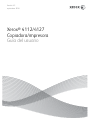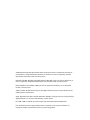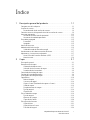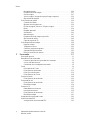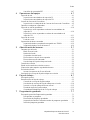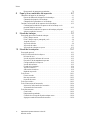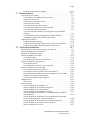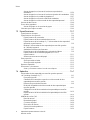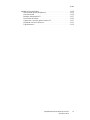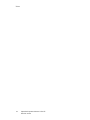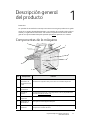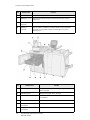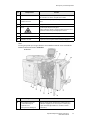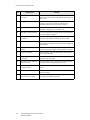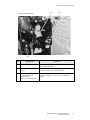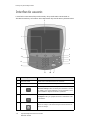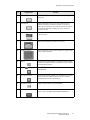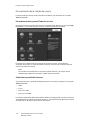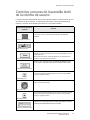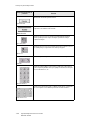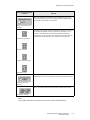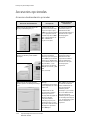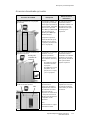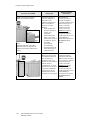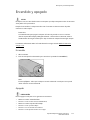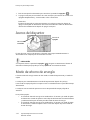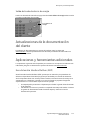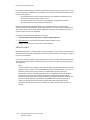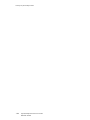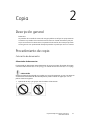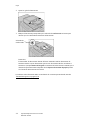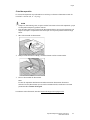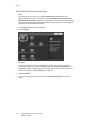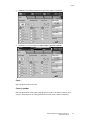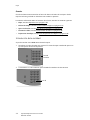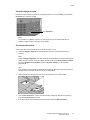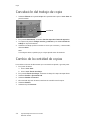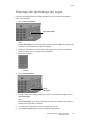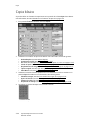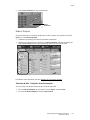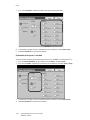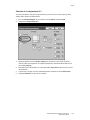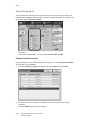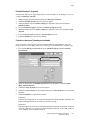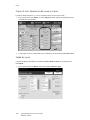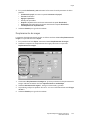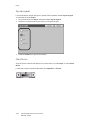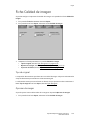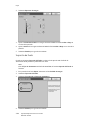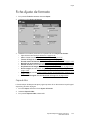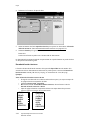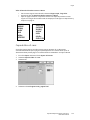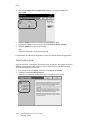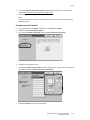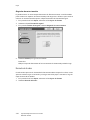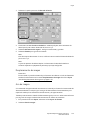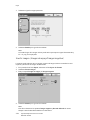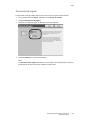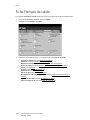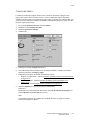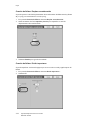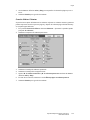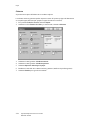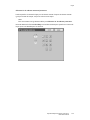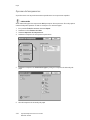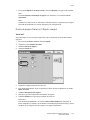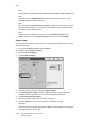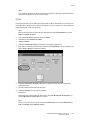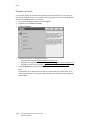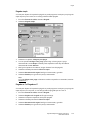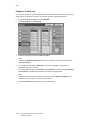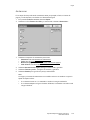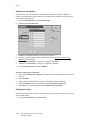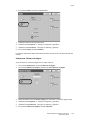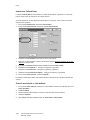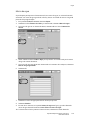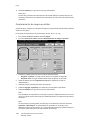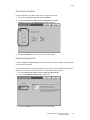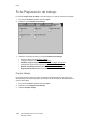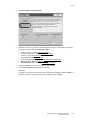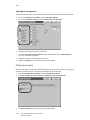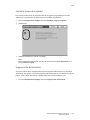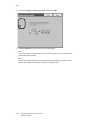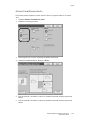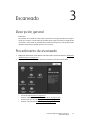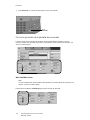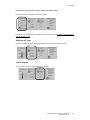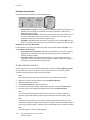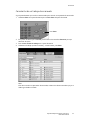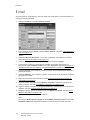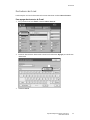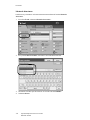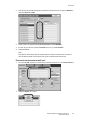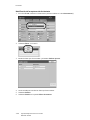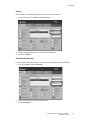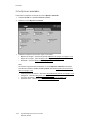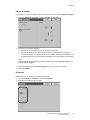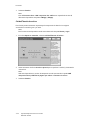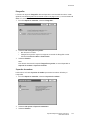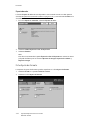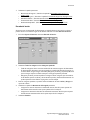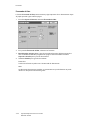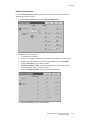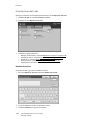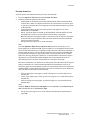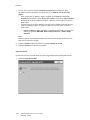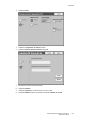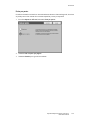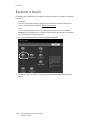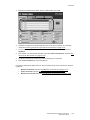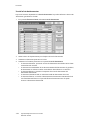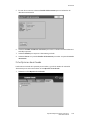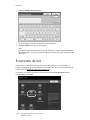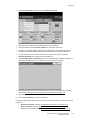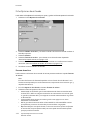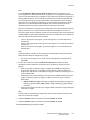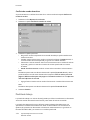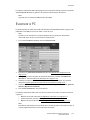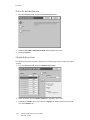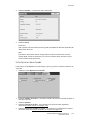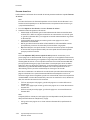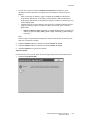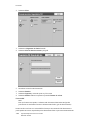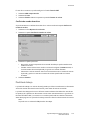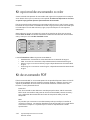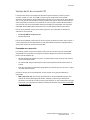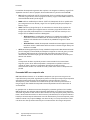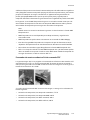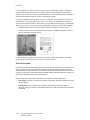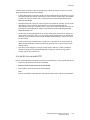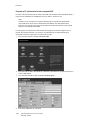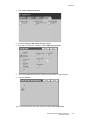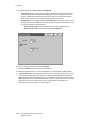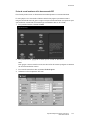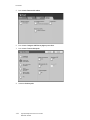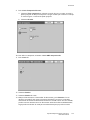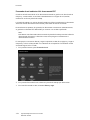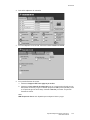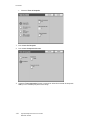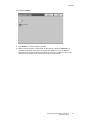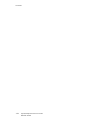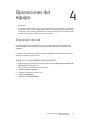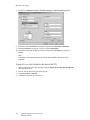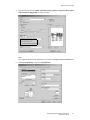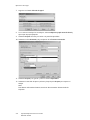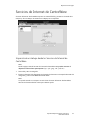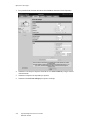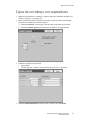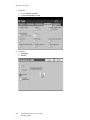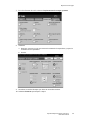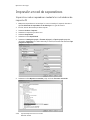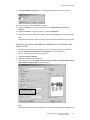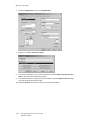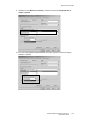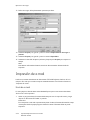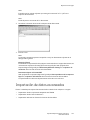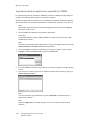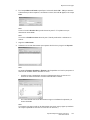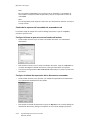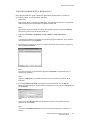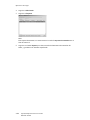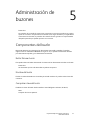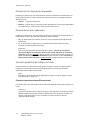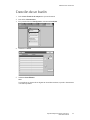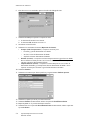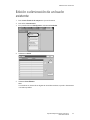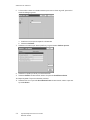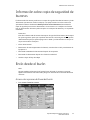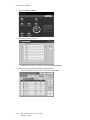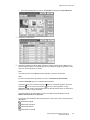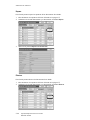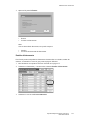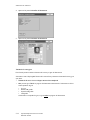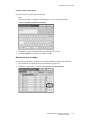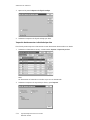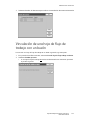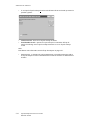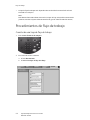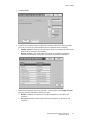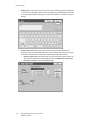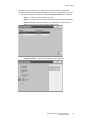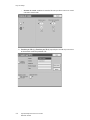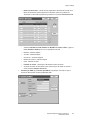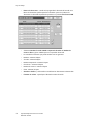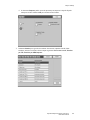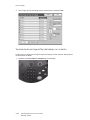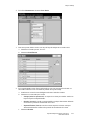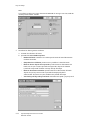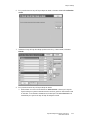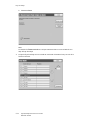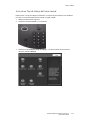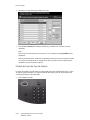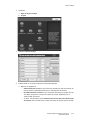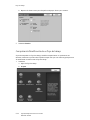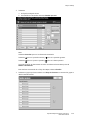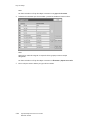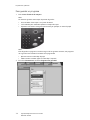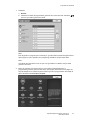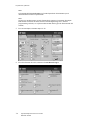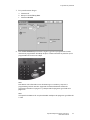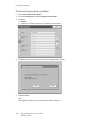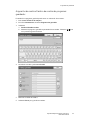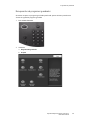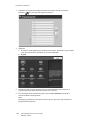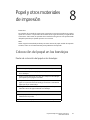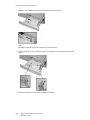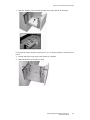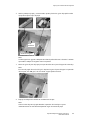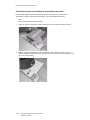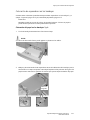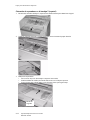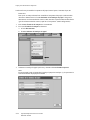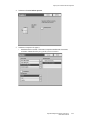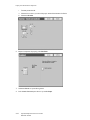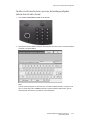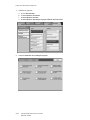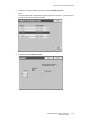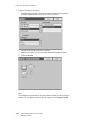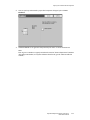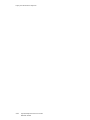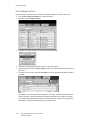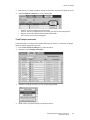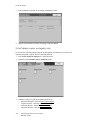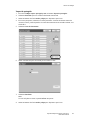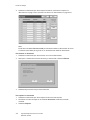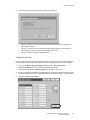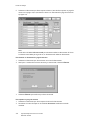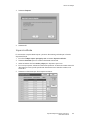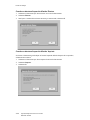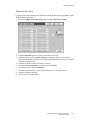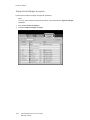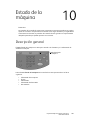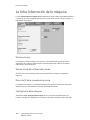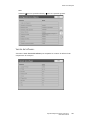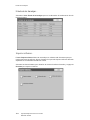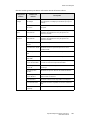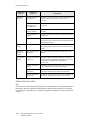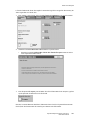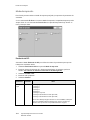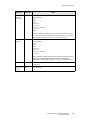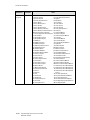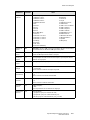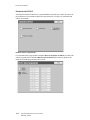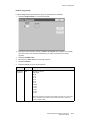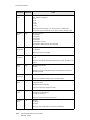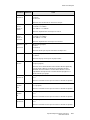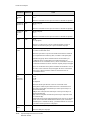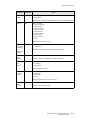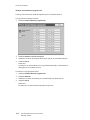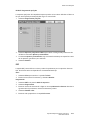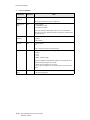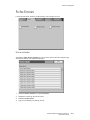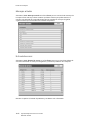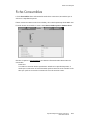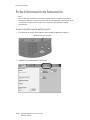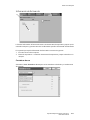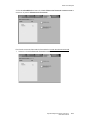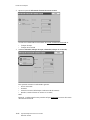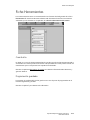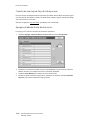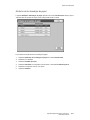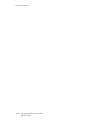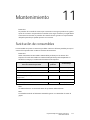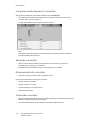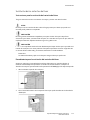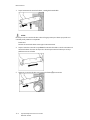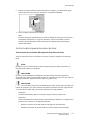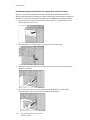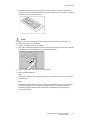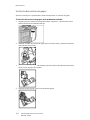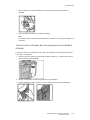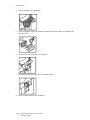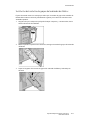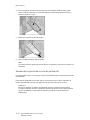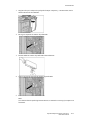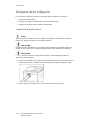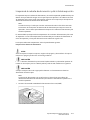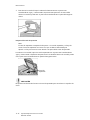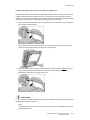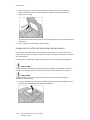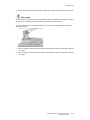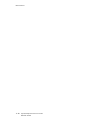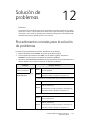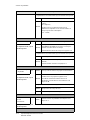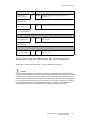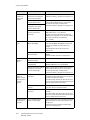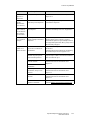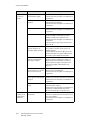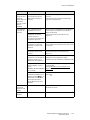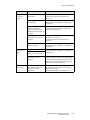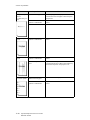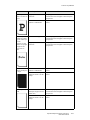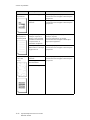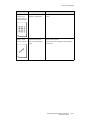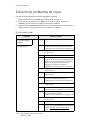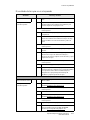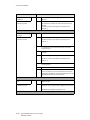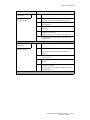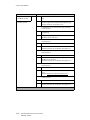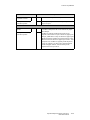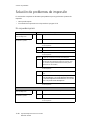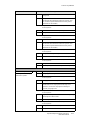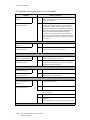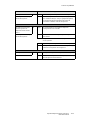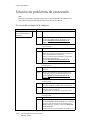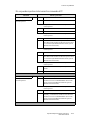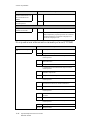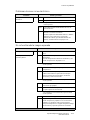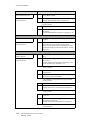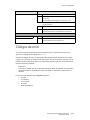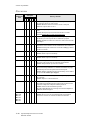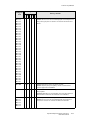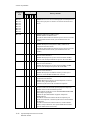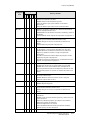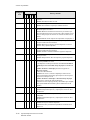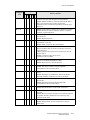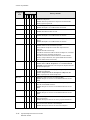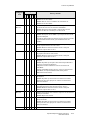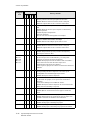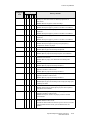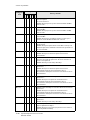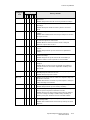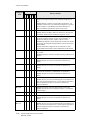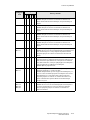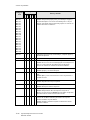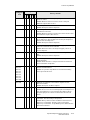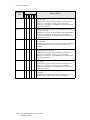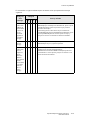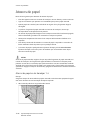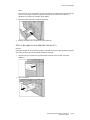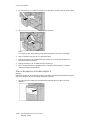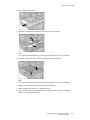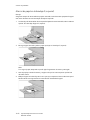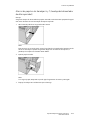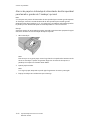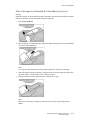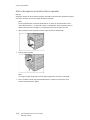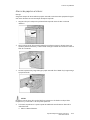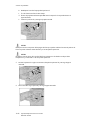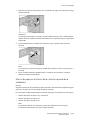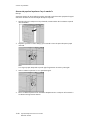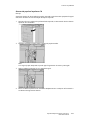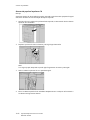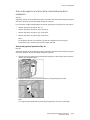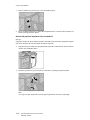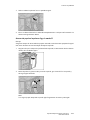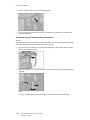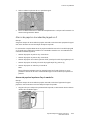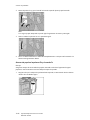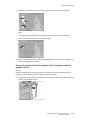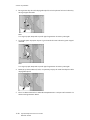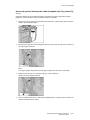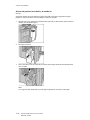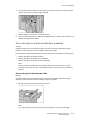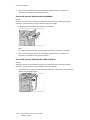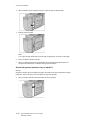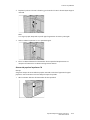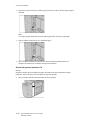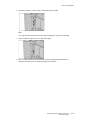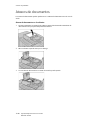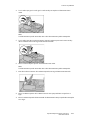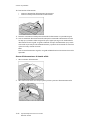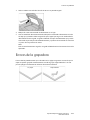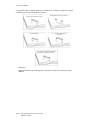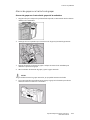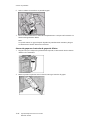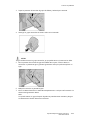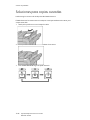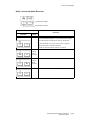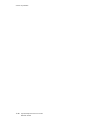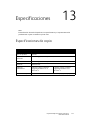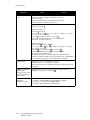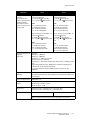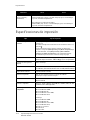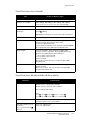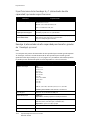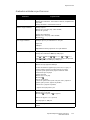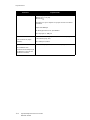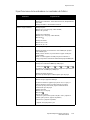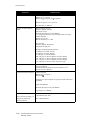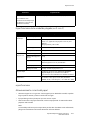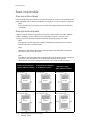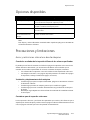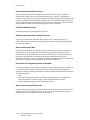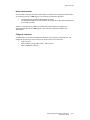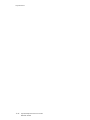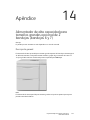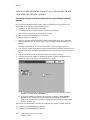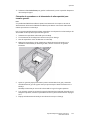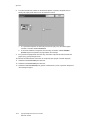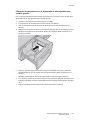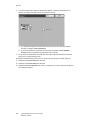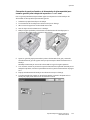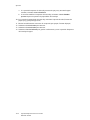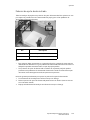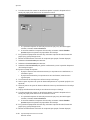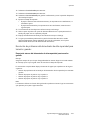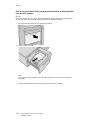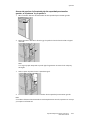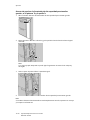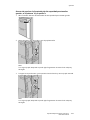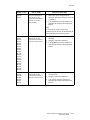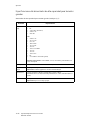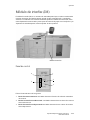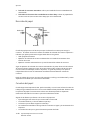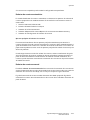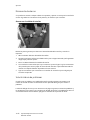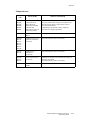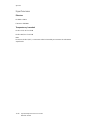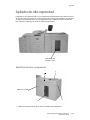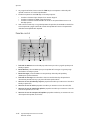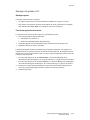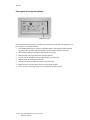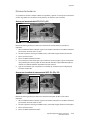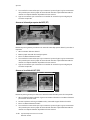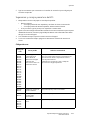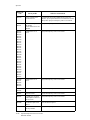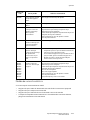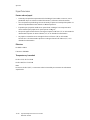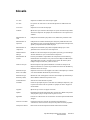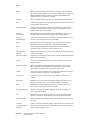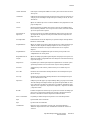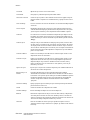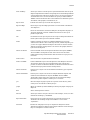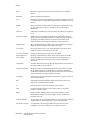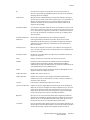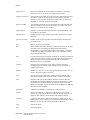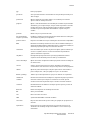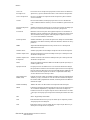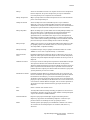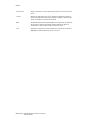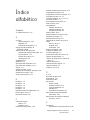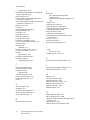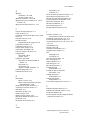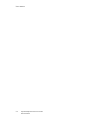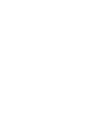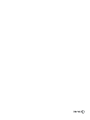Xerox 4112/4127 Guía del usuario
- Categoría
- Multifuncionales
- Tipo
- Guía del usuario

Xerox
®
4112/4127
Copiadora/impresora
Guía del usuario
Versión 3.2
septiembre 2010

©2010 Xerox Corporation. Reservados todos los derechos. Xerox, lo competente al diseño de
conectividad, y la Copiadora/Impresora Xerox 4112/4127 son marcas registradas de Xerox
Corporation en Estados Unidos o en otros países.
Microsoft, MS-DOS, Windows, Microsoft Network y Windows Server son marcas comerciales o
marcas registradas de Microsoft Corporation en los Estados Unidos o en otros países.
Novell, NetWare, IntranetWare y NDS son marcas registradas de Novell, Inc. en los Estados
Unidos y en otros países.
Adobe, Acrobat, PostScript, PostScript3 y el logotipo de PostScript son marcas comerciales de
Adobe Systems Incorporated.
Apple, AppleTalk, EtherTalk, LocalTalk, Macintosh, MacOS y TrueType son marcas registradas de
Apple Computer, Inc. en los Estados Unidos y en otros países.
HP, HPGL, HPGL/2 y HP-UX son marcas registradas de Hewlett-Packard Corporation.
Este documento se verá sujeto periódicamente a cambios. En las siguientes ediciones se
corregirán cambios, imprecisiones técnicas y errores tipográficos.

Copiadora/Impresora Xerox 4112/4127 i
Guía del usuario
Índice
1 Descripción general del producto . . . . . . . . . . . . . . . . . . . . . . . . . 1-1
Componentes de la máquina. . . . . . . . . . . . . . . . . . . . . . . . . . . . . . . . . . . . . . . . . . . . . . . 1-1
Interfaz de usuario. . . . . . . . . . . . . . . . . . . . . . . . . . . . . . . . . . . . . . . . . . . . . . . . . . . . . . . . . 1-6
Personalización de la interfaz de usuario . . . . . . . . . . . . . . . . . . . . . . . . . . . . . . . . 1-8
Controles comunes de la pantalla táctil de la interfaz de usuario . . . . . . . . . . . . . 1-9
Accesorios opcionales . . . . . . . . . . . . . . . . . . . . . . . . . . . . . . . . . . . . . . . . . . . . . . . . . . . . . 1-12
Accesorios de alimentación opcionales . . . . . . . . . . . . . . . . . . . . . . . . . . . . . . . . 1-12
Accesorios de acabado opcionales . . . . . . . . . . . . . . . . . . . . . . . . . . . . . . . . . . . .1-13
Encendido y apagado . . . . . . . . . . . . . . . . . . . . . . . . . . . . . . . . . . . . . . . . . . . . . . . . . . . . . 1-15
Encendido . . . . . . . . . . . . . . . . . . . . . . . . . . . . . . . . . . . . . . . . . . . . . . . . . . . . . . . . . . .1-15
Apagado . . . . . . . . . . . . . . . . . . . . . . . . . . . . . . . . . . . . . . . . . . . . . . . . . . . . . . . . . . . . .1-15
Acerca del disyuntor . . . . . . . . . . . . . . . . . . . . . . . . . . . . . . . . . . . . . . . . . . . . . . . . . . . . . .1-16
Modo de ahorro de energía . . . . . . . . . . . . . . . . . . . . . . . . . . . . . . . . . . . . . . . . . . . . . . . 1-16
Salida del modo de ahorro de energía . . . . . . . . . . . . . . . . . . . . . . . . . . . . . . . . . 1-17
Actualizaciones de la documentación del cliente. . . . . . . . . . . . . . . . . . . . . . . . . . . . 1-17
Aplicaciones y herramientas adicionales . . . . . . . . . . . . . . . . . . . . . . . . . . . . . . . . . . . 1-17
Xerox Extensible Interface Platform (XEIP) . . . . . . . . . . . . . . . . . . . . . . . . . . . . . 1-17
MeterAssistant . . . . . . . . . . . . . . . . . . . . . . . . . . . . . . . . . . . . . . . . . . . . . . . . . . . . . . . 1-18
2 Copia . . . . . . . . . . . . . . . . . . . . . . . . . . . . . . . . . . . . . . . . . . . . . . . . . . . 2-1
Descripción general . . . . . . . . . . . . . . . . . . . . . . . . . . . . . . . . . . . . . . . . . . . . . . . . . . . . . . . . 2-1
Procedimiento de copia . . . . . . . . . . . . . . . . . . . . . . . . . . . . . . . . . . . . . . . . . . . . . . . . . . . . 2-1
Colocación de documentos . . . . . . . . . . . . . . . . . . . . . . . . . . . . . . . . . . . . . . . . . . . . 2-1
Selección de las funciones de copia . . . . . . . . . . . . . . . . . . . . . . . . . . . . . . . . . . . . . 2-4
Introducción de la cantidad . . . . . . . . . . . . . . . . . . . . . . . . . . . . . . . . . . . . . . . . . . . . 2-6
Cancelación del trabajo de copia . . . . . . . . . . . . . . . . . . . . . . . . . . . . . . . . . . . . . . . . . . . 2-8
Cambio de la cantidad de copias . . . . . . . . . . . . . . . . . . . . . . . . . . . . . . . . . . . . . . . . . . . 2-8
Interrupción del trabajo de copia . . . . . . . . . . . . . . . . . . . . . . . . . . . . . . . . . . . . . . . . . . . 2-9
Copia básica. . . . . . . . . . . . . . . . . . . . . . . . . . . . . . . . . . . . . . . . . . . . . . . . . . . . . . . . . . . . . . 2-10
Reducir/Ampliar . . . . . . . . . . . . . . . . . . . . . . . . . . . . . . . . . . . . . . . . . . . . . . . . . . . . . . 2-11
Suministro de papel . . . . . . . . . . . . . . . . . . . . . . . . . . . . . . . . . . . . . . . . . . . . . . . . . . 2-14
Copia a 2 caras (Realización de copias a 2 caras) . . . . . . . . . . . . . . . . . . . . . . . 2-16
Salida de copias . . . . . . . . . . . . . . . . . . . . . . . . . . . . . . . . . . . . . . . . . . . . . . . . . . . . . . 2-16
Desplazamiento de imagen . . . . . . . . . . . . . . . . . . . . . . . . . . . . . . . . . . . . . . . . . . . 2-17
Tipo de original . . . . . . . . . . . . . . . . . . . . . . . . . . . . . . . . . . . . . . . . . . . . . . . . . . . . . . 2-18
Claro/Oscuro . . . . . . . . . . . . . . . . . . . . . . . . . . . . . . . . . . . . . . . . . . . . . . . . . . . . . . . . . 2-18
Ficha Calidad de imagen . . . . . . . . . . . . . . . . . . . . . . . . . . . . . . . . . . . . . . . . . . . . . . . . . . 2-19
Tipo de original . . . . . . . . . . . . . . . . . . . . . . . . . . . . . . . . . . . . . . . . . . . . . . . . . . . . . . 2-19
Opciones de imagen . . . . . . . . . . . . . . . . . . . . . . . . . . . . . . . . . . . . . . . . . . . . . . . . . . 2-19
Supresión de fondo . . . . . . . . . . . . . . . . . . . . . . . . . . . . . . . . . . . . . . . . . . . . . . . . . . . 2-20
Ficha Ajuste de formato. . . . . . . . . . . . . . . . . . . . . . . . . . . . . . . . . . . . . . . . . . . . . . . . . . . 2-21
Copia de libro . . . . . . . . . . . . . . . . . . . . . . . . . . . . . . . . . . . . . . . . . . . . . . . . . . . . . . . . 2-21
Copia de libro a 2 caras . . . . . . . . . . . . . . . . . . . . . . . . . . . . . . . . . . . . . . . . . . . . . . . 2-23
Tamaño del original . . . . . . . . . . . . . . . . . . . . . . . . . . . . . . . . . . . . . . . . . . . . . . . . . . 2-24

Índice
ii Copiadora/Impresora Xerox 4112/4127
Guía del usuario
Borrado de bordes . . . . . . . . . . . . . . . . . . . . . . . . . . . . . . . . . . . . . . . . . . . . . . . . . . . . 2-26
Desplazamiento de imagen . . . . . . . . . . . . . . . . . . . . . . . . . . . . . . . . . . . . . . . . . . . 2-27
Giro de imagen . . . . . . . . . . . . . . . . . . . . . . . . . . . . . . . . . . . . . . . . . . . . . . . . . . . . . . 2-27
Invertir imagen (Imagen de espejo/Imagen negativa) . . . . . . . . . . . . . . . . . 2-28
Orientación del original . . . . . . . . . . . . . . . . . . . . . . . . . . . . . . . . . . . . . . . . . . . . . . . 2-29
Ficha Formato de salida. . . . . . . . . . . . . . . . . . . . . . . . . . . . . . . . . . . . . . . . . . . . . . . . . . . 2-30
Creación de folletos . . . . . . . . . . . . . . . . . . . . . . . . . . . . . . . . . . . . . . . . . . . . . . . . . . 2-31
Opciones de transparencias . . . . . . . . . . . . . . . . . . . . . . . . . . . . . . . . . . . . . . . . . . . 2-36
Diseño de página (Varias en 1/Repetir imagen) . . . . . . . . . . . . . . . . . . . . . . . . 2-37
Póster . . . . . . . . . . . . . . . . . . . . . . . . . . . . . . . . . . . . . . . . . . . . . . . . . . . . . . . . . . . . . . . 2-39
Plegado (opcional) . . . . . . . . . . . . . . . . . . . . . . . . . . . . . . . . . . . . . . . . . . . . . . . . . . . 2-40
Anotaciones . . . . . . . . . . . . . . . . . . . . . . . . . . . . . . . . . . . . . . . . . . . . . . . . . . . . . . . . . 2-43
Marca de agua . . . . . . . . . . . . . . . . . . . . . . . . . . . . . . . . . . . . . . . . . . . . . . . . . . . . . . . 2-47
Desplazamiento de margen a pestaña . . . . . . . . . . . . . . . . . . . . . . . . . . . . . . . . 2-48
Orientación de salida . . . . . . . . . . . . . . . . . . . . . . . . . . . . . . . . . . . . . . . . . . . . . . . . . 2-49
Copia de tarjeta de ID . . . . . . . . . . . . . . . . . . . . . . . . . . . . . . . . . . . . . . . . . . . . . . . . 2-49
Ficha Preparación de trabajo . . . . . . . . . . . . . . . . . . . . . . . . . . . . . . . . . . . . . . . . . . . . . . 2-50
Preparar trabajo . . . . . . . . . . . . . . . . . . . . . . . . . . . . . . . . . . . . . . . . . . . . . . . . . . . . . . 2-50
Trabajo de muestra . . . . . . . . . . . . . . . . . . . . . . . . . . . . . . . . . . . . . . . . . . . . . . . . . . 2-52
Combinar juegos de originales . . . . . . . . . . . . . . . . . . . . . . . . . . . . . . . . . . . . . . . . 2-53
Superposición de formulario . . . . . . . . . . . . . . . . . . . . . . . . . . . . . . . . . . . . . . . . . . 2-53
Eliminar fuera/Eliminar dentro . . . . . . . . . . . . . . . . . . . . . . . . . . . . . . . . . . . . . . . . 2-55
3 Escaneado . . . . . . . . . . . . . . . . . . . . . . . . . . . . . . . . . . . . . . . . . . . . . . .3-1
Descripción general. . . . . . . . . . . . . . . . . . . . . . . . . . . . . . . . . . . . . . . . . . . . . . . . . . . . . . . . 3-1
Procedimiento de escaneado. . . . . . . . . . . . . . . . . . . . . . . . . . . . . . . . . . . . . . . . . . . . . . . 3-1
Funciones generales de la pantalla de escaneado . . . . . . . . . . . . . . . . . . . . . . . 3-2
Si tiene más documentos . . . . . . . . . . . . . . . . . . . . . . . . . . . . . . . . . . . . . . . . . . . . . . 3-4
Cancelación de un trabajo de escaneado . . . . . . . . . . . . . . . . . . . . . . . . . . . . . . . 3-5
E-mail. . . . . . . . . . . . . . . . . . . . . . . . . . . . . . . . . . . . . . . . . . . . . . . . . . . . . . . . . . . . . . . . . . . . . 3-6
Destinatarios de E-mail . . . . . . . . . . . . . . . . . . . . . . . . . . . . . . . . . . . . . . . . . . . . . . . . 3-7
Ficha Opciones avanzadas . . . . . . . . . . . . . . . . . . . . . . . . . . . . . . . . . . . . . . . . . . . . 3-12
Ficha Ajuste de formato . . . . . . . . . . . . . . . . . . . . . . . . . . . . . . . . . . . . . . . . . . . . . . 3-16
Ficha Opciones de E-mail . . . . . . . . . . . . . . . . . . . . . . . . . . . . . . . . . . . . . . . . . . . . . 3-20
Escanear a buzón . . . . . . . . . . . . . . . . . . . . . . . . . . . . . . . . . . . . . . . . . . . . . . . . . . . . . . . . . 3-26
Ficha Opciones de archivado . . . . . . . . . . . . . . . . . . . . . . . . . . . . . . . . . . . . . . . . . . 3-29
Escaneado de red. . . . . . . . . . . . . . . . . . . . . . . . . . . . . . . . . . . . . . . . . . . . . . . . . . . . . . . . . 3-30
Ficha Opciones de archivado . . . . . . . . . . . . . . . . . . . . . . . . . . . . . . . . . . . . . . . . . . 3-32
Plantilla de trabajo . . . . . . . . . . . . . . . . . . . . . . . . . . . . . . . . . . . . . . . . . . . . . . . . . . . 3-34
Escanear a PC . . . . . . . . . . . . . . . . . . . . . . . . . . . . . . . . . . . . . . . . . . . . . . . . . . . . . . . . . . . . 3-35
Protocolo de transferencia . . . . . . . . . . . . . . . . . . . . . . . . . . . . . . . . . . . . . . . . . . . . 3-36
Libreta de direcciones . . . . . . . . . . . . . . . . . . . . . . . . . . . . . . . . . . . . . . . . . . . . . . . . 3-36
Ficha Opciones de archivado . . . . . . . . . . . . . . . . . . . . . . . . . . . . . . . . . . . . . . . . . . 3-37
Plantilla de trabajo . . . . . . . . . . . . . . . . . . . . . . . . . . . . . . . . . . . . . . . . . . . . . . . . . . . 3-41
Kit opcional de escaneado a color . . . . . . . . . . . . . . . . . . . . . . . . . . . . . . . . . . . . . . . . . 3-42
Kit de escaneado PDF. . . . . . . . . . . . . . . . . . . . . . . . . . . . . . . . . . . . . . . . . . . . . . . . . . . . . 3-42
Ventajas del kit de escaneado PDF . . . . . . . . . . . . . . . . . . . . . . . . . . . . . . . . . . . . 3-43

Índice
Copiadora/Impresora Xerox 4112/4127 iii
Guía del usuario
Uso del kit de escaneado PDF . . . . . . . . . . . . . . . . . . . . . . . . . . . . . . . . . . . . . . . . . 3-47
4 Operaciones del equipo . . . . . . . . . . . . . . . . . . . . . . . . . . . . . . . . . . 4-1
Impresión de red . . . . . . . . . . . . . . . . . . . . . . . . . . . . . . . . . . . . . . . . . . . . . . . . . . . . . . . . . . 4-1
Impresión con controladores de impresión PS . . . . . . . . . . . . . . . . . . . . . . . . . . . 4-1
Impresión con controladores de impresión PCL . . . . . . . . . . . . . . . . . . . . . . . . . . 4-2
Servicios de Internet de CentreWare . . . . . . . . . . . . . . . . . . . . . . . . . . . . . . . . . . . . . . . . 4-5
Impresión de un trabajo desde los Servicios de Internet de CentreWare . . 4-5
Copia de un trabajo con separadores . . . . . . . . . . . . . . . . . . . . . . . . . . . . . . . . . . . . . . . 4-7
Impresión en red de separadores . . . . . . . . . . . . . . . . . . . . . . . . . . . . . . . . . . . . . . . . . . 4-10
Impresión en red en separadores mediante los controladores de
impresión PS . . . . . . . . . . . . . . . . . . . . . . . . . . . . . . . . . . . . . . . . . . . . . . . . . . . . . . . . . 4-10
Impresión en red en separadores mediante los controladores de
impresión PCL . . . . . . . . . . . . . . . . . . . . . . . . . . . . . . . . . . . . . . . . . . . . . . . . . . . . . . . . 4-11
Impresión de e-mail. . . . . . . . . . . . . . . . . . . . . . . . . . . . . . . . . . . . . . . . . . . . . . . . . . . . . . .4-14
Envío de e-mails . . . . . . . . . . . . . . . . . . . . . . . . . . . . . . . . . . . . . . . . . . . . . . . . . . . . . . 4-14
Importación de datos escaneados . . . . . . . . . . . . . . . . . . . . . . . . . . . . . . . . . . . . . . . . . 4-15
Importación desde una aplicación compatible con TWAIN . . . . . . . . . . . . . 4-16
Importación desde el Visor de buzones 2 . . . . . . . . . . . . . . . . . . . . . . . . . . . . . . 4-19
5 Administración de buzones. . . . . . . . . . . . . . . . . . . . . . . . . . . . . . . 5-1
Componentes del buzón . . . . . . . . . . . . . . . . . . . . . . . . . . . . . . . . . . . . . . . . . . . . . . . . . . . 5-1
Botón Eliminar buzón . . . . . . . . . . . . . . . . . . . . . . . . . . . . . . . . . . . . . . . . . . . . . . . . . . 5-1
Nombre del buzón . . . . . . . . . . . . . . . . . . . . . . . . . . . . . . . . . . . . . . . . . . . . . . . . . . . . . 5-1
Comprobar clave del buzón . . . . . . . . . . . . . . . . . . . . . . . . . . . . . . . . . . . . . . . . . . . . 5-1
Eliminar docum. después de recuperados . . . . . . . . . . . . . . . . . . . . . . . . . . . . . . . 5-2
Eliminar documentos caducados . . . . . . . . . . . . . . . . . . . . . . . . . . . . . . . . . . . . . . . 5-2
Vincular hoja de flujo de trabajo con buzón . . . . . . . . . . . . . . . . . . . . . . . . . . . . . 5-2
Creación de un buzón . . . . . . . . . . . . . . . . . . . . . . . . . . . . . . . . . . . . . . . . . . . . . . . . . . . . . . 5-3
Edición o eliminación de un buzón existente. . . . . . . . . . . . . . . . . . . . . . . . . . . . . . . . . 5-5
Información sobre copia de seguridad de buzones. . . . . . . . . . . . . . . . . . . . . . . . . . . 5-7
Envío desde el buzón. . . . . . . . . . . . . . . . . . . . . . . . . . . . . . . . . . . . . . . . . . . . . . . . . . . . . . . 5-7
Acceso a las opciones de Enviar del buzón . . . . . . . . . . . . . . . . . . . . . . . . . . . . . . 5-7
Vinculación de una hoja de flujo de trabajo con un buzón. . . . . . . . . . . . . . . . . . . 5-15
6 Flujo de trabajo . . . . . . . . . . . . . . . . . . . . . . . . . . . . . . . . . . . . . . . . . 6-1
Descripción general . . . . . . . . . . . . . . . . . . . . . . . . . . . . . . . . . . . . . . . . . . . . . . . . . . . . . . . . 6-1
Procedimientos de flujo de trabajo. . . . . . . . . . . . . . . . . . . . . . . . . . . . . . . . . . . . . . . . . . 6-2
Creación de una hoja de flujo de trabajo . . . . . . . . . . . . . . . . . . . . . . . . . . . . . . . 6-2
Vinculación de una hoja de flujo de trabajo con un buzón . . . . . . . . . . . . . . 6-10
Inicio de un flujo de trabajo de forma manual . . . . . . . . . . . . . . . . . . . . . . . . . 6-15
Filtrado de hojas de flujo de trabajo . . . . . . . . . . . . . . . . . . . . . . . . . . . . . . . . . . . 6-16
Comprobación/Modificación de un flujo de trabajo . . . . . . . . . . . . . . . . . . . . 6-18
7 Programación guardada . . . . . . . . . . . . . . . . . . . . . . . . . . . . . . . . . 7-1
Descripción general de Programación guardada. . . . . . . . . . . . . . . . . . . . . . . . . . . . . 7-1
Para guardar un programa . . . . . . . . . . . . . . . . . . . . . . . . . . . . . . . . . . . . . . . . . . . . . 7-2
Eliminación de programas guardados . . . . . . . . . . . . . . . . . . . . . . . . . . . . . . . . . . 7-6
Asignación de nombre/Cambio de nombre de programas guardados . . . . 7-7
Iconos del programa guardado . . . . . . . . . . . . . . . . . . . . . . . . . . . . . . . . . . . . . . . . 7-8

Índice
iv Copiadora/Impresora Xerox 4112/4127
Guía del usuario
Recuperación de programas guardados . . . . . . . . . . . . . . . . . . . . . . . . . . . . . . . . 7-9
8 Papel y otros materiales de impresión . . . . . . . . . . . . . . . . . . . . .8-1
Colocación del papel en las bandejas . . . . . . . . . . . . . . . . . . . . . . . . . . . . . . . . . . . . . . . 8-1
Pautas de colocación del papel en las bandejas . . . . . . . . . . . . . . . . . . . . . . . . . 8-1
Colocación del papel en las bandejas . . . . . . . . . . . . . . . . . . . . . . . . . . . . . . . . . . . 8-2
Colocación de separadores en las bandejas . . . . . . . . . . . . . . . . . . . . . . . . . . . . 8-11
Cambio/Confirmación de las opciones de las bandejas . . . . . . . . . . . . . . . . . . . . . 8-13
Cambio/confirmación de las opciones de las bandejas en la
pantalla Todos los servicios . . . . . . . . . . . . . . . . . . . . . . . . . . . . . . . . . . . . . . . . . . . 8-13
Cambio/confirmación de las opciones de bandeja prefijadas
(administración del sistema) . . . . . . . . . . . . . . . . . . . . . . . . . . . . . . . . . . . . . . . . . . 8-17
9 Estado de trabajos . . . . . . . . . . . . . . . . . . . . . . . . . . . . . . . . . . . . . . .9-1
Descripción general de Estado de trabajos . . . . . . . . . . . . . . . . . . . . . . . . . . . . . . . . . . 9-1
Ficha Trabajos activos . . . . . . . . . . . . . . . . . . . . . . . . . . . . . . . . . . . . . . . . . . . . . . . . . 9-2
Ficha Trabajos impres. protegida y más . . . . . . . . . . . . . . . . . . . . . . . . . . . . . . . . 9-4
Juego de muestra . . . . . . . . . . . . . . . . . . . . . . . . . . . . . . . . . . . . . . . . . . . . . . . . . . . . . 9-7
Impresión diferida . . . . . . . . . . . . . . . . . . . . . . . . . . . . . . . . . . . . . . . . . . . . . . . . . . . . 9-9
Impresión de cobro . . . . . . . . . . . . . . . . . . . . . . . . . . . . . . . . . . . . . . . . . . . . . . . . . . . 9-11
Impresión de trabajos en espera . . . . . . . . . . . . . . . . . . . . . . . . . . . . . . . . . . . . . . 9-12
10 Estado de la máquina . . . . . . . . . . . . . . . . . . . . . . . . . . . . . . . . . . 10-1
Descripción general. . . . . . . . . . . . . . . . . . . . . . . . . . . . . . . . . . . . . . . . . . . . . . . . . . . . . . . 10-1
La ficha Información de la máquina . . . . . . . . . . . . . . . . . . . . . . . . . . . . . . . . . . . . . . . 10-2
Número de serie . . . . . . . . . . . . . . . . . . . . . . . . . . . . . . . . . . . . . . . . . . . . . . . . . . . . . 10-2
Versión actual del software del sistema . . . . . . . . . . . . . . . . . . . . . . . . . . . . . . . . 10-2
Dirección IP de la copiadora/impresora . . . . . . . . . . . . . . . . . . . . . . . . . . . . . . . . 10-2
Configuración de la máquina... . . . . . . . . . . . . . . . . . . . . . . . . . . . . . . . . . . . . . . . . 10-2
Versión del software... . . . . . . . . . . . . . . . . . . . . . . . . . . . . . . . . . . . . . . . . . . . . . . . . 10-3
Estado de las bandejas... . . . . . . . . . . . . . . . . . . . . . . . . . . . . . . . . . . . . . . . . . . . . . . 10-4
Imprimir informes... . . . . . . . . . . . . . . . . . . . . . . . . . . . . . . . . . . . . . . . . . . . . . . . . . . 10-4
Sobrescribir disco duro . . . . . . . . . . . . . . . . . . . . . . . . . . . . . . . . . . . . . . . . . . . . . . . . 10-6
Modo de impresión... . . . . . . . . . . . . . . . . . . . . . . . . . . . . . . . . . . . . . . . . . . . . . . . . . 10-8
Ficha Errores. . . . . . . . . . . . . . . . . . . . . . . . . . . . . . . . . . . . . . . . . . . . . . . . . . . . . . . . . . . . .10-21
Errores actuales . . . . . . . . . . . . . . . . . . . . . . . . . . . . . . . . . . . . . . . . . . . . . . . . . . . . .10-21
Mensajes actuales . . . . . . . . . . . . . . . . . . . . . . . . . . . . . . . . . . . . . . . . . . . . . . . . . . .10-22
Historial de errores . . . . . . . . . . . . . . . . . . . . . . . . . . . . . . . . . . . . . . . . . . . . . . . . . .10-22
Ficha Consumibles. . . . . . . . . . . . . . . . . . . . . . . . . . . . . . . . . . . . . . . . . . . . . . . . . . . . . . .10-23
Ficha Información de facturación . . . . . . . . . . . . . . . . . . . . . . . . . . . . . . . . . . . . . . . .10-24
Acceso a la Información de facturación . . . . . . . . . . . . . . . . . . . . . . . . . . . . . .10-24
Información de facturación . . . . . . . . . . . . . . . . . . . . . . . . . . . . . . . . . . . . . . . . . .10-25
Ficha Herramientas . . . . . . . . . . . . . . . . . . . . . . . . . . . . . . . . . . . . . . . . . . . . . . . . . . . . . .10-29
Crear buzón . . . . . . . . . . . . . . . . . . . . . . . . . . . . . . . . . . . . . . . . . . . . . . . . . . . . . . . . .10-29
Programación guardada . . . . . . . . . . . . . . . . . . . . . . . . . . . . . . . . . . . . . . . . . . . . .10-29
Creación de una hoja de flujo de trabajo nueva . . . . . . . . . . . . . . . . . . . . . . .10-30
Agregar entrada de libreta de direcciones . . . . . . . . . . . . . . . . . . . . . . . . . . . .10-30

Índice
Copiadora/Impresora Xerox 4112/4127 v
Guía del usuario
Atributos de las bandejas de papel . . . . . . . . . . . . . . . . . . . . . . . . . . . . . . . . . . .10-31
11 Mantenimiento. . . . . . . . . . . . . . . . . . . . . . . . . . . . . . . . . . . . . . . . . 11-1
Sustitución de consumibles. . . . . . . . . . . . . . . . . . . . . . . . . . . . . . . . . . . . . . . . . . . . . . . . 11-1
Comprobación del estado de los consumibles . . . . . . . . . . . . . . . . . . . . . . . . . . 11-2
Manejo de consumibles . . . . . . . . . . . . . . . . . . . . . . . . . . . . . . . . . . . . . . . . . . . . . . . 11-2
Almacenamiento de consumibles . . . . . . . . . . . . . . . . . . . . . . . . . . . . . . . . . . . . . 11-2
Solicitud de consumibles . . . . . . . . . . . . . . . . . . . . . . . . . . . . . . . . . . . . . . . . . . . . . . 11-2
Sustitución de los cartuchos de tóner . . . . . . . . . . . . . . . . . . . . . . . . . . . . . . . . . . 11-3
Sustitución del recipiente de residuos de tóner . . . . . . . . . . . . . . . . . . . . . . . . . 11-5
Sustitución del cartucho de grapas . . . . . . . . . . . . . . . . . . . . . . . . . . . . . . . . . . . . 11-8
Sustitución del contenedor de restos de grapas en la acabadora
estándar . . . . . . . . . . . . . . . . . . . . . . . . . . . . . . . . . . . . . . . . . . . . . . . . . . . . . . . . . . . . . 11-9
Sustitución del cartucho de grapas del realizador de folletos . . . . . . . . . . .11-11
Vaciado del recipiente de recortes de perforación . . . . . . . . . . . . . . . . . . . . .11-12
Limpieza de la máquina . . . . . . . . . . . . . . . . . . . . . . . . . . . . . . . . . . . . . . . . . . . . . . . . . .11-14
Limpieza de la parte exterior . . . . . . . . . . . . . . . . . . . . . . . . . . . . . . . . . . . . . . . . .11-14
Limpieza de la cubierta de documentos y del cristal de exposición . . . . .11-15
Limpieza de los rodillos del alimentador de documentos . . . . . . . . . . . . . . .11-18
12 Solución de problemas . . . . . . . . . . . . . . . . . . . . . . . . . . . . . . . . . . 12-1
Procedimientos iniciales para la solución de problemas . . . . . . . . . . . . . . . . . . . . . 12-1
Solución de problemas de la máquina. . . . . . . . . . . . . . . . . . . . . . . . . . . . . . . . . . . . . . 12-3
Problemas de calidad de imagen . . . . . . . . . . . . . . . . . . . . . . . . . . . . . . . . . . . . . . . . . . 12-8
Solución de problemas de copia . . . . . . . . . . . . . . . . . . . . . . . . . . . . . . . . . . . . . . . . . .12-14
No se puede copiar . . . . . . . . . . . . . . . . . . . . . . . . . . . . . . . . . . . . . . . . . . . . . . . . . .12-14
El resultado de la copia no es el esperado . . . . . . . . . . . . . . . . . . . . . . . . . . . . .12-15
Solución de problemas de impresión . . . . . . . . . . . . . . . . . . . . . . . . . . . . . . . . . . . . . .12-20
No se puede imprimir . . . . . . . . . . . . . . . . . . . . . . . . . . . . . . . . . . . . . . . . . . . . . . . .12-20
El resultado de la impresión no es el esperado . . . . . . . . . . . . . . . . . . . . . . . . .12-22
Solución de problemas de escaneado . . . . . . . . . . . . . . . . . . . . . . . . . . . . . . . . . . . . .12-24
No se puede escanear en la máquina . . . . . . . . . . . . . . . . . . . . . . . . . . . . . . . . .12-24
No se puede importar el documento escaneado al PC . . . . . . . . . . . . . . . . .12-25
No se puede enviar el documento escaneado por la red (FTP/SMB) . . . .12-26
Problemas al enviar correo electrónico . . . . . . . . . . . . . . . . . . . . . . . . . . . . . . . .12-27
No se ha obtenido la imagen esperada . . . . . . . . . . . . . . . . . . . . . . . . . . . . . . .12-27
Códigos de error . . . . . . . . . . . . . . . . . . . . . . . . . . . . . . . . . . . . . . . . . . . . . . . . . . . . . . . . .12-29
Otros errores . . . . . . . . . . . . . . . . . . . . . . . . . . . . . . . . . . . . . . . . . . . . . . . . . . . . . . . .12-30
Atascos de papel. . . . . . . . . . . . . . . . . . . . . . . . . . . . . . . . . . . . . . . . . . . . . . . . . . . . . . . . .12-48
Atascos de papel en las bandejas 1-4 . . . . . . . . . . . . . . . . . . . . . . . . . . . . . . . . .12-48
Atascos de papel en la unidad de transporte 4 . . . . . . . . . . . . . . . . . . . . . . . .12-49
Atascos de papel en el módulo dúplex 3 . . . . . . . . . . . . . . . . . . . . . . . . . . . . . .12-50
Atascos de papel en la bandeja 5 (especial) . . . . . . . . . . . . . . . . . . . . . . . . . . .12-52
Atascos de papel en las bandejas 6 y 7 (bandeja del alimentador de
alta capacidad) . . . . . . . . . . . . . . . . . . . . . . . . . . . . . . . . . . . . . . . . . . . . . . . . . . . . .12-53
Atascos de papel en la bandeja 6 (alimentador de alta capacidad
para tamaños grandes de 1 bandeja) opcional . . . . . . . . . . . . . . . . . . . . . . . .12-54
Atascos de papel en la bandeja 8 (intercalador posproceso) . . . . . . . . . . .12-55
Atascos de papel en la cubierta inferior izquierda . . . . . . . . . . . . . . . . . . . . .12-56
Atascos de papel en el interior . . . . . . . . . . . . . . . . . . . . . . . . . . . . . . . . . . . . . . .12-57

Índice
vi Copiadora/Impresora Xerox 4112/4127
Guía del usuario
Atascos de papel en el interior de la cubierta izquierda de la
acabadora . . . . . . . . . . . . . . . . . . . . . . . . . . . . . . . . . . . . . . . . . . . . . . . . . . . . . . . . . .12-59
Atascos de papel en el interior de la cubierta derecha de la acabadora .12-63
Atascos de papel en la unidad de plegado en Z . . . . . . . . . . . . . . . . . . . . . . .12-67
Atascos de papel en el área de salida de la acabadora . . . . . . . . . . . . . . . .12-73
Atascos de papel en el alimentador de alta capacidad opcional . . . . . . . .12-75
Atascos de documentos. . . . . . . . . . . . . . . . . . . . . . . . . . . . . . . . . . . . . . . . . . . . . . . . . .12-80
Errores de la grapadora . . . . . . . . . . . . . . . . . . . . . . . . . . . . . . . . . . . . . . . . . . . . . . . . . .12-83
Atascos de grapas en el cartucho de grapas . . . . . . . . . . . . . . . . . . . . . . . . . .12-85
Soluciones para copias curvadas. . . . . . . . . . . . . . . . . . . . . . . . . . . . . . . . . . . . . . . . . .12-88
13 Especificaciones. . . . . . . . . . . . . . . . . . . . . . . . . . . . . . . . . . . . . . . . 13-1
Especificaciones de copia . . . . . . . . . . . . . . . . . . . . . . . . . . . . . . . . . . . . . . . . . . . . . . . . . 13-1
Especificaciones de impresión . . . . . . . . . . . . . . . . . . . . . . . . . . . . . . . . . . . . . . . . . . . . . 13-4
Especificaciones de escaneado . . . . . . . . . . . . . . . . . . . . . . . . . . . . . . . . . . . . . . . . 13-5
Especificaciones del alimentador de documentos . . . . . . . . . . . . . . . . . . . . . . 13-5
Especificaciones de las bandejas 6 y 7 (alimentador de alta capacidad)
opcionales especificaciones . . . . . . . . . . . . . . . . . . . . . . . . . . . . . . . . . . . . . . . . . . . 13-6
Bandeja 6 (alimentador de alta capacidad para tamaños grandes
de 1 bandeja) opcional . . . . . . . . . . . . . . . . . . . . . . . . . . . . . . . . . . . . . . . . . . . . . . . 13-6
Acabadora estándar especificaciones . . . . . . . . . . . . . . . . . . . . . . . . . . . . . . . . . 13-7
Especificaciones de la acabadora con realizador de folletos . . . . . . . . . . . . 13-9
Especificaciones de la unidad de plegado (en Z o en C)
especificaciones . . . . . . . . . . . . . . . . . . . . . . . . . . . . . . . . . . . . . . . . . . . . . . . . . . . . .13-11
Almacenamiento correcto del papel . . . . . . . . . . . . . . . . . . . . . . . . . . . . . . . . . .13-11
Área imprimible . . . . . . . . . . . . . . . . . . . . . . . . . . . . . . . . . . . . . . . . . . . . . . . . . . . . . . . . .13-12
Área imprimible estándar . . . . . . . . . . . . . . . . . . . . . . . . . . . . . . . . . . . . . . . . . . . .13-12
Área imprimible ampliada . . . . . . . . . . . . . . . . . . . . . . . . . . . . . . . . . . . . . . . . . . .13-12
Opciones disponibles. . . . . . . . . . . . . . . . . . . . . . . . . . . . . . . . . . . . . . . . . . . . . . . . . . . . .13-13
Precauciones y limitaciones . . . . . . . . . . . . . . . . . . . . . . . . . . . . . . . . . . . . . . . . . . . . . .13-13
Avisos y restricciones sobre el uso de esta máquina . . . . . . . . . . . . . . . . . . .13-13
14 Apéndice . . . . . . . . . . . . . . . . . . . . . . . . . . . . . . . . . . . . . . . . . . . . . . 14-1
Alimentador de alta capacidad para tamaños grandes opcional
de 2 bandejas (bandejas 6 y 7) . . . . . . . . . . . . . . . . . . . . . . . . . . . . . . . . . . . . . . . . . . . 14-1
Descripción general . . . . . . . . . . . . . . . . . . . . . . . . . . . . . . . . . . . . . . . . . . . . . . . . . . 14-1
Colocación del material de impresión en el alimentador de alta
capacidad para tamaños grandes . . . . . . . . . . . . . . . . . . . . . . . . . . . . . . . . . . . . . 14-2
Palancas de ajuste de descentrado . . . . . . . . . . . . . . . . . . . . . . . . . . . . . . . . . . . . 14-9
Resolución de problemas del alimentador de alta capacidad para
tamaños grandes . . . . . . . . . . . . . . . . . . . . . . . . . . . . . . . . . . . . . . . . . . . . . . . . . . .14-11
Códigos de error del alimentador de alta capacidad para tamaños
grandes . . . . . . . . . . . . . . . . . . . . . . . . . . . . . . . . . . . . . . . . . . . . . . . . . . . . . . . . . . . . .14-16
Especificaciones del alimentador de alta capacidad para tamaños
grandes . . . . . . . . . . . . . . . . . . . . . . . . . . . . . . . . . . . . . . . . . . . . . . . . . . . . . . . . . . . . .14-18
Módulo de interfaz (IM). . . . . . . . . . . . . . . . . . . . . . . . . . . . . . . . . . . . . . . . . . . . . . . . . .14-19
Panel de control . . . . . . . . . . . . . . . . . . . . . . . . . . . . . . . . . . . . . . . . . . . . . . . . . . . . .14-19
Recorrido del papel . . . . . . . . . . . . . . . . . . . . . . . . . . . . . . . . . . . . . . . . . . . . . . . . . .14-20
Curvatura del papel . . . . . . . . . . . . . . . . . . . . . . . . . . . . . . . . . . . . . . . . . . . . . . . . .14-20
Eliminación de atascos . . . . . . . . . . . . . . . . . . . . . . . . . . . . . . . . . . . . . . . . . . . . . .14-22
Solución básica de problemas . . . . . . . . . . . . . . . . . . . . . . . . . . . . . . . . . . . . . . . .14-22
Especificaciones . . . . . . . . . . . . . . . . . . . . . . . . . . . . . . . . . . . . . . . . . . . . . . . . . . . . .14-24

Índice
Copiadora/Impresora Xerox 4112/4127 vii
Guía del usuario
Apilador de alta capacidad . . . . . . . . . . . . . . . . . . . . . . . . . . . . . . . . . . . . . . . . . . . . . . .14-25
Identificación de los componentes . . . . . . . . . . . . . . . . . . . . . . . . . . . . . . . . . . .14-25
Panel de control . . . . . . . . . . . . . . . . . . . . . . . . . . . . . . . . . . . . . . . . . . . . . . . . . . . . .14-26
Bandejas del apilador HCS . . . . . . . . . . . . . . . . . . . . . . . . . . . . . . . . . . . . . . . . . . .14-27
Eliminación de atascos . . . . . . . . . . . . . . . . . . . . . . . . . . . . . . . . . . . . . . . . . . . . . .14-29
Sugerencias y consejos para el uso de HCS . . . . . . . . . . . . . . . . . . . . . . . . . . . .14-31
Pérdida de suministro eléctrico . . . . . . . . . . . . . . . . . . . . . . . . . . . . . . . . . . . . . . .14-33
Especificaciones . . . . . . . . . . . . . . . . . . . . . . . . . . . . . . . . . . . . . . . . . . . . . . . . . . . . .14-34

Índice
viii Copiadora/Impresora Xerox 4112/4127
Guía del usuario

Copiadora/Impresora Xerox 4112/4127 1-1
Guía del usuario
1
Descripción general
del producto
Punto clave
Las
pantallas de la interfaz de usuario que se muestran en esta guía pueden no ser iguales
que las de su sistema de copiadora/impresora. Las pantallas de la interfaz varían según el
sistema y la región donde se encuentre. Por lo tanto, las pantallas de la interfaz de esta
guía son una representación del tipo de pantallas que podrían
aparecer en su sistema.
Componentes de la máquina
Nº Componente Función
1 Alimentador
automático de
documentos a dos
caras
El alimentador automático de documentos a dos caras alimenta los
documentos originales a una y a dos caras en el cristal de exposición.
2 Cubierta de
documentos
Permite sujetar los documentos en el cristal de exposición.
3 Interfaz de
usuario
La interfaz de usuario (UI) consta del panel de control y la pantalla táctil.
Consulte Interfaz de usuario
1-6.
4Cristal de
exposición
Coloque aquí los documentos para copiarlos.
5 Interruptor de
alimentación
Sirve para encender/apagar la máquina.
6Cubierta
delantera
Abra esta cubierta para despejar atascos de papel y sustituir los
recipientes de residuos de tóner.
1
2
3
4
5
6
7
8
9
10

Descripción general del producto
1-2 Copiadora/Impresora Xerox 4112/4127
Guía del usuario
7 Cubierta izquierda Abra esta cubierta para sustituir el cartucho de tóner.
8 Bandejas 1, 2, 3, 4 Contienen el material de impresión utilizado para realizar copias o
impresiones.
9 Cubierta inferior
izquierda
Abra esta cubierta para despejar atascos de papel.
10 Bandeja 5
(especial)
Coloque papel no estándar, por ejemplo cartulina u otros materiales
especiales, que no pueden cargarse en las bandejas 1-4 ni en las
bandejas 6 y 7.
Nº Componente Función
14 Cubierta izquierda Ábrala para acceder a la cubierta superior y para despejar
atascos de papel.
15 Cubierta superior Ábrala para despejar atascos de papel.
16 Indicador de confirmación Se enciende cuando el documento se ha colocado
correctamente.
17 Guías de documentos Utilice estas guías para alinear los bordes de los documentos.
18 Bandeja del alimentador de
documentos
Coloque aquí los documentos.
19 Bandeja de salida de
documentos
Recoja aquí los documentos escaneados.
Nº Componente Función

Descripción general del producto
Copiadora/Impresora Xerox 4112/4127 1-3
Guía del usuario
Nota
En esta guía puede que se haga referencia a la acabadora estándar o con realizador de
folletos simplemente como la acabadora.
20 Tope de documentos Sujeta los documentos de gran tamaño, como 11 x 17 pulg./
A3. Cuando no se utilice, colóquelo hacia arriba.
21 Cubierta del contenedor de
residuos de tóner
Abra esta cubierta para quitar el recipiente de residuos de
tóner.
22 Recipiente de residuos de tóner Recoge el tóner usado.
23 Fusor Fija la imagen impresa en el papel.
El fusor está muy caliente y puede producir lesiones si no se
siguen las instrucciones para despejar los atascos.
24 Palanca Utilícela para sacar el módulo de transferencia.
25 Módulo de transferencia Copia la imagen del cilindro en el papel.
26 Cartucho de tóner Proporciona el tóner para transferir la imagen al papel.
Nº Componente Función
27 Intercalador posproceso
(cubierta/bandeja de
separadores de
transparencias)/Bandeja 8
Coloque el papel para separadores de transparencias o
cubiertas. El papel que se coloca aquí no se utiliza para
copias. (Esta bandeja también se denomina unidad
intermedia).
Nº Componente Función
Acabadora

Descripción general del producto
1-4 Copiadora/Impresora Xerox 4112/4127
Guía del usuario
28 Botón de reducción de
curvatura
Al pulsar este botón se activará la función de alisado del
material de salida. Se utiliza especialmente para el papel de
menor peso.
29 Bandeja de salida Las copias salen por aquí cuando se han seleccionado unas
funciones específicas de salida, como Clasificación
automática, Clasificadas, Sin clasificar o Normal.
30 Bandeja de la acabadora Las copias salen por aquí cuando ha seleccionado copias
grapadas, con agujeros o con plegado en Z.
31 Bandeja de salida de folletos Las copias salen por aquí cuando ha seleccionado Plegado a
la mitad o Plegado y grapado.
32 Botón de la bandeja de salida
de folletos
Al pulsar este botón, la bandeja de salida de folletos se eleva
para que pueda extraer los folletos del área de salida.
33 Cubierta derecha Ábrala para despejar atascos de papel, reponer grapas,
despejar atascos de grapas o quitar los recortes de papel de
la perforadora.
34 Cartuchos de grapas para
folletos
Hay dos cartuchos de grapas para folletos. Quite este
cartucho para reponer grapas y despejar atascos de grapas.
35 Cartucho de grapas Contiene grapas; quite este cartucho para reponer grapas y
quitar grapas atascadas.
36 Recipiente de recortes de
perforación
Recoge los recortes de papel de la perforadora. Ábralo para
quitar los recortes de papel.
37 Bandeja de salida de plegado
triple (opcional)
Las copias salen por aquí cuando ha seleccionado plegado
triple hacia dentro o plegado triple hacia fuera.
38 Botón de la bandeja de salida
de plegado triple
Pulse este botón para abrir la bandeja de salida de plegado
triple.
39 Cubierta izquierda Abra esta cubierta para acceder a la máquina y despejar los
atascos de papel.
40 Espacio de almacenamiento
para cartuchos de grapas
Aquí se puede guardar un cartucho de grapas de repuesto
adicional (solo acabadora estándar).
Nº Componente Función

Descripción general del producto
Copiadora/Impresora Xerox 4112/4127 1-5
Guía del usuario
Nº Componente Función
41 Cartucho de grapas Contiene grapas; quite este cartucho para reponer grapas y
quitar grapas atascadas.
42 Contenedor de restos de
grapas
Recipiente para los restos de grapas; quite este cartucho
cuando esté lleno (solo acabadora estándar).
43 Intercalador posproceso
(cubierta/bandeja de
separadores de
transparencias)/Bandeja 8
Coloque el papel para separadores de transparencias o
cubiertas. El papel que se coloca aquí no se utiliza para
copias.
41
42
43
Interior de la acabadora

Descripción general del producto
1-6 Copiadora/Impresora Xerox 4112/4127
Guía del usuario
Interfaz de usuario
La interfaz de usuario consta del panel de control y de la pantalla táctil. A continuación se
describen los nombres y las funciones de los componentes del panel de control y la Pantalla táctil.
Nº Componente Función
1 Panel de control Permite seleccionar las funciones con el teclado.
2 Pantalla táctil Permite efectuar selecciones simplemente tocando la pantalla.
3 Estado de trabajos Se utiliza para mostrar las diversas pantallas de función de
Estado de trabajos. Pulse este botón para confirmar o cancelar
los trabajos que se están realizando o se han terminado, o bien
para confirmar o imprimir documentos guardados.
4 Estado de la máquina Se utiliza para seleccionar las diversas funciones de Estado de
la máquina como, por ejemplo, facturación e información sobre
consumibles.
5 Ahorro de energía Se enciende cuando la máquina se encuentra en el modo de
ahorro de energía. Pulse este botón para cancelar el modo de
ahorro de energía.
1
14
12
13
15
8
7
6
5
4
3
9
10
11
2

Descripción general del producto
Copiadora/Impresora Xerox 4112/4127 1-7
Guía del usuario
6 Cancelar todo Borra toda la programación y la máquina vuelve a las opciones
prefijadas.
7 Interrupción Permite interrumpir el proceso de copia o impresión para
avanzar otro trabajo con mayor prioridad. Se enciende el
indicador de interrupción. Pulse el botón Interrupción después
de que haya terminado el trabajo para que se reanude la
operación anterior.
8 Pulse este botón para detener el trabajo de copia actual o las
comunicaciones.
9 Pulse este botón para iniciar el proceso de copia.
10 Teclado numérico Pulse estos botones para introducir el número de copias, la clave
y otros valores numéricos.
11 Borrar Este botón del teclado numérico se utiliza para borrar un valor
numérico que haya introducido erróneamente, o que la interfaz
de usuario haya indicado.
12 Idioma Este botón se utiliza para seleccionar el idioma de las pantallas
de la máquina.
13 Iniciar/Cerrar sesión Este botón lo utiliza el administrador del sistema para iniciar la
sesión en modo de administración del sistema o en modo
Configuración de iniciar sesión/Auditrón.
14 Regulador de brillo Permite ajustar el brillo de la pantalla táctil.
15 Servicios Pulse este botón para acceder a las diferentes pantallas de
servicio como, por ejemplo, Copia, Escanear a buzón, etc.
Nº Componente Función
Parar
Come

Descripción general del producto
1-8 Copiadora/Impresora Xerox 4112/4127
Guía del usuario
Personalización de la interfaz de usuario
El administrador del sistema puede personalizar los botones y los elementos de la pantalla
Todos los servicios.
Personalización de la pantalla Todos los servicios
Se pueden personalizar los tipos de funciones y la ubicación de los botones en la pantalla Todos
los servicios. La ilustración siguiente muestra las opciones prefijadas de fábrica.
Para efectuar el procedimiento de asignación de funciones, consulte “Screen Defaults”
(Prefijados de pantalla) en la Guía de administración del sistema o pida al administrador del
sistema que realice los cambios.
Nota
Si la función no está disponible, no aparecerá el botón. Además, si la función no está
disponible por problemas de hardware, el botón aparece atenuado.
Cambio de la pantalla de funciones
Se puede personalizar la pantalla de configuración para las funciones siguientes en la pantalla
Todos los servicios.
•Copiar
•E-mail
• Escanear a buzón
• Escanear a FTP/SMB
Para obtener información sobre cómo cambiar opciones de configuración, consulte el apartado
“Copy Mode Settings” (Opciones de modo de copia) y “Scan Mode Settings” (Opciones de modo
de escaneado) en la Guía de administración del sistema.

Descripción general del producto
Copiadora/Impresora Xerox 4112/4127 1-9
Guía del usuario
Controles comunes de la pantalla táctil
de la interfaz de usuario
La mayoría de las pantallas táctiles utilizan varios controles, botones, cuadros de texto, etc. que
son comunes en otras pantallas. La información que aparece a continuación describe los
nombres y funciones de los componentes comunes en las pantallas táctiles.
Componente/control de
pantalla
Función
Icono Todos los servicios
Este icono se encuentra en la mayoría de las pantallas táctiles. Al
seleccionar el icono se muestra la pantalla de menú Todos los
servicios.
Control claro/oscuro
Se utiliza para controlar el brillo de la imagen.
Botón de enlace de teclado
Al seleccionar este botón, aparece la pantalla Te cl a do asociada. Esta
pantalla se utiliza para introducir los caracteres alfanuméricos en los
campos de texto.
Existen varias versiones de teclado diferentes que se utilizan en el
sistema y cuya apariencia varía un poco.
Botón Lista de documentos
Al seleccionar este botón aparece una lista de documentos. Utilice
esta lista para comprobar o eliminar los documentos almacenados.
Reducir/Siguiente
Utilice este botón para disminuir un valor específico al valor siguiente,
o bien para mostrar la pantalla siguiente de una serie de pantallas,
como por ejemplo una lista.
Botón Funciones
Utilice este botón para seleccionar y poner en práctica la opción, el
valor o la función asociados.
Aumentar/Anterior
Utilice este botón para aumentar un valor específico al valor siguiente,
o bien para mostrar la pantalla anterior de una serie de pantallas,
como por ejemplo una lista.
Cuadro de entrada de texto
Utilice este cuadro para escribir o mostrar los datos o el texto
relacionado específicamente con la función.

Descripción general del producto
1-10 Copiadora/Impresora Xerox 4112/4127
Guía del usuario
Botón Cancelar
Este botón cancela la operación actual.
Botón Guardar
Al seleccionar este botón se guarda en la memoria de la máquina la
operación o los cambios seleccionados.
Tipo de original
Al seleccionar este icono se muestra la pantalla Tipo de original,
donde podrá especificar el tipo de imagen que ofrezca la mejor
calidad de imagen.
Varias en 1
Al seleccionar este icono se le permite especificar la copia de 2, de 4 o
de 8 imágenes por separado en una sola hoja de papel.
Acabado
Este icono permite especificar el método de salida de las copias.
Teclado numérico
Utilice el teclado numérico para escribir o cambiar un valor numérico
que incluyan las pantallas como, por ejemplo, la cantidad, el valor para
las coordenadas X e Y, etc.
Controles de X e Y
Utilice este control para escribir o cambiar el valor de las coordenadas
X e Y. En algunos casos también podrá usar el teclado numérico.
Componente/control de
pantalla
Función

Descripción general del producto
Copiadora/Impresora Xerox 4112/4127 1-11
Guía del usuario
Nota
Los controles especiales o individuales se tratan en la sección correspondiente.
Opciones de las funciones
(variable)
Este estilo de botón se utiliza para ir a una pantalla de opciones de
función que incluye las opciones o atributos (según indique el rótulo)
relacionados directamente con la función.
Borrado superior/inferior
Borrado de bordes
Borrado de bordes (todos)
Borrado de centro
Al realizar copias con la cubierta de documentos abierta o bien copias
de un libro, las sombras negras que aparecen en los bordes y en el
margen central del papel se pueden borrar mediante los botones
relacionados. Si selecciona los iconos de borrado de bordes se abrirá la
pantalla relacionada que incluye los controles para esta función.
Casilla de verificación
(función)
Al seleccionar una casilla de verificación se activa la opción/función
relacionada. (Se indica con una marca de verificación al seleccionarla).
Orientación de salida
Este icono permite especificar la orientación de salida de las copias.
Componente/control de
pantalla
Función

Descripción general del producto
1-12 Copiadora/Impresora Xerox 4112/4127
Guía del usuario
Accesorios opcionales
Accesorios de alimentación opcionales
Accesorio de alimentación Descripción
Dónde encontrar
información
Alimentador de alta capacidad de dos
bandejas (HCF/bandejas 6 y 7)
El alimentador de alta
capacidad de dos bandejas
proporciona espacio para
4,000 hojas extra de papel de
8.5 x 11 pulgadas o A4. En
cada bandeja caben 2,000
hojas (cubierta bond de 16
libras a 80 libras/de
52 g/m² a 216 g/m²).
En esta guía encontrará
información sobre el
alimentador de alta
capacidad (bandejas 6 y 7).
Consulte el índice para
localizar páginas
específicas.
Alimentador de alta capacidad de 1
bandeja de tamaños grandes (OHCF/
bandeja 6)
El alimentador de alta
capacidad de tamaños
grandes proporciona espacio
para 2,000 hojas de tamaño
grande (de 8 x 10 pulgadas/
B5 a un máximo de 13 x 19.2
pulgadas/SRA3), con un
rango de peso de entre 64-
300 g/m² (sin estucar) y 106-
300
g/m² (estucado).
En esta guía encontrará
información sobre el
alimentador de alta
capacidad de tamaños
grandes (bandejas 6).
Consulte el índice para
localizar páginas
específicas.
Alimentador de alta capacidad para
tamaños grandes de 2 bandejas (bandejas
6 y 7)
Consejo
Es posible que este accesorio
no esté disponible en su área
de mercado.
El alimentador de alta
capacidad para tamaños
grandes opcional de 2
bandejas alimenta papel de
diferentes tamaños,
incluyendo tamaños
estándar y papel de gran
tamaño de hasta 13 x 19.2
pulg./330.2 x 488 mm. Cada
bandeja tiene capacidad
para 2000 hojas.
Más adelante en esta guía
encontrará información
sobre el alimentador de
alta capacidad para
tamaños grandes
(bandejas 6 y 7). Consulte
la sección Alimentador de
alta capacidad para
tamaños grandes opcional
de 2 bandejas (bandejas 6
y 7) en la página14-1 para
obtener información
específica.

Descripción general del producto
Copiadora/Impresora Xerox 4112/4127 1-13
Guía del usuario
Accesorios de acabado opcionales
Accesorio de acabado Descripción
Dónde encontrar
información
Acabadora estándar (con o sin plegado
opcional C/Z)
La acabadora estándar (con
o sin plegado opcional C/Z)
permite grapar o perforar las
copias de salida. La bandeja
superior tiene capacidad
para 500 hojas (20 libras/80
g/m²), mientras que el
apilador para 3,000 hojas
(20 libras/80 g/m²).
El plegado C/Z opcional
permite la salida de copias
plegadas en Z y C de 8.5 x
11 pulg./A4 y de materiales
de 11 x 17 pulg./A3).
En esta guía encontrará
información sobre la
acabadora estándar (con
plegado C/Z opcional).
Consulte el índice para
localizar páginas
específicas.
Acabadora con realizador de folletos con
plegado C/Z opcional
La acabadora con realizador
de folletos (con o sin
plegado opcional C/Z)
incluye todas las funciones
de la acabadora estándar, y
además:
• Crea folletos de forma
automática de hasta
25 páginas
• Crea folletos de 12 x 18
pulg./SRA3, 11 x 17
pulg./A3, 8.5 x 14 pulg.
y 8.5 x 11 pulg./A4
En esta guía encontrará
información sobre la
acabadora con realizador
de folletos (con plegado
C/Z opcional). Consulte el
índice para localizar
páginas específicas.
Apilador de alta capacidad (HCS) y el
módulo de interfaz requerido
El apilador de alta
capacidad ofrece
prestaciones de apilado y
desplazamiento, mientras
que el módulo de interfaz
(IM) actúa como un
dispositivo de comunicación
y como parte del recorrido
del papel entre la impresora
y el apilador de alta
capacidad.
Nota:
Para utilizar HCS se requiere
el módulo de interfaz.
En el capítulo 14
(Apéndice) de esta guía
encontrará información
sobre el HCS y el módulo
de interfaz.
Bandeja del
realizador de
folletos
HCS

Descripción general del producto
1-14 Copiadora/Impresora Xerox 4112/4127
Guía del usuario
Módulo de plegado a escuadra y
guillotina (SquareFold Trimmer)
Nota:
El módulo de plegado a escuadra y
guillotina requiere un dispositivo de
acabado que incluya un realizador de
folletos.
El módulo de plegado a
escuadra y guillotina se
utiliza junto con la
acabadora realizadora de
folletos. El módulo de
plegado a escuadra y
guillotina:
• Recibe el folleto del
área del realizador de
folletos de la
acabadora,
• Aplasta el lomo del
folleto, con lo que el
folleto reduce su grosor
y adquiere el aspecto
de un libro
perfectamente
encuadernado, y
• Recorta los bordes del
folleto para lograr un
acabado perfecto
Encontrará más
información sobre el
módulo de plegado a
escuadra y guillotina en la
Guía de usuario que se
incluye en el CD de
documentación del
cliente, o bien visite
www.xerox.com
para
descargar la última
versión al introducir el
nombre del producto en el
campo Buscar y a
continuación seleccionar
Documentación de
usuario.
Perforadora avanzada GBC La perforadora avanzada
GBC proporciona opciones
de acabado adicionales al
perforar agujeros en
documentos de 8.5 x 11
pulg./A4 los cuales admiten
distintos estilos de
encuadernación. Los tipos
de perforación van de 19 a
32 agujeros en materiales
de 8.5 x 11 pulg. En los
materiales A4 se pueden
perforar de 21 a 47 agujeros.
Encontrará más
información sobre la
perforadora avanzada
GBC en la Guía de usuario
que se incluye en el CD de
documentación del
cliente, o bien visite
www.xerox.com
para
descargar la última
versión al introducir el
nombre del producto en el
campo Buscar y a
continuación seleccionar
Documentación de
usuario.
Accesorio de acabado Descripción
Dónde encontrar
información
Módulo de interfaz

Descripción general del producto
Copiadora/Impresora Xerox 4112/4127 1-15
Guía del usuario
Encendido y apagado
Después de encenderla, la máquina tardará unos 5 minutos en calentarse antes de poder
comenzar a realizar copias.
Punto clave
Le recomendamos que apague la máquina al finalizar la jornada o si no se va a utilizar
durante un periodo de tiempo prolongado. Además, si desea reducir el consumo, utilice la
función Ahorro de energía cuando vaya a dejar de utilizar la máquina durante algún tiempo.
Para obtener información sobre la función Ahorro de energía, consulte Modo de ahorro de
energía 1-16.
Encendido
1. Abra la cubierta.
2. Pulse el interruptor de alimentación para situarlo en la posición de encendido (|).
Nota
El mensaje Espere... indica que la máquina se está calentando. La máquina no se puede
utilizar mientras se está calentando.
Apagado
AVISO
No toque nunca una zona donde exista una etiqueta que indique temperatura alta. Si toca estas
áreas podría sufrir quemaduras.
PRECAUCIÓN
Nunca apague la máquina en las siguientes circunstancias:
• Mientras se estén recibiendo datos
• Mientras se estén enviando datos (FTP/SMB/e-mail)
• Mientras se estén imprimiendo trabajos
• Mientras se estén copiando trabajos
• Mientras se esté escaneando un documento
• Mientras se estén importando datos de un equipo

Descripción general del producto
1-16 Copiadora/Impresora Xerox 4112/4127
Guía del usuario
1. Pulse el interruptor de alimentación para situarlo en la posición de apagado ( ).
2. Si apaga la máquina para encenderla de nuevo, verifique que la interfaz de usuario se ha
apagado completamente y, a continuación, vuelva a encenderla.
Punto clave
El proceso de apagado se realiza internamente en la máquina y continúa después de
apagar el interruptor de alimentación. Por tanto, no desconecte el cable de alimentación
del enchufe inmediatamente después de apagar la máquina.
Acerca del disyuntor
En caso de existir una fuga de corriente, el disyuntor interrumpirá automáticamente la
alimentación de la máquina para evitar daños o incendios.
Modo de ahorro de energía
La función Ahorro de energía cuenta con dos modos, el modo de bajo consumo y el modo de
reposo.
La máquina pasa automáticamente al modo de bajo consumo después de que haya
transcurrido el tiempo prefijado si la máquina no se ha utilizado durante un periodo de tiempo
determinado.
La máquina entra en modo de reposo si transcurre otro período de tiempo prefijado sin
actividad.
He aquí dos ejemplos:
• Si el modo de ahorro de energía se ha establecido en 15 minutos y el modo de reposo
en 60 minutos, el modo de reposo se activa después de 60 minutos de inactividad total
y no 60 minutos después de haber pasado al modo de ahorro de energía.
• Si el modo de ahorro de energía se ha establecido en 15 minutos y el modo de reposo
en 20 minutos, el modo de reposo se activa 5 minutos después de pasar al modo de
ahorro de energía.
PRECAUCIÓN
Si el disyuntor está en la posición de apagado ( ), póngase en contacto con el Centro de
Asistencia al Cliente porque puede que se haya producido una situación anómala.
Normalmente
encendido
Posición de
apagado

Descripción general del producto
Copiadora/Impresora Xerox 4112/4127 1-17
Guía del usuario
Salida del modo de ahorro de energía
Puede salir del modo de ahorro de energía pulsando el botón Ahorro de energía o bien cuando
la máquina reciba datos de impresión.
Actualizaciones de la documentación
del cliente
Para obtener la documentación más reciente del producto, visite la página web
www.xerox.com
. Consulte periódicamente este sitio web para obtener la información más
actualizada del producto.
Aplicaciones y herramientas adicionales
Las aplicaciones siguientes están disponibles para instalarse en su máquina. Para obtener más
información, póngase en contacto con el personal de Xerox o visite www.xerox.com
.
Xerox Extensible Interface Platform (XEIP)
Xerox Extensible Interface Platform (XEIP) permite que los asociados y los proveedores de
software independientes desarrollen programas personalizados para acceder directamente
desde el dispositivo Xerox. Los usuarios pueden introducir sus datos de inicio de sesión para su
autenticación en el dispositivo, y acceder a una serie de funciones y opciones designadas
específicamente a sus necesidades empresariales. Por ejemplo:
• Un hospital podría personalizar el dispositivo para facilitar la gestión de los formularios
de los pacientes.
• Con solo tocar un icono en la pantalla, un empleado sanitario puede acceder al sistema
de gestión de documentos basado en web del hospital y examinar la lista de
formularios de pacientes.
Botón Ahorro de
energía

Descripción general del producto
1-18 Copiadora/Impresora Xerox 4112/4127
Guía del usuario
Los usuarios pueden escanear y capturar rápidamente los documentos en papel, activar la vista
previa de miniaturas y añadirlos a las ubicaciones de almacenamiento de documentos de uso
frecuente. Por ejemplo:
• Un profesor puede escanear notas directamente a un depósito específico del curso
para que los alumnos puedan acceder a ellas.
• Un alumno puede escanear las hojas de evaluación a la carpeta del curso que
corresponda para que el profesor pueda calificarlas.
Xerox Extensible Interface Platform (XEIP) utiliza soluciones basadas en web de socios
comerciales de Xerox como Omtool y Equitrac para permitir al usuario acceder a depósitos de
documentos desde el panel de control del dispositivo. En función de la solución, puede que se
requieran más recursos en el dispositivo.
Para obtener más información, consulte lo siguiente:
•la Guía de administración del sistema, capítulo titulado Opciones,
• www.xerox.com
y busque Xerox Extensible Interface Platform, o bien
• Póngase en contacto con el personal de ventas de Xerox.
MeterAssistant
MeterAssistant permite al administrador del sistema configurar, ver y acceder a la información
del contador de facturación automático y eliminar los pasos manuales para recopilar y notificar
las lecturas del contador.
Una vez que se activa, MeterAssistant proporciona las lecturas de facturación del dispositivo al
departamento de facturación de Xerox por Internet sin apenas requerir intervención por parte
de un operario.
Nota
La comunicación entre la máquina 4112/4127 de Xerox y el departamento de facturación
de Xerox se lleva a cabo a través de protocolos de capa de conexión segura (SSL) y con un
cifrado de 128 bits para que las personas sin autorización no puedan acceder a
información. Al activar la función MeterAssistant en el dispositivo 4112/4127 de Xerox,
permite que la máquina envíe de forma automática la información del contador de
facturación de forma periódica al departamento de facturación de Xerox de conformidad
con el acuerdo de "Términos y condiciones". Xerox NO accede a los datos privados, ni
examina el dispositivo. Sólo se transfiere aquella información relacionada con los
contadores de facturación del sistema, no datos de trabajo o información de carácter
privado.

Descripción general del producto
Copiadora/Impresora Xerox 4112/4127 1-19
Guía del usuario
Los usuarios cualificados pueden implementar la función MeterAssitant en función de estos
criterios:
• Si la máquina tiene SOLAMENTE el controlador integrado, lo único que debe hacer es
iniciar la sesión en MeterAssistant.
• Si tiene un controlador de otro fabricante, como EFI Fiery, DEBE disponer de lo siguiente:
• Dos puertos o entradas para dos conexiones de Internet diferentes
• Dos direcciones IP (una para la máquina y otra para el controlador); Meter Assistant
utiliza la dirección IP de la máquina para obtener la información del contador de
facturación.
Nota
Los clientes de 4112/4127 de Xerox pueden realizar la prueba que se indica más abajo para
comprobar la elegibilidad del equipo. Los clientes que hayan adquirido la máquina
4112/4127 de Xerox pueden saltarse este proceso.
Realice la prueba de elegibilidad de la máquina en http://www.xerox.com/account-
management/meter-reading-test/enus.html con objeto de determinar si puede beneficiarse
de las funciones de SMart eSolutions.
Nota
Es posible que esta función sólo esté disponible en Estados Unidos.
Nota
Compruebe que hay conexión de Internet en la máquina.
Asegúrese de tener una cuenta en www.xerox.com
. Añada en la cuenta todos los dispositivos
del inventario que desea registrar para las lecturas de contador automático. Para obtener más
información sobre cómo configurar y activar las lecturas del contador del equipo, visite la
página www.xerox.com/meterreads
.

Descripción general del producto
1-20 Copiadora/Impresora Xerox 4112/4127
Guía del usuario

Copiadora/Impresora Xerox 4112/4127 2-1
Guía del usuario
2
Copia
Descripción general
Punto clave
Las pantallas de la interfaz de usuario de esta guía podrían no reflejar las que aparecen en
su sistema. Las pantallas de la interfaz de usuario varían en función del sistema y del país
en que se encuentre. En consecuencia, las pantallas de la interfaz de usuario que aparecen
en esta guía son una representación del tipo de pantallas es posible que vea en su sistema.
Procedimiento de copia
Colocación de documentos
Alimentador de documentos
El alimentador de documentos acepta documentos de una o varias hojas. El tamaño de las hojas
varía entre 140 x 210 mm (A5, 5.5 x 8.5 pulg.) y un máximo de 279 x 432 mm (A3, 11 x 17 pulg.).
1. Quite todos los clips y las grapas antes de colocar el documento.
PRECAUCIÓN
Coloque los documentos plegados o arrugados en el cristal de exposición, ya que si los coloca en
el alimentador automático de documentos podrían provocar atascos de papel, que a su vez
podrían dañar los originales.

Copia
2-2 Copiadora/Impresora Xerox 4112/4127
Guía del usuario
2. Ajuste las guías de documentos.
3. Coloque el documento y compruebe que el indicador de confirmación se ilumina para
mostrar que se ha colocado correctamente el documento.
Punto clave
El alimentador de documentos detecta de forma automática solo los documentos de
tamaño estándar. Para los documentos que no sean de tamaño estándar, introduzca el
tamaño en el campo Tamaño del original. Los tamaños de los documentos estándar que se
detectan de forma automática dependen de las Opciones de tamaño de papel definidas
en el modo de administración del sistema.
Para obtener más información sobre la introducción de un tamaño personalizado, consulte
Tamaño del original en la página 2-24
.
Indicador de
confirmación

Copia
Copiadora/Impresora Xerox 4112/4127 2-3
Guía del usuario
Cristal de exposición
En el cristal de exposición se puede colocar una sola hoja, un libro o un documento similar de
hasta 297 × 432 mm (A3, 11 × 17 pulg.).
1. Abra el alimentador de documentos.
2. Coloque el documento cara abajo y alinéelo tal como se indica a continuación.
3. Cierre el alimentador de documentos.
Nota
El cristal de exposición solo detecta automáticamente los documentos de tamaño
estándar. Para los documentos que no sean de tamaño estándar, introduzca un tamaño
personalizado en Tamaño del original.
Para obtener más información, consulte Tamaño del original en la página 2-24
.
AVISO
• Al copiar un documento grueso, no ejerza mucha fuerza contra el cristal de exposición, ya que
el cristal podría romperse y producir lesiones.
• Cuando realice copias con la cubierta de documentos abierta, evite mirar directamente a la
lámpara de copia. La exposición directa de los ojos a la luz puede provocar daños o fatiga
ocular.

Copia
2-4 Copiadora/Impresora Xerox 4112/4127
Guía del usuario
Selección de las funciones de copia
Nota
Las funciones que se muestran en la pantalla Todos los servicios dependen de la
configuración de la máquina. Para utilizar la función Configuración de iniciar sesión o
Administración del auditrón, necesita una ID de usuario y una clave, o bien simplemente
una ID de usuario. Para obtener información sobre las ID de usuario y las claves póngase en
contacto con el administrador del sistema.
1. Pulse el botón Servicios del panel de control.
2. Seleccione Copia.
Punto clave
Si el administrador del sistema ha configurado la máquina para que se muestren las
explicaciones (mediante las opciones Todos los servicios - Prefijados de pantalla en el
modo Administrador), el texto aparecerá en el panel derecho de la pantalla. Cuando está
activada esta función, seleccione Aceptar para continuar.
3. Seleccione Aceptar.
4. Si se mantienen las opciones anteriores, pulse el botón Cancelar todo en el panel de
control.

Copia
Copiadora/Impresora Xerox 4112/4127 2-5
Guía del usuario
5. Seleccione las funciones pertinentes en cada ficha según sea necesario.
6. Seleccione una de estas opciones: Copiar, Copiar y guardar o Guardar.
Copia
Copia los documentos escaneados.
Copiar y guardar
Copia los documentos escaneados y luego los guarda en forma de datos en el buzón de la
máquina. Puede imprimir los datos guardados en el buzón o bien cambiar las opciones.
Copiar y guardar

Copia
2-6 Copiadora/Impresora Xerox 4112/4127
Guía del usuario
Guardar
Guardar los documentos escaneados en forma de datos en el buzón de la máquina. Puede
imprimir los datos guardados en el buzón o bien cambiar las opciones.
Para obtener información sobre las funciones de las fichas, consulte las secciones siguientes:
• Copia (consulte Copia básica en la página 2-10
)
• Calidad de imagen (consulte Ficha Calidad de imagen en la página 2-19
)
• Ajuste de formato (consulte Ficha Ajuste de formato en la página 2-21
)
• Formato de salida (consulte Ficha Formato de salida en la página 2-30
)
• Preparación de trabajo (consulte Ficha Preparación de trabajo en la página 2-50
)
Introducción de la cantidad
Se puede introducir hasta 9999 como número de copias.
1. Introduzca el número de copias que necesita. El número de copias introducido aparece en
la parte superior derecha de la pantalla.
2. Si desea borrar un valor incorrecto, pulse el botón C e introduzca el valor correcto.
Teclado
numérico
Botón C

Copia
Copiadora/Impresora Xerox 4112/4127 2-7
Guía del usuario
Inicio del trabajo de copia
Después de ajustar todas las funciones de copia pertinentes en la ficha Copia, pulse el botón
Comenzar para empezar la copia.
Nota
Si se produce un problema, aparece un mensaje de error en la pantalla. Resuelva el
problema según indique el mensaje de la pantalla.
Si tiene otro documento
Si tiene otro documento, puede copiar varios documentos a la vez.
1. Seleccione Original siguiente en la pantalla táctil mientras el documento actual se
escanea.
Nota
La opción Original siguiente no se muestra de forma automática. Para utilizar esta función,
deberá activar la función Preparar trabajo seleccionando la ficha Preparación de trabajo.
En la ficha Preparación de trabajo, seleccione Preparar trabajo y, a continuación,
seleccione Sí.
Nota
Cuando utilice el alimentador de documentos, coloque el documento siguiente cuando la
máquina haya terminado de escanear el primer documento.
2. Coloque el documento siguiente en el cristal de exposición o en el alimentador.
3. Pulse el botón Comenzar. Si tiene más documentos, coloque el documento siguiente y
pulse el botón Comenzar de nuevo.
4. Cuando se hayan escaneado todos los documentos, seleccione Último original.
Botón Comenzar

Copia
2-8 Copiadora/Impresora Xerox 4112/4127
Guía del usuario
Cancelación del trabajo de copia
1. Seleccione Eliminar en la pantalla Copia de la pantalla táctil o pulse el botón Parar del
panel de control.
2. En la pantalla Parar/Pausar, seleccione Cancelar impresión o Reanudar impresión.
3. Si no aparece la pantalla Trabajos actuales y pendientes, pulse el botón Estado de
trabajos en el panel de control.
4. Seleccione el trabajo que desea cancelar en la lista que se muestra y, a continuación,
seleccione Parar.
Nota
Si el trabajo es corto, es posible que ya se haya copiado antes de cancelarlo.
Cambio de la cantidad de copias
Para cambiar el número de documentos que se escanearán o copiarán, siga estos pasos:
1. En el panel de control:
a. Pulse el botón Parar.
b. Pulse el botón Estado de trabajos.
2. En la pantalla Estado de trabajos, seleccione el trabajo de la copia correspondiente.
3. Seleccione Detalles o Ejecutando trab.
4. Seleccione Cambiar la cantidad.
5. Con el teclado del panel de control, introduzca la cantidad nueva de copias.
6. Seleccione Guardar.
7. Seleccione o pulse Comenzar.
Botón Parar

Copia
Copiadora/Impresora Xerox 4112/4127 2-9
Guía del usuario
Interrupción del trabajo de copia
Para interrumpir temporalmente un trabajo de copia en curso para realizar otro trabajo de
copia, siga estos pasos:
1. Pulse el botón Interrumpir.
Nota
El botón Interrumpir se enciende y aparece la pantalla de la ficha Copia. Esto significa que
la máquina está en modo de interrupción de trabajos.
2. Coloque un documento en el alimentador de documentos o en el cristal de exposición y
cambie las opciones de las funciones como corresponda.
3. Introduzca la cantidad.
4. Pulse el botón Comenzar.
5. Cuando se complete el trabajo de copia para el cual se interrumpió otro trabajo, pulse el
botón Interrumpir.
Nota
El botón Interrumpir ya no estará encendido. Esto indica que el modo de interrupción de
trabajos está cancelado o ha finalizado.
6. Si ha colocado un documento en el cristal de exposición, retírelo.
7. Pulse el botón Comenzar para reanudar el trabajo de copia anterior.
Botón Interrumpir
Tec lad o
Botón
Comenzar

Copia
2-10 Copiadora/Impresora Xerox 4112/4127
Guía del usuario
Copia básica
Se pueden definir las funciones de copia básica en la pantalla de la ficha Copiar. Para obtener
más información, consulte Selección de las funciones de copia en la página 2-4
1. En la pantalla Todos los servicios, seleccione Copiar.
2. Seleccione las funciones de copia. Para obtener más información, consulte lo siguiente:
• Reducir/Ampliar (consulte Reducir/Ampliar
)
• Suministro de papel (consulte Suministro de papel
)
• A 2 caras (consulte Copia a 2 caras (Realización de copias a 2 caras) en la página 2-16
)
• Salida de copias (consulte Salida de copias en la página 2-16
)
• Desplazamiento de imagen (consulte Desplazamiento de imagen en la página 2-17
)
• Tipo de original (consulte Tipo de original en la página 2-18
)
• Claro/Oscuro (consulte Claro/Oscuro en la página 2-18
)
3. Seleccione las demás funciones pertinentes en las secciones de las fichas restantes en la
pantalla Copia. Para obtener más información, consulte lo siguiente:
• Calidad de imagen (consulte Ficha Calidad de imagen en la página 2-19
)
• Ajuste de formato (consulte Ficha Ajuste de formato en la página 2-21
)
• Formato de salida (consulte Ficha Formato de salida en la página 2-30
)
• Preparación de trabajo (consulte Ficha Preparación de trabajo en la página 2-50
)
4. Introduzca la cantidad de copias con el teclado numérico.
Te cl a do

Copia
Copiadora/Impresora Xerox 4112/4127 2-11
Guía del usuario
5. Pulse el botón Comenzar en el panel de control.
Reducir/Ampliar
Se pueden configurar las funciones de copia para reducir y ampliar en la pantalla de la ficha
Copiar, en el área Reducir/Ampliar.
1. Seleccione el porcentaje pertinente de reducción o ampliación.
2. También se puede configurar el porcentaje de Reducir/Ampliar mediante los botones de
flecha arriba o abajo. En este caso, el porcentaje aparece en el cuadro de texto.
Para obtener más información, consulte Selección de las funciones de copia.
Selección de Más... Prefijados de reducir/ampliar
Se puede elegir entre los porcentajes de copia estándar prefijados.
1. En el área Reducir/Ampliar de la pantalla de la ficha Copiar, seleccione Más...
2. En la pantalla Reducir/Ampliar, seleccione Proporcional.
Botón
Comenzar

Copia
2-12 Copiadora/Impresora Xerox 4112/4127
Guía del usuario
3. En el área % prefijado, seleccione el botón del valor prefijado pertinente.
4. Si desea que la imagen se centre automáticamente, seleccione la casilla Autocentrar.
5. Seleccione Guardar para guardar los cambios.
Utilización de la opción % variable
Se puede escribir cualquier porcentaje de copia entre el 25 y el 400% en incrementos de 1%.
1. En el área Reducir/Ampliar de la pantalla de la ficha Copiar, seleccione Más...
2. En el área % variable, especifique el porcentaje con los botones de flecha arriba y abajo.
3. Si desea que la imagen se centre automáticamente, seleccione la casilla Autocentrar.
4. Seleccione Guardar para guardar los cambios.

Copia
Copiadora/Impresora Xerox 4112/4127 2-13
Guía del usuario
Selección de % independiente X-Y
Se pueden especificar unos porcentajes diferentes para la altura y la anchura para graduar
ambos valores de forma independiente.
1. En el área Reducir/Ampliar de la pantalla de la ficha Copiar, seleccione Más...
2. Seleccione % independiente X-Y.
3. Utilice los botones de flecha arriba y abajo para especificar el porcentaje de altura y
anchura o bien para especificar una opción prefijada X-Y seleccionando los botones del
área % X-Y prefijado.
4. Para bloquear las coordenadas X-Y, seleccione % X-Y dependiente. Aparecerá una marca
de verificación.
5. Si desea que la imagen se centre automáticamente, seleccione la casilla Autocentrar.
6. Seleccione Guardar para guardar los cambios.

Copia
2-14 Copiadora/Impresora Xerox 4112/4127
Guía del usuario
Suministro de papel
Se puede seleccionar la bandeja con el papel de copia que se desea utilizar para copiar en la
pantalla de la ficha Copiar, seleccionando el suministro de papel pertinente de las opciones que
aparecen en el área Suministro de papel.
Punto clave
Al seleccionar el botón Más..., aparecerá la pantalla Suministro de papel.
Pantalla Suministro de papel
Se puede seleccionar una bandeja de papel que no aparece en el área Suministro de pantalla
de la pantalla de la ficha Copiar.
1. En el área Suministro de papel de la pantalla de la ficha Copiar, seleccione Más...
2. En la lista que aparece, seleccione la bandeja que incluye el tamaño y tipo de papel
pertinente.
3. Seleccione Guardar para guardar los cambios.

Copia
Copiadora/Impresora Xerox 4112/4127 2-15
Guía del usuario
Pantalla Bandeja 5 (especial)
Si desea hacer copias en un papel especial que no se puede colocar en las bandejas 1 a 4 ni 6 y
7, utilice la bandeja 5 (especial).
1. Coloque el papel de tamaño personalizado en la bandeja 5 (especial).
2. Seleccione Cambiar opciones para la bandeja de papel.
3. Utilice los botones de flecha arriba y abajo para desplazarse por la lista de opciones
Tamaño de papel.
4. En la lista Tamaño de papel, seleccione el tamaño de papel pertinente.
5. Utilice los botones de flecha arriba y abajo para desplazarse por la lista de opciones Tipo
de papel.
6. En la lista Tipo de papel, seleccione el tipo de papel pertinente.
7. Seleccione Guardar para guardar los cambios.
Cuando se selecciona Tamaño personalizado
Se puede ajustar la anchura (X) en un rango comprendido entre 140 y 400 mm (5.9 y 19.2
pulg.) y la altura (Y) entre 100 y 330 mm (4 y 12.9 pulg.) en incrementos de 1 mm o 0.1 pulg.
1. En la pantalla Bandeja 5 (especial) de la lista Tamaño de papel, seleccione Tamaño
personalizado.
2. Ajuste las dimensiones del Tamaño del papel mediante los botones de flecha arriba/
abajo, izquierda/derecha.
3. Seleccione el tipo de papel en la lista que aparece.
4. Seleccione el botón arriba para ver la pantalla anterior y el botón abajo para ver la pantalla
siguiente.
5. Seleccione Guardar para guardar los cambios.
Punto clave
Es posible que la impresión no se realice correctamente cuando el sentido X (horizontal) del
papel de tamaño no estándar sea inferior a 148 mm (5.7 pulg.).
Punto clave
Cuando se copien las dos caras de un papel de tamaño no estándar, especifique el tamaño
entre 182 y 488 mm (7.2 y 19.2 pulg.) para el sentido X (horizontal), y entre 140 y 330 mm
(5.5 y 13.0 pulg.) para el sentido Y (vertical).

Copia
2-16 Copiadora/Impresora Xerox 4112/4127
Guía del usuario
Copia a 2 caras (Realización de copias a 2 caras)
Las copias de documentos a 1 y 2 caras se pueden realizar en una cara o en dos.
1. En la pantalla de la ficha Copiar, en el área Copia a 2 caras, realice la selección pertinente
en los botones que aparecen.
2. Si desea girar la cara 2 (cabeza contra pie), seleccione la casilla de verificación Girar cara 2.
Salida de copias
La salida de copias puede definirse mediante el botón Salida de copias, en la pantalla de la
ficha Copiar.
1. En la pantalla de la ficha Copiar, seleccione el botón Salida de copias.

Copia
Copiadora/Impresora Xerox 4112/4127 2-17
Guía del usuario
2. En la pantalla Perforación y más seleccione las funciones de salida pertinentes de dicha
pantalla:
• Suministro de papel (se muestra la pantalla Suministro de papel).
• Función Clasificación
• Agregar separadores
• Bandeja de separadores
• Grapado (disponible solo cuando está seleccionada la opción Clasificadas)
• Perforación (disponible solo cuando está seleccionada la opción Clasificadas)
• Salida/Apilado con desplazamiento
3. Seleccione Guardar para guardar los cambios.
Desplazamiento de imagen
Las opciones de Desplazamiento de imagen se definen mediante el botón Desplazamiento de
imagen, en la pantalla de la ficha Copiar.
1. En la pantalla de la ficha Copiar, seleccione el botón Desplazamiento de imagen.
2. Seleccione las opciones de desplazamiento de imagen pertinentes en la pantalla
Desplazamiento de imagen.
3. Al seleccionar Desplazamiento de márgenes, ajuste los parámetros de desplazamiento de
imagen mediante los botones de flecha izquierda/derecha o arriba/abajo.
4. Seleccione Orientación del original..., configure la orientación y guárdela.
5. Se puede elegir reflejar las opciones de la cara 1 en la cara 2 seleccionando la casilla Espejo
de cara 1.
6. Seleccione Guardar para guardar los cambios.

Copia
2-18 Copiadora/Impresora Xerox 4112/4127
Guía del usuario
Tipo de original
Las especificaciones del tipo de original se pueden definir mediante el botón Tipo de original
en la pantalla de la ficha Copiar.
1. En la pantalla de la ficha Copiar, seleccione el botón Tipo de original.
2. Seleccione las especificaciones pertinentes para el tipo de original.
3. Seleccione Guardar para guardar los cambios.
Claro/Oscuro
Se puede ajustar la densidad de copia de uno a siete niveles en la ficha Copia, en el área Claro/
Oscuro.
La densidad se ajusta seleccionando el botón de la izquierda o la derecha.
Más oscuro
Más claro

Copia
Copiadora/Impresora Xerox 4112/4127 2-19
Guía del usuario
Ficha Calidad de imagen
Se pueden configurar las opciones de calidad de la imagen en la pantalla de la ficha Calidad de
imagen.
1. En la pantalla Todos los servicios, seleccione Copiar.
2. En la pantalla de la ficha Copiar, seleccione la ficha Calidad de imagen.
3. Seleccione la función pertinente en la pantalla Calidad de imagen.
• Tipo de original (consulte Tipo de original en la página 2-19
)
• Opciones de imagen (consulte Opciones de imagen en la página 2-19
)
• Supresión del fondo (consulte Supresión de fondo en la página 2-20
)
Tipo de original
Las copias del documento se reproducen con una calidad de imagen más precisa seleccionando
el tipo de documento que coincide con el documento original.
La información restante para esta función es idéntica a la que aparece cuando se selecciona el
botón Tipo de original en la ficha Copia. (Consulte Tipo de original
)
Opciones de imagen
Se puede ajustar la oscuridad o nitidez de la imagen en la pantalla Opciones de imagen.
1. En la pantalla de la ficha Copiar, seleccione la ficha Calidad de imagen.

Copia
2-20 Copiadora/Impresora Xerox 4112/4127
Guía del usuario
2. Seleccione Opciones de imagen.
3. Ajuste la claridad/oscuridad de la imagen mediante el botón de flecha arriba o abajo en
esa área de la pantalla.
4. Ajuste la nitidez de la imagen mediante el botón de flecha arriba o abajo en esa área de la
pantalla.
5. Seleccione Guardar para guardar los cambios.
Supresión de fondo
Cuando se selecciona Supresión del fondo, se elimina de la copia el color de fondo de
documentos como periódicos y documentos en color.
Nota
Cuando Tipo de documento está definido como Foto, la función Supresión del fondo no
funciona.
1. En la pantalla de la ficha Copiar, seleccione la ficha Calidad de imagen.
2. Seleccione Supresión del fondo.
3. Seleccione Sin supresión o Supresión automática.
4. Seleccione Guardar para guardar los cambios.

Copia
Copiadora/Impresora Xerox 4112/4127 2-21
Guía del usuario
Ficha Ajuste de formato
1. En la pantalla Todos los servicios, seleccione Copiar.
2. Seleccione la ficha Ajuste de formato.
3. Seleccione las funciones pertinentes en la pantalla de la ficha Ajuste de formato:
• Copia de libro (consulte Copia de libro en la página 2-21
)
• Libro a 2 caras (consulte Copia de libro a 2 caras en la página 2-23
)
• Tamaño del original (Consulte Tamaño del original en la página 2-24
)
• Entrada manual del tamaño (consulte Entrada manual del tamaño en la página 2-25
)
• Originales de varios tamaños (consulte Originales de varios tamaños en la página 2-26
)
• Borrado de bordes (consulte Borrado de bordes en la página 2-26
)
• Desplazamiento de imagen (consulte Desplazamiento de imagen en la página 2-27
)
• Giro de imagen (consulte Invertir imagen (Imagen de espejo/Imagen negativa) en la
página 2-28)
• Invertir imagen (consulte Invertir imagen (Imagen de espejo/Imagen negativa) en la
página 2-28)
• Orientación del original (consulte Orientación del original en la página 2-29
)
Copia de libro
La función Copia de libro permite copiar páginas opuestas de un documento en hojas de papel
separadas y por orden de página.
1. En la ficha Copia, seleccione la ficha Ajuste de formato.
2. Seleccione Copia de libro...
3. En la pantalla Copia de libro, seleccione Sí.

Copia
2-22 Copiadora/Impresora Xerox 4112/4127
Guía del usuario
4. Seleccione las funciones de copia de libro.
5. Utilice los botones de flecha izquierda o derecha para ajustar las dimensiones del borrado
de bordes interiores. (Consulte Borrado de bordes interiores en la página 2-22
)
6. Seleccione Guardar para guardar los cambios.
Punto clave
Si utiliza esta función no podrá usar el alimentador de documentos.
Un documento de tamaño no estándar o cuyo tamaño no se puede detectar no puede dividirse
en dos partes exactamente iguales.
Borrado de bordes interiores
La función de borrado de bordes interiores de la pantalla Copiar libro borra la sombra de la
sección central de un documento encuadernado. Se puede ajustar la anchura del borrado de
bordes interiores entre 0 y 50 mm (0 y 1.9 pulg.) en incrementos de 1 mm (0.1 pulg).
Ejemplos:
Valor de Borrado de bordes interiores: 0 mm
• El original encuadernado es un libro encuadernado en espiral y se requieren copias de
las páginas derechas e izquierdas del libro.
• Seleccione Página izqda., luego dcha.
• No aumente el valor de Borrado de bordes interiores; de esta forma el valor de
Borrado de bordes interiores es 0 mm.
• Copie las páginas derechas e izquierdas del libro. Las copias obtenidas presentan
marcas negras en el margen de encuadernación.
xjdhjcjhkjs
sjhfjhksfh
kshdhfd
kshfkhf’
skhfk
shfjdka
fh8&02034
xjdhjcjhkjs
sjhfjhksfh
kshdhfd
kshfkhf’
skhfk
shfjdka
fh8&02034

Copia
Copiadora/Impresora Xerox 4112/4127 2-23
Guía del usuario
Valor de Borrado de bordes interiores: 10 mm
• Con el mismo original encuadernado, seleccione Página izqda., luego dcha..
•Aumente el valor de Borrado de bordes interiores a 10 mm.
• Copie las páginas derechas e izquierdas del libro. Las copias no presentan marcas
negras en el margen de encuadernación, al tiempo que se consigue una copia blanca y
limpia de las páginas:
Copia de libro a 2 caras
Se pueden asignar páginas cuando se copian páginas opuestas de un documento
encuadernado de forma que las páginas queden opuestas de la misma forma que en el
documento. Como primera página se introduce de forma automática una hoja en blanco.
1. En la ficha Copia, seleccione la ficha Ajuste de formato.
2. Seleccione Copia de libro a 2 caras...
3. Seleccione Sí.
4. Seleccione el botón Página inicial y página final.
xjdhjcjhkjs
sjhfjhksfh
kshdhfd
kshfkhf’
skhfk
shfjdka
fh8&02034
xjdhjcjhkjs
sjhfjhksfh
kshdhfd
kshfkhf’
skhfk
shfjdka
fh8&02034

Copia
2-24 Copiadora/Impresora Xerox 4112/4127
Guía del usuario
5. En la pantalla Página inicial y página final, especifique una página inicial y una
página final.
6. Seleccione Guardar. Volverá a aparecer la pantalla Libro a 2 caras.
7. Especifique las opciones que se requieren para el borrado de bordes interiores.
8. Seleccione Guardar para guardar los cambios.
Nota
Verifique la orientación del documento colocado.
Los documentos de un tamaño personalizado no se separan en dos documentos de igual tamaño.
Tamaño del original
Se puede especificar el tamaño del documento cuando se escaneen documentos de tamaño
estándar o personalizado, o bien cuando se realicen copias en un tamaño diferente al del
documento colocado en ese momento.
1. En la pantalla de la ficha Copiar, seleccione la ficha Ajuste de formato.
2. Seleccione el botón Tamaño del original...
3. Seleccione el tamaño real del documento entre las opciones que aparecen.

Copia
Copiadora/Impresora Xerox 4112/4127 2-25
Guía del usuario
4. Si selecciona Entrada manual del tamaño, especifique los valores de los sentidos X e Y.
(Consulte Entrada manual del tamaño en la página 2-25
)
5. Seleccione Guardar para guardar los cambios.
Nota
Si no se puede detectar el tamaño del documento, aparecerá una pantalla para introducir
el tamaño de este.
Entrada manual del tamaño
1. En la pantalla de la ficha Copiar, seleccione la ficha Ajuste de formato.
2. Seleccione el botón Tam añ o del original...
3. En la pantalla Tamaño del original, seleccione Entrada manual del tamaño.
4. Seleccione el tamaño pertinente.
5. Si selecciona Tamaño personalizado en la lista, especifique los valores para X e Y mediante
los botones de flechas izquierda/derecha y arriba/abajo.
6. Seleccione Guardar para guardar los cambios.

Copia
2-26 Copiadora/Impresora Xerox 4112/4127
Guía del usuario
Originales de varios tamaños
Es posible escanear al mismo tiempo documentos de diferentes tamaños. La salida también
puede realizarse en soportes del mismo tamaño que los originales, o de forma que la salida se
realice en el mismo tamaño del soporte, independientemente del tamaño del original.
1. En la pantalla de la ficha Copiar, seleccione la ficha Ajuste de formato.
2. Seleccione el botón Tam añ o del original...
3. En la pantalla Tamaño del original, seleccione Originales de varios tamaños.
4. Seleccione Guardar para guardar los cambios.
Punto clave
Coloque siempre los documentos A5 en la orientación de alimentación por borde largo.
Borrado de bordes
Cuando realiza copias con el alimentador de documentos abierto o copias de un libro, a veces
aparecen sombras negras en los bordes y el margen central del papel. Si esto ocurre, haga las
copias eliminando las sombras.
1. En la pantalla de la ficha Copiar, seleccione la ficha Ajuste de formato.
2. Seleccione Borrado de bordes...

Copia
Copiadora/Impresora Xerox 4112/4127 2-27
Guía del usuario
3. Seleccione la opción pertinente del Borrado de bordes.
4. Al seleccionar el botón Bordes individuales o un botón prefijado, utilice los botones de
control para fijar los valores de borrado de las caras 1 y 2.
5. Seleccione Orientación del original..., configure la orientación y guárdela.
6. Seleccione Guardar para guardar los cambios.
Nota
Cuando se copian documentos a 2 caras, se define la misma cantidad de borrado de bordes
para la cara 1 y 2.
Nota
Si ajusta las opciones de Reducir/Ampliar, las dimensiones de borrado de bordes se
reducirán/ampliarán en proporción al porcentaje que haya configurado.
Desplazamiento de imagen
Punto clave
En esta sección, la pantalla relacionada y las funciones son idénticas a las de la información
introducida anteriormente en la sección Desplazamiento de imagen de la ficha Copiar
(consulte Desplazamiento de imagen en la página 2-17
).
Giro de imagen
Si la orientación del papel colocado actualmente en la bandeja es distinta de la orientación del
documento colocado, la máquina gira la imagen del documento de forma automática para
copiarlo de modo que las orientaciones del documento y del papel coincidan.
También puede seleccionar el borde del documento original que se va a utilizar como referencia
para el giro de la imagen cuando los documentos tienen distintas orientaciones.
1. En la pantalla de la ficha Copiar, seleccione la ficha Ajuste de formato.
2. Seleccione Giro de imagen....

Copia
2-28 Copiadora/Impresora Xerox 4112/4127
Guía del usuario
3. Seleccione el giro de imagen pertinente.
4. Seleccione Guardar para guardar los cambios.
Nota
La función de giro de la imagen solo se puede utilizar para copiar en papel de tamaño A4 y
8.5 × 11 pulg. o más pequeño.
Invertir imagen (Imagen de espejo/Imagen negativa)
Las copias puede realizarse con una imagen negativa del original, o bien invirtiendo las caras
izquierda y derecha de la imagen del documento.
1. En la pantalla de la ficha Copiar, seleccione la ficha Ajuste de formato.
2. Seleccione Invertir imagen...
3. Escoja la opción Imagen de espejo y/o Imagen negativa.
4. Seleccione Guardar para guardar los cambios.
Nota
Cuando se seleccionan las opciones Imagen negativa y Borrado de bordes al mismo
tiempo, la zona de borrado de bordes se vuelve blanca.

Copia
Copiadora/Impresora Xerox 4112/4127 2-29
Guía del usuario
Orientación del original
La orientación del original debe definirse para indicar la parte superior del documento.
1. En la pantalla de la ficha Copiar, seleccione la ficha Ajuste de formato.
2. Seleccione Orientación del original....
3. Seleccione la orientación según el documento que haya colocado.
4. Seleccione Guardar para guardar los cambios.
Nota
Si la Orientación del original es diferente a la orientación real del documento, la máquina
puede detectar de forma errónea la cabecera del documento.

Copia
2-30 Copiadora/Impresora Xerox 4112/4127
Guía del usuario
Ficha Formato de salida
En la pantalla Formato de salida puede configurar las funciones de salida de los documentos.
1. En la pantalla Todos los servicios, seleccione Copiar.
2. Seleccione la ficha Formato de salida.
3. Seleccione la función pertinente en la pantalla de la ficha Formato de salida.
• Creación de folletos (consulte Creación de folletos
)
• Cubiertas (consulte Creación folletos: Cubiertas
)
• Opciones de transparencias (consulte Opciones de transparencias
)
• Diseño de página (consulte Diseño de página (Varias en 1/Repetir imagen)
)
• Póster (consulte Póster
)
• Plegado (consulte Plegado (opcional)
)
• Anotaciones (consulte Anotaciones
)
• Marca de agua (consulte Marca de agua
)
• Desplazamiento de margen a pestaña (consulte Desplazamiento de margen a
pestaña)
• Orientación de salida (consulte Orientación de salida
)
• Copia de tarjeta de ID (consulte Copia de tarjeta de ID
)

Copia
Copiadora/Impresora Xerox 4112/4127 2-31
Guía del usuario
Creación de folletos
La máquina puede copiar páginas de forma que, cuando se superponen y pliegan varias
páginas por la parte central (margen interior), se crea un folleto con páginas ordenadas.
También se puede ajustar la dimensión del margen interior y adjuntar una cubierta o bien, una
vez que se haya instalado la acabadora de folletos, el folleto puede plegarse y graparse o solo
plegarse, según se especifique.
1. En la pantalla Todos los servicios, seleccione Copiar.
2. Seleccione la ficha Formato de salida.
3. Seleccione Creación de folletos...
4. Seleccione Sí.
5. Seleccione la función de Original pertinente.
6. Si la máquina dispone de la opción de la acabadora de folletos, seleccione la función o
funciones pertinentes de Plegar y grapar.
7. Seleccione las funciones de creación del folleto pertinentes:
• Desplaz. encuadernación... (Consulte Creación de folletos: Desplaz. encuadernación en
la página 2-32)
• Dividir impresiones... (Consulte Creación de folletos: Dividir impresiones en la
página 2-32)
• Cubiertas... (Consulte Creación folletos: Cubiertas en la página 2-33
)
8. Seleccione Guardar para guardar lo que haya seleccionado.
Punto clave
Compruebe que la orientación del documento y la opción Orientación del original de la
pantalla Opciones de escaneado son la misma.
Nota
Si el número de páginas de un folleto no es múltiplo de cuatro, las páginas restantes
saldrán como páginas en blanco.

Copia
2-32 Copiadora/Impresora Xerox 4112/4127
Guía del usuario
Creación de folletos: Desplaz. encuadernación
Se puede ajustar el valor del desplazamiento de encuadernación del folleto entre 0 y 50 mm
(0 y 1.9 pulg.) en incrementos de 1 mm (0.1 pulg).
1. En la pantalla Creación de folletos, seleccione Desplaz. encuadernación...
2. Utilice los botones de flecha izquierda y derecha para especificar un valor de
desplazamiento de encuadernación.
3. Seleccione Guardar para guardar los cambios.
Creación de folletos: Dividir impresiones
Se puede especificar el número de páginas que se van a incluir en cada juego de copias del
folleto.
1. En la pantalla Creación de folletos, seleccione Dividir impresiones....
2. Seleccione Sí.

Copia
Copiadora/Impresora Xerox 4112/4127 2-33
Guía del usuario
3. Use los botones de flecha arriba y abajo para especificar el número de páginas que va a
incluir.
4. Seleccione Guardar para guardar los cambios.
Creación folletos: Cubiertas
Se pueden hacer copias de folletos con las cubiertas adjuntas. Las cubiertas anterior y posterior
pueden imprimirse antes de la primera página y después de la última página del documento y
en un tipo de papel diferente.
1. En la pantalla Creación de folletos, seleccione Cubiertas.... Aparecerá la pantalla (opción
prefijada: Sin cubiertas).
2. Seleccione las opciones de cubierta pertinentes.
3. Seleccione la bandeja de cubiertas pertinente.
4. Seleccione la bandeja del cuerpo pertinente.
5. Ajuste el Nº de cubiertas anteriores y Nº de cubiertas posteriores mediante los botones
de flecha arriba y abajo.
6. En caso de ser necesario, seleccione la casilla Última página en cubierta posterior.
7. Seleccione Guardar para guardar los cambios.

Copia
2-34 Copiadora/Impresora Xerox 4112/4127
Guía del usuario
Cubiertas
Se pueden hacer copias de folletos con una cubierta adjunta.
Las cubiertas anterior y posterior pueden imprimirse antes de la primera página del documento
en un tipo de papel diferente (por ejemplo, en papel de color o en cartulina).
1. En la pantalla Todos los servicios, seleccione Copiar.
2. Seleccione la ficha Formato de salida y, a continuación, seleccione Cubiertas.
3. Seleccione la configuración de Cubierta anterior.
4. Seleccione la configuración de Cubierta posterior.
5. Seleccione Opciones de bandejas de papel.
6. Establezca la cantidad de la cubierta anterior y posterior (conforme al párrafo siguiente).
7. Seleccione Guardar para guardar los cambios.

Copia
Copiadora/Impresora Xerox 4112/4127 2-35
Guía del usuario
Cubiertas: Nº de cubiertas anteriores/posteriores
Puede especificar el número de hojas para la cubierta anterior. Imprime la cubierta anterior
igual que el texto del cuerpo, aunque se realicen varias copias.
Nota
Estas instrucciones son igualmente válidas para Cubiertas: Nº de cubiertas posteriores.
Utilice los botones de flecha arriba/abajo o el teclado numérico para especificar el número de
hojas que se han colocado para las cubiertas.

Copia
2-36 Copiadora/Impresora Xerox 4112/4127
Guía del usuario
Opciones de transparencias
Se puede insertar una hoja en blanco como separador entre las transparencias copiadas.
1. En la pantalla Todos los servicios, seleccione Copiar.
2. Seleccione la ficha Formato de salida.
3. Seleccione Opciones de transparencias...
4. Seleccione las opciones de transparencias pertinentes.
5. Seleccione las opciones de Suministro de papel y configure las opciones de la bandeja de
papel.
6. Guarde las opciones de la bandeja de papel.
PRECAUCIÓN
Xerox recomienda papel de transparencias OHP para copias de transparencias. El uso de papel no
recomendado podría provocar un fallo en la máquina o un atasco de papel.

Copia
Copiadora/Impresora Xerox 4112/4127 2-37
Guía del usuario
7. En la pantalla Opciones de transparencias, seleccione Guardar para guardar los cambios.
Nota
La pantalla Opciones de bandejas de papel no se mostrará si se ha seleccionado Sin
separadores.
Nota
Al colocar las transparencias en la bandeja 5 (bandeja especial), asegúrese de que el papel
separador está colocado en la misma dirección que las transparencias.
Diseño de página (Varias en 1/Repetir imagen)
Varias en 1
Se pueden copiar en una sola hoja de papel dos, cuatro u ocho hojas juntas de documentos
originales.
1. En la pantalla Todos los servicios, seleccione Copiar.
2. Seleccione la ficha Formato de salida.
3. Seleccione Diseño de página...
4. Seleccione Varias en 1.
5. Seleccione la opción pertinente de varias en 1.
6. Cuando seleccione 4 en 1 u 8 en 1, especifique el orden de lectura aplicable en la sección
Orden de lectura.
7. Seleccione Orientación del original...
8. Configure y guarde las opciones de orientación del original.
9. Seleccione Guardar para guardar los cambios de varias en 1.
Punto clave
Cuando selecciona Varias en 1, la función % Auto o Reducir/Ampliar se selecciona de
forma automática. La máquina ajusta de forma automática el porcentaje de copia y realiza
las copias de las imágenes para que quepan en el papel seleccionado.

Copia
2-38 Copiadora/Impresora Xerox 4112/4127
Guía del usuario
Nota
Se puede producir una pérdida de imagen dependiendo del tamaño de la imagen del documento.
Nota
Cuando se selecciona Borrado de bordes, el borrado de los bordes se realiza en cada
documento copiado de todo el documento.
Nota
Cuando se selecciona Desplazamiento de imagen, el desplazamiento se realiza en todo el
documento. Por este motivo, se puede producir una pérdida de imagen dependiendo del
tamaño de la imagen del documento.
Nota
Se debe seleccionar cualquier otra función que no sea Autoselección papel para la
bandeja de papel en el área Suministro de papel de la pantalla de la ficha Copiar.
Repetir imagen
Se puede copiar la imagen de un documento en una hoja de papel repetidamente un número
determinado de veces.
1. En la pantalla Todos los servicios, seleccione Copiar.
2. Seleccione la ficha Formato de salida.
3. Seleccione Diseño de página...
4. Seleccione Repetir imagen.
5. Seleccione la opción pertinente de la opción Repetir imagen.
6. Si necesita Repetición variable, seleccione el botón de diseño de imagen correcto y
establezca el número de columnas y filas mediante los botones relacionados.
7. Seleccione Orientación del original....
8. Configure y guarde las opciones de orientación del original.
9. Seleccione Guardar para guardar los cambios de la repetición de imagen.
Punto clave
Cuando el porcentaje de copia está definido en Auto, las copias repetidas de la imagen se
reducen para ajustarse al papel seleccionado. También se puede especificar la disposición
de las copias repetidas de la imagen.

Copia
Copiadora/Impresora Xerox 4112/4127 2-39
Guía del usuario
Nota
Cuando repita copias con el mismo tamaño de la imagen del documento, puede especificar
un número de repeticiones que se ajuste al papel.
Póster
Esta función permite crear un póster grande pegando las copias distribuidas en varias hojas. Las
hojas copiadas se facilitan con un margen de pegado para que se puedan unir. Este margen de
pegado está fijado en 10 mm (0.4 pulg.).
Nota
Esta función está atenuada cuando está seleccionada la opción Clasificadas en la ficha
Copiar, de Salida de copias.
1. En la pantalla Todos los servicios, seleccione Copiar.
2. Seleccione la ficha Formato de salida.
3. Seleccione Póster...
4. Seleccione Tamaño de salida para especificar una opción preajustada.
5. Para definir un tamaño personalizado, seleccione % de ampliación y utilice los botones de
flecha arriba y abajo para definir los valores.
6. Seleccione Suministro de papel y configure las opciones de bandeja de suministro de
papel pertinentes.
7. Guarde las opciones del suministro de papel.
8. Seleccione Guardar para guardar los cambios.
Punto clave
Compruebe que la orientación del documento y la opción Orientación del original de la
pantalla Opciones de escaneado son la misma.
Nota
Esta función se desactiva cuando se selecciona Clasificadas en la pantalla Perforación y
más (ficha Copia, botón Salida de copias).

Copia
2-40 Copiadora/Impresora Xerox 4112/4127
Guía del usuario
Plegado (opcional)
Si la máquina dispone de una opción de plegado, puede realizar copias para que se plieguen
por la mitad (plegado único) o en tres partes (tipos de plegado en C o Z). Cada tipo de plegado
está descrito detalladamente en esta sección.
1. En la pantalla Todos los servicios, seleccione Copiar.
2. Seleccione la ficha Formato de salida.
3. Seleccione Plegado...
4. Seleccione las opciones de plegado pertinentes:
• Plegado simple (consulte Plegado simple en la página 2-41
)
• Plegado en C o Plegado en Z (consulte Plegado en C o Plegado en Z en la página 2-41
)
• Plegado en Z media hoja (consulte Plegado en Z media hoja en la página 2-42
)
5. Seleccione Guardar para guardar lo que haya seleccionado.
Nota
La orientación de los documentos está limitada a alimentación por el borde corto; por lo
tanto, debe seleccionar una bandeja de papel dispuesta con material de alimentación por
el borde corto.

Copia
Copiadora/Impresora Xerox 4112/4127 2-41
Guía del usuario
Plegado simple
Si la máquina dispone de la opción de plegado, se puede programar la máquina para plegar las
copias impresas por la mitad, en una configuración de doble plegado.
1. En la ficha Formato de salida, seleccione Plegado....
2. Seleccione Plegado simple.
3. Seleccione una opción de Páginas para plegar.
4. Si se ha especificado Plegar como juego, puede elegir si desea grapar el juego
seleccionando la casilla Grapar. También puede especificar la bandeja de cubiertas
seleccionando el botón Cubierta.
5. Configure las opciones de cubiertas (imagen dentro o fuera del plegado).
6. Seleccione el botón pertinente de Salida de copias.
7. Seleccione Orientación del original, configure la orientación y guárdela.
8. Seleccione Guardar para guardar lo que haya seleccionado.
Nota
La función Plegar como juego se desactiva cuando se especifica una anotación (consulte
Anotaciones
).
Plegado en C o Plegado en Z
Si la máquina dispone de la opción de plegado, se puede programar la máquina para plegar las
copias impresas en tres partes, en una configuración de plegado triple en C o en Z.
1. En la ficha Formato de salida, seleccione Plegado....
2. Seleccione Pegado en C o Pegado en Z, según convenga.
3. Seleccione las opciones específicas del tipo de plegado.
4. Seleccione el botón pertinente de Salida de copias.
5. Seleccione Orientación del original, configure la orientación y guárdela.
6. Seleccione Guardar para guardar lo que haya seleccionado.

Copia
2-42 Copiadora/Impresora Xerox 4112/4127
Guía del usuario
Plegado en Z media hoja
Si la máquina dispone de la opción de plegado, se puede programar la máquina para plegar las
copias impresas grandes en tres partes, en una configuración de plegado triple en Z.
1. En la ficha Formato de salida, seleccione Plegado....
2. Seleccione Plegado en Z media hoja.
3. Seleccione el botón pertinente de Salida de copias.
Nota
Las funciones Grapado y Perforación solo están disponibles cuando está especificada la
opción Clasificadas.
4. Si está especificada la opción Clasificadas, seleccione las opciones de grapado y/o
perforación según sea necesario.
5. Si está especificada la opción Sin clasificar con separadores, seleccione el botón Bandeja
de separadores y establezca los atributos de la bandeja de separadores.
Nota
En algunos entornos de flujo de trabajo, se utiliza el término “Relleno ("padding")” para
hacer referencia a juegos sin clasificar con separadores.
6. Seleccione Guardar para guardar lo que haya seleccionado.

Copia
Copiadora/Impresora Xerox 4112/4127 2-43
Guía del usuario
Anotaciones
En las copias finales puede añadir anotaciones como, por ejemplo, la fecha, el número de
página y el sello de Bates, no incluidas en el documento original.
1. En la pantalla Todos los servicios, seleccione Copiar.
2. Seleccione la ficha Formato de salida y, a continuación, seleccione Anotaciones...
3. Seleccione las opciones de anotaciones pertinentes:
• Comentario (consulte Anotaciones: Comentario
)
• Fecha (consulte Anotaciones: Fecha
)
• Números de página (consulte Anotaciones: Números de página
)
• Sello de Bates (consulte Anotaciones: Sello de Bates
)
4. Seleccione Orientación del original, configure la orientación y guárdela.
5. Seleccione Formato y estilo..., configure las funciones y guárdelas.
6. Seleccione Guardar para guardar lo que haya seleccionado.
Nota
La imagen y el tamaño de anotaciones no se modifica incluso si se cambia o se ajusta la
opción de ampliar/reducir.
• Si se selecciona Varias en 1, la anotación se añade a la imagen combinada.
• Si se selecciona Repetir imagen o Creación de folletos, la anotación se añade en cada
imagen individual.

Copia
2-44 Copiadora/Impresora Xerox 4112/4127
Guía del usuario
Anotaciones: Comentario
Se puede añadir a las copias impresas comentarios guardados en la máquina. También se
pueden crear comentarios nuevos o editar los ya existentes. Estos también se pueden guardar
en la memoria de la máquina.
1. En la pantalla Anotaciones, seleccione Comentario...
2. Seleccione el botón Comentario.
3. Seleccione el comentario pertinente en la lista que aparece.
4. Para crear un sello de Bates o editar uno existente, consulte Creación o edición de un
comentario, a continuación.
5. Seleccione el botón Aplicar a..., configure las opciones y guárdelas.
6. Seleccione el botón Posición..., configure las opciones y guárdelas.
7. En la pantalla Comentario, seleccione Guardar.
Creación o edición de un comentario
1. En la pantalla Anotaciones: Comentario, seleccione el comentario existente (o en blanco)
de la lista.
2. Seleccione Editar.
3. Utilice la pantalla del teclado para escribir el comentario nuevo o modificado.
4. Seleccione Guardar. Volverá a aparecer la pantalla Anotaciones: Comentario.
5. Vaya al Paso 5, en el procedimiento anterior, Anotaciones: Comentario.
Anotaciones: Fecha
Se pueden hacer copias con una fecha añadida. La fecha que se imprime es la fecha y la hora en
que se realizó la copia.
1. En la pantalla Anotaciones, seleccione Fecha...

Copia
Copiadora/Impresora Xerox 4112/4127 2-45
Guía del usuario
2. En la pantalla Fecha, seleccione el botón Fecha.
3. Seleccione el formato de fecha pertinente.
4. Seleccione el botón Aplicar a..., configure las opciones y guárdelas.
5. Seleccione el botón Posición..., configure las opciones y guárdelas.
6. En la pantalla Fecha, seleccione Guardar.
Para obtener información sobre el formato de la fecha, consulte la Guía de administración del
sistema.
Anotaciones: Números de página
Se puede añadir un número de página en las copias impresas.
1. En la pantalla Anotaciones, seleccione Números de página...
2. En la pantalla Números de página, seleccione el botón Números de página.
3. Utilice los botones de flecha arriba y abajo para seleccionar el número de página inicial.
4. Seleccione el botón Aplicar a..., configure las opciones y guárdelas.
5. Seleccione el botón Posición..., configure las opciones y guárdelas.
6. En la pantalla Números de página, seleccione Guardar.

Copia
2-46 Copiadora/Impresora Xerox 4112/4127
Guía del usuario
Anotaciones: Sello de Bates
La función Sello de Bates permite colocar un prefijo alfanumérico, seguido de un número de
página secuencial en los márgenes de la copia impresa.
Se puede especificar un sello de Bates almacenado en la máquina, o bien crear uno nuevo o
modificar uno existente.
1. En la pantalla Anotaciones, seleccione Sello de Bates...
2. En la pantalla Sello de Bates, seleccione el botón Sello de Bates.
3. Seleccione el sello de Bates pertinente en la lista que aparece.
4. Para crear un sello de Bates o editar uno existente, consulte Creación o edición de un sello
de Bates, a continuación.
5. Especifique el número inicial mediante el botón de flecha arriba o abajo.
6. Seleccione el botón Aplicar a..., configure las opciones y guárdelas.
7. Seleccione el botón Posición..., configure las opciones y guárdelas.
8. Seleccione el botón Número de dígitos..., configure las opciones y guárdelas.
9. En la pantalla Sello de Bates, seleccione Guardar.
Para obtener información sobre el formato de la fecha, consulte la Guía de administración del
sistema.
Creación o edición de un sello de Bates
1. En la pantalla Sello de Bates, seleccione un sello de Bates existente (o en blanco) de la lista
Prefij. guardados.
2. Seleccione Editar.
3. Utilice la pantalla del teclado para escribir el sello de Bates nuevo o editarlo.
4. Seleccione Guardar.
5. Vaya al Paso 5 del procedimiento anterior, Anotaciones: Sello de Bates.

Copia
Copiadora/Impresora Xerox 4112/4127 2-47
Guía del usuario
Marca de agua
Se puede optar por imprimir en forma atenuada (una marca de agua), un número de control
secuencial, una marca de agua guardada, la fecha y hora, o un número de serie en el segundo
plano de cada juego de copias.
1. En la pantalla Todos los servicios, seleccione Copiar.
2. Seleccione la ficha Formato de salida y, a continuación, seleccione Marca de agua...
3. Si la marca de agua es un número de control, seleccione Sí en el área de Número de
control.
4. Utilice el botón de flecha arriba o abajo para especificar un número inicial para la marca
de agua de número de control.
5. Si la marca de agua que desea está almacenada en la memoria de la máquina, seleccione
Marcas de agua guardadas.
6. Seleccione Sí.
7. Seleccione la marca de agua pertinente en la lista que aparece.
8. Seleccione Guardar.
9. En caso de ser necesario, en la pantalla Marca de agua configure y guarde el efecto de
marca de agua deseado mediante el botón Efecto de marca de agua...
10. Si desea incluir la fecha y hora o el número de serie, seleccione la casilla adecuada.

Copia
2-48 Copiadora/Impresora Xerox 4112/4127
Guía del usuario
11. Seleccione Guardar para guardar lo que haya seleccionado.
Punto clave
La densidad y el tamaño de fuente impresa con control múltiple se pueden configurar en
las opciones del sistema. Para obtener más información, consulte la Guía de administración
del sistema.
Desplazamiento de margen a pestaña
Se pueden copiar imágenes en la lengüeta del papel para separadores especificando la posición
exacta de la lengüeta.
Los tamaños de separador que se pueden copiar son A4, de 8.5 a 11 pulg.
1. En la pantalla Todos los servicios, seleccione Copiar.
2. En la ficha Formato de salida, seleccione Desplazamiento de margen a pestaña...
3. Seleccione la opción pertinente de la función de desplazamiento:
• Desplazar a pestaña: la imagen solo se copia en la lengüeta del separador.
• Desplazar todo: la imagen del documento entero se copia en el separador.
4. Utilice los botones de flecha izquierda o derecha para especificar el valor de
desplazamiento.
5. Seleccione el tipo y tamaño pertinente del separador.
6. Seleccione Agregar separadores para determinar la cantidad de separadores.
7. Seleccione Guardar para guardar lo que haya seleccionado.
Nota
Cuando coloque los separadores en la bandeja 5 (especial), colóquelos de forma que la cara
que se va a copiar quede hacia arriba y que el borde opuesto a la lengüeta entre primero en
la máquina.
Nota
Los separadores se pueden colocar en la bandeja 3 ó 4 solamente cuando se selecciona
Separador 1 105-216 g/m
2
. Cuando coloque los separadores en la bandeja 3 ó 4,
colóquelos de forma que la cara que se va a copiar quede hacia abajo y el borde contrario a
la lengüeta quede alineado con el lado izquierdo de la bandeja.

Copia
Copiadora/Impresora Xerox 4112/4127 2-49
Guía del usuario
Orientación de salida
Permite seleccionar si las copias deben salir cara arriba o cara abajo.
1. En la pantalla Todos los servicios, seleccione Copiar.
2. En la ficha Formato de salida, seleccione Orientación de salida...
3. Seleccione la función de la Orientación de salida pertinente.
4. Seleccione Guardar para guardar lo que haya seleccionado.
Copia de tarjeta de ID
La función Copia de tarjeta de ID permite copiar ambas caras de una tarjeta de identificación
en la misma cara del papel.
La tarjeta debe colocarse ligeramente separada de la esquina superior izquierda del cristal de
exposición, de modo que se pueda capturar la imagen completa de la tarjeta.
1. En la ficha Formato de salida, seleccione Copia de tarjeta de ID...
2. En la pantalla Copia de tarjeta de ID, seleccione Sí.
3. Seleccione Guardar para guardar lo que haya seleccionado.

Copia
2-50 Copiadora/Impresora Xerox 4112/4127
Guía del usuario
Ficha Preparación de trabajo
En la pantalla Preparación de trabajo se pueden configurar las diversas funciones de trabajos.
1. En la pantalla Todos los servicios, seleccione Copiar.
2. Seleccione la ficha Preparación de trabajo.
3. Seleccione la función pertinente en la pantalla Preparación de trabajo:
• Preparar trabajo (consultePreparar trabajo
)
• Trabajo de muestra (consulteTrabajo de muestra
)
• Combinar juegos de originales (consulte Combinar juegos de originales
)
• Superposición de formulario (consulte Superposición de formulario
)
• Eliminar fuera/Eliminar dentro (consulte Eliminar fuera/Eliminar dentro
)
• Programación guardada (consulte el capítulo 7)
Preparar trabajo
Esta función permite cambiar y guardar las opciones individualmente para cada página del
documento o pila. A continuación, podrá realizar copias de documentos con diferentes opciones
como un solo trabajo.
1. En la pantalla Todos los servicios, seleccione Copiar.
2. Seleccione la ficha Preparación de trabajo.
3. Seleccione Preparar trabajo.

Copia
Copiadora/Impresora Xerox 4112/4127 2-51
Guía del usuario
4. Seleccione Preparar trabajo activado.
5. Seleccione, configure y guarde las funciones pertinentes entre las opciones que aparecen
en la parte inferior de la pantalla Preparar trabajo.
• Salida de copias... (Consulte Salida de copias
)
• Creación de folletos... (Consulte Creación de folletos
)
• Cubiertas... (Consulte Cubiertas
)
• Anotaciones (consulte Anotaciones
)
• Separadores de segmentos (consulte Separadores de segmentos
)
• Marca de agua... (Consulte Marca de agua
)
• Orientación de salida...(Consulte Orientación de salida
)
6. Seleccione Guardar para guardar lo que haya seleccionado.
7. Pulse el botón Comenzar para comenzar el trabajo.
Punto clave
Se puede ver la pantalla de funciones anterior seleccionando el botón de flecha arriba y se
puede ver la pantalla siguiente seleccionando el botón de flecha abajo.

Copia
2-52 Copiadora/Impresora Xerox 4112/4127
Guía del usuario
Separadores de segmentos
Se pueden introducir hojas de papel en blanco o impresas como separadores entre documentos.
1. En la ficha Preparación de trabajo, seleccione Preparar trabajo.
2. En la pantalla Preparar trabajo, seleccione Separadores de segmentos...
3. Seleccione la función pertinente de separador.
4. Si se selecciona Separadores en blanco, utilice los botones de flecha arriba/abajo para
ajustar el número de separadores.
5. Seleccione la bandeja de separadores pertinente.
6. Seleccione Guardar para guardar lo que haya seleccionado.
Trabajo de muestra
Al hacer varias copias, puede seguir realizando copias después de hacer y examinar un juego de
muestra. Se puede continuar o cancelar el trabajo después de confirmarlo.
1. En la ficha Preparación de trabajo, seleccione Trabajo de muestra.
2. Seleccione Trabajo de muestra activado o Trabajo de muestra desactivado.
3. Seleccione Guardar para guardar lo que haya seleccionado.

Copia
Copiadora/Impresora Xerox 4112/4127 2-53
Guía del usuario
Combinar juegos de originales
Esta función permite dividir los originales extensos en grupos más pequeños que puedan
colocarse en la alimentadora de documentos en cantidades más pequeñas.
1. En la ficha Preparación de trabajo, seleccione Combinar juegos de originales.
2. Seleccione Sí.
3. Seleccione Guardar para guardar su elección.
Nota
Esta función solo está disponible cuando está seleccionada la opción Clasificadas en la
pantalla Salida de copias.
Superposición de formulario
Se pueden realizar copias superponiendo la primera página del documento en el resto de los
documentos. Por ejemplo, si la primera página del documento solo es una cabecera y un pie de
página, el resto de los documentos se pueden copiar con la misma cabecera y pie.
1. En la ficha Preparación de trabajo, seleccione Superposición de formulario.

Copia
2-54 Copiadora/Impresora Xerox 4112/4127
Guía del usuario
2. En la pantalla Superposición de formulario, seleccione Sí o No.
3. Seleccione Guardar para guardar lo que haya seleccionado.
Nota
Si la primera página está por las dos caras, solamente se utilizará la cara superior para la
superposición del formulario.
Nota
Las funciones Centro/Desplazar a esquina, Desplazamiento de imagen, Eliminar fuera/
Eliminar dentro y Borrado de bordes se aplican al cuerpo del texto.

Copia
Copiadora/Impresora Xerox 4112/4127 2-55
Guía del usuario
Eliminar fuera/Eliminar dentro
Esta función permite especificar la zona a omitir o eliminar y después copiar en esa misma
zona.
1. Seleccione Eliminar fuera/Eliminar dentro.
2. Seleccione la función pertinente.
3. Si los originales son a 2 caras, seleccione las opciones pertinentes.
4. Seleccione los botones Área 1..., Área 2... o Área 3....
5. Pulse la casilla Y1 e introduzca el valor de Y1 mediante el teclado numérico del panel de
control.
6. Pulse la casilla Y2 e introduzca el valor de Y2 mediante el teclado numérico del panel de
control.

Copia
2-56 Copiadora/Impresora Xerox 4112/4127
Guía del usuario
7. Pulse la casilla X1 e introduzca el valor de X1 mediante el teclado numérico del panel de
control.
8. Pulse la casilla X2 e introduzca el valor de X2 mediante el teclado numérico del panel de
control.
9. Si se ha equivocado, seleccione el botón Cancelar todo (z) (donde z= número del área real).
10. Seleccione Guardar para guardar lo que haya seleccionado.
Nota
Cuando se especifican diversas áreas, también es posible solapar y especificar un área.
Nota
Cuando se selecciona Reducir/Ampliar, las áreas se reducen o amplían por amplificación
entrelazada.

Copiadora/Impresora Xerox 4112/4127 3-1
Guía del usuario
3
Escaneado
Descripción general
Punto clave
Las pantallas de la interfaz de usuario que se muestran en esta guía pueden no ser iguales
que las de su sistema. Las pantallas de la interfaz varían según el sistema y la región donde
se encuentre. Por lo tanto, las pantallas de la interfaz de esta guía son una representación
del tipo de pantallas que podrían aparecer en su sistema.
Procedimiento de escaneado
1. Coloque los documentos. (Para obtener más información, consulte el capítulo 2, Colocación
de documentos en la página 2-1.)
2. En la pantalla Todos los servicios, seleccione la función pertinente de escaneado:
• E-mail (consulte E-mail
en la página 3-6)
• Escanear a buzón (consulte Escanear a buzón
en la página 3-26)
• Escaneado de red (consulte Escaneado de red
en la página 3-30)
• Escanear a PC (consulte Escanear a PC
en la página 3-35)

Escaneado
3-2 Copiadora/Impresora Xerox 4112/4127
Guía del usuario
3. Pulse Comenzar en el panel de control para iniciar el escaneado.
.
Funciones generales de la pantalla de escaneado
La parte inferior de las pantallas de opciones de escaneado contiene funciones que son
comunes a todas estas pantallas. Para evitar la redundancia, estas funciones se describen una
sola vez, a continuación:
Más claro/Más oscuro
Nota
Si tiene instalado el kit de escaneado a color opcional, la sección inferior de la pantalla será
distinta a la que se muestra abajo.
Puede utilizar los botones arriba/abajo para ajustar el valor de densidad.
Botón
Comenzar

Escaneado
Copiadora/Impresora Xerox 4112/4127 3-3
Guía del usuario
Escaneado en color (solo con el kit opcional de escaneado a color)
Se puede seleccionar el tipo de salida que se desee.
Para obtener una explicación de la opción Color de salida, consulte Kit opcional de escaneado a
color en la página 3-42
Originales a 2 caras
Se puede escanear de forma automática ambas caras de un documento a 2 caras.
Tipo de original
Se puede definir el tipo de documento que se escanea.

Escaneado
3-4 Copiadora/Impresora Xerox 4112/4127
Guía del usuario
Prefijados de escaneado
Se pueden seleccionar opciones de escaneado prefijadas.
• Para Compartir e imprimir: adecuado para ver documentos generales de oficina en la
pantalla. Con esta opción, el tamaño del archivo será pequeño y se obtendrá una
calidad de imagen normal.
• Para Documento de archivo: adecuado para documentos generales de oficina que se
almacenan electrónicamente. Con esta opción, el tamaño del archivo será el más
pequeño y se obtendrá una calidad de imagen normal.
• Para OCR: adecuado para documentos que se procesan con la función OCR. Con esta
opción, el tamaño del archivo será grande y se obtendrá la máxima calidad de imagen.
Prefijados de escaneado, botón Más...
Puede seleccionar y guardar más valores prefijados de escaneado seleccionando Más... en el
área Prefijados de escaneado.
• Para Impresión de alta calidad: adecuado para documentos que incluyan gráficos y
fotografías. Con esta opción, el tamaño del archivo será grande y se obtendrá la
máxima calidad de imagen.
• Escaneado sencillo: adecuado para documentos que requieren procesamiento y
compresión mínima de imágenes. Con esta opción, el procesamiento será rápido y el
tamaño del archivo será excesivamente grande.
Si tiene más documentos
Si tiene que escanear más de una pila de documentos, seleccione el botón Original siguiente
de la pantalla táctil mientras se escanea la pila de documentos en curso. Esto le permite
escanear varios documentos como un conjunto de datos.
Nota
Esta pantalla solo aparece durante el proceso de escaneado de los documentos.
1. Mientras se escanean los documentos, seleccione Original siguiente.
2. Coloque el documento siguiente.
3. Pulse el botón Comenzar en el panel de control.
4. Si tiene más documentos, coloque el documento siguiente y pulse el botón Comenzar.
5. Cuando se hayan escaneado todos los documentos, seleccione Último original.
Nota
Si está utilizando el alimentador de documentos a dos caras, la máquina esperará el
siguiente juego de documentos cuando haya terminado de escanear el primer juego.
Nota
Si aparece la pantalla anterior y no se realiza ninguna operación después de que haya
transcurrido un determinado periodo de tiempo, la máquina determina automáticamente
que no hay más documentos. La función Preparar trabajo debe estar activada y encendida.
Nota
Se puede guardar un máximo de 999 páginas.

Escaneado
Copiadora/Impresora Xerox 4112/4127 3-5
Guía del usuario
Cancelación de un trabajo de escaneado
Siga el procedimiento que se indica a continuación para cancelar una operación de escaneado.
1. Seleccione Parar en la pantalla táctil o pulse el botón Parar del panel de control.
2. En el panel de control, pulse Cancelar para finalizar el escaneado o Comenzar para que
comience de nuevo.
3. Pulse el botón Estado de trabajos en el panel de control.
4. Seleccione el trabajo que desea cancelar y, a continuación, pulse Parar.
Nota
Cuando se cancela una operación de escaneado, se borran los datos escaneados que ya se
habían guardado en el buzón.
Botón Parar

Escaneado
3-6 Copiadora/Impresora Xerox 4112/4127
Guía del usuario
E-mail
Se puede escanear un documento y enviar los datos escaneados como un archivo adjunto en un
mensaje de correo electrónico.
1. Seleccione E-mail en la pantalla Todos los servicios.
2. En la pantalla de la ficha E-mail, seleccione Nuevo destinat... (Consulte Destinatarios de E-
mail en la página 3-7)
- O bien -
3. Seleccione Libreta de direcciones... para buscar y especificar destinatarios en la libreta.
(Consulte Libreta de direcciones
en la página 3-8)
4. Si desea añadir su propia máquina como destinatario, seleccione Agregar.
5. Si desea quitar o cambiar un destinatario, seleccione el destinatario pertinente y, a
continuación, seleccione Quitar o Editar... en el menú desplegable. (Consulte Eliminación de
destinatarios de E-mail en la página 3-9 o Seleccione Quitar en el menú. en la página 3-9)
6. Seleccione Asunto... para introducir y guardar el asunto del correo electrónico mediante la
pantalla del teclado.
7. Seleccione Mensaje... para introducir y guardar el mensaje de correo electrónico mediante
la pantalla del teclado.
8. Programe las funciones de escaneado. (Consulte Funciones generales de la pantalla de
escaneado en la página 3-2)
9. Según se necesite, seleccione la ficha Opciones avanzadas, seleccione las opciones que
desee y guárdelas. (Consulte Ficha Opciones avanzadas
en la página 3-12)
10. Según se necesite, seleccione la ficha Ajuste de formato, seleccione los ajustes que desee y
guárdelos. (Consulte Ficha Ajuste de formato
en la página 3-16)
11. Seleccione, ajuste y guarde las opciones en la ficha Opciones de E-mail. (Consulte Ficha
Opciones de E-mail en la página 3-20)
12. Pulse el botón Comenzar en el panel de control.
Nota
Las funciones Notificación de entrega de correo (MDN) y Envío por partes de la pantalla
Formato de salida están disponibles solamente cuando se utiliza la función de E-mail.

Escaneado
Copiadora/Impresora Xerox 4112/4127 3-7
Guía del usuario
Destinatarios de E-mail
Puede compilar una lista de destinatarios de correo electrónico mediante Nuevo destinat...
Para agregar destinatarios de E-mail
1. En la pantalla de la ficha E-mail, seleccione Nuevo destinat...
2. Escriba el destinatario o destinatarios nuevos. Puede seleccionar Agregar para añadir otro
destinatario.
3. Seleccione Cerrar.

Escaneado
3-8 Copiadora/Impresora Xerox 4112/4127
Guía del usuario
Libreta de direcciones
Puede buscar y seleccionar un destinatario concreto mediante la función Libreta de
direcciones.
1. En la ficha E-mail, seleccione Libreta de direcciones...
2. En la pantalla Buscar nombres, seleccione el área donde desea buscar.
3. Introduzca el nombre que desea buscar en el cuadro de texto Nombre.
4. Seleccione Buscar.

Escaneado
Copiadora/Impresora Xerox 4112/4127 3-9
Guía del usuario
5. Cuando haya finalizado la búsqueda, especifique el destinatario en la columna Nombre y
seleccione Para, CC o CCO.
6. Utilice la barra de desplazamiento
para desplazar la lista Nombre.
7. En caso de ser necesario, seleccione Detalles para ver la pantalla Detalles.
8. Seleccione Cerrar.
Nota
Para obtener información sobre la configuración de la libreta de direcciones, consulte la
Guía de administración del sistema o pida ayuda al administrador del sistema.
Eliminación de destinatarios de E-mail
1. En la ficha E-mail, seleccione el destinatario que desea eliminar en la lista Destinatario(s).
2. Seleccione Quitar en el menú.

Escaneado
3-10 Copiadora/Impresora Xerox 4112/4127
Guía del usuario
Modificación de las opciones de destinatario
1. En la ficha E-mail, seleccione el destinatario que desea cambiar en la lista Destinatario(s).
2. Seleccione Editar... en el menú.
3. Resalte los datos que desea cambiar y seleccione Cambiar opciones.
4. Use el teclado para introducir los datos que desea cambiar.
5. Seleccione Guardar.
6. Seleccione Guardar en la pantalla Editar destinatario.

Escaneado
Copiadora/Impresora Xerox 4112/4127 3-11
Guía del usuario
Asunto
Puede introducir un asunto de correo electrónico de hasta 128 caracteres.
1. En la pantalla de la ficha E-mail, seleccione Asunto...
2. Utilice el teclado para escribir el asunto del correo electrónico.
3. Seleccione Guardar.
Contenido del mensaje
Puede introducir hasta 128 caracteres como contenido del mensaje de correo electrónico.
1. En la ficha E-mail, seleccione Mensajes...
2. Utilice el teclado para escribir un mensaje breve.
3. Seleccione Guardar.

Escaneado
3-12 Copiadora/Impresora Xerox 4112/4127
Guía del usuario
Ficha Opciones avanzadas
Puede definir las opciones avanzadas en la ficha Opciones avanzadas.
1. Seleccione E-mail en la pantalla Todos los servicios.
2. Seleccione la ficha Opciones avanzadas.
3. Seleccione las opciones pertinentes según sea necesario:
• Opciones de imagen... (Consulte el capítulo 2 Opciones de imagen
en la página 2-19)
• Mejora de la imagen... (Consulte Mejora de imagen
en la página 3-13)
• Resolución... (Consulte Resolución
en la página 3-13)
Nota
Las funciones siguientes están disponibles en la ficha Opciones avanzadas únicamente
cuando está instalado el escáner a color opcional (consulte Kit opcional de escaneado a
color en la página 3-42).
• Calidad/Tamaño del archivo... (Consulte Calidad/Tamaño de archivo
en la página 3-14)
• Fotografías... (Consulte Fotografías
en la página 3-15)
• Supresión de sombras... (Consulte Supresión de sombras
en la página 3-15)
• Espacio de color... (Consulte Espacio de color
en la página 3-16)

Escaneado
Copiadora/Impresora Xerox 4112/4127 3-13
Guía del usuario
Mejora de imagen
Puede activar la supresión de fondo y fijar el contraste mediante la función Mejora de imagen.
1. En la ficha Opciones avanzadas, seleccione Mejora de la imagen...
2. Especifique la supresión de fondo.
• No suprimir: escanea con la supresión de fondo desactivada.
• Supresión automática: suprime automáticamente los fondos con color cuando está
seleccionado [Negro] en la pantalla [Color de escaneado] y suprime los fondos blancos de
los documentos con color si está seleccionado [Color] en la pantalla [Color de escaneado].
Nota
Esta función no está disponible cuando está seleccionada la opción Blanco y negro en la
pantalla Tipo de original.
3. Utilice los botones de flecha arriba y abajo para fijar el contraste de la imagen.
4. Seleccione Guardar.
Resolución
Puede seleccionar las opciones de resolución prefijadas.
1. En la ficha Opciones avanzadas, seleccione Resolución...
2. Especifique la resolución de la imagen.

Escaneado
3-14 Copiadora/Impresora Xerox 4112/4127
Guía del usuario
3. Seleccione Guardar.
Nota
Cuando Formato archivo > MRC compresión alta u OCR tienen especificado el valor Sí,
sólo estarán disponibles las opciones 200 ppp y 300 ppp.
Calidad/Tamaño de archivo
Esta función permite seleccionar el porcentaje de compresión de datos de las imágenes
escaneadas en escala de grises y en color.
Nota
Esta función no está disponible cuando está seleccionada la opción Blanco y negro.
1. En la ficha Opciones avanzadas, seleccione Calidad/Tamaño del archivo...
2. Utilice los botones de flecha derecha o izquierda para especificar la calidad y el tamaño de
archivo final.
Nota
Solo están disponibles tres niveles de compresión cuando está activada la opción MCR
compresión alta bajo PDF Varias páginas por archivo en Forrmato de archivo.
3. Seleccione Guardar.

Escaneado
Copiadora/Impresora Xerox 4112/4127 3-15
Guía del usuario
Fotografías
La función de mejora de fotografías solo está disponible si está instalado el escáner a color
opcional (consulte Kit opcional de escaneado a color
en la página 3-42) y si está seleccionado
Color en la sección Escaneado a color de una ficha.
1. En la ficha Opciones avanzadas, seleccione Fotografías...
2. Seleccione No o Fotografías mejoradas:
• No: desactiva la función.
• Fotografías mejoradas: mejora las imágenes escaneadas de fotografías a color
definiendo el Color de salida en Cuatricromía.
3. Seleccione Guardar.
Nota
Cuando está seleccionada la opción Fotografías mejoradas, no estará disponibles ni
Supresión de sombras ni Supresión de fondo.
Supresión de sombras
Puede utilizar la función Supresión de sombras para ocultar los colores de fondo y el
traspintado.
1. En la ficha Opciones avanzadas, seleccione Supresión de sombras...
2. Seleccione No suprimir o Supresión automática.
3. Seleccione Guardar.

Escaneado
3-16 Copiadora/Impresora Xerox 4112/4127
Guía del usuario
Espacio de color
La función Espacio de color solo está disponible si está instalado el escáner a color opcional
(consulte Kit opcional de escaneado a color
en la página 3-42) y si está seleccionado Color en la
sección Escaneado en color de una ficha.
1. En la ficha Opciones avanzadas, seleccione Espacio de color...
2. Seleccione sRGB o Espacio de color del dispositivo.
3. Seleccione Guardar.
Nota
Cuando se ha seleccionado la opción Espacio de color del dispositivo se utilizan los valores
prefijados de fábrica para las funciones Opciones de imagen, Supresión de sombras, y
Mejora de imagen.
Ficha Ajuste de formato
Las opciones de ajuste de formato se pueden especificar en la ficha Ajuste de formato.
1. Seleccione E-mail en la pantalla Todos los servicios.
2. Seleccione la ficha Ajuste de formato.

Escaneado
Copiadora/Impresora Xerox 4112/4127 3-17
Guía del usuario
3. Seleccione la opción pertinente:
• Orientación del original... (Consulte el capítulo 2 Orientación del original
en la
página 2-29)
• Tamaño del original... (Consulte el capítulo 2 Tamaño del original
en la página 2-24)
• Borrado de bordes... (Consulte Borrado de bordes
en la página 3-17)
• Escaneado de libro... (Consulte Escaneado de libro
en la página 3-18)
• Reducción/Ampliación... (Consulte Reducción/Ampliación
en la página 3-19)
Borrado de bordes
Al escanear con el alimentador de documentos en posición abierta o al escanear un libro, se
pueden eliminar las sombras negras de los bordes mediante la función Borrado de bordes.
1. En la ficha Ajuste de formato, seleccione Borrado de bordes...
2. Seleccione Todos los márgenes o bien Márgenes paralelos:
• Todos los márgenes: borra la misma cantidad de los cuatro márgenes del documento.
El administrador del sistema es quien especifica la cantidad de borrado de margen. Si
no desea borrar ningún margen, seleccione [Márgenes paralelos] y especifique 0 tanto
para el margen superior e inferior como para el margen izquierdo y derecho.
• Márgenes paralelos: permite especificar la longitud de los márgenes que desea borrar
de los bordes superior e inferior y de los bordes izquierdo y derecho del documento. Se
puede especificar hasta 50 mm (2 pulgadas) en cada campo.
3. Para los márgenes paralelos, se pueden utilizar los botones de flecha arriba y abajo para
ajustar los valores.
4. Seleccione la opción de Orientación del original pertinente:
• Imágenes en vertical: selecciona la orientación vertical, donde la parte superior del
documento está orientada hacia la parte posterior de la máquina.
• Imágenes en horizontal: selecciona la orientación horizontal, donde la parte superior
del documento está orientada hacia la parte izquierda de la máquina.
5. Seleccione Guardar.

Escaneado
3-18 Copiadora/Impresora Xerox 4112/4127
Guía del usuario
Escaneado de libro
La función Escaneado de libro permite escanear páginas opuestas de un documento en hojas
de papel separadas y por orden de página.
1. En la ficha Ajuste de formato, seleccione Escaneado de libro...
2. En la pantalla Escaneado de libro, seleccione las funciones.
3. Borrado bordes interiores borra el área de encuadernado central del libro que tiende a
estar ensombrecido debido al plegado de las páginas. Utilice los botones de flecha
izquierda o derecha para ajustar las dimensiones.
4. Seleccione Guardar para guardar los cambios.
Punto clave
Si utiliza esta función no podrá usar el alimentador de documentos.
Nota
Un documento de tamaño no estándar o cuyo tamaño no se puede detectar no puede
dividirse en dos partes exactamente iguales.

Escaneado
Copiadora/Impresora Xerox 4112/4127 3-19
Guía del usuario
Reducción/Ampliación
La función Reducir/Ampliar permite especificar un valor de reducción o ampliación del
documento que desea escanear.
1. En la ficha Ajuste de formato, seleccione Reducción/Ampliación...
2. Seleccione una de las opciones:
• % proporcional (prefijado):
a. En el área % variable, especifique el porcentaje con los botones de arriba y abajo.
b. También se puede seleccionar un valor preseleccionado en el área % prefijado.
c. Seleccione Guardar para guardar los cambios.
• Introducir tamaño de salida: seleccione los porcentajes de escaneado estándar
preajustados para definir el tamaño de salida.
a. En el área Tamaño de salida, seleccione el preajuste pertinente.
b. Seleccione Guardar para guardar los cambios.

Escaneado
3-20 Copiadora/Impresora Xerox 4112/4127
Guía del usuario
Ficha Opciones de E-mail
Configure las opciones de correo electrónico mediante la ficha Opciones de E-mail.
1. Seleccione E-mail en la pantalla Todos los servicios.
2. Seleccione la ficha Opciones de E-mail.
3. Seleccione la opción pertinente:
• Nombre del documento... (Consulte Nombre del archivo
en la página 3-20)
• Formato de archivo... (Consulte Formato de archivo
en la página 3-21)
• Responder a... (Consulte Responder a
en la página 3-24)
• Envío por partes... (Consulte Envío por partes
en la página 3-25)
• Confirmaciones de lectura... (Envía una confirmación al remitente)
Nombre del archivo
Se puede introducir y guardar un nombre de archivo.
1. En la ficha Opciones de E-mail, seleccione Nombre del archivo...
2. Use el teclado para introducir el nombre del archivo.
3. Seleccione Guardar para guardar los cambios.

Escaneado
Copiadora/Impresora Xerox 4112/4127 3-21
Guía del usuario
Formato de archivo
Se puede ajustar el formato del archivo y los niveles de compresión.
1. En la ficha Opciones de E-mail, seleccione Formato de archivo...
2. Seleccione el formato pertinente del archivo:
• Autoselección de TIFF/JPEG: guarda automáticamente los datos escaneados como
archivos TIFF o JPEG. Las imágenes escaneadas en cuatricromía o en escala de grises
se guardan en formato JPEG, y las imágenes escaneadas monocromáticas se guardan
en formato TIFF.
• Imágenes PDF Varias páginas por archivo: guarda varias páginas en un único
documento en formato PDF.
• PDF/A: guarda los datos escaneados en formato PDF/A; el formato PDF/A se utiliza
principalmente para tareas de archivado y de conservación a largo plazo.
• Optimizar PDF para Vista rápida de web: si selecciona una de las opciones de formato
de archivo PDF, la opción Optimizar PDF para Vista rápida de web estará disponible
para que pueda seleccionarla.
• XPS: guarda varias páginas en un único archivo XPS.
Nota
La función Optimizar PDF para vista rápida de web permite al usuario abrir y ver la
primera página de un documento PDF de varias páginas en un navegador de web, mientras
que el resto del documento sigue cargándose en segundo plano. Esto podría incrementar el
tamaño global del archivo. La vista rápida de web reestructura el documento Adobe PDF
para que puedan descargarse páginas individuales (servicio por bytes) de los servidores
web. Con la descarga de páginas individuales, el servidor web envía solamente la página
solicitada en lugar del documento PDF completo. Esto resulta especialmente útil en
documentos grandes que tardan mucho tiempo en descargarse del servidor.
Consulte a su webmaster si el software de servidor de web que utiliza admite la descarga de
páginas individuales. Para que los documentos PDF del sitio web puedan verse en las
versiones antiguas de los navegadores, puede crear enlaces HTML (frente a los scripts ASP o
al método POST) a dichos documentos PDF y conservar los nombres de ruta (o direcciones
URL) a los archivos con menos de 256 caracteres.
• TIFF Un archivo para cada página: guarda cada página en un archivo diferente en
formato TIFF.
• mTIFF (varias páginas por archivo): guarda varias páginas en un único documento en
formato TIFF.
• JPEG Un archivo para cada página: guarda cada página en un archivo diferente en
formato JPEG.
Nota
La opción JPEG (un archivo para cada página) no está disponible cuando Escaneado en
color está definido con el valor Blanco y negro.
• XPS: guarda varias páginas en un único archivo en formato XPS (especificación de
papel XML).

Escaneado
3-22 Copiadora/Impresora Xerox 4112/4127
Guía del usuario
3. En caso de ser necesario, seleccione Método de compresión. Este botón se activa
solamente cuando se selecciona una opción que no sea JPEG Un archivo para cada
página.
• Auto: para páginas en blanco y negro, esta opción utiliza MMR cuando Tipo de
original está definido con el valor Foto y texto o Tex to , y MH cuando Tipo de original
está definido con el valor Foto. Para páginas a color o en escala de grises se utiliza la
opción JPEG.
• Selección manual: permite seleccionar manualmente un método de compresión para
páginas en blanco y negro. Para páginas a color o en escala de grises se utiliza la
opción JPEG.
– Páginas en blanco y negro: seleccione un método de compresión para páginas en
blanco y negro entre MH, MMR, JBIG2 (código aritmético), y JBIG2 (código
Huffman).
Nota
Cuanto mayor sea el porcentaje de compresión, menor será el tamaño del archivo y más
baja será la calidad de la imagen.
4. Seleccione Guardar. Volverá a aparecer la pantalla Formato de archivo.
5. Seleccione Guardar para guardar los cambios.
Seguridad de PDF
Cuando sea necesario, se puede definir la clave de seguridad para los archivos PDF creados:
1. Seleccione Seguridad de PDF.

Escaneado
Copiadora/Impresora Xerox 4112/4127 3-23
Guía del usuario
2. Seleccione Clave.
3. Seleccione el Algoritmo de cifrado deseado.
4. Seleccione Clave de abrir documento y luego Sí.
5. Introduzca la clave de abrir documento.
6. Seleccione Guardar.
7. Seleccione Siguiente y realice los pasos 4 y 5 de nuevo.
8. Seleccione Guardar. Volverá a aparecer la pantalla Formato de archivo.

Escaneado
3-24 Copiadora/Impresora Xerox 4112/4127
Guía del usuario
Firma de PDF
Nota
Para que funcione esta opción, el administrador del sistema debe haber configurado
previamente un certificado. Consulte la Administration Guide (guía de administración).
Permite añadir una firma en el archivo PDF de forma que la autenticidad del documento se
pueda probar con certeza, impidiendo que los documentos falsos se presenten como auténticos.
En caso de ser necesario, se puede configurar la función Firma de PDF:
1. Seleccione MRC compresión alta.
2. Seleccione Sí o No.
3. Seleccione Guardar. Volverá a aparecer la pantalla Formato de archivo.
Responder a
Utilice la función Responder a... para especificar o buscar el destinatario al que se deberá
responder.
1. En la ficha Opciones de E-mail, seleccione Responder a...
2. Utilice el teclado para introducir o buscar el nombre pertinente al que desea responder.
3. Seleccione Guardar para guardar los cambios.

Escaneado
Copiadora/Impresora Xerox 4112/4127 3-25
Guía del usuario
Envío por partes
Cuando el tamaño del archivo de un correo electrónico saliente es demasiado grande, el archivo
se puede partir en dos archivos de un tamaño específico y enviar por separado.
1. En la ficha Opciones de E-mail, seleccione Envío por partes...
2. Seleccione No o Separar por páginas.
3. Seleccione Guardar para guardar los cambios.

Escaneado
3-26 Copiadora/Impresora Xerox 4112/4127
Guía del usuario
Escanear a buzón
Es posible escanear documentos en la máquina y guardar los datos escaneados en un buzón de
la máquina.
Punto clave
Para usar esta función, el buzón ya debe existir. Para obtener instrucciones sobre cómo
crear un buzón, consulte el capítulo 4, Operaciones del equipo
Nota
Si se ha especificado una clave para un buzón, deberá introducir la clave y seleccionar
Confirmar. Si ha olvidado la clave, el administrador del sistema puede volver a configurarla
en el modo de administración del sistema.
1. En la pantalla Todos los servicios, seleccione Escanear a buzón.
2. Si todavía aparecen las opciones anteriores, pulse el botón Cancelar todo en el panel de
control.

Escaneado
Copiadora/Impresora Xerox 4112/4127 3-27
Guía del usuario
3. Especifique el buzón donde desea guardar el documento escaneado.
4. Seleccione las opciones de escaneado pertinentes en la parte de inferior de la pantalla.
(Consulte Funciones generales de la pantalla de escaneado
en la página 3-2)
5. Si se ha especificado una clave para un buzón, deberá introducir la clave y seleccionar
Confirmar.
6. Para acceder a los documentos del buzón, seleccione Lista de documentos. (Consulte Uso
de la lista de documentos en la página 3-28)
7. Si procede, seleccione las funciones que desea configurar en cada ficha.
8. Pulse el botón Comenzar en el panel de control.
Para obtener información sobre cada una de las funciones de las fichas, consulte las secciones
siguientes:
• Opciones avanzadas (consulte Ficha Opciones avanzadas
en la página 3-12)
• Ajuste de formato (consulte Ficha Ajuste de formato
en la página 3-16)
• Opciones de archivado (consulte Ficha Opciones de archivado
en la página 3-29)

Escaneado
3-28 Copiadora/Impresora Xerox 4112/4127
Guía del usuario
Uso de la lista de documentos
Hay varias funciones disponibles en la lista de documentos. Se pueden confirmar o eliminar los
documentos guardados en el buzón.
1. En la pantalla Escanear a buzón, seleccione Lista de documentos.
2. Utilice la barra de desplazamiento para desplazar la lista de documentos.
3. Seleccione el documento pertinente en la lista.
4. Seleccione las funciones pertinentes en la pantalla Lista de documentos:
• Si selecciona Actualizar, aparecerá una lista de documentos actualizada con los datos
escaneados más recientes.
• Si selecciona los encabezados de las columnas Nombre del documento o Se guardó el,
los documentos se ordenan en orden ascendente o descendente en esa columna.
• Si selecciona Repaso, se muestran las opciones de la lista de documentos del
documento seleccionado.
• Si selecciona Seleccionar todo, se seleccionan todos los documentos de la lista.
• Si selecciona Eliminar, se elimina el documento o los documentos seleccionados de la
lista. Esto debe confirmarse en la pantalla Eliminar documentos antes de poder
eliminar el documento seleccionado.

Escaneado
Copiadora/Impresora Xerox 4112/4127 3-29
Guía del usuario
5. En caso de ser necesario, seleccione Detalles del documento para ver los detalles del
documento seleccionado.
6. Seleccione Cambiar nombre del documento para editar un nombre existente mediante el
teclado que aparece.
7. Seleccione Guardar para imprimir el documento guardado.
8. Seleccione Cerrar en la pantalla Detalles del documento para volver a la pantalla Lista de
documentos.
Ficha Opciones de archivado
Puede utilizar el teclado de la pantalla para introducir y guardar el nombre de archivo del
documento que se está escaneando en la ficha Opciones de archivado.
1. Seleccione la ficha Opciones de archivado.

Escaneado
3-30 Copiadora/Impresora Xerox 4112/4127
Guía del usuario
2. Seleccione Nombre del documento...
3. Use el teclado para introducir el nombre de archivo pertinente.
4. Seleccione Guardar para guardar los cambios.
Nota
Para obtener más información sobre la creación de buzones, consulte “Local Disk/Mailbox”
(Disco local/buzón) en la Guía de administración del sistema o pida ayuda al administrador
del sistema.
Escaneado de red
El documento escaneado se guarda en el disco duro de la máquina y, a continuación, se
transmite automáticamente a un equipo de red (servidor) mediante el uso de una plantilla de
trabajo (consulte Plantilla de trabajo
en la página 3-34).
Se accede a la función Escaneado de red seleccionando el botón Escaneado de red en la
pantalla Todos los servicios.

Escaneado
Copiadora/Impresora Xerox 4112/4127 3-31
Guía del usuario
1. Seleccione Escaneado de red en la pantalla Todos los servicios.
2. Especifique una de las plantillas de trabajo de la lista que aparece.
3. Utilice los botones de flecha arriba y abajo para desplazarse por la lista.
4. Si conoce el número de plantilla pertinente, puede introducir el número de plantilla de
trabajo en el cuadro de texto Ir a mediante el teclado numérico del panel de control.
5. Si una plantilla que se ha creado recientemente no aparece en la lista, seleccione
Actualizar plantillas para actualizar la lista de plantillas.
6. Seleccione Descripción de plantilla para ver una descripción de la plantilla de trabajo. La
descripción solo aparecerá si se ha definido al crear la plantilla de trabajo.
7. Seleccione las opciones de escaneado pertinentes en la parte de inferior de la pantalla.
(Consulte Funciones generales de la pantalla de escaneado
en la página 3-2)
8. Si procede, seleccione las funciones que desea configurar en cada ficha.
9. Pulse el botón Comenzar en el panel de control.
Para obtener información sobre cada una de las funciones de las fichas, consulte las secciones
siguientes:
• Opciones avanzadas (consulte Ficha Opciones avanzadas
en la página 3-12)
• Ajuste de formato (consulte Ficha Ajuste de formato
en la página 3-16)
• Opciones de archivado (consulte Ficha Opciones de archivado
en la página 3-32)

Escaneado
3-32 Copiadora/Impresora Xerox 4112/4127
Guía del usuario
Ficha Opciones de archivado
Puede utilizar la ficha Opciones de archivado para ajustar y guardar las diferentes opciones de archivado.
1. Seleccione la ficha Opciones de archivado.
2. Seleccione Nombre del archivo... para definir el nombre del archivo escaneado mediante el
teclado que aparece.
3. Seleccione Guardar.
4. Seleccione Formato de archivo... para seleccionar uno de los formatos disponibles.
(Consulte Formato de archivo
en la página 3-32)
5. Seleccione Conflicto de nombre de archivo... para solucionar un conflicto con el nombre
del archivo. (Consulte Conflicto de nombre de archivo
en la página 3-34)
6. Introduzca la clave de Nombre de conexión.
Formato de archivo
Puede seleccionar el formato de escaneado del archivo pertinente mediante la opción Formato
de archivo.
Nota
El número de funciones de formato disponibles varía en función de cada formato. Si una
función no está disponible para un formato concreto, no aparecerá o bien lo hará en gris (y
no podrá seleccionarse).
1. En la ficha Opciones de archivado, seleccione Formato de archivo...
2. Seleccione el formato pertinente del archivo:
• Autoselección de TIFF/JPEG: guarda automáticamente los datos escaneados como
archivos TIFF o JPEG. Las imágenes escaneadas en cuatricromía o en escala de grises
se guardan en formato JPEG, y las imágenes escaneadas monocromáticas se guardan
en formato TIFF.
• Imágenes PDF Varias páginas por archivo: guarda varias páginas en un único
documento en formato PDF.
• PDF/A: guarda los datos escaneados en formato PDF/A; el formato PDF/A se utiliza
principalmente para tareas de archivado y de conservación a largo plazo.
• Optimizar PDF para vista rápida de web: si selecciona una de las opciones de formato
de archivo PDF, la opción Optimizar PDF para vista rápida de web estará disponible
para que pueda seleccionarla.

Escaneado
Copiadora/Impresora Xerox 4112/4127 3-33
Guía del usuario
Nota
La función Optimizar PDF para vista rápida de web permite al usuario abrir y ver la
primera página de un documento PDF de varias páginas en un navegador de web, mientras
que el resto del documento sigue cargándose en segundo plano. Esto podría incrementar el
tamaño global del archivo. La vista rápida de web reestructura el documento Adobe PDF
para que puedan descargarse páginas individuales (servicio por bytes) de los servidores
web. Con la descarga de páginas individuales, el servidor web envía solamente la página
solicitada en lugar del documento PDF completo. Esto resulta especialmente útil en
documentos grandes que tardan mucho tiempo en descargarse del servidor.
Consulte a su webmaster si el software de servidor de web que utiliza admite la descarga de
páginas individuales. Para que los documentos PDF del sitio web puedan verse en las
versiones antiguas de los navegadores, puede crear enlaces HTML (frente a los scripts ASP o
al método POST) a dichos documentos PDF y conservar los nombres de ruta (o direcciones
URL) a los archivos con menos de 256 caracteres.
• TIFF Un archivo para cada página: guarda cada página en un archivo diferente en
formato TIFF.
• mTIFF (varias páginas por archivo): guarda varias páginas en un único documento en
formato TIFF.
• JPEG Un archivo para cada página: guarda cada página en un archivo diferente en
formato JPEG.
Nota
La opción [JPEG Un archivo para cada página] no está disponible cuando [Escaneado en
color] está definido con el valor [Blanco y negro].
• XPS: guarda varias páginas en un único archivo en formato XPS (especificación de
papel XML).
3. En caso de ser necesario, seleccione Método de compresión. Este botón se activa
solamente cuando se selecciona una opción que no sea [JPEG Un archivo para cada
página].
• Auto: para páginas en blanco y negro, esta opción utiliza MMR cuando [Tipo de
original] está definido con el valor [Foto y texto] o [Texto]; y MH cuando [Tipo de
original] está definido con el valor [Foto]. Para páginas a color o en escala de grises se
utiliza la opción JPEG.
• Selección manual: permite seleccionar manualmente un método de compresión para
páginas en blanco y negro. Para páginas a color o en escala de grises se utiliza la
opción JPEG.
– Páginas en blanco y negro: seleccione un método de compresión para páginas en
blanco y negro entre [MH], [MMR], [JBIG2 (código aritmético)] y [JBIG2 (código
Huffman)].
• Escala de grises/Páginas en color: para imágenes JPEG, se utilizará la imagen JPEG para
comprimir la imagen.
Nota
Cuanto mayor sea el porcentaje de compresión, menor será el tamaño del archivo y más
baja será la calidad de la imagen.
4. Seleccione Guardar. Volverá a aparecer la pantalla Formato de archivo.
5. Seleccione Guardar. Volverá a aparecer la pantalla Formato de archivo.
Seleccione Guardar para guardar los cambios.

Escaneado
3-34 Copiadora/Impresora Xerox 4112/4127
Guía del usuario
Conflicto de nombre de archivo
Se puede solucionar un conflicto de nombre de un archivo mediante la opción Conflicto de
nombre de archivo.
1. Seleccione la ficha Opciones de archivado.
2. Seleccione la opción Conflicto de nombre de archivo.
3. Seleccione la opción pertinente:
• No guardar: cancela la operación de escaneado de modo que pueda introducir otro
nombre de archivo.
• Cambiar nombre archivo nuevo: añade un número de 4 dígitos (del 0000 al 9999) al
final del nombre de archivo duplicado y lo guarda en el mismo directorio.
• Sobrescribir el archivo existente: elimina el archivo existente con el nombre de archivo
duplicado y guarda el nuevo con el nombre de archivo especificado en el mismo
directorio.
• Añadir al archivo existente: añade el archivo recién escaneado al archivo existente.
Nota
Este botón aparece solo cuando está seleccionada la opción Escaneado de red. y solo se
puede seleccionar cuando están seleccionadas las opciones TIFF Un archivo para cada
página o JPEG Un archivo para cada página en Formato de archivo de la ficha Opciones
de E-mail o Opciones de enviado.
• Agregar Fecha al nombre archivo: añade la fecha actual al nombre del archivo nuevo.
Nota
Este botón solo aparece cuando está seleccionada la opción Escaneado de red.
4. Seleccione Guardar.
Plantilla de trabajo
La plantilla de trabajo es un archivo de configuración que define las condiciones, la información
acerca del servidor de destino de transferencia y otros datos del archivo escaneado.
La plantilla de trabajo puede crearse de forma remota mediante CentreWare o con una
aplicación de servidor de Escaneado de red, como un controlador EFI. De acuerdo con las
opciones de la plantilla, los documentos se escanearán automáticamente, se guardarán en
formato TIFF/JPEG o PDF y se enviarán a un servidor especificado.

Escaneado
Copiadora/Impresora Xerox 4112/4127 3-35
Guía del usuario
Para obtener información sobre cómo programar una plantilla de trabajo, consulte el apartado
sobre Escaneado de red en el capítulo 3 de la Guía de administración del sistema.
Nota
Se puede crear un máximo de 500 plantillas de trabajo.
Escanear a PC
Es posible convertir los datos escaneados a los formatos TIFF, DocuWorks o PDF y luego usar los
protocolos FTP o SMB para enviar los datos a un PC de la red.
Nota
Se debe crear en la máquina una carpeta compartida para guardar los documentos
escaneados antes de que se pueda escanear el documento.
1. En la pantalla Todos los servicios, seleccione Escanear a PC.
2. Especifique un protocolo de transferencia (consulte Protocolo de transferencia
en la
página 3-36).
3. Configure y guarde los atributos de la libreta de direcciones seleccionando Libreta de
direcciones... (Consulte Libreta de direcciones
en la página 3-36)
4. Seleccione las opciones de escaneado pertinentes en la parte de inferior de la pantalla.
(Consulte Funciones generales de la pantalla de escaneado
en la página 3-2)
5. Seleccione las funciones que desea configurar en las fichas Opciones avanzadas, Ajuste de
formato y Opciones de archivado.
6. Pulse el botón Comenzar en el panel de control.
Para obtener información sobre cada una de las funciones de las fichas, consulte las secciones
siguientes:
• Opciones avanzadas (consulte Ficha Opciones avanzadas
en la página 3-12)
• Ajuste de formato (consulte Ficha Ajuste de formato
en la página 3-16)
• Opciones de archivado (consulte Ficha Opciones de archivado
en la página 3-32)
Nota
Para obtener información acerca de cómo realizar la configuración en el equipo, consulte el
manual proporcionado con el sistema operativo del equipo.

Escaneado
3-36 Copiadora/Impresora Xerox 4112/4127
Guía del usuario
Protocolo de transferencia
1. En la ficha Escanear a PC, seleccione Protocolo transferencia...
2. Seleccione FTP, SMB o SMB (formato UNC) como protocolo de reenvío.
3. Seleccione Guardar.
Libreta de direcciones
En la libreta de direcciones se puede seleccionar un servidor para guardar los archivos que desea
escanear.
1. En la ficha Escanear a PC, seleccione Libreta de direcciones...
2. Utilice los botones de flecha arriba y abajo para desplazarse por la lista.
3. Seleccione un nombre de la lista y haga clic en Agregar. El nombre del servidor aparecerá
en el cuadro Guardar en.

Escaneado
Copiadora/Impresora Xerox 4112/4127 3-37
Guía del usuario
4. Seleccione Detalles... y verifique los datos relacionados.
5. Seleccione Cerrar.
Punto clave
Solo se pueden utilizar destinatarios configurados para SMB o FTP. No están disponibles los
destinatarios de correo.
Nota
Para obtener información sobre la configuración de la libreta de direcciones, consulte
"Address Book" (Libreta de direcciones) en la Guía de administración del sistema o pida
ayuda al administrador del sistema.
Ficha Opciones de archivado
Puede utilizar la ficha Opciones de archivado para ajustar y guardar las diferentes opciones de
archivado.
1. Seleccione la ficha Opciones de archivado.
2. Seleccione Nombre del archivo... para definir el nombre del archivo escaneado mediante el
teclado que aparece.
3. Seleccione Guardar.
4. Seleccione Formato de archivo... para seleccionar uno de los formatos disponibles.
(Consulte Formato de archivo
en la página 3-38)
5. Seleccione Conflicto de nombre de archivo... para solucionar un conflicto con el nombre
del archivo. (Consulte Conflicto de nombre de archivo
en la página 3-41)

Escaneado
3-38 Copiadora/Impresora Xerox 4112/4127
Guía del usuario
Formato de archivo
Puede seleccionar el formato de escaneado del archivo pertinente mediante la opción Formato
de archivo.
Nota
El número de funciones de formato disponibles varía en función de cada formato. Si una
función no está disponible para un formato concreto, no aparecerá o bien lo hará en gris
(y no podrá seleccionarse).
1. En la ficha Opciones de archivado, seleccione Formato de archivo...
2. Seleccione el formato pertinente del archivo:
• Autoselección de TIFF/JPEG: guarda automáticamente los datos escaneados como
archivos TIFF o JPEG. Las imágenes escaneadas en cuatricromía o en escala de grises
se guardan en formato JPEG, y las imágenes escaneadas monocromáticas se guardan
en formato TIFF.
• Imágenes PDF Varias páginas por archivo: guarda varias páginas en un único
documento en formato PDF.
• PDF/A: guarda los datos escaneados en formato PDF/A; el formato PDF/A se utiliza
principalmente para tareas de archivado y de conservación a largo plazo.
• Optimizar PDF para vista rápida de web: si selecciona una de las opciones de formato
de archivo PDF, la opción Optimizar PDF para vista rápida de web estará disponible
para que pueda seleccionarla.
Nota
La función Optimizar PDF para vista rápida de web permite al usuario abrir y ver la
primera página de un documento PDF de varias páginas en un navegador de web, mientras
que el resto del documento sigue cargándose en segundo plano. Esto podría incrementar el
tamaño global del archivo. La vista rápida de web reestructura el documento Adobe PDF
para que puedan descargarse páginas individuales (servicio por bytes) de los servidores
web. Con la descarga de páginas individuales, el servidor web envía solamente la página
solicitada en lugar del documento PDF completo. Esto resulta especialmente útil en
documentos grandes que tardan mucho tiempo en descargarse del servidor.
Consulte a su webmaster si el software de servidor de web que utiliza admite la descarga de
páginas individuales. Para que los documentos PDF del sitio web puedan verse en las
versiones antiguas de los navegadores, puede crear enlaces HTML (frente a los scripts ASP o
al método POST) a dichos documentos PDF y conservar los nombres de ruta (o direcciones
URL) a los archivos con menos de 256 caracteres.
• TIFF Un archivo para cada página: guarda cada página en un archivo diferente en
formato TIFF.
• mTIFF (varias páginas por archivo): guarda varias páginas en un único documento en
formato TIFF.
• JPEG Un archivo para cada página: guarda cada página en un archivo diferente en
formato JPEG.
Nota
La opción [JPEG Un archivo para cada página] no está disponible cuando [Escaneado en
color] está definido con el valor [Blanco y negro].
• XPS: guarda varias páginas en un único archivo en formato XPS (especificación de
papel XML).

Escaneado
Copiadora/Impresora Xerox 4112/4127 3-39
Guía del usuario
3. En caso de ser necesario, seleccione Método de compresión. Este botón se activa
solamente cuando se selecciona una opción que no sea [JPEG Un archivo para cada
página].
• Auto: para páginas en blanco y negro, esta opción utiliza MMR cuando [Tipo de
original] está definido con el valor [Foto y texto] o [Texto]; y MH cuando [Tipo de
original] está definido con el valor [Foto]. Para páginas a color o en escala de grises se
utiliza la opción JPEG.
• Selección manual: permite seleccionar manualmente un método de compresión para
páginas en blanco y negro. Para páginas a color o en escala de grises se utiliza la
opción JPEG.
– Páginas en blanco y negro: seleccione un método de compresión para páginas en
blanco y negro entre [MH], [MMR], [JBIG2 (código aritmético)] y [JBIG2 (código
Huffman)].
Nota
Cuanto mayor sea el porcentaje de compresión, menor será el tamaño del archivo y más
baja será la calidad de la imagen.
4. Seleccione Guardar. Volverá a aparecer la pantalla Formato de archivo.
5. Seleccione Guardar. Volverá a aparecer la pantalla Formato de archivo.
6. Seleccione Guardar para guardar los cambios.
Seguridad de PDF
Cuando sea necesario, se puede definir la clave de seguridad para los archivos PDF creados:
1. Seleccione Seguridad de PDF.

Escaneado
3-40 Copiadora/Impresora Xerox 4112/4127
Guía del usuario
2. Seleccione Clave.
3. Seleccione el Algoritmo de cifrado deseado.
4. Seleccione Clave de abrir documento y luego Sí.
5. Introduzca la clave de abrir documento.
6. Seleccione Guardar.
7. Seleccione Siguiente y realice los pasos 4 y 5 de nuevo.
8. Seleccione Guardar. Volverá a aparecer la pantalla Formato de archivo.
Firma de PDF
Nota
Para que funcione esta opción, el administrador del sistema debe haber configurado
previamente un certificado. Consulte la Administration Guide (guía de administración).
Permite añadir una firma en el archivo PDF de forma que la autenticidad del documento se
pueda probar con certeza, impidiendo que los documentos falsos se presenten como auténticos.

Escaneado
Copiadora/Impresora Xerox 4112/4127 3-41
Guía del usuario
En caso de ser necesario, se puede configurar la función Firma de PDF:
1. Seleccione MRC compresión alta.
2. Seleccione Sí o No.
3. Seleccione Guardar. Volverá a aparecer la pantalla Formato de archivo.
Conflicto de nombre de archivo
Se puede solucionar un conflicto de nombre de un archivo mediante la opción Conflicto de
nombre de archivo.
1. Seleccione la ficha Opciones de archivado.
2. Seleccione la opción Conflicto de nombre de archivo.
3. Seleccione la opción pertinente:
• No guardar: cancela la operación de escaneado de modo que pueda introducir otro
nombre de archivo.
• Cambiar nombre archivo nuevo: añade un número de 4 dígitos (del 0000 al 9999) al
final del nombre de archivo duplicado y lo guarda en el mismo directorio.
• Sobrescribir el archivo existente: elimina el archivo existente con el nombre de archivo
duplicado y guarda el nuevo con el nombre de archivo especificado en el mismo
directorio.
4. Seleccione Guardar.
Plantilla de trabajo
La plantilla de trabajo es un archivo de configuración que define las condiciones, la información
acerca del servidor de destino de transferencia y otros datos del archivo escaneado.
La plantilla de trabajo puede crearse de forma remota mediante CentreWare. De acuerdo con
las opciones de la plantilla, los documentos se escanearán automáticamente, se guardarán en
formato TIFF/JPEG o PDF y se enviarán a un servidor especificado. Para obtener información
sobre cómo programar una plantilla de trabajo, consulte la Guía de administración del sistema.
Nota
Se puede crear un máximo de 500 plantillas de trabajo.

Escaneado
3-42 Copiadora/Impresora Xerox 4112/4127
Guía del usuario
Kit opcional de escaneado a color
Si tiene instalado el kit opcional de escaneado a color, algunas de las pantallas de la máquina
serán distintas de las que se muestran en este capítulo. Se indican las diferencias en los casos
en que las haya y puedan afectar al funcionamiento del escaneado.
El kit de escaneado a color permite que las operaciones de Escanear a e-mail, Escanear a buzón,
Escaneado de red y Escanear a FTP/SMB sean en color. Tenga presente que los escaneados para
la función Copia se harán solo en blanco y negro ya que esta máquina es una impresora
monocroma.
Como referencia, he aquí un ejemplo de la parte de las pantallas con fichas que muestra la
función Color de salida. Esta cambia únicamente cuando está instalado el kit de escaneado a
color, y sustituye a la función Más claro/Más oscuro.
La zona Escaneado en color incluye estos cuatro botones:
• Autodetección: el escaneado se realiza basándose en el contenido del original
• Color: se escanea en cuatricromía, independientemente del contenido del original
• Blanco y negro: se escanea en blanco y negro, independientemente del contenido del
original
• Escala de grises: se escanea en escala de grises, independientemente del contenido del
original
Kit de escaneado PDF
El Kit de escaneado PDF es un accesorio opcional de la copiadora/Impresora Xerox 4112/4127.
El kit de escaneado PDF consta de hardware (memoria adicional) y software (licencias) que
amplía las posibilidades de las funciones de escaneado estándares, como Escanear a PC,
Escanear a e-mail y Escaneado de red.
Punto clave
El kit de escaneado en color debe estar activado para poder utilizar el Kit de escaneado
PDF. El kit de escaneado en color junto con el kit de escaneado PDF permiten escanear y
crear a todo color documentos PDF con función de búsqueda de texto y/o de alta
compresión.
Nota
Las pantallas que se muestran en este documento puede que no reflejen la interfaz de
usuario de la máquina. Las pantallas dependerán de la configuración y de la región donde
se encuentre su máquina. Las pantallas que se muestran aquí solo tienen carácter
representativo.

Escaneado
Copiadora/Impresora Xerox 4112/4127 3-43
Guía del usuario
Ventajas del kit de escaneado PDF
La función estándar de escaneado de la copiadora/impresora Xerox 4112/4127 permite
escanear a buzón, a e-mail, a FTP/SMB, y a otros lugares con opciones de escaneado
estándares. Estas opciones de escaneado estándares generan un escaneado de alta resolución,
que a su vez generan archivos PDF de mayor tamaño. Puede utilizar valores de escaneado de
menor resolución para minimizar el tamaño de los archivos, pero la calidad del escaneado se
verá reducida. El kit de escaneado PDF incorpora tecnologías de compresión más avanzadas,
como MRC, JBIG2, MMR y MH que permiten crear archivos comprimidos de alta calidad.
El kit de escaneado PDF incluye las funciones siguientes, que se describen en detalle más
adelante en este apartado:
• Escaneado MRC de compresión alta
• Texto de búsqueda
El kit de escaneado PDF puede utilizarse con los servicios siguientes: Escanear a PC, Escanear a
e-mail y Escaneado de red. Más adelante en este documento encontrará un ejemplo sobre el
uso de cada servicio con el kit de escaneado PDF.
Escaneado con compresión
Los archivos grandes ocupan más espacio y tardan más en transferirse que los archivos PDF
comprimidos. Son numerosas las ventajas que conlleva comprimir archivos en formato PDF,
pero las más destacables son:
• Los PDF comprimidos pueden enviarse a una velocidad diez veces mayor que los archivos
que no están comprimidos.
• Los archivos PDF comprimidos ocupan mucho menos espacio de almacenamiento en el
sistema.
• Cuando se transfieren archivos PDF comprimidos por Internet o por una intranet, se utiliza
un ancho de banda menor.
Cuando se utiliza el kit de escaneado PDF, se tiene acceso a los siguientes modelos de
compresión:
• MRC compresión alta: esta función, específica del kit de escaneado PDF, permite crear
archivos de escaneado comprimidos de alta resolución y calidad, cuya velocidad de
transferencia a través de las redes es mayor y más eficiente, sin que la calidad de la imagen
escaneada se vea afectada. Para obtener información adicional, consulte Escaneado MRC
con compresión alta.

Escaneado
3-44 Copiadora/Impresora Xerox 4112/4127
Guía del usuario
Los modelos de compresión siguientes solo se aplican a las imágenes en blanco y negro. Están
disponibles cuando se utiliza el paquete de escaneado estándar y el kit de escaneado PDF.
• MH: Huffman modificado. (CCITT-G3) Compresión de fax sin pérdida solo para imágenes
en blanco y negro binarias. Para las páginas en blanco y negro, se utiliza MH cuando se ha
seleccionado Foto como Tipo de original.
• MMR: Huffman modificado para lectura. (CCITT-G4) Compresión de fax sin pérdida solo
para imágenes binarias en blanco y negro. Esta es la opción prefijada para trabajos en
blanco y negro.
• JBIG2 (Joint Binary Image Group v2): la sustitución más reciente de los esquemas de
compresión sin pérdida para imágenes binarias en blanco y negro CCITT-G3/G4. Una
imagen escaneada puede comprimirse a un tamaño hasta diez veces menor que una
imagen TIFF G4 (MMR). Existen dos subcategorías:
– JBIG2 aritmético: la codificación aritmética es un método para codificar datos
utilizando un número variable de bits. El número de bits que se utiliza para
codificar cada símbolo varía en función de la probabilidad asignada a dicho
símbolo.
– JBIG2-Huffman: método de compresión extraordinariamente popular para datos
basados en texto. La codificación Huffman utiliza un número integral de bits para
codificar un símbolo.
• JPEG (Joint Photographic Experts Group): método de compresión habitualmente utilizado
para las imágenes. Se utiliza JPEG para comprimir imágenes en escala de grises y en color.
La resolución JPEG depende de la configuración del sistema. Consulte la Guía de
administración del sistema o póngase en contacto con el administrador del sistema para
conocer más detalles.
Nota
La compresión de datos sin pérdida permite la reconstrucción de los mismos datos
originales a partir de los datos comprimidos. La compresión sin pérdida se utiliza en
archivos de datos y de texto. La compresión de datos con pérdida no realiza
reconstrucciones exactas. Los archivos de audio y vídeo suelen utilizar la compresión con
pérdida.
Escaneado MRC con compresión alta
MRC (Mixed Raster Content), es un modelo de compresión que separa una imagen en tres
capas diferentes: primer plano, segundo plano y máscara. Cada capa se comprime por separado
utilizando el tipo de compresión más apropiado para cada tipo de datos, y luego se
descomprime y vuelve a combinarse en función de la capa de la máscara para restaurar la
imagen original. Este modelo de compresión solo está disponible cuando se utiliza el kit de
escaneado PDF.
Un ejemplo sería un documento con texto, fotografías y elementos gráficos. Con el modelo
MRC compresión alta, podemos colocar elementos fotográficos en la capa del segundo plano,
elementos de gráficos en color (texto en color incluido) en la capa del primer plano, y formas de
texto (u otros elementos similares en alta frecuencia y alto contraste) en las capas de máscara.
Puesto que el texto incorpora información visual de alto contraste y frecuencia espacial, puede
codificarse como 1 bit por píxel a 600 ppp. Los valores de 0 y 1 en la capa de máscara indican
cuál de las otras dos capas debe utilizarse para la reconstrucción de la imagen compuesta.

Escaneado
Copiadora/Impresora Xerox 4112/4127 3-45
Guía del usuario
A diferencia de lo que ocurre con el texto, la comunicación precisa de información visual gráfica en
color y fotográfica necesita menos píxeles por pulgada (frecuencia espacial menor), pero más bits
por píxel. Para comprimir la imagen, suele utilizarse un algoritmo binario generalmente sin
pérdida, por ejemplo MMR, mientras que las capas de primer plano y segundo plano se
comprimen utilizando un tono continuo, generalmente con un algoritmo con pérdida, como JPEG.
Por lo general, el uso de MRC Compresión alta genera un archivo de tamaño menor que el de
otros modelos de compresión. Puede utilizar la compresión MRC solamente o bien junto con
otros modelos de compresión para conseguir otras situaciones de compresión.
Nota
Deberán tenerse en cuenta las condiciones siguientes a la hora de utilizar la función MRC
Compresión alta:
• MRC Compresión alta no está disponible para trabajos en blanco y negro del kit de
escaneado en color.
• MRC Compresión alta puede utilizarse únicamente en escaneados de 200 o 300 ppp.
• Cuando se designa MRC Compresión alta, las opciones de tipo de documento no están
disponibles. El dispositivo escanea automáticamente el documento en modo Texto/Foto.
• No se admite el escaneado en papel fotográfico con la función MRC Compresión alta.
• PDF v1.3 es el tipo de salida de la función MRC Compresión alta, y los documentos pueden
abrirse en Acrobat 4.x o superior. Cuando se utiliza JBIG2 como método de compresión de
la imagen de máscara, la salida se realiza en PDF v1.4.
Escaneados de muestra mediante el kit de escaneado PDF
La siguiente imagen de 8.5 x 14 pulgadas se ha escaneado en el Escáner a color estándar 4127
utilizando Escanear a FTP y sin el kit de escaneado PDF. El tamaño del archivo escaneado a
color que se ha generado es de 5.95 MB. Cuando se escanea una imagen en escala de grises, el
tamaño de escaneado es de 1.19 MB.
Si se utiliza el kit de escaneado PDF al escanear esta imagen, se consiguen las reducciones de
tamaño siguientes:
• Archivo de alta compresión (con compresión automática): 727 K
• Archivo de alta compresión (con compresión MMR): 403 K
• Archivo de alta compresión (con JBIG2 aritmético): 401 K
• Archivo de alta compresión (con JBIG2 Huffman): 406 K

Escaneado
3-46 Copiadora/Impresora Xerox 4112/4127
Guía del usuario
La alta calidad de la imagen se mantiene, con la ventaja añadida que supone la reducción
sustancial del tamaño del archivo. En la mayoría de los casos el tamaño del archivo llega a
reducirse más de diez veces. Como se puede comprobar, la reducción del tamaño del archivo es
especialmente notable cuando se escanean documentos en color.
El siguiente documento de dos páginas de 8.5 x 11 pulgadas se ha escaneado en el Escáner a
color estándar 4127 utilizando Escanear a FTP y sin el kit de escaneado PDF. El tamaño del
archivo del escaneado en color es de 893 K. En un escaneado de escala de grises, el tamaño del
archivo es de 916 K. Si se utiliza el kit de escaneado PDF, se alcanzan los resultados siguientes:
• Si MRC Compresión alta está activado con el valor Sí, el tamaño se reduce a 295 K.
• Si el documento se ha escaneado como escala de grises con MRC Compresión alta con el
valor Sí, el tamaño se reduce a 251 K.
La alta calidad de la imagen se mantiene, con la ventaja añadida que supone la reducción
sustancial del tamaño del archivo, en este caso más de tres veces.
Texto de búsqueda
Esta función permite escanear texto y generar archivos PDF que contengan una capa de texto
del que puedan realizarse búsquedas. El documento escaneado podrá transmitirse entonces
utilizando Escanear a PC, Escanear a e-mail o Escaneado de red, donde podrá buscarse, copiarse
y pegarse y comentarse utilizando el software Adobe Acrobat o Microsoft Word. Por razones de
seguridad, el documento original no puede editarse.
Existen dos opciones que pueden seleccionarse en la pantalla Texto de búsqueda:
• Solo imagen: escanea y transmite las imágenes. No pueden realizarse búsquedas de texto
con esta opción.
• De búsqueda: esta función permite escanear un documento que contiene texto, lo
comprime y luego transmite el archivo PDF resultante. El texto está insertado en el archivo
escaneado.

Escaneado
Copiadora/Impresora Xerox 4112/4127 3-47
Guía del usuario
A continuación se muestran algunos ejemplos que prueban las ventajas de utilizar la función
Texto de búsqueda del kit de escaneado PDF:
• El Texto de búsqueda resulta útil cuando se escanean documentos que contienen una gran
cantidad de texto (por ejemplo, manuales de usuario, informes empresariales, documentos
jurídicos, etc.) para que pueda verlo y realizar búsquedas mediante aplicaciones como
Adobe Acrobat Reader.
• El texto de búsqueda es útil para archivar páginas escaneadas. Por ejemplo, una vez que los
documentos se han escaneado, puede buscar en un archivo completo todos los
documentos que incluyan la palabra "pluma". Puesto que pueden realizarse búsquedas de
texto, éste es reconocible por los motores de búsqueda de texto como Google Desktop,
Microsoft Windows, etc.
• Puede enviar los documentos PDF con la función de búsqueda de texto a sus colegas para
que lo revisen y comenten. Estos, a su vez, pueden añadir comentarios en los documentos
mediante las herramientas de comentario de Adobe Acrobat Reader y remitirle de nuevo
los documentos.
• Puede escanear diversos documentos y luego crear un solo PDF con las herramientas de
Adobe Acrobat Professional. Puede resultarle más práctico tener un solo archivo que diez
archivos sueltos.
• Cuando se envían imágenes, la imagen enviada puede recortarse y editarse mediante
software de imágenes, como Adobe Photoshop o SnagIt. Por razones de seguridad, la
imagen original no puede editarse.
Uso del kit de escaneado PDF
El kit de escaneado PDF puede utilizarse con Escanear a PC, Escanear a e-mail y Escaneado de red.
• Escanear a PC utilizando el kit de escaneado PDF
• Envío de e-mail mediante el kit de escaneado PDF
• Escaneado de red mediante el kit de escaneado PDF
Nota
El kit de escaneado en color debe estar activado para poder utilizar el Kit de escaneado PDF.

Escaneado
3-48 Copiadora/Impresora Xerox 4112/4127
Guía del usuario
Escanear a PC utilizando el kit de escaneado PDF
Escanear a PC permite convertir los datos escaneados a los formatos TIFF, DocuWorks o PDF y
luego usar los protocolos FTP o SMB para enviar los datos a un PC de la red.
Nota
Se debe crear en la máquina una carpeta compartida para guardar los documentos
escaneados antes de escanear el documento. Para obtener más información sobre
Escanear a PC, consulte la Guía del usuario. Consulte al administrador del sistema cómo
configurar las direcciones FTP/SMB.
En este ejemplo, se comprimirá un documento de 26 páginas con texto e imágenes con la
función de búsqueda de texto, y se enviará a una ubicación FTP. El documento original
escaneado en blanco y negro tiene un tamaño de 2.15 MB.
1. En la pantalla Servicios, seleccione Escanear a PC.
2. En el menú de la Libreta de direcciones, seleccione la dirección FTP que desea utilizar para
enviar el documento.
3. En el menú Escaneado en color, seleccione Escala de grises.
4. Pulse la ficha Opciones de archivado.

Escaneado
Copiadora/Impresora Xerox 4112/4127 3-49
Guía del usuario
5. Pulse el botón Formato de archivo.
6. Seleccione Imágenes PDF (Varias págs por archivo).
7. Para definir la compresión, seleccione el botón MRC compresión alta.
8. En la pantalla MRC compresión alta, seleccione Sí para activar la compresión alta.
9. Seleccione Guardar.
10. En la pantalla Formato de archivo, seleccione el botón Texto de búsqueda.

Escaneado
3-50 Copiadora/Impresora Xerox 4112/4127
Guía del usuario
11. Puede seleccionar entre Solo imagen o De búsqueda:
• Solo imagen: escanea y transmite las imágenes. No pueden realizarse búsquedas de
texto con esta opción. Como ejemplo, esta opción sería útil si necesitara escanear a
archivo un documento tecleado que contuviera firmas. Una vez escaneado, podría
copiar y pegar solamente las secciones del documento que necesitara.
• De búsqueda: en este ejemplo, seleccione De búsqueda. Esta función permite enviar el
trabajo como documento PDF con una capa de texto de búsqueda. Seleccione una de
las siguientes opciones de De búsqueda:
– Idioma para identificar: puede seleccionar entre Inglés, Español o Francés.
– Compresión del texto: permite seleccionar Texto comprimido.
12. Una vez elegidas las opciones, seleccione Guardar.
13. Seleccione Guardar en la pantalla Texto de búsqueda.
14. Coloque los documentos en el cristal de exposición o en el alimentador de documentos.
15. Seleccione Comenzar. La pantalla Escanear a PC muestra el progreso del trabajo y se envía
a la ubicación seleccionada. Puede acceder al trabajo en PDF resultante con el software
Adobe Acrobat. El documento original tiene un tamaño de 2.15 MB, pero cuando se utiliza
MRC Compresión alta, el tamaño del documento se reduce a 644 k (más de tres veces más
pequeño que el original). Puede cortar y pegar y luego insertar comentarios en el
documento, pero no puede editar el archivo original.

Escaneado
Copiadora/Impresora Xerox 4112/4127 3-51
Guía del usuario
Envío de e-mail mediante el kit de escaneado PDF
Esta función permite enviar un documento escaneado adjunto en un correo electrónico.
En este ejemplo, se ha escaneado un folleto a color de dos páginas que contiene texto e
imágenes utilizando escala de grises. Luego se envía por correo electrónico a tres personas para
que introduzcan comentarios. El tamaño original del folleto a color es de 1.63 MB.
1. En la pantalla Servicios, seleccione E-mail.
2. En la pantalla E-mail, agregue los usuarios que van a recibir el documento.
Nota
Para agregar nuevas cuentas de e-mail, consulte la Guía del usuario o póngase en contacto
con el administrador del sistema.
3. En el menú Escaneado en color, seleccione Escala de grises.
4. Seleccione la ficha de opciones de E-mail.

Escaneado
3-52 Copiadora/Impresora Xerox 4112/4127
Guía del usuario
5. Pulse el botón Formato del archivo.
6. Pulse el botón Imágenes PDF Varias páginas por archivo.
7. Pulse el botón Texto de búsqueda.
8. Seleccione De búsqueda.

Escaneado
Copiadora/Impresora Xerox 4112/4127 3-53
Guía del usuario
9. Pulse el botón Compresión del texto:
a. Seleccione Texto comprimido: en trabajos en escala de grises y en color, se utiliza la
opción prefijada de JPEG para comprimir la imagen. Puesto que se trata de un trabajo
en escala de grises, se utilizará la opción prefijada.
b. Seleccione Guardar.
10. Para definir la compresión, seleccione el botón MRC compresión alta.
11. Pulse el botón Sí.
12. Seleccione Guardar.
13. Seleccione Guardar de nuevo.
14. Coloque el documento en el alimentador de documentos y pulse Comenzar. Si está
activada, la pantalla E-mail muestra el progreso del trabajo y se envía a la ubicación
seleccionada. El tamaño del documento se reduce de 1.63 MB a 293 K. Una vez recibidos,
pueden insertarse comentarios en los documentos utilizando el software Adobe Acrobat;
luego pueden remitírselos de nuevo por correo electrónico para que pueda revisarlos.

Escaneado
3-54 Copiadora/Impresora Xerox 4112/4127
Guía del usuario
Escaneado de red mediante el kit de escaneado PDF
Cuando se utiliza Escaneado de red, el documento escaneado se guarda en el disco duro de la
máquina y, a continuación, se transmite automáticamente a un equipo de red (servidor)
mediante el uso de una plantilla de trabajo.
La plantilla de trabajo es un archivo de configuración que define las condiciones, la información
acerca del servidor de destino de transferencia y otros datos del archivo escaneado.
De acuerdo con las opciones de la plantilla, los documentos se escanearán automáticamente,
se guardarán en formato TIFF/JPEG o PDF y se enviarán a un servidor especificado.
Nota
Para obtener más información sobre la creación de plantillas de trabajo, consulte la Guía de
administración del sistema, la Guía del usuario, o bien póngase en contacto con el
administrador del sistema.
En este ejemplo, se escanea en blanco y negro una plantilla en color de tres páginas, y luego se
comprime y se envía en formato PDF a una ubicación de red específica. El tamaño del archivo
escaneado original es de 1.77 MB.
1. En la pantalla Servicios, pulse Escaneado de red.
2. En la pantalla Escaneado de red, seleccione la plantilla de trabajo que desea utilizar.
3. En el menú Escaneado en color, seleccione Blanco y negro.

Escaneado
Copiadora/Impresora Xerox 4112/4127 3-55
Guía del usuario
4. Pulse la ficha Opciones de archivado.
5. En la ficha Opciones de archivado, seleccione el botón Formato de archivo.
6. En la pantalla Formato de archivo:
a. Seleccione Imágenes PDF Varias páginas por archivo.
b. Seleccione el botón Método de compresión para ver la compresión prefijada para los
documentos en blanco y negro. La selección prefijada es MMR, puesto que Foto y Texto
es el Tipo de original de este trabajo. Seleccione Cancelar para volver a la pantalla
Formato de archivo.
Nota
MRC Compresión alta no está disponible para trabajos en blanco y negro.

Escaneado
3-56 Copiadora/Impresora Xerox 4112/4127
Guía del usuario
c. Seleccione Texto de búsqueda.
7. Pulse el botón De búsqueda.
8. Pulse el botón Compresión del texto.
9. Seleccione Texto comprimido. El texto se comprimirá utilizando el método de compresión
MMR, que es el método prefijado de este trabajo.

Escaneado
Copiadora/Impresora Xerox 4112/4127 3-57
Guía del usuario
10. Seleccione Guardar.
11. Pulse Guardar en las dos pantallas siguientes.
12. Coloque el documento en el alimentador de documentos y seleccione Comenzar. La
pantalla Escaneado de red muestra el progreso del trabajo y se envía a la ubicación
seleccionada. El tamaño del archivo del original se reduce de 1.77 MB a 293 K. Una vez
finalizado el escaneado, puede imprimirse una hoja de confirmación.

Escaneado
3-58 Copiadora/Impresora Xerox 4112/4127
Guía del usuario

Copiadora/Impresora Xerox 4112/4127 4-1
Guía del usuario
4
Operaciones del
equipo
Punto clave
Las pantallas de la interfaz de usuario que se muestran en esta guía pueden no ser iguales
que las de su sistema. Las pantallas de la interfaz varían según el sistema y la región donde
se encuentre. Por lo tanto, las pantallas de la interfaz de esta guía son una representación
del tipo de pantallas que podrían aparecer en su sistema.
Impresión de red
Los procedimientos de impresión pueden variar en función del software de aplicación que
utilice. Para obtener más información, consulte la documentación que se adjunta con cada
aplicación.
Para conocer las funciones de impresión, haga clic en Ayuda en la pantalla del controlador de
impresión y consulte la ayuda en línea.
Impresión con controladores de impresión PS
1. Coloque el papel en la bandeja de papel. Consulte el capítulo Papel y otros materiales de
impresión de la Guía del usuario.
2. En el PC, abra el documento que desea imprimir.
3. Seleccione Archivo > Imprimir.
4. Seleccione la impresora que desea usar.
5. Seleccione Propiedades.
6. Seleccione la ficha Papel/Salida.

Operaciones del equipo
4-2 Copiadora/Impresora Xerox 4112/4127
Guía del usuario
7. Seleccione la Bandeja de papel, el Tamaño del papel y el Tipo de papel apropiados.
8. Seleccione la ficha Avanzada y seleccione cualquiera de las Funciones avanzadas.
9. Seleccione Aceptar para guardar y cerrar la ventana Propiedades.
10. Seleccione la cantidad de copias que desea y después pulse Aceptar para imprimir el
trabajo.
Nota
Para obtener información adicional, consulte la documentación del controlador de
impresión.
Impresión con controladores de impresión PCL
1. Coloque el papel en la bandeja. Consulte el capítulo Papel y otros materiales de impresión
de la Guía del usuario.
2. En el PC, abra el documento que desea imprimir.
3. Seleccione Archivo > Imprimir.
4. Seleccione la impresora que desea usar.

Operaciones del equipo
Copiadora/Impresora Xerox 4112/4127 4-3
Guía del usuario
5. Asegúrese de que las casillas Rotar automáticamente y centrar y Elegir tamaño de papel
según tamaño de página PDF no estén marcadas.
Nota
Estas opciones quizá no están disponibles en su versión de Adobe Acrobat o Adobe Reader.
6. Seleccione Propiedades y elija la ficha Papel/Salida.

Operaciones del equipo
4-4 Copiadora/Impresora Xerox 4112/4127
Guía del usuario
7. Haga clic en el botón Selección de papel.
8. Si va a utilizar la bandeja 3 o la bandeja 4, seleccione Opciones papel autoselec. band. y
elija el tipo de papel apropiado.
9. Seleccione Aceptar dos veces para volver a la pantalla Propiedades.
10. Seleccione la ficha Avanzada y elija cualquiera de las Funciones avanzadas.
11. Seleccione Aceptar para guardar y cerrar la ventana Propiedades.
12. Seleccione la cantidad de copias que desea y después pulse Aceptar para imprimir el
trabajo.
Nota
Para obtener información adicional, consulte la documentación del controlador de
impresión.

Operaciones del equipo
Copiadora/Impresora Xerox 4112/4127 4-5
Guía del usuario
Servicios de Internet de CentreWare
Servicios de Internet de CentreWare requiere un entorno TCP/IP, y permite ver el estado de la
máquina y de sus trabajos, así como enviar trabajos para su impresión.
Impresión de un trabajo desde los Servicios de Internet de
CentreWare
Nota
Desde la página web de Servicios de Internet de CentreWare solo pueden enviarse al
dispositivo archivos listos para imprimir (*.ps, *.pcl, *.jpeg, *.tiff, *.pdf, etc.).
1. Inicie el PC y abra el navegador.
2. Escriba la dirección IP de dispositivo o la dirección de Internet en el campo de dirección del
navegador, y pulse la tecla Intro del teclado del PC.
Nota
Si no puede acceder a su máquina a través de los Servicios de Internet de CentreWare,
consulte al administrador del sistema para obtener ayuda.

Operaciones del equipo
4-6 Copiadora/Impresora Xerox 4112/4127
Guía del usuario
3. En la pantalla de los Servicios de Internet de CentreWare seleccione la ficha Impresión.
4. Seleccione un archivo para imprimir haciendo clic en el botón Examinar y navegue hasta el
archivo deseado.
5. Seleccione las opciones de impresión que prefiera.
6. Seleccione el botón Enviar trabajo para imprimir el trabajo.

Operaciones del equipo
Copiadora/Impresora Xerox 4112/4127 4-7
Guía del usuario
Copia de un trabajo con separadores
1. Coloque los separadores en la bandeja 5 (especial). (Consulte “Colocación del papel en la
bandeja 5 (especial)” en la página 8-5).
2. Aparece automáticamente la pantalla de la bandeja 5 (especial). Utilice el controlador
para confirmar o modificar el tamaño del papel.
a. Seleccione Confirmar si el tamaño y el tipo de papel que aparecen son correctos.
b. Seleccione Cambiar opciones para seleccionar las opciones de papel correctas.
3. Seleccione el papel para separadores:
• Tipo de papel
• Tamaño del papel: seleccione el tamaño estándar (A4 ó 8.5 x 11 pulgadas).
4. Seleccione Guardar/Confirmar hasta que vuelva a aparecer la pantalla Copia.

Operaciones del equipo
4-8 Copiadora/Impresora Xerox 4112/4127
Guía del usuario
5. Seleccione:
a. la ficha Formato de salida;
b. el botón Orientación de salida.
6. Seleccione:
a. Cara abajo.
b. Guardar

Operaciones del equipo
Copiadora/Impresora Xerox 4112/4127 4-9
Guía del usuario
7. En la ficha Formato de salida, seleccione Desplazamiento de margen a pestaña.
8. Seleccione:
a. Desplazar a pestaña: siga las instrucciones de colocación de separadores y repase las
selecciones de los separadores.
b. Guardar.
9. Introduzca la cantidad de copias que desea con el teclado numérico.
10. Seleccione Comenzar para empezar a copiar.

Operaciones del equipo
4-10 Copiadora/Impresora Xerox 4112/4127
Guía del usuario
Impresión en red de separadores
Impresión en red en separadores mediante los controladores de
impresión PS
1. Coloque los separadores en las bandejas 3 o 4, o en la bandeja 5 (especial). Consulte el
capítulo Colocación de separadores en las bandejas en la guía del usuario.
2. En el PC, abra el documento que desea imprimir.
3. Seleccione Archivo > Imprimir.
4. Seleccione la impresora que desea usar.
5. Seleccione Propiedades.
6. Seleccione la ficha Papel/Salida.
7. Seleccione la Bandeja de papel, el Tamaño del papel y el Tipo de papel apropiados.
(Seleccione Separadores si se utiliza la bandeja 5 manual; de lo contrario seleccione Tipo
prefijado de impresora).
8. Seleccione la ficha Opciones avanzadas y elija una de las Funciones avanzadas.

Operaciones del equipo
Copiadora/Impresora Xerox 4112/4127 4-11
Guía del usuario
9. Seleccione Desplazar a pestaña en la función Desplazamiento de margen a pestaña.
10. Defina el margen de desplazamiento deseado.
11. Seleccione Aceptar para guardar y cerrar la ventana Desplazamiento de margen a
pestaña.
12. Seleccione Aceptar para guardar y cerrar la ventana Propiedades.
13. Seleccione la cantidad de copias que desea y después pulse Aceptar para imprimir el trabajo.
Nota
Para obtener información adicional, consulte la documentación del controlador de impresión.
Impresión en red en separadores mediante los controladores de
impresión PCL
1. Coloque los separadores en las bandejas 3 o 4, o en la bandeja 5 (especial). Consulte el
capítulo Colocación de separadores en las bandejas en la guía del usuario.
2. En el PC, abra el documento que desea imprimir.
3. Seleccione Archivo > Imprimir.
4. Seleccione la impresora que desea usar.
5. Asegúrese de que las casillas Rotar automáticamente y centrar y Elegir tamaño de papel
según tamaño de página PDF no estén marcadas.
Nota
Estas opciones quizá no están disponibles en su versión de Adobe Acrobat o Adobe Reader.

Operaciones del equipo
4-12 Copiadora/Impresora Xerox 4112/4127
Guía del usuario
6. Seleccione Propiedades y elija la ficha Papel/Salida.
7. Haga clic en el botón Selección de papel.
8. Si se utilizan las bandejas 3 o 4 para los separadores, seleccione Opciones papel autoselec.
band. y elija Separadores como tipo de papel.
9. Si se utiliza la bandeja 5 (especial) para los separadores, seleccione Opciones band. 5 (esp.)
y elija Separadores como tipo de papel.
10. Seleccione Aceptar dos veces para volver a la pantalla Propiedades.

Operaciones del equipo
Copiadora/Impresora Xerox 4112/4127 4-13
Guía del usuario
11. Seleccione la ficha Opciones avanzadas y seleccione el elemento Desplazamiento de
margen a pestaña.
12. En el menú desplegable de Desplazamiento de margen a pestaña, seleccione la opción
Desplazar a pestaña.

Operaciones del equipo
4-14 Copiadora/Impresora Xerox 4112/4127
Guía del usuario
13. Defina el margen de desplazamiento a pestaña que desee.
14. Seleccione Aceptar para guardar y cerrar la ventana Desplazamiento de margen a
pestaña.
15. Seleccione Aceptar para guardar y cerrar la ventana Propiedades.
16. Seleccione la cantidad de copias que desea y después pulse Aceptar para imprimir el
trabajo.
Nota
Para obtener información adicional, consulte la documentación del controlador de
impresión.
Impresión de e-mail
Puede enviar correos electrónicos con documentos TIFF o PDF adjuntos, desde un PC a la
máquina. El e-mail que se recibe se imprime automáticamente. Esta función se denomina
"Impresión de e-mail".
Envío de e-mails
En este ejemplo se describe cómo utilizar Outlook Express para enviar correos electrónicos
desde un PC a cada impresora.
1. Utilice su programa cliente de correo electrónico para crear el cuerpo del e-mail, y luego
adjunte un documento TIFF o PDF, si procede.
Punto clave
En el cuerpo del e-mail solo se permite texto plano. Cambie el formato del texto del cuerpo
a texto plano desde el propio programa cliente de correo. El formato HTML no puede
imprimirse.

Operaciones del equipo
Copiadora/Impresora Xerox 4112/4127 4-15
Guía del usuario
Nota
Es posible que los archivos adjuntos que no tengan la extensión ".tif" o ".pdf" no se
impriman correctamente.
Nota
Puede adjuntarse un máximo de 31 documentos.
2. Introduzca la dirección de correo de la máquina como destinatario.
3. Envíe el e-mail.
Nota
La impresora receptora imprime el cuerpo del e-mail y los documentos adjuntos con la
configuración siguiente:
Cuerpo del E-mail:
El controlador de impresión PCL de la máquina está instalado en el equipo destinatario, con
un documento adjunto en formato TIFF de manera prefijada. Valor prefijado de la
impresora lógica configurado por TIFF Memory Allocation Settings en las Opciones de
emulación de los Servicios de Internet de CentreWare.
Documento adjunto en formato PDF:
Valor prefijado de la impresora lógica configurada por Postscript Número de la impresora
lógica en las Opciones de Emulación de los Servicios de Internet de CentreWare.
La especificación de salida con desplazamiento se desactiva en cada caso.
Importación de datos escaneados
Existen 3 métodos para importar documentos desde un buzón de la máquina a su equipo.
• Importación desde una aplicación compatible con TWAIN
• Importación desde el Visor de buzones 2
• Importación mediante los Servicios de Internet de CentreWare

Operaciones del equipo
4-16 Copiadora/Impresora Xerox 4112/4127
Guía del usuario
Importación desde una aplicación compatible con TWAIN
En el apartado siguiente se describen los métodos para utilizar el software de aplicación para
importar un documento almacenado en un buzón de la máquina.
Mediante el controlador de escaneado en red, el software de aplicación del cliente importa los
documentos (datos de escaneado) almacenados en el buzón de la máquina a través de la red.
Nota
Para conocer mejor los campos del cuadro de diálogo que aparece, haga clic en Ayuda y
consulte la ayuda en línea.
1. Inicie el software de aplicación para importar el documento.
Punto clave
La aplicación debe dar soporte a TWAIN. TWAIN es un estándar para escáneres y otros
dispositivos de entrada.
Nota
Para obtener información sobre las aplicaciones a las que se da soporte, consulte el archivo
Léame (readme) del CD-ROM de utilidades de CentreWare.
2. En el menú Archivo, seleccione el comando que se utiliza para elegir el escáner (origen).
3. En Origen, seleccione Escáner de red y haga clic en Seleccionar.
4. En el menú Archivo, seleccione el comando que se utiliza para importar la imagen desde el
escáner.
5. En la lista que se muestra, haga clic en el nombre del escáner de la máquina y luego en el
botón Seleccionar escáner.
Nota
Si la lista no muestra ningún elemento, haga clic en Actualizar. La aplicación inicia la
búsqueda de escáneres.
Nota
Haga clic en Opciones para cambiar la forma en que se muestran los nombres de los
escáneres.

Operaciones del equipo
Copiadora/Impresora Xerox 4112/4127 4-17
Guía del usuario
6. En el campo Número de buzón, especifique el número de buzón (001 - 500) que contiene
el documento que desea importar, e introduzca una clave (de hasta 20 dígitos) en el campo
Clave.
Nota
Si marca la casilla Guardar clave, puede saltarse los pasos 5 a 7 la próxima vez que
seleccione el mismo buzón.
Nota
Si hace clic en Cambiar escáner volverá al paso 5, donde puede volver a seleccionar un
escáner.
7. Haga clic en Abrir buzón.
8. Seleccione uno o varios documentos para importar desde la lista y haga clic en Importar.
Nota
Las opciones Importar, Actualizar y Eliminar están disponibles en el menú que aparece al
hacer clic con el botón derecho del ratón en la lista.
• Cuando se inicia la importación, aparece un diálogo como el que se muestra a la
derecha. Los datos escaneados se remiten desde el buzón al cliente.
• Una vez finalizado el envío, el documento se carga en el software de aplicación y se
elimina del buzón.
Nota
Si se importa una página cada vez, los documentos que tienen varias páginas que todavía
no se hayan importado se muestran en la lista con un asterisco (*).

Operaciones del equipo
4-18 Copiadora/Impresora Xerox 4112/4127
Guía del usuario
Nota
Con la excepción de DocuWorks, para la mayoría de las aplicaciones, el controlador de
escaneado de red amplía los datos comprimidos y los pasa a la aplicación en forma de
archivo BMP.
Nota
En la configuración puede elegir entre eliminar o no el documento en el buzón una vez que
se haya enviado.
Cambio de las opciones del controlador de escaneado en red
Para conocer mejor los campos del cuadro de diálogo que aparece, haga clic en Ayuda y
consulte la ayuda en línea.
Configure la forma en que se muestra el nombre del escáner
• Puede cambiar la forma en que se muestra el nombre del escáner en el momento de
seleccionarlo.
• Para cambiar la forma en que se muestra el nombre del escáner, haga clic en Opciones en
el cuadro de diálogo de selección del escáner, y configure cómo desea que aparezca.
• Si el escáner está registrado en otros escáneres de red, puede que se muestre el escáner de
otra subred.
Configure el método de importación de los documentos escaneados
• Puede cambiar la forma en que aparecen y el método de importación de los documentos
en el momento de importarlos desde un buzón.
• Para cambiar el método de importación, haga clic en Opciones en el cuadro de diálogo de
selección del documento y configure las opciones en el cuadro de diálogo que aparece.

Operaciones del equipo
Copiadora/Impresora Xerox 4112/4127 4-19
Guía del usuario
Importación desde el Visor de buzones 2
Con el Visor de buzones 2, puede importar los documentos almacenados en el buzón sin
necesidad de utilizar ningún software de aplicación.
Punto clave
El Visor de buzones 2 no admite la importación de un documento cada vez. Se importarán
todos los documentos almacenados en el buzón seleccionado.
Nota
Para conocer mejor los campos del cuadro de diálogo que aparece, haga clic en Ayuda y
consulte la ayuda en línea del Visor de buzones 2.
1. Haga clic en Comenzar > Programas > Xerox > Utilities > Visor de buzones 2.
Nota
Si durante la instalación se especificó una carpeta de programa diferente, elija el nombre
que corresponda en lugar de Utilities.
2. En la lista que se muestra, haga clic en el nombre del escáner de la máquina y luego en el
botón Seleccionar escáner.
Nota
Si la lista no muestra ningún elemento, haga clic en Actualizar. La aplicación inicia la
búsqueda de escáneres.
Nota
Haga clic en Opciones para cambiar la forma en que se muestran los nombres de los
escáneres.
3. En el campo Número de buzón, especifique el número del buzón, del 1 al 500, que
contenga el documento que desea importar. Especifique una clave (de hasta 20 dígitos) en
el campo Clave.
Nota
Si marca la casilla Guardar clave, puede saltarse los pasos 2 a 4 la próxima vez que
seleccione el mismo buzón.
Nota
Si hace clic en Cambiar escáner volverá al paso 2, donde puede volver a seleccionar un
escáner.

Operaciones del equipo
4-20 Copiadora/Impresora Xerox 4112/4127
Guía del usuario
4. Haga clic en Abrir buzón.
5. Haga clic en Importar.
Nota
Para importar documentos, es necesario marcar la casilla de importación automática en el
Visor de buzones 2.
6. Haga clic en el botón Importar para eliminar todos los documentos almacenados del
buzón, y guárdelos en el directorio especificado.

Copiadora/Impresora Xerox 4112/4127 5-1
Guía del usuario
5
Administración de
buzones
Punto clave
Las pantallas de la interfaz de usuario que se muestran en esta guía pueden no ser iguales
que las de su sistema. Las pantallas de la interfaz varían según el sistema y la región donde
se encuentre. Por lo tanto, las pantallas de la interfaz de esta guía son una representación
del tipo de pantallas que podrían aparecer en su sistema.
Componentes del buzón
Registre los buzones para almacenar los documentos escaneados y copiados. Se pueden
registrar hasta un máximo de 500 buzones. Según su uso, se pueden crear buzones distintos
para documentos copiados y para documentos escaneados.
Botón Eliminar buzón
Esta opción elimina el buzón seleccionado. Se eliminarán los documentos incluidos en el buzón.
Punto clave
Los elementos que han sido eliminados no podrán recuperarse.
Nombre del buzón
Escriba el nombre del buzón con el teclado y el teclado numérico. Se pueden utilizar hasta 20
caracteres.
Comprobar clave del buzón
Establezca la clave del buzón. Puede introducir hasta 20 dígitos numéricos (del 0 al 9).
Nota
La opción de clave es opcional.

Administración de buzones
5-2 Copiadora/Impresora Xerox 4112/4127
Guía del usuario
Eliminar docum. después de recuperados
Especifique si desea activar o no la función para eliminar los documentos almacenados en el
buzón seleccionado en una fecha determinada después de que haya caducado el tiempo de
almacenamiento.
• Guardar: se guarda el documento.
• Eliminar: después de que se haya imprimido el documento o se haya recuperado debido a
una acción externa, el documento se eliminará automáticamente.
Eliminar documentos caducados
Especifique si desea activar o no la función para eliminar los documentos almacenados en un
buzón después de que haya caducado el período de almacenamiento.
• No: los documentos no se eliminan pese a que se haya cumplido el período de tiempo
especificado.
• Sí: los documentos se eliminarán en un momento determinado después de haber
caducado el período de almacenamiento.
Punto clave
Para que funcione la opción anterior del buzón, la opción de Fecha de caducidad de
documentos (Opciones del sistema> Opciones del sistema> Opciones de documentos
guardados) debe estar activada
y debe especificarse una hora y una fecha concretas. Si la
opción de Fecha de caducidad de documentos no está activada, el valor de Activado de
Eliminar documentos caducados se pasará por alto
y los documentos no se eliminarán.
Vincular hoja de flujo de trabajo con buzón
Se puede asociar una hoja de flujo de trabajo con un buzón. Si asocia una hoja de flujo de
trabajo con un buzón registrado previamente, podrá determinar cómo se procesan los
documentos almacenados en dicho buzón.
Nota
Para obtener información acerca del método para registrar un flujo de trabajo, consulte
Flujo de trabajo en la página 6-1.
Cuando se selecciona el botón Eliminar buzón
Esta opción elimina el buzón seleccionado. Se eliminarán todos los documentos incluidos en el
buzón.
Punto clave
Los documentos eliminados no podrán recuperarse. Cuando elimine un buzón con más de
100 documentos almacenados, elimine los documentos antes de eliminar el buzón. Si se
eliminan varios documentos a la vez, es posible que tarden un poco en borrarse
(dependiendo del tamaño).

Administración de buzones
Copiadora/Impresora Xerox 4112/4127 5-3
Guía del usuario
Creación de un buzón
1. Pulse el botón Estado de la máquina en el panel de control.
2. Pulse la ficha Herramientas.
3. En la pantalla del menú Configuración, seleccione Crear buzón.
4. Seleccione un buzón.
5. Seleccione Crear/Eliminar.
Nota
Si se introduce un número de tres dígitos con el teclado numérico, se puede ir directamente
a un buzón específico.

Administración de buzones
5-4 Copiadora/Impresora Xerox 4112/4127
Guía del usuario
6. Cuando se crea un nuevo buzón, aparece el cuadro de diálogo de clave.
7. Seleccione Sí o No para especificar la opción de clave.
a. Si selecciona Sí, continúe en el Paso 8.
b. Si selecciona No, continúe en el Paso 11.
8. Introduzca la clave deseada.
9. Seleccione las restricciones de acceso (Operación de destino):
• Siempre (todas las operaciones):se requiere una clave para:
– Escanear y guardar documentos en el buzón
– Ver (leer) la lista de documentos del buzón
– Imprimir o eliminar documentos del buzón
• Guardar (escritura): se requiere una clave solo para escanear y guardar en un buzón
.
No se necesita una clave para leer (ver) la lista de documentos del buzón ni para
imprimir ni eliminar documentos del buzón.
• Imprimir/Eliminar (lectura): se requiere una clave solo para leer (ver) la lista de
documentos del buzón, y para imprimir o eliminar documentos del buzón. No se
requiere una clave para escanear ni guardar documentos en el buzón.
10. Seleccione Guardar.
11. Seleccione el elemento que desee especificar y luego seleccione Cambiar opciones.
12. Seleccione la opción que desee para dicho elemento.
13. Seleccione Guardar. A continuación, volverá a la pantalla Crear/Eliminar buzón.
14. Repita los pasos 11-13 para los elementos restantes.
15. Seleccione Cerrar en la pantalla Crear/Eliminar buzón. A continuación, volverá a aparecer
la pantalla Buzón.

Administración de buzones
Copiadora/Impresora Xerox 4112/4127 5-5
Guía del usuario
Edición o eliminación de un buzón
existente
1. Pulse el botón Estado de la máquina en el panel de control.
2. Pulse la ficha Herramientas.
3. En la pantalla del menú Configuración, seleccione Crear buzón.
4. Seleccione un buzón.
5. Seleccione Crear/Eliminar.
Nota
Si se introduce un número de tres dígitos con el teclado numérico, se puede ir directamente
a un buzón específico.

Administración de buzones
5-6 Copiadora/Impresora Xerox 4112/4127
Guía del usuario
6. Si desea editar o eliminar un buzón existente que tiene una clave asignada, aparecerá el
cuadro de diálogo siguiente.
a. Introduzca la clave que corresponde a dicho buzón
b. Seleccione Confirmar
7. Seleccione el elemento que desee especificar y luego seleccione Cambiar opciones.
8. Seleccione la opción que desee para dicho elemento.
9. Seleccione Guardar. A continuación, volverá a la pantalla Crear/Eliminar buzón.
10. Repita los pasos 7-9 para los elementos restantes.
11. Seleccione Cerrar en la pantalla Crear/Eliminar buzón. A continuación, volverá a aparecer
la pantalla Buzón.

Administración de buzones
Copiadora/Impresora Xerox 4112/4127 5-7
Guía del usuario
Información sobre copia de seguridad de
buzones
El administrador del sistema puede hacer una copia de seguridad de todos los buzones y de los
documentos que contienen, desde la máquina a un equipo remoto. Para ello se utiliza una
aplicación de software denominada Backup Tool for restored document (Herramienta de
copia de seguridad para restaurar documentos). De esta manera, si la máquina no funciona
bien, el administrador del sistema podrá recuperar en la máquina los buzones y sus respectivos
contenidos.
Punto clave
Cuando el administrador del sistema hace copias de seguridad de los buzones, no
se copian
los ajustes siguientes, por lo que se perderán. Por lo tanto, si utiliza alguno de estos ajustes,
deberá anotarlos para que pueda reprogramar su buzón y sus documentos una vez que se
hayan restaurado en la máquina:
• Claves de los buzones
• Restricciones de acceso (operaciones de destino); consulte el Paso 9 del procedimiento de
la página 5-4
• Eliminación automática de documentos después de recuperarlos
• Eliminación de documentos después de su fecha de caducidad
• Vínculos a hojas de flujo de trabajo
Envío desde el buzón
Nota
Algunos modelos no disponen de la función Enviar del buzón. Se requiere un paquete
opcional. Para obtener más información, póngase en contacto con el Centro de Asistencia
al Cliente.
Acceso a las opciones de Enviar del buzón
1. Pulse el botón Todos los servicios.

Administración de buzones
5-8 Copiadora/Impresora Xerox 4112/4127
Guía del usuario
2. Seleccione Enviar del buzón.
3. Seleccione el buzón que desee.
• Introduzca una clave, si es preciso, y seleccione el botón Confirmar.
4. Aparecerá la lista de documentos del buzón seleccionado.
• Para ver los documentos de una lista, seleccione el botón Lista.

Administración de buzones
Copiadora/Impresora Xerox 4112/4127 5-9
Guía del usuario
• Para ver los documentos en una lista de miniaturas, seleccione el botón Miniatura.
5. Seleccione un documento.
6. Seleccione la opción que desee: Repaso, Eliminar, Detalles del documento, Opciones de
flujo de trabajo, Imprimir o Impresión por lote; al principio de la página siguiente se trata
cada una de estas opciones en detalle.
Nota
Se pueden guardar hasta 100 documentos copiados, impresos o escaneados.
Nota
El número de documentos guardados se muestra en Documentos almacenados.
Seleccione Actualizar para ver la información actualizada.
Seleccione para ver la pantalla anterior y para ver la pantalla siguiente. Asimismo,
seleccione para ver la primera pantalla y para ver la última pantalla. Si elige
Seleccionar todo, quedan seleccionados todos los documentos del buzón. La selección se
cancela si se vuelve a elegir este botón.
Se pueden clasificar los documentos en orden ascendente o descendente pulsando
Nombre del documento o Se guardó el.
A la izquierda del nombre del documento aparece un icono que muestra el contenido del
documento.
: documento copiado
: documento imprimido
: documento editado
: documento escaneado

Administración de buzones
5-10 Copiadora/Impresora Xerox 4112/4127
Guía del usuario
Repaso
Esta función permite repasar las opciones de los documentos de un buzón.
1. Consulte Acceso a las opciones de Enviar del buzón en la página 5-7
2. Seleccione uno o varios documentos y, a continuación, seleccione Repaso.
3. Aparecerá la pantalla Opciones de documento.
Eliminar
Esta función permite eliminar los documentos de un buzón
1. Consulte Acceso a las opciones de Enviar del buzón en la página 5-7
2. Seleccione uno o varios documentos y, a continuación, seleccione Eliminar.

Administración de buzones
Copiadora/Impresora Xerox 4112/4127 5-11
Guía del usuario
3. Aparecerá la pantalla Eliminar.
•Eliminar
• Se elimina el documento.
Nota
Una vez eliminado el documento, no se puede recuperar.
•Cancelar
• Se cancela la eliminación del documento.
Detalles del documento
Esta función permite comprobar los documentos almacenados en un buzón, cambiar los
nombres, el tamaño de la vista o el giro y mostrar páginas diferentes.
1. Consulte Acceso a las opciones de Enviar del buzón en la página 5-7
2. Seleccione un documento y, a continuación, seleccione Detalles del documento.
3. Seleccione la vista en modo Lista o Miniatura.

Administración de buzones
5-12 Copiadora/Impresora Xerox 4112/4127
Guía del usuario
4. Aparecerá la pantalla Detalles del documento.
5. Aparecerá la pantalla Detalles del documento.
Tamaño de la vista y giro
Esta función permite cambiar el tamaño de la vista y el giro del documento.
Seleccione el menú desplegable Tamaño de la vista o Giro y seleccione el tamaño de vista y giro
que desee.
• Tamaño de la vista: seleccione Página entera o Vista ampliada
• Giro: permite girar TODAS las páginas del documento seleccionado. Seleccione una de las
cuatro opciones de giro:
•Sin girar
• Derecha 90 grados
• Izquierda 90 grados
•180 grados
Al seleccionar una opción de giro, se giran todas
las páginas del documento.

Administración de buzones
Copiadora/Impresora Xerox 4112/4127 5-13
Guía del usuario
Cambiar nombre del documento
Se puede cambiar el nombre de los documentos.
Nota
No se puede cambiar el nombre de los documentos si se han seleccionado varios.
1. Seleccione Cambiar nombre del documento.
2. Introduzca el nombre del documento con el teclado que se muestra.
3. Seleccione Guardar para guardar el cambio de nombre.
Opciones de flujo de trabajo
Esta función permite repasar las opciones de flujo de trabajo de los documentos del buzón.
1. Consulte Acceso a las opciones de Enviar del buzón en la página 5-7
2. Seleccione un documento y, a continuación, Opciones de flujo de trabajo.

Administración de buzones
5-14 Copiadora/Impresora Xerox 4112/4127
Guía del usuario
3. Aparecerá la pantalla Opciones de flujo de trabajo.
4. Seleccione las opciones de flujo de trabajo que desee.
Impresión de documentos individuales/por lote
Esta función permite imprimir un documento o varios documentos almacenados en un buzón.
1. Seleccione un documento o varios y, a continuación, Imprimir o Impresión por lote.
Nota
Los documentos se fusionarán en el orden en que se han seleccionado.
2. Seleccione las opciones de impresión que desee y pulse Imprimir.

Administración de buzones
Copiadora/Impresora Xerox 4112/4127 5-15
Guía del usuario
3. Seleccione Detalles del documento para verificar el contenido del documento seleccionado.
Vinculación de una hoja de flujo de
trabajo con un buzón
Para vincular una hoja de flujo de trabajo con un buzón registrado, siga estos pasos:
1. En la pantalla Crear/Eliminar buzón, seleccione Vincular hoja de flujo trabajo con buzón.
2. Seleccione Cambiar opciones.
• Si una hoja de flujo de trabajo no
está vinculada/asociada con este buzón, aparecerá
la pantalla siguiente:

Administración de buzones
5-16 Copiadora/Impresora Xerox 4112/4127
Guía del usuario
• Si una hoja de flujo de trabajo sí
está vinculada/asociada con este buzón, aparecerá la
pantalla siguiente:
• Terminar vínculo: desvincula el flujo de trabajo del buzón.
• Crear/Cambiar vínculo: aparecerá una pantalla para la asociación del flujo de
trabajo. Puede elegir entre flujos de trabajo existentes o crear un flujo de trabajo
nuevo.
Nota
Para obtener más información, consulte Flujo de trabajo en la página 6-1.
• Autocomenzar: si selecciona la casilla Autocomenzar, el procedimiento registrado en
el flujo de trabajo se iniciará automáticamente cuando se almacene un documento en
el buzón.

Copiadora/Impresora Xerox 4112/4127 6-1
Guía del usuario
6
Flujo de trabajo
Descripción general
Punto clave
Las pantallas de la interfaz de usuario que se muestran en esta guía pueden no ser iguales
que las de su sistema. Las pantallas de la interfaz varían según el sistema y la región donde
se encuentre. Por lo tanto, las pantallas de la interfaz de esta guía son una representación
del tipo de pantallas que podrían aparecer en su sistema.
La hoja de flujo de trabajo permite procesar los documentos almacenados en buzones
privados. Un flujo de trabajo se inicia de las formas siguientes:
• de forma automática cuando un documento está vinculado con
un buzón
• seleccionando manualmente un flujo de trabajo que se ejecute en documentos ya
guardados en un buzón.
Para iniciar un flujo de trabajo, primero debe vincular un buzón con una hoja de flujo de trabajo
concreta. Cuando se haya configurado la hoja para que se inicie automáticamente, el flujo de
trabajo procesa los documentos automáticamente cuando aparecen en el buzón.
A continuación están las condiciones que se aplican a las hojas de flujo de trabajo:
• Las hojas de flujo de trabajo solo se pueden ejecutar, modificar, duplicar o eliminar en el
buzón privado en el que se crearon.
• Se pueden registrar los siguientes tipos de procesamiento de documentos en una hoja de
flujo de trabajo:
• Especificación de destinos (FTP, SMB e e-mail)
• Especificación de varios destinos y procesamiento por lote
•Impresión
Los tipos de procesamiento de documentos que se pueden registrar en una hoja de flujo de
trabajo dependen del modo en que se han guardado los documentos en un buzón privado.
Consulte la tabla siguiente:
• Solo se muestran las hojas de flujo de trabajo de cuyos permisos dispone para ejecutarlas.
Entrada
Salida
Impresora E-mail FTP SMB
Escáner Sí Sí Sí Sí
Impresión
guardada
Sí No No No

Flujo de trabajo
6-2 Copiadora/Impresora Xerox 4112/4127
Guía del usuario
• La hoja de flujo de trabajos está disponible solo cuando el Kit de escaneado de red está
instalado en la máquina.
Nota
Para obtener información adicional acerca de las hojas de flujo, incluyendo la autenticación
y buzones, consulte la System Administration Guide (guía de administración del sistema).
Procedimientos de flujo de trabajo
Creación de una hoja de flujo de trabajo
1. Pulse el botón Estado de la máquina.
2. En el menú de la ficha, seleccione:
a. la ficha Herramientas
b. el botón Crear hoja de flujo de trabajo

Flujo de trabajo
Copiadora/Impresora Xerox 4112/4127 6-3
Guía del usuario
3. Seleccione Crear.
4. La pantalla Crear hoja de flujo de trabajo nueva permite introducir los datos necesarios
para crear una hoja nueva. Cada opción de la lista se puede eliminar o modificar.
• Cambiar opciones: seleccione esta opción para confirmar o cambiar los valores de las
opciones de los elementos seleccionados.
• Eliminar opciones: esta opción elimina los valores de las opciones de todos los
elementos seleccionados. Se le pedirá que confirme el proceso de eliminación.
5. Seleccione los elementos de la línea siguiente y, a continuación, pulse Cambiar opciones.
Use la pantalla del teclado para introducir los datos.
a. Nombre: establezca un nombre para el flujo de trabajo de un máximo de 128
caracteres
b. Descripción: establezca la descripción del flujo de trabajo en un máximo de 128
caracteres

Flujo de trabajo
6-4 Copiadora/Impresora Xerox 4112/4127
Guía del usuario
c. Palabra clave: se utiliza para buscar una hoja de flujo de trabajo. Utilice un máximo de
12 caracteres. Por ejemplo, puede introducir la palabra clave Contabilidad para acceder
a cualquier hoja de flujo de trabajo que incluya Contabilidad en el nombre del flujo de
trabajo.
d. Enviar como e-mail: especifique los destinatarios del correo electrónico. Puede
especificar hasta un total de 100 direcciones. Puede seleccionarlas desde los números
de la libreta de direcciones o introducirlas directamente mediante el teclado.
– Libreta de direcciones: los destinatarios se pueden especificar desde la libreta de
direcciones. El destinatario especificado aparecerá en Nombre del destinatario/
Dirección de e-mail en la pantalla Enviar e-mail.

Flujo de trabajo
Copiadora/Impresora Xerox 4112/4127 6-5
Guía del usuario
6. Destinatario nuevo: especifique un destinatario nuevo. El destinatario especificado
aparecerá en Nombre del destinatario/Dirección de e-mail, en la pantalla Envío de e-mail.
a. Seleccione el elemento a modificar y seleccione Cambiar opciones para cambiarlas.
– Asunto: si lo desea, puede especificar un asunto.
– Eliminar: esta opción elimina todos los datos de los destinatarios seleccionados.
– Cambiar opciones: confirme o modifique los destinatarios seleccionados tal
como se indica en la imagen que aparece a continuación.
– Formato de archivo: especifique el formato de archivo de salida.

Flujo de trabajo
6-6 Copiadora/Impresora Xerox 4112/4127
Guía del usuario
– Intentos de reenvío: establezca la cantidad de veces que desea reenviar un e-mail
o desactive esta función:
b. Transferir por FTP (1) y Transferir por FTP (2): especifique el servidor al que se envían
los documentos mediante protocolos FTP.

Flujo de trabajo
Copiadora/Impresora Xerox 4112/4127 6-7
Guía del usuario
– Libreta de direcciones: cuando se haya registrado la dirección del servidor en la
libreta de direcciones, podrá especificar la dirección a partir de la libreta de
direcciones. La dirección especificada aparecerá en la pantalla Trasferencia FTP.
– Seleccione Nombre, Servidor, Guardar en, Nombre de usuario o Clave, y pulse el
botón Introducir detalles para ver una pantalla de entrada.
– Nombre: máximo 18 bytes
– Servidor: máximo 64 bytes
– Guardar en: máximo 128 bytes
– Nombre de usuario: máximo 32 bytes
– Clave: máximo 32 bytes
– Formato de archivo: especifique el formato de archivo de salida.
– Se puede introducir la cantidad de veces que desea que los datos se vuelvan a
enviar mediante Intentos de reenvío.
c. Transferir por SMB (1) y Transferir por SMB (2): especifique el servidor al que se
envían los documentos mediante protocolos SMB.

Flujo de trabajo
6-8 Copiadora/Impresora Xerox 4112/4127
Guía del usuario
– Libreta de direcciones: cuando se haya registrado la dirección del servidor en la
libreta de direcciones, podrá especificar la dirección a partir de la libreta de
direcciones. La dirección especificada aparecerá en la pantalla Trasferencia SMB.
– Seleccione Nombre, Servidor, Nombre compartido, Guardar en, Nombre de
usuario o Clave, y pulse el botón para ver una pantalla de entrada.
– La cantidad de caracteres que puede introducir son las siguientes.
– Nombre: máximo 18 bytes
– Servidor: máximo 64 bytes
– Nombre compartido: máximo 18 bytes
– Guardar en: máximo 128 bytes
– Nombre de usuario: máximo 32 bytes
– Clave: máximo 32 bytes
– Introducir detalles: puede confirmar o modificar los destinatarios seleccionados.
– Formato de archivo: especifique el formato de archivo de salida.

Flujo de trabajo
Copiadora/Impresora Xerox 4112/4127 6-9
Guía del usuario
d. Si selecciona Imprimir, podrá ajustar las opciones para imprimir la hoja de flujo de
trabajo vinculada. Seleccione No para desactivar esta función.
7. Seleccione Guardar para guardar los cambios. Para activar la opción Guardar, debe
introducir valores en cualquiera de los campos siguientes: Enviar como e-mail, Transferir
por FTP, Transferir por SMB, Imprimir.

Flujo de trabajo
6-10 Copiadora/Impresora Xerox 4112/4127
Guía del usuario
8. Vea las hojas de flujo de trabajo creadas recientemente y seleccione Salir.
Vinculación de una hoja de flujo de trabajo con un buzón
Puede vincular un buzón con una hoja de flujo de trabajo, que indica cómo se deben procesar
los documentos del buzón.
1. Seleccione el botón Estado de la máquina en el controlador.

Flujo de trabajo
Copiadora/Impresora Xerox 4112/4127 6-11
Guía del usuario
2. En la ficha Herramientas, seleccione Crear buzón.
3. Para este ejercicio, deberá vincular una hoja de flujo de trabajo con un buzón nuevo.
a. Seleccione un buzón que esté “Sin usar”.
b. Seleccione Crear/Eliminar.
4. En la pantalla Buzón nuevo: Clave puede introducir una clave para acceder al buzón. La
clave debe introducirse una vez iniciado el proceso del flujo de trabajo.
a. Introduzca una clave de hasta 20 dígitos mediante el teclado numérico.
b. Seleccione una restricción para la clave:
– Siempre (todas las operaciones): se requerirá una clave para acceder a todas las
hojas de flujo de trabajo del buzón.
– Guardar (escritura): cuando se intente modificar cualquier documento del buzón
se mostrará la pantalla de introducción de la clave.
– Imprimir/Eliminar (lectura): cuando se intente imprimir o eliminar cualquier
documento del buzón se mostrará la pantalla de introducción de la clave.
c. Seleccione Guardar.

Flujo de trabajo
6-12 Copiadora/Impresora Xerox 4112/4127
Guía del usuario
Nota
Si se prefiere no utilizar una clave, seleccione el botón No. Si no asigna una clave, todos los
usuarios podrán acceder al buzón.
5. Introduzca los datos siguientes mediante:
a. selección de cada barra del menú;
b. pulsación del botón Cambiar opciones.
– Nombre del buzón: introduzca un nombre para el buzón de hasta 20 caracteres
mediante el teclado.
– Comprobar clave del buzón: permite revisar y modificar la clave del buzón.
– Eliminar docum. después de recuperados: puede eliminar los documentos del
buzón una vez que se hayan imprimido o recuperado, o después de haberlos
transferido e imprimido mediante una hoja de flujo de trabajo.
– Eliminar documentos caducados: permite eliminar los documentos del buzón
después de que haya transcurrido un período de tiempo prefijado. El
administrador del sistema es quien establece este período de tiempo.
– Vincular hoja de flujo trabajo con buzón: seleccione esta opción y vaya al paso 6.

Flujo de trabajo
Copiadora/Impresora Xerox 4112/4127 6-13
Guía del usuario
6. En la pantalla Vincular hoja de flujo trabajo con buzón, seleccione el botón Crear/Cambiar
vínculo.
7. Seleccione la hoja de flujo de trabajo que desea vincular y, a continuación, seleccione
Guardar.
8. En la pantalla Vincular hoja de flujo trabajo con buzón:
a. Puede colocar una marca de verificación en Autocomenzar si desea que la hoja de
flujo de trabajo se ejecute automáticamente cuando se guarde un documento nuevo
en el buzón. Si no selecciona Autocomenzar, deberá pulsar el botón Comenzar en el
controlador para ejecutar la hoja de flujo de trabajo vinculada.

Flujo de trabajo
6-14 Copiadora/Impresora Xerox 4112/4127
Guía del usuario
b. Seleccione Cerrar.
Nota
La selección de Terminar vínculo en cualquier momento elimina una vinculación de una
hoja de flujo de trabajo.
9. La hoja de flujo de trabajo se ha vinculado con este buzón. Seleccione Cerrar para salir de la
ficha Herramientas.

Flujo de trabajo
Copiadora/Impresora Xerox 4112/4127 6-15
Guía del usuario
Inicio de un flujo de trabajo de forma manual
Deberá iniciar un flujo de trabajo manualmente si la hoja de flujo de trabajo no se estableció
para que se iniciara automáticamente cuando se asignó al buzón.
1. Coloque los documentos originales.
2. Seleccione el botón Servicios en el controlador.
3. Seleccione el icono Hojas de flujo de trabajo y, si el administrador del sistema lo ha
activado, seleccione Aceptar.

Flujo de trabajo
6-16 Copiadora/Impresora Xerox 4112/4127
Guía del usuario
4. Seleccione una hoja de flujo de trabajo de la lista.
5. Pulse el botón Comenzar. El trabajo se ejecutará y se colocará en un buzón o servidor
adecuado.
Nota
Para permitir la comunicación con varios PC en red, se debe abrir el puerto SOAP de este
dispositivo.
No está permitido realizar acciones de cambio/duplicación en los flujos de trabajo creados
en un PC en red. No obstante, los campos en los que se pueden realizar cambios pueden
modificarse y usarse de forma temporal.
Filtrado de hojas de flujo de trabajo
Los flujos de trabajo se pueden filtrar por autorización. Consulte "Job Flow Sheet Types" (Tipos
de hojas de flujo de trabajo) en la System Administration Guide (guía de administración del
sistema) para obtener más información.
1. Pulse el botón Servicios.

Flujo de trabajo
Copiadora/Impresora Xerox 4112/4127 6-17
Guía del usuario
2. Seleccione:
a. Hojas de flujo de trabajo
b. Aceptar.
3. Seleccione Filtrado de hojas.
4. A continuación se muestran las opciones de filtrado disponibles:
a. Opciones de propietario:
– Administrador del sistema: si esta casilla está seleccionada, solo se mostrarán las
hojas de flujo de trabajo disponibles para el administrador del sistema.
– No administrador del sistema: si esta casilla está seleccionada, las hojas de flujo
de trabajo que aparecen no incluirán aquellas que están disponibles para el
administrador del sistema.
– Sin filtrar: cuando ambas casillas, Administrador del sistema y No administrador
del sistema, están seleccionadas, se mostrarán todas las hojas de flujo de trabajo.

Flujo de trabajo
6-18 Copiadora/Impresora Xerox 4112/4127
Guía del usuario
b. Opciones de destino: marque cada tipo de trabajo que desee que se muestre.
5. Seleccione Guardar.
Comprobación/Modificación de un flujo de trabajo
Se puede comprobar un flujo de trabajo y modificar temporalmente sus parámetros. No
obstante, solamente se pueden editar aquellos campos a los que se les había asignado permiso
de modificación cuando se creó el flujo de trabajo.
1. Seleccione:
a. Hojas de flujo de trabajo
b. Aceptar.

Flujo de trabajo
Copiadora/Impresora Xerox 4112/4127 6-19
Guía del usuario
2. Seleccione:
a. Un flujo de trabajo de la lista.
b. Para modificar el contenido, seleccione Cambiar opciones.
Nota
Seleccione Actualizar para ver la información actualizada.
Seleccione para ver la pantalla anterior y para ver la pantalla siguiente.
Seleccione para ver la primera pantalla y para ver la última pantalla.
Se pueden clasificar los documentos en orden ascendente o descendente pulsando
Nombre o Actualizado.
Para confirmar el contenido de un flujo de trabajo, seleccione Detalles.
3. Seleccione el grupo que desea cambiar en el Grupo de elementos. La ventana del grupo se
abrirá automáticamente.

Flujo de trabajo
6-20 Copiadora/Impresora Xerox 4112/4127
Guía del usuario
Nota
Los datos incluidos en el flujo de trabajo se muestran en el grupo de elementos.
4. Seleccione los elementos que desea cambiar y realice los cambios tal como se indica.
Nota
Aparecerá un icono de triángulo a la izquierda de los grupos que tienen campos
obligatorios.
Los datos incluidos en el flujo de trabajo se muestran en Elementos y Opciones actuales.
5. Cierre cualquier ventana abierta para guardar los cambios.

Copiadora/Impresora Xerox 4112/4127 7-1
Guía del usuario
7
Programación
guardada
Punto clave
Las pantallas de la interfaz de usuario que se muestran en esta guía pueden no ser iguales
que las de su sistema. Las pantallas de la interfaz varían según el sistema y la región donde
se encuentre. Por lo tanto, las pantallas de la interfaz de esta guía son una representación
del tipo de pantallas que podrían aparecer en su sistema.
Descripción general de Programación
guardada
Las funciones que se utilizan habitualmente y las opciones de los trabajos se pueden guardar
como programación guardada, a la que se puede acceder mediante un botón de acceso directo.
Programación guardada no solo guarda las opciones de las funciones, sino que también puede
grabar una serie de operaciones. Esto le permite registrar jerárquicamente las pantallas que
aparecen para cada paso. Por ejemplo, se podría utilizar Programación guardada para registrar
las siguientes acciones: pulsar el botón Estado de la máquina y mostrar la pantalla Imprimir
informes para la impresión de informes.
• Se pueden grabar hasta 100 operaciones consecutivas en cada programa guardado.
• Se puede guardar un máximo de 40 programas.
Punto clave
La función Preparar trabajo no se puede utilizar con Programación guardada.
Punto clave
Existen dos situaciones en las que un programa guardado no será válido:
• Cuando se modifican valores prefijados u opciones de bandeja de papel en las
opciones del sistema.
• Cuando se añaden o eliminan botones de la pantalla táctil, ya que la programación
guardada recuerda solamente la ubicación de un botón en la pantalla, no el nombre
del botón. Por ejemplo, las posiciones de los botones pueden cambiar cuando se añade
o elimina un flujo de trabajo o una plantilla de trabajo.
• Al cambiar los valores de la función Marca de agua cuando se utiliza en un programa
guardado.
• Al cambiar la clave del buzón que se utiliza con el programa guardado, después de que
este se haya guardado.
Punto clave
Opciones del sistema, Hojas de flujo de trabajo, Escaneado de red, Libreta de direcciones y
la función Examinar para Escanear a PC no se pueden utilizar con Programación guardada.

Programación guardada
7-2 Copiadora/Impresora Xerox 4112/4127
Guía del usuario
Para guardar un programa
1. Pulse el botón Estado de la máquina.
Nota
Las acciones siguientes interrumpen el proceso de guardar:
• Pulsar el botón <Interrumpir> en el panel de control
• La función Reajuste automático provoca un tiempo de espera
• Aparecerá una ventana emergente que mostrará, por ejemplo, un atasco de papel
Nota
Cuando guarde un programa, no realice ninguna de las siguientes acciones, o el programa
no se guardará o no funcionará tal como se ha programado:
• Quitar o insertar una bandeja de papel
• Colocar o volver a colocar papel en la bandeja 5 (especial)
2. En la ficha Herramientas, seleccione Programación guardada.

Programación guardada
Copiadora/Impresora Xerox 4112/4127 7-3
Guía del usuario
3. Seleccione
a. Guardar
b. Seleccione un botón de programación guardada de la lista numerada. Seleccione
para ver la pantalla siguiente o anterior
Nota
Cuando guarde un programa para la bandeja 5, guarde tanto el tamaño del papel como el
tipo de papel ya que es posible que el programa guardado no recupere estos datos.
Nota
Un trabajo no puede editarse una vez que se ha guardado en un botón, sino que debe
guardarse de nuevo.
4. Defina las funciones que desee registrar. Las funciones no disponibles para la
programación guardada aparecen atenuadas, por ejemplo, Escaneado de red y Hojas de
flujo de trabajo. Para el resto del ejercicio, deberá guardar la programación del trabajo de
copia. Seleccione el botón Copiar y Aceptar.

Programación guardada
7-4 Copiadora/Impresora Xerox 4112/4127
Guía del usuario
Nota
La disponibilidad del botón Aceptar y la función dependerán de los botones que el
administrador del sistema haya activado.
Nota
Se genera un sonido mientras se está efectuando el registro en la memoria de trabajos.
Para cambiar el volumen del tono, consulte "Stored Programming Tone" (Tono de
programación guardada), en la System Administration Guide (guía de administración del
sistema).
5. En la ventana Copia, seleccione copiar 1 ->2.
6. En la ficha Formato de salida, seleccione el botón Marca de agua.

Programación guardada
Copiadora/Impresora Xerox 4112/4127 7-5
Guía del usuario
7. En la pantalla Marca de agua:
a. Seleccione Sí
b. Marque la casilla Fecha y hora.
c. Seleccione Guardar
8. Pulse el botón Comenzar para finalizar el registro y guardar la programación. Cuando
seleccione la programación del trabajo de copia, se mostrarán todas las pantallas que ha
programado antes de enviar el trabajo.
Nota
Para obtener más información acerca de cómo asignar un nombre y recuperar la
programación guardada, consulte: Asignación de nombre/Cambio de nombre de
programas guardados en la página 7-7 y Recuperación de programas guardados en la
página 7-9.
Nota
Se dispone de los botones de una pulsación M01 a M20 para los programas guardados del
1 al 20.

Programación guardada
7-6 Copiadora/Impresora Xerox 4112/4127
Guía del usuario
Eliminación de programas guardados
1. Pulse el botón Estado de la máquina.
2. En la ficha Herramientas, seleccione Programación guardada.
3. Seleccione
a. Eliminar
b. Seleccione el número del programa guardado que desea eliminar
4. Seleccione Sí para confirmar que desea eliminar la programación guardada.
5. Seleccione Cerrar.
Nota
Los programas guardados que son eliminados no pueden restaurarse.

Programación guardada
Copiadora/Impresora Xerox 4112/4127 7-7
Guía del usuario
Asignación de nombre/Cambio de nombre de programas
guardados
El nombre de un programa guardado puede tener un máximo de 18 caracteres.
1. Pulse el botón Estado de la máquina.
2. En la ficha Herramientas, seleccione Programación guardada.
3. Seleccione:
a. Introducir/Cambiar nombre
b. Seleccione el programa guardado cuyo nombre desea cambiar. Seleccione para
ver la pantalla siguiente o anterior
4. Introduzca el nombre y seleccione Guardar.
5. Confirme el cambio de nombre.
6. Seleccione Cerrar para guardar los cambios.

Programación guardada
7-8 Copiadora/Impresora Xerox 4112/4127
Guía del usuario
Iconos del programa guardado
Puede añadir o modificar el icono de un programa guardado.
1. Pulse el botón Estado de la máquina.
2. En la ficha Herramientas, seleccione Programación guardada.
3. Seleccione:
a. Asignar/Cambiar icono
b. Seleccione el programa guardado para añadir o modificar el icono. Seleccione
para ver la pantalla siguiente o anterior
4. Seleccione un icono y, a continuación, seleccione Guardar.
El icono se añade al programa guardado de la lista.

Programación guardada
Copiadora/Impresora Xerox 4112/4127 7-9
Guía del usuario
Recuperación de programas guardados
Al intentar recuperar un programa guardado especificado, aparece la última pantalla vista
durante el registro del programa guardado.
1. Pulse el botón Servicios.
2. Seleccione:
a. Programación guardada
b. Aceptar

Programación guardada
7-10 Copiadora/Impresora Xerox 4112/4127
Guía del usuario
3. Seleccione el programa guardado que contiene las funciones que desea recuperar.
Seleccione para ver la pantalla siguiente o anterior
4. Seleccione:
a. El icono de ruta del programa guardado que desea utilizar. Aparecerán en gris aquellas
rutas de programaciones guardadas que no están disponibles
b. Aceptar
5. Se mostrará cada una de las pantallas que ha programado. Después de recuperar un
programa guardado, seleccione otras funciones si es necesario.
6. Si la ruta del programa guardado lo requiere, pulse el botón Comenzar. El trabajo se
realizará tal como está programado.
Nota
El programa guardado no se ejecutará si contiene errores, por lo que necesitará volver a
programarlo correctamente.

Copiadora/Impresora Xerox 4112/4127 8-1
Guía del usuario
8
Papel y otros materiales
de impresión
Punto clave
Las pantallas de la interfaz de usuario que se muestran en esta guía pueden no ser iguales
que las de su sistema. Las pantallas de la interfaz varían según el sistema y la región donde
se encuentre. Por lo tanto, las pantallas de la interfaz de esta guía son una representación
del tipo de pantallas que podrían aparecer en su sistema.
Nota
Utilice el papel recomendado por Xerox para evitar atascos de papel, calidad de impresión
reducida, errores en el funcionamiento y otros problemas de impresión.
Colocación del papel en las bandejas
Pautas de colocación del papel en las bandejas
Se debe:
• Alinear la pila de papel antes de colocarla en la bandeja.
• Ventilar las transparencias y el papel de etiquetas antes de colocarlo
en las bandejas.
• Ventilar las transparencias que salen de la máquina cada 20 hojas
para impedir que se peguen entre ellas.
• Después de colocar el papel, adherir la etiqueta del tamaño del
papel en la parte frontal de la bandeja para indicar el tamaño del
papel que hay en esa bandeja.
• Configurar los atributos de la bandeja de papel de modo que
coincidan con los del papel colocado en la bandeja.
No se debe:
• Utilizar papel doblado, arrugado, ondulado, curvado o
notablemente arqueado.
• Colocar tamaños de papel mezclados en la misma bandeja.

Papel y otros materiales de impresión
8-2 Copiadora/Impresora Xerox 4112/4127
Guía del usuario
Información adicional
• Para obtener una descripción de cómo realizar copias en papel de tamaño no estándar, o
información acerca de cómo configurar las opciones Tipo de papel, Prioridad de tipo de
papel, Prioridad de bandeja de papel, así como la calidad y la función de sustitución de
papel, consulte “Paper Tray Settings” (Opciones de las bandejas de papel) en la System
Administration Guide (guía de administración del sistema).
• La máquina detecta automáticamente el tamaño y la orientación del papel que se ha
colocado en las bandejas. Sin embargo, debe especificarse el tipo de papel. Si desea
información sobre cómo cambiar el tipo de papel, consulte "Paper Tray Attributes"
(Atributos de las bandejas de papel) en la System Administration Guide (guía de
administración del sistema).
Colocación del papel en las bandejas
Cuando se acaba el papel de una bandeja durante la copia o impresión, aparece un mensaje en
el panel de control. Añada papel a la bandeja según las instrucciones que se indican. El proceso
de copia o impresión se reanuda automáticamente después de colocarse el papel.
Cuando coloque el papel en las bandejas:
• No coloque papel por encima de la línea de capacidad máxima. Si lo hace, el papel se
puede atascar o puede causar otros problemas de impresión.
• Coloque el papel en la bandeja con la cara en la que desea copiar o imprimir hacia arriba.
Las instrucciones para separadores pueden ser distintas a las instrucciones anteriores.
Colocación del papel en las bandejas 1 y 2
1. Tire de la bandeja lentamente hacia fuera hasta el tope.
AVISO
Si la retira con demasiada fuerza, puede golpearse y lesionarse las rodillas.

Papel y otros materiales de impresión
Copiadora/Impresora Xerox 4112/4127 8-3
Guía del usuario
2. Coloque y alinee el borde del papel con el lado izquierdo de la bandeja.
Nota
No coloque papel por encima de la línea de capacidad máxima.
3. Empuje la bandeja hacia dentro con cuidado hasta el tope.
Nota
Si necesita cambiar el tamaño del papel en las bandejas 1 y 2, póngase en contacto con el
Centro de Asistencia al Cliente de Xerox.
Colocación del papel en las bandejas 3 y 4
1. Tire de la bandeja lentamente hacia fuera hasta el tope.
AVISO
Si la retira con demasiada fuerza, puede golpearse y lesionarse las rodillas.

Papel y otros materiales de impresión
8-4 Copiadora/Impresora Xerox 4112/4127
Guía del usuario
2. Coloque y alinee el borde del papel con el lado izquierdo de la bandeja.
Nota
No coloque papel por encima de la línea de capacidad máxima.
3. Presione las palancas de las guías del papel (2) y desplácelas para ajustarlas al tamaño del
papel.
4. Empuje la bandeja hacia dentro con cuidado hasta el tope.

Papel y otros materiales de impresión
Copiadora/Impresora Xerox 4112/4127 8-5
Guía del usuario
Colocación del papel en la bandeja 5 (especial)
Utilización de la bandeja 5 (especial):
• Debe introducir manualmente el tamaño del papel.
• Si utiliza tamaños de papel no estándar con frecuencia, puede predefinir el tamaño en el
dispositivo. El tamaño predefinido aparecerá en Tamaños estándar en la pantalla Bandeja
5 (especial). Para obtener información sobre la configuración, consulte la sección “Tray 5
(Bypass) - Paper Size Defaults” (Bandeja 5 (especial): Tamaños papel pref.) de la System
Administration Guide (guía de administración del sistema).
• Se puede colocar hasta 280 hojas de papel de 75 g/m²/20 libras.
Punto clave
No coloque tamaños de papel diferentes en la bandeja 5 (especial).
1. Extienda con cuidado la bandeja 5 (especial) hasta donde necesite para colocar bien el papel.
2. Sujete las guías de papel por el centro y deslícelas hasta el tamaño de papel deseado.

Papel y otros materiales de impresión
8-6 Copiadora/Impresora Xerox 4112/4127
Guía del usuario
3. Inserte el papel con cuidado sobre la guía del papel hasta que llegue al tope.
4. Seleccione la función de copiar o imprimir.
Colocación del papel en las bandejas 6 y 7 (bandeja del alimentador de alta
capacidad)
1. Tire de la bandeja lentamente hacia fuera hasta el tope.
AVISO
Si la retira con demasiada fuerza, puede golpearse y lesionarse las rodillas.

Papel y otros materiales de impresión
Copiadora/Impresora Xerox 4112/4127 8-7
Guía del usuario
2. Abanique, coloque y alinee el borde del papel con el lado izquierdo de la bandeja.
Para cambiar el tamaño de papel, siga los pasos 3, 4 y 5. Si no desea cambiar el tamaño, vaya al
paso 6.
3. Primero debe quitar el papel que pueda quedar en la bandeja.
4. Afloje los tornillos (2) para quitar las guías.

Papel y otros materiales de impresión
8-8 Copiadora/Impresora Xerox 4112/4127
Guía del usuario
5. Vuelva a ajustar las guías para colocar el papel de tamaño distinto y apriete los tornillos (2).
6. Empuje la bandeja hacia dentro con cuidado hasta el tope.
Colocación del papel en la bandeja 6 (alimentador de alta capacidad para
tamaños grandes opcional de 1 bandeja)
Nota
Si la máquina está provista del alimentador de alta capacidad para tamaños grandes opcional
de 2 bandejas, consulte la sección Alimentador de alta capacidad para tamaños grandes
opcional de 2 bandejas (bandejas 6 y 7) en la página 14-1 para obtener información específica.
Es posible que este alimentador opcional no esté disponible en su área de mercado.
1. Tire de la bandeja lentamente hacia fuera hasta el tope.
AVISO
Si la retira con demasiada fuerza, puede golpearse y lesionarse las rodillas.

Papel y otros materiales de impresión
Copiadora/Impresora Xerox 4112/4127 8-9
Guía del usuario
2. Ventile y coloque el papel y, a continuación, apriete y deslice las guías del papel de modo
que apenas toquen la pila de papel.
Nota
Si coloca papel con agujeros, colóquelo con el borde perforado hacia la derecha. Si colocan
separadores, coloque las lengüetas hacia la izquierda.
3. Mueva las guías de peso del papel para que coincidan con el peso del papel de la bandeja.
Nota
En el caso de papel de más de 256 g/m², desplace las guías de peso del papel a la posición
de más peso (257-300 g/m²). De no hacerlo, el papel podría atascarse.
4. Empuje la bandeja hacia dentro con cuidado hasta el tope.
Nota
Al cerrar la bandeja con el papel colocado, la posición de la bandeja se ajusta
automáticamente en sentido frontal/posterior según el tamaño de papel.
borde
perforado
borde con lengüeta

Papel y otros materiales de impresión
8-10 Copiadora/Impresora Xerox 4112/4127
Guía del usuario
Colocación del papel en la bandeja 8 (intercalador posproceso)
El intercalador posproceso está diseñado para colocar el papel que se utilizará como
separadores y cubiertas. No podrá realizar copias con el intercalador posproceso.
Nota
Quite el papel sobrante del intercalador.
1. Sujete las guías del papel por el centro y deslícelas hasta el tamaño de papel deseado.
2. Coloque el papel alineándolo con la parte delantera de la bandeja. Si el papel ya está
impreso, coloque el papel con la cara impresa hacia arriba y con el lado de la lengüeta para
que se alimente primero.

Papel y otros materiales de impresión
Copiadora/Impresora Xerox 4112/4127 8-11
Guía del usuario
Colocación de separadores en las bandejas
A continuación se describe el procedimiento para colocar separadores en las bandejas 3 y 4
(abajo), 5 (especial) página 8-12 y 8 (intercalador posproceso) página 8-13.
Punto clave
No coloque papel por encima de la línea de capacidad máxima. Si lo hace, el papel se
puede atascar o puede causar otros problemas de impresión.
Colocación del papel en las bandejas 3 y 4
1. Tire de la bandeja lentamente hacia fuera hasta el tope.
2. Coloque y alinee los bordes de los separadores contra el lado derecho de la bandeja y con la
cara donde se va a copiar o imprimir hacia abajo. Desplace las dos palancas de las guías del
papel mientras sostiene las sujeciones de manera que apenas toquen los bordes del papel.
AVISO
Si la retira con demasiada fuerza, puede golpearse y lesionarse las rodillas.
borde con
lengüeta

Papel y otros materiales de impresión
8-12 Copiadora/Impresora Xerox 4112/4127
Guía del usuario
Colocación de separadores en la bandeja 5 (especial)
1. Extienda con cuidado la bandeja 5 (especial) hasta donde necesite para colocar bien el papel.
2. Sujete las guías del papel por el centro y deslícelas hasta el tamaño de papel deseado.
3. Coloque los separadores:
• con la cara en la que se desea copiar o imprimir hacia arriba;
• Introduciéndolos de modo que el borde inferior entre en la máquina primero.
• Inserte el papel con cuidado sobre la guía del papel hasta que llegue al tope.
Borde con
lengüeta

Papel y otros materiales de impresión
Copiadora/Impresora Xerox 4112/4127 8-13
Guía del usuario
Colocación del papel en la bandeja 8 (intercalador posproceso)
1. Sujete las guías de papel por el centro y deslícelas hasta el tamaño de papel deseado.
2. Si el papel ya está impreso, coloque el papel con la cara impresa hacia arriba y de forma
que se alimente por el borde que tiene las lengüetas.
Cambio/Confirmación de las opciones de
las bandejas
Si se cambia el tipo de papel de la bandeja, deben modificarse las opciones de la bandeja para
que coincidan con el tipo de papel colocado. A continuación se describe el modo de cambiar o
confirmar los atributos del papel de acuerdo con el papel colocado en las bandejas.
Cambio/confirmación de las opciones de las bandejas en la
pantalla Todos los servicios
Nota
Las pantallas de la interfaz de usuario varían según el sistema y la región. Como
consecuencia, la pantalla de la interfaz de usuario que se muestra en esta sección puede
que no refleje la configuración de su sistema.
borde con lengüeta

Papel y otros materiales de impresión
8-14 Copiadora/Impresora Xerox 4112/4127
Guía del usuario
Puede confirmar y/o modificar las opciones del papel, como el peso, el tamaño, el tipo, etc.
Punto clave
Para que el usuario pueda confirmar o modificar las opciones del papel, el administrador
del sistema deberá activar la función Atributos de las bandejas de papel. Póngase en
contacto con su administrador del sistema, o bien consulte la System Administration Guide
(guía de administración del sistema), capítulo 8, “Setup Menu” (Menú configuración).
1. Pulse el botón Estado de la máquina en el controlador.
2. En el menú Estado de la máquina, seleccione:
a. la ficha Herramientas
b. El botón Atributos de bandejas de papel
3. Seleccione la bandeja de papel que desee y seleccione el botón Cambiar opciones.
Nota
En este ejemplo, hemos seleccionado la bandeja 3 porque las bandejas 1 y 2 no permiten la
entrada de tamaño de papel personalizado.

Papel y otros materiales de impresión
Copiadora/Impresora Xerox 4112/4127 8-15
Guía del usuario
4. Seleccione el botón Cambiar opciones.
5. Seleccione las opciones de papel y:
• Autodetección de tamaño: si selecciona la opción Autodetección de tamaño,
seleccione el botón Guardar para guardar y cerrar la ventana.

Papel y otros materiales de impresión
8-16 Copiadora/Impresora Xerox 4112/4127
Guía del usuario
• Tamaño personalizado:
a. Seleccione la anchura y la altura del papel, utilizando los botones de flecha.
b. Seleccione Guardar.
6. Repase las opciones de papel y pulse Confirmar.
7. Seleccione Cerrar en la pantalla siguiente.
8. Pulse el botón Servicios para volver a la pantalla Copia.

Papel y otros materiales de impresión
Copiadora/Impresora Xerox 4112/4127 8-17
Guía del usuario
Cambio/confirmación de las opciones de bandeja prefijadas
(administración del sistema)
1. Pulse el botón Iniciar/Cerrar sesión del controlador.
2. Especifique la ID de inicio de sesión del administrador del sistema (clave) usando el teclado
numérico y seleccione Intro.
Nota
La ID de usuario prefijada es 11111. Al usar la función de Autenticación, se requerirá una
clave. La clave prefijada es x-admin. Consulte la System Administration Guide (guía de
administración del sistema) para obtener más información.

Papel y otros materiales de impresión
8-18 Copiadora/Impresora Xerox 4112/4127
Guía del usuario
3. Seleccione lo siguiente:
a. la ficha Herramientas
b. el botón Opciones del sistema
c. El botón Opciones comunes
d. El botón Opciones de bandejas de papel. AÑADIR IMAGEN NUEVA
4. Seleccione Atributos de las bandejas de papel.

Papel y otros materiales de impresión
Copiadora/Impresora Xerox 4112/4127 8-19
Guía del usuario
5. Seleccione la bandeja de papel que desee y seleccione Cambiar opciones.
Nota
En este ejemplo, hemos seleccionado la bandeja 3 porque las bandejas 1 y 2 no permiten la
entrada de tamaño de papel personalizado.
6. Seleccione el botón Cambiar opciones.

Papel y otros materiales de impresión
8-20 Copiadora/Impresora Xerox 4112/4127
Guía del usuario
7. Seleccione las opciones de papel y:
• Autodetección de tamaño: si selecciona la opción Autodetección de tamaño,
seleccione el botón Guardar para guardar y cerrar la ventana.
• Tamaño personalizado. Seleccione lo siguiente:
a. Seleccione la anchura y la altura del papel, utilizando los botones de flecha.
b. Seleccione Guardar.
Nota
Si está acoplado el alimentador de alta capacidad de tamaños grandes (bandeja 6)
opcional, hay una opción adicional de tipo de papel que se llama Papel estucado.

Papel y otros materiales de impresión
Copiadora/Impresora Xerox 4112/4127 8-21
Guía del usuario
8. Una vez que haya seleccionado y repasado las opciones del papel, pulse el botón
Confirmar.
9. Seleccione Cerrar en las siguientes dos pantallas para volver a la ficha Herramientas.
Nota
Para asignar un nombre a un papel personalizado, consulte "Custom Paper Name" (Nombre
del papel personalizado) en la System Administration Guide (guía de administración del
sistema).

Papel y otros materiales de impresión
8-22 Copiadora/Impresora Xerox 4112/4127
Guía del usuario

Copiadora/Impresora Xerox 4112/4127 9-1
Guía del usuario
9
Estado de trabajos
Punto clave
Las pantallas de la interfaz de usuario que se muestran en esta guía pueden no ser iguales
que las de su sistema. Las pantallas de la interfaz varían según el sistema y la región donde
se encuentre. Por lo tanto, las pantallas de la interfaz de esta guía son una representación
del tipo de pantallas que podrían aparecer en su sistema.
Descripción general de Estado de
trabajos
La función Estado de trabajos permite comprobar los trabajos activos, pendientes y terminados.
También puede cancelar la impresión o imprimir trabajos pendientes de impresión.
Puede acceder a la zona Estado de trabajos pulsando el botón Estado de trabajos en el panel
de control.
Estado de
trabajos
botón

Estado de trabajos
9-2 Copiadora/Impresora Xerox 4112/4127
Guía del usuario
Ficha Trabajos activos
Puede comprobar trabajos activos, cancelarlos o ejecutar trabajos en el orden que desee.
1. Pulse el botón Estado de trabajos en el panel de control.
2. Seleccione la ficha Trabajos activos.
3. Seleccione el trabajo que desea ver en el menú desplegable Ver.
4. Seleccione el trabajo pertinente para verlo en la lista que aparece.
5. Utilice los botones de flecha arriba y abajo de la barra de desplazamiento para desplazarse
por la lista.
6. En caso de ser necesario, seleccione Ver tiempo para ver el tiempo requerido para procesar
el trabajo.
Nota
Para obtener más información sobre las opciones de tiempo, consulte "Estimated Time for
Single or All Jobs" (Tiempo estimado para trabajos individuales o para todos los trabajos)
en la System Administration Guide (guía de administración del sistema), o bien póngase en
contacto con el administrador del sistema para pedirle ayuda.

Estado de trabajos
Copiadora/Impresora Xerox 4112/4127 9-3
Guía del usuario
7. Para eliminar un trabajo o modificar el orden de ejecución, seleccione el trabajo de la lista.
8. Seleccione Eliminar o Avanzar en el menú desplegable.
• Eliminar: cancela el trabajo actual o pendiente.
• Avanzar: avanza un trabajo para que se ejecute justo después del trabajo actual.
• Detalles: muestra los detalles del documento seleccionado.
• Cerrar menú: cierra el menú desplegable.
Ficha Trabajos terminados
Puede comprobar si un trabajo ha finalizado correctamente. Además, si selecciona un trabajo,
podrá ver detalles específicos del mismo.
1. Pulse el botón Estado de trabajos en el panel de control.
2. Seleccione la ficha Trabajos terminados.
3. Seleccione el trabajo que desea ver en el menú desplegable Ver.
4. Utilice la barra de desplazamiento para desplazar la lista.

Estado de trabajos
9-4 Copiadora/Impresora Xerox 4112/4127
Guía del usuario
5. Para comprobar los detalles de un trabajo, selecciónelo primero.
6. Después de comprobar los detalles del trabajo, seleccione Cerrar.
Ficha Trabajos impres. protegida y más
En esta sección se describe cómo manipular los documentos guardados por las funciones de
impresión protegida, juego de muestra e impresión diferida.
1. Pulse el botón Estado de trabajos en el panel de control.
2. Seleccione la ficha Trabajos impres. protegida y más.
3. Seleccione, configure y guarde las opciones pertinentes:
• Impresión protegida... (Consulte Impresión protegida
)
• Juego de muestra... (Consulte Juego de muestra
)
• Impresión diferida... (Consulte Impresión diferida
)
• Impresión de cobro... (Consulte Impresión de cobro
)

Estado de trabajos
Copiadora/Impresora Xerox 4112/4127 9-5
Guía del usuario
Impresión protegida
1. En la ficha Trabajos impres. protegida y más, seleccione Impresión protegida...
2. Seleccione Actualizar para ver la última información actualizada.
3. Utilice los botones de flecha arriba y abajo para desplazarse por la lista.
4. En la lista que aparece, seleccione el usuario pertinente. Si conoce el número exacto del
usuario en la lista, puede especificar el usuario directamente con el teclado numérico, en el
cuadro Ir a.
5. Seleccione Lista de documentos.
6. Utilice el teclado del panel de control para introducir la clave.
7. Seleccione Confirmar.
Nota
Si no se ha fijado una clave, la pantalla Clave no aparece.
8. Utilice los botones de flecha arriba y abajo para desplazarse por la lista.

Estado de trabajos
9-6 Copiadora/Impresora Xerox 4112/4127
Guía del usuario
9. Seleccione el documento que desea imprimir o eliminar (consulte Para imprimir un
documento en la página 9-6) o (consulte Para eliminar un documento en la página 9-6).
Nota
Puede utilizar el botón Seleccionar todo para seleccionar todos los documentos de la lista.
Si selecciona este botón por segunda vez, se deseleccionarán todos los documentos.
Para eliminar un documento
1. Seleccione el documento que desea eliminar en la lista de documentos.
2. Verifique si el nombre del archivo es correcto y, a continuación, seleccione Eliminar.
3. Seleccione Sí para confirmar que desea eliminarlo.
Para imprimir un documento
1. Seleccione el documento que desea imprimir de la lista de documentos.
2. Introduzca el número de copias en la casilla Nº documentos: mediante el teclado
numérico.
3. Seleccione Imprimir.

Estado de trabajos
Copiadora/Impresora Xerox 4112/4127 9-7
Guía del usuario
4. Seleccione qué hacer con el documento después de imprimirlo.
• Imprimir y eliminar: inicia la impresión del documento. Después de la impresión, el
documento se elimina.
• Imprimir y guardar: inicia la impresión del documento. Después de la impresión, el
documento se guarda en la lista de documentos del usuario.
• Cancelar: cancela la impresión del documento.
Juego de muestra
En esta sección se describe la función Juego de muestra. Cuando imprima varias copias desde un
cliente, especificando un juego de muestra, se imprime un juego de muestra para su validación.
1. En la ficha Trabajos impres. protegida y más, seleccione Juego de muestra...
2. Seleccione Actualizar para ver la última información actualizada.
3. Utilice los botones de flecha arriba y abajo para desplazarse por la lista.
4. En la lista que aparece, seleccione el usuario pertinente. Si conoce el número exacto del usuario
en la lista, puede especificar el usuario directamente con el teclado numérico, en el cuadro Ir a.
5. Seleccione Lista de documentos.

Estado de trabajos
9-8 Copiadora/Impresora Xerox 4112/4127
Guía del usuario
6. Seleccione el documento que desea imprimir o eliminar (consulte Para imprimir un juego de
muestra en la página 9-8) o (consulte Para eliminar un documento de juego de muestra en
la página 9-8).
Nota
Puede utilizar el botón Seleccionar todo para seleccionar todos los documentos de la lista.
Si selecciona este botón por segunda vez, se deseleccionarán todos los documentos.
Para eliminar un documento de juego de muestra
1. Seleccione el documento que desea eliminar en la lista de documentos.
2. Verifique si el nombre del archivo es correcto y, a continuación, seleccione Eliminar.
3. Seleccione Eliminar para confirmar que desea eliminarlo.
Para imprimir un juego de muestra
1. Seleccione el documento que desea imprimir de la lista de documentos.
2. Introduzca el número de copias en la casilla Nº documentos: mediante el teclado
numérico.

Estado de trabajos
Copiadora/Impresora Xerox 4112/4127 9-9
Guía del usuario
3. Seleccione Imprimir.
4. Seleccione Sí.
Impresión diferida
En esta sección se explica cómo imprimir y eliminar documentos guardados por la función
Impresión diferida.
1. En la ficha Trabajos impres. protegida y más, seleccione Impresión diferida...
2. Seleccione Actualizar para ver la última información actualizada.
3. Utilice los botones de flecha arriba y abajo para desplazarse por la lista.
4. En la lista que aparece, seleccione el documento pertinente. Si conoce el número exacto del
documento en la lista, puede especificarlo directamente con el teclado numérico, en el
cuadro Ir a.
5. Seleccione el documento que desea imprimir o eliminar.

Estado de trabajos
9-10 Copiadora/Impresora Xerox 4112/4127
Guía del usuario
Cuando se selecciona Impresión diferida: Eliminar
1. Seleccione el documento que desea eliminar en la lista de documentos.
2. Seleccione Eliminar.
3. Verifique si el nombre del archivo es correcto y, a continuación, seleccione Sí.
Cuando se selecciona Impresión diferida: Imprimir
Se elimina el documento guardado por la función Impresión diferida. Después de la impresión,
el documento se elimina.
1. Seleccione el documento que desea imprimir de la lista de documentos.
2. Seleccione Imprimir.
3. Seleccione Sí.

Estado de trabajos
Copiadora/Impresora Xerox 4112/4127 9-11
Guía del usuario
Impresión de cobro
La función Impresión de cobro permite imprimir o eliminar los documentos guardados en cada
ID de usuario de facturación.
1. En la ficha Trabajos impres. protegida y más, seleccione Impresión de cobro...
2. Seleccione Actualizar para ver la última información actualizada.
3. Utilice los botones de flecha arriba y abajo para desplazarse por la lista. Si conoce el
número exacto del documento en la lista, puede especificarlo directamente con el teclado
numérico, en el cuadro Ir a.
4. Seleccione la ID de usuario de facturación necesaria.
5. Seleccione Lista de documentos. Se muestra la pantalla Clave.
6. Introduzca la clave y seleccione Confirmar.
7. Seleccione el documento que desea imprimir o eliminar en la lista que aparece.
8. Seleccione la opción requerida.
9. Una vez hecho, seleccione Cerrar.

Estado de trabajos
9-12 Copiadora/Impresora Xerox 4112/4127
Guía del usuario
Impresión de trabajos en espera
Puede imprimir todos los trabajos de impresión pendientes.
Nota
Si no hay ningún trabajo de impresión pendiente, no podrá seleccionar Imprimir trabajos
en espera.
1. Pulse el botón Estado de trabajos.
2. Seleccione Imprimir trabajos en espera.

Copiadora/Impresora Xerox 4112/4127 10-1
Guía del usuario
10
Estado de la
máquina
Punto clave
Las pantallas de la interfaz de usuario que se muestran en esta guía pueden no ser iguales
que las de su sistema. Las pantallas de la interfaz varían según el sistema y la región donde
se encuentre. Por lo tanto, las pantallas de la interfaz de esta guía son una representación
del tipo de pantallas que podrían aparecer en su sistema.
Descripción general
El botón Estado de la máquina se utiliza para acceder a las funciones y a la información de
estado de la máquina.
Pulse el botón Estado de la máquina en la interfaz de usuario para acceder a las fichas
siguientes.
• Información de la máquina
• Errores
•Consumibles
• Información de facturación
•Herramientas
Botón Estado de
la máquina

Estado de la máquina
10-2 Copiadora/Impresora Xerox 4112/4127
Guía del usuario
La ficha Información de la máquina
La ficha Información de la máquina ofrece información general sobre la copiadora/impresora
y cuenta con una serie de botones con los que el usuario puede acceder a otras funciones y a
información de la máquina.
Número de serie
El número de serie de la máquina se muestra en el área Información general de la ficha
Información de la máquina. Necesitará este número cuando llame a Xerox para solicitar
información o asistencia técnica.
Versión actual del software del sistema
Se muestra la versión del software del sistema actualmente instalado en la copiadora/
impresora.
Dirección IP de la copiadora/impresora
La dirección IP es exclusiva, y el dispositivo electrónico la utiliza para comunicarse con otros
dispositivos de una red mediante la norma IP (Protocolo de Internet).
Configuración de la máquina...
Seleccione el botón Configuración máquina para ver una lista de los componentes de
hardware y las opciones disponibles en la máquina, así como el estado de cada uno de ellos.

Estado de la máquina
Copiadora/Impresora Xerox 4112/4127 10-3
Guía del usuario
Nota
Seleccione para ver la pantalla anterior y para ver la pantalla siguiente.
Versión del software...
Seleccione el botón Versión del software para comprobar las versiones de software de los
componentes de la máquina.

Estado de la máquina
10-4 Copiadora/Impresora Xerox 4112/4127
Guía del usuario
Estado de las bandejas...
Seleccione el botón Estado de las bandejas para ver la información del estado actual de cada
bandeja de papel.
Imprimir informes...
El botón Imprimir informes debe estar activado por un administrador del sistema para que
puedan imprimirse los informes. Algunas funciones de la pantalla Imprimir informes solo están
disponibles en el modo Administrador del sistema.
Seleccione los diversos botones para identificar los criterios de informe deseados, y luego pulse
Comenzar para imprimir el informe.

Estado de la máquina
Copiadora/Impresora Xerox 4112/4127 10-5
Guía del usuario
Consulte la tabla siguiente para obtener información sobre los diferentes informes.
Categoría de
informe
Nombre del
informe
Descripción
Estado de
trabajos
Informe del historial
de trabajos
Contiene los datos de los 200 últimos trabajos registrados
en la máquina. Los trabajos pueden filtrarse por tipo de
trabajo.
Informe del historial
de errores
Enumera los errores más recientes ocurridos en la
máquina.
Informes de
copia
Informe de
configuración
Enumera las opciones comunes, como la configuración del
hardware, la información de red y las opciones de
funciones actuales.
Informes de
impresora
Informe de
configuración
Enumera las opciones comunes, como la configuración del
hardware, la información de red y las opciones de
funciones actuales.
Lista de opciones
de PCL
Enumera las opciones del modo de emulación PCL.
Lista de macros de PCL Enumera las macros registradas para su uso con la
emulación PCL.
Lista de opciones de
PDF
Enumera las opciones del modo de impresión PDF.
Lista de opciones de
TIFF/JPEG
Enumera las opciones del modo de impresión TIFF/JPEG.
Lista de impresoras
lógicas de TIFF/JPEG
Enumera las opciones de hasta 20 impresoras lógicas
creadas en el modo de impresión TIFF/JPEG.
Lista de impresoras
lógicas PS
Enumera las impresoras lógicas creadas en modo
PostScript.
Lista de opciones
HP-GL/2
Enumera las opciones del modo de emulación HP-GL/2.
Lista de impresoras
lógicas HP-GL/2
Enumera las opciones del modo de emulación HP-GL/2
almacenadas en memoria.
Lista de fuentes Enumera todas las fuentes disponibles en la máquina.
Lista de fuentes PCL Enumera las fuentes disponibles en modo de emulación
PCL.
Lista de fuentes
PostScript
Enumera las fuentes PostScript disponibles.

Estado de la máquina
10-6 Copiadora/Impresora Xerox 4112/4127
Guía del usuario
Sobrescribir disco duro
Nota
Se trata de una función opcional que puede que no esté disponible en su copiadora/impresora;
forma parte del kit de seguridad de datos opcional. Sobrescribe información en el disco duro
para garantizar el máximo nivel de seguridad. Esta opción la debe activar el administrador del
sistema.
Informes de
escaneado
Informes: Informe de
configuración
Enumera las opciones comunes, como la configuración del
hardware, la información de red y las opciones de
funciones.
Informes: Informe de
configuración de
escaneado/fax
Enumera las opciones específicas de las funciones de
escaneado.
Informes: Lista de
filtros de dominio
Enumera los dominios registrados para el filtrado de
dominios.
Lista de plantillas de
trabajo
Enumera las plantillas de trabajo que pueden utilizarse en
la máquina.
Libreta direcciones Enumera el contenido de las libretas de direcciones y de las
estaciones de relevo de las direcciones elegidas en la parte
derecha de la pantalla.
Lista de
buzones
Lista de buzones Enumera las opciones del buzón de correo y el
procedimiento que se utiliza cuando se guardan datos en
buzón.
Informe del
contador de
trabajos
Informe del contador
de trabajos
Contiene informes del contador de trabajos para cada
función.
Informes del
auditrón
Informe de contadores
(Impresión)
Enumera el número de páginas impresas por usuario de
todos los usuarios. (Disponible cuando la función Tipo de
contabilidad está establecida en Contabilidad
desactivada.)
Informe del auditrón
(Copia)
Enumera los informes del auditrón de todos los trabajos de
copia realizados por los usuarios seleccionados.
Informe del auditrón
(Impresión)
Enumera los informes del auditrón de todos los trabajos de
impresión realizados por los usuarios seleccionados.
Informe del auditrón
(Escaneado)
Enumera los informes del auditrón de todos los trabajos de
escaneado realizados por los usuarios seleccionados.
Categoría de
informe
Nombre del
informe
Descripción

Estado de la máquina
Copiadora/Impresora Xerox 4112/4127 10-7
Guía del usuario
La función Sobrescribir disco duro impide la extracción ilegal de la imagen del documento y los
datos registrados en el disco duro.
1. Para acceder a esta función, pulse el botón Estado de la máquina en el panel de control.
2. Seleccione el botón Sobrescribir el disco duro en la pantalla táctil.
• Aparecerá la pantalla Sobrescribir el disco duro: Estado: En espera mientras esté en
curso el proceso de sobrescritura.
3. Cuando aparece En espera junto al botón de la ficha Información de la máquina, significa
que la operación de sobrescritura ha finalizado.
Consulte la sección Overwrite Hard Disk (Sobrescribir disco duro) de la System Administration
Guide (Guía de administración del sistema) para obtener más información.

Estado de la máquina
10-8 Copiadora/Impresora Xerox 4112/4127
Guía del usuario
Modo de impresión...
Esta función permite cambiar el modo de impresora prefijado y las opciones de parámetros de
emulación.
Si se ha seleccionado En línea en la ventana Modo de impresión, la copiadora/impresora puede
aceptar datos. Si se ha seleccionado Fuera de línea, la copiadora/impresora deja de estar en
línea y no acepta datos.
Emulación de PCL
Seleccione el botón Emulación de PCL para definir los valores de parámetros para imprimir
trabajos con emulación de PCL.
1. Seleccione Emulación de PCL en la pantalla Modo de impresión.
2. Escriba el número de elemento de 3 dígitos correspondiente al parámetro que desea
cambiar. Los números de elemento se muestran en la tabla siguiente.
3. Seleccione Cambiar valor.
4. Escriba el valor apropiado.
5. Seleccione Guardar.
Parámetro Elemento Valor
Bandeja de
papel
201 0: Auto (prefijado)
1: Bandeja 1
2: Bandeja 2
3: Bandeja 3
4: Bandeja 4
5: Bandeja 5 (especial)
6: Bandeja 6 (alimentador de alta capacidad)
7: Bandeja 7 (alimentador de alta capacidad)
Seleccione la bandeja de papel. Cuando se selecciona Auto, la máquina
selecciona automáticamente la bandeja que contiene el papel cuyo
tamaño se ha especificado en la pantalla Suministro de papel.

Estado de la máquina
Copiadora/Impresora Xerox 4112/4127 10-9
Guía del usuario
Auto-
detección
de tamaño
202 3: A3
4: A4 (prefijado)
5: A5
14: B4
15: B5
21: 8.5 x 14"
22: 8.5 x 13"
23: 8.5 x 11" (prefijado)
24: 11 x 17"
30: 8K
Seleccione el tamaño de papel prefijado si la máquina se ha configurado
para seleccionar el tamaño de papel de manera automática (con la opción
Auto). El valor prefijado es A4 o 8.5 x 11" en función de la zona.
Ta ma ñ o
especial
203 3: A3
4: A4 (prefijado)
5: A5
14: B4
15: B5
21: 8.5 x 14"
22: 8.5 x 13"
23: 8.5 x 11" (prefijado)
24: 11 x 17"
Define el tamaño de papel para la bandeja especial. Disponible solamente
cuando la opción Bandeja de papel está definida como Bandeja 5
(especial). El valor prefijado es A4 u 8.5 x 11 pulg. en función de la región.
Orientación 205 0: Vertical (prefijado)
1: Horizontal
Impresión a
2 caras
206 0: No (prefijado)
1: Sí
Parámetro Elemento Valor

Estado de la máquina
10-10 Copiadora/Impresora Xerox 4112/4127
Guía del usuario
Fuente
prefijada
207 0: CG Times 41: Times New Negrita
1: CG Times Cursiva 42: Times New Negrita Cursiva
2: CG Times Negrita 43: Symbol
3: CG Times Negrita Cursiva 44: Wingdings
4: Univers Media 45: Line Printer
5: Univers Media Cursiva 46: Times Roman
6: Univers Negrita 47: Times Cursiva
7: Univers Negrita Cursiva 48: Times Negrita
8: Univers Media Condensada 49: Times Negrita Cursiva
9: Univers Media Condensada Cursiva 50: Helvetica
10:Univers Negrita Condensada 51: Helvetica Oblicua
11: Univers Negrita Condensada Cursiva 52: Helvetica Negrita
12: Antique Olive 53: Helvetica Negrita Oblicua
13: Antique Olive Cursiva 54: CourierPS
14: Antique Olive Negrita 55: CourierPS Oblicua
15: CG Omega 56: CourierPS Negrita
16: CG Omega Cursiva 57: CourierPS Negrita Oblicua
17: CG Omega Negrita 58: SymbolPS
18: CG Omega Negrita Cursiva 59: Palatino Roman
19: Garamond Antiqua 60: Palatino Cursiva
20: Garamond Kursiv 61: Palatino Negrita
21: Garamond Halbfett 62: Palatino Negrita Cursiva
22: Garamond Kursiv Halbfett 63: ITC Bookman Clara
23: Courier (prefijado) 64: ITC Bookman Clara Cursiva
24: Courier Cursiva 65: ITC Bookman Semi
25: Courier Negrita 66: ITC Bookman Semi Cursiva
26: Courier Negrita Cursiva 67: Helvetica Narrow
27: Letter Gothic 68: Helvetica Narrow Oblicua
28: Letter Gothic Cursiva 69: Helvetica Narrow Negrita
29: Letter Gothic Negrita 70 Helvetica Narrow Negrita Oblicua
30: Albertus Media 71: New Century Schoolbook Roman
31: Albertus Extra Negrita 72: New Century Schoolbook Cursiva
32: Clarendon Condensada 73: New Century Schoolbook Negrita
33: Coronet 74: New Century Schoolbook Negrita
34: Marigold Cursiva
35: Arial 75: ITC Avant Garde Book
36: Arial Cursiva 76: ITC Avant Garde Book Oblicua
37: Arial Negrita 77: ITC Avant Garde Semi
38: Arial Negrita Cursiva 78: ITC Avant Garde Semi Oblicua
39: Times New 79: ITC Zapf Chancery Media Cursiva
40: Times New Cursiva 80: ITC Zapf Dingbats
Parámetro Elemento Valor

Estado de la máquina
Copiadora/Impresora Xerox 4112/4127 10-11
Guía del usuario
Juego de
símbolos
208 0: Roman 8 (prefijado) 19: Math 8
1: ISO 8859-1 Latín 1 20: PS Math
2: ISO 8859-2 Latín 2 21: Fuente Pi
3: ISO 8859-9 Latín 5 22: Legal
4: ISO 8859-10 Latín 6 23: ISO 4 Reino Unido
5: PC-8 24: ISO 6 ASCII
6: PC-8 DN 25: ISO 11 Sueco:nombres
7: PC-775 26: ISO 15 Italiano
8: PC-850 27: ISO 17 Español
9: PC-852 28: ISO 21 Alemán
10: PC-1004 (QS/2) 29: ISO 60 Noruego v1
11: PC Turco 30: ISO 69 Francés
12: Windows 3.1 Latín 1 31: Windows 3.0 Latín 1
13: Windows 3.1 Latín 2 32: Windows Báltico
14: Windows 3.1 Latín 5 33: Symbol
15: DeskTop 34: Wingdings
16: PS Texto
17: MC Texto
18: Microsoft Publishing
Tamaño de
fuente
209 400-5000 (prefijado: 1200): especifique el tamaño del punto de una fuente
en incrementos de 25. El valor de 100 representa 1 punto.
Paso de la
fuente
210 600-2400 (prefijado: 1000): especifique el tamaño del paso de una fuente.
El valor de 100 representa el tamaño 1 del paso.
Líneas por
página
211 5-128 (prefijado: 64 ó 60, en función de la región): especifique el número
de líneas en una página.
Nº de
juegos
212 1-999 (prefijado: 1): Especifique el número de juegos de impresión.
Mejora de
imagen
213 0: No
1: Sí (prefijado)
Activa o desactiva el modo de imagen mejorada.
Volcado
hexadecimal
214 0: No (prefijado)
1: Sí
Activa o desactiva un volcado hexadecimal.
Modo
borrador
215 0: No (prefijado)
1: Sí
Activa o desactiva el modo de borrador.
Encuader-
nación
217 0: ABL (prefijado)
1: ABC
Especifique el borde de encuadernación del papel.
Terminación
de línea
218 0: No (prefijado)
1: Agregar LF (agrega un comando LF a CR)
2: Agregar CR (agrega un comando CR a LF y FF)
3: CR-XX (agrega un comando CR a LF y FF, y LF a CR)
Parámetro Elemento Valor

Estado de la máquina
10-12 Copiadora/Impresora Xerox 4112/4127
Guía del usuario
Emulación de HP-GL/2
Seleccione Emulación de HP-GL/2 en la pantalla Modo de impresión para definir los valores de
los parámetros de la emulación de HP-GL/2. Puede almacenar y recuperar un máximo de 20
valores de emulación.
HP-GL/2: Extraer programación
En la pantalla Extraer programación seleccione Opciones prefijadas de fábrica para utilizar los
valores prefijados, o bien seleccione Opciones personalizadas para utilizar las opciones del
modo de emulación programadas por el usuario.

Estado de la máquina
Copiadora/Impresora Xerox 4112/4127 10-13
Guía del usuario
HP-GL/2: Programación
La opción Programación permite definir valores de parámetros de emulación.
1. Seleccione Programación en la ventana Emulación.
2. Especifique con el teclado numérico el número de elemento de tres dígitos de la función
que vaya a definir. Los números de elemento y sus valores se muestran en la tabla
siguiente.
3. Seleccione Cambiar valor.
4. Especifique un Valor nuevo con el teclado numérico.
5. Seleccione Guardar.
6. Seleccione Cerrar para salir de esta pantalla.
Parámetro Elemento Valor
Tamaño del
documento
101 99: Auto (prefijado)
100: Papel
0: A0
1: A1
2: A2
3: A3
4: A4
5: A5
10: B0
11: B1
12: B2
13: B3
14: B4
15: B5
Defina el tamaño de documento lógico PDL de entrada. Si se selecciona
Auto, el tamaño del documento queda determinado por el modo de
escala (elemento 160).

Estado de la máquina
10-14 Copiadora/Impresora Xerox 4112/4127
Guía del usuario
Tamaño del
papel
102 99: Auto
101: Tamaño A (prefijado)
3: A3
4: A4
5: A5
14: B4
15: B5
Defina el tamaño del papel. Si se selecciona Auto, el tamaño del
documento queda determinado por el modo de escala (elemento 160).
Bandeja de
papel
103 0: Auto (prefijado)
1: Bandeja 1
2: Bandeja 2
3: Bandeja 3
4: Bandeja 4
5: Bandeja 5 (especial)
6: Bandeja 6 (alimentador de alta capacidad)
7: Bandeja 7 (alimentador de alta capacidad)
Giro de
coordenadas
104 0: 0 grados
1: 90 grados
Defina la orientación del papel.
Formato
automático
106 0: Sí (prefijado)
1: No
Defina si desea alinear automáticamente la posición del documento y el
papel.
Paleta
activa
107 0: Comando (prefijado)
1: Panel
Defina si desea utilizar la paleta especificada mediante un comando o
mediante el panel.
Nº de
impresiones
108 De 1 a 250 (1: Prefijado)
Seleccione el número de impresiones que desea realizar.
Bandeja de
salida
109 0: Bandeja central (prefijado)
1: Bandeja lateral
80: Bandeja de la acabadora
Seleccione la bandeja de papel de salida.
Impresión a
2 caras
110 0: Ninguna (prefijado)
1: Cabecera contra cabecera
2: Cabecera contra pie
Defina la orientación del original a 2 caras.
Caracteres
chinos
111 0: Trazo
1: Mincho
2: Gothic
Defina el estilo de salida de los caracteres de doble byte.
Parámetro Elemento Valor

Estado de la máquina
Copiadora/Impresora Xerox 4112/4127 10-15
Guía del usuario
Caracteres
alfanuméricos
112 0: Trazo
1: Roman
2: Sans Serif
Defina el estilo de salida de los caracteres de un byte.
Desplazami
ento de
imagen en
vertical
113 0: Ninguno (prefijado)
1-250: De -1 a -250 mm
251-500: De +1 a +250 mm
Defina el desplazamiento de la imagen en vertical.
Desplazami
ento de
imagen en
horizontal
114 0: Ninguno (prefijado)
1-250: De -1 a -250 mm
251-500: De +1 a +250
Defina el desplazamiento de la imagen en horizontal.
Configuració
n nº
impresiones
115 0: Protocolo (prefijado)
1: Panel
2: Comando
Defina el método para especificar el número de impresiones.
Modo HP-GL 150 0: HP-GL (prefijado)
1: HP-GL/2
Defina el lenguaje de descripción de páginas (PDL).
Límite
absoluto
151 0: Estándar
2: Papel (prefijado)
Defina el área de límite absoluto. El área de límite absoluto [Estándar]
para A4, Carta y Tabloide es la misma que para Hewlett Packard
HP7550A. Para otros tamaños, el área de límite absoluto es el área
imprimible de la máquina. El área de límite absoluto [Papel] tiene el
mismo tamaño que el papel.
Comando de
expulsión SP
152 0: No (prefijado)
1: Sí
Defina si el comando se ha de procesar como un comando de expulsión.
Comando de
expulsión
SPO
153 0: No
1: Sí (prefijado)
Defina si el comando se ha de procesar como un comando de expulsión.
Comando de
expulsión
NR
154 0: No (prefijado)
1: Sí
Defina si el comando se ha de procesar como un comando de expulsión.
Comando de
expulsión FR
155 0: No (prefijado)
1: Sí
Defina si el comando se ha de procesar como un comando de expulsión.
Parámetro Elemento Valor

Estado de la máquina
10-16 Copiadora/Impresora Xerox 4112/4127
Guía del usuario
Comando de
expulsión
PG
156 0: No (prefijado)
1: Sí
Defina si el comando se ha de procesar como un comando de expulsión.
Comando de
expulsión AF
157 0: No (prefijado)
1: Sí
Defina si el comando se ha de procesar como un comando de expulsión.
Comando de
expulsión
AH
158 0: No (prefijado)
1: Sí
Defina si el comando se ha de procesar como un comando de expulsión.
Escala 159 0: No
1: Sí (prefijado)
Defina si va a aplicarse un valor de escala para ampliar o reducir el
tamaño del documento para que se ajuste al tamaño del papel.
Modo de
escala
160 0: Tamaño de papel (prefijado)
1: Área de coordenadas activa
Defina de qué forma se especifica el tamaño del documento cuando la
opción [Tamaño del documento] (101) se establece como [Auto] (99).
[Tamaño del papel]: defina el tamaño mínimo del documento que
combine el área de coordenadas activa a partir del método de
determinación de coordenadas activas y de las coordenadas activas que
se obtienen mediante los valores de Posición original y Margen del papel.
[Área de coordenadas activa]: defina el tamaño del documento como el
área de la cual se sustrae el margen del papel del área de coordenadas
activa que se obtiene mediante el método de determinación de
coordenadas activas.
Comando
para
determinar
área activa
161 0: Auto (prefijado)
1: PS
2: IW
3: IP
4: Adaptado
Defina el método para obtener el área de coordenadas activa.
[Auto] define el método para obtener el área de coordenadas activa.
[PS]: el área rectangular está definida por el área especificada por el
primer comando [PS].
[IW]: el área rectangular está definida por el área especificada por el
primer comando [PS].
[IP]: el área rectangular está definida por el área que comprende todos
los comandos [IP].
[Adaptado]: el área rectangular está definida por un área que se calcula a
partir de las coordenadas máxima/mínima del área y las coordenadas
trazadas por los comandos de dibujo, y el tamaño máximo de caracteres
y de anchos de línea presentes en la página.
Margen del
papel
162 0-99: De 0 a 99 mm (0: Prefijado)
Defina los márgenes del papel.
Parámetro Elemento Valor

Estado de la máquina
Copiadora/Impresora Xerox 4112/4127 10-17
Guía del usuario
Mejora de
imagen
163 0: No
1: Sí (prefijado)
Defina si desea mejorar artificialmente la resolución y suavizar los bordes.
Grapado 164 0: No (prefijado)
1: Superior izquierda
2: Superior doble
3: Superior derecha
4: Izquierda doble
5: Derecha doble
6: Inferior izquierda
7: Inferior doble
8: Inferior derecha
9: Centro
Defina la posición de las grapas.
Indicador de
comprobación
de bandeja
de
alimentación
manual
165 0: Ninguno
1: Sí (prefijado)
Defina el indicador de bandeja de alimentación manual.
Grosor de
pluma
(Nº 0-15)
800-815 0-255: De 0 a 25.5 mm (3: Prefijado)
Defina la anchura de la pluma en unidades de 0.1 mm.
Forma de la
línea
(Nº 0-15)
850-865 0: Cortar (prefijado)
1: Redondear
2: Rectangular
Defina la forma de la línea.
Interseccion
es de línea
(Nº 0-15)
900-915 0: Ninguna (prefijado)
1: Intersectar
2: Redondear
3: Cortar
Defina la forma de intersección de la línea.
Color de la
pluma
(Nº 0-15)
950-965 0-100: Blanco y negro
Seleccione la densidad del color.
Parámetro Elemento Valor

Estado de la máquina
10-18 Copiadora/Impresora Xerox 4112/4127
Guía del usuario
HP-GL/2: Guardar/Eliminar programación
Puede guardar hasta cinco modos de impresión para la emulación HP-GL/2.
Para guardar las selecciones actuales:
1. Seleccione Guardar/Eliminar programación.
2. Seleccione Guardar selecciones actuales.
3. Seleccione el número de memoria donde desea guardar las selecciones actuales.
4. Seleccione Cerrar.
Punto clave
Si selecciona un número donde ya se ha guardado información, la información se
sobregrabará y no se podrá restaurar.
Para eliminar la programación actual:
1. Seleccione Guardar/Eliminar programación.
2. Seleccione Eliminar.
3. Seleccione el número de memoria para la información que desea eliminar.
4. Seleccione Cerrar.
Punto clave
Los datos que se hayan eliminado no podrán recuperarse.

Estado de la máquina
Copiadora/Impresora Xerox 4112/4127 10-19
Guía del usuario
HP-GL/2: Programación prefijada
Las opciones prefijadas de la copiadora/impresora pueden ser los valores definidos en fábrica o
los que usted especifique como prefijados según sus necesidades.
1. Seleccione Programación prefijada.
2. Seleccione Opciones prefijadas de fábrica para utilizar la configuración predeterminada
de fábrica o seleccione Opciones personalizadas.
3. Si selecciona Opciones personalizadas, elija el número de memoria para especificar cuáles
son las opciones guardadas que se utilizarán.
4. Seleccione Guardar.
PDF
La opción PDF permite definir una clave y valores de parámetros para la impresión directa en
PDF. Esta función solo está disponible con el controlador PostScript.
Clave
1. Seleccione Clave para acceder a la pantalla Te cl ad o.
2. Escriba la clave (hasta 32 caracteres) y seleccione Guardar.
Programación
1. Seleccione PDF en la pantalla Modo de impresión.
2. Seleccione Programación.
3. Escriba el número de elemento de 3 dígitos en el campo Número de elemento. Consulte la
siguiente tabla de parámetros, números de elemento y valores.
4. Seleccione Cambiar valor.
5. Escriba el valor apropiado en el campo Valor nuevo.

Estado de la máquina
10-20 Copiadora/Impresora Xerox 4112/4127
Guía del usuario
6. Seleccione Guardar.
Parámetro Elemento Valor
Juegos de
impresión
401 1-999 (prefijado: 1)
Especifique el número de juegos de impresión.
Impresión a 2
caras
402 0: No (prefijado)
1: Desplazamiento ABL
2: Encuadernación ABC
Especifique el margen del papel por donde se va a encuadernar en
impresión a dos caras: alimentación por el borde largo o alimentación
por el borde corto.
Modo de
impresión
403 0: Estándar (prefijado)
1: Rápido
2: Alta calidad
Clasificar 404 0: No (prefijado)
1: Sí
Active o desactive la función de clasificación.
Formato 405 0: Reducción/ampliación automática (prefijado)
1: Folleto
2: 2 en 1
3: 4 en 1
4: 100% (tamaño actual)
[Reducción/ampliación automática] aumenta el original para que se
ajuste al tamaño de papel seleccionado.
[Folleto] especifica impresión a dos caras.
[2 en 1] y [4 en 1] imprime dos y cuatro páginas en una sola hoja de
papel.
Tamaño del
papel
406 0: Auto
1: A4 o Carta (prefijado)

Estado de la máquina
Copiadora/Impresora Xerox 4112/4127 10-21
Guía del usuario
Ficha Errores
La ficha Errores ofrece acceso a la información y a los mensajes de error.
Errores actuales
Seleccione el botón Errores actuales para ver una lista de los errores de la máquina que
actualmente afectan a la copiadora/impresora.
1. Seleccione Errores actuales en la pantalla Errores.
2. Seleccione un mensaje de error de la lista.
3. Seleccione Instrucciones.
4. Siga las instrucciones para corregir el error.

Estado de la máquina
10-22 Copiadora/Impresora Xerox 4112/4127
Guía del usuario
Mensajes actuales
Seleccione el botón Mensajes actuales en la ficha Errores para ver una lista de los mensajes de
la máquina. Estos mensajes indican acciones que deben realizarse para poder continuar o
reanudar una operación de la copiadora/impresora. Por ejemplo, los mensajes del gráfico
siguiente indican que el cartucho de cilindro debe reemplazarse.
Historial de errores
Seleccione el botón Historial de errores en la ficha Errores para ver una lista de los códigos de
error. Esta información se utiliza para diagnosticar y resolver los problemas de la máquina.
Consulte el capítulo 12, Solución de problemas, para obtener más información.

Estado de la máquina
Copiadora/Impresora Xerox 4112/4127 10-23
Guía del usuario
Ficha Consumibles
La ficha Consumibles ofrece información del estado de los suministros (consumibles) que se
utilizan en la copiadora/impresora.
El tóner restante se muestra a través de un indicador y de un valor de porcentaje desde 100% a 0%.
El estado de otros consumibles se muestra como Bueno, Cambiar pronto o Cambiar ahora.
Consulte el capítulo 11, Mantenimiento
, para obtener información sobre cómo sustituir los
consumibles.
Punto clave
Si se coloca un cartucho de tóner parcialmente utilizado en la copiadora/impresora, el
estado que se mostrará en la ficha Consumibles puede no coincidir con la cantidad real de
tóner que queda en el cartucho. Se recomienda el uso de cartuchos nuevos.

Estado de la máquina
10-24 Copiadora/Impresora Xerox 4112/4127
Guía del usuario
Ficha Información de facturación
Nota
Las pantallas que se muestran en este documento puede que no reflejen la interfaz de
usuario de la máquina. Las pantallas dependerán de la configuración y de la región donde
se encuentre su máquina. Las pantallas que se muestran aquí solo tienen carácter
representativo.
Acceso a la Información de facturación
1. En la interfaz de usuario de la máquina, pulse el botón Estado de la máquina.
2. Seleccione la ficha Información de facturación.
Botón Estado de la máquina

Estado de la máquina
Copiadora/Impresora Xerox 4112/4127 10-25
Guía del usuario
Información de facturación
La función Información de facturación muestra el número total de impresiones y copias que ha
realizado la máquina, y permite consultar la información específica del contador de facturación.
En la pantalla principal de Información de facturación se muestra lo siguiente:
1. El número de serie de la máquina
2. El total de impresiones: se trata del número total de impresiones y copias realizadas en la
máquina.
Contadores de uso
Seleccione el botón Contadores de uso para ver los contadores individuales y el estado actual
del recuento.
1
2

Estado de la máquina
10-26 Copiadora/Impresora Xerox 4112/4127
Guía del usuario
En la lista desplegable puede seleccionar el contador que desea ver; seleccione entre lo
siguiente:
• Contadores de impresión: esta vista ofrece información sobre la cantidad total de
impresiones realizadas. Por “Impresión” se entiende la imagen de una cara
de una hoja de
papel. Este contador muestra la cantidad total de impresiones de copia y de impresora, y
las impresiones grandes.
–Impresiones en negro:
• Impresiones de copia en negro: esta cifra representa el número total de
impresiones de todos los trabajos en blanco y negro escaneados o copiados.
• Impresiones de impresora en negro: esta cifra representa el número total de
impresiones de todos los trabajos en blanco y negro de impresora de red (enviados
del equipo del usuario a la impresora).
– Impresiones grandes: estas impresiones son las de una cara de una hoja de un
documento grande (como por ejemplo de 11 x17 pulg./A3). Las impresiones grandes
son cualquier tipo de impresiones/originales/documentos cuyo tamaño es superior a
8.5 x14 "/B4.
• Contadores de hojas: esta vista ofrece información sobre el número total de hojas que
alimenta la máquina hacia el área de salida. Cada hoja aumenta un paso en el contador
(independientemente de que sea un trabajo de impresión o de copia a una cara o a dos
caras).
• Contadores de imágenes enviadas: esta vista ofrece información sobre la cantidad total
de imágenes de fax, imágenes de fax de Internet, imágenes de e-mail e imágenes
escaneadas de red.
• Todos los contadores de uso: esta vista ofrece el total global de todos los contadores,
entre los que se incluyen los totales de los contadores de impresión, contadores de hojas y
contadores de imágenes enviadas.
Información de facturación de cuentas de usuario
Nota
Esta función solo
está disponible si la función Contabilidad está activada. Para obtener
más información sobre la función Contabilidad, consulte la guía del usuario y la Guía de
administración del sistema.

Estado de la máquina
Copiadora/Impresora Xerox 4112/4127 10-27
Guía del usuario
Si la función Contabilidad está activada, el botón Información facturación cuentas usuario se
muestra en la pantalla Información de facturación:
Esta función muestra la información de facturación del usuario actualmente conectado
.
1. Seleccione el botón Información facturación cuentas usuario.

Estado de la máquina
10-28 Copiadora/Impresora Xerox 4112/4127
Guía del usuario
2. Aparece la pantalla Información facturación cuentas usuario
Se mostrará la información de facturación del usuario actualmente conectado
de:
• Trabajos de copia
• Trabajos de escaneado
3. Seleccione Contador (trabajos de copia) o Contador (trabajos de escaneado):
Estas pantallas muestran la información siguiente:
• Uso en esta sesión
•Uso total
• Límite de la cuenta (definido por el administrador del sistema)
• Quedan (cantidad restante sin utilizar en la cuenta)
Nota
Recuerde: la información de estas pantallas reflejan únicamente
la cuenta del usuario
actualmente conectado.

Estado de la máquina
Copiadora/Impresora Xerox 4112/4127 10-29
Guía del usuario
Ficha Herramientas
Los usuarios comunes tienen un acceso limitado a las funciones de Configuración de la ficha
Herramientas. El inicio de sesión como administrador del sistema da acceso a herramientas
adicionales, que se describen en el capítulo 8 de la Guía de administración del sistema.
Crear buzón
Un buzón es un área de almacenamiento donde se pueden guardar los documentos copiados y
escaneados. Los usuarios pueden crear buzones a los que todos los usuarios pueden acceder, así
como buzones para su uso personal con la opción Clave del buzón.
Consulte el capítulo 4, Operaciones del equipo
, para obtener información sobre cómo crear y
gestionar buzones.
Programación guardada
Para mejorar la productividad, pueden guardarse una serie de pasos de programación con la
función Programación guardada.
Consulte el capítulo 7, para obtener más información.

Estado de la máquina
10-30 Copiadora/Impresora Xerox 4112/4127
Guía del usuario
Creación de una hoja de flujo de trabajo nueva
Una hoja de flujo de trabajo contiene las opciones guardadas de los trabajos. Cuando se asigna
una hoja de flujo de trabajo a un buzón, las opciones del trabajo se aplican a todos los trabajos
que se encuentren en ese buzón.
Consulte el capítulo 6, Flujo de trabajo
, para obtener más información.
Agregar entrada de libreta de direcciones
Para agregar una entrada a la libreta de direcciones electrónica:
1. Seleccione Agregar entrada de libreta de direcciones en la ficha Herramientas.
2. Seleccione un número de dirección (fila) que esté disponible. En caso necesario, utilice los
botones de flecha para desplazarse hasta una dirección disponible.
3. Seleccione Crear/Eliminar para mostrar una lista de elementos.
4. Cambie las opciones actuales según precise. Seleccione un elemento, seleccione Cambiar
opciones y por último seleccione el valor que desee.

Estado de la máquina
Copiadora/Impresora Xerox 4112/4127 10-31
Guía del usuario
Atributos de las bandejas de papel
La opción Atributos de bandejas de papel aparecerá en la ficha Herramientas siempre que el
administrador del sistema las haya puesto a disposición de los usuarios.
Para cambiar los atributos de una bandeja de papel:
1. Seleccione Atributos de las bandejas de papel en la ficha Herramientas.
2. Seleccione una bandeja.
3. Seleccione Cambiar opciones.
4. Seleccione Confirmar si las opciones son correctas, o seleccione Cambiar opciones.
5. Seleccione las opciones nuevas, si lo desea.
6. Seleccione Guardar.

Estado de la máquina
10-32 Copiadora/Impresora Xerox 4112/4127
Guía del usuario

Copiadora/Impresora Xerox 4112/4127 11-1
Guía del usuario
11
Mantenimiento
Punto clave
Las pantallas de la interfaz de usuario que se muestran en esta guía pueden no ser iguales
que las de su sistema. Las pantallas de la interfaz varían según el sistema y la región donde
se encuentre. Por lo tanto, las pantallas de la interfaz de esta guía son una representación
del tipo de pantallas que podrían aparecer en su sistema.
Sustitución de consumibles
Los consumibles son piezas o suministros que deben sustituirse de forma periódica para que el
sistema de la impresora lleve a cabo sus funciones correctamente.
Punto clave
Utilice únicamente los consumibles recomendados por Xerox para el sistema de la
impresora. El uso de consumibles no recomendados por Xerox puede comprometer la
calidad de la imagen y el rendimiento del sistema de la impresora.
Nota
Se recomienda tener un cartucho de tóner de repuesto en todo momento.
Nota
La acabadora estándar es fácilmente reconocible gracias a su contenedor de restos de
grapas.
Tipo de consumible/
Pieza de sustitución periódica
Código del
producto
Cantidad/Caja
Cartucho de tóner 6R1237 1 elemento/1 caja
Recipiente de residuos de tóner 8R13036 1 unidad/1 caja
Cartucho de grapas (R1) para acabadora estándar
El cartucho de grapas incluye el contenedor de restos
de grapas (R5)
8R13041 1 unidad/1 caja
Grapas de folleto
Recarga de grapas de folleto 8R12925 5000 x 4 juegos

Mantenimiento
11-2 Copiadora/Impresora Xerox 4112/4127
Guía del usuario
Comprobación del estado de los consumibles
Compruebe el estado de los consumibles mediante la ficha Suministros.
• El estado de los consumibles está indicado con las palabras "Preparado", "Pedir nuevo",
"Cambiar ahora" u otras indicaciones.
• Un valor de 0 a 100% indica la cantidad restante de tóner.
Nota
Para obtener más información sobre el estado de los consumibles, consulte el apartado
Ficha Consumibles del capítulo 10.
Manejo de consumibles
• Antes de utilizar los consumibles, lea atentamente las instrucciones y las notas de
precaución que se entregan en el embalaje.
• No desembale los consumibles hasta que estén listos para ser utilizados.
Almacenamiento de consumibles
• No guarde las cajas con consumibles en posición vertical.
Evite guardar consumibles en los lugares siguientes:
•Lugares calientes y húmedos
• Lugares cercanos a un fuego
• Lugares expuestos a la luz solar directa
• Ambientes polvorientos
Solicitud de consumibles
• Verifique el código del producto de los consumibles y póngase en contacto con el Centro de
Asistencia al Cliente para realizar sus pedidos.
• Es recomendable disponer de consumibles de repuesto en todo momento.

Mantenimiento
Copiadora/Impresora Xerox 4112/4127 11-3
Guía del usuario
Sustitución de los cartuchos de tóner
Instrucciones para la sustitución del cartucho del tóner
Tenga en cuenta los avisos e instrucciones al manejar y sustituir cartuchos de tóner:
Punto clave
Se recomienda colocar papel en el suelo para recoger el tóner que pueda caer.
Procedimiento para la sustitución del cartucho del tóner
Aparece un mensaje en la pantalla táctil cuando se debe sustituir un cartucho de tóner. Si
continúa realizando copias o impresiones sin cambiar el cartucho de tóner, la máquina se
detendrá una vez que haya alcanzado la cifra aproximada de 5.000 páginas de copia o impresión.
1. Abra la cubierta izquierda de la máquina.
2. Gire el cartucho de tóner hacia la izquierda hasta que quede alineado con el indicador de
desbloqueo.
AVISO
No arroje nunca un cartucho de tóner sobre el fuego, puesto que el tóner que queda en el
cartucho puede provocar una explosión.
PRECAUCIÓN
No use agua tibia o disolventes limpiadores para quitar el tóner de la piel o ropa. Estas
sustancias fijan el tóner y lo hacen difícil de quitar. Si le cae tóner en la piel o la ropa, utilice un
cepillo para eliminarlo, sóplelo o lávelo con agua fría y jabón suave.
PRECAUCIÓN
No utilice una aspiradora común o de uso doméstico para limpiar el tóner que haya caído en el
interior de la máquina o en áreas próximas. Este tipo de aspiradoras no vienen equipadas con
un sistema de filtro adecuado y, por lo tanto, contaminan el medio ambiente.

Mantenimiento
11-4 Copiadora/Impresora Xerox 4112/4127
Guía del usuario
3. Saque lentamente el cartucho de tóner y extráigalo levantándolo.
Punto clave
Deseche el cartucho de tóner vacío según la normativa local.
4. Saque el cartucho nuevo de la caja. Antes de extraerlo de la bolsa, sacuda suavemente el
cartucho de tóner dos veces de izquierda a derecha para mezclar el tóner que se haya
podido asentar en el fondo.
5. Sostenga el cartucho de tóner con la marca de flecha (
Ç) hacia arriba.
AVISO
No arroje nunca un cartucho de tóner sobre el fuego, puesto que el tóner que queda en el
cartucho puede provocar una explosión.

Mantenimiento
Copiadora/Impresora Xerox 4112/4127 11-5
Guía del usuario
6. Empuje el cartucho lentamente hasta colocarlo en la máquina y, a continuación, gírelo
hacia la derecha hasta que quede alineado con el indicador de bloqueo.
7. Cierre la cubierta izquierda de la máquina.
Nota
El número de páginas especificado en el cuadro de diálogo de mensajes hace referencia a
la utilización de papel 8.5 x 11 pulg./A4 y constituye una mera estimación y varía en
función de ciertas condiciones como el contenido, tamaño del papel, tipo de papel y
entorno informático.
Sustitución del recipiente de residuos de tóner
Instrucciones de sustitución del recipiente de residuos de tóner
Tenga en cuenta los avisos e instrucciones al manejar y sustituir recipientes de residuos de
tóner:
Punto clave
Se recomienda colocar papel en el suelo para recoger el tóner que pueda caer.
Punto clave
Utilice únicamente los cartuchos de tóner recomendados por Xerox para su máquina para
garantizar una calidad y un rendimiento adecuados.
– Deseche el cartucho de residuos de tóner vacío según la normativa local.
– Cambie los cartuchos de residuos de tóner cuando la máquina esté encendida.
AVISO
No arroje nunca un cartucho de tóner sobre el fuego, puesto que el tóner que queda en el
cartucho puede provocar una explosión.
PRECAUCIÓN
No use agua tibia o disolventes limpiadores para quitar el tóner de la piel o ropa. Estas
sustancias fijan el tóner y lo hacen difícil de quitar. Si le cae tóner en la piel o la ropa, utilice un
cepillo para eliminarlo, sóplelo o lávelo con agua fría y jabón suave.
PRECAUCIÓN
No utilice una aspiradora común o de uso doméstico para limpiar el tóner que haya caído en el
interior de la máquina o en áreas próximas. Este tipo de aspiradoras no vienen equipadas con
un sistema de filtro adecuado y, por lo tanto, contaminan el medio ambiente.

Mantenimiento
11-6 Copiadora/Impresora Xerox 4112/4127
Guía del usuario
Procedimiento para la extracción del recipiente de residuos de tóner
Aparece un mensaje en la pantalla táctil cuando el recipiente de residuos de tóner está lleno. Si
continúa realizando copias o impresiones sin cambiar el recipiente de residuos de tóner, la máquina se
detendrá una vez que haya alcanzado la cifra aproximada de 18.000 páginas de copia o impresión.
1. Asegúrese de que la máquina haya dejado de copiar/imprimir y, a continuación, abra la
cubierta delantera de la misma.
2. Abra el recipiente de residuos de tóner y empuje la palanca hacia abajo.
3. Sostenga el asidero del recipiente de residuos de tóner con una mano y sáquelo hasta la
mitad de su recorrido.
4. Con la otra mano, sostenga la parte superior central del depósito y, a continuación,
utilizando ambas manos, extraiga todo el recipiente de la máquina.

Mantenimiento
Copiadora/Impresora Xerox 4112/4127 11-7
Guía del usuario
5. Sostenga firmemente el recipiente usado con ambas manos e insértelo en la bolsa de
plástico suministrada, que se proporciona con el nuevo recipiente. Cierre la bolsa y deseche
el recipiente según la normativa local.
6. Saque el recipiente nuevo de su embalaje.
7. No sujete el asidero del recipiente. Sujete el nuevo recipiente por la parte central y deslícelo
hacia el interior de la máquina hasta que quede bien colocado.
8. Cierre la cubierta del recipiente de residuos de tóner.
9. Cierre la cubierta delantera.
Nota
Si la cubierta delantera queda ligeramente abierta, se mostrará un mensaje y la máquina
no funcionará.
Nota
El número de páginas especificado en el cuadro de diálogo de mensajes hace referencia a
la utilización de papel 8.5 x 11 pulg./A4 y constituye una mera estimación y varía en
función de ciertas condiciones como el contenido, tamaño del papel, tipo de papel y
entorno informático.
AVISO
No arroje nunca un cartucho de tóner sobre el fuego, puesto que el tóner que queda en el
cartucho puede provocar una explosión.

Mantenimiento
11-8 Copiadora/Impresora Xerox 4112/4127
Guía del usuario
Sustitución del cartucho de grapas
Aparece un mensaje en la pantalla táctil cuando se debe sustituir un cartucho de grapas.
Sustitución del cartucho de grapas de la acabadora estándar
1. Asegúrese de que la máquina haya dejado de copiar e imprimir y, a continuación, abra la
cubierta derecha de la acabadora estándar.
2. Sostenga el asidero del cartucho de grapas que se encuentra en R1 y deslícela suavemente
hasta extraerla del cartucho.
3. Empuje los indicadores de posición situados junto a las flechas a los lados del cartucho para
extraer la caja de grapas del cartucho.
4. Inserte una nueva caja de grapas en el cartucho de grapas.

Mantenimiento
Copiadora/Impresora Xerox 4112/4127 11-9
Guía del usuario
5. Vuelva a colocar el cartucho extraído en su posición original hasta que quede bien
colocado.
6. Cierre la cubierta derecha de la acabadora estándar.
Nota
Si la cubierta derecha queda ligeramente abierta, se mostrará un mensaje y la máquina no
funcionará.
Sustitución del contenedor de restos de grapas en la acabadora
estándar
La máquina muestra un mensaje que indica que el contenedor de restos de grapas está lleno.
Para sustituir el recipiente:
1. Asegúrese de que la máquina haya dejado de copiar e imprimir y, a continuación, abra la
cubierta derecha de la acabadora.
2. Localice el contenedor de restos de grapas (R5) en la acabadora.
3. Sujete el recipiente y mueva la palanca hacia la derecha a la posición de desbloqueo.

Mantenimiento
11-10 Copiadora/Impresora Xerox 4112/4127
Guía del usuario
4. Saque el recipiente de la acabadora.
5. Saque el recipiente nuevo de su embalaje. Deseche el recipiente repleto en el embalaje del
recipiente nuevo.
6. Introduzca el nuevo recipiente en la acabadora.
7. Mueva la palanca hacia la izquierda a su posición original.
8. Cierre la cubierta derecha de la acabadora.

Mantenimiento
Copiadora/Impresora Xerox 4112/4127 11-11
Guía del usuario
Sustitución del cartucho de grapas del realizador de folletos
El panel de control muestra un mensaje que indica que el cartucho de grapas del realizador de
folletos debe sustituirse. Utilice el procedimiento siguiente para sustituir el cartucho en esta
acabadora opcional.
1. Asegúrese de que la máquina haya dejado de copiar e imprimir y, a continuación, abra la
cubierta derecha de la acabadora.
2. Mientras presiona la palanca hacia la derecha, extraiga el cartucho de grapas del realizador
de folletos.
3. Sujete las lengüetas del cartucho de grapas del realizador de folletos y levántelo para
extraerlo.

Mantenimiento
11-12 Copiadora/Impresora Xerox 4112/4127
Guía del usuario
4. Con las lengüetas del nuevo cartucho de grapas del realizador de folletos bien sujetas,
vuelva a colocar el cartucho en su posición original y presiónelo ligeramente hasta que
quede encajado en su lugar.
5. Coloque la unidad en su posición original.
6. Cierre la cubierta derecha de la acabadora.
Nota
Si la cubierta derecha queda ligeramente abierta, se mostrará un mensaje y la máquina no
funcionará.
Vaciado del recipiente de recortes de perforación
La pantalla táctil muestra un mensaje que indica cuándo debe vaciarse el recipiente de recortes
de perforación.
El contador de perforaciones se vuelve a poner a cero cada vez que se abre el recipiente de
recortes de perforación, por lo que se debe vaciar el recipiente cada vez que se abra.
Punto clave
Extraiga el recipiente de recortes de perforación mientras el sistema está encendido.
Si apaga la máquina durante el vaciado del recipiente de recortes, esta no podrá detectar
que se ha procedido a la eliminación de recortes y no pondrá a cero el contador de
perforaciones.

Mantenimiento
Copiadora/Impresora Xerox 4112/4127 11-13
Guía del usuario
1. Asegúrese de que la máquina haya dejado de copiar e imprimir y, a continuación, abra la
cubierta derecha de la acabadora.
2. Extraiga el recipiente de recortes de perforación.
3. Deseche todos los recortes de perforación adecuadamente.
4. Vuelva a insertar el recipiente de recortes de perforación.
5. Cierre la cubierta derecha de la acabadora.
Nota
Si la cubierta derecha queda ligeramente abierta, se mostrará un mensaje y la máquina no
funcionará.

Mantenimiento
11-14 Copiadora/Impresora Xerox 4112/4127
Guía del usuario
Limpieza de la máquina
En esta sección se presenta la siguiente información sobre la limpieza de la máquina:
• Limpieza de la parte exterior
• Limpieza de la cubierta de documentos y del cristal de exposición
• Limpieza de los rodillos del alimentador de documentos
Limpieza de la parte exterior
1. Limpie la parte exterior con un paño suave humedecido con agua. Si resulta difícil eliminar
la suciedad, pruebe con un paño suave humedecido con un poco de detergente neutro.
2. Seque el agua que pueda quedar en la parte exterior con otro paño suave.
AVISO
Antes de empezar a limpiar la máquina, asegúrese de apagarla y desenchufarla. Si limpia la
máquina sin apagarla, podría sufrir una descarga eléctrica.
PRECAUCIÓN
No utilice benceno, disolvente de pintura, otros líquidos volátiles ni pulverizador repelente de
insectos en la máquina, pues las cubiertas podrían perder el color, deformarse o agrietarse.
PRECAUCIÓN
Si limpia la máquina con mucha agua podría deteriorar su funcionamiento o dañar los
documentos durante la copia.

Mantenimiento
Copiadora/Impresora Xerox 4112/4127 11-15
Guía del usuario
Limpieza de la cubierta de documentos y del cristal de exposición
Es importante limpiar la cubierta de documentos y el cristal de exposición periódicamente para
obtener la mejor calidad de imagen en las hojas impresas o copiadas. Si la cubierta o el cristal
de exposición están sucios, puede que aparezcan manchas en las copias o que la máquina no
detecte correctamente el tamaño de los documentos.
Nota
Si recibe el mensaje: “Puede que el escáner esté sucio. Consulte la Guía del usuario o las
instrucciones de las etiquetas del alimentador de documentos para limpiar el cristal de
exposición”, lleve a cabo el procedimiento de limpieza de la cubierta de documentos y del
cristal de exposición.
Es recomendable que limpie todos los componentes de la cubierta de documentos y del cristal
de exposición a la vez. Estos componentes están formados por la cubierta de documentos, el
cristal de exposición y el conjunto del lente de escaneado de la segunda cara.
Para limpiar todos estos componentes, utilice el procedimiento siguiente.
Limpieza de la cubierta de documentos
Nota
La cubierta de documentos es la superficie plana y blanca de la parte inferior del
alimentador automático de documentos que mantiene el documento en posición en el
cristal de exposición.
1. Levante el alimentador automático de documentos a dos caras (DADF).
AVISO
Antes de empezar a limpiar la máquina, asegúrese de apagarla y desenchufarla. Si limpia la
máquina sin apagarla, podría sufrir una descarga eléctrica.
PRECAUCIÓN
No utilice benceno, disolvente de pintura, otros líquidos volátiles ni pulverizador repelente de
insectos en la máquina, pues las cubiertas podrían perder el color, deformarse o agrietarse.
PRECAUCIÓN
Si limpia la máquina con mucha agua podría deteriorar su funcionamiento o dañar los
documentos durante la copia.

Mantenimiento
11-16 Copiadora/Impresora Xerox 4112/4127
Guía del usuario
2. Para eliminar la suciedad, limpie la cubierta de documentos con un paño suave
humedecido con agua y, a continuación, séquela con otro paño seco. Si resulta difícil
eliminar la suciedad, pruebe con un paño suave humedecido con un poco de detergente
neutro.
Limpieza del cristal de exposición
Nota
El cristal de exposición se compone de dos partes: el cristal de exposición y la franja de
cristal. El cristal de exposición es el cristal en el que se coloca el documento para
copiarlo. La franja de cristal es la tira ubicada a la izquierda del cristal de exposición.
Para eliminar la suciedad, limpie el cristal de exposición con un paño suave humedecido con
agua y, a continuación, séquelo con otro paño seco. Si resulta difícil eliminar la suciedad, pruebe
con un paño suave humedecido con un poco de detergente neutro.
PRECAUCIÓN
No presione con demasiada fuerza en el cristal de exposición para evitar dañar la superficie de
cristal.
Cristal de
exposición

Mantenimiento
Copiadora/Impresora Xerox 4112/4127 11-17
Guía del usuario
Limpieza del conjunto del lente de escaneado de la segunda cara
El conjunto del lente de escaneado de la segunda cara está situado en la parte izquierda de la
cubierta de documentos. El conjunto consiste en una franja de cristal espejado, una franja
metálica, una franja de plástico blanca y los rodillos. Todos los componentes del conjunto deben
estar limpios para asegurar la mejor calidad de imagen al realizar las copias.
1. Con el alimentador DADF abierto, tire de la palanca que se encuentra en la parte superior
de la cubierta de documentos.
Una parte de la cubierta de documentos se retira del conjunto, lo que permite un mejor
acceso al conjunto del lente de escaneado de la segunda cara.
2. Para eliminar la suciedad, limpie el cristal espejado, la franja metálica, ambas
caras de la
franja de plástico blanca y los rodillos con un paño suave humedecido con agua y, a
continuación, séquelos con un paño suave y seco.
Nota
Si resulta difícil eliminar la suciedad, pruebe con un paño suave humedecido con un poco
de detergente neutro.
PRECAUCIÓN
No presione con demasiada fuerza en el cristal espejado debido a que podría dañar la película
alrededor de la superficie del cristal.

Mantenimiento
11-18 Copiadora/Impresora Xerox 4112/4127
Guía del usuario
3. Después de limpiar el conjunto de escaneado de la segunda cara, vuelva a colocar la
cubierta de documentos en su posición original y asegúrese de que la palanca está
bloqueada en su lugar.
Si toca la cubierta de documentos con las manos, límpiela antes de cerrar el alimentador de
documentos.
4. Cierre suavemente el alimentador de documentos.
Limpieza de los rodillos del alimentador de documentos
Si la máquina está equipada con un alimentador de documentos y sus rodillos están sucios,
pueden salir manchas en las copias y la máquina podría no detectar correctamente el tamaño
de los documentos.
Para garantizar la calidad de las copias, limpie esta área una vez al mes aproximadamente.
1. Levante suavemente el enganche de la cubierta superior del alimentador DADF hasta que
la cubierta quede completamente abierta en posición fija.
PRECAUCIÓN
No utilice benceno, disolvente de pintura, otros líquidos volátiles ni pulverizador repelente de
insectos en la máquina, pues las cubiertas podrían perder el color, deformarse o agrietarse.
PRECAUCIÓN
Si limpia la máquina con mucha agua podría deteriorar su funcionamiento o dañar los
documentos durante la copia.

Mantenimiento
Copiadora/Impresora Xerox 4112/4127 11-19
Guía del usuario
2. Mientras gira los rodillos, límpielos con cuidado con un paño suave humedecido con agua.
Si resulta difícil eliminar la suciedad, pruebe con un paño suave humedecido con un poco de
detergente neutro.
3. Cierre la cubierta superior del alimentador de documentos hasta que quede bien encajada
en su lugar.
4. Cierre la cubierta izquierda del alimentador de documentos hasta que quede bien encajado
en su lugar.
PRECAUCIÓN
Use un paño muy escurrido para evitar el goteo de agua en el interior de la máquina. Las gotas
de agua en los componentes internos pueden perjudicar el funcionamiento.

Mantenimiento
11-20 Copiadora/Impresora Xerox 4112/4127
Guía del usuario

Copiadora/Impresora Xerox 4112/4127 12-1
Guía del usuario
12
Solución de
problemas
Punto clave
Las pantallas de la interfaz de usuario que se muestran en esta guía pueden no ser iguales
que las de su sistema. Las pantallas de la interfaz varían según el sistema y la región donde
se encuentre. Por lo tanto, las pantallas de la interfaz de esta guía son una representación
del tipo de pantallas que podrían aparecer en su sistema.
Procedimientos iniciales para la solución
de problemas
Para utilizar los procedimientos de solución de problemas de la máquina:
1. Empiece leyendo el primer síntoma de la parte izquierda de la página.
2. Si la descripción del síntoma es falsa (NO), pase al síntoma siguiente. Continúe en
Síntomas hasta que encuentre el síntoma que describe el problema.
3. Consulte el apartado Causas y acciones de la parte derecha del síntoma adecuado. Lleve a
cabo las acciones que se sugieren hasta que se solucione el problema.
Síntomas Causas y acciones
No llega alimentación
eléctrica a la máquina.
Sí Causa
¿Está el interruptor de alimentación de la máquina en la
posición apagada?
Si la respuesta es NO, vaya al
síntoma siguiente.
Acción
Encienda el interruptor de alimentación.
Consulte Encendido y apagado en la página 1-15.
Si el problema no se ha solucionado, vaya a la causa/acción siguiente.
Causa ¿Está enchufado el cable a la toma de alimentación?
Acción
Apague el interruptor de alimentación y enchufe bien el
cable de alimentación.
A continuación, encienda el interruptor de alimentación.
Consulte Encendido y apagado en la página 1-15.
Si el problema no se ha solucionado, vaya a la causa/acción siguiente.
Causa
¿Está desconectado el cable de la máquina o de la parte
posterior del bastidor?
Acción
Apague el interruptor de alimentación y enchufe bien el
cable de alimentación.
A continuación, encienda el interruptor de alimentación.
Consulte Encendido y apagado en la página 1-15.

Solución de problemas
12-2 Copiadora/Impresora Xerox 4112/4127
Guía del usuario
Si el problema no se ha solucionado, vaya a la causa/acción siguiente.
Causa ¿Se está suministrando corriente de la tensión adecuada?
Acción
Asegúrese de que el suministro eléctrico sea de 200-240 V
(voltios),
15 A (amperios).
Asegúrese de que se suministra la potencia de
alimentación compatible con el consumo máximo de
energía especificado en la máquina
(2.8 - 3.1 KVA).
La pantalla está negra. Sí Causa ¿Está encendido el botón Ahorro de energía?
Si la respuesta es NO, vaya al
síntoma siguiente.
Acción
La máquina está en modo de ahorro de energía. Pulse el
botón Ahorro de energía en el panel de control para
cancelar el modo de ahorro de energía.
Consulte Modo de ahorro de energía en la página 1-16.
Si el problema no se ha solucionado, vaya a la causa/acción siguiente.
Causa ¿Está el regulador de brillo demasiado bajo?
Acción
Utilice el regulador de brillo para ajustar el brillo de la
pantalla.
Consulte Interfaz de usuario en la página 1-6.
Aparece un mensaje
en la pantalla.
Sí Causa ¿Se ha producido un atasco de papel o de documentos?
Si la respuesta es NO, vaya al
síntoma siguiente.
Acción
Para obtener información sobre los atascos de papel,
consulte Atascos de papel en la página 12-48.
Para obtener información sobre los atascos de
documentos, consulte Atascos de documentos en la
página 12-80.
Si el problema no se ha solucionado, vaya a la causa/acción siguiente.
Causa ¿Ha aparecido un código de error?
Acción Consulte Códigos de error en la página 12-29.
La máquina no
funciona
correctamente.
Sí Acción
Consulte Solución de problemas de la máquina en la
página 12-3.
Si la respuesta es NO, vaya al
síntoma siguiente.
Síntomas Causas y acciones

Solución de problemas
Copiadora/Impresora Xerox 4112/4127 12-3
Guía del usuario
Solución de problemas de la máquina
Compruebe el estado de la máquina por si existen problemas que solucionar.
La calidad de la
imagen es pobre.
Sí Acción
Consulte Problemas de calidad de imagen en la
página 12-8.
Si la respuesta es NO, vaya al
síntoma siguiente.
Problemas durante el
proceso de copia.
Sí Acción Consulte Solución de problemas de copia en la página 12-14.
Si la respuesta es NO, vaya al
síntoma siguiente.
Problemas durante el
proceso de impresión.
Sí Acción
Consulte Solución de problemas de impresión en la
página 12-20.
Si la respuesta es NO, vaya al
síntoma siguiente.
Problemas durante el
proceso de escaneado
Sí Acción
Consulte Solución de problemas de escaneado en la
página 12-24.
AVISO
En la máquina hay componentes de precisión y fuentes de alimentación de alto voltaje. No abra ni
extraiga nunca las cubiertas de la máquina que estén aseguradas con tornillos, a menos que se indique
específicamente en la Guía del usuario. Un componente de alto voltaje puede ocasionar descargas
eléctricas. Cuando abra los paneles y las cubiertas que estén asegurados con tornillos con el objeto de
instalar o quitar accesorios opcionales, siga atentamente las instrucciones respectivas en la Guía del
usuario. No trate de modificar la configuración de la máquina ni ninguno de sus componentes.
De hacerlo podría causar un mal funcionamiento de la máquina o provocar un incendio.
Síntomas Causas y acciones

Solución de problemas
12-4 Copiadora/Impresora Xerox 4112/4127
Guía del usuario
Síntomas Comprobación Solución
No llega
alimentación
eléctrica a la
máquina.
¿Está el interruptor de
alimentación de la máquina
en la posición apagada?
Encienda el interruptor de alimentación.
Consulte Encendido y apagado en la página 1-15.
¿Está enchufado el cable a la
toma de alimentación?
Apague el interruptor de alimentación y enchufe
bien el cable de alimentación. A continuación,
encienda el interruptor de alimentación.
Consulte Encendido y apagado en la página 1-15.
¿Está desconectado el cable de
la máquina o de la parte
posterior del bastidor?
¿Se está suministrando
corriente de la tensión
adecuada?
Asegúrese de que el suministro eléctrico sea de
200 -240 V (voltios), 15 A (amperios).
Asegúrese de que se suministra la potencia de
alimentación compatible con el consumo máximo
de energía especificado en la máquina
(2.8 - 3.1 KVA).
La pantalla está
negra.
¿Está encendido el botón
Ahorro de energía?
La máquina está en modo de ahorro de energía.
Pulse el botón Ahorro de energía en el panel de
control para cancelar el modo de ahorro de
energía.
Consulte Modo de ahorro de energía en la
página 1-16.
¿Está el regulador de brillo
demasiado bajo?
Ajuste el brillo de la pantalla mediante el control
de brillo.
Consulte Interfaz de usuario en la página 1-6.
No se puede
imprimir o
copiar.
¿Se muestra algún mensaje en
el Panel de control?
Siga las instrucciones que aparecen en pantalla.
¿El modo de impresión es
Fuera de línea?
Pulse el botón Estado de la máquina y desde el
Modo de impresión, seleccione En línea.
¿Está desconectado el cable de
la máquina o de la parte
posterior del bastidor?
Apague el interruptor de alimentación y enchufe
bien el cable de alimentación. A continuación,
encienda el interruptor de alimentación.
Consulte Encendido y apagado en la página 1-15.
El indicador En
línea no se
ilumina, aunque
haya indicado la
acción de
imprimir.
¿Está desconectado el cable de
la interfaz?
Apague el interruptor de alimentación, desenchufe
el cable de la toma de alimentación y verifique la
conexión del cable de la interfaz.
Para obtener más información sobre las opciones
de la red, consulte la System Administration Guide
(guía de administración del sistema).
¿Está bien definido el entorno
en el PC?
Verifique las opciones del controlador de impresión
y de otros aspectos del entorno del PC.
¿Está definida la interfaz
necesaria?
Verifique el estado del puerto de la interfaz que se
utilizará.
Para obtener más información sobre las opciones
de la red, consulte la System Administration Guide
(guía de administración del sistema).
Falló la impresión
de la bandeja 5
(especial).
¿Se ha cargado el papel
correcto en la bandeja?
Siga las instrucciones que se muestran para colocar
papel del tamaño correcto y repita la instrucción
de impresión.
Consulte Colocación del papel en la bandeja 5
(especial) en la página 8-5.

Solución de problemas
Copiadora/Impresora Xerox 4112/4127 12-5
Guía del usuario
Calidad de
impresión no
satisfactoria.
Defecto de imagen. Consulte Problemas de calidad de imagen en la
página 12-8.
El texto no se
imprime
correctamente
(tiene defectos).
Se utilizan fuentes no
estándares para la impresión.
Verifique el programa o las opciones del
controlador de impresión.
El indicador En
línea se ilumina,
pero no salen las
copias aunque
siga encendido.
Quedan datos en la memoria
de la máquina.
Cancele la impresión o elimine los datos restantes.
Consulte Ficha Trabajos activos en la página 9-2.
No se pueden
abrir o cerrar las
bandejas.
¿Abrió alguna cubierta o
apagó la máquina durante la
impresión?
Apague la máquina sin abrir o cerrar una bandeja
de papel. Espere varios segundos y vuelva a
encenderla. Asegúrese de que la máquina está en
línea (preparada para recibir datos) y luego cierre o
abra la bandeja de papel.
Las copias no se
realizan en el
tamaño deseado.
¿Está sucio el cristal de
exposición o la cubierta de
documentos?
Limpie el cristal de exposición o la cubierta de
documentos.
Consulte Limpieza de la cubierta de documentos y
del cristal de exposición en la página 11-15.
¿Es el documento de un
material muy transparente,
como una transparencia?
Coloque el documento en el cristal de exposición y
luego una hoja en blanco encima del documento
antes de realizar la copia.
¿Está el documento en la
posición correcta?
Coloque el documento correctamente.
Consulte Colocación de documentos en la
página 2-1.
¿Está bien colocado el
documento?
¿Están las guías de
documentos en la posición
correcta?
Coloque bien las guías de documentos.
Consulte Colocación de documentos en la
página 2-1.
¿Está el documento doblado o
curvado?
Estire el documento y vuelva a colocarlo bien.
Consulte Colocación de documentos en la
página 2-1.
¿Tiene el documento un
tamaño no estándar?
Especifique el tamaño del documento.
Consulte Tamaño del original en la página 2-24
.
Síntomas Comprobación Solución

Solución de problemas
12-6 Copiadora/Impresora Xerox 4112/4127
Guía del usuario
El papel se atasca
o se arruga a
menudo.
¿El papel está bien colocado
en la bandeja de papel?
Coloque correctamente el papel.
Consulte Colocación del papel en las bandejas en
la página 8-1.
¿Está bien colocada la bandeja
de papel?
Para asegurarse de que se cierra la bandeja,
insértela hasta que haga tope.
Consulte Colocación del papel en las bandejas en
la página 8-1.
¿Está húmedo el papel? Cámbielo por papel de un paquete nuevo.
Consulte Colocación del papel en las bandejas en
la página 8-1.
¿Está curvado el papel? Invierta el papel de manera que la parte curvada
quede hacia abajo en la bandeja de papel, o
cámbielo por papel de un paquete nuevo.
Consulte Colocación del papel en las bandejas en
la página 8-1.
Consulte Soluciones para copias curvadas en la
página 12-88.
¿Se han programado las
opciones de papel y de
bandeja de papel correctas?
Asegúrese de que el papel y la bandeja de papel
seleccionados coinciden con las opciones de
tamaño del papel.
Consulte "Paper Tray Settings" (Opciones de las
bandejas de papel) en la guía de administración
del sistema (System Administration Guide).
¿Hay fragmentos de papel en
el interior de la máquina o
algún objeto extraño?
Abra la puerta de la máquina o extraiga la bandeja
de papel y quite los fragmentos de papel o el
objeto extraño que pueda haber en el interior.
Consulte Atascos de papel en la página 12-48,
Colocación del papel en las bandejas en la
página 8-1.
¿Ha colocado en la bandeja un
tipo de papel que no coincida
con las especificaciones?
Cámbielo por papel que cumpla con las
especificaciones de la máquina.
Consulte Colocación del papel en las bandejas en
la página 8-1.
¿Se ha sobrepasado la línea
tope de llenado de la bandeja
de papel?
Coloque el papel en la bandeja de papel de
manera que no sobrepase el límite tope de llenado.
Consulte Colocación del papel en las bandejas en
la página 8-1.
¿Está bien colocada la guía de
papel?
Coloque el papel correctamente y ajuste con
cuidado las guías de papel.
Consulte Colocación del papel en las bandejas en
la página 8-1, Cambio/Confirmación de las
opciones de las bandejas en la página 8-13.
Los documentos
no entran por el
alimentador de
documentos.
¿Son demasiado pequeños los
documentos?
El tamaño mínimo de los documentos que pueden
colocarse en el alimentador de documentos es A5
y 5.5 X 8.5 pulgadas.
Consulte Colocación del papel en las bandejas en
la página 8-1.
Síntomas Comprobación Solución

Solución de problemas
Copiadora/Impresora Xerox 4112/4127 12-7
Guía del usuario
Aparece un
mensaje de error
después de
colocar el papel en
la bandeja 5
(especial) y pulsar
el botón
Comenzar.
Verifique la posición de las
guías de papel de la parte
delantera de la bandeja 5
(especial).
Coloque las guías de papel en las posiciones
correctas.
Consulte Colocación del papel en la bandeja 5
(especial) en la página 8-5.
Los documentos
se atascan con
frecuencia.
¿Se ha utilizado el tipo de
papel/material correcto?
Asegúrese de que el alimentador de documentos
se ha cargado correctamente con material de
impresión adecuado.
Consulte Colocación de documentos en la
página 2-1.
¿Está intentando copiar
documentos de contorno
irregular, tarjetas de
presentación, transparencias o
documentos muy finos?
¿Está intentando copiar
documentos con etiquetas
adheridas, con clips o cinta
adhesiva?
Quite las etiquetas adheridas, los clips de papel o
la cinta adhesiva del documento antes de proceder
con la copia.
¿Están las guías de
documentos en la posición
correcta?
Coloque bien las guías de documentos.
Consulte Colocación de documentos en la
página 2-1.
¿Está rasgado el documento
en algún sitio y ha quedado un
fragmento de papel en el
alimentador de documentos?
Abra la cubierta del alimentador de documentos y
compruebe si hay fragmentos de papel.
Consulte Atascos de documentos en la página 12-80.
Al importar originales de
distintos tamaños, ¿está la
opción
Originales de varios tamaños
con el valor Sí?
Configure la opción Originales de varios tamaños
con el valor No.
Consulte Originales de varios tamaños en la
página 2-26.
¿Se ha colocado un
documento de tamaño A5 en
sentido horizontal ( ) en el
alimentador de documentos
cuando está activada la
función Originales de varios
tamaños?
Coloque el documento de tamaño A5 en sentido
vertical ( ).
Una de las
esquinas del
documento está
doblada.
¿Está curvado el papel? Aplane la curvatura del papel y coloque el
documento de nuevo.
Errores de la
grapadora
– Consulte Errores de la grapadora en la página 12-83.
Síntomas Comprobación Solución

Solución de problemas
12-8 Copiadora/Impresora Xerox 4112/4127
Guía del usuario
Problemas de calidad de imagen
Si la calidad de la imagen de impresión es pobre, revise la tabla siguiente para solucionar el
problema.
Si la calidad de la imagen no mejora después de probar la solución que se sugiere, póngase en
contacto con el Centro de Asistencia al Cliente.
Síntomas Comprobación Solución
La copia está sucia. ¿Está sucio el cristal de
exposición o la cubierta de
documentos?
Limpie el cristal de exposición o la cubierta de
documentos.
Consulte Limpieza de la cubierta de documentos y
del cristal de exposición en la página 11-15.
¿Es el documento de un
material muy transparente,
como una transparencia?
Si el documento es muy transparente, se copiarán
las marcas de la cubierta de documentos. Coloque
una hoja de papel en blanco encima del
documento y realice la copia.
¿El documento tiene color,
tiene una textura rugosa o es
un borrador?
Ajuste la densidad de copia o la calidad de imagen
y repita la operación de copia.
Consulte Ficha Calidad de imagen en la página 2-
19, Claro/Oscuro en la página 2-18.
¿Está realizando copias de
papel de impresión brillante?
El papel de impresión brillante se pega fácilmente
en el cristal de exposición y algunas veces se
copian las sombras y se reproducen como si fuera
suciedad. Coloque la transparencia o el papel
transparente debajo del documento y repita la
operación de copia.
La copia tiene
bandas negras.
¿Está sucio el cristal de
exposición?
Limpie el cristal de exposición.
Consulte Limpieza de la cubierta de documentos y
del cristal de exposición en la página 11-15.
La copia resulta
demasiado oscura.
¿Se ha definido la densidad
de copia con el valor Oscuro?
Ajuste la densidad de copia.
Consulte Claro/Oscuro en la página 2-18
.
La copia resulta
demasiado clara.
¿Se ha definido la densidad
de copia con el valor Claro?
La copia se
desplaza
ligeramente.
¿Se ha desplazado el papel, o
el borde de avance del papel
no está ajustado con las
esquinas de la bandeja?
Coloque el papel de manera que quede bien
encajado en los ángulos de la bandeja.
Consulte Colocación del papel en las bandejas en
la página 8-1.

Solución de problemas
Copiadora/Impresora Xerox 4112/4127 12-9
Guía del usuario
Las imágenes de la
copia están
torcidas.
¿Está bien colocado el
documento?
Coloque el documento correctamente.
Consulte Colocación de documentos en la
página 2-1.
¿Está bien colocado el papel
en la bandeja?
Coloque correctamente el papel.
Consulte Colocación del papel en las bandejas en
la página 8-1.
¿Está ajustada la guía del
papel de la bandeja 5
(especial) de forma que la
bandeja está en contacto con
el papel?
Coloque correctamente el papel.
Consulte Colocación del papel en la bandeja 5
(especial) en la página 8-5.
¿Están las guías de
documentos en la posición
correcta?
Coloque bien el documento y alinee las guías de
documentos con su borde.
Consulte Colocación de documentos en la
página 2-1.
¿Está bien colocada la
bandeja de papel?
Inserte la bandeja hasta que haga tope.
Consulte Colocación del papel en las bandejas en
la página 8-1.
Falta parte de la
imagen en la
copia.
¿Está húmedo el papel? Cámbielo por papel de un paquete nuevo.
Consulte Colocación del papel en las bandejas en
la página 8-1.
¿Está doblado o arrugado el
papel que se ha colocado?
¿Está pegado el documento o
tiene alguna sección
plegada?
Es posible que la sección copiada o doblada se
curve hacia atrás y se separe de la superficie del
cristal de exposición. Coloque una pila de hojas
blancas encima del documento para que quede
plano sobre el cristal de exposición.
Aparecen franjas
en las copias.
¿Es demasiado elevado el
porcentaje de ampliación
especificado para el
documento?
Algunos porcentajes de ampliación pueden hacer
que aparezcan franjas. Ajuste el porcentaje de
ampliación de la copia.
Consulte Reducir/Ampliar en la página 2-11.
Síntomas Comprobación Solución

Solución de problemas
12-10 Copiadora/Impresora Xerox 4112/4127
Guía del usuario
Síntomas Comprobación Solución
La impresión queda
borrosa
(con manchas, poco
clara).
¿Está húmedo el papel? Cámbielo por papel de un paquete nuevo.
Consulte Colocación del papel en las bandejas en
la página 8-1.
El cartucho de cilindro se ha
agotado o está dañado.
Póngase en contacto con el Centro de Asistencia al
Cliente.
Se imprimen puntos
negros.
El cartucho de cilindro se ha
agotado o está dañado.
Póngase en contacto con el Centro de Asistencia al
Cliente.
Se imprimen líneas
negras.
El cartucho de cilindro se ha
agotado o está dañado.
Póngase en contacto con el Centro de Asistencia al
Cliente.
El cristal de exposición está
sucio.
Limpie el cristal de exposición.
Consulte Limpieza de la cubierta de documentos y
del cristal de exposición en la página 11-15.
La suciedad aparece
a intervalos iguales.
Suciedad en el recorrido de
alimentación del papel.
Imprima unas cuantas páginas.
El cartucho de cilindro se ha
agotado o está dañado.
Póngase en contacto con el Centro de Asistencia al
Cliente.

Solución de problemas
Copiadora/Impresora Xerox 4112/4127 12-11
Guía del usuario
Aparecen puntos
blancos en áreas en
negro.
El papel que se utiliza no es
adecuado.
Coloque papel adecuado.
Consulte Colocación del papel en las bandejas en
la página 8-1.
El cartucho de cilindro se ha
agotado o está dañado.
Póngase en contacto con el Centro de Asistencia al
Cliente.
- El tóner impreso se
emborrona cuando
se pasa el dedo por
encima.
- El tóner no se ha
fundido en el papel.
- El papel se ha
ensuciado con
tóner.
¿Está húmedo el papel? Cámbielo por papel de un paquete nuevo.
Consulte Colocación del papel en las bandejas en
la página 8-1.
El papel que se utiliza no es
adecuado.
Coloque papel adecuado.
Consulte Colocación del papel en las bandejas en
la página 8-1.
Toda el área del
papel se ha impreso
en negro.
El cartucho de cilindro se ha
agotado o está dañado.
Póngase en contacto con el Centro de Asistencia al
Cliente.
Mal funcionamiento por
suministro eléctrico de alto
voltaje.
Póngase en contacto con el Centro de Asistencia al
Cliente.
No se imprime
nada.
Se han alimentado dos o
más hojas de papel a la vez.
(doble cara).
Airee bien el papel y vuelva a colocarlo.
Consulte Colocación del papel en las bandejas en
la página 8-1.
Mal funcionamiento por
suministro eléctrico de alto
voltaje.
Póngase en contacto con el Centro de Asistencia al
Cliente.
Síntomas Comprobación Solución

Solución de problemas
12-12 Copiadora/Impresora Xerox 4112/4127
Guía del usuario
Aparecen áreas o
franjas blancas.
¿Está húmedo el papel? Cámbielo por papel de un paquete nuevo.
Consulte Colocación del papel en las bandejas en
la página 8-1.
El papel que se utiliza no es
adecuado.
Coloque papel adecuado.
Consulte Colocación del papel en las bandejas en
la página 8-1.
La impresión de
toda la página es
demasiado pálida.
Si se imprimió empleando la
bandeja 5 (especial), el
tamaño y el tipo del papel
que había era diferente de
lo especificado en el
controlador de impresión.
Coloque el papel del tamaño y tipo correctos en la
bandeja 5 (especial).
Airee bien el papel antes de colocarlo.
Consulte Colocación del papel en la bandeja 5
(especial) en la página 8-5.
Puede que se hayan
alimentado dos o más hojas
de papel a la vez.
Airee bien el papel y vuelva a colocarlo.
Consulte Colocación del papel en las bandejas en
la página 8-1.
El papel se arruga.
El texto está
borroso.
El papel que se utiliza no es
adecuado.
Cámbielo por papel de un paquete nuevo.
Consulte Colocación del papel en las bandejas en
la página 8-1.
Se añade papel mientras se
está alimentando.
¿Está húmedo el papel?
Síntomas Comprobación Solución

Solución de problemas
Copiadora/Impresora Xerox 4112/4127 12-13
Guía del usuario
Caracteres con
contorno en un
fondo de color en
sentido longitudinal.
El cartucho de cilindro se ha
agotado o está dañado.
Póngase en contacto con el Centro de Asistencia al
Cliente.
El texto o las
imágenes están
impresas en ángulo.
La guía de papel no se ha
colocado en la posición
correcta en la bandeja de
papel.
Coloque las guías de papel vertical y horizontal en
las posiciones correctas.
Consulte Colocación del papel en las bandejas en
la página 8-1.
Síntomas Comprobación Solución

Solución de problemas
12-14 Copiadora/Impresora Xerox 4112/4127
Guía del usuario
Solución de problemas de copia
Para utilizar los procedimientos de solución de problemas siguientes:
1. Empiece leyendo el primer síntoma de la parte izquierda de la página.
2. Si la descripción del síntoma es falsa (NO), pase al síntoma siguiente. Continúe en
Síntomas hasta que encuentre el síntoma que describe el problema.
3. Consulte el apartado Causas y acciones de la parte derecha del síntoma adecuado. Lleve a
cabo las acciones que se sugieren hasta que se solucione el problema.
No se puede copiar
Síntomas Causas y acciones
El documento no ha entrado
bien en el alimentador de
documentos
SÍ Causa El tamaño del documento es demasiado pequeño.
Si la respuesta es NO, vaya
al síntoma siguiente.
Acción El tamaño mínimo de los documentos que pueden
colocarse en el alimentador de documentos es A5.
Consulte Colocación de documentos en la página 2-1.
Si el problema no se ha solucionado, vaya a la causa/
acción siguiente.
Causa No se está utilizando el tipo correcto de documento.
Acción No puede colocar documentos de tamaños
irregulares, tarjetas de presentación, transparencias o
documentos finos en el alimentador de documentos.
Tampoco se pueden utilizar documentos con
etiquetas, clips de papel y cinta adhesiva.
Consulte Colocación de documentos en la página 2-1.
Si el problema no se ha solucionado, vaya a la causa/
acción siguiente.
Causa Las guías de los documentos se han colocado de
forma incorrecta.
Acción Coloque las guías de documentos de manera que
coincidan con el tamaño del documento.
Consulte Colocación de documentos en la página 2-1.
Si el problema no se ha solucionado, vaya a la causa/
acción siguiente.
Causa Parte del documento está rasgado y ha quedado un
fragmento de papel en el alimentador de documentos.
Acción Abra la cubierta del alimentador de documentos y
extraiga el fragmento atascado.
Consulte Atascos de documentos en la página 12-80.
Si el problema no se ha solucionado, vaya a la causa/
acción siguiente.
Causa Se han colocado documentos de tamaños diferentes.
Acción Cuando coloque documentos de tamaños diferentes,
asegúrese de especificar Originales de varios tamaños.
Consulte Originales de varios tamaños en la
página 2-26.

Solución de problemas
Copiadora/Impresora Xerox 4112/4127 12-15
Guía del usuario
El resultado de la copia no es el esperado
Síntomas Causas y acciones
La copia está sucia SÍ Causa El cristal de exposición o la cubierta de documentos está
sucio.
Si la respuesta es NO, vaya
al síntoma siguiente.
Acción Limpie el cristal de exposición o la cubierta de documentos.
Consulte Limpieza de la cubierta de documentos y del
cristal de exposición en la página 11-15.
Si el problema no se ha solucionado, vaya a la causa/
acción siguiente.
Causa El documento es de papel muy transparente, como una
transparencia.
Acción Si el documento es muy transparente, se copiarán las
marcas de la cubierta de documentos. Coloque una hoja
de papel en blanco encima del documento y realice la
copia.
Si el problema no se ha solucionado, vaya a la causa/
acción siguiente.
Causa Se está utilizando papel de color, papel rugoso o papel
borrador.
Acción Se ha copiado el color de fondo del papel. Ajuste la
densidad de la copia o la calidad de la imagen, o
especifique la opción de suprimir el color de fondo, y repita
la operación de copia.
Si el problema no se ha solucionado, vaya a la causa/
acción siguiente.
Causa Se está utilizando papel de impresión brillante.
Acción El papel de impresión brillante se pega fácilmente en el
cristal de exposición y algunas veces se copian las sombras
y se reproducen como si fuera suciedad. Coloque la
transparencia o el papel transparente debajo del
documento y repita la operación de copia.
Las copias son demasiado
claras o demasiado oscuras.
SÍ Causa La densidad de copia se ha establecido con los valores
Oscuro o Claro.
Si la respuesta es NO, vaya
al síntoma siguiente.
Acción Ajuste la densidad de copia.
Consulte Claro/Oscuro en la página 2-18
.
Si el problema no se ha solucionado, vaya a la causa/
acción siguiente.
Causa La densidad del documento es demasiado clara.
Acción Ajuste la densidad de copia.
Consulte Claro/Oscuro en la página 2-18.
Si el problema no se ha solucionado, vaya a la causa/
acción siguiente.
Causa El tipo de original no es apropiado.
Acción Copie texto negro. Si el resultado es demasiado claro,
seleccione Te xt o para la opción Tipo de original.
Consulte Tipo de original en la página 2-19
.

Solución de problemas
12-16 Copiadora/Impresora Xerox 4112/4127
Guía del usuario
Síntomas Causas y acciones
La copia se desplaza
ligeramente
SÍ Causa El papel colocado en la bandeja de papel está mal
alineado.
Si la respuesta es NO, vaya
al síntoma siguiente.
Acción Alinee los bordes del papel y coloque el papel de manera
que quede bien encajado en los ángulos frontales de la
bandeja.
Consulte Colocación del papel en las bandejas en la
página 8-1.
Falta parte de la imagen
en la copia.
SÍ Causa El papel está húmedo.
Si la respuesta es NO, vaya
al síntoma siguiente.
Acción Cámbielo por papel de un paquete nuevo.
Consulte Colocación del papel en las bandejas en la
página 8-1.
Si el problema no se ha solucionado, vaya a la causa/
acción siguiente.
Causa En la bandeja de papel se ha colocado papel con dobleces
o arrugas.
Acción Cámbielo por papel de un paquete nuevo.
Consulte Colocación del papel en las bandejas en la
página 8-1.
Si el problema no se ha solucionado, vaya a la causa/
acción siguiente.
Causa El documento está pegado o tiene alguna sección plegada.
Acción Es posible que la sección doblada o pegada del documento
no esté en contacto con el cristal de exposición. Coloque
una pila de hojas blancas encima del documento para que
quede plano sobre el cristal de exposición.
Aparecen franjas en la
copia
SÍ Causa El porcentaje de ampliación del documento es
demasiado alto.
Si la respuesta es NO, vaya
al síntoma siguiente.
Acción Pueden aparecer franjas con algunos porcentajes de
ampliación. Ajuste el porcentaje de ampliación de la copia.
Consulte Reducir/Ampliar en la página 2-11.

Solución de problemas
Copiadora/Impresora Xerox 4112/4127 12-17
Guía del usuario
Síntomas Causas y acciones
Las imágenes de la copia
están torcidas
SÍ Causa El documento no se ha colocado correctamente.
Si la respuesta es NO, vaya
al síntoma siguiente.
Acción Coloque el documento correctamente.
Consulte Colocación de documentos en la página 2-1.
Si el problema no se ha solucionado, vaya a la causa/
acción siguiente.
Causa Las guías de los documentos se han colocado de forma
incorrecta.
Acción Coloque bien el documento y alinee las guías de
documentos con su borde.
Consulte Colocación de documentos en la página 2-1.
Si el problema no se ha solucionado, vaya a la causa/
acción siguiente.
Las imágenes de la copia
están torcidas
SÍ Causa La bandeja de papel no está bien colocada.
Si la respuesta es NO, vaya
al síntoma siguiente.
Acción Inserte la bandeja con firmeza hasta que haga tope.
Consulte Colocación del papel en las bandejas en la
página 8-1.
Si el problema no se ha solucionado, vaya a la causa/
acción siguiente.
Causa La guía del papel de la bandeja 5 (especial) está mal
alineada.
Acción Coloque correctamente el papel y alinee la guía del papel
con el borde del mismo.
Consulte Colocación del papel en la bandeja 5 (especial)
en la página 8-5.

Solución de problemas
12-18 Copiadora/Impresora Xerox 4112/4127
Guía del usuario
Síntomas Causas y acciones
Las copias no se realizan
en el tamaño deseado
SÍ Causa El cristal de exposición o la cubierta de documentos está
sucio.
Si la respuesta es NO, vaya
al síntoma siguiente.
Acción Limpie el cristal de exposición o la cubierta de documentos.
Consulte Limpieza de la cubierta de documentos y del
cristal de exposición en la página 11-15.
Si el problema no se ha solucionado, vaya a la causa/
acción siguiente.
Causa El documento es de papel muy transparente, como una
transparencia.
Acción Coloque una hoja de papel en blanco encima del
documento antes de la copia.
Si el problema no se ha solucionado, vaya a la causa/
acción siguiente.
Causa El documento no está bien alineado.
Acción Coloque el documento correctamente.
Consulte Colocación de documentos en la página 2-1.
Si el problema no se ha solucionado, vaya a la causa/
acción siguiente.
Causa Las guías de documentos están en una posición incorrecta.
Acción Coloque bien el documento y alinee las guías de
documentos con su borde.
Consulte Colocación de documentos en la página 2-1.
Si el problema no se ha solucionado, vaya a la causa/
acción siguiente.
Causa El documento es de tamaño no estándar.
Acción Especifique el tamaño del documento y luego realice la
copia.
Consulte Tamaño del original en la página 2-24
.
Si el problema no se ha solucionado, vaya a la causa/
acción siguiente.
Causa El documento está doblado o curvado.
Acción Estire el documento y vuelva a colocarlo bien.
Consulte Colocación de documentos en la página 2-1.

Solución de problemas
Copiadora/Impresora Xerox 4112/4127 12-19
Guía del usuario
Síntomas Causas y acciones
Una esquina de la copia
ha quedado cortada
SÍ Causa El documento sobrepasa el área imprimible.
Si la respuesta es NO, vaya
al síntoma siguiente.
Acción Ajuste el porcentaje de reducción/ampliación para reducir
un poco la copia.
No se ha efectuado el
grapado
SÍ Causa El número de páginas que deben graparse son más de 100,
o el número sobrepasa de 50 con un cartucho de grapas
para 50 hojas.
El número de páginas permitido para la función de
grapado es 50 o menos si hay un cartucho de grapas para
50 hojas, y 100 o menos si hay un cartucho de grapas para
100 hojas. Reduzca el número de páginas impresas a 50 ó
100, en función del cartucho de grapas que se utilice. Para
el plegado en Z, el número de páginas permitido para la
función de grapado es de 10 ó 5 hojas dependiendo del
tamaño del papel utilizado. Para un folleto pueden
graparse hasta 15 hojas a la vez.
Si la respuesta es NO, vaya
al síntoma siguiente.
Acción

Solución de problemas
12-20 Copiadora/Impresora Xerox 4112/4127
Guía del usuario
Solución de problemas de impresión
En esta sección se explican las soluciones para problemas que surgen durante el proceso de
impresión.
• No se puede imprimir
• El resultado de la impresión no es el esperado en la página 12-22
No se puede imprimir
Síntomas Causas y acciones
Los datos permanecen en el
icono de impresora
SÍ Causa La impresora no está encendida.
Si la respuesta es NO, vaya
al síntoma siguiente.
Acción Encienda la máquina.
Si el problema no se ha solucionado, vaya a la causa/
acción siguiente.
Causa El cable de red está desconectado del PC.
Acción Conecte el cable de red al PC.
Si el problema no se ha solucionado, vaya a la causa/
acción siguiente.
Causa El cable de red está desconectado de la máquina.
Acción Conecte el cable de red en la máquina.
Para obtener más información sobre las opciones de la
red, consulte la System Administration Guide (guía de
administración del sistema).
Si el problema no se ha solucionado, vaya a la causa/
acción siguiente.
Causa El modo de impresión está establecido como fuera de
línea.
Acción Pulse el botón Estado de la máquina y compruebe el
modo de impresión en la pantalla Estado de la máquina.
Si el modo de impresión es Fuera de línea, seleccione En
línea en la pantalla modo de impresión.
Si el problema no se ha solucionado, vaya a la causa/
acción siguiente.
Los datos permanecen en el
icono de impresora
SÍ Causa Se ha producido un error en la impresora.
Si la respuesta es NO, vaya
al síntoma siguiente.
Acción Verifique los detalles del error.
Si el problema no se ha solucionado, vaya a la causa/
acción siguiente.

Solución de problemas
Copiadora/Impresora Xerox 4112/4127 12-21
Guía del usuario
Causa La dirección IP o la ruta de la red SMB está mal
configurada.
Acción Configure la dirección IP o la ruta de red SMB correcta.
Para obtener más información sobre las opciones de la
red, consulte la System Administration Guide (guía de
administración del sistema).
Si el problema no se ha solucionado, vaya a la causa/
acción siguiente.
Causa La conexión de red entre el PC y la máquina no es normal.
Acción Verifíquelo con el administrador del sistema.
Si el problema no se ha solucionado, vaya a la causa/
acción siguiente.
Causa El puerto no está activado.
Acción Active el puerto que está en uso.
Para obtener más información sobre las opciones de la
red, consulte la System Administration Guide (guía de
administración del sistema).
Si el problema no se ha solucionado, vaya a la causa/
acción siguiente.
Causa No hay suficiente espacio disponible en el disco duro.
Acción Elimine los datos innecesarios para incrementar el espacio libre.
Si el problema no se ha solucionado, vaya a la causa/
acción siguiente.
Causa La impresora está conectada a varios PC.
Acción Espere un poco y vuelva a enviar la petición de impresión.
Enviado a la impresora SÍ Causa No queda papel.
Si la respuesta es NO, vaya
al síntoma siguiente.
Acción Coloque papel en la impresora.
Si el problema no se ha solucionado, vaya a la causa/
acción siguiente.
Causa No hay papel del tamaño especificado.
Acción Coloque papel del tamaño especificado.
Consulte Colocación del papel en las bandejas en la
página 8-1 o Colocación del papel en la bandeja 5
(especial) en la página 8-5.
Si el problema no se ha solucionado, vaya a la causa/
acción siguiente.
Causa La operación de copia se realiza durante la interrupción, y
la interrupción se lleva a cabo.
Acción Cancele la operación de interrupción.
Si el problema no se ha solucionado, vaya a la causa/
acción siguiente.
Causa Se ha producido un error en la impresora.
Acción Verifique los detalles del error.
Síntomas Causas y acciones

Solución de problemas
12-22 Copiadora/Impresora Xerox 4112/4127
Guía del usuario
El resultado de la impresión no es el esperado
Síntomas Causas y acciones
No se ha efectuado el
grapado
SÍ Causa El número de páginas que deben graparse son más de
100, o el número sobrepasa de 50 con un cartucho de
grapas para 50 hojas.
Si la respuesta es NO, vaya
al síntoma siguiente.
Acción El número de páginas permitido para la función de
grapado es 50 o menos si hay un cartucho de grapas
para 50 hojas, y 100 o menos si hay un cartucho de
grapas para 100 hojas. Para el plegado en Z, el número
de páginas permitido para la función de grapado es de
10 ó 5 hojas dependiendo del tamaño del papel
utilizado. Para un folleto pueden graparse hasta 15
hojas a la vez. Reduzca el número de páginas impresas
a 50 ó 100 o menos, en función del cartucho de grapas
que se utilice.
No se ha efectuado el
plegado
SÍ Causa La plegadora no está conectada.
Si la respuesta es NO, vaya
al síntoma siguiente.
Acción Verifique las opciones asociadas con esta impresora, y
restaure la configuración de la impresora
Impresión realizada en un
tamaño de papel diferente
SÍ Causa El tamaño de papel suministrado es diferente del
tamaño de bandeja especificado.
Si la respuesta es NO, vaya
al síntoma siguiente.
Acción Cambie el tamaño del papel de la bandeja o modifique
las opciones de impresión para especificar una bandeja
que tenga el tamaño apropiado.
La imagen queda cortada
en el borde del papel
SÍ Causa La imagen sobrepasa el área imprimible de la máquina.
Si la respuesta es NO, vaya
al síntoma siguiente.
Acción Aumente el área imprimible de la máquina, o reduzca el
área de impresión del documento.
La fuente de la impresión es
distinta de la especificada
en el PC
SÍ Causa Se ha configurado la sustitución de fuentes en el
controlador de impresión.
Si la respuesta es NO, vaya
al síntoma siguiente.
Acción Verifique la tabla de sustitución de fuentes.
Si el problema no se ha solucionado, vaya a la causa/
acción siguiente.
Causa Se utilizan fuentes no estándares para la impresión.
Acción Verifique el programa o las opciones del controlador de
impresión.
Si se utiliza PostScript, descargue las fuentes apropiadas.

Solución de problemas
Copiadora/Impresora Xerox 4112/4127 12-23
Guía del usuario
La impresión es lenta SÍ Causa El modo de impresión especifica Calidad de impresión.
Si la respuesta es NO, vaya
al síntoma siguiente.
Acción Cuando se imprimen datos de imágenes cuya prioridad
es la calidad de imagen, como por ejemplo fotografías,
la velocidad de impresión disminuye. Desactive la
prioridad de calidad en el modo de impresión.
Los valores especificados
para las opciones de
impresión no han surtido
efecto
SÍ Causa Se está utilizando un controlador de impresión
correspondiente a otro modelo.
Si la respuesta es NO, vaya
al síntoma siguiente.
Acción Instale el controlador de impresión que corresponde a
este modelo.
Si el problema no se ha solucionado, vaya a la causa/
acción siguiente.
Causa El aparato opcional no puede conectarse a la impresora.
Acción Verifique las opciones asociadas con esta impresora, y
restaure la configuración de la impresora.
No hay bordes. SÍ Causa La imagen sobrepasa el área imprimible de la máquina.
Acción Aumente el área imprimible de la máquina, o reduzca el
área de impresión del documento.
Síntomas Causas y acciones

Solución de problemas
12-24 Copiadora/Impresora Xerox 4112/4127
Guía del usuario
Solución de problemas de escaneado
Nota
Para tener esta función es necesario contar con un paquete opcional. Para obtener más
información, póngase en contacto con el Centro de Asistencia al Cliente.
No se puede escanear en la máquina
Síntomas Causas y acciones
El documento no ha entrado
bien en el alimentador de
documentos
SÍ Causa El tamaño del documento es demasiado pequeño.
Acción El tamaño mínimo de los documentos que pueden
colocarse en el alimentador de documentos es A5.
Consulte
Colocación de documentos en la
página 2-1.
Si el problema no se ha solucionado, vaya a la causa/
acción siguiente.
Causa No se está utilizando el tipo correcto de documento.
Acción No puede colocar documentos de tamaños irregulares,
tarjetas de presentación, transparencias o documentos
finos en el alimentador de documentos.
Tampoco se pueden utilizar documentos con etiquetas,
clips de papel y cinta adhesiva.
Consulte
Colocación de documentos en la
página 2-1.
Si el problema no se ha solucionado, vaya a la causa/
acción siguiente.
Causa Las guías de documentos están en una posición
incorrecta.
Acción Coloque correctamente las guías de documentos de
manera que coincidan con el tamaño del documento.
Consulte
Colocación de documentos en la
página 2-1.
Si el problema no se ha solucionado, vaya a la causa/
acción siguiente.
Causa Parte del documento está rasgado y ha quedado un
fragmento de papel en el alimentador de documentos.
Acción Abra la cubierta del alimentador de documentos y
extraiga el fragmento atascado.
Consulte Atascos de documentos en la página 12-80.
Si el problema no se ha solucionado, vaya a la causa/
acción siguiente.
Causa Se han colocado documentos de tamaños diferentes.
Acción Cuando utilice documentos de tamaños diferentes, debe
especificar Originales de varios tamaños, de lo contrario
el papel se atascará. Cuando coloque documentos de
tamaños diferentes, asegúrese de especificar Originales
de varios tamaños.
Consulte Originales de varios tamaños en la página 2-26
.

Solución de problemas
Copiadora/Impresora Xerox 4112/4127 12-25
Guía del usuario
No se puede importar el documento escaneado al PC
Síntomas Causas y acciones
No se encuentra el escáner SÍ Causa La impresora no está encendida.
Si la respuesta es NO, vaya al
síntoma siguiente.
Acción Encienda la máquina.
Si el problema no se ha solucionado, vaya a la causa/
acción siguiente.
Causa El cable de red está desconectado del PC.
Acción Conecte el cable de red al PC.
Si el problema no se ha solucionado, vaya a la causa/
acción siguiente.
Causa El cable de red está desconectado de la máquina.
Acción Conecte el cable de red en la máquina.
Para obtener más información sobre las opciones de la
red, consulte la System Administration Guide (guía de
administración del sistema).
Si el problema no se ha solucionado, vaya a la causa/
acción siguiente.
Causa El puerto Salutation no está activado.
Acción Active el puerto Salutation.
Para obtener más información sobre las opciones de la
red, consulte la System Administration Guide (guía de
administración del sistema).
Si el problema no se ha solucionado, vaya a la causa/
acción siguiente.
Causa La conexión de red entre el PC y la máquina no es
normal.
Acción Verifíquelo con el administrador del sistema.
No se puede abrir el buzón SÍ Causa No se ha creado ningún buzón.
Si la respuesta es NO, vaya al
síntoma siguiente.
Acción Cree un buzón.
Consulte la sección “Local Disk/Mailbox” (Disco local/
Buzón) en la System Administration Guide (guía de
administración del sistema).
Si el problema no se ha solucionado, vaya a la causa/
acción siguiente.
Causa Se ha olvidado la clave del buzón.
Acción No se puede verificar la clave. Establezca la clave con el
valor No y, a continuación, restaure la clave de nuevo.
Consulte la sección “Local Disk/Mailbox” (Disco local/
Buzón) en la System Administration Guide (guía de
administración del sistema).

Solución de problemas
12-26 Copiadora/Impresora Xerox 4112/4127
Guía del usuario
No se puede enviar el documento escaneado por la red (FTP/SMB)
El escáner no puede
escanear datos debido a un
error de transmisión de
TWAIN
SÍ Causa El controlador de escaneado no está instalado.
Si la respuesta es NO, vaya al
síntoma siguiente.
Acción Instale el controlador de escaneado.
La operación se detiene
durante el escaneado
SÍ Causa ¿El tamaño del archivo es demasiado grande?
Acción Reduzca la resolución o elija un formato de archivo de
salida comprimida, y repita la operación de escaneado.
Consulte Prefijados de escaneado en la página 3-4 o
Resolución en la página 3-13.
Síntomas Causas y acciones
No se puede reenviar por la
red
SÍ Causa ¿Se ha especificado correctamente el servidor?
Acción Verifique el servidor especificado.
Si el problema no se ha solucionado, vaya a la causa/
acción siguiente.
Causa ¿Se ha especificado correctamente la ubicación de
almacenamiento?
Acción Verifique la ubicación de almacenamiento.
Si el problema no se ha solucionado, vaya a la causa/
acción siguiente.
Causa Cuando se utiliza SMB, ¿se ha introducido correctamente
el Nombre compartido?
Acción Verifique el Nombre compartido.
Si el problema no se ha solucionado, vaya a la causa/
acción siguiente.
Causa Cuando se utiliza SMB (formato UNC), ¿se ha introducido
correctamente la ubicación de almacenamiento?
Acción Verifique la ubicación de almacenamiento.
Si el problema no se ha solucionado, vaya a la causa/
acción siguiente.
Causa ¿Se ha introducido correctamente el nombre de
conexión?
Acción Verifique el nombre de conexión.
Si el problema no se ha solucionado, vaya a la causa/
acción siguiente.
Causa ¿Se ha especificado correctamente la clave?
Acción Verifique la clave.
Síntomas Causas y acciones

Solución de problemas
Copiadora/Impresora Xerox 4112/4127 12-27
Guía del usuario
Problemas al enviar correo electrónico
No se ha obtenido la imagen esperada
Síntomas Causas y acciones
No se puede enviar correo
electrónico
SÍ Causa La dirección de correo es incorrecta
Acción Verifique la dirección de correo electrónico.
Si el problema no se ha solucionado, vaya a la causa/
acción siguiente.
Causa Se ha sobrepasado el tamaño máximo de envío de
correo electrónico
Acción Cambie el tamaño máximo de envío de correo
electrónico o reduzca la resolución.
Consulte el apartado “Maximum E-mail Size” (Tamaño
máximo de correo electrónico) en la System
Administration Guide (guía de administración del
sistema), o bien Resolución en la página 3-13.
Síntomas Causas y acciones
La imagen está sucia SÍ Causa El cristal de exposición o la cubierta de documentos está
sucio.
Si la respuesta es NO, vaya al
síntoma siguiente.
Acción Limpie el cristal de exposición o la cubierta de
documentos.
Consulte Limpieza de la cubierta de documentos y del
cristal de exposición en la página 11-15.
Si el problema no se ha solucionado, vaya a la causa/
acción siguiente.
Causa El documento es de papel muy transparente, como una
transparencia.
Acción Si el documento es muy transparente, las marcas de la
cubierta de documentos aparecerán en la imagen.
Coloque una hoja de papel en blanco encima del
documento y realice el escaneado.
Si el problema no se ha solucionado, vaya a la causa/
acción siguiente.
Causa El documento tiene color, tiene una textura rugosa o es
un borrador, por ejemplo.
Acción Ajuste la densidad de la copia o la calidad de la imagen
y repita la operación de escaneado.
Si el problema no se ha solucionado, vaya a la causa/
acción siguiente.
Causa Se está escaneando papel de impresión brillante.
Acción El papel de impresión brillante se pega fácilmente en el
cristal de exposición y algunas veces se escanean las
sombras y se reproducen como si fuera suciedad.
Coloque la transparencia o el papel transparente debajo
del documento y repita la operación de escaneado.

Solución de problemas
12-28 Copiadora/Impresora Xerox 4112/4127
Guía del usuario
La imagen es demasiado
clara o demasiado oscura.
SÍ Causa La densidad de escaneado se ha establecido con los
valores Oscuro o Claro.
Si la respuesta es NO, vaya al
síntoma siguiente.
Acción Ajuste la densidad de escaneado.
Consulte Más claro/Más oscuro en la página 3-2.
Si el problema no se ha solucionado, vaya a la causa/
acción siguiente.
Causa El tipo de original no es apropiado.
Acción Seleccione una calidad de imagen apropiada para el
documento.
Consulte Calidad/Tamaño de archivo en la página 3-14.
Falta parte de la imagen SÍ Causa El documento está pegado o tiene alguna sección
plegada.
Si la respuesta es NO, vaya al
síntoma siguiente.
Acción Es posible que la sección pegada o doblada del
documento no esté en contacto con el cristal de
exposición. Coloque una pila de hojas blancas encima
del documento para que quede plano sobre el cristal de
exposición.
La imagen no tiene el
tamaño deseado
SÍ Causa El cristal de exposición o la cubierta de documentos está
sucio.
Si la respuesta es NO, vaya al
síntoma siguiente.
Acción Limpie el cristal de exposición o la cubierta de
documentos.
Consulte Limpieza de la cubierta de documentos y del
cristal de exposición en la página 11-15.
Si el problema no se ha solucionado, vaya a la causa/
acción siguiente.
Causa El documento es de papel muy transparente, como una
transparencia.
Acción Coloque una hoja de papel en blanco encima del
documento y realice el escaneado.
Si el problema no se ha solucionado, vaya a la causa/
acción siguiente.
Causa El documento no está bien alineado.
Acción Coloque el documento correctamente.
Consulte Colocación de documentos en la página 2-1.
Si el problema no se ha solucionado, vaya a la causa/
acción siguiente.
Causa Las guías de documentos están en una posición
incorrecta.
Acción Coloque bien el documento y alinee las guías de
documentos con su borde.
Consulte Colocación de documentos en la página 2-1.
Si el problema no se ha solucionado, vaya a la causa/
acción siguiente.
Síntomas Causas y acciones

Solución de problemas
Copiadora/Impresora Xerox 4112/4127 12-29
Guía del usuario
Códigos de error
Si un error hizo que la impresión terminara irregularmente o la impresora funcionara mal,
aparecerá un código de mensaje de error (***-***).
Consulte los códigos de error y la información sobre cómo solucionar el problema en la tabla
siguiente. Si se muestra un código de error que no está descrito en las tablas siguientes, o si el
problema continúa después de intentar las soluciones propuestas, póngase en contacto con el
Centro de Asistencia al Cliente.
Punto clave
Si aparece un código de error, se descartarán todos los datos de impresión de la impresora,
así como los datos de impresión que estén guardados en la memoria incorporada en la
máquina.
Los errores están divididos en las categorías siguientes:
•C: Copia
•P: Impresión
•S: Escaneado
•
M: Correo
•O: Otros problemas
Causa El documento es de tamaño no estándar.
Acción Especifique el tamaño del documento y luego realice el
escaneado.
Consulte Reducción/Ampliación en la página 3-19.
Si el problema no se ha solucionado, vaya a la causa/
acción siguiente.
Causa El documento está doblado o curvado.
Acción Estire el documento y vuelva a colocarlo bien.
Consulte Colocación de documentos en la página 2-1.
La imagen es tosca SÍ Causa La resolución es demasiado baja.
Acción Especifique una resolución mayor.
Consulte Resolución en la página 3-13.
Síntomas Causas y acciones

Solución de problemas
12-30 Copiadora/Impresora Xerox 4112/4127
Guía del usuario
Otros errores
Código de
error
Categoría
Causa y solución
C P S
M
O
002-770 ❍❍Causa No se puede procesar la plantilla del trabajo debido a que no
hay suficiente espacio en el disco duro.
Solución Elimine los datos innecesarios del disco duro para
aumentar el espacio libre en disco.
003-750 ❍ Causa No se pueden guardar documentos con la función Libro a 2
caras.
Solución Verifique las opciones de la función Libro a 2 caras.
Consulte Copia de libro a 2 caras en la página 2-23
.
003-751 ❍❍ Causa La máquina no puede procesar el tamaño porque el área del
documento que se ha especificado es demasiado pequeña.
Solución Aumente la resolución o seleccione un área de escaneado
más amplia.
003-753 ❍ Causa La resolución seleccionada es excesiva para escanear
originales de varios tamaños desde el alimentador de documentos.
Solución Disminuya la resolución de escaneado a 200 ppp o menos
y vuelva a escanear.
003-754 ❍❍ Causa Surgió un error con el escáner de documentos.
Solución Vuelva a procesar el trabajo.
003-755 ❍❍ Causa Surgió un error con el escáner de documentos.
Solución Vuelva a procesar el trabajo.
003-760 ❍ Causa Se ha especificado una combinación incompatible de
funciones en las condiciones de escaneado del documento.
Solución Compruebe las opciones seleccionadas.
003-761 ❍❍ Causa El tamaño del papel de la bandeja seleccionada para la
función de bandeja automática es diferente del tamaño de papel
de la bandeja seleccionada para la función Autorrepetir.
Solución Cambie el tamaño del papel de la bandeja, o bien cambie
las opciones Prioridad de tipo de papel.
003-764 ❍ Causa No se ha escaneado ningún documento para Superposición
de escaneado.
Solución Prepare 2 o más documentos.
003-795 ❍ Causa Cuando se amplía o se reduce un documento escaneado
para adaptarse al tamaño del papel especificado, la relación de la
reducción o ampliación sobrepasa el límite permitido.
Solución Tome una de las medidas siguientes:
Introduzca manualmente un porcentaje de reducción/ampliación.
Cambie el tamaño del papel.
005-275
005-280
005-281
005-282
005-283
005-284
❍ Causa Surgió un error con el alimentador de documentos.
Solución Inicie un ciclo de encendido/apagado en la máquina.
Póngase en contacto con el Centro de Asistencia al Cliente.

Solución de problemas
Copiadora/Impresora Xerox 4112/4127 12-31
Guía del usuario
012-211
012-212
012-213
012-214
012-215
012-216
012-217
012-218
012-219
012-221
012-223
012-225
012-226
012-227
012-228
012-229
012-230
012-235
012-236
012-237
012-238
012-239
012-240
012-241
012-243
012-246
012-247
012-248
012-250
012-251
012-252
012-253
012-254
012-255
012-260
012-264
012-265
012-282
012-291
❍ Causa La acabadora no funciona bien.
Solución Inicie un ciclo de encendido/apagado en la máquina. Si el
error persiste, póngase en contacto con el Centro de Asistencia al
Cliente.
012-400 ❍❍ Causa Contenedor de restos de grapas casi lleno.
Solución Siga los pasos para quitar y colocar el contenedor de
restos de grapas en la acabadora.
012-949 ❍❍ Causa El contenedor de recortes de perforación de la acabadora no
está acoplado.
SoluciónCompruebe que el contenedor de recortes de perforación
está instalado e insertado correctamente en la acabadora.
016-210
016-211
016-212
016-213
016-214
016-215
❍ Causa Surgió un error con las opciones de software.
Solución Inicie un ciclo de encendido/apagado en la impresora.
Póngase en contacto con el Centro de Asistencia al Cliente.
Código de
error
Categoría
Causa y solución
C P S
M
O

Solución de problemas
12-32 Copiadora/Impresora Xerox 4112/4127
Guía del usuario
016-220
016-221
016-222
016-223
016-224
016-225
016-226
016-227
016-228
❍❍ Causa Surgió un error con el escáner de documentos.
Solución Inicie un ciclo de encendido/apagado en la máquina. Si el
error persiste, póngase en contacto con el Centro de Asistencia al
Cliente.
016-450 ❍ Causa El nombre del host SMB ya existe.
Solución Cambie el nombre de host.
Para obtener más información sobre las opciones de la red, consulte
la System Administration Guide (guía de administración del
sistema).
016-454 ❍ Causa No se puede recuperar la dirección IP desde DNS.
Solución Verifique las configuraciones DNS y el método de
recuperación de la dirección IP.
Para obtener más información sobre las opciones de la red, consulte
la System Administration Guide (guía de administración del
sistema).
016-503 ❍ Causa No se puede resolver el nombre del servidor SMTP durante el
envío de correo electrónico.
Solución Verifique que las opciones del servidor SMTP de CWIS
sean correctas. Verifique también las opciones del servidor DNS.
016-504 ❍ Causa No se puede resolver el nombre del servidor POP3 durante el
envío de correo electrónico.
Solución Verifique que las opciones del servidor POP3 de CWIS
sean correctas. Verifique las opciones del servidor DNS.
016-505 ❍ Causa No se puede iniciar la sesión al servidor POP3 durante el
envío de correo electrónico.
Solución Verifique que el nombre de usuario y la clave que se
utilizan en el servidor POP3 de CWIS sean correctos.
016-701 ❍ Causa Los datos de impresión PCL no se han podido procesar porque
no había suficiente memoria.
Solución Reduzca la resolución, cancele la impresión a 2 caras o
varias en una, y repita la impresión.
Consulte la ayuda en línea del controlador de impresión.
016-702 ❍ Causa Los datos de impresión PCL no se han podido procesar
porque no había suficiente búfer para las páginas de impresión.
Solución Tome una de las medidas siguientes:
Defina el modo de impresión con el valor Prioridad a la velocidad.
Utilice Impresión protegida.
Aumente la capacidad del búfer de página de impresión.
Añada memoria.
Para obtener información sobre los modos de impresión y las
garantías de impresión, consulte la ayuda en línea del controlador
de impresión.
Para obtener información sobre la memoria, consulte "Allocate
Memory" (Asignar memoria) en la System Administration Guide
(guía de administración del sistema).
Código de
error
Categoría
Causa y solución
C P S
M
O

Solución de problemas
Copiadora/Impresora Xerox 4112/4127 12-33
Guía del usuario
016-703 ❍ Causa Se recibió un mensaje de correo electrónico para un número
de buzón no registrado o no válido.
Solución Tome una de las medidas siguientes:
Solicite al remitente que registre el buzón con el número
especificado.
Solicite al remitente que realice el envío a un buzón válido.
016-704 ❍ Causa Los documentos guardados en el buzón han alcanzado el
límite de capacidad del disco duro.
Solución Elimine los documentos innecesarios del buzón y guarde el
documento.
Consulte Eliminar docum. después de recuperados en la página 5-2.
016-705 ❍ Causa Los documentos de impresión protegida no pueden
registrarse por un mal funcionamiento del disco duro.
Solución Póngase en contacto con el Centro de Asistencia al
Cliente.
Consulte Impresión protegida en la página 9-5.
016-706 ❍ Causa El número máximo de usuarios con impresión protegida se
ha sobrepasado, y no hay espacio disponible en el disco duro.
Solución Elimine los documentos innecesarios que están en la
impresora y suprima los usuarios con impresión protegida
innecesarios.
Para obtener información sobre la impresión protegida, consulte
Impresión protegida en la página 9-5.
Para obtener información sobre buzones, consulte Eliminar docum.
después de recuperados en la página 5-2.
016-707 ❍ Causa No se puede realizar una impresión de muestra porque el kit
de ampliación de funciones no está instalado o funciona mal.
Solución Es necesario tener instalado el kit de ampliación de
funciones para utilizar la función de impresión de muestra. Si el kit
funciona mal, póngase en contacto con el Centro de Asistencia al
Cliente.
016-708 ❍ Causa No se pueden realizar anotaciones porque no hay espacio
suficiente en el disco duro.
Solución Elimine los datos innecesarios del disco duro para
aumentar el espacio libre en disco.
016-709 ❍ Causa Se produjo un error durante el proceso PCL.
Solución Repita la impresión.
016-710 ❍ Causa Los documentos de impresión diferida no pueden registrarse
por un mal funcionamiento del disco duro.
Solución Póngase en contacto con el Centro de Asistencia al
Cliente.
016-711 ❍ Causa Se ha excedido el tamaño máximo de correo electrónico
configurado.
Solución Tome una de las medidas siguientes y vuelva a enviar el
correo electrónico:
Reduzca la cantidad de páginas que componen el documento
Reduzca la resolución de escaneado
Reduzca la ampliación de escaneado
Solicite al administrador del sistema que aumente el tamaño
máximo de envío de correo electrónico
016-712 ❍ Consulte 003-751.
Código de
error
Categoría
Causa y solución
C P S
M
O

Solución de problemas
12-34 Copiadora/Impresora Xerox 4112/4127
Guía del usuario
016-713 ❍ Causa La clave definida para el buzón y la que se ha introducido no
coinciden.
Solución Introduzca la clave correcta.
016-714 ❍ Causa El buzón especificado no existe.
Solución Cree un buzón o especifique el buzón existente.
016-716 ❍ Causa No se puede enviar a spool el archivo TIFF porque no hay
suficiente espacio en el disco.
Solución Elimine los documentos innecesarios y los usuarios que
estén en la impresora y luego conecte el disco duro. Cuando conecte
un disco duro, póngase en contacto con el Centro de Asistencia al
Cliente.
Consulte Eliminar docum. después de recuperados en la página 5-2.
016-718 ❍ Causa Los datos de impresión PCL no se han podido procesar
porque no había suficiente memoria.
Solución Reduzca la resolución, cancele la impresión a 2 caras o
varias en una y repita la impresión.
016-719 ❍ Causa Los datos de impresión PCL no se han podido procesar
porque no había suficiente memoria.
Solución Aumente el tamaño del búfer de página de impresión.
016-720 ❍ Cause Los datos de impresión PCL incluían un comando que no
puede procesarse.
Solución Compruebe los datos de impresión y repita la impresión.
016-721 ❍❍Causa Se ha producido un error durante el proceso de impresión.
Las causas probables son estas:
1. La impresión se realiza por indicación de Selección automática
de bandejacuando la Prioridad de tipo de papel está establecida
en
Cambio automático de bandeja para todos los papeles en
Opciones comunes.
2. Error del comando ESC/P
Solución Para el caso 1, cuando se imprima por indicación de
Selección automática de bandeja, especifique uno de los tipos de
papel con un valor que no sea
Cambio automático de bandeja en Prioridad de tipo de papel.
Para el caso 2, verifique los datos de impresión.
Consulte la sección “Paper Type Priority” (Prioridad de tipo de papel)
en la System Administration Guide (guía de administración del
sistema).
016-722 ❍ Causa Se ha especificado una posición de grapado no soportada.
Solución Compruebe la posición y especifique de nuevo los datos
de impresión.
016-723 ❍ Causa Se ha especificado una posición de perforación no
compatible.
Solución Compruebe la posición y especifique de nuevo los datos
de impresión.
016-728 ❍ Causa Se ha incluido un código no soportado en el archivo TIFF.
Solución Verifique los datos de impresión.
Consulte Funciones generales de la pantalla de escaneado en la
página 3-2.
Código de
error
Categoría
Causa y solución
C P S
M
O

Solución de problemas
Copiadora/Impresora Xerox 4112/4127 12-35
Guía del usuario
016-729 ❍ Causa No se puede imprimir porque el número de colores/la
resolución del archivo TIFF sobrepasa el límite permitido.
Solución Cambie el número de colores/la resolución del archivo
TIFF y especifique de nuevo los datos de impresión.
Consulte Funciones generales de la pantalla de escaneado en la
página 3-2.
016-730 ❍ Causa Se ha detectado un comando al que ARTIV no da soporte.
Solución Verifique los datos de impresión, elimine el comando
conflictivo y repita la impresión.
016-731 ❍ Causa No se pueden imprimir datos TIFF porque se ha efectuado
una interrupción.
Solución Repita la impresión.
016-732 ❍ Causa No se puede utilizar el formulario de registro especificado
por Emulación con el host.
Solución Vuelva a enviar los datos del formulario.
016-733 ❍❍ Causa 1. No se puede recuperar la dirección IP desde el texto que
está a la derecha de la @ de una dirección durante el envío de
correo electrónico.
2. DNS no puede resolver la dirección de Internet que está a la
derecha de la @.
Solución 1. Verifique la dirección de correo.
2. Verifique la dirección DNS.
016-735 ❍❍Causa Se ha intentado imprimir la Lista de plantillas de trabajo
mientras se actualizaba la plantilla de trabajo.
Solución Espere un poco y repita la impresión.
016-738 ❍ Causa Creación de folletos no se aplica al papel especificado.
Solución Especifique el tamaño de papel imprimible
correspondiente a la creación de folletos.
016-739 ❍ Causa El documento y el tipo de papel especificados no combinan
entre sí.
Solución Especifique una combinación válida de documento
imprimible y tamaño de papel para la creación de folletos.
016-740 ❍ Causa Creación de folletos no se aplica a la bandeja de papel
especificada.
Solución Especifique la bandeja de papel imprimible
correspondiente a la creación de folletos.
016-746 ❍ Causa Se ha incluido una función no compatible en el PDF recibido.
Solución Imprima mediante el controlador de impresión.
016-748 ❍❍ ❍Causa No se puede imprimir porque no hay espacio suficiente en el
disco duro.
Solución Reduzca el número de páginas de los datos de impresión;
por ejemplo, divídalos o imprima una copia cada vez si está
realizando varias copias.
016-749 ❍ Causa Se ha producido un error de sintaxis de un comando PJL.
Solución Compruebe las opciones de impresión o corrija el
comando PJL.
Código de
error
Categoría
Causa y solución
C P S
M
O

Solución de problemas
12-36 Copiadora/Impresora Xerox 4112/4127
Guía del usuario
016-755 ❍ Causa Se ha intentado procesar un archivo PDF del que se había
prohibido su impresión.
Solución Cancele la prohibición de impresión mediante Adobe
Reader y repita la operación.
016-756 ❍ Causa No hay permisos para utilizar el servicio.
Solución Verifíquelo con el administrador del sistema.
016-757 ❍ Causa La clave es incorrecta.
Solución Introduzca la clave correcta.
016-758 ❍ Causa No hay permisos para utilizar el servicio.
Solución Verifíquelo con el administrador de auditrón.
016-759 ❍ Causa Se ha alcanzado el número máximo de páginas para este
servicio.
Solución Verifíquelo con el administrador de auditrón.
016-760 ❍ Causa Se ha producido un error durante el proceso PostScript.
Solución Tome una de las medidas siguientes:
Defina el modo de impresión con el valor de prioridad a la
velocidad.
Aumente la memoria PostScript.
Para obtener información sobre los modos de impresión, consulte la
ayuda en línea del controlador de impresión.
Para obtener información sobre la memoria, consulte "Allocate
Memory" (Asignar memoria) en la System Administration Guide
(guía de administración del sistema).
016-761 ❍ Causa Se ha producido un error durante el proceso de imágenes.
Solución Defina el Modo de impresión con el valor Prioridad a la
velocidad y repita la impresión. Si el error persiste, imprima en modo
de impresión protegida.
016-762 ❍ Causa Se ha especificado un lenguaje de impresión que no está
instalado en la máquina.
Solución En Especificar modo de impresión de Opciones del
puerto, especifique un idioma de impresión.
016-764 ❍ Causa No se pudo conectar con el servidor SMTP.
Solución Póngase en contacto con el administrador del servidor
SMTP.
016-765 ❍ Causa No se ha podido enviar correo electrónico puesto que el disco
duro del servidor SMTP está lleno.
Solución Póngase en contacto con el administrador del servidor
SMTP.
016-766 ❍ Causa Se ha producido un error en el servidor SMTP.
Solución Póngase en contacto con el administrador del servidor
SMTP.
016-767 ❍ Causa No se ha podido enviar correo electrónico porque la dirección de
correo era incorrecta.
Solución Verifique la dirección de correo y repita la transmisión.
016-768 ❍ Causa No se pudo conectar con el servidor SMTP por un error en la
dirección de correo electrónico de la máquina.
Solución Verifique la dirección de correo de la máquina.
Código de
error
Categoría
Causa y solución
C P S
M
O

Solución de problemas
Copiadora/Impresora Xerox 4112/4127 12-37
Guía del usuario
016-769 ❍ Causa El servidor SMTP no admite la confirmación de la
distribución de correo (DSN).
Solución Envíe el correo sin establecer la confirmación de
distribución de correo (DSN).
016-771
016-772
❍ Causa No se puede recuperar la dirección del depósito de datos de
escaneado del servicio de escaneado de CentreWare.
Solución Verifique la dirección DNS o defina la dirección del
depósito de datos de escaneado por su dirección IP.
016-773 ❍ Causa La dirección IP de la máquina no está bien definida.
Solución Verifique el entorno DHCP o especifique una dirección IP
fija para la máquina.
Para obtener más información sobre las opciones de la red, consulte
la System Administration Guide (guía de administración del
sistema).
016-774 ❍❍Causa No se puede realizar la conversión de la compresión porque
no hay espacio suficiente en el disco duro.
Solución Elimine los datos innecesarios del disco duro para
aumentar el espacio libre en disco.
016-775 ❍❍Causa No se puede realizar la conversión de la imagen porque no
hay espacio suficiente en el disco duro.
Solución Elimine los datos innecesarios del disco duro para
aumentar el espacio libre en disco.
016-776 ❍❍Causa Se ha producido un error durante el proceso de conversión de
imágenes.
Solución Es posible que una parte de los datos haya finalizado el
proceso de conversión de imágenes.
Compruebe los datos mediante los Servicios de Internet de
CentreWare.
Consulte “CentreWare Internet Services” (Servicios de Internet de
CentreWare) en la System Administration Guide (guía de
administración del sistema).
016-777 ❍ Causa Se ha producido un error en el disco duro durante el proceso
de imágenes.
Solución Es posible que el disco duro esté defectuoso. Cuando
sustituya un disco duro, póngase en contacto con el Centro de
Asistencia al Cliente.
016-778 ❍ Causa El proceso de conversión de la imagen escaneada se ha
interrumpido porque no hay suficiente espacio en disco.
Solución Elimine los datos innecesarios del disco duro para
aumentar el espacio libre en disco.
016-779 ❍ Causa Se ha producido un error durante el proceso de conversión de
la imagen escaneada.
Solución Repita el escaneado.
016-780 ❍ Causa Se ha producido un error en el disco duro durante el proceso de la
imagen escaneada.
Solución Es posible que el disco duro esté defectuoso. Cuando
sustituya un disco duro, póngase en contacto con el Centro de
Asistencia al Cliente.
016-781
Código de
error
Categoría
Causa y solución
C P S
M
O

Solución de problemas
12-38 Copiadora/Impresora Xerox 4112/4127
Guía del usuario
016-786 ❍❍Causa Al utilizar la función de escaneado, la capacidad del disco
duro ha quedado insuficiente para grabar en un archivo.
Solución Elimine los datos innecesarios del disco duro para
aumentar el espacio libre en disco o inicialice el disco duro.
016-788 ❍ Causa No se ha podido cargar un archivo desde el explorador de
web.
Solución Realice las acciones que se sugieren a continuación y
repita la operación.
Actualice la página del explorador
Reinicie el explorador
Inicie un ciclo de encendido-apagado en la máquina
016-792 ❍ Causa No se ha podido acceder al historial de trabajos especificado
al imprimir Informe del contador de trabajos
Solución El historial de trabajos especificado no existe.
016-793 ❍ Causa El disco duro se ha quedado sin espacio.
Solución Elimine los datos innecesarios del disco duro para
aumentar el espacio libre en disco o inicialice el disco duro.
016-799 ❍ Causa Se ha incluido un parámetro de impresión no válido.
Solución Compruebe las opciones y los datos de impresión y
especifique de nuevo los datos.
021-750
021-751
021-770
021-771
021-772
❍ Causa Se ha producido un error de transmisión durante una
solicitud de inspección o mantenimiento, y no se ha podido
contactar con el Centro de Asistencia al Cliente.
Solución Verifique que las líneas de teléfono están conectadas e
intente enviar de nuevo una solicitud de inspección o
mantenimiento transcurridos unos minutos.
Si el error persiste, póngase en contacto con el Centro de Asistencia
al Cliente.
024--746 ❍ Causa Se ha especificado una función (sobre tamaño de papel,
bandeja, bandeja de salida o impresión a dos caras) que es
incompatible con la calidad del papel especificada.
Solución Verifique los datos de impresión.
024-747 ❍ Causa Se ha definido una combinación de parámetros de impresión
no autorizada. Por ejemplo, se ha especificado un tamaño no
estándar y
la selección de bandeja se ha establecido en Auto.
Solución Verifique los datos de impresión. En el caso mencionado
arriba, seleccione la bandeja 5 (especial).
024-931 ❍❍ Causa El contenedor de restos de grapas está lleno o casi lleno.
Solución Quite el contenedor de restos de grapas e instale uno
nuevo.
024-932 ❍❍ Causa El contenedor de recortes de grapas no está acoplado.
Solución Compruebe que el contenedor de restos de grapas está
instalado e insertado correctamente en la acabadora.
024-956 ❍❍ Causa No queda papel en la bandeja de papel 7 (intercal.).
Solución Añada papel en la bandeja de papel 7.
024-957 ❍❍ Causa No queda papel en las bandejas de papel del intercalador.
Solución Añada papel en las bandejas de papel del intercalador.
Código de
error
Categoría
Causa y solución
C P S
M
O

Solución de problemas
Copiadora/Impresora Xerox 4112/4127 12-39
Guía del usuario
024-974 ❍❍ Causa El tamaño del papel designado y el tamaño del papel de la
bandeja son diferentes cuando se alimenta papel desde el
intercalador.
Solución Restaure el papel o cancele el trabajo.
024-976 ❍❍ Causa El estado de las grapas de la acabadora es NG.
Solución Verifique las grapas y vuelva a colocarlas correctamente.
024-977 ❍❍ Causa La alimentación de las grapas de la acabadora no está
preparado.
Solución Verifique las grapas y vuelva a colocarlas correctamente.
024-978 ❍❍ Causa La operación de grapado de la acabadora de folletos no está
preparada.
Solución Verifique las grapas y vuelva a colocarlas correctamente.
024-979 ❍❍ Causa El cartucho de grapas está vacío.
Solución Verifique las grapas. Siga los pasos para quitar y
reemplazar el cartucho de grapas.
024-980 ❍❍ Causa La bandeja del apilador de la acabadora está llena.
Solución Quite el papel de la bandeja del apilador.
024-981 ❍❍ Causa La bandeja superior de la acabadora está llena.
Solución Quite el papel de la bandeja superior de la acabadora.
024-982 ❍❍ Causa El aviso de seguridad de la bandeja inferior del apilador de la
acabadora está activado.
Solución Quite el papel y otros obstáculos de la bandeja del
apilador.
024-983 ❍❍ Causa La bandeja de folletos de la acabadora está llena.
Solución Quite el papel de la bandeja de folletos.
024-984 ❍❍ Causa La señal de error que indica que quedan pocas grapas en la
grapadora de folletos está activada.
Solución Quite el papel de la bandeja de folletos.
024-985 ❍❍ Causa La señal D que indica que quedan pocas grapas en la
grapadora de folletos está activada.
Solución Quite el papel de la bandeja de folletos.
024-987 ❍❍ Causa La bandeja de plegado de sobres está llena.
Solución Quite el papel de la bandeja. Defina el plegado triple para
la bandeja de salida.
024-988 ❍❍ Causa No se ha detectado la bandeja de plegado de sobres.
Solución Compruebe que la bandeja de plegado está acoplada y
configurada correctamente.
024-989 ❍❍ Causa La señal D que indica que quedan pocas grapas en la
grapadora de folletos está activada.
Solución Verifique el cartucho de grapas y vuelva a colocarlo
correctamente.
027-452 ❍ Causa La dirección IP ya existe.
Solución Cambie la dirección IP.
Para obtener más información sobre las opciones de la red, consulte
la System Administration Guide (guía de administración del
sistema).
Código de
error
Categoría
Causa y solución
C P S
M
O

Solución de problemas
12-40 Copiadora/Impresora Xerox 4112/4127
Guía del usuario
027-500 ❍❍Causa No se puede resolver el nombre del servidor SMTP durante el
envío de respuesta
por correo electrónico.
Solución Verifique que las opciones del servidor SMTP de CWIS
sean correctas.
027-501 ❍❍Causa No se puede resolver el nombre de servidor POP3 al utilizar el
protocolo POP3.
Solución Verifique que las opciones del servidor POP3 de CWIS
sean correctas.
027-502 ❍❍Causa No se puede iniciar la sesión en el servidor POP3 al utilizar el
protocolo POP3.
Solución Verifique que el nombre de usuario y la clave que se
utilizan en el servidor POP3 de CWIS sean correctos.
027-720 ❍ Causa No se puede encontrar el servidor de un destino de interfaz
de aplicaciones.
Solución Verifique la aplicación del servidor DNS o verifique si la
interfaz de aplicaciones instalada en el PC ha sido registrada o no
por el servidor DNS.
027-721 ❍ Causa No existe el destino de interfaz de aplicaciones.
Solución Verifique si la interfaz de aplicaciones funciona
correctamente.
027-722 ❍ Causa Se ha excedido el tiempo del trabajo durante la conexión con
un destino de interfaz de aplicaciones. No existe un destino de
vínculo con la aplicación.
Solución Intente procesar el flujo del trabajo.
027-724 ❍ Causa No se ha podido acceder al destino de interfaz de
aplicaciones.
Solución Verifique si la interfaz de aplicaciones funciona
correctamente. Verifique el historial mientras esté en
funcionamiento. Verifique los entornos de red cuando no esté en
funcionamiento.
027-725 ❍ Causa Error operativo de un trabajo al utilizar una interfaz de
aplicaciones.
Solución Verifique si una aplicación vinculada funciona
correctamente. Verifique el historial mientras esté en
funcionamiento. Verifique los entornos de red cuando no esté en
funcionamiento.
027-726 ❍ Causa El estado del trabajo no está claro durante una interfaz de
aplicaciones.
Solución Verifique si una aplicación vinculada funciona
correctamente. Verifique el historial mientras esté en
funcionamiento. Verifique los entornos de red cuando no esté en
funcionamiento.
027-727 ❍ Causa Parámetro no autorizado durante una interfaz de
aplicaciones.
Solución Intente procesar el flujo del trabajo.
027-737 ❍❍Causa Se ha producido un error al leer datos desde el servidor de
grupo de plantillas de trabajos.
Solución Verifique si tiene privilegios para el directorio donde se
guarda la plantilla del trabajo.
Código de
error
Categoría
Causa y solución
C P S
M
O

Solución de problemas
Copiadora/Impresora Xerox 4112/4127 12-41
Guía del usuario
027-739 ❍❍Causa No se ha podido encontrar el servidor de plantillas de trabajos
especificado.
Solución Compruebe la ruta del servidor de plantillas de trabajos.
027-740 ❍❍Causa No se ha podido iniciar la sesión en el servidor de plantillas
de trabajos.
Solución Verifique el nombre de usuario y la clave de inicio de
sesión.
027-741 ❍❍Causa No se ha podido conectar al servidor de plantillas de
trabajos.
Solución Pida al administrador de la red que verifique los entornos
de red y de servidor.
027-742 ❍❍Causa No se puede guardar la plantilla del trabajo debido a que no
hay suficiente espacio en el disco duro.
Solución Elimine los datos innecesarios del disco duro para
aumentar el espacio libre en disco.
027-743 ❍❍Causa El servidor de plantillas de trabajos especificado no es
correcto.
Solución Compruebe las opciones del servidor de plantillas de
trabajos.
027-744 ❍❍Causa Hay un problema con el nombre de dominio del servidor de
plantillas de trabajo.
Solución Asegúrese de que la conexión del servidor DNS y el
nombre de dominio se han registrado en el servidor DNS.
027-745 ❍❍Causa La dirección del servidor DNS no está registrada en la
máquina.
Solución Registre la dirección del servidor DNS de la máquina o
configure la dirección del servidor de plantillas de trabajo como
dirección IP.
027-746 ❍❍Causa Las opciones del protocolo del servidor de grupo de plantillas
de trabajos especificado no es correcto.
Solución Configure el puerto correcto.
027-750 ❍ Causa Se ha intentado emitir un comando de imprimir trabajo a un
documento escaneado.
Solución El documento escaneado no puede imprimirse. Configure
el flujo de trabajo correctamente.
027-751 ❍ Causa Se ha producido un error al seguir el flujo de trabajo.
Solución Compruebe las opciones del flujo de trabajo.
027-752 ❍ Causa En un flujo de trabajo, se especificó un inicio de trabajo
antes de que se incorporase un elemento necesario.
Solución Configure un valor prefijado para introducir el elemento
necesario en el flujo de trabajo o cambie el flujo de trabajo de
manera que tenga un elemento necesario vinculado al buzón.
027-753 ❍ Causa El puerto obligatorio para el flujo de trabajo no está activado
o no está disponible.
Solución Pida al administrador del sistema que verifique el estado
del puerto.
Código de
error
Categoría
Causa y solución
C P S
M
O

Solución de problemas
12-42 Copiadora/Impresora Xerox 4112/4127
Guía del usuario
027-770 ❍❍Causa El controlador detectó un error de PDL (Lenguaje de
descripción de impresora) al procesar un trabajo de impresión en
red.
Solución Cancele y vuelva a enviar el trabajo de impresión. Si el
problema continúa, reinicie el controlador y la impresora, y vuelva a
enviar el trabajo. Si el problema persiste, llame al Centro de
Asistencia al Cliente para obtener ayuda o instrucciones.
027-771 ❍❍Causa Mensaje de error de disco lleno en el controlador.
Solución Cancele el trabajo. Elimine los archivos no deseados del
controlador. Vuelva a enviar el trabajo de impresión en red.
027-796 ❍❍❍Causa Cuando se configura la máquina para que solo imprima
documentos adjuntos cuando se recibe correo electrónico, se
descarta un mensaje sin datos adjuntos cuando se recibe.
Solución Para imprimir el cuerpo del mensaje o la cabecera, cambie
las opciones en la pantalla de propiedades de Servicios de Internet
de CentreWare.
Consulte “E-mail Print” (Impresión de correo electrónico) en la
System Administration Guide (guía de administración del sistema).
027-797 ❍❍Causa El destino de salida del correo electrónico que se ha recibido
no es válido.
Solución Especifique un destino de salida correcto y vuelva a enviar
el correo.
062-211 ❍ Causa Surgió un error con el alimentador de documentos.
Solución Póngase en contacto con el Centro de Asistencia al
Cliente.
062-220 ❍ Causa El escáner del documento no funciona bien.
Solución Póngase en contacto con el Centro de Asistencia al
Cliente.
062-277 ❍ Causa Se ha producido un error de comunicación entre la unidad de
escaneado de documentos y el alimentador de documentos.
Solución Póngase en contacto con el Centro de Asistencia al
Cliente.
062-278 ❍ Causa Se ha producido un error con el escáner de documentos.
Solución Inicie un ciclo de encendido/apagado en la máquina. Si el
error del escáner del documento no se corrige después de probar la
solución apropiada, póngase en contacto con el Centro de
Asistencia al Cliente.
062-790 ❍ Causa El documento escaneado está protegido contra copia.
Solución Consulte la guía de seguridad y verifique si el documento
se puede copiar.
063-210 ❍ Consulte 062-211.
065-210 ❍ Causa Se ha producido un error en la máquina.
Solución Póngase en contacto con el Centro de Asistencia al
Cliente.
065-215
065-216
Causa Se ha producido un error con el escáner de documentos.
Solución Inicie un ciclo de encendido/apagado en la máquina. Si el
error del escáner del documento no se corrige después de probar la
solución apropiada, póngase en contacto con el Centro de
Asistencia al Cliente.
Código de
error
Categoría
Causa y solución
C P S
M
O

Solución de problemas
Copiadora/Impresora Xerox 4112/4127 12-43
Guía del usuario
071-210 ❍ Causa La bandeja de papel 1 no funciona bien.
Solución Póngase en contacto con el Centro de Asistencia al
Cliente. Puede utilizar todas las bandejas, excepto la bandeja de
papel 1.
072-210 ❍ Causa La bandeja de papel 2 no funciona bien.
Solución Póngase en contacto con el Centro de Asistencia al
Cliente. Puede utilizar todas las bandejas, excepto la bandeja de
papel 2.
073-210 ❍ Causa La bandeja de papel 3 no funciona bien.
Solución Póngase en contacto con el Centro de Asistencia al
Cliente. Puede utilizar todas las bandejas, excepto la bandeja de
papel 3.
074-210 ❍ Causa La bandeja de papel 4 no funciona bien.
Solución Póngase en contacto con el Centro de Asistencia al
Cliente. Puede utilizar todas las bandejas, excepto la bandeja de
papel 4.
075-210
075-211
❍ Causa La bandeja de papel 5 (especial) no funciona bien.
Solución Inicie un ciclo de encendido/apagado en la máquina. Si el
error de la bandeja no se corrige después de probar la solución
apropiada, póngase en contacto con el Centro de Asistencia al
Cliente.
077-142 ❍ Causa Un "Sensor de pretransferencia encendido" indica un atasco
cuya causa puede ser cualquiera de las siguientes condiciones: un
error del sensor de pretransferencia, el desgaste de un rodillo del
fusor, material externo (como por ejemplo papel) en la máquina, o
el uso de materiales no admitidos por la máquina.
Solución Quite el papel atascado.
078-210
078-211
❍ Causa La bandeja del alimentador de alta capacidad opcional
(bandejas de papel 6 y 7) no funciona bien.
Solución Compruebe las opciones de papel de las bandejas 6 y 7 e
inicie un ciclo de encendido-apagado en la máquina. Si los errores
de las bandejas no se corrigen llevando a cabo la soluciones
sugeridas, póngase en contacto con el Centro de Asistencia al
Cliente. Mientras tanto pueden utilizarse todas las bandejas
excepto la 6 y la 7.
078-213
078-214
078-282
078-283
❍ Causa La bandeja de papel 5 (especial) no funciona bien.
Solución Inicie un ciclo de encendido/apagado en la máquina. Si
los errores de la bandeja no se corrigen después de probar la
solución apropiada, póngase en contacto con el Centro de
Asistencia al Cliente.
Código de
error
Categoría
Causa y solución
C P S
M
O

Solución de problemas
12-44 Copiadora/Impresora Xerox 4112/4127
Guía del usuario
078-260
078-261
078-262
078-263
078-264
078-265
078-266
078-267
078-268
078-269
078-270
078-271
078-272
078-273
078-274
078-275
078-276
078-277
078-278
078-279
078-280
❍ Causa La bandeja de papel 6 no funciona bien.
Solución Compruebe el papel que hay en la bandeja 6. Apague y
encienda la máquina. Si los errores de la bandeja no se corrigen
después de probar la solución apropiada, póngase en contacto con
el Centro de Asistencia al Cliente.
078-281 ❍ Compruebe el papel que hay en la bandeja 5 y después apague y
encienda la impresora.
078-282 ❍ Apague/encienda la impresora.
091-311 ❍ Causa Error del limpiador del corotrón de carga.
Solución Inicie un ciclo de encendido/apagado en la máquina. Si el
error no se corrige después de probar la solución apropiada,
póngase en contacto con el Centro de Asistencia al Cliente.
091-320 ❍❍ ❍Causa Error del corotrón de carga.
Solución Apague y encienda la máquina.
112-700 ❍❍ Causa El contenedor de recortes de perforación está lleno o casi
lleno.
Solución Quite y vacíe el contenedor de recortes de perforación e
instálelo de nuevo.
116-701 ❍❍ Causa No se ha podido imprimir a dos caras.
Solución Imprima cada cara por separado.
116-702 ❍ Causa Se imprimió con una fuente de sustitución.
Solución Verifique los datos de impresión.
116-703 ❍ Causa Se ha producido un error durante el proceso PostScript.
Solución Compruebe los datos de impresión o haga clic en
Opciones de spool en la ficha Detalles del controlador de impresión
para desactivar las comunicaciones bidireccionales.
116-710 ❍ Causa Una causa probable es que no se pudo detectar el tamaño
correcto del documento debido a que los datos de recepción
exceden el tamaño de spool HP-GL/2.
Solución Aumente el tamaño asignado a la memoria de diseño
automático HP-GL/2.
Código de
error
Categoría
Causa y solución
C P S
M
O

Solución de problemas
Copiadora/Impresora Xerox 4112/4127 12-45
Guía del usuario
116-713 ❍ Causa El trabajo se dividió e imprimió porque no había suficiente
espacio en el disco.
Solución Elimine los datos innecesarios del disco duro para
aumentar el espacio libre en disco.
116-714 ❍ Causa Se ha producido un error de comando HP-GL/2.
Solución Verifique los datos de impresión.
116-720 ❍ Causa Se ha producido un error durante la impresión porque no
había memoria suficiente.
Solución Elimine los puertos y los datos innecesarios del disco duro
para aumentar el espacio libre en disco.
116-740 ❍ Causa Se ha producido un error operativo del valor numérico, ya
que se utilizó en los datos de impresión un valor que sobrepasó el
límite de valor de la impresora.
Solución Verifique los datos de impresión.
116-747 ❍ Causa Hay demasiados valores de margen del papel para
el área de coordenadas efectiva HP-GL/2.
Solución Reduzca los valores de margen del papel y solicite de
nuevo la impresión.
116-748 ❍ Causa No hay datos de trazados en los datos de impresión de HP-
GL/2.
Solución Verifique los datos de impresión.
116-749 ❍ Causa El trabajo se ha cancelado porque la fuente especificada no
estaba disponible.
Solución Instale la fuente o configure una fuente de sustitución
para el controlador de impresión.
116-771
116-772
116-773
116-774
116-775
116-776
116-777
116-778
116-790
❍ Causa Hubo un problema con los parámetros en los datos JBIG. Se
editaron automáticamente.
Solución Si se produce un problema en el resultado del trabajo,
intente procesarlo de nuevo.
116-780 ❍❍Causa Hay un problema en el documento adjunto al correo
electrónico recibido.
Solución Verifique el documento adjunto.
123-400 ❍ Causa Se ha producido un error de funcionamiento en la máquina.
Solución Inicie un ciclo de encendido/apagado en la máquina. Si el
error de la máquina no se corrige después de probar la solución
apropiada, póngase en contacto con el Centro de Asistencia al
Cliente.
127-210 ❍❍Causa Error de comunicación entre la impresora y el
controlador. Error detectado por la impresora.
Solución Retire y vuelva a insertar el cable de conexión entre la
impresora y el controlador. Apague y vuelva a encender la
impresora y el controlador. Si el problema persiste, llame al Centro
de Asistencia al Cliente.
Código de
error
Categoría
Causa y solución
C P S
M
O

Solución de problemas
12-46 Copiadora/Impresora Xerox 4112/4127
Guía del usuario
127-211 ❍❍Causa Se ha detectado un error de comunicación entre la impresora
y el controlador.
Solución Retire y vuelva a insertar el cable de conexión entre la
impresora y el controlador. Apague y vuelva a encender la
impresora y el controlador. Si el problema persiste, llame al Centro
de Asistencia al Cliente.
127-212 ❍❍Causa Se ha detectado un error de control de impresión interno por
parte del controlador.
Solución Retire y vuelva a insertar el cable de vídeo/mando entre la
impresora y el controlador. Apague y vuelva a encender la
impresora y el controlador. Si el problema persiste, llame al Centro
de Asistencia al Cliente.
127-213 ❍❍Causa Se ha detectado una discrepancia con la versión de software
del controlador.
Solución Póngase en contacto con el Centro de Asistencia al Cliente
para obtener información y/o instrucciones para solucionar el
problema.
127-220 ❍❍Causa Se ha detectado un error de comunicación del sistema de
vídeo por parte del controlador.
Solución Retire y vuelva a insertar el cable de conexión entre la
impresora y el controlador. Apague y vuelva a encender la
impresora y el controlador. Si el problema persiste, llame al Centro
de Asistencia al Cliente.
127-221 ❍❍Causa Se ha detectado un error de comunicación por parte del
controlador.
Solución Retire y vuelva a insertar el cable de conexión entre la
impresora y el controlador. Apague y vuelva a encender la
impresora y el controlador. Si el problema persiste, llame al Centro
de Asistencia al Cliente.
127-311 ❍❍Causa Se ha detectado un error muy grave por parte del
controlador.
Solución Encienda/apague el controlador y la impresora. Si el
problema persiste, llame al Centro de Asistencia al Cliente.
Código de
error
Categoría
Causa y solución
C P S
M
O

Solución de problemas
Copiadora/Impresora Xerox 4112/4127 12-47
Guía del usuario
En esta sección se sugieren soluciones para situaciones en las que aparecen los mensajes
siguientes.
Código de
error
Mensaje
Categoría
Causa y solución
C P S
✭
O
Se ha
producido un
problema de
funcionamien
to. Inicie un
ciclo de
encendido-
apagado en
la máquina.
(xxx-yyy).
❍❍❍❍❍Causa Se ha producido un error.
Solución Apague el interruptor de alimentación, espere a que la
pantalla del panel de control se quede en negro y vuelva a
encender el interruptor.
Si el mensaje persiste, tome nota de lo que se muestra en
pantalla (xxx-yyy). Apague inmediatamente la máquina, espere
a que la pantalla del panel de control se quede en negro y
póngase en contacto con el Centro de Asistencia al Cliente.
Completado
con error.
(xxx-yyy).
❍❍❍❍❍Causa Se ha producido un error y el trabajo ha finalizado.
Solución Espere un poco y repita la operación.
Se ha
producido un
error. La
máquina se
reinició.
Seleccione
Cerrar. Si
duda, informe
del mal
funcionamien
to a nuestro
Centro de
servicio
técnico.
(xxx-yyy).
❍❍❍❍❍Causa Se ha producido un error interno autorrecuperable y la
máquina se ha reiniciado automáticamente.
Solución Seleccione el botón Cerrar. La máquina ya funciona
correctamente. Si el error persiste, póngase en contacto con el
Centro de Asistencia al Cliente.

Solución de problemas
12-48 Copiadora/Impresora Xerox 4112/4127
Guía del usuario
Atascos de papel
Revise la lista siguiente para solucionar los atascos de papel:
• Cuando el papel se atasca en el interior de la máquina, esta se detiene y suena una alarma.
• Siga las instrucciones que aparecen en el controlador para quitar el papel atascado.
• Quite el papel con suavidad y con cuidado de no rasgarlo. Si hay fragmentos de papel,
extráigalos.
• Si queda un fragmento de papel atascado en el interior de la máquina, el mensaje
correspondiente no desaparecerá de la pantalla.
• Los atascos de papel pueden despejarse con la máquina encendida. Cuando está apagada,
toda la información guardada en la memoria de la máquina se perderá.
• No toque los componentes del interior de la máquina. Podría ocasionar defectos en la
impresión.
• Cuando haya terminado de solucionar un atasco de papel, la impresión se reanudará de
forma automática desde el punto en que se produjo el atasco.
• Si el atasco de papel se produjo durante el proceso de copia, pulse el botón Comenzar.
El proceso de copia se reanuda a partir del estado en que se encontraba antes de que
ocurriera el atasco de papel.
Atascos de papel en las bandejas 1-4
Consejo
Asegúrese siempre de retirar todos los papeles atascados, incluso los trozos pequeños de papel
roto, antes de continuar con los trabajos de copia o impresión.
1. Abra la bandeja donde se haya producido el atasco.
AVISO
Al extraer el papel atascado, asegúrese de que no queden fragmentos de papel atascado en el
interior de la máquina. Un fragmento de papel olvidado en el interior de la máquina puede
provocar un incendio. Si un trozo de papel queda atascado en una zona escondida o enrollado
alrededor de la unidad de fusor o los rodillos, no lo extraiga por la fuerza. Podría sufrir lesiones o
quemaduras. Apague la máquina de inmediato y póngase en contacto con el Centro de Asistencia
al Cliente.

Solución de problemas
Copiadora/Impresora Xerox 4112/4127 12-49
Guía del usuario
Nota
Para evitar que se rasgue el papel, revise el lugar donde se ha producido el atasco antes de
extraer una bandeja. Si quedan fragmentos de papel en el interior de la máquina, es
posible que la máquina no funcione como debiera.
2. Elimine el papel atascado y cualquier fragmento.
3. Empuje la bandeja con cuidado hasta que se detenga.
Atascos de papel en la unidad de transporte 4
Consejo
Asegúrese siempre de retirar todos los papeles atascados, incluso los trozos pequeños de papel
roto, antes de continuar con los trabajos de copia o impresión.
1. Asegúrese de que la máquina haya detenido la impresión antes de abrir la cubierta
delantera.
2. Abra la bandeja 1.

Solución de problemas
12-50 Copiadora/Impresora Xerox 4112/4127
Guía del usuario
3. Tire hacia fuera de la unidad de transporte 4. La bandeja 2 se abre al tirar de dicha unidad.
4. Levante la palanca 4a y luego extraiga el papel atascado.
Nota
Si se rasga el papel, compruebe si queda algún fragmento en el interior y extráigalo.
5. Vuelva a colocar la palanca 4a en su posición original.
6. Empuje la bandeja 2 con cuidado hasta que se detenga. La unidad de transporte 4 se
insertará de forma simultánea.
7. Empuje la bandeja 1 con cuidado hasta que se detenga.
8. Cierre la cubierta delantera completamente. La máquina no funcionará si la cubierta
delantera está ligeramente abierta.
Atascos de papel en el módulo dúplex 3
Consejo
Asegúrese siempre de retirar todos los papeles atascados, incluso los trozos pequeños de papel
roto, antes de continuar con los trabajos de copia o impresión.
1. Asegúrese de que la máquina haya detenido la impresión antes de abrir la cubierta
delantera.

Solución de problemas
Copiadora/Impresora Xerox 4112/4127 12-51
Guía del usuario
2. Abra el módulo a dos caras 3.
3. Desplace la palanca de liberación 3a para extraer el papel atascado.
Nota
Si se rasga el papel, compruebe si queda algún fragmento en el interior y extráigalo.
4. Desplace la palanca 3b hacia la derecha y extraiga el papel atascado.
Nota
Si se rasga el papel, compruebe si queda algún fragmento en el interior y extráigalo.
5. Empuje el módulo dúplex con cuidado hasta que se detenga.
6. Vuelva a colocar las palancas en la posición original.
7. Cierre la cubierta delantera completamente. La máquina no funcionará si la cubierta
delantera está ligeramente abierta.

Solución de problemas
12-52 Copiadora/Impresora Xerox 4112/4127
Guía del usuario
Atascos de papel en la bandeja 5 (especial)
Consejo
Asegúrese siempre de retirar todos los papeles atascados, incluso los trozos pequeños de papel
roto, antes de continuar con los trabajos de copia o impresión.
1. Si la bandeja del alimentador de alta capacidad opcional no está instalada, abra la cubierta
superior de la bandeja de papel 5 (especial).
2. Extraiga el papel atascado y todo el papel que haya en la bandeja 5 (especial).
Nota
Si se rasga el papel, compruebe si queda algún fragmento en el interior y extráigalo.
3. Airee el papel que acaba de extraer y asegúrese de que las cuatro esquinas queden bien
alineadas entre sí.
4. Coloque el papel en la bandeja con la cara que vaya a imprimirse hacia arriba hasta que el
borde anterior entre ligeramente en la entrada del alimentador de papel.

Solución de problemas
Copiadora/Impresora Xerox 4112/4127 12-53
Guía del usuario
Atascos de papel en las bandejas 6 y 7 (bandeja del alimentador
de alta capacidad)
Consejo
Asegúrese siempre de retirar todos los papeles atascados, incluso los trozos pequeños de papel
roto, antes de continuar con los trabajos de copia o impresión.
1. Abra la bandeja donde se haya producido el atasco.
Nota
Para evitar que se rasgue el papel, revise el lugar donde se ha producido el atasco antes de
extraer una bandeja. Si quedan fragmentos de papel en el interior de la máquina, es
posible que la máquina no funcione como debiera.
2. Quite el papel atascado.
Nota
Si se rasga el papel, compruebe si queda algún fragmento en el interior y extráigalo.
3. Empuje la bandeja con cuidado hasta que se detenga.

Solución de problemas
12-54 Copiadora/Impresora Xerox 4112/4127
Guía del usuario
Atascos de papel en la bandeja 6 (alimentador de alta capacidad
para tamaños grandes de 1 bandeja) opcional
Nota
Si la máquina está provista del alimentador de alta capacidad para tamaños grandes opcional
de 2 bandejas, consulte la sección Alimentador de alta capacidad para tamaños grandes
opcional de 2 bandejas (bandejas 6 y 7) en la página14-1 para obtener información específica.
Es posible que este alimentador opcional no esté disponible en su área de mercado.
Consejo
Asegúrese siempre de retirar todos los papeles atascados, incluso los trozos pequeños de papel
roto, antes de continuar con los trabajos de copia o impresión.
1. Abra la bandeja 6.
Nota
Para evitar que se rasgue el papel, revise el lugar donde se ha producido el atasco antes de
extraer una bandeja. Si quedan fragmentos de papel en el interior de la máquina, es
posible que la máquina no funcione como debiera.
2. Quite el papel atascado.
Nota
Si se rasga el papel, compruebe si queda algún fragmento en el interior y extráigalo.
3. Empuje la bandeja con cuidado hasta que se detenga.

Solución de problemas
Copiadora/Impresora Xerox 4112/4127 12-55
Guía del usuario
Atascos de papel en la bandeja 8 (intercalador posproceso)
Consejo
Asegúrese siempre de retirar todos los papeles atascados, incluso los trozos pequeños de papel
roto, antes de continuar con los trabajos de copia o impresión.
1. Pulse el botón Cubierta.
2. Abra la cubierta 1e y luego extraiga el papel atascado y todo el papel que se haya colocado
en el intercalador posproceso.
Nota
Si se rasga el papel, compruebe si queda algún fragmento en el interior y extráigalo.
3. Ventile el papel que acaba de extraer y asegúrese de que las cuatro esquinas quedan bien
alineadas entre sí; a continuación vuelva a colocar el papel.
4. Empuje la cubierta 1e hasta que quede bien encajada en su lugar.
Nota
Aparecerá un mensaje y la máquina no funcionará si la cubierta queda ligeramente
abierta.

Solución de problemas
12-56 Copiadora/Impresora Xerox 4112/4127
Guía del usuario
Atascos de papel en la cubierta inferior izquierda
Consejo
Asegúrese siempre de retirar todos los papeles atascados, incluso los trozos pequeños de papel
roto, antes de continuar con los trabajos de copia o impresión.
Nota
En este procedimiento se muestra cómo eliminar un atasco sin el alimentador de alta
capacidad (bandejas 6 y 7) acoplado. Si tiene un alimentador de alta capacidad, abra la
cubierta delantera de las bandejas 6 y 7 opcionales para tener acceso a esta área.
1. Abra la cubierta inferior izquierda mientras sujeta la palanca de liberación.
2. Quite el papel atascado.
Nota
Si se rasga el papel, compruebe si queda algún fragmento en el interior y extráigalo.
3. Cierre la cubierta inferior izquierda completamente. La máquina no funcionará si la
cubierta está ligeramente abierta.

Solución de problemas
Copiadora/Impresora Xerox 4112/4127 12-57
Guía del usuario
Atascos de papel en el interior
Consejo
Asegúrese siempre de retirar todos los papeles atascados, incluso los trozos pequeños de papel
roto, antes de continuar con los trabajos de copia o impresión.
1. Asegúrese de que la máquina haya detenido la impresión antes de abrir la cubierta
delantera.
2. Gire la palanca verde del centro del módulo de transferencia hacia la derecha hasta que
quede en posición horizontal, y a continuación extraiga el módulo de transferencia hasta el
final de su recorrido.
3. Levante la palanca 2b y luego extraiga el papel atascado. Gire el botón 2a y luego extraiga
el papel atascado.
4. Si el atasco se produce en la parte superior del módulo de transferencia o dentro de la
unidad del fusor:
a. Abra la cubierta delantera.
AVISO
No toque nunca las áreas de la unidad del fusor y próximas a ella donde se indique "Alta
temperatura" y "Precaución". Si lo hace puede quemarse.

Solución de problemas
12-58 Copiadora/Impresora Xerox 4112/4127
Guía del usuario
b. Desbloquee la unidad empujando la palanca 2.
c. Tire del fusor hacia fuera hasta el tope.
d. Elimine el papel atascado extrayéndolo hacia la izquierda. Si no puede eliminar el
papel atascado,
e. Levante la palanca 2c y extraiga el papel atascado.
5. Levante la palanca 2c según sea necesario, desplace la palanca 2d y extraiga el papel
atascado.
6. Gire el mando 2f según proceda y extraiga el papel atascado.
AVISO
No toque nunca las seis piezas de despegue del fusor que quedan visibles al levantar la palanca 2c.
Estas seis piezas salientes están calientes y si las toca podría quemarse.
AVISO
No toque nunca las áreas de la unidad del fusor y próximas a ella donde se indique "Alta
temperatura" y "Precaución". Si lo hace puede quemarse.

Solución de problemas
Copiadora/Impresora Xerox 4112/4127 12-59
Guía del usuario
7. Desplace la palanca 3b de la derecha de la unidad del fusor según sea necesario y extraiga
el papel atascado.
Punto clave
Si queda papel atascado en el interior y le resulta difícil extraerlo, saque el módulo dúplex
después de volver a colocar el módulo de transferencia en su posición original. Luego repita
la operación.
8. Inserte completamente el módulo de transferencia y gire la palanca verde 2 hacia la
izquierda.
Nota
Si no puede girar la palanca, empuje el módulo de transferencia hacia el centro y vuelva a
insertarlo.
9. Cierre la cubierta delantera completamente. La máquina no funcionará si la cubierta
delantera está ligeramente abierta.
Atascos de papel en el interior de la cubierta izquierda de la
acabadora
Consejo
Asegúrese siempre de retirar todos los papeles atascados, incluso los trozos pequeños de papel
roto, antes de continuar con los trabajos de copia o impresión.
En esta sección se explica cómo despejar los atascos de papel que se producen en estos lugares:
• Atascos de papel en la palanca 1a y el mando 1c
• Atascos de papel en la palanca 1d
• Atascos de papel en la palanca 1b
Nota
Las soluciones difieren en función del lugar donde se produzca el atasco. Siga las
instrucciones que aparecen para quitar el papel atascado.

Solución de problemas
12-60 Copiadora/Impresora Xerox 4112/4127
Guía del usuario
Atascos de papel en la palanca 1a y el mando 1c
Consejo
Asegúrese siempre de retirar todos los papeles atascados, incluso los trozos pequeños de papel
roto, antes de continuar con los trabajos de copia o impresión.
1. Asegúrese de que la máquina se haya detenido; a continuación abra la cubierta izquierda
de la acabadora.
2. Desplace la palanca 1a hacia abajo y gire el mando 1c hacia la izquierda. Quite el papel
atascado.
Nota
Si se rasga el papel, compruebe si queda algún fragmento en el interior y extráigalo.
3. Vuelva a colocar la palanca 1a en su posición original.
4. Cierre la cubierta izquierda de la acabadora completamente. La máquina no funcionará si
la cubierta está ligeramente abierta.

Solución de problemas
Copiadora/Impresora Xerox 4112/4127 12-61
Guía del usuario
Atascos de papel en la palanca 1d
Consejo
Asegúrese siempre de retirar todos los papeles atascados, incluso los trozos pequeños de papel
roto, antes de continuar con los trabajos de copia o impresión.
1. Asegúrese de que la máquina haya detenido la impresión; a continuación abra la cubierta
izquierda de la acabadora.
2. Desplace la palanca 1d hacia arriba y extraiga el papel atascado.
Nota
Si se rasga el papel, compruebe si queda algún fragmento en el interior y extráigalo.
3. Vuelva a colocar la palanca 1d en su posición original.
4. Cierre la cubierta izquierda de la acabadora completamente. La máquina no funcionará si
la cubierta está ligeramente abierta.

Solución de problemas
12-62 Copiadora/Impresora Xerox 4112/4127
Guía del usuario
Atascos de papel en la palanca 1b
Consejo
Asegúrese siempre de retirar todos los papeles atascados, incluso los trozos pequeños de papel
roto, antes de continuar con los trabajos de copia o impresión.
1. Asegúrese de que la máquina haya detenido la impresión; a continuación abra la cubierta
izquierda de la acabadora.
2. Desplace la palanca 1b hacia la derecha y extraiga el papel atascado.
Nota
Si se rasga el papel, compruebe si queda algún fragmento en el interior y extráigalo.
3. Vuelva a colocar la palanca 1b en su posición original.
4. Cierre la cubierta izquierda de la acabadora completamente. La máquina no funcionará si
la cubierta está ligeramente abierta.

Solución de problemas
Copiadora/Impresora Xerox 4112/4127 12-63
Guía del usuario
Atascos de papel en el interior de la cubierta derecha de la
acabadora
Consejo
Asegúrese siempre de retirar todos los papeles atascados, incluso los trozos pequeños de papel
roto, antes de continuar con los trabajos de copia o impresión.
En esta sección se explica cómo despejar los atascos de papel que se producen en estos lugares:
• Atascos de papel en la palanca 3b y 3d
• Atascos de papel en la palanca 3e y el mando 3c
• Atascos de papel en la palanca 3g y el mando 3f
• Atascos de papel en la palanca 4b y el mando 3a
Nota
Las soluciones difieren en función del lugar donde se produzca el atasco. Siga las
instrucciones que se muestran para quitar el papel atascado.
Atascos de papel en la palanca 3b y 3d
Consejo
Asegúrese siempre de retirar todos los papeles atascados, incluso los trozos pequeños de papel
roto, antes de continuar con los trabajos de copia o impresión.
1. Asegúrese de que la máquina haya detenido la impresión; a continuación abra la cubierta
derecha de la acabadora ligera.
2. Desplace las palancas 3b y 3d hacia la izquierda, y extraiga el papel atascado.
Nota
Si se rasga el papel, compruebe si queda algún fragmento en el interior y extráigalo.

Solución de problemas
12-64 Copiadora/Impresora Xerox 4112/4127
Guía del usuario
3. Vuelva a colocar las palancas 3b y 3d en la posición original.
4. Cierre la cubierta derecha de la acabadora completamente. La máquina no funcionará si la
cubierta está ligeramente abierta.
Atascos de papel en la palanca 3e y el mando 3c
Consejo
Asegúrese siempre de retirar todos los papeles atascados, incluso los trozos pequeños de papel
roto, antes de continuar con los trabajos de copia o impresión.
1. Asegúrese de que la máquina haya detenido la impresión; a continuación abra la cubierta
derecha de la acabadora ligera.
2. Desplace la palanca 3e, gire el mando 3c a la derecha y extraiga el papel atascado.
Nota
Si se rasga el papel, compruebe si queda algún fragmento en el interior y extráigalo.

Solución de problemas
Copiadora/Impresora Xerox 4112/4127 12-65
Guía del usuario
3. Vuelva a colocar la palanca 3e en su posición original.
4. Cierre la cubierta derecha de la acabadora completamente. La máquina no funcionará si la
cubierta está ligeramente abierta.
Atascos de papel en la palanca 3g y el mando 3f
Consejo
Asegúrese siempre de retirar todos los papeles atascados, incluso los trozos pequeños de papel
roto, antes de continuar con los trabajos de copia o impresión.
1. Asegúrese de que la máquina haya detenido la impresión; a continuación abra la cubierta
derecha de la acabadora ligera.
2. Mueva la palanca 3g hacia arriba y hacia la izquierda, gire el mando 3f a la izquierda y
extraiga el papel atascado.
Nota
Si se rasga el papel, compruebe si queda algún fragmento en el interior y extráigalo.

Solución de problemas
12-66 Copiadora/Impresora Xerox 4112/4127
Guía del usuario
3. Vuelva a colocar la palanca 3g en su posición original.
4. Cierre la cubierta derecha completamente. La máquina no funcionará si la cubierta está
ligeramente abierta.
Atascos de papel en la palanca 4b y el mando 3a
Consejo
Asegúrese siempre de retirar todos los papeles atascados, incluso los trozos pequeños de papel
roto, antes de continuar con los trabajos de copia o impresión.
1. Asegúrese de que la máquina haya detenido la impresión; a continuación abra la cubierta
derecha de la acabadora ligera.
2. Desplace la palanca 4b hacia la izquierda, gire el mando 3a a la derecha y extraiga el papel
atascado.
Nota
Si se rasga el papel, compruebe si queda algún fragmento en el interior y extráigalo.

Solución de problemas
Copiadora/Impresora Xerox 4112/4127 12-67
Guía del usuario
3. Vuelva a colocar la palanca 4b en su posición original.
4. Cierre la cubierta derecha de la acabadora completamente. La máquina no funcionará si la
cubierta está ligeramente abierta.
Atascos de papel en la unidad de plegado en Z
Consejo
Asegúrese siempre de retirar todos los papeles atascados, incluso los trozos pequeños de papel
roto, antes de continuar con los trabajos de copia o impresión.
En esta sección se explica cómo extraer el papel atascado del interior de la unidad de plegado
en Z cuando esta unidad está instalada en una acabadora estándar o en una acabadora con
realizador de folletos (opcional).
• Atascos de papel en la palanca 2a y el mando 3a
• Atascos de papel en la palanca 2b y el mando 2c
• Atascos de papel en el mando 2c, palancas 2e/2f y bandeja de salida de plegado triple 2d.
• Atascos de papel en la bandeja de salida de plegado triple 2d y palanca 2g
• Atascos de papel en la unidad 4 y el mando 4a
Nota
Existen diferentes soluciones para los atascos de papel en función del lugar en que se
produzca el atasco, con lo cual es recomendable seguir las instrucciones que aparecen en
pantalla.
Atascos de papel en la palanca 2a y el mando 3a
Consejo
Asegúrese siempre de retirar todos los papeles atascados, incluso los fragmentos de papel
pequeños, antes de continuar con los trabajos de copia o impresión.
1. Asegúrese de que la máquina haya detenido la impresión; a continuación abra la cubierta
derecha de la acabadora ligera.

Solución de problemas
12-68 Copiadora/Impresora Xerox 4112/4127
Guía del usuario
2. Mueva la palanca 2a y gire el mando 3a hacia la izquierda. Quite el papel atascado.
Nota
Si se rasga el papel, compruebe si queda algún fragmento en el interior y extráigalo.
3. Vuelva a colocar la palanca 2a en su posición original.
4. Cierre la cubierta derecha de la acabadora completamente. La máquina no funcionará si la
cubierta está ligeramente abierta.
Atascos de papel en la palanca 2b y el mando 2c
Consejo
Asegúrese siempre de retirar todos los papeles atascados, incluso los fragmentos de papel
pequeños, antes de continuar con los trabajos de copia o impresión.
1. Asegúrese de que la máquina haya detenido la impresión; a continuación abra la cubierta
derecha de la acabadora ligera.

Solución de problemas
Copiadora/Impresora Xerox 4112/4127 12-69
Guía del usuario
2. Desplace la palanca 2b, gire el mando 2c a la derecha y extraiga el papel atascado.
Nota
Si se rasga el papel, compruebe si queda algún fragmento en el interior y extráigalo.
3. Vuelva a colocar la palanca 2b en su posición original.
4. Cierre la cubierta derecha de la acabadora completamente. La máquina no funcionará si la
cubierta está ligeramente abierta.
Atascos de papel en el mando 2c, palancas 2e/2f y bandeja de salida de
plegado triple 2d
Consejo
Asegúrese siempre de retirar todos los papeles atascados, incluso los fragmentos de papel
pequeños, antes de continuar con los trabajos de copia o impresión.
1. Asegúrese de que la máquina haya detenido la impresión; a continuación abra la cubierta
derecha de la acabadora ligera.

Solución de problemas
12-70 Copiadora/Impresora Xerox 4112/4127
Guía del usuario
2. Extraiga la bandeja de salida de plegado triple 2d, incline la palanca 2e hacia la derecha y
extraiga el papel atascado.
Nota
Si se rasga el papel, compruebe si queda algún fragmento en el interior y extráigalo.
3. Si no puede quitar el papel en el paso 2, gire el mando 2c hacia la derecha y quite el papel
atascado.
Nota
Si se rasga el papel, compruebe si queda algún fragmento en el interior y extráigalo.
4. Restituya la palanca abierta (2f o 2e) a su posición y empuje de nuevo la bandeja de salida
de plegado triple 2d.
5. Cierre la cubierta derecha de la acabadora completamente. La máquina no funcionará si la
cubierta está ligeramente abierta.

Solución de problemas
Copiadora/Impresora Xerox 4112/4127 12-71
Guía del usuario
Atascos de papel en la bandeja de salida de plegado triple 2d y palanca 2g
Consejo
Asegúrese siempre de retirar todos los papeles atascados, incluso los fragmentos de papel
pequeños, antes de continuar con los trabajos de copia o impresión.
1. Asegúrese de que la máquina haya detenido la impresión; a continuación abra la cubierta
derecha de la acabadora ligera.
2. Extraiga la bandeja de salida de plegado triple 2d, incline la palanca 2g hacia la derecha y
extraiga el papel atascado.
Nota
Si se rasga el papel, compruebe si queda algún fragmento en el interior y extráigalo.
3. Coloque la palanca 2g en su posición original y vuelva a colocar la
bandeja de salida plegado triple 2d.
4. Cierre la cubierta derecha de la acabadora completamente. La máquina no funcionará si la
cubierta está ligeramente abierta.

Solución de problemas
12-72 Copiadora/Impresora Xerox 4112/4127
Guía del usuario
Atascos de papel en la unidad 4 y el mando 4a
Consejo
Asegúrese siempre de retirar todos los papeles atascados, incluso los fragmentos de papel
pequeños, antes de continuar con los trabajos de copia o impresión.
1. Asegúrese de que la máquina haya detenido la impresión; a continuación abra la cubierta
derecha de la acabadora ligera.
2. Extraiga la unidad 4.
3. Gire el mando 4a hacia la izquierda para quitar todo el papel atascado del lado izquierdo
de la unidad 4.
Nota
Si se rasga el papel, compruebe si queda algún fragmento en el interior y extráigalo.

Solución de problemas
Copiadora/Impresora Xerox 4112/4127 12-73
Guía del usuario
4. Si no se puede quitar el papel, tire hacia arriba de la palanca verde en la cubierta superior
derecha de la unidad 4 y quite el papel atascado.
5. Vuelva a colocar la unidad 4 en su posición original.
6. Cierre la cubierta derecha de la acabadora completamente. La máquina no funcionará si la
cubierta está ligeramente abierta.
Atascos de papel en el área de salida de la acabadora
Consejo
Asegúrese siempre de retirar todos los papeles atascados, incluso los fragmentos de papel
pequeños, antes de continuar con los trabajos de copia o impresión.
En esta sección se explica cómo despejar los atascos de papel que se producen en estos lugares:
• Atascos de papel en la bandeja de salida
• Atascos de papel en la bandeja de la acabadora
• Atascos de papel en la bandeja de salida de folletos
Nota
Existen diferentes soluciones para los atascos de papel en función del lugar en que se
produzca el atasco, con lo cual es recomendable seguir las instrucciones que aparecen en
pantalla.
Atascos de papel en la bandeja de salida
Consejo
Asegúrese siempre de retirar todos los papeles atascados, incluso los fragmentos de papel
pequeños, antes de continuar con los trabajos de copia o impresión.
1. Extraiga el papel atascado de la bandeja de salida.
Nota
Si se rasga el papel, compruebe si queda algún fragmento en el interior y extráigalo.

Solución de problemas
12-74 Copiadora/Impresora Xerox 4112/4127
Guía del usuario
2. Abra y cierre la cubierta derecha de la acabadora completamente. La máquina no
funcionará si la cubierta está ligeramente abierta.
Atascos de papel en la bandeja de la acabadora
Consejo
Asegúrese siempre de retirar todos los papeles atascados, incluso los fragmentos de papel
pequeños, antes de continuar con los trabajos de copia o impresión.
1. Extraiga el papel atascado de la bandeja de la acabadora.
Nota
Si se rasga el papel, compruebe si queda algún fragmento en el interior y extráigalo.
2. Abra y cierre la cubierta derecha de la acabadora completamente. La máquina no
funcionará si la cubierta está ligeramente abierta.
Atascos de papel en la bandeja de salida de folletos
Consejo
Asegúrese siempre de retirar todos los papeles atascados, incluso los fragmentos de papel
pequeños, antes de continuar con los trabajos de copia o impresión.
1. Asegúrese de que la máquina haya detenido la impresión; a continuación abra la cubierta
derecha de la acabadora ligera.

Solución de problemas
Copiadora/Impresora Xerox 4112/4127 12-75
Guía del usuario
2. Gire el mando 4a hacia la derecha y extraiga el papel atascado de la bandeja de salida de
folletos.
Nota
Si se rasga el papel, compruebe si queda algún fragmento en el interior y extráigalo.
3. Cierre la cubierta derecha de la acabadora completamente. La máquina no funcionará si la
cubierta está ligeramente abierta.
Atascos de papel en el alimentador de alta capacidad opcional
Consejo
Asegúrese siempre de retirar todos los papeles atascados, incluso los fragmentos de papel
pequeños, antes de continuar con los trabajos de copia o impresión.
En esta sección se explica cómo despejar los atascos de papel que se producen en estos lugares:
• Atascos de papel en la cubierta inferior izquierda
• Atascos de papel en la palanca 1a y el mando 1c
• Atascos de papel en la palanca 1b
• Atascos de papel en la palanca 1d
Nota
Existen diferentes soluciones para los atascos de papel en función del lugar en que se
produzca el atasco, con lo cual es recomendable seguir las instrucciones que aparecen en
pantalla.
Atascos de papel en la cubierta inferior izquierda
Consejo
Asegúrese siempre de retirar todos los papeles atascados, incluso los fragmentos de papel
pequeños, antes de continuar con los trabajos de copia o impresión.
1. Abra la cubierta delantera del alimentador de alta capacidad opcional.

Solución de problemas
12-76 Copiadora/Impresora Xerox 4112/4127
Guía del usuario
2. Abra la cubierta inferior izquierda mientras sujeta la palanca de liberación.
3. Quite el papel atascado.
Nota
Si se rasga el papel, compruebe si queda algún fragmento en el interior y extráigalo.
4. Cierre la cubierta inferior izquierda.
5. Cierre la cubierta delantera del alimentador de alta capacidad completamente. La
máquina no funcionará si la cubierta está ligeramente abierta.
Atascos de papel en la palanca 1a y el mando 1c
Consejo
Asegúrese siempre de retirar todos los papeles atascados, incluso los fragmentos de papel
pequeños, antes de continuar con los trabajos de copia o impresión.
1. Abra la cubierta delantera del alimentador de alta capacidad.

Solución de problemas
Copiadora/Impresora Xerox 4112/4127 12-77
Guía del usuario
2. Desplace la palanca 1a hacia la derecha y gire el mando 1c hacia la derecha. Quite el papel
atascado.
Nota
Si se rasga el papel, compruebe si queda algún fragmento en el interior y extráigalo.
3. Vuelva a colocar la palanca 1a en su posición original.
4. Cierre la cubierta delantera del alimentador de alta capacidad completamente. La
máquina no funcionará si la cubierta está ligeramente abierta.
Atascos de papel en la palanca 1b
Consejo
Asegúrese siempre de retirar todos los papeles atascados, incluso los fragmentos de papel
pequeños, antes de continuar con los trabajos de copia o impresión.
1. Abra la cubierta delantera del alimentador de alta capacidad.

Solución de problemas
12-78 Copiadora/Impresora Xerox 4112/4127
Guía del usuario
2. Desplace la palanca 1b hacia la derecha y gire el mando 1c hacia la derecha. Quite el papel
atascado.
Nota
Si se rasga el papel, compruebe si queda algún fragmento en el interior y extráigalo.
3. Vuelva a colocar la palanca 1b en su posición original.
4. Cierre la cubierta delantera del alimentador de alta capacidad completamente. La
máquina no funcionará si la cubierta está ligeramente abierta.
Atascos de papel en la palanca 1d
Consejo
Asegúrese siempre de retirar todos los papeles atascados, incluso los fragmentos de papel
pequeños, antes de continuar con los trabajos de copia o impresión.
1. Abra la cubierta delantera del alimentador de alta capacidad.

Solución de problemas
Copiadora/Impresora Xerox 4112/4127 12-79
Guía del usuario
2. Desplace la palanca 1d hacia arriba y extraiga el papel atascado.
Nota
Si se rasga el papel, compruebe si queda algún fragmento en el interior y extráigalo.
3. Vuelva a colocar la palanca 1d en su posición original.
4. Cierre la cubierta delantera del alimentador de alta capacidad completamente. La
máquina no funcionará si la cubierta está ligeramente abierta.

Solución de problemas
12-80 Copiadora/Impresora Xerox 4112/4127
Guía del usuario
Atascos de documentos
Los atascos de documentos pueden producirse en la cubierta de documentos o en el área de
salida.
Atasco de documentos en la cubierta
1. Levante suavemente la pestaña de la cubierta superior del alimentador automático de
documentos hasta que quede completamente abierta.
2. Abra la cubierta izquierda hasta que se detenga.
3. Si no se toma el documento en la sección de entrada, puede quitarlo.

Solución de problemas
Copiadora/Impresora Xerox 4112/4127 12-81
Guía del usuario
4. Si se le indica que gire la rueda, gire la rueda verde para expulsar el documento hacia
arriba.
Nota
Si el documento se queda atrancado, no tire de él directamente o podría estropearlo.
5. Si se le indica que abra la cubierta interna, levante la palanca que tiene la marca verde y
abra la cubierta interna. Extraiga el documento atascado.
6. Gire la rueda verde para expulsar el documento hacia arriba.
Nota
Si el documento se queda atrancado, no tire de él directamente o podría estropearlo.
7. Cuando se indica el interior de la cubierta izquierda, extraiga el documento atascado.
8. Cierre la cubierta superior de la cubierta interna hasta que quede bien encajada en su
lugar.
9. Cierre la cubierta izquierda del alimentador de documentos hasta que quede bien encajado
en su lugar.

Solución de problemas
12-82 Copiadora/Impresora Xerox 4112/4127
Guía del usuario
10. Para localizar el documento:
• Levante el alimentador de documentos lentamente o
• Levante la bandeja del alimentador de documentos.
11. Devuelva suavemente la bandeja del alimentador de documentos a su posición original.
12. Una vez extraído el documento atascado, coloque de nuevo todo el documento, incluidas
las hojas que ya habían salido. Asegúrese de que el papel que carga en el alimentador de
documentos no esté rasgado, arrugado ni doblado. Las hojas del documento que ya estén
escaneadas se pasarán por alto automáticamente y el proceso de escaneado se reanudará
a partir de la hoja anterior al atasco.
Nota
Para escanear documentos rasgados, arrugados o doblados utilice únicamente el cristal de
exposición.
Atasco del documento en el área de salida
1. Abra la cubierta de documentos.
2. Abra el área de la correa a la vez que sujeta la palanca y extrae el documento atascado.

Solución de problemas
Copiadora/Impresora Xerox 4112/4127 12-83
Guía del usuario
3. Vuelva a colocar con cuidado el área de la correa a su posición original.
4. Coloque de nuevo el alimentador de documentos en su lugar.
5. Una vez extraído el documento atascado, coloque de nuevo todo el documento, incluidas
las hojas que ya habían salido. Asegúrese de que el papel que carga en el alimentador de
documentos no esté rasgado, arrugado ni doblado. Las hojas del documento que ya estén
escaneadas se pasarán por alto automáticamente y el proceso de escaneado se reanudará
a a partir de la hoja anterior al atasco.
Nota
Para escanear documentos rasgados, arrugados o doblados utilice únicamente el cristal de
exposición.
Errores de la grapadora
Lleve a cabo los procedimientos que se describen en las páginas siguientes en caso de que las
copias no queden grapadas correctamente o cuando las grapas salgan dobladas. Si el error
persiste, póngase en contacto con el Centro de Asistencia al Cliente.
Sin grapar
Grapa doblada

Solución de problemas
12-84 Copiadora/Impresora Xerox 4112/4127
Guía del usuario
Si el grapado se lleva a cabo del modo que se muestra en las ilustraciones siguientes, póngase
en contacto con el Centro de Asistencia al Cliente.
Punto clave
Utilice la cubierta del cartucho de grapas únicamente cuando vaya a extraer las grapas
dobladas.
Un lado de la grapa se ha salido
Grapa doblada en dirección inversa
Grapa aplastada
Los dos lados de la grapa se
han salido
Los dos lados de la grapa se han salido
pero la parte central está grapada

Solución de problemas
Copiadora/Impresora Xerox 4112/4127 12-85
Guía del usuario
Atascos de grapas en el cartucho de grapas
Atascos de grapas en el cartucho de grapas de la acabadora
1. Asegúrese de que la máquina haya detenido la impresión; a continuación abra la cubierta
delantera de la acabadora.
2. Sostenga el R1 en la posición que se muestra en el diagrama y levántelo ligeramente.
3. Después de extraer el cartucho de grapas, verifique el interior de la acabadora para
descartar la presencia de grapas.
4. Abra la cubierta del cartucho de grapas y quite la grapa atascada.
5. Si la grapa atascada no puede extraerse, empuje la grapa en la dirección que indica la
flecha, tal como se muestra en la ilustración.
AVISO
Tenga cuidado al extraer las grapas atascadas, ya que podría lastimarse los dedos.

Solución de problemas
12-86 Copiadora/Impresora Xerox 4112/4127
Guía del usuario
6. Vuelva a colocar el cartucho en su posición original.
7. Cierre la cubierta derecha de la acabadora completamente. La máquina no funcionará si la
cubierta está ligeramente abierta.
Nota
Si no puede extraer las grapas después de probar los procedimientos anteriores, póngase
en contacto con el Centro de Asistencia al Cliente.
Atascos de grapas en el cartucho de grapas de folletos
1. Asegúrese de que la máquina haya detenido la impresión; a continuación abra la cubierta
delantera de la acabadora.
2. Mientras presiona la palanca hacia la derecha, extraiga el cartucho de grapas.

Solución de problemas
Copiadora/Impresora Xerox 4112/4127 12-87
Guía del usuario
3. Sujete las pestañas del cartucho de grapas de folletos y levántelo para extraerlo.
4. Sostenga las grapas atascadas tal como se indica en la ilustración.
5. Con las pestañas del cartucho de grapas de folletos bien sujetas, vuelva a colocar el
cartucho en su posición original y presione ligeramente hasta que quede encajado en su
lugar.
6. Coloque la unidad en su posición original.
7. Cierre la cubierta derecha de la acabadora completamente. La máquina no funcionará si la
cubierta está ligeramente abierta.
Nota
Si no puede extraer las grapas después de probar los procedimientos anteriores, póngase
en contacto con el Centro de Asistencia al Cliente.
AVISO
Tenga cuidado al extraer las grapas atascadas, ya que podría cortarse y lastimarse los dedos.

Solución de problemas
12-88 Copiadora/Impresora Xerox 4112/4127
Guía del usuario
Soluciones para copias curvadas
Puede corregir la curvatura de salida pulsando el botón Descurvar.
El botón Descurvar funciona mientras la máquina se está ejecutando o está inactiva, pero
siempre encendida.
1. Verifique de qué forma se curva la copia de salida.
2. Verifique los indicadores luminosos del reductor de curvatura.
3. Pulse el botón Descurvar según la opción deseada.

Solución de problemas
Copiadora/Impresora Xerox 4112/4127 12-89
Guía del usuario
Modo y función del botón Descurvar
Botón Descurvar.
Funciones
Indicador Modo
Auto La corrección de la curvatura se realiza automáticamente en
función del tamaño del papel o de la orientación de la salida.
Se recomienda que esta función se utilice en modo Auto.
El modo Automático se especifica en los casos siguientes:
Una vez que haya encendido la máquina
Después de cancelar el modo de ahorro de energía
Curvatur
a hacia
arriba
activada
Pulse el botón para corregir la curvatura hacia arriba.
Curvatur
a hacia
abajo
activada
Pulse el botón para corregir la curvatura hacia abajo.
No Pulse No si la salida no tiene ninguna curvatura.
Curvatura hacia abajo
Curvatura hacia arriba

Solución de problemas
12-90 Copiadora/Impresora Xerox 4112/4127
Guía del usuario

Copiadora/Impresora Xerox 4112/4127 13-1
Guía del usuario
13
Especificaciones
Nota
En beneficio del desarrollo del producto, las especificaciones y el aspecto externo del
producto están sujetos a cambios sin previo aviso.
Especificaciones de copia
Elemento 4112 4127
Tipo de copiadora Consola
Resolución de
escaneado
600 × 600 ppp (23,6 × 23,6 puntos/mm)
Resolución de salida 600 × 600 ppp (23,6 × 23,6 puntos/mm)
Gradación Gradación 256
Tiempo de
calentamiento
6 minutos o menos (cuando la
temperatura ambiente es de
20
° C/68° F
5 minutos o menos (cuando la
temperatura ambiente es de
20° C/68° F
Documento de copia El tamaño máximo es 297 × 432 mm (A3, 11 × 17 pulg.) para hojas y libros

Especificaciones
13-2 Copiadora/Impresora Xerox 4112/4127
Guía del usuario
Tamaño del papel de
copia
Máx: A3/11 x 17 pulg., 12,6 x 19,2 pulg. (330 × 488 mm)
Mín: A5/5,75 x 8,25" (Postal para la bandeja 5 (especial))
Pérdida de imagen:
Borde anterior/borde posterior: 4 mm/0,157 pulg. o menos
Anterior/posterior: 4 mm/0,157 pulg.o menos
Bandejas de papel 1 y 2
A4/8,5 x 11 pulgadas
Bandejas de papel 3 y 4
A5, A4, A4 , A3, B5, B4
8,5 × 11 pulg., 8,5 × 11 pulg., 8,5 × 13 pulg., 8,5 × 14 pulg., 11 × 17 pulg.,
12,6 × 19,2 pulg., 13 × 18 pulg.
8 K, 16 K , separadores (A4/8,5 x 11 pulg./A4 )
Tamaño no estándar:Dirección X de 5,5-13"/140-330 mm,
dirección Y de 7-19"/182-488 mm
Bandeja 5 (especial)
A6, A5, A4, A4 , A3, B6, B5, B5 , B4
8,5 × 11 pulg., 8,5 × 11 pulg., 8,5 × 13 pulg., 8,5 × 14 pulg., 11 × 17 pulg.,
12 × 18 pulg., 13 × 19 pulg.
8 K, 16 K , 16 K, separadores (A4 , 8,5 x 11 pulg. )
Tamaño no estándar:Dirección X de 5,8-19"/148-488 mm,
dirección Y de 4-13"/100-330 mm
al utilizar las bandejas 3, 4 y 5 (especial) para copiar documentos de
tamaño no estándar en ambas caras, defina la dirección X en 140-330 mm/
5,5-13 pulgadas y la dirección Y en 182-488 mm/7 x 19 pulgadas.
Papel de copia Bandejas 1-4, 6, 7: 13 - 57 libras/52 - 216 g/m²
Bandeja 5 (especial): 13 - 67 libras/52 - 253 g/m²
Utilice los tipos de papel recomendados por Xerox para obtener los mejores
resultados.
Tiempo de salida de la
primera copia
los valores pueden variar
según la configuración
de la máquina.
3,0 segundos (si se utiliza el cristal de exposición, 100% reducción/
ampliación, bandeja 1, 8,5 x 11 pulg./A4 )
Porcentaje de
reducción/
ampliación de copia
100%: 1:1 ± 0,7%
% prefijado: 1:0,250,1:0,500,1:0,612,1:0,707,1:0,816,1:0,866,
1:1,154,1:1,225,1:1,414,1:1,632, 1:2,000, 1:4,000
% variable: 1:0,25 a 1:4,00 (en incrementos de 1%)
Elemento 4112 4127

Especificaciones
Copiadora/Impresora Xerox 4112/4127 13-3
Guía del usuario
Velocidad de copia
continua
La velocidad puede
reducirse para ajustar la
calidad de imagen.
el rendimiento puede
reducirse en función del
tipo de papel.
Copia continua a 1 cara/100% de
reducción/ampliación
7 x 10 pulg./B5 :95 hojas/min.
8,5 x 11 pulg./A4 :90 hojas/min.
ABC:
8,5 x 11"/A4:64 hojas/min.
7 x 10"/B5:64 hojas/min.
10 x 14"/B4:56 hojas/min.
11 x 17"/A3: 50 hojas/min.
Copia continua a 2 caras/100% de
reducción/ampliación
7 x 10"/B5 :86 páginas/min.
8,5 x 11 pulg./A4 : 81 páginas/min.
ABC:
8,5 x 11"/A4:64 hojas/min.
7 x 10"/B5:64 hojas/min.
10 x 14"/B4:56 hojas/min.
11 x 17"/A3:50 páginas/min.
Copia continua a 1 cara/100% de
reducción/ampliación
7 x 10"/B5 :116 hojas/min.
8,5 x 11 pulg./A4 :110 hojas/min.
ABC:
8,5 x 11"/A4:78 hojas/min.
7 x 10"/B5:78 hojas/min.
10 x 14"/B4:69 hojas/min.
11 x 17"/A3:55 hojas/min.
Copia continua a 2 caras/100% de
reducción/ampliación
7 x 10"/B5 :116 hojas/min.
8,5 x 11 pulg./A4 :110 páginas/
min.
ABC:
8,5 x 11"/A4:70 hojas/min.
7 x 10"/B5:70 hojas/min.
10 x 14"/B4:62 hojas/min.
11 x 17"/A3:55 hojas/min.
Método de alimentación
del papel/
Capacidad
Estándar:
Bandeja 1: 1,200 hojas
Bandeja 2: 1,800 hojas
Bandejas 3 y 4: 600 hojas cada una
Bandeja 5/especial: 280 hojas
Bandejas 6 y 7 (alimentador de alta capacidad opcional): 2 300 hojas cada
una.
Capacidad máxima de papel: 9080 páginas (incluidas las bandejas 6 y 7
(alimentador de alta capacidad opcional))
La capacidad máxima de papel (9080) se basa en papel de 75 g/m²
(20 libras)
Páginas de copia
continua
9999 hojas
la máquina puede detenerse temporalmente para realizar una estabilización
de la imagen.
Fuente de alimentación 200-240 V, 15 A
Consumo máximo de
energía
Consumo máximo de energía: 2,8-3,1 kVA
Modo de bajo consumo: 225 W
Modo de reposo: 15 W
Dimensiones 50,2 pulg. (ancho) × 30,8 pulg. (prof.) × 57,3 pulg. (alto)
1275 mm (ancho) × 781 mm (prof.) × 1455 mm (alto)
Peso 268 kg (591 libras) 266 kg (585 libras)
El peso excluye el nuevo cartucho de tóner, los papeles y las opciones.
Elemento 4112 4127

Especificaciones
13-4 Copiadora/Impresora Xerox 4112/4127
Guía del usuario
Especificaciones de impresión
Requisitos mínimos de
espacio (anchura y
profundidad)
Con acabadora estándar
2294 mm /90,3 pulg. (ancho) × 781 mm /30,8 pulg. (prof) con la bandeja 5
(especial) extendida completamente
Con acabadora con realizador de folletos
2299 mm/90,5 pulg. (ancho) × 781 mm/30,8 pulg. (prof) con la bandeja 5
(especial) extendida completamente
Tipo Tipo incorporado
Velocidad de impresión
continua
Igual que para Copia; consulte, Velocidad de copia continua en la
página 13-3.
al realizar una impresión continua de un solo documento de 8,5 x 11
pulg./A4 :
la velocidad puede reducirse durante el ajuste de calidad de la
imagen si se especifica [Alta precisión] para [Modo de impresión] en
el controlador PCL, o bien [Alta precisión] o [Alta calidad de
imagen] para [Modo de impresión] en el controlador PostScript.
el rendimiento puede reducirse en función del tipo de papel.
Resolución Resolución de salida: 1200 × 1200 ppp (47,2 × 47,2 puntos/mm)
Resolución del proceso de datos: 1200 × 1200 ppp (47,2 × 47,2 puntos/mm)
Lenguaje de descripción de
páginas
PCL5c, PostScript
Emulación ESC/P (VP-1000), HP-GL (HP7586B), HP-GL2/RTL (HP Design
Jet 750C Plus), PCL5c/PCLXL (HP Color Laser Jet 5500), ESCP/K, KS/KSSM
Capacidad de memoria 512 MB (máximo 512 MB)
Fuentes incorporadas PCL: 81 tipos de letras europeos, 35 juegos de símbolos
PostScript: 136 tipos de letra europeos
Interfaz Estándar: Ethernet (100Base-TX/10Base-T)
Opción: USB 2.0
Protocolo compatible Ethernet: TCP/IP (SMB, LPD, Port9100, IPP), NetBEUI (SMB), IPX, SPX
(NetWare), Ether Talk (Apple Talk)
Sistemas operativos
compatibles
PCL5c:
Microsoft Windows 2000,
Microsoft Windows XP,
Microsoft Windows Server 2003,
Microsoft Windows Vista
PostScript:
Microsoft Windows 2000,
Microsoft Windows XP,
Microsoft Windows Server 2003,
Microsoft Windows Vista,
Mac OS 7.5 o posterior
Mac OS 8x, 9x
Mac OS X 10.x
Elemento 4112 4127

Especificaciones
Copiadora/Impresora Xerox 4112/4127 13-5
Guía del usuario
Especificaciones de escaneado
Especificaciones del alimentador de documentos
Tipo Escáner en blanco y negro
Tamaño a escanear Tamaño máximo: 297 × 432 mm (A3, 11 × 17 pulg.) para hojas y libros
Resolución de escaneado 600 × 600 ppp, 400 × 400 ppp, 300 × 300 ppp, 200 × 200 ppp
(23,6 × 23,6, 15,7 × 15,7, 11,8 × 11,8, 7,9 × 7,9 puntos/mm)
Gradación de escaneado 1 bit de entrada, 1 bit de salida
Velocidad de escaneado de
documentos
100 copias/min (escaneado en buzón para tabla ITU-T nº1 8,5 x 11
pulg./A4 200 ppp)
Importante: la velocidad de escaneado varía según el documento.
Interfaz Compartida con el controlador de impresión
Escanear a buzón Protocolo compatible: TCP/IP (Salutation, HTTP)
Formato de salida: Monocromo (2 colores: TIFF)
Controlador: TWAIN (Salutation)
Sistema operativo compatible con el controlador: Windows 2000/XP,
Microsoft Windows Server 2003, Microsoft Windows Vista
Escanear a PC Protocolo compatible: TCP/IP (SMB, FTP), NetBEUI (SMB)
Sistemas operativos compatibles: Windows 2000, Windows XP,
Windows Server 2003, Windows Vista, NetWare 5.x
*
1
Solo se admite el protocolo SMB.
*
2
Solo se admite el protocolo FTP.
Formato de salida:
Monocromo 2 colores: TIFF (tipo de compresión: MH y MMR)
DocuWorks, PDF
E-mail Protocolo compatible: TCP/IP (SMTP)
Formato de salida
Monocromo 2 colores: TIFF (tipo de compresión: MH y MMR)
Documentos DocuWorks, PDF
Elemento Especificación
Tamaño/tipo de documento Ta ma ñ o :
Máximo: A3/11 × 17pulg. (297 × 432 mm)
Mínimo: A5/5,82 × 8,26 pulg. (148 × 210 mm)
Peso: 38-200 g/m²/10-53 libras
Tipo:
A5, A5 , A4, A4 , A3, B5, B5 , B4, 8,5 × 11 pulg. ,
8,5 × 11 pulg., 8,5 × 14 pulg. (ABC), 11 × 17 pulg. (ABC)
Capacidad de papel 250 hojas
Al utilizar papel Xerox de 75 g/m²/20 libras.
Velocidad de modificación de
documentos
(8,5 x 11 pulg./A4 vertical, ,
una cara)
Xerox 4127: 100 hojas/min.
Xerox 4112: 90 hojas/min.

Especificaciones
13-6 Copiadora/Impresora Xerox 4112/4127
Guía del usuario
Especificaciones de las bandejas 6 y 7 (alimentador de alta
capacidad) opcionales especificaciones
Bandeja 6 (alimentador de alta capacidad para tamaños grandes
de 1 bandeja) opcional
Nota
Si la máquina está provista del alimentador de alta capacidad para tamaños grandes opcional
de 2 bandejas, consulte la sección Alimentador de alta capacidad para tamaños grandes
opcional de 2 bandejas (bandejas 6 y 7) en la página 14-1 para obtener información específica.
Es posible que este alimentador opcional no esté disponible en su área de mercado.
Elemento Especificación
Tamaño de la copia (hoja)/tipo Tamaños:
Máximo: 8,5 x 11", A4,
Mínimo: 7,25" x 10,5" (Executive), B5
Peso: 13-57 libras/52-216 g/m²
Niveles de alimentación del
papel/capacidad de papel
2300 hojas × 2 niveles
Al utilizar papel Xerox de 75 g/m²/20 libras.
Tamaño/peso (anchura,
profundidad, altura)
Tamaño: 597 mm/23,5 pulg. (ancho) × 694 mm/27,3 pulg. (prof) x
992 mm/39,1 pulg. (alto) Peso: 72 kg/159 libras
el peso no incluye el papel colocado.
Elemento Especificación
Tamaño de las hojas ABC:
A4/8,5 x 11"
22: 8,5 x 13"
8,5 x 14"
10 x 14"/B4
11 x 17"/A3
12 x 18"
12,6 x 17,7"/SRA3
12,6 x 19,2"
13 x 18"
13 x 19"
ABL: B5, 7,25 x 10,5" (Executive), A4, 8,5 x 11", 8,0 x 10".
Tamaños personalizados: 210-330 mm x 182-488 mm
Peso del papel Cubiertas de 18-110 libras/64-300 g/m²
Capacidad de papel 2000 hojas
Importante: al utilizar papel Xerox de 90 g/m²/24 libras.
Dimensiones 39 pulg. (ancho) x 32 pulg. (prof.) x 37 pulg. (alto)
988 mm (ancho) x 785 mm (prof.) x 930 mm (alto)
Importante: el peso no incluye el papel.
Peso 115 kg (254 libras)
Consumo de energía Máximo 300 vatios

Especificaciones
Copiadora/Impresora Xerox 4112/4127 13-7
Guía del usuario
Acabadora estándar especificaciones
Elemento Especificación
Tipo de bandeja Bandeja de salida: clasificadas/sin clasificar
Bandeja de la acabadora: clasificadas/sin clasificar (desplazamiento
disponible)
Bandeja de folletos: clasificadas/sin clasificar
Tamaño de papel admitido: Bandeja superior:
Máximo: A3, 12,6 x 19,2 pulg. (330 x 488 mm)
Mínimo: A6 (postales)
Bandeja de la acabadora:
Máximo: 12,6 × 19,2 pulg. (330 × 488 mm)
Mínimo: B5
Peso de papel admitido Bandejas superior y de acabadora: 52 - 253 g/m²
Capacidad
500 hojas
Importante: Al utilizar papel Xerox de 75 g/m²/20 libras.
Capacidad de la bandeja Bandeja superior: 500 hojas
Bandeja de la acabadora: 3000 hojas, 200 juegos*
* Al utilizar solamente A4 , B5 , 8,5 × 11". , 8 x 10" , 7,5" x
10,5" , 16 K . Si se utilizan otros tamaños de papel, la capacidad
de la bandeja será de 1500 hojas y 100 juegos.
Grapado (longitud variable)
Máximo de hojas grapadas: 100 hojas
Si utiliza un tamaño de papel mayor que A4 u 8,5 x 11 pulg., el
número máximo de hojas que podrán graparse será de 65.
es posible que las puntas de las grapas se doblen al utilizar
determinados tipos de papel.
Tamaño del papel:
Máximo: A3, 11 x 17 pulg.
Mínimo: B5
Posición de las grapas:
1 ubicación: (parte frontal: grado en ángulo, centro: grapado en
paralelo, parte posterior: grapado en paralelo*)
2 ubicaciones: (grapado en paralelo)
* grapado en ángulo para A3 y A4
Perforación Tamaño de papel admitido:
Máximo: A3, 11 x 17 pulg.
Mínimo: B5 (2 agujeros), A4 (4 agujeros)
Número de agujeros: 2, 4, 3 (opcional)
Peso del papel: 52 - 200 g/m²
Plegado Consulte las especificaciones de la acabadora con realizador de
folletos

Especificaciones
13-8 Copiadora/Impresora Xerox 4112/4127
Guía del usuario
Unidad intermedia (bandeja 8) Tamaño del papel:
Máximo: A3, 11 x 17 pulg.
Mínimo: B5
la máquina no copia ni imprime en el papel colocado en la unidad
intermedia.
Capacidad: 200 hojas
Al utilizar papel Xerox de 75 g/m²/20 libras
Peso del papel: 52 - 200 g/m²
Ta m a ñ o / P e s o
(con el cartucho de grapas
instalado)
Tamaño: 1045 mm/41,1 pulg. (ancho) x 725 mm/28,5 pulg. (prof) x
1165 mm/45,9 pulg. (alto)
Peso: 105 kg/231,5 libras
Espacio necesario
(Si la acabadora está
conectada a la unidad principal
y la bandeja 5 (especial) está
totalmente extendida)
2294 mm/90,3 pulg. (ancho) × 781 mm/30,7 pulg. (prof)
Elemento Especificación

Especificaciones
Copiadora/Impresora Xerox 4112/4127 13-9
Guía del usuario
Especificaciones de la acabadora con realizador de folletos
Elemento Especificación
Tipo de bandeja Bandeja de salida: clasificadas/sin clasificar
Bandeja de la acabadora: clasificadas/sin clasificar (Desplazamiento
disponible)
Bandeja de folletos: clasificadas/sin clasificar
Tamaño de papel admitido: Bandeja superior:
Máximo: A3, 12,6 x 19,2 pulg. (330 x 488 mm)
Mínimo: A6 (postales)
Bandeja de la acabadora:
Máximo: 12,6 × 19,2 pulg. (330 x 488 mm)
Mínimo: B5
Bandeja de folletos:
Máximo: A3, 13 x 18"
Mínimo: A4, 8,5 × 11"
Peso de papel admitido Bandejas superior y de acabadora: 52 - 253 g/m²
Bandeja de folletos: encuadernación centro 60-90 g/m², plegado
centro 60-105 g/m²
NOTA: para las cubiertas, se puede utilizar un papel de 220 g/m²
como máximo.
NOTA: si se utiliza papel de 91-220 g/m² para las cubiertas, el
cuerpo principal de los documentos deberá utilizar papel de 60-80 g/m².
Capacidad de la bandeja Bandeja superior: 500 hojas
Bandeja de la acabadora: 2000 hojas, 200 juegos*
* Al utilizar A4 , B5 , 8,5 × 11" , 8 x 10" , 7,5 x 10,5" , 16 K
únicamente. Si se utilizan otros tamaños de papel, la capacidad de la
bandeja será de 1500 hojas y 100 juegos.
Bandeja de folletos: 20 juegos
Es posible que la bandeja no admita algunos tipos de papel.
Grapado (longitud variable)
Máximo de hojas grapadas: 100 hojas
Si utiliza un tamaño de papel mayor que A4 u 8,5 x 11 pulg., el
número máximo de hojas que podrán graparse será de 65.
es posible que las puntas de las grapas se doblen al utilizar
determinados tipos de papel.
Tamaño del papel:
Máximo: A3, 11 x 17 pulg.
Mínimo: B5
Posición de las grapas:
1 ubicación: (parte frontal: grado en ángulo, centro: grapado en
paralelo, parte posterior: grapado en paralelo*)
2 ubicaciones: (grapado en paralelo)
* grapado en ángulo para A3 y A4

Especificaciones
13-10 Copiadora/Impresora Xerox 4112/4127
Guía del usuario
Perforación Tamaño de papel admitido:
Máximo: A3, 11 x 17 pulg.
Mínimo: B5 (2 agujeros), A4 (4 agujeros)
Número de agujeros: 2, 4, 3 (opcional)
Peso del papel: 52 - 200 g/m²
Creación de folletos/plegado
simple
Número máximo de hojas:
Plegado y grapado: 25 hojas
Solo plegar: 5 hojas
Al utilizar papel Xerox de 75 g/m²/20 libras.
si se agrega una cubierta, no se pueden grapar más de 14 hojas.
Tamaño del papel:
Máximo: A3. 13 x 18"
Mínimo: A4 ABC, 8,5 x 11" ABC
Peso del papel:
Plegado y grapado: 60 - 90 g/m²
Solo plegar: 60 - 105 g/m²
Gramajes de papel/Capacidad de folleto:
64 - 80 g/m², sin estucar: 25 hojas
81 - 90 g/m², sin estucar: 20 hojas
91 - 105 g/m², sin estucar: 10 hojas
106 - 128 g/m², sin estucar: 10 hojas, estucado: 10 hojas
129 - 150 g/m², sin estucar: 10 hojas, estucado: 10 hojas
151 - 176 g/m², sin estucar: 10 hojas, estucado: 10 hojas
177 - 220 g/m², sin estucar: 5 hojas, estucado: 5 hojas
Plegado Nota: el límite para los juegos que no estén grapados o plegados es
de 5 hojas de papel.
Consulte la tabla de plegado opcional en página13-11 las
especificaciones de plegado.
Unidad intermedia (bandeja 8) Tamaño del papel:
Máximo: A3, 11 x 17 pulg.
Mínimo: B5
la máquina no copia ni imprime en el papel colocado en la unidad
intermedia.
Capacidad: 200 hojas
Al utilizar papel Xerox de 75 g/m²/20 libras
Tipo de papel: 52 - 200 g/m²
Ta m a ñ o / P e s o
(Con el cartucho de grapas y el
cartucho de grapas para
folletos instalados)
Tamaño: 1045 mm/41,3 pulg. (ancho) x 725 mm/28,5 pulg. (prof) x
1165 mm/45,9 pulg. (alto)
Peso: 130 kg/286 libras
Elemento Especificación

Especificaciones
Copiadora/Impresora Xerox 4112/4127 13-11
Guía del usuario
Especificaciones de la unidad de plegado (en Z o en C)
especificaciones
Almacenamiento correcto del papel
• Almacene el papel en un lugar seco. Si utiliza papel que ha absorbido humedad, se pueden
llegar a producir atascos y reducir la calidad de la imagen.
• El papel debe guardarse plano para que no se curve o arquee.
• Antes de almacenar el papel no utilizado, vuelva a empaquetarlo. Se recomienda utilizar
paquetes antihumedad.
Nota
La humedad puede hacer que las impresiones pierdan color. Para obtener más información,
póngase en contacto con el Centro de Asistencia al Cliente de Xerox.
Espacio necesario
(Si la acabadora está
conectada a la unidad principal
y la bandeja 5 (especial) está
totalmente extendida)
2299 mm/90,5 pulg. (ancho) x 1140 mm/44,9 pulg. (prof)
Elemento Especificación
Plegado en Z
media hoja
Tamaño de papel en Z 11 x 17"/A3, 10 x 14"/B4, 8 K
Capacidad Máx: 80 hojas (acabadora estándar)
(A3/11 × 17", papel Xerox de plegado en Z de 75 g/m²/
20 libras)
20 hojas para 8 K y 10 x 14"/B4
Peso del papel 16-24 libras/60 a 90 g/m²
Bandeja de salida Bandeja de la acabadora
Plegado en C
Plegado en Z
Tamaño del papel A4/8,5 × 11"
Número de hojas para
plegar
1 hoja
Capacidad 40 hojas
Al utilizar papel Xerox de 75 g/m²/20 libras.
Tipo de papel 16-24 libras/60 a 90 g/m²
Bandeja de salida Bandeja de salida de plegado en C y Z
Plegado simple Consulte las especificaciones de Creación de folletos/
plegado simple que se encuentran en la tabla de
especificaciones de la acabadora con realizador de folletos.
Tamaño/Peso 7,9" (ancho) × 28,5" (prof.) × 43,9" (alto), 88,2 libras
200 mm (ancho) × 725 mm (prof.) × 1115 mm (alto), 40 kg
Elemento Especificación

Especificaciones
13-12 Copiadora/Impresora Xerox 4112/4127
Guía del usuario
Área imprimible
Área imprimible estándar
El área estándar que puede imprimirse suele dejar un margen de 4,1 mm en los cuatro bordes del
papel (para SRA3, con una anchura de 320 mm, un margen de 11,5 mm a la derecha e izquierda).
Nota
El área de impresión real puede variar en función del lenguaje de control de la impresora
(o trazador).
Área imprimible ampliada
Si opta por ampliar el área de impresión para imprimir, el valor máximo es de 305 × 480 mm
(12,01 × 18,90 pulg.). El área máxima que se puede copiar es de 297 × 432 mm (43,2 ×
17 pulg.). El área de impresión cambia en función del tamaño de papel que se utilice.
Nota
Para ampliar el área de impresión, cambie el controlador de impresión PCL o el valor de
Área de impresión en la pantalla táctil.
Nota
Para obtener información sobre cómo ajustar las opciones del controlador de impresión,
consulte la ayuda en línea del mismo.
Nota
Para obtener más información sobre las opciones del panel de control, consulte el apartado
"Print Area" ("Área de impresión") en la System Administration Guide (guía de
administración del sistema) o póngase en contacto con el administrador del sistema.
Cuando la anchura del papel
es inferior a 305 mm (12 pulg.)
Cuando la anchura del papel
es de 305 mm (12 pulg.)
Cuando la anchura del papel
es 305 mm (12 pulg.)
(SRA3 (320 mm anchura))
Área no imprimible
Área
imprimible
Á
rea no imprimible
Área
imprimible
Á
rea no imprimible
Área
imprimible
Área
imprimible
Á
rea no imprimible
Área
imprimible
Á
rea no imprimible
Área
imprimible
Á
rea no imprimible

Especificaciones
Copiadora/Impresora Xerox 4112/4127 13-13
Guía del usuario
Opciones disponibles
Nota
Para adquirir y recibir información actualizada sobre el producto, póngase en contacto con
el Centro de Asistencia al Cliente.
Precauciones y limitaciones
Avisos y restricciones sobre el uso de esta máquina
Cuando los resultados de la impresión difieren de los valores especificados
Es posible que una falta de memoria en el búfer de la página de impresión sea la causa de los
efectos descritos a continuación, y en consecuencia de obtener unos resultados que no
coinciden con los valores especificados. En tal caso, se recomienda ampliar la memoria.
• Se ha efectuado una impresión a una cara cuando se había especificado a dos caras.
• Los trabajos se cancelan (si una página no puede presentarse en el búfer de la página
de impresión, el trabajo, incluida dicha página, se cancela).
Instalación y desplazamiento de la máquina
• Cuando tenga que quitar la máquina del bastidor, póngase en contacto con el Centro
de Asistencia al Cliente.
• Cuando tenga que mover la máquina, procure que la unidad no se golpee.
• Cuando tenga que cerrar la cubierta de documentos, tenga cuidado de no atraparse
los dedos.
• No coloque ningún objeto cerca de los orificios de ventilación del ventilador-extractor
de la máquina.
Contadores para la impresión a dos caras
Para la impresión a dos caras, y en función de la aplicación que se utilice y de la forma en que se
especifique el número de copias, pueden insertarse páginas en blanco automáticamente. En tal
caso, las páginas en blanco que inserta la aplicación se contabilizarán.
Nombre del producto Descripción
Kit de ampliación a impresora Permite que una máquina DC (solamente copiadora) se amplíe para
ser un sistema activado para ST (impresión por red)
Placas estabilizadoras Con estas placas, el sistema puede instalarse en una superficie
irregular o encima de una moqueta gruesa.
Kit de seguridad de datos Con este kit podrá aumentar la seguridad de los datos que se guarden
en el disco duro.
Kit de cuentas de red
(Kit de cuentas básicas de
trabajos)
Permite hacer un seguimiento de las cuentas del usuario mediante un
servidor de autenticación externo.

Especificaciones
13-14 Copiadora/Impresora Xerox 4112/4127
Guía del usuario
Restricciones del servidor de correo
Según el entorno del sistema (restricciones del servidor de correo y demás), podría no ser
posible enviar o recibir mensajes de correo electrónico de gran volumen. Al establecer el
número de páginas para enviar correo electrónico dividido (por partes), confirme el entorno del
sistema del remitente y del destinatario, respectivamente. Si incluso dividiendo el mensaje a
enviar en páginas individuales da un volumen excesivo para la transmisión, reduzca la calidad
de transmisión o cambie la resolución del original para reducir el tamaño.
Confidencialidad de la red
No puede garantizarse la confidencialidad de la red.
Requisitos del entorno del sistema de correo
Para enviar o recibir correo electrónico, debe suministrarse un entorno de sistema de
correo. Proporcione el entorno de sistema de correo, incluidos servidores SMTP, POP3 y DNS,
etc., como corresponda.
Notas sobre la seguridad
El correo electrónico utiliza Internet como vía de transmisión. Debe prestarse atención a la
seguridad para evitar intrusiones por parte de terceros, o los posibles daños que pueden
producirse con el correo electrónico y otras transmisiones por Internet. Por lo tanto, para la
información de importancia se recomienda utilizar otros métodos para garantizar la
seguridad. Además, para evitar la recepción de correo electrónico no deseado, se recomienda
no divulgar la dirección de correo electrónico a terceros no relacionados.
Prevención de la llegada de correo no deseado
La máquina proporciona una función para bloquear el correo dañino enviado a la dirección de
un usuario por terceros desde una dirección de correo conocida. Esta función bloquea la
recepción de mensajes desde la dirección del remitente, especificando los dominios de los que
se puede recibir correo.
Nota
Para obtener información sobre la restricción de dominios de los que se recibe correo,
consulte el capítulo 9 ("Domain Settings", opciones de dominio) de la System
Administration Guide (guía de administración del sistema).
Notas sobre la recepción de correo
Dependiendo de los datos de un correo electrónico recibido, es posible que no haya suficiente
memoria o que no sea posible la impresión. En ese caso, añada más memoria o solicite al
remitente que vuelva a enviarlo con una resolución inferior.

Especificaciones
Copiadora/Impresora Xerox 4112/4127 13-15
Guía del usuario
Notas sobre buzones
Cree un buzón nuevo para almacenar documentos si el número total de páginas almacenadas
en un buzón supera las 15000 páginas y se producen los problemas siguientes:
• La velocidad de escaneado de documentos se reduce.
• Las velocidad de copia de un documento o de traslado de un documento almacenado
en un buzón se reduce.
Además, si se producen los problemas mencionados anteriormente y las páginas del
documento no superan las 15000 páginas, cree un buzón nuevo para almacenar los
documentos.
Código de caracteres
A continuación se muestran los códigos de caracteres que la máquina puede imprimir. Los
códigos de caracteres que no sean los que se muestran aquí no se imprimirán.
• Inglés: CP1252
• Chino tradicional: Big5 (CNS 11643-1, CNS 11643-2)
• Chino simplificado: GB2312

Especificaciones
13-16 Copiadora/Impresora Xerox 4112/4127
Guía del usuario

Copiadora/Impresora Xerox 4112/4127 14-1
Guía del usuario
14
Apéndice
Alimentador de alta capacidad para
tamaños grandes opcional de 2
bandejas (bandejas 6 y 7)
Consejo
Es posible que este accesorio no esté disponible en su área de mercado.
Descripción general
El alimentador de alta capacidad para tamaños grandes opcional de 2 bandejas alimenta papel
de diferentes tamaños, incluyendo tamaños estándar y papel de gran tamaño de hasta 13 x
19.2 pulg./330.2 x 488 mm. Cada bandeja tiene capacidad para 2000 hojas.
Nota
El alimentador de alta capacidad para tamaños grandes incluye el kit opcional para tarjetas
postales instalado de fábrica.

Apéndice
14-2 Copiadora/Impresora Xerox 4112/4127
Guía del usuario
Colocación del material de impresión en el alimentador de alta
capacidad para tamaños grandes
Colocación del papel en el alimentador de alta capacidad para tamaños
grandes
Use el siguiente procedimiento para colocar papel en cualquiera de las dos bandejas del
alimentador de alta capacidad para tamaños grandes.
1. Seleccione el papel adecuado para el trabajo.
2. Tire lentamente de la bandeja hacia afuera hasta que se detenga.
3. Abra la resma de papel con el lado sellado hacia arriba.
4. Airee las hojas antes de colocarlas en la bandeja.
5. Coloque el papel en la bandeja.
6. Ajuste las guías del papel presionando la palanca de liberación de la guía y moviendo
cuidadosamente la guía de registro hasta que apenas toque el borde del material en la
bandeja.
No coloque materiales por encima de la línea MAX en la guía de registro posterior.
7. Si es necesario, mueva las palancas de ajuste de descentrado a la posición deseada para el
trabajo de impresión; consulte el apartado Palancas de ajuste de descentrado en la página
14-9.
8. Empuje cuidadosamente la bandeja hacia adentro hasta que se detenga.
9. Si el administrador del sistema ha activado esta opción, la pantalla de opciones de la
bandeja de papel puede mostrarse en la interfaz de usuario.
a. Si la pantalla de opciones de la bandeja muestra el tipo, peso y tamaño de papel
correctos, seleccione el botón Confirmar.
b. Si hace falta modificar las opciones de la bandeja, seleccione el botón Cambiar
opciones. Aparece la pantalla de propiedades de la bandeja.En la pantalla de
propiedades de la bandeja, seleccione la opción deseada (Tamaño del papel, Tipo y
gramaje del papel, etc.).
10. Efectúe las modificaciones necesarias de esa opción (por ejemplo, Tamaño del papel).
11. Seleccione el botón Guardar para continuar.
12. Seleccione el botón Guardar para continuar.

Apéndice
Copiadora/Impresora Xerox 4112/4127 14-3
Guía del usuario
13. Seleccione el botón Confirmar para guardar la información y cerrar la pantalla de opciones
de la bandeja de papel.
Colocación de separadores en el alimentador de alta capacidad para
tamaños grandes
Nota
Si la perforadora GBC AdvancedPunch opcional está conectada a la máquina, consulte la
documentación del cliente de GBC AdvancedPunch para obtener instrucciones sobre cómo
colocar separadores en las bandejas.
Use el siguiente procedimiento para colocar separadores en cualquiera de las dos bandejas del
alimentador de alta capacidad para tamaños grandes.
1. Seleccione los separadores adecuados para el trabajo.
2. Tire lentamente de la bandeja hacia afuera hasta que se detenga.
3. Airee los separadores antes de colocarlos en la bandeja.
4. Coloque los separadores y alinee el borde con el borde derecho de la bandeja en la
dirección de alimentación por borde largo (ABL), como se muestra en la siguiente
ilustración:
5. Ajuste las guías del papel presionando la palanca de liberación de la guía y moviendo
cuidadosamente la guía de registro hasta que apenas toque el borde del material en la
bandeja.
No coloque materiales por encima de la línea MAX en la guía de registro posterior.
6. Si es necesario, mueva las palancas de ajuste de descentrado a la posición deseada para el
trabajo de impresión; consulte el apartado Palancas de ajuste de descentrado en la página
14-9.
7. Empuje cuidadosamente la bandeja hacia adentro hasta que se detenga.

Apéndice
14-4 Copiadora/Impresora Xerox 4112/4127
Guía del usuario
8. Si el administrador del sistema ha activado esta opción, la pantalla de opciones de la
bandeja de papel puede mostrarse en la interfaz de usuario.
a. Si la pantalla de opciones de la bandeja muestra el tipo, peso y tamaño de papel
correctos, seleccione el botón Confirmar.
b. Si hace falta modificar las opciones de la bandeja, seleccione el botón Cambiar
opciones. Aparece la pantalla de propiedades de la bandeja.
9. En la pantalla de propiedades de la bandeja, seleccione la opción deseada (Tamaño del
papel, Tipo y gramaje del papel, etc.).
10. Efectúe las modificaciones necesarias de esa opción (por ejemplo, Tamaño del papel).
11. Seleccione el botón Guardar para continuar.
12. Seleccione el botón Guardar para continuar.
13. Seleccione el botón Confirmar para guardar la información y cerrar la pantalla de opciones
de la bandeja de papel.

Apéndice
Copiadora/Impresora Xerox 4112/4127 14-5
Guía del usuario
Colocación de transparencias en el alimentador de alta capacidad para
tamaños grandes
Use el siguiente procedimiento para colocar transparencias en cualquiera de las dos bandejas
del alimentador de alta capacidad para tamaños grandes.
1. Seleccione las transparencias adecuadas para el trabajo.
2. Tire lentamente de la bandeja hacia afuera hasta que se detenga.
3. Airee las transparencias para evitar que se adhieran entre sí antes de colocarlas en la
bandeja.
4. Coloque las transparencias sobre una pila pequeña de papel del mismo tamaño y alinee el
borde de las transparencias con el borde derecho de la bandeja, como se muestra en la
siguiente ilustración:
5. Ajuste las guías del papel presionando la palanca de liberación de la guía y moviendo
cuidadosamente la guía de registro hasta que apenas toque el borde del material en la
bandeja.
No coloque materiales por encima de la línea MAX en la guía de registro posterior.
6. Si es necesario, mueva las palancas de ajuste de descentrado a la posición deseada para el
trabajo de impresión; consulte el apartado Palancas de ajuste de descentrado en la página
14-9.
7. Empuje cuidadosamente la bandeja hacia adentro hasta que se detenga.

Apéndice
14-6 Copiadora/Impresora Xerox 4112/4127
Guía del usuario
8. Si el administrador del sistema ha activado esta opción, la pantalla de opciones de la
bandeja de papel puede mostrarse en la interfaz de usuario.
a. Si la pantalla de opciones de la bandeja muestra el tipo, peso y tamaño de papel
correctos, seleccione el botón Confirmar.
b. Si hace falta modificar las opciones de la bandeja, seleccione el botón Cambiar
opciones. Aparece la pantalla de propiedades de la bandeja.
9. En la pantalla de propiedades de la bandeja, seleccione la opción deseada (Tamaño del
papel, Tipo y gramaje del papel, etc.).
10. Efectúe las modificaciones necesarias de esa opción (por ejemplo, Tamaño del papel).
11. Seleccione el botón Guardar para continuar.
12. Seleccione el botón Guardar para continuar.
13. Seleccione el botón Confirmar para guardar la información y cerrar la pantalla de opciones
de la bandeja de papel.

Apéndice
Copiadora/Impresora Xerox 4112/4127 14-7
Guía del usuario
Colocación de papel perforado en el alimentador de alta capacidad para
tamaños grandes para trabajos de impresión a 1 o a 2 caras
Use el siguiente procedimiento para colocar papel en cualquiera de las dos bandejas del
alimentador de alta capacidad para tamaños grandes.
1. Seleccione el papel adecuado para el trabajo.
2. Tire lentamente de la bandeja hacia afuera hasta que se detenga.
3. Abra la resma de papel con el lado sellado hacia arriba.
4. Airee las hojas antes de colocarlas en la bandeja.
5. Coloque el papel perforado y alinéelo contra el lado derecho de la bandeja para la
orientación ABL o ABC como se muestra a continuación:
6. Ajuste las guías del papel presionando la palanca de liberación de la guía y moviendo
cuidadosamente la guía de registro hasta que apenas toque el borde del material en la
bandeja.
No coloque materiales por encima de la línea MAX en la guía de registro posterior.
7. Si es necesario, mueva las palancas de ajuste de descentrado a la posición deseada para el
trabajo de impresión; consulte el apartado Palancas de ajuste de descentrado en la página
14-9.
8. Empuje cuidadosamente la bandeja hacia adentro hasta que se detenga.
9. Si el administrador del sistema ha activado esta opción, la pantalla de opciones de la
bandeja de papel puede mostrarse en la interfaz de usuario.

Apéndice
14-8 Copiadora/Impresora Xerox 4112/4127
Guía del usuario
a. Si la pantalla de opciones de la bandeja muestra el tipo, peso y tamaño de papel
correctos, seleccione el botón Confirmar.
b. Si hace falta modificar las opciones de la bandeja, seleccione el botón Cambiar
opciones. Aparece la pantalla de propiedades de la bandeja.
10. En la pantalla de propiedades de la bandeja, seleccione la opción deseada (Tamaño del
papel, Tipo y gramaje del papel, etc.).
11. Efectúe las modificaciones necesarias de esa opción (por ejemplo, Tamaño del papel).
12. Seleccione el botón Guardar para continuar.
13. Seleccione el botón Guardar para continuar.
14. Seleccione el botón Confirmar para guardar la información y cerrar la pantalla de opciones
de la bandeja de papel.

Apéndice
Copiadora/Impresora Xerox 4112/4127 14-9
Guía del usuario
Palancas de ajuste de descentrado
Todas las bandejas de papel tienen palancas de ajuste de descentrado. Estas palancas se usan
para mejorar la precisión durante la alimentación del papel y para reducir problemas de
alimentación descentrada del papel.
Nota
• Estas palancas deben permanecer en su posición prefijada. La posición de estas palancas
debe cambiarse solamente si surge un problema de alimentación descentrada al realizar un
trabajo de impresión concreto o utilizar un tipo de papel específico.
• Si las palancas de ajuste de descentrado se cambian de su posición prefijada, podrían
presentarse más problemas de alimentación descentrada cuando se utilizan ciertos tipos
de material, tales como papel estucado, etiquetas o transparencias.
Utilice el siguiente procedimiento para ajustar las palancas de ajuste de descentrado.
1. Tire lentamente de la bandeja hacia afuera hasta que se detenga.
2. Deslice la palanca de ajuste de descentrado posterior hacia la derecha (como se muestra
en la ilustración anterior).
3. Empuje cuidadosamente la bandeja hacia adentro hasta que se detenga.
Ref. Descripción
1
Palanca de ajuste de descentrado posterior
2
Palanca de ajuste de descentrado derecha

Apéndice
14-10 Copiadora/Impresora Xerox 4112/4127
Guía del usuario
4. Si el administrador del sistema ha activado esta opción, la pantalla de opciones de la
bandeja de papel puede mostrarse en la interfaz de usuario.
a. Si la pantalla de opciones de la bandeja muestra el tipo, peso y tamaño de papel
correctos, seleccione el botón Confirmar.
b. Si hace falta modificar las opciones de la bandeja, seleccione el botón Cambiar
opciones. Aparece la pantalla de propiedades de la bandeja.
5. En la pantalla de propiedades de la bandeja, seleccione la opción deseada (Tamaño del
papel, Tipo y gramaje del papel, etc.).
6. Efectúe las modificaciones necesarias de esa opción (por ejemplo, Tamaño del papel).
7. Seleccione el botón Guardar para continuar.
8. Seleccione el botón Guardar para continuar.
9. Seleccione el botón Confirmar para guardar la información y cerrar la pantalla de opciones
de la bandeja de papel.
10. Ejecute el trabajo de impresión.
• El papel se alimenta centrado correctamente y las impresiones son satisfactorias; ha
concluido el ajuste.
• El papel está descentrado y las impresiones no son satisfactorias; continúe con el
siguiente paso.
11. Tire lentamente de la bandeja hacia afuera hasta que se detenga.
12. Vuelva a poner la palanca de ajuste de descentrado posterior en su posición prefijada (a la
izquierda).
13. Deslice la palanca de ajuste de descentrado derecha hacia la parte delantera de la bandeja
de papel.
14. Empuje cuidadosamente la bandeja hacia adentro hasta que se detenga.
15. Si el administrador del sistema ha activado esta opción, la pantalla de opciones de la
bandeja de papel puede mostrarse en la interfaz de usuario.
a. Si la pantalla de opciones de la bandeja muestra el tipo, peso y tamaño de papel
correctos, seleccione el botón Confirmar.
b. Si hace falta modificar las opciones de la bandeja, seleccione el botón Cambiar
opciones. Aparece la pantalla de propiedades de la bandeja.
16. En la pantalla de propiedades de la bandeja, seleccione la opción deseada (Tamaño del
papel, Tipo y gramaje del papel, etc.).
17. Efectúe las modificaciones necesarias de esa opción (por ejemplo, Tamaño del papel).

Apéndice
Copiadora/Impresora Xerox 4112/4127 14-11
Guía del usuario
18. Seleccione el botón Guardar para continuar.
19. Seleccione el botón Guardar para continuar.
20. Seleccione el botón Confirmar para guardar la información y cerrar la pantalla de opciones
de la bandeja de papel.
21. Ejecute el trabajo de impresión.
• El papel se alimenta centrado correctamente y las impresiones son satisfactorias; ha
concluido el ajuste.
• El papel está descentrado y las impresiones no son satisfactorias; continúe con el
siguiente paso.
22. Tire lentamente de la bandeja hacia afuera hasta que se detenga.
23. Vuelva a poner la palanca de ajuste de descentrado derecha en la parte posterior de la
bandeja de papel; esta es su posición prefijada.
24. Empuje cuidadosamente la bandeja hacia adentro hasta que se detenga.
25. Si siguen presentándose problemas de ajuste de descentrado, consulte la sección
Alignment Adjustment Settings (Opciones de ajuste de la alineación) en la System
Administration Guide (Guía de administración del sistema).
Resolución de problemas del alimentador de alta capacidad para
tamaños grandes
Despeje de atascos del alimentador de alta capacidad para tamaños
grandes
Consejo
Asegúrese siempre de que se hayan despejado todos los atascos de papel -incluso los trocitos
de una hoja que se haya rasgado- antes de reanudar el trabajo de impresión.
En esta sección se explica cómo despejar los atascos de papel que se producen en los lugares
siguientes:
• Atascos de papel dentro de las bandejas del alimentador de alta capacidad para tamaños
grandes
• Atascos de papel en la palanca 1a y la perilla 1c
• Atascos de papel en la palanca 1b y la perilla 1c
• Atascos de papel en la palanca 1d y la perilla 1c
Nota
Las soluciones difieren en función del lugar donde se produzca el atasco. Siga las instrucciones
que aparecen para quitar el papel atascado.

Apéndice
14-12 Copiadora/Impresora Xerox 4112/4127
Guía del usuario
Atascos de papel dentro de las bandejas del alimentador de alta capacidad
para tamaños grandes
Consejo
Asegúrese siempre de que se hayan despejado todos los atascos de papel -incluso los trocitos
de una hoja que se haya rasgado- antes de reanudar el trabajo de impresión.
1. Extraiga la bandeja donde se haya producido el atasco.
2. Retire el papel atascado.
Nota
Si se rasga el papel, compruebe si queda algún fragmento en el interior de la máquina y
extráigalo.
3. Empuje cuidadosamente la bandeja hacia adentro hasta que se detenga.

Apéndice
Copiadora/Impresora Xerox 4112/4127 14-13
Guía del usuario
Atascos de papel en el alimentador de alta capacidad para tamaños
grandes, en la palanca 1a y la perilla 1c
1. Abra la cubierta delantera del alimentador de alta capacidad para tamaños grandes.
2. Mueva la palanca 1a hacia la derecha y gire la perilla 1c hacia la derecha. Retire el papel
atascado.
Nota
Si se rasga el papel, compruebe si queda algún fragmento en el interior de la máquina y
extráigalo.
3. Vuelva a poner la palanca 1a en la posición original.
4. Cierre la cubierta delantera del alimentador de alta capacidad para tamaños grandes.
Nota
Si la cubierta delantera del alimentador no está completamente cerrada, aparecerá un mensaje
y la máquina no funcionará.

Apéndice
14-14 Copiadora/Impresora Xerox 4112/4127
Guía del usuario
Atascos de papel en el alimentador de alta capacidad para tamaños
grandes, en la palanca 1b y la perilla 1c
1. Abra la cubierta delantera del alimentador de alta capacidad para tamaños grandes.
2. Mueva la palanca 1b hacia la derecha y gire la perilla 1c hacia la derecha. Retire el papel
atascado.
Nota
Si se rasga el papel, compruebe si queda algún fragmento en el interior de la máquina y
extráigalo.
3. Vuelva a poner la palanca 1b en la posición original.
4. Cierre la cubierta delantera del alimentador de alta capacidad para tamaños grandes.
Nota
Si la cubierta delantera del alimentador no está completamente cerrada, aparecerá un mensaje
y la máquina no funcionará.

Apéndice
Copiadora/Impresora Xerox 4112/4127 14-15
Guía del usuario
Atascos de papel en el alimentador de alta capacidad para tamaños
grandes, en la palanca 1d y la perilla 1c
1. Abra la cubierta delantera del alimentador de alta capacidad para tamaños grandes.
2. Mueva la palanca 1d hacia arriba y retire el papel atascado.
Nota
Si se rasga el papel, compruebe si queda algún fragmento en el interior de la máquina y
extráigalo.
3. Si el papel no se puede retirar, gire la perilla 1c hacia la derecha y retire el papel atascado.
Nota
Si se rasga el papel, compruebe si queda algún fragmento en el interior de la máquina y
extráigalo.

Apéndice
14-16 Copiadora/Impresora Xerox 4112/4127
Guía del usuario
4. Vuelva a poner la palanca 1d en la posición original.
5. Cierre la cubierta delantera del alimentador de alta capacidad para tamaños grandes.
Nota
Si la cubierta delantera del alimentador no está completamente cerrada, aparecerá un mensaje
y la máquina no funcionará.
Códigos de error del alimentador de alta capacidad para tamaños
grandes
Si se presenta un atasco/error en el alimentador de alta capacidad para tamaños grandes, la
interfaz de usuario de la máquina muestra un mensaje de atasco/error. La siguiente tabla
contiene una lista de códigos de error del alimentador de alta capacidad para tamaños grandes
y una lista de códigos de error de la acabadora relacionados.
Código de error Causa posible Solución recomendada
024 955
024 956
Una de las bandejas del
alimentador de alta
capacidad para tamaños
grandes está vacía
Agregue papel a la bandeja correspondiente.
077 210 Una de las bandejas del
alimentador de alta
capacidad para tamaños
grandes está rota
1. Apague y encienda la máquina.
2. Si los problemas persisten, póngase en
contacto con el Centro de Asistencia al
Cliente. En el interín, se pueden utilizar
otras bandejas que no sean las del
alimentador de alta capacidad para
tamaños grandes.
078 100
078 101
078 102
Una de las bandejas del
alimentador de alta
capacidad para tamaños
grandes no funciona bien
1. Revise el papel de la bandeja que
funciona mal.
2. Apague y encienda la máquina.
3. Si los errores persisten, póngase en
contacto con el Centro de Asistencia al
Cliente.

Apéndice
Copiadora/Impresora Xerox 4112/4127 14-17
Guía del usuario
078 210
078 211
Una de las bandejas del
alimentador de alta
capacidad para tamaños
grandes opcional no
funciona bien
1. Verifique el ajuste del papel de las
bandejas de papel, y apague y encienda
la máquina.
2. Si los problemas persisten, póngase en
contacto con el Centro de Asistencia al
Cliente.
Nota
En el interín, se pueden utilizar otras
bandejas que no sean las del alimentador de
alta capacidad para tamaños grandes.
078 260
078 261
078 262
078 263
078 264
078 265
078 266
078 267
078 268
078 269
078 270
078 271
078 272
078 273
078 274
078 275
078 276
078 277
078 278
078 279
078 280
Una de las bandejas del
alimentador de alta
capacidad para tamaños
grandes no funciona bien
1. Compruebe el papel que hay en las
bandejas.
2. Apague y encienda la máquina.
3. Si los problemas persisten, póngase en
contacto con el Centro de Asistencia al
Cliente.
078 300
078 301
078 500
078 901
078 941
078 942
078 943
Una de las bandejas del
alimentador de alta
capacidad para tamaños
grandes no funciona bien
1. Revise el papel de la bandeja que
funciona mal.
2. Apague y encienda la máquina.
3. Si los errores persisten, póngase en
contacto con el Centro de Asistencia al
Cliente.
Código de error Causa posible Solución recomendada

Apéndice
14-18 Copiadora/Impresora Xerox 4112/4127
Guía del usuario
Especificaciones del alimentador de alta capacidad para tamaños
grandes
Alimentador de alta capacidad para tamaños grandes (bandejas 6 y 7)
Elemento Especificación
Tamaño de la
hoja
ABL:
•B5
• 7.25 x 10.5" (Executive)
• A4/8.5 x 11"
• 8.0 x 10"
ABC:
• A4/8.5 x 11"
• 22: 8.5 x 13"
• 8.5 x 14"
• 10 x 14"/B4
• 11 x 17"/A3
• 12 x 18"
• 12.6 x 17.7"/SRA3
• 13 x 18"
• 13 x 19"
• 12.6 x 19.2"
•B5
• 4 x 6"/101.6 x 152.4 mm (postal)
Tamaños personalizados: 182-330 mm (7.2-13") de anchura y 182-488 mm (7.2-
19.2") de longitud
Gramaje De 18 libras hasta 130 libras cubierta/55-350 gm²
Capacidad de
papel
2000 hojas/bandeja
Importante: Al utilizar papel Xerox de hasta 24 libras/90 gm².
Dimensiones 39 pulg. (anchura) x 30 pulg. (profundidad) x 39 pulg. (altura)
988 mm anchura (+/5 mm) x 762 mm profundidad (+/- 5 mm) x 992 mm altura (+/-
5 mm)
Peso 115 kg (254 libras)
Importante: El peso no incluye el papel.

Apéndice
Copiadora/Impresora Xerox 4112/4127 14-19
Guía del usuario
Módulo de interfaz (IM)
El módulo de interfaz (IM) es un accesorio de acabado opcional que se utiliza en combinación
con otros accesorios de acabado, como el apilador de alta capacidad (HCS), la acabadora
estándar o la acabadora con realizador de folletos opcional. El módulo de interfaz (IM) actúa
como dispositivo de comunicación y como parte del recorrido del papel entre la impresora y un
dispositivo de acabado opcional, como el apilador de alta capacidad.
Panel de control
El Panel de control consta de lo siguiente:
1. Botón Curvatura automática: este botón selecciona la función de reducción automática
de curvatura.
2. Botón Curvatura hacia arriba manual: este botón selecciona los tres valores de curvatura
hacia arriba manual.
3. Botón Curvatura hacia abajo manual:este botón selecciona los tres valores de curvatura
hacia abajo manual.
Módulo de interfaz
1
2
3
4
5

Apéndice
14-20 Copiadora/Impresora Xerox 4112/4127
Guía del usuario
4. Indicador de curvatura automático: indica que el modo de Curvatura automático está
seleccionado.
5. Indicadores de Curvatura hacia arriba/Curvatura hacia abajo: indican la proporción de
curvatura manual (hacia arriba o hacia abajo) que se ha seleccionado.
Recorrido del papel
Cuando el papel penetra en el IM, éste pasa por el reductor de curvatura para corregir la
curvatura. El reductor de curvatura cuenta con rodillos de reducción de curvatura superiores e
inferiores que aplican presión sobre el papel basándose en lo siguiente:
• Valor prefijado del sistema
• Opciones de reducción de curvatura seleccionadas en el modo de herramientas de la
interfaz de usuario
• Opciones manuales seleccionadas en el panel de control del reductor de curvatura.
Según las opciones de reducción de curvatura seleccionadas, el punto de entrada del reductor
de curvatura dirige el papel por la ruta de curvatura hacia arriba (en forma de copa) o por la
ruta de curvatura hacia abajo (en forma de puente). El grado de presión que se aplica es
independiente de las barras de movimiento ascendente o descendente del reductor de
curvatura.
Desde el reductor de curvatura, el material de impresión se enfría y pasa del IM al HCS y a otros
dispositivos de acabado que se encuentren conectados.
Curvatura del papel
Cuando el papel está expuesto al calor, pierde humedad y se curva hacia la fuente de calor. Los
trabajos de gran cobertura tienden a curvarse más debido al efecto plastificador del tóner sobre
la superficie del papel. El sistema intenta reducir este efecto empleando un dispositivo
mecánico de reducción de la curvatura que está situado dentro del IM.
Algunos de los factores que afectan a la curvatura del papel son:
• El peso del papel o el hecho de que sea estucado o no estucado.
• La cantidad de tóner y el área de cobertura por hoja.
• La forma en que se coloca el papel en la bandeja.
• Las condiciones atmosféricas del lugar donde se almacena el papel, y de la ubicación de la
impresora.
• La cantidad de calor que se genera durante los procesos de fusión.
Desde IOT
A HCS/
Acabadora
Reductor

Apéndice
Copiadora/Impresora Xerox 4112/4127 14-21
Guía del usuario
Si la curvatura es inaceptable, puede cambiar la configuración correspondiente.
Reductor de curvatura automático
En el modo de Reductor de curvatura automático, se seleccionan las opciones de reducción de
curvatura apropiadas en el modo Herramientas de la interfaz de usuario como se muestra a
continuación:
1. Inicio de sesión como administrador
2. Pulsación del botón Estado de la máquina
3. Selección de la ficha Herramientas
4. Selección de Opciones del sistema>Opciones de servicio comunes>Mantenimiento, y
5. Selección de la Configuración del reductor de curvatura
Opciones prefijadas del reductor de curvatura
El sistema está diseñado con diversas opciones prefijadas automáticas para controlar la
curvatura del papel. Cuando se utilizan estas opciones, la máquina define automáticamente el
grado de corrección de la curvatura en el reductor de curvatura. Por lo tanto, si la curvatura del
papel ocasiona problemas, utilice una de las opciones prefijadas del reductor de curvatura para
eliminar el problema.
Cuando el papel transita a través del reductor de curvatura, recibe una notificación del grado
actual de corrección de curvatura mediante los diversos indicadores luminosos situados en el
panel de control del módulo de interfaz. Además del modo de reducción automática de la
curvatura, puede seleccionar manualmente la corrección de la curvatura en el panel de control
del módulo de interfaz.
Reductor de curvatura manual
El modo de reductor de curvatura manual ofrece siete niveles de corrección de la curvatura en
el panel de control del IM: tres niveles de corrección de la curvatura hacia arriba y tres niveles de
corrección de la curvatura hacia abajo, más un nivel para no aplicar ninguna corrección.
El grado de corrección de curvatura cambia seleccionando el botón apropiado. El grado de
corrección de curvatura actual seleccionado se indica a través de los indicadores luminosos del
panel de control.

Apéndice
14-22 Copiadora/Impresora Xerox 4112/4127
Guía del usuario
Eliminación de atascos
Si se produce un atasco, la máquina detiene la impresión y aparece un mensaje en la interfaz de
usuario. Siga todas las instrucciones de la pantalla y la secuencia que se muestra.
Atascos en el módulo de interfaz
Realice los pasos siguientes para eliminar el atasco del módulo de interfaz y reanudar la
impresión:
1. Abra la cubierta delantera del módulo de interfaz.
2. Levante las palancas verdes o gire el botón verde y retire el papel atascado y los fragmentos
de papel que pudieran quedar.
3. Cierre la cubierta delantera del módulo de interfaz.
4. Si la interfaz de usuario indica que hay un atasco en la prensa digital, siga las instrucciones
de la pantalla para retirar el papel del área indicada. Consulte el apartado Eliminación de
atascos en el capítulo Solución de problemas de este manual.
5. Siga las instrucciones que se muestran en la interfaz de usuario de la prensa digital para
reanudar la impresión.
Solución básica de problemas
Cuando surge un problema en el módulo de interfaz, pueden aparecer instrucciones en la
interfaz de usuario. Consulte la información de este apartado como guía para resolver el
problema.
La tabla de códigos de error, que se encuentra en la página siguiente, enumera los problemas y
las soluciones que se sugieren y que se aplican al módulo de interfaz. Si el problema persiste una
vez realizadas todas las instrucciones, póngase en contacto con el personal de Xerox.

Apéndice
Copiadora/Impresora Xerox 4112/4127 14-23
Guía del usuario
Códigos de error
Código de
error
Causa posible Solución recomendada
048 100
048 102
048 103
048 900
048 901
048 903
Atasco de papel
Se ha producido un
atasco durante la
alimentación del papel
Se muestra una
notificación de atasco en
la interfaz de usuario
Abra la puerta delantera.
Retire con cuidado todas las hojas y los fragmentos de
papel de las áreas donde se ha producido el atasco.
Cierre la puerta delantera.
Compruebe que el papel que se utilice cumple las
especificaciones de papel aprobadas.
048 300 La puerta delantera está
abierta.
Cierre la puerta delantera.
048 310
048 311
048 312
048 313
048 314
048 315
048 316
Problema del sensor del
reductor de curvatura o
de la correa
Apague la máquina y vuelva a encenderla
048 318
048 319
Problema con el
ventilador de
refrigeración
Apague la máquina y vuelva a encenderla
048 320
048 321
048 322
Error de comunicación o
de conexión
Compruebe la conexión entre el módulo de interfaz y el
dispositivo de acabado.
Apague la máquina y vuelva a encenderla.
048 323 Error del módulo de
interfaz
Apague la máquina y vuelva a encenderla

Apéndice
14-24 Copiadora/Impresora Xerox 4112/4127
Guía del usuario
Especificaciones
Eléctricas
De 100 V a 240 V
Frecuencia: 50/60 Hz
Temperatura y humedad
De 10 a 32°C, de 15 a 85 HR
De 50 a 90°F, de 15 a 85 HR
Nota
Por encima de 28°C (82°F), es necesario reducir la humedad para mantener el rendimiento
especificado.

Apéndice
Copiadora/Impresora Xerox 4112/4127 14-25
Guía del usuario
Apilador de alta capacidad
El Apilador de alta capacidad (HCS) es un dispositivo de acabado opcional que ofrece funciones
de apilado y desplazamiento para la salida del papel en la bandeja del apilador. El apilador HCS
se acopla a la parte derecha de la prensa digital mediante el módulo de interfaz. El apilador
HCS sustituye a la Bandeja de salida con desplazamiento (OCT).
Identificación de los componentes
1. Proporciona control manual de las diversas funciones del apilador HCS.
Apilador de alta
capacidad (HCS)
1
3
4
2
Módulo de interfaz

Apéndice
14-26 Copiadora/Impresora Xerox 4112/4127
Guía del usuario
2. Los juegos clasificados (hasta un total de 5000 hojas) se transportan a la bandeja del
apilador, situada en un carro de apilado móvil.
3. Pueden transportarse hasta 500 hojas a la bandeja superior:
• Cuando se descartan hojas después de un atasco de papel.
• Cuando se selecciona el botón Juego de muestra.
• Cuando se selecciona como ubicación de salida. Las etiquetas deben enviarse a la
bandeja superior.
4. Solo se utiliza cuando hay un segundo dispositivo de apilado o de acabado instalado. Esta
ruta transporta los juegos clasificados a través del apilador HCS hasta un dispositivo de
acabado u otro apilador HCS acoplado.
Panel de control
1. Indicador de Muestra: este indicador parpadea hasta que sale un juego de prueba por la
bandeja superior.
2. Botón Muestra: pulse este botón para que el apilador HCS entregue el siguiente juego
clasificado a la bandeja superior.
3. Botón Descargar: pulse este botón una vez para bajar la bandeja del apilador y
desbloquear la puerta delantera.
4. Indicador de descarga: este indicador se ilumina cuando la bandeja del apilador ha
alcanzado la posición más baja y la puerta delantera puede abrirse.
5. Atasco en el área de la bandeja superior: parpadea cuando hay un atasco en el área de la
bandeja superior (E7).
6. Atasco en el área de salida: parpadea cuando hay un atasco en el área de salida (E8).
7. Atasco en el área de entrada del apilador: parpadea cuando hay un atasco en el área de
entrada del apilador (E1, E2 o E3).
8. Atasco en el área de transporte del apilador: parpadea cuando hay un atasco en el área
de transporte del apilador (E4, E5 o E6).
2
1
5
3
4
6
8
7

Apéndice
Copiadora/Impresora Xerox 4112/4127 14-27
Guía del usuario
Bandejas del apilador HCS
Bandeja superior
La bandeja superior ofrece lo siguiente:
• Las copias o impresiones se alinean fácilmente sin dobleces ni arrugas en la salida.
• Para facilitar la recogida de las copias o impresiones de salida, puede detener el apilador
HCS seleccionado el botón Parar en la interfaz de usuario de la máquina.
Función de impresión de muestra
Las impresiones de muestra pueden imprimirse siguiendo estos pasos:
1. En la función [Salida de copias] seleccione:
a. Clasificadas o Sin clasificar, y
b. Destino de salida/Apilado con desplazamiento
2. Seleccione [Apilador: Carro de apilado] y luego [Trabajo de muestra tiempo real].
3. Seleccione [Trabajo de muestra activado].
La función [Trabajo de muestra activado] entrega las páginas específicas o los juegos de un
trabajo de salida en la bandeja superior del apilador de alta capacidad. El trabajo de muestra
permite que el usuario compruebe la salida a la vez que sigue entregándose la mayor parte del
trabajo al carro de apilado.
• En el caso, por ejemplo, de la salida Clasificadas, si se trata de 100 juegos de un
documento original de 50 páginas, el usuario puede elegir 1-3 juegos de muestra de salida.
• En el caso, por ejemplo, de la salida Sin clasificar, si se trata de 100 copias de cada página
de un documento original de 50 páginas, el usuario puede elegir 1-3 páginas de muestra.
4. introduzca el número de páginas/juegos de muestra que desee imprimir como [Primera
muestra] y luego como [Segunda muestra] y [Tercera muestra] (si procede).
5. Seleccione [Guardar].

Apéndice
14-28 Copiadora/Impresora Xerox 4112/4127
Guía del usuario
Descarga de la bandeja del apilador
Utilice el procedimiento siguiente para descargar la bandeja del apilador cuando está llena, o
para recuperar un trabajo terminado:
1. Pulse el botón Descargar en el panel de control del HCS. El indicador luminoso de Espera
parpadea hasta que la bandeja del apilador haya alcanzado la posición de bajada.
2. Abra la puerta delantera cuando la luz Descargar se encienda.
3. Coloque la barra de seguridad encima del papel apilado.
4. Tire del carro del apilador hacia fuera. Retire la barra de seguridad.
5. Retire el papel de la bandeja del apilador.
6. Empuje el carro del apilador vacío hacia el interior del HCS.
7. Coloque la barra de seguridad en el área fija del interior del HCS.
8. Cierre la puerta. La bandeja se elevará a la posición de funcionamiento.
Botón Descargar

Apéndice
Copiadora/Impresora Xerox 4112/4127 14-29
Guía del usuario
Eliminación de atascos
Si se produce un atasco, la máquina detiene la impresión y aparece un mensaje en la interfaz de
usuario. Siga todas las instrucciones de la pantalla y la secuencia que se muestra.
Atascos en la entrada del HCS (E1, E2 y E3)
Realice los pasos siguientes para eliminar el atasco de la entrada del HCS y reanudar la
impresión:
1. Abra la cubierta delantera del HCS. Siga las instrucciones indicadas en la cubierta delantera
para eliminar el atasco en E1, E2 o E3.
2. Levante la palanca verde o gire el botón verde y retire todo el papel del área de entrada.
3. Cierre la palanca verde.
4. Cierre la cubierta delantera del HCS.
5. Si la interfaz de usuario indica que hay un atasco en la prensa digital, siga las instrucciones
de la pantalla para retirar el papel del área indicada. Consulte el apartado Eliminación de
atascos en el capítulo Solución de problemas de este manual.
6. Siga las instrucciones que se muestran en la interfaz de usuario de la prensa digital para
reanudar la impresión.
Atascos en el modulo de transporte del HCS (E4, E5 y E6)
Realice los pasos siguientes para eliminar el atasco de transporte del HCS y reanudar la
impresión:
1. Abra la cubierta delantera del HCS. Siga las instrucciones indicadas en la cubierta delantera
para eliminar el atasco en E4, E5 o E6.
2. Levante la palanca verde o gire el botón verde y retire todo el papel del área de transporte.
3. Cierre la palanca verde.
4. Cierre la cubierta delantera del HCS.

Apéndice
14-30 Copiadora/Impresora Xerox 4112/4127
Guía del usuario
5. Si la interfaz de usuario indica que hay un atasco en la prensa digital, siga las instrucciones
de la pantalla para retirar el papel del área indicada. Consulte el apartado Eliminación de
atascos en el capítulo Solución de problemas de este manual.
6. Siga las instrucciones que se muestran en la interfaz de usuario de la prensa digital para
reanudar la impresión.
Atasco en la bandeja superior del HCS (E7)
Realice los pasos siguientes para eliminar el atasco de la bandeja superior del HCS y reanudar la
impresión:
1. Abra la cubierta delantera del HCS.
2. Retire el papel atascado de la bandeja superior.
3. Cierre la cubierta delantera del HCS.
4. Si la interfaz de usuario indica que hay un atasco en la prensa digital, siga las instrucciones
de la pantalla para retirar el papel del área indicada. Consulte el apartado Eliminación de
atascos en el capítulo Solución de problemas de este manual.
5. Siga las instrucciones que se muestran en la interfaz de usuario de la prensa digital para
reanudar la impresión.
Atasco en la salida del HCS (E8)
Realice los pasos siguientes para eliminar el atasco de salida del HCS y reanudar la impresión:
1. Abra la cubierta delantera del HCS. Siga las instrucciones indicadas en la cubierta delantera
para eliminar el atasco en E8.
2. Levante la palanca verde o gire el botón verde y retire todo el papel del área de salida.
3. Cierre la cubierta delantera del HCS.
4. Si la interfaz de usuario indica que hay un atasco en la prensa digital, siga las instrucciones
de la pantalla para retirar el papel del área indicada. Consulte el apartado Eliminación de
atascos en el capítulo Solución de problemas de este manual.

Apéndice
Copiadora/Impresora Xerox 4112/4127 14-31
Guía del usuario
5. Siga las instrucciones que se muestran en la interfaz de usuario de la prensa digital para
reanudar la impresión.
Sugerencias y consejos para el uso de HCS
1. Compruebe la curvatura del papel en la bandeja de apilador.
• No hay curvatura.
• Si las hojas producidas son aceptables y satisfacen al cliente, ha terminado.
•Si las hojas producidas no son aceptables, solicite asistencia técnica.
• Sí hay curvatura: siga los pasos que se especifican a continuación.
2. Ajuste la curvatura del papel utilizando el reductor de curvatura situado en la parte superior
del Módulo de interfaz; consulte la página 20 para obtener más información sobre cómo
corregir la curvatura del papel.
3. Si el resultado no mejora, ajuste de nuevo la curvatura del papel.
4. Si aún así el resultado no mejora, póngase en contacto con el Centro de asistencia al
cliente.
Códigos de error
Código de
error
Causa posible Solución recomendada
049 100
049 101
049 102
049 104
049 106
049 108
049 113
049 114
049 115
049 116
049 117
049 119
049 121
049 900
049 901
049 902
049 903
049 905
049 907
049 908
Atasco de papel
Se ha producido un
atasco durante la
alimentación del papel
Se muestra una
notificación de atasco en
la interfaz de usuario
Abra la puerta delantera.
Retire con cuidado todas las hojas y los fragmentos de
papel de las áreas donde se ha producido el atasco.
Cierre la puerta delantera.
Compruebe que el papel que se utilice cumple las
especificaciones de papel aprobadas.
049 210
049 211
Problema en el sensor de
la puerta delantera
Apague la máquina y vuelva a encenderla
049 212
049 213
La bandeja del apilador
no subió o bajó
correctamente
Apague la máquina y vuelva a encenderla
049 214
049 215
049 216
049 217
049 218
Problema/error en el
sensor
Apague la máquina y vuelva a encenderla

Apéndice
14-32 Copiadora/Impresora Xerox 4112/4127
Guía del usuario
049 219 Error de software de la
puerta delantera
El conmutador de la puerta delantera indica que está
“abierta”, pero la puerta delantera en realidad está cerrada
(bloqueada). Apague la máquina y vuelva a encenderla.
049 220
049 221
Error de límite superior
del apilador
Error de límite inferior del
apilador
Apague la máquina y vuelva a encenderla
049 222
049 223
049 224
049 225
049 228
049 229
049 232
049 233
049 234
049 235
049 236
049 237
049 238
049 239
049 240
049 241
049 242
049 243
049 244
049 245
049 246
049 247
049 248
049 249
049 250
049 251
049 252
049 253
Problema/error en el
sensor
Apague la máquina y vuelva a encenderla
049 280
049 281
049 282
049 283
049 284
Problema/error en el
sensor
Apague la máquina y vuelva a encenderla
049 285
049 286
Error EEPROM Apague la máquina y vuelva a encenderla
049 287 Error del sistema Apague la máquina y vuelva a encenderla
049 288 Es posible que una placa
en la máquina o HCS esté
desconectada.
Apague la máquina y vuelva a encenderla
049 300 La cubierta superior está
abierta
Cierre la cubierta superior
049 310 Error del modo de
descarga del HCS
Apague la máquina y vuelva a encenderla
Código de
error
Causa posible Solución recomendada

Apéndice
Copiadora/Impresora Xerox 4112/4127 14-33
Guía del usuario
Pérdida de suministro eléctrico
Si se interrumpe el suministro eléctrico al HCS:
• Asegúrese de que el cable de alimentación está enchufado a la toma mural apropiada
• Asegúrese de que la máquina esté encendida
• Asegúrese de que el indicador de error de conexión a tierra esté activado
• Si después de comprobar estos elementos no se ha restablecido el suministro eléctrico,
póngase en contacto con el servicio técnico
049 700 Error al apilar el material
de impresión/papel de
salida
Retire el papel de la bandeja del apilador
049 940 La puerta delantera está
abierta
Cierre la puerta delantera
049 941 La interfaz de usuario
indica que el carro del
apilador o la bandeja
deben ajustarse
correctamente
Pulse el botón Descargar. El indicador luminoso de Espera
parpadea hasta que la bandeja del apilador haya
alcanzado la posición de bajada.
Cuando la bandeja del apilador haya alcanzado la posición
de bajada, abra la puerta delantera.
Ajuste firmemente el carro del apilador en el HCS.
Cierre la puerta delantera.
049 945 La interfaz de usuario
muestra un mensaje que
indica que la bandeja
superior está llena.
Retire todo el papel de la bandeja superior.
049 960 En la interfaz de usuario
aparecen mensajes
indicando que la bandeja
del apilador debe
vaciarse antes de que
alcance su capacidad
total.
• Vacíe la bandeja del apilador.
• Compruebe que en la copia de salida la curvatura del
papel no excede 1 pulgada/25.4 mm.
• Si la curvatura del papel en la copia de salida excede 1
pulg./25.4 mm, ajuste la curvatura del papel en el
Módulo de interfaz; consulte la página 20 para
obtener instrucciones específicas.
049 960
049 961
049 962
049 963
049 964
049 967
049 969
049 970
049 971
049 972
La interfaz de usuario
muestra un mensaje
como este: “Retire la pila
de papel.”
Pulse el botón Descargar. El indicador luminoso de Espera
parpadea hasta que la bandeja del apilador haya
alcanzado la posición de bajada.
Cuando la bandeja del apilador haya alcanzado la posición
de bajada, abra la puerta delantera.
Retire el carro del apilador.
Retire todo el papel apilado.
Ajuste firmemente el carro del apilador en el HCS.
Cierre la puerta delantera.
Apague la máquina y vuelva a encenderla
Código de
error
Causa posible Solución recomendada

Apéndice
14-34 Copiadora/Impresora Xerox 4112/4127
Guía del usuario
Especificaciones
Pautas sobre el papel
• La bandeja del apilador acepta material de 64-280 g/m²(estucado o sin estucar), con la
posibilidad de que se reduzca la calidad del material y aumente el índice de atascos
• Las transparencias pueden dirigirse hacia la bandeja superior o la bandeja del apilador. La
altura de apilado debería estar limitada a 100 transparencias.
• Es posible que el papel estucado con un peso inferior a 100 g/m² no se imprima con la
misma calidad que el papel con un peso superior a 100 g/m².
• Los tipos de papel no estándar con una longitud superior a 305 mm (12") en la dirección de
alimentación requieren al menos 210 mm (8.3") en la dirección de alimentación.
• Los papeles no estándar con una longitud inferior a 254 mm (10") en la dirección
transversal a la de alimentación requieren una longitud mínima de 330 mm (13”) en la
dirección de alimentación.
Eléctricas
De 100 V a 240 V
Frecuencia: 50/60 Hz
Temperatura y humedad
De 10 a 32°C, de 15 a 85 HR
De 50 a 90°F, de 15 a 85 HR
Nota
Por encima de 28°C (82°F), es necesario reducir la humedad para mantener el rendimiento
especificado.

Copiadora/Impresora Xerox 4112/4127 Glosario-1
Guía del usuario
Glosario
a 2 caras Impresión en ambas caras de una hoja de papel.
a 2 caras La opción A dos caras activa o desactiva la impresión en ambos lados del
papel.
a una cara Impresión en una sola cara del papel.
acabado Operaciones que se llevan a cabo después de que un documento haya salido
de la fase de impresión. Por ejemplo, la encuadernación es una operación de
acabado.
Administrador de
colas
Componente del software que permite crear, administrar y modificar colas.
Administrador de
impresora
Componente de software diseñado para configurar y administrar funciones
de la impresora como, por ejemplo, bandejas de papel, material de impresión,
apilado y comprobación del tamaño de papel.
Administrador de
reimpresión
Componente del software que permite reimprimir trabajos que se han
guardado a través del servicio de descomposición.
administrador de
trabajos
Módulo de control de la impresora que permite gestionar y procesar trabajos
desde el momento en que se reciben hasta su impresión.
Administrador del
sistema
Persona generalmente responsable de la configuración, funcionamiento y
mantenimiento de sistemas de red y estaciones de trabajo. El administrador
del sistema puede acceder y controlar todos los datos del sistema y de los
trabajos excepto las funciones y datos de servicio.
ahorro de energía Modo de impresora que permite minimizar el consumo de energía de la
impresora mientras no se utiliza. Se puede utilizar la activación automática y
manual de ahorro de energía.
Alimentación por
borde corto (ABC)
Impresión en láser en la cual el papel se introduce en la máquina por el borde
corto. Véase también "Alimentación por borde largo".
Alimentación por
borde largo (ABL)
Orientación en la cual el papel se introduce en la máquina por el borde largo.
Véase también "alimentación por borde corto".
anchura mínima Anchura de un trazo mínimo en píxeles.
anomalía Condición que impide el proceso adecuado de un trabajo de impresión y que
requiere la intervención de un operador. Por ejemplo, un atasco de papel es
una anomalía.
apagado Operación que consiste en apagar el sistema.
apilado Desplazar pilas para la salida clasificada, sin clasificar o ambas. Esto permite
entregar pilas o juegos de impresiones en pilas sucesivas.
AppleTalk Protocolo de comunicación de red incluido en el sistema operativo Macintosh
de Apple.
arrancar o inicializar Cargar las instrucciones iniciales en la memoria de la máquina. A
continuación, estas instrucciones dirigen la carga del resto de los programas.
arranque en caliente Reinicio del servidor de impresión mientras todavía está encendido.

Glosario
Glosario-2 Copiadora/Impresora Xerox 4112/4127
Guía del usuario
ASCII American Standard Code for Information Interchange: código normalizado
que representa letras, números y otros caracteres establecidos por el American
National Standards Institute para hacer posible la compatibilidad entre
equipos de proceso y comunicación de datos.
avanzar Mover un trabajo al primer lugar de la cola de todos los trabajos pendientes.
aviso Advertencia que alerta a los usuarios para que lean la información relativa a la
seguridad para evitar lesionarse.
bandeja preferida Bandeja de la impresora que contiene el papel utilizado con más frecuencia.
Es posible configurar la impresora para que utilice esta bandeja como la
prefijada hasta que se agote el papel.
bandejas
clasificadoras
Clasificador que se encuentra dentro de la acabadora de la impresora. Las
bandejas clasificadoras clasifican las páginas de cada juego impreso.
barra de
desplazamiento
Control que se utiliza para mover la vista de los datos que se muestran en una
ventana o de las opciones de un espacio de trabajo.
bloque Unidad de datos dentro de un paquete cuyas especificaciones se definen
mediante el protocolo de arquitectura y comunicaciones de la red.
búfer Área de memoria utilizada para el almacenamiento temporal de datos a
medida que estos se transfieren de una ubicación a otra.
cabecera contra
cabecera
Impresión de la cara posterior de una página de modo que el documento final
se abra como un libro.
cabecera contra pie Impresión de la cara posterior de una página de modo que el documento final
se abra como un calendario.
cadena Secuencia de caracteres alfanuméricos que los programas tratan como una
unidad de datos.
calidad de imagen Opción que permite al administrador del sistema definir una variedad de
funciones para mejorar la calidad de la imagen impresa según el tipo de
archivo PDL que se imprima y el tipo de fuente que se utilice.
captura Técnica de proceso de imágenes que se utiliza para compensar los errores de
registro en un motor de impresión o en una imprenta.
cerrar sesión Proceso que consiste en salir de una sesión de trabajo de usuario en un
sistema.
clasificadas Método de colocación en pilas de las páginas impresas. Las impresiones se
agrupan en el orden 1-2-3, 1-2-3, 1-2-3. Véase también "sin clasificar"
clave Combinación de letras y números asociados a un nombre de usuario. Las
claves ofrecen seguridad a las cuentas de usuario.
cliente de impresión Aplicación o máquina del sistema distribuido que arma una solicitud de
servicio y la envía al servidor.
cola Subdirectorio de un servidor de impresión en el que se almacenan trabajos
hasta que el servidor de impresión los puede proporcionar a la impresora.
cola de impresión Cola que almacena temporalmente trabajos de impresión que se han enviado
por la red.
comando Sentencia que indica al sistema que lleve a cabo una operación determinada.
comando de trazo de
PostScript
Operación gráfica de PostScript en la que la longitud de una ruta se pinta con
algún color, por ejemplo, en negro.

Glosario
Copiadora/Impresora Xerox 4112/4127 Glosario-3
Guía del usuario
control deslizante Control que se utiliza para establecer un valor y ofrecer una indicación visual
de la opción.
controlador Componente principal del sistema de impresión que gestiona la colocación en
cola y el proceso de trabajos de impresión que se envían por la red, así como
otras tareas.
cosido Opción de acabado que corta e inserta los alambres de la grapadora en cada
juego de impresión.
cuenta Modo de identificar un trabajo. Una cuenta consta de una combinación de
letras, números y símbolos. Si no se especifica una cuenta, el sistema indicará
que se ha especificado "ninguna".
dependiente de
dispositivo
Función asociada con un modelo determinado de dispositivo. Las funciones
que dependen de dispositivo hacen que la salida varíe de un dispositivo de
impresión a otro.
descomponedor Subsistema del servidor de impresión que genera la imagen de mapa de bits
basada en el archivo PDL.
desplazamiento Opción de apilado por la que la salida de impresión se realiza de manera que
el borde de cada conjunto de trabajos impresos se coloca a unos pocos
centímetros de distancia con respecto al borde de los otros conjuntos
impresos.
desplazamiento Uso de la barra de desplazamiento para ver datos que no pueden verse
completamente en un solo panel.
Desplazamiento de
imagen
Opción de trabajo que permite ajustar la parte de la página en la que se va a
imprimir mediante el desplazamiento de la imagen en sentido horizontal (eje
X) y/o vertical (eje Y).
diagnósticos Programas que se utilizan para diagnosticar problemas en el sistema o para
ayudar al personal de servicio a detectar el origen de dichos problemas.
directorio Agrupación lógica de archivos y subdirectorios que se identifican por el
nombre.
disco duro Unidad de disco montada de forma permanente en una máquina. Es igual
que un disco fijo.
disco fijo Unidad de disco montada de forma permanente en una máquina. Es igual
que una unidad de disco duro.
dispositivo Cualquier pieza del equipo que acepta trabajos PDL y que proporciona salida
de dichos trabajos. Una impresora láser que puede interpretar PDL así como
texto e imágenes de salida es un dispositivo. Los términos equivalentes para
"dispositivo" son "impresora", "dispositivo de impresión", "dispositivo de salida"
y "dispositivo ráster".
DocuSP Software de aplicación de Xerox que se ejecuta en la estación de trabajo que
pasa a ser la conexión de la interfaz entre el cliente y la impresora. Ahora
DocuSP se denomina Servidor de impresión FreeFlow de Xerox.
driver o controlador Programa que enlaza un dispositivo periférico con el sistema operativo.
Eje X Eje horizontal de una cuadrícula.
Eje Y Eje vertical de una cuadrícula.
encaminador Dispositivo que se utiliza para conectar redes, estructuras similares o
diferentes arquitecturas con el fin de delimitar la transmisión de datos en
cada red.

Glosario
Glosario-4 Copiadora/Impresora Xerox 4112/4127
Guía del usuario
encendido Operación que consiste en iniciar el sistema.
encuadernar Unir páginas y cubiertas impresas para formar un libro.
enroscado en el fusor Condición que se produce como resultado de un atasco de papel: la hoja de
papel de salida se engancha en el rodillo del fusor y el papel se enrosca en el
rodillo.
envío de trabajo Proceso consistente en enviar un documento con una ficha de trabajo adjunta
al servidor.
error de registro Resultado de la alineación incorrecta de colores debido a muchos factores,
como la elasticidad del papel y la alineación de la prensa. El error de registro
genera espacios en blanco y tonos desplazados. Véase también "captura".
escala 2X La escala 2X es un control de calidad de la imagen PCL que adapta a escala
las tramas en un factor de dos. Este proceso es idóneo para la impresión de
tramas definidas por el usuario diseñadas específicamente para la resolución
300 ppp.
escala de grises Imagen en la que cada elemento de imagen (píxel o punto) se define como
un valor de gris en contraposición a los valores de negro o blanco. Un archivo
de imagen puede contener un número variado de valores de gris en función
de su resolución. A las imágenes en escala de grises se les aplica una trama de
medios tonos para que puedan imprimirse en dispositivos que solo admiten
puntos en negro sólido.
escritura en blanco El láser crea una imagen de la ubicación en el fotorreceptor donde se van a
imprimir las marcas de color blanco.
escritura en negro El láser crea una imagen de la ubicación en el fotorreceptor donde se van a
imprimir las marcas de color negro. La tecnología amplía la capacidad de
imprimir siempre con precisión los detalles asociados con líneas, texto y
puntos con medios tonos; de este modo se crean gráficos y tonos de gris
uniformes y sin errores.
espacio de spool Espacio que se asigna a un servidor de impresión para el almacenamiento de
solicitudes en la cola de la impresora.
Especificado por el
sistema
El sistema determina las opciones más adecuadas para un trabajo
determinado. Puede tratarse de la ubicación de la salida, el orden de salida o
la resolución. Las opciones especificadas por el sistema normalmente pueden
modificarse mediante varias opciones en la configuración del sistema del
Servidor de impresión FreeFlow: ventana Preferencias. Véase también
"prefijado".
estación de trabajo Equipo que puede procesar datos pero que está designado específicamente
para interactuar con una red.
estado Condición actual de un componente de sistema.
estado de trabajos Estado del trabajo de impresión en la cola de impresión.
Ethernet Estándar de arquitectura de red que consta de cable coaxial y componentes
asociados para la conexión de estaciones de trabajo entre sí, servidores de
archivos y periféricos. Este sistema de comunicación permite a los usuarios de
estaciones de trabajo compartir información y servicios.
extensión Parte de un nombre de archivo que sigue al punto. En algunos casos, la
extensión identifica el tipo de archivo. Por ejemplo, .ps identifica a los archivos
PostScript.

Glosario
Copiadora/Impresora Xerox 4112/4127 Glosario-5
Guía del usuario
ficha de trabajo Archivo que contiene todas las opciones que determinarán el modo en que la
impresora imprimirá el documento. Por ejemplo, una ficha de trabajo habitual
contiene información sobre el tipo de papel, a una o dos caras, las páginas de
encuadernador o ficha, así como el número de copias que deben realizarse.
También contiene información sobre si el documento tiene definidas opciones
de acabado, como grapado, encuadernación, etc.
flujo de datos Formato de los datos que se envían entre dispositivos.
flujo de trabajo Recorrido por el que un trabajo pasa desde su creación hasta su finalización
en la impresora.
formato Diseño de un documento, incluidos los márgenes, la longitud de la página, el
espaciado interlineal y la fuente. También: estructura de un disco que le
permite aceptar datos.
FTP File Transfer Protocol: capa de protocolo de red que se utiliza para transferir de
forma segura archivos por una red, basado en TCP/IP.
fuente Conjunto completo de caracteres y símbolos alfanuméricos que tienen
características comunes como el estilo (tipo de letra), tamaño del punto, peso
y acento. Los equipos almacenan imágenes de fuentes en archivos de datos,
definidos en formato de mapa de bits o de contorno. Por ejemplo, Helvetica
Light cursiva de 10 puntos.
Fuente de cartucho Fuentes añadidas al servidor de impresión mediante un disquete, CD ROM,
directorio UNIX o descargadas a través de una cola de una solicitud de
trabajo. Estas fuentes pueden añadirse desde el sistema en el que ya no son
necesarias.
fuente interna Unas de las fuentes cargadas durante la instalación.
fuentes escalables Ecuación matemática que indica a la impresora cómo dibujar los caracteres
de una fuente. Puesto que solo puede almacenarse una ecuación para
producir un carácter en diferentes tamaños, la cantidad de memoria necesaria
es mucho menor que para las fuentes de mapa de bits.
Fuentes residentes Fuentes que se cargan en el servidor durante la instalación y que no pueden
suprimirse.
Fuentes transferibles Fuentes que se cargan en el servidor en cualquier momento después de la
instalación inicial mediante un disquete, CD-ROM, directorio UNIX o
descargadas a través de una cola como parte de una solicitud de trabajo.
Estas fuentes pueden suprimirse cuando ya no se necesitan.
giro Girar una imagen de página a partir de su posición actual. 0 (cero) grados
indica que no se ha llevado a cabo ningún giro.
grapar Opción de acabado que utiliza alambre precortado para grapar cada juego de
impresión.
GUI Véase "interfaz gráfica de usuario".
historial Archivo que contiene un registro de sucesos como mensajes, errores, así como
información de trabajos y contabilidad.
Hojas intermedias Papel u otro tipo de soporte adicional que se inserta entre los juegos de
documentos de un trabajo de impresión. También se conoce como
"separadores".
horizontal Orientación de la página en la que se disponen las imágenes de forma
apaisada en la página, de manera que la imagen resultante es más ancha que
larga. Se contrapone a orientación vertical.

Glosario
Glosario-6 Copiadora/Impresora Xerox 4112/4127
Guía del usuario
HTTP HyperText Transfer Protocol: Protocolo de comunicación que se utiliza en
Internet.
humedad Grado de humedad de la impresora.
icono Pequeña representación pictórica de una ventana básica. Cuando se utiliza un
icono, ahorra espacio en la pantalla al mismo tiempo que facilita el acceso a la
ventana.
imagen Matriz rectangular de valores de muestra. Cada valor de muestra representa
un valor de nivel de gris o un color. También se conoce como “imagen
muestreada”.
impresora Componente del hardware que coloca la imagen de la página en una página
física.
impresoras virtuales Nombres lógicos para la impresora mediante los cuales pueden aplicarse
diferentes juegos de atributos prefijados a los trabajos enviados. El operador
de impresión y el administrador del sistema definen los nombres de la
impresora virtual, así como el juego de atributos y valores asociados.
Imprimir ahora Opción del administrador de trabajos que permite interrumpir un trabajo de
impresión actual para imprimir otro trabajo seleccionado.
iniciar sesión Proceso para obtener acceso a un sistema mediante la introducción de un
nombre de usuario y, opcionalmente, de una clave.
inserciones de trabajo Páginas que separan páginas específicas de un trabajo.
Interfaz gráfica de
usuario (GUI)
Interfaz de usuario basada en gráficos Actúa como un medio de entrada/
salida que permite a los usuarios interactuar de un modo más intuitivo y
efectivo. Las GUI constan de ventanas, iconos y menús desplegables o
emergentes.
interpolación Algoritmo utilizado para convertir datos de mapa de bits de una resolución a
otro mapa de bits con otra resolución.
intérprete de fuentes Opción que permite al administrador del sistema seleccionar el rasterizador
que se utilizará para procesar trabajos PCL que con fuentes escalables. Es
posible definir parámetros adicionales para el rasterizador seleccionado para
mejorar la impresión de fuentes Intellifont y TrueType.
interrumpir Terminar la ejecución de un programa, de impresión o no impresión antes de
que se haya completado.
IOT Image Output Terminal (terminal de salida de la imagen): parte de una
impresora o copiadora que marca el papel.
IP Protocolo de Internet de la suite de comunicaciones TCP/IP.
LAN Local Area Network (red local): red que conecta equipos y dispositivos
periféricos a través de cables.
liberar Permitir imprimir el trabajo retenido seleccionado. El trabajo se coloca
inmediatamente después de todos los trabajos en curso de impresión o
pendientes de la cola.
línea de comandos Serie de sentencias con argumentos posibles que se introducen para indicar al
sistema que lleve a cabo una operación o una serie de operaciones.
lista de tipos de papel Lista disponible en la interfaz que identifica todos los tipos de papel
actualmente colocados en la impresora o que pueden colocarse.

Glosario
Copiadora/Impresora Xerox 4112/4127 Glosario-7
Guía del usuario
lpr Hace referencia al protocolo de impresión de la suite de protocolos de
Internet y al programa que implementa parte de dicho protocolo. Comando
utilizado para enviar un trabajo.
mapa de bits Imagen electrónica. Está formada por una matriz de elementos de imagen
(píxeles o puntos) donde el valor de bit 1 significa que se crea el elemento de
imagen y el valor 0 significa que no se crea dicha imagen. El número de
elementos de imagen de un área cuadrada varía según la resolución del
dispositivo de la pantalla.
máscara de subred Serie de 4 bytes cuyos bits identifican los bits correspondientes en una red de
4 bytes: direcciones de host como red en contraposición a direcciones de host.
Los "1" de la máscara corresponden a los bits que se utilizan para la dirección
de red. Los "0" de la máscara corresponden a los bits que se utilizan para la
dirección de host.
material de impresión Diversos tipos de papel diferentes que se utilizan para imprimir.
Medios bits Control que simula una modificación parcial en la posición de un píxel
imprimiendo píxeles discontinuos y que permite a la impresora suavizar las
ondulaciones. El efecto resultante es la aminoración de los puntos altos y
bajos de los píxeles.
mensaje de error Mensaje que se muestra en el sistema o que se imprime en una página de
error y que indica al usuario de que se ha producido un error o anomalía en el
proceso de un trabajo.
mensaje de estado Información generada mediante una aplicación que informa al usuario del
progreso de un proceso.
menú Grupo de controles que se presenta como una lista de opciones.
módulos Unidades de control individuales del software. El servidor de impresión
FreeFlow contiene los módulos siguientes: Administrador de trabajos,
Administrador de impresora, Administrador de reimpresión, Administrador de
colas, Administrador de color y Administración.
muaré Efecto que se produce cuando un ángulo de trama se sobreimprime en otros
ángulos de trama en la impresión en color.
nombre de archivo Nombre de un archivo o directorio.
nombre del papel Nombre que se asigna a un tipo de papel determinado para facilitar su
identificación y la de sus características asociadas (color, peso, tamaño, etc.)
en la lista de tipos de papel.
opciones Controles que se utilizan para la definición de valores.
opciones de impresión Conjunto de opciones disponible para controlar el proceso de un trabajo de
impresión. Las opciones de impresión incluyen la impresión a una o dos caras,
la selección de soporte, la clasificación, la perforación, etc. Las opciones de
impresión pueden enviarse al servidor de impresión como parte del trabajo,
con lo cual se proporciona un proceso del trabajo automático.
Operador Nivel de inicio de sesión del sistema del Servidor de impresión FreeFlow. El
operador, que normalmente equivale al operador de impresión, posee menos
derechos de acceso que el administrador del sistema y más que un usuario
local (quien solo tiene acceso a la propia máquina para usarla).
orientación Posición de la imagen de la página en relación con la página real. Define si la
imagen impresa está colocada en paralelo con respecto al lado largo del papel
(orientación horizontal) o al lado corto del papel (orientación vertical).

Glosario
Glosario-8 Copiadora/Impresora Xerox 4112/4127
Guía del usuario
página de error Página que se imprime al final de un trabajo de impresión y que incluye
mensajes de error, en el caso de que se haya producido alguno.
páginas de excepción Páginas dentro de un trabajo en las que se definen características de página
especiales. Las páginas de excepción pueden ser páginas de diferentes
tamaños o colores de papel, con imágenes en los bordes u otras opciones
disponibles en el servidor de impresión FreeFlow.
papel con nombre Tipo de papel particular al que se le ha asignado un nombre particular para
facilitar su identificación y la de sus características asociadas (color, peso,
tamaño, etc.) en la lista de tipos de papel.
Papel ordenado Papel que se coloca en una bandeja siguiendo un orden determinado como,
por ejemplo, los separadores.
papel principal El papel principal es el tipo de papel que se utiliza con más frecuencia en la
impresora.
papel sin especificar Nombre de tipo de papel que indica al sistema un mínimo de limitaciones
para la impresión.
paso Número de caracteres por pulgada.
PCL Printer Command Language (lenguaje de comandos de impresora): lenguaje
orientado a texto desarrollado por Hewlett Packard para utilizarse
principalmente con sus propia gama de impresoras. También es compatible
con muchas otras impresoras. Admite gráficos, texto e imágenes con una
amplia variedad de fuentes.
PDL Page Description Language (lenguaje de descripción de páginas): Formato de
archivo que proporciona un conjunto de instrucciones para la impresora que
describen el aspecto de las páginas. PostScript y PCL son ejemplos de
lenguajes de descripción de páginas.
periférico Dispositivo que se utiliza junto con un equipo o estación de trabajo
normalmente para la entrada o salida. Las impresoras y los módems son
ejemplos de periféricos.
permisos Atributo de un archivo o directorio que especifica quiénes tienen acceso con
derechos de lectura, escritura o ejecución.
peso Hace referencia al peso del papel en gramos por metro cuadrado (g/m²) o
libras. El peso del papel suele estar indicado en el envoltorio de la resma.
píxel Abreviatura del inglés "picture element", elemento de imagen. Elemento
modificable más pequeño de la línea de escaneado del dispositivo de salida.
Los píxeles tienen un tamaño limitado que depende de la resolución del
dispositivo. Por ejemplo, un píxel en una impresora de 300 ppp es 1/300 parte
de la anchura de una pulgada.
plataforma Combinación de hardware y de software de sistema operativo.
portada Página que se imprime con cada solicitud de impresión y que indica la
persona que ha solicitado la impresión, la ID de la solicitud, el momento de
impresión de la solicitud y otra información sobre el trabajo impreso.
PostScript Lenguaje de descripción de páginas desarrollado por Adobe Systems, Inc.
Admite gráficos, texto e imágenes con una amplia variedad de fuentes. Está
diseñado para que sea independiente del modelo de impresora.
ppm Páginas por minuto.
ppp Puntos por pulgada.

Glosario
Copiadora/Impresora Xerox 4112/4127 Glosario-9
Guía del usuario
ppp Puntos por pulgada.
precaución Aviso que alerta al usuario de la información de seguridad que evitará que se
dañe el equipo.
preferencias Opciones preferidas que pueden definirse en el software para controlar
aspectos como el idioma y las fuentes.
prefijado Opción o valor determinado de una variable que el software asigna de forma
automática y que se aplica siempre, excepto cuando el operador lo cancela o
modifica. Esta opción está pensada para producir los mejores resultados
mediante las opciones disponibles. Véase también "especificado por el
sistema".
prioridad Orden en el que se gestionan las colas.
Procesador RIP (de
imágenes por trama)
Hardware o software que rasteriza una imagen modificando texto e imágenes
en una matriz de píxeles que se imprimirá.
puerta de enlace Dispositivo de cambio de red que se utiliza para conectar redes incompatibles.
RAM Random Access Memory: memoria de acceso directo. Memoria volátil que se
utiliza para el almacenamiento temporal de datos y comandos de software; la
utilizan los programas para el proceso inmediato de tareas.
rasterizador Parte del software que convierte en puntos los objetos gráficos formados por
vectores o segmentos de línea, con el fin de mostrarlos en pantallas de
gráficos rasterizados e impresoras.
red pública Red empresarial principal del cliente que incluye posiblemente muchos
segmentos unidos mediante puertas de enlace y encaminadores.
reenvío de trabajos Opción del servidor de impresión FreeFlow que permite reenviar un trabajo de
un sistema a otro.
reiniciar Volver a cargar las instrucciones iniciales en la memoria de la máquina.
A continuación, estas instrucciones dirigen la carga del resto de los programas.
rellenar Operación gráfica de PostScript en la que la parte interior de una forma se
pinta con algún color, como por ejemplo en negro o con una trama.
Relleno ("padding") Término que se utiliza para referirse a juegos sin clasificar con separadores.
rendimiento Medición de la velocidad de una impresora, expresada en páginas por minuto.
resaltado Indicación visual de que un objeto se encuentra en un estado especial.
Se utiliza con frecuencia para indicar que se ha seleccionado un elemento.
resolución Medida del número de elementos de imagen (píxeles o puntos) por área de
unidad al cuadrado.
Retención Retraso de la impresión de un trabajo seleccionado.
RIP Véase "procesador RIP".
ruta Ruta a un archivo de un disco.
SBM Signature Booklet Maker: realizador de folletos.
seleccionar Elegir de entre una lista de opciones como, por ejemplo, las que aparecen en
un menú.
Separadores Papel u otro tipo de soporte adicional que se inserta entre los juegos de
documentos de un trabajo de impresión. También se conoce como "hojas
intermedias".

Glosario
Glosario-10 Copiadora/Impresora Xerox 4112/4127
Guía del usuario
servicio de
descomposición
Proceso del servicio de impresión que permite, a través del uso de diferentes
aplicaciones y opciones, almacenar archivos como archivos de imagen TIFF.
servicio de impresión Un servicio de impresión acepta solicitudes de impresión y lleva a cabo las
acciones indicadas.
servidor En una red informática, unidad que proporciona un servicio determinado
(como el almacenamiento de datos y servicios informáticos) para usuarios de
red.
Servidor de impresión
FreeFlow
Software de aplicación de Xerox que se ejecuta en la estación de trabajo que
pasa a ser la conexión de la interfaz entre el cliente y la impresora.
sin clasificar Método de colocación en pilas de las páginas impresas. Los documentos se
imprimen en juegos separados para cada página. La impresión de dos juegos
de un documento de tres páginas ordena las páginas según la secuencia
1-1-1, 2-2-2. Véase también "clasificadas"
sistema operativo Software informático que controla las operaciones de bajo nivel de hardware
informático, entre ellas la entrada y salida de la memoria, unidades de disco y
periféricos.
SNMP Simple Network Management Protocol: protocolo de uso común para la
administración de redes.
software cliente Software que permite enviar trabajos de impresión al servidor de impresión.
software de aplicación software instalado en la estación de trabajo cliente que se utiliza para crear
documentos de impresión.
software de aplicación
de impresión
Software residente en la estación de trabajo cliente que se utiliza para crear
documentos de impresión.
Solaris Versión de software instalado de fábrica de Sun Microsystems que incluye el
sistema operativo Sun.
Superposición 2D La superposición en dos dimensiones es un control de calidad de la imagen
PCL que modifica cada línea de escaneado un píxel en las direcciones rápida y
lenta de escaneado. Dicha línea de escaneado también debe combinarse con
la línea de escaneado original. De este modo, se imprimirán tramas muy
oscuras como líneas de color negro sólido.
Tagged Image File
Format (TIFF)
Formato de imagen común desarrollado por Aldus y Microsoft para imágenes
en blanco y negro y escaneado en color. Se trata de un formato de mapa de
bits versátil, fiable y ampliamente utilizado, diseñado para el intercambio de
información digital.
tamaño del trabajo Tamaño del archivo de datos maestros de impresión medido en bytes.
TCP/IP Transmission Control Protocol/Internet Protocol: protocolo de comunicaciones
de red utilizado ampliamente y compatible con el Servidor de impresión
FreeFlow. Se trata de un conjunto de protocolos de comunicaciones de datos
o de un tipo de "lenguaje" que los dispositivos utilizan para comunicarse entre
sí.
TIFF Véase "Tagged Image File Format".
tóner Partículas diminutas de resina y negro de carbón que se depositan y funden
en la página para crear imágenes.
tóner Partículas de resina y negro de carbón. El tóner acepta cargas eléctricas y se
utiliza para crear impresiones xerográficas.

Glosario
Copiadora/Impresora Xerox 4112/4127 Glosario-11
Guía del usuario
trabajo Archivo de documento asociado a un conjunto de instrucciones de impresión.
Datos de impresión, de opciones de impresión y otro tipo de información
necesaria para el proceso e impresión de un documento.
trabajo de impresión Objeto que representa una solicitud de impresión de uno o más documentos
juntos en una impresora lógica.
Trabajo de muestra Archivo de impresión en un formato PDL específico cuyo resultado de
impresión es conocido. La salida del trabajo de muestra de una impresora
determinada se compara con el resultado conocido; esto sirve de herramienta
de diagnóstico para determinar si la impresora funciona correctamente.
trabajo de prueba Opción de trabajo que se puede utilizar seleccionando [Trabajo: Prueba]. Si se
selecciona esta opción, se imprimirá una sola copia del documento. Una
ventaja de esta opción es que el operador de la impresora tiene la
oportunidad de ver el documento antes de que se inicie una impresión de
larga duración. Cuando se prueba un trabajo, no se elimina de la cola como
ocurre cuando se libera un trabajo para la impresora. Esto también resulta útil
para evitar tener que reenviar el trabajo desde la estación de trabajo.
trabajo no apto Trabajo cuyos recursos no se encuentran disponibles para la impresora (como,
por ejemplo, papel de color amarillo, fichas, etc.). Una vez que los recursos
estén disponibles, se imprimirá el trabajo.
trabajo PostScript Programa PostScript, como por ejemplo el documento final de un creador.
También se conoce como “original PostScript” o “archivo PDL”.
trama de medios
tonos
Herramienta utilizada en la impresión offset, la composición y el proceso de
impresión en láser para convertir una imagen de tono continuo (fotográfica)
en puntos. Esto permite imprimir la imagen mediante uno de los procesos de
impresión.
Tramado estocástico Proceso que consiste en utilizar puntos espaciados de forma aleatoria en lugar
de los puntos de medios tonos tradicionales alineados a lo largo de los
ángulos de trama designados. El concepto de tramado estocástico se basa en
puntos espaciados de forma aleatoria que no generarán el efecto muaré. El
tramado estocástico impide que se filtren tramas de interferencia, pero puede
generar granulado y otros efectos visuales.
tratamiento de bordes El tramado del borde delantero se utiliza para evitar que se enrosquen en el
fusor los documentos que se imprimen de borde a borde; para ello se aclara el
borde delantero de la imagen y se reduce la cantidad de tóner. Algunos
documentos contienen una imagen densa a lo largo de uno de los bordes del
papel, por lo que se utiliza mayor cantidad de tóner en esa zona. Si dicha zona
se encuentra en el borde delantero del papel, el exceso de tóner puede hacer
que el papel se enrosque alrededor del fusor y provoque un atasco en la
impresora.
trazo Grosor o anchura de un carácter o línea.
UFST Tecnología Universal Font Scaling Technology de Agfa. Es uno de los diversos
rasterizadores de fuentes. La opción de control de USFT se utiliza para ajustar
el grosor de las fuentes escalables Intellifont.
unidad intermedia Dispositivo que proporciona bandejas de papel adicionales para una
impresora y que permite usar formularios preimpresos o inserciones que
pueden insertarse en un trabajo sin tener que pasar por el fusor.
UNIX Sistema operativo para equipos que normalmente se utilizan en un entorno
de red. Consta de un sistema jerárquico de comandos, shells, archivos y
directorios.

Glosario
Glosario-12 Copiadora/Impresora Xerox 4112/4127
Guía del usuario
Usuario local Dispone de derechos de acceso mínimos. Este usuario no necesita iniciar la
sesión.
vertical Orientación de la página en la que se disponen las imágenes en forma de
retrato en la página, de manera que la imagen resultante es más larga que
ancha. Se contrapone a orientación horizontal.
VIPP Variable Data Internet PostScript PrintWare: la configuración y la utilización
de una cola de "memoria caché VIPP" permite reutilizar los objetos de
documento que desee después de que se hayan procesado.
zona Agrupación de dispositivos lógica y definida por el usuario de una intranet
AppleTalk que facilita la ubicación de servicios de red.

Copiadora/Impresora Xerox 4112/4127 I-1
Guía del usuario
Índice
alfabético
Símbolos
% independiente X-Y, 2-13
A
A 2 caras
copia de libro, 2-23, 2-24
originales, 3-3
transmisión de originales, 3-3
Agregar entrada de libreta de
direcciones, 10-30
Alimentador de alta capacidad
Alimentación/capacidad de papel, 13-6
especificaciones, 13-6
tamaño de las hojas, 13-6
tamaño/peso, 13-6
Ampliación, 2-11
Apagado, 1-15
Área imprimible ampliada, 13-12
Área imprimible estándar, 13-12
Asunto, 3-11
Atascos de papel, 12-48
Atributos de las bandejas de papel, 10-31
Auto (Color de salida), 3-42
Avisos y restricciones, 13-13
B
Bandeja 1, 1-2
Bandeja 2, 1-2
Bandeja 3, 1-2
Bandeja 4, 1-2
Bandeja 5, 1-2
bandeja de salida de documentos, 1-2
Básica, copia, 2-10, 2-11
Borrado de centro, 2-22
C
Calidad de imagen
pobre, 2-19
problemas, 12-8
Calidad de imagen pobre, 12-8
Cambiar nombre del documento, 5-12
Capacidad de memoria, 13-4
Capacidad de suministro de papel, 13-3
Cartucho de grapas, 1-4, 1-5
Cartuchos de tóner, 11-1, 11-3, 11-5
cartuchos de tóner, 1-3
Clave (opciones de sistema), 5-1
Color de salida, 3-42
Comprobación
trabajos actuales, 9-2
trabajos pendientes, 9-2
trabajos terminados, 9-3
Configuración, 10-13
Configuración de la máquina, 10-2
Consumo de energía, 13-3
Contenido del mensaje, 3-11
controlador de escáner de red, 4-18
Copia
básica, 2-10, 2-11
Grapado, 2-49
Perforación, 2-49
Copia en lengüetas, 2-48
Creación de folletos, 2-31
cristal de exposición, 1-1
Cuatricromía (Color de salida), 3-42
cubierta de documentos, 1-1
cubierta del recipiente de residuos de
tóner, 1-3
cubierta delantera, 1-1
cubierta inferior izquierda, 1-2
cubierta izquierda, 1-2
Cubiertas, 2-33, 2-34
D
D, 13-4
Densidad de copia, 2-18
Dimensiones, 13-3
Dirección IP, 10-2
Documento
atascos, 12-80
cambio de nombre, 5-12
cristal de exposición, 2-3
tamaño, 13-5
velocidad de escaneado, 13-5
Documento de impresión diferida
eliminación, 9-10
Documentos de impresión protegida
impresión, 9-6, 9-8
E
Eliminación
documento de impresión diferida, 9-10

Índice alfabético
I-2 Copiadora/Impresora Xerox 4112/4127
Guía del usuario
programación, 10-18
Eliminación de documentos de Trabajos de
copia e impresión, 5-10
Eliminar dentro, 2-55
Eliminar docum. después de recuperados
(opciones de sistema), 5-2
Eliminar documentos con fecha de caducidad
(opciones de sistema), 5-2
Eliminar fuera, 2-55
E-mail, 3-6
Emulación de HP-GL/2, 10-12
Emulación de PCL, 10-8
Encendido, 1-15
Envío de correo, 13-5
Envío de e-mails, 4-14
Errores actuales, 10-21
Errores de la grapadora, 12-83
Escala de grises (Color de salida), 3-42
escaneado, 4-15
Escaneándose
resolución, 13-1
Escanear a buzón, 3-26, 3-30, 13-5
Escanear a FTP/SMB, 3-35, 13-5
Escáner
color opcional, 3-42
Estado de las bandejas, 10-4
Estado de trabajos
descripción general, 9-1
F
Ficha Consumibles, 10-23
Ficha Herramientas, 10-29
Formato de salida
formato, 2-30
FTP/SMB, escanear a, 3-35
Fuente de alimentación, 13-3
Fuentes incorporadas, 13-4
fusor, 1-3
G
Giro de imagen, 2-28
Gradación, 13-1
Gradación de escaneado, 13-5
Guardar programación, 10-18
guías de documentos, 1-2
H
Historial de errores, 10-22
I
Impresión
de un documento de impresión
diferida, 9-10
documentos de impresión protegida, 9-6,
9-8
impresión, 4-1
Impresión de e-mail, 4-14
Impresión directa en PDF, 10-19
Impresión preferente de trabajos de
impresión pendientes, 9-12
Imprimir informes, 10-4
Indicador de confirmación, 1-2
Información de facturación de cuentas de
usuario, 10-28
Interfaz, 13-4, 13-5
Interfaz de usuario, 1-1
Interruptor de alimentación, 1-1
J
Juego
numeración, 2-47
Juego de muestra, 2-52, 2-53
K
Kit opcional de escaneado a color, 3-42
L
Lenguaje de descripción de páginas, 13-4
Libreta de direcciones, 3-8, 3-36
M
Margen, 2-27
Mensajes actuales, 10-22
Mensajes de error, 12-29
Modo de ahorro de energía, 1-16
Modo de bajo consumo, 1-16
Modo de impresión, 10-8
Modo de reposo, 1-16
N
Negro (Color de salida), 3-42
No se puede imprimir, 12-20
Número de fases de alimentación/capacidad
de papel, 13-6
Número de serie, 10-2
Número de serie de la máquina, 10-2

Índice alfabético
Copiadora/Impresora Xerox 4112/4127 I-3
Guía del usuario
O
Opciones
detalladas, 3-24, 3-40
durante el inicio, 10-19
Opciones detalladas, 3-24, 3-40
Originales de varios tamaños, 2-25, 2-26, 2-
27, 2-28, 2-29
Originales encuadernados, 2-21, 3-18
P
Páginas de copia continua, 13-3
Papel de copia, 13-2
Periódicos, realización de copias claras, 2-20
Peso, 13-3
Plegado, 2-40, 2-41, 2-42
Posición de copia
Desplazamiento de márgenes, 2-27
Prefijados de ampliar, 2-11
Prefijados de reducir, 2-11
Prefijar repetir imagen, 2-49
Preparación de trabajo, 2-50
Preparar trabajo, 2-50, 2-52, 2-53
Programación
eliminación, 10-18
guardar, 10-18
Programas guardados
asignación de nombre/cambio de
nombre, 7-7
eliminación, 7-6
recuperación, 7-9
registro y cambio de nombre, 7-7
Protocolo compatible, 13-4
Protocolo de reenvío, 3-36
R
Realización
copias a 2 caras, 2-16
copias claras de periódicos (consulte
"Autoexposición"), 2-20
Recipiente de residuos de tóner, 11-1
recipiente de residuos de tóner, 1-3
Reducción, 2-11
Reducción de copia, 13-2
Repetir imagen, 2-38
Repetir imagen, prefijar, 2-49
Requisitos mínimos de espacio, 13-4
Resolución, 13-4
Resolución de escaneado, 13-5
S
Salida
orientación, 2-49
resolución, 13-1
Salida del modo de ahorro de energía, 1-17
Separadores de transparencias, 2-36
Servicios de Internet de CentreWare, 4-5
Sistemas operativos compatibles, 13-4
Sobrescribir disco duro, 10-6
Solución de problemas, 12-1
Suministro de papel, 2-14
Superposición de formulario, 2-53
T
Tamaño a escanear, 13-5
documento de tamaño no estándar, 2-24
Tamaño de la copia (hoja), 13-2, 13-6
Tamaño del documento de copia, 13-1
Tamaño del original, 2-24, 2-25, 2-26, 2-27, 2-
28, 2-29
Tamaño/Peso, 13-6
Teclado, 3-24, 3-40
Tiempo de calentamiento, 13-1
Tiempo de copia rápida, 13-2
TIFF
multipágina, 3-4
una página, 3-4
TIFF de una sola página, 3-4
TIFF multipágina, 3-4
Tipo de copiadora, 13-1
Tipo de original, 2-19
tope de documentos, 1-3
Trabajos actuales
comprobación, 9-2
Trabajos de copia e impresión
eliminación, 5-10
Trabajos pendientes
comprobación, 9-2
Trabajos terminados
comprobación, 9-3
Transmisión de originales a 2 caras, 3-3
V
Velocidad de copia continua, 13-3
Velocidad de impresión continua, 13-4
Versión del software, 10-3
Vincular hoja de flujo de trabajo con buzón
(opciones de sistema), 5-2

Índice alfabético
I-4 Copiadora/Impresora Xerox 4112/4127
Guía del usuario


-
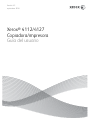 1
1
-
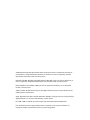 2
2
-
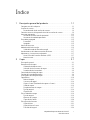 3
3
-
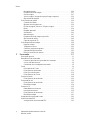 4
4
-
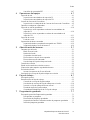 5
5
-
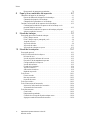 6
6
-
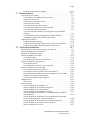 7
7
-
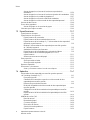 8
8
-
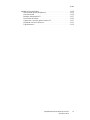 9
9
-
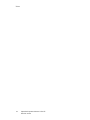 10
10
-
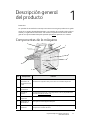 11
11
-
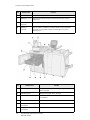 12
12
-
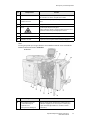 13
13
-
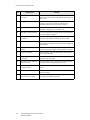 14
14
-
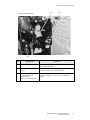 15
15
-
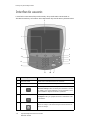 16
16
-
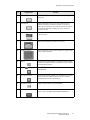 17
17
-
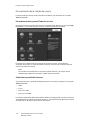 18
18
-
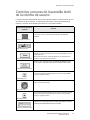 19
19
-
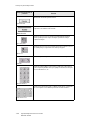 20
20
-
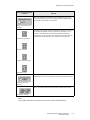 21
21
-
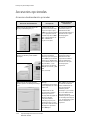 22
22
-
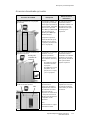 23
23
-
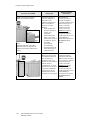 24
24
-
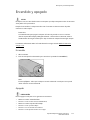 25
25
-
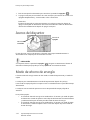 26
26
-
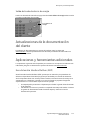 27
27
-
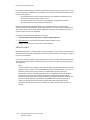 28
28
-
 29
29
-
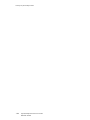 30
30
-
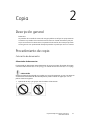 31
31
-
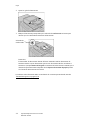 32
32
-
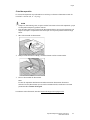 33
33
-
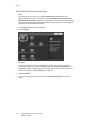 34
34
-
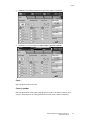 35
35
-
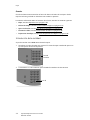 36
36
-
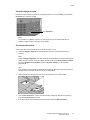 37
37
-
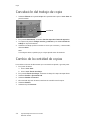 38
38
-
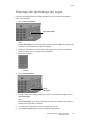 39
39
-
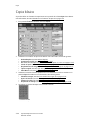 40
40
-
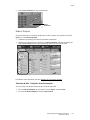 41
41
-
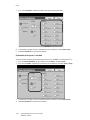 42
42
-
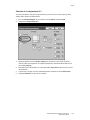 43
43
-
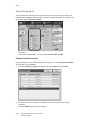 44
44
-
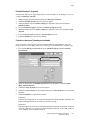 45
45
-
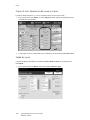 46
46
-
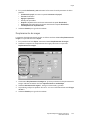 47
47
-
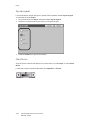 48
48
-
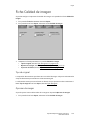 49
49
-
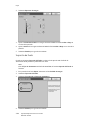 50
50
-
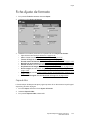 51
51
-
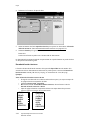 52
52
-
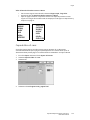 53
53
-
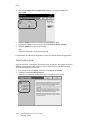 54
54
-
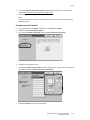 55
55
-
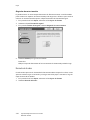 56
56
-
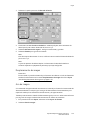 57
57
-
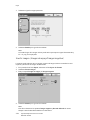 58
58
-
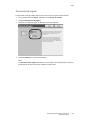 59
59
-
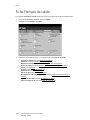 60
60
-
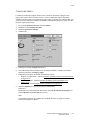 61
61
-
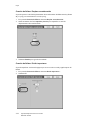 62
62
-
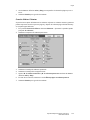 63
63
-
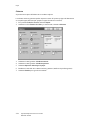 64
64
-
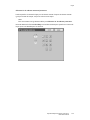 65
65
-
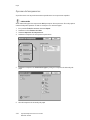 66
66
-
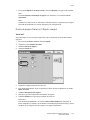 67
67
-
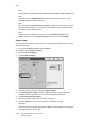 68
68
-
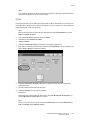 69
69
-
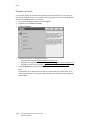 70
70
-
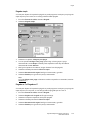 71
71
-
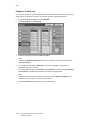 72
72
-
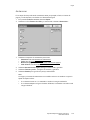 73
73
-
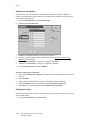 74
74
-
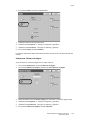 75
75
-
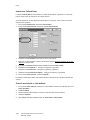 76
76
-
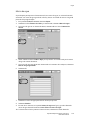 77
77
-
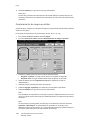 78
78
-
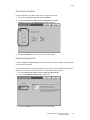 79
79
-
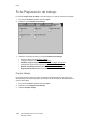 80
80
-
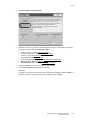 81
81
-
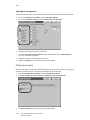 82
82
-
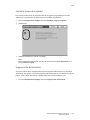 83
83
-
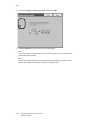 84
84
-
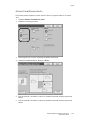 85
85
-
 86
86
-
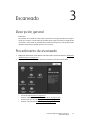 87
87
-
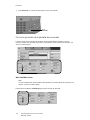 88
88
-
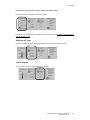 89
89
-
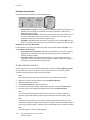 90
90
-
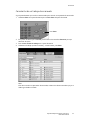 91
91
-
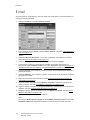 92
92
-
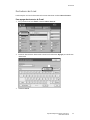 93
93
-
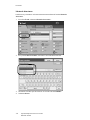 94
94
-
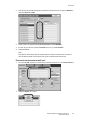 95
95
-
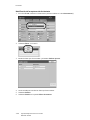 96
96
-
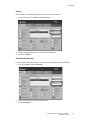 97
97
-
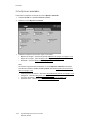 98
98
-
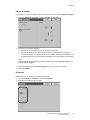 99
99
-
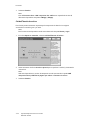 100
100
-
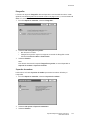 101
101
-
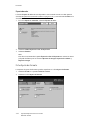 102
102
-
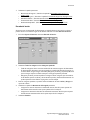 103
103
-
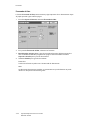 104
104
-
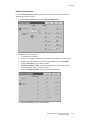 105
105
-
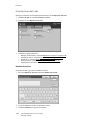 106
106
-
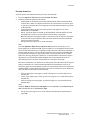 107
107
-
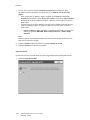 108
108
-
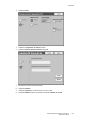 109
109
-
 110
110
-
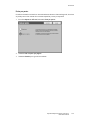 111
111
-
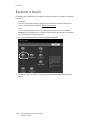 112
112
-
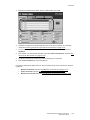 113
113
-
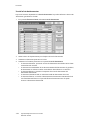 114
114
-
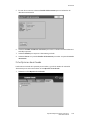 115
115
-
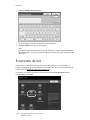 116
116
-
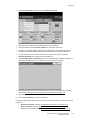 117
117
-
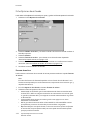 118
118
-
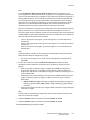 119
119
-
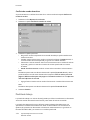 120
120
-
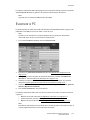 121
121
-
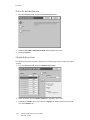 122
122
-
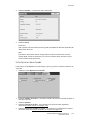 123
123
-
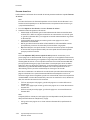 124
124
-
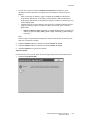 125
125
-
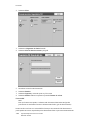 126
126
-
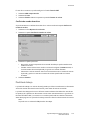 127
127
-
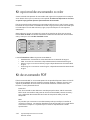 128
128
-
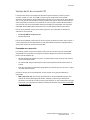 129
129
-
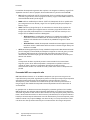 130
130
-
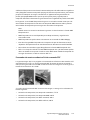 131
131
-
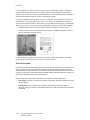 132
132
-
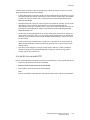 133
133
-
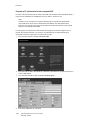 134
134
-
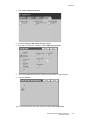 135
135
-
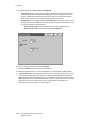 136
136
-
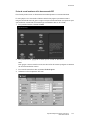 137
137
-
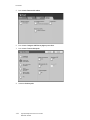 138
138
-
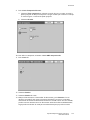 139
139
-
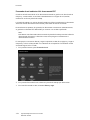 140
140
-
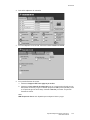 141
141
-
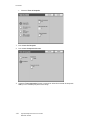 142
142
-
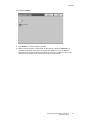 143
143
-
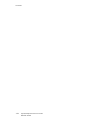 144
144
-
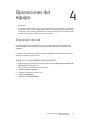 145
145
-
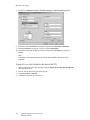 146
146
-
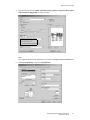 147
147
-
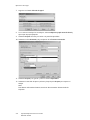 148
148
-
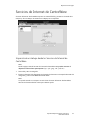 149
149
-
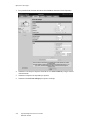 150
150
-
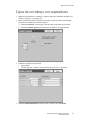 151
151
-
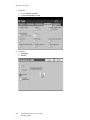 152
152
-
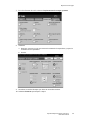 153
153
-
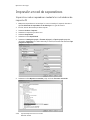 154
154
-
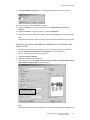 155
155
-
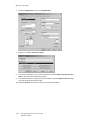 156
156
-
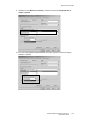 157
157
-
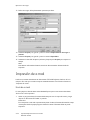 158
158
-
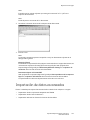 159
159
-
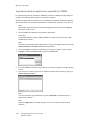 160
160
-
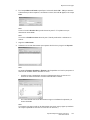 161
161
-
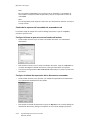 162
162
-
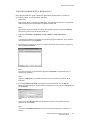 163
163
-
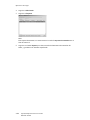 164
164
-
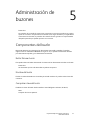 165
165
-
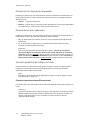 166
166
-
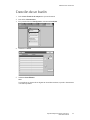 167
167
-
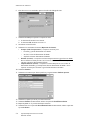 168
168
-
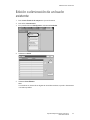 169
169
-
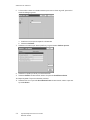 170
170
-
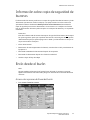 171
171
-
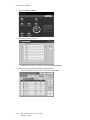 172
172
-
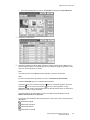 173
173
-
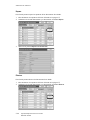 174
174
-
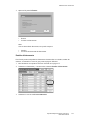 175
175
-
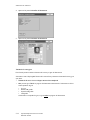 176
176
-
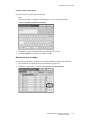 177
177
-
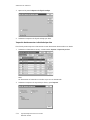 178
178
-
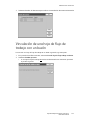 179
179
-
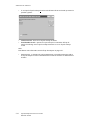 180
180
-
 181
181
-
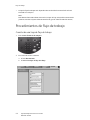 182
182
-
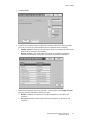 183
183
-
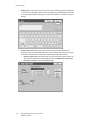 184
184
-
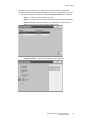 185
185
-
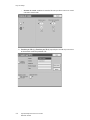 186
186
-
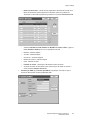 187
187
-
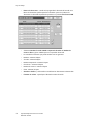 188
188
-
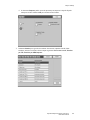 189
189
-
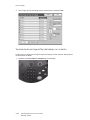 190
190
-
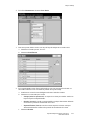 191
191
-
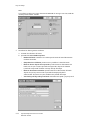 192
192
-
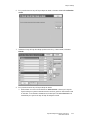 193
193
-
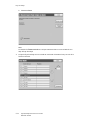 194
194
-
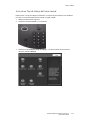 195
195
-
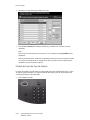 196
196
-
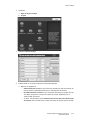 197
197
-
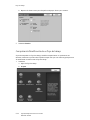 198
198
-
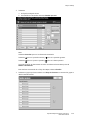 199
199
-
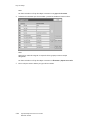 200
200
-
 201
201
-
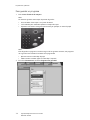 202
202
-
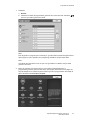 203
203
-
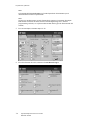 204
204
-
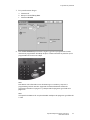 205
205
-
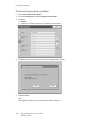 206
206
-
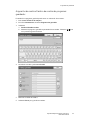 207
207
-
 208
208
-
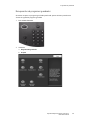 209
209
-
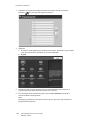 210
210
-
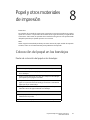 211
211
-
 212
212
-
 213
213
-
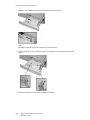 214
214
-
 215
215
-
 216
216
-
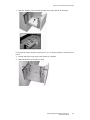 217
217
-
 218
218
-
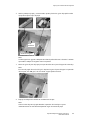 219
219
-
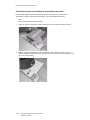 220
220
-
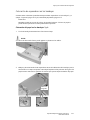 221
221
-
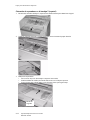 222
222
-
 223
223
-
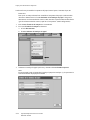 224
224
-
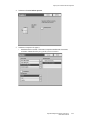 225
225
-
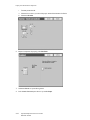 226
226
-
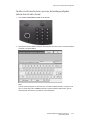 227
227
-
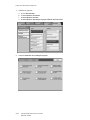 228
228
-
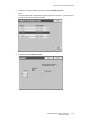 229
229
-
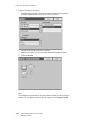 230
230
-
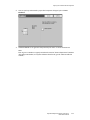 231
231
-
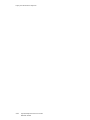 232
232
-
 233
233
-
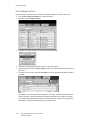 234
234
-
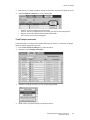 235
235
-
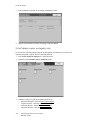 236
236
-
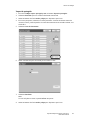 237
237
-
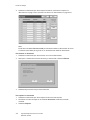 238
238
-
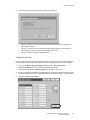 239
239
-
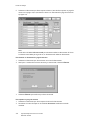 240
240
-
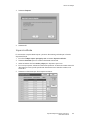 241
241
-
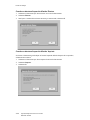 242
242
-
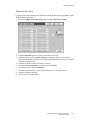 243
243
-
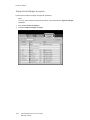 244
244
-
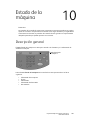 245
245
-
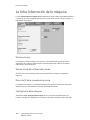 246
246
-
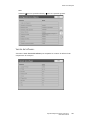 247
247
-
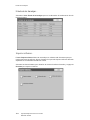 248
248
-
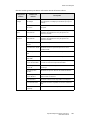 249
249
-
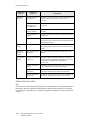 250
250
-
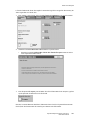 251
251
-
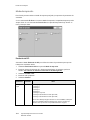 252
252
-
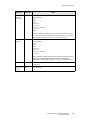 253
253
-
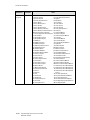 254
254
-
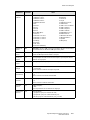 255
255
-
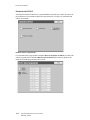 256
256
-
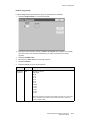 257
257
-
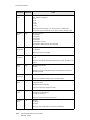 258
258
-
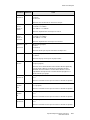 259
259
-
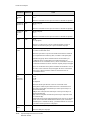 260
260
-
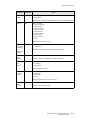 261
261
-
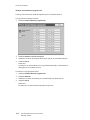 262
262
-
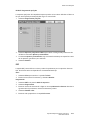 263
263
-
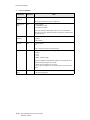 264
264
-
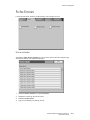 265
265
-
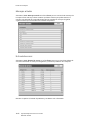 266
266
-
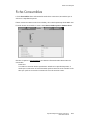 267
267
-
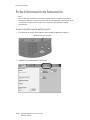 268
268
-
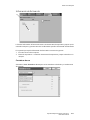 269
269
-
 270
270
-
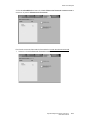 271
271
-
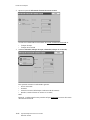 272
272
-
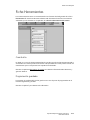 273
273
-
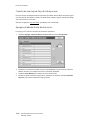 274
274
-
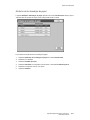 275
275
-
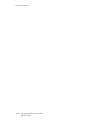 276
276
-
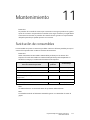 277
277
-
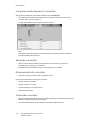 278
278
-
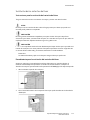 279
279
-
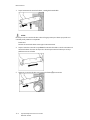 280
280
-
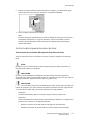 281
281
-
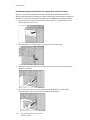 282
282
-
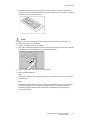 283
283
-
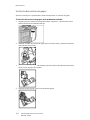 284
284
-
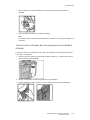 285
285
-
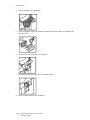 286
286
-
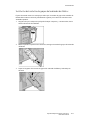 287
287
-
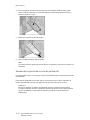 288
288
-
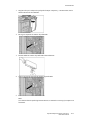 289
289
-
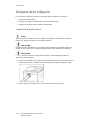 290
290
-
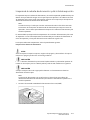 291
291
-
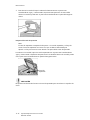 292
292
-
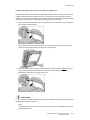 293
293
-
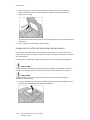 294
294
-
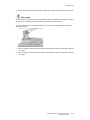 295
295
-
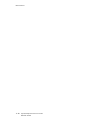 296
296
-
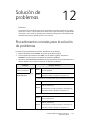 297
297
-
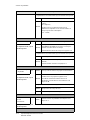 298
298
-
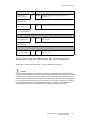 299
299
-
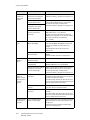 300
300
-
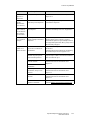 301
301
-
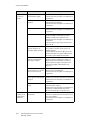 302
302
-
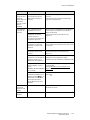 303
303
-
 304
304
-
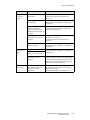 305
305
-
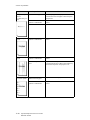 306
306
-
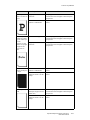 307
307
-
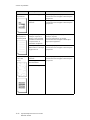 308
308
-
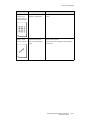 309
309
-
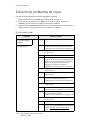 310
310
-
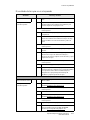 311
311
-
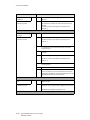 312
312
-
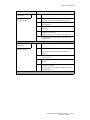 313
313
-
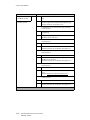 314
314
-
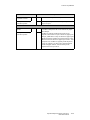 315
315
-
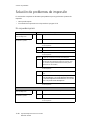 316
316
-
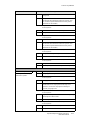 317
317
-
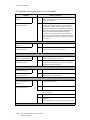 318
318
-
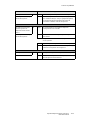 319
319
-
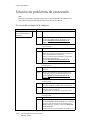 320
320
-
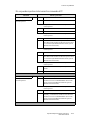 321
321
-
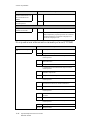 322
322
-
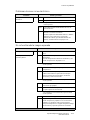 323
323
-
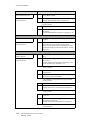 324
324
-
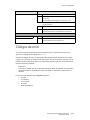 325
325
-
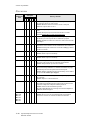 326
326
-
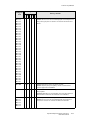 327
327
-
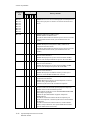 328
328
-
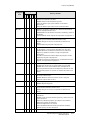 329
329
-
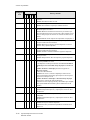 330
330
-
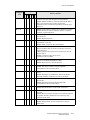 331
331
-
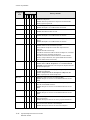 332
332
-
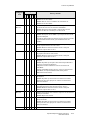 333
333
-
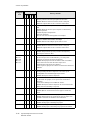 334
334
-
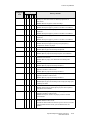 335
335
-
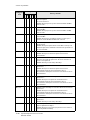 336
336
-
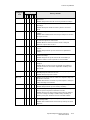 337
337
-
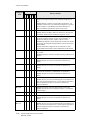 338
338
-
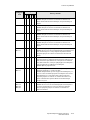 339
339
-
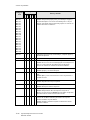 340
340
-
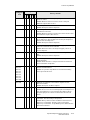 341
341
-
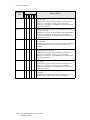 342
342
-
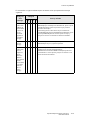 343
343
-
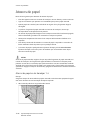 344
344
-
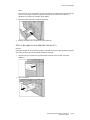 345
345
-
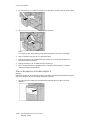 346
346
-
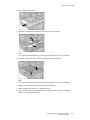 347
347
-
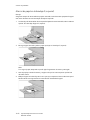 348
348
-
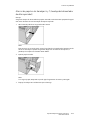 349
349
-
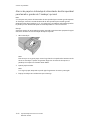 350
350
-
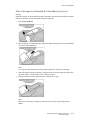 351
351
-
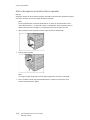 352
352
-
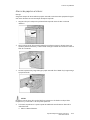 353
353
-
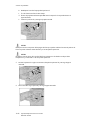 354
354
-
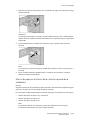 355
355
-
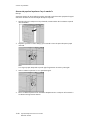 356
356
-
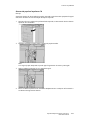 357
357
-
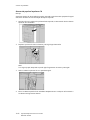 358
358
-
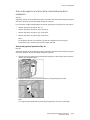 359
359
-
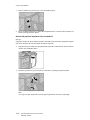 360
360
-
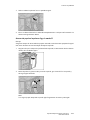 361
361
-
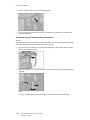 362
362
-
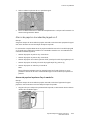 363
363
-
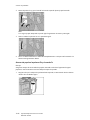 364
364
-
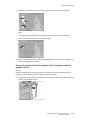 365
365
-
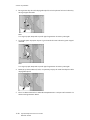 366
366
-
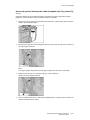 367
367
-
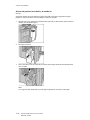 368
368
-
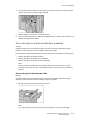 369
369
-
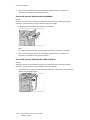 370
370
-
 371
371
-
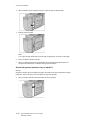 372
372
-
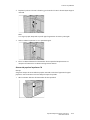 373
373
-
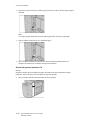 374
374
-
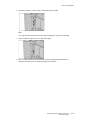 375
375
-
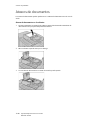 376
376
-
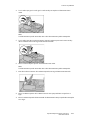 377
377
-
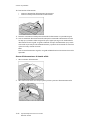 378
378
-
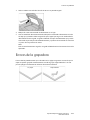 379
379
-
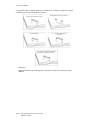 380
380
-
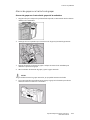 381
381
-
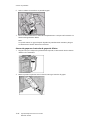 382
382
-
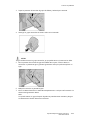 383
383
-
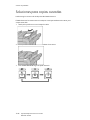 384
384
-
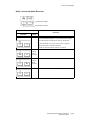 385
385
-
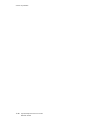 386
386
-
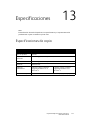 387
387
-
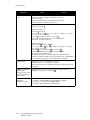 388
388
-
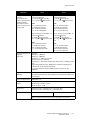 389
389
-
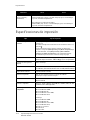 390
390
-
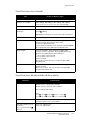 391
391
-
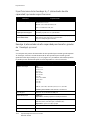 392
392
-
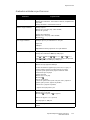 393
393
-
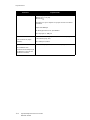 394
394
-
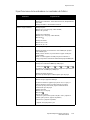 395
395
-
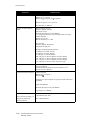 396
396
-
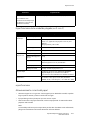 397
397
-
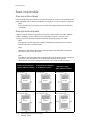 398
398
-
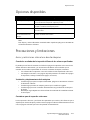 399
399
-
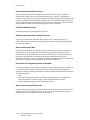 400
400
-
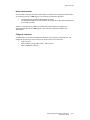 401
401
-
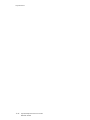 402
402
-
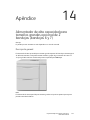 403
403
-
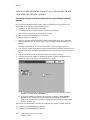 404
404
-
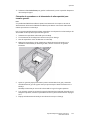 405
405
-
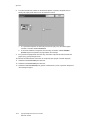 406
406
-
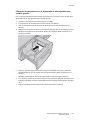 407
407
-
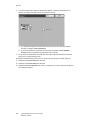 408
408
-
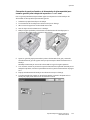 409
409
-
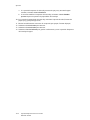 410
410
-
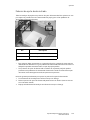 411
411
-
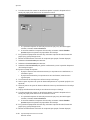 412
412
-
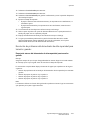 413
413
-
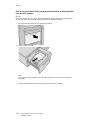 414
414
-
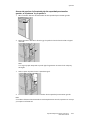 415
415
-
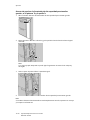 416
416
-
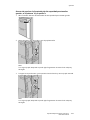 417
417
-
 418
418
-
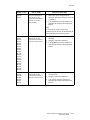 419
419
-
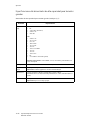 420
420
-
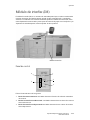 421
421
-
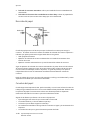 422
422
-
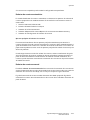 423
423
-
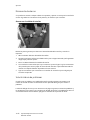 424
424
-
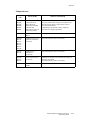 425
425
-
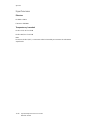 426
426
-
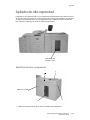 427
427
-
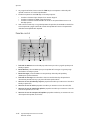 428
428
-
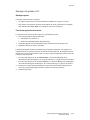 429
429
-
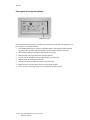 430
430
-
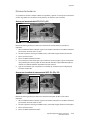 431
431
-
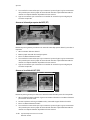 432
432
-
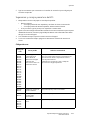 433
433
-
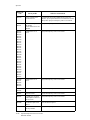 434
434
-
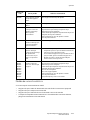 435
435
-
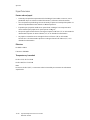 436
436
-
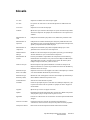 437
437
-
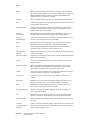 438
438
-
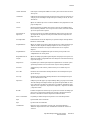 439
439
-
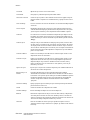 440
440
-
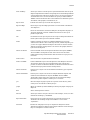 441
441
-
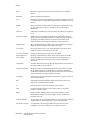 442
442
-
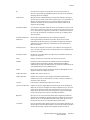 443
443
-
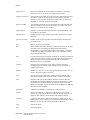 444
444
-
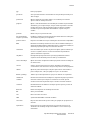 445
445
-
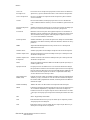 446
446
-
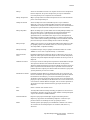 447
447
-
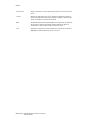 448
448
-
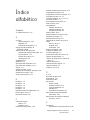 449
449
-
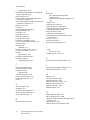 450
450
-
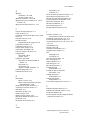 451
451
-
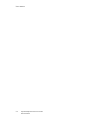 452
452
-
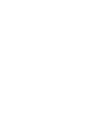 453
453
-
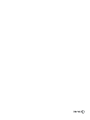 454
454
Xerox 4112/4127 Guía del usuario
- Categoría
- Multifuncionales
- Tipo
- Guía del usuario
Artículos relacionados
-
Xerox 4595 Guía del usuario
-
Xerox 4112/4127 Guía del usuario
-
Xerox Color EC70 Guía del usuario
-
Xerox 4112/4127 Guía de instalación
-
Xerox 4112/4127 Guía del usuario
-
Xerox 4590 Guía del usuario
-
Xerox 700i/700 Guía del usuario
-
Xerox 4112/4127 Guía de instalación
-
Xerox 700i/700 Guía del usuario
-
Xerox 4595 Guía del usuario