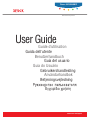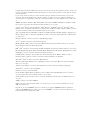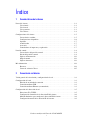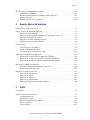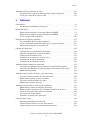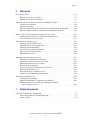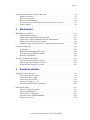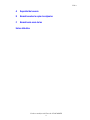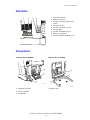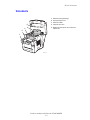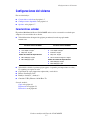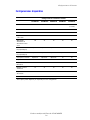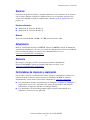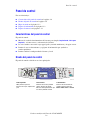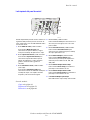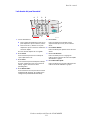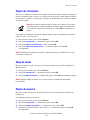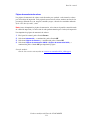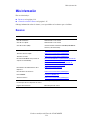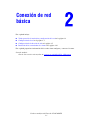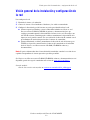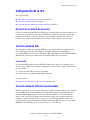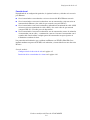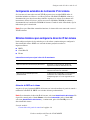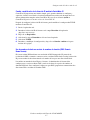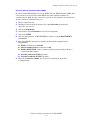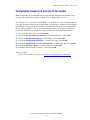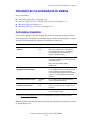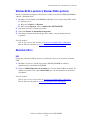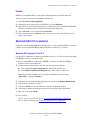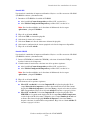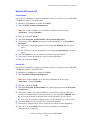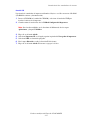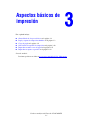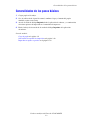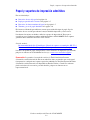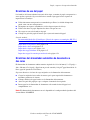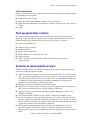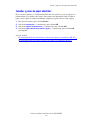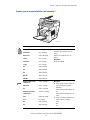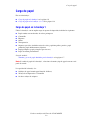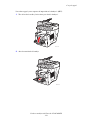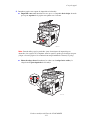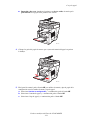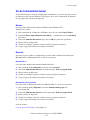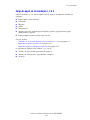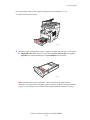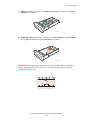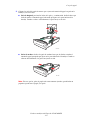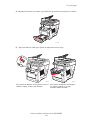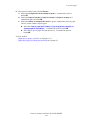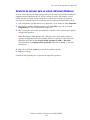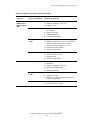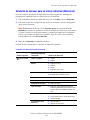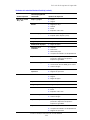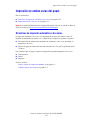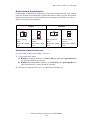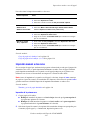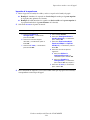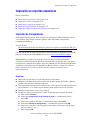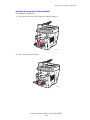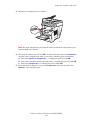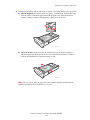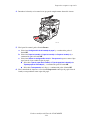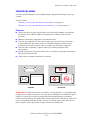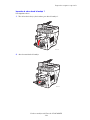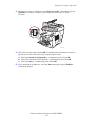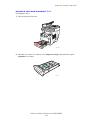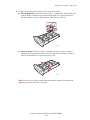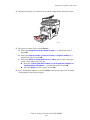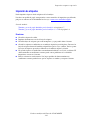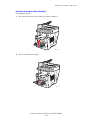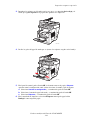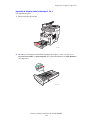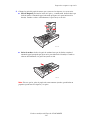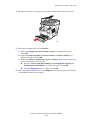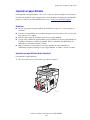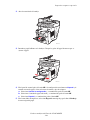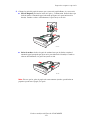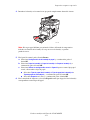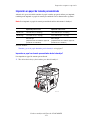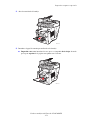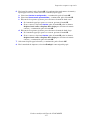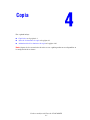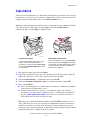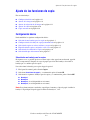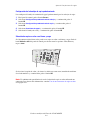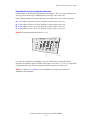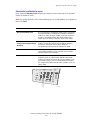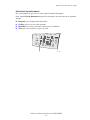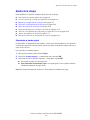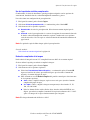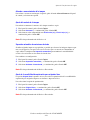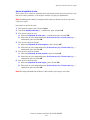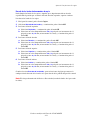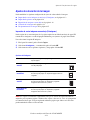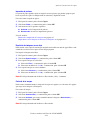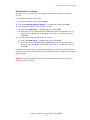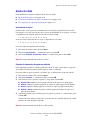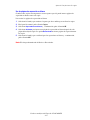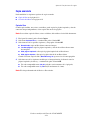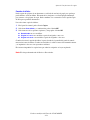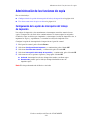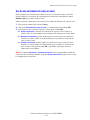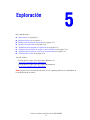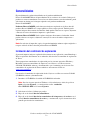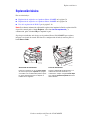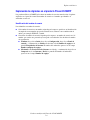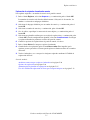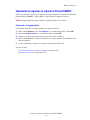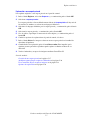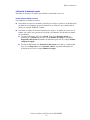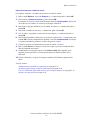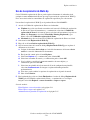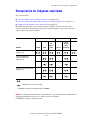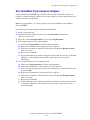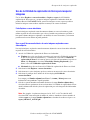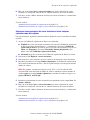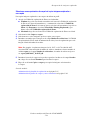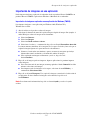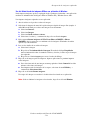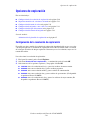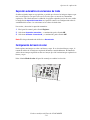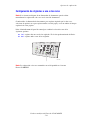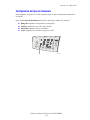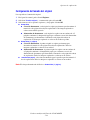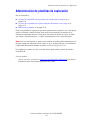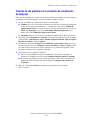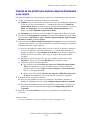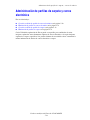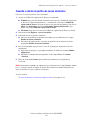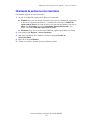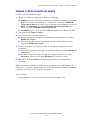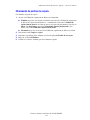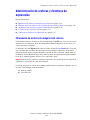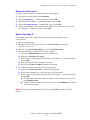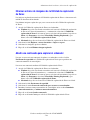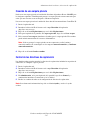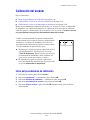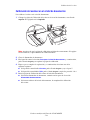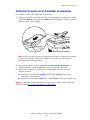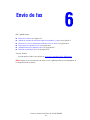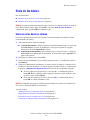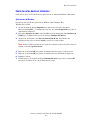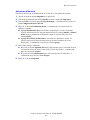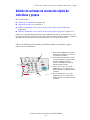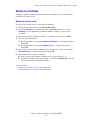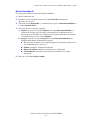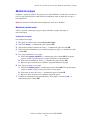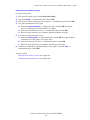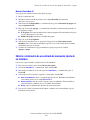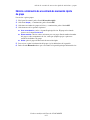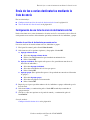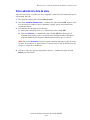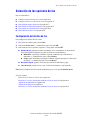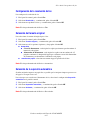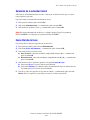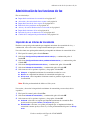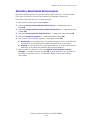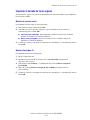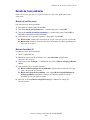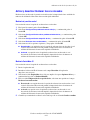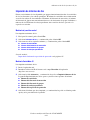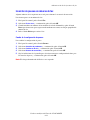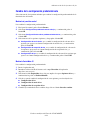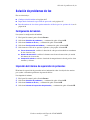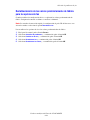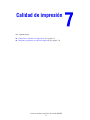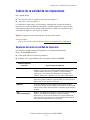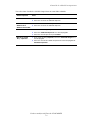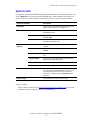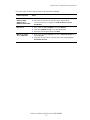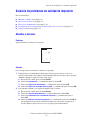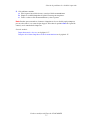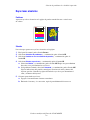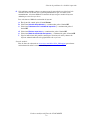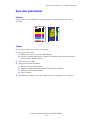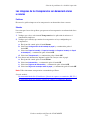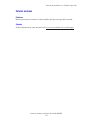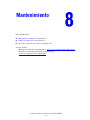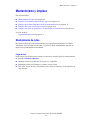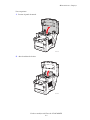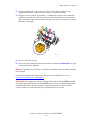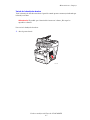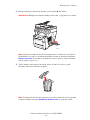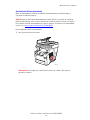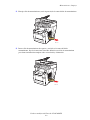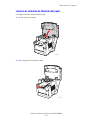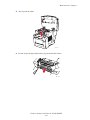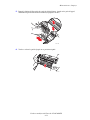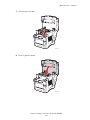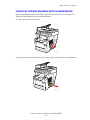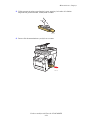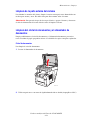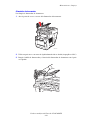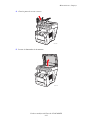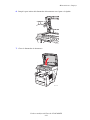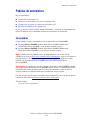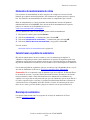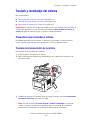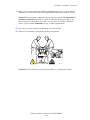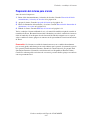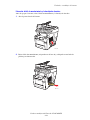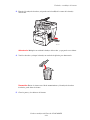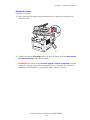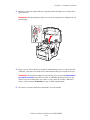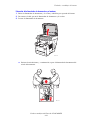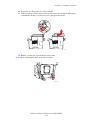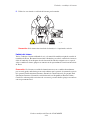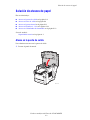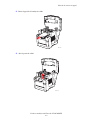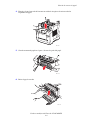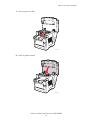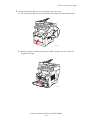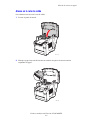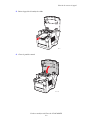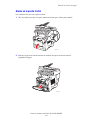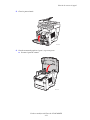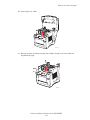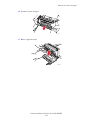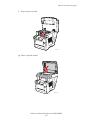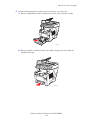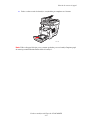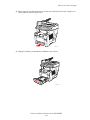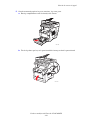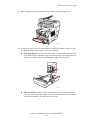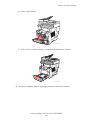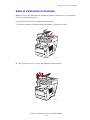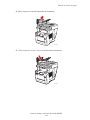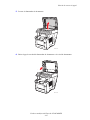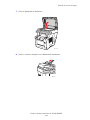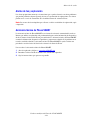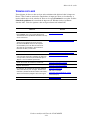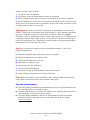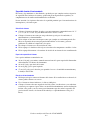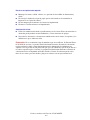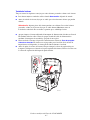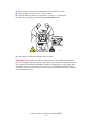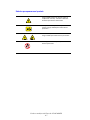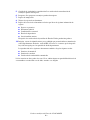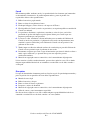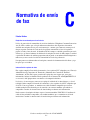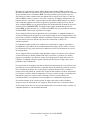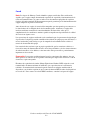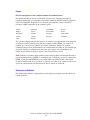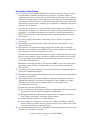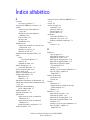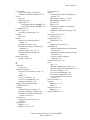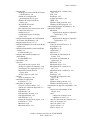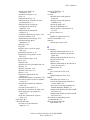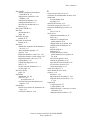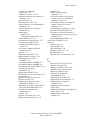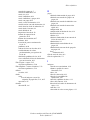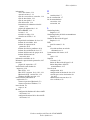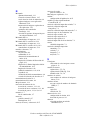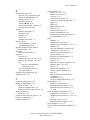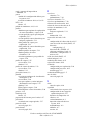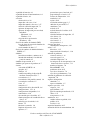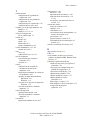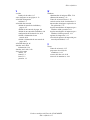Xerox 8560MFP Guía del usuario
- Categoría
- Multifuncionales
- Tipo
- Guía del usuario

Εγχειρίδιο χρήστη
Betjeningsvejledning
Användarhandbok
Gebruikershandleiding
Guia do Usuário
Guía del usuario
Benutzerhandbuch
Guida dell'utente
Guide d’utilisation
User Guide
www.xerox.com/support
Phaser
®
8510/8560MFP
multifunction product

Copyright © Xerox Corporation, 2006. Todos los derechos reservados. Derechos de obra no publicada reservados conforme a las
leyes de propiedad intelectual de Estados Unidos. El contenido de esta obra no puede reproducirse en forma alguna sin el permiso
de Xerox Corporation.
La protección de derechos de autor que se declara comprende todo tipo de materiales e información sujetos a protección de
derechos de autor, ahora permitidos por la ley judicial o estatutaria, u otorgados en lo sucesivo, incluyendo, sin limitación, el
material generado por los programas de software que se muestran en la pantalla, como estilos, plantillas, iconos, pantallas, vistas,
etc.
XEROX
®
, CentreWare
®
, FinePoint
™
,
Made For Each Other
®
, Phaser
®
, PhaserSMART
®
, PrintingScout
™
, TekColor
™
y Walk-
Up
®
son marcas comerciales de Xerox Corporation en Estados Unidos y/o en otros países.
Acrobat
®
, Adobe
®
Reader
®
, Adobe Type Manager
®
, ATM
™
, Illustrator
®
, PageMaker
®
, Photoshop
®
, PostScript
®
, Adobe
Brilliant
®
Screens, Adobe Garamond
®
, Adobe Jenson
™
, Birch
®
, Carta
®
, IntelliSelect
®
, Mythos
®
, Quake
®
y Tekton
®
son marcas
comerciales de Adobe Systems Incorporated en Estados Unidos y/o en otros países.
Apple
®
, AppleTalk
®
, Bonjour
™
, EtherTalk
®
, LaserWriter
®
, LocalTalk
®
, Macintosh
®
, Mac
OS
®
, TrueType
®
, Apple Chancery
®
,
Chicago
®
, Geneva
®
, Monaco
®
, New York
®
y QuickDraw
®
son marcas comerciales de Apple Computer, Inc. en Estados Unidos
y/o en otros países.
Marigold
™
y Oxford
™
son marcas comerciales de Alpha Omega Typography.
Avery
™
es una marca comercial de Avery Dennison Corporation.
HP-GL
®
, HP-UX
®
y PCL
®
son marcas comerciales de Hewlett-Packard Corporation en Estados Unidos y/o en otros países.
Hoefler Text ha sido diseñado por Hoefler Type Foundry.
IBM
®
y AIX
®
es una marca comercial de International Business Machines Corporation en los Estados Unidos y/o en otros países.
ITC Avant Guard Gothic
®
, ITC Bookman
®
, ITC Lubalin Graph
®
, ITC Mona Lisa
®
, ITC Symbol
®
, ITC Zapf Chancery
®
y ITC
Zapf Dingbats
®
son marcas comerciales de International Typeface Corporation.
Bernhard Modern
™
, Clarendon
™
, Coronet
™
, Helvetica
™
, New Century Schoolbook
™
, Optima
™
, Palatino
™
, Stempel
Garamond
™
, Times
™
y Univers
™
son marcas comerciales de Linotype-Hell AG y/o sus subsidiarias.
Macromedia
®
y Flash
®
son marcas comerciales de Macromedia, Inc.
Windows
®
, Windows NT
®
, Windows Server
™
y Wingdings
®
son marcas comerciales de Microsoft Corporation en Estados
Unidos y/o en otros países.
Albertus
™
, Arial
™
, Gill Sans
™
, Joanna
™
y Times New Roman
™
son marcas comerciales de Monotype Imaging Inc.
Antique Olive
®
es una marca comercial de M. Olive.
Eurostile
™
es una marca comercial de Nebiolo.
Novell
®
, NetWare
®
, NDPS
®
, NDS
®
, Novell Directory Services
®
, IPX
™
y Novell Distributed Print Services
™
son marcas
comerciales de Novell, Incorporated en Estados Unidos y/o en otros países.
Sun
SM
, Sun Microsystems
™
y Solaris
®
son marcas comerciales de Sun Microsystems Incorporated en Estados Unidos y/o en
otros países.
SWOP
®
es una marca comercial de SWOP, Inc.
UNIX
®
es una marca comercial en Estados Unidos y en otros países, que se otorga con licencia exclusivamente a través de
X/Open Company Limited.
Es posible que los colores PANTONE
®
generados no coincidan con los estándares PANTONE identificados. Consulte las
publicaciones PANTONE actuales para obtener colores exactos. PANTONE
®
y otras marcas comerciales de Pantone, Inc. son
propiedad de Pantone, Inc. © Pantone, Inc., 2000.

Producto multifunción Phaser® 8510/8560MFP
i
Índice
1 Características del sistema
Piezas del sistema . . . . . . . . . . . . . . . . . . . . . . . . . . . . . . . . . . . . . . . . . . . . . . . . . . . . . . . . . 1-2
Vista frontal. . . . . . . . . . . . . . . . . . . . . . . . . . . . . . . . . . . . . . . . . . . . . . . . . . . . . . . . . 1-2
Vista lateral . . . . . . . . . . . . . . . . . . . . . . . . . . . . . . . . . . . . . . . . . . . . . . . . . . . . . . . . . 1-3
Vista posterior. . . . . . . . . . . . . . . . . . . . . . . . . . . . . . . . . . . . . . . . . . . . . . . . . . . . . . . 1-3
Vista abierta . . . . . . . . . . . . . . . . . . . . . . . . . . . . . . . . . . . . . . . . . . . . . . . . . . . . . . . . 1-4
Configuraciones del sistema . . . . . . . . . . . . . . . . . . . . . . . . . . . . . . . . . . . . . . . . . . . . . . . . . 1-5
Características estándar. . . . . . . . . . . . . . . . . . . . . . . . . . . . . . . . . . . . . . . . . . . . . . . . 1-5
Configuraciones disponibles. . . . . . . . . . . . . . . . . . . . . . . . . . . . . . . . . . . . . . . . . . . . 1-6
Opciones . . . . . . . . . . . . . . . . . . . . . . . . . . . . . . . . . . . . . . . . . . . . . . . . . . . . . . . . . . . 1-7
Actualización . . . . . . . . . . . . . . . . . . . . . . . . . . . . . . . . . . . . . . . . . . . . . . . . . . . . . . . 1-7
Accesorio . . . . . . . . . . . . . . . . . . . . . . . . . . . . . . . . . . . . . . . . . . . . . . . . . . . . . . . . . . 1-7
Controladores de impresora y exploración . . . . . . . . . . . . . . . . . . . . . . . . . . . . . . . . . 1-7
Panel de control . . . . . . . . . . . . . . . . . . . . . . . . . . . . . . . . . . . . . . . . . . . . . . . . . . . . . . . . . . . 1-8
Características del panel de control . . . . . . . . . . . . . . . . . . . . . . . . . . . . . . . . . . . . . . 1-8
Diseño del panel de control. . . . . . . . . . . . . . . . . . . . . . . . . . . . . . . . . . . . . . . . . . . . . 1-8
Páginas de información. . . . . . . . . . . . . . . . . . . . . . . . . . . . . . . . . . . . . . . . . . . . . . . 1-12
Mapa de menús . . . . . . . . . . . . . . . . . . . . . . . . . . . . . . . . . . . . . . . . . . . . . . . . . . . . . 1-12
Páginas de muestra . . . . . . . . . . . . . . . . . . . . . . . . . . . . . . . . . . . . . . . . . . . . . . . . . . 1-12
Más información . . . . . . . . . . . . . . . . . . . . . . . . . . . . . . . . . . . . . . . . . . . . . . . . . . . . . . . . . 1-14
Recursos . . . . . . . . . . . . . . . . . . . . . . . . . . . . . . . . . . . . . . . . . . . . . . . . . . . . . . . . . . 1-14
Centro de asistencia Xerox . . . . . . . . . . . . . . . . . . . . . . . . . . . . . . . . . . . . . . . . . . . . 1-15
2 Conexión de red básica
Visión general de la instalación y configuración de la red . . . . . . . . . . . . . . . . . . . . . . . . . . 2-2
Configuración de la red . . . . . . . . . . . . . . . . . . . . . . . . . . . . . . . . . . . . . . . . . . . . . . . . . . . . . 2-3
Elección de un método de conexión . . . . . . . . . . . . . . . . . . . . . . . . . . . . . . . . . . . . . . 2-3
Conexión mediante USB. . . . . . . . . . . . . . . . . . . . . . . . . . . . . . . . . . . . . . . . . . . . . . . 2-3
Conexión mediante Ethernet (recomendada) . . . . . . . . . . . . . . . . . . . . . . . . . . . . . . . 2-3
Configuración de la dirección de red. . . . . . . . . . . . . . . . . . . . . . . . . . . . . . . . . . . . . . . . . . . 2-5
Direcciones IP y TCP/IP. . . . . . . . . . . . . . . . . . . . . . . . . . . . . . . . . . . . . . . . . . . . . . . 2-5
Configuración automática de la dirección IP del sistema. . . . . . . . . . . . . . . . . . . . . . 2-6
Métodos dinámicos para configurar la dirección IP del sistema . . . . . . . . . . . . . . . . 2-6
Configuración manual de la dirección IP del sistema. . . . . . . . . . . . . . . . . . . . . . . . . 2-9

Índice
Producto multifunción Phaser® 8510/8560MFP
ii
Instalación de los controladores de sistema. . . . . . . . . . . . . . . . . . . . . . . . . . . . . . . . . . . . . 2-10
Controladores disponibles. . . . . . . . . . . . . . . . . . . . . . . . . . . . . . . . . . . . . . . . . . . . . 2-10
Windows 98 SE o posterior y Windows 2000 o posterior . . . . . . . . . . . . . . . . . . . . 2-11
Macintosh OS 9.x . . . . . . . . . . . . . . . . . . . . . . . . . . . . . . . . . . . . . . . . . . . . . . . . . . . 2-11
Macintosh OS X (10.2 y posterior). . . . . . . . . . . . . . . . . . . . . . . . . . . . . . . . . . . . . . 2-12
3 Aspectos básicos de impresión
Generalidades de los pasos básicos . . . . . . . . . . . . . . . . . . . . . . . . . . . . . . . . . . . . . . . . . . . . 3-2
Papel y soportes de impresión admitidos . . . . . . . . . . . . . . . . . . . . . . . . . . . . . . . . . . . . . . . 3-3
Directrices de uso del papel . . . . . . . . . . . . . . . . . . . . . . . . . . . . . . . . . . . . . . . . . . . . 3-4
Directrices del alimentador automático de documentos a dos caras. . . . . . . . . . . . . . 3-4
Papel que pueda dañar el sistema . . . . . . . . . . . . . . . . . . . . . . . . . . . . . . . . . . . . . . . . 3-5
Directrices de almacenamiento del papel . . . . . . . . . . . . . . . . . . . . . . . . . . . . . . . . . . 3-5
Tamaños y pesos de papel admitidos . . . . . . . . . . . . . . . . . . . . . . . . . . . . . . . . . . . . . 3-6
Carga de papel . . . . . . . . . . . . . . . . . . . . . . . . . . . . . . . . . . . . . . . . . . . . . . . . . . . . . . . . . . . . 3-9
Carga de papel en la bandeja 1 . . . . . . . . . . . . . . . . . . . . . . . . . . . . . . . . . . . . . . . . . . 3-9
Uso de la alimentación manual . . . . . . . . . . . . . . . . . . . . . . . . . . . . . . . . . . . . . . . . 3-13
Carga de papel en las bandejas 2, 3 ó 4 . . . . . . . . . . . . . . . . . . . . . . . . . . . . . . . . . . 3-14
Selección de las opciones de impresión . . . . . . . . . . . . . . . . . . . . . . . . . . . . . . . . . . . . . . . 3-20
Selección de las preferencias de impresión (Windows) . . . . . . . . . . . . . . . . . . . . . . 3-20
Selección de opciones para un trabajo individual (Windows) . . . . . . . . . . . . . . . . . 3-21
Selección de opciones para un trabajo individual (Macintosh) . . . . . . . . . . . . . . . . 3-23
Impresión en ambas caras del papel . . . . . . . . . . . . . . . . . . . . . . . . . . . . . . . . . . . . . . . . . . 3-25
Directrices de impresión automática a dos caras . . . . . . . . . . . . . . . . . . . . . . . . . . . 3-25
Impresión manual a dos caras . . . . . . . . . . . . . . . . . . . . . . . . . . . . . . . . . . . . . . . . . . 3-27
Impresión en soportes especiales. . . . . . . . . . . . . . . . . . . . . . . . . . . . . . . . . . . . . . . . . . . . . 3-29
Impresión de transparencias . . . . . . . . . . . . . . . . . . . . . . . . . . . . . . . . . . . . . . . . . . . 3-29
Impresión de sobres . . . . . . . . . . . . . . . . . . . . . . . . . . . . . . . . . . . . . . . . . . . . . . . . . 3-35
Impresión de etiquetas . . . . . . . . . . . . . . . . . . . . . . . . . . . . . . . . . . . . . . . . . . . . . . . 3-41
Impresión en papel brillante . . . . . . . . . . . . . . . . . . . . . . . . . . . . . . . . . . . . . . . . . . . 3-47
Impresión en papel de tamaño personalizado . . . . . . . . . . . . . . . . . . . . . . . . . . . . . . 3-52
4Copia
Copia básica. . . . . . . . . . . . . . . . . . . . . . . . . . . . . . . . . . . . . . . . . . . . . . . . . . . . . . . . . . . . . . 4-2
Ajuste de las funciones de copia . . . . . . . . . . . . . . . . . . . . . . . . . . . . . . . . . . . . . . . . . . . . . . 4-3
Configuración básica. . . . . . . . . . . . . . . . . . . . . . . . . . . . . . . . . . . . . . . . . . . . . . . . . . 4-3
Ajustes de la imagen . . . . . . . . . . . . . . . . . . . . . . . . . . . . . . . . . . . . . . . . . . . . . . . . . . 4-8
Ajustes de colocación de la imagen . . . . . . . . . . . . . . . . . . . . . . . . . . . . . . . . . . . . . 4-13
Ajustes de salida . . . . . . . . . . . . . . . . . . . . . . . . . . . . . . . . . . . . . . . . . . . . . . . . . . . . 4-16
Copia avanzada . . . . . . . . . . . . . . . . . . . . . . . . . . . . . . . . . . . . . . . . . . . . . . . . . . . . . 4-18

Índice
Producto multifunción Phaser® 8510/8560MFP
iii
Administración de las funciones de copia. . . . . . . . . . . . . . . . . . . . . . . . . . . . . . . . . . . . . . 4-20
Configuración de la opción de interrupción del trabajo de impresión . . . . . . . . . . . 4-20
Uso de una contraseña de copia en color . . . . . . . . . . . . . . . . . . . . . . . . . . . . . . . . . 4-21
5 Exploración
Generalidades . . . . . . . . . . . . . . . . . . . . . . . . . . . . . . . . . . . . . . . . . . . . . . . . . . . . . . . . . . . . 5-2
Instalación del controlador de exploración . . . . . . . . . . . . . . . . . . . . . . . . . . . . . . . . . 5-2
Exploración básica. . . . . . . . . . . . . . . . . . . . . . . . . . . . . . . . . . . . . . . . . . . . . . . . . . . . . . . . . 5-3
Exploración de originales en el producto Phaser 8510MFP . . . . . . . . . . . . . . . . . . . 5-4
Exploración de originales en el producto Phaser 8560MFP . . . . . . . . . . . . . . . . . . . 5-6
Uso de la exploración de Walk-Up. . . . . . . . . . . . . . . . . . . . . . . . . . . . . . . . . . . . . . 5-10
Recuperación de imágenes exploradas . . . . . . . . . . . . . . . . . . . . . . . . . . . . . . . . . . . . . . . . 5-11
Usar CentreWare IS para recuperar imágenes . . . . . . . . . . . . . . . . . . . . . . . . . . . . . 5-12
Uso de la Utilidad de exploración de Xerox para recuperar imágenes. . . . . . . . . . . 5-13
Importación de imágenes en una aplicación . . . . . . . . . . . . . . . . . . . . . . . . . . . . . . . 5-17
Opciones de exploración . . . . . . . . . . . . . . . . . . . . . . . . . . . . . . . . . . . . . . . . . . . . . . . . . . . 5-20
Configuración de la resolución de exploración. . . . . . . . . . . . . . . . . . . . . . . . . . . . . 5-20
Supresión automática de variaciones de fondo. . . . . . . . . . . . . . . . . . . . . . . . . . . . . 5-21
Configuración del modo de color . . . . . . . . . . . . . . . . . . . . . . . . . . . . . . . . . . . . . . . 5-21
Configuración de originales a una o dos caras . . . . . . . . . . . . . . . . . . . . . . . . . . . . . 5-22
Configuración del tipo de documento . . . . . . . . . . . . . . . . . . . . . . . . . . . . . . . . . . . 5-23
Configuración del tamaño del original . . . . . . . . . . . . . . . . . . . . . . . . . . . . . . . . . . . 5-24
Administración de plantillas de exploración . . . . . . . . . . . . . . . . . . . . . . . . . . . . . . . . . . . . 5-25
Creación de una plantilla con un parámetro de visualización de imágenes . . . . . . . 5-26
Creación de una plantilla para explorar imágenes directamente a una carpeta. . . . . 5-27
Eliminación de plantillas. . . . . . . . . . . . . . . . . . . . . . . . . . . . . . . . . . . . . . . . . . . . . . 5-28
Administración de perfiles de carpeta y correo electrónico . . . . . . . . . . . . . . . . . . . . . . . . 5-29
Creación o edición de perfiles de correo electrónico . . . . . . . . . . . . . . . . . . . . . . . . 5-30
Eliminación de perfiles de correo electrónico. . . . . . . . . . . . . . . . . . . . . . . . . . . . . . 5-31
Creación o edición de perfiles de carpeta . . . . . . . . . . . . . . . . . . . . . . . . . . . . . . . . . 5-32
Eliminación de perfiles de carpeta . . . . . . . . . . . . . . . . . . . . . . . . . . . . . . . . . . . . . . 5-33
Administración de archivos y directivas de exploración. . . . . . . . . . . . . . . . . . . . . . . . . . . 5-34
Eliminación de archivos de imágenes del sistema . . . . . . . . . . . . . . . . . . . . . . . . . . 5-34
Eliminar archivos de imágenes de la Utilidad de exploración de Xerox . . . . . . . . . 5-36
Añadir una contraseña para explorar al ordenador . . . . . . . . . . . . . . . . . . . . . . . . . . 5-36
Creación de una carpeta privada . . . . . . . . . . . . . . . . . . . . . . . . . . . . . . . . . . . . . . . . 5-37
Control de las directivas de exploración. . . . . . . . . . . . . . . . . . . . . . . . . . . . . . . . . . 5-37
Calibración del escáner . . . . . . . . . . . . . . . . . . . . . . . . . . . . . . . . . . . . . . . . . . . . . . . . . . . . 5-38
Inicio del procedimiento de calibración . . . . . . . . . . . . . . . . . . . . . . . . . . . . . . . . . . 5-38
Calibración del escáner en el cristal de documentos. . . . . . . . . . . . . . . . . . . . . . . . . 5-39
Calibración del escáner en el alimentador de documentos . . . . . . . . . . . . . . . . . . . . 5-40

Índice
Producto multifunción Phaser® 8510/8560MFP
iv
6 Envío de fax
Envío de fax básico . . . . . . . . . . . . . . . . . . . . . . . . . . . . . . . . . . . . . . . . . . . . . . . . . . . . . . . . 6-2
Envío de un fax desde el sistema . . . . . . . . . . . . . . . . . . . . . . . . . . . . . . . . . . . . . . . . 6-2
Envío de un fax desde el ordenador . . . . . . . . . . . . . . . . . . . . . . . . . . . . . . . . . . . . . . 6-3
Adición de entradas de marcación rápida de individuos y grupos . . . . . . . . . . . . . . . . . . . . 6-5
Adición de un individuo . . . . . . . . . . . . . . . . . . . . . . . . . . . . . . . . . . . . . . . . . . . . . . . 6-6
Adición de un grupo . . . . . . . . . . . . . . . . . . . . . . . . . . . . . . . . . . . . . . . . . . . . . . . . . . 6-8
Edición o eliminación de una entrada de marcación rápida de un individuo . . . . . . 6-10
Edición o eliminación de una entrada de marcación rápida de grupo . . . . . . . . . . . 6-11
Envío de fax a varios destinatarios mediante la lista de envío . . . . . . . . . . . . . . . . . . . . . . 6-12
Configuración de una lista de envío de destinatarios de fax. . . . . . . . . . . . . . . . . . . 6-12
Vista o edición de la lista de envío . . . . . . . . . . . . . . . . . . . . . . . . . . . . . . . . . . . . . . 6-13
Selección de las opciones de fax . . . . . . . . . . . . . . . . . . . . . . . . . . . . . . . . . . . . . . . . . . . . . 6-14
Configuración del destino de fax . . . . . . . . . . . . . . . . . . . . . . . . . . . . . . . . . . . . . . . 6-14
Configuración de la resolución de fax . . . . . . . . . . . . . . . . . . . . . . . . . . . . . . . . . . . 6-15
Selección del tamaño original. . . . . . . . . . . . . . . . . . . . . . . . . . . . . . . . . . . . . . . . . . 6-15
Selección de la supresión automática . . . . . . . . . . . . . . . . . . . . . . . . . . . . . . . . . . . . 6-15
Selección de la velocidad inicial. . . . . . . . . . . . . . . . . . . . . . . . . . . . . . . . . . . . . . . . 6-16
Envío diferido de faxes . . . . . . . . . . . . . . . . . . . . . . . . . . . . . . . . . . . . . . . . . . . . . . . 6-16
Administración de las funciones de fax. . . . . . . . . . . . . . . . . . . . . . . . . . . . . . . . . . . . . . . . 6-17
Impresión de un informe de transmisión. . . . . . . . . . . . . . . . . . . . . . . . . . . . . . . . . . 6-17
Activación y desactivación de faxes seguros . . . . . . . . . . . . . . . . . . . . . . . . . . . . . . 6-18
Impresión o borrado de faxes seguros. . . . . . . . . . . . . . . . . . . . . . . . . . . . . . . . . . . . 6-19
Borrado de faxes pendientes . . . . . . . . . . . . . . . . . . . . . . . . . . . . . . . . . . . . . . . . . . . 6-20
Activar y desactivar Rechazar faxes no deseados. . . . . . . . . . . . . . . . . . . . . . . . . . . 6-21
Impresión de informes de fax . . . . . . . . . . . . . . . . . . . . . . . . . . . . . . . . . . . . . . . . . . 6-22
Inserción de pausas en números de fax. . . . . . . . . . . . . . . . . . . . . . . . . . . . . . . . . . . 6-23
Cambio de la configuración predeterminada . . . . . . . . . . . . . . . . . . . . . . . . . . . . . . 6-24
Solución de problemas de fax . . . . . . . . . . . . . . . . . . . . . . . . . . . . . . . . . . . . . . . . . . . . . . . 6-25
Configuración del módem. . . . . . . . . . . . . . . . . . . . . . . . . . . . . . . . . . . . . . . . . . . . . 6-25
Impresión del informe de supervisión de protocolos . . . . . . . . . . . . . . . . . . . . . . . . 6-25
Restablecimiento de los valores predeterminados de fábrica
para las opciones de fax. . . . . . . . . . . . . . . . . . . . . . . . . . . . . . . . . . . . . . . . . . . . 6-26
7 Calidad de impresión
Control de la calidad de las impresiones . . . . . . . . . . . . . . . . . . . . . . . . . . . . . . . . . . . . . . . . 7-2
Selección del modo de calidad de impresión . . . . . . . . . . . . . . . . . . . . . . . . . . . . . . . 7-2
Ajuste del color . . . . . . . . . . . . . . . . . . . . . . . . . . . . . . . . . . . . . . . . . . . . . . . . . . . . . . 7-4

Índice
Producto multifunción Phaser® 8510/8560MFP
v
Solución de problemas de calidad de impresión . . . . . . . . . . . . . . . . . . . . . . . . . . . . . . . . . . 7-6
Manchas o borrones . . . . . . . . . . . . . . . . . . . . . . . . . . . . . . . . . . . . . . . . . . . . . . . . . . 7-6
Rayas leves aleatorias . . . . . . . . . . . . . . . . . . . . . . . . . . . . . . . . . . . . . . . . . . . . . . . . . 7-8
Rayas leves predominantes . . . . . . . . . . . . . . . . . . . . . . . . . . . . . . . . . . . . . . . . . . . . 7-10
Las imágenes de las transparencias son demasiado claras u oscuras . . . . . . . . . . . . 7-11
Colores erróneos . . . . . . . . . . . . . . . . . . . . . . . . . . . . . . . . . . . . . . . . . . . . . . . . . . . . 7-12
8 Mantenimiento
Mantenimiento y limpieza. . . . . . . . . . . . . . . . . . . . . . . . . . . . . . . . . . . . . . . . . . . . . . . . . . . 8-2
Mantenimiento de rutina . . . . . . . . . . . . . . . . . . . . . . . . . . . . . . . . . . . . . . . . . . . . . . . 8-2
Limpieza de la lámina de liberación del papel . . . . . . . . . . . . . . . . . . . . . . . . . . . . . 8-11
Limpieza de la lámina limpiadora del kit de mantenimiento . . . . . . . . . . . . . . . . . . 8-15
Limpieza de la parte externa del sistema . . . . . . . . . . . . . . . . . . . . . . . . . . . . . . . . . 8-18
Limpieza del cristal de documentos y el alimentador de documentos . . . . . . . . . . . 8-18
Pedidos de suministros . . . . . . . . . . . . . . . . . . . . . . . . . . . . . . . . . . . . . . . . . . . . . . . . . . . . 8-23
Consumibles . . . . . . . . . . . . . . . . . . . . . . . . . . . . . . . . . . . . . . . . . . . . . . . . . . . . . . . 8-23
Elementos de mantenimiento de rutina. . . . . . . . . . . . . . . . . . . . . . . . . . . . . . . . . . . 8-24
Cuándo hacer un pedido de suministros . . . . . . . . . . . . . . . . . . . . . . . . . . . . . . . . . . 8-24
Reciclaje de suministros . . . . . . . . . . . . . . . . . . . . . . . . . . . . . . . . . . . . . . . . . . . . . . 8-24
Traslado y reembalaje del sistema. . . . . . . . . . . . . . . . . . . . . . . . . . . . . . . . . . . . . . . . . . . . 8-25
Precauciones para trasladar el sistema . . . . . . . . . . . . . . . . . . . . . . . . . . . . . . . . . . . 8-25
Traslado del sistema dentro de la oficina . . . . . . . . . . . . . . . . . . . . . . . . . . . . . . . . . 8-25
Preparación del sistema para el envío. . . . . . . . . . . . . . . . . . . . . . . . . . . . . . . . . . . . 8-27
9 Solución de problemas
Solución de atascos de papel . . . . . . . . . . . . . . . . . . . . . . . . . . . . . . . . . . . . . . . . . . . . . . . . . 9-2
Atasco en la puerta de salida. . . . . . . . . . . . . . . . . . . . . . . . . . . . . . . . . . . . . . . . . . . . 9-2
Atasco en la ruta de salida. . . . . . . . . . . . . . . . . . . . . . . . . . . . . . . . . . . . . . . . . . . . . . 9-8
Atasco en la puerta frontal . . . . . . . . . . . . . . . . . . . . . . . . . . . . . . . . . . . . . . . . . . . . 9-11
Atasco en la bandeja 2, 3 ó 4 . . . . . . . . . . . . . . . . . . . . . . . . . . . . . . . . . . . . . . . . . . 9-18
Atasco en el alimentador de documentos . . . . . . . . . . . . . . . . . . . . . . . . . . . . . . . . . 9-23
Obtención de ayuda . . . . . . . . . . . . . . . . . . . . . . . . . . . . . . . . . . . . . . . . . . . . . . . . . . . . . . . 9-27
Mensajes del panel de control . . . . . . . . . . . . . . . . . . . . . . . . . . . . . . . . . . . . . . . . . 9-27
Alertas de PrintingScout . . . . . . . . . . . . . . . . . . . . . . . . . . . . . . . . . . . . . . . . . . . . . . 9-27
Alertas de fax y exploración . . . . . . . . . . . . . . . . . . . . . . . . . . . . . . . . . . . . . . . . . . . 9-28
Asistencia técnica de PhaserSMART . . . . . . . . . . . . . . . . . . . . . . . . . . . . . . . . . . . . 9-28
Vínculos con la web . . . . . . . . . . . . . . . . . . . . . . . . . . . . . . . . . . . . . . . . . . . . . . . . . 9-29

Piezas del sistema
Producto multifunción Phaser® 8510/8560MFP
1-2
Piezas del sistema
Esta sección incluye:
■ Vista frontal en la página 1-2
■ Vista lateral en la página 1-3
■ Vista posterior en la página 1-3
■ Vista abierta en la página 1-4
Vista frontal
Producto Phaser 8510MFP/D y todos los
productos Phaser 8560MFP Producto Phaser 8510MFP/N
1. Bandeja 4 (opcional)
2. Bandeja 3 (opcional)
3. Bandeja 2
4. Bandeja 1
5. Bandeja de salida
6. Puerta de salida
7. Panel de control
8. Alimentador de documentos
9. Alimentador automático de documentos a dos caras
10. Cubierta de la interfaz
11. Puerta lateral
12. Palanca de liberación de la puerta frontal
1. Cubierta de documentos
8560-001
1
2
3
4
6
9
10
11
12
7
8
5
8560-134
1

Piezas del sistema
Producto multifunción Phaser® 8510/8560MFP
1-3
Vista lateral
Vista posterior
1. Kit de mantenimiento
2. Bandeja de desechos
3. Conexión del cable de alimentación
eléctrica
4. Interruptor eléctrico
5. Conexión de cable del escáner
6. Conexión USB
7. Conexión de módem fax RJ-11
8. Tarjeta de configuración
9. Conexión Ethernet 10/100 Base-Tx
Productos Phaser 8560MFP Productos Phaser 8510MFP
1. Unidad de disco duro
2. Ranuras de RAM
3. Estabilizador
1. Memoria flash
8560-002
5
6
8
7
9
1
2
3
4
8560-003
2
1
3
8560-135
1

Piezas del sistema
Producto multifunción Phaser® 8510/8560MFP
1-4
Vista abierta
1. Extensión para papel largo
2. Tope para papel corto
3. Puerta de salida
4. Cubierta de la tinta
5. Bloqueo de transporte de la cabeza de
exploración
4
5
3
2
8560-004
1

Configuraciones del sistema
Producto multifunción Phaser® 8510/8560MFP
1-5
Configuraciones del sistema
Esta sección incluye:
■ Características estándar en la página 1-5
■ Configuraciones disponibles en la página 1-6
■ Opciones en la página 1-7
Características estándar
El producto Multifunción Phaser 8510/8560MFP ofrece varias características estándar para
adaptarse a las necesidades de su oficina.
■ Velocidad máxima de impresión (páginas por minuto) basada en papel común
tamaño carta:
■ Velocidad de salida de la primera página (ppm): 8 segundos para impresiones en color y
15 segundos para copias en color
■ Capacidades de copia, impresión, exploración y envío de fax
■ Fuentes: PostScript y PCL
■ Bandejas: bandeja 1 y bandeja 2
■ Conexión: USB y Ethernet 10/100 Base-Tx
Consulte también:
Copia en la página 4-1
Exploración en la página 5-1
Envío de fax en la página 6-1
Productos Phaser 8510MFP Productos Phaser 8560MFP
Modos de calidad de impresión PostScript
■ Color rápido: 24 ppm
■ Mejorada: 12 ppm
Modos de calidad de impresión PCL
■ 600 x 300 ppp: 13 ppm
■ 600 x 600 ppp: 6 ppm
Modos de calidad de impresión PostScript
■ Color rápido: 30 ppm
■ Estándar: 24 ppm
■ Mejorada: 16 ppm
■ Alta resolución/Fotografía: 10 ppm
Modos de calidad de impresión PCL
■ 600 x 300 ppp: 16 ppm
■ 600 x 600 ppp: 8 ppm

Configuraciones del sistema
Producto multifunción Phaser® 8510/8560MFP
1-6
Configuraciones disponibles
Configuraciones estándar del sistema
8510MFP/N 8510MFP/D 8560MFP/D 8560MFP/T 8560MFP/X
Memoria 512 MB 512 MB 512 MB 512 MB 1 GB
(2 x 512)
Unidad de disco duro No No Sí Sí Sí
Memoria flash Sí Sí No No No
Impresión automática
a dos caras
No Sí Sí Sí Sí
Alimentador
automático de
documentos a dos
caras
No Sí Sí Sí Sí
Alimentador de 525
hojas (Bandeja 3)
Opcional* Opcional* Opcional* Sí Sí
Alimentador de 525
hojas (Bandeja 4)
Opcional* Opcional* Opcional* Opcional* Sí
Carro para el sistema Opcional* Opcional* Opcional* Sí Sí
Copiar Sí Sí Sí Sí Sí
Explorar a PC o
Macintosh
Sí Sí Sí Sí Sí
Explorar a correo
electrónico
Sí Sí Sí Sí Sí
Explorar al disco duro
del sistema
No No Sí Sí Sí
Fax SíSíSíSíSí
*Esta opción puede adquirirse por separado para esta configuración.

Configuraciones del sistema
Producto multifunción Phaser® 8510/8560MFP
1-7
Opciones
Puede hacer un pedido de bandejas y memoria adicionales si estos elementos no se incluyen
con su sistema. Imprima la página de configuración para ver las opciones instaladas en su
sistema. Para imprimir la página de configuración, consulte Páginas de información en la
página 1-12.
Bandejas adicionales
■ Alimentador de 525 hojas (Bandeja 3)
■ Alimentador de 525 hojas (Bandeja 4)
Memoria
Tarjetas de memoria RAM: 256 MB y 512 MB (hasta un total de 1 GB)
Actualización
El kit de actualización de Phaser 8510MFP/N a Phaser 8510MFP/D contiene el alimentador
automático de documentos a dos caras y una tarjeta de configuración. Para hacer un pedido del
kit de actualización, póngase en contacto con el distribuidor local o vaya a
www.xerox.com/office/8510_8560supplies
.
Accesorio
El carro para el sistema es el único accesorio para el producto multifunción
Phaser 8510/8560MFP. Si desea más información sobre accesorios, vaya a
www.xerox.com/office/8510_8560supplies
.
Controladores de impresora y exploración
Para acceder a todas las características del sistema, instale los controladores de impresora y
exploración desde el Software and Documentation CD-ROM (CD-ROM de software y
documentación), o bien desde el sitio web del controlador en www.xerox.com/drivers
.
■ Los controladores de impresora permiten que el ordenador y el sistema se comuniquen y
proporcionan acceso a las características del sistema. Xerox facilita la instalación de
controladores de impresora mediante la tecnología Walk-Up.
■ Los controladores de exploración permiten explorar imágenes directamente en su
ordenador y colocarlas en otra aplicación.

Panel de control
Producto multifunción Phaser® 8510/8560MFP
1-8
Panel de control
Esta sección incluye:
■ Características del panel de control en la página 1-8
■ Diseño del panel de control en la página 1-8
■ Mapa de menús en la página 1-12
■ Páginas de información en la página 1-12
■ Páginas de muestra en la página 1-12
Características del panel de control
El panel de control:
■ Muestra el estado de funcionamiento del sistema (por ejemplo, Imprimiendo, Lista para
imprimir
), así como errores y advertencias del sistema.
■ Le avisa cuando es necesario cargar papel, pedir y sustituir suministros y despejar atascos.
■ Permite el acceso a herramientas y a páginas de información que ayudarán a
resolver problemas.
■ Permite cambiar la configuración del sistema y la red.
Diseño del panel de control
El panel de control se divide en tres áreas principales.
Lado izquierdo
LED y botones para las
funciones de copia, exploración
y fax
Parte central
Botones de función, pantalla
gráfica, botones de modo,
botones de desplazamiento por
los menú y LED de estado
Lado derecho
Botones de función del fax,
teclado numérico, botones
Borrar todos, Parar e Iniciar
8560-097

Panel de control
Producto multifunción Phaser® 8510/8560MFP
1-9
Lado izquierdo del panel de control
Consulte también:
Copia en la página 4-1
Exploración en la página 5-1
Envío de fax en la página 6-1
El lado izquierdo del panel de control contiene los
siguientes LED y botones para las funciones de
copia, exploración y fax. Un LED iluminado indica
la selección actual.
1. Botón Modo de color y LED asociados
Pulse el botón Modo de color para
seleccionar las opciones Blanco y negro o
Color para el trabajo de exploración o copia.
2. Botón Tipo de documento y LED asociados
Pulse el botón Tipo de documento para
seleccionar el tipo de documento para el
trabajo de exploración o copia: fotografía,
gráficos, mezcla de texto y gráficos o
sólo texto.
3. Botón Calidad de salida y LED asociados
(sólo copia)
Pulse el botón Calidad de salida para
seleccionar el modo de calidad de salida para
el trabajo de copia: color rápido, estándar,
mejorado y alta resolución-/fotografía.
4. Botón 2 caras y LED asociados
Pulse el botón 2 caras para seleccionar una o
dos caras para el original y una o dos caras
para la salida.
5. Botón Aclarar/Oscurecer y LED asociados
Pulse el botón Aclarar/Oscurecer para
seleccionar una configuración para el trabajo
de copia, exploración o fax.
6. Botón Reducir/Ampliar y LED asociados
Pulse el botón Reducir/Ampliar para
seleccionar los porcentajes de ampliación o
reducción para la salida: 25, 50, 100, 150,
200 y 400.
7. Botón Reducir/Ampliar flecha abajo
Pulse el botón Flecha abajo para reducir el
porcentaje en incrementos de uno.
8. Botón Reducir/Ampliar flecha arriba
Pulse el botón Flecha arriba para aumentar el
porcentaje en incrementos de uno.
9. LED Reducir/Ampliar porcentaje
Este LED muestra el porcentaje seleccionado.
8560-007
Color
Mode
Document
Type
Output
Quality
2 Sided
Lighten
Darken
Reduce
Enlarge
8
9
7
1 263 4 5

Panel de control
Producto multifunción Phaser® 8510/8560MFP
1-10
Parte central del panel de control
1. Botón Copiar
Pulse este botón para ver el menú
Copiar en
la pantalla.
2. Botón Explorar
Pulse este botón para ver el menú
Explorar
en la pantalla.
3. Botón Imprimir
Pulse este botón para ver el menú
Imprimir
en la pantalla.
4. Botón Fax
Pulse este botón para ver el menú Fax en
la pantalla.
5. Botón Sistema
Pulse este botón para ver el menú
Sistema
en la pantalla.
6. Botón Ayuda (?)
Pulse este botón para leer un mensaje
explicativo sobre el menú o el mensaje que
aparece en la pantalla.
7. Botón OK (
✓)
Pulse este botón para confirmar la
configuración seleccionada.
8. Botón Flecha abajo
Pulse este botón para desplazarse por las
opciones del menú en sentido descendente.
9. Botón Flecha arriba
Pulse este botón para desplazarse por las
opciones del menú en sentido ascendente.
10. Botón Retroceder
Pulse este botón para volver al menú anterior.
11. La pantalla gráfica muestra mensajes de
estado y menús.
12. LED indicador de estado:
Verde: el sistema está listo para imprimir,
copiar, explorar o enviar faxes.
Amarillo: condición de advertencia, el sistema
continúa el proceso de impresión, copia o
envío de fax.
Rojo: se ha producido una condición de error
o secuencia de inicio para la función actual.
Intermitente: el sistema está ocupado o
calentándose.
8560-006
Copy Scan Print Fax System
2: Letter 8.5X11
100%
0
Tray/Auto
Paper Supply...
Reduce/Enlarge...
Lighten/Darken...
Original Size...
Ready to Copy
1
1
2
3
11
12
6
4
5
10
9
8
7

Panel de control
Producto multifunción Phaser® 8510/8560MFP
1-11
Lado derecho del panel de control
1. Teclas alfanuméricas
■ Pulse cada tecla alfanumérica varias veces
para desplazarse por los números y letras.
■ Pulse las teclas * y # varias veces para
desplazarse por los caracteres al utilizar la
marcación rápida.
El cursor avanza después de un segundo.
2. Botón Iniciar
Pulse este botón para iniciar un trabajo de
copia, exploración o fax.
3. Botón Parar
Pulse este botón para interrumpir los trabajos
de copia, exploración o fax. Para cancelar el
trabajo, siga las instrucciones de la
pantalla gráfica.
4. Botón Borrar todos
Pulse este botón una vez para volver al menú
predeterminado principal. Se restablecerá la
configuración predeterminada del trabajo.
5. Botón Pausa
Pulse este botón para introducir pausas
(representadas por comas) en los números
de fax.
6. Botón Envío diferido
Pulse este botón para aplazar la hora de envío
del fax.
7. Botón Lista de envío
Pulse este botón para ver o agregar un
número de fax o números de marcación rápida
de individuos o grupos.
8. Botón Marcación rápida
Pulse este botón para acceder a directorios de
números de fax de individuos o grupos.
Speed
Dial
Send
List
Delay
Send
Pause
8560-008
2
3
4
68
57
1
,
ABC2
= : ( ) , ! / *
#

Panel de control
Producto multifunción Phaser® 8510/8560MFP
1-12
Páginas de información
El sistema se suministra con una serie de páginas de información que le ayudarán a obtener los
mejores resultados. Puede acceder a estas páginas desde el panel de control. Imprima el Mapa
de menús para ver dónde se encuentran esas páginas de información en la estructura de menús
del panel de control.
Por ejemplo, para imprimir la página de configuración que muestra información actualizada
sobre el sistema, siga estos pasos:
1. En el panel de control, pulse el botón Sistema.
2. Seleccione
Información y, a continuación, pulse el botón OK.
3. Seleccione
Páginas de información y pulse el botón OK.
4. Seleccione
Página de configuración y, a continuación, pulse el botón OK
para imprimirla.
Nota: También puede imprimir la página de configuración desde CentreWare IS y desde el
controlador de impresora.
Mapa de menús
El mapa de menús le ayuda a navegar por los menús del panel de control. Para imprimir el
Mapa de menús:
1. En el panel de control, pulse el botón Sistema.
2. Seleccione
Información y, a continuación, pulse el botón OK.
3. Seleccione
Mapa de menús y, a continuación, pulse el botón OK para imprimir la página.
Nota: Imprima el Mapa de menús para ver otras páginas de información disponibles
para imprimir.
Páginas de muestra
El sistema cuenta con una serie de páginas de muestra para enseñar distintas funciones de
la impresora.
Para imprimir las páginas de muestra:
1. En el panel de control, pulse el botón Sistema.
2. Seleccione
Información y, a continuación, pulse el botón OK.
3. Seleccione
Páginas de muestra y, a continuación, pulse el botón OK.
4. Seleccione la página de muestra que le interese y, a continuación, pulse el botón OK
para imprimirla.
Nota: Este icono de impresión aparece delante de los títulos de las páginas
de información que se pueden imprimir. Cuando la página de información
esté resaltada en el panel de control, pulse el botón OK para imprimir esa
página.

Panel de control
Producto multifunción Phaser® 8510/8560MFP
1-13
Páginas de muestrarios de colores
Las páginas de muestrario de colores están diseñadas para ayudarle a seleccionar los colores
para los trabajos de impresión. Cada página de muestrario de colores contiene una lista de los
porcentajes utilizados de cyan, magenta, amarillo y negro, o bien de las cantidades utilizadas
(de 0 a 255) de rojo, verde, y azul:
Nota: Antes de imprimir las páginas de muestrarios, seleccione en el panel de control el modo
de calidad de impresión y la corrección de color predeterminados para el trabajo de impresión.
Para imprimir las páginas de muestrario de colores:
1. En el panel de control, pulse el botón Sistema.
2. Seleccione
Información y, a continuación, pulse el botón OK.
3. Seleccione
Páginas de muestra y, a continuación, pulse el botón OK.
4. Seleccione
Páginas de muestrarios CMYK o Páginas de muestrarios RGB y, a
continuación, pulse el botón OK para imprimir la página.
Consulte también:
Guía de Características Avanzadas en www.xerox.com/office/8510_8560support

Más información
Producto multifunción Phaser® 8510/8560MFP
1-14
Más información
Esta sección incluye:
■ Recursos en la página 1-14
■ Centro de asistencia Xerox en la página 1-15
Obtenga información sobre el sistema y sus capacidades en las fuentes que se facilitan.
Recursos
Información Fuente
Guía de instalación* Suministrado con el sistema
Guía de uso rápido* Suministrado con el sistema
Guía del usuario (PDF)* Software and Documentation CD-ROM (CD-ROM de
software y documentación)
Guía de características avanzadas (PDF) www.xerox.com/office/8510_8560support
Tutoriales de inicio rápido www.xerox.com/office/8510_8560support
Tutoriales en vídeo www.xerox.com/office/8510_8560support
Recommended Media List (Listado de
soportes recomendados)
Recommended Media List (United States) [Listado de
soportes recomendados (EE. UU.)]
Recommended Media List (Europe) [Listado de
soportes recomendados (Europa)]
Herramientas de administración de la
impresora
www.xerox.com/office/pmtools
Base de datos de referencia www.xerox.com/office/8510_8560support
PhaserSMART www.phaserSMART.com
Asistencia técnica www.xerox.com/office/8510_8560support
Información sobre la selección de menú o
los mensajes de error del panel de control
Botón Ayuda (?) del panel de control
Páginas de información Menú del panel de control
* También disponible en el sitio web de asistencia técnica.

Más información
Producto multifunción Phaser® 8510/8560MFP
1-15
Centro de asistencia Xerox
El Centro de asistencia Xerox es una utilidad que se instala junto con el controlador de
impresión. Está disponible para sistemas con Windows 2000 y posterior; o Mac OS X, versión
10.2 y superior.
El icono Centro de asistencia Xerox aparece en el escritorio en los sistemas Windows o está
situado en el dock de Mac OS X. Proporciona una ubicación central para acceder a la
información siguiente:
■ Manuales de usuario y tutoriales de vídeo
■ Soluciones para la resolución de problemas
■ Estado de la impresora y los suministros
■ Pedido y reciclaje de suministros
■ Respuestas a preguntas frecuentes
■ Parámetros predeterminados del controlador de impresora (solo para Windows)
Para iniciar la utilidad Centro de asistencia Xerox:
Consulte también:
Uso del tutorial sobre el Centro de asistencia Xerox en
www.xerox.com/office/8510_8560support
Nota: Si dispone de una conexión USB, parte de la información de estado no estará
disponible. Para ver los manuales y vídeos en el sitio web, debe tener una conexión a Internet.
1. Seleccione una de las opciones siguientes:
■ Windows: haga doble clic en el icono Centro de
asistencia Xerox en el escritorio.
■ Macintosh: haga clic en el icono Centro de asistencia
Xerox en el dock.
2. Seleccione la impresora en la lista desplegable
Seleccionar impresora.

Producto multifunción Phaser® 8510/8560MFP
2-1
Este capítulo incluye:
■ Visión general de la instalación y configuración de la red en la página 2-2
■ Configuración de la red en la página 2-3
■ Configuración de la dirección de red en la página 2-5
■ Instalación de los controladores de sistema en la página 2-10
Este capítulo proporciona información básica sobre cómo configurar y conectar el sistema.
Consulte también:
Guía de Características Avanzadas en www.xerox.com/office/8510_8560support
Conexión de red
básica

Visión general de la instalación y configuración de la red
Producto multifunción Phaser® 8510/8560MFP
2-2
Visión general de la instalación y configuración de
la red
Para configurar la red:
1. Encienda el sistema y el ordenador.
2. Conecte el sistema a la red mediante el hardware y los cables recomendados.
3. Configure la dirección de red del sistema, necesaria para identificarlo en la red.
■ Sistemas operativos Windows: ejecute el Instalador incluido en el Software and
Documentation CD-ROM (CD-ROM de software y documentación) para que
establezca automáticamente la dirección IP del sistema si éste está conectado a una
red TCP/IP existente. También puede establecer manualmente la dirección IP de la
impresora en el panel de control. Una vez establecida la dirección IP, continúe con el
procedimiento de instalación para instalar el software de controlador.
■ Sistemas Macintosh: establezca manualmente la dirección de red del sistema (para
TCP/IP) en el panel de control. Instale el software del controlador en el ordenador
desde el Software and Documentation CD-ROM (CD-ROM de software y
documentación).
Nota: Si precisa información sobre la instalación del controlador, consulte la sección de este
capítulo correspondiente al sistema operativo específico que utiliza.
Si el Software and Documentation CD-ROM (CD-ROM de software y documentación) no está
disponible, puede descargar el controlador más reciente de www.xerox.com/drivers
.
Consulte también:
Guía de Características Avanzadas en www.xerox.com/office/8510_8560support

Configuración de la red
Producto multifunción Phaser® 8510/8560MFP
2-3
Configuración de la red
Esta sección incluye:
■ Elección de un método de conexión en la página 2-3
■ Conexión mediante USB en la página 2-3
■ Conexión mediante Ethernet (recomendada) en la página 2-3
Elección de un método de conexión
Conecte el sistema mediante Ethernet o USB. Una conexión USB es una conexión directa y no
se utiliza para conexión en red. La conexión Ethernet se utiliza para conectarse en red. Los
requisitos de hardware y cableado varían para cada método de conexión. Los cables y el
hardware no se incluyen generalmente con el sistema y deben adquirirse por separado.
Conexión mediante USB
Si la conexión es un PC, una conexión USB ofrece velocidades rápidas de transmisión de
datos. No obstante, una conexión USB no es tan rápida como una conexión Ethernet.
Para utilizar USB, los usuarios de PC deben tener Microsoft Windows 98 SE, Windows 2000 o
Windows XP. Los usuarios de Macintosh deben utilizar Mac OS 9.x o posterior.
Conexión USB
La conexión USB requiere un cable USB A/B estándar. Este cable no se suministra con el
sistema y debe adquirirse por separado. Compruebe que está usando el cable USB adecuado
para su conexión.
1. Conecte el cable USB al sistema y enciéndalo.
2. Conecte el otro extremo del cable USB al ordenador.
Consulte también:
Instalación de los controladores de sistema en la página 2-10
Conexión mediante Ethernet (recomendada)
Ethernet se puede usar para uno o más ordenadores. Admite numerosas impresoras y sistemas
en un red Ethernet. La conexión Ethernet es recomendable porque es más rápida que una
conexión USB. También permite al usuario acceder directamente a CentreWare Internet
Services (IS). CentreWare IS proporciona una interfaz simple que le permite administrar,
configurar y supervisar impresoras en red desde el escritorio utilizando un servidor web
incorporado. Para obtener información completa sobre CentreWare IS, haga clic en el botón
Ayuda en CentreWare IS para ir a la Ayuda en línea de CentreWare IS.

Configuración de la red
Producto multifunción Phaser® 8510/8560MFP
2-4
Conexión de red
Dependiendo de su configuración particular, el siguiente hardware y cableado será necesario
para Ethernet.
■ Si está conectándose a un ordenador, será necesario un cable RJ-45 Ethernet cruzado.
■ Si está conectándose a uno o más ordenadores con un concentrador, serán necesarios un
concentrador de Ethernet y dos cables de par trenzado (categoría 5/RJ-45).
■ Si está conectándose a uno o más ordenadores utilizando un encaminador de cable o DSL,
serán necesarios un encaminador de cable o DSL y dos o más cables de par trenzado
(categoría 5/RJ-45). (Un cable para cada dispositivo.)
■ Si está conectándose a uno o más ordenadores con un concentrador, conecte el ordenador
al concentrador con un cable y, a continuación, conecte el sistema al concentrador con el
segundo cable. Puede utilizar cualquier puerto del concentrador excepto el puerto de
transmisión ascendente de datos.
Los protocolos más habituales que se utilizan con Ethernet son TCP/IP y EtherTalk. Para
imprimir mediante un protocolo TCP/IP, cada ordenador y sistema deben tener una dirección
IP única.
Consulte también:
Configuración de la dirección de red en la página 2-5
Instalación de los controladores de sistema en la página 2-10

Configuración de la dirección de red
Producto multifunción Phaser® 8510/8560MFP
2-5
Configuración de la dirección de red
Esta sección incluye:
■ Direcciones IP y TCP/IP en la página 2-5
■ Configuración automática de la dirección IP del sistema en la página 2-6
■ Métodos dinámicos para configurar la dirección IP del sistema en la página 2-6
■ Configuración manual de la dirección IP del sistema en la página 2-9
Direcciones IP y TCP/IP
Si el ordenador está conectado a una red grande, póngase en contacto con su administrador de
la red para determinar las direcciones TCP/IP y otros detalles de la configuración adecuados.
Si va a crear su propia red de área local o desea conectar el sistema directamente al ordenador
mediante Ethernet, siga el procedimiento para configurar automáticamente la dirección IP
(Protocolo de Internet) del sistema.
Los PC y los sistemas utilizan principalmente protocolos TCP/IP para comunicarse a través de
una red Ethernet. Con los protocolos TCP/IP, cada sistema y ordenador debe tener una
dirección IP exclusiva. Es importante que las direcciones sean similares pero no iguales,
solamente el último dígito debe ser distinto. Por ejemplo, puede que el sistema tenga la
dirección 192.168.1.2 y el ordenador la dirección 192.168.1.3. Otro dispositivo podría tener la
dirección 192.168.1.4.
Por lo general, los ordenadores Macintosh utilizan o bien el protocolo TCP/IP o bien
EtherTalk para comunicarse con una impresora en red. Para sistemas Mac OS X, es preferible
TCP/IP. A diferencia de TCP/IP, EtherTalk no requiere que los sistemas o los ordenadores
tengan direcciones IP.
Muchas redes tienen un servidor de Protocolo dinámico de configuración de host (DHCP). Un
servidor DHCP programa automáticamente una dirección IP en cada PC y sistema de la red
que esté configurado para utilizar DHCP. En la mayoría de encaminadores (routers) de cable y
DSL hay un servidor DHCP incorporado. Si utiliza un encaminador de cable o DSL, consulte
la documentación del encaminador para obtener información sobre las direcciones IP.
Consulte también:
Base de datos de referencia en www.xerox.com/office/8510_8560support

Configuración de la dirección de red
Producto multifunción Phaser® 8510/8560MFP
2-6
Configuración automática de la dirección IP del sistema
Si el sistema está conectado a una red TCP/IP pequeña sin un servidor DHCP, utilice el
instalador incluido en el Software and Documentation CD-ROM (CD-ROM de software y
documentación) para detectar una dirección IP o asignársela al sistema. Para obtener más
instrucciones, inserte el Software and Documentation CD-ROM (CD-ROM de software y
documentación) en la unidad de CD-ROM del sistema. Cuando se inicie el Instalador, siga las
indicaciones para la instalación.
Nota: Para que el Instalador automático funcione, el sistema debe estar conectado a una red
TCP/IP existente.
Métodos dinámicos para configurar la dirección IP del sistema
Puede utilizar cualquiera de los métodos que se describen a continuación para configurar la
dirección IP del sistema. DHCP está activado de forma prefijada en todas las
impresoras Phaser.
■ DHCP
■ CentreWare IS
■ IP auto
Activación de DHCP en el sistema
Asegúrese de que el protocolo DHCP del sistema esté activado mediante el panel de control o
utilizando CentreWare IS. DHCP está activado de forma predeterminada.
Nota: Para determinar la dirección IP del sistema, seleccione Identificación del sistema. En
el panel de control, pulse el botón Sistema, seleccione
Información, pulse el botón OK,
seleccione
Identificación del sistema y, a continuación, pulse el botón OK para ver la
dirección IP del sistema.
Consulte también:
Características del panel de control en la página 1-8
Información necesaria para asignar la dirección IP manualmente
Información Comentarios
Dirección de Protocolo Internet (IP) del sistema El formato es xxx.xxx.xxx.xxx, donde xxx
representa un número decimal de 0 a 255.
Máscara de red Si no está seguro, déjelo en blanco. El sistema
seleccionará la máscara adecuada.
Dirección de encaminador/pasarela
predeterminada
La dirección de encaminador es necesaria para
comunicarse con el dispositivo host desde
cualquier lugar que no sea el segmento de red
local.

Configuración de la dirección de red
Producto multifunción Phaser® 8510/8560MFP
2-7
Cambio o modificación de la dirección IP mediante CentreWare IS
CentreWare IS proporciona una interfaz simple que le permite administrar, configurar y
supervisar sistemas en red desde el escritorio utilizando un servidor web incorporado. Para
obtener información completa sobre CentreWare IS, haga clic en el botón Ayuda en
CentreWare IS para ir a la Ayuda en línea de CentreWare IS.
Después de configurar la dirección IP del sistema, puede modificar la configuración TCP/IP
mediante CentreWare IS.
1. Inicie el explorador web.
2. Introduzca la dirección IP del sistema en el campo Dirección del explorador
(http://xxx.xxx.xxx.xxx).
3. Haga clic en Propiedades.
4. Seleccione la carpeta Protocolos en la barra lateral izquierda.
5. Seleccione TCP/IP.
6. Introduzca o modifique la configuración y haga clic en Guardar cambios en la parte
inferior de la página.
Uso de nombres de host con servicio de nombres de dominio (DNS: Domain
Name Service)
El sistema admite DNS mediante una resolución de DNS incorporada. El protocolo de
resolución de DNS se comunica con uno o varios servidores DNS a fin de resolver la dirección
IP para un nombre de host determinado o el nombre de host para una dirección IP dada.
Para utilizar un nombre de host IP para el sistema, el administrador del sistema debe
configurar uno o varios servidores DNS y una base de datos de espacios de nombres de
dominio DNS local. Para configurar la impresora para DNS, proporcione como máximo dos
direcciones IP de servidores de nombres DNS.

Configuración de la dirección de red
Producto multifunción Phaser® 8510/8560MFP
2-8
Servicio de nombres de dominio dinámico (DDNS)
El sistema admite DNS dinámico a través de DHCP. Para que DDNS funcione, DHCP debe
estar activado en el sistema. El servidor DHCP de red debe admitir igualmente las
actualizaciones de DNS dinámico a través de la opción 12 o la opción 81. Para obtener más
detalles, consulte al administrador de red.
1. Inicie el explorador web.
2. Introduzca la dirección IP del sistema en el campo Dirección del explorador
(http://xxx.xxx.xxx.xxx).
3. Seleccione Propiedades.
4. Seleccione la carpeta Protocolos en la barra lateral izquierda.
5. Seleccione TCP/IP.
6. En la sección Parámetros de BOOTP/DHCP, establezca la opción BOOTP/DHCP
en Activada.
7. Para activar DDNS, introduzca la siguiente información de configuración de
DDNS/WINS:
■ DDNS: establézcalo en Activado.
■ Liberar nombre de host: establézcalo en NO.
■ Nombre DDNS/WINS: utilice el nombre prefijado proporcionado por Xerox o
escriba un nombre distinto.
■ Servidor primario de WINS (opcional)
■ Servidor secundario de WINS (opcional)
8. Haga clic en Guardar cambios una vez que haya terminado de especificar
la configuración.

Configuración de la dirección de red
Producto multifunción Phaser® 8510/8560MFP
2-9
Configuración manual de la dirección IP del sistema
Nota: Compruebe que el ordenador tiene una dirección IP configurada debidamente para la
red. Para más información, póngase en contacto con el administrador de la red.
Si se encuentra en una red sin un servidor DNS, o en un entorno en el que el administrador de
red asigne direcciones IP de sistema, puede utilizar este método para configurar la dirección IP
manualmente. La dirección IP que establezca manualmente tendrá preferencia sobre DHCP e
IP auto. Otra posibilidad es que, si está en una oficina pequeña con un solo PC y utiliza una
conexión de módem de acceso telefónico, puede establecer la dirección IP manualmente.
1. En el panel de control, pulse el botón Sistema.
2. Seleccione
Configuración de la conexión y, a continuación, pulse el botón OK.
3. Seleccione
Configuración de red y, a continuación, pulse el botón OK.
4. Seleccione
Configuración de TCP/IP y, a continuación, pulse el botón OK.
5. Seleccione
DHCP/BOOTP, seleccione Desactivado y, a continuación, pulse el botón OK.
6. Seleccione
Dirección TCP/IP y, a continuación, pulse el botón OK.
7. Introduzca la dirección IP del sistema y pulse el botón OK.
Consulte también:
Guía de Características Avanzadas en www.xerox.com/office/8510_8560support

Instalación de los controladores de sistema
Producto multifunción Phaser® 8510/8560MFP
2-10
Instalación de los controladores de sistema
Esta sección incluye:
■ Controladores disponibles en la página 2-10
■ Windows 98 SE o posterior y Windows 2000 o posterior en la página 2-11
■ Macintosh OS 9.x en la página 2-11
■ Macintosh OS X (10.2 y posterior) en la página 2-12
Controladores disponibles
Para acceder a opciones especiales de impresión, utilice un controlador de impresora Xerox.
Xerox proporciona controladores para distintos lenguajes de descripción de página y sistemas
operativos. Están disponibles los siguientes controladores de impresora:
* Visite www.xerox.com/drivers
para ver los controladores de impresora más recientes.
Nota: Para obtener información sobre la instalación del controlador de exploración, consulte
el capítulo Exploración.
Controlador de impresora Origen* Descripción
Controlador PostScript de
Windows
CD-ROM y
web
El controlador PostScript se recomienda para
aprovechar al máximo las características
personalizadas del sistema y de Adobe®
PostScript® original. (Controlador de
impresora predeterminado)
Controlador PCL Sólo Web El controlador PCL (Printer Command
Language) puede utilizarse para aplicaciones
que requieren PCL.
Nota: sólo para Windows 2000 y
Windows XP.
Controlador de impresión
Walk-Up de Xerox (Windows)
Sólo Web Este controlador permite imprimir desde un
PC en cualquier impresora de Xerox activada
para PostScript. Es de gran ayuda para
profesionales itinerantes que viajan a distintos
lugares y necesitan imprimir en impresoras
diferentes.
Controlador Macintosh OS 9.x CD-ROM y
web
El controlador permite imprimir desde un
sistema operativo Mac OS 9.x.
Controlador de Mac OS X
(versión 10.2 y posterior)
CD-ROM y
web
El controlador permite imprimir desde un
sistema operativo Mac OS X (versión 10.2 y
posterior).
Controlador UNIX Sólo Web Este controlador permite imprimir desde un
sistema operativo UNIX.

Instalación de los controladores de sistema
Producto multifunción Phaser® 8510/8560MFP
2-11
Windows 98 SE o posterior y Windows 2000 o posterior
Instale el controlador de impresora del Software and Documentation CD-ROM (CD-ROM de
software y documentación):
1. Introduzca el en la unidad de CD-ROM del ordenador. Si no se inicia el instalador, realice
los siguientes pasos:
a. Haga clic en Inicio y en Ejecutar.
b. En la ventana Ejecutar, teclee: <unidad CD>:\INSTALL.EXE.
2. Seleccione en la lista el idioma que prefiera.
3. Seleccione Instalar el controlador de impresora.
4. Seleccione el método de instalación que desee utilizar y siga las instrucciones de
la pantalla.
Consulte también:
Guía de Características Avanzadas en www.xerox.com/office/8510_8560support
Base de datos de referencia en www.xerox.com/office/8510_8560support
Macintosh OS 9.x
USB
Un sistema conectado a USB no aparece en el Selector. Para crear un sistema de escritorio
USB:
1. Introduzca el Software and Documentation CD-ROM (CD-ROM de software y
documentación) en la unidad de CD-ROM.
2. Utilice la Utilidad Impresora de escritorio para crear un sistema USB de escritorio. La
utilidad se encuentra en la carpeta PhaserTools que se ha creado durante la instalación
del software.
Consulte también:
Guía de Características Avanzadas en www.xerox.com/office/8510_8560support
Base de datos de referencia en www.xerox.com/office/8510_8560support

Instalación de los controladores de sistema
Producto multifunción Phaser® 8510/8560MFP
2-12
EtherTalk
Nota: Si se utiliza EtherTalk, los ordenadores Macintosh no necesitan direcciones IP.
Siga estos pasos para instalar el controlador de impresora:
1. Abra el Panel de control AppleTalk.
2. Compruebe que el puerto de red seleccionado es el puerto Ethernet.
3. Haga doble clic en el instalador del Software and Documentation CD-ROM (CD-ROM de
software y documentación) para instalar el controlador de impresora.
4. Abra el Selector y elija el controlador LaserWriter.
5. En la columna derecha del Selector, elija el sistema y haga clic en Crear para crear el
sistema de escritorio.
Macintosh OS X (10.2 y posterior)
Configure el sistema utilizando Bonjour (Rendezvous), cree una conexión USB en el escritorio
o utilice una conexión LPD/LPR para Macintosh OS X, versión 10.2 y posterior.
Macintosh OS X, versiones 10.2 y 10.3
Para instalar el controlador de impresora utilizando el Software and Documentation CD-ROM
(CD-ROM de software y documentación):
1. Inserte el CD-ROM en la unidad de CD-ROM y seleccione el instalador VISE para
instalar el software de la impresora.
2. Cuando termine la instalación, seleccione una de las opciones siguientes:
■ Abra la utilidad Centro de impresión para Mac OS X, versión 10.2.x.
■ Abra Utilidad Configuración Impresoras para Mac OS X, versión 10.3.x.
Nota: Para localizar utilidades en el disco duro del Macintosh, abra la carpeta
Aplicaciones, y después Utilidades.
3. Compruebe que el primer menú desplegable tiene seleccionado Bonjour (Rendezvous).
4. Seleccione el sistema en la ventana.
5. Seleccione Xerox en la lista de fabricantes del menú desplegable inferior.
6. Seleccione el modelo adecuado de sistema en la lista de dispositivos disponibles.
7. Haga clic en el botón Añadir.
Consulte también:
Guía de Características Avanzadas en www.xerox.com/office/8510_8560support
Base de datos de referencia en www.xerox.com/office/8510_8560support

Instalación de los controladores de sistema
Producto multifunción Phaser® 8510/8560MFP
2-13
Conexión USB
Para instalar el controlador de impresora utilizando el Software and Documentation CD-ROM
(CD-ROM de software y documentación):
1. Introduzca el CD-ROM en la unidad de CD-ROM.
■ Abra la utilidad Centro de impresión para Mac OS X, versión 10.2.x.
■ Abra Utilidad Configuración Impresoras para Mac OS X, versión 10.3.x.
Nota: Para localizar utilidades en el disco duro del Macintosh, abra la carpeta
Aplicaciones, y después Utilidades.
2. Haga clic en el botón Añadir.
3. Seleccione USB, en el menú desplegable.
4. Seleccione el sistema en la ventana.
5. Seleccione Xerox en la lista de fabricantes del menú desplegable.
6. Seleccione la configuración de sistema apropiada en la lista de impresoras disponibles.
7. Haga clic en el botón Añadir.
Conexión LPD/LPR
Para instalar el controlador de impresora utilizando el Software and Documentation CD-ROM
(CD-ROM de software y documentación):
1. Inserte el CD-ROM en la unidad de CD-ROM y seleccione el instalador VISE para
instalar el software de la impresora.
2. Cuando termine la instalación, seleccione una de las opciones siguientes:
■ Abra la utilidad Centro de impresión para Mac OS X, versión 10.2.x.
■ Abra Utilidad Configuración Impresoras para Mac OS X, versión 10.3.x.
Nota: Para localizar utilidades en el disco duro del Macintosh, abra la carpeta
Aplicaciones, y después Utilidades.
3. Haga clic en el botón Añadir.
4. Seleccione una de las opciones siguientes:
■ Mac OS X, versión 10.2: seleccione Impresión IP en la lista desplegable. En el
campo Dirección de la impresora, escriba la dirección IP del sistema. En el menú
desplegable Modelo de impresora, seleccione Xerox, y después seleccione el archivo
PPD correspondiente. Haga clic en el botón Añadir. El sistema se agregará a la lista.
■ Mac OS X, versión 10.3: seleccione Impresión IP en la lista desplegable. Elija
LPD/LPR en el segundo menú desplegable. En el campo Dirección de la impresora,
escriba la dirección IP del sistema. Compruebe que el campo Nombre de la cola esté
en blanco. En el menú desplegable Modelo de impresora, seleccione Xerox, y
después seleccione el archivo PPD correspondiente. Haga clic en el botón Añadir. El
sistema se agregará a la lista.

Instalación de los controladores de sistema
Producto multifunción Phaser® 8510/8560MFP
2-14
Macintosh OS X, versión 10.4
Conexión Bonjour
Para instalar el controlador de impresora utilizando el Software and Documentation CD-ROM
(CD-ROM de software y documentación):
1. Introduzca el CD-ROM en la unidad de CD-ROM.
2. Abra la Utilidad Configuración Impresoras.
Nota: Para localizar utilidades en el disco duro del Macintosh, abra la carpeta
Aplicaciones, y después Utilidades.
3. Haga clic en el botón Añadir.
4. Seleccione Navegador predeterminado en Navegador de impresoras.
5. Seleccione el sistema Bonjour en la lista de sistemas disponibles. Si el Navegador de
impresoras:
■ Selecciona el sistema apropiado de la lista desplegable Imprimir con; siga con el
paso 8.
■ No selecciona el sistema apropiado de la lista desplegable Imprimir con; siga con el
paso 6.
6. Seleccione Xerox en la lista de fabricantes del menú desplegable inferior.
7. Seleccione el sistema apropiado de la lista de sistemas disponibles.
8. Haga clic en el botón Añadir.
Conexión USB
Para instalar el controlador de impresora utilizando el Software and Documentation CD-ROM
(CD-ROM de software y documentación):
1. Introduzca el CD-ROM en la unidad de CD-ROM.
2. Abra la Utilidad Configuración Impresoras.
Nota: Para localizar utilidades en el disco duro del Macintosh, abra la carpeta
Aplicaciones, y después Utilidades.
3. Haga clic en el botón Añadir.
4. Seleccione Navegador predeterminado en el ángulo superior izquierdo del Navegador
de impresoras.
5. Seleccione el sistema con conexión USB en la ventana. El Navegador de impresoras
selecciona la configuración de sistema apropiada en la lista desplegable Imprimir con.
■ Si se ha seleccionado la configuración de sistema apropiada, siga en el paso 8.
■ Si no se ha seleccionado la configuración de sistema apropiada, siga con el paso 6.
6. Seleccione Xerox en la lista de fabricantes del menú desplegable.
7. Seleccione la configuración de sistema apropiada en la lista de sistemas disponibles.
8. Haga clic en el botón Añadir. El sistema aparece disponible en la Utilidad de
configuración de la impresora.

Instalación de los controladores de sistema
Producto multifunción Phaser® 8510/8560MFP
2-15
Conexión LPD
Para instalar el controlador de impresora utilizando el Software and Documentation CD-ROM
(CD-ROM de software y documentación):
1. Inserte el CD-ROM en la unidad de CD-ROM y seleccione el instalador VISE para
instalar el software de la impresora.
2. Cuando termine la instalación, abra la Utilidad Configuración Impresoras.
Nota: Para localizar utilidades en el disco duro del Macintosh, abra la carpeta
Aplicaciones, y después Utilidades.
3. Haga clic en el botón Añadir.
4. Seleccione Impresora IP, en el ángulo superior izquierdo del Navegador de impresoras.
5. Seleccione LPD, en el menú desplegable.
6. En el campo Dirección, escriba la dirección IP del sistema.
7. Haga clic en el botón Añadir. El sistema se agregará a la lista.

Producto multifunción Phaser® 8510/8560MFP
3-1
Este capítulo incluye:
■ Generalidades de los pasos básicos en la página 3-2
■ Papel y soportes de impresión admitidos en la página 3-3
■ Carga de papel en la página 3-9
■ Selección de las opciones de impresión en la página 3-20
■ Impresión en ambas caras del papel en la página 3-25
■ Impresión en soportes especiales en la página 3-29
Consulte también:
Lecciones prácticas en vídeo en www.xerox.com/office/8510_8560support
Aspectos básicos de
impresión

Generalidades de los pasos básicos
Producto multifunción Phaser® 8510/8560MFP
3-2
Generalidades de los pasos básicos
1. Cargue papel en la bandeja.
2. Si se le solicita desde el panel de control, confirme el tipo y el tamaño del papel o
cámbielo, según sea necesario.
3. Acceda al cuadro de diálogo Imprimir desde la aplicación de software y, a continuación,
seleccione opciones de impresión en el controlador de impresora.
4. Envíe el trabajo al sistema desde el cuadro de diálogo Imprimir de la aplicación
de software.
Consulte también:
Carga de papel en la página 3-9
Selección de las opciones de impresión en la página 3-20
Impresión en soportes especiales en la página 3-29

Papel y soportes de impresión admitidos
Producto multifunción Phaser® 8510/8560MFP
3-3
Papel y soportes de impresión admitidos
Esta sección incluye:
■ Directrices de uso del papel en la página 3-4
■ Papel que pueda dañar el sistema en la página 3-5
■ Directrices de almacenamiento del papel en la página 3-5
■ Tamaños y pesos de papel admitidos en la página 3-6
El sistema está diseñado para utilizarse con una gran variedad de tipos de papel. Siga las
directrices de esta sección para obtener la mejor calidad de impresión y evitar atascos.
Para obtener los mejores resultados, utilice los soportes de impresión de Xerox que se
especifican para el producto producto multifunción Phaser 8510/8560MFP. Estos soportes
garantizan unos resultados excelentes con el sistema.
Consulte también:
Recommended Media List (United States)
[Listado de soportes recomendados (EE. UU.)]
Recommended Media List (Europe) [Listado de soportes recomendados (Europa)]
Para hacer un pedido de papel, transparencias u otros materiales de impresión especializados,
póngase en contacto con el distribuidor local o vaya a www.xerox.com/office/supplies
.
Precaución: La garantía, el acuerdo de servicio y la Total Satisfaction Guarantee
(Garantía de satisfacción total) de Xerox no cubren los daños ocasionados por uso de papel,
transparencias o cualquier otro soporte especial no admitido. La Total Satisfaction Guarantee
(Garantía de satisfacción total) está disponible en Estados Unidos y Canadá. La cobertura
puede variar fuera de estas zonas; para más detalles, póngase en contacto con su
representante local.

Papel y soportes de impresión admitidos
Producto multifunción Phaser® 8510/8560MFP
3-4
Directrices de uso del papel
Las bandejas del sistema admiten la mayoría de los tipos y tamaños de papel, transparencias u
otros soportes especiales. Siga estas directrices cuando cargue papel u otros soportes de
impresión en las bandejas:
■ Utilice únicamente transparencias recomendadas por Xerox; la calidad de impresión
puede variar con otras transparencias.
■ No imprima en etiquetas autoadhesivas si falta alguna etiqueta de la hoja.
■ Utilice sólo sobres de papel. Imprima los sobres sólo por una cara.
■ No cargue en exceso las bandejas de papel.
■ Coloque las guías del papel de manera que se ajusten al tamaño del papel.
Consulte también:
Recommended Media List (United States)
[Listado de soportes recomendados (EE. UU.)]
Recommended Media List (Europe) [Listado de soportes recomendados (Europa)]
Impresión de transparencias en la página 3-29
Impresión de sobres en la página 3-35
Impresión de etiquetas en la página 3-41
Impresión en papel brillante en la página 3-47
Impresión en papel de tamaño personalizado en la página 3-52
Directrices del alimentador automático de documentos a
dos caras
El alimentador de documentos admite tamaños originales de 114 x 140 mm (4,5 x 5,5 pulg.) a
216 x 356 mm (8,5 x 14 pulg.). Papel con un peso de entre 60 y 120 g/m
2
(papel bond de 16-32
libras, papel de portada de 22-45 libras)
Siga estas directrices a la hora de cargar originales en el alimentador de documentos:
■ Cargue los originales hacia arriba de manera que la parte superior del documento se
introduzca primero en el sistema.
■ Coloque sólo hojas de papel sueltas en el alimentador de documentos.
■ Ajuste las guías del papel para que se adapten al tamaño de los originales.
■ Inserte papel en el alimentador de documentos sólo cuando la tinta del papel esté
completamente seca.
Nota: El alimentador de documentos no está disponible en la configuración del producto del
sistema Phaser 8510MFP/N.

Papel y soportes de impresión admitidos
Producto multifunción Phaser® 8510/8560MFP
3-5
Cristal de documentos
Utilice el cristal de documentos en lugar del alimentador de documentos para copiar o explorar
los siguientes tipos de originales:
■ Papel que lleve clips o grapas
■ Papel que esté arrugado, ondulado, doblado, rasgado o perforado
■ Papel satinado o autocopiativo, transparencias o artículos que no sean de papel, como tela
o metal
■ Sobres
Papel que pueda dañar el sistema
El sistema está diseñado para utilizar una gran variedad de soportes para los trabajos de
impresión y copia. Sin embargo, algunos soportes de impresión pueden provocar una mala
calidad de impresión, un aumento de los atascos de papel o daños en el sistema.
Los soportes no admitidos son:
■ Soportes rugosos o porosos
■ Papel fotocopiado
■ Papel recortado o perforado
■ Papel perforado en el centro del borde corto
■ Papel con grapas
■ Sobres con ventanas, cierres metálicos, adhesivos con cintas de protección o
costuras laterales
Directrices de almacenamiento del papel
El almacenamiento en buenas condiciones del papel y otros soportes de impresión ayuda a
conseguir la calidad de impresión óptima.
■ Almacene el papel en un lugar oscuro, fresco y relativamente seco. Los rayos ultravioleta
(UV) y la luz visible pueden provocar daños en la mayoría de los elementos de papel. La
radiación UV, que emiten el sol y los focos fluorescentes, es particularmente dañina para
los elementos de papel. Debe reducirse al máximo la intensidad y la duración de la
exposición a la luz visible de los elementos de papel.
■ Mantenga constantes la temperatura y la humedad relativa.
■ Evite desvanes, cocinas, garajes y sótanos para guardar el papel. Los muros interiores son
más secos que los exteriores donde se puede condensar la humedad.
■ Almacene el papel en posición horizontal. El papel debe almacenarse en palets, cajas,
estanterías o armarios.
■ Evite guardar comida o bebidas en el área donde se almacena o manipula el papel.
■ No abra los paquetes de papel precintados hasta que vaya a cargar el papel en el sistema.
Mantenga el papel en su embalaje original. En la mayoría de los casos de papel comercial
cortado a medida, el envoltorio del paquete contiene un revestimiento interior que protege
el papel de un aumento o una reducción de la humedad.
■ Deje el soporte de impresión dentro de la bolsa hasta que lo deba utilizar; vuelva a
introducir el soporte no utilizado en la bolsa y ciérrela de nuevo para su protección.
Algunos soportes especiales están embalados en bolsas de plástico que se pueden sellar de
nuevo.

Papel y soportes de impresión admitidos
Producto multifunción Phaser® 8510/8560MFP
3-6
Tamaños y pesos de papel admitidos
En la secciones siguientes, se facilita información sobre los tamaños y pesos de papel que se
pueden utilizar en las bandejas del sistema. Para obtener más información sobre los tipos de
papel y otros soportes de impresión admitidos, imprima la página Consejos sobre el papel:
1. En el panel de control, pulse el botón Sistema.
2. Seleccione
Información y, a continuación, pulse el botón OK.
3. Seleccione
Páginas de información y, a continuación, pulse el botón OK.
4. Seleccione
Página de consejos sobre el papel y, a continuación, pulse el botón OK
para imprimir.
Consulte también:
Recommended Media List (United States)
[Listado de soportes recomendados (EE. UU.)]
Recommended Media List (Europe) [Listado de soportes recomendados (Europa)]

Papel y soportes de impresión admitidos
Producto multifunción Phaser® 8510/8560MFP
3-7
Tamaños y pesos de papel admitidos para la bandeja 1
60–220 g/m
2
(papel bond de 16–40 libras; papel de portada de 50–80 libras)
Tarjeta de índice 3 x 5 pulg. Tamaños personalizados
Anchura: 76 a 216 mm (3 a 8,5
pulg.)
Altura: 127 a 356 mm (5 a 14
pulg.)
Márgenes
5 mm en el borde
Statement 5,5 x 8,5 pulg.
Executive 7,25 x 10,5 pulg.
Letter 8,5 x 11 pulg.
US Folio 8,5 x 13 pulg.
Legal 8,5 x 14 pulg.
A4 210 x 297 mm
A5 148 x 210 mm
A6 105 x 148 mm
B5 JIS 182 x 257 mm
ISO B5 176 x 250 mm
Sobre comercial de
tamaño 10
4,12 x 9,5 pulg. Márgenes
■ 5 mm en los bordes, 15 mm en
la parte superior e inferior:
Monarch
Sobre comercial de tamaño 10
A7
Sobre baronial de tamaño 5 ½
#6 ¾
■ 5 mm en el borde, 20 mm en la
parte superior e inferior:
6 x 9
DL
C5
Monarch 3,87 x 7,5 pulg.
A7 5,25 x 7,25 pulg.
Sobre baronial de
tamaño #5 ½
4,375 x 5,75 pulg.
#6 ¾ 3,625 x 6,5 pulg.
6 x 9 6 x 9 pulg.
DL 110 x 220 mm
C5 162 x 229 mm
8560-128

Papel y soportes de impresión admitidos
Producto multifunción Phaser® 8510/8560MFP
3-8
Tamaños y pesos de papel admitidos para las bandejas 2, 3 ó 4
60–120 g/m
2
(papel bond de 16–32 libras; papel de portada de 22–45 libras)
Statement 5,5 x 8,5 pulg. Márgenes
5 mm en el borde
Executive 7,25 x 10,5 pulg.
Letter 8,5 x 11 pulg.
US Folio 8,5 x 13 pulg.
Legal 8,5 x 14 pulg.
A4 210 x 297 mm
A5 148 x 210 mm
B5 JIS 182 x 257 mm
ISO B5 176 x 250 mm
Sobre comercial
de tamaño 10
4,12 x 9,5 pulg. Márgenes
■ 5 mm en los bordes, 15 mm en la parte
superior e inferior:
Sobre comercial de tamaño 10
■ 5 mm en el borde, 20 mm en la parte
superior e inferior:
C5
DL
C5 (sólo con
solapa lateral)
162 x 229 mm
DL 110 x 220 mm
8560-129

Carga de papel
Producto multifunción Phaser® 8510/8560MFP
3-9
Carga de papel
Esta sección incluye:
■ Carga de papel en la bandeja 1 en la página 3-9
■ Carga de papel en las bandejas 2, 3 ó 4 en la página 3-14
Carga de papel en la bandeja 1
Utilice la bandeja 1 con un amplio rango de soportes de impresión, incluidos los siguientes:
■ Papel común, con encabezado, de color o preimpreso
■ Cartoncillo
■ Etiquetas
■ Sobres
■ Transparencias
■ Soportes especiales (incluidos tarjetas de visita, papel fotográfico, postales, papel
perforado, papel duradocument y trípticos)
■ Papel preimpreso (papel ya impreso por una cara)
■ Papel de tamaño personalizado
Consulte también:
Tamaños y pesos de papel admitidos para la bandeja 1 en la página 3-7
Nota: Si cambia el papel de la bandeja 1, seleccione el tamaño y tipo de papel correctos en el
panel de control.
La capacidad de la bandeja 1 es:
■ 100 hojas de papel común (papel bond de 20 libras)
■ 50 hojas de transparencias o cartoncillo
■ 10 sobres u hojas de etiquetas

Carga de papel
Producto multifunción Phaser® 8510/8560MFP
3-10
Para colocar papel y otros soportes de impresión en la bandeja 1 (MPT):
1. Tire del asa hacia arriba y hacia afuera para abrir la bandeja 1.
2. Abra la extensión de la bandeja.
8560-011
8560-012

Carga de papel
Producto multifunción Phaser® 8510/8560MFP
3-11
3. Introduzca papel u otro soporte de impresión en la bandeja.
■ Impresión a una cara: introduzca la cara que se va a imprimir hacia abajo, de modo
que la parte superior de la página entre primero en el sistema.
Nota: Cuando utilice papel ya perforado, ajuste los márgenes de impresión para
adecuarlos a los agujeros. Si se imprime sobre los agujeros, puede que la tinta los traspase
y llegue a las otras páginas. Se recomienda un margen mínimo de 19 mm (0,75 pulg.).
■ Sobres de solapa lateral: introduzca los sobres con la solapa hacia arriba y la
solapa hacia la parte izquierda de la bandeja.
8560-109
8560-019

Carga de papel
Producto multifunción Phaser® 8510/8560MFP
3-12
■ Impresión a dos caras: introduzca la primera cara hacia arriba, de modo que la
parte inferior de la página entre primero en el sistema.
4. Coloque las guías del papel de manera que se ajusten al tamaño del papel cargado en
la bandeja.
5. En el panel de control, pulse el botón OK para utilizar el tamaño y tipo de papel de la
configuración actual o cambie el tamaño y tipo de papel:
a. Seleccione
Cambiar la configuración y, a continuación, pulse el botón OK.
b. Seleccione el tamaño de papel y, a continuación, pulse el botón OK.
c. Seleccione el tipo de papel y, a continuación, pulse el botón OK.
8560-110
8560-130

Carga de papel
Producto multifunción Phaser® 8510/8560MFP
3-13
Uso de la alimentación manual
Si está utilizando papel, como por ejemplo papel con membrete, y no desea que otras personas
lo utilicen por error, puede configurar el sistema para que le avise cuando llegue el momento
de cargar papel para el trabajo de impresión.
Windows
Para seleccionar alimentación manual en Windows 2000, Windows XP o
Windows Server 2003:
1. En el controlador de la impresora de Windows, haga clic en la ficha Papel/Calidad.
2. Seleccione Forzar impresión desde una bandeja y, a continuación, seleccione Bandeja
1 en la lista.
3. Seleccione Alimentación manual y haga clic en OK para guardar los parámetros.
4. Envíe el trabajo de impresión.
5. Cuando se lo indique el panel de control, extraiga el papel de la bandeja 1.
6. Cargue el papel adecuado para el trabajo en la bandeja.
Macintosh
Siga los pasos que se indican a continuación para seleccionar la alimentación manual para
Macintosh OS 9.x o Macintosh OS X, versión 10.2 y posterior.
Macintosh OS 9.x
Para seleccionar alimentación manual en Macintosh OS 9.x:
1. En el cuadro de diálogo Imprimir, seleccione el panel General.
2. Seleccione Alimentación manual en el menú emergente Todas las páginas desde.
3. Envíe el trabajo de impresión.
4. Cuando se lo indique el panel de control, extraiga el papel de la bandeja 1.
5. Cargue el papel adecuado para el trabajo en la bandeja.
Macintosh OS X (10.2 y posterior)
Para seleccionar la alimentación manual con Macintosh OS X, versión 10.2 o superior:
1. En el cuadro de diálogo Imprimir, seleccione Alimentación de papel de la
lista desplegable.
2. Seleccione Alimentación manual en la lista desplegable Todas las páginas desde.
3. Envíe el trabajo de impresión.
4. Cuando se lo indique el panel de control, extraiga el papel de la bandeja 1.
5. Cargue el papel adecuado para el trabajo en la bandeja.
Consulte también:
Carga de papel en la bandeja 1 en la página 3-9

Carga de papel
Producto multifunción Phaser® 8510/8560MFP
3-14
Carga de papel en las bandejas 2, 3 ó 4
Utilice las bandejas 2, 3 ó 4 con un amplio rango de soportes de impresión, incluidos los
siguientes:
■ Papel común y con encabezado
■ Cartoncillo
■ Etiquetas
■ Sobres
■ Transparencias
■ Soportes especiales (incluidos papel fotográfico, postales, papel perforado, papel
duradocument y trípticos)
■ Papel preimpreso (papel ya impreso por una cara)
Consulte también:
Tamaños y pesos de papel admitidos para las bandejas 2, 3 ó 4 en la página 3-8
Impresión en soportes especiales en la página 3-29
Impresión en papel de tamaño personalizado en la página 3-52
La capacidad de soportes de las bandejas 2, 3 y 4 es de:
■ 525 hojas de papel común (papel bond de 20 libras)
■ 400 hojas de transparencias, papel brillante o etiquetas
■ 40 sobres

Carga de papel
Producto multifunción Phaser® 8510/8560MFP
3-15
Para cargar papel, sobres y otros soportes de impresión en las bandejas 2, 3 ó 4:
1. Retire la bandeja del sistema.
2. Introduzca papel, transparencias, sobres o soportes de impresión especiales en la bandeja.
■ Impresión a una cara: sitúe la cara que desee imprimir hacia arriba con la parte
superior de la página mirando hacia la parte delantera de la bandeja.
Nota: Cuando utilice papel ya perforado, ajuste los márgenes de impresión para
adecuarlos a los agujeros. Si se imprime sobre los agujeros, puede que la tinta los traspase
y llegue a las otras páginas. Se recomienda un margen mínimo de 19 mm (0,75 pulg.).
8560-020
8560-111

Carga de papel
Producto multifunción Phaser® 8510/8560MFP
3-16
■ Sobres: introduzca los sobres con la solapa hacia abajo y la solapa hacia la parte
izquierda de la bandeja.
■ Impresión a dos caras: introduzca la primera cara hacia abajo con la parte superior
de la página mirando hacia la parte posterior de la bandeja.
Precaución: No coloque papel ni ningún otro soporte de impresión por encima de la
línea de llenado marcada en la bandeja. Si se coloca demasiado papel en la bandeja,
se pueden producir atascos.
8560-026
8560-112

Carga de papel
Producto multifunción Phaser® 8510/8560MFP
3-17
3. Coloque las guías del papel de manera que se ajusten al tamaño del papel cargado en la
bandeja (si es necesario).
■ Guía de longitud: presione los lados de la guía y, a continuación, deslícela hasta que
la flecha señale el tamaño de papel adecuado que figura en la parte inferior de la
bandeja. Cuando se coloca adecuadamente, la guía encaja en su sitio.
■ Guías de anchura: deslice las guías de anchura hasta que las flechas señalen el
tamaño de papel apropiado que figura en la parte inferior de la bandeja. Cuando se
colocan adecuadamente, las guías encajan en su sitio.
Nota: Una vez que las guías de papel estén correctamente ajustadas, puede haber un
pequeño espacio entre el papel y las guías.
8560-121
8560-122

Carga de papel
Producto multifunción Phaser® 8510/8560MFP
3-18
4. Introduzca la bandeja en la ranura y presione hasta que quede bien encajada en el sistema.
5. Ajuste la bandeja de salida para soportes de impresión cortos o largos.
Para soportes de impresión cuya longitud sea inferior a
190 mm (7,5 pulg.), levante el tope del papel.
Para soportes de impresión cuya longitud
sea superior a 297 mm (11,7 pulg.),
extienda la bandeja de salida.
8560-098
8560-016
8560-017

Carga de papel
Producto multifunción Phaser® 8510/8560MFP
3-19
6. En el panel de control, pulse el botón Sistema.
a. Seleccione
Configuración de la bandeja de papel y, a continuación, pulse el
botón OK.
b. Seleccione
Papel en bandeja 2, Papel en bandeja 3 o Papel en bandeja 4 y, a
continuación, pulse el botón OK.
c. Seleccione
Utilizar la configuración actual si aparece configurado el tipo de papel
correcto, o bien cambie el tipo de papel:
■ Seleccione Tipo de papel de la bandeja 2, Tipo de papel de la bandeja 3 o
Tipo de papel de la bandeja 4 y, a continuación, pulse el botón OK.
■ Seleccione el tipo de papel adecuado de la lista y, a continuación, pulse el
botón OK.
Consulte también:
Impresión en soportes especiales en la página 3-29
Impresión en papel de tamaño personalizado en la página 52

Selección de las opciones de impresión
Producto multifunción Phaser® 8510/8560MFP
3-20
Selección de las opciones de impresión
Esta sección incluye:
■ Selección de las preferencias de impresión (Windows) en la página 3-20
■ Selección de opciones para un trabajo individual (Windows) en la página 3-21
■ Selección de opciones para un trabajo individual (Macintosh) en la página 3-23
Consulte también:
Guía de Características Avanzadas en www.xerox.com/office/8510_8560support
.
Selección de las preferencias de impresión (Windows)
Las preferencias de impresión controlan todos los trabajos de impresión, a menos que, de
forma específica, se sustituyan para un trabajo específico. Por ejemplo, si desea utilizar la
impresión automática a dos caras para la mayoría de los trabajos, establezca esta opción en la
configuración de la impresora.
Para seleccionar preferencias de impresión:
1. Seleccione una de las opciones siguientes:
■ Windows 98 SE, Windows 2000, Windows Server 2003: Haga clic en Inicio,
seleccione Configuración, y haga clic en Impresoras.
■ Windows XP: Haga clic en Inicio, y seleccione Impresoras y faxes.
2. En la carpeta Impresoras, haga clic con el botón derecho del ratón en el icono de
su impresora.
3. En el menú emergente, seleccione Preferencias de impresión o Propiedades.
4. Seleccione las opciones que desee en las fichas del controlador y luego haga clic en el
botón Aceptar para guardarlas.
Nota: Para obtener más información sobre las opciones del controlador de impresora para
Windows, haga clic en el botón Ayuda en la ficha del controlador de impresora para acceder a
la ayuda en línea.

Selección de las opciones de impresión
Producto multifunción Phaser® 8510/8560MFP
3-21
Selección de opciones para un trabajo individual (Windows)
Si desea utilizar opciones de impresión especiales para un trabajo en particular, modifique la
configuración del controlador antes de enviar el trabajo al sistema. Por ejemplo, si desea
utilizar el modo de calidad de impresión de alta resolución para un gráfico en particular,
seleccione esta configuración en el controlador antes de comenzar la impresión del trabajo.
1. Con el documento o gráfico abierto en la aplicación, vaya al cuadro de diálogo Imprimir.
2. Seleccione el producto multifunción Phaser 8510/8560MFP y haga clic en el botón
Propiedades para abrir el controlador de impresora.
3. Elija sus opciones en las fichas del controlador. Consulte la tabla siguiente para opciones
de impresión específicas.
Nota: En Windows 2000, Windows XP y Windows Server 2003, puede guardar las
opciones de impresión actual con un nombre distintivo y aplicarlas a otros trabajos de
impresión. Seleccione la ficha Papel/Calidad, Opciones de salida, o Tek Color y
seleccione una de las Configuraciones guardadas. Haga clic en Ayuda, si desea más
información.
4. Haga clic en el botón Aceptar para guardar las opciones elegidas.
5. Imprima el trabajo.
Consulte la tabla siguiente para ver opciones de impresión específicas:

Selección de las opciones de impresión
Producto multifunción Phaser® 8510/8560MFP
3-22
Opciones de impresión para sistemas operativos Windows
Sistema
operativo Ficha del controlador Opciones de impresión
Windows 2000,
Windows XP o
Windows Server
2003
Ficha Diseño
■ Orientación
■ Impresión automática a dos caras
■ Páginas por hoja
Ficha Papel/Calidad
■ Tamaño del documento, tipo de papel y selección
de la bandeja
■ Páginas de portada
■ Calidad de impresión
■ Configuración guardada
Ficha Opciones de
salida
■ Páginas de separación
■ Impresión segura, impresión personal, impresión
guardada personal, impresión de prueba,
impresión guardada, imprimir con y fax
■ Notificación de fin de trabajo
■ Configuración guardada
Ficha TekColor
■ Correcciones de color
■ Conversión blanco y negro
■ Ajustes del color
■ Configuración guardada
Windows 98 SE Ficha Configuración
■ Tipo y tamaño de papel y selección de la bandeja
■ Orientación
■ Impresión automática a dos caras
■ Notificación de fin de trabajo
■ Calidad de impresión
Ficha Opciones de
salida
■ Páginas de separación
■ Páginas de portada
■ Impresiones seguras, impresiones de prueba e
impresiones guardadas
Ficha TekColor
■ Correcciones de color
■ Conversión blanco y negro

Selección de las opciones de impresión
Producto multifunción Phaser® 8510/8560MFP
3-23
Selección de opciones para un trabajo individual (Macintosh)
Para seleccionar los parámetros de impresión de un trabajo en particular, modifique los
parámetros del controlador antes de enviar el trabajo a la impresora.
1. Con el documento abierto en la aplicación, haga clic en Archivo y luego en Imprimir.
2. Seleccione las opciones de impresión que prefiera en los menús y las listas desplegables
que aparecen en pantalla.
Nota: En Macintosh OS X, haga clic en Guardar ajustes en la pantalla del menú
Imprimir para guardar los parámetros actuales de la impresora. Puede crear varios ajustes
y guardar cada uno con sus propios nombres y parámetros de impresora. Para imprimir
trabajos con parámetros de impresora específicos, haga clic en los ajustes guardados
correspondientes de la lista Preestablecidos.
3. Haga clic en Imprimir para imprimir el trabajo.
Consulte la tabla siguiente para ver opciones de impresión específicas:
Parámetros del controlador Macintosh PostScript
Sistema operativo
Título desplegable del
controlador Opciones de impresión
Mac OS X, versión
10.4
Copias y páginas
■ Copias
■ Páginas
Diseño
■ Páginas por hoja
■ Sentido
■ Borde
■ Impresión a dos caras
Gestión del papel
■ Invertir orden de páginas
■ Imprimir (todas, impares, pares)
ColorSync
■ Conversión de color
Página de portada
■ Páginas de portada
Alimentación de papel
■ Origen del papel
Tipo de trabajo
■ Impresión segura, impresión personal,
impresión guardada personal, impresión de
prueba, impresión guardada, imprimir con
y fax
Calidad de imagen
■ Calidad de impresión
■ Corrección de color y conversión de color
■ Suavizar imagen
Características de la
impresora
■ Tipos de papel
■ Páginas de separación

Selección de las opciones de impresión
Producto multifunción Phaser® 8510/8560MFP
3-24
Mac OS X, versión
10.2 y 10.3
Copias y páginas ■ Copias
■ Páginas
Diseño
■ Páginas por hoja
■ Sentido
■ Borde
■ Impresión a dos caras
Gestión del papel
■ Invertir orden de páginas
■ Imprimir (todas, impares, pares)
ColorSync
■ Conversión de color
Página de portada
■ Páginas de portada
Alimentación de papel
■ Origen del papel
Opciones de la
acabadora
■ Grapado
■ Perforación
■ Destino del papel
■ Conjuntos intercalados con desplazamiento
Tipos de trabajo
■ Impresiones seguras, impresiones
personales, impresiones de prueba e
impresiones guardadas
Calidad de imagen
■ Calidad de impresión
■ Correcciones del color RGB, grises neutros
■ Suavizar imagen
Características de la
impresora
■ Tipos de papel
■ Páginas de separación
Mac OS 9.x General
■ Copias
■ Páginas
■ Origen del papel
Ajuste de color
■ Color de impresión
Página de portada
■ Páginas de portada
Diseño
■ Páginas por hoja
■ Borde
■ Impresión a dos caras
Calidad de impresión
■ Calidad de impresión
■ Suavizar imagen
Tipo de trabajo
■ Impresiones seguras, impresiones
personales, impresiones de prueba e
impresiones guardadas
Opciones avanzadas
■ Tipos de papel
■ Conjuntos intercalados con desplazamiento
■ Páginas de separación
Parámetros del controlador Macintosh PostScript (continúa)
Sistema operativo
Título desplegable del
controlador Opciones de impresión

Impresión en ambas caras del papel
Producto multifunción Phaser® 8510/8560MFP
3-25
Impresión en ambas caras del papel
Esta sección incluye:
■ Directrices de impresión automática a dos caras en la página 3-25
■ Impresión manual a dos caras en la página 3-27
Nota: Para obtener información sobre la impresión manual a dos caras, consulte la Base de
datos de referencia en w
ww.xerox.com/office/8510_8560support.
Directrices de impresión automática a dos caras
La impresión automática a dos caras está disponible desde todas las bandejas. Antes de
imprimir un documento por ambas caras, compruebe que cumple los siguientes requisitos:
■ El sistema tiene un alimentador automático de documentos a dos caras que admite la
impresión a dos caras.
■ El peso del papel está dentro del intervalo adecuado: 60 a 122 g/m
2
(papel bond de16 a
32 libras)
Los siguientes tipos de papel y soportes de impresión no pueden imprimirse a dos caras:
■ Transparencias
■ Sobres
■ Etiquetas
Consulte también:
Papel y soportes de impresión admitidos en la página 3-3
Configuraciones del sistema en la página 1-5

Impresión en ambas caras del papel
Producto multifunción Phaser® 8510/8560MFP
3-26
Opciones de borde de encuadernación
Cuando utilice el controlador de impresora para seleccionar la impresión a dos caras, también
seleccione el borde de encuadernación, que determina cómo se orienta la página. El resultado
depende de la orientación (vertical u horizontal) de las imágenes en la página, tal y como se
muestra en las ilustraciones siguientes.
Selección de la impresión a dos caras
Para seleccionar la impresión automática a dos caras:
1. Cargue papel en la bandeja.
■ Bandeja 1: introduzca la primera cara hacia arriba, de modo que la parte inferior de
la página entre primero en el sistema.
■ Bandejas 2, 3 ó 4: introduzca la primera cara hacia abajo con la parte superior de la
página mirando hacia la parte posterior de la bandeja.
2. Seleccione la impresión a dos caras en el controlador de la impresora.
Vertical Horizontal
Unir por el borde
lateral
Mover sobre el borde
largo
Unir por el borde
superior
Mover sobre el borde
corto
Unir por el borde
lateral
Mover sobre el borde
corto
Unir por el borde
superior
Mover sobre el borde
largo

Impresión en ambas caras del papel
Producto multifunción Phaser® 8510/8560MFP
3-27
Para seleccionar la impresión automática a dos caras:
Consulte también:
Carga de papel en la bandeja 1 en la página 3-9
Carga de papel en las bandejas 2, 3 ó 4 en la página 3-14
Impresión manual a dos caras
Si se usan tipos de papel que son demasiado pequeños o demasiado pesados para la impresión
automática a dos caras, se puede imprimir manualmente en ambas caras del papel. También
puede imprimir manualmente en la segunda cara del papel preimpreso por la primera cara
utilizando este sistema, o bien mediante otra impresora o sistema de tinta sólida.
Nota: Antes de imprimir en la segunda cara del papel, seleccione siempre
2ª cara como tipo
de papel en el panel de control y el controlador de la impresora. Seleccionar la opción
2ª cara
garantiza una buena calidad de impresión al imprimir manualmente en ambas caras.
Consulte también:
Tamaños y pesos de papel admitidos en la página 3-6
Impresión de la primera cara
1. Cargue papel en la bandeja.
■ Bandeja 1: introduzca la primera cara hacia abajo, de modo que la parte superior de
la página entre primero en el sistema.
■ Bandejas 2, 3 ó 4: introduzca la primera cara hacia arriba con la parte superior de
la página mirando hacia la parte delantera de la bandeja.
2. Seleccione el panel de control y las opciones del controlador de impresora apropiados para
el tamaño y tipo de papel y, a continuación, imprima la primera cara.
Sistema operativo Pasos
Windows 98 SE 1. Seleccione la ficha Configuración.
2. Seleccione Imprimir en 2 lados.
3. Seleccione o anule la sección de Unir por el borde superior.
Windows 2000,
Windows XP o
Windows Server 2003
1. Seleccione la ficha Diseño.
2. Seleccione Mover sobre el borde largo o Mover sobre el borde
corto en Imprimir en ambas caras (a dos caras).
Mac OS 9.x 1. En el cuadro de diálogo Imprimir, seleccione Diseño.
2. Seleccione Imprimir en ambas caras.
3. Haga clic en el icono de encuadernación que coincida con el margen
que va a encuadernar.
Mac OS X, versión
10.2 y superiores
1. En el cuadro de diálogo Imprimir, seleccione Impresión a dos caras.
2. Seleccione Imprimir en ambas caras.
3. Haga clic en el icono de encuadernación que coincida con el margen
que va a encuadernar.

Impresión en ambas caras del papel
Producto multifunción Phaser® 8510/8560MFP
3-28
Impresión de la segunda cara
1. Retire el papel de la bandeja de salida y vuelva a cargarlo en la bandeja de papel:
■ Bandeja 1: introduzca la segunda cara hacia abajo, de modo que la parte superior
de la página entre primero en el sistema.
■ Bandejas 2, 3 ó 4: introduzca la segunda cara hacia arriba con la parte superior de
la página mirando hacia la parte delantera de la bandeja.
2. Seleccione
2ª cara en el panel de control:
3. En
el controlador de impresora, seleccione 2ª cara como tipo de papel o bien la bandeja
correspondiente como origen del papel.
Bandeja 1 Bandejas 2, 3 ó 4
a. Seleccione
Cambiar la
configuración
y, a continuación,
pulse el botón OK.
b. Seleccione el tamaño de papel
adecuado y, a continuación, pulse el
botón OK.
c. Seleccione
2ª cara y, a continuación,
pulse el botón OK.
a. Pulse el botón Sistema.
b. Seleccione
Configuración de la
bandeja de papel
y, a continuación,
pulse el botón OK.
c. Seleccione
Papel en bandeja 2,
Papel en bandeja 3 o Papel en
bandeja 4
y, a continuación, pulse el
botón OK.
d. Seleccione una de las opciones
siguientes:
■ Seleccione Utilizar la
configuración actual
y, a
continuación, pulse el botón OK.
■ Seleccione Cambiar la
configuración
y, a continuación,
pulse el botón OK. Vaya al paso e.
e. Seleccione
2ª cara y, a continuación,
pulse el botón OK.

Impresión en soportes especiales
Producto multifunción Phaser® 8510/8560MFP
3-29
Impresión en soportes especiales
Esta sección incluye:
■ Impresión de transparencias en la página 3-29
■ Impresión de sobres en la página 3-35
■ Impresión de etiquetas en la página 3-41
■ Impresión en papel brillante en la página 3-47
■ Impresión en papel de tamaño personalizado en la página 3-52
Impresión de transparencias
Puede imprimir transparencias desde cualquiera de las bandejas. Deben imprimirse por una
cara solamente. Para obtener resultados óptimos, utilice únicamente transparencias
recomendadas por Xerox.
Consulte también:
Recommended Media List (United States)
[Listado de soportes recomendados (EE. UU.)]
Recommended Media List (Europe) [Listado de soportes recomendados (Europa)]
Para hacer un pedido de papel, transparencias u otros materiales de impresión especializados,
póngase en contacto con el distribuidor local o vaya a www.xerox.com/office/supplies
.
Precaución: La garantía, el acuerdo de servicio y la Total Satisfaction Guarantee
(Garantía de satisfacción total) de Xerox no cubren los daños ocasionados por uso de papel,
transparencias o cualquier otro soporte especial no admitido. La Total Satisfaction Guarantee
(Garantía de satisfacción total) está disponible en Estados Unidos y Canadá. La cobertura
puede variar fuera de estas zonas; para más detalles, póngase en contacto con su
representante local.
Directrices
■ Retire todo el papel antes de cargar transparencias en la bandeja.
■ Manipule las transparencias por los bordes usando ambas manos. Las huellas y pliegues
pueden causar una mala calidad de impresión.
■ No cargue más de 50 transparencias en la bandeja 1. No cargue más de 400 transparencias
en las bandejas 2, 3 ó 4. Sobrecargar la bandeja puede originar atascos en el sistema.
■ No utilice transparencias con rayas en el lateral.
■ Después de cargar las transparencias, cambie el tipo de papel en el panel de control.
a. Pulse el botón Sistema.
b. Seleccione
Configuración de la bandeja de papel y, a continuación, pulse el
botón OK.
c. Seleccione la bandeja adecuada y, a continuación, pulse el botón OK.
d. Seleccione
Cambiar la configuración y, a continuación, pulse el botón OK.
e. Seleccione el tamaño y el tipo de papel para la bandeja; seleccione el tipo de papel
para las bandejas 2, 3 ó 4.
f. Pulse el botón OK.

Impresión en soportes especiales
Producto multifunción Phaser® 8510/8560MFP
3-30
Impresión de transparencias desde la bandeja 1
Para imprimir transparencias:
1. Tire del asa hacia abajo y hacia afuera para abrir la bandeja 1.
2. Abra la extensión de la bandeja.
8560-011
8560-012

Impresión en soportes especiales
Producto multifunción Phaser® 8510/8560MFP
3-31
3. Introduzca las transparencias en la bandeja.
Nota: No cargue transparencias por encima de la línea de llenado de transparencias que se
encuentra dentro de la bandeja.
4. En el panel de control, pulse el botón OK si el tamaño de papel correcto y Transparencia
aparecen como la configuración actual, o seleccione el tamaño y tipo de transparencia:
a. Seleccione
Cambiar la configuración y, a continuación, pulse el botón OK.
b. Seleccione el tamaño de transparencia adecuado y, a continuación, pulse el botón OK.
c. Seleccione
Transparencia y, a continuación, pulse el botón OK.
5. En el controlador de impresora, seleccione Transparencia como tipo de papel o bien
Bandeja 1 como origen del papel.
8560-028

Impresión en soportes especiales
Producto multifunción Phaser® 8510/8560MFP
3-32
Impresión de transparencias desde las bandejas 2, 3 ó 4
Para imprimir transparencias:
1. Retire la bandeja del sistema.
2. Introduzca las transparencias en la bandeja.
Nota: No cargue transparencias por encima de la línea de llenado de transparencias que se
encuentra dentro de la bandeja.
8560-020
8560-029

Impresión en soportes especiales
Producto multifunción Phaser® 8510/8560MFP
3-33
3. Coloque las guías del papel de manera que se ajusten a las transparencias (si es necesario).
■ Guía de longitud: presione los lados de la guía y, a continuación, deslícela hasta que
la flecha señale el tamaño de papel adecuado que figura en la parte inferior de la
bandeja. Cuando se coloca adecuadamente, la guía encaja en su sitio.
■ Guías de anchura: deslice las guías de anchura hasta que las flechas señalen el
tamaño de papel apropiado que figura en la parte inferior de la bandeja. Cuando se
colocan adecuadamente, las guías encajan en su sitio.
Nota: Una vez que las guías de papel estén correctamente ajustadas, puede haber un
pequeño espacio entre las transparencias y las guías.
8560-030
8560-031

Impresión en soportes especiales
Producto multifunción Phaser® 8510/8560MFP
3-34
4. Introduzca la bandeja en la ranura hasta que quede completamente dentro del sistema.
5. En el panel de control, pulse el botón Sistema.
a. Seleccione
Configuración de la bandeja de papel y, a continuación, pulse el
botón OK.
b. Seleccione
Papel en bandeja 2, Papel en bandeja 3 o Papel en bandeja 4 y, a
continuación, pulse el botón OK.
c. Seleccione
Utilizar la configuración actual si Transparencia aparece como el tipo
papel actual, o bien cambie el tipo de papel:
■ Seleccione Tipo de papel de la bandeja 2, Tipo de papel de la bandeja 3 o
Tipo de papel de la bandeja 4 y, a continuación, pulse el botón OK.
■ Seleccione Transparencia en la lista y, a continuación, pulse el botón OK.
6. En el controlador de impresora, seleccione Transparencia como tipo de papel o bien la
bandeja correspondiente como origen del papel.
8560-032

Impresión en soportes especiales
Producto multifunción Phaser® 8510/8560MFP
3-35
Impresión de sobres
Los sobres pueden imprimirse desde cualquier bandeja, dependiendo del tipo de sobre que
se utilice.
Consulte también:
Tamaños y pesos de papel admitidos para la bandeja 1 en la página 3-7
Tamaños y pesos de papel admitidos para las bandejas 2, 3 ó 4 en la página 3-8
Directrices
■ Utilice sólo sobres de papel especificados en la tabla Papeles admitidos. La impresión
satisfactoria de los sobres depende en gran medida de la calidad y fabricación de
los sobres.
■ Mantenga constantes la temperatura y la humedad relativa.
■ Conserve en su embalaje los sobres que no utilice para evitar los efectos del exceso o
la falta de humedad, que pueden afectar a la calidad de impresión y formar arrugas.
La humedad excesiva hace que los sobres se peguen antes o durante la impresión.
■ Evite los sobres acolchados y adquiera sobres que se mantengan planos sobre
una superficie.
■ Extraiga las burbujas de aire de los sobres antes de cargarlos en la bandeja colocando un
libro pesado encima de ellos.
■ Utilice sobres con junturas diagonales, no laterales.
Precaución: No utilice nunca sobres con ventanas o cierres metálicos, ya que pueden dañar
la impresora. Los daños causados por el uso de sobres no admitidos no están cubiertos por la
garantía, el acuerdo de servicio ni la garantía Total Satisfaction Guarantee (Garantía de
satisfacción total) de Xerox. La garantía Total Satisfaction Guarantee (Garantía de satisfacción
total) está disponible en Estados Unidos y Canadá. La cobertura puede variar fuera de estas
zonas. Contacte con el representante local para obtener más información.
Admitido No admitido

Impresión en soportes especiales
Producto multifunción Phaser® 8510/8560MFP
3-36
Impresión de sobres desde la bandeja 1
Para imprimir sobres:
1. Tire del asa hacia abajo y hacia afuera para abrir la bandeja 1.
2. Abra la extensión de la bandeja.
8560-011
8560-012

Impresión en soportes especiales
Producto multifunción Phaser® 8510/8560MFP
3-37
3. Introduzca los sobres en la bandeja con la solapa hacia arriba y mirando hacia la parte
izquierda de la bandeja. Coloque las guías del papel de manera que se ajusten a
los sobres.
4. En el panel de control, pulse el botón OK si la configuración actual muestra el tamaño y
tipo correcto de sobre o bien seleccione el tamaño y tipo de sobre:
a. Seleccione
Cambiar la configuración y, a continuación, pulse el botón OK.
b. Seleccione el tamaño de sobre adecuado y, a continuación, pulse el botón OK.
c. Seleccione
Sobre y, a continuación, pulse el botón OK.
5. En el controlador de la impresora, seleccione Sobre como tipo de papel o Bandeja 1
como origen del papel.
8560-019

Impresión en soportes especiales
Producto multifunción Phaser® 8510/8560MFP
3-38
Impresión de sobres desde las bandejas 2, 3 ó 4
Para imprimir sobres:
1. Retire la bandeja del sistema.
2. Introduzca los sobres en la bandeja con la solapa hacia abajo y mirando hacia la parte
izquierda de la bandeja.
8560-020
8560-026

Impresión en soportes especiales
Producto multifunción Phaser® 8510/8560MFP
3-39
3. Coloque las guías del papel de manera que se ajusten a los sobres.
■ Guía de longitud: presione los lados de la guía y, a continuación, deslícela hasta que
la flecha señale el tamaño de papel adecuado que figura en la parte inferior de la
bandeja. Cuando se coloca adecuadamente, la guía encaja en su sitio.
■ Guías de anchura: deslice las guías de anchura hasta que las flechas señalen el
tamaño de papel apropiado que figura en la parte inferior de la bandeja. Cuando se
colocan adecuadamente, las guías encajan en su sitio.
Nota: Una vez que las guías de papel estén correctamente ajustadas, puede haber un
pequeño espacio entre los sobres y las guías.
8560-034
8560-035

Impresión en soportes especiales
Producto multifunción Phaser® 8510/8560MFP
3-40
4. Introduzca la bandeja en la ranura hasta que quede completamente dentro del sistema.
5. En el panel de control, pulse el botón Sistema.
a. Seleccione
Configuración de la bandeja de papel y, a continuación, pulse el
botón OK.
b. Seleccione
Papel en bandeja 2, Papel en bandeja 3 o Papel en bandeja 4 y, a
continuación, pulse el botón OK.
c. Seleccione
Utilizar la configuración actual si Sobre aparece como el tipo papel
actual, o bien cambie el tipo de papel:
■ Seleccione Tipo de papel de la bandeja 2, Tipo de papel de la bandeja 3 o
Tipo de papel de la bandeja 4 y, a continuación, pulse el botón OK.
■ Seleccione Sobre en la lista y pulse el botón OK.
6. En el controlador de impresora, seleccione Sobre como tipo de papel o bien la bandeja
correspondiente como origen del papel.
8560-119

Impresión en soportes especiales
Producto multifunción Phaser® 8510/8560MFP
3-41
Impresión de etiquetas
Puede imprimir etiquetas desde cualquiera de las bandejas.
Para hacer un pedido de papel, transparencias u otros materiales de impresión especializados,
póngase en contacto con el distribuidor local o vaya a www.xerox.com/office/supplies
.
Consulte también:
Tamaños y pesos de papel admitidos para la bandeja 1 en la página 3-7
Tamaños y pesos de papel admitidos para las bandejas 2, 3 ó 4 en la página 3-8
Directrices
■ No utilice etiquetas de vinilo.
■ Imprima solamente una cara de la hoja de etiquetas.
■ No utilice hojas de etiquetas que estén incompletas, ya que podría dañar el sistema.
■ Guarde las etiquetas no utilizadas en su embalaje original en posición plana. Conserve las
hojas de etiquetas dentro del embalaje original hasta que las vaya a utilizar. Vuelva a poner
las hojas de etiquetas que no haya utilizado en el embalaje original y ciérrelo.
■ No guarde etiquetas en condiciones extremadamente húmedas, secas, frías o calientes. El
almacenamiento en condiciones extremas puede causar problemas en la calidad de
impresión o atascos en el sistema.
■ Rote las existencias con frecuencia. Los largos períodos de almacenamiento en
condiciones extremas pueden hacer que las etiquetas se comben y atasquen el sistema.

Impresión en soportes especiales
Producto multifunción Phaser® 8510/8560MFP
3-42
Impresión de etiquetas desde la bandeja 1
Para imprimir etiquetas:
1. Tire del asa hacia abajo y hacia afuera para abrir la bandeja 1.
2. Abra la extensión de la bandeja.
8560-011
8560-012

Impresión en soportes especiales
Producto multifunción Phaser® 8510/8560MFP
3-43
3. Introduzca las etiquetas en la bandeja con la cara que se va a imprimir hacia abajo y de
modo que la parte superior de la página entre primero en la impresora.
4. Deslice las guías del papel de modo que se ajusten a las etiquetas cargadas en la bandeja.
5. En el panel de control, pulse el botón OK si el tamaño correcto de papel y
Etiquetas
aparecen como la configuración actual, o bien seleccione el tamaño y tipo de etiqueta:
a. Seleccione
Cambiar la configuración y, a continuación, pulse el botón OK.
b. Seleccione el tamaño de papel adecuado y, a continuación, pulse el botón OK.
c. Seleccione
Etiquetas y, a continuación, pulse el botón OK.
6. En el controlador de impresora, seleccione Etiquetas como tipo de papel o bien
Bandeja 1 como origen del papel.
8560-036
8560-037

Impresión en soportes especiales
Producto multifunción Phaser® 8510/8560MFP
3-44
Impresión de etiquetas desde las bandejas 2, 3 ó 4
Para imprimir etiquetas:
1. Retire la bandeja del sistema.
2. Introduzca en la bandeja un máximo de 400 hojas de etiquetas, con la cara que se va a
imprimir hacia arriba y la parte superior de la página mirando hacia la parte delantera
de la impresora.
8560-020
8560-038

Impresión en soportes especiales
Producto multifunción Phaser® 8510/8560MFP
3-45
3. Coloque las guías del papel de manera que se ajusten a las etiquetas (si es necesario).
■ Guía de longitud: presione los lados de la guía y, a continuación, deslícela hasta que
la flecha señale el tamaño de papel adecuado que figura en la parte inferior de la
bandeja. Cuando se coloca adecuadamente, la guía encaja en su sitio.
■ Guías de anchura: deslice las guías de anchura hasta que las flechas señalen el
tamaño de papel apropiado que figura en la parte inferior de la bandeja. Cuando se
colocan adecuadamente, las guías encajan en su sitio.
Nota: Una vez que las guías de papel estén correctamente ajustadas, puede haber un
pequeño espacio entre las etiquetas y las guías.
8560-039
8560-040

Impresión en soportes especiales
Producto multifunción Phaser® 8510/8560MFP
3-46
4. Introduzca la bandeja en la ranura hasta que quede completamente dentro del sistema.
5. En el panel de control, pulse el botón Sistema.
a. Seleccione
Configuración de la bandeja de papel y, a continuación, pulse el
botón OK.
b. Seleccione
Papel en bandeja 2, Papel en bandeja 3 o Papel en bandeja 4 y, a
continuación, pulse el botón OK.
c. Seleccione
Utilizar la configuración actual si Etiquetas aparece como el tipo papel
actual, o bien cambie el tipo de papel:
■ Seleccione Tipo de papel de la bandeja 2, Tipo de papel de la bandeja 3 o
Tipo de papel de la bandeja 4 y, a continuación, pulse el botón OK.
■ Seleccione Etiquetas en la lista y pulse el botón OK.
6. En el controlador de impresora, seleccione Etiquetas como tipo de papel o bien la bandeja
correspondiente como origen del papel.
8560-041

Impresión en soportes especiales
Producto multifunción Phaser® 8510/8560MFP
3-47
Impresión en papel brillante
Puede imprimir con papel brillante, a dos caras o a una cara, desde cualquiera de las bandejas.
Para hacer un pedido de papel, transparencias u otros materiales de impresión especializados,
póngase en contacto con el distribuidor local o vaya a www.xerox.com/office/supplies
.
Directrices
■ No abra los paquetes de papel brillante precintados hasta que vaya a cargar el papel en
el sistema.
■ Conserve el papel brillante en su envoltorio original y deje los paquetes en la caja de envío
hasta que los vaya a utilizar.
■ Extraiga todo el papel de la bandeja antes de cargar papel brillante.
■ Cargue sólo la cantidad de papel brillante que prevé utilizar. No deje el papel brillante en
la bandeja cuando haya acabado de imprimir. Vuelva a introducir el papel brillante no
utilizado en el envoltorio original y ciérrelo.
■ Rote las existencias con frecuencia. Los largos períodos de almacenamiento en
condiciones extremas pueden hacer que el papel brillante se combe y atasque el sistema.
Impresión con papel brillante desde la bandeja 1
Para imprimir en papel brillante:
1. Tire del asa hacia abajo y hacia afuera para abrir la bandeja 1.
8560-011

Impresión en soportes especiales
Producto multifunción Phaser® 8510/8560MFP
3-48
2. Abra la extensión de la bandeja.
3. Introduzca papel brillante en la bandeja. Coloque las guías del papel de manera que se
ajusten al papel.
4. En el panel de control, pulse el botón OK si la configuración actual muestra
Especial y el
tamaño correcto de papel, o bien seleccione el tamaño y tipo de etiquetas:
a. Seleccione
Cambiar la configuración y, a continuación, pulse el botón OK.
b. Seleccione el tamaño de papel adecuado y, a continuación, pulse el botón OK.
c. Seleccione
Especial y, a continuación, pulse el botón OK.
5. En el controlador de impresora, seleccione Especial como tipo de papel o bien la Bandeja
1 como origen del papel.
8560-012
8560-009

Impresión en soportes especiales
Producto multifunción Phaser® 8510/8560MFP
3-49
Impresión con papel brillante desde las bandejas 2, 3 ó 4
Para imprimir en papel brillante:
1. Retire la bandeja del sistema.
2. Introduzca papel brillante en la bandeja.
8560-020
8560-042

Impresión en soportes especiales
Producto multifunción Phaser® 8510/8560MFP
3-50
3. Coloque las guías del papel de manera que se ajusten al papel brillante (si es necesario).
■ Guía de longitud: presione los lados de la guía y, a continuación, deslícela hasta que
la flecha señale el tamaño de papel adecuado que figura en la parte inferior de la
bandeja. Cuando se coloca adecuadamente, la guía encaja en su sitio.
■ Guías de anchura: deslice las guías de anchura hasta que las flechas señalen el
tamaño de papel apropiado que figura en la parte inferior de la bandeja. Cuando se
colocan adecuadamente, las guías encajan en su sitio.
Nota: Una vez que las guías de papel estén correctamente ajustadas, puede haber un
pequeño espacio entre el papel y las guías.
8560-121
8560-122

Impresión en soportes especiales
Producto multifunción Phaser® 8510/8560MFP
3-51
4. Introduzca la bandeja en la ranura hasta que quede completamente dentro del sistema.
Nota: No cargue papel brillante por encima de la línea de llenado de transparencias
indicada en el interior de la bandeja. Si carga en exceso la bandeja, se pueden
producir atascos.
5. En el panel de control, pulse el botón Sistema.
a. Seleccione
Configuración de la bandeja de papel y, a continuación, pulse el
botón OK.
b. Seleccione
Papel en bandeja 2, Papel en bandeja 3 o Papel en bandeja 4 y, a
continuación, pulse el botón OK.
c. Seleccione
Utilizar la configuración actual si Especial aparece como el tipo papel
actual, o bien cambie el tipo de papel:
■ Seleccione Tipo de papel de la bandeja 2, Tipo de papel de la bandeja 3 o
Tipo de papel de la bandeja 4 y, a continuación, pulse el botón OK.
■ Seleccione Especial en la lista y, a continuación, pulse el botón OK.
6. En el controlador de impresora, seleccione Especial como tipo de papel o bien la bandeja
correspondiente como origen del papel.
8560-098

Impresión en soportes especiales
Producto multifunción Phaser® 8510/8560MFP
3-52
Impresión en papel de tamaño personalizado
Además de la gran variedad de tamaños de papel estándar que puede utilizar para imprimir,
también puede imprimir en papel de tamaño personalizado con las dimensiones siguientes.
Nota: Para imprimir en papel de tamaño personalizado utilice únicamente la bandeja 1.
Consulte también:
Tamaños y pesos de papel admitidos para la bandeja 1 en la página 7
Impresión en papel con tamaño personalizado desde la bandeja 1
Para imprimir en papel de tamaño personalizado:
1. Tire del asa hacia abajo y hacia afuera para abrir la bandeja 1.
Impresión por una cara Impresión a dos caras
Borde corto 76 a 216 mm (3 a 8,5 pulg.) 140 a 356 mm (5,5 a 8,5 pulg.)
Borde largo 127 a 356 mm (5 a 14 pulg.) 210 a 356 mm (8,3 a 14 pulg.)
Peso
60 a 220 g/m
2
(papel bond de 16 a 40 libras; papel de
portada de 22 a 80 libras)
60 a 120 g/m
2
(papel bond de 16 a 32 libras; papel de
portada de 22 a 45 libras)
8560-011

Impresión en soportes especiales
Producto multifunción Phaser® 8510/8560MFP
3-53
2. Abra la extensión de la bandeja.
3. Introduzca el papel de tamaño personalizado en la bandeja.
■ Impresión a una cara: introduzca la cara que se va a imprimir hacia abajo, de modo
que la parte superior de la página entre primero en el sistema.
8560-012
8560-109

Producto multifunción Phaser® 8510/8560MFP
3-54
■ Impresión a dos caras: introduzca la primera cara hacia arriba, de modo que la
parte inferior de la página entre primero en el sistema.
4. Coloque las guías del papel de manera que se ajusten al tamaño del papel cargado en
la bandeja.
5. Ajuste la bandeja de salida para soportes de impresión cortos o largos.
Para soportes de impresión cuya longitud sea inferior a
190 mm (7,5 pulg.), levante el tope del papel.
Para soportes de impresión cuya longitud
sea superior a 297 mm (11,7 pulg.),
extienda la bandeja de salida.
8560-110
8560-016
8560-017

Impresión en soportes especiales
Producto multifunción Phaser® 8510/8560MFP
3-55
6. En el panel de control, pulse el botón OK si la configuración actual muestra el tamaño y
tipo de papel correctos, o bien seleccione el tamaño y tipo de papel:
a. Seleccione
Cambiar la configuración y, a continuación, pulse el botón OK.
b. Seleccione
Nuevo tamaño personalizado y, a continuación, pulse el botón OK.
c. Elija una de las opciones siguientes para seleccionar el tamaño de borde corto:
■ Si el tamaño de papel que aparece es correcto, presione el botón OK.
■ Si no es correcto, seleccione Cambiar, pulse el botón OK, pulse los botones
desplazar hacia arriba o desplazar hacia abajo para seleccionar el tamaño
correcto y, a continuación, pulse el botón OK.
d. Elija una de las opciones siguientes para seleccionar el tamaño de borde largo:
■ Si el tamaño de papel que aparece es correcto, presione el botón OK.
■ Si no es correcto, seleccione Cambiar, pulse el botón OK, pulse los botones
desplazar hacia arriba o desplazar hacia abajo para seleccionar el tamaño
correcto y, a continuación, pulse el botón OK.
7. Seleccione el tipo de papel adecuado y, a continuación, pulse el botón OK.
8. En el controlador de impresora, seleccione Bandeja 1 como origen del papel.

Producto multifunción Phaser® 8510/8560MFP
4-1
Este capítulo incluye:
■ Copia básica en la página 4-2
■ Ajuste de las funciones de copia en la página 4-3
■ Administración de las funciones de copia en la página 4-20
Nota: Algunas de las características descritas en este capítulo pueden no estar disponibles en
la configuración de su sistema.
Copia

Copia básica
Producto multifunción Phaser® 8510/8560MFP
4-2
Copia básica
Utilice el cristal de documentos o el alimentador de documentos para realizar copias. Cargue
los originales y siga los pasos que se indican a continuación para hacer copias. Para borrar la
configuración del trabajo anterior, pulse el botón Borrar todos una vez.
Nota: Para obtener información adicional sobre la realización de copias, imprima la Guía de
copia. En el panel de control, pulse el botón Copiar, seleccione
Guía de copia y, a
continuación, pulse el botón OK para imprimir la guía.
1. En el panel de control, pulse el botón Copiar.
2. Especifique el número de copias que desea mediante el teclado del panel de control. El
número de copia aparece en la esquina superior derecha de la pantalla.
3. Seleccione
Intercalación y, a continuación, pulse el botón OK.
4. Seleccione
Activado, Desactivado o Auto y, a continuación, pulse el botón OK.
5. Pulse el botón Iniciar.
■ Si ha colocado originales en el alimentador de documentos, continuarán realizándose
copias hasta que el alimentador se vacíe.
■ Cuando la intercalación esté activada y esté realizando copias en el cristal de
documentos, el sistema copiará la primera página y, a continuación, le formulará la
pregunta
¿Otro original para copiar?. Si no desea ver este mensaje, desactive la
intercalación antes de iniciar el trabajo de copia.
Nota: Dado que el producto multifunción Phaser 8510/8560MFP a menudo se usa en
redes, podría darse el caso de que el sistema esté imprimiendo un trabajo cuando desea
utilizar las características de copia o fax. El sistema se puede configurar para que los
trabajos de copia o fax interrumpan los de impresión. Consulte la página 4-20 para obtener
más información sobre la configuración de esta opción.
Cristal de documentos
Levante el alimentador de documentos o la
cubierta del cristal de documentos y, a
continuación, coloque el original hacia abajo
en la esquina posterior izquierda del cristal
de documentos.
Alimentador de documentos
Inserte los originales con la cara hacia arriba,
de manera que la parte superior de la página
se introduzca en el alimentador primero. Ajuste
las guías del papel para que se adapten al
tamaño de los originales.
8560-044
8560-045

Ajuste de las funciones de copia
Producto multifunción Phaser® 8510/8560MFP
4-3
Ajuste de las funciones de copia
Esta sección incluye:
■ Configuración básica en la página 4-3
■ Ajustes de la imagen en la página 4-8
■ Ajustes de colocación de la imagen en la página 4-13
■ Ajustes de salida en la página 4-16
■ Copia avanzada en la página 4-18
Configuración básica
Puede modificar la siguiente configuración básica:
■ Selección de una bandeja para las copias en la página 4-3
■ Configuración de la bandeja de copia predeterminada en la página 4-4
■ Selección de copias en color o en blanco y negro en la página 4-4
■ Especificación de copias u originales a dos caras en la página 4-5
■ Selección de la calidad de las copias en la página 4-6
■ Selección del tipo de documento en la página 4-7
Selección de una bandeja para las copias
En algunos casos, es posible que desee realizar copias sobre papel con encabezado, papel de
color o transparencias. Después de cargar el papel especial en una bandeja, seleccione la
bandeja que va a utilizar para las copias.
Para seleccionar la bandeja para copias de papel especial:
1. En el panel de control, pulse el botón Copiar.
2. Seleccione
Suministro de papel y, a continuación, pulse el botón OK.
3. Seleccione las siguientes bandejas para las copias y, a continuación, pulse el botón OK.
■ Bandeja 1
■ Bandeja 2
■ Bandeja 3 (si está disponible en su sistema)
■ Bandeja 4 (si está disponible en su sistema)
Nota: Para obtener mejores resultados, especifique el tamaño y el tipo de papel si utiliza la
bandeja 1. Especifique el tipo de papel si utiliza las bandejas 2, 3 ó 4.

Ajuste de las funciones de copia
Producto multifunción Phaser® 8510/8560MFP
4-4
Configuración de la bandeja de copia predeterminada
Para configurar la bandeja de suministro de papel predeterminada para los trabajos de copia:
1. En el panel de control, pulse el botón Sistema.
2. Seleccione
Configuración predeterminada de trabajo y, a continuación, pulse el
botón OK.
3. Seleccione
Configuración predeterminada de copia y, a continuación, pulse el
botón OK.
4. Seleccione
Suministro de papel y, a continuación, pulse el botón OK.
5. Seleccione la bandeja deseada y, a continuación, pulse el botón OK.
Selección de copias en color o en blanco y negro
Si el documento original tiene color, puede crear copias en color o en blanco y negro. Pulse el
botón Modo de color del panel de control para alternar entre las opciones Color, Blanco y
negro o Auto.
Si selecciona la opción de color y el sistema le solicita una contraseña, introdúzcala mediante
el teclado numérico y, a continuación, pulse el botón OK.
Nota: Un administrador puede limitar el uso de la función de copia en color utilizando una
contraseña. Para obtener más información, consulte Uso de una contraseña de copia en color
en la página 4-21.
8560-046
Color
Mode
Document
Type
Output
Quality
2 Sided
Lighten
Darken
Reduce
Enlarge

Ajuste de las funciones de copia
Producto multifunción Phaser® 8510/8560MFP
4-5
Especificación de copias u originales a dos caras
Cuando utilice el alimentador de documentos con originales a dos caras, puede explorar una o
dos caras para realizar copias. También puede crear copias a una o dos caras.
Pulse el botón 2 caras del panel de control para seleccionar una de las siguientes opciones:
■ 1 a 1: explora sólo una cara de los originales y genera copias a una cara.
■ 1 a 2: explora sólo una cara de los originales y genera copias a dos caras.
■ 2 a 2: explora las dos caras de los originales y genera copias a dos caras.
■ 2 a 1: explora las dos caras de los originales y genera copias a una caras.
Nota: El valor predeterminado de fábrica es 1 a 1.
Las copias no comenzarán a imprimirse hasta que el sistema haya explorado todos los
originales por la primera página. Cuando realice copias a dos caras (1 a 2 ó 2 a 2), la impresión
no comenzará hasta que se hayan explorado suficientes páginas por ambas caras.
Nota: Las opciones
1 a 2 y 2 a 2 no están disponibles en sistemas que no tienen el
alimentador de documentos.
8560-047
Color
Mode
Document
Type
Output
Quality
2 Sided
Lighten
Darken
Reduce
Enlarge

Ajuste de las funciones de copia
Producto multifunción Phaser® 8510/8560MFP
4-6
Selección de la calidad de las copias
Pulse el botón Calidad de salida del panel de control para seleccionar uno de los siguientes
modos de calidad de salida:
Nota: Los modos Estándar y Alta resolución/Fotografía no están disponibles en los productos
Phaser 8510MFP.
Modo de calidad de salida Tipo de trabajo de copia
Alta resolución/Fotografía Es el modo de mayor calidad para realizar copias. Proporciona
los mejores detalles y suavidad para las imágenes fotográficas.
Produce las copias de mayor calidad, con la mejor resolución
de texto y suavidad de imagen. Este modo requiere mayor
tiempo de procesamiento e impresión que los otros modos.
Mejorado
(configuración predeterminada
de fábrica)
Es el mejor modo para las presentaciones de empresa.
Produce resoluciones de texto de gran calidad e imágenes
muy suaves. Este modo requiere mayor tiempo de
procesamiento e impresión que el estándar o el rápido.
Estándar Es el modo de uso general para realizar copias. Produce
copias nítidas y brillantes a gran velocidad. Se recomienda
para lograr impresiones vibrantes.
Rápido El modo más rápido, útil para impresiones con muchas
imágenes y para ver la presentación preliminar del trabajo.
Produce documentos de revisión de una forma rápida; es útil
para trabajos urgentes. No se recomienda para documentos
que tengan texto pequeño, detalles finos o grandes zonas con
relleno sólido.
Color
Mode
Document
Type
Output
Quality
2 Sided
Lighten
Darken
Reduce
Enlarge
8560-048

Ajuste de las funciones de copia
Producto multifunción Phaser® 8510/8560MFP
4-7
Selección del tipo de documento
El escáner optimiza el aspecto de la salida según el contenido del original.
Pulse el botón Tipo de documento del panel de control para seleccionar una de las siguientes
opciones:
■ Fotografía: para la impresión de fotografías.
■ Gráficos: para las áreas de color constante.
■ Mezclados: para texto y fotografías, como revistas o periódicos.
■ Texto: para texto en blanco y negro o en color.
Color
Mode
Document
Type
Output
Quality
2 Sided
Lighten
Darken
Reduce
Enlarge
8560-049

Ajuste de las funciones de copia
Producto multifunción Phaser® 8510/8560MFP
4-8
Ajustes de la imagen
Puede modificar la siguiente configuración de ajuste de la imagen:
■ Selección de un tamaño original en la página 4-8
■ Uso de la opción de cristal de preexploración en la página 4-9
■ Reducción o ampliación de la imagen en la página 4-9
■ Aclarado u oscurecimiento de la imagen en la página 4-10
■ Ajuste del contrate de la imagen en la página 4-10
■ Supresión automática de variaciones de fondo en la página 4-10
■ Ajuste de la sensibilidad de exploración para originales láser en la página 4-10
■ Ajustes del equilibrio de color en la página 4-11
■ Borrado de los bordes de documentos de copia en la página 4-12
Selección de un tamaño original
Cuando utilice el alimentador de documentos, o bien el cristal de documentos si la opción de
cristal de preexploración está desactivada, puede especificar el tamaño del original para que se
copie el área correcta.
Para especificar el tamaño original:
1. En el panel de control, pulse el botón Copiar.
2. Seleccione
Tamaño original y, a continuación, pulse el botón OK.
3. Seleccione una de las opciones siguientes y luego pulse el botón OK.
■ Un tamaño de papel de la lista mostrada.
■ Usar tamaño de suministro de papel: esta opción aplica al área copiada el mismo
tamaño del suministro de papel actual.
Nota: El valor predeterminado de fábrica es Usar tamaño de suministro de papel.

Ajuste de las funciones de copia
Producto multifunción Phaser® 8510/8560MFP
4-9
Uso de la opción de cristal de preexploración
Cuando utilice el cristal de documentos, puede preexplorar originales con las opciones de
autocentrado, borrado de bordes, reducción/ampliación automática y póster.
Para seleccionar una configuración de preexploración:
1. En el panel de control, pulse el botón Copiar.
2. Seleccione
Cristal de preexploración y, a continuación, pulse el botón OK.
3. Seleccione una de las opciones siguientes:
■ Desactivado: desactiva la preexploración. Seleccione un tamaño original para la
copia.
■ Activado: activa la preexploración si se activan las opciones de autocentrado, borrado
de bordes, reducción/ampliación automática o póster. Cuando todas estas opciones
están desactivadas, el área de copia se calcula en función del tamaño del suministro de
papel actual.
Nota: La opción de copia de libro siempre aplica la preexploración.
Consulte también:
Selección de un tamaño original en la página 4-8
Reducción o ampliación de la imagen
Puede reducir la imagen hasta un 25% o ampliarla hasta un 400% de su tamaño original.
Si desea utilizar la opción para reducir o ampliar la imagen:
1. En el panel de control, pulse el botón Copiar.
2. Seleccione una de las opciones siguientes:
■ Seleccione Preestablecer Reducir/Ampliar y, a continuación, pulse el botón OK.
Aparecerá una lista de valores preestablecidos para que seleccione el tamaño del
original y el tamaño del papel de copia.
■ Pulse el botón en cascada Reducir/Ampliar del panel de control para seleccionar una
de las siguientes opciones:
■ Auto: reduce o amplía la imagen, según sea necesario, para ajustarla al tamaño
completo del papel de copia.
■ 25%-400%: reduce o amplía la imagen en un porcentaje seleccionado: 25, 50,
100, 150, 200 ó 400.
■ Pulse los botones flecha arriba o flecha abajo, situados debajo del LED de tres
dígitos, para reducir o ampliar el tamaño de la copia en incrementos de 1%. 100%
aplica a la imagen de la copia el mismo tamaño que el original.
Nota: El valor predeterminado de fábrica es 100%.

Ajuste de las funciones de copia
Producto multifunción Phaser® 8510/8560MFP
4-10
Aclarado u oscurecimiento de la imagen
Para aclarar u oscurecer una imagen al copiarla, pulse el botón Aclarar/Oscurecer del panel
de control y seleccione una opción.
Ajuste del contrate de la imagen
Para reducir o aumentar el contraste de la imagen cuando se copia:
1. En el panel de control, pulse el botón Copiar.
2. Seleccione
Contraste y, a continuación, pulse el botón OK.
3. Seleccione un valor comprendido entre
El más alto (+3) y El más bajo (-3) y, a
continuación, pulse el botón OK.
Nota: El valor predeterminado de fábrica es 0.
Supresión automática de variaciones de fondo
Si utiliza originales impresos en papel fino, es posible que el texto o las imágenes impresas por
una cara del papel se vean por la otra cara. Para evitar que esto suceda en el documento de
copia, utilice la configuración
Supresión automática para minimizar la sensibilidad del
escáner a las variaciones en los colores de fondo claro.
Para cambiar esta configuración:
1. En el panel de control, pulse el botón Copiar.
2. Seleccione
Supresión automática y, a continuación, pulse el botón OK.
3. Seleccione
Activado o Desactivado y, a continuación, pulse el botón OK.
Nota: El valor predeterminado de fábrica es Desactivado.
Ajuste de la sensibilidad de exploración para originales láser
La opción Original láser le permite activar y desactivar la optimización de la sensibilidad de
exploración para originales impresos en sistemas e impresoras láser.
Para seleccionar la opción de optimización:
1. En el panel de control, pulse el botón Copiar.
2. Seleccione
Original láser y, a continuación, pulse el botón OK.
3. Seleccione
Activado o Desactivado y, a continuación, pulse el botón OK.
Nota: El valor predeterminado de fábrica es Desactivado.

Ajuste de las funciones de copia
Producto multifunción Phaser® 8510/8560MFP
4-11
Ajustes del equilibrio de color
Si los colores de las copias no coinciden con los del original, puede ajustar los niveles de cada
uno de los colores primarios (cyan, magenta, amarillo y negro) para optimizarlos.
Nota: También puede cambiar la configuración de color para obtener un efecto especial de
color en las copias.
Para ajustar los niveles de color:
1. En el panel de control, pulse el botón Copiar.
2. Seleccione
Equilibrio de color y, a continuación, pulse el botón OK.
3. Para ajustar el nivel de cyan:
a. Seleccione
Equilibrio de color cyan y, a continuación, pulse el botón OK.
b. Seleccione un valor comprendido entre
El más oscuro (+3) y El más claro (-3) y, a
continuación, pulse el botón OK.
4. Para ajustar el nivel de magenta:
a. Seleccione
Equilibrio de color magenta y pulse el botón OK.
b. Seleccione un valor comprendido entre
El más oscuro (+3) y El más claro (-3) y, a
continuación, pulse el botón OK.
5. Para ajustar el nivel de amarillo:
a. Seleccione
Equilibrio de color amarillo y pulse el botón OK.
b. Seleccione un valor comprendido entre
El más oscuro (+3) y El más claro (-3) y, a
continuación, pulse el botón OK.
6. Para ajustar el nivel de negro:
a. Seleccione
Equilibrio de color negro y pulse el botón OK.
b. Seleccione un valor comprendido entre
El más oscuro (+3) y El más claro (-3) y, a
continuación, pulse el botón OK.
Nota: El valor predeterminado de fábrica es Desactivado (ajuste 0 para cada color).

Ajuste de las funciones de copia
Producto multifunción Phaser® 8510/8560MFP
4-12
Borrado de los bordes de documentos de copia
Puede limpiar los bordes de las copias e impedir que se imprima material no deseado
especificando la porción que se borrará del borde derecho, izquierdo, superior o inferior.
Para borrar los bordes de las copias:
1. En el panel de control, pulse el botón Copiar.
2. Seleccione
Borrado de los bordes y, a continuación, pulse el botón OK.
3. Para borrar el borde izquierdo:
a. Seleccione
Izquierda y, a continuación, pulse el botón OK.
b. Seleccione un valor comprendido entre
0,0 y 1,0 pulgadas (en incrementos de 0,1
pulgada) o entre
0 y 25 mm (en incrementos de 1 mm) y, a continuación, pulse el
botón OK.
4. Para borrar el borde derecho:
a. Seleccione
Derecha y, a continuación, pulse el botón OK.
b. Seleccione un valor comprendido entre
0,0 y 1,0 pulgadas (en incrementos de 0,1
pulgada) o entre
0 y 25 mm (en incrementos de 1 mm) y, a continuación, pulse el
botón OK.
5. Para borrar el borde superior:
a. Seleccione
Superior y, a continuación, pulse el botón OK.
b. Seleccione un valor comprendido entre
0,0 y 1,0 pulgadas (en incrementos de 0,1
pulgada) o entre
0 y 25 mm (en incrementos de 1 mm) y, a continuación, pulse el
botón OK.
6. Para borrar el borde inferior:
a. Seleccione
Inferior y, a continuación, pulse el botón OK.
b. Seleccione un valor comprendido entre
0,0 y 1,0 pulgadas (en incrementos de 0,1
pulgada) o entre
0 y 25 mm (en incrementos de 1 mm) y, a continuación, pulse el
botón OK.
Cuando seleccione
Borrado de los bordes, aparecerá un icono de página que muestra la
configuración de borrado de los bordes en la parte derecha de la pantalla del panel de control.
Nota: El valor predeterminado de fábrica es Desactivado (borrado de bordes de 0 para todos
los lados).

Ajuste de las funciones de copia
Producto multifunción Phaser® 8510/8560MFP
4-13
Ajustes de colocación de la imagen
Puede modificar la siguiente configuración de ajuste de colocación de la imagen:
■ Impresión de varias imágenes en una hoja (N imágenes) en la página 4-13
■ Impresión de pósteres en la página 4-14
■ Repetición de imágenes en una hoja en la página 4-14
■ Centrado de la imagen en la página 4-14
■ Desplazamiento de la imagen en la página 4-15
Impresión de varias imágenes en una hoja (N imágenes)
Puede copiar dos o cuatro imágenes de la página original en un lado de una hoja de papel. El
tamaño de las imágenes se reducirá proporcionalmente para ajustarse al papel seleccionado.
Para seleccionar la opción N imágenes:
1. En el panel de control, pulse el botón Copiar.
2. Seleccione
N imágenes y, a continuación, pulse el botón OK.
3. Seleccione una de las opciones siguientes y luego pulse el botón OK.
Nota: Las copias no comienzan a imprimirse hasta que el sistema ha explorado todos los
originales para la primera página. Cuando realice copias a dos caras (1-2 ó 2-2), la impresión
no comenzará hasta que se hayan explorado suficientes páginas por ambas caras. El valor
predeterminado de fábrica es Desactivado.
Opciones de N imágenes
Desactivado
Copia una imagen de la página original en un lado de una
hoja de papel.
2 imágenes en
vertical
Copia dos imágenes originales verticales en un lado de
una hoja de papel.
2 imágenes en
horizontal
Copia dos imágenes originales horizontales en un lado
de una hoja de papel, con la primera página sobre la
segunda.
4 imágenes en
vertical
Copia cuatro imágenes originales verticales en un lado
de una hoja de papel, con la primera y segunda
imágenes sobre la tercera y cuarta.
4 imágenes en
horizontal
Copia cuatro imágenes originales horizontales en un lado
de una hoja de papel, con la primera y segunda
imágenes sobre la tercera y cuarta.
12
1
2
12
34
12
34

Ajuste de las funciones de copia
Producto multifunción Phaser® 8510/8560MFP
4-14
Impresión de pósteres
La opción de póster permite copiar un original en varias páginas que pueden agruparse para
hacer un póster. Se aplica la configuración de reducción y ampliación actual.
Para seleccionar la opción de póster:
1. En el panel de control, pulse el botón Copiar.
2. Seleccione
Póster y, a continuación, pulse el botón OK.
3. Seleccione una de las opciones siguientes:
■ Activado: activa la impresión de pósteres.
■ Desactivado: desactiva la impresión de pósteres.
Consulte también:
Reducción o ampliación de la imagen en la página 4-9
Impresión de varias imágenes en una hoja (N imágenes) en la página 4-13
Repetición de imágenes en una hoja
Puede incluir varias copias de una imagen original en un lado de una hoja de papel. Esto es útil
cuando desea realizar varias copias de una imagen pequeña.
Para repetir la imagen en una hoja:
1. En el panel de control, pulse el botón Copiar.
2. Seleccione
Repetir imagen y, a continuación, pulse el botón OK.
3. Para repetir la imagen en varias filas:
a. Seleccione
Filas y, a continuación, pulse el botón OK.
b. Seleccione un número de
1 a 10 y, a continuación, pulse el botón OK.
4. Para repetir la imagen en varias columnas:
a. Seleccione
Columnas y, a continuación, pulse el botón OK.
b. Seleccione un número de
1 a 10 y, a continuación, pulse el botón OK.
Nota: El valor predeterminado de fábrica es Desactivado (1 fila y 1 columna).
Centrado de la imagen
Puede centrar automáticamente la imagen de la copia en la página o en cada zona de la página
que tenga varias imágenes (N imágenes).
Para centrar la imagen:
1. En el panel de control, pulse el botón Copiar.
2. Seleccione
Autocentrado y, a continuación, pulse el botón OK.
3. Seleccione
Activado (para centrar automáticamente la imagen) o Desactivado y, a
continuación, pulse el botón OK.
Nota: El valor predeterminado de fábrica es Desactivado.

Ajuste de las funciones de copia
Producto multifunción Phaser® 8510/8560MFP
4-15
Desplazamiento de la imagen
En algunos casos, es posible que desee cambiar la ubicación de la imagen en la página
de copia.
Para cambiar la ubicación de la imagen:
1. En el panel de control, pulse el botón Copiar.
2. Seleccione
Desplazamiento del margen y, a continuación, pulse el botón OK.
3. Para aumentar el margen del borde largo de la copia:
a. Seleccione
Borde largo y, a continuación, pulse el botón OK.
b. Seleccione un valor comprendido entre
0,0 y 2,0 pulgadas (en incrementos de 0,1
pulgada) o entre
0 y 50 mm (en incrementos de 1 mm) y, a continuación, pulse el
botón OK.
4. Para aumentar el margen del borde corto de la copia:
a. Seleccione
Borde corto y, a continuación, pulse el botón OK.
b. Seleccione un valor comprendido entre
0,0 y 2,0 pulgadas (en incrementos de 0,1
pulgada) o entre
0 y 50 mm (en incrementos de 1 mm) y, a continuación, pulse el
botón OK.
Cuando seleccione opciones de desplazamiento del margen, aparecerá un icono con flechas
que indican la dirección de desplazamiento de la imagen en la parte derecha de la pantalla del
panel de control.
Nota: El valor predeterminado de fábrica es Desactivado (margen de borde largo de 0 y
margen de borde corto de 0).

Ajuste de las funciones de copia
Producto multifunción Phaser® 8510/8560MFP
4-16
Ajustes de salida
Puede modificar la siguiente configuración de ajuste de salida:
■ Intercalación de copias en la página 4-16
■ Creación de documentos de copia con cubiertas en la página 4-16
■ Uso de páginas de separación en blanco en la página 4-17
Intercalación de copias
Cuando realice varias copias de un documento de varias páginas, puede intercalar la salida.
Por ejemplo, si crea tres copias de una sola cara para un documento de seis páginas, las copias
se imprimirán en el siguiente orden al seleccionar la intercalación:
1, 2, 3, 4, 5, 6, 1, 2, 3, 4, 5, 6, 1, 2, 3, 4, 5, 6
Si no selecciona la intercalación, las copias se imprimirá en este orden:
1, 1, 1, 2, 2, 2, 3, 3, 3, 4, 4, 4, 5, 5, 5, 6, 6, 6
Para seleccionar una opción de intercalación:
1. En el panel de control, pulse el botón Copiar.
2. Seleccione
Intercalación y, a continuación, pulse el botón OK.
3. Seleccione
Activado, Desactivado o Auto y, a continuación, pulse el botón OK.
Nota: El valor predeterminado de fábrica es Auto.
Creación de documentos de copia con cubiertas
Puede imprimir la primera o la última página del trabajo de copia, o bien ambas, en papel de
otra bandeja. Esa bandeja podría contener papel en color o cartoncillo.
Para seleccionar los tipos de portada y la bandeja que se utilizará para el papel de portada:
1. En el panel de control, pulse el botón Copiar.
2. Seleccione
Portadas y, a continuación, pulse el botón OK.
3. Seleccione una de las opciones siguientes y luego pulse el botón OK.
■ Desactivado: imprime todas las páginas del trabajo de copia en el mismo papel.
■ Delante: imprime la primera página de su trabajo de copia en papel de otra bandeja.
■ Detrás: imprime la última página de su trabajo de copia en papel de otra bandeja.
■ Delante y detrás: imprime la primera y última páginas del trabajo de copia en el
papel de otra bandeja.
4. Seleccione la bandeja que se utilizará para las páginas de portada y, a continuación, pulse
el botón OK.
Cuando seleccione páginas de portada, la parte derecha de la pantalla del panel de control
mostrará un icono de página de portada.
Nota: El valor predeterminado de fábrica es Desactivado.

Ajuste de las funciones de copia
Producto multifunción Phaser® 8510/8560MFP
4-17
Uso de páginas de separación en blanco
Cuando realice copias en transparencias u otro soporte especial, puede insertar páginas de
separación en blanco entre cada copia.
Para activar las páginas de separación en blanco:
1. Seleccione la bandeja que contiene el soporte que desea utilizar para realizar las copias.
2. En el panel de control, pulse el botón Copiar.
3. Seleccione
Separadores en blanco y, a continuación, pulse el botón OK.
4. Seleccione
Activado para insertar una página de separación en blanco después de cada
página del trabajo de copia. La opción
Desactivado no inserta páginas de separación entre
las copias.
5. Seleccione la bandeja que se utilizará para los separadores en blanco y, a continuación,
pulse el botón OK.
Nota: El valor predeterminado de fábrica es Desactivado.

Ajuste de las funciones de copia
Producto multifunción Phaser® 8510/8560MFP
4-18
Copia avanzada
Puede modificar las siguientes opciones de copia avanzada:
■ Copia de libro en la página 4-18
■ Creación de folletos en la página 4-19
Copia de libro
Cuando copie un libro, una revista o un folleto, puede copiar las páginas izquierda y derecha
como una imagen independiente, o bien copiar sólo una de las páginas.
Nota: Para realizar copias de libros, revistas o folletos, debe utilizar el cristal del documentos.
1. En el panel de control, pulse el botón Copiar.
2. Seleccione
Copia de libro y, a continuación, pulse el botón OK.
3. Seleccione una de las opciones siguientes y luego pulse el botón OK.
■ Desactivado: copia un libro abierto como una imagen.
■ Las dos páginas: copia las páginas izquierda y derecha de un libro abierto como
dos imágenes.
■ Sólo página izquierda: sólo copia la página izquierda de un libro abierto.
■ Sólo página derecha: sólo copia la página derecha de un libro abierto.
Cuando seleccione Copia de libro,
Borrado marg. int. aparecerá en el icono apropiado.
4. Seleccione una de las siguientes medidas para el margen interior (la distancia entre las
páginas izquierda y derecha) y, a continuación, pulse el botón OK:
■ Un valor comprendido entre 0,0 y 0,2 pulgadas (en incrementos de 0,1 pulgada).
■ Un valor comprendido entre 0 y 50 mm (en incrementos de 1 mm).
Nota: El valor predeterminado de fábrica es Desactivado.

Ajuste de las funciones de copia
Producto multifunción Phaser® 8510/8560MFP
4-19
Creación de folletos
Puede copiar dos páginas de un documento a cada lado de una hoja de papel para que luego
pueda doblarse como un folleto. El tamaño de las imágenes se reducirá proporcionalmente
para ajustarse a las páginas de copia. Puede combinar esta característica con la opción Copia
de libro para reproducir documentos.
Para seleccionar copias de folletos:
1. En el panel de control, pulse el botón Copiar.
2. Seleccione
Crear folleto y, a continuación, pulse el botón OK.
3. Seleccione una de las opciones siguientes y luego pulse el botón OK.
■ Desactivado: no crea un folleto.
■ Original a 1 cara: crea un folleto a partir de originales a una cara.
■ Original a 2 caras: crea un folleto a partir de originales a dos caras.
Cuando seleccione la opción de folleto, la parte derecha de la pantalla del panel de control
mostrará un icono de folleto. Cuando cree un folleto, la salida se intercalará automáticamente
y se imprimirá a dos caras sin separadores en blanco.
El sistema no imprimirá las copias hasta que todos los originales se hayan explorado.
Nota: El valor predeterminado de fábrica es Desactivado.

Administración de las funciones de copia
Producto multifunción Phaser® 8510/8560MFP
4-20
Administración de las funciones de copia
Esta sección incluye:
■ Configuración de la opción de interrupción del trabajo de impresión en la página 4-20
■ Uso de una contraseña de copia en color en la página 4-21
Configuración de la opción de interrupción del trabajo
de impresión
Los trabajos de impresión y fax normalmente se interrumpen cuando los usuarios hacen
copias. La impresión o el envío de fax continúa mientras el sistema explora los originales.
Cuando las copias están listas para imprimirse, se interrumpe el trabajo de impresión o fax, se
imprimen las copias y, seguidamente, se reanudan los trabajos de impresión o fax.
Configure la opción de interrupción de la impresión en el panel de control.
1. En el panel de control, pulse el botón Sistema.
2. Seleccione
Configuración de impresora y, a continuación, pulse el botón OK.
3. Seleccione
Controles del sistema y, a continuación, pulse el botón OK.
4. Seleccione
Interrupción del trabajo de impresión y, a continuación, pulse el botón OK.
5. Seleccione una de las opciones siguientes y luego pulse el botón OK.
■ Activado: interrumpe los trabajos de impresión cuando se realizan copias.
■ Desactivado: permite que los trabajos de impresión finalicen antes de
imprimir copias.
Nota: El valor predeterminado de fábrica es Activado.

Administración de las funciones de copia
Producto multifunción Phaser® 8510/8560MFP
4-21
Uso de una contraseña de copia en color
Puede configurar una contraseña para limitar el acceso a la función de copia en color. El
sistema solicitará a los usuarios que especifiquen una contraseña cuando pulsen el botón
Modo de color para realizar copias en color.
Utilice el panel de control para activar, desactivar o cambiar la contraseña de copia en color.
1. En el panel de control, pulse el botón Copiar.
2. Seleccione
Contraseña de copia en color y, a continuación, pulse el botón OK.
3. Seleccione una de las opciones siguientes y luego pulse el botón OK.
■ Activar contraseña: configura una contraseña de copia en color. Cuando se le
solicite, utilice el teclado numérico para introducir una contraseña de cuatro dígitos.
■ Desactivar contraseña: permite realizar copias en color sin usar una contraseña.
Cuando se le solicite, utilice el teclado numérico para especificar la contraseña de
copia en color actual.
■ Cambiar contraseña: permite cambiar la contraseña de copia en color existente.
Cuando se le solicite, utilice el teclado numérico para especificar la contraseña de
copia en color actual, pulse el botón OK y, por último, especifique una nueva
contraseña de cuatro dígitos.
Nota: Las opciones
Desactivar y Cambiar contraseña sólo están disponibles cuando una
contraseña se ha activado previamente. La opción
Activar contraseña desaparece una vez que
ha configurado una contraseña.

Producto multifunción Phaser® 8510/8560MFP
5-1
Este capítulo incluye:
■ Generalidades en la página 5-2
■ Exploración básica en la página 5-3
■ Recuperación de imágenes exploradas en la página 5-11
■ Opciones de exploración en la página 5-20
■ Administración de plantillas de exploración en la página 5-25
■ Administración de perfiles de carpeta y correo electrónico en la página 5-29
■ Administración de archivos y directivas de exploración en la página 5-34
■ Calibración del escáner en la página 5-38
Consulte también:
Lección práctica sobre el uso del escáner (Windows) en
www.xerox.com/office/8510_8560support
Lección práctica sobre el uso del escáner (Macintosh) en
www.xerox.com/office/8510_8560support
Nota: Algunas de las características descritas en este capítulo pueden no estar disponibles en
la configuración de su sistema.
Exploración

Generalidades
Producto multifunción Phaser® 8510/8560MFP
5-2
Generalidades
El procedimiento de exploración utilizado con el producto multifunción
Phaser 8510/8560MFP difiere del procedimiento de los escáneres de escritorio. Dado que el
producto se conecta normalmente a una red en vez de directamente a un solo ordenador, puede
seleccionar un destino para la imagen explorada en el producto multifunción
Phaser 8510/8560MFP.
Productos Phaser 8560MFP: puede almacenar imágenes exploradas en el disco duro del
producto Phaser 8560MFP en la carpeta pública o en una carpeta privada. También puede
explorar imágenes directamente al ordenador, donde pueden colocarse en carpetas, adjuntarse
a mensajes de correo electrónico o importarse a aplicaciones.
Productos Phaser 8510MFP: Puede explorar imágenes directamente al ordenador, donde
pueden colocarse en carpetas, adjuntarse a mensajes de correo electrónico o importarse a
aplicaciones.
Nota: Los trabajos de impresión, copia y fax pueden imprimirse mientras explora originales o
recupera archivos del disco duro del producto Phaser 8560MFP.
Instalación del controlador de exploración
Si pretende importar imágenes exploradas directamente en una aplicación, como Photoshop o
Word, o explorarlas directamente en su ordenador, debe instalar el controlador de exploración
de Xerox.
Xerox proporciona controladores de exploración para los sistemas operativos Windows y
Macintosh, junto con controladores de impresora, en el Software and Documentation
CD-ROM (CD-ROM de software y documentación› que se suministra con el sistema. Los
controladores de exploración de Xerox también se encuentran en la Web en
www.xerox.com/drivers
.
Para instalar el controlador de exploración desde el Software and Documentation CD-ROM
(CD-ROM de software y documentación›:
1. Introduzca el CD-ROM en la unidad de CD-ROM del ordenador.
Nota: Para los sistemas operativos Windows, si el instalador no se inicia, haga clic en
Inicio, seleccione Ejecutar y, a continuación, escriba: <unidad de
CD>:\INSTALL.EXE en la ventana Ejecutar.
2. Seleccione en la lista el idioma que prefiera.
3. Haga clic en el vínculo Instalar controladores.
4. Haga clic en el vínculo Instalar los controladores de la impresora y el escáner o en el
vínculo Instalar controladores de escáner y, a continuación, siga las instrucciones de la
pantalla para instalar los controladores.

Exploración básica
Producto multifunción Phaser® 8510/8560MFP
5-3
Exploración básica
Esta sección incluye:
■ Exploración de originales en el producto Phaser 8510MFP en la página 5-4
■ Exploración de originales en el producto Phaser 8560MFP en la página 5-6
■ Uso de la exploración de Walk-Up en la página 5-10
Nota: Para obtener información adicional de exploración, imprima la Guía de exploración. En
el panel de control, pulse el botón Explorar, seleccione
Guía de exploración y, a
continuación, pulse el botón OK para imprimir la guía.
Siga los pasos indicados más abajo para el producto Phaser 8510/8560MFP para explorar
imágenes en el panel de control. Para borrar la configuración del trabajo anterior, pulse el
botón Borrar todos.
Alimentador de documentos
Inserte los originales con la cara hacia arriba,
de manera que la parte superior de la página
se introduzca en el alimentador primero. Ajuste
las guías del papel para que se adapten al
tamaño de los originales.
Cristal de documentos
Levante el alimentador de documentos o la
cubierta del cristal de documentos y, a
continuación, coloque el original hacia abajo
en la esquina posterior izquierda del cristal
de documentos.
8560-045
8560-044

Exploración básica
Producto multifunción Phaser® 8510/8560MFP
5-4
Exploración de originales en el producto Phaser 8510MFP
Los productos Phaser 8510MFP seleccionan un nombre de usuario como destino al explorar
originales en el panel de control. Su nombre de usuario es el nombre que identifica al
ordenador en una red.
Identificación del nombre de usuario
Para identificar su nombre de usuario:
■ Si el nombre de usuario es un nombre asignado por la empresa, podría ser su identificación
de empleado u otro nombre que pueda contener letras, números o una combinación de
ambos, por ejemplo, XX09431 o jsmith.
■ Si no tiene un nombre de usuario asignado por la empresa, su nombre de usuario será el
nombre que usted u otra persona haya otorgado a su ordenador. Para localizar el nombre
de su ordenador:
■ Windows: haga clic en Inicio, haga clic en Configuración, haga clic en Panel de
control y, a continuación, en Sistema. Seleccione la ficha Nombre de equipo en la
pantalla Propiedades del sistema. El nombre del ordenador aparecerá en el campo
Nombre completo de equipo.
■ Macintosh: abra Preferencias del sistema en el dock y, a continuación, haga clic en
Compartir en el área Internet y Red de la pantalla. El nombre del ordenador
aparecerá en el campo Nombre de equipo.

Exploración básica
Producto multifunción Phaser® 8510/8560MFP
5-5
Exploración de originales al nombre de usuario
Para explorar originales a su nombre de usuario en el panel de control:
1. Pulse el botón Explorar, seleccione
Explorar a y, a continuación, pulse el botón OK.
Los nombres de usuario están listados alfabéticamente. Si hay más de 10 entradas, los
nombres se colocarán en subgrupos alfabéticos.
2. Seleccione el subgrupo alfabético para su nombre de usuario y, a continuación, pulse el
botón OK.
3. Seleccione su nombre de usuario y, a continuación, pulse el botón OK.
4. Si se le solicita, especifique la contraseña de cuatro dígitos y, a continuación, pulse el
botón OK.
5. Seleccione una plantilla a utilizar para este trabajo de exploración y, a continuación, pulse
el botón OK. Si no ha configurado una plantilla, seleccione
Predeterminada. La imagen
se explora utilizando los parámetros actuales del panel de control.
6. Cambie las opciones de exploración en el panel de control, si lo desea.
7. Pulse el botón Iniciar. La imagen se explora al ordenador.
8. Cuando finalice la exploración, pulse el botón Borrar todos. Esto impedirá que la
siguiente persona que utilice el sistema pueda explorar o eliminar archivos de su nombre
de usuario.
9. Vuelva al ordenador y vea o recupere las imágenes exploradas mediante la Utilidad de
exploración de Xerox.
Consulte también:
Añadir una contraseña para explorar al ordenador en la página 5-36
Opciones de exploración en la página 5-20
Administración de plantillas de exploración en la página 5-25
Uso de la Utilidad de exploración de Xerox para recuperar imágenes en la página 5-13

Exploración básica
Producto multifunción Phaser® 8510/8560MFP
5-6
Exploración de originales en el producto Phaser 8560MFP
Seleccione uno de tres destinos para imágenes al explorar originales en el panel de control del
producto Phaser 8560MFP : carpeta pública, carpeta privada o nombre de usuario.
Nota: La impresión puede continuar mientras explora originales en el sistema.
Exploración a la carpeta pública
Para explorar originales a la carpeta pública en el panel de control:
1. Pulse el botón Explorar, seleccione
Explorar a y, a continuación, pulse el botón OK.
2. Seleccione
Carpeta pública y, a continuación, pulse el botón OK.
3. Cambie las opciones de exploración en el panel de control, si lo desea.
4. Pulse el botón Iniciar. La imagen se almacena en la carpeta pública en la unidad de disco
duro del producto.
5. Vuelva al ordenador y recupere las imágenes mediante CentreWare IS.
Consulte también:
Usar CentreWare IS para recuperar imágenes en la página 5-12
Opciones de exploración en la página 5-20

Exploración básica
Producto multifunción Phaser® 8510/8560MFP
5-7
Exploración a una carpeta privada
Para explorar originales a una carpeta privada en el panel de control:
1. Pulse el botón Explorar, seleccione
Explorar a y, a continuación, pulse el botón OK.
2. Seleccione
<carpeta privada>.
Las carpetas privadas se listan alfabéticamente debajo de
Carpeta pública. Si hay más de
10 entradas, los nombres se colocarán en subgrupos alfabéticos.
3. Seleccione el subgrupo alfabético para la carpeta privada y, a continuación, pulse el botón
OK.
4. Seleccione la carpeta privada y, a continuación, pulse el botón OK.
5. Si se le solicita, especifique la contraseña de cuatro dígitos y, a continuación, pulse el
botón OK.
6. Cambie las opciones de exploración en el panel de control, si lo desea.
7. Pulse el botón Iniciar. La imagen se almacena en una carpeta privada en la unidad de
disco duro del producto.
8. Cuando finalice la exploración, pulse el botón Borrar todos. Esto impedirá que la
siguiente persona que utilice el producto pueda explorar o eliminar archivos de esa
ubicación.
9. Vuelva al ordenador y recupere las imágenes mediante CentreWare IS.
Consulte también:
Creación de una carpeta privada en la página 5-37
Añadir una contraseña para explorar al ordenador en la página 5-36
Usar CentreWare IS para recuperar imágenes en la página 5-12
Opciones de exploración en la página 5-20

Exploración básica
Producto multifunción Phaser® 8510/8560MFP
5-8
Exploración al nombre de usuario
Su nombre de usuario es el nombre que identifica al ordenador en una red.
Identificación del nombre de usuario
Para identificar su nombre de usuario:
■ Si el nombre de usuario es un nombre asignado por la empresa, podría ser su identificación
de empleado u otro nombre que pueda contener letras, números o una combinación de
ambos, por ejemplo, XX09431 o jsmith.
■ Si no tiene un nombre de usuario asignado por la empresa, su nombre de usuario será el
nombre que usted u otra persona haya otorgado a su ordenador. Para localizar el nombre
de su ordenador:
■ Usuarios de Windows: haga clic en Inicio, haga clic en Panel de control y, a
continuación, en Sistema. Seleccione la ficha Nombre de equipo en la pantalla
Propiedades del sistema. El nombre del ordenador aparecerá en el campo Nombre
completo de equipo.
■ Usuarios de Macintosh: abra Preferencias del sistema en el dock y, a continuación,
haga clic en Compartir en el área Internet y Red de la pantalla. El nombre del
ordenador aparecerá en el campo Nombre de equipo.

Exploración básica
Producto multifunción Phaser® 8510/8560MFP
5-9
Exploración de originales al nombre de usuario
Para explorar originales a un nombre de usuario en el panel de control:
1. Pulse el botón Explorar, seleccione
Explorar a y, a continuación, pulse el botón OK.
2. Seleccione un
<nombre de usuario> y pulse el botón OK.
Los nombres de usuario se listan alfabéticamente debajo de
Carpeta pública. Si hay más
de 10 entradas, los nombres se colocarán en subgrupos alfabéticos.
3. Seleccione el subgrupo alfabético para su nombre de usuario y, a continuación, pulse el
botón OK.
4. Seleccione su nombre de usuario y, a continuación, pulse el botón OK.
5. Si se le solicita, especifique la contraseña de cuatro dígitos y, a continuación, pulse el
botón OK.
6. Seleccione una plantilla a utilizar para este trabajo de exploración y, a continuación, pulse
el botón OK. Si no ha configurado una plantilla, seleccione
Predeterminada. La imagen
se explora utilizando los parámetros actuales del panel de control.
7. Cambie las opciones de exploración en el panel de control, si lo desea.
8. Pulse el botón Iniciar. La imagen se envía a una carpeta especial en la unidad de disco
duro del ordenador del usuario.
9. Cuando finalice la exploración, pulse el botón Borrar todos. Esto impedirá que la
siguiente persona que utilice el sistema pueda explorar o eliminar archivos de esa
ubicación.
10. Vuelva al ordenador y recupere las imágenes mediante la Utilidad de exploración de
Xerox.
Consulte también:
Administración de plantillas de exploración en la página 5-25
Añadir una contraseña para explorar al ordenador en la página 5-36
Uso de la Utilidad de exploración de Xerox para recuperar imágenes en la página 5-13
Opciones de exploración en la página 5-20

Exploración básica
Producto multifunción Phaser® 8510/8560MFP
5-10
Uso de la exploración de Walk-Up
Con la Utilidad de exploración de Xerox, puede explorar documentos al ordenador desde
cualquier sistema multifunción de Xerox que tenga la prestación de exploración de Walk-Up.
No es necesario instalar los controladores de exploración específicos para cada sistema.
Para realizar la exploración de Walk-Up en el producto Phaser 8510/8560MFP :
1. Acceda a la Utilidad de exploración de Xerox en el ordenador:
■ Windows: haga clic con el botón secundario en el icono de la Utilidad de exploración
de Xerox en la barra de herramientas y, a continuación, seleccione la Utilidad de
exploración de Xerox. Si el icono no aparece en la barra de herramientas, haga clic en
Inicio, elija Programas, seleccione Xerox Office Printing, Explorando y, por
último, seleccione Utilidad de exploración de Xerox.
■ Macintosh: haga clic en el icono de la Utilidad de exploración de Xerox en el dock.
2. Seleccione la ficha Exploración de Walk-Up.
3. Haga clic en el botón Iniciar exploración de Walk-Up.
4. Siga las instrucciones del cuadro de diálogo Exploración de Walk-Up para explorar el
documento en el sistema:
a. Coloque el documento hacia abajo en el cristal de documentos del sistema o hacia
arriba si se trata del alimentador de documentos.
b. En el panel de control, pulse el botón Explorar.
c. Seleccione
Explorar a y, a continuación, pulse el botón OK.
d. Seleccione su nombre de usuario y, a continuación, pulse el botón OK.
e. Si se le solicita, especifique la contraseña numérica de cuatro dígitos y, a
continuación, pulse el botón OK.
f. Seleccione una plantilla de la lista mostrada. Si no ha configurado una plantilla,
seleccione
Predeterminada. La imagen se explora utilizando parámetros
predeterminados.
g. Si lo desea, puede cambiar las opciones de exploración en el panel de control.
h. Pulse el botón Iniciar.
5. En el ordenador, haga clic en el botón Finalizado en el cuadro de diálogo Exploración de
Walk-Up de la Utilidad de exploración de Xerox y, a continuación, vea o recupere
imágenes en la ficha Explorar a correo electrónico o Copiar a carpeta.
Consulte también:
Ficha Explorar a correo electrónico en la página 5-13
Ficha Copiar a carpeta en la página 5-15
Administración de plantillas de exploración en la página 5-25

Recuperación de imágenes exploradas
Producto multifunción Phaser® 8510/8560MFP
5-11
Recuperación de imágenes exploradas
Esta sección incluye:
■ Usar CentreWare IS para recuperar imágenes en la página 5-12
■ Uso de la Utilidad de exploración de Xerox para recuperar imágenes en la página 5-13
■ Importación de imágenes en una aplicación en la página 5-17
El método que utilice para ver y recuperar imágenes depende de cómo esté conectado el
sistema al ordenador, del destino que elija para la imagen explorada y del sistema operativo,
como se muestra en la tabla siguiente.
Nota: Si se utiliza un método distinto a CentreWare IS, es necesario instalar el controlador de
exploración incluido en el Software and Documentation CD-ROM
(CD-ROM de software y documentación›.
Windows Macintosh Unix
Método 98 SE 2000
XP,
Server
2003 OS 9.x
OS X,
Versión
10.2 o
posterior
Uso de CentreWare IS*
(página 5-12)
Uso de la Utilidad de
exploración de Xerox
(página 5-13)
Importación a otra aplicación
(página 5-17)
= disponible con una conexión de red TCP/IP.
= disponible con una conexión USB.
* = disponible solamente en productos Phaser 8560MFP.

Recuperación de imágenes exploradas
Producto multifunción Phaser® 8510/8560MFP
5-12
Usar CentreWare IS para recuperar imágenes
Si su producto Phaser 8560MFP está conectado a una red, utilice CentreWare IS para ver,
recuperar o eliminar imágenes exploradas de la carpeta pública o de una carpeta privada de la
unidad de disco duro del producto.
Nota: La carpeta pública y las carpetas privadas sólo están disponibles en los productos
Phaser 8560MFP.
Para recuperar una imagen explorada mediante CentreWare IS:
1. Inicie el explorador web.
2. Introduzca la dirección IP del sistema en el campo Dirección del explorador
(http://xxx.xxx.xxx.xxx).
3. Haga clic en el botón Exploraciones para ver la ficha Exploraciones.
4. Para recuperar imágenes de la carpeta pública:
a. Seleccione Carpeta pública en la barra lateral izquierda.
b. Haga clic en la miniatura de la imagen que desea recuperar.
c. Seleccione el formato de archivo deseado en la lista desplegable Recuperar como
junto a la imagen.
d. Haga clic en el botón Ir.
e. Siga los indicadores para guardar la imagen en la ubicación que desee de su ordenador
(Windows), o bien guarde la imagen desde la aplicación en la que se abrió
(Macintosh).
5. Para recuperar imágenes de una carpeta privada:
a. Seleccione Carpetas privadas en la barra lateral izquierda.
b. Seleccione el nombre de la carpeta privada en la lista mostrada.
c. Si se le solicita, especifique la contraseña de cuatro dígitos y, a continuación, haga clic
en el botón OK.
d. Haga clic en la miniatura de la imagen que desea recuperar.
e. Seleccione el formato de archivo deseado en la lista desplegable Recuperar como
junto a la imagen.
f. Haga clic en el botón Ir.
g. Siga los indicadores de la pantalla para guardar la imagen en la ubicación que desee de
su ordenador (Windows), o bien guarde la imagen desde la aplicación en la que se
abrió (Macintosh).

Recuperación de imágenes exploradas
Producto multifunción Phaser® 8510/8560MFP
5-13
Uso de la Utilidad de exploración de Xerox para recuperar
imágenes
Use las fichas Explorar a correo electrónico o Copiar a carpeta de la Utilidad de
exploración de Xerox para ver y recuperar imágenes exploradas al ordenador desde un
producto Phaser 8510/8560MFP. Puede guardar las imágenes en una carpeta específica o
incluir las imágenes como archivos adjuntos en mensajes de correo electrónico.
Ficha Explorar a correo electrónico
Al enviar imágenes exploradas como documentos adjuntos en correo electrónico, puede
utilizar un perfil de correo electrónico que se haya guardado con parámetros específicos, o
bien puede adjuntar imágenes exploradas a un mensaje de correo electrónico y seleccionar
parámetros nuevos sin utilizar un perfil guardado.
Usar un perfil de correo electrónico al enviar imágenes exploradas como
datos adjuntos
Para enviar imágenes exploradas como documentos adjuntos de correo electrónico utilizando
un perfil de correo electrónico:
1. Acceda a la Utilidad de exploración de Xerox en el ordenador:
■ Windows: haga clic con el botón secundario en el icono de la Utilidad de exploración
de Xerox en la barra de herramientas y, a continuación, seleccione la Utilidad de
exploración de Xerox. Si el icono no aparece en la barra de herramientas, haga clic en
Inicio, elija Programas, seleccione Xerox Office Printing, Explorando y, por
último, seleccione Utilidad de exploración de Xerox.
■ Macintosh: haga clic en el icono de la Utilidad de exploración de Xerox en el dock.
2. Seleccione la ficha Explorar a correo electrónico.
3. Seleccione una o varias imágenes que desee enviar en un mensaje de correo electrónico.
4. Seleccione el perfil que desee utilizar de la lista desplegable Perfiles de
correo electrónico.
Los campos para Nombre adjunto base, Para, Cc, Asunto y Mensaje muestran
información correspondiente al perfil guardado.
5. Si lo desea, puede introducir un nombre distinto en el campo Nombre adjunto base y
seleccionar nuevos parámetros de correo electrónico. La Utilidad de exploración de Xerox
añade la información de fecha y hora de exploración para cada imagen al final del nombre
de archivo.
Nota: Por ejemplo, si explora una imagen a las 10:15:07
AM el 27 de Abril de 2007,
seleccione PDF como extensión de nombre de archivo e introduzca el nuevo nombre de
archivo report en el campo Nombre adjunto base, el nombre de archivo real pasa a ser:
report_2007-04-27_10.15.07.pdf.

Recuperación de imágenes exploradas
Producto multifunción Phaser® 8510/8560MFP
5-14
6. Haga clic en el botón Copiar a correo electrónico para abrir la aplicación de correo
electrónico. Las imágenes seleccionadas se adjuntan al mensaje de correo electrónico.
7. Si lo desea, realice cambios adicionales al mensaje de correo electrónico y, a continuación,
envíe el mensaje.
Consulte también:
Administración de plantillas de exploración en la página 5-25
Administración de perfiles de carpeta y correo electrónico en la página 5-29
Seleccionar nuevos parámetros del correo electrónico al enviar imágenes
exploradas como datos adjuntos
Para enviar imágenes exploradas como documentos adjuntos de correo electrónico sin utilizar
un perfil:
1. Acceda a la Utilidad de exploración de Xerox en el ordenador:
■ Windows: haga clic con el botón secundario en el icono de la Utilidad de exploración
de Xerox en la barra de herramientas y, a continuación, seleccione la Utilidad de
exploración de Xerox. Si el icono no aparece en la barra de herramientas, haga clic en
Inicio, elija Programas, seleccione Xerox Office Printing, Explorando y, por
último, seleccione Utilidad de exploración de Xerox.
■ Macintosh: haga clic en el icono de la Utilidad de exploración de Xerox en el dock.
2. Seleccione la ficha Explorar a correo electrónico.
3. Seleccione una o varias imágenes que desee enviar en un mensaje de correo electrónico.
4. Introduzca un nombre en el campo Nombre adjunto base. La Utilidad de exploración de
Xerox añade la información de fecha y hora de exploración para cada imagen al final del
nombre de archivo.
Nota: Por ejemplo, si explora una imagen a las 10:15:07
AM el 27 de Abril de 2007,
seleccione PDF como extensión de nombre de archivo e introduzca el nuevo nombre de
archivo report en el campo Nombre adjunto base, el nombre de archivo real pasa a ser:
report_2007-04-27_10.15.07.pdf.
5. Introduzca la información de correo electrónico correspondiente en los campos Para, Cc,
Asunto y Mensaje.
6. Haga clic en el botón Copiar a correo electrónico para abrir la aplicación de correo
electrónico. Las imágenes seleccionadas se adjuntan al mensaje de correo electrónico.
7. Si lo desea, realice cambios adicionales al mensaje de correo electrónico y, a continuación,
envíe el mensaje.
Consulte también:
Administración de plantillas de exploración en la página 5-25
Administración de perfiles de carpeta y correo electrónico en la página 5-29

Recuperación de imágenes exploradas
Producto multifunción Phaser® 8510/8560MFP
5-15
Ficha Copiar a carpeta
Al copiar imágenes exploradas a una carpeta, puede utilizar un perfil de carpeta que se haya
guardado con parámetros específicos, o bien puede enviar imágenes exploradas a una carpeta y
seleccionar parámetros nuevos sin utilizar un perfil guardado.
Usar un perfil de carpeta al copiar imágenes exploradas a una carpeta
Puede crear un perfil de carpeta para guardar la información de carpeta que utilice con
frecuencia. Para copiar imágenes exploradas a una carpeta utilizando un perfil de carpeta:
1. Acceda a la Utilidad de exploración de Xerox en el ordenador:
■ Windows: haga clic con el botón secundario en el icono de la Utilidad de exploración
de Xerox en la barra de herramientas y, a continuación, seleccione la Utilidad de
exploración de Xerox. Si el icono no aparece en la barra de herramientas, haga clic en
Inicio, elija Programas, seleccione Xerox Office Printing, Explorando y, por
último, seleccione Utilidad de exploración de Xerox.
■ Macintosh: haga clic en el icono de la Utilidad de exploración de Xerox en el dock.
2. Seleccione la ficha Copiar a carpeta.
3. Seleccione una o varias imágenes que desee copiar a una carpeta.
4. Seleccione el perfil que desee utilizar en la lista mostrada en la lista desplegable del campo
Perfiles de carpeta.
5. Si lo desea, puede introducir un nombre distinto en el campo Nombre de archivo base y
seleccionar una nueva ubicación de carpeta. La Utilidad de exploración de Xerox añade la
información de fecha y hora de exploración para cada imagen al final del nombre
de archivo.
Nota: Por ejemplo, si explora una imagen a las 10:15:07
AM el 27 de Abril de 2007,
seleccione PDF como extensión de nombre de archivo e introduzca el nuevo nombre de
archivo report en el campo Nombre de archivo base, el nombre de archivo real pasa a
ser: report_2007-04-27_10.15.07.pdf.
6. Haga clic en el botón Copiar a carpeta para copiar las imágenes seleccionadas a
la carpeta.
Consulte también:
Administración de plantillas de exploración en la página 5-25
Administración de perfiles de carpeta y correo electrónico en la página 5-29

Recuperación de imágenes exploradas
Producto multifunción Phaser® 8510/8560MFP
5-16
Seleccionar nuevos parámetros de carpeta al copiar imágenes exploradas a
una carpeta
Para copiar imágenes exploradas a una carpeta sin utilizar un perfil:
1. Acceda a la Utilidad de exploración de Xerox en el ordenador:
■ Windows: haga clic con el botón secundario en el icono de la Utilidad de exploración
de Xerox en la barra de herramientas y, a continuación, seleccione la Utilidad de
exploración de Xerox. Si el icono no aparece en la barra de herramientas, haga clic en
Inicio, elija Programas, seleccione Xerox Office Printing, Explorando y, por
último, seleccione Utilidad de exploración de Xerox.
■ Macintosh: haga clic en el icono de la Utilidad de exploración de Xerox en el dock.
2. Seleccione la ficha Copiar a carpeta.
3. Seleccione una o varias imágenes que desee copiar a una carpeta.
4. Introduzca un nombre para la imagen en el campo Nombre de archivo base. La Utilidad
de exploración de Xerox añade la información de fecha y hora de exploración para cada
imagen al final del nombre de archivo.
Nota: Por ejemplo, si explora una imagen a las 10:15:07
AM el 27 de Abril de 2007,
seleccione PDF como extensión de nombre de archivo e introduzca el nuevo nombre de
archivo report en el campo Nombre de archivo base, el nombre de archivo real pasa a
ser: report_2007-04-27_10.15.07.pdf.
5. Introduzca la ruta de la carpeta en la que desea guardar el archivo en el campo Guardar
en, o haga clic en el botón Examinar para localizar la carpeta.
6. Haga clic en el botón Copiar a carpeta para copiar las imágenes seleccionadas a
la carpeta.
Consulte también:
Administración de plantillas de exploración en la página 5-25
Administración de perfiles de carpeta y correo electrónico en la página 5-29

Recuperación de imágenes exploradas
Producto multifunción Phaser® 8510/8560MFP
5-17
Importación de imágenes en una aplicación
Puede importar imágenes exploradas al ordenador desde un producto Phaser 8560MFP o un
producto Phaser 8510MFP a aplicaciones Windows o Macintosh de su ordenador.
Importación de imágenes exploradas a una aplicación de Windows (TWAIN)
Para importar imágenes a una aplicación para Windows 2000, Windows XP y
Windows Server 2003:
1. Abra el archivo en el que desea colocar la imagen.
2. Seleccione el elemento de menú de la aplicación para adquirir la imagen. Por ejemplo, si
utiliza Word para colocar la imagen en un documento:
a. Seleccione Insertar.
b. Seleccione Imagen.
c. Seleccione Desde escáner o cámara.
d. Seleccione el escáner y, a continuación, haga clic en el botón Personalizar inserción.
La ventana muestra miniaturas de las imágenes de la carpeta. La fecha y hora en la que se
exploró la imagen figuran en la parte inferior de cada miniatura.
■ Si mueve el ratón sobre una miniatura, aparece un mensaje emergente que incluye
información como la resolución y el tamaño del archivo de imagen.
■ Si ha explorado una imagen recientemente y no la ve, haga clic en el
botón Actualizar.
3. Haga clic en la imagen que desea importar. Algunas aplicaciones le permiten importar
varias imágenes:
■ Para seleccionar más de una imagen, mantenga pulsado el botón Control del teclado
mientras selecciona cada imagen.
■ Para importar todas las imágenes en la carpeta, seleccione el menú Edición y, a
continuación, Seleccionar todo.
4. Haga clic en el botón Recuperar. Una copia de la imagen se transferirá a la ubicación de
su aplicación. Si desea eliminar las imágenes seleccionadas, haga clic en el
botón Eliminar.
Nota: Para obtener más información, haga clic en el menú Ayuda y acceda a la ayuda
en línea.

Recuperación de imágenes exploradas
Producto multifunción Phaser® 8510/8560MFP
5-18
Uso del Administrador de imágenes WIA en una aplicación de Windows
Puede importar imágenes que haya explorado desde el producto al ordenador a una aplicación
mediante el Administrador de imágenes WIA en Windows XP y Windows Server 2003.
Para importar imágenes exploradas en una aplicación:
1. Abra el archivo en el que desea colocar la imagen.
2. Seleccione el elemento de menú de la aplicación para adquirir la imagen. Por ejemplo, si
utiliza Microsoft Word para colocar una imagen en un documento:
a. Seleccione Insertar.
b. Seleccione Imagen.
c. Seleccione Desde escáner o cámara.
d. Seleccione el escáner y, a continuación, haga clic en el botón Aceptar.
3. En la ventana Obtener imágenes de WIA Xerox Phaser 8510MFP (o Phaser
8560MFP), abra la carpeta para ver miniaturas de las imágenes. El nombre de archivo
aparece bajo cada miniatura.
4. Para ver los detalles de un archivo de imagen:
a. Seleccione la imagen.
b. Haga clic en Ver información de la imagen. El cuadro de diálogo Propiedades
muestra información sobre el tamaño del archivo y la fecha y la hora en que la imagen
fue explorada.
c. Haga clic en el botón Aceptar para cerrar el cuadro de diálogo.
5. Haga clic en la imagen que desea importar. Algunas aplicaciones le permiten importar
varias imágenes:
■ Para seleccionar más de una imagen, mantenga pulsado el botón Control del teclado
mientras selecciona cada imagen.
■ Para importar todas las imágenes de la carpeta, seleccione el menú Edición y, a
continuación, Seleccionar todo.
6. Haga clic en el botón Obtener imágenes.
Una copia de la imagen se transferirá a la ubicación seleccionada en su aplicación.
Nota: Si desea eliminar las imágenes seleccionadas, haga clic en el botón Eliminar.

Recuperación de imágenes exploradas
Producto multifunción Phaser® 8510/8560MFP
5-19
Uso de la Utilidad de exploración de Xerox en una aplicación de
Macintosh OS X (TWAIN)
Para importar imágenes en una aplicación:
1. Abra el archivo en el que desea colocar la imagen.
2. Seleccione el elemento de menú de la aplicación para adquirir la imagen. Por ejemplo, si
utiliza Word para colocar la imagen en un documento:
a. Seleccione Insertar.
b. Seleccione Imagen.
c. Seleccione Desde escáner o cámara.
d. Seleccione el escáner y, a continuación, haga clic en el botón Adquirir.
Las fichas Explorar a correo electrónico y Copiar a carpeta de la Utilidad de
exploración de Xerox muestra miniaturas de las imágenes. A la derecha de la miniatura se
muestra información sobre cada imagen, incluida la plantilla utilizada, la resolución, el
tamaño del archivo de imagen y el nombre de perfil y parámetros.
3. Seleccione una o varias imágenes para importar. Algunas aplicaciones le permiten
seleccionar varias imágenes:
■ Para seleccionar más de una imagen, mantenga pulsado el botón Comando del
teclado mientras selecciona cada imagen.
■ Para importar todas las imágenes de una carpeta, haga clic en la casilla de verificación
Seleccionar todo.
4. Haga clic en el botón Importar. Una copia de la imagen se transferirá a la ubicación
seleccionada de su aplicación. Si desea eliminar las imágenes seleccionadas, haga clic en
el botón Eliminar.
Nota: Para obtener más información, haga clic en el botón Ayuda.

Opciones de exploración
Producto multifunción Phaser® 8510/8560MFP
5-20
Opciones de exploración
Esta sección incluye:
■ Configuración de la resolución de exploración en la página 5-20
■ Supresión automática de variaciones de fondo en la página 5-21
■ Configuración del modo de color en la página 5-21
■ Configuración de originales a una o dos caras en la página 5-22
■ Configuración del tipo de documento en la página 5-23
■ Configuración del tamaño del original en la página 5-24
Consulte también:
Administración de plantillas de exploración en la página 25
Configuración de la resolución de exploración
Es posible que desee cambiar la resolución de exploración dependiendo del uso que vaya a dar
a la imagen explorada. La resolución de exploración afecta tanto al tamaño como a la calidad
de la imagen del archivo de imagen explorada. Cuanto mayor sea la resolución, mayor será el
tamaño del archivo.
Para seleccionar la resolución de exploración:
1. En el panel de control, pulse el botón Explorar.
2. Seleccione
Resolución de la exploración y, a continuación, pulse el botón OK.
3. Seleccione una de las opciones siguientes y luego pulse el botón OK.
■ 100x100: ofrece la resolución más baja y genera los archivos de menor tamaño.
■ 200x200: ofrece una resolución baja y genera archivos pequeños.
■ 300x300: ofrece una resolución media y genera archivos de tamaño medio.
■ 400x400: ofrece una resolución alta y genera archivos de gran tamaño. (No disponible
en productos Phaser 8510MFP.)
■ 600x600: ofrece la resolución más alta y genera los archivos de mayor tamaño. (No
disponible en productos Phaser 8510MFP.)

Opciones de exploración
Producto multifunción Phaser® 8510/8560MFP
5-21
Supresión automática de variaciones de fondo
Si utiliza originales impresos en papel fino, es posible que el texto o las imágenes impresas por
una cara del papel se vean por la otra cara. Para evitar que esto suceda en el documento
explorado y con el fin de mejorar la calidad de las páginas exploradas por las dos caras, utilice
la configuración
Supresión automática en el panel de control: esta configuración reduce la
sensibilidad del escáner a las variaciones en los colores de fondo claro.
Para activar y desactivar la supresión automática:
1. En el panel de control, pulse el botón Explorar.
2. Seleccione
Supresión automática y, a continuación, pulse el botón OK.
3. Seleccione
Activado o Desactivado y, a continuación, pulse el botón OK.
Nota: El valor predeterminado de fábrica es Desactivado.
Configuración del modo de color
Puede explorar una imagen en color o en blanco y negro. Si se selecciona blanco y negro, el
tamaño de archivo de las imágenes exploradas disminuye considerablemente. El tamaño de
archivo de una imagen explorada en color será mayor que el de la misma imagen explorada en
blanco y negro.
Pulse el botón Modo de color del panel de control para cambiar la selección.
8560-046
Color
Mode
Document
Type
Output
Quality
2 Sided
Lighten
Darken
Reduce
Enlarge

Opciones de exploración
Producto multifunción Phaser® 8510/8560MFP
5-22
Configuración de originales a una o dos caras
Nota: Si su sistema no dispone de un alimentador de documentos, puede realizar
manualmente la exploración a dos caras en el cristal de documentos.
Cuando utilice el alimentador de documentos para explorar originales por las dos caras,
seleccione la opción 2 caras para explorar ambas caras del papel y crear un archivo de imagen
explorada de varias páginas.
Pulse el botón 2 caras del panel de control para cambiar la selección a una de las
siguientes opciones:
■ 1 a 1: explora sólo una cara de los originales. Es el valor predeterminado de fábrica.
■ 2 a 1: explora ambas caras de los originales.
Nota: La exploración a dos caras automática no está disponible en el sistema
Phaser 8510MFP/N.
8560-047
Color
Mode
Document
Type
Output
Quality
2 Sided
Lighten
Darken
Reduce
Enlarge

Opciones de exploración
Producto multifunción Phaser® 8510/8560MFP
5-23
Configuración del tipo de documento
Puede optimizar el aspecto de la salida explorada según el tipo de información contenida en
el original.
Pulse el botón Tipo de documento del panel de control para cambiar la selección a:
■ Fotografía: optimiza las impresiones de fotografías.
■ Gráficos: optimiza las áreas de color constante.
■ Mezclados: optimiza revistas y periódicos.
■ Texto: optimiza texto en blanco y negro o en color.
Color
Mode
Document
Type
Output
Quality
2 Sided
Lighten
Darken
Reduce
Enlarge
8560-049

Opciones de exploración
Producto multifunción Phaser® 8510/8560MFP
5-24
Configuración del tamaño del original
Para especificar el tamaño del original:
1. En el panel de control, pulse el botón Explorar.
2. Seleccione
Tamaño original y, a continuación, pulse el botón OK.
3. Seleccione una de las opciones siguientes y luego pulse el botón OK.
■ Automático
■ Cristal de documentos: cada original se explora previamente para determinar el
tamaño de cada página del trabajo de exploración. Cada imagen explorada se
coloca en un archivo separado.
■ Alimentador de documentos: cada original se explora con una anchura de 8,5
pulgadas conforme a la longitud del papel que se alimenta a través del alimentador
de documentos para determinar el tamaño de cada página del trabajo de
exploración. Cada imagen explorada se coloca en un archivo separado.
■ Automático (1ª página)
■ Cristal de documentos: el primer original se explora previamente para
determinar el tamaño de cada página del trabajo de exploración. Todas las
imágenes exploradas se colocan en un archivo.
■ Alimentador de documentos: el primer original se explora con una anchura de
8,5 pulgadas conforme a la longitud del papel que se alimenta a través del
alimentador de documentos para determinar el tamaño de cada página del trabajo
de exploración. Todas las imágenes exploradas se colocan en un archivo.
■ <tamaños de papel>: selecciona un tamaño de papel específico para determinará el
área de exploración. Todas las imágenes exploradas se colocan en un archivo.
Nota: El valor predeterminado de fábrica es Automático (1ª página).

Administración de plantillas de exploración
Producto multifunción Phaser® 8510/8560MFP
5-25
Administración de plantillas de exploración
Esta sección incluye:
■ Creación de una plantilla con un parámetro de visualización de imágenes en la
página 5-26
■ Creación de una plantilla para explorar imágenes directamente a una carpeta en la
página 5-27
■ Eliminación de plantillas en la página 5-28
Puede crear plantillas de exploración que contengan parámetros específicos, tales como tipo de
archivo, resolución y tamaño original. Puede elegir retener imágenes en miniatura en la
Utilidad de exploración de Xerox, o bien puede seleccionar un destino de carpeta, de forma
que cuando se exploren imágenes, se copien automáticamente a una carpeta designada.
Nota: Si no crea una plantilla, el sistema genera nombres de archivo predeterminados para las
imágenes exploradas utilizando la fecha y hora en que se exploró la imagen y la extensión de
la aplicación. El formato de nombre de archivo es aaaa-mm-dd_hh.mm.ss.xxx.
Para configurar o cambiar la fecha y hora del sistema, puede utilizar el panel de control o
CentreWare IS.
Consulte también:
Guía de funciones avanzadas en www.xerox.com/office/8510_8560support
para obtener
información sobre cómo cambiar parámetros del sistema

Administración de plantillas de exploración
Producto multifunción Phaser® 8510/8560MFP
5-26
Creación de una plantilla con un parámetro de visualización
de imágenes
Para crear una plantilla nueva o editar una plantilla existente con la opción de retener imágenes
en miniatura en las fichas Explorar a correo electrónico o Copiar a carpeta:
1. Acceda a la Utilidad de exploración de Xerox en el ordenador:
■ Windows: haga clic con el botón secundario en el icono de la Utilidad de exploración
de Xerox en la barra de herramientas y, a continuación, seleccione la Utilidad de
exploración de Xerox. Si el icono no aparece en la barra de herramientas, haga clic en
Inicio, elija Programas, seleccione Xerox Office Printing, Explorando y, por
último, seleccione Utilidad de exploración de Xerox.
■ Macintosh: haga clic en el icono de la Utilidad de exploración de Xerox en el dock.
2. Seleccione la ficha Opciones de escaneado y seleccione los parámetros que desee utilizar
con la plantilla: Color, Blanco y negro, Tamaño original, Resolución, Tipo de original,
Formato de archivo y Caras a explorar.
3. Seleccione la opción Ver la imagen en la Utilidad de exploración de Xerox para ver la
imagen explorada en las fichas Explorar a correo electrónico o Copiar a carpeta. Desde
estas fichas puede seleccionar la carpeta adecuada o los parámetros de perfil de correo
electrónico a utilizar con las imágenes exploradas.
4. Seleccione una de las opciones siguientes:
■ Para crear una plantilla nueva para los parámetros seleccionados: introduzca el
nombre de la plantilla nueva en el campo Configuración guardada de la plantilla.
■ Para editar una plantilla existente con los parámetros seleccionados: seleccione una
plantilla de la lista mostrada en la lista desplegable Configuración guardada de
la plantilla.
5. Haga clic en el botón Guardar para guardar los parámetros para la plantilla
nueva o revisada.

Administración de plantillas de exploración
Producto multifunción Phaser® 8510/8560MFP
5-27
Creación de una plantilla para explorar imágenes directamente
a una carpeta
Para crear una plantilla que coloque imágenes exploradas en un destino de carpeta específico:
1. Acceda a la Utilidad de exploración de Xerox en el ordenador:
■ Windows: haga clic con el botón secundario en el icono de la Utilidad de exploración
de Xerox en la barra de herramientas y, a continuación, seleccione la Utilidad de
exploración de Xerox. Si el icono no aparece en la barra de herramientas, haga clic en
Inicio, elija Programas, seleccione Xerox Office Printing, Explorando y, por
último, seleccione Utilidad de exploración de Xerox.
■ Macintosh: haga clic en el icono de la Utilidad de exploración de Xerox en el dock.
2. Seleccione la ficha Opciones de escaneado y seleccione los parámetros que desee utilizar
con la plantilla: Color, Blanco y negro, Tamaño original, Resolución, Tipo de original,
Formato de archivo y Caras a explorar.
3. Seleccione la opción Enviar imagen directamente a la carpeta para enviar las imágenes
exploradas directamente a una carpeta designada sin ver primero las imágenes. Introduzca
la información en los campos siguientes.
a. Para crear un nombre de archivo único para una o varias de las imágenes exploradas
en la vista en miniatura, seleccione las imágenes y, a continuación, introduzca un
nombre de archivo en el campo Nombre de archivo base. Las imágenes muestran el
nombre de archivo con la fecha y hora en que se exploró cada imagen añadidas
al nombre.
b. Introduzca la ruta de la carpeta en la que desea guardar el archivo en el campo
Guardar en, o haga clic en el botón Examinar para localizar la carpeta.
c. Seleccione una de las opciones siguientes:
■ Deje marcada la opción Guardar una copia en la Utilidad de exploración de
Xerox. Esto permite que las vistas en miniatura de las imágenes exploradas
permanezcan en las fichas Copiar a carpeta o Explorar a correo electrónico.
Este es el valor predeterminado.
■ Quite la marca de la opción Guardar una copia en la Utilidad de exploración
de Xerox. Esto elimina las vistas en miniatura de las imágenes exploradas.
4. Seleccione una de las opciones siguientes:
■ Para crear una plantilla nueva para los parámetros seleccionados: introduzca el
nombre de la plantilla nueva en el campo Configuración guardada de la plantilla.
■ Para editar una plantilla existente con los parámetros seleccionados: seleccione una
plantilla de la lista mostrada en la lista desplegable Configuración guardada de
la plantilla.
5. Haga clic en el botón Guardar para guardar los parámetros para la plantilla nueva
o revisada.
Consulte también:
Creación de nombres de archivos de imágenes únicos en la página 5-28

Administración de plantillas de exploración
Producto multifunción Phaser® 8510/8560MFP
5-28
Creación de nombres de archivos de imágenes únicos
Al explorar cada imagen, se guarda con un nombre de archivo predeterminado que indica la
fecha y hora en que se exploró la imagen. El nombre de archivo muestra el formato aaaa-mm-
día_hh.mm.ss.xxx que representa año-mes-día_hora.minuto.segundo.extensión de tipo
de archivo.
Por ejemplo, el nombre de archivo 2007-07-01_13-45-15.pdf indica que la imagen se exploró
el 1 de Julio de 2007 a la 1:45:15
PM y es un archivo PDF.
Al asignar un nombre nuevo a imágenes exploradas, las imágenes muestran el nuevo nombre,
que lleva añadidas la fecha y hora en que se exploró cada imagen. Vea los dos
ejemplos siguientes:
■ Si especifica el nombre report como nombre nuevo para una imagen explorada a la
1:45:15
PM el 1 de Julio de 2007, la imagen nueva aparece como:
report_2007-07-01_13-45-15.xxx.
■ Si especifica el nombre report para varias imágenes que se exploraron a distintas horas el
1 de Julio de 2007, los nuevos nombres serán: report_2007-07-01_13-45-15.xxx,
report_2007-07-01_13-45-25.xxxy report_2007-07-01_13-47-32.xxx. La información de
fecha y hora es única para todas las imágenes exploradas.
Eliminación de plantillas
Para eliminar una plantilla:
1. Acceda a la Utilidad de exploración de Xerox en el ordenador:
■ Windows: haga clic con el botón secundario en el icono de la Utilidad de exploración
de Xerox en la barra de herramientas y, a continuación, seleccione la Utilidad de
exploración de Xerox. Si el icono no aparece en la barra de herramientas, haga clic en
Inicio, elija Programas, seleccione Xerox Office Printing, Explorando y, por
último, seleccione Utilidad de exploración de Xerox.
■ Macintosh: haga clic en el icono de la Utilidad de exploración de Xerox en el dock.
2. Seleccione la ficha Opciones de escaneado.
3. Seleccione la plantilla que desee eliminar en la lista desplegable Configuración
guardada de la plantilla.
4. Haga clic en el botón Eliminar.
5. Cuando se le solicite, confirme que desea eliminar el archivo.

Administración de perfiles de carpeta y correo electrónico
Producto multifunción Phaser® 8510/8560MFP
5-29
Administración de perfiles de carpeta y correo
electrónico
Esta sección incluye:
■ Creación o edición de perfiles de correo electrónico en la página 5-30
■ Eliminación de perfiles de correo electrónico en la página 5-31
■ Creación o edición de perfiles de carpeta en la página 5-32
■ Eliminación de perfiles de carpeta en la página 5-33
Con la Utilidad de exploración de Xerox puede crear perfiles para reutilizarlos al enviar
imágenes exploradas como documentos adjuntos de correo electrónico o al copiar imágenes
exploradas a carpetas específicas. Los perfiles eliminan la necesidad de volver a introducir la
misma información de destino de correo electrónico o carpeta.

Administración de perfiles de carpeta y correo electrónico
Producto multifunción Phaser® 8510/8560MFP
5-30
Creación o edición de perfiles de correo electrónico
Para crear o revisar un perfil de correo electrónico:
1. Acceda a la Utilidad de exploración de Xerox en el ordenador:
■ Windows: haga clic con el botón secundario en el icono de la Utilidad de exploración
de Xerox en la barra de herramientas y, a continuación, seleccione la Utilidad de
exploración de Xerox. Si el icono no aparece en la barra de herramientas, haga clic en
Inicio, elija Programas, seleccione Xerox Office Printing, Explorando y, por
último, seleccione Utilidad de exploración de Xerox.
■ Macintosh: haga clic en el icono de la Utilidad de exploración de Xerox en el dock.
2. Seleccione la ficha Explorar a correo electrónico.
3. Seleccione una de las opciones siguientes:
■ Para crear un perfil nuevo: introduzca el nombre para el perfil nuevo en el campo
Perfiles de correo electrónico.
■ Para editar un perfil existente: seleccione un perfil de la lista mostrada en la lista
desplegable Perfiles de correo electrónico.
4. Para crear un nombre único para una o varias de las imágenes exploradas en la vista
en miniatura:
a. Seleccione las imágenes y especifique un nombre de archivo en el campo Nombre
adjunto base.
b. Introduzca la información correspondiente en los campos Para, Cc, Asunto
y Mensaje.
5. Haga clic en el botón Guardar para guardar los parámetros para el perfil nuevo
o revisado.
Nota: Al introducir un nombre de archivo nuevo para imágenes en el campo Nombre adjunto
base, y se guarda el perfil, el nombre de archivo nuevo muestra el nombre introducido y la
fecha y hora únicas en que se exploró cada imagen.
Consulte también:
Creación de nombres de archivos de imágenes únicos en la página 5-28

Administración de perfiles de carpeta y correo electrónico
Producto multifunción Phaser® 8510/8560MFP
5-31
Eliminación de perfiles de correo electrónico
Para eliminar un perfil de correo electrónico:
1. Acceda a la Utilidad de exploración de Xerox en el ordenador:
■ Windows: haga clic con el botón secundario en el icono de la Utilidad de exploración
de Xerox en la barra de herramientas y, a continuación, seleccione la Utilidad de
exploración de Xerox. Si el icono no aparece en la barra de herramientas, haga clic en
Inicio, elija Programas, seleccione Xerox Office Printing, Explorando y, por
último, seleccione Utilidad de exploración de Xerox.
■ Macintosh: haga clic en el icono de la Utilidad de exploración de Xerox en el dock.
2. Seleccione la ficha Explorar a correo electrónico.
3. Seleccione el perfil que desee eliminar en la lista desplegable Perfiles de
correo electrónico.
4. Haga clic en el botón Eliminar.
5. Cuando se le solicite, confirme que desea eliminar el perfil.

Administración de perfiles de carpeta y correo electrónico
Producto multifunción Phaser® 8510/8560MFP
5-32
Creación o edición de perfiles de carpeta
Para crear o revisar un perfil de carpeta:
1. Acceda a la Utilidad de exploración de Xerox en el ordenador:
■ Windows: haga clic con el botón secundario en el icono de la Utilidad de exploración
de Xerox en la barra de herramientas y, a continuación, seleccione la Utilidad de
exploración de Xerox. Si el icono no aparece en la barra de herramientas, haga clic en
Inicio, elija Programas, seleccione Xerox Office Printing, Explorando y, por
último, seleccione Utilidad de exploración de Xerox.
■ Macintosh: haga clic en el icono de la Utilidad de exploración de Xerox en el dock.
2. Seleccione la ficha Copiar a carpeta.
3. Seleccione una de las opciones siguientes:
■ Para crear un perfil nuevo: introduzca el nombre para el perfil nuevo en el campo
Perfiles de la carpeta.
■ Para editar un perfil existente: seleccione un perfil de la lista mostrada en la lista
desplegable Perfiles de la carpeta.
4. Para crear un nombre único para una o varias de las imágenes exploradas en la vista
en miniatura:
a. Seleccione las imágenes y especifique un nombre de archivo en el campo Nombre de
archivo base.
b. Introduzca la ruta de la carpeta en la que desea guardar el archivo en el campo
Guardar en, o haga clic en el botón Examinar para localizar la carpeta.
5. Haga clic en el botón Guardar para guardar los parámetros para un perfil nuevo
o revisado.
Nota: Al introducir un nombre de archivo nuevo para imágenes en el campo Nombre de
archivo base, y se guarda el perfil, el nombre de archivo nuevo muestra el nombre introducido
y la fecha y hora únicas en que se exploró cada imagen.
Consulte también:
Creación de nombres de archivos de imágenes únicos en la página 5-28

Administración de perfiles de carpeta y correo electrónico
Producto multifunción Phaser® 8510/8560MFP
5-33
Eliminación de perfiles de carpeta
Para eliminar un perfil de carpeta:
1. Acceda a la Utilidad de exploración de Xerox en el ordenador:
■ Windows: haga clic con el botón secundario en el icono de la Utilidad de exploración
de Xerox en la barra de herramientas y, a continuación, seleccione la Utilidad de
exploración de Xerox. Si el icono no aparece en la barra de herramientas, haga clic en
Inicio, elija Programas, seleccione Xerox Office Printing, Explorando y, por
último, seleccione Utilidad de exploración de Xerox.
■ Macintosh: haga clic en el icono de la Utilidad de exploración de Xerox en el dock.
2. Seleccione la ficha Copiar a carpeta.
3. Seleccione el perfil que desee eliminar en la lista desplegable Perfiles de la carpeta.
4. Haga clic en el botón Eliminar.
5. Cuando se le solicite, confirme que desea eliminar el perfil.

Administración de archivos y directivas de exploración
Producto multifunción Phaser® 8510/8560MFP
5-34
Administración de archivos y directivas de
exploración
Esta sección incluye:
■ Eliminación de archivos de imágenes del sistema en la página 5-34
■ Eliminar archivos de imágenes de la Utilidad de exploración de Xerox en la página 5-36
■ Añadir una contraseña para explorar al ordenador en la página 5-36
■ Creación de una carpeta privada en la página 5-37
■ Control de las directivas de exploración en la página 5-37
Eliminación de archivos de imágenes del sistema
Puede eliminar archivos de imágenes del producto Phaser 8560MFP que ya no necesiten estar
almacenados en la unidad de disco duro del producto. Eliminar imágenes no necesarias crea
espacio para nuevas imágenes.
Cuando pulse el botón Explorar del panel de control, la pantalla
<%> lleno indica el espacio
que se ha utilizado en el disco duro para almacenar las imágenes exploradas. Si una nueva
imagen explorada supera el espacio disponible en el disco duro, el panel de control mostrará
un mensaje de error indicando que el disco duro está lleno. La exploración no podrá continuar
hasta que se eliminen algunos archivos y haya suficiente espacio.
Nota: El tamaño de los archivos de imágenes exploradas varía en función de la resolución de
exploración y las opciones de color seleccionadas.
Para ahorrar espacio en el disco duro, elimine periódicamente las imágenes exploradas que no
necesite. Puede eliminar archivos mediante:
■ Panel de control
■ CentreWare IS

Administración de archivos y directivas de exploración
Producto multifunción Phaser® 8510/8560MFP
5-35
Mediante el panel de control
Para quitar todos los archivos de exploración de la carpeta pública:
1. En el panel de control, pulse el botón Explorar.
2. Seleccione
Explorar a y, a continuación, pulse el botón OK.
3. Seleccione Carpeta pública y, a continuación, pulse el botón OK.
4. Seleccione
Limpiar carpeta y, a continuación, pulse el botón OK.
5. Cuando se le pregunte si desea quitar todos los archivos de exploración de esta carpeta,
seleccione
Sí y, a continuación, pulse el botón OK.
Mediante CentreWare IS
Para eliminar uno o varios archivos de exploración de la carpeta pública o de una
carpeta privada:
1. Inicie el explorador web.
2. Introduzca la dirección IP del sistema en el campo Dirección del explorador
(http://xxx.xxx.xxx.xxx).
3. Haga clic en el botón Exploraciones para ver la ficha Exploraciones.
4. Para eliminar imágenes exploradas de la carpeta pública:
a. Seleccione Administrativo en la barra lateral izquierda.
b. Haga clic en Limpieza de carpetas.
c. Si se le solicita, especifique una contraseña de cuatro dígitos y, a continuación, pulse
el botón OK.
d. Seleccione opciones de los elementos mostrados.
e. Haga clic en Guardar cambios cuando haya terminado.
5. Para eliminar imágenes exploradas de una carpeta privada:
a. Seleccione Carpetas privadas en la barra lateral izquierda.
b. Haga clic en el nombre de la carpeta privada en la lista mostrada.
c. Si se le solicita, especifique una contraseña de cuatro dígitos y, a continuación, pulse
el botón OK.
■ Si desea eliminar todos los archivos de imágenes de una carpeta, haga clic en el
botón Eliminar todas.
■ Si desea eliminar un archivo concreto, haga clic en el botón Eliminar que aparece
a la derecha del archivo.
Nota: Para obtener más información, haga clic en el botón Ayuda y acceda a la ayuda
en línea.

Administración de archivos y directivas de exploración
Producto multifunción Phaser® 8510/8560MFP
5-36
Eliminar archivos de imágenes de la Utilidad de exploración
de Xerox
Las imágenes exploradas mostradas en la Utilidad de exploración de Xerox se almacenan en la
unidad de disco duro del ordenador.
Para eliminar imágenes exploradas que ya no sean necesarias de la Utilidad de exploración
de Xerox:
1. Acceda a la Utilidad de exploración de Xerox en el ordenador:
■ Windows: haga clic con el botón secundario en el icono de la Utilidad de exploración
de Xerox en la barra de herramientas y, a continuación, seleccione la Utilidad de
exploración de Xerox. Si el icono no aparece en la barra de herramientas, haga clic en
Inicio, elija Programas, seleccione Xerox Office Printing, Explorando y, por
último, seleccione Utilidad de exploración de Xerox.
■ Macintosh: haga clic en el icono de la Utilidad de exploración de Xerox en el dock.
2. Seleccione la ficha Explorar a correo electrónico o Copiar a carpeta.
3. Seleccione las imágenes que desee eliminar.
4. Haga clic en el botón Eliminar imagen explorada.
Añadir una contraseña para explorar al ordenador
Para que sea necesaria una contraseña al explorar a su ordenador, acceda a la ficha
Parámetros de seguridad en la Utilidad de exploración de Xerox para especificar una
contraseña numérica de cuatro dígitos.
Para crear una contraseña mediante la Utilidad de exploración de Xerox:
1. Acceda a la Utilidad de exploración de Xerox en el ordenador:
■ Windows: haga clic con el botón secundario en el icono de la Utilidad de exploración
de Xerox en la barra de herramientas y, a continuación, seleccione la Utilidad de
exploración de Xerox. Si el icono no aparece en la barra de herramientas, haga clic en
Inicio, elija Programas, seleccione Xerox Office Printing, Explorando y, por
último, seleccione Utilidad de exploración de Xerox.
■ Macintosh: haga clic en el icono de la Utilidad de exploración de Xerox en el dock.
2. Seleccione la ficha Parámetros de seguridad.
3. Seleccione el cuadro Se necesita contraseña para escanear a este ordenador.
4. Introduzca la misma contraseña numérica de cuatro dígitos en los cuadros Introducir
contraseña numérica y Confirmar contraseña numérica.
5. Haga clic en el botón Guardar contraseña.
6. Haga clic en el botón Cerrar para salir de la Utilidad de exploración de Xerox.

Administración de archivos y directivas de exploración
Producto multifunción Phaser® 8510/8560MFP
5-37
Creación de una carpeta privada
Puede crear una carpeta privada en la unidad de disco duro del producto Phaser 8560MFP para
las imágenes exploradas. También puede proteger su carpeta privada con una contraseña para
evitar que otros usuarios vean sus imágenes o intenten recuperarlas.
Para crear una carpeta privada en la unidad de disco duro del sistema mediante CentreWare IS:
1. Inicie el explorador web.
2. Introduzca la dirección IP del sistema en el campo Dirección del explorador
(http://xxx.xxx.xxx.xxx).
3. Haga clic en el botón Exploraciones para ver la ficha Exploraciones.
4. En la parte izquierda de la pantalla, en Carpetas privadas, haga clic en Crear carpeta.
5. En la ventana Crear carpeta, introduzca el nombre para la carpeta privada. Este nombre
puede incluir como máximo 10 caracteres alfanuméricos.
Nota: Si desea proteger la carpeta privada con una contraseña, escriba la misma
contraseña numérica de cuatro dígitos en los campos Contraseña numérica y Confirmar
contraseña numérica.
6. Haga clic en el botón Guardar cambios.
Control de las directivas de exploración
Los administradores pueden controlar las directivas de exploración, incluidos los requisitos de
contraseñas, al configurar carpetas privadas.
1. Inicie el explorador web.
2. Introduzca la dirección IP del sistema en el campo Dirección del explorador
(http://xxx.xxx.xxx.xxx).
3. Haga clic en el botón Exploraciones para ver la ficha Exploraciones.
4. En Administrativo, en la parte izquierda de la pantalla, haga clic en General y, a
continuación, introduzca su contraseña (si se le solicita).
5. Realice los cambios deseados en la configuración de directivas de exploración.
Nota: Para obtener más información, haga clic en el botón Ayuda y acceda a la ayuda
en línea.

Calibración del escáner
Producto multifunción Phaser® 8510/8560MFP
5-38
Calibración del escáner
Esta sección incluye:
■ Inicio del procedimiento de calibración en la página 5-38
■ Calibración del escáner en el cristal de documentos en la página 5-39
■ Calibración del escáner en el alimentador de documentos en la página 5-40
Realice el procedimiento de calibración del escáner si se sustituye el escáner, el alimentador
de documentos o la cubierta de documentos. La calibración del escáner ajusta la calidad de
salida de la primera y última páginas de los originales a dos caras entre sí. No debe realizarse
este procedimiento como parte del funcionamiento normal del sistema.
Inicio del procedimiento de calibración
1. En el panel de control, pulse el botón Sistema.
2. Seleccione
Información y, a continuación, pulse el botón OK.
3. Seleccione
Solución de problemas y, a continuación, pulse el botón OK.
4. Seleccione
Herramientas de servicio, y luego pulse el botón OK.
5. Seleccione
Calibrar escáner y pulse el botón OK. Continúe con los pasos de Cristal
de documentos.
Calibre el escáner utilizando la página de Calibración del
escáner incluida en el escáner de repuesto, el alimentador de
documentos o la cubierta de documentos. Tras iniciar el
procedimiento de calibración en el panel de control, calibre
el escáner utilizando un proceso de dos pasos:
■ El primer paso explora la página de calibración desde el
cristal de documentos. Siga los pasos de la sección
Cristal de documentos. (En los sistemas que no tengan
un alimentador de documentos, utilice solamente los
pasos de esta sección para calibrar el escáner.)
■ El segundo paso explora la página de calibración a
través del alimentador de documentos. Siga los pasos de
la sección Alimentador de documentos.

Calibración del escáner
Producto multifunción Phaser® 8510/8560MFP
5-39
Calibración del escáner en el cristal de documentos
Para calibrar el escáner en el cristal de documentos:
1. Coloque la página de Calibración del escáner en el cristal de documentos, con el borde
superior de la página hacia la izquierda.
Nota: Asegúrese de que la página de calibración está alineada correctamente. Si la página
está mal alineada, el procedimiento de calibración fallará.
2. Cierre el alimentador de documentos.
3. En el panel de control, seleccione
Paso para el cristal de documentos y, a continuación,
pulse el botón Aceptar para explorar la página de calibración.
4. Espere a que se complete la exploración y, a continuación, seleccione una de las
siguientes opciones:
■ Si el panel de control indica Correcto, pulse el botón Aceptar y vaya al paso 5.
■ Si el panel de control indica Fallo, pulse el botón Aceptar y repita los pasos del 1 al 4.
5. Retire la página de Calibración del escáner del cristal de documentos.
■ Si tiene un alimentador de documentos, continúe con los pasos de la sección
Alimentador de documentos.
■ Si tiene una cubierta del cristal de documentos, ha completado la calibración
del escáner.

Calibración del escáner
Producto multifunción Phaser® 8510/8560MFP
5-40
Calibración del escáner en el alimentador de documentos
Para calibrar el escáner en el alimentador de documentos:
1. Coloque la página de Calibración del escáner en el alimentador de documentos, de forma
que el borde superior de la página entra primero en el alimentador. Coloque las guías del
papel para que se ajusten al papel.
Nota: Asegúrese de que la página de Calibración del escáner está alineada correctamente
y que las guías del papel están ajustadas al papel. Si la página está mal alineada, el
procedimiento de calibración fallará.
2. En el panel de control, seleccione
Paso para el alimentador de documentos y, a
continuación, pulse el botón Aceptar para explorar la página de calibración.
3. Espere a que se complete la exploración y, a continuación, seleccione una de las
siguientes opciones:
■ Si el panel de control indica Correcto, pulse el botón Aceptar. El proceso de
calibración se ha completado.
■ Si el panel de control indica Fallo, pulse el botón Aceptar y repita los pasos del 1 al 3.
Nota: Para obtener más información sobre la calibración del escáner, consulte la Base de
datos de referencia w
ww.xerox.com/office/8510_8560support.
LTR/LGL

Producto multifunción Phaser® 8510/8560MFP
6-1
Este capítulo incluye:
■ Envío de fax básico en la página 6-2
■ Adición de entradas de marcación rápida de individuos y grupos en la página 6-5
■ Envío de fax a varios destinatarios mediante la lista de envío en la página 6-12
■ Selección de las opciones de fax en la página 6-14
■ Administración de las funciones de fax en la página 6-17
■ Solución de problemas de fax en la página 6-25
Consulte también:
Lección práctica sobre el uso del fax en www.xerox.com/office/8510_8560support
Nota: Algunas de las características descritas en este capítulo pueden no estar disponibles en
la configuración de su sistema.
Envío de fax

Envío de fax básico
Producto multifunción Phaser® 8510/8560MFP
6-2
Envío de fax básico
Esta sección incluye:
■ Envío de un fax desde el sistema en la página 6-2
■ Envío de un fax desde el ordenador en la página 6-3
Nota: Para obtener información adicional sobre el envío de fax, imprima la Guía de envío de
faxes. En el panel de control, pulse el botón Fax, seleccione
Guía de envío de faxes y, a
continuación, pulse el botón OK para imprimir la guía.
Envío de un fax desde el sistema
Para enviar rápidamente un fax desde el sistema a un único destinatario usando los valores
predeterminados de fábrica:
1. Seleccione uno de los siguientes métodos:
■ Cristal de documentos: coloque la primera página del documento que va a enviar por
fax hacia abajo en el cristal de documentos y con la parte superior de la página
orientada hacia el lado izquierdo del sistema.
■ Alimentador de documentos: retire cualquier grapa o clip de las hojas y colóquelas
hacia arriba en el alimentador de documentos, de manera que la parte superior de la
página entre primero.
2. En el panel de control, pulse el botón Fax.
3. Utilice el teclado alfanumérico para escribir el número de fax y, a continuación, pulse el
botón Iniciar.
4. Si utiliza el alimentador de documentos, el sistema explora las páginas y transmite el fax.
Si utiliza el cristal de documentos, el sistema explora la primera página y, a continuación,
le pregunta
¿Explorar otra página de fax? Seleccione una de las opciones siguientes:
■ Si desea explorar otra página de fax, seleccione Sí y, a continuación, pulse el
botón OK. Retire la primera página explorada, coloque la página siguiente sobre
el cristal y pulse el botón Iniciar.
■ Si no tiene más páginas para enviar, seleccione No y, a continuación, pulse el
botón OK; el sistema transmitirá el fax.
Nota: Para imprimir una página de confirmación que indique el estado de la transmisión de
fax, active la opción del informe de transmisión.
Consulte también:
Administración de las funciones de fax en la página 6-17
Impresión de un informe de transmisión en la página 6-17
Inserción de pausas en números de fax en la página 6-23
Cambio de la configuración predeterminada en la página 6-24

Envío de fax básico
Producto multifunción Phaser® 8510/8560MFP
6-3
Envío de un fax desde el ordenador
Puede enviar un fax al sistema desde una aplicación de su ordenador Windows o Macintosh.
Aplicaciones de Windows
Para enviar un fax desde una aplicación de Windows 2000, Windows XP o
Windows Server 2003:
1. Acceda al cuadro de diálogo Imprimir de la aplicación, seleccione el producto
Phaser 8510/8560MFP y, a continuación, haga clic en el botón Propiedades para abrir el
controlador de impresora.
2. En la ficha Opciones de salida, seleccione Fax en la lista desplegable Características de
Walk-Up y, a continuación, haga clic en el botón Configuración del fax.
3. Agregue los destinatarios en la Lista de destinatarios de fax. Para obtener más
información, haga clic en el botón Ayuda y acceda a la ayuda en línea.
Nota: Si desea cambiar opciones de fax, como la resolución o la hora de envío, realice los
cambios en la ficha Opciones de fax.
4. Haga clic en el botón OK para guardar la configuración de fax para el trabajo actual.
5. Haga clic en el botón OK para guardar la configuración del controlador de impresora.
6. Imprima el trabajo.
7. Cuando aparezca el cuadro de diálogo Confirmación de fax, haga clic en el botón OK
para enviar el trabajo de fax a los destinatarios de la lista.

Envío de fax básico
Producto multifunción Phaser® 8510/8560MFP
6-4
Aplicaciones de Macintosh
Para enviar un fax desde un Macintosh OS X, versión 10.3 y una aplicación superior:
1. Acceda al cuadro de diálogo Imprimir de la aplicación.
2. Seleccione el producto Phaser 8510/8560MFP en la lista desplegable Impresora.
3. Seleccione Fax en la lista desplegable Tipo de trabajo y, a continuación, haga clic en el
botón Configuración de fax de LAN.
4. Haga clic en el botón Destinatarios de fax y, a continuación, seleccione una de las
opciones siguientes:
■ Agregar destinatarios de fax: seleccione esta opción para acceder a la pantalla
Agregar destinatarios de fax Agregue información en los campos Nombre y Número
de fax. Agregar información en los demás campos es opcional. Haga clic en el
botón Aceptar.
■ Agregar de la libreta de direcciones: seleccione esta opción para acceder a la
pantalla Agregar de la libreta de direcciones. Seleccione elementos de la lista
desplegada y, a continuación, haga clic en el botón Agregar.
5. Para realizar cambios adicionales:
■ Haga clic en el botón Opciones de fax para elegir opciones para la velocidad de envío,
la resolución, la hora de envío, la marcación y la hoja de portada y, a continuación,
haga clic en el botón Aceptar.
■ Haga clic en el botón Preferencias para seleccionar opciones de indicador y, a
continuación, haga clic en el botón Aceptar.
6. Haga clic en el botón Imprimir.

Adición de entradas de marcación rápida de individuos y grupos
Producto multifunción Phaser® 8510/8560MFP
6-5
Adición de entradas de marcación rápida de
individuos y grupos
Esta sección incluye:
■ Adición de un individuo en la página 6-6
■ Adición de un grupo en la página 6-8
■ Edición o eliminación de una entrada de marcación rápida de un individuo en la
página 6-10
■ Edición o eliminación de una entrada de marcación rápida de grupo en la página 6-11
Puede crear y guardar información de fax para individuos o grupos a los que envíe faxes con
frecuencia. Esto ahorra tiempo al permitir seleccionar de forma rápida los nombres y números
guardados sin necesidad de tener que especificarlos cada vez que se envía un fax.
Utilice el teclado del panel de control para introducir nombres de individuos y grupos y
números de fax de individuos.
1. Pulse el botón Pausa para introducir
pausas (representadas por comas) en
los números de teléfono.
2. Pulse cada tecla alfanumérica varias
veces para desplazarse por las letras
cuando especifique nombres y
números de individuos o grupos al
introducir números de fax.
3. Pulse la tecla * varias veces para
desplazarse por los caracteres que
pueden utilizarse al introducir nombres
o números.
4. Pulse la tecla # varias veces para
desplazarse por los caracteres que
pueden utilizarse al introducir nombres
o números.
Speed
Dial
Send
List
Delay
Send
Pause
8560-137
3
4
1
,
ABC2
= : ( ) , ! / *
#
2

Adición de entradas de marcación rápida de individuos y grupos
Producto multifunción Phaser® 8510/8560MFP
6-6
Adición de un individuo
Configure y guarde los números de fax y nombres de individuos para acceder fácilmente
cuando desee enviarles un fax.
Mediante el panel de control
Para agregar una entrada de marcación rápida de individuo:
1. En el panel de control, pulse el botón Marcación rápida.
2. Seleccione
Individual y, a continuación, pulse el botón OK. Aparece la ventana
Individual. Si se ha introducido previamente nombres y números, aparecerán en
la pantalla.
3. Seleccione un número en blanco de la lista y, a continuación, pulse el botón OK.
4. Uso del teclado alfanumérico:
a. Escriba un nombre en la pantalla
Nombre de individuo y, a continuación, pulse el
botón OK.
b. Escriba un nombre en la pantalla
Número de fax y, a continuación, pulse el
botón OK.
5. Seleccione una velocidad de transmisión de fax en la lista que aparece en la pantalla
Velocidad inicial y, a continuación, pulse el botón OK.
6. Seleccione una de las opciones siguientes:
■ Si desea agregar más nombres y números de fax, repita los pasos 2 a 5.
■ Cuando haya terminado de agregar nombres, pulse el botón Retroceder hasta que
aparezca la pantalla principal del menú Fax.
Consulte también:
Envío de un fax desde el sistema en la página 6-2
Configuración del destino de fax en la página 6-14

Adición de entradas de marcación rápida de individuos y grupos
Producto multifunción Phaser® 8510/8560MFP
6-7
Mediante CentreWare IS
Para agregar una entrada de marcación rápida de individuo:
1. Inicie el explorador web.
2. Introduzca la dirección IP del sistema en el campo Dirección del explorador
(http://xxx.xxx.xxx.xxx).
3. Seleccione la ficha Propiedades y, a continuación, haga clic en Directorio individual en
la carpeta Opciones de fax.
4. Seleccione una de las opciones siguientes:
a. Importar: haga clic en la opción Importar del campo Directorio individual y, a
continuación, navegue para seleccionar la información de un individuo que esté
almacenada en el disco duro de su ordenador. Seleccione los indicadores en pantalla y,
a continuación, haga clic en el botón Importar.
b. Agregar: haga clic en la opción Agregar del campo Directorio individual para
introducir manualmente la información siguiente:
■ No: seleccione un número en el campo desplegable. Esto determina el lugar en el
que el individuo aparece en la lista.
■ Nombre: introduzca el nombre del individuo.
■ Número de teléfono: introduzca el número de fax del individuo.
■ Velocidad inicial: seleccione una velocidad de transmisión en el campo
desplegable.
5. Haga clic en el botón Guardar cambios.

Adición de entradas de marcación rápida de individuos y grupos
Producto multifunción Phaser® 8510/8560MFP
6-8
Adición de un grupo
Configure y guarde los nombres de grupos para acceder fácilmente cuando desee enviarles un
fax. Los grupos pueden incluir tanto entradas de individuos como de grupos una vez que se
han configurado.
Nota: Las entradas de individuos deben configurarse antes de ser definidas.
Mediante el panel de control
Utilice el panel de control para agregar o quitar individuos o grupos del grupo de
marcación rápida.
Configuración de un grupo
Para configurar un grupo:
1. En el panel de control, pulse el botón Marcación rápida.
2. Seleccione
Grupo y, a continuación, pulse el botón OK.
3. Seleccione un número en blanco de la lista y, a continuación, pulse el botón OK.
4. Utilice el teclado alfanumérico para escribir un nombre de grupo y, a continuación, pulse
el botón OK.
5. Para agregar individuos a este grupo:
a. Seleccione
Agregar individual y, a continuación, pulse el botón OK. Esta opción
aparece cuando es posible agregar al grupo actual uno o varios individuos.
b. Seleccione un individuo de la lista y, a continuación, pulse el botón OK.
c. Repita los pasos anteriores para continuar agregando individuos al grupo.
6. Para agregar un grupo a este grupo:
a. Seleccione
Agregar grupo y, a continuación, pulse el botón OK. Esta opción aparece
cuando es posible agregar al grupo actual uno o varios grupos.
b. Seleccione un grupo de la lista y, a continuación, pulse el botón OK.
c. Repita los pasos anteriores para continuar agregando grupos.
7. Cuando haya terminado de agregar individuos y otros grupos, seleccione
Listo y, a
continuación, pulse el botón OK.

Adición de entradas de marcación rápida de individuos y grupos
Producto multifunción Phaser® 8510/8560MFP
6-9
Eliminación de una entrada de un grupo
Para quitar una entrada:
1. En el panel de control, pulse el botón Marcación rápida.
2. Seleccione
Grupo y, a continuación, pulse el botón OK.
3. Seleccione en la lista el grupo que desea cambiar y, a continuación, pulse el botón OK.
4. Para quitar un individuo de este grupo:
a. Seleccione
Quitar individuo y, a continuación, pulse el botón OK. Esta opción
aparece cuando hay uno o más individuos en el grupo.
b. Seleccione un individuo de la lista y, a continuación, pulse el botón OK.
c. Repita los pasos anteriores para continuar quitando individuos del grupo.
5. Para quitar un grupo del grupo actual:
a. Seleccione
Quitar grupo y, a continuación, pulse el botón OK. Esta opción aparece
cuando hay uno o más grupos en el grupo actual.
b. Seleccione un grupo de la lista y, a continuación, pulse el botón OK.
c. Repita los pasos anteriores para continuar quitando grupos del grupo.
6. Cuando haya terminado de quitar individuos y otros grupos, seleccione
Listo y, a
continuación, pulse el botón OK.
Consulte también:
Envío de un fax desde el sistema en la página 6-2
Configuración del destino de fax en la página 6-14

Adición de entradas de marcación rápida de individuos y grupos
Producto multifunción Phaser® 8510/8560MFP
6-10
Mediante CentreWare IS
Para agregar una entrada de marcación rápida de grupo:
1. Inicie el explorador web.
2. Introduzca la dirección IP del sistema en el campo Dirección del explorador
(http://xxx.xxx.xxx.xxx).
3. Seleccione la ficha Propiedades y, a continuación, haga clic en Directorio de grupo en la
carpeta Opciones de fax.
4. Haga clic en el botón Agregar y, a continuación, introduzca la información pertinente en
los siguientes campos:
■ Nº de grupo: seleccione un número del campo desplegable. Esto determina el lugar en
el que el grupo aparece en la lista.
■ Nombre de grupo: introduzca el nombre del grupo.
5. Haga clic en el botón Siguiente.
6. Seleccione los miembros que se agregarán al grupo en la lista Seleccionar nuevos
miembros. Para seleccionar un miembro, haga clic en la casilla situada junto al nombre
del miembro para que se marque.
7. Cuando haya terminado de agregar miembros al grupo, haga clic en el botón
Agregar a grupo.
Edición o eliminación de una entrada de marcación rápida de
un individuo
Para revisar o quitar nombres o números de fax de individuos:
1. En el panel de control, pulse el botón Marcación rápida.
2. Seleccione
Individual y, a continuación, pulse el botón OK.
3. Seleccione un nombre de la lista de la pantalla
Individual y, a continuación, pulse el
botón OK.
4. Seleccione una de las opciones siguientes y luego pulse el botón OK.
■ Usar como destino: vuelve a la pantalla principal de fax. El nombre del individuo
seleccionado aparece en el campo
Enviar fax a.
■ Hacer cambios: edita los valores existentes para este individuo. Puede cambiar la
velocidad inicial, el número de fax o el nombre del individuo.
■ Quitar: quita el individuo del directorio de marcación rápida.
5. Para revisar o quitar la información de nombre y número de fax del individuo, siga los
indicadores de la pantalla.

Adición de entradas de marcación rápida de individuos y grupos
Producto multifunción Phaser® 8510/8560MFP
6-11
Edición o eliminación de una entrada de marcación rápida
de grupo
Para revisar o quitar grupos:
1. En el panel de control, pulse el botón Marcación rápida.
2. Seleccione
Grupo y, a continuación, pulse el botón OK.
3. Seleccione un nombre de grupo en la lista y, a continuación, pulse el botón OK.
4. Seleccione una de las opciones siguientes:
■ Usar como destino: vuelve a la pantalla principal de fax. El grupo seleccionado
aparece en el campo
Enviar fax a.
■ Hacer cambios: edita los valores existentes para este grupo. Puede cambiar el nombre
del grupo o editar componentes de éste, como por ejemplo agregar o quitar una
entrada de individuo o de grupo.
■ Quitar: quita el grupo del directorio de marcación rápida.
5. Para revisar o quitar la información del grupo, siga los indicadores de la pantalla.
6. Pulse el botón Retroceder hasta que se encuentre en la pantalla principal del menú de fax.

Envío de fax a varios destinatarios mediante la lista de envío
Producto multifunción Phaser® 8510/8560MFP
6-12
Envío de fax a varios destinatarios mediante la
lista de envío
Esta sección incluye:
■ Configuración de una lista de envío de destinatarios de fax en la página 6-12
■ Vista o edición de la lista de envío en la página 6-13
Configuración de una lista de envío de destinatarios de fax
Puede seleccionar uno o varios destinatarios al enviar un fax. La característica de fax Lista de
envío permite crear una lista de destinatarios que incluye números de fax, individuos y grupos.
Creación de una lista de destinatarios para enviar un fax
Para crear una lista de envío de números de fax, individuos o grupos:
1. En el panel de control, pulse el botón Lista de envío.
2. Seleccione una de las opciones siguientes y luego pulse el botón OK.
a.
Agregar número de fax
■ Seleccione Agregar número de fax.
■ Utilice el teclado alfanumérico para introducir un número de fax.
■ Pulse el botón OK.
b.
Agregar individual (Esta opción sólo aparece si ha guardado una entrada en el
directorio de individuos.)
■ Seleccione Agregar individual.
■ Seleccione un individuo de la la lista que aparece.
■ Pulse el botón OK.
c.
Agregar grupo (Esta opción sólo aparece si ha guardado una entrada en el directorio
de grupos.)
■ Seleccione Agregar grupo.
■ Seleccione un grupo de la lista mostrada.
■ Pulse el botón OK.
3. Repita el paso 2 para especificar números de fax, individuos o grupos adicionales para la
lista de envío.
4. Seleccione
Listo y, a continuación, pulse el botón OK cuando haya terminado de
agregar entradas.
5. Si lo desea, elija otras opciones en el panel de control y, a continuación, pulse el
botón Iniciar.
Consulte también:
Configuración del destino de fax en la página 6-14

Envío de fax a varios destinatarios mediante la lista de envío
Producto multifunción Phaser® 8510/8560MFP
6-13
Vista o edición de la lista de envío
Antes de enviar un fax, es posible que desee comprobar o editar la lista de destinatarios que ha
seleccionado. Para ello:
1. En el panel de control, pulse el botón Lista de envío.
2. Seleccione
Ver/editar lista de envío y, a continuación, pulse el botón OK. Aparecerá una
lista que incluye los números de fax, individuos o grupos que ha seleccionado como
destinatarios del fax.
3. Para eliminar una entrada de la lista de envío:
a. Seleccione la entrada de la lista y, a continuación, pulse el botón OK.
b. Seleccione
Eliminar y, a continuación, pulse el botón OK. Esta opción quita el
elemento seleccionado y vuelve a la lista de envío. Cualquier número, individuo o
grupo que elimine dejará de figurar como destinatario del fax que va a enviar.
Nota: Seleccione
No eliminar si no desea quitar el número, individuo o grupo de la lista
de envío. Si selecciona esta opción volverá a la lista d envío. La lista de destinatarios del
fax que va a enviar no se modificará.
4. Si lo desea, elija otras opciones del panel de control y, a continuación, pulse el botón
Iniciar para enviar el fax.

Selección de las opciones de fax
Producto multifunción Phaser® 8510/8560MFP
6-14
Selección de las opciones de fax
Esta sección incluye:
■ Configuración del destino de fax en la página 6-14
■ Configuración de la resolución de fax en la página 6-15
■ Selección del tamaño original en la página 6-15
■ Selección de la supresión automática en la página 6-15
■ Selección de la velocidad inicial en la página 6-16
■ Envío diferido de faxes en la página 6-16
Configuración del destino de fax
Para configurar el destino del fax actual:
1. En el panel de control, pulse el botón Fax.
2. Seleccione
Enviar fax a y, a continuación, pulse el botón OK.
3. Seleccione una de las opciones siguientes y luego pulse el botón OK.
■ Número de fax: permite introducir un número de fax o un número de directorio de
marcación rápida de individuo o grupo mediante el teclado numérico.
■ Individual: especifique el número asignado al individuo en el directorio de
individuos y, a continuación, pulse el botón Iniciar.
■ Grupo: pulse el botón #, especifique el número asignado al grupo en el directorio
de grupos y, a continuación, pulse el botón Iniciar.
■ Marcación rápida: permite seleccionar una entrada de individuo o grupo.
■ Lista de envío: permite enviar el fax a la lista de destinatarios seleccionados.
Nota: Pulse cualquier tecla del teclado alfanumérico para ver la opción Número de fax.
Consulte también:
Envío de un fax desde el sistema en la página 6-2
Envío de fax a varios destinatarios mediante la lista de envío en la página 6-12
Adición de un individuo en la página 6-6
Adición de un grupo en la página 6-8
Envío de fax a varios destinatarios mediante la lista de envío en la página 6-12

Selección de las opciones de fax
Producto multifunción Phaser® 8510/8560MFP
6-15
Configuración de la resolución de fax
Para configurar la resolución de fax:
1. En el panel de control, pulse el botón Fax.
2. Seleccione
Resolución y, a continuación, pulse el botón OK.
3. Seleccione una opción de la lista y, a continuación, pulse el botón OK.
Nota: El valor predeterminado de fábrica es Fina.
Selección del tamaño original
Para seleccionar el tamaño del original para el fax:
1. En el panel de control, pulse el botón Fax.
2. Seleccione
Tamaño original y, a continuación, pulse el botón OK.
3. Seleccione una de las opciones siguientes y luego pulse el botón OK.
■ Automático
■ Cristal de documentos: cada original se explora previamente para determinar el
tamaño de cada página.
■ Alimentador de documentos: cada original se explora con una anchura de 8,5
pulgadas conforme a la longitud del papel que se alimenta a través del alimentador
de documentos para determinar el tamaño de cada página.
■ <tamaños de papel>: seleccione un tamaño de papel específico de la lista.
Nota: El valor predeterminado de fábrica es Automático.
Selección de la supresión automática
Si utiliza originales impresos en papel fino, es posible que las imágenes impresas por una cara
del papel se vean por la otra cara.
Para evitar que esto suceda con el documento de fax, seleccione la configuración
Supresión
automática
en el panel de control:
1. En el panel de control, pulse el botón Fax.
2. Seleccione
Supresión automática y, a continuación, pulse el botón OK.
3. Seleccione
Activado y, a continuación, pulse el botón OK.
Nota: El valor predeterminado de fábrica es Desactivado.

Selección de las opciones de fax
Producto multifunción Phaser® 8510/8560MFP
6-16
Selección de la velocidad inicial
Seleccione la velocidad inicial más elevada, a menos que el destino del fax que va a enviar
tenga requisitos especiales.
Para seleccionar la velocidad de transmisión de un fax:
1. En el panel de control, pulse el botón Fax.
2. Seleccione
Velocidad inicial y, a continuación, pulse el botón OK.
3. Seleccione una opción de la lista y, a continuación, pulse el botón OK.
Nota: El valor predeterminado de fábrica es 33,6 kbps (Super G3) para los productos
Phaser 8560MFP y 14,4 kbps para los productos Phaser 8510MFP.
Envío diferido de faxes
Para enviar un fax a una hora especificada (en 24 horas):
1. En el panel de control, pulse el botón Envío diferido.
2. Seleccione
Enviar más adelante y, a continuación, pulse el botón OK.
3. Seleccione la hora para enviar el fax.
■ Hora de envío: seleccione un número comprendido entre 0 y 23 y, a continuación,
pulse el botón OK.
■ Minuto de envío: seleccione un número comprendido entre 0 y 59 y, a continuación,
pulse el botón OK.
4. Seleccione una de las siguientes opciones en la pantalla
Hora de envío:
■ Seleccione OK para aceptar la hora de envío diferido.
■ Seleccione Cambiar para cambiar la hora de envío diferido. Siga las indicaciones de
la pantalla para revisar la hora de envío diferido.
5. Si lo desea, elija otras opciones en el panel de control y, a continuación, pulse el botón
Iniciar. El fax se explorará y guardará para enviarse a la hora especificada.

Administración de las funciones de fax
Producto multifunción Phaser® 8510/8560MFP
6-17
Administración de las funciones de fax
Esta sección incluye:
■ Impresión de un informe de transmisión en la página 6-17
■ Activación y desactivación de faxes seguros en la página 18
■ Impresión o borrado de faxes seguros en la página 6-19
■ Borrado de faxes pendientes en la página 6-20
■ Activar y desactivar Rechazar faxes no deseados en la página 21
■ Impresión de informes de fax en la página 6-22
■ Inserción de pausas en números de fax en la página 6-23
■ Cambio de la configuración predeterminada en la página 6-24
Impresión de un informe de transmisión
Establezca una opción predeterminada para imprimir un informe de transmisión de fax y, a
continuación, active o desactive la impresión del informe para cada trabajo.
Para seleccionar una opción predeterminada para imprimir un informe de transmisión de fax:
1. En el panel de control, pulse el botón Sistema.
2. Seleccione
Configuración predeterminada de trabajo y, a continuación, pulse el
botón OK.
3. Seleccione
Configuración de valores predeterminados de fax y, a continuación, pulse
el botón OK.
4. Seleccione
Configuración de envío de fax y, a continuación, pulse el botón OK.
5. Seleccione
Informe de transmisión y, a continuación, pulse el botón OK.
6. Seleccione una de las opciones siguientes y luego pulse el botón OK.
■ Siempre: se imprimirá un informe de transmisión en todos los casos.
■ Nunca: no se imprimirá un informe de transmisión en ningún caso.
■ Si hay error: sólo se imprimirá el informe cuando se produzca algún error en
la transmisión.
Nota: El valor predeterminado de fábrica es Si hay error.
Para activar y desactivar la impresión de un informe de transmisión para un trabajo de fax
específico:
1. En el panel de control, pulse el botón Fax.
2. Seleccione
Informe de transmisión y, a continuación, pulse el botón OK.
3. Seleccione una de las opciones siguientes y luego pulse el botón OK.
■ Activado: seleccione esta opción para imprimir un informe de transmisión. Esta
opción anula la opciones
Nunca y Si hay error del paso 6.
■ Desactivado: seleccione esta opción para impedir que se imprima un informe de
transmisión a menos que haya un error y el valor predeterminado del paso 6 sea
Si hay
error
.

Administración de las funciones de fax
Producto multifunción Phaser® 8510/8560MFP
6-18
Activación y desactivación de faxes seguros
Es posible configurar opciones de seguridad adicional para recibir faxes. Cuando la opción
Fax seguro está activada, se necesita una contraseña para imprimir o quitar faxes.
Para activar o desactivar un fax de recepción protegida:
1. En el panel de control, pulse el botón Sistema.
2. Seleccione
Configuración predeterminada de trabajo y, a continuación, pulse el
botón OK.
3. Seleccione
Configuración de valores predeterminados de fax y, a continuación, pulse
el botón OK.
4. Seleccione
Configuración de recepción de fax y, a continuación, pulse el botón OK.
5. Seleccione
Recepción protegida y, a continuación, pulse el botón OK.
6. Seleccione una de las opciones siguientes y luego pulse el botón OK.
■ Desactivado: esta opción desactiva la recepción protegida de fax si está activada. Siga
los indicadores de la pantalla para introducir una contraseña de cuatro dígitos.
■ Activado: esta opción activa la recepción protegida de fax si está desactivada. Siga los
indicadores de la pantalla para introducir una contraseña numérica.
7. Si desea cambiar la contraseña, seleccione
Cambiar la contraseña de recepción
protegida
y, a continuación, pulse el botón OK. Siga los indicadores de la pantalla para
especificar la contraseña actual y, a continuación, indique la nueva contraseña que
desea utilizar.

Administración de las funciones de fax
Producto multifunción Phaser® 8510/8560MFP
6-19
Impresión o borrado de faxes seguros
Si la opción Fax seguro está activada, debe introducir su contraseña numérica para imprimir o
borrar un fax recibido:
Mediante el panel de control
Para imprimir o borrar todos los faxes protegidos:
1. En el panel de control, pulse el botón Fax.
2. Seleccione una de las opciones siguientes, siga los indicadores de la pantalla y, a
continuación, pulse el botón OK :
■ Imprimir faxes protegidos: puede imprimir y eliminar todos los faxes recibidos
después de introducir su contraseña numérica.
■ Borrar faxes protegidos: puede borrar todos los faxes recibidos después de
introducir su contraseña numérica.
3. Cuando se le solicite, especifique la contraseña de cuatro dígitos y, a continuación, pulse el
botón OK.
Mediante CentreWare IS
Para imprimir o borrar un fax protegido:
1. Inicie el explorador web.
2. Introduzca la dirección IP del sistema en el campo Dirección del explorador
(http://xxx.xxx.xxx.xxx).
3. Seleccione la ficha Trabajos y, a continuación, haga clic en Borrar trabajos de
fax recibidos.
4. Haga clic en el botón Borrar trabajos de fax recibidos para quitar todos los
faxes recibidos.
5. Cuando se le solicite, especifique la contraseña de cuatro dígitos y, a continuación, pulse el
botón OK.

Administración de las funciones de fax
Producto multifunción Phaser® 8510/8560MFP
6-20
Borrado de faxes pendientes
Puede ver los faxes que están a la espera de envío. Si es necesario, puede borrar uno o
varios faxes.
Mediante el panel de control
Para borrar trabajos de fax pendientes:
1. En el panel de control, pulse el botón Fax.
2. Seleccione
Borrar faxes pendientes y, a continuación, pulse el botón OK.
3. Seleccione
Informe de trabajos pendientes y, a continuación, pulse el botón OK. Se
imprimirá el informe de trabajos pendientes.
4. Seleccione una de las opciones siguientes y luego pulse el botón OK.
■ Borrar todos: elimina todos los trabajos de fax que están a la espera de ser enviados.
■ Borrar uno: introduzca el numero de trabajo del informe de trabajos pendientes para
el fax que desea quitar.
Mediante CentreWare IS
Para borrar trabajos de fax pendientes:
1. Inicie el explorador web.
2. Introduzca la dirección IP del sistema en el campo Dirección del explorador
(http://xxx.xxx.xxx.xxx).
3. Seleccione la ficha Trabajos y, a continuación, haga clic en Borrar trabajos pendientes
de fax.
4. Seleccione una de las opciones siguientes:
■ Borrar todos los trabajos de fax pendientes: elimina todos los trabajos de fax que
están a la espera de ser enviados.
■ Borrar un trabajo de fax pendiente: en el campo ID de trabajo del Informe de
trabajos pendientes, introduzca el numero de trabajo del informe de trabajos
pendientes para el fax que desea quitar.
5. Haga clic en el botón Borrar trabajo de fax(es) para eliminar los trabajos que
ha seleccionado.

Administración de las funciones de fax
Producto multifunción Phaser® 8510/8560MFP
6-21
Activar y desactivar Rechazar faxes no deseados
Rechazar faxes no deseados le permite activar/desactivar la impresión de faxes recibidos de
números de teléfono del directorio de marcación rápida individual.
Mediante el panel de control
Para activar/desactivar la opción de rechazar faxes no deseados:
1. En el panel de control, pulse el botón Sistema.
2. Seleccione
Configuración predeterminada de trabajo y, a continuación, pulse el
botón OK.
3. Seleccione
Configuración de valores predeterminados de fax y, a continuación, pulse
el botón OK.
4. Seleccione
Configuración de recepción de fax y, a continuación, pulse el botón OK.
5. Seleccione
Rechazar faxes no deseados y, a continuación, pulse el botón OK.
6. Seleccione una de las opciones siguientes y luego pulse el botón OK.
■ Desactivado: esta opción desactiva la opción de rechazar faxes no deseados si está
activada. Seleccionar Desactivado permite la impresión de faxes de números de
teléfono del directorio de marcación rápida de individuales.
■ Activado: esta opción activa la opción de rechazar faxes no deseados si está
desactivada. Seleccionar Activado impide la impresión de faxes de números de
teléfono del directorio de marcación rápida de individuales.
Mediante CentreWare IS
Para activar/desactivar la opción de rechazar faxes no deseados:
1. Inicie el explorador web.
2. Introduzca la dirección IP del sistema en el campo Dirección del explorador
(http://xxx.xxx.xxx.xxx).
3. Seleccione la ficha Propiedades, haga clic para ampliar la carpeta Opciones de fax y, a
continuación, haga clic en Predeterminados.
4. En la sección Configuración de recepción de fax, seleccione una opción en el campo
Rechazar faxes no deseados:
■ Desactivado: esta opción desactiva la opción de rechazar faxes no deseados si está
activada. Seleccionar Desactivado permite la impresión de faxes de números de
teléfono del directorio de marcación rápida de individuales.
■ Activado: esta opción activa la opción de rechazar faxes no deseados si está
desactivada. Seleccionar Activado impide la impresión de faxes de números de
teléfono del directorio de marcación rápida de individuales.
5. Cuando haya terminado de realizar la selección, haga clic en el botón Guardar cambios.

Administración de las funciones de fax
Producto multifunción Phaser® 8510/8560MFP
6-22
Impresión de informes de fax
Existen varios informes de fax disponibles que proporcionan información sobre las actividades
de fax, los directorios y los trabajos pendientes. El informe de actividades ofrece información
acerca de los trabajos de fax terminados. El informe del directorio de marcación y el informe
del directorio de grupos muestran información acerca de destinatarios de grupos, individuos o
números de fax. El informe de trabajos pendientes ofrece una lista de faxes que están a la
espera de ser enviados.
Mediante el panel de control
Para imprimir un informe de fax:
1. En el panel de control, pulse el botón Fax.
2. Seleccione
Informes de fax y, a continuación, pulse el botón OK.
3. Seleccione uno de los siguientes informes y, a continuación, pulse el botón OK.
■ Informe de actividades
■ Informe del directorio de marcación
■ Informe del directorio de grupos
■ Informe de trabajos pendientes
Consulte también:
Impresión del informe de supervisión de protocolos en la página 6-25
Mediante CentreWare IS
Para imprimir un informe de fax:
1. Inicie el explorador web.
2. Introduzca la dirección IP del sistema en el campo Dirección del explorador
(http://xxx.xxx.xxx.xxx).
3. Seleccione la ficha Asistencia y, a continuación, haga clic en Imprimir informes de fax.
La pantalla Imprimir informes de fax aparece y muestra cinco opciones de informe.
■ Informe de actividades
■ Informe del directorio de marcación
■ Informe del directorio de grupos
■ Informe de trabajos pendientes
■ Informe del supervisor de protocolo
4. Seleccione el informe que desea imprimir y, a continuación, haga clic en el botón grande
que hay en la parte inferior de la pantalla.

Administración de las funciones de fax
Producto multifunción Phaser® 8510/8560MFP
6-23
Inserción de pausas en números de fax
Algunos números de fax requieren una o más pausas durante la secuencia de marcación.
Para insertar pausas en un número de fax:
1. En el panel de control, pulse el botón Fax.
2. Seleccione
Enviar fax a y, a continuación, pulse el botón OK.
3. Cuando introduzca un número de fax mediante el teclado alfanumérico, pulse el botón
Pausa para insertar una pausa (representada mediante una coma) en el lugar apropiado del
número de fax.
4. Pulse el botón Iniciar para enviar el fax.
Cambio de la configuración de pausas
Para cambiar la configuración de pausa:
1. En el panel de control, pulse el botón Sistema.
2. Seleccione
Solución de problemas y, a continuación, pulse el botón OK.
3. Seleccione
Problemas de fax y, a continuación, pulse el botón OK.
4. Seleccione
Demora de marcación y, a continuación, pulse el botón OK.
5. Siga las indicaciones de la pantalla para seleccionar una nueva configuración de hora para
las entradas de pausa y, a continuación, pulse el botón OK.
Nota: El valor predeterminado de fábrica es tres segundos.

Administración de las funciones de fax
Producto multifunción Phaser® 8510/8560MFP
6-24
Cambio de la configuración predeterminada
Seleccione uno de los siguientes métodos para cambiar la configuración predeterminada de la
función de fax del sistema.
Mediante el panel de control
Para cambiar la configuración predeterminada:
1. En el panel de control, pulse el botón Sistema.
2. Seleccione
Configuración predeterminada de trabajo y, a continuación, pulse el
botón OK.
3. Seleccione
Configuración de valores predeterminados de fax y, a continuación, pulse
el botón OK.
4. Seleccione una de las opciones siguientes y luego pulse el botón OK.
■ Configuración de envío de fax: vea o cambie la configuración de cada una de las
opciones que aparece en el menú Configuración de envío de fax y, a continuación,
pulse el botón OK.
■ Configuración de recepción de fax: vea o cambie la configuración de cada una de
las opciones que aparece en el menú Configuración de recepción de fax y, a
continuación, pulse el botón OK.
■ Configuración de fax: vea o cambie la configuración de cada una de las opciones que
aparece en el menú Configuración de fax y, a continuación, pulse el botón OK.
Mediante CentreWare IS
Para cambiar la configuración predeterminada:
1. Inicie el explorador web.
2. Introduzca la dirección IP del sistema en el campo Dirección del explorador
(http://xxx.xxx.xxx.xxx).
3. Seleccione la ficha Propiedades, haga clic para ampliar la carpeta Opciones de fax y, a
continuación, haga clic en Predeterminados.
4. Si lo desea, puede cambiar la configuración de estas opciones para el trabajo de fax:
■ Configuración de fax
■ Configuración de envío de fax
■ Configuración de recepción de fax
5. Cuando haya terminado de hacer cambios, haga clic en el botón Guardar cambios.

Solución de problemas de fax
Producto multifunción Phaser® 8510/8560MFP
6-25
Solución de problemas de fax
Esta sección incluye:
■ Configuración del módem en la página 6-25
■ Impresión del informe de supervisión de protocolos en la página 6-25
■ Restablecimiento de los valores predeterminados de fábrica para las opciones de fax en la
página 6-26
Configuración del módem
Para ajustar la configuración del módem:
1. En el panel de control, pulse el botón Sistema.
2. Seleccione
Solución de problemas y, a continuación, pulse el botón OK.
3. Seleccione
Problemas de fax y, a continuación, pulse el botón OK.
4. Seleccione
Configuración del módem y, a continuación, pulse el botón OK.
5. Seleccione una o más de las opciones siguientes y luego pulse el botón OK.
■ Pausa de marcación: establece la duración de cada pausa introducida en un número
de fax al enviar el fax.
■ Demora de marcación: establece la demora entre el tono de marcación y el sonido
del número de fax marcado.
■ Compresión máxima: establece el método de compresión más elevada para los faxes
entrantes y salientes.
Impresión del informe de supervisión de protocolos
El informe de supervisión de protocolos ofrece información sobre el trabajo de fax anterior
para ayudar a determinar problemas de protocolo del fax.
Para imprimir el informe:
1. En el panel de control, pulse el botón Sistema.
2. Seleccione
Solución de problemas y, a continuación, pulse el botón OK.
3. Seleccione
Problemas de fax y, a continuación, pulse el botón OK.
4. Seleccione
Informe del supervisor de protocolo y, a continuación, pulse el botón OK.

Solución de problemas de fax
Producto multifunción Phaser® 8510/8560MFP
6-26
Restablecimiento de los valores predeterminados de fábrica
para las opciones de fax
Cuando restablezca la configuración de fax, se aplicarán los valores predeterminados de
fábrica. Cualquier fax entrante o saliente se cancelará o eliminará.
Nota: Las entradas de marcación rápida y la configuración de país e ID de línea no se ven
afectadas cuando se selecciona la opción
Restablecer fax.
Para restablecer las opciones de fax a los valores predeterminados de fábrica:
1. En el panel de control, pulse el botón Sistema.
2. Seleccione
Solución de problemas y, a continuación, pulse el botón OK.
3. Seleccione
Problemas de fax y, a continuación, pulse el botón OK.
4. Seleccione
Restablecer fax y, a continuación, pulse el botón OK.
5. Seleccione
Restablecer fax ahora y, a continuación, pulse el botón OK.

Control de la calidad de las impresiones
Producto multifunción Phaser® 8510/8560MFP
7-2
Control de la calidad de las impresiones
Este capítulo incluye:
■ Selección del modo de calidad de impresión en la página 7-2
■ Ajuste del color en la página 7-4
La calidad de las impresiones está directamente controlada por el modo de calidad de
impresión y la corrección TekColor. El modo de calidad de impresión y el tipo de papel
controlan directamente la velocidad de impresión. Puede cambiar estos parámetros en el
controlador de impresora o en el panel de control.
Nota: La configuración del controlador anula la del panel de control.
Consulte también:
Guía de Características Avanzadas en www.xerox.com/office/8510_8560support
Selección del modo de calidad de impresión
Los modos de calidad de impresión disponibles con el producto multifunción
Phaser 8510/8560MFP incluyen:
■ Color rápido, Mejorada (todos los productos)
■ Estándar, Alta resolución/Fotografía (sólo productos Phaser 8560MFP)
Modo de calidad de
impresión Tipo de trabajo de impresión
Color rápido Es el modo a todo color más rápido, útil para impresiones con muchas
imágenes y para ver la presentación preliminar del trabajo. Permite
crear documentos de revisión con rapidez; es útil para trabajos
urgentes. No se recomienda para documentos que tengan texto
pequeño, detalles finos o grandes zonas con relleno sólido brillante.
Estándar Es el modo de uso general para impresiones a todo color. Produce
impresiones nítidas y brillantes a gran velocidad. Se recomienda para
impresiones en color vibrantes y saturadas.
Mejorada Es el mejor modo para las presentaciones de empresa. Produce
resoluciones de texto de gran calidad y colores muy suaves. Este modo
requiere mayor tiempo de procesamiento e impresión que el estándar o
el rápido.
Alta
resolución/Fotografía
Modo de alta calidad para impresiones a color. Proporciona los mejores
detalles y suavidad para las imágenes fotográficas. Produce
impresiones a color de muy alta calidad, con la mejor resolución de
texto y los colores más suaves. Este modo requiere mayor tiempo de
procesamiento e impresión que los otros modos.

Control de la calidad de las impresiones
Producto multifunción Phaser® 8510/8560MFP
7-3
Para seleccionar el modo de calidad de impresión en un controlador admitido:
Sistema operativo Pasos
Windows 98 SE 1. Seleccione la ficha Configuración.
2. Seleccione un modo de calidad de impresión.
Windows 2000,
Windows XP o
Windows Server 2003
1. Seleccione la ficha Calidad/Papel.
2. Seleccione un modo de calidad de impresión.
Mac OS 9.x 1. En el cuadro de diálogo Imprimir, seleccione General.
2. Seleccione Calidad de impresión en la lista desplegable.
3. Seleccione el modo que desee para Calidad.
Mac OS X, versión
10.2 y superiores
1. En el cuadro de diálogo Imprimir, seleccione Calidad de imagen en la
lista desplegable.
2. Seleccione el modo de calidad de impresión de la lista desplegable de
Calidad de impresión.

Control de la calidad de las impresiones
Producto multifunción Phaser® 8510/8560MFP
7-4
Ajuste del color
Las opciones de corrección TekColor proporcionan simulaciones de distintos dispositivos de
color. Automática es la corrección predeterminada para el procesamiento de imágenes en
general. Consulte la tabla siguiente para determinar cuál es la opción que quiere utilizar.
Consulte también:
Base de datos de referencia en www.xerox.com/office/8510_8560support
para obtener
información sobre el ajuste de colores y los perfiles ICC.
Corrección TekColor Descripción
Automático Aplica la mejor corrección del color a cada elemento
gráfico: textos, ilustraciones y fotografías.
Color de oficina Pantalla sRGB Hace que los colores sean semejantes a los de una
pantalla CRT de PC.
sRGB intenso Produce colores más brillantes y saturados que
Pantalla sRGB.
Pantalla LCD Hace que los colores sean semejantes a los de una
pantalla de ordenador LCD.
Ajuste de
imprenta
Imprenta SWOP Se ajusta a las especificaciones offset de rollo
continuo.
Imprenta Euroscale Se ajusta a la especificación de papel brillante
FOGRA.
Imprenta comercial Se aproxima al destino de imprenta comercial de EE.
UU.
Imprenta SNAP Se ajusta a las especificaciones para la producción
publicitaria en papel de periódico.
Satinado ISO Se ajusta a la especificación FOGRA 27L.
No satinado ISO Se ajusta a la especificación FOGRA 29L.
Ninguno No se aplica ninguna corrección del color. Utilícelo con
otras herramientas de administración del color, como
los perfiles ICC (International Color Consortium),
ColorSync o la tabla de colores PANTONE
®
para la
impresora.
Blanco y negro Convierte todos los colores a tonos de gris

Control de la calidad de las impresiones
Producto multifunción Phaser® 8510/8560MFP
7-5
Para seleccionar la corrección del color en un controlador admitido:
Sistema operativo Pasos
Windows 98 SE,
Windows 2000,
Windows XP o
Windows Server 2003
1. Seleccione la ficha TekColor.
2. Seleccione la corrección de color que desee. Algunas de las
correcciones del color se agrupan en Color de oficina o Ajuste
de imprenta.
Mac OS 9.x 1. En el cuadro de diálogo Imprimir, seleccione General.
2. Seleccione TekColor la página en la lista desplegable.
3. Seleccione el modo que prefiera para Color.
Mac OS X, versión
10.2 y superiores
1. En el cuadro de diálogo Imprimir, seleccione Calidad de imagen de la
lista desplegable.
2. Seleccione la corrección de color que desee de la lista desplegable
Corrección del color.

Solución de problemas de calidad de impresión
Producto multifunción Phaser® 8510/8560MFP
7-6
Solución de problemas de calidad de impresión
Esta sección incluye:
■ Manchas o borrones en la página 7-6
■ Rayas leves aleatorias en la página 7-8
■ Rayas leves predominantes en la página 7-10
■ Las imágenes de las transparencias son demasiado claras u oscuras en la página 7-11
■ Colores erróneos en la página 7-12
Manchas o borrones
Problema
Aparecen manchas o borrones en la página.
Solución
Para evitar que aparezcan manchas o borrones en la página:
1. Compruebe que está utilizando el tipo de papel correcto para el sistema y que se ha
cargado correctamente en la bandeja. Si desea información sobre los tipos y pesos de papel
admitidos, imprima la página Consejos sobre papel:
a. En el panel de control, pulse el botón Sistema.
b. Seleccione
Información y, a continuación, pulse el botón OK.
c. Seleccione
Páginas de información y, a continuación, pulse el botón OK.
d. Seleccione
Página de consejos sobre el papel y, a continuación, pulse el botón OK.
2. Si el problema continúa, pase páginas de limpieza por el sistema.
a. En el panel de control, pulse el botón Sistema.
b. Seleccione
Solución de problemas y, a continuación, pulse el botón OK.
c. Seleccione
Problemas con la calidad de impresión y, a continuación, pulse el
botón OK.
d. Seleccione
Eliminar manchas de impresión y, a continuación, pulse el botón OK. El
sistema limpiará la tinta de los rodillos haciendo pasar varias hojas de papel por el
sistema. Repita el paso 2 hasta tres veces si siguen apareciendo manchas.

Solución de problemas de calidad de impresión
Producto multifunción Phaser® 8510/8560MFP
7-7
3. Si el problema continúa:
a. Abra la puerta lateral del sistema y extraiga el kit de mantenimiento.
b. Limpie la escobilla limpiadora de plástico con un paño sin pelusas.
c. Vuelva a colocar el kit de mantenimiento y cierre la puerta.
Nota: Pueden aparecer manchas o borrones si imprime en la cara dos del papel preimpreso,
pero no selecciona 2ª cara como el tipo de papel. Seleccione la opción
2ª cara en el panel de
control y en el controlador de impresora.
Consulte también:
Impresión manual a dos caras en la página 3-27
Limpieza de la lámina limpiadora del kit de mantenimiento en la página 8-15

Solución de problemas de calidad de impresión
Producto multifunción Phaser® 8510/8560MFP
7-8
Rayas leves aleatorias
Problema
Aparecen rayas leves aleatorias en la página de prueba cuando falta una o varias barras
de colores.
Solución
Para evitar que aparezcan rayas leves aleatorias en la página:
1. En el panel de control, pulse el botón Sistema.
2. Seleccione
Solución de problemas y, a continuación, pulse el botón OK.
3. Seleccione
Problemas con la calidad de impresión y, a continuación, pulse el
botón OK.
4. Seleccione
Eliminar rayas leves y, a continuación, pulse el botón OK.
a. Seleccione
Básico y, a continuación, pulse el botón OK. Repita este procedimiento
hasta dos veces para eliminar las rayas leves.
b. Si el problema continúa, seleccione
Avanzado y, a continuación, pulse el botón OK.
Siga las indicaciones del panel de control para seleccionar el color y número del
inyector que falta. Consulte la página de Prueba de rayas leves para determinar el
color y el número del inyector.
5. Si siguen apareciendo rayas leves:
a. Apague el sistema durante al menos cuatro horas.
b. Encienda el sistema y, si es necesario, repita el procedimiento básico una vez.
Light Stripes Test

Solución de problemas de calidad de impresión
Producto multifunción Phaser® 8510/8560MFP
7-9
6. Si el problema continúa, póngase en contacto con el proveedor de servicios local o la
asistencia técnica de Xerox. Para seguir imprimiendo hasta que el sistema reciba
mantenimiento, seleccione Modo de sustitución de inyector para sustituir el inyector
anómalo que causa las rayas leves.
Para seleccionar el Modo de sustitución de inyector:
a. En el panel de control, pulse el botón Sistema.
b. Seleccione
Solución de problemas y, a continuación, pulse el botón OK.
c. Seleccione
Problemas con la calidad de impresión y, a continuación, pulse el
botón OK.
d. Seleccione
Eliminar rayas leves y, a continuación, pulse el botón OK.
e. Seleccione
Modo de sustitución de inyector y, a continuación, pulse el botón OK.
f. Siga las indicaciones del panel de control para seleccionar el color y número de
inyector anómalo indicado en la página Prueba de rayas leves.
Consulte también:
Base de datos de referencia en www.xerox.com/office/8510_8560support
para obtener
más información sobre la sustitución del inyector.

Solución de problemas de calidad de impresión
Producto multifunción Phaser® 8510/8560MFP
7-10
Rayas leves predominantes
Problema
Aparecen rayas leves prominentes en la página de prueba cuando faltan las cuatro barras
de colores.
Solución
Para evitar que aparezcan rayas leves en la página:
1. Abra la puerta de salida:
a. Elimine los restos de la zona de salida del papel.
b. Levante la guía del papel inferior y limpie la escobilla de salida de papel de plástico
con un paño que no tenga pelusas.
2. Cierre la puerta de salida.
3. Abra la puerta lateral del sistema:
a. Extraiga el kit de mantenimiento.
b. Limpie la escobilla limpiadora de plástico con un paño sin pelusas.
c. Sustituya el kit de mantenimiento.
d. Cierre la puerta.
4. Si el problema continúa, siga los pasos indicados en la sección Rayas leves aleatorias.

Solución de problemas de calidad de impresión
Producto multifunción Phaser® 8510/8560MFP
7-11
Las imágenes de las transparencias son demasiado claras
u oscuras
Problema
El texto o los gráficos impresos en las transparencias son demasiado claros u oscuros.
Solución
Para evitar que el texto o los gráficos que aparecen en las transparencias sean demasiado claros
u oscuros:
1. Verifique que se haya seleccionado Transparencia en la aplicación de software o el
controlador de impresora.
2. Verifique que la bandeja que contiene las transparencias se haya configurado para
transparencias:
a. En el panel de control, pulse el botón Sistema.
b. Seleccione
Configuración de la bandeja de papel y, a continuación, pulse el
botón OK.
c. Seleccione
Papel en bandeja 1, Papel en bandeja 2 o Papel en bandeja 3 o Papel
en bandeja 4
y, a continuación, pulse el botón OK.
d. Seleccione
Transparencia y, a continuación, pulse el botón OK.
3. Para obtener más información, imprima la página de Consejos sobre el papel.
a. En el panel de control, pulse el botón Sistema.
b. Seleccione
Información y, a continuación, pulse el botón OK.
c. Seleccione
Páginas de información y, a continuación, pulse el botón OK.
d. Seleccione
Página de consejos sobre el papel y, a continuación, pulse el botón OK.
Nota: Utilice únicamente transparencias recomendadas por Xerox.
Consulte también:
Recommended Media List (United States)
[Listado de soportes recomendados (EE. UU.)]
Recommended Media List (Europe) [Listado de soportes recomendados (Europa)]

Solución de problemas de calidad de impresión
Producto multifunción Phaser® 8510/8560MFP
7-12
Colores erróneos
Problema
El color generado por el sistema es erróneo o difiere del color con el que debe coincidir.
Solución
Si desea información de ajuste del color, visite www.xerox.com/office/8510_8560support.

Producto multifunción Phaser® 8510/8560MFP
8-1
Este capítulo incluye:
■ Mantenimiento y limpieza en la página 8-2
■ Pedidos de suministros en la página 8-23
■ Traslado y reembalaje del sistema en la página 8-25
Consulte también:
Tutoriales de vídeo sobre mantenimiento en www.xerox.com/office/8510_8560support
Tutoriales de vídeo sobre sustitución de suministros en
www.xerox.com/office/8510_8560support
Mantenimiento

Mantenimiento y limpieza
Producto multifunción Phaser® 8510/8560MFP
8-2
Mantenimiento y limpieza
Esta sección incluye:
■ Mantenimiento de rutina en la página 8-2
■ Limpieza de la lámina de liberación del papel en la página 8-11
■ Limpieza de la lámina limpiadora del kit de mantenimiento en la página 8-15
■ Limpieza de la parte externa del sistema en la página 8-18
■ Limpieza del cristal de documentos y el alimentador de documentos en la página 8-18
Consulte también:
Seguridad del usuario en la página A-1
Mantenimiento de rutina
El sistema requiere muy poco mantenimiento para proporcionar impresiones de calidad.
Añada tinta, vacíe la bandeja de desechos y sustituya el kit de mantenimiento para que la
impresora siga funcionando correctamente.
Carga de tinta
Puede cargar tinta siempre que el sistema esté inactivo o cuando el panel de control muestre
los mensajes
Tinta baja o Sin tinta.
■ Mantenga la tinta en su embalaje hasta que vaya a utilizarla.
■ Identifique la tinta por el número y la forma, no por el color.
■ Para evitar atascos de tinta, no introduzca nunca barras de tinta rotas en los depósitos de
carga de tinta.

Mantenimiento y limpieza
Producto multifunción Phaser® 8510/8560MFP
8-3
Para cargar tinta:
1. Levante el panel de control.
2. Abra la cubierta de la tinta.
8560-052
8560-05
3

Mantenimiento y limpieza
Producto multifunción Phaser® 8510/8560MFP
8-4
3. Localice el depósito de carga de tinta que esté bajo. Una etiqueta encima de cada
compartimiento indica el color de la barra de tinta y la forma del depósito.
4. Extraiga la barra de tinta de su envoltorio y, a continuación, insértela en la abertura del
depósito de carga adecuado. No fuerce la barra de tinta al introducirla en el depósito de
carga. Cada barra de tinta tiene un diseño único para que encaje en el depósito de carga de
tinta que le corresponde.
5. Cierre la cubierta de la tinta.
6. Cierre el panel de control. El panel de control muestra el mensaje
Calentando hasta que el
sistema está listo para imprimir.
Nota: Para minimizar el gasto de tinta y optimizar el rendimiento, deje encendido el sistema
todo el tiempo.
Para hacer un pedido de tinta, póngase en contacto con el distribuidor local o vaya a
www.xerox.com/office/8510_8560supplies
.
Precaución: Si se utiliza tinta que no sea Genuine Xerox Phaser 8510/8560MFP solid Ink
(tinta sólida original Xerox Phaser 8510/8560MFP) puede afectar a la calidad de impresión y a
la fiabilidad del sistema. La tinta original es la única tinta diseñada y fabricada bajo los
estrictos controles de calidad de Xerox para su utilización con este sistema.
8560-107
1
2
3
4

Mantenimiento y limpieza
Producto multifunción Phaser® 8510/8560MFP
8-5
Vaciado de la bandeja de desechos
Vacíe la bandeja de desechos cuando en el panel de control aparezca un mensaje indicando que
la bandeja está llena.
Advertencia: Es posible que el interior del sistema esté caliente. ¡No toque las
superficies calientes!
Para vaciar la bandeja de desechos:
1. Abra la puerta lateral.
8560-055

Mantenimiento y limpieza
Producto multifunción Phaser® 8510/8560MFP
8-6
2. Extraiga totalmente la bandeja de desechos (con la etiqueta B) del sistema.
Advertencia: Manipule con cuidado la bandeja de desechos, ya que puede estar caliente.
Nota: Puede que la bandeja de desechos esté bloqueada si el sistema está en el ciclo de
calentamiento o si la tinta se está enfriando mediante la rutina de solución de problemas
Eliminar rayas leves. Si la bandeja está bloqueada, cierre la puerta y espere 15 minutos
antes de repetir los pasos 1 y 2.
3. Vacíe la bandeja de desechos en un cubo de basura. La tinta no es tóxica y puede
desecharse como otros materiales de oficina.
Nota: La bandeja de desechos debe permanecer fuera del sistema más de cinco segundos
o seguirá recibiendo el mensaje
Bandeja de desechos llena en el panel de control.
8560-056
8560-057

Mantenimiento y limpieza
Producto multifunción Phaser® 8510/8560MFP
8-7
4. Inserte la bandeja de desechos en el sistema y encájela por completo en la ranura
correspondiente.
5. Cierre la puerta lateral.
Precaución: No intente volver a utilizar la tinta de desecho en el sistema, ya que se podría
dañarlo. Estos daños no están cubiertos por la garantía del sistema.
8560-058
8560-059

Mantenimiento y limpieza
Producto multifunción Phaser® 8510/8560MFP
8-8
Sustitución del kit de mantenimiento
El kit de mantenimiento contiene un rodillo de mantenimiento que mantiene limpio y
engrasado el tambor de imagen.
Nota: Solicite un nuevo kit de mantenimiento cuando aparezca en el panel de control un
mensaje indicando que el kit está bajo. Sustitúyalo cuando el panel de control se lo solicite.
Para solicitar un kit de mantenimiento de repuesto, póngase en contacto con el distribuidor
local o vaya a w
ww.xerox.com/office/8510_8560supplies.
Para reemplazar el kit de mantenimiento:
1. Abra la puerta lateral del sistema.
Advertencia: Es posible que el interior del sistema esté caliente. ¡No toque las
superficies calientes!
8560-055

Mantenimiento y limpieza
Producto multifunción Phaser® 8510/8560MFP
8-9
2. Extraiga el kit de mantenimiento (con la etiqueta A) de la ranura del kit de mantenimiento.
3. Inserte el kit de mantenimiento de repuesto y encájelo en la ranura del kit de
mantenimiento. Siga las instrucciones ilustradas incluidas con el kit de mantenimiento
para obtener información completa sobre su instalación y eliminación.
8560-060
8560-061

Mantenimiento y limpieza
Producto multifunción Phaser® 8510/8560MFP
8-10
4. Cierre la puerta lateral.
8560-059

Mantenimiento y limpieza
Producto multifunción Phaser® 8510/8560MFP
8-11
Limpieza de la lámina de liberación del papel
Para limpiar la lámina de liberación del papel:
1. Levante el panel de control.
2. Retire el papel de la bandeja de salida.
8560-052
8560-076

Mantenimiento y limpieza
Producto multifunción Phaser® 8510/8560MFP
8-12
3. Abra la puerta de salida.
4. Levante la guía del papel inferior hacia la parte frontal del sistema.
8560-077
8560-079

Mantenimiento y limpieza
Producto multifunción Phaser® 8510/8560MFP
8-13
5. Limpie la lámina de liberación de papel de plástico blanco, situada en la guía del papel,
utilizando un paño humedecido en alcohol (isopropílico al 90%).
6. Vuelva a colocar la guía del papel en su posición original.
8560-062
8560-063

Mantenimiento y limpieza
Producto multifunción Phaser® 8510/8560MFP
8-14
7. Cierre la puerta de salida.
8. Cierre el panel de control.
8560-081
8560-082

Mantenimiento y limpieza
Producto multifunción Phaser® 8510/8560MFP
8-15
Limpieza de la lámina limpiadora del kit de mantenimiento
El kit de mantenimiento incluye una lámina limpiadora que elimina el exceso de tinta. Para
limpiar la lámina limpiadora del kit de mantenimiento:
1. Abra la puerta lateral del sistema.
2. Extraiga el kit de mantenimiento (con la etiqueta A) de la ranura del kit de mantenimiento.
8560-055
8560-060

Mantenimiento y limpieza
Producto multifunción Phaser® 8510/8560MFP
8-16
3. Utilice un paño sin pelusas para limpiar la parte superior y los bordes de la lámina
limpiadora de plástico flexible, situada junto al rodillo.
4. Inserte el kit de mantenimiento y encájelo en su ranura.
8560-064
8560-061

Mantenimiento y limpieza
Producto multifunción Phaser® 8510/8560MFP
8-17
5. Cierre la puerta lateral.
8560-059

Mantenimiento y limpieza
Producto multifunción Phaser® 8510/8560MFP
8-18
Limpieza de la parte externa del sistema
Para eliminar las manchas del sistema, limpie el exterior con un paño suave humedecido con
un detergente neutro y suave. No utilice detergente directamente sobre el sistema.
Advertencia: Para prevenir riesgos de descargas eléctricas, apague el sistema y desconecte
el cable de alimentación de la toma eléctrica antes de limpiar el sistema.
Limpieza del cristal de documentos y el alimentador de
documentos
Limpie periódicamente el cristal de documentos y el alimentador documentos para retirar
restos o residuos de papel que podrían afectar a la calidad de las copias e imágenes exploradas.
Cristal de documentos
Para limpiar el cristal de documentos:
1. Levante el alimentador de documentos.
2. Utilice un paño suave o un trozo de algodón humedecido en alcohol (isopropílico al 90%).
8560-093

Mantenimiento y limpieza
Producto multifunción Phaser® 8510/8560MFP
8-19
3. Limpie el cristal con el paño o el algodón.
4. Cierre el alimentador de documentos.
8560-065
8560-095

Mantenimiento y limpieza
Producto multifunción Phaser® 8510/8560MFP
8-20
Alimentador de documentos
Para limpiar el alimentador de documentos:
1. Abra la puerta de acceso a atascos del alimentador de documentos.
2. Utilice un paño suave o un trozo de algodón humedecido en alcohol (isopropílico al 90%).
3. Limpie el rodillo de alimentación y el interior del alimentador de documentos con el paño
o el algodón.
8560-090
8560-066

Mantenimiento y limpieza
Producto multifunción Phaser® 8510/8560MFP
8-21
4. Cierre la puerta de acceso a atascos.
5. Levante el alimentador de documentos.
8560-092
8560-093

Mantenimiento y limpieza
Producto multifunción Phaser® 8510/8560MFP
8-22
6. Limpie la parte inferior del alimentador de documentos con el paño o el algodón.
7. Cierre el alimentador de documentos.
8560-067
8560-095

Pedidos de suministros
Producto multifunción Phaser® 8510/8560MFP
8-23
Pedidos de suministros
Esta sección incluye:
■ Consumibles en la página 8-23
■ Elementos de mantenimiento de rutina en la página 8-24
■ Cuándo hacer un pedido de suministros en la página 8-24
■ Reciclaje de suministros en la página 8-24
De vez en cuando, se deben solicitar algunos consumibles y elementos de mantenimiento de
rutina: El embalaje de los consumibles contiene las instrucciones de instalación.
Consumibles
La tinta sólida es el único consumible para los productos Phaser 8510/8560MFP :
■ Productos Phaser 8510MFP: Genuine Xerox Phaser 8510FP Solid Ink (tinta
original Xerox Phaser 8510MFP) (cyan, magenta, amarillo y negro)
■ Productos Phaser 8560MFP: Genuine Xerox Phaser 8560FP Solid Ink (tinta
sólida Xerox Phaser 8560MFP) (cyan, magenta, amarillo y negro)
Nota: Cuando realice un pedido de tinta a su distribuidor local o en el sitio web de
suministros de Xerox en w
ww.xerox.com/office/8510_8560supplies, asegúrese de solicitar la
tinta adecuada para su sistema. La forma de la tinta cambia para cada producto. La tinta
utilizada con los productos Phaser 8510MFP no se puede utilizar con productos
Phaser 8560MFP.
Precaución: Si se utiliza tinta que no sea Genuine Xerox Phaser 8510/8560MFP solid Ink
(tinta sólida original Xerox Phaser 8510/8560MFP) puede afectar a la calidad de impresión y a
la fiabilidad del sistema. La tinta original es la única tinta diseñada y fabricada bajo los
estrictos controles de calidad de Xerox para su utilización con este sistema.
Para ahorrar tinta, deje el sistema encendido. Si desea información acerca de cómo reducir el
consumo de tinta, visite www.xerox.com/office/8510_8560support
.
Consulte también:
Carga de tinta en la página 8-2

Pedidos de suministros
Producto multifunción Phaser® 8510/8560MFP
8-24
Elementos de mantenimiento de rutina
Los elementos de mantenimiento de rutina son piezas de la impresora con una vida útil
limitada que requieren sustitución periódica. Los elementos de repuesto pueden ser piezas o
kits. Los elementos de mantenimiento de rutina suelen ser reemplazados por el cliente.
El kit de mantenimiento es el único elemento de mantenimiento de rutina del producto
multifunción Phaser 8510/8560MFP. Para solicitar un kit de mantenimiento de repuesto,
póngase en contacto con el distribuidor local o vaya a
www.xerox.com/office/8510_8560supplies
.
Para ver información sobre la vida útil que le queda al kit de mantenimiento:
1. En el panel de control, pulse el botón Sistema.
2. Seleccione
Información y, a continuación, pulse el botón OK.
3. Seleccione
Información de suministros y, a continuación, pulse el botón OK.
4. Seleccione
Vida útil del kit de mantenimiento y luego pulse el botón OK.
Consulte también:
Sustitución del kit de mantenimiento en la página 8-8
Cuándo hacer un pedido de suministros
El panel de control muestra un aviso cuando se acerca el momento de reemplazar el
suministro. Compruebe que tiene a mano suministros de repuesto. Es importante pedir estos
suministros cuando aparecen los primeros mensajes para evitar interrupciones en la impresión.
El panel de control muestra un mensaje de error cuando es necesario reemplazar el suministro.
Para realizar un pedido de suministros, póngase en contacto con el distribuidor local o vaya al
sitio web de Suministros de Xerox en www.xerox.com/office/8510_8560supplies
.
Precaución: No se recomienda el uso de suministros que no sean Xerox. La Garantía Xerox,
los Acuerdo de servicio y la garantía Total Satisfaction Guarantee (Garantía de satisfacción
total) no cubren los daños, el mal funcionamiento ni la disminución de rendimiento en
aquellos casos en que hayan sido provocados por el uso de suministros que no son de Xerox o
no son los específicos para el sistema. La garantía Total Satisfaction Guarantee (Garantía de
satisfacción total) está disponible en Estados Unidos y Canadá. La cobertura puede variar
fuera de estas zonas; para más detalles, póngase en contacto con su representante local.
Reciclaje de suministros
Para obtener información sobre los programas de reciclaje de suministros de Xerox,
consulte www.xerox.com/gwa
.

Traslado y reembalaje del sistema
Producto multifunción Phaser® 8510/8560MFP
8-25
Traslado y reembalaje del sistema
Esta sección incluye:
■ Precauciones para trasladar el sistema en la página 8-25
■ Traslado del sistema dentro de la oficina en la página 8-25
■ Preparación del sistema para el envío en la página 8-27
Precaución: Las piezas del sistema están calientes. Para evitar cualquier daño personal o al
sistema, deje que la tinta se seque. Ejecute el procedimiento
Desconexión para mover el
sistema
del panel de control para que el sistema se enfríe rápidamente.
Precauciones para trasladar el sistema
Para información sobre las precauciones y directrices para trasladar el sistema de forma
segura, consulte Seguridad del usuario en la página A-1 de esta guía del usuario.
Traslado del sistema dentro de la oficina
Para trasladar el sistema dentro de la oficina:
1. Cierre la puerta y las cubiertas del sistema.
2. Pulse el interruptor de alimentación situado debajo de la cubierta de la interfaz en un
lateral del sistema.
3. Cuando hayan pasado 10 segundos desde que apagó el sistema, seleccione
Desconexión
para mover el sistema
en el panel de control.
Nota: Si recibe el mensaje
Error de apagado - Cabezal no detenido en el panel de
control, es porque el sistema no está preparado para ser trasladado. Si el cabezal de
impresión no está bloqueado, el sistema puede dañarse durante el traslado.
8560-117

Traslado y reembalaje del sistema
Producto multifunción Phaser® 8510/8560MFP
8-26
4. Espere a que el sistema finalice el período de enfriamiento para que se seque la tinta. El
ventilador se desconectará cuando esté lo suficientemente frío para trasladar el sistema.
Precaución: Si desconecta la impresora del sistema, pero no selecciona
Desconexión
para mover el sistema
en el panel de control, el ventilador no funcionará, por lo que
deberá esperar más tiempo hasta que la tinta se seque. Antes de trasladar o embalar el
sistema, espere al menos 30 minutos para que se enfríe completamente.
5. Desconecte el sistema cuando haya terminado el ciclo de enfriado.
6. Utilice las asas situadas a cada lado del sistema para levantarlo.
Precaución: Si el sistema tiene instaladas las bandejas 3 ó 4 opcionales, retírelas.
8560_132
38 kg
83.3 lb.

Traslado y reembalaje del sistema
Producto multifunción Phaser® 8510/8560MFP
8-27
Preparación del sistema para el envío
Antes de enviar la impresora:
1. Retire el kit de mantenimiento y la bandeja de desechos. Consulte Extracción del kit de
mantenimiento y la bandeja de desechos en la página 8-28.
2. Apague el sistema. Consulte Apagado del sistema en la página 8-30.
3. Retire el alimentador de documentos y el escáner. Consulte Extracción del alimentador de
documentos y el escáner en la página 8-32.
4. Embale el sistema. Consulte Embalaje del sistema en la página 8-34.
Vuelva a embalar el sistema utilizando la caja y el material de embalaje originales o un kit de
reembalaje de Xerox. Encontrará instrucciones adicionales para volver a embalar el sistema en
el kit de reembalaje. Si no dispone de todo el material de embalaje original o no es capaz de
volver a embalar el sistema, póngase en contacto con el representante del servicio técnico local
de Xerox.
Precaución: Si el sistema se traslada de forma incorrecta o no se embala adecuadamente
para su envío, puede sufrir daños que no están cubiertos por la garantía, el contrato de servicio
ni la garantía Total Satisfaction Guarantee (Garantía de satisfacción total). La garantía Total
Satisfaction Guarantee (Garantía de satisfacción total) está disponible en Estados Unidos y
Canadá. La cobertura puede variar fuera de estas zonas; para más detalles, póngase en contacto
con su representante local.

Traslado y reembalaje del sistema
Producto multifunción Phaser® 8510/8560MFP
8-28
Extracción del kit de mantenimiento y la bandeja de desechos
Antes de apagar el sistema, retire el kit de mantenimiento y la bandeja de desechos.
1. Abra la puerta lateral del sistema.
2. Retire el kit de mantenimiento (etiquetado con la letra A) y colóquelo en una bolsa de
plástico para almacenarlo.
8560-055
8560-060

Traslado y reembalaje del sistema
Producto multifunción Phaser® 8510/8560MFP
8-29
3. Extraiga la bandeja de desechos (etiquetada con la letra B) de la ranura de la bandeja
de desechos.
Advertencia: Manipule con cuidado la bandeja de desechos, ya que puede estar caliente.
4. Vacíe los desechos y coloque la bandeja en una bolsa de plástico para almacenarla.
Precaución: Enviar el sistema con el kit de mantenimiento y la bandeja de desechos
instalados, puede dañar el sistema.
5. Cierre la puerta y las cubiertas del sistema.
8560-056
8560-057

Traslado y reembalaje del sistema
Producto multifunción Phaser® 8510/8560MFP
8-30
Apagado del sistema
Para apagar el sistema:
1. Pulse el interruptor de alimentación situado debajo de la cubierta de la interfaz en un
lateral del sistema.
2. Cuando hayan pasado 10 segundos desde que apagó el sistema, seleccione
Desconexión
para mover el sistema
en el panel de control.
Precaución: Si recibe el mensaje
Error de apagado - Cabezal no detenido en el panel
de control, es porque el sistema no está preparado para ser trasladado. Si el cabezal de
impresión no está bloqueado, el sistema puede dañarse durante el traslado.
8560-117

Traslado y reembalaje del sistema
Producto multifunción Phaser® 8510/8560MFP
8-31
3. Bloquee la cabeza de exploración para transporte girando el bloqueo en el sentido de las
agujas del reloj.
Precaución: Pueden producirse daños en la cabeza de exploración si el bloqueo no está
bien apretado.
4. Espere a que el sistema finalice el período de enfriamiento para que se seque la tinta. El
ventilador se desconectará cuando esté lo suficientemente frío para trasladar el sistema.
Precaución: Si desconecta la impresora del sistema, pero no selecciona
Desconexión
para mover el sistema
en el panel de control, el ventilador no funcionará, por lo que
deberá esperar más tiempo hasta que la tinta se seque. Antes de trasladar o embalar el
sistema, espere al menos 30 minutos para que se enfríe completamente.
5. Desconecte el sistema cuando haya terminado el ciclo de enfriado.
8560-131

Traslado y reembalaje del sistema
Producto multifunción Phaser® 8510/8560MFP
8-32
Extracción del alimentador de documentos y el escáner
1. Retire el alimentador de documentos y el escáner y embálelos por separado del sistema.
2. Desconecte el cable que une el alimentador de documentos y el escáner.
3. Levante el alimentador de documentos.
a. Presione las articulaciones y, a continuación, separe el alimentador de documentos del
cristal de documentos.
8560-093
8560-071
1
2

Traslado y reembalaje del sistema
Producto multifunción Phaser® 8510/8560MFP
8-33
b. Desconecte el cable que une el escáner al sistema.
c. Utilice un lápiz para mover ambas palancas del escáner a la posición de desbloqueo y,
seguidamente, deslice el escáner hacia atrás y extráigalo del sistema.
d. Embale el escáner por separado del resto del sistema.
4. Doble los estabilizadores hacia el interior del sistema.
8560-072
8560-073

Traslado y reembalaje del sistema
Producto multifunción Phaser® 8510/8560MFP
8-34
5. Utilice las asas situadas a cada lado del sistema para levantarlo.
Precaución: Si el sistema tiene instaladas las bandejas 3 ó 4 opcionales, retírelas.
Embalaje del sistema
Vuelva a embalar el sistema utilizando la caja y el material de embalaje originales o un kit de
reembalaje de Xerox. Encontrará instrucciones adicionales para volver a embalar el sistema en
el kit de reembalaje. Si no dispone de todo el material de embalaje original o no es capaz de
volver a embalar el sistema, póngase en contacto con el representante del servicio técnico local
de Xerox.
Precaución: Si el sistema se traslada de forma incorrecta o no se embala adecuadamente
para su envío, puede sufrir daños que no están cubiertos por la garantía, el contrato de servicio
ni la garantía Total Satisfaction Guarantee (Garantía de satisfacción total). La garantía Total
Satisfaction Guarantee (Garantía de satisfacción total) está disponible en Estados Unidos y
Canadá. La cobertura puede variar fuera de estas zonas; para más detalles, póngase en contacto
con su representante local.
8560_132
38 kg
83.3 lb.

Producto multifunción Phaser® 8510/8560MFP
9-1
Este capítulo incluye:
■ Solución de atascos de papel en la página 9-2
■ Obtención de ayuda en la página 9-27
Consulte también:
Tutoriales de vídeo sobre solución de problemas en
www.xerox.com/office/8510_8560support
Calidad de impresión en la página 7-1
Solución de
problemas

Solución de atascos de papel
Producto multifunción Phaser® 8510/8560MFP
9-2
Solución de atascos de papel
Esta sección incluye:
■ Atasco en la puerta de salida en la página 9-2
■ Atasco en la ruta de salida en la página 9-8
■ Atasco en la puerta frontal en la página 9-11
■ Atasco en la bandeja 2, 3 ó 4 en la página 9-18
■ Atasco en el alimentador de documentos en la página 9-23
Consulte también:
Seguridad del usuario en la página A-1
Atasco en la puerta de salida
Para solucionar un atasco en la puerta de salida:
1. Levante el panel de control.
8560-075

Solución de atascos de papel
Producto multifunción Phaser® 8510/8560MFP
9-3
2. Retire el papel de la bandeja de salida.
3. Abra la puerta de salida.
8560-076
8560-077

Solución de atascos de papel
Producto multifunción Phaser® 8510/8560MFP
9-4
4. Extraiga el papel atascado del sistema con cuidado. Asegúrese de retirar todos los
fragmentos de papel.
5. Si no ha encontrado papel en el paso 4, levante las guías del papel.
6. Retire el papel atascado.
8560-078
8560-079
8560-080

Solución de atascos de papel
Producto multifunción Phaser® 8510/8560MFP
9-5
7. Cierre la puerta de salida.
8. Cierre el panel de control.
8560-081
8560-082

Solución de atascos de papel
Producto multifunción Phaser® 8510/8560MFP
9-6
9. Si no ha encontrado papel en los pasos anteriores, siga estos pasos.
a. Tire de la palanca que hay en la parte frontal del sistema para abrir la puerta frontal.
b. Extraiga el papel atascado del sistema con cuidado. Asegúrese de retirar todos los
fragmentos de papel.
8560-083
8560-084

Solución de atascos de papel
Producto multifunción Phaser® 8510/8560MFP
9-7
c. Cierre la puerta frontal.
8560-085

Solución de atascos de papel
Producto multifunción Phaser® 8510/8560MFP
9-8
Atasco en la ruta de salida
Para solucionar un atasco en la ruta de salida:
1. Levante el panel de control.
2. Extraiga el papel atascado del sistema con cuidado. Asegúrese de retirar todos los
fragmentos de papel.
8560-075
8560-086

Solución de atascos de papel
Producto multifunción Phaser® 8510/8560MFP
9-9
3. Retire el papel de la bandeja de salida.
4. Cierre el panel de control.
8560-
0
8560-082

Solución de atascos de papel
Producto multifunción Phaser® 8510/8560MFP
9-10
5. Ajuste la bandeja de salida para papel corto o largo.
Para soportes de impresión cuya longitud sea inferior a 190
mm (7,5 pulg.), levante el tope del papel.
Para soportes de impresión cuya longitud sea
superior a 297 mm (11,7 pulg.), extienda la
bandeja de salida.
8560-016
8560-017

Solución de atascos de papel
Producto multifunción Phaser® 8510/8560MFP
9-11
Atasco en la puerta frontal
Para solucionar un atasco en la puerta frontal:
1. Tire de la palanca que hay en la parte frontal del sistema para abrir la puerta frontal.
2. Extraiga el papel atascado del sistema con cuidado. Asegúrese de retirar todos los
fragmentos de papel.
8560-083
8560-084

Solución de atascos de papel
Producto multifunción Phaser® 8510/8560MFP
9-12
3. Cierre la puerta frontal.
4. Si no ha encontrado papel en el paso 2, siga estos pasos:
a. Levante el panel de control.
8560-085
8560-075

Solución de atascos de papel
Producto multifunción Phaser® 8510/8560MFP
9-13
b. Abra la puerta de salida.
c. Extraiga el papel atascado del sistema con cuidado. Asegúrese de retirar todos los
fragmentos de papel.
8560-077
8560-078

Solución de atascos de papel
Producto multifunción Phaser® 8510/8560MFP
9-14
d. Levante las guías del papel.
e. Retire el papel atascado.
8560-079
8560-080

Solución de atascos de papel
Producto multifunción Phaser® 8510/8560MFP
9-15
f. Cierre la puerta de salida.
g. Cierre el panel de control.
8560-081
8560-095

Solución de atascos de papel
Producto multifunción Phaser® 8510/8560MFP
9-16
5. Si no ha encontrado papel atascado en los pasos anteriores, siga estos pasos.
a. Extraiga completamente todas las bandejas del sistema y retire el papel atascado.
b. Extraiga el papel atascado del sistema con cuidado. Asegúrese de retirar todos los
fragmentos de papel.
8560-088
8560-100

Solución de atascos de papel
Producto multifunción Phaser® 8510/8560MFP
9-17
c. Vuelva a colocar todas las bandejas, encajándolas por completo en el sistema.
Nota: Utilice sólo papel del tipo, peso y tamaño aprobados para esta bandeja. Imprima papel
de tamaño personalizado únicamente desde la bandeja 1.
8560-098

Solución de atascos de papel
Producto multifunción Phaser® 8510/8560MFP
9-18
Atasco en la bandeja 2, 3 ó 4
Para solucionar un atasco en la bandeja indicada en el panel de control:
1. Extraiga completamente del sistema la bandeja indicada en el panel de control.
2. Retire la hoja superior de la bandeja.
8560-088
8560-087

Solución de atascos de papel
Producto multifunción Phaser® 8510/8560MFP
9-19
3. Retire el papel atascado del interior de la ranura de la bandeja del sistema. Asegúrese de
retirar todos los trozos de papel rotos.
4. Empuje la bandeja para introducirla totalmente en el sistema.
8560-100
8560-098

Solución de atascos de papel
Producto multifunción Phaser® 8510/8560MFP
9-20
5. Si no ha encontrado papel en los pasos anteriores, siga estos pasos.
a. Extraiga completamente todas las bandejas del sistema.
b. Tire de la palanca que hay en la parte frontal del sistema para abrir la puerta frontal.
8560-088
8560-083

Solución de atascos de papel
Producto multifunción Phaser® 8510/8560MFP
9-21
c. Retire el papel atascado. Asegúrese de retirar todos los trozos de papel rotos.
d. Asegúrese de que el papel esté correctamente cargado en la bandeja. Ajuste las guías
de longitud y anchura para el papel cargado en la bandeja.
■ Guía de longitud: presione los lados de la guía y, a continuación, deslícela hasta
que la flecha señale el tamaño de papel adecuado que figura en la parte inferior de
la bandeja. Cuando se coloca adecuadamente, la guía encaja en su sitio.
■ Guías de anchura: deslice las guías de anchura hasta que las flechas señalen el
tamaño de papel apropiado que figura en la parte inferior de la bandeja. Cuando se
colocan adecuadamente, las guías encajan en su sitio.
8560-084
8560-099

Solución de atascos de papel
Producto multifunción Phaser® 8510/8560MFP
9-22
e. Cierre la puerta frontal.
f. Vuelva a colocar todas las bandejas, encajándolas por completo en el sistema.
6. Asegúrese de imprimir tamaños de papel personalizados sólo desde la bandeja 1.
8560-085
8560-098

Solución de atascos de papel
Producto multifunción Phaser® 8510/8560MFP
9-23
Atasco en el alimentador de documentos
Nota: Un atasco en el alimentador de documentos impide el envío de faxes y la exploración,
pero no la actividad de impresión.
Para solucionar un atasco en el alimentador de documentos:
1. Retire los originales del alimentador de documentos y la bandeja de salida.
2. Abra la puerta de acceso a atascos del alimentador de documentos.
8560-089
8560-090

Solución de atascos de papel
Producto multifunción Phaser® 8510/8560MFP
9-24
3. Retire el papel atascado del alimentador de documentos.
4. Cierre la puerta de acceso a atascos del alimentador de documentos.
8560-091
8560-092

Solución de atascos de papel
Producto multifunción Phaser® 8510/8560MFP
9-25
5. Levante el alimentador de documentos.
6. Retire el papel atascado del alimentador de documentos o el cristal de documentos.
8560-093
8560-094

Solución de atascos de papel
Producto multifunción Phaser® 8510/8560MFP
9-26
7. Cierre el alimentador de documentos.
8. Vuelva a colocar los originales en el alimentador de documentos.
8560-095
8560-096

Obtención de ayuda
Producto multifunción Phaser® 8510/8560MFP
9-27
Obtención de ayuda
Esta sección incluye:
■ Mensajes del panel de control en la página 9-27
■ Alertas de PrintingScout en la página 9-27
■ Asistencia técnica de PhaserSMART en la página 9-28
■ Vínculos con la web en la página 9-29
Xerox proporciona varias herramientas de diagnóstico automático que ayudan a proporcionar
y mantener la calidad de impresión.
Consulte también:
Centro de asistencia Xerox en la página 1-15
Mensajes del panel de control
El panel de control del sistema proporciona información y ayuda para la solución de
problemas. Cuando se produce una condición de error o advertencia, el panel de control
mostrará un mensaje informándole del problema. En la mayoría de los casos, el panel de
control también mostrará un gráfico animado que le muestra la ubicación donde se encuentra
el problema, como por ejemplo, el atasco de papel.
Pulse el botón Ayuda del panel de control para obtener más información sobre el mensaje o el
menú que se muestra. El botón Ayuda lleva el signo ?.
Alertas de PrintingScout
PrintingScout es una herramienta que se instala junto al controlador de impresora Xerox.
Comprueba automáticamente el estado de la impresora durante el envío de un trabajo de
impresión. Si la impresora no es capaz de imprimir el trabajo, PrintingScout mostrará
automáticamente un aviso en la pantalla del ordenador para avisarle de que la impresora
necesita atención. Haga clic en el aviso para obtener instrucciones de cómo arreglar
el problema.
8560-127

Obtención de ayuda
Producto multifunción Phaser® 8510/8560MFP
9-28
Alertas de fax y exploración
Las alertas proporcionan mensajes e instrucciones para ayudar al usuario a resolver problemas
que pueden producirse durante el envío de faxes o la realización de exploraciones. Las alertas
pueden verse a través de CentreWare IS o la utilidad Centro de asistencia Xerox.
Nota: Los errores de fax no impiden que se lleven a cabo las actividades de exploración, copia
o impresión.
Asistencia técnica de PhaserSMART
La Asistencia técnica de PhaserSMART es un sistema de asistencia automatizado basado en
Internet que utiliza su explorador web predeterminado para enviar información de diagnóstico
desde el sistema al sitio web de Xerox para analizarla. La Asistencia técnica de PhaserSMART
examina la información, diagnostica el problema y propone una solución. Si el problema no se
resuelve con dicha solución, la Asistencia técnica de PhaserSMART le ayuda a iniciar una
petición de servicio técnico al Servicio de asistencia al cliente de Xerox.
Para acceder a la Asistencia técnica de PhaserSMART:
1. Abra el explorador y diríjase a www.phaserSMART.com
.
2. Introduzca la dirección IP del sistema en la ventana del explorador.
3. Siga las instrucciones que aparecen en pantalla.

Obtención de ayuda
Producto multifunción Phaser® 8510/8560MFP
9-29
Vínculos con la web
Xerox dispone de diversos sitios web que ofrecen información adicional sobre la impresora
Phaser 7760. Cuando se instalan los controladores de impresora Xerox en el ordenador, se
instala también una serie de vínculos de Xerox en la carpeta Favoritos del navegador. La ficha
Solución de problemas del controlador de impresora de Windows incluye igualmente
vínculos útiles. Visite los siguientes sitios web para obtener más información.
Recurso Vínculo
Para acceder al servicio de asistencia técnica
PhaserSMART que se encarga de diagnosticar
automáticamente los problemas del sistema de red y
ofrecer soluciones:
www.phasersmart.com
La información de asistencia técnica sobre su
sistema incluye Asistencia técnica en línea,
Recommended Media List (Lista de soportes
recomendados), base de datos de referencia,
descargas de controladores, documentación,
tutoriales de vídeo y mucho más:
www.xerox.com/office/8510_8560support
Suministros para el sistema: www.xerox.com/office/8510_8560supplies
Un recurso sobre herramientas e información, tales
como tutoriales interactivos, plantillas de impresión,
consejos útiles y funciones personalizadas que se
adapten a sus necesidades particulares:
www.colorconnection.xerox.com
Centro de servicio de asistencia y venta local: www.xerox.com/office/contacts
Registro del sistema: www.xerox.com/office/register
Los Informes de seguridad de materiales (Material
Safety Data Sheets), sólo en inglés, identifican los
materiales y facilitan información sobre cómo tratar y
almacenar materiales peligrosos de forma segura:
www.xerox.com/msds
(EE. UU. y Canadá)
www.xerox.com/environment_europe
(Unión Europea)
Información sobre el reciclaje de suministros: www.xerox.com/gwa

Producto multifunción Phaser® 8510/8560MFP
A-1
El sistema y los suministros recomendados se han diseñado y probado para que cumplan con
unos requisitos estrictos de seguridad. Prestar atención a la información siguiente permitirá
que el sistema funcione sin interrupciones y de forma segura.
Seguridad eléctrica
■ Use el cable de alimentación suministrado con el sistema.
■ Enchufe el cable directamente a una toma eléctrica correctamente conectada a tierra.
Asegúrese de que ambos extremos del cable están enchufados correctamente. Si no sabe si
el enchufe está conectado a tierra, pida a un electricista que lo compruebe.
■ No utilice un enchufe adaptador a tierra para conectar la impresora a una toma eléctrica
que no tenga conexión a tierra.
■ No utilice un cable alargador ni una regleta de conexiones.
■ Compruebe que el sistema está enchufado a una toma eléctrica que proporcione el voltaje
adecuado. Revise las especificaciones eléctricas del sistema con un electricista si
es necesario.
Advertencia: Para evitar el riesgo de descarga eléctrica, asegúrese de que el sistema esté
correctamente conectado a tierra. Los productos eléctricos pueden conllevar riesgos en caso de
uso indebido.
■ No coloque el sistema en un lugar en el que puedan pisar el cable de alimentación
eléctrica.
■ No coloque objetos sobre el cable de alimentación eléctrica.
■ No obstruya las aberturas de ventilación. La función de estas aberturas es evitar que el
sistema se caliente en exceso.
■ Evite que puedan caer clips o grapas en el interior del sistema.
Advertencia: No introduzca objetos en las ranuras o aberturas del sistema. Si hace contacto
con algún punto con carga eléctrica o si realiza un cortocircuito de algún componente, podría
producirse un incendio o una descarga eléctrica.
Seguridad del usuario

Producto multifunción Phaser® 8510/8560MFP
A-2
Si observa ruidos y olores inusuales:
1. Apague el sistema de inmediato.
2. Desconecte el cable de alimentación de la toma de electricidad.
3. Llame a un representante del servicio técnico autorizado para que corrija el problema.
El cable de alimentación se conecta al sistema mediante un enchufe situado en la parte lateral.
Si fuese necesario desconectar todas las conexiones eléctricas del sistema, desconecte el cable
de alimentación de la toma de electricidad.
Advertencia: No extraiga las cubiertas o dispositivos de seguridad que están sujetos con
tornillos, a menos que esté instalando algún equipo opcional y se haya indicado expresamente
que lo haga. Cuando se realizan estas instalaciones, la impresora debe estar apagada.
Desconecte el cable de alimentación eléctrica cuando extraiga las puertas y los dispositivos de
seguridad para instalar algún equipo opcional. A excepción de las opciones instalables por el
usuario, los componentes que se encuentran tras dichas cubiertas no requieren ningún tipo de
mantenimiento o servicio por parte del usuario.
Nota: Deje el sistema encendido para obtener un rendimiento óptimo, ya que esto no
representa ningún riesgo.
Las situaciones siguientes representan un riesgo para su seguridad:
■ El cable de alimentación está dañado o raído.
■ Se ha derramado líquido en el sistema.
■ El sistema está expuesto al agua.
Si surgiera alguna de estas condiciones:
1. Apague el sistema de inmediato.
2. Desconecte el cable de alimentación de la toma de electricidad.
3. Llame a un representante del servicio técnico autorizado.
Precaución: Para reducir el riesgo de incendios, utilice solamente AWG (American Wire
Gauge) Núm. 26 o un cable de línea de telecomunicaciones mayor.
Seguridad de mantenimiento
■ No realice ningún procedimiento de mantenimiento que no esté específicamente descrito
en la documentación que acompaña al sistema.
■ No utilice limpiadores en aerosol. El uso de suministros no aprobados puede resultar en un
mal rendimiento y provocar situaciones de peligro.
■ No queme ningún consumible o elemento de mantenimiento de rutina. Para obtener
información sobre los programas de reciclaje de suministros de Xerox, consulte
www.xerox.com/gwa
.

Producto multifunción Phaser® 8510/8560MFP
A-3
Seguridad durante el funcionamiento
El sistema y los suministros se han diseñado y probado para que cumplan estrictas exigencias
de seguridad. Éstos incluyen el examen y aprobación por un organismo de seguridad y el
cumplimiento con las normas medioambientales establecidas.
Prestar atención a las siguientes directrices de seguridad permitirá que el sistema funcione sin
interrupciones y de forma segura.
Ubicación de sistema
■ Coloque el sistema en un lugar sin polvo y con una temperatura comprendida entre 10 ° C
y 32 ° C (de 50 ° F a 90 ° F) y una humedad relativa del 10% al 80%.
■ Coloque el sistema en una zona que tenga suficiente espacio para la ventilación, el
funcionamiento y el mantenimiento.
■ No lo coloque en una zona con moqueta como, por ejemplo, un suelo enmoquetado. Las
fibras en suspensión de una moqueta pueden introducirse en el sistema y provocar
problemas de calidad en la impresión y las copias.
■ No coloque el sistema cerca de una fuente de calor.
■ No lo exponga a la luz directa del sol para evitar dañar los componentes sensibles a la luz.
■ No lo exponga directamente a la corriente de aire frío de un sistema de aire acondicionado.
Espacio de separación del sistema
Los espacios mínimos recomendados son:
■ 30 cm (11,8 pulg.) por encima, tomando como referencia la parte superior del alimentador
de documentos o la cubierta de documentos.
■ 24 cm (9,5 pulg.) por detrás del sistema.
■ 10 cm (4 pulg.) por la parte izquierda.
■ 37 cm (14,5 pulg.) por la derecha, para permitir el acceso a la unidad de mantenimiento y
la bandeja de desechos.
Directrices de funcionamiento
■ No bloquee ni tape las ranuras ni aberturas del sistema. Si la ventilación no es adecuada, el
sistema podría calentarse en exceso.
■ Use el sistema en alturas inferiores a 2.438 m (8.000 pies).
■ Coloque el sistema sobre una superficie nivelada y firme, sin vibraciones y con suficiente
resistencia para soportar el peso. Debe estar nivelada horizontalmente con una inclinación
inferior a dos grados y con las cuatro patas firmemente apoyadas sobre la superficie. El
peso básico del sistema, sin el material de embalaje, es aproximadamente 38 kg (83,3
libras).

Producto multifunción Phaser® 8510/8560MFP
A-4
Directrices de seguridad sobre impresión
■ Mantenga las manos, cabello, collares, etc. apartados de los rodillos de alimentación y
salida.
■ No extraiga la bandeja de origen de papel que ha seleccionado en el controlador de
impresora o en el panel de control.
■ No abra ninguna puerta mientras el sistema está imprimiendo.
■ No mueva el sistema mientras está imprimiendo.
Suministros del sistema
■ Utilice los suministros diseñados específicamente para el sistema. El uso de materiales no
adecuados puede producir un mal rendimiento y causar situaciones de peligro.
■ Siga todas las advertencias e instrucciones suministradas con el sistema, las opciones y los
suministros o que se indican en ellos.
Precaución: No se recomienda el uso de suministros que no sean Xerox. La Garantía Xerox,
los Acuerdo de servicio y la garantía Total Satisfaction Guarantee (Garantía de satisfacción
total) no cubren los daños, el mal funcionamiento ni la disminución de rendimiento en
aquellos casos en que hayan sido provocados por el uso de suministros que no son de Xerox o
no son los específicos para el sistema. La garantía Total Satisfaction Guarantee (Garantía de
satisfacción total) está disponible en Estados Unidos y Canadá. La cobertura puede variar
fuera de estas zonas; para más detalles, póngase en contacto con su representante local.

Producto multifunción Phaser® 8510/8560MFP
A-5
Traslado del sistema
Tenga en cuenta los siguientes consejos para evitar lesiones personales o daños en el sistema:
■ Para obtener mejores resultados, utilice el modo Desconexión del panel de control.
■ Antes de traslada el sistema, deje que se enfríe para evitar derrames de tinta que puedan
dañarlo.
Advertencia: Algunas piezas del sistema pueden estar calientes. Para evitar lesiones
personales o daños en el sistema, deje que se enfríe durante 30 minutos antes de
trasladarlo o embalarlo. De este modo se permite que se solidifique la tinta.
■ Apague siempre el sistema utilizando el interruptor de alimentación, ubicado en el lateral.
Desenchufe todos los cables. Nunca lo apague tirando del cable de alimentación o
mediante el interruptor de encendido y apagado de una regleta.
■ Nunca traslade el sistema si el panel de control muestra el mensaje Error de apagado -
Cabezal no detenido
. El sistema no está preparado para el traslado. Si el cabezal de
impresión no está bloqueado, el sistema puede dañarse durante el traslado.
■ Antes de quitar el escáner del sistema, bloquee siempre la cabeza de exploración para
transporte (el bloqueo está situado en la parte izquierda del sistema). Enviar el escáner con
la cabeza de exploración desbloqueada puede dañarlo.
8560-131

Producto multifunción Phaser® 8510/8560MFP
A-6
■ Retire siempre el alimentador de documentos antes de enviar el sistema.
■ Retire siempre el escáner antes de enviar el sistema.
■ Traslade siempre el sistema por separado de las bandejas 3 y 4 opcionales.
■ El sistema es pesado y para levantarlo se necesitan dos personas.
■ Nunca deposite alimentos ni líquidos sobre el sistema.
Precaución: Si el sistema se traslada de forma incorrecta o no se embala adecuadamente
para su envío, puede sufrir daños que no están cubiertos por la garantía, el contrato de servicio
ni la garantía Total Satisfaction Guarantee (Garantía de satisfacción total). La garantía Total
Satisfaction Guarantee (Garantía de satisfacción total) está disponible en Estados Unidos y
Canadá. La cobertura puede variar fuera de estas zonas; para más detalles, póngase en contacto
con su representante local.
8560_069
42.5 kg
94 lb.

Producto multifunción Phaser® 8510/8560MFP
A-7
Símbolos que aparecen en el producto
Tenga cuidado (o llame la atención sobre un
componente concreto). Consulte el manual o
manuales para obtener información.
Evite que sus dedos queden atrapados en el
sistema. Tenga cuidado para evitar lesiones
personales.
Calor en la superficie o el interior del sistema.
Tenga cuidado para evitar lesiones personales.
Mantenga las manos alejadas para evitar
lesiones personales.

Producto multifunción Phaser® 8510/8560MFP
B-1
Estados Unidos
El Congreso prohíbe, mediante una ley, la reproducción de los elementos aquí enumerados en
determinadas circunstancias. Se pueden imponer multas y penas de prisión a los responsables
de hacer tales reproducciones.
1. Bonos o valores del gobierno de Estados Unidos, como:
2. Certificados de indemnizaciones para veteranos de las Guerras Mundiales.
3. Bonos o valores de cualquier gobierno, banco o corporación del extranjero.
4. Material con copyright, a menos que se haya obtenido permiso del propietario del
copyright o que la reproducción se considere legítima o con derechos de archivo según lo
dispuesto en la legislación de copyright. Puede obtener más información sobres estas
disposiciones en la Oficina del Derecho de Autor de los Estados Unidos, Biblioteca del
Congreso, Washington, D.C. 20559. Solicite la circular R21.
Normativa sobre la
copia de originales
Certificados de deuda Moneda de bancos nacionales
Cupones de bonos Billetes bancarios de la Reserva Federal
Certificados de depósito de plata Certificados de depósito de oro
Bonos de Estados Unidos Pagarés del tesoro
Billetes de la Reserva Federal Billetes fraccionarios
Certificados de depósito Papel moneda
Bonos y obligaciones de determinadas agencias gubernamentales, como la FHA, etc.
Bonos (los bonos de ahorros de EE. UU. pueden ser fotografiados sólo con fines
publicitarios en relación con la campaña para su venta).
Timbre interno. Si es necesario reproducir un documento legal en el que haya un timbre
matasellado, se podrá hacer siempre que la reproducción del documento tenga fines
legales.
Sellos de correo, matasellados o sin matasellar. Los sellos de correo se pueden fotografiar,
con fines filatélicos, siempre que la reproducción sea en blanco y negro y su tamaño sea
inferior al 75% o superior al 150% del original.
Giros postales
Letras, cheques o efectos monetarios expedidos por funcionarios autorizados de Estados
Unidos.
Sellos y otros exponentes de valor, con cualquier denominación, que hayan sido o puedan
ser emitidos mediante alguna ley del Congreso.

Producto multifunción Phaser® 8510/8560MFP
B-2
5. Certificado de ciudadanía o naturalización. Los certificados de naturalización de
extranjeros pueden fotocopiarse.
6. Pasaportes. Los pasaportes extranjeros pueden fotocopiarse.
7. Papeles de inmigración.
8. Tarjetas de registro de reclutamiento.
9. Papeles del servicio de reclutamiento selectivo que llevan la siguiente información de
registro.
■ Ingresos o ganancias
■ Documento judicial
■ Condición física o mental
■ Estado de dependencia
■ Servicio militar anterior
Excepción: los certificados de baja militar de Estados Unidos pueden fotografiarse.
10. Insignias, tarjetas de identificación o pases exhibidos por personal militar o miembros de
varios Departamentos Federales, como el FBI, el Tesoro, etc. A menos que la fotografía
haya sido encargada por el responsable de dicho departamento.
La reproducción de los siguientes documentos también es ilegal en algunos estados:
■ Permisos de automóvil
■ Permisos de conducir
■ Certificados de titularidad de automóviles
La lista anterior no abarca todos los casos. No se admite ninguna responsabilidad derivada de
su contenido o exactitud. En caso de duda, consulte a su abogado.

Producto multifunción Phaser® 8510/8560MFP
B-3
Canadá
El Parlamento prohíbe, mediante una ley, la reproducción de los elementos aquí enumerados
en determinadas circunstancias. Se pueden imponer multas y penas de prisión a los
responsables de hacer tales reproducciones.
1. Billetes bancarios o papel moneda.
2. Bonos o valores de un gobierno o banco.
3. Exchequer bill paper (valores alcistas) o de ingresos del Tesoro.
4. El sello público de Canadá (o una de sus provincias), un organismo público o autoridad de
Canadá o un tribunal.
5. Las proclamas, dictámenes, regulaciones, mandatos o avisos de éstos (con la falsa
pretensión de que han sido impresos por la Queens Printer para Canadá o por otra
imprenta equivalente para una provincia).
6. Las marcas, sellos, envoltorios o diseños utilizados por o en nombre del Gobierno de
Canadá (o una de sus provincias), el gobierno de otro estado o un departamento, junta,
comisión o agencia establecidos por el Gobierno de Canadá o de una provincia o un
gobierno de otro estado.
7. Timbre impreso o adhesivo utilizado con fines de recaudación por parte del Gobierno de
Canadá o de una provincia o por el gobierno de otro estado.
8. Documentos o registros que están a cargo de funcionarios que tienen el deber de realizar o
emitir copias certificadas y se pretenda hacer pasar una copia falsa por una
certificación auténtica.
9. Material con copyright o marcas comerciales, sin el consentimiento del propietario.
La lista anterior se facilita a modo orientativo, pero no abarca todos los casos. No se admite
ninguna responsabilidad derivada de su contenido o exactitud. En caso de duda, consulte a
su abogado.
Otros países
La copia de determinados documentos puede ser ilegal en su país. Se pueden imponer multas y
penas de prisión a los responsables de hacer dichas reproducciones.
■ Moneda de curso legal
■ Billetes bancarios y cheques
■ Bonos o valores de bancos o gobiernos
■ Pasaportes y tarjetas de identidad
■ Material con copyright o marcas comerciales, sin el consentimiento del propietario
■ Sellos de correos y otros instrumentos negociables
Esta lista no abarca todos los casos. No se admite ninguna responsabilidad derivada de su
contenido o exactitud. En caso de duda, consulte a su asesor jurídico.

Producto multifunción Phaser® 8510/8560MFP
C-1
Estados Unidos
Requisitos de encabezado para el envío de fax
La Ley de protección al consumidor de servicios telefónicos (Telephone Consumer Protection
Act) de 1991 establece que es ilegal utilizar un ordenador u otro dispositivo electrónico
(incluida una máquina de fax) para enviar mensajes, a menos que el mensaje contenga en el
margen superior o inferior de cada una de las páginas transmitidas, o bien en la primera
página, la fecha y hora de envío, la identificación de la empresa, entidad o particular que envía
el mensaje, así como el número de teléfono de la máquina de envío de dicha empresa, entidad
o particular. El número de teléfono proporcionado no puede ser un número 900 ni ningún otro
número cuyo coste exceda la tarifa de transmisión local o de larga distancia.
Para programar esta información en la máquina, consulte la documentación del cliente y siga
los pasos que se facilitan.
Información del acoplador de datos
Este equipo cumple la Parte 68 de la normativa y los requisitos FCC adoptados por el Consejo
Administrativo de Conexiones de Terminales (Administrative Council for Terminal
Attachments, ACTA). En la parte posterior del equipo hay una etiqueta que, entre otra
información, incluye un identificador de producto con el formato US:AAAEQ##TXXXX. Si
es necesario, debe proporcionar este número a la compañía telefónica.
La clavija y el conector para conectar este equipo al cableado de las instalaciones y a la red
telefónica deben cumplir la Parte 68 de la normativa y los requisitos de la FCC adoptados por
el ACTA. Con este producto, se suministra un cable telefónico compatible que tiene un
enchufe modular. Está diseñado para la conexión a un conector modular que también es
compatible. Consulte las instrucciones de instalación para obtener más información.
Puede conectar la máquina de forma segura al conector modular USOC RJ-11C mediante el
cable de línea telefónica compatible (con enchufe modular) que se suministra en el kit de
instalación. Consulte las instrucciones de instalación para obtener más información.
Normativa de envío
de fax

Producto multifunción Phaser® 8510/8560MFP
C-2
El número de equivalencia de timbre (Ringer Equivalence Number, REN) se utiliza para
determinar el número de dispositivos que se pueden conectar a la línea telefónica. La conexión
de una cantidad excesiva de números REN a una línea telefónica puede provocar que los
dispositivos no suenen cuando reciban una llamada. En la mayoría de las zonas, la suma de
números REN no debe ser superior a cinco. Para asegurarse del número de dispositivos que
pueden conectarse a una línea, según el número total de números REN, póngase en contacto
con la compañía telefónica local. Para los productos aprobados después del 23 de julio de
2001, el número REN para este producto forma parte del identificador del producto que tiene
el formato US:AAAEQ##TXXXX. Los dígitos representados mediante ## equivalen al
número REN sin punto decimal (p. ej., 03 indicaría un REN de 0.3). Para productos anteriores,
el número REN se muestra por separado en la etiqueta.
Si este equipo de Xerox provoca algún daño en la red telefónica, la compañía telefónica le
avisará por adelantado de que puede ser necesario interrumpir el servicio temporalmente. Si el
preaviso no es factible, la compañía telefónica informará al cliente lo antes posible. Asimismo,
se le advertirá de que tiene derecho a presentar una reclamación a la FCC si lo
considera oportuno.
La compañía telefónica puede hacer cambios en sus instalaciones, equipos, operaciones o
procedimientos que podrían afectar al funcionamiento del equipo. Si esto sucede, le avisará
por adelantado para que pueda realizar los cambios necesarios a fin de mantener el servicio
sin interrupciones.
Si este equipo de Xerox experimenta algún problema, póngase en contacto con el centro de
servicio adecuado para obtener información sobre reparaciones y garantías. Los detalles
figuran en la máquina o en la Guía de usuario. Si el equipo provoca algún daño en la red
telefónica, la compañía telefónica podría solicitarle que desconecte el equipo hasta que el
problema se haya solucionado.
Las reparaciones de la máquina sólo debe realizarlas un representante de servicio Xerox o un
proveedor de servicio autorizado. Esto es aplicable durante el período de garantía de servicio y
una vez finalizado el mismo. Si se realiza alguna reparación no autorizada, se anulará el
tiempo restante del período de garantía. Este equipo no debe utilizarse en líneas compartidas.
La conexión a servicios de líneas compartidas está sujeta a tarifas estatales. Para obtener más
información, póngase en contacto con la comisión estatal de servicios públicos de
telecomunicaciones, la comisión de servicios públicos o la comisión de corporaciones.
Si su oficina dispone de un sistema especial de alarma conectado a la línea telefónica,
asegúrese de que la instalación de este equipo de Xerox no desactive el sistema de alarma.
Si tiene alguna duda sobre las cosas que pueden desactivar el sistema de alarma, consulte a la
compañía telefónica o a un instalador autorizado.

Producto multifunción Phaser® 8510/8560MFP
C-3
Canadá
Nota: La etiqueta de Industry Canada identifica equipos certificados. Esta certificación
significa que el equipo cumple determinados requisitos de seguridad y funcionamiento de la
red de telecomunicaciones, tal como se indica en los documentos apropiados de requisitos
técnicos del equipo terminal. El Departamento no puede garantizar que el funcionamiento del
equipo cumpla las expectativas del cliente.
Antes de instalar este equipo, el usuario debe comprobar que tiene permiso para conectarse a
las instalaciones de la compañía local de telecomunicaciones. Asimismo, el equipo debe
instalarse mediante un método de conexión admitido. El cliente debe saber que el
cumplimiento de las condiciones anteriores podría no impedir una degradación de la calidad
del servicio en algunos casos.
Las reparaciones de equipos certificados serán coordinadas por el representante designado por
el proveedor. Cualquier reparación o modificación realizada al equipo por parte del usuario, o
un uso inadecuado, puede dar lugar a que la compañía de telecomunicaciones solicite al
usuario la desconexión del equipo.
Los usuarios deben cerciorarse por su propia seguridad de que las conexiones eléctricas a
tierra de las tomas de alimentación eléctrica, de las líneas telefónicas y de los sistemas internos
de tuberías metálicas, si los hubiera, estén conectadas. Esta precaución es particularmente
importante en áreas rurales.
Precaución: Los usuarios no deben intentar hacer las conexiones ellos mismos, sino que
deben ponerse en contacto con el organismo adecuado para inspecciones eléctricas o con un
electricista, según corresponda.
El número de equivalencia de timbre (Ringer Equivalence Number, REN) asignado a cada
terminal indica el número máximo de terminales que se pueden conectar a una interfaz
telefónica. La terminación de una interfaz puede consistir en cualquier combinación de
dispositivos, con el único requisito de que la suma de números REN de todos los dispositivos
no exceda de 5. Para conocer el valor de REN canadiense, consulte la etiqueta del equipo.

Producto multifunción Phaser® 8510/8560MFP
C-4
Europa
Directiva sobre equipos de radio y equipos terminales de telecomunicaciones
Este producto de Xerox tiene un certificado de Xerox para la conexión paneuropea de
terminales individuales a la red pública de telefonía conmutada (PSTN) analógica conforme a
la directiva 1999/5/EC. El producto se ha diseñado para funcionar con las redes PSTN
nacionales y PBX compatibles de los siguientes países:
Si se produjera algún problema, debe ponerse en contacto con el distribuidor local autorizado
en primer lugar. Este producto se ha probado y cumple la norma TBR21 para equipos de
terminal que se usan en redes públicas de telefonía conmutada analógica en el marco
económico europeo. Este producto incluye una configuración del código de país ajustable por
el usuario. Consulte la documentación del cliente para conocer este procedimiento. Los
códigos de país deben establecerse antes de conectar el producto a la red.
Nota: Aunque este producto puede utilizar la marcación por pulsos (desconexión de bucle) o
por tonos multifrecuencia (DTMF), se recomienda que se configure para usar la señalización
DTMF. La señalización DTMF ofrece un establecimiento de llamada fiable y más rápido.
Cualquier modificación de este producto, la conexión a un software de control externo o a un
aparato de control externo sin autorización de Xerox, anulará el certificado.
Declaración de Sudáfrica
Este módem debe utilizarse conjuntamente con un dispositivo de protección ante subidas de
tensión aprobado.
Austria Alemania Luxemburgo Suecia
Bélgica Grecia Países Bajos Suiza
Dinamarca Islandia Noruega Reino Unido
Francia Irlanda Portugal Finlandia
Italia España

Producto multifunción Phaser® 8510/8560MFP
C-5
Aviso de New Zealand Telecom
1. La concesión de un permiso de comunicaciones (Telepermit) para un elemento o equipo
de terminal indica solamente que Telecom ha aceptado que el elemento cumple las
condiciones mínimas para la conexión a su red. No indica que Telecom avale el producto,
ni proporciona ningún tipo de garantía. Sobre todo, no garantiza que un elemento funcione
correctamente en todos sus facetas con otro elemento de equipo con permiso (Telepermit)
de una marca o modelo distintos, ni implica que un producto sea compatible con todos los
servicios de red de Telecom.
Es posible que el equipo no sea capaz de funcionar correctamente a las velocidades de
datos superiores designadas. Las conexiones de 33,6 kbps y 56 kbps probablemente sean
restringidas a velocidades de bits inferiores al conectarse a algunas implementaciones
PSTN. Telecom no aceptará responsabilidad alguna si surgieran dificultades bajo tales
circunstancias.
2. Desconecte el equipo de inmediato si sufre daños físicos y disponga su reparación
o desechado.
3. Este módem no se utilizará de manera alguna que pueda crear inconvenientes a otros
clientes de Telecom.
4. Este dispositivo está equipado con marcación por pulso, mientras que el estándar de
Telecom es la marcación por tonos DTMF. No existe garantía alguna de que las líneas de
Telecom admitan la marcación por pulso en el futuro.
El uso de la marcación por pulso, al conectar este equipo a la misma línea que otro equipo,
puede ocasionar 'tintineos' o ruido y puede crear también una condición de contestación
falsa. Si se produjeran tales problemas, el usuario NO debe ponerse en contacto con el
servicio Telecom Faults Service.
El método de marcación preferido es el uso de tonos DTMF, ya que es más rápido que la
marcación de pulso (decadic) y está disponible en la gran mayoría de centralitas de
Nueva Zelanda.
5. Aviso: No pueden realizarse llamadas '111' ni de otro tipo desde este dispositivo durante
un fallo de la alimentación principal.
6. Este equipo no puede proporcionar transferencia efectiva de una llamada a otro dispositivo
conectado a la misma línea.
7. Algunos parámetros necesarios para cumplir los requisitos de Telepermit de Telecom
dependen del equipo (PC) asociado con este dispositivo. Debe configurarse el equipo
asociado para operar dentro de los siguientes límites de concordancia con las
especificaciones de Telecom:
Para llamadas reiteradas al mismo número:
■ No se realizarán más de 10 intentos de llamada al mismo número dentro un período de
30 minutos para una iniciación de llamada manual individual, y
■ El equipo permanecerá colgado durante un período de 30 segundos como mínimo
entre el final de un intento y el inicio del siguiente intento.
Para realizar llamadas automáticas a distintos números:
■ Debe configurarse el equipo para asegurar que las llamadas automáticas a distintos
números quedan espaciadas de forma que no haya menos de 5 segundos entre el final
de un intento de llamada y el principio de otro.
8. Para un funcionamiento correcto, el total de RN de todos los dispositivos conectados a una
sola línea a la vez no debe ser superior a 5.

Producto multifunción Phaser® 8510/8560MFP
Índice alfabético-1
Índice alfabético
A
accesorio
carro para el sistema, 1-7
activación de DHCP en el sistema, 2-6
adición
entrada de marcación rápida de
grupo, 6-8
entrada de marcación rápida de
individuos, 6-6
lista de envío, 6-12
un grupo, 6-8
un individuo, 6-6
administración
exploración de archivos y directivas de
exploración, 5-34
funciones de copia, 4-20
funciones de fax, 6-17
administrador de imágenes WIA, 5-18
ajuste
color
corrección TekColor, 7-4
copias, 4-16
equilibrio de color, 4-11
Ajuste de imprenta, 7-4
corrección TekColor, 7-4
alertas de exploración, 9-28
alertas de fax, 9-28
Alertas de PrintingScout, 9-27
alimentación manual, 3-13
Macintosh, 3-13
Windows, 3-13
alimentador automático de documentos, 3-4
alimentador automático de documentos a dos
caras, 3-4
alimentador de documentos
kit de actualización, 1-7
ampliar imágenes, 4-9
apagado del sistema, A-5
aplicaciones
envío de un fax desde el ordenador
Macintosh, 6-4
envío de un fax desde el ordenador
Windows, 6-3
importar imágenes exploradas, 5-17
asistencia técnica, 1-14
Asistencia técnica de PhaserSMART, 1-14,
9-28
atascos, 9-2
atascos de papel, 9-2
acabadora, 9-18
puerta de salida, 9-2
puerta frontal, 9-11
ruta de salida, 9-8
automática
corrección TekColor, 7-4
impresión a dos caras, 3-25
modo de calidad de impresión, 7-2
ayuda
recursos, 1-14
B
Bandeja 1
carga de papel, 3-9
impresión de etiquetas, 3-42
impresión de sobres, 3-36
impresión de transparencias, 3-30
impresión en papel brillante, 3-47
impresión en papel de tamaño
personalizado, 3-52
márgenes, 3-7
tamaños y pesos de papel admitidos, 3-7
tipos de papel y soportes de
impresión, 3-7
bandeja de desechos
extracción, 8-28
vaciado, 8-5
bandejas
adicionales, 1-7
configuración de la bandeja de copia
predeterminada, 4-4
opciones, 1-7
Bandejas 2, 3 ó 4
impresión de etiquetas, 3-44
impresión de sobres, 3-38
impresión de transparencias, 3-32
impresión en papel brillante, 3-49
márgenes, 3-8
tamaños y pesos de papel admitidos, 3-8
tipos de papel y soportes de
impresión, 3-8

Índice alfabético
Producto multifunción Phaser® 8510/8560MFP
Índice alfabético-2
base de datos
espacio de nombres de servicio de
nombres de dominio (DNS) local, 2-7
básico
copia, 4-2
envío de fax, 6-2
exploración, 5-3
en el producto Phaser 8510MFP, 5-4
en el producto Phaser 8560MFP, 5-6
impresión, 3-2
blanco y negro, 7-4
selección para exploración, 5-21
borrado
faxes, 6-19
botones
botones en cascada del panel de
control, 1-9
inserción de caracteres, 6-2
introducción de pausas en números de
teléfono, 6-2
panel de control, 1-9, 1-10, 1-11
uso del botón Pausa del panel de
control, 6-2
botones en cascada
panel de control, 1-9
C
calibración
escáner, 5-38
calidad de impresión
faltan una o varias barras de color, 7-8,
7-10
modos, 7-2
rayas leves aleatorias, 7-8
rayas leves predominantes, 7-10
solución de problemas, 7-6
cambiar la dirección IP mediante
CentreWare IS, 2-7
caracteres
botones del panel de control, 1-11
inserción en nombres y números, 6-2
introducción mediante el teclado del
panel de control, 6-5
características
configuraciones del sistema, 1-6
estándar, 1-5
carga de papel
Bandeja 1, 3-9
Bandejas 2, 3 ó 4, 3-14
carga de tinta, 8-2
carpeta
creación de una carpeta de exploración
privada, 5-37
Ficha Copiar a carpeta, 5-26, 5-27
Mis imágenes exploradas, 5-11
privada, 5-11
pública, 5-11
seleccionar parámetros para imágenes
exploradas, 5-16
Utilidad de exploración de Xerox, 5-26,
5-27
carpeta privada, 5-11, 5-37
exploración a, 5-7
carpeta pública, 5-11
exploración a, 5-6
carro
pedidos para el sistema, 1-7
CentreWare IS
cambio o modificación de la dirección IP
del sistema, 2-7
configuración dinámica de la dirección IP
del sistema, 2-6
usar para recuperar imágenes
exploradas, 5-12
Centro de asistencia, 1-15
color
ajuste, 7-4
ajuste del equilibrio para copias, 4-11
ajuste para originales de papel fino, 5-21
rayas leves aleatorias, 7-8
rayas leves predominantes, 7-10
selección para exploración, 5-21
uso de una contraseña de copia en
color, 4-21
Color de oficina, 7-4
conexión
Ethernet, 2-3, 2-4
USB, 2-3
conexión de red, 2-4
Ethernet, 2-3
conexión Ethernet, 2-3

Índice alfabético
Producto multifunción Phaser® 8510/8560MFP
Índice alfabético-3
configuración
automática de la dirección IP del sistema
(sólo Windows), 2-6
cambio de la configuración
predeterminada de fax, 6-24
dinámica de la dirección IP del
sistema, 2-6
dirección IP del sistema
manualmente, 2-9
hora específica para enviar un fax, 6-16
la dirección de red, 2-5
módem fax, 6-25
velocidad inicial para el envío de
faxes, 6-16
configuración automática de la dirección IP
del sistema (sólo Windows), 2-6
configuración de la red, 2-2, 2-3
configuración dinámica de la dirección IP del
sistema, 2-6
configuración manual de la dirección IP del
sistema, 2-9
invalida AutoIP, 2-9
configurar dirección IP de impresora
manualmente
invalida DHCP, 2-9
consumibles, 8-23
contraseña
activación de faxes seguros, 6-18
añadir para explorar al ordenador, 5-36
creación para una carpeta privada, 5-37
impresión o borrado de faxes
seguros, 6-19
uso para copias en color, 4-21
contraste
ajuste de imágenes, 4-10
controlador de exploración
instalación, 1-7, 5-2
controlador de impresora
Centro de asistencia Xerox, 1-15
control de la calidad de impresión, 7-2
disponibles, 2-10
ficha Diseño, 3-21
ficha Opciones de salida, 3-21
ficha Papel/Calidad, 3-21
ficha TekColor, 3-21
idiomas de descripción de página, 2-10
instalación, 1-7, 2-10
Macintosh, 2-10
Macintosh OS 9.x, 2-11
Macintosh OS X, versiones 10.2 y
10.3, 2-12
PCL, 2-10
PostScript, 2-10
sistemas operativos, 2-10
UNIX, 2-10
Windows 2000 o posterior, 2-11
Windows 98 SE o posterior, 2-11
controlador PostScript de Windows, 2-10
controlador TWAIN
Macintosh
importación de imágenes exploradas
a aplicaciones, 5-19
Windows
importación de imágenes exploradas
a aplicaciones, 5-17
controladores
Centro de asistencia Xerox, 1-15
descripción, 2-10
disponibles, 2-10
exploración, 1-7
impresora, 1-7
instalación de controladores de
sistema, 2-10
instalación del controlador de
exploración, 5-2
Macintosh, 2-10
Macintosh OS 9.x, 2-11
Macintosh OS X, versión 10.2 y
10.3, 2-12
Macintosh OS X, versión 10.4, 2-12
PCL, 2-10
PostScript, 2-10
selección de la impresión a dos
caras, 3-26
UNIX, 2-10
Windows 2000 o posterior, 2-11
Windows 98 SE o posterior, 2-11
controladores de impresora disponibles, 2-10
copia
aclarado u oscurecimiento de una
imagen, 4-10
ajuste
contraste de la imagen, 4-10
equilibrio de color, 4-11
ajuste de colocación de la imagen, 4-13
ajustes de la imagen, 4-8
ajustes de salida, 4-16
aspectos básicos, 4-2
blanco y negro, 4-4

Índice alfabético
Producto multifunción Phaser® 8510/8560MFP
Índice alfabético-4
borrado de los bordes de
documentos, 4-12
centrado de la imagen, 4-14
color, 4-4
configuración básica, 4-3
configuración de la bandeja de copia
predeterminada, 4-3
configuración de la opción de
interrupción del trabajo de
impresión, 4-20
configuración del tamaño del
original, 4-8
creación de cubiertas para copias, 4-16
creación de folletos, 4-19
desplazamiento de la imagen, 4-15
especificación del tipo de
documento, 4-7
funciones, 4-20
ilegal, B-1
imágenes vistas a través de papel
fino, 4-10
impresión de pósteres, 4-14
impresión de varias páginas en una
hoja, 4-13
intercalación de copias, 4-16
libros, 4-18
normativa, B-1
opción de cristal de preexploración, 4-9
opciones, 4-3
opciones avanzadas, 4-18
originales a dos caras, 4-5
pósteres, 4-14
reducción o ampliación de una
imagen, 4-9
repetición de imágenes en una hoja, 4-14
selección de copias en color o en blanco
y negro, 4-4
selección de los modos de calidad de
salida, 4-6
selección de una bandeja, 4-3
supresión de variaciones de fondo, 4-10
uso de páginas de separación para
copias, 4-17
uso de una contraseña de copia en
color, 4-21
copia ilegal, B-1
corrección del color
selección en el controlador de
impresora, 7-4
corrección TekColor, 7-4
automática, 7-4
creación
entrada de marcación rápida de
grupo, 6-8
entrada de marcación rápida de
individuos, 6-6
entradas de grupos, 6-5
entradas de individuos, 6-5
envío de una lista a destinatarios de
fax, 6-12
lista de envío, 6-12
crear
plantilla de exploración, 5-26
cristal de documentos, 3-5
cubiertas
creación para copias, 4-16
D
de individuo
adición de información de fax, 6-12
adición de una entrada de marcación
rápida, 6-6
configuración del destino de fax, 6-14
directorio de fax, 6-6
edición, 6-10
edición o eliminación de una entrada de
la lista de envío, 6-13
eliminación, 6-10
demora
para el envío de un fax, 6-16
destino
configuración para faxes, 6-14
DHCP
activación en el sistema, 2-6
activado de forma predeterminada en
sistemas Phaser, 2-6
activar para el servicio de nombres de
dominio dinámico (DDNS), 2-7
configuración dinámica de la dirección IP
del sistema, 2-6
configuración manual de la dirección IP
del sistema, 2-9
dirección de encaminador/pasarela
predeterminada, 2-6
dirección del encaminador
dirección IP, 2-6

Índice alfabético
Producto multifunción Phaser® 8510/8560MFP
Índice alfabético-5
dirección IP
cambio o modificación mediante
CentreWare IS, 2-7
configuración automática (solo
Windows), 2-6
configuración dinámica, 2-6
configuración manual, 2-9
dirección del encaminador, 2-6
formato, 2-6
direcciones TCP/IP, 2-5
directorio
de individuo, 6-6
grupo, 6-8
directorio de grupos
informe, 6-22
directorio de marcación
informe, 6-22
directrices
alimentador automático de documentos a
dos caras, 3-4
almacenamiento del papel, 3-5
etiquetas, 3-41
impresión automática a dos caras, 3-25
impresión en ambas caras del papel, 3-25
impresión manual a dos caras, 3-27
papel brillante, 3-47
seguridad de impresión, A-4
sobres, 3-35
uso del cristal de documentos, 3-5
uso del papel, 3-4
directrices de uso
papel, 3-4
documento
alimentador, 4-2, 6-2
cristal, 4-2, 6-2
preexploración, 4-9
selección del tipo de documento para
explorar, 5-23
documentos
borrado de los bordes de documentos de
copia, 4-12
creación de cubiertas, 4-16
E
elegir una conexión a la red, 2-3
elementos de mantenimiento de rutina, 8-24
eliminación
de un individuo, 6-10
un grupo, 6-11
embalaje del sistema, 8-34
entradas de grupos para faxes, 6-5
entradas de individuos para faxes, 6-5
envío
faxes, 6-2, 6-12
envío de fax
adición de un individuo, 6-12
básico, 6-2
cambio de la configuración
predeterminada, 6-24
configuración de un destino, 6-10
configuración del módem, 6-25
ilegal, C-1
método rápido, 6-2
normativa, C-1
restablecimiento de valores
predeterminados para opciones de
fax, 6-26
selección de opciones, 6-14
solución de problemas, 6-25
supresión del color de fondo, 6-15
uso de la lista de envío, 6-12
varios destinatarios, 6-12
envío de fax ilegal, C-1
envío diferido de faxes, 6-16
etiquetas, 3-41
directrices, 3-41
impresión desde la bandeja 1, 3-42
impresión desde las bandejas 2, 3 ó
4, 3-44
exploración
a carpeta privada, 5-7
a carpeta pública, 5-6
adjuntar imágenes a mensajes de correo
electrónico, 5-14
administración de archivos, 5-34

Índice alfabético
Producto multifunción Phaser® 8510/8560MFP
Índice alfabético-6
ajuste de la resolución de
exploración, 5-20
al nombre de usuario, 5-5, 5-8
añadir una contraseña para explorar al
ordenador, 5-36
aspectos básicos, 5-3
calibración del escáner, 5-38
carga de originales en el alimentador de
documentos, 4-2
carga de originales en el cristal de
documentos, 4-2
configuración
plantilla, 5-25
resolución de exploración, 5-20
control de directivas, 5-34
creación de una carpeta privada, 5-37
creación de una plantilla, 5-26
creación o edición de perfiles de
carpeta, 5-32
crear, editar o eliminar perfiles de
exploración, 5-29
directivas, 5-37
eliminación de plantillas, 5-28
eliminar perfiles de carpeta, 5-33
eliminar perfiles de correo
electrónico, 5-31
en el producto Phaser 8510MFP, 5-4
en el producto Phaser 8560MFP, 5-6
especificación del tamaño original, 5-24
especificación del tipo de
documento, 5-23
exploración de Walk-Up, 5-10
Ficha Explorar a correo electrónico, 5-13
generalidades, 5-2
imágenes en blanco y negro, 5-21
imágenes en color, 5-21
importación de imágenes en una
aplicación de Windows, 5-17
importación de imágenes exploradas en
una aplicación de Macintosh, 5-19
instalación del controlador de
exploración, 5-2
opciones, 5-20
originales a una o dos caras, 5-22
perfiles de correo electrónico, 5-30
plantilla, 5-25
recuperación de imágenes
exploradas, 5-11
selección de opciones de gestión de
imágenes al crear una plantilla de
exploración, 5-26, 5-27
seleccionar parámetros para imágenes
adjuntas a mensajes de correo
electrónico, 5-14
sensibilidad para originales láser, 4-10
supresión del color de fondo, 5-21
usar perfiles de correo electrónico al
adjuntar imágenes a mensajes de correo
electrónico, 5-13
uso del administrador WIA, 5-18
exploración de Walk-Up, 5-10
explorar a
carpeta privada, 5-7
Carpeta pública, 5-6
correo electrónico, 1-6
nombre de usuario, 5-5, 5-8
PC o Macintosh, 1-6
unidad de disco duro del sistema, 1-6
F
faxes
activación de faxes seguros, 6-18
adición de un grupo, 6-12
adición de un número de fax, 6-12
administración de funciones, 6-17
borrado de pendientes, 6-20
cambio de la configuración
predeterminada, 6-24
configuración de destino, 6-14
configuración de la resolución, 6-15
configuración de la supresión
automática, 6-15
configuración de la velocidad
inicial, 6-16
configuración de una hora específica para
enviar un fax, 6-16
configuración del tamaño del
original, 6-15

Índice alfabético
Producto multifunción Phaser® 8510/8560MFP
Índice alfabético-7
entradas de grupos, 6-5
entradas de individuos, 6-5
envío, 6-2, 6-12
envío a individuos, 6-12
envío a individuos y grupos, 6-12
envío a un grupo, 6-12
envío a varios destinatarios, 6-12
envío de un fax a un solo destinatario, 6-2
envío de un fax desde el ordenador, 6-3
envío desde el sistema, 6-2
envío diferido, 6-16
impresión o borrado, 6-19
informe de supervisión de
protocolos, 6-25
informe de transmisión, 6-17
informes, 6-22
inserción de pausas en números de
fax, 6-23
pendientes, 6-20
rechazo de faxes no deseados, 6-21
restablecimiento de valores
predeterminados para opciones de
fax, 6-26
solución de problemas de fax, 6-25
vista o edición de la lista de destinatarios
para enviar un fax, 6-13
Ficha Copiar a carpeta, 5-15
seleccionar parámetros, 5-16
Ficha Explorar a correo electrónico, 5-13
seleccionar parámetros, 5-14
folletos
creación, 4-19
fondo
color
vista de imágenes a través de
originales de papel fino, 5-21, 6-15
supresión, 6-15
formato
dirección IP, 2-6
G
grupo
adición de información de grupo, 6-12
adición de una entrada de grupo a un
grupo, 6-8
adición de una entrada de individuo a un
grupo, 6-8
adición de una entrada de marcación
rápida, 6-8
configuración, 6-8
configuración del destino de fax, 6-14
directorio de fax, 6-8
edición, 6-11
edición o eliminación de una entrada de
la lista de envío, 6-13
eliminación, 6-11
eliminación de un individuo de un
grupo, 6-9
eliminación de una entrada de grupo de
un grupo, 6-9
listas
eliminación, 6-11
Guía de envío de faxes, 6-2
Guía de exploración, 5-3
I
imágenes
aclarado u oscurecimiento, 4-10
adjuntar a perfiles de correo
electrónico, 5-13
ajuste, 4-8
ajuste de colocación, 4-13
ajuste de la sensibilidad de
exploración, 4-10
ajuste del equilibrio de color, 4-11
ajustes del contraste, 4-10
borrado de los bordes de documentos de
copia, 4-12
centrado, 4-14
colocación de varias en una página, 4-13

Índice alfabético
Producto multifunción Phaser® 8510/8560MFP
Índice alfabético-8
configuración en color o en blanco y
negro, 5-21
desplazamiento de la ubicación en
páginas de copia, 4-15
eliminar de la unidad de disco duro del
sistema, 5-34
exploración de originales a una o dos
caras, 5-22
guardar imágenes exploradas con
nombres de archivo nuevos, 5-28
importación en una aplicación, 5-17
nombre de archivo de fecha y hora
predeterminado para imágenes
exploradas, 5-28
optimización de la sensibilidad para
originales láser, 4-10
recuperación con la Utilidad de
exploración de Xerox, 5-13
recuperación de imágenes
exploradas, 5-11
recuperación de imágenes exploradas con
CentreWare IS, 5-12
reducción o ampliación, 4-9
selección de la opción de vista preliminar
al crear una plantilla de
exploración, 5-26
selección de la opción enviar imagen a
carpeta al crear una plantilla de
exploración, 5-27
imágenes exploradas
colocar en aplicaciones Windows o
Macintosh, 5-17
recuperación, 5-11
recuperación con la Utilidad de
exploración de Xerox, 5-13
usar CentreWare IS para recuperar, 5-12
impresión
ajuste del color, 7-4
aspectos básicos, 3-2
automática a dos caras, 3-25
configuración de la opción de
interrupción del trabajo de
impresión, 4-20
dos caras, 3-26
en ambas caras del papel, 3-25
etiquetas, 3-41
faxes, 6-19
ficha Diseño, 3-21
ficha Opciones de salida, 3-21
ficha Papel/Calidad, 3-21
ficha TekColor, 3-21
Imágenes N en 1, 4-13
manual a dos caras, 3-27
márgenes, 3-7, 3-8
opciones
Macintosh, 3-23
selección, 3-21, 3-23
Windows, 3-21
opciones de borde de
encuadernación, 3-26
páginas de dos caras, 3-25
papel brillante, 3-47
papel de tamaño personalizado, 3-52
papel preimpreso, 3-27
pósteres, 4-14
primera cara, 3-27
segunda cara de papel preimpreso, 3-28
selección a dos caras, 3-26
selección de las preferencias de
impresión (Windows), 3-20
selección de opciones, 3-20
selección de opciones de impresión para
un trabajo individual
Macintosh, 3-23
Windows, 3-21
sobres, 3-35
transparencias, 3-29
varias imágenes en una página, 4-13
impresión a dos caras, 3-25
automática, 3-25
manual, 3-27
opciones de borde de
encuadernación, 3-26
papel preimpreso, 3-27
selección, 3-26
impresión de la segunda cara, 3-27, 3-28
impresión en tamaño personalizado
impresión a dos caras, 3-52
impresión manual a dos caras, 3-27
imprimir
normas de seguridad, A-4

Índice alfabético
Producto multifunción Phaser® 8510/8560MFP
Índice alfabético-9
información
acerca del sistema, 1-14
asistencia técnica, 1-14
Guía de características avanzadas, 1-14
Guía de instalación, 1-14
Guía de uso rápido, 1-14
Guía del usuario, 1-14
herramientas de administración del
sistema, 1-14
páginas de información, 1-14
PhaserSMART, 1-14
recursos, 1-14
tutoriales en vídeo, 1-14
vínculos con la Web, 1-14
informe
impresión de un informe de fax, 6-22
informe de actividades, 6-22
informe de supervisión de
protocolos, 6-25
informe de trabajos pendientes, 6-22
informe de transmisión de fax, 6-17
informe del directorio de grupos, 6-22
informe del directorio de
marcación, 6-22
informe de actividades, 6-22
Informe de supervisión de protocolos, 6-25
inserción
páginas de separación, 4-17
instalación de controladores de
impresora, 2-10
Mac OS 9.x, 2-11
Mac OS X, versiones 10.2 y 10.3, 2-12
Macintosh OS X, versión 10.4, 2-12
Windows 98 SE o posterior, 2-11
instalación del controlador de
exploración, 5-2
sistemas operativos Macintosh, 5-2
sistemas operativos Windows, 5-2
intercalación, 4-2
copias, 4-16
IP auto
configuración dinámica de la dirección IP
del sistema, 2-6
configuración manual de la dirección IP
del sistema, 2-9
K
kit
actualización, 1-7
kit de actualización, 1-7
kit de mantenimiento
extracción, 8-28
sustitución, 8-8
L
lámina limpiadora
limpieza, 8-15
lámina limpiadora del kit de mantenimiento
limpieza, 8-15
láminas de liberación del papel
limpieza, 8-11
LED
panel de control, 1-10
letras
selección mediante un teclado
alfanumérico, 6-2
levantamiento del sistema, 8-25
libros
copia, 4-18
limpieza
el sistema, 8-18
lámina de liberación del papel, 8-11
lámina limpiadora del kit de
mantenimiento, 8-15
lista de envío
configuración, 6-12
configuración del destino de fax, 6-14
creación para varios destinatarios de
fax, 6-12
eliminación de una entrada, 6-13
vista o edición, 6-13

Índice alfabético
Producto multifunción Phaser® 8510/8560MFP
Índice alfabético-10
M
Macintosh
alimentación manual, 3-13
Centro de asistencia Xerox, 1-15
envío de un fax desde el ordenador, 6-4
explorar imágenes a una aplicación
Macintosh, 5-19
importación de imágenes exploradas en
una aplicación, 5-19
parámetros del controlador
PostScript, 3-23
selección de opciones de impresión para
un trabajo individual, 3-23
Macintosh OS 9.x
controladores de impresora, 2-11
Macintosh OS X, versión 10.4, 2-12
controladores de impresora, 2-12
Macintosh OS X, versiones 10.2 y 10.3
controladores de impresora, 2-12
manchas o borrones, 7-6
mantenimiento
carga de tinta, 8-2
consumibles, 8-23
elementos de mantenimiento de
rutina, 8-24
limpieza de la lámina de liberación del
papel, 8-11
limpieza de la lámina limpiadora del kit
de mantenimiento, 8-15
limpieza del sistema, 8-18
pedido de suministros, 8-23, 8-24
seguridad, A-2
sustitución del kit de mantenimiento, 8-8
vaciado de la bandeja de desechos, 8-5
mantenimiento de rutina, 8-2
mantenimiento del sistema, 8-2
Mapa de menús, 1-12
marcación de números de fax
inserción de caracteres, 1-11, 6-2
inserción de letras o números, 1-11, 6-2
inserción de pausas, 1-11, 6-2, 6-23
memoria, 1-7
kit de actualización, 1-7
mensajes
panel de control, 9-27
PrintingScout, 9-27
mensajes de error y advertencia, 9-27
mensajes de estado
panel de control, 1-10
Mis imágenes exploradas, 5-11
módem
configuración del módem fax, 6-25
modificar la dirección IP mediante
CentreWare IS, 2-7
modo de calidad de impresión estándar, 7-2
modo de calidad de impresión
fotográfico, 7-2
modo de calidad de impresión mejorado, 7-2
modo de copia de alta resolución, 4-6
modo de copia estándar, 4-6
modo de copia mejorado, 4-6
modo de copia rápido, 4-6
modo de impresión de alta resolución, 7-2
modos
calidad de impresión, 7-2
modos de calidad de impresión
automática, 7-2
estándar, 7-2
fotografía, 7-2
mejorado, 7-2
N
N imágenes
colocación de varias imágenes en una
página, 4-13
nombre de usuario
exploración a, 5-5, 5-8
exploración de Walk-Up, 5-10
identificación, 5-4, 5-8
nombres de archivo
crear nombres de archivos de imágenes
únicos, 5-28
nombres de host
uso con servicio de nombres de dominio
(DNS), 2-7
normativa
copia, B-1
envío de fax, C-1
número de fax, 6-12
configuración de destino, 6-14
inserción de pausas, 6-23
números
selección mediante un teclado
alfanumérico, 6-2

Índice alfabético
Producto multifunción Phaser® 8510/8560MFP
Índice alfabético-11
O
obtención de ayuda, 9-27
alertas de fax y exploración, 9-28
Alertas de PrintingScout, 9-27
asistencia técnica, 1-14
Asistencia técnica de
PhaserSMART, 9-28
mensajes del panel de control, 9-27
vínculos con la web, 9-29
opciones
bandejas adicionales, 1-7
impresión, 3-20
memoria, 1-7
sistema, 1-7
unidad de disco duro, 1-7
opciones de fax
restablecimiento de valores
predeterminados, 6-26
opciones de impresión de borde de
encuadernación, 3-26
ordenador
envío de un fax desde, 6-3
originales
dos caras, 4-5
exploración a una o dos caras, 5-22
impresos en papel fino, 5-21, 6-15
láser
ajuste de la sensibilidad de
exploración, 4-10
uso de la opción de cristal de
preexploración, 4-9
originales de preexploración, 4-9
originales láser, 4-10
P
página de configuración, 1-12
páginas de información, 1-12
Mapa de menús, 1-12
página de configuración, 1-12
Página de consejos sobre el papel, 3-6
páginas de muestra
impresión, 1-12
páginas de muestrarios de colores, 1-13
páginas de separación, 4-17
páginas en blanco, 4-17
panel de control, 1-8
botones, 1-9, 1-10, 1-11
botones en cascada, 1-9
caracteres, 1-11
características y diseño, 1-8
control de la calidad de impresión, 7-2
diseño, 1-8
LED, 1-10
Mapa de menús, 1-12
mensajes, 9-27
mensajes de estado, 1-10
páginas de información, 1-12
páginas de muestra de impresión, 1-12
teclas alfanuméricas, 1-11
papel
admitido, 3-3
admitido para la bandeja 1, 3-7
admitidos para las bandejas 2, 3 ó 4, 3-8
brillante, 3-47
carga del alimentador automático de
documentos a dos caras, 3-4
carga en las bandejas de papel, 3-9
daños al sistema, 3-5
directrices de almacenamiento, 3-5
directrices de uso, 3-4
etiquetas, 3-41
impresión en soportes especiales, 3-29
originales finos, 5-21, 6-15
sobres, 3-35
tamaños personalizados, 3-52
tamaños y pesos admitidos, 3-6
tipos, 3-3
tipos de soportes de impresión no
admitidos, 3-5
transparencias, 3-29
uso de la alimentación manual, 3-13
papel brillante, 3-47
directrices de impresión, 3-47
impresión desde la bandeja 1, 3-47
impresión desde las bandejas 2, 3 ó
4, 3-49
papel de tamaño personalizado, 3-52
admitido para la bandeja 1, 3-7, 3-52
admitidos para las bandejas 2, 3 ó 4, 3-8,
3-52
impresión a una cara, 3-52
impresión desde la bandeja 1, 3-52
papel preimpreso, 3-9, 3-27
papel y soportes de impresión admitidos, 3-3,
3-6

Índice alfabético
Producto multifunción Phaser® 8510/8560MFP
Índice alfabético-12
papel y soportes de impresión no
admitidos, 3-5
pausas
cambio de la configuración de hora para
las pausas, 6-23
inserción en números de fax, 6-2, 6-23
PCL, 2-10
fuentes, 1-5
pedido de suministros, 8-23, 8-24
perfiles
administrar para opciones de exploración
de correo electrónico y carpeta, 5-29
crear un perfil de carpeta para imágenes
exploradas, 5-15
crear un perfil de correo electrónico para
imágenes exploradas, 5-13
editar perfiles de carpeta para
exploración, 5-32
editar perfiles de correo electrónico para
exploración, 5-30
eliminar perfiles de carpeta, 5-33
eliminar perfiles de correo
electrónico, 5-31
seleccionar parámetros para perfiles de
carpeta, 5-16
perfiles de carpeta, 5-15
crear o editar, 5-32
eliminar, 5-33
perfiles de correo electrónico, 5-13
crear o editar, 5-30
eliminar, 5-31
piezas del sistema, 1-2
plantilla
crear con un parámetro de visualización
de imágenes, 5-26
crear o editar, 5-26
crear para explorar y enviar imágenes
directamente a una carpeta, 5-27
eliminar, 5-28
Ficha Copiar a carpeta, 5-26
Ficha Explorar a correo electrónico, 5-26
pósteres, 4-14
PostScript, 2-10
fuentes, 1-5
preparación del sistema para el envío, 8-27
privacidad
creación de una carpeta privada, 5-37
puerta de salida
atasco de papel, 9-2
puerta frontal
atasco de papel, 9-11
R
rayas leves
aleatorias, 7-8
predominantes, 7-10
rayas leves aleatorias, 7-8
rayas leves predominantes, 7-10
rechazar faxes no deseados, 6-21
rechazo de faxes no deseados, 6-21
reciclaje de suministros, 8-24
recuperación
imágenes exploradas, 5-11
recursos
información, 1-14
recursos del sitio web, 9-29
red
configuración de la dirección de red, 2-5
crear una red de área local (LAN), 2-5
dirección
configuración, 2-5
direcciones IP y TCP/IP, 2-5
elegir una conexión a la red, 2-3
instalación y configuración, 2-2
máscara, 2-6
red de área local (LAN), 2-5
reducir imágenes, 4-9
reembalaje del sistema, 8-25
registro del sistema, 9-29
resolución
configuración para exploración, 5-20
configuración para faxes, 6-15
máxima (ppp), 1-5
resolución máxima (ppp), 1-5
ruta de salida
atasco de papel, 9-8
S
salida
ajuste de copias, 4-16
seguridad
activación de faxes seguros, 6-18
configuración de una carpeta de
exploración privada, 5-37
directrices de impresión, A-4
eléctrica, A-1
en funcionamiento, A-3
impresión o borrado de faxes
seguros, 6-19
mantenimiento, A-2
símbolos, A-7
usuario, A-1

Índice alfabético
Producto multifunción Phaser® 8510/8560MFP
Índice alfabético-13
seguridad del usuario, A-1
seguridad durante el funcionamiento, A-3
seguridad eléctrica, A-1
selección
destino de fax, 6-14
impresión a dos caras, 3-26
impresión manual a dos caras, 3-27
modo de calidad de impresión, 7-2
opciones de impresión, 3-20
opciones de impresión para un trabajo
individual
Macintosh, 3-23
Windows, 3-21
selección de las preferencias
(Windows), 3-20
Servicio de nombre de dominio (DNS)
base de datos de espacios de nombres de
dominio local, 2-7
uso de nombres de host, 2-7
Servicio de nombres de dominio dinámico
(DDNS), 2-7
símbolos
inserción en nombres y números, 6-2
introducción mediante el teclado del
panel de control, 6-5
símbolos de precaución, A-7
símbolos que aparecen el producto, A-7
sistema
activación de DHCP, 2-6
apagado, A-5
bandejas, 1-5
cambiar o modificar la dirección IP
mediante CentreWare IS, 2-7
características, 1-5
características del panel de control, 1-8
características estándar, 1-5
carro, 1-7
conexión, 1-5
configuración de la dirección IP, 2-6
configuraciones, 1-5, 1-6
configuraciones disponibles, 1-6
controladores, 2-10
desconexión para el traslado, A-5
eliminar imágenes de la unidad de disco
duro, 5-34
embalaje para el traslado, 8-34
fuentes, 1-5
funciones avanzadas, 1-6
limpieza del exterior, 8-18
opciones, 1-7
precauciones para el traslado, A-5
preparación para el envío, 8-27
recursos de información, 1-14
reembalar, 8-25
registro, 9-29
resolución máxima (ppp), 1-5
símbolos de precaución, A-7
suministros, A-4
traslado, 8-25
traslado dentro de la oficina, 8-25
ubicación, A-3
velocidad máxima de impresión, 1-5
vista abierta, 1-4
vista frontal, 1-2
vista lateral, 1-3
vista posterior, 1-3
sistemas operativos
controladores de impresora, 2-10
sobres, 3-35
directrices, 3-35
impresión desde la bandeja 1, 3-36
solución de problemas
asistencia técnica, 1-14
atascos de papel, 9-2
calidad de impresión, 7-6
las imágenes de las transparencias son
demasiado claras u oscuras, 7-11
manchas o borrones, 7-6
PhaserSMART, 1-14
problemas de fax, 6-25
rayas leves aleatorias, 7-8
rayas leves predominantes, 7-10
solución de problemas de calidad de
impresión, 7-6
soportes de impresión
admitidos, 3-3
tipos no admitidos, 3-5
soportes especiales, 3-29
etiquetas, 3-41
papel brillante, 3-47
papel de tamaño personalizado, 3-52
sobres, 3-35
transparencias, 3-29
suministros, A-4
cuándo realizar un pedido, 8-24
pedidos, 8-23
reciclaje, 8-24
supresión automática, 6-15
sustitución del kit de mantenimiento, 8-8

Índice alfabético
Producto multifunción Phaser® 8510/8560MFP
Índice alfabético-14
T
tamaño original
configuración de la plantilla de
exploración, 5-25
configuración de una plantilla de
exploración, 5-25
configuración para exploración, 5-24
configuración para faxes, 6-15
tamaños y pesos de papel admitidos, 3-6
Bandeja 1, 3-7
Bandejas 2, 3 ó 4, 3-8
tarjeta de configuración
kit de actualización, 1-7
teclado, 6-5
botón #, 6-5
botón *, 6-5
Botón Pausa, 6-5
botones alfanuméricos, 6-5
teclado alfanumérico, 1-11, 6-2
destino de fax, 6-14
tinta
carga, 8-2
reducción del uso, 8-2, 8-23
tipo de documento
especificación para imágenes
exploradas, 5-23
selección, 4-7
trabajo
configuración de la opción de
interrupción del trabajo de
impresión, 4-20
impresión de un informe de trabajos de
fax pendientes, 6-22
opciones de impresión individuales
Macintosh, 3-23
Windows, 3-21
selección de las opciones de impresión
Windows, 3-21
selección del modo de calidad de
impresión, 7-2
trabajo de impresión
opción de interrupción, 4-20
selección del modo de calidad de
impresión, 7-2
transmisión
impresión de informes de fax, 6-17
transparencias, 3-29
directrices, 3-29
impresión desde la bandeja 1, 3-30
impresión desde las bandejas 2, 3 ó
4, 3-32
las imágenes son demasiado claras u
oscuras, 7-11
traslado del sistema
dentro de la oficina, 8-25
embalaje, 8-34
enfriamiento, A-5
extracción del kit de mantenimiento y la
bandeja de desechos, 8-28
precauciones, A-5
preparación para el envío, 8-27
procedimiento de desconexión para el
traslado, A-5
traslado y reembalaje del sistema, 8-25
U
ubicación del sistema, A-3
USB, 2-3
uso de nombres de host con servicio de
nombres de dominio (DNS: Domain Name
Service), 2-7
Utilidad de exploración de Xerox
añadir una contraseña para explorar al
ordenador, 5-36
característica de configuración de la
plantilla de exploración, 5-25
característica de Walk-Up, 5-10
eliminación de plantillas, 5-28
eliminar perfiles de carpeta, 5-33
eliminar perfiles de correo
electrónico, 5-31
Ficha Copiar a carpeta, 5-15
Ficha Explorar a correo electrónico, 5-13
recuperación de imágenes
exploradas, 5-13

Índice alfabético
Producto multifunción Phaser® 8510/8560MFP
Índice alfabético-15
V
vaciado
bandeja de desechos, 8-5
varias imágenes en una página, 4-13
velocidad de impresión
máximo, 1-5
velocidad de marcación
adición de entradas de individuos y
grupos, 6-5
adición de una entrada de grupo, 6-8
adición de una entrada de individuos, 6-6
configuración del destino de fax, 6-14
edición o eliminación de una
entrada, 6-10
edición o eliminación de una entrada de
grupo, 6-11
velocidad inicial, 6-16
vínculos con la Web
información, 1-14
vínculos con la web, 9-29
vistas del sistema
abierto, 1-4
frontal, 1-2
lateral, 1-3
posterior, 1-3
W
Windows
administrador de imágenes WIA, 5-18
alimentación manual, 3-13
Centro de asistencia Xerox, 1-15
envío de un fax desde el ordenador, 6-3
importación de imágenes exploradas en
una aplicación, 5-17
instalar controladores de impresora para
Windows 2000 o posterior, 2-11
instalar controladores de impresora para
Windows 98 SE o posterior, 2-11
opciones de impresión, 3-21
selección de opciones de impresión para
un trabajo individual, 3-21
X
Xerox
Centro de asistencia, 1-15
programas de reciclaje de
suministros, 8-24
recursos del sitio web, 9-29
sitio web de suministros, 8-24
-
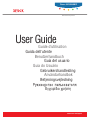 1
1
-
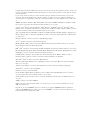 2
2
-
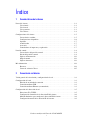 3
3
-
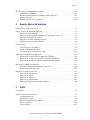 4
4
-
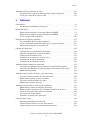 5
5
-
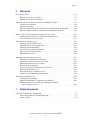 6
6
-
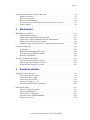 7
7
-
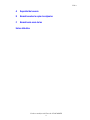 8
8
-
 9
9
-
 10
10
-
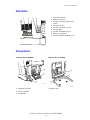 11
11
-
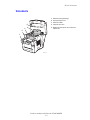 12
12
-
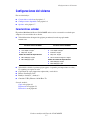 13
13
-
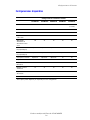 14
14
-
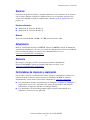 15
15
-
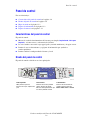 16
16
-
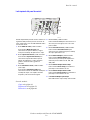 17
17
-
 18
18
-
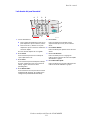 19
19
-
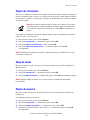 20
20
-
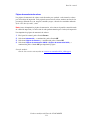 21
21
-
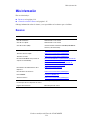 22
22
-
 23
23
-
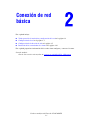 24
24
-
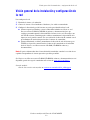 25
25
-
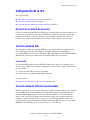 26
26
-
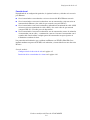 27
27
-
 28
28
-
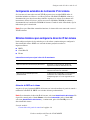 29
29
-
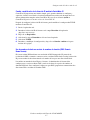 30
30
-
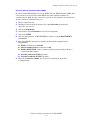 31
31
-
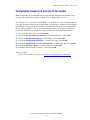 32
32
-
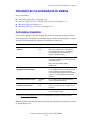 33
33
-
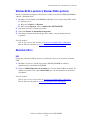 34
34
-
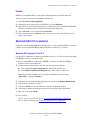 35
35
-
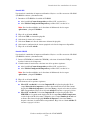 36
36
-
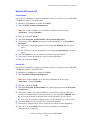 37
37
-
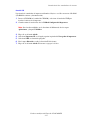 38
38
-
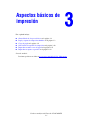 39
39
-
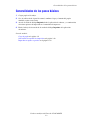 40
40
-
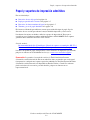 41
41
-
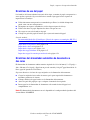 42
42
-
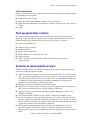 43
43
-
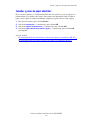 44
44
-
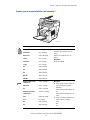 45
45
-
 46
46
-
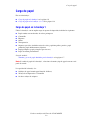 47
47
-
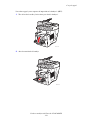 48
48
-
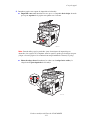 49
49
-
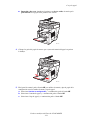 50
50
-
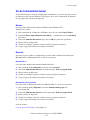 51
51
-
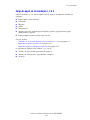 52
52
-
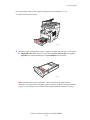 53
53
-
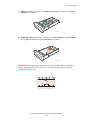 54
54
-
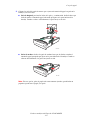 55
55
-
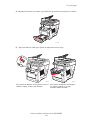 56
56
-
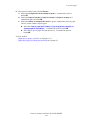 57
57
-
 58
58
-
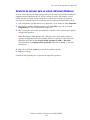 59
59
-
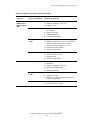 60
60
-
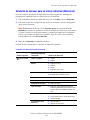 61
61
-
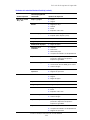 62
62
-
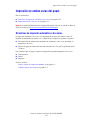 63
63
-
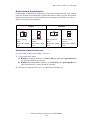 64
64
-
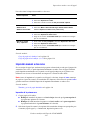 65
65
-
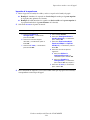 66
66
-
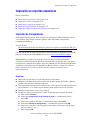 67
67
-
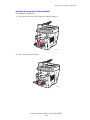 68
68
-
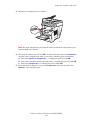 69
69
-
 70
70
-
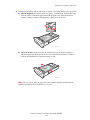 71
71
-
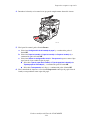 72
72
-
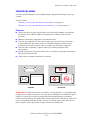 73
73
-
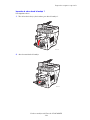 74
74
-
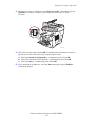 75
75
-
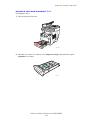 76
76
-
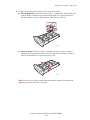 77
77
-
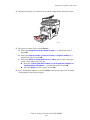 78
78
-
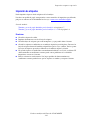 79
79
-
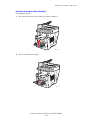 80
80
-
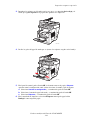 81
81
-
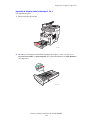 82
82
-
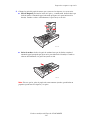 83
83
-
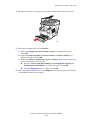 84
84
-
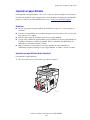 85
85
-
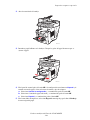 86
86
-
 87
87
-
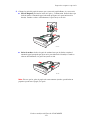 88
88
-
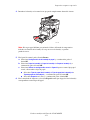 89
89
-
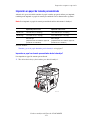 90
90
-
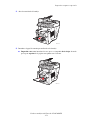 91
91
-
 92
92
-
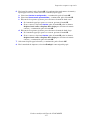 93
93
-
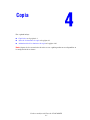 94
94
-
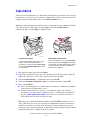 95
95
-
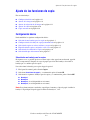 96
96
-
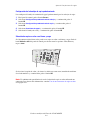 97
97
-
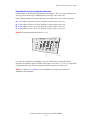 98
98
-
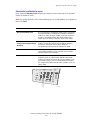 99
99
-
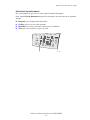 100
100
-
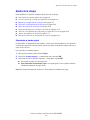 101
101
-
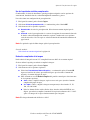 102
102
-
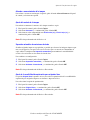 103
103
-
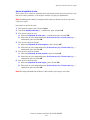 104
104
-
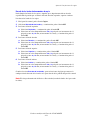 105
105
-
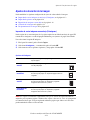 106
106
-
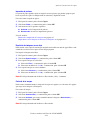 107
107
-
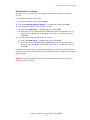 108
108
-
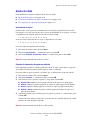 109
109
-
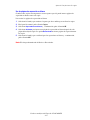 110
110
-
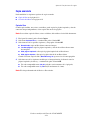 111
111
-
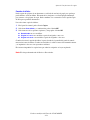 112
112
-
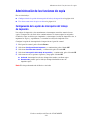 113
113
-
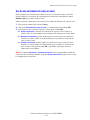 114
114
-
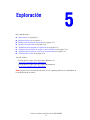 115
115
-
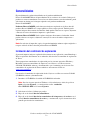 116
116
-
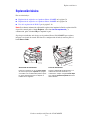 117
117
-
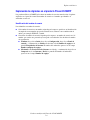 118
118
-
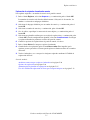 119
119
-
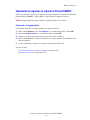 120
120
-
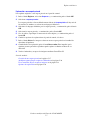 121
121
-
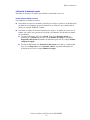 122
122
-
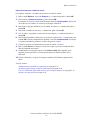 123
123
-
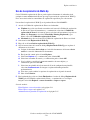 124
124
-
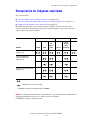 125
125
-
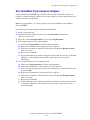 126
126
-
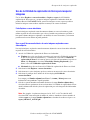 127
127
-
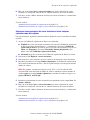 128
128
-
 129
129
-
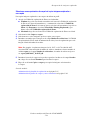 130
130
-
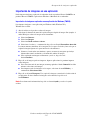 131
131
-
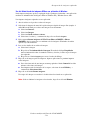 132
132
-
 133
133
-
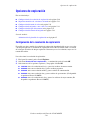 134
134
-
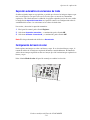 135
135
-
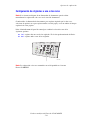 136
136
-
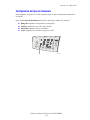 137
137
-
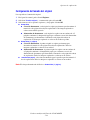 138
138
-
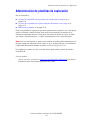 139
139
-
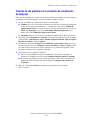 140
140
-
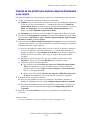 141
141
-
 142
142
-
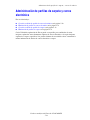 143
143
-
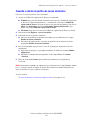 144
144
-
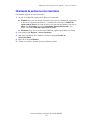 145
145
-
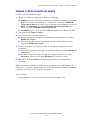 146
146
-
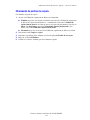 147
147
-
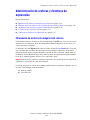 148
148
-
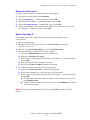 149
149
-
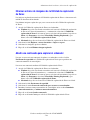 150
150
-
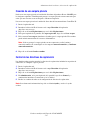 151
151
-
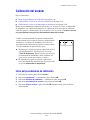 152
152
-
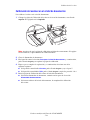 153
153
-
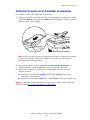 154
154
-
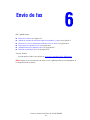 155
155
-
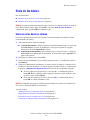 156
156
-
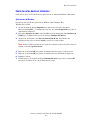 157
157
-
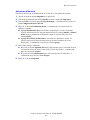 158
158
-
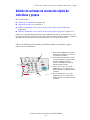 159
159
-
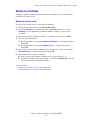 160
160
-
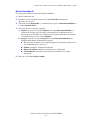 161
161
-
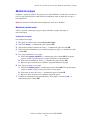 162
162
-
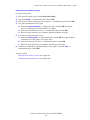 163
163
-
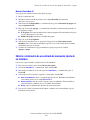 164
164
-
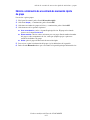 165
165
-
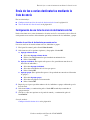 166
166
-
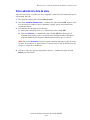 167
167
-
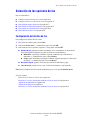 168
168
-
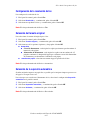 169
169
-
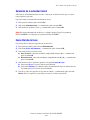 170
170
-
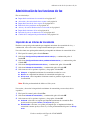 171
171
-
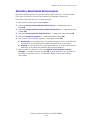 172
172
-
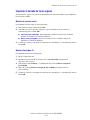 173
173
-
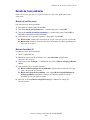 174
174
-
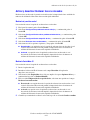 175
175
-
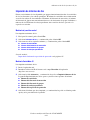 176
176
-
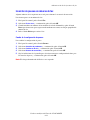 177
177
-
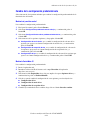 178
178
-
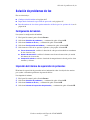 179
179
-
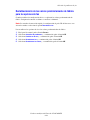 180
180
-
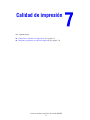 181
181
-
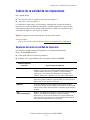 182
182
-
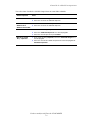 183
183
-
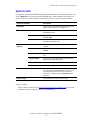 184
184
-
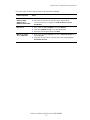 185
185
-
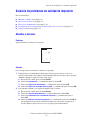 186
186
-
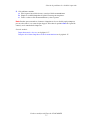 187
187
-
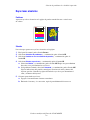 188
188
-
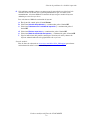 189
189
-
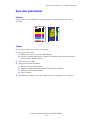 190
190
-
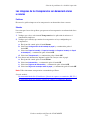 191
191
-
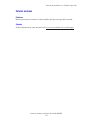 192
192
-
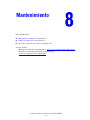 193
193
-
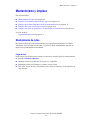 194
194
-
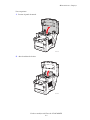 195
195
-
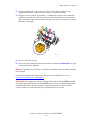 196
196
-
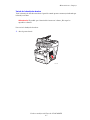 197
197
-
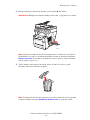 198
198
-
 199
199
-
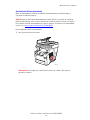 200
200
-
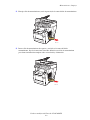 201
201
-
 202
202
-
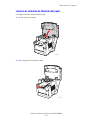 203
203
-
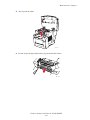 204
204
-
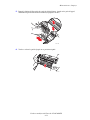 205
205
-
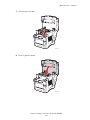 206
206
-
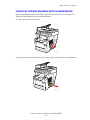 207
207
-
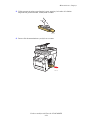 208
208
-
 209
209
-
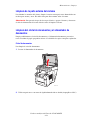 210
210
-
 211
211
-
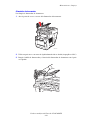 212
212
-
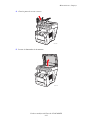 213
213
-
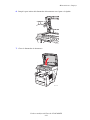 214
214
-
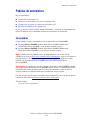 215
215
-
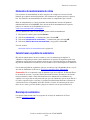 216
216
-
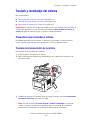 217
217
-
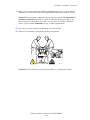 218
218
-
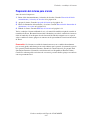 219
219
-
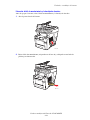 220
220
-
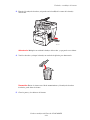 221
221
-
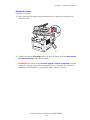 222
222
-
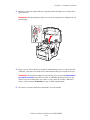 223
223
-
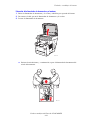 224
224
-
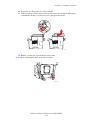 225
225
-
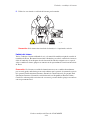 226
226
-
 227
227
-
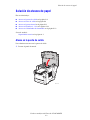 228
228
-
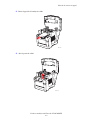 229
229
-
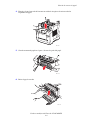 230
230
-
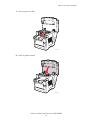 231
231
-
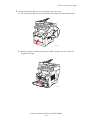 232
232
-
 233
233
-
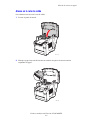 234
234
-
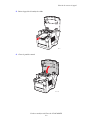 235
235
-
 236
236
-
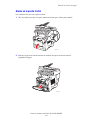 237
237
-
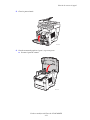 238
238
-
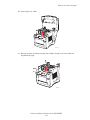 239
239
-
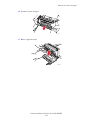 240
240
-
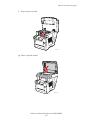 241
241
-
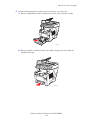 242
242
-
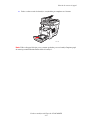 243
243
-
 244
244
-
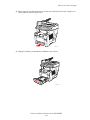 245
245
-
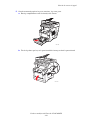 246
246
-
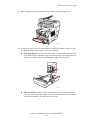 247
247
-
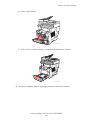 248
248
-
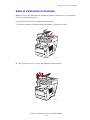 249
249
-
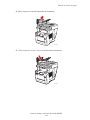 250
250
-
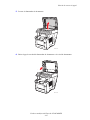 251
251
-
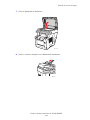 252
252
-
 253
253
-
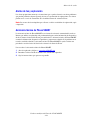 254
254
-
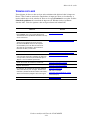 255
255
-
 256
256
-
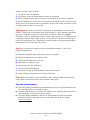 257
257
-
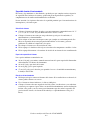 258
258
-
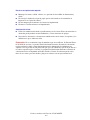 259
259
-
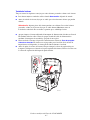 260
260
-
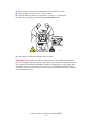 261
261
-
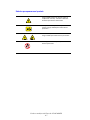 262
262
-
 263
263
-
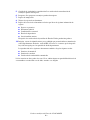 264
264
-
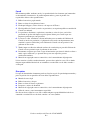 265
265
-
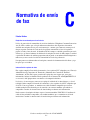 266
266
-
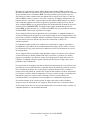 267
267
-
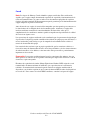 268
268
-
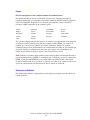 269
269
-
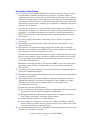 270
270
-
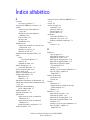 271
271
-
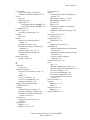 272
272
-
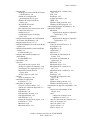 273
273
-
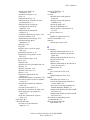 274
274
-
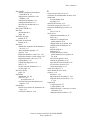 275
275
-
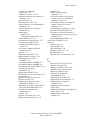 276
276
-
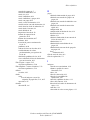 277
277
-
 278
278
-
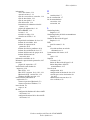 279
279
-
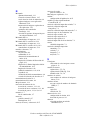 280
280
-
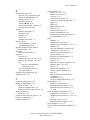 281
281
-
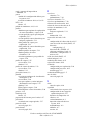 282
282
-
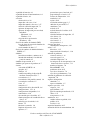 283
283
-
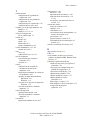 284
284
-
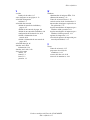 285
285
Xerox 8560MFP Guía del usuario
- Categoría
- Multifuncionales
- Tipo
- Guía del usuario
Artículos relacionados
-
Xerox 6128MFP Guía del usuario
-
Xerox 6115MFP Guía del usuario
-
Xerox 8860MFP Manual de usuario
-
Xerox 7400 Guía del usuario
-
Xerox 8860MFP Guía del usuario
-
Xerox 8560MFP Guía del usuario
-
Xerox PHASER 8860 Guía del usuario
-
Xerox Phaser 7760 Serie Guía del usuario
-
Xerox 3635MFP Guía del usuario
-
Xerox PHASER 8560 Guía del usuario