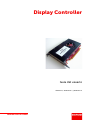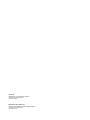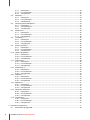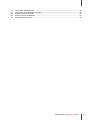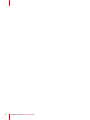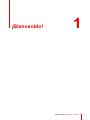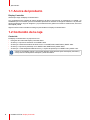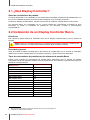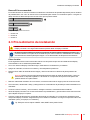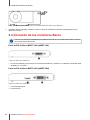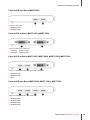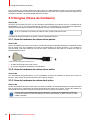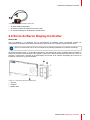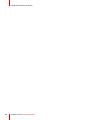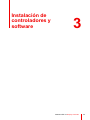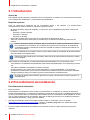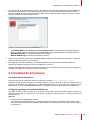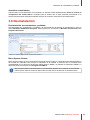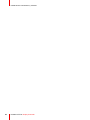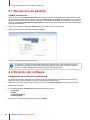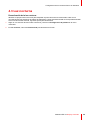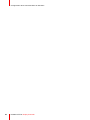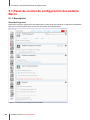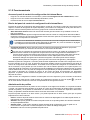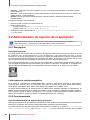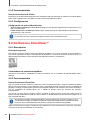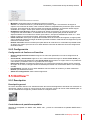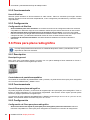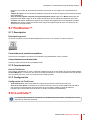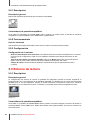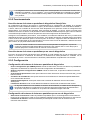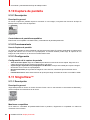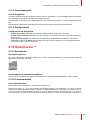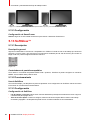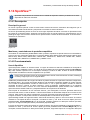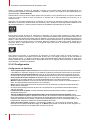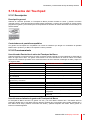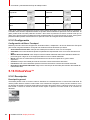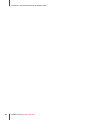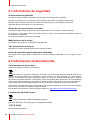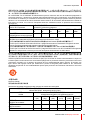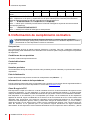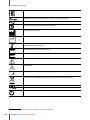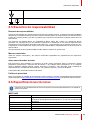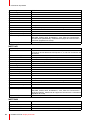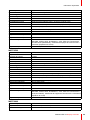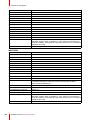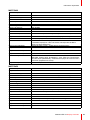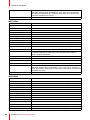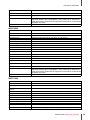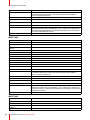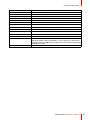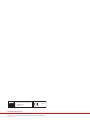ENABLING BRIGHT OUTCOMES
Windows 7, Windows 8.1 y Windows 10
Guía del usuario
Display Controller

Registered office: Barco NV
President Kennedypark 35, 8500 Kortrijk, Belgium
www.barco.com/en/support
www.barco.com
Barco NV
Beneluxpark 21, 8500 Kortrijk, Belgium
www.barco.com/en/support
www.barco.com

1 ¡Bienvenido! .........................................................................................................................................................................................................7
1.1 Acerca del producto............................................................................................................................................................................8
1.2 Contenido de la caja...........................................................................................................................................................................8
2 Instalación del Display Controller.........................................................................................................................................................9
2.1 ¿Qué Display Controller?.............................................................................................................................................................10
2.2 Instalación de un Display Controller Barco ........................................................................................................................10
2.3 Procedimiento de instalación..................................................................................................................................................... 11
2.4 Conexión de los monitores Barco............................................................................................................................................12
2.5 Dongles (llaves de hardware) ....................................................................................................................................................14
2.5.1 Llave de hardware de enlace único pasivo .....................................................................................................14
2.5.2 Llave de hardware de enlace único activo.......................................................................................................14
2.5.3 Llave de hardware de enlace dual activo .........................................................................................................14
2.6 Envío de Barco Display Controller ..........................................................................................................................................15
3 Instalación de controladores y software.......................................................................................................................................17
3.1 Introducción .........................................................................................................................................................................................18
3.2 Procedimiento de instalación.....................................................................................................................................................18
3.3 Instalación silenciosa......................................................................................................................................................................19
3.4 Opciones de instalación................................................................................................................................................................20
3.5 Después de la instalación ............................................................................................................................................................20
3.6 Desinstalación ....................................................................................................................................................................................21
4 Configuración de los monitores Barco en Windows ............................................................................................................23
4.1 Resolución de pantalla ..................................................................................................................................................................24
4.2 Rotación del software.....................................................................................................................................................................24
4.3 Luz nocturna........................................................................................................................................................................................25
5 Controlador y herramientas de flujo de trabajo intuitivo...................................................................................................27
5.1 Panel de control de configuración del sistema Barco ..................................................................................................28
5.1.1 Descripción........................................................................................................................................................................28
5.1.2 Funcionamiento ..............................................................................................................................................................29
5.2 Administrador de aspecto de la aplicación.........................................................................................................................30
5.2.1 Descripción........................................................................................................................................................................30
5.2.2 Funcionamiento ..............................................................................................................................................................30
5.2.3 Configuración...................................................................................................................................................................31
5.3 Profundidad de color y escala de grises..............................................................................................................................31
5.3.1 Descripción........................................................................................................................................................................31
5.3.2 Funcionamiento ..............................................................................................................................................................32
5.3.3 Configuración...................................................................................................................................................................32
5.4 Conference CloneView™.............................................................................................................................................................32
K5905271ES /16 Display Controller
3
Tabla de contenidos

K5905271ES /16 Display Controller
4
5.4.1 Descripción........................................................................................................................................................................32
5.4.2 Funcionamiento ..............................................................................................................................................................32
5.4.3 Configuración...................................................................................................................................................................33
5.5 DimView™............................................................................................................................................................................................33
5.5.1 Descripción........................................................................................................................................................................33
5.5.2 Funcionamiento ..............................................................................................................................................................34
5.5.3 Configuración...................................................................................................................................................................34
5.6 Pinza para placa radiográfica ....................................................................................................................................................34
5.6.1 Descripción........................................................................................................................................................................34
5.6.2 Funcionamiento ..............................................................................................................................................................34
5.6.3 Configuración...................................................................................................................................................................34
5.7 FindCursor™.......................................................................................................................................................................................35
5.7.1 Descripción........................................................................................................................................................................35
5.7.2 Funcionamiento ..............................................................................................................................................................35
5.7.3 Configuración...................................................................................................................................................................35
5.8 I-Luminate™........................................................................................................................................................................................35
5.8.1 Descripción........................................................................................................................................................................36
5.8.2 Funcionamiento ..............................................................................................................................................................36
5.8.3 Configuración...................................................................................................................................................................36
5.9 Entorno de lectura ............................................................................................................................................................................36
5.9.1 Descripción........................................................................................................................................................................36
5.9.2 Funcionamiento ..............................................................................................................................................................37
5.9.3 Configuración...................................................................................................................................................................37
5.10 Captura de pantalla .........................................................................................................................................................................38
5.10.1 Descripción........................................................................................................................................................................38
5.10.2 Funcionamiento ..............................................................................................................................................................38
5.10.3 Configuración...................................................................................................................................................................38
5.11 SingleView™.......................................................................................................................................................................................38
5.11.1 Descripción........................................................................................................................................................................38
5.11.2 Funcionamiento ..............................................................................................................................................................39
5.11.3 Configuración...................................................................................................................................................................39
5.12 SmartCursor™ ...................................................................................................................................................................................39
5.12.1 Descripción........................................................................................................................................................................39
5.12.2 Funcionamiento ..............................................................................................................................................................39
5.12.3 Configuración...................................................................................................................................................................40
5.13 SoftGlow™ ...........................................................................................................................................................................................40
5.13.1 Descripción........................................................................................................................................................................40
5.13.2 Funcionamiento ..............................................................................................................................................................40
5.13.3 Configuración...................................................................................................................................................................40
5.14 SpotView™...........................................................................................................................................................................................41
5.14.1 Descripción........................................................................................................................................................................41
5.14.2 Funcionamiento ..............................................................................................................................................................41
5.14.3 Configuración...................................................................................................................................................................42
5.15 Gestos del Touchpad......................................................................................................................................................................43
5.15.1 Descripción........................................................................................................................................................................43
5.15.2 Funcionamiento ..............................................................................................................................................................43
5.15.3 Configuración...................................................................................................................................................................44
5.16 VirtualView™.......................................................................................................................................................................................44
5.16.1 Descripción........................................................................................................................................................................44
5.16.2 Funcionamiento ..............................................................................................................................................................45
5.16.3 Configuración...................................................................................................................................................................45
6 Información importante.............................................................................................................................................................................47
6.1 Información de seguridad.............................................................................................................................................................48

K5905271ES /16 Display Controller
5
6.2 Información medioambiental ......................................................................................................................................................48
6.3 Información de cumplimiento normativo..............................................................................................................................50
6.4 Explicación de los símbolos........................................................................................................................................................51
6.5 Exención de responsabilidad .....................................................................................................................................................53
6.6 Especificaciones técnicas............................................................................................................................................................53

K5905271ES /16 Display Controller
6

K5905271ES /16 Display Controller
8
1.1 Acerca del producto
Display Controller
Gracias por elegir el Display Controller Barco.
Los controladores de pantalla de última generación de Barco proporcionan el rendimiento, la calidad y la
estabilidad que se necesitan para las avanzadas aplicaciones actuales de imágenes médicas. Las potentes
placas garantizan la carga de imágenes y el procesamiento de gráficos en todas las resoluciones, de forma
ultrarrápida y fluida.
Siga las instrucciones indicadas en esta guía para instalar su Display Controller Barco.
1.2 Contenido de la caja
Contenido
El Display Controller Barco se proporciona con:
• Esta guía del usuario del Display Controller Barco
• Se incluye 1 soporte de extensión con el MXRT-7600.
• Se incluyen 2 llaves de hardware de enlace único con MXRT-4500, MXRT-5500 y MXRT-7500.
• Se incluye 1 soporte de perfil bajo con el MXRT-2400, MXRT-2500 y MXRT-2600.
• Se incluyen 1 cable adaptador DMS-59 a DVI y 1 soporte de perfil bajo con MXRT-1450 y MXRT-1451.
Conserve el embalaje original, ya que está diseñado especialmente para este Display Controller y
es la protección ideal para su transporte y almacenamiento.
¡Bienvenido!

K5905271ES /16 Display Controller
10
2.1 ¿Qué Display Controller?
Gama de controladores de pantalla
Su monitor médico Barco es compatible con una amplia gama de tarjetas controladoras de pantalla Barco. En
función de los detalles del pedido, el monitor puede entregarse con o sin Display Controller.
Si instala un Display Controller Barco, siga las instrucciones de instalación especificadas en esta sección.
Los monitores Barco son compatibles con un conjunto limitado de controladores de pantalla de otros
fabricantes. Si instala un controlador de pantalla de otro fabricante, consulte la documentación
correspondiente.
2.2 Instalación de un Display Controller Barco
Directrices
Este capítulo le guiará durante la instalación física de un Display Controller Barco para su sistema de
pantalla.
AVISO: Utilice una cinta ESD protectora con toma de tierra durante la instalación o utilización del
Display Controller. Las cargas electrostáticas pueden dañar el Display Controller.
Descripción general
Antes de instalar el Display Controller Barco del sistema de pantalla Barco en su terminal de ordenador,
dedique unos minutos a familiarizarse con el Display Controller y con las ranuras PCIe del equipo.
Tipos de controladores de pantalla para los sistemas de pantalla Barco
Existen varios modelos de controladores de pantalla Barco disponibles para su sistema de pantalla.
Compruebe cuál de los siguientes modelos se le ha proporcionado con el sistema y siga las instrucciones de
instalación correspondientes:
Modelo Barco
Ranura PCIe compatible
Barco MXRT-1450 x1
1
, x8, x16
Barco MXRT-1451 x1
1
, x8, x16
Barco MXRT-2400 x16
Barco MXRT-2500 x16
Barco MXRT-2600 x16
Barco MXRT-4500
2
x16
Barco MXRT-5400 x16
Barco MXRT-5450 x16
Barco MXRT-5500 x16
Barco MXRT-5550 x16
Barco MXRT-5600 x16
Barco MXRT-7400 x16
Barco MXRT-7500 x16
Barco MXRT-7600 x16
Instalación del Display Controller
1: Ranura PCIe recomendada. Puede utilizar también ranuras x16 y x8 para tarjetas x1.
2: Disponible en determinados mercados

K5905271ES /16 Display Controller
11
Ranura PCIe recomendada
En la tabla anterior se indican los diversos modelos de controladores de pantalla disponibles para su sistema
de pantalla Barco, así como la ranura PCIe recomendada para obtener un rendimiento óptimo. La figura de
abajo muestra los diferentes tipos de ranuras PCIe que se pueden utilizar.
Imagen 2-1: Ejemplos de ranuras PCIe
1. ranura x16
2. ranura x8
3. ranura x1
2.3 Procedimiento de instalación
AVISO: Utilice una cinta ESD protectora con toma de tierra durante la instalación o utilización del
Display Controller. Las cargas electrostáticas pueden dañar el Display Controller.
Si utiliza una placa madre que contiene una solución de tarjeta gráfica integrada en la placa y no
pretende utilizarla como parte de una instalación para varios monitores, deshabilítela en la utilidad
de instalación del sistema (BIOS) del equipo o en el administrador de dispositivos de Windows.
Cómo instalar
En las siguientes instrucciones se describe cada uno de los pasos del proceso de instalación del Display
Controller Barco de su sistema de pantalla Barco.
1. Si no va a utilizar su Display Controller antiguo, desinstale los controladores y el software.
2. Apague el ordenador, el monitor o monitores y otros dispositivos periféricos.
3. Desenchufe el cable de alimentación del equipo y desconecte todos los cables de la parte posterior del
equipo.
Warning: Espere unos 20 segundos después de desenchufar el cable de alimentación y antes de
desconectar un dispositivo periférico o de extraer un componente de la placa madre para evitar
posibles daños en la placa madre.
4. Retire la cubierta del ordenador. Si es necesario, consulte el manual de su equipo para ver las instrucciones.
5. Si es necesario, desatornille o afloje y extraiga todos los controladores de pantalla que estén instalados en el
ordenador.
6. Localice la ranura correcta y, si es necesario, extraiga la cubierta o cubiertas traseras metálicas.
7. Alinee el Display Controller con la ranura del sistema de pantalla Barco y presione firmemente sobre él hasta
que la tarjeta encaje por completo.
8. Conecte el cable de alimentación, disponible del terminal de ordenador, a la conexión de alimentación de 6
clavijas del Display Controller. Asegúrese de que los cables no interfieran con ningún componente interno del
ordenador (como, por ejemplo, un ventilador).
Tip: Este paso solo se aplica al MXRT-7400, MXRT-7500 y MXRT-7600.
Instalación del Display Controller

K5905271ES /16 Display Controller
12
Imagen 2-2: Conexión de alimentación para los controladores MXRT-7400, MXRT-7500 y MXRT-7600
9. Atornille o apriete el Display Controller. Vuelva a colocar la cubierta del ordenador asegurándose de que
quede bien cerrada.
2.4 Conexión de los monitores Barco
Para ver una descripción detallada de la instalación del monitor y la conexión de la señal, consulte
la Guía del usuario del monitor.
Panel de E/S de Barco MXRT-1450 y MXRT-1451
Imagen 2-3: MXRT-1450 y MXRT-1451
1. El conector DMS-59 proporciona las conexiones de salida DVI-I / Cabezal 1 y Cabezal 2 a través del cable
adaptador en Y incluido.
Panel de E/S de Barco MXRT-2400 y MXRT-2500
Imagen 2-4: MXRT-2400 y MXRT-2500
1. Conexión DisplayPort
2. Conexión DVI-I
Instalación del Display Controller

K5905271ES /16 Display Controller
13
Panel de E/S para Barco MXRT-2600
Imagen 2-5: MXRT-2600
1. DisplayPort #1
2. DisplayPort #2
Panel de E/S de Barco MXRT-5450 y MXRT-5550
Imagen 2-6: MXRT-5450 y MXRT-5550
1. Cabezal 1 – Conexión DVI-I
2. Cabezal 2 – Conexión DVI-I
Panel de E/S de Barco MXRT-4500, MXRT-5400, MXRT-5500 y MXRT-7400
Imagen 2-7: MXRT-4500, MXRT-5400, MXRT-5500 y MXRT-7400
1. DisplayPort #1
2. DisplayPort #2
3. DVI-I
Panel de E/S para Barco MXRT-5600, MXRT-7500 y MXRT-7600
Imagen 2-8: MXRT-5600, MXRT-7500 y MXRT-7600
1. DisplayPort #1
2. DisplayPort #2
3. DisplayPort #3
4. DisplayPort #4
Instalación del Display Controller

K5905271ES /16 Display Controller
14
Para monitores con entrada DisplayPort nativa, utilice un cable DisplayPort nativo para conectar la salida
DisplayPort del Display Controller a la entrada DisplayPort del monitor. No se puede conectar la salida DVI de
un Display Controller a la entrada DisplayPort de un monitor.
2.5 Dongles (llaves de hardware)
Acerca de
Las llaves de hardware de Barco se han diseñado especialmente para permitir que los controladores de
pantalla Barco con un conector DisplayPort se conecten con una pantalla con una entrada DVI solamente.
Todos los monitores Barco actuales son compatibles con una conexión DisplayPort directa.
Si no es necesaria la conversión de cable de vídeo, puede omitir esta sección.
Las llaves de hardware de Barco se pueden comprar independientemente.
2.5.1 Llave de hardware de enlace único pasivo
Acerca de
La llave de hardware de enlace único pasivo convierte las señales de entrada DisplayPort a señales de salida
DVI de enlace único. Es compatible con todos los monitores Barco en escala de grises, y con modelos en
color de hasta 2 MP. Para monitores en color de 3 MP o resoluciones más altas, se necesita una llave de
hardware de enlace dual.
Imagen 2-9: Llave de hardware de enlace único
1. Al cable DVI de enlace único del monitor
2. Al conector DisplayPort del Display Controller Barco
2.5.2 Llave de hardware de enlace único activo
Acerca de
Los controladores de pantalla Barco no son compatibles con llaves de hardware de enlace único activo de
terceros. Utilice llaves de hardware de enlace único pasivo de Barco.
2.5.3 Llave de hardware de enlace dual activo
Acerca de
La llave de hardware de enlace dual activo convierte las señales de entrada DisplayPort a señales de salida
DVI de enlace dual. A diferencia de la llave de hardware de enlace único pasivo, la llave de hardware de
enlace dual ofrece mayores resoluciones (superiores a 1920 x 1200) en monitores en color.
Cuando utilice el software QAWeb para la calibración y la garantía de calidad de una pantalla
conectada mediante una llave de hardware de enlace dual, también se debe conectar un cable
USB a la pantalla.
Instalación del Display Controller

K5905271ES /16 Display Controller
15
Imagen 2-10: Llave de hardware de enlace dual
1. Al puerto USB del ordenador
2. Al monitor a través del cable DVI de enlace dual
3. Al conector DisplayPort del Display Controller Barco
2.6 Envío de Barco Display Controller
Acerca de
Tras la instalación y la validación de los componentes de software, Barco recomienda eliminar los
controladores de pantalla de la estación de trabajo y devolverlos a su embalaje original antes del envío.
Barco no recomienda el envío de controladores de pantalla instalados en la estación de trabajo.
Si resulta necesario enviar un controlador instalado en una estación de trabajo, el MXRT-7600 necesitará un
soporte de extensión para proteger contra golpes y vibraciones. Monte el soporte de extensión tal y como se
muestra a continuación. Consulte la documentación del usuario de la estación de trabajo para conocer la
instalación correcta en su guía de tarjetas.
Imagen 2-11: Soporte de extensión de MXRT-7600
1. Soporte
2. Extensor
3. MXRT-7600
Instalación del Display Controller

K5905271ES /16 Display Controller
18
3.1 Introducción
Acerca de
Este capítulo le guiará durante la instalación de los controladores, el software y la documentación asociados
con su sistema de pantalla Barco o controladores de pantalla Barco.
Requisitos previos
Antes de comenzar la instalación de los controladores Barco y del software y la documentación
correspondientes, deben acatarse los siguientes requisitos previos:
• El sistema operativo debe estar instalado y en ejecución. Son compatibles las siguientes versiones de
Windows:
- Windows 7 (32 bits o 64 bits)
- Windows 8.1 (64 bits)
- Windows 10 (64 bits)
• Debe haber iniciado sesión como usuario con privilegios de administrador local.
• Todos los monitores Barco deben estar conectados a los controladores de pantalla pertinentes del
sistema.
Para un rendimiento óptimo del sistema, Barco recomienda no instalar simultáneamente más de
dos controladores en el sistema. Si la configuración requiere tres controladores, el instalador de
controladores de Barco advertirá al usuario la necesidad de sustituir una tarjeta para eliminar uno
de los controladores.
• Cuando en el sistema hay una tarjeta no Barco, primero debe instalar el controlador de pantalla no Barco
antes de instalar el controlador Barco.
Después de cada instalación de controlador, debe reiniciar el sistema antes de empezar a instalar
otro controlador.
Debe instalar los controladores y el software del sistema de pantalla Barco en los siguientes casos:
• Tras instalar los controladores de pantalla Barco del sistema de pantalla Barco en el sistema por primera
vez.
• Tras haber reinstalado o actualizado su sistema operativo.
• Cuando actualice a una versión más reciente del software y el controlador MXRT, no es necesario
desinstalar manualmente la versión anterior. El asistente de instalación para productos Barco detectará
cualquier instalación anterior e iniciará el proceso de desinstalación automáticamente.
El cuadro de diálogo de la instalación aparecerá en inglés si el idioma de su sistema operativo no
está disponible.
3.2 Procedimiento de instalación
Procedimiento de instalación
1. Inicie su sistema.
Si ha realizado una instalación nueva del SO o ha desinstalado un controlador ya existente, el SO podría
instalar automáticamente un controlador de bandeja de entrada de la memoria de controladores de Windows,
ya sea un controlador AMD o un controlador VGA estándar, para los controladores de pantalla Barco. Si esto
ocurre, el SO le pedirá reiniciar su ordenador. Haga clic en Yes para permitir que se complete la instalación
automática del controlador, y luego reinicie el sistema.
2. Descargue el instalador desde el sitio público de Barco para su controlador, como por ejemplo
https://www.barco.com/en/product/mxrt-5600. Haga clic en master_setup.exe en la carpeta Barco para
ejecutar el Asistente de instalación para productos Barco.
3. La primera página del asistente de instalación es el acuerdo de licencia. Debe aceptar la licencia para
continuar.
Instalación de controladores y software

K5905271ES /16 Display Controller
19
4. La segunda página del asistente de instalación le mostrará los componentes del software y el controlador de
pantalla que se instalarán. Para aceptar la instalación de los componentes de software predeterminados,
haga clic en Next. Si desea instalar únicamente determinados componentes de software, haga clic en cada
componente específico para deseleccionarlo.
Imagen 3-1: Asistente de instalación para productos Barco
• Controlador MXRT y herramientas de flujo de trabajo intuitivo: Controladores de pantalla de Barco
MXRT y software que los acompaña para compatibilidad con herramientas de flujo de trabajo intuitivas
• BarcoMed Self Exam: herramienta de diagnóstico de Barco
• MediCal QAWeb Agent: software de calibración de Barco.
5. Si existe una instalación anterior del controlador MXRT, el asistente de instalación lo detectará y le guiará en
el proceso de desinstalación, si es necesario.
6. Es posible que, durante la instalación, el escritorio parpadee y la ventana del asistente de instalación
aparezca en diferentes monitores. Este comportamiento es normal.
7. Cuando ha finalizado la instalación de todos los componentes, el sistema se debe reiniciar para completar los
cambios y se mostrará una ventana de reinicio automático.
3.3 Instalación silenciosa
Procedimiento de instalación
Acceda a la carpeta de instalación de Barco y ejecute el comando master_setup.exe -silent.
Puede efectuarse desde la ventana de comando, desde el comando Ejecutar, o desde una abreviación de
comando. El programa de configuración instalará automáticamente el controlador para cualquier tarjeta
MXRT presente, el programa BarcoMed Self Exam, y QAWeb (si forman parte del conjunto de instalación).
Configurar opciones de instalación silenciosa
Se puede modificar el archivo setup. ini en la carpeta raíz de Barco para personalizar algunas opciones de
instalación silenciosa. Las opciones que se pueden configurar se enumeran en la sección [Custom] del
archivo setup.ini.
Reiniciar
• Localice la sección [Custom] de setup.ini.
• Si se establece Sí (predeterminado), el instalador solicitará al usuario o ejecutará un temporizador para
reiniciar el equipo después de la instalación del software. Si se establece No, la solicitud o el temporizador
no aparecerán.
Instalación de controladores y software

K5905271ES /16 Display Controller
20
3.4 Opciones de instalación
Configurar opciones de instalación
Puede modificar el archivo setup.ini en la carpeta raíz de Barco para cambiar la configuración predeterminada
del controlador MXRT incluso después de la instalación o la instalación silenciosa.
Instalar controlador en 24 bits
• Localice la sección [MXRT_WDDM] de setup.ini
• Elimine el parámetro de la línea de comandos -30bit de las líneas Install y SilentInstall
• Modifique el archivo default.ini que se encuentra en:
Barco_MXRT_Driver_SoftwarePackage_xxxx\Setup_Barco_Productivity_Tools.x.x.x\
Cambie Color%20Depth\30BitDesktop a false.
Instalar el controlador con pantallas Coronis Fusion en modo SingleView
• Localice la sección [MXRT_WDDM] de setup.ini
• Agregue el parámetro de la línea de comandos -singleview al extremo de las líneas Install y SilentInstall
• Modifique el archivo default.ini que se encuentra en:
Barco_MXRT_Driver_SoftwarePackage_xxxx\Setup_Barco_Productivity_Tools.x.x.x\
Cambie SingleView\singleviewEnabled a true.
Instalar controlador con VirtualView activado
• Localice la sección [MXRT_WDDM] de setup.ini
• Añada el parámetro -virtualview a las líneas Install y SilentInstall
• Modifique el archivo default.ini que se encuentra en:
Barco_MXRT_Driver_SoftwarePackage_xxxx\Setup_Barco_Productivity_Tools.x.x.x\
Cambie VirtualView\FeatureEnabled a true.
3.5 Después de la instalación
Comprobación de la instalación
Para comprobar si el controlador se ha instalado, vaya a Windows Control Panel, seleccione System,
seleccione Device Manager, y luego seleccione Display Adapters. Compruebe si los controladores de
pantalla Barco se han identificado correctamente, como se indica abajo:
Imagen 3-2: Comprobación de la instalación de los controladores
Configuración automática del monitor
Una vez instalados correctamente los controladores, el software y la documentación, y reiniciado el sistema,
el ordenador debería detectar automáticamente sus monitores Barco y añadirlas al escritorio con la
resolución correcta. Si el ordenador no detecta los monitores Barco o si no los conecta correctamente al
escritorio, utilice la opción Windows Screen Resolution para ajustar la resolución correcta.
Instalación de controladores y software

K5905271ES /16 Display Controller
21
Actualizar controladores
Cuando realice una actualización del controlador, se aplicará el perfil predeterminado Panel de control de
configuración del sistema Barco. Cualquier perfil de usuario que se haya guardado previamente en el
sistema seguirá estando disponible mediante el panel de control de configuración del sistema Barco.
3.6 Desinstalación
Desinstalación de controladores y software
Para desinstalar los controladores, el software o la documentación del sistema de pantalla Barco, utilice la
opción Windows Add/Remove Programs. Estas opciones se encuentran en Windows Control Panel, bajo
Programs & Features.
Imagen 3-3: Opción Agregar o quitar programas de Windows 7
Barco System Cleaner
Barco System Cleaner es una herramienta que permite eliminar todos los componentes de software de Barco
del terminal de ordenador. Esto incluye el controlador de la pantalla, el software que lo acompaña para
compatibilidad con las funciones de flujo de trabajo intuitivo, BMSE y el software de calibración QAWeb. La
aplicación puede encontrarse en C:\Program Files\Barco.
Barco System Cleaner eliminará todos los componentes de Barco de su sistema. Se recomienda
utilizar System Cleaner solamente bajo la dirección del servicio de atención al cliente de Barco.
Instalación de controladores y software

K5905271ES /16 Display Controller
24
4.1 Resolución de pantalla
Cambio de resolución
1. Haga clic en el botón Configurar monitores del panel de control de configuración del sistema Barco o haga
clic con el botón derecho en el escritorio y seleccione Resolución de pantalla en Windows 7 y 8.1. Se abrir el
Windows Control Panel que se muestra en Imagen 4-1. En Windows 10, haga clic con el botón derecho en el
escritorio y seleccione Configuración de pantalla para abrir un panel de control con funciones similares pero
una apariencia diferente.
2. Haga clic en el cuadro desplegable Resolution para mostrar la lista de resoluciones.
3. Seleccione la resolución deseada y haga clic en Apply.
Imagen 4-1: Panel de control de pantalla de Windows
En Windows 7, la resolución horizontal máxima del escritorio es de 8.192 píxeles para un único
controlador de pantalla. Su cálculo debe incluir la pantalla de VirtualView, en caso de utilizarse.
Consulte el artículo 2724530 de la Base de conocimientos de Microsoft.
4.2 Rotación del software
Configuración de la orientación de la pantalla
La rotación del software solamente es necesaria en el caso de pantallas que no admiten la rotación del
hardware, como monitores MDRC y algunos monitores de otros fabricantes.
1. Haga clic con el botón derecho sobre el escritorio y seleccioneScreen Resolution en el menú contextual.
2. Seleccione un monitor.
3. En la lista desplegable Orientation están disponibles estas opciones:
• Landscape
• Portrait
• Landscape (flipped)
• Portrait (flipped)
4. Seleccione la configuración deseada y haga clic en Apply.
Configuración de los monitores Barco en Windows

K5905271ES /16 Display Controller
25
4.3 Luz nocturna
Desactivación de la luz nocturna
Windows 10 proporciona una función para desplazar el punto blanco de luz durante todo el día. No se
recomienda para las estaciones de trabajo de diagnóstico. Debe estar desactivada de forma predeterminada.
Si la luz nocturna está activada, siga estos pasos para desactivarla:
1. Haga clic con el botón derecho sobre el escritorio y seleccione Configuración de pantalla en el menú
contextual.
2. En Luz nocturna, seleccione Desactivado para desactivar la función.
Configuración de los monitores Barco en Windows

K5905271ES /16 Display Controller
28
5.1 Panel de control de configuración del sistema
Barco
5.1.1 Descripción
Descripción general
El panel de control de configuración del sistema Barco proporciona una interfaz de configuración centralizada
para que los usuarios personalicen su entorno del sistema de la pantalla Barco.
Imagen 5-1: Panel de control de configuración del sistema Barco
Controlador y herramientas de flujo de trabajo intuitivo

K5905271ES /16 Display Controller
29
5.1.2 Funcionamiento
Acceso al panel de control de configuración del sistema Barco
• Haga clic con el botón derecho en el escritorio y seleccione Configuración del sistema Barco, o bien
• Haga clic en el icono de Barco de la Bandeja del sistema, o bien
• Pulse las teclas de acceso rápido Control+ALT+O
Diseño del panel de control de configuración del sistema Barco
El panel de control de configuración del sistema Barco consta de 3 secciones: la barra de control de la parte
superior, el Panel de navegación de la parte izquierda y los mosaicos de configuración de la parte derecha. La
barra de control muestra el perfil activo actual y proporciona 4 botones adicionales.
• Abrir manual del usuario: abre una versión PDF de esta guía del usuario si hay instalado un visor de
PDF en el sistema.
• Identificar monitores: algunas configuraciones del Panel de control de configuración del sistema Barco
requieren la selección de monitores individuales. Pulse este botón para ver los números de configuración
a los que se corresponden los monitores.
Los números de identificación utilizados por el Panel de control de configuración del sistema Barco
no reflejan el número de ID del monitor asignado por Windows, tal y como se muestra en la página
de configuración de resolución de pantalla de Windows.
• Configurar monitores: abre el panel de control de resolución de pantalla de Windows que permite
cambiar la ubicación y la resolución de monitores en el escritorio de Windows.
•
: al hacer clic en el símbolo de engranaje se abre el panel de control y el cuadro de configuración que
permite al usuario cambiar la configuración del panel de control de configuración del sistema Barco.
- Tecla de acceso rápido para mostrar este panel de control: haga clic en Borrar para quitar la tecla de
acceso rápido. Haga clic en el cuadro de la tecla de acceso rápido para introducir una nueva.
- Desactivar diálogos emergentes de la barra de navegación: este botón puede activar diálogos
emergentes del panel de navegación y hacer que los iconos sean más grandes y más legibles.
Mediante el panel de navegación, el usuario puede acceder rápidamente al mosaico de configuración de una
función haciendo clic en su icono. El panel de navegación también permite la personalización del panel de
control de configuración del sistema Barco. Al arrastrar iconos al panel de navegación se cambiará el orden
de los mosaicos, lo que permite que los mosaicos que más se utilizan aparezcan en la parte superior. En
medio del panel de navegación se encuentra la línea de visibilidad. El mosaico de cualquier función se puede
ocultar arrastrando su icono de panel de navegación correspondiente por debajo de la línea de visibilidad, lo
que reduce el desorden en el panel de control. Si los iconos del panel de navegación son demasiado
pequeños, se pueden activar ventanas emergentes con iconos más grandes en el Cuadro de configuración
del panel de control.
Cada mosaico de configuración contiene controles para la función específica y esos controles se describen
posteriormente en esta sección. Cada mosaico de configuración contiene un icono de ayuda
, y al hacer
clic en él se llevará al usuario a la sección correspondiente de esta guía del usuario.
Administración de perfiles
El mosaico de administración de perfiles es una excepción a las reglas mencionadas; no se puede reordenar
u ocultar. Las opciones seleccionadas en el panel de control de configuración del sistema Barco se pueden
guardar en perfiles y esos perfiles se administran con este mosaico. Los perfiles son específicos del usuario
actual y se aplicarán automáticamente cuando el usuario inicie sesión en el sistema.
El perfil se puede exportar a un disco remoto y se puede importar de un disco remoto, para que se pueda
implementar en varios sistemas.
• Perfil: el nombre del perfil actual se selecciona con este menú desplegable. Si se edita el perfil actual, se
marcará aquí como “modificado”.
• Guardar: esta opción guarda los cambios del perfil actual. No se pueden guardar los cambios realizados
en el perfil predeterminado.
• Guardar como…: esta opción guarda los ajustes actuales de la configuración como un perfil con un
nuevo nombre. Proporcione un nombre de perfil en el cuadro de diálogo emergente.
• Deshacer: vuelve a la versión guardada del perfil actual.
Controlador y herramientas de flujo de trabajo intuitivo

K5905271ES /16 Display Controller
30
• Importar…: esta opción importa un perfil de un archivo y hace que esté disponible en la lista de perfiles
para su selección.
• Exportar…: esta opción guarda los perfiles seleccionados en este sistema en un archivo. La selección se
realiza desde un cuadro de diálogo.
• Eliminar: esta opción elimina el perfil actual de la lista de perfiles y restaura el sistema al perfil
Predeterminado.
Para aplicar un perfil a todo el sistema:
1. Exporte el perfil y asígnele el nombre Default.ini
2. Edite el nuevo archivo:
• Cambie la línea 3 de names=<profileName> a names=Default
• Cambie la línea 5 de [<profileName] a [Default]
3. Sustituya el perfil predeterminado de C:\Program Files\Barco\ProductivityTools\Default.
ini por el nuevo.
5.2 Administrador de aspecto de la aplicación
El Administrador de aspecto de la aplicación está pendiente de autorización en calidad de
dispositivo médico y actualmente no está disponible en todos los mercados.
5.2.1 Descripción
Descripción general
Es posible que la alta luminancia de los monitores de diagnóstico Barco no sea necesaria cuando se utilicen
los monitores para ver aplicaciones que no son de diagnóstico, como documentos de texto y correos
electrónicos. La función Administrador de aspecto de la aplicación (AAM) permite al usuario configurar todas
las ventanas de aplicaciones específicas en una luminancia inferior, de acuerdo con las preferencias, a la vez
que se conserva la luminancia completa de diagnóstico para todas las otras aplicaciones.
En los monitores SteadyColor™, como Coronis Uniti o MDNC-6121, AAM también puede cambiar el perfil de
color de salida de aplicaciones específicas para que se ajuste a la aplicación. Por ejemplo, un navegador web
que se utiliza para finalidades que no son diagnóstico se podría configurar en un espacio de color sRGB.
Imagen 5-2
Controladores de pantalla compatibles
Si se utiliza un controlador de pantalla MXRT-x500 o posterior, AAM puede activarse en determinados
monitores Barco Coronis, Nio y de mamografía. Entre ellos se incluyen los modelos MDCC-6530, MDCC-
6430, MDCC-6330, MDCC-4430, MDCC-4330, MDCC4230, MDNC-6121 y MDMC-12133.
La función de administración de perfiles de color se admite en las pantallas calibradas con SteadyColor. El
MDMC-12133 se admite cuando se calibra con QAWeb (1.13.01 o posterior) o QAWeb Enterprise. El MDNC-
6121 se admite cuando se calibra con QAWeb (1.13.10 o posterior) o QAWeb Enterprise. El MDCC-6530 y el
MDCC-4430 se admiten cuando se calibran con QAWeb Enterprise (2.2 o posterior).
5.2.2 Funcionamiento
Uso del Administrador de aspecto de la aplicación
Seleccione cada aplicación que desee para agregarla a la lista de aplicaciones gestionadas por AAM. Edite la
luminancia y el perfil de color de forma independiente para cada aplicación administrada.
Es posible impedir que las aplicaciones sean administradas por AAM. En el directorio C: \ProgramData
\Barco\ProductivityTools, abra el AAMBlackList.txt archivo. Introduzca el nombre del ejecutable
Controlador y herramientas de flujo de trabajo intuitivo

K5905271ES /16 Display Controller
31
de la aplicación y, a continuación, reinicie el sistema. La aplicación no aparecerá en AAM. Si no conoce el
nombre del ejecutable, inicie la aplicación, active AAM y anote el nombre del ejecutable de la lista de
aplicaciones no administradas. Para editar el archivo, ejecute el editor con la opción Ejecutar como
administrador.
PRECAUCIÓN: Si está utilizando un visor DICOM basado en un navegador web, no cambie la
configuración de AAM para su navegador web.
5.2.3 Configuración
Configuración de la gestión del color
• Activar: este conmutador permite activar o desactivar el Administrador de aspecto de la aplicación.
• Gestionar nombre de aplicación seleccionada: marque la casilla de una aplicación para controlar su
aspecto.
• Luminancia: cambie la luminancia de la aplicación administrada seleccionada con este control deslizante.
Aunque el control deslizante permite seleccionar hasta 1000 candelas, la luminancia máxima es la
luminancia de calibración del monitor que aparece en la ventana de la aplicación. La luminancia mínima
es de 250 candelas.
Haga clic en el símbolo de paleta
para abrir controles para la administración del color. Si atenuará si
ninguna pantalla admite la administración de perfiles de color.
• Perfil de color: Seleccione el perfil de color que coincida con el perfil de color de la aplicación controlada.
Seleccione entre sRGB, SteadyColor y DICOM.
• Punto blanco: Seleccione el punto blanco que desee de una pantalla para ver la aplicación. Seleccione
entre D65, D75, ClearBase y BlueBase.
• Intento de renderizado: Hay disponibles dos intentos de renderizado para el perfil de color sRGB:
Relativo y Absoluto. Con el intento relativo, los colores fuera de la gama se representarán mediante el
color más cercano dentro de la gama de colores de la pantalla y otros colores pueden cambiar para
mantener las diferencias visuales. Con el intento Absoluto, los colores fuera de la gama se representarán
mediante el color más cercano, dejando intactos los demás colores.
• Aplicar: Aplica la configuración del perfil de color que se muestra actualmente a las ventanas de esa
aplicación.
• Restablecer: Devuelve la configuración del perfil de color de las ventanas de la aplicación a la
configuración de calibración de la pantalla.
5.3 Profundidad de color y escala de grises
5.3.1 Descripción
Descripción general
Esta función permite la visualización de alto rango dinámico de imágenes médicas en monitores en escala de
grises y en color.
Imagen 5-3
Controladores de pantalla compatibles
Esta función se admite en todos los sistemas del controlador de pantalla MXRT Barco.
Controlador y herramientas de flujo de trabajo intuitivo

K5905271ES /16 Display Controller
32
5.3.2 Funcionamiento
Uso de un escritorio de 30 bits
El escritorio de 30 bits está activado de forma predeterminada para paquetes de software controlador MXRT
Barco. Esto es típicamente compatible con todo el software de aplicación PACS.
5.3.3 Configuración
Configuración de profundidad de color
• Activar 10 bits completo por canal de color: Haga clic para permitir imágenes de escala de grises de 10
bits y color de 30 bits.
• Limitar escritorio a solo 8 bits por canal: Haga clic para restringir una gama dinámica de escala de
grises a 8 bits y color a 24 bits.
Es necesario reiniciar el sistema para aplicar cambios a la profundidad de color.
5.4 Conference CloneView™
5.4.1 Descripción
Descripción general
Esta función permite al usuario clonar las imágenes enviadas a uno o más monitores a otros monitores o
proyectores conectados al mismo controlador de pantalla Barco. Conference CloneView permite el zoom y el
desplazamiento panorámico de las imágenes clonadas para facilitar su visualización.
Imagen 5-4
Controladores de pantalla compatibles
Conference CloneView es compatible con todos los sistemas con un controlador de pantalla MXRT-x400 o
posterior.
5.4.2 Funcionamiento
Uso de Conference CloneView
Cree una nueva sesión de clonación y seleccione hasta 3 monitores de origen y hasta 3 monitores de destino
para la sesión de clonación. Los monitores de origen y de destino se deben conectar al mismo controlador de
pantalla. La imagen clonada puede ajustarse a escala para adaptarse a la resolución del monitor de destino.
Con un controlador de pantalla Barco con 4 salidas se pueden tener dos sesiones de clonación
independientes.
Si el cursor se coloca sobre la imagen clonada, cambiará al cursor de Barco. El usuario puede acercar la
imagen clonada desplazado la rueda del ratón y realizar un desplazamiento panorámico de la imagen con el
botón izquierdo del ratón.
Al acercarla, la imagen clonada puede llegar a ser más grande que el monitor clonado, en cuyo
caso parte de la imagen se saldrá de la pantalla. Mantenga pulsado el botón izquierdo del ratón y
mueva el cursor para desplazarse a la parte de la imagen que está fuera de pantalla.
Haga clic derecho en la imagen clonada para que aparezca el menú contextual de Conference CloneView.
Las opciones del menú se describen a continuación.
Controlador y herramientas de flujo de trabajo intuitivo

K5905271ES /16 Display Controller
33
Imagen 5-5: Menú contextual de Conference CloneView
• Minimizar: minimiza la imagen clonada para mostrar el escritorio.
• Zoom a 1:1: cambia la escala a 1 píxel de destino por píxel de origen. Si la resolución de origen es
superior a la resolución de destino, será necesario realizar un desplazamiento panorámico para ver toda
la imagen. Si la resolución de origen es inferior a la resolución de destino, se mostrarán bordes negros
alrededor de la imagen. “Estirar para rellenar” tiene prioridad sobre esta opción.
• Restablecer nivel de zoom: Cuando se selecciona “Estirar para rellenar” en el Panel de control del
configuración del sistema Barco, se restablece al zoom mínimo posible para permitir la relación de
aspecto estirada. Si no se selecciona “Estirar para rellenar”, esta opción restablecerá el zoom a 1:1. Si la
imagen ya tiene un nivel de zoom mínimo, esta opción aparece atenuada.
• Pausar clonación: esta opción suspende las actualizaciones de clonación de imágenes; el origen puede
seguir cambiando mientras la imagen de destino permanece estática. Selecciónela una segunda vez para
reanudar a clonación activa.
• Detener clonación: seleccione esta opción para detener la clonación en el controlador de pantalla actual.
Su efecto es el mismo que hacer clic en el botón Detener clonación del Panel de control de configuración
del sistema Barco.
5.4.3 Configuración
Configuración de Conference CloneView
• Añadir configuración de clonación: haga clic en este botón para definir una nueva configuración de
clonación.
• Clonar desde y Clonar hasta: haga clic en uno o más monitores de origen en la lista Clonar desde y en
uno o más monitores de destino de la lista Clonar hasta para la sesión. Un origen activo no se puede usar
como destino y un destino activo no se puede usar como origen.
• Estirar para rellenar: si se desactiva esta opción, se conservará la relación de aspecto de los monitores
de origen. Si se marca, la imagen clonada se estirará para rellenar los monitores de destino con la imagen
clonada.
• Iniciar/Detener: al hacer clic en el botón Iniciar se activa la sesión de clonación y el botón cambiará a
Detener, que finalizaría la sesión.
• Quitar esta configuración: elimina esta configuración.
5.5 DimView™
5.5.1 Descripción
Descripción general
La función DimView reduce la luz ambiente durante las lecturas de diagnóstico atenuando los monitores de
navegación cuando el cursor se mueve fuera de esos monitores. Aunque la función está diseñada para su
uso con cabezales de navegación, puede activarse en cualquier monitor.
Imagen 5-6
Controladores de pantalla compatibles
DimView es compatible con MXRT-1450, MXRT-1451, y todos los controladores de pantalla MXRT-x500 o
posteriores.
Controlador y herramientas de flujo de trabajo intuitivo

K5905271ES /16 Display Controller
34
5.5.2 Funcionamiento
Uso de DimView
DimView puede activarse de forma individual en cada monitor. Todos los monitores que tengan activado
DimView pueden funcionar de forma independiente, o bien configurarse para atenuarse y aumentar el brillo
conjuntamente.
5.5.3 Configuración
Configuración de DimView
• Activar DimView para estos monitores: se muestra en la sección de configuración todos los monitores
compatibles con DimView. Haga clic en la casilla de verificación para activar esta función en ese monitor.
• Atenuar/aumentar brillo conjuntamente en los monitores seleccionados: si se marca esta casilla,
todos los monitores que tengan DimView activado aumentarán el brillo cuando el cursor se coloque sobre
cualquiera de ellos, y se atenuarán solamente cuando el cursor se sitúe fuera de todos ellos.
• Luminancia de monitores atenuados: esta barra deslizante establece la luminancia durante la
atenuación.
5.6 Pinza para placa radiográfica
Film Clip está pendiente de autorización en calidad de dispositivo médico y actualmente no está
disponible en todos los mercados.
5.6.1 Descripción
Descripción general
Pinza para placa radiográfica permite al usuario ver una placa radiológica física utilizando la función I-
Luminate™ del monitor como negatoscopio virtual.
Imagen 5-7
Controladores de pantalla compatibles
Si se utiliza un controlador de pantalla MXRT-x400 o posterior, se puede activar Pinza para placa radiográfica
en los monitores MDMG-5221 y MDMC-12133.
5.6.2 Funcionamiento
Uso de Pinza para placa radiográfica
Se puede programar el tamaño y la ubicación del negatoscopio de la pinza para placa radiográfica. Tiene un
tiempo de espera automático con una duración programable. Una tecla de acceso rápido opcional puede
encender y apagar rápidamente el negatoscopio.
Los tamaños de placa admitidos para MDMG-5221 y MDMC-12133 incluyen 18 cm x 24 cm y 24 cm x 30 cm;
MDMC-12133 también admite el tamaño mayor 34 cm x 43 cm.
5.6.3 Configuración
Configuración de Pinza para placa radiográfica
• Activar tecla de acceso rápido de pinza para placa radiográfica para estos monitores: todos los
monitores compatibles con Pinza para placa radiográfica se muestran en la sección de configuración.
Controlador y herramientas de flujo de trabajo intuitivo

K5905271ES /16 Display Controller
35
Haga clic en la casilla de verificación para activar esta función en ese monitor con la tecla de acceso
rápido.
• Tiempo de espera: la barra deslizante establece el período de tiempo de espera para el modo Pinza para
placa radiográfica.
• Tecla de acceso rápido a la pinza para placa fotográfica activa: haga clic en Borrar para quitar una
tecla de acceso rápido. Haga clic en el cuadro de la tecla de acceso rápido para introducir una nueva.
• Posición: esta opción establece la ubicación de la imagen del negatoscopio en las pantallas activadas.
• Tamaño: esta opción configura el tamaño de la imagen del negatoscopio para que concuerde con las
dimensiones de la placa física.
5.7 FindCursor™
5.7.1 Descripción
Descripción general
La función FindCursor permite localizar rápidamente el cursor en un sistema con varios monitores.
Imagen 5-8
Controladores de pantalla compatibles
FindCursor es compatible con todos los controladores de pantalla MXRT-x400 o posterior.
Comportamiento predeterminado
FindCursor está activado de forma predeterminada.
5.7.2 Funcionamiento
Uso de FindCursor
Para localizar rápidamente el cursor, mantenga pulsada la tecla de acceso rápido (de forma predeterminada:
Control+Mayús+F). La ubicación del cursor se resaltará mediante un círculo, que aparece de color amarillo
en los monitores de color y gris en los monitores de escala de grises.
5.7.3 Configuración
Configuración de FindCursor
• Activar/Desactivar: utilice esta casilla de verificación para activar o desactivar FindCursor.
• Tecla de acceso rápido: se muestra en el cuadro de edición la tecla de acceso rápido seleccionada en
ese momento. Para programar una nueva tecla de acceso rápido, resalte el cuadro de edición e
introduzca las nuevas pulsaciones de teclas. El cambio se aplicará inmediatamente.
5.8 I-Luminate™
I-Luminate está pendiente de autorización en calidad de dispositivo médico y actualmente no está
disponible en todos los mercados.
Controlador y herramientas de flujo de trabajo intuitivo

K5905271ES /16 Display Controller
36
5.8.1 Descripción
Descripción general
Esta función aumenta la luminancia de los monitores compatibles.
Imagen 5-9
Controladores de pantalla compatibles
Si se utiliza un controlador de pantalla MXRT-x400 o posterior, se puede activar I-Luminate en monitores
compatibles, incluyendo MDMC-12133, MDMG-5221 y MDCG-5221.
5.8.2 Funcionamiento
Uso de I-Luminate
Una tecla de acceso rápido aumentará la luminancia en todos los monitores seleccionados.
5.8.3 Configuración
Configuración de I-Luminate
• Activar I-Luminate para estos monitores: se muestran todos los monitores compatibles con I-Luminate
en la sección de configuración. Haga clic en la casilla de verificación para activar esta función en ese
monitor.
• Tecla de acceso rápido a I-Luminate activado: haga clic en Borrar para quitar una tecla de acceso
rápido. Haga clic en el cuadro de la tecla de acceso rápido para introducir una nueva.
• Tiempo de espera: la barra deslizante establece el período de tiempo de espera para el modo I-
Luminate.
5.9 Entorno de lectura
5.9.1 Descripción
Descripción general
La configuración del entorno de lectura en pantallas de diagnóstico permite al usuario especificar la
temperatura de color y la luminancia de las pantallas calibradas con SteadyColor. El entorno de lectura para
pantallas que no son de diagnóstico permite al usuario especificar la luminancia máxima en monitores
clínicos Barco y en monitores de terceros; no obstante, no se puede seleccionar la temperatura de color.
Imagen 5-10
Controladores de pantalla compatibles
Si se utiliza un controlador de pantalla MXRT-x500 o posterior, se puede configurar el entorno de lectura en
monitores MDMC-12133, MDNC-6121, MDCC-6530, MDCC-4430 y Barco MDRC, así como en monitores de
otros fabricantes.
Controlador y herramientas de flujo de trabajo intuitivo

K5905271ES /16 Display Controller
37
La configuración del entorno de lectura diagnóstico está disponible en los monitores Coronis Uniti
calibrados con QAWeb 1.13.01 o posterior, y en los monitores MDNC-6121 calibrados con QAWeb
1.13.10 o posterior y en monitores MDCC-6530 y MDCC-4430 calibrados con QAWeb Enterprise
2.2 o posterior.
5.9.2 Funcionamiento
Uso del entorno de lectura en pantallas de diagnóstico SteadyColor
La configuración del entorno de lectura es complementaria a la configuración de QAWeb. Si la pantalla
SteadyColor se calibra mediante QAWeb 1.x Agent y el terminal de ordenador no está conectado a QAWeb 1.
x Server, todos los controles de esta sección están disponibles en el panel de control de configuración del
sistema Barco. Si el terminal de ordenador está conectado al QAWeb 1. x Server, utilice el servidor para
establecer el entorno de lectura. Si la pantalla se calibra mediante QAWeb Enterprise Agent, solo se calibra la
cromacidad del punto blanco a través del panel de control de configuración del sistema Barco.
Configure la cromacidad de punto blanco, la luz ambiente, el modelo de calibración del color y la luminancia
calibrada de acuerdo con las preferencias del usuario. Tras cambiar los ajustes, el QAWeb Agent comprobará
si tiene archivos de calibración para los nuevos ajustes. Si los tiene, cargará los datos de calibración en el
monitor, lo que puede tardar de 20 a 60 segundos. Si no tiene los archivos de calibración, calibrará el monitor
para crearlos, lo que puede tardar hasta 10 minutos.
Cuando se realicen cambios en el entorno de lectura de pantallas de diagnóstico, el panel de
control de configuración del sistema Barco indicará que hay cambios aún en curso. Deje que el
sistema aplique sus cambios antes de continuar con las lecturas.
Uso del entorno de lectura en pantallas que no son de diagnóstico
El entorno de lectura puede activarse de forma individual en cada pantalla que no sea de diagnóstico, para
reducir su luminancia. A diferencia de DimView, la luminancia de estas pantallas no cambiará con el
movimiento del cursor. La función de entorno de lectura puede utilizarse conjuntamente con DimView.
5.9.3 Configuración
Configuración del entorno de lectura en pantallas de diagnóstico
• Usar la configuración que QAWeb ya tiene: cuando se selecciona, el entorno de lectura en pantallas de
diagnóstico se desactiva en el panel de control de configuración del sistema Barco.
• Sugerir la siguiente configuración a QAWeb: cuando se selecciona, se pueden modificar los entornos
de lectura.
• Cromacidad de punto blanco: esta opción selecciona entre iluminación neutra, iluminación azul y puntos
blancos nativos.
• Condición de luz ambiente: esta opción selecciona la condición de luz ambiente esperada basándose
en la clase de sala de lectura.
• Calibración SteadyColor: esta opción selecciona el modelo de calibración de color del monitor
SteadyColor.
• Luminancia de blanco: este control deslizante establece la luminancia de calibración del monitor.
En algunas instalaciones con QAWeb, la condición de luz ambiente, la calibración de SteadyColor y
la luminancia de blancos no aparecen en el Panel de control de configuración del sistema Barco.
Se pueden configurar en QAWeb con una política de calidad de imagen adecuada.
Configuración del entorno de lectura en pantallas que no son de diagnóstico
• Seleccionar los monitores: todas las pantallas compatibles que no son de diagnóstico se enumeran en
la sección de configuración. Haga clic en la casilla de verificación para activar esta función en ese monitor.
• Luminancia del monitor: esta barra deslizante permite ajustar la reducción de luminancia en los
monitores seleccionados.
Controlador y herramientas de flujo de trabajo intuitivo

K5905271ES /16 Display Controller
38
5.10 Captura de pantalla
5.10.1 Descripción
Descripción general
La función Captura de pantalla captura el escritorio en una imagen, incluyendo las funciones de flujo de
trabajo intuitivo, tales como as SpotView.
Imagen 5-11
Controladores de pantalla compatibles
Esta función es compatible con MXRT-x400 y controladores de pantalla posteriores.
5.10.2 Funcionamiento
Uso de Captura de pantalla
La captura de pantalla se activa mediante una tecla de acceso rápido. El usuario puede elegir la captura de la
imagen del monitor con el cursor en el portapapeles. El usuario también puede elegir la captura de una
imagen de cada monitor en un archivo en formato PNG o PPM.
5.10.3 Configuración
Configuración de la captura de pantalla
• Tecla de acceso rápido: haga clic en Borrar para eliminar una tecla de acceso rápido. Haga clic en el
cuadro de la tecla de acceso rápido para introducir una nueva.
• Copiar imagen capturada en el portapapeles de Windows: marque esta casilla para copiar la imagen
del monitor con el cursor en el portapapeles.
• Directorio de salida: para guardar las imágenes como archivos, introduzca aquí la ubicación de un
destino.
• Formato de archivo: utilice estos botones de opción para elegir el formato de archivo como PNG o PPM.
5.11 SingleView™
5.11.1 Descripción
Descripción general
SingleView permite el uso de un monitor Coronis Fusion como un solo monitor en el escritorio de Windows y
elimina cualquier seccionamiento en el centro.
Imagen 5-12
Monitores compatibles
Si se utiliza un controlador de pantalla MXRT-x400 o posterior, SingleView es compatible con todos los
monitores Coronis Fusion.
Controlador y herramientas de flujo de trabajo intuitivo

K5905271ES /16 Display Controller
39
5.11.2 Funcionamiento
Uso de SingleView
Un botón cambiará todos los monitores Coronis Fusion a SingleView y otro los cambiará todos a DualView.
Hay disponibles teclas de acceso rápido para ambas acciones.
En SingleView, se pueden tener mitades izquierda y derecha fuera de posición y un botón cambiará entre las
dos.
DualView es la configuración preferida para la mayoría de las aplicaciones de software de PACS.
5.11.3 Configuración
Configuración de SingleView
• Habilitar SingleView: esta casilla de verificación alternará entre SingleView y DualView.
• Cambiar lados izquierdo y derecho: esta opción puede corregir alineaciones incorrectas de SingleView
de una en una.
• Teclas de acceso rápido: las activaciones de SingleView y DualView tienen teclas de acceso rápido
individuales. Haga clic en Borrar para eliminar una tecla de acceso. Haga clic en el cuadro de la tecla de
acceso rápido para introducir una nueva.
5.12 SmartCursor™
5.12.1 Descripción
Descripción general
La función SmartCursor de Barco impide que el cursor se quede atascado en los bordes de monitores
adyacentes de tamaños diferentes.
Imagen 5-13
Controladores de pantalla compatibles
SmartCursor es compatible con todos los sistemas con un controlador de pantalla MXRT-x400 o posterior.
5.12.2 Funcionamiento
Uso de SmartCursor
El funcionamiento de SmartCursor se indica en la Imagen 5-14.
Imagine dos puntos, A y B, en dos monitores de tamaños diferentes. Sin SmartCursor, el cursor no puede
moverse a la izquierda desde el punto A porque se quedará atascado en ese borde. Con SmartCursor, al
mover el cursor a la izquierda desde el punto A, el cursor pasa al punto B. Del mismo modo y por simetría,
con SmartCursor, al mover el cursor a la derecha desde el punto B, el cursor vuelve a aparecer en el punto A.
Controlador y herramientas de flujo de trabajo intuitivo

K5905271ES /16 Display Controller
40
Imagen 5-14: SmartCursor moviéndose a la izquierda desde el punto A y a la derecha desde el punto B.
5.12.3 Configuración
Configuración de SmartCursor
Activar: haga clic en esta casilla de selección para activar o desactivar SmartCursor.
5.13 SoftGlow™
5.13.1 Descripción
Descripción general
Algunos monitores Barco Coronis son compatibles con SoftGlow. Consta de una luz de trabajo que ilumina el
escritorio y una luz mural, que proporciona una iluminación ambiente para la sala de lectura, para reducir la
fatiga ocular. Se puede configurar el brillo de cada una.
Imagen 5-15
Controladores de pantalla compatibles
Si se utiliza un controlador de pantalla MXRT-x400 o posterior, SoftGlow se puede configurar en monitores
MDMC-12133, MDCC-6530 y MDCC-4430.
5.13.2 Funcionamiento
Uso de SoftGlow
Las luces de trabajo y las lámparas de pared se ajustarán en la configuración de SoftGlow cuando el usuario
inicie sesión en el sistema de monitores Barco.
5.13.3 Configuración
Configuración de SoftGlow
• Luz de trabajo y Luz mural: utilice estos controles deslizantes para ajustar el brillo de las luces. Haga clic
e introduzca 0 para apagar la luz.
• Tecla de acceso rápido: cuando se configura, esta tecla de acceso rápido alterna entre luz de trabajo
encendida y apagada. Las lámparas de pared solo se controlan mediante el control deslizante.
Controlador y herramientas de flujo de trabajo intuitivo

K5905271ES /16 Display Controller
41
5.14 SpotView™
SpotView está pendiente de autorización en calidad de dispositivo médico y actualmente no está
disponible en todos los mercados.
5.14.1 Descripción
Descripción general
La función SpotView permite centrar la observación durante las lecturas, atenuando las imágenes que se
encuentran fuera del área de interés y mejorando el contraste en el área de interés.
La función SpotView Mag ofrece un zoom 2x en la región SpotView de interés. Inversión de SpotView invierte
los píxeles en el área de interés. Alineación de SpotView crea un área de interés con forma de barra, que se
puede girar según sea necesario. Alineación de SpotView tiene 2 modos de funcionamiento: una barra recta o
una barra con forma de V.
Imagen 5-16
Monitores y controladores de pantalla compatibles
Si se utiliza un controlador de pantalla MXRT-x500 o posterior, SpotView se puede activar en monitores Barco
Coronis, Nio y de mamografía específicos, incluyendo MDCC-6530, MDCC-6430, MDCC-6330, MDCC-4430,
MDCC-4330, MDCC-4230, MDCG-5221, MDCG-3221, MDNC-6121, MDNC-3421, MDNC-3321, MDNC-
2221, MDNG-5221, MDMG-5121, MDMG-5221 y MDMC-12133.
5.14.2 Funcionamiento
Uso de SpotView
SpotView permite resaltar un área de interés. La región de interés se selecciona mediante el Touchpad de
Barco Touchpad o mediante el ratón y una tecla de acceso rápido (de forma predeterminada: Control+Mayús
+X). Para controlar SpotView con el Touchpad, mantenga y mueva un dedo. El área de interés resaltada
siempre está vinculada a monitores compatibles con SpotView.
Para mostrar SpotView cuando el Touchpad de Barco está en modo Emulación de ratón, mantenga
un dedo y luego toque con un segundo dedo.
El diámetro predeterminado de la región de interés se puede controlar en el panel de control de configuración
del sistema Barco. Si la opción de tamaño dinámico está activada, el diámetro también se puede controlar
con la rueda de desplazamiento cuando se utiliza el ratón, o con un gesto de pellizco cuando se utiliza el
Touchpad de Barco. Cuando se libera SpotView, vuelve al diámetro predeterminado en la siguiente
activación. Si usa el ratón, al hacer clic en la rueda de desplazamiento, podrá cambiar entre controlar la
opción de tamaño dinámico del foco y desplazarse dentro de la aplicación de Windows.
Para mejorar la visualización en los monitores Coronis y de mamografía, la función SpotView aumenta la
luminancia del monitor, si ello se admite. La función de aumento se desactivará después de un minuto de uso
continuo. Para mejorar aún más la visualización, la función SpotView mejorará opcionalmente el contraste de
la región de interés. La mejora del contraste no está disponible con Alineación de SpotView.
SpotView Mag resalta una región de interés, aumenta la luminancia y aplica un zoom 2x al área. Se controla
mediante el Touchpad de Barco Touchpad o mediante el ratón y una tecla de acceso rápido (de forma
predeterminada: Control+Mayús+Z). En el Touchpad, mientras mantiene un dedo para mostrar SpotView,
toque con un segundo dedo para activar (o desactivar) SpotView Mag.
Inversión de SpotView invierte los píxeles en el área de interés. Se controla mediante el Touchpad de Barco o
mediante un ratón y una tecla de acceso rápido (de forma predeterminada: Control +Mayús +S). En el
Touchpad, mientras mantiene un dedo para mostrar SpotView, haga doble toque con un segundo dedo para
Controlador y herramientas de flujo de trabajo intuitivo

K5905271ES /16 Display Controller
42
activar (o desactivar) Inversión de SpotView. Inversión de SpotView puede usarse simultáneamente con
SpotView Mag mediante el Touchpad de Barco o mediante un ratón y una tecla de acceso rápido (de forma
predeterminada: Control+Shift+A).
Cuando utilice la tecla de acceso rápido para activar SpotView, el Foco aparecerá con la posición actual del
cursor en el centro. Cuando el Foco se mueva a un monitor que no sea compatible con la función, no se
mostrará el foco.
Alineación de SpotView implementa la tecnología de SpotView de diferentes formas para permitir usos
alternativos. Las dos formas alternativas son una barra y una V. Solamente están disponibles mediante el uso
del Touchpad de Barco, y ambas permiten ángulos personalizados especificados por el usuario.
Imagen 5-17
Para activar la forma de barra de Alineación de SpotView, en primer lugar mantenga un dedo sobre el
Touchpad para mostrar SpotView y, a continuación, mantenga dos dedos sobre él para mostrar Alineación de
SpotView. Gire dos dedos para formar el ángulo deseado y mantenga uno solo de los dedos para bloquear el
ángulo. La barra puede moverse arrastrando un dedo. El ángulo de Alineación de SpotView puede ajustarse
de nuevo girando dos dedos sobre el Touchpad. Mientras mantiene un dedo para mostrar Alineación de
SpotView, toque o haga doble toque con un segundo dedo para activar (o desactivar) SpotView Mag o
Inversión de SpotView.
Imagen 5-18
Para activar la forma de V de Alineación de SpotView, en primer lugar active la forma de barra y, a
continuación, mantenga tres dedos para mostrar la forma de V con imagen en espejo. Si gira dos dedos la
barra derecha girará, y la imagen izquierda lo hará acompasadamente. Mientras mantiene un dedo para
mostrar Alineación de SpotView, toque o haga doble toque con un segundo dedo para activar (o desactivar)
SpotView Mag o Inversión de SpotView.
5.14.3 Configuración
Configuración de SpotView
• Activar SpotView para estos monitores: se muestra en la sección de configuración todos los monitores
compatibles con SpotView. Haga clic en la casilla de verificación para activar esta función en ese monitor.
• Activar mejora del contraste dinámico: haga clic en esta casilla de verificación para activar la función
de mejora del contraste. Esta opción solo está disponible para la forma de círculo estándar de SpotView.
• Activar ajuste de tamaño dinámico en el foco: haga clic en esta casilla de verificación para permitir que
el diámetro de SpotView cambie con la rueda de desplazamiento o el pellizco del teclado.
• Mostrar cursor en el foco: al activar esta función se muestra el cursor cuando se controla mediante un
ratón. El comportamiento del panel táctil no se ve afectado.
• Barra: marque esta casilla para activar la forma de barra de Alineación de SpotView manteniendo dos
dedos sobre el Touchpad.
• V: marque esta casilla para activar la forma de V de Alineación de SpotView manteniendo tres dedos
sobre el Touchpad.
• Luminancia fuera del punto: la barra deslizante ajusta la luminancia de monitores compatibles con
SpotView fuera del foco.
• Tamaño de SpotView, tamaño de SpotView Mag y anchura de Alineación de SpotView: estos
controles deslizantes ajustan el diámetro de sus focos y la anchura de la barra de Alineación de SpotView.
Nota: Estos tamaños se indican en centímetros. El tamaño aparente variará a causa del paralaje, el
redondeo del tamaño de la pantalla y la penumbra sombreada del foco. No se ha diseñado para su uso
independiente, para hacer mediciones exactas de partes del cuerpo.
• Teclas de acceso rápido: SpotView y SpotView Mag, ambas con y sin Inversión de SpotView, tienen
teclas de acceso rápido individuales. Haga clic en Borrar para eliminar una tecla de acceso. Haga clic en
el cuadro de la tecla de acceso rápido para introducir una nueva.
Controlador y herramientas de flujo de trabajo intuitivo

K5905271ES /16 Display Controller
43
5.15 Gestos del Touchpad
5.15.1 Descripción
Descripción general
Además de controlar SpotView, el Touchpad de Barco permite controlar el cursor y permite al usuario
controlar PACS y otras aplicaciones mediante gestos multitoque y botones del Touchpad. El usuario puede
programar los gestos y los botones para enviar pulsaciones de tecla de método abreviado reconocidas por el
sistema PACS.
Imagen 5-19
Controladores de pantalla compatibles
Los gestos del Touchpad son compatibles con todos los sistemas que tengan un controlador de pantalla
MXRT-x400 o posterior y el Barco Touchpad CTH-480 o posterior.
5.15.2 Funcionamiento
Uso del modo Emulación de ratón del Touchpad de Barco
Cuando se activa el modo Emulación de ratón, el usuario puede controlar el cursor utilizando el Touchpad de
Barco en lugar de un ratón. Los gestos reconocidos en el modo Emulación de ratón se indican en la tabla
siguiente. Para mostrar SpotView con el modo Emulación de ratón activado, mantenga un dedo y toque con
un segundo dedo.
Gesto del Touchpad
Acción del ratón emulada
Mover un dedo Mover el cursor
Tocar con un dedo Clic con el botón izquierdo
Doble toque con un dedo Doble clic con el botón izquierdo
Tocar con dos dedos Clic con el botón derecho
Doble toque con dos dedos Doble clic con el botón derecho
Doble toque con un dedo, manteniéndolo la segunda
vez y moviendo
Clic con el botón izquierdo y arrastrar
Doble toque con dos dedos, manteniendo uno la
segunda vez y moviendo
Clic con el botón derecho y arrastrar
Pellizcar acercando dos dedos Control + desplazar rueda hacia abajo (reducir)
Pellizcar alejando dos dedos Control + desplazar rueda hacia arriba (aumentar)
Arrastrar dos dedos hacia arriba Desplazar rueda hacia arriba
Arrastrar dos dedos hacia abajo Desplazar rueda hacia abajo
Arrastrar dos dedos hacia la izquierda Clic en la rueda de desplazamiento y arrastrar hacia
la izquierda
Arrastrar dos dedos hacia la derecha Clic en la rueda de desplazamiento y arrastrar hacia
la derecha
Uso del reconocimiento de gestos del Touchpad de Barco
El Touchpad de Barco reconoce 10 gestos con dos y con tres dedos: deslizar dos o tres dedos hacia la
izquierda, deslizar dos o tres dedos hacia la derecha, deslizar dos o tres dedos hacia arriba, deslizar dos o
tres dedos hacia abajo, pellizcar acercando dos dedos y pellizcar alejando dos dedos. Estos gestos se
indican en la tabla siguiente.
Controlador y herramientas de flujo de trabajo intuitivo

K5905271ES /16 Display Controller
44
Deslizar los dedos hacia
la izquierda
Deslizar los dedos hacia
la derecha
Deslizar los dedos hacia
arriba
Deslizar los dedos hacia
abajo
Pellizcar acercando los
dedos
Pellizcar alejando los
dedos
Cada gesto puede programarse para enviar accesos rápidos de teclado, como si esas teclas se pulsaran en
el teclado. Estos accesos rápidos del teclado se pueden utilizar mediante la aplicación activa en Windows. El
gesto puede enviar una sola pulsación de tecla o bien enviar la pulsación de forma continua hasta que el
gesto cesa. Algunos gestos se utilizan de forma predeterminada en el modo Emulación de ratón; estos gestos
predeterminados pueden sobrescribirse en el panel de control de configuración del sistema Barco.
5.15.3 Configuración
Configuración del Barco Touchpad
Desde el panel de control de configuración del sistema Barco, desplácese a la sección Gestos del Touchpad
para asociar los gestos de Barco Touchpad a las teclas de método abreviado que desee.
• Activar Emulación de ratón: marque esta casilla para controlar el cursor con el Touchpad.
• Velocidad: este control deslizante ajusta la capacidad de respuesta del cursor en el modo Emulación de
ratón.
• Método abreviado emitido: este campo muestra el método abreviado del teclado definido actualmente
para cada gesto. Haga clic en el campo para definir un nuevo método abreviado.
• Borrar: haga clic en el botón Borrar para eliminar la tecla de acceso rápido de un gesto o botón
específico.
• Continuo: marque esta casilla para activar la emisión continua del método abreviado.
• Frecuencia: este control deslizante ajusta la frecuencia de emisión continua del método abreviado.
• Descripción del método abreviado: haga clic en este campo de texto libre para describir la finalidad del
método abreviado.
5.16 VirtualView™
5.16.1 Descripción
Descripción general
VirtualView permite crear un monitor virtual en Windows sin necesidad de usar un monitor físico adicional. El
usuario puede utilizar el monitor virtual creado como cabezal de navegación o bien para otro software, como
por ejemplo de dictado. El usuario puede elegir la ubicación del monitor virtual y cuándo se mueve el cursor al
área virtual o cuando se activa la tecla de acceso rápido o aparece el monitor virtual en el escritorio de
Windows.
Imagen 5-20
Controlador y herramientas de flujo de trabajo intuitivo

K5905271ES /16 Display Controller
45
Controladores de pantalla compatibles
VirtualView es compatible con todos los sistemas con un controlador de pantalla MXRT-2500, MXRT-4500,
MXRT-5500, MXRT-7500, MXRT-5600 o MXRT-7600.
5.16.2 Funcionamiento
Uso de VirtualView
VirtualView crea un monitor virtual dentro del escritorio de Windows. En el Panel de control de Windows,
aparece como un monitor normal con un número de monitor, y su resolución y ubicación pueden cambiarse
del mismo modo que los de un monitor físico.
Al mover la ubicación del monitor virtual en el escritorio, el monitor virtual aparece en un monitor físico.
VirtualView también puede activarse y ocultarse mediante una tecla de acceso rápido (predeterminado:
Control+Mayús+V). Puede estirarse para hacer más grande el contenido, o reducirse de forma que ocupe
menos espacio en el escritorio. Las ventanas y las aplicaciones se pueden arrastrar y soltar en el monitor
virtual y solo se mostrarán cuando se muestre VirtualView.
A fin de promover la funcionalidad con aplicaciones PACS, la ventana de VirtualView tiene un ajuste de
visibilidad. En el modo de visibilidad de diagnóstico (predeterminado), aparece encima del resto de ventanas,
y en el modo de visibilidad administrativo, puede quedar oculta por otras ventanas, incluyendo el software
PACS.
La ventana del monitor virtual incorpora los botones Minimizar, Maximizar, Restaurar y Cerrar.
• Al hacer clic en el botón Minimizar se oculta VirtualView y se crea un icono en la barra de tareas y al
hacer clic en el icono se restaurará a su tamaño y ubicación previos.
• Al hacer clic en el botón Maximizar se cambia el tamaño de VirtualView al mayor tamaño posible en el
monitor físico a la vez que se mantiene la relación de aspecto y ese botón cambiará a Restaurar.
• Al hacer clic en el botón Restaurar se devolverá la ventana maximizada a su tamaño y ubicación
anteriores.
• Si se hace clic en el botón Cerrar, la función VirtualView no se finaliza. La ventana se oculta y, cuando
vuelve a mostrarse, aparece con el tamaño y la ubicación predeterminados.
5.16.3 Configuración
Configuración de VirtualView mediante el Panel de control de configuración del
sistema Barco
• Conectar: VirtualView está desactivado de forma predeterminada. Marque esta casilla para conectar un
monitor VirtualView al escritorio.
Cuando VirtualView se haya conectado al escritorio mediante el panel de control de configuración del
sistema Barco, el monitor VirtualView se mostrará en el Panel de control de Windows como monitor Barco
Virtual y se podrá controlar como un monitor normal en el escritorio.
• Restablecer tamaño de ventana: esta opción restablece la ventana del monitor virtual a la escala 1 a 1.
• Configurar visibilidad: seleccionar entre los modos de visibilidad de diagnóstico y administrativo.
• Configurar tecla de acceso rápido: especifique una tecla de acceso rápido para mostrar/ocultar la
ventana de monitor virtual.
Configuración de VirtualView mediante el Panel de control de Windows
El Panel de control de pantalla de Windows se puede abrir mediante el Panel de configuración del sistema
Barco. O bien, en Control Panel, seleccione Display y seleccione Screen Resolution. O bien, haga clic en
el escritorio y seleccione Screen Resolution.
La resolución y la ubicación del monitor virtual de Barco en el escritorio de Windows también pueden
cambiarse en el panel de control siguiendo el mismo procedimiento usado para los monitores normales.
VirtualView es compatible con una amplia gama de resoluciones verticales y horizontales.
Controlador y herramientas de flujo de trabajo intuitivo

K5905271ES /16 Display Controller
48
6.1 Información de seguridad
Recomendaciones generales
Consulte las instrucciones de seguridad y funcionamiento antes de utilizar el dispositivo.
Conserve las instrucciones de seguridad y funcionamiento para poder consultarlas posteriormente.
Respete todas las advertencias que se muestran en el dispositivo y en el manual de instrucciones.
Siga todas las instrucciones de uso y funcionamiento.
Riesgo de descarga eléctrica o incendio
Para evitar el riesgo de que se produzca una descarga eléctrica o un incendio, no retire la cubierta.
En el interior no hay ninguna pieza que pueda reparar el usuario. Las reparaciones las deberá realizar el
personal técnico cualificado.
No exponga el equipo a la lluvia o a la humedad.
Modificaciones de la unidad
No modifique este equipo sin la autorización del fabricante.
Tipo de protección (eléctrica)
Dispositivo con fuente de alimentación externa: equipo de Clase I
Grado de seguridad (mezcla anestésica inflamable)
Este equipo no se puede utilizar en presencia de mezcla anestésica inflamable con aire, oxígeno u óxido
nitroso.
6.2 Información medioambiental
Cómo deshacerse del producto
Residuos de aparatos eléctricos y electrónicos
Este símbolo en el producto indica que, de acuerdo con la directiva europea 2012/19/UE relativa a los
residuos de aparatos eléctricos y electrónicos, este producto no se debe desechar con otros residuos
urbanos. Para desechar los residuos del equipo, llévelo a un punto de recogida designado para el reciclado
de residuos de aparatos eléctricos y electrónicos. Para evitar posibles daños a personas o al medio ambiente
como consecuencia del desecho incontrolado de residuos, separe estos artículos de otro tipo de residuos y
recíclelos de manera responsable para promover una reutilización sostenible de los recursos materiales.
Para obtener más información sobre el reciclado de este producto, póngase en contacto con las autoridades
locales o con el servicio municipal de recogida de basura.
Para obtener más información, visite el sitio web de Barco en: http://www.barco.com/AboutBarco/weee
Cumplimiento de RoHS Turquía
Türkiye Cumhuriyeti: AEEE Yönetmeliğine Uygundur.
[República de Turquía: En conformidad con la Regulación WEEE]
中国大陆 RoHS
RoHS de China continental
Información importante

K5905271ES /16 Display Controller
49
根据中国大陆《电器电子产品有害物质限制使用管理办法》(也称为中国大陆RoHS), 以下部分列出了
Barco产品中可能包含的有毒和/或有害物质的名称和含量。中国大陆RoHS指令包含在中国信息产业部MCV标
准:“电子信息产品中有毒物质的限量要求”中。
De conformidad con los “Métodos de administración para la restricción del uso de sustancias peligrosas en
productos eléctricos y electrónicos” (también denominada RoHS de China continental), en la tabla siguiente
se enumeran los nombres y el contenido de sustancias tóxicas y/o peligrosas que puede contener el producto
de Barco. La norma RoHS de China continental está incluida en la norma MCV del Ministerio de industria de
información de China, en la sección “Requisitos límite de sustancias tóxicas en productos de información
electrónicos”.
零件项目(名称)
Nombre del componente
有毒有害物质或元素
Sustancias y elementos peligrosos
铅
Pb
汞
Hg
镉
Cd
六价铬
Cr6+
多溴联苯
PBB
多溴二苯醚
PBDE
印制电路配件
Ensamblados de circuitos impresos
x o o o o o
本表格依据SJ/T 11364的规定编制
Esta tabla se ha elaborado de acuerdo con las disposiciones de SJ/T 11364.
o: 表示该有毒有害物质在该部件所有均质材料中的含量均在 GB/T 26572 标准规定的限量要求以下.
o: Indica que el contenido de sustancias tóxicas o peligrosas de todos los materiales homogéneos de esta
pieza se encuentra por debajo del requisito límite descrito en GB/T 26572.
x: 表示该有毒有害物质至少在该部件的某一均质材料中的含量超出 GB/T 26572 标准规定的限量要求.
x: Indica que el contenido de sustancias tóxicas o peligrosas de al menos uno de los materiales homogéneos
utilizados en esta pieza se encuentra por encima del requisito límite descrito en GB/T 26572.
在中国大陆销售的相应电子信息产品(EIP)都必须遵照中国大陆《电子电气产品有害物质限制使用标识要
求》标准贴上环保使用期限(EFUP)标签。Barco产品所采用的EFUP标签(请参阅实例,徽标内部的编号使
用于指定产品)基于中国大陆的《电子信息产品环保使用期限通则》标准。
Todos los productos de información electrónicos (EIP) que se vendan en China continental deben cumplir con
la “Marca para la restricción del uso de sustancias peligrosas en productos eléctricos y electrónicos” de China
continental, marcados con el logotipo de período de uso medioambiental óptimo (EFUP). El número que
figura dentro del logotipo EFUP que utiliza Barco (véase la fotografía) está basado en las “Directrices
generales del período de uso medioambiental óptimo para productos de información electrónicos” de China
continental.
10
台灣 RoHS
RoHS de Taiwán
限用物質含有情況標示聲明書
Declaración del estado de presencia del marcado de sustancias restringidas
設備名稱:视频显示卡 . 型號(型式):102-c58708-01; MXRT-5600; MXRT-7600
Nombre del equipo . Designación de tipo (Tipo)
單元
Unidad
限用物質及其化學符號
Sustancias restringidas y sus símbolos químicos
鉛
(Pb)
汞
(Hg)
鎘
(Cd)
六價鉻
(Cr
+6
)
多溴聯苯
(PBB)
多溴二苯醚
(PBDE)
风扇散热器
Disipador del ventilador
- ○ ○ ○ ○ ○
电路板
Placa de circuitos
- ○ ○ ○ ○ ○
托架 ○ ○ ○ ○ ○ ○
Información importante

K5905271ES /16 Display Controller
50
Soporte
拧
Tornillo
○ ○ ○ ○ ○ ○
備考1.〝超出0.1 wt %〞及〝超出0.01 wt %〞係指限用物質之百分比含量超出百分比含量基準值
Nota 1: “Supera el 0.1% en peso” y “supera el 0.01% en peso” indican que el contenido porcentual de la
sustancia restringida supera el valor del contenido porcentual de referencia.
備考2.〝○〞係指該項限用物質之百分比含量未超出百分比含量基準值
Nota 2: “○” indica que el contenido porcentual de la sustancia restringida no supera el valor del contenido
porcentual de referencia.
備考3.〝-〞係指該項限用物質為排除項目
Nota 3: “–” indica que la sustancia restringida no está presente.
6.3 Información de cumplimiento normativo
Las herramientas de flujo de trabajo intuitivas (SpotView, I-Luminate, Film Clip y Application
Appearance Manager (AAM)) están pendientes de autorización en calidad de dispositivos médicos
y actualmente no están disponibles en todos los mercados.
Uso previsto
Las herramientas de flujo de trabajo intuitivas (SpotView, I-Luminate, Film Clip y Application Appearance
Manager (AAM)) están destinadas a ser utilizadas como accesorios para la mejora de imágenes en pantallas
de diagnóstico.
Condiciones de uso previstas
No existen condiciones específicas de uso.
Contraindicaciones
No aplicable.
Usuarios previstos
Las herramientas de flujo de trabajo intuitivas están pensadas para ser utilizadas por profesionales médicos
capacitados.
País de fabricación
El país de fabricación del producto se indica en la etiqueta de este (“Made in …”).
Información de contacto de importadores
Para encontrar la información sobre su importador local, contacte con una de las oficinas regionales de Barco
a través de los datos de contacto disponibles en su sitio web (www.barco.com).
Clase B según la FCC
Este dispositivo cumple con la Sección 15 de la normativa de la FCC. El funcionamiento está sujeto a las dos
condiciones siguientes: (1) este dispositivo no puede provocar interferencias dañinas y (2) debe aceptar
cualquier interferencia recibida, incluidas las interferencias que puedan causar un funcionamiento indeseado.
Este dispositivo se ha verificado y se ha comprobado que cumple con las limitaciones de los dispositivos
digitales de Clase B, según lo establecido en la Sección 15 de la normativa de la FCC. Estos límites están
diseñados para proporcionar una protección razonable contra interferencias dañinas en una instalación
residencial. Este dispositivo genera, utiliza y puede emitir energía de radiofrecuencia y, si no se instala y
utiliza de acuerdo con las instrucciones, puede provocar interferencias dañinas a las comunicaciones por
radio. No obstante, no se garantiza que no se produzca ninguna interferencia en alguna instalación
determinada. Si este dispositivo causa interferencias dañinas a una recepción de radio o televisión, y dichas
Información importante

K5905271ES /16 Display Controller
51
interferencias se detectan apagando y encendiendo el dispositivo, el usuario debe intentar corregirlas
siguiendo uno o varios de los siguientes procedimientos:
• Reorientar o reubicar la antena de recepción.
• Aumentar la distancia que separa el dispositivo del receptor.
• Conectar el dispositivo a la salida de un circuito diferente al que está conectado el receptor.
• Consultar con el distribuidor o con un técnico de radio o televisión experto.
Los cambios o modificaciones no expresamente aprobados por la parte responsable del cumplimiento con la
normativa podrían anular la autorización del usuario para utilizar el equipo.
Responsable de FCC: Barco Inc., 3059 Premiere Parkway Suite 400, 30097 Duluth GA, Estados Unidos, Tel:
+1 678 475 8000
6.4 Explicación de los símbolos
Símbolos en el dispositivo
Encontrará los siguientes símbolos (lista no restrictiva) en el dispositivo o en la fuente de alimentación:
Indica conformidad con el Apartado 15 de la normativa de la FCC (clase A o clase B).
Indica que el dispositivo cumple las normas de UL.
Indica que el dispositivo cumple las normas de UL para Canadá y EE. UU.
E352529
Indica que el dispositivo cumple las normas de UL para Canadá y EE. UU.
Indica que el dispositivo cumple las normas de UL Demko.
S&E
Indica que el monitor cumple las normas de CCC.
Indica que el monitor cumple las normas de VCCI.
Indica que el monitor cumple las normas de KC.
Indica que el monitor cumple las normas de BSMI.
Indica que el monitor cumple las normas de PSE.
Información importante

K5905271ES /16 Display Controller
52
Indica que el monitor cumple las normas de EAC.
Precaución: Las leyes federales estadounidenses restringen la venta de este
dispositivo a médicos cualificados para su uso, o por orden de estos.
Indica los conectores USB del dispositivo.
Indica los conectores DisplayPort del dispositivo.
Indica el fabricante legal.
Indica la fecha de fabricación
yy
xx
Indica los límites de temperatura
3
para que el dispositivo funcione correctamente
dentro de las especificaciones.
SN
Indica el número de serie del dispositivo.
REF
Indica el número de catálogo o el número de pieza del dispositivo.
Advertencia: voltaje peligroso
Precaución
Consulte las instrucciones de funcionamiento
Indica que este dispositivo no debe tirarse a la basura sino que debe reciclarse, según
la directiva europea RAEE (Residuos de aparatos eléctricos y electrónicos)
Indica la corriente continua (CC).
Indica la corriente alterna (CA).
En espera
Información importante
3: Los valores de xx e yy se encuentran en el párrafo de especificaciones técnicas.

K5905271ES /16 Display Controller
53
Equipotencialidad
o
Conexión a tierra de protección (toma de tierra)
6.5 Exención de responsabilidad
Renuncia de responsabilidad
Aunque se ha intentado que este documento sea de gran precisión técnica, se declina toda responsabilidad
derivada de los posibles errores que pueda contener. Nuestro objetivo es proporcionarle una documentación
lo más útil y precisa posible y, por ello, le pedimos que no dude en comunicarnos cualquier posible error de
este manual.
Los productos de software Barco son propiedad de Barco. Barco NV o Barco, Inc. distribuyen dichos
productos con copyright para su uso exclusivo conforme a lo establecido en los términos específicos del
acuerdo de licencia de software entre Barco NV o Barco Inc. y el licenciatario. No se autoriza ningún otro uso,
la duplicación ni la divulgación de ningún producto de software Barco, independientemente de la forma en la
que se realice.
Las especificaciones de los productos Barco están sujetas a cambios sin previo aviso.
Marcas comerciales
Todas las marcas comerciales y las marcas comerciales registradas son propiedad de sus respectivos
propietarios.
Aviso sobre derechos de autor
Este documento está protegido por derechos de autor. Están reservados todos los derechos. Queda
prohibida la reproducción o copia de este documento, o de cualquier parte contenida en él, en cualquier
medio o utilizando cualquier método −gráfico, electrónico o mecánico, como fotocopia, cinta o sistemas de
almacenamiento y recuperación de información− sin el permiso expreso y por escrito de Barco.
© 2019 Barco NV. Reservados todos los derechos.
Política de privacidad
Barco se preocupa por respetar la privacidad de nuestros usuarios. Consulte nuestra política de privacidad en
nuestro sitio web en http://www.barco.com/en/about-barco/legal/privacy-policy para obtener más información.
6.6 Especificaciones técnicas
Consulte con los representantes de servicio local para conocer las especificaciones si su tarjeta no
aparece en la lista.
MXRT-1450
Acrónimo del producto MXRT-1450
Compatibilidad de bus Se puede instalar en ranuras mecánicas PCI Express x1, x8, x16 -
Funciona en ranuras eléctricas PCI Express x1, x4, x8, x16 / funciona a una
velocidad x1
Consumo de energía 17 vatios
Factor de forma Perfil bajo, mitad de longitud (2.3” x 6.6”)
Sistema operativo Windows 7 – 32/64 bits, Windows 8.1 – 64 bits, Windows 10 – 64 bits
Plataformas Arquitecturas Intel® y AMD
Información importante

K5905271ES /16 Display Controller
54
Acelerador gráfico ATI FirePro
Memoria de gráficos 512 MB DDR3
Interfaz de memoria 64 bits
Ancho de banda de memoria 9.6 GB/s
Profundidad de píxeles Color de 32 bits
Requisitos eléctricos Especificación DVI de enlace único compatible con v1.0
Conectores DMS-59
Conectividad Un adaptador DMS-59 a DVI incluido
Resoluciones admitidas 2560 x 1600 DisplayPort, 1920 x 1200 DVI/analógico
Compatibilidad con DirectX Microsoft® DirectX v11.0
Compatibilidad con OpenGL OpenGL 4.0
Compatibilidad con OpenCL OpenCL 1.0
Aprobaciones y conformidad FCC Sección 15 Clase B, CE EN 55022 Límite B, EN 55024, UL-60950-1,
BMSI CNS, CISPR- 22/24, IEC609050-1, VCCI, CSA C22.2, directiva de
UE sobre RoHS (2002/95/CE), Certificado de equipos de comunicación e
información (República de Corea)
Temperatura operativa De 0 a 60 °C (de 32 a 140 °F)
MXRT-1451
Acrónimo del producto MXRT-1451
Compatibilidad de bus Se puede instalar en ranuras mecánicas PCI Express x1, x8, x16 -
Funciona en ranuras eléctricas PCI Express x1, x4, x8, x16 / funciona a una
velocidad x1
Consumo de energía 17 vatios
Factor de forma Perfil bajo, mitad de longitud (2.3” x 6.6”)
Sistema operativo Windows 7 – 32/64 bits, Windows 8.1 – 64 bits, Windows 10 – 64 bits
Plataformas Arquitecturas Intel® y AMD
Acelerador gráfico ATI FirePro
Memoria de gráficos 1 GB DDR3
Interfaz de memoria 64 bits
Ancho de banda de memoria 9.6 GB/s
Profundidad de píxeles Color de 32 bits
Requisitos eléctricos Especificación DVI de enlace único compatible con v1.0
Conectores DMS-59
Conectividad Un adaptador DMS-59 a DVI incluido
Resoluciones admitidas 2560 x 1600 DisplayPort, 1920 x 1200 DVI/analógico
Compatibilidad con DirectX Microsoft® DirectX v11.0
Compatibilidad con OpenGL OpenGL 4.1
Compatibilidad con OpenCL OpenCL 1.0
Aprobaciones y conformidad FCC Sección 15 Clase B, CE EN 55022 Límite B, EN 55024, UL-60950-1,
BMSI CNS, CISPR- 22/24, IEC609050-1, VCCI, CSA C22.2, directiva EU
RoHS (2011/65/CE), Certificado de equipos de comunicación e información
(República de Corea)
Temperatura operativa De 0 a 60 °C (de 32 a 140 °F)
MXRT-2400
Acrónimo del producto MXRT-2400
Compatibilidad de bus PCIe Gen2 x16
Consumo de energía 43 vatios
Factor de forma Ranura PCIe única ancha de 169.67 mm (L) x 64.46 mm (H)
Información importante

K5905271ES /16 Display Controller
55
Sistema operativo Windows 7 – 32/64 bits, Windows 8.1 – 64 bits, Windows 10 – 64 bits
Plataformas Arquitecturas Intel® y AMD
Acelerador gráfico ATI FirePro
Memoria de gráficos 512 MB DDR3
Interfaz de memoria 64 bits
Ancho de banda de memoria 14.4 GB/s
Profundidad de píxeles Píxeles de 32 bits (admite 8 bits y 10 bits por canal de color)
Requisitos eléctricos DVI de enlace dual compatible con v1.0, DisplayPort compatible con v1.1a
Conectores 1 DVI-I, 1 DisplayPort
Conectividad Una llave de hardware DisplayPort a DVI-I de enlace único incluida
Resoluciones admitidas Color de hasta 6 MP
Compatibilidad con DirectX Microsoft® DirectX v11.0, Vertex Shader 5.0, Pixel Shader 5.0
Compatibilidad con OpenGL OpenGL 4.0
Compatibilidad con OpenCL OpenCL 1.0
Aprobaciones y conformidad FCC Sección 15 Clase B, CE EN 55022 Límite B, EN 55024, UL-60950-1,
BMSI CNS, CISPR- 22/24, IEC609050-1, VCCI, CSA C22.2, directiva de
UE sobre RoHS (2002/95/CE), Certificado de equipos de comunicación e
información (República de Corea)
Temperatura operativa De 0 a 60 °C (de 32 a 140 °F)
MXRT-2500
Acrónimo del producto MXRT-2500
Compatibilidad de bus PCIe Gen2 x16
Consumo de energía 50 vatios
Factor de forma Ranura PCIe única ancha de 168 mm (L) x 68 mm (H)
Sistema operativo Windows 7 – 32/64 bits, Windows 8.1 – 64 bits, Windows 10 – 64 bits
Plataformas Arquitecturas Intel® y AMD
Acelerador gráfico ATI FirePro
Memoria de gráficos 1 GB DDR3
Interfaz de memoria 128 bits
Ancho de banda de memoria 28.8 GB/s
Profundidad de píxeles Píxeles de 32 bits (admite 8 bits y 10 bits por canal de color)
Requisitos eléctricos DVI de enlace dual compatible con v1.0, DisplayPort compatible con v1.2
Conectores 1 DVI-I, 1 DisplayPort
Conectividad Una llave de hardware DisplayPort a DVI-I de enlace único incluida
Resoluciones admitidas Color de hasta 6 MP
Compatibilidad con DirectX Microsoft® DirectX v11.0, Vertex Shader 5.0, Pixel Shader 5.0
Compatibilidad con OpenGL OpenGL 4.2
Compatibilidad con OpenCL OpenCL 1.1
Aprobaciones y conformidad FCC Sección 15 Clase B, CE EN 55022 Límite B, EN 55024, UL-60950-1,
BMSI CNS, CISPR- 22/24, IEC609050-1, VCCI, CSA C22.2, directiva EU
RoHS (2011/65/CE), Certificado de equipos de comunicación e información
(República de Corea)
Temperatura operativa De 0 a 60 °C (de 32 a 140 °F)
MXRT-2600
Acrónimo del producto MXRT-2600
Compatibilidad de bus PCIe Gen3 x16 (con cable x8)
Consumo de energía 26 vatios
Información importante

K5905271ES /16 Display Controller
56
Factor de forma Ranura PCIe única ancha de 168 mm (L) x 68 mm (H)
Sistema operativo Windows 7 – 32/64 bits, Windows 8.1 – 64 bits, Windows 10 – 64 bits
Plataformas Arquitecturas Intel® y AMD
Acelerador gráfico ATI FirePro
Memoria de gráficos 2 GB DDR3
Interfaz de memoria 128 bits
Ancho de banda de memoria 28.8 GB/s
Profundidad de píxeles Píxeles de 32 bits (admite 8 bits y 10 bits por canal de color)
Requisitos eléctricos DisplayPort compatible con v1.2a
Conectores 2- DisplayPort
Resoluciones admitidas Color de hasta 6 MP
Compatibilidad con DirectX Microsoft® DirectX v11.2, Vertex Shader 5.0, Pixel Shader 5.0
Compatibilidad con OpenGL OpenGL 4.4
Compatibilidad con OpenCL OpenCL 1.2
Aprobaciones y conformidad FCC Sección 15 Clase B, CE EN 55022 Límite B, EN 55024, UL-60950-1,
BMSI CNS, CISPR- 22/24, IEC609050-1, VCCI, CSA C22.2, directiva EU
RoHS (2011/65/UE), Certificado de equipos de comunicación e información
(República de Corea)
Temperatura operativa De 0° a 55°C (de 32° a 131° F)
MXRT-4500
Acrónimo del producto MXRT-4500
Compatibilidad de bus PCIe Gen2.1 x16
Consumo de energía 75 vatios
Factor de forma Ranura PCIe única ancha de 163 mm (L) x 97 mm (H)
Sistema operativo Windows 7 – 32/64 bits, Windows 8.1 – 64 bits, Windows 10 – 64 bits
Plataformas Arquitecturas Intel® y AMD
Acelerador gráfico ATI FirePro
Memoria de gráficos 1 GB GDDR5
Interfaz de memoria 128 bits
Ancho de banda de memoria 64 GB/s
Profundidad de píxeles Píxeles de 32 bits (admite 8 bits y 10 bits por canal de color)
Requisitos eléctricos DVI de enlace dual compatible con v1.0, DisplayPort compatible con v1.2
Conectores 1 DVI-I, 2 DisplayPort
Conectividad Dos llaves de hardware DisplayPort a DVI-I de enlace único incluidas, llave
de hardware DisplayPort a DVI-I de enlace dual disponible de Barco
(número de pieza K9305104)
Resoluciones admitidas Hasta 6 MP para el color y 10 MP para la escala de grises
Compatibilidad con DirectX Microsoft® DirectX v11.0, Vertex Shader 5.0, Pixel Shader 5.0
Compatibilidad con OpenGL OpenGL 4.1
Compatibilidad con OpenCL OpenCL 1.1
Aprobaciones y conformidad FCC Sección 15 Clase B, CE EN 55022 Límite B, EN 55024, UL-60950-1,
BMSI CNS, CISPR- 22/24, IEC609050-1, VCCI, CSA C22.2, directiva EU
RoHS (2011/65/CE), Certificado de equipos de comunicación e información
(República de Corea)
Temperatura operativa De 0 a 60 °C (de 32 a 140 °F)
Información importante

K5905271ES /16 Display Controller
57
MXRT-5400
Acrónimo del producto MXRT-5400
Compatibilidad de bus PCIe Gen2 x16
Consumo de energía 72 vatios
Factor de forma Ranura PCIe única ancha de 230.53 mm (L) x 98.34 mm (H)
Sistema operativo Windows 7 – 32/64 bits, Windows 8.1 – 64 bits, Windows 10 – 64 bits
Plataformas Arquitecturas Intel® y AMD
Acelerador gráfico ATI FirePro
Memoria de gráficos 1 GB GDDR5
Interfaz de memoria 128 bits
Ancho de banda de memoria 64 GB/s
Profundidad de píxeles Píxeles de 32 bits (admite 8 bits y 10 bits por canal de color)
Requisitos eléctricos DVI de enlace dual compatible con v1.0, DisplayPort compatible con v1.1a
Conectores 1 DVI-I, 2 DisplayPort
Conectividad Dos llaves de hardware DisplayPort a DVI-I de enlace único incluidas, llave
de hardware DisplayPort a DVI-I de enlace dual disponible de Barco
(número de pieza K9305104)
Resoluciones admitidas Hasta 6 MP para el color y 10 MP para la escala de grises
Compatibilidad con DirectX Microsoft® DirectX v11.0, Vertex Shader 5.0, Pixel Shader 5.0
Compatibilidad con OpenGL OpenGL 4.0
Compatibilidad con OpenCL OpenCL 1.0
Aprobaciones y conformidad FCC Sección 15 Clase B, CE EN 55022 Límite B, EN 55024, UL-60950-1,
BMSI CNS, CISPR- 22/24, IEC609050-1, VCCI, CSA C22.2, directiva de
UE sobre RoHS (2002/95/CE), Certificado de equipos de comunicación e
información (República de Corea)
Temperatura operativa De 0 a 60 °C (de 32 a 140 °F)
MXRT-5450
Acrónimo del producto MXRT-5450
Compatibilidad de bus PCIe Gen2 x16
Consumo de energía 72 vatios
Factor de forma Ranura PCIe única ancha de 230.53 mm (L) x 98.34 mm (H)
Sistema operativo Windows 7 – 32/64 bits, Windows 8.1 – 64 bits, Windows 10 – 64 bits
Plataformas Arquitecturas Intel® y AMD
Acelerador gráfico ATI FirePro
Memoria de gráficos 1 GB GDDR5
Interfaz de memoria 128 bits
Ancho de banda de memoria 64 GB/s
Profundidad de píxeles Píxeles de 32 bits (admite 8 bits y 10 bits por canal de color)
Requisitos eléctricos DVI de enlace dual compatible con v1.0
Conectores 2- DVI-I
Conectividad Cables DVI de enlace dual
Resoluciones admitidas Hasta 6 MP para el color y 10 MP para la escala de grises
Compatibilidad con DirectX Microsoft® DirectX v11.0, Vertex Shader 5.0, Pixel Shader 5.0
Compatibilidad con OpenGL OpenGL 4.0
Compatibilidad con OpenCL OpenCL 1.0
Información importante

K5905271ES /16 Display Controller
58
Aprobaciones y conformidad FCC Sección 15 Clase B, CE EN 55022 Límite B, EN 55024, UL-60950-1,
BMSI CNS, CISPR- 22/24, IEC609050-1, VCCI, CSA C22.2, directiva de
UE sobre RoHS (2002/95/CE), Certificado de equipos de comunicación e
información (República de Corea)
Temperatura operativa De 0 a 60 °C (de 32 a 140 °F)
MXRT-5500
Acrónimo del producto MXRT-5500
Compatibilidad de bus PCIe Gen3 x16
Consumo de energía 75 vatios
Factor de forma Ranura PCIe única ancha de 184.15 mm (L) x 111 mm (H)
Sistema operativo Windows 7 – 32/64 bits, Windows 8.1 – 64 bits, Windows 10 – 64 bits
Plataformas Arquitecturas Intel® y AMD
Acelerador gráfico ATI FirePro
Memoria de gráficos 2 GB GDDR5
Interfaz de memoria 256 bits
Ancho de banda de memoria 102.3 GB/s
Profundidad de píxeles Píxeles de 32 bits (admite 8 bits y 10 bits por canal de color)
Requisitos eléctricos DVI de enlace dual compatible con v1.0, DisplayPort compatible con v1.2
Conectores 1 DVI-I, 2 DisplayPort
Conectividad Dos llaves de hardware DisplayPort a DVI-I de enlace único incluidas, llave
de hardware DisplayPort a DVI-I de enlace dual disponible de Barco
(número de pieza K9305104)
Resoluciones admitidas Hasta 6 MP para el color y 10 MP para la escala de grises
Compatibilidad con DirectX Microsoft® DirectX v11.1, Vertex Shader 5.0, Pixel Shader 5.0
Compatibilidad con OpenGL OpenGL 4.2
Compatibilidad con OpenCL OpenCL 1.2
Aprobaciones y conformidad FCC Sección 15 Clase B, CE EN 55022 Límite B, EN 55024, UL-60950-1,
BMSI CNS, CISPR- 22/24, IEC609050-1, VCCI, CSA C22.2, directiva EU
RoHS (2011/65/CE), Certificado de equipos de comunicación e información
(República de Corea)
Temperatura operativa De 0 a 60 °C (de 32 a 140 °F)
MXRT-5550
Acrónimo del producto MXRT-5550
Compatibilidad de bus PCIe Gen3 x16
Consumo de energía 75 vatios
Factor de forma Ranura PCIe única ancha de 184.15 mm (L) x 111 mm (H)
Sistema operativo Windows 7 – 32/64 bits, Windows 8.1 – 64 bits, Windows 10 – 64 bits
Plataformas Arquitecturas Intel® y AMD
Acelerador gráfico ATI FirePro
Memoria de gráficos 2 GB GDDR5
Interfaz de memoria 256 bits
Ancho de banda de memoria 102.3 GB/s
Profundidad de píxeles Píxeles de 32 bits (admite 8 bits y 10 bits por canal de color)
Requisitos eléctricos DVI de enlace dual compatible con v1.0
Conectores 2- DVI-I
Conectividad Cables DVI de enlace dual
Resoluciones admitidas Hasta 6 MP para el color y 10 MP para la escala de grises
Información importante

K5905271ES /16 Display Controller
59
Compatibilidad con DirectX Microsoft® DirectX v11.1, Vertex Shader 5.0, Pixel Shader 5.0
Compatibilidad con OpenGL OpenGL 4.2
Compatibilidad con OpenCL OpenCL 1.2
Aprobaciones y conformidad FCC Sección 15 Clase B, CE EN 55022 Límite B, EN 55024, UL-60950-1,
BMSI CNS, CISPR- 22/24, IEC609050-1, VCCI, CSA C22.2, directiva EU
RoHS (2011/65/CE), Certificado de equipos de comunicación e información
(República de Corea)
Temperatura operativa De 0 a 60 °C (de 32 a 140 °F)
MXRT-5600
Acrónimo del producto MXRT-5600
Compatibilidad de bus PCIe Gen3 x16
Consumo de energía 75 vatios
Factor de forma Ranura PCIe única ancha de 172 mm (L) x 110 mm (H)
Sistema operativo Windows 7 – 32/64 bits, Windows 8.1 – 64 bits, Windows 10 – 64 bits
Plataformas Arquitecturas Intel® y AMD
Acelerador gráfico ATI FirePro
Memoria de gráficos 4 GB GDDR5
Interfaz de memoria 128 bits
Ancho de banda de memoria 96 GB/s
Profundidad de píxeles Píxeles de 32 bits (admite 8 bits y 10 bits por canal de color)
Requisitos eléctricos DisplayPort compatible con v1.2a
Conectores 4 DisplayPort
Resoluciones admitidas Hasta 12 MP para el color y 10 MP para la escala de grises
Compatibilidad con DirectX Microsoft® DirectX v11.2, Vertex Shader 5.0, Pixel Shader 5.0
Compatibilidad con OpenGL OpenGL 4.4
Compatibilidad con OpenCL OpenCL 1.2
Aprobaciones y conformidad FCC Sección 15 Clase B, CE EN 55022 Límite B, EN 55024, UL-60950-1,
BMSI CNS, CISPR- 22/24, IEC609050-1, VCCI, CSA C22.2, directiva EU
RoHS (2011/65/UE), Certificado de equipos de comunicación e información
(República de Corea)
Temperatura operativa De 0° a 45 °C (de 32° a 113 °F)
MXRT-7400
Acrónimo del producto MXRT-7400
Compatibilidad de bus PCIe Gen2 x16
Consumo de energía 138 vatios
Conector de alimentación
eléctrica
Un conector de alimentación 2x3
Factor de forma Ranura PCIe única ancha de 281.29 mm (L) x 98.53 mm (H)
Sistema operativo Windows 7 – 32/64 bits, Windows 8.1 – 64 bits, Windows 10 – 64 bits
Plataformas Arquitecturas Intel® y AMD
Acelerador gráfico ATI FirePro
Memoria de gráficos 2 GB GDDR5
Interfaz de memoria 256 bits
Ancho de banda de memoria 128 GB/s
Profundidad de píxeles Píxeles de 32 bits (admite 8 bits y 10 bits por canal de color)
Requisitos eléctricos DVI de enlace dual compatible con v1.0, DisplayPort compatible con v1.1a
Información importante

K5905271ES /16 Display Controller
60
Conectores 1 DVI-I, 2 DisplayPort
Conectividad Dos llaves de hardware DisplayPort a DVI-I de enlace único incluidas, llave
de hardware DisplayPort a DVI-I de enlace dual disponible de Barco
(número de pieza K9305104)
Resoluciones admitidas Hasta 6 MP para el color y 10 MP para la escala de grises
Compatibilidad con DirectX Microsoft® DirectX v11.0, Vertex Shader 5.0, Pixel Shader 5.0
Compatibilidad con OpenGL OpenGL 4.0
Compatibilidad con OpenCL OpenCL 1.0
Aprobaciones y conformidad FCC Sección 15 Clase B, CE EN 55022 Límite B, EN 55024, UL-60950-1,
BMSI CNS, CISPR- 22/24, IEC609050-1, VCCI, CSA C22.2, directiva de
UE sobre RoHS (2002/95/CE), Certificado de equipos de comunicación e
información (República de Corea)
Temperatura operativa De 0 a 60 °C (de 32 a 140 °F)
MXRT-7500
Acrónimo del producto MXRT-7500
Compatibilidad de bus PCIe Gen3 x16
Consumo de energía 140 vatios
Conector de alimentación
eléctrica
Un conector de alimentación 2x3
Factor de forma Ranura PCIe única ancha de 242 mm (L) x 98.53 mm (H)
Sistema operativo Windows 7 – 32/64 bits, Windows 8.1 – 64 bits, Windows 10 – 64 bits
Plataformas Arquitecturas Intel® y AMD
Acelerador gráfico ATI FirePro
Memoria de gráficos 4 GB GDDR5
Interfaz de memoria 256 bits
Ancho de banda de memoria 154 GB/s
Profundidad de píxeles Píxeles de 32 bits (admite 8 bits y 10 bits por canal de color)
Requisitos eléctricos DisplayPort compatible con v1.2
Conectores 4 DisplayPort
Conectividad Dos llaves de hardware DisplayPort a DVI-I de enlace único incluidas, llave
de hardware DisplayPort a DVI-I de enlace dual disponible de Barco
(número de pieza K9305104)
Resoluciones admitidas Hasta 6 MP para el color y 10 MP para la escala de grises
Compatibilidad con DirectX Microsoft® DirectX v11.1, Vertex Shader 5.0, Pixel Shader 5.0
Compatibilidad con OpenGL OpenGL 4.2
Compatibilidad con OpenCL OpenCL 1.2
Aprobaciones y conformidad FCC Sección 15 Clase B, CE EN 55022 Límite B, EN 55024, UL-60950-1,
BMSI CNS, CISPR- 22/24, IEC609050-1, VCCI, CSA C22.2, directiva EU
RoHS (2011/65/CE), Certificado de equipos de comunicación e información
(República de Corea)
Temperatura operativa De 0 a 60 °C (de 32 a 140 °F)
MXRT-7600
Acrónimo del producto MXRT-7600
Compatibilidad de bus PCIe Gen3 x16
Consumo de energía 150 vatios
Conector de alimentación
eléctrica
Un conector de alimentación 2x3
Factor de forma Ranura PCIe única ancha de 248 mm (L) x 110 mm (H)
Información importante

K5905271ES /16 Display Controller
61
Sistema operativo Windows 7 – 32/64 bits, Windows 8.1 – 64 bits, Windows 10 – 64 bits
Plataformas Arquitecturas Intel® y AMD
Acelerador gráfico ATI FirePro
Memoria de gráficos 8 GB GDDR5
Interfaz de memoria 256 bits
Ancho de banda de memoria 160 GB/s
Profundidad de píxeles Píxeles de 32 bits (admite 8 bits y 10 bits por canal de color)
Requisitos eléctricos DisplayPort compatible con v1.2
Conectores 4 DisplayPort
Resoluciones admitidas Hasta 12 MP para el color y 10 MP para la escala de grises
Compatibilidad con DirectX Microsoft® DirectX v11.2, Vertex Shader 5.0, Pixel Shader 5.0
Compatibilidad con OpenGL OpenGL 4.4
Compatibilidad con OpenCL OpenCL 1.2
Aprobaciones y conformidad FCC Sección 15 Clase B, CE EN 55022 Límite B, EN 55024, UL-60950-1,
BMSI CNS, CISPR- 22/24, IEC609050-1, VCCI, CSA C22.2, directiva EU
RoHS (2011/65/UE), Certificado de equipos de comunicación e información
(República de Corea)
Temperatura operativa De 0° a 45 °C (de 32° a 113 °F)
Información importante

Barco NV | Beneluxpark 21, 8500 Kortrijk, Belgium
Registered office: Barco NV | President Kennedypark 35, 8500 Kortrijk, Belgium
www.barco.com
K5905271ES /16 | 2019-08-07
Barco NV
President Kennedypark 35
8500 Kortrijk
Belgium
MXRTs
-
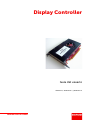 1
1
-
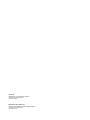 2
2
-
 3
3
-
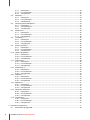 4
4
-
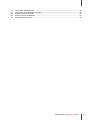 5
5
-
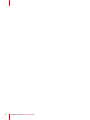 6
6
-
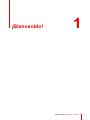 7
7
-
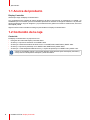 8
8
-
 9
9
-
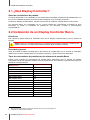 10
10
-
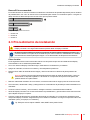 11
11
-
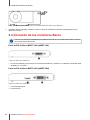 12
12
-
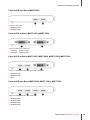 13
13
-
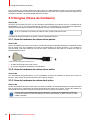 14
14
-
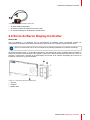 15
15
-
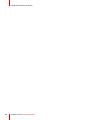 16
16
-
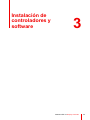 17
17
-
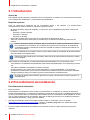 18
18
-
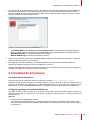 19
19
-
 20
20
-
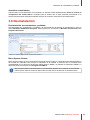 21
21
-
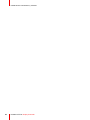 22
22
-
 23
23
-
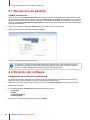 24
24
-
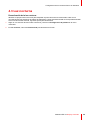 25
25
-
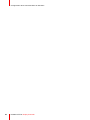 26
26
-
 27
27
-
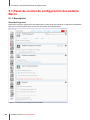 28
28
-
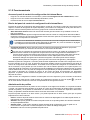 29
29
-
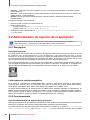 30
30
-
 31
31
-
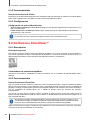 32
32
-
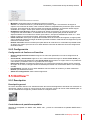 33
33
-
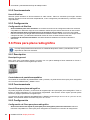 34
34
-
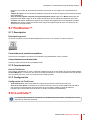 35
35
-
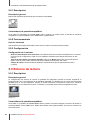 36
36
-
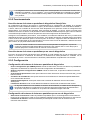 37
37
-
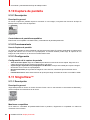 38
38
-
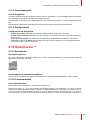 39
39
-
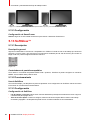 40
40
-
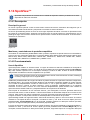 41
41
-
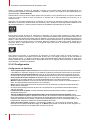 42
42
-
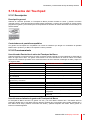 43
43
-
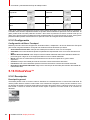 44
44
-
 45
45
-
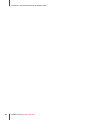 46
46
-
 47
47
-
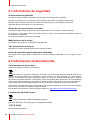 48
48
-
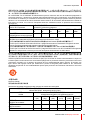 49
49
-
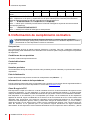 50
50
-
 51
51
-
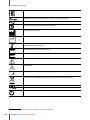 52
52
-
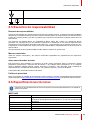 53
53
-
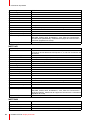 54
54
-
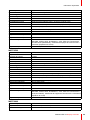 55
55
-
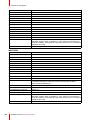 56
56
-
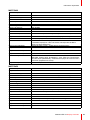 57
57
-
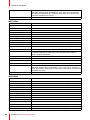 58
58
-
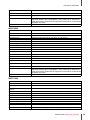 59
59
-
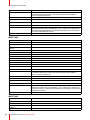 60
60
-
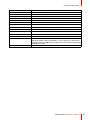 61
61
-
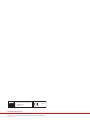 62
62
Artículos relacionados
-
Barco MXRT-1451 Guía del usuario
-
Barco BARCOMED NIO PCIe Guía del usuario
-
Barco MDCG 3120 Guía del usuario
-
Barco Coronis 5MP Mammo MDMG-5121 Guía del usuario
-
Barco Coronis Uniti MDMC-12133 Guía del usuario
-
Barco QAWeb Enterprise Guía del usuario
-
Barco MDPC-8127 Guía del usuario
-
Barco Nio 5MP LED (MDNG-5221) Guía del usuario
-
Barco MDPC-8127 Guía del usuario
-
Barco MDPC-8127 Guía del usuario