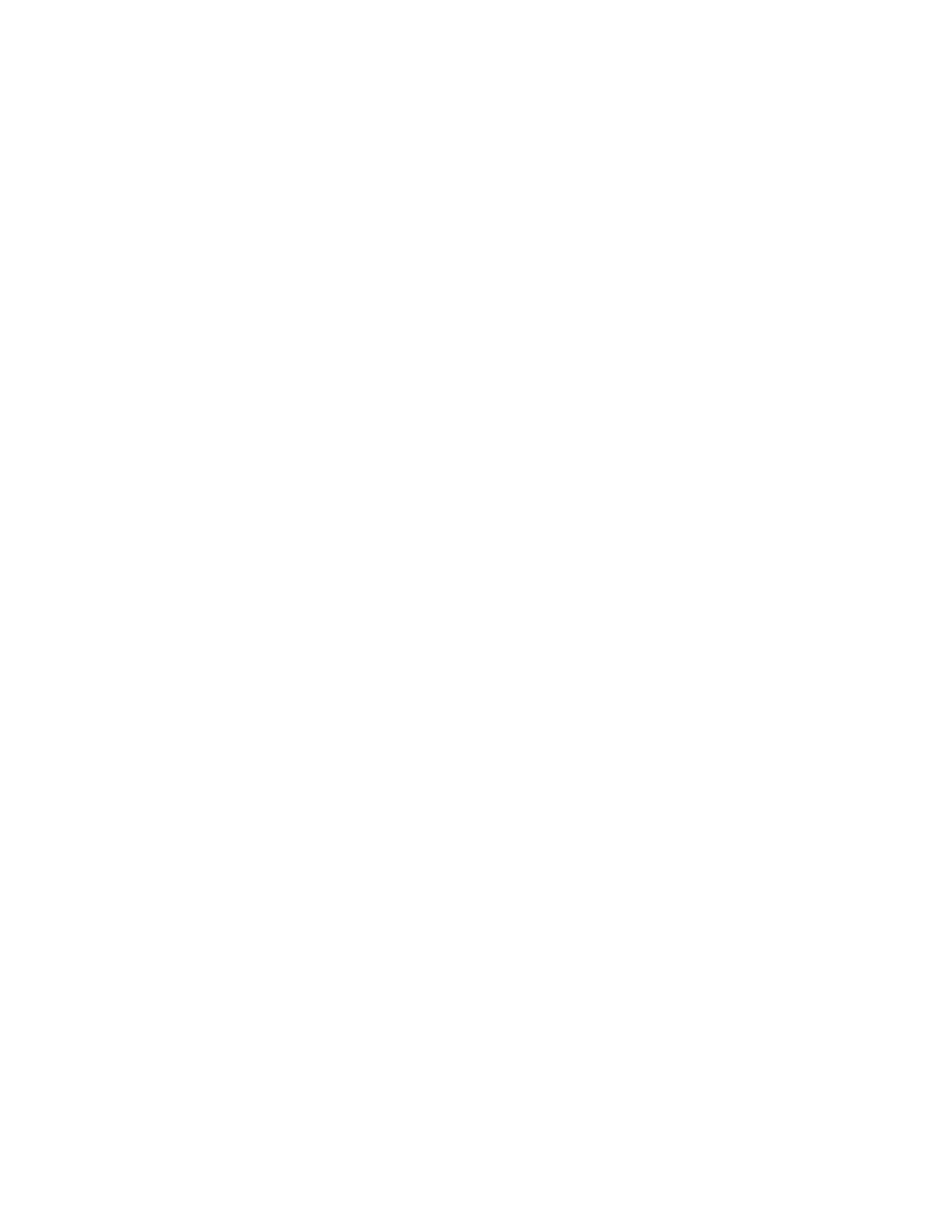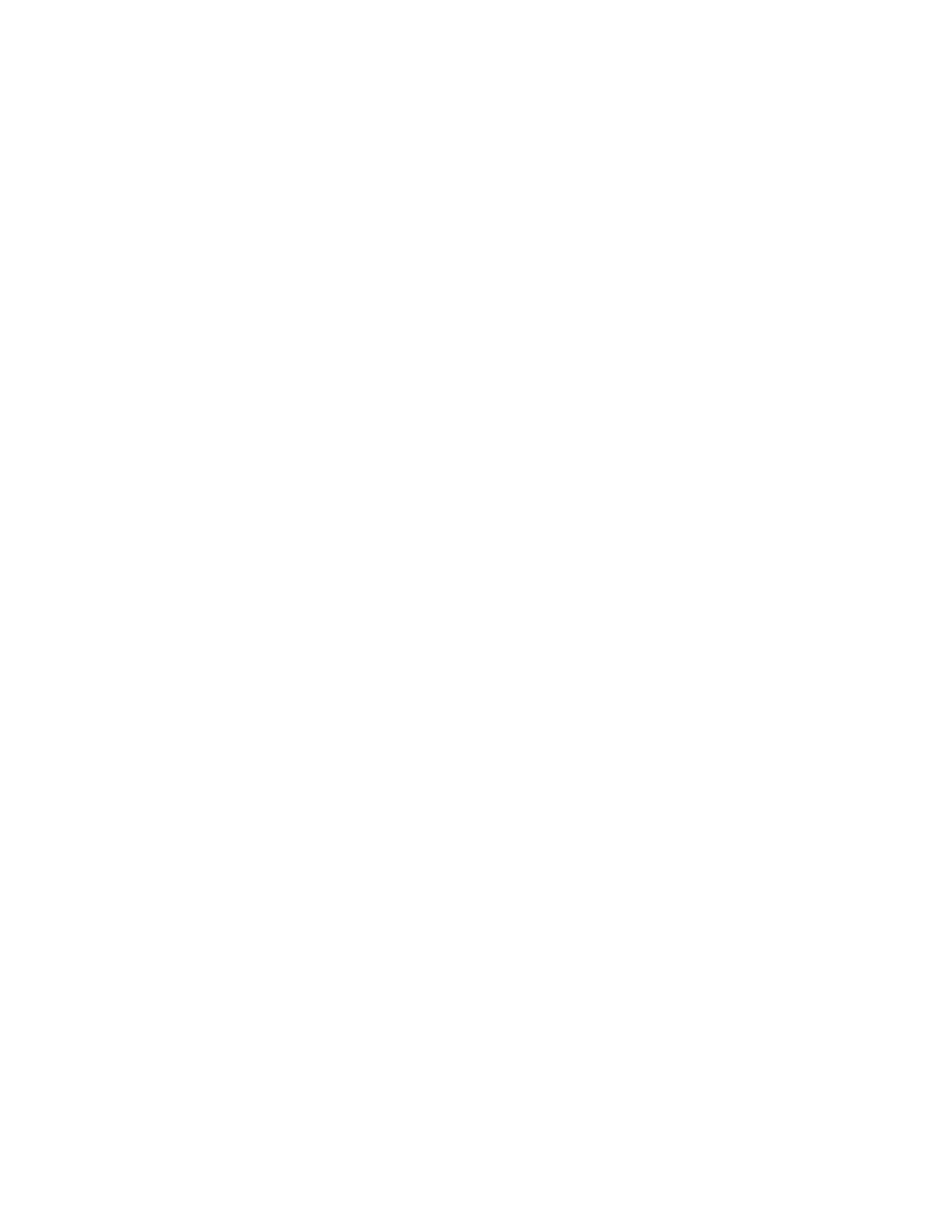
Marcas comerciales y
derechos de autor
©
2011 HTC Corporation. Reservados todos los derechos.
HTC, el logotipo HTC, el logotipo HTC quietly brilliant, HTC Wildfire S, HTC Sense y
HTC Sync son marcas comerciales y/o marcas de servicio de HTC Corporation.
Google, el logotipo de Google, Android, el logotipo de Android, Android Market, el
logotipo de Android Market, Google Apps, Google Calendar, Google Checkout, Google
Earth, Google Latitude, Google Maps, Google Talk, Gmail y Picasa son marcas
comerciales de Google Inc.
Microsoft, Windows, ActiveSync, Outlook, Windows Media y Windows Vista son
marcas registradas o comerciales de Microsoft Corporation en los Estados Unidos y/o
en otros países.
La marca comercial y los logotipos
Bluetooth
® son propiedad de Bluetooth SIG, Inc. y
cualquier uso que HTC haga al respecto debe contar con la licencia correspondiente.
Este dispositivo incluye el software reproductor de Adobe® Flash® bajo la licencia de
Adobe Systems Incorporated. Copyright
©
1995–2011 Adobe Systems Incorporated.
Reservados todos los derechos. Adobe es una marca comercial de Adobe Systems.
Wi-Fi® es una marca comercial registrada de Wireless Fidelity Alliance, Inc.
microSD es una marca comercial de SD-3C LLC.
Facebook es una marca comercial de Facebook, Inc.
Twitter es una marca comercial de Twitter, Inc. y se utiliza con licencia de sus titulares.
FLICKR y el logotipo de puntos de FLICKR son las marcas comerciales y/o marcas
comerciales registradas de Yahoo! Inc.
iTunes es una marca comercial registrada de Apple Inc., registrada en los Estados
Unidos y en otros países.
Cualquier otro nombre de empresa, producto o servicio mencionado en este
documento se entenderá como una marca comercial, marca registrada o marca de
servicio de su respectivo propietario.
Las imágenes de pantalla incluidas aquí son simuladas. HTC no se responsabilizará de
ningún error técnico o editorial ni de posibles omisiones existentes en este
documento; tampoco se responsabilizará de dańos incidentales o consecuenciales
resultantes del seguimiento de este material. La información se facilita "tal como está"
sin garantía de ningún tipo y sujeta a cambios sin previo aviso. HTC también se
reserva el derecho de revisar el contenido de este documento en cualquier momento
y sin previo aviso.
Ninguna de las partes de este documento podrá reproducirse ni transmitirse de modo
alguno ni a través de ningún medio, electrónico o mecánico, incluyendo el
194 Marcas comerciales y derechos de autor