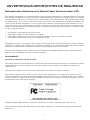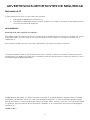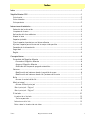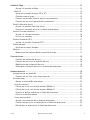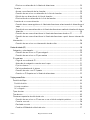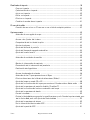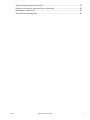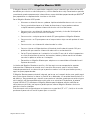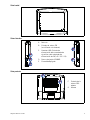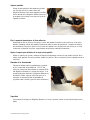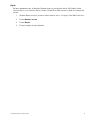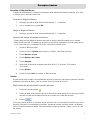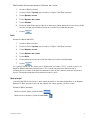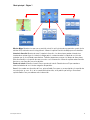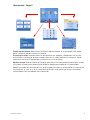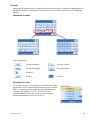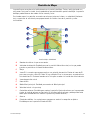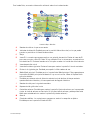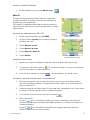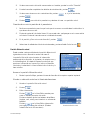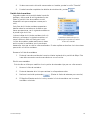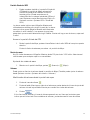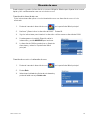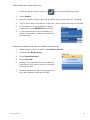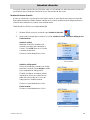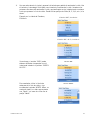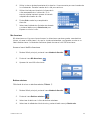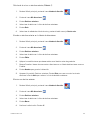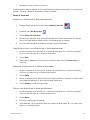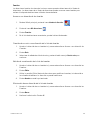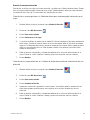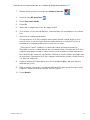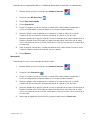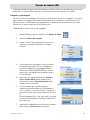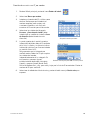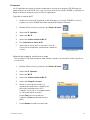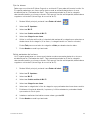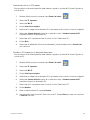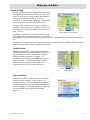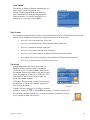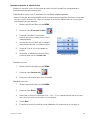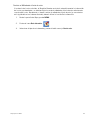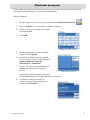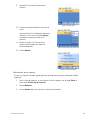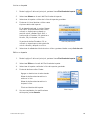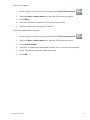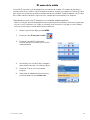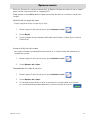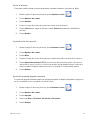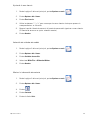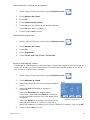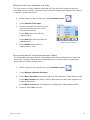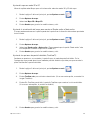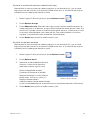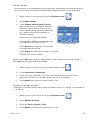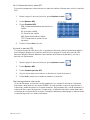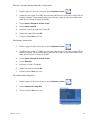Magellan Maestro 3220 - Automotive GPS Receiver Manual de usuario
- Categoría
- Marcos de fotos digitales
- Tipo
- Manual de usuario

Magellan Navigation, Inc. 960 Overland Court, San Dimas, CA 91773
Magellan
®
Maestro™ 3220
Manual de usuario

i
El Magellan Maestro es una ayuda para la navegación en el automóvil diseñada para ayudarle a llegar al destino deseado.
Al utilizar el Magellan Maestro, debe observar las siguientes normas de seguridad a fin de evitar accidentes que puedan
causar lesiones o la muerte a usted o a otras personas:
• Las leyes de California y Minnesota prohíben el montaje de objetos en el parabrisas. Consulte la normativa estatal o local
de su zona en relación al montaje de objetos en el parabrisas. En www.magellanGPS.com podrá encontrar soluciones
alternativas de montaje. Se proporciona un disco adhesivo con el Magellan Maestro para su uso como solución
alternativa de montaje en el salpicadero.
• Mientras se conduce, la necesidad de mirar la pantalla es mínima. Los mensajes verbales le guiarán hasta su destino.
El conductor solo debe introducir datos o programar el Magellan Maestro con el vehículo detenido. Con el vehículo en
marcha, solo un acompañante podrá introducir datos o programar el Magellan Maestro.
• Es su responsabilidad cumplir con todas las normas de tráfico.
• Hacemos todo lo posible para garantizar que la base de datos es precisa. Sin embargo, las carreteras, los puntos de
interés (PI) y las empresas y servicios pueden cambiar con el tiempo. El programa no incluye, analiza, procesa,
considera ni refleja ninguno de los parámetros siguientes: restricciones legales (tales como limitaciones por tipo de
vehículo, peso, altura, anchura, carga o velocidad); pendiente o peralte de la carretera; anchura, altura o peso de
puentes u otras limitaciones; densidad de población; calidad o seguridad de los alrededores; disponibilidad o
proximidad de servicios policiales, de rescate o médicos, u otros servicios de asistencia; zonas de obras o peligrosas;
el cierre de carreteras o pistas; las condiciones o la seguridad de las instalaciones de tráfico, el propio tráfico o las
carreteras; condiciones meteorológicas; características o condiciones del pavimento; sucesos especiales; congestiones
de tráfico. Haga caso omiso de cualquier sugerencia de ruta poco segura, arriesgada o ilegal.
• Mantenga el Magellan Maestro alejado de condiciones de temperatura extrema. Por ejemplo, no lo deje expuesto a la luz
solar directa durante un periodo de tiempo largo.
• Al montar el Magellan Maestro en su vehículo, ya sea con el dispositivo de montaje en el parabrisas u otros soportes o
accesorios, tenga cuidado de no obstaculizar al conductor la visión de la carretera, interferir con el funcionamiento de
los dispositivos de seguridad del vehículo, tales como airbags, ni suponer un peligro para los ocupantes del vehículo en
caso de que el Magellan Maestro se caiga durante la conducción. Estarán bajo su responsabilidad los riesgos asociados
con los daños a su vehículo o a los ocupantes del mismo como consecuencia de sus decisiones a la hora de montar el
Magellan Maestro.
• Algunas leyes prohíben llevar puestos auriculares mientras se conduce un vehículo a motor. Póngase en contacto con el
Departamento de tráfico de su Estado para más información.
• La batería del Magellan Maestro es recargable, y no hay que extraerla. En el caso de que deba sustituirla, póngase en
contacto con el Soporte técnico de Magellan.
Información sobre la carga del Magellan Maestro
• El Magellan Maestro dispone de un adaptador de CA opcional como accesorio. El uso de cualquier otro adaptador de CA
puede provocar un mal funcionamiento y/o un posible riesgo de incendio debido al sobrecalentamiento de la batería.
• Use exclusivamente el cargador para coche autorizado / suministrado con el Magellan Maestro. El uso de cargadores
para el automóvil de otro tipo puede provocar averías y/o dañar el receptor.
• Por motivos de seguridad, la batería del Magellan Maestro dejará de cargarse cuando la temperatura ambiente baje de
32°F (0°C) o suba de 113°F (45°C).
• Tardará unas 4 horas en cargar el Maestro por medio del adaptador para encendedor de cigarrillos o el adaptador
opcional de corriente eléctrica para que el aparato se cargue por completo.
Información sobre la batería
• No intente sustituir la batería. Póngase en contacto con el Soporte técnico de Magellan para cualquier problema
relacionado con la batería.
• Utilice el cargador homologado para el Magellan Maestro.
ADVERTENCIAS IMPORTANTES DE SEGURIDAD

ADVERTENCIAS IMPORTANTES DE SEGURIDAD
ii
Declaración sobre interferencias de la Comisión Federal de Comunicaciones (FCC).
Este equipo ha sido probado y se ha determinado que cumple los límites establecidos en el apartado 15 de las normas FCC
para un dispositivo digital de clase B. Estos límites se hallan diseñados para proporcionar un grado de protección razonable
contra interferencias dañinas en una instalación de carácter residencial. Este equipo genera, utiliza y puede irradiar energía
de radiofrecuencia y, si no se instala y utiliza de acuerdo con las instrucciones, puede provocar interferencias dañinas a las
comunicaciones de radio. No obstante, no existe ninguna garantía de que no se dará ningún tipo de interferencia en una
instalación concreta. Si este equipo provoca interferencias dañinas a la recepción de radio o televisión, interferencias que
pueden confirmarse apagando y encendiendo el equipo, se recomienda al usuario que intente corregir las interferencias de
una de las siguientes maneras:
• Reorientando o reubicando la antena de recepción.
• Aumentando la separación entre el equipo y el receptor.
• Conectando el equipo a una toma de un circuito diferente a aquel al que está conectado el receptor.
• Consultando a su distribuidor o a un técnico experto de radio/TV.
Este dispositivo cumple con el apartado 15 de la Normativa de la FCC. El funcionamiento está sujeto a las dos condiciones
siguientes: (1) Este dispositivo no debe ocasionar interferencias dañinas y (2) este dispositivo debe poder soportar cualquier
interferencia recibida, incluidas las posibles interferencias que provoquen un mal funcionamiento.
Aviso de la FCC: Cualquier cambio o modificación cuya validez no sea aprobada expresamente por la parte responsable
podría anular la autoridad del usuario para manipular el equipo.
NOTA IMPORTANTE:
Declaración de exposición a radiación de la FCC:
Este equipo cumple los límites de exposición a radiación de la FCC establecidos para un entorno no controlado. Los usuarios
finales deben seguir las instrucciones de funcionamiento específicas para cumplir con los requisitos de exposición a
radiofrecuencia.
Este transmisor no debe colocarse ni funcionar conjuntamente con ninguna otra antena o transmisor.
Para cumplir las regulaciones de la FCC, es preciso utilizar cables apantallados con este equipo. La utilización con un
equipo no autorizado o con cables no apantallados puede provocar interferencias en la recepción de radio y TV. Se advierte
al usuario de que los cambios y modificaciones realizados en el equipo sin la autorización del fabricante pueden anular la
autorización del usuario para utilizar el equipo.
El Magellan Maestro debe instalarse y funcionar a una distancia no inferior a 8 pulgadas (20 cm) del usuario.
Este aparato digital de Clase B cumple todos los requisitos de la Regulación canadiense sobre equipos generadores de
interferencia.

ADVERTENCIAS IMPORTANTES DE SEGURIDAD
iii
Declaración de IC
El funcionamiento está sujeto a las dos condiciones siguientes:
1. Este equipo no debe provocar interferencias y
2. Este dispositivo debe poder soportar cualquier interferencia, incluidas las interferencias que podrían provocar
un mal funcionamiento del dispositivo.
NOTA IMPORTANTE:
Declaración de IC sobre exposición a la radiación:
Este equipo cumple los límites de exposición a la radiación de IC establecidos para un entorno no controlado. Los usuarios
finales deben seguir las instrucciones de funcionamiento específicas para cumplir con los requisitos de exposición a
radiofrecuencia.
Este transmisor no debe colocarse ni funcionar conjuntamente con ninguna otra antena o transmisor.
La información proporcionada en este documento está sujeta a cambios sin previo aviso. Pueden incorporarse mejoras o
actualizaciones en el producto sin previo aviso. Para obtener actualizaciones de producto e información adicional, visite el
sitio web de Magellan (www.magellanGPS).
© 2007 Magellan Navigation, Inc. Todos los derechos reservados. El logotipo de Magellan, Magellan, Maestro, TrueView,
SmartDetour y SmartVolume son marcas comerciales de Magellan Navigation, Inc. No está permitido reproducir ninguna
parte de este manual, ni transmitirla de ningún modo ni por ningún medio, electrónico o mecánico, incluido el fotocopiado
o la grabación, para fines distintos del uso personal del comprador, sin el consentimiento previo por escrito de Magellan
Navigation, Inc.
604-0016-002 A

Índice Magellan Maestro 3220 1
Índice
Índice ....................................................................................................................................................1
Magellan Maestro 3220 ........................................................................................................................1
Vista frontal ........................................................................................................... 2
Vistas laterales ....................................................................................................... 2
Vista posterior ........................................................................................................ 2
Instrucciones de instalación ..................................................................................................................3
Selección de la ubicación: ...................................................................................... 3
Limpieza de la zona ................................................................................................ 3
Aplicación del disco adhesivo .................................................................................. 3
Acople la base ....................................................................................................... 3
Soporte ajustable ................................................................................................... 4
Fije el soporte al parabrisas o al disco adhesivo ......................................................... 4
Ajuste el soporte para disfrutar de la mejor visión posible ........................................... 4
Conexión de la alimentación .................................................................................... 4
Seguridad .............................................................................................................. 4
Región .................................................................................................................. 5
Conceptos básicos .................................................................................................................................6
Encendido del Magellan Maestro ............................................................................. 6
Encender el Magellan Maestro ............................................................................ 6
Apagar el Magellan Maestro ................................................................................ 6
Selección del tiempo de apagado automático ....................................................... 6
Volumen ................................................................................................................ 6
Modificación del volumen desde la pantalla de mapa. ........................................... 6
Modificación del volumen desde las Opciones del usuario ..................................... 7
Brillo .................................................................................................................... 7
Acceso al control del brillo ................................................................................. 7
Menú principal ....................................................................................................... 7
Acceso al Menú principal ................................................................................... 7
.Menú principal - Página 1 .............................................................................................8
.Menú principal - Página 2 .............................................................................................9
El teclado ............................................................................................................ 10
Introducción al teclado .................................................................................................10
Teclas especiales ............................................................................................. 10
Seleccionar de la lista ...................................................................................................10
Notas sobre la introducción de datos ............................................................................11

Índice Magellan Maestro 3220 2
Pantalla de Mapa .................................................................................................................................12
Acceso a la pantalla de Mapa ........................................................................... 14
Modo 2D ......................................................................................................................14
Ajuste de los modos de mapa (2D o 3D) ............................................................ 14
Panorámica por el mapa ................................................................................... 14
Guardar una posición mientras realiza una panorámica ....................................... 14
Creación de una ruta la posición de la panorámica .............................................. 15
Pantalla Ubicación actual ..................................................................................... 15
Acceso a la pantalla Ubicación actual. ............................................................... 15
Guardar su ubicación actual en la libreta de direcciones ..................................... 15
Pantalla Lista de maniobras .................................................................................. 16
Acceso a la Lista de maniobras ......................................................................... 16
Excluir una maniobra ....................................................................................... 16
Pantalla Estado del GPS ....................................................................................... 17
Acceso a la pantalla Estado del GPS ................................................................. 17
Niveles de zoom ................................................................................................... 17
Ajuste de los niveles de zoom ........................................................................... 17
Volumen .............................................................................................................. 17
Modificación del volumen desde la pantalla de mapa. ......................................... 17
Dirección de casa ................................................................................................................................18
Creación de la dirección de casa ....................................................................... 18
Creación de una ruta a la dirección de casa ....................................................... 18
Modificación de la dirección de casa ................................................................. 19
Seleccione la dirección de casa en la libreta de direcciones ................................. 19
Introducir dirección .............................................................................................................................20
Introducción de una dirección ............................................................................... 20
Creación de una Ruta a una nueva dirección ...................................................... 20
Mis direcciones .................................................................................................... 22
Acceso al menú de Mis direcciones ................................................................... 22
Destinos anteriores .......................................................................................................22
Cálculo de la ruta a un destino anterior (Método 1) ............................................. 22
Cálculo de la ruta a un destino anterior (Método 2) ............................................. 23
Guardar un destino anterior en la libreta de direcciones ...................................... 23
Eliminar un destino anterior ............................................................................. 23
Libreta de direcciones ..................................................................................................24
Acceso a una dirección de la libreta de direcciones ............................................. 24
Creación de una ruta a una dirección de la libreta de direcciones ......................... 24
Edición de una dirección en la libreta de direcciones .......................................... 24

Índice Magellan Maestro 3220 3
Eliminar una dirección de la libreta de direcciones. ............................................ 24
Favoritos ......................................................................................................................25
Acceso a una dirección de los favoritos .............................................................. 25
Creación de una ruta a una dirección de la lista de favoritos ................................ 25
Edición de una dirección de la lista de favoritos ................................................. 25
Eliminación de una dirección de la lista de favoritos ........................................... 25
Creación de una nueva dirección ..................................................................................26
Creación de un nuevo registro en la libreta de direcciones seleccionando la dirección en el
mapa ............................................................................................................. 26
Creación de una nueva dirección en la libreta de direcciones mediante introducción de una
dirección ........................................................................................................ 26
Creación de una nueva dirección en la libreta de direcciones desde un PI ............. 27
Creación de una nueva dirección en la libreta de direcciones a partir de una intersección
28
Intersección ......................................................................................................... 28
Creación de una ruta a una intersección de dos calles ......................................... 28
Puntos de interés (PI) ..........................................................................................................................29
Categorías y subcategorías .................................................................................... 29
Creación de una ruta a un PI por categoría ......................................................... 29
Creación de una ruta a un PI por nombre ........................................................... 30
PI superiores ....................................................................................................... 31
Carga de un archivo de PI ................................................................................. 31
Selección de categorías a mostrar en el mapa .................................................... 31
Fijar las alarmas .............................................................................................. 32
Definir parámetros de la alarma ........................................................................ 32
Creación de rutas a un PI Superior .................................................................... 33
Guardar un PI Superior en la libreta de direcciones ............................................. 33
Viajar por una Ruta .............................................................................................................................34
Pantalla de Mapa ................................................................................................. 34
Pantalla dividida ...........................................................................................................34
Lista de maniobras .......................................................................................................34
Ya ha llegado ................................................................................................................35
Tipos de rutas ...................................................................................................... 35
Tipo de ruta ......................................................................................................... 35
Funciones especiales de cálculo de ruta ................................................................. 36
Creación de una ruta a un PI cercano a una salida de autopista próxima ............... 36
Cancelar una ruta ............................................................................................ 36
Desvío de una ruta ........................................................................................... 36
Cambiar el Método de cálculo de rutas .............................................................. 37

Índice Magellan Maestro 3220 4
Planificador de trayecto ......................................................................................................................38
Crear un trayecto ............................................................................................. 38
Optimización de un trayecto ............................................................................. 39
Iniciar un trayecto ........................................................................................... 40
Editar un trayecto ............................................................................................ 40
Eliminar un trayecto ........................................................................................ 41
Cambiar el nombre de un trayecto ..................................................................... 41
PI cerca de la salida ............................................................................................................................42
Creación de una ruta a un PI cercano a una salida de autopista próxima ............... 42
Opciones usuario .................................................................................................................................43
Selección de una región de mapa ...................................................................... 43
..................................................................................................................... 43
Acceso a los Ajustes del sistema ....................................................................... 43
Comprobación de la vida de las pilas ................................................................. 43
Ajustar el volumen ........................................................................................... 44
Ajuste del brillo de la pantalla .......................................................................... 44
Ajuste del tiempo de apagado automático .......................................................... 44
Ajuste de la zona horaria .................................................................................. 45
..................................................................................................................... 45
Selección de unidades de medida ..................................................................... 45
..................................................................................................................... 45
Mostrar la información de contacto ................................................................... 45
Presentación de la información del producto ...................................................... 46
Realización de diagnósticos .............................................................................. 46
..................................................................................................................... 46
Acceso al ordenador de a bordo ........................................................................ 46
Selección de los PI que aparecerán en el Mapa .................................................. 47
Eliminar direcciones de la libreta de direcciones (Global) .................................... 47
Ajuste del mapa en modo 3D o 2D .................................................................... 48
Ajuste de la visualización del mapa para mostrar el Rumbo arriba o Norte arriba ... 48
Ajuste de las opciones de pantalla dividida (TrueView™) ..................................... 48
Ajuste de la visualización nocturna automática del mapa ..................................... 49
Ajuste de las opciones de desvío ....................................................................... 49
Uso del simulador ............................................................................................ 50
Puntee la flecha
Atrás para guardar las modificaciones y salir.Cuando haya terminado, pun-
tee la flecha
Atrás para salir.Ajuste de Texto hablado .......................................... 50
Ajuste de las opciones de alarma ...................................................................... 50
Ver la Información técnica sobre GPS ................................................................ 51
Ajuste de la posición GPS ................................................................................ 51

Índice Magellan Maestro 3220 5
Copia de seguridad de información .................................................................... 51
Realizar una copia de seguridad de la información .............................................. 52
Restablecer información ................................................................................... 52
Ver información cartográfica ............................................................................. 52

Magellan Maestro 3220 1
Magellan Maestro 3220
El Magellan Maestro 3220 es un producto de navegación para el automóvil que utiliza señales GPS
de satélites para calcular su ubicación precisa y calcular detalles de su viaje. Conociendo su posición
y movimiento, puede superponer esta información en mapas detallados proporcionados por NAVTEQ
®
para proporcionar una representación visual de su ubicación.
Con el Magellan Maestro 3220 puede:
• Almacenar su dirección de casa y obtener rápidamente detalles de una ruta a su casa.
• Crear y guardar direcciones en la libreta de direcciones a la que puede acceder en
cualquier momento y obtener información de rutas a dichas direcciones.
• Crear una ruta a una dirección introducida con el teclado y la función QuickSpell de
Magellan para facilitar una escritura sin errores.
• Crear una ruta a cualquier punto de interés (PI) precargado en el Magellan Maestro.
• Crear una ruta a un PI que aparezca en el mapa mientras viaja con solo puntear el icono
del PI.
• Crear una ruta a una intersección seleccionando las calles.
• Crear un viaje con múltiples destinos utilizando el planificador de trayecto. Útil para
profesionales que necesitan información sobre rutas a muchos destinos.
• Ver los PI que le esperan en la autopista. La función PI cerca de la salida le proporciona
una lista de estaciones de servicio, restaurantes, hoteles y talleres mecánicos situados
cerca de las próximas salidas en la autopista.
• Personalizar su Magellan Maestro para adaptarse a sus necesidades utilizando el menú
Opciones de usuario.
La interfaz del Magellan Maestro es sencilla y fácil de seguir una vez comprende los aspectos
fundamentales. Puede que no necesite nunca consultar este manual, pero si lo hace, hemos
intentado presentarlo en una forma tal que le permita acceder a la función que intenta ejecutar y
seguir los pasos proporcionados.
El Magellan Maestro posee una batería integrada, por lo que, en la mayoría de los casos, podrá seguir
estas instrucciones mientras las lee en la pantalla de su ordenador, sin necesidad de enchufarlo a la
red eléctrica. Tenga presente que, mientras se encuentra en interiores, puede que no reciba ninguna
señal satelital, por lo que posiblemente su ubicación no se actualizará. No obstante, el potente
chipset SiRFstarIII™ instalado en el Magellan Maestro permite obtener señales satelitales en
ubicaciones muy difíciles, por lo que es posible que vea cómo el Magellan Maestro calcula una
posición incluso en interiores.
Este documento está configurado para ser impreso en un papel de 8,5” x 11” (carta) en el caso de
que desee disponer de una versión impresa para su consulta.

Magellan Maestro 3220 2
Vista frontal
Vistas laterales
Vista posterior
AReinicio
B Entrada de antena FM
(no utilizada actualmente)
C Conector USB. Entrada de
alimentación del encendedor de
cigarrillos o del adaptador de
alimentación de CA (+5 V CC / 2 A).
D Ranura de tarjeta SD/MMC
E Encendido/Apagado
A
B
C
E
D
F Entrada de la
antena GPS
externa
G Altavoz
F
G

Procedimiento de configuración 3
Instrucciones de instalación
La instalación del Magellan Maestro es fácil y sencilla. La parte más difícil es escoger la mejor
ubicación.
Selección de la ubicación:
Algunos consejos para seleccionar la ubicación adecuada.
• Monte el Magellan Maestro en un lugar en el que pueda verlo fácilmente y no interfiera
con su visión de la carretera.
• El Magellan Maestro deberá montarse de manera tal que la antena (situada en la parte
superior del receptor) tenga una visión despejada del firmamento a través del parabrisas.
• Escoja si desea montarlo con el soporte ajustable en el parabrisas o con el disco adhesivo
proporcionado. Asegúrese de cumplir las leyes regionales y locales antes de montarlo en el
parabrisas. Algunos estados, como California y Minnesota, tienen leyes que restringen el
montaje de cualquier dispositivo en el parabrisas.
• Si planea utilizar un disco adhesivo, deberá seleccionar una superficie suave en el
salpicadero. No acople el disco adhesivo al parabrisas.
• Asegúrese de que el Magellan Maestro o cualquier cable empleado no se verá afectado por
el accionamiento de los airbags.
Limpieza de la zona
Utilice la almohadilla de alcohol que viene con el Magellan Maestro para limpiar la zona del
parabrisas o el salpicadero seleccionada para montar el Magellan Maestro. Deje que la zona se seque
completamente.
Aplicación del disco adhesivo
(salte este paso si lo va a montar directamente en el parabrisas). Retire la cinta protectora de la parte
de atrás del disco adhesivo. Aplique el disco con el lado del adhesivo mirando al salpicadero.
Mantenga la presión sobre el disco durante 5 minutos para que se mantenga adherido. Permita que
se endurezca el adhesivo del disco durante 24 horas antes de continuar.
Acople la base
Alinee las pestañas en la base con las
ranuras en la parte inferior del Magellan
Maestro. Deslice la base hacia arriba de
forma que quede nivelada con la parte
posterior del receptor y encaje en su lugar.
Tenga presente que el soporte de montaje suministrado con el Magellan Maestro puede ser diferente al mostrado en este
documento.

Procedimiento de configuración 4
Soporte ajustable
Alinee las dos pestañas del soporte ajustable
con los orificios de la parte trasera del
Magellan Maestro. Una vez el soporte ajustable
está nivelado con el Magellan Maestro, empuje
el receptor hacia abajo hasta que encaje en el
soporte ajustable.
Fije el soporte al parabrisas o al disco adhesivo
Asegúrese de que la palanca situada en la base del soporte ajustable se encuentra en la posición
elevada. Coloque la base del soporte firmemente sobre la zona del parabrisas a emplear o sobre el
disco adhesivo. Empuje la palanca de la base del soporte hacia abajo hasta que encaje en su sitio.
Suelte con cuidado el conjunto, asegurándose de que está montado firmemente.
Ajuste el soporte para disfrutar de la mejor visión posible
Afloje las perillas de ajuste y coloque el Magellan Maestro de manera tal que pueda disfrutar de la
mejor visión posible. Una vez ajustado, apriete las perillas. (Nunca intente ajustar el soporte mientras
conduce.)
Conexión de la alimentación
Conecte el extremo del encendedor de cigarrillos
en en la toma del encendedor de 12 V CC del
vehículo. Conecte el otro extremo al conector USB
del Magellan Maestro tal y como se muestra. Si el
receptáculo tiene corriente, el Magellan Maestro se
encenderá. (Nota: algunos vehículos aplican la
corriente al receptáculo del encendedor de
cigarrillos solo cuando la ignición está conectada.)
Seguridad
Se recomienda no dejar el Magellan Maestro a la vista cuando el coche no esté vigilado para evitar
robos.

Procedimiento de configuración 5
Región
De forma predeterminada, el Magellan Maestro tiene el ajuste regional de los 48 Estados Unidos
continentales. Si viaja a Alaska, Hawai, Canadá o Puerto Rico, debe cambiar la región en Opciones de
usuario.
1 Desde el Menú principal, puntee la flecha derecha para ir a la página 2 del Menú principal.
2Puntee Opciones usuario
3Puntee Región.
4 Puntee la región de mapa deseada.

Conceptos básicos 6
Conceptos básicos
Encendido del Magellan Maestro
El botón de encendido está situado en el extremo inferior derecho del Magellan Maestro, tal y como
se muestra en el capítulo Introducción.
Encender el Magellan Maestro
1. Mantenga pulsado el botón de encendido durante 1 - 2 segundos.
2. Lea las advertencias y puntee OK.
Apagar el Magellan Maestro
1. Mantenga pulsado el botón de encendido durante 1 - 2 segundos.
Selección del tiempo de apagado automático
Puede configurarse el Magellan Maestro para que se apague automáticamente tras un tiempo
determinado por usted. El receptor se apagará una vez se haya superado la duración seleccionada
si; A) la posición no ha cambiado y B) no se ha pulsado la pantalla táctil.
1. Acceda al Menú principal.
2. Puntee la flecha Siguiente para acceder a la Página 2 del Menú principal.
3. Puntee Opciones usuario.
4. Puntee Opciones del sistema.
5. Puntee Apagado.
6. Seleccione el tiempo de apagado automático; Nunca, 10 minutos, 20 minutos o
30 minutos.
7. Puntee Guardar.
8. Puntee la flecha Atrás para volver al Menú principal.
Volumen
Hay dos maneras de acceder a los controles del volumen; una de ellas consiste en puntear el icono de
altavoz de la pantalla de Mapa, y otra es a través de las Opciones del usuario.
Modificación del volumen desde la pantalla de mapa.
1. Puntee el icono de altavoz .
2. Puntee el botón Silencio para silenciar el volumen o puntee dentro de la barra de ajuste del
volumen situada bajo el botón Silencio para cambiar los niveles del volumen.
3. Puntee .
Si ha silenciado el volumen, el icono de altavoz aparecerá con una línea que lo atraviesa para indicar
que está silenciado. Para restablecer el volumen, puntee de nuevo el icono de altavoz y el Maestro
activará automáticamente el sonido. Para realizar otros ajustes de volumen, vuelva a pulsar el icono
del altavoz.

Conceptos básicos 7
Modificación del volumen desde las Opciones del usuario
1. Acceda al Menú principal.
2. Puntee la flecha Siguiente para acceder a la Página 2 del Menú principal.
3. Puntee Opciones usuario.
4. Puntee Opciones del sistema.
5. Puntee Volumen.
6. Puntee el botón Silencio para silenciar el volumen o puntee dentro de la barra de ajuste del
volumen situada bajo el botón Silencio para cambiar los niveles del volumen.
7. Puntee .
Brillo
Acceso al control del brillo
1. Acceda al Menú principal.
2. Puntee la flecha Siguiente para acceder a la Página 2 del Menú principal.
3. Puntee Opciones usuario.
4. Puntee Opciones del sistema.
5. Puntee Brillo.
6. Puntee dentro de la barra de ajuste del brillo para ajustar el brillo deseado.
7. Puntee .
En la pantalla Brillo hay una casilla para la "Atenuación con batería (75%)". Cuando se marca, el
Magellan Maestro atenuará el brillo hasta el 75% cuando funcione exclusivamente con la
alimentación de la batería. Esto permitirá extender la vida útil de la batería entre dos cargas de la
misma. Esta opción puede desactivarse desmarcando la casilla.
Menú principal
La pantalla del Menú principal es la zona central de todas las funciones disponibles en el Magellan
Maestro. El Menú principal consta de dos páginas con iconos grandes y de fácil acceso.
Acceso al Menú principal
Desde la pantalla Mapa, puntee el botón .
Desde las otras pantallas, puntee el botón Atrás.

Conceptos básicos 8
.Menú principal - Página 1
Mostrar Mapa: Muestra el mapa con su posición actual (si está calculando una posición a partir de las
señales GPS) indicada con un triángulo azul. Véase el capítulo Pantalla de Mapa para más detalles.
Introducir dirección: Muestra el menú Introducir dirección. Las direcciones pueden introducirse
insertando en primer lugar la ciudad, el código postal, o seleccionando la ciudad de una lista de
ciudades que ya ha utilizado como destino. También proporciona acceso a la libreta de direcciones
(Mis direcciones) o a la opción de crear una ruta a una intersección. Véase el capítulo sobre Creación
de rutas a una dirección para más detalles.
Puntos de interés: Muestra el menú Buscar puntos de interés. Permite buscar PI por nombre o
seleccionándolos de una lista de categorías disponibles.
Casa: Si ha creado una dirección de Casa, pulse el botón Casa para un acceso rápido a la creación de
una ruta hasta su casa. Si ni se ha creado dicha dirección, se le pedirá que lo haga. Consulte el
capítulo Botón Casa para obtener más información.

Conceptos básicos 9
.Menú principal - Página 2
Planificador de trayecto: Abre el menú del Planificador de trayecto, en el que puede crear, editar,
borrar, cambiar el nombre o activar un trayecto.
PI cerca de la salida: (accesible solo si se encuentra en una autopista.) Proporciona una lista de
restaurantes, estaciones de servicio u hoteles cerca de una salida próxima en la autopista. Puede
seleccionar uno de los PI presentados y crear una ruta hasta el mismo.
Opciones usuario: Accede al menú de Opciones del usuario. Este menú puede utilizarse para acceder
a funciones utilizadas para personalizar el Magellan Maestro de acuerdo con sus necesidades.
Casa: Si ha creado una dirección de Casa, pulse el botón Casa para un acceso rápido a la creación de
una ruta hasta su casa. Si ni se ha creado dicha dirección, se le pedirá que lo haga. Consulte el
capítulo Botón Casa para obtener más información.

Conceptos básicos 10
El teclado
Comprender el teclado mientras introduce una dirección constituye un elemento importante del uso
del Magellan Maestro. El teclado es el medio más común de introducción de datos en el Magellan
Maestro.
Introducción al teclado
Teclas especiales
Teclado alfabético Teclado numérico
Teclado de símbolos Barra espaciadora
Retroceso
Aceptar Cancelar
Seleccionar de la lista
Tras puntear “Aceptar” para aceptar el valor introducido, puede
que aparezca una lista de elementos encontrados en la base de
datos. La siguiente muestra presenta el resultado de puntear
“Aceptar” tras introducir "LOS A”. Utilice la barra de
desplazamiento para subir o bajar por la lista y puntee el
elemento deseado de la lista para continuar.

Conceptos básicos 11
Notas sobre la introducción de datos
Si tiene problemas en obtener los resultados que espera, aquí tiene algunos consejos.
• Asegúrese de haber escrito el nombre correctamente. Si no está seguro de cómo se
deletrea, introduzca unos pocos caracteres y puntee “OK”. Aparecerá una lista larga de
nombres, pero puede avanzar por la lista y, posiblemente, encontrar el nombre correcto.
• Cuidado con los apóstrofes y guiones. Si no ve el PI deseado en la lista de PI, compruebe
si el nombre lleva algún apóstrofe o guión.
• Al introducir un nombre de calle, puede utilizar el prefijo de la calle (N. E. W. S. etc.) para
afinar la búsqueda. Por ejemplo, para encontrar la calle N. Main St., puede introducir
"N. Main" o "N Main".
• Cuantos más caracteres introduzca, más corta será la lista de opciones entre las que
puede escoger.

Pantalla de Mapa 12
Pantalla de Mapa
La pantalla que se emplea más habitualmente es la pantalla de Mapa. Tanto si está siguiendo una
ruta como si viaja por la ciudad, lo más probable es que esté viendo la pantalla de Mapa. La pantalla
de Mapa puede verse en dos modos únicos: normal y rutas.
En el modo normal, su posición se muestra en el mapa junto con la hora y su velocidad. Conforme
viaja, su posición se actualizará para proporcionarle una visión clara de su posición y calles
circundantes.
Pantalla de Mapa - Modo Normal
A Nombre de calle en la que se encuentra.
B Indicador de dirección Puntéelo para ver la pantalla Ubicación actual, en la que puede
guardar su posición en la libreta de direcciones.
C Alejar
D Icono PI. La muestra que aparece aquí es una estación de servicio. Puntee el icono de PI
para crear una ruta a dicho PI. Nota: Si hay múltiples PI en la misma zona, se mostrará una
lista de dichos PI. Puntee el nombre en la lista para acceder a la función de cálculo de ruta.
E Icono de posición actual
F Hora del día
G Botón Menú principal. Puntéelo para mostrar el Menú principal.
H Velocidad actual a la que viaja
I Control de volumen. Puntéelo para mostrar la pantalla Ajuste de volumen, en la que puede
ajustar el nivel de volumen o silenciarlo. (Si ha silenciado el volumen, puede puntear este
botón para restablecerlo sin mostrar la pantalla Ajuste de volumen.)
J Acercar
K Estado de satélites. Las cuatro barras aparecen en verde si la recepción es óptima.
Puntéelo para ver la pantalla Estado del GPS.
B
A
D
E
F
G
H
C
I
J
K

Pantalla de Mapa 13
En el modo Ruta, se muestra información adicional sobre la ruta seleccionada.
Pantalla de Mapa - Modo Ruta
A Nombre de calle en la que se encuentra.
B Indicador de dirección Puntéelo para ver la pantalla Ubicación actual, en la que puede
guardar su posición en la libreta de direcciones.
C Alejar
D Icono PI. La muestra que aparece aquí es una estación de servicio. Puntee el icono de PI
para crear una ruta a dicho PI. Nota: Si hay múltiples PI en la misma zona, se mostrará una
lista de dichos PI. Puntee el nombre en la lista para acceder a la función de cálculo de ruta.
E Icono de posición actual
F Icono de maniobra siguiente. Puntee el icono para mostrar la pantalla Lista de maniobras.
G Distancia al siguiente giro. Puntéelo para repetir la última orden de voz.
H Botón Menú principal. Puntéelo para ir a la pantalla del Menú principal. Tenga presente que
la pantalla del Menú principal es diferente si hay una ruta activa. Véase el capítulo Rutas
para más detalles.
I Puntéelo para alternar entre la distancia restante hasta el destino, el tiempo restante
aproximado hasta el destino y la hora aproximada de llegada al destino.
J Nombre de calle para la siguiente maniobra
K Representación gráfica de la ruta
L Control de volumen. Puntéelo para mostrar la pantalla Ajuste de volumen, en la que puede
ajustar el nivel de volumen o silenciarlo. (Si ha silenciado el volumen, puede puntear este
botón para restablecerlo sin mostrar la pantalla Ajuste de volumen.)
M Acercar
N Estado de satélites. Las cuatro barras aparecen en verde si la recepción es óptima.
Puntéelo para ver la pantalla Estado del GPS.
B
A
D
E
G
H
I
C
L
M
N
F
J
K

Pantalla de Mapa 14
Acceso a la pantalla de Mapa
1. Desde el Menú principal, puntee Mostrar mapa.
Modo 2D
El mapa se muestra normalmente en modo 3D, pero puede
ajustarlo al modo 2D si lo desea. Seleccione el modo que se
adapte mejor a sus necesidades.
En el modo 2D, puede desplazarse por el mapa buscando una
ubicación hacia la que crear una ruta o que guardar en su libreta
de direcciones.
Ajuste de los modos de mapa (2D o 3D)
1. Desde la pantalla de Mapa, puntee MENU.
2. Puntee la flecha Siguiente para acceder a la página 2
del Menú principal.
3. Puntee Opciones usuario.
4. Puntee Opciones de mapa.
5. Puntee Mapa 3D o Mapa 2D.
6. Puntee Guardar.
Panorámica por el mapa
1. Mientras ve la pantalla de Mapa en modo 2D, deslice su dedo o lápiz por el mapa.
2. El icono de la ubicación cambia a . (El círculo es el cursor en cruz para una posición y
la flecha roja apunta a su ubicación actual.
3. Para salir de la panorámica, puntee y el mapa volverá a su posición actual.
Guardar una posición mientras realiza una panorámica
1. Realice una panorámica por el mapa hasta que el cursor en cruz se encuentre sobre la
ubicación que desea guardar en la libreta de direcciones. (Debe ser una posición que no
tenga un icono de PI.)
2. Puntee el centro del círculo del icono. (Si no sucede nada, será porque no se ha acercado lo
suficiente. Puntee el icono de acercar e inténtelo de nuevo.)
3. En la pantalla ¿Crear ruta a esta dirección?, puntee .
4. Editar información:
Puntee en la línea Editar nombre para crear un nombre para esta ubicación.
Puntee cualquiera de los tres botones de teléfono (trabajo, casa, móvil) para introducir un
número de teléfono.
Puntee en la línea Editar información para agregar información adicional.
(Pueden introducirse hasta 35 caracteres.)
Pantalla de Mapa en modo 2D
Pantalla de Mapa en modo 3D

Pantalla de Mapa 15
5. Si desea marcar esta ubicación como uno de sus favoritos, puntee la casilla “Favorito”.
6. Cuando le resulten aceptables los detalles de esta dirección, puntee .
7. Si desea crear ahora una ruta a esta dirección, puntee o, si ya ha terminado,
puntee .
8. Puntee para salir de la panorámica y devolver el icono a su posición actual.
Creación de una ruta la posición de la panorámica
1. Realice una panorámica por el mapa hasta que el cursor en cruz esté sobre la ubicación a la
que desea crear una ruta.
2. Puntee el centro del círculo del icono. (Si no sucede nada, será porque no se ha acercado lo
suficiente. Puntee el icono de acercar e inténtelo de nuevo.)
3. En la pantalla ¿Crear ruta a esta dirección?, puntee ,
4. Seleccione el método de cálculo de ruta deseado y puntee el botón Calcular ruta .
Pantalla Ubicación actual
Puede acceder a esta pantalla desde la pantalla Mapa si está
siguiendo una ruta o durante la conducción normal.
La pantalla Ubicación actual muestra la información
aproximada de la dirección, el siguiente y el anterior cruce y
su latitud/longitud. A la derecha aparece una brújula que
apunta en la dirección en la que viaja, indica su elevación
calculada y la velocidad. La barra inferior indica la fecha y la
hora actuales.
Acceso a la pantalla Ubicación actual.
1. Desde la pantalla Mapa, puntee el icono de dirección de la esquina superior izquierda
Guardar su ubicación actual en la libreta de direcciones
1. Acceda a la pantalla Ubicación actual.
2. Puntee
3. Editar información:
Puntee en la línea Editar nombre para
crear un nombre para esta ubicación.
Puntee cualquiera de los tres botones de teléfono
(trabajo, casa, móvil) para introducir un número de
teléfono.
Puntee en la línea Editar información
para agregar información adicional. (Pueden
introducirse hasta 35 caracteres.)
Guardar la ubicación actual

Pantalla de Mapa 16
4. Si desea marcar esta ubicación como uno de sus favoritos, puntee la casilla “Favorito”.
5. Cuando le resulten aceptables los detalles de esta dirección, puntee .
Pantalla Lista de maniobras
Se puede acceder a esta pantalla desde la pantalla
de Mapa y sólo cuando se está siguiendo una ruta.
(Nota: la pantalla Lista de maniobras no está
disponible hasta que se empiece a mover por la
ruta.)
Cada línea de la lista de maniobras proporciona
detalles sobre las maniobras en el orden en que
tienen que ejecutarse, con la siguiente maniobra en
el primer lugar de la lista.
La barra inferior de la lista de maniobras indica la
distancia y el tiempo a la siguiente maniobra, así
como la distancia total calculada para la ruta.
La lista de maniobras puede modificarse si desea
excluir una de las maniobras, en el caso de que
desee evitar viajar por una de las calles enumeradas. En este capítulo se describen las instrucciones
para excluir una de las maniobras.
Acceso a la Lista de maniobras
1. Puntee el icono de maniobra de la esquina inferior izquierda de la pantalla de Mapa. Este
icono sólo se muestra cuando se encuentra en una ruta activa.
Excluir una maniobra
Esta función se utiliza para modificar la ruta y evitar de este modo viajar por una calle concreta.
1. Acceso a la lista de maniobras.
2. Puntee el elemento de la lista que contiene la calle que desea evitar.
3. Confirme la exclusión punteando . (Puntee la flecha de retroceso para cancelar.)
4. El Magellan Maestro recalcula la ruta y muestra la lista de maniobras con las nuevas
maniobras calculadas.
Lista de maniobras
La maniobra resaltada indica que se le
pedirá que gire a la izquierda en 0,3 milla a
la altura de S. Grand Ave.

Pantalla de Mapa 17
Pantalla Estado del GPS
1. Puede accederse también a la pantalla Estado del
GPS desde la pantalla de Mapa; esta pantalla
muestra el estado de los satélites GPS en un
formato gráfico. (Puede encontrarse más
información técnica sobre el estado del GPS en el
menú Opciones usuario: Menú principal Página 2 >
Opciones usuario > Opciones GPS > Estado del
GPS.)
Las barras verdes indican que el Magellan Maestro está
utilizando estos satélites para calcular la posición; las barras
naranjas indican que el Magellan Maestro está intentando
sincronizar la señal satelital; si no aparece ninguna barra,
quiere decir que no se está detectando ningún satélite. Cuanto más largas seas las barras, mejor será
la señal.
Acceso a la pantalla Estado del GPS
1. Desde la pantalla de Mapa, puntee el icono Potencia de la señal GPS de la esquina superior
derecha.
Puntee la flecha de retroceso para volver a la pantalla de Mapa.
Niveles de zoom
Hay 23 niveles de zoom en el Magellan Maestro, desde 100 pies hasta 1200 millas. Seleccione el
nivel de zoom que se adapta mejor a sus necesidades.
Ajuste de los niveles de zoom
1. Mientras ve la pantalla de Mapa, puntee (Acercar) o (Alejar).
Volumen
Puede ajustar o silenciar el volumen desde la pantalla de Mapa. (También puede ajustar el volumen
desde Opciones usuario > Opciones del sistema > Volumen.)
Modificación del volumen desde la pantalla de mapa.
1. Puntee el icono de altavoz .
2. Puntee el botón Silencio para silenciar el volumen o puntee dentro de la barra de ajuste del
volumen situada bajo el botón Silencio para cambiar los niveles del volumen.
3. Puntee .
Si ha silenciado el volumen, el icono de altavoz aparecerá con una línea que lo atraviesa para
indicar que está silenciado. Para restablecer el volumen, puntee de nuevo el icono de altavoz
Pantalla Estado del GPS

Dirección de casa 18
Dirección de casa
Puede introducir y guardar la dirección de su casa en el Magellan Maestro para disponer de un acceso
rápido y fácil cuando necesite crear una ruta hasta su casa.
Creación de la dirección de casa
Estas instrucciones sólo aplican si no ha introducido nunca una dirección de casa o si la ha
eliminado.
1. Puntee el icono de la dirección de casa en la pantalla del Menú principal.
2. Confirme "¿Desea indicar la dirección de CASA?” Puntee Sí.
3. Siga las indicaciones para introducir la dirección a utilizar como su dirección de CASA.
4. Cuando aparezca la pantalla Dirección, edite la
información y puntee GUARDAR para continuar.
5. La dirección de CASA se guardará en su libreta de
direcciones, y volverá a la pantalla del Menú
principal.
Creación de una ruta a la dirección de casa
1. Puntee el icono de la dirección de casa en la pantalla del Menú principal.
2. Puntee Ruta.
3. Seleccione el método de cálculo de ruta deseado y
puntee el botón naranja Calcular ruta.

Dirección de casa 19
Modificación de la dirección de casa
1. Puntee el icono de la dirección de casa en la pantalla del Menú principal.
2. Puntee Cambiar.
3. Confirme “¿Desea sustituir su dirección de INICIO por una nueva dirección?” Puntee Sí.
4. Siga las indicaciones para introducir la dirección a utilizar como nueva dirección de CASA.
5. Cuando aparezca la pantalla Dirección, edite la
información y puntee GUARDAR para continuar.
6. La nueva dirección de CASA se guardará de su
libreta de direcciones, y volverá a la pantalla del
Menú principal.
Seleccione la dirección de casa en la libreta de direcciones
1. Desde el Menú principal, puntee el icono Introducir dirección.
2. Puntee el icono Mis direcciones.
3. Puntee Libreta direcciones.
4. Puntee Listar todo.
5. Aparecerá la lista de direcciones de su libreta de
direcciones, con el icono de casa en la línea de la
dirección de CASA.
6. Puntee el elemento casa de la lista para crear una
ruta, editar o borrar la dirección de CASA.

Introducir dirección 20
Introducir dirección
La función Introducir dirección se utiliza para crear una ruta desde una dirección recién introducida,
una dirección de su libreta de direcciones o una intersección de dos calles.
Introducción de una dirección
Al crear una dirección, el primer paso consiste en indicar en qué ciudad se encuentra la dirección.
Esto puede conseguirse introduciendo el nombre de la ciudad, introduciendo el código postal de la
ciudad o seleccionando una ciudad usada anteriormente.
Creación de una Ruta a una nueva dirección
1. Desde el Menú principal, puntee el icono Introducir dirección.
2. Seleccione el método para introducir la ciudad: Introducir ciudad, Introducir código postal o
Ciudad anterior.
Introducir ciudad:
Mediante el teclado, introduzca los
primeros caracteres del nombre de la
ciudad. Puntee OK para ver la lista de
ciudades encontradas.
Puntee la ciudad deseada en la lista.
Introducir código postal:
Utilice el teclado para introducir el código
postal de la ciudad. Puntee Aceptar cuando
haya completado el código postal.
El botón situado en el extremo inferior
izquierdo se utiliza para seleccionar el
orden de clasificación de la lista: por
código postal o alfabéticamente.
Puntee la ciudad deseada en la lista.
Ciudad anterior:
Puntee la ciudad deseada en la lista.
Lista de ciudades
Ciudades con el código postal introducido
Lista de ciudades usadas anteriormente

Introducir dirección 21
3. Una vez seleccionada la ciudad, aparecerá el teclado para pedirle el nombre de la calle. Use
el teclado y la tecnología QuickSpell para introducir el nombre de la calle. Introduzca los
primeros caracteres del nombre de la calle y puntee Aceptar o siga introduciendo caracteres
hasta que aparezca la lista de calles. Puede utilizar prefijos de calles (N, E, W, S, etc.) si lo
desea.
Ejemplo, en la ciudad de Pasadena,
California:
Sin embargo, si escribe “NOR" puede
obtener resultados inesperados si está
intentando introducir la palabra “NORTH
ALLEN”.:
Para resolverlo, utilice la flecha de
retroceso de la lista de calles y siga
escribiendo la palabra NORTH. Ahora, se
mostrarán todas las calles que empiezan
con “North”, así como las calles con el
prefijo "North".
Si introduce "ALLE", el resultado es:
Si introduce “N A” o “N. A”, el resultado es:
Introducir "NOR"
Introducir "NORTH”

Introducir dirección 22
4. Utilice las barras de desplazamiento de la derecha si fuera necesario para ver el nombre de
la calle deseada. Puntee el nombre de la calle para continuar.
5. Utilice el teclado para introducir el número de la
calle correspondiente a la dirección. En la
esquina superior izquierda aparece el intervalo
aceptable de números de calle.
6. Puntee Listo cuando haya completado la
dirección.
7. Seleccione el método de cálculo de ruta deseado
y puntee el botón naranja Calcular ruta para
empezar a calcular la ruta.
Mis direcciones
Mis direcciones es el lugar en el que almacena las direcciones que desea guardar como destinos
futuros, así como las direcciones a las que ha viajado recientemente y que pueden no estar en su
libreta de direcciones. La libreta de direcciones puede almacenar hasta 250 direcciones.
Acceso al menú de Mis direcciones
1. Desde el Menú principal, puntee el icono Introducir dirección.
2. Puntee el icono Mis direcciones.
3. Aparecerá el menú Mis direcciones.
Destinos anteriores
Cálculo de la ruta a un destino anterior (Método 1)
1. Desde el Menú principal, puntee el icono Introducir dirección.
2. Puntee el icono Destinos anteriores.
3. Seleccione el destino en la lista de destinos anteriores.
4. Seleccione el método de cálculo de ruta y puntee el botón naranja Calcular ruta.

Introducir dirección 23
Cálculo de la ruta a un destino anterior (Método 2)
1. Desde el Menú principal, puntee el icono Introducir dirección.
2. Puntee el icono Mis direcciones.
3. Puntee Destinos anteriores.
4. Seleccione el destino en la lista de destinos anteriores.
5. Puntee Ruta.
6. Seleccione el método de cálculo de ruta y puntee el botón naranja Calcular ruta.
Guardar un destino anterior en la libreta de direcciones
1. Desde el Menú principal, puntee el icono Introducir dirección.
2. Puntee el icono Mis direcciones.
3. Puntee Destinos anteriores.
4. Seleccione el destino en la lista de destinos anteriores.
5. Puntee Editar.
6. Aplique las modificaciones que desee realizar en el destino antes de guardarlo.
7. Marque Favorito si desea almacenar estas direcciones en su libreta de direcciones como un
Favorito.
8. Puntee Guardar para guardar la dirección.
9. Aparecerá la pantalla Destinos anteriores. Puntee Ruta para crear una ruta hasta este
destino o la flecha Atrás para volver a la lista de destinos anteriores.
Eliminar un destino anterior
1. Desde el Menú principal, puntee el icono Introducir dirección.
2. Puntee el icono Mis direcciones.
3. Puntee Destinos anteriores.
4. Seleccione el destino en la lista de destinos anteriores.
5. Puntee Borrar.
6. Confirme la eliminación. Puntee Sí.

Introducir dirección 24
7. Aparecerá el menú Introducir dirección.
Es posible borrar todos los destino de la lista de Destinos anteriores accediendo a las Opciones del
usuario > Opciones Libreta de direcciones > Borrar anteriores.
Libreta de direcciones
Acceso a una dirección de la libreta de direcciones
1. Desde el Menú principal, puntee el icono Introducir dirección.
2. Puntee el icono Mis direcciones.
3. Puntee Libreta de direcciones
4. Puntee Listar todo para ver el contenido completo de la libreta de direcciones o puntee
Buscar en libreta de direcciones para buscar elementos por su nombre.
5. De la lista de direcciones encontradas, puntee la dirección deseada.
Creación de una ruta a una dirección de la libreta de direcciones
1. Acceda al registro de la dirección en la libreta de direcciones tal y como se describe en
Acceso a una dirección de la libreta de direcciones.
2. Puntee Ruta.
3. Seleccione el método de cálculo de ruta y puntee el botón naranja Calcular ruta para
continuar.
Edición de una dirección en la libreta de direcciones
1. Acceda al registro de la dirección en la libreta de direcciones tal y como se describe en
Acceso a una dirección de la libreta de direcciones.
2. Puntee Editar.
3. Utilice la pantalla Editar libreta de direcciones para modificar el nombre, la información o
los números de teléfono. La dirección no puede modificarse.
4. Puntee Guardar cuando haya terminado.
Eliminar una dirección de la libreta de direcciones.
1. Acceda al registro de la dirección en la libreta de direcciones tal y como se describe en
Acceso a una dirección de la libreta de direcciones.
2. Puntee Borrar.
3. Confirme la eliminación. Puntee Sí.
4. Se le devolverá a la lista de direcciones de la libreta de direcciones. Si la lista está vacía,
volverá a la anterior pantalla.

Introducir dirección 25
Favoritos
Las direcciones favoritas funcionan de la misma manera que otras direcciones de la libreta de
direcciones. Las direcciones de su libreta de direcciones pueden marcarse como favoritos para
acelerar la búsqueda de direcciones utilizadas frecuentemente.
Acceso a una dirección de los favoritos
1. Desde el Menú principal, puntee el icono Introducir dirección.
2. Puntee el icono Mis direcciones.
3. Puntee Favoritos
4. De la lista de direcciones encontradas, puntee la dirección deseada.
Creación de una ruta a una dirección de la lista de favoritos
1. Acceda a la dirección de sus favoritos tal y como se describe en Acceso a una dirección los
Favoritos.
2. Puntee Ruta.
3. Seleccione el método de cálculo de ruta y puntee el botón naranja Calcular ruta para
continuar.
Edición de una dirección de la lista de favoritos
1. Acceda a la dirección de sus favoritos tal y como se describe en Acceso a una dirección los
Favoritos.
2. Puntee Editar.
3. Utilice la pantalla Editar libreta de direcciones para modificar el nombre, la información o
los números de teléfono. La dirección no puede modificarse.
4. Puntee Guardar cuando haya terminado.
Eliminación de una dirección de la lista de favoritos
1. Acceda a la dirección de sus favoritos tal y como se describe en Acceso a una dirección los
Favoritos.
2. Puntee Borrar.
3. Confirme la eliminación. Puntee Sí.

Introducir dirección 26
Creación de una nueva dirección
Esta opción se utiliza para crear una nueva dirección y guardarla en la libreta de direcciones. Puede
crear un registro seleccionando la dirección en el mapa, introduciendo la dirección, seleccionando
una dirección de la lista de PI o marcando una intersección de calles.
Creación de un nuevo registro en la libreta de direcciones seleccionando la dirección en el
mapa
1. Desde el Menú principal, puntee el icono Introducir dirección.
2. Puntee el icono Mis direcciones.
3. Puntee Crear nueva entrada.
4. Puntee Seleccionar en el mapa.
5. La pantalla de Mapa se mostrará en el modo 2D. Utilice el dedo o el lápiz para desplazarse
por el mapa. Cuando el icono en forma de cruz se encuentre sobre la ubicación que desea
agregar a la libreta de direcciones, puntee el centro de dicho icono. (Nota: puede necesitar
acercar la visualización hasta un nivel de zoom inferior si no aparece la pantalla Editar
libreta de direcciones.)
6. Edite el nombre, información y números de teléfono de la ubicación seleccionada en el
mapa. Puntee la casilla Favoritos si desea guardar esta dirección como un favorito.
7. Puntee Guardar.
Creación de una nueva dirección en la libreta de direcciones mediante introducción de una
dirección
1. Desde el Menú principal, puntee el icono Introducir dirección.
2. Puntee el icono Mis direcciones.
3. Puntee Crear nueva entrada.
4. Puntee Introducir dirección.
5. Introduzca la dirección siguiendo las indicaciones. Los detalles sobre la introducción de
direcciones pueden encontrarse en este capítulo, en la sección Introducción de una
dirección,
6. Edite el nombre, información y números de teléfono de la ubicación seleccionada en el
mapa. Puntee la casilla Favoritos si desea guardar esta dirección como un favorito.
7. Puntee Guardar.

Introducir dirección 27
Creación de una nueva dirección en la libreta de direcciones desde un PI
1. Desde el Menú principal, puntee el icono Introducir dirección.
2. Puntee el icono Mis direcciones.
3. Puntee Crear nueva entrada.
4. Puntee PI.
5. Seleccione la categoría de la lista de categorías de PI.
6. Si se muestra una lista de subcategorías, seleccione todas las subcategorías o una sola de
lista.
7. Seleccione los criterios de búsqueda:
Cercanos Muestra los PI de la categoría seleccionada situados a menor distancia de la
posición actual. Si no hay ningún punto de interés dentro de un radio de 50 millas, el
resultado de la búsqueda quedará vacío y se emitirá una alerta.
¿Cerca de qué ciudad?: Introduzca un nombre de ciudad utilizando el teclado (sin
QuickSpell) y escoja la ciudad deseada de la lista de resultados. Esto mostrará los PI de la
categoría seleccionada situados a menor distancia a del centro de la ciudad seleccionada.
Cerca de dirección: Introduzca una dirección utilizando la función estándar de introducción
de direcciones. Esto mostrará los PI de la categoría seleccionada situados a menor distancia
a la dirección introducida.
8. Puntee el nombre del PI deseado en lista. Utilice los botones Ant. y Sig. para avanzar y
retroceder por la lista.
9. Edite el nombre, información y números de teléfono del PI seleccionado. Puntee la casilla
Favoritos si desea guardar esta dirección como un favorito.
10. Puntee Guardar.

Introducir dirección 28
Creación de una nueva dirección en la libreta de direcciones a partir de una intersección
1. Desde el Menú principal, puntee el icono Introducir dirección.
2. Puntee el icono Mis direcciones.
3. Puntee Crear nueva entrada.
4. Puntee Intersección.
5. Escoja la ciudad en la que está situada la intersección introduciendo el nombre de la
misma, el código postal o seleccionándola en la lista de ciudades anteriores.
6. Busque la primera calle introduciendo su nombre tal y como se indica en la sección
Introducción de una dirección. Puntee el nombre de la calle en la lista de calles.
7. Busque el nombre de la segunda calle de la misma manera que en el paso 6. No obstante, el
Magellan Maestro utiliza QuickSpell para permitirle seleccionar solo calles que se cortan
con la calle seleccionada en el paso 6. Seleccione la calle que se corta con la primera de la
lista de calles.
8. Edite el nombre, información y números de teléfono del PI seleccionado. Puntee la casilla
Favoritos si desea guardar esta dirección como un favorito.
9. Puntee Guardar.
Intersección
Creación de una ruta a una intersección de dos calles
1. Desde el Menú principal, puntee el icono Introducir dirección.
2. Puntee el icono Intersección.
3. Escoja la ciudad en la que está situada la intersección introduciendo el nombre de la
misma, el código postal o seleccionándola en la lista de ciudades anteriores.
4. Busque la primera calle introduciendo su nombre tal y como se indica en la sección
Introducción de una dirección. Puntee el nombre de la calle en la lista de calles.
5. Busque el nombre de la segunda calle de la misma manera que en el paso 6. No obstante, el
Magellan Maestro utiliza QuickSpell para permitirle seleccionar solo calles que se cortan
con la calle seleccionada en el paso 6. Seleccione la calle que se corta con la primera de la
lista de calles.
6. Seleccione el método de cálculo de ruta y puntee el botón naranja Calcular ruta.

PI-Puntos de interés 29
Puntos de interés (PI)
El Magellan Maestro dispone de PI precargados que pueden utilizarse como destino para una ruta.
Seleccionar un restaurante o encontrar un cajero cercano está en la punta de sus dedos.
Categorías y subcategorías
Los PI se clasifican en categorías únicas que van de estaciones de servicio a bodegas. La mayoría,
pero no todas las categorías están además organizadas en subcategorías. Los restaurantes, por
ejemplo, tienen 16 subcategorías que proporcionan un modo de buscar restaurantes que sirven
comida china, comida rápida o incluso comida suiza.
Creación de una ruta a un PI por categoría
1. Desde el Menú principal, puntee el icono Puntos de interés.
2. Seleccione Buscar por categoría.
3. Utilice las barras de desplazamiento para ver las
categorías y puntee el nombre de la categoría
deseada.
4. Si se muestra una subcategoría, utilice las barras
de desplazamiento para ver las subcategorías y
puntee el nombre de la subcategoría deseada.
Seleccione TODAS SUBCATEGORÍAS si no está
seguro de la subcategoría que se adapta mejor a
sus necesidades.
5. Seleccione los criterios de búsqueda: Cercanos,
¿Cerca de qué ciudad? (debe introducirse un
nombre de ciudad) o Cerca de dirección (debe
introducirse una dirección).
6. La parte superior de la pantalla muestra
información detallada sobre el PI resaltado de la
lista. La flecha y la distancia indican la dirección y
distancia en línea recta desde su posición actual al
PI.
Utilice los botones Ant. y Sig. para subir y bajar por
la lista de PI encontrados. Puntee el nombre del PI
para continuar.
7. Seleccione el método de cálculo de ruta y puntee el
botón naranja Calcular ruta para empezar.
Lista de categorías
Ejemplo: Lista de subcategorías de restaurantes
Restaurantes cerca de posición actual

PI-Puntos de interés 30
Creación de una ruta a un PI por nombre
1. Desde el Menú principal, puntee el icono Puntos de interés.
2. Seleccione Buscar por nombre.
3. Introduzca el nombre del PI a utilizar como
destino. No tiene por qué introducir el
nombre completo, pero cuantos más
caracteres introduzca, más fácil será
encontrar el PI exacto que está buscando.
4. Seleccione los criterios de búsqueda:
Cercanos, ¿Cerca de qué ciudad? (debe
introducirse un nombre de ciudad) o Cerca
de dirección (debe introducirse una
dirección).
5. La parte superior de la pantalla muestra
información detallada sobre el PI resaltado
de la lista. La flecha y la distancia indican
la dirección y distancia en línea recta desde
su posición actual al PI.
Tenga presente que la búsqueda por
nombre mostrará todos los PI que cumplan
los criterios del nombre,
independientemente de su categoría. En
esta muestra, aparecen algunos
establecimientos dedicados al bricolaje
(Lowe’s) y parques (Lowell Brandt Park).
Utilice los botones Ant. y Sig. para subir y bajar por la lista de PI encontrados. Puntee el
nombre del PI para continuar.
6. Seleccione el método de cálculo de ruta y puntee el botón naranja Calcular ruta para
empezar.
Búsqueda de muestra por nombre
Resultado de la búsqueda para LOWE cerca de la posición

PI-Puntos de interés 31
PI superiores
Los PI mejorados son puntos de interés creados por el usuario con el programa POI Manager que
puede encontrar en el CD-ROM. Tras cargar un archivo de PI en una tarjeta SD/MMC y cargarlo en el
Magellan Maestro, puede crear rutas a estos PI rápidamente.
Carga de un archivo de PI
1. Guarde un archivo de PI creado con el POI Manager en una tarjeta SD/MMC e instale la
tarjeta en la ranura SD/MMC del lateral izquierdo del Magellan Maestro.
2. Desde el Menú principal, puntee el icono Puntos de interés.
3. Seleccione PI Superiores.
4. Seleccione Mis PI.
5. Seleccione Cambiar archivo de Mis PI.
6. Elija Seleccione su archivo de PI.
7. Seleccione el archivo de PI a cargar de la lista de
archivos de PI disponibles, punteando el nombre del
archivo.
Selección de categorías a mostrar en el mapa
Para que esta función esté disponible, debe haberse cargado un archivo de PI (véase Carga de un
archivo de PI).
1. Desde el Menú principal, puntee el icono Puntos de interés.
2. Seleccione PI Superiores.
3. Seleccione Mis PI.
4. Seleccione Cambiar archivo de Mis PI.
5. Seleccione Categorías en mapa.
6. Utilice la casilla de verificación a la
izquierda del nombre de la categoría para
seleccionar o deseleccionar dicha
categoría. (Si se marca, la categoría tendrá
su icono mostrado en el mapa.)
Puntee Todo para marcar todas las
categorías o Nada para deseleccionarlas
todas.
7. Puntee Guardar cuando haya terminado.
Lista de archivos de PI
Lista de categorías de PI superiores

PI-Puntos de interés 32
Fijar las alarmas
Debe cargar un archivo de PI (véase Carga de un archivo de PI) para poder utilizar esta función. Un
PI superior puede tener una alarma que le alerte cuando se encuentre dentro de un alcance
establecido por los “Parámetros de alerta”. Tenga presente que todos los PI de las categorías
seleccionadas tendrán sus alarmas activadas. Para que esta función esté disponible, debe haberse
cargado un archivo de PI (véase Carga de un archivo de PI).
1. Desde el Menú principal, puntee el icono Puntos de interés.
2. Seleccione PI Superiores.
3. Seleccione Mis PI.
4. Seleccione Cambiar archivo de Mis PI.
5. Seleccione Categorías con alarma.
6. Utilice la casilla de verificación a la izquierda del nombre de la categoría para seleccionar o
deseleccionar dicha categoría. (Si se marca, la categoría tendrá sus alarmas activadas)
Puntee Todo para marcar todas las categorías o Nada para deseleccionarlas todas.
7. Puntee Guardar cuando haya terminado.
Definir parámetros de la alarma
Un PI superior puede tener una alarma que le alerte cuando se encuentre dentro de un alcance
establecido por los “Parámetros de alerta”. Tenga presente que todos los PI de las categorías
seleccionadas tendrán sus alarmas activadas. Para que esta función esté disponible, debe haberse
cargado un archivo de PI (véase Carga de un archivo de PI).
1. Desde el Menú principal, puntee el icono Puntos de interés.
2. Seleccione PI Superiores.
3. Seleccione Mis PI.
4. Seleccione Cambiar archivo de Mis PI.
5. Seleccione Categorías con alarma.
6. Seleccione la categoría de la lista de categorías cuyos parámetros de alarma desea cambiar.
7. Establezca el ángulo de detección, la primera y la última advertencia punteando el botón
que muestra el actual ajuste.
8. Introduzca mediante el teclado los nuevos valores y puntee OK.
9. Puntee Guardar cuando haya terminado.

PI-Puntos de interés 33
Creación de rutas a un PI Superior
Para que esta función esté disponible, debe haberse cargado un archivo de PI (véase Carga de un
archivo de PI).
1. Desde el Menú principal, puntee el icono Puntos de interés.
2. Seleccione PI Superiores.
3. Seleccione Mis PI.
4. Escoja Seleccionar categoría.
5. Seleccione la categoría que contiene el PI al que desea crear la ruta en la lista de categorías.
6. Seleccione A menor distancia (cerca de su posición actual) o Introducir nombre de PI
(requiere introducir el nombre del PI).
7. Seleccione el PI al que desea crear la ruta en la lista “Seleccionar PI”.
8. Puntee Ruta.
9. Seleccione el método de cálculo de ruta deseado y puntee el botón naranja Calcular ruta
para continuar.
Guardar un PI Superior en la libreta de direcciones
Para que esta función esté disponible, debe haberse cargado un archivo de PI (véase Carga de un
archivo de PI).
1. Desde el Menú principal, puntee el icono Puntos de interés.
2. Seleccione PI Superiores.
3. Seleccione Mis PI.
4. Escoja Seleccionar categoría.
5. Seleccione la categoría que contiene el PI al que desea crear la ruta en la lista de categorías.
6. Seleccione A menor distancia (cerca de su posición actual) o Introducir nombre de PI
(requiere introducir el nombre del PI).
7. Seleccione el PI al que desea crear la ruta en la lista “Seleccionar PI”.
8. Puntee Guardar.
9. Edite la información del PI y puntee Guardar.
10. Se mostrará de nuevo la pantalla Crear ruta a este PI. Puntee Ruta para crear una nueva ruta
o Cancelar para salir.

Viajar por una Ruta 34
Viajar por una Ruta
Pantalla de Mapa
Una vez calculada una ruta, aparecerá en la pantalla
de Mapa en verde con flechas azules para indicar la
dirección de avance.La parte superior de la pantalla
muestra el nombre de la calle en la que se
encuentra. La parte inferior proporciona información
sobre la siguiente maniobra que ha de realizar.
La muestra de la derecha indica que la siguiente
maniobra consistirá en girar a la derecha a 3,3 millas
en Fairplex Dr. La distancia total hasta el destino es
de 4,7 millas.
Conforme la ruta avanza, se emitirán alertas de voz
para indicarle las siguientes maniobras. Si se pierde
una de estas indicaciones o desea que se repita, puntee el campo de datos ‘Maniobra siguiente en xxx
mi.”.
También hay un timbre que le alerta del punto en el que debe realizar la maniobra. (Puede cambiarse
este tono en Opciones usuario > Opciones de alarma.)
Pantalla dividida
Conforme se aproxima a la maniobra, el Magellan
Maestro muestra una pantalla dividida que le alerta
de la maniobra inminente. La pantalla se cerrará
automáticamente conforme se acerque a la
maniobra, o bien puede puntear ESC para cerrar la
pantalla y volver a la pantalla de Mapa. (Puede
determinar que no aparezca esta pantalla en
Opciones del usuario > Opciones de mapa.)
Lista de maniobras
La lista de maniobras muestra todas las maniobras
necesarias para completar la ruta y llegar a su
destino. Para ver la lista de maniobras, puntee el
icono Maniobra de la esquina inferior izquierda de la
pantalla de Mapa. (La lista de maniobras se describe
con más detalle en el capítulo Mapa de este
manual.)
Pantalla de Mapa con ruta mostrada
Pantalla dividida
Lista de maniobras

Viajar por una Ruta 35
Ya ha llegado
Finalmente, el Magellan Maestro proporcionará una
alerta visual cuando haya llegado a su
destino.Puntee la flecha Atrás para volver a la
pantalla de Mapa. (El Magellan Maestro volverá
automáticamente a la pantalla de Mapa tras un
tiempo fijo si no puntea la flecha Atrás.)
Tipos de rutas
Hay numerosos modos de crear una ruta y cada uno de ellos se trata en al capítulo asociado al mismo.
Algunos de los métodos más comunes y el capítulo en el que se describen son:
• Una ruta a una nueva dirección (Dirección)
• Una ruta a una dirección de la libreta de direcciones (Dirección)
• Una ruta a un destino anterior (Dirección)
• Una ruta a una intersección de calles (Dirección)
• Una ruta a un PI precargado en el Magellan Maestro (Puntos de interés)
• Un trayecto (una ruta con múltiples tramos o destinos) (Planificador de trayecto)
• Una ruta a su dirección de casa (Dirección de casa)
Tipo de ruta
Independientemente del tipo de ruta creada, el
Magellan Maestro necesita saber el método de
cálculo de la ruta. Las rutas pueden calcularse con
los métodos Trayecto más rápido, Trayecto más corto,
Evitar las autopistas o Priorizar las autopistas. Para
seleccionar el Tipo de ruta, puntee el botón de
opción del método deseado.
El Magellan Maestro puede configurarse para evitar
los peajes en la medida de lo posible, pulsando la
casilla Evitar los peajes.
El botón Vista en mapa muestra la pantalla
de Mapa y, en ella, el destino. Puntee ESC para volver a la pantalla Tipo de ruta.
Una vez seleccionado el tipo de ruta y cuando esté listo para empezar a calcular
la ruta, puntee el botón Calcular ruta.
Ya ha llegado.
Tipo de ruta
Botón Calcular ruta

Viajar por una Ruta 36
Funciones especiales de cálculo de ruta
Cuando una ruta está activa, las funciones del menú principal se modifican para proporcionar
funciones especiales de cálculo de ruta.
Creación de una ruta a un PI cercano a una salida de autopista próxima
Nota: Esta función solo está disponible mientras conduce por una autopista. Asimismo, cuando crea
una ruta a un PI cercano a una salida, la ruta original se cancela. Deberá reiniciar la ruta original
cuando esté listo para continuar.
1. Desde la pantalla de Mapa, puntee MENU.
2. Puntee el icono PI cerca de la salida.
3. Puntee el icono del PI (restaurante,
estación de servicio u hotel) para la salida
correspondiente.
4. Se mostrará una lista de PI de la categoría
seleccionada cercanos a la salida escogida.
5. Puntee el PI de la lista al que desee ser
guiado.
6. Seleccione el método de cálculo de ruta y
puntee el botón naranja Calcular ruta.
Cancelar una ruta
1. Desde la pantalla de Mapa, puntee MENU.
2. Puntee el icono Cancelar ruta.
3. Confirme la cancelación de la ruta. Puntee Sí.
Desvío de una ruta
1. Desde la pantalla de Mapa, puntee MENU.
2. Puntee el icono Desvío.
3. Seleccione la distancia a desviarse (3 mi., 5 mi., 10 mi. o personalizada) que se utilizará
para calcular la ruta cuando vuelva a la ruta original.
4. Puntee Ruta.
5. El desvío se calculará usando el mismo método de cálculo de ruta de la ruta original.
Lista de PI cerca de la salida

Viajar por una Ruta 37
Cambiar el Método de cálculo de rutas
Si se desvía de la ruta calculada, el Magellan Maestro recalculará automáticamente la información
de la ruta para devolverle a su destino original usando el método de cálculo de ruta seleccionado
cuando creó la ruta. No obstante, si desea cambiar el método de cálculo de ruta (ya sea mientras
está siguiéndola o tras haberse desviado), deberá utilizar la función Ruta alternativa.
1. Desde la pantalla de Mapa, puntee MENU.
2. Puntee el icono Ruta alternativa.
3. Seleccione el tipo de ruta deseado y puntee el botón naranja Calcular ruta.

Planificador de trayecto 38
Planificador de trayecto
El Planificador de trayecto se utiliza para crear una ruta con varios destinos. En este documento,
asignamos el nombre "Trayecto" a una ruta con varios destinos.
Crear un trayecto
1. Desde la página 2 del menú principal, puntee el icono Planificador de trayecto.
2. Seleccione Nuevo en el menú del Planificador de trayecto.
3. Utilice el teclado para introducir un nombre
para este trayecto.
4. Puntee OK.
5. Empiece agregando el primer destino del
trayecto. Puntee Agregar.
6. Seleccione el método que desea emplear
para encontrar o crear el icono del destino:
Introducir dirección, Libreta de
direcciones, PI o Intersección.
7. Siga las instrucciones correspondientes al
método seleccionado para escoger el
destino.
Consulte los capítulos Introducir dirección y
PI para obtener ayuda a la hora de seleccionar los destinos.
8. Cuando se encuentre el destino, se
mostrará la pantalla Añadir dirección al
trayecto. Puntee Guardar.
Introduzca un nombre de trayecto
Puntee agregar para empezar
Puntee Guardar para agregar la dirección

Planificador de trayecto 39
9. Aparecerá la lista de los destinos del
trayecto.
10. Puntee el nombre del destino para abrir el
menú
Acceso directo: Si tan sólo desea agregar un
destino a la lista, utilice el botón Agregar
situado en el extremo inferior de la
pantalla.
11. Repita los pasos 5 al 9 hasta que el
trayecto esté completo con todos los
destinos deseados.
12. Puntee Guardar.
Optimización de un trayecto
Al crear un trayecto o editarlo, puede optimizar el orden de los destinos utilizando el botón
Optimizar.
1. Abra la lista de trayectos, ya sea mientras crea el trayecto o con el botón Editar al
seleccionar Planificador de trayectos.
2. Puntee Optimizar
3. Puntee Guardar para almacenar los cambios en el trayecto.
Primer destino agregado
Puntee el destino Heroes Bar & Grill para
Guardar un trayecto finalizado.

Planificador de trayecto 40
Iniciar un trayecto
1. Desde la página 2 del menú principal, puntee el icono Planificador de trayecto.
2. Seleccione Guíame en el menú del Planificador de trayecto.
3. Seleccione el trayecto a utilizar de la lista de trayectos guardados.
4. Puntee en la lista el destino a utilizar como
el primer destino del trayecto.
En el ejemplo mostrado, si puntea ‘Heroes
Bar & Grill’ (el primer destino de la lista)
activará un trayecto que va desde su
posición actual a Heroes Bar & Grill, a
continuación a Pasadena, CA, entonces a
Arcadia, CA y finalmente a su Casa.
Si puntea el destino Pasadena, CA, se
activará un trayecto que va de su posición
actual a Arcadia y después a su Casa.
5. Seleccione el método de cálculo de ruta a utilizar y puntee el botón naranja Calcular ruta.
Editar un trayecto
1. Desde la página 2 del menú principal, puntee el icono Planificador de trayecto.
2. Seleccione Editar en el menú del Planificador de trayecto.
3. Seleccione el trayecto a editar de la lista de trayectos guardados.
4. Puntee el destino a editar. Puede:
Agregar un destino tras el seleccionado.
Mover el destino seleccionado hacia
arriba en la lista.
Mover el destino seleccionado hacia
abajo en la lista.
Eliminar el destino del trayecto.
5. Una vez completadas las modificaciones
del trayecto, puntee Guardar.
Seleccionar primer destino.
Editar el trayecto

Planificador de trayecto 41
Eliminar un trayecto
1. Desde la página 2 del menú principal, puntee el icono Planificador de trayecto.
2. Seleccione Borrar, Cambiar nombre en el menú del Planificador de trayecto.
3. Puntee Borrar.
4. Seleccione el trayecto a borrar de la lista de trayectos guardados.
5. Confirme la eliminación del trayecto. Puntee Sí.
Cambiar el nombre de un trayecto
1. Desde la página 2 del menú principal, puntee el icono Planificador de trayecto.
2. Seleccione Borrar, Cambiar nombre en el menú del Planificador de trayecto.
3. Puntee Cambiar nombre.
4. Seleccione el trayecto cuyo nombre desea cambiar de la lista de trayectos guardados.
5. Utilice el teclado para editar el nombre del trayecto.
6. Puntee OK.

PI cerca de la salida 42
PI cerca de la salida
La función PI cerca de la salida proporciona una manera de acceder a PI usados con frecuencia
situados cerca de una salida a la que se aproxima mientras viaja por una autopista. Entre los PI cerca
de la salida se incluyen restaurantes, estaciones de servicio y hoteles. Puede accederse a los PI cerca
de la salida mientras conduce o sigue una ruta, siempre que se encuentre en la autopista.
Creación de una ruta a un PI cercano a una salida de autopista próxima
Nota: Esta función solo está disponible mientras conduce por una autopista. Asimismo, cuando crea
una ruta a un PI cercano a una salida, la ruta original se cancelará si viaja por una ruta. Deberá
reiniciar la ruta original cuando esté listo para continuar.
1. Desde la pantalla de Mapa, puntee MENU.
2. Puntee el icono PI cerca de la salida.
3. Puntee el icono del PI (restaurante,
estación de servicio u hotel) para la salida
correspondiente.
4. Se mostrará una lista de PI de la categoría
seleccionada cercanos a la salida escogida.
5. Puntee el PI de la lista al que desee
dirigirse.
6. Seleccione el método de cálculo de ruta y
puntee el botón naranja Calcular ruta.
Lista de PI cerca de la salida
Lista de ejemplo de PI de automoción

Opciones usuario 43
Opciones usuario
Utilice las Opciones de usuario para personalizar el Magellan Maestro de manera tal que se adapte
mejor a lo que usted necesita de un navegador GPS.
Puede puntear la flecha Atrás desde cualquier pantalla de Opciones de usuario para cancelar los
cambios.
Selección de una región de mapa
Escoja la región de mapa a la que vaya a viajar.
1. Desde la página 2 del menú principal, puntee Opciones usuario.
2. Puntee Región.
3. Puntee la región de mapa deseada (48 Estados continentales, Canadá, Alaska, Hawai o
Puerto Rico).
Acceso a los Ajustes del sistema
Los ajustes utilizados frecuentemente se encuentran en la sección Ajustes del sistema de las
Opciones del usuario.
1. Desde la página 2 del menú principal, puntee Opciones usuario.
2. Puntee Opciones del sistema.
Comprobación de la vida de las pilas
1. Desde la página 2 del menú principal, puntee Opciones usuario.
2. Puntee Opciones del sistema.
3. El indicador de duración de las pilas se encuentra en la parte inferior de la pantalla.
Un indicador totalmente verde representa la máxima duración de las pilas.

Opciones usuario 44
Ajustar el volumen
El volumen también puede ajustarse punteando el icono del altavoz en la pantalla de Mapa.
1. Desde la página 2 del menú principal, puntee Opciones usuario.
2. Puntee Opciones del sistema.
3. Puntee Volumen.
4. Puntee a lo largo de la barra de ajuste para subir o bajar el volumen.
5. Puntee Silencio para apagar el volumen. Puntee Silencio de nuevo para restablecer el
volumen.
6. Puntee Guardar.
Ajuste del brillo de la pantalla
1. Desde la página 2 del menú principal, puntee Opciones usuario.
2. Puntee Opciones del sistema.
3. Puntee Brillo.
4. Puntee a lo largo de la barra de ajuste para incrementar o reducir el brillo de la pantalla.
5. Puntee Atenuación con batería (75%) para activar o desactivar esta opción. (Se activa la
atenuación si marca la casilla.) La activación de esta función permite alargar la vida de la
batería cuando el Magellan Maestro funciona sin conexión a la alimentación externa.
6. Puntee Guardar.
Ajuste del tiempo de apagado automático
El ajuste del apagado automático define el tiempo que tardará el Magellan Maestro en apagarse si
no se ha movido o no se ha accedido a la pantalla táctil.
1. Desde la página 2 del menú principal, puntee Opciones usuario.
2. Puntee Opciones del sistema.
3. Puntee Apagado.
4. Seleccione Nunca, 10 minutos, 20 minutos o 30 minutos.
5. Puntee Guardar.

Opciones usuario 45
Ajuste de la zona horaria
1. Desde la página 2 del menú principal, puntee Opciones usuario.
2. Puntee Opciones del sistema.
3. Puntee Zona horaria.
4. Utilice los botones “-” y “+” para avanzar por las zonas horarias hasta que aparezca la
correspondiente a su ubicación.
5. Marque la opción Horario de verano si el horario de verano está vigente en su zona horaria.
(El horario de verano no se ajusta automáticamente.)
6. Puntee Guardar.
Selección de unidades de medida
1. Desde la página 2 del menú principal, puntee Opciones usuario.
2. Puntee Opciones del sistema.
3. Puntee Unidades de medida.
4. Seleccione Millas/Pies o Kilómetros/Metros.
5. Puntee Guardar.
Mostrar la información de contacto
1. Desde la página 2 del menú principal, puntee Opciones usuario.
2. Puntee Opciones del sistema.
3. Puntee .
4. Puntee Contacto.
5. Puntee la flecha Atrás.

Opciones usuario 46
Presentación de la información del producto
1. Desde la página 2 del menú principal, puntee Opciones usuario.
2. Puntee Opciones del sistema.
3. Puntee Sig.
4. Puntee Información del producto.
5. Puntee Sig. para ver información del producto adicional.
Puntee Ant. para volver a la página 1.
6. Puntee la flecha Atrás para salir.
Realización de diagnósticos
1. Desde la página 2 del menú principal, puntee Opciones usuario.
2. Puntee Opciones del sistema.
3. Puntee Sig.
4. Puntee Diagnósticos.
5. Puntee Test de audio, Test p. táctil o Test de vídeo.
Acceso al ordenador de a bordo
El ordenador de a bordo registra su velocidad media, el tiempo del trayecto en horas, el tiempo de
conducción en horas y la distancia del trayecto. Esta información puede guardarse en un archivo
para facilitar el acceso cuando la necesite.
1. Desde la página 2 del menú principal, puntee Opciones usuario.
2. Puntee Ordenador de a bordo.
3. Seleccione el trayecto actual o un trayecto guardado de
la lista.
4. Seleccione Parar para detener el registro de
información.
Seleccione Restablecer para devolver toda la
información a cero. Seleccione Reiniciar cuando va a
iniciar un trayecto o una ruta para la que desea grabar
los detalles.
Seleccione Guardar para almacenar la información del
ordenador de a bordo en un archivo. El programa le
pedirá que introduzca un nombre para el archivo. Introduzca un nombre y haga clic en OK.
5. Puntee la flecha Atrás para salir.
Ordenador de a bordo actual

Opciones usuario 47
Selección de los PI que aparecerán en el Mapa
En algunas zonas, el mapa puede estar atestado de PI que dificultan encontrar lo que está
buscando. Utilice la función Selección PI del mapa para establecer qué categorías de iconos se
mostrarán y cuáles se ocultarán.
1. Desde la página 2 del menú principal, puntee Opciones usuario.
2. Puntee Selección PI del mapa.
3. Puntee la categoría de PI de la lista para
alternar entre mostrarla o no. (Los PI
marcados se mostrarán.
Puntee Todo para marcar todas las
categorías de PI.
Puntee Nada para desmarcar todas las
categorías de PI.
4. Puntee Guardar para guardar las
modificaciones y salir.
Eliminar direcciones de la libreta de direcciones (Global)
El capítulo sobre direcciones trata el modo de borrar direcciones individuales de la libreta de
direcciones. Opciones Libreta de direcciones proporciona un modo de eliminar globalmente
direcciones de la libreta de direcciones,
1. Desde la página 2 del menú principal, puntee Opciones usuario.
2. Puntee Opciones Libreta de direcciones.
3. Puntee Borrar direcciones para eliminar todas las direcciones de la libreta de direcciones.
Puntee Borrar favoritos para eliminar solo las direcciones marcadas como favoritos en la
libreta de direcciones.
Puntee Borrar anteriores para borrar destinos anteriores de la libreta de direcciones.
4. Puntee la flecha Atrás para salir.
Pantalla Selección PI del mapa

Opciones usuario 48
Ajuste del mapa en modo 3D o 2D
Véase el capítulo sobre Mapas para más información sobre los modos 3D y 2D del mapa.
1. Desde la página 2 del menú principal, puntee Opciones usuario.
2. Puntee Opciones de mapa.
3. Seleccione Mapa 3D o Mapa 2D.
4. Puntee Guardar para guardar las modificaciones y salir.
Ajuste de la visualización del mapa para mostrar el Rumbo arriba o Norte arriba
El mapa puede mostrarse con la parte superior de la pantalla en la dirección del rumbo o apuntando
hacia el norte.
1. Desde la página 2 del menú principal, puntee Opciones usuario.
2. Puntee Opciones de mapa.
3. Seleccione Rumbo arriba o Norte arriba. (Tenga presente que la opción "Norte arriba" solo
está disponible cuando el mapa está en modo 2D.)
4. Puntee Guardar para guardar las modificaciones y salir.
Ajuste de las opciones de pantalla dividida (TrueView™)
Conforme se aproxima a una maniobra, la pantalla pasa al modo de pantalla dividida. En las
Opciones de mapa puede desactivar el modo de pantalla dividida o ajustarlo para que sea solo la
parte TrueView de la pantalla dividida.
1. Desde la página 2 del menú principal, puntee Opciones usuario.
2. Puntee Opciones de mapa.
3. Puntee TrueView auto. para activarla o desactivarla. (Si se marca esta opción, se mostrará la
imagen TrueView.)
4. Puntee Div. TrueView para dividir la pantalla TrueView o para mostrar la vista no dividida.
(Si se marca esta opción, la pantalla se dividirá.)
5. Puntee Guardar para guardar las modificaciones y salir.
Pantalla dividida TrueView
Pantalla TrueView no dividida

Opciones usuario 49
Ajuste de la visualización nocturna automática del mapa
Normalmente, el mapa se muestra en colores pastel para su uso durante el día, y con un fondo
negro para el uso por la noche. Si se desactiva el Modo noche auto., la visualización del mapa se
mantendrá con los colores pastel durante la noche.
1. Desde la página 2 del menú principal, puntee Opciones usuario.
2. Puntee Opciones de mapa.
3. Puntee Modo noche auto. (Marcado: indica que el mapa cambiará automáticamente a los
colores nocturnos; si se desmarca, el mapa utilizará siempre los colores diurnos.) Nota: Si la
pantalla ya ha pasado a utilizar la combinación de colores nocturna, al desmarcar la casilla
no se pasará inmediatamente a los colores del día. Este cambio sucederá a la mañana
siguiente, y se mantendrá a partir de entonces constantemente.)
4. Puntee Guardar para guardar las modificaciones y salir.
Ajuste de las opciones de desvío
Normalmente, el mapa se muestra en colores pastel para su uso durante el día, y con un fondo
negro para el uso por la noche. Si se desactiva el Modo noche auto., la visualización del mapa se
mantendrá con los colores pastel durante la noche.
1. Desde la página 2 del menú principal, puntee Opciones usuario.
2. Puntee Opciones desvío.
3. Seleccione el valor predeterminado de la
distancia a utilizar en los desvíos en
retenciones mientras sigue una ruta.
Ajuste el temporizador de alerta.
(Introduzca el tiempo con el teclado.)
Marque o desmarque la casilla Autorizar
desvío autom. (Si marca la casilla, el
Magellan Maestro ofrecerá
automáticamente la opción de desviarse de
la rutas cuando determine que se encuentra en una situación de retención o tráfico lento.)
4. Puntee Guardar para guardar las modificaciones y salir.
Pantalla de Opciones de desvío

Opciones usuario 50
Uso del simulador
Cuando se activa, el simulador ofrece la opción de simular el movimiento cuando se encuentra en
una ruta. Resulta útil para aprender sobre el Magellan Maestro mientras no está conduciendo.
1. Desde la página 2 del menú principal, puntee Opciones usuario.
2. Puntee Modo simulador.
3. Puntee Proponer modo simulador al calcular
ruta. Cuando se activa, el Magellan Maestro le
preguntará si desea simular la ruta cuando la
cree. El modo simulador ignorará el movimiento
real y deberá usarse solo para aprender el
manejo del receptor.
Puntee el factor de velocidad deseado.
Puntee <<1 mi o 1 mi>> para establecer la ruta
hacia delante o hacia atrás una milla.
Puntee Reiniciar para comenzar la ruta que está
simulando desde el principio.
Puntee Detener para terminar de simular la ruta actual.
(El botón Simular no está activo.)
Puntee la flecha Atrás para guardar las modificaciones y salir.Cuando haya terminado, puntee la
flecha Atrás para salir.
Ajuste de Texto hablado
1. Desde la página 2 del menú principal, puntee Opciones usuario .
2. Puntee Instrucciones de navegación.
3. Puntee “Anunciar nombre de calle” o “Anunciar nombre de rampa de salida” para
seleccionar cuándo se usará el texto hablado para indicar las maniobras.
4. Puntee Guardar para guardar las modificaciones y salir.
Ajuste de las opciones de alarma
Proporciona una manera de seleccionar el tono utilizado para anunciar la llegada a una maniobra o
a su destino.
1. Desde la página 2 del menú principal, puntee Opciones usuario.
2. Puntee Opciones de alarma.
3. Seleccione Timbre, Campana o Pitido.
4. Puntee Guardar para guardar las modificaciones y salir.
Pantalla del Modo simulador

Opciones usuario 51
Ver la Información técnica sobre GPS
Esta pantalla proporciona información técnica sobre los satélites utilizados para calcular la posición
GPS.
1. Desde la página 2 del menú principal, puntee Opciones usuario.
2. Puntee Opciones GPS.
3. Puntee Estado del GPS.
PRN: número seudoaleatorio que identifica el
satélite
AZ: Acimut del satélite
EL: Elevación del satélite
SNR: Ratio señal/ruido del satélite
TTFF: Tiempo hasta el primer fijo (en
segundos)
4. Puntee la flecha Atrás para salir.
Ajuste de la posición GPS
El ajuste de la posición GPS resulta útil si no obtiene información satelital rápidamente debido a
que el Magellan Maestro ha viajado más de 500 millas apagado. El ajuste de la posición GPS
permite al Magellan Maestro determinar qué satélites se encuentran disponibles y calcular la
posición más rápidamente.
1. Desde la página 2 del menú principal, puntee Opciones usuario.
2. Puntee Opciones GPS.
3. Puntee Introducir posición GPS.
4. Siga las indicaciones para introducir la dirección en la que se encuentra.
5. Puntee Listo cuando haya acabado de introducir la dirección.
Copia de seguridad de información
La función Recuperar archivos de la tarjeta proporciona una manera de almacenar la libreta de
direcciones y otros datos en una tarjeta SD/MMC. Una vez realizada la copia de seguridad de la
información, puede recuperarla en cualquier momento. Tenga presente que, cuando restablezca la
información de la copia de seguridad, la información, la libreta de direcciones y otros datos serán
sustituidos por la información de la tarjeta. El Magellan Maestro no puede agregar la información de
la copia de seguridad a sus datos ya existentes.

Opciones usuario 52
Realizar una copia de seguridad de la información
1. Desde la página 2 del menú principal, puntee Opciones usuario.
2. Introduzca una tarjeta SD o MMC con espacio disponible en la ranura de la tarjeta SD del
Magellan Maestro. Tenga presente que la creación de la copia de seguridad sobrescribirá
todos los archivos de la tarjeta SD o MMC.
3. Puntee Copiar / Recuperar archivos tarjeta.
4. Puntee Copia seguridad.
5. Confirme la copia de seguridad. Puntee Sí.
6. ¡Operación correcta! Puntee OK.
7. Puntee la flecha Atrás para salir.
Restablecer información
1. Desde la página 2 del menú principal, puntee Opciones usuario.
2. Introduzca una tarjeta SD o MMC con espacio disponible en la ranura de la tarjeta SD del
Magellan Maestro. Tenga presente que la creación de la copia de seguridad sobrescribirá
todos los archivos de la tarjeta SD o MMC.
3. Puntee Copiar / Recuperar archivos tarjeta.
4. Puntee Restaurar.
5. Confirme la acción. Puntee Sí.
6. ¡Operación correcta! Puntee OK.
7. Puntee la flecha Atrás para salir.
Ver información cartográfica
1. Desde la página 2 del menú principal, puntee Opciones usuario.
2. Puntee Información cartográfica.
3. Puntee la flecha Atrás para salir.
Pantalla de información cartográfica
-
 1
1
-
 2
2
-
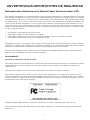 3
3
-
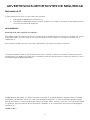 4
4
-
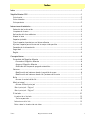 5
5
-
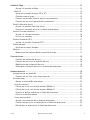 6
6
-
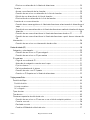 7
7
-
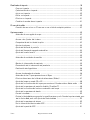 8
8
-
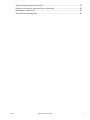 9
9
-
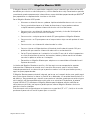 10
10
-
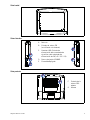 11
11
-
 12
12
-
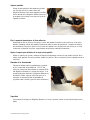 13
13
-
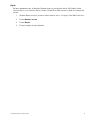 14
14
-
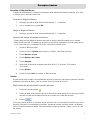 15
15
-
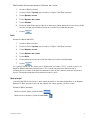 16
16
-
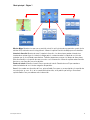 17
17
-
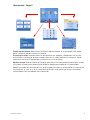 18
18
-
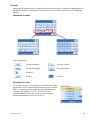 19
19
-
 20
20
-
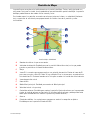 21
21
-
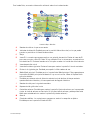 22
22
-
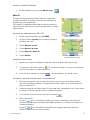 23
23
-
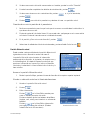 24
24
-
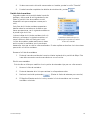 25
25
-
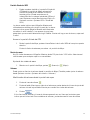 26
26
-
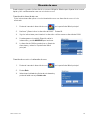 27
27
-
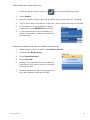 28
28
-
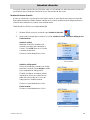 29
29
-
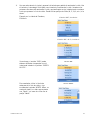 30
30
-
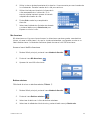 31
31
-
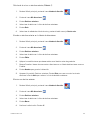 32
32
-
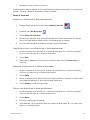 33
33
-
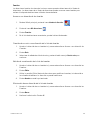 34
34
-
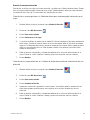 35
35
-
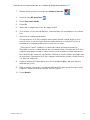 36
36
-
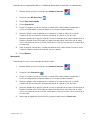 37
37
-
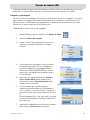 38
38
-
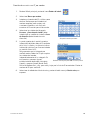 39
39
-
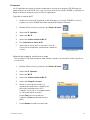 40
40
-
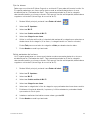 41
41
-
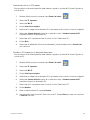 42
42
-
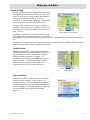 43
43
-
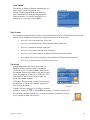 44
44
-
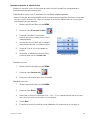 45
45
-
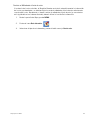 46
46
-
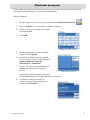 47
47
-
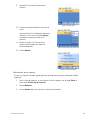 48
48
-
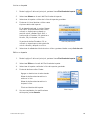 49
49
-
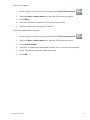 50
50
-
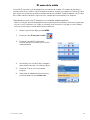 51
51
-
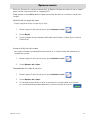 52
52
-
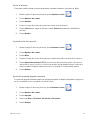 53
53
-
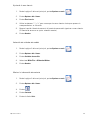 54
54
-
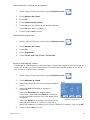 55
55
-
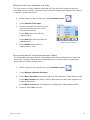 56
56
-
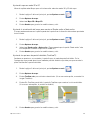 57
57
-
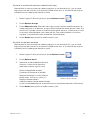 58
58
-
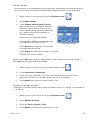 59
59
-
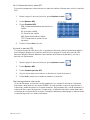 60
60
-
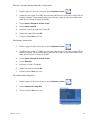 61
61
Magellan Maestro 3220 - Automotive GPS Receiver Manual de usuario
- Categoría
- Marcos de fotos digitales
- Tipo
- Manual de usuario
Documentos relacionados
-
Magellan Maestro 4220 - Automotive GPS Receiver Manual de usuario
-
Magellan Maestro 3210 - Automotive GPS Receiver Manual de usuario
-
Magellan RoadMate 1430 - Automotive GPS Receiver Manual de usuario
-
Magellan 1212 Manual de usuario
-
Magellan Magellan Maestro 4370 Manual de usuario
-
Magellan RoadMate 6000T - Automotive GPS Receiver Manual De Referencia
-
Magellan RoadMate 300 Manual de usuario
-
Magellan RoadMate 3050T - Automotive GPS Receiver Instrucciones de operación
-
Magellan RoadMate 760 - Automotive GPS Receiver Instrucciones de operación