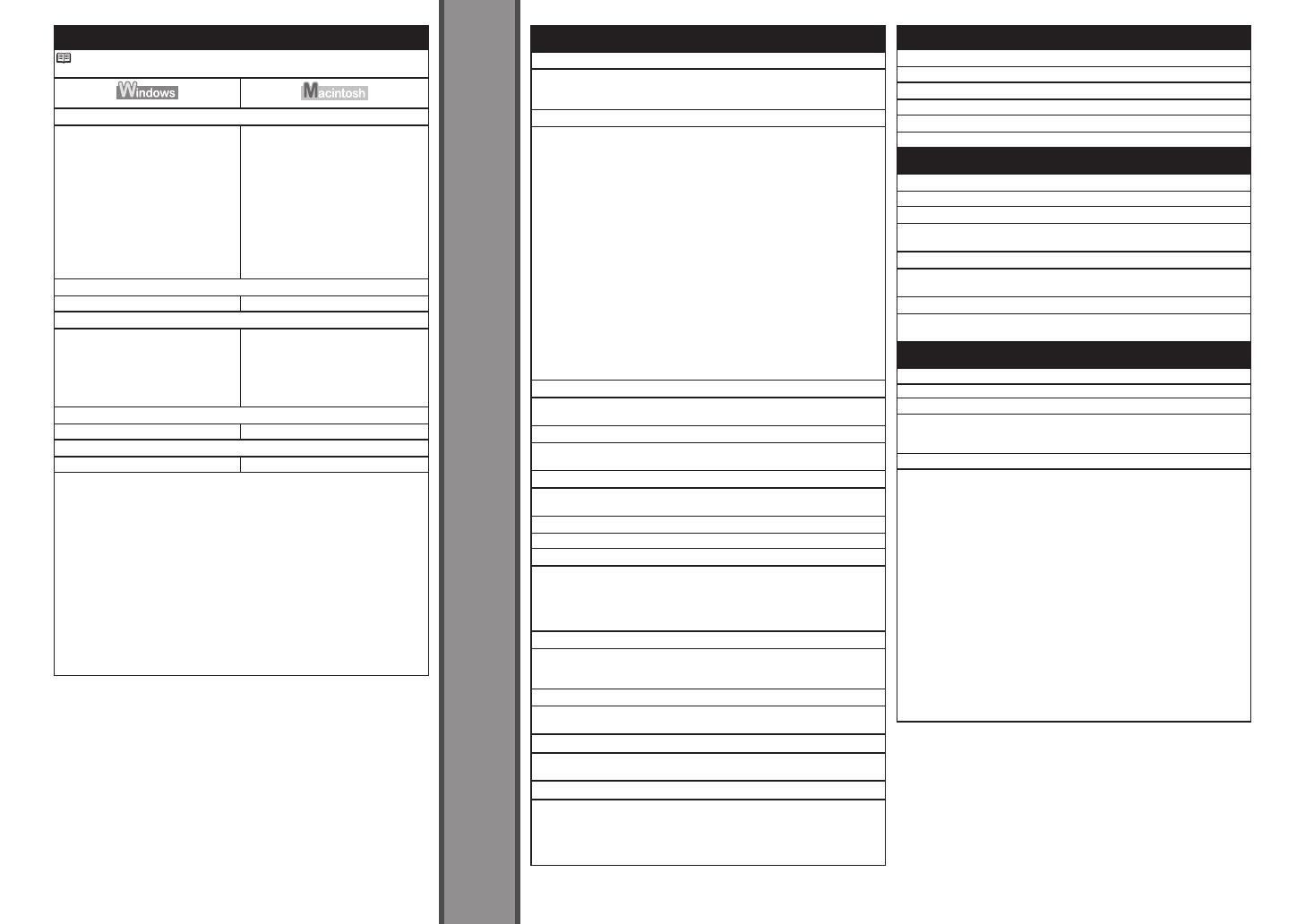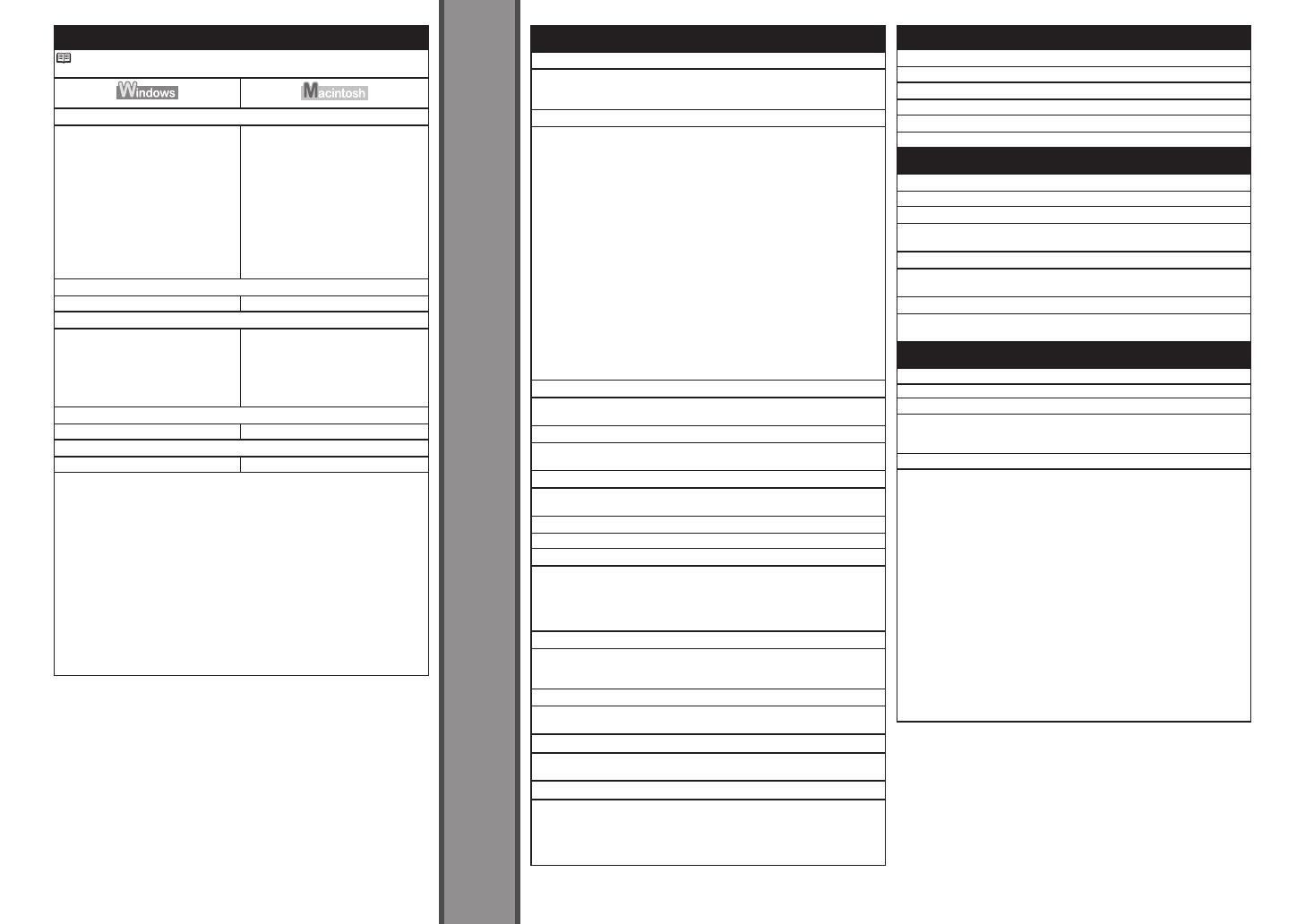
18
64
Especificaciones
Especicaciones generales
Resolución de impresión (ppp)
9600* (horizontal) x 2400 (vertical)
* Las gotas de tinta se pueden situar con una separación de
1/9600
pulgadas como mínimo.
Interfaz
Puerto USB:
Hi-Speed USB *1
Puerto de impresión directa:
PictBridge
Bluetooth v2.0 (opcional) *2 *3 *4
Unidad ash USB
Puerto LAN:
LAN cableada: 100BASE-TX/10BASE-T
LAN inalámbrica: IEEE802.1
1n/IEEE802.11g/IEEE802.11b *5
*1 Es necesario un ordenador compatible con el estándar Hi-Speed USB.
Puesto que la interfaz Hi-Speed USB es totalmente compatible con
USB 1.1, también se puede utilizar con USB 1.1.
*2 Velocidad máxima: 1,44 Mbps
*3
Sólo JPEG/PNG
*4 La conexión Bluetooth sólo sirve para imprimir.
*5 Conguración posible a través de Conguración fácil (Easy setup),
WPS (Wi-Fi Protected Setup) o WCN (Windows Connect Now).
Ancho de impresión
8 pulg./203,2 mm
(para la impresión sin bordes: 8,5 pulg./216 mm)
Entorno de funcionamiento
Temperatura: de 5 a 35 °C (41 a 95 °F)
Humedad: del 10 al 90% (humedad relativa sin condensación)
Entorno de almacenamiento
Temperatura: de 0 a 40 °C (32 a 104 °F)
Humedad: del 5 al 95% (humedad relativa sin condensación)
Suministro eléctrico
100 a 240 V de CA, 50/60 Hz
Consumo
Impresión (copia): 23 W aprox.
En espera (mínimo): 2,5 W aprox. *1*2
Apagado: 0,4 W aprox. *1
*1 conexión USB al ordenador
*2 No se puede modicar el tiempo para que el equipo entre en espera.
Dimensiones externas
19,4 (An) X 17,7 (Pr) X 8,6 (Al) pulgadas aprox.
491 (An) X 448 (Pr) X 218 (Al) mm aprox.
*
Con el soporte del papel y la bandeja de salida del papel retraídos.
Peso
11,7 kg aprox. (25,7 lb aprox.)
* Con el cabezal de impresión y los depósitos de tinta instalados.
Cabezal de impresión/tinta
Total: 4608 inyectores (PgBK 512 inyectores, Y/DyeBK 512 inyectores
cada uno, C/M 1536 inyectores cada uno)
Capacidad del ADF
Tamaño A4 o Carta: 35 hojas máx. (papel de 20 lb/75 gsm),
hasta 0,20 pulg./5 mm de alto
Tamaño Legal: 30 hojas máx. (papel de 20 lb/75 gsm),
hasta
0,16 pulg./4 mm de alto
Otros tamaños: 1 hoja
Especicaciones de copia
Copia múltiple
99 páginas máximo
Ajuste de intensidad
9 posiciones, intensidad automática (copia AE)
Reducción/ampliación
25 - 400% (unidad de 1%)
Especicaciones de escaneado
Controlador del escáner
TWAIN/WIA (para Windows 7/Windows Vista/Windows XP)
Tamaño máximo de escaneado
A4/Carta, 8,5" X 11,7"/216 X 297 mm (cristal de la platina)
/8,5" X 14,0"/216 X 356 mm (ADF)
Resolución de escaneado
Resolución óptica (horizontal x vertical) máx: 2400 ppp x 4800 ppp
Resolución interpolada máx: 19200 ppp x 19200 ppp
Gradación (Entrada/Salida)
Gris: 16 bits/8 bits
Color: 48 bits/24 bits (RGB cada 16 bits/8 bits)
Especicaciones de red
Protocolo de comunicación
TCP/IP
LAN alámbrica
Estándares compatibles: IEEE802.3u (100BASE-TX)/IEEE802.3
(10BASE-T)
Velocidad de transferencia: 10 M/100 Mbps (cambio automático)
LAN inalámbrica
Estándares compatibles: IEEE802.11n/IEEE802.11g/IEEE802.11b
Ancho de banda de frecuencia: 2,4 GHz
Canal: 1-11 o 1-13
*
El ancho de banda de frecuencia y los canales disponibles dieren
en función del país o región.
Velocidad de transferencia (valor estándar):
IEEE802.11n: máx. 150 Mbps
IEEE802.11g: máx. 54 Mbps
IEEE802.11b: máx. 11 Mbps
Distancia de las comunicaciones: interior 164 pies/50 m
*
El alcance efectivo varía según el entorno de la instalación
y la ubicación.
Seguridad:
WEP (64/128 bits)
WPA-PSK (TKIP/AES)
WPA2-PSK (TKIP/AES)
Conguración:
WCN (WCN-UFD/WCN-NET)
WPS (conguración de pulsador/método de código PIN)
Otras funciones: contraseña de administración
Minimum System Requirements
Conform to the operating system’s requirements when higher than those
given here.
Operating System/Processor/RAM
Windows 7
1 GHz or faster 32-bit (x86) or 64-bit
(x64) processor
1 GB (32-bit)/2 GB (64-bit)
Windows Vista, Vista SP1, Vista SP2
1 GHz processor
512 MB
Windows XP SP2, SP3
300 MHz processor
128 MB
Mac OS X v.10.6
Intel processor
1 GB
Mac OS X v.10.5
Intel processor, PowerPC G5,
PowerPC G4
(867 MHz or faster)
512 MB
Mac OS X v.10.4.11
Intel processor, PowerPC G5,
PowerPC G4, PowerPC G3
256 MB
Browser
Internet Explorer 6 or later Safari 3 or later
Hard Disk Space
1.5 GB
Note: For bundled software
installation.
The necessary amount of hard disk
space may be changed without
notice.
1.5 GB
Note: For bundled software
installation.
The necessary amount of hard disk
space may be changed without notice.
CD-ROM Drive
Required Required
Display
SVGA 800 x 600 XGA 1024 x 768
Windows: Operation can only be guaranteed on a PC with Windows 7,
Windows Vista or Windows XP pre-installed.
Windows: Uninstall software bundled with the Canon inkjet printer before
upgrading from Windows Vista to Windows 7, then, install the bundled
software again.
Some functions may not be available with Windows Media Center.
Macintosh: Hard Disk must be formatted as Mac OS Extended (Journaled)
or Mac OS Extended.
Macintosh: After upgrading from Mac OS X v.10.5 or lower to Mac OS X
v.10.6, install software bundled with the Canon inkjet printer.
Internet Explorer 7 or later (Windows), or Safari 4 or later (for Mac OS X
v.10.5 or later) is required to install Easy-WebPrint EX.
•
•
•
•
•
•
Specications are subject to change without notice.
About Consumables
Consumables (ink tanks / FINE Cartridges) are available for 5 years
after production has stopped.