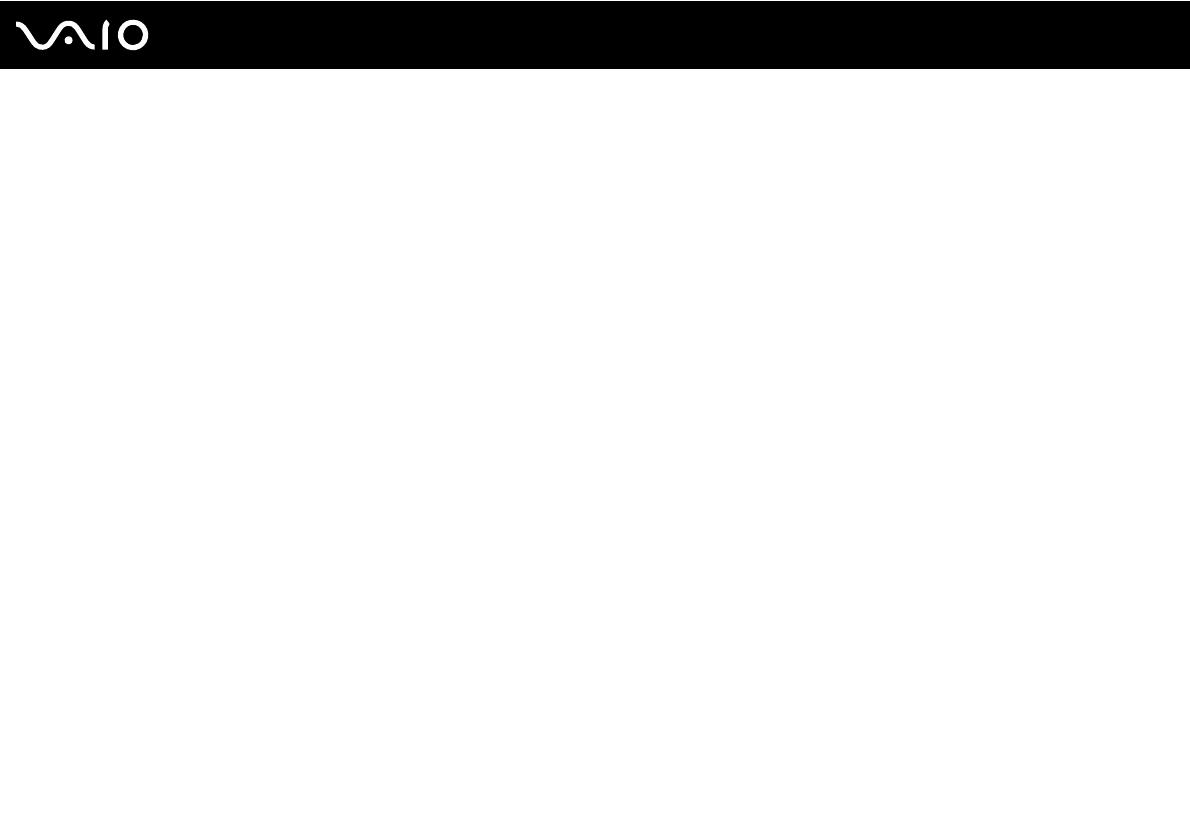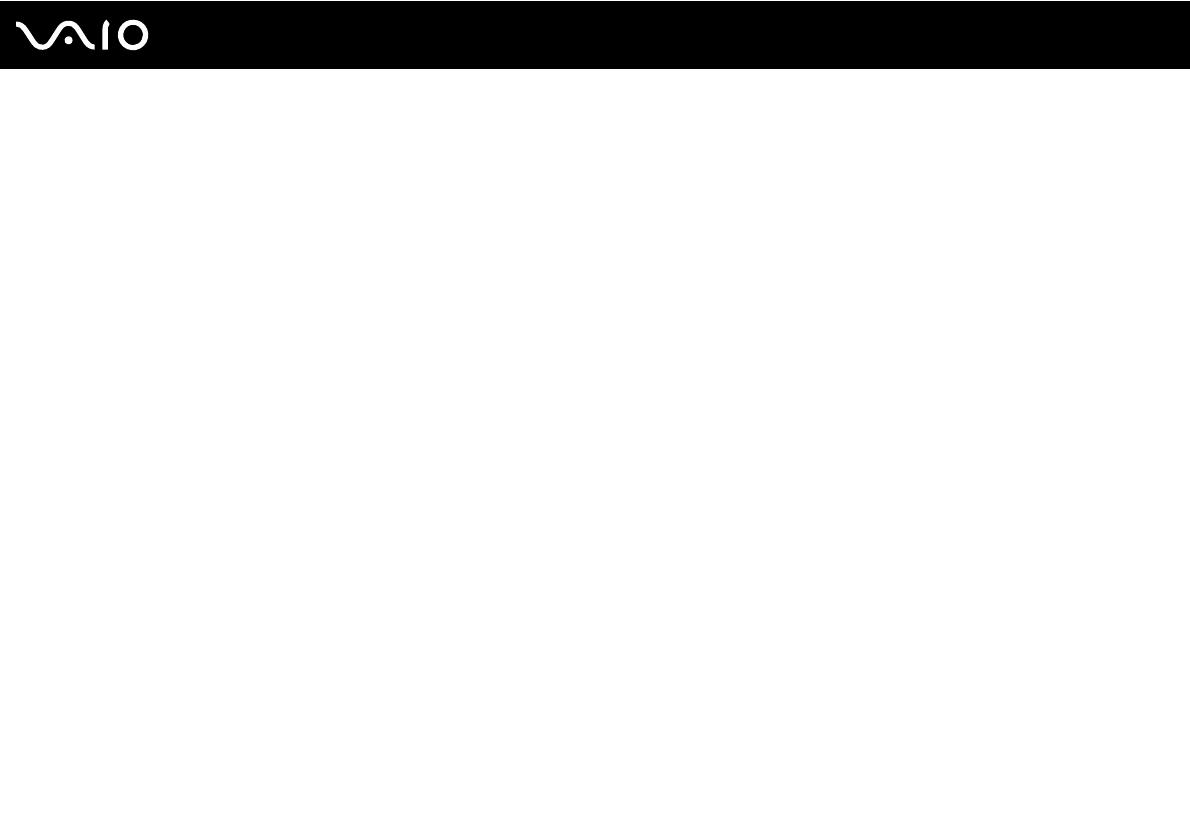
196
nN
Opciones de asistencia
Marcas comerciales
Sony, Battery Checker, Click to DVD, DVgate Plus, HotKey Utility, Keyboard Utility, Memory Stick Formatter, PictureGear
Studio, Prepare your VAIO, SonicStage, SonicStage Mastering Studio, VAIO Control Center, VAIO Edit Components, VAIO
Launcher, VAIO Media, VAIO Power Management, Image Converter, VAIO Zone, My Club VAIO, VAIO Update, Memory
Stick, el logotipo de Memory Stick, VAIO y el logotipo de VAIO son marcas comerciales de Sony Corporation.
Intel, Pentium e Intel SpeedStep son marcas comerciales o registradas de Intel Corporation.
Microsoft, Internet Explorer, Windows Movie Maker, Windows Media Player, Windows XP Professional, Windows XP Home
Edition, MS Works 8.0, Microsoft Office 2003 SBE (Try & Buy) y el logotipo de Windows son marcas comerciales o marcas
comerciales registradas de Microsoft Corporation en EE.UU. y en otros países/regiones.
i.LINK es una marca comercial de Sony utilizada para designar que el producto contiene una conexión IEEE 1394.
Adobe, Adobe Acrobat Elements, Adobe Acrobat Professional, Adobe Reader, Adobe Premiere Standard y Adobe
Photoshop Elements son marcas comerciales de Adobe Systems Incorporated.
MoodLogic es una marca comercial de MoodLogic, Inc.
Norton Internet Security 2005 AntiSpyware Edition y Norton Password Manager 2004 son marcas comerciales o marcas
comerciales registradas de Symantec Corporation.
Roxio DigitalMedia SE es una marca comercial de Sonic Solutions.
WinDVD for VAIO es una marca comercial de InterVideo, Inc.
Sun Java VM es una marca comercial de Sun Microsystems, Inc.
Google Toolbar es una marca comercial de Google.
Yahoo! Messenger es una marca comercial de Yahoo!.
SafeGuard PrivateDisk es una marca comercial de Utimaco Software.
My Club VAIO contiene el software de Macromedia Flash™ Player de Macromedia, Inc., Copyright © 1995-2003
Macromedia, Inc. Reservados todos los derechos. Macromedia y Flash son marcas comerciales de Macromedia, Inc.