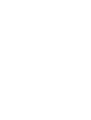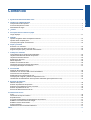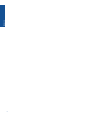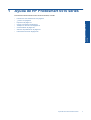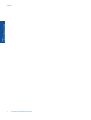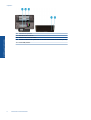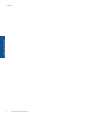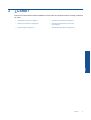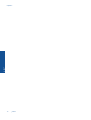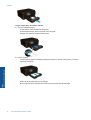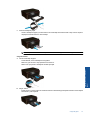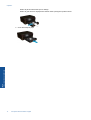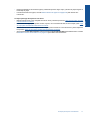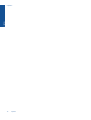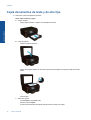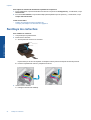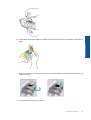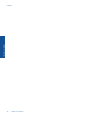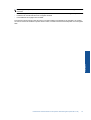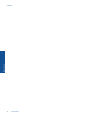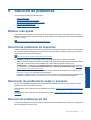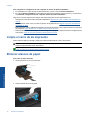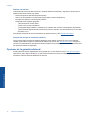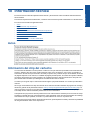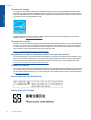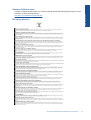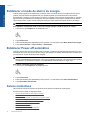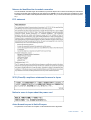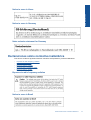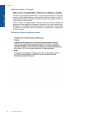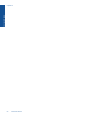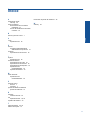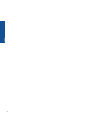HP Photosmart 6510 e-All-in-One Printer series - B211 El manual del propietario
- Tipo
- El manual del propietario

HP Photosmart 6510 series


Contenido
1 Ayuda de HP Photosmart 6510 series..............................................................................................................................3
2 Introducción a HP Photosmart
Componentes de la impresora.............................................................................................................................................5
Funciones del panel de control............................................................................................................................................7
Administrador de Apps.........................................................................................................................................................7
3¿Cómo?...............................................................................................................................................................................9
4 Conceptos básicos relativos al papel
Carga del papel..................................................................................................................................................................11
5 Imprimir
Imprimir fotografías desde una tarjeta de memoria............................................................................................................15
Imprimir desde cualquier parte...........................................................................................................................................15
Consejos para imprimir correctamente..............................................................................................................................16
6 Copiar y escanear
Escanear a un ordenador...................................................................................................................................................19
Copia documentos de texto y de otro tipo..........................................................................................................................20
Sugerencias para copiar y escanear correctamente..........................................................................................................22
7 Trabajo con cartuchos
Comprobación de los niveles de tinta estimados...............................................................................................................23
Limpieza automática del cabezal de impresión..................................................................................................................23
Limpieza de manchas de tinta............................................................................................................................................23
Sustituya los cartuchos......................................................................................................................................................24
Alinear impresora...............................................................................................................................................................26
Pedidos de suministro de tinta...........................................................................................................................................26
Información acerca de la garantía del producto.................................................................................................................27
Consejos para trabajar con cartuchos................................................................................................................................27
8 Conectividad
Añada HP Photosmart a la red...........................................................................................................................................29
Cambiar de una conexión USB a una red inalámbrica......................................................................................................30
Conectar una nueva impresora..........................................................................................................................................31
Modificación de la configuración de red.............................................................................................................................31
Consejos para configurar y utilizar una impresora en red..................................................................................................31
Herramientas de administración de la impresora avanzadas (para impresoras en red)....................................................32
9 Solución de problemas
Obtener más ayuda............................................................................................................................................................35
Solución de problemas de impresión.................................................................................................................................35
Solucionar los problema de copiar y escanear..................................................................................................................35
Solución de problemas de red............................................................................................................................................35
Servicio de asistencia técnica de HP.................................................................................................................................37
10 Información técnica
Aviso...................................................................................................................................................................................39
Información del chip del cartucho.......................................................................................................................................39
Especificaciones.................................................................................................................................................................40
Programa medioambiental de administración de productos.........................................................................
.....................41
Establecer el modo de ahorro de energía..........................................................................................................................44
Establecer Power-off automático.......................................................................................................................................44
Avisos normativos..............................................................................................................................................................44
Declaraciones sobre normativa inalámbrica......................................................................................................................47
Índice.......................................................................................................................................................................................51
1
Contenido

2
Contenido

1 Ayuda de HP Photosmart 6510 series
Para obtener más información acerca de HP Photosmart, consulte:
• Introducción a HP Photosmart en la página 5
• ¿Cómo? en la página 9
• Imprimir en la página 15
• Copiar y escanear en la página 19
• Trabajo con cartuchos en la página 23
• Conectividad en la página 29
• Solución de problemas en la página 35
• Información técnica en la página 39
Ayuda de HP Photosmart 6510 series 3
Ayuda de HP Photosmart 6510
series

Capítulo 1
4 Ayuda de HP Photosmart 6510 series
Ayuda de HP Photosmart 6510
series

2 Introducción a HP Photosmart
• Componentes de la impresora
•
Funciones del panel de control
•
Administrador de Apps
Componentes de la impresora
• Vista frontal de HP Photosmart
1 Tapa
2 Cristal
3 Pantalla gráfica en color (también denominada pantalla)
4 Luz de fotografía
5 Ranura para tarjeta de memoria Secure Digital (SD)
6 Ranura Memory Stick
7 Bandeja de salida
8 Extensor de la bandeja de papel (también se denomina extensor de la bandeja)
9 Guía de ancho de papel para la bandeja de fotografías
10 Bandeja de papel fotográfico
11 Bandeja principal
12 Guía de ancho de papel para la bandeja principal
13 LED inalámbrico
14 Botón de encendido/apagado
15 Montaje del cabezal de impresión y área de acceso al cartucho
16 Puerta de acceso al cartucho
17 Parte trasera de la tapa
• Vista frontal y posterior de la HP Photosmart
Introducción a HP Photosmart 5
Introducción a HP Photosmart

18 Cabezales de impresión
19 Área de acceso al cartucho
20 Ubicación del número de modelo
21 Conexión de alimentación (Utilice sólo con el cable de alimentación suministrado por HP.)
22 Puerto USB posterior
Capítulo 2
6 Introducción a HP Photosmart
Introducción a HP Photosmart

Funciones del panel de control
Funciones del panel de control
1 Inicio: Sirve para volver a la pantalla de Inicio (la pantalla que se ve cuando se enciende el producto).
2 Teclas de dirección: permite desplazarse a través de las opciones de menú y de las fotografías. Toque el botón de flecha
derecha para acceder a la pantalla secundaria de Inicio.
3 Anterior: Vuelve a la pantalla anterior.
4 Fotografía: Abre el menú Fotografía.
5 Copias: abre el menú Copias donde puede seleccionar un tipo de copia o cambiar los ajustes de copia.
6 Explorar: abre el menú Escanear para, donde puede seleccionar un destino para la imagen escaneada.
7 Cancelar: Detiene la operación en curso.
8 Ayuda: abre el Ayuda en la pantalla, donde puede seleccionar un tema para obtener más información. Desde la pantalla
Inicio, si toca Ayuda verá una lista de temas para los que hay ayuda disponible. Dependiendo del tema seleccionado, éste
se mostrará en la pantalla o en el monitor del equipo. Cuando visualice pantallas que no sean la de Inicio, el botón
Ayuda ofrece ayuda aplicable a la pantalla actual.
9 Configurar: Abre el menú de configuración donde puede cambiar los parámetros del producto y realizar funciones de
mantenimiento.
10 Snapfish: Obre Snapfish, donde puede enviar, editar y compartir sus fotos. Snapfish puede no estar disponible en
algunos países o regiones.
11 Tinta: Muestra los niveles de tinta estimados por cartucho. Muestra un símbolo de advertencia cuando el nivel de tinta
está por debajo del mínimo previsto.
12 Conexión inalámbrica: abre el menú inalámbrico donde puede cambiar los ajustes de la conexión inalámbrica.
13 Apps: Administrador de Apps proporciona una forma rápida y fácil para acceder e imprimir información desde Internet,
como mapas, cupones, páginas de colorear y puzzles.
14 ePrint: abre el menú ePrint donde puede activar y desactivar el servicio, mostrar la dirección de email de la impresora e
imprimir una página de información.
Administrador de Apps
El Administrador de Apps se puede utilizar para añadir nuevos Apps o para eliminar Apps.
Administrar Apps
▲ Añadir nuevo Apps.
a. Toque Apps en la pantalla de Inicio.
b. Pulse las teclas de dirección para desplazarse por la opción de menú Más. Pulse Aceptar. Marque un
Apps Pulse Aceptar. Siga las indicaciones.
Administrador de Apps 7
Introducción a HP Photosmart

Capítulo 2
8 Introducción a HP Photosmart
Introducción a HP Photosmart

3 ¿Cómo?
Esta sección contiene enlaces a tareas realizadas a menudo, tales como impresión de fotos, escanear y realización
de copias.
•
Administrador de Apps en la página 7
•
Escanear a un ordenador en la página 19
•
Sustituya los cartuchos en la página 24
•
Copia documentos de texto y de otro tipo
en la página 20
•
Carga del papel en la página 11
•
Eliminar atascos de papel en la página 36
¿Cómo? 9
¿Cómo?

Capítulo 3
10 ¿Cómo?
¿Cómo?

4 Conceptos básicos relativos al papel
• Carga del papel
Carga del papel
▲ Seleccione una de las siguientes opciones:
Cargue papel de 10 x 15 cm
a. Tire de la bandeja de papel.
Extraiga la bandeja de fotografías y saque la guía del ancho del papel.
b. Cargue el papel.
Inserte la pila de papel en la bandeja de fotografías con el borde corto primero y la cara de impresión
hacia abajo.
Deslice la pila de papel hasta que se detenga.
Nota Si el papel fotográfico que está utilizando tiene pestañas perforadas, cárguelo de modo que
las pestañas estén más próximas a usted.
Mueva la guía de ancho del papel hacia dentro hasta que toque el borde del papel..
c. Cierre la bandeja de papel.
Conceptos básicos relativos al papel 11
Conceptos básicos relativos al
papel

Cargue el papel A4 o de 215 mm x 279 mm
a. Tire de la bandeja de papel.
Si está abierta, cierre la bandeja de fotografías.
En la bandeja principal, saque la guía del ancho del papel.
Extraiga otros soportes cargados anteriormente.
b. Cargue el papel.
Inserte la pila de papel en la bandeja principal de entrada con el borde corto primero y la cara de
impresión hacia abajo.
Deslice la pila de papel hasta que se detenga.
Mueva la guía de ancho del papel hacia dentro hasta que toque el borde del papel..
Capítulo 4
12 Conceptos básicos relativos al papel
Conceptos básicos relativos al
papel

c. Cierre la bandeja de papel.
Cierre la bandeja de papel y tire del extensor de la bandeja hacia usted hasta el tope. Gire la sujeción
del papel al final del extensor de la bandeja.
Nota Deje el extensor de la bandeja cerrado cuando utilice papel de tamaño legal.
Carga de sobres
a. Tire de la bandeja de papel.
Si está abierta, cierre la bandeja de fotografías.
Deslice la guía de ancho del papel hacia los extremos.
Retire todo el papel de la bandeja de entrada principal.
b. Cargar sobres.
Introduzca uno o varios sobres en el extremo derecho de la bandeja principal de entrada con las solapas
hacia arriba y a la izquierda.
Carga del papel 13
Conceptos básicos relativos al
papel

Deslice la pila de sobres hasta que se detenga.
Deslice la guía de ancho del papel hacia adentro hasta que llegue a la pila de sobres.
c. Cierre la bandeja de papel.
Capítulo 4
14 Conceptos básicos relativos al papel
Conceptos básicos relativos al
papel

5Imprimir
Imprimir fotografías desde una tarjeta de memoria en la página 15
Imprimir desde cualquier parte en la página 15
Temas relacionados
• Carga del papel en la página 11
Imprimir desde cualquier parte en la página 15
Consejos para imprimir correctamente en la página 16
Imprimir fotografías desde una tarjeta de memoria
Para imprimir fotografías desde una tarjeta de memoria
1. Cargue papel fotográfico en la bandeja de papel.
2. Asegúrese de que el extensor de la bandeja de papel esté abierto.
3. Inserte una tarjeta de memoria en la ranura.
4. En la pantalla Inicio, toque Foto para mostrar el menú Foto.
5. En el menú Foto, toque Visualizar & Imprimir para mostrar fotos.
6. Toque una foto que desee imprimir.
7. Toque la flecha arriba o la flecha abajo para especificar el número de fotos a imprimir.
8. Toque Editar para seleccionar las opciones para editar las fotos seleccionadas. Puede rotar, recortar una foto
o activar o desactivarReparar foto.
9. Toque Previsualizar para previsualizar la foto seleccionada. Si desea ajustar el diseño, el tipo de papel, la
supresión de ojos rojos o la marca de fecha, toque Ajustes y toque sus selecciones. También puede guardar
sus ajustes nuevos como predeterminados.
10. Toque Imprimir para empezar a imprimir.
Temas relacionados
• Carga del papel en la página 11
Consejos para imprimir correctamente en la página 16
Imprimir desde cualquier parte
La función HP ePrint del producto proporciona una impresión cómoda que le permite imprimir desde cualquier sitio.
Una vez activado, ePrint asigna una dirección de email al producto. Para imprimir, envíe simplemente a esa
dirección un email que contenga el documento. Puede imprimir imágenes, documentos de Word, PowerPoint y
PDF. Es muy sencillo!
Imprimir 15
Imprimir

Nota Es posible que los documentos impresos con ePrint tengan un aspecto diferente del original. El estilo,
el formato y el flujo de texto pueden tener un aspecto diferente del documento original. Para documentos que
tengan que imprimirse con una calidad más alta (como documentos legales), recomendamos imprimir en el
ordenador desde la aplicación de software, donde tendrá más control sobre el aspecto de la impresión.
Para imprimir un documento desde cualquier parte
1. Busque su dirección email de ePrint.
a. Pulse el botón de Servicio Web en la pantalla de inicio.
b. Toque Mostrar dirección de correo electrónico.
Sugerencia Para imprimir la dirección de correo electrónico o el url de registro, toque Imprimir hoja de inf.
en el menú Ajustes de servicios Web.
2. Componga y envíe el mensaje de correo electrónico.
a. Cree un nuevo mensaje de correo y escriba la dirección de correo electrónico del producto en el cuadro
Para.
b. Escriba el texto en el cuerpo del mensaje y adjunte los documentos o imágenes que desee imprimir.
c. Envíe el mensaje
El producto imprime el mensaje.
Nota Para usar ePrint, primero debe tener la impresora conectada con una conexión inalámbrica a una
red y tener los Servicios Web activados. También tiene que crear una cuenta en ePrintCenter, si todavía
no tiene una. El email se imprimirá tan pronto como se reciba. Al igual que con cualquier email, no hay
ninguna garantía de cuando se recibe y si se recibe o no. Cuando se registre en línea con ePrint, puede
comprobar el estado de los trabajos.
Consejos para imprimir correctamente
Utilice los siguientes consejos para imprimir correctamente.
Consejos para imprimir desde un ordenador
Si desea imprimir documentos, fotos o sobres desde un ordenador, haga clic en los enlaces. Le diseccionarán a
instrucciones en línea según el sistema operativo que utilice.
• Información sobre cómo escanear un original en un ordenador.
Haga clic aquí para consultar más información
en Internet.
• Aprenda cómo imprimir fotos guardadas en su ordenador. Obtenga información sobre resolución de impresión
y cómo conseguir la máxima resolución de ppp.
Haga clic aquí para consultar más información en Internet.
• Información sobre cómo escanear sobres en un equipo.
Haga clic aquí para consultar más información en
Internet.
Consejos para tinta y papel
• Use cartuchos de tinta originales. Los cartuchos HP originales están diseñados y probados específicamente
para las impresoras HP, a fin de ayudarle a obtener los mejores resultados posibles ininterrumpidamente.
• Asegúrese de que los cartuchos tienen suficiente tinta. Para visualizar los niveles de tinta estimados, toque el
icono Tinta de la pantalla Inicio.
• Para obtener más información acerca de consejos sobre cómo trabajar con cartuchos, consulte Consejos para
trabajar con cartuchos en la página 27 para obtener más información.
• Cargue una pila de papel, no sólo un folio. Utilice papel limpio y liso del mismo tamaño. Asegúrese de que sólo
carga un tipo de papel cada vez.
• Ajuste las guías de anchura del papel de la bandeja de papel para que encajen perfectamente con cada tipo
de papel. Asegúrese de que las guías de anchura del papel no doblan el papel de la bandeja de papel.
Capítulo 5
16 Imprimir
Imprimir

• Defina los parámetros de tamaño de papel y calidad de impresión según el tipo y tamaño de papel cargado en
la bandeja de papel.
• Para eliminar atascos de papel, consulte Eliminar atascos de papel en la página 36 para obtener más
información.
Consejos para apps de impresión con ePrint
• Más información sobre cómo compartir las fotos en línea y solicitar impresiones.
Haga clic aquí para consultar
más información en Internet.
• Información sobre Apps para imprimir recetas, cupones, otro contenido de la Web, de forma simple y fácil.
Haga
clic aquí para consultar más información en Internet.
• Más información sobre cómo imprimir desde cualquier parte enviando un correo electrónico y datos adjuntos a
la impresora.
Haga clic aquí para consultar más información en Internet.
• Si ha activado Power-Off automático, debería desactivar Power-Off automático para utilizar ePrint. Consulte
la Establecer Power-off automático en la página 44 para obtener más información.
Consejos para imprimir correctamente 17
Imprimir

Capítulo 5
18 Imprimir
Imprimir

6 Copiar y escanear
• Escanear a un ordenador
•
Copia documentos de texto y de otro tipo
•
Sugerencias para copiar y escanear correctamente
Escanear a un ordenador
Para escanear a un equipo
1. Carga de original.
a. Levante la tapa del producto.
b. Cargue la fotografía original con la cara de impresión hacia abajo en la esquina frontal derecha del cristal.
c. Cierre la tapa.
2. Iniciar escaneo.
a. Toque Explorar en la pantalla Inicio.
Aparece el menú Escanear para.
b. Toque Equipo.
Si el producto está conectado a la red, aparecerá una lista de equipos disponibles. Seleccione el ordenador
al que desea transferir para iniciar el escaneo.
3. Toque el atajo del trabajo que desea utilizar.
4. Toque Iniciar escaneo.
Temas relacionados
• Sugerencias para copiar y escanear correctamente en la página 22
Copiar y escanear 19
Copiar y escanear

Copia documentos de texto y de otro tipo
▲ Seleccione una de las siguientes opciones:
Hacer copia en blanco y negro
a. Cargue el papel.
Cargue papel a tamaño completo en la bandeja de entrada.
b. Carga de original.
Levante la tapa del producto.
Cargue la fotografía original con la cara de impresión hacia abajo en la esquina frontal derecha del
cristal.
Cierre la tapa.
c. Seleccione Copiar.
Toque Copias en la pantalla Inicio.
Aparece el menú Copias.
Toque el botón de flecha hacia arriba para aumentar el número de copias.
Capítulo 6
20 Copiar y escanear
Copiar y escanear

Toque Ajustes.
Aparece el menú Ajustes de copia.
Para cambiar los ajustes de copia predeterminados, especifique el tamaño de papel deseado, tipo de
papel, calidad y otros ajustes.
d. Iniciar copia.
Toque Copia en negro.
Imprima una copia de color
a. Cargue el papel.
Cargue papel a tamaño completo en la bandeja de entrada.
b. Carga de original.
Levante la tapa del producto.
Sugerencia Para hacer copias de originales gruesos, como libros, puede quitar la tapa.
Cargue la fotografía original con la cara de impresión hacia abajo en la esquina frontal derecha del
cristal.
Cierre la tapa.
Copia documentos de texto y de otro tipo 21
Copiar y escanear

c. Seleccione Copiar.
Toque Copias en la pantalla Inicio.
Aparece el menú Copias.
Toque el botón de flecha hacia arriba para aumentar el número de copias.
Toque Ajustes.
Aparece el menú Ajustes de copia.
Para cambiar los ajustes de copia predeterminados, especifique el tamaño de papel deseado, tipo de
papel, calidad y otros ajustes.
d. Iniciar copia.
Toque Copia en color.
Temas relacionados
• Carga del papel en la página 11
• Sugerencias para copiar y escanear correctamente en la página 22
Sugerencias para copiar y escanear correctamente
Utilice las siguientes sugerencias para copiar y escanear correctamente:
• Aprenda cómo escanear cuando la impresora se encuentra en una red inalámbrica y no se encuentre cerca de
su ordenador.
Haga clic aquí para conectarse en línea y obtener más información.
• Mantenga limpio el cristal y la parte trasera de la tapa. El escáner considera parte de la imagen cualquier
elemento que detecte en el cristal.
• Cargue el original con la cara de impresión hacia abajo en la esquina frontal derecha del cristal.
• Para copiar o escanear un libro u otro original con cierto grosor, retire la tapa.
• Para realizar una copia grande de un original pequeño, escanéelo en el equipo, cambie el tamaño de la imagen
con el software de escaneo y, a continuación, imprima una copia de la imagen ampliada.
• Para evitar un escaneo de texto incorrecto o incompleto, asegúrese de definir el brillo de forma apropiada en
el software.
• Si se recorta de forma incorrecta la imagen escaneada, apague la función de recorte automático en el software
y recorte manualmente la imagen escaneada.
Capítulo 6
22 Copiar y escanear
Copiar y escanear

7 Trabajo con cartuchos
• Comprobación de los niveles de tinta estimados
•
Limpieza automática del cabezal de impresión
•
Limpieza de manchas de tinta
•
Sustituya los cartuchos
•
Alinear impresora
•
Pedidos de suministro de tinta
•
Información acerca de la garantía del producto
•
Consejos para trabajar con cartuchos
Comprobación de los niveles de tinta estimados
En la pantalla Inicio, toque la tecla de dirección derecha y, a continuación, toque el icono Tinta para mostrar los
niveles de tinta estimados.
Nota 1 Si ha instalado un cartucho recargado o remanufacturado, o un cartucho que se ha utilizado en otra
impresora, puede que el indicador de nivel de tinta sea inexacto o no esté disponible.
Nota 2 Los avisos e indicadores de nivel de tinta ofrecen estimaciones sólo para fines de planificación. Cuando
reciba un mensaje de aviso de escasez de tinta, vaya pensando en obtener un cartucho de sustitución para
evitar posibles retrasos de impresión. No tiene que sustituir los cartuchos hasta que la calidad de impresión sea
inaceptable.
Nota 3 La tinta de los cartuchos se utiliza en el proceso de impresión de varias maneras, entre ellas el proceso
de inicio, que prepara el producto y los cartuchos para la impresión, y el mantenimiento de cabeceras para
mantener los inyectores de tinta limpios y el flujo de tinta correcto. Asimismo, parte de la tinta residual se queda
en el cartucho después de utilizarlo. Para obtener más información consulte
www.hp.com/go/inkusage.
Temas relacionados
• Pedidos de suministro de tinta en la página 26
Consejos para trabajar con cartuchos en la página 27
Limpieza automática del cabezal de impresión
Si la calidad de la tinta es inaceptable, y el problema no se debe a los bajos niveles de tinta, ni al uso de tinta
diferente de HP, intente limpiar el cabezal de impresión desde la pantalla de la impresora. Se debe cargar papel
de tamaño completo y se imprimirá una página de información al final.
Para limpiar el cabezal de impresión desde la pantalla de la impresora
1. En la pantalla Inicio, toque la tecla de dirección derecha. Toque el icono Configuración y, a continuación, toque
Herramientas.
2. En el menú Herramientas, toque la flecha abajo para desplazarse por las opciones y, a continuación, toque
Limpiar el cabezal.
Temas relacionados
• Pedidos de suministro de tinta en la página 26
Consejos para trabajar con cartuchos en la página 27
Limpieza de manchas de tinta
Si las impresiones muestran manchas de tinta, intente lavarlas desde la pantalla de la impresora. Este proceso
puede tarda unos minutos en completarse. Se debe cargar papel de tamaño completo normal y se moverá adelante
y atrás durante la limpieza. Es normal escuchar ruidos mecánicos en este momento.
Trabajo con cartuchos 23
Trabajo con cartuchos

Para limpiar las manchas de tinta desde la pantalla de la impresora
1. En la pantalla Inicio, toque la tecla de dirección derecha. Toque el icono Configuración y, a continuación, toque
Herramientas.
2. En el menú Herramientas, toque la flecha abajo para desplazarse por las opciones y, a continuación, toque
Limpiar manchas de tinta.
Temas relacionados
• Pedidos de suministro de tinta en la página 26
Consejos para trabajar con cartuchos en la página 27
Sustituya los cartuchos
Para sustituir los cartuchos
1. Compruebe que hay alimentación.
2. Extracción de cartuchos.
a. Abra la puerta de acceso a los cartuchos.
Espere hasta que el carro de impresión se desplace hacia la parte de la etiqueta de tinta del producto.
b. Presione la pestaña del cartucho y sáquela de la ranura.
3. Inserte el nuevo cartucho.
a. Extraiga el cartucho del embalaje.
Capítulo 7
24 Trabajo con cartuchos
Trabajo con cartuchos

b. Gire el tapón naranja para quitarlo. Es posible que sea necesario hacer un giro contundente para quitar el
tapón.
c. Haga que concuerden los iconos de colores y, a continuación, deslice el cartucho por la ranura hasta que
ajuste en su lugar.
d. Cierre la puerta de acceso a los cartuchos.
Sustituya los cartuchos 25
Trabajo con cartuchos

Temas relacionados
• Pedidos de suministro de tinta en la página 26
Consejos para trabajar con cartuchos en la página 27
Alinear impresora
Tras haber insertado nuevos cartuchos, alinee la impresora para optimizar la calidad de impresión. Puede alinear
la impresora desde la pantalla de la impresora o desde el software de la impresora.
Para alinear la impresora desde la pantalla de la impresora
1. En la pantalla Inicio, toque la tecla de dirección derecha. Toque el icono Configuración y, a continuación, toque
Herramientas.
2. En el menú Herramientas, toque la flecha abajo para desplazarse por las opciones y, a continuación, toque
Alinear impresora.
3. Siga las instrucciones que aparecen en la pantalla.
Para alinear la impresora desde el software de la impresora
Realice una de las siguientes acciones según el sistema operativo que utilice.
1. En Windows:
a. En el menú Inicio del ordenador, haga clic en Todos los programas, haga clic en HP.
b. Haga clic en la carpeta HP Photosmart 6510 series, haga clic en HP Photosmart 6510 series.
c. Haga doble clic en Preferencias de impresora y, después, doble clic en Tareas de mantenimiento.
d. Haga clic en la pestaña Servicios del dispositivo y luego en el botón Alinear cartuchos de tinta.
2. En Mac:
▲ Abra Utilidad HP, haga clic en Alinear y, a continuación, haga clic en Alinear de nuevo.
Temas relacionados
• Pedidos de suministro de tinta en la página 26
Consejos para trabajar con cartuchos en la página 27
Pedidos de suministro de tinta
Para saber el número del modelo correcto de cartuchos de repuesto, abra la puerta de acceso a los cartuchos de
la impresora y consulte la etiqueta.
Capítulo 7
26 Trabajo con cartuchos
Trabajo con cartuchos

La información acerca del cartucho y los enlaces a las tiendas en línea también aparecen en los mensajes de alerta
de tinta. Para más información sobre cartuchos y pedidos en línea, visite
www.hp.com/buy/supplies.
Nota El servicio de pedido de cartuchos en línea no está disponible en todos los países/regiones. Si su país/
región no dispone de este servicio, póngase en contacto con un distribuidor local de HP para obtener información
acerca de cómo adquirir cartuchos.
Información acerca de la garantía del producto
La garantía de los cartuchos de HP tiene validez cuando estos se utilizan en el dispositivo de impresión HP para
el que han sido fabricados. Esta garantía no cubre los productos de tinta HP que hayan sido reciclados, refabricados,
restaurados, mal utilizados o manipulados.
Durante el período de garantía, el producto quedará cubierto siempre que el cartucho de tinta HP no esté vacío y
no se haya alcanzado la fecha de garantía. La fecha de término de la garantía, en formato AAAA/MM, se puede
encontrar en el producto como se indica:
Para obtener una copia de la declaración de garantía limitada HP, consulte la documentación impresa que se
suministra con el producto.
Consejos para trabajar con cartuchos
Utilice los siguientes consejos para trabajar con cartuchos:
• Utilice los cartuchos de tinta correctos para su impresora. Para obtener una lista de cartuchos de tinta
compatibles, consulte la documentación impresa que se proporciona con la impresora.
• Inserte los cartuchos en las ranuras correctas. Haga coincidir el color y el icono de cada cartucho con el color
y el icono de cada ranura. Asegúrese de que todos los cartuchos se insertan correctamente.
• Tras haber insertado nuevos cartuchos, alinee la impresora para optimizar la calidad de impresión. Consulte la
Alinear impresora en la página 26 para obtener más información.
• Asegúrese de que el cabezal de impresión está limpio. Consulte la Limpieza automática del cabezal de
impresión en la página 23 para obtener más información.
• Cuando reciba un mensaje de alerta de escasez de tinta, vaya pensando en obtener un cartucho de sustitución
para evitar posibles retrasos de impresión. No hace falta sustituir los cartuchos hasta que la calidad de impresión
sea inaceptable. Consulte la Sustituya los cartuchos en la página 24 para obtener más información.
• Si recibe un error de parada del carro, intente limpiar el atasco del carro. Consulte la Limpie el carro de de
impresión en la página 36 para obtener más información.
Consejos para trabajar con cartuchos 27
Trabajo con cartuchos

Capítulo 7
28 Trabajo con cartuchos
Trabajo con cartuchos

8 Conectividad
• Añada HP Photosmart a la red
•
Cambiar de una conexión USB a una red inalámbrica
•
Conectar una nueva impresora
•
Modificación de la configuración de red
•
Consejos para configurar y utilizar una impresora en red
•
Herramientas de administración de la impresora avanzadas (para impresoras en red)
Añada HP Photosmart a la red
• Configuración protegida WiFi (WPS) en la página 29
• Conexión inalámbrica con router (infraestructura de red) en la página 30
Configuración protegida WiFi (WPS)
Para conectar el HP Photosmart a una red inalámbrica mediante Configuración protegida WiFi (WPS), necesita lo
siguiente:
Una red inalámbrica 802.11b/g/n que incluya un punto de acceso o router inalámbrico para WPS.
Nota 802.11n sólo es compatible con 2.4Ghz.
Un equipo de escritorio o portátil compatible con redes inalámbricas o provisto de una tarjeta de interfaz de red
(NIC). El equipo debe estar conectado a la red inalámbrica en la que pretende instalar en el HP Photosmart.
Para conectar HP Photosmart mediante la Configuración protegida WiFi (WPS)
▲ Seleccione una de las siguientes opciones:
Usar el método de configuración Pulsar botón (PBC)
a. Seleccionar otro método. Asegúrese de que el router inalámbrico con WPS habilitado admita el método
PBC.
En la pantalla Inicio, toque la tecla de dirección derecha y toque el icono Conexión inalámbrica.
Toque Configuración protegida WiFi.
Toque Pulsar botón.
b. Configurar una conexión inalámbrica.
Active las ondas inalámbricas si están desactivadas
Toque Inicio.
Mantenga pulsado el botón del enrutador WPS o el dispositivo de red para activar WPS.
Nota El producto inicia un contador durante dos minutos aproximadamente, durante el cual debe
pulsarse el botón correspondiente en el dispositivo de red.
Toque Aceptar.
c. Instale el software.
Conectividad 29
Conectividad

Usar método PIN
a. Seleccionar otro método. Asegúrese de que el router inalámbrico con WPS habilitado admita el método
PIN.
En la pantalla Inicio, toque la tecla de dirección derecha y toque el icono Conexión inalámbrica.
Toque Configuración protegida WiFi.
Toque PIN.
b. Configurar una conexión inalámbrica.
Toque Inicio.
Active las ondas inalámbricas si están desactivadas
Nota El producto inicia un contador durante cinco minutos aproximadamente, durante el cual debe
indicar el PIN en el dispositivo de red.
Toque Aceptar.
c. Instale el software.
Temas relacionados
• Consejos para configurar y utilizar una impresora en red en la página 31
Conexión inalámbrica con router (infraestructura de red)
Para conectar el HP Photosmart a una red inalámbrica integrada WLAN 802.11, necesita lo siguiente:
Una red inalámbrica 802.11b/g/n que incluya un punto de acceso o router inalámbrico.
Nota 802.11n sólo es compatible con 2.4Ghz.
Un equipo de escritorio o portátil compatible con redes inalámbricas o provisto de una tarjeta de interfaz de red
(NIC). El equipo debe estar conectado a la red inalámbrica en la que pretende instalar en el HP Photosmart.
Acceso a Internet de banda ancha (recomendado) mediante cable o ADSL.
Si conecta el HP Photosmart a una red inalámbrica que tiene acceso a Internet, HP recomienda utilizar un
enrutador inalámbrico (punto de acceso o estación base) que use el protocolo de configuración dinámica de
host (DHCP).
Nombre de red (SSID).
Clave WEP o frase-contraseña WPA (si se necesita).
Para conectar el producto con el asistente de instalación inalámbrica
1. Escriba el nombre de red (SSID) y la clave WEP o la frase de contraseña WPA.
2. Arranque el Asistente de configuración inalámbrica.
a. En la pantalla Inicio, toque la tecla de dirección derecha y toque el icono Conexión inalámbrica.
b. Toque Asistente de instalación inalámbrica.
3. Conéctese a la red inalámbrica.
▲ Seleccione la red en la lista de redes detectadas.
4. Siga las indicaciones.
5. Instale el software.
Temas relacionados
• Consejos para configurar y utilizar una impresora en red en la página 31
Cambiar de una conexión USB a una red inalámbrica
Si primero ha configurado la impresora e instalado el software con un cable USB, conectando directamente la
impresora con el ordenador, puede pasar fácilmente a una conexión en red inalámbrica. Necesitará una red
inalámbrica 802.11b/g/n que incluya un punto de acceso o router inalámbrico.
Nota 802.11n sólo es compatible con 2.4Ghz.
Capítulo 8
30 Conectividad
Conectividad

Para pasar de una conexión USB a una inalámbrica
Lleve a cabo uno de los pasos siguientes en función del sistema operativo.
1. En Windows:
a. En el menú Inicio del ordenador, haga clic en Todos los programas y, a continuación, haga clic en HP.
b. Haga clic en HP Photosmart 6510 series, haga clic en Configuración de impresora & Selección del
software y, a continuación, haga clic en Convertir una impresora conectada en USB en inalámbrica.
c. Siga las instrucciones que aparecen en la pantalla.
2. En Mac:
a. En la pantalla Inicio de la pantalla de la impresora, toque la tecla de dirección derecha.
b. Toque el icono Conexión inalámbrica y, a continuación, toque Asistente de configuración
inalámbrica.
c. Siga las instrucciones de la pantalla para conectar la impresora.
d.Utilice Asistente de configuración HP en Applications/Hewlett-Packard/Device Utilities para cambiar la
conexión del software en esta impresora a inalámbrica.
Conectar una nueva impresora
Para conectar una impresora nueva desde el software
Si no ha terminado de conectar la impresora con el ordenador, deberá conectarla desde el software de la impresora.
Si desea conectar otra impresora nueva al mismo modelo de su ordenador, no tiene que volver a instalar el software
de la impresora de nuevo. Lleve a cabo uno de los pasos siguientes en función del sistema operativo:
1. En Windows:
a. En el menú Inicio del ordenador, haga clic en Todos los programas y, a continuación, haga clic en HP.
b. Haga clic en HP Photosmart 6510 series, haga clic en Conexiones y software de la impresora y, a
continuación, haga clic en Conectar una impresora nueva
c. Siga las instrucciones que aparecen en la pantalla.
2. En Mac:
a. En la pantalla Inicio de la pantalla de la impresora, toque la tecla de dirección derecha.
b. Toque el icono Conexión inalámbrica y, a continuación, toque Asistente de configuración
inalámbrica.
c. Siga las instrucciones de la pantalla para conectar la impresora.
d.Utilice Asistente de configuración HP en Applications/Hewlett-Packard/Device Utilities para cambiar la
conexión del software en esta impresora a inalámbrica.
Modificación de la configuración de red
Si desea modificar los ajustes inalámbricos configurados anteriormente en una red, debe ejecutar el Asistente de
configuración inalámbrica en la pantalla de la impresora.
Para ejecutar el Asistente de configuración inalámbrica para cambiar los ajustes de red
1. En la pantalla Inicio en la pantalla de la impresora, toque la tecla de dirección derecha y toque el icono Conexión
inalámbrica.
2. En el menú inalámbrico, toque Asistente de configuración inalámbrica.
3. Siga las instrucciones que aparecen en la pantalla para cambiar los ajustes de red.
Consejos para configurar y utilizar una impresora en red
Utilice los siguientes consejos para configurar y utilizar una impresora en red:
Consejos para configurar y utilizar una impresora en red 31
Conectividad

• Al configurar la impresora de red inalámbrica, asegúrese de que el router inalámbrico esté encendido. La
impresora busca los enrutadores inalámbricos, y presenta en pantalla una lista de los nombres de red
detectados.
• Para comprobar la conexión inalámbrica, toque el botón Conexión inalámbrica en el panel de control. Si
muestra Off inalámbrico, toque Active la función.
• Si el ordenador está conectado a una red privada virtual (VPN), tiene que desconectar de la VPN antes de
poder acceder a otros dispositivos de la red, incluida la impresora.
• Más información acerca de la configuración de la red y de la impresora para la impresión inalámbrica.
Haga
clic aquí para consultar más información en Internet.
• Más información sobre cómo encontrar los ajustes de seguridad de red.
Haga clic aquí para consultar más
información en línea.
• Más información sobre la Utilidad de diagnóstico de red (sólo Windows) y otras sugerencias sobre la resolución
de problemas.
Haga clic aquí para consultar más información en línea.
• Más información sobre cómo cambiar de una conexión USB a inalámbrica. Consulte la Cambiar de una conexión
USB a una red inalámbrica en la página 30 para obtener más información.
• Más información sobre cómo trabajar con el cortafuegos y los programas antivirus durante la configuración de
la impresora.
Haga clic aquí para consultar más información en línea.
Herramientas de administración de la impresora
avanzadas (para impresoras en red)
Cuando la impresora está conectada a una red, puede utilizar el servidor Web incorporado para ver la información
de estado, cambiar la configuración y administrar la impresora desde el ordenador.
Nota Para visualizar o cambiar algunos ajustes, puede que necesite una contraseña.
Puede abrir y utilizar el servidor Web incorporado sin estar conectado a Internet. Sin embargo, algunas funciones
no se encontrarán disponibles.
• Para abrir el servidor Web incorporado
•
Acerca de las cookies
Para abrir el servidor Web incorporado
Nota La impresora debe estar conectada a una red y disponer de una dirección IP. La dirección IP de la
impresora se encuentra tocando el botón Conexión inalámbrica en el panel de control o imprimiendo una
página de configuración de la red.
En un navegador web compatible con su equipo, escriba la dirección IP o el nombre de host que se ha asignado
a la impresora.
Por ejemplo, si la dirección IP es 192.168.0.12, escriba la siguiente dirección en el explorador Web: http://
192.168.0.12.
Acerca de las cookies
El servidor Web incorporado (EWS) coloca pequeños archivos de texto (cookies) en el disco duro cuando está
navegando. Estos archivos permiten que EWS reconozca el PC la próxima vez que acceda a él. Por ejemplo, si
configuró el idioma del EWS, una cookie permite recordar el idioma que seleccionó de modo que la próxima vez
que abra el EWS, las páginas aparecen en ese idioma. Aunque algunas cookies se eliminan al finalizar cada sesión
(como la cookie que almacena el idioma seleccionado), otras (como la cookie almacena las preferencias específicas
del cliente) se almacenan en el equipo hasta que las elimina de forma manual.
Puede configurar el explorador para que acepte todas las cookies o para que le avise cada vez que se ofrece una
cookie, lo que le permite decidir si la acepta o la rechaza. También puede utilizar el explorador para eliminar las
cookies no deseadas.
Capítulo 8
32 Conectividad
Conectividad

Nota Según la impresora, si desactiva las cookies, desactivará también una o varias de las siguientes
funciones:
• Inicio en el lugar donde dejó la aplicación (especialmente útil si utiliza asistentes de configuración).
• Parámetro de recuerdo del idioma de navegador del EWS.
• Personalización de la página Inicio de EWS.
Para obtener más información sobre la forma en que debe modificar los parámetros de privacidad y de cookies,
así como la manera de visualizar o suprimir dichas cookies, consulte la documentación disponible con el navegador
Web.
Herramientas de administración de la impresora avanzadas (para impresoras en red) 33
Conectividad

Capítulo 8
34 Conectividad
Conectividad

9 Solución de problemas
En esta sección se tratan los siguientes temas:
•
Obtener más ayuda
•
Solución de problemas de impresión
•
Solucionar los problema de copiar y escanear
•
Solución de problemas de red
•
Servicio de asistencia técnica de HP
Obtener más ayuda
Puede buscar más información y ayuda sobre su HP Photosmart introduciendo una palabra clave en el campo
Buscar en la parte superior izquierda del visor de ayuda. Aparecerá un a lista de los títulos de temas relacionados
-locales y en línea-.
Haga clic aquí para consultar más información en línea.
Solución de problemas de impresión
Compruebe que la impresora está encendida y que hay papel en la bandeja de papel. Si todavía no puede imprimir,
HP ofrece una Utilidad de diagnósticos de impresión (solo para Windows) que puede ayudar a resolver muchos
problemas comunes de “No puede imprimir”.
Haga clic aquí para consultar más información en Internet.
Si la calidad de impresión no es aceptable, pruebe lo siguiente para mejorar la calidad de impresión:
• Utilice el informe de calidad de impresión y el estado de la impresora para diagnosticar problemas de calidad
de impresión y de la impresora. En la pantalla Inicio, toque la tecla de dirección derecha, toque
Configuración y, a continuación, toque Herramientas. Pulse la flecha abajo para desplazarse por las opciones
y, a continuación, toque Informe del estado de impresión o Informe de calidad de impresión.
Haga clic
aquí para obtener más información en línea
• Si las impresiones muestran colores desalineados o líneas, intente alinear la impresora. Consulte la Alinear
impresora en la página 26 para obtener más información.
• Si aparecen manchas de tinta en las impresiones, intente limpiar las manchas de tinta desde la pantalla de la
impresora. Consulte la Limpieza de manchas de tinta en la página 23 para obtener más información.
Solucionar los problema de copiar y escanear
HP ofrece una Utilidad de diagnósticos de escaneo (solo para Windows) que puede ayudar a resolver muchos
problemas comunes de “No puede escanear”.
Más información sobre cómo solucionar los problemas de escaneo.
Haga clic aquí para obtener más información
en línea.
Más información sobre como solucionar los problemas de copias.
Haga clic aquí para consultar más información
en Internet.
Solución de problemas de red
Compruebe la configuración de la red o imprima un informe de prueba inalámbrico que le ayude con el diagnóstico
de los problemas de conexión en red.
Solución de problemas 35
Solución de problemas

Para comprobar la configuración de red o imprimir un informe de prueba inalámbrico
1. En la pantalla Inicio, toque la tecla de dirección derecha y toque el icono Conexión inalámbrica.
2. En el menú Ajustes inalámbricos, utilice la flecha abajo para desplazarse por las opciones y, a continuación,
toque Mostrar configuración de red o Imprimir informe de prueba inalámbrico.
Haga clic en el enlace siguiente para obtener más información para resolver problemas de red.
• Obtenga más información sobre la impresión inalámbrica
Haga clic aquí para consultar más información en
Internet.
• Más información sobre cómo encontrar los ajustes de seguridad de red.
Haga clic aquí para consultar más
información en línea.
• Más información sobre la Utilidad de diagnóstico de red (sólo Windows) y otras sugerencias sobre la resolución
de problemas.
Haga clic aquí para consultar más información en línea.
• Más información sobre cómo trabajar con el cortafuegos y los programas antivirus durante la configuración de
la impresora.
Haga clic aquí para consultar más información en línea.
Limpie el carro de de impresión
Retire cualquier objeto (por ejemplo, papel) que pueda estar bloqueando el carro de impresión.
Nota No utilice herramientas u otros dispositivos para quitar el papel atascado. Siempre proceda con cuidado
al quitar el papel atascado dentro del producto.
Haga clic aquí para consultar más información en línea.
Eliminar atascos de papel
Para retirar un papel atascado
1. Abra la puerta de acceso a los cartuchos.
2. Abra la cubierta de la ruta del papel.
Capítulo 9
36 Solución de problemas
Solución de problemas

3. Extraiga el papel atascado.
4. Cierre la cubierta de la ruta del papel.
5. Cierre la puerta de acceso al cartucho.
6. Intente imprimir de nuevo.
Servicio de asistencia técnica de HP
• Registrar el producto
•
Asistencia telefónica de HP
•
Opciones de la garantía adicional
Registrar el producto
Sólo tardará unos minutos en registrarse, y así podrá disfrutar de un servicio más rápido y de un soporte más
eficiente, además de recibir avisos de asistencia al producto. Si no ha registrado la impresora al instalar el software,
puede hacerlo ahora en
http://www.register.hp.com.
Asistencia telefónica de HP
Las opciones de asistencia técnica telefónica y la disponibilidad varían según el producto, el país/región y el idioma.
En esta sección se tratan los siguientes temas:
•
Periodo de asistencia telefónica
•
Realizar una llamada
•
Después del periodo de asistencia telefónica
Periodo de asistencia telefónica
Existe un año de asistencia telefónica gratuita para Norteamérica, Asia/Pacífico y Latinoamérica (México incluido).
Para determinar la duración de la asistencia telefónica gratuita en Europa Oriental, Oriente Medio y África, consulte
www.hp.com/support. Se aplican las tarifas habituales de las compañías telefónicas.
Servicio de asistencia técnica de HP 37
Solución de problemas

Realizar una llamada
Cuando llame al servicio de asistencia de HP, colóquese delante del ordenador y del producto. Proporcione la
siguiente información cuando se le solicite:
• Nombre del producto (HP Photosmart 6510 series)
• Número de serie (situado en la etiqueta de la parte inferior o trasera del producto)
• Mensajes que aparecen cuando surge el problema
• Respuestas a las siguientes preguntas:
◦ ¿Esta situación ha ocurrido antes?
◦ ¿Puede volver a crear el problema?
◦ ¿Ha agregado algún hardware o software nuevo al sistema más o menos cuando apareció el problema?
◦ ¿Se ha producido alguna situación inusual antes (como por ejemplo, una tormenta eléctrica, se ha movido
el producto, etc.)?
Para obtener una lista de los números de teléfono de asistencia técnica, visite
www.hp.com/support.
Después del periodo de asistencia telefónica
Una vez transcurrido el periodo de asistencia telefónica, puede obtener ayuda de HP por un coste adicional.
También puede obtener ayuda en el sitio Web de asistencia en línea de HP:
www.hp.com/support. Póngase en
contacto con su distribuidor de HP o llame al número de teléfono de su país/región para obtener información sobre
las opciones de asistencia disponibles.
Opciones de la garantía adicional
Existen planes de servicio ampliado para HP Photosmart por un coste adicional. Vaya a www.hp.com/support,
seleccione su país o región y el idioma y, a continuación examine los servicios en el área de garantía para obtener
información sobre los planes de ampliación de servicios.
Capítulo 9
38 Solución de problemas
Solución de problemas

10 Información técnica
En esta sección se indican las especificaciones técnicas y la información sobre normativas internacionales de
HP Photosmart.
Para obtener especificaciones adicionales, consulte la documentación impresa suministrada con HP Photosmart.
En esta sección se tratan los siguientes temas:
•
Aviso
•
Información del chip del cartucho
•
Especificaciones
•
Programa medioambiental de administración de productos
•
Establecer el modo de ahorro de energía
•
Establecer Power-off automático
•
Avisos normativos
•
Declaraciones sobre normativa inalámbrica
Aviso
Información del chip del cartucho
Los cartuchos HP utilizados con este producto contienen un chip de memoria que facilitan el funcionamiento del
producto. Además, este chip recoge cierta información sobre el uso del producto, como la que se especifica a
continuación: la fecha en la que el cartucho se instaló por primera vez y la última vez que se ha utilizado, el número
de páginas impresas con el cartucho, la cantidad de páginas permite imprimir, los modos de impresión utilizados,
los errores de impresión que se han producido y el modelo del producto. Esta información sirve de ayuda a HP
para diseñar futuros modelos que satisfagan las necesidades de nuestros clientes.
Los datos que recoge el chip no contiene información alguna que pueda identificar a un usuario que utilice dicho
cartucho.
HP recoge una muestra de los chips de memoria de los cartuchos devueltos mediante el programa de reciclaje y
devolución gratuita de HP (HP Planet Partners:
www.hp.com/hpinfo/globalcitizenship/environment/recycle/). Los
chips de memoria recogidos se estudian para mejorar futuros productos de HP. Los socios de HP que ayudan en
el reciclaje de estos cartuchos también pueden tener acceso a estos datos.
Cualquier tercero que posea el cartucho puede tener acceso a la información anónima que se encuentra en el chip.
Si prefiere no permitir el acceso a esta información, podrá suministrar el chip de manera inoperable. Sin embargo,
tras suministrar el chip inoperable, el cartucho no puede utilizarse de nuevo en un producto HP.
Si le preocupa proporcionar este tipo de información anónima, puede dejarla inaccesible y desactivar la posibilidad
de recoger información sobre el uso del producto.
Información técnica 39
Información técnica

Para desactivar la información de uso
1. Toque el icono de Configurar de la pantalla de inicio.
Aparece el menú Configurar.
2. Toque Preferencias.
3. Toque Información del chip del cartucho.
4. Toque Aceptar.
Nota Para volver a activar la información de uso, restaure los valores predeterminados de fábrica.
Nota No hay ningún problema en seguir utilizando el cartucho en un producto HP al que se le haya desactivado
la posibilidad de recoger información del chip.
Especificaciones
En este apartado se especifican los datos técnicos de HP Photosmart. Para consultar todas las especificaciones,
consulte la hoja de datos del producto en
www.hp.com/support.
Requisitos del sistema
Encontrará los requisitos de software y del sistema en el archivo Léame.
Para obtener información sobre la admisión de sistemas operativos futuros, visite el sitio Web de asistencia técnica
en línea de HP en
www.hp.com/support.
Especificaciones medioambientales
• Variación de temperatura de funcionamiento recomendada: 15 ºC a 32 ºC (59 ºF a 90 ºF)
• Rango de temperatura de funcionamiento admisible: 5 ºC a 40 ºC (41 ºF a 104 ºF)
• Humedad: 20% al 80% de HR sin condensación (recomendado); 25 ºC punto máximo de condensación
• Intervalo de temperaturas sin funcionamiento (almacenamiento): -40 ºC a 60 ºC (-40 ºF a 140 ºF)
• En presencia de campos electromagnéticos de gran magnitud, es posible que la salida de HP Photosmart sufra
alguna distorsión.
• HP recomienda utilizar un cable USB inferior o igual a 3 m de longitud para minimizar el ruido introducido debido
a campos electromagnéticos intensos
Especificaciones de impresión
• Las velocidades de impresión varían según la complejidad del documento
• Impresión en tamaño panorámico
• Método: inyección térmica de tinta
• Idioma: PCL3 GUI
Especificaciones de escaneo
• Se incluye Editor de imágenes
• Resolución: hasta 1200 x 1200 ppi ópticos; 19200 ppi mejorada (software)
Para obtener más información sobre la resolución en ppp, consulte el software del escáner.
• Color: 48 bits en color, 8 bits en escala de grises (256 tonos de gris)
• Tamaño máximo de escaneo desde el cristal: 21,6 x 29,7 cm
Especificaciones de copia
• Procesamiento de imágenes digitales
• El número máximo de copias varía en función del modelo
• La velocidad de copia varía según el modelo y la complejidad del documento
• La ampliación máxima de la copia está en el margen de 200 a 400% (según el modelo)
• La reducción máxima de la copia está en el margen de 25 a 50% (según el modelo)
Rendimiento del cartucho
Visite
www.hp.com/go/learnaboutsupplies para obtener más información sobre el rendimiento estimado de los
cartuchos.
Capítulo 10
40 Información técnica
Información técnica

Resolución de la impresión
Para descubrir información sobre la resolución de la impresora, consulte el software de la impresora.
Programa medioambiental de administración de
productos
Hewlett-Packard se compromete a proporcionar productos de calidad respetuosos con el medio ambiente. La
impresora se ha diseñado para ser reciclada: el número de materiales empleados se ha reducido al mínimo sin
perjudicar ni la funcionalidad ni la fiabilidad del producto. Los materiales se han diseñado para que se puedan
separar con facilidad. Tanto los cierres como otros conectores son fáciles de encontrar, manipular y retirar utilizando
herramientas de uso común. Las piezas principales se han diseñado para que se pueda acceder a ellas
rápidamente, con el objeto de facilitar su desmontaje y reparación.
Si desea obtener más información, visite el sitio Web de HP Commitment to the Environment (compromiso con el
medio ambiente) en:
www.hp.com/hpinfo/globalcitizenship/environment/index.html
En esta sección se tratan los siguientes temas:
•
Consejos ecológicos
•
Uso del papel
•
Plásticos
•
Especificaciones de seguridad de los materiales
•
Consumo de energía
•
Programa de reciclaje
•
Programa de reciclaje de suministros de HP para inyección de tinta
•
Sustancias químicas
•
Battery disposal in the Netherlands
•
Battery disposal in Taiwan
•
Attention California users
•
EU battery directive
Consejos ecológicos
HP se compromete a ayudar a sus clientes a reducir la "huella" medioambiental. HP proporciona una serie de
consejos ecológicos más abajo para ayudar a reducir el impacto medioambiental derivado de las opciones de
impresión. Además de las funciones específicas de este producto, visite el sitio Web HP Eco Solutions para obtener
información adicional sobre las iniciativas medioambientales de HP.
www.hp.com/hpinfo/globalcitizenship/environment/
Características ecológicas de este producto
• Información sobre el ahorro de energía: Para determinar el estado de calificación ENERGY STAR® de este
producto, consulte Consumo de energía en la página 42.
• Materiales reciclados: Para obtener más información sobre el reciclaje de los productos HP, visite:
www.hp.com/hpinfo/globalcitizenship/environment/recycle/
Uso del papel
Este producto está preparado para el uso de papel reciclado según la normativa DIN 19309 y EN 12281:2002.
Plásticos
Las piezas de plástico de más de 25 gramos de peso están marcadas según los estándares internacionales que
mejoran la capacidad de identificación de plásticos para su reciclaje al final de la vida útil del producto.
Especificaciones de seguridad de los materiales
Puede obtener hojas de datos sobre seguridad de materiales (MSDS) del sitio Web de HP en:
www.hp.com/go/msds
Programa medioambiental de administración de productos 41
Información técnica

Consumo de energía
Los equipos de formación de imágenes de Hewlett-Packard que incluyen el logotipo ENERGY STAR® han sido
aceptados en las especificaciones ENERGY STAR para equipos de formación de imágenes de la Agencia para la
Protección del Medio Ambiente de Estados Unidos. La siguiente marca aparecerá en los productos de formación
de imágenes reconocidos por ENERGY STAR:
Encontrará información adicional sobre los modelos de productos de formación de imágenes reconocidos por
ENERGY STAR en:
www.hp.com/go/energystar
Programa de reciclaje
HP ofrece un elevado número de programas de reciclamiento y devolución de productos en varios países/regiones,
y colabora con algunos de los centros de reciclamiento electrónico más importantes del mundo. HP contribuye a
la conservación de los recursos mediante la reventa de algunos de sus productos más conocidos. Para obtener
más información acerca del reciclamiento de los productos HP, visite:
www.hp.com/hpinfo/globalcitizenship/environment/recycle/
Programa de reciclaje de suministros de HP para inyección de tinta
HP está comprometido con la protección del medio ambiente. El programa de reciclamiento de suministros de HP
para inyección de tinta está disponible en muchos países/regiones y permite reciclar los cartuchos de impresión
usados y los cartuchos de tinta de forma gratuita. Para obtener más información, visite el siguiente sitio Web:
www.hp.com/hpinfo/globalcitizenship/environment/recycle/
Sustancias químicas
HP se compromete a proporcionar información a sus clientes acerca de las sustancias químicas que se encuentran
en nuestros productos de forma adecuada para cumplir con requisitos legales tales como REACH (Regulación CE
Nº 1907/2006 del Parlamento Europeo y del Consejo Europeo). Encontrará un informe químico sobre este producto
en:
www.hp.com/go/reach.
Battery disposal in the Netherlands
Battery disposal in Taiwan
Capítulo 10
42 Información técnica
Información técnica

Attention California users
The battery supplied with this product may contain perchlorate material. Special handling may apply. For more
information, go to the following Web site:
www.dtsc.ca.gov/hazardouswaste/perchlorate
EU battery directive
Programa medioambiental de administración de productos 43
Información técnica

Establecer el modo de ahorro de energía
Cuando apaga el producto HP Photosmart, por defecto entra en modo de ahorro de energía. Esto hace que el
producto sea más eficiente energéticamente, pero también significa que puede tardar más en encenderse.
Adicionalmente, al apagar el modo de ahorro de energía, es posible que el producto HP Photosmart no complete
algunas tareas de mantenimiento automatizado. Si de forma habitual ve mensajes en pantalla sobre un fallo de
reloj en tiempo real o si quiere reducir el tiempo de arranque, puede desactivar el modo de ahorro de energía.
Nota Esta función está activada de forma predeterminada.
Para establecer el tiempo del modo de ahorro de energía o apagar el modo de ahorro de energía
1. Toque el icono de Configurar en la pantalla de Inicio.
2. Toque Preferencias.
3. Pulse la flecha abajo para desplazarse por las opciones y a continuación toque Modo de ahorro de energía.
4. Toque Tras 15 minutos, o Tras 5 minutos, o Desactivado.
Establecer Power-off automático
Cuando la función de Power-off automático está encendida, su impresora se apagará automáticamente, tras una
actividad de dos horas. Esto ayuda a ahorrar energía. Sin embargo, los trabajos de impresión que proceden de la
red, se perderán, cuando la impresora esté apagada.
Nota Esta función está encendida de forma predeterminada, pero cuando la impresora se conecta con éxito
a la red, se deshabilitará automáticamente. Tiene que encenderla manualmente. Una vez que la haya encendido
manualmente, se mantendrá encendida y no se deshabilitará automáticamente en ningún caso.
Para activar o desactivar Power-off automático
1. Toque el icono de Configurar en la pantalla de Inicio.
2. Toque Preferencias.
3. Pulse la flecha abajo para desplazarse por las opciones y a continuación toque Power-off automático.
4. Toque Encendido o Desactivado.
Avisos normativos
HP Photosmart cumple los requisitos de producto de las oficinas normativas de su país/región.
En esta sección se tratan los siguientes temas:
•
Número de identificación de modelo normativo
•
FCC statement
•
VCCI (Class B) compliance statement for users in Japan
•
Notice to users in Japan about the power cord
•
Aviso Normativo para la Unión Europea
•
Notice to users in Korea
•
Notice to users in Germany
•
Noise emission statement for Germany
Capítulo 10
44 Información técnica
Información técnica

Número de identificación de modelo normativo
A fin de identificar el modelo según las normativas, el producto dispone de un número de modelo para normativas.
El número de modelo para normativas de este producto es SNPRB-1101-01. El número para normativas no debe
confundirse con el nombre comercial (HP Photosmart 6510 series, etc.) o con los números de los productos (CQ761,
etc.).
FCC statement
VCCI (Class B) compliance statement for users in Japan
Notice to users in Japan about the power cord
Aviso Normativo para la Unión Europea
Los productos con la marca CE cumplen con las directivas de la EU siguientes:
Avisos normativos 45
Información técnica

• Directiva sobre el bajo voltaje 2006/95/EC
• Directiva EMC 2004/108/EC
• Directiva de Ecodiseño 2009/125/EC, donde sea aplicable
La conformidad CE de este producto sólo es válida si está alimentado con los adaptadores de ca con la marca CE
distribuidos por HP.
Si este producto tiene funcionalidad de telecomunicaciones, también cumple con los requisitos esenciales de la
directiva EU siguiente:
• Directiva R&TTE 1999/5/EC
El cumplimiento con estas directivas conlleva la conformidad con las normativas europeas armonizadas (Normas
Europeas) enumeradas en la Declaración de conformidad EU publicada por HP para este producto o gama de
productos, disponible (sólo en inglés) en la documentación del producto o en la página Web siguiente:
www.hp.com/
go/certificates (escriba el número de referencia del producto en el campo de búsquedas).
La conformidad se indica mediante una de las marcas de conformidad siguientes, ubicada en el producto:
En productos que no son de telecomunicaciones y
para los productos de telecomunicaciones
arminizados con la UE, tales como Bluetooth®
dentro de la clase de potencia por debajo de
10mW.
Para productos de telecomunicaciones no
armonizados con la UE (si es de aplicación, un
número de cuerpo de 4 dígitos debe insertarse
entre CE y !).
Consulte la etiqueta reguladora que se suministra en el producto.
La funcionalidad de telecomunicaciones de este producto puede usarse en los países de la UE y EFTA siguientes:
Alemania, Austria, Bélgica, Bulgaria, Chipre, Dinamarca, Eslovenia, España, Estonia, Finlandia, Francia, Grecia,
Hungría, Irlanda, Islandia, Italia, Letonia, Liechtenstein, Lituania, Luxemburgo, Malta, Noruega, Países Bajos,
Polonia, Portugal, Reino Unido, República Checa, República Eslovaca, Rumanía, Suecia y Suiza.
El conector telefónico (no disponible para todos los productos) sirve para la conexión a redes telefónicas analógicas.
Produtos con dispositivos LAN inalámbricos
• Algunos países pueden tener obligaciones o requisitos específicos sobre el funcionamiento de redes LAN
inalámbricas, como el uso exclusivo en interiores, o restricciones de canales. Compruebe que los ajustes del
país para la red inalámbrica son correctos.
Francia
• Para el funcionamiento de LAN inalámbrica a 2,4 GHz de este producto, puede haber ciertas restricciones: Este
equipo puede usarse en interiores para toda la banda de frecuencia de 2400 a 2483,5 MHz (canales 1 a 13).
Para el uso en exteriores, sólo puede usarse la banda de frecuencia 2400 a 2454 MHz (canales 1 a 7). Para
conocer los últimos requisitos, consulte
www.arcep.fr.
El punto de contacto para asuntos reglamentarios es:
Hewlett-Packard GmbH, Dept./MS: HQ-TRE, Herrenberger Strasse 140, 71034 Boeblingen, ALEMANIA
Capítulo 10
46 Información técnica
Información técnica

Notice to users in Korea
Notice to users in Germany
Noise emission statement for Germany
Declaraciones sobre normativa inalámbrica
Esta sección contiene la siguiente información normativa correspondiente a productos inalámbricos:
•
Exposure to radio frequency radiation
•
Notice to users in Brazil
•
Notice to users in Canada
•
European Union regulatory notice
•
Notice to users in Taiwan
Exposure to radio frequency radiation
Notice to users in Brazil
Declaraciones sobre normativa inalámbrica 47
Información técnica

Notice to users in Canada
European Union regulatory notice
Capítulo 10
48 Información técnica
Información técnica

Notice to users in Taiwan
Declaraciones sobre normativa inalámbrica 49
Información técnica

Capítulo 10
50 Información técnica
Información técnica

Índice
A
asistencia al cliente
warranty 38
avisos normativos
declaraciones sobre normativa
inalámbrica 47
número de identificación de modelo
normativo 45
B
botones, panel de control 7
C
copia
especificaciones 40
E
entorno
Programa medioambiental de
administración de productos 41
escanear
especificaciones de escaneo 40
I
imprimir
especificaciones 40
información técnica
especificaciones de copia 40
especificaciones de escaneo 40
especificaciones de impresión 40
especificaciones
medioambientales 40
requisitos del sistema 40
M
medio ambiente
especificaciones
medioambientales 40
P
panel de control
botones 7
funciones 7
periodo de asistencia telefónica
periodo de asistencia 37
R
reciclado
cartuchos de tinta 42
red
tarjeta de interfaz 29, 30
requisitos del sistema 40
T
tarjeta de interfaz 29, 30
teléfono del soporte 37
transcurrido el periodo de asistencia 38
W
warranty 38
51
Índice

52
Índice
Transcripción de documentos
HP Photosmart 6510 series 1 Ayuda de HP Photosmart 6510 series..............................................................................................................................3 2 Introducción a HP Photosmart Componentes de la impresora.............................................................................................................................................5 Funciones del panel de control............................................................................................................................................7 Administrador de Apps.........................................................................................................................................................7 3 ¿Cómo?...............................................................................................................................................................................9 4 Conceptos básicos relativos al papel Carga del papel..................................................................................................................................................................11 5 Imprimir Imprimir fotografías desde una tarjeta de memoria............................................................................................................15 Imprimir desde cualquier parte...........................................................................................................................................15 Consejos para imprimir correctamente..............................................................................................................................16 6 Copiar y escanear Escanear a un ordenador...................................................................................................................................................19 Copia documentos de texto y de otro tipo..........................................................................................................................20 Sugerencias para copiar y escanear correctamente..........................................................................................................22 7 Trabajo con cartuchos Comprobación de los niveles de tinta estimados...............................................................................................................23 Limpieza automática del cabezal de impresión..................................................................................................................23 Limpieza de manchas de tinta............................................................................................................................................23 Sustituya los cartuchos......................................................................................................................................................24 Alinear impresora...............................................................................................................................................................26 Pedidos de suministro de tinta...........................................................................................................................................26 Información acerca de la garantía del producto.................................................................................................................27 Consejos para trabajar con cartuchos................................................................................................................................27 8 Conectividad Añada HP Photosmart a la red...........................................................................................................................................29 Cambiar de una conexión USB a una red inalámbrica......................................................................................................30 Conectar una nueva impresora..........................................................................................................................................31 Modificación de la configuración de red.............................................................................................................................31 Consejos para configurar y utilizar una impresora en red..................................................................................................31 Herramientas de administración de la impresora avanzadas (para impresoras en red)....................................................32 9 Solución de problemas Obtener más ayuda............................................................................................................................................................35 Solución de problemas de impresión.................................................................................................................................35 Solucionar los problema de copiar y escanear..................................................................................................................35 Solución de problemas de red............................................................................................................................................35 Servicio de asistencia técnica de HP.................................................................................................................................37 10 Información técnica Aviso...................................................................................................................................................................................39 Información del chip del cartucho.......................................................................................................................................39 Especificaciones.................................................................................................................................................................40 Programa medioambiental de administración de productos..............................................................................................41 Establecer el modo de ahorro de energía..........................................................................................................................44 Establecer Power-off automático.......................................................................................................................................44 Avisos normativos..............................................................................................................................................................44 Declaraciones sobre normativa inalámbrica......................................................................................................................47 Índice.......................................................................................................................................................................................51 1 Contenido Contenido Contenido 2 Ayuda de HP Photosmart 6510 series Para obtener más información acerca de HP Photosmart, consulte: • • • • • • • • Introducción a HP Photosmart en la página 5 ¿Cómo? en la página 9 Imprimir en la página 15 Copiar y escanear en la página 19 Trabajo con cartuchos en la página 23 Conectividad en la página 29 Solución de problemas en la página 35 Información técnica en la página 39 Ayuda de HP Photosmart 6510 series 1 Ayuda de HP Photosmart 6510 series 3 Capítulo 1 Ayuda de HP Photosmart 6510 series 4 Ayuda de HP Photosmart 6510 series 2 Introducción a HP Photosmart • • • Componentes de la impresora Funciones del panel de control Administrador de Apps Componentes de la impresora Vista frontal de HP Photosmart Introducción a HP Photosmart • • 1 Tapa 2 Cristal 3 Pantalla gráfica en color (también denominada pantalla) 4 Luz de fotografía 5 Ranura para tarjeta de memoria Secure Digital (SD) 6 Ranura Memory Stick 7 Bandeja de salida 8 Extensor de la bandeja de papel (también se denomina extensor de la bandeja) 9 Guía de ancho de papel para la bandeja de fotografías 10 Bandeja de papel fotográfico 11 Bandeja principal 12 Guía de ancho de papel para la bandeja principal 13 LED inalámbrico 14 Botón de encendido/apagado 15 Montaje del cabezal de impresión y área de acceso al cartucho 16 Puerta de acceso al cartucho 17 Parte trasera de la tapa Vista frontal y posterior de la HP Photosmart Introducción a HP Photosmart 5 Capítulo 2 Introducción a HP Photosmart 6 18 Cabezales de impresión 19 Área de acceso al cartucho 20 Ubicación del número de modelo 21 Conexión de alimentación (Utilice sólo con el cable de alimentación suministrado por HP.) 22 Puerto USB posterior Introducción a HP Photosmart Funciones del panel de control 1 Inicio: Sirve para volver a la pantalla de Inicio (la pantalla que se ve cuando se enciende el producto). 2 Teclas de dirección: permite desplazarse a través de las opciones de menú y de las fotografías. Toque el botón de flecha derecha para acceder a la pantalla secundaria de Inicio. 3 Anterior: Vuelve a la pantalla anterior. 4 Fotografía: Abre el menú Fotografía. 5 Copias: abre el menú Copias donde puede seleccionar un tipo de copia o cambiar los ajustes de copia. 6 Explorar: abre el menú Escanear para, donde puede seleccionar un destino para la imagen escaneada. 7 Cancelar: Detiene la operación en curso. 8 Ayuda: abre el Ayuda en la pantalla, donde puede seleccionar un tema para obtener más información. Desde la pantalla Inicio, si toca Ayuda verá una lista de temas para los que hay ayuda disponible. Dependiendo del tema seleccionado, éste se mostrará en la pantalla o en el monitor del equipo. Cuando visualice pantallas que no sean la de Inicio, el botón Ayuda ofrece ayuda aplicable a la pantalla actual. 9 Configurar: Abre el menú de configuración donde puede cambiar los parámetros del producto y realizar funciones de mantenimiento. 10 Snapfish: Obre Snapfish, donde puede enviar, editar y compartir sus fotos. Snapfish puede no estar disponible en algunos países o regiones. 11 Tinta: Muestra los niveles de tinta estimados por cartucho. Muestra un símbolo de advertencia cuando el nivel de tinta está por debajo del mínimo previsto. 12 Conexión inalámbrica: abre el menú inalámbrico donde puede cambiar los ajustes de la conexión inalámbrica. 13 Apps: Administrador de Apps proporciona una forma rápida y fácil para acceder e imprimir información desde Internet, como mapas, cupones, páginas de colorear y puzzles. 14 ePrint: abre el menú ePrint donde puede activar y desactivar el servicio, mostrar la dirección de email de la impresora e imprimir una página de información. Administrador de Apps El Administrador de Apps se puede utilizar para añadir nuevos Apps o para eliminar Apps. Administrar Apps ▲ Añadir nuevo Apps. a. Toque Apps en la pantalla de Inicio. b. Pulse las teclas de dirección para desplazarse por la opción de menú Más. Pulse Aceptar. Marque un Apps Pulse Aceptar. Siga las indicaciones. Administrador de Apps 7 Introducción a HP Photosmart Funciones del panel de control Capítulo 2 Introducción a HP Photosmart 8 Introducción a HP Photosmart ¿Cómo? Esta sección contiene enlaces a tareas realizadas a menudo, tales como impresión de fotos, escanear y realización de copias. • Administrador de Apps en la página 7 • Escanear a un ordenador en la página 19 • Sustituya los cartuchos en la página 24 • Copia documentos de texto y de otro tipo en la página 20 • Carga del papel en la página 11 • Eliminar atascos de papel en la página 36 ¿Cómo? 3 ¿Cómo? 9 Capítulo 3 ¿Cómo? 10 ¿Cómo? 4 Conceptos básicos relativos al papel • Carga del papel Carga del papel ▲ Seleccione una de las siguientes opciones: Cargue papel de 10 x 15 cm a. Tire de la bandeja de papel. Extraiga la bandeja de fotografías y saque la guía del ancho del papel. Deslice la pila de papel hasta que se detenga. Nota Si el papel fotográfico que está utilizando tiene pestañas perforadas, cárguelo de modo que las pestañas estén más próximas a usted. Mueva la guía de ancho del papel hacia dentro hasta que toque el borde del papel.. c. Cierre la bandeja de papel. Conceptos básicos relativos al papel 11 Conceptos básicos relativos al papel b. Cargue el papel. Inserte la pila de papel en la bandeja de fotografías con el borde corto primero y la cara de impresión hacia abajo. Capítulo 4 Cargue el papel A4 o de 215 mm x 279 mm a. Tire de la bandeja de papel. Si está abierta, cierre la bandeja de fotografías. En la bandeja principal, saque la guía del ancho del papel. Extraiga otros soportes cargados anteriormente. b. Cargue el papel. Inserte la pila de papel en la bandeja principal de entrada con el borde corto primero y la cara de impresión hacia abajo. Conceptos básicos relativos al papel Deslice la pila de papel hasta que se detenga. Mueva la guía de ancho del papel hacia dentro hasta que toque el borde del papel.. 12 Conceptos básicos relativos al papel c. Cierre la bandeja de papel. Cierre la bandeja de papel y tire del extensor de la bandeja hacia usted hasta el tope. Gire la sujeción del papel al final del extensor de la bandeja. Nota Deje el extensor de la bandeja cerrado cuando utilice papel de tamaño legal. Conceptos básicos relativos al papel Carga de sobres a. Tire de la bandeja de papel. Si está abierta, cierre la bandeja de fotografías. Deslice la guía de ancho del papel hacia los extremos. Retire todo el papel de la bandeja de entrada principal. b. Cargar sobres. Introduzca uno o varios sobres en el extremo derecho de la bandeja principal de entrada con las solapas hacia arriba y a la izquierda. Carga del papel 13 Capítulo 4 Deslice la pila de sobres hasta que se detenga. Deslice la guía de ancho del papel hacia adentro hasta que llegue a la pila de sobres. c. Cierre la bandeja de papel. Conceptos básicos relativos al papel 14 Conceptos básicos relativos al papel 5 Imprimir Imprimir Imprimir fotografías desde una tarjeta de memoria en la página 15 Imprimir desde cualquier parte en la página 15 Temas relacionados • Carga del papel en la página 11 Imprimir desde cualquier parte en la página 15 Consejos para imprimir correctamente en la página 16 Imprimir fotografías desde una tarjeta de memoria Para imprimir fotografías desde una tarjeta de memoria 1. Cargue papel fotográfico en la bandeja de papel. 2. Asegúrese de que el extensor de la bandeja de papel esté abierto. 3. Inserte una tarjeta de memoria en la ranura. 4. 5. 6. 7. 8. En la pantalla Inicio, toque Foto para mostrar el menú Foto. En el menú Foto, toque Visualizar & Imprimir para mostrar fotos. Toque una foto que desee imprimir. Toque la flecha arriba o la flecha abajo para especificar el número de fotos a imprimir. Toque Editar para seleccionar las opciones para editar las fotos seleccionadas. Puede rotar, recortar una foto o activar o desactivarReparar foto. 9. Toque Previsualizar para previsualizar la foto seleccionada. Si desea ajustar el diseño, el tipo de papel, la supresión de ojos rojos o la marca de fecha, toque Ajustes y toque sus selecciones. También puede guardar sus ajustes nuevos como predeterminados. 10. Toque Imprimir para empezar a imprimir. Temas relacionados • Carga del papel en la página 11 Consejos para imprimir correctamente en la página 16 Imprimir desde cualquier parte La función HP ePrint del producto proporciona una impresión cómoda que le permite imprimir desde cualquier sitio. Una vez activado, ePrint asigna una dirección de email al producto. Para imprimir, envíe simplemente a esa dirección un email que contenga el documento. Puede imprimir imágenes, documentos de Word, PowerPoint y PDF. Es muy sencillo! Imprimir 15 Capítulo 5 Nota Es posible que los documentos impresos con ePrint tengan un aspecto diferente del original. El estilo, el formato y el flujo de texto pueden tener un aspecto diferente del documento original. Para documentos que tengan que imprimirse con una calidad más alta (como documentos legales), recomendamos imprimir en el ordenador desde la aplicación de software, donde tendrá más control sobre el aspecto de la impresión. Imprimir Para imprimir un documento desde cualquier parte 1. Busque su dirección email de ePrint. a. Pulse el botón de Servicio Web en la pantalla de inicio. b. Toque Mostrar dirección de correo electrónico. Sugerencia Para imprimir la dirección de correo electrónico o el url de registro, toque Imprimir hoja de inf. en el menú Ajustes de servicios Web. 2. Componga y envíe el mensaje de correo electrónico. a. Cree un nuevo mensaje de correo y escriba la dirección de correo electrónico del producto en el cuadro Para. b. Escriba el texto en el cuerpo del mensaje y adjunte los documentos o imágenes que desee imprimir. c. Envíe el mensaje El producto imprime el mensaje. Nota Para usar ePrint, primero debe tener la impresora conectada con una conexión inalámbrica a una red y tener los Servicios Web activados. También tiene que crear una cuenta en ePrintCenter, si todavía no tiene una. El email se imprimirá tan pronto como se reciba. Al igual que con cualquier email, no hay ninguna garantía de cuando se recibe y si se recibe o no. Cuando se registre en línea con ePrint, puede comprobar el estado de los trabajos. Consejos para imprimir correctamente Utilice los siguientes consejos para imprimir correctamente. Consejos para imprimir desde un ordenador Si desea imprimir documentos, fotos o sobres desde un ordenador, haga clic en los enlaces. Le diseccionarán a instrucciones en línea según el sistema operativo que utilice. • • • Información sobre cómo escanear un original en un ordenador. Haga clic aquí para consultar más información en Internet. Aprenda cómo imprimir fotos guardadas en su ordenador. Obtenga información sobre resolución de impresión y cómo conseguir la máxima resolución de ppp. Haga clic aquí para consultar más información en Internet. Información sobre cómo escanear sobres en un equipo. Haga clic aquí para consultar más información en Internet. Consejos para tinta y papel • Use cartuchos de tinta originales. Los cartuchos HP originales están diseñados y probados específicamente para las impresoras HP, a fin de ayudarle a obtener los mejores resultados posibles ininterrumpidamente. • Asegúrese de que los cartuchos tienen suficiente tinta. Para visualizar los niveles de tinta estimados, toque el icono Tinta de la pantalla Inicio. • Para obtener más información acerca de consejos sobre cómo trabajar con cartuchos, consulte Consejos para trabajar con cartuchos en la página 27 para obtener más información. • Cargue una pila de papel, no sólo un folio. Utilice papel limpio y liso del mismo tamaño. Asegúrese de que sólo carga un tipo de papel cada vez. • Ajuste las guías de anchura del papel de la bandeja de papel para que encajen perfectamente con cada tipo de papel. Asegúrese de que las guías de anchura del papel no doblan el papel de la bandeja de papel. 16 Imprimir • Defina los parámetros de tamaño de papel y calidad de impresión según el tipo y tamaño de papel cargado en la bandeja de papel. Para eliminar atascos de papel, consulte Eliminar atascos de papel en la página 36 para obtener más información. Consejos para apps de impresión con ePrint • Más información sobre cómo compartir las fotos en línea y solicitar impresiones. Haga clic aquí para consultar más información en Internet. • Información sobre Apps para imprimir recetas, cupones, otro contenido de la Web, de forma simple y fácil. Haga clic aquí para consultar más información en Internet. • Más información sobre cómo imprimir desde cualquier parte enviando un correo electrónico y datos adjuntos a la impresora. Haga clic aquí para consultar más información en Internet. • Si ha activado Power-Off automático, debería desactivar Power-Off automático para utilizar ePrint. Consulte la Establecer Power-off automático en la página 44 para obtener más información. Consejos para imprimir correctamente 17 Imprimir • Capítulo 5 Imprimir 18 Imprimir 6 Copiar y escanear • • • Escanear a un ordenador Copia documentos de texto y de otro tipo Sugerencias para copiar y escanear correctamente Escanear a un ordenador Copiar y escanear Para escanear a un equipo 1. Carga de original. a. Levante la tapa del producto. b. Cargue la fotografía original con la cara de impresión hacia abajo en la esquina frontal derecha del cristal. c. Cierre la tapa. 2. Iniciar escaneo. a. Toque Explorar en la pantalla Inicio. Aparece el menú Escanear para. b. Toque Equipo. Si el producto está conectado a la red, aparecerá una lista de equipos disponibles. Seleccione el ordenador al que desea transferir para iniciar el escaneo. 3. Toque el atajo del trabajo que desea utilizar. 4. Toque Iniciar escaneo. Temas relacionados • Sugerencias para copiar y escanear correctamente en la página 22 Copiar y escanear 19 Capítulo 6 Copia documentos de texto y de otro tipo ▲ Seleccione una de las siguientes opciones: Hacer copia en blanco y negro a. Cargue el papel. Cargue papel a tamaño completo en la bandeja de entrada. Copiar y escanear b. Carga de original. Levante la tapa del producto. Cargue la fotografía original con la cara de impresión hacia abajo en la esquina frontal derecha del cristal. Cierre la tapa. c. Seleccione Copiar. Toque Copias en la pantalla Inicio. Aparece el menú Copias. Toque el botón de flecha hacia arriba para aumentar el número de copias. 20 Copiar y escanear Toque Ajustes. Aparece el menú Ajustes de copia. Para cambiar los ajustes de copia predeterminados, especifique el tamaño de papel deseado, tipo de papel, calidad y otros ajustes. d. Iniciar copia. Toque Copia en negro. Copiar y escanear Imprima una copia de color a. Cargue el papel. Cargue papel a tamaño completo en la bandeja de entrada. b. Carga de original. Levante la tapa del producto. Sugerencia Para hacer copias de originales gruesos, como libros, puede quitar la tapa. Cargue la fotografía original con la cara de impresión hacia abajo en la esquina frontal derecha del cristal. Cierre la tapa. Copia documentos de texto y de otro tipo 21 Capítulo 6 c. Seleccione Copiar. Toque Copias en la pantalla Inicio. Aparece el menú Copias. Toque el botón de flecha hacia arriba para aumentar el número de copias. Toque Ajustes. Aparece el menú Ajustes de copia. Para cambiar los ajustes de copia predeterminados, especifique el tamaño de papel deseado, tipo de papel, calidad y otros ajustes. d. Iniciar copia. Toque Copia en color. Copiar y escanear Temas relacionados • Carga del papel en la página 11 • Sugerencias para copiar y escanear correctamente en la página 22 Sugerencias para copiar y escanear correctamente Utilice las siguientes sugerencias para copiar y escanear correctamente: • • • • • • • 22 Aprenda cómo escanear cuando la impresora se encuentra en una red inalámbrica y no se encuentre cerca de su ordenador. Haga clic aquí para conectarse en línea y obtener más información. Mantenga limpio el cristal y la parte trasera de la tapa. El escáner considera parte de la imagen cualquier elemento que detecte en el cristal. Cargue el original con la cara de impresión hacia abajo en la esquina frontal derecha del cristal. Para copiar o escanear un libro u otro original con cierto grosor, retire la tapa. Para realizar una copia grande de un original pequeño, escanéelo en el equipo, cambie el tamaño de la imagen con el software de escaneo y, a continuación, imprima una copia de la imagen ampliada. Para evitar un escaneo de texto incorrecto o incompleto, asegúrese de definir el brillo de forma apropiada en el software. Si se recorta de forma incorrecta la imagen escaneada, apague la función de recorte automático en el software y recorte manualmente la imagen escaneada. Copiar y escanear 7 Trabajo con cartuchos • • • • • • • • Comprobación de los niveles de tinta estimados Limpieza automática del cabezal de impresión Limpieza de manchas de tinta Sustituya los cartuchos Alinear impresora Pedidos de suministro de tinta Información acerca de la garantía del producto Consejos para trabajar con cartuchos Comprobación de los niveles de tinta estimados Nota 1 Si ha instalado un cartucho recargado o remanufacturado, o un cartucho que se ha utilizado en otra impresora, puede que el indicador de nivel de tinta sea inexacto o no esté disponible. Nota 2 Los avisos e indicadores de nivel de tinta ofrecen estimaciones sólo para fines de planificación. Cuando reciba un mensaje de aviso de escasez de tinta, vaya pensando en obtener un cartucho de sustitución para evitar posibles retrasos de impresión. No tiene que sustituir los cartuchos hasta que la calidad de impresión sea inaceptable. Nota 3 La tinta de los cartuchos se utiliza en el proceso de impresión de varias maneras, entre ellas el proceso de inicio, que prepara el producto y los cartuchos para la impresión, y el mantenimiento de cabeceras para mantener los inyectores de tinta limpios y el flujo de tinta correcto. Asimismo, parte de la tinta residual se queda en el cartucho después de utilizarlo. Para obtener más información consulte www.hp.com/go/inkusage. Temas relacionados • Pedidos de suministro de tinta en la página 26 Consejos para trabajar con cartuchos en la página 27 Limpieza automática del cabezal de impresión Si la calidad de la tinta es inaceptable, y el problema no se debe a los bajos niveles de tinta, ni al uso de tinta diferente de HP, intente limpiar el cabezal de impresión desde la pantalla de la impresora. Se debe cargar papel de tamaño completo y se imprimirá una página de información al final. Para limpiar el cabezal de impresión desde la pantalla de la impresora 1. En la pantalla Inicio, toque la tecla de dirección derecha. Toque el icono Configuración y, a continuación, toque Herramientas. 2. En el menú Herramientas, toque la flecha abajo para desplazarse por las opciones y, a continuación, toque Limpiar el cabezal. Temas relacionados • Pedidos de suministro de tinta en la página 26 Consejos para trabajar con cartuchos en la página 27 Limpieza de manchas de tinta Si las impresiones muestran manchas de tinta, intente lavarlas desde la pantalla de la impresora. Este proceso puede tarda unos minutos en completarse. Se debe cargar papel de tamaño completo normal y se moverá adelante y atrás durante la limpieza. Es normal escuchar ruidos mecánicos en este momento. Trabajo con cartuchos 23 Trabajo con cartuchos En la pantalla Inicio, toque la tecla de dirección derecha y, a continuación, toque el icono Tinta para mostrar los niveles de tinta estimados. Capítulo 7 Para limpiar las manchas de tinta desde la pantalla de la impresora 1. En la pantalla Inicio, toque la tecla de dirección derecha. Toque el icono Configuración y, a continuación, toque Herramientas. 2. En el menú Herramientas, toque la flecha abajo para desplazarse por las opciones y, a continuación, toque Limpiar manchas de tinta. Temas relacionados • Pedidos de suministro de tinta en la página 26 Consejos para trabajar con cartuchos en la página 27 Sustituya los cartuchos Para sustituir los cartuchos 1. Compruebe que hay alimentación. 2. Extracción de cartuchos. a. Abra la puerta de acceso a los cartuchos. Trabajo con cartuchos Espere hasta que el carro de impresión se desplace hacia la parte de la etiqueta de tinta del producto. b. Presione la pestaña del cartucho y sáquela de la ranura. 3. Inserte el nuevo cartucho. a. Extraiga el cartucho del embalaje. 24 Trabajo con cartuchos Trabajo con cartuchos b. Gire el tapón naranja para quitarlo. Es posible que sea necesario hacer un giro contundente para quitar el tapón. c. Haga que concuerden los iconos de colores y, a continuación, deslice el cartucho por la ranura hasta que ajuste en su lugar. d. Cierre la puerta de acceso a los cartuchos. Sustituya los cartuchos 25 Capítulo 7 Temas relacionados • Pedidos de suministro de tinta en la página 26 Consejos para trabajar con cartuchos en la página 27 Alinear impresora Tras haber insertado nuevos cartuchos, alinee la impresora para optimizar la calidad de impresión. Puede alinear la impresora desde la pantalla de la impresora o desde el software de la impresora. Trabajo con cartuchos Para alinear la impresora desde la pantalla de la impresora 1. En la pantalla Inicio, toque la tecla de dirección derecha. Toque el icono Configuración y, a continuación, toque Herramientas. 2. En el menú Herramientas, toque la flecha abajo para desplazarse por las opciones y, a continuación, toque Alinear impresora. 3. Siga las instrucciones que aparecen en la pantalla. Para alinear la impresora desde el software de la impresora Realice una de las siguientes acciones según el sistema operativo que utilice. 1. En Windows: a. En el menú Inicio del ordenador, haga clic en Todos los programas, haga clic en HP. b. Haga clic en la carpeta HP Photosmart 6510 series, haga clic en HP Photosmart 6510 series. c. Haga doble clic en Preferencias de impresora y, después, doble clic en Tareas de mantenimiento. d. Haga clic en la pestaña Servicios del dispositivo y luego en el botón Alinear cartuchos de tinta. 2. En Mac: ▲ Abra Utilidad HP, haga clic en Alinear y, a continuación, haga clic en Alinear de nuevo. Temas relacionados • Pedidos de suministro de tinta en la página 26 Consejos para trabajar con cartuchos en la página 27 Pedidos de suministro de tinta Para saber el número del modelo correcto de cartuchos de repuesto, abra la puerta de acceso a los cartuchos de la impresora y consulte la etiqueta. 26 Trabajo con cartuchos La información acerca del cartucho y los enlaces a las tiendas en línea también aparecen en los mensajes de alerta de tinta. Para más información sobre cartuchos y pedidos en línea, visite www.hp.com/buy/supplies. Nota El servicio de pedido de cartuchos en línea no está disponible en todos los países/regiones. Si su país/ región no dispone de este servicio, póngase en contacto con un distribuidor local de HP para obtener información acerca de cómo adquirir cartuchos. Información acerca de la garantía del producto La garantía de los cartuchos de HP tiene validez cuando estos se utilizan en el dispositivo de impresión HP para el que han sido fabricados. Esta garantía no cubre los productos de tinta HP que hayan sido reciclados, refabricados, restaurados, mal utilizados o manipulados. Trabajo con cartuchos Durante el período de garantía, el producto quedará cubierto siempre que el cartucho de tinta HP no esté vacío y no se haya alcanzado la fecha de garantía. La fecha de término de la garantía, en formato AAAA/MM, se puede encontrar en el producto como se indica: Para obtener una copia de la declaración de garantía limitada HP, consulte la documentación impresa que se suministra con el producto. Consejos para trabajar con cartuchos Utilice los siguientes consejos para trabajar con cartuchos: • • • • • • Utilice los cartuchos de tinta correctos para su impresora. Para obtener una lista de cartuchos de tinta compatibles, consulte la documentación impresa que se proporciona con la impresora. Inserte los cartuchos en las ranuras correctas. Haga coincidir el color y el icono de cada cartucho con el color y el icono de cada ranura. Asegúrese de que todos los cartuchos se insertan correctamente. Tras haber insertado nuevos cartuchos, alinee la impresora para optimizar la calidad de impresión. Consulte la Alinear impresora en la página 26 para obtener más información. Asegúrese de que el cabezal de impresión está limpio. Consulte la Limpieza automática del cabezal de impresión en la página 23 para obtener más información. Cuando reciba un mensaje de alerta de escasez de tinta, vaya pensando en obtener un cartucho de sustitución para evitar posibles retrasos de impresión. No hace falta sustituir los cartuchos hasta que la calidad de impresión sea inaceptable. Consulte la Sustituya los cartuchos en la página 24 para obtener más información. Si recibe un error de parada del carro, intente limpiar el atasco del carro. Consulte la Limpie el carro de de impresión en la página 36 para obtener más información. Consejos para trabajar con cartuchos 27 Capítulo 7 Trabajo con cartuchos 28 Trabajo con cartuchos 8 Conectividad • • • • • • Añada HP Photosmart a la red Cambiar de una conexión USB a una red inalámbrica Conectar una nueva impresora Modificación de la configuración de red Consejos para configurar y utilizar una impresora en red Herramientas de administración de la impresora avanzadas (para impresoras en red) Añada HP Photosmart a la red • • Configuración protegida WiFi (WPS) en la página 29 Conexión inalámbrica con router (infraestructura de red) en la página 30 Configuración protegida WiFi (WPS) Para conectar el HP Photosmart a una red inalámbrica mediante Configuración protegida WiFi (WPS), necesita lo siguiente: Una red inalámbrica 802.11b/g/n que incluya un punto de acceso o router inalámbrico para WPS. Nota 802.11n sólo es compatible con 2.4Ghz. Un equipo de escritorio o portátil compatible con redes inalámbricas o provisto de una tarjeta de interfaz de red (NIC). El equipo debe estar conectado a la red inalámbrica en la que pretende instalar en el HP Photosmart. Para conectar HP Photosmart mediante la Configuración protegida WiFi (WPS) ▲ Seleccione una de las siguientes opciones: Conectividad Usar el método de configuración Pulsar botón (PBC) a. Seleccionar otro método. Asegúrese de que el router inalámbrico con WPS habilitado admita el método PBC. En la pantalla Inicio, toque la tecla de dirección derecha y toque el icono Conexión inalámbrica. Toque Configuración protegida WiFi. Toque Pulsar botón. b. Configurar una conexión inalámbrica. Active las ondas inalámbricas si están desactivadas Toque Inicio. Mantenga pulsado el botón del enrutador WPS o el dispositivo de red para activar WPS. Nota El producto inicia un contador durante dos minutos aproximadamente, durante el cual debe pulsarse el botón correspondiente en el dispositivo de red. Toque Aceptar. c. Instale el software. Conectividad 29 Capítulo 8 Usar método PIN a. Seleccionar otro método. Asegúrese de que el router inalámbrico con WPS habilitado admita el método PIN. En la pantalla Inicio, toque la tecla de dirección derecha y toque el icono Conexión inalámbrica. Toque Configuración protegida WiFi. Toque PIN. b. Configurar una conexión inalámbrica. Toque Inicio. Active las ondas inalámbricas si están desactivadas Nota El producto inicia un contador durante cinco minutos aproximadamente, durante el cual debe indicar el PIN en el dispositivo de red. Toque Aceptar. c. Instale el software. Temas relacionados • Consejos para configurar y utilizar una impresora en red en la página 31 Conexión inalámbrica con router (infraestructura de red) Para conectar el HP Photosmart a una red inalámbrica integrada WLAN 802.11, necesita lo siguiente: Una red inalámbrica 802.11b/g/n que incluya un punto de acceso o router inalámbrico. Nota 802.11n sólo es compatible con 2.4Ghz. Conectividad Un equipo de escritorio o portátil compatible con redes inalámbricas o provisto de una tarjeta de interfaz de red (NIC). El equipo debe estar conectado a la red inalámbrica en la que pretende instalar en el HP Photosmart. Acceso a Internet de banda ancha (recomendado) mediante cable o ADSL. Si conecta el HP Photosmart a una red inalámbrica que tiene acceso a Internet, HP recomienda utilizar un enrutador inalámbrico (punto de acceso o estación base) que use el protocolo de configuración dinámica de host (DHCP). Nombre de red (SSID). Clave WEP o frase-contraseña WPA (si se necesita). Para conectar el producto con el asistente de instalación inalámbrica 1. Escriba el nombre de red (SSID) y la clave WEP o la frase de contraseña WPA. 2. Arranque el Asistente de configuración inalámbrica. a. En la pantalla Inicio, toque la tecla de dirección derecha y toque el icono Conexión inalámbrica. b. Toque Asistente de instalación inalámbrica. 3. Conéctese a la red inalámbrica. ▲ Seleccione la red en la lista de redes detectadas. 4. Siga las indicaciones. 5. Instale el software. Temas relacionados • Consejos para configurar y utilizar una impresora en red en la página 31 Cambiar de una conexión USB a una red inalámbrica Si primero ha configurado la impresora e instalado el software con un cable USB, conectando directamente la impresora con el ordenador, puede pasar fácilmente a una conexión en red inalámbrica. Necesitará una red inalámbrica 802.11b/g/n que incluya un punto de acceso o router inalámbrico. Nota 802.11n sólo es compatible con 2.4Ghz. 30 Conectividad Para pasar de una conexión USB a una inalámbrica Lleve a cabo uno de los pasos siguientes en función del sistema operativo. 1. En Windows: a. En el menú Inicio del ordenador, haga clic en Todos los programas y, a continuación, haga clic en HP. b. Haga clic en HP Photosmart 6510 series, haga clic en Configuración de impresora & Selección del software y, a continuación, haga clic en Convertir una impresora conectada en USB en inalámbrica. c. Siga las instrucciones que aparecen en la pantalla. 2. En Mac: a. En la pantalla Inicio de la pantalla de la impresora, toque la tecla de dirección derecha. b. Toque el icono Conexión inalámbrica y, a continuación, toque Asistente de configuración inalámbrica. c. Siga las instrucciones de la pantalla para conectar la impresora. d. Utilice Asistente de configuración HP en Applications/Hewlett-Packard/Device Utilities para cambiar la conexión del software en esta impresora a inalámbrica. Conectar una nueva impresora Para conectar una impresora nueva desde el software 1. En Windows: a. En el menú Inicio del ordenador, haga clic en Todos los programas y, a continuación, haga clic en HP. b. Haga clic en HP Photosmart 6510 series, haga clic en Conexiones y software de la impresora y, a continuación, haga clic en Conectar una impresora nueva c. Siga las instrucciones que aparecen en la pantalla. 2. En Mac: a. En la pantalla Inicio de la pantalla de la impresora, toque la tecla de dirección derecha. b. Toque el icono Conexión inalámbrica y, a continuación, toque Asistente de configuración inalámbrica. c. Siga las instrucciones de la pantalla para conectar la impresora. d. Utilice Asistente de configuración HP en Applications/Hewlett-Packard/Device Utilities para cambiar la conexión del software en esta impresora a inalámbrica. Modificación de la configuración de red Si desea modificar los ajustes inalámbricos configurados anteriormente en una red, debe ejecutar el Asistente de configuración inalámbrica en la pantalla de la impresora. Para ejecutar el Asistente de configuración inalámbrica para cambiar los ajustes de red 1. En la pantalla Inicio en la pantalla de la impresora, toque la tecla de dirección derecha y toque el icono Conexión inalámbrica. 2. En el menú inalámbrico, toque Asistente de configuración inalámbrica. 3. Siga las instrucciones que aparecen en la pantalla para cambiar los ajustes de red. Consejos para configurar y utilizar una impresora en red Utilice los siguientes consejos para configurar y utilizar una impresora en red: Consejos para configurar y utilizar una impresora en red 31 Conectividad Si no ha terminado de conectar la impresora con el ordenador, deberá conectarla desde el software de la impresora. Si desea conectar otra impresora nueva al mismo modelo de su ordenador, no tiene que volver a instalar el software de la impresora de nuevo. Lleve a cabo uno de los pasos siguientes en función del sistema operativo: Capítulo 8 • • • • • • • • Al configurar la impresora de red inalámbrica, asegúrese de que el router inalámbrico esté encendido. La impresora busca los enrutadores inalámbricos, y presenta en pantalla una lista de los nombres de red detectados. Para comprobar la conexión inalámbrica, toque el botón Conexión inalámbrica en el panel de control. Si muestra Off inalámbrico, toque Active la función. Si el ordenador está conectado a una red privada virtual (VPN), tiene que desconectar de la VPN antes de poder acceder a otros dispositivos de la red, incluida la impresora. Más información acerca de la configuración de la red y de la impresora para la impresión inalámbrica. Haga clic aquí para consultar más información en Internet. Más información sobre cómo encontrar los ajustes de seguridad de red. Haga clic aquí para consultar más información en línea. Más información sobre la Utilidad de diagnóstico de red (sólo Windows) y otras sugerencias sobre la resolución de problemas. Haga clic aquí para consultar más información en línea. Más información sobre cómo cambiar de una conexión USB a inalámbrica. Consulte la Cambiar de una conexión USB a una red inalámbrica en la página 30 para obtener más información. Más información sobre cómo trabajar con el cortafuegos y los programas antivirus durante la configuración de la impresora. Haga clic aquí para consultar más información en línea. Herramientas de administración de la impresora avanzadas (para impresoras en red) Cuando la impresora está conectada a una red, puede utilizar el servidor Web incorporado para ver la información de estado, cambiar la configuración y administrar la impresora desde el ordenador. Nota Para visualizar o cambiar algunos ajustes, puede que necesite una contraseña. Puede abrir y utilizar el servidor Web incorporado sin estar conectado a Internet. Sin embargo, algunas funciones no se encontrarán disponibles. Conectividad • • Para abrir el servidor Web incorporado Acerca de las cookies Para abrir el servidor Web incorporado Nota La impresora debe estar conectada a una red y disponer de una dirección IP. La dirección IP de la impresora se encuentra tocando el botón Conexión inalámbrica en el panel de control o imprimiendo una página de configuración de la red. En un navegador web compatible con su equipo, escriba la dirección IP o el nombre de host que se ha asignado a la impresora. Por ejemplo, si la dirección IP es 192.168.0.12, escriba la siguiente dirección en el explorador Web: http:// 192.168.0.12. Acerca de las cookies El servidor Web incorporado (EWS) coloca pequeños archivos de texto (cookies) en el disco duro cuando está navegando. Estos archivos permiten que EWS reconozca el PC la próxima vez que acceda a él. Por ejemplo, si configuró el idioma del EWS, una cookie permite recordar el idioma que seleccionó de modo que la próxima vez que abra el EWS, las páginas aparecen en ese idioma. Aunque algunas cookies se eliminan al finalizar cada sesión (como la cookie que almacena el idioma seleccionado), otras (como la cookie almacena las preferencias específicas del cliente) se almacenan en el equipo hasta que las elimina de forma manual. Puede configurar el explorador para que acepte todas las cookies o para que le avise cada vez que se ofrece una cookie, lo que le permite decidir si la acepta o la rechaza. También puede utilizar el explorador para eliminar las cookies no deseadas. 32 Conectividad Nota Según la impresora, si desactiva las cookies, desactivará también una o varias de las siguientes funciones: • • • Inicio en el lugar donde dejó la aplicación (especialmente útil si utiliza asistentes de configuración). Parámetro de recuerdo del idioma de navegador del EWS. Personalización de la página Inicio de EWS. Conectividad Para obtener más información sobre la forma en que debe modificar los parámetros de privacidad y de cookies, así como la manera de visualizar o suprimir dichas cookies, consulte la documentación disponible con el navegador Web. Herramientas de administración de la impresora avanzadas (para impresoras en red) 33 Capítulo 8 Conectividad 34 Conectividad 9 Solución de problemas En esta sección se tratan los siguientes temas: • • • • • Obtener más ayuda Solución de problemas de impresión Solucionar los problema de copiar y escanear Solución de problemas de red Servicio de asistencia técnica de HP Obtener más ayuda Puede buscar más información y ayuda sobre su HP Photosmart introduciendo una palabra clave en el campo Buscar en la parte superior izquierda del visor de ayuda. Aparecerá un a lista de los títulos de temas relacionados -locales y en línea-. Haga clic aquí para consultar más información en línea. Solución de problemas de impresión Compruebe que la impresora está encendida y que hay papel en la bandeja de papel. Si todavía no puede imprimir, HP ofrece una Utilidad de diagnósticos de impresión (solo para Windows) que puede ayudar a resolver muchos problemas comunes de “No puede imprimir”. Haga clic aquí para consultar más información en Internet. • • • Utilice el informe de calidad de impresión y el estado de la impresora para diagnosticar problemas de calidad de impresión y de la impresora. En la pantalla Inicio, toque la tecla de dirección derecha, toque Configuración y, a continuación, toque Herramientas. Pulse la flecha abajo para desplazarse por las opciones y, a continuación, toque Informe del estado de impresión o Informe de calidad de impresión. Haga clic aquí para obtener más información en línea Si las impresiones muestran colores desalineados o líneas, intente alinear la impresora. Consulte la Alinear impresora en la página 26 para obtener más información. Si aparecen manchas de tinta en las impresiones, intente limpiar las manchas de tinta desde la pantalla de la impresora. Consulte la Limpieza de manchas de tinta en la página 23 para obtener más información. Solucionar los problema de copiar y escanear HP ofrece una Utilidad de diagnósticos de escaneo (solo para Windows) que puede ayudar a resolver muchos problemas comunes de “No puede escanear”. Más información sobre cómo solucionar los problemas de escaneo. Haga clic aquí para obtener más información en línea. Más información sobre como solucionar los problemas de copias. Haga clic aquí para consultar más información en Internet. Solución de problemas de red Compruebe la configuración de la red o imprima un informe de prueba inalámbrico que le ayude con el diagnóstico de los problemas de conexión en red. Solución de problemas 35 Solución de problemas Si la calidad de impresión no es aceptable, pruebe lo siguiente para mejorar la calidad de impresión: Capítulo 9 Para comprobar la configuración de red o imprimir un informe de prueba inalámbrico 1. En la pantalla Inicio, toque la tecla de dirección derecha y toque el icono Conexión inalámbrica. 2. En el menú Ajustes inalámbricos, utilice la flecha abajo para desplazarse por las opciones y, a continuación, toque Mostrar configuración de red o Imprimir informe de prueba inalámbrico. Haga clic en el enlace siguiente para obtener más información para resolver problemas de red. • • • • Obtenga más información sobre la impresión inalámbrica Haga clic aquí para consultar más información en Internet. Más información sobre cómo encontrar los ajustes de seguridad de red. Haga clic aquí para consultar más información en línea. Más información sobre la Utilidad de diagnóstico de red (sólo Windows) y otras sugerencias sobre la resolución de problemas. Haga clic aquí para consultar más información en línea. Más información sobre cómo trabajar con el cortafuegos y los programas antivirus durante la configuración de la impresora. Haga clic aquí para consultar más información en línea. Limpie el carro de de impresión Retire cualquier objeto (por ejemplo, papel) que pueda estar bloqueando el carro de impresión. Nota No utilice herramientas u otros dispositivos para quitar el papel atascado. Siempre proceda con cuidado al quitar el papel atascado dentro del producto. Haga clic aquí para consultar más información en línea. Eliminar atascos de papel Para retirar un papel atascado 1. Abra la puerta de acceso a los cartuchos. Solución de problemas 2. Abra la cubierta de la ruta del papel. 36 Solución de problemas 3. Extraiga el papel atascado. 4. Cierre la cubierta de la ruta del papel. 5. Cierre la puerta de acceso al cartucho. 6. Intente imprimir de nuevo. Servicio de asistencia técnica de HP Registrar el producto Asistencia telefónica de HP Opciones de la garantía adicional Registrar el producto Sólo tardará unos minutos en registrarse, y así podrá disfrutar de un servicio más rápido y de un soporte más eficiente, además de recibir avisos de asistencia al producto. Si no ha registrado la impresora al instalar el software, puede hacerlo ahora en http://www.register.hp.com. Asistencia telefónica de HP Las opciones de asistencia técnica telefónica y la disponibilidad varían según el producto, el país/región y el idioma. En esta sección se tratan los siguientes temas: • • • Periodo de asistencia telefónica Realizar una llamada Después del periodo de asistencia telefónica Periodo de asistencia telefónica Existe un año de asistencia telefónica gratuita para Norteamérica, Asia/Pacífico y Latinoamérica (México incluido). Para determinar la duración de la asistencia telefónica gratuita en Europa Oriental, Oriente Medio y África, consulte www.hp.com/support. Se aplican las tarifas habituales de las compañías telefónicas. Servicio de asistencia técnica de HP 37 Solución de problemas • • • Capítulo 9 Realizar una llamada Cuando llame al servicio de asistencia de HP, colóquese delante del ordenador y del producto. Proporcione la siguiente información cuando se le solicite: • • • • Nombre del producto (HP Photosmart 6510 series) Número de serie (situado en la etiqueta de la parte inferior o trasera del producto) Mensajes que aparecen cuando surge el problema Respuestas a las siguientes preguntas: ◦ ¿Esta situación ha ocurrido antes? ◦ ¿Puede volver a crear el problema? ◦ ¿Ha agregado algún hardware o software nuevo al sistema más o menos cuando apareció el problema? ◦ ¿Se ha producido alguna situación inusual antes (como por ejemplo, una tormenta eléctrica, se ha movido el producto, etc.)? Para obtener una lista de los números de teléfono de asistencia técnica, visite www.hp.com/support. Después del periodo de asistencia telefónica Una vez transcurrido el periodo de asistencia telefónica, puede obtener ayuda de HP por un coste adicional. También puede obtener ayuda en el sitio Web de asistencia en línea de HP: www.hp.com/support. Póngase en contacto con su distribuidor de HP o llame al número de teléfono de su país/región para obtener información sobre las opciones de asistencia disponibles. Opciones de la garantía adicional Existen planes de servicio ampliado para HP Photosmart por un coste adicional. Vaya a www.hp.com/support, seleccione su país o región y el idioma y, a continuación examine los servicios en el área de garantía para obtener información sobre los planes de ampliación de servicios. Solución de problemas 38 Solución de problemas En esta sección se indican las especificaciones técnicas y la información sobre normativas internacionales de HP Photosmart. Para obtener especificaciones adicionales, consulte la documentación impresa suministrada con HP Photosmart. En esta sección se tratan los siguientes temas: • • • • • • • • Aviso Información del chip del cartucho Especificaciones Programa medioambiental de administración de productos Establecer el modo de ahorro de energía Establecer Power-off automático Avisos normativos Declaraciones sobre normativa inalámbrica Aviso Información del chip del cartucho Los cartuchos HP utilizados con este producto contienen un chip de memoria que facilitan el funcionamiento del producto. Además, este chip recoge cierta información sobre el uso del producto, como la que se especifica a continuación: la fecha en la que el cartucho se instaló por primera vez y la última vez que se ha utilizado, el número de páginas impresas con el cartucho, la cantidad de páginas permite imprimir, los modos de impresión utilizados, los errores de impresión que se han producido y el modelo del producto. Esta información sirve de ayuda a HP para diseñar futuros modelos que satisfagan las necesidades de nuestros clientes. Los datos que recoge el chip no contiene información alguna que pueda identificar a un usuario que utilice dicho cartucho. HP recoge una muestra de los chips de memoria de los cartuchos devueltos mediante el programa de reciclaje y devolución gratuita de HP (HP Planet Partners: www.hp.com/hpinfo/globalcitizenship/environment/recycle/). Los chips de memoria recogidos se estudian para mejorar futuros productos de HP. Los socios de HP que ayudan en el reciclaje de estos cartuchos también pueden tener acceso a estos datos. Cualquier tercero que posea el cartucho puede tener acceso a la información anónima que se encuentra en el chip. Si prefiere no permitir el acceso a esta información, podrá suministrar el chip de manera inoperable. Sin embargo, tras suministrar el chip inoperable, el cartucho no puede utilizarse de nuevo en un producto HP. Si le preocupa proporcionar este tipo de información anónima, puede dejarla inaccesible y desactivar la posibilidad de recoger información sobre el uso del producto. Información técnica 39 Información técnica 10 Información técnica Capítulo 10 Información técnica Para desactivar la información de uso 1. Toque el icono de Configurar de la pantalla de inicio. Aparece el menú Configurar. 2. Toque Preferencias. 3. Toque Información del chip del cartucho. 4. Toque Aceptar. Nota Para volver a activar la información de uso, restaure los valores predeterminados de fábrica. Nota No hay ningún problema en seguir utilizando el cartucho en un producto HP al que se le haya desactivado la posibilidad de recoger información del chip. Especificaciones En este apartado se especifican los datos técnicos de HP Photosmart. Para consultar todas las especificaciones, consulte la hoja de datos del producto en www.hp.com/support. Requisitos del sistema Encontrará los requisitos de software y del sistema en el archivo Léame. Para obtener información sobre la admisión de sistemas operativos futuros, visite el sitio Web de asistencia técnica en línea de HP en www.hp.com/support. Especificaciones medioambientales • Variación de temperatura de funcionamiento recomendada: 15 ºC a 32 ºC (59 ºF a 90 ºF) • Rango de temperatura de funcionamiento admisible: 5 ºC a 40 ºC (41 ºF a 104 ºF) • Humedad: 20% al 80% de HR sin condensación (recomendado); 25 ºC punto máximo de condensación • Intervalo de temperaturas sin funcionamiento (almacenamiento): -40 ºC a 60 ºC (-40 ºF a 140 ºF) • En presencia de campos electromagnéticos de gran magnitud, es posible que la salida de HP Photosmart sufra alguna distorsión. • HP recomienda utilizar un cable USB inferior o igual a 3 m de longitud para minimizar el ruido introducido debido a campos electromagnéticos intensos Especificaciones de impresión • Las velocidades de impresión varían según la complejidad del documento • Impresión en tamaño panorámico • Método: inyección térmica de tinta • Idioma: PCL3 GUI Especificaciones de escaneo • Se incluye Editor de imágenes • Resolución: hasta 1200 x 1200 ppi ópticos; 19200 ppi mejorada (software) Para obtener más información sobre la resolución en ppp, consulte el software del escáner. • Color: 48 bits en color, 8 bits en escala de grises (256 tonos de gris) • Tamaño máximo de escaneo desde el cristal: 21,6 x 29,7 cm Especificaciones de copia • Procesamiento de imágenes digitales • El número máximo de copias varía en función del modelo • La velocidad de copia varía según el modelo y la complejidad del documento • La ampliación máxima de la copia está en el margen de 200 a 400% (según el modelo) • La reducción máxima de la copia está en el margen de 25 a 50% (según el modelo) Rendimiento del cartucho Visite www.hp.com/go/learnaboutsupplies para obtener más información sobre el rendimiento estimado de los cartuchos. 40 Información técnica Resolución de la impresión Programa medioambiental de administración de productos Hewlett-Packard se compromete a proporcionar productos de calidad respetuosos con el medio ambiente. La impresora se ha diseñado para ser reciclada: el número de materiales empleados se ha reducido al mínimo sin perjudicar ni la funcionalidad ni la fiabilidad del producto. Los materiales se han diseñado para que se puedan separar con facilidad. Tanto los cierres como otros conectores son fáciles de encontrar, manipular y retirar utilizando herramientas de uso común. Las piezas principales se han diseñado para que se pueda acceder a ellas rápidamente, con el objeto de facilitar su desmontaje y reparación. Si desea obtener más información, visite el sitio Web de HP Commitment to the Environment (compromiso con el medio ambiente) en: www.hp.com/hpinfo/globalcitizenship/environment/index.html En esta sección se tratan los siguientes temas: • • • • • • • • • • • • Consejos ecológicos Uso del papel Plásticos Especificaciones de seguridad de los materiales Consumo de energía Programa de reciclaje Programa de reciclaje de suministros de HP para inyección de tinta Sustancias químicas Battery disposal in the Netherlands Battery disposal in Taiwan Attention California users EU battery directive Consejos ecológicos HP se compromete a ayudar a sus clientes a reducir la "huella" medioambiental. HP proporciona una serie de consejos ecológicos más abajo para ayudar a reducir el impacto medioambiental derivado de las opciones de impresión. Además de las funciones específicas de este producto, visite el sitio Web HP Eco Solutions para obtener información adicional sobre las iniciativas medioambientales de HP. www.hp.com/hpinfo/globalcitizenship/environment/ Características ecológicas de este producto • Información sobre el ahorro de energía: Para determinar el estado de calificación ENERGY STAR® de este producto, consulte Consumo de energía en la página 42. • Materiales reciclados: Para obtener más información sobre el reciclaje de los productos HP, visite: www.hp.com/hpinfo/globalcitizenship/environment/recycle/ Uso del papel Este producto está preparado para el uso de papel reciclado según la normativa DIN 19309 y EN 12281:2002. Plásticos Las piezas de plástico de más de 25 gramos de peso están marcadas según los estándares internacionales que mejoran la capacidad de identificación de plásticos para su reciclaje al final de la vida útil del producto. Especificaciones de seguridad de los materiales Puede obtener hojas de datos sobre seguridad de materiales (MSDS) del sitio Web de HP en: www.hp.com/go/msds Programa medioambiental de administración de productos 41 Información técnica Para descubrir información sobre la resolución de la impresora, consulte el software de la impresora. Capítulo 10 Consumo de energía Información técnica Los equipos de formación de imágenes de Hewlett-Packard que incluyen el logotipo ENERGY STAR® han sido aceptados en las especificaciones ENERGY STAR para equipos de formación de imágenes de la Agencia para la Protección del Medio Ambiente de Estados Unidos. La siguiente marca aparecerá en los productos de formación de imágenes reconocidos por ENERGY STAR: Encontrará información adicional sobre los modelos de productos de formación de imágenes reconocidos por ENERGY STAR en: www.hp.com/go/energystar Programa de reciclaje HP ofrece un elevado número de programas de reciclamiento y devolución de productos en varios países/regiones, y colabora con algunos de los centros de reciclamiento electrónico más importantes del mundo. HP contribuye a la conservación de los recursos mediante la reventa de algunos de sus productos más conocidos. Para obtener más información acerca del reciclamiento de los productos HP, visite: www.hp.com/hpinfo/globalcitizenship/environment/recycle/ Programa de reciclaje de suministros de HP para inyección de tinta HP está comprometido con la protección del medio ambiente. El programa de reciclamiento de suministros de HP para inyección de tinta está disponible en muchos países/regiones y permite reciclar los cartuchos de impresión usados y los cartuchos de tinta de forma gratuita. Para obtener más información, visite el siguiente sitio Web: www.hp.com/hpinfo/globalcitizenship/environment/recycle/ Sustancias químicas HP se compromete a proporcionar información a sus clientes acerca de las sustancias químicas que se encuentran en nuestros productos de forma adecuada para cumplir con requisitos legales tales como REACH (Regulación CE Nº 1907/2006 del Parlamento Europeo y del Consejo Europeo). Encontrará un informe químico sobre este producto en: www.hp.com/go/reach. Battery disposal in the Netherlands Battery disposal in Taiwan 42 Información técnica Attention California users Información técnica The battery supplied with this product may contain perchlorate material. Special handling may apply. For more information, go to the following Web site: www.dtsc.ca.gov/hazardouswaste/perchlorate EU battery directive Programa medioambiental de administración de productos 43 Capítulo 10 Establecer el modo de ahorro de energía Información técnica Cuando apaga el producto HP Photosmart, por defecto entra en modo de ahorro de energía. Esto hace que el producto sea más eficiente energéticamente, pero también significa que puede tardar más en encenderse. Adicionalmente, al apagar el modo de ahorro de energía, es posible que el producto HP Photosmart no complete algunas tareas de mantenimiento automatizado. Si de forma habitual ve mensajes en pantalla sobre un fallo de reloj en tiempo real o si quiere reducir el tiempo de arranque, puede desactivar el modo de ahorro de energía. Nota Esta función está activada de forma predeterminada. Para establecer el tiempo del modo de ahorro de energía o apagar el modo de ahorro de energía 1. Toque el icono de Configurar en la pantalla de Inicio. 2. Toque Preferencias. 3. Pulse la flecha abajo para desplazarse por las opciones y a continuación toque Modo de ahorro de energía. 4. Toque Tras 15 minutos, o Tras 5 minutos, o Desactivado. Establecer Power-off automático Cuando la función de Power-off automático está encendida, su impresora se apagará automáticamente, tras una actividad de dos horas. Esto ayuda a ahorrar energía. Sin embargo, los trabajos de impresión que proceden de la red, se perderán, cuando la impresora esté apagada. Nota Esta función está encendida de forma predeterminada, pero cuando la impresora se conecta con éxito a la red, se deshabilitará automáticamente. Tiene que encenderla manualmente. Una vez que la haya encendido manualmente, se mantendrá encendida y no se deshabilitará automáticamente en ningún caso. Para activar o desactivar Power-off automático 1. Toque el icono de Configurar en la pantalla de Inicio. 2. Toque Preferencias. 3. Pulse la flecha abajo para desplazarse por las opciones y a continuación toque Power-off automático. 4. Toque Encendido o Desactivado. Avisos normativos HP Photosmart cumple los requisitos de producto de las oficinas normativas de su país/región. En esta sección se tratan los siguientes temas: • • • • • • • • 44 Número de identificación de modelo normativo FCC statement VCCI (Class B) compliance statement for users in Japan Notice to users in Japan about the power cord Aviso Normativo para la Unión Europea Notice to users in Korea Notice to users in Germany Noise emission statement for Germany Información técnica A fin de identificar el modelo según las normativas, el producto dispone de un número de modelo para normativas. El número de modelo para normativas de este producto es SNPRB-1101-01. El número para normativas no debe confundirse con el nombre comercial (HP Photosmart 6510 series, etc.) o con los números de los productos (CQ761, etc.). FCC statement VCCI (Class B) compliance statement for users in Japan Notice to users in Japan about the power cord Aviso Normativo para la Unión Europea Los productos con la marca CE cumplen con las directivas de la EU siguientes: Avisos normativos 45 Información técnica Número de identificación de modelo normativo Capítulo 10 • • • Directiva sobre el bajo voltaje 2006/95/EC Directiva EMC 2004/108/EC Directiva de Ecodiseño 2009/125/EC, donde sea aplicable Información técnica La conformidad CE de este producto sólo es válida si está alimentado con los adaptadores de ca con la marca CE distribuidos por HP. Si este producto tiene funcionalidad de telecomunicaciones, también cumple con los requisitos esenciales de la directiva EU siguiente: • Directiva R&TTE 1999/5/EC El cumplimiento con estas directivas conlleva la conformidad con las normativas europeas armonizadas (Normas Europeas) enumeradas en la Declaración de conformidad EU publicada por HP para este producto o gama de productos, disponible (sólo en inglés) en la documentación del producto o en la página Web siguiente: www.hp.com/ go/certificates (escriba el número de referencia del producto en el campo de búsquedas). La conformidad se indica mediante una de las marcas de conformidad siguientes, ubicada en el producto: En productos que no son de telecomunicaciones y para los productos de telecomunicaciones arminizados con la UE, tales como Bluetooth® dentro de la clase de potencia por debajo de 10mW. Para productos de telecomunicaciones no armonizados con la UE (si es de aplicación, un número de cuerpo de 4 dígitos debe insertarse entre CE y !). Consulte la etiqueta reguladora que se suministra en el producto. La funcionalidad de telecomunicaciones de este producto puede usarse en los países de la UE y EFTA siguientes: Alemania, Austria, Bélgica, Bulgaria, Chipre, Dinamarca, Eslovenia, España, Estonia, Finlandia, Francia, Grecia, Hungría, Irlanda, Islandia, Italia, Letonia, Liechtenstein, Lituania, Luxemburgo, Malta, Noruega, Países Bajos, Polonia, Portugal, Reino Unido, República Checa, República Eslovaca, Rumanía, Suecia y Suiza. El conector telefónico (no disponible para todos los productos) sirve para la conexión a redes telefónicas analógicas. Produtos con dispositivos LAN inalámbricos • Algunos países pueden tener obligaciones o requisitos específicos sobre el funcionamiento de redes LAN inalámbricas, como el uso exclusivo en interiores, o restricciones de canales. Compruebe que los ajustes del país para la red inalámbrica son correctos. Francia • Para el funcionamiento de LAN inalámbrica a 2,4 GHz de este producto, puede haber ciertas restricciones: Este equipo puede usarse en interiores para toda la banda de frecuencia de 2400 a 2483,5 MHz (canales 1 a 13). Para el uso en exteriores, sólo puede usarse la banda de frecuencia 2400 a 2454 MHz (canales 1 a 7). Para conocer los últimos requisitos, consulte www.arcep.fr. El punto de contacto para asuntos reglamentarios es: Hewlett-Packard GmbH, Dept./MS: HQ-TRE, Herrenberger Strasse 140, 71034 Boeblingen, ALEMANIA 46 Información técnica Información técnica Notice to users in Korea Notice to users in Germany Noise emission statement for Germany Declaraciones sobre normativa inalámbrica Esta sección contiene la siguiente información normativa correspondiente a productos inalámbricos: • • • • • Exposure to radio frequency radiation Notice to users in Brazil Notice to users in Canada European Union regulatory notice Notice to users in Taiwan Exposure to radio frequency radiation Notice to users in Brazil Declaraciones sobre normativa inalámbrica 47 Capítulo 10 Notice to users in Canada Información técnica European Union regulatory notice 48 Información técnica Información técnica Notice to users in Taiwan Declaraciones sobre normativa inalámbrica 49 Capítulo 10 Información técnica 50 Información técnica Índice A transcurrido el periodo de asistencia 38 asistencia al cliente warranty 38 avisos normativos declaraciones sobre normativa inalámbrica 47 número de identificación de modelo normativo 45 W warranty 38 B botones, panel de control 7 copia especificaciones Índice C 40 E entorno Programa medioambiental de administración de productos 41 escanear especificaciones de escaneo 40 I imprimir especificaciones 40 información técnica especificaciones de copia 40 especificaciones de escaneo 40 especificaciones de impresión 40 especificaciones medioambientales 40 requisitos del sistema 40 M medio ambiente especificaciones medioambientales 40 P panel de control botones 7 funciones 7 periodo de asistencia telefónica periodo de asistencia 37 R reciclado cartuchos de tinta 42 red tarjeta de interfaz 29, 30 requisitos del sistema 40 T tarjeta de interfaz 29, 30 teléfono del soporte 37 51 Índice 52-
 1
1
-
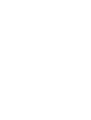 2
2
-
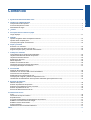 3
3
-
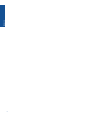 4
4
-
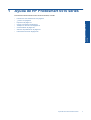 5
5
-
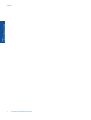 6
6
-
 7
7
-
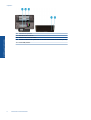 8
8
-
 9
9
-
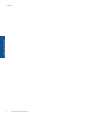 10
10
-
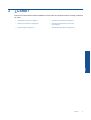 11
11
-
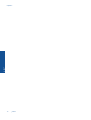 12
12
-
 13
13
-
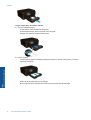 14
14
-
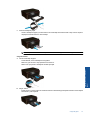 15
15
-
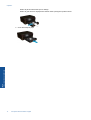 16
16
-
 17
17
-
 18
18
-
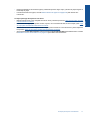 19
19
-
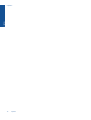 20
20
-
 21
21
-
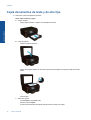 22
22
-
 23
23
-
 24
24
-
 25
25
-
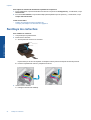 26
26
-
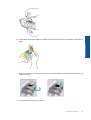 27
27
-
 28
28
-
 29
29
-
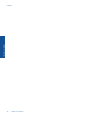 30
30
-
 31
31
-
 32
32
-
 33
33
-
 34
34
-
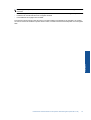 35
35
-
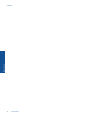 36
36
-
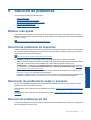 37
37
-
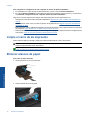 38
38
-
 39
39
-
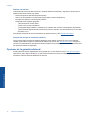 40
40
-
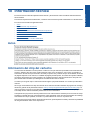 41
41
-
 42
42
-
 43
43
-
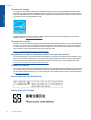 44
44
-
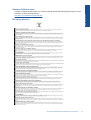 45
45
-
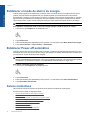 46
46
-
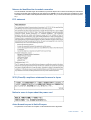 47
47
-
 48
48
-
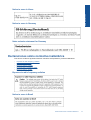 49
49
-
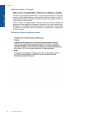 50
50
-
 51
51
-
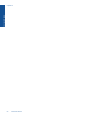 52
52
-
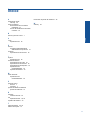 53
53
-
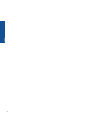 54
54
HP Photosmart 6510 e-All-in-One Printer series - B211 El manual del propietario
- Tipo
- El manual del propietario
Artículos relacionados
-
HP Photosmart 6520 e-All-in-One Printer series El manual del propietario
-
HP Photosmart 5510 e-All-in-One Printer series - B111 El manual del propietario
-
HP Photosmart Plus e-All-in-One Printer series - B210 El manual del propietario
-
HP Photosmart 7510 e-All-in-One Printer series - C311 El manual del propietario
-
HP Photosmart 7520 e-All-in-One Printer series El manual del propietario
-
HP Photosmart Premium Fax e-All-in-One Printer series - C410 El manual del propietario
-
HP Photosmart e-All-in-One Printer series - D110 El manual del propietario
-
HP Photosmart Wireless e-All-in-One Printer series - B110 El manual del propietario
-
HP Photosmart 5520 e-All-in-One Printer series El manual del propietario
-
HP Photosmart eStation All-in-One Printer series - C510 El manual del propietario