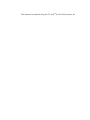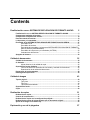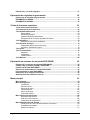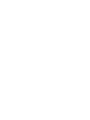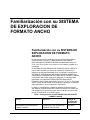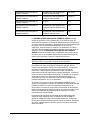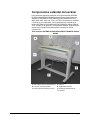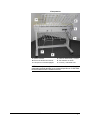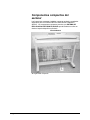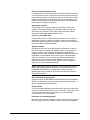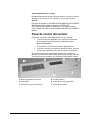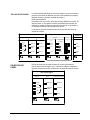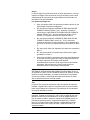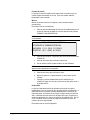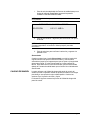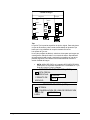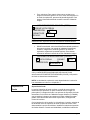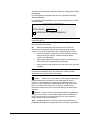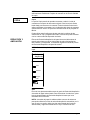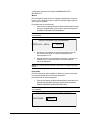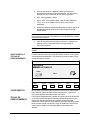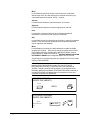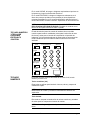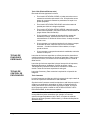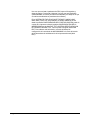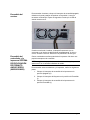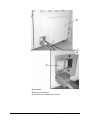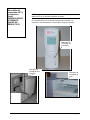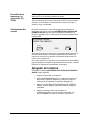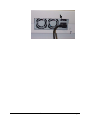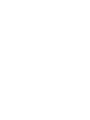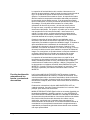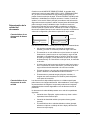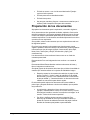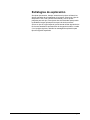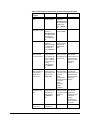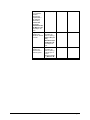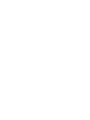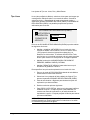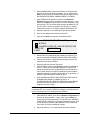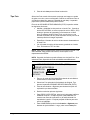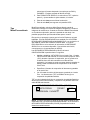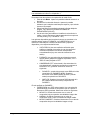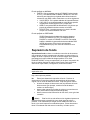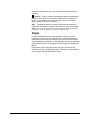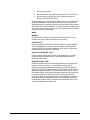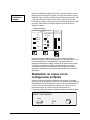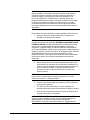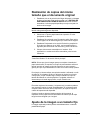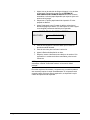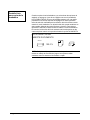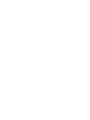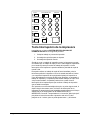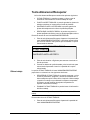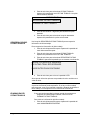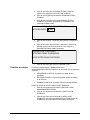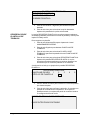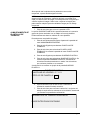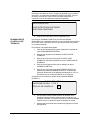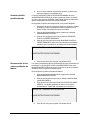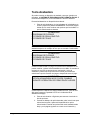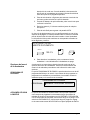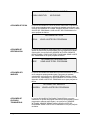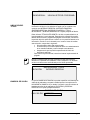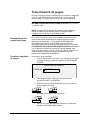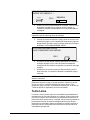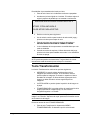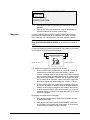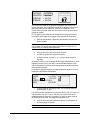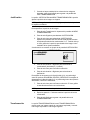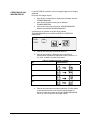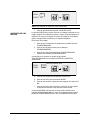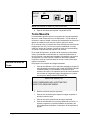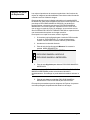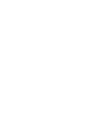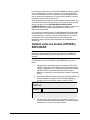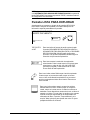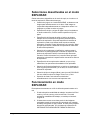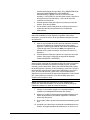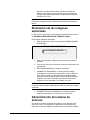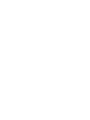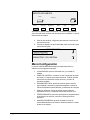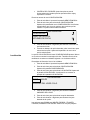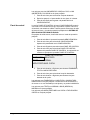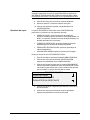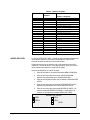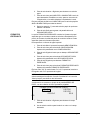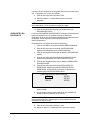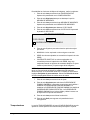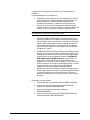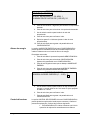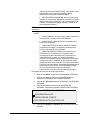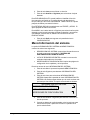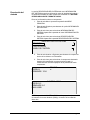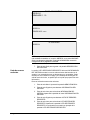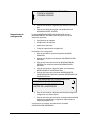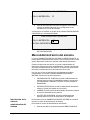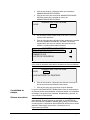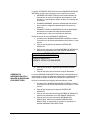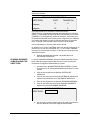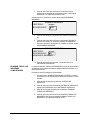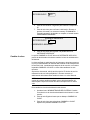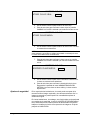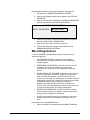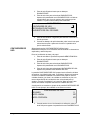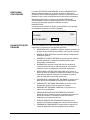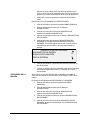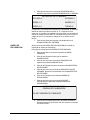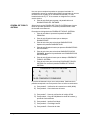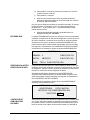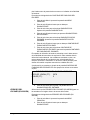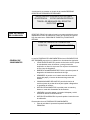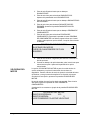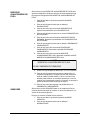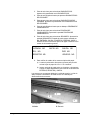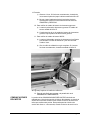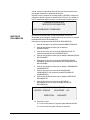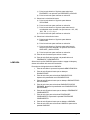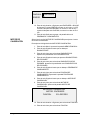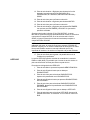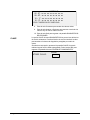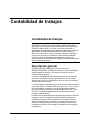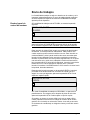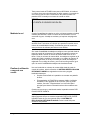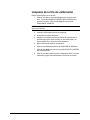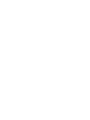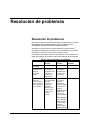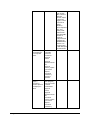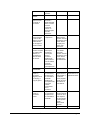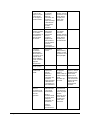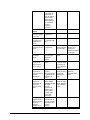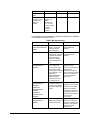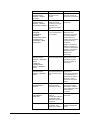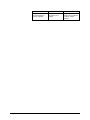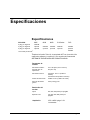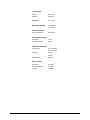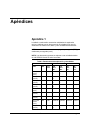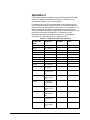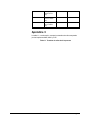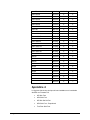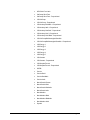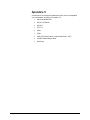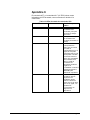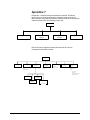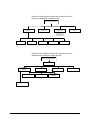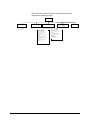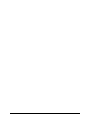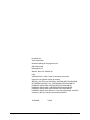SISTEMA DE EXPLORACIÓN DE FORMATO ANCHO DE
XEROX 8825, 8830,8850, Serie 510, 721P & X2 TECH
Guia del usuario del
SISTEMA DE
EXPLORACIÓN DE
FORMATO ANCHO
XEROX
versión 9.1 del software

This manual was produced using Doc-To-Help
®
, by WexTech Systems, Inc.

Contents
Familiarización con su SISTEMA DE EXPLORACION DE FORMATO ANCHO 5
Familiarización con su SISTEMA DE EXPLORACION DE FORMATO ANCHO ........................ 5
Componentes estándar del escáner ............................................................................................ 7
Componentes compactos del escáner ...................................................................................... 10
Panel de control del escáner ...................................................................................................... 13
La impresora y el controlador .................................................................................................... 27
Encendido de la SISTEMA DE EXPLORACIÓN DE FORMATO ANCHO XEROX.................... 27
Encendido inicial ............................................................................................................... 27
Encendido del escáner ..................................................................................................... 29
Encendido del controlador y la impresora SISTEMA DE EXPLORACIÓN DE FORMATO
ANCHO XEROX (8825/8830/8850).................................................................................. 29
Encendido de la impresora y el controlador (X2 TECH)................................................... 32
Calentamiento del escáner ............................................................................................... 32
Apagado del sistema ................................................................................................................... 32
Calidad de documentos 35
Calidad de documentos............................................................................................................... 35
CI dinámica ................................................................................................................................... 35
Ajuste dinámico de la calidad de copia............................................................................. 35
Supresión de fondos dinámica................................................................................................... 35
Función de detección automática de los bordes y centrado de documentos................... 36
Determinación de la calidad del documento..................................................................... 37
Preparación de los documentos ................................................................................................ 38
Estrategias de exploración ......................................................................................................... 39
Calidad de imagen 43
Tipo de original ............................................................................................................................ 43
Tipo Línea ......................................................................................................................... 44
Tipo Foto ........................................................................................................................... 46
Tipo Mixto/Personalizado.................................................................................................. 47
Supresión de fondo ..................................................................................................................... 49
Copia ............................................................................................................................................. 50
Realización de copias 51
Realización de copias.................................................................................................................. 51
Control de la exploración............................................................................................................ 51
Realización de copias con la configuración prefijada ............................................................. 53
Realización de copias del mismo tamaño que el documento original................................... 55
Ajuste de la imagen a un tamaño fijo......................................................................................... 55
Exploración y uso de la plegadora 57
Guia del usuario del SISTEMA DE EXPLORACIÓN DE FORMATO ANCHO DE Contents • i
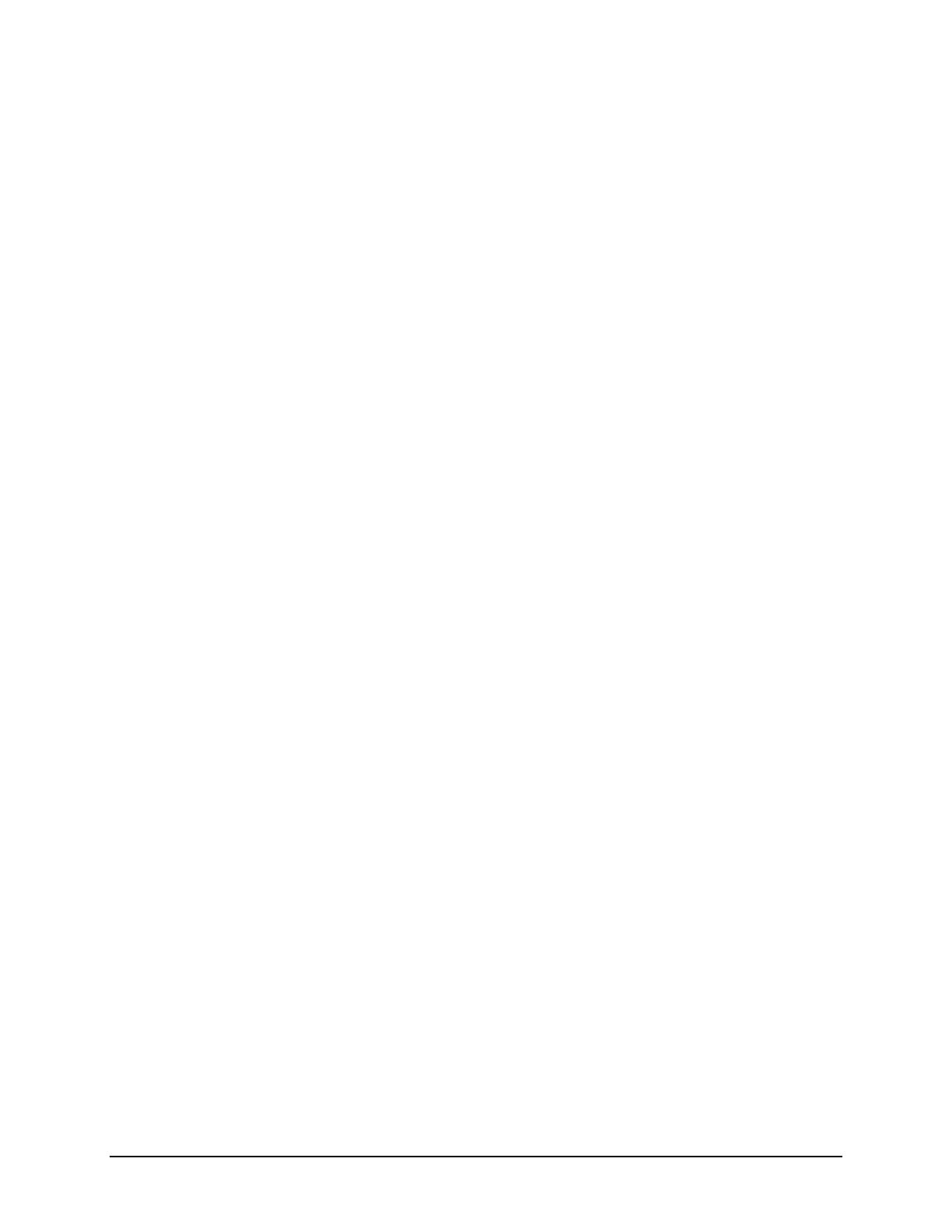
Exploración y uso de la plegadora............................................................................................. 57
Exploración de originales de gran tamaño 59
Exploración de originales de gran tamaño ............................................................................... 59
DOCUMENTOS LARGOS............................................................................................................. 59
DOCUMENTOS ANCHOS............................................................................................................. 59
Teclas de funciones especiales 61
Teclas de funciones especiales ................................................................................................. 61
Tecla Interrupción de la impresora ............................................................................................ 62
Tecla Almacenar/Recuperar........................................................................................................ 63
Último trabajo.................................................................................................................... 63
Plantillas de trabajos......................................................................................................... 65
Guardar plantilla predeterminada ..................................................................................... 69
Recuperación de los valores prefijados de fábrica........................................................... 69
Tecla Acabadora .......................................................................................................................... 70
Opciones del menú de la Acabadora................................................................................ 71
Tecla Creación de juegos............................................................................................................ 74
Preparación para la creación del juego ............................................................................ 74
Creación e impresión de juegos ....................................................................................... 74
Tecla Lotes ................................................................................................................................... 75
Tecla Transformación.................................................................................................................. 76
Márgenes .......................................................................................................................... 77
Justificación....................................................................................................................... 79
Transformación .................................................................................................................79
Tecla Muestra ............................................................................................................................... 82
Exploración en entornos de red (modo EXPLORAR) 85
Exploración en entornos de red (modo EXPLORAR)............................................................... 85
Cambio entre los modos COPIAR y EXPLORAR...................................................................... 86
Pantalla LISTA PARA EXPLORAR.............................................................................................. 87
Selecciones desactivadas en el modo EXPLORAR ................................................................. 88
Funcionamiento en modo EXPLORAR ...................................................................................... 88
Eliminación de las imágenes exploradas.................................................................................. 90
Administración del sistema de archivos ................................................................................... 90
Menú principal 93
Menú principal.............................................................................................................................. 93
Menú Configuración .................................................................................................................... 94
Localización ...................................................................................................................... 95
Panel de control ................................................................................................................ 96
Opciones de copia ............................................................................................................ 97
Temporizadores .............................................................................................................. 102
Ahorro de energía ........................................................................................................... 104
Control del escáner......................................................................................................... 104
Menú Información del sistema ................................................................................................. 106
Descripción del sistema .................................................................................................. 107
Lista de errores recientes ............................................................................................... 108
Impresiones de configuración......................................................................................... 109
Menú Administración del sistema............................................................................................ 110
Introducción de la clave de administración del sistema.................................................. 110
Contabilidad de trabajos ................................................................................................. 111
Sistema de archivos........................................................................................................ 111
ii • Contents Guia del usuario del SISTEMA DE EXPLORACIÓN DE FORMATO ANCHO DE

Cambiar la clave ............................................................................................................. 115
Ajustes de seguridad ......................................................................................................116
Menú Diagnósticos .................................................................................................................... 117
CONTADORES DE USO................................................................................................ 118
RESTAURAR CONTADORES ....................................................................................... 119
DIAGNÓSTICOS DEL ESCÁNER.................................................................................. 119
CLAVE ............................................................................................................................ 136
Contabilidad de trabajos 137
Contabilidad de trabajos ........................................................................................................... 137
Descripción general................................................................................................................... 137
Menú Modo Contabilidad de trabajos...................................................................................... 138
Envío de trabajos ....................................................................................................................... 139
Desde el panel de control del escáner............................................................................ 139
Mediante la red ............................................................................................................... 140
Finalizar la utilización a cargo de una cuenta................................................................. 140
Limpieza y mantenimiento: Escáner 141
Limpieza y mantenimiento: Escáner........................................................................................ 141
Limpieza del cristal de exposición y de los rodillos de arrastre de documentos............... 142
Limpieza de la tira de calibración............................................................................................. 143
Resolución de problemas 145
Resolución de problemas ......................................................................................................... 145
Especificaciones 153
Especificaciones........................................................................................................................ 153
Apéndices 155
Apéndice 1 .................................................................................................................................. 155
Apéndice 2 .................................................................................................................................. 156
Apéndice 3 .................................................................................................................................. 157
Apéndice 4 .................................................................................................................................. 158
Apéndice 5 .................................................................................................................................. 160
Apéndice 6 .................................................................................................................................. 161
Apéndice 7 .................................................................................................................................. 162
Guia del usuario del SISTEMA DE EXPLORACIÓN DE FORMATO ANCHO DE Contents • iii


Familiarización con su SISTEMA
DE EXPLORACION DE
FORMATO ANCHO
Familiarización con su SISTEMA DE
EXPLORACION DE FORMATO
ANCHO
En este manual se encuentran las instrucciones de funcionamiento
necesarias para el usuario y el administrador del SISTEMA DE
EXPLORACION DE FORMATO ANCHO 8825/8830/8850/Serie 510
/721P y X2 TECH s junto con la versión 9.1 del software cargada en el
controlador.
Su SISTEMA DE EXPLORACIÓN DE FORMATO ANCHO XEROX es
una solución integrada que permite la exploración electrónica y la
impresión de imágenes destinadas al uso en ingeniería o arquitectura.
SISTEMA DE EXPLORACIÓN DE FORMATO ANCHO XEROX está
compuesto por el SISTEMA DE EXPLORACIÓN DE FORMATO ANCHO
y el panel de control para capturar las imágenes, el controlador para
procesarlas y la impresora SISTEMA DE EXPLORACION DE
FORMATO ANCHO 8825, 8830, 8850, Serie 510, 721P o X2 TECH para
obtener copias de alta calidad de las imágenes capturadas, en tamaños
adecuados para su uso en ingeniería o arquitectura.
La Tabla 1, a continuación, muestra las distintas configuraciones de
SISTEMA DE EXPLORACION DE FORMATO ANCHO. Se dispone de
una Plegadora en línea opcional para cada una de las configuraciones
para el procesamiento de la salida impresa.
Tabla 1. Configuraciones de SISTEMA DE EXPLORACION DE
FORMATO ANCHO
Escáner Impresora Código de
producto del
Controlador
SISTEMA DE EXPLORACIÓN DE
FORMATO ANCHO
SISTEMA DE EXPLORACION DE
FORMATO ANCHO 8825
N5T/EV4
Guia del usuario del SISTEMA DE EXPLORACIÓN DE FORMATO ANCHO DE Familiarización • 5

SISTEMA DE EXPLORACIÓN DE
FORMATO ANCHO
SISTEMA DE EXPLORACION DE
FORMATO ANCHO 8830
N5T/CNG
SISTEMA DE EXPLORACIÓN DE
FORMATO ANCHO
SISTEMA DE EXPLORACION DE
FORMATO ANCHO 8850
CNG/HFT
SISTEMA DE EXPLORACIÓN DE
FORMATO ANCHO
X2-TECH KLF
SISTEMA DE EXPLORACIÓN DE
FORMATO ANCHO
SISTEMA DE EXPLORACIÓN DE
FORMATO ANCHO XEROX Serie
510
HFT
SISTEMA DE EXPLORACIÓN DE
FORMATO ANCHO
SISTEMA DE EXPLORACIÓN DE
FORMATO ANCHO 721P
HFT
La SISTEMA DE EXPLORACION DE FORMATO ANCHO tiene dos
modos de operación: Copia y Exploración. En el modo de copia, los
documentos se exploran, se almacenan temporalmente en la memoria o
en el disco duro del controlador y después se envían a la impresora local
tan pronto como la impresora esté disponible. En el modo de
exploración, los documentos se exploran y se almacenan en el disco
duro del controlador para la recuperación posterior en una red desde un
dispositivo remoto. SISTEMA DE EXPLORACION DE FORMATO
ANCHO permite la impresión, copia y exploración concurrente a la red,
de manera que no es necesario esperar a que la impresora termine de
imprimir para comenzar a explorar el siguiente documento.
Nota: El SISTEMA DE EXPLORACIÓN DE FORMATO ANCHO
XEROX X2 TECH no permite el copiado en este momento.
El SISTEMA DE EXPLORACIÓN DE FORMATO ANCHO XEROX
contiene la tecnología de supresión de fondos dinámica. La supresión
de fondos dinámica examina inteligentemente una muestra del
documento y realiza ajustes de calidad de imagen automáticos
produciendo una buena copia aún de originales deficientes. La anchura
del documento se detecta automáticamente y el centrado de un original
explorado se ajusta en la mayoría de los documentos opacos. La
mayoría de las veces, los documentos translúcidos (transparencias,
poliéster transparente, etc.) no se detectarán.
Se trata de una nueva función de productividad introducida con la
versión 9.1 del software y requiere un SISTEMA DE EXPLORACIÓN DE
FORMATO ANCHO con una nueva bandeja de alimentación de
documentos. Los sensores incorporados a la bandejas de alimentación
miden la anchura del documento sin realizar una pre-exploración, lo que
aumenta la capacidad de procesamiento de documentos y copias
aumentando así la productividad.
Para aquellos documentos que necesitan ajustes adicionales para
obtener la mejor calidad de copia, se dispone de una variedad de
ajustes de calidad de imagen y de reducción/ampliación. Todas estas
funciones se controlan desde el panel de control del escáner. Este panel
de control, montado sobre el escáner, recibe la energía e información
desde el escáner.
6 • Familiarización Guia del usuario del SISTEMA DE EXPLORACIÓN DE FORMATO ANCHO DE

Componentes estándar del escáner
Las ilustraciones siguientes muestran los componentes del SISTEMA
DE EXPLORACIÓN DE FORMATO ANCHO. Estos componentes son
estándar en SISTEMA DE EXPLORACION DE FORMATO ANCHO
8825, 8830, 8850, Serie 510, 721P y X2 TECH. El gabinete es estándar
u opcional en el modelo 8850 . Los componentes son estándar en el
modelo SISTEMA DE EXPLORACIÓN DE FORMATO ANCHO XEROX
721P, escepto por el gabinete y el organizador estándar. Después de las
ilustraciones se proporcionan descripciones de cada uno de los
componentes.
Vista delantera SISTEMA DE EXPLORACIÓN DE FORMATO ANCHO
XEROX
A: Alimentador superior de documentos D: Soporte
B: Panel de control del escáner E: Organizador estándar
C: Palanca para documentos gruesos
F: Bandeja de alimentación de
documentos
Guia del usuario del SISTEMA DE EXPLORACIÓN DE FORMATO ANCHO DE Familiarización • 7

Vista posterior
A: Apilador estándar D: Cable de alimentación y conector
B: Ranura de salida de documentos E: LED indicador de estado
C: Interruptor de encendido/apagado F: Conector y cable IEEE 1394
NOTA: Los componentes que se muestran más arriba a excepción del
organizador estándar también se encuentran disponibles en el SISTEMA
DE EXPLORACIÓN DE FORMATO ANCHO.
Guia del usuario del SISTEMA DE EXPLORACIÓN DE FORMATO ANCHO DE Familiarización • 9

Componentes compactos del
escáner
Las ilustraciones muestran el apilador compacto opcional y organizador
disponibles para el SISTEMA DE EXPLORACIÓN DE FORMATO
ANCHO . Los componentes compactos permiten que SISTEMA DE
EXPLORACION DE FORMATO ANCHO pueda instalarse en sitios en
donde el espacio disponible es limitado.
Vista delantera
A: Organizador compacto
10 • Familiarización Guia del usuario del SISTEMA DE EXPLORACIÓN DE FORMATO ANCHO DE

Vista posterior
A: Apilador compacto
Bandeja de alimentación de documentos
Introduzca los documentos que desea explorar cara abajo y centrados
en la bandeja de alimentación de documentos.
Bandeja de alimentación de documentos de productividad
Proporciona sensores incorporados para detectar la anchura del
documento eliminando así la necesidad de pre-explorarlo para medir su
anchura. Esto aumenta la capacidad de procesamiento de documentos
dando como resultado una mayor productividad con un SISTEMA DE
COPIA DE FORMATO ANCHO. Esta opción sólo se encuentra
disponible en el reciente SISTEMA DE EXPLORACIÓN DE FORMATO
ANCHO.
Alimentador superior de documentos
Levante el alimentador superior de documentos para realizar las
funciones de mantenimiento de rutina y tener acceso a los sensores
ópticos de papel para las rutinas de diagnóstico.
Panel de control del escáner
El panel de control permite realizar la selección de opciones y funciones,
y contiene un visor gráfico para la comunicación de información e
instrucciones. Consulte la sección Panel de control del escáner, en la
página siguiente, para obtener información adicional.
Guia del usuario del SISTEMA DE EXPLORACIÓN DE FORMATO ANCHO DE Familiarización • 11

Palanca para documentos gruesos
La palanca para documentos gruesos se utiliza para ajustar el escáner
con documentos gruesos y para retirar documentos del mecanismo de
alimentación del escáner. Al ajustar el grosor de un documento, levante
la palanca al ajuste de grosor siguiente. Si el documento pasa por los
rodillos de alimentación, hacia el alimentador superior de documentos,
baje la palanca a la siguiente posición.
Organizador estándar
El organizador está en la parte delantera del escáner. Es útil para
sostener documentos múltiples que se desean explorar. Tiene dos
extensiones en el extremo, que pueden usarse para poder colocar
documentos más largos (hasta tamaño E o A0).
Conector y cable IEEE 1394
El cable IEEE 1394 es el enlace de comunicación entre el escáner y el
controlador. Enchufe un extremo del cable en una de las conexiones
IEEE 1394 en la parte posterior del escáner. Enchufe el otro extremo en
la conexión IEEE 1394 del controlador.
Apilador estándar
El apilador se encuentra en la parte posterior del escáner. Cuando la
función de Retorno automático se ajusta a ATRÁS, los documentos
salen del escáner hacia el apilador. El apilador puede ajustarse a
cualquiera de las cuatro posiciones levantándolo o bajándolo. La altura
del apilador se debe adaptar al documento que se está explorando.
Tiene dos extensiones en su extremo que pueden extenderse para
poder colocar documentos más largos (hasta tamaño E o A0). Al
explorar documentos comunes (20 lb, 80g/m2), mueva el apilador al
segundo nivel, comenzando desde abajo.
NOTA: todos los documentos gruesos y los de 36 pulgadas (914 mm)
salen desde la parte posterior del escáner (sin importar el ajuste de
RETORNO AUTOMÁTICO). Al explorar documentos gruesos, el
apilador debe estar colocado en la posición más baja para permitir el
funcionamiento óptimo.
Ranura de salida de documentos
Cuando la función de RETORNO DE DOCUMENTOS se ha ajustado a
ATRÁS, los documentos salen del escáner a través de esta ranura y se
dirigen a la parte posterior del apilador.
LED de estado
El LED de estado digital proporciona información sobre la condición del
escáner y permite la comunicación con el controlador. Una P indica que
el escáner está funcionando normalmente y que ha establecido
comunicaciones con el controlador.
Interruptor de encendido/apagado
Este interruptor enciende y apaga el escáner. Pulse este interruptor a la
posición (I) para encender el escáner y a la posición (O) para apagarlo
12 • Familiarización Guia del usuario del SISTEMA DE EXPLORACIÓN DE FORMATO ANCHO DE

Cable de alimentación y conector
El cable de alimentación otorga energía al escáner. Enchufe un extremo
del cable en el escáner y el otro extremo en una toma de corriente.
Soporte
El soporte es estándar en SISTEMA DE EXPLORACION DE FORMATO
ANCHO 8825, 8830, y 8850 , y opcional en SISTEMA DE
EXPLORACION DE FORMATO ANCHO 721P . El soporte también
viene estándar con la Serie 510 del SISTEMA DE COPIA DE FORMATO
ANCHO.
Panel de control del escáner
El panel de control del escáner está dividido en tres secciones:
• La sección de teclas opcionales, que contiene las selecciones
de las opciones Selección de papel, Calidad de imagen y
Reducción/Ampliación.
• El visor gráfico y la sección de teclas de desplazamiento.
• La sección derecha, que contiene el teclado numérico, las teclas
de funciones especiales y las teclas de control de exploración.
Si la función de indicador acústico está activada (valor prefijado de
fábrica), se producirá una señal sonora cada vez que se pulse una tecla.
Si se pulsa una tecla incorrecta, se escucharán varias señales sonoras.
A: Sección de teclas de opciones D: Teclado numérico
B: Visor gráfico E: Teclas de funciones especiales
C: Teclas de control de exploración F: Teclas de navegación
Guia del usuario del SISTEMA DE EXPLORACIÓN DE FORMATO ANCHO DE Familiarización • 13

La mitad izquierda del panel de control del escáner reúne las teclas que
permiten seleccionar las distintas opciones. Está dividida en tres áreas
distintas: Selección de papel, Calidad de imagen y
Reducción/Ampliación.
TECLAS DE OPCIONES
Para seleccionar una opción, pulse la(s) tecla(s) debajo de la opción. En
algunos casos, el visor gráfico muestra una pantalla que requiere una
selección o entrada. Cuando se selecciona una opción, se enciende la
luz indicadora ubicada a la izquierda de la opción.
La ilustración siguiente muestra la sección de opciones del panel de
control del escáner.
N
orma
l
Poliéste
r
Auto
Preajustado
Selección deL papel
Ori
g
en Ti
p
o
F
ormato salida
Hoja
Sincroniz.
Manual
Vegetal/
Vitela
R4R2
R3
R1
Tipo
Línea
N
o
Original
Calidad de imagen
Mixto/
Person.
Foto
Supresión
de
f
ondo
Copia
Auto
R
educción/
Ampliación
Manual
Preajus-
tado
Auto
SELECCIÓN DE
PAPEL
El área de Selección de papel del panel de control del escáner le
permite seleccionar la Origen, Tipo y Formato de salida. La ilustración
siguiente muestra la sección de Selección de papel del panel de control.
N
ormal
Poliéster
Auto
Preajust.
Selección de papel
Origen Tipo
F
ormato salida
Ho
j
a
Sincr.
Manual
Vegetal/
Vite la
R4R2
R3
R1
14 • Familiarización Guia del usuario del SISTEMA DE EXPLORACIÓN DE FORMATO ANCHO DE

Origen
La opción Origen le permite seleccionar el origen del papel en el cual se
imprimirá la imagen. Para seleccionar la origen del papel, pulse la tecla
ubicada debajo de los ajustes de Origen hasta que se encienda la luz
indicadora de la opción deseada.
Los ajustes de Origen son:
• Hoja: este ajuste indica a la impresora que debe imprimir en una
hoja de papel insertada manualmente.
• R4: este ajuste se aplica a SISTEMA DE EXPLORACIÓN DE
FORMATO ANCHO XEROX 721P solamente. Cuando se
selecciona en la SISTEMA DE EXPLORACIÓN DE FORMATO
ANCHO XEROX 721P , las luces indicadoras de R1 y R3 se
iluminan, y la impresora selecciona el papel del Rollo 4.
• R3: este ajuste se aplica a SISTEMA DE EXPLORACION DE
FORMATO ANCHO 8850, Serie 510, y 721P s solamente.
Cuando se selecciona en estos sistemas, la luz indicadora de la
opción R3 se ilumina y la impresora selecciona el papel del Rollo
3.
• R2: esta opción indica a la impresora que seleccione el papel del
Rollo 2.
• R1: este ajuste indica a al impresora que seleccione el papel
guardado en el Rollo 1.
• Auto (ajuste de fábrica): este ajuste selecciona automáticamente
el rollo que contiene el papel que mejor se adapta al tamaño de
la imagen capturada. El escáner puede detectar
automáticamente la anchura de la mayoría de los documentos
explorados. Esto permite que la función Auto seleccione
automáticamente el rollo de papel más apropiado.
NOTA: el Rollo 2 y la alimentación de hojas son opcionales en la
SISTEMA DE EXPLORACION DE FORMATO ANCHO 8825. El rollo 2
es opcional en la Serie 510 de FORMATO ANCHO DE XEROX. Si estas
opciones no están instaladas, no pueden seleccionarse. Para imprimir
en una hoja cortada, el modo Hoja debe estar seleccionado. El modo
Auto no puede seleccionar una hoja cortada.
Tipo
La opción Tipo le permite seleccionar el tipo de material de impresión:
Poliéster, Vegetal/Vitela o Normal. Para seleccionar el tipo de material,
pulse la tecla debajo de los ajustes de Tipo hasta que la luz indicadora
de la opción deseada se ilumine.
NOTA: sólo pueden seleccionarse los tipos de material cargados en la
impresora. Cuando se selecciona un rollo, el tipo de papel de ese rollo
también se selecciona automáticamente. Si se ha cargado más de un
tipo de material cuando el origen de material se ha ajustado a Auto, la
prioridad es Normal (primero), Vegetal/Vitela (segundo), y Poliéster
(tercero). Consulte el manual del operador correspondiente para las
instrucciones sobre cómo cargar los rollos y especificar el tipo y la
anchura del papel.
Guia del usuario del SISTEMA DE EXPLORACIÓN DE FORMATO ANCHO DE Familiarización • 15

Formato de salida
La opción Formato de salida permite seleccionar el tamaño al que se
cortará el papel alimentado en el rollo. Tiene tres modos: Manual,
Preajustado y Sincronizado.
Manual
Manual le permite introducir la longitud y anchura seleccionada
manualmente.
Para seleccionar el modo Manual:
1. Pulse la tecla situada debajo de Formato de salida hasta que se
ilumine el indicador de Manual, entonces aparecerá la pantalla
FORMATO SALIDA ESPECIAL.
NOTA: si la luz indicadora ya está iluminada, pulse la tecla una vez para
ver la pantalla.
FORMATO SALIDA ESPECIAL
INTRODUZCA TAMAÑO ESPECIAL:
ANCHURA (11.0 - 36.0): 11.0 PULG.
LONGITUD (8.3 - 1200): 8.5 PULG
2. Pulse la tecla Anterior o Siguiente para seleccionar ANCHURA o
LONGITUD.
3. Pulse la tecla Intro para confirmar la selección.
4. Use el teclado numérico para introducir el valor deseado.
NOTA: el valor introducido debe estar comprendido entre los límites que
aparecen entre paréntesis en la pantalla.
5. Pulse la tecla Intro para confirmar el valor.
6. Repita los pasos 3 a 5 para introducir el valor para el ajuste
restante.
7. Cuando los valores establecidos para la ANCHURA y la
LONGITUD sean los correctos, pulse la tecla Salir para volver a
la pantalla LISTA.
Preajustado
La opción Preajustado permite al operador seleccionar la longitud
predefinida a la que se cortará el rollo de papel durante la impresión. La
especificación de la anchura asociada dependerá de la selección del
origen del papel. Si la selección de Origen del papel está en la posición
Auto, el sistema seleccionará el rollo de papel que mejor se ajuste a la
anchura establecida. Si el Origen del papel se ha ajustado a R1, R2, R3
o R4, el sistema utilizará el rollo de papel seleccionado sin tener en
cuenta la anchura especificada.
Para seleccionar el modo Preajustado:
16 • Familiarización Guia del usuario del SISTEMA DE EXPLORACIÓN DE FORMATO ANCHO DE

1. Pulse la tecla situada debajo de Formato de salida hasta que se
ilumine el indicador Preajustado. Aparecerá la pantalla
FORMATO SALIDA PREAJUSTADO.
NOTA: si la luz indicadora ya está iluminada, pulse la tecla una vez para
ver la pantalla.
FORMATO SALIDA PREAJUSTADO
SELECCIÓN: 8.5 X 11 ANSI A
2. Pulse la tecla Anterior o Siguiente para seleccionar una opción
de la lista.
NOTA: los formatos pueden agregarse o eliminarse de la lista. Consulte
"Formatos especiales" en la sección "Menú principal" para más
información.
3. Pulse la tecla Intro para confirmar la selección y regresar a la
pantalla LISTA.
Sincronizado
Cuando se selecciona el modo Sincronizado, se mide la longitud del
original mientras éste pasa a través del escáner y corta de forma
automática el papel en la impresora para que se ajuste a la longitud del
documento original.. El valor Sincronizado es el valor prefijado de
fábrica. Para seleccionar el modo Sincronizado, pulse la tecla situada
debajo de Formatos de salida hasta que se ilumine la luz indicadora de
Sincronizado.
CALIDAD DE IMAGEN
La parte referente a la Calidad de imagen del panel de control del
escáner permite al operador realizar los ajustes necesarios a la imagen
para obtener una copia de la mejor calidad posible. Contiene las
opciones Tipo, Supresión de fondo y Copia.
La ilustración siguiente muestra la porción de Calidad de imagen del
panel de control.
Guia del usuario del SISTEMA DE EXPLORACIÓN DE FORMATO ANCHO DE Familiarización • 17

Tipo
Línea
N
o
Original
Calidad de imagen
Mixto/
Personaliz.
Foto
Supresión de
f
ondo
Co
p
ia
Auto
Tipo
La opción Tipo le permite especificar el tipo de original. Para seleccionar
un tipo de documento, pulse la tecla situada debajo del ajuste de Tipo
hasta que la luz indicadora de la opción deseada se ilumine.
Los ajustes de Tipo son:
Línea (valor prefijado de fábrica): seleccione Línea para una imagen que
contenga texto, dibujos lineales o una mezcla de ambos. Dependiendo
del modo seleccionado (copia o exploración) es posible ver una de las
pantallas siguientes. Para obtener información adicional consulte la
sección Calidad de imagen.
• NOTA: MODO DE LÍNEA: en la pantalla OPCIONES DE COPIA
(LÍNEA) sólo se encuentra disponible con el controlador HFT y la
tecla de la función Turbo III instalada.
OPCIONES DE EXPLORACIÓN (LÍNEA)
9
VISTA PREVIA
BINARIZACI
Ó
N:
FORMATO DE
ARCHIVO:
ERROR
TIFF
OPCIONES DE COPIA (L
Í
NEA)
9
BITONAL
9
CONSERVACI
Ó
N DE L
Í
NEA DE REDUCCI
Ó
N
MODO DE
L
Í
NEA:
MEJOR CI
18 • Familiarización Guia del usuario del SISTEMA DE EXPLORACIÓN DE FORMATO ANCHO DE

• Foto: seleccione Foto cuando el documento contiene una
imagen en escala de grises o en color, como una fotografía. En
el modo de exploración, aparecerá la pantalla siguiente. Para
obtener información adicional consulte la sección Calidad de
imagen.
OPCIONES DE EXPLORACIÓN (FOTO)
CREAR VISTA PREVIA
COMPRESIÓN:
FORMATO DE
A
RCHIVO:
RAW
TIFF
NOTA: supresión de fondo no puede utilizarse con el ajuste Foto. Si se
selecciona Foto, Supresión de fondo se desactiva automáticamente.
• Mixto/Personalizado: seleccione Mixto/Personalizado cuando el
documento contiene una mezcla de imágenes fotográficas y
lineales o imágenes en escala de grises. En el modo de
exploración, aparecerá la pantalla siguiente. Para obtener
información adicional consulte la sección Calidad de imagen.
OPCIONES DE EXPLORACIÓN (COLOR)
9
VISTA PREVIA
FORMAT
O
COMPRESIÓN:
TIFF
PACKBITS
NOTA: la opción Supresión de fondo no se puede usar al escanear en
color y cuando Mixto/Personalizado está seleccionado Si está
seleccionado OPCIONES DE EXPLORACIÓN (COLOR), la Supresión
de fondo se desactiva automáticamente.
NOTA: la velocidad de exploración varía dependiendo de la selección.
Las velocidades se indican en el Apéndice 1.
Supresión de
fondo
Supresión de fondo
La opción Supresión de fondo contiene un medio de corrección de
documentos que presentan un pobre contraste entre la imagen en
primer plano y la imagen de fondo. Las opciones de Supresión de fondo
interactúan con la función de Calidad de imagen dinámica (CI DINAM),
que pre-explora la imagen, para asegurar la mejor calidad de imagen
posible. Para seleccionar esta función vaya a Menú, Configuración,
Control del escáner.
Con la introducción de la versión 9.1 del software, el usuario, además de
las teclas del modo de supresión de fondo del panel de control, tiene
ahora también la opción de habilitar o inhabilitar el método de supresión
de fondos dinámica. Cuando está inhabilitado, se habilita el método de
Guia del usuario del SISTEMA DE EXPLORACIÓN DE FORMATO ANCHO DE Familiarización • 19

supresión de fondos estática. Menú de referencia, Configuración, Mejora
de imágenes.
El valor prefijado es: Supresión de fondo Auto, Supresión de fondos
dinámica habilitada.
La supresión de fondos estática no se encuentra disponible en el modo
de productividad.
IMAGE ENHANCEMENT
COLOR IQ: SRGB
MEJORA DE IMÁGENES
CI DE COLOR:
9
SUPRESIÓN DE FONDOS DINÁMICA
SRGB
NOTA: Supresión de fondo se desactiva al explorar en color y
seleccionar MIXTO.
Hay cuatro opciones posibles:
No Este ajuste desactiva la supresión de fondo. Produce un
documento que reproduce todas las características del documento
original, con un nivel de alteración mínimo. Elija esta opción cuando:
• el borde de ataque del documento sea muy diferente del resto
del documento (por ejemplo, cuando el borde de ataque
contiene un borde negro).
• desee copiar mapas con escalas de grises o con secciones en
color (este modo es ideal para estos originales).
• desee conservar más información de color claro, como gris claro
o amarillo.
NOTA: si se ha seleccionado Foto como el tipo de original, el ajuste No
se selecciona automáticamente. El contraste aún puede ajustarse
utilizando las funciones de Calidad de imagen.
(Claro) Esta función es más eficaz en los originales impresos en
material transparente o translúcido como vitela (papel de calco) o
poliéster, o con materiales que tengan niveles medios de color en el
fondo y que estén impresos en materiales opacos. Estos documentos
tienen un contraste más alto entre el contenido y el fondo que los
documentos más oscuros, pero menos contraste que los documentos
normales.
(Oscuro) Esta es la opción más adecuada para los originales que
tengan un fondo oscuro o con contraste medio entre el contenido y el
fondo. En este modo no se suprime el fondo, sino que se resalta la
imagen para así aumentar el contraste.
Auto (prefijada de fábrica): el escáner ajusta automáticamente los
parámetros de calidad de la imagen para obtener la mejor copia posible.
20 • Familiarización Guia del usuario del SISTEMA DE EXPLORACIÓN DE FORMATO ANCHO DE

NOTA: los tres ajustes de Supresión de fondo pueden ajustarse
adicionalmente cambiando el ajuste de contraste en el área de Calidad
de copia.
COPIA
Copia
La opción Copia permite al operador aumentar o reducir el nivel de
contraste con respecto al documento original. Pulse la tecla de flecha
hacia abajo para oscurecer el contraste. Pulse la tecla de flecha hacia
arriba para aclarar el contraste. La luz indicadora del ajuste de contraste
seleccionado se ilumina. El ajuste de contraste medio es el prefijado de
fábrica.
Puede utilizar esta función para ajustar más aún los efectos de las
selecciones de Tipo y Supresión de fondo. Esta función puede utilizarse
con los cuatro modos de Supresión de fondo.
REDUCCIÓN Y
AMPLIACIÓN
El área de Reducción/Ampliación del panel de control del escáner le
permite seleccionar una de los tres modos de reducción/ampliación:
Auto, Manual, y Preajustado. La ilustración siguiente muestra la porción
de Reducción/Ampliación del panel de control.
NOTA: Reducción/Ampliación sólo puede seleccionarse en el modo de
copia.
R
educción/
Ampliación
Manual
Preajus-
tado
Auto
Auto
El modo Auto ajusta automáticamente el grado de Reducción/Ampliación
al tamaño del papel seleccionado. Para seleccionar el modo Auto, pulse
la tecla situada debajo de Reducción/Ampliación hasta que la luz
indicadora Auto se ilumine.
NOTA: el tamaño del papel de salida se debe conocer de antemano
para poder utilizar la función de reducción/ampliación automática, por lo
que no será una opción válida si se han seleccionado las funciones
Sincronizado y origen de material Auto u Hoja. Si selecciona esta
Guia del usuario del SISTEMA DE EXPLORACIÓN DE FORMATO ANCHO DE Familiarización • 21

combinación, aparecerá el mensaje COMBINACIÓN AUTO
INCORRECTA.
Manual
El modo Manual le permite reducir la imagen capturada por el escáner
hasta un 25% o ampliarla hasta un 400% del tamaño original antes de
que la copia se imprima.
Para seleccionar el modo Manual:
1. Pulse la tecla localizada debajo de Reducción/Ampliación hasta
que la luz indicadora Manual se ilumine. Aparecerá la pantalla
de REDUCCIÓN/AMPLIACIÓN MANUAL.
NOTA: si la luz indicadora ya está iluminada, pulse la tecla una vez para
ver la pantalla.
REDUCCIÓN/AMPLIACIÓN MANUAL
ENTRE (25.0 – 400.0): 100.0%
2. Introduzca un porcentaje de reducción/ampliación entre 25 y
400. Puede seleccionar un valor entre estos límites en
incrementos del 0.1%.
3. Pulse la tecla Intro para confirmar su selección y regresar a la
pantalla LISTA, la cual mostrará el nuevo porcentaje de
reducción/ampliación.
NOTA: con la tecla Salir se rechaza la selección y se regresa al ajuste
anterior.
Preajustado
El modo Preajustado (valor prefijado de fábrica) le permite seleccionar
un porcentaje predefinido de Reducción/Ampliación.
Para seleccionar el modo Preajustado:
1. Pulse la tecla debajo de Reducción/Ampliación hasta que la luz
indicadora Preajustado se ilumine. Aparecerá la pantalla de
REDUCCIÓN/AMPLIACIÓN PREAJUSTADA.
NOTA: si la luz indicadora ya está iluminada, pulse la tecla una vez para
ver la pantalla.
REDUCCIÓN/AMPLIACIÓN PREAJUSTADA
SELECCIONE:
100.0%
22 • Familiarización Guia del usuario del SISTEMA DE EXPLORACIÓN DE FORMATO ANCHO DE

2. Pulse la tecla Anterior o Siguiente hasta que aparezca el
porcentaje deseado de reducción/ampliación. Las selecciones
posibles son una combinación de los valores siguientes:
• 50%, 100% (prefijado) y 200%
• 65% y 129%, si los tamaños ANSI y ARCH están habilitados
• 71% y 141%, si los tamaños ISO A, ISO B o JIS B están
habilitados
• Hasta seis valores preajustados adicionales, si dichos valores se
han definido usando la función del menú Preajustes de R/A
ESPECIALES.
NOTA: consulte "Series de papel" en la sección "Menú principal" para
más información acerca de cómo habilitar la serie de materiales y definir
preajustes personalizados.
3. Pulse la tecla Intro para confirmar su selección y regresar a la
pantalla LISTA, la cual mostrará el nuevo porcentaje de
reducción/ampliación.
NOTA: con la tecla Salir se rechaza la selección y se regresa al ajuste
anterior.
La parte central del panel de control del escáner contiene el visor gráfico
y las teclas de desplazamiento. La ilustración siguiente muestra el área
central del panel de control.
VISOR GRÁFICO Y
TECLAS DE
DESPLAZAMIENTO
A
nterio
r
Intro Salir ModoMenú
Siguiente
LISTA PARA
COPIAR
INSERTE DOCUMENTO
1
100.0
AUTO
VISOR GRÁFICO
El visor gráfico le proporciona información e instrucciones relacionadas
con el sistema. Consta de hasta cuatro líneas de texto y gráficos. El
visor puede ajustarse hacia arriba para verlo mejor.
TECLAS DE
DESPLAZAMIENTO
Las teclas de desplazamiento, situadas en la parte inferior de la pantalla,
se utilizan para moverse por las distintas pantallas de los menús, para
seleccionar distintos elementos de la pantalla o para especificar
parámetros cuando aparece una pantalla de opciones. Algunas de estas
teclas cumplen más de una función, según la pantalla que aparezca en
cada momento. Estas funciones especiales serán tratadas más
adelante.
Guia del usuario del SISTEMA DE EXPLORACIÓN DE FORMATO ANCHO DE Familiarización • 23

Menú
La tecla Menú proporciona acceso al menú principal. Si estuviese
abierto algún menú, al pulsar esta tecla se cerrarían los menús y se
volvería directamente al estado "LISTA..." anterior.
Anterior
La tecla Anterior destaca el elemento anterior de una lista.
Siguiente
La tecla Siguiente destaca el elemento siguiente de una lista.
Intro
La tecla Intro confirma la selección de un elemento destacado
actualmente o confirma un valor numérico introducido.
Salir
La tecla Salir cancela una operación de selección y regresa a la pantalla
anterior. Tiene otros efectos, dependiendo de la situación específica,
que se explicarán más adelante.
Modo
La tecla Modo es una selección válida solamente cuando la pantalla
muestra LISTA PARA.... Esta tecla se usa para cambiar entre el modo
LISTA PARA COPIAR y el modo LISTA PARA EXPLORAR. Solo se
puede ingresar al modo EXPLORAR si el
SISTEMA DE EXPLORACION
DE FORMATO ANCHO
está configurado para el uso en una red.
A continuación se muestran ejemplos de la pantalla LISTA en los modos
COPIA y EXPLORACIÓN.
NOTA: el modo de copia se desactivará y no se podrá acceder a la
pantalla LISTA PARA COPIAR cuando se active OPCIÓN DE
EXPLORACIÓN (COLOR) y la impresora color esté conectada al
AccXES. Cuando el escáner esté encendido y la inicialización haya
finalizado, aparecerá la pantalla LISTA PARA EXPLORAR. Además, si
el modo EXPLORAR está desactivado y la impresora en color está
conectada, el escáner se desactivará.
LISTA PARA COPIAR
INSERTE DOCUMENTO
100.0%
AUTO
1
LISTA PARA EXPLORAR
INSERTE DOCUMENTO
400 PPP
AUTO
TIFF/CCITTG41
BIT
24 • Familiarización Guia del usuario del SISTEMA DE EXPLORACIÓN DE FORMATO ANCHO DE

En el modo COPIAR, la imagen o imágenes exploradas se imprimen en
la impresora y luego se eliminan del disco duro.
En el modo EXPLORAR, la imagen o imágenes se almacenan en el
disco duro para que puedan ser recuperadas por otros dispositivos
remotos conectados en red. Si necesita información adicional sobre el
modo EXPLORAR, consulte la sección "Exploración en entornos de red".
NOTA: el modo EXPLORAR es opcional en la 8825 SISTEMA DE
EXPLORACION DE FORMATO ANCHO. Póngase en contacto con el
técnico de XES para información sobre el pedido.
El lado derecho del panel de control del escáner tiene un teclado
numérico para introducir cantidades, teclas para la selección de otras
funciones y teclas para el control de la exploración e impresión de
imágenes. A la izquierda de algunas de estas teclas se encuentran las
luces indicadoras que se iluminan cuando se selecciona la función
asociada.
TECLADO NUMÉRICO
Y TECLAS DE
FUNCIONES
ESPECIALES
/CONTROL
Parar
Co menza r
1
Transformación
Muestra
Interr.
Impresora
Almacenar/
Recuperar
Lotes
Creación de
j
uegos
Acabadora
2
ABC
4
GHI
5
JKL
6
MNO
7
PRS
8
TUV
9
WXY
3
DEF
0
C/CA
/.
TECLADO
NUMÉRICO
El teclado numérico contiene las teclas de números 0 a 9, la tecla
decimal y la tecla C/CA.
Teclas numéricas (0-9)
Estas teclas se utilizan para introducir números, claves y campos de
cantidad de copias.
NOTA: las letras al lado de los números son para introducir números de
identificación de Usuario y Cuentas e información de Directorio de
exploración.
Tecla decimal
Esta tecla se usa para la introducción de valores numéricos y entradas
de series para los campos de números de cuentas.
NOTA: la barra diagonal (/) hacia la izquierda del decimal es para el uso
futuro.
Guia del usuario del SISTEMA DE EXPLORACIÓN DE FORMATO ANCHO DE Familiarización • 25

Tecla C/CA (Eliminar/Eliminar todo)
Esta tecla tiene las siguientes funciones:
• En el modo LISTA PARA COPIAR, si pulsa esta tecla una vez
restaura la cuenta de copia actual a uno. Si la pulsa dos veces
dentro de un segundo restaura los parámetros de copia a los
ajustes prefijados.
• En el modo LISTA PARA EXPLORAR, esta tecla muestra la
pantalla para eliminar la imagen explorada.
• En el modo LISTA PARA CREAR JUEGOS, esta tecla muestra
el documento explorado. (Consulte la sección Tecla Creación de
juegos obtener más información).
• Si se encuentra en el estado de introducción de campos de
entrada de números, esta tecla actúa como una tecla de
retroceso/borrar. Si elimina el último número, el campo numérico
vuelve a cero.
• Si se encuentra en el modo de introducción de claves y campos
de entrada de series, esta tecla actúa como una tecla de
retroceso. Cuando se elimina el último carácter, el campo
queda en blanco.
• Si se encuentra en campos de entrada de cantidades, esta tecla
restaura el campo a 1.
TECLAS DE
FUNCIONES
ESPECIALES
Las teclas de funciones especiales se utilizan para activar, desactivar o
cambiar parámetros asociados con funciones especiales. Cada vez que
se activa una función, se ilumina una luz indicadora junto a la tecla de
dicha función.
Las teclas de funciones especiales incluyen Interrupción de impresora,
Almacenar/Recuperar, Acabadora, Creación de juegos, Lotes,
Transformación y Muestra. Estas teclas se describen en detalle en la
sección Teclas de funciones especiales de esta guía.
TECLAS DE
CONTROL DE
EXPLORACIÓN
Las teclas Comenzar y Parar controlan la exploración e impresión de
imágenes.
Tecla Comenzar
La tecla Comenzar se utiliza para iniciar la secuencia de copia cuando la
función de exploración automática no está habilitada.
Si pulsa la tecla Comenzar cuando la máquina no está lista para copiar o
al haber una combinación automática no válida, el sistema emitirá un
sonido para indicar que se ha pulsado una tecla no válida. Si pulsa la
tecla Comenzar cuando el estado es LISTA PARA COPIAR o LISTA
PARA EXPLORAR, el documento se explora.
NOTA: COMBINACIÓN AUTO INCORRECTA indica una combinación
incompatible de ajustes automáticos (por ejemplo, la Fuente de
selección de papel ajustada en Hoja o Auto, el formato de salida de
Selección del papel ajustado a Sincronizado, y la Reducción/Ampliación
ajustada a Auto).
26 • Familiarización Guia del usuario del SISTEMA DE EXPLORACIÓN DE FORMATO ANCHO DE

Tecla Parar
La tecla Parar le permite detener inmediatamente la operación de
exploración para evitar dañar un documento. La información ya
explorada se elimina. La pantalla LISTA le pide que retire el documento.
La impresora y el controlador
Para obtener información acerca de los componentes de la impresora y
del controlador del sistema SISTEMA DE EXPLORACION DE
FORMATO ANCHO
y sobre la conectividad de la red, consulte la
documentación que se indica a continuación.
El Manual del operador de SISTEMA DE EXPLORACION DE
FORMATO ANCHO 8825/8830, Manual del operador de SISTEMA DE
EXPLORACION DE FORMATO ANCHO 8850 y Serie 510, el Manual
del operador de la impresora de planos SISTEMA DE EXPLORACION
DE FORMATO ANCHO 721P y la Guía del Usuario ColorgrafX X2
contienen instrucciones para la instalación del papel y otros suministros,
así como también instrucciones detalladas sobre las operaciones de la
impresora.
El Manual de configuración del controlador SISTEMA DE
EXPLORACION DE FORMATO ANCHO 8825/8830/8850/Serie
510/721P contiene detalles acerca de la configuración del controlador
que se usa con las impresoras 8825/8830/8850. La Guía del Usuario de
la Web PMT (para la versión de Firmware 8.0) contiene detalles sobre la
configuración de los ajustes del controlador que se usan con la
impresora de color SISTEMA DE EXPLORACIÓN DE FORMATO
ANCHO XEROX X2 TECH.
El Manual del administrador de la red de SISTEMA DE EXPLORACION
DE FORMATO ANCHO 8825/8830/8850/721P contiene información útil
acerca de la conectividad de la red y le proporciona ayuda para
determinar los ajustes de conectividad de la red.
Encendido de la SISTEMA DE
EXPLORACIÓN DE FORMATO
ANCHO XEROX
Para encender el sistema SISTEMA DE EXPLORACIÓN DE FORMATO
ANCHO XEROX , primero debe encender el escáner y esperar 30
segundos o asegurarse de que se muestra una P en el LED de estado,
en la parte posterior del escáner. Después, encienda el controlador y a
continuación la impresora. El procedimiento para encender el
controlador y la impresora es diferente para la 8825/8830/8850/Serie
510 y la 721P. Siga las instrucciones proporcionadas en esta sección
para su sistema.
Encendido inicial
Cuando el escáner SISTEMA DE EXPLORACION DE FORMATO
ANCHO está presente, el parámetro de DDS debe ajustarse en
HABILITADO para poder usar las funciones de copia/exploración. Si el
parámetro de DDS se ha ajustado a INHABILITADO, las funciones de
copia/exploración quedan desactivadas.
El valor prefijado para este parámetro es INHABILITADO. Debe
asegurarse de que se ha seleccionado Habilitado al encender el sistema
SISTEMA DE EXPLORACIÓN DE FORMATO ANCHO por primera vez.
Guia del usuario del SISTEMA DE EXPLORACIÓN DE FORMATO ANCHO DE Familiarización • 27

Una vez que se ajusta el parámetro de DDS, espere 30 segundos, y
después apague y encienda el sistema. Una vez que este parámetro
queda habilitado, el mismo permanecerá habilitado (aún después de que
se realicen actualizaciones posteriores de software).
En la SISTEMA DE EXPLORACION DE FORMATO ANCHO 8825,
8830, 8850 y Serie 510, este parámetro se puede establecer ya sea
desde la pantalla CONFIGURACIÓN DEL CONTROLADOR del panel de
control de la impresora o desde la página CONFIGURACIÓN DE LA
IMPRESORA/Otros de Web PMT. En la SISTEMA DE EXPLORACION
DE FORMATO ANCHO 721P , sólo se puede configurar desde Web
PMT. Para obtener más información, consulte el Manual de
configuración del controlador de 8825/8830/8850 o la Guía del usuario
de la Herramienta de administración de la impresora de web (Web
PMT).
28 • Familiarización Guia del usuario del SISTEMA DE EXPLORACIÓN DE FORMATO ANCHO DE

Encendido del
escáner
Para encender el escáner, coloque el interruptor de encendido/apagado,
ubicado en la parte posterior del escáner en la posición I, como se
muestra a continuación. Espere 30 segundos o hasta que el LED de
estado muestre una P.
Cuando se enciende el escáner, la lámpara fluorescente que se
encuentra en su interior se debe iluminar inmediatamente; si esto no
ocurre, consulte la sección "Resolución de problemas" de esta guía.
Encendido del
controlador y la
impresora SISTEMA
DE EXPLORACIÓN
DE FORMATO
ANCHO XEROX
(8825/8830/8850)
Ciertos controladores reciben potencia de la impresora. No tienen sus
propios interruptores de encendido.
NOTA: asegúrese de que primero se encienda el escáner y de que
aparezca la P en la ventana indicadora de estado.
Para encender estos controladores y la impresora, realice los siguientes
pasos:
1. Coloque el interruptor de encendido de la impresora en la
posición Apagado (O).
2. Coloque el interruptor del disyuntor en la posición de Encendido
(I).
3. Coloque el interruptor de encendido de la impresora en la
posición Encendido (I).
Guia del usuario del SISTEMA DE EXPLORACIÓN DE FORMATO ANCHO DE Familiarización • 29

A: Controlador
B: Interruptor del disyuntor
C: Interruptor de encendido de la impresora
30 • Familiarización Guia del usuario del SISTEMA DE EXPLORACIÓN DE FORMATO ANCHO DE

NOTA: asegúrese de que primero se encienda el escáner y de que
aparezca la P en la ventana indicadora de estado.
El controlador HFT tiene su propio interruptor de encendido. Al
encenderlo, encienda primero el controlador y luego la impresora.
Interruptor de
encendido de la
Serie 510
Interruptor de
encendido de
721P
Interruptor de
encendido del
controlador
Encendido del
controlador HFT y
la impresora
(Serie
8825/8830/8850/51
0 FORMATO
ANCHO DE
XEROX /721P)
Guia del usuario del SISTEMA DE EXPLORACIÓN DE FORMATO ANCHO DE Familiarización • 31

Encendido de la
impresora y el
controlador (X2
TECH)
NOTA: asegúrese de que primero se encienda el escáner y de que
aparezca la P en la ventana indicadora de estado.
Tanto el controlador KLF como la impresora X2 TECH, tienen su propio
interruptor. Al encenderlos, encienda primero la impresora, luego el
escáner y luego el controlador.
Calentamiento del
escáner
El escáner necesita por lo menos 45 segundos para calentarse e
inicializarse una vez que enciende
SISTEMA DE EXPLORACION DE
FORMATO ANCHO. Una vez que se completa la inicialización, se
muestra la pantalla LISTA. A continuación se muestra un ejemplo de la
pantalla LISTA.
LISTA PARA COPIAR
INSERTE DOCUMENTO
AUTO
1
100.0
Ahora puede introducir un documento en la bandeja de alimentación de
documentos del escáner. El escáner transportará el documento a la
posición de comienzo. Este proceso de transporte del documento se
conoce como transferencia.
Si no puede introducir un documento en el mecanismo de alimentación y
logre la transferencia después de aproximadamente 4 minutos, consulte
la sección de "Resolución de problemas" de esta guía.
Apagado del sistema
Para apagar el sistema SISTEMA DE EXPLORACION DE FORMATO
ANCHO, haga lo siguiente:
1. Apague el controlador y la impresora.
• Para la 8825/8830/8850/Serie 510 , coloque el interruptor del
disyuntor en la posición Apagado (O). Después, coloque el
interruptor de la impresora en la posición Apagado (O).
• Para la 721P SISTEMA DE EXPLORACION DE FORMATO
ANCHO, primero apague la impresora. Después, apague el
controlador.
2. Apague el escáner pulsando el Interruptor de
encendido/apagado en la parte posterior del escáner a la
posición Apagado (O) como se muestra a continuación.
32 • Familiarización Guia del usuario del SISTEMA DE EXPLORACIÓN DE FORMATO ANCHO DE

Guia del usuario del SISTEMA DE EXPLORACIÓN DE FORMATO ANCHO DE Familiarización • 33


Calidad de documentos
Calidad de documentos
La calidad de los documentos es el factor principal para la obtención de
buenas copias de originales explorados. Para la mayoría de los
documentos, las cuatro selecciones de la tecla Supresión de fondo con
la supresión de fondos dinámica habilitada, la cual es el ajuste prefijado.
Sin embargo, algunos documentos requieren ajustes manuales de las
funciones para obtener la mejor calidad de copia posible.
Esta sección explica la función CI dinámica, describe las características
de un documento de buena y de mala calidad, ofrece sugerencias para
la preparación y organización de documentos para la exploración, y
resume los procedimientos de exploración de documentos de diferentes
tipos de calidad.
CI dinámica
La función CI dinámica de SISTEMA DE EXPLORACION DE
FORMATO ANCHO elimina la necesidad de realizar ajustes manuales
adicionales para la mayoría de los documentos de entrada. Para
activar/desactivar esta función, consulte la sección Control del escáner,
dentro de la sección Menú, Configuración.
Supresión de fondos dinámica
Ajuste dinámico de la
calidad de copia
La supresión de fondos dinámica elimina la necesidad de hacer ajustes
manuales adicionales a la mayoría de los documentos de entrada. Menú
de referencia, Configuración, Mejora de imágenes.
Esta función permite que el sistema se ajuste dinámicamente con cada
documento. Existen dos modos asociados a esta función:
• Si la supresión de fondos dinámica está habilitada, la imagen es
controlada en forma continua a medida que se explora y los
parámetros de calidad de la copia se ajustan para lograr la mejor
calidad de copia posible.
• Si la supresión de fondos dinámica no está habilitada, el proceso
toma una imagen preliminar de 0.70 pulg. (17.8 mm) de toda la
anchura de la imagen, después de explorar 1.5 pulgadas. Utiliza
este área fija para ajustar los parámetros de copia para el resto
de la imagen que se está explorando.
Guia del usuario del SISTEMA DE EXPLORACIÓN DE FORMATO ANCHO DE Familiarización • 35

La supresión de fondos dinámica sólo controla el documento en la
dirección de procesamiento, desde el borde de avance hasta el borde de
fuga. No puede hacer ajustes del lado izquierdo al derecho. Por
ejemplo, si el documento de entrada es oscuro, la supresión de fondos
dinámica realiza la compensación automática adecuada para optimizar
la reproducción de los detalles oscuros. Si el documento de entrada
tiene un fondo pálido, la función permitirá la reproducción fiel del original.
Sin embargo, el fondo pálido debe insertarse con el lado pálido
enfrentando la dirección de proceso, y el lado más oscuro primero.
En algunos casos, es posible que desee optimizar los ajustes para
documentos individuales. Por ejemplo, es posible que no desee realizar
una reproducción fiel de líneas de montado, u otras marcas en el
original. Por este motivo, se dispone de diversos controles para la
selección de tipos de documentos, calidad de imagen del documento,
oscuridad deseada de las copias y supresión de fondo.
Cuando la supresión de fondos dinámica está habiltada, usa la
información que obtiene del documento capturado en el proceso de
exploración para establecer ajustes de calidad de imagen. El sistema se
ajusta automáticamente considerando la oscuridad del fondo y el
contenido de la imagen a lo largo del documento. Cuando no está
habilitada, solo utiliza la información en un área de 0.70 pulg (17.8 mm)
de la anchura del documento para establecer los ajustes de calidad de
imagen. Por consiguiente, se pueden obtener los mejores resultados si
se inserta el documento por un borde que contenga una muestra
representativa tanto del fondo como del contenido de la imagen.
La supresión de fondos dinámica proporciona una copia fiel de la
mayoría de los documentos incluyendo copias de líneas azules, copias
azules, texto/dibujos lineales en color y documentos que contienen
combinaciones de medios tonos y dibujos, o dibujos y fotografías. Para
los documentos con imágenes invertidas, debe habilitarse la función
INVERTIR. Consulte "Inversión de una imagen" en la sección "Teclas
de función especiales" para obtener información sobre la función
INVERTIR.
Función de detección
automática de los
bordes y centrado de
documentos
Las funciones ANCHO AUTO/CENTRO AUTO permiten al sistema
detectar automáticamente la anchura y el centro del documento. En el
caso de transparencias o documentos translúcidos, donde la detección
automática no es posible, el sistema le pide que introduzca la anchura
manualmente. Después, debe centrar el documento antes de introducirlo
en el escáner.
Puede activar o desactivar la función ANCHO/CENTRO AUTO en
cualquier momento. Consulte "Control del escáner" en la sección "Menú
principal" para obtener más información.
MODO DE PRODUCTIVIDAD: Esta función se encuentra disponible con
la versión de software 9.1 AccXES y requiere un nuevo SISTEMA DE
EXPLORACIÓN DE FORMATO ANCHO con la bandeja de alimentación
de documentos de productividad con los sensores detectores de bordes.
Esta función mide la anchura del documento sin realizar una pre-
exploración, requiriendo que el operador alinee manualmente el
documento dentro de los sensores. Los sensores de bordes eliminan la
necesidad de una pre-exploración aumentando consiguientemente la
capacidad de procesamiento global del sistema dando como resultado
una mayor productividad.
36 • Familiarización Guia del usuario del SISTEMA DE EXPLORACIÓN DE FORMATO ANCHO DE

Cuando se usa el MODO DE PRODUCTIVIDAD, el operador debe
seleccionar la serie de papel: ANSI, ARCH, ISO A, PERSONALIZADO,
etc. ya que el número de sensores que puedan proporcionarse no
pueden controlar cada tipo de papel. El modo PRODUCTIVIDAD puede
habilitarse o inhabilitarse en cualquier momento. Consulte "Control del
escáner" en la sección "Menú principal" para obtener más información.
Algunos documentos requieren realizar ciertos ajustes adicionales para
poder conseguir la mejor calidad de copia. Cuando se cuenta con
documentos originales de buena calidad, normalmente se obtienen
buenas copias en el primer intento, mientras que cuando el original no
tiene buena calidad habrá que hacer más de una prueba, con diferentes
valores de configuración, para obtener copias de la mejor calidad.
Determinación de la
calidad del
documento
Características de un
documento de buena
calidad
4" 4"
Contenido
Fondo
Los documentos de buena calidad poseen las siguientes características:
• Alto nivel de contraste entre el contenido (la imagen que
interesa) y el fondo. El contenido puede ser negro o de color.
• El contenido es un color sólido oscuro (azul oscuro en copia de
líneas azules y marrón oscuro en copia sepia) o negro de alta
densidad. La densidad del fondo es uniforme. Sólo hay un tipo
de fondo (por ejemplo, no hay adiciones en lápiz en una copia
de líneas azules). Si el documento es de tipo mixto, el contenido
es de color.
• Si el documento está compuesto de blanco sobre fondo negro o
azul, el contenido es claro o casi blanco, y el fondo es de color
negro uniforme de alta densidad o de color oscuro sólido.
• El fondo es blanco o de color claro, de densidad uniforme, y sin
puntos o defectos. La densidad del fondo es uniforme.
• El documento no presenta arrugas, pliegues, manchas, ni
ninguna otra marca extraña que el escáner pueda interpretar
como parte del contenido.
Los documentos de baja calidad requieren un cuidado especial para
poder obtener una imagen satisfactoria. Afortunadamente, la tecnología
de procesamiento de imágenes incorporada puede extraer imágenes
aceptables de documentos degradados a raíz de diversas clases de
problemas.
Características de un
documento de mala
calidad
Un documento de mala calidad presenta uno o más de los problemas
siguientes:
• Contenido claro. Ejemplos: copias azules muy claras o sobre-
expuestas; líneas claras a lápiz.
• Contenido de densidad variable (con partes claras y partes
oscuras).
• El contenido tiene dos o más densidades o colores (ejemplo,
adiciones en lápiz en un dibujo de tinta o lápiz y adiciones de
tinta en una copia sepia).
Guia del usuario del SISTEMA DE EXPLORACIÓN DE FORMATO ANCHO DE Familiarización • 37

• El fondo es oscuro o con nivel de oscuridad medio. Ejemplo:
copia azul sub-expuesta.
• El fondo presenta una densidad variable.
• El fondo tiene puntos.
• Hay arrugas, manchas, pliegues u otras marcas extrañas que el
escáner puede interpretar como parte del contenido.
Preparación de los documentos
Al preparar los documentos para la exploración, recuerde lo siguiente:
Si los documentos se han guardado enrollados, aplánelos. Será mucho
más fácil manejarlos si se guardan aplanados durante al menos 8 horas.
Cuanto más tiempo hayan estado aplanados los documentos, más fácil
resultará explorarlos. Los documentos enrollados típicamente se vuelven
a enrollar una vez explorados.
Si es posible, ordene los documentos que va a explorar de acuerdo con
las siguientes pautas:
En primer lugar, agrupe los documentos por tipos de papel: normal,
vegetal o poliéster. Dentro de cada tipo de documento, puede agruparlos
nuevamente por tipo de imagen (ejemplo, líneas azules, lápiz, sepia,
líneas, fotos, mixtos (foto y dibujos, líneas azules y lápiz) y así
sucesivamente).
Los documentos de Línea contienen líneas o texto en un fondo de
contraste pronunciado.
Documentos de Foto son imágenes de tono continuo o en escala de
grises.
Documentos Mixtos/Personalizados contienen elementos de líneas y
fotos o imágenes en medios tonos.
Si explora grupos de documentos del mismo tipo minimiza la cantidad de
cambios que necesita realizar en los ajustes de Calidad de imagen.
• Después, separe los documentos de cada tipo de papel en dos
grupos, "buenos" y "malos", según la evaluación de la calidad
del contenido y el fondo. Vea "Características de un documento
de buena calidad" y " Características de un documento de mala
calidad" en esta sección para obtener ayuda.
De este modo podrá explorar los documentos de buena calidad en
primer lugar y después dedicarse a los de mala calidad, que requerirán
mayor atención.
• A continuación, determine si tiene documentos invertidos
(ejemplo, contenido blanco o claro en un fondo oscuro). Si tiene
documentos invertidos, consulte "Inversión de una imagen" en la
sección "Teclas de funciones especiales".
• Por último, clasifique los documentos por tamaño. Esto
disminuye la cantidad de veces que necesitará cambiar los
ajustes de Formato de salida de Selección del papel al utilizar
tamaños de formatos preajustados o personalizados.
38 • Familiarización Guia del usuario del SISTEMA DE EXPLORACIÓN DE FORMATO ANCHO DE

Guia del usuario del SISTEMA DE EXPLORACIÓN DE FORMATO ANCHO DE Familiarización • 39
Estrategias de exploración
Al explorar documentos, siempre intente hacerlo primero utilizando los
ajustes prefijados de procesamiento de la imagen. Seleccione el tipo de
documento: Línea, Foto o Mixto/Personalizado y use los ajustes
prefijados para ese tipo. Estos ajustes han sido diseñados para producir
la calidad de imagen óptima para la mayoría de los documentos.
Si tiene un tipo de original especial, puede intentar utilizar algunas de las
funciones avanzadas de procesamiento de imagen del escáner. La tabla
2, en la página siguiente, describe las estrategias de exploración para
tipos de originales especiales.

Tabla 1. Estrategias de exploración para documentos especiales
Tipo de
original
Primer paso Segundo paso Tercer paso
Fotografía en
color
Ajuste el tipo de
original en Foto.
Ajuste el tipo de
original en
Mixto/Personaliz
ado y desactive la
Supresión del
fondo y Bitonal a
No.
Litografía en color
Ajuste el tipo de
original en
Mixto/Personaliz
ado y desactive la
Supresión del
fondo y Bitonal a
No.
Ajuste el tipo de
original en Foto.
.
Mapa en color
Ajuste el tipo de
original en
Mixto/Personaliza
do y desactive la
Supresión del
fondo y Bitonal a
SÍ.
Ajuste el tipo de
original en Línea
y desactive la
Supresión del
fondo.
Líneas azules
viejas o sepias,
con fondo oscuro
Ajuste el tipo de
original en Línea
y la Supresión del
fondo en original
oscuro y active la
opción Invertir, en
el menú
Transformación
and y Bitonal a
SÍ.
Ajuste el tipo de
original en Línea
y la Supresión del
fondo en Auto.
Ajuste el
contraste de
Copia según sea
necesario para
obtener la mejor
calidad de
imagen.
Líneas azules
viejas o sepia con
fondo oscuro y
palidez de un
borde a otro
Ajuste el tipo de
original en Línea
y la Supresión del
fondo en Auto y
Bitonal a SÍ.
Si la claridad
todavía es visible
en la copia, gire el
original 90
grados.
Generalmente,
alimentar el borde
más oscuro
primero
proporciona
mejores
resultados.
Ajuste el
contraste de
Copia según sea
necesario para
obtener la mejor
calidad de
imagen.
Dibujos de
líneas/texto muy
claro
Ajuste el tipo de
original, Línea y la
Supresión del
fondo en Auto
and Bitonal to
ON.
Si la claridad
todavía es visible
en la copia, gire el
original 90
grados.
Ajuste el
contraste de
Copia para
obtener la mejor
calidad de
imagen.
En reducción,
utilice supresión
de líneas.
Original con
líneas, foto o
Ajuste la
Supresión del
40 • Familiarización Guia del usuario del SISTEMA DE EXPLORACIÓN DE FORMATO ANCHO DE

mixto/personaliza
do en poliéster,
poliéster
transparente,
vegetal/vitela u
otro material
translúcido y
Bitonal a No
para Foto y
Mixto/Personaliz
ado.Bitonal a SÍ
para dibujos de
línea
fondo en (claro).
Original en
poliéster con
bandas en el área
de fondo
Ajuste la
Supresión del
fondo en (claro) y
Bitonal a No para
Foto y
Mixto/Personaliz
ado.Bitonal a SÍ
para dibujos de
línea.
Original en
poliéster con
texto borroso o
sombras grises
Ajuste la
Supresión del
fondo en (claro) y
ajuste el Tipo en
Línea o
Mixto/Personaliza
do y Bitonal a SÍ.
Guia del usuario del SISTEMA DE EXPLORACIÓN DE FORMATO ANCHO DE Familiarización • 41


Calidad de imagen
El área de Calidad de imagen del panel de control del escáner permite
realizar ajustes para el tipo de original y la copia para producir la mejor
calidad de copia. Contiene selecciones para Original (documento): Tipo
y Supresión de fondo y opciones más claras u oscuras para Copia.
La ilustración siguiente muestra la parte de Calidad de imagen del panel
de control.
Tipo
Línea
N
o
Original
Calidad de imagen
Mixto/
Person.
Foto
Supresión
de fondo
Copia
Auto
Tipo de original
Tipo
La opción Tipo le permite especificar el tipo de original. Para
seleccionar un tipo de documento, pulse la tecla situada debajo del
ajuste de Tipo
hasta que la luz indicadora de la opción deseada se
ilumine.
NOTA: Las OPCIONES DE EXPLORACIÓN no aparecerán a menos
que la función Explorar a red esté habilitada. El modo EXPLORAR es
una opción del SISTEMA DE COPIA DE FORMATO ANCHO DE
XEROX 8825 y Digital Solution. Si no se habilitó el modo EXPLORAR,
la información del SISTEMA DE ARCHIVOS no estará disponible. Para
solicitar esta función, comuníquese con el representante de XEROX.
Guia del usuario del SISTEMA DE EXPLORACIÓN DE FORMATO ANCHO DE Familiarización • 43

Los ajustes de Tipo son: Línea, Foto y Mixto/Person.
Tipo Línea
Línea (valor prefijado de fábrica): seleccione Línea para una imagen que
contenga texto, dibujos lineales o una mezcla de ambos. Cuando se
selecciona Línea, y dependiendo del modo seleccionado (copia o
exploración) aparece OPCIONES DE COPIA (LÍNEA) u OPCIONES DE
EXPLORACIÓN (LÍNEA). Las pantallas proporcionan opciones
adicionales para el usuario.
OPCIONES DE EXPLORACIÓN (LÍNEA)
9
VISTA PREVIA
BINARIZACI
Ó
N:
FORMATO DE
ARCHIVO:
ERROR
TIFF
El menú de OPCIONES DE EXPLORACIÓN (LÍNEA) le permite realizar
las siguientes funciones:
• Habilitar o inhabilitar VISTA PREVIA en el modo de Línea.
Cuando se habilita VISTA PREVIA, se crea un archivo JPEG
(.JPG) pequeño durante el proceso de exploración y se
almacena en el disco duro. El software AccXES Client Tools,
que funcione en un terminal conectado a la red, puede usar este
archivo para mostrar una vista previa de la imagen explorada.
• Habilitar la selección de BINARIZACIÓN: DIFUSIÓN DE
ERRORES, UMBRAL SIMPLE y BITONAL,
• Habilitar FORMATO DE ARCHIVO para seleccionar en qué
formato ha de guardarse el archivo
Para especificar las opciones de exploración en el modo de Línea:
1. Entre en el modo de EXPLORACIÓN pulsando la tecla Modo e
introduciendo el nombre del directorio.
2. Seleccione Línea pulsando la flecha debajo de Original, Tipo;
aparece la pantalla OPCIONES DE EXPLORACIÓN (LÍNEA).
3. Pulse la tecla Anterior o Siguiente para destacar la opción de
exploración que desee cambiar.
4. Realice una de las opciones siguientes:
• Para CREAR VISTA PREVIA, pulse la tecla Intro para habilitar o
inhabilitar la opción. Cuando la opción queda habilitada, se
muestra una marca de verificación en la casilla ubicada a la
izquierda de la opción. El ajuste prefijado de fábrica para ambas
opciones es habilitado.
NOTA: BITONAL, la mejor opción para dibujos de línea donde el
resultado deseado son líneas negras sobre un fondo blanco. La salida
no contendrá ninguna escala de grises.
44 • Familiarización Guia del usuario del SISTEMA DE EXPLORACIÓN DE FORMATO ANCHO DE

• Para BINARIZACIÓN, pulse la tecla Anterior o Siguiente para
destacar el formato de archivo deseado. Luego, pulse la tecla
Intro para seleccionar el formato destacado. Las opciones son:
DIFUSIÓN DE ERRORES, UMBRAL SIMPLE y BITONAL.
• Para FORMATO DE ARCHIVO, pulse la tecla Anterior o
Siguiente para destacar el formato de archivo deseado. Luego,
pulse la tecla
Intro para seleccionar el formato destacado. Las
opciones son TIFF (el formato del documento guardado es TIFF
de 1 bit), PDF (1 bit con compresión CIIT Grupo IV) y CALS1
(Compresión Grupo IV). El ajuste prefijado de fábrica es TIFF.
5. Repita los pasos 4 y 5 con cada opción que desee cambiar.
6. Pulse la tecla
Intro para confirmar la selección.
7. Pulse la tecla
Salir para regresar a la pantalla LISTA.
OPCIONES DE COPIA (L
Í
NEA)
9
BITONAL
9
CONSERVACI
Ó
N DE L
Í
NEA DE REDUCCI
Ó
N
MODO DE
L
Í
NEA:
MEJOR CI
1. Seleccione Línea pulsando la flecha debajo de Original, Tipo;
aparece la pantalla OPCIONES DE EXPLORACIÓN (LÍNEA).
2. Pulse la tecla Anterior o Siguiente para destacar la opción de
exploración que desee cambiar.
3. Realice una de las opciones siguientes:
• Para BITONAL, pulse la tecla Intro para habilitar o inhabilitar la
opción. Cuando la opción queda habilitada, se muestra una
marca de verificación en la casilla ubicada a la izquierda de la
opción. Esta opción es la mejor para dibujos de línea donde el
resultado deseado son líneas negras sobre un fondo blanco. La
salida no contendrá ninguna escala de grises.
• Para CONSERVACIÓN DE LÍNEA DE REDUCCIÓN, pulse la
tecla
Intro para habilitar o inhabilitar la opción. Si
CONSERVACIÓN DE LÍNEA DE REDUCCIÓN está habilitada,
las líneas finas del documento se conservan al reducir las
imágenes durante la copia.
NOTA: La opción MODO DE LÍNEA sólo se encuentra disponible con el
controlador HFT con la función TURBO III instalada. Para solicitar esta
función, comuníquese con el representante de XEROX.
• Para MODO DE LÍNEA, pulse la tecla Anterior o Siguiente para
destacar el ajuste deseado. Luego, pulse la tecla
Intro para
seleccionar el formato destacado. Las opciones son: MEJOR CI
y MÁS RÁPIDO. MEJOR CI es la mejor calidad de imagen, pero
la más lenta en procesarse. MÁS RÁPIDO es el proceso más
veloz, pero de más baja calidad de imagen.
4. Repita los pasos 2 y 3 con cada opción que desee cambiar.
Guia del usuario del SISTEMA DE EXPLORACIÓN DE FORMATO ANCHO DE Familiarización • 45

5. Pulse la tecla Intro para confirmar la selección.
Tipo Foto
Seleccione Foto cuando el documento contenga una imagen en escala
de grises o en color, como una fotografía. Cuando se selecciona Foto en
el modo de exploración, aparece la pantalla de más abajo. La pantalla
proporciona opciones adicionales para el usuario
El menú de OPCIONES DE EXPLORACIÓN (FOTO) le permite realizar
las siguientes funciones:
• Habilitar o inhabilitar la vista previa en el modo Foto. Cuando se
activa VISTA PREVIA, se crea un pequeño archivo JPEG (.JPG)
durante el proceso de escaneado y se almacena en el disco
duro. El software AccXES Client Tools, que funcione en una
terminal conectada a la red, puede usar este archivo para ver de
manera preliminar la imagen explorada.
• Especificar el formato de archivo del documento almacenado en
el modo Foto.
• Ver el formato de archivo del documento guardado en el modo
Foto. El formato es TIFF de 8 bits.
NOTA: Esta opción no aparecerá a menos que la función Explorar a red
esté habilitada. Para solicitar esta función, comuníquese con el
representante de XEROX.
NOTA: Supresión de fondo no puede utilizarse con el ajuste Foto. Si se
selecciona Foto, Supresión de fondo se inhabilita automáticamente.
OPCIONES DE EXPLORACIÓN (FOTO)
CREAR VISTA PREVIA
COMPRESIÓN:
FORMATO DE
A
RCHIVO:
RAW
TIFF
1. Entre en el modo de EXPLORACIÓN pulsando la tecla Modo e
introduciendo el nombre del directorio.
2. Seleccione Foto pulsando la flecha debajo de Original, Tipo;
aparece la pantalla OPCIONES DE EXPLORACIÓN (FOTO).
3. Pulse la tecla Anterior o Siguiente para destacar la opción de
exploración que desee cambiar.
4. Realice una de las opciones siguientes:
• Para CREAR VISTA PREVIA, pulse la tecla Intro para habilitar o
inhabilitar la opción. Cuando la opción queda habilitada, se
muestra una marca de verificación en la casilla ubicada a la
izquierda de la opción. El ajuste prefijado de fábrica para esta
opción es habilitado.
• Para COMPRESIÓN, pulse la tecla Anterior o Siguiente para
destacar el ajuste deseado. Luego, pulse la tecla
Intro para
46 • Familiarización Guia del usuario del SISTEMA DE EXPLORACIÓN DE FORMATO ANCHO DE

seleccionar el formato destacado. Las opciones son RAW y
PACKBITS. El ajuste prefijado de fábrica es RAW.
5. Para FORMATO DE ARCHIVO, la selección es TIFF; repita los
pasos 3 y 4 para cambiar el ajuste restante, si lo desea.
6. Pulse la tecla
Intro para confirmar la selección.
7. Pulse la tecla
Salir para regresar a la pantalla LISTA.
Mixto/Personalizado: seleccione Mixto/Personalizado cuando el
documento contenga una mezcla de imágenes fotográficas y lineales o
imágenes de medios tonos. Cuando se selecciona Mixto/Personalizado
en el modo de exploración, aparece la pantalla de más abajo. Las
pantallas proporcionan opciones adicionales para el usuario.
Tipo
Mixto/Personalizado
Esta opción no aparecerá a menos que la función Explorar a red esté
habilitada. El modo EXPLORACIÓN viene estándar con el SISTEMA
DE COPIA DE FORMATO ANCHO 8830/8850//721P y es opcional en el
SISTEMA DE COPIA DE FORMATO ANCHO 8825. Si el modo
EXPLORACIÓN no se ha activado, la información del SISTEMA DE
ARCHIVO no se encuentra disponible. Para solicitar esta función,
comuníquese con el representante de XEROX.
Las OPCIONES DE EXPLORACIÓN (COLOR) del menú
CONFIGURACIÓN le permiten hacer lo siguiente:
• Habilitar o inhabilitar VISTA PREVIA en el modo Color. Cuando
VISTA PREVIA está activado, se crea un archivo pequeño JPEG
(.JPG), durante el proceso de exploración, que se guarda en la
unidad de disco duro del controlador en el directorio de
exploración. La imagen se puede recuperar desde la estación de
trabajo usando la herramienta de recuperación de la AccXES
Client Tools.
• Especificar el formato de compresión del documento guardado
en el modo Color.
• Ver el formato de archivo del documento guardado en el modo
Foto. Los formatos son: TIFF en RGB de 24 bits (6) con
compresión sin pérdidas Packbits
TIFF en color indexado de 8 bits con compresión sin pérdidas Packbits y
difusión de errores seleccionable y compresión con pérdidas JPEG con
salida SRGB seleccionable
OPCIONES DE EXPLORACIÓN (COLOR)
9
VISTA PREVIA
FORMAT
O
COMPRESIÓN: PACKBITS
TIFF
NOTA: La opción Supresión de fondo no puede usarse cuando se esté
explorando color y se seleccione Mixto/Personalizado. Si se selecciona
OPCIONES DE EXPLORACIÓN (COLOR), Supresión de fondo se
desactiva automáticamente.
Guia del usuario del SISTEMA DE EXPLORACIÓN DE FORMATO ANCHO DE Familiarización • 47

NOTA: La velocidad de exploración varía dependiendo de la selección.
Las velocidades se indican en el Apéndice 1.
Para seleccionar las opciones de exploración del modo Color:
1. Pulse la tecla
Modo. Aparece la pantalla indicando introducir un
directorio.
2. Introduzca el nombre del directorio. Aparece la pantalla
indicando que la máquina está lista para explorar y que se debe
insertar el documento.
3. Seleccione Mixto/Personalizado pulsando la flecha debajo de
Original, Tipo; aparece la pantalla OPCIONES DE
EXPLORACIÓN (COLOR).
4. Use la tecla Intro para habilitar o inhabilitar la selección de la
casilla y la tecla Siguiente o Anterior para seleccionar opciones
con dos puntos (p. ej.: FORMATO: TIFF).
Las opciones disponibles para las selecciones que se muestran en la
pantalla variarán según el FORMATO y la COMPRESIÓN que se
seleccione. Más abajo se enumeran las selecciones y opciones
disponibles y sus respectivas definiciones:
• VISTA PREVIA: Use esta casilla de verificación para
habilitar o inhabilitar la creación de una vista previa del
documento explorado. Esta función está activada
automáticamente (hay una marca de verificación en la
casilla).
• FORMATO: Use esta selección para determinar en qué
formato desea guardar las imágenes exploradas, TIFF o
JPEG. El valor prefijado es TIFF.
• COMPRESIÓN (TIFF seleccionado): Use esta selección
para determinar el método de compresión que aplicará al
documento TIFF guardado. Seleccione uno de los
siguientes:
• PACKBITS: guarda el documento como RGB de 24 bits
comprimido con PACKBITS.INDEX: Guarda el
documento como RGB indexado de 8 bits (usando
umbral) comprimido con PACKBITS.
• INDEX DE: Guarda el documento RGB indexado de 8
bits (usando difusión de errores) comprimido con
PACKBITS
El valor prefijado es PACKBITS
• COMPRESIÓN (con JPEG seleccionado): Use esta selección
para determinar el método de compresión que va a aplicar al
documento JPEG guardado. Seleccione uno de los siguientes:
• MEJOR CI: Guarda el documento con un valor de
compresión bajo pero permite una calidad de imagen alta.
• NORMAL: Guarda el documento con un valor de
compresión medio y tiene una calidad de imagen media.
• MEJOR COMPRES.: Guarda el documento con un valor de
compresión alto pero la calidad de imagen es baja.
48 • Familiarización Guia del usuario del SISTEMA DE EXPLORACIÓN DE FORMATO ANCHO DE

El valor prefijado es NORMAL
• PALETA: Sólo se muestra cuando el FORMATO seleccionado
es TIFF y la COMPRESIÓN es INDEX o INDEX DE. Use esta
selección para determinar qué paleta debe utilizar durante la
conversión color RGB a index. Seleccione uno de los siguientes:
• VALOR REFIJ.: Es la paleta estándar del sistema Windows.
• CAD_GIS: Es una paleta basada en AutoCAD que permite
la exploración de documentos CAD y mapas GIS.
• WEB: Es una paleta WEB de Windows de 216 colores que
permite la publicación de documentos en la WEB.
• PERCEPTUAL: La paleta perceptual o visual le da más
cuerpo a los colores sensibles a la vista.
El valor prefijado es PREFIJADO
SRGB (Reproducción de datos del escáner): Aparece
cuando el FORMATO es TIFF y la COMPRESIÓN es
PACKBIT o cuando el FORMATO es JPEG. Esta casilla
habilita o inhabilita la generación de datos estándar RGB
(sRGB) del escáner. Esta función está activada
automáticamente (hay una marca de verificación en la
casilla)
Supresión de fondo
Supresión de fondo contiene un medio de corrección de documentos
que presentan un pobre contraste entre la imagen en primer plano y la
imagen de fondo. Supresión de fondo controla la imagen pre-explorada,
para asegurar la mejor calidad de imagen posible. En el modo
PRODUCTIVIDAD, no hay pre-exploración; por lo tanto, la supresión de
fondo se realiza mientras se explora el documento. Para seleccionar
esta función vaya a Menú, Configuración, Control del escáner.
NOTA: "No" es la única opción para las fotos, exploraciones y
exploración color.
Hay cuatro opciones posibles:
No Este ajuste desactiva la supresión de fondo. Produce un
documento que reproduce todas las características del documento
original, con un nivel de alteración mínimo. Elija esta opción cuando:
• el borde de ataque del documento sea muy diferente del resto
del documento (por ejemplo, cuando el borde de ataque
contiene un borde negro).
• desee copiar mapas con escalas de grises o con secciones en
color (este modo es ideal para estos originales).
• desee conservar más información de color claro, como gris claro
o amarillo.
(Claro) Esta función es más eficaz en los originales impresos en
material transparente o translúcido como vitela (papel de calco) o
poliéster, o con materiales que tengan niveles medios de color en el
fondo y que estén impresos en materiales opacos. Estos documentos
tienen un contraste más alto entre el contenido y el fondo que los
Guia del usuario del SISTEMA DE EXPLORACIÓN DE FORMATO ANCHO DE Familiarización • 49

documentos más oscuros, pero menos contraste que los documentos
normales.
(Oscuro) Esta es la opción más adecuada para los originales que
tengan un fondo oscuro o con contraste medio entre el contenido y el
fondo. En este modo no se suprime el fondo, sino que se resalta la
imagen para así aumentar el contraste.
Auto (prefijada de fábrica): el escáner ajusta automáticamente los
parámetros de calidad de la imagen para obtener la mejor copia posible.
NOTA: los tres ajustes de Supresión de fondo pueden ajustarse adicionalmente
cambiando el ajuste de contraste en el área de Calidad de copia.
Copia
La opción Copia permite al operador aumentar o reducir el nivel de
contraste con respecto al documento original. Pulse la tecla de flecha
hacia abajo para oscurecer el contraste. Pulse la tecla de flecha hacia
arriba para aclarar el contraste. La luz indicadora del ajuste de contraste
seleccionado se ilumina. El ajuste de contraste medio es el prefijado de
fábrica.
Puede utilizar esta función para ajustar más aún los efectos de las
selecciones de Tipo y Supresión de fondo. Esta función puede utilizarse
con los cuatro modos de Supresión de fondo.
50 • Familiarización Guia del usuario del SISTEMA DE EXPLORACIÓN DE FORMATO ANCHO DE

Realización de copias
Realización de copias
Cuando el visor gráfico muestra LISTA PARA COPIAR, el sistema
SISTEMA DE EXPLORACION DE FORMATO ANCHO está listo para
realizar copias. Tenga en cuenta que la impresora X2-TECH no es
compatible con el modo de copia.
Control de la exploración
Existen varios ajustes para controlar la forma en que el escáner
comienza y termina una exploración. Se puede acceder a estos ajustes
a través de la opción CONTROL DEL ESCÁNER del menú
CONFIGURACIÓN.
Al realizar una copia, debe tener en cuenta estos ajustes. Si se ha
cambiado el valor prefijado de cualquiera de estos ajustes, el escáner
puede no funcionar de acuerdo a lo esperado.
A continuación se ofrece un resumen breve de los ajustes de control de
exploración. Para obtener información completa acerca de estos ajustes,
consulte "Control del escáner" en la sección "Menú principal".
ANCHO AUTO
El ajuste prefijado de ANCHO AUTO es habilitada. Cuando ANCHO
AUTO está habilitada, el escáner detecta automáticamente la anchura
del documento. Cuando ANCHO AUTO está inhabilitada, debe introducir
manualmente la anchura del documento y centrar el documento con
mucho cuidado al insertarlo en el escáner.
RETORNO DEL DOCUMENTO
FRENTE es el ajuste prefijado. Cuando la función RETORNO DEL
DOCUMENTO se ha ajustado a FRENTE, el escáner regresa el
documento a la posición del frente o LISTA al completar la exploración.
Cuando la función RETORNO DEL DOCUMENTO se ha ajustado a
ATRÁS, el escáner envía el documento al apilador posterior al completar
la exploración.
NOTA: algunos documentos siempre saldrán por atrás al finalizar la
exploración, sin importar el ajuste de RETORNO DEL DOCUMENTO.
Estos documentos incluyen:
Guia del usuario del SISTEMA DE EXPLORACIÓN DE FORMATO ANCHO DE Familiarización • 51

• Documentos gruesos
• Documentos con una longitud de más de 5 pies (1.52 metros)
• Documentos muy anchos que cubren ambos sensores de
anchura EXPLORACIÓN AUTO
El ajuste prefijado es EXPLOR AUTO. Normalmente, el modo EXPLOR
AUTO está habilitado. Cuando está habilitado, el escáner comienza
automáticamente la exploración del documento al insertar el documento.
Si EXPLOR AUTO está inhabilitado, el escáner transporta el documento
a la posición de comienzo y espera a que usted pulse la tecla Comenzar
antes de comenzar la exploración.
MODO:
MANUAL
El usuario debe introducir manualmente la anchura del documento y
centrarlo con sumo cuidado al insertarlo en el escáner.
CENTRO AUTO
El ajuste prefijado de CENTRO AUTO es habilitado. Cuando CENTRO
AUTO está habilitado, el escáner centra la imagen automáticamente.
Cuando CENTRO AUTO está inhabilitado, debe centrar el documento
cuidadosamente al colocarlo en el escáner.
ANCHO AUTO/CENTRO AUTO
Cuando ANCHO AUTO/CENTRO AUTO está habilitado, el escáner
centra la imagen automáticamente y automáticamente detecta la
anchura del documento
PRODUCTIVIDAD - ANSI
PRODUCTIVIDAD sólo se encuentra disponible con los escáners que
tengan el software versión 9.1 y la bandeja de alimentación de
documentos de productividad que cuentan con sensores de anchura
discretos. PRODUCTIVIDAD: ANSI es el valor prefijado. Entre las otras
selecciones de tipo de papel se incluyen ARCH, ISO A, ISO B, JIS B y
PERSONALIZADO. Estas selecciones deben realizarse de manera que
los sensores detecten la anchura correcta.
Esta función elimina la
medición de anchura de pre-exploración, aumentando así la velocidad
de la capacidad de procesamiento dando como resultado una mayor
productividad. ANCHO AUTO y ANCHO AUTO/CENTRO AUTO no se
encuentran disponibles en este modo.
52 • Familiarización Guia del usuario del SISTEMA DE EXPLORACIÓN DE FORMATO ANCHO DE

El área de Calidad de imagen del panel de control del escáner permite
realizar ajustes para el tipo de original y la copia para producir la mejor
calidad de copia. Contiene selecciones para Original (documento): Tipo
y Supresión de fondo y opciones más claras u oscuras para Copia.
Calidad de
ima
g
en
La ilustración siguiente muestra la parte de Calidad de imagen del panel
de control. Para obtener información adicional consulte la sección
Calidad de imagen.
Tipo
Línea
N
o
Original
Calidad de imagen
Mixto/
Person.
Foto
Supresión
de fondo
Copia
Auto
Hay muchos ajustes además de las áreas de Selección de papel,
Calidad de imagen y Reducción/Ampliación en el panel de control. Las
funciones especiales de Transformación le permiten ajustar los
márgenes alrededor de la imagen, especificar la posición de la imagen
en el papel y transformar la imagen en imagen espejo o invertida.
Consulte las secciones correspondientes de esta guía para obtener
información detallada acerca de los diferentes ajustes de documentos
disponibles.
Realización de copias con la
configuración prefijada
Cuando se utilizan los ajustes prefijados de la impresora, la pantalla
indica que el rollo de papel que mejor se ajusta al tamaño del original se
seleccionará de forma automática. El valor de reducción/ampliación es
de 100%, por lo que el tamaño de la copia será el mismo que el del
documento original. El número de copias seleccionado es 1.
La ilustración siguiente muestra la pantalla LISTA en el estado prefijado.
LISTA PARA COPIAR
INSERTE DOCUMENTO
100.0
%
A
UTO
1
Guia del usuario del SISTEMA DE EXPLORACIÓN DE FORMATO ANCHO DE Familiarización • 53

NOTA: se dispone de muchos ajustes del documento además de los
ajustes prefijados. Por ejemplo, las teclas de opciones del panel de
control del escáner le permiten controlar la selección del papel, la
calidad de imagen y el porcentaje de reducción/ampliación. Las
funciones especiales de Transformación le permiten ajustar los
márgenes alrededor de la imagen, especificar la posición de la imagen
en el papel y transformar la imagen en imagen espejo o invertida.
Consulte las secciones correspondientes de esta guía para obtener
información detallada acerca de los diferentes ajustes de documentos
disponibles.
Para realizar una copia utilizando los ajustes prefijados del documento:
1. Inserte el documento original cara abajo y centrado en la
bandeja de alimentación del escáner.
NOTA: si el documento no está centrado correctamente y la función de
centrado automático está habilitada, SISTEMA DE EXPLORACION DE
FORMATO ANCHO corregirá automáticamente el problema de forma
electrónica. La imagen resultante seguirá estando en la posición
correcta en el papel de salida. Si la función CENTRO AUTO/ANCHO
AUTO está inhabilitada, deberá centrar el documento cuidadosamente al
insertarlo. Consulte "Control del escáner" en la página anterior. ANCHO
AUTO/CENTRO AUTO no se encuentra disponible en el modo
PRODUCTIVIDAD, lo que requiere que el usuario alinee manualmente
el documento dentro de los sensores apropiados del tamaño del
documento.
2. Mueva suavemente el documento hacia adelante hasta que el
borde superior se introduzca en los rodillos de alimentación. El
escáner entonces transporta el documento hasta la posición de
inicio y después lo explora. La imagen resultante de este
proceso se envía a la impresora de forma electrónica y se
imprime la copia.
NOTA: si la función de EXPLOR. AUTO está inhabilitada, necesitará
pulsar a tecla Comenzar para comenzar la exploración. Consulte
"Control del escáner" en la página anterior.
3. Cuando el documento regresa a la posición LISTA, realice uno
de los pasos siguientes:
• Tire del documento para retirarlo. Levante la palanca de
documentos gruesos para retirar documentos frágiles o gruesos.
• Pulse la tecla Comenzar del panel de control del escáner para
explorar el documento nuevamente.
NOTA: si RETORNO DEL DOCUMENTO se ha ajustado en ATRÁS, el
documento sale al apilador posterior. Algunos documentos salen al
apilador posterior sin importar el ajuste del RETORNO DEL
DOCUMENTO. Consulte "Control del escáner" en la página anterior.
54 • Familiarización Guia del usuario del SISTEMA DE EXPLORACIÓN DE FORMATO ANCHO DE

Realización de copias del mismo
tamaño que el documento original
1. Establezca Auto en la selección de Origen del papel. La lámpara
de Auto se iluminará. Esta opción permite que el
SISTEMA DE
EXPLORACION DE FORMATO ANCHO seleccione de forma
automática el rollo de papel disponible que mejor se ajuste a la
anchura de la imagen.
NOTA: si no se ha cargado el tamaño del papel correcto, se utilizará el
tamaño más grande siguiente disponible.
2. Seleccione el Tipo de papel/material de impresión. El valor
preajustado es Normal.
3. Establezca Sincronizado como Formato de salida. Esta opción
corta el papel con la misma longitud que el documento original.
4. Establezca Preajustado en la sección Reducción y ampliación.
Si el valor que aparece no es 100%, use las teclas Anterior y
Siguiente para seleccionar una reducción y pulse la tecla Intro.
5. Coloque el documento cara abajo en el escáner. Si la
exploración no comienza de forma automática, pulse la tecla
Comenzar.
NOTA: para que la exploración comience de forma automática, consulte
"Control del escáner" en la sección "Menú principal".
NOTA: Si tiene que girar la imagen para que se ajuste al tamaño del
papel seleccionado, se requiere un tiempo de procesamiento adicional.
Intente introducir la imagen original de forma que no sea necesario
girarla, para que el procesamiento se realice en el menor tiempo posible.
Por ejemplo, si desea realizar una copia de tamaño A utilizando un rollo
de papel de 12 pulgadas (30.48 cm), alimente el original por el borde
corto primero, no por el borde largo. Si desea realizar una copia de
tamaño B utilizando un rollo de papel de 17 pulgadas, alimente el
documento por el borde largo primero, no por el borde corto.
El escáner explora el documento y la impresora (si no está ocupada en
ese momento) imprime la copia inmediatamente. Si la impresora está
ocupada cuando se lleva a cabo la exploración, la copia se imprimirá
cuando la impresora esté disponible.
Cuando el escáner detecta el borde posterior del documento, la
impresora corta el papel de forma automática de manera que la copia
tenga la misma longitud que el original.
Ajuste de la imagen a un tamaño fijo
La imagen explorada puede ajustarse automáticamente a un tamaño
predefinido de papel.
Guia del usuario del SISTEMA DE EXPLORACIÓN DE FORMATO ANCHO DE Familiarización • 55

1. Ajuste Auto en la selección de Origen del papel. La luz de Auto
se iluminará. Esta opción permite que el SISTEMA DE
EXPLORACION DE FORMATO ANCHO
seleccione de forma
automática el rollo del papel disponible que mejor se ajuste a la
anchura de la imagen.
2. Seleccione el Tipo de papel/material de impresión. El valor
prefijado es Normal.
3. Ajuste Preajustado como Formato de salida y seleccione el
tamaño de página que desee. Con esta opción se corta el papel
a una longitud previamente definida por el operador.
FORMATO SALIDA PREAJUSTADO
SELECCIÓN 8.5 X 11 ANSI A
4. Pulse la tecla Siguiente o Anterior hasta que se resalte el
tamaño de salida deseado.
5. Pulse la tecla Intro para confirmar la selección.
6. Ajuste la Reducción/Ampliación en Auto.
7. Después, inserte el documento cara abajo en el escáner. Si la
exploración no comienza de forma automática, pulse la tecla
Comenzar.
NOTA: para especificar que la exploración comience de forma
automática, consulte "Control del escáner" en la sección "Menú
principal".
El escáner explora el documento y la impresora (si no está ocupada en
ese momento) imprime la copia inmediatamente. Si la impresora está
ocupada cuando se lleva a cabo la exploración, se imprimirá la copia
cuando la impresora esté disponible.
56 • Familiarización Guia del usuario del SISTEMA DE EXPLORACIÓN DE FORMATO ANCHO DE

Exploración y uso de la
plegadora
Exploración y uso de la plegadora
Consulte la información sobre la tecla Acabadora en la sección relativa a
las teclas de funciones especiales de este manual en cuanto a
información adicional para configurar el plegado deseado y otras
opciones de la acabadora.
La página siguiente, para que quede visible después de doblar la
copiaLos documentos de más de 80 pulgadas (2.1 m) sólo se pueden
plegar parcialmente.
Cuando use la función de Reducción/Ampliación de documentos junto
con la plegadora, debe introducir el título del documento en la misma
orientación que la copia resultante de la ampliación o reducción.
Además, debe usarse el tipo de papel recomendado.
Por ejemplo, imagine que el trabajo consiste en ampliar un documento
en formato A (A4) al formato C (A2). Para que el título quede visible una
vez plegado, el documento A (A4) debe insertarse como si tuviese
formato C (A2).
Las áreas en blanco no se recomiendan ya que el título puede no
quedar visible tras el proceso de plegado. Consulte "Preajustes
personalizados de R/A" en la sección "Menú principal" y ajuste el valor
de Reducción/Ampliación que coincida con un valor. Configure la
Reducción/Ampliación para que aparezca de A a C (de A4 a A2) encima
de las teclas.
Para asegurar que el plegado seleccionado se realice correctamente, al
explorar es crucial que el documento esté centrado en la bandeja de
alimentación de documentos del escáner.
En cuanto a mayor información sobre el plegado y la posición del título
del documento, consulte el Manual del operador de la plegadora o el CD
suplementario de plegado
Guia del usuario del SISTEMA DE EXPLORACIÓN DE FORMATO ANCHO DE Familiarización • 57

Pantalla Lista
para copiar de la
acabadora
Cuando se pulsa la tecla Acabadora y se seleccionan las opciones de
acabado, se agrega un icono de una página nueva en la pantalla de
LISTA PARA COPIAR. El icono de la página aparece con una casilla
punteada en una de las esquinas de la página. La casilla punteada
indica la selección realizada para la ubicación del título del documento
usando el menú Acabadora. La ubicación del título puede cambiarse en
esta pantalla utilizando las teclas Siguiente y Anterior. Para obtener
información adicional consulte la sección relativa a la tecla Acabadora.
El icono de la ubicación del título mostrará una línea de puntos en las
cuatro esquinas cuando se haya seleccionado la opción NO IMPORTA.
LISTA PARA COPIAR
INSERTE DOCUMENTO
AUTO
1
100.0 %
NOTA: Cualquiera de las opciones de acabado pueden cambiarse
durante un trabajo de Creación de juegos. Las opciones deben
cambiarse antes de insertar el documento a copiar.
58 • Familiarización Guia del usuario del SISTEMA DE EXPLORACIÓN DE FORMATO ANCHO DE

Exploración de originales de
gran tamaño
Exploración de originales de gran
tamaño
Un documento de gran tamaño es cualquier documento con una
anchura o una longitud mayor que el tamaño de documento estándar
(A0).
DOCUMENTOS LARGOS
Se necesitará de la asistencia del operador para guiar y controlar la
posición de un documento largo, a fin de evitar que se tuerza o se
mueva de un lado hacia el otro mientras se alimenta a través del
escáner. Los documentos de más de 36 pulgadas (914 mm) saldrán
siempre por la parte posterior del escáner.
DOCUMENTOS ANCHOS
Se pueden explorar originales con una anchura de más de 36 pulg. (914
mm) pero menos de 42 pulg. (1057 mm). No obstante, el área de la
imagen explorada, de un documento centrado en la bandeja de
alimentación, es de 36 pulg. (914 mm). Cualquier imagen cuya anchura
supere las 36 pulg. (914 mm) quedará truncada en la copia.
Cuando se coloca un documento de más de 36 pulg. (914 mm) de
anchura en el alimentador superior de documentos, aparecerá un
mensaje para que introduzca la anchura de exploración. Para explorar el
documento, introduzca 36 pulg.(914 mm) y después pulse la tecla Intro
para comenzar la exploración. No se puede introducir un número mayor
que 36 (914).
Guia del usuario del SISTEMA DE EXPLORACIÓN DE FORMATO ANCHO DE Familiarización • 59


Teclas de funciones especiales
Teclas de funciones especiales
Hay muchas funciones mejoradas para realizar copias que satisfagan
necesidades especiales. Las teclas que controlan estas funciones se
encuentran en el lado derecho del panel de control del escáner.
Para habilitar una función, pulse la tecla correspondiente. Si la función
tiene una pantalla asociada, ésta aparecerá cuando se pulse la tecla. Si
alguna de las funciones que aparecen adquiere un valor distinto al
prefijado, se ilumina la lámpara de estado correspondiente. Si pulsa dos
veces la tecla C/CA del teclado numérico, todas las funciones vuelven al
valor prefijado y se apagan las luces de estado correspondientes.
Cuando los ajustes de una función se han ajustado correctamente, si
pulsa la misma tecla de función, los cambios se acepten y la máquina
regresa al estado de LISTA. Si pulsa una tecla de función diferente
mientras está editando un ajuste, se produce un sonido porque se trata
de una operación no válida. Si pulsa una tecla de función diferente
cuando no está editando un ajuste verá la pantalla de la función
requerida.
Si no existe una pantalla de opciones asociada a una función
determinada, al pulsar la tecla de opción correspondiente la función se
activa o desactiva alternativamente. Cuando se activa una de estas
funciones, la luz de estado correspondiente se ilumina.
Si la función de indicador acústico (BEEP) está activada (valor prefijado
de fábrica), se producirá una señal sonora cada vez que se pulse una
tecla. Si se pulsa una tecla incorrecta, la señal sonora será de carácter
múltiple.
La ilustración de la derecha muestra el área de funciones especiales del
panel de control del escáner.
Guia del usuario del SISTEMA DE EXPLORACIÓN DE FORMATO ANCHO DE Familiarización • 61

Parar
Co menza r
1
Transformación
Muestra
Interr.
impresora
Almacenar/
Recuperar
Lotes
Creación de juegos
Acabadora
2
ABC
4
GHI
5
JKL
6
MNO
7
PRS
8
TUV
9
WXY
3
DEF
0
C/CA
/.
Tecla Interrupción de la impresora
Los trabajos en el sistema SISTEMA DE EXPLORACION DE
FORMATO ANCHO
tienen la siguiente prioridad:
1. Cualquier trabajo en proceso de impresión
2. Un trabajo de copia listo para ser impreso
3. Un trabajo de impresión remoto.
Si está en curso un trabajo de impresión remoto, la impresora no puede
ser utilizada por un trabajo de copia (de una o más imágenes capturadas
por el escáner) hasta que termine el trabajo de impresión. La tecla
Interrupción de la impresora le permite cambiar la prioridad de copia de
normal a alta.
Para poder realizar un trabajo de copia de forma inmediata, pulse la
tecla Interrupción de la impresora. La luz de estado asociada se ilumina
y se completa la impresión de las páginas del trabajo de impresión en
curso. Normalmente un máximo de dos hojas. Después, se suspende el
trabajo de impresión y el operador puede realizar trabajos de copia. Una
vez que estos acaban, el operador puede volver a pulsar la tecla
Interrupción de la impresora para que continúe el trabajo de impresión
que se había interrumpido.
Si el operador no envía más trabajos de copia, no pulsa ninguna tecla, ni
explora ningún documento nuevo, la función de interrupción de la
impresora se desactiva de forma automática cuando transcurre el tiempo
establecido por el temporizador de INTERRUPCIÓN DE LA
IMPRESORA. Consulte "Temporizadores" en la sección "Menú principal"
para obtener instrucciones sobre el ajuste de este valor. El valor
prefijado es de 1 minuto, pero se puede ajustar entre 1 y 99 minutos.
62 • Familiarización Guia del usuario del SISTEMA DE EXPLORACIÓN DE FORMATO ANCHO DE

Tecla Almacenar/Recuperar
La función Almacenar/Recuperar contiene las opciones siguientes:
• ÚLTIMO TRABAJO: le permite recuperar y volver a usar la
información relacionada con el último trabajo de copia.
• PLANTILLAS DE TRABAJOS: le permite guardar los ajustes de
trabajos anteriores en la memoria en forma de plantillas.
• GUARDAR PLANTILLA PREFIJADA: le permite guardar los
ajustes del trabajo actual en forma de plantilla prefijada.
• RESTAURAR VALORES FÁBRICA: le permite recuperar los
ajustes prefijados de fábrica como los ajustes prefijados activos.
Para tener acceso al menú ALMACENAR/RECUPERAR:
1. Pulse la tecla Almacenar/Recuperar. Aparecer á la pantalla del
menú ALMACENAR/RECUPERAR. Las flechas negras indican
que el menú contiene más opciones que las visibles. La opción
seleccionada se destaca.
ALMACENAR/RECUPERAR
ÚLTIMO TRABAJO
PLANTILLAS DE TRABAJOS
GUARDAR PLANTILLAS PREFIJ.
2. Pulse la tecla Anterior o Siguiente para avanzar a través de la
lista de opciones.
3. Cuando se destaca la opción deseada, pulse la tecla Intro para
seleccionarla. Aparecerá el menú o la pantalla de la opción
seleccionada.
Último trabajo
La opción ÚLTIMO TRABAJO del menú ALMACENAR/RECUPERAR
proporciona un submenú con las siguientes elecciones:
• RECUPERAR ÚLTIMO TRABAJO: le permite recuperar y volver
a usar los parámetros, imágenes y funciones asociadas con el
último trabajo de copia. Puede volver a imprimir el último trabajo
o imprimir un trabajo nuevo utilizando los ajustes recuperados.
Si lo desea, puede modificar los ajustes recuperados sin
explorar nuevamente el trabajo.
• ELIMINAR ÚLTIMO TRABAJO: le permite borrar la información
del último trabajo.
NOTA: en el modo de exploración, no está disponible la opción Último
trabajo.
Para acceder al menú ÚLTIMO TRABAJO:
1. Pulse la tecla Almacenar/Recuperar. Aparecerá la pantalla del
menú ALMACENAR/RECUPERAR.
Guia del usuario del SISTEMA DE EXPLORACIÓN DE FORMATO ANCHO DE Familiarización • 63

2. Pulse la tecla Intro para seleccionar ÚLTIMO TRABAJO.
Aparecerá la pantalla del menú ÚLTIMO TRABAJO. La opción
seleccionada se destaca.
ÚLTIMO TRABAJO
RECUPERAR ÚLTIMO TRABAJO
ELIMINAR ÚLTIMO TRABAJO
3. Pulse la tecla Anterior o Siguiente para destacar la opción
deseada.
4. Pulse la tecla Intro para seleccionar la opción destacada.
Aparecerá la pantalla de la opción seleccionada.
Use la opción RECUPERAR ÚLTIMO TRABAJO para recuperar la
información del último trabajo.
RECUPERACIÓN DEL
ÚLTIMO TRABAJO
Para recuperar la información de último trabajo:
1. Pulse la tecla Almacenar/Recuperar. Aparecerá la pantalla del
menú Almacenar/Recuperar.
2. Pulse la tecla Intro para seleccionar ÚLTIMO TRABAJO.
Aparecerá la pantalla del menú ÚLTIMO TRABAJO.
3. Pulse la tecla Intro para seleccionar RECUPERAR ÚLTIMO
TRABAJO. Aparecerá la pantalla que se muestra a continuación.
PARÁM. COPIADORA E IMÁGENES
DE ÚLTIMO TRAB. RECUPERADOS
PULSE INTRO PARA CONTINUAR
4. Pulse la tecla Intro para volver a la pantalla LISTA.
Ahora puede utilizar las opciones recuperadas tal cual o cambiar una o
varias de ellas.
NOTA: el trabajo recuperado debe imprimirse o eliminarse antes de que
el próximo documento pueda explorarse. Si no hay un último trabajo
para recuperar, como en el caso del encendido o después de eliminar el
último trabajo, un mensaje de error le informará de tal situación.
Si por razones de seguridad no desea guardar los parámetros e
imágenes del último trabajo realizado, utilice la función
ELIMINAR ÚLTIMO TRABAJO.
ELIMINACIÓN DEL
ÚLTIMO TRABAJO
Para eliminar la información del último trabajo:
1. Pulse la tecla Almacenar/Recuperar. Aparecerá la pantalla del
menú ALMACENAR/RECUPERAR.
64 • Familiarización Guia del usuario del SISTEMA DE EXPLORACIÓN DE FORMATO ANCHO DE

2. Pulse la tecla Intro para seleccionar ÚLTIMO TRABAJO.
Aparecerá la pantalla del menú ÚLTIMO TRABAJO.
3. Pulse la tecla Siguiente para destacar ELIMINAR ÚLTIMO
TRABAJO.
4. Pulse la tecla Intro para seleccionar ELIMINAR ÚLTIMO
TRABAJO. Se muestra una pantalla de confirmación. La
respuesta prefijada es NO.
ELIMINAR ÚLTIMO TRABAJO
¿ESTÁ SEGURO?: NO
5. Pulse la tecla Anterior o Siguiente para cambiar la respuesta a
SÍ.
6. Pulse la tecla Intro para confirmar la eliminación. Aparece la
pantalla que se muestra a continuación. Las imágenes y
parámetros del último trabajo se eliminan.
PARÁMETROS E IMÁGENES
DE ÚLTIMO TRAB.: ELIMINADOS
PULSE INTRO PARA CONTINUAR
7. Pulse la tecla Intro para volver a la pantalla LISTA.
Plantillas de trabajos
La opción PLANTILLAS DE TRABAJOS del menú
ALMACENAR/RECUPERAR proporciona un submenú con las siguientes
opciones:
• RECUPERAR PLANTILLA: le permite recuperar ajustes
guardados.
• GUARDAR PLANTILLA: le permite guardar ajustes del trabajo
en la memoria.
• ELIMINAR PLANTILLA: le permite eliminar ajustes guardados.
Para tener acceso al menú PLANTILLAS DE TRABAJOS:
1. Pulse la tecla Almacenar/Recuperar. Aparecerá el menú
ALMACENAR/RECUPERAR.
2. Pulse la tecla Siguiente para destacar PLANTILLAS DE
TRABAJOS.
3. Pulse la tecla Intro para seleccionar PLANTILLAS DE
TRABAJOS. Aparecerá la pantalla del menú PLANTILLAS DE
TRABAJOS. La opción seleccionada aparece destacada.
Guia del usuario del SISTEMA DE EXPLORACIÓN DE FORMATO ANCHO DE Familiarización • 65

PLANTILLAS DE TRABAJOS
RECUPERAR PLANTILLA
GUARDAR PLANTILLA
ELIMINAR PLANTILLA
4. Pulse la tecla Anterior o Siguiente para destacar la opción
deseada.
5. Pulse la tecla Intro para seleccionar la opción destacada.
Aparecerá la pantalla de la opción seleccionada.
La opción RECUPERAR PLANTILLA le permite recuperar parámetros
de trabajos guardados previamente en forma de plantillas y usarlos para
imprimir el trabajo actual.
RECUPERACIÓN DE
PLANTILLAS DE
TRABAJOS
Para recuperar una plantilla:
1. Pulse la tecla Almacenar/Recuperar. Aparecerá el menú
ALMACENAR/RECUPERAR.
2. Pulse la tecla Siguiente para destacar PLANTILLAS DE
TRABAJOS.
3. Pulse la tecla Intro para seleccionar PLANTILLAS DE
TRABAJOS. Aparecerá la pantalla del menú PLANTILLAS DE
TRABAJOS.
4. Pulse la tecla Intro para seleccionar RECUPERAR PLANTILLA.
Aparecerá la pantalla RECUPERAR PLANTILLA, con las
ubicaciones de almacenamiento que contienen plantillas. Las
ubicaciones que no contienen plantillas no se muestran.
A continuación se incluye un ejemplo de la pantalla RECUPERAR
PLANTILLA.
RECUPERAR PLANTILLA
PLANTILLAS EN USO:12345
INTRO. Nº DE PLANTILLA 0
5. Utilice el teclado numérico para introducir el número de plantilla
que desea recuperar.
6. Pulse la tecla Intro para confirmar la selección. Se muestra una
pantalla de confirmación de recuperación. Se recupera la
plantilla asociada y los ajustes del panel de control del escáner
se configuran de acuerdo a ella.
PARÁM. DE TRABAJO RECUPERADOS
PULSE INTRO PARA CONTINUAR
66 • Familiarización Guia del usuario del SISTEMA DE EXPLORACIÓN DE FORMATO ANCHO DE

Ahora puede usar los ajustes de los parámetros como se han
recuperado, o puede cambiar algunos de ellos.
NOTA: si cambia algunos de los ajustes de calidad de imagen (por
ejemplo el tipo de documento, supresión del fondo o contraste de la
copia) o si desea invertir la imagen, un mensaje de error le sugerirá que
vuelva a explorar la imagen. Debe volver a explorar la imagen para
poder cambiar cualquier ajuste de calidad de imagen para un trabajo
recuperado.
7. Pulse la tecla Intro para volver a la pantalla LISTA.
La opción GUARDAR PLANTILLA le permite almacenar en la memoria
grupos de ajustes asociados con un trabajo en forma de plantillas.
Pueden almacenarse hasta un máximo de nueve plantillas.
ALMACENAMIENTO DE
PLANTILLAS DE
TRABAJOS
Para almacenar una plantilla de trabajo:
1. Pulse la tecla Almacenar/Recuperar. Aparecerá la pantalla del
menú ALMACENAR/RECUPERAR.
2. Pulse la tecla Siguiente para destacar PLANTILLAS DE
TRABAJOS.
3. Pulse la tecla Intro para seleccionar PLANTILLAS DE
TRABAJOS. Se muestra la pantalla del menú PLANTILLAS DE
TRABAJOS.
4. Pulse la tecla Siguiente para destacar GUARDAR PLANTILLA.
5. Pulse la tecla Intro para seleccionar GUARDAR PLANTILLA. Se
muestra la pantalla GUARDAR PLANTILLA, mostrando las
ubicaciones de almacenamiento no usadas. Las ubicaciones
que contienen plantillas no se muestran.
A continuación se muestra un ejemplo de la pantalla GUARDAR
PLANTILLA.
GUARDAR PLANTILLA
PLANTILLAS NO USADAS: 6 7 8 9
INTRO. Nº DE PLANTILLA: 3
6. Elija una ubicación que no esté en uso e introduzca la
localización usando el teclado numérico.
7. Pulse la tecla Intro para confirmar la selección. Los ajustes del
trabajo de copia actual se almacenan en la ubicación introducida
y se muestra una pantalla de confirmación.
PARÁMETROS DE TRABAJO GUARDADOS
PULSE INTRO PARA CONTINUAR
Guia del usuario del SISTEMA DE EXPLORACIÓN DE FORMATO ANCHO DE Familiarización • 67

NOTA: puede cambiar el contenido de una ubicación ya en uso con la
información del trabajo en curso. Si elige una ubicación que ya contiene
información, se mostrará la pantalla de PLANTILLA EN USO, como se
muestra a continuación. Pulse la tecla Intro para sobrescribir el
contenido. Pulse la tecla Salir para cancelar la operación.
PLANTILLA EN USO
PULSE INTRO PARA CONTINUAR
SALIR PARA CANCELAR
8. Pulse la tecla Intro para volver a la pantalla LISTA.
Use la opción ELIMINAR PLANTILLA para eliminar plantillas
almacenadas con anterioridad, dejando así vacía la ubicación que puede
por lo tanto volver a utilizarse. Una vez que se ha borrado una plantilla,
no se puede recuperar.
ELIMINACIÓN DE
PLANTILLAS DE
TRABAJOS
Para eliminar una plantilla almacenada:
1. Pulse la tecla Almacenar/Recuperar. Aparecerá la pantalla del
menú ALMACENAR/RECUPERAR.
2. Pulse la tecla Siguiente para destacar PLANTILLAS DE
TRABAJOS.
3. Pulse la tecla Intro para seleccionar PLANTILLAS DE
TRABAJOS. Aparecerá la pantalla del menú PLANTILLAS DE
TRABAJOS.
4. Pulse la tecla Siguiente hasta que se destaque la opción
ELIMINAR PLANTILLA.
5. Pulse la tecla Intro para seleccionar ELIMINAR PLANTILLA.
Aparecerá la pantalla ELIMINAR PLANTILLA. Esta pantalla
indica las ubicaciones de las plantillas actualmente en uso. Las
ubicaciones que no contienen plantillas no se muestran.
A continuación se muestra un ejemplo de la pantalla ELIMINAR
PLANTILLA.
ELIMINAR PLANTILLA
PLANTILLAS EN USO: 1 2 3 4 5
INTRO. Nº DE PLANTILLA: 0
6. Use el teclado numérico para introducir la ubicación de la
plantilla que desea eliminar, después pulse la tecla Intro. La
ubicación eliminada se retira de la lista de la pantalla ELIMINAR
PLANTILLA y el contenido de dicha localización se elimina.
7. Ahora puede seleccionar otras ubicaciones siguiendo el mismo
procedimiento.
68 • Familiarización Guia del usuario del SISTEMA DE EXPLORACIÓN DE FORMATO ANCHO DE

8. Si no se desea eliminar ninguna otra ubicación, pulse la tecla
Salir para regresar a la pantalla LISTA.
Guardar plantilla
predeterminada
La opción GUARDAR PLANTILLA PREDETERMINADA del menú
ALMACENAR/RECUPERAR le permite guardar los ajustes del trabajo
en curso como opciones prefijadas. Cada trabajo adicional tendrá estos
ajustes establecidos como las selecciones prefijadas.
Para guardar los ajustes del trabajo actual como plantilla prefijada:
1. Asegúrese de que las opciones de Selección del papel, Calidad
de imagen y Reducción/Ampliación están ajustadas como lo
desea. Realice los cambios que sean necesarios.
2. Pulse la tecla Almacenar/Recuperar. Aparecerá la pantalla
ALMACENAR/RECUPERAR.
3. Pulse la tecla Siguiente hasta que se destaque GUARDAR
PLANTILLA PREDETERMINADA.
4. Pulse la tecla Intro para seleccionar GUARDAR PLANTILLA
PREDETERMINADA. Aparecerá una pantalla de confirmación
indicando que los parámetros del trabajo se han almacenado.
PARÁM. DE TRABAJO GUARDADOS
PULSE INTRO PARA CONTINUAR
5. Pulse la tecla Intro para regresar a la pantalla LISTA.
Recuperación de los
valores prefijados de
fábrica
Los valores prefijados de fábrica se almacenan de forma permanente en
la memoria. La opción RESTAURAR VALORES FÁBRICA del menú
ALMACENAR/RECUPERAR le permite recuperar los ajustes prefijados
de fábrica como los ajustes del trabajo activo.
Para recuperar los valores prefijados de fábrica:
1. Pulse la tecla Almacenar/Recuperar. Aparecerá la pantalla
ALMACENAR/RECUPERAR.
2. Pulse la tecla Siguiente hasta que se destaque RESTAURAR
VALORES FÁBRICA.
3. Pulse la tecla Intro para seleccionar RESTAURAR VALORES
FÁBRICA. Los ajustes prefijados de fábrica se recuperan
inmediatamente. Aparecerá una pantalla de confirmación.
PARÁM. DE TRABAJO RECUPERADOS
PULSE INTRO PARA CONTINUAR
4. Pulse la tecla Intro para regresar a la pantalla LISTA.
Guia del usuario del SISTEMA DE EXPLORACIÓN DE FORMATO ANCHO DE Familiarización • 69

Tecla Acabadora
Se puede conectar un dispositivo de acabado, como por ejemplo una
plegadora, al
SISTEMA DE EXPLORACION DE FORMATO ANCHO. Si
se conecta tal dispositivo, la tecla Acabadora lo activa o desactiva.
Para activar/desactivar un dispositivo de acabado:
1. Pulse la tecla Acabadora. La luz indicadora de la Acabadora se
ilumina y aparece la pantalla ACABADORA. Las flechas negras
indican que el menú contiene más opciones que las visibles. La
opción seleccionada se destaca.
ACABADORA
PROGRAMA DE PLEGADO
OPCIONES DE GRAN LONGITUD
OPCIONES DE FICHAS
NOTA: si no se conecta ningún dispositivo de acabado, al pulsar la tecla
Acabadora aparece el mensaje de error que se muestra a continuación.
ACABADORA
PROGRAMA DE PLEGADO
OPCIONES DE GRAN LONGITUD
OPCIONES DE FICHAS
Cuando se está creando un juego, las opciones de la acabadora no se
pueden cambiar, y pulsar la tecla Acabadora no es válido. Se muestra el
mensaje de error que se proporciona a continuación. Active la
acabadora y seleccione las opciones de la misma ya sea antes de
seleccionar la opción Creación de juegos o después de crear el juego.
ACABADORA
OPCIÓN ACABADORA NO SE PUEDE CAMBIAR
DURANTE OPERACIÓN DE CREACIÓN DE JUEGOS
Cuando aparezca cualquiera de estas pantallas de error, pulse la tecla
Salir para regresar a la pantalla LISTA. La luz indicadora de la
Acabadora se apaga
2. Pulse la tecla Anterior o Siguiente para avanzar a través de la
lista de opciones.
3. Cuando se destaque la opción deseada, pulse la tecla Intro para
seleccionar la opción. Aparecerá la pantalla de la opción
seleccionada. Consulte las opciones del menú Acabadora más
abajo y en la página siguiente en cuanto a una ilustración y
70 • Familiarización Guia del usuario del SISTEMA DE EXPLORACIÓN DE FORMATO ANCHO DE

descripción de cada una. Consulte también la documentación
del usuario de la acabadora para obtener información adicional
sobre las opciones de plegado disponibles.
4. Pulse la tecla Anterior o Siguiente para avanzar a través de las
opciones y poder seleccionar la opción deseada.
5. Cuando se destaque la opción deseada, pulse la tecla Intro para
confirmar la selección.
6. Repita los pasos 4 y 5 si desea cambiar ajustes de cualquier
otra opción.
7. Pulse la tecla Salir para regresar a la pantalla LISTA.
Un icono de la página aparece con una casilla punteada en una de las
esquinas de la página. La casilla punteada indica la selección realizada
para la ubicación del título del documento usando el menú Acabadora.
La ubicación del título puede cambiarse en esta pantalla utilizando las
teclas Siguiente y Anterior.
LISTA PARA COPIAR
INSERTE DOCUMENTO
AUTO
1
100.0 %
8. Para desactivar la acabadora, pulse nuevamente la tecla
Acabadora. La luz indicadora de la Acabadora se apaga.
Opciones del menú
de la Acabadora
A continuación se proporcionan descripciones de cada una de las
opciones del menú de la Acabadora. Consulte la documentación del
usuario de la acabadora para obtener más información sobre estas
opciones.
La opción PROGRAMA DE PLEGADO le permite seleccionar uno de 20
programas definidos por el usuario. Los nombres de los programas se
programan en la acabadora y se transfieren al controlador cuando la
acabadora pasa por la secuencia de encendido.
PROGRAMA DE
PLEGADO
PROGRAMA DE PLEGADO
PROGRAMA: NOMBRE PROGRAMA USUARIO
La opción OPCIONES DE GRAN LONGITUD le permite especificar
cómo manipula la plegadora los documentos largos (de más de 80
pulgadas de longitud). Las opciones son NO PLEGAR y PLEGADO EN
Z. Si se selecciona NO PLEGAR, el documento largo no se pliega. Si se
selecciona PLEGADO EN Z, el documento largo se plegará en zigzag,
no de manera transversal. NO PLEGAR es el ajuste prefijado de fábrica.
OPCIONES DE GRAN
LONGITUD
Guia del usuario del SISTEMA DE EXPLORACIÓN DE FORMATO ANCHO DE Familiarización • 71

OPCIONES DE GRAN LONGITUD
GRAN LONGITUD: NO PLEGAR
La opción OPCIONES DE FICHA le permite sobrescribir los ajustes de
fichas preprogramados para el programa de acabado seleccionado. Las
opciones son SIEMPRE ACTIVADO, SIEMPRE DESACTIVADO y USAR
AJUSTE DEL PROGRAMA. USAR AJUSTE DEL PROGRAMA es el
ajuste prefijado de fábrica.
OPCIONES DE FICHA
OPCIONES DE FICHA
FICHA: USAR AJUSTE DEL PROGRAMA
La opción OPCIONES DE PERFORACIÓN le permite sobrescribir los
ajustes de perforación preprogramados para el programa de acabado
seleccionado. Las opciones son SIEMPRE ACTIVADO, SIEMPRE
DESACTIVADO y USAR AJUSTE DEL PROGRAMA. USAR AJUSTE
DEL PROGRAMA es el ajuste prefijado de fábrica.
OPCIONES DE
PERFORACIÓN
OPCIONES DE PERFORACIÓN
PERF: USAR AJUSTE DEL PROGRAMA
La opción OPCIONES DEL MARGEN le permite sobrescribir los ajustes
de los márgenes preprogramados para el programa de acabado
seleccionado. Las opciones son SIEMPRE DESACTIVADO y USAR
AJUSTE DEL PROGRAMA. La opción SIEMPRE ACTIVADO no está
disponible. USAR AJUSTE DEL PROGRAMA es el ajuste prefijado de
fábrica.
OPCIONES DEL
MARGEN
OPCIONES DEL MARGEN
MARGEN: USAR AJUSTE DEL PROGRAMA
La opción OPCIONES DE PLEGADO TRANSVERSAL le permite
sobrescribir los ajustes del plegado transversal preprogramados para el
programa de acabado seleccionado. Las opciones son SIEMPRE
ACTIVADO, SIEMPRE DESACTIVADO y USAR AJUSTE DEL
PROGRAMA. USAR AJUSTE DEL PROGRAMA es el ajuste prefijado
de fábrica.
OPCIONES DE
PLEGADO
TRANSVERSAL
72 • Familiarización Guia del usuario del SISTEMA DE EXPLORACIÓN DE FORMATO ANCHO DE

OPCIONES PLEGADO TRANSVERSAL
TRANSVERSAL: USAR AJUSTE DEL PROGRAMA
La opción UBICACIÓN DEL TÍTULO le permite especificar la
localización del título en los trabajos de copia que va a realizar. Las
opciones son INFERIOR DERECHA, INFERIOR IZQUIERDA,
SUPERIOR DERECHA, SUPERIOR IZQUIERDA y TÍTULO
INTELIGENTE. INFERIOR DERECHA es el ajuste prefijado de fábrica.
UBICACIÓN DEL
TÍTULO
Debe utilizarse TÍTULO INTELIGENTE si el título no está ubicado en el
lugar deseado de la copia plegada. Esta selección utilizará información,
tamaño del documento, programa de plegado seleccionado, entrada de
la posición del título para colocar el mismo en una posición basada en la
información. Puede no ser lo deseado por el usuario. Antes de realizar
esta selección, compruebe lo siguiente:
• Giro automático debe estar seleccionado.
•
El documento que se esté explorando debe ser verdaderamente
de un tamaño estándar y estar orientado correctamente.
• Asegurarse de que la posición especificada del título del
documento esté bien.
Para obtener ayuda adicional, consulte el manual suplementario de
plegado.
NOTA: La ubicación del título del documento puede seleccionarse
también en la pantalla Lista mediante el icono respectivo. La ubicación
del título del documento está indicada por las líneas punteadas.
UB ICACIÓN DEL TÍTULO
UBICACIÓN: INFERIOR DERECHA
La opción BANDEJA DE SALIDA le permite especificar cuál bandeja de
salida de la acabadora usar para la salida impresa. Las opciones son
NO IMPORTA, BANDEJA X (en donde X equivale a una del número de
bandejas actuales de la acabadora), EN ZIGZAG y ESPECIAL.
ESPECIAL es el ajuste prefijado de fábrica.
BANDEJA DE SALIDA
BANDEJA DE SALIDA
BAN. SALIDA: ESPECIAL
Guia del usuario del SISTEMA DE EXPLORACIÓN DE FORMATO ANCHO DE Familiarización • 73

Tecla Creación de juegos
El modo Creación de juegos le permite explorar una serie de imágenes y
crear un juego clasificado de forma electrónica. Una vez que se ha
creado el juego, se pueden imprimir una o más copias clasificadas.
NOTA: el modo Creación de juegos no estará disponible a menos que el
SISTEMA DE EXPLORACION DE FORMATO ANCHO se encuentre en
el modo de copia.
NOTA: Cualquiera de las opciones de acabado pueden cambiarse
durante un trabajo de Creación de juegos. Las opciones deben
cambiarse antes de insertar el documento a copiar.
Preparación para la
creación del juego
En el modo Creación de juegos, los documentos del tamaño C (A2) y
mayores aparecerán generalmente en la parte trasera del escáner
después de ser explorados. Si el parámetro de RETORNO DEL
DOCUMENTO se configura como ATRÁS, entonces todos los
documentos aparecerán en la parte trasera después de ser explorados.
El
SISTEMA DE EXPLORACION DE FORMATO ANCHO está equipado
con un dispositivo receptor de documentos, llamado Apilador, para
recibir estos documentos. Consulte "Control del escáner" en la sección
"Menú principal" para obtener información adicional acerca del
parámetro RETORNO DEL DOCUMENTO.
Creación e impresión
de juegos
Para crear un juego clasificado:
1. Pulse la tecla Creación de juegos. La luz indicadora de Creación
de juegos se ilumina y aparece la pantalla de CREACIÓN DE
JUEGOS.
CREACIÓN DE JUEGOS
CLASIFICAC: DIRECTA
2. Pulse la tecla Anterior o Siguiente para seleccionar la
clasificación DIRECTA o INVERSA.
• DIRECTA imprime el juego clasificado en el orden en que se
hayan explorado las hojas.
IMPRE
SO
1
2
3
EX PL ORA DO
1
2
3
• INVERSA las imprime en el orden inverso.
1
2
3
EX PL ORA DO
3
2
1
IMPRESO
3. Pulse la tecla Intro para confirmar la selección. Aparecerá la
pantalla LISTA PARA CREAR JUEGO.
74 • Familiarización Guia del usuario del SISTEMA DE EXPLORACIÓN DE FORMATO ANCHO DE

LISTA PARA CREAR JUEGO
INSERTE DOCUMENTO: 1
MEMORIA
100.0
AUTO
4. Inserte uno a uno los documentos en el escáner, como lo indica
la pantalla. A medida que se exploran los documentos, la
cantidad de memoria utilizada aparece en una pantalla gráfica
rectangular.
NOTA: puede seleccionar las opciones de ampliación/reducción y
calidad de copia de cada hoja antes de explorarla.
5. Cuando se termina de explorar el juego, pulse de nuevo la tecla
Creación de juegos. La luz indicadora de Creación de juegos se
apaga cuando se pulsa la tecla Comenzar, después se muestra
la pantalla LISTA PARA IMPRIMIR JUEGO.
LISTA PARA IMPRIMIR JUEGO
PULSE COMENZAR PARA IMPRIM
100.0
3
6. Si lo desea, puede realizar cambios adicionales en la selección
de Origen del papel y en el valor de Reducción/Ampliación.
Cualquiera de esos cambios se aplicará a la impresión del juego
completo.
7. Introduzca el número de copias que desea realizar y pulse la
tecla Comenzar. La impresora imprimirá la cantidad de juegos
solicitada.
NOTA: En CLASIFICACIÓN DIRECTA solamente, se realiza un juego
extra de verificación.
Después de imprimir el juego, lo puede recuperar, cambiar los valores
de nuevo y volverlo a imprimir utilizando los nuevos valores. Para
recuperar el juego, consulte "Tecla Almacenar/Recuperar" en la sección
"Teclas de funciones especiales" para más información.
Tecla Lotes
La función Lotes le permite mejorar la velocidad de copia habilitando el
procesamiento de varios documentos en el escáner. Cuando este modo
se activa, el escáner reúne información de pre-exploración sólo para el
primer documento introducido en el escáner. No se reúne información de
pre-exploración de los documentos subsiguientes del juego. Dichos
documentos se explorarán usando la información reunida al explorar el
primer documento. La eliminación de la información reunida mejora la
velocidad de copia general.
Guia del usuario del SISTEMA DE EXPLORACIÓN DE FORMATO ANCHO DE Familiarización • 75

Para habilitar el procesamiento del modo por lotes:
1. Pulse la tecla Lotes. La luz indicadora comienza a parpadear.
2. Introduzca el primer original en el escáner. El escáner explora el
original y aparece la pantalla que se muestra a continuación.
ANCHURA ENCONTRADA PARA JUEGO XX.X
INTROD. OTRA ANCHURA O
PULSE INTRO PARA ACEPTAR
3. Realice uno de los pasos siguientes:
• Use el teclado numérico para introducir la anchura del juego y
pulse la tecla Intro para aceptar el valor.
• Pulse la tecla Intro para aceptar la anchura detectada por
SISTEMA DE EXPLORACION DE FORMATO ANCHO.
• La luz indicadora de lotes permanece encendida hasta que este
modo se inhabilita.
4. Cuando se termina de explorar el último documento del juego,
pulse la tecla Lotes para inhabilitar este modo. La luz indicadora
de Lotes se apaga.
NOTA: cuando el modo Lotes está desactivado, la función de CENTRO
AUTO queda temporalmente desactivada. Tenga cuidado de centrar
manualmente cada documento que se coloque en el escáner.
Tecla Transformación
La función Transformación contiene las opciones siguientes:
• MÁRGENES: le permite ajustar las dimensiones de los
márgenes que rodean la imagen. Si se introducen valores
positivos para los márgenes, se inserta un espacio en blanco
alrededor de la imagen. Si desea eliminar alguna parte de la
imagen, se deben introducir valores negativos para los
márgenes.
• JUSTIFICACIÓN: le permite ajustar la posición de la imagen en
el papel.
• TRANSFORMACIÓN: le permite solicitar la transformación de la
imagen explorada en imagen espejo, en una inversión
fotográfica negativa, o en ambas.
NOTA: la imagen también puede rotarse. Consulte "Opciones de
imagen" en la sección "Opciones de copia" para más información acerca
de la rotación de la imagen.
Para tener acceso al menú TRANSFORMACIÓN:
1. Pulse la tecla Transformación. Aparecerá el MENÚ
TRANSFORMACIÓN. Se destaca la opción seleccionada.
76 • Familiarización Guia del usuario del SISTEMA DE EXPLORACIÓN DE FORMATO ANCHO DE

MENÚ TRANSFORMACIÓN
MÁRGENES
JUSTIFICACIÓN
TRANSFORMACIÓN
2. Pulse la tecla Siguiente o Anterior para seleccionar la opción
deseada.
3. Pulse la tecla Intro para seleccionar la opción destacada. Se
muestra la pantalla de la opción seleccionada.
Márgenes
La opción MÁRGENES del MENÚ TRANSFORMACIÓN le permite
seleccionar las dimensiones de los márgenes que rodean la imagen.
Estos márgenes son el borde superior, izquierdo, derecho e inferior.
NOTA: los márgenes sólo pueden ajustarse cuando el SISTEMA DE
EXPLORACION DE FORMATO ANCHO se encuentra en el modo de
copia.
La siguiente ilustración muestra la entrada de una imagen en el escáner
y la orientación de los márgenes de la imagen.
Es cáner
Borde izquierdo
Borde derecho
Borde inferior
Borde superior
Los márgenes se agregan a la imagen de dos formas:
• Si se ha seleccionado Sincronizado en el área de Formato de
salida a través del panel de control del escáner, el borde
superior se agrega antes de que se imprima la imagen, mientras
que el margen inferior se añade después que se reciba la señal
para cortar el papel desde el escáner. Así, la longitud del papel
que se obtiene de la impresora, será la suma de la longitud del
documento original más ambos márgenes, superior e inferior.
• Si se ha seleccionado una longitud fija (Preajustada o Manual)
en Formato de salida, se mantiene como se ha especificado el
espacio en blanco de los márgenes que rodean al documento y
no las dimensiones físicas reales del documento, por lo que los
márgenes reducen la superficie de papel disponible en la que se
imprimirá la imagen.
Para ajustar los márgenes de una imagen:
1. Pulse la tecla Transformación. Aparecerá la pantalla del menú
TRANSFORMACIÓN.
2. Pulse la tecla Intro para seleccionar MÁRGENES. Aparecerá
una pantalla con los ajustes para cada margen. A continuación
se proporciona un ejemplo de dicha pantalla.
Guia del usuario del SISTEMA DE EXPLORACIÓN DE FORMATO ANCHO DE Familiarización • 77

SUPERIOR + 1.0 PUL
IZQUIERDO + 0.0 PUL
DERECHO + 0.0 PUL
INFERIOR + 0.0 PUL
Si la unidad de medida se ha ajustado a pulgadas, aparecerá "PUL"
junto a cada valor. Si la unidad de medida se ha ajustado a milímetros,
aparecerá "MM" junto a cada valor. Consulte "Localización" en la
sección "Menú principal" para más información acerca del ajuste de la
unidad de medida.
El visor gráfico hacia la derecha de los ajustes de márgenes ilustra la
localización aproximada de la imagen como resultado de los ajustes.
3. Pulse la tecla Anterior o Siguiente para destacar el ajuste que
desea cambiar.
NOTA: cada margen tiene dos componentes. Son un indicador "+/-" y un
valor numérico. A medida que pulsa la tecla Anterior o Siguiente, los
componentes se destacan individualmente.
4. Pulse la tecla Intro para seleccionar el ajuste.
5. Cambie los ajustes de la siguiente manera:
• Si desea cambiar el ajuste "+" o "-", pulse la tecla Anterior o
Siguiente.
Se puede recortar uno de los bordes de la imagen introduciendo un valor
negativo para ese eje. En ese caso, el borde afectado aparece como
una línea de puntos y el icono de la imagen aparece parcialmente fuera
de los bordes del papel.
La ilustración siguiente muestra un margen izquierdo negativo con una
justificación SUPERIOR IZQUIERDA.
SUPER. + 1.0 PULG
IZQU. - 1.0 PULG
DERECH. + 0.0 PULG
INFER. + 0.0 PULG
• Si desea cambiar el ajuste del valor, use el teclado numérico
para introducir el valor.
Los valores pueden ajustarse en incrementos del 0.1 pulg. (1.0 mm) y en
una escala de +4 a -4 in (+100 a -100 mm). Los valores fuera de la
escala permitida se rechazan. Si introduce un valor no válido, pulse la
tecla Salir para eliminarlo. Los márgenes prefijados son 0.
6. Pulse la tecla Intro para confirmar el ajuste. El visor gráfico se
actualiza según los ajustes
NOTA: para cancelar el ajuste, pulse la tecla Salir.
78 • Familiarización Guia del usuario del SISTEMA DE EXPLORACIÓN DE FORMATO ANCHO DE

7. Cuando se hayan establecido los valores de los márgenes
deseados, pulse la tecla Salir para regresar a la pantalla del
menú TRANSFORMACIÓN.
Justificación
La opción JUSTIFICACIÓN del MENÚ TRANSFORMACIÓN le permite
ajustar la posición de la imagen en el papel.
NOTA: por "Imagen" se entiende toda la página explorada, incluyendo
los espacios en blanco.
Para especificar la posición de la imagen:
1. Pulse la tecla Transformación. Aparecerá la pantalla de MENÚ
TRANSFORMACIÓN.
2. Pulse la tecla Siguiente para destacar JUSTIFICACIÓN.
3. Pulse la tecla Intro para seleccionar JUSTIFICACIÓN.
Aparecerá la pantalla JUSTIFICACIÓN. Esta pantalla muestra
los ajustes actuales de las coordenadas X e Y. También incluye
un visor gráfico de la posición aproximada de la imagen como
resultado de los ajustes realizados.
A continuación se muestra un ejemplo de la pantalla JUSTIFICACIÓN.
JUSTIF ICAC IÓN
X:
IZQUIERDA
Y
:
CENTRO
4. Pulse la tecla Anterior o Siguiente para seleccionar la
coordenada X (horizontal) o Y (vertical).
5. Pulse la tecla Intro para confirmar su selección.
6. Pulse la tecla Anterior o Siguiente para seleccionar la
justificación.
Para ajustar el documento en la dirección del eje X, se puede elegir
entre las opciones IZQUIERDA, CENTRO y DERECHA. Para ajustar el
documento en la dirección del eje Y, se puede elegir entre las opciones
SUPERIOR, CENTRO e INFERIOR.
7. Pulse la tecla Intro para confirmar su selección. El visor gráfico
se actualiza de acuerdo a sus selecciones.
NOTA: para cancelar su selección, pulse la tecla Salir.
8. Repita los pasos 4 a 7 si desea cambiar la posición de la otra
coordenada.
9. Pulse la tecla Salir para regresar a la pantalla del menú
TRANSFORMACIÓN.
Transformación
La opción TRANSFORMACIÓN del menú TRANSFORMACIÓN le
permite crear una imagen espejo de una imagen explorada y convertir
una imagen explorada en una imagen negativa.
Guia del usuario del SISTEMA DE EXPLORACIÓN DE FORMATO ANCHO DE Familiarización • 79

La opción ESPEJO le permite crear una imagen espejo de una imagen
explorada.
CREACIÓN DE UNA
IMAGEN ESPEJO
Para crear una imagen espejo:
1. Pulse la tecla Transformación. Aparecerá la pantalla del menú
TRANSFORMACIÓN.
2. Pulse la tecla Siguiente hasta que se destaque
TRANSFORMACIÓN.
3. Pulse la tecla Intro para seleccionar TRANSFORMACIÓN.
Aparecerá la pantalla TRANSFORMACIÓN.
A continuación se muestra un ejemplo de la pantalla
TRANSFORMACIÓN con las opciones ESPEJO e INVERTIDO
desactivadas.
TRANSFORMACIÓN
ESPEJO:
N
O
INVERT:
N
O
4. Pulse la tecla Intro para seleccionar ESPEJO.
5. Pulse la tecla Anterior o Siguiente para seleccionar la
transformación deseada. Se dispone de cuatro opciones: X, Y,
XY, y NO. La tabla 4 muestra las opciones.
Tabla 4. Transformaciones en espejo
Eje Transformación
X
Y
XY
NO
6. Pulse la tecla Intro para confirmar su selección. El visor gráfico
se actualiza de acuerdo a las opciones seleccionadas. La
siguiente ilustración muestra la pantalla TRANSFORMACIÓN
con la "X" como la selección de imagen espejo.
80 • Familiarización Guia del usuario del SISTEMA DE EXPLORACIÓN DE FORMATO ANCHO DE

TRANSFORMACIÓN
ESPEJO:
X
INVERT:
N
O
NOTA: para cancelar su selección, pulse la tecla Salir.
7. Pulse la tecla Salir para regresar a la pantalla LISTA.
La opción INVERTIDO le permite convertir una imagen explorada en una
imagen negativa. En imágenes en blanco y negro, los pixeles blancos se
imprimirán en negro y los negros en blanco. En imágenes en escala de
grises, la imagen será convertida en su negativo fotográfico.
INVERSIÓN DE UNA
IMAGEN
Para invertir una imagen:
1. Pulse la tecla Transformación. Aparecerá la pantalla del menú
TRANSFORMACIÓN.
2. Pulse la tecla Siguiente hasta que se destaque
TRANSFORMACIÓN.
3. Pulse la tecla Intro para seleccionar TRANSFORMACIÓN.
Aparecerá la pantalla TRANSFORMACIÓN.
A continuación se muestra un ejemplo de la pantalla
TRANSFORMACIÓN con las opciones ESPEJO e INVERTIDO
desactivadas.
TRANSFORMACIÓN
ESPEJO:
N
O
INVERT:
N
O
4. Pulse la tecla Siguiente para destacar INVERTIDO.
5. Pulse la tecla Intro para seleccionar INVERT.
6. Pulse la tecla Anterior o Siguiente para regresar a la opción SÍ o
NO.
7. Pulse la tecla Intro para confirmar su selección. El visor gráfico
se actualiza de acuerdo a las opciones seleccionadas.
Cuando INVERTIDO está activada, el icono hacia la derecha de la
pantalla TRANSFORMACIÓN se invierte. El ejemplo siguiente muestra
la pantalla TRANSFORMACIÓN con la función INVERTIDO activada.
Guia del usuario del SISTEMA DE EXPLORACIÓN DE FORMATO ANCHO DE Familiarización • 81

TRANSFORMACIÓN
ESPEJO
NO
INVERT. SÍ
NOTA: para cancelar su selección, pulse la tecla Salir.
8. Pulse la tecla Salir para regresar a la pantalla LISTA.
Tecla Muestra
La tecla Muestra permite imprimir una muestra de la imagen explorada
tanto en el modo Copia como en el de Exploración. Puede verificar la
muestra en cuanto a calidad u observar los resultados de las funciones o
ajustes de calidad de copia antes de copiar o explorar a archivo.
En el modo de Copia, la muestra tiene como dimensiones la anchura de
la página por 210 mm y se toma de un punto equidistante a los ejes
superior e inferior de la imagen. Consulte el modo de Copia más abajo
en cuanto a instrucciones para imprimir una muestra.
En el modo de Exploración, el tamaño de la muestra es el documento
entero. Para habilitar la tecla Muestra en el modo de Exploración, la
función Explorar a red debe estar instalada. Para habilitar una muestra
de impresión, la función Explorar a impresión debe estar instalada.
Consulte el modo de Copia más abajo en cuanto a instrucciones para
imprimir una muestra.
Muestra del modo de
Copia
Para imprimir una muestra de la imagen explorada:
1. Pulse la tecla Muestra. La luz indicadora asociada se ilumina. El
panel de control del escáner pasa al modo INTERRUPCIÓN DE
LA IMPRESORA y la luz indicadora de Interrupción de la
impresora se ilumina. La impresora imprime de forma inmediata
una muestra de la siguiente imagen introducida en el escáner.
Se muestra la pantalla MODO DE MUESTRA.
MODO DE MUESTRA
PULSE COMENZAR PARA ACEPTAR PÁG.
PULSE C/CA PARA RECHAZAR.
2. Realice una de las opciones siguientes:
• Pulse la tecla Comenzar para imprimir la imagen completa al
tamaño normal de copia.
• Pulse la tecla C/CA para eliminar la imagen explorada.
3. Pulse la tecla Muestra de nuevo para desactivar la función. La
impresora regresa a los ajustes prefijados de prioridad y las
luces indicadoras de Muestra e Interrupción de la impresora se
apagan.
82 • Familiarización Guia del usuario del SISTEMA DE EXPLORACIÓN DE FORMATO ANCHO DE

Muestra del modo
de Exploración
Las mejores impresiones de muestra se producirán si las funciones de
mejora de imágenes han sido habilitadas. Para obtener más información
consulte la sección Calidad de imagen.
Para tener las selecciones indicadas más abajo en la pantalla MODO
DE MUESTRA, debe estar instalada la tecla de la función Explorar a red
para obtener EXPLORAR IMAGEN A ARCHIVO y las teclas de la
función Explorar a impresión para obtener EXPLORAR IMAGEN A
IMPRESORA. La función Explorar a impresión es útil en el X2 TECH
que no tenga un modo de Copia. Sin embargo, es conveniente con los
otros SISTEMAS DE COPIA DE FORMATO ANCHO ser capaz de hacer
una muestra antes de explorar una imagen a archivo.
Para imprimir una copia de muestra, realice lo siguiente:
1. Si el escáner está configurado para el modo de COPIA cambie
al modo de EXPLORACIÓN. En cuanto a instrucciones,
consulte “Cambio entre los modos COPIAR y EXPLORAR”
2. Introduzca el nombre del directorio.
3. Pulse la tecla de función especial
Muestra. Se muestra la
pantalla MODO DE MUESTRA.
MODO DE MUESTRA
EXPLORAR IMAGEN A ARCHIVO
EXPLORAR IMAGEN A IMPRESORA
4. Pulse la tecla
Siguiente para destacar EXPLORAR IMAGEN A
IMPRESORA.
NOTA: Las opciones EXPLORAR IMAGEN A ARCHIVO y EXPLORAR
IMAGEN A IMPRESORA pueden seleccionarse individual o
simultáneamente. Sin embargo no puede deseleccionarlas a ambas a la
vez.
5. Pulse la tecla Intro para habilitar EXPLORAR IMAGEN A
IMPRESORA. Pulse la tecla SALIR para salir del menú.
El tiempo de procesamiento para las imágenes de Explorar a impresora
será más prolongado, dependiendo del tamaño de la imagen.
Guia del usuario del SISTEMA DE EXPLORACIÓN DE FORMATO ANCHO DE Familiarización • 83


Exploración en entornos de red
(modo EXPLORAR)
Exploración en entornos de red
(modo EXPLORAR)
El SISTEMA DE EXPLORACION DE FORMATO ANCHO tiene dos
modos de exploración: modo COPIAR y modo EXPLORAR.
NOTA: el modo EXPLORAR es opcional en la SISTEMA DE
EXPLORACION DE FORMATO ANCHO 8825. La exploración a red en
color está disponible en todas las SISTEMA DE EXPLORACION DE
FORMATO ANCHOs equipadas con el sistema de exploración
SISTEMA DE EXPLORACION DE FORMATO ANCHO. La función
Explorar a red en color requiere la compra de una función de activación
de color. En la impresora X2 TECH, es posible imprimir en color
archivos en color. Si desea información sobre el pedido de esta opción,
comuníquese con un representante de XEROX.
NOTA: el modo de copia estará desactivado y no se podrá acceder a la
pantalla LISTA PARA COPIAR cuando esté activado OPCIONES DE
EXPLORACIÓN (COLOR) y haya una impresora de color conectada al
controlador.
• En el modo COPIAR, los documentos se exploran, se
almacenan temporalmente en el disco duro o la memoria y
después se envían a la impresora local cuando ésta está
disponible. Al explorar el siguiente trabajo, el archivo del trabajo
anterior se borra automáticamente del disco duro, dejando
espacio para nuevos archivos. El funcionamiento del sistema se
detalla en las secciones anteriores.
• En el modo EXPLORAR, el archivo de imagen creado en la
exploración se almacena directamente en el disco duro para una
posterior recuperación desde un sistema remoto conectado a
una red. La imagen se almacena en los formatos TIFF 6.0
usando CCITT, Grupo 4 o compresión CALS, o PDF. También
están disponibles los archivos JPG de alta resolución con la
opción de exploración a red en color.
Guia del usuario del SISTEMA DE EXPLORACIÓN DE FORMATO ANCHO DE Familiarización • 85

Los archivos almacenados en el modo EXPLORAR se pueden recuperar
en la red. Después de recuperar el archivo con el programa AccXES
Client Tools instalado en un PC conectado a la red, la imagen del disco
duro se elimina automáticamente. Si desea más información, consulte
la Guía del usuario AccXES Client Tools.
Otros programas de recuperación de documentos remotos pueden usar
el Protocolo de transferencia de archivos o FTP para recuperar y borrar
archivos del disco duro de
SISTEMA DE EXPLORACION DE
FORMATO ANCHO en la red. Estos programas copiarán los archivos en
lugar de moverlos, de modo que permanecerán en el disco duro
después de recuperarlos.
Los archivos que permanezcan en la unidad de disco local más tiempo
del especificado en el temporizador de ELIMINACIÓN DE ARCHIVOS
son eliminados por el sistema. Consulte Temporizadores, en el menú
Configuración de la sección Menú principal para obtener más
información sobre los ajustes del temporizador de ELIMINACIÓN DE
ARCHIVOS.
Cambio entre los modos COPIAR y
EXPLORAR
NOTA: el modo de copia se desactivará y la pantalla LISTA PARA
COPIAR no estará disponible cuando esté activado OPCIONES DE
EXPLORACIÓN (COLOR) y haya una impresora color conectada al
AccXES.
Para alternar entre el modo COPIAR y EXPLORACIÓN, siga estos
pasos:
1. Compruebe que la pantalla muestra el mensaje LISTA PARA
COPIAR. Si hay algún menú abierto, pulse la tecla Menú para
volver a la pantalla LISTA. Si aparece el mensaje POR FAVOR,
ENTRE CUENTA, introduzca una ID del usuario válida y
después un número de cuenta válido para acceder a la pantalla
LISTA.
2. Pulse la tecla Modo. El sistema pasará al modo EXPLORAR y la
pantalla mostrará el mensaje LISTA PARA EXPLORAR. Si
vuelve a pulsar la tecla Modo volverá al modo COPIAR.
POR FAVOR,
ENTRE
DIRECTORI
O
IM
Á
GEN
3. Introduzca un nombre de directorio, de hasta 16 caracteres, al
cual se enviarán las imágenes exploradas. El nombre no puede
comenzar con un punto o una coma decimal.
86 • Familiarización Guia del usuario del SISTEMA DE EXPLORACIÓN DE FORMATO ANCHO DE

NOTA: el protocolo de red TCP/IP debe estar activado en el controlador,
o el SISTEMA DE EXPLORACION DE FORMATO ANCHO no pasará al
modo EXPLORAR. Para activar el protocolo TCP/IP, consulte el manual
de configuración del controlador.
Pantalla LISTA PARA EXPLORAR
A continuación se muestra un ejemplo de la pantalla LISTA PARA
EXPLORAR. Después de la pantalla, se muestra descripción de
información especial presentada en la pantalla.
LISTA PARA EXPLORAR
INSERTE DOCUMENTO
400 PPP
TIFF/CCITT G4
1BIT
TIFF/CCITTG
41 BIT
Este área indica el formato de archivo seleccionado.
Consulte OPCIONES DE EXPLORACIÓN (LÍNEA) u
OPCIONES DE EXPLORACIÓN (FOTO) u OPCIONES
DE EXPLORACIÓN (COLOR) para ajustar estas
opciones. Las opciones disponibles variarán según la
selección de Opciones de exploración.
Este área muestra la resolución de exploración
seleccionada. Pulse la tecla Anterior o Siguiente para
seleccionar un valor de 100, 200, 300 ó 400 PPP
(puntos por pulgada). Puede seleccionar un valor
nuevo antes de cada exploración.
Este icono indica cuánta RAM ocupa el archivo explorado.
Cuanto mayor es la memoria usada, mayor es la zona
oscura. Una vez finalizada la exploración, se procesa el
archivo y se desplaza al disco duro interno. Entonces se
libera la RAM.
Este icono indica cuánto espacio ocupan los archivos
almacenados en el disco. Cuanto mayor es el espacio
usado, mayor es la zona oscura. Cuando los archivos se
trasladan a otros dispositivos remotos de la red, se libera el
espacio en el disco. Por otro lado, los archivos que superen
el límite de tiempo especificado en el temporizador son
eliminados del disco. Consulte "Temporizadores" en la
sección "Menú principal" para ajustar este valor. El ajuste
prefijado de fábrica es 24 horas.
Guia del usuario del SISTEMA DE EXPLORACIÓN DE FORMATO ANCHO DE Familiarización • 87

Selecciones desactivadas en el modo
EXPLORAR
Ciertas selecciones, disponibles en el modo de copia, no lo están en el
modo de exploración. Estas selecciones son:
• Creación de juegos: en el modo EXPLORAR, se almacena una
imagen para cada documento en el disco. Cada imagen es
recuperada independientemente en el dispositivo remoto. Las
imágenes no pueden reunirse en juegos.
• Especificación del tipo y origen del papel: como el resultado es
un archivo electrónico, no tiene sentido especificar el tipo de
papel.
• Especificación del formato de salida: el archivo de imagen
siempre tiene el formato de la longitud del documento por la
anchura de exploración. Se puede especificar la anchura de
exploración cuando no se desee tomar la anchura total del
documento. Consulte "Control del escáner" en la sección "Menú
principal" para activar o desactivar la especificación manual de
la anchura de exploración.
• Selección de los márgenes o justificación: puede recortar el
documento en partes iguales por los bordes si especifica una
anchura de exploración inferior a la anchura del documento.
Consulte "Control del escáner" en la sección "Menú principal"
para activar o desactivar la especificación manual de la anchura
de exploración.
• Especificación de las opciones de acabado: ya que no hay
salida física, las operaciones de acabado no son aplicables.
• Selección de Reducción/Ampliación: el archivo se almacena sin
sufrir ningún tipo de alteración, por lo tanto, se conserva toda la
información explorada.
• Selección del tipo de imagen (Mixto): para el modo EXPLORAR
solo son válidos los tipos de imagen Línea, Foto y Color.
• Supresión de fondo: esta selección se desactiva
automáticamente si se conecta una impresora color.
Funcionamiento en modo
EXPLORAR
Para explorar documentos con el fin de utilizarlos posteriormente en la
red:
1. Si está activada la contabilidad de trabajos, introduzca la ID del
usuario y la ID de cuenta y pulse la tecla Intro. Si no está
activada la contabilidad de trabajos, no tendrá que introducir
ninguna ID.
2. Si desea tener acceso a una vista previa de las imágenes
exploradas cuando se recuperan del controlador a su estación
de trabajo, asegúrese de que la casilla de vista previa prefijada
del escáner esté marcada. (En el sistema de exploración de
SISTEMA DE EXPLORACION DE FORMATO ANCHO se
88 • Familiarización Guia del usuario del SISTEMA DE EXPLORACIÓN DE FORMATO ANCHO DE

localiza seleccionando el botón Menú. En el MENÚ PRINCIPAL,
seleccione CONFIGURACIÓN > OPCIONES DE
EXPLORACIÓN - LÍNEAS O FOTO (o COLOR, de estar
activado) > VISTA PREVIA). Use las teclas Anterior, Siguiente e
Intro para recorrer las selecciones. Use la tecla Intro para
confirmar las selecciones.
3. Cuando aparezca Lista para copiar en el panel de control del
escáner, pulse la tecla Modo.
4. Use el teclado numérico del panel de control para introducir el
nombre del directorio de exploración de 16 caracteres
alfanuméricos.
NOTA: Para imprimir una muestra en el paso siguiente en el X2 TECH,
debe estar instalada la función Explorar a impresión. Para mayor
información, consulte la sección de la tecla Muestra, Muestra del modo
de Exploración.
5. Para ver una muestra del archivo antes de explorarlo a archivo,
pulse la tecla Muestra en el panel de control. Use la tecla
Siguiente o Anterior para destacar EXPLORAR A IMPRESORA
y pulse la tecla Intro. Pulse la tecla
Salir para regresar a la
pantalla LISTA y pulse Comenzar. Se enviará una copia a la
impresora.
6. Cuando aparezca Lista para explorar en el panel de control del
escáner, seleccione la resolución de exploración deseada
usando SIGUIENTE o ANTERIOR.
NOTA: se muestra el formato de archivo Exploración a red en la
esquina inferior izquierda de la pantalla del panel de control del escáner.
Para cambiar los formatos (incluyendo el formato en color, de estar
activado), pulse la tecla Menú. Seleccione CONFIGURACIÓN (usando
las teclas Siguiente y Anterior, de ser necesario) y pulse Intro. Al usar la
tecla Siguiente, seleccione las Opciones de exploración (Línea, Foto o
Color; si Color está activado) y pulse Intro. Use las teclas Anterior,
Siguiente e Intro para recorrer las selecciones disponibles. Pulse la tecla
Intro para confirmar la selección. Pulse la tecla Menú para que el
escáner vuelva a estar en línea.
NOTA: al llevar a cabo una exploración en color, asegúrese de
seleccionar "Mixto/Personalizado" con la tecla de la flecha debajo de
Calidad de imagen en el panel de control del escáner.
7. Coloque su documento original con la cara hacia abajo y
centrado en la bandeja de alimentación del escáner.
8. Mueva con cuidado el documento hacia adelante hasta que los
rodillos de alimentación del escáner enganchen el borde de
avance del documento.
9. Si se le pide, indique la anchura de exploración deseada y pulse
Intro.
10. A medida que el documento se alimenta automáticamente en el
escáner, la imagen resultante se almacena en un archivo en el
Guia del usuario del SISTEMA DE EXPLORACIÓN DE FORMATO ANCHO DE Familiarización • 89

directorio de exploración del disco duro del controlador del
sistema. Esta imagen se puede obtener desde la estación de
trabajo usando las herramientas de recuperación del software
AccXES Client Tools.
NOTA: es posible que tenga que pulsar el botón Comenzar si se ha
cambiado la configuración (de la exploración automática) prefijada de
fábrica.
Eliminación de las imágenes
exploradas
La tecla C/CA le permite retirar las imágenes exploradas del disco duro
de
SISTEMA DE EXPLORACION DE FORMATO ANCHO.
Para eliminar imágenes exploradas:
1. Pulse la tecla C/CA. Aparecerá la pantalla ELIMINAR IMAGEN
EXPLORADA.
BORRE IMAGEN EXPLORADA
NO ELIMINAR IMAGEN
2. Pulse la tecla Anterior o Siguiente para destacar la selección
deseada.
3. Pulse la tecla Intro para seleccionar la selección destacada. Las
opciones son:
• NO ELIMINAR IMAGEN: la imagen no se elimina.
• ELIMINAR ÚLTIMA IMAGEN: se elimina la última imagen
explorada por la cuenta activa actualmente. Vuelva a pulsar la
tecla C/CA y la tecla Intro para eliminar la penúltima imagen
explorada. Repita el proceso hasta eliminar del disco todas las
imágenes que desee. Es posible que tarde unos minutos en
despejar una foto explorada o una imagen con color.
NOTA: no es posible saltar imágenes. Por ejemplo, no es posible
conservar la última imagen explorada pero eliminar la penúltima imagen
explorada.
• ELIMINAR TODAS LAS IMÁGENES: se eliminan todas las
imágenes exploradas con el número de cuenta actual.
Administración del sistema de
archivos
El sistema de archivos almacena las imágenes en los directorios del
disco duro interno. Las imágenes se almacenan en el directorio que
especificó el usuario al ingresar al modo explorar. El directorio prefijado
90 • Familiarización Guia del usuario del SISTEMA DE EXPLORACIÓN DE FORMATO ANCHO DE

es "images". Para administrar el sistema de archivos es necesario contar
con la clave del administrador del sistema.
La opción SISTEMA DE ARCHIVOS del menú ADMINISTRACIÓN DEL
SISTEMA permite al administrador del sistema realizar un número de
funciones de gestión del sistema de archivos. Ellas son:
• Listar el número de imágenes almacenadas en cada directorio y
el porcentaje total del disco duro ocupado por cada cuenta.
• Eliminar todas las imágenes exploradas en cualquier directorio.
• Eliminar todas las imágenes almacenadas actualmente en el
disco duro.
• Consulte "Sistema de archivos" en la sección "Menú principal"
para obtener información completa acerca de las funciones
arriba mencionadas.
Guia del usuario del SISTEMA DE EXPLORACIÓN DE FORMATO ANCHO DE Familiarización • 91


Menú principal
Menú principal
El Menú principal proporciona opciones para configurar el sistema,
obtener información del sistema, realizar las funciones de administración
del sistema y ejecutar los diagnósticos del sistema.
Al acceder al Menú principal, aparece un menú con los submenús
siguientes:
• CONFIGURACIÓN: le permite configurar los ajustes para una
variedad de funciones del sistema. Entre ellas se incluyen
localización, el panel de control del escáner, opciones de copia,
opciones de exploración para los modos Línea y Foto (y Color,
de estar activado), temporizadores, tiempo de espera de ahorro
de energía y control del escáner para los modos de copia y
exploración.
• INFORMACIÓN DEL SISTEMA: le permite obtener información
acerca de los componentes del sistema, ver la lista de errores
del escáner, imprimir páginas de configuración y ver la
información de la cuenta del usuario.
• ADMINISTRACIÓN DEL SISTEMA: permite al administrador del
sistema realizar la contabilidad de trabajos, administración del
sistema de archivos, seguridad y cambiar las funciones de la
clave. Para tener acceso a este menú se necesita la clave del
administrador.
• DIAGNÓSTICOS: permite al técnico de servicio y/o al operador
realizar una serie de rutinas de diagnóstico del sistema.
Para tener acceso al Menú principal:
1. Pulse la tecla Menú.
Guia del usuario del SISTEMA DE EXPLORACIÓN DE FORMATO ANCHO DE Familiarización • 93

IntroSiguiente SalirAnterior Modo
Menú
LISTA PARA COPIAR
INSERTE DOCUMENTO
1
100.0%
AUTO
Aparecerá la pantalla MENÚ PRINCIPAL. Las flechas negras indican
que la lista del menú contiene más elementos que los visibles. La opción
seleccionada se destaca.
2. Pulse la tecla Anterior o Siguiente para avanzar a través de las
opciones de la lista.
3. Cuando se destaque la opción deseada, pulse la tecla Intro para
seleccionar la opción.
MENÚ PRINCIPAL
CONFIGURACIÓN
INFORMACIÓN DEL
ADMINISTRAC. DEL SISTEMA
Menú Configuración
La opción CONFIGURACIÓN del Menú principal proporciona un
submenú con las siguientes opciones:
• LOCALIZACIÓN: ajusta el idioma del visor y la unidad de
medida.
• PANEL DE CONTROL: controla si se usa el zumbador al pulsar
las teclas y al realizar una entrada incorrecta. También permite
seleccionar el estilo de las fuentes del visor y el modo de
operación prefijado.
• OPCIONES DE COPIA: ajusta las opciones para la serie de
papel estándar, formatos de papel personalizados, valores de
reducción/ampliación personalizados y parámetros de la imagen.
• Mejora de imágenes: mejora el aspecto de las imágenes
exploradas en color; en particular los medios tonos en color.
• TEMPORIZADORES: ajusta los valores para los temporizadores
de eliminación de archivos, funciones e interrupción de la
impresora.
• AHORRO DE ENERGÍA: ajusta la cantidad de horas de
inactividad después de las cuales el sistema entrará en el modo
de ahorro de energía.
94 • Familiarización Guia del usuario del SISTEMA DE EXPLORACIÓN DE FORMATO ANCHO DE

• CONTROL DEL ESCÁNER: ajusta las opciones para el
funcionamiento del escáner para las operaciones de copia y
exploración a archivo.
Para tener acceso al menú CONFIGURACIÓN:
1. Pulse la tecla Menú. Aparecerá la pantalla MENÚ PRINCIPAL.
2. Pulse la tecla Intro para seleccionar CONFIGURACIÓN.
Aparecerá la pantalla del menú CONFIGURACIÓN. Las flechas
negras indican que el menú contiene más opciones que las
visibles. La opción seleccionada se destaca.
CONFIGURACIÓN
LOCALIZACIÓN
PANEL DE CONTROL
OPCIONES DE COPIA
3. Pulse la tecla Anterior o Siguiente para avanzar a través de las
opciones de la lista.
4. Cuando se destaque la opción deseada, pulse la tecla Intro para
seleccionar la opción. Aparecerá la pantalla o el menú de la
opción seleccionada.
Localización
La opción LOCALIZACIÓN del menú CONFIGURACIÓN ajusta el idioma
en el cual se muestran los mensajes del visor. También controla si las
medidas se muestran en unidades Inglesas o en el sistema métrico.
Para ajustar el idioma del visor o las unidades:
1. Pulse la tecla Menú. Aparecerá la pantalla MENÚ PRINCIPAL.
2. Pulse la tecla Intro para seleccionar CONFIGURACIÓN.
Aparecerá la pantalla CONFIGURACIÓN.
3. Pulse la tecla Intro para seleccionar LOCALIZACIÓN. Aparecerá
la pantalla LOCALIZACIÓN. A continuación se muestra un
ejemplo de la pantalla LOCALIZACIÓN.
LOCALIZACIÓN
IDIOMA: INGLÉS
UNIDADES DEL VISOR: PULG.
4. Pulse la tecla Anterior o Siguiente para destacar IDIOMA o
UNIDADES DEL VISOR.
5. Pulse la tecla Intro para seleccionar la opción destacada.
6. Pulse la tecla Anterior o Siguiente para destacar el ajuste
deseado de la opción.
Las opciones para IDIOMA son INGLÉS, ESPAÑOL, FRANCÉS,
ITALIANO, ALEMÁN o PORTUGUÉS. INGLÉS es el ajuste prefijado.
Guia del usuario del SISTEMA DE EXPLORACIÓN DE FORMATO ANCHO DE Familiarización • 95

Las opciones para las UNIDADES DEL VISOR son PULG. o MM
(MILÍMETROS). PULGADAS es el ajuste prefijado.
7. Pulse la tecla Intro para seleccionar el ajuste destacado.
8. Repita los pasos 4 a 6 para cambiar el otro ajuste, si lo desea.
9. Pulse la tecla Salir para regresar a la pantalla del menú
CONFIGURACIÓN.
Panel de control
La opción PANEL DE CONTROL del menú CONFIGURACIÓN controla
si se emite o no una señal sonora que se produce al pulsar una tecla o
al introducir una entrada no válida. También permite seleccionar el estilo
del texto del visor y el modo de operación prefijado de la
SISTEMA DE
EXPLORACION DE FORMATO ANCHO.
Para ajustar la señal sonora, el estilo del texto o el modo de operación
prefijado:
1. Pulse la tecla Menú. Aparecerá la pantalla MENÚ PRINCIPAL.
2. Pulse la tecla Intro para seleccionar CONFIGURACIÓN.
Aparecerá la pantalla del menú CONFIGURACIÓN.
3. Pulse la tecla Siguiente para seleccionar PANEL DE CONTROL.
4. Pulse la tecla Intro para seleccionar PANEL DE CONTROL.
Aparecerá la pantalla PANEL DE CONTROL. A continuación se
muestra un ejemplo de la pantalla PANEL DE CONTROL.
PANEL DE CONTROL
ZUMBADOR: HABILITADO
TEXTO: NORMAL
MODO PREFIJADO: COPIA
5. Pulse la tecla Anterior o Siguiente para destacar ZUMBADOR,
TEXTO o MODO PREFIJADO.
6. Pulse la tecla Intro para seleccionar la opción destacada.
7. Pulse la tecla Anterior o Siguiente para destacar el ajuste
deseado de la opción.
Las opciones para ZUMBADOR son HABILITADO o INHABILITADO.
HABILITADO es el ajuste prefijado. La señal sonora de inicialización y
de errores no se ven afectadas por este ajuste y no pueden inhabilitarse.
Las opciones para TEXTO son NORMAL o BOLD (NEGRILLA).
NORMAL es el ajuste prefijado.
Las opciones para MODO PREFIJADO son COPIA o EXPLORACIÓN.
COPIAR es el ajuste prefijado.
96 • Familiarización Guia del usuario del SISTEMA DE EXPLORACIÓN DE FORMATO ANCHO DE

NOTA: el ajuste MODO PREFIJADO no aparecerá a menos que esté
activada la exploración a la red. El modo EXPLORAR es opcional en
SISTEMA DE EXPLORACION DE FORMATO ANCHOs 8825 y 8850.
Para solicitar esta función, comuníquese con su representante de XES.
8. Pulse la tecla Intro para seleccionar el ajuste destacado.
9. Repita los pasos 5 a 8 si desea cambiar otro ajuste.
10. Pulse la tecla Salir para regresar a la pantalla del menú
CONFIGURACIÓN.
Opciones de copia
La opción OPCIONES DE COPIA del menú CONFIGURACIÓN
proporciona un submenú con las siguientes opciones:
• SERIES DE PAPEL: ajusta los tamaños de material de
impresión estándar para los formatos de salida preajustados. La
tabla 5, a la derecha, muestra las series de papel estándar y los
tamaños asociados con los mismos.
• FORMATOS ESPECIALES: ajusta los tamaños de papeles
especiales para los formatos de salida preajustados.
• PREAJUSTES R/A ESPECIALES: ajusta los porcentajes de
reducción/ampliación.
• OPCIONES DE IMAGEN: ajusta las opciones de la imagen.
Para tener acceso al menú OPCIONES DE COPIA:
1. Pulse la tecla Menú. Aparecerá la pantalla MENÚ PRINCIPAL.
2. Pulse la tecla Intro para seleccionar CONFIGURACIÓN.
Aparecerá la pantalla del menú CONFIGURACIÓN.
3. Pulse la tecla Siguiente hasta que se muestre OPCIONES DE
COPIA. Aparecerá la pantalla del menú OPCIONES DE COPIA.
Las flechas negras indican que el menú contiene más opciones
que las visibles. La opción seleccionada se resalta.
OPCIONES DE COPIA
SERIES DE PAPEL
FORMATOS ESPECIALES
PREAJUSTES R/A ESPECIALES
4. Pulse la tecla Anterior o Siguiente para avanzar a través de la
lista de opciones.
5. Pulse la tecla Intro para seleccionar la opción destacada.
Aparecerá la pantalla de la opción seleccionada.
Guia del usuario del SISTEMA DE EXPLORACIÓN DE FORMATO ANCHO DE Familiarización • 97

Tabla 5. Tamaños de papel
Elija la serie Para ver los
tamaños
Dimensiones
(anchura x longitud)
ANSI A 8.5 x 11 pulgadas (215.9 x 279.4 mm)
B 11 x 17 pulgadas (279.4 x 431.8 mm)
C 17 x 22 pulgadas (431.8 x 558.8 mm)
D 22 x 34 pulgadas (558.8 x 863.6 mm)
E 34 x 44 pulgadas (836.6 x 1117.6 mm)
ARCH A 9 x 12 pulgadas (228.6 x 304.8 mm)
B 12 x 18 pulgadas (304.8 x 457.2 mm)
C 18 x 24 pulgadas (457.2 x 609.6 mm)
D 24 x 36 pulgadas (609.6 x 914.4 mm)
E 36 x 48 pulgadas (914.4 x 1219.2 mm)
30 30 x 42 pulgadas (76.2 x 106.7 mm)
ISO A (JIS A) A4 210 x 297 mm
A3 297 x 420 mm
A2 420 x 594 mm
A1 594 x 841 mm
A0 841 x 1189 mm
ISO B (JIS B) B4 250 x 353 mm
B3 353 x 500 mm
B2 500 x 707 mm
B1 707 x 1000 mm
La opción SERIES DE PAPEL controla las series de papel estándar que
se muestran cuando se selecciona Preajustado en la porción de
Formato de salida del panel de control del escáner.
SERIES DE PAPEL
Puede seleccionar que se muestre una o más series de material de
impresión. Consulte la tabla 5, en la página anterior, para ver una lista
de los tamaños asociados con cada serie de papel.
Para activar/desactivar una serie de papel:
1. Pulse la tecla Menú. Aparecerá la pantalla MENÚ PRINCIPAL.
2. Pulse la tecla Intro para seleccionar CONFIGURACIÓN.
Aparecerá la pantalla del menú CONFIGURACIÓN.
3. Pulse la tecla Siguiente hasta que se destaque OPCIONES DE
COPIA.
4. Pulse la tecla Intro para seleccionar OPCIONES DE COPIA.
Aparecerá la pantalla del menú OPCIONES DE COPIA.
5. Pulse la tecla Intro para seleccionar SERIES DE PAPEL. Se
muestra la pantalla SERIES DE PAPEL. A continuación se
muestra un ejemplo de la pantalla SERIES DE PAPEL.
SERIES DE PAPEL
ANSI ISO A
ARCH ISO B
JIS B
98 • Familiarización Guia del usuario del SISTEMA DE EXPLORACIÓN DE FORMATO ANCHO DE

6. Pulse la tecla Anterior o Siguiente para destacar una serie de
papel.
7. Pulse la tecla Intro para HABILITAR o INHABILITAR la serie de
papel destacada. Al habilitar una serie, aparece una marca de
comprobación en la casilla ubicada a la izquierda de la serie.
El ajuste prefijado de fábrica es HABILITADO para la serie de papel de
ANSI e INHABILITADO para todas las demás.
8. Repita los pasos 6 y 7 para cada serie de papel de que desea
habilitar o inhabilitar.
9. Pulse la tecla Salir para regresar a la pantalla del menú
OPCIONES DE COPIA.
La opción FORMATOS ESPECIALES controla los formatos de papel
especiales que se muestran cuando se selecciona Preajustado en la
porción de Formato de salida del panel de control del escáner. Puede
especificar hasta seis formatos especiales.
FORMATOS
ESPECIALES
Para especificar un formato de papel especial:
1. Pulse la tecla Menú. Aparecerá la pantalla MENÚ PRINCIPAL.
2. Pulse la tecla Intro para seleccionar CONFIGURACIÓN.
Aparecerá la pantalla del menú CONFIGURACIÓN.
3. Pulse la tecla Siguiente hasta que se destaque OPCIONES DE
COPIA.
4. Pulse la tecla Intro para seleccionar OPCIONES DE COPIA.
Aparecerá la pantalla del menú OPCIONES DE COPIA.
5. Pulse la tecla Siguiente para destacar FORMATOS
ESPECIALES.
6. Pulse la tecla Intro para seleccionar FORMATOS ESPECIALES.
Aparecerá la pantalla FORMATOS ESPECIALES.
El primer valor "0.0" en cada formato "0.0 x 0.0" representa la anchura.
El segundo valor "0.0" representa la longitud.
NOTA: los formatos se expresan en las unidades de medida
seleccionadas para la máquina. Consulte "Localización" en la sección
"Menú principal" para obtener más información.
A continuación se muestra un ejemplo de la pantalla SERIES DE
PAPEL, con las unidades del visor ajustadas a pulgadas.
FORMATOS ESPECIALES (PULG.)
0.0 X 0.0 0.0.X 0.0
0.0 X 0.0 0.0.X 0.0
0.0 X 0.0 0.0.X
0.0
7. Pulse la tecla Anterior o Siguiente para destacar el campo
deseado.
8. Use el teclado numérico para introducir un valor en el campo
destacado.
Guia del usuario del SISTEMA DE EXPLORACIÓN DE FORMATO ANCHO DE Familiarización • 99

Las anchuras que excedan las 36 pulgadas (914 mm) o que sean menor
que 11 pulgadas (297 mm) no son válidas.
9. Pulse la tecla Intro para confirmar el valor.
10. Repita los pasos 7 a 9 hasta definir todos los formatos
deseados.
NOTA: los formatos especiales sin definir adquieren el valor de cero en
forma automática y no se muestran en ningún otro lugar.
11. Pulse la tecla Salir para regresar a la pantalla del menú
OPCIONES DE COPIA.
La opción PREAJUSTES R/A ESPECIALES controla los porcentajes de
reducción/ampliación que se muestran cuando se selecciona
Preajustado en la porción de Reducción/Ampliación del panel de control
del escáner. Puede especificar hasta seis preajustes de
reducción/ampliación.
PREAJUSTES R/A
ESPECIALES
Para especificar un preajuste de reducción/ampliación:
1. Pulse la tecla Menú. Aparecerá la pantalla MENÚ PRINCIPAL.
2. Pulse la tecla Intro para seleccionar CONFIGURACIÓN.
Aparecerá la pantalla del menú CONFIGURACIÓN.
3. Pulse la tecla Siguiente hasta que se destaque OPCIONES DE
COPIA.
4. Pulse la tecla Intro para seleccionar OPCIONES DE COPIA.
Aparecerá la pantalla del menú OPCIONES DE COPIA.
5. Pulse la tecla Siguiente hasta que se destaque PREAJUSTES
R/A ESPECIALES.
6. Pulse la tecla Intro para seleccionar PREAJUSTES R/A
ESPECIALES. Aparecerá la pantalla PREAJUSTES R/A
ESPECIALES. A continuación se muestra un ejemplo de la
pantalla PREAJUSTES R/A ESPECIALES.
PREAJUSTES R/A ESPECIALES
100.0% 100.0%
100.0% 100.0%
100.0% 100.0%
7. Pulse la tecla Anterior o siguiente para destacar el valor que
desee cambiar.
8. Use el teclado numérico para introducir el valor deseado. La
escala de valores válidos es de 25 a 400%.
NOTA: los valores duplicados no se muestran en la lista de preajustes
de Reducción/Ampliación. Puede retirar un valor prefijado de la lista
restaurando el valor a 100.0%.
9. Pulse la tecla Intro para confirmar el valor.
10. Repita los pasos 7 a 9 para cada valor que desee cambiar.
100 • Familiarización Guia del usuario del SISTEMA DE EXPLORACIÓN DE FORMATO ANCHO DE

11. Pulse la tecla Salir para regresar a la pantalla del menú
OPCIONES DE COPIA.
La opción OPCIONES DE IMAGEN le permite realizar las funciones
siguientes:
OPCIONES DE IMAGEN
• Habilitar o inhabilitar el giro automático de imágenes. Si GIRO
AUTOMÁTICO está seleccionado, la imagen explorada se girará
electrónicamente, de ser necesario, para que quepa mejor en el
formato de salida especificado.
Para habilitar o inhabilitar las opciones de imagen:
1. Pulse la tecla Menú. Aparecerá la pantalla MENÚ PRINCIPAL.
2. Pulse la tecla Intro para seleccionar CONFIGURACIÓN.
Aparecerá la pantalla del menú CONFIGURACIÓN.
3. Pulse la tecla Siguiente hasta que se destaque OPCIONES DE
COPIA.
4. Pulse la tecla Intro para seleccionar OPCIONES DE COPIA.
Aparecerá la pantalla del menú OPCIONES DE COPIA.
5. Pulse la tecla Siguiente hasta que se destaque OPCIONES DE
IMAGEN.
6. Pulse la tecla Intro para seleccionar OPCIONES DE IMAGEN.
Aparecerá la pantalla OPCIONES DE IMAGEN. A continuación
se muestra un ejemplo de la pantalla OPCIONES DE IMAGEN.
OPCIONES DE IMAGEN
GIRO AUTOMÁTICO
MODO LÍNEA CONSERVACIÓN DE
LÍNEA
7. Pulse la tecla Anterior o Siguiente para destacar la opción
deseada.
8. Pulse la tecla Intro para habilitar o inhabilitar la opción
destacada. Cuando una opción queda habilitada, se muestra
una marca de verificación en la casilla ubicada a la derecha de
la opción.
El ajuste prefijado de fábrica es inhabilitado para GIRO AUTOMÁTICO.
9. Repita los pasos 7 a 8 para habilitar o inhabilitar los ajustes
restantes, según lo desee.
10. Pulse la tecla Salir para regresar a la pantalla del menú
OPCIONES DE COPIA.
Mejora de imágenes
Los ajustes de la función Mejora de imágenes se usan para mejorar el
aspecto de las imágenes exploradas en color, en particular los originales
con medios tonos en color (mapas, por ejemplo).
Esta función mejorará enormemente la impresión de una muestra a color
mediante la la función Explorar a impresión.
Guia del usuario del SISTEMA DE EXPLORACIÓN DE FORMATO ANCHO DE Familiarización • 101

Para habilitar las funciones de Mejora de imágenes, realice lo siguiente:
1. Pulse la tecla
Intro para seleccionar CONFIGURACIÓN.
Aparecerá la pantalla del menú CONFIGURACIÓN.
2. Pulse la tecla
Siguiente hasta que se destaque la opción
MEJORA DE IMÁGENES.
3. Pulse la tecla
Intro para seleccionar MEJORA DE IMÁGENES.
Aparecerá la pantalla del menú MEJORA DE IMÁGENES.
4. Pulse la tecla
Siguiente para destacar CI DE COLOR.
5. Pulse la tecla
Intro para seleccionar CI DE COLOR. Aparecerá
la pantalla CI DE COLOR.
IMAGE ENHANCEMENT
COLOR IQ: SRGB
MEJORA DE IMÁGENES
CI DE COLOR:
9
SUPRESIÓN FONDO DINÁMICO
SRGB
6. Pulse la tecla Siguiente para seleccionar la opción de mejora
que desee:
• NINGUNA: el color explorado no tiene ninguna corrección.
• SRGB: los colores explorados se convertirán al espacio de color
SRGB.
• CONTRASTE ADAPTIVO: los colores explorados son
convertidos primero al espacio de color SRGB, luego son
mejorados usando un algoritmo de contraste adaptivo. El ajuste
cambia el punto blanco y el punto negro de las imágenes
NOTA: Se puede obtener una mayor mejora de imágenes de medios
tonos en color activando el Método de medios tonos de trama de
difusión de error en el controlador Web PMT. El ajuste se encuentra en
la página
Prefijados de procesamiento. Seleccione Difusión de error
del menú desplegable Método de medios tonos de trama.
7. Pulse la tecla Intro para seleccionar el ajuste.
8. Pulse la tecla Siguiente para seleccionar SUPRESIÓN DE
FONDOS DINÁMICA. Luego pulse la tecla Intro para habilitar o
inhabilitar la SUPRESIÓN DE FONDOS DINÁMICA. Al
inhabilitar la SUPRESIÓN DE FONDOS DINÁMICA se habilita la
SUPRESIÓN DE FONDOS ESTÁTICA. La SUPRESIÓN DE
FONDOS DINÁMICA es el valor prefijado y debería usarse con
la mayoría de los tipos de documentos.
9. Pulse la tecla
Intro para confirmar la selección.
10. Pulse la tecla
Salir para regresar a la pantalla del menú
Configuración.
Temporizadores
La opción TEMPORIZADORES del menú CONFIGURACIÓN le permite
ajustar los valores para las funciones de tiempo de espera. Al pulsar
102 • Familiarización Guia del usuario del SISTEMA DE EXPLORACIÓN DE FORMATO ANCHO DE

cualquier tecla o al explorar un documento, los temporizadores se
restauran.
Los temporizadores son los siguientes:
• FUNCIÓN: controla el tiempo que los parámetros de la función
actual permanecen en efecto después de haber pulsado una
tecla por última vez, después de haber completado una
operación de exploración, o después de la inserción de un
documento en el escáner. El temporizador FUNCIÓN puede
ajustarse entre 0 y 99 minutos. El ajuste prefijado de fábrica es 5
minutos. El valor 0 indica que la función no se desactivará.
NOTA: para evitar que se pierdan imágenes, el tiempo de espera no se
activará durante el proceso de creación de juegos.
• INTERRUPCIÓN DE IMPRESORA: controla el tiempo que la
impresora permanece en el estado de interrupción después de
que el operador realice una selección en el panel de control del
escáner. Este temporizador se aplica a trabajos de impresión
interrumpidos para permitir el procesamiento de un trabajo de
copia. El intervalo válido es 1 a 99 minutos. El ajuste prefijado
de fábrica es 1 minuto.
• ELIMINACIÓN DE ARCHIVOS: determina la cantidad de tiempo
máxima que un archivo de imagen explorada se conserva en el
sistema de archivos antes de ser eliminado. Este temporizador
se aplica sólo a archivos explorados cuando la
SISTEMA DE
EXPLORACION DE FORMATO ANCHO se encuentra en el
modo LISTA PARA EXPLORAR. El temporizador puede
ajustarse de 1 a 24 horas en incrementos de 1 hora. Cuando un
archivo se explora, éste recibe una estampa de tiempo. Cuando
el archivo permanece en el disco duro más tiempo del
establecido en el temporizador de ELIMINACIÓN DE
ARCHIVOS, el archivo es borrado de manera automática para
liberar espacio para otros archivos. El ajuste prefijado de fábrica
es 24 horas. Después de eliminar los archivos, el directorio
también será eliminado si no se exploran otros archivos a dicho
directorio.
Para ajustar un temporizador:
1. Pulse la tecla Menú. Aparecerá la pantalla MENÚ PRINCIPAL.
2. Pulse la tecla Intro para seleccionar CONFIGURACIÓN.
Aparecerá la pantalla CONFIGURACIÓN.
3. Pulse la tecla Siguiente hasta que se destaque
TEMPORIZADORES.
4. Pulse la tecla Intro para seleccionar TEMPORIZADORES. Se
muestra la pantalla TEMPORIZADORES.
Guia del usuario del SISTEMA DE EXPLORACIÓN DE FORMATO ANCHO DE Familiarización • 103

TEMPORIZADORES
FUNCIÓN (0
−
99 MIN): 5
INTERR. IMPRESORA (1
−
99 MIN): 1
ELIMINACIÓN DE ARCHIVOS (1-24 HR): 24
5. Pulse la tecla Anterior o Siguiente para destacar el temporizador
deseado.
6. Pulse la tecla Intro para seleccionar el temporizador destacado.
7. Use el teclado numérico para introducir el valor del
temporizador.
8. Pulse la tecla Intro para confirmar el valor.
9. Repita los pasos 5 a 8 si desea ajustar el valor de otros
temporizadores.
10. Pulse la tecla Salir para regresar a la pantalla del menú
CONFIGURACIÓN.
Ahorro de energía
La opción AHORRO DE ENERGÍA del menú CONFIGURACIÓN le
permite ajustar la cantidad de horas de inactividad después de las
cuales el sistema entra en el modo de Ahorro de energía.
Para ajustar este modo:
1. Pulse la tecla Menú. Aparecerá la pantalla MENÚ PRINCIPAL.
2. Pulse la tecla Intro para seleccionar CONFIGURACIÓN.
Aparecerá la pantalla del menú CONFIGURACIÓN.
3. Pulse la tecla Siguiente hasta que se destaque AHORRO DE
ENERGÍA.
4. Pulse la tecla Intro para seleccionar AHORRO DE ENERGÍA.
Aparecerá la pantalla AHORRO DE ENERGÍA.
AHORRO DE ENERGÍA
DEMORA AHORRO ENERGÍA (0
−
4 HR): 3
5. Use el teclado numérico para introducir el valor de ahorro de
energía. La escala válida es de 0 a 4 horas. El ajuste prefijado
de fábrica es 3 horas.
6. Pulse la tecla Intro para confirmar el valor.
7. Pulse la tecla Salir para regresar a la pantalla del menú
CONFIGURACIÓN.
Control del escáner
La opción CONTROL DEL ESCÁNER del menú CONFIGURACIÓN le
permite ajustar las opciones del escáner para comenzar y finalizar el
proceso de exploración. Contiene las funciones siguientes:
• EXPLORACIÓN AUTO: indica al escáner que inicie la
operación de exploración automáticamente cuando se
104 • Familiarización Guia del usuario del SISTEMA DE EXPLORACIÓN DE FORMATO ANCHO DE

introduce el documento (HABILITADO), o que espere hasta
que se pulse la tecla Comenzar (INHABILITADO).
HABILITADO es el ajuste prefijado de fábrica.
• RETORNO DE DOCUMENTOS: indica al escáner que
después de la exploración deposite el documento en la parte
delantera del escáner (FRENTE), o en la parte posterior del
escáner, en la bandeja receptora (ATRÁS). ATRÁS en el
ajuste prefijado de fábrica.
NOTA: consulte la sección Control de la exploración para obtener más
información.
MODO:
• ANCHO MANUAL: el usuario debe introducir la anchura
del documento y centrarlo muy cuidadosamente.
• ANCHO AUTO: habilita la detección automática de la
anchura del documento.
• ANCHO AUTO/CENTRO AUTO: habilita el centrado
automático de la imagen y la detección automática de la
anchura. Esta selección es la prefijada.
• MODO DE PRODUCTIVIDAD: Esta función no usa
CENTRO AUTO, requiriendo que el operador alinee
manualmente el documento dentro de los sensores, los
cuales detectan la anchura. Los sensores de bordes
eliminan la necesidad de una pre-exploración aumentando
consiguientemente la capacidad de procesamiento global
del sistema dando como resultado una mayor productividad.
Cuando se usa esta función, el operador debe seleccionar la
serie de papel: ANSI, ARCH, ISO A, PERSONALIZADO,
etc. ya que el número de sensores que puedan
proporcionarse no pueden controlar cada tipo de papel.
Para ajustar las funciones de Control del escáner:
1. Pulse la tecla
Menú. Aparecerá la pantalla MENÚ PRINCIPAL.
2. Pulse la tecla
Intro para seleccionar CONFIGURACIÓN.
Aparecerá la pantalla del menú CONFIGURACIÓN.
3. Pulse la tecla
Siguiente hasta que se destaque CONTROL DEL
ESCÁNER.
4. Pulse la tecla
Intro para seleccionar CONTROL DEL
ESCÁNER. Aparecerá la pantalla CONTROL DEL ESCÁNER.
CONTROL DEL ESCÁNER
RETORNO DOCUM: FRENTE
EXPLORACIÓN AUTO
MODO: ANCHO AUTO/ CENTRO AUTO
5. Pulse la tecla
Anterior o Siguiente para seleccionar la función
deseada.
Guia del usuario del SISTEMA DE EXPLORACIÓN DE FORMATO ANCHO DE Familiarización • 105

6. Pulse la tecla Intro para confirmar su elección.
7. Pulse la tecla
Anterior o Siguiente para seleccionar el ajuste
deseado.
Para EXPLORACIÓN AUTO, puede habilitar o inhabilitar la función.
Una marca de verificación en la casilla ubicada a la derecha de la
función indica que la función está habilitada. HABILITADO es el ajuste
prefijado de fábrica para estas funciones.
Para RETORNO DOCUM, las selecciones son FRENTE y ATRÁS. El
ajuste prefijado de fábrica es ATRÁS.
Para MODO: use la tecla Anterior o Siguiente para seleccional la opción
deseada y pulse la tecla Intro para confirmar la elección. Las opciones
son MANUAL, ANCHO AUTO, ANCHO AUTO/CENTRO AUTO o
PRODUCTIVIDAD
• Pulse la tecla Salir para regresar a la pantalla del menú
CONFIGURACIÓN.
Menú Información del sistema
La opción INFORMACIÓN DEL SISTEMA del MENÚ PRINCIPAL
contiene las selecciones siguientes:
• DESCRIPCIÓN DEL SISTEMA: proporciona información acerca
de cada componente conectado a la SISTEMA DE
EXPLORACION DE FORMATO ANCHO.
• LISTA DE ERRORES RECIENTES: muestra los errores más
recientes relacionados con el escáner.
• IMPRESIONES DE CONFIGURACIÓN: imprime las páginas de
configuración de la copiadora y de la impresora.
Para tener acceso al menú INFORMACIÓN DEL SISTEMA:
1. Pulse la tecla Menú. Aparecerá la pantalla MENÚ PRINCIPAL.
2. Pulse la tecla Siguiente para destacar INFORMACIÓN DEL
SISTEMA.
3. Pulse la tecla Intro para seleccionar INFORMACIÓN DEL
SISTEMA. Aparecerá la pantalla del menú INFORMACIÓN DEL
SISTEMA. Las flechas negras indican que el menú contiene más
opciones que las visibles. La opción seleccionada se destaca.
INFORMACIÓN DEL SISTEMA
DESCRIPCIÓN DEL SISTEMA
LISTA ERRORES RECIENTES
IMPRESIONES DE CONFIGURACIÓN
4. Pulse la tecla Anterior o Siguiente para avanzar a través de la
lista de opciones.
5. Cuando se destaca la opción deseada, pulse la tecla Intro para
seleccionar la opción. Aparecerá el menú o la pantalla de la
opción seleccionada.
106 • Familiarización Guia del usuario del SISTEMA DE EXPLORACIÓN DE FORMATO ANCHO DE

Guia del usuario del SISTEMA DE EXPLORACIÓN DE FORMATO ANCHO DE Familiarización • 107
La opción DESCRIPCIÓN DEL SISTEMA del menú INFORMACIÓN
DEL SISTEMA proporciona información sobre la identidad del modelo y
la versión del firmware de cada componente conectado a la
SISTEMA
DE EXPLORACION DE FORMATO ANCHO.
Descripción del
sistema
Para ver la información sobre un componente:
1. Pulse la tecla Menú. Aparecerá la pantalla del MENÚ
PRINCIPAL.
2. Pulse la tecla Siguiente para destacar la opción INFORMACIÓN
DEL SISTEMA.
3. Pulse la tecla Intro para seleccionar INFORMACIÓN DEL
SISTEMA. Aparecerá la pantalla del menú INFORMACIÓN DEL
SISTEMA.
4. Pulse la tecla Intro para seleccionar DESCRIPCIÓN DEL
SISTEMA. Aparecerá la pantalla DESCRIPCIÓN DEL SISTEMA.
DESCRIPCIÓN DEL SISTEMA
ESCÁNER
CONTROLADOR
PANEL DE CONTROL
5. Pulse la tecla Anterior o Siguiente para destacar el componente
acerca del cual desea ver información.
6. Pulse la tecla Intro para seleccionar el componente destacado.
Aparecerá la pantalla del componente seleccionado. A
continuación se muestran ejemplos de las pantallas de cada
componente.
ESCÁNE
R
MODELO:
FIRMWARE: 1234
CONTROLADOR
MODELO: 2
FIRMWARE: 6.0
RAM: 64MB
NOTA: la pantalla del CONTROLADOR también proporciona la cantidad
de memoria de acceso aleatorio (RAM) y el tamaño de la unidad de
disco duro.

PANEL DE CONTROL
MODELO: 1
FIRMWARE: 1.1.0
IMPRESORA
MODELO:
FIRMWARE: xxxx
ACABADORA
MODELO:
NOTA: esta pantalla identifica a la acabadora, de haber una. Si no hay
una acabadora instalada, en la opción MODELO se muestra NINGUNA.
Si hay una plegadora instalada, la pantalla ACABADORA muestra la
configuración de la plegadora conectada.
7. Pulse la tecla Salir para regresar a la pantalla DESCRIPCIÓN
DEL SISTEMA.
Lista de errores
recientes
La opción LISTA DE ERRORES RECIENTES del menú INFORMACIÓN
DEL SISTEMA muestra los errores más recientes relacionados con el
escáner. Los mensajes de error se almacenan en el controlador. Cada
mensaje de error contiene un código y una estampa de hora digital. Al
solicitar servicio técnico, es posible que se le pida que proporcione esta
información.
Para ver la lista de errores más recientes:
1. Pulse la tecla Menú. Aparecerá la pantalla MENÚ PRINCIPAL.
2. Pulse la tecla Siguiente para destacar INFORMACIÓN DEL
SISTEMA.
3. Pulse la tecla Intro para seleccionar INFORMACIÓN DEL
SISTEMA. Aparecerá la pantalla del menú INFORMACIÓN DEL
SISTEMA.
4. Pulse la tecla Siguiente para destacar LISTA DE ERRORES
RECIENTES.
5. Pulse la tecla Intro para seleccionar LISTA DE ERRORES
RECIENTES. Aparecerá la pantalla LISTA DE ERRORES
RECIENTES. A continuación se muestra un ejemplo de la
pantalla LISTA DE ERRORES RECIENTES.
108 • Familiarización Guia del usuario del SISTEMA DE EXPLORACIÓN DE FORMATO ANCHO DE

LISTA DE ERRORES RECIENTES
37449914 50000008
37449868 50000008
6. Pulse la tecla Anterior o Siguiente para avanzar a través de la
lista.
7. Pulse la tecla Salir para regresar a la pantalla del menú
INFORMACIÓN DEL SISTEMA.
Impresiones de
configuración
La opción IMPRESIONES DE CONFIGURACIÓN del menú
INFORMACIÓN DEL SISTEMA le permite imprimir una de las
selecciones siguientes:
• Configuración de copiadora
• Configuración de impresora
• Ajustes de la impresora
• Todas las impresiones de configuración.
Para imprimir una configuración:
1. Pulse la tecla Menú. Aparecerá la pantalla del MENÚ
PRINCIPAL.
2. Pulse la tecla Siguiente para destacar INFORMACIÓN DEL
SISTEMA.
3. Pulse la tecla Intro para seleccionar INFORMACIÓN DEL
SISTEMA. Se muestra la pantalla INFORMACIÓN DEL
SISTEMA.
4. Pulse la tecla Anterior o Siguiente hasta que se destaque
IMPRESIONES DE CONFIGURACIÓN.
5. Pulse la tecla Intro para seleccionar IMPRESIONES DE
CONFIGURACIÓN. Aparecerá la pantalla IMPRESIONES DE
CONFIGURACIÓN.
IMPRESIONES DE CONFIGURACIÓN
CONFIGURACIÓN DE COPIADORA
CONFIGURACIÓN DE IMPRESORA
AJUSTES DE LA IMPRESORA
6. Pulse la tecla Anterior o Siguiente para destacar la página de
configuración que desea imprimir.
7. Pulse la tecla Intro para seleccionar la configuración destacada.
Aparecerá la pantalla de la configuración seleccionada. La
respuesta prefijada es SÍ.
A continuación se muestra una ilustración de la pantalla
CONFIGURACIÓN IMPRESORA.
Guia del usuario del SISTEMA DE EXPLORACIÓN DE FORMATO ANCHO DE Familiarización • 109

CONFIGURACIÓN IMPRESORA
COLA A IMPRESORA: SÍ
8. Pulse la tecla Intro para confirmar la respuesta. Se muestra un
mensaje de estado indicando que la configuración se ha
colocado en la cola de la impresora.
A continuación se muestra un ejemplo de la pantalla CONFIGURACIÓN
COPIADORA con el mensaje de estado.
CONFIGURACIÓN COPIADORA
COLA A IMPRESORA: SÍ
EN COLA IMPRESORA
9. Pulse la tecla Salir para regresar a la pantalla IMPRESIONES
DE CONFIGURACIÓN.
Menú Administración del sistema
La opción ADMINISTRACIÓN DEL SISTEMA del MENÚ PRINCIPAL se
reserva para el administrador del sistema. Solo se puede acceder a esta
opción después de introducir la clave del administrador del sistema.
Cuando se selecciona esta opción, se le pide al administrador del
sistema que introduzca la clave inmediatamente. Consulte "Introducción
de la clave de administración del sistema" en esta sección para obtener
información completa acerca de la introducción de la clave.
Una vez que la clave de administración del sistema se introduce
correctamente, se muestra la pantalla ADMINISTRACIÓN DEL
SISTEMA. Contiene las opciones siguientes:
• CONTABILIDAD DE TRABAJOS: permite al administrador del
sistema activar el modo Contabilidad de trabajos. Las opciones
son Deshabilitado, Habilitado y Opcional. El valor prefijado es
Deshabilitado.
• SISTEMA DE ARCHIVOS: permite al administrador del sistema
mostrar y eliminar información de una cuenta.
• CAMBIAR CLAVE: permite al administrador del sistema cambiar
la clave de administración del sistema.
• AJUSTES DE SEGURIDAD: permite al administrador del
sistema ajustar la función de recuperación de imágenes.
Introducción de la
clave de
administración del
sistema
Para acceder al menú ADMINISTRACIÓN DEL SISTEMA es necesario
introducir la clave de administración del sistema.
Para introducir la clave de administración del sistema:
1. Pulse la tecla Menú. Aparecerá la pantalla MENÚ PRINCIPAL.
110 • Familiarización Guia del usuario del SISTEMA DE EXPLORACIÓN DE FORMATO ANCHO DE

2. Pulse la tecla Anterior o Siguiente hasta que se destaque
ADMINISTRACIÓN DEL SISTEMA.
3. Pulse la tecla Intro para seleccionar ADMINISTRACIÓN DEL
SISTEMA. Aparecerá la pantalla de la clave de
ADMINISTRACIÓN DEL SISTEMA.
ADMINISTRAC. DEL SISTEMA
CLAVE:
4. Use el teclado numérico para introducir la clave. La clave se
muestra como asteriscos.
5. Pulse la tecla Intro para confirmar la clave. Aparecerá la pantalla
del menú ADMINISTRACIÓN DEL SISTEMA. Las flechas
negras indican que el menú contiene más opciones que las
visibles. La opción seleccionada se destaca.
ADMINISTRAC. DEL SISTEMA
MODO CONTABILIDAD DE TRABAJOS
SISTEMA DE ARCHIVOS
CAMBIAR CLAVE
AJUSTES DE SEGURIDAD
NOTA: si se introduce una clave incorrecta, aparecerá un mensaje de
error, como se muestra a continuación. Introduzca la clave nuevamente.
ADMINISTRAC. DEL SISTEMA
CLAVE: *****
CLAVE INCORRECTA, REINTROD.
6. Pulse la tecla Anterior o Siguiente para avanzar a través de la
lista de opciones de administración del sistema.
7. Pulse la tecla Intro para seleccionar la opción deseada.
Contabilidad de
trabajos
La opción CONTABILIDAD DE TRABAJOS del menú de Administración
del sistema permite al administrador del sistema habilitar la Contabilidad
de trabajos. Las opciones son Habilitado, Deshabilitado y Opcional. El
valor prefijado es Deshabilitado.
Sistema de archivos
NOTA: esta opción no aparecerá a menos que la función Explorar a red
esté habilitada. El modo explorar es una opción en la SISTEMA DE
EXPLORACION DE FORMATO ANCHO 8825 y 8850. Si no se habilitó
el modo explorar, la información del SISTEMA DE ARCHIVOS no estará
disponible. Para solicitar esta función, comuníquese con el
representante de XEROX.
Guia del usuario del SISTEMA DE EXPLORACIÓN DE FORMATO ANCHO DE Familiarización • 111

La opción SISTEMA DE ARCHIVOS del menú ADMINISTRACIÓN DEL
SISTEMA le proporciona un submenú con las siguientes opciones:
• ORDENAR POR DIRECTORIO: permite al administrador del
sistema listar el número de imágenes almacenadas en cada
directorio y el porcentaje de espacio de disco duro utilizado por
el directorio.
• ELIMINAR IMÁGENES: permite al administrador del sistema
borrar todas las imágenes exploradas para un directorio en
particular.
• ELIMINAR TODAS LAS IMÁGENES: permite al administrador
del sistema borrar todas las imágenes almacenadas
actualmente en el disco duro de todos los directorios.
Para tener acceso al menú SISTEMA DE ARCHIVOS:
1. Acceda al menú ADMINISTRACIÓN DEL SISTEMA. Consulte
"Introducción de la clave de administración del sistema" en esta
sección.
2. Pulse la tecla Siguiente para destacar SISTEMA DE
ARCHIVOS.
3. Pulse la tecla Intro para seleccionar SISTEMA DE ARCHIVOS.
Aparecerá la pantalla del menú SISTEMA DE ARCHIVOS.
SISTEMA DE ARCHIVOS
ORDENAR POR DIRECTORIO
ELIMINAR IMÁGENES
ELIMINAR TODAS LAS IMÁGENES
4. Pulse la tecla Anterior o Siguiente para destacar la opción
deseada.
5. Pulse la tecla Intro para seleccionar la opción destacada.
La opción ORDENAR POR DIRECTORIO permite al administrador del
sistema listar el número de imágenes almacenadas en cada directorio y
el porcentaje de espacio de disco duro utilizado por cada directorio.
ORDENAR LA
INFORMACIÓN DE LA
IMAGEN ALMACENADA
POR DIRECTORIO
Para ver la información de imágenes almacenadas por cuenta:
1. Acceda al menú ADMINISTRACIÓN DEL SISTEMA. Consulte
"Introducción de la clave de administración del sistema" en esta
sección.
2. Pulse la tecla Siguiente para destacar SISTEMA DE
ARCHIVOS.
3. Pulse la tecla Intro para seleccionar SISTEMA DE ARCHIVOS.
Aparecerá la pantalla del menú SISTEMA DE ARCHIVOS.
4. Pulse la tecla Intro para seleccionar ORDENAR POR
DIRECTORIO. Aparecerá la pantalla ORDENAR POR
DIRECTORIO. A continuación se muestra un ejemplo de la
pantalla ORDENAR POR DIRECTORIO.
112 • Familiarización Guia del usuario del SISTEMA DE EXPLORACIÓN DE FORMATO ANCHO DE

NOTA: no se mostrarán los directorios sin archivos. Los directorios sin
archivos se eliminan.
ORDENAR POR DIRECTORIO
DIRECTORIO
CANT. TAMAÑO (%)
Imágenes
2*
<1
Imágenes
35
2
Para cada directorio, se muestra el nombre de directorio
(DIRECTORIO), la cantidad de imágenes almacenadas en el directorio
(CANT.) y el porcentaje de espacio de disco total utilizado por la cuenta
(TAMAÑO (%)). La longitud del nombre de directorio puede hacer que
la información asociada con el mismo pase a la siguiente línea. Además,
si el nombre del directorio supera el límite de caracteres de la primera
línea, el nombre queda truncado según la anchura de la pantalla.
Use la tecla Anterior o Siguiente para recorrer la lista.
Un asterisco en el campo CANTIDAD indica que algunas imágenes en la
memoria aún no han sido procesadas. Un "<1" en el campo TAMAÑO
indica que la cuenta ocupa menos de 1% del espacio total de disco del
sistema de archivos.
5. Pulse la tecla Salir para regresar a la pantalla del menú
SISTEMA DE ARCHIVOS.
La opción ELIMINAR IMÁGENES permite al administrador del sistema
borrar todas las imágenes exploradas para una cuenta en particular.
ELIMINAR IMÁGENES
ALMACENADAS POR
DIRECTORIO
Para borrar las imágenes almacenadas por cuenta:
1. Acceda al menú ADMINISTRACIÓN DEL SISTEMA. Consulte
"Introducción de la clave de administración del sistema" en esta
sección.
2. Pulse la tecla Siguiente para destacar SISTEMA DE
ARCHIVOS.
3. Pulse la tecla Intro para seleccionar SISTEMA DE ARCHIVOS.
Aparecerá la pantalla del menú SISTEMA DE ARCHIVOS.
4. Pulse la tecla Siguiente para destacar ELIMINAR IMÁGENES.
5. Pulse la tecla Intro para seleccionar ELIMINAR IMÁGENES.
Aparecerá la pantalla ELIMINAR IMÁGENES.
ELIMINAR IMÁGENES
DIRECTORIO:
6. Use el teclado numérico para introducir el nombre del directorio
del cual desearía eliminar las imágenes almacenadas.
Guia del usuario del SISTEMA DE EXPLORACIÓN DE FORMATO ANCHO DE Familiarización • 113

7. Pulse la tecla Intro para confirmar el número de cuenta.
Aparecerá una pantalla de confirmación sobre el borrado de
información. La respuesta prefijada es NO.
A continuación se muestra un ejemplo de la pantalla ELIMINAR
IMÁGENES.
ELIMINAR IMÁGENES
DIRECTORIO: images
¿ESTÁ SEGURO? NO
8. Pulse la tecla Anterior o Siguiente para cambiar la respuesta a
SÍ.
9. Pulse la tecla Intro para confirmar la eliminación. Durante el
proceso de borrado, se muestra el mensaje "ELIMINANDO. . .".
Cuando la operación de borrado se completa, el estado cambia
a IMÁGENES ELIMINADAS.
ELIMINAR IMÁGENES
DIRECTORIO: images
¿ESTÁ SEGURO? SÍ
IMÁGENES ELIMINADAS
10. Pulse la tecla Salir para regresar a la pantalla del menú
SISTEMA DE ARCHIVOS.
La opción ELIMINAR TODAS LAS IMÁGENES permite al administrador
del sistema borrar todas las imágenes almacenadas actualmente en el
sistema de archivos.
ELIMINAR TODAS LAS
IMÁGENES
ALMACENADAS
Para borrar todas las imágenes almacenadas:
1. Acceda al menú ADMINISTRACIÓN DEL SISTEMA. Consulte
"Introducción de la clave de administración del sistema" en esta
sección.
2. Pulse la tecla Siguiente para destacar SISTEMA DE
ARCHIVOS.
3. Pulse la tecla Intro para seleccionar SISTEMA DE ARCHIVOS.
Aparecerá la pantalla del menú SISTEMA DE ARCHIVOS.
4. Pulse la tecla Siguiente hasta que se destaque ELIMINAR
TODAS LAS IMÁGENES.
5. Pulse la tecla Intro para seleccionar ELIMINAR TODAS LAS
IMÁGENES. Aparecerá la pantalla ELIMINAR TODAS LAS
IMÁGENES. La respuesta prefijada es NO.
114 • Familiarización Guia del usuario del SISTEMA DE EXPLORACIÓN DE FORMATO ANCHO DE

ELIMINAR TODAS LAS IMÁGENES
¿ESTÁ SEGURO? NO
6. Pulse la tecla Anterior o Siguiente para cambiar la respuesta a
SÍ.
7. Pulse la tecla Intro para confirmar la eliminación. Durante el
proceso de borrado, se muestra el mensaje "ELIMINANDO. . .".
Cuando la operación de borrado se completa, el estado cambia
a IMÁGENES ELIMINADAS.
ELIMINAR IMÁGENES
¿ESTÁ SEGURO? SÍ
IMÁGENES ELIMINADAS
8. Pulse la tecla Salir para regresar a la pantalla del menú
SISTEMA DE ARCHIVOS.
Cambiar la clave
La opción CAMBIAR LA CLAVE del menú SISTEMA DE ARCHIVOS
permite al administrador del sistema cambiar la clave de administración
del sistema.
La clave prefijada de administración del sistema en máquinas nuevas es
0 (cero). El administrador del sistema debe cambiar la clave después de
la conexión inicial. Inmediatamente después de la conexión, se muestra
la pantalla CAMBIAR LA CLAVE. La clave debe cambiarse en este
momento.
Si pierde la clave actual, solicite servicio técnico. El técnico de servicio
restaurará la clave al valor prefijado de 0. En este momento, el
administrador del sistema debe cambiar la clave a un valor diferente.
NOTA: si cambia la clave del administrador del sistema en el panel de
control del escáner también cambiará la clave del administrador del
sistema para la impresora. Estas dos claves siempre tienen el mismo
valor.
Para cambiar la clave de administración del sistema:
1. Acceda al menú ADMINISTRACIÓN DEL SISTEMA. Consulte
"Introducción de la clave de administración del sistema" en esta
sección.
2. Pulse la tecla Siguiente hasta que se destaque CAMBIAR LA
CLAVE.
3. Pulse la tecla Intro para seleccionar CAMBIAR LA CLAVE.
Aparecerá la pantalla CAMBIAR LA CLAVE.
Guia del usuario del SISTEMA DE EXPLORACIÓN DE FORMATO ANCHO DE Familiarización • 115

CAMBIAR LA CLAVE
INTROD. CLAVE VIEJA:
4. Use el teclado numérico para introducir la clave vieja.
5. Pulse la tecla Intro para confirmar la clave vieja. La pantalla
CAMBIAR LA CLAVE le indicará que introduzca la clave nueva.
CAMBIAR LA CLAVE
INTROD. CLAVE NUEVA:
6. Use el teclado numérico para introducir la clave nueva. La clave
se mostrará como asteriscos.
NOTA: la escala válida para las claves es 0 a 65535. Si se introduce la
clave existente o una clave no válida, se mostrará un mensaje de error.
La clave nueva debe volver a introducirse.
7. Pulse la tecla Intro para confirmar la clave nueva. La pantalla
CAMBIAR LA CLAVE le indicará que vuelva a introducir la clave
nueva.
CAMBIAR LA CLAVE
REINTROD. CLAVE NUEVA:
8. Use el teclado numérico para volver a introducir la clave nueva.
La clave se mostrará como asteriscos.
9. Pulse la tecla Intro para confirmar la introducción de la clave.
Regresará a la pantalla del menú ADMINISTRACIÓN DEL
SISTEMA. La nueva clave es ahora válida, y la clave anterior
deja de serlo.
Ajustes de seguridad
En la mayoría de las instalaciones, el usuario puede recuperar de la
memoria la última imagen explorada y los valores asociados a ella. La
imagen recuperada se puede imprimir sin necesidad de explorar el
documento original.
En ciertas instalaciones, sin embargo, esta función debe ser desactivada
por cuestiones de seguridad. La opción AJUSTES DE SEGURIDAD del
menú Administración del sistema permite al administrador del sistema
habilitar o inhabilitar la función de recuperación de imágenes. El ajuste
prefijado es HABILITADO.
116 • Familiarización Guia del usuario del SISTEMA DE EXPLORACIÓN DE FORMATO ANCHO DE

Para habilitar/inhabilitar la función de recuperación de imágenes:
1. Acceda al menú ADMINISTRACIÓN DEL SISTEMA.
2. Pulse la tecla Siguiente hasta que se destaque AJUSTES DE
SEGURIDAD.
3. Pulse la tecla Intro para seleccionar AJUSTES DE SEGURIDAD.
Aparecerá la pantalla AJUSTES DE SEGURIDAD.
AJUSTES DE SEGURIDAD
RECUP. DE IMAGEN: HABILITADO
4. Pulse la tecla Anterior o Siguiente para destacar la respuesta
deseada, HABILITADO o INHABILITADO.
5. Pulse la tecla Intro para confirmar su selección.
6. Pulse la tecla Salir para regresar a la pantalla del menú
ADMINISTRACIÓN DEL SISTEMA.
Menú Diagnósticos
La opción DIAGNÓSTICOS del Menú principal contiene los cinco
elementos siguientes:
• CONTADORES DE USO: le permite ver la información
relacionada con la utilización de documentos explorados y
material impreso.
• RESTAURAR CONTADORES: permite al técnico de servicio
restaurar a cero el valor de utilización de documentos
explorados. Se requiere la clave de diagnósticos para esta
función.
• DIAGNÓSTICOS DEL ESCÁNER: proporciona un submenú de
rutinas de diagnóstico del escáner. Algunas de estas rutinas
están al alcance del operador y del técnico de servicio del
cliente, pero solo deben ser realizadas por el operador cuando el
encargado del servicio así lo indique. El acceso a estas pruebas
está pensado para permitir la realización de algunos
diagnósticos preliminares antes de enviar a un técnico de
servicio. Otras solo están disponibles para el técnico de servicio
y requieren la introducción de la clave de diagnóstico.
• IMPRESIÓN DE PRUEBA DE LA INSTALACIÓN: permite al
técnico de servicio hacer una copia de la impresión de prueba
para ayudar en el diagnóstico del escáner.
• CLAVE: permite al técnico de servicio introducir la clave para
acceder a las funciones de diagnóstico protegidas con una
clave.
Para acceder al menú DIAGNÓSTICOS:
1. Pulse la tecla Menú. Aparecerá la pantalla MENÚ PRINCIPAL.
Guia del usuario del SISTEMA DE EXPLORACIÓN DE FORMATO ANCHO DE Familiarización • 117

2. Pulse la tecla Siguiente hasta que se destaque
DIAGNÓSTICOS.
3. Pulse la tecla Intro para seleccionar DIAGNÓSTICOS.
Aparecerá la pantalla del menú DIAGNÓSTICOS. Las flechas
negras indican que el menú contiene más opciones que las
visibles. La opción seleccionada queda destacada.
DIAGNÓSTICOS
CONTADORES DE USO
RESTAURAR CONTADORES
DIAGNÓSTICOS DEL ESCÁNER
4. Pulse la tecla Anterior o Siguiente para avanzar a través de la
lista de opciones.
5. Cuando se destaque la opción deseada, pulse la tecla Intro para
seleccionar la opción. Aparecerá el menú o la pantalla de la
opción seleccionada.
CONTADORES DE
USO
Seleccione la opción CONTADORES DE USO del menú
DIAGNÓSTICOS para ver la utilización total del sistema en documentos
explorados y material impreso.
Para ver la utilización de área y de papel:
1. Pulse la tecla Menú. Aparecerá la pantalla MENÚ PRINCIPAL.
2. Pulse la tecla Siguiente hasta que se destaque
DIAGNÓSTICOS.
3. Pulse la tecla Intro para seleccionar DIAGNÓSTICOS.
Aparecerá la pantalla del menú DIAGNÓSTICOS.
4. Pulse la tecla Intro para seleccionar CONTADORES DE USO.
Aparecerá la pantalla CONTADORES DE USO.
La pantalla CONTADORES DE USO proporciona la utilización del área
del escáner y la utilización del papel. La utilización del área del escáner
se mide en unidades cuadradas. La utilización del papel se mide en
unidades lineales y por área. Las unidades se muestran en pies o en
metros dependiendo de la unidad del visor seleccionada para el
escáner. Consulte "Localización" en la sección "Menú principal" para
obtener información completa acerca de las unidades del visor.
A continuación se muestra un ejemplo de la pantalla CONTADORES DE
USO. En este ejemplo, las unidades se muestran en metros.
CONTADORES DE USO
ESCÁNER 11
PAPEL LINEAL 307
PAPEL POR ÁREA 670
5. Cuando termine de ver la información de utilización, pulse la
tecla Salir para regresa a la pantalla del menú DIAGNÓSTICOS.
118 • Familiarización Guia del usuario del SISTEMA DE EXPLORACIÓN DE FORMATO ANCHO DE

Guia del usuario del SISTEMA DE EXPLORACIÓN DE FORMATO ANCHO DE Familiarización • 119
La opción RESTAURAR CONTADORES del menú DIAGNÓSTICOS
debe ser usada solamente por un técnico de servicio. Requiere la
introducción de una clave de diagnóstico. Permite al técnico de servicio
restaurar a cero el valor de utilización para los documentos explorados.
RESTAURAR
CONTADORES
Si selecciona esta opción, se muestra la pantalla RESTAURAR
CONTADORES. No puede realizar ninguna función en esta pantalla.
Pulse la tecla Salir para regresar a la pantalla del menú
DIAGNÓSTICOS.
A continuación se muestra un ejemplo de la pantalla. En este ejemplo,
las unidades se muestran en metros cuadrados.
RESTAURAR CONTADORES
ESCÁNER
1234
¿ESTÁ SEGURO?
NO
DIAGNÓSTICOS DEL
ESCÁNER
La opción DIAGNÓSTICOS DEL ESCÁNER del menú DIAGNÓSTICOS
proporciona un submenú con las opciones siguientes:
• RECORRIDO DE LA IMAGEN: le permite validar la operación de
la tarjeta de procesamiento de la imagen y la barra de la imagen.
• BARRA DE EXPLORACIÓN: le permite calibrar la respuesta de
la barra del escáner.
• PRUEBA DE TODO EL SISTEMA: le permite ejecutar todas las
pruebas aplicables en el escáner para determinar si está
funcionando correctamente.
• ESCRIBIR NVR: permite al técnico de servicio modificar el
contenido de la memoria no volátil del escáner. Es necesario
introducir la clave de diagnóstico para utilizar esta función.
• RESTAURAR AJUSTES PREFIJADOS DE NVR: permite al
técnico de servicio restaurar los valores de la memoria no volátil
a los valores prefijados de fábrica. Es necesario introducir la
clave de diagnóstico para utilizar esta función.
• CONTADOR DE FIABILIDAD DEL ESCÁNER: le permite reunir
datos acerca de la fiabilidad del mecanismo de exploración.
• ERRORES DEL ESCÁNER (EN ORDEN): le permite ver las
entradas del registro de errores interno del escáner.
• ERRORES DEL ESCÁNER (CUENTAS): le permite ver los
últimos errores eliminados.
• DESPEJAR REGISTRO DE ERRORES DEL ESCÁNER:
permite al técnico de servicio borrar el contenido del registro de
errores del escáner. Es necesario introducir la clave de
diagnóstico para utilizar esta función.
• ZONA DE LIMPIEZA DE CALIBRACIÓN: permite llevar la
superficie de calibración rápidamente a la posición de limpieza.
• PRUEBAS DE COMPONENTES: proporciona un submenú de
rutinas de diagnóstico para los componentes del escáner.

Algunas de estas rutinas están al alcance del operador y del
técnico. Otras sólo están disponibles para el técnico de servicio
solamente y requiere la introducción de la clave de diagnóstico.
• LEER NVR: le permite examinar el contenido de la RAM no
volátil.
Para acceder al menú DIAGNÓSTICOS DEL ESCÁNER:
1. Pulse la tecla Menú. Aparecerá la pantalla MENÚ PRINCIPAL.
2. Pulse la tecla Siguiente hasta que se destaque
DIAGNÓSTICOS.
3. Pulse la tecla Intro para seleccionar DIAGNÓSTICOS.
Aparecerá la pantalla DIAGNÓSTICOS.
4. Pulse la tecla Siguiente hasta que se destaque DIAGNÓSTICOS
DEL ESCÁNER.
5. Pulse la tecla Intro para destacar DIAGNÓSTICOS DEL
ESCÁNER. Se muestra la pantalla DIAGNÓSTICOS DEL
ESCÁNER. Las flechas negras indican que el menú contiene
más opciones que las visibles. La opción seleccionada se
destaca.
DIAGNÓSTICOS DEL ESCÁNER
RECORRIDO DE LA IMAGEN
BARRA DE EXPLORACIÓN
TODO EL SISTEMA
6. Pulse la tecla Anterior o Siguiente para avanzar a través de la
lista de opciones.
7. Cuando se destaque la opción deseada, pulse la tecla Intro para
seleccionarla. Aparecerá el menú o la pantalla de la opción
seleccionada.
Seleccione la opción RECORRIDO DE LA IMAGEN para validar la
operación de la tarjeta de procesamiento de la imagen y la barra de la
imagen.
RECORRIDO DE LA
IMAGEN
Para ejecutar el diagnóstico de RECORRIDO DE LA IMAGEN:
1. Pulse la tecla Menú. Aparecerá la pantalla de MENÚ
PRINCIPAL.
2. Pulse la tecla Siguiente hasta que se destaque
DIAGNÓSTICOS.
3. Pulse la tecla Intro para seleccionar DIAGNÓSTICOS.
Aparecerá la pantalla DIAGNÓSTICOS.
4. Pulse la tecla Siguiente hasta que aparezca DIAGNÓSTICOS
DEL ESCÁNER.
5. Pulse la tecla Intro para seleccionar DIAGNÓSTICOS DEL
ESCÁNER. Aparecerá la pantalla del menú DIAGNÓSTICOS
DEL ESCÁNER.
120 • Familiarización Guia del usuario del SISTEMA DE EXPLORACIÓN DE FORMATO ANCHO DE

6. Pulse la tecla Intro para seleccionar RECORRIDO DE LA
IMAGEN. Aparecerá la pantalla RECORRIDO DE LA IMAGEN.
RECORRIDO DE LA IMAGEN
ID PLACA: 2
ESTADO: 0
BARRA 1: 0
BARRA 2: 0
BARRA 3: 0
TODAS: 0
Cuando entre a la pantalla RECORRIDO DE LA IMAGEN, el campo de
estado de todas las pruebas contiene un "0." Después de unos
segundos, se muestran los resultados de las pruebas. Un resultado sin
errores se mostrará como PASÓ. Un resultado con errores muestra un
código de error. Si se muestra un código de error, solicite servicio
técnico.
7. Pulse la tecla Salir para regresar a la pantalla del menú
DIAGNÓSTICOS DEL ESCÁNER.
Seleccione la opción BARRA DE EXPLORACIÓN para calibrar la
respuesta de la barra de exploración.
BARRA DE
EXPLORACIÓN
Para ejecutar el diagnóstico de BARRA DE EXPLORACIÓN:
1. Pulse la tecla Menú. Aparecerá la pantalla de MENÚ
PRINCIPAL.
2. Pulse la tecla Siguiente hasta que se destaque
DIAGNÓSTICOS.
3. Pulse la tecla Intro para seleccionar DIAGNÓSTICOS.
Aparecerá la pantalla DIAGNÓSTICOS.
4. Pulse la tecla Siguiente hasta que aparezca DIAGNÓSTICOS
DEL ESCÁNER.
5. Pulse la tecla Intro para seleccionar DIAGNÓSTICOS DEL
ESCÁNER. Aparecerá la pantalla del menú DIAGNÓSTICOS
DEL ESCÁNER.
6. Pulse la tecla Siguiente para destacar BARRA DE
EXPLORACIÓN.
7. Pulse la tecla Intro para seleccionar BARRA DE
EXPLORACIÓN. Aparecerá la pantalla BARRA DE
EXPLORACIÓN.
BARRA DE EXPLORACIÓN
PRUEBA DE CALIBRACIÓN
PULSE COMENZAR P/COMENZAR
8. Pulse la tecla Comenzar para iniciar la prueba. Mientras se
ejecuta la prueba, la línea inferior del visor muestra el mensaje
"EN EJECUCIÓN".
Guia del usuario del SISTEMA DE EXPLORACIÓN DE FORMATO ANCHO DE Familiarización • 121

Una vez que se completa la prueba, se muestra el resultado. Un
resultado sin errores se mostrará como PASÓ. Un resultado con errores
muestra FALLÓ, seguido por un CÓDIGO DE ERROR y un valor
hexadecimal entre 0 y FF. Si se muestra un código de error, solicite
servicio técnico.
9. Pulse la tecla Salir para regresar a la pantalla del menú
DIAGNÓSTICOS DEL ESCÁNER.
Seleccione la opción PRUEBA DE TODO EL SISTEMA para ejecutar
todas las pruebas aplicables en el escáner para determinar si está
funcionando correctamente.
PRUEBA DE TODO EL
SISTEMA
Para ejecutar el diagnóstico de PRUEBA DE TODO EL SISTEMA:
1. Pulse la tecla Menú. Aparecerá la pantalla de MENÚ
PRINCIPAL.
2. Pulse la tecla Siguiente hasta que se destaque
DIAGNÓSTICOS.
3. Pulse la tecla Intro para seleccionar DIAGNÓSTICOS.
Aparecerá la pantalla DIAGNÓSTICOS.
4. Pulse la tecla Siguiente hasta que aparezca DIAGNÓSTICOS
DEL ESCÁNER.
5. Pulse la tecla Intro para seleccionar DIAGNÓSTICOS DEL
ESCÁNER. Aparecerá la pantalla del menú DIAGNÓSTICOS
DEL ESCÁNER.
6. Pulse la tecla Siguiente hasta que se destaque PRUEBA DE
TODO EL SISTEMA.
7. Pulse la tecla Intro para seleccionar PRUEBA DE TODO EL
SISTEMA. Se muestra la pantalla PRUEBA DE TODO EL
SISTEMA.
PRUEBA DE TODO EL SISTEMA
A)
B) C)
D) E) F)
G) H)
I)
PULSE COMENZAR P/COMENZAR
La prueba del sistema incluye nueve sub-pruebas. Cada letra de la
pantalla corresponde a una sub-prueba como se indica a continuación:
A) Post-prueba 5 - Verificación de la memoria no volátil (NVM)
B) Post-prueba 6 - Comunicaciones del motor
C) Post-prueba 7 - Suma de verificación del código SCVM
D) Post-prueba 8 - Carga SCVM (Memoria virtual del escáner) y
prueba de funcionamiento
E) Post-prueba 9 - Interfaz Pixel Magic
F) Post-prueba A - Pixel Magic Interno
G) Post-prueba B - Recorrido de video
122 • Familiarización Guia del usuario del SISTEMA DE EXPLORACIÓN DE FORMATO ANCHO DE

H) Post-prueba C -Prueba de suministro de potencia de 24 VCC
(Voltios Corriente continua)
I) Post-prueba D - Lámpara
8. Pulse la tecla Comenzar para iniciar la prueba del sistema.
Mientras se ejecuta la prueba, la línea inferior del visor muestra
el mensaje "EN EJECUCIÓN".
Una vez que se completa la prueba, se muestra el resultado. Si una sub-
prueba tiene éxito, se muestra una "P". Si una sub-prueba falla, se
muestra una "F". Si se muestra una "F" la prueba ha fallado y debe
solicitar servicio técnico.
9. Pulse la tecla Salir para regresar a la pantalla del menú
DIAGNÓSTICOS DEL ESCÁNER.
La opción ESCRIBIR NVR es para uso del técnico de servicio solamente
y requiere la introducción de una clave de diagnóstico. Permite al técnico
de servicio modificar el contenido de la memoria no volátil del escáner.
ESCRIBIR NVR
Si selecciona esta opción, aparecerá la pantalla ESCRIBIR NVR. No
puede realizar ninguna función desde esta pantalla. Pulse la tecla Salir
para regresar a la pantalla del menú DIAGNÓSTICOS DEL ESCÁNER.
A continuación se muestra un ejemplo de la pantalla ESCRIBIR NVR.
ESCRIBIR NVR
TAMAÑO:
4
DIRECCIÓN: D0
DATOS:
ABCD4321
EJECUTAR: NO
USAR TECLA . PARA DÍGITOS HEX.
La opción RESTAURAR AJUSTES PREFIJADOS DE NVR es para uso
del técnico de servicio solamente y requiere la introducción de una clave
de diagnóstico. Permite al técnico de servicio restaurar los valores de la
memoria no volátil a los valores prefijados de fábrica.
RESTAURAR AJUSTES
PREFIJADOS DE NVR
Si selecciona esta opción, aparecerá la pantalla RESTAURAR
AJUSTES PREFIJADOS DE NVR. No puede realizar ninguna función
desde esta pantalla. Pulse la tecla Salir para regresar a la pantalla del
menú DIAGNÓSTICOS DEL ESCÁNER.
A continuación se muestra un ejemplo de la pantalla RESTAURAR
AJUSTES PREFIJADOS DE NVR.
RESTAURAR AJUSTES PREF. NVR
ADVERTENCIA: ESTA FUNCIÓN
DESTRUYE LOS COMPONENTES NVR
EJECUTAR: NO
Seleccione la opción CONTADOR DE FIABILIDAD DEL ESCÁNER para
ver el valor actual del contador de utilización que mantiene el escáner.
El contador cuenta y muestra la cantidad de pies lineales desde que se
borró por última vez el registro de errores del escáner. La cantidad de
CONTADOR DE
FIABILIDAD DEL
ESCÁNER
Guia del usuario del SISTEMA DE EXPLORACIÓN DE FORMATO ANCHO DE Familiarización • 123

pies lineales entre la presencia de errores es un indicador de la fiabilidad
del escáner.
Para ejecutar el diagnóstico de CONTADOR DE FIABILIDAD DEL
ESCÁNER:
1. Pulse la tecla Menú. Aparecerá la pantalla del MENÚ
PRINCIPAL.
2. Pulse la tecla Siguiente hasta que se destaque
DIAGNÓSTICOS.
3. Pulse la tecla Intro para seleccionar DIAGNÓSTICOS.
Aparecerá la pantalla DIAGNÓSTICOS.
4. Pulse la tecla Siguiente hasta que aparezca DIAGNÓSTICOS
DEL ESCÁNER.
5. Pulse la tecla Intro para seleccionar DIAGNÓSTICOS DEL
ESCÁNER. Aparecerá la pantalla DIAGNÓSTICOS DEL
ESCÁNER.
6. Pulse la tecla Siguiente hasta que se destaque CONTADOR DE
FIABILIDAD DEL ESCÁNER.
7. Pulse la tecla Intro para seleccionar CONTADOR DE
FIABILIDAD DEL ESCÁNER. Aparecerá la pantalla CONTADOR
DE FIABILIDAD DEL ESCÁNER.
El contador de utilización del escáner se destina a reunir datos acerca
de la fiabilidad del mecanismo de exploración. Este contador mide la
utilización lineal solamente. Las unidades se muestran en pies o en
metros dependiendo de la unidad del visor seleccionada para la
máquina. Consulte "Localización" en la sección "Menú principal" para
obtener información completa acerca de las unidades del visor.
A continuación se muestra un ejemplo de la pantalla CONTADOR DE
FIABILIDAD DEL ESCÁNER. En este ejemplo los valores se muestran
en pies.
CONTADOR DE FIABILIDAD DEL ESCÁNER
EXPLOR. LINEAL (FT): 5678
COLOR (FT): 0
8. Pulse la tecla Salir para regresar a la pantalla del menú
DIAGNÓSTICOS DEL ESCÁNER.
Seleccione la opción ERRORES DEL ESCÁNER (EN ORDEN) para ver
las entradas en el registro interno de errores del escáner.
ERRORES DEL
ESCÁNER (EN ORDEN)
Para ejecutar el diagnóstico de ERRORES DEL ESCÁNER (EN
ORDEN):
1. Pulse la tecla Menú. Aparecerá la pantalla del MENÚ
PRINCIPAL.
2. Pulse la tecla Siguiente hasta que se destaque
DIAGNÓSTICOS.
124 • Familiarización Guia del usuario del SISTEMA DE EXPLORACIÓN DE FORMATO ANCHO DE

3. Pulse la tecla Intro para seleccionar DIAGNÓSTICOS.
Aparecerá la pantalla DIAGNÓSTICOS.
4. Pulse la tecla Siguiente hasta que se muestre DIAGNÓSTICOS
DEL ESCÁNER.
5. Pulse la tecla Intro para seleccionar DIAGNÓSTICOS DEL
ESCÁNER. Aparecerá la pantalla DIAGNÓSTICOS DEL
ESCÁNER.
6. Pulse la tecla Siguiente hasta que se destaque ERRORES DEL
ESCÁNER (EN ORDEN).
7. Pulse la tecla Intro para seleccionar ERRORES DEL ESCÁNER
(EN ORDEN). Aparecerá la pantalla ERRORES DEL ESCÁNER
(EN ORDEN).
La primera línea del visor contiene el valor de la lectura del Contador de
fiabilidad del escáner cuando el registro se despejó por última vez. Si el
registro nunca se despejó, el valor se ajusta a cero. Esta línea avanza
con los datos del registro.
La segunda y tercera línea contienen la información de las entradas del
registro en forma de columnas. La primera columna indica el número de
la entrada del registro. La segunda columna indica el código de error
anotado en el registro. La tercera columna es el valor del contador de
utilización del escáner interno en el momento en que el error fue
despejado.
A continuación se muestra un ejemplo de la pantalla ERRORES DEL
ESCÁNER (EN ORDEN).
ERRORES DEL ESCÁNER (EN ORDEN)
ÚLTIMO ELIMIN: 2001
01 01-02 2476
02 01-03 2402
8. Use la tecla Anterior o Siguiente para avanzar a través de la
lista.
Se presentan tres entradas en cada pantalla. Puede ver todas las
entradas válidas del registro de errores del escáner. Las entradas vacías
del registro no se muestran.
9. Cuando termine de ver los datos de error, pulse la tecla Salir
para regresar a la pantalla del menú DIAGNÓSTICOS DEL
ESCÁNER.
Seleccione la opción ERRORES DEL ESCÁNER (CUENTAS) para ver
los últimos errores despejados.
ERRORES DEL
ESCÁNER (CUENTAS)
Para ejecutar el diagnóstico de ERRORES DEL ESCÁNER (CUENTAS):
1. Pulse la tecla Menú. Aparecerá la pantalla del MENÚ
PRINCIPAL.
2. Pulse la tecla Siguiente hasta que se destaque
DIAGNÓSTICOS.
Guia del usuario del SISTEMA DE EXPLORACIÓN DE FORMATO ANCHO DE Familiarización • 125

3. Pulse la tecla Intro para seleccionar DIAGNÓSTICOS.
Aparecerá la pantalla DIAGNÓSTICOS.
4. Pulse la tecla Siguiente hasta que se muestre DIAGNÓSTICOS
DEL ESCÁNER.
5. Pulse la tecla Intro para seleccionar DIAGNÓSTICOS DEL
ESCÁNER. Aparecerá la pantalla DIAGNÓSTICOS DEL
ESCÁNER.
6. Pulse la tecla Siguiente hasta que se destaque ERRORES DEL
ESCÁNER (CUENTAS).
7. Pulse la tecla Intro para seleccionar ERRORES DEL ESCÁNER
(CUENTAS). Aparecerá la pantalla ERRORES DEL ESCÁNER
(CUENTAS).
La primera línea del visor contiene el valor de la lectura del Contador de
fiabilidad del escáner interno cuando el registro se despejó por última
vez. Si el registro nunca se despejó, el valor se ajusta a cero. Esta línea
avanza con los datos del registro
La segunda y tercera línea contienen la información de las entradas del
registro en forma de columnas. La primera columna indica el número de
la entrada del registro. La segunda columna indica el código de error
anotado en el registro. La tercera columna es el valor del contador de
utilización del escáner interno en el momento en que el error fue
detectado.
A continuación se muestra un ejemplo de la pantalla ERRORES DEL
ESCÁNER (CUENTAS).
ERRORES DEL ESCÁNER (CUENTAS)
ÚLTIMO DESPEJADO:2001
01 01-02 2476
02 01-03 2402
8. Use la tecla Anterior o Siguiente para avanzar a través de la
lista.
Se presentan tres entradas en cada pantalla. Puede ver todas las
entradas válidas del registro de errores del escáner. Las entradas vacías
del registro no se muestran
9. Cuando termine de ver los datos de error, pulse la tecla Salir
para regresar a la pantalla del menú DIAGNÓSTICOS DEL
ESCÁNER.
La opción DESPEJAR REGISTRO DE ERRORES DEL ESCÁNER es
para el uso del técnico de servicio solamente y requiere la introducción
de una clave de diagnóstico. Permite al técnico de servicio borrar el
contenido del Registro de errores del escáner.
DESPEJAR REGISTRO
DE ERRORES DEL
ESCÁNER
Si selecciona esta opción, aparecerá la pantalla DESPEJAR REGISTRO
DE ERRORES DEL ESCÁNER. No puede realizar ninguna función
desde esta pantalla. Pulse la tecla Salir para regresar a la pantalla del
menú DIAGNÓSTICOS DEL ESCÁNER.
126 • Familiarización Guia del usuario del SISTEMA DE EXPLORACIÓN DE FORMATO ANCHO DE

A continuación se muestra un ejemplo de la pantalla DESPEJAR
REGISTRO DE ERRORES DEL ESCÁNER.
DESPEJAR REG. ERRORES DEL ESCÁNER
ADVERTENCIA: ESTA FUNCIÓN DESTRUYE
TODOS LOS MENSAJES DEL REGISTRO
EJECUTAR: NO
ZONA DE LIMPIEZA
DE CALIBRACIÓN
DESPEJAR ZONA CAL brinda al usuario una manera rápida de mover
rápidamente el motor de calibración a partir de la posición de limpieza.
Hay dos selecciones: POSICIÓN DE LIMPIEZA y POSICIÓN DE
REPOSO
ZONA DE LIMPIEZA DE CALIBRACIÓN
POSICIÓN:
POSICIÓN DE LIMPIEZA
La opción PRUEBAS DE COMPONENTES del menú DIAGNÓSTICOS
DEL ESCÁNER proporciona un submenú con los elementos siguientes:
PRUEBAS DE
COMPONENTES
• VELOCIDAD DEL MOTOR: permite al técnico de servicio ajustar
la velocidad del motor del escáner y corregir errores de
ampliación en dirección al proceso. Se requiere la introducción
de una clave de diagnóstico.
• BORDE DE AVANCE/BORDE DE FUGA: le permite ejecutar el
diagnóstico del borde de avance/borde de fuga.
• SENSORES: le permite ver el estado actual de los sensores
ópticos del papel y el sensor de documentos gruesos del
escáner.
• COMUNICACIONES DEL MOTOR: permite al técnico de
servicio ejecutar la prueba de bucle para ayudar a diagnosticar
un problema del escáner.
• MOTOR DE DOCUMENTOS: le permite poner en marcha y
detener el motor del alimentador de documentos.
• LÁMPARA: le permite apagar y encender la lámpara y recibir
información del sensor de iluminación.
• MOTOR DE CALIBRACIÓN: le permite probar el motor de zona
de calibración.
Para acceder al menú PRUEBAS DE COMPONENTES:
1. Pulse la tecla Menú. Aparecerá la pantalla del MENÚ
PRINCIPAL.
Guia del usuario del SISTEMA DE EXPLORACIÓN DE FORMATO ANCHO DE Familiarización • 127

2. Pulse la tecla Siguiente hasta que se destaque
DIAGNÓSTICOS.
3. Pulse la tecla Intro para seleccionar DIAGNÓSTICOS.
Aparecerá la pantalla del menú DIAGNÓSTICOS.
4. Pulse la tecla Siguiente hasta que se destaque DIAGNÓSTICOS
DEL ESCÁNER.
5. Pulse la tecla Intro para destacar DIAGNÓSTICOS DEL
ESCÁNER. Aparecerá la pantalla DIAGNÓSTICOS DEL
ESCÁNER.
6. Pulse la tecla Siguiente hasta que se destaque PRUEBAS DE
COMPONENTES.
7. Pulse la tecla Intro para seleccionar PRUEBAS DE
COMPONENTES. Aparecerá la pantalla del menú PRUEBAS
DE COMPONENTES. Las flechas negras indican que el menú
contiene más opciones que las visibles. La opción seleccionada
se destaca.
PRUEBAS DE COMPONENTES
VELOCIDAD DEL MOTOR
BORDE DE AVANCE/BORDE DE FUGA
SENSORES
8. Pulse la tecla Anterior o Siguiente para avanzar a través de la
lista de opciones.
9. Cuando se destaque la opción deseada, pulse la tecla Intro para
seleccionar la opción. Aparecerá la pantalla de la opción
seleccionada.
VELOCIDAD DEL
MOTOR
La opción VELOCIDAD DEL MOTOR es para el uso del técnico de
servicio solamente y requiere la introducción de una clave de
diagnóstico. Permite al técnico de servicio ajustar la velocidad del motor
del escáner y corregir errores de ampliación en dirección al proceso.
Si selecciona esta opción, aparecerá la pantalla VELOCIDAD DEL
MOTOR.
No puede realizar ninguna función desde esta pantalla. Pulse la tecla
Salir para regresar a la pantalla del menú PRUEBA DE
COMPONENTES.
A continuación se muestra un ejemplo de la pantalla VELOCIDAD DEL
MOTOR.
VELOCIDAD DEL MOTOR
LONGITUD ESPERADA: 610
LONGITUD MEDIDA: 0
PULSE COMENZAR P/AJUSTAR VELOCIDAD
128 • Familiarización Guia del usuario del SISTEMA DE EXPLORACIÓN DE FORMATO ANCHO DE

Guia del usuario del SISTEMA DE EXPLORACIÓN DE FORMATO ANCHO DE Familiarización • 129
Seleccione la opción BORDE DE AVANCE/BORDE DE FUGA para
ejecutar el diagnóstico del ajuste del borde de avance/borde de fuga.
BORDE DE
AVANCE/BORDE DE
FUGA
Para ejecutar el diagnóstico del BORDE DE AVANCE/BORDE DE
FUGA:
1. Pulse la tecla Menú. Aparecerá la pantalla del MENÚ
PRINCIPAL.
2. Pulse la tecla Siguiente hasta que se destaque
DIAGNÓSTICOS.
3. Pulse la tecla Intro para seleccionar DIAGNÓSTICOS.
Aparecerá la pantalla del menú DIAGNÓSTICOS.
4. Pulse la tecla Siguiente hasta que se muestre DIAGNÓSTICOS
DEL ESCÁNER.
5. Pulse la tecla Intro para seleccionar DIAGNÓSTICOS DEL
ESCÁNER. Aparecerá la pantalla del menú DIAGNÓSTICOS
DEL ESCÁNER.
6. Pulse la tecla Siguiente hasta que se destaque PRUEBAS DE
COMPONENTES.
7. Pulse la tecla Intro para seleccionar PRUEBAS DE
COMPONENTES. Aparecerá la pantalla PRUEBAS DE
COMPONENTES.
8. Pulse la tecla Intro para seleccionar BORDE DE
AVANCE/BORDE DE FUGA. Aparecerá la pantalla AJUSTE
BORDE DE AVANCE/BORDE DE FUGA.
AJUSTE
BORDE DE AVANCE/BORDE DE FUGA
PULSE COMENZAR P/COMENZAR
9. Inserte una hoja de papel en blanco (8.5 X 11) en el escáner.
10. Pulse la tecla Comenzar para comenzar el diagnóstico. Al
completar el diagnóstico, la última línea del visor muestra la
línea de estado indicando PASÓ o FALLÓ. La última línea
también puede mostrar un mensaje indicando que no se ha
recibido una respuesta del escáner si el escáner no procesa el
pedido dentro del período de tiempo de espera.
11. Pulse la tecla Intro para regresar a la pantalla del menú
PRUEBAS DE COMPONENTES.
SENSORES
Seleccione la opción SENSORES para ver el estado actual de los
sensores ópticos del papel del escáner, el sensor de calibración y el
sensor de documentos gruesos.
Para que se muestre el estado de los sensores:
1. Pulse la tecla Menú. Aparecerá la pantalla del MENÚ
PRINCIPAL.
2. Pulse la tecla Siguiente hasta que se destaque
DIAGNÓSTICOS.

3. Pulse la tecla Intro para seleccionar DIAGNÓSTICOS.
Aparecerá la pantalla del menú DIAGNÓSTICOS.
4. Pulse la tecla Siguiente hasta que aparezca DIAGNÓSTICOS
DEL ESCÁNER.
5. Pulse la tecla Intro para seleccionar DIAGNÓSTICOS DEL
ESCÁNER. Aparecerá la pantalla del menú DIAGNÓSTICOS
DEL ESCÁNER.
6. Pulse la tecla Siguiente hasta que se destaque PRUEBAS DE
COMPONENTES.
7. Pulse la tecla Intro para seleccionar PRUEBAS DE
COMPONENTES. Aparecerá la pantalla PRUEBAS DE
COMPONENTES.
8. Pulse la tecla Intro para seleccionar SENSORES. Aparecerá la
pantalla SENSORES. El estado de cada sensor mostrado es
NO. ENTRADA, SALIDA, IZQUIERDO, DERECHO, INICIO y
REGISTRO son los sensores ópticos del papel. GRUESO es el
sensor de documentos gruesos.
SENSORES
ENTRADA:
NO INICIO: NO
SALIDA:
NO
IZQ.:
NO
DER
.GRUESO: NO:
NO
REGISTRO: NO
9. Para verificar el estado de los sensores ópticos del papel:
a) Levante la palanca de documentos gruesos para permitir
colocar hojas de papel de 8.5 x 11 en el escáner.
b) Inserte una hoja de papel sobre en el escáner y lentamente
empuje el papel hacia adentro para verificar los sensores de
ENTRADA, REGISTRO y SALIDA.
Los sensores se encuentran debajo de la cubierta superior. La foto de
abajo muestra la localización de cada sensor en la bandeja de
alimentación de documentos.
A: Izquierdo D:Registro
B:Salida E: Entrada
130 • Familiarización Guia del usuario del SISTEMA DE EXPLORACIÓN DE FORMATO ANCHO DE

C: Derecho
c) Observe el visor. Si funcionan correctamente, el estado de
los sensores ópticos del papel cubiertos cambia de NO a SÍ.
d) Mueva el papel totalmente hacia la izquierda y hacia la
derecha para verificar el funcionamiento de los sensores
IZQUIERDO y DERECHO.
10. Para verificar el estado del sensor de documentos gruesos:
a) Levante la palanca de documentos gruesos. El estado del
sensor cambia de NO a SÍ.
b) Cuando termine de ver el estado del sensor de documentos
gruesos, baje la palanca de documentos gruesos.
11. Para verificar el estado del sensor INICIO.
a) Levante el alimentador superior de documentos lo suficiente
para acceder al rodillo de calibración y aún así continuar
viendo el visor.
b) Gire el rodillo de calibración un giro completo. Si el sensor
funciona correctamente, el estado cambiará de NO a SI.
A: Engranaje impulsor del rodillo de calibración
12. Pulse la tecla Salir para regresar a la pantalla del menú
PRUEBAS DE COMPONENTES.
COMUNICACIONES
DEL MOTOR
La prueba de las COMUNICACIONES DEL MOTOR solo debe ser
realizada por el técnico de servicio del cliente. No obstante, se permite el
acceso de los usuarios a esta función cuando el técnico de servicio les
indica que realicen esta prueba. Esta prueba permite al técnico de
servicio del cliente o a los usuarios, cuando el técnico de servicio se lo
Guia del usuario del SISTEMA DE EXPLORACIÓN DE FORMATO ANCHO DE Familiarización • 131

solicita, realizar una prueba de bucle de las comunicaciones del motor
para ayudar a detectar un problema del escáner.
Al pulsar la tecla Comenzar el mensaje cambia a ESTADO: después de
completar la prueba, aparece el estado PASÓ o FALLO. Si el estado es
FALLO, aparecerán algunos valores y será necesario solicitar servicio.
COMUNICACIONES DEL
MOTOR DE DOCUMENTOS
PULSE COMENZAR P/COMENZAR
MOTOR DE
DOCUMENTOS
Esta opción le permite poner en marcha y detener el motor del
alimentador de documentos. Cuando selecciona esta opción, se muestra
la pantalla MOTOR DE DOCUMENTOS.
Para ejecutar el diagnóstico del MOTOR DE DOCUMENTOS:
1. Pulse la tecla Menú. Aparecerá la pantalla MENÚ PRINCIPAL.
2. Pulse la tecla Siguiente hasta que se destaque
DIAGNÓSTICOS.
3. Pulse la tecla Intro para seleccionar DIAGNÓSTICOS. Se
muestra la pantalla del menú DIAGNÓSTICOS.
4. Pulse la tecla Siguiente hasta que se destaque DIAGNÓSTICOS
DEL ESCÁNER.
5. Pulse la tecla Intro para seleccionar DIAGNÓSTICOS DEL
ESCÁNER. Aparecerá la pantalla del menú DIAGNÓSTICOS
DEL ESCÁNER.
6. Pulse la tecla Siguiente hasta que se destaque PRUEBAS DE
COMPONENTES.
7. Pulse la tecla Intro para seleccionar PRUEBAS DE
COMPONENTES. Se muestra la pantalla PRUEBAS DE
COMPONENTES.
8. Pulse la tecla Siguiente hasta que se destaque MOTOR DE
DOCUMENTOS.
9. Pulse la tecla Intro para seleccionar MOTOR DE
DOCUMENTOS. Se muestra la pantalla MOTOR DE
DOCUMENTOS.
MOTOR DE DOCUMENTOS
MOTOR: APAGAR VELOCIDAD: .125
DIRECCIÓN: ADELANTE
10. Encienda el motor.
a) Pulse la tecla Anterior o Siguiente para destacar MOTOR.
b) Pulse la tecla Intro para confirmar su selección.
132 • Familiarización Guia del usuario del SISTEMA DE EXPLORACIÓN DE FORMATO ANCHO DE

c) Pulse la tecla Anterior o Siguiente para seleccionar
ENCENDER. Las opciones son ENCENDER y APAGAR.
d) Pulse la tecla Intro para confirmar su selección.
11. Seleccione la velocidad del motor.
a) Pulse la tecla Anterior o Siguiente para destacar
VELOCIDAD.
b) Pulse la tecla Intro para confirmar su selección.
c) Pulse la tecla Anterior o Siguiente para seleccionar la
velocidad del motor deseada. Las opciones son .125, .250,
.500, .750, 1, 1.5, 2, 3 y 4.
d) Pulse la tecla Intro para confirmar su selección.
12. Seleccione la dirección del motor.
a) Pulse la tecla Anterior o Siguiente para destacar
DIRECCIÓN.
b) Pulse la tecla Intro para confirmar su selección.
c) Pulse la tecla Anterior o Siguiente para seleccionar la
dirección del motor deseada. Las opciones son HACIA
ADELANTE y HACIA ATRÁS.
d) Pulse la tecla Intro para confirmar su selección.
13. Pulse la tecla Comenzar para activar el motor.
14. Pulse la tecla Salir para regresar a la pantalla del menú
PRUEBAS DE COMPONENTES.
LÁMPARA
Seleccione la opción LÁMPARA para encender o apagar la lámpara y
obtener información del sensor de iluminación.
Para ejecutar el diagnóstico de la LÁMPARA:
1. Pulse la tecla Menú. Aparecerá la pantalla MENÚ PRINCIPAL.
2. Pulse la tecla Siguiente hasta que se destaque
DIAGNÓSTICOS.
3. Pulse la tecla Intro para seleccionar DIAGNÓSTICOS.
Aparecerá la pantalla del menú DIAGNÓSTICOS.
4. Pulse la tecla Siguiente hasta que se destaque DIAGNÓSTICOS
DEL ESCÁNER.
5. Pulse la tecla Intro para seleccionar DIAGNÓSTICOS DEL
ESCÁNER. Aparecerá la pantalla del menú DIAGNÓSTICOS
DEL ESCÁNER.
6. Pulse la tecla Siguiente hasta que se destaque PRUEBAS DE
COMPONENTES.
7. Pulse la tecla Intro para seleccionar PRUEBAS DE
COMPONENTES. Aparecerá la pantalla PRUEBAS DE
COMPONENTES.
8. Pulse la tecla Siguiente hasta que se destaque LÁMPARA.
9. Pulse la tecla Intro para seleccionar LÁMPARA. Aparecerá la
pantalla LÁMPARA.
Guia del usuario del SISTEMA DE EXPLORACIÓN DE FORMATO ANCHO DE Familiarización • 133

LÁMPARA
LÁMPARA: ENCENDER
SENSOR:
0
10. Pulse la tecla Anterior o Siguiente para ENCENDER o APAGAR
la lámpara. El campo SENSOR muestra un valor entre 1 y 255.
Cuando la lámpara está apagada, es normal un valor de 0 o 1,
cuando la lámpara está encendida, es normal un valor de 50 a
150.
11. Pulse la tecla Salir para regresar a la pantalla del menú
PRUEBAS DE COMPONENTES.
MOTOR DE
CALIBRACIÓN
Seleccione la opción MOTOR DE CALIBRACIÓN para ajustar el motor
de la zona de calibración.
Para ejecutar el diagnóstico de MOTOR DE CALIBRACIÓN:
1. Pulse la tecla Menú. Aparecerá la pantalla MENÚ PRINCIPAL.
2. Pulse la tecla Siguiente hasta que se destaque
DIAGNÓSTICOS.
3. Pulse la tecla Intro para seleccionar DIAGNÓSTICOS.
Aparecerá la pantalla del menú DIAGNÓSTICOS.
4. Pulse la tecla Siguiente hasta que aparezca DIAGNÓSTICOS
DEL ESCÁNER.
5. Pulse la tecla Intro para seleccionar DIAGNÓSTICOS DEL
ESCÁNER. Aparecerá la pantalla del menú DIAGNÓSTICOS
DEL ESCÁNER.
6. Pulse la tecla Siguiente hasta que se destaque PRUEBAS DE
COMPONENTES.
7. Pulse la tecla Intro para seleccionar PRUEBAS DE
COMPONENTES. Aparecerá la pantalla PRUEBAS DE
COMPONENTES.
8. Pulse la tecla Siguiente hasta que se destaque MOTOR DE
CALIBRACIÓN.
9. Pulse la tecla Intro para seleccionar MOTOR DE
CALIBRACIÓN. Aparecerá la pantalla MOTOR DE
CALIBRACIÓN.
MOTOR DE CALIBRACIÓN
MOTOR: ENCENDER
FUNCIÓN: IR A REPOSO
10. Pulse la tecla Anterior o Siguiente para seleccionar FUNCIÓN.
11. Pulse la tecla Intro para seleccionar FUNCIÓN.
134 • Familiarización Guia del usuario del SISTEMA DE EXPLORACIÓN DE FORMATO ANCHO DE

12. Pulse la tecla Anterior o Siguiente para destacar la función
deseada. Las opciones son IR A ANCHURA, IR A
CALIBRACIÓN, IR A REPOSO, ENCONTRAR REPOSO y
GIRAR.
13. Pulse la tecla Intro para confirmar su selección.
14. Pulse la tecla Anterior o Siguiente para destacar MOTOR.
15. Pulse la tecla Intro para confirmar su selección.
16. Pulse la tecla Anterior o Siguiente para destacar ENCENDER.
Las opciones son ENCENDER y APAGAR. Se ejecutará la
operación solicitada.
Si se ha seleccionado la función IR A o ENCONTRAR, el campo
MOTOR se ajustará a APAGAR automáticamente cuando se selecciona
nuevamente el campo MOTOR. Si se ha seleccionado la función
GIRAR, el motor funcionará en forma continua hasta que ajuste el
campo MOTOR a APAGAR.
NOTA: si el escáner encuentra un problema al acceder a la función de
calibración del motor, la cuarta línea del visor mostrará "CÓDIGO DE
ERROR:" seguido por un número hexadecimal de dos dígitos. La cuarta
línea puede también mostrar un mensaje indicando que no hay
respuesta del escáner si el escáner no responde a la prueba solicitada.
17. Pulse la tecla Salir para regresar a la pantalla del menú de
Pruebas de componentes.
La opción LEER NVR permite examinar el contenido de la memoria
RAM no volátil (NVR). Es probable que el centro de servicio técnico le
pida esta información si llama para obtener ayuda técnica.
LEER NVR
Para ejecutar el diagnóstico de LEER NVR:
1. Pulse la tecla Menú. Aparecerá la pantalla MENÚ PRINCIPAL.
2. Pulse la tecla Siguiente hasta que se destaque
DIAGNÓSTICOS.
3. Pulse la tecla Intro para seleccionar DIAGNÓSTICOS.
Aparecerá la pantalla del menú DIAGNÓSTICOS.
4. Pulse la tecla Siguiente hasta que aparezca DIAGNÓSTICOS
DEL ESCÁNER.
5. Pulse la tecla Intro para seleccionar DIAGNÓSTICOS DEL
ESCÁNER. Aparecerá la pantalla del menú DIAGNÓSTICOS
DEL ESCÁNER.
6. Pulse la tecla Siguiente hasta que se destaque LEER NVR.
7. Pulse la tecla Intro para seleccionar LEER NVR. Aparecerá la
pantalla LEER NVR. Se muestran "xx" en todos los valores de
NVR.
Guia del usuario del SISTEMA DE EXPLORACIÓN DE FORMATO ANCHO DE Familiarización • 135

LEER NVR
00 - 07: xx xx xx xx xx xx xx xx
08 - 0F: xx xx xx xx xx xx xx xx
10 – 17 :xx xx xx xx xx xx xx xx
18 - 1F: xx xx xx xx xx xx xx xx
PULSE COMENZAR P/COMENZAR
8. Pulse la tecla Comenzar para mostrar los valores reales.
9. Pulse la tecla Anterior o Siguiente para avanzar a través de los
valores. Hay 16 filas de valores en total.
10. Pulse la tecla Salir para regresar a la pantalla DIAGNÓSTICOS
DEL ESCÁNER.
CLAVE
La opción CLAVE del menú DIAGNÓSTICOS es para el uso del técnico
de servicio solamente. Permite al técnico de servicio introducir la clave
para acceder a funciones de diagnóstico protegidas por medio de
claves.
Si selecciona esta opción, aparecerá la pantalla CLAVE. No puede
realizar ninguna función desde esta pantalla. Pulse la tecla Salir para
regresar a la pantalla del menú PRUEBA DE COMPONENTES.
CLAVE
INTROD. CLAVE:
136 • Familiarización Guia del usuario del SISTEMA DE EXPLORACIÓN DE FORMATO ANCHO DE

Contabilidad de trabajos
Contabilidad de trabajos
NOTA: la función CONTABILIDAD DE TRABAJOS se incluye en la
SISTEMA DE EXPLORACION DE FORMATO ANCHO 8830, 8850,
Serie 510 y 721P. Es opcional en la SISTEMA DE EXPLORACION DE
FORMATO ANCHO 8825 y X2 TECH s. Si solicita esta función, el
administrador del sistema la puede habilitar en cualquier momento en la
SISTEMA DE EXPLORACION DE FORMATO ANCHO 8825 y X2
TECH, con el envío de una clave de software especial a la impresora.
Una vez que la función se ha habilitado, esta permanece habilitada
(aunque se hagan otras actualizaciones al software del sistema).
Comuníquese con el representante de XEROX para obtener información
sobre el pedido de la misma.
Descripción general
CONTABILIDAD DE TRABAJOS es una opción del menú
ADMINISTRACIÓN DEL SISTEMA. El acceso a la misma está limitado
al administrador del sistema, y es necesario introducir la clave de
administración del sistema.
La función CONTABILIDAD DE TRABAJOS permite que la utilización
del escáner y la impresora quede registrada en números de cuenta
definidos por el usuario. La utilización se refiere al área (no la longitud)
de papel explorado o utilizado.
La Contabilidad de trabajos del escáner se controla mediante el panel de
control del escáner. En la 8825, 8830, 8850, Serie 510 y 721P, el modo
de Contabilidad de la impresora se puede configurar tanto desde el
panel de control de la impresora como desde Web PMT. En la 721P y
X2 TECH, el modo de Contabilidad de la impresora sólo se puede
configurar desde Web PMT.
La herramienta de administración de la impresora para Web o Web PMT
consiste en una serie de páginas de Web especiales situadas en el
controlador a las que se accede mediante los navegadores de Web
Microsoft Internet Explorer o Netscape. Se requiere una versión 4.0 o
superior en ambos casos para obtener resultados adecuados. Otros
navegadores de Web no son aceptados y es posible que no funcionen
correctamente.
Guia del usuario del SISTEMA DE EXPLORACIÓN DE FORMATO ANCHO DE Familiarización • 137

La contabilidad de trabajos se puede ajustar en el escáner o la
impresora en alguno de los tres modos. Estos modos son:
• ACTIVADO todos los trabajos requieren de un número de
cuenta válido
• OPCIONAL un número de cuenta válido es opcional para
cualquier trabajo
• DESACTIVADO los trabajos no requieren de un número de
cuenta. El escáner y la impresora comparten una base de datos
de contabilidad de trabajos común, denominada AccXES
Account Management Tool. La herramienta AccXES Account
Management Tool está formada por dos componentes: un
paquete de software de contabilidad externo, instalado en la
estación de trabajo para la administración y el archivo de
registro de trabajos creado en el controlador AccXES. La
herramienta de administración de cuentas AccXES crea todas
las cuentas, asigna la ID del usuario y sus autorizaciones,
recolecta los datos de la cuenta, administra todas las cuentas y
ofrece informes de cuentas.
NOTA: para obtener información completa acerca de la contabilidad de
trabajos consulte la Guía del administrador de herramientas de
administración de cuentas de AccXES.
Menú Modo Contabilidad de trabajos
El menú MODO CONTABILIDAD DE TRABAJOS permite al
administrador del sistema acceder a las funciones para activar o
desactivar el modo Contabilidad de trabajos en el escáner. El acceso
está restringido al administrador del sistema y es necesario utilizar la
clave de administración del sistema. Proporciona un submenú con las
opciones siguientes:
• MODO CONTABILIDAD DE TRABAJOS: permite que el
administrador del sistema especifique el modo de Contabilidad
de trabajos para el escáner. Los modos son los siguientes:
• ACTIVADO: todos los trabajos requieren el uso de un número de
cuenta válido asignado por el administrador del sistema.
• OPCIONAL: el uso de un número de cuenta válido asignado por
el administrador del sistema es opcional para cualquier trabajo.
• DESACTIVADO: los trabajos no requieren de un número de
cuenta.
Para acceder al menú Contabilidad de trabajos:
1. Pulse la tecla Anterior o Siguiente para recorrer la lista de
opciones.
2. Cuando la opción deseada esté destacada, pulse la tecla Intro
para seleccionarla. Aparecerá el menú o la pantalla de la opción
seleccionada.
138 • Familiarización Guia del usuario del SISTEMA DE EXPLORACIÓN DE FORMATO ANCHO DE

Envío de trabajos
La Contabilidad de trabajos se activa o desactiva en el escáner y en la
impresora independientemente. El envío de trabajos desde cualquiera
de estos dispositivos depende del modo de Contabilidad de trabajos
ajustado para el dispositivo.
Desde el panel de
control del escáner
Si Contabilidad de trabajos está ACTIVADA, se muestra la pantalla
siguiente:
POR FAVOR, ENTRE
USUARIO:
NOTA: si la Contabilidad de trabajos está activada como OPCIONAL
aparecerá la frase O PULSE INTRO en la parte inferior de la pantalla.
No se necesita ninguna ID DEL USUARIO, pulse Intro para continuar.
Debe introducir el código ID del usuario que le asignó el administrador
del sistema. La cuenta puede ser alfanumérica. Para introducir una
cuenta numérica, pulse una tecla numérica una vez. Para introducir un
carácter alfabético, pulse la tecla numérica las veces necesarias para
introducir la letra deseada. Pulse una tecla numérica dos veces para
introducir la primera letra, tres veces para la segunda letra, etc. Si pulsa
una tecla entre seis y ocho veces, obtendrá la versión minúscula de la
letra correspondiente. Si pulsa la tecla Siguiente, moverá el cursor hacia
la derecha, con lo cual se agregará un espacio vacío o permitirá
introducir un carácter. Las teclas Anterior o C/CA mueven el cursor hacia
la izquierda, borrando caracteres.
Después pulse la tecla Intro para ver la pantalla CUENTA e introducir,
por medio de las teclas numéricas, el número de cuenta que se le
asignó. Una vez que haga esto, aparecerá la pantalla LISTA. Puede
explorar e imprimir copias.
POR FAVOR, ENTRE
CUENTA:
Si el modo Contabilidad de trabajos es OPCIONAL, no aparecerá la
pantalla anterior. En cualquier caso, después de pulsar la tecla Intro
aparecerá la pantalla LISTA. Puede explorar e imprimir copias.
Si introdujo un número de cuenta válido, todo uso se carga a dicha
cuenta y también se acumula en el código de cuenta e ID de usuario
genérica. Si no introdujo un número de cuenta, el uso sólo se acumula
en el sistema de cuentas bajo un código de cuenta y una ID del usuario
genérica.
Guia del usuario del SISTEMA DE EXPLORACIÓN DE FORMATO ANCHO DE Familiarización • 139

Tanto para el modo ACTIVADO como para el OPCIONAL, si introduce
un número de cuenta o de subcuenta no válido, aparece un mensaje de
error como el que se indica a continuación. No puede acceder a la
pantalla LISTA si introdujo un número de cuenta no válido.
ERROR:
ID CUENTA O USUARIO NO VÁLIDA
Mediante la red
Cuando Contabilidad de trabajos se activa, el sistema examina el trabajo
entrante para detectar si tiene un número de cuenta válido. Si no se
encuentra ninguno, el trabajo se rechaza y se imprime una página de
error.
NOTA: los controladores de impresión de 8825/8830 y el software de
AccXES Client Tools tienen una función que permite la inserción de un
número de contabilidad del trabajo. Consulte las guías del usuario de
estos productos de software para obtener más detalles.
Si el modo Contabilidad de trabajos se configura como opcional desde el
panel de control de la impresora, los trabajos de impresión remotos se
imprimirán tanto si tienen un número de cuenta válido como si no lo
tienen. Si hay un número de cuenta válido, los trabajos se registran en la
cuenta del usuario y también se acumulan en un código de cuenta e ID
del usuario genérica. Si no hay un número de cuenta, los trabajos se
registrarán en un código de cuenta y una ID del usuario genérica, igual
que si el modo Contabilidad de trabajos estuviera desactivado.
Finalizar la utilización
a cargo de una
cuenta
Una vez introducido un número de cuenta válido desde el panel de
control del escáner, toda la utilización del
SISTEMA DE EXPLORACION
DE FORMATO ANCHO se registrará en esa cuenta y seguirá
haciéndolo hasta que:
• Se pulse la tecla Salir en la pantalla o se muestra una pantalla
de error.
• El temporizador de FUNCIÓN se restaura debido a la falta de
actividad. El valor prefijado es de 5 minutos, pero se puede
cambiar. Consulte "Temporizadores" en la sección "Menú
principal" para obtener información sobre cómo modificar este
valor.
Cuando una cuenta ya no está siendo usada, la pantalla muestra POR
FAVOR, ENTRE CUENTA.
NOTA: para evitar que la contabilidad sea incorrecta, el usuario siempre
debe asegurarse de que se muestre la pantalla POR FAVOR, ENTRE
USUARIO antes de que otro operador utilice la
SISTEMA DE
EXPLORACION DE FORMATO ANCHO
. Pulse la tecla Salir para
acceder a esta pantalla.
140 • Familiarización Guia del usuario del SISTEMA DE EXPLORACIÓN DE FORMATO ANCHO DE

Limpieza y mantenimiento:
Escáner
Limpieza y mantenimiento: Escáner
Para que el escáner funcione a la perfección, se deben conservar
limpios el cristal de exposición, rodillos de arrastre de documentos,
rodillo de tope, tira de calibración y la bandeja de alimentación de
documentos. Para ello, es necesario realizar actividades de limpieza y
de mantenimiento diaria y mensualmente.
Actividades diarias
Limpie el cristal de exposición, rodillo de arrastre de documentos y
rodillos de tope. Consulte la sección "Limpieza del cristal de exposición y
de los rodillos de arrastre de documentos" en la página siguiente.
Inspeccione la bandeja de alimentación de documentos y límpiela según
sea necesario.
Actividades mensuales
Limpie la tira de calibración. Consulte la sección "Limpieza de la tira de
calibración" en la página siguiente.
Inspeccione el cristal de exposición para ver si tiene alguna muesca o
arañazos.
Si el cristal de exposición tiene muescas o está arañado y estos
defectos son visibles en las imágenes exploradas, póngase en contacto
con un técnico de XES.
La ilustración siguiente muestra los componentes de escáner que
requieren limpieza.
Guia del usuario del SISTEMA DE EXPLORACIÓN DE FORMATO ANCHO DE Familiarización • 141

A: Cristal de exposición D:Rodillos de arrastre de
documentos (delanteros)
B:Rodillo de tope E:Bandeja de alimentación de
documentos
C:Rodillos de arrastre de
documentos (posteriores)
Limpieza del cristal de exposición y
de los rodillos de arrastre de
documentos
Realice estas tareas todos los días:
1. Abra el alimentador superior de originales.
2. Humedezca una toalla limpia y sin pelusa (600S4372) con
líquido de limpieza para el cristal de exposición (Xerox 43P81).
3. Limpie el cristal de exposición con la toalla.
4. Inspeccione visualmente el cristal de exposición para
asegurarse de haber retirado el polvillo, cola de pegar u otros
tipos de residuos.
5. Coloque una cantidad pequeña de líquido de limpieza en la
toalla y limpie los rodillos de arrastre de documentos delantero y
posterior. Gire los rodillos a medida que los limpia para
asegurarse de que toda la superficie quede limpia.
6. Coloque una cantidad pequeña de líquido de limpieza en la
toalla y limpie el rodillo de tope blanco.
NOTA: el rodillo de tope se encuentra debajo de la cubierta superior.
Este rodillo puede girar a medida que lo limpia. Esto es normal.
7. Cierre el alimentador superior de originales.
142 • Familiarización Guia del usuario del SISTEMA DE EXPLORACIÓN DE FORMATO ANCHO DE

Limpieza de la tira de calibración
Realice estas tareas una vez al mes:
1. Pulse la tecla Menú, vaya hasta Diagnóstico y pulse la tecla
Intro. Vaya hasta ZONA DE LIMPIEZA DE CALIBRACIÓN y
pulse la tecla Intro. Pulse la tecla
Intro para seleccionar
POSICIÓN DE LIMPIEZA..
NOTA: el alimentador superior de originales debe estar cerrada mientras
ejecuta esta prueba.
2. Levante el alimentador superior de originales.
3. Inspeccione la tira de calibración.
4. Coloque una cantidad pequeña de líquido de limpieza para el
cristal de exposición (Xerox 43P81) en una toalla limpia y sin
pelusa (600S4372) y limpie la tira de calibración.
5. Baje el alimentador superior de originales.
6. Pulse la tecla
Intro para seleccionar POSICIÓN DE REPOSO.
7. Pulse la tecla
Salir para salir de la pantalla ZONA DE LIMPIEZA
DE CALIBRACIÓN.
8. Pulse la tecla Menú para regresar a la pantalla LISTA. La tira de
calibración regresa automáticamente a la posición de reposo.
Guia del usuario del SISTEMA DE EXPLORACIÓN DE FORMATO ANCHO DE Familiarización • 143


Resolución de problemas
Resolución de problemas
Esta sección contiene una tabla de resolución de problemas y una tabla
de mensajes de error para ayudarlo a resolver problemas con la
SISTEMA DE EXPLORACIÓN DE FORMATO ANCHO .
Identifique el problema que está experimentando y siga los pasos
indicados en la tabla para corregirlos. Si los procedimientos no colocan
al escáner en operación normal, solicite servicio técnico.
Para obtener ayuda para la solución de problemas con la impresora o el
papel de la impresora, consulte el manual del operador de la impresora.
Tabla 7. Tabla de resolución de problemas
Problema Primera
solución
Segunda
solución
Tercera
solución
Encendido
La lámpara de
exposición no se
ilumina al
encender el
escáner.
Asegúrese de
que el cable de
alimentación esté
conectado al
escáner y a un
tomacorriente.
Compruebe que
el interruptor
principal esté en
la posición de
encendido (I).
Solicite servicio
El panel de
control del
escáner muestra
continuamente un
reloj y el sistema
no se inicializa.
Asegúrese de
que el cable IEEE
1394 esté
conectado al
escáner y al
controlador.
Verifique que el
cable no se ha
forzado en el
conector
incorrecto.
Asegúrese de
que la opción
DDS está
ajustada a la
posición activada.
NOTA: Para la
impresora
8825/8830, puede
cambiar este
ajuste ya sea
desde la pantalla
de
CONFIGURACIÓ
N DEL CONTRO-
LADOR del panel
de control de la
impresora o
desde la página
CONFIGURACIÓ
Guia del usuario del SISTEMA DE EXPLORACIÓN DE FORMATO ANCHO DE Familiarización • 145

N IMPRESORA/
Otros de Web
PMT. Cuando el
DDS está
activado, espere
30 segundos,
apague y vuelva
a encender el
sistema
(rebooteo).
Para la impresora
721P, este
cambio puede
realizarse sólo
desde Web PMT.
Consulte el
manual de
configuración del
controlador de
8825/8830/Serie
510/721P o la
guía del usuario
de Web PMT para
más información.
El escáner repite
constantemente
el mensaje NO
LISTA
Levante el
alimentador
superior de
documentos
Apague el
escáner
Apague la
impresora/control
ador
Apague el
escáner y espere
a que el visor
indique P
Encienda el
controlador y
después la
impresora.
Solicite servicio
Después de
apagar y
encender el
escáner aparecen
mensajes poco
claros.
Asegúrese de
haber apagado y
vuelto a encender
el sistema
correctamente:
Apague el
escáner
Apague la
impresora/control
ador
Encienda el
escáner y espere
a que el visor
indique P
Encienda el
controlador y
Solicite servicio
146 • Familiarización Guia del usuario del SISTEMA DE EXPLORACIÓN DE FORMATO ANCHO DE

después la
impresora.
Control del
escáner
El escáner no
explora cuando
se inserta un
documento.
Pulse la tecla
Comenzar o
habilite EXPLOR
AUTO. Consulte
la sección
"Control del
escáner" en
"Menú principal"
para más
información.
El escáner mide
incorrectamente
la anchura del
original. La copia
es más ancha
que el original o
queda truncada.
Limpie el cristal
de exposición.
Desactive la
ANCHO AUTO.
Consulte "Control
del escáner" en la
sección "Menú
principal" para
obtener más
información.
Cuando el
escáner se ajusta
con salida hacia
adelante, el
documento es
difícil de retirar
del escáner.
Levante la
palanca para
documentos
gruesos para
liberar el
documento.
Asegúrese de
bajar la palanca
antes de realizar
la próxima
operación de
copia/exploración.
Ajuste el escáner
con la salida
hacia atrás.
Consulte "Control
del escáner" en la
sección "Menú
principal" para
más información.
Alimentación de
documentos
El escáner no
acepta un
documento
delgado (menos
de .03 pulg. (1
mm)) de grosor.
Asegúrese de
que el escáner y
la impresora se
han encendido e
inicializado.
Asegúrese de
que la palanca de
grosor esté
ajustada
correctamente
para el
documento.
Si el documento
delgado tiene un
borde rasgado o
el borde de
avance plegado,
intente de nuevo
alimentando un
borde distinto.
Inserte el
documento en un
portadocumentos.
El escáner no
acepta un
documento
grueso.
Asegúrese de
que el escáner y
la impresora se
han encendido e
inicializado.
Ajuste la palanca
para documentos
gruesos en el un
ajuste superior.
Los documentos
gruesos pueden
requerir
asistencia del
operador.
El escáner mide Consulte la Desactive la
Guia del usuario del SISTEMA DE EXPLORACIÓN DE FORMATO ANCHO DE Familiarización • 147

incorrectamente
la anchura del
original. La copia
es más ancha
que el original o
queda truncada.
sección Limpieza
del cristal de
exposición y
rodillos de
alimentación del
documento.
Limpie la bandeja
de alimentación
del documento
con fluido
antiestático.
ANCHO AUTO.
Consulte "Control
del escáner" en la
sección "Menú
principal" para
obtener más
información.
Cuando el
escáner se ajusta
con al salida
hacia adelante, el
documento es
difícil de retirar
del escáner.
Levante la
palanca para
documentos
gruesos para
liberar el
documento.
Asegúrese de
bajar la palanca
antes de realizar
la próxima
operación de
copia/exploración.
Ajuste el escáner
con la salida
hacia atrás.
Consulte "Control
del escáner" en la
sección "Menú
principal" para
más información.
Al explorar
documentos
transparentes,
falla la detección
de anchura. En la
mayoría de los
casos, ANCHO
AUTO no detecta
originales
transparentes.
Introduzca la
anchura.
Desactive
ANCHO AUTO y
consulte "Control
del escáner" en el
"Menú principal".
Alimentación de
docum. ( cont.)
NO LISTA:
ATASCO DE
PAPEL
Consulte la
Limpieza del
cristal de
exposición y
Rodillos de
alimentación del
documento.
Limpie la bandeja
de alimentación
de originales con
fluido antiestático.
Si el documento
está plegado,
gastado o
dañado, utilice un
portadocumento o
intente
alimentarlo por
otro borde.
Para documentos
gruesos, coloque
la palanca para
documentos
gruesos en el
siguiente ajuste.
Los documentos
gruesos pueden
requerir la
asistencia del
operador.
El escáner no
coloca el
documento en la
posición correcta
antes de
explorarlo.
Asegúrese de
estar insertando
el documento
correctamente.
Centre el
documento entre
las marcas de la
bandeja de
alimentación de
documentos.
Inserte el
documento
suave-mente en
Verifique el
funcionamiento
de los sensores
ópticos del papel.
Consulte
"Sensores" en la
sección "Menú
principal" para
obtener más
información.
148 • Familiarización Guia del usuario del SISTEMA DE EXPLORACIÓN DE FORMATO ANCHO DE

el mecanismo de
alimentación de
manera que el
borde de avance
del documento
esté contra los
rodillos antes de
que el escáner
comience
transferir el
documento.
Calidad de
imagen
Líneas y marcas
verticales visibles
en la copia.
Limpie el cristal
de exposición.
Los bordes del
documento son
visibles en las
copias.
Intente un ajuste
de contraste más
claro.
Manchas negras
o borrones en las
copias.
Limpie el cristal
de exposición.
Inspeccione el
original y límpielo
si es necesario.
Modifique los
ajustes de la
Copia para
mejorar la calidad
de imagen.
La copia es
demasiado
pálida.
Ajuste la Copia
para una mejor
calidad de
imagen/
Gire el original 90
grados.
La densidad de la
imagen en la
copia varía de
clara a oscura.
Gire el original 90
grados.
Modifique los
ajustes de Copia
para obtener la
mejor calidad de
imagen.
Las copias
hechas en el
modo Foto tienen
patrones
geométricos.
Ajuste el Tipo de
original a
Mixto/Personaliza
do y desactive la
Supresión de
fondo.
Ajuste el Tipo de
original a Línea y
desactive la
Supresión de
fondo.
Intente usar un
ajuste de
Contraste más
claro.
Al reducir la
imagen, las
líneas finas del
original no
aparecen en la
copia.
Active la opción
MODO LÍNEA
CONSERVACIÓN
DE LÍNEA.
Consulte
"Opciones de
imagen" en la
sección "Menú
principal" para
obtener más
información.
Modifique los
ajustes de Copia
para la obtener la
mejor calidad de
imagen.
Las copias
muestran áreas
grises en lugares
donde hay
arrugas o
pliegues en el
Pliegue el
documento en la
dirección opuesta
para aplanar las
arrugas o
pliegues.
Guia del usuario del SISTEMA DE EXPLORACIÓN DE FORMATO ANCHO DE Familiarización • 149

original.
Mensajes de
error
Se muestra un
mensaje de error
en el panel de
control del
escáner.
Localice el
mensaje en la
tabla 8,
"Mensajes de
error," en esta
sección y realice
la acción
correctora
indicada.
Los mensajes de error mostrados en la tabla a continuación se muestran
en el panel de control del escáner.
Tabla 8. Mensajes de error
Mensaje de error Causa probable Acción correctora
40000001: ERROR
DISCO CONTABILIDAD
LLENO
El tamaño del archivo de
Registro de trabajos
alcanzó el espacio
máximo asignado.
Consulte al
administrador del
sistema
40000002: ERROR
La cantidad de registros
de trabajos en el archivo
de historial de trabajos
alcanzó el máximo
definido por AccXES
Account Management
Tool
Consulte al
administrador del
sistema
AVERIA DEL
CONTROLADOR -
50000002
El controlador desarrolló
un error interno de
"memoria llena". Esto
puede ser provocado
por documentos con R/A
o giro automático. Los
modos Foto y
Mixto/Personalizado
también requieren
mucha más memoria
que el modo Línea.
Retire el documento.
Espere a que se
terminen de imprimir las
exploraciones
anteriores. Finalice el
juego o impresión actual
si hay uno en progreso.
Vuelva a explorar el
documento.
AVERIA DEL
CONTROLADOR -
50000003
AVERIA DEL
CONTROLADOR -
50000004
AVERIA DEL
CONTROLADOR -
50000005
Una tarea que controla
el escáner recibió y no
reconoció una solicitud
del panel de control del
escáner.
Apague el sistema.
Verifique que los cables
estén bien conectados.
Encienda el sistema.
Consulte las secciones
"Apagado del sistema" y
"Encendido del sistema"
si desea más
información.
AVERIA DEL
CONTROLADOR -
50000007
Se encontró un
problema de software en
el control del escáner.
Apague y encienda el
sistema. Consulte las
secciones "Apagado del
sistema" y "Encendido
del sistema" para
obtener más
150 • Familiarización Guia del usuario del SISTEMA DE EXPLORACIÓN DE FORMATO ANCHO DE

información.
AVERIA DEL
CONTROLADOR -
50000008 - ATASCO
DE PAPEL
Se produjo un atasco de
documentos en el
escáner.
Retire el documento
atascado. Explore el
documento nuevamente.
AVERIA DEL
CONTROLADOR -
50000011 - IMAGEN
EXPLORADA PERDIDA
El controlador no ha
podido procesar el
documento. La imagen
explorada no se
encuentra en el disco
duro.
Vuelva a explorar el
documento.
AVERIA DEL ESCANER
- 5000000B -
COMPROBAR
ESCÁNER
COMPRUEBE QUE EL
ESCÁNER ESTÁ
ENCENDIDO Y BIEN
CONECTADO
Se ha producido un fallo
en las comunicaciones
con el escáner.
Compruebe que el cable
IEEE 1394 está
firmemente conectado
en ambos extremos.
Compruebe que el
escáner está conectado
a la fuente de CA y
encendido.
Apague y encienda el
sistema. Consulte las
secciones "Apagado del
sistema" y "Encendido
del sistema" para
obtener más
información.
AVERIA DEL
CONTROLADOR -
50000012 - MEMORIA
LLENA
AVERIA DEL
CONTROLADOR -
5000013 - MEMORIA
LLENA
El sistema de archivos o
la memoria están llenos.
Recupere o elimine
algunos documentos
para liberar espacio.
Vuelva a explorar el
documento.
AVERIA DEL
CONTROLADOR -
50000014 - MEMORIA
LLENA
Los documentos se han
explorado demasiado de
prisa: la memoria está
llena.
Espere a que se
procesen los
documentos explorados
con anterioridad y se
almacenen en el disco.
Entonces, vuelva a
explorar el documento
actual.
AVERIA DEL
CONTROLADOR -
50000015
Ocurrió un error al
guardar la imagen
explorada en un disco.
No explore hasta haber
terminado el trabajo
interrumpido. Verifique
que el cable SCSI, IEEE
1394 esté bien
conectado.
AVERIA DEL ESCANER
- DOCUMENTO
COMPLEJO
Se ha producido un error
durante el
procesamiento debido a
la complejidad de la
imagen que contiene el
documento.
Vuelva a explorar el
documento.
AVISO: xxxx
La imagen enviada para
su impresión está
dañada o no cumple el
Vuelva a crear la
imagen e inténtelo de
nuevo.
Guia del usuario del SISTEMA DE EXPLORACIÓN DE FORMATO ANCHO DE Familiarización • 151

estándar del formato.
Códigos LL, aparecen
intermitentemente al
explorar originales
Problemas intermitentes
del escáner y/o el
software.
Apague y encienda el
sistema. Si el problema
continúa, solicite
servicio.
152 • Familiarización Guia del usuario del SISTEMA DE EXPLORACIÓN DE FORMATO ANCHO DE

Especificaciones
Especificaciones
Velocidad
8825 8830 8850 510 Series 721P
2 pulg. por segundo estándar
4 pulg. por segundo opcional estándar estándar estándar estándar
2 pulg. por segundo opcional opcional opcional opcional opcional
7.33 inches per second
*
estándar
*Requiere la función Turbo III, el controlador HFT con la versión 9.0 o
superior de software y la versión 3.0.7A o superior del firmware del
SISTEMA DE EXPLORACIÓN DE FORMATO ANCHO.
Documento de
entrada
Documento máximo: 42" x 100 pies (1.07m x 30.5 m)
Anchura máx. de
exploración:
36" (914 mm)
Documento mínimo:
Tamaño A 8.5 x 11 (216mm x
279mm)
Tamaño A4 size (210mm x 297mm)
Grosor del documento:
Peso de documento
grueso:
6 lbs (2.72 kg) max
0.0023 a 0.50 " (0,06mm to 13mm)
Resolución del
escáner
Copia: 200, 300, 400 puntos por pulgada
Explorar a red
100, 200, 300, 400 puntos por
pulgada
Ampliación:
25% a 400% pulg ± 0.1%
incrementos
Guia del usuario del SISTEMA DE EXPLORACIÓN DE FORMATO ANCHO DE Familiarización • 153

Temperatura
Mínima: 50 F (10 C)
Máxima: 90 F(32 C)
Humedad:
10% - 80%
Elevación máxima:
0 - 6560 pies
0 - 1.995 km
Emisión de calor
En funcionamiento: 690 BTU/hr
Consumo de energía
En espera: 130 W
En funcionamiento: 200 W
Requisitos eléctricos
Voltaje (CA): 100 - 120 VCA
200 - 240 VCA
Corriente: 4 amps
3 amps
Frecuencia:
50/60 Hz
Ruido audible
En espera: 33.7 dBA
En funcionamiento: 52.1 dBA
Impulso: 56.4 dBA
154 • Familiarización Guia del usuario del SISTEMA DE EXPLORACIÓN DE FORMATO ANCHO DE

Apéndices
Apéndice 1
La tabla 9 a continuación muestra las velocidades de exploración
mínima y máxima para un documento de 36 pulgadas (914 mm) de
anchura en los modos Línea, Mixto y Foto con distintas resoluciones
NOTA: Las velocidades se muestran en pulgadas por segundo (PPS) y
centímetros por segundo (cm/s).
NOTA: Los documentos gruesos se exploran a una velocidad máxima
de 4.00 PPS/10.16cm/s en todos los modos.
Tabla 9. Resoluciones de exploración y velocidades
4 PPS 2 PPS
Modo PPP
Prof.
pixel
IPS/
cm/s
Mín.
IPS/
cm/s
Máx.
IPS/
cm/s
Mín.
IPS/
cm/s
Máx.
Línea (modo
copiar o
explor.)
400 1 bit
4.00/10.1
6
4.00/10.1
6
2.00/5.08
4.00/10.1
6
Línea (modo
explorar)
300 1 bit
4.00/10.1
6
4.00/10.1
6
2.00/5.08
4.00/10.1
6
Línea (modo
explorar)
200 1 bit
8.00/20.3
2
8.00/20.3
2
4.00/10.1
6
4.00/10.1
6
Línea (modo
explorar)
100 1 bit
8.00/20.3
2
8.00/20.3
2
4.00/10.1
6
4.00/10.1
6
Mixto (modo
copiar)
300 4 bit 2.00/5.08
4.00/10.1
6
2.00/5.08
4.00/10.1
6
Foto (modo
explorar)
400 8 bit 0.5/1.27
4.00/10.1
6
0.5/1.27
4.00/10.1
6
Foto (modo
explorar)
300 8 bit 1.00/2.54
4.00/10.1
6
1.00/2.54
4.00/10.1
6
Foto (modo
copiar o
explor.)
200 8 bit 2.00/5.08
8.00/20.3
2
2.00/5.08
4.00/10.1
6
Foto (modo
explorar)
100 8 bit
8.00/20.3
2
8.00/20.3
2
4.00/10.1
6
4.00/10.1
6
Guia del usuario del SISTEMA DE EXPLORACIÓN DE FORMATO ANCHO DE Familiarización • 155

Apéndice 2
Los tamaños de papel aceptados por las impresoras 8825, 8830, 8850,
Serie 510 y 721P y el controlador AccXES con el Firmware 9.1 se
muestran en la tabla 10, en la próxima página.
La impresora color X2 TECH está disponible en dos configuraciones;
una es capaz de imprimir en papel de hasta 36" de anchura y la otra en
papel de hasta 54", dependiendo del tipo equipo y de la instalación. Los
tipos de materiales de impresión compatibles con su impresora X2-
TECH y el firmware AccXES se pueden verificar usando la página de los
materiales de impresión del Web PMT. Los tamaños de rollos
disponibles para cada tipo de papel se pueden ver en la página de
suministros en el sitio Web de XES en www.xerox.com
Tabla 10. Tamaños de papel de la impresora
Tamaño del
papel
Dimensión 8825/8830 721P
ISO A0 841 x 1189 mm X X
ISO A1 594 x 841 mm X X
ISO A2 420 x 594 mm X X
ISO A3 297 x 420 mm X X
ISO A4 210 x 297 mm X X
ISO B1 707 x 1000 mm X X
ISO B2 500 x 707 mm X X
ISO B3 353 x 500 mm X X
ISO B4 250 x 353 mm X X
ANSI A
8.5 x 11 (215.9 x
279.4 mm)
X X
ANSI B
11 x 17 pulg.
(279.4 x 431.8
mm)
X X
ANSI C
17 x 22 pulg.
(431.8 x 558.8
mm)
X X
ANSI D
22 x 34 pulg.
(558.8 x 863.6
mm)
X X
ANSI E
34 x 44 pulg.
(863.6 x 1117.6
mm)
X X
Architectural A
9 x 12 pulg.
(228.6 x 304.8
mm)
X X
Architectural B
12 x 18 pulg.
(304.8 x 457.2
mm)
X X
Architectural C
18 x 24 pulg.
(457.2 x 609.6
mm)
X X
156 • Familiarización Guia del usuario del SISTEMA DE EXPLORACIÓN DE FORMATO ANCHO DE

Architectural D
24 x 36 pulg.
(609.6 x 914.4
mm)
X X
Architectural E
36 x 48 pulg.
(914.4 x 1219.2
mm)
X X
Architectural 30"
30 x 42 pulg.
(76.2 x 1066.8
mm)
X X
Apéndice 3
La tabla 11, a continuación, muestra los tamaños de rollos aceptados
por las impresoras 8825, 8830 y 721P.
Tabla 11. Tamaños de rollos de la impresora
Guia del usuario del SISTEMA DE EXPLORACIÓN DE FORMATO ANCHO DE Familiarización • 157

Tamaño del rollo Ancho 8825/8830 721P
Rollo ISO A0 841 mm X X
Rollo ISO A1 594 mm X X
Rollo ISO A2 420 mm X X
Rollo ISO A3 297 mm X X
Rollo ISO A4 210 mm X X
Rollo ISO A0 880 mm — X
Rollo 891 891 mm X X
Rollo 900 900 mm X X
Rollo ANSI 11 11 pulg. X X
Rollo ANSI 17 17 pulg. X X
Rollo ANSI 22 22 pulg. X X
Rollo ANSI 34 34 pulg. X X
Rollo ARCH 12 12 pulg. X X
Rollo ARCH 18 18 pulg. X X
Rollo ARCH 24 24 pulg. X X
Rollo ARCH 30 30 pulg. X X
Rollo ARCH 36 36 pulg. X X
ISO B4 250 mm X X
ISO B3 353 mm X X
ISO B2 500 mm X
ISO B1 707 mm X X
JIS B4 257 mm X X
JIS B3 364 mm — X
JIS B2 515 mm — X
JIS B1 728 mm — X
620 mm X —
750 mm X —
860 mm X —
Apéndice 4
La siguiente lista incluye los tipos de letra instalados en el controlador
AccXES con Firmware 9.0.
• HP Stick Font
• HP2 Stick Font
• HP Stick Set 99 Font
• HP2 Stick Font - Proportional
• Test Print Stick Font
158 • Familiarización Guia del usuario del SISTEMA DE EXPLORACIÓN DE FORMATO ANCHO DE

• HP2 Stick Font Latin
• CalComp Stick Font
• CalComp Stick Font - Proportional
• VG-CalComp
• VG-CalComp - Proportional
• VG-Hershey-BoldItalic - Proportional
• VG-Hershey-Italic - Proportional
• VG-Hershey-SanSerif - Proportional
• VG-Hershey-Serif - Proportional
• VG-Hershey-Serif-Bold - Proportional
• VG-CalCompOld/Norwegian/Swedish
• VG-CalCompOld/Norwegian/Swedish - Proportional
• VG-Energy-1
• VG-Energy-2
• VG-Energy-3
• VG-Energy-4
• VG-Energy-5
• VG-German
• VG-German - Proportional
• VG-Simplex/French
• VG-Simplex/French - Proportional
• OCRB
• Courier
• Courier-Bold
• Courier-BoldItalic
• Courier-Italic
• NeueClassic-Roman
• NeueClassic-Bold
• NeueClassic-BoldItalic
• NeueClassic-Italic
• NeueModern
• NeueModern-Bold
• NeueModern-BoldItalic
• NeueModern-Italic
• Symbol
Guia del usuario del SISTEMA DE EXPLORACIÓN DE FORMATO ANCHO DE Familiarización • 159

Apéndice 5
A continuación se muestran formatos de archivo que son compatibles
con el controlador AccXES con Firmware 7.5.
• CalComp 906/907/PCI
• HP-GL (HP7585/6)
• HP-GL/2
• TIFF 6.0
• CGM
• VCGL
• VDS (VRF, Block Raster, Compressed Raster, VOF)
• Versatec Raster/Green Sheet
• Post Script
160 • Familiarización Guia del usuario del SISTEMA DE EXPLORACIÓN DE FORMATO ANCHO DE

Apéndice 6
El controlador HFT y el controlador KLF (X2 TECH) tienen cuatro
indicadores de LED de estado, como se muestra en la tabla 12 a
continuación.
Tabla 12. LEDs de estado de controlador UP8
No. de LED Color Condición que se
indica
LED 1 Verde
"Listo." Indica que el
controlador está
encendido y listo para
procesar los trabajos
que entren.
LED 2 Verde
"Ocupado." Indica que
el controlador está
ocupado procesando un
trabajo.
LED 3 Amarillo
"Falta de
correspondencia."
Indica que ha ocurrido
una falta de
correspondencia con el
papel, la cual puede
estar deteniendo la cola
de impresión. También
se muestra cuando el
disco de la contabilidad
del controlador está
lleno o cuando el
controlador ha
alcanzado el límite de
registros de
contabilidad. Consulte la
página principal de la
Web PMT para
determinar el problema.
LED 4 Rojo
"Atención" indica que ha
ocurrido un fallo de
impresora o de
acabadora. Puede
indicar un atasco de
papel, que no hay tóner,
que no hay papel, o un
problema de
comunicación con
alguno de los
dispositivos.
Guia del usuario del SISTEMA DE EXPLORACIÓN DE FORMATO ANCHO DE Familiarización • 161

Apéndice 7
El apéndice 7 muestra la estructura del Menú principal. El árbol de
menús que se muestra a continuación muestra el nivel más alto del
Menú principal. Las páginas siguientes contienen árboles de menús para
cada una de las cuatro opciones del primer nivel.
Menú principal
Configuración
Administración del
sistema
Información del
sistema
Diagnósticos
El árbol de menús siguiente muestra la estructura de la opción
Configuración del Menú principal.
Ancho manual
Mode:
Productividad: ANS!
Ancho auto
Ancho auto/Ancho centro
Explor. auto
Retorno docum.
Giro automático
Imagen
Preajustes R/A
especiales
Formatos
especiales
Series de papel
Función
Interr. impresora
Supresión de fondos
dinámica
Zump dor a
Texto
Modo prefijado
Control del
escáner
Ahorro de
energía
Temporizadores
Mejora de
imágenes
Opciones
de Copia
Panel de control
Localización
Configuración
162 • Familiarización Guia del usuario del SISTEMA DE EXPLORACIÓN DE FORMATO ANCHO DE

El árbol de menús siguiente muestra la estructura de la opción
Información del sistema del Menú principal.
Información del sistema
Descripción del
sistema
Impresiones de
configuración
Lista de errores
recientes
Escáner
Controlador Panel de control
Impresora Acabadora
•
C
on
fi
g. cop
i
a
d
ora
•
Config. impresora
•
Ajustes de impresora
•
Impresiones de config.
Contabilidad del
usuario
El árbol de menús siguiente muestra la estructura de la opción
Administración del sistema del Menú principal.
Contabilidad de
trabajos
Cambiar clave
Sistema de archivos
Ajustes de seguridad
Administración del sistema
Clave
Ordenar por directorio
Eliminar todas las
imágenes
Eliminar imágenes
Modo de contabilidad
Guia del usuario del SISTEMA DE EXPLORACIÓN DE FORMATO ANCHO DE Familiarización • 163

El árbol de menús siguiente muestra la estructura de la opción
Diagnósticos del Menú principal.
Prueba de componentes
Velocidad del motor
Borde de avance/Borde de fuga
Sensores
Comunicaciones del motor
Motor de documentos
Lámpara
Motor de calibración
N
VR de lectura
Recorrido de la imagen
Barra de exploración
Prueba de calibración
Prueba de todo el sistema
Escribir NVR
Restaurar ajustes prefijados
de NVR
Contador de fiabilidad del
escáner
Errores del escáner (en orden)
Errores (cuentas)
Despejar registro de errores
del escáne
r
Escáner (Pies
2
)
Escáner (P
2
) ies
Papel lineal
Papel por área
Clave
Impresión de prue a b
de la instalación
Diagnósticos del escáner
Retaurar contadores
Contadores de uso
Diagnostics
164 • Familiarización Guia del usuario del SISTEMA DE EXPLORACIÓN DE FORMATO ANCHO DE


Preparado por:
Xerox Corporation
Global Knowledge & Language Services
800 Phillips Road
Building 845-17S
Webster, New York 14580-9791
USA
(c)XESystems Inc. 2000. Todos los derechos reservados.
Impreso en los Estados Unidos de América.
XEROX(r), X2-TECH con RACER(tm), SISTEMA DE EXPLORACION
DE FORMATO ANCHO 721P , SISTEMA DE EXPLORACION DE
FORMATO ANCHO 8850, SISTEMA DE EXPLORACION DE
FORMATO ANCHO 8825 y SISTEMA DE EXPLORACION DE
FORMATO ANCHO 8830, SISTEMA DE EXPLORACION DE
FORMATO ANCHO Scan System, el icono del cuadro digital, AccXES y
el acrónimo XES son marcas comerciales de XEROX.
701P40629 7/2003
166 • Apéndices XES Synergix y X2-TECH Digital Solution
Transcripción de documentos
SISTEMA DE EXPLORACIÓN DE FORMATO ANCHO DE XEROX 8825, 8830,8850, Serie 510, 721P & X2 TECH Guia del usuario del SISTEMA DE EXPLORACIÓN DE FORMATO ANCHO XEROX versión 9.1 del software This manual was produced using Doc-To-Help®, by WexTech Systems, Inc. Contents Familiarización con su SISTEMA DE EXPLORACION DE FORMATO ANCHO 5 Familiarización con su SISTEMA DE EXPLORACION DE FORMATO ANCHO ........................ 5 Componentes estándar del escáner ............................................................................................ 7 Componentes compactos del escáner ...................................................................................... 10 Panel de control del escáner ...................................................................................................... 13 La impresora y el controlador .................................................................................................... 27 Encendido de la SISTEMA DE EXPLORACIÓN DE FORMATO ANCHO XEROX.................... 27 Encendido inicial ............................................................................................................... 27 Encendido del escáner ..................................................................................................... 29 Encendido del controlador y la impresora SISTEMA DE EXPLORACIÓN DE FORMATO ANCHO XEROX (8825/8830/8850) .................................................................................. 29 Encendido de la impresora y el controlador (X2 TECH)................................................... 32 Calentamiento del escáner ............................................................................................... 32 Apagado del sistema ................................................................................................................... 32 Calidad de documentos 35 Calidad de documentos............................................................................................................... 35 CI dinámica ................................................................................................................................... 35 Ajuste dinámico de la calidad de copia............................................................................. 35 Supresión de fondos dinámica................................................................................................... 35 Función de detección automática de los bordes y centrado de documentos................... 36 Determinación de la calidad del documento..................................................................... 37 Preparación de los documentos ................................................................................................ 38 Estrategias de exploración ......................................................................................................... 39 Calidad de imagen 43 Tipo de original ............................................................................................................................ 43 Tipo Línea ......................................................................................................................... 44 Tipo Foto ........................................................................................................................... 46 Tipo Mixto/Personalizado.................................................................................................. 47 Supresión de fondo ..................................................................................................................... 49 Copia ............................................................................................................................................. 50 Realización de copias 51 Realización de copias.................................................................................................................. 51 Control de la exploración............................................................................................................ 51 Realización de copias con la configuración prefijada ............................................................. 53 Realización de copias del mismo tamaño que el documento original................................... 55 Ajuste de la imagen a un tamaño fijo......................................................................................... 55 Exploración y uso de la plegadora Guia del usuario del SISTEMA DE EXPLORACIÓN DE FORMATO ANCHO DE 57 Contents • i Exploración y uso de la plegadora............................................................................................. 57 Exploración de originales de gran tamaño 59 Exploración de originales de gran tamaño ............................................................................... 59 DOCUMENTOS LARGOS............................................................................................................. 59 DOCUMENTOS ANCHOS............................................................................................................. 59 Teclas de funciones especiales 61 Teclas de funciones especiales ................................................................................................. 61 Tecla Interrupción de la impresora ............................................................................................ 62 Tecla Almacenar/Recuperar........................................................................................................ 63 Último trabajo .................................................................................................................... 63 Plantillas de trabajos ......................................................................................................... 65 Guardar plantilla predeterminada ..................................................................................... 69 Recuperación de los valores prefijados de fábrica ........................................................... 69 Tecla Acabadora .......................................................................................................................... 70 Opciones del menú de la Acabadora................................................................................ 71 Tecla Creación de juegos............................................................................................................ 74 Preparación para la creación del juego ............................................................................ 74 Creación e impresión de juegos ....................................................................................... 74 Tecla Lotes ................................................................................................................................... 75 Tecla Transformación.................................................................................................................. 76 Márgenes .......................................................................................................................... 77 Justificación....................................................................................................................... 79 Transformación ................................................................................................................. 79 Tecla Muestra ............................................................................................................................... 82 Exploración en entornos de red (modo EXPLORAR) 85 Exploración en entornos de red (modo EXPLORAR)............................................................... 85 Cambio entre los modos COPIAR y EXPLORAR...................................................................... 86 Pantalla LISTA PARA EXPLORAR.............................................................................................. 87 Selecciones desactivadas en el modo EXPLORAR ................................................................. 88 Funcionamiento en modo EXPLORAR ...................................................................................... 88 Eliminación de las imágenes exploradas .................................................................................. 90 Administración del sistema de archivos ................................................................................... 90 Menú principal 93 Menú principal.............................................................................................................................. 93 Menú Configuración .................................................................................................................... 94 Localización ...................................................................................................................... 95 Panel de control ................................................................................................................ 96 Opciones de copia ............................................................................................................ 97 Temporizadores .............................................................................................................. 102 Ahorro de energía ........................................................................................................... 104 Control del escáner ......................................................................................................... 104 Menú Información del sistema ................................................................................................. 106 Descripción del sistema .................................................................................................. 107 Lista de errores recientes ............................................................................................... 108 Impresiones de configuración ......................................................................................... 109 Menú Administración del sistema............................................................................................ 110 Introducción de la clave de administración del sistema.................................................. 110 Contabilidad de trabajos ................................................................................................. 111 Sistema de archivos........................................................................................................ 111 ii • Contents Guia del usuario del SISTEMA DE EXPLORACIÓN DE FORMATO ANCHO DE Cambiar la clave ............................................................................................................. 115 Ajustes de seguridad ...................................................................................................... 116 Menú Diagnósticos .................................................................................................................... 117 CONTADORES DE USO................................................................................................ 118 RESTAURAR CONTADORES ....................................................................................... 119 DIAGNÓSTICOS DEL ESCÁNER .................................................................................. 119 CLAVE ............................................................................................................................ 136 Contabilidad de trabajos 137 Contabilidad de trabajos ........................................................................................................... 137 Descripción general................................................................................................................... 137 Menú Modo Contabilidad de trabajos ...................................................................................... 138 Envío de trabajos ....................................................................................................................... 139 Desde el panel de control del escáner............................................................................ 139 Mediante la red ............................................................................................................... 140 Finalizar la utilización a cargo de una cuenta................................................................. 140 Limpieza y mantenimiento: Escáner 141 Limpieza y mantenimiento: Escáner........................................................................................ 141 Limpieza del cristal de exposición y de los rodillos de arrastre de documentos............... 142 Limpieza de la tira de calibración............................................................................................. 143 Resolución de problemas 145 Resolución de problemas ......................................................................................................... 145 Especificaciones 153 Especificaciones ........................................................................................................................ 153 Apéndices 155 Apéndice 1 .................................................................................................................................. 155 Apéndice 2 .................................................................................................................................. 156 Apéndice 3 .................................................................................................................................. 157 Apéndice 4 .................................................................................................................................. 158 Apéndice 5 .................................................................................................................................. 160 Apéndice 6 .................................................................................................................................. 161 Apéndice 7 .................................................................................................................................. 162 Guia del usuario del SISTEMA DE EXPLORACIÓN DE FORMATO ANCHO DE Contents • iii Familiarización con su SISTEMA DE EXPLORACION DE FORMATO ANCHO Familiarización con su SISTEMA DE EXPLORACION DE FORMATO ANCHO En este manual se encuentran las instrucciones de funcionamiento necesarias para el usuario y el administrador del SISTEMA DE EXPLORACION DE FORMATO ANCHO 8825/8830/8850/Serie 510 /721P y X2 TECH s junto con la versión 9.1 del software cargada en el controlador. Su SISTEMA DE EXPLORACIÓN DE FORMATO ANCHO XEROX es una solución integrada que permite la exploración electrónica y la impresión de imágenes destinadas al uso en ingeniería o arquitectura. SISTEMA DE EXPLORACIÓN DE FORMATO ANCHO XEROX está compuesto por el SISTEMA DE EXPLORACIÓN DE FORMATO ANCHO y el panel de control para capturar las imágenes, el controlador para procesarlas y la impresora SISTEMA DE EXPLORACION DE FORMATO ANCHO 8825, 8830, 8850, Serie 510, 721P o X2 TECH para obtener copias de alta calidad de las imágenes capturadas, en tamaños adecuados para su uso en ingeniería o arquitectura. La Tabla 1, a continuación, muestra las distintas configuraciones de SISTEMA DE EXPLORACION DE FORMATO ANCHO. Se dispone de una Plegadora en línea opcional para cada una de las configuraciones para el procesamiento de la salida impresa. Tabla 1. Configuraciones de SISTEMA DE EXPLORACION DE FORMATO ANCHO Escáner Impresora Código de producto del Controlador SISTEMA DE EXPLORACIÓN DE FORMATO ANCHO SISTEMA DE EXPLORACION DE FORMATO ANCHO 8825 N5T/EV4 Guia del usuario del SISTEMA DE EXPLORACIÓN DE FORMATO ANCHO DE Familiarización • 5 SISTEMA DE EXPLORACIÓN DE FORMATO ANCHO SISTEMA DE EXPLORACION DE FORMATO ANCHO 8830 N5T/CNG SISTEMA DE EXPLORACIÓN DE FORMATO ANCHO SISTEMA DE EXPLORACION DE FORMATO ANCHO 8850 CNG/HFT SISTEMA DE EXPLORACIÓN DE FORMATO ANCHO X2-TECH KLF SISTEMA DE EXPLORACIÓN DE FORMATO ANCHO SISTEMA DE EXPLORACIÓN DE FORMATO ANCHO XEROX Serie 510 HFT SISTEMA DE EXPLORACIÓN DE FORMATO ANCHO SISTEMA DE EXPLORACIÓN DE FORMATO ANCHO 721P HFT La SISTEMA DE EXPLORACION DE FORMATO ANCHO tiene dos modos de operación: Copia y Exploración. En el modo de copia, los documentos se exploran, se almacenan temporalmente en la memoria o en el disco duro del controlador y después se envían a la impresora local tan pronto como la impresora esté disponible. En el modo de exploración, los documentos se exploran y se almacenan en el disco duro del controlador para la recuperación posterior en una red desde un dispositivo remoto. SISTEMA DE EXPLORACION DE FORMATO ANCHO permite la impresión, copia y exploración concurrente a la red, de manera que no es necesario esperar a que la impresora termine de imprimir para comenzar a explorar el siguiente documento. Nota: El SISTEMA DE EXPLORACIÓN DE FORMATO ANCHO XEROX X2 TECH no permite el copiado en este momento. El SISTEMA DE EXPLORACIÓN DE FORMATO ANCHO XEROX contiene la tecnología de supresión de fondos dinámica. La supresión de fondos dinámica examina inteligentemente una muestra del documento y realiza ajustes de calidad de imagen automáticos produciendo una buena copia aún de originales deficientes. La anchura del documento se detecta automáticamente y el centrado de un original explorado se ajusta en la mayoría de los documentos opacos. La mayoría de las veces, los documentos translúcidos (transparencias, poliéster transparente, etc.) no se detectarán. Se trata de una nueva función de productividad introducida con la versión 9.1 del software y requiere un SISTEMA DE EXPLORACIÓN DE FORMATO ANCHO con una nueva bandeja de alimentación de documentos. Los sensores incorporados a la bandejas de alimentación miden la anchura del documento sin realizar una pre-exploración, lo que aumenta la capacidad de procesamiento de documentos y copias aumentando así la productividad. Para aquellos documentos que necesitan ajustes adicionales para obtener la mejor calidad de copia, se dispone de una variedad de ajustes de calidad de imagen y de reducción/ampliación. Todas estas funciones se controlan desde el panel de control del escáner. Este panel de control, montado sobre el escáner, recibe la energía e información desde el escáner. 6 • Familiarización Guia del usuario del SISTEMA DE EXPLORACIÓN DE FORMATO ANCHO DE Componentes estándar del escáner Las ilustraciones siguientes muestran los componentes del SISTEMA DE EXPLORACIÓN DE FORMATO ANCHO. Estos componentes son estándar en SISTEMA DE EXPLORACION DE FORMATO ANCHO 8825, 8830, 8850, Serie 510, 721P y X2 TECH. El gabinete es estándar u opcional en el modelo 8850 . Los componentes son estándar en el modelo SISTEMA DE EXPLORACIÓN DE FORMATO ANCHO XEROX 721P, escepto por el gabinete y el organizador estándar. Después de las ilustraciones se proporcionan descripciones de cada uno de los componentes. Vista delantera SISTEMA DE EXPLORACIÓN DE FORMATO ANCHO XEROX A: Alimentador superior de documentos D: Soporte B: Panel de control del escáner E: Organizador estándar C: Palanca para documentos gruesos F: Bandeja de alimentación de documentos Guia del usuario del SISTEMA DE EXPLORACIÓN DE FORMATO ANCHO DE Familiarización • 7 B A C E D A: Alimentador superior de documentos D: Soporte B: Panel de control del escáner E: Bandeja de alimentación de documentos de productividad C: Palanca para documentos gruesos 8 • Familiarización Guia del usuario del SISTEMA DE EXPLORACIÓN DE FORMATO ANCHO DE Vista posterior A: Apilador estándar D: Cable de alimentación y conector B: Ranura de salida de documentos E: LED indicador de estado C: Interruptor de encendido/apagado F: Conector y cable IEEE 1394 NOTA: Los componentes que se muestran más arriba a excepción del organizador estándar también se encuentran disponibles en el SISTEMA DE EXPLORACIÓN DE FORMATO ANCHO. Guia del usuario del SISTEMA DE EXPLORACIÓN DE FORMATO ANCHO DE Familiarización • 9 Componentes compactos del escáner Las ilustraciones muestran el apilador compacto opcional y organizador disponibles para el SISTEMA DE EXPLORACIÓN DE FORMATO ANCHO . Los componentes compactos permiten que SISTEMA DE EXPLORACION DE FORMATO ANCHO pueda instalarse en sitios en donde el espacio disponible es limitado. Vista delantera A: Organizador compacto 10 • Familiarización Guia del usuario del SISTEMA DE EXPLORACIÓN DE FORMATO ANCHO DE Vista posterior A: Apilador compacto Bandeja de alimentación de documentos Introduzca los documentos que desea explorar cara abajo y centrados en la bandeja de alimentación de documentos. Bandeja de alimentación de documentos de productividad Proporciona sensores incorporados para detectar la anchura del documento eliminando así la necesidad de pre-explorarlo para medir su anchura. Esto aumenta la capacidad de procesamiento de documentos dando como resultado una mayor productividad con un SISTEMA DE COPIA DE FORMATO ANCHO. Esta opción sólo se encuentra disponible en el reciente SISTEMA DE EXPLORACIÓN DE FORMATO ANCHO. Alimentador superior de documentos Levante el alimentador superior de documentos para realizar las funciones de mantenimiento de rutina y tener acceso a los sensores ópticos de papel para las rutinas de diagnóstico. Panel de control del escáner El panel de control permite realizar la selección de opciones y funciones, y contiene un visor gráfico para la comunicación de información e instrucciones. Consulte la sección Panel de control del escáner, en la página siguiente, para obtener información adicional. Guia del usuario del SISTEMA DE EXPLORACIÓN DE FORMATO ANCHO DE Familiarización • 11 Palanca para documentos gruesos La palanca para documentos gruesos se utiliza para ajustar el escáner con documentos gruesos y para retirar documentos del mecanismo de alimentación del escáner. Al ajustar el grosor de un documento, levante la palanca al ajuste de grosor siguiente. Si el documento pasa por los rodillos de alimentación, hacia el alimentador superior de documentos, baje la palanca a la siguiente posición. Organizador estándar El organizador está en la parte delantera del escáner. Es útil para sostener documentos múltiples que se desean explorar. Tiene dos extensiones en el extremo, que pueden usarse para poder colocar documentos más largos (hasta tamaño E o A0). Conector y cable IEEE 1394 El cable IEEE 1394 es el enlace de comunicación entre el escáner y el controlador. Enchufe un extremo del cable en una de las conexiones IEEE 1394 en la parte posterior del escáner. Enchufe el otro extremo en la conexión IEEE 1394 del controlador. Apilador estándar El apilador se encuentra en la parte posterior del escáner. Cuando la función de Retorno automático se ajusta a ATRÁS, los documentos salen del escáner hacia el apilador. El apilador puede ajustarse a cualquiera de las cuatro posiciones levantándolo o bajándolo. La altura del apilador se debe adaptar al documento que se está explorando. Tiene dos extensiones en su extremo que pueden extenderse para poder colocar documentos más largos (hasta tamaño E o A0). Al explorar documentos comunes (20 lb, 80g/m2), mueva el apilador al segundo nivel, comenzando desde abajo. NOTA: todos los documentos gruesos y los de 36 pulgadas (914 mm) salen desde la parte posterior del escáner (sin importar el ajuste de RETORNO AUTOMÁTICO). Al explorar documentos gruesos, el apilador debe estar colocado en la posición más baja para permitir el funcionamiento óptimo. Ranura de salida de documentos Cuando la función de RETORNO DE DOCUMENTOS se ha ajustado a ATRÁS, los documentos salen del escáner a través de esta ranura y se dirigen a la parte posterior del apilador. LED de estado El LED de estado digital proporciona información sobre la condición del escáner y permite la comunicación con el controlador. Una P indica que el escáner está funcionando normalmente y que ha establecido comunicaciones con el controlador. Interruptor de encendido/apagado Este interruptor enciende y apaga el escáner. Pulse este interruptor a la posición (I) para encender el escáner y a la posición (O) para apagarlo 12 • Familiarización Guia del usuario del SISTEMA DE EXPLORACIÓN DE FORMATO ANCHO DE Cable de alimentación y conector El cable de alimentación otorga energía al escáner. Enchufe un extremo del cable en el escáner y el otro extremo en una toma de corriente. Soporte El soporte es estándar en SISTEMA DE EXPLORACION DE FORMATO ANCHO 8825, 8830, y 8850 , y opcional en SISTEMA DE EXPLORACION DE FORMATO ANCHO 721P . El soporte también viene estándar con la Serie 510 del SISTEMA DE COPIA DE FORMATO ANCHO. Panel de control del escáner El panel de control del escáner está dividido en tres secciones: • La sección de teclas opcionales, que contiene las selecciones de las opciones Selección de papel, Calidad de imagen y Reducción/Ampliación. • El visor gráfico y la sección de teclas de desplazamiento. • La sección derecha, que contiene el teclado numérico, las teclas de funciones especiales y las teclas de control de exploración. Si la función de indicador acústico está activada (valor prefijado de fábrica), se producirá una señal sonora cada vez que se pulse una tecla. Si se pulsa una tecla incorrecta, se escucharán varias señales sonoras. A: Sección de teclas de opciones D: Teclado numérico B: Visor gráfico E: Teclas de funciones especiales C: Teclas de control de exploración F: Teclas de navegación Guia del usuario del SISTEMA DE EXPLORACIÓN DE FORMATO ANCHO DE Familiarización • 13 TECLAS DE OPCIONES La mitad izquierda del panel de control del escáner reúne las teclas que permiten seleccionar las distintas opciones. Está dividida en tres áreas distintas: Selección de papel, Calidad de imagen y Reducción/Ampliación. Para seleccionar una opción, pulse la(s) tecla(s) debajo de la opción. En algunos casos, el visor gráfico muestra una pantalla que requiere una selección o entrada. Cuando se selecciona una opción, se enciende la luz indicadora ubicada a la izquierda de la opción. La ilustración siguiente muestra la sección de opciones del panel de control del escáner. Selección deL papel Origen Tipo Calidad de imagen Original Formato salida Tipo Hoja R3 R2 R4 Manual Poliéster Vegetal/ Vitela Preajustado Normal Sincroniz. Mixto/ Person. Reducción/ Ampliación Copia Supresión de fondo No Foto Auto Manual R1 Auto SELECCIÓN DE PAPEL Línea Auto Preajustado El área de Selección de papel del panel de control del escáner le permite seleccionar la Origen, Tipo y Formato de salida. La ilustración siguiente muestra la sección de Selección de papel del panel de control. Selección de papel Origen Hoja R3 R2 R4 Tipo Poliéster Formato salida Manual Vegetal/ Vitela Preajust. Normal Sincr. R1 Auto 14 • Familiarización Guia del usuario del SISTEMA DE EXPLORACIÓN DE FORMATO ANCHO DE Origen La opción Origen le permite seleccionar el origen del papel en el cual se imprimirá la imagen. Para seleccionar la origen del papel, pulse la tecla ubicada debajo de los ajustes de Origen hasta que se encienda la luz indicadora de la opción deseada. Los ajustes de Origen son: • Hoja: este ajuste indica a la impresora que debe imprimir en una hoja de papel insertada manualmente. • R4: este ajuste se aplica a SISTEMA DE EXPLORACIÓN DE FORMATO ANCHO XEROX 721P solamente. Cuando se selecciona en la SISTEMA DE EXPLORACIÓN DE FORMATO ANCHO XEROX 721P , las luces indicadoras de R1 y R3 se iluminan, y la impresora selecciona el papel del Rollo 4. • R3: este ajuste se aplica a SISTEMA DE EXPLORACION DE FORMATO ANCHO 8850, Serie 510, y 721P s solamente. Cuando se selecciona en estos sistemas, la luz indicadora de la opción R3 se ilumina y la impresora selecciona el papel del Rollo 3. • R2: esta opción indica a la impresora que seleccione el papel del Rollo 2. • R1: este ajuste indica a al impresora que seleccione el papel guardado en el Rollo 1. • Auto (ajuste de fábrica): este ajuste selecciona automáticamente el rollo que contiene el papel que mejor se adapta al tamaño de la imagen capturada. El escáner puede detectar automáticamente la anchura de la mayoría de los documentos explorados. Esto permite que la función Auto seleccione automáticamente el rollo de papel más apropiado. NOTA: el Rollo 2 y la alimentación de hojas son opcionales en la SISTEMA DE EXPLORACION DE FORMATO ANCHO 8825. El rollo 2 es opcional en la Serie 510 de FORMATO ANCHO DE XEROX. Si estas opciones no están instaladas, no pueden seleccionarse. Para imprimir en una hoja cortada, el modo Hoja debe estar seleccionado. El modo Auto no puede seleccionar una hoja cortada. Tipo La opción Tipo le permite seleccionar el tipo de material de impresión: Poliéster, Vegetal/Vitela o Normal. Para seleccionar el tipo de material, pulse la tecla debajo de los ajustes de Tipo hasta que la luz indicadora de la opción deseada se ilumine. NOTA: sólo pueden seleccionarse los tipos de material cargados en la impresora. Cuando se selecciona un rollo, el tipo de papel de ese rollo también se selecciona automáticamente. Si se ha cargado más de un tipo de material cuando el origen de material se ha ajustado a Auto, la prioridad es Normal (primero), Vegetal/Vitela (segundo), y Poliéster (tercero). Consulte el manual del operador correspondiente para las instrucciones sobre cómo cargar los rollos y especificar el tipo y la anchura del papel. Guia del usuario del SISTEMA DE EXPLORACIÓN DE FORMATO ANCHO DE Familiarización • 15 Formato de salida La opción Formato de salida permite seleccionar el tamaño al que se cortará el papel alimentado en el rollo. Tiene tres modos: Manual, Preajustado y Sincronizado. Manual Manual le permite introducir la longitud y anchura seleccionada manualmente. Para seleccionar el modo Manual: 1. Pulse la tecla situada debajo de Formato de salida hasta que se ilumine el indicador de Manual, entonces aparecerá la pantalla FORMATO SALIDA ESPECIAL. NOTA: si la luz indicadora ya está iluminada, pulse la tecla una vez para ver la pantalla. FORMATO SALIDA ESPECIAL INTRODUZCA TAMAÑO ESPECIAL: ANCHURA (11.0 - 36.0): 11.0 PULG. LONGITUD (8.3 - 1200): 8.5 PULG 2. Pulse la tecla Anterior o Siguiente para seleccionar ANCHURA o LONGITUD. 3. Pulse la tecla Intro para confirmar la selección. 4. Use el teclado numérico para introducir el valor deseado. NOTA: el valor introducido debe estar comprendido entre los límites que aparecen entre paréntesis en la pantalla. 5. Pulse la tecla Intro para confirmar el valor. 6. Repita los pasos 3 a 5 para introducir el valor para el ajuste restante. 7. Cuando los valores establecidos para la ANCHURA y la LONGITUD sean los correctos, pulse la tecla Salir para volver a la pantalla LISTA. Preajustado La opción Preajustado permite al operador seleccionar la longitud predefinida a la que se cortará el rollo de papel durante la impresión. La especificación de la anchura asociada dependerá de la selección del origen del papel. Si la selección de Origen del papel está en la posición Auto, el sistema seleccionará el rollo de papel que mejor se ajuste a la anchura establecida. Si el Origen del papel se ha ajustado a R1, R2, R3 o R4, el sistema utilizará el rollo de papel seleccionado sin tener en cuenta la anchura especificada. Para seleccionar el modo Preajustado: 16 • Familiarización Guia del usuario del SISTEMA DE EXPLORACIÓN DE FORMATO ANCHO DE 1. Pulse la tecla situada debajo de Formato de salida hasta que se ilumine el indicador Preajustado. Aparecerá la pantalla FORMATO SALIDA PREAJUSTADO. NOTA: si la luz indicadora ya está iluminada, pulse la tecla una vez para ver la pantalla. FORMATO SALIDA PREAJUSTADO SELECCIÓN: 8.5 X 11 ANSI A 2. Pulse la tecla Anterior o Siguiente para seleccionar una opción de la lista. NOTA: los formatos pueden agregarse o eliminarse de la lista. Consulte "Formatos especiales" en la sección "Menú principal" para más información. 3. Pulse la tecla Intro para confirmar la selección y regresar a la pantalla LISTA. Sincronizado Cuando se selecciona el modo Sincronizado, se mide la longitud del original mientras éste pasa a través del escáner y corta de forma automática el papel en la impresora para que se ajuste a la longitud del documento original.. El valor Sincronizado es el valor prefijado de fábrica. Para seleccionar el modo Sincronizado, pulse la tecla situada debajo de Formatos de salida hasta que se ilumine la luz indicadora de Sincronizado. CALIDAD DE IMAGEN La parte referente a la Calidad de imagen del panel de control del escáner permite al operador realizar los ajustes necesarios a la imagen para obtener una copia de la mejor calidad posible. Contiene las opciones Tipo, Supresión de fondo y Copia. La ilustración siguiente muestra la porción de Calidad de imagen del panel de control. Guia del usuario del SISTEMA DE EXPLORACIÓN DE FORMATO ANCHO DE Familiarización • 17 Calidad de imagen Copia Original Supresión de fondo No Tipo Mixto/ Personaliz. Foto Línea Auto Tipo La opción Tipo le permite especificar el tipo de original. Para seleccionar un tipo de documento, pulse la tecla situada debajo del ajuste de Tipo hasta que la luz indicadora de la opción deseada se ilumine. Los ajustes de Tipo son: Línea (valor prefijado de fábrica): seleccione Línea para una imagen que contenga texto, dibujos lineales o una mezcla de ambos. Dependiendo del modo seleccionado (copia o exploración) es posible ver una de las pantallas siguientes. Para obtener información adicional consulte la sección Calidad de imagen. • NOTA: MODO DE LÍNEA: en la pantalla OPCIONES DE COPIA (LÍNEA) sólo se encuentra disponible con el controlador HFT y la tecla de la función Turbo III instalada. OPCIONES DE EXPLORACIÓN (LÍNEA) 9 VISTA PREVIA BINARIZACIÓN: FORMATO DE ARCHIVO: ERROR TIFF OPCIONES DE COPIA (LÍNEA) 9 BITONAL 9 CONSERVACIÓN DE LÍNEA DE REDUCCIÓN MODO DE LÍNEA: 18 • Familiarización MEJOR CI Guia del usuario del SISTEMA DE EXPLORACIÓN DE FORMATO ANCHO DE • Foto: seleccione Foto cuando el documento contiene una imagen en escala de grises o en color, como una fotografía. En el modo de exploración, aparecerá la pantalla siguiente. Para obtener información adicional consulte la sección Calidad de imagen. OPCIONES DE EXPLORACIÓN (FOTO) CREAR VISTA PREVIA RAW COMPRESIÓN: FORMATO DE ARCHIVO: TIFF NOTA: supresión de fondo no puede utilizarse con el ajuste Foto. Si se selecciona Foto, Supresión de fondo se desactiva automáticamente. • Mixto/Personalizado: seleccione Mixto/Personalizado cuando el documento contiene una mezcla de imágenes fotográficas y lineales o imágenes en escala de grises. En el modo de exploración, aparecerá la pantalla siguiente. Para obtener información adicional consulte la sección Calidad de imagen. OPCIONES DE EXPLORACIÓN (COLOR) FORMAT TIFF 9 VISTA PREVIA O COMPRESIÓN: PACKBITS NOTA: la opción Supresión de fondo no se puede usar al escanear en color y cuando Mixto/Personalizado está seleccionado Si está seleccionado OPCIONES DE EXPLORACIÓN (COLOR), la Supresión de fondo se desactiva automáticamente. NOTA: la velocidad de exploración varía dependiendo de la selección. Las velocidades se indican en el Apéndice 1. Supresión de fondo Supresión de fondo La opción Supresión de fondo contiene un medio de corrección de documentos que presentan un pobre contraste entre la imagen en primer plano y la imagen de fondo. Las opciones de Supresión de fondo interactúan con la función de Calidad de imagen dinámica (CI DINAM), que pre-explora la imagen, para asegurar la mejor calidad de imagen posible. Para seleccionar esta función vaya a Menú, Configuración, Control del escáner. Con la introducción de la versión 9.1 del software, el usuario, además de las teclas del modo de supresión de fondo del panel de control, tiene ahora también la opción de habilitar o inhabilitar el método de supresión de fondos dinámica. Cuando está inhabilitado, se habilita el método de Guia del usuario del SISTEMA DE EXPLORACIÓN DE FORMATO ANCHO DE Familiarización • 19 supresión de fondos estática. Menú de referencia, Configuración, Mejora de imágenes. El valor prefijado es: Supresión de fondo Auto, Supresión de fondos dinámica habilitada. La supresión de fondos estática no se encuentra disponible en el modo de productividad. MEJORA IMAGEDE ENHANCEMENT IMÁGENES CI COLOR DE COLOR: IQ: SRGB SRGB 9 SUPRESIÓN DE FONDOS DINÁMICA NOTA: Supresión de fondo se desactiva al explorar en color y seleccionar MIXTO. Hay cuatro opciones posibles: No Este ajuste desactiva la supresión de fondo. Produce un documento que reproduce todas las características del documento original, con un nivel de alteración mínimo. Elija esta opción cuando: • el borde de ataque del documento sea muy diferente del resto del documento (por ejemplo, cuando el borde de ataque contiene un borde negro). • desee copiar mapas con escalas de grises o con secciones en color (este modo es ideal para estos originales). • desee conservar más información de color claro, como gris claro o amarillo. NOTA: si se ha seleccionado Foto como el tipo de original, el ajuste No se selecciona automáticamente. El contraste aún puede ajustarse utilizando las funciones de Calidad de imagen. (Claro) Esta función es más eficaz en los originales impresos en material transparente o translúcido como vitela (papel de calco) o poliéster, o con materiales que tengan niveles medios de color en el fondo y que estén impresos en materiales opacos. Estos documentos tienen un contraste más alto entre el contenido y el fondo que los documentos más oscuros, pero menos contraste que los documentos normales. (Oscuro) Esta es la opción más adecuada para los originales que tengan un fondo oscuro o con contraste medio entre el contenido y el fondo. En este modo no se suprime el fondo, sino que se resalta la imagen para así aumentar el contraste. Auto (prefijada de fábrica): el escáner ajusta automáticamente los parámetros de calidad de la imagen para obtener la mejor copia posible. 20 • Familiarización Guia del usuario del SISTEMA DE EXPLORACIÓN DE FORMATO ANCHO DE NOTA: los tres ajustes de Supresión de fondo pueden ajustarse adicionalmente cambiando el ajuste de contraste en el área de Calidad de copia. COPIA Copia La opción Copia permite al operador aumentar o reducir el nivel de contraste con respecto al documento original. Pulse la tecla de flecha hacia abajo para oscurecer el contraste. Pulse la tecla de flecha hacia arriba para aclarar el contraste. La luz indicadora del ajuste de contraste seleccionado se ilumina. El ajuste de contraste medio es el prefijado de fábrica. Puede utilizar esta función para ajustar más aún los efectos de las selecciones de Tipo y Supresión de fondo. Esta función puede utilizarse con los cuatro modos de Supresión de fondo. REDUCCIÓN Y AMPLIACIÓN El área de Reducción/Ampliación del panel de control del escáner le permite seleccionar una de los tres modos de reducción/ampliación: Auto, Manual, y Preajustado. La ilustración siguiente muestra la porción de Reducción/Ampliación del panel de control. NOTA: Reducción/Ampliación sólo puede seleccionarse en el modo de copia. Reducción/ Ampliación Auto Manual Preajustado Auto El modo Auto ajusta automáticamente el grado de Reducción/Ampliación al tamaño del papel seleccionado. Para seleccionar el modo Auto, pulse la tecla situada debajo de Reducción/Ampliación hasta que la luz indicadora Auto se ilumine. NOTA: el tamaño del papel de salida se debe conocer de antemano para poder utilizar la función de reducción/ampliación automática, por lo que no será una opción válida si se han seleccionado las funciones Sincronizado y origen de material Auto u Hoja. Si selecciona esta Guia del usuario del SISTEMA DE EXPLORACIÓN DE FORMATO ANCHO DE Familiarización • 21 combinación, aparecerá el mensaje COMBINACIÓN AUTO INCORRECTA. Manual El modo Manual le permite reducir la imagen capturada por el escáner hasta un 25% o ampliarla hasta un 400% del tamaño original antes de que la copia se imprima. Para seleccionar el modo Manual: 1. Pulse la tecla localizada debajo de Reducción/Ampliación hasta que la luz indicadora Manual se ilumine. Aparecerá la pantalla de REDUCCIÓN/AMPLIACIÓN MANUAL. NOTA: si la luz indicadora ya está iluminada, pulse la tecla una vez para ver la pantalla. REDUCCIÓN/AMPLIACIÓN MANUAL ENTRE (25.0 – 400.0): 100.0% 2. Introduzca un porcentaje de reducción/ampliación entre 25 y 400. Puede seleccionar un valor entre estos límites en incrementos del 0.1%. 3. Pulse la tecla Intro para confirmar su selección y regresar a la pantalla LISTA, la cual mostrará el nuevo porcentaje de reducción/ampliación. NOTA: con la tecla Salir se rechaza la selección y se regresa al ajuste anterior. Preajustado El modo Preajustado (valor prefijado de fábrica) le permite seleccionar un porcentaje predefinido de Reducción/Ampliación. Para seleccionar el modo Preajustado: 1. Pulse la tecla debajo de Reducción/Ampliación hasta que la luz indicadora Preajustado se ilumine. Aparecerá la pantalla de REDUCCIÓN/AMPLIACIÓN PREAJUSTADA. NOTA: si la luz indicadora ya está iluminada, pulse la tecla una vez para ver la pantalla. REDUCCIÓN/AMPLIACIÓN PREAJUSTADA SELECCIONE: 22 • Familiarización 100.0% Guia del usuario del SISTEMA DE EXPLORACIÓN DE FORMATO ANCHO DE 2. Pulse la tecla Anterior o Siguiente hasta que aparezca el porcentaje deseado de reducción/ampliación. Las selecciones posibles son una combinación de los valores siguientes: • 50%, 100% (prefijado) y 200% • 65% y 129%, si los tamaños ANSI y ARCH están habilitados • 71% y 141%, si los tamaños ISO A, ISO B o JIS B están habilitados • Hasta seis valores preajustados adicionales, si dichos valores se han definido usando la función del menú Preajustes de R/A ESPECIALES. NOTA: consulte "Series de papel" en la sección "Menú principal" para más información acerca de cómo habilitar la serie de materiales y definir preajustes personalizados. 3. Pulse la tecla Intro para confirmar su selección y regresar a la pantalla LISTA, la cual mostrará el nuevo porcentaje de reducción/ampliación. NOTA: con la tecla Salir se rechaza la selección y se regresa al ajuste anterior. VISOR GRÁFICO Y TECLAS DE DESPLAZAMIENTO La parte central del panel de control del escáner contiene el visor gráfico y las teclas de desplazamiento. La ilustración siguiente muestra el área central del panel de control. LISTA PARA COPIAR INSERTE DOCUMENTO AUTO Menú 100.0 Anterior Siguiente 1 Intro Salir Modo VISOR GRÁFICO El visor gráfico le proporciona información e instrucciones relacionadas con el sistema. Consta de hasta cuatro líneas de texto y gráficos. El visor puede ajustarse hacia arriba para verlo mejor. TECLAS DE DESPLAZAMIENTO Las teclas de desplazamiento, situadas en la parte inferior de la pantalla, se utilizan para moverse por las distintas pantallas de los menús, para seleccionar distintos elementos de la pantalla o para especificar parámetros cuando aparece una pantalla de opciones. Algunas de estas teclas cumplen más de una función, según la pantalla que aparezca en cada momento. Estas funciones especiales serán tratadas más adelante. Guia del usuario del SISTEMA DE EXPLORACIÓN DE FORMATO ANCHO DE Familiarización • 23 Menú La tecla Menú proporciona acceso al menú principal. Si estuviese abierto algún menú, al pulsar esta tecla se cerrarían los menús y se volvería directamente al estado "LISTA..." anterior. Anterior La tecla Anterior destaca el elemento anterior de una lista. Siguiente La tecla Siguiente destaca el elemento siguiente de una lista. Intro La tecla Intro confirma la selección de un elemento destacado actualmente o confirma un valor numérico introducido. Salir La tecla Salir cancela una operación de selección y regresa a la pantalla anterior. Tiene otros efectos, dependiendo de la situación específica, que se explicarán más adelante. Modo La tecla Modo es una selección válida solamente cuando la pantalla muestra LISTA PARA.... Esta tecla se usa para cambiar entre el modo LISTA PARA COPIAR y el modo LISTA PARA EXPLORAR. Solo se puede ingresar al modo EXPLORAR si el SISTEMA DE EXPLORACION DE FORMATO ANCHO está configurado para el uso en una red. A continuación se muestran ejemplos de la pantalla LISTA en los modos COPIA y EXPLORACIÓN. NOTA: el modo de copia se desactivará y no se podrá acceder a la pantalla LISTA PARA COPIAR cuando se active OPCIÓN DE EXPLORACIÓN (COLOR) y la impresora color esté conectada al AccXES. Cuando el escáner esté encendido y la inicialización haya finalizado, aparecerá la pantalla LISTA PARA EXPLORAR. Además, si el modo EXPLORAR está desactivado y la impresora en color está conectada, el escáner se desactivará. LISTA PARA COPIAR INSERTE DOCUMENTO AUTO 100.0% 1 LISTA PARA EXPLORAR INSERTE DOCUMENTO AUTO TIFF/CCITTG41 BIT 24 • Familiarización 400 PPP Guia del usuario del SISTEMA DE EXPLORACIÓN DE FORMATO ANCHO DE En el modo COPIAR, la imagen o imágenes exploradas se imprimen en la impresora y luego se eliminan del disco duro. En el modo EXPLORAR, la imagen o imágenes se almacenan en el disco duro para que puedan ser recuperadas por otros dispositivos remotos conectados en red. Si necesita información adicional sobre el modo EXPLORAR, consulte la sección "Exploración en entornos de red". NOTA: el modo EXPLORAR es opcional en la 8825 SISTEMA DE EXPLORACION DE FORMATO ANCHO. Póngase en contacto con el técnico de XES para información sobre el pedido. TECLADO NUMÉRICO Y TECLAS DE FUNCIONES ESPECIALES /CONTROL El lado derecho del panel de control del escáner tiene un teclado numérico para introducir cantidades, teclas para la selección de otras funciones y teclas para el control de la exploración e impresión de imágenes. A la izquierda de algunas de estas teclas se encuentran las luces indicadoras que se iluminan cuando se selecciona la función asociada. Lotes Creación de juegos Acabadora Almacenar/ Recuperar Interr. Impresora TECLADO NUMÉRICO Muestra Transformación 1 2 3 ABC DEF 4 5 6 GHI JKL MNO 9 7 8 PRS TUV WXY /. 0 C/CA Parar Co menzar El teclado numérico contiene las teclas de números 0 a 9, la tecla decimal y la tecla C/CA. Teclas numéricas (0-9) Estas teclas se utilizan para introducir números, claves y campos de cantidad de copias. NOTA: las letras al lado de los números son para introducir números de identificación de Usuario y Cuentas e información de Directorio de exploración. Tecla decimal Esta tecla se usa para la introducción de valores numéricos y entradas de series para los campos de números de cuentas. NOTA: la barra diagonal (/) hacia la izquierda del decimal es para el uso futuro. Guia del usuario del SISTEMA DE EXPLORACIÓN DE FORMATO ANCHO DE Familiarización • 25 Tecla C/CA (Eliminar/Eliminar todo) Esta tecla tiene las siguientes funciones: TECLAS DE FUNCIONES ESPECIALES • En el modo LISTA PARA COPIAR, si pulsa esta tecla una vez restaura la cuenta de copia actual a uno. Si la pulsa dos veces dentro de un segundo restaura los parámetros de copia a los ajustes prefijados. • En el modo LISTA PARA EXPLORAR, esta tecla muestra la pantalla para eliminar la imagen explorada. • En el modo LISTA PARA CREAR JUEGOS, esta tecla muestra el documento explorado. (Consulte la sección Tecla Creación de juegos obtener más información). • Si se encuentra en el estado de introducción de campos de entrada de números, esta tecla actúa como una tecla de retroceso/borrar. Si elimina el último número, el campo numérico vuelve a cero. • Si se encuentra en el modo de introducción de claves y campos de entrada de series, esta tecla actúa como una tecla de retroceso. Cuando se elimina el último carácter, el campo queda en blanco. • Si se encuentra en campos de entrada de cantidades, esta tecla restaura el campo a 1. Las teclas de funciones especiales se utilizan para activar, desactivar o cambiar parámetros asociados con funciones especiales. Cada vez que se activa una función, se ilumina una luz indicadora junto a la tecla de dicha función. Las teclas de funciones especiales incluyen Interrupción de impresora, Almacenar/Recuperar, Acabadora, Creación de juegos, Lotes, Transformación y Muestra. Estas teclas se describen en detalle en la sección Teclas de funciones especiales de esta guía. TECLAS DE CONTROL DE EXPLORACIÓN Las teclas Comenzar y Parar controlan la exploración e impresión de imágenes. Tecla Comenzar La tecla Comenzar se utiliza para iniciar la secuencia de copia cuando la función de exploración automática no está habilitada. Si pulsa la tecla Comenzar cuando la máquina no está lista para copiar o al haber una combinación automática no válida, el sistema emitirá un sonido para indicar que se ha pulsado una tecla no válida. Si pulsa la tecla Comenzar cuando el estado es LISTA PARA COPIAR o LISTA PARA EXPLORAR, el documento se explora. NOTA: COMBINACIÓN AUTO INCORRECTA indica una combinación incompatible de ajustes automáticos (por ejemplo, la Fuente de selección de papel ajustada en Hoja o Auto, el formato de salida de Selección del papel ajustado a Sincronizado, y la Reducción/Ampliación ajustada a Auto). 26 • Familiarización Guia del usuario del SISTEMA DE EXPLORACIÓN DE FORMATO ANCHO DE Tecla Parar La tecla Parar le permite detener inmediatamente la operación de exploración para evitar dañar un documento. La información ya explorada se elimina. La pantalla LISTA le pide que retire el documento. La impresora y el controlador Para obtener información acerca de los componentes de la impresora y del controlador del sistema SISTEMA DE EXPLORACION DE FORMATO ANCHO y sobre la conectividad de la red, consulte la documentación que se indica a continuación. El Manual del operador de SISTEMA DE EXPLORACION DE FORMATO ANCHO 8825/8830, Manual del operador de SISTEMA DE EXPLORACION DE FORMATO ANCHO 8850 y Serie 510, el Manual del operador de la impresora de planos SISTEMA DE EXPLORACION DE FORMATO ANCHO 721P y la Guía del Usuario ColorgrafX X2 contienen instrucciones para la instalación del papel y otros suministros, así como también instrucciones detalladas sobre las operaciones de la impresora. El Manual de configuración del controlador SISTEMA DE EXPLORACION DE FORMATO ANCHO 8825/8830/8850/Serie 510/721P contiene detalles acerca de la configuración del controlador que se usa con las impresoras 8825/8830/8850. La Guía del Usuario de la Web PMT (para la versión de Firmware 8.0) contiene detalles sobre la configuración de los ajustes del controlador que se usan con la impresora de color SISTEMA DE EXPLORACIÓN DE FORMATO ANCHO XEROX X2 TECH. El Manual del administrador de la red de SISTEMA DE EXPLORACION DE FORMATO ANCHO 8825/8830/8850/721P contiene información útil acerca de la conectividad de la red y le proporciona ayuda para determinar los ajustes de conectividad de la red. Encendido de la SISTEMA DE EXPLORACIÓN DE FORMATO ANCHO XEROX Para encender el sistema SISTEMA DE EXPLORACIÓN DE FORMATO ANCHO XEROX , primero debe encender el escáner y esperar 30 segundos o asegurarse de que se muestra una P en el LED de estado, en la parte posterior del escáner. Después, encienda el controlador y a continuación la impresora. El procedimiento para encender el controlador y la impresora es diferente para la 8825/8830/8850/Serie 510 y la 721P. Siga las instrucciones proporcionadas en esta sección para su sistema. Encendido inicial Cuando el escáner SISTEMA DE EXPLORACION DE FORMATO ANCHO está presente, el parámetro de DDS debe ajustarse en HABILITADO para poder usar las funciones de copia/exploración. Si el parámetro de DDS se ha ajustado a INHABILITADO, las funciones de copia/exploración quedan desactivadas. El valor prefijado para este parámetro es INHABILITADO. Debe asegurarse de que se ha seleccionado Habilitado al encender el sistema SISTEMA DE EXPLORACIÓN DE FORMATO ANCHO por primera vez. Guia del usuario del SISTEMA DE EXPLORACIÓN DE FORMATO ANCHO DE Familiarización • 27 Una vez que se ajusta el parámetro de DDS, espere 30 segundos, y después apague y encienda el sistema. Una vez que este parámetro queda habilitado, el mismo permanecerá habilitado (aún después de que se realicen actualizaciones posteriores de software). En la SISTEMA DE EXPLORACION DE FORMATO ANCHO 8825, 8830, 8850 y Serie 510, este parámetro se puede establecer ya sea desde la pantalla CONFIGURACIÓN DEL CONTROLADOR del panel de control de la impresora o desde la página CONFIGURACIÓN DE LA IMPRESORA/Otros de Web PMT. En la SISTEMA DE EXPLORACION DE FORMATO ANCHO 721P , sólo se puede configurar desde Web PMT. Para obtener más información, consulte el Manual de configuración del controlador de 8825/8830/8850 o la Guía del usuario de la Herramienta de administración de la impresora de web (Web PMT). 28 • Familiarización Guia del usuario del SISTEMA DE EXPLORACIÓN DE FORMATO ANCHO DE Encendido del escáner Para encender el escáner, coloque el interruptor de encendido/apagado, ubicado en la parte posterior del escáner en la posición I, como se muestra a continuación. Espere 30 segundos o hasta que el LED de estado muestre una P. Cuando se enciende el escáner, la lámpara fluorescente que se encuentra en su interior se debe iluminar inmediatamente; si esto no ocurre, consulte la sección "Resolución de problemas" de esta guía. Encendido del controlador y la impresora SISTEMA DE EXPLORACIÓN DE FORMATO ANCHO XEROX (8825/8830/8850) Ciertos controladores reciben potencia de la impresora. No tienen sus propios interruptores de encendido. NOTA: asegúrese de que primero se encienda el escáner y de que aparezca la P en la ventana indicadora de estado. Para encender estos controladores y la impresora, realice los siguientes pasos: 1. Coloque el interruptor de encendido de la impresora en la posición Apagado (O). 2. Coloque el interruptor del disyuntor en la posición de Encendido (I). 3. Coloque el interruptor de encendido de la impresora en la posición Encendido (I). Guia del usuario del SISTEMA DE EXPLORACIÓN DE FORMATO ANCHO DE Familiarización • 29 A: Controlador B: Interruptor del disyuntor C: Interruptor de encendido de la impresora 30 • Familiarización Guia del usuario del SISTEMA DE EXPLORACIÓN DE FORMATO ANCHO DE Encendido del controlador HFT y la impresora (Serie 8825/8830/8850/51 0 FORMATO ANCHO DE XEROX /721P) NOTA: asegúrese de que primero se encienda el escáner y de que aparezca la P en la ventana indicadora de estado. El controlador HFT tiene su propio interruptor de encendido. Al encenderlo, encienda primero el controlador y luego la impresora. Interruptor de encendido del controlador Interruptor de encendido de la Serie 510 Guia del usuario del SISTEMA DE EXPLORACIÓN DE FORMATO ANCHO DE Interruptor de encendido de 721P Familiarización • 31 Encendido de la impresora y el controlador (X2 TECH) NOTA: asegúrese de que primero se encienda el escáner y de que aparezca la P en la ventana indicadora de estado. Calentamiento del escáner El escáner necesita por lo menos 45 segundos para calentarse e inicializarse una vez que enciende SISTEMA DE EXPLORACION DE FORMATO ANCHO. Una vez que se completa la inicialización, se muestra la pantalla LISTA. A continuación se muestra un ejemplo de la pantalla LISTA. Tanto el controlador KLF como la impresora X2 TECH, tienen su propio interruptor. Al encenderlos, encienda primero la impresora, luego el escáner y luego el controlador. LISTA PARA COPIAR INSERTE DOCUMENTO AUTO 100.0 1 Ahora puede introducir un documento en la bandeja de alimentación de documentos del escáner. El escáner transportará el documento a la posición de comienzo. Este proceso de transporte del documento se conoce como transferencia. Si no puede introducir un documento en el mecanismo de alimentación y logre la transferencia después de aproximadamente 4 minutos, consulte la sección de "Resolución de problemas" de esta guía. Apagado del sistema Para apagar el sistema SISTEMA DE EXPLORACION DE FORMATO ANCHO, haga lo siguiente: 1. Apague el controlador y la impresora. • Para la 8825/8830/8850/Serie 510 , coloque el interruptor del disyuntor en la posición Apagado (O). Después, coloque el interruptor de la impresora en la posición Apagado (O). • Para la 721P SISTEMA DE EXPLORACION DE FORMATO ANCHO, primero apague la impresora. Después, apague el controlador. 2. Apague el escáner pulsando el Interruptor de encendido/apagado en la parte posterior del escáner a la posición Apagado (O) como se muestra a continuación. 32 • Familiarización Guia del usuario del SISTEMA DE EXPLORACIÓN DE FORMATO ANCHO DE Guia del usuario del SISTEMA DE EXPLORACIÓN DE FORMATO ANCHO DE Familiarización • 33 Calidad de documentos Calidad de documentos La calidad de los documentos es el factor principal para la obtención de buenas copias de originales explorados. Para la mayoría de los documentos, las cuatro selecciones de la tecla Supresión de fondo con la supresión de fondos dinámica habilitada, la cual es el ajuste prefijado. Sin embargo, algunos documentos requieren ajustes manuales de las funciones para obtener la mejor calidad de copia posible. Esta sección explica la función CI dinámica, describe las características de un documento de buena y de mala calidad, ofrece sugerencias para la preparación y organización de documentos para la exploración, y resume los procedimientos de exploración de documentos de diferentes tipos de calidad. CI dinámica La función CI dinámica de SISTEMA DE EXPLORACION DE FORMATO ANCHO elimina la necesidad de realizar ajustes manuales adicionales para la mayoría de los documentos de entrada. Para activar/desactivar esta función, consulte la sección Control del escáner, dentro de la sección Menú, Configuración. Ajuste dinámico de la calidad de copia Supresión de fondos dinámica La supresión de fondos dinámica elimina la necesidad de hacer ajustes manuales adicionales a la mayoría de los documentos de entrada. Menú de referencia, Configuración, Mejora de imágenes. Esta función permite que el sistema se ajuste dinámicamente con cada documento. Existen dos modos asociados a esta función: • Si la supresión de fondos dinámica está habilitada, la imagen es controlada en forma continua a medida que se explora y los parámetros de calidad de la copia se ajustan para lograr la mejor calidad de copia posible. • Si la supresión de fondos dinámica no está habilitada, el proceso toma una imagen preliminar de 0.70 pulg. (17.8 mm) de toda la anchura de la imagen, después de explorar 1.5 pulgadas. Utiliza este área fija para ajustar los parámetros de copia para el resto de la imagen que se está explorando. Guia del usuario del SISTEMA DE EXPLORACIÓN DE FORMATO ANCHO DE Familiarización • 35 La supresión de fondos dinámica sólo controla el documento en la dirección de procesamiento, desde el borde de avance hasta el borde de fuga. No puede hacer ajustes del lado izquierdo al derecho. Por ejemplo, si el documento de entrada es oscuro, la supresión de fondos dinámica realiza la compensación automática adecuada para optimizar la reproducción de los detalles oscuros. Si el documento de entrada tiene un fondo pálido, la función permitirá la reproducción fiel del original. Sin embargo, el fondo pálido debe insertarse con el lado pálido enfrentando la dirección de proceso, y el lado más oscuro primero. En algunos casos, es posible que desee optimizar los ajustes para documentos individuales. Por ejemplo, es posible que no desee realizar una reproducción fiel de líneas de montado, u otras marcas en el original. Por este motivo, se dispone de diversos controles para la selección de tipos de documentos, calidad de imagen del documento, oscuridad deseada de las copias y supresión de fondo. Cuando la supresión de fondos dinámica está habiltada, usa la información que obtiene del documento capturado en el proceso de exploración para establecer ajustes de calidad de imagen. El sistema se ajusta automáticamente considerando la oscuridad del fondo y el contenido de la imagen a lo largo del documento. Cuando no está habilitada, solo utiliza la información en un área de 0.70 pulg (17.8 mm) de la anchura del documento para establecer los ajustes de calidad de imagen. Por consiguiente, se pueden obtener los mejores resultados si se inserta el documento por un borde que contenga una muestra representativa tanto del fondo como del contenido de la imagen. La supresión de fondos dinámica proporciona una copia fiel de la mayoría de los documentos incluyendo copias de líneas azules, copias azules, texto/dibujos lineales en color y documentos que contienen combinaciones de medios tonos y dibujos, o dibujos y fotografías. Para los documentos con imágenes invertidas, debe habilitarse la función INVERTIR. Consulte "Inversión de una imagen" en la sección "Teclas de función especiales" para obtener información sobre la función INVERTIR. Función de detección automática de los bordes y centrado de documentos Las funciones ANCHO AUTO/CENTRO AUTO permiten al sistema detectar automáticamente la anchura y el centro del documento. En el caso de transparencias o documentos translúcidos, donde la detección automática no es posible, el sistema le pide que introduzca la anchura manualmente. Después, debe centrar el documento antes de introducirlo en el escáner. Puede activar o desactivar la función ANCHO/CENTRO AUTO en cualquier momento. Consulte "Control del escáner" en la sección "Menú principal" para obtener más información. MODO DE PRODUCTIVIDAD: Esta función se encuentra disponible con la versión de software 9.1 AccXES y requiere un nuevo SISTEMA DE EXPLORACIÓN DE FORMATO ANCHO con la bandeja de alimentación de documentos de productividad con los sensores detectores de bordes. Esta función mide la anchura del documento sin realizar una preexploración, requiriendo que el operador alinee manualmente el documento dentro de los sensores. Los sensores de bordes eliminan la necesidad de una pre-exploración aumentando consiguientemente la capacidad de procesamiento global del sistema dando como resultado una mayor productividad. 36 • Familiarización Guia del usuario del SISTEMA DE EXPLORACIÓN DE FORMATO ANCHO DE Cuando se usa el MODO DE PRODUCTIVIDAD, el operador debe seleccionar la serie de papel: ANSI, ARCH, ISO A, PERSONALIZADO, etc. ya que el número de sensores que puedan proporcionarse no pueden controlar cada tipo de papel. El modo PRODUCTIVIDAD puede habilitarse o inhabilitarse en cualquier momento. Consulte "Control del escáner" en la sección "Menú principal" para obtener más información. Determinación de la calidad del documento Algunos documentos requieren realizar ciertos ajustes adicionales para poder conseguir la mejor calidad de copia. Cuando se cuenta con documentos originales de buena calidad, normalmente se obtienen buenas copias en el primer intento, mientras que cuando el original no tiene buena calidad habrá que hacer más de una prueba, con diferentes valores de configuración, para obtener copias de la mejor calidad. Características de un documento de buena calidad Fondo Contenido 4" 4" Los documentos de buena calidad poseen las siguientes características: Características de un documento de mala calidad • Alto nivel de contraste entre el contenido (la imagen que interesa) y el fondo. El contenido puede ser negro o de color. • El contenido es un color sólido oscuro (azul oscuro en copia de líneas azules y marrón oscuro en copia sepia) o negro de alta densidad. La densidad del fondo es uniforme. Sólo hay un tipo de fondo (por ejemplo, no hay adiciones en lápiz en una copia de líneas azules). Si el documento es de tipo mixto, el contenido es de color. • Si el documento está compuesto de blanco sobre fondo negro o azul, el contenido es claro o casi blanco, y el fondo es de color negro uniforme de alta densidad o de color oscuro sólido. • El fondo es blanco o de color claro, de densidad uniforme, y sin puntos o defectos. La densidad del fondo es uniforme. • El documento no presenta arrugas, pliegues, manchas, ni ninguna otra marca extraña que el escáner pueda interpretar como parte del contenido. Los documentos de baja calidad requieren un cuidado especial para poder obtener una imagen satisfactoria. Afortunadamente, la tecnología de procesamiento de imágenes incorporada puede extraer imágenes aceptables de documentos degradados a raíz de diversas clases de problemas. Un documento de mala calidad presenta uno o más de los problemas siguientes: • Contenido claro. Ejemplos: copias azules muy claras o sobreexpuestas; líneas claras a lápiz. • Contenido de densidad variable (con partes claras y partes oscuras). • El contenido tiene dos o más densidades o colores (ejemplo, adiciones en lápiz en un dibujo de tinta o lápiz y adiciones de tinta en una copia sepia). Guia del usuario del SISTEMA DE EXPLORACIÓN DE FORMATO ANCHO DE Familiarización • 37 • El fondo es oscuro o con nivel de oscuridad medio. Ejemplo: copia azul sub-expuesta. • El fondo presenta una densidad variable. • El fondo tiene puntos. • Hay arrugas, manchas, pliegues u otras marcas extrañas que el escáner puede interpretar como parte del contenido. Preparación de los documentos Al preparar los documentos para la exploración, recuerde lo siguiente: Si los documentos se han guardado enrollados, aplánelos. Será mucho más fácil manejarlos si se guardan aplanados durante al menos 8 horas. Cuanto más tiempo hayan estado aplanados los documentos, más fácil resultará explorarlos. Los documentos enrollados típicamente se vuelven a enrollar una vez explorados. Si es posible, ordene los documentos que va a explorar de acuerdo con las siguientes pautas: En primer lugar, agrupe los documentos por tipos de papel: normal, vegetal o poliéster. Dentro de cada tipo de documento, puede agruparlos nuevamente por tipo de imagen (ejemplo, líneas azules, lápiz, sepia, líneas, fotos, mixtos (foto y dibujos, líneas azules y lápiz) y así sucesivamente). Los documentos de Línea contienen líneas o texto en un fondo de contraste pronunciado. Documentos de Foto son imágenes de tono continuo o en escala de grises. Documentos Mixtos/Personalizados contienen elementos de líneas y fotos o imágenes en medios tonos. Si explora grupos de documentos del mismo tipo minimiza la cantidad de cambios que necesita realizar en los ajustes de Calidad de imagen. • Después, separe los documentos de cada tipo de papel en dos grupos, "buenos" y "malos", según la evaluación de la calidad del contenido y el fondo. Vea "Características de un documento de buena calidad" y " Características de un documento de mala calidad" en esta sección para obtener ayuda. De este modo podrá explorar los documentos de buena calidad en primer lugar y después dedicarse a los de mala calidad, que requerirán mayor atención. 38 • Familiarización • A continuación, determine si tiene documentos invertidos (ejemplo, contenido blanco o claro en un fondo oscuro). Si tiene documentos invertidos, consulte "Inversión de una imagen" en la sección "Teclas de funciones especiales". • Por último, clasifique los documentos por tamaño. Esto disminuye la cantidad de veces que necesitará cambiar los ajustes de Formato de salida de Selección del papel al utilizar tamaños de formatos preajustados o personalizados. Guia del usuario del SISTEMA DE EXPLORACIÓN DE FORMATO ANCHO DE Estrategias de exploración Al explorar documentos, siempre intente hacerlo primero utilizando los ajustes prefijados de procesamiento de la imagen. Seleccione el tipo de documento: Línea, Foto o Mixto/Personalizado y use los ajustes prefijados para ese tipo. Estos ajustes han sido diseñados para producir la calidad de imagen óptima para la mayoría de los documentos. Si tiene un tipo de original especial, puede intentar utilizar algunas de las funciones avanzadas de procesamiento de imagen del escáner. La tabla 2, en la página siguiente, describe las estrategias de exploración para tipos de originales especiales. Guia del usuario del SISTEMA DE EXPLORACIÓN DE FORMATO ANCHO DE Familiarización • 39 Tabla 1. Estrategias de exploración para documentos especiales Tipo de original Primer paso Segundo paso Fotografía en color Ajuste el tipo de original en Foto. Ajuste el tipo de original en Mixto/Personaliz ado y desactive la Supresión del fondo y Bitonal a No. Ajuste el tipo de Litografía en color Ajuste el tipo de original en Foto. original en Mixto/Personaliz ado y desactive la Supresión del fondo y Bitonal a No. Tercer paso . Mapa en color Ajuste el tipo de original en Mixto/Personaliza do y desactive la Supresión del fondo y Bitonal a SÍ. Ajuste el tipo de original en Línea y desactive la Supresión del fondo. Líneas azules viejas o sepias, con fondo oscuro Ajuste el tipo de original en Línea y la Supresión del fondo en original oscuro y active la opción Invertir, en el menú Transformación and y Bitonal a SÍ. Ajuste el tipo de original en Línea y la Supresión del fondo en Auto. Ajuste el contraste de Copia según sea necesario para obtener la mejor calidad de imagen. Líneas azules viejas o sepia con fondo oscuro y palidez de un borde a otro Ajuste el tipo de original en Línea y la Supresión del fondo en Auto y Bitonal a SÍ. Si la claridad todavía es visible en la copia, gire el original 90 grados. Generalmente, alimentar el borde más oscuro primero proporciona mejores resultados. Ajuste el contraste de Copia según sea necesario para obtener la mejor calidad de imagen. Dibujos de líneas/texto muy claro Ajuste el tipo de original, Línea y la Supresión del fondo en Auto and Bitonal to ON. Si la claridad todavía es visible en la copia, gire el original 90 grados. Ajuste el contraste de Copia para obtener la mejor calidad de imagen. En reducción, utilice supresión de líneas. Original con líneas, foto o 40 • Familiarización Ajuste la Supresión del Guia del usuario del SISTEMA DE EXPLORACIÓN DE FORMATO ANCHO DE mixto/personaliza do en poliéster, poliéster transparente, vegetal/vitela u otro material translúcido y Bitonal a No para Foto y Mixto/Personaliz ado.Bitonal a SÍ para dibujos de línea fondo en (claro). Original en poliéster con bandas en el área de fondo Ajuste la Supresión del fondo en (claro) y Bitonal a No para Foto y Mixto/Personaliz ado.Bitonal a SÍ para dibujos de línea. Original en poliéster con texto borroso o sombras grises Ajuste la Supresión del fondo en (claro) y ajuste el Tipo en Línea o Mixto/Personaliza do y Bitonal a SÍ. Guia del usuario del SISTEMA DE EXPLORACIÓN DE FORMATO ANCHO DE Familiarización • 41 Calidad de imagen El área de Calidad de imagen del panel de control del escáner permite realizar ajustes para el tipo de original y la copia para producir la mejor calidad de copia. Contiene selecciones para Original (documento): Tipo y Supresión de fondo y opciones más claras u oscuras para Copia. La ilustración siguiente muestra la parte de Calidad de imagen del panel de control. Calidad de imagen Original Tipo Mixto/ Person. Copia Supresión de fondo No Foto Línea Auto Tipo de original Tipo La opción Tipo le permite especificar el tipo de original. Para seleccionar un tipo de documento, pulse la tecla situada debajo del ajuste de Tipo hasta que la luz indicadora de la opción deseada se ilumine. NOTA: Las OPCIONES DE EXPLORACIÓN no aparecerán a menos que la función Explorar a red esté habilitada. El modo EXPLORAR es una opción del SISTEMA DE COPIA DE FORMATO ANCHO DE XEROX 8825 y Digital Solution. Si no se habilitó el modo EXPLORAR, la información del SISTEMA DE ARCHIVOS no estará disponible. Para solicitar esta función, comuníquese con el representante de XEROX. Guia del usuario del SISTEMA DE EXPLORACIÓN DE FORMATO ANCHO DE Familiarización • 43 Los ajustes de Tipo son: Línea, Foto y Mixto/Person. Tipo Línea Línea (valor prefijado de fábrica): seleccione Línea para una imagen que contenga texto, dibujos lineales o una mezcla de ambos. Cuando se selecciona Línea, y dependiendo del modo seleccionado (copia o exploración) aparece OPCIONES DE COPIA (LÍNEA) u OPCIONES DE EXPLORACIÓN (LÍNEA). Las pantallas proporcionan opciones adicionales para el usuario. OPCIONES DE EXPLORACIÓN (LÍNEA) 9 VISTA PREVIA BINARIZACIÓN: FORMATO DE ARCHIVO: ERROR TIFF El menú de OPCIONES DE EXPLORACIÓN (LÍNEA) le permite realizar las siguientes funciones: • Habilitar o inhabilitar VISTA PREVIA en el modo de Línea. Cuando se habilita VISTA PREVIA, se crea un archivo JPEG (.JPG) pequeño durante el proceso de exploración y se almacena en el disco duro. El software AccXES Client Tools, que funcione en un terminal conectado a la red, puede usar este archivo para mostrar una vista previa de la imagen explorada. • Habilitar la selección de BINARIZACIÓN: DIFUSIÓN DE ERRORES, UMBRAL SIMPLE y BITONAL, • Habilitar FORMATO DE ARCHIVO para seleccionar en qué formato ha de guardarse el archivo Para especificar las opciones de exploración en el modo de Línea: 1. Entre en el modo de EXPLORACIÓN pulsando la tecla Modo e introduciendo el nombre del directorio. 2. Seleccione Línea pulsando la flecha debajo de Original, Tipo; aparece la pantalla OPCIONES DE EXPLORACIÓN (LÍNEA). 3. Pulse la tecla Anterior o Siguiente para destacar la opción de exploración que desee cambiar. 4. Realice una de las opciones siguientes: • Para CREAR VISTA PREVIA, pulse la tecla Intro para habilitar o inhabilitar la opción. Cuando la opción queda habilitada, se muestra una marca de verificación en la casilla ubicada a la izquierda de la opción. El ajuste prefijado de fábrica para ambas opciones es habilitado. NOTA: BITONAL, la mejor opción para dibujos de línea donde el resultado deseado son líneas negras sobre un fondo blanco. La salida no contendrá ninguna escala de grises. 44 • Familiarización Guia del usuario del SISTEMA DE EXPLORACIÓN DE FORMATO ANCHO DE • Para BINARIZACIÓN, pulse la tecla Anterior o Siguiente para destacar el formato de archivo deseado. Luego, pulse la tecla Intro para seleccionar el formato destacado. Las opciones son: DIFUSIÓN DE ERRORES, UMBRAL SIMPLE y BITONAL. • Para FORMATO DE ARCHIVO, pulse la tecla Anterior o Siguiente para destacar el formato de archivo deseado. Luego, pulse la tecla Intro para seleccionar el formato destacado. Las opciones son TIFF (el formato del documento guardado es TIFF de 1 bit), PDF (1 bit con compresión CIIT Grupo IV) y CALS1 (Compresión Grupo IV). El ajuste prefijado de fábrica es TIFF. 5. Repita los pasos 4 y 5 con cada opción que desee cambiar. 6. Pulse la tecla Intro para confirmar la selección. 7. Pulse la tecla Salir para regresar a la pantalla LISTA. OPCIONES DE COPIA (LÍNEA) 9 BITONAL 9 CONSERVACIÓN DE LÍNEA DE REDUCCIÓN MODO DE LÍNEA: MEJOR CI 1. Seleccione Línea pulsando la flecha debajo de Original, Tipo; aparece la pantalla OPCIONES DE EXPLORACIÓN (LÍNEA). 2. Pulse la tecla Anterior o Siguiente para destacar la opción de exploración que desee cambiar. 3. Realice una de las opciones siguientes: • Para BITONAL, pulse la tecla Intro para habilitar o inhabilitar la opción. Cuando la opción queda habilitada, se muestra una marca de verificación en la casilla ubicada a la izquierda de la opción. Esta opción es la mejor para dibujos de línea donde el resultado deseado son líneas negras sobre un fondo blanco. La salida no contendrá ninguna escala de grises. • Para CONSERVACIÓN DE LÍNEA DE REDUCCIÓN, pulse la tecla Intro para habilitar o inhabilitar la opción. Si CONSERVACIÓN DE LÍNEA DE REDUCCIÓN está habilitada, las líneas finas del documento se conservan al reducir las imágenes durante la copia. NOTA: La opción MODO DE LÍNEA sólo se encuentra disponible con el controlador HFT con la función TURBO III instalada. Para solicitar esta función, comuníquese con el representante de XEROX. • Para MODO DE LÍNEA, pulse la tecla Anterior o Siguiente para destacar el ajuste deseado. Luego, pulse la tecla Intro para seleccionar el formato destacado. Las opciones son: MEJOR CI y MÁS RÁPIDO. MEJOR CI es la mejor calidad de imagen, pero la más lenta en procesarse. MÁS RÁPIDO es el proceso más veloz, pero de más baja calidad de imagen. 4. Repita los pasos 2 y 3 con cada opción que desee cambiar. Guia del usuario del SISTEMA DE EXPLORACIÓN DE FORMATO ANCHO DE Familiarización • 45 5. Pulse la tecla Intro para confirmar la selección. Tipo Foto Seleccione Foto cuando el documento contenga una imagen en escala de grises o en color, como una fotografía. Cuando se selecciona Foto en el modo de exploración, aparece la pantalla de más abajo. La pantalla proporciona opciones adicionales para el usuario El menú de OPCIONES DE EXPLORACIÓN (FOTO) le permite realizar las siguientes funciones: • Habilitar o inhabilitar la vista previa en el modo Foto. Cuando se activa VISTA PREVIA, se crea un pequeño archivo JPEG (.JPG) durante el proceso de escaneado y se almacena en el disco duro. El software AccXES Client Tools, que funcione en una terminal conectada a la red, puede usar este archivo para ver de manera preliminar la imagen explorada. • Especificar el formato de archivo del documento almacenado en el modo Foto. • Ver el formato de archivo del documento guardado en el modo Foto. El formato es TIFF de 8 bits. NOTA: Esta opción no aparecerá a menos que la función Explorar a red esté habilitada. Para solicitar esta función, comuníquese con el representante de XEROX. NOTA: Supresión de fondo no puede utilizarse con el ajuste Foto. Si se selecciona Foto, Supresión de fondo se inhabilita automáticamente. OPCIONES DE EXPLORACIÓN (FOTO) CREAR VISTA PREVIA RAW COMPRESIÓN: FORMATO DE ARCHIVO: TIFF 1. Entre en el modo de EXPLORACIÓN pulsando la tecla Modo e introduciendo el nombre del directorio. 2. Seleccione Foto pulsando la flecha debajo de Original, Tipo; aparece la pantalla OPCIONES DE EXPLORACIÓN (FOTO). 3. Pulse la tecla Anterior o Siguiente para destacar la opción de exploración que desee cambiar. 4. Realice una de las opciones siguientes: 46 • Familiarización • Para CREAR VISTA PREVIA, pulse la tecla Intro para habilitar o inhabilitar la opción. Cuando la opción queda habilitada, se muestra una marca de verificación en la casilla ubicada a la izquierda de la opción. El ajuste prefijado de fábrica para esta opción es habilitado. • Para COMPRESIÓN, pulse la tecla Anterior o Siguiente para destacar el ajuste deseado. Luego, pulse la tecla Intro para Guia del usuario del SISTEMA DE EXPLORACIÓN DE FORMATO ANCHO DE seleccionar el formato destacado. Las opciones son RAW y PACKBITS. El ajuste prefijado de fábrica es RAW. 5. Para FORMATO DE ARCHIVO, la selección es TIFF; repita los pasos 3 y 4 para cambiar el ajuste restante, si lo desea. 6. Pulse la tecla Intro para confirmar la selección. 7. Pulse la tecla Salir para regresar a la pantalla LISTA. Tipo Mixto/Personalizado Mixto/Personalizado: seleccione Mixto/Personalizado cuando el documento contenga una mezcla de imágenes fotográficas y lineales o imágenes de medios tonos. Cuando se selecciona Mixto/Personalizado en el modo de exploración, aparece la pantalla de más abajo. Las pantallas proporcionan opciones adicionales para el usuario. Esta opción no aparecerá a menos que la función Explorar a red esté habilitada. El modo EXPLORACIÓN viene estándar con el SISTEMA DE COPIA DE FORMATO ANCHO 8830/8850//721P y es opcional en el SISTEMA DE COPIA DE FORMATO ANCHO 8825. Si el modo EXPLORACIÓN no se ha activado, la información del SISTEMA DE ARCHIVO no se encuentra disponible. Para solicitar esta función, comuníquese con el representante de XEROX. Las OPCIONES DE EXPLORACIÓN (COLOR) del menú CONFIGURACIÓN le permiten hacer lo siguiente: • Habilitar o inhabilitar VISTA PREVIA en el modo Color. Cuando VISTA PREVIA está activado, se crea un archivo pequeño JPEG (.JPG), durante el proceso de exploración, que se guarda en la unidad de disco duro del controlador en el directorio de exploración. La imagen se puede recuperar desde la estación de trabajo usando la herramienta de recuperación de la AccXES Client Tools. • Especificar el formato de compresión del documento guardado en el modo Color. • Ver el formato de archivo del documento guardado en el modo Foto. Los formatos son: TIFF en RGB de 24 bits (6) con compresión sin pérdidas Packbits TIFF en color indexado de 8 bits con compresión sin pérdidas Packbits y difusión de errores seleccionable y compresión con pérdidas JPEG con salida SRGB seleccionable OPCIONES DE EXPLORACIÓN (COLOR) FORMAT TIFF 9 VISTA PREVIA O COMPRESIÓN: PACKBITS NOTA: La opción Supresión de fondo no puede usarse cuando se esté explorando color y se seleccione Mixto/Personalizado. Si se selecciona OPCIONES DE EXPLORACIÓN (COLOR), Supresión de fondo se desactiva automáticamente. Guia del usuario del SISTEMA DE EXPLORACIÓN DE FORMATO ANCHO DE Familiarización • 47 NOTA: La velocidad de exploración varía dependiendo de la selección. Las velocidades se indican en el Apéndice 1. Para seleccionar las opciones de exploración del modo Color: 1. Pulse la tecla Modo. Aparece la pantalla indicando introducir un directorio. 2. Introduzca el nombre del directorio. Aparece la pantalla indicando que la máquina está lista para explorar y que se debe insertar el documento. 3. Seleccione Mixto/Personalizado pulsando la flecha debajo de Original, Tipo; aparece la pantalla OPCIONES DE EXPLORACIÓN (COLOR). 4. Use la tecla Intro para habilitar o inhabilitar la selección de la casilla y la tecla Siguiente o Anterior para seleccionar opciones con dos puntos (p. ej.: FORMATO: TIFF). Las opciones disponibles para las selecciones que se muestran en la pantalla variarán según el FORMATO y la COMPRESIÓN que se seleccione. Más abajo se enumeran las selecciones y opciones disponibles y sus respectivas definiciones: • VISTA PREVIA: Use esta casilla de verificación para habilitar o inhabilitar la creación de una vista previa del documento explorado. Esta función está activada automáticamente (hay una marca de verificación en la casilla). • FORMATO: Use esta selección para determinar en qué formato desea guardar las imágenes exploradas, TIFF o JPEG. El valor prefijado es TIFF. • COMPRESIÓN (TIFF seleccionado): Use esta selección para determinar el método de compresión que aplicará al documento TIFF guardado. Seleccione uno de los siguientes: • PACKBITS: guarda el documento como RGB de 24 bits comprimido con PACKBITS.INDEX: Guarda el documento como RGB indexado de 8 bits (usando umbral) comprimido con PACKBITS. • INDEX DE: Guarda el documento RGB indexado de 8 bits (usando difusión de errores) comprimido con PACKBITS El valor prefijado es PACKBITS • COMPRESIÓN (con JPEG seleccionado): Use esta selección para determinar el método de compresión que va a aplicar al documento JPEG guardado. Seleccione uno de los siguientes: • MEJOR CI: Guarda el documento con un valor de compresión bajo pero permite una calidad de imagen alta. • NORMAL: Guarda el documento con un valor de compresión medio y tiene una calidad de imagen media. • MEJOR COMPRES.: Guarda el documento con un valor de compresión alto pero la calidad de imagen es baja. 48 • Familiarización Guia del usuario del SISTEMA DE EXPLORACIÓN DE FORMATO ANCHO DE El valor prefijado es NORMAL • PALETA: Sólo se muestra cuando el FORMATO seleccionado es TIFF y la COMPRESIÓN es INDEX o INDEX DE. Use esta selección para determinar qué paleta debe utilizar durante la conversión color RGB a index. Seleccione uno de los siguientes: • VALOR REFIJ.: Es la paleta estándar del sistema Windows. • CAD_GIS: Es una paleta basada en AutoCAD que permite la exploración de documentos CAD y mapas GIS. • WEB: Es una paleta WEB de Windows de 216 colores que permite la publicación de documentos en la WEB. • PERCEPTUAL: La paleta perceptual o visual le da más cuerpo a los colores sensibles a la vista. El valor prefijado es PREFIJADO SRGB (Reproducción de datos del escáner): Aparece cuando el FORMATO es TIFF y la COMPRESIÓN es PACKBIT o cuando el FORMATO es JPEG. Esta casilla habilita o inhabilita la generación de datos estándar RGB (sRGB) del escáner. Esta función está activada automáticamente (hay una marca de verificación en la casilla) Supresión de fondo Supresión de fondo contiene un medio de corrección de documentos que presentan un pobre contraste entre la imagen en primer plano y la imagen de fondo. Supresión de fondo controla la imagen pre-explorada, para asegurar la mejor calidad de imagen posible. En el modo PRODUCTIVIDAD, no hay pre-exploración; por lo tanto, la supresión de fondo se realiza mientras se explora el documento. Para seleccionar esta función vaya a Menú, Configuración, Control del escáner. NOTA: "No" es la única opción para las fotos, exploraciones y exploración color. Hay cuatro opciones posibles: No Este ajuste desactiva la supresión de fondo. Produce un documento que reproduce todas las características del documento original, con un nivel de alteración mínimo. Elija esta opción cuando: • el borde de ataque del documento sea muy diferente del resto del documento (por ejemplo, cuando el borde de ataque contiene un borde negro). • desee copiar mapas con escalas de grises o con secciones en color (este modo es ideal para estos originales). • desee conservar más información de color claro, como gris claro o amarillo. (Claro) Esta función es más eficaz en los originales impresos en material transparente o translúcido como vitela (papel de calco) o poliéster, o con materiales que tengan niveles medios de color en el fondo y que estén impresos en materiales opacos. Estos documentos tienen un contraste más alto entre el contenido y el fondo que los Guia del usuario del SISTEMA DE EXPLORACIÓN DE FORMATO ANCHO DE Familiarización • 49 documentos más oscuros, pero menos contraste que los documentos normales. (Oscuro) Esta es la opción más adecuada para los originales que tengan un fondo oscuro o con contraste medio entre el contenido y el fondo. En este modo no se suprime el fondo, sino que se resalta la imagen para así aumentar el contraste. Auto (prefijada de fábrica): el escáner ajusta automáticamente los parámetros de calidad de la imagen para obtener la mejor copia posible. NOTA: los tres ajustes de Supresión de fondo pueden ajustarse adicionalmente cambiando el ajuste de contraste en el área de Calidad de copia. Copia La opción Copia permite al operador aumentar o reducir el nivel de contraste con respecto al documento original. Pulse la tecla de flecha hacia abajo para oscurecer el contraste. Pulse la tecla de flecha hacia arriba para aclarar el contraste. La luz indicadora del ajuste de contraste seleccionado se ilumina. El ajuste de contraste medio es el prefijado de fábrica. Puede utilizar esta función para ajustar más aún los efectos de las selecciones de Tipo y Supresión de fondo. Esta función puede utilizarse con los cuatro modos de Supresión de fondo. 50 • Familiarización Guia del usuario del SISTEMA DE EXPLORACIÓN DE FORMATO ANCHO DE Realización de copias Realización de copias Cuando el visor gráfico muestra LISTA PARA COPIAR, el sistema SISTEMA DE EXPLORACION DE FORMATO ANCHO está listo para realizar copias. Tenga en cuenta que la impresora X2-TECH no es compatible con el modo de copia. Control de la exploración Existen varios ajustes para controlar la forma en que el escáner comienza y termina una exploración. Se puede acceder a estos ajustes a través de la opción CONTROL DEL ESCÁNER del menú CONFIGURACIÓN. Al realizar una copia, debe tener en cuenta estos ajustes. Si se ha cambiado el valor prefijado de cualquiera de estos ajustes, el escáner puede no funcionar de acuerdo a lo esperado. A continuación se ofrece un resumen breve de los ajustes de control de exploración. Para obtener información completa acerca de estos ajustes, consulte "Control del escáner" en la sección "Menú principal". ANCHO AUTO El ajuste prefijado de ANCHO AUTO es habilitada. Cuando ANCHO AUTO está habilitada, el escáner detecta automáticamente la anchura del documento. Cuando ANCHO AUTO está inhabilitada, debe introducir manualmente la anchura del documento y centrar el documento con mucho cuidado al insertarlo en el escáner. RETORNO DEL DOCUMENTO FRENTE es el ajuste prefijado. Cuando la función RETORNO DEL DOCUMENTO se ha ajustado a FRENTE, el escáner regresa el documento a la posición del frente o LISTA al completar la exploración. Cuando la función RETORNO DEL DOCUMENTO se ha ajustado a ATRÁS, el escáner envía el documento al apilador posterior al completar la exploración. NOTA: algunos documentos siempre saldrán por atrás al finalizar la exploración, sin importar el ajuste de RETORNO DEL DOCUMENTO. Estos documentos incluyen: Guia del usuario del SISTEMA DE EXPLORACIÓN DE FORMATO ANCHO DE Familiarización • 51 • Documentos gruesos • Documentos con una longitud de más de 5 pies (1.52 metros) • Documentos muy anchos que cubren ambos sensores de anchura EXPLORACIÓN AUTO El ajuste prefijado es EXPLOR AUTO. Normalmente, el modo EXPLOR AUTO está habilitado. Cuando está habilitado, el escáner comienza automáticamente la exploración del documento al insertar el documento. Si EXPLOR AUTO está inhabilitado, el escáner transporta el documento a la posición de comienzo y espera a que usted pulse la tecla Comenzar antes de comenzar la exploración. MODO: MANUAL El usuario debe introducir manualmente la anchura del documento y centrarlo con sumo cuidado al insertarlo en el escáner. CENTRO AUTO El ajuste prefijado de CENTRO AUTO es habilitado. Cuando CENTRO AUTO está habilitado, el escáner centra la imagen automáticamente. Cuando CENTRO AUTO está inhabilitado, debe centrar el documento cuidadosamente al colocarlo en el escáner. ANCHO AUTO/CENTRO AUTO Cuando ANCHO AUTO/CENTRO AUTO está habilitado, el escáner centra la imagen automáticamente y automáticamente detecta la anchura del documento PRODUCTIVIDAD - ANSI PRODUCTIVIDAD sólo se encuentra disponible con los escáners que tengan el software versión 9.1 y la bandeja de alimentación de documentos de productividad que cuentan con sensores de anchura discretos. PRODUCTIVIDAD: ANSI es el valor prefijado. Entre las otras selecciones de tipo de papel se incluyen ARCH, ISO A, ISO B, JIS B y PERSONALIZADO. Estas selecciones deben realizarse de manera que los sensores detecten la anchura correcta. Esta función elimina la medición de anchura de pre-exploración, aumentando así la velocidad de la capacidad de procesamiento dando como resultado una mayor productividad. ANCHO AUTO y ANCHO AUTO/CENTRO AUTO no se encuentran disponibles en este modo. 52 • Familiarización Guia del usuario del SISTEMA DE EXPLORACIÓN DE FORMATO ANCHO DE Calidad de imagen El área de Calidad de imagen del panel de control del escáner permite realizar ajustes para el tipo de original y la copia para producir la mejor calidad de copia. Contiene selecciones para Original (documento): Tipo y Supresión de fondo y opciones más claras u oscuras para Copia. La ilustración siguiente muestra la parte de Calidad de imagen del panel de control. Para obtener información adicional consulte la sección Calidad de imagen. Calidad de imagen Original Tipo Mixto/ Person. Copia Supresión de fondo No Foto Línea Auto Hay muchos ajustes además de las áreas de Selección de papel, Calidad de imagen y Reducción/Ampliación en el panel de control. Las funciones especiales de Transformación le permiten ajustar los márgenes alrededor de la imagen, especificar la posición de la imagen en el papel y transformar la imagen en imagen espejo o invertida. Consulte las secciones correspondientes de esta guía para obtener información detallada acerca de los diferentes ajustes de documentos disponibles. Realización de copias con la configuración prefijada Cuando se utilizan los ajustes prefijados de la impresora, la pantalla indica que el rollo de papel que mejor se ajusta al tamaño del original se seleccionará de forma automática. El valor de reducción/ampliación es de 100%, por lo que el tamaño de la copia será el mismo que el del documento original. El número de copias seleccionado es 1. La ilustración siguiente muestra la pantalla LISTA en el estado prefijado. LISTA PARA COPIAR INSERTE DOCUMENTO AUTO 100.0 % Guia del usuario del SISTEMA DE EXPLORACIÓN DE FORMATO ANCHO DE 1 Familiarización • 53 NOTA: se dispone de muchos ajustes del documento además de los ajustes prefijados. Por ejemplo, las teclas de opciones del panel de control del escáner le permiten controlar la selección del papel, la calidad de imagen y el porcentaje de reducción/ampliación. Las funciones especiales de Transformación le permiten ajustar los márgenes alrededor de la imagen, especificar la posición de la imagen en el papel y transformar la imagen en imagen espejo o invertida. Consulte las secciones correspondientes de esta guía para obtener información detallada acerca de los diferentes ajustes de documentos disponibles. Para realizar una copia utilizando los ajustes prefijados del documento: 1. Inserte el documento original cara abajo y centrado en la bandeja de alimentación del escáner. NOTA: si el documento no está centrado correctamente y la función de centrado automático está habilitada, SISTEMA DE EXPLORACION DE FORMATO ANCHO corregirá automáticamente el problema de forma electrónica. La imagen resultante seguirá estando en la posición correcta en el papel de salida. Si la función CENTRO AUTO/ANCHO AUTO está inhabilitada, deberá centrar el documento cuidadosamente al insertarlo. Consulte "Control del escáner" en la página anterior. ANCHO AUTO/CENTRO AUTO no se encuentra disponible en el modo PRODUCTIVIDAD, lo que requiere que el usuario alinee manualmente el documento dentro de los sensores apropiados del tamaño del documento. 2. Mueva suavemente el documento hacia adelante hasta que el borde superior se introduzca en los rodillos de alimentación. El escáner entonces transporta el documento hasta la posición de inicio y después lo explora. La imagen resultante de este proceso se envía a la impresora de forma electrónica y se imprime la copia. NOTA: si la función de EXPLOR. AUTO está inhabilitada, necesitará pulsar a tecla Comenzar para comenzar la exploración. Consulte "Control del escáner" en la página anterior. 3. Cuando el documento regresa a la posición LISTA, realice uno de los pasos siguientes: • Tire del documento para retirarlo. Levante la palanca de documentos gruesos para retirar documentos frágiles o gruesos. • Pulse la tecla Comenzar del panel de control del escáner para explorar el documento nuevamente. NOTA: si RETORNO DEL DOCUMENTO se ha ajustado en ATRÁS, el documento sale al apilador posterior. Algunos documentos salen al apilador posterior sin importar el ajuste del RETORNO DEL DOCUMENTO. Consulte "Control del escáner" en la página anterior. 54 • Familiarización Guia del usuario del SISTEMA DE EXPLORACIÓN DE FORMATO ANCHO DE Realización de copias del mismo tamaño que el documento original 1. Establezca Auto en la selección de Origen del papel. La lámpara de Auto se iluminará. Esta opción permite que el SISTEMA DE EXPLORACION DE FORMATO ANCHO seleccione de forma automática el rollo de papel disponible que mejor se ajuste a la anchura de la imagen. NOTA: si no se ha cargado el tamaño del papel correcto, se utilizará el tamaño más grande siguiente disponible. 2. Seleccione el Tipo de papel/material de impresión. El valor preajustado es Normal. 3. Establezca Sincronizado como Formato de salida. Esta opción corta el papel con la misma longitud que el documento original. 4. Establezca Preajustado en la sección Reducción y ampliación. Si el valor que aparece no es 100%, use las teclas Anterior y Siguiente para seleccionar una reducción y pulse la tecla Intro. 5. Coloque el documento cara abajo en el escáner. Si la exploración no comienza de forma automática, pulse la tecla Comenzar. NOTA: para que la exploración comience de forma automática, consulte "Control del escáner" en la sección "Menú principal". NOTA: Si tiene que girar la imagen para que se ajuste al tamaño del papel seleccionado, se requiere un tiempo de procesamiento adicional. Intente introducir la imagen original de forma que no sea necesario girarla, para que el procesamiento se realice en el menor tiempo posible. Por ejemplo, si desea realizar una copia de tamaño A utilizando un rollo de papel de 12 pulgadas (30.48 cm), alimente el original por el borde corto primero, no por el borde largo. Si desea realizar una copia de tamaño B utilizando un rollo de papel de 17 pulgadas, alimente el documento por el borde largo primero, no por el borde corto. El escáner explora el documento y la impresora (si no está ocupada en ese momento) imprime la copia inmediatamente. Si la impresora está ocupada cuando se lleva a cabo la exploración, la copia se imprimirá cuando la impresora esté disponible. Cuando el escáner detecta el borde posterior del documento, la impresora corta el papel de forma automática de manera que la copia tenga la misma longitud que el original. Ajuste de la imagen a un tamaño fijo La imagen explorada puede ajustarse automáticamente a un tamaño predefinido de papel. Guia del usuario del SISTEMA DE EXPLORACIÓN DE FORMATO ANCHO DE Familiarización • 55 1. Ajuste Auto en la selección de Origen del papel. La luz de Auto se iluminará. Esta opción permite que el SISTEMA DE EXPLORACION DE FORMATO ANCHO seleccione de forma automática el rollo del papel disponible que mejor se ajuste a la anchura de la imagen. 2. Seleccione el Tipo de papel/material de impresión. El valor prefijado es Normal. 3. Ajuste Preajustado como Formato de salida y seleccione el tamaño de página que desee. Con esta opción se corta el papel a una longitud previamente definida por el operador. FORMATO SALIDA PREAJUSTADO SELECCIÓN 8.5 X 11 ANSI A 4. Pulse la tecla Siguiente o Anterior hasta que se resalte el tamaño de salida deseado. 5. Pulse la tecla Intro para confirmar la selección. 6. Ajuste la Reducción/Ampliación en Auto. 7. Después, inserte el documento cara abajo en el escáner. Si la exploración no comienza de forma automática, pulse la tecla Comenzar. NOTA: para especificar que la exploración comience de forma automática, consulte "Control del escáner" en la sección "Menú principal". El escáner explora el documento y la impresora (si no está ocupada en ese momento) imprime la copia inmediatamente. Si la impresora está ocupada cuando se lleva a cabo la exploración, se imprimirá la copia cuando la impresora esté disponible. 56 • Familiarización Guia del usuario del SISTEMA DE EXPLORACIÓN DE FORMATO ANCHO DE Exploración y uso de la plegadora Exploración y uso de la plegadora Consulte la información sobre la tecla Acabadora en la sección relativa a las teclas de funciones especiales de este manual en cuanto a información adicional para configurar el plegado deseado y otras opciones de la acabadora. La página siguiente, para que quede visible después de doblar la copiaLos documentos de más de 80 pulgadas (2.1 m) sólo se pueden plegar parcialmente. Cuando use la función de Reducción/Ampliación de documentos junto con la plegadora, debe introducir el título del documento en la misma orientación que la copia resultante de la ampliación o reducción. Además, debe usarse el tipo de papel recomendado. Por ejemplo, imagine que el trabajo consiste en ampliar un documento en formato A (A4) al formato C (A2). Para que el título quede visible una vez plegado, el documento A (A4) debe insertarse como si tuviese formato C (A2). Las áreas en blanco no se recomiendan ya que el título puede no quedar visible tras el proceso de plegado. Consulte "Preajustes personalizados de R/A" en la sección "Menú principal" y ajuste el valor de Reducción/Ampliación que coincida con un valor. Configure la Reducción/Ampliación para que aparezca de A a C (de A4 a A2) encima de las teclas. Para asegurar que el plegado seleccionado se realice correctamente, al explorar es crucial que el documento esté centrado en la bandeja de alimentación de documentos del escáner. En cuanto a mayor información sobre el plegado y la posición del título del documento, consulte el Manual del operador de la plegadora o el CD suplementario de plegado Guia del usuario del SISTEMA DE EXPLORACIÓN DE FORMATO ANCHO DE Familiarización • 57 Pantalla Lista para copiar de la acabadora Cuando se pulsa la tecla Acabadora y se seleccionan las opciones de acabado, se agrega un icono de una página nueva en la pantalla de LISTA PARA COPIAR. El icono de la página aparece con una casilla punteada en una de las esquinas de la página. La casilla punteada indica la selección realizada para la ubicación del título del documento usando el menú Acabadora. La ubicación del título puede cambiarse en esta pantalla utilizando las teclas Siguiente y Anterior. Para obtener información adicional consulte la sección relativa a la tecla Acabadora. El icono de la ubicación del título mostrará una línea de puntos en las cuatro esquinas cuando se haya seleccionado la opción NO IMPORTA. LISTA PARA COPIAR INSERTE DOCUMENTO AUTO 100.0 % 1 NOTA: Cualquiera de las opciones de acabado pueden cambiarse durante un trabajo de Creación de juegos. Las opciones deben cambiarse antes de insertar el documento a copiar. 58 • Familiarización Guia del usuario del SISTEMA DE EXPLORACIÓN DE FORMATO ANCHO DE Exploración de originales de gran tamaño Exploración de originales de gran tamaño Un documento de gran tamaño es cualquier documento con una anchura o una longitud mayor que el tamaño de documento estándar (A0). DOCUMENTOS LARGOS Se necesitará de la asistencia del operador para guiar y controlar la posición de un documento largo, a fin de evitar que se tuerza o se mueva de un lado hacia el otro mientras se alimenta a través del escáner. Los documentos de más de 36 pulgadas (914 mm) saldrán siempre por la parte posterior del escáner. DOCUMENTOS ANCHOS Se pueden explorar originales con una anchura de más de 36 pulg. (914 mm) pero menos de 42 pulg. (1057 mm). No obstante, el área de la imagen explorada, de un documento centrado en la bandeja de alimentación, es de 36 pulg. (914 mm). Cualquier imagen cuya anchura supere las 36 pulg. (914 mm) quedará truncada en la copia. Cuando se coloca un documento de más de 36 pulg. (914 mm) de anchura en el alimentador superior de documentos, aparecerá un mensaje para que introduzca la anchura de exploración. Para explorar el documento, introduzca 36 pulg.(914 mm) y después pulse la tecla Intro para comenzar la exploración. No se puede introducir un número mayor que 36 (914). Guia del usuario del SISTEMA DE EXPLORACIÓN DE FORMATO ANCHO DE Familiarización • 59 Teclas de funciones especiales Teclas de funciones especiales Hay muchas funciones mejoradas para realizar copias que satisfagan necesidades especiales. Las teclas que controlan estas funciones se encuentran en el lado derecho del panel de control del escáner. Para habilitar una función, pulse la tecla correspondiente. Si la función tiene una pantalla asociada, ésta aparecerá cuando se pulse la tecla. Si alguna de las funciones que aparecen adquiere un valor distinto al prefijado, se ilumina la lámpara de estado correspondiente. Si pulsa dos veces la tecla C/CA del teclado numérico, todas las funciones vuelven al valor prefijado y se apagan las luces de estado correspondientes. Cuando los ajustes de una función se han ajustado correctamente, si pulsa la misma tecla de función, los cambios se acepten y la máquina regresa al estado de LISTA. Si pulsa una tecla de función diferente mientras está editando un ajuste, se produce un sonido porque se trata de una operación no válida. Si pulsa una tecla de función diferente cuando no está editando un ajuste verá la pantalla de la función requerida. Si no existe una pantalla de opciones asociada a una función determinada, al pulsar la tecla de opción correspondiente la función se activa o desactiva alternativamente. Cuando se activa una de estas funciones, la luz de estado correspondiente se ilumina. Si la función de indicador acústico (BEEP) está activada (valor prefijado de fábrica), se producirá una señal sonora cada vez que se pulse una tecla. Si se pulsa una tecla incorrecta, la señal sonora será de carácter múltiple. La ilustración de la derecha muestra el área de funciones especiales del panel de control del escáner. Guia del usuario del SISTEMA DE EXPLORACIÓN DE FORMATO ANCHO DE Familiarización • 61 Lotes Transformación Creación de juegos 1 Acabadora Almacenar/ Recuperar Interr. impresora Muestra 2 3 ABC DEF 4 5 GHI JKL 6 MNO 9 7 8 PRS TUV WXY /. 0 C/CA Parar Co menzar Tecla Interrupción de la impresora Los trabajos en el sistema SISTEMA DE EXPLORACION DE FORMATO ANCHO tienen la siguiente prioridad: 1. Cualquier trabajo en proceso de impresión 2. Un trabajo de copia listo para ser impreso 3. Un trabajo de impresión remoto. Si está en curso un trabajo de impresión remoto, la impresora no puede ser utilizada por un trabajo de copia (de una o más imágenes capturadas por el escáner) hasta que termine el trabajo de impresión. La tecla Interrupción de la impresora le permite cambiar la prioridad de copia de normal a alta. Para poder realizar un trabajo de copia de forma inmediata, pulse la tecla Interrupción de la impresora. La luz de estado asociada se ilumina y se completa la impresión de las páginas del trabajo de impresión en curso. Normalmente un máximo de dos hojas. Después, se suspende el trabajo de impresión y el operador puede realizar trabajos de copia. Una vez que estos acaban, el operador puede volver a pulsar la tecla Interrupción de la impresora para que continúe el trabajo de impresión que se había interrumpido. Si el operador no envía más trabajos de copia, no pulsa ninguna tecla, ni explora ningún documento nuevo, la función de interrupción de la impresora se desactiva de forma automática cuando transcurre el tiempo establecido por el temporizador de INTERRUPCIÓN DE LA IMPRESORA. Consulte "Temporizadores" en la sección "Menú principal" para obtener instrucciones sobre el ajuste de este valor. El valor prefijado es de 1 minuto, pero se puede ajustar entre 1 y 99 minutos. 62 • Familiarización Guia del usuario del SISTEMA DE EXPLORACIÓN DE FORMATO ANCHO DE Tecla Almacenar/Recuperar La función Almacenar/Recuperar contiene las opciones siguientes: • ÚLTIMO TRABAJO: le permite recuperar y volver a usar la información relacionada con el último trabajo de copia. • PLANTILLAS DE TRABAJOS: le permite guardar los ajustes de trabajos anteriores en la memoria en forma de plantillas. • GUARDAR PLANTILLA PREFIJADA: le permite guardar los ajustes del trabajo actual en forma de plantilla prefijada. • RESTAURAR VALORES FÁBRICA: le permite recuperar los ajustes prefijados de fábrica como los ajustes prefijados activos. Para tener acceso al menú ALMACENAR/RECUPERAR: 1. Pulse la tecla Almacenar/Recuperar. Aparecer á la pantalla del menú ALMACENAR/RECUPERAR. Las flechas negras indican que el menú contiene más opciones que las visibles. La opción seleccionada se destaca. ALMACENAR/RECUPERAR ÚLTIMO TRABAJO PLANTILLAS DE TRABAJOS GUARDAR PLANTILLAS PREFIJ. 2. Pulse la tecla Anterior o Siguiente para avanzar a través de la lista de opciones. 3. Cuando se destaca la opción deseada, pulse la tecla Intro para seleccionarla. Aparecerá el menú o la pantalla de la opción seleccionada. Último trabajo La opción ÚLTIMO TRABAJO del menú ALMACENAR/RECUPERAR proporciona un submenú con las siguientes elecciones: • RECUPERAR ÚLTIMO TRABAJO: le permite recuperar y volver a usar los parámetros, imágenes y funciones asociadas con el último trabajo de copia. Puede volver a imprimir el último trabajo o imprimir un trabajo nuevo utilizando los ajustes recuperados. Si lo desea, puede modificar los ajustes recuperados sin explorar nuevamente el trabajo. • ELIMINAR ÚLTIMO TRABAJO: le permite borrar la información del último trabajo. NOTA: en el modo de exploración, no está disponible la opción Último trabajo. Para acceder al menú ÚLTIMO TRABAJO: 1. Pulse la tecla Almacenar/Recuperar. Aparecerá la pantalla del menú ALMACENAR/RECUPERAR. Guia del usuario del SISTEMA DE EXPLORACIÓN DE FORMATO ANCHO DE Familiarización • 63 2. Pulse la tecla Intro para seleccionar ÚLTIMO TRABAJO. Aparecerá la pantalla del menú ÚLTIMO TRABAJO. La opción seleccionada se destaca. ÚLTIMO TRABAJO RECUPERAR ÚLTIMO TRABAJO ELIMINAR ÚLTIMO TRABAJO 3. Pulse la tecla Anterior o Siguiente para destacar la opción deseada. 4. Pulse la tecla Intro para seleccionar la opción destacada. Aparecerá la pantalla de la opción seleccionada. RECUPERACIÓN DEL ÚLTIMO TRABAJO Use la opción RECUPERAR ÚLTIMO TRABAJO para recuperar la información del último trabajo. Para recuperar la información de último trabajo: 1. Pulse la tecla Almacenar/Recuperar. Aparecerá la pantalla del menú Almacenar/Recuperar. 2. Pulse la tecla Intro para seleccionar ÚLTIMO TRABAJO. Aparecerá la pantalla del menú ÚLTIMO TRABAJO. 3. Pulse la tecla Intro para seleccionar RECUPERAR ÚLTIMO TRABAJO. Aparecerá la pantalla que se muestra a continuación. PARÁM. COPIADORA E IMÁGENES DE ÚLTIMO TRAB. RECUPERADOS PULSE INTRO PARA CONTINUAR 4. Pulse la tecla Intro para volver a la pantalla LISTA. Ahora puede utilizar las opciones recuperadas tal cual o cambiar una o varias de ellas. NOTA: el trabajo recuperado debe imprimirse o eliminarse antes de que el próximo documento pueda explorarse. Si no hay un último trabajo para recuperar, como en el caso del encendido o después de eliminar el último trabajo, un mensaje de error le informará de tal situación. ELIMINACIÓN DEL ÚLTIMO TRABAJO Si por razones de seguridad no desea guardar los parámetros e imágenes del último trabajo realizado, utilice la función ELIMINAR ÚLTIMO TRABAJO. Para eliminar la información del último trabajo: 1. Pulse la tecla Almacenar/Recuperar. Aparecerá la pantalla del menú ALMACENAR/RECUPERAR. 64 • Familiarización Guia del usuario del SISTEMA DE EXPLORACIÓN DE FORMATO ANCHO DE 2. Pulse la tecla Intro para seleccionar ÚLTIMO TRABAJO. Aparecerá la pantalla del menú ÚLTIMO TRABAJO. 3. Pulse la tecla Siguiente para destacar ELIMINAR ÚLTIMO TRABAJO. 4. Pulse la tecla Intro para seleccionar ELIMINAR ÚLTIMO TRABAJO. Se muestra una pantalla de confirmación. La respuesta prefijada es NO. ELIMINAR ÚLTIMO TRABAJO ¿ESTÁ SEGURO?: NO 5. Pulse la tecla Anterior o Siguiente para cambiar la respuesta a SÍ. 6. Pulse la tecla Intro para confirmar la eliminación. Aparece la pantalla que se muestra a continuación. Las imágenes y parámetros del último trabajo se eliminan. PARÁMETROS E IMÁGENES DE ÚLTIMO TRAB.: ELIMINADOS PULSE INTRO PARA CONTINUAR 7. Pulse la tecla Intro para volver a la pantalla LISTA. Plantillas de trabajos La opción PLANTILLAS DE TRABAJOS del menú ALMACENAR/RECUPERAR proporciona un submenú con las siguientes opciones: • RECUPERAR PLANTILLA: le permite recuperar ajustes guardados. • GUARDAR PLANTILLA: le permite guardar ajustes del trabajo en la memoria. • ELIMINAR PLANTILLA: le permite eliminar ajustes guardados. Para tener acceso al menú PLANTILLAS DE TRABAJOS: 1. Pulse la tecla Almacenar/Recuperar. Aparecerá el menú ALMACENAR/RECUPERAR. 2. Pulse la tecla Siguiente para destacar PLANTILLAS DE TRABAJOS. 3. Pulse la tecla Intro para seleccionar PLANTILLAS DE TRABAJOS. Aparecerá la pantalla del menú PLANTILLAS DE TRABAJOS. La opción seleccionada aparece destacada. Guia del usuario del SISTEMA DE EXPLORACIÓN DE FORMATO ANCHO DE Familiarización • 65 PLANTILLAS DE TRABAJOS RECUPERAR PLANTILLA GUARDAR PLANTILLA ELIMINAR PLANTILLA 4. Pulse la tecla Anterior o Siguiente para destacar la opción deseada. 5. Pulse la tecla Intro para seleccionar la opción destacada. Aparecerá la pantalla de la opción seleccionada. RECUPERACIÓN DE PLANTILLAS DE TRABAJOS La opción RECUPERAR PLANTILLA le permite recuperar parámetros de trabajos guardados previamente en forma de plantillas y usarlos para imprimir el trabajo actual. Para recuperar una plantilla: 1. Pulse la tecla Almacenar/Recuperar. Aparecerá el menú ALMACENAR/RECUPERAR. 2. Pulse la tecla Siguiente para destacar PLANTILLAS DE TRABAJOS. 3. Pulse la tecla Intro para seleccionar PLANTILLAS DE TRABAJOS. Aparecerá la pantalla del menú PLANTILLAS DE TRABAJOS. 4. Pulse la tecla Intro para seleccionar RECUPERAR PLANTILLA. Aparecerá la pantalla RECUPERAR PLANTILLA, con las ubicaciones de almacenamiento que contienen plantillas. Las ubicaciones que no contienen plantillas no se muestran. A continuación se incluye un ejemplo de la pantalla RECUPERAR PLANTILLA. RECUPERAR PLANTILLA PLANTILLAS EN USO: 1 2 3 INTRO. Nº DE PLANTILLA 0 4 5 5. Utilice el teclado numérico para introducir el número de plantilla que desea recuperar. 6. Pulse la tecla Intro para confirmar la selección. Se muestra una pantalla de confirmación de recuperación. Se recupera la plantilla asociada y los ajustes del panel de control del escáner se configuran de acuerdo a ella. PARÁM. DE TRABAJO RECUPERADOS PULSE INTRO PARA CONTINUAR 66 • Familiarización Guia del usuario del SISTEMA DE EXPLORACIÓN DE FORMATO ANCHO DE Ahora puede usar los ajustes de los parámetros como se han recuperado, o puede cambiar algunos de ellos. NOTA: si cambia algunos de los ajustes de calidad de imagen (por ejemplo el tipo de documento, supresión del fondo o contraste de la copia) o si desea invertir la imagen, un mensaje de error le sugerirá que vuelva a explorar la imagen. Debe volver a explorar la imagen para poder cambiar cualquier ajuste de calidad de imagen para un trabajo recuperado. 7. Pulse la tecla Intro para volver a la pantalla LISTA. ALMACENAMIENTO DE PLANTILLAS DE TRABAJOS La opción GUARDAR PLANTILLA le permite almacenar en la memoria grupos de ajustes asociados con un trabajo en forma de plantillas. Pueden almacenarse hasta un máximo de nueve plantillas. Para almacenar una plantilla de trabajo: 1. Pulse la tecla Almacenar/Recuperar. Aparecerá la pantalla del menú ALMACENAR/RECUPERAR. 2. Pulse la tecla Siguiente para destacar PLANTILLAS DE TRABAJOS. 3. Pulse la tecla Intro para seleccionar PLANTILLAS DE TRABAJOS. Se muestra la pantalla del menú PLANTILLAS DE TRABAJOS. 4. Pulse la tecla Siguiente para destacar GUARDAR PLANTILLA. 5. Pulse la tecla Intro para seleccionar GUARDAR PLANTILLA. Se muestra la pantalla GUARDAR PLANTILLA, mostrando las ubicaciones de almacenamiento no usadas. Las ubicaciones que contienen plantillas no se muestran. A continuación se muestra un ejemplo de la pantalla GUARDAR PLANTILLA. GUARDAR PLANTILLA PLANTILLAS NO USADAS: 6 7 8 9 INTRO. Nº DE PLANTILLA: 3 6. Elija una ubicación que no esté en uso e introduzca la localización usando el teclado numérico. 7. Pulse la tecla Intro para confirmar la selección. Los ajustes del trabajo de copia actual se almacenan en la ubicación introducida y se muestra una pantalla de confirmación. PARÁMETROS DE TRABAJO GUARDADOS PULSE INTRO PARA CONTINUAR Guia del usuario del SISTEMA DE EXPLORACIÓN DE FORMATO ANCHO DE Familiarización • 67 NOTA: puede cambiar el contenido de una ubicación ya en uso con la información del trabajo en curso. Si elige una ubicación que ya contiene información, se mostrará la pantalla de PLANTILLA EN USO, como se muestra a continuación. Pulse la tecla Intro para sobrescribir el contenido. Pulse la tecla Salir para cancelar la operación. PLANTILLA EN USO PULSE INTRO PARA CONTINUAR SALIR PARA CANCELAR 8. Pulse la tecla Intro para volver a la pantalla LISTA. ELIMINACIÓN DE PLANTILLAS DE TRABAJOS Use la opción ELIMINAR PLANTILLA para eliminar plantillas almacenadas con anterioridad, dejando así vacía la ubicación que puede por lo tanto volver a utilizarse. Una vez que se ha borrado una plantilla, no se puede recuperar. Para eliminar una plantilla almacenada: 1. Pulse la tecla Almacenar/Recuperar. Aparecerá la pantalla del menú ALMACENAR/RECUPERAR. 2. Pulse la tecla Siguiente para destacar PLANTILLAS DE TRABAJOS. 3. Pulse la tecla Intro para seleccionar PLANTILLAS DE TRABAJOS. Aparecerá la pantalla del menú PLANTILLAS DE TRABAJOS. 4. Pulse la tecla Siguiente hasta que se destaque la opción ELIMINAR PLANTILLA. 5. Pulse la tecla Intro para seleccionar ELIMINAR PLANTILLA. Aparecerá la pantalla ELIMINAR PLANTILLA. Esta pantalla indica las ubicaciones de las plantillas actualmente en uso. Las ubicaciones que no contienen plantillas no se muestran. A continuación se muestra un ejemplo de la pantalla ELIMINAR PLANTILLA. ELIMINAR PLANTILLA PLANTILLAS EN USO: 1 2 3 4 5 INTRO. Nº DE PLANTILLA: 0 6. Use el teclado numérico para introducir la ubicación de la plantilla que desea eliminar, después pulse la tecla Intro. La ubicación eliminada se retira de la lista de la pantalla ELIMINAR PLANTILLA y el contenido de dicha localización se elimina. 7. Ahora puede seleccionar otras ubicaciones siguiendo el mismo procedimiento. 68 • Familiarización Guia del usuario del SISTEMA DE EXPLORACIÓN DE FORMATO ANCHO DE 8. Si no se desea eliminar ninguna otra ubicación, pulse la tecla Salir para regresar a la pantalla LISTA. Guardar plantilla predeterminada La opción GUARDAR PLANTILLA PREDETERMINADA del menú ALMACENAR/RECUPERAR le permite guardar los ajustes del trabajo en curso como opciones prefijadas. Cada trabajo adicional tendrá estos ajustes establecidos como las selecciones prefijadas. Para guardar los ajustes del trabajo actual como plantilla prefijada: 1. Asegúrese de que las opciones de Selección del papel, Calidad de imagen y Reducción/Ampliación están ajustadas como lo desea. Realice los cambios que sean necesarios. 2. Pulse la tecla Almacenar/Recuperar. Aparecerá la pantalla ALMACENAR/RECUPERAR. 3. Pulse la tecla Siguiente hasta que se destaque GUARDAR PLANTILLA PREDETERMINADA. 4. Pulse la tecla Intro para seleccionar GUARDAR PLANTILLA PREDETERMINADA. Aparecerá una pantalla de confirmación indicando que los parámetros del trabajo se han almacenado. PARÁM. DE TRABAJO GUARDADOS PULSE INTRO PARA CONTINUAR 5. Pulse la tecla Intro para regresar a la pantalla LISTA. Recuperación de los valores prefijados de fábrica Los valores prefijados de fábrica se almacenan de forma permanente en la memoria. La opción RESTAURAR VALORES FÁBRICA del menú ALMACENAR/RECUPERAR le permite recuperar los ajustes prefijados de fábrica como los ajustes del trabajo activo. Para recuperar los valores prefijados de fábrica: 1. Pulse la tecla Almacenar/Recuperar. Aparecerá la pantalla ALMACENAR/RECUPERAR. 2. Pulse la tecla Siguiente hasta que se destaque RESTAURAR VALORES FÁBRICA. 3. Pulse la tecla Intro para seleccionar RESTAURAR VALORES FÁBRICA. Los ajustes prefijados de fábrica se recuperan inmediatamente. Aparecerá una pantalla de confirmación. PARÁM. DE TRABAJO RECUPERADOS PULSE INTRO PARA CONTINUAR 4. Pulse la tecla Intro para regresar a la pantalla LISTA. Guia del usuario del SISTEMA DE EXPLORACIÓN DE FORMATO ANCHO DE Familiarización • 69 Tecla Acabadora Se puede conectar un dispositivo de acabado, como por ejemplo una plegadora, al SISTEMA DE EXPLORACION DE FORMATO ANCHO. Si se conecta tal dispositivo, la tecla Acabadora lo activa o desactiva. Para activar/desactivar un dispositivo de acabado: 1. Pulse la tecla Acabadora. La luz indicadora de la Acabadora se ilumina y aparece la pantalla ACABADORA. Las flechas negras indican que el menú contiene más opciones que las visibles. La opción seleccionada se destaca. ACABADORA PROGRAMA DE PLEGADO OPCIONES DE GRAN LONGITUD OPCIONES DE FICHAS NOTA: si no se conecta ningún dispositivo de acabado, al pulsar la tecla Acabadora aparece el mensaje de error que se muestra a continuación. ACABADORA PROGRAMA DE PLEGADO OPCIONES DE GRAN LONGITUD OPCIONES DE FICHAS Cuando se está creando un juego, las opciones de la acabadora no se pueden cambiar, y pulsar la tecla Acabadora no es válido. Se muestra el mensaje de error que se proporciona a continuación. Active la acabadora y seleccione las opciones de la misma ya sea antes de seleccionar la opción Creación de juegos o después de crear el juego. ACABADORA OPCIÓN ACABADORA NO SE PUEDE CAMBIAR DURANTE OPERACIÓN DE CREACIÓN DE JUEGOS Cuando aparezca cualquiera de estas pantallas de error, pulse la tecla Salir para regresar a la pantalla LISTA. La luz indicadora de la Acabadora se apaga 2. Pulse la tecla Anterior o Siguiente para avanzar a través de la lista de opciones. 3. Cuando se destaque la opción deseada, pulse la tecla Intro para seleccionar la opción. Aparecerá la pantalla de la opción seleccionada. Consulte las opciones del menú Acabadora más abajo y en la página siguiente en cuanto a una ilustración y 70 • Familiarización Guia del usuario del SISTEMA DE EXPLORACIÓN DE FORMATO ANCHO DE descripción de cada una. Consulte también la documentación del usuario de la acabadora para obtener información adicional sobre las opciones de plegado disponibles. 4. Pulse la tecla Anterior o Siguiente para avanzar a través de las opciones y poder seleccionar la opción deseada. 5. Cuando se destaque la opción deseada, pulse la tecla Intro para confirmar la selección. 6. Repita los pasos 4 y 5 si desea cambiar ajustes de cualquier otra opción. 7. Pulse la tecla Salir para regresar a la pantalla LISTA. Un icono de la página aparece con una casilla punteada en una de las esquinas de la página. La casilla punteada indica la selección realizada para la ubicación del título del documento usando el menú Acabadora. La ubicación del título puede cambiarse en esta pantalla utilizando las teclas Siguiente y Anterior. LISTA PARA COPIAR INSERTE DOCUMENTO AUTO 100.0 % 1 8. Para desactivar la acabadora, pulse nuevamente la tecla Acabadora. La luz indicadora de la Acabadora se apaga. Opciones del menú de la Acabadora A continuación se proporcionan descripciones de cada una de las opciones del menú de la Acabadora. Consulte la documentación del usuario de la acabadora para obtener más información sobre estas opciones. PROGRAMA DE PLEGADO La opción PROGRAMA DE PLEGADO le permite seleccionar uno de 20 programas definidos por el usuario. Los nombres de los programas se programan en la acabadora y se transfieren al controlador cuando la acabadora pasa por la secuencia de encendido. PROGRAMA DE PLEGADO PROGRAMA: OPCIONES DE GRAN LONGITUD NOMBRE PROGRAMA USUARIO La opción OPCIONES DE GRAN LONGITUD le permite especificar cómo manipula la plegadora los documentos largos (de más de 80 pulgadas de longitud). Las opciones son NO PLEGAR y PLEGADO EN Z. Si se selecciona NO PLEGAR, el documento largo no se pliega. Si se selecciona PLEGADO EN Z, el documento largo se plegará en zigzag, no de manera transversal. NO PLEGAR es el ajuste prefijado de fábrica. Guia del usuario del SISTEMA DE EXPLORACIÓN DE FORMATO ANCHO DE Familiarización • 71 OPCIONES DE GRAN LONGITUD GRAN LONGITUD: OPCIONES DE FICHA NO PLEGAR La opción OPCIONES DE FICHA le permite sobrescribir los ajustes de fichas preprogramados para el programa de acabado seleccionado. Las opciones son SIEMPRE ACTIVADO, SIEMPRE DESACTIVADO y USAR AJUSTE DEL PROGRAMA. USAR AJUSTE DEL PROGRAMA es el ajuste prefijado de fábrica. OPCIONES DE FICHA FICHA: OPCIONES DE PERFORACIÓN USAR AJUSTE DEL PROGRAMA La opción OPCIONES DE PERFORACIÓN le permite sobrescribir los ajustes de perforación preprogramados para el programa de acabado seleccionado. Las opciones son SIEMPRE ACTIVADO, SIEMPRE DESACTIVADO y USAR AJUSTE DEL PROGRAMA. USAR AJUSTE DEL PROGRAMA es el ajuste prefijado de fábrica. PERF: OPCIONES DEL MARGEN OPCIONES DE PERFORACIÓN USAR AJUSTE DEL PROGRAMA La opción OPCIONES DEL MARGEN le permite sobrescribir los ajustes de los márgenes preprogramados para el programa de acabado seleccionado. Las opciones son SIEMPRE DESACTIVADO y USAR AJUSTE DEL PROGRAMA. La opción SIEMPRE ACTIVADO no está disponible. USAR AJUSTE DEL PROGRAMA es el ajuste prefijado de fábrica. MARGEN: OPCIONES DEL MARGEN USAR AJUSTE DEL PROGRAMA OPCIONES DE PLEGADO TRANSVERSAL La opción OPCIONES DE PLEGADO TRANSVERSAL le permite sobrescribir los ajustes del plegado transversal preprogramados para el programa de acabado seleccionado. Las opciones son SIEMPRE ACTIVADO, SIEMPRE DESACTIVADO y USAR AJUSTE DEL PROGRAMA. USAR AJUSTE DEL PROGRAMA es el ajuste prefijado de fábrica. 72 • Familiarización Guia del usuario del SISTEMA DE EXPLORACIÓN DE FORMATO ANCHO DE OPCIONES PLEGADO TRANSVERSAL TRANSVERSAL: UBICACIÓN DEL TÍTULO USAR AJUSTE DEL PROGRAMA La opción UBICACIÓN DEL TÍTULO le permite especificar la localización del título en los trabajos de copia que va a realizar. Las opciones son INFERIOR DERECHA, INFERIOR IZQUIERDA, SUPERIOR DERECHA, SUPERIOR IZQUIERDA y TÍTULO INTELIGENTE. INFERIOR DERECHA es el ajuste prefijado de fábrica. Debe utilizarse TÍTULO INTELIGENTE si el título no está ubicado en el lugar deseado de la copia plegada. Esta selección utilizará información, tamaño del documento, programa de plegado seleccionado, entrada de la posición del título para colocar el mismo en una posición basada en la información. Puede no ser lo deseado por el usuario. Antes de realizar esta selección, compruebe lo siguiente: • Giro automático debe estar seleccionado. • El documento que se esté explorando debe ser verdaderamente de un tamaño estándar y estar orientado correctamente. • Asegurarse de que la posición especificada del título del documento esté bien. Para obtener ayuda adicional, consulte el manual suplementario de plegado. NOTA: La ubicación del título del documento puede seleccionarse también en la pantalla Lista mediante el icono respectivo. La ubicación del título del documento está indicada por las líneas punteadas. UBICACIÓN DEL TÍTULO UBICACIÓN: INFERIOR DERECHA BANDEJA DE SALIDA La opción BANDEJA DE SALIDA le permite especificar cuál bandeja de salida de la acabadora usar para la salida impresa. Las opciones son NO IMPORTA, BANDEJA X (en donde X equivale a una del número de bandejas actuales de la acabadora), EN ZIGZAG y ESPECIAL. ESPECIAL es el ajuste prefijado de fábrica. BANDEJA DE SALIDA BAN. SALIDA: ESPECIAL Guia del usuario del SISTEMA DE EXPLORACIÓN DE FORMATO ANCHO DE Familiarización • 73 Tecla Creación de juegos El modo Creación de juegos le permite explorar una serie de imágenes y crear un juego clasificado de forma electrónica. Una vez que se ha creado el juego, se pueden imprimir una o más copias clasificadas. NOTA: el modo Creación de juegos no estará disponible a menos que el SISTEMA DE EXPLORACION DE FORMATO ANCHO se encuentre en el modo de copia. NOTA: Cualquiera de las opciones de acabado pueden cambiarse durante un trabajo de Creación de juegos. Las opciones deben cambiarse antes de insertar el documento a copiar. Preparación para la creación del juego En el modo Creación de juegos, los documentos del tamaño C (A2) y mayores aparecerán generalmente en la parte trasera del escáner después de ser explorados. Si el parámetro de RETORNO DEL DOCUMENTO se configura como ATRÁS, entonces todos los documentos aparecerán en la parte trasera después de ser explorados. El SISTEMA DE EXPLORACION DE FORMATO ANCHO está equipado con un dispositivo receptor de documentos, llamado Apilador, para recibir estos documentos. Consulte "Control del escáner" en la sección "Menú principal" para obtener información adicional acerca del parámetro RETORNO DEL DOCUMENTO. Creación e impresión de juegos Para crear un juego clasificado: 1. Pulse la tecla Creación de juegos. La luz indicadora de Creación de juegos se ilumina y aparece la pantalla de CREACIÓN DE JUEGOS. CREACIÓN DE JUEGOS CLASIFICAC: DIRECTA 2. Pulse la tecla Anterior o Siguiente para seleccionar la clasificación DIRECTA o INVERSA. • DIRECTA imprime el juego clasificado en el orden en que se hayan explorado las hojas. 3 2 1 3 2 1 IMPRESO EXPLORADO • INVERSA las imprime en el orden inverso. 3 2 EXPLORADO 1 1 2 3 IMPRESO 3. Pulse la tecla Intro para confirmar la selección. Aparecerá la pantalla LISTA PARA CREAR JUEGO. 74 • Familiarización Guia del usuario del SISTEMA DE EXPLORACIÓN DE FORMATO ANCHO DE LISTA PARA CREAR JUEGO INSERTE DOCUMENTO: 1 AUTO 100.0 MEMORIA 4. Inserte uno a uno los documentos en el escáner, como lo indica la pantalla. A medida que se exploran los documentos, la cantidad de memoria utilizada aparece en una pantalla gráfica rectangular. NOTA: puede seleccionar las opciones de ampliación/reducción y calidad de copia de cada hoja antes de explorarla. 5. Cuando se termina de explorar el juego, pulse de nuevo la tecla Creación de juegos. La luz indicadora de Creación de juegos se apaga cuando se pulsa la tecla Comenzar, después se muestra la pantalla LISTA PARA IMPRIMIR JUEGO. LISTA PARA IMPRIMIR JUEGO PULSE COMENZAR PARA IMPRIM 100.0 3 6. Si lo desea, puede realizar cambios adicionales en la selección de Origen del papel y en el valor de Reducción/Ampliación. Cualquiera de esos cambios se aplicará a la impresión del juego completo. 7. Introduzca el número de copias que desea realizar y pulse la tecla Comenzar. La impresora imprimirá la cantidad de juegos solicitada. NOTA: En CLASIFICACIÓN DIRECTA solamente, se realiza un juego extra de verificación. Después de imprimir el juego, lo puede recuperar, cambiar los valores de nuevo y volverlo a imprimir utilizando los nuevos valores. Para recuperar el juego, consulte "Tecla Almacenar/Recuperar" en la sección "Teclas de funciones especiales" para más información. Tecla Lotes La función Lotes le permite mejorar la velocidad de copia habilitando el procesamiento de varios documentos en el escáner. Cuando este modo se activa, el escáner reúne información de pre-exploración sólo para el primer documento introducido en el escáner. No se reúne información de pre-exploración de los documentos subsiguientes del juego. Dichos documentos se explorarán usando la información reunida al explorar el primer documento. La eliminación de la información reunida mejora la velocidad de copia general. Guia del usuario del SISTEMA DE EXPLORACIÓN DE FORMATO ANCHO DE Familiarización • 75 Para habilitar el procesamiento del modo por lotes: 1. Pulse la tecla Lotes. La luz indicadora comienza a parpadear. 2. Introduzca el primer original en el escáner. El escáner explora el original y aparece la pantalla que se muestra a continuación. ANCHURA ENCONTRADA PARA JUEGO XX.X INTROD. OTRA ANCHURA O PULSE INTRO PARA ACEPTAR 3. Realice uno de los pasos siguientes: • Use el teclado numérico para introducir la anchura del juego y pulse la tecla Intro para aceptar el valor. • Pulse la tecla Intro para aceptar la anchura detectada por SISTEMA DE EXPLORACION DE FORMATO ANCHO. • La luz indicadora de lotes permanece encendida hasta que este modo se inhabilita. 4. Cuando se termina de explorar el último documento del juego, pulse la tecla Lotes para inhabilitar este modo. La luz indicadora de Lotes se apaga. NOTA: cuando el modo Lotes está desactivado, la función de CENTRO AUTO queda temporalmente desactivada. Tenga cuidado de centrar manualmente cada documento que se coloque en el escáner. Tecla Transformación La función Transformación contiene las opciones siguientes: • MÁRGENES: le permite ajustar las dimensiones de los márgenes que rodean la imagen. Si se introducen valores positivos para los márgenes, se inserta un espacio en blanco alrededor de la imagen. Si desea eliminar alguna parte de la imagen, se deben introducir valores negativos para los márgenes. • JUSTIFICACIÓN: le permite ajustar la posición de la imagen en el papel. • TRANSFORMACIÓN: le permite solicitar la transformación de la imagen explorada en imagen espejo, en una inversión fotográfica negativa, o en ambas. NOTA: la imagen también puede rotarse. Consulte "Opciones de imagen" en la sección "Opciones de copia" para más información acerca de la rotación de la imagen. Para tener acceso al menú TRANSFORMACIÓN: 1. Pulse la tecla Transformación. Aparecerá el MENÚ TRANSFORMACIÓN. Se destaca la opción seleccionada. 76 • Familiarización Guia del usuario del SISTEMA DE EXPLORACIÓN DE FORMATO ANCHO DE MENÚ TRANSFORMACIÓN MÁRGENES JUSTIFICACIÓN TRANSFORMACIÓN 2. Pulse la tecla Siguiente o Anterior para seleccionar la opción deseada. 3. Pulse la tecla Intro para seleccionar la opción destacada. Se muestra la pantalla de la opción seleccionada. Márgenes La opción MÁRGENES del MENÚ TRANSFORMACIÓN le permite seleccionar las dimensiones de los márgenes que rodean la imagen. Estos márgenes son el borde superior, izquierdo, derecho e inferior. NOTA: los márgenes sólo pueden ajustarse cuando el SISTEMA DE EXPLORACION DE FORMATO ANCHO se encuentra en el modo de copia. La siguiente ilustración muestra la entrada de una imagen en el escáner y la orientación de los márgenes de la imagen. Escáner Borde superior Borde derecho Borde izquierdo Borde inferior Los márgenes se agregan a la imagen de dos formas: • Si se ha seleccionado Sincronizado en el área de Formato de salida a través del panel de control del escáner, el borde superior se agrega antes de que se imprima la imagen, mientras que el margen inferior se añade después que se reciba la señal para cortar el papel desde el escáner. Así, la longitud del papel que se obtiene de la impresora, será la suma de la longitud del documento original más ambos márgenes, superior e inferior. • Si se ha seleccionado una longitud fija (Preajustada o Manual) en Formato de salida, se mantiene como se ha especificado el espacio en blanco de los márgenes que rodean al documento y no las dimensiones físicas reales del documento, por lo que los márgenes reducen la superficie de papel disponible en la que se imprimirá la imagen. Para ajustar los márgenes de una imagen: 1. Pulse la tecla Transformación. Aparecerá la pantalla del menú TRANSFORMACIÓN. 2. Pulse la tecla Intro para seleccionar MÁRGENES. Aparecerá una pantalla con los ajustes para cada margen. A continuación se proporciona un ejemplo de dicha pantalla. Guia del usuario del SISTEMA DE EXPLORACIÓN DE FORMATO ANCHO DE Familiarización • 77 SUPERIOR + 1.0 PUL IZQUIERDO + 0.0 PUL DERECHO + 0.0 PUL INFERIOR + 0.0 PUL Si la unidad de medida se ha ajustado a pulgadas, aparecerá "PUL" junto a cada valor. Si la unidad de medida se ha ajustado a milímetros, aparecerá "MM" junto a cada valor. Consulte "Localización" en la sección "Menú principal" para más información acerca del ajuste de la unidad de medida. El visor gráfico hacia la derecha de los ajustes de márgenes ilustra la localización aproximada de la imagen como resultado de los ajustes. 3. Pulse la tecla Anterior o Siguiente para destacar el ajuste que desea cambiar. NOTA: cada margen tiene dos componentes. Son un indicador "+/-" y un valor numérico. A medida que pulsa la tecla Anterior o Siguiente, los componentes se destacan individualmente. 4. Pulse la tecla Intro para seleccionar el ajuste. 5. Cambie los ajustes de la siguiente manera: • Si desea cambiar el ajuste "+" o "-", pulse la tecla Anterior o Siguiente. Se puede recortar uno de los bordes de la imagen introduciendo un valor negativo para ese eje. En ese caso, el borde afectado aparece como una línea de puntos y el icono de la imagen aparece parcialmente fuera de los bordes del papel. La ilustración siguiente muestra un margen izquierdo negativo con una justificación SUPERIOR IZQUIERDA. SUPER. IZQU. DERECH. INFER. • + 1.0 PULG - 1.0 PULG + 0.0 PULG + 0.0 PULG Si desea cambiar el ajuste del valor, use el teclado numérico para introducir el valor. Los valores pueden ajustarse en incrementos del 0.1 pulg. (1.0 mm) y en una escala de +4 a -4 in (+100 a -100 mm). Los valores fuera de la escala permitida se rechazan. Si introduce un valor no válido, pulse la tecla Salir para eliminarlo. Los márgenes prefijados son 0. 6. Pulse la tecla Intro para confirmar el ajuste. El visor gráfico se actualiza según los ajustes NOTA: para cancelar el ajuste, pulse la tecla Salir. 78 • Familiarización Guia del usuario del SISTEMA DE EXPLORACIÓN DE FORMATO ANCHO DE 7. Cuando se hayan establecido los valores de los márgenes deseados, pulse la tecla Salir para regresar a la pantalla del menú TRANSFORMACIÓN. Justificación La opción JUSTIFICACIÓN del MENÚ TRANSFORMACIÓN le permite ajustar la posición de la imagen en el papel. NOTA: por "Imagen" se entiende toda la página explorada, incluyendo los espacios en blanco. Para especificar la posición de la imagen: 1. Pulse la tecla Transformación. Aparecerá la pantalla de MENÚ TRANSFORMACIÓN. 2. Pulse la tecla Siguiente para destacar JUSTIFICACIÓN. 3. Pulse la tecla Intro para seleccionar JUSTIFICACIÓN. Aparecerá la pantalla JUSTIFICACIÓN. Esta pantalla muestra los ajustes actuales de las coordenadas X e Y. También incluye un visor gráfico de la posición aproximada de la imagen como resultado de los ajustes realizados. A continuación se muestra un ejemplo de la pantalla JUSTIFICACIÓN. X: Y: IZQUIERDA CENTRO JUSTIFICACIÓN 4. Pulse la tecla Anterior o Siguiente para seleccionar la coordenada X (horizontal) o Y (vertical). 5. Pulse la tecla Intro para confirmar su selección. 6. Pulse la tecla Anterior o Siguiente para seleccionar la justificación. Para ajustar el documento en la dirección del eje X, se puede elegir entre las opciones IZQUIERDA, CENTRO y DERECHA. Para ajustar el documento en la dirección del eje Y, se puede elegir entre las opciones SUPERIOR, CENTRO e INFERIOR. 7. Pulse la tecla Intro para confirmar su selección. El visor gráfico se actualiza de acuerdo a sus selecciones. NOTA: para cancelar su selección, pulse la tecla Salir. 8. Repita los pasos 4 a 7 si desea cambiar la posición de la otra coordenada. 9. Pulse la tecla Salir para regresar a la pantalla del menú TRANSFORMACIÓN. Transformación La opción TRANSFORMACIÓN del menú TRANSFORMACIÓN le permite crear una imagen espejo de una imagen explorada y convertir una imagen explorada en una imagen negativa. Guia del usuario del SISTEMA DE EXPLORACIÓN DE FORMATO ANCHO DE Familiarización • 79 CREACIÓN DE UNA IMAGEN ESPEJO La opción ESPEJO le permite crear una imagen espejo de una imagen explorada. Para crear una imagen espejo: 1. Pulse la tecla Transformación. Aparecerá la pantalla del menú TRANSFORMACIÓN. 2. Pulse la tecla Siguiente hasta que se destaque TRANSFORMACIÓN. 3. Pulse la tecla Intro para seleccionar TRANSFORMACIÓN. Aparecerá la pantalla TRANSFORMACIÓN. A continuación se muestra un ejemplo de la pantalla TRANSFORMACIÓN con las opciones ESPEJO e INVERTIDO desactivadas. TRANSFORMACIÓN ESPEJO: INVERT: NO NO 4. Pulse la tecla Intro para seleccionar ESPEJO. 5. Pulse la tecla Anterior o Siguiente para seleccionar la transformación deseada. Se dispone de cuatro opciones: X, Y, XY, y NO. La tabla 4 muestra las opciones. Tabla 4. Transformaciones en espejo Eje Transformación X Y XY NO 6. Pulse la tecla Intro para confirmar su selección. El visor gráfico se actualiza de acuerdo a las opciones seleccionadas. La siguiente ilustración muestra la pantalla TRANSFORMACIÓN con la "X" como la selección de imagen espejo. 80 • Familiarización Guia del usuario del SISTEMA DE EXPLORACIÓN DE FORMATO ANCHO DE TRANSFORMACIÓN ESPEJO: X INVERT: NO NOTA: para cancelar su selección, pulse la tecla Salir. 7. Pulse la tecla Salir para regresar a la pantalla LISTA. INVERSIÓN DE UNA IMAGEN La opción INVERTIDO le permite convertir una imagen explorada en una imagen negativa. En imágenes en blanco y negro, los pixeles blancos se imprimirán en negro y los negros en blanco. En imágenes en escala de grises, la imagen será convertida en su negativo fotográfico. Para invertir una imagen: 1. Pulse la tecla Transformación. Aparecerá la pantalla del menú TRANSFORMACIÓN. 2. Pulse la tecla Siguiente hasta que se destaque TRANSFORMACIÓN. 3. Pulse la tecla Intro para seleccionar TRANSFORMACIÓN. Aparecerá la pantalla TRANSFORMACIÓN. A continuación se muestra un ejemplo de la pantalla TRANSFORMACIÓN con las opciones ESPEJO e INVERTIDO desactivadas. TRANSFORMACIÓN ESPEJO: INVERT: NO NO 4. Pulse la tecla Siguiente para destacar INVERTIDO. 5. Pulse la tecla Intro para seleccionar INVERT. 6. Pulse la tecla Anterior o Siguiente para regresar a la opción SÍ o NO. 7. Pulse la tecla Intro para confirmar su selección. El visor gráfico se actualiza de acuerdo a las opciones seleccionadas. Cuando INVERTIDO está activada, el icono hacia la derecha de la pantalla TRANSFORMACIÓN se invierte. El ejemplo siguiente muestra la pantalla TRANSFORMACIÓN con la función INVERTIDO activada. Guia del usuario del SISTEMA DE EXPLORACIÓN DE FORMATO ANCHO DE Familiarización • 81 ESPEJO INVERT. NO SÍ TRANSFORMACIÓN NOTA: para cancelar su selección, pulse la tecla Salir. 8. Pulse la tecla Salir para regresar a la pantalla LISTA. Tecla Muestra La tecla Muestra permite imprimir una muestra de la imagen explorada tanto en el modo Copia como en el de Exploración. Puede verificar la muestra en cuanto a calidad u observar los resultados de las funciones o ajustes de calidad de copia antes de copiar o explorar a archivo. En el modo de Copia, la muestra tiene como dimensiones la anchura de la página por 210 mm y se toma de un punto equidistante a los ejes superior e inferior de la imagen. Consulte el modo de Copia más abajo en cuanto a instrucciones para imprimir una muestra. Muestra del modo de Copia En el modo de Exploración, el tamaño de la muestra es el documento entero. Para habilitar la tecla Muestra en el modo de Exploración, la función Explorar a red debe estar instalada. Para habilitar una muestra de impresión, la función Explorar a impresión debe estar instalada. Consulte el modo de Copia más abajo en cuanto a instrucciones para imprimir una muestra. Para imprimir una muestra de la imagen explorada: 1. Pulse la tecla Muestra. La luz indicadora asociada se ilumina. El panel de control del escáner pasa al modo INTERRUPCIÓN DE LA IMPRESORA y la luz indicadora de Interrupción de la impresora se ilumina. La impresora imprime de forma inmediata una muestra de la siguiente imagen introducida en el escáner. Se muestra la pantalla MODO DE MUESTRA. MODO DE MUESTRA PULSE COMENZAR PARA ACEPTAR PÁG. PULSE C/CA PARA RECHAZAR. 2. Realice una de las opciones siguientes: • Pulse la tecla Comenzar para imprimir la imagen completa al tamaño normal de copia. • Pulse la tecla C/CA para eliminar la imagen explorada. 3. Pulse la tecla Muestra de nuevo para desactivar la función. La impresora regresa a los ajustes prefijados de prioridad y las luces indicadoras de Muestra e Interrupción de la impresora se apagan. 82 • Familiarización Guia del usuario del SISTEMA DE EXPLORACIÓN DE FORMATO ANCHO DE Muestra del modo de Exploración Las mejores impresiones de muestra se producirán si las funciones de mejora de imágenes han sido habilitadas. Para obtener más información consulte la sección Calidad de imagen. Para tener las selecciones indicadas más abajo en la pantalla MODO DE MUESTRA, debe estar instalada la tecla de la función Explorar a red para obtener EXPLORAR IMAGEN A ARCHIVO y las teclas de la función Explorar a impresión para obtener EXPLORAR IMAGEN A IMPRESORA. La función Explorar a impresión es útil en el X2 TECH que no tenga un modo de Copia. Sin embargo, es conveniente con los otros SISTEMAS DE COPIA DE FORMATO ANCHO ser capaz de hacer una muestra antes de explorar una imagen a archivo. Para imprimir una copia de muestra, realice lo siguiente: 1. Si el escáner está configurado para el modo de COPIA cambie al modo de EXPLORACIÓN. En cuanto a instrucciones, consulte “Cambio entre los modos COPIAR y EXPLORAR” 2. Introduzca el nombre del directorio. 3. Pulse la tecla de función especial Muestra. Se muestra la pantalla MODO DE MUESTRA. MODO DE MUESTRA EXPLORAR IMAGEN A ARCHIVO EXPLORAR IMAGEN A IMPRESORA 4. Pulse la tecla Siguiente para destacar EXPLORAR IMAGEN A IMPRESORA. NOTA: Las opciones EXPLORAR IMAGEN A ARCHIVO y EXPLORAR IMAGEN A IMPRESORA pueden seleccionarse individual o simultáneamente. Sin embargo no puede deseleccionarlas a ambas a la vez. 5. Pulse la tecla Intro para habilitar EXPLORAR IMAGEN A IMPRESORA. Pulse la tecla SALIR para salir del menú. El tiempo de procesamiento para las imágenes de Explorar a impresora será más prolongado, dependiendo del tamaño de la imagen. Guia del usuario del SISTEMA DE EXPLORACIÓN DE FORMATO ANCHO DE Familiarización • 83 Exploración en entornos de red (modo EXPLORAR) Exploración en entornos de red (modo EXPLORAR) El SISTEMA DE EXPLORACION DE FORMATO ANCHO tiene dos modos de exploración: modo COPIAR y modo EXPLORAR. NOTA: el modo EXPLORAR es opcional en la SISTEMA DE EXPLORACION DE FORMATO ANCHO 8825. La exploración a red en color está disponible en todas las SISTEMA DE EXPLORACION DE FORMATO ANCHOs equipadas con el sistema de exploración SISTEMA DE EXPLORACION DE FORMATO ANCHO. La función Explorar a red en color requiere la compra de una función de activación de color. En la impresora X2 TECH, es posible imprimir en color archivos en color. Si desea información sobre el pedido de esta opción, comuníquese con un representante de XEROX. NOTA: el modo de copia estará desactivado y no se podrá acceder a la pantalla LISTA PARA COPIAR cuando esté activado OPCIONES DE EXPLORACIÓN (COLOR) y haya una impresora de color conectada al controlador. • En el modo COPIAR, los documentos se exploran, se almacenan temporalmente en el disco duro o la memoria y después se envían a la impresora local cuando ésta está disponible. Al explorar el siguiente trabajo, el archivo del trabajo anterior se borra automáticamente del disco duro, dejando espacio para nuevos archivos. El funcionamiento del sistema se detalla en las secciones anteriores. • En el modo EXPLORAR, el archivo de imagen creado en la exploración se almacena directamente en el disco duro para una posterior recuperación desde un sistema remoto conectado a una red. La imagen se almacena en los formatos TIFF 6.0 usando CCITT, Grupo 4 o compresión CALS, o PDF. También están disponibles los archivos JPG de alta resolución con la opción de exploración a red en color. Guia del usuario del SISTEMA DE EXPLORACIÓN DE FORMATO ANCHO DE Familiarización • 85 Los archivos almacenados en el modo EXPLORAR se pueden recuperar en la red. Después de recuperar el archivo con el programa AccXES Client Tools instalado en un PC conectado a la red, la imagen del disco duro se elimina automáticamente. Si desea más información, consulte la Guía del usuario AccXES Client Tools. Otros programas de recuperación de documentos remotos pueden usar el Protocolo de transferencia de archivos o FTP para recuperar y borrar archivos del disco duro de SISTEMA DE EXPLORACION DE FORMATO ANCHO en la red. Estos programas copiarán los archivos en lugar de moverlos, de modo que permanecerán en el disco duro después de recuperarlos. Los archivos que permanezcan en la unidad de disco local más tiempo del especificado en el temporizador de ELIMINACIÓN DE ARCHIVOS son eliminados por el sistema. Consulte Temporizadores, en el menú Configuración de la sección Menú principal para obtener más información sobre los ajustes del temporizador de ELIMINACIÓN DE ARCHIVOS. Cambio entre los modos COPIAR y EXPLORAR NOTA: el modo de copia se desactivará y la pantalla LISTA PARA COPIAR no estará disponible cuando esté activado OPCIONES DE EXPLORACIÓN (COLOR) y haya una impresora color conectada al AccXES. Para alternar entre el modo COPIAR y EXPLORACIÓN, siga estos pasos: 1. Compruebe que la pantalla muestra el mensaje LISTA PARA COPIAR. Si hay algún menú abierto, pulse la tecla Menú para volver a la pantalla LISTA. Si aparece el mensaje POR FAVOR, ENTRE CUENTA, introduzca una ID del usuario válida y después un número de cuenta válido para acceder a la pantalla LISTA. 2. Pulse la tecla Modo. El sistema pasará al modo EXPLORAR y la pantalla mostrará el mensaje LISTA PARA EXPLORAR. Si vuelve a pulsar la tecla Modo volverá al modo COPIAR. POR FAVOR, ENTRE DIRECTORI O IMÁGEN 3. Introduzca un nombre de directorio, de hasta 16 caracteres, al cual se enviarán las imágenes exploradas. El nombre no puede comenzar con un punto o una coma decimal. 86 • Familiarización Guia del usuario del SISTEMA DE EXPLORACIÓN DE FORMATO ANCHO DE NOTA: el protocolo de red TCP/IP debe estar activado en el controlador, o el SISTEMA DE EXPLORACION DE FORMATO ANCHO no pasará al modo EXPLORAR. Para activar el protocolo TCP/IP, consulte el manual de configuración del controlador. Pantalla LISTA PARA EXPLORAR A continuación se muestra un ejemplo de la pantalla LISTA PARA EXPLORAR. Después de la pantalla, se muestra descripción de información especial presentada en la pantalla. LISTA PARA EXPLORAR INSERTE DOCUMENTO 400 PPP TIFF/ CCITT G4 1BIT TIFF/CCITTG 41 BIT Este área indica el formato de archivo seleccionado. Consulte OPCIONES DE EXPLORACIÓN (LÍNEA) u OPCIONES DE EXPLORACIÓN (FOTO) u OPCIONES DE EXPLORACIÓN (COLOR) para ajustar estas opciones. Las opciones disponibles variarán según la selección de Opciones de exploración. Este área muestra la resolución de exploración seleccionada. Pulse la tecla Anterior o Siguiente para seleccionar un valor de 100, 200, 300 ó 400 PPP (puntos por pulgada). Puede seleccionar un valor nuevo antes de cada exploración. Este icono indica cuánta RAM ocupa el archivo explorado. Cuanto mayor es la memoria usada, mayor es la zona oscura. Una vez finalizada la exploración, se procesa el archivo y se desplaza al disco duro interno. Entonces se libera la RAM. Este icono indica cuánto espacio ocupan los archivos almacenados en el disco. Cuanto mayor es el espacio usado, mayor es la zona oscura. Cuando los archivos se trasladan a otros dispositivos remotos de la red, se libera el espacio en el disco. Por otro lado, los archivos que superen el límite de tiempo especificado en el temporizador son eliminados del disco. Consulte "Temporizadores" en la sección "Menú principal" para ajustar este valor. El ajuste prefijado de fábrica es 24 horas. Guia del usuario del SISTEMA DE EXPLORACIÓN DE FORMATO ANCHO DE Familiarización • 87 Selecciones desactivadas en el modo EXPLORAR Ciertas selecciones, disponibles en el modo de copia, no lo están en el modo de exploración. Estas selecciones son: • Creación de juegos: en el modo EXPLORAR, se almacena una imagen para cada documento en el disco. Cada imagen es recuperada independientemente en el dispositivo remoto. Las imágenes no pueden reunirse en juegos. • Especificación del tipo y origen del papel: como el resultado es un archivo electrónico, no tiene sentido especificar el tipo de papel. • Especificación del formato de salida: el archivo de imagen siempre tiene el formato de la longitud del documento por la anchura de exploración. Se puede especificar la anchura de exploración cuando no se desee tomar la anchura total del documento. Consulte "Control del escáner" en la sección "Menú principal" para activar o desactivar la especificación manual de la anchura de exploración. • Selección de los márgenes o justificación: puede recortar el documento en partes iguales por los bordes si especifica una anchura de exploración inferior a la anchura del documento. Consulte "Control del escáner" en la sección "Menú principal" para activar o desactivar la especificación manual de la anchura de exploración. • Especificación de las opciones de acabado: ya que no hay salida física, las operaciones de acabado no son aplicables. • Selección de Reducción/Ampliación: el archivo se almacena sin sufrir ningún tipo de alteración, por lo tanto, se conserva toda la información explorada. • Selección del tipo de imagen (Mixto): para el modo EXPLORAR solo son válidos los tipos de imagen Línea, Foto y Color. • Supresión de fondo: esta selección se desactiva automáticamente si se conecta una impresora color. Funcionamiento en modo EXPLORAR Para explorar documentos con el fin de utilizarlos posteriormente en la red: 1. Si está activada la contabilidad de trabajos, introduzca la ID del usuario y la ID de cuenta y pulse la tecla Intro. Si no está activada la contabilidad de trabajos, no tendrá que introducir ninguna ID. 2. Si desea tener acceso a una vista previa de las imágenes exploradas cuando se recuperan del controlador a su estación de trabajo, asegúrese de que la casilla de vista previa prefijada del escáner esté marcada. (En el sistema de exploración de SISTEMA DE EXPLORACION DE FORMATO ANCHO se 88 • Familiarización Guia del usuario del SISTEMA DE EXPLORACIÓN DE FORMATO ANCHO DE localiza seleccionando el botón Menú. En el MENÚ PRINCIPAL, seleccione CONFIGURACIÓN > OPCIONES DE EXPLORACIÓN - LÍNEAS O FOTO (o COLOR, de estar activado) > VISTA PREVIA). Use las teclas Anterior, Siguiente e Intro para recorrer las selecciones. Use la tecla Intro para confirmar las selecciones. 3. Cuando aparezca Lista para copiar en el panel de control del escáner, pulse la tecla Modo. 4. Use el teclado numérico del panel de control para introducir el nombre del directorio de exploración de 16 caracteres alfanuméricos. NOTA: Para imprimir una muestra en el paso siguiente en el X2 TECH, debe estar instalada la función Explorar a impresión. Para mayor información, consulte la sección de la tecla Muestra, Muestra del modo de Exploración. 5. Para ver una muestra del archivo antes de explorarlo a archivo, pulse la tecla Muestra en el panel de control. Use la tecla Siguiente o Anterior para destacar EXPLORAR A IMPRESORA y pulse la tecla Intro. Pulse la tecla Salir para regresar a la pantalla LISTA y pulse Comenzar. Se enviará una copia a la impresora. 6. Cuando aparezca Lista para explorar en el panel de control del escáner, seleccione la resolución de exploración deseada usando SIGUIENTE o ANTERIOR. NOTA: se muestra el formato de archivo Exploración a red en la esquina inferior izquierda de la pantalla del panel de control del escáner. Para cambiar los formatos (incluyendo el formato en color, de estar activado), pulse la tecla Menú. Seleccione CONFIGURACIÓN (usando las teclas Siguiente y Anterior, de ser necesario) y pulse Intro. Al usar la tecla Siguiente, seleccione las Opciones de exploración (Línea, Foto o Color; si Color está activado) y pulse Intro. Use las teclas Anterior, Siguiente e Intro para recorrer las selecciones disponibles. Pulse la tecla Intro para confirmar la selección. Pulse la tecla Menú para que el escáner vuelva a estar en línea. NOTA: al llevar a cabo una exploración en color, asegúrese de seleccionar "Mixto/Personalizado" con la tecla de la flecha debajo de Calidad de imagen en el panel de control del escáner. 7. Coloque su documento original con la cara hacia abajo y centrado en la bandeja de alimentación del escáner. 8. Mueva con cuidado el documento hacia adelante hasta que los rodillos de alimentación del escáner enganchen el borde de avance del documento. 9. Si se le pide, indique la anchura de exploración deseada y pulse Intro. 10. A medida que el documento se alimenta automáticamente en el escáner, la imagen resultante se almacena en un archivo en el Guia del usuario del SISTEMA DE EXPLORACIÓN DE FORMATO ANCHO DE Familiarización • 89 directorio de exploración del disco duro del controlador del sistema. Esta imagen se puede obtener desde la estación de trabajo usando las herramientas de recuperación del software AccXES Client Tools. NOTA: es posible que tenga que pulsar el botón Comenzar si se ha cambiado la configuración (de la exploración automática) prefijada de fábrica. Eliminación de las imágenes exploradas La tecla C/CA le permite retirar las imágenes exploradas del disco duro de SISTEMA DE EXPLORACION DE FORMATO ANCHO. Para eliminar imágenes exploradas: 1. Pulse la tecla C/CA. Aparecerá la pantalla ELIMINAR IMAGEN EXPLORADA. BORRE IMAGEN EXPLORADA NO ELIMINAR IMAGEN 2. Pulse la tecla Anterior o Siguiente para destacar la selección deseada. 3. Pulse la tecla Intro para seleccionar la selección destacada. Las opciones son: • NO ELIMINAR IMAGEN: la imagen no se elimina. • ELIMINAR ÚLTIMA IMAGEN: se elimina la última imagen explorada por la cuenta activa actualmente. Vuelva a pulsar la tecla C/CA y la tecla Intro para eliminar la penúltima imagen explorada. Repita el proceso hasta eliminar del disco todas las imágenes que desee. Es posible que tarde unos minutos en despejar una foto explorada o una imagen con color. NOTA: no es posible saltar imágenes. Por ejemplo, no es posible conservar la última imagen explorada pero eliminar la penúltima imagen explorada. • ELIMINAR TODAS LAS IMÁGENES: se eliminan todas las imágenes exploradas con el número de cuenta actual. Administración del sistema de archivos El sistema de archivos almacena las imágenes en los directorios del disco duro interno. Las imágenes se almacenan en el directorio que especificó el usuario al ingresar al modo explorar. El directorio prefijado 90 • Familiarización Guia del usuario del SISTEMA DE EXPLORACIÓN DE FORMATO ANCHO DE es "images". Para administrar el sistema de archivos es necesario contar con la clave del administrador del sistema. La opción SISTEMA DE ARCHIVOS del menú ADMINISTRACIÓN DEL SISTEMA permite al administrador del sistema realizar un número de funciones de gestión del sistema de archivos. Ellas son: • Listar el número de imágenes almacenadas en cada directorio y el porcentaje total del disco duro ocupado por cada cuenta. • Eliminar todas las imágenes exploradas en cualquier directorio. • Eliminar todas las imágenes almacenadas actualmente en el disco duro. • Consulte "Sistema de archivos" en la sección "Menú principal" para obtener información completa acerca de las funciones arriba mencionadas. Guia del usuario del SISTEMA DE EXPLORACIÓN DE FORMATO ANCHO DE Familiarización • 91 Menú principal Menú principal El Menú principal proporciona opciones para configurar el sistema, obtener información del sistema, realizar las funciones de administración del sistema y ejecutar los diagnósticos del sistema. Al acceder al Menú principal, aparece un menú con los submenús siguientes: • CONFIGURACIÓN: le permite configurar los ajustes para una variedad de funciones del sistema. Entre ellas se incluyen localización, el panel de control del escáner, opciones de copia, opciones de exploración para los modos Línea y Foto (y Color, de estar activado), temporizadores, tiempo de espera de ahorro de energía y control del escáner para los modos de copia y exploración. • INFORMACIÓN DEL SISTEMA: le permite obtener información acerca de los componentes del sistema, ver la lista de errores del escáner, imprimir páginas de configuración y ver la información de la cuenta del usuario. • ADMINISTRACIÓN DEL SISTEMA: permite al administrador del sistema realizar la contabilidad de trabajos, administración del sistema de archivos, seguridad y cambiar las funciones de la clave. Para tener acceso a este menú se necesita la clave del administrador. • DIAGNÓSTICOS: permite al técnico de servicio y/o al operador realizar una serie de rutinas de diagnóstico del sistema. Para tener acceso al Menú principal: 1. Pulse la tecla Menú. Guia del usuario del SISTEMA DE EXPLORACIÓN DE FORMATO ANCHO DE Familiarización • 93 LISTA PARA COPIAR INSERTE DOCUMENTO AUT O 100.0% 1 Menú Anterior Siguiente Intro Salir Modo Aparecerá la pantalla MENÚ PRINCIPAL. Las flechas negras indican que la lista del menú contiene más elementos que los visibles. La opción seleccionada se destaca. 2. Pulse la tecla Anterior o Siguiente para avanzar a través de las opciones de la lista. 3. Cuando se destaque la opción deseada, pulse la tecla Intro para seleccionar la opción. MENÚ PRINCIPAL CONFIGURACIÓN INFORMACIÓN DEL ADMINISTRAC. DEL SISTEMA Menú Configuración La opción CONFIGURACIÓN del Menú principal proporciona un submenú con las siguientes opciones: 94 • Familiarización • LOCALIZACIÓN: ajusta el idioma del visor y la unidad de medida. • PANEL DE CONTROL: controla si se usa el zumbador al pulsar las teclas y al realizar una entrada incorrecta. También permite seleccionar el estilo de las fuentes del visor y el modo de operación prefijado. • OPCIONES DE COPIA: ajusta las opciones para la serie de papel estándar, formatos de papel personalizados, valores de reducción/ampliación personalizados y parámetros de la imagen. • Mejora de imágenes: mejora el aspecto de las imágenes exploradas en color; en particular los medios tonos en color. • TEMPORIZADORES: ajusta los valores para los temporizadores de eliminación de archivos, funciones e interrupción de la impresora. • AHORRO DE ENERGÍA: ajusta la cantidad de horas de inactividad después de las cuales el sistema entrará en el modo de ahorro de energía. Guia del usuario del SISTEMA DE EXPLORACIÓN DE FORMATO ANCHO DE • CONTROL DEL ESCÁNER: ajusta las opciones para el funcionamiento del escáner para las operaciones de copia y exploración a archivo. Para tener acceso al menú CONFIGURACIÓN: 1. Pulse la tecla Menú. Aparecerá la pantalla MENÚ PRINCIPAL. 2. Pulse la tecla Intro para seleccionar CONFIGURACIÓN. Aparecerá la pantalla del menú CONFIGURACIÓN. Las flechas negras indican que el menú contiene más opciones que las visibles. La opción seleccionada se destaca. CONFIGURACIÓN LOCALIZACIÓN PANEL DE CONTROL OPCIONES DE COPIA 3. Pulse la tecla Anterior o Siguiente para avanzar a través de las opciones de la lista. 4. Cuando se destaque la opción deseada, pulse la tecla Intro para seleccionar la opción. Aparecerá la pantalla o el menú de la opción seleccionada. Localización La opción LOCALIZACIÓN del menú CONFIGURACIÓN ajusta el idioma en el cual se muestran los mensajes del visor. También controla si las medidas se muestran en unidades Inglesas o en el sistema métrico. Para ajustar el idioma del visor o las unidades: 1. Pulse la tecla Menú. Aparecerá la pantalla MENÚ PRINCIPAL. 2. Pulse la tecla Intro para seleccionar CONFIGURACIÓN. Aparecerá la pantalla CONFIGURACIÓN. 3. Pulse la tecla Intro para seleccionar LOCALIZACIÓN. Aparecerá la pantalla LOCALIZACIÓN. A continuación se muestra un ejemplo de la pantalla LOCALIZACIÓN. LOCALIZACIÓN IDIOMA: INGLÉS UNIDADES DEL VISOR: PULG. 4. Pulse la tecla Anterior o Siguiente para destacar IDIOMA o UNIDADES DEL VISOR. 5. Pulse la tecla Intro para seleccionar la opción destacada. 6. Pulse la tecla Anterior o Siguiente para destacar el ajuste deseado de la opción. Las opciones para IDIOMA son INGLÉS, ESPAÑOL, FRANCÉS, ITALIANO, ALEMÁN o PORTUGUÉS. INGLÉS es el ajuste prefijado. Guia del usuario del SISTEMA DE EXPLORACIÓN DE FORMATO ANCHO DE Familiarización • 95 Las opciones para las UNIDADES DEL VISOR son PULG. o MM (MILÍMETROS). PULGADAS es el ajuste prefijado. 7. Pulse la tecla Intro para seleccionar el ajuste destacado. 8. Repita los pasos 4 a 6 para cambiar el otro ajuste, si lo desea. 9. Pulse la tecla Salir para regresar a la pantalla del menú CONFIGURACIÓN. Panel de control La opción PANEL DE CONTROL del menú CONFIGURACIÓN controla si se emite o no una señal sonora que se produce al pulsar una tecla o al introducir una entrada no válida. También permite seleccionar el estilo del texto del visor y el modo de operación prefijado de la SISTEMA DE EXPLORACION DE FORMATO ANCHO. Para ajustar la señal sonora, el estilo del texto o el modo de operación prefijado: 1. Pulse la tecla Menú. Aparecerá la pantalla MENÚ PRINCIPAL. 2. Pulse la tecla Intro para seleccionar CONFIGURACIÓN. Aparecerá la pantalla del menú CONFIGURACIÓN. 3. Pulse la tecla Siguiente para seleccionar PANEL DE CONTROL. 4. Pulse la tecla Intro para seleccionar PANEL DE CONTROL. Aparecerá la pantalla PANEL DE CONTROL. A continuación se muestra un ejemplo de la pantalla PANEL DE CONTROL. PANEL DE CONTROL ZUMBADOR: HABILITADO TEXTO: NORMAL MODO PREFIJADO: COPIA 5. Pulse la tecla Anterior o Siguiente para destacar ZUMBADOR, TEXTO o MODO PREFIJADO. 6. Pulse la tecla Intro para seleccionar la opción destacada. 7. Pulse la tecla Anterior o Siguiente para destacar el ajuste deseado de la opción. Las opciones para ZUMBADOR son HABILITADO o INHABILITADO. HABILITADO es el ajuste prefijado. La señal sonora de inicialización y de errores no se ven afectadas por este ajuste y no pueden inhabilitarse. Las opciones para TEXTO son NORMAL o BOLD (NEGRILLA). NORMAL es el ajuste prefijado. Las opciones para MODO PREFIJADO son COPIA o EXPLORACIÓN. COPIAR es el ajuste prefijado. 96 • Familiarización Guia del usuario del SISTEMA DE EXPLORACIÓN DE FORMATO ANCHO DE NOTA: el ajuste MODO PREFIJADO no aparecerá a menos que esté activada la exploración a la red. El modo EXPLORAR es opcional en SISTEMA DE EXPLORACION DE FORMATO ANCHOs 8825 y 8850. Para solicitar esta función, comuníquese con su representante de XES. 8. Pulse la tecla Intro para seleccionar el ajuste destacado. 9. Repita los pasos 5 a 8 si desea cambiar otro ajuste. 10. Pulse la tecla Salir para regresar a la pantalla del menú CONFIGURACIÓN. Opciones de copia La opción OPCIONES DE COPIA del menú CONFIGURACIÓN proporciona un submenú con las siguientes opciones: • SERIES DE PAPEL: ajusta los tamaños de material de impresión estándar para los formatos de salida preajustados. La tabla 5, a la derecha, muestra las series de papel estándar y los tamaños asociados con los mismos. • FORMATOS ESPECIALES: ajusta los tamaños de papeles especiales para los formatos de salida preajustados. • PREAJUSTES R/A ESPECIALES: ajusta los porcentajes de reducción/ampliación. • OPCIONES DE IMAGEN: ajusta las opciones de la imagen. Para tener acceso al menú OPCIONES DE COPIA: 1. Pulse la tecla Menú. Aparecerá la pantalla MENÚ PRINCIPAL. 2. Pulse la tecla Intro para seleccionar CONFIGURACIÓN. Aparecerá la pantalla del menú CONFIGURACIÓN. 3. Pulse la tecla Siguiente hasta que se muestre OPCIONES DE COPIA. Aparecerá la pantalla del menú OPCIONES DE COPIA. Las flechas negras indican que el menú contiene más opciones que las visibles. La opción seleccionada se resalta. OPCIONES DE COPIA SERIES DE PAPEL FORMATOS ESPECIALES PREAJUSTES R/A ESPECIALES 4. Pulse la tecla Anterior o Siguiente para avanzar a través de la lista de opciones. 5. Pulse la tecla Intro para seleccionar la opción destacada. Aparecerá la pantalla de la opción seleccionada. Guia del usuario del SISTEMA DE EXPLORACIÓN DE FORMATO ANCHO DE Familiarización • 97 Tabla 5. Tamaños de papel Elija la serie ANSI ARCH ISO A (JIS A) ISO B (JIS B) SERIES DE PAPEL Para ver los tamaños Dimensiones (anchura x longitud) A 8.5 x 11 pulgadas (215.9 x 279.4 mm) B 11 x 17 pulgadas (279.4 x 431.8 mm) C 17 x 22 pulgadas (431.8 x 558.8 mm) D 22 x 34 pulgadas (558.8 x 863.6 mm) E 34 x 44 pulgadas (836.6 x 1117.6 mm) A 9 x 12 pulgadas (228.6 x 304.8 mm) B 12 x 18 pulgadas (304.8 x 457.2 mm) C 18 x 24 pulgadas (457.2 x 609.6 mm) D 24 x 36 pulgadas (609.6 x 914.4 mm) E 36 x 48 pulgadas (914.4 x 1219.2 mm) 30 30 x 42 pulgadas (76.2 x 106.7 mm) A4 210 x 297 mm A3 297 x 420 mm A2 420 x 594 mm A1 594 x 841 mm A0 841 x 1189 mm B4 250 x 353 mm B3 353 x 500 mm B2 500 x 707 mm B1 707 x 1000 mm La opción SERIES DE PAPEL controla las series de papel estándar que se muestran cuando se selecciona Preajustado en la porción de Formato de salida del panel de control del escáner. Puede seleccionar que se muestre una o más series de material de impresión. Consulte la tabla 5, en la página anterior, para ver una lista de los tamaños asociados con cada serie de papel. Para activar/desactivar una serie de papel: 1. Pulse la tecla Menú. Aparecerá la pantalla MENÚ PRINCIPAL. 2. Pulse la tecla Intro para seleccionar CONFIGURACIÓN. Aparecerá la pantalla del menú CONFIGURACIÓN. 3. Pulse la tecla Siguiente hasta que se destaque OPCIONES DE COPIA. 4. Pulse la tecla Intro para seleccionar OPCIONES DE COPIA. Aparecerá la pantalla del menú OPCIONES DE COPIA. 5. Pulse la tecla Intro para seleccionar SERIES DE PAPEL. Se muestra la pantalla SERIES DE PAPEL. A continuación se muestra un ejemplo de la pantalla SERIES DE PAPEL. ANSI ARCH 98 • Familiarización SERIES DE PAPEL ISO A ISO B JIS B Guia del usuario del SISTEMA DE EXPLORACIÓN DE FORMATO ANCHO DE 6. Pulse la tecla Anterior o Siguiente para destacar una serie de papel. 7. Pulse la tecla Intro para HABILITAR o INHABILITAR la serie de papel destacada. Al habilitar una serie, aparece una marca de comprobación en la casilla ubicada a la izquierda de la serie. El ajuste prefijado de fábrica es HABILITADO para la serie de papel de ANSI e INHABILITADO para todas las demás. 8. Repita los pasos 6 y 7 para cada serie de papel de que desea habilitar o inhabilitar. 9. Pulse la tecla Salir para regresar a la pantalla del menú OPCIONES DE COPIA. FORMATOS ESPECIALES La opción FORMATOS ESPECIALES controla los formatos de papel especiales que se muestran cuando se selecciona Preajustado en la porción de Formato de salida del panel de control del escáner. Puede especificar hasta seis formatos especiales. Para especificar un formato de papel especial: 1. Pulse la tecla Menú. Aparecerá la pantalla MENÚ PRINCIPAL. 2. Pulse la tecla Intro para seleccionar CONFIGURACIÓN. Aparecerá la pantalla del menú CONFIGURACIÓN. 3. Pulse la tecla Siguiente hasta que se destaque OPCIONES DE COPIA. 4. Pulse la tecla Intro para seleccionar OPCIONES DE COPIA. Aparecerá la pantalla del menú OPCIONES DE COPIA. 5. Pulse la tecla Siguiente para destacar FORMATOS ESPECIALES. 6. Pulse la tecla Intro para seleccionar FORMATOS ESPECIALES. Aparecerá la pantalla FORMATOS ESPECIALES. El primer valor "0.0" en cada formato "0.0 x 0.0" representa la anchura. El segundo valor "0.0" representa la longitud. NOTA: los formatos se expresan en las unidades de medida seleccionadas para la máquina. Consulte "Localización" en la sección "Menú principal" para obtener más información. A continuación se muestra un ejemplo de la pantalla SERIES DE PAPEL, con las unidades del visor ajustadas a pulgadas. FORMATOS ESPECIALES (PULG.) 0.0 X 0.0 0.0.X 0.0 0.0 X 0.0 0.0.X 0.0 0.0 X 0.0 0.0.X 0.0 7. Pulse la tecla Anterior o Siguiente para destacar el campo deseado. 8. Use el teclado numérico para introducir un valor en el campo destacado. Guia del usuario del SISTEMA DE EXPLORACIÓN DE FORMATO ANCHO DE Familiarización • 99 Las anchuras que excedan las 36 pulgadas (914 mm) o que sean menor que 11 pulgadas (297 mm) no son válidas. 9. Pulse la tecla Intro para confirmar el valor. 10. Repita los pasos 7 a 9 hasta definir todos los formatos deseados. NOTA: los formatos especiales sin definir adquieren el valor de cero en forma automática y no se muestran en ningún otro lugar. 11. Pulse la tecla Salir para regresar a la pantalla del menú OPCIONES DE COPIA. PREAJUSTES R/A ESPECIALES La opción PREAJUSTES R/A ESPECIALES controla los porcentajes de reducción/ampliación que se muestran cuando se selecciona Preajustado en la porción de Reducción/Ampliación del panel de control del escáner. Puede especificar hasta seis preajustes de reducción/ampliación. Para especificar un preajuste de reducción/ampliación: 1. Pulse la tecla Menú. Aparecerá la pantalla MENÚ PRINCIPAL. 2. Pulse la tecla Intro para seleccionar CONFIGURACIÓN. Aparecerá la pantalla del menú CONFIGURACIÓN. 3. Pulse la tecla Siguiente hasta que se destaque OPCIONES DE COPIA. 4. Pulse la tecla Intro para seleccionar OPCIONES DE COPIA. Aparecerá la pantalla del menú OPCIONES DE COPIA. 5. Pulse la tecla Siguiente hasta que se destaque PREAJUSTES R/A ESPECIALES. 6. Pulse la tecla Intro para seleccionar PREAJUSTES R/A ESPECIALES. Aparecerá la pantalla PREAJUSTES R/A ESPECIALES. A continuación se muestra un ejemplo de la pantalla PREAJUSTES R/A ESPECIALES. PREAJUSTES R/A ESPECIALES 100.0% 100.0% 100.0% 100.0% 100.0% 100.0% 7. Pulse la tecla Anterior o siguiente para destacar el valor que desee cambiar. 8. Use el teclado numérico para introducir el valor deseado. La escala de valores válidos es de 25 a 400%. NOTA: los valores duplicados no se muestran en la lista de preajustes de Reducción/Ampliación. Puede retirar un valor prefijado de la lista restaurando el valor a 100.0%. 9. Pulse la tecla Intro para confirmar el valor. 10. Repita los pasos 7 a 9 para cada valor que desee cambiar. 100 • Familiarización Guia del usuario del SISTEMA DE EXPLORACIÓN DE FORMATO ANCHO DE 11. Pulse la tecla Salir para regresar a la pantalla del menú OPCIONES DE COPIA. OPCIONES DE IMAGEN La opción OPCIONES DE IMAGEN le permite realizar las funciones siguientes: • Habilitar o inhabilitar el giro automático de imágenes. Si GIRO AUTOMÁTICO está seleccionado, la imagen explorada se girará electrónicamente, de ser necesario, para que quepa mejor en el formato de salida especificado. Para habilitar o inhabilitar las opciones de imagen: 1. Pulse la tecla Menú. Aparecerá la pantalla MENÚ PRINCIPAL. 2. Pulse la tecla Intro para seleccionar CONFIGURACIÓN. Aparecerá la pantalla del menú CONFIGURACIÓN. 3. Pulse la tecla Siguiente hasta que se destaque OPCIONES DE COPIA. 4. Pulse la tecla Intro para seleccionar OPCIONES DE COPIA. Aparecerá la pantalla del menú OPCIONES DE COPIA. 5. Pulse la tecla Siguiente hasta que se destaque OPCIONES DE IMAGEN. 6. Pulse la tecla Intro para seleccionar OPCIONES DE IMAGEN. Aparecerá la pantalla OPCIONES DE IMAGEN. A continuación se muestra un ejemplo de la pantalla OPCIONES DE IMAGEN. OPCIONES DE IMAGEN GIRO AUTOMÁTICO MODO LÍNEA CONSERVACIÓN DE LÍNEA 7. Pulse la tecla Anterior o Siguiente para destacar la opción deseada. 8. Pulse la tecla Intro para habilitar o inhabilitar la opción destacada. Cuando una opción queda habilitada, se muestra una marca de verificación en la casilla ubicada a la derecha de la opción. El ajuste prefijado de fábrica es inhabilitado para GIRO AUTOMÁTICO. 9. Repita los pasos 7 a 8 para habilitar o inhabilitar los ajustes restantes, según lo desee. 10. Pulse la tecla Salir para regresar a la pantalla del menú OPCIONES DE COPIA. Mejora de imágenes Los ajustes de la función Mejora de imágenes se usan para mejorar el aspecto de las imágenes exploradas en color, en particular los originales con medios tonos en color (mapas, por ejemplo). Esta función mejorará enormemente la impresión de una muestra a color mediante la la función Explorar a impresión. Guia del usuario del SISTEMA DE EXPLORACIÓN DE FORMATO ANCHO DE Familiarización • 101 Para habilitar las funciones de Mejora de imágenes, realice lo siguiente: 1. Pulse la tecla Intro para seleccionar CONFIGURACIÓN. Aparecerá la pantalla del menú CONFIGURACIÓN. 2. Pulse la tecla Siguiente hasta que se destaque la opción MEJORA DE IMÁGENES. 3. Pulse la tecla Intro para seleccionar MEJORA DE IMÁGENES. Aparecerá la pantalla del menú MEJORA DE IMÁGENES. 4. Pulse la tecla Siguiente para destacar CI DE COLOR. 5. Pulse la tecla Intro para seleccionar CI DE COLOR. Aparecerá la pantalla CI DE COLOR. IMAGE ENHANCEMENT MEJORA DE IMÁGENES COLOR CI DE COLOR: IQ: SRGBSRGB 9 SUPRESIÓN FONDO DINÁMICO 6. Pulse la tecla Siguiente para seleccionar la opción de mejora que desee: • NINGUNA: el color explorado no tiene ninguna corrección. • SRGB: los colores explorados se convertirán al espacio de color SRGB. • CONTRASTE ADAPTIVO: los colores explorados son convertidos primero al espacio de color SRGB, luego son mejorados usando un algoritmo de contraste adaptivo. El ajuste cambia el punto blanco y el punto negro de las imágenes NOTA: Se puede obtener una mayor mejora de imágenes de medios tonos en color activando el Método de medios tonos de trama de difusión de error en el controlador Web PMT. El ajuste se encuentra en la página Prefijados de procesamiento. Seleccione Difusión de error del menú desplegable Método de medios tonos de trama. 7. Pulse la tecla Intro para seleccionar el ajuste. 8. Pulse la tecla Siguiente para seleccionar SUPRESIÓN DE FONDOS DINÁMICA. Luego pulse la tecla Intro para habilitar o inhabilitar la SUPRESIÓN DE FONDOS DINÁMICA. Al inhabilitar la SUPRESIÓN DE FONDOS DINÁMICA se habilita la SUPRESIÓN DE FONDOS ESTÁTICA. La SUPRESIÓN DE FONDOS DINÁMICA es el valor prefijado y debería usarse con la mayoría de los tipos de documentos. 9. Pulse la tecla Intro para confirmar la selección. 10. Pulse la tecla Salir para regresar a la pantalla del menú Configuración. Temporizadores La opción TEMPORIZADORES del menú CONFIGURACIÓN le permite ajustar los valores para las funciones de tiempo de espera. Al pulsar 102 • Familiarización Guia del usuario del SISTEMA DE EXPLORACIÓN DE FORMATO ANCHO DE cualquier tecla o al explorar un documento, los temporizadores se restauran. Los temporizadores son los siguientes: • FUNCIÓN: controla el tiempo que los parámetros de la función actual permanecen en efecto después de haber pulsado una tecla por última vez, después de haber completado una operación de exploración, o después de la inserción de un documento en el escáner. El temporizador FUNCIÓN puede ajustarse entre 0 y 99 minutos. El ajuste prefijado de fábrica es 5 minutos. El valor 0 indica que la función no se desactivará. NOTA: para evitar que se pierdan imágenes, el tiempo de espera no se activará durante el proceso de creación de juegos. • INTERRUPCIÓN DE IMPRESORA: controla el tiempo que la impresora permanece en el estado de interrupción después de que el operador realice una selección en el panel de control del escáner. Este temporizador se aplica a trabajos de impresión interrumpidos para permitir el procesamiento de un trabajo de copia. El intervalo válido es 1 a 99 minutos. El ajuste prefijado de fábrica es 1 minuto. • ELIMINACIÓN DE ARCHIVOS: determina la cantidad de tiempo máxima que un archivo de imagen explorada se conserva en el sistema de archivos antes de ser eliminado. Este temporizador se aplica sólo a archivos explorados cuando la SISTEMA DE EXPLORACION DE FORMATO ANCHO se encuentra en el modo LISTA PARA EXPLORAR. El temporizador puede ajustarse de 1 a 24 horas en incrementos de 1 hora. Cuando un archivo se explora, éste recibe una estampa de tiempo. Cuando el archivo permanece en el disco duro más tiempo del establecido en el temporizador de ELIMINACIÓN DE ARCHIVOS, el archivo es borrado de manera automática para liberar espacio para otros archivos. El ajuste prefijado de fábrica es 24 horas. Después de eliminar los archivos, el directorio también será eliminado si no se exploran otros archivos a dicho directorio. Para ajustar un temporizador: 1. Pulse la tecla Menú. Aparecerá la pantalla MENÚ PRINCIPAL. 2. Pulse la tecla Intro para seleccionar CONFIGURACIÓN. Aparecerá la pantalla CONFIGURACIÓN. 3. Pulse la tecla Siguiente hasta que se destaque TEMPORIZADORES. 4. Pulse la tecla Intro para seleccionar TEMPORIZADORES. Se muestra la pantalla TEMPORIZADORES. Guia del usuario del SISTEMA DE EXPLORACIÓN DE FORMATO ANCHO DE Familiarización • 103 TEMPORIZADORES FUNCIÓN (0 − 99 MIN): 5 INTERR. IMPRESORA (1 − 99 MIN): 1 ELIMINACIÓN DE ARCHIVOS (1-24 HR): 24 5. Pulse la tecla Anterior o Siguiente para destacar el temporizador deseado. 6. Pulse la tecla Intro para seleccionar el temporizador destacado. 7. Use el teclado numérico para introducir el valor del temporizador. 8. Pulse la tecla Intro para confirmar el valor. 9. Repita los pasos 5 a 8 si desea ajustar el valor de otros temporizadores. 10. Pulse la tecla Salir para regresar a la pantalla del menú CONFIGURACIÓN. Ahorro de energía La opción AHORRO DE ENERGÍA del menú CONFIGURACIÓN le permite ajustar la cantidad de horas de inactividad después de las cuales el sistema entra en el modo de Ahorro de energía. Para ajustar este modo: 1. Pulse la tecla Menú. Aparecerá la pantalla MENÚ PRINCIPAL. 2. Pulse la tecla Intro para seleccionar CONFIGURACIÓN. Aparecerá la pantalla del menú CONFIGURACIÓN. 3. Pulse la tecla Siguiente hasta que se destaque AHORRO DE ENERGÍA. 4. Pulse la tecla Intro para seleccionar AHORRO DE ENERGÍA. Aparecerá la pantalla AHORRO DE ENERGÍA. AHORRO DE ENERGÍA DEMORA AHORRO ENERGÍA (0 − 4 HR): 3 5. Use el teclado numérico para introducir el valor de ahorro de energía. La escala válida es de 0 a 4 horas. El ajuste prefijado de fábrica es 3 horas. 6. Pulse la tecla Intro para confirmar el valor. 7. Pulse la tecla Salir para regresar a la pantalla del menú CONFIGURACIÓN. Control del escáner La opción CONTROL DEL ESCÁNER del menú CONFIGURACIÓN le permite ajustar las opciones del escáner para comenzar y finalizar el proceso de exploración. Contiene las funciones siguientes: • EXPLORACIÓN AUTO: indica al escáner que inicie la operación de exploración automáticamente cuando se 104 • Familiarización Guia del usuario del SISTEMA DE EXPLORACIÓN DE FORMATO ANCHO DE introduce el documento (HABILITADO), o que espere hasta que se pulse la tecla Comenzar (INHABILITADO). HABILITADO es el ajuste prefijado de fábrica. • RETORNO DE DOCUMENTOS: indica al escáner que después de la exploración deposite el documento en la parte delantera del escáner (FRENTE), o en la parte posterior del escáner, en la bandeja receptora (ATRÁS). ATRÁS en el ajuste prefijado de fábrica. NOTA: consulte la sección Control de la exploración para obtener más información. MODO: • ANCHO MANUAL: el usuario debe introducir la anchura del documento y centrarlo muy cuidadosamente. • ANCHO AUTO: habilita la detección automática de la anchura del documento. • ANCHO AUTO/CENTRO AUTO: habilita el centrado automático de la imagen y la detección automática de la anchura. Esta selección es la prefijada. • MODO DE PRODUCTIVIDAD: Esta función no usa CENTRO AUTO, requiriendo que el operador alinee manualmente el documento dentro de los sensores, los cuales detectan la anchura. Los sensores de bordes eliminan la necesidad de una pre-exploración aumentando consiguientemente la capacidad de procesamiento global del sistema dando como resultado una mayor productividad. Cuando se usa esta función, el operador debe seleccionar la serie de papel: ANSI, ARCH, ISO A, PERSONALIZADO, etc. ya que el número de sensores que puedan proporcionarse no pueden controlar cada tipo de papel. Para ajustar las funciones de Control del escáner: 1. Pulse la tecla Menú. Aparecerá la pantalla MENÚ PRINCIPAL. 2. Pulse la tecla Intro para seleccionar CONFIGURACIÓN. Aparecerá la pantalla del menú CONFIGURACIÓN. 3. Pulse la tecla Siguiente hasta que se destaque CONTROL DEL ESCÁNER. 4. Pulse la tecla Intro para seleccionar CONTROL DEL ESCÁNER. Aparecerá la pantalla CONTROL DEL ESCÁNER. CONTROL DEL ESCÁNER EXPLORACIÓN AUTO RETORNO DOCUM: FRENTE MODO: ANCHO AUTO/ CENTRO AUTO 5. Pulse la tecla Anterior o Siguiente para seleccionar la función deseada. Guia del usuario del SISTEMA DE EXPLORACIÓN DE FORMATO ANCHO DE Familiarización • 105 6. Pulse la tecla Intro para confirmar su elección. 7. Pulse la tecla Anterior o Siguiente para seleccionar el ajuste deseado. Para EXPLORACIÓN AUTO, puede habilitar o inhabilitar la función. Una marca de verificación en la casilla ubicada a la derecha de la función indica que la función está habilitada. HABILITADO es el ajuste prefijado de fábrica para estas funciones. Para RETORNO DOCUM, las selecciones son FRENTE y ATRÁS. El ajuste prefijado de fábrica es ATRÁS. Para MODO: use la tecla Anterior o Siguiente para seleccional la opción deseada y pulse la tecla Intro para confirmar la elección. Las opciones son MANUAL, ANCHO AUTO, ANCHO AUTO/CENTRO AUTO o PRODUCTIVIDAD • Pulse la tecla Salir para regresar a la pantalla del menú CONFIGURACIÓN. Menú Información del sistema La opción INFORMACIÓN DEL SISTEMA del MENÚ PRINCIPAL contiene las selecciones siguientes: • DESCRIPCIÓN DEL SISTEMA: proporciona información acerca de cada componente conectado a la SISTEMA DE EXPLORACION DE FORMATO ANCHO. • LISTA DE ERRORES RECIENTES: muestra los errores más recientes relacionados con el escáner. • IMPRESIONES DE CONFIGURACIÓN: imprime las páginas de configuración de la copiadora y de la impresora. Para tener acceso al menú INFORMACIÓN DEL SISTEMA: 1. Pulse la tecla Menú. Aparecerá la pantalla MENÚ PRINCIPAL. 2. Pulse la tecla Siguiente para destacar INFORMACIÓN DEL SISTEMA. 3. Pulse la tecla Intro para seleccionar INFORMACIÓN DEL SISTEMA. Aparecerá la pantalla del menú INFORMACIÓN DEL SISTEMA. Las flechas negras indican que el menú contiene más opciones que las visibles. La opción seleccionada se destaca. INFORMACIÓN DEL SISTEMA DESCRIPCIÓN DEL SISTEMA LISTA ERRORES RECIENTES IMPRESIONES DE CONFIGURACIÓN 4. Pulse la tecla Anterior o Siguiente para avanzar a través de la lista de opciones. 5. Cuando se destaca la opción deseada, pulse la tecla Intro para seleccionar la opción. Aparecerá el menú o la pantalla de la opción seleccionada. 106 • Familiarización Guia del usuario del SISTEMA DE EXPLORACIÓN DE FORMATO ANCHO DE Descripción del sistema La opción DESCRIPCIÓN DEL SISTEMA del menú INFORMACIÓN DEL SISTEMA proporciona información sobre la identidad del modelo y la versión del firmware de cada componente conectado a la SISTEMA DE EXPLORACION DE FORMATO ANCHO. Para ver la información sobre un componente: 1. Pulse la tecla Menú. Aparecerá la pantalla del MENÚ PRINCIPAL. 2. Pulse la tecla Siguiente para destacar la opción INFORMACIÓN DEL SISTEMA. 3. Pulse la tecla Intro para seleccionar INFORMACIÓN DEL SISTEMA. Aparecerá la pantalla del menú INFORMACIÓN DEL SISTEMA. 4. Pulse la tecla Intro para seleccionar DESCRIPCIÓN DEL SISTEMA. Aparecerá la pantalla DESCRIPCIÓN DEL SISTEMA. DESCRIPCIÓN DEL SISTEMA ESCÁNER CONTROLADOR PANEL DE CONTROL 5. Pulse la tecla Anterior o Siguiente para destacar el componente acerca del cual desea ver información. 6. Pulse la tecla Intro para seleccionar el componente destacado. Aparecerá la pantalla del componente seleccionado. A continuación se muestran ejemplos de las pantallas de cada componente. MODELO: FIRMWARE: 1234 ESCÁNE R CONTROLADOR MODELO: 2 FIRMWARE: 6.0 RAM: 64MB NOTA: la pantalla del CONTROLADOR también proporciona la cantidad de memoria de acceso aleatorio (RAM) y el tamaño de la unidad de disco duro. Guia del usuario del SISTEMA DE EXPLORACIÓN DE FORMATO ANCHO DE Familiarización • 107 PANEL DE CONTROL MODELO: 1 FIRMWARE: 1.1.0 IMPRESORA MODELO: FIRMWARE: xxxx ACABADORA MODELO: NOTA: esta pantalla identifica a la acabadora, de haber una. Si no hay una acabadora instalada, en la opción MODELO se muestra NINGUNA. Si hay una plegadora instalada, la pantalla ACABADORA muestra la configuración de la plegadora conectada. 7. Pulse la tecla Salir para regresar a la pantalla DESCRIPCIÓN DEL SISTEMA. Lista de errores recientes La opción LISTA DE ERRORES RECIENTES del menú INFORMACIÓN DEL SISTEMA muestra los errores más recientes relacionados con el escáner. Los mensajes de error se almacenan en el controlador. Cada mensaje de error contiene un código y una estampa de hora digital. Al solicitar servicio técnico, es posible que se le pida que proporcione esta información. Para ver la lista de errores más recientes: 1. Pulse la tecla Menú. Aparecerá la pantalla MENÚ PRINCIPAL. 2. Pulse la tecla Siguiente para destacar INFORMACIÓN DEL SISTEMA. 3. Pulse la tecla Intro para seleccionar INFORMACIÓN DEL SISTEMA. Aparecerá la pantalla del menú INFORMACIÓN DEL SISTEMA. 4. Pulse la tecla Siguiente para destacar LISTA DE ERRORES RECIENTES. 5. Pulse la tecla Intro para seleccionar LISTA DE ERRORES RECIENTES. Aparecerá la pantalla LISTA DE ERRORES RECIENTES. A continuación se muestra un ejemplo de la pantalla LISTA DE ERRORES RECIENTES. 108 • Familiarización Guia del usuario del SISTEMA DE EXPLORACIÓN DE FORMATO ANCHO DE LISTA DE ERRORES RECIENTES 37449914 50000008 37449868 50000008 6. Pulse la tecla Anterior o Siguiente para avanzar a través de la lista. 7. Pulse la tecla Salir para regresar a la pantalla del menú INFORMACIÓN DEL SISTEMA. Impresiones de configuración La opción IMPRESIONES DE CONFIGURACIÓN del menú INFORMACIÓN DEL SISTEMA le permite imprimir una de las selecciones siguientes: • Configuración de copiadora • Configuración de impresora • Ajustes de la impresora • Todas las impresiones de configuración. Para imprimir una configuración: 1. Pulse la tecla Menú. Aparecerá la pantalla del MENÚ PRINCIPAL. 2. Pulse la tecla Siguiente para destacar INFORMACIÓN DEL SISTEMA. 3. Pulse la tecla Intro para seleccionar INFORMACIÓN DEL SISTEMA. Se muestra la pantalla INFORMACIÓN DEL SISTEMA. 4. Pulse la tecla Anterior o Siguiente hasta que se destaque IMPRESIONES DE CONFIGURACIÓN. 5. Pulse la tecla Intro para seleccionar IMPRESIONES DE CONFIGURACIÓN. Aparecerá la pantalla IMPRESIONES DE CONFIGURACIÓN. IMPRESIONES DE CONFIGURACIÓN CONFIGURACIÓN DE COPIADORA CONFIGURACIÓN DE IMPRESORA AJUSTES DE LA IMPRESORA 6. Pulse la tecla Anterior o Siguiente para destacar la página de configuración que desea imprimir. 7. Pulse la tecla Intro para seleccionar la configuración destacada. Aparecerá la pantalla de la configuración seleccionada. La respuesta prefijada es SÍ. A continuación se muestra una ilustración de la pantalla CONFIGURACIÓN IMPRESORA. Guia del usuario del SISTEMA DE EXPLORACIÓN DE FORMATO ANCHO DE Familiarización • 109 CONFIGURACIÓN IMPRESORA COLA A IMPRESORA: SÍ 8. Pulse la tecla Intro para confirmar la respuesta. Se muestra un mensaje de estado indicando que la configuración se ha colocado en la cola de la impresora. A continuación se muestra un ejemplo de la pantalla CONFIGURACIÓN COPIADORA con el mensaje de estado. CONFIGURACIÓN COPIADORA COLA A IMPRESORA: EN COLA IMPRESORA SÍ 9. Pulse la tecla Salir para regresar a la pantalla IMPRESIONES DE CONFIGURACIÓN. Menú Administración del sistema La opción ADMINISTRACIÓN DEL SISTEMA del MENÚ PRINCIPAL se reserva para el administrador del sistema. Solo se puede acceder a esta opción después de introducir la clave del administrador del sistema. Cuando se selecciona esta opción, se le pide al administrador del sistema que introduzca la clave inmediatamente. Consulte "Introducción de la clave de administración del sistema" en esta sección para obtener información completa acerca de la introducción de la clave. Una vez que la clave de administración del sistema se introduce correctamente, se muestra la pantalla ADMINISTRACIÓN DEL SISTEMA. Contiene las opciones siguientes: • CONTABILIDAD DE TRABAJOS: permite al administrador del sistema activar el modo Contabilidad de trabajos. Las opciones son Deshabilitado, Habilitado y Opcional. El valor prefijado es Deshabilitado. • SISTEMA DE ARCHIVOS: permite al administrador del sistema mostrar y eliminar información de una cuenta. • CAMBIAR CLAVE: permite al administrador del sistema cambiar la clave de administración del sistema. • AJUSTES DE SEGURIDAD: permite al administrador del sistema ajustar la función de recuperación de imágenes. Introducción de la clave de administración del sistema Para acceder al menú ADMINISTRACIÓN DEL SISTEMA es necesario introducir la clave de administración del sistema. 110 • Familiarización Guia del usuario del SISTEMA DE EXPLORACIÓN DE FORMATO ANCHO DE Para introducir la clave de administración del sistema: 1. Pulse la tecla Menú. Aparecerá la pantalla MENÚ PRINCIPAL. 2. Pulse la tecla Anterior o Siguiente hasta que se destaque ADMINISTRACIÓN DEL SISTEMA. 3. Pulse la tecla Intro para seleccionar ADMINISTRACIÓN DEL SISTEMA. Aparecerá la pantalla de la clave de ADMINISTRACIÓN DEL SISTEMA. ADMINISTRAC. DEL SISTEMA CLAVE: 4. Use el teclado numérico para introducir la clave. La clave se muestra como asteriscos. 5. Pulse la tecla Intro para confirmar la clave. Aparecerá la pantalla del menú ADMINISTRACIÓN DEL SISTEMA. Las flechas negras indican que el menú contiene más opciones que las visibles. La opción seleccionada se destaca. ADMINISTRAC. DEL SISTEMA MODO CONTABILIDAD DE TRABAJOS SISTEMA DE ARCHIVOS CAMBIAR CLAVE AJUSTES DE SEGURIDAD NOTA: si se introduce una clave incorrecta, aparecerá un mensaje de error, como se muestra a continuación. Introduzca la clave nuevamente. CLAVE: ADMINISTRAC. DEL SISTEMA ***** CLAVE INCORRECTA, REINTROD. 6. Pulse la tecla Anterior o Siguiente para avanzar a través de la lista de opciones de administración del sistema. 7. Pulse la tecla Intro para seleccionar la opción deseada. Contabilidad de trabajos La opción CONTABILIDAD DE TRABAJOS del menú de Administración del sistema permite al administrador del sistema habilitar la Contabilidad de trabajos. Las opciones son Habilitado, Deshabilitado y Opcional. El valor prefijado es Deshabilitado. Sistema de archivos NOTA: esta opción no aparecerá a menos que la función Explorar a red esté habilitada. El modo explorar es una opción en la SISTEMA DE EXPLORACION DE FORMATO ANCHO 8825 y 8850. Si no se habilitó el modo explorar, la información del SISTEMA DE ARCHIVOS no estará disponible. Para solicitar esta función, comuníquese con el representante de XEROX. Guia del usuario del SISTEMA DE EXPLORACIÓN DE FORMATO ANCHO DE Familiarización • 111 La opción SISTEMA DE ARCHIVOS del menú ADMINISTRACIÓN DEL SISTEMA le proporciona un submenú con las siguientes opciones: • ORDENAR POR DIRECTORIO: permite al administrador del sistema listar el número de imágenes almacenadas en cada directorio y el porcentaje de espacio de disco duro utilizado por el directorio. • ELIMINAR IMÁGENES: permite al administrador del sistema borrar todas las imágenes exploradas para un directorio en particular. • ELIMINAR TODAS LAS IMÁGENES: permite al administrador del sistema borrar todas las imágenes almacenadas actualmente en el disco duro de todos los directorios. Para tener acceso al menú SISTEMA DE ARCHIVOS: 1. Acceda al menú ADMINISTRACIÓN DEL SISTEMA. Consulte "Introducción de la clave de administración del sistema" en esta sección. 2. Pulse la tecla Siguiente para destacar SISTEMA DE ARCHIVOS. 3. Pulse la tecla Intro para seleccionar SISTEMA DE ARCHIVOS. Aparecerá la pantalla del menú SISTEMA DE ARCHIVOS. SISTEMA DE ARCHIVOS ORDENAR POR DIRECTORIO ELIMINAR IMÁGENES ELIMINAR TODAS LAS IMÁGENES 4. Pulse la tecla Anterior o Siguiente para destacar la opción deseada. 5. Pulse la tecla Intro para seleccionar la opción destacada. ORDENAR LA INFORMACIÓN DE LA IMAGEN ALMACENADA POR DIRECTORIO La opción ORDENAR POR DIRECTORIO permite al administrador del sistema listar el número de imágenes almacenadas en cada directorio y el porcentaje de espacio de disco duro utilizado por cada directorio. Para ver la información de imágenes almacenadas por cuenta: 1. Acceda al menú ADMINISTRACIÓN DEL SISTEMA. Consulte "Introducción de la clave de administración del sistema" en esta sección. 2. Pulse la tecla Siguiente para destacar SISTEMA DE ARCHIVOS. 3. Pulse la tecla Intro para seleccionar SISTEMA DE ARCHIVOS. Aparecerá la pantalla del menú SISTEMA DE ARCHIVOS. 4. Pulse la tecla Intro para seleccionar ORDENAR POR DIRECTORIO. Aparecerá la pantalla ORDENAR POR DIRECTORIO. A continuación se muestra un ejemplo de la pantalla ORDENAR POR DIRECTORIO. 112 • Familiarización Guia del usuario del SISTEMA DE EXPLORACIÓN DE FORMATO ANCHO DE NOTA: no se mostrarán los directorios sin archivos. Los directorios sin archivos se eliminan. ORDENAR POR DIRECTORIO CANT. TAMAÑO (%) DIRECTORIO Imágenes 2* <1 Imágenes 35 2 Para cada directorio, se muestra el nombre de directorio (DIRECTORIO), la cantidad de imágenes almacenadas en el directorio (CANT.) y el porcentaje de espacio de disco total utilizado por la cuenta (TAMAÑO (%)). La longitud del nombre de directorio puede hacer que la información asociada con el mismo pase a la siguiente línea. Además, si el nombre del directorio supera el límite de caracteres de la primera línea, el nombre queda truncado según la anchura de la pantalla. Use la tecla Anterior o Siguiente para recorrer la lista. Un asterisco en el campo CANTIDAD indica que algunas imágenes en la memoria aún no han sido procesadas. Un "<1" en el campo TAMAÑO indica que la cuenta ocupa menos de 1% del espacio total de disco del sistema de archivos. 5. Pulse la tecla Salir para regresar a la pantalla del menú SISTEMA DE ARCHIVOS. ELIMINAR IMÁGENES ALMACENADAS POR DIRECTORIO La opción ELIMINAR IMÁGENES permite al administrador del sistema borrar todas las imágenes exploradas para una cuenta en particular. Para borrar las imágenes almacenadas por cuenta: 1. Acceda al menú ADMINISTRACIÓN DEL SISTEMA. Consulte "Introducción de la clave de administración del sistema" en esta sección. 2. Pulse la tecla Siguiente para destacar SISTEMA DE ARCHIVOS. 3. Pulse la tecla Intro para seleccionar SISTEMA DE ARCHIVOS. Aparecerá la pantalla del menú SISTEMA DE ARCHIVOS. 4. Pulse la tecla Siguiente para destacar ELIMINAR IMÁGENES. 5. Pulse la tecla Intro para seleccionar ELIMINAR IMÁGENES. Aparecerá la pantalla ELIMINAR IMÁGENES. ELIMINAR IMÁGENES DIRECTORIO: 6. Use el teclado numérico para introducir el nombre del directorio del cual desearía eliminar las imágenes almacenadas. Guia del usuario del SISTEMA DE EXPLORACIÓN DE FORMATO ANCHO DE Familiarización • 113 7. Pulse la tecla Intro para confirmar el número de cuenta. Aparecerá una pantalla de confirmación sobre el borrado de información. La respuesta prefijada es NO. A continuación se muestra un ejemplo de la pantalla ELIMINAR IMÁGENES. ELIMINAR IMÁGENES DIRECTORIO: images ¿ESTÁ SEGURO? NO 8. Pulse la tecla Anterior o Siguiente para cambiar la respuesta a SÍ. 9. Pulse la tecla Intro para confirmar la eliminación. Durante el proceso de borrado, se muestra el mensaje "ELIMINANDO. . .". Cuando la operación de borrado se completa, el estado cambia a IMÁGENES ELIMINADAS. ELIMINAR IMÁGENES DIRECTORIO: images ¿ESTÁ SEGURO? SÍ IMÁGENES ELIMINADAS 10. Pulse la tecla Salir para regresar a la pantalla del menú SISTEMA DE ARCHIVOS. ELIMINAR TODAS LAS IMÁGENES ALMACENADAS La opción ELIMINAR TODAS LAS IMÁGENES permite al administrador del sistema borrar todas las imágenes almacenadas actualmente en el sistema de archivos. Para borrar todas las imágenes almacenadas: 1. Acceda al menú ADMINISTRACIÓN DEL SISTEMA. Consulte "Introducción de la clave de administración del sistema" en esta sección. 2. Pulse la tecla Siguiente para destacar SISTEMA DE ARCHIVOS. 3. Pulse la tecla Intro para seleccionar SISTEMA DE ARCHIVOS. Aparecerá la pantalla del menú SISTEMA DE ARCHIVOS. 4. Pulse la tecla Siguiente hasta que se destaque ELIMINAR TODAS LAS IMÁGENES. 5. Pulse la tecla Intro para seleccionar ELIMINAR TODAS LAS IMÁGENES. Aparecerá la pantalla ELIMINAR TODAS LAS IMÁGENES. La respuesta prefijada es NO. 114 • Familiarización Guia del usuario del SISTEMA DE EXPLORACIÓN DE FORMATO ANCHO DE ELIMINAR TODAS LAS IMÁGENES ¿ESTÁ SEGURO? NO 6. Pulse la tecla Anterior o Siguiente para cambiar la respuesta a SÍ. 7. Pulse la tecla Intro para confirmar la eliminación. Durante el proceso de borrado, se muestra el mensaje "ELIMINANDO. . .". Cuando la operación de borrado se completa, el estado cambia a IMÁGENES ELIMINADAS. ELIMINAR IMÁGENES ¿ESTÁ SEGURO? SÍ IMÁGENES ELIMINADAS 8. Pulse la tecla Salir para regresar a la pantalla del menú SISTEMA DE ARCHIVOS. Cambiar la clave La opción CAMBIAR LA CLAVE del menú SISTEMA DE ARCHIVOS permite al administrador del sistema cambiar la clave de administración del sistema. La clave prefijada de administración del sistema en máquinas nuevas es 0 (cero). El administrador del sistema debe cambiar la clave después de la conexión inicial. Inmediatamente después de la conexión, se muestra la pantalla CAMBIAR LA CLAVE. La clave debe cambiarse en este momento. Si pierde la clave actual, solicite servicio técnico. El técnico de servicio restaurará la clave al valor prefijado de 0. En este momento, el administrador del sistema debe cambiar la clave a un valor diferente. NOTA: si cambia la clave del administrador del sistema en el panel de control del escáner también cambiará la clave del administrador del sistema para la impresora. Estas dos claves siempre tienen el mismo valor. Para cambiar la clave de administración del sistema: 1. Acceda al menú ADMINISTRACIÓN DEL SISTEMA. Consulte "Introducción de la clave de administración del sistema" en esta sección. 2. Pulse la tecla Siguiente hasta que se destaque CAMBIAR LA CLAVE. 3. Pulse la tecla Intro para seleccionar CAMBIAR LA CLAVE. Aparecerá la pantalla CAMBIAR LA CLAVE. Guia del usuario del SISTEMA DE EXPLORACIÓN DE FORMATO ANCHO DE Familiarización • 115 CAMBIAR LA CLAVE INTROD. CLAVE VIEJA: 4. Use el teclado numérico para introducir la clave vieja. 5. Pulse la tecla Intro para confirmar la clave vieja. La pantalla CAMBIAR LA CLAVE le indicará que introduzca la clave nueva. CAMBIAR LA CLAVE INTROD. CLAVE NUEVA: 6. Use el teclado numérico para introducir la clave nueva. La clave se mostrará como asteriscos. NOTA: la escala válida para las claves es 0 a 65535. Si se introduce la clave existente o una clave no válida, se mostrará un mensaje de error. La clave nueva debe volver a introducirse. 7. Pulse la tecla Intro para confirmar la clave nueva. La pantalla CAMBIAR LA CLAVE le indicará que vuelva a introducir la clave nueva. CAMBIAR LA CLAVE REINTROD. CLAVE NUEVA: 8. Use el teclado numérico para volver a introducir la clave nueva. La clave se mostrará como asteriscos. 9. Pulse la tecla Intro para confirmar la introducción de la clave. Regresará a la pantalla del menú ADMINISTRACIÓN DEL SISTEMA. La nueva clave es ahora válida, y la clave anterior deja de serlo. Ajustes de seguridad En la mayoría de las instalaciones, el usuario puede recuperar de la memoria la última imagen explorada y los valores asociados a ella. La imagen recuperada se puede imprimir sin necesidad de explorar el documento original. En ciertas instalaciones, sin embargo, esta función debe ser desactivada por cuestiones de seguridad. La opción AJUSTES DE SEGURIDAD del menú Administración del sistema permite al administrador del sistema habilitar o inhabilitar la función de recuperación de imágenes. El ajuste prefijado es HABILITADO. 116 • Familiarización Guia del usuario del SISTEMA DE EXPLORACIÓN DE FORMATO ANCHO DE Para habilitar/inhabilitar la función de recuperación de imágenes: 1. Acceda al menú ADMINISTRACIÓN DEL SISTEMA. 2. Pulse la tecla Siguiente hasta que se destaque AJUSTES DE SEGURIDAD. 3. Pulse la tecla Intro para seleccionar AJUSTES DE SEGURIDAD. Aparecerá la pantalla AJUSTES DE SEGURIDAD. AJUSTES DE SEGURIDAD RECUP. DE IMAGEN: HABILITADO 4. Pulse la tecla Anterior o Siguiente para destacar la respuesta deseada, HABILITADO o INHABILITADO. 5. Pulse la tecla Intro para confirmar su selección. 6. Pulse la tecla Salir para regresar a la pantalla del menú ADMINISTRACIÓN DEL SISTEMA. Menú Diagnósticos La opción DIAGNÓSTICOS del Menú principal contiene los cinco elementos siguientes: • CONTADORES DE USO: le permite ver la información relacionada con la utilización de documentos explorados y material impreso. • RESTAURAR CONTADORES: permite al técnico de servicio restaurar a cero el valor de utilización de documentos explorados. Se requiere la clave de diagnósticos para esta función. • DIAGNÓSTICOS DEL ESCÁNER: proporciona un submenú de rutinas de diagnóstico del escáner. Algunas de estas rutinas están al alcance del operador y del técnico de servicio del cliente, pero solo deben ser realizadas por el operador cuando el encargado del servicio así lo indique. El acceso a estas pruebas está pensado para permitir la realización de algunos diagnósticos preliminares antes de enviar a un técnico de servicio. Otras solo están disponibles para el técnico de servicio y requieren la introducción de la clave de diagnóstico. • IMPRESIÓN DE PRUEBA DE LA INSTALACIÓN: permite al técnico de servicio hacer una copia de la impresión de prueba para ayudar en el diagnóstico del escáner. • CLAVE: permite al técnico de servicio introducir la clave para acceder a las funciones de diagnóstico protegidas con una clave. Para acceder al menú DIAGNÓSTICOS: 1. Pulse la tecla Menú. Aparecerá la pantalla MENÚ PRINCIPAL. Guia del usuario del SISTEMA DE EXPLORACIÓN DE FORMATO ANCHO DE Familiarización • 117 2. Pulse la tecla Siguiente hasta que se destaque DIAGNÓSTICOS. 3. Pulse la tecla Intro para seleccionar DIAGNÓSTICOS. Aparecerá la pantalla del menú DIAGNÓSTICOS. Las flechas negras indican que el menú contiene más opciones que las visibles. La opción seleccionada queda destacada. DIAGNÓSTICOS CONTADORES DE USO RESTAURAR CONTADORES DIAGNÓSTICOS DEL ESCÁNER 4. Pulse la tecla Anterior o Siguiente para avanzar a través de la lista de opciones. 5. Cuando se destaque la opción deseada, pulse la tecla Intro para seleccionar la opción. Aparecerá el menú o la pantalla de la opción seleccionada. CONTADORES DE USO Seleccione la opción CONTADORES DE USO del menú DIAGNÓSTICOS para ver la utilización total del sistema en documentos explorados y material impreso. Para ver la utilización de área y de papel: 1. Pulse la tecla Menú. Aparecerá la pantalla MENÚ PRINCIPAL. 2. Pulse la tecla Siguiente hasta que se destaque DIAGNÓSTICOS. 3. Pulse la tecla Intro para seleccionar DIAGNÓSTICOS. Aparecerá la pantalla del menú DIAGNÓSTICOS. 4. Pulse la tecla Intro para seleccionar CONTADORES DE USO. Aparecerá la pantalla CONTADORES DE USO. La pantalla CONTADORES DE USO proporciona la utilización del área del escáner y la utilización del papel. La utilización del área del escáner se mide en unidades cuadradas. La utilización del papel se mide en unidades lineales y por área. Las unidades se muestran en pies o en metros dependiendo de la unidad del visor seleccionada para el escáner. Consulte "Localización" en la sección "Menú principal" para obtener información completa acerca de las unidades del visor. A continuación se muestra un ejemplo de la pantalla CONTADORES DE USO. En este ejemplo, las unidades se muestran en metros. CONTADORES DE USO ESCÁNER PAPEL LINEAL PAPEL POR ÁREA 11 307 670 5. Cuando termine de ver la información de utilización, pulse la tecla Salir para regresa a la pantalla del menú DIAGNÓSTICOS. 118 • Familiarización Guia del usuario del SISTEMA DE EXPLORACIÓN DE FORMATO ANCHO DE RESTAURAR CONTADORES La opción RESTAURAR CONTADORES del menú DIAGNÓSTICOS debe ser usada solamente por un técnico de servicio. Requiere la introducción de una clave de diagnóstico. Permite al técnico de servicio restaurar a cero el valor de utilización para los documentos explorados. Si selecciona esta opción, se muestra la pantalla RESTAURAR CONTADORES. No puede realizar ninguna función en esta pantalla. Pulse la tecla Salir para regresar a la pantalla del menú DIAGNÓSTICOS. A continuación se muestra un ejemplo de la pantalla. En este ejemplo, las unidades se muestran en metros cuadrados. RESTAURAR CONTADORES 1234 ESCÁNER ¿ESTÁ SEGURO? DIAGNÓSTICOS DEL ESCÁNER NO La opción DIAGNÓSTICOS DEL ESCÁNER del menú DIAGNÓSTICOS proporciona un submenú con las opciones siguientes: • RECORRIDO DE LA IMAGEN: le permite validar la operación de la tarjeta de procesamiento de la imagen y la barra de la imagen. • BARRA DE EXPLORACIÓN: le permite calibrar la respuesta de la barra del escáner. • PRUEBA DE TODO EL SISTEMA: le permite ejecutar todas las pruebas aplicables en el escáner para determinar si está funcionando correctamente. • ESCRIBIR NVR: permite al técnico de servicio modificar el contenido de la memoria no volátil del escáner. Es necesario introducir la clave de diagnóstico para utilizar esta función. • RESTAURAR AJUSTES PREFIJADOS DE NVR: permite al técnico de servicio restaurar los valores de la memoria no volátil a los valores prefijados de fábrica. Es necesario introducir la clave de diagnóstico para utilizar esta función. • CONTADOR DE FIABILIDAD DEL ESCÁNER: le permite reunir datos acerca de la fiabilidad del mecanismo de exploración. • ERRORES DEL ESCÁNER (EN ORDEN): le permite ver las entradas del registro de errores interno del escáner. • ERRORES DEL ESCÁNER (CUENTAS): le permite ver los últimos errores eliminados. • DESPEJAR REGISTRO DE ERRORES DEL ESCÁNER: permite al técnico de servicio borrar el contenido del registro de errores del escáner. Es necesario introducir la clave de diagnóstico para utilizar esta función. • ZONA DE LIMPIEZA DE CALIBRACIÓN: permite llevar la superficie de calibración rápidamente a la posición de limpieza. • PRUEBAS DE COMPONENTES: proporciona un submenú de rutinas de diagnóstico para los componentes del escáner. Guia del usuario del SISTEMA DE EXPLORACIÓN DE FORMATO ANCHO DE Familiarización • 119 Algunas de estas rutinas están al alcance del operador y del técnico. Otras sólo están disponibles para el técnico de servicio solamente y requiere la introducción de la clave de diagnóstico. • LEER NVR: le permite examinar el contenido de la RAM no volátil. Para acceder al menú DIAGNÓSTICOS DEL ESCÁNER: 1. Pulse la tecla Menú. Aparecerá la pantalla MENÚ PRINCIPAL. 2. Pulse la tecla Siguiente hasta que se destaque DIAGNÓSTICOS. 3. Pulse la tecla Intro para seleccionar DIAGNÓSTICOS. Aparecerá la pantalla DIAGNÓSTICOS. 4. Pulse la tecla Siguiente hasta que se destaque DIAGNÓSTICOS DEL ESCÁNER. 5. Pulse la tecla Intro para destacar DIAGNÓSTICOS DEL ESCÁNER. Se muestra la pantalla DIAGNÓSTICOS DEL ESCÁNER. Las flechas negras indican que el menú contiene más opciones que las visibles. La opción seleccionada se destaca. DIAGNÓSTICOS DEL ESCÁNER RECORRIDO DE LA IMAGEN BARRA DE EXPLORACIÓN TODO EL SISTEMA 6. Pulse la tecla Anterior o Siguiente para avanzar a través de la lista de opciones. 7. Cuando se destaque la opción deseada, pulse la tecla Intro para seleccionarla. Aparecerá el menú o la pantalla de la opción seleccionada. RECORRIDO DE LA IMAGEN Seleccione la opción RECORRIDO DE LA IMAGEN para validar la operación de la tarjeta de procesamiento de la imagen y la barra de la imagen. Para ejecutar el diagnóstico de RECORRIDO DE LA IMAGEN: 1. Pulse la tecla Menú. Aparecerá la pantalla de MENÚ PRINCIPAL. 2. Pulse la tecla Siguiente hasta que se destaque DIAGNÓSTICOS. 3. Pulse la tecla Intro para seleccionar DIAGNÓSTICOS. Aparecerá la pantalla DIAGNÓSTICOS. 4. Pulse la tecla Siguiente hasta que aparezca DIAGNÓSTICOS DEL ESCÁNER. 5. Pulse la tecla Intro para seleccionar DIAGNÓSTICOS DEL ESCÁNER. Aparecerá la pantalla del menú DIAGNÓSTICOS DEL ESCÁNER. 120 • Familiarización Guia del usuario del SISTEMA DE EXPLORACIÓN DE FORMATO ANCHO DE 6. Pulse la tecla Intro para seleccionar RECORRIDO DE LA IMAGEN. Aparecerá la pantalla RECORRIDO DE LA IMAGEN. RECORRIDO DE LA IMAGEN ID PLACA: 2 ESTADO: 0 BARRA 1: 0 BARRA 2: 0 BARRA 3: 0 TODAS: 0 Cuando entre a la pantalla RECORRIDO DE LA IMAGEN, el campo de estado de todas las pruebas contiene un "0." Después de unos segundos, se muestran los resultados de las pruebas. Un resultado sin errores se mostrará como PASÓ. Un resultado con errores muestra un código de error. Si se muestra un código de error, solicite servicio técnico. 7. Pulse la tecla Salir para regresar a la pantalla del menú DIAGNÓSTICOS DEL ESCÁNER. BARRA DE EXPLORACIÓN Seleccione la opción BARRA DE EXPLORACIÓN para calibrar la respuesta de la barra de exploración. Para ejecutar el diagnóstico de BARRA DE EXPLORACIÓN: 1. Pulse la tecla Menú. Aparecerá la pantalla de MENÚ PRINCIPAL. 2. Pulse la tecla Siguiente hasta que se destaque DIAGNÓSTICOS. 3. Pulse la tecla Intro para seleccionar DIAGNÓSTICOS. Aparecerá la pantalla DIAGNÓSTICOS. 4. Pulse la tecla Siguiente hasta que aparezca DIAGNÓSTICOS DEL ESCÁNER. 5. Pulse la tecla Intro para seleccionar DIAGNÓSTICOS DEL ESCÁNER. Aparecerá la pantalla del menú DIAGNÓSTICOS DEL ESCÁNER. 6. Pulse la tecla Siguiente para destacar BARRA DE EXPLORACIÓN. 7. Pulse la tecla Intro para seleccionar BARRA DE EXPLORACIÓN. Aparecerá la pantalla BARRA DE EXPLORACIÓN. BARRA DE EXPLORACIÓN PRUEBA DE CALIBRACIÓN PULSE COMENZAR P/COMENZAR 8. Pulse la tecla Comenzar para iniciar la prueba. Mientras se ejecuta la prueba, la línea inferior del visor muestra el mensaje "EN EJECUCIÓN". Guia del usuario del SISTEMA DE EXPLORACIÓN DE FORMATO ANCHO DE Familiarización • 121 Una vez que se completa la prueba, se muestra el resultado. Un resultado sin errores se mostrará como PASÓ. Un resultado con errores muestra FALLÓ, seguido por un CÓDIGO DE ERROR y un valor hexadecimal entre 0 y FF. Si se muestra un código de error, solicite servicio técnico. 9. Pulse la tecla Salir para regresar a la pantalla del menú DIAGNÓSTICOS DEL ESCÁNER. PRUEBA DE TODO EL SISTEMA Seleccione la opción PRUEBA DE TODO EL SISTEMA para ejecutar todas las pruebas aplicables en el escáner para determinar si está funcionando correctamente. Para ejecutar el diagnóstico de PRUEBA DE TODO EL SISTEMA: 1. Pulse la tecla Menú. Aparecerá la pantalla de MENÚ PRINCIPAL. 2. Pulse la tecla Siguiente hasta que se destaque DIAGNÓSTICOS. 3. Pulse la tecla Intro para seleccionar DIAGNÓSTICOS. Aparecerá la pantalla DIAGNÓSTICOS. 4. Pulse la tecla Siguiente hasta que aparezca DIAGNÓSTICOS DEL ESCÁNER. 5. Pulse la tecla Intro para seleccionar DIAGNÓSTICOS DEL ESCÁNER. Aparecerá la pantalla del menú DIAGNÓSTICOS DEL ESCÁNER. 6. Pulse la tecla Siguiente hasta que se destaque PRUEBA DE TODO EL SISTEMA. 7. Pulse la tecla Intro para seleccionar PRUEBA DE TODO EL SISTEMA. Se muestra la pantalla PRUEBA DE TODO EL SISTEMA. A) G) PRUEBA DE TODO EL SISTEMA D) E) B) C) H) F) I) PULSE COMENZAR P/COMENZAR La prueba del sistema incluye nueve sub-pruebas. Cada letra de la pantalla corresponde a una sub-prueba como se indica a continuación: A) Post-prueba 5 - Verificación de la memoria no volátil (NVM) B) Post-prueba 6 - Comunicaciones del motor C) Post-prueba 7 - Suma de verificación del código SCVM D) Post-prueba 8 - Carga SCVM (Memoria virtual del escáner) y prueba de funcionamiento E) Post-prueba 9 - Interfaz Pixel Magic F) Post-prueba A - Pixel Magic Interno G) Post-prueba B - Recorrido de video 122 • Familiarización Guia del usuario del SISTEMA DE EXPLORACIÓN DE FORMATO ANCHO DE H) Post-prueba C -Prueba de suministro de potencia de 24 VCC (Voltios Corriente continua) I) Post-prueba D - Lámpara 8. Pulse la tecla Comenzar para iniciar la prueba del sistema. Mientras se ejecuta la prueba, la línea inferior del visor muestra el mensaje "EN EJECUCIÓN". Una vez que se completa la prueba, se muestra el resultado. Si una subprueba tiene éxito, se muestra una "P". Si una sub-prueba falla, se muestra una "F". Si se muestra una "F" la prueba ha fallado y debe solicitar servicio técnico. 9. Pulse la tecla Salir para regresar a la pantalla del menú DIAGNÓSTICOS DEL ESCÁNER. ESCRIBIR NVR La opción ESCRIBIR NVR es para uso del técnico de servicio solamente y requiere la introducción de una clave de diagnóstico. Permite al técnico de servicio modificar el contenido de la memoria no volátil del escáner. Si selecciona esta opción, aparecerá la pantalla ESCRIBIR NVR. No puede realizar ninguna función desde esta pantalla. Pulse la tecla Salir para regresar a la pantalla del menú DIAGNÓSTICOS DEL ESCÁNER. A continuación se muestra un ejemplo de la pantalla ESCRIBIR NVR. ESCRIBIR NVR TAMAÑO: 4 DATOS: USAR RESTAURAR AJUSTES PREFIJADOS DE NVR ABCD4321 DIRECCIÓN: D0 EJECUTAR: NO TECLA . PARA DÍGITOS HEX. La opción RESTAURAR AJUSTES PREFIJADOS DE NVR es para uso del técnico de servicio solamente y requiere la introducción de una clave de diagnóstico. Permite al técnico de servicio restaurar los valores de la memoria no volátil a los valores prefijados de fábrica. Si selecciona esta opción, aparecerá la pantalla RESTAURAR AJUSTES PREFIJADOS DE NVR. No puede realizar ninguna función desde esta pantalla. Pulse la tecla Salir para regresar a la pantalla del menú DIAGNÓSTICOS DEL ESCÁNER. A continuación se muestra un ejemplo de la pantalla RESTAURAR AJUSTES PREFIJADOS DE NVR. RESTAURAR AJUSTES PREF. NVR ADVERTENCIA: ESTA FUNCIÓN DESTRUYE LOS COMPONENTES NVR EJECUTAR: NO CONTADOR DE FIABILIDAD DEL ESCÁNER Seleccione la opción CONTADOR DE FIABILIDAD DEL ESCÁNER para ver el valor actual del contador de utilización que mantiene el escáner. El contador cuenta y muestra la cantidad de pies lineales desde que se borró por última vez el registro de errores del escáner. La cantidad de Guia del usuario del SISTEMA DE EXPLORACIÓN DE FORMATO ANCHO DE Familiarización • 123 pies lineales entre la presencia de errores es un indicador de la fiabilidad del escáner. Para ejecutar el diagnóstico de CONTADOR DE FIABILIDAD DEL ESCÁNER: 1. Pulse la tecla Menú. Aparecerá la pantalla del MENÚ PRINCIPAL. 2. Pulse la tecla Siguiente hasta que se destaque DIAGNÓSTICOS. 3. Pulse la tecla Intro para seleccionar DIAGNÓSTICOS. Aparecerá la pantalla DIAGNÓSTICOS. 4. Pulse la tecla Siguiente hasta que aparezca DIAGNÓSTICOS DEL ESCÁNER. 5. Pulse la tecla Intro para seleccionar DIAGNÓSTICOS DEL ESCÁNER. Aparecerá la pantalla DIAGNÓSTICOS DEL ESCÁNER. 6. Pulse la tecla Siguiente hasta que se destaque CONTADOR DE FIABILIDAD DEL ESCÁNER. 7. Pulse la tecla Intro para seleccionar CONTADOR DE FIABILIDAD DEL ESCÁNER. Aparecerá la pantalla CONTADOR DE FIABILIDAD DEL ESCÁNER. El contador de utilización del escáner se destina a reunir datos acerca de la fiabilidad del mecanismo de exploración. Este contador mide la utilización lineal solamente. Las unidades se muestran en pies o en metros dependiendo de la unidad del visor seleccionada para la máquina. Consulte "Localización" en la sección "Menú principal" para obtener información completa acerca de las unidades del visor. A continuación se muestra un ejemplo de la pantalla CONTADOR DE FIABILIDAD DEL ESCÁNER. En este ejemplo los valores se muestran en pies. CONTADOR DE FIABILIDAD DEL ESCÁNER EXPLOR. LINEAL (FT): 5678 COLOR (FT): 0 8. Pulse la tecla Salir para regresar a la pantalla del menú DIAGNÓSTICOS DEL ESCÁNER. ERRORES DEL ESCÁNER (EN ORDEN) Seleccione la opción ERRORES DEL ESCÁNER (EN ORDEN) para ver las entradas en el registro interno de errores del escáner. Para ejecutar el diagnóstico de ERRORES DEL ESCÁNER (EN ORDEN): 1. Pulse la tecla Menú. Aparecerá la pantalla del MENÚ PRINCIPAL. 2. Pulse la tecla Siguiente hasta que se destaque DIAGNÓSTICOS. 124 • Familiarización Guia del usuario del SISTEMA DE EXPLORACIÓN DE FORMATO ANCHO DE 3. Pulse la tecla Intro para seleccionar DIAGNÓSTICOS. Aparecerá la pantalla DIAGNÓSTICOS. 4. Pulse la tecla Siguiente hasta que se muestre DIAGNÓSTICOS DEL ESCÁNER. 5. Pulse la tecla Intro para seleccionar DIAGNÓSTICOS DEL ESCÁNER. Aparecerá la pantalla DIAGNÓSTICOS DEL ESCÁNER. 6. Pulse la tecla Siguiente hasta que se destaque ERRORES DEL ESCÁNER (EN ORDEN). 7. Pulse la tecla Intro para seleccionar ERRORES DEL ESCÁNER (EN ORDEN). Aparecerá la pantalla ERRORES DEL ESCÁNER (EN ORDEN). La primera línea del visor contiene el valor de la lectura del Contador de fiabilidad del escáner cuando el registro se despejó por última vez. Si el registro nunca se despejó, el valor se ajusta a cero. Esta línea avanza con los datos del registro. La segunda y tercera línea contienen la información de las entradas del registro en forma de columnas. La primera columna indica el número de la entrada del registro. La segunda columna indica el código de error anotado en el registro. La tercera columna es el valor del contador de utilización del escáner interno en el momento en que el error fue despejado. A continuación se muestra un ejemplo de la pantalla ERRORES DEL ESCÁNER (EN ORDEN). ERRORES DEL ESCÁNER (EN ORDEN) ÚLTIMO ELIMIN: 2001 01 01-02 2476 02 01-03 2402 8. Use la tecla Anterior o Siguiente para avanzar a través de la lista. Se presentan tres entradas en cada pantalla. Puede ver todas las entradas válidas del registro de errores del escáner. Las entradas vacías del registro no se muestran. 9. Cuando termine de ver los datos de error, pulse la tecla Salir para regresar a la pantalla del menú DIAGNÓSTICOS DEL ESCÁNER. ERRORES DEL ESCÁNER (CUENTAS) Seleccione la opción ERRORES DEL ESCÁNER (CUENTAS) para ver los últimos errores despejados. Para ejecutar el diagnóstico de ERRORES DEL ESCÁNER (CUENTAS): 1. Pulse la tecla Menú. Aparecerá la pantalla del MENÚ PRINCIPAL. 2. Pulse la tecla Siguiente hasta que se destaque DIAGNÓSTICOS. Guia del usuario del SISTEMA DE EXPLORACIÓN DE FORMATO ANCHO DE Familiarización • 125 3. Pulse la tecla Intro para seleccionar DIAGNÓSTICOS. Aparecerá la pantalla DIAGNÓSTICOS. 4. Pulse la tecla Siguiente hasta que se muestre DIAGNÓSTICOS DEL ESCÁNER. 5. Pulse la tecla Intro para seleccionar DIAGNÓSTICOS DEL ESCÁNER. Aparecerá la pantalla DIAGNÓSTICOS DEL ESCÁNER. 6. Pulse la tecla Siguiente hasta que se destaque ERRORES DEL ESCÁNER (CUENTAS). 7. Pulse la tecla Intro para seleccionar ERRORES DEL ESCÁNER (CUENTAS). Aparecerá la pantalla ERRORES DEL ESCÁNER (CUENTAS). La primera línea del visor contiene el valor de la lectura del Contador de fiabilidad del escáner interno cuando el registro se despejó por última vez. Si el registro nunca se despejó, el valor se ajusta a cero. Esta línea avanza con los datos del registro La segunda y tercera línea contienen la información de las entradas del registro en forma de columnas. La primera columna indica el número de la entrada del registro. La segunda columna indica el código de error anotado en el registro. La tercera columna es el valor del contador de utilización del escáner interno en el momento en que el error fue detectado. A continuación se muestra un ejemplo de la pantalla ERRORES DEL ESCÁNER (CUENTAS). ERRORES DEL ESCÁNER (CUENTAS) ÚLTIMO DESPEJADO:2001 01 01-02 2476 02 01-03 2402 8. Use la tecla Anterior o Siguiente para avanzar a través de la lista. Se presentan tres entradas en cada pantalla. Puede ver todas las entradas válidas del registro de errores del escáner. Las entradas vacías del registro no se muestran 9. Cuando termine de ver los datos de error, pulse la tecla Salir para regresar a la pantalla del menú DIAGNÓSTICOS DEL ESCÁNER. DESPEJAR REGISTRO DE ERRORES DEL ESCÁNER La opción DESPEJAR REGISTRO DE ERRORES DEL ESCÁNER es para el uso del técnico de servicio solamente y requiere la introducción de una clave de diagnóstico. Permite al técnico de servicio borrar el contenido del Registro de errores del escáner. Si selecciona esta opción, aparecerá la pantalla DESPEJAR REGISTRO DE ERRORES DEL ESCÁNER. No puede realizar ninguna función desde esta pantalla. Pulse la tecla Salir para regresar a la pantalla del menú DIAGNÓSTICOS DEL ESCÁNER. 126 • Familiarización Guia del usuario del SISTEMA DE EXPLORACIÓN DE FORMATO ANCHO DE A continuación se muestra un ejemplo de la pantalla DESPEJAR REGISTRO DE ERRORES DEL ESCÁNER. DESPEJAR REG. ERRORES DEL ESCÁNER ADVERTENCIA: ESTA FUNCIÓN DESTRUYE TODOS LOS MENSAJES DEL REGISTRO EJECUTAR: NO ZONA DE LIMPIEZA DE CALIBRACIÓN DESPEJAR ZONA CAL brinda al usuario una manera rápida de mover rápidamente el motor de calibración a partir de la posición de limpieza. Hay dos selecciones: POSICIÓN DE LIMPIEZA y POSICIÓN DE REPOSO ZONA DE LIMPIEZA DE CALIBRACIÓN POSICIÓN: PRUEBAS DE COMPONENTES POSICIÓN DE LIMPIEZA La opción PRUEBAS DE COMPONENTES del menú DIAGNÓSTICOS DEL ESCÁNER proporciona un submenú con los elementos siguientes: • VELOCIDAD DEL MOTOR: permite al técnico de servicio ajustar la velocidad del motor del escáner y corregir errores de ampliación en dirección al proceso. Se requiere la introducción de una clave de diagnóstico. • BORDE DE AVANCE/BORDE DE FUGA: le permite ejecutar el diagnóstico del borde de avance/borde de fuga. • SENSORES: le permite ver el estado actual de los sensores ópticos del papel y el sensor de documentos gruesos del escáner. • COMUNICACIONES DEL MOTOR: permite al técnico de servicio ejecutar la prueba de bucle para ayudar a diagnosticar un problema del escáner. • MOTOR DE DOCUMENTOS: le permite poner en marcha y detener el motor del alimentador de documentos. • LÁMPARA: le permite apagar y encender la lámpara y recibir información del sensor de iluminación. • MOTOR DE CALIBRACIÓN: le permite probar el motor de zona de calibración. Para acceder al menú PRUEBAS DE COMPONENTES: 1. Pulse la tecla Menú. Aparecerá la pantalla del MENÚ PRINCIPAL. Guia del usuario del SISTEMA DE EXPLORACIÓN DE FORMATO ANCHO DE Familiarización • 127 2. Pulse la tecla Siguiente hasta que se destaque DIAGNÓSTICOS. 3. Pulse la tecla Intro para seleccionar DIAGNÓSTICOS. Aparecerá la pantalla del menú DIAGNÓSTICOS. 4. Pulse la tecla Siguiente hasta que se destaque DIAGNÓSTICOS DEL ESCÁNER. 5. Pulse la tecla Intro para destacar DIAGNÓSTICOS DEL ESCÁNER. Aparecerá la pantalla DIAGNÓSTICOS DEL ESCÁNER. 6. Pulse la tecla Siguiente hasta que se destaque PRUEBAS DE COMPONENTES. 7. Pulse la tecla Intro para seleccionar PRUEBAS DE COMPONENTES. Aparecerá la pantalla del menú PRUEBAS DE COMPONENTES. Las flechas negras indican que el menú contiene más opciones que las visibles. La opción seleccionada se destaca. PRUEBAS DE COMPONENTES VELOCIDAD DEL MOTOR BORDE DE AVANCE/BORDE DE FUGA SENSORES 8. Pulse la tecla Anterior o Siguiente para avanzar a través de la lista de opciones. 9. Cuando se destaque la opción deseada, pulse la tecla Intro para seleccionar la opción. Aparecerá la pantalla de la opción seleccionada. VELOCIDAD DEL MOTOR La opción VELOCIDAD DEL MOTOR es para el uso del técnico de servicio solamente y requiere la introducción de una clave de diagnóstico. Permite al técnico de servicio ajustar la velocidad del motor del escáner y corregir errores de ampliación en dirección al proceso. Si selecciona esta opción, aparecerá la pantalla VELOCIDAD DEL MOTOR. No puede realizar ninguna función desde esta pantalla. Pulse la tecla Salir para regresar a la pantalla del menú PRUEBA DE COMPONENTES. A continuación se muestra un ejemplo de la pantalla VELOCIDAD DEL MOTOR. VELOCIDAD DEL MOTOR LONGITUD ESPERADA: 610 LONGITUD MEDIDA: 0 PULSE COMENZAR P/AJUSTAR VELOCIDAD 128 • Familiarización Guia del usuario del SISTEMA DE EXPLORACIÓN DE FORMATO ANCHO DE BORDE DE AVANCE/BORDE DE FUGA Seleccione la opción BORDE DE AVANCE/BORDE DE FUGA para ejecutar el diagnóstico del ajuste del borde de avance/borde de fuga. Para ejecutar el diagnóstico del BORDE DE AVANCE/BORDE DE FUGA: 1. Pulse la tecla Menú. Aparecerá la pantalla del MENÚ PRINCIPAL. 2. Pulse la tecla Siguiente hasta que se destaque DIAGNÓSTICOS. 3. Pulse la tecla Intro para seleccionar DIAGNÓSTICOS. Aparecerá la pantalla del menú DIAGNÓSTICOS. 4. Pulse la tecla Siguiente hasta que se muestre DIAGNÓSTICOS DEL ESCÁNER. 5. Pulse la tecla Intro para seleccionar DIAGNÓSTICOS DEL ESCÁNER. Aparecerá la pantalla del menú DIAGNÓSTICOS DEL ESCÁNER. 6. Pulse la tecla Siguiente hasta que se destaque PRUEBAS DE COMPONENTES. 7. Pulse la tecla Intro para seleccionar PRUEBAS DE COMPONENTES. Aparecerá la pantalla PRUEBAS DE COMPONENTES. 8. Pulse la tecla Intro para seleccionar BORDE DE AVANCE/BORDE DE FUGA. Aparecerá la pantalla AJUSTE BORDE DE AVANCE/BORDE DE FUGA. AJUSTE BORDE DE AVANCE/BORDE DE FUGA PULSE COMENZAR P/COMENZAR 9. Inserte una hoja de papel en blanco (8.5 X 11) en el escáner. 10. Pulse la tecla Comenzar para comenzar el diagnóstico. Al completar el diagnóstico, la última línea del visor muestra la línea de estado indicando PASÓ o FALLÓ. La última línea también puede mostrar un mensaje indicando que no se ha recibido una respuesta del escáner si el escáner no procesa el pedido dentro del período de tiempo de espera. 11. Pulse la tecla Intro para regresar a la pantalla del menú PRUEBAS DE COMPONENTES. SENSORES Seleccione la opción SENSORES para ver el estado actual de los sensores ópticos del papel del escáner, el sensor de calibración y el sensor de documentos gruesos. Para que se muestre el estado de los sensores: 1. Pulse la tecla Menú. Aparecerá la pantalla del MENÚ PRINCIPAL. 2. Pulse la tecla Siguiente hasta que se destaque DIAGNÓSTICOS. Guia del usuario del SISTEMA DE EXPLORACIÓN DE FORMATO ANCHO DE Familiarización • 129 3. Pulse la tecla Intro para seleccionar DIAGNÓSTICOS. Aparecerá la pantalla del menú DIAGNÓSTICOS. 4. Pulse la tecla Siguiente hasta que aparezca DIAGNÓSTICOS DEL ESCÁNER. 5. Pulse la tecla Intro para seleccionar DIAGNÓSTICOS DEL ESCÁNER. Aparecerá la pantalla del menú DIAGNÓSTICOS DEL ESCÁNER. 6. Pulse la tecla Siguiente hasta que se destaque PRUEBAS DE COMPONENTES. 7. Pulse la tecla Intro para seleccionar PRUEBAS DE COMPONENTES. Aparecerá la pantalla PRUEBAS DE COMPONENTES. 8. Pulse la tecla Intro para seleccionar SENSORES. Aparecerá la pantalla SENSORES. El estado de cada sensor mostrado es NO. ENTRADA, SALIDA, IZQUIERDO, DERECHO, INICIO y REGISTRO son los sensores ópticos del papel. GRUESO es el sensor de documentos gruesos. ENTRADA: NO IZQ.: NO REGISTRO: NO SENSORES INICIO: NO SALIDA: NO DER NO .GRUESO: NO: 9. Para verificar el estado de los sensores ópticos del papel: a) Levante la palanca de documentos gruesos para permitir colocar hojas de papel de 8.5 x 11 en el escáner. b) Inserte una hoja de papel sobre en el escáner y lentamente empuje el papel hacia adentro para verificar los sensores de ENTRADA, REGISTRO y SALIDA. Los sensores se encuentran debajo de la cubierta superior. La foto de abajo muestra la localización de cada sensor en la bandeja de alimentación de documentos. 130 • Familiarización A: Izquierdo D:Registro B:Salida E: Entrada Guia del usuario del SISTEMA DE EXPLORACIÓN DE FORMATO ANCHO DE C: Derecho c) Observe el visor. Si funcionan correctamente, el estado de los sensores ópticos del papel cubiertos cambia de NO a SÍ. d) Mueva el papel totalmente hacia la izquierda y hacia la derecha para verificar el funcionamiento de los sensores IZQUIERDO y DERECHO. 10. Para verificar el estado del sensor de documentos gruesos: a) Levante la palanca de documentos gruesos. El estado del sensor cambia de NO a SÍ. b) Cuando termine de ver el estado del sensor de documentos gruesos, baje la palanca de documentos gruesos. 11. Para verificar el estado del sensor INICIO. a) Levante el alimentador superior de documentos lo suficiente para acceder al rodillo de calibración y aún así continuar viendo el visor. b) Gire el rodillo de calibración un giro completo. Si el sensor funciona correctamente, el estado cambiará de NO a SI. A: Engranaje impulsor del rodillo de calibración 12. Pulse la tecla Salir para regresar a la pantalla del menú PRUEBAS DE COMPONENTES. COMUNICACIONES DEL MOTOR La prueba de las COMUNICACIONES DEL MOTOR solo debe ser realizada por el técnico de servicio del cliente. No obstante, se permite el acceso de los usuarios a esta función cuando el técnico de servicio les indica que realicen esta prueba. Esta prueba permite al técnico de servicio del cliente o a los usuarios, cuando el técnico de servicio se lo Guia del usuario del SISTEMA DE EXPLORACIÓN DE FORMATO ANCHO DE Familiarización • 131 solicita, realizar una prueba de bucle de las comunicaciones del motor para ayudar a detectar un problema del escáner. Al pulsar la tecla Comenzar el mensaje cambia a ESTADO: después de completar la prueba, aparece el estado PASÓ o FALLO. Si el estado es FALLO, aparecerán algunos valores y será necesario solicitar servicio. COMUNICACIONES DEL MOTOR DE DOCUMENTOS PULSE COMENZAR P/COMENZAR MOTOR DE DOCUMENTOS Esta opción le permite poner en marcha y detener el motor del alimentador de documentos. Cuando selecciona esta opción, se muestra la pantalla MOTOR DE DOCUMENTOS. Para ejecutar el diagnóstico del MOTOR DE DOCUMENTOS: 1. Pulse la tecla Menú. Aparecerá la pantalla MENÚ PRINCIPAL. 2. Pulse la tecla Siguiente hasta que se destaque DIAGNÓSTICOS. 3. Pulse la tecla Intro para seleccionar DIAGNÓSTICOS. Se muestra la pantalla del menú DIAGNÓSTICOS. 4. Pulse la tecla Siguiente hasta que se destaque DIAGNÓSTICOS DEL ESCÁNER. 5. Pulse la tecla Intro para seleccionar DIAGNÓSTICOS DEL ESCÁNER. Aparecerá la pantalla del menú DIAGNÓSTICOS DEL ESCÁNER. 6. Pulse la tecla Siguiente hasta que se destaque PRUEBAS DE COMPONENTES. 7. Pulse la tecla Intro para seleccionar PRUEBAS DE COMPONENTES. Se muestra la pantalla PRUEBAS DE COMPONENTES. 8. Pulse la tecla Siguiente hasta que se destaque MOTOR DE DOCUMENTOS. 9. Pulse la tecla Intro para seleccionar MOTOR DE DOCUMENTOS. Se muestra la pantalla MOTOR DE DOCUMENTOS. MOTOR DE DOCUMENTOS MOTOR: APAGAR VELOCIDAD: .125 DIRECCIÓN: ADELANTE 10. Encienda el motor. a) Pulse la tecla Anterior o Siguiente para destacar MOTOR. b) Pulse la tecla Intro para confirmar su selección. 132 • Familiarización Guia del usuario del SISTEMA DE EXPLORACIÓN DE FORMATO ANCHO DE c) Pulse la tecla Anterior o Siguiente para seleccionar ENCENDER. Las opciones son ENCENDER y APAGAR. d) Pulse la tecla Intro para confirmar su selección. 11. Seleccione la velocidad del motor. a) Pulse la tecla Anterior o Siguiente para destacar VELOCIDAD. b) Pulse la tecla Intro para confirmar su selección. c) Pulse la tecla Anterior o Siguiente para seleccionar la velocidad del motor deseada. Las opciones son .125, .250, .500, .750, 1, 1.5, 2, 3 y 4. d) Pulse la tecla Intro para confirmar su selección. 12. Seleccione la dirección del motor. a) Pulse la tecla Anterior o Siguiente para destacar DIRECCIÓN. b) Pulse la tecla Intro para confirmar su selección. c) Pulse la tecla Anterior o Siguiente para seleccionar la dirección del motor deseada. Las opciones son HACIA ADELANTE y HACIA ATRÁS. d) Pulse la tecla Intro para confirmar su selección. 13. Pulse la tecla Comenzar para activar el motor. 14. Pulse la tecla Salir para regresar a la pantalla del menú PRUEBAS DE COMPONENTES. LÁMPARA Seleccione la opción LÁMPARA para encender o apagar la lámpara y obtener información del sensor de iluminación. Para ejecutar el diagnóstico de la LÁMPARA: 1. Pulse la tecla Menú. Aparecerá la pantalla MENÚ PRINCIPAL. 2. Pulse la tecla Siguiente hasta que se destaque DIAGNÓSTICOS. 3. Pulse la tecla Intro para seleccionar DIAGNÓSTICOS. Aparecerá la pantalla del menú DIAGNÓSTICOS. 4. Pulse la tecla Siguiente hasta que se destaque DIAGNÓSTICOS DEL ESCÁNER. 5. Pulse la tecla Intro para seleccionar DIAGNÓSTICOS DEL ESCÁNER. Aparecerá la pantalla del menú DIAGNÓSTICOS DEL ESCÁNER. 6. Pulse la tecla Siguiente hasta que se destaque PRUEBAS DE COMPONENTES. 7. Pulse la tecla Intro para seleccionar PRUEBAS DE COMPONENTES. Aparecerá la pantalla PRUEBAS DE COMPONENTES. 8. Pulse la tecla Siguiente hasta que se destaque LÁMPARA. 9. Pulse la tecla Intro para seleccionar LÁMPARA. Aparecerá la pantalla LÁMPARA. Guia del usuario del SISTEMA DE EXPLORACIÓN DE FORMATO ANCHO DE Familiarización • 133 LÁMPARA: LÁMPARA ENCENDER SENSOR: 0 10. Pulse la tecla Anterior o Siguiente para ENCENDER o APAGAR la lámpara. El campo SENSOR muestra un valor entre 1 y 255. Cuando la lámpara está apagada, es normal un valor de 0 o 1, cuando la lámpara está encendida, es normal un valor de 50 a 150. 11. Pulse la tecla Salir para regresar a la pantalla del menú PRUEBAS DE COMPONENTES. MOTOR DE CALIBRACIÓN Seleccione la opción MOTOR DE CALIBRACIÓN para ajustar el motor de la zona de calibración. Para ejecutar el diagnóstico de MOTOR DE CALIBRACIÓN: 1. Pulse la tecla Menú. Aparecerá la pantalla MENÚ PRINCIPAL. 2. Pulse la tecla Siguiente hasta que se destaque DIAGNÓSTICOS. 3. Pulse la tecla Intro para seleccionar DIAGNÓSTICOS. Aparecerá la pantalla del menú DIAGNÓSTICOS. 4. Pulse la tecla Siguiente hasta que aparezca DIAGNÓSTICOS DEL ESCÁNER. 5. Pulse la tecla Intro para seleccionar DIAGNÓSTICOS DEL ESCÁNER. Aparecerá la pantalla del menú DIAGNÓSTICOS DEL ESCÁNER. 6. Pulse la tecla Siguiente hasta que se destaque PRUEBAS DE COMPONENTES. 7. Pulse la tecla Intro para seleccionar PRUEBAS DE COMPONENTES. Aparecerá la pantalla PRUEBAS DE COMPONENTES. 8. Pulse la tecla Siguiente hasta que se destaque MOTOR DE CALIBRACIÓN. 9. Pulse la tecla Intro para seleccionar MOTOR DE CALIBRACIÓN. Aparecerá la pantalla MOTOR DE CALIBRACIÓN. MOTOR DE CALIBRACIÓN MOTOR: ENCENDER FUNCIÓN: IR A REPOSO 10. Pulse la tecla Anterior o Siguiente para seleccionar FUNCIÓN. 11. Pulse la tecla Intro para seleccionar FUNCIÓN. 134 • Familiarización Guia del usuario del SISTEMA DE EXPLORACIÓN DE FORMATO ANCHO DE 12. Pulse la tecla Anterior o Siguiente para destacar la función deseada. Las opciones son IR A ANCHURA, IR A CALIBRACIÓN, IR A REPOSO, ENCONTRAR REPOSO y GIRAR. 13. Pulse la tecla Intro para confirmar su selección. 14. Pulse la tecla Anterior o Siguiente para destacar MOTOR. 15. Pulse la tecla Intro para confirmar su selección. 16. Pulse la tecla Anterior o Siguiente para destacar ENCENDER. Las opciones son ENCENDER y APAGAR. Se ejecutará la operación solicitada. Si se ha seleccionado la función IR A o ENCONTRAR, el campo MOTOR se ajustará a APAGAR automáticamente cuando se selecciona nuevamente el campo MOTOR. Si se ha seleccionado la función GIRAR, el motor funcionará en forma continua hasta que ajuste el campo MOTOR a APAGAR. NOTA: si el escáner encuentra un problema al acceder a la función de calibración del motor, la cuarta línea del visor mostrará "CÓDIGO DE ERROR:" seguido por un número hexadecimal de dos dígitos. La cuarta línea puede también mostrar un mensaje indicando que no hay respuesta del escáner si el escáner no responde a la prueba solicitada. 17. Pulse la tecla Salir para regresar a la pantalla del menú de Pruebas de componentes. LEER NVR La opción LEER NVR permite examinar el contenido de la memoria RAM no volátil (NVR). Es probable que el centro de servicio técnico le pida esta información si llama para obtener ayuda técnica. Para ejecutar el diagnóstico de LEER NVR: 1. Pulse la tecla Menú. Aparecerá la pantalla MENÚ PRINCIPAL. 2. Pulse la tecla Siguiente hasta que se destaque DIAGNÓSTICOS. 3. Pulse la tecla Intro para seleccionar DIAGNÓSTICOS. Aparecerá la pantalla del menú DIAGNÓSTICOS. 4. Pulse la tecla Siguiente hasta que aparezca DIAGNÓSTICOS DEL ESCÁNER. 5. Pulse la tecla Intro para seleccionar DIAGNÓSTICOS DEL ESCÁNER. Aparecerá la pantalla del menú DIAGNÓSTICOS DEL ESCÁNER. 6. Pulse la tecla Siguiente hasta que se destaque LEER NVR. 7. Pulse la tecla Intro para seleccionar LEER NVR. Aparecerá la pantalla LEER NVR. Se muestran "xx" en todos los valores de NVR. Guia del usuario del SISTEMA DE EXPLORACIÓN DE FORMATO ANCHO DE Familiarización • 135 LEER NVR 00 - 07: xx xx xx xx xx xx xx 08 - 0F: xx xx xx xx xx xx xx 10 – 17 :xx xx xx xx xx xx xx 18 - 1F: xx xx xx xx xx xx xx PULSE COMENZAR P/COMENZAR xx xx xx xx 8. Pulse la tecla Comenzar para mostrar los valores reales. 9. Pulse la tecla Anterior o Siguiente para avanzar a través de los valores. Hay 16 filas de valores en total. 10. Pulse la tecla Salir para regresar a la pantalla DIAGNÓSTICOS DEL ESCÁNER. CLAVE La opción CLAVE del menú DIAGNÓSTICOS es para el uso del técnico de servicio solamente. Permite al técnico de servicio introducir la clave para acceder a funciones de diagnóstico protegidas por medio de claves. Si selecciona esta opción, aparecerá la pantalla CLAVE. No puede realizar ninguna función desde esta pantalla. Pulse la tecla Salir para regresar a la pantalla del menú PRUEBA DE COMPONENTES. CLAVE INTROD. CLAVE: 136 • Familiarización Guia del usuario del SISTEMA DE EXPLORACIÓN DE FORMATO ANCHO DE Contabilidad de trabajos Contabilidad de trabajos NOTA: la función CONTABILIDAD DE TRABAJOS se incluye en la SISTEMA DE EXPLORACION DE FORMATO ANCHO 8830, 8850, Serie 510 y 721P. Es opcional en la SISTEMA DE EXPLORACION DE FORMATO ANCHO 8825 y X2 TECH s. Si solicita esta función, el administrador del sistema la puede habilitar en cualquier momento en la SISTEMA DE EXPLORACION DE FORMATO ANCHO 8825 y X2 TECH, con el envío de una clave de software especial a la impresora. Una vez que la función se ha habilitado, esta permanece habilitada (aunque se hagan otras actualizaciones al software del sistema). Comuníquese con el representante de XEROX para obtener información sobre el pedido de la misma. Descripción general CONTABILIDAD DE TRABAJOS es una opción del menú ADMINISTRACIÓN DEL SISTEMA. El acceso a la misma está limitado al administrador del sistema, y es necesario introducir la clave de administración del sistema. La función CONTABILIDAD DE TRABAJOS permite que la utilización del escáner y la impresora quede registrada en números de cuenta definidos por el usuario. La utilización se refiere al área (no la longitud) de papel explorado o utilizado. La Contabilidad de trabajos del escáner se controla mediante el panel de control del escáner. En la 8825, 8830, 8850, Serie 510 y 721P, el modo de Contabilidad de la impresora se puede configurar tanto desde el panel de control de la impresora como desde Web PMT. En la 721P y X2 TECH, el modo de Contabilidad de la impresora sólo se puede configurar desde Web PMT. La herramienta de administración de la impresora para Web o Web PMT consiste en una serie de páginas de Web especiales situadas en el controlador a las que se accede mediante los navegadores de Web Microsoft Internet Explorer o Netscape. Se requiere una versión 4.0 o superior en ambos casos para obtener resultados adecuados. Otros navegadores de Web no son aceptados y es posible que no funcionen correctamente. Guia del usuario del SISTEMA DE EXPLORACIÓN DE FORMATO ANCHO DE Familiarización • 137 La contabilidad de trabajos se puede ajustar en el escáner o la impresora en alguno de los tres modos. Estos modos son: • ACTIVADO todos los trabajos requieren de un número de cuenta válido • OPCIONAL un número de cuenta válido es opcional para cualquier trabajo • DESACTIVADO los trabajos no requieren de un número de cuenta. El escáner y la impresora comparten una base de datos de contabilidad de trabajos común, denominada AccXES Account Management Tool. La herramienta AccXES Account Management Tool está formada por dos componentes: un paquete de software de contabilidad externo, instalado en la estación de trabajo para la administración y el archivo de registro de trabajos creado en el controlador AccXES. La herramienta de administración de cuentas AccXES crea todas las cuentas, asigna la ID del usuario y sus autorizaciones, recolecta los datos de la cuenta, administra todas las cuentas y ofrece informes de cuentas. NOTA: para obtener información completa acerca de la contabilidad de trabajos consulte la Guía del administrador de herramientas de administración de cuentas de AccXES. Menú Modo Contabilidad de trabajos El menú MODO CONTABILIDAD DE TRABAJOS permite al administrador del sistema acceder a las funciones para activar o desactivar el modo Contabilidad de trabajos en el escáner. El acceso está restringido al administrador del sistema y es necesario utilizar la clave de administración del sistema. Proporciona un submenú con las opciones siguientes: • MODO CONTABILIDAD DE TRABAJOS: permite que el administrador del sistema especifique el modo de Contabilidad de trabajos para el escáner. Los modos son los siguientes: • ACTIVADO: todos los trabajos requieren el uso de un número de cuenta válido asignado por el administrador del sistema. • OPCIONAL: el uso de un número de cuenta válido asignado por el administrador del sistema es opcional para cualquier trabajo. • DESACTIVADO: los trabajos no requieren de un número de cuenta. Para acceder al menú Contabilidad de trabajos: 1. Pulse la tecla Anterior o Siguiente para recorrer la lista de opciones. 2. Cuando la opción deseada esté destacada, pulse la tecla Intro para seleccionarla. Aparecerá el menú o la pantalla de la opción seleccionada. 138 • Familiarización Guia del usuario del SISTEMA DE EXPLORACIÓN DE FORMATO ANCHO DE Envío de trabajos La Contabilidad de trabajos se activa o desactiva en el escáner y en la impresora independientemente. El envío de trabajos desde cualquiera de estos dispositivos depende del modo de Contabilidad de trabajos ajustado para el dispositivo. Desde el panel de control del escáner Si Contabilidad de trabajos está ACTIVADA, se muestra la pantalla siguiente: POR FAVOR, ENTRE USUARIO: NOTA: si la Contabilidad de trabajos está activada como OPCIONAL aparecerá la frase O PULSE INTRO en la parte inferior de la pantalla. No se necesita ninguna ID DEL USUARIO, pulse Intro para continuar. Debe introducir el código ID del usuario que le asignó el administrador del sistema. La cuenta puede ser alfanumérica. Para introducir una cuenta numérica, pulse una tecla numérica una vez. Para introducir un carácter alfabético, pulse la tecla numérica las veces necesarias para introducir la letra deseada. Pulse una tecla numérica dos veces para introducir la primera letra, tres veces para la segunda letra, etc. Si pulsa una tecla entre seis y ocho veces, obtendrá la versión minúscula de la letra correspondiente. Si pulsa la tecla Siguiente, moverá el cursor hacia la derecha, con lo cual se agregará un espacio vacío o permitirá introducir un carácter. Las teclas Anterior o C/CA mueven el cursor hacia la izquierda, borrando caracteres. Después pulse la tecla Intro para ver la pantalla CUENTA e introducir, por medio de las teclas numéricas, el número de cuenta que se le asignó. Una vez que haga esto, aparecerá la pantalla LISTA. Puede explorar e imprimir copias. POR FAVOR, ENTRE CUENTA: Si el modo Contabilidad de trabajos es OPCIONAL, no aparecerá la pantalla anterior. En cualquier caso, después de pulsar la tecla Intro aparecerá la pantalla LISTA. Puede explorar e imprimir copias. Si introdujo un número de cuenta válido, todo uso se carga a dicha cuenta y también se acumula en el código de cuenta e ID de usuario genérica. Si no introdujo un número de cuenta, el uso sólo se acumula en el sistema de cuentas bajo un código de cuenta y una ID del usuario genérica. Guia del usuario del SISTEMA DE EXPLORACIÓN DE FORMATO ANCHO DE Familiarización • 139 Tanto para el modo ACTIVADO como para el OPCIONAL, si introduce un número de cuenta o de subcuenta no válido, aparece un mensaje de error como el que se indica a continuación. No puede acceder a la pantalla LISTA si introdujo un número de cuenta no válido. ERROR: ID CUENTA O USUARIO NO VÁLIDA Mediante la red Cuando Contabilidad de trabajos se activa, el sistema examina el trabajo entrante para detectar si tiene un número de cuenta válido. Si no se encuentra ninguno, el trabajo se rechaza y se imprime una página de error. NOTA: los controladores de impresión de 8825/8830 y el software de AccXES Client Tools tienen una función que permite la inserción de un número de contabilidad del trabajo. Consulte las guías del usuario de estos productos de software para obtener más detalles. Si el modo Contabilidad de trabajos se configura como opcional desde el panel de control de la impresora, los trabajos de impresión remotos se imprimirán tanto si tienen un número de cuenta válido como si no lo tienen. Si hay un número de cuenta válido, los trabajos se registran en la cuenta del usuario y también se acumulan en un código de cuenta e ID del usuario genérica. Si no hay un número de cuenta, los trabajos se registrarán en un código de cuenta y una ID del usuario genérica, igual que si el modo Contabilidad de trabajos estuviera desactivado. Finalizar la utilización a cargo de una cuenta Una vez introducido un número de cuenta válido desde el panel de control del escáner, toda la utilización del SISTEMA DE EXPLORACION DE FORMATO ANCHO se registrará en esa cuenta y seguirá haciéndolo hasta que: • Se pulse la tecla Salir en la pantalla o se muestra una pantalla de error. • El temporizador de FUNCIÓN se restaura debido a la falta de actividad. El valor prefijado es de 5 minutos, pero se puede cambiar. Consulte "Temporizadores" en la sección "Menú principal" para obtener información sobre cómo modificar este valor. Cuando una cuenta ya no está siendo usada, la pantalla muestra POR FAVOR, ENTRE CUENTA. NOTA: para evitar que la contabilidad sea incorrecta, el usuario siempre debe asegurarse de que se muestre la pantalla POR FAVOR, ENTRE USUARIO antes de que otro operador utilice la SISTEMA DE EXPLORACION DE FORMATO ANCHO. Pulse la tecla Salir para acceder a esta pantalla. 140 • Familiarización Guia del usuario del SISTEMA DE EXPLORACIÓN DE FORMATO ANCHO DE Limpieza y mantenimiento: Escáner Limpieza y mantenimiento: Escáner Para que el escáner funcione a la perfección, se deben conservar limpios el cristal de exposición, rodillos de arrastre de documentos, rodillo de tope, tira de calibración y la bandeja de alimentación de documentos. Para ello, es necesario realizar actividades de limpieza y de mantenimiento diaria y mensualmente. Actividades diarias Limpie el cristal de exposición, rodillo de arrastre de documentos y rodillos de tope. Consulte la sección "Limpieza del cristal de exposición y de los rodillos de arrastre de documentos" en la página siguiente. Inspeccione la bandeja de alimentación de documentos y límpiela según sea necesario. Actividades mensuales Limpie la tira de calibración. Consulte la sección "Limpieza de la tira de calibración" en la página siguiente. Inspeccione el cristal de exposición para ver si tiene alguna muesca o arañazos. Si el cristal de exposición tiene muescas o está arañado y estos defectos son visibles en las imágenes exploradas, póngase en contacto con un técnico de XES. La ilustración siguiente muestra los componentes de escáner que requieren limpieza. Guia del usuario del SISTEMA DE EXPLORACIÓN DE FORMATO ANCHO DE Familiarización • 141 A: Cristal de exposición D:Rodillos de arrastre de documentos (delanteros) B:Rodillo de tope E:Bandeja de alimentación de documentos C:Rodillos de arrastre de documentos (posteriores) Limpieza del cristal de exposición y de los rodillos de arrastre de documentos Realice estas tareas todos los días: 1. Abra el alimentador superior de originales. 2. Humedezca una toalla limpia y sin pelusa (600S4372) con líquido de limpieza para el cristal de exposición (Xerox 43P81). 3. Limpie el cristal de exposición con la toalla. 4. Inspeccione visualmente el cristal de exposición para asegurarse de haber retirado el polvillo, cola de pegar u otros tipos de residuos. 5. Coloque una cantidad pequeña de líquido de limpieza en la toalla y limpie los rodillos de arrastre de documentos delantero y posterior. Gire los rodillos a medida que los limpia para asegurarse de que toda la superficie quede limpia. 6. Coloque una cantidad pequeña de líquido de limpieza en la toalla y limpie el rodillo de tope blanco. NOTA: el rodillo de tope se encuentra debajo de la cubierta superior. Este rodillo puede girar a medida que lo limpia. Esto es normal. 7. Cierre el alimentador superior de originales. 142 • Familiarización Guia del usuario del SISTEMA DE EXPLORACIÓN DE FORMATO ANCHO DE Limpieza de la tira de calibración Realice estas tareas una vez al mes: 1. Pulse la tecla Menú, vaya hasta Diagnóstico y pulse la tecla Intro. Vaya hasta ZONA DE LIMPIEZA DE CALIBRACIÓN y pulse la tecla Intro. Pulse la tecla Intro para seleccionar POSICIÓN DE LIMPIEZA.. NOTA: el alimentador superior de originales debe estar cerrada mientras ejecuta esta prueba. 2. Levante el alimentador superior de originales. 3. Inspeccione la tira de calibración. 4. Coloque una cantidad pequeña de líquido de limpieza para el cristal de exposición (Xerox 43P81) en una toalla limpia y sin pelusa (600S4372) y limpie la tira de calibración. 5. Baje el alimentador superior de originales. 6. Pulse la tecla Intro para seleccionar POSICIÓN DE REPOSO. 7. Pulse la tecla Salir para salir de la pantalla ZONA DE LIMPIEZA DE CALIBRACIÓN. 8. Pulse la tecla Menú para regresar a la pantalla LISTA. La tira de calibración regresa automáticamente a la posición de reposo. Guia del usuario del SISTEMA DE EXPLORACIÓN DE FORMATO ANCHO DE Familiarización • 143 Resolución de problemas Resolución de problemas Esta sección contiene una tabla de resolución de problemas y una tabla de mensajes de error para ayudarlo a resolver problemas con la SISTEMA DE EXPLORACIÓN DE FORMATO ANCHO . Identifique el problema que está experimentando y siga los pasos indicados en la tabla para corregirlos. Si los procedimientos no colocan al escáner en operación normal, solicite servicio técnico. Para obtener ayuda para la solución de problemas con la impresora o el papel de la impresora, consulte el manual del operador de la impresora. Tabla 7. Tabla de resolución de problemas Problema Primera solución Segunda solución Tercera solución La lámpara de exposición no se ilumina al encender el escáner. Asegúrese de que el cable de alimentación esté conectado al escáner y a un tomacorriente. Compruebe que el interruptor principal esté en la posición de encendido (I). Solicite servicio El panel de control del escáner muestra continuamente un reloj y el sistema no se inicializa. Asegúrese de que el cable IEEE 1394 esté conectado al escáner y al controlador. Verifique que el cable no se ha forzado en el conector incorrecto. Asegúrese de que la opción DDS está ajustada a la posición activada. Encendido NOTA: Para la impresora 8825/8830, puede cambiar este ajuste ya sea desde la pantalla de CONFIGURACIÓ N DEL CONTROLADOR del panel de control de la impresora o desde la página CONFIGURACIÓ Guia del usuario del SISTEMA DE EXPLORACIÓN DE FORMATO ANCHO DE Familiarización • 145 N IMPRESORA/ Otros de Web PMT. Cuando el DDS está activado, espere 30 segundos, apague y vuelva a encender el sistema (rebooteo). Para la impresora 721P, este cambio puede realizarse sólo desde Web PMT. Consulte el manual de configuración del controlador de 8825/8830/Serie 510/721P o la guía del usuario de Web PMT para más información. El escáner repite constantemente el mensaje NO LISTA Levante el alimentador superior de documentos Solicite servicio Apague el escáner Apague la impresora/control ador Apague el escáner y espere a que el visor indique P Encienda el controlador y después la impresora. Después de apagar y encender el escáner aparecen mensajes poco claros. Asegúrese de haber apagado y vuelto a encender el sistema correctamente: Solicite servicio Apague el escáner Apague la impresora/control ador Encienda el escáner y espere a que el visor indique P Encienda el controlador y 146 • Familiarización Guia del usuario del SISTEMA DE EXPLORACIÓN DE FORMATO ANCHO DE después la impresora. Control del escáner El escáner no explora cuando se inserta un documento. Pulse la tecla Comenzar o habilite EXPLOR AUTO. Consulte la sección "Control del escáner" en "Menú principal" para más información. El escáner mide incorrectamente la anchura del original. La copia es más ancha que el original o queda truncada. Limpie el cristal de exposición. Desactive la ANCHO AUTO. Consulte "Control del escáner" en la sección "Menú principal" para obtener más información. Cuando el escáner se ajusta con salida hacia adelante, el documento es difícil de retirar del escáner. Levante la palanca para documentos gruesos para liberar el documento. Asegúrese de bajar la palanca antes de realizar la próxima operación de copia/exploración. Ajuste el escáner con la salida hacia atrás. Consulte "Control del escáner" en la sección "Menú principal" para más información. El escáner no acepta un documento delgado (menos de .03 pulg. (1 mm)) de grosor. Asegúrese de que el escáner y la impresora se han encendido e inicializado. Asegúrese de que la palanca de grosor esté ajustada correctamente para el documento. Si el documento delgado tiene un borde rasgado o el borde de avance plegado, intente de nuevo alimentando un borde distinto. El escáner no acepta un documento grueso. Asegúrese de que el escáner y la impresora se han encendido e inicializado. Ajuste la palanca para documentos gruesos en el un ajuste superior. Los documentos gruesos pueden requerir asistencia del operador. El escáner mide Consulte la Desactive la Alimentación de documentos Guia del usuario del SISTEMA DE EXPLORACIÓN DE FORMATO ANCHO DE Inserte el documento en un portadocumentos. Familiarización • 147 incorrectamente la anchura del original. La copia es más ancha que el original o queda truncada. sección Limpieza del cristal de exposición y rodillos de alimentación del documento. Limpie la bandeja de alimentación del documento con fluido antiestático. ANCHO AUTO. Consulte "Control del escáner" en la sección "Menú principal" para obtener más información. Cuando el escáner se ajusta con al salida hacia adelante, el documento es difícil de retirar del escáner. Levante la palanca para documentos gruesos para liberar el documento. Asegúrese de bajar la palanca antes de realizar la próxima operación de copia/exploración. Ajuste el escáner con la salida hacia atrás. Consulte "Control del escáner" en la sección "Menú principal" para más información. Al explorar documentos transparentes, falla la detección de anchura. En la mayoría de los casos, ANCHO AUTO no detecta originales transparentes. Introduzca la anchura. Desactive ANCHO AUTO y consulte "Control del escáner" en el "Menú principal". NO LISTA: ATASCO DE PAPEL Consulte la Limpieza del cristal de exposición y Rodillos de alimentación del documento. Limpie la bandeja de alimentación de originales con fluido antiestático. Si el documento está plegado, gastado o dañado, utilice un portadocumento o intente alimentarlo por otro borde. El escáner no coloca el documento en la posición correcta antes de explorarlo. Asegúrese de estar insertando el documento correctamente. Verifique el funcionamiento de los sensores ópticos del papel. Consulte "Sensores" en la sección "Menú principal" para obtener más información. Alimentación de docum. ( cont.) Centre el documento entre las marcas de la bandeja de alimentación de documentos. Para documentos gruesos, coloque la palanca para documentos gruesos en el siguiente ajuste. Los documentos gruesos pueden requerir la asistencia del operador. Inserte el documento suave-mente en 148 • Familiarización Guia del usuario del SISTEMA DE EXPLORACIÓN DE FORMATO ANCHO DE el mecanismo de alimentación de manera que el borde de avance del documento esté contra los rodillos antes de que el escáner comience transferir el documento. Calidad de imagen Líneas y marcas verticales visibles en la copia. Limpie el cristal de exposición. Los bordes del documento son visibles en las copias. Intente un ajuste de contraste más claro. Manchas negras o borrones en las copias. Limpie el cristal de exposición. Inspeccione el original y límpielo si es necesario. La copia es demasiado pálida. Ajuste la Copia para una mejor calidad de imagen/ Gire el original 90 grados. La densidad de la imagen en la copia varía de clara a oscura. Gire el original 90 grados. Modifique los ajustes de Copia para obtener la mejor calidad de imagen. Las copias hechas en el modo Foto tienen patrones geométricos. Ajuste el Tipo de original a Mixto/Personaliza do y desactive la Supresión de fondo. Ajuste el Tipo de original a Línea y desactive la Supresión de fondo. Al reducir la imagen, las líneas finas del original no aparecen en la copia. Active la opción MODO LÍNEA CONSERVACIÓN DE LÍNEA. Consulte "Opciones de imagen" en la sección "Menú principal" para obtener más información. Modifique los ajustes de Copia para la obtener la mejor calidad de imagen. Las copias muestran áreas grises en lugares donde hay arrugas o pliegues en el Pliegue el documento en la dirección opuesta para aplanar las arrugas o pliegues. Guia del usuario del SISTEMA DE EXPLORACIÓN DE FORMATO ANCHO DE Modifique los ajustes de la Copia para mejorar la calidad de imagen. Intente usar un ajuste de Contraste más claro. Familiarización • 149 original. Mensajes de error Se muestra un mensaje de error en el panel de control del escáner. Localice el mensaje en la tabla 8, "Mensajes de error," en esta sección y realice la acción correctora indicada. Los mensajes de error mostrados en la tabla a continuación se muestran en el panel de control del escáner. Tabla 8. Mensajes de error Mensaje de error Causa probable 40000001: ERROR El tamaño del archivo de Consulte al Registro de trabajos administrador del alcanzó el espacio sistema máximo asignado. DISCO CONTABILIDAD LLENO 40000002: ERROR La cantidad de registros de trabajos en el archivo de historial de trabajos alcanzó el máximo definido por AccXES Account Management Tool Consulte al administrador del sistema AVERIA DEL CONTROLADOR 50000002 El controlador desarrolló un error interno de "memoria llena". Esto puede ser provocado por documentos con R/A o giro automático. Los modos Foto y Mixto/Personalizado también requieren mucha más memoria que el modo Línea. Retire el documento. Espere a que se terminen de imprimir las exploraciones anteriores. Finalice el juego o impresión actual si hay uno en progreso. Vuelva a explorar el documento. AVERIA DEL CONTROLADOR 50000003 Una tarea que controla el escáner recibió y no reconoció una solicitud del panel de control del escáner. Apague el sistema. AVERIA DEL CONTROLADOR 50000004 AVERIA DEL CONTROLADOR 50000005 AVERIA DEL CONTROLADOR 50000007 150 • Familiarización Acción correctora Verifique que los cables estén bien conectados. Encienda el sistema. Consulte las secciones "Apagado del sistema" y "Encendido del sistema" si desea más información. Apague y encienda el Se encontró un problema de software en sistema. Consulte las secciones "Apagado del el control del escáner. sistema" y "Encendido del sistema" para obtener más Guia del usuario del SISTEMA DE EXPLORACIÓN DE FORMATO ANCHO DE información. AVERIA DEL CONTROLADOR 50000008 - ATASCO DE PAPEL Se produjo un atasco de documentos en el escáner. Retire el documento atascado. Explore el documento nuevamente. AVERIA DEL CONTROLADOR 50000011 - IMAGEN EXPLORADA PERDIDA El controlador no ha podido procesar el documento. La imagen explorada no se encuentra en el disco duro. Vuelva a explorar el documento. AVERIA DEL ESCANER Se ha producido un fallo - 5000000B en las comunicaciones COMPROBAR con el escáner. ESCÁNER Compruebe que el cable IEEE 1394 está firmemente conectado en ambos extremos. COMPRUEBE QUE EL ESCÁNER ESTÁ ENCENDIDO Y BIEN CONECTADO Compruebe que el escáner está conectado a la fuente de CA y encendido. Apague y encienda el sistema. Consulte las secciones "Apagado del sistema" y "Encendido del sistema" para obtener más información. El sistema de archivos o la memoria están llenos. Recupere o elimine algunos documentos para liberar espacio. Vuelva a explorar el documento. AVERIA DEL CONTROLADOR 50000014 - MEMORIA LLENA Los documentos se han explorado demasiado de prisa: la memoria está llena. Espere a que se procesen los documentos explorados con anterioridad y se almacenen en el disco. Entonces, vuelva a explorar el documento actual. AVERIA DEL CONTROLADOR 50000015 Ocurrió un error al guardar la imagen explorada en un disco. No explore hasta haber terminado el trabajo interrumpido. Verifique que el cable SCSI, IEEE 1394 esté bien conectado. AVERIA DEL CONTROLADOR 50000012 - MEMORIA LLENA AVERIA DEL CONTROLADOR 5000013 - MEMORIA LLENA AVERIA DEL ESCANER Se ha producido un error Vuelva a explorar el - DOCUMENTO durante el documento. COMPLEJO procesamiento debido a la complejidad de la imagen que contiene el documento. AVISO: xxxx La imagen enviada para su impresión está dañada o no cumple el Guia del usuario del SISTEMA DE EXPLORACIÓN DE FORMATO ANCHO DE Vuelva a crear la imagen e inténtelo de nuevo. Familiarización • 151 estándar del formato. Códigos LL, aparecen intermitentemente al explorar originales 152 • Familiarización Problemas intermitentes del escáner y/o el software. Apague y encienda el sistema. Si el problema continúa, solicite servicio. Guia del usuario del SISTEMA DE EXPLORACIÓN DE FORMATO ANCHO DE Especificaciones Especificaciones 8825 Velocidad 8830 8850 510 Series 721P 2 pulg. por segundo estándar 4 pulg. por segundo opcional estándar estándar estándar estándar 2 pulg. por segundo opcional opcional opcional opcional opcional estándar 7.33 inches per second* *Requiere la función Turbo III, el controlador HFT con la versión 9.0 o superior de software y la versión 3.0.7A o superior del firmware del SISTEMA DE EXPLORACIÓN DE FORMATO ANCHO. Documento de entrada Documento máximo: 42" x 100 pies (1.07m x 30.5 m) Anchura máx. de exploración: 36" (914 mm) Documento mínimo: Tamaño A 8.5 x 11 (216mm x 279mm) Tamaño A4 size (210mm x 297mm) Grosor del documento: 0.0023 a 0.50 " (0,06mm to 13mm) Peso de documento grueso: 6 lbs (2.72 kg) max Resolución del escáner Copia: 200, 300, 400 puntos por pulgada Explorar a red 100, 200, 300, 400 puntos por pulgada Ampliación: 25% a 400% pulg ± 0.1% incrementos Guia del usuario del SISTEMA DE EXPLORACIÓN DE FORMATO ANCHO DE Familiarización • 153 Temperatura Mínima: 50 F (10 C) Máxima: 90 F(32 C) Humedad: 10% - 80% Elevación máxima: 0 - 6560 pies 0 - 1.995 km Emisión de calor En funcionamiento: 690 BTU/hr Consumo de energía En espera: 130 W En funcionamiento: 200 W Requisitos eléctricos Voltaje (CA): 100 - 120 VCA 200 - 240 VCA Corriente: 4 amps 3 amps Frecuencia: 50/60 Hz Ruido audible 154 • Familiarización En espera: 33.7 dBA En funcionamiento: 52.1 dBA Impulso: 56.4 dBA Guia del usuario del SISTEMA DE EXPLORACIÓN DE FORMATO ANCHO DE Apéndices Apéndice 1 La tabla 9 a continuación muestra las velocidades de exploración mínima y máxima para un documento de 36 pulgadas (914 mm) de anchura en los modos Línea, Mixto y Foto con distintas resoluciones NOTA: Las velocidades se muestran en pulgadas por segundo (PPS) y centímetros por segundo (cm/s). NOTA: Los documentos gruesos se exploran a una velocidad máxima de 4.00 PPS/10.16cm/s en todos los modos. Tabla 9. Resoluciones de exploración y velocidades 4 PPS 2 PPS Modo PPP Prof. pixel IPS/ cm/s Mín. Línea (modo copiar o explor.) 400 1 bit 4.00/10.1 4.00/10.1 2.00/5.08 4.00/10.1 6 6 6 Línea (modo explorar) 300 1 bit 4.00/10.1 4.00/10.1 2.00/5.08 4.00/10.1 6 6 6 Línea (modo explorar) 200 1 bit 8.00/20.3 8.00/20.3 4.00/10.1 4.00/10.1 2 2 6 6 Línea (modo explorar) 100 1 bit 8.00/20.3 8.00/20.3 4.00/10.1 4.00/10.1 2 2 6 6 Mixto (modo copiar) 300 4 bit 2.00/5.08 4.00/10.1 2.00/5.08 4.00/10.1 6 6 Foto (modo explorar) 400 8 bit 0.5/1.27 Foto (modo explorar) 300 8 bit 1.00/2.54 4.00/10.1 1.00/2.54 4.00/10.1 6 6 Foto (modo copiar o explor.) 200 8 bit 2.00/5.08 8.00/20.3 2.00/5.08 4.00/10.1 6 2 Foto (modo explorar) 100 8 bit 8.00/20.3 8.00/20.3 4.00/10.1 4.00/10.1 2 2 6 6 Guia del usuario del SISTEMA DE EXPLORACIÓN DE FORMATO ANCHO DE IPS/ cm/s Máx. IPS/ cm/s Mín. 4.00/10.1 0.5/1.27 6 IPS/ cm/s Máx. 4.00/10.1 6 Familiarización • 155 Apéndice 2 Los tamaños de papel aceptados por las impresoras 8825, 8830, 8850, Serie 510 y 721P y el controlador AccXES con el Firmware 9.1 se muestran en la tabla 10, en la próxima página. La impresora color X2 TECH está disponible en dos configuraciones; una es capaz de imprimir en papel de hasta 36" de anchura y la otra en papel de hasta 54", dependiendo del tipo equipo y de la instalación. Los tipos de materiales de impresión compatibles con su impresora X2TECH y el firmware AccXES se pueden verificar usando la página de los materiales de impresión del Web PMT. Los tamaños de rollos disponibles para cada tipo de papel se pueden ver en la página de suministros en el sitio Web de XES en www.xerox.com Tabla 10. Tamaños de papel de la impresora 156 • Familiarización Tamaño del papel Dimensión 8825/8830 721P ISO A0 841 x 1189 mm X X ISO A1 594 x 841 mm X X ISO A2 420 x 594 mm X X ISO A3 297 x 420 mm X X ISO A4 210 x 297 mm X X ISO B1 707 x 1000 mm X X ISO B2 500 x 707 mm X X ISO B3 353 x 500 mm X X ISO B4 250 x 353 mm X X ANSI A 8.5 x 11 (215.9 x 279.4 mm) X X ANSI B 11 x 17 pulg. (279.4 x 431.8 mm) X X ANSI C 17 x 22 pulg. (431.8 x 558.8 mm) X X ANSI D 22 x 34 pulg. (558.8 x 863.6 mm) X X ANSI E 34 x 44 pulg. (863.6 x 1117.6 mm) X X Architectural A 9 x 12 pulg. (228.6 x 304.8 mm) X X Architectural B 12 x 18 pulg. (304.8 x 457.2 mm) X X Architectural C 18 x 24 pulg. (457.2 x 609.6 mm) X X Guia del usuario del SISTEMA DE EXPLORACIÓN DE FORMATO ANCHO DE Architectural D 24 x 36 pulg. (609.6 x 914.4 mm) X X Architectural E 36 x 48 pulg. (914.4 x 1219.2 mm) X X Architectural 30" 30 x 42 pulg. (76.2 x 1066.8 mm) X X Apéndice 3 La tabla 11, a continuación, muestra los tamaños de rollos aceptados por las impresoras 8825, 8830 y 721P. Tabla 11. Tamaños de rollos de la impresora Guia del usuario del SISTEMA DE EXPLORACIÓN DE FORMATO ANCHO DE Familiarización • 157 Tamaño del rollo Ancho 8825/8830 721P Rollo ISO A0 841 mm X X Rollo ISO A1 594 mm X X Rollo ISO A2 420 mm X X Rollo ISO A3 297 mm X X Rollo ISO A4 210 mm X X Rollo ISO A0 880 mm — X Rollo 891 891 mm X X Rollo 900 900 mm X X Rollo ANSI 11 11 pulg. X X Rollo ANSI 17 17 pulg. X X Rollo ANSI 22 22 pulg. X X Rollo ANSI 34 34 pulg. X X Rollo ARCH 12 12 pulg. X X Rollo ARCH 18 18 pulg. X X Rollo ARCH 24 24 pulg. X X Rollo ARCH 30 30 pulg. X X Rollo ARCH 36 36 pulg. X X ISO B4 250 mm X X ISO B3 353 mm X X ISO B2 500 mm X ISO B1 707 mm X X JIS B4 257 mm X X JIS B3 364 mm — X JIS B2 515 mm — X JIS B1 728 mm — X 620 mm X — 750 mm X — 860 mm X — Apéndice 4 La siguiente lista incluye los tipos de letra instalados en el controlador AccXES con Firmware 9.0. 158 • Familiarización • HP Stick Font • HP2 Stick Font • HP Stick Set 99 Font • HP2 Stick Font - Proportional • Test Print Stick Font Guia del usuario del SISTEMA DE EXPLORACIÓN DE FORMATO ANCHO DE • HP2 Stick Font Latin • CalComp Stick Font • CalComp Stick Font - Proportional • VG-CalComp • VG-CalComp - Proportional • VG-Hershey-BoldItalic - Proportional • VG-Hershey-Italic - Proportional • VG-Hershey-SanSerif - Proportional • VG-Hershey-Serif - Proportional • VG-Hershey-Serif-Bold - Proportional • VG-CalCompOld/Norwegian/Swedish • VG-CalCompOld/Norwegian/Swedish - Proportional • VG-Energy-1 • VG-Energy-2 • VG-Energy-3 • VG-Energy-4 • VG-Energy-5 • VG-German • VG-German - Proportional • VG-Simplex/French • VG-Simplex/French - Proportional • OCRB • Courier • Courier-Bold • Courier-BoldItalic • Courier-Italic • NeueClassic-Roman • NeueClassic-Bold • NeueClassic-BoldItalic • NeueClassic-Italic • NeueModern • NeueModern-Bold • NeueModern-BoldItalic • NeueModern-Italic • Symbol Guia del usuario del SISTEMA DE EXPLORACIÓN DE FORMATO ANCHO DE Familiarización • 159 Apéndice 5 A continuación se muestran formatos de archivo que son compatibles con el controlador AccXES con Firmware 7.5. 160 • Familiarización • CalComp 906/907/PCI • HP-GL (HP7585/6) • HP-GL/2 • TIFF 6.0 • CGM • VCGL • VDS (VRF, Block Raster, Compressed Raster, VOF) • Versatec Raster/Green Sheet • Post Script Guia del usuario del SISTEMA DE EXPLORACIÓN DE FORMATO ANCHO DE Apéndice 6 El controlador HFT y el controlador KLF (X2 TECH) tienen cuatro indicadores de LED de estado, como se muestra en la tabla 12 a continuación. Tabla 12. LEDs de estado de controlador UP8 No. de LED Color Condición que se indica LED 1 Verde "Listo." Indica que el controlador está encendido y listo para procesar los trabajos que entren. LED 2 Verde "Ocupado." Indica que el controlador está ocupado procesando un trabajo. LED 3 Amarillo "Falta de correspondencia." Indica que ha ocurrido una falta de correspondencia con el papel, la cual puede estar deteniendo la cola de impresión. También se muestra cuando el disco de la contabilidad del controlador está lleno o cuando el controlador ha alcanzado el límite de registros de contabilidad. Consulte la página principal de la Web PMT para determinar el problema. LED 4 Rojo "Atención" indica que ha ocurrido un fallo de impresora o de acabadora. Puede indicar un atasco de papel, que no hay tóner, que no hay papel, o un problema de comunicación con alguno de los dispositivos. Guia del usuario del SISTEMA DE EXPLORACIÓN DE FORMATO ANCHO DE Familiarización • 161 Apéndice 7 El apéndice 7 muestra la estructura del Menú principal. El árbol de menús que se muestra a continuación muestra el nivel más alto del Menú principal. Las páginas siguientes contienen árboles de menús para cada una de las cuatro opciones del primer nivel. Menú principal Configuración Información del sistema Administración del sistema Diagnósticos El árbol de menús siguiente muestra la estructura de la opción Configuración del Menú principal. Configuración Localización Mejora de imágenes Opciones de Copia Panel de control Zumpador Texto Modo prefijado Supresión de fondos dinámica Temporizadores Función Interr. impresora Ahorro de energía Control del escáner Explor. auto Retorno docum. Mode: Ancho manual Ancho auto Ancho auto/Ancho centro Productividad: ANS! Preajustes R/A especiales Series de papel Formatos especiales Imagen Giro automático 162 • Familiarización Guia del usuario del SISTEMA DE EXPLORACIÓN DE FORMATO ANCHO DE El árbol de menús siguiente muestra la estructura de la opción Información del sistema del Menú principal. Información del sistema Descripción del sistema Lista de errores recientes Impresiones de configuración • • • • Escáner Cont rolador Config. copiadora Config. impresora Ajustes de impresora Impresiones de config. Impresora Panel de control Cont abilidad del usuario Acabadora El árbol de menús siguiente muestra la estructura de la opción Administración del sistema del Menú principal. Administración del sistema Clave Cont abilidad de trabajos Ordenar por directorio Sistema de archivos Eliminar imágenes Cambiar clave Ajustes de seguridad Eliminar todas las imágenes Modo de contabilidad Guia del usuario del SISTEMA DE EXPLORACIÓN DE FORMATO ANCHO DE Familiarización • 163 El árbol de menús siguiente muestra la estructura de la opción Diagnósticos del Menú principal. Diagnostics Contadores de uso Retaurar contadores Diagnósticos del escáner Impresión de prueba de la instalación Clave 2 Escáner (Pies ) Papel lineal Papel por área 164 • Familiarización 2 Escáner (Pies ) Recorrido de la imagen Barra de exploración Prueba de calibración Prueba de todo el sistema Escribir NVR Restaurar ajustes prefijados de NVR Contador de fiabilidad del escáner Errores del escáner (en orden) Errores (cuentas) Despejar registro de errores del escáner Prueba de componentes Velocidad del motor Borde de avance/Borde de fuga Sensores Comunicaciones del motor Motor de documentos Lámpara Motor de calibración NVR de lectura Guia del usuario del SISTEMA DE EXPLORACIÓN DE FORMATO ANCHO DE Preparado por: Xerox Corporation Global Knowledge & Language Services 800 Phillips Road Building 845-17S Webster, New York 14580-9791 USA (c)XESystems Inc. 2000. Todos los derechos reservados. Impreso en los Estados Unidos de América. XEROX(r), X2-TECH con RACER(tm), SISTEMA DE EXPLORACION DE FORMATO ANCHO 721P , SISTEMA DE EXPLORACION DE FORMATO ANCHO 8850, SISTEMA DE EXPLORACION DE FORMATO ANCHO 8825 y SISTEMA DE EXPLORACION DE FORMATO ANCHO 8830, SISTEMA DE EXPLORACION DE FORMATO ANCHO Scan System, el icono del cuadro digital, AccXES y el acrónimo XES son marcas comerciales de XEROX. 701P40629 166 • Apéndices 7/2003 XES Synergix y X2-TECH Digital Solution-
 1
1
-
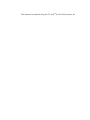 2
2
-
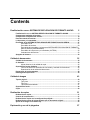 3
3
-
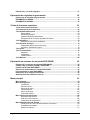 4
4
-
 5
5
-
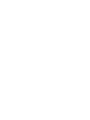 6
6
-
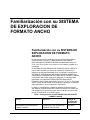 7
7
-
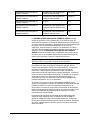 8
8
-
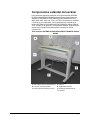 9
9
-
 10
10
-
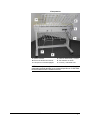 11
11
-
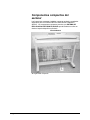 12
12
-
 13
13
-
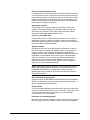 14
14
-
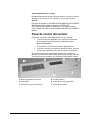 15
15
-
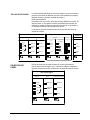 16
16
-
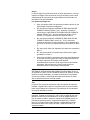 17
17
-
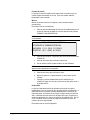 18
18
-
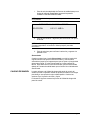 19
19
-
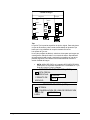 20
20
-
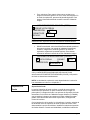 21
21
-
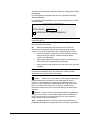 22
22
-
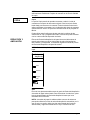 23
23
-
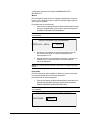 24
24
-
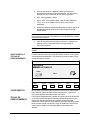 25
25
-
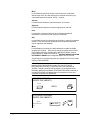 26
26
-
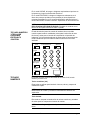 27
27
-
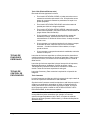 28
28
-
 29
29
-
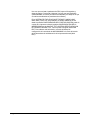 30
30
-
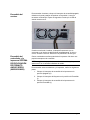 31
31
-
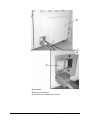 32
32
-
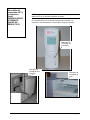 33
33
-
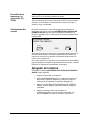 34
34
-
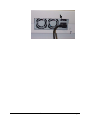 35
35
-
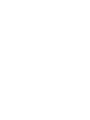 36
36
-
 37
37
-
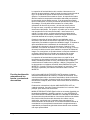 38
38
-
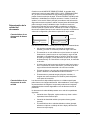 39
39
-
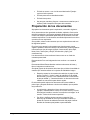 40
40
-
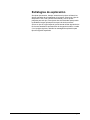 41
41
-
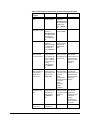 42
42
-
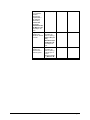 43
43
-
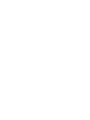 44
44
-
 45
45
-
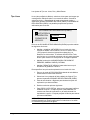 46
46
-
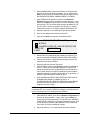 47
47
-
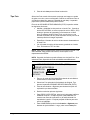 48
48
-
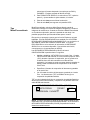 49
49
-
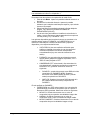 50
50
-
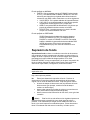 51
51
-
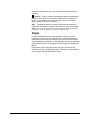 52
52
-
 53
53
-
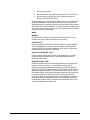 54
54
-
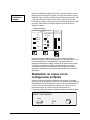 55
55
-
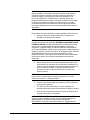 56
56
-
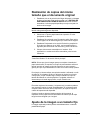 57
57
-
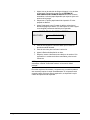 58
58
-
 59
59
-
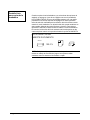 60
60
-
 61
61
-
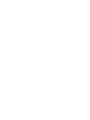 62
62
-
 63
63
-
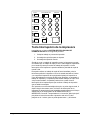 64
64
-
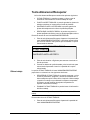 65
65
-
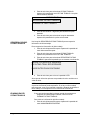 66
66
-
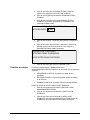 67
67
-
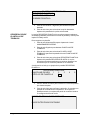 68
68
-
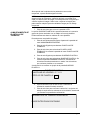 69
69
-
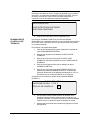 70
70
-
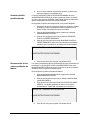 71
71
-
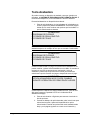 72
72
-
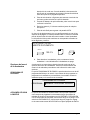 73
73
-
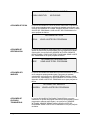 74
74
-
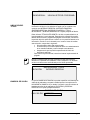 75
75
-
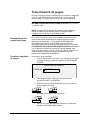 76
76
-
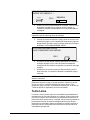 77
77
-
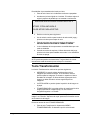 78
78
-
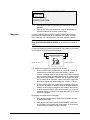 79
79
-
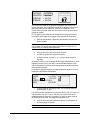 80
80
-
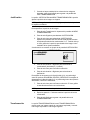 81
81
-
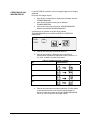 82
82
-
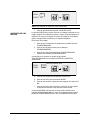 83
83
-
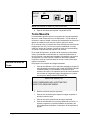 84
84
-
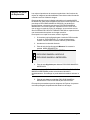 85
85
-
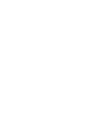 86
86
-
 87
87
-
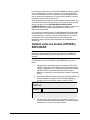 88
88
-
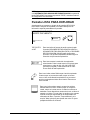 89
89
-
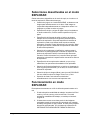 90
90
-
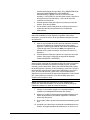 91
91
-
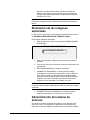 92
92
-
 93
93
-
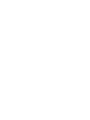 94
94
-
 95
95
-
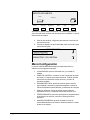 96
96
-
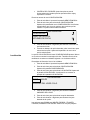 97
97
-
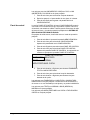 98
98
-
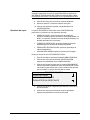 99
99
-
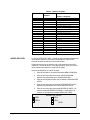 100
100
-
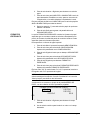 101
101
-
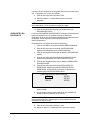 102
102
-
 103
103
-
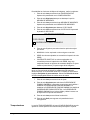 104
104
-
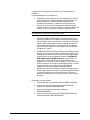 105
105
-
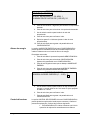 106
106
-
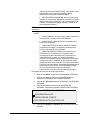 107
107
-
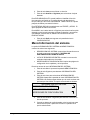 108
108
-
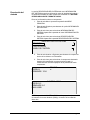 109
109
-
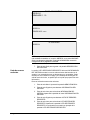 110
110
-
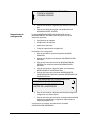 111
111
-
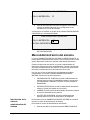 112
112
-
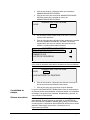 113
113
-
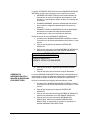 114
114
-
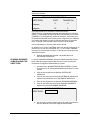 115
115
-
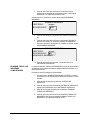 116
116
-
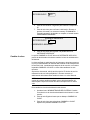 117
117
-
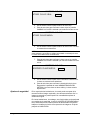 118
118
-
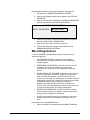 119
119
-
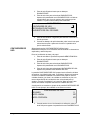 120
120
-
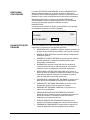 121
121
-
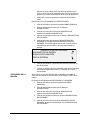 122
122
-
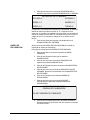 123
123
-
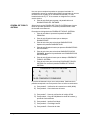 124
124
-
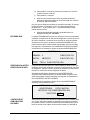 125
125
-
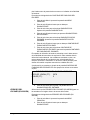 126
126
-
 127
127
-
 128
128
-
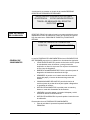 129
129
-
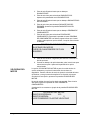 130
130
-
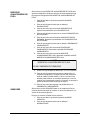 131
131
-
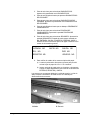 132
132
-
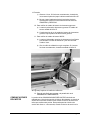 133
133
-
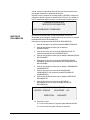 134
134
-
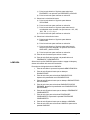 135
135
-
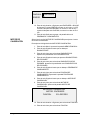 136
136
-
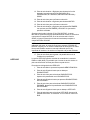 137
137
-
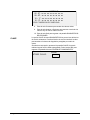 138
138
-
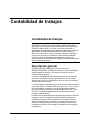 139
139
-
 140
140
-
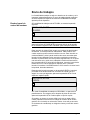 141
141
-
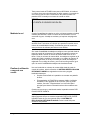 142
142
-
 143
143
-
 144
144
-
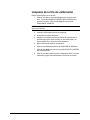 145
145
-
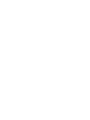 146
146
-
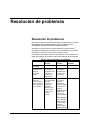 147
147
-
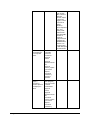 148
148
-
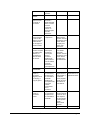 149
149
-
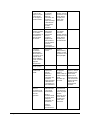 150
150
-
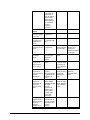 151
151
-
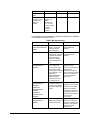 152
152
-
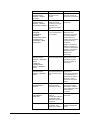 153
153
-
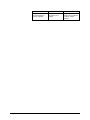 154
154
-
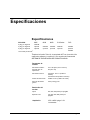 155
155
-
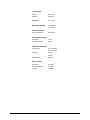 156
156
-
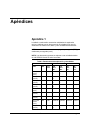 157
157
-
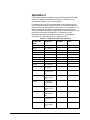 158
158
-
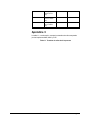 159
159
-
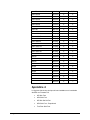 160
160
-
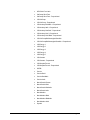 161
161
-
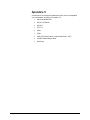 162
162
-
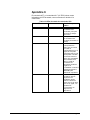 163
163
-
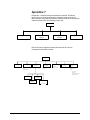 164
164
-
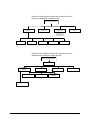 165
165
-
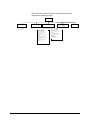 166
166
-
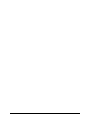 167
167
-
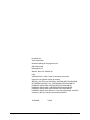 168
168
Xerox 8850 Guía del usuario
- Categoría
- Fotocopiadoras
- Tipo
- Guía del usuario
Artículos relacionados
-
Xerox 8830 DDS Guía del usuario
-
Xerox 721P Guía del usuario
-
Xerox 8825 Manual de usuario
-
Xerox 8825 Guía del usuario
-
Xerox 8825 Guía del usuario
-
Xerox 8850 Guía del usuario
-
Xerox 6030 Guía del usuario
-
Xerox 8825 Guía del usuario
-
Xerox 6204 Wide Format Guía del usuario
-
Xerox 8825 Administration Guide