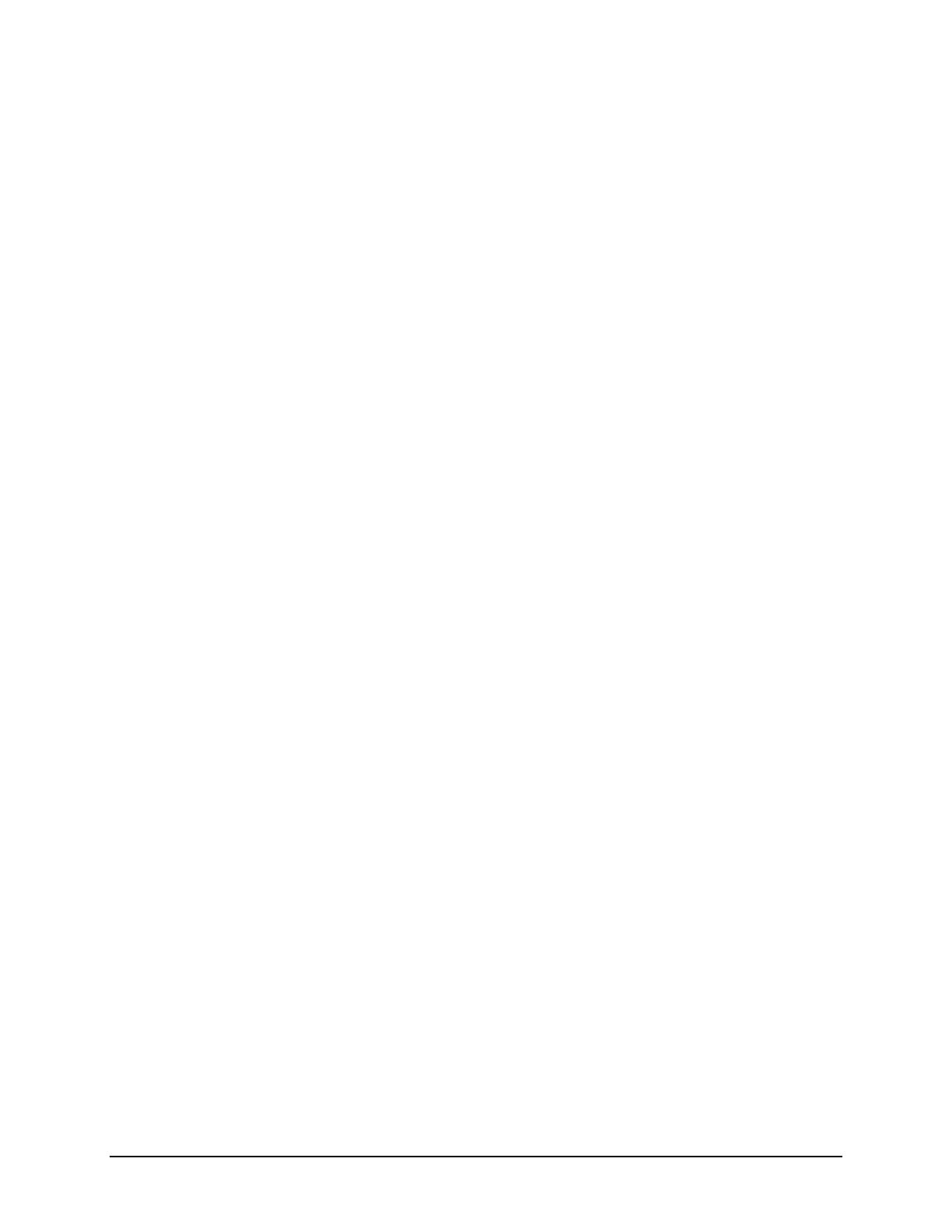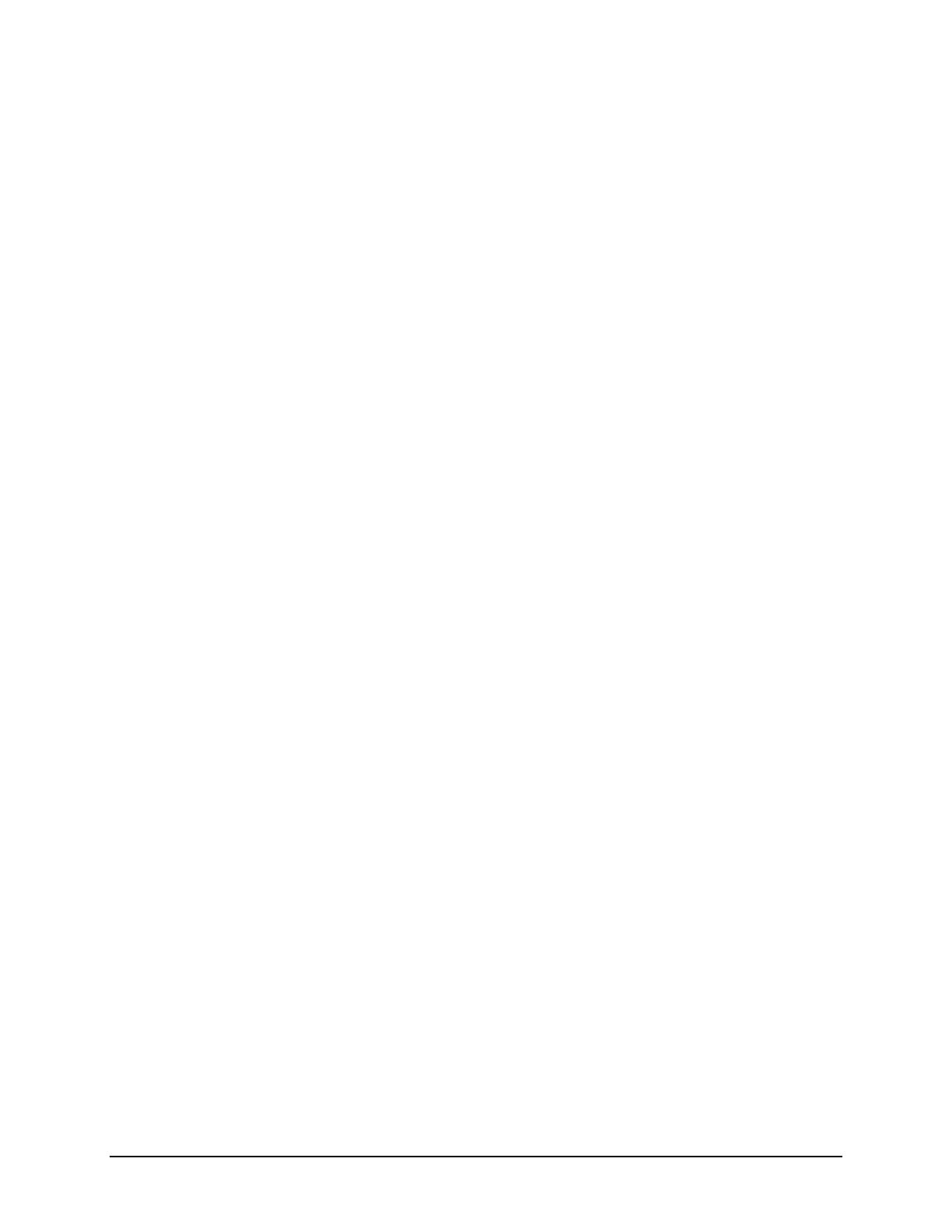
Exploración y uso de la plegadora............................................................................................. 57
Exploración de originales de gran tamaño 59
Exploración de originales de gran tamaño ............................................................................... 59
DOCUMENTOS LARGOS............................................................................................................. 59
DOCUMENTOS ANCHOS............................................................................................................. 59
Teclas de funciones especiales 61
Teclas de funciones especiales ................................................................................................. 61
Tecla Interrupción de la impresora ............................................................................................ 62
Tecla Almacenar/Recuperar........................................................................................................ 63
Último trabajo.................................................................................................................... 63
Plantillas de trabajos......................................................................................................... 65
Guardar plantilla predeterminada ..................................................................................... 69
Recuperación de los valores prefijados de fábrica........................................................... 69
Tecla Acabadora .......................................................................................................................... 70
Opciones del menú de la Acabadora................................................................................ 71
Tecla Creación de juegos............................................................................................................ 74
Preparación para la creación del juego ............................................................................ 74
Creación e impresión de juegos ....................................................................................... 74
Tecla Lotes ................................................................................................................................... 75
Tecla Transformación.................................................................................................................. 76
Márgenes .......................................................................................................................... 77
Justificación....................................................................................................................... 79
Transformación .................................................................................................................79
Tecla Muestra ............................................................................................................................... 82
Exploración en entornos de red (modo EXPLORAR) 85
Exploración en entornos de red (modo EXPLORAR)............................................................... 85
Cambio entre los modos COPIAR y EXPLORAR...................................................................... 86
Pantalla LISTA PARA EXPLORAR.............................................................................................. 87
Selecciones desactivadas en el modo EXPLORAR ................................................................. 88
Funcionamiento en modo EXPLORAR ...................................................................................... 88
Eliminación de las imágenes exploradas.................................................................................. 90
Administración del sistema de archivos ................................................................................... 90
Menú principal 93
Menú principal.............................................................................................................................. 93
Menú Configuración .................................................................................................................... 94
Localización ...................................................................................................................... 95
Panel de control ................................................................................................................ 96
Opciones de copia ............................................................................................................ 97
Temporizadores .............................................................................................................. 102
Ahorro de energía ........................................................................................................... 104
Control del escáner......................................................................................................... 104
Menú Información del sistema ................................................................................................. 106
Descripción del sistema .................................................................................................. 107
Lista de errores recientes ............................................................................................... 108
Impresiones de configuración......................................................................................... 109
Menú Administración del sistema............................................................................................ 110
Introducción de la clave de administración del sistema.................................................. 110
Contabilidad de trabajos ................................................................................................. 111
Sistema de archivos........................................................................................................ 111
ii • Contents Guia del usuario del SISTEMA DE EXPLORACIÓN DE FORMATO ANCHO DE