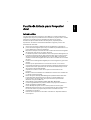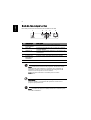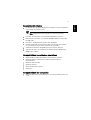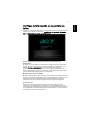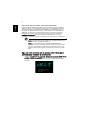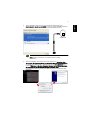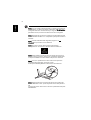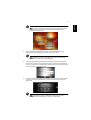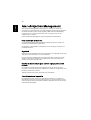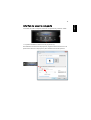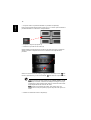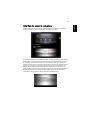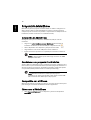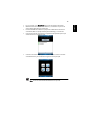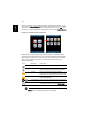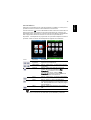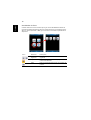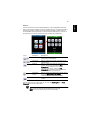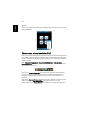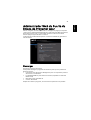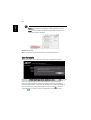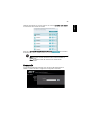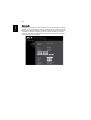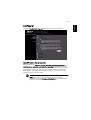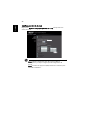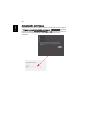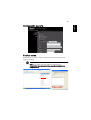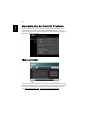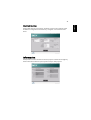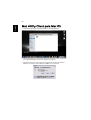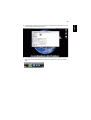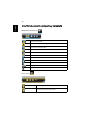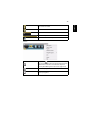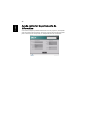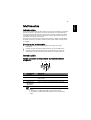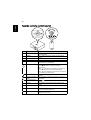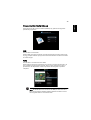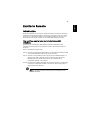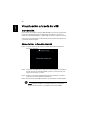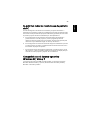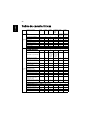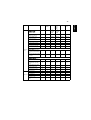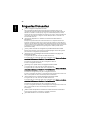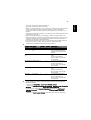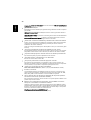1
Español
Puerta de Enlace para Proyector
Acer
Introducción
La Puerta de Enlace para el Proyector Acer (APG) es un sistema inteligente e
integrado que mejora sus presentaciones a través de su proyector Acer. La APG
suministra una versátil conexión desde diversas fuentes, las últimas
herramientas para la Administración de eProyección, respaldo para la
reproducción de videos a través del decodificador integrado y mucho más.
Características de la APG:
• Ofrece una proyección inalámbrica de alto rendimiento a través de un
punto de acceso integrado que incluye un CODEC sin pérdida de datos o un
puerto RJ-45 para conexiones alámbricas.
• Reproduce cualquier contenido de audio a través de las bocinas integradas
del proyector para ofrecer un efecto adicional.
• Los visitantes pueden iniciar fácilmente el Acer eProjection Management al
introducir la tarjeta de acceso Plug-and-Show Acer (que incluye la función
de ejecución automática de Windows) en el puerto USB, o al instalar el
software a través del navegador de Internet. No se necesita de una unidad
de disco.
• Presenta una interfaz gráfica amigable para una configuración y operación
simples.
• Permite que los presentadores se conecten al Internet o a la Intranet
corporativa para obtener contenido interactivo durante las presentaciones.
• Soporta hasta cuatro presentaciones de manara simultánea bajo el modo
de proyección de pantalla dividida.
• Soporta funciones de control remoto para el funcionamiento del
proyector.
• Realiza conexiones inalámbricas o alámbricas a través de una red 802.11b/
g, 11b/g/n o Ethernet 10/100.
• El Acer Projector Gateway Web Management [Administrador Web de la
Puerta de Enlace del Proyector Acer] activa un control basado en el
Internet para el proyector Acer tanto para el sistema operativo MS
Windows como para el Mac OS.
• Seguridad de la red inalámbrica (WEP, WPA-PSK, WPA2-PSK).
• La tecnología MobiShow le permite realizar una proyección inalámbrica
desde un teléfono inteligente WiFi.
• El Acer Multiple Projectors Control Center [Centro de Control para
Múltiples Proyectores Acer] es un programa para PC que le permite a una
PC controlar todos los proyectores que están conectados a la LAN.
• Compatible con Crestron.
• Disfrute de la reproducción de medios a través de un dispositivo USB con
ranura tipo A.

2
Español
Guía de los componentes
Esta tabla presenta las características de hardware de la APG:
Nota: La APG ofrece funciones de proyección avanzadas cuando
usted entra al modo supervisor. Configure una contraseña de
supervisor y active el control completo de la configuración del
sistema con la ventaja de un control remoto.
Nota: la antena solamente es necesaria para el modelo
inalámbrico.
Importante: Acer recomienda que se configure nombre del
proyector (SSID) y la contraseña del supervisor cuando use el
proyector por primera vez.
Nota: el nombre del proyector (SSID) solamente es necesario para
el modelo inalámbrico.
# Componente Descripción
1 Conector de
antena WLAN
Se conecta a una antena LAN inalámbrica
2 Mini USB Proyecta la pantalla de la PC a través de un puerto
mini USB (USB B).
3 USB Tipo A Conecte un disco/lápiz USB para la reproducción de
multimedios.
4 Botón REINICIAR Reinicia la APG.
5 Indicador de
ENCENDIDO/
APAGADO
Indica el estado encendido/apagado de la APG.
6 Puerto LAN Se conecta a una red Ethernet 10/100.
12
3
5
6
4

3
Español
Requisitos del sistema
• El software Acer eProjection Management instalado o que sea compatible
con la tarjeta de acceso Acer PnS.
Nota: La tarjeta de acceso Acer PnS es un accesorio opcional.
• Procesdor del computador - Intel Pentium III-800 MHz (o superior).
• Memoria del computador - se requieren 256 MB de RAM, se recomiendan
512 MB o más.
• Disco duro - 10 MB de espacio de disco duro disponible.
• Pantalla: Súper VGA que soporte 800 x 600, se recomienda una pantalla
con una resolución de 16 colores o superior (PC y pantalla).
• Adaptador de Ethernet (10/100 Mb/s) para una conexión Ethernet.
• Aplicación de video - Se recomienda actualizar a Windows Media Player
(WMP) v.10 o superior.
Compatibilidad con sistemas operativos
• Windows Microsoft Windows 2000 con service pack 4 o posterior.
• Windows XP Home o Profesional con Service pack 2 de 32 bits
(recomendado).
• Windows Vista de 32 bits.
• Windows Vista SP1.
• Macintosh OS V10.5 y superior.
• Windows 7
Compatibilidad de navegador
• Windows: Microsoft Internet Explorer 6.0 ó 7.0 (recomendado), Firefox 1.5
ó 2.0.

4
Español
Conecte al proyector
Antes de iniciar la proyección, usted tendrá que hacer lo siguiente:
Activar la red y conectarse a la misma
Presione el botón de Encendido del mando a distancia incluido o en el
dispositivo para encender su proyector Acer y habilitar la funcionalidad WLAN
(solamente para el modelo inalámbrico). También se recomienda conectar el
proyector a la LAN para conectarse alámbricamente.
LAMP
TEMP
SOURCE
RESYNC
MENU
APG / AP
Servidor DHCP
Cable/
Módem
ADSL
Internet

5
Español
Verifique la información en la pantalla de
inicio
Fíjese en la información importante en la pantalla de inicio. La pantalla de inicio
consiste en los siguientes elementos: Identificador del proyector, el logo de
Acer, la información de la red y las instrucciones.
El identificador del proyector (visible sólo cuando está
disponible)
El número de cuatro dígitos no aparecerá en la esquina superior izquierda la
pantalla de inicio si esta opción no ha sido activada por el supervisor en la
pestaña Configure [Configurar] bajo Acer eProjection Management
[Administrador de eProyección Acer]. Los cuatro dígitos se suministran de
manera aletoria para identificar al proyector. Para más información, por favor
consulte Identificador del proyector en la página 25.
Nombre del proyector (SSID)
Projector Name [Nombre del Proyector] e Initial Service Set ID [Identificador del
Conjunto de Servicio Inicial] (SSID) pueden ser agregados por el supervisor en la
pestaña Configure [Configurar] del Acer eProjection Manager. Para más
información, por favor consulte Configuración de la red en la página 26.
IP del servidor
El IP del servidor indica las direcciones de IP que usa su proyector para
conectarse a una red alámbrica o inalámbrica. Será 192.168.100.10 para las
conexiones generales inalámbricas y alámbricas. El IP del servidor se asignará a
la red alámbrica con DHCP activado. Para más información, por favor consulte
Configuración de la red en la página 26.

6
Español
Seguridad: (Ninguna, WEP, WPA-PSK, WPA2-PSK).
La Privacidad Equivalente a Cableado o el Protocolo de Cifrado Inalámbrico
(WEP) consiste en un esquema para asegurar las redes inalámbricas. Forma
parte del estándar de redes inalámbricas IEEE 802.11. El WPA-PSK (Acceso
protegido de fidelidad inalámbrica con clave previamente compartida) y el
WPA2-PSK constituyen otros métodos de cifrado con mayores niveles de
seguridad. La opción puede ser activada por el supervisor en la pestaña
Configure [Configurar] bajo Acer eProjection Management. Para más
información, por favor consulte Configuración de seguridad en la página 27.
Nota: el nombre del proyector (SSID) y la seguridad solamente son
necesarios para el modelo inalámbrico.
Nota: cuando cambie la opción LAN/WiFi de desactivada a
activada en el menú OSD del proyector, cambie la fuente de dicho
proyector a "LAN/WiFi". Puede utilizar el teclado numérico o el
mando a distancia para ajustar la fuente del proyector en "LAN/
WiFi".
Siga las instrucciones en la pantalla de inicio para
conectarse y realizar la proyección
1 Verifique Identificador del proyector, Nombre del proyector (SSID), IP del
servidor y Opción de seguridad en la pantalla de inicio. Solicite a su
supervisor que establezca una clave más segura cuando Seguridad esté
activada.

7
Español
2 Active su WLAN y seleccione el punto de acceso etiquetado como
AcerProjector o AcerProjectorXXXX to para conectarse inalámbricamente.
Conecte el proyector a su LAN para conectarse alámbricamente.
Nota: el Paso 2 solamente es necesario para el modelo
inalámbrico.
3 Abra el navegador de Internet (ver nota). Haga clic en Download Acer
eProjection Management [Descargar Administrador de eProyección Acer]
en la página de bienvenida, y después haga clic en Run [Ejecutar] para
inciar el Welcome to the Acer Projector Gateway Setup Wizard [Asistente
de Instalación de la Puerta de Enlace para Proyector Acer]. La instalación
procederá de manerá automática. Asegúrese de que la instalación haya
finalizado.
Internet

8
Español
Nota: Si no ve la página de bienvenida o no puede conectarse a la
red alámbrica, por favor introduzca la dirección de IP del servidor
(el segundo elemento enumerado bajo el logo de Acer en la
pantalla de inicio) en la barra de direcciones de su navegador.
Nota: Asegúrese de que tiene los permisos correspondientes para
el nivel de administrador en su computador para poder instalar el
software.
Nota: Si recibe advertencias de seguridad, haga clic en OK
[Aceptar] para proceder con la instalación.
Nota: Se creará un acceso directo del Acer eProjection
Management en el escritorio cuando finalice la instalación.
Nota: Usted también puede introducir la tarjeta de acceso Acer
PnS que incluye la función de ejecución automática de Windows
en el puerto USB de su sistema. Resulta útil para los visitantes.
Nota: si su PC no puede llevar a cabo la función de ejecución
automática de la llave PnS, ejecute el archivo
AcerProjectorGatewayW5.exe en dicha llave manualmente.
Nota: Usted puede crear una tarjeta de acceso PnS a través del
botón "Make PnS Token" [Crear Tarjeta de Acceso PnS] desde el
CD.
La tarjeta de acceso Acer PnS es el accesorio predeterminado para
P7200i/P5271i.
W
i
r
e
l
e
s
s
P
r
o
j
e
c
t
o
r
G
a
t
e
w
a
y

9
Español
Nota: si su PC no permite la función de ejecución automática de la
llave PnS, ejecute el archivo AcerProjectorGatewayW5.exe en
dicha llave manualmente.
4 El Acer eProjection Management se ejecutará automáticamente y la
ventana de abajo emergerá para buscar su proyector Acer.
Nota: Asegúrese de que su contrafuegos personal no bloquee la
aplicación Acer eProjection Management.
5 Cuando la búsqueda haya finalizado, emergerá un recuadro de diálogo
para iniciar la sesión que le solicitará introducir el User name [Nombre de
usuario] y el Projector ID [Identificador del proyector] (si es necesario) para
iniciar la sesión en su proyector Acer.
6 El Interfaz de Usuario aparecerá de la forma que se muestra abajo cuando
su fuente se conecte exitosamente y comience a proyectar en el modo
1024 x 768.
Nota: Para obtener el mejor desempeño de proyección, Acer
recomienda que modifique su resolución a 1024 x 768.

10
Español
Acer eProjection Management
Acer eProjection Management ayuda a que los usuarios se conecten a, y
controlen, los proyectores Acer con la APG integrada. Al permitir la transmisión
de señales de audio y video de alta calidad, la APG suministra flexibilidad y
conveniencia a los usuarios al permitirles usar un projector Acer en casi
cualquier salón o entorno.
El Acer eProjection Management incluye las siguientes características:
Para instalar por primera vez
La utilidad puede descargarse directamente desde el proyector usando una
conexion de red alámbrica o inalámbrica.
El software se confuigurará en cualquier PC en tan sólo algunos minutos, sin
necesidad de discos.
Seguridad
El Acer eProjection Management soporta seguridad con código PIN, que proteje
al proyector Acer del acceso y uso no autorizados.
Las comunicaciones inalámbricas entre el proyector Acer y la PC se protegen
usando un cifrado único basado en imágenes para evitar intercepciones o
modificaciones de la señal de video.
Interfaz de usuaio simple para realizar la proyección con un
sólo clic
La interfaz de usuario fácil de usar permite la opción de un solo clic para
encontrar y conectarse al proyector inalámbrico, cambiar la configuración de la
pantalla y controlar el proyector.
También soporta hasta cuatro presentaciones simultáneas.
Control remoto en la pantalla
La utilidad del control remoto en la pantalla le suministra a los usuarios la
facilidad de controlar las funciones del proyector sin que el propietario tenga
que preocuparse acerca de la pérdida o daños al dispositivo de control remoto o
a las baterías descargadas.

11
Español
Interfaz de usuario compacta
La interfaz de usuario compacta suministra una apariencia y sensación sólida.
• Le permite cambiar la resolución de la proyección (a).
Para cambiar la resolución de la proyección, haga clic sobre la resolución en la
parte inferior del ícono del proyector para visualizar una lista de opciones.

12
Español
• Proyectar hacia una pantalla dividida o a pantalla completa (b).
Para proyectar desde varias fuentes, haga clic en un número para visualizar la
pantalla dividida en la ubicación correspondiente.
• Proyectar o dejar de proyectar (c)
• Cambiar a reproducción de video (d).
Usted también puede seleccionar secuencias de video para que se visualicen
desde la ventana compacta al hacer clic en la flecha a la izquierda de la
pantalla.
Seleccione una secuencia de video, y haga clic en el ícono Reproducir para
iniciar a reproducción y en el ícono Detener para detener la reproducción.
Nota: los formatos de vídeo admitidos son MPEG2, MPEG4 y H.264
(opcional). Conéctese a través de la LAN para conseguir un mejor
rendimiento si está reproduciendo vídeo. El intervalo total será de
30 fps dependiendo del formato de vídeo.
Nota: instale el controlador de audio "VAC_Setup.exe" que
encontrará en el CD para poder proyectar clips de vídeo junto con
audio.
• Cambie a interfaz de usuario completa (e).

13
Español
Interfaz de usuario completa
Usted puede hacer clic en la flecha hacia abajo para visualizar la interfaz de
usuario completa a partir de la interfaz de usuario compacta.
La pestaña principal de la interfaz de usuario completa presenta el Identficador
del Proyector, el IP del Proyector y la información del nombre del usuario (a), y
le suministra la opción para seleccionar un proyector inalámbrico diferente.
Cambie otras PCs que se conecten a este proyector a través de Switch presenter
[Cambiar presentador] (c). Usted también podrá realizar una instalación en
tiempo real en el disco duro a través de una tarjeta de acceso al hace clic en
Install [Instalar] (d) o al crear otra tarjeta de acceso a través de Save P&P (Plug &
Play) Program to [Guardar Programa Plug & Play a] (e). About (f) muestra
información sobre la versión de Acer eProjection Management.

14
Español
Proyección MobiShow
MobiShow le permite proyectar contenido desde un teléfono inteligente con
WiFi o desde un PDA con Windows Mobile 5 o superior. Puede proyectarse
cualquier tipo de contenido en la pantalla o una presentación de diapositivas en
PowerPoint (necesita conversión con la utilidad incluida).
Instalación de MobiShow
Obtenga el archivo para la Instalación de Mobishow (CAB) en el CD de
instalación.
• Haga clic en Install MobiShow [Instalar MobiShow] para descargar el
instalador de software (en formato CAB) en su dispositivo móvil.
• Abra el Explorador de su dispositivo y ubique el archivo CAB.
• Haga doble clic en el archivo CAB para iniciar la instalación.
• Siga las intrucciones presentes en la pantalla para finalizar la instalación.
Nota: Por favor verifique que el móvil tenga un mínimo de 10MB
de espacio flash libre.
Conéctese a un proyector inalámbrico
Active el WiFi en su dispositivo móvil y conéctese al proyector inalámbrico de la
misma forma en que lo haría desde una PC (consulte la página 5). Refiérase a la
dirección de IP que se muestra en la pantalla proyectada y al SSID que aparece
en la pantalla (el SSID predeterminado en AcerProjectorGateway).
Nota: MobiShow solamente se admite para el proyector
inalámbrico y el usuario final también puede utilizar una llave USB
WiFi a través del host USB de tipo A del proyector.
Compatible con el iPhone
Mobishow es también compatible con el iPhone, por favor siga los mismos pasos
para descargar el instalador de MobiShow desde el Apple Store.
Cómo usar el MobiShow
• Abra Programs [Programas] en su dispositivo y encuentre la aplicación
MobiShow.

15
Español
• De un toque al ícono MobiShow para iniciar el software del cliente.
• Mobishow activará el Wi-Fi en su teléfono y enumerará los puntos de
acceso disponibles para que usted elija.
• El cliente MobiShow buscará los proyectores inalámbricos de manera
automática (SSID con prefijo AcerProjectorGateway) y se conectará.
• Si encuentra más de un proyector, la siguiente lista aparecerá para que
usted seleccione el que desea usar.
• Cuando se encuentre un proyector inalámbrico, la se sesión se iniciará
automáticamente y se visualizará el siguiente menú principal.
Nota: la función multimedia de Mobishow es opcional.

16
Español
Seleccione qué función usar. Para proyectar la pantalla de su teléfono, de un
toque al ícono Screen [Pantalla]. Para realizar una presentación sin la PC usando
Presentation-to-Go (PtG) [Presentación instantánea], de un toque a PtG. Para
reproducir un video o MP3 desde su dispositivo, de un toque a Media [Medios]
Proyecte la pantalla del dispositivo
MobiShow proyectará cualquier cosa que se visualice en su pantalla. Usted
podrá iniciar otra aplicación (como es el caso del Visualizador de PowerPoint) o
abrir cualquier archivo (como es el caso de un documento de Word o imagen
JPG) y se proyectará en el proyector. Controle la proyección usando los
siguiente comandos:
Nota: iPhone no admite la proyección en pantalla.
Ícono Elemento Descripción
Detener De un toque para detener la proyección.
Pausa De un toque para pausar la proyección; déle un
segundo toque para reanudar la proyección.
Acercar Déle un toque para acercar la pantalla
proyectada con la finalidad de extender el lado
más largo de su imagen para llenar la pantalla.
Reproducir Déle un toque para reiniciar la proyección si la
misma está detenida.
/
Aceptar/Atrás Déle un toque para regresar al menú principal.
Foto Para reproducir una foto (formato JPEG) desde
su dispositivo, déle un toque a Photo [Foto].

17
Español
PtG inalámbrico
Obtenga el convertidor PtG en el CD de instalación e instálelo en su PC; esto le
permitirá convertir sus archivos de PowerPoint a formato PtG.
Cuando seleccione PtG, el cliente de MobiShow abrirá de manera automática el
Explorer para que usted seleccione el archivo PtG. Seleccione el archivo que
desea abrir para su presentación. Cuando el archivo esté abierto, las diapositivas
PtG se proyectarán mientras usted ve los controles en la pantalla de su
dispositivo. Las diapositivas se proyectarán en la pantalla completa mientras se
preservan todos los efectos de las diapositivas originales en PowerPoint.
Nota: La resolución de salida PtG soporta 800x600 y 1024x768.
Ícono Elemento Descripción
Anterior/
Siguiente
Déle un toque para ir al elemento anterior o
siguiente en la diapositiva.
PgUp/ PgDn Déle un toque para ir a la diapositiva anterior
o siguiente.
Detener Déle un toque para dejar de proyectar el
archivo. El ícono se convertirá en Play
[Reproducir] si el archivo no se está
reproduciendo. Dé un toque en Play
[Reproducir] nuevamente para reproducir el
archivo si el mismo está detenido.
Inicio Déle un toque para ir a la primera diapositiva
Saltar Déle un toque y el cliente de MobiShow
mostará las imágenes en minuatura del archivo
PtG. Usted puede seleccionar cualquier página
a la que desee ir.
Abrir Déle un toque para seleccionar otro archivo
PtG.

18
Español
Visualizador de fotos
Cuando seleccione la función Photo [Foto], el cliente de MobiShow abrirá de
manera automática el Explorer para que usted seleccione una carpeta de fotos.
Abra un archivo (formato *.JPEG) y los controles se mostrarán la pantalla de su
dispositivo.
Ícono Elemento Descripción
Anterior/
Siguiente
Déle un toque para ir a la foto anterior o
siguiente.
Reproducir Déle un toque para reiniciar la proyección si la
misma está detenida.
Abrir Déle un toque para seleccionar otro archivo de
medios.

19
Español
Medios
Cuando seleccione la función Media [Medios], el cliente MobiShow abrirá de
manera automática el Explorer para que usted seleccione un archivo de medios.
Seleccione un archivo (videos en formato mpeg2, mpeg4 o H.264 o archivos
musicales MP3) para reproducirlo. Cuando el archivo esté abierto, el medio se
proyectará y los controles aparecerán en la pantalla de su dispositivo.
Cuando esté en el menú principal, dé un toque en OK [Aceptar] o en Back
[Regresar] para cerrar la aplicación.
Nota: la función multimedia de Mobishow es opcional.
Nota: iPhone no admite la proyección multimedia.
Ícono Elemento Descripción
FR/FF Déle un toque para realizar una búsqueda
hacia atrás o hacia delante.
Vol-/ Vol+ Déle un toque para ajustar el volumen de la
reproducción.
Detener Déle un toque para dejar de reproducir el
archivo. El ícono se convertirá en Play
[Reproducir] si el archivo no se está
reproduciendo. Dé un toque en Play
[Reproducir] nuevamente para reproducir el
archivo si el mismo está detenido.
Desactivar
sonido
Déle un toque para desactivar el sonido. Dé un
toque en Mute [Desactivar sonido]
nuevamente paraa restaurar el sonido.
Abrir Déle un toque para seleccionar otro archivo de
medios.

20
Español
Ayuda
Dé un toque a Menu para seleccionar Help [Ayuda] para encontrar información
sobre MobiShow.
Cómo usar el convertidor PtG
Para usar la función Presentation-to-Go [Presentación instantánea] usted tendrá
que instalar el PtG Converter [Convertidor PtG] en su PC desde el CD. Coloque el
CD en su unidad de CD-ROM y siga las instrucciones de la pantalla para instalar
el PtG Converter.
Abra Programs [Programas] > PtG Utility [Utilidad PtG] > PtG Converter
[Convertidor PtG] desde el menú de inicio. Se visualizará el siguiente panel de
control sobre su escritorio.
Haga clic en Convert [Convertir] para seleccionar un archivo de PowerPoint e
iniciar la conversión. El PtG Converter abrirá el archivo de PowerPoint y lo
convertirá al formato PtG. Usted podrá ver el proceso de conversión en su
escritorio.
Haga clic en Preview [Vista previa] para expandir y colapsar el panel de la vista
previa. Haga clic en Play [Reproducir] para reproducir el archivo PtG
seleccionado o clic en Open [Abrir] para seleccionar un archivo PtG diferente.

21
Español
Administrador Web de Puerta de
Enlace de Proyector Acer
Abra el navegador de Internet, el mismo lo redirigirá a la página principal del
"Acer Projector Gateway Web Management" [Administrador Web de Puerta de
Enlace de Proyector Acer], o usted puede introducir la dirección de IP del
Servidor (Página 5) para acceder a la misma.
La dirección IP predeterminada para las conexiones inalámbircas generales es
192.168.100.10.
Descargar
Descargue el software del cliente.
Usted puede descargar el programa de instalacion para que una plataforma
diferente ejecute -
• la aplicación Acer eProjection Management para un computador portátil o
de escritorio con Windows
• La Utilidad MobiShow para teléfonos móviles (compatible con Window
Mobile V5.0)
• Mac Utility Client para Mac OS
• Crestron RoomView
Después de instalar el programa, el acceso directo aparecerá en la pantalla.

22
Español
Nota: Usted también podrá realizar la descarga desde el CD de
instalación.
Nota: si utiliza IE V 8.0, deshabilite la opción Filtro SmartScreen
antes de ejecutar la descarga.
Estado de la red
Muestra el IP de la red de esta conexión y el estado del proyector.
Conferencia
Usted puede inciar una conferencia a través de una página de Internet.
Hacer clic en Initiate Conference [Iniciar conferencia] le otorga
el control sobre quien esté realizando la proyección en un momento dado, y
evita que el presentador actual sea desconectado involuntariamente.
Una vez se haya iniciado la conferencia, todas las personas conectadas al
proyector aparecerán en una lista. El usuario activo se indicará por medio de
una marca de cotejo a continuación del ícono del usuario y un ícono
triangular . Los usuario inactivos se indicarán por medio de un ícono

23
Español
cuadrado. Para activar un usuario, haga clic en el ícono reproducir este usuario
a continuación del nombre del usuario.
Haga clic en End Conference [Finalizar conferencia] para finalizar
la conferencia.
Nota: Por favor recuerde finalizar la sesión si desea finalizar la
conferencia.
Nota: se admiten más de 32 usuarios en la misma sala de
conferencias.
Avanzado
La contraseña predeterminada para inicio de sesión del administrador es
123456, le permite acceder a la página de configuración avanzada.

24
Español
Consola
La página de la Console (Consola) le da acceso a una variedad de funciones de
estado y de control para ajustar la mejor configuración de proyección. Desde
esta página, usted podrá obtener el estado de proyección, ajustar el brillo, el
contraste y la relación de aspecto, así como cualquier cambio en la fuente y
cualquier configuración avanzada. Usted también puede apagar el proyector
directamente desde esta página.

25
Español
Configurar
La pestaña Configure [Configurar] le permite cambiar diversos valores.
Identificador del proyector
Usted puede marcar Enter the projector ID to start projecting [Introducir el
identificador del proyector para iniciar la proyección] para garantizar que sólo
las personas que estén presentes en el salón puedan acceder al proyector. Usted
también puede seleccionar quién se puede conectar al Internet a través del
router WLAN - ya sea todos los asistentes a la reunión, o sólo la persona que
realiza la proyección en el momento.
Nota: Es necesario reiniciar la APG para aplicar los cambios
realizados en el modo Configure [Configurar]. Por favor conecte el
proyector nuevamente si desea seguir usándolo.

26
Español
Configuración de la red
Haga clic en Network settings [Configuración de la red] para ajustar otros
valores de la red.
Nota: El Nombre Predeterminado del Proyector (SSID) es
AcerProjector y se dejan 11 dígitos para la configuración del
cliente.
Nota: el nombre del proyector (SSID) solamente es necesario para
el modelo inalámbrico.

27
Español
Configuración de seguridad
Si usted está proyectando información sensible, es posible que desee configurar
una clave WEP o WPA-PSK al hacer clic en Security settings [Configuración de
seguridad].
La clave WEP puede soportar un cifrado desde 64 hasta 128 bits para las
conexiones inalámbricas. El supervisor puede configurar y activar esta función.
Usted debe digitar de 5 a 13 caracteres ASCII o de 10 a 26 caracteres
hexadecimales. La clave de cifrado WPA-PSK/WPA2-PSK debe introducirse en la
forma de 8 a 63 caracteres ASCII. El supervisor puede configurar y activar esta
función.
Nota: El ASCII (Código Estándar Americano para el Intercambio de
Información) es un código para representar caracteres como "0-9,
a-z, A-Z, !, @, #, $, %, &, *, -, _, +,=, /, ?". Los dígitos hexadecimales
consisten en los números del 0 al 9 y las letras A-F/a-f.
Nota: Actualice el hotfix adicional de Microsoft para WPA2-PSK si
el sistema operativo es Windows XP.
Nota: Cuando se activa la función WPA-PSK/WPA2-PSK aumenta la
carga de computación, por favor tome esto en cuenta y obtenga
un desempeño de proyección aceptable.
Nota: la seguridad solamente es necesaria para el modelo
inalámbrico.
Configuración de la contraseña del administrador
Cambie la contraseña para iniciar la sesión Advance [Avanzar] en la página de
Internet al hacer clic en Admin password setup [Configuración de contraseña
de administrador]. La contraseña predeterminada del supervisor es 123456.

28
Español
Actualización de firmware
Asegúrese de que el proyector esté conectado a la LAN y al Internet, y haga clic
en Firmware upgrade [Actualización de firmware] y después
haga clic en el botón Upgrade [Actualizar] . El proyector accederá al
Internet para descargar e instalar cualquier actualización de manera
automática.

29
Español
Configuración de alerta
Finalizar sesión
Después de dar un toque a "logout" [Finalizar sesion], usted regresará a la
página de descarga.
Nota: Si usa IE V8.0, por favor ajuste la configuración en
Compatibility view settings [Configuracion de visualización de
compatibilidad] para garantizar una visualización normal.

30
Español
Herramienta de Control Crestron
Abra el navegador de Internet, usted encontrará el enlace de Crestron en la
página principal de "Acer Projector Gateway Web Management". Déle un
toque a Crestron para que surja una página de Internet interactiva en FLASH y
para que comience a utilizarlo.
Página principal
Usted puede controlar el proyector a través de una interfaz fácil de usar, como
lo es la herramientra Crestron, en aspectos como el control del volumen, cambio
de fuente y la configuración del proyector Para más información, por favor
visite http://www.crestron.com
y www.crestron.com/getroomview.

31
Español
Herramientas
Usted puede obtener la información del IP del proyector aquí, también puede
modificar la configuración manualmente y configurar una contraseña como
desee.
Informacion
Usted puede encontrar información sobre el proyector a través de esta página y
añadir información adicional que lo ayude a manejar cada proyector.

32
Español
Mac Utility Client para Mac OS
1 Usted puede proyectar la pantalla de Mac a través de WPS-Pro.
2 Usted puede obtener los programas de instalación desde un CD o realizar la
descarga desde páginas de Internet (página 7 y página 9)
3 Asegúrese de que su contrafuegos personal permita el paso del software
WPS-Pro. Se creará un acceso directo al WPS-Pro en el escritorio.

33
Español
4 Introduzca el código de inicio de sesión (en la pantalla proyectada) si lo tiene
y pulse OK para iniciar la proyección.
5 La Interfaz de Usuario aparecerá de la forma que se muestra abajo cuando su
fuente se conecte exitosamente y comience a proyectar en el modo 1024 x
768.

34
Español
Interfaz de usuario compacta y completa
Modo de Presentación
Modo de video
Proyección de la pantalla del escritorio en la pantalla completa o
en la pantalla dividida
Proyección en la pantalla completa
Proyección en la División No. 1
Proyección en la División No. 2
Proyección en la División No. 3
Proyección en la División No. 4
Pausa en la proyección
Detener proyección
Lupa
Código para inicio de sesión en el servidor
Este ícono parpadeará mientras se realice la proyección
Inicia la reproducción del videoo
Detiene la reproducción del video

35
Español
Versión
Abre archivo de video
Volumen de audio
Barra de nivel de volumen
Barra de tiempo de video
Parpadeará mientras se reproduce el video
Haga clic en para abrir el menú de funciones y
seleccionar la página de Internet para administración
"Web Admin". Por favor consulte Acer Projector
Gateway Web Management (al marcar página 21).
Minimiza el programa
Cierra el programa

36
Español
Ayuda contactar Departamento de
Informática
Si encuentra cuaquier problema relacionado cone el proyector, usted puede
usar esta ventana de mensajes en la porción superior derecha de la pantalla
para comunicarse en tiempo real con el Departamento de Informática.

37
Español
Multimedios
Introducción
El soporte de multimedios de Acer ofrece una proyección más fácil sin necesidad
que exista una PC o reproductor conectado. A través de una ranura USB tipo
usted puede acceder fácilmente a archivos PtG (consultar la página 19) y JPEG.
La elegante interfaz de usuario le suministra la mejor experiencia mientras se
reproducen estos archivos de medios.
Esta función se encuentra bajo la fuente del proyector "USB A". Puede utilizar
el teclado numérico y el mando a distancia para ajustar la fuente del proyector
en "USB A".
Funciones de multimedios
• Interfaz de usuario sofisticada y elegante para lograr una mejor
experiencia.
• Soporta un lapiz de memoria USB a través de una ranura USB tipo A.
• Soporta presentaciones de diapositivas en PowerPoint por medio de
archivos PtG y la reproducción de fotos JPEG con una alta resolución.
Introducción
Cómo conectar un dispositivo de multimedios al
proyector
Nota:
a. Se admiten unidades flash USB con el formato FAT 32.
b. Se admiten unidades flash USB solamente con una partición
lógica.
# Componente Descripción
1 Mini USB Proyecta la pantalla de la PC a través de un puerto
mini USB (USB B).
2 USB Tipo A Conecte un disco/lápiz USB para la reproducción de
multimedios.
3 Botón REINICIAR Reinicia la APG.
4 Indicador de
ENCENDIDO/
APAGADO
Indica el estado encendido/apagado de la APG.
1
2
4
3

38
Español
Panel de control y control remotol
Ícono Componente Descripción
RESYNC Función Back [Atrás] o Detener en los controles de
los multimedios.
SOURCE Enter o Reproducir bajo ciertas condiciones de
control.
Back Se devuelve hasta una carpeta de datos superior.
Enter Pulse para confirmar su selección de elementos.
MENU Pulse la función Back [Atrás] o Detener en los
controles de los multimedios.
Teclas de Dirección
Pulse " " para seleccionar elementos o para
controlar el volumen mientras realiza la
reproducción.
Pulse " " para entrar o realizar la reproducción
en la mayoría de los controles multimedios.
Pulse " " para devolver la función en la mayoría
de los controles multimedios.
Pre./Devolver Para ir al índice o página anterior en la lista que se
visualiza.
Siguiente/Adelanto
rápido
Para ir al índice o página siguiente en la lista que
se visualiza.
Reproducir/Pausa
Pulse " " para reproducir/pausar el archivo de
medios.
Detener Para detener la reproducción de un archivo de
medios.
SD/USB A Pulse para cambiar la fuente a USB A. (no función
SD)
USB B Pulse para cambiar la fuente a USB B. (por favor
consulte la página página 42)
tecla e Función Enter o Reproducir bajo ciertas
condiciones de control.

39
Español
Presentación instantánea
Ajuste la fuente del proyector a USB A (USB Tipo A), aparecerá la siguiente
pantalla de proyección.
PtG
Para acceder a archivos PtG
Usted puede usar el PtG converter (consulte la P19) para convertir archivor ppt
en ptg, y después realizar la proyección manteniendo todos los efectos incluidos
en el archivo ppt.
Foto
Para acceder a los archivos de foto JPEG.
Puede utilizar el botón de navegación para elegir el modo de miniaturas o de
lista. También puede presionar el botón Entrar o eKey para llevar a cabo la
presentación de diapositivas cuando reproduzca las fotografías a pantalla
completa.
Nota: El tamaño de la foto es menor de 10MB, la resolución de la
foto está por debajo de 8192 x 6144. Solamente se admite el visor
de fotografías JPG con información EXIF.

40
Español
Configuración
Para ajustar la configuración de la pantalla.
Apéndices
Resolución de problemas
Si tiene problemas con su proyector Acer, consulte la siguiente guía para la
resolución de problemas. Si el problema persiste, por favor contacte su
distribuidor o centro de servicio.
Problemas y solución
# Problema Solución
1 El proyector ha
dejado de
responder a los
controles
Si es posible, apague el proyector, después
deconecte el cable de alimentación y espere por
lo menos 30 minutos antes de volver a
conectarlo.
2 La lámpara se
quemó o hace un
sonido explosivo.
Cuando la lámpara llegua al final de su vida útil,
la misma se quema o emite un sonoro sonido
explosivo. Si esto ocurre, el proyector no se
encenderá hasta que el módulo de la lámpara se
reemplace. Para reemplazar la lámpara, siga los
procedimientos incluidos en la sección "Cómo
reemplazar la lámpara" en el manual en CD del
proyector.
3 Problemas con la
imagen o con el
proyector
Por favor consulte la resolución de problemas del
manual en CD.
4 Fallo de lectura del
dispositvo USB
Por favor asegúrese de que el dispositivo USB
esté en buen estado y que se haya insertado
correctamente. Retírelo e intente varias veces de
ser necesario. Sepa que el dispositivo USB no
soporta otro formato de archivo que no sea el
FAT16/32. (Por ejemplo: NTFS).
5 Fallo en la unidad
USB
El USB no sopora la función USB hub y un
consumo de energía superior a los 500mA.
6 El archivo de
medios no se
encontró o no se
puede abrir en la
lista de archivos
Los archivos por un Codec no soportado no
aparecerán en la lista de archivos. Por favor
verifique la tabla de soporte de medios
nuevamente en este manual.

41
Español
Escritorio Remoto
Introducción
El Escritorio Remoto es una función asombrosa que le permite traer de manera
integrada su computador portátil o de escritorio al Proyector Acer en su salón
de reuniones. Usted podrá operar su computador portátil o de escritorio por
medio del control remoto a través de un teclado USB estándar y el ratón.
Plug and Play, soporta todos los teclados/ratones USB
estándares
Es fácil usar un teclado/ratón USB estándar inalámbrico/alámbrico para
controlar de manera total su computador portátil o de escritorio frente a su
Proyector.
Paso 1: Encienda el Proyector Acer.
Paso 2: Conecte el teclado/ratón USB receptor o el teclado/ratón alámbrico USB
en un puerto USB libre (Tipo A) en el Proyector Acer.
Paso 3: Conecte su computador portátil o de escritorio inalámbricamente o a
través de una LAN, y después ejecute el software Acer eProjection
Management para realizar la proyección de la pantalla de su
computador portátil o de escritorio.
Paso 4: Los dispositivos USB se detectarán de manera automática, y usted podrá
controlar su computador portátil o de escritorio frente al proyector a
través del Escritorio Remoto.
Nota: no se admite escritorio remoto bajo una visualización con
pantallas divididas.

42
Español
Visualización a través de USB
Introducción
La proyección de pantalla a través de USB (DoUSB) es una función sencilla para
proyectar la pantalla del equipo de sobremesa o portátil en el proyector a
través de un cable USB (USB tipo A a Mini USB) sin instalar ningún controlador.
Si el usuario final desenchufa el cable USB, el proyector detendrá la proyección
y volverá al estado de espera.
Cómo iniciar la función DoUSB
Paso 1: Al ajustar la fuente del proyector a USB B aparecerá la pantalla de
proyección siguiente.
Paso 2: Conecte el cable USB tanto al proyector como al equipo de sobremesa o
portátil: enchufe el cable Mini USB al proyector y el host de tipo A al
equipo de sobremesa o portátil.
Paso 3: Comience a mostrar la pantalla del equipo de sobremesa o portátil a
través de la conexión USB automáticamente.
Paso 4: Desenchufe el cable USB para detener la visualización a través de USB.
Nota: solamente se admite un equipo portátil con un proyector
(proyección de pantalla 1 a 1) mediante la conexión DoUSB.

43
Español
Se admiten todas las resoluciones de pantalla
de PC
A través del algoritmo de detección automática y de ajuste automático o
estiramiento automático incluido en la plataforma propuesta, se admiten todas
las resoluciones de pantalla de equipos de sobremesa y portátiles; de este modo
se pueden proyectar de forma inalámbrica por dicha plataforma.
a Si la configuración de la resolución actual del equipo de sobremesa o
portátil es inferior a la del proyector, nuestro programa ajustará la
resolución de dicho equipo como la resolución de proyección óptima para
reservar la mejor calidad de imagen en este tipo de entorno.
b Si la configuración de resolución actual del equipo de sobremesa o portátil
y la del proyector coinciden, se implementará esta misma resolución como
la resolución de proyección óptima.
c Si la resolución actual del equipo de sobremesa o portátil es mayor que la
del proyector, nuestro programa cambiará la resolución de aquel para que
coincida con la del proyector y mejorar así el rendimiento.
Compatible con el sistema operativo
Windows XP, Vista y 7
La función de proyección DoUSB se puede realizar con el sistema operativo
Windows XP Service Pack 2 y superior, Windows Vista de 32 bits y 64 bits y
Windows 7 de 32 bits y 64 bits.

44
Español
Tabla de características
Nombre del modelo P1100C P1100A/
P1200A
P1200B P1300WB/
P7203 /
P7205 /
P7500
P1200i P7200i/
P5271i
LAN/WiFi
I/O
Wifi
NA
802.11b/g/n;
802.11b/g
para Rusia
802.11b/g/n;
802.11b/g
para Rusia
Toma de Ethernet RJ45 -- V V V V V
Salida de audio (Mini toma) -- -- -- -- -- V
USB Tipo A X2 -- X2 X2 X2 X2
USB Tipo B X1 X1 X1 X1 X1 X1
Ranura de Tarjeta SD -- -- -- -- -- --
Botón Reset [Reiniciar] V V V V V V
LED de estado V V V V V V
Toma de antena -- -- -- -- X1 X1
Caracterí
sticas
Aplicación (Red, PC y Mac)
(1) DoLAN : Proyección
Ethernet
--VVVVV
(2) DoLAN : Proyección WiFi -- --
Sí (Por
llave
electrónic
a USB
WiFi)
Sí (Por
llave
electrónic
a USB
WiFi)
VV
(3) Quad-View (pantalla
con cuatro divisiones)
VVVVVV
(4) Reproducción de video
HD (Alta definición)
-- -- -- -- -- --
(5) Reproducción de video
SD (Estándar)
-- -- -- -- -- --
(6) Convertidor y
visualizador PtG
-- -- -- -- --
V
(7) Seguridad inalámbrica
(WEP/WPA/WPA2)
VVVVVV
(8) Escritorio remoto -- -- V V V V
(9) Instalación sin CD V V V V V V
(10) Tarjeta de acceso PnS -- -- -- -- -- V
(11) Crear Tarjeta de Acceso
a través de un CD
VVVVVV
(12) Compatible con
sistema operativo Vista
(Hasta Vista SP1)
VVVVVV
(13) MAC OS (sólo versiones
10.4/10.5/10.51)
VVVVVV
Página para administración basada en el Internet (Red)
(1) Página de descarga NA V V V V V
(2) Control de conferencia NA V V V V V
(3) Consola (control del
proyector y monitor)
NAVVVVV
(4) Configuración de la red NA V V V V V
(5) Enlace Crestron Flash -- V V V V V

45
Español
Nombre del modelo P1100C P1100A/
P1200A
P1200B P1300WB/
P7203 /
P7205 /
P7500
P1200i P7200i/
P5271i
Caracterí
sticas
MobiShow (Red)
Sí
(mediante
llave WiFi
USB)
Sí
(mediante
llave WiFi
USB)
(1) Compatible con Win
Mobile V5 y superior
-- -- V V V V
(2) Compatible con el
iPhone
-- --
Sólo fotos
y PtG
Sólo fotos
y PtG
Sólo fotos
y PtG
Sólo fotos
y PtG
(3) Proyección de la
pantalla
-- -- V V V V
(4) Función PtG -- -- V V V V
(5) Visualizador de fotos -- -- V V V V
(6) Remitente de medios -- -- -- -- -- V
(7) Quad-View (pantalla
con cuatro divisiones)
-- -- V V V V
Crestron (Red)
(1) RoomView (Aplicación)
Mensajería de control e
interactiva y transmisión de
texto
--VVVVV
(2) Interfaz de usuario Flash
(Internet) Control e
Interactiva
--VVVVV
Funcionalidad USB
(1) DoUSB : proyección a
través de USB tipo B
VVVVVV
(2) Escritorio Remoto
(Teclado/Ratón) por USB
tipo A
V--VVVV
(3) Reproducción de video
HD (Alta definición)
-- -- -- -- -- --
(4) Visualizador JPEG V -- V V V V
(5) Presentation -to-go
[Presentación instantánea]
V--VVVV
Accesorio
Control remoto V V V V V V
CD inalámbrico V V V V V V
QG inalámbrico V V V V V V
Antena desmontable -- -- -- -- x1 x1
Tarjeta de acceso
inalámbrica PnS (Plug and
Show)
-- -- -- -- -- V

46
Español
Preguntas frecuentes
• ¿Cómo configuro el dispositivo de red?
Auto-Configuration Network Setup [Configuración automática de la red]: La
configuración predeterminada de la APG es DHCP client [Cliente DHCP] Cuando la
APG esté conectada a una LAN que ya tenga un servidor DHCP presente, la APG
tomará una dirección de IP asignada a la misma por el servidor. Cuando la APG estéc
conectada a una LAN que no tenga un servidor DHCP, la APG se convertirá en el
servidor DHCP de la red.
• ¿Por qué mi dispositivo no obtiene una dirección de IP de manera
automática?
El dispositivo pedirá la dirección de IP del servidor de su compañía mientras esté
iniciando, sin embargo, puede que en entornos de red complejos a veces fallé en la
obtención de una dirección de IP. El sistema obtendrá la dirección de IP nuevamente
una vez se detecte otro servidor DHCP o usted puede configurar la dirección de IP de
su dispositivo a través de Network Setp [Configuración de Red] en Web Admin
[Administrador Web].
• ¿Cómo puedo restaurar la configuración predeterminada de la APG?
Pulse el botón Reiniciar y pulse el botón Encendido/Apagado durante 20 segundos
para restaurar la configuración predeterminada.
• ¿Qué hago si no soy redirigido de manera automática a la página de
Internet de la APG?
1. Asegúrese de que se ha conectado a la APG exitosamente.
2. Asegúrese de que su dirección de IP se ha configurado como Obtain an IP address
automatically [Obtener una dirección de IP automáticamente] o de haber introducido
la dirección de IP correcta.
3. Desactive la configuración proxy de su navegador de Internet.
4. Abra su navegador nuevamente.
• ¿Qué hago si no puedo entrar a la página web de la APG?
1. Asegúrese de que se ha conectado a la APG exitosamente.
2. Asegúrese de que su dirección de IP se ha configurado como Obtain an IP address
automatically [Obtener una dirección de IP automáticamente] o de haber introducido
la dirección de IP correcta.
3. Desactive la configuración proxy de su navegador de Internet.
4. Abra su navegador nuevamente y será redirigido hacia la página de internet de la
APG, o usted puede introducir el IP del dispositivo manualmente.
• ¿Qué puedo hacer si no puedo descargar la aplicación APG?
1. Asegúrese de que se ha conectado a la APG exitosamente.
2. Asegúrese de que su dirección de IP se ha configurado como Obtain an IP address
automatically [Obtener una dirección de IP automáticamente] o de haber introducido
la dirección de IP correcta.
3. Desactive la configuración proxy de su navegador de Internet.
4. Abra su navegador nuevamente y será redirigido hacia la página de internet de la
APG, o usted puede introducir el IP del dispositivo manualmente.
5. Descargue.
• ¿Debo instalar la aplicación nuevamente cuando actualice el firmware?
Sí. Descargue la aplicación nuevamente e instálela nuevamente.
• ¿Qué debo verificar si no encuentro la APG?

47
Español
¿Está su PC conectada a la APG correctamente?
¿Hay algún contrafuegos personal activado?
Debido a la configuración de su red o contrafuegos, puede que que la aplicación del
cliente no se pueda conectar al servidor del proyector. ¡Por favor verifique la
configuración relacionada para permitir que dicha aplicación se comunique con el
servidor!
Para activar la proyección inalámbrica, su contafuegos personal debe permitir el paso
de la aplicación de la APG.
Debido a la configuración de su contrafuegos, la aplicación cliente podría no ser
capaz de establecer una conexión que permita los videos de flujo continuo. Por favor
verifique la configuración del contrafuegos para permitir que dicha aplicación se
comunique con el servidor. (TCP Entrante 1041)
Para reproducir videos de flujo continuo, su contrafuegos personal debe permitir al
dispositivo conectarse a su PC a través del puerto de TCP Entrante 1041)
• ¿Cuáles son las posibles combinaciones de conexión?
• ¿Cómo registro la APG en la lista de excepciones del contrafuegos de
Windows XP SP2?
1. Haga clic en Start [Inicio] > Control Panel [Panel de Control].
2. Haga clic en Security Center [Centro de Seguridad] > Windows Firewall [Firewall de
Windows] cuando abra la ventana Control Panel [Panel de Control].
3. Haga clic en la pestaña Exceptions [Excepciones] y después en Add Program?
[¿Agregar Programa?] cuando abra la ventana Windows Firewall [Firewall de
Windows] .
4. Haga clic en Acer Projector Gateway para permitir la conexión con dispositivos
Conexión APG Sistema Proyector Internet Observación
WLAN WLAN V X Por 192.168.100.10
WLAN WLAN+Alámb
rica
V V Por 192.168.100.10
Por favor ejecute primero la
aplicación si necesita entrar al
Internet
WLAN+Alámb
rica
WLAN V V Por la dirección DHCP de la
LAN
Por favor introduzca la
dirección de IP en la pantalla
de bienvenida
WLAN+Alámb
rica
WLAN+Alámb
rica
V V Por la dirección DHCP de la
LAN
Por favor introduzca la
dirección de IP en la pantalla
de bienvenida
Alámbrica Alámbrica V V Por la dirección DHCP de la
LAN
Por favor introduzca la
dirección de IP en la pantalla
de bienvenida
Alámbrica Otro punto
de acceso
V V Por la dirección DHCP de la
LAN
Por favor introduzca la
dirección de IP en la pantalla
de bienvenida

48
Español
externos bajo Programs [Programas] cuando abra la ventana Add a Program [Agregar
un Programa].
• ¿Qué es el Gatekeeper?
El Gatekeeper ha sido diseñado para garantizar la seguridad de la red de la compañía
para la APG.
All Block [Bloquear todos] puede bloquear todos los usuarios guest de la LAN de la
oficina.
All Allow [Permitir todos] le permite a los usuarios guest acceder a la LAN inalámbrica
de la oficina.
Internet Only [Internet solamente] le permite a los Usuarios Guest usar el Internet
inalámbricamente, a la vez que restringe el acceso a la Intranet.
• ¿Puedo usar conexiones inalámbricas y alámbricas de manera simultánea?
Si tiene una conexión de Internet alámbrica conectada a la APG, la misma obtendrá
una dirección de IP de manera automática y permitirá que existan conexiones
inalámbricas de manera simultánea.
Tiene que configurar el Gatekeeper en All Pass [Paso a todos] o en Internet Only [Sólo
Internet].
• ¿Por qué la velocidad de transferencia inalámbrica es tan lenta?
La velocidad de transferencia podría ser más lenta en algunos entornos de operación
(dependerá de factores tales como la ubicación, la distancia o las señales de radio).
• ¿Soporta la APG proyección de audio mientras se realiza la presentación?
No, la APG sólo puede proyectar la pantalla de su PC sin audio.
• ¿Qué debo hacer si la visualización no es adecuada?
Intente usar una resolución 1024 x 768.
• ¿Por qué mi presentación a través del proyector es lenta?
Si la resolución de la pantalla de su computador es mayor que la resolución del
dispositivo, ensanchar los datos de la pantalla consumirá la potencia de computación
de su procesador, lo que podría su computador podría ponerse lento.
• ¿Cuáles son los formatos de video compatibles?
MPEG1/MPEG2/MPEG4/WMV9/AVI, DivX 3.11, 4x, 5x, XviD/ASF/VOB (sin cifrado)
• El video no es fluido.
La velocidad de transferencia inalámbrica podría ser muy lenta o la resolución del
video muy alta. Generalmente, la APG puede soportar resoluciones QCIF, CIF, 480P,
576P, 720P y 1080i a toda velocidad en entornos inalámbricos óptimos.
• Cannot play this file. This file may be damaged. [No se puede reproducir
este archivo. Este archivo podría estar dañado.]
Este mensaje de error aparece cuando el archivo no se puede reproducir debido a una
posible corrupción de los datos.
• Respecto a la configuración de seguridad, ¿por qué WPA2 no funciona
aunque se le introduzca la contraseña correcta?
Verifique su sistema operativo. El sistema operativo Vista soporta WPA2 de manera
predeterminada, mientras que XP no soporta WPA2. Hay dos formas de resolver esta
situación: una consiste en referirse al URL de Microsoft incluido abajo. Usted puede
resolver esta situación al instalar este hotfix adicional.
http://support.microsoft.com/kb/893357/en-us/
La otra consiste en actualizar a XP SP3(Service pack 3).
-
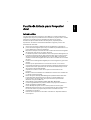 1
1
-
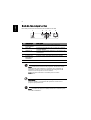 2
2
-
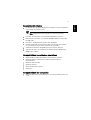 3
3
-
 4
4
-
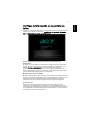 5
5
-
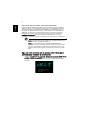 6
6
-
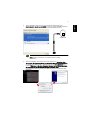 7
7
-
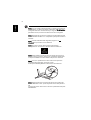 8
8
-
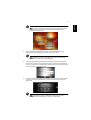 9
9
-
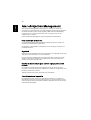 10
10
-
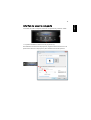 11
11
-
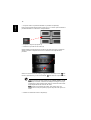 12
12
-
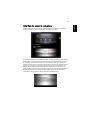 13
13
-
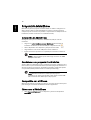 14
14
-
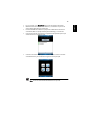 15
15
-
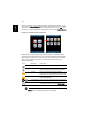 16
16
-
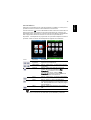 17
17
-
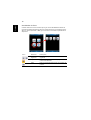 18
18
-
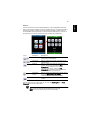 19
19
-
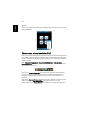 20
20
-
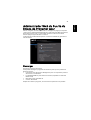 21
21
-
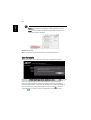 22
22
-
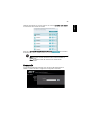 23
23
-
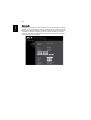 24
24
-
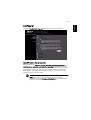 25
25
-
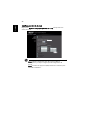 26
26
-
 27
27
-
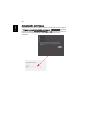 28
28
-
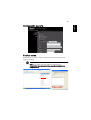 29
29
-
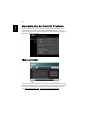 30
30
-
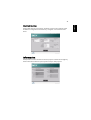 31
31
-
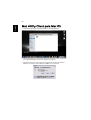 32
32
-
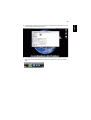 33
33
-
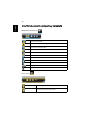 34
34
-
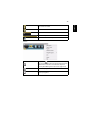 35
35
-
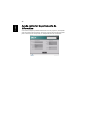 36
36
-
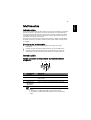 37
37
-
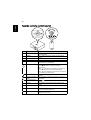 38
38
-
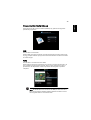 39
39
-
 40
40
-
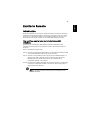 41
41
-
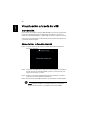 42
42
-
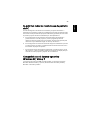 43
43
-
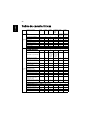 44
44
-
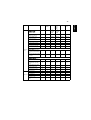 45
45
-
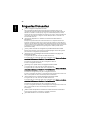 46
46
-
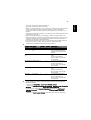 47
47
-
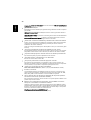 48
48
Documentos relacionados
Otros documentos
-
Casio XJ-A141, XJ-A146, XJ-A241, XJ-A246, XJ-A251, XJ-A256 (Serial Number: D****B) XJ-A146/A246/A256 Guía de funciones Wireless
-
Casio XJ-H1600, XJ-H1650, XJ-H1700, XJ-H1750, XJ-ST145, XJ-ST155 XJ-H1650/H1750/ST145/ST155 Guía de funciones Wireless
-
Casio XJ-M140, XJ-M145, XJ-M150, XJ-M155, XJ-M240, XJ-M245, XJ-M250, XJ-M255 (Serial Number: A9****) XJ-M145/M155/M245/M255 Guía de funciones Wireless
-
Casio XJ-H2600, XJ-H2650 XJ-H2650 Guía de funciones Wireless
-
Casio XJ-M140, XJ-M145, XJ-M150, XJ-M155, XJ-M240, XJ-M245, XJ-M250, XJ-M255 (SerialNumber: B9***B) XJ-M145/M155/M245/M255 Guía de funciones Wireless
-
NEC L51W LED El manual del propietario
-
Casio XJ-M141, XJ-M146, XJ-M151, XJ-M156, XJ-M241, XJ-M246, XJ-M251, XJ-M256 Guía de funciones de red
-
Casio XJ-F10X, XJ-F20XN, XJ-F100W, XJ-F200WN, XJ-F210WN Guía de funciones de red
-
Casio XJ-M141, XJ-M146, XJ-M151, XJ-M156, XJ-M241, XJ-M246, XJ-M251, XJ-M256 XJ-A147/A247/A257 Guía de funciones de red
-
Intellinet GuestGate MK II Manual de usuario