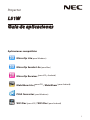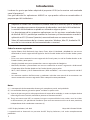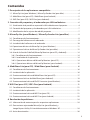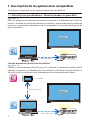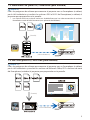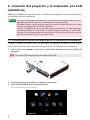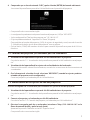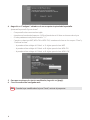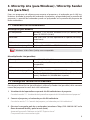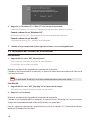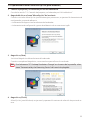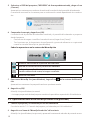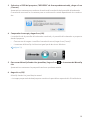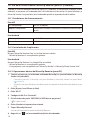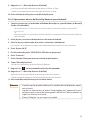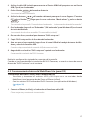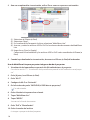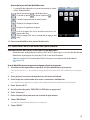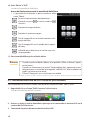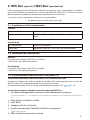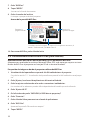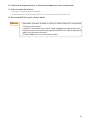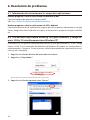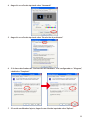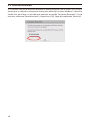1
Proyector
L51W
Guía de aplicaciones
Aplicaciones compatibles
MirrorOp Lite
(para Windows)
MirrorOp Sender Lite
(para Mac)
MirrorOp Receiver
(para iOS y Android)
MobiShow Lite (
para iOS)
/ MobiShow
(para Android)
PtG2 Converter
(para Windows)
WiFi Doc
(para iOS)
/ WiFi-Doc
(para Android)

2
Introducción
Le damos las gracias por haber adquirido el proyector L51W (en lo sucesivo será nombrado
como “el proyector”).
Esta guía describe las aplicaciones AWIND Inc. que pueden utilizarse conectándolas al
proyector por LAN inalámbrica.
• AdquieralaunidadLANinalámbrica(modeloNP03LMoNP02LM)quesevendede
forma separada para conectar el proyector al ordenador a través de la LAN inalámbrica.
La unidad LAN inalámbrica no puede ser utilizada en algunos países.
• Lasdescripcionesdelasrespectivasaplicacionessonlasversionesactualizadasfecha
deAbrilde2012.Esposiblequecambienlasfuncionesyelfuncionamientocuandola
aplicación o el SO (Sistema Operativo) sea actualizado con una nueva versión.
• SobreelfuncionamientodelossistemasoperativosWindows,MacOS,AndroideiOS,
consulte las instrucciones de funcionamiento de su terminal.
Sobre las marcas registradas
• Apple,iPhone,iPad,iPodtouch,AppStore,iTunes,MacOS,MacBookyMacBookAirsonmarcas
comerciales o marcas registradas de Apple Inc. de los Estados Unidos en los Estados Unidos y otros
países.
• iOSesunamarcacomercialomarcaregistradadeCiscoSystem,Inc.delosEstadosUnidosenlos
Estados Unidos y otros países.
• GoogleyAndroidsonmarcascomercialesomarcasregistradasdeGoogleInc.
• Microsoft,Windows yPowerPointson marcascomerciales omarcasregistradasdeMicrosoft
CorporationdelosEstadosUnidosenlosEstadosUnidosyotrospaíses.
• Wi-Fi®,Wi-FiAlliance®yWi-FiProtectedAccess(WPAandWPA2)®sonmarcasregistradasdeWi-Fi
Alliance.
• Losrestantesnombresdefabricantesyproductosincluidosestemanualdeinstruccionesson
marcas comerciales o marcas registradas de las compañías correspondientes.
Notas:
(1) Lareimpresióndeloscontenidosdeestaguía,completaoparcial,estáprohibido.
(2) Los contenidos de esta guía están sujetos a cambio sin previo aviso.
(3) Apesardequeestaguíahasidopreparadaconelmayordeloscuidados,situvieracualquierdudao
notasealgúnerroruomisión,nodudeenponerseencontactoconNEC.
(4) Tenga encuentaqueNEC noaceptaráningunaresponsabilidadsean cuales sean los daños
o reclamaciones porpérdidadebeneficiosqueseanconsecuenciadelusodeesteproducto,
independientedelascondicionesanteriores(3).
©NECDisplaySolutions,Ltd.2012 Mayo2012PrimeraEdición
Lareproducción oalteraciónsin permiso deNEC Display Solutions, Ltd. están completamente
prohibidas.

3
Contenidos
1. Descripción de las aplicaciones compatibles
......................................................................4
1-1.MirrorOpLite(paraWindows)/MirrorOpSenderLite(paraMac) ....................................4
1-2.MobiShowLite(paraiOS)/MobiShow(paraAndroid) .........................................................5
1-3.WiFiDoc(paraiOS)/WiFi-Doc(paraAndroid) ..........................................................................5
2. Conexión del proyector y el ordenador por LAN inalámbrica
.................................6
2-1.
Visualización de la pantalla en espera de la LAN inalámbrica en el proyector ................................6
2-2.ConexióndelproyectoryelordenadorporLANinalámbrica ............................................7
2-3.Modicacióndelosajustesdereddelproyector ....................................................................7
3. MirrorOp Lite (para Windows) / MirrorOp Sender Lite (para Mac)
........................9
3-1.Condicionesdefuncionamiento ...................................................................................................9
3-2.Descargadelsoftwareenelordenador ......................................................................................9
3-3.Instalacióndelsoftwareenelordenador ................................................................................ 10
3-4.OperacionesbásicasdeMirrorOpLite(paraWindows) ...................................................... 11
3-5.OperacionesbásicasdeMirrorOpSenderLite(paraMac) ................................................ 12
3-6.UsodelafunciónSidePad(MirrorOpReceiver(paraiOSyAndroid)) ........................... 14
3-6-1.Condicionesdefuncionamiento ......................................................................................... 14
3-6-2.Instalacióndelaaplicación .................................................................................................. 14
3-6-3.OperacionesbásicasdeMirrorOpReceiver(paraiOS) ............................................... 14
3-6-4.OperacionesbásicasdeMirrorOpReceiver(paraAndroid) ..................................... 15
4. MobiShow Lite (para iOS) / MobiShow (para Android)
.............................................. 16
4-1.Condicionesdefuncionamiento ................................................................................................ 16
4-2.Instalacióndelaaplicación........................................................................................................... 16
4-3.FuncionamientobásicodelMobiShowLite(paraiOS) .......................................................17
4-4.OperacionesbásicasdeMobiShow(paraAndroid) ............................................................. 19
4-5.FuncionamientobásicodelPtG2Converter(paraWindows) .......................................... 20
5. WiFi Doc (para iOS) / WiFi-Doc (para Android)
................................................................ 21
5-1.Condicionesdefuncionamiento ................................................................................................ 21
5-2.Instalacióndelaaplicación........................................................................................................... 21
5-3.FuncionamientobásicodeWiFiDoc(paraiOS) ....................................................................21
5-4.FuncionamientobásicodeWiFiDoc(paraAndroid) ........................................................... 22
6. Resolución de problemas
.............................................................................................................. 24
6-1.Informacióndecontactoparalasrespectivasaplicaciones ............................................. 24
6-2.PrecaucionesejecutandoMirrorOpLite(paraWindows)y
ImageExpressUtility2.0simultáneamenteenWindowsXP ........................................... 24
6-3.Avisodeactivación .......................................................................................................................... 26

4
1. Descripción de las aplicaciones compatibles
El proyector es compatible con las siguientes aplicaciones de AWIND Inc.
1-1. MirrorOp Lite (para Windows) / MirrorOp Sender Lite (para Mac)
( página 9)
Estos son programas de software para conectar el proyector y el ordenador por la LAN ina-
lámbrica,enviandolapantalladelordenadoralproyectoryproyectándolaenlapantalladel
proyector. La pantalla del ordenador puede ser proyectada en la pantalla del proyector de
forma inalámbrica.
(LAN Inalámbrica)
[Función de extensión] Uso de la función SidePad
(
página 14)
CuandoseutiliceelReceptorMirrorOp(paraiOSyAndroid),seconectaránlatableta(iPado
Android),elproyectoryelordenadorporLANinalámbricayMirrorOpLite(paraWindows)o
MirrorOp Sender Lite (para Mac) en el ordenador podrá ser operado desde la tableta.
(LAN Inalámbrica)
(LAN Inalámbrica)
iOS / Android

5
1-2. MobiShow Lite (para iOS) / MobiShow (para Android)
( página16)
Estos son programas de software para conectar el proyector con un Smartphone (o tableta)
porlaLANinalámbricaytransferirlosarchivosJPEGoPtG2*delSmartphone(otableta)al
proyector para proyectarlos en la pantalla.
* LosarchivosPtG2sonarchivosexclusivosdeMobiShowquehansidoconvertidosdearchivos
PowerPointusandoelPtG2Converter(unaaplicacióndeWindows).
(LAN Inalámbrica)
(Guardar)
1-3. WiFi Doc (para iOS) / WiFi-Doc (para Android)
( página 21)
Estos son programas de software para conectar el proyector con un Smartphone (o tableta)
porlaLANinalámbricaytransferirlosarchivosdeMicrosoftOce,PDFoarchivosdetexto
del Smartphone (o tableta) al proyector para proyectarlos en la pantalla.
(LAN Inalámbrica)
(Guardar)

6
2. Conexión del proyector y el ordenador por LAN
inalámbrica
Adquiere la unidad LAN inalámbrica que se vende por separado para conectar el proyector y
el ordenador por LAN inalámbrica.
Losajustesdereddelordenador,delsmartphoneydelatabletadebensercon-
guradosparalasdireccionesIPseadquieranautomáticamente.
Nodeberíahaberningúnproblemaconlosajustesnormalesdered,perotenga
cuidado cuando utilice los ajustes especiales.
CuandosemodifiquenlosajustesparaquelasdireccionesIPseanadquiridas
automáticamente,lasdireccionesIPactualmenteconfiguradasseeliminarán.
AsegúresedequetomanotadelasdireccionesIP,máscarasdesubred,puertas
deenlace,servidoresDNS,etc.actualesantes.
2-1.
Visualización de la pantalla en espera de la LAN inalámbrica en el proyector
Cuandoseconecteelproyectorconunordenador,SmartphoneotabletaporLANinalám-
brica,asegúresedemostrarlapantallaenesperadelaLANinalámbricaenelproyector.
1. Con el proyector apagado, conecte la unidad LAN inalámbrica al puerto USB-A del
proyector.
ElpuertoUSB-AdelproyectornoadmitehubsUSB.
2. Encienda el proyector y muestra su imagen en la pantalla.
3. Pulse el botón (USB-A) en el mando a distancia.
Se mostrará la pantalla Multimedia.
Important
Importante
Note
Nota

7
4.
Compruebe que se ha seleccionado “USB” y pulse el botón (ENTER) del mando a distancia.
Se mostrará la pantalla en espera de la LAN inalámbrica en la pantalla del proyector.
• Estapantallasolosemostraráeninglés.
• Laconguraciónpredeterminadaparaelnombredelproyector(SSID)es"NECLEDPJ".
• SehaconguradolaIPdelservidorparaquesea"192.168.100.10".
• Elajustepredeterminadode“Seguridad”es“None”(Ninguna).
Paramodicarelnombredelproyector(SSID),losajustesdeseguridadycanal,consultelasección
“2-3Modicacióndelosajustesdereddelproyector”enestapágina.
• Pulseelbotón(COMP.)delmandoadistanciaparacancelarlapantallaenesperadelaLANina-
lámbrica.
2-2. Conexión del proyector y el ordenador por LAN inalámbrica
1. Visualización de la pantalla en espera de la LAN inalámbrica en el proyector.
Consultelasección“2-1.VisualizacióndelapantallaenesperadelaLANinalámbricaenelproyec-
tor.”
2. Visualización de la pantalla de los ajustes de red inalámbrica del ordenador.
Paramásinformaciónsobreelfuncionamiento,consultelasinstruccionesdefuncionamientode
su ordenador.
3. En el elemento de selección de red, seleccione "NECLEDPJ" (cuando los ajustes predeter-
minados del proyector estén congurados).
ConecteelproyectoryelordenadorporlaLANinalámbrica.
2-3. Modicación de los ajustes de red del proyector
Utiliceelnavegadordesuordenadorparamodicarlosajustesdereddelproyector.
1. Visualización de la pantalla en espera de la LAN inalámbrica en el proyector.
Consultelasección“2-1.VisualizacióndelapantallaenesperadelaLANinalámbricaenelproyec-
tor.”
2. Conecte el proyector y el ordenador por la LAN inalámbrica.
Consultelasección"2-2.ConexióndelproyectoryelordenadorporLANinalámbrica".
3. Ejecute el navegador web de su ordenador, introduzca "http://192.168.100.10/" en la
barra de entrada de URL y pulse la tecla (Intro).
Aparecerálapantalla“WelcometotheNECProjectorServer”.
Estapantallasolosemostraráeninglés.

8
4. Haga clic en “Congure” ubicado en la zona superior izquierda de la pantalla.
Aparecerálapantalla“Ajustesdered”.
• Estapantallasolosemostraráeninglés.
• Introduzcaelnombredelproyector(SSID)utilizandohasta32letrasonúmerosdeunbyte.
• Elvalorpredeterminadoparaelcanales“11”.
• CuandoseseleccioneWEP,WPA-PSKoWPA2-PSK,introduzcalaclaveenloscampos“Clave”y
“Confirmelaclave”.
- SepuedenutilizarcódigosASCIIde5-o13-dígitosparalaclaveWEP.
- SepuedenutilizarcódigosASCIIde8-o63-dígitosparalaclaveWPA-PSK.
- SepuedenutilizarcódigosASCIIde8-o63-dígitosparalaclaveWPA2-PSK.
5. Para que se apliquen los ajustes modicados, haga clic en [Apply].
6. Cierre la ventana del navegador web.
Cuandohayamodicadoelajuste“Canal”,reinicieelproyector.
Note
Nota

9
3. MirrorOp Lite (para Windows) / MirrorOp Sender
Lite (para Mac)
Estos son programas de software para conectar el proyector y el ordenador por la LAN ina-
lámbrica,enviandolapantalladelordenadoralproyectoryproyectándolaenlapantalladel
proyector. La pantalla del ordenador puede ser proyectada en la pantalla del proyector de
forma inalámbrica.
3-1. Condiciones de funcionamiento
MirrorOp Lite (para Windows)
SOs compatibles Windows7(32-/64-bit),WindowsVista(32-/64-bit),Win-
dowsXPSP2/SP3(32-bit)
Procesador IntelDualCore1,8GHz,equivalenteosuperior(noincluy-
endo Atom).
RAM 1GBosuperior
Procesadordetarjetagráca TarjetagrácaNVIDIAorATI(VRAM64MBosuperior)
Windows16-bitColorQualitynoescompatible.
MirrorOp Sender Lite (para Mac)
SOs compatibles MacOSX10.7,10.6,10.5
Procesador IntelDualCore1,4GHzequivalenteosuperior(PowerPCno
compatible)
RAM 1GBosuperior
Procesadordetarjetagráca TarjetagrácaNVIDIAorATI(VRAM64MBosuperior)
Modelos recomendados MacBook(2009/01/21osuperior),MacBookPro(todaslas
series),MacBookAir(2010/06/08osuperior)
3-2. Descarga del software en el ordenador
Descárguese MirrorOp Lite (para Windows) o MirrorOp Sender Lite (para Mac) de la memoria
interna del proyector a través de la LAN inalámbrica.
1. Visualización de la pantalla en espera de la LAN inalámbrica en el proyector.
Consultelasección“2-1.VisualizacióndelapantallaenesperadelaLANinalámbricaenelproyector.”
2. Conecte el proyector y el ordenador por la LAN inalámbrica.
Consultelasección"2-2.ConexióndelproyectoryelordenadorporLANinalámbrica".
3. Ejecute el navegador web de su ordenador, introduzca "http://192.168.100.10/" en la
barra de entrada de URL y pulse la tecla (Intro).
Aparecerálapantalla“WelcometotheNECProjectorServer”.
Estapantallasolosemostraráeninglés.
Note
Nota

10
4. Haga clic en "Windows OS" o "Mac OS" en el centro de la pantalla.
Seleccione"WindowsOS"o"MacOS"dependiendodelordenadorqueestéutilizando.
Cuando se hace clic en "Windows OS"
Almaceneelarchivo"NEC_MirrorOp.exe"enlacarpetadeseadadelordenador.
Cuando se hace clic en "Mac OS"
Sedescargaelarchivo"NEC_Mac.pkg"enelordenador.
5. Cuando se haya completado la descarga del software, cierre el navegador web.
3-3. Instalación del software en el ordenador
Para Windows
1. Haga doble clic sobre "NEC_MirrorOp.exe".
SeinicializaráelinstaladorMirrorOpLite(paraWindows).
Elinstaladorsolosemuestraeninglés.
Realicelaconguraciónsiguiendolosmensajesdelapantalla.
Cuandosehayaterminadolainstalación,secrearáuniconodeaccesodirectode"MirrorOp
Lite"enelescritorio.
Laaplicación"AutoLog"seinstalasimultáneamente,peronolautilice.
Para Mac OS
1. Haga doble clic sobre "NEC_Mac.pkg" en la carpeta de descargas.
SeinicializaelinstaladorMirrorOpSenderLite(paraMac).
2. Haga clic en [Continuar].
Realicelaconguraciónsiguiendolosmensajesdelapantalla.
Cuandosehayacompletadolainstalación,secrearáelicono"MirrorOpLite"enelescritorio.
Se ejecutará automáticamente el MirrorOp Sender Lite (para Mac).
Paralassiguientesoperaciones,consulteelpaso[3]delasección“3-5.Operacionesbásicas
deMirrorOpSenderLite(forMac)".
Note
Nota

11
3-4.Operaciones básicas de MirrorOp Lite (para Windows)
1. Conecte el proyector y el ordenador por la LAN inalámbrica.
Consultelasección"2-2.ConexióndelproyectoryelordenadorporLANinalámbrica".
2. Haga doble clic en el icono "MirrorOp Lite" del escritorio.
CuandoseinicialiceMirrorOpLite(paraWindows)porprimeravez,seejecutarálaherramientade
conguraciónypuntodereferencia.
•Laherramientadiagnosticaelrendimientodelordenador.
•Laherramientadeconfiguraciónypuntodereferenciasolosemuestraeninglés.
3. Haga clic en [Next].
Seiniciaeldiagnósticodelrendimientodelordenador.
Cuandosecompleteeldiagnóstico,semostraráunapantallaconlosresultados.
Enelelemento“PCDesktopResolutionChange”enelcentrodelapantalla,selec-
cione“DeterminedbytheRemotingDevice”delmenúdesplegable.
4. Haga clic en [Finish].
MirrorOpLite(paraWindows)seejecutaráyaparecerálaventanadeseleccióndepuntodeac-
ceso.
Note
Nota

12
5. Seleccione el SSID del proyector ("NECLEDPJ" de forma predeterminada) y haga clic en
[Connect].
Apareceráunaventanaparaconrmarelcambiodelaresolucióndelapantalladelordenador.
Laresoluciónmostradaenlaventanaparasuconrmaciónvariarádependiendodesuordena-
dor.
6. Compruebe el mensaje y haga clic en [OK].
Laresolucióndelapantalladelordenadorcambiaráylapantalladelordenadorseproyectar
desde el proyector.
• Paramostrarlaimagensimodificarlaresoluciónactual,hagaclicen[Cancel].
• Traslaprimeravez,laherramientadeconfiguraciónypuntodereferencianoseejecutará
cuandoseinicialiceMirrorOpLite(paraWindows).
Sobre las operaciones en la ventana de MirrorOp Lite
Cancelalatransmisióndelapantalladelordenador.
Reanudalatransmisióndelapantalladelordenador.
Conguralapantalladelordenadoraunaimagen.
Cuandosehaceclicdenuevo,laimagensecancela.
Muestraelsub-menú.
7. Para cerrar MirrorOp Lite (para Windows), haga clic en
de la ventana de MirrorOp
Lite.
Apareceráunaventanaenlaquepodráconrmarquedeseacerrarlo.
8. Haga clic en [OK].
MirrorOpLite(paraWindows)secerrará.
•LaimagenproyectadadesdeelproyectorcambiaalapantallaenesperadelaLANinalámbrica.
3-5. Operaciones básicas de MirrorOp Sender Lite (para Mac)
1. Conecte el proyector y el ordenador por la LAN inalámbrica.
Consultelasección"2-2.ConexióndelproyectoryelordenadorporLANinalámbrica".
2. Haga clic en el icono de "MirrorOp Sender Lite" del escritorio.
MirrorOpLite(paraWindows)seejecutaráyaparecerálaventanadeseleccióndepuntodeacceso.

13
3. Seleccione el SSID del proyector ("NECLEDPJ" de forma predeterminada) y haga clic en
[Connect].
Apareceráunaventanaparaconrmarelcambiodelaresolucióndelapantalladelordenador.
Laresoluciónmostradaenlaventanaparasuconrmaciónvariarádependiendodesuordena-
dor.
4. Compruebe el mensaje y haga clic en [OK].
Laresolucióndelapantalladelordenadorcambiaráylapantalladelordenadorseproyectar
desde el proyector.
• Paramostrarlaimagensimodificarlaresoluciónactual,hagaclicen[Cancel].
• LaventanadeMirrorOpLitefuncionaigualqueladescritaenWindows.
(
página12)
5. Para cerrar MirrorOp Sender Lite (para Mac), haga clic en de la ventana de MirrorOp
Lite.
Apareceráunaventanaenlaquepodráconrmarquedeseacerrarlo.
6. Haga clic en [OK].
MirrorOpSenderLite(paraMac)secerrará.
•LaimagenproyectadadesdeelproyectorcambiaalapantallaenesperadelaLANinalámbrica.

14
3-6. Uso de la función SidePad (MirrorOp Receiver (para iOS y Android))
CuandoseutiliceelReceptorMirrorOp(paraiOSyAndroid),seconectaránlatableta(iPado
Android),elproyectoryelordenadorporLANinalámbricayMirrorOpLite(paraWindows)o
MirrorOp Sender Lite (para Mac) en el ordenador podrá ser operado desde la tableta.
3-6-1.Condiciones de funcionamiento
Para iOS
SOs compatibles iOS3.2osuperior
Modelos compatibles iPad/iPad2/iPhone3G/iPhone3GS/iPhone4/iPhone4S/iPod
touch
Para Android
SOs compatibles Versión 2.2 o superior
Procesador 600MHzosuperior(1GHzDualCorerecomendado)
3-6-2. Instalación de la aplicación
Para iOS
Busque"MirrorOpReceiverFree"enelAppStoreeinstálelo.
• MirrorOpReceiveresunaaplicacióngratuita.
Para Android
Busque"MirrorOpReceiver"enGooglePlayeinstálelo.
• MirrorOpReceiveresunaaplicacióngratuita.
• Esteproyectornoescompatiblecon"MirrorOpSender"o"MirrorOpPhotoSenderFree".
3-6-3. Operaciones básicas de MirrorOp Receiver (para iOS)
1. Conecte el proyector y el ordenador utilizando MirrorOp Lite (para Windows) o MirrorOp
Sender Lite (para Mac).
• Consultelasección"3.MirrorOpLite(paraWindows)/MirrorOpSenderLite(paraMac)".
(
página9)
• MirrorOpLite(paraWindows)tambiénpuedeseroperadousandoMirrorOpReceiver(para
iOS).
2. Pulse [Ajustes] en el iPhone (o iPad).
3. Pulse "Wi-Fi".
4. Congure la Wi-Fi en "Activada".
5. En la lista de redes pulse "NECLEDPJ (el SSID de este proyector)".
"
"esseleccionado.
6. Pulse el botón Inicio para volver al menú.
7. Toque "MirrorOp Receiver".
SemuestralapantallaenesperadeMirrorOpReceiver.
8. Haga clic en "
" en la ventana MirrorOp Lite del ordenador.

15
9. Haga clic en "
→
MirrorOp Receiver (SidePad)".
LamismapantalladelordenadorapareceráeneliPhone(oiPad).
•PuedeusarelordenadordesdelapantalladeliPhone(oiPad).
10. Pulse el botón de Inicio para cerrar MirrorOp Receiver.
3-6-4. Operaciones básicas de MirrorOp Receiver (para Android)
1. Conecte el proyector y el ordenador utilizando MirrorOp Lite (para Windows) o MirrorOp
Sender Lite (para Mac).
• Consultelasección"3.MirrorOpLite(paraWindows)/MirrorOpSenderLite(paraMac)".
(
página9)
• MirrorOpSenderLite(paraMac)tambiénpuedesermanejadoutilizandoMirrorOpReceiver
(paraAndroid).
2. Pulse [Ajustes] en el menú de aplicaciones del terminal Android.
3. Pulse los ajustes relacionados a las redes o conexiones inalámbricas.
Losnombresdeloselementospuedendiferirdependiendodelmodeloqueestéutilizando.
4. Pulse “Ajustes Wi-Fi”.
5. En la lista de redes pulse "NECLEDPJ (el SSID de este proyector)".
6. Pulse "Conectar".
7. Pulse el botón Volver para mostrar el menú de aplicaciones.
8. Toque "MirrorOp Receiver".
SemuestralapantallaenesperadeMirrorOpReceiver.
9. Haga clic en "
" en la ventana MirrorOp Lite del ordenador.
10. Haga clic en "
→
MirrorOp Receiver (SidePad)".
Aparecerá la misma pantalla del ordenador en el terminal Android.
•PuedemanejarelordenadordesdelapantalladelterminalAndroid.
11. Para cerrar MirrorOp Receiver, pulse el botón Volver.
• Cuandosepulseelbotón(Menú)enlapantallaMirrorOpReceiver,apare-
cerá el menú.
• Cuandoseseleccioneenelmenú“Sendproblemlog”,aparecerálapan-
talla para crear un email de investigación a AWIND Inc. Solo se admiten el
inglés o el chino en este email.
• Elmenú“Register”noseusaenestaunidad.
Reference
Referencia

16
4. MobiShow Lite
(para iOS)
/ MobiShow
(para Android)
Estos son programas de software para conectar el proyector con un Smartphone (o tableta)
porlaLANinalámbricaytransferirlosarchivosJPEGoPtG2*delSmartphone(otableta)al
proyector para proyectarlos en la pantalla.
* LosarchivosPtG2sonarchivosexclusivosdeMobiShowquehansidoconvertidosdearchivos
PowerPointusandoelPtG2Converter(unaaplicacióndeWindows).
4-1. Condiciones de funcionamiento
MobiShow Lite (para iOS)
SOs compatibles iOS3.2osuperior
Modelos compatibles iPad/iPad2/iPhone3G/iPhone3GS/iPhone4/iPhone4S/iPod
touch
MobiShow (para Android)
SOs compatibles Versión 2.2 o superior
Procesador 600MHzosuperior(1GHzDualCorerecomendado)
PtG2 Converter (para Windows)
SOs compatibles Windows7(32-/64-bit),WindowsVista(32-/64-bit),Win-
dowsXPSP2/SP3(32-/64-bit)
Procesador IntelDualCore1,8GHz,equivalenteosuperior(noincluy-
endo Atom).
RAM 1GBosuperior
4-2. Instalación de la aplicación
MobiShow Lite (para iOS)
EnelAppstore,busque"MobiShowLite"einstálelo.
•MobiShowLiteesunaaplicacióngratuita.
•Esteproyectornoescompatiblecon"MobiShow-Pro".
MobiShow (para Android)
EnGooglePlay,busque"MobiShow"einstálelo.
•MobiShowesunaaplicacióngratuita.
•Esteproyectornoescompatiblecon"MobiShow-Pro".
PtG2 Converter (para Windows)
PtG2Convertersedescargadesdelazonadealmacenamientodelproyectorcuando
el proyectoryelordenadoresténconectadosusandoel cableUSBincluido.Paramás
informaciónsobrelazonadealmacenamientodelproyector,consultelasección“Usodel
proyectorcomodispositivodealmacenamiento”enelapartado“Controlesdelusuario”del
Manual del usuario.
1. Encienda el proyector y el ordenador.

17
2. Utilice el cable USB incluido para conectar el Puerto USB-B del proyector con un Puerto
USB (Tipo A) en el ordenador.
3. Pulse el botón
USB-A
del mando a distancia.
Semostraráelmenúmultimedia.
4. Utilice los botones
/
del mando a distancia para que el cursor llegue a “Conectar
PC”, pulse el botón
, haga que el cursor seleccione “Modo almac.” y pulse en botón
ENTER
.
“Semostraráenlapantalla“Conectándosealordenador…Ladesconexióndetendrálaconexión”.
5. En el ordenador, haga clic en “Ordenador” (“Mi ordenador” para Windows XP) en el menú
de inicio de Windows.
Semostraránlosdosdiscosextraíbles“Discoextraíble(unidad:)”.
6. De esos dos discos, accede al que almacene "PtG2-setup.exe".
7. Copie "PtG2-setup.exe"en el disco duro del ordenador.
8. Una vez que se haya copiado, haga clic en el icono USB de la bandeja de tareas de Win-
dows y cancele la conexión USB.
CuandosehayacanceladolaconexiónUSB,desconecteelcable.
9. Haga doble en el archivo "PtG2-setup.exe" copiado en el ordenador.
ComenzarálainstalacióndelPtG2Converter.
Realicelaconguraciónsiguiendolosmensajesdelapantalla.
CuandosehayacompletadolainstalacióndelPtG2Converter,secrearáuniconodeacceso
directode"PtG2Converter"enelescritorio.
4-3. Funcionamiento básico del MobiShow Lite (para iOS)
Transferencia de archivos JPEG y PtG2 a MobiShow Lite
• Transfiere y almacenalos archivos JPEG y PtG2 que van a ser enviados desde
MobiShowLitealproyectordesdeiTunesaliPhone(oiPad).
• CreelosarchivosPtG2utilizandoelPtG2Converter(unaaplicacióndeWindows).
(
página20)
1. Conecte el iPhone (or iPad) y el ordenador utilizando un cable USB.
iTunesseejecutaycomienzalasincronización.

18
2. Una vez completada la sincronización, utilice iTunes como se expresa a continuación.
(1)
(2)
(3)
(4)
(5)
(1) SeleccioneeliPhone(oiPad).
(2) Seleccione"Apps".
(3) EnlacolumnadeCompartirArchivo,seleccione"MobiShowLite".
(4) ArrastreysueltelosarchivosJPEGoPtG2alacolumnadedocumentosdeMobiShow
Lite.
(5) Hagaclicen[Sync]o[Apply].
ComenzarálasincronizaciónylosarchivosJPEGoPtG2serántransferidosaliPhone(o
iPad).
3. Cuando haya nalizado la sincronización, desconecte el iPhone (o iPad) del ordenador.
Uso de MobiShow Lite para proyectar imágenes desde el proyector
1. Visualización de la pantalla en espera de la LAN inalámbrica en el proyector.
Consultelasección“2-1.VisualizacióndelapantallaenesperadelaLANinalámbricaenelproyec-
tor.”
2. Pulse [Ajustes] en el iPhone (o iPad).
3. Pulse "Wi-Fi".
4. Congure la Wi-Fi en "Activada".
5. En la lista de redes pulse "NECLEDPJ (el SSID de este proyector)".
"
"esseleccionado.
6. Pulse el botón Inicio para volver al menú.
7. Toque "MobiShow Lite".
8. Toque "NECPJ".
Se muestra la lista de documentos.
9. Pulse "PtG" o "PhotoSender".
10. Pulse el nombre del archivo.
Laimagenseproyectadesdeelproyector.

19
Acerca de la pantalla de MobiShow Lite
* Lapantalladeladerechasemuestracuandoseselec-
ciona"PhotoSender".
Inicie una presentación de diapositivas.
(Cuandosepulsa
,eliconocambiaa ).
Cancelalaproyeccióndeunaimagen.
Proyectalaimagenanterior.
Proyectalasiguienteimagen.
Giralaimagen90ºenelsentidocontrarioalas
agujas del reloj.
Giralaimagen90ºenelsentidodelasagujasdel
reloj.
11. Para cerrar MobiShow Lite, pulse el botón Inicio.
4-4. Operaciones básicas de MobiShow (para Android)
Almacenamiento de archivos JPEG and PtG2 en MobiShow
• AlmaceneconantelaciónlosarchivosJPEGoPtG2quevayanasertransferidosdesde
MobiShow al proyector en la tarjeta SD de su terminal Android.
• CreelosarchivosPtG2utilizandoelPtG2Converter(unaaplicacióndeWindows).
(
página20)
Uso de MobiShow para proyectar imágenes desde el proyector
1. Visualización de la pantalla en espera de la LAN inalámbrica en el proyector.
Consultelasección“2-1.VisualizacióndelapantallaenesperadelaLANinalámbricaenelproyec-
tor.”
2. Pulse [Ajustes] en el menú de aplicaciones del terminal Android.
3. Pulse los ajustes relacionados a las redes o conexiones inalámbricas.
Losnombresdeloselementospuedendiferirdependiendodelmodeloqueestéutilizando.
4. Pulse “Ajustes Wi-Fi”.
5. En la lista de redes pulse "NECLEDPJ (el SSID de este proyector)".
6. Pulse "Conectar".
7. Pulse el botón Volver para mostrar el menú de aplicaciones.
8. Toque "MobiShow".
Se muestra la pantalla de Seleccionar un receptor.
9. Toque "NECPJ".

20
10. Pulse "Photo" o "PtG".
SemuestralapantalladeMobiShow.
Acerca del funcionamiento de la pantalla de MobiShow
* Lapantalladeladerechaesparacuandoseselec-
ciona"Photo".
Play
Se inicia la presentación de diapositivas.
(Cuandosepulsa
,eliconocambiaa
<Pausa>).
Prev
Proyectalaimagenanterior.
Next
Proyectalasiguienteimagen.
RotateL
Giralaimagen90ºenelsentidocontrarioalas
agujas del reloj.
RotateR
Giralaimagen90ºenelsentidodelasagujas
del reloj.
Open
Utilizado para seleccionar el archivo que va a
ser proyectado.
11. Para cerrar MobiShow, pulse el botón Volver.
• Cuandosepulseelbotón(Menú)enlapantalla“Selectareceiver”,apare-
cerá el menú.
• Cuandoseseleccioneenelmenú“Sendproblemlog”,aparecerálapan-
talla para crear un email de investigación a AWIND Inc. Solo se admiten el
inglés o el chino en este email.
• Elmenú“Deregister”noseutilizaenestaunidad.
4-5. Funcionamiento básico del PtG2 Converter (para Windows)
SoncompatibleslosarchivoscreadosconMicrosoftPowerPoint2003,2007y2010.
1. Haga doble clic en el icono "PtG2 Converter" del escritorio.
SemuestralaventanadelPtG2Converter.
2. Arrastre y suelte el archive PowerPoint que vaya a ser convertido en archivo PtG2 en la
ventana del PtG2 Converter.
3. Comenzará el proceso de conversión del archivo PtG2.
Reference
Referencia

21
5. WiFi Doc
(para iOS)
/ WiFi-Doc
(para Android)
Estos son programas de software para conectar el proyector con un Smartphone (o tableta)
porlaLANinalámbricaytransferirlosarchivosdeMicrosoftOce,PDFoarchivosdetexto
del Smartphone (o tableta) al proyector para proyectarlos en la pantalla.
Losarchivosconlassiguientesextensionessoncompatibles:
txt,pdf,doc,ppt,xls,docx,pptx,xlsxypps
5-1. Condiciones de funcionamiento
Para iOS
SOs compatibles iOS3.2osuperior
Modelos compatibles iPad/iPad2/iPhone3G/iPhone3GS/iPhone4/iPhone4S/iPod
touch
Para Android
SOs compatibles Versión 2.2 o superior
Procesador 600MHzosuperior(1GHzDualCorerecomendado)
5-2. Instalación de la aplicación
Para iOS
EnelAppstore,busque"WiFiDoc"einstálelo.
•WiFiDocesunaaplicacióngratuita.
Para Android
EnGooglePlay,busque"WiFi-Doc"einstálelo.
•WiFiDocesunaaplicacióngratuita.
5-3. Funcionamiento básico de WiFi Doc (para iOS)
Transferencia de archivos Microsoft Oce, PDF o de texto a WiFi Doc
TranserayalmacenelosarchivosdeMicrosoftOce,PDFodetextoquevayaaenviarde
WiFiDoc(paraiOS)alproyectordesdeiTunesaliPhone(oiPad).
ElfuncionamientodeiTuneselsimilaraldeMobiShowLite(paraiOS).(
página 18)
Proyección de imágenes desde el proyector utilizando WiFi Doc
1. Visualización de la pantalla en espera de la LAN inalámbrica en el proyector.
Consultelasección“2-1.VisualizacióndelapantallaenesperadelaLANinalámbricaenelproyec-
tor.”
2. Pulse [Ajustes] en el iPhone (o iPad).
3. Pulse "Wi-Fi".
4. Congure la Wi-Fi en "Activada".
5. En la lista de redes pulse "NECLEDPJ (el SSID de este proyector)".
"
"esseleccionado.
6. Pulse el botón Inicio para volver al menú.

22
7. Pulse "WiFiDoc".
8. Toque "NECPJ".
Se muestra la lista de documentos.
9. Pulse el nombre del archivo.
Laimagenseproyectadesdeelproyector.
Acerca de la pantalla WiFi Doc
Proyecta la
página anterior.
Cuando se pulse la imagen, se mostrará la imagen en miniatura, el
botón "../Documento" y el botón "Pausa".
Proyecta la
siguiente imagen.
10. Para cerrar WiFi Doc, pulse el botón Inicio.
5-4. Funcionamiento básico de WiFi Doc (para Android)
Almacenamiento de archivos Microsoft Oce, PDF o de texto en WiFi-Doc.
AlmaceneconantelaciónlosarchivosMicrosoftOce,PDFodetextoquevayanasertrans-
feridosdeWiFi-DocalproyectorenlatarjetaSDdesuterminalAndroid.
Proyección de imágenes desde el proyector utilizando WiFi Doc
1. Visualización de la pantalla en espera de la LAN inalámbrica en el proyector.
Consultelasección“2-1.VisualizacióndelapantallaenesperadelaLANinalámbricaenelproyec-
tor.”
2. Pulse [Ajustes] en el menú de aplicaciones del terminal Android.
3. Pulse los ajustes relacionados a las redes o conexiones inalámbricas.
Losnombresdeloselementospuedendiferirdependiendodelmodeloqueestéutilizando.
4. Pulse “Ajustes Wi-Fi”.
5. En la lista de redes pulse "NECLEDPJ (el SSID de este proyector)".
6. Pulse "Conectar".
7. Pulse el botón Volver para mostrar el menú de aplicaciones.
8. Pulse "WiFi-Doc".
Aparecerálapantalla“Buscandounreceptor”.
9. Toque "NECPJ".

23
10. Seleccione la carpeta en la que se almacena la imagen que va a ser proyectada.
11. Pulse el nombre del archivo.
Laimagenseproyectadesdeelproyector.
•ElfuncionamientodelapantallaWiFi-DoceslamismaquelaWiFi-DocparaiOS.
12. Para cerrar WiFi-Doc, pulse el botón Volver.
• Apareceráel menúcuando sepulseelbotón(Menú)en lapantalla
“Searching for receiver”.
• Cuandoseseleccioneenelmenú“Sendproblemlog”,aparecerálapan-
talla para crear un email de investigación a AWIND Inc. Solo se admiten el
inglés o el chino en este email.
• Elmenú“Register”noseusaenestaunidad.
Reference
Referencia

24
6. Resolución de problemas
6-1. Información de contacto para las respectivas aplicaciones
Realizar preguntas sobre las aplicaciones de Windows y Mac
ConsultelapáginadeatenciónalclientedeNEC.
URL:http://www.nec-display.com/global/index.html
Realizar preguntas sobre las aplicaciones de iOS y Android
ConsultelainformacióndesoportedelaspáginasparalasrespectivasalpicaiconesenelApp
StoreyGooglePlay.SoloseadmitenelinglésyelchinoparalaspreguntasdirigidasaAWIND
Inc.
6-2. Precauciones ejecutando MirrorOp Lite (para Windows) y Image Ex-
press Utility 2.0 simultáneamente en Windows XP
EnWindowsXP,noejecutesimultáneamenteMirrorOpLite(paraWindows)ylaNECImage
ExpressUtility2.0.ElaceleradordelhardwaredeWindowsXPpodríaserconfiguradoau-
tomáticamentea"Ninguno".Siestoocurriera,utiliceelprocedimientosiguientepararestau-
rar el ajuste a “completo”.
1. Haga clic con el botón derecho del ratón sobre el escritorio.
2. Haga clic en “Propiedades”.
Aparecerálaventanadepropiedadesdelapantalla.
3. Haga clic con el botón izquierdo sobre “Ajustes”.

25
4. Haga clic con el botón izquierdo sobre “Avanzado”.
5. Haga clic con el botón izquierdo sobre “Resolución de problemas”.
6. Si la barra deslizadora de “Aceleración del Hardware” está configurada en “Ninguno”,
cámbiela a “Completo”.
7. Si ha sido modicado el ajuste, haga clic con el botón izquierdo sobre “Aplicar”.

26
6-3. Aviso de activación
Siseconectaotropuntodeaccesodiferentealdeesteproyector(ajusteinicial:NECLEDPJ)al
tiempo que se selecciona el punto de acceso para MirrorOp Lite (para Windows) / MirrorOp
SenderLite(paraMac),espossiblequeaparezcalapantalla“ActivationReminder”.Siesto
ocurriera,seleccione“Remindmelater”yhagaclicen[OK].Salgadelaaplicación"MirrorOp".
-
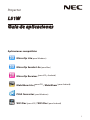 1
1
-
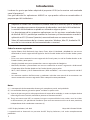 2
2
-
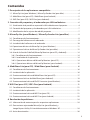 3
3
-
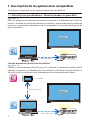 4
4
-
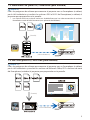 5
5
-
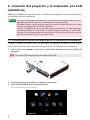 6
6
-
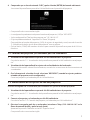 7
7
-
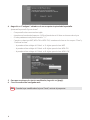 8
8
-
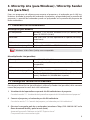 9
9
-
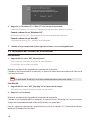 10
10
-
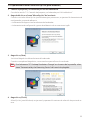 11
11
-
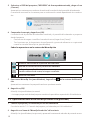 12
12
-
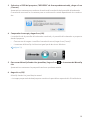 13
13
-
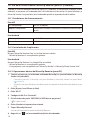 14
14
-
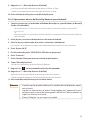 15
15
-
 16
16
-
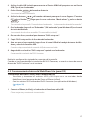 17
17
-
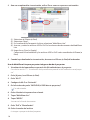 18
18
-
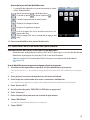 19
19
-
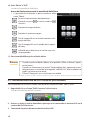 20
20
-
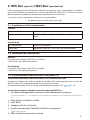 21
21
-
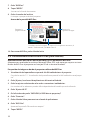 22
22
-
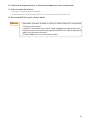 23
23
-
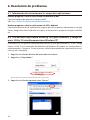 24
24
-
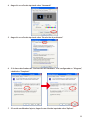 25
25
-
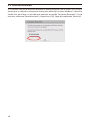 26
26
Otros documentos
-
Acer P7200i Manual de usuario
-
LG SA560 Manual de usuario
-
LG HECTO Manual de usuario
-
Infocus INLITESHOW4DB Ficha de datos
-
Impecca PBC-i9000 Manual de usuario
-
Acer P5207B Guía de inicio rápido
-
LG HECTO El manual del propietario
-
Acer P1373WB Guía de inicio rápido
-
Dell S510n Projector Guía del usuario
-
Sharp PN60TW3 El manual del propietario