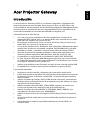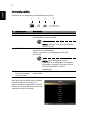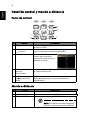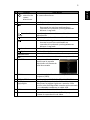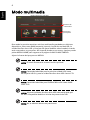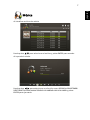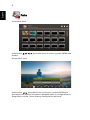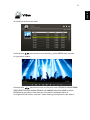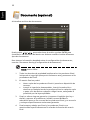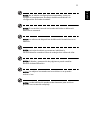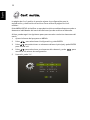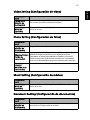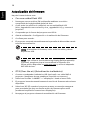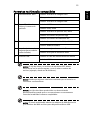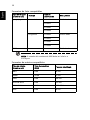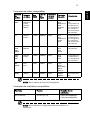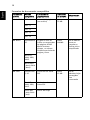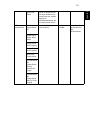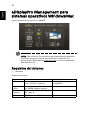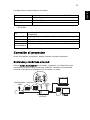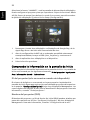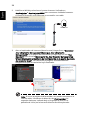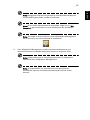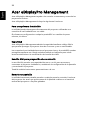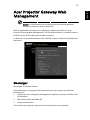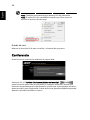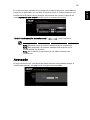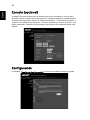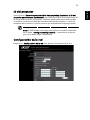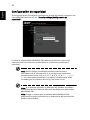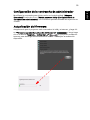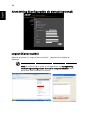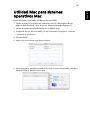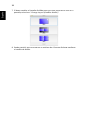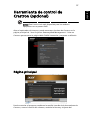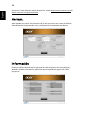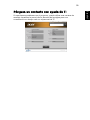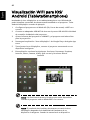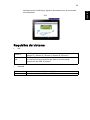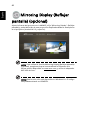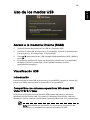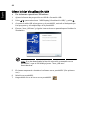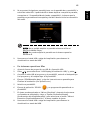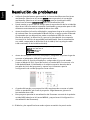1
Español
Acer Projector Gateway
Introducción
La Acer Projector Gateway (APG) es un sistema integrado e inteligente que
mejora las presentaciones a través de su proyector Acer. La APG ofrece una
conectividad de fuentes versátil, las herramientas eDisplayPro Management más
recientes para la visualización de red, compatibilidad con la reproducción de
contenido multimedia a través del decodificador integrado, etc.
Características de la APG de red
• Con una proyección inalámbrica de alto rendimiento a través de un
adaptador WiFi USB de Acer o un puerto RJ-45 para conexiones con cable
(solo para los modelos con puerto RJ-45).
• El proyector puede actuar como un punto de acceso (PA) o funcionar en
modo WiFi con-current al visualizar en red.
• Los usuarios pueden iniciar fácilmente Acer eDisplayPro Management para
realizar una proyección a pantalla completa, izquierda/derecha, pantalla
dividida en cuatro y reproducir secuencias de vídeo de buena calidad.
• Potentes funciones de pantalla inalámbrica listas para dispositivos con
distintos sistemas operativos (MS Windows, Mac OS, Android, iOS).
• Compatible con seguridad de red inalámbrica (WPA-PSK, WPA2-PSK).
• La Acer Projector Gateway Web Management permite un control basado
en la Web del proyector Acer para portátiles/PC con Windows (solo cuando
el proyector definido está en modo PA).
• Admite la actualización del firmware a través de una cómoda unidad USB.
• Compatible con Crestron (solo para los modelos con puerto RJ-45).
Funciones multimedia
• Interfaz de usuario sencilla y elegante para una mejor experiencia.
• Podrá disfrutar de la reproducción multimedia y de documentos a través de
la memoria interna, la práctica unidad USB y la tarjeta SD (para modelos
seleccionados).
• Admite formatos de imagen JPEG y BMP de alta resolución, presentación
de diapositivas y diversos efectos de presentaciones para obtener la mejor
experiencia de visualización.
• Admite formatos de audio MP3, PCM y WMA, espectro de música y la
función de reproducción aleatoria para que usted disfrute.
• Admite formatos de vídeo MPEG4, H.264, WMV, MKV y RMVB y una
reproducción de vídeo suave con 1080p@30Hz.
• Admite la reproducción de documentos Office (Word, Excel, Powerpoint,
PDF).
• Control sencillo de todas las funciones multimedia mediante el mando a
distancia.
• Puede duplicar o ampliar la pantalla mediante la fuente USB B o la
conexión USB.

2
Español
Introducción
Conexión de un dispositivo multimedia al proyector
Para alternar entre distintas entradas,
pulse SOURCE en el proyector o
mando a distancia para abrir el menú
Fuente que le permite seleccionar una
fuente de señal de entrada.
# Componente Descripción
1 Puerto LAN Conexión a una red basada en 10/100 Ethernet.
2 USB mini Proyecta la pantalla del portátil/PC mediante un USB
mini (USB B o conexión USB).
NOTA: USB tipo A para la visualización
USB (serie K1).
3 USB Tipo A Conexión a una unidad flash USB para una
reproducción multimedia.
O bien, conexión a un adaptador Wi-Fi USB
(opcional).
NOTA: Para habilitar la función
inalámbrica, el adaptador inalámbrico
USB debe conectarse al puerto USB A/
USB A1/Unidad de conexión
inalámbrica.
4 Ranura para tarjetas
SD (para modelos
seleccionados)
Introduzca la tarjeta SD para la reproducción
multimedia.
123 4
USB B

3
Español
Copyright © 2015. Acer Incorporated.
Todos los derechos reservados.
La información que contiene esta publicación podría sufrir revisiones o cambios
periódicos cuya aplicación no tedrá por qué ser notificada obligatoriamente a
ninguna persona.
Dichos cambios se incorporarán a nuevas ediciones de este manual o se editarán
en forma documentos y publicaciones complementarios.
Esta empresa no formula declaración o garantía alguna, de tipo expreso o
implícito, en relación con el contenido de este documento y rechaza
específicamente las garantías implícitas de comerciabilidad o ajuste a una
finalidad particular.

4
Español
Panel de control y mando a distancia
Panel de control
Mando a distancia
# Función Descripción
1 MENU Inicia el menú de Visualización en pantalla del
proyector (OSD).
2BACK
Detener
Cancela su selección o vuelve a la página anterior.
Deja de reproducir archivos multimedia.
3 SOURCE Pulse para abrir el menú
Fuente que le permite
seleccionar una fuente de
señal de entrada.
4 Cuatro teclas de
selección
direccionales
Selecciona los archivos multimedia o las funciones
en cuatro direcciones.
5ENTER
Reproducción/
pausa
Confirma su selección de elementos.
Reproduce/pausa los archivos multimedia en
reproducción.
# Función Descripción
1 ENTER Confirma su selección de elementos.
2 BACK Cancela su selección o vuelve a la página anterior.
3 MEDIA HOME Va a la página INICIO MULTIMEDIA.
NOTA: Este botón solo está disponible
cuando la señal de entrada es MEDIO.
3
1
2
5
4

5
Español
4 Botón de
selección de
cuatro
direcciones
Selecciona los archivos multimedia o las funciones
en cuatro direcciones.
5 VOL +/- Sube/baja el volumen.
6
Retroceso
• Va al archivo anterior.
• Retrocede los archivos multimedia en
reproducción pulsando prolongadamente
durante 1 segundo.
Reproducción/
pausa
Reproduce/pausa los archivos multimedia en
reproducción.
Detener
Deja de reproducir archivos multimedia.
Avance
• Va al archivo siguiente.
• Avanza los archivos multimedia en
reproducción pulsando prolongadamente
durante 1 segundo.
Anterior
Va al archivo anterior.
Siguiente
Va al archivo siguiente.
Retroceso
Retrocede los archivos multimedia en reproducción.
Avance
Avanza los archivos multimedia en reproducción.
7 SOURCE Pulse para abrir el menú
Fuente que le permite
seleccionar una fuente de
señal de entrada.
8 MENU Inicia el menú de Visualización en pantalla del
proyector (OSD).
9 MEDIA SETUP Abre la página CONFIGURACIÓN MULTIMEDIA.
10 PAGE ^/v
PgUp/PgDn
Sólo para modo ordenador. Utilice el botón para
seleccionar la página siguiente o anterior. Esta
función solo está disponible cuando está conectado
a un ordenador mediante un cable USB.
11 INFO Muestra la información del archivo seleccionado.
12 A/a Lanza el menú de subtítulos OSD del proyector
durante la reproducción de vídeo.
# Función Descripción

6
Español
Modo multimedia
Este modo le permite examinar archivos multimedia guardados en distintos
dispositivos, tales como RAM (memoria interna), la práctica unidad USB, la
unidad de disco duro USB y la tarjeta SD (para modelos seleccionados) cuando
está conectado a un proyector. No importa donde se encuentre, siempre puede
pulsar MEDIA HOME para regresar a la página de INICIO MULTIMEDIA.
Ajuste la fuente del proyector a MEDIO.
NOTA: El modo Documento es una función opcional.
NOTA: Capacidad admitida para la práctica unidad USB: hasta
64 GB para USB 3.0, para la unidad de disco duro USB: hasta 1 TB.
NOTA: Capacidad admitida para SD/SDHC/MicroSD: hasta 64 GB
Clase 2-10.
NOTA: Algunas unidades de disco duro USB externas puede que
no sean compatibles debido a la falta de potencia de USB.
NOTA: No se admiten discos con particiones.
Funciones
principales
Fuentes de
contenidos
Página de Inicio principal

7
Español
Música
Al visualizar archivos de música
Puede pulsar
/ para seleccionar el archivo y pulsar ENTER para acceder.
Al reproducir música
Puede pulsar / para seleccionar una función como REPRODUCIR/DETENER/
REPETIR/RETROCESO/AVANCE/SUBIR VOLUMEN/BAJAR VOLUMEN y pulsar
ENTER para ejecutarla.

8
Español
Foto
Al visualizar fotos
Puede pulsar
/ / / para seleccionar el archivo y pulsar ENTER para
acceder.
Al reproducir fotos
Puede pulsar / para seleccionar una función y pulsar ENTER para
ejecutarla. Para obtener información detallada sobre la configuración de
fotografías, consulte "Photo Setting (Configuración de fotos)".

9
Español
Vídeo
Al visualizar archivos de vídeo
Puede pulsar
/ para seleccionar el archivo y pulsar ENTER para acceder.
Al reproducir vídeos
Puede pulsar / para seleccionar una función como REPRODUCIR/DETENER/
REPETIR/RETROCESO/AVANCE/SUBIR VOLUMEN/BAJAR VOLUMEN y pulsar
ENTER para ejecutarla. Para obtener información detallada sobre la
configuración del vídeo, consulte "Video Setting (Configuración de vídeo)".

10
Español
Documento (opcional)
Al visualizar archivos de documentos
Puede pulsar
/ / / para seleccionar el archivo y pulsar ENTER para
visualizarlo. Las funciones del botón son distintas cuando visualiza diferentes
tipos de documentos.
Para obtener información detallada sobre la configuración de documentos,
consulte "Document Setting (Configuración de documentos)".
NOTA: Lector Office:
1 Todos los derechos de propiedad intellectual en los productos Picsel,
incluyendo el copyright (aunque sin limitarse a este), pertenecen a los
proveedores de Picsel.
2 El usuario final no podrá:
• Hacer copias de los productos Picsel ni ponerlos a disposición de
terceros.
• Invertir la ingeniería, desensamblar, invertir la traducción o
descifrar en cualquier modo los productos Picsel o cualquier copia
o parte a fin de derivar cualquier código fuente, excluyendo lo
permitido por las leyes aplicables.
3 Picsel no ofrece ninguna garantía, ni expresa ni implícita (por ley o
similar), respecto al rendimiento, calidad, comerciabilidad o
adecuación para un fin concreto de los productos Picsel, y se renuncia
y excluyen específicamente todas estas garantías.
4 Picsel acepta y admite que Picsel y los productos Picsel no se
mencionarán específicamente en el acuerdo de licencia del usuario
final.

11
Español
NOTA: No se admite configuraciones avanzadas, como por
ejemplo el complemento de dibujo de Microsoft Word o la
configuración de fondo de tablas.
NOTA: El contenido fuera de los bordes definidos en Microsoft
Word no se mostrará.
NOTA: Los efectos de diapositivas de Microsoft PowerPoint no se
admiten.
NOTA: Las hojas de cálculo se muestran individual y
secuencialmente cuando el libro de trabajo tiene varias de ellas.
NOTA: El diseño y numeración de páginas se puede cambiar
durante la descodificación.
NOTA: Los objetos incrustados en los archivos no se pueden
activar ni ver.
NOTA: La descodificación puede tardar bastante para archivos
grandes con contenido complejo.

12
Español
Conf. multim.
La página de Conf. multim. le permite ajustar la configuración para la
reproducción y clasificación de archivos. Para utilizar la página de Conf.
multim.:
Pulse MEDIA SETUP al clasificar o reproducir archivos multimedia para acceder a
elementos individuales del menú de distintos tipos de archivos multimedia.
O bien, puede seguir los siguientes pasos para acceder a todos los elementos del
menú.
1 Ajuste la fuente del proyector a MEDIO.
2 Pulse / para seleccionar Configuración y pulse ENTER.
3 Pulse / para seleccionar un elemento del menú principal y pulse ENTER
para accede a él.
4 Pulse / para seleccionar un elemento del submenú y pulse / para
modificar los valores de configuración.
5 Para salir, pulse "X".

13
Español
Video Setting (Configuración de vídeo)
Photo Setting (Configuración de fotos)
Music Setting (Configuración de música)
Document Setting (Configuración de documentos)
Elemento de
menú
Opciones
Display Ratio
(Relación de
visualización)
Letter box (Panorámico)/Cut screen (Pantalla cortada)/
Full screen (Pantalla completa)/Original
Repeat Mode
(Modo de
repetición)
Sequence (Secuencia)/Single (Sencillo)/Random (Aleatorio)/
Once (Una vez)
Elemento de
menú
Opciones
Display Ratio
(Relación de
visualización)
Original/Full screen (Pantalla completa)
Slideshow Pattern
(Patrón de
presentación)
Random (Aleatorio)/Ring Diffusion (Difusión de anillo)/
Middle Enlarge (Ampliación central)/Expand Blink
(Parpadeo de despliegue)/Window Shades (Cortinas)/
Linear Interaction (Interacción lineal)/Cross Interleaved
(Cruce entrelazado)/Banding Alternate (Bandas alternas)
Slideshow
Duration
(Duración de la
presentación)
10 sec (10 s)/30 sec (30 s)/1 min (1 min)
Elemento de
menú
Opciones
Repeat Mode
(Modo de
repetición)
Sequence (Secuencia)/Single (Sencillo)/Random (Aleatorio)/
Once (Una vez)
Elemento de
menú
Opciones
Display Ratio
(Relación de
visualización)
Fit to screen (Ajustar a pantalla)/Fit to width (Ajustar al
ancho)/Fit to height (Ajustar al alto)

14
Español
Actualización del firmware
Hay dos formas de hacer esto:
• Con una unidad flash USB
1 Descargue nuevos archivos FW multimedia mediante un archivo
comprimido de la página Web global de Acer.
2 Copie todos los archivos sin comprimir en una unidad flash USB
(Acer_Upgrade.bin como se lanzó y Acer_upgradeinfo.ini), y conecte el
proyector.
3 Compruebe que la fuente del proyector sea USB A.
4 Galería multimedia > Configuración > Actualización del firmware.
5 Confirme para acceder.
6 El proyector mostrará automáticamente la pantalla de bienvenida cuando
termina la actualización.
NOTA: Al actualizar el firmware, retire todos los cables y demás
dispositivos USB.
NOTA: Para utilizar la función Mirroring Display (Reflejar pantalla)
(opcional), asegúrese de que ha actualizado el firmware a la
última versión disponible en www.acer.com
, y utilice el adaptador
WiFi USB de Acer.
• OTA (Over-the-air) (Actualización inalámbrica)
1 Conecte un adaptador inalámbrico USB (opcional) o un cable RJ45 al
proyector. (Asegúrese de que establezca conexión con Internet.)
2 Seleccione el modo "LAN/WiFi" o "eDisplayPro" desde el menú OSD.
3 El proyector buscará automáticamente la versión de firmware más reciente
disponible.
4 Seleccione YES (SÍ) cuando el proyector muestre un mensaje emergente
para recordarle que hay una nueva versión de firmware para usted
(mediante la aplicación remota Acer eDisplayPro).
5 No apague el proyector durante la actualización del firmware.

15
Español
Formatos multimedia compatibles
NOTA: El clip de vídeo y su archivo de subtítulos SRT deben
encontrarse en la misma carpeta y con el mismo nombre de
archivo (ejemplo, Abcde.avi & Abcde.srt).
NOTA: Puede que algunos subtítulos realizados por el usuario no
funcionen correctamente.
NOTA: Los clips de vídeos producidos con determinados
decodificadores puede que no se reproduzcan correctamente.
Consulte la tabla de formatos compatibles.
NOTA: El modo multimedia admite un máximo de 999 directorios
y un máximo de 9999 archivos para dispositivos/discos USB.
1 Decodificación JPEG Admite formatos de imagen JPEG
Vista previa de miniaturas
Admite formatos de imagen BMP
2 Decodificación de
vídeo y formatos de
película
Admite MJPEG
Admite H263, H264
Admite formatos de película AVI, MOV
Admite el formato de película 3gp
Admite el formato de subtítulos SRT
3 Formatos de música Admite formatos de audio PCM, ADPCM
Admite WMA/OGG/MP3
4 Interfaz de lector de
tarjetas (para modelos
seleccionados)
Admite la tarjeta de memoria SD
Admite la tarjeta de memoria SDHC
5 Interfaz USB Admite la clase de almacenamiento masivo
Admite USB2.0

16
Español
Formatos de foto compatibles
NOTA: El tamaño del encabezado JPEG debe ser inferior a
512 Kbytes.
Formatos de música compatibles
Tipo de imagen
(nombre ext.)
Subtipo
Tipo de
codificación
Máx. píxeles
Jpeg / Jpg Línea de base YUV420 Sin limitaciones
YUV422
YUV440
YUV444
Progresivo YUV420 5120 X 3840
YUV422
YUV440
YUV444
BMP Sin limitaciones
Tipo de música
(nombre ext.)
Tasa de muestreo
(KHz)
Tasa de bits (Kbps)
MP3 8-48 8-320
WMA 22-48 5-320
OGG 8-48 64-320
ADPCM-WAV 8-48 32-384
PCM-WAV 8-48 128-1536
AAC 8-48 8-256

17
Español
Formatos de vídeo compatibles
NOTA: No se admite la función B-fotograma.
Formatos de subtítulos compatibles
NOTA: No se admite el código mezclado en archivos con
subtítulos.
Formato
de
archivo
Formato
de vídeo
Res
MÁX
Tasa de
bit
MÁX
Velocidad
de foto-
gramas
Formatos
de audio
Observación
AVI
MKV
XVID
MPEG-2/4
H.264
M-JPEG
WMV3
1080P 30Mbps 30fps AC3
DTS
MPEG1/2/3
PCM
ADPCM
AAC
No admite VC-1
AP
Compatible con
H. 264 inferior
a 6 fotogramas
de referencia
No admite AC3-
HD, DTS-HD
TS MPEG-2
H.264
1080P 30Mbps 30fps AC3
DTS
MPEG1/2/3
LPCM
AAC
Compatible con
H. 264 inferior
a 6 fotogramas
de referencia
No admite AC3-
HD, DTS-HD
DAT
VOB
MPG
MPEG
MPEG-1
MPEG-2
1080P 30Mbps 30fps MPEG1/2/3
AC3
DTS
LPCM
No admite AC3-
HD, DTS-HD
MOV
MP4
3GP
MPEG-4
H.264
1080P 30Mbps 30fps AC3
PCM
AAC
Compatible con
H. 264 inferior
a 6 fotogramas
de referencia
RM
RMVB
RV3
RV4
720P 5Mbps 30fps Cook
(RA6)
AAC (RA9)
RACP
(RA10)
-
WMV WMV3 1080P 25Mbps 30fps WMA2
WMA3
No admite VC-1
AP
Formato Fuente Tamaño de los
subtítulos
SRT estándar UTF-8/ UTF-16 4 bits hasta 448x200
2 bits hasta 896x200

18
Español
Formatos de documento compatibles
Formato de
archivo
Versión
compatible
Limitación de
páginas/líneas
Limitación
de tamaño
Observación
Adobe PDF PDF 1.0 Hasta 1.000 páginas
(un archivo)
Hasta
75 MB
-
PDF 1.1
PDF 1.2
PDF 1.3
PDF 1.4
MS Word British Word
95.
Ya que el visor de
Office no carga todas
las páginas de MS
Word al mismo
tiempo, no existen
limitaciones obvias de
página y línea.
Hasta
100 MB
No se admite
texto en
negrita en
fuente chino
simplificado
Word 97,
2000, 2002,
2003.
Word 2007
(.docx), 2010
(.docx)
MS Excel British Excel
5, 95.
Límite de fila: hasta
595
Hasta
15 MB
No se
admiten hojas
protegidas
con
contraseña
Excel 97,
2000, 2002,
2003.
Límite de columna:
hasta 256
Excel 2007
(.xlsx), 2010
(.xlsx).
Hasta 100 hojas

19
Español
Office XP
Excel
Nota: Cualquiera de
las tres limitaciones
anteriores no puede
aparecer
simultáneamente en
un archivo de Excel.
MS
PowerPoint
British
PowerPoint
97.
Hasta 1.000 páginas
(un archivo)
Hasta
19 MB
No se admite
presentación
de
diapositivas
PowerPoint
2000, 2002,
2003.
PowerPoint
2007 (.pptx).
PowerPoint
2010 (.pptx).
Office XP
PowerPoint.
Presentación
de
PowerPoint-
2003 y
anteriores
(.ppx)
Presentación
de
PowerPoint-
2007 y 2010
(.ppsx)

20
Español
eDisplayPro Management para
sistemas operativos Windows/Mac
Ajuste la fuente del proyector a LAN/WiFi.
NOTA: Para utilizar la función Mirroring Display (Reflejar pantalla)
(opcional), asegúrese de que ha actualizado el firmware a la
última versión disponible en www.acer.com
, y utilice el adaptador
WiFi USB de Acer.
Requisitos del sistema:
• Windows
Requisitos mínimos
Componente Requisitos Observación
CPU Procesador de doble núcleo Intel
Core i 1,6 GHz o superior
ATOM y Celeron no son
compatibles
Tarjeta
gráfica
Tarjeta gráfica Intel, nVIDIA o ATI
con 64 MB VRAM o superior
Sistema
operativo
Windows XP SP3, Vista SP2, Win 7
SP1 y Win 8
No admite la versión Starter
HDD 40 MB de espacio libre 40 MB de espacio libre

21
Español
Configuración recomendada en el sistema
• OS de Mac
Conexión al proyector
Antes de empezar a proyectar, deberá realizar los pasos siguientes:
Encienda y conéctese a la red
Pulse el botón de encendido en el mando a distancia o el dispositivo para
encender el proyector Acer y habilitar el WLAN. También se recomienda
conectar el proyector al LAN para una conexión con cable.
CPU Procesador de doble núcleo Intel Core i5 2,4 GHz
Memoria DDR 4 GB y superior
Tarjeta gráfica 256 MB VRAM o superior
Sistema operativo Windows 7 SP1
CPU
Dual Core Intel Core i 1,4 GHz o superior (PowerPC no
compatible)
Tarjeta gráfica Tarjeta gráfica Intel, nVIDIA o ATI con 64 MB VRAM o superior
SO Mac OS X 10.7 y posterior
WiFi 802.11n
Modelos
recomendados
Serie Mac Book y serie iMac series posterior a E/2011
Servidor APG /
AP DHCP
Cable/módem
ADSL
Internet

22
Español
Seleccione la fuente "LAN/WiFi", verá la pantalla de bienvenida de eDisplayPro.
Puede configurar el proyector para que reproduzca 2 tipos de funciones: Modo
AP (PA, Punto de acceso) (por defecto) o modo Con-current; para ello acceda a
la aplicación eDisplayPro y pulse el icono Setup (Configuración).
1 Descargue e instale Acer eDisplayPro o eDisplayPro de Google Play, de la
Apple App Store o del sitio web internacional de Acer.
2 Abra la configuración de WiFi de su ordenador portátil/de sobremesa/
smartphone/tableta, busque el SSID (Acer_Projector) y conéctese a él.
3 Abra la aplicación Acer eDisplayPro en el dispositivo.
4 Pulse la función que desee.
Compruebe la información en la pantalla de inicio
Tome nota de la información importante en la pantalla de inicio. La pantalla de
inicio está formada por los siguientes elementos: ID del proyector, logotipo de
Acer, información de red e instrucciones.
ID del proyector (solo se muestra cuando está disponible)
El número de 4 dígitos no se mostrará en la parte superior izquierda de la
pantalla de inicio hasta que está opción sea habilitada por parte del supervisor
en la pestaña "Configure (Configurar)" bajo Acer eDisplayPro Management. Los
cuatro dígitos son elegidos al azar para la identificación del proyector. Para más
información, consulte "ID del proyector".
Nombre del proyector (SSID)
El Nombre del proyector y el ID de Service Set inicial (SSID) pueden añadirse por
parte del supervisor en la ficha "Configure (Configurar)" de Acer eDisplayPro
Management. Para más información, consulte "Configuración de la red".

23
Español
IP de servidor
El IP de servidor indica la dirección IP que su proyector utiliza para conectarse a
una red inalámbrica o con cable. Será 192.168.100.10 para conexiones
inalámbricas o con cable generales. El IP del servidor será asignado por la red
con cable con DHCP habilitado. Para más información, consulte "Configuración
de la red".
NOTA: Si no está conectado un cable RJ-45, el IP de LAN será
0.0.0.0.
Seguridad: (Ninguno, WPA-PSK, WPA2-PSK)
WPA-PSK (Acceso protegido por Wi-Fi – clave precompartida) y WPA2-PSK son
métodos de cifrado individuales con un nivel de seguridad superior. La opción
está habilitada por el supervisor en la pestaña "Configure (Configurar)" bajo
Acer eDisplayPro Management. Para más información, consulte "Configuración
de seguridad".
Nota: Compruebe que la configuración LAN/WiFi en el OSD del
proyector esté activado utilizando las funciones Visualización
WiFi.
Siga las instrucciones que aparecen en la pantalla de
inicio para conectarse y proyectar
1 Compruebe ID del proyector, Nombre del proyector (SSID), IP de servidor y
la opción Seguridad en la pantalla de inicio. Solicite a su supervisor una
clave más segura cuando está activado Seguridad.

24
Español
2 Habilite su WLAN y seleccione el punto de acceso indicado en
AcerProjector o AcerProjectorXXXX para conectarse inalámbricamente.
Conecte el proyector a su LAN para una conexión con cable.
3 Abra el explorador de Internet (véase la nota). Haga clic en "Download
Acer eDisplayPro Management (Descargue Acer eDisplayPro
Management)" en la página de bienvenida y luego haga clic en "Run
(Ejecutar)" para iniciar "Welcome to the Acer Projector Gateway Setup
Wizard (Bienvenido al Asistente de Configuración de la puerta de enlace
del proyector Acer)". La instalación proseguirá automáticamente.
Asegúrese de que la instalación haya finalizado.
Nota: Si no ve la página de bienvenida o no puede conectarse a la
red con cable, introduzca la dirección de IP del servidor (el
segundo elemento indicado bajo el logotipo de Acer en la
pantalla de inicio) en la barra de direcciones del explorador.
Internet

25
Español
Nota: Asegúrese de que tiene permiso a nivel de administrador en
su portátil/PC para poder instalar el software.
Nota: Si no recibe advertencias de seguridad, haga clic en "OK
(Aceptar)" para continuar con el procedimiento de instalación.
Nota: Se creará el acceso directo a Acer eDisplayPro Management
en el escritorio una vez finalizada la instalación.
4 Acer eDisplayPro Management se ejecutará automáticamente y se
mostrará la ventana indicada abajo para buscar su proyector Acer.
Nota: Compruebe que su cortafuegos personal no obstruye la
aplicación Acer eDisplayPro Management.
Nota: Si su portátil/PC no permite la función de ejecución
automática, ejecute AcerProjectorGatewayW7.exe de forma
manual.

26
Español
Acer eDisplayPro Management
Acer eDisplayPro Management ayuda a los usuarios a conectarse y controlar los
proyectores de Acer.
Acer eDisplayPro Management incluye las siguientes funciones:
Para una primera instalación
La utilidad puede descargarse directamente del proyector utilizando una
conexión de red inalámbrica o con cable.
El software se configurará en cualquier portátil/PC en cuestión de pocos
minutos, sin discos.
Seguridad
Acer eDisplayPro Management admite la seguridad mediante código PIN, lo
que permite proteger el proyector Acer de un acceso y uso no autorizados.
Las comunicaciones inalámbricas entre el proyector Acer y el portátil/PC quedan
protegidas mediante un cifrado exclusivo basado en imágenes para evitar
escuchas telefónicas o la modificación de la señal de vídeo.
Sencilla GUI para proyección de un solo clic
La sencilla GUI permite una capacidad de uso en un clic para encontrar y
conectarse al proyector inalámbrico, cambiando la configuración de la pantalla
y controlando el proyector.
También admite hasta cuatro presentaciones a la vez.
Remoto en pantalla
La utilidad remota en pantalla permite a cualquier usuario controlar funciones
del proyector sin tener que preocuparse de la pérdida o daños en el terminal
remoto'del proyector o las pilas gastadas.

27
Español
Acer Projector Gateway Web
Management
NOTA: La configuración de la página web sólo puede ajustarse
cuando el proyector está en modo PA.
Abra el explorador de Internet, le redirigirá a página principal de "Acer
Projector Gateway Web Management" de forma automática, o puede acceder a
la dirección IP del Servidor para acceder al mismo.
La dirección IP predeterminada es 192.168.100.10 para conexiones inalámbricas
generales.
Descargar
Descargue el software cliente.
Puede descargar el programa de instalación para que se ejecuten distintas
plataformas -
• Aplicación Acer eDisplayPro Management application para portátiles o PCs
de Windows
• Mac Utility Client para Mac OS
• Crestron RoomView
Tras instalar el programa, aparecerá el acceso directo en la pantalla.

28
Español
Nota: También puede descargarlo desde el CD de instalación.
Nota: Si utiliza IE V 8.0, deshabilite SmartScreen Filter antes de
ejecutar el proceso de descarga.
Estado de red
Muestra la dirección IP de esta conexión y el estado del proyector.
Conferencia
Puede iniciar la conferencia mediante la página Web.
Haciendo clic en "Initiate Conference (Iniciar conferencia)"
podrá controlar quién está proyectando en cualquier momento, decidir qué
ubicación de pantalla para los participantes y evitar que el presentador actual se
desconecte de forma inadvertida. Puede seleccionar pantalla dividida izquierda/
derecha o pantalla dividida en cuatro.

29
Español
En cuanto se haya iniciado una conferencia, todas las personas conectadas al
proyector se mostrarán en una lista. El usuario activo se indica mediante una
sombra en la ubicación de su pantalla. Para activar un usuario, haga clic en
icono reproducir este usuario situado junto al nombre del mismo.
"End of Conference (Fin de conferencia)" para finalizarla.
Nota: Recuerde cerrar la sesión si desea cerrar la conferencia.
Nota: Está permitido un número máximo de 8 usuarios en la
misma sala de conferencia.
Nota: No se admite la reproducción de vídeos durante una
conferencia.
Avanzado
El inicio de sesión con contraseña de administrador está predeterminado a
123456 para acceder a la página de configuración avanzada.

30
Español
Consola (opcional)
La página Consola le da acceso a diversas funciones de estado y control para
ajustar la mejor configuración de proyección. Desde esta página, puede obtener
el estado de proyección, ajustar el "Brightness (Brillo)", "Contrast (Contraste)" y
"Aspect ratio (Relación de aspecto)" así como cambiar la "Source (Fuente)" y el
ajuste avanzado. También puede apagar el proyector directamente desde esta
página.
Configuración
La pestaña "Configure (Configuración)" le permite modificar diversos ajustes.

31
Español
ID del proyector
Puede marcar "Enter the projector ID to start projecting (Introducir el ID del
proyector para empezar a proyectar)" para asegurarse que solo las personas de
la sala pueden acceder al proyector. También puede seleccionar quién puede
conectarse a Internet a través del enrutador WLAN del proyector – todos los
asistentes de la reunión o solo la persona que actualmente está proyectando.
Nota: El APG deberá reiniciarse para aplicar los cambios realizados
en el modo "Configure (Configuración)". Conéctese al proyector
otra vez si desea seguir utilizándolo.
Configuración de la red
Haga clic en Configuración de la red para ajustar otros ajustes de la red.

32
Español
Configuración de seguridad
Si está proyectando información confidencial, puede que desee configurar una
clave WPA-PSK haciendo clic en "Security settings (Configuración de
seguridad)".
La clave de cifrado WPA-PSK/WPA2-PSK deberá introducirse como 8 a 63
caracteres ASCII. Esta función puede definirse y habilitarse mediante el
supervisor.
Nota: ASCII (Código normalizado estadounidense para el
intercambio de la información) es un código para representar
caracteres tales como "0-9, a-z, A-Z, !, @, #, $, %, &, *, -, _, +, =, /,
?", los cuales están permitidos. Los dígitos hexadecimales están
formados por los números del 0 al 9 y las letras A-F/a-f.
Nota: Si su sistema operativo es Windows XP, pueden que deban
actualizarse del sitio Web de Microsoft hotfix/parches adicionales
para WPA2-PSK.
Nota: Tenga en cuenta que al habilitar WPA-PSK/WPA2-PSK
aumentará la carga informática y el rendimiento de la proyección
puede verse afectado.

33
Español
Configuración de la contraseña de administrador
Modifique la contraseña para iniciar sesión en la página Web "Advance
(Avanzado)" haciendo clic en "Admin password setup (Configuración de la
contraseña de administrador)". La contraseña predeterminada del supervisor es
123456.
Actualización del firmware
Asegúrese de que el proyector esté conectado a la LAN y a Internet, y haga clic
en "Firmware upgrade (Actualización del firmware)" y luego haga
clic en el botón "Upgrade… (Actualizar…)" . El proyector accederá a
Internet para descargar automáticamente e instalar cualquier actualización
disponible.

34
Español
Alert Setting (Configuración de alertas) (opcional)
Logout (Cerrar sesión)
Después de pulsar en "Logout (Cerrar sesión)", regresará a la página de
descarga.
Nota: Si utiliza IE V8.0, ajuste la configuración en "Compatibility
view settings (Configuración de vista de compatibilidades)" para
garantizar una visualización normal.

35
Español
Utilidad Mac para sistemas
operativos Mac
Puede proyectar la pantalla del Mac mediante EZWifi.
1 Puede obtener el programa de instalación del CD o descargarlo de las
páginas Web (consulte "Acer Projector Gateway Web Management").
2 Instale el software haciendo doble clic en EZWifi.dmg.
3 Asegúrese de que ha encendido y se ha conectado al proyector. Consulte
"Conexión al proyector".
4 Ejecute EZWifi.
5 Seleccione el proyector que desea mostrar.
6 Verá la siguiente pantalla y podrá seleccionar el modo de pantalla y decidir si
desea duplicar o ampliar su pantalla.

36
Español
7 Si desea cambiar a Pantalla dividida para que otras personas se unan a su
pantalla, seleccione "Change Layout (Cambiar diseño)".
8 Puede permitir que se muestren un máximo de 4 fuentes distintas mediante
el cambio de diseño.

37
Español
Herramienta de control de
Crestron (opcional)
NOTA: Esta función solo está disponible para los modelos
equipados con un puerto RJ45.
Abra el explorador de Internet, puede encontrar el enlace de Crestron en la
página principal de "Acer Projector Gateway Web Management". Pulse en
Crestron para mostrar la página Web FLASH interactiva y empezar a utilizarlo.
Página principal
Puede controlar el proyector mediante la sencilla interfaz de la herramienta de
Crestron, como el control del volumen, cambiar la fuente y el ajuste del

38
Español
proyector. Para obtener más información, visite http://www.crestron.com &
www.crestron.com/getroomview
.
Herram.
Aquí puede encontrar información de IP del proyector así como modificar
manualmente los ajustes de red y configurar la contraseña que desee.
Información
Puede localizar fácilmente la información del proyector en esta página y
también añadir información adicional que le ayudará a gestionar cada
proyector.

39
Español
Póngase en contacto con ayuda de TI
Si experimenta problemas con el proyector, puede utilizar esta ventana de
mensaje situada en la parte inferior derecha de la página para una
comunicación en tiempo real con el personal de TI.

40
Español
Visualización WiFi para iOS/
Android (Tableta/Smartphone)
Instalando el Acer eDisplayPro en su tableta/smartphone con iOS/Android,
podrá visualizar contenido de documentos/fotos/Web en el proyector. Tome
Android eDisplayPro a modo de ejemplo.
1 Configure el proyector en el Modo AP (PA, Punto de acceso) o WiFi con-
current.
2 Conecte un adaptador USB WiFi de Acer en el puerto USB A/USB A1/Unidad
de conexión inalámbrica del proyector.
3 Ajuste la fuente del proyector a LAN/WiFi y el proyector está ahora listo
para la proyección.
4 Descargue la aplicación "Acer eDisplayPro" de Google Play o de Apple App
store.
5 Tras ejecutar Acer eDisplayPro, conecte el proyector encontrado con su
dispositivo inteligente.
6 Esta aplicación contiene las siguientes funciones: Document, Dropbox,
Internet, Photo, Camera, Video, Split control y funciones Sketch.
NOTA: Las funciones Internet y Dropbox solo están disponibles
cuando el proyector está en Modo WiFi Con-current.
NOTA: El resultado de visualizar documentos a través de Acer
eDisplayPro depende de la habilidad del hardware de su
dispositivo inteligente. Cuando la memoria de su dispositivo
Android

41
Español
inteligente sea insuficiente, algunos documentos no se mostrarán
correctamente.
Requisitos del sistema
• iOS
• Android
Teléfono
iOS 7 superior.
iPhone 5C, iPhone 5S, iPhone 4, iPhone 4S, iPhone 5
Pad
iOS 7 superior.
La nueva tercera generación de iPad, la nueva cuarta
generación de iPad, iPad mini
Teléfono Modelo Android 4.0 ICS con 1GB RAM
Pad Modelo Android 4.0 ICS con 1GB RAM
iOS

42
Español
Mirroring Display (Reflejar
pantalla) (opcional)
Ajuste la fuente del proyector en LAN/WiFi, elija "Mirroring Display" (Reflejar
pantalla) y podrá disfrutar de una proyección duplicada desde su smartphone
en el proyector (Android 4.2.2 y superior).
NOTA: Para utilizar la función Mirroring Display (Reflejar pantalla)
(opcional), asegúrese de que ha actualizado el firmware a la
última versión disponible en www.acer.com
, y utilice el adaptador
WiFi USB de Acer.
NOTA: Esta función sólo está disponible en Windows 8.1. El código
PIN predeterminado es 12345670.

43
Español
Uso de los modos USB
Acceso a la memoria interna (RAM)
1 Ajuste la fuente de proyección en USB B o Conexión USB.
2 Conecte el cable USB al proyector y al portátil/PC, enchufe el huésped tipo
B al proyector y el huésped tipo A al portátil/PC.
3 Pulse / para seleccionar "USB Storage (Almacenamiento USB)" (RAM) y
pulse .
4 El proyector puede verse como un dispositivo portátil con una capacidad
de hasta 1 GB en su portátil/PC. Ahora puede transferir archivos
multimedia al proyector.
Visualización USB
Introducción
Puede conectar el cable USB al proyector y al portátil/PC y ajustar la fuente del
proyecto a USB B para mostrar el contenido en su portátil/PC.
Compatible con sistemas operativos Windows XP/
Vista/ 7/ 8/ 8.1/ Mac
La función de proyección de la pantalla USB puede realizarse en entornos
Windows XP con Service Pack 2 y posterior / Windows Vista 32 bits y 64 bits /
Windows 7 32 bits y 64 bits y en sistemas operativos Mac OS X 10.7 y posteriores.
Nota: Solo admite un portátil/PC en un proyector (proyección de
pantalla 1 a 1) mediante la conexión Visualización USB.

44
Español
Cómo iniciar Visualización USB
• En sistemas operativos Windows
1 Ajuste la fuente de proyección en USB B o Conexión USB.
2 Pulse / para seleccionar "USB Display (Visualización USB)" y pulse .
3 Conecte el cable USB al proyector y al portátil/PC, enchufe el huésped tipo
B al proyector y el huésped tipo A al portátil/PC.
4 Ejecute "Acer_USB.exe" y siga las instrucciones en pantalla para finalizar la
instalación.
Nota: Si se ha desactivado la función ejecución automática en su
portátil/PC, vaya al CD ROM y ejecute "Acer_USB.exe"
manualmente.
5 El sistema empezará a instalar el software en su portátil/PC. (Por primera
vez.)
6 Reinicie su portátil/PC.
7 Haga doble clic en el icono en su portátil/PC.

45
Español
8 Se proyectará la siguiente pantalla junto con la pantalla de su portátil/PC a
través del cable USB. Y podrá decidir si desea duplicar o ampliar la pantalla,
comprobar el "Compatible Mode (modo compatible)" si detecta que la
pantalla proyectada está incompleta y decidir si desea iniciar la transmisión
del audio.
NOTA: No es posible ampliar su pantalla mientras utiliza el
Microsoft Media Player.
NOTA: No puede ampliar la pantalla en el sistema operativo
Windows 8.
9 Desconecte el cable USB o salga de la aplicación para detener la
visualización a través del USB.
• En sistemas operativos Mac
1 Ajuste la fuente de proyección en USB B o Conexión USB.
2 Pulse / para seleccionar "USB Display (Visualización USB)" y pulse .
3 Conecte el cable USB al proyector y al portátil/PC, enchufe el huésped tipo
B al proyector y el huésped tipo A al portátil/PC.
4 Ejecute "EZUSBInstaller.dmg" y siga las instrucciones en pantalla para
finalizar la instalación. (Por primera vez.)
5 Reinicie su portátil/PC.
6 Ejecute la aplicación "EZUSB" y se proyectará la pantalla de su
portátil/PC.
7 El ajuste predeterminado es "Mirror (Duplicar)" después de ejecutarse
correctamente eDisplayPro. Vaya a "System Preference\Display
(Preferencias del sistema\Pantalla)" para seleccionar el modo "Mirror/
Extension (Duplicado/Extensión)" si desea cambiar el ajuste.
8 Desconecte el cable USB o salga de la aplicación para detener la
visualización a través del USB.

46
Español
Resolución de problemas
• Utilice la lista de fuentes para cambiar la fuente de diferentes funciones
multimedia. Seleccione la fuente MEDIO para reproducir el contenido
multimedia; Seleccione la fuente LAN/WiFi para la visualización WiFi;
Seleccione la fuente conexión USB para la visualización USB.
• Puede tardar un poco más de tiempo para la reproducción de la unidad de
disco duro USB con mucho contenido multimedia y compruebe que el USB
alimenta correctamente la unidad de disco duro USB.
• Antes de utilizar la función eDisplayPro, asegúrese de que la configuración
de red está lista. Se recomienda el Modo PA por su mejor ancho de banda.
Compruebe que sus dispositivos están conectados al SSID PA correcto
(Punto de acceso), la dirección IP y que se ha introducido la contraseña
correcta (si la función de seguridad está habilitada). Para la visualización
con cable, compruebe la dirección IP de la LAN (si no hay ningún cable
LAN conectado, IP de la LAN es 0.0.0.0).
• Antes de configurar la función eDisplayPro, asegúrese en primer lugar de
conectar el adaptador USB WiFi (opcional) de Acer.
• Cuando utilice la función eDisplayPro, compruebe el icono de estado
(como el Modo AP (PA, Punto de acceso), el modo WiFi Con-current o la
LAN deshabilitada o habilitada) en la esquina superior derecha de la
pantalla de inicio del proyector y espere unos instantes a que la
configuración de red del proyector surta efecto.
• Cuando disfruta de una proyección USB, asegúrese de conectar el cable
USB a su portátil/PC así como al proyector. Seguidamente, ejecute la
herramienta Acer USB.
• Este proyecto permite la actualización del firmware a través de la práctica
unidad USB (seleccione la fuente MEDIO y vaya al menú Configuración >
Actualización del firmware).
*** El diseño y las especificaciones están sujetos a cambio sin previo aviso.
Nombre del proyector (SSID): AcerProjector001
WiFi IP: 192.168.100.10
Seguridad: Ninguno
IP de LAN: 0.0.0.0
-
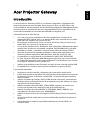 1
1
-
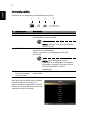 2
2
-
 3
3
-
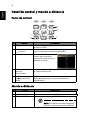 4
4
-
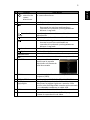 5
5
-
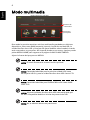 6
6
-
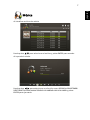 7
7
-
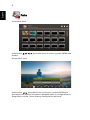 8
8
-
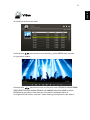 9
9
-
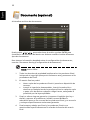 10
10
-
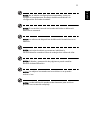 11
11
-
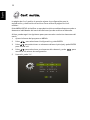 12
12
-
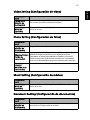 13
13
-
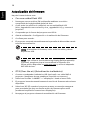 14
14
-
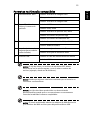 15
15
-
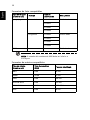 16
16
-
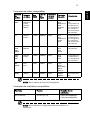 17
17
-
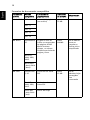 18
18
-
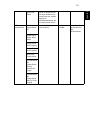 19
19
-
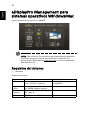 20
20
-
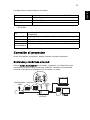 21
21
-
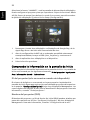 22
22
-
 23
23
-
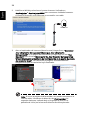 24
24
-
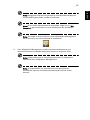 25
25
-
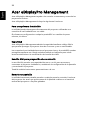 26
26
-
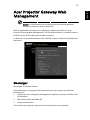 27
27
-
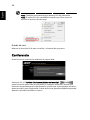 28
28
-
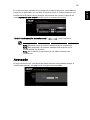 29
29
-
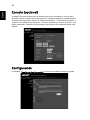 30
30
-
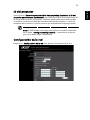 31
31
-
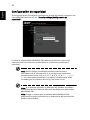 32
32
-
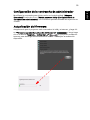 33
33
-
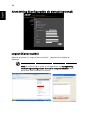 34
34
-
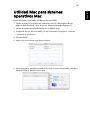 35
35
-
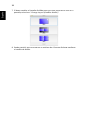 36
36
-
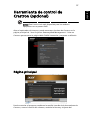 37
37
-
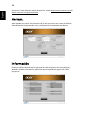 38
38
-
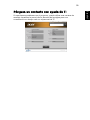 39
39
-
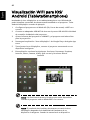 40
40
-
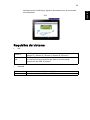 41
41
-
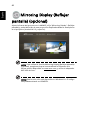 42
42
-
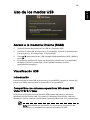 43
43
-
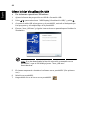 44
44
-
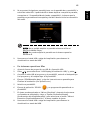 45
45
-
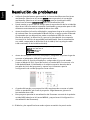 46
46
Artículos relacionados
-
Acer P5207B Manual de usuario
-
Acer S1286HN Guía de inicio rápido
-
Acer P1285B Guía de inicio rápido
-
Acer P7200i Guía de inicio rápido
-
Acer K650i Manual de usuario
-
Acer P5207B Guía de inicio rápido
-
Acer P1373WB Guía de inicio rápido
-
Acer WirelessMirror (HWA1) Manual de usuario
-
Acer WIRELESSCAST El manual del propietario
-
Acer P7200i Manual de usuario