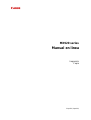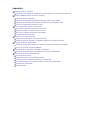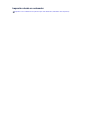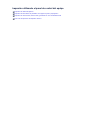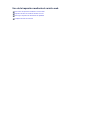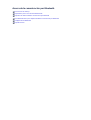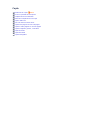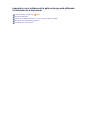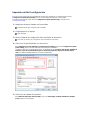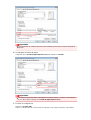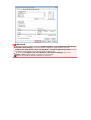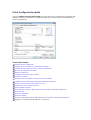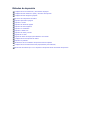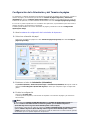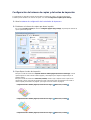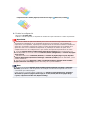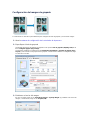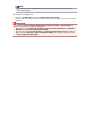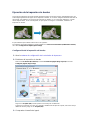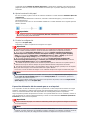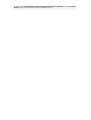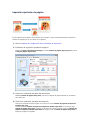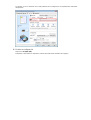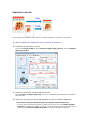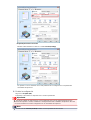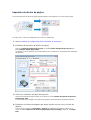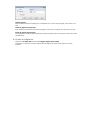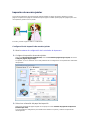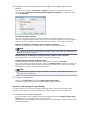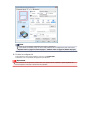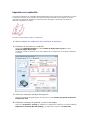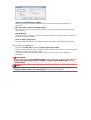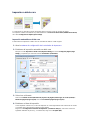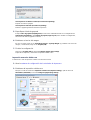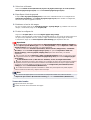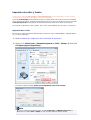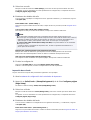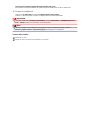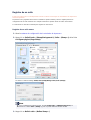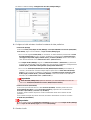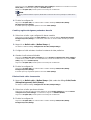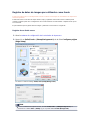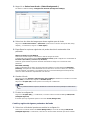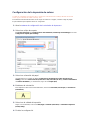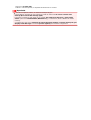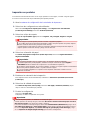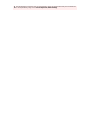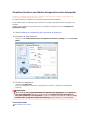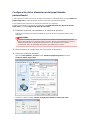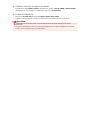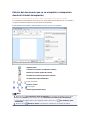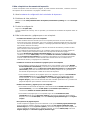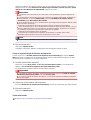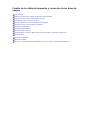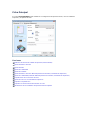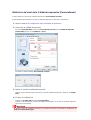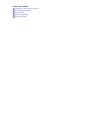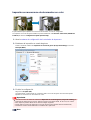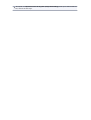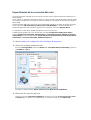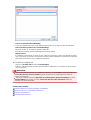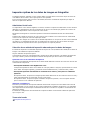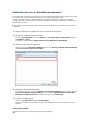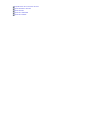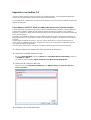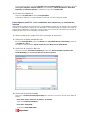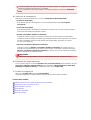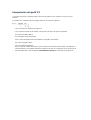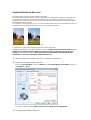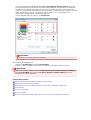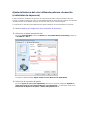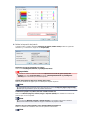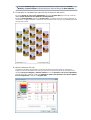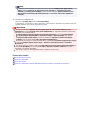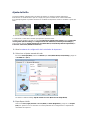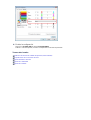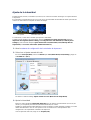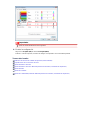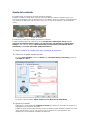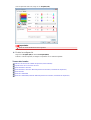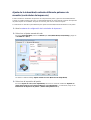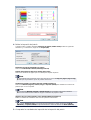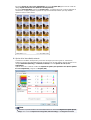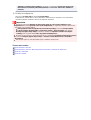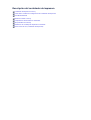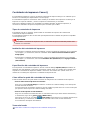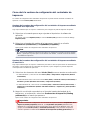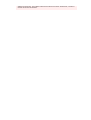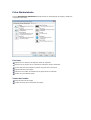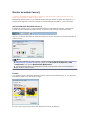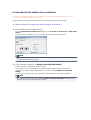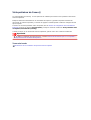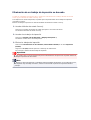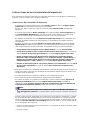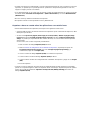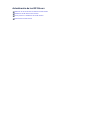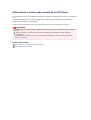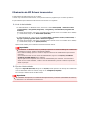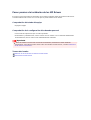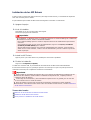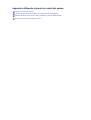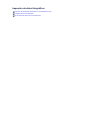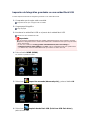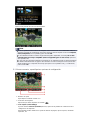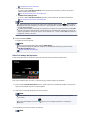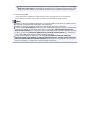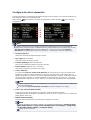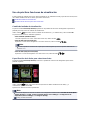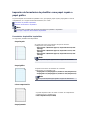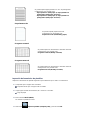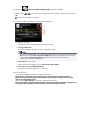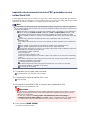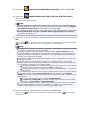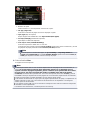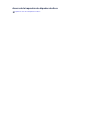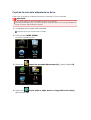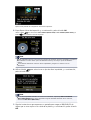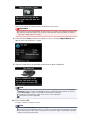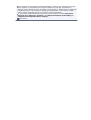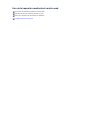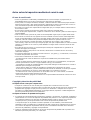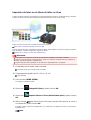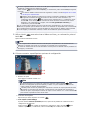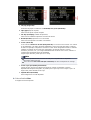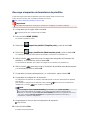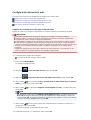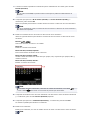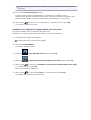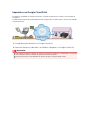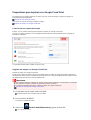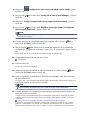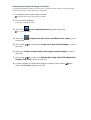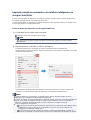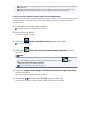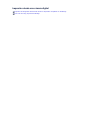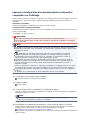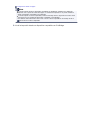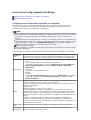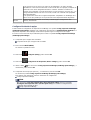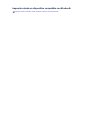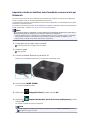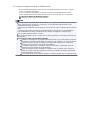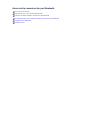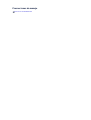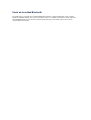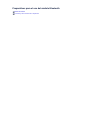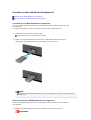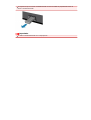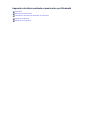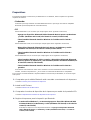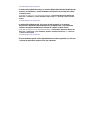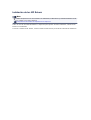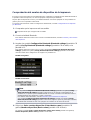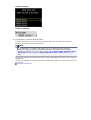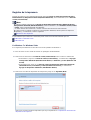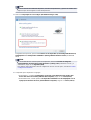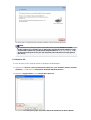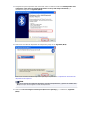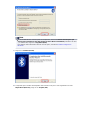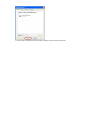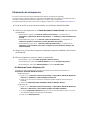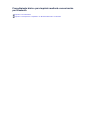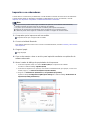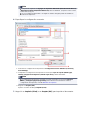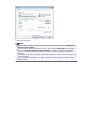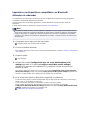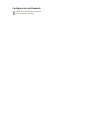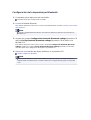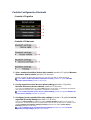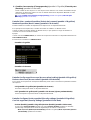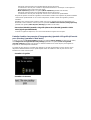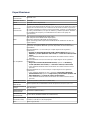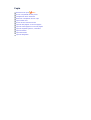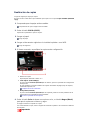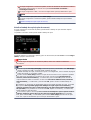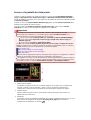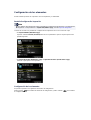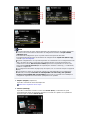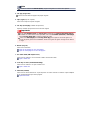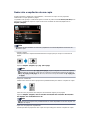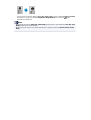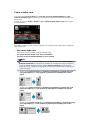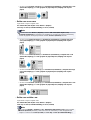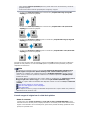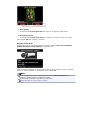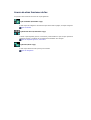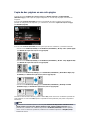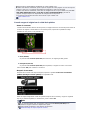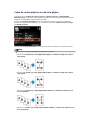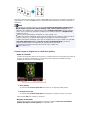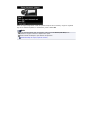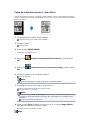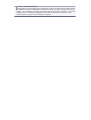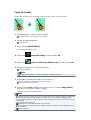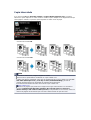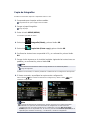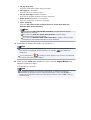Canon PIXMA MX924 Manual de usuario
- Categoría
- Impresoras láser / LED
- Tipo
- Manual de usuario
Este manual también es adecuado para

MX920 series
Manual en línea
Impresión
Copia
Español (Spanish)

Impresión
Impresión desde un ordenador
Impresión con el software de la aplicación que esté utilizando (controlador de la impresora)
Impresión utilizando el panel de control del equipo
Impresión de datos fotográficos
Impresión de formularios de plantillas como papel rayado o papel gráfico
Impresión de documentos (archivo PDF) guardados en una unidad flash USB
Acerca de la impresión de etiquetas de disco
Uso de la impresión mediante el servicio web
Aviso sobre la impresión mediante el servicio web
Impresión de fotos en el álbum de fotos en línea
Descarga e impresión de formularios de plantillas
Configuración del servicio web
Impresión con Google Cloud Print
Preparativos para imprimir con Google Cloud Print
Impresión desde un ordenador o un teléfono inteligente con Google Cloud Print
Impresión desde una cámara digital
Impresión de fotografías directamente desde un dispositivo compatible con PictBridge
Acerca de la Config. impresión PictBridge
Impresión desde un dispositivo compatible con Bluetooth
Impresión desde un teléfono móvil mediante comunicación por Bluetooth
Acerca de la comunicación por Bluetooth
Precauciones de manejo
Preparativos para el uso del módulo Bluetooth
Impresión de datos mediante comunicación por Bluetooth
Procedimiento básico para imprimir mediante comunicación por Bluetooth
Configuración de Bluetooth
Especificaciones

Copia
Realización de copias Básico
Acceso a la pantalla de vista previa
Configuración de los elementos
Reducción o ampliación de una copia
Copia a doble cara
Acerca de otras funciones de fax
Copia de dos páginas en una sola página
Copia de cuatro páginas en una sola página
Copia de originales gruesos, como libros
Copia sin bordes
Copia intercalada
Copia de fotografías

Impresión de fácil configuración
En esta sección se describe un procedimiento sencillo para establecer la configuración de la ficha
Configuración rápida (Quick Setup), que sirve para adaptar la impresión a este equipo.
Para obtener información sobre la ficha Configuración rápida (Quick Setup), consulte "Ficha
Configuración rápida."
1.
Asegúrese de que el equipo esté encendido
Comprobación de que el equipo está encendido
2.
Cargue papel en el equipo
Carga de papel
3.
Abra la ventana de configuración del controlador de impresora
Cómo abrir la ventana de configuración del controlador de impresora
4. Seleccione un perfil utilizado con frecuencia
En Configuraciones más utilizadas (Commonly Used Settings) de la ficha Configuración rápida
(Quick Setup), elija un perfil de impresión adecuado para la finalidad.
Cuando se selecciona un perfil de impresión, la configuración de Funciones adicionales (Additional
Features), Tipo de soporte (Media Type) y Tamaño del papel de la impresora (Printer Paper
Size) se cambia automáticamente a los valores predefinidos.
5.
Seleccione la calidad de impresión
En Calidad de impresión (Print Quality), seleccione Alta (High), Estándar (Standard) o Rápida
(Fast) según sus necesidades.

Importante
Los parámetros de calidad de impresión seleccionables pueden variar en función del perfil de
impresión.
6. Compruebe la fuente de papel
Compruebe que la Fuente de papel (Paper Source) está definida en Cassette.
Importante
El tamaño de papel determina si debe utilizar el cassette superior o el inferior. El cassette que
se va a utilizar aparece debajo de la Fuente de papel (Paper Source).
7.
Finalice la configuración
Haga clic en Aceptar (OK).
Al llevar a cabo la impresión, el documento se imprimirá con los ajustes adecuados a la finalidad.

Importante
Cuando se activa la casilla de verificación Imprimir siempre con la configuración actual (Always
Print with Current Settings), se conserva toda la configuración especificada en las fichas
Configuración rápida (Quick Setup), Principal (Main) y Configurar página (Page Setup), de modo
que también podrá imprimir con los mismos ajustes la próxima vez.
En la ventana Configuraciones más utilizadas (Commonly Used Settings), haga clic en
Guardar... (Save...) para registrar la configuración especificada.
Registro de un perfil de impresión utilizado con frecuencia.

Ficha Configuración rápida
La ficha Configuración rápida (Quick Setup) sirve para registrar las configuraciones de impresión más
utilizadas. Cuando se selecciona una configuración registrada, el equipo cambia automáticamente los
elementos predefinidos.
Temas relacionados
Impresión de fácil configuración
Configuración de la Orientación y del Tamaño de página
Configuración del número de copias y del orden de impresión
Ejecución de la impresión sin bordes
Impresión a doble cara
Configuración de la impresión de sobres
Impresión en postales
Visualización de los resultados de impresión antes de imprimir
Configuración de las dimensiones del papel (tamaño personalizado)
Impresión en monocromo de documentos en color
Especificación de la corrección del color
Ajuste del balance del color
Ajuste del balance del color utilizando patrones de muestra (controlador de impresora)
Ajuste del brillo
Ajuste de la intensidad
Ajuste del contraste
Ajuste de la intensidad/contraste utilizando patrones de muestra (controlador de impresora)
Registro de un perfil de impresión utilizado con frecuencia

Configuración del tipo de soporte con el controlador de
impresora
Cuando utilice este equipo, seleccione un tipo de soporte que coincida con la finalidad de la impresión; de
esta forma podrá obtener los mejores resultados de impresión.
Con este equipo puede utilizar los siguientes tipos de soporte.
Papeles disponibles a la venta
Nombre del soporte
Tipo de soporte (Media Type) en el controlador de la
impresora
Papel normal (incluido el papel
reciclado)
Papel normal (Plain Paper)
Sobres Sobre (Envelope)
Papeles originales de Canon (Impresión de fotografías)
Nombre del soporte <N.º de modelo>
Tipo de soporte (Media Type) en el controlador de la
impresora
Fotográfico Profesional Platino <PT-101>
Fotográfico Profesional Platinum (Photo Paper Pro
Platinum)
Papel Fotográfico Satinado "Uso Diario"
<GP-501>
Papel Fotográfico Satinado (Glossy Photo Paper)
Papel Fotográfico Satinado <GP-502> Papel Fotográfico Satinado (Glossy Photo Paper)
Papel Fotográfico Brillo II <PP-201> Papel Fotográfico Brillo II (Photo Paper Plus Glossy II)
Fotográfico Pro Brillante <LU-101> Fotográfico Pro Brillante (Photo Paper Pro Luster)
Papel Fotográfico Plus Semi Brillante
<SG-201>
Papel Fotog. Plus Semi Brillante (Photo Paper Plus Semi-
gloss)
Papel Fotográfico Mate <MP-101> Papel Fotográfico Mate (Matte Photo Paper)
Papeles originales de Canon (Impresión de cartas profesionales)
Nombre del soporte <N.º de modelo> Tipo de soporte (Media Type) en el controlador de la impresora
Papel de alta resolución <HR-101N> Papel de alta resolución (High Resolution Paper)
Papeles originales de Canon (Productos originales)
Nombre del soporte <N.º de modelo> Tipo de soporte
(Media Type) en el controlador de la impresora
Transfers para camisetas <TR-301> Transfers para camisetas
(T-Shirt Transfers)
Adhesivos fotográficos <PS-101> Papel Fotográfico Satinado
(Glossy Photo Paper)

Métodos de impresión
Configuración de la Orientación y del Tamaño de página
Configuración del número de copias y del orden de impresión
Configuración del margen de grapado
Ejecución de la impresión sin bordes
Impresión ajustada a la página
Impresión a escala
Impresión de diseño de página
Impresión de mosaico/póster
Impresión en cuadernillo
Impresión a doble cara
Impresión de sellos y fondos
Registro de un sello
Registro de datos de imagen para utilizarlos como fondo
Configuración de la impresión de sobres
Impresión en postales
Visualización de los resultados de impresión antes de imprimir
Configuración de las dimensiones del papel (tamaño personalizado)
Edición del documento que se va a imprimir o reimpresión desde el historial de impresión

Configuración de la Orientación y del Tamaño de página
La orientación y el tamaño de página los determina esencialmente el software de la aplicación. Cuando el
tamaño de página y la orientación especificados en Tamaño de página (Page Size) y Orientación
(Orientation) de la ficha Configurar página (Page Setup) coincidan con los establecidos por medio del
software de la aplicación, no será necesario seleccionarlos en la ficha Configurar página (Page Setup).
En caso de no poder especificarlos con el software de la aplicación, el procedimiento para seleccionar el
tamaño de página y la orientación es el siguiente:
También puede establecer los valores de tamaño de página y orientación en la ficha Configuración
rápida (Quick Setup).
1.
Abra la ventana de configuración del controlador de impresora
2.
Seleccione el tamaño del papel
Seleccione un tamaño de página en la lista Tamaño de página (Page Size) de la ficha Configurar
página (Page Setup).
3.
Establezca el valor de Orientación (Orientation)
Elija Vertical (Portrait) u Horizontal (Landscape) en Orientación (Orientation). Marque la casilla de
verificación Girar 180 grados (Rotate 180 degrees) si desea que al imprimir se gire el original 180
grados.
4.
Finalice la configuración
Haga clic en Aceptar (OK).
Cuando ejecute la impresión, el documento se imprimirá con el tamaño de página y la orientación
seleccionados.
Nota
Si se selecciona Tamaño normal (Normal-size) para Formato de página (Page Layout), se
mostrará Reducir automáticamente documentos grandes que no admite la impresora
(Automatically reduce large document that the printer cannot output).
Normalmente, podrá dejar la casilla de verificación Reducir automáticamente documentos grandes
que no admite la impresora (Automatically reduce large document that the printer cannot
output) activada. Durante la impresión, desactive la casilla de verificación si no desea reducir grandes
documentos que no se pueden imprimir en la impresora.

Configuración del número de copias y del orden de impresión
A continuación se describe el modo de especificar el número de copias y el orden de impresión:
También puede establecer el número de copias en la ficha Configuración rápida (Quick Setup).
1.
Abra la ventana de configuración del controlador de impresora
2.
Establezca el número de copias que desee imprimir
En el campo Copias (Copies) de la ficha Configurar página (Page Setup), especifique el número de
copias que desee imprimir.
3. Especifique el orden de impresión
Marque la casilla de verificación Imprimir desde la última página (Print from Last Page) cuando
quiera imprimir en orden desde la última página y desmárquela para imprimir empezando por la
primera página.
Marque la casilla de verificación Intercalar (Collate) cuando vaya a imprimir varias copias de un
documento y desee que todas las páginas de cada copia estén juntas. Desmarque esta casilla si
desea imprimir juntas todas las páginas que tengan el mismo número de página.
•
Imprimir desde la última página (Print from Last Page): /Intercalar (Collate):
•
Imprimir desde la última página (Print from Last Page): /Intercalar (Collate):
•
Imprimir desde la última página (Print from Last Page): /Intercalar (Collate):

•
Imprimir desde la última página (Print from Last Page): /Intercalar (Collate):
4.
Finalice la configuración
Haga clic en Aceptar (OK).
Al llevar a cabo la impresión, se imprimirá la cantidad de copias indicada en el orden especificado.
Importante
Cuando el software de aplicación utilizado para crear el documento tenga la misma función,
especifique la configuración en el controlador de impresora. Sin embargo, si los resultados de
impresión no son aceptables, especifique la configuración de las funciones mediante el software de
aplicación. Si especifica el número de copias y el orden de impresión tanto con el software de la
aplicación como con el controlador de impresora, es posible que el número de copias sea la
multiplicación de las dos configuraciones o que el orden de impresión especificado no se active.
La opción Imprimir desde la última página (Print from Last Page) aparecerá atenuada y no
estará disponible en el caso de seleccionar Mosaico/Póster (Tiling/Poster) en Formato de página
(Page Layout).
Cuando se selecciona Cuadernillo (Booklet) en Formato de página (Page Layout), Imprimir
desde la última página (Print from Last Page) e Intercalar (Collate) aparecen atenuadas y no se
pueden establecer.
Cuando se selecciona Impresión a doble cara (Duplex Printing), Imprimir desde la última
página (Print from Last Page) aparece atenuada y no se puede establecer.
Nota
Si marca las opciones Imprimir desde la última página (Print from Last Page) e Intercalar
(Collate), podrá llevar a cabo la impresión de modo que se intercalen las hojas de una en una
comenzando por la última página.
Estas opciones se pueden utilizar combinadas con Tamaño normal (Normal-size), Sin bordes
(Borderless), Ajuste a la página (Fit-to-Page), A escala (Scaled), Diseño de página (Page
Layout) e Impresión a doble cara (Duplex Printing).

Configuración del margen de grapado
A continuación se describe el procedimiento para configurar el lado de grapado y el ancho del margen:
1.
Abra la ventana de configuración del controlador de impresora
2. Especifique el lado de grapado
Compruebe la posición del margen de grapado en la opción Lado de grapado (Stapling Side) de la
ficha Configurar página (Page Setup).
La impresora analizará la configuración de Orientación (Orientation) y Formato de página (Page
Layout) y seleccionará la mejor posición de grapado. Cuando desee cambiar la configuración, haga
su selección en la lista.
3.
Establezca el ancho del margen
En caso necesario, haga clic en Especificar margen... (Specify Margin...) y establezca el ancho del
margen; a continuación, haga clic en Aceptar (OK).

Nota
La impresora reduce automáticamente el área de impresión en función del margen de la
posición de grapado.
4. Finalice la configuración
Haga clic en Aceptar (OK) de la ficha Configurar página (Page Setup).
Al llevar a cabo la impresión, los datos se imprimirán con el lado de grapado y la anchura de margen
indicados.
Importante
Las opciones Lado de grapado (Stapling Side) y Especificar margen... (Specify Margin...)
aparecerán atenuadas y no estarán disponibles si:
Se ha seleccionado Sin bordes (Borderless), Mosaico/Póster (Tiling/Poster) o Cuadernillo
(Booklet) como Formato de página (Page Layout)
Se ha seleccionado A escala (Scaled) como Formato de página (Page Layout) (si también se
ha seleccionado Impresión a doble cara (Duplex Printing), solo se puede especificar la opción
Lado de grapado (Stapling Side).)

Ejecución de la impresión sin bordes
La función de impresión sin bordes permite imprimir los datos sin ningún margen, ampliándolos para que
sobresalgan ligeramente del papel. En la impresión estándar, se crean los márgenes alrededor del área de
documento. Sin embargo, en la función de impresión sin bordes, no se crean estos márgenes. Cuando
desee imprimir datos, como una fotografía, sin que quede un margen a su alrededor, establezca la
impresión sin bordes.
El procedimiento para utilizar esta función es el siguiente:
La impresión sin bordes también se puede establecer en Funciones adicionales (Additional Features)
de la ficha Configuración rápida (Quick Setup).
Configuración de la impresión sin bordes
1.
Abra la ventana de configuración del controlador de impresora
2. Establezca la impresión sin bordes
Seleccione Sin bordes (Borderless) en la lista Formato de página (Page Layout) de la ficha
Configurar página (Page Setup).
Haga clic en Aceptar (OK) cuando aparezca el mensaje de confirmación.
Si aparece un mensaje en el que se le solicita la modificación del tipo de soporte, seleccione un tipo
distinto de la lista y haga clic en Aceptar (OK).
3.
Compruebe el tamaño del papel

Compruebe la lista Tamaño de página (Page Size). Cuando desee cambiarlo, elija otro tamaño de
página de la lista. En la lista sólo se muestran los tamaños que se pueden utilizar para la impresión
sin bordes.
4. Ajuste la extensión del papel
En caso necesario, ajuste el valor de la extensión mediante el control deslizante Extensión (Amount
of Extension).
Al mover el control deslizante a la derecha, aumenta la extensión del papel, y al moverlo hacia la
izquierda disminuye.
En la mayoría de los casos es recomendable establecer el control deslizante en la segunda posición
desde la derecha.
Importante
Cuando se coloca el regulador Extensión (Amount of Extension) totalmente a la derecha, el
reverso del papel puede mancharse.
5.
Finalice la configuración
Haga clic en Aceptar (OK).
Al imprimir, los datos se imprimen sin márgenes en el papel.
Importante
Cuando se selecciona un tamaño de página que no es válido para la impresión sin bordes, el
tamaño cambia automáticamente a uno de los tamaños válidos para la impresión sin bordes.
Si se selecciona Sin bordes (Borderless), las opciones Tamaño del papel de la impresora
(Printer Paper Size), Impresión a doble cara (Duplex Printing) y Lado de grapado (Stapling
Side), así como el botón Sello/Fondo... (Stamp/Background...) (Sello... (Stamp...)) de la ficha
Configurar página (Page Setup) aparecen atenuados y no están disponibles.
No se puede imprimir sin bordes cuando se selecciona Sobre (Envelope), Papel de alta
resolución (High Resolution Paper) o Transfers para camisetas (T-Shirt Transfers) en la lista
Tipo de soporte (Media Type) de la ficha Principal (Main).
La calidad de impresión puede verse afectada o pueden aparecer manchas en la parte superior o
inferior de las hojas en función del tipo de soporte utilizado durante la impresión sin bordes.
Cuando la proporción de altura y anchura difiera de los datos de imagen, puede que no se imprima
una parte de la imagen, en función del tamaño del soporte utilizado.
En tal caso, recorte los datos de imagen con un software de aplicación según el tamaño del papel.
Nota
No se recomienda la impresión sin bordes cuando se selecciona Papel normal (Plain Paper) en la
opción Tipo de soporte (Media Type) de la ficha Principal (Main). En consecuencia, aparece el
mensaje de selección de soporte.
Cuando vaya a utilizar papel normal para hacer una impresión de prueba, seleccione Papel normal
(Plain Paper) y haga clic en Aceptar (OK).
Expansión del tamaño del documento que se va a imprimir
Si se especifica un valor de extensión grande se puede llevar a cabo la impresión sin bordes sin ningún
problema. Sin embargo, la parte del documento que sobresalga del papel no se imprimirá, y por esta
razón, los elementos situados más allá del perímetro de una fotografía pueden no imprimirse.
Haga una primera prueba de impresión sin bordes. Si no queda satisfecho con los resultados, reduzca el
valor de extensión. El valor de extensión disminuye cuando el control deslizante Extensión (Amount of
Extension) se mueve hacia la izquierda.
Importante
Según el tamaño del papel, si se reduce la extensión, puede que se genere un margen no deseado
en la copia impresa.
Nota
Cuando el control deslizante Extensión (Amount of Extension) esté situado totalmente a la
izquierda, los datos de imagen se imprimirán a tamaño completo. Si lo establece al imprimir el lado de
la dirección de una postal, el código postal del remitente se imprimirá en la posición correcta.

Si selecciona Vista preliminar antes de imprimir (Preview before printing) en la ficha Principal
(Main), podrá confirmar antes de imprimir si habrá bordes o no.

Impresión ajustada a la página
El procedimiento para imprimir un documento que se amplía o reduce automáticamente para ajustarlo al
tamaño de la página que se va a utilizar es el siguiente:
1.
Abra la ventana de configuración del controlador de impresora
2. Establezca la impresión ajustada a la página
Seleccione Ajuste a la página (Fit-to-Page) en la lista Formato de página (Page Layout) de la ficha
Configurar página (Page Setup).
3.
Seleccione el tamaño del papel del documento
Mediante Tamaño de página (Page Size), seleccione el tamaño de página definido con el software
de la aplicación.
4.
Seleccione el tamaño del papel de impresión
Seleccione el tamaño del papel cargado en el equipo en la lista Tamaño del papel de la impresora
(Printer Paper Size).
Cuando el valor de Tamaño del papel de la impresora (Printer Paper Size) sea menor que el de
Tamaño de página (Page Size), la imagen de la página se reducirá. Cuando el valor de Tamaño del
papel de la impresora (Printer Paper Size) sea mayor que el de Tamaño de página (Page Size), la
imagen de la página se ampliará.

Los ajustes en uso se muestran en la vista preliminar de la configuración a la izquierda del controlador
de impresora.
5. Finalice la configuración
Haga clic en Aceptar (OK).
Al imprimir, el documento se ampliará o reducirá para adecuarlo al tamaño de la página.

Impresión a escala
El procedimiento para imprimir un documento con páginas ampliadas o reducidas es el siguiente:
1.
Abra la ventana de configuración del controlador de impresora
2. Establezca la impresión a escala
Seleccione A escala (Scaled) en la lista Formato de página (Page Layout) de la ficha Configurar
página (Page Setup).
3.
Seleccione el tamaño del papel del documento
Mediante Tamaño de página (Page Size), seleccione el tamaño de página definido con el software
de la aplicación.
4.
Seleccione la proporción de escala mediante uno de los métodos siguientes:
•
Seleccione un valor para Tamaño del papel de la impresora (Printer Paper Size)
Cuando el valor del tamaño del papel de la impresora sea menor que el de Tamaño de página
(Page Size), la imagen de la página se reducirá. Cuando el tamaño del papel de la impresora sea
mayor que el de Tamaño de página (Page Size), la imagen de la página se ampliará.

•
Especifique un factor de escala
Introduzca directamente un valor en el cuadro Escala (Scaling).
Los ajustes en uso se muestran en la vista preliminar de la configuración a la izquierda del
controlador de impresora.
5.
Finalice la configuración
Haga clic en Aceptar (OK).
Al imprimir, el documento se imprimirá con la escala especificada.
Importante
Cuando el software de aplicación que se haya utilizado para crear el original disponga de una
función de impresión a escala, establezca la configuración desde el software de aplicación. No será
necesario establecer la misma configuración en el controlador de impresora.
Nota
La selección de A escala (Scaled) modifica el área imprimible del documento.

Impresión de diseño de página
La función Impresión de diseño de página permite imprimir varias páginas en una sola hoja de papel.
Para ello, lleve a cabo el procedimiento que se indica a continuación:
1. Abra la ventana de configuración del controlador de impresora
2. Establezca la impresión del diseño de página
Seleccione Diseño de página (Page Layout) en la lista Formato de página (Page Layout) de la
ficha Configurar página (Page Setup).
Los ajustes en uso se muestran en la vista preliminar de la configuración a la izquierda del controlador
de impresora.
3.
Seleccione el tamaño del papel de impresión
Seleccione el tamaño del papel cargado en el equipo en la lista Tamaño del papel de la impresora
(Printer Paper Size).
Con esto basta para configurar un formato de dos páginas del documento de izquierda a derecha.
4.
Establezca el número de páginas que desee imprimir en una hoja y el orden de
páginas
Si es necesario, haga clic en Especificar... (Specify...), establezca los siguientes valores en el
cuadro de diálogo Impresión de diseño de página (Page Layout Printing) y haga clic en Aceptar
(OK).

Páginas (Pages)
Para cambiar el número de páginas que se imprimirán en una sola hoja de papel, selecciónelo en la
lista.
Orden de páginas (Page Order)
Para cambiar el orden de alineación de las páginas, seleccione un método de colocación en la lista.
Borde de página (Page Border)
Para imprimir un borde de página alrededor de todas las páginas de un documento, active esta casilla
de verificación.
5.
Finalice la configuración
Haga clic en Aceptar (OK) de la ficha Configurar página (Page Setup).
Al imprimir, se ordenará el número especificado de páginas en cada hoja de papel en el orden
indicado.

Impresión de mosaico/póster
La función de impresión de mosaico/póster permite ampliar los datos de imagen, dividirlos en varias
páginas e imprimir esas páginas en distintas hojas de papel. También puede pegar las páginas para crear
una impresión grande como un póster.
Para ello, proceda según se indica a continuación:
Configuración de Impresión de mosaico/póster
1.
Abra la ventana de configuración del controlador de impresora
2. Configure la impresión de mosaico/póster
Seleccione Mosaico/Póster (Tiling/Poster) en la lista Formato de página (Page Layout) de la ficha
Configurar página (Page Setup).
Los ajustes en uso se muestran en la vista preliminar de la configuración a la izquierda del controlador
de impresora.
3.
Seleccione el tamaño del papel de impresión
Seleccione el tamaño del papel cargado en el equipo en la lista Tamaño del papel de la impresora
(Printer Paper Size).
Con esto finaliza la configuración para dividir el documento en 2 partes y realizar la impresión de
mosaico/póster.

4. Establezca el número de divisiones de la imagen y las páginas que se van a
imprimir
Si es necesario, haga clic en Especificar... (Specify...), establezca los siguientes valores en el
cuadro de diálogo Impresión de mosaico/póster (Tiling/Poster Printing) y, a continuación, haga
clic en Aceptar (OK).
Div. Imágenes (Image Divisions)
Seleccione el número de divisiones (vertical x horizontal). A medida que aumenta el número de
divisiones, aumenta también el número de hojas que se utilizan para imprimir. Si va a pegar páginas
para crear un póster, aumentar el número de divisiones le permitirá crear un póster más grande.
Imprimir "Cortar/Pegar" en márgenes (Print "Cut/Paste" in margins)
Para no imprimir las palabras "Cortar/Pegar", desactive esta casilla de verificación.
Nota
Puede que esta función no esté disponible cuando se utilicen ciertos tipos de controladores de
impresora o entornos operativos.
Imprimir líneas de "Cortar/Pegar" en márgenes (Print "Cut/Paste" lines in margins)
Para no imprimir las líneas de corte, desactive esta casilla de verificación.
Imprimir intervalo de páginas (Print page range)
Permite especificar el intervalo de impresión. Normalmente se selecciona Todo (All).
Para volver a imprimir una página específica, seleccione Páginas (Pages) e introduzca el número de
página que desee imprimir. Para especificar varias páginas, introduzca los números de las páginas
separándolos con comas o coloque un guión entre ellos.
Nota
También puede especificar el rango de impresión haciendo clic en las páginas en la vista
preliminar de la configuración.
5.
Finalice la configuración
Haga clic en Aceptar (OK) de la ficha Configurar página (Page Setup).
Al imprimir, el documento se dividirá en varias páginas durante la impresión.
Impresión sólo de páginas especificadas
Si la tinta se agotase o los caracteres perdiesen intensidad durante el proceso de impresión, podrá
reimprimir sólo las páginas concretas siguiendo el procedimiento que se describe a continuación:
1.
Establezca el intervalo de impresión
En la vista preliminar de la configuración de la parte izquierda de la ficha Configurar página (Page
Setup), haga clic en las páginas que no necesite imprimir.
De esta forma, todas las páginas sobre las que haga clic serán eliminadas y sólo las que aparecen en
pantalla se imprimirán.

Nota
Haga clic en las páginas eliminadas para volver a mostrarlas.
Con el botón secundario, haga clic en la vista preliminar de la configuración para seleccionar
Imprimir todas las páginas (Print all pages) o Eliminar todas las páginas (Delete all pages).
2. Finalice la configuración
Tras terminar la selección de páginas, haga clic en Aceptar (OK).
Al imprimir, sólo se imprimirán las páginas especificadas.
Importante
Los resultados de la impresión pueden tener una apariencia tosca debido a que la impresión de
mosaicos/pósters aumenta el documento al imprimirlo.

Impresión en cuadernillo
La función de impresión en cuadernillo permite imprimir datos para confeccionar un cuadernillo. Los datos
se imprimen en las dos caras del papel. Este tipo de impresión garantiza que las páginas se pueden
intercalar adecuadamente, siguiendo el orden del número de página, cuando llega el momento de
doblarlas y graparlas en el centro.
Para ello, proceda según se indica a continuación:
1.
Abra la ventana de configuración del controlador de impresora
2. Establezca la impresión en cuadernillo
Seleccione Cuadernillo (Booklet) en la lista Formato de página (Page Layout) de la ficha
Configurar página (Page Setup).
Los ajustes actuales se muestran en la vista preliminar de la configuración, en el lateral izquierdo de
la ventana.
3.
Seleccione el tamaño del papel de impresión
Seleccione el tamaño del papel cargado en el equipo en la lista Tamaño del papel de la impresora
(Printer Paper Size).
4.
Establezca el margen de grapado y el ancho del margen
Haga clic en Especificar... (Specify...), establezca la configuración siguiente en el cuadro de diálogo
Impresión en cuadernillo (Booklet Printing) y, a continuación, haga clic en Aceptar (OK).

Margen de grapado (Margin for stapling)
Seleccione en qué lado se debe establecer el margen de grapado cuando esté terminado el
cuadernillo.
Introducir página en blanco (Insert blank page)
Para dejar una cara en blanco, marque la casilla de verificación y seleccione la página que desee
dejar en blanco.
Margen (Margin)
Introduzca el ancho del margen. El ancho que especifique desde el centro de la página constituirá el
ancho del margen de la página.
Borde de página (Page Border)
Marque la casilla de verificación para imprimir un borde alrededor de cada página del documento.
5. Finalice la configuración
Haga clic en Aceptar (OK) de la ficha Configurar página (Page Setup).
Al llevar a cabo la impresión, el documento se imprime automáticamente primero en un lado de la hoja
de papel y a continuación en el lado opuesto.
Cuando haya terminado la impresión, doble el papel por el centro del margen y componga el
cuadernillo.
Importante
No se puede seleccionar Cuadernillo (Booklet) cuando se especifica un tipo de soporte distinto de
Papel normal (Plain Paper), Hagaki A o Hagaki para Tipo de soporte (Media Type) en la ficha
Principal (Main).
Nota
El sello y el fondo no se imprimen en las páginas en blanco insertadas mediante la función
Introducir página en blanco (Insert blank page) de la impresión en cuadernillo.

Impresión a doble cara
A continuación se describe el modo de imprimir datos en las dos caras de una hoja de papel:
La impresión a doble cara también se puede establecer en Funciones adicionales (Additional Features)
de la ficha Configuración rápida (Quick Setup).
Impresión automática a doble cara
Puede realizar la impresión a doble cara sin necesidad de darle la vuelta al papel.
1.
Abra la ventana de configuración del controlador de impresora
2.
Establezca la impresión automática a doble cara
Marque la casilla Impresión a doble cara (Duplex Printing) en la ficha Configurar página (Page
Setup) y compruebe que está seleccionado Automático (Automatic).
3.
Seleccione el formato
Seleccione Tamaño normal (Normal-size), Ajuste a la página (Fit-to-Page), A escala (Scaled) o
Diseño de página (Page Layout) en la lista Formato de página (Page Layout).
4.
Establezca el área de impresión
Con la impresión a doble cara, el área de impresión se vuelve ligeramente más estrecha de lo normal
y es posible que el documento no quepa en una página.
Haga clic en Configuración del área de impresión... (Print Area Setup...), seleccione uno de los
siguientes métodos de proceso y, a continuación, haga clic en Aceptar (OK).

Usar impresión en tamaño normal (Use normal-size printing)
Imprime sin reducir la página.
Usar impresión reducida (Use reduced printing)
Reduce la página ligeramente durante la impresión.
5.
Especifique el lado de grapado
El mejor Lado de grapado (Stapling Side) se selecciona automáticamente en la configuración de
Orientación (Orientation) y de Formato de página (Page Layout). Para cambiar la configuración,
seleccione otro lado de grapado en la lista.
6.
Establezca el ancho del margen
En caso necesario, haga clic en Especificar margen... (Specify Margin...) y establezca el ancho del
margen; a continuación, haga clic en Aceptar (OK).
7.
Finalice la configuración
Haga clic en Aceptar (OK) de la ficha Configurar página (Page Setup).
Al ejecutar la impresión, comenzará la impresión a doble cara.
Impresión manual a doble cara
Puede llevar a cabo la impresión a doble cara de forma manual.
1.
Abra la ventana de configuración del controlador de impresora
2.
Establezca la impresión a doble cara
Marque la casilla de verificación Impresión a doble cara (Duplex Printing) y quite la marca de
Automático (Automatic) en la ficha Configurar página (Page Setup).

3. Seleccione el formato
Seleccione Tamaño normal (Normal-size), Ajuste a la página (Fit-to-Page), A escala (Scaled) o
Diseño de página (Page Layout) en la lista Formato de página (Page Layout).
4. Especifique el lado de grapado
El mejor Lado de grapado (Stapling Side) se selecciona automáticamente en la configuración de
Orientación (Orientation) y de Formato de página (Page Layout). Para cambiar la configuración,
seleccione otro lado de grapado en la lista.
5.
Establezca el ancho del margen
En caso necesario, haga clic en Especificar margen... (Specify Margin...) y establezca el ancho del
margen; a continuación, haga clic en Aceptar (OK).
6.
Finalice la configuración
Haga clic en Aceptar (OK) de la ficha Configurar página (Page Setup).
Al llevar a cabo la impresión, el documento se imprimirá primero en una cara de la hoja de papel. Una
vez que se haya imprimido una cara, vuelva a cargar correctamente el papel según el mensaje.
A continuación, haga clic en Iniciar impresión (Start Printing) para imprimir la otra cara.
Importante
Si se selecciona un tipo de soporte distinto de Papel normal (Plain Paper), Hagaki A o Hagaki de
la lista Tipo de soporte (Media Type) en la ficha Principal (Main), la opción Impresión a doble cara
(Duplex Printing) aparecerá atenuada y no estará disponible.
Cuando se seleccione Sin bordes (Borderless), Mosaico/Póster (Tiling/Poster) o Cuadernillo
(Booklet) en la lista Formato de página (Page Layout), las opciones Impresión a doble cara
(Duplex Printing) y Lado de grapado (Stapling Side) aparecerán atenuadas y no estarán
disponibles.
Sólo se puede ejecutar la Impresión a doble cara (Duplex Printing) cuando se selecciona uno de
los siguientes tamaños de papel en Tamaño de página (Page Size), en la ficha Configurar página
(Page Setup).
Carta 22x28cm 8.5"x11" (Letter 8.5"x11" 22x28cm), A5, A4, B5, Hagaki 100x148mm
Después de imprimir el anverso de la página, hay un tiempo de espera de secado antes de empezar
a imprimir el reverso (el funcionamiento se detiene momentáneamente). No toque el papel durante
ese tiempo. Se puede modificar el tiempo de secado en Configuración personalizada (Custom
Settings) de la ficha Mantenimiento (Maintenance).
Si se utiliza la función de impresión automática a doble cara para imprimir una postal, imprima
primero el lado de la dirección y después el del mensaje.
Nota
Si el reverso del papel aparece con manchas en la impresión a doble cara, utilice la función
Limpieza de placa inferior (Bottom Plate Cleaning) de la ficha Mantenimiento (Maintenance).
Temas relacionados
Limpieza del interior del equipo
Cambio del modo de funcionamiento del equipo

Impresión de sellos y fondos
Puede que las opciones Sello (Stamp) o Fondo (Background) no estén disponibles cuando se utilicen
ciertos tipos de controladores de impresora o entornos operativos.
La función Sello (Stamp) permite imprimir un texto o un mapa de bits como sello por encima o por detrás
de los datos del documento. También permite imprimir la fecha, la hora y el nombre de usuario. La función
Fondo (Background) permite imprimir una ilustración atenuada detrás de los datos del documento.
Para realizar la impresión de sellos y fondos, lleve a cabo el procedimiento que se indica a continuación:
Impresión de un sello
Muchos de los sellos que utilizan habitualmente las empresas, como "CONFIDENCIAL", "IMPORTANTE",
etc., ya vienen registrados.
1.
Abra la ventana de configuración del controlador de impresora
2.
Haga clic en Sello/Fondo... (Stamp/Background...) (Sello... (Stamp...)) de la ficha
Configurar página (Page Setup)
Se abrirá el cuadro de diálogo Sello/Fondo (Stamp/Background) (Sello (Stamp)).
Nota
Con el controlador de impresora XPS, el botón Sello/Fondo... (Stamp/Background...) se
convierte en el botón Sello... (Stamp...) y sólo se puede utilizar la función de sello.

3. Seleccione un sello
Marque la casilla de verificación Sello (Stamp) y seleccione el sello que desee utilizar de la lista.
Los ajustes en uso se mostrarán en la vista preliminar de la configuración, a la izquierda de la ficha
Configurar página (Page Setup).
4. Establezca los detalles del sello
Si es necesario, especifique la configuración de los siguientes elementos y, a continuación, haga clic
en Aceptar (OK).
Botón Definir sello... (Define Stamp...)
Haga clic en él para cambiar el texto del sello, el mapa de bits o la posición (consulte "Registro de un
sello").
Colocar sello sobre el texto (Place stamp over text)
Para imprimir el sello por encima del documento, marque esta casilla de verificación.
Nota
El sello tendrá prioridad puesto que se imprimirá sobre los datos del documento en las
secciones que se superpongan. Cuando se deje sin marcar esta casilla de verificación, el sello se
imprimirá por detrás de los datos del documento, de modo que, en función del software de la
aplicación que se utilice, podría quedar oculto en las secciones que se superpongan.
Colocar sello sobre el texto (Place stamp over text) no se puede utilizar con el controlador
de impresora XPS.
Cuando se utilice el controlador de impresora XPS, el sello se imprimirá normalmente en el
primer plano del documento.
Imprimir sello semitransparente (Print semitransparent stamp)
Marque esta casilla de verificación, para imprimir un sello semitransparente en el documento.
Esta función sólo estará disponible cuando se utilice el controlador de impresora de XPS.
Sello sólo en la primera página (Stamp first page only)
Para imprimir el sello únicamente en la primera página, marque esta casilla de verificación.
5. Finalice la configuración
Haga clic en Aceptar (OK) de la ficha Configurar página (Page Setup).
Al llevar a cabo la impresión, los datos se imprimirán con el sello especificado.
Impresión de un fondo
Hay dos archivos de mapa de bits previamente registrados como ejemplos.
1.
Abra la ventana de configuración del controlador de impresora
2.
Haga clic en Sello/Fondo... (Stamp/Background...) de la ficha Configurar página
(Page Setup)
Se abrirá el cuadro de diálogo Sello/Fondo (Stamp/Background).
3.
Seleccione el fondo
Marque la casilla de verificación Fondo (Background) y seleccione el fondo que desee utilizar de la
lista.
Los ajustes en uso se mostrarán en la vista preliminar de la configuración, a la izquierda de la ficha
Configurar página (Page Setup).
4.
Establezca los detalles del fondo
Si es necesario, establezca la configuración de los siguientes elementos y, a continuación, haga clic
en Aceptar (OK).
Botón Seleccionar fondo... (Select Background...)
Haga clic en él para utilizar otro fondo o cambiar su diseño o densidad (consulte "Registro de datos de
imagen para utilizarlos como fondo").

Fondo sólo en la primera página (Background first page only)
Para imprimir el fondo únicamente en la primera página, marque esta casilla de verificación.
5. Finalice la configuración
Haga clic en Aceptar (OK) de la ficha Configurar página (Page Setup).
Al llevar a cabo la impresión, los datos se imprimirán con el fondo especificado.
Importante
Cuando se selecciona Sin bordes (Borderless), el botón Sello/Fondo... (Stamp/Background...)
(Sello... (Stamp...)) aparece atenuado y no está disponible.
Nota
El sello y el fondo no se imprimen en las páginas en blanco insertadas mediante la función
Introducir página en blanco (Insert blank page) de la impresión en cuadernillo.
Temas relacionados
Registro de un sello
Registro de datos de imagen para utilizarlos como fondo

Registro de un sello
Puede que esta función no esté disponible cuando se utilicen ciertos tipos de controladores de impresora o
entornos operativos.
Se pueden crear y registrar sellos nuevos. También se puede cambiar y volver a registrar parte de la
configuración de un sello existente. En cualquier momento se pueden borrar los sellos innecesarios.
A continuación se describe el método para registrar un sello nuevo:
Registro de un sello nuevo
1.
Abra la ventana de configuración del controlador de impresora
2.
Haga clic en Sello/Fondo... (Stamp/Background...) (Sello... (Stamp...)) de la ficha
Configurar página (Page Setup)
Se abrirá el cuadro de diálogo Sello/Fondo (Stamp/Background) (Sello (Stamp)).
Nota
Con el controlador de impresora XPS, el botón Sello/Fondo... (Stamp/Background...) se
convierte en el botón Sello... (Stamp...) y sólo se puede utilizar la función de sello.
3.
Haga clic en Definir sello... (Define Stamp...)

Se abrirá el cuadro de diálogo Configuración del sello (Stamp Settings).
4. Configure el sello mientras visualiza la ventana de vista preliminar
• Ficha Sello (Stamp)
Seleccione Texto (Text), Mapa de bits (Bitmap) o Fecha/Hora/Nombre de usuario (Date/Time/
User Name), según sus necesidades, en Tipo de sello (Stamp Type).
•
En el caso de registrar Texto (Text), los caracteres se deben introducir previamente en Texto
del sello (Stamp Text). En caso necesario, modifique la configuración de Fuente TrueType
(TrueType Font), Estilo (Style), Tamaño (Size) y Contorno (Outline). Puede seleccionar el
color del sello haciendo clic en Seleccionar color... (Select Color...).
• Para Mapa de bits (Bitmap), haga clic en Seleccionar archivo... (Select File...) y seleccione
el archivo de mapa de bits (.bmp) que utilizar. En caso necesario, modifique la configuración de
Tamaño (Size) y Área blanca transparente (Transparent white area).
• En el caso de Fecha/Hora/Nombre de usuario (Date/Time/User Name), la fecha/hora de
creación y el nombre del usuario del objeto impreso aparecerán en Texto del sello (Stamp
Text). En caso necesario, modifique la configuración de Fuente TrueType (TrueType Font),
Estilo (Style), Tamaño (Size) y Contorno (Outline). Puede seleccionar el color del sello
haciendo clic en Seleccionar color... (Select Color...).
Importante
Texto del sello (Stamp Text) aparecerá atenuado y no estará disponible en el caso de
seleccionar Fecha/Hora/Nombre de usuario (Date/Time/User Name).
•
Ficha Colocación (Placement)
Seleccione la posición del sello en la lista Posición (Position). También puede seleccionar
Personalizada (Custom) en la lista Posición (Position) y especificar las coordenadas de
Posición X (X-Position) y Posición Y (Y-Position).
Asimismo, puede cambiar de posición el sello arrastrándolo dentro de la ventana de vista
preliminar.
Para cambiar el ángulo de posición del sello, introduzca directamente un valor en el cuadro
Orientación (Orientation).
Importante
No se puede cambiar la Orientación (Orientation) si está seleccionado Mapa de bits (Bitmap)
para el Tipo de sello (Stamp Type) en la ficha Sello (Stamp).
5.
Guarde el sello

Haga clic en la ficha Guardar configuraciones (Save settings) e introduzca un nombre en el cuadro
Título (Title); a continuación, haga clic en Guardar (Save).
Haga clic en Aceptar (OK) cuando aparezca el mensaje de confirmación.
Nota
No se pueden introducir espacios, tabuladores ni retornos de carro al principio ni al final de un
título.
6. Finalice la configuración
Haga clic en Aceptar (OK). Se volverá a abrir el cuadro de diálogo Sello/Fondo (Stamp/
Background) (Sello (Stamp)).
El nombre que haya registrado aparecerá en la lista Sello (Stamp).
Cambio y registro de algunos parámetros de sello
1.
Seleccione el sello cuya configuración desee cambiar
Seleccione la casilla de verificación Sello (Stamp) en el cuadro de diálogo Sello/Fondo (Stamp/
Background) (Sello (Stamp)). A continuación, seleccione en la lista el título del sello que desea
cambiar.
2. Haga clic en Definir sello... (Define Stamp...)
Se abrirá el cuadro de diálogo Configuración del sello (Stamp Settings).
3. Configure el sello mientras visualiza la ventana de vista preliminar
4. Guarde el sello sobrescribiéndolo
Haga clic en Sobrescribir (Save overwrite) de la ficha Guardar configuraciones (Save settings).
Cuando desee guardar el sello con un título diferente, escriba el nombre nuevo en el cuadro Título
(Title) y haga clic en Guardar (Save).
Haga clic en Aceptar (OK) cuando aparezca el mensaje de confirmación.
5.
Finalice la configuración
Haga clic en Aceptar (OK). Se volverá a abrir el cuadro de diálogo Sello/Fondo (Stamp/
Background) (Sello (Stamp)).
El nombre que haya registrado aparecerá en la lista Sello (Stamp).
Eliminación de sellos innecesarios
1.
Haga clic en Definir sello... (Define Stamp...) del cuadro de diálogo Sello/Fondo
(Stamp/Background) (Sello (Stamp))
Se abrirá el cuadro de diálogo Configuración del sello (Stamp Settings).
2.
Seleccione el sello que desee eliminar
Seleccione el nombre del sello que desee eliminar en la lista Sellos (Stamps) de la ficha Guardar
configuraciones (Save settings). A continuación, haga clic en Eliminar (Delete).
Haga clic en Aceptar (OK) cuando aparezca el mensaje de confirmación.
3.
Finalice la configuración
Haga clic en Aceptar (OK). Se volverá a abrir el cuadro de diálogo Sello/Fondo (Stamp/
Background) (Sello (Stamp)).

Registro de datos de imagen para utilizarlos como fondo
Puede que esta función no esté disponible cuando se utilicen ciertos tipos de controladores de impresora o
entornos operativos.
Puede seleccionar un archivo de mapa de bits (.bmp) y registrarlo como fondo nuevo. También puede
cambiar y registrar parte de la configuración de un fondo existente. Puede eliminar cualquier fondo que no
sea necesario.
El procedimiento para registrar datos de imagen y utilizarlos como fondo es el siguiente:
Registro de un fondo nuevo
1.
Abra la ventana de configuración del controlador de impresora
2.
Haga clic en Sello/Fondo... (Stamp/Background...) de la ficha Configurar página
(Page Setup)
Se abrirá el cuadro de diálogo Sello/Fondo (Stamp/Background).
Nota
Con el controlador de impresora XPS, el botón Sello/Fondo... (Stamp/Background...) se
convierte en el botón Sello... (Stamp...) y no se puede utilizar Fondo (Background).

3. Haga clic en Seleccionar fondo... (Select Background...)
Se abrirá el cuadro de diálogo Configuración del fondo (Background Settings).
4.
Seleccione los datos de imagen que desee registrar para el fondo
Haga clic en Seleccionar archivo... (Select File...). Seleccione el archivo de mapa de bits (.bmp)
objetivo y, a continuación, haga clic en Abrir (Open).
5. Especifique las opciones siguientes sin perder de vista la ventana de vista
preliminar
Método de diseño (Layout Method)
Seleccione el modo en que se colocarán los datos de imagen del fondo.
Cuando esté seleccionada la opción Personalizada (Custom), podrá configurar las coordenadas de
Posición X (X-Position) y Posición Y (Y-Position).
Asimismo, podrá cambiar la posición del fondo arrastrando la imagen en la ventana de vista
preliminar.
Intensidad (Intensity)
Defina la intensidad de los datos de imagen del fondo mediante el control deslizante Intensidad
(Intensity). Si desplaza el control deslizante hacia la derecha se oscurece el fondo; si lo desplaza
hacia la izquierda, se iluminará. Para imprimir el fondo con la intensidad original del mapa de bits,
mueva el control deslizante completamente a la derecha.
6. Guarde el fondo
Haga clic en la ficha Guardar configuraciones (Save settings) e introduzca un nombre en el cuadro
Título (Title); a continuación, haga clic en Guardar (Save).
Haga clic en Aceptar (OK) cuando aparezca el mensaje de confirmación.
Nota
No se pueden introducir espacios, tabuladores ni retornos de carro al principio ni al final de un
título.
7.
Finalice la configuración
Haga clic en Aceptar (OK), y, a continuación, se volverá a abrir el cuadro de diálogo Sello/Fondo
(Stamp/Background).
El nombre que haya registrado aparecerá en la lista Fondo (Background).
Cambio y registro de algunos parámetros de fondo
1.
Seleccione el fondo del que desee cambiar la configuración
Seleccione la casilla de verificación Fondo (Background) en el cuadro de diálogo Sello/Fondo
(Stamp/Background). A continuación, seleccione en la lista el título del fondo que desea cambiar.

2. Haga clic en Seleccionar fondo... (Select Background...)
Se abrirá el cuadro de diálogo Configuración del fondo (Background Settings).
3. Mientras observa el resultado en la ventana de vista preliminar, especifique cada
elemento de la ficha Fondo (Background)
4.
Guarde el fondo
Haga clic en Sobrescribir (Save overwrite) de la ficha Guardar configuraciones (Save settings).
Si desea guardar el fondo con un nombre diferente, introduzca el nuevo en el cuadro Título (Title) y
haga clic en Guardar (Save).
Haga clic en Aceptar (OK) cuando aparezca el mensaje de confirmación.
5.
Finalice la configuración
Haga clic en Aceptar (OK), y, a continuación, se volverá a abrir el cuadro de diálogo Sello/Fondo
(Stamp/Background).
El nombre que haya registrado aparecerá en la lista Fondo (Background).
Eliminación de fondos innecesarios
1. Haga clic en Seleccionar fondo... (Select Background...) del cuadro de diálogo
Sello/Fondo (Stamp/Background)
Se abrirá el cuadro de diálogo Configuración del fondo (Background Settings).
2. Seleccione el fondo que desee eliminar
Seleccione el nombre del fondo que desee eliminar en la lista Fondos (Backgrounds) de la ficha
Guardar configuraciones (Save settings) y, a continuación, haga clic en Eliminar (Delete).
Haga clic en Aceptar (OK) cuando aparezca el mensaje de confirmación.
3.
Finalice la configuración
Haga clic en Aceptar (OK), y, a continuación, se volverá a abrir el cuadro de diálogo Sello/Fondo
(Stamp/Background).

Configuración de la impresión de sobres
Si utiliza el controlador de impresora XPS, cuando lea esta información sustituya "Monitor de estado
Canon IJ" por "Monitor de estado Canon IJ XPS".
Para obtener más información sobre cómo cargar un sobre en el equipo, consulte "Carga de papel."
El procedimiento para imprimir sobres es el siguiente:
1.
Abra la ventana de configuración del controlador de impresora
2.
Seleccione el tipo de soporte
Elija Sobre (Envelope) en Configuraciones más utilizadas (Commonly Used Settings) de la ficha
Configuración rápida (Quick Setup).
3. Seleccione el tamaño del papel
Cuando aparezca el cuadro de diálogo Configuración del tamaño del sobre (Envelope Size
Setting), seleccione Sobre COM 10 (Comm. Env. #10), Sobre DL (DL Env.), Youkei 4 105x235mm
o Youkei 6 98x190mm y, a continuación, haga clic en Aceptar (OK).
4.
Establezca la orientación
Para imprimir las direcciones horizontalmente, seleccione Horizontal (Landscape) en Orientación
(Orientation).
5.
Seleccione la calidad de impresión
Según sus necesidades, seleccione Alta (High) o Estándar (Standard) en Calidad de impresión
(Print Quality).
6.
Finalice la configuración

Haga clic en Aceptar (OK).
Al llevar a cabo la impresión, se imprimirá la información en el sobre.
Importante
Cuando se imprimen sobres, se muestran mensajes de guía.
Para ocultar los mensajes de guía, marque la casilla de verificación No volver a mostrar este
mensaje (Do not show this message again).
Para volver a mostrar la guía, haga clic en el botón Ver estado de la impresora... (View Printer
Status...) de la ficha Mantenimiento (Maintenance) y, a continuación, inicie el Monitor de estado
Canon IJ.
A continuación, haga clic en Impresión de sobres (Envelope Printing) de Mostrar mensaje de guía
(Display Guide Message) en el menú Opciones (Option) para activar la configuración.

Impresión en postales
Para obtener más información sobre cómo cargar postales en este equipo, consulte "Carga de papel".
En esta sección se describe el procedimiento para imprimir postales.
1.
Abra la ventana de configuración del controlador de impresora
2.
Seleccione las configuraciones más utilizadas
Abra la ficha Configuración rápida (Quick Setup) y en Configuraciones más utilizadas
(Commonly Used Settings) seleccione Estándar (Standard).
3.
Seleccione el tipo de soporte
En Tipo de soporte (Media Type) seleccione Hagaki A, Ink Jet Hagaki, Hagaki K o Hagaki.
Importante
Este equipo no puede imprimir postales con fotos o pegatinas pegadas.
Si se utiliza la función de impresión automática a doble cara para imprimir una postal, imprima
primero el lado de la dirección y después el del mensaje.
Cuando imprima cada lado de la postal por separado, obtendrá una impresión más limpia si
imprime primero el lado del mensaje y luego el de la dirección.
4. Seleccione el tamaño del papel
En Tamaño del papel de la impresora (Printer Paper Size) seleccione Hagaki 100x148mm o
Hagaki 2 200x148mm.
Importante
Las postales plegables solo se pueden usar si se imprimen desde el ordenador.
Cuando imprima una postal plegable, establezca siempre el tamaño de papel Hagaki 2
200x148mm desde el software de la aplicación o el controlador de impresora.
No doble la postal plegable. Si se forma un doblez, el equipo no cargará la postal correctamente
y las líneas podrían quedar torcidas o se podría atascar el papel.
Con las postales plegables no se puede usar la impresión automática a doble cara ni la
impresión sin bordes.
5. Establecer la orientación de la impresión
Para imprimir la dirección horizontalmente, establezca la Orientación (Orientation) Horizontal
(Landscape).
6.
Seleccione la calidad de impresión
En Calidad de impresión (Print Quality) seleccione Alta (High) o Estándar (Standard), la que
mejor se adecue a la finalidad que pretende.
7.
Finalice la configuración
Haga clic en Aceptar (OK).
Al imprimir, los datos se imprimirán en la postal.
Importante
Cuando imprima postales, se mostrará un mensaje de guía.
Cuando aparezca el mensaje de guía, seleccione No volver a mostrar este mensaje (Do not show
this message again) si no desea que vuelva a aparecer.
Para volver a mostrar el mensaje de guía, abra la ficha Mantenimiento (Maintenance) y haga clic en
Ver estado de la impresora... (View Printer Status...) para iniciar el monitor de estado de Canon IJ.
En el menú Opciones (Option), elija Mostrar mensaje de guía (Display Guide Message) y haga
clic en Impresión de Hagaki (Hagaki Printing) para activar la configuración.

Cuando imprima en soportes que no sean postales, cargue el soporte adecuado para el método de
uso correspondiente y haga clic en Iniciar impresión (Start Printing).

Visualización de los resultados de impresión antes de imprimir
Si utiliza el controlador de impresora XPS, cuando lea esta información sustituya "Vista preliminar de
Canon IJ" por "Vista preliminar XPS de Canon IJ".
Es posible visualizar y comprobar los resultados de impresión antes de imprimir.
El procedimiento que se debe seguir para visualizar los resultados de impresión antes de imprimir es el
siguiente:
También puede establecer la presentación de los resultados de impresión en la ficha Configuración
rápida (Quick Setup).
1.
Abra la ventana de configuración del controlador de impresora
2.
Establezca la vista preliminar
Marque la casilla Vista preliminar antes de imprimir (Preview before printing) de la ficha Principal
(Main).
3.
Finalice la configuración
Haga clic en Aceptar (OK).
Al ejecutar la impresión, se abrirá la Vista preliminar de Canon IJ y mostrará los resultados de
impresión.
Importante
En el cuadro de diálogo Ajuste manual del color (Manual Color Adjustment), la ficha Ajuste de
color (Color Adjustment) contiene la casilla de verificación Imprimir un patrón para ajuste de
color (Print a pattern for color adjustment). Cuando se selecciona esta casilla de verificación, Vista
preliminar antes de imprimir (Preview before printing) aparece atenuada y no está disponible.
Tema relacionado
Vista preliminar de Canon IJ

Configuración de las dimensiones del papel (tamaño
personalizado)
Puede especificar la altura y la anchura del papel si su tamaño no está disponible en el menú Tamaño de
página (Page Size). Ese tipo de tamaño de papel se denomina "tamaño personalizado".
El procedimiento para especificar un tamaño personalizado es el siguiente:
También puede establecer un tamaño personalizado en Tamaño del papel de la impresora (Printer
Paper Size) de la ficha Configuración rápida (Quick Setup).
1.
Establezca el tamaño personalizado en el software de aplicación
Especifique el tamaño personalizado mediante la opción de tamaño de papel del software de la
aplicación.
Importante
Cuando el software de aplicación con el que se haya creado el documento disponga de una
función para especificar los valores de altura y anchura, utilícelo para establecerlos. Cuando el
software de aplicación no disponga de dicha función o si el documento no se imprime
correctamente, utilice el controlador de impresora para establecer los valores.
2. Abra la ventana de configuración del controlador de impresora
3. Seleccione el tamaño del papel
Seleccione Personalizado... (Custom...) para Tamaño de página (Page Size) en la ficha
Configurar página (Page Setup).
Se abrirá el cuadro de diálogo Tamaño de papel personalizado (Custom Paper Size).

4. Establezca el tamaño de papel personalizado
Especifique el valor Unidades (Units) e introduzca los valores de Ancho (Width) y Altura (Height)
del papel que se vaya a utilizar. A continuación, haga clic en Aceptar (OK).
5. Finalice la configuración
Haga clic en Aceptar (OK) de la ficha Configurar página (Page Setup).
Al llevar a cabo la impresión, los datos se imprimirán con el tamaño de papel especificado.
Importante
La impresión se puede desactivar en función del tamaño del soporte definido por el usuario
especificado.
Para obtener información sobre los tamaños imprimibles para los soportes definidos por el usuario,
consulte "Tipos de soportes que es posible utilizar."

Edición del documento que se va a imprimir o reimpresión
desde el historial de impresión
Esta función no estará disponible cuando se utilice el controlador de impresora IJ estándar.
En la ventana de Vista preliminar de Canon IJ XPS, podrá editar el documento que se va a imprimir o
recuperar el historial de impresión del documento para imprimirlo.
El procedimiento para utilizar la Vista preliminar de Canon IJ XPS es el siguiente:
Imprimir (Print)
Combinar documentos (Combine Documents)
Eliminar documento (Delete Document)
Restablecer documentos (Reset Documents)
Ver miniaturas (View Thumbnails)
Mover documento
Deshacer (Undo)
Mover página
Eliminar página (Delete Page)
Nota
Haga clic en Ver miniaturas (View Thumbnails) para ver todas las páginas que se van a
imprimir del documento seleccionado en la lista Nombre del documento (Document Name).
Para ocultar las páginas que se van a imprimir, vuelva a hacer clic en Ver miniaturas (View
Thumbnails).
Al hacer clic en Deshacer (Undo) se revierten los cambios que se acaban de realizar.

Editar e imprimir un documento de impresión
Cuando se imprimen varios documentos o páginas, se puede combinar documentos, cambiar la secuencia
de impresión de los documentos o las páginas o eliminar estos.
1. Abra la ventana de configuración del controlador de impresora
2. Establezca la vista preliminar
Marque la casilla Vista preliminar antes de imprimir (Preview before printing) de la ficha Principal
(Main).
3.
Finalice la configuración
Haga clic en Aceptar (OK).
La Vista preliminar de Canon IJ XPS se ejecutará y se mostrarán los resultados de impresión antes de
imprimir.
4.
Edite los documentos y páginas que se van a imprimir
•
Combinar documentos que se van a imprimir
Podrá combinar varios documentos que se van a imprimir para formar un único documento.
Para seleccionar varios documentos que se van a imprimir, mantenga pulsada la tecla Ctrl y haga
clic en los documentos que desee combinar, o mantenga pulsada la tecla Mayús y pulse la flecha
hacia arriba o la flecha hacia abajo.
También puede hacer clic en una zona en blanco de la lista de documentos y arrastrar el ratón
para seleccionar varios documentos.
Si se combinan los documentos que se van a imprimir, podrá evitar que se inserten páginas en
blanco cuando ejecute la impresión a doble cara o la impresión del diseño de página.
En la lista Nombre del documento (Document Name), seleccione los documentos que desee
combinar. En el menú Editar (Edit), seleccione Combinar documentos (Combine Documents)
desde Documentos (Documents) para combinar los documentos en la secuencia enumerada.
Cuando combine documentos, los documentos seleccionados antes de la combinación se
eliminarán de la lista y se agregarán los combinados.
• Cambiar la secuencia de documentos o páginas que se van a imprimir
• Para cambiar la secuencia de los documentos que se van a imprimir, vaya a la lista Nombre
del documento (Document Name) y seleccione el documento que desee mover. Después, en
el menú Editar (Edit), seleccione Mover documento (Move Document) desde Documentos
(Documents) y seleccione el elemento adecuado. También puede hacer clic y arrastrar un
documento de impresión para cambiar la secuencia de impresión.
• Para cambiar la secuencia de las páginas que se van a imprimir, haga clic en Ver miniaturas
(View Thumbnails) desde el menú Opciones (Option) y seleccione la página que desee
mover. Después, en el menú Editar (Edit), seleccione Mover página (Move Page) desde
Páginas (Pages) y seleccione el elemento adecuado. También puede hacer clic y arrastrar una
página de impresión para cambiar la secuencia de impresión.
•
Eliminar documentos y páginas que se van a imprimir
•
Para eliminar un documento de impresión, selecciónelo de la lista Nombre del documento
(Document Name) y en el menú Editar (Edit) elija Documentos (Documents) y, a
continuación, Eliminar documento (Delete Document).
•
Para eliminar una página que se va a imprimir, haga clic en Ver miniaturas (View
Thumbnails) desde el menú Opciones (Option) y seleccione la página que desee eliminar.
Después, en el menú Editar (Edit), seleccione Eliminar página (Delete Page) desde Páginas
(Pages).
•
Recuperación de página impresa
Puede recuperar las páginas que se han eliminado con la opción Eliminar página (Delete Page).
Para recuperar las páginas, marque la casilla de verificación Ver páginas eliminadas (View
Deleted Pages) en el menú Opciones (Option) y seleccione las páginas que desea recuperar de
entre las páginas de miniatura que se muestran. Después, en el menú Editar (Edit), seleccione
Páginas (Pages) desde Restaurar páginas (Restore Page).

Después de editar los documentos o páginas que se van a imprimir, podrá cambiar la configuración
de impresión en las fichas Información de página (Page Information), Formato (Layout) y Ajuste
manual del color (Manual Color Adjustment) según sea necesario.
Importante
Para mostrar varios documentos de la lista, abra la vista preliminar y ejecute la impresión de
nuevo.
Para devolver los documentos que se van a imprimir a su estado original antes de editarlos en
la vista preliminar, en el menú Editar (Edit), seleccione Restablecer documentos (Reset
Documents) desde Documentos (Documents).
Si los documentos que se van a combinar tienen una configuración de impresión distinta, puede
que se muestre un mensaje.
Compruebe el contenido del mensaje que aparece antes de combinar los documentos.
Si los documentos que se van a combinar tienen tamaños de papel de salida distintos y se va a
realizar la impresión a doble cara o la impresión de diseño de página, la impresora no producirá
los resultados de impresión esperados para ciertos tipos de páginas.
Compruebe la vista preliminar antes de imprimir.
En función de la configuración de impresión del documento, es posible que no estén
disponibles algunas funciones de la Vista preliminar de Canon IJ XPS.
Nota
Podrá modificar el Nombre del documento (Document Name) conforme le interese.
5. Ejecute la impresión
Haga clic en Imprimir (Print).
Al imprimir, la impresora utilizará la configuración especificada para imprimir los datos.
Volver a imprimir desde el historial de impresión
Cuando se hace clic en Guardar el historial de impresión (Save Print History) en el menú Archivo
(File) para activar la configuración, el documento impreso desde la vista preliminar se guarda, de modo
que puede volver a imprimirlo con la misma configuración.
1.
Acceda al historial de impresión
Seleccione el menú Inicio (Start) -> Todos los programas (All Programs) -> "El nombre de su
modelo" -> Ver el historial de impresión XPS (View Print History XPS).
Se mostrará la vista preliminar del documento impreso guardado.
Importante
Para limitar el número de registros del historial de impresión, haga clic en Límite de entradas
del historial (History Entry Limit) en el menú Archivo (File).
Si se supera el límite del número de registros, se eliminan los registros del historial empezando
por el más antiguo.
2.
Seleccione un documento para impresión
En la lista Nombre del documento (Document Name), seleccione el documento que desee imprimir.
3.
Ejecute la impresión
Haga clic en Imprimir (Print).
Tema relacionado
Visualización de los resultados de impresión antes de imprimir

Cambio de la calidad de impresión y corrección de los datos de
imagen
Ficha Principal
Definición del nivel de la Calidad de impresión (Personalizada)
Impresión en monocromo de documentos en color
Especificación de la corrección del color
Impresión óptima de los datos de imagen en fotografías
Ajuste del color con el controlador de impresora
Impresión con perfiles ICC
Interpretación del perfil ICC
Ajuste del balance del color
Ajuste del balance del color utilizando patrones de muestra (controlador de impresora)
Ajuste del brillo
Ajuste de la intensidad
Ajuste del contraste
Ajuste de la intensidad/contraste utilizando patrones de muestra (controlador de impresora)

Ficha Principal
En la ficha Principal (Main) puede establecer la configuración de impresión básica, como la calidad de
impresión y los ajustes de color.
Funciones
Definición del nivel de la Calidad de impresión (Personalizada)
Ajuste del balance del color
Ajuste del brillo
Ajuste de la intensidad
Ajuste del contraste
Ajuste del balance del color utilizando patrones de muestra (controlador de impresora)
Ajuste de la intensidad/contraste utilizando patrones de muestra (controlador de impresora)
Especificación de la corrección del color
Ajuste del color con el controlador de impresora
Impresión con perfiles ICC
Impresión en monocromo de documentos en color
Visualización de los resultados de impresión antes de imprimir

Definición del nivel de la Calidad de impresión (Personalizada)
Puede establecer el nivel de la calidad de impresión en Personalizada (Custom).
El procedimiento para establecer el nivel de calidad de impresión se describe a continuación:
1.
Abra la ventana de configuración del controlador de impresora
2.
Seleccione la calidad de impresión
En la ficha Principal (Main), seleccione Personalizada (Custom) para la Calidad de impresión
(Print Quality) y haga clic en Establecer... (Set...).
Se abrirá el cuadro de diálogo Personalizada (Custom).
3.
Defina el nivel de la calidad de impresión
Arrastre la barra deslizante para seleccionar el nivel de calidad de impresión y haga clic en Aceptar
(OK).
4.
Finalice la configuración
Haga clic en Aceptar (OK) de la ficha Principal (Main).
Al llevar a cabo la impresión, los datos de imagen se imprimirán con el nivel de calidad de impresión
que se haya seleccionado.
Importante
Algunos niveles de calidad de impresión no se pueden seleccionar en función de la configuración de
Tipo de soporte (Media Type).

Impresión en monocromo de documentos en color
El procedimiento para imprimir en monocromo documentos en color es el siguiente:
La impresión en escala de grises también se puede establecer en Funciones adicionales (Additional
Features) de la ficha Configuración rápida (Quick Setup).
1.
Abra la ventana de configuración del controlador de impresora
2.
Establezca la impresión en escala de grises
Active la casilla de verificación Impresión en escala de grises (Grayscale Printing) en la ficha
Principal (Main).
3.
Finalice la configuración
Haga clic en Aceptar (OK).
Cuando imprima, el documento se convertirá a datos en escala de grises. De este modo podrá
imprimir en monocromo un documento en color.
Importante
Cuando se marca la casilla de verificación Impresión en escala de grises (Grayscale Printing), el
controlador de impresora procesa los datos de imagen como datos sRGB. En tal caso, los colores
reales impresos pueden diferir de los datos de imagen originales.
Cuando utilice la función de impresión en escala de grises para imprimir datos de Adobe RGB,
conviértalos en datos sRGB utilizando un software de la aplicación.
Nota

Al imprimir con Impresión en escala de grises (Grayscale Printing) puede que se utilicen tintas de
color, además de tinta negra.

Especificación de la corrección del color
Se puede especificar el método de corrección del color que mejor se ajuste al tipo de documento que se
desea imprimir.
Por lo general, el controlador de impresora ajusta los colores usando Canon Digital Photo Color de manera
que los datos se imprimen con los tintes de color más utilizados. Este método es adecuado para imprimir
datos sRGB.
Si desea imprimir utilizando el espacio de color (Adobe RGB o sRGB) de los datos de imagen de manera
eficaz, seleccione ICM (Coincidencia perfil ICC (ICC Profile Matching)). Cuando quiera utilizar un
software de aplicación para especificar un perfil ICC de impresión, seleccione Ninguno (None).
A continuación, se describe el método para ajustar la corrección del color:
También puede establecer la corrección del color en la ficha Configuración rápida (Quick Setup)
eligiendo Impresión de fotografías (Photo Printing) de Configuraciones más utilizadas (Commonly
Used Settings) y seleccionando después Ajuste manual del color/intensidad (Color/Intensity Manual
Adjustment) en Funciones adicionales (Additional Features).
1.
Abra la ventana de configuración del controlador de impresora
2.
Seleccione el ajuste manual del color
En la ficha Principal (Main), seleccione Manual para Color/Intensidad (Color/Intensity) y haga clic
en Establecer... (Set...).
Se abrirá el cuadro de diálogo Ajuste manual del color (Manual Color Adjustment).
3.
Seleccione la corrección del color
Haga clic en la ficha Coincidencia (Matching), seleccione el valor de Corrección del color (Color
Correction) que se ajuste a sus necesidades y, a continuación, haga clic en Aceptar (OK).

Coincid. Controlador (Driver Matching)
Con Canon Digital Photo Color, puede imprimir datos sRGB con los tintes de color más utilizados.
ICM (Coincidencia perfil ICC (ICC Profile Matching))
Ajusta los colores con el perfil ICC durante la impresión.
Especifique el perfil de entrada o interpretación que desee utilizar.
Ninguno (None)
El controlador de impresora no corrige el color. Seleccione este valor cuando, para imprimir los datos,
vaya a especificar un perfil ICC de impresión creado de manera individual o un perfil ICC de impresión
para papel especial Canon en un software de aplicación.
4. Finalice la configuración
Haga clic en Aceptar (OK) de la ficha Principal (Main).
Al llevar a cabo la impresión, los datos del documento se imprimirán con el método de corrección del
color especificado.
Importante
Cuando ICM esté desactivado en el software de aplicación, la opción ICM no estará disponible para
Corrección del color (Color Correction) y quizás la impresora no pueda imprimir los datos de
imagen correctamente.
Cuando la casilla de verificación Impresión en escala de grises (Grayscale Printing) de la ficha
Principal (Main) está activada, la opción Corrección del color (Color Correction) aparecerá
atenuada y no estará disponible.
Temas relacionados
Impresión óptima de los datos de imagen en fotografías
Ajuste del color con el controlador de impresora
Impresión con perfiles ICC
Interpretación del perfil ICC

Impresión óptima de los datos de imagen en fotografías
Al imprimir imágenes captadas con una cámara digital, se puede tener la sensación de que los tonos de
color difieren de los reales o de los que aparecen en la pantalla.
Para conseguir los tonos más cercanos a la realidad, seleccione el método de impresión que mejor se
adecue a la aplicación utilizada.
Administración del color
Los dispositivos como cámaras digitales, escáneres, monitores e impresoras administran el color de forma
diferente. La administración del color (coincidencia de color) es un método que gestiona los "colores" de
los distintos dispositivos como un espacio de color común.
Windows tiene integrado en el sistema operativo un sistema de administración del color denominado
"ICM".
Adobe RGB y sRGB son espacios de color comunes que se utilizan con mucha frecuencia. Adobe RGB
cuenta con un espacio de color más amplio que sRGB.
Los perfiles ICC integran los "colores" de los distintos dispositivos en un espacio de color común. Mediante
un perfil ICC y la administración del color es posible trazar el espacio de color de los datos de imagen
dentro del área de reproducción de color que la impresora es capaz de plasmar.
Selección de un método de impresión adecuado para los datos de imagen
El método de impresión recomendado depende del espacio de color (Adobe RGB o sRGB) de los datos de
imagen o del software de aplicación utilizado.
Hay dos métodos de impresión típicos.
Compruebe el espacio de color (Adobe RGB o sRGB) de los datos de imagen y el software de aplicación
que vaya a utilizar y seleccione después el método de impresión que más se adecue a la finalidad.
Ajuste del color con el controlador de impresora
Describe el procedimiento de impresión de los datos sRGB utilizando la función de corrección del color del
controlador de la impresora.
• Para imprimir mediante Canon Digital Photo Color
La impresora imprime los datos con las tintas de color que prefiere la mayoría, reproduciendo los colores
de los datos de imagen originales y generando efectos tridimensionales y contrastes altos y nítidos.
•
Para imprimir aplicando directamente los resultados de la edición y retoque de un software de
aplicación
Al imprimir los datos, la impresora consigue aportar sutiles diferencias de color entre las zonas oscuras y
claras, dejando intactas las zonas más oscuras y más claras.
Al imprimir los datos, la impresora aplica resultados de ajuste de precisión, como los ajustes de brillo
que se realizan con un software de aplicación.
Impresión con perfiles ICC
Describe el procedimiento de impresión utilizando eficazmente el espacio de color Adobe RGB o sRGB.
Se puede imprimir con un espacio de color común configurando el software de aplicación y el controlador
de la impresora de tal manera que la administración del color coincida con el perfil ICC de entrada de los
datos de la imagen.
El método de configuración del controlador de la impresora difiere en función del software de aplicación
que se vaya a usar.
Tema relacionado
Interpretación del perfil ICC

Ajuste del color con el controlador de impresora
Es posible ajustar la función de corrección de color del controlador de impresora para imprimir datos sRGB
con los tintes de color más utilizados mediante el uso de Canon Digital Photo Color.
Cuando se imprime desde un software de aplicación que puede identificar los perfiles ICC y permite
especificarlos, utilice un perfil ICC de impresión en el software de aplicación y seleccione los ajustes de la
administración del color.
El procedimiento que debe seguirse para efectuar el ajuste de colores con el controlador de impresora es
el siguiente:
1.
Abra la ventana de configuración del controlador de impresora
2.
Seleccione el ajuste manual del color
En la ficha Principal (Main), seleccione Manual para Color/Intensidad (Color/Intensity) y haga clic
en Establecer... (Set...).
Se abrirá el cuadro de diálogo Ajuste manual del color (Manual Color Adjustment).
3.
Seleccione la corrección del color
Haga clic en la ficha Coincidencia (Matching) y seleccione Coincid. Controlador (Driver Matching)
en Corrección del color (Color Correction).
4.
Establezca los demás elementos
Si es necesario, haga clic en la ficha Ajuste de color (Color Adjustment), ajuste el balance del color
(Cian (Cyan), Magenta y Amarillo (Yellow)) y los parámetros de Brillo (Brightness), Intensidad
(Intensity) y Contraste (Contrast); a continuación, haga clic en Aceptar (OK).
5.
Finalice la configuración
Haga clic en Aceptar (OK) de la ficha Principal (Main).
Al ejecutar la impresión, el controlador de impresora ajustará los colores de los datos que se van a
imprimir.
Temas relacionados
Definición del nivel de la Calidad de impresión (Personalizada)

Impresión con perfiles ICC
Cuando los datos de imagen tienen un perfil ICC de entrada específico, se puede imprimir utilizando el
espacio de color (Adobe RGB o sRGB) de los datos de manera eficaz.
El procedimiento de configuración del controlador de impresora varía en función del software de aplicación
utilizado para imprimir.
Especifique un perfil ICC desde el software de aplicación e imprima los datos
Cuando se imprime el resultado de la edición y retoque mediante Adobe Photoshop, Canon Digital Photo
Professional o cualquier software de aplicación que permita especificar los perfiles ICC de entrada e
impresión, al imprimir se utiliza de forma efectiva el espacio de color del perfil ICC de entrada especificado
en los datos de imagen.
Para utilizar este método de impresión, use el software de aplicación para seleccionar los elementos de
administración del color y especificar un perfil ICC de entrada y un perfil ICC de impresión en los datos de
la imagen.
Aunque imprima utilizando un perfil ICC que haya creado usted mismo o uno para papel especial de
Canon desde su software de aplicación, asegúrese de seleccionar los elementos de administración del
color desde el software de aplicación.
Para obtener las instrucciones, consulte el manual del software de aplicación que esté utilizando.
1. Abra la ventana de configuración del controlador de impresora
2.
Seleccione el ajuste manual del color
En la ficha Principal (Main), seleccione Manual para Color/Intensidad (Color/Intensity) y haga clic
en Establecer... (Set...).
Se abrirá el cuadro de diálogo Ajuste manual del color (Manual Color Adjustment).
3. Seleccione la corrección del color
Haga clic en la ficha Coincidencia (Matching) y elija Ninguno (None) en Corrección del color
(Color Correction).
4.
Establezca los demás elementos

Si es necesario, haga clic en la ficha Ajuste de color (Color Adjustment), ajuste el balance del color
(Cian (Cyan), Magenta y Amarillo (Yellow)) y los parámetros de Brillo (Brightness), Intensidad
(Intensity) y Contraste (Contrast); a continuación, haga clic en Aceptar (OK).
5. Finalice la configuración
Haga clic en Aceptar (OK) de la ficha Principal (Main).
Al ejecutar la impresión, el equipo utilizará el espacio de color de los datos de imagen.
Especifique un perfil ICC con el controlador de la impresora y, a continuación,
imprima
Imprima desde el software de aplicación que no pueda identificar perfiles ICC de entrada o que no permita
especificar uno utilizando el espacio de color del perfil ICC de entrada (sRGB) encontrado en los datos. Al
imprimir datos Adobe RGB, la impresión se puede realizar con el espacio de color Adobe RGB aunque el
software de aplicación no sea compatible con Adobe RGB.
1.
Abra la ventana de configuración del controlador de impresora
2.
Seleccione el ajuste manual del color
En la ficha Principal (Main), seleccione Manual para Color/Intensidad (Color/Intensity) y haga clic
en Establecer... (Set...).
Se abrirá el cuadro de diálogo Ajuste manual del color (Manual Color Adjustment).
3. Seleccione la corrección del color
Haga clic en la ficha Coincidencia (Matching) y seleccione ICM (Coincidencia perfil ICC (ICC
Profile Matching)) para Corrección del color (Color Correction).
4.
Seleccione el perfil de entrada
Seleccione un Perfil de entrada (Input Profile) que coincida con el espacio de color de los datos de
imagen.
•
Para datos sRGB o datos sin un perfil ICC de entrada:
Seleccione Estándar (Standard).
•
Para datos Adobe RGB:
Seleccione Adobe RGB (1998).
Importante

Cuando el software de aplicación especifique un perfil de entrada, la configuración del perfil de
entrada del controlador de impresora se invalidará.
Si en el ordenador no hay ningún perfil ICC de entrada instalado, no aparecerá Adobe RGB
(1998).
5.
Seleccione la interpretación
Seleccione el método de ajuste de los colores en Interpretación (Rendering Intent).
• Saturación (Saturation)
Este método reproduce las imágenes con mayor intensidad que el método Percepción
(Perceptual).
•
Percepción (Perceptual)
Este método reproduce las imágenes centrándose en los tintes de color que la mayoría prefiere.
Seleccione este método para imprimir las fotos.
•
Relativo colorimétrico (Relative Colorimetric)
Cuando los datos de imagen se convierten al espacio de color de la impresora, este método
convierte los datos de imagen de manera que la reproducción del color se aproxime a las regiones
de color compartidas. Seleccione este método para imprimir datos de imagen con colores
cercanos a los originales.
• Absoluto colorimétrico (Absolute Colorimetric)
Cuando se selecciona Relativo colorimétrico (Relative Colorimetric), los puntos blancos se
reproducen como puntos blancos de papel (color de fondo). Sin embargo, cuando se selecciona
Absoluto colorimétrico (Absolute Colorimetric), la manera en la que se reproducen los puntos
blancos depende de los datos de imagen.
Importante
Está función está deshabilitada cuando se utiliza Windows XP SP2 o Windows XP SP3.
6. Establezca los demás elementos
Si es necesario, haga clic en la ficha Ajuste de color (Color Adjustment), ajuste el balance del color
(Cian (Cyan), Magenta y Amarillo (Yellow)) y los parámetros de Brillo (Brightness), Intensidad
(Intensity) y Contraste (Contrast); a continuación, haga clic en Aceptar (OK).
7. Finalice la configuración
Haga clic en Aceptar (OK) de la ficha Principal (Main).
Al ejecutar la impresión, el equipo utilizará el espacio de color de los datos de imagen.
Temas relacionados
Definición del nivel de la Calidad de impresión (Personalizada)
Especificación de la corrección del color
Ajuste del balance del color
Ajuste del brillo
Ajuste de la intensidad
Ajuste del contraste

Interpretación del perfil ICC
Si necesita especificar el perfil del equipo, seleccione el perfil ICC para el papel en el que se vaya a
imprimir.
Los perfiles ICC instalados para este equipo aparecen de la manera siguiente.
•
(1) es el nombre de modelo de la impresora.
•
(2) es el tipo de soporte. Esta notación corresponde a los tipos de soportes siguientes:
GL: Papel Fotográfico Brillo II
PT: Fotográfico Profesional Platino
SG/LU: Papel Fotográfico Plus Semi Brillante / Fotográfico Pro Brillante
MP: Papel Fotográfico Mate
• (3) es la calidad de impresión.
Hay 5 niveles de calidad de impresión, que van desde alta velocidad a alta calidad. A medida que el
número disminuye, la calidad de impresión aumenta. Este valor se corresponde con la posición de la
barra deslizante del cuadro de diálogo Personalizada (Custom) del controlador de la impresora.

Ajuste del balance del color
Es posible ajustar los tintes de color durante la impresión.
Como esta función ajusta el balance del color de la impresión modificando la proporción de tinta de cada
color, cambia el balance del color total del documento. Utilice un software de aplicación cuando desee
modificar mucho el balance del color. Use el controlador de impresora únicamente cuando desee ajustar
ligeramente el balance del color.
En el ejemplo se puede observar un caso en el que mediante el balance del color se intensifica el cian y se
atenúa el amarillo de modo que los colores se ven más uniformes en general.
Sin ajustes Con ajuste del balance del color
A continuación, se describe el método para ajustar el balance del color:
También puede establecer el balance del color en la ficha Configuración rápida (Quick Setup) eligiendo
Impresión de fotografías (Photo Printing) de Configuraciones más utilizadas (Commonly Used
Settings) y seleccionando después Ajuste manual del color/intensidad (Color/Intensity Manual
Adjustment) en Funciones adicionales (Additional Features).
1.
Abra la ventana de configuración del controlador de impresora
2.
Seleccione el ajuste manual del color
En la ficha Principal (Main), seleccione Manual para Color/Intensidad (Color/Intensity) y haga clic
en Establecer... (Set...).
Se abrirá el cuadro de diálogo Ajuste manual del color (Manual Color Adjustment).
3.
Con ajuste del balance del color

Hay controles deslizantes individuales para Cian (Cyan), Magenta y Amarillo (Yellow). Cada color
se vuelve más fuerte al mover hacia la derecha el control deslizante correspondiente y más débil al
moverlo hacia la izquierda. Por ejemplo, cuando el cian se vuelve más tenue, el rojo se intensifica.
También se puede introducir directamente un valor vinculado al control deslizante. Introduzca un valor
dentro del intervalo de -50 a 50. Los ajustes en uso se muestran en la vista preliminar de la
configuración a la izquierda del controlador de impresora.
Una vez ajustado cada color, haga clic en Aceptar (OK).
Importante
Ajuste el control deslizante de forma gradual.
4. Finalice la configuración
Haga clic en Aceptar (OK) de la ficha Principal (Main).
Al llevar a cabo la impresión, el documento se imprimirá con el balance del color ajustado.
Importante
Cuando se activa la casilla de verificación Impresión en escala de grises (Grayscale Printing) de
la ficha Principal (Main), las opciones Cian (Cyan), Magenta y Amarillo (Yellow) aparecerán
atenuadas y no estarán disponibles.
Temas relacionados
Definición del nivel de la Calidad de impresión (Personalizada)
Especificación de la corrección del color
Ajuste del balance del color utilizando patrones de muestra (controlador de impresora)
Ajuste del brillo
Ajuste de la intensidad
Ajuste del contraste
Ajuste de la intensidad/contraste utilizando patrones de muestra (controlador de impresora)

Ajuste del balance del color utilizando patrones de muestra
(controlador de impresora)
Puede consultar los resultados de impresión de la impresión del patrón y ajustar el balance del color.
Cuando se cambia el balance del color o la intensidad/contraste de un documento, la función de impresión
de patrón imprime los resultados del ajuste en una lista, junto con los valores del ajuste.
A continuación se describe el procedimiento para ajustar el balance del color basándose en el patrón.
1.
Abra la ventana de configuración del controlador de impresora
2.
Seleccione el ajuste manual del color
En la ficha Principal (Main), seleccione Manual para Color/Intensidad (Color/Intensity) y haga clic
en Establecer... (Set...).
Se abrirá el cuadro de diálogo
Ajuste manual del color (Manual Color Adjustment).
3.
Seleccione la impresión del patrón
En la ficha Ajuste de color (Color Adjustment), seleccione la casilla de verificación Imprimir un
patrón para ajuste de color (Print a pattern for color adjustment) y, a continuación, haga clic en
Preferencias de impresión de patrón... (Pattern Print preferences...).

4. Defina la impresión del patrón
Cuando se abra el cuadro de diálogo Impresión de patrón (Pattern Print), defina los siguientes
elementos y, a continuación, haga clic en Aceptar (OK).
Parámetros de ajuste (Parameters to Adjust)
Seleccione Cian/Magenta/Amarillo (Cyan/Magenta/Yellow).
Importante
Cuando se activa la casilla de verificación Impresión en escala de grises (Grayscale
Printing) en la ficha Principal (Main), la opción Cian/Magenta/Amarillo (Cyan/Magenta/
Yellow) aparece atenuada y no estará disponible.
Tamaño del papel de la impresora (Printer Paper Size)
Seleccione el tamaño del papel que va a utilizar para imprimir el patrón.
Nota
Dependiendo del tamaño del papel seleccionado en la ficha Configurar página (Page Setup),
puede que haya tamaños que no se puedan seleccionar.
Cantidad de ejemplos de patrón (Amount of Pattern Instances)
Seleccione Máxima (Largest), Grande (Large) o Pequeña (Small) para establecer el número de
patrones que se van a imprimir.
Nota
Las opciones Máxima (Largest) y Grande (Large) no se pueden seleccionar cuando se
seleccionan determinados tamaños de papel o tamaños de papel de salida.
Variación de color entre ejemplos (Color Variation Between Instances)
Defina la cantidad de cambio de color entre los patrones relacionados.
Nota

La opción Grande (Large) corresponde aproximadamente al doble del tamaño de Media
(Medium), y Pequeña (Small) es aproximadamente la mitad del tamaño de Media (Medium).
5. Compruebe los resultados de impresión de la impresión del patrón
En la ficha Ajuste de color (Color Adjustment), seleccione Aceptar (OK) para cerrar el cuadro de
diálogo Ajuste manual del color (Manual Color Adjustment).
En la ficha Principal (Main), seleccione Aceptar (OK) y, a continuación, lleve a cabo la impresión. A
continuación, el equipo imprimirá un patrón en el que el balance del color que haya definido aparecerá
como el valor central.
6. Ajuste el balance del color
Consulte los resultados de impresión y seleccione la imagen que más le guste. A continuación,
indique los números del balance del color que aparecen en la parte inferior de dicha imagen en los
campos Cian (Cyan), Magenta y Amarillo (Yellow) de la ficha Ajuste de color (Color Adjustment).
Quite la marca de la casilla de verificación Imprimir un patrón para ajuste de color (Print a pattern
for color adjustment) y haga clic en Aceptar (OK).

Nota
También puede establecer el balance del color en la ficha Configuración rápida (Quick
Setup) eligiendo Impresión de fotografías (Photo Printing) de Configuraciones más
utilizadas (Commonly Used Settings) y seleccionando después Ajuste manual del color/
intensidad (Color/Intensity Manual Adjustment) en Funciones adicionales (Additional
Features).
7.
Finalice la configuración
Haga clic en Aceptar (OK) de la ficha Principal (Main).
A continuación, cuando lleve a cabo la impresión, el documento se imprimirá con el balance del color
ajustado mediante la función de impresión de patrón.
Importante
Cuando se selecciona Imprimir un patrón para ajuste de color (Print a pattern for color
adjustment) en la ficha Ajuste de color (Color Adjustment), los siguientes elementos aparecerán
atenuados y no se podrán definir:
Vista preliminar antes de imprimir (Preview before printing) en la ficha Principal (Main)
Lado de grapado (Stapling Side) y Especificar margen... (Specify Margin...) en la ficha
Configurar página (Page Setup) (cuando se establece la Impresión a doble cara (Duplex
Printing), solo se puede definir Lado de grapado (Stapling Side).)
El patrón de una imagen se puede imprimir solo si el parámetro Formato de página (Page Layout)
de la ficha Configurar página (Page Setup) es Tamaño normal (Normal-size) o Sin bordes
(Borderless).
Cuando se activa la casilla de verificación Impresión en escala de grises (Grayscale Printing) de
la ficha Principal (Main), las opciones Cian (Cyan), Magenta y Amarillo (Yellow) aparecerán
atenuadas y no estarán disponibles.
Esta función quizás no esté disponible según el software de aplicación.
Temas relacionados
Ajuste del balance del color
Ajuste de la intensidad
Ajuste del contraste
Ajuste de la intensidad/contraste utilizando patrones de muestra (controlador de impresora)

Ajuste del brillo
Se puede modificar el brillo de todos los datos de imagen en general al realizar impresiones.
Esta función no cambia el blanco puro ni el negro puro, pero sí el brillo de los colores intermedios.
En el ejemplo siguiente se pueden observar los resultados de impresión cuando se modifica el ajuste del
brillo.
Se ha seleccionado Claro (Light) Se ha seleccionado Normal Se ha seleccionado Oscuro (Dark)
A continuación, se describe el método para ajustar la opción de brillo:
También puede establecer el brillo en la ficha Configuración rápida (Quick Setup) eligiendo Impresión
de fotografías (Photo Printing) de Configuraciones más utilizadas (Commonly Used Settings) y
seleccionando después Ajuste manual del color/intensidad (Color/Intensity Manual Adjustment) en
Funciones adicionales (Additional Features).
1. Abra la ventana de configuración del controlador de impresora
2. Seleccione el ajuste manual del color
En la ficha Principal (Main), seleccione Manual para Color/Intensidad (Color/Intensity) y haga clic
en Establecer... (Set...).
Se abrirá el cuadro de diálogo Ajuste manual del color (Manual Color Adjustment).
3.
Especifique el brillo
Seleccione Claro (Light), Normal u Oscuro (Dark) en Brillo (Brightness) y haga clic en Aceptar
(OK). Los ajustes en uso se muestran en la vista preliminar de la configuración a la izquierda del
controlador de impresora.

4. Finalice la configuración
Haga clic en Aceptar (OK) de la ficha Principal (Main).
Al llevar a cabo la impresión, los datos se imprimirán con el brillo especificado.
Temas relacionados
Definición del nivel de la Calidad de impresión (Personalizada)
Especificación de la corrección del color
Ajuste del balance del color
Ajuste de la intensidad
Ajuste del contraste

Ajuste de la intensidad
Permite atenuar (aclarar) o intensificar (oscurecer) los colores de los datos de imagen en conjunto durante
la impresión.
En la muestra se puede observar un caso en el que se ha aumentado la intensidad de modo que todos los
colores son más intensos al imprimir los datos de imagen.
Sin ajustes Intensidad más alta
A continuación, se describe el método para ajustar la intensidad:
También puede establecer la intensidad en la ficha Configuración rápida (Quick Setup) eligiendo
Impresión de fotografías (Photo Printing) de Configuraciones más utilizadas (Commonly Used
Settings) y seleccionando después Ajuste manual del color/intensidad (Color/Intensity Manual
Adjustment) en Funciones adicionales (Additional Features).
1. Abra la ventana de configuración del controlador de impresora
2. Seleccione el ajuste manual del color
En la ficha Principal (Main), seleccione Manual para Color/Intensidad (Color/Intensity) y haga clic
en Establecer... (Set...).
Se abrirá el cuadro de diálogo Ajuste manual del color (Manual Color Adjustment).
3.
Ajuste la intensidad
Mueva el control deslizante Intensidad (Intensity) hacia la derecha para intensificar (oscurecer) los
colores y a la izquierda para atenuar (aumentar el brillo de) los colores.
También se puede introducir directamente un valor vinculado al control deslizante. Introduzca un valor
dentro del intervalo de -50 a 50. Los ajustes en uso se muestran en la vista preliminar de la
configuración a la izquierda del controlador de impresora.
Una vez ajustado cada color, haga clic en Aceptar (OK).

Importante
Ajuste el control deslizante de forma gradual.
4. Finalice la configuración
Haga clic en Aceptar (OK) de la ficha Principal (Main).
Al llevar a cabo la impresión, los datos de imagen se imprimirán con la intensidad ajustada.
Temas relacionados
Definición del nivel de la Calidad de impresión (Personalizada)
Especificación de la corrección del color
Ajuste del balance del color
Ajuste del balance del color utilizando patrones de muestra (controlador de impresora)
Ajuste del brillo
Ajuste del contraste
Ajuste de la intensidad/contraste utilizando patrones de muestra (controlador de impresora)

Ajuste del contraste
Es posible ajustar el contraste de la imagen durante la impresión.
Aumente el contraste cuando desee que haya una mayor diferencia entre los elementos claros y los
oscuros de las imágenes y que se distingan más. Por el contrario, reduzca el contraste cuando quiera que
sean menores las diferencias entre las zonas claras y las oscuras de las imágenes y que se distingan
menos.
Sin ajustes Ajustar el contraste
A continuación, se describe el método para ajustar el contraste:
También puede establecer el contraste en la ficha Configuración rápida (Quick Setup) eligiendo
Impresión de fotografías (Photo Printing) de Configuraciones más utilizadas (Commonly Used
Settings) y seleccionando después Ajuste manual del color/intensidad (Color/Intensity Manual
Adjustment) en Funciones adicionales (Additional Features).
1. Abra la ventana de configuración del controlador de impresora
2. Seleccione el ajuste manual del color
En la ficha Principal (Main), seleccione Manual para Color/Intensidad (Color/Intensity) y haga clic
en Establecer... (Set...).
Se abrirá el cuadro de diálogo Ajuste manual del color (Manual Color Adjustment).
3.
Ajustar el contraste
Al desplazar el control deslizante Contraste (Contrast) hacia la derecha, aumentará el contraste y, al
desplazarlo hacia la izquierda, disminuirá.
También se puede introducir directamente un valor vinculado al control deslizante. Introduzca un valor
dentro del intervalo de -50 a 50. Los ajustes en uso se muestran en la vista preliminar de la
configuración a la izquierda del controlador de impresora.

Una vez ajustado cada color, haga clic en Aceptar (OK).
Importante
Ajuste el control deslizante de forma gradual.
4. Finalice la configuración
Haga clic en Aceptar (OK) de la ficha Principal (Main).
Al llevar a cabo la impresión, la imagen se imprimirá con el contraste ajustado.
Temas relacionados
Definición del nivel de la Calidad de impresión (Personalizada)
Especificación de la corrección del color
Ajuste del balance del color
Ajuste del balance del color utilizando patrones de muestra (controlador de impresora)
Ajuste del brillo
Ajuste de la intensidad
Ajuste de la intensidad/contraste utilizando patrones de muestra (controlador de impresora)

Ajuste de la intensidad/contraste utilizando patrones de
muestra (controlador de impresora)
Puede consultar los resultados de impresión de la impresión del patrón y ajustar la intensidad/contraste.
Cuando se cambia el balance del color o la intensidad/contraste de un documento, la función de impresión
de patrón imprime los resultados del ajuste en una lista, junto con los valores del ajuste.
A continuación se describe el procedimiento para ajustar la intensidad/contraste basándose en el patrón.
1.
Abra la ventana de configuración del controlador de impresora
2.
Seleccione el ajuste manual del color
En la ficha Principal (Main), seleccione Manual para Color/Intensidad (Color/Intensity) y haga clic
en Establecer... (Set...).
Se abrirá el cuadro de diálogo
Ajuste manual del color (Manual Color Adjustment).
3.
Seleccione la impresión del patrón
En la ficha Ajuste de color (Color Adjustment), seleccione la casilla de verificación Imprimir un
patrón para ajuste de color (Print a pattern for color adjustment) y, a continuación, haga clic en
Preferencias de impresión de patrón... (Pattern Print preferences...).

4. Defina la impresión del patrón
Cuando se abra el cuadro de diálogo Impresión de patrón (Pattern Print), defina los siguientes
elementos y, a continuación, haga clic en Aceptar (OK).
Parámetros de ajuste (Parameters to Adjust)
Seleccione Intensidad/Contraste (Intensity/Contrast).
Tamaño del papel de la impresora (Printer Paper Size)
Seleccione el tamaño del papel que va a utilizar para imprimir el patrón.
Nota
Dependiendo del tamaño del papel seleccionado en la ficha Configurar página (Page Setup),
puede que haya tamaños que no se puedan seleccionar.
Cantidad de ejemplos de patrón (Amount of Pattern Instances)
Seleccione Máxima (Largest), Grande (Large) o Pequeña (Small) para establecer el número de
patrones que se van a imprimir.
Nota
Las opciones Máxima (Largest) y Grande (Large) no se pueden seleccionar cuando se
seleccionan determinados tamaños de papel o tamaños de papel de salida.
Variación de color entre ejemplos (Color Variation Between Instances)
Defina la cantidad de cambio de color entre los patrones relacionados.
Nota
La opción Grande (Large) corresponde aproximadamente al doble del tamaño de Media
(Medium), y Pequeña (Small) es aproximadamente la mitad del tamaño de Media (Medium).
5.
Compruebe los resultados de impresión de la impresión del patrón

En la ficha Ajuste de color (Color Adjustment), seleccione Aceptar (OK) para cerrar el cuadro de
diálogo Ajuste manual del color (Manual Color Adjustment).
En la ficha Principal (Main), seleccione Aceptar (OK) y, a continuación, lleve a cabo la impresión. A
continuación, el equipo imprimirá un patrón en el que la intensidad/contraste que haya definido
aparecerá como el valor central.
6. Ajuste de la intensidad/contraste
Consulte los resultados de impresión y seleccione la imagen que más le guste. A continuación,
indique los números de intensidad/contraste que aparecen en la parte inferior de dicha imagen en los
campos Intensidad (Intensity) y Contraste (Contrast) de la ficha Ajuste de color (Color
Adjustment).
Quite la marca de la casilla de verificación Imprimir un patrón para ajuste de color (Print a pattern
for color adjustment) y haga clic en Aceptar (OK).
Nota
También se puede establecer la intensidad/contraste en la ficha Configuración rápida (Quick
Setup) seleccionando Impresión de fotografías (Photo Printing) en Configuraciones más

utilizadas (Commonly Used Settings) y eligiendo a continuación Ajuste manual del color/
intensidad (Color/Intensity Manual Adjustment) en Funciones adicionales (Additional
Features).
7. Finalice la configuración
Haga clic en Aceptar (OK) de la ficha Principal (Main).
A continuación, cuando lleve a cabo la impresión, el documento se imprimirá con la intensidad/
contraste ajustados mediante la función de impresión de patrón.
Importante
Cuando se selecciona Imprimir un patrón para ajuste de color (Print a pattern for color
adjustment) en la ficha Ajuste de color (Color Adjustment), los siguientes elementos aparecerán
atenuados y no se podrán definir:
Vista preliminar antes de imprimir (Preview before printing) en la ficha Principal (Main)
Lado de grapado (Stapling Side) y Especificar margen... (Specify Margin...) en la ficha
Configurar página (Page Setup) (cuando se establece la Impresión a doble cara (Duplex
Printing), solo se puede definir Lado de grapado (Stapling Side).)
El patrón de una imagen se puede imprimir solo si el parámetro Formato de página (Page Layout)
de la ficha Configurar página (Page Setup) es Tamaño normal (Normal-size) o Sin bordes
(Borderless).
Esta función quizás no esté disponible según el software de aplicación.
Temas relacionados
Ajuste del balance del color
Ajuste del balance del color utilizando patrones de muestra (controlador de impresora)
Ajuste de la intensidad
Ajuste del contraste

Descripción del controlador de impresora
Controlador de impresora Canon IJ
Cómo abrir la ventana de configuración del controlador de impresora
Ficha Mantenimiento
Monitor de estado Canon IJ
Comprobación del estado de su ordenador
Vista preliminar de Canon IJ
Eliminación de un trabajo de impresión no deseado
Instrucciones de uso (controlador de impresora)

Controlador de impresora Canon IJ
El controlador de impresora Canon IJ (se llamará controlador de impresora abajo) es un software que se
instala en el ordenador para imprimir datos con este equipo.
El controlador de impresora convierte los datos creados por el software de la aplicación en datos que la
impresora es capaz de entender, y envía a la impresora la información ya convertida.
Dado que los distintos modelos son compatibles con distintos formatos de datos de impresión, es
necesario el controlador de impresora específico para el modelo que se utiliza.
Tipos de controlador de impresora
En Windows Vista SP1 o posterior, puede instalar el controlador de impresora XPS además del
controlador de impresora habitual.
El controlador de impresora XPS es adecuado para imprimir desde un software de aplicación compatible
con la impresión XPS.
Importante
Para utilizar el controlador de impresora XPS, el controlador de impresora estándar ya debe estar
instalado en el ordenador.
Instalación del controlador de impresora
• Para instalar el controlador de impresora habitual, cargue el CD-ROM de instalación que se suministra
con el equipo y, a continuación, instale el controlador desde Volver a iniciar la instalación (Start
Setup Again).
• Para instalar el controlador de impresora XPS, cargue el CD-ROM de instalación que se suministra
con el equipo y, a continuación, seleccione Controlador XPS (XPS Driver) desde Agregar software
(Add Software).
Especificación del controlador de impresora
Para especificar el controlador de impresora, abra el cuadro de diálogo Imprimir (Print) del software de
aplicación que esté utilizando y seleccione "XXX Printer" (donde "XXX" es el nombre de su modelo) para
especificar el controlador de impresora habitual o seleccione "XXX Printer XPS" (donde "XXX" es el
nombre de su modelo) para especificar el controlador de impresora XPS.
Cómo utilizar la ayuda del controlador de impresora
Puede visualizar función de ayuda desde la ventana de configuración del controlador de la impresora.
•
Para ver todas las descripciones de una ficha...
Haga clic en el botón Ayuda (Help) de cada ficha. Se abrirá un cuadro de diálogo con la descripción
de cada elemento de la ficha.
Si la descripción de un elemento contiene un vínculo, también se puede hacer clic en ese vínculo para
que aparezca la descripción del cuadro de diálogo vinculado.
•
Para ver la descripción de cada elemento...
Haga clic con el botón secundario del ratón en el elemento sobre el que desee obtener información y,
a continuación, haga clic en ¿Qué es esto? (What's This?).
Otra opción es hacer clic en el botón
Ayuda (Help) cuando aparece en el extremo derecho de la
barra de título y, a continuación, hacer clic en el elemento sobre el cual necesita información.
Se mostrará una descripción del elemento.
Tema relacionado
Cómo abrir la ventana de configuración del controlador de impresora

Cómo abrir la ventana de configuración del controlador de
impresora
La ventana de configuración del controlador de impresora se puede mostrar mediante el software de
aplicación o el menú Inicio (Start) de Windows.
Apertura de la ventana de configuración del controlador de impresora mediante
el software de la aplicación
Siga el procedimiento que se expone a continuación para configurar el perfil de impresión al imprimir.
1.
Seleccione el comando que se vaya a ejecutar al imprimir en el software de
aplicación
En general, seleccione Imprimir (Print) en el menú Archivo (File) para abrir el cuadro de diálogo
Imprimir (Print).
2.
Seleccione el nombre del modelo de la impresora y haga clic en el botón
Preferencias (Preferences) (o Propiedades (Properties))
Aparecerá la ventana de configuración del controlador de impresora.
Nota
En función del software de aplicación que utilice, los nombres de comando o de menú pueden
variar, y puede que haya más pasos. Para obtener más detalles, consulte el manual del usuario
del software de aplicación.
Apertura de la ventana de configuración del controlador de impresora mediante
el menú Inicio
Siga el procedimiento que se expone a continuación para llevar a cabo las operaciones de mantenimiento
del equipo, como la limpieza de los cabezales de impresión, o para configurar un perfil de impresión
común para todo el software de aplicación.
1. Seleccione los elementos del menú Iniciar (Start) como se muestra a continuación:
• Si utiliza Windows 7, seleccione el menú Inicio (Start) -> Dispositivos e impresoras (Devices
and Printers).
•
Si utiliza Windows Vista, seleccione el menú Inicio (Start) -> Panel de control (Control Panel) ->
Hardware y sonido (Hardware and Sound) -> Impresoras (Printers).
•
Si utiliza Windows XP, seleccione el menú Inicio (start) -> Panel de control (Control Panel) ->
Impresoras y otro hardware (Printers and Other Hardware) -> Impresoras y faxes (Printers
and Faxes).
2.
Haga clic con el botón secundario en el icono del nombre del modelo de la
impresora y, a continuación, seleccione Preferencias de impresión (Printing
preferences) en el menú que aparezca
Aparecerá la ventana de configuración del controlador de impresora.
Importante
Al abrir la ventana de configuración del controlador de impresora mediante Propiedades de la
impresora (Printer properties) (Windows 7) o Propiedades (Properties) (Windows Vista,
Windows XP) se muestran las fichas relacionadas con las funciones de Windows como, por
ejemplo, la ficha Puertos (Ports) (o Avanzadas (Advanced)). Estas pestañas no aparecen
cuando la apertura se realiza desde Preferencias de impresión (Printing preferences) o el

software de aplicación. Para obtener información sobre las funciones de Windows, consulte el
manual del usuario de Windows.

Ficha Mantenimiento
La ficha Mantenimiento (Maintenance) permite realizar el mantenimiento del equipo y modificar la
configuración del equipo.
Funciones
Limpieza de los cabezales de impresión desde el ordenador
Alineación de la posición de los cabezales de impresión desde el ordenador
Uso del ordenador para imprimir un patrón de prueba de los inyectores
Limpieza del interior del equipo
Limpieza de los rodillos de alimentación del papel desde el ordenador
Gestión del encendido del equipo
Temas relacionados
Reducción del ruido del equipo
Cambio del modo de funcionamiento del equipo

Monitor de estado Canon IJ
Si utiliza el controlador de impresora XPS, cuando lea esta información sustituya "Monitor de estado
Canon IJ" por "Monitor de estado Canon IJ XPS".
El Monitor de estado Canon IJ es un software de aplicación que muestra el estado de la impresora y el
progreso de la impresión. Conocerá el estado de la impresora mediante gráficos, iconos y mensajes.
Inicio del Monitor de estado Canon IJ
El Monitor de estado Canon IJ se inicia automáticamente al enviar datos de impresión a la impresora.
Cuando se inicia, el Monitor de estado Canon IJ se muestra como un botón en la barra de tareas.
Haga clic en el botón del monitor de estado que aparece en la barra de tareas. Se mostrará el Monitor de
estado Canon IJ.
Nota
Para abrir el Monitor de estado Canon IJ cuando el equipo no está imprimiendo, abra la ventana de
configuración del controlador de impresora y haga clic en Ver estado de la impresora... (View
Printer Status...), en la ficha Mantenimiento (Maintenance).
La información que aparece en el Monitor de estado Canon IJ puede variar en función del país o
región donde se utilice el equipo.
Errores
Si se producen errores, el Monitor de estado Canon IJ aparecerá automáticamente (p. ej., si la impresora
se queda sin papel o si el nivel de tinta es bajo).
En estos casos, siga los pasos que se describan para solucionar el problema.

Comprobación del estado de su ordenador
Si utiliza el controlador de impresora XPS, cuando lea esta información sustituya "Monitor de estado
Canon IJ" por "Monitor de estado Canon IJ XPS".
Puede comprobar el nivel restante de tinta y los tipos de depósito de tinta para su modelo.
1.
Abra la ventana de configuración del controlador de impresora
2.
Inicio del Monitor de estado Canon IJ
En la ficha Mantenimiento (Maintenance), haga clic en Ver estado de la impresora... (View Printer
Status...).
Se abre el monitor de estado Canon IJ y muestra una imagen del estado de la tinta.
Nota
La información que aparece en el Monitor de estado Canon IJ puede variar en función del país
o región donde se utilice el equipo.
3. Si es necesario, haga clic en Detalles de la tinta (Ink Details).
Puede comprobar la información relativa a la tinta.
Si se produce un error relacionado con la cantidad de tinta restante, aparecerá un icono de
notificación en la parte superior de la imagen en el cuadro de diálogo Detalles de la tinta (Ink
Details).
En estos casos, siga los pasos que se describan en la pantalla para solucionar el problema.
Nota
También puede abrir el cuadro de diálogo Detalles de la tinta (Ink Details) seleccionando el
icono de tinta en el monitor de estado Canon IJ.

Vista preliminar de Canon IJ
La Vista preliminar de Canon IJ es una aplicación de software que muestra cómo quedará el documento
antes de imprimirlo.
Refleja la información introducida en el controlador de impresora y permite comprobar el diseño del
documento, el orden de impresión y el número de páginas. También permite cambiar la configuración del
tipo de soporte.
Si desea ver una vista preliminar antes de imprimir, abra la ventana de configuración del controlador de
impresora, haga clic en la ficha Principal (Main) y marque la casilla de verificación Vista preliminar antes
de imprimir (Preview before printing).
Cuando no desee ver el documento antes de imprimirlo, quite la marca de la casilla de verificación.
Importante
Si utiliza el controlador de impresora XPS, consulte "Edición del documento que se va a imprimir o
reimpresión desde el historial de impresión".
Tema relacionado
Visualización de los resultados de impresión antes de imprimir

Eliminación de un trabajo de impresión no deseado
Si utiliza el controlador de impresora XPS, cuando lea esta información sustituya "Monitor de estado
Canon IJ" por "Monitor de estado Canon IJ XPS".
Si la impresora no inicia la impresión, es posible que aún queden datos de un trabajo de impresión
cancelado o erróneo.
Elimine el trabajo de impresión no deseado mediante el Monitor de estado Canon IJ.
1.
Acceda al Monitor de estado Canon IJ
Haga clic en el botón del monitor de estado que aparece en la barra de tareas.
Se mostrará el Monitor de estado Canon IJ.
2.
Acceda a los trabajos de impresión
Haga clic en Mostrar cola de impresión... (Display Print Queue...).
Se abrirá la ventana de la cola de impresión.
3.
Elimine los trabajos de impresión
Seleccione Cancelar todos los documentos (Cancel All Documents) en el menú Impresora
(Printer).
Haga clic en Sí (Yes) cuando aparezca el mensaje de confirmación.
Así concluye la eliminación del trabajo de impresión.
Importante
Los usuarios que no tengan autorización para la administración de impresoras no podrán eliminar el
trabajo de impresión de otro usuario.
Nota
Al llevar a cabo esta operación, se eliminan todos los trabajos de impresión. Si en la lista de la cola
de impresión hay un trabajo necesario, comience nuevamente el proceso de impresión desde el
principio.

Instrucciones de uso (controlador de impresora)
Este controlador de impresora está sujeto a las siguientes restricciones. Cuando utilice el controlador de
impresora, tenga en cuenta lo que se indica a continuación.
Restricciones del controlador de impresora
•
Es posible que en algunas aplicaciones la opción Copias (Copies) de la ficha Configurar página
(Page Setup) del controlador de impresora no esté activada.
En este caso, utilice la opción de copias del cuadro de diálogo Imprimir (Print) del software de
aplicación.
•
Si el idioma seleccionado en Idioma (Language) en el cuadro de diálogo Acerca de (About) de la
ficha Mantenimiento (Maintenance) no coincide con el del sistema operativo, es posible que la
ventana de configuración del controlador de la impresora no se vea correctamente.
•
No modifique los elementos de la ficha Opciones avanzadas (Advanced) de las propiedades de la
impresora. Si modifica cualquiera de estos elementos, no podrá utilizar las siguientes funciones
correctamente.
Asimismo, si se selecciona la opción Imprimir a un archivo (Print to file) en el cuadro de diálogo
Imprimir (Print) del software de aplicación y con las aplicaciones que no permiten la cola de EMF,
como Adobe Photoshop LE o MS Photo Editor, las siguientes funciones no estarán disponibles.
• Vista preliminar antes de imprimir (Preview before printing) en la ficha Principal (Main)
• Prevención de pérdida de datos de impresión (Prevention of Print Data Loss) en el cuadro de
diálogo Opciones de impresión (Print Options) de la ficha Configurar página (Page Setup)
• Diseño de página (Page Layout), Mosaico/Póster (Tiling/Poster), Cuadernillo (Booklet),
Impresión a doble cara (Duplex Printing) (manual), Especificar margen... (Specify Margin...),
Imprimir desde la última página (Print from Last Page), Intercalar (Collate) y Sello/Fondo...
(Stamp/Background...) (Sello... (Stamp...)) en la ficha Configurar página (Page Setup)
• Imprimir un patrón para ajuste de color (Print a pattern for color adjustment) en la ficha Ajuste
de color (Color Adjustment) del cuadro de diálogo Ajuste manual del color (Manual Color
Adjustment)
• Dado que la resolución de la pantalla de vista preliminar es diferente de la resolución de impresión, es
posible que el texto y las líneas de la pantalla de la vista preliminar tengan un aspecto diferente a los
resultados reales de impresión.
• Con algunas aplicaciones, la impresión se divide en varios trabajos de impresión.
Para cancelar la impresión, elimine todos los trabajos de impresión divididos.
•
Si los datos de imagen no se imprimen correctamente, acceda al cuadro de diálogo Opciones de
impresión (Print Options) desde la ficha Configurar página (Page Setup) y modifique la
configuración de Es necesario desactivar ICM desde el software de la aplicación (Disable ICM
required from the application software). Quizás esto solucione el problema.
Nota
Es necesario desactivar ICM desde el software de la aplicación (Disable ICM required
from the application software) no se puede utilizar cuando se utilice el controlador de impresora
XPS.
•
Cuando se utiliza la opción de Bluetooth en las situaciones que se indican a continuación, es posible
que se bloquee el trabajo de impresión para que se muestre "Imprimiendo" en el monitor de estado,
aunque la impresión haya finalizado y se haya expulsado la copia impresa. Si esto ocurriera, haga clic
en el botón Cancelar impresión (Cancel Printing) del monitor de estado o cancele el trabajo desde
la cola de impresión de la impresora.
•
Si mueve el equipo durante el proceso de impresión a un lugar donde no llegan las ondas de radio o
lo hacen con poca intensidad.
•
Si apaga el equipo.

• Si utiliza una impresora con Bluetooth y cancela la impresión después de que se produzca un error de
impresora, es posible que no pueda ejecutar las operaciones de impresión siguientes. En tal caso,
apague el equipo y vuelva a encenderlo.
• Si se utiliza Bluetooth, no se puede usar el panel de control del equipo mientras se muestra el monitor
de estado desde Ver estado de la impresora... (View Printer Status...) en la ficha Mantenimiento
(Maintenance).
•
No inicie Canon IJ Network Tool durante la impresión.
• No imprima cuando se esté ejecutando Canon IJ Network Tool.
Aspectos a tener en cuenta sobre las aplicaciones con restricciones
•
Microsoft Word (Microsoft Corporation) está sujeto a las siguientes restricciones.
•
Si Microsoft Word ofrece las mismas funciones de impresión que el controlador de impresora, utilice
Word para especificarlas.
•
Al seleccionar Ajuste a la página (Fit-to-Page), A escala (Scaled) o Diseño de página (Page
Layout) desde la lista Formato de página (Page Layout) de la ficha Configurar página (Page
Setup), es posible que, dependiendo de la versión de Word, no se active la función de impresión
seleccionada.
Si esto ocurre, lleve a cabo el siguiente procedimiento.
1. Abra el cuadro de diálogo Imprimir (Print) de Word.
2. Abra la ventana de configuración del controlador de impresora, especifique la opción de
Formato de página (Page Layout) en la ficha Configurar página (Page Setup) y, a
continuación, haga clic en Aceptar (OK).
3. Cierre el cuadro de diálogo Imprimir (Print) sin comenzar la impresión.
4. Vuelva a abrir el cuadro de diálogo Imprimir (Print) de Word.
5.
Vuelva a abrir la ventana de configuración del controlador de impresora y haga clic en Aceptar
(OK).
6. Inicie la impresión.
• Cuando se active la impresión de mapa de bits en Adobe Illustrator (Adobe Systems Incorporated),
quizás no se impriman algunos datos o la impresión tarde cierto tiempo. Imprima después de quitar la
marca de la casilla de verificación Impresión en mapa de bits (Bitmap Printing) del cuadro de
diálogo Imprimir (Print).

Obtención de la versión más reciente de los MP Drivers
Los MP Drivers incluyen un controlador de impresora, ScanGear (controlador de escáner) y controlador de
fax.
Si actualiza los MP Drivers a la versión de MP Drivers más reciente, es posible que se resuelvan los
problemas que pudieran estar pendientes.
Puede acceder a nuestro sitio web y descargar los MP Drivers más recientes para su modelo.
Importante
La descarga de los MP Drivers es gratuita, pero el coste del acceso a Internet corre por cuenta del
usuario.
Antes de instalar la versión más reciente de los MP Drivers, desinstale la versión instalada
anteriormente.
Para obtener información acerca de cómo eliminar los MP Drivers, consulte "Eliminación de MP
Drivers innecesarios".
Temas relacionados
Pasos previos a la instalación de los MP Drivers
Instalación de los MP Drivers

Eliminación de MP Drivers innecesarios
Puede eliminar los MP Drivers que ya no utilice.
Cuando vaya a eliminar los MP Drivers, cierre primero todos los programas que se estén ejecutando.
El procedimiento para eliminar los MP Drivers innecesarios es el siguiente:
1.
Inicie el desinstalador
•
Si utiliza Windows 7 o Windows Vista, seleccione el menú Iniciar (Start) -> Panel de control
(Control Panel) -> Programas (Programs) -> Programas y características (Programs and
Features).
En la lista de programas, seleccione "XXX MP Drivers" (donde "XXX" es el nombre de su modelo)
y, a continuación, haga clic en Desinstalar (Uninstall).
•
Si utiliza Windows XP, seleccione el menú Inicio (Start) -> Panel de control (Control Panel) ->
Agregar o quitar programas (Add or Remove Programs).
En la lista de programas, seleccione "XXX MP Drivers" (donde "XXX" es el nombre de su modelo)
y, a continuación, haga clic en Quitar (Remove).
Aparecerá la ventana para confirmar la desinstalación del modelo.
Importante
En Windows 7 o Windows Vista, es posible que aparezca un cuadro de diálogo de confirmación
o advertencia al iniciar, instalar o desinstalar software.
Este cuadro de diálogo aparece cuando se requieren derechos de administración para realizar
una tarea.
Si ha iniciado la sesión en una cuenta de administrador, haga clic en Sí (Yes) (o Continuar
(Continue), Permitir (Allow)) para continuar.
Algunas aplicaciones requieren una cuenta de administrador para continuar. Si ha iniciado la
sesión en una cuenta estándar, cambie a una de administrador y vuelva a realizar la operación
desde el principio.
2. Ejecute el desinstalador
Haga clic en Ejecutar (Execute). Haga clic en Sí (Yes) cuando aparezca el mensaje de confirmación.
Una vez eliminados todos los archivos, haga clic en Completar (Complete).
Así concluye la eliminación de los MP Drivers.
Importante
El controlador de impresora, el controlador de impresora XPS y ScanGear (controlador de escáner)
se eliminarán si se desinstalan los MP Drivers.

Pasos previos a la instalación de los MP Drivers
En esta sección se describen los elementos que se deben comprobar antes de instalar los MP Drivers.
Consulte también esta sección en el caso de que no pueda instalar los MP Drivers.
Comprobación del estado del equipo
•
Apague el equipo.
Comprobación de la configuración del ordenador personal
•
Cierre todas las aplicaciones que se estén ejecutando.
•
En Windows 7 y Windows Vista, inicie la sesión como un usuario con la cuenta del administrador.
En Windows XP, inicie la sesión como administrador del ordenador.
Importante
Antes de instalar la versión más reciente de los MP Drivers, desinstale la versión instalada
anteriormente. Para obtener instrucciones sobre cómo eliminar los MP Drivers, consulte "Eliminación
de MP Drivers innecesarios".
Temas relacionados
Obtención de la versión más reciente de los MP Drivers
Instalación de los MP Drivers

Instalación de los MP Drivers
Puede acceder a nuestro sitio web en Internet y descargar los MP Drivers y el controlador de impresora
XPS más recientes para su modelo.
El procedimiento para instalar los MP Drivers descargados se describe a continuación:
1.
Apague el equipo
2.
Inicie el instalador
Haga doble clic en el icono del archivo descargado.
Se iniciará el programa de instalación.
Importante
En Windows 7 o Windows Vista, es posible que aparezca un cuadro de diálogo de confirmación
o advertencia al iniciar, instalar o desinstalar software.
Este cuadro de diálogo aparece cuando se requieren derechos de administración para realizar
una tarea.
Si ha iniciado la sesión en una cuenta de administrador, haga clic en Sí (Yes) (o Continuar
(Continue), Permitir (Allow)) para continuar.
Algunas aplicaciones requieren una cuenta de administrador para continuar. Si ha iniciado la
sesión en una cuenta estándar, cambie a una de administrador y vuelva a realizar la operación
desde el principio.
3. Instale los MP Drivers
Siga los pasos que se describan en la pantalla para solucionar el problema.
4. Finalice la instalación
Haga clic en Completar (Complete).
Si utiliza una conexión USB, el procedimiento de instalación de los MP Drivers habrá finalizado.
En función del entorno que use, puede que aparezca un mensaje en el que se le pida que reinicie el
ordenador. Reinícielo para completar la instalación correctamente.
Importante
Puede instalar el controlador de impresora XPS con el mismo procedimiento de instalación de los
MP Drivers. No obstante, cuando instale el controlador de impresora XPS, complete primero la
instalación de los MP Drivers.
La descarga de los MP Drivers y del controlador de impresora XPS es gratuita, pero el coste del
acceso a Internet corre a cuenta del usuario.
Antes de instalar la versión más reciente de los MP Drivers, desinstale la versión instalada
anteriormente. Para obtener instrucciones sobre cómo eliminar los MP Drivers, consulte "Eliminación
de MP Drivers innecesarios".
Temas relacionados
Obtención de la versión más reciente de los MP Drivers
Eliminación de MP Drivers innecesarios
Pasos previos a la instalación de los MP Drivers

Impresión de fotografías guardadas en una unidad flash USB
Permite imprimir fácilmente las fotografías guardadas en la unidad flash USB.
1.
Compruebe que el equipo está encendido.
Comprobación de que el equipo está encendido
2.
Cargue papel fotográfico.
Carga de papel
3.
Introduzca la unidad flash USB en el puerto de la unidad flash USB.
Introducción de la unidad flash USB
Importante
Si ya insertó la unidad flash USB para guardar automáticamente los faxes recibidos, no podrá
imprimir las fotografías incluso cuando esté establecida la unidad flash USB que incluye los datos
de los documentos.
En este caso, establezca Config. guardar automáticamente (Auto save setting) en
Configuración del fax (FAX settings) como OFF, retire la unidad flash USB para guardar faxes
y, a continuación, inserte la unidad flash USB que contiene los datos de la foto.
4. Pulse el botón MENÚ (MENU).
Se muestra la pantalla de menú.
5.
Seleccione Impresión avanzada (Advanced print), y pulse el botón OK.
6.
Seleccione Imprimir desde flash USB (Print from USB flash drive) y
pulse el botón OK.

Aparecerá la pantalla de selección de fotografías.
Nota
Si se ha guardado tanto archivos de fotografía como archivos PDF en la unidad flash USB, se
mostrará la pantalla de confirmación para seleccionar qué archivo imprimir. Seleccione Imprimir
fotos (Print photos) en esa pantalla y pulse el botón OK.
Si la unidad flash USB no contiene ningún dato fotográfico imprimible, el mensaje No se han
guardado datos de un tipo compatible. (Data of supported types are not saved.) aparecerá
en la pantalla LCD.
Si hay más de 2.000 datos fotográficos guardados en la unidad flash USB, los datos fotográficos
se dividen automáticamente en grupos de 2.000 fotos en orden cronológico inverso (fecha de la
última modificación). Compruebe el mensaje que aparece en la pantalla LCD y, a continuación,
pulse el botón OK.
7. Si fuese necesario, especifique las opciones de configuración.
1.
Número de copias
Especifíquelo mediante el botón + o -.
2.
Selección de fotografías
Elija la foto que desee imprimir con el botón .
3.
Conf. impres. (Print settings)
Al pulsar el botón Función (Function) derecho, aparecerá la pantalla de confirmación de la
configuración de impresión.
Esta pantalla permite modificar los ajustes de tamaño de página, tipo de soporte, calidad de
impresión, etc.

Configuración de los elementos
4. Especificación de fecha
Si pulsa el botón Función (Function) central, podrá seleccionar fotos por fecha (fecha de la
última modificación de datos).
Uso de prácticas funciones de visualización
5. Cambiar vista (Change view)
Si pulsa el botón Función (Function) izquierdo, puede cambiar el método de presentación.
Uso de prácticas funciones de visualización
Nota
Si desea especificar un número de copias para cada foto, utilice el botón para acceder a
la fotografía que quiera imprimir y el botón + o - para establecer el número de copias cuando se
muestre dicha fotografía.
También puede mostrar la pantalla para especificar el número de copias pulsando el botón OK
cuando se muestre la foto deseada. Cuando aparezca la pantalla para especificar el número de
copias, especifique el número de copias con los botones + o -. Pulse el botón OK para mostrar la
pantalla de selección de fotos.
8.
Pulse el botón Color.
El equipo iniciará la impresión.
Nota
Para cancelar la impresión, pulse el botón Parar (Stop).
Para añadir el trabajo de impresión mientras se está imprimiendo hay que pulsar el botón
Función (Function) derecho.
Adición al trabajo de impresión
Adición al trabajo de impresión
Puede añadir el trabajo de impresión (Reservar impresión de foto) mientras imprime fotos.
Siga el procedimiento que se indica a continuación para añadir el trabajo de impresión.
1.
Pulse el botón Función (Function) derecho cuando aparezca la pantalla de progreso de impresión.
Aparecerá la pantalla de selección de fotografías.
2.
Seleccione la siguiente fotografía que desee imprimir.
Nota
Con la pantalla de selección de fotografías aún a la vista, el equipo imprime las fotografías
reservadas.
El icono de fotografía reservada aparece en la fotografía incluida en el trabajo de
impresión.
3.
Especifique el número de copias de cada foto.
Nota

Mientras se procesa el trabajo de impresión, no se puede cambiar la configuración de Tm. pág.
(Page size) o Tipo (Type) en la pantalla de confirmación de la configuración de impresión. Estas
opciones serán las mismas que las establecidas para la foto incluida en el trabajo de impresión.
4.
Pulse el botón Color.
La foto reservada se imprimirá a continuación de la foto cuya impresión ya se haya iniciado.
Si va a imprimir más fotos, lleve a cabo nuevamente el procedimiento desde el paso 1.
Nota
Mientras se procesa el trabajo de impresión, no se puede cambiar al otro modo, ni cambiar el menú
de impresión o imprimir desde el ordenador u otro dispositivo.
Mientras se procesa el trabajo de impresión, la foto del otro grupo no se selecciona.
Si pulsa el botón Parar (Stop) mientras se procesa el trabajo de impresión, aparece la pantalla para
seleccionar el método de cancelación de la reserva. Si selecciona Cancelar todas las reservas
(Cancel all reservations) y, a continuación, pulsa el botón OK, puede cancelar la impresión de todas
las fotos. Si selecciona Cancelar la última reserva (Cancel the last reservation) y, a continuación,
pulsa el botón OK, puede cancelar el último trabajo de impresión.
Si hay muchos trabajos de impresión, el mensaje No se pueden reservar más trabajos de
impresión. Espere unos instantes y realice la operación de nuevo. (Cannot reserve more print
jobs. Please wait a while and redo the operation.) puede aparecer en la pantalla LCD. En tal caso,
espere un momento y, a continuación, añada el trabajo de impresión.

Configuración de los elementos
Se puede especificar la configuración del tamaño de página, tipo de soporte, corrección de fotografía, etc.,
para imprimir las fotos de la unidad flash USB.
Utilice el botón
para cambiar el elemento de configuración y utilice el botón para cambiar la
configuración.
Nota
Algunas configuraciones no se pueden especificar en combinación con los otros elementos de
configuración. Si selecciona una configuración que no puede especificarse en combinación con otras,
Det. error (Error details) aparecerá en la pantalla LCD. En tal caso, pulse el botón Función
(Function) de la izquierda para confirmar el mensaje y, a continuación, cambie la configuración.
1.
Tm. pág. (Page size)
Selecciona el tamaño de página del papel cargado.
2. Tipo (Type) (tipo de soporte)
Selecciona el tipo de soporte cargado.
3. Cal. imp. (Print qlty) (calidad de impresión)
Seleccione la calidad de impresión en función de la foto.
4. Bordes (Border) (impresión con o sin bordes)
Seleccione la impresión con bordes o sin bordes.
5. Correc. (Photo fix)
Si se selecciona Autocorr. de foto (Auto photo fix), se reconocen las escenas o los rostros en las
fotografías y se aplica de forma automática la corrección más adecuada a cada una de ellas. Por
ejemplo, al imprimir se aclaran las caras de las fotografías tomadas a contraluz. También se analizan
las escenas para comprobar si se trata de paisajes, escenas nocturnas, personas, etc. y se corrige
automáticamente cada una con el color, el brillo o el contraste más apropiados antes de imprimirlas.
Nota
Cuando se imprimen fotos de una unidad flash USB se imprimen con autocorrección aplicada de
manera predeterminada.
Si se selecciona Sin corrección (No correction), las fotos se imprimen sin corregir.
6.
Correc. ojos rojos (Red-EyeCorrection)
Corrige los ojos rojos de los retratos que aparecen cuando se fotografía con flash.
Dependiendo del tipo de fotografía, es posible que los ojos rojos no se corrijan o que sí lo hagan otras
partes distintas de los ojos.
7.
Imprimir fecha (Print date)
Activa/desactiva la impresión de la fecha (fecha de disparo) en una foto.
Nota
La fecha de disparo se imprime conforme a la configuración establecida en Formato de fecha
(Date display format) en Config. usuario avanzada (Device user settings) en Configuración
de dispositivo (Device settings) en Configurar (Setup).
Config. usuario avanzada

Uso de prácticas funciones de visualización
Puede cambiar el método para ver las fotos guardadas en la unidad flash USB y especificar la fecha (fecha
de la última modificación de los datos) para seleccionar fotos.
Cambio del método de visualización
Especificación de la fecha para seleccionar fotos
Cambio del método de visualización
Al pulsar el botón Función (Function) izquierdo en la pantalla de selección de fotografías aparecerá la
pantalla para seleccionar el método de visualización.
Utilice el botón para seleccionar el método de visualización y, a continuación, pulse el botón OK.
Se pueden seleccionar los métodos siguientes.
•
Vista estándar (Standard view):
Las fotos aparecen una a una. Para seleccionar una, utilice el botón
.
•
Vista de lista (x9) (List view (x9)):
Aparecen a la vez nueve fotografías. Para seleccionar una, utilice el botón .
Nota
Puede especificar el número de copias para cada fotografía que desee imprimir utilizando los
botones + o -.
• Vista de lista (x45) (List view (x45)):
Aparecen a la vez 45 fotografías. Para seleccionar una, utilice el botón .
Especificación de la fecha para seleccionar fotos
Al pulsar el botón Función (Function) central en la pantalla de selección de fotografías aparecerá la
pantalla siguiente.
Utilice el botón para seleccionar la fecha (fecha de la última modificación de datos) y, a
continuación, pulse el botón OK.
Aparecen las fotos de la fecha especificada.
Nota
La fecha de disparo se muestra conforme a la configuración establecida en Formato de fecha (Date
display format) en Config. usuario avanzada (Device user settings) en Configuración de
dispositivo (Device settings) en Configurar (Setup).
Config. usuario avanzada

Impresión de formularios de plantillas como papel rayado o
papel gráfico
Se puede imprimir un formulario de plantillas como, por ejemplo, papel rayado, papel gráfico o lista de
comprobación, etc. en papel normal de tamaño A4, B5 o Carta.
Formularios de plantillas imprimibles
Impresión de formularios de plantillas
Nota
El servicio web se utiliza para descargar formularios de plantillas e imprimirlos.
Descarga e impresión de formularios de plantillas
Formularios de plantillas imprimibles
Las siguientes plantillas están disponibles:
•
Papel rayado
Se puede seleccionar tres formatos de espacio de líneas.
Configuración en la pantalla LCD:
• Papel rayado 1 (Notebook paper 1): Espaciado 8 mm (8 mm
spacing)
•
Papel rayado 2 (Notebook paper 2): Espaciado 7 mm (7 mm
spacing)
•
Papel rayado 3 (Notebook paper 3): Espaciado 6 mm (6 mm
spacing)
Nota
No se puede imprimir papel Libreta en papel de tamaño B5.
• Papel gráfico
Se puede seleccionar dos tamaños de cuadrados.
Configuración en la pantalla LCD:
•
Papel gráfico 1 (Graph paper 1): Gráfico 5 mm (Graph 5 mm)
• Papel gráfico 2 (Graph paper 2): Gráfico 3 mm (Graph 3 mm)
Nota
No se puede imprimir papel gráfico en papel de tamaño B5.
• Lista comprobación
Se puede imprimir un bloc de notas con listas de comprobación.
Configuración en la pantalla LCD:
Lista comprobación (Checklist)
• Papel pautado

Se puede imprimir papel pautado con 10 o 12 pentagramas.
Configuración en la pantalla LCD:
• Papel pautado 1 (Staff paper 1): Papel pautado 10
pentagramas (Staff paper 10 staves)
•
Papel pautado 2 (Staff paper 2): Papel pautado 12
pentagramas (Staff paper 12 staves)
• Papel manuscrito
Se puede imprimir papel manuscrito.
Configuración en la pantalla LCD:
Papel manuscrito (Handwriting paper)
• Programa semanal
Se puede imprimir un formulario de calendario semanal.
Configuración en la pantalla LCD:
Programa semanal (Weekly schedule)
• Programa mensual
Se puede imprimir un formulario de calendario mensual.
Configuración en la pantalla LCD:
Programa mensual (Monthly schedule)
Impresión de formularios de plantillas
Imprima los formularios de plantilla siguiendo el procedimiento que se indica a continuación.
1.
Compruebe que el equipo está encendido.
Comprobación de que el equipo está encendido
2.
Cargue papel normal de tamaño A4, B5 o Carta en el cassette.
Carga de papel
3.
Pulse el botón MENÚ (MENU).
Se muestra la pantalla de menú.
4.
Seleccione Impresión plantilla (Template print) y pulse el botón OK.

5.
Seleccione Impresión plantilla (Template print) y pulse el botón OK.
6.
Utilice el botón para seleccionar la plantilla que desee imprimir y, después, pulse el botón
OK.
Formularios de plantillas imprimibles
7.
Si fuese necesario, especifique las opciones de configuración.
1. Número de copias
Utilice el botón + o - para especificar el número de copias.
2.
Tm. pág. (Page size)
Seleccione el tamaño de página en función del papel cargado.
Nota
En función del formulario, no se podrán especificar algunas opciones de tamaño de página.
Si está seleccionado, Det. error (Error details) aparecerá en la pantalla LCD. En tal caso,
pulse el botón Función (Function) de la izquierda para confirmar el mensaje y, a
continuación, cambie la configuración.
3. Tipo (Type) (tipo de soporte)
El tipo de papel está establecido como Papel normal (Plain paper).
4. Conf. imp. 2 caras (2-sidedPrintSetting)
Seleccione impresión a doble cara o a una cara.
8. Inicie la impresión.
Pulse el botón Color para imprimir los siguiente formularios.
Papel rayado 1 (Notebook paper 1)/Papel rayado 2 (Notebook paper 2)/Papel rayado 3
(Notebook paper 3)/Papel gráfico 1 (Graph paper 1)/Papel gráfico 2 (Graph paper 2)/Papel
manuscrito (Handwriting paper)
Pulse el botón Negro (Black) para imprimir los siguiente formularios.
Lista comprobación (Checklist)/Papel pautado 1 (Staff paper 1)/Papel pautado 2 (Staff paper 2)/
Programa semanal (Weekly schedule)/Programa mensual (Monthly schedule)

Impresión de documentos (archivo PDF) guardados en una
unidad flash USB
Puede imprimir archivos PDF escaneados con el panel de control del equipo, archivos PDF guardados en
la unidad flash USB al recibir faxes, o archivos PDF creados con Canon IJ Scan Utility o My Image Garden
(aplicación de software compatible con el equipo) desde la unidad flash USB.
Nota
Puede imprimir archivos PDF desde una unidad flash USB que cumplan las condiciones siguientes.
No se pueden imprimir otros archivos que no sean los siguientes archivos PDF incluso si aparecen en
la lista de documentos.
Archivos PDF escaneados con el panel de control del equipo y guardados en una unidad flash
USB con la opción Formato (Format) establecida en PDF o Compact PDF (Extensión: .pdf)
Para obtener más información sobre el escaneado mediante el panel de control del equipo:
Cómo guardar los datos escaneados en la unidad flash USB a través del panel de control del
equipo
Archivos PDF guardados automáticamente en una unidad flash USB al recibir faxes
(Extensión: .pdf)
Para obtener más información acerca de cómo guardar los faxes recibidos en una unidad flash
USB:
Cómo guardar un documento de la memoria del equipo en una unidad flash USB
Cómo guardar automáticamente faxes recibidos en una unidad flash USB
Archivos PDF generados con Canon IJ Scan Utility o My Image Garden (software de aplicación
compatible con el equipo) (Extensión: .pdf)
Se exceptúan los datos siguientes:
-Datos encriptados
-Volumen de datos superior a 2 GB
-Datos que incluyan imágenes escaneadas a 9601 o más píxeles en las direcciones horizontal y
vertical
Para obtener información sobre cómo generar archivos PDF con My Image Garden (aplicación
de software compatible con el equipo):
Creación/edición de archivos PDF
Para obtener información sobre cómo generar archivos PDF con Canon IJ Scan Utility
(aplicación de software compatible con el equipo):
Escaneado de documentos
1. Compruebe que el equipo está encendido.
Comprobación de que el equipo está encendido
2.
Cargue papel normal de tamaño A4 o Carta.
Carga de papel
3.
Introduzca la unidad flash USB en el puerto de la unidad flash USB.
Introducción de la unidad flash USB
Importante
Si ya insertó la unidad flash USB para guardar automáticamente los faxes recibidos, no podrá
imprimir los documentos incluso cuando esté establecida la unidad flash USB que incluye los
datos de los documentos.
En este caso, establezca Config. guardar automáticamente (Auto save setting) en
Configuración del fax (FAX settings) como OFF, retire la unidad flash USB para guardar faxes
y, a continuación, inserte la unidad flash USB que contiene los datos de los documentos.
4.
Pulse el botón MENÚ (MENU).
Se muestra la pantalla de menú.

5. Seleccione Impresión avanzada (Advanced print), y pulse el botón OK.
6. Seleccione Imprimir desde flash USB (Print from USB flash drive) y
pulse el botón OK.
Se muestra la lista de documentos.
Nota
Si se ha guardado tanto archivos de fotografía como archivos PDF en la unidad flash USB, se
mostrará la pantalla de confirmación para seleccionar qué archivo imprimir. Seleccione Imprimir
documentos (Print documents) en esa pantalla y pulse el botón OK.
Si la unidad flash USB no contiene ningún documento (archivos PDF) imprimible, el mensaje No
se han guardado datos de un tipo compatible. (Data of supported types are not saved.)
aparecerá en la pantalla LCD.
7.
Seleccione el tipo de documento que desee imprimir; a continuación, pulse el botón
OK.
Utilice el botón
para seleccionar el documento que se va a imprimir en la vista de lista y el botón
para seleccionar el documento que se va a imprimir en la vista preliminar.
Nota
Es posible que los nombres de archivo no se muestren correctamente en la lista de documentos
si son largos o incluyen caracteres no compatibles.
Cuando se muestra la lista de documentos, pulsando el botón Función (Function) derecho
aparece la pantalla de vista preliminar. En la pantalla de vista preliminar, se muestra la primera
página de cada PDF en la pantalla LCD. Además, si el documento tiene formato horizontal, se
mostrará con una rotación de 90 grados.
Con algunos archivos PDF, puede llevar más tiempo mostrar la vista preliminar o parte de ella
puede verse recortada.
El nombre de los archivos PDF aparece aunque no se puedan imprimir los archivos PDF
mediante el panel de control del equipo. Si alguna de las condiciones siguientes se cumple para
los archivos PDF, significa que no se pueden imprimir.
Archivos PDF guardados con un software de aplicación que no sea Canon IJ Scan Utility ni
My Image Garden (software de aplicación compatible con el equipo)
Archivos PDF para los que no se dispone de pantalla de vista preliminar ("?" se muestra en
dicha pantalla.)
Se recomienda que confirme si el archivo PDF se puede imprimir. Cuando se muestra la lista de
documentos, pulsando el botón Función (Function) derecho aparece la pantalla Detalles
(Details). Si una de las condiciones siguientes se cumple para el archivo PDF, significa que no se
puede imprimir.
No se acceder a la información de la pantalla Detalles (Details).
En Creado con (Created with) se muestran caracteres que no forman parte del nombre
del equipo, de IJ Scan Utility ni de My Image Garden.
Los archivos PDF generados con un software de aplicación que no sea Canon IJ Scan Utility ni
My Image Garden (software de aplicación compatible con el equipo) no se pueden imprimir
aunque se hayan guardado con Canon IJ Scan Utility o My Image Garden.
8.
Si fuese necesario, especifique las opciones de configuración.
Utilice el botón para seleccionar el elemento de configuración y el botón para cambiar la
configuración.

1.
Número de copias
Utilice el botón + o - para especificar el número de copias.
2.
Tm. pág. (Page size)
Seleccione el tamaño de página en función del papel cargado.
3.
Tipo (Type) (tipo de soporte)
El tipo de papel está establecido como Papel normal (Plain paper).
4.
Cal. imp. (Print qlty) (calidad de impresión)
Especifique la calidad de impresión.
5.
Conf. imp. 2 caras (2-sidedPrintSetting)
Seleccione impresión a doble cara o a una cara.
Cuando esté seleccionada la opción 2 caras (2-sided), puede seleccionar la orientación y el lado
de grapado del papel pulsando el botón Función (Function) derecho.
Nota
Cuando aparece el nombre del equipo, de IJ Scan Utility o de My Image Garden en
Creado con (Created with) de la pantalla Detalles (Details), puede seleccionar 2 caras (2-
sided) para imprimir en ambas caras de una hoja de papel.
9.
Pulse el botón Color.
El equipo iniciará la impresión.
Nota
Puede imprimir hasta 250 a la vez. Si intenta imprimir más de 250 páginas de un archivo PDF, el
mensaje El archivo PDF especificado tiene demasiadas páginas. No se imprimirán las que
superen el número de páginas imprimible. ¿Desea continuar? (The specified PDF file contains
too many pages. The pages exceeding the number of printable pages will not be printed.
Continue?) se mostrará en la pantalla LCD. Para iniciar la impresión, seleccione Sí (Yes) y pulse el
botón OK. Si tiene que imprimir más de 250 páginas de un archivo PDF, hágalo desde un ordenador.
Según el archivo PDF, es posible imprimirlo con una rotación de 90 grados.
Si el tamaño del documento es mayor que el de página especificado en el equipo, se imprimirá en un
tamaño reducido. En este caso, las líneas finas del documento no se imprimirán o las imágenes
pueden aparecer mal alineadas.
Con algunos archivos PDF, tal vez se muestre un mensaje de error antes de comenzar la impresión
o mientras se están imprimiendo.
Para obtener más información, consulte Aparecerá un mensaje.

Copia de la cara de la etiqueta de un disco
Puede copiar la etiqueta de un BD/DVD/CD existente e imprimirla en un disco imprimible.
Importante
No se puede imprimir en discos imprimibles de 8 cm / 3,15 pulgadas.
No coloque la bandeja de disco ni el disco imprimible hasta que aparezca un mensaje pidiéndole que
lo haga. Si lo hace, podría estropear el equipo.
1.
Compruebe que el equipo está encendido.
Comprobación de que el equipo está encendido
2.
Pulse el botón MENÚ (MENU).
Se muestra la pantalla de menú.
3. Seleccione Impresión avanzada (Advanced print), y pulse el botón OK.
4.
Seleccione Copiar etiqu. en etiqu. de disco (Copy label to disc label) y
pulse el botón OK.

Aparecerá la pantalla de configuración del área de impresión.
5.
Especifique el área de impresión y, a continuación, pulse el botón OK.
Utilice el botón
para seleccionar Círc. externo (Outer circle) o Círc. interno (Inner circle) y el
botón para cambiar el área de impresión.
Nota
Mida el diámetro interno y externo de la superficie de impresión del disco imprimible y asegúrese
de establecer un valor menor que el del diámetro externo y uno mayor que el del diámetro
interno.
Para obtener información sobre los discos imprimibles, póngase en contacto con sus
fabricantes.
6.
Utilice el botón para seleccionar un tipo de disco imprimible y, a continuación,
pulse el botón OK.
Nota
Si su disco imprimible coincide con el disco recomendado, especifique Disco recomend.
(Recommended disc) para que la impresión tenga la densidad adecuada. De lo contrario,
seleccione Otro disco (Other disc).
7.
Siga las instrucciones que aparecen en pantalla para cargar el BD/DVD/CD de
origen que se va a copiar en el cristal de la platina y, a continuación, pulse el botón
OK.

Aparecerá la pantalla de confirmación de la configuración de impresión.
Importante
Asegúrese de cargar el BD/DVD/CD de origen que se va a copiar con la etiqueta hacia abajo en
el centro del cristal de la platina. Si lo carga cerca del borde del cristal de la platina, es posible
que quede cortada parte de la imagen.
8.
Pulse el botón Color si desea una copia en color, o el botón Negro (Black) para
que la copia sea en blanco y negro.
9. Siga las instrucciones en pantalla para colocar el disco imprimible.
Nota
Puede consultar el procedimiento para colocar el disco imprimible pulsando el botón Función
(Function) izquierdo. Si pulsa el botón OK, aparece la pantalla siguiente. Además, al pulsar el
botón Parar (Stop) se vuelve a la pantalla de confirmación de impresión.
Para obtener más información sobre cómo colocar el disco imprimible:
Colocación de un disco imprimible
10.
Pulse el botón OK.
El equipo comienza a imprimir las copias.
Nota
Pulse el botón Parar (Stop) para cancelar la copia.
Deje que la cara de impresión del disco se seque por sí misma después de imprimirla. No utilice
un secador del pelo, ni deje el disco al sol para secar la tinta. No toque la superficie de impresión
hasta que se haya secado la tinta.

Para mantener un nivel óptimo de calidad de impresión, cuando se van a imprimir más de diez
discos seguidos, se recomienda hacer una pausa después de cada diez. Para detener la
impresión, quite la bandeja de disco del equipo y cierre después la cubierta interior (la cubierta de
la bandeja de disco). Transcurridos tres minutos aproximadamente, vuelva a abrir la cubierta
interior, coloque la bandeja de disco en el equipo y continúe imprimiendo.
Si la impresión queda mal alineada, ajuste la posición de impresión mediante Ajustar área
impresión disco (Adjust disc print area) en Configuración impresión (Print settings) de
Configuración de dispositivo (Device settings).
Conf. impres.

Aviso sobre la impresión mediante el servicio web
Al usar el servicio web
• Canon no garantiza la continuidad y la fiabilidad de los servicios web que se proporcionan, la
disponibilidad del acceso al sitio o el permiso para descargar los materiales.
• Canon puede, en cualquier momento, actualizar, cambiar o eliminar la información proporcionada a
través del servicio web; o bien puede suspender o interrumpir el servicio sin previo aviso. Canon no
será considerada responsable de ningún daño derivado de dichas acciones.
•
En ningún caso Canon será responsable de ningún daño que por cualquier motivo se derive del uso
de los servicios web.
•
Es necesario el registro de usuario para poder usar el sitio para compartir fotos.
Al usar el sitio para compartir fotos, cumpla las condiciones de uso del sitio y utilice el servicio bajo su
responsabilidad.
•
Todo el servicio web, o parte de él, puede no estar disponible según el país o región donde resida.
•
En función de su entorno de red, algunas funciones mediante el servicio web no están disponibles.
Incluso si están disponibles, puede transcurrir algún tiempo antes de que se imprima o muestre el
contenido, o bien la comunicación puede interrumpirse mientras la operación está en curso.
•
Al usar el servicio web, el nombre del equipo, la información de su región o país, el idioma
seleccionado y el tipo de servicio que usa (por ejemplo, sitio para compartir fotos) se envían a nuestro
servidor y se guardan en él. Canon no puede identificar a ningún cliente concreto a través de esta
información.
• El nombre de inicio de sesión y la contraseña para el sitio para compartir fotos se guardan en la
memoria del equipo (sin encriptar).
Si entrega el equipo a otra persona o la desecha, elimine antes su nombre de inicio de sesión y
contraseña del equipo.
•
Se enviará la información de cuenta al servidor Canon Inc. (en Japón), y, a continuación, se reenviará
al servidor del proveedor de servicios.
• Canon trata su información de cuenta como sigue:
- Su información de cuenta se utilizará en el proceso de identificación personal del servicio
seleccionado.
- Canon no proporcionará su información de cuenta a terceros sin su consentimiento, excepto para
enviarla al proveedor de servicios o según establezca la ley y las normativas.
- Tras finalizar el acuerdo de confidencialidad, Canon puede entregar la información de su cuenta al
contratista para conseguir el uso previsto.
- Canon trata por todos los medios de garantizar la seguridad de su información de cuenta.
- Es elección suya introducir y enviar su información de cuenta. No obstante, el servicio que requiera
introducir su información de cuenta no estará disponible si no la introduce y la envía.
- Su información de cuenta no permanece en el servidor Canon Inc. Como máximo, se eliminará
cuando haya desconectado la impresora de la LAN.
- Para más información, póngase en contacto con un representante autorizado de Canon en la zona
en la que resida.
Copyright y derechos de publicidad
Al imprimir desde el sitio para compartir fotos:
•
Cumpla las condiciones de uso del sitio para compartir fotos cuando use fotos en el sitio.
•
Es ilegal la reproducción o edición de obras con derechos de autor de otra persona sin el permiso del
propietario del copyright, excepto para uso personal, uso doméstico o cualquier otro uso que se
encuadre en el ámbito limitado definido por el copyright. Además, reproducir o editar fotografías de
personas puede infringir derechos de publicidad.
Al imprimir formularios de plantillas descargados:
1.
El copyright de cada material (fotos, ilustraciones, logotipos o documentos: en adelante, "materiales")
proporcionado en el servicio de impresión de plantillas web pertenece a sus respectivos propietarios.
Las cuestiones relativas a los derechos de publicidad pueden surgir en relación con el uso de
cualquier persona o personaje mostrado en el servicio de impresión de plantillas web.
A excepción de que así se permita (consulte el apartado "2" más adelante), está estrictamente
prohibida la copia, la modificación o la distribución de todo o parte de los materiales que se incluyen
en el servicio de impresión de plantillas web sin previo consentimiento del titular de los derechos
(derechos de publicidad y copyright) correspondientes.
2.
Todos los materiales proporcionados en el servicio de impresión de plantillas web se pueden usar
libremente para fines personales y no comerciales.

Impresión de fotos en el álbum de fotos en línea
Puede acceder al sitio para compartir fotos en Internet mediante el panel de control del equipo e imprimir
el álbum de fotos en línea (fotos cargadas desde dispositivos tales como el ordenador).
Antes de usar el servicio web, consulte los términos de servicio.
Aviso sobre la impresión mediante el servicio web
Para acceder al sitio para compartir fotos desde el equipo, debe registrar la cuenta el sitio para compartir
fotos del equipo. Consulte lo siguiente y registre la cuenta.
Registro de la cuenta en el sitio para compartir fotos
Importante
Para utilizar esta función es necesaria la conexión con el equipo y la conexión a Internet.
Antes de usar esta función, debe obtener la cuenta en el sitio para compartir fotos. Para obtener la
cuenta, consulte el sitio para compartir fotos.
Según el tipo de la foto, puede que no se muestre en la pantalla LCD o se imprima.
1. Compruebe que el equipo está encendido.
Comprobación de que el equipo está encendido
2. Cargue papel fotográfico de 10 x 15 cm / 4" x 6".
Carga de papel
3.
Pulse el botón MENÚ (MENU).
Se muestra la pantalla de menú.
4.
Seleccione Fotografía (Photo) y pulse el botón OK.
5.
Seleccione Imprimir álbum en línea (Online Album print) y pulse el botón
OK.
6.
Utilice el botón para seleccionar el sitio para compartir fotos que se va a usar y,
a continuación, pulse el botón OK.
El equipo accede al sitio para compartir fotos y, a continuación, los álbumes en línea se muestran en
la pantalla LCD.
Nota

Si no ha registrado todavía la cuenta en el sitio para compartir fotos en el equipo, se muestra la
pantalla de confirmación para registrar la cuenta.
Utilice el botón
para seleccionar Sí (Yes) y, a continuación, pulse el botón OK para registrar
la cuenta.
Para obtener detalles sobre la forma de registrar la cuenta, consulte Registro de la cuenta
en el sitio para compartir fotos.
Después de que termine el registro de la cuenta, se muestra la pantalla de confirmación
para guardar el nombre de inicio de sesión o la dirección de correo electrónico y la
contraseña. Utilice el botón para seleccionar la configuración y, a continuación, pulse
el botón OK. Si no desea guardar el nombre de inicio de sesión o la dirección de correo
electrónico y la contraseña en el equipo, seleccione No guardar (Do not save) y, a
continuación, pulse el botón OK.
Si se cargan muchos álbumes en línea en el sitio para compartir fotos o la comunicación es
deficiente, es posible que los álbumes en línea no se muestren en la pantalla LCD correctamente.
La visualización de la fecha de creación del álbum en línea puede ser distinta entre la pantalla
LCD del equipo y el ordenador. Además, el orden de visualización puede ser diferente.
7.
Utilice el botón para seleccionar el álbum en línea y, a continuación, pulse el
botón OK.
Aparecerá la foto del álbum en línea.
Nota
Si se cargan muchos álbumes en línea en el sitio para compartir fotos o la comunicación es
deficiente, es posible que la foto no se muestre en la pantalla LCD correctamente.
El orden de visualización de los fotos del álbum en línea puede ser distinta entre la pantalla LCD
del equipo y el ordenador.
8. Si fuese necesario, especifique las opciones de configuración.
1. Número de copias
Especifíquelo mediante el botón + o -.
Nota
Si desea especificar un número de copias para cada foto, utilice el botón para
acceder a la fotografía que quiera imprimir y el botón + o - para establecer el número de
copias cuando se muestre dicha fotografía.
También puede mostrar la pantalla para especificar el número de copias pulsando el botón
OK cuando se muestre la foto deseada. Cuando aparezca la pantalla para especificar el
número de copias, especifique el número de copias con los botones + o -. Pulse el botón OK
para mostrar la pantalla de selección de fotos.
2.
Selección de fotografías
Elija la foto que desee imprimir con el botón .
3.
Conf. impres. (Print settings)
Al pulsar el botón Función (Function) derecho, aparecerá la pantalla de confirmación de la
configuración de impresión.
Utilice el botón para cambiar el elemento de configuración, utilice el botón para
cambiar el parámetro; a continuación, utilice el botón OK para confirmar la selección.

A.
Tm. pág. (Page size)
El tamaño del papel se establece en 10x15cm(4"x6") (4"x6"(10x15cm)).
B.
Tipo (Type) (tipo de soporte)
Selecciona el tipo de soporte cargado.
C.
Cal. imp. (Print qlty) (calidad de impresión)
Seleccione la calidad de impresión en función de la foto.
D.
Bordes (Border) (impresión con o sin bordes)
Seleccione la impresión con bordes o sin bordes.
E.
Correc. (Photo fix)
Si se selecciona Autocorr. de foto (Auto photo fix), se reconocen las escenas o los rostros
en las fotografías y se aplica de forma automática la corrección más adecuada a cada una
de ellas. Por ejemplo, al imprimir se aclaran las caras de las fotografías tomadas a contraluz.
También se analizan las escenas para comprobar si se trata de paisajes, escenas
nocturnas, personas, etc. y se corrige automáticamente cada una con el color, el brillo o el
contraste más apropiados antes de imprimirlas.
Según el tipo de la foto, puede que no se corrija.
Nota
De forma predeterminada, las fotos del sitio para compartir fotos se imprimen
aplicando la autocorrección.
Si se selecciona Sin corrección (No correction), las fotos se imprimen sin corregir.
F. Correc. ojos rojos (Red-EyeCorrection)
Corrige los ojos rojos de los retratos que aparecen cuando se fotografía con flash.
Dependiendo del tipo de fotografía, es posible que los ojos rojos no se corrijan o que sí lo
hagan otras partes distintas de los ojos.
G. Imprimir fecha (Print date)
Esta configuración no está disponible.
9.
Pulse el botón Color.
El equipo iniciará la impresión.

Descarga e impresión de formularios de plantillas
Puede descargar el formulario de plantillas que desee imprimir desde el servicio web.
Antes de usar el servicio web, consulte los términos de servicio.
Aviso sobre la impresión mediante el servicio web
Importante
Para utilizar esta función es necesaria la conexión con el equipo y la conexión a Internet.
1.
Compruebe que el equipo está encendido.
Comprobación de que el equipo está encendido
2.
Pulse el botón MENÚ (MENU).
Se muestra la pantalla de menú.
3. Seleccione Impresión plantilla (Template print) y pulse el botón OK.
4. Seleccione Impr. plantilla web (Web template print) y pulse el botón OK.
Las carpetas de categorías del formulario de plantillas se muestran en la pantalla LCD.
5. Utilice el botón para seleccionar la carpeta de categorías del formulario de
plantillas y, a continuación, pulse el botón OK.
Los formularios de plantillas de la carpeta de categorías se muestran en la pantalla LCD.
6. Utilice el botón para seleccionar el formulario de plantillas que desee imprimir
y, a continuación, pulse el botón OK.
7.
Compruebe el mensaje que aparezca y, a continuación, pulse el botón OK.
8. Compruebe la configuración de impresión.
La configuración de impresión se establece automáticamente en función del formulario de plantillas
especificado.
Para cambiar la configuración de impresión, utilice el botón
para seleccionar el elemento de
configuración, y el botón
para cambiar la configuración.
Nota
La Conf. imp. 2 caras (2-sidedPrintSetting) está definida como 1 caras (1-sided).
En función del formulario de plantillas, no se podrá especificar alguna configuración de
impresión. Si está seleccionado, Det. error (Error details) aparecerá en la pantalla LCD. En tal
caso, pulse el botón Función (Function) de la izquierda para confirmar el mensaje y, a
continuación, cambie la configuración.
9.
Cargue papel en función de la configuración de impresión.
Carga de papel
10.
Pulse el botón Color.
El equipo iniciará la impresión.

Configuración del servicio web
En esta sección se describe la configuración del equipo para el servicio web.
Registro de la cuenta en el sitio para compartir fotos
Restablecer la configuración predeterminada del servicio web
Antes de usar el servicio web, consulte los términos de servicio.
Aviso sobre la impresión mediante el servicio web
Registro de la cuenta en el sitio para compartir fotos
Registre la cuenta en el sitio para compartir fotos en el equipo mediante el procedimiento siguiente.
Importante
Para utilizar esta función es necesaria la conexión con el equipo y la conexión a Internet.
Antes de registrar la cuenta en el equipo, debe obtener la cuenta en el sitio para compartir fotos.
Para obtener la cuenta, consulte el sitio para compartir fotos.
Puede registrar el nombre de inicio de sesión o la dirección de correo electrónico hasta un máximo
de 256 caracteres y registrar la contraseña hasta un máximo de 80 caracteres. Cuando obtenga la
cuenta en el sitio para compartir fotos, configure el nombre de inicio de sesión o la dirección de correo
electrónico con un máximo de 256 caracteres y configura la contraseña con un máximo de 80
caracteres.
Configure el nombre de inicio de sesión, la dirección de correo electrónico y la contraseña con las
letras y las cifras que se puedan introducir en la pantalla LCD del equipo.
1. Compruebe que el equipo está encendido.
Comprobación de que el equipo está encendido
2.
Pulse el botón MENÚ (MENU).
Se muestra la pantalla de menú.
3. Seleccione Servicio web (Web service) y pulse el botón OK.
4. Seleccione Configuración del servicio web (Web service setup) y pulse el botón OK.
5.
Utilice el botón para seleccionar Config. conexión álbum en línea (Online Album connection
setup) y, a continuación, pulse el botón OK.
6.
Utilice el botón para seleccionar Registrar cuenta (Register account) y, a continuación, pulse
el botón OK.
Nota
Al eliminar la cuenta, seleccione Eliminar cuenta (Delete account) y, a continuación, pulse el
botón OK. Después de seleccionar el sitio para compartir fotos a fin de eliminar la cuenta y de
pulsar el botón OK, se muestra la pantalla de confirmación para eliminar la cuenta. Para eliminar
la cuenta, seleccione Sí (Yes) y pulse el botón OK.
7.
Utilice el botón para seleccionar el sitio para compartir fotos para registrar la cuenta usar y, a
continuación, pulse el botón OK.
Se muestra el mensaje de la información de la cuenta.
8.
Compruebe el mensaje y, a continuación, pulse el botón OK.

9. Cuando se muestra la pantalla de confirmación para la administración de cuentas, pulse el botón
Función (Function).
Nota
Si se pulsa el botón OK, se puede mostrar el mensaje de la política de administración de
cuentas.
10.
Compruebe que aparezca el ID de usuario (User-ID) o el Correo electrónico (Email) y, a
continuación, pulse el botón OK.
Aparece la pantalla para introducir el nombre de inicio de sesión o la dirección de correo electrónico.
Nota
Si ya ha registrado la cuenta, el nombre de inicio de sesión o la dirección de correo electrónico
se muestra en la pantalla.
11.
Introduzca el nombre de inicio de sesión o la dirección de correo electrónico.
Utilice los siguientes botones para introducir el nombre de inicio de sesión o la dirección de correo
electrónico.
Botones , , y :
Seleccionar una letra, un número o un símbolo.
Botón OK:
Introducir el carácter seleccionado.
Botón Función (Function) izquierdo:
Pulse cuando termine la introducción de caracteres.
Botón Función (Function) central:
Cambie el modo de introducción: minúsculas (por ejemplo, abc), mayúsculas (por ejemplo, ABC) y
numérico (número).
Botón Función (Function) derecho:
Eliminar el carácter seleccionado.
Nota
Para editar caracteres introducidos, seleccione la columna de entrada (A) con el botón .
Pulse el botón para mover el cursor hasta la posición que desea editar.
12.
Compruebe el nombre de inicio de sesión introducido o la dirección de correo electrónico introducida
y, a continuación, pulse el botón Función (Function) izquierdo.
13.
Compruebe que aparezca la Contraseña (Password) y, a continuación, pulse el botón OK.
Se muestra la pantalla para introducir la contraseña.
14.
Introduzca la contraseña.
Introduzca la contraseña, así como el nombre de inicio de sesión o la dirección de correo electrónico.
Nota

Según la configuración del sitio para compartir fotos, puede que no sea necesario introducir la
contraseña.
15. Pulse el botón Función (Function) izquierdo.
El equipo accede al sitio para compartir fotos y, a continuación, se confirma su cuenta.
Después de que termine la confirmación de la cuenta, se muestra la pantalla de confirmación para
guardar el nombre de inicio de sesión o la dirección de correo electrónico y la contraseña.
16. Utilice el botón para seleccionar la configuración y, a continuación, pulse el botón OK.
Así concluye el registro de la cuenta.
Restablecer la configuración predeterminada del servicio web
Esta función restablece toda la configuración del servicio web.
Restablezca la configuración del servicio web mediante el siguiente procedimiento.
1.
Compruebe que el equipo está encendido.
Comprobación de que el equipo está encendido
2. Pulse el botón MENÚ (MENU).
Se muestra la pantalla de menú.
3. Seleccione Servicio web (Web service) y pulse el botón OK.
4. Seleccione Configuración del servicio web (Web service setup) y pulse el botón OK.
5. Utilice el botón para seleccionar Restablecer config. servicio web (Reset Web service setup)
y, a continuación, pulse el botón OK.
Aparecerá la pantalla de confirmación.
6. Utilice el botón para seleccionar Sí (Yes) y, a continuación, pulse el botón OK.
Se restablece la configuración del servicio web.

Impresión con Google Cloud Print
El equipo es compatible con Google Cloud Print™ (Google Cloud Print es un servicio con tecnología de
Google Inc.).
Si utiliza Google Cloud Print, podrá imprimir desde cualquier sitio con aplicaciones o servicios que admitan
Google Cloud Print.
1. Preparativos para imprimir con Google Cloud Print
2.
Impresión desde un ordenador o un teléfono inteligente con Google Cloud Print
Importante
Para registrar el equipo e imprimir con Google Cloud Print hace falta una conexión LAN con el equipo
y una conexión a internet. Conlleva los gastos de conexión a Internet.
Esta función quizás no esté disponible en función del país o la región donde resida.

Preparativos para imprimir con Google Cloud Print
Para imprimir con Google Cloud Print, necesita crear una cuenta de Google y registrar el equipo con
Google Cloud Print previamente.
Creación de una cuenta de Google
Si ya tiene una cuenta de Google, registre el equipo.
Registro del equipo con Google Cloud Print
Creación de una cuenta de Google
Primero, cree su cuenta de Google para registrar el equipo con Google Cloud Print.
Acceda a Google Cloud Print con el navegador web del ordenador o del dispositivo móvil, y registre la
información solicitada.
* La pantalla anterior podría cambiar sin previo aviso.
Registro del equipo con Google Cloud Print
Registre el equipo con Google Cloud Print.
El proceso de registro requiere el proceso de autenticación que utiliza el navegador web del ordenador o
del dispositivo móvil. Prepare un papel normal de tamaño A4 o Carta para imprimir desde el equipo la URL
de autenticación durante el proceso de autenticación.
Importante
Para registrar el equipo e imprimir con Google Cloud Print hace falta una conexión LAN con el equipo
y una conexión a internet. Conlleva los gastos de conexión a Internet.
Si cambia el propietario del equipo, elimine el equipo de Google Cloud Print.
Eliminación del equipo de Google Cloud Print
1.
Compruebe que el equipo está encendido.
Comprobación de que el equipo está encendido
2.
Pulse el botón de MENÚ.
Se muestra la pantalla de menú.
3.
Seleccione Servicio web (Web service) y pulse el botón OK.
LCD y panel de control

4. Seleccione Configuración del servicio web (Web service setup) y pulse
el botón OK.
5. Use el botón para seleccionar Config. de la nube (Cloud settings), y pulse el
botón OK.
6. Seleccione Config. Google Cloud Print (Google Cloud Print setup) y pulse el
botón OK.
7.
Use el botón para seleccionar Registrar en Google Cloud Print (Register
with Google Cloud Print), y pulse el botón OK.
Nota
Si ya ha registrado el equipo con Google Cloud Print, aparecerá el mensaje de confirmación
para registrar el equipo.
8.
Cuando aparezca la pantalla para registrar el equipo, utilice el botón para
seleccionar Sí (Yes) y pulse el botón OK.
9. Utilice el botón para seleccionar el idioma que aparecerá en la pantalla de
configuración de impresión de Google Cloud Print y, a continuación, pulse el botón
OK.
Aparecerá el mensaje de confirmación para imprimir la URL de autenticación.
10. Cargue papel normal de tamaño A4 o Carta.
Carga de papel
11. Pulse el botón OK.
Se imprime la URL de autenticación.
12. Asegúrese de que se imprime la URL de autenticación, utilice el botón para
seleccionar Sí (Yes) y pulse el botón OK.
13.
Realice el proceso de autenticación que utiliza el navegador web del ordenador o
del dispositivo móvil.
Acceda a la URL con el navegador web del ordenador o del dispositivo móvil y realice el proceso de
autenticación siguiendo las instrucciones en pantalla.
Nota
Realice el proceso de autenticación con la cuenta de Google creada anteriormente.
14.
Cuando aparezca en la pantalla LCD del equipo el mensaje de que el registro ha
finalizado, pulse el botón OK.
Cuando el proceso de autenticación finalice correctamente, aparecerán los elementos de registro.
Cuando el proceso de autenticación finalice correctamente, podrá imprimir los datos con Google
Cloud Print.
Impresión desde un ordenador o un teléfono inteligente con Google Cloud Print
Si el proceso de autenticación no finaliza correctamente y aparece un mensaje de error, pulse el
botón OK. Cuando aparezca el mensaje de confirmación para imprimir la URL de autenticación,
imprima la URL de autenticación y vuelva a realizar el proceso de autenticación en el ordenador.

Eliminación del equipo de Google Cloud Print
Si el propietario del equipo cambia o si desea volver a registrar el equipo, elimine el equipo de Google
Cloud Print siguiendo los pasos indicados a continuación.
1. Compruebe que el equipo está encendido.
Comprobación de que el equipo está encendido
2. Pulse el botón de MENÚ.
Se muestra la pantalla de menú.
3.
Seleccione Servicio web (Web service) y pulse el botón OK.
LCD y panel de control
4.
Seleccione Configuración del servicio web (Web service setup) y pulse
el botón OK.
5. Use el botón para seleccionar Config. de la nube (Cloud settings), y pulse el
botón OK.
6. Seleccione Config. Google Cloud Print (Google Cloud Print setup) y pulse el
botón OK.
7.
Use el botón para seleccionar Eliminar de Google Cloud Print (Delete from
Google Cloud Print), y pulse el botón OK.
8. Cuando aparezca la pantalla para eliminar el equipo, utilice el botón para
seleccionar Sí (Yes) y pulse el botón OK.

Impresión desde un ordenador o un teléfono inteligente con
Google Cloud Print
Cuando se envían datos de impresión con Google Cloud Print, el equipo recibe los datos de impresión y
los imprime automáticamente si el equipo está encendido.
Cuando imprima desde un ordenador, un teléfono inteligente u otro dispositivo externo con Google Cloud
Print, cargue papel en el equipo previamente.
Envío de datos de impresión con Google Cloud Print
1.
Compruebe que el equipo está encendido.
Comprobación de que el equipo está encendido
Nota
Si desea enviar los datos de impresión desde una ubicación externa, encienda el equipo
previamente.
2. Imprima desde un ordenador o teléfono inteligente.
La siguiente ilustración es un ejemplo de cuando se imprime desde el navegador web
correspondiente a Google Cloud Print. Según las aplicaciones o los servicios compatibles con Google
Cloud Print, la pantalla varía.
Cuando finalicen los preparativos para imprimir con Google Cloud Print y cuando el equipo esté
encendido, el equipo recibirá los datos de impresión y los imprimirá automáticamente.
Nota
Según el estado de la comunicación, es posible que los datos de impresión tarden un rato en
imprimirse o que el equipo no reciba los datos de impresión.
Cuando se imprime con Google Cloud Print, la impresión podría cancelarse en función del estado del
equipo, como cuando el equipo está activo o cuando se ha producido un error. Para reanudar la
impresión, compruebe el estado del equipo y vuelva a imprimir con Google Cloud Print.
Para la configuración de impresión:
Si selecciona otro tipo de soporte distinto de papel normal o un tamaño de papel distinto de A4/
Carta/B5/A5, los datos de impresión se imprimirán en una sola cara aunque seleccione la
configuración de impresión a doble cara.
Si selecciona papel normal como tipo de soporte o el tamaño de papel B5/A5, los datos de
impresión se imprimirán con bordes aunque seleccione la configuración de impresión sin bordes.

Los resultados de la impresión pueden variar en la imagen de impresión en función de los datos
de impresión.
Según el dispositivo desde el que se envíen los datos de impresión, podría no seleccionar la
configuración de impresión al enviar los datos de impresión con Google Cloud Print.
Si desea imprimir desde Google Cloud Print inmediatamente
Si el equipo no puede recibir los datos de impresión o si desea empezar a imprimir inmediatamente, puede
comprobar que hay un trabajo de impresión en Google Cloud Print y volver al imprimir manualmente.
Siga estos pasos.
1.
Compruebe que el equipo está encendido.
Comprobación de que el equipo está encendido
2.
Pulse el botón de MENÚ.
Se muestra la pantalla de menú.
3.
Seleccione Servicio web (Web service) y pulse el botón OK.
LCD y panel de control
4. Seleccione Iniciar impresión desde nube (Start Cloud print) y pulse el
botón OK.
Nota
Si no ha registrado el equipo en Google Cloud Print, no aparece el icono Iniciar
impresión desde nube (Start Cloud print).
Registre el equipo con Google Cloud Print.
Registro del equipo con Google Cloud Print
5. Seleccione Imprim. desde Google Cloud Print (Print from Google Cloud Print)
y pulse el botón OK.
Aparece la pantalla de confirmación para comprobar.
6.
Use el botón para seleccionar Sí (Yes), y pulse el botón OK.
Si hay datos de impresión, el equipo recibe los datos de impresión y los imprime.

Impresión de fotografías directamente desde un dispositivo
compatible con PictBridge
Puede conectar al equipo un dispositivo compatible con PictBridge, como una cámara digital, videocámara
o teléfono móvil, a través de una LAN, e imprimir fotografías grabadas directamente sin utilizar un
ordenador.
Dispositivos conectables:
Dispositivo compatible con PictBridge que se puede conectar a la LAN
Formatos de datos de imagen imprimibles:
El equipo admite imágenes* tomadas con cámaras compatibles con el sistema Design rule for Camera File
(DCF) y archivos PNG.
* Compatibles con Exif 2.2/2.21/2.3
Importante
Para utilizar esta función es necesario conectar el equipo a una LAN inalámbrica.
No se puede imprimir aunque el equipo esté conectado a un dispositivo compatible con PictBridge
con un cable USB.
Nota
PictBridge es el estándar que permite imprimir fotografías directamente sin utilizar un ordenador y
conectando un dispositivo como, por ejemplo, una cámara digital, videocámara digital o teléfono móvil
equipado con cámara.
(PictBridge): los dispositivos que incluyen esta marca son compatibles con PictBridge.
Al imprimir fotografías con el dispositivo compatible con PictBridge conectado al equipo, le
recomendamos que utilice el adaptador CA que se suministra con el dispositivo. Si utiliza un
dispositivo de batería, asegúrese de que está completamente cargado.
Dependiendo del modelo o la marca del dispositivo, quizás tenga que seleccionar un modo de
impresión compatible con PictBridge antes de conectar el dispositivo. Tal vez también tenga que
encender el dispositivo o seleccionar el modo de reproducción manualmente tras conectar el
dispositivo al equipo.
Realice las operaciones necesarias en el dispositivo compatible con PictBridge antes de conectarlo a
este equipo según las instrucciones proporcionadas por el manual de instrucciones del dispositivo.
Dependiendo del dispositivo compatible con PictBridge, podrá imprimir en la cara de la etiqueta de
los discos.
No obstante, no se puede imprimir en discos imprimibles de 8 cm / 3,15 pulgadas.
1.
Compruebe que el equipo está encendido.
Comprobación de que el equipo está encendido
2.
Cargue el papel.
Carga de papel
3.
Conecte el dispositivo compatible con PictBridge al equipo.
Detecte el equipo con el dispositivo compatible con PictBridge y conecte el dispositivo compatible con
PictBridge al equipo con la LAN.
Nota
Para obtener más información sobre cómo detectar el equipo, consulte el manual de
instrucciones del dispositivo compatible con PictBridge.
4.
Especifique la configuración de impresión, como el tipo de papel y el formato.
Puede realizar la configuración mediante el menú de la pantalla LCD del dispositivo compatible con
PictBridge. Seleccione el tamaño y el tipo de papel que ha cargado en el equipo.
Configuración de un dispositivo compatible con PictBridge
Si el dispositivo compatible con PictBridge no tiene un menú de configuración, cambie la configuración
desde el equipo.

Configuración desde el equipo
Nota
Cuando imprima desde un dispositivo compatible con PictBridge, establezca la calidad de
impresión con el panel de control del equipo. La calidad de impresión no se puede establecer
desde el dispositivo compatible con PictBridge.
Cuando imprima en discos imprimibles, instale la bandeja de disco siguiendo las instrucciones
que aparecen en la pantalla del dispositivo compatible con PictBridge.
Para obtener más información sobre cómo colocar el disco imprimible en la bandeja de disco:
Colocación de un disco imprimible
5.
Inicie la impresión desde su dispositivo compatible con PictBridge.

Acerca de la Config. impresión PictBridge
Configuración de un dispositivo compatible con PictBridge
Configuración desde el equipo
Configuración de un dispositivo compatible con PictBridge
En esta sección se describe la función PictBridge del equipo. Para obtener información sobre la
configuración de impresión en el dispositivo compatible con PictBridge, consulte las instrucciones
suministradas con el manual de instrucciones del dispositivo.
Nota
En la siguiente descripción, los nombres de los elementos de configuración se proporcionan según
aquéllos utilizados en los dispositivos compatibles con PictBridge de la marca Canon. Los nombres de
los elementos de configuración pueden ser distintos dependiendo de la marca o modelo de su
dispositivo.
Algunos elementos de configuración que se explican a continuación pueden no estar disponibles en
algunos dispositivos. En este caso, se aplica la configuración realizada en el equipo. Además, cuando
algunos elementos se establecen en Predeterminado (Default) en un dispositivo compatible con
PictBridge, se aplica la configuración del equipo para tales elementos.
Config. impresión PictBridge
Según el dispositivo compatible con PictBridge, podrá imprimir una fotografía en la etiqueta de disco
de los discos imprimibles.
Se puede utilizar la siguiente configuración al imprimir desde un dispositivo compatible con PictBridge.
Tamaño de
papel
10 x 15 cm/ 4" x 6", 20 x 25 cm/ 5" x 7"*1, 8" x 10", A4, 8,5" x 11"(Carta)
* Se puede seleccionar sólo en algunos dispositivos compatibles con PictBridge de la
marca Canon. (Es posible que no se pueda seleccionar dependiendo del dispositivo).
Tipo de papel
• Predeterminado (las selecciones se basan en la configuración del equipo)
• Foto:
Papel Fotográfico Brillo II PP-201/Adhesivos fotográficos*
* Al imprimir en papel adhesivo, seleccione 10x15 cm /4"x6" (4"x6"/10x15cm) en
Tamaño de papel (Paper size). No ajuste Diseño (Layout) en Sin bordes
(Borderless).
•
Foto Flash:
Fotográfico Profesional Platino PT-101
• Normal:
A4/Carta
Cuando Tipo de papel (Paper type) se establece en Normal (Plain), se desactiva
la impresión sin bordes aun cuando Diseño (Layout) esté establecido en Sin
bordes (Borderless).
Diseño
Predeterminado (las selecciones se basan en la configuración del equipo), Índice, Con
bordes, Sin bordes, N-up (2, 4, 9, 16)*1, 20-up*2, 35-up*3
*1 Diseño compatible con papel de tamaño A4 o Carta y adhesivos de la marca Canon
indicados anteriormente.
A4/Carta: 4-up
Adhesivos fotográficos: 2-up, 4-up, 9-up, 16-up.
*2 Con dispositivos compatibles con PictBridge de la marca Canon, al seleccionar
elementos con la marca "i" se puede imprimir la información de captura (datos Exif) en
formato de lista (20-up) o en los márgenes de los datos especificados (1-up). (Puede
que no esté disponible con algunos dispositivos compatibles con PictBridge de la marca
Canon).
*3 Impreso en formato de estilo de película de 35 mm (formato de impresión de
contactos). Sólo está disponible con dispositivos compatibles con PictBridge de la
marca Canon. (Puede que no esté disponible con algunos dispositivos compatibles con
PictBridge de la marca Canon).
Fecha + nº de
arch.
Predeterminado (Desactivado: no imprimir), Fecha/Nº arch, Ambos, Desactivado
Optimización
de imágenes
Predeterminado (las selecciones se basan en la configuración del equipo), ON
(Autocorr. de foto)*1, OFF, Ojos rojos*2

*1 Se reconocen las escenas o los rostros en las fotografías y se aplica de forma
automática la corrección más adecuada a cada una de ellas. Por ejemplo, al imprimir se
aclaran las caras de las fotografías tomadas a contraluz. También se analizan las
escenas para comprobar si se trata de paisajes, escenas nocturnas, personas, etc. y se
corrige automáticamente cada una con el color, el brillo o el contraste más apropiados
antes de imprimirlas.
*2 Se puede seleccionar sólo en algunos dispositivos compatibles con PictBridge de la
marca Canon. (Es posible que no se pueda seleccionar dependiendo del dispositivo).
Recorte
Predeterminado (Desactivado: sin recorte), Activado (siga la configuración de la
cámara), Desactivado
Configuración desde el equipo
Puede cambiar la configuración de impresión de PictBridge en la pantalla Config. impresión PictBridge
(PictBridge print settings). Establezca la configuración de impresión en Predeterminada (Default) en el
dispositivo compatible con PictBridge cuando desee imprimir según la configuración del equipo.
En esta sección se describe el procedimiento para acceder a la pantalla Config. impresión PictBridge
(PictBridge print settings).
1.
Compruebe que el equipo está encendido.
Comprobación de que el equipo está encendido
2. Pulse el botón MENÚ (MENU).
Se muestra la pantalla de menú.
3. Seleccione Configurar (Setup) y pulse el botón OK.
4. Seleccione Configuración de dispositivo (Device settings) y pulse el botón OK.
5. Utilice el botón para seleccionar Config. impresión PictBridge (PictBridge print settings) y, a
continuación, pulse el botón OK.
6. Compruebe el mensaje que aparezca y, a continuación, pulse el botón OK.
Se mostrará la pantalla Config. impresión PictBridge (PictBridge print settings).
Para obtener más información sobre los elementos de configuración:
Config. impresión PictBridge
Nota
Si selecciona Conf. impr. etiqueta disco (Disc label print setting), aparece la pantalla
Configurar área impresión disco (Set disc print area) para cambiar la configuración de
impresión de la etiqueta de disco.
Config. impresión PictBridge

Impresión desde un teléfono móvil mediante comunicación por
Bluetooth
En esta sección se describe el procedimiento para imprimir fotos mediante comunicación por Bluetooth
desde un teléfono móvil con el módulo Bluetooth opcional BU-30.
Al imprimir desde un teléfono móvil mediante comunicación por Bluetooth, consulte también el manual de
instrucciones del teléfono móvil.
Para obtener más información sobre el procedimiento de impresión mediante comunicación por Bluetooth
desde el ordenador, consulte Acerca de la comunicación por Bluetooth.
Nota
Los teléfonos móviles compatibles con OPP (Object Push Profile/Perfil de objeto push) o BIP (Basic
Imaging Profile/Perfil de imagen básica) admiten la impresión de fotografías.
Según su teléfono móvil, es posible que no pueda imprimir incluso si su teléfono móvil es compatible
con los perfiles anteriores. Para obtener más información sobre los perfiles compatibles con su
teléfono móvil, consulte el manual de instrucciones del teléfono.
1.
Compruebe que el equipo está encendido.
Comprobación de que el equipo está encendido
2. Cargue el papel.
Carga de papel
3. Conecte el módulo Bluetooth opcional BU-30.
Introduzca la unidad Bluetooth BU-30 en el puerto de la unidad flash USB.
4.
Pulse el botón MENÚ (MENU).
Se muestra la pantalla de menú.
5.
Seleccione Fotografía (Photo) y pulse el botón OK.
6.
Seleccione Imprimir desde teléf. móvil (Print from mobile phone) y pulse
el botón OK.
Se muestra la pantalla de pausa de impresión.
Nota
Puede cambiar la configuración de impresión pulsando el botón Función (Function) derecho.
Configuración impr. tel. móvil

7. Comience la impresión desde un teléfono móvil.
• Para el nombre del dispositivo, seleccione el valor predeterminado "Canon XXX-1" (donde
"XXX" es el nombre del equipo).
•
Si se le solicita que especifique la contraseña, escriba el valor predeterminado "0000".
Puede cambiar el nombre del dispositivo del equipo, la clave maestra, etc. en la pantalla
Configuración Bluetooth (Bluetooth settings).
Configuración de la impresión por Bluetooth
Nota
La comunicación es posible dentro de un radio de 10 m / 33 pies aproximadamente, en función
de las condiciones que se indican a continuación. La velocidad de impresión puede variar
dependiendo de estas condiciones:
La presencia de obstáculos entre el equipo de comunicaciones y las condiciones de las ondas de
radio.
La presencia de campos magnéticos, electricidad estática o interferencias electromagnéticas.
La sensibilidad del receptor y el rendimiento de la antena del equipo de comunicaciones.
No es posible imprimir archivos de vídeo.
En función del teléfono móvil, es posible que los datos guardados en una tarjeta de memoria no
se impriman.
Acerca de los datos que se pueden transmitir
Debido a la configuración de seguridad del teléfono móvil, no se puede imprimir contenido
descargado o fotos descargadas desde una dirección URL adjuntas a un correo electrónico.
Según el tamaño de la foto, es posible que el equipo tarde un tiempo en comenzar la
impresión una vez iniciada la comunicación inalámbrica.
La calidad de impresión y la orientación (vertical u horizontal) se determinan de forma
automática según el tamaño de la foto capturada.
Según el tamaño de la foto capturada en el teléfono móvil, es posible que se corten los
bordes de la imagen durante la impresión sin bordes y el tamaño del margen puede variar
durante la impresión con bordes.
Si el archivo de foto tiene un tamaño superior a 1,8 MB es posible que no se pueda enviar.

Envío de la unidad Bluetooth
Es posible que no se pueda usar el módulo Bluetooth en países o regiones diferentes al país o región
donde fue adquirido debido a las leyes y normativas locales. Le rogamos que tenga en cuenta que el uso
del módulo Bluetooth en esos países o regiones puede dar lugar a sanciones y que Canon no será
responsable de las mismas.

Módulo Bluetooth
La unidad Bluetooth BU-30 (en adelante, unidad Bluetooth) es un adaptador que se puede usar con una
Canon IJ impresora con una interfaz Bluetooth.
Conectando el módulo Bluetooth a una impresora Canon IJ con interfaz Bluetooth, es posible imprimir de
forma inalámbrica desde un dispositivo habilitado para Bluetooth, como un ordenador o un teléfono móvil.
Nota
La comunicación es posible dentro de un radio de 10 m / 33 pies aproximadamente, en función de
las condiciones que se indican a continuación. La velocidad de impresión puede variar dependiendo
de estas condiciones:
Presencia de obstáculos entre el equipo de comunicaciones y condiciones de las ondas de
radio.
La presencia de campos magnéticos, electricidad estática o interferencias electromagnéticas.
El software y los sistemas operativos utilizados.
La sensibilidad del receptor y el rendimiento de la antena del equipo de comunicaciones.

Conexión y desconexión de la impresora
Conexión de la unidad Bluetooth a la impresora
Desconexión de la unidad Bluetooth de la impresora
Conexión de la unidad Bluetooth a la impresora
Conecte el módulo Bluetooth al puerto de la unidad flash USB de la impresora siguiendo este
procedimiento.
Consulte Vista frontal para conocer la posición del puerto de la unidad flash USB.
1.
Compruebe que la impresora está encendida.
Comprobación de que el equipo está encendido
2.
Introduzca el módulo Bluetooth en el puerto de la unidad flash USB de la impresora.
Quite la tapa del módulo Bluetooth. Guarde la tapa en un lugar seguro.
Nota
Cuando la unidad Bluetooth esté bien conectada a la impresora, aparecerá un mensaje en la
pantalla LCD.
Desconexión de la unidad Bluetooth de la impresora
Elimine la unidad Bluetooth del puerto de la unidad flash USB de la impresora siguiendo este
procedimiento.
1.
Elimine la unidad Bluetooth del puerto de la unidad flash USB de la impresora.
Importante

Asegúrese de que la luz del módulo Bluetooth no esté encendida ni parpadeando antes de
retirar el módulo Bluetooth.
Importante
Guarde el módulo Bluetooth con su tapa puesta.

Preparativos
Para imprimir mediante comunicación por Bluetooth con un Windows, deben cumplirse los siguientes
requisitos del sistema.
• Ordenador
Ordenador que tenga instalado un módulo Bluetooth interno o que tenga conectado un adaptador
Bluetooth opcional (disponible de varios fabricantes).
• SO
Microsoft Windows 7 (es necesario que cumpla alguna de las siguientes condiciones)
•
Agregar un dispositivo Bluetooth (Add a Bluetooth Device) aparece en Hardware
y sonido (Hardware and Sound) en el Panel de control (Control Panel)
•
Tiene instalado Bluetooth Stack for Windows de Toshiba versión 7.00.00 o
posterior
Microsoft Windows Vista (es necesario que cumpla alguna de las siguientes condiciones)
•
Dispositivos Bluetooth (Bluetooth Devices) aparece en Hardware y sonido
(Hardware and Sound) en el Panel de control (Control Panel)
•
Tiene instalado Bluetooth Stack for Windows de Toshiba versión 5.10.04 o
posterior
Microsoft Windows XP (es necesario que cumpla alguna de las siguientes condiciones)
• Tiene instalado Windows XP SP2 o posterior y Dispositivos Bluetooth (Bluetooth
Devices) aparece en Impresoras y otro hardware (Printers and Other Hardware) en
el Panel de control (Control Panel)
• Tiene instalado Bluetooth Stack for Windows de Toshiba versión 3.00.10 o
posterior
Para obtener más información sobre cómo confirmar la versión de Bluetooth Stack for Windows de
Toshiba, consulte Comprobación 2: ¿se ha usado un controlador de Bluetooth no compatible?.
Para conectar el módulo Bluetooth e imprimir mediante comunicación por Bluetooth, es necesario seguir
estos pasos.
1.
Compruebe que el módulo Bluetooth está conectado correctamente a la impresora.
Consulte Conexión y desconexión de la impresora.
2.
Instale los MP Drivers.
Consulte Instalación de los MP Drivers.
3.
Compruebe el nombre de dispositivo de la impresora por medio de la pantalla LCD.
Consulte Comprobación del nombre de dispositivo de la impresora.
4.
Registre la impresora para la impresión por Bluetooth.
•
Cuando utilice Windows 7 y se muestre Agregar un dispositivo Bluetooth (Add
a Bluetooth Device) en Hardware y sonido (Hardware and Sound) en el Panel de
control (Control Panel)
Autentique la impresora como dispositivo Bluetooth en Agregar un dispositivo Bluetooth
(Add a Bluetooth Device) en Hardware y sonido (Hardware and Sound) en el Panel de
control (Control Panel).

Consulte Registro de la impresora.
• Cuando utilice Windows Vista y se muestre Dispositivos Bluetooth (Bluetooth
Devices) en Hardware y sonido (Hardware and Sound) en el Panel de control
(Control Panel)
Autentique la impresora como dispositivo Bluetooth en Dispositivo Bluetooth (Bluetooth
Devices) en Hardware y sonido (Hardware and Sound) en el Panel de control (Control
Panel).
Consulte Registro de la impresora.
•
Cuando utilice Windows XP SP2 o una versión posterior y se muestre
Dispositivos Bluetooth (Bluetooth Devices) en Impresoras y otro hardware
(Printers and Other Hardware) en el Panel de control (Control Panel)
Autentique la impresora como dispositivo Bluetooth en Dispositivos Bluetooth (Bluetooth
Devices) en Impresoras y otro hardware (Printers and Other Hardware) en el Panel de
control (Control Panel).
Consulte Registro de la impresora.
•
El procedimiento puede variar dependiendo del sistema operativo. En tal caso,
consulte el manual de instrucciones del ordenador.

Instalación de los MP Drivers
Nota
Si utiliza la impresora con una conexión a un ordenador, los MP Drivers ya estarán instalados. En tal
caso, continúe con el paso siguiente.
Comprobación del nombre de dispositivo de la impresora
Antes de conectar el módulo Bluetooth a la impresora para imprimir de forma inalámbrica, instale los MP
Drivers en el ordenador.
Si vuelve a instalar los MP Drivers, vuelva a instalar los MP Drivers por medio del CD-ROM de instalación.

Comprobación del nombre de dispositivo de la impresora
En esta sección se describen los procedimientos para comprobar la configuración del módulo Bluetooth en
la pantalla LCD de la impresora, con el fin de preparar la impresión por Bluetooth.
Hay dos tipos de impresoras Canon IJ con interfaz Bluetooth. Una viene equipada con una pantalla LCD
gráfica y otra con una pantalla LCD de texto.
Si necesita más información sobre la configuración de Bluetooth, consulte Configuración de la impresión
por Bluetooth.
1.
Compruebe que la impresora está encendida.
Comprobación de que el equipo está encendido
2.
Conecte el módulo Bluetooth.
Para obtener información sobre cómo conectar el módulo Bluetooth, consulte Conexión y desconexión
de la impresora.
3.
Acceda a la pantalla Configuración Bluetooth (Bluetooth settings) (pantalla LCD
gráfica)/Config. Bluetooth (Bluetooth settings) (pantalla LCD de texto) en la
pantalla LCD.
Para obtener información sobre cómo acceder a la pantalla Configuración Bluetooth (Bluetooth
settings) (pantalla LCD gráfica)/Config. Bluetooth (Bluetooth settings) (pantalla LCD de texto),
consulte Cambio de la configuración del equipo en la pantalla LCD.
Pantalla LCD gráfica
Pantalla LCD de texto
Nota
Si la pantalla Configuración Bluetooth (Bluetooth settings) (pantalla LCD gráfica)/Config.
Bluetooth (Bluetooth settings) (pantalla LCD de texto) no se muestra correctamente en la
pantalla LCD, es posible que la unidad Bluetooth no se haya conectado correctamente. Retire el
módulo Bluetooth de la impresora y vuelva a conectarlo.
Para obtener más información, consulte Conexión y desconexión de la impresora.
Si la pantalla Configuración Bluetooth (Bluetooth settings) (pantalla LCD gráfica)/Config.
Bluetooth (Bluetooth settings) (pantalla LCD de texto) sigue sin aparecer, puede que la unidad
Bluetooth esté averiada. En este caso, póngase en contacto con el centro de servicio.
4.
Seleccione Selec. nombre dispositivo (Select device name) (pantalla LCD
gráfica)/Nombre dispositivo (Device name) (pantalla LCD de texto).
Se muestra la pantalla Selec. nombre dispositivo (Select device name) (pantalla LCD gráfica)/
Nombre dispositivo (Device name) (pantalla LCD de texto).

Pantalla LCD gráfica
Pantalla LCD de texto
5.
Compruebe el nombre del dispositivo.
El nombre del dispositivo es necesario para registrar la impresora como dispositivo Bluetooth.
Asegúrese de anotar el nombre del dispositivo.
Nota
Si el sistema tiene conectadas varias impresoras con el mismo nombre de modelo, se
recomienda asignar un nombre de dispositivo diferente a cada impresora para identificar
fácilmente la impresora que se va a usar. Consulte Pantalla Selec. nombre dispositivo (Select
device name) (pantalla LCD gráfica)/Nombre dispositivo (Device name) (pantalla LCD de
texto).
Después de comprobar el nombre del dispositivo, utilice el botón OK de la impresora para concluir la
configuración.
Después de comprobar la configuración Bluetooth mediante la pantalla LCD, registre la impresora en
el ordenador.
Registro de la impresora

Registro de la impresora
Registre la impresora como dispositivo Bluetooth mediante Agregar un dispositivo Bluetooth (Add a
Bluetooth Device) (Dispositivos Bluetooth (Bluetooth Devices), salvo en Windows 7) en el Panel de
control (Control Panel).
Nota
Antes de registrar la impresora en Agregar un dispositivo Bluetooth (Add a Bluetooth Device)
(Dispositivos Bluetooth (Bluetooth Devices), salvo en Windows 7) en el Panel de control (Control
Panel), active la función Bluetooth del ordenador.
Si desea obtener más información, consulte el manual de instrucciones del ordenador.
Si desea volver a registrar la impresora como dispositivo Bluetooth, elimine primero la impresora
registrada y, a continuación, vuelva a registrarla.
Eliminación de la impresora
El procedimiento para autenticar el ordenador puede variar en función del ordenador que use.
En Windows 7 o Windows Vista:
En Windows XP:
En Windows 7 o Windows Vista:
En el siguiente procedimiento se describe el uso de las pantallas en Windows 7.
1.
Inicie la sesión en una cuenta de usuario con privilegios de administrador.
2. Seleccione los elementos en el Panel de control (Control Panel) como se indica a continuación.
• En Windows 7, haga clic en Panel de control (Control Panel) y, a continuación, en Agregar
un dispositivo Bluetooth (Add a Bluetooth Device) de Hardware y sonido (Hardware and
Sound).
• En Windows Vista, haga clic en Panel de control (Control Panel), Dispositivo Bluetooth
(Bluetooth Device) de Hardware y sonido (Hardware and Sound) y, a continuación,
Agregar un dispositivo inalámbrico (Add Wireless Device).
3. Seleccione el nombre de dispositivo de la impresora y haga clic en Siguiente (Next).
Seleccione el mismo nombre de dispositivo que haya comprobado en Comprobación del nombre de
dispositivo de la impresora.

Nota
Si no se muestra el nombre del dispositivo, consulte Comprobación 3: ¿aparece el nombre de la
impresora que desea registrar en lista de impresoras?.
4.
Seleccione Emparejar sin usar códigos (Pair without using a code).
Al registrar esta impresora, aparecerá Conexión con el dispositivo (Connecting with this device)
(Emparejando con el dispositivo inalámbrico (Pairing with this wireless device) en Windows
Vista).
Nota
Si ha establecido una clave de paso en la impresora, seleccione Escriba el código de
emparejamiento del dispositivo (Enter the device's pairing code), introduzca la clave y, a
continuación, haga clic en Siguiente (Next).
Para obtener más información sobre la configuración de una clave de paso, consulte la Pantalla
Configuración Bluetooth.
5. Compruebe que la impresora se agregue.
• En Windows 7, si aparece El dispositivo se agregó correctamente a este equipo (This
device has been successfully added to this computer), haga clic en Cerrar (Close).
•
En Windows Vista, cuando aparezca El dispositivo inalámbrico se ha emparejado con el
equipo (This wireless device is paired with this computer), haga clic en Cerrar (Close).

Ya estará lista la configuración para imprimir mediante comunicación por Bluetooth.
Nota
En Windows Vista, puede que aparezca automáticamente la pantalla Windows necesita
instalar software de controlador para su Dispositivo periférico Bluetooth (Windows needs
to install driver software for your Bluetooth Peripheral Device). En tal caso, haga clic en No
mostrar este mensaje de nuevo para este dispositivo (Don't show this message again for
this device).
En Windows XP:
1. Inicie la sesión en una cuenta de usuario con privilegios de administrador.
2. Haga clic en el Panel de control (Control Panel), Impresoras y otro hardware (Printers and Other
Hardware) y, a continuación, en Dispositivos Bluetooth (Bluetooth Devices).
3. Haga clic en Agregar (Add) en la ficha Dispositivos (Devices).
Se iniciará el Asistente para agregar dispositivos Bluetooth (Add Bluetooth Device Wizard).

4. Asegúrese de que la impresora esté conectada, active la casilla de verificación Mi dispositivo está
configurado y listo para ser detectado (My device is set up and ready to be found) y, a
continuación, haga clic en Siguiente (Next).
5.
Seleccione el nombre de dispositivo de la impresora y haga clic en Siguiente (Next).
Seleccione el mismo nombre de dispositivo que haya comprobado en Comprobación del nombre de
dispositivo de la impresora.
Nota
Si no se muestra el nombre del dispositivo, consulte Comprobación 3: ¿aparece el nombre de la
impresora que desea registrar en lista de impresoras?.
6.
Seleccione No usar ninguna clave de paso (Don't use a passkey) y, a continuación, Siguiente
(Next).

Nota
Si ha establecido una clave de paso en la impresora, seleccione Usar la clave de paso que
está en la documentación (Use the passkey found in the documentation), introduzca la clave
y, a continuación, haga clic en Siguiente (Next).
Para obtener más información sobre la clave de paso, consulte la Pantalla Configuración
Bluetooth.
7. Haga clic en Finalizar (Finish).
8.
Compruebe que el nombre del dispositivo seleccionado en el paso 5 esté registrado en la ficha
Dispositivos (Devices) y haga clic en Aceptar (OK).

Ya estará lista la configuración para imprimir mediante comunicación por Bluetooth.

Eliminación de la impresora
En esta sección se describe el procedimiento para eliminar una impresora registrada.
Si desea volver a registrar la impresora como dispositivo Bluetooth, siga primero el procedimiento que se
describe a continuación para eliminar la impresora y, después, vuelva a registrarla.
Para obtener información sobre cómo volver a registrar la impresora, consulte Registro de la impresora.
1.
Inicie la sesión en una cuenta de usuario con privilegios de administrador.
2.
Seleccione los elementos en el Panel de control (Control Panel) como se indica a
continuación.
•
En Windows 7, haga clic en Panel de control (Control Panel) y, a continuación, en
Dispositivos e impresoras (Devices and Printers), en Hardware y sonido (Hardware and
Sound).
•
En Windows Vista, haga clic en Panel de control (Control Panel) y, a continuación, en
Impresoras (Printers) de Hardware y sonido (Hardware and Sound).
• En Windows XP, haga clic en el Panel de control (Control Panel) y, a continuación, en
Impresoras y faxes (Printers and Faxes) de Impresoras y otro hardware (Printers and
Other Hardware).
3. Haga clic en el icono de la impresora usada para imprimir mediante comunicación
por Bluetooth.
4.
Elimine la impresora como se indica a continuación.
• En Windows 7, seleccione Quitar dispositivo (Remove device).
• En Windows Vista, seleccione Eliminar (Delete) en el menú Organizar (Organize).
• En Windows XP, seleccione Eliminar (Delete) en el menú Archivo (File).
•
En Windows Vista o Windows XP:
Continúe con el procedimiento que se indica a continuación para eliminar la impresora de
Dispositivos Bluetooth (Bluetooth Devices).
•
En Windows Vista:
1. Haga clic en el Panel de control (Control Panel), en Dispositivos Bluetooth (Bluetooth
Devices) en Hardware y sonido (Hardware and Sound).
2.
Haga clic en el icono de la impresora usada para imprimir mediante comunicación por
Bluetooth.
3.
Seleccione Quitar dispositivo inalámbrico (Remove Wireless Device).
•
En Windows XP:
1.
Haga clic en el Panel de control (Control Panel), en Dispositivos Bluetooth (Bluetooth
Devices) en Impresoras y otro hardware (Printers and Other Hardware).
2.
En la ficha Dispositivos (Devices) haga clic en el icono de la impresora que se va a usar
para imprimir mediante comunicación por Bluetooth.
3.
Haga clic en Quitar (Remove).

Impresión con ordenadores
Cuando utilice la comunicación por Bluetooth, consulte también el manual de instrucciones del ordenador.
Cuando imprima desde un dispositivo compatible con Bluetooth que no sea un ordenador, consulte
Impresión con dispositivos compatibles con Bluetooth diferentes al ordenador.
Nota
Las operaciones pueden variar según el software de aplicación. Para obtener más información,
consulte el manual de instrucciones de su aplicación de software.
Los pasos que se describen en esta sección se utilizan para imprimir en Windows 7.
Distancia de comunicación por Bluetooth: aprox. 33 pies/10 m en un entorno normal.
La distancia puede variar según las condiciones de radio o el equipo de comunicaciones.
1.
Compruebe que la impresora está encendida.
Comprobación de que el equipo está encendido
2.
Conecte el módulo Bluetooth.
Para obtener información sobre cómo conectar el módulo Bluetooth, consulte Conexión y desconexión
de la impresora.
3.
Cargue el papel.
Carga de papel
4.
Cree un documento o abra un archivo para imprimirlo mediante una aplicación de
software adecuada.
5. Abra el cuadro de diálogo de propiedades de la impresora.
1. Seleccione Imprimir (Print) en el menú Archivo (File) de la aplicación de software.
Se abre el cuadro de diálogo Imprimir (Print).
2. Seleccione la impresora a la que haya conectado el módulo Bluetooth, por ejemplo, "Canon XXX
Printer (Copy X)", en Seleccionar impresora (Select Printer).
3. Haga clic en Preferencias (Preferences) (o Propiedades (Properties)).
Aparecerá la hoja Configuración rápida (Quick Setup) del cuadro de diálogo Preferencias de
impresión (Printing Preferences).

Nota
La impresora registrada en Agregar un dispositivo Bluetooth (Add a Bluetooth Device)
(Dispositivos Bluetooth (Bluetooth Devices) salvo en Windows 7) aparece como "Canon
XXX Printer (Copy X)".
"X" es un nombre de dispositivo o un dígito. El número de dígitos puede ser distinto en
función de la impresora.
6.
Especifique la configuración necesaria.
1. Seleccione la configuración de impresión en Configuraciones más utilizadas (Commonly
Used Settings).
2. Compruebe la configuración de impresión necesaria para Tipo de soporte (Media Type),
Tamaño del papel de la impresora (Printer Paper Size) y demás elementos.
Nota
La configuración de impresión avanzada se puede especificar en las fichas Principal
(Main) y Configurar página (Page Setup). Para obtener más información sobre la
configuración de impresión, consulte Métodos de impresión.
3.
Haga clic en Aceptar (OK).
Aparece el cuadro de diálogo Imprimir (Print).
7.
Haga clic en Imprimir (Print) (o en Aceptar (OK)) para imprimir el documento.

Comenzará la impresión.
Nota
Cuando utilice un cable USB para imprimir, seleccione "Canon XXX Printer" en Seleccionar
impresora (Select Printer).
Para cancelar un trabajo de impresión en curso, utilice el botón Parar (Stop) de la impresora o
haga clic en Cancelar impresión (Cancel Printing) en el monitor de estado de la impresora.
Una vez cancelada la impresión, puede que se expulse una hoja de papel sin resultados de
impresión.
Para mostrar el monitor de estado de la impresora, haga clic en "Canon XXX Printer (Copy X)" en
la barra de tareas.
"X" es un nombre de dispositivo o un dígito. El número de dígitos puede ser distinto en función
de la impresora.

Impresión con dispositivos compatibles con Bluetooth
diferentes al ordenador
La pantalla LCD de la impresora permite especificar la configuración de impresión usando dispositivos
compatibles con Bluetooth diferentes al ordenador.
Cuando imprima con uno de estos dispositivos, consulte también el manual de instrucciones del
dispositivo.
Cuando imprima desde un ordenador, consulte Impresión con ordenadores.
Nota
Los teléfonos móviles, PDA y cámaras digitales compatibles con OPP (Object Push Profile/Perfil de
objeto push) o BIP (Basic Imaging Profile/Perfil de imagen básica) admiten la impresión de fotografías.
Según su dispositivo, es posible que no pueda imprimir incluso si éste es compatible con los perfiles
anteriores. Para obtener una información detallada de los perfiles, consulte el manual de instrucciones
del dispositivo.
1.
Compruebe que la impresora está encendida.
Comprobación de que el equipo está encendido
2. Conecte el módulo Bluetooth.
Para obtener información sobre cómo conectar el módulo Bluetooth, consulte Conexión y desconexión
de la impresora.
3. Cargue el papel.
Carga de papel
4. Acceda a la pantalla Configuración impr. tel. móvil (Mobile phone print
settings) (pantalla LCD gráfica)/Config. tel. móvil (Mob. phone settings)
(pantalla LCD de texto) en la pantalla LCD y establezca el tipo de soporte y el
tamaño de papel.
Para obtener información sobre cómo acceder a la pantalla Configuración impr. tel. móvil (Mobile
phone print settings) (pantalla LCD gráfica)/Config. tel. móvil (Mob. phone settings) (pantalla LCD
de texto), consulte Cambio de la configuración del equipo en la pantalla LCD.
5. Inicie la impresión desde el dispositivo compatible con Bluetooth.
A la hora de seleccionar el nombre del dispositivo, elija el valor inicial de la impresora "Canon XXX-1"
(donde "XXX" es el nombre de la impresora).
Si se le solicita que especifique la contraseña, escriba el valor inicial "0000".
Puede cambiar el nombre del dispositivo de la impresora o la contraseña en la pantalla
Configuración Bluetooth (Bluetooth settings) (pantalla LCD gráfica)/Config. Bluetooth (Bluetooth
settings) (pantalla LCD de texto) en la pantalla LCD.
Configuración de la impresión por Bluetooth

Configuración de la impresión por Bluetooth
1. Compruebe que la impresora está encendida.
Comprobación de que el equipo está encendido
2.
Conecte el módulo Bluetooth.
Para obtener información sobre cómo conectar el módulo Bluetooth, consulte Conexión y desconexión
de la impresora.
Nota
Cuando la unidad Bluetooth esté bien conectada a la impresora, aparecerá un mensaje en la
pantalla LCD.
3.
Acceda a la pantalla Configuración Bluetooth (Bluetooth settings) (pantalla LCD
gráfica)/Config. Bluetooth (Bluetooth settings) (pantalla LCD de texto) en la
pantalla LCD.
Para obtener información sobre cómo acceder a la pantalla Configuración Bluetooth (Bluetooth
settings) (pantalla LCD gráfica)/Config. Bluetooth (Bluetooth settings) (pantalla LCD de texto),
consulte Cambio de la configuración del equipo en la pantalla LCD.
4.
Seleccione el contenido que desee establecer en la pantalla LCD.
Pantalla Configuración Bluetooth
Nota
Para obtener información sobre cómo establecer un tipo de soporte y un tamaño de papel al
imprimir desde un teléfono móvil, consulte Cambio de la configuración del equipo en la pantalla
LCD.

Pantalla Configuración Bluetooth
• Pantalla LCD gráfica
• Pantalla LCD de texto
1. Selec. nombre dispositivo (Select device name) (pantalla LCD gráfica)/Nombre
dispositivo (Device name) (pantalla LCD de texto)
Muestra el nombre de dispositivo impresora a la que está conectado el módulo Bluetooth.
Pantalla Selec. nombre dispositivo (Select device name) (pantalla LCD gráfica)/Nombre
dispositivo (Device name) (pantalla LCD de texto)
2.
Config. negación acceso (Access refusal setting) (pantalla LCD gráfica)/
Rechazo de acceso (Access refusal) (pantalla LCD de texto)
Si se selecciona ON (pantalla LCD gráfica)/ON (pantalla LCD de texto), se desactivará la búsqueda
de la impresora por parte de los dispositivos compatibles con Bluetooth.
Pantalla Config. negación acceso (Access refusal setting) (pantalla LCD gráfica)/Rechazo de
acceso (Access refusal) (pantalla LCD de texto)
3.
Configuración de seguridad (Security settings) (pantalla LCD gráfica)/Conf. de
seguridad (Security settings) (pantalla LCD de texto)
Seleccione Activar (Enable) (pantalla LCD gráfica)/Activar (Enable) (pantalla LCD de texto) y, a
continuación, especifique el modo de seguridad para activar la clave de paso que se establece en la
pantalla Cambiar clave maestra (Change passkey) (pantalla LCD gráfica)/Clave de paso
(Passkey) (pantalla LCD de texto).
Pantalla Configuración de seguridad (Security settings) (pantalla LCD gráfica)/Conf. de
seguridad (Security settings) (pantalla LCD de texto)

4. Cambiar clave maestra (Change passkey) (pantalla LCD gráfica)/Clave de paso
(Passkey) (pantalla LCD de texto)
Puede cambiar la clave de paso. La clave de paso hace referencia a un número de identificación por
determinar. Se utiliza para evitar el acceso no deseado desde otros dispositivos Bluetooth. El valor
inicial se establece en "0000".
Pantalla Cambiar clave maestra (Change passkey) (pantalla LCD gráfica)/Clave de paso
(Passkey) (pantalla LCD de texto)
Pantalla Selec. nombre dispositivo (Select device name) (pantalla LCD gráfica)/
Nombre dispositivo (Device name) (pantalla LCD de texto)
Permite establecer el nombre de dispositivo de la impresora en un dispositivo Bluetooth.
En el ejemplo de esta explicación, el nombre de modelo se establece en "MX520 series".
Cuando se utiliza otro modelo distinto de "MX520 series", lo que aparezca en lugar de "MX520" se
convierte en el uso de nombre de modelo.
Ejemplo:
Cuando seleccione MX520 series-2, el nombre de la impresora mostrado en el dispositivo Bluetooth será
Canon MX520 series-2.
El valor inicial se establece en MX520 series-1.
• Pantalla LCD gráfica
• Pantalla LCD de texto
Pantalla Config. negación acceso (Access refusal setting) (pantalla LCD gráfica)/
Rechazo de acceso (Access refusal) (pantalla LCD de texto)
Para cuando se busque desde un dispositivo Bluetooth, puede activar o desactivar la pantalla del nombre
de impresora.
• ON (pantalla LCD gráfica)/ON (pantalla LCD de texto)
Desactiva la búsqueda desde un dispositivo Bluetooth.
• OFF (pantalla LCD gráfica)/OFF (pantalla LCD de texto) (ajuste predeterminado)
Activa la búsqueda e impresión desde un dispositivo Bluetooth.
Pantalla Configuración de seguridad (Security settings) (pantalla LCD gráfica)/
Conf. de seguridad (Security settings) (pantalla LCD de texto)
• Activar (Enable) (pantalla LCD gráfica)/Activar (Enable) (pantalla LCD de texto)
Al seleccionar Activar (Enable) (pantalla LCD gráfica)/Activar (Enable) (pantalla LCD de texto)
permite elegir cualquiera de los modos de seguridad que se indican a continuación.
•
Modo 3 (recom.) (Mode 3(recommended)) (pantalla LCD gráfica)/Modo 3 (recomen.) (Mode 3
(recommend)) (pantalla LCD de texto)

Este modo está activado en la seguridad forzada de nivel de enlace.
Se solicitará la clave de paso cuando un dispositivo Bluetooth se comunique con la impresora.
Normalmente se debe seleccionar este modo.
• Modo 2 (Mode 2) (pantalla LCD gráfica)/Modo 2 (Mode 2) (pantalla LCD de texto)
Este modo está activado en la seguridad forzada de nivel de servicio.
Se solicitará la clave de paso al imprimir a través de la comunicación por Bluetooth.
Después de ajustar el modo de seguridad, recomendamos realizar una impresión de prueba mediante
comunicación por Bluetooth. Si no se inicia la impresión, cambie el modo de seguridad y vuelva a
intentarlo.
Establecer una clave de paso ayudará a evitar el acceso no deseado desde otros dispositivos con
Bluetooth. Puede cambiar la clave de paso en la pantalla Cambiar clave maestra (Change passkey)
(pantalla LCD gráfica)/Clave de paso (Passkey) (pantalla LCD de texto).
• Desactivar (Disable) (pantalla LCD gráfica)/Desactivar (Disable) (pantalla LCD de
texto) (ajuste predeterminado)
Cuando se registra la impresora, no es necesario introducir ninguna clave de paso.
Pantalla Cambiar clave maestra (Change passkey) (pantalla LCD gráfica)/Clave de
paso (Passkey) (pantalla LCD de texto)
Cuando se seleccione Activar (Enable) (pantalla LCD gráfica)/Activar (Enable) (pantalla LCD de texto)
en Configuración de seguridad (Security settings) (pantalla LCD gráfica)/Conf. de seguridad
(Security settings) (pantalla LCD de texto) se deberá establecer una clave de paso para registrar la
impresora en otros dispositivos Bluetooth.
Si cambia la clave de paso, es posible que después se le pida que introduzca la clave de paso en los
dispositivos Bluetooth desde los que podía imprimir antes de cambiar la clave de paso. En tal caso,
introduzca la nueva clave de paso.
• Pantalla LCD gráfica
• Pantalla LCD de texto

Especificaciones
Método de
comunicación
Bluetooth v2.0
Velocidad máxima 1,44 Mbps
Salida Bluetooth Clase 2 de potencia
Distancia de
comunicación
Distancia sin obstáculos: 10 m/33 pies aprox.*
* Puede variar dependiendo de factores como la presencia de obstáculos entre los
equipos de comunicaciones, las condiciones de las ondas de radio, la presencia
de campos magnéticos en torno a hornos microondas y lugares con interferencias
de radio y electroestáticas, los tipos de software y sistemas operativos utilizados y
la sensibilidad del receptor y el rendimiento de la antena en el equipo de
comunicación.
Perfil
SPP (Serial Port Profile/Perfil de puerto serie)
OPP (Object Push Profile/Perfil de objeto push)
BIP (Basic Imaging Profile/Perfil de imagen básica)
HCRP (Hardcopy Cable Replacement Profile/Perfil de sustitución de cable de
copia impresa)
PC compatibles
Ordenador que tenga instalado un módulo Bluetooth interno o que tenga
conectado un adaptador Bluetooth opcional (disponible de varios fabricantes).
SO/software:
Microsoft Windows 7 (es necesario que cumpla alguna de las siguientes
condiciones)
• Agregar un dispositivo Bluetooth (Add a Bluetooth Device) aparece en
Hardware y sonido (Hardware and Sound) en el Panel de control (Control
Panel)
• Tiene instalado Bluetooth Stack for Windows de Toshiba versión 7.00.00 o
posterior
Microsoft Windows Vista (es necesario que cumpla alguna de las siguientes
condiciones)
•
Dispositivos Bluetooth (Bluetooth Devices) aparece en Hardware y
sonido (Hardware and Sound) en el Panel de control (Control Panel)
•
Tiene instalado Bluetooth Stack for Windows de Toshiba versión 5.10.04 o
posterior
Microsoft Windows XP (es necesario que cumpla alguna de las siguientes
condiciones)
•
Tiene instalado Windows XP SP2 o posterior y Dispositivos Bluetooth
(Bluetooth Devices) aparece en Impresoras y otro hardware (Printers and
Other Hardware) en el Panel de control (Control Panel)
•
Tiene instalado Bluetooth Stack for Windows de Toshiba versión 3.00.10 o
posterior
Banda de frecuencia Banda de 2,4 GHz (2,400 GHz a 2,4835 GHz)
Fuente de
alimentación
Desde el puerto de la unidad flash USB de la impresora, de 4,4 a 5,25 V CC
Consumo máximo de
energía
500 mW (MÁX)
Temperatura de
funcionamiento
De 5 a 35 °C (de 41 a 95 °F)
Humedad de
funcionamiento
De 10 a 90 % (humedad relativa sin condensación)
Dimensiones (Ancho
x Profundo x Alto)
18,5 (An) x 47,5 (Pr) x 8,7 (Al) mm (con la tapa puesta)
0,73 (An) x 1,87 (Pr) x 0,35 (Al) pulgadas
Peso Aprox. 7 g (0,25 oz)

Copia
Realización de copias Básico
Acceso a la pantalla de vista previa
Configuración de los elementos
Reducción o ampliación de una copia
Copia a doble cara
Acerca de otras funciones de fax
Copia de dos páginas en una sola página
Copia de cuatro páginas en una sola página
Copia de originales gruesos, como libros
Copia sin bordes
Copia intercalada
Copia de fotografías

Realización de copias
Cargue el original que haya que copiar.
En esta sección se describe el procedimiento para copiar con la opción Copia estándar (Standard
copy).
1.
Compruebe que el equipo está encendido.
Comprobación de que el equipo está encendido
2.
Pulse el botón COPIA (COPY).
Aparecerá la pantalla de copia en espera.
3.
Cargue el papel.
Carga de papel
4.
Cargue el documento original en el cristal de la platina o en el ADF.
Carga de originales
5.
Si fuese necesario, especifique las opciones de configuración.
1.
Número de copias
Especifíquelo mediante el botón + o -.
2.
Conf. impres. (Print settings)
Si pulsa el botón Función (Function) de la derecha, aparece la pantalla de configuración
de impresión.
En esta pantalla, se pueden modificar los ajustes de tamaño de página, tipo de soporte,
calidad de impresión, etc.
Configuración de los elementos
3.
Vista prelim. (Preview)
Si pulsa el botón Función (Function) de la izquierda, puede ver la vista preliminar de la
copia impresa en la pantalla de vista preliminar.
Acceso a la pantalla de vista previa
6.
Pulse el botón Color si desea una copia en color, o el botón Negro (Black)
para que la copia sea en blanco y negro.
El equipo comienza a imprimir las copias.
Una vez finalizada la copia, retire el original del cristal de la platina o de la ranura de salida de
documentos.
Importante

Si carga el original en el cristal de la platina, no abra la cubierta de documentos ni retire el
original del cristal mientras se muestre en la pantalla Escaneando documento...
(Scanning document...).
Si carga el original en el ADF, no mueva el original hasta que haya finalizado la copia.
Nota
Para cancelar la copia, pulse el botón Parar (Stop).
Si carga el original en el cristal de la platina, puede añadir el trabajo de copia mientras
imprime.
Añadir el trabajo de copia (copia de reserva)
Añadir el trabajo de copia (copia de reserva)
Si carga el original en el cristal de la platina, puede añadir el trabajo de copia mientras imprime
(copia de reserva).
La pantalla se muestra cuando puede añadir el trabajo de copia.
Cargue el original en el cristal de la platina y pulse el mismo botón (el botón Color o el botón Negro
(Black)) que pulsó anteriormente.
Importante
Cuando cargue el original en el cristal de la platina, mueva con cuidado la cubierta de
documentos.
Nota
Cuando la opción Cal. imp. (Print qlty) (calidad de impresión) está definida como Alta (High),
o carga el original en el ADF, no puede añadir el trabajo de copia.
Al añadir el trabajo de copia, el número de copias o la configuración, como el tamaño de página
o el tipo de soporte, no se pueden cambiar.
Si pulsa el botón Parar (Stop) mientras la copia de reserva está en curso, aparece la pantalla
para seleccionar el método de cancelación de la copia. Si selecciona Cancelar todas las
reservas (Cancel all reservations) y, a continuación, pulsa el botón OK, puede cancelar la
copia de todos los datos escaneados. Si selecciona Cancelar la última reserva (Cancel the
last reservation) y, a continuación, pulsa el botón OK, puede cancelar el último trabajo de
copia.
Si establece un documento de demasiadas páginas para añadir el trabajo de copia, es posible
que aparezca No se pueden agregar más trabajos de copia. Espere unos instantes y
realice la operación de nuevo. (Cannot add more copy jobs. Please wait a while and redo
the operation.) en la pantalla LCD. Pulse el botón OK, espere un momento y, a continuación,
intente realizar la copia de nuevo.
Si al escanear, aparece el mensaje Error al reservar el trabajo de copia. Empezar desde el
principio. (Failed to reserve the copy job. Start over from the beginning.) en la pantalla
LCD, pulse el botón OK y, a continuación, pulse el botón Parar (Stop) para cancelar la copia.
Tras esto, copie los documentos que no se hayan terminado de copiar.

Acceso a la pantalla de vista previa
Cuando se carga el original en el cristal de la platina y se selecciona Copia estándar (Standard
copy) o Copiar borrar marco (Frame erase copy) en Impresión avanzada (Advanced print), se
puede previsualizar una imagen de la copia impresa en la pantalla de vista previa pulsando un botón
de Función (Function).
Cuando se selecciona Copia estándar (Standard copy), pulse el botón Función (Function) de la
izquierda en la pantalla de copia en espera.
Cuando se selecciona Copiar borrar marco (Frame erase copy), pulse el botón Función
(Function) de la derecha en la pantalla de configuración de impresión.
Importante
La pantalla de vista previa no está disponible cuando se carga el original en el ADF.
En las siguientes condiciones, no es posible utilizar el botón Función (Function) de la
izquierda mientras se muestra la pantalla de copia en espera.
Se ha seleccionado 2 caras (2-sided) para Conf. imp. 2 caras (2-sidedPrintSetting).
Se ha seleccionado Copia 2 en 1 (2-on-1 copy) o Copia 4 en 1 (4-on-1 copy) para
Diseño (Layout).
Se ha seleccionado ON para Intercalar (Collate).
Si se ha seleccionado 2 caras (2-sided), Copia 2 en 1 (2-on-1 copy) o Copia 4 en 1 (4-on-1
copy) y el original se ha cargado en el cristal de la platina, puede establecer que se muestre la
pantalla de vista previa una vez finalizado el escaneado del original.
Copia a doble cara
Copia de dos páginas en una sola página
Copia de cuatro páginas en una sola página
Copia intercalada
Se escaneará el original para mostrar la vista previa de la imagen. Por consiguiente, no abra la
cubierta de documentos hasta que aparezca la pantalla de vista preliminar.
Los originales se vuelven a escanear después de mostrar la pantalla de vista previa y antes de
que se inicie la copia. Por ello, no abra la cubierta de documentos ni retire el original del cristal
de la platina mientras se muestre Escaneando documento... (Scanning document...).
1.
Vista previa del original
Se muestra el original colocado en el cristal de la platina. Si la imagen que se muestra está
sesgada, consulte Carga de originales y vuelva a colocar el original correctamente; a
continuación, acceda de nuevo a la pantalla de vista previa para comprobar el original.
2.
Tamaño de pág.
Aparece sobre la imagen un marco que muestra el tamaño de página seleccionado. Se
imprimirá el interior del marco.
3.
Ampliación
Se muestra el ajuste de ampliación establecido al acceder a la pantalla de vista previa. Si se ha
seleccionado una configuración distinta de Aj. a pág. (Fit to page) puede cambiar la
configuración de ampliación con el botón
.

Configuración de los elementos
Puede cambiar opciones de copia tales como la ampliación y la intensidad.
Pantalla Configuración impresión
Nota
Para obtener más información sobre la pantalla de configuración de impresión o el elemento de
configuración correspondientes a Copiar foto (Photo copy), consulte Copia de fotografías.
La forma de acceder a la pantalla de configuración de impresión varía con el menú de copia.
•
En Copia estándar (Standard copy):
Al pulsar el botón Función (Function) derecho en la pantalla de copia en espera aparecerá la
pantalla siguiente.
• En Copia sin bordes (Borderless copy) o Copiar borrar marco (Frame erase copy):
Antes de copiar aparece esta pantalla.
Configuración de los elementos
Se pueden especificar los siguientes elementos de configuración.
Utilice el botón
para cambiar el elemento de configuración y utilice el botón para cambiar
la configuración.

Nota
En función del menú de copia, algunos elementos de configuración no se pueden seleccionar.
En esta sección se describen los elementos de configuración incluidos en Copia estándar
(Standard copy).
El elemento de configuración que no se pueda seleccionar aparecerá atenuado.
Para obtener información sobre los elementos de configuración de Copiar foto (Photo copy),
consulte Copia de fotografías.
Algunas configuraciones no se pueden especificar en combinación con la configuración de otro
ítem o del menú de copia. Si selecciona una configuración que no puede especificarse en
combinación con otras, Det. error (Error details) aparecerá en la pantalla LCD. En tal caso,
pulse el botón Función (Function) de la izquierda para confirmar el mensaje y, a continuación,
cambie la configuración.
La configuración del tamaño de página, tipo de soporte, etc. se conserva aunque se apague el
equipo.
Si se empieza a copiar con un menú de copia que no está disponible con la configuración
establecida, el mensaje La función no está disponible con esta config. (The specified
function is not available with current settings.) aparecerá en la pantalla LCD. Modifique la
configuración siguiendo las instrucciones que aparezcan en pantalla.
1.
Ampliac. (Magnif.) (ampliación)
Especifica el método de reducción/ampliación.
Reducción o ampliación de una copia
2.
Intensid. (Intensity)
Especifica la intensidad. Cuando se selecciona Autom. (Auto), la intensidad se ajusta
automáticamente según los originales cargados en el cristal de la platina. En la pantalla de
pausa de copia se muestra Autom. (Auto).

Nota
Cuando se seleccione Autom. (Auto), cargue el original en el cristal de la platina.
3. Tm. pág. (Page size)
Selecciona el tamaño de página del papel cargado.
4.
Tipo (Type) (tipo de soporte)
Selecciona el tipo de soporte cargado.
5. Cal. imp. (Print qlty) (calidad de impresión)
Ajusta la calidad de impresión en función del original.
Importante
Si se utiliza Rápida (Fast) con Tipo (Type) establecido en Papel normal (Plain paper) y
la calidad no es tan buena como esperaba, seleccione Estándar (Standard) o Alta (High)
para Cal. imp. (Print qlty) y vuelva a realizar la copia.
Seleccione Alta (High) para Cal. imp. (Print qlty) para copiar en escala de grises. La
escala de grises genera las tonalidades dentro de la gama de grises en lugar de en blanco
o negro.
6. Diseño (Layout)
Seleccione el formato.
Copia de dos páginas en una sola página
Copia de cuatro páginas en una sola página
7. Esc. ADF doble (ADF duplex scan)
Seleccione si realizar o no escaneado a doble cara desde el ADF.
Copia a doble cara
8. Conf. imp. 2 caras (2-sidedPrintSetting)
Seleccione si realizar o no copia a doble cara.
Copia a doble cara
9. Intercalar (Collate)
Seleccione si desea obtener las copias impresas en orden cuando se realizan copias múltiples
de un original formado por varias páginas.
Copia intercalada

Reducción o ampliación de una copia
Puede especificar la ampliación, opcionalmente, o seleccionar la copia con una proporción
establecida o la copia ajustada a página.
La pantalla LCD que hay a continuación aparece cuando se pulsa el botón Función (Function) de la
derecha en la pantalla de copia en espera. Seleccione el método de reducción/ampliación en
Ampliac. (Magnif.).
Nota
Algunos de estos métodos de reducción y ampliación no estarán disponibles en función del
menú de copia.
•
Ajustar a página
El equipo reducirá o ampliará automáticamente la imagen para que encaje en el tamaño de
página.
Ajuste de Ampliac. (Magnif.): Aj. a pág. (Fit to page)
Nota
Cuando se seleccione Aj. a pág. (Fit to page), cargue el original en el cristal de la platina.
Dependiendo del original, puede que no se detecte correctamente el tamaño de página al
elegir Aj. a pág. (Fit to page). En tal caso, seleccione una opción distinta de Aj. a pág. (Fit
to page).
•
Proporción establecida
Permite seleccionar una de las proporciones predeterminadas para reducir o ampliar las copias.
Seleccione una proporción adecuada para el tamaño del original y de la página.
Ajuste de Ampliac. (Magnif.): 70% A4->A5/86% A4->B5/94% A4->LTR/115% B5->A4/141%
A5->A4/156% 5x7->LTR/183% 4x6->LTR
Nota
Algunas de las proporciones predeterminadas no están disponibles en función del país o la
región de compra.
•
Copia con una proporción especificada
Puede especificar la proporción de la copia como porcentaje para reducir o ampliar las copias.

Si selecciona una opción distinta a Aj. a pág. (Fit to page) y pulsa el botón Función (Function)
de la derecha, aparece la pantalla Ampliación (Magnification). Use el botón para
especificar la ampliación.
Nota
Se puede seleccionar 400% Máx. (400% MAX) (proporción de copia máxima) y 25% Mín. (25%
MIN) (proporción de copia mínima).
Para hacer una copia con el mismo tamaño que el original, seleccione Mismo tamaño (Same
size).

Copia a doble cara
Si se selecciona 2 caras (2-sided) para Conf. imp. 2 caras (2-sidedPrintSetting) en Copia
estándar (Standard copy), se pueden copiar dos páginas originales en ambas caras de una sola
hoja de papel.
Además, si selecciona Doble c. (Duplex) en Esc. AAD doble (ADF duplex scan), puede realizar
escaneado dúplex.
Especifique el lugar en el que cargar los originales o la configuración de copia según el método de
copia a doble cara.
•
Una cara a doble cara
Lugar donde cargar el original: cristal de la platina o ADF
Esc. ADF doble (ADF duplex scan): Una cara (Simplex)
Conf. imp. 2 caras (2-sidedPrintSetting): 2 caras (2-sided)
Nota
Cuando seleccione 2 caras (2-sided) para Conf. imp. 2 caras (2-sidedPrintSetting),
Avanzada (Advanced) se mostrará en la pantalla LCD. Puede seleccionar la orientación y
el lado de grapado del papel pulsando el botón Función (Function) derecho. Además,
puede seleccionar si mostrar o no la pantalla de vista previa cuando cargue el original en el
cristal de la platina.
• Al seleccionar Vertical (Portrait) para Orientación (Orientation) y Grapado lado largo
(Long-side stapling) para Lado grapado de papel impreso (Stapling side of print
paper):
•
Al seleccionar Vertical (Portrait) para Orientación (Orientation) y Grapado lado corto
(Short-side stapling) para Lado grapado de papel impreso (Stapling side of print
paper):
•
Al seleccionar Horizont. (Landscp.) para Orientación (Orientation) y Grapado lado largo
(Long-side stapling) para Lado grapado de papel impreso (Stapling side of print
paper):

• Al seleccionar Horizont. (Landscp.) para Orientación (Orientation) y Grapado lado corto
(Short-side stapling) para Lado grapado de papel impreso (Stapling side of print
paper):
•
Doble cara a una cara
Lugar donde cargar el original: AAD
Esc. ADF doble (ADF duplex scan): Doble c. (Duplex)
Conf. imp. 2 caras (2-sidedPrintSetting): 1 caras (1-sided)
Nota
Cuando seleccione Doble c. (Duplex) para Esc. ADF doble (ADF duplex scan),
Avanzada (Advanced) se mostrará en la pantalla LCD. Puede seleccionar la orientación y
el lado de grapado del original pulsando el botón Función (Function) derecho.
•
Al seleccionar Vertical (Portrait) para Orientación (Orientation) y Grapado lado largo
(Long-side stapling) para Lado grapado de papel impreso (Stapling side of print
paper):
• Al seleccionar Vertical (Portrait) para Orientación (Orientation) y Grapado lado corto
(Short-side stapling) para Lado grapado de papel impreso (Stapling side of print
paper):
• Al seleccionar Horizont. (Landscp.) para Orientación (Orientation) y Grapado lado largo
(Long-side stapling) para Lado grapado de papel impreso (Stapling side of print
paper):
•
Al seleccionar Horizont. (Landscp.) para Orientación (Orientation) y Grapado lado corto
(Short-side stapling) para Lado grapado de papel impreso (Stapling side of print
paper):
•
Doble cara a doble cara
Lugar donde cargar el original: AAD
Esc. ADF doble (ADF duplex scan): Doble c. (Duplex)
Conf. imp. 2 caras (2-sidedPrintSetting): 2 caras (2-sided)
Nota
Si selecciona Doble c. (Duplex) en Esc. AAD doble (ADF duplex scan) y pulse el botón
Función (Function) derecho, puede seleccionar la orientación y el lado de grapado del
original. Si selecciona 2 caras (2-sided) en Conf. imp. 2 caras (2-sidedPrintSetting) y

pulse el botón Función (Function) derecho, puede seleccionar la orientación y el lado de
grapado del papel.
Seleccione el mismo lado de grapado para el original y el papel.
• Si selecciona Vertical (Portrait) para la orientación y Grapado lado largo (Long-side
stapling) para el lado de grapado:
•
Si selecciona Vertical (Portrait) para la orientación y Grapado lado corto (Short-side
stapling) para el lado de grapado:
•
Si selecciona Horizont. (Landscp.) para la orientación y Grapado lado largo (Long-side
stapling) para el lado de grapado:
• Si selecciona Horizont. (Landscp.) para la orientación y Grapado lado corto (Short-side
stapling) para el lado de grapado:
Tras haber seleccionado el lado de grapado y pulsar el botón OK, puede seleccionar si utilizará la
pantalla de vista preliminar. Si selecciona ON, aparece la pantalla de vista preliminar para poder
comprobar la orientación.
Nota
Si durante el escaneado aparece el mensaje La memoria del dispositivo está llena. No se
puede seguir con el proceso. (Device memory is full. Cannot continue process.) en la
pantalla LCD, establezca la calidad de impresión en Estándar (Standard) e intente copiar de
nuevo. Si no se soluciona el problema, establezca la calidad de impresión en Rápida (Fast) e
inténtelo de nuevo.
Se puede utilizar la configuración de la copia a doble en combinación con Copia 2 en 1 (2-on-1
copy)o Copia 4 en 1 (4-on-1 copy) si se selecciona Copia estándar (Standard copy).
Además, la copia a doble cara tambián está disponible cuando se selecciona ON para Intercalar
(Collate).
Copia de dos páginas en una sola página
Copia de cuatro páginas en una sola página
Copia intercalada
Si se imprime en blanco y negro, la intensidad de impresión de la Copia a doble cara puede ser
diferente de la de una única cara.
Cuando cargue el original en el cristal de la platina:
•
Antes de escanear:
Cuando seleccione 2 caras (2-sided) para Conf. imp. 2 caras (2-sidedPrintSetting) y esté
activada la función de vista previa, el equipo iniciará un escaneado previo antes de escanear el
original. Cuando finalice el escaneado previo, aparecerá la pantalla de abajo (pantalla de vista
previa) en la pantalla LCD.

1. Girar (Rotate)
Si pulsa el botón Función (Function) de la derecha, el original gira 180 grados.
2.
Reexplorar (Rescan)
Si pulsa el botón Función (Function) de la izquierda, el original se vuelve a escanear.
Pulse el botón OK para comenzar a escanear.
• Después de escanear:
Después de escanear cada hoja del original, aparece la pantalla Colocación documentos
(platina) (Placing documents (platen)) en la pantalla LCD.
Retire la hoja del original del cristal de la platina después de escanearla y cargue la siguiente
hoja en el cristal de la platina; a continuación, pulse el botón OK.
Nota
Si no necesita realizar más escaneados, pulse el botón Función (Function) de la
izquierda. El equipo comienza a imprimir las copias.
Puede añadir el trabajo de copia durante la impresión.
Añadir el trabajo de copia (copia de reserva)

Acerca de otras funciones de fax
Se pueden seleccionar las funciones de copia siguientes.
Copia sin bordes (Borderless copy)
Puede copiar las imágenes de tal manera que llenen toda la página, sin dejar márgenes.
Copia sin bordes
Copiar borrar marco (Frame erase copy)
Cuando copie originales gruesos, como libros, puede realizar la copia sin que aparezcan
márgenes negros ni sombras de encuadernación alrededor de la imagen.
Copia de originales gruesos, como libros
Copiar foto (Photo copy)
Puede copiar todas las fotos que haya escaneado.
Copia de fotografías

Copia de dos páginas en una sola página
Cuando seleccione Copia 2 en 1 (2-on-1 copy) para Diseño (Layout) en Copia estándar
(Standard copy), puede copiar dos páginas originales en una sola hoja de papel reduciendo las
imágenes.
Pulse el botón Función (Function) derecho en la pantalla de copia en espera para mostrar la
pantalla de configuración de impresión y, a continuación, seleccione Copia 2 en 1 (2-on-1 copy)
para Diseño (Layout).
Pulse el botón Función (Function) derecho para especificar la orientación y el diseño avanzado.
• Al seleccionar Vertical (Portrait) para Orientación (Orientation) y De izq. a der. (Left to right)
para Diseño de copia 2 en 1 (2-on-1 copy layout):
• Al seleccionar Vertical (Portrait) para Orientación (Orientation) y De der. a izq. (Right to left)
para Diseño de copia 2 en 1 (2-on-1 copy layout):
•
Al seleccionar Horizont. (Landscp.) para Orientación (Orientation) y De arriba a abajo (Top
to bottom) para Diseño de copia 2 en 1 (2-on-1 copy layout):
•
Al seleccionar Horizont. (Landscp.) para Orientación (Orientation) y De abajo a arriba
(Bottom to top) para Diseño de copia 2 en 1 (2-on-1 copy layout):
Tras haber seleccionado el diseño y pulsar el botón OK, puede seleccionar si utilizará la pantalla de
vista preliminar. Si selecciona ON, aparece la pantalla de vista preliminar para poder comprobar la
orientación.
Nota
Si durante el escaneado aparece el mensaje La memoria del dispositivo está llena. No se
puede seguir con el proceso. (Device memory is full. Cannot continue process.) en la
pantalla LCD, establezca la calidad de impresión en Estándar (Standard) e intente copiar de
nuevo. Si no se soluciona el problema, establezca la calidad de impresión en Rápida (Fast) e
inténtelo de nuevo.

Esta función se puede utilizar combinado con Copia a doble cara.
Si utiliza esta función combinada, podrá copiar un original de cuatro páginas en una sola hoja de
papel. En este caso, se copiarán dos páginas del original en cada cara del papel.
Si utiliza esta función combinada, seleccione la configuración de la copia a doble cara para Esc.
ADF doble (ADF duplex scan) y Conf. imp. 2 caras (2-sidedPrintSetting) y el lado de
grapado del papel impreso en la pantalla de Configuración de impresión.
Para obtener más información sobre la función de copia a doble cara:
Copia a doble cara
Cuando cargue el original en el cristal de la platina:
•
Antes de escanear:
Cuando esté activada la función de vista previa, el equipo iniciará un escaneado previo antes de
escanear el original. Cuando finalice el escaneado previo, aparecerá la pantalla de abajo
(pantalla de vista previa) en la pantalla LCD.
1. Girar (Rotate)
Si pulsa el botón Función (Function) de la derecha, el original gira 180 grados.
2. Reexplorar (Rescan)
Si pulsa el botón Función (Function) de la izquierda, el original se vuelve a escanear.
Pulse el botón OK para comenzar a escanear.
• Después de escanear:
Después de escanear cada hoja del original, aparece la pantalla Colocación documentos
(platina) (Placing documents (platen)) en la pantalla LCD.
Retire la hoja del original del cristal de la platina después de escanearla y cargue la siguiente
hoja en el cristal de la platina; a continuación, pulse el botón OK.
Nota
Si no necesita realizar más escaneados, pulse el botón Función (Function) de la
izquierda. El equipo comienza a imprimir las copias.
Puede añadir el trabajo de copia durante la impresión.
Añadir el trabajo de copia (copia de reserva)

Copia de cuatro páginas en una sola página
Cuando seleccione Copia 4 en 1 (4-on-1 copy) para Diseño (Layout) en Copia estándar
(Standard copy), puede copiar cuatro páginas originales en una sola hoja de papel reduciendo las
imágenes. Hay disponibles cuatro formatos diferentes.
Pulse el botón Función (Function) derecho en la pantalla de copia en espera para mostrar la
pantalla de configuración de impresión y, a continuación, seleccione Copia 4 en 1 (4-on-1 copy)
para Diseño (Layout).
Pulse el botón Función (Function) derecho para especificar la orientación y el diseño avanzado.
Nota
El diseño es el mismo, independientemente de la orientación.
• Al seleccionar De izq. sup. a der. (Upper-left to right) para Diseño de copia 4 en 1 (4-on-1
copy layout):
• Al seleccionar De der. sup. a izq. (Upper-right to left) para Diseño de copia 4 en 1 (4-on-1
copy layout):
•
Al seleccionar De izq. sup. a abajo (Upper-left to bottom) para Diseño de copia 4 en 1 (4-
on-1 copy layout):
•
Al seleccionar De der. sup. a abajo (Upper-right to bottom) para Diseño de copia 4 en 1 (4-
on-1 copy layout):

Tras haber seleccionado el diseño y pulsar el botón OK, puede seleccionar si utilizará la pantalla de
vista preliminar. Si selecciona ON, aparece la pantalla de vista preliminar para poder comprobar la
orientación.
Nota
Si durante el escaneado aparece el mensaje La memoria del dispositivo está llena. No se
puede seguir con el proceso. (Device memory is full. Cannot continue process.) en la
pantalla LCD, establezca la calidad de impresión en Estándar (Standard) e intente copiar de
nuevo. Si no se soluciona el problema, establezca la calidad de impresión en Rápida (Fast) e
inténtelo de nuevo.
Esta función se puede utilizar combinado con Copia a doble cara.
Si utiliza esta función combinada, podrá copiar un original de ocho páginas en una sola hoja de
papel. En este caso, se copiarán cuatro páginas del original en cada cara del papel.
Si utiliza esta función combinada, seleccione la configuración de la copia a doble cara para Esc.
ADF doble (ADF duplex scan) y Conf. imp. 2 caras (2-sidedPrintSetting) y el lado de
grapado del papel impreso en la pantalla de Configuración de impresión.
Para obtener más información sobre la función de copia a doble cara:
Copia a doble cara
Cuando cargue el original en el cristal de la platina:
• Antes de escanear:
Cuando esté activada la función de vista previa, el equipo iniciará un escaneado previo antes de
escanear el original. Cuando finalice el escaneado previo, aparecerá la pantalla de abajo
(pantalla de vista previa) en la pantalla LCD.
1.
Girar (Rotate)
Si pulsa el botón Función (Function) de la derecha, el original gira 180 grados.
2.
Reexplorar (Rescan)
Si pulsa el botón Función (Function) de la izquierda, el original se vuelve a escanear.
Pulse el botón OK para comenzar a escanear.
•
Después de escanear:
Después de escanear cada hoja del original, aparece la pantalla Colocación documentos
(platina) (Placing documents (platen)) en la pantalla LCD.

Retire la hoja del original del cristal de la platina después de escanearla y cargue la siguiente
hoja en el cristal de la platina; a continuación, pulse el botón OK.
Nota
Si no necesita realizar más escaneados, pulse el botón Función (Function) de la
izquierda. El equipo comienza a imprimir las copias.
Puede añadir el trabajo de copia durante la impresión.
Añadir el trabajo de copia (copia de reserva)

Copia de originales gruesos, como libros
Cuando copie originales gruesos, como libros, puede realizar la copia sin que aparezcan márgenes
negros ni sombras de encuadernación alrededor de la imagen. Con esta función reducirá el consumo
innecesario de tinta.
1.
Compruebe que el equipo está encendido.
Comprobación de que el equipo está encendido
2.
Cargue el papel.
Carga de papel
3.
Pulse el botón MENÚ (MENU).
Se muestra la pantalla de menú.
4. Seleccione Impresión avanzada (Advanced print), y pulse el botón
OK.
5. Seleccione Copiar borrar marco (Frame erase copy) y pulse el botón
OK.
6.
Cargue el original en el cristal de la platina.
Carga de originales
Nota
Cuando use esta función, cargue el original en el cristal de la platina.
7.
Especifique el número de copias con el botón + o -.
Cambie la configuración de impresión según convenga.
Configuración de los elementos
Nota
Si se pulsa el botón Función (Function) derecho mientras se muestra la pantalla de copia
en espera, se puede previsualizar una imagen de la copia impresa en la pantalla de vista
preliminar.
Acceso a la pantalla de vista previa
8.
Pulse el botón Color si desea una copia en color, o el botón Negro (Black)
para que la copia sea en blanco y negro.
El equipo comienza a imprimir las copias.
Nota

Cierre la cubierta de documentos.
Podría aparecer un fino margen negro alrededor de la imagen. Esta función únicamente elimina
los márgenes oscuros. Si el libro que se escanea es muy fino o se utiliza el equipo cerca de una
ventana o en un ambiente con mucha luz, podría quedar un marco negro. Además, si el color del
original es oscuro, el equipo no distinguirá entre el color del documento y la sombra, y esto
quizás produzca un ligero recorte o sombra en el pliegue.

Copia sin bordes
Puede copiar las imágenes de tal manera que llenen toda la página, sin dejar márgenes.
1.
Compruebe que el equipo está encendido.
Comprobación de que el equipo está encendido
2.
Cargue el papel fotográfico.
Carga de papel
3. Pulse el botón MENÚ (MENU).
Se muestra la pantalla de menú.
4.
Seleccione Fotografía (Photo) y pulse el botón OK.
5.
Seleccione Copia sin bordes (Borderless copy) y pulse el botón OK.
6.
Cargue el original en el cristal de la platina.
Carga de originales
Nota
Cuando use esta función, cargue el original en el cristal de la platina.
7.
Especifique el número de copias con el botón + o -.
Cambie la configuración de impresión según convenga.
Configuración de los elementos
8.
Pulse el botón Color si desea una copia en color, o el botón Negro (Black)
para que la copia sea en blanco y negro.
El equipo comienza a imprimir las copias.
Nota
Se puede producir un ligero recorte en los bordes puesto que la imagen copiada se amplía para
que llene toda la página. Podrá cambiar la anchura que se recortará en los márgenes de la
imagen original según desee. Sin embargo, el área recortada será mayor si aumenta el valor de
la extensión.
Para obtener más información:
Cantidad copias extendidas (Extended copy amount)
Para obtener más información sobre el tamaño de papel y el tipo de soporte disponibles para la
copia sin bordes:
Área de impresión

Copia intercalada
Si se selecciona ON para Intercalar (Collate) en Copia estándar (Standard copy), es posible
obtener las copias impresas en orden cuando se realizan copias múltiples de un original formado por
varias páginas. Además, se pueden copiar originales en ambas caras del papel.
•
Si está seleccionado ON:
• Si está seleccionado OFF:
Nota
Cuando use esta función, cargue el original en el ADF.
Esta función se puede utilizar combinado con Copia a doble cara.
Si utiliza esta función combinada, seleccione la configuración de la copia a doble cara para Esc.
ADF doble (ADF duplex scan) y Conf. imp. 2 caras (2-sidedPrintSetting) y el lado de
grapado del papel impreso en la pantalla de Configuración de impresión.
Para obtener más información sobre la función de copia a doble cara:
Copia a doble cara
El número de páginas que puede leer el equipo varía según el documento. Si se muestra el
mensaje La memoria del dispositivo está llena. No se puede seguir con el proceso.
(Device memory is full. Cannot continue process.) en la pantalla LCD al escanear, reduzca el
número de páginas del documento que escanear e intente realizar la copia de nuevo.

Copia de fotografías
Permite escanear fotos impresas e imprimirlas todas a la vez.
1.
Compruebe que el equipo está encendido.
Comprobación de que el equipo está encendido
2.
Cargue el papel fotográfico.
Carga de papel
3.
Pulse el botón MENÚ (MENU).
Se muestra la pantalla de menú.
4.
Seleccione Fotografía (Photo) y pulse el botón OK.
5.
Seleccione Copiar foto (Photo copy) y pulse el botón OK.
6.
Confirme las instrucciones en pantalla LCD y, a continuación, pulse el botón
OK.
7. Cargue la foto impresa en el cristal de la platina siguiendo las instrucciones en
pantalla y, a continuación, pulse el botón OK.
Nota
Para obtener más información sobre la carga de fotos en el cristal de la platina:
Carga de originales
Al finalizar el escaneado, se abrirá la pantalla de confirmación de la configuración de impresión.
8. Si fuese necesario, especifique las opciones de configuración.
Utilice el botón para cambiar el elemento de configuración y utilice el botón para
cambiar la configuración.
Nota
En función del elemento de configuración, algunas opciones no se podrán especificar
combinadas con opciones de otros elementos de configuración. Si selecciona una
configuración que no puede especificarse en combinación con otras, Det. error (Error
details) aparecerá en la pantalla LCD. En tal caso, pulse el botón Función (Function) de la
izquierda para confirmar el mensaje y, a continuación, cambie la configuración.

1. Tm. pág. (Page size)
Selecciona el tamaño de página del papel cargado.
2. Tipo (Type) (tipo de soporte)
Selecciona el tipo de soporte cargado.
3. Cal. imp. (Print qlty) (calidad de impresión)
Seleccione la calidad de impresión en función del original.
4.
Bordes (Border) (impresión con o sin bordes)
Seleccione la impresión con bordes o sin bordes.
5. Correc. (Photo fix)
Seleccione Sin corrección (No correction), Autocorr. de foto (Auto photo fix) o
Restaurar difum. (Fade restoration).
Nota
Si se selecciona Sin corrección (No correction), el equipo imprime la imagen
escaneada sin corrección.
Si se selecciona Autocorr. de foto (Auto photo fix), el equipo corrige
automáticamente la imagen escaneada.
Si se selecciona Restaurar difum. (Fade restoration), el equipo corrige la imagen
escaneada que haya perdido intensidad a lo largo del tiempo.
9. Especifique el número de copias con el botón + o -.
Nota
Si pulsa el botón Función (Function) de la derecha, puede ver la vista preliminar de la
copia impresa en la pantalla de vista preliminar. Use el botón para modificar la
visualización.
Si en la foto aparece , es posible que la foto impresa no se escanee correctamente.
Escanee de nuevo la fotografía impresa.
10. Pulse el botón Color para imprimir en color o el botón Negro (Black) para
imprimir en blanco y negro.
El equipo iniciará la impresión.
Nota
Si la fotografía impresa no se escaneó correctamente, se muestra la pantalla de
confirmación que pregunta si desea continuar imprimiendo. Si selecciona Sí (Yes), el
equipo inicia la impresión. Si desea escanear la foto de nuevo, seleccione No y vuelva a
escanear la foto.
-
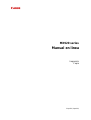 1
1
-
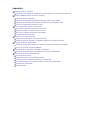 2
2
-
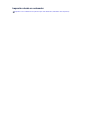 3
3
-
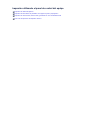 4
4
-
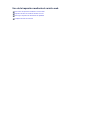 5
5
-
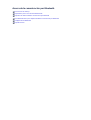 6
6
-
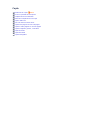 7
7
-
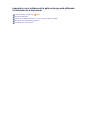 8
8
-
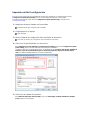 9
9
-
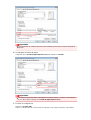 10
10
-
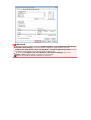 11
11
-
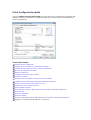 12
12
-
 13
13
-
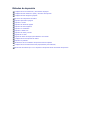 14
14
-
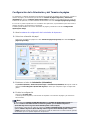 15
15
-
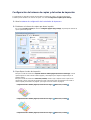 16
16
-
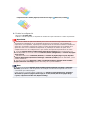 17
17
-
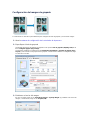 18
18
-
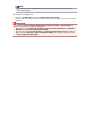 19
19
-
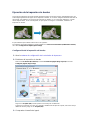 20
20
-
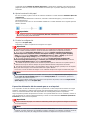 21
21
-
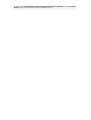 22
22
-
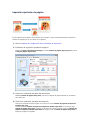 23
23
-
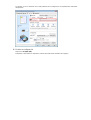 24
24
-
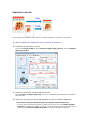 25
25
-
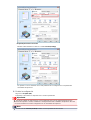 26
26
-
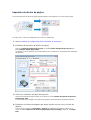 27
27
-
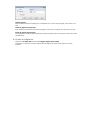 28
28
-
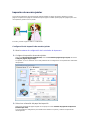 29
29
-
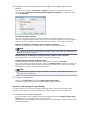 30
30
-
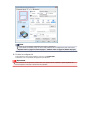 31
31
-
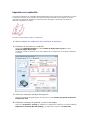 32
32
-
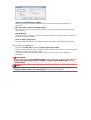 33
33
-
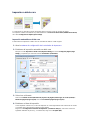 34
34
-
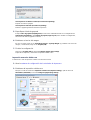 35
35
-
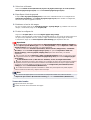 36
36
-
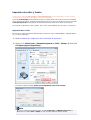 37
37
-
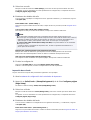 38
38
-
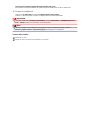 39
39
-
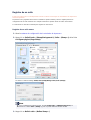 40
40
-
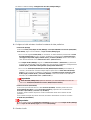 41
41
-
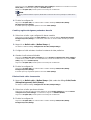 42
42
-
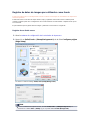 43
43
-
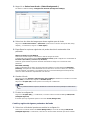 44
44
-
 45
45
-
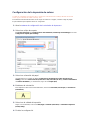 46
46
-
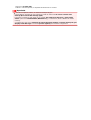 47
47
-
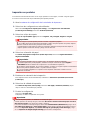 48
48
-
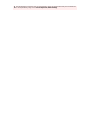 49
49
-
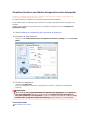 50
50
-
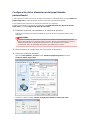 51
51
-
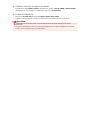 52
52
-
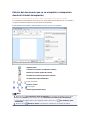 53
53
-
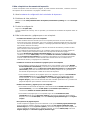 54
54
-
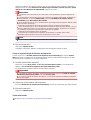 55
55
-
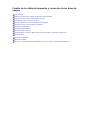 56
56
-
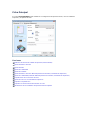 57
57
-
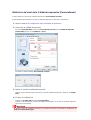 58
58
-
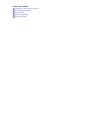 59
59
-
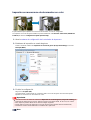 60
60
-
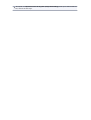 61
61
-
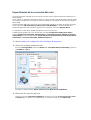 62
62
-
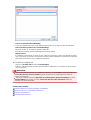 63
63
-
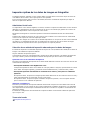 64
64
-
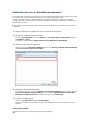 65
65
-
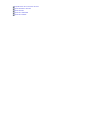 66
66
-
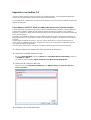 67
67
-
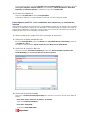 68
68
-
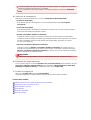 69
69
-
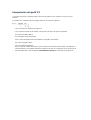 70
70
-
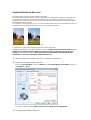 71
71
-
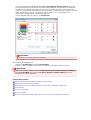 72
72
-
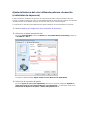 73
73
-
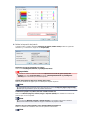 74
74
-
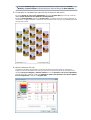 75
75
-
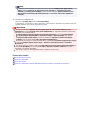 76
76
-
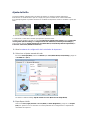 77
77
-
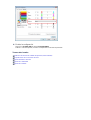 78
78
-
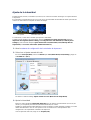 79
79
-
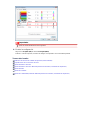 80
80
-
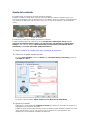 81
81
-
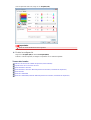 82
82
-
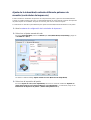 83
83
-
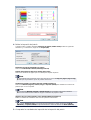 84
84
-
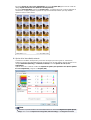 85
85
-
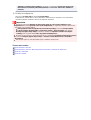 86
86
-
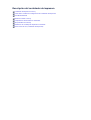 87
87
-
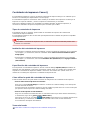 88
88
-
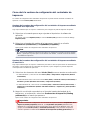 89
89
-
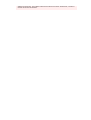 90
90
-
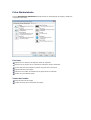 91
91
-
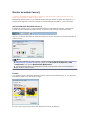 92
92
-
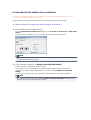 93
93
-
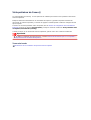 94
94
-
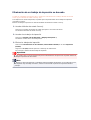 95
95
-
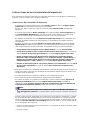 96
96
-
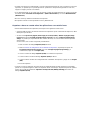 97
97
-
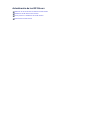 98
98
-
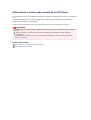 99
99
-
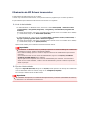 100
100
-
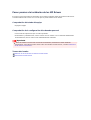 101
101
-
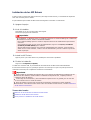 102
102
-
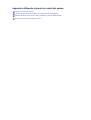 103
103
-
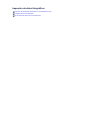 104
104
-
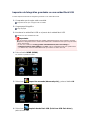 105
105
-
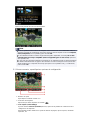 106
106
-
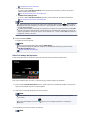 107
107
-
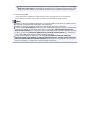 108
108
-
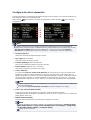 109
109
-
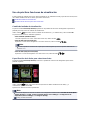 110
110
-
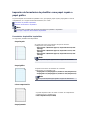 111
111
-
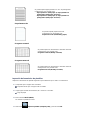 112
112
-
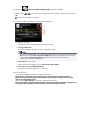 113
113
-
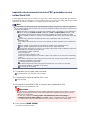 114
114
-
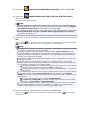 115
115
-
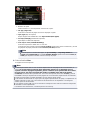 116
116
-
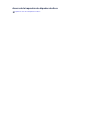 117
117
-
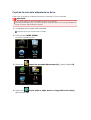 118
118
-
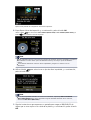 119
119
-
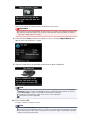 120
120
-
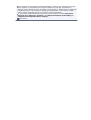 121
121
-
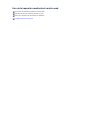 122
122
-
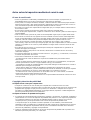 123
123
-
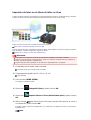 124
124
-
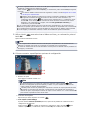 125
125
-
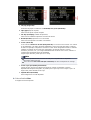 126
126
-
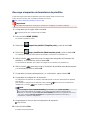 127
127
-
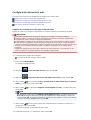 128
128
-
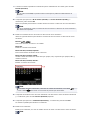 129
129
-
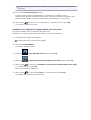 130
130
-
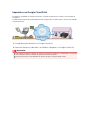 131
131
-
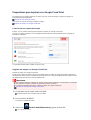 132
132
-
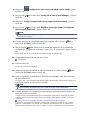 133
133
-
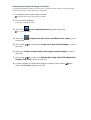 134
134
-
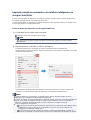 135
135
-
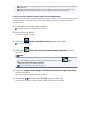 136
136
-
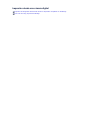 137
137
-
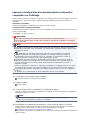 138
138
-
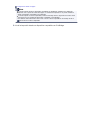 139
139
-
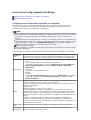 140
140
-
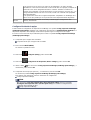 141
141
-
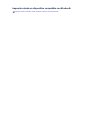 142
142
-
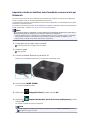 143
143
-
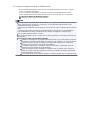 144
144
-
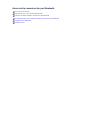 145
145
-
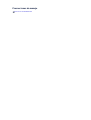 146
146
-
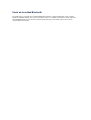 147
147
-
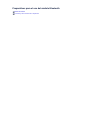 148
148
-
 149
149
-
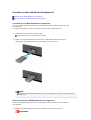 150
150
-
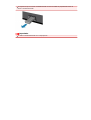 151
151
-
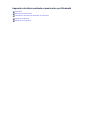 152
152
-
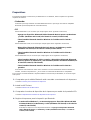 153
153
-
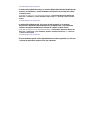 154
154
-
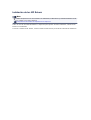 155
155
-
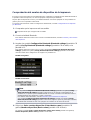 156
156
-
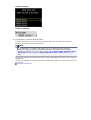 157
157
-
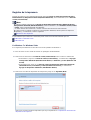 158
158
-
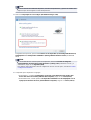 159
159
-
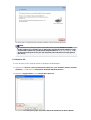 160
160
-
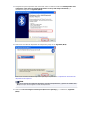 161
161
-
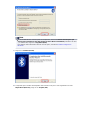 162
162
-
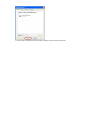 163
163
-
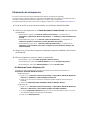 164
164
-
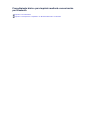 165
165
-
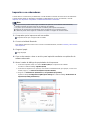 166
166
-
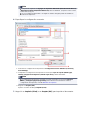 167
167
-
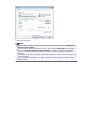 168
168
-
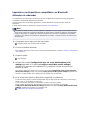 169
169
-
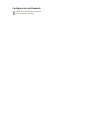 170
170
-
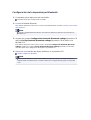 171
171
-
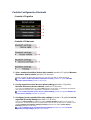 172
172
-
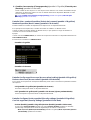 173
173
-
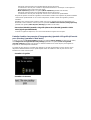 174
174
-
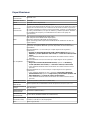 175
175
-
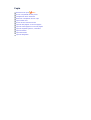 176
176
-
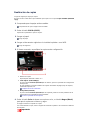 177
177
-
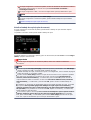 178
178
-
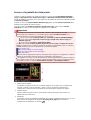 179
179
-
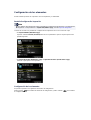 180
180
-
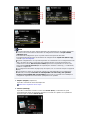 181
181
-
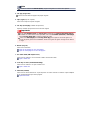 182
182
-
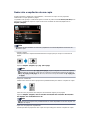 183
183
-
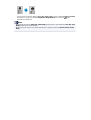 184
184
-
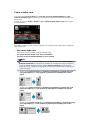 185
185
-
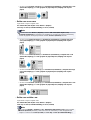 186
186
-
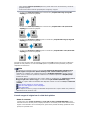 187
187
-
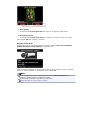 188
188
-
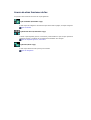 189
189
-
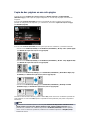 190
190
-
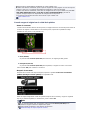 191
191
-
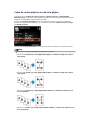 192
192
-
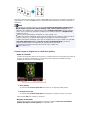 193
193
-
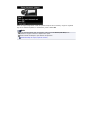 194
194
-
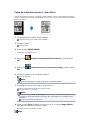 195
195
-
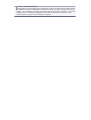 196
196
-
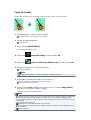 197
197
-
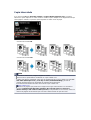 198
198
-
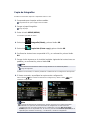 199
199
-
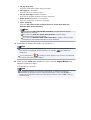 200
200
Canon PIXMA MX924 Manual de usuario
- Categoría
- Impresoras láser / LED
- Tipo
- Manual de usuario
- Este manual también es adecuado para
Artículos relacionados
-
Canon PIXMA MX725 Manual de usuario
-
Canon PIXMA MG5540 Manual de usuario
-
Canon PIXMA iP2840 Manual de usuario
-
Canon PIXMA TS202 Manual de usuario
-
Canon PIXMA G1510 Manual de usuario
-
Canon PIXMA G2510 Manual de usuario
-
Canon PIXMA iX6850 Manual de usuario
-
Canon PIXMA TS305 El manual del propietario
-
Canon JX210P Guía del usuario
-
Canon FAX-JX510P Guía del usuario