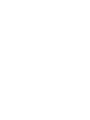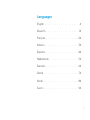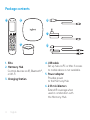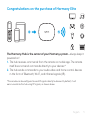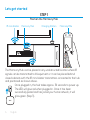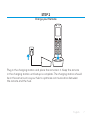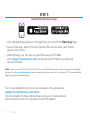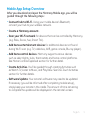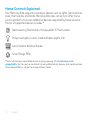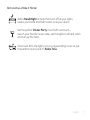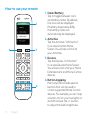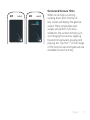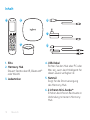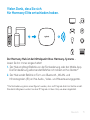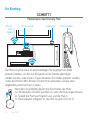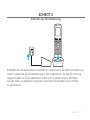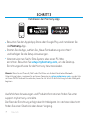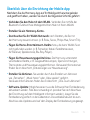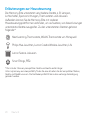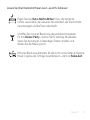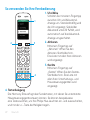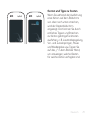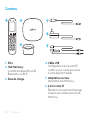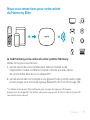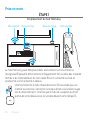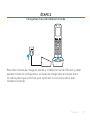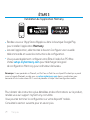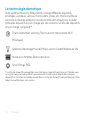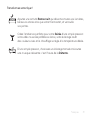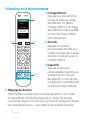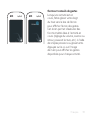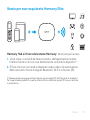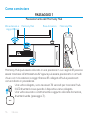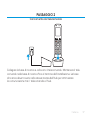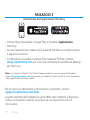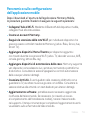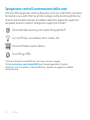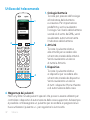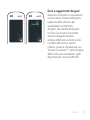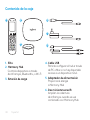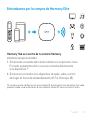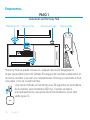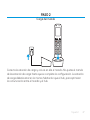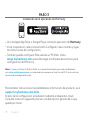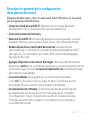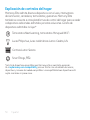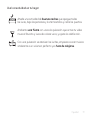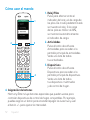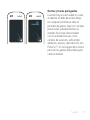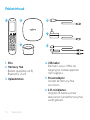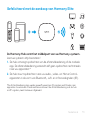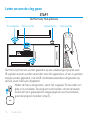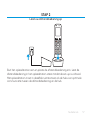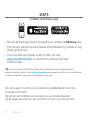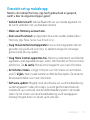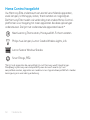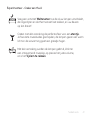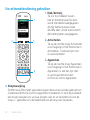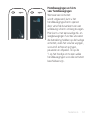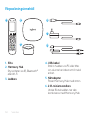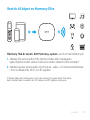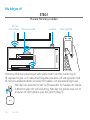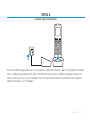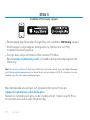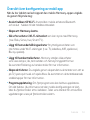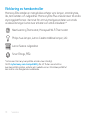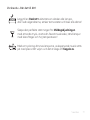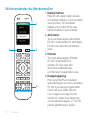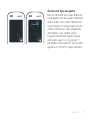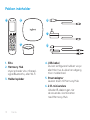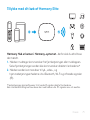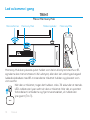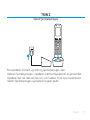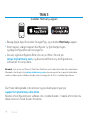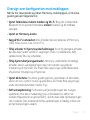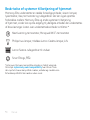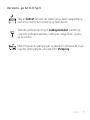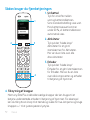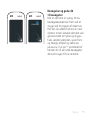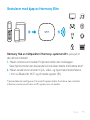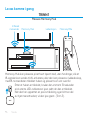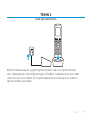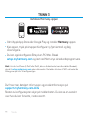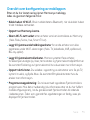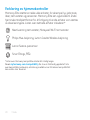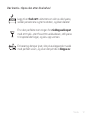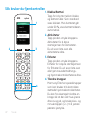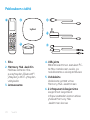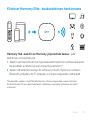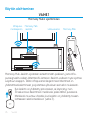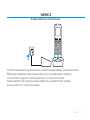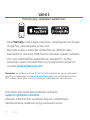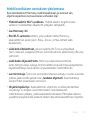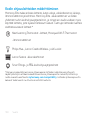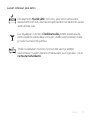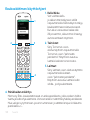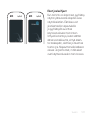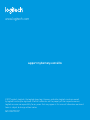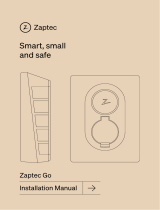La página se está cargando ...
La página se está cargando ...
La página se está cargando ...
La página se está cargando ...
La página se está cargando ...
La página se está cargando ...
La página se está cargando ...
La página se está cargando ...
La página se está cargando ...
La página se está cargando ...
La página se está cargando ...
La página se está cargando ...
La página se está cargando ...
La página se está cargando ...
La página se está cargando ...
La página se está cargando ...
La página se está cargando ...
La página se está cargando ...
La página se está cargando ...
La página se está cargando ...
La página se está cargando ...
La página se está cargando ...
La página se está cargando ...
La página se está cargando ...
La página se está cargando ...
La página se está cargando ...
La página se está cargando ...
La página se está cargando ...
La página se está cargando ...
La página se está cargando ...
La página se está cargando ...
La página se está cargando ...
La página se está cargando ...
La página se está cargando ...
La página se está cargando ...
La página se está cargando ...
La página se está cargando ...
La página se está cargando ...
La página se está cargando ...
La página se está cargando ...
La página se está cargando ...
La página se está cargando ...
La página se está cargando ...

44 Español
Contenido de la caja
1. Elite
2. Harmony Hub
Controla dispositivos a través
de infrarrojos, Bluetooth
®
, o Wi-Fi
3. Estación de carga
4. Cable USB
Permite congurar el hub a través
de PC o Mac si no hay disponible
acceso a un dispositivo móvil.
5. Adaptador de alimentación
Proporciona energía
a Harmony Hub
6. Dos miniextensores IR
Amplían la cobertura
de infrarrojos cuando se usa
combinado con Harmony Hub
1 2
3
4
5
6

Español 45
Enhorabuena por la compra de Harmony Elite
Harmony Hub es el centro de tu sistema Harmony
¡Mantenlo siempre encendido!
1. El hub recibe comandos del mando a distancia o la aplicación móvil.
El mando propiamente dicho no envía comandos directamente
a los dispositivos..*
2. El hub envía comandos a tus dispositivos de audio, vídeo y control
del hogar en forma de señales Bluetooth, Wi-Fi e infrarrojas (IR).
*El mando se puede congurar para enviar señales IR directamente a los dispositivos. De modo
predeterminado, se comunicará con el hub mediante señales RF, como se muestra arriba.
1
2

46 Español
Empecemos.
PASO 1
Colocación de Harmony Hub
Harmony Hub se puede colocar en cualquier ubicación despejada en
la que sea posible transmitir señales IR a equipo AV; también puede estar en
armarios cerrados si se usan los miniextensores infrarrojos conectado al hub,
colocados como se muestra arriba.
Una vez enchufado, el hub tarda unos 30 segundos en encenderse.
Al enchufarlo se encenderá el LED rojo. Cuando se realice
el emparejamiento y sea parte de la red doméstica, la luz será
verde (paso 3).
Estación de carga Harmony EliteMiniextensor IR Harmony Hub

Español 47
PASO 2
Carga del mando
Conecta la estación de carga y coloca en ella el mando. No quites el mando
de las estación de carga hasta que se complete la conguración. La estación
de carga debería estar en la misma habitación que el hub, para optimizar
la comunicación entre el mando y el hub.

48 Español
PASO 3
Instalación de la aplicación de Harmony
•
Ve a la Apple App Store o Google Play e instala la aplicación de Harmony.
•
Inicia la aplicación, selecciona el botón Congurar nuevo mando y sigue
las instrucciones de conguración.
•
También puedes congurar Elite usando un PC/Mac. Visita
setup.myharmony.com para descargar el software de escritorio para
conguración de Harmony.
Nota: Si tienes un iPhone 4, iPad 1 o iPad 2, o un dispositivo Android que no admita Bluetooth,
ve a setup.myharmony.com en un ordenador para conectar el hub a la red Wi-Fi antes de iniciar
el paso 3 de la conguración móvil.
Para obtener instrucciones más detalladas e información de producto, ve a
support.myharmony.com/elite
El resto de la conguración se realizará mediante el dispositivo móvil.
Consulta la sección siguiente para ver una descripción general de lo que
queda por hacer.

Español 49
Descripción general de la conguración
delaaplicaciónmóvil
Después de descargar y abrir la aplicación móvil Harmony, se te guiará
por el siguiente procedimiento:
•
Conecta el hub a la red Wi-Fi. Mediante la tecnología Bluetooth
del dispositivo móvil, conecta el hub a la red inalámbrica.
•
Crea una cuenta de Harmony.
•
Examina la red Wi-Fi en busca de dispositivos que se puedan controlar
mediante Harmony (por ejemplo, Roku, Sonos, hue, televisores Smart).
•
Añade dispositivos multimedia domésticos para dispositivos
adicionales que no se hayan encontrado durante la búsqueda en Wi-Fi
(por ejemplo, TV, sintonizador por cable, AVR, consola de videojuegos,
reproductor Blu-ray).
•
Agregar dispositivos de control del hogar. Harmony admite diversos
dispositivos como luces, cerraduras, termostatos y diversas plataformas de
control del hogar. Consulta la sección Explicación de controles del hogar
para obtener más detalles.
•
Crea actividades. Se te guiará por la creación de actividades
como Ver TV, Escuchar música y Jugar en Xbox. Consulta la sección
Actividades de una pulsación, para obtener más detalles.
•
Actualización de software: El software del mando podría requerir
actualizaciones. De ser así (se te informará después de completar
la conguración móvil), simplemente mantén el mando en la base.
El tiempo restante para completar la actualización se mostrará en
la pantalla del mando.

50 Español
Explicación de controles del hogar
Harmony Elite admite diversos dispositivos como luces, interruptores
de iluminación, cerraduras, termostatos y persianas. Harmony Elite
también se conecta a otras plataformas de control del hogar para acceder
a dispositivos adicionales admitidos por estas soluciones. La lista de
dispositivos admitidos incluye:*
Termostatos Nest Learning, termostatos Honeywell Wi-Fi
Luces Philips hue, luces inalámbricas Lutron Caséta, Lifx
Cortinas Lutron Serena
SmartThings, PĒQ
*La lista de dispositivos compatibles con Harmony está en constante expansión.
Ve a myharmony.com/compatibility para ver la lista más actualizada de marcas,
dispositivos y números de modelo compatibles. La compatibilidad con dispositivos está
sujeta a cambios sin previo aviso.

Español 51
Usa la creatividad en tu hogar
Añade una actividad de buenas noches que apague todas
las luces, baje las persianas y los termostatos y cierre las puertas.
Ambienta una esta con una sola pulsación que active tu vídeo
musical favorito y luces de colores vivos, y ajuste la calefacción.
Con una pulsación se atenúan las luches, empieza a sonar música
vitalizante a un volumen perfecto y es hora de relajarse.

52 Español
Cómo usar el mando
1. Reloj/Pilas
Pulsa para alternar entre el
indicador de hora y el de carga de
las pilas. De modo predeterminado
se muestra el reloj. Si la carga
de las pilas es inferior al 20%,
se mostrará automáticamente
el indicador de carga.
2. Actividades
Pulsa el botón de software
Actividades para acceder a la
pantalla principal de actividades.
Verás una lista de todas
tus actividades.
3. Dispositivos
Pulsa el botón de software
Dispositivos para acceder a la
pantalla principal de dispositivos.
Verás una lista de todos
tus dispositivos multimedia
y de control de hogar.
4. Asignación de botones
Harmony Elite incluye botones especiales que pueden usarse para
controlar dispositivos de control de hogar compatibles. Por ejemplo,
puedes asignar un botón para encender/apagar las luces hue y usar
el botón +/- para ajustar la intensidad.
2 3
1
4

Español 53
Gestos y trucos para gestos
Cuando hay una actividad en curso,
al deslizar el dedo de arriba abajo
en cualquier pantalla se abre la
pantalla de gestos. Aquí con simples
pulsaciones y deslizamientos se
realizan funciones relacionadas
con la actividad actual, como
cambio de volumen, salto atrás/
adelante, pausa y reproducción, etc.
Pulsa la ”i” en la imagen de la mano
para ver los gestos disponibles para
cada actividad.
La página se está cargando ...
La página se está cargando ...
La página se está cargando ...
La página se está cargando ...
La página se está cargando ...
La página se está cargando ...
La página se está cargando ...
La página se está cargando ...
La página se está cargando ...
La página se está cargando ...
La página se está cargando ...
La página se está cargando ...
La página se está cargando ...
La página se está cargando ...
La página se está cargando ...
La página se está cargando ...
La página se está cargando ...
La página se está cargando ...
La página se está cargando ...
La página se está cargando ...
La página se está cargando ...
La página se está cargando ...
La página se está cargando ...
La página se está cargando ...
La página se está cargando ...
La página se está cargando ...
La página se está cargando ...
La página se está cargando ...
La página se está cargando ...
La página se está cargando ...
La página se está cargando ...
La página se está cargando ...
La página se está cargando ...
La página se está cargando ...
La página se está cargando ...
La página se está cargando ...
La página se está cargando ...
La página se está cargando ...
La página se está cargando ...
La página se está cargando ...
La página se está cargando ...
La página se está cargando ...
La página se está cargando ...
La página se está cargando ...
La página se está cargando ...
La página se está cargando ...
La página se está cargando ...
La página se está cargando ...
La página se está cargando ...
La página se está cargando ...
La página se está cargando ...
Transcripción de documentos
Contenido de la caja 1 2 4 5 3 1. Elite 2. Harmony Hub Controla dispositivos a través de infrarrojos, Bluetooth®, o Wi-Fi 3. Estación de carga 44 Español 6 4. Cable USB Permite configurar el hub a través de PC o Mac si no hay disponible acceso a un dispositivo móvil. 5. Adaptador de alimentación Proporciona energía a Harmony Hub 6. Dos miniextensores IR Amplían la cobertura de infrarrojos cuando se usa combinado con Harmony Hub Enhorabuena por la compra de Harmony Elite 1 2 Harmony Hub es el centro de tu sistema Harmony ¡Mantenlo siempre encendido! 1. El hub recibe comandos del mando a distancia o la aplicación móvil. El mando propiamente dicho no envía comandos directamente a los dispositivos..* 2. El hub envía comandos a tus dispositivos de audio, vídeo y control del hogar en forma de señales Bluetooth, Wi-Fi e infrarrojas (IR). *El mando se puede configurar para enviar señales IR directamente a los dispositivos. De modo predeterminado, se comunicará con el hub mediante señales RF, como se muestra arriba. Español 45 Empecemos. PASO 1 Colocación de Harmony Hub Miniextensor IR Harmony Hub Estación de carga Harmony Elite Harmony Hub se puede colocar en cualquier ubicación despejada en la que sea posible transmitir señales IR a equipo AV; también puede estar en armarios cerrados si se usan los miniextensores infrarrojos conectado al hub, colocados como se muestra arriba. Una vez enchufado, el hub tarda unos 30 segundos en encenderse. Al enchufarlo se encenderá el LED rojo. Cuando se realice el emparejamiento y sea parte de la red doméstica, la luz será verde (paso 3). 46 Español PASO 2 Carga del mando Conecta la estación de carga y coloca en ella el mando. No quites el mando de las estación de carga hasta que se complete la configuración. La estación de carga debería estar en la misma habitación que el hub, para optimizar la comunicación entre el mando y el hub. Español 47 PASO 3 Instalación de la aplicación de Harmony • • • Ve a la Apple App Store o Google Play e instala la aplicación de Harmony. Inicia la aplicación, selecciona el botón Configurar nuevo mando y sigue las instrucciones de configuración. También puedes configurar Elite usando un PC/Mac. Visita setup.myharmony.com para descargar el software de escritorio para configuración de Harmony. Nota: Si tienes un iPhone 4, iPad 1 o iPad 2, o un dispositivo Android que no admita Bluetooth, ve a setup.myharmony.com en un ordenador para conectar el hub a la red Wi-Fi antes de iniciar el paso 3 de la configuración móvil. Para obtener instrucciones más detalladas e información de producto, ve a support.myharmony.com/elite El resto de la configuración se realizará mediante el dispositivo móvil. Consulta la sección siguiente para ver una descripción general de lo que queda por hacer. 48 Español Descripción general de la configuración de la aplicación móvil Después de descargar y abrir la aplicación móvil Harmony, se te guiará por el siguiente procedimiento: • Conecta el hub a la red Wi-Fi. Mediante la tecnología Bluetooth del dispositivo móvil, conecta el hub a la red inalámbrica. • Crea una cuenta de Harmony. • Examina la red Wi-Fi en busca de dispositivos que se puedan controlar mediante Harmony (por ejemplo, Roku, Sonos, hue, televisores Smart). • Añade dispositivos multimedia domésticos para dispositivos adicionales que no se hayan encontrado durante la búsqueda en Wi-Fi (por ejemplo, TV, sintonizador por cable, AVR, consola de videojuegos, reproductor Blu-ray). • Agregar dispositivos de control del hogar. Harmony admite diversos dispositivos como luces, cerraduras, termostatos y diversas plataformas de control del hogar. Consulta la sección Explicación de controles del hogar para obtener más detalles. • Crea actividades. Se te guiará por la creación de actividades como Ver TV, Escuchar música y Jugar en Xbox. Consulta la sección Actividades de una pulsación, para obtener más detalles. • Actualización de software: El software del mando podría requerir actualizaciones. De ser así (se te informará después de completar la configuración móvil), simplemente mantén el mando en la base. El tiempo restante para completar la actualización se mostrará en la pantalla del mando. Español 49 Explicación de controles del hogar Harmony Elite admite diversos dispositivos como luces, interruptores de iluminación, cerraduras, termostatos y persianas. Harmony Elite también se conecta a otras plataformas de control del hogar para acceder a dispositivos adicionales admitidos por estas soluciones. La lista de dispositivos admitidos incluye:* Termostatos Nest Learning, termostatos Honeywell Wi-Fi Luces Philips hue, luces inalámbricas Lutron Caséta, Lifx Cortinas Lutron Serena SmartThings, PĒQ *La lista de dispositivos compatibles con Harmony está en constante expansión. Ve a myharmony.com/compatibility para ver la lista más actualizada de marcas, dispositivos y números de modelo compatibles. La compatibilidad con dispositivos está sujeta a cambios sin previo aviso. 50 Español Usa la creatividad en tu hogar Añade una actividad de buenas noches que apague todas las luces, baje las persianas y los termostatos y cierre las puertas. Ambienta una fiesta con una sola pulsación que active tu vídeo musical favorito y luces de colores vivos, y ajuste la calefacción. Con una pulsación se atenúan las luches, empieza a sonar música vitalizante a un volumen perfecto y es hora de relajarse. Español 51 Cómo usar el mando 1 2 3 4 1. Reloj/Pilas Pulsa para alternar entre el indicador de hora y el de carga de las pilas. De modo predeterminado se muestra el reloj. Si la carga de las pilas es inferior al 20%, se mostrará automáticamente el indicador de carga. 2. Actividades Pulsa el botón de software Actividades para acceder a la pantalla principal de actividades. Verás una lista de todas tus actividades. 3. Dispositivos Pulsa el botón de software Dispositivos para acceder a la pantalla principal de dispositivos. Verás una lista de todos tus dispositivos multimedia y de control de hogar. 4. Asignación de botones Harmony Elite incluye botones especiales que pueden usarse para controlar dispositivos de control de hogar compatibles. Por ejemplo, puedes asignar un botón para encender/apagar las luces hue y usar el botón +/- para ajustar la intensidad. 52 Español Gestos y trucos para gestos Cuando hay una actividad en curso, al deslizar el dedo de arriba abajo en cualquier pantalla se abre la pantalla de gestos. Aquí con simples pulsaciones y deslizamientos se realizan funciones relacionadas con la actividad actual, como cambio de volumen, salto atrás/ adelante, pausa y reproducción, etc. Pulsa la ”i” en la imagen de la mano para ver los gestos disponibles para cada actividad. Español 53-
 1
1
-
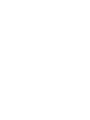 2
2
-
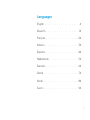 3
3
-
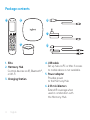 4
4
-
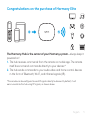 5
5
-
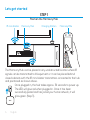 6
6
-
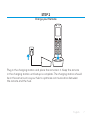 7
7
-
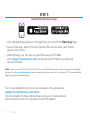 8
8
-
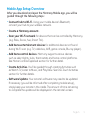 9
9
-
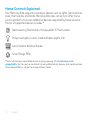 10
10
-
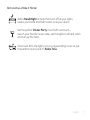 11
11
-
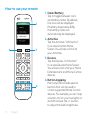 12
12
-
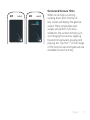 13
13
-
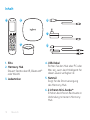 14
14
-
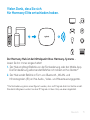 15
15
-
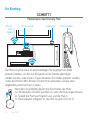 16
16
-
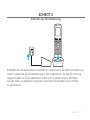 17
17
-
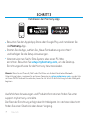 18
18
-
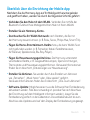 19
19
-
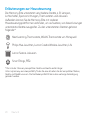 20
20
-
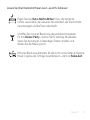 21
21
-
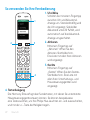 22
22
-
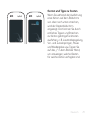 23
23
-
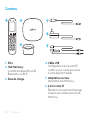 24
24
-
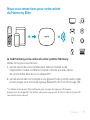 25
25
-
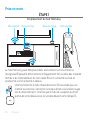 26
26
-
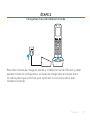 27
27
-
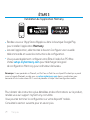 28
28
-
 29
29
-
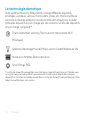 30
30
-
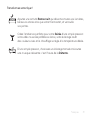 31
31
-
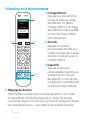 32
32
-
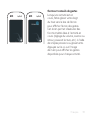 33
33
-
 34
34
-
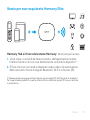 35
35
-
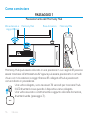 36
36
-
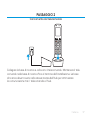 37
37
-
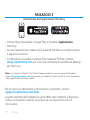 38
38
-
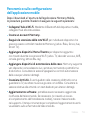 39
39
-
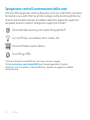 40
40
-
 41
41
-
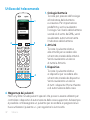 42
42
-
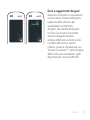 43
43
-
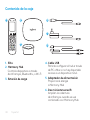 44
44
-
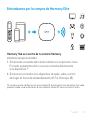 45
45
-
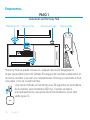 46
46
-
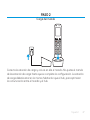 47
47
-
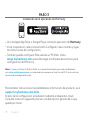 48
48
-
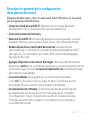 49
49
-
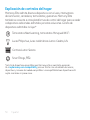 50
50
-
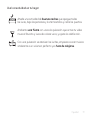 51
51
-
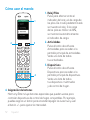 52
52
-
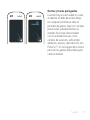 53
53
-
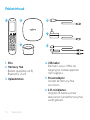 54
54
-
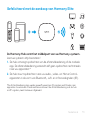 55
55
-
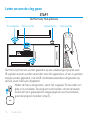 56
56
-
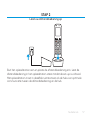 57
57
-
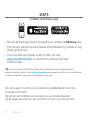 58
58
-
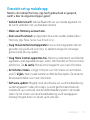 59
59
-
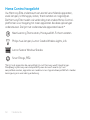 60
60
-
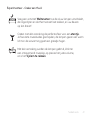 61
61
-
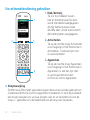 62
62
-
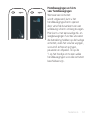 63
63
-
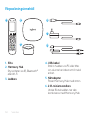 64
64
-
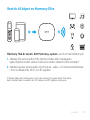 65
65
-
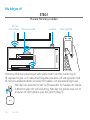 66
66
-
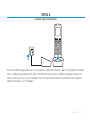 67
67
-
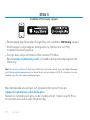 68
68
-
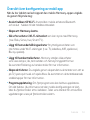 69
69
-
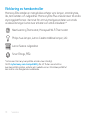 70
70
-
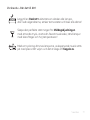 71
71
-
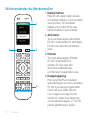 72
72
-
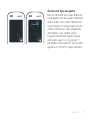 73
73
-
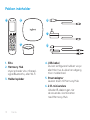 74
74
-
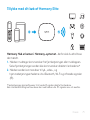 75
75
-
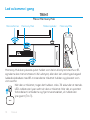 76
76
-
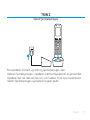 77
77
-
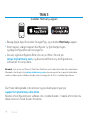 78
78
-
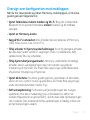 79
79
-
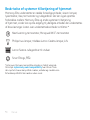 80
80
-
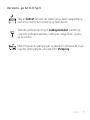 81
81
-
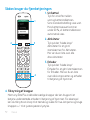 82
82
-
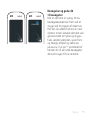 83
83
-
 84
84
-
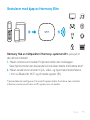 85
85
-
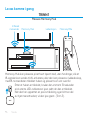 86
86
-
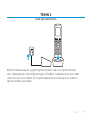 87
87
-
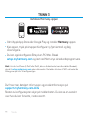 88
88
-
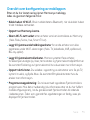 89
89
-
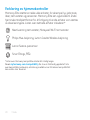 90
90
-
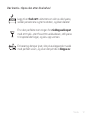 91
91
-
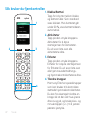 92
92
-
 93
93
-
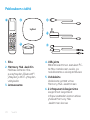 94
94
-
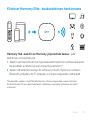 95
95
-
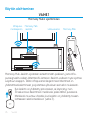 96
96
-
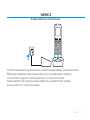 97
97
-
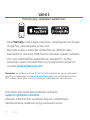 98
98
-
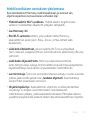 99
99
-
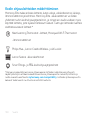 100
100
-
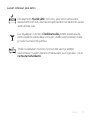 101
101
-
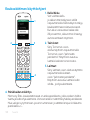 102
102
-
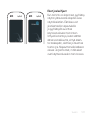 103
103
-
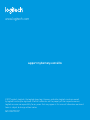 104
104
En otros idiomas
- français: Logitech 915-000256 Mode d'emploi
- italiano: Logitech 915-000256 Guida utente
- English: Logitech 915-000256 User guide
- Deutsch: Logitech 915-000256 Benutzerhandbuch
- Nederlands: Logitech 915-000256 Gebruikershandleiding
- dansk: Logitech 915-000256 Brugervejledning
- svenska: Logitech 915-000256 Användarguide
- suomi: Logitech 915-000256 Käyttöohjeet
Documentos relacionados
-
Logitech HARMONY 300I Manual de usuario
-
Logitech 915-000194 Guía del usuario
-
Logitech LOGI-HARMONY-950 Guía de instalación
-
Logitech Harmony 300 Remote El manual del propietario
-
Logitech Harmony 300 Remote Guía de inicio rápido
-
Logitech Harmony Ultimate One Guía de instalación
-
Logitech Harmony Ultimate El manual del propietario
-
Logitech Harmony 650 Manual de usuario
-
Logitech LOGI-HARMONY-665 El manual del propietario
-
Logitech HARMONY 665 Setup Manual
Otros documentos
-
Sonos MS81B Manual de usuario
-
fontastic 263422 El manual del propietario
-
Disney 719945516 Guía de inicio rápido
-
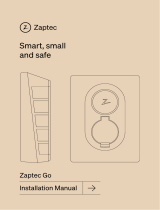 ZAPTEC Go Next Generation EV Charging Guía de instalación
ZAPTEC Go Next Generation EV Charging Guía de instalación
-
Nest T200577 Guía del usuario
-
Google VB3QV1MINICH19 Guía de instalación
-
Google Nest T3007ES Manual de usuario
-
RF ELITEFOB-8S4 Guía del usuario
-
Nest T200577 Guía de instalación
-
Nest BEC1400-US Manual de usuario