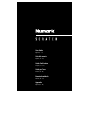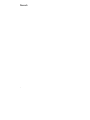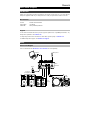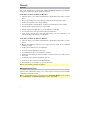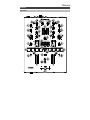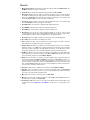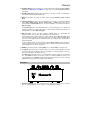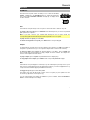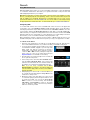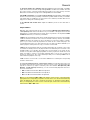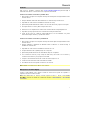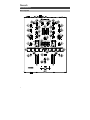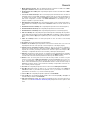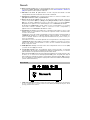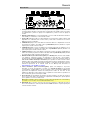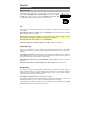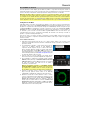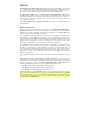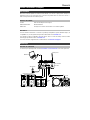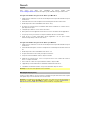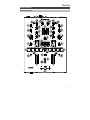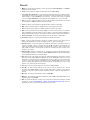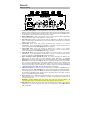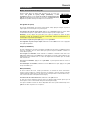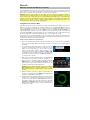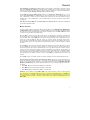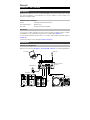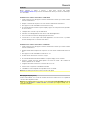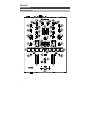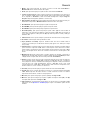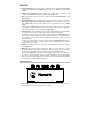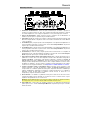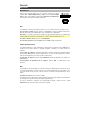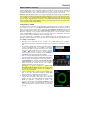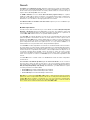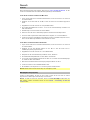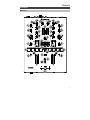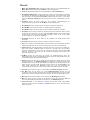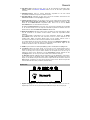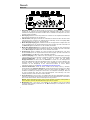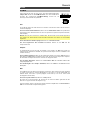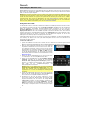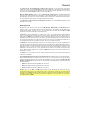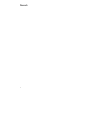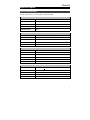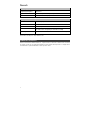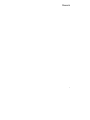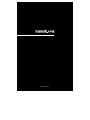Numark Scratch El manual del propietario
- Categoría
- Controladores de DJ
- Tipo
- El manual del propietario
Este manual también es adecuado para
La página se está cargando...
La página se está cargando...
La página se está cargando...
La página se está cargando...
La página se está cargando...
La página se está cargando...
La página se está cargando...
La página se está cargando...
La página se está cargando...
La página se está cargando...

12
Guía del usuario (Español)
Introducción
Gracias por comprar el Scratch. En Numark, sabemos que usted se toma la música en serio. Por
eso es que diseñamos nuestros equipos con una sola cosa en mente—hacer que pueda tocar su
mejor interpretación.
Contenido de la caja
Scratch Tarjeta de descarga de software
Cable de alimentación Guía del usuario
Cable USB Manual sobre la seguridad y garantía
Soporte
Para obtener la información más completa acerca de este product (los requisitos del sistema,
compatibilidad, etc) y registro del producto, visite numark.com.
Para obtener ayuda para utilizar Serato DJ Pro con Scratch, visite la página del producto de Scratch
en numark.com.
Para soporte adicional del producto, visite numark.com/support.
Instalación
Diagrama de conexión
Los elementos que no se enumeran en Introducción > Contenido de la caja se venden por separado.
Computadora Micrófono
Altavoces activos
Monitores
de cabina
Reproductor
de CD
Giradiscos
Suministro
eléctrico
Panel Trasero
de Scratch

13
Software
Esta sección lo ayudará a comenzar. Visite serato.com/dj/pro/downloads para descargar el
manual de Serato DJ Pro con las instrucciones de operación del software.
Instalación del Software Serato DJ Pro para Mac OS X
1. Abra el enlace que figura en su tarjeta de descarga de software para descargar la última versión
de Serato DJ Pro.
2. Navegue utilizando el Buscador hasta la ubicación en donde descargó Serato DJ Pro.
3. Haga doble clic sobre el archivo instalador de Serato DJ Pro .dmg.
4. Aparecerá la pantalla del EULA del software - lea el acuerdo de licencia y haga clic en Aceptar.
5. La imagen del disco se monta y abre la carpeta de acciones.
6. Arrastre el icono de la aplicación de Serato DJ Pro hasta el alias de la carpeta Aplicaciones.
7. Es posible que tenga que introducir su contraseña de usuario para autenticarse.
8. Serato DJ Pro ahora se copiará la carpeta Aplicaciones, una vez finalizado esto puede
desmontar la imagen del disco y ejecutar Serato DJ Pro.
Instalación del Software Serato DJ Pro para Windows
1. Abra el enlace que figura en su tarjeta de descarga de software para descargar la última versión
de Serato DJ Pro.
2. Navegue utilizando el Explorador de Windows hasta la ubicación en donde descargó el
instalador de Serato DJ Pro.
3. Haga doble clic sobre el archivo instalador de Serato DJ Pro .exe.
4. Acepte la advertencia de seguridad y haga clic en "Ejecutar".
5. Aparecerá la pantalla de introducción del instalador, haga clic en Siguiente.
6. Lea el Acuerdo de licencia y luego marque la casilla "Estoy de acuerdo con los términos y
condiciones de la licencia" y luego haga clic en Instalar.
7. Se aparece una ventana del Control de cuentas de usuario, haga clic en Sí.
8. Serato DJ Pro ahora llevará a cabo una instalación estándar.
9. La instalación ahora está completa. Puede hacer clic en Cerrar.
Nota: También se creará un acceso directo en el escritorio.
DVS (Sistema de Vinilo Digital)
Scratch es “DVS enabled,” que le permite controlar en Serato DJ Pro la pista de un giradisco o
reproductor de CD conectado a Scratch.
Nota: Para utilizar DVS con Scratch, necesita comprar los discos o CD de control Serato
NoiseMap™. Consulte los detalles de configuración del DVS en Funcionamiento > Uso del DVS
con Scratch.

14
Características
Panel superior
1 2
3 3
4 4
5
6
7
5
6
7 8 8
9 9
10
11
12
13
14 14
15
16
17
18
19 19
20
21
22
23
24 24
25
26 26

15
1. Master (Volumen maestro): Gire esta perilla para ajustar el volumen de salida de las salidas
principales. El Vúmetros indican el nivel de volumen de la señal.
2. Booth (Volumen de la cabina): Gire esta perilla para ajustar el volumen de salida de las salidas
de la cabina.
3. Selector de entrada de bandeja: Utilice este interruptor para determinar la fuente de audio de
la bandeja. Cuando se ajusta a PC, la bandeja recibirá el audio por el canal correspondiente de
su software de DJ. Cuando se ajusta a Line/Phono (línea/fonográfico), la bandeja recibirá el
audio desde el dispositivo conectado a la entrada Line/Phono de esa bandeja (como, por
ejemplo, un giradisco o reproductor de CD).
4. Gain (Ganancia de la bandeja): Gire esta perilla para ajustar el nivel de audio del pre-fader y
pre-ecualizador de la bandeja correspondiente. El Vúmetros indican el nivel de volumen de la
señal.
5. Ecualizador Treble de la bandeja: Gire esta perilla para ajustar las frecuencias altas (agudos).
6. Ecualizador Mid de la bandeja: Gire esta perilla para ajustar las frecuencias medias.
7. Ecualizador Bass de la bandeja: Gire esta perilla para ajustar las frecuencias bajas (graves).
8. Filtro de la bandeja: Gire esta perilla para ajustar el filtro aplicado a la bandeja. Gire la perilla en
sentido antihorario para aplicar un filtro pasabajos (LO). Gire esta perilla en sentido horario para
aplicar un filtro pasaaltos (HI). Ajuste la perilla a la posición central (“12:00”) para desactivar los
filtros.
9. Fader de la bandeja: Mueva este fader para ajustar el nivel de volumen de la bandeja
correspondiente.
10. Crossfader: Mueva este fader para mezclar las bandejas.
11. Pendiente de crossfader: Ajusta la pendiente de la curva del crossfader. Gire este control a la
izquierda para una fusión suave (mezcla) o a la derecha para un corte abrupto (rayado).
12. X-Fader Reverse (Crossfader invertido): Modifica el ajuste de las posiciones izquierda y
derecha del crossfader. Cuando se ajusta este interruptor a Off, la bandeja 1 se asignará al lado
izquierdo del crossfader y la bandeja 2 al lado derecho. Cuando se ajusta este interruptor a On,
la bandeja 1 se asignará al lado derecho del crossfader y la bandeja 2 al lado izquierdo.
13. Vúmetros: Monitorean los niveles de audio. Los medidores de nivel de la bandeja (1 y 2) exhiben
el nivel de la señal de audio de la bandeja. Los medidores de nivel (Master) exhiben el nivel de la
señal de audio de la mezcla maestra (enviada hacia afuera por las salidas maestras).
14. PFL/Cue: Pulse este botón para enviar esta señal de nivel pre-fader al canal de cue para
monitoreo a través de las salidas para auriculares. Al pulsar un botón Cue a la vez, hace cue
en ese canal solamente (y desactiva el monitoreo de PFL del otro canal). Para hacer cue en
ambos canales simultáneamente, pulse los botones Cue de ambos canales al mismo tiempo. El
botón Cue se ilumina cuando se envía el audio de la bandeja correspondiente al canal de cue;
de lo contrario, permanece apagado.
15. Cue Gain: Gire esta perilla para ajustar el nivel de volumen de las salidas para auriculares.
16. Cue Mix: Gírela para mezclar el canal de cue y la mezcla del programa en las salidas de
auriculares. Cuando se gira totalmente a la izquierda, sólo se oye el canal de cue. Cuando se
gira totalmente a la derecha, se oye sólo la mezcla del programa.
17. Level del Mic: Gire esta perilla para ajustar la ganancia de la entrada Mic.
18. Tone del Mic: Gire esta perilla para ajustar el balance de frecuencias bajas (LO) y altas (HI) de la
señal de audio procedente de la entrada Mic.
19. Pads para actuaciones en vivo: Estos pads tienen distintas funciones en función del modo de
pad activo. Consulte Funcionamiento > Modos de pads para aprender a usar los pads en cada
modo.

16
20. Botón de modo de pads: Pulse este botón para alternar entre los tres modos de reproducción
de pad: Cue, Sample (muestra) y Roll (redouble). Consulte Funcionamiento > Modos de
pads para aprender a usar los pads en cada modo.
21. Indicadores de modo de pad: Muestra el modo de pad seleccionado. El LED
correspondiente al modo actualmente seleccionado se iluminará.
22. Shift (función secundaria): Utilice este botón para acceder a los controles secundarios de los
pads para actuaciones en vivo y la perilla de bucle.
23. Botones de efectos de software: Pulse uno de estos botones para seleccionar el efecto de
software correspondiente (Echo [eco], Delay [retardo], Flanger, Reverb [reverberación], Version
Echo [eco de versión] o Phaser). Una vez que se selecciona el efecto con el botón Software
FX, podrá entonces aplicarse a una o ambas bandejas con los conmutadores de efectos.
El LED del botón Software FX se atenúa cuando su efecto correspondiente no se encuentra
seleccionado. Permanece iluminado cuando se selecciona su efecto correspondiente y
parpadea cuando los conmutadores de efectos lo activan.
24. Conmutadores de efectos: Puede utilizar estos conmutadores para activar los efectos en una
bandeja. Cuando los conmutadores se encuentran en la posición central, se desactivan todos
los efectos seleccionados.
Para aplicar los efectos de software a una bandeja de forma momentánea, mantenga pulsado el
conmutador de efectos de esa bandeja. Mientras mantenga pulsado el conmutador, los
efectos se activarán. Cuando lo suelte, regresará automáticamente a la posición central, y los
efectos se desactivarán.
Para mantener los efectos de software aplicados de forma permanente a una bandeja, tire del
conmutador de efectos hacia arriba. El conmutador se trabará en esa posición y los efectos
permanecerán activados. Para desactivar los efectos, tire del conmutador nuevamente para
llevarlo a su posición central.
25. FX Mix (Mezcla de efectos): Controla la relación entre la magnitud del sonido con efectos (Wet)
y el sonido sin efectos (Dry) en la mezcla.
26. Loop (Perilla de bucle): Pulse esta perilla para activar un bucle automático en la bandeja
correspondiente. Gire la perilla a la izquierda para disminuir a longitud del bucle y a la derecha
para aumentarla. Pulse la perilla nuevamente para desactivar el bucle.
Mantenga pulsado Shift mientras gira esta perilla para desplazarse por las listas de pistas, cajas
de discos, etc. en Serato DJ Pro. Mantenga pulsado Shift y pulse esta perilla para cargar la
pista actualmente resaltada a la bandeja correspondiente. Mantenga pulsado Shift y presione
dos veces rápidamente esta perilla para cargar la pista actualmente resaltada a ambas bandejas
(creando “dobles instantáneos”).
Panel frontal
1
1. Salidas para auriculares (1/4 pulg., 1/8 pulg. / 6,35 mm, 3,5 mm, TRS): Conecte sus auriculares
de 1/4 o 1/8 pulg. (6,35 o 3,5 mm) a una de estas salidas para búsqueda del punto inicial
(cueing) y monitoreo de la mezcla.

17
Panel trasero
1
2
3
4 5 6 8 7 7
9
10
1. Interruptor de encendido: Utilice este interruptor para encender y apagar el Scratch. Encienda
el Scratch después de haber conectado todos sus dispositivos de entrada y antes de encender
sus amplificadores y altavoces. Apague sus amplificadores y altavoces antes de apagar el
Scratch.
2. Entrada de alimentación: Con el Scratch apagado, conecte el cable de alimentación incluido a
esta entrada y, a continuación, en una toma de corriente.
3. Puerto USB (USB tipo B): Utilice un cable USB para conectar este puerto USB a un puerto USB
disponible en su ordenador. Esta conexione envía y recibe audio e información de controles
MIDI desde y hacia el ordenador.
4. Salida Maestra (XLR): Conecte esta salida a un sistema de altavoces o amplificador. La mezcla
de programa se enviará a esta salida. Utilice la perilla Master (Maestro) ubicada en el panel
superior para controlar el nivel de volumen.
5. Salida Maestra (RCA): Conecte esta salida a otro mezclador, dispositivo de grabación, etc. La
mezcla de programa se enviará a esta salida. Utilice la perilla Master (Maestro) ubicada en el
panel superior para controlar el nivel de volumen.
6. Salida Booth (RCA): Conecte esta salida a un sistema de monitores de cabina o amplificador de
cabina. La mezcla de programa se enviará a esta salida. Utilice la perilla Booth (Cabina) ubicada
en el panel superior para controlar el nivel de volumen.
7. Entrada Line/Phono (nivel de línea/fonográfico) de la bandeja (RCA): Conecte estas entradas
a un giradiscos, reproductor de CD u otro dispositivo de nivel de línea o de fonográfico.
Recuerde ajustar el selector Line/Phono correspondiente a la posición adecuada y ajustar el
Selector de entradas de bandeja a Line/Phono para reproducir su señal de audio en dicha
bandeja. Si bien estas entradas le permiten mezclar audio proveniente de dispositivos externos
sin un ordenador, también le permiten utilizar un giradisco o reproductor de CD para controlar el
cabezal de reproducción de su software Serato DJ Pro. Obtenga más información en
Funcionamiento > Uso del DVS con Scratch.
8. Selector Line/Phono (nivel de línea/fonográfico): Ajuste este interruptor a la posición
adecuada, en función del dispositivo conectado a la entrada Line/Phono de la bandeja
correspondiente. Si utiliza giradiscos de nivel fonográfico, ajuste este interruptor a Phono para
proporcionar la amplificación adicional necesaria para las señales de este nivel. Si está
utilizando un dispositivo de nivel de línea (como un giradiscos de nivel de línea, reproductor de
CD o muestreador), ajuste este interruptor a Line.
9. Phono Grounds: Si está utilizando un giradiscos de nivel fonográfico con cable de conexión a
tierra, conecte dicho cable a este terminal. Si se experimenta un zumbido grave, puede significar
que su giradiscos no está conectado a tierra.
Nota: Algunos giradiscos tienen el cable de conexión a tierra incorporado a la conexión RCA y,
por lo tanto, no es necesario conectar nada al terminal de tierra.
10. Entrada Mic (XLR / 1/4 pulg. / 6,35 mm, TS): Conecte un micrófono o dispositivo de nivel de
línea a esta entrada mono. Utilice la perilla de Level del Mic ubicada en el panel superior para
controlar el nivel de volumen.

18
Funcionamiento
Modos de pads
Cada bandeja tiene cuatro pads, los cuales siempre están en uno de tres
modos: Cue, Sample (Muestra), or Roll (Redoble). Pulse el botón de modo
de pads para entrar un modo de pad. El indicador de modo de pad
correspondiente se ilumina para mostrar el modo seleccionado.
Cue
En el modo de cue, cada pad asigna un punto de cue rápido o hace que la pista vuelva a ese punto
de cue rápido.
Para asignar un punto de cue rápido, pulse un pad apagado en el punto deseado de su pista. El
pad se iluminará cuando se lo asigne.
Nota: Si carga una pista en su software que ya tiene puntos de cue rápidos guardados, los pads
correspondientes se iluminarán y asignarán a esos puntos de cue rápidos.
Para saltar a un punto de cue rápido, pulse un pad iluminado.
Para borrar un punto de cue rápido asignado, pulse Shift y el pad correspondiente.
Sample (Muestra)
En el modo de muestreador, los pads controlan el muestreador del software. Cada uno de los pads
dispara un muestreador a un volumen especificado (puede asignar la muestra y su volumen en el
software).
Para asignar una muestra, resalte primero la muestra deseada en su biblioteca. Luego mantenga
pulsado Shift y presione el pad correspondiente a una ranura vacía del muestreador. El volumen de
la ranura del muestreador se puede ajustar en Serato DJ Pro.
Para reproducir una muestra, pulse un pad iluminado. El pad parpadeará mientras se reproduce
la muestra.
Para detener la reproducción de una muestra, pulse Shift y un pad mientras se reproduce.
Roll (Redoble)
En el modo de redoble, cada pad dispara un redoble de bucle momentáneo. Al soltar el pad, se
detiene el redoble del bucle y se retoma la reproducción normal donde se encontraría el cabezal de
reproducción si no se hubiese disparado el redoble del bucle (es decir, como si la pista se hubiese
estado reproduciendo en avance todo el tiempo).
Para disparar un redoble de bucle, mantenga pulsado un pad.
La longitud de cada bucle estará basada en aquellos cuatro pads que usted pulse (el de más a la
izquierda para el bucle más corto y el de más a la derecha para el bucle más largo).
Puede modificar las longitudes de los bucles que están disponibles en su software de DJ y los pads
de actuación del Scratch se ajustarán de manera acorde.

19
Uso del DVS con Scratch
Con DVS (Sistema de Vinilo Digital), puede utilizar un giradisco o reproductor de CD para controlar el
cabezal de reproducción de un canal en Serato DJ Pro. Esto le permitirá obtener esa sensación clásica de
los discos de vinilos o CD mientras continúa reproduciendo audio proveniente de su ordenador.
Nota: Antes de utilizar el DVS, necesita tener los discos de control para su giradisco o CD de control para
su reproductor de CD de Serato (ambos de venden por separado). A los discos y CD de control de Serato
se les imprime un tono audible diseñado específicamente para controlar Serato DJ Pro. Pueden adquirirse
en puntos de venta minoristas o en store.serato.com. También puede crear un CD de control grabando el
archivo apropiado en un disco CD-R en blanco. Para descargar el archivo, vaya a serato.com/controlcd.
Configuración del DVS
Para utilizar el DVS con Scratch, conecte primero un giradisco con un disco de control o un reproductor de
CD un CD de control a una de las entradas Line/Phono (línea/fonográfica). Deshabilite todos los efectos
integrados en el reproductor de CD, incluyendo el bloqueo de tonalidad/tempo maestro. Asegúrese de que
el selector Line/Phono de la bandeja se encuentre en la posición correcta y que el selector de entradas
de bandeja esté en la posición PC. Adicionalmente, asegúrese de que Serato DJ Pro se esté ejecutando en
su ordenador y esté conectado a Scratch mediante el puerto USB. El canal de Serato DJ Pro que
controlará usted será el que le corresponda a la bandeja del mezclador a la cual haya conectado el
giradisco o reproductor de CD (la bandeja 1 o 2).
Una vez que todo se encuentre conectado correctamente, necesita calibrar Serato DJ Pro para que
funcione con su giradisco o reproductor de CD. Esto debe realizarse cada vez que configure su equipo para
funcionar con DVS.
Cómo calibrar Serato DJ Pro:
1. Reproduzca música desde Serato DJ Pro con el mayor volumen posible como lo haría en una
actuación real. Reproduzca la música desde un canal diferente del que controlará con su giradisco o
reproductor de CD.
2. Si está utilizando un giradisco, coloque la púa sobre el disco de
control con el giradisco detenido. Si está utilizando un
reproductor de CD, asegúrese de que el control de CD esté en
pausa o detenido. Además, configure el canal de Serato DJ Pro
que planea utilizar para controlar ABS o REL haciendo clic en el
menú desplegable que se encuentra en la esquina superior del
área de la bandeja virtual (consulte Modos de reproducción para
encontrar más detalles sobre los modos).
3. Haga clic sobre el icono del engranaje en la esquina superior
derecha de Serato DJ Pro para abrir la pantalla de configuración.
4. En la pantalla de configuración, mantenga pulsado el botón
Estimate (estimar) hasta que el deslizador del Noise Threshold
(umbral de ruido) se detenga. Mientras más bajo sea el umbral
de ruido, más sensible será Serato DJ Pro al grabar el
movimiento y el ruido de fondo.
Nota: Si está utilizando un giradisco y el deslizador del Noise
Threshold (umbral de ruido) está saltando hacia la derecha (lo
que significa que el umbral de ruido es elevado), asegúrese de
que su giradisco se encuentre conectado a tierra correctamente.
5. Comience a reproducir su disco o CD de control. Cuando lo
haga, verá que aparecen anillos verdes en la vista de
osciloscopio en la pantalla de configuración de Serato DJ Pro.
6. Monitorice la forma de los anillos mientras su disco o CD de
control se está reproduciendo. El anillo interno debería ser lo más
parecido posible a un círculo. Puede utilizar el deslizador de
aumento del osciloscopio para hacer agrandar y achicar la
imagen según se requiera. Utilice los controles de balance L/R
(izquierdo/derecho) del osciloscopio: y balance de P/A la
pantalla de configuración para ajustar la forma del anillo interno,
tratando de hacerlo lo más circular posible.

20
Cómo determinar si la calibración tuvo éxito: Verifique el porcentaje de la señal legible, que se enumera
en la esquina inferior derecha de la vista del osciloscopio; debería aproximarse al 85%. Además, con el
disco o CD de control detenido (y la púa sobre el disco de control), verifique las RPM, las cuales se
enumeran en la esquina superior derecha de la vista del osciloscopio; deberían indicar 0.0.
Si las RPM están fluctuando: desplace el deslizador del Noise Threshold (umbral de ruido) hasta que
las RPM estabilicen en 0.0. Si esto no funciona, significa que existe un problema en la conexión a tierra o
de interferencia. Asegúrese de que su giradisco tenga una buena conexión a tierra, que sus equipos no se
encuentren cerca de una fuente de alimentación y que sus cables RCA no estén apoyados sobre otros
cables conductores de energía.
Cómo utilizar el DVS con las dos bandejas del Scratch: repita el proceso de calibración para la otra
bandeja del Scratch.
Modos de reproducción
Con DVS, cada canal del Serato DJ Pro se puede operar en los modos ABS (absoluto), REL (relativo) o
INT (interno). Cada modo afecta la manera en que su giradisco o reproductor de CD controla el cabezal de
reproducción de su canal correspondiente en Serato DJ Pro. En particular, elegir entre ABS y REL afectará
la manera en la que usted puede trabajar con su giradisco.
En el modo ABS, el cabezal de reproducción de Serato DJ Pro se verá afectado por el movimiento de la
púa del giradisco, así como también por el movimiento del disco de control mientras usted "raya". De esta
manera, el giradisco en modo ABS imita el funcionamiento de un vinilo tradicional para DJ. Si mueve la púa
a un punto específico sobre su disco de control, el cabezal de reproducción del canal de Serato DJ Pro
saltará al punto correspondiente en la canción. Esto significa que los cues rápidos y los bucles serán
desactivados; si desea saltar a un punto determinado en la canción, debe utilizar la púa.
En modo REL, el cabezal de reproducción de Serato DJ Pro se verá afectado por el movimiento del disco
de control durante el rayado; sin embargo, dicho cabezal no se verá afectado por el movimiento de la púa
del giradisco. Si reubica la púa y se está reproduciendo una canción en el canal de Serato DJ Pro, la
canción continuará reproduciéndose independientemente del lugar en donde coloque la púa. Este modo
hace posible rayar un disco al mismo tiempo que permite usar las funciones de cues rápidos y bucles en
Serato DJ Pro. Además, si la púa salta mientras está rayando en modo REL, esto no afectará la
reproducción de la canción.
En el modo INT, se impide que el disco o CD de control controle el canal correspondiente de Serato DJ
Pro.
Para seleccionar el modo de reproducción de un canal de Serato DJ Pro, haga clic en el menú
desplegable que se encuentra al lado del número del canal en Serato DJ Pro, el cual se encuentra en la
esquina superior del área de la bandeja virtual (arriba izquierda para el canal 1; arriba a la derecha para el
canal 2). A continuación, seleccione entre ABS (absoluto), REL (relativo), e INT (interno). Como
alternativa, puede utilizar las siguientes teclas de acceso rápidas para entrar a los modos:
• Modo ABS: F1 para la bandeja izquierda, F6 para la bandeja derecha
• Modo REL: F2 para la bandeja izquierda, F7 para la bandeja derecha
• Modo INT: F3 para la bandeja izquierda, F8 para la bandeja derecha
Nota: Si está utilizando los modos ABS o REL y el disco o CD de control termina de reproducirse antes de
que la canción correspondiente termine en Serato DJ Pro, el canal pasará automáticamente a modo INT.
Este estado es temporal y se conoce como “Emergency Internal Mode” (modo interno de emergencia). Una
vez que reanude la reproducción del disco o CD de control nuevamente, Serato DJ Pro regresará
automáticamente al modo ABS o REL.
La página se está cargando...
La página se está cargando...
La página se está cargando...
La página se está cargando...
La página se está cargando...
La página se está cargando...
La página se está cargando...
La página se está cargando...
La página se está cargando...
La página se está cargando...
La página se está cargando...
La página se está cargando...
La página se está cargando...
La página se está cargando...
La página se está cargando...
La página se está cargando...
La página se está cargando...
La página se está cargando...
La página se está cargando...
La página se está cargando...
La página se está cargando...
La página se está cargando...
La página se está cargando...
La página se está cargando...
La página se está cargando...
La página se está cargando...
La página se está cargando...
La página se está cargando...
La página se está cargando...
La página se está cargando...
La página se está cargando...
La página se está cargando...
Transcripción de documentos
® User Guide English ( 3 – 11 ) Guía del usuario Español ( 12 – 20 ) Guide d’utilisation Français ( 21 – 29 ) Guide per l’uso Italiano ( 30 – 38 ) Benutzerhandbuch Deutsch ( 39 – 47 ) Appendix English ( 49 – 50 ) Guía del usuario (Español) Introducción Gracias por comprar el Scratch. En Numark, sabemos que usted se toma la música en serio. Por eso es que diseñamos nuestros equipos con una sola cosa en mente—hacer que pueda tocar su mejor interpretación. Contenido de la caja Scratch Tarjeta de descarga de software Cable de alimentación Guía del usuario Cable USB Manual sobre la seguridad y garantía Soporte Para obtener la información más completa acerca de este product (los requisitos del sistema, compatibilidad, etc) y registro del producto, visite numark.com. Para obtener ayuda para utilizar Serato DJ Pro con Scratch, visite la página del producto de Scratch en numark.com. Para soporte adicional del producto, visite numark.com/support. Instalación Diagrama de conexión Los elementos que no se enumeran en Introducción > Contenido de la caja se venden por separado. Computadora Micrófono Panel Trasero de Scratch Suministro eléctrico Altavoces activos Giradiscos Monitores de cabina 12 Reproductor de CD Software Esta sección lo ayudará a comenzar. Visite serato.com/dj/pro/downloads para descargar el manual de Serato DJ Pro con las instrucciones de operación del software. Instalación del Software Serato DJ Pro para Mac OS X 1. Abra el enlace que figura en su tarjeta de descarga de software para descargar la última versión de Serato DJ Pro. 2. Navegue utilizando el Buscador hasta la ubicación en donde descargó Serato DJ Pro. 3. Haga doble clic sobre el archivo instalador de Serato DJ Pro .dmg. 4. Aparecerá la pantalla del EULA del software - lea el acuerdo de licencia y haga clic en Aceptar. 5. La imagen del disco se monta y abre la carpeta de acciones. 6. Arrastre el icono de la aplicación de Serato DJ Pro hasta el alias de la carpeta Aplicaciones. 7. Es posible que tenga que introducir su contraseña de usuario para autenticarse. 8. Serato DJ Pro ahora se copiará la carpeta Aplicaciones, una vez finalizado esto puede desmontar la imagen del disco y ejecutar Serato DJ Pro. Instalación del Software Serato DJ Pro para Windows 1. Abra el enlace que figura en su tarjeta de descarga de software para descargar la última versión de Serato DJ Pro. 2. Navegue utilizando el Explorador de Windows hasta la ubicación en donde descargó el instalador de Serato DJ Pro. 3. Haga doble clic sobre el archivo instalador de Serato DJ Pro .exe. 4. Acepte la advertencia de seguridad y haga clic en "Ejecutar". 5. Aparecerá la pantalla de introducción del instalador, haga clic en Siguiente. 6. Lea el Acuerdo de licencia y luego marque la casilla "Estoy de acuerdo con los términos y condiciones de la licencia" y luego haga clic en Instalar. 7. Se aparece una ventana del Control de cuentas de usuario, haga clic en Sí. 8. Serato DJ Pro ahora llevará a cabo una instalación estándar. 9. La instalación ahora está completa. Puede hacer clic en Cerrar. Nota: También se creará un acceso directo en el escritorio. DVS (Sistema de Vinilo Digital) Scratch es “DVS enabled,” que le permite controlar en Serato DJ Pro la pista de un giradisco o reproductor de CD conectado a Scratch. Nota: Para utilizar DVS con Scratch, necesita comprar los discos o CD de control Serato NoiseMap™. Consulte los detalles de configuración del DVS en Funcionamiento > Uso del DVS con Scratch. 13 Características Panel superior 4 2 3 18 13 5 17 6 8 7 1 4 25 3 16 5 6 15 7 8 23 26 26 24 19 9 14 24 21 20 22 9 14 12 11 10 14 19 1. Master (Volumen maestro): Gire esta perilla para ajustar el volumen de salida de las salidas principales. El Vúmetros indican el nivel de volumen de la señal. 2. Booth (Volumen de la cabina): Gire esta perilla para ajustar el volumen de salida de las salidas de la cabina. 3. Selector de entrada de bandeja: Utilice este interruptor para determinar la fuente de audio de la bandeja. Cuando se ajusta a PC, la bandeja recibirá el audio por el canal correspondiente de su software de DJ. Cuando se ajusta a Line/Phono (línea/fonográfico), la bandeja recibirá el audio desde el dispositivo conectado a la entrada Line/Phono de esa bandeja (como, por ejemplo, un giradisco o reproductor de CD). 4. Gain (Ganancia de la bandeja): Gire esta perilla para ajustar el nivel de audio del pre-fader y pre-ecualizador de la bandeja correspondiente. El Vúmetros indican el nivel de volumen de la señal. 5. Ecualizador Treble de la bandeja: Gire esta perilla para ajustar las frecuencias altas (agudos). 6. Ecualizador Mid de la bandeja: Gire esta perilla para ajustar las frecuencias medias. 7. Ecualizador Bass de la bandeja: Gire esta perilla para ajustar las frecuencias bajas (graves). 8. Filtro de la bandeja: Gire esta perilla para ajustar el filtro aplicado a la bandeja. Gire la perilla en sentido antihorario para aplicar un filtro pasabajos (LO). Gire esta perilla en sentido horario para aplicar un filtro pasaaltos (HI). Ajuste la perilla a la posición central (“12:00”) para desactivar los filtros. 9. Fader de la bandeja: Mueva este fader para ajustar el nivel de volumen de la bandeja correspondiente. 10. Crossfader: Mueva este fader para mezclar las bandejas. 11. Pendiente de crossfader: Ajusta la pendiente de la curva del crossfader. Gire este control a la izquierda para una fusión suave (mezcla) o a la derecha para un corte abrupto (rayado). 12. X-Fader Reverse (Crossfader invertido): Modifica el ajuste de las posiciones izquierda y derecha del crossfader. Cuando se ajusta este interruptor a Off, la bandeja 1 se asignará al lado izquierdo del crossfader y la bandeja 2 al lado derecho. Cuando se ajusta este interruptor a On, la bandeja 1 se asignará al lado derecho del crossfader y la bandeja 2 al lado izquierdo. 13. Vúmetros: Monitorean los niveles de audio. Los medidores de nivel de la bandeja (1 y 2) exhiben el nivel de la señal de audio de la bandeja. Los medidores de nivel (Master) exhiben el nivel de la señal de audio de la mezcla maestra (enviada hacia afuera por las salidas maestras). 14. PFL/Cue: Pulse este botón para enviar esta señal de nivel pre-fader al canal de cue para monitoreo a través de las salidas para auriculares. Al pulsar un botón Cue a la vez, hace cue en ese canal solamente (y desactiva el monitoreo de PFL del otro canal). Para hacer cue en ambos canales simultáneamente, pulse los botones Cue de ambos canales al mismo tiempo. El botón Cue se ilumina cuando se envía el audio de la bandeja correspondiente al canal de cue; de lo contrario, permanece apagado. 15. Cue Gain: Gire esta perilla para ajustar el nivel de volumen de las salidas para auriculares. 16. Cue Mix: Gírela para mezclar el canal de cue y la mezcla del programa en las salidas de auriculares. Cuando se gira totalmente a la izquierda, sólo se oye el canal de cue. Cuando se gira totalmente a la derecha, se oye sólo la mezcla del programa. 17. Level del Mic: Gire esta perilla para ajustar la ganancia de la entrada Mic. 18. Tone del Mic: Gire esta perilla para ajustar el balance de frecuencias bajas (LO) y altas (HI) de la señal de audio procedente de la entrada Mic. 19. Pads para actuaciones en vivo: Estos pads tienen distintas funciones en función del modo de pad activo. Consulte Funcionamiento > Modos de pads para aprender a usar los pads en cada modo. 15 20. Botón de modo de pads: Pulse este botón para alternar entre los tres modos de reproducción de pad: Cue, Sample (muestra) y Roll (redouble). Consulte Funcionamiento > Modos de pads para aprender a usar los pads en cada modo. 21. Indicadores de modo de pad: Muestra el modo de pad seleccionado. El LED correspondiente al modo actualmente seleccionado se iluminará. 22. Shift (función secundaria): Utilice este botón para acceder a los controles secundarios de los pads para actuaciones en vivo y la perilla de bucle. 23. Botones de efectos de software: Pulse uno de estos botones para seleccionar el efecto de software correspondiente (Echo [eco], Delay [retardo], Flanger, Reverb [reverberación], Version Echo [eco de versión] o Phaser). Una vez que se selecciona el efecto con el botón Software FX, podrá entonces aplicarse a una o ambas bandejas con los conmutadores de efectos. El LED del botón Software FX se atenúa cuando su efecto correspondiente no se encuentra seleccionado. Permanece iluminado cuando se selecciona su efecto correspondiente y parpadea cuando los conmutadores de efectos lo activan. 24. Conmutadores de efectos: Puede utilizar estos conmutadores para activar los efectos en una bandeja. Cuando los conmutadores se encuentran en la posición central, se desactivan todos los efectos seleccionados. Para aplicar los efectos de software a una bandeja de forma momentánea, mantenga pulsado el conmutador de efectos de esa bandeja. Mientras mantenga pulsado el conmutador, los efectos se activarán. Cuando lo suelte, regresará automáticamente a la posición central, y los efectos se desactivarán. Para mantener los efectos de software aplicados de forma permanente a una bandeja, tire del conmutador de efectos hacia arriba. El conmutador se trabará en esa posición y los efectos permanecerán activados. Para desactivar los efectos, tire del conmutador nuevamente para llevarlo a su posición central. 25. FX Mix (Mezcla de efectos): Controla la relación entre la magnitud del sonido con efectos (Wet) y el sonido sin efectos (Dry) en la mezcla. 26. Loop (Perilla de bucle): Pulse esta perilla para activar un bucle automático en la bandeja correspondiente. Gire la perilla a la izquierda para disminuir a longitud del bucle y a la derecha para aumentarla. Pulse la perilla nuevamente para desactivar el bucle. Mantenga pulsado Shift mientras gira esta perilla para desplazarse por las listas de pistas, cajas de discos, etc. en Serato DJ Pro. Mantenga pulsado Shift y pulse esta perilla para cargar la pista actualmente resaltada a la bandeja correspondiente. Mantenga pulsado Shift y presione dos veces rápidamente esta perilla para cargar la pista actualmente resaltada a ambas bandejas (creando “dobles instantáneos”). Panel frontal 1 1. Salidas para auriculares (1/4 pulg., 1/8 pulg. / 6,35 mm, 3,5 mm, TRS): Conecte sus auriculares de 1/4 o 1/8 pulg. (6,35 o 3,5 mm) a una de estas salidas para búsqueda del punto inicial (cueing) y monitoreo de la mezcla. 16 Panel trasero 9 1 2 10 3 4 5 6 7 8 7 1. Interruptor de encendido: Utilice este interruptor para encender y apagar el Scratch. Encienda el Scratch después de haber conectado todos sus dispositivos de entrada y antes de encender sus amplificadores y altavoces. Apague sus amplificadores y altavoces antes de apagar el Scratch. 2. Entrada de alimentación: Con el Scratch apagado, conecte el cable de alimentación incluido a esta entrada y, a continuación, en una toma de corriente. 3. Puerto USB (USB tipo B): Utilice un cable USB para conectar este puerto USB a un puerto USB disponible en su ordenador. Esta conexione envía y recibe audio e información de controles MIDI desde y hacia el ordenador. 4. Salida Maestra (XLR): Conecte esta salida a un sistema de altavoces o amplificador. La mezcla de programa se enviará a esta salida. Utilice la perilla Master (Maestro) ubicada en el panel superior para controlar el nivel de volumen. 5. Salida Maestra (RCA): Conecte esta salida a otro mezclador, dispositivo de grabación, etc. La mezcla de programa se enviará a esta salida. Utilice la perilla Master (Maestro) ubicada en el panel superior para controlar el nivel de volumen. 6. Salida Booth (RCA): Conecte esta salida a un sistema de monitores de cabina o amplificador de cabina. La mezcla de programa se enviará a esta salida. Utilice la perilla Booth (Cabina) ubicada en el panel superior para controlar el nivel de volumen. 7. Entrada Line/Phono (nivel de línea/fonográfico) de la bandeja (RCA): Conecte estas entradas a un giradiscos, reproductor de CD u otro dispositivo de nivel de línea o de fonográfico. Recuerde ajustar el selector Line/Phono correspondiente a la posición adecuada y ajustar el Selector de entradas de bandeja a Line/Phono para reproducir su señal de audio en dicha bandeja. Si bien estas entradas le permiten mezclar audio proveniente de dispositivos externos sin un ordenador, también le permiten utilizar un giradisco o reproductor de CD para controlar el cabezal de reproducción de su software Serato DJ Pro. Obtenga más información en Funcionamiento > Uso del DVS con Scratch. 8. Selector Line/Phono (nivel de línea/fonográfico): Ajuste este interruptor a la posición adecuada, en función del dispositivo conectado a la entrada Line/Phono de la bandeja correspondiente. Si utiliza giradiscos de nivel fonográfico, ajuste este interruptor a Phono para proporcionar la amplificación adicional necesaria para las señales de este nivel. Si está utilizando un dispositivo de nivel de línea (como un giradiscos de nivel de línea, reproductor de CD o muestreador), ajuste este interruptor a Line. 9. Phono Grounds: Si está utilizando un giradiscos de nivel fonográfico con cable de conexión a tierra, conecte dicho cable a este terminal. Si se experimenta un zumbido grave, puede significar que su giradiscos no está conectado a tierra. Nota: Algunos giradiscos tienen el cable de conexión a tierra incorporado a la conexión RCA y, por lo tanto, no es necesario conectar nada al terminal de tierra. 10. Entrada Mic (XLR / 1/4 pulg. / 6,35 mm, TS): Conecte un micrófono o dispositivo de nivel de línea a esta entrada mono. Utilice la perilla de Level del Mic ubicada en el panel superior para controlar el nivel de volumen. 17 Funcionamiento Modos de pads Cada bandeja tiene cuatro pads, los cuales siempre están en uno de tres modos: Cue, Sample (Muestra), or Roll (Redoble). Pulse el botón de modo de pads para entrar un modo de pad. El indicador de modo de pad correspondiente se ilumina para mostrar el modo seleccionado. Cue En el modo de cue, cada pad asigna un punto de cue rápido o hace que la pista vuelva a ese punto de cue rápido. Para asignar un punto de cue rápido, pulse un pad apagado en el punto deseado de su pista. El pad se iluminará cuando se lo asigne. Nota: Si carga una pista en su software que ya tiene puntos de cue rápidos guardados, los pads correspondientes se iluminarán y asignarán a esos puntos de cue rápidos. Para saltar a un punto de cue rápido, pulse un pad iluminado. Para borrar un punto de cue rápido asignado, pulse Shift y el pad correspondiente. Sample (Muestra) En el modo de muestreador, los pads controlan el muestreador del software. Cada uno de los pads dispara un muestreador a un volumen especificado (puede asignar la muestra y su volumen en el software). Para asignar una muestra, resalte primero la muestra deseada en su biblioteca. Luego mantenga pulsado Shift y presione el pad correspondiente a una ranura vacía del muestreador. El volumen de la ranura del muestreador se puede ajustar en Serato DJ Pro. Para reproducir una muestra, pulse un pad iluminado. El pad parpadeará mientras se reproduce la muestra. Para detener la reproducción de una muestra, pulse Shift y un pad mientras se reproduce. Roll (Redoble) En el modo de redoble, cada pad dispara un redoble de bucle momentáneo. Al soltar el pad, se detiene el redoble del bucle y se retoma la reproducción normal donde se encontraría el cabezal de reproducción si no se hubiese disparado el redoble del bucle (es decir, como si la pista se hubiese estado reproduciendo en avance todo el tiempo). Para disparar un redoble de bucle, mantenga pulsado un pad. La longitud de cada bucle estará basada en aquellos cuatro pads que usted pulse (el de más a la izquierda para el bucle más corto y el de más a la derecha para el bucle más largo). Puede modificar las longitudes de los bucles que están disponibles en su software de DJ y los pads de actuación del Scratch se ajustarán de manera acorde. 18 Uso del DVS con Scratch Con DVS (Sistema de Vinilo Digital), puede utilizar un giradisco o reproductor de CD para controlar el cabezal de reproducción de un canal en Serato DJ Pro. Esto le permitirá obtener esa sensación clásica de los discos de vinilos o CD mientras continúa reproduciendo audio proveniente de su ordenador. Nota: Antes de utilizar el DVS, necesita tener los discos de control para su giradisco o CD de control para su reproductor de CD de Serato (ambos de venden por separado). A los discos y CD de control de Serato se les imprime un tono audible diseñado específicamente para controlar Serato DJ Pro. Pueden adquirirse en puntos de venta minoristas o en store.serato.com. También puede crear un CD de control grabando el archivo apropiado en un disco CD-R en blanco. Para descargar el archivo, vaya a serato.com/controlcd. Configuración del DVS Para utilizar el DVS con Scratch, conecte primero un giradisco con un disco de control o un reproductor de CD un CD de control a una de las entradas Line/Phono (línea/fonográfica). Deshabilite todos los efectos integrados en el reproductor de CD, incluyendo el bloqueo de tonalidad/tempo maestro. Asegúrese de que el selector Line/Phono de la bandeja se encuentre en la posición correcta y que el selector de entradas de bandeja esté en la posición PC. Adicionalmente, asegúrese de que Serato DJ Pro se esté ejecutando en su ordenador y esté conectado a Scratch mediante el puerto USB. El canal de Serato DJ Pro que controlará usted será el que le corresponda a la bandeja del mezclador a la cual haya conectado el giradisco o reproductor de CD (la bandeja 1 o 2). Una vez que todo se encuentre conectado correctamente, necesita calibrar Serato DJ Pro para que funcione con su giradisco o reproductor de CD. Esto debe realizarse cada vez que configure su equipo para funcionar con DVS. Cómo calibrar Serato DJ Pro: 1. Reproduzca música desde Serato DJ Pro con el mayor volumen posible como lo haría en una actuación real. Reproduzca la música desde un canal diferente del que controlará con su giradisco o reproductor de CD. 2. Si está utilizando un giradisco, coloque la púa sobre el disco de control con el giradisco detenido. Si está utilizando un reproductor de CD, asegúrese de que el control de CD esté en pausa o detenido. Además, configure el canal de Serato DJ Pro que planea utilizar para controlar ABS o REL haciendo clic en el menú desplegable que se encuentra en la esquina superior del área de la bandeja virtual (consulte Modos de reproducción para encontrar más detalles sobre los modos). 3. Haga clic sobre el icono del engranaje en la esquina superior derecha de Serato DJ Pro para abrir la pantalla de configuración. 4. En la pantalla de configuración, mantenga pulsado el botón Estimate (estimar) hasta que el deslizador del Noise Threshold (umbral de ruido) se detenga. Mientras más bajo sea el umbral de ruido, más sensible será Serato DJ Pro al grabar el movimiento y el ruido de fondo. Nota: Si está utilizando un giradisco y el deslizador del Noise Threshold (umbral de ruido) está saltando hacia la derecha (lo que significa que el umbral de ruido es elevado), asegúrese de que su giradisco se encuentre conectado a tierra correctamente. 5. Comience a reproducir su disco o CD de control. Cuando lo haga, verá que aparecen anillos verdes en la vista de osciloscopio en la pantalla de configuración de Serato DJ Pro. 6. Monitorice la forma de los anillos mientras su disco o CD de control se está reproduciendo. El anillo interno debería ser lo más parecido posible a un círculo. Puede utilizar el deslizador de aumento del osciloscopio para hacer agrandar y achicar la imagen según se requiera. Utilice los controles de balance L/R (izquierdo/derecho) del osciloscopio: y balance de P/A la pantalla de configuración para ajustar la forma del anillo interno, tratando de hacerlo lo más circular posible. 19 Cómo determinar si la calibración tuvo éxito: Verifique el porcentaje de la señal legible, que se enumera en la esquina inferior derecha de la vista del osciloscopio; debería aproximarse al 85%. Además, con el disco o CD de control detenido (y la púa sobre el disco de control), verifique las RPM, las cuales se enumeran en la esquina superior derecha de la vista del osciloscopio; deberían indicar 0.0. Si las RPM están fluctuando: desplace el deslizador del Noise Threshold (umbral de ruido) hasta que las RPM estabilicen en 0.0. Si esto no funciona, significa que existe un problema en la conexión a tierra o de interferencia. Asegúrese de que su giradisco tenga una buena conexión a tierra, que sus equipos no se encuentren cerca de una fuente de alimentación y que sus cables RCA no estén apoyados sobre otros cables conductores de energía. Cómo utilizar el DVS con las dos bandejas del Scratch: repita el proceso de calibración para la otra bandeja del Scratch. Modos de reproducción Con DVS, cada canal del Serato DJ Pro se puede operar en los modos ABS (absoluto), REL (relativo) o INT (interno). Cada modo afecta la manera en que su giradisco o reproductor de CD controla el cabezal de reproducción de su canal correspondiente en Serato DJ Pro. En particular, elegir entre ABS y REL afectará la manera en la que usted puede trabajar con su giradisco. En el modo ABS, el cabezal de reproducción de Serato DJ Pro se verá afectado por el movimiento de la púa del giradisco, así como también por el movimiento del disco de control mientras usted "raya". De esta manera, el giradisco en modo ABS imita el funcionamiento de un vinilo tradicional para DJ. Si mueve la púa a un punto específico sobre su disco de control, el cabezal de reproducción del canal de Serato DJ Pro saltará al punto correspondiente en la canción. Esto significa que los cues rápidos y los bucles serán desactivados; si desea saltar a un punto determinado en la canción, debe utilizar la púa. En modo REL, el cabezal de reproducción de Serato DJ Pro se verá afectado por el movimiento del disco de control durante el rayado; sin embargo, dicho cabezal no se verá afectado por el movimiento de la púa del giradisco. Si reubica la púa y se está reproduciendo una canción en el canal de Serato DJ Pro, la canción continuará reproduciéndose independientemente del lugar en donde coloque la púa. Este modo hace posible rayar un disco al mismo tiempo que permite usar las funciones de cues rápidos y bucles en Serato DJ Pro. Además, si la púa salta mientras está rayando en modo REL, esto no afectará la reproducción de la canción. En el modo INT, se impide que el disco o CD de control controle el canal correspondiente de Serato DJ Pro. Para seleccionar el modo de reproducción de un canal de Serato DJ Pro, haga clic en el menú desplegable que se encuentra al lado del número del canal en Serato DJ Pro, el cual se encuentra en la esquina superior del área de la bandeja virtual (arriba izquierda para el canal 1; arriba a la derecha para el canal 2). A continuación, seleccione entre ABS (absoluto), REL (relativo), e INT (interno). Como alternativa, puede utilizar las siguientes teclas de acceso rápidas para entrar a los modos: • Modo ABS: F1 para la bandeja izquierda, F6 para la bandeja derecha • Modo REL: F2 para la bandeja izquierda, F7 para la bandeja derecha • Modo INT: F3 para la bandeja izquierda, F8 para la bandeja derecha Nota: Si está utilizando los modos ABS o REL y el disco o CD de control termina de reproducirse antes de que la canción correspondiente termine en Serato DJ Pro, el canal pasará automáticamente a modo INT. Este estado es temporal y se conoce como “Emergency Internal Mode” (modo interno de emergencia). Una vez que reanude la reproducción del disco o CD de control nuevamente, Serato DJ Pro regresará automáticamente al modo ABS o REL. 20-
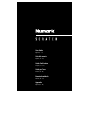 1
1
-
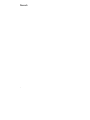 2
2
-
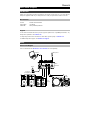 3
3
-
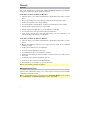 4
4
-
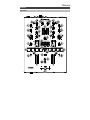 5
5
-
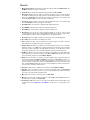 6
6
-
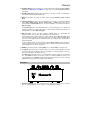 7
7
-
 8
8
-
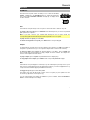 9
9
-
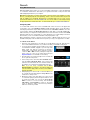 10
10
-
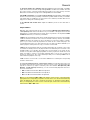 11
11
-
 12
12
-
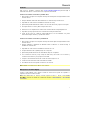 13
13
-
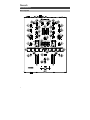 14
14
-
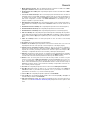 15
15
-
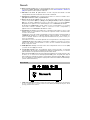 16
16
-
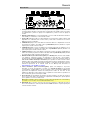 17
17
-
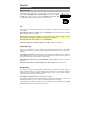 18
18
-
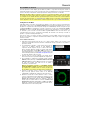 19
19
-
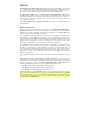 20
20
-
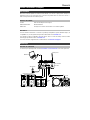 21
21
-
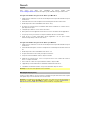 22
22
-
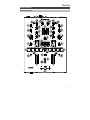 23
23
-
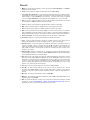 24
24
-
 25
25
-
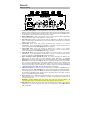 26
26
-
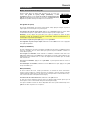 27
27
-
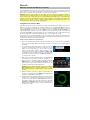 28
28
-
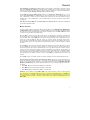 29
29
-
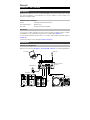 30
30
-
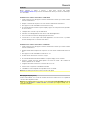 31
31
-
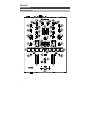 32
32
-
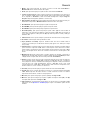 33
33
-
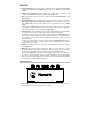 34
34
-
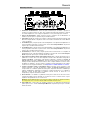 35
35
-
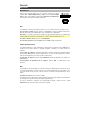 36
36
-
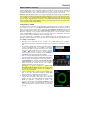 37
37
-
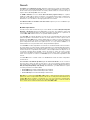 38
38
-
 39
39
-
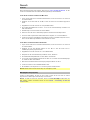 40
40
-
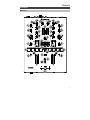 41
41
-
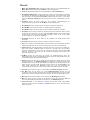 42
42
-
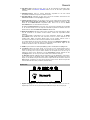 43
43
-
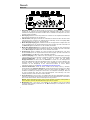 44
44
-
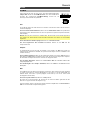 45
45
-
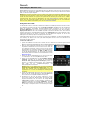 46
46
-
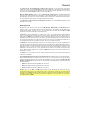 47
47
-
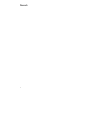 48
48
-
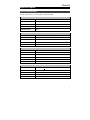 49
49
-
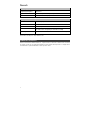 50
50
-
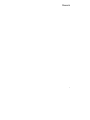 51
51
-
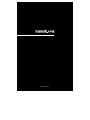 52
52
Numark Scratch El manual del propietario
- Categoría
- Controladores de DJ
- Tipo
- El manual del propietario
- Este manual también es adecuado para
en otros idiomas
- français: Numark Scratch Le manuel du propriétaire
- italiano: Numark Scratch Manuale del proprietario
- English: Numark Scratch Owner's manual
- Deutsch: Numark Scratch Bedienungsanleitung