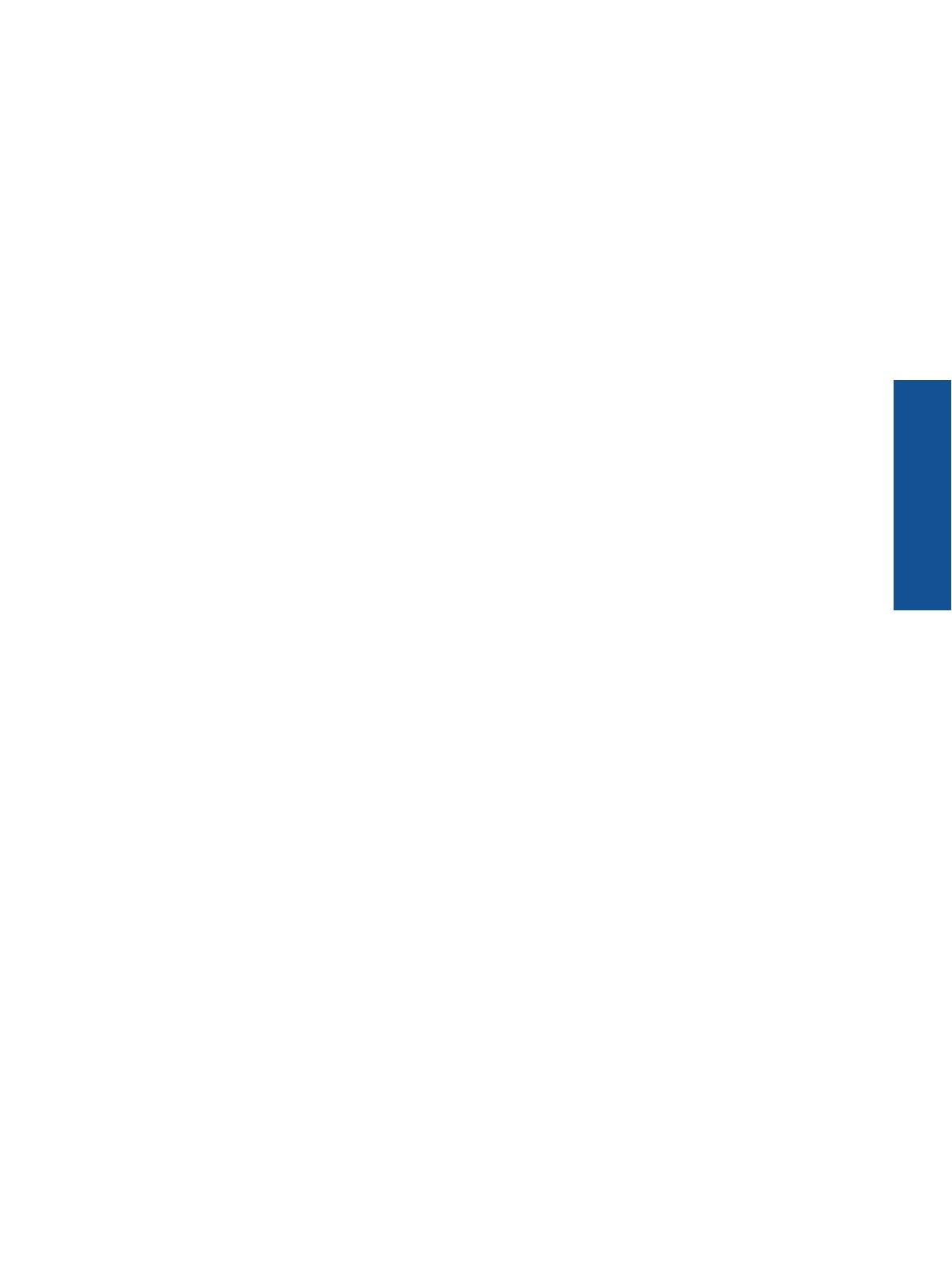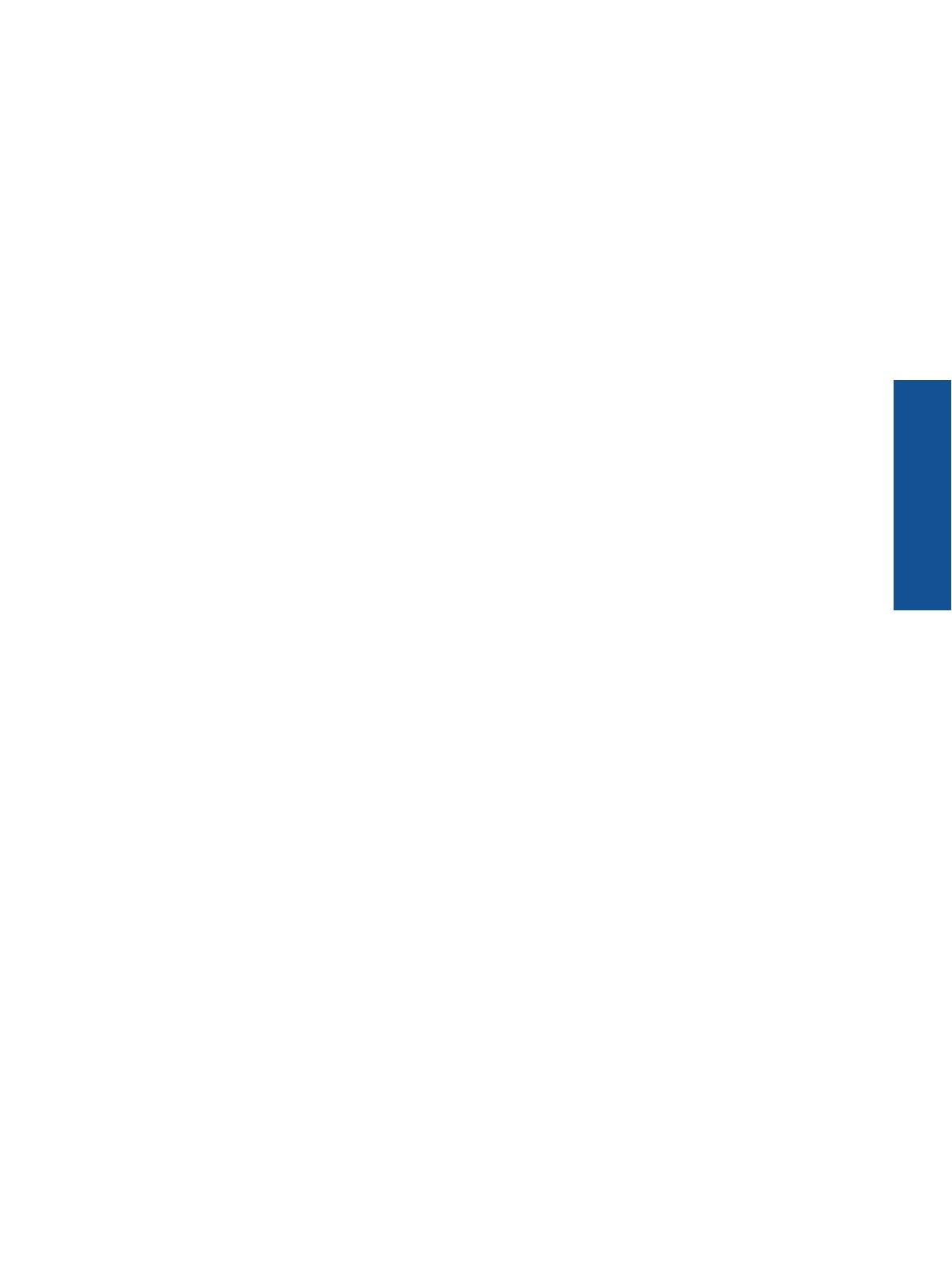
3. Verifique que el producto no esté en pausa o fuera de línea.
Para verificar que el producto no esté en pausa o fuera de línea
a. Dependiendo del sistema operativo, realice uno de los procedimientos que se describen a
continuación:
• Windows 7: Desde el menú Inicio de Windows, haga clic en Dispositivos e impresoras. Haga
clic con el botón derecho del ratón sobre el icono de su producto y elija Ver lo que se imprime
para abrir la cola de impresión.
• Windows Vista: Desde el menú Iniciar de Windows, haga clic en Panel de control y, a
continuación, en Impresoras. Haga doble clic en el icono de su producto para abrir la cola de
impresión.
• Windows XP: Desde el menú Inicio de Windows, haga clic en Panel de control y luego en
Impresoras y faxes. Haga doble clic en el icono de su producto para abrir la cola de impresión.
b. En el menú Impresora, asegúrese de que no estén activadas las marcas de verificación que hay
junto a Pausar la impresión o Usar impresora sin conexión.
c. Si ha hecho algún cambio, intente volver a imprimir.
4. Compruebe que el producto esté seleccionado como impresora predeterminada.
Para verificar que el dispositivo está establecido como impresora predeterminada
a. Dependiendo del sistema operativo, realice uno de los procedimientos que se describen a
continuación:
• Windows 7: Desde el menú Inicio de Windows, haga clic en Dispositivos e impresoras.
• Windows Vista: Desde el menú Iniciar de Windows, haga clic en Panel de control y, a
continuación, en Impresoras.
• Windows XP: Desde el menú Inicio de Windows, haga clic en Panel de control y luego en
Impresoras y faxes.
b. Asegúrese de que el dispositivo correcto está establecido como impresora predeterminada
La impresora predeterminada tiene al lado una marca de selección en un círculo negro o verde.
c. Si el dispositivo incorrecto está establecido como impresora predeterminada, haga clic con el botón
derecho sobre el producto correcto y seleccione Establecer como impresora predeterminada.
d. Pruebe a usar otra vez el producto.
5. Reinicie el administrador de trabajos de impresión.
Para reiniciar el administrador de trabajos de impresión
a. Dependiendo del sistema operativo, realice uno de los procedimientos que se describen a
continuación:
Windows 7
• Desde el menú Inicio de Windows, haga clic en Panel de control
, Sistema y seguridad y, a
continuación, Herramientas administrativas.
• Haga doble clic en Servicios. Aparecerá una ventana de Servicios.
• Haga clic con el botón derecho en Servicio Spooler de impresión y, a continuación, en
Propiedades.
• En la ficha General, junto a Tipo de inicio, seleccione Automático.
• Si el servicio no está en ejecución, en Estado del servicio, haga clic en Iniciar y luego en
Aceptar.
Windows Vista
• Desde el menú Inicio de Windows, haga clic en Panel de control, Sistema y mantenimiento,
Herramientas administrativas.
• Haga doble clic en Servicios. Aparecerá una ventana de Servicios.
• Haga clic con el botón derecho en Servicio Spooler de impresión y luego en Propiedades.
• En la ficha General, junto a Tipo de inicio, seleccione Automático.
• Si el servicio no está en ejecución, en Estado del servicio, haga clic en Iniciar y luego en
Aceptar.
No se puede imprimir 29
Solución de problemas