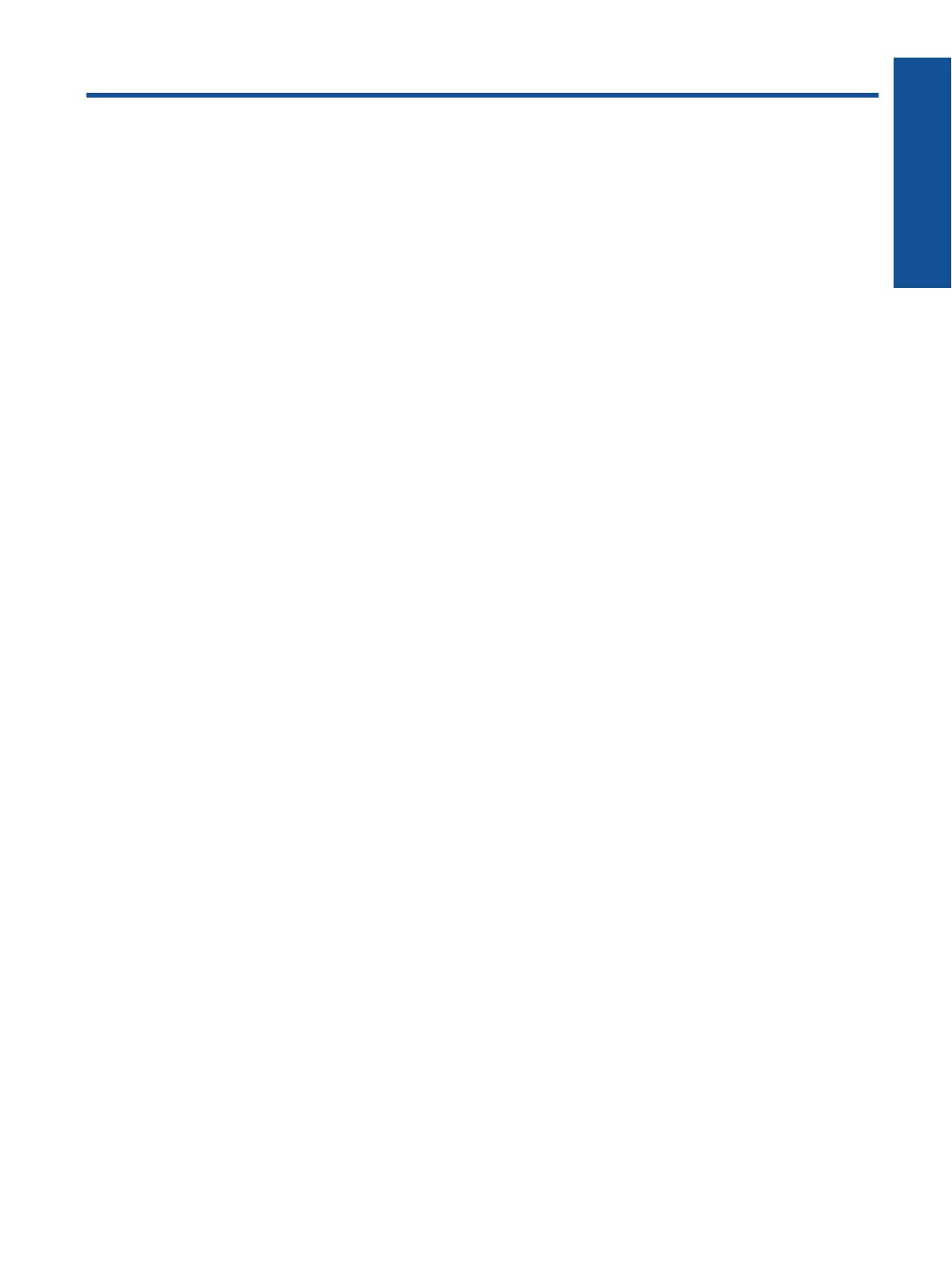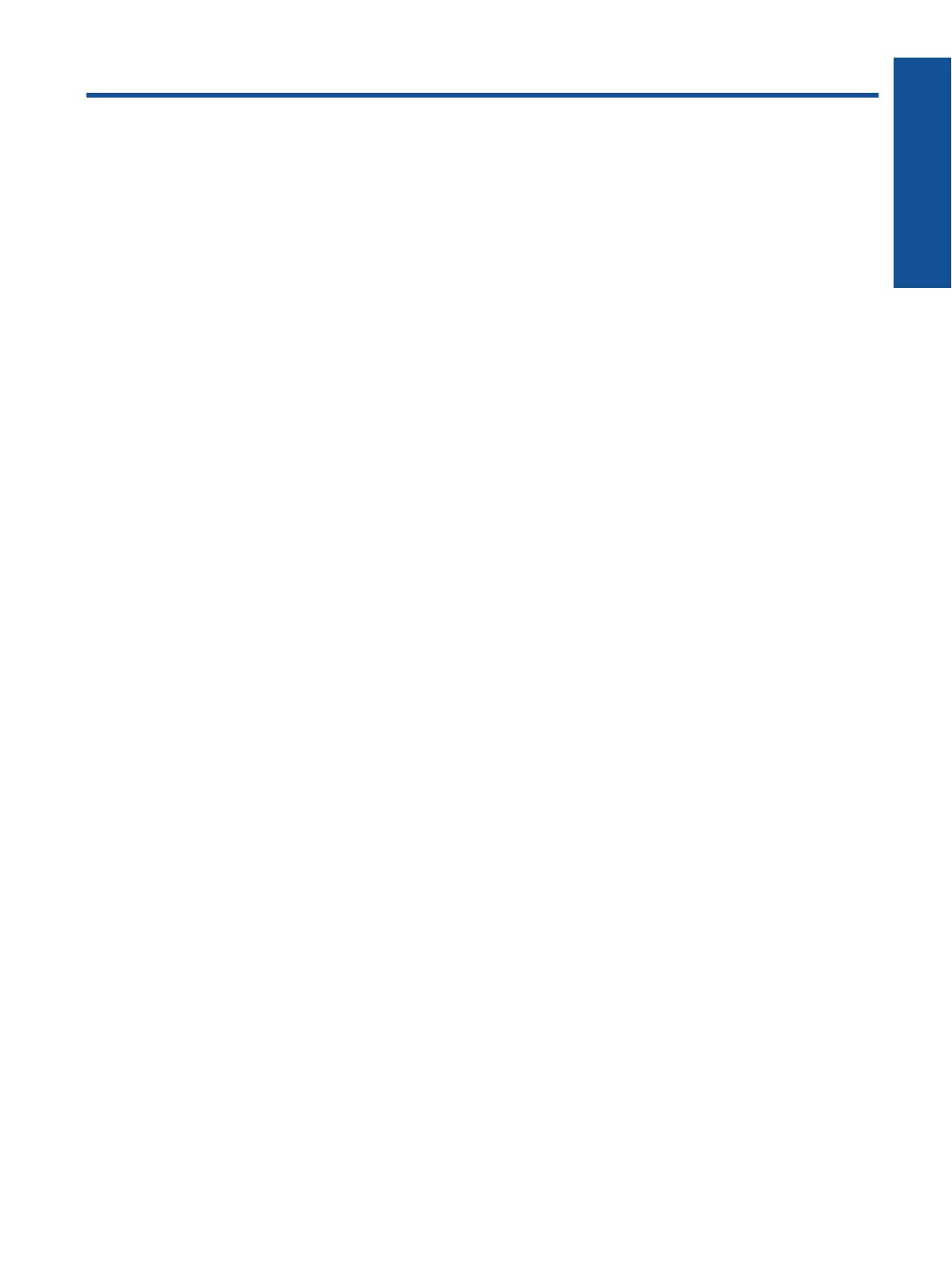
Contenido
1¿Cómo?............................................................................................................................................................................3
2 Introducción a HP e-All-in-One
Componentes de la impresora.............................................................................................................................................5
Funciones del panel de control............................................................................................................................................6
Configuración inalámbrica....................................................................................................................................................6
Luces de estado...................................................................................................................................................................7
Power-Off automático ..........................................................................................................................................................8
3 Imprimir
Imprimir fotografías...............................................................................................................................................................9
Imprimir documentos..........................................................................................................................................................10
Imprimir Formularios rápidos..............................................................................................................................................10
Impresión de sobres...........................................................................................................................................................11
Consejos para imprimir correctamente..............................................................................................................................11
4 Imprima con ePrint desde cualquier lugar
Imprima con ePrint desde cualquier lugar..........................................................................................................................15
5 Conceptos básicos relativos al papel
Papel recomendado para impresión..................................................................................................................................17
Carga del papel..................................................................................................................................................................18
6 Copiar y escanear
Copias................................................................................................................................................................................23
Escanear a un ordenador...................................................................................................................................................24
Consejos para copiar correctamente.................................................................................................................................26
Consejos para escanear correctamente............................................................................................................................27
7 Trabajo con cartuchos
Comprobación de los niveles de tinta estimados...............................................................................................................29
Pedidos de suministro de tinta...........................................................................................................................................29
Sustituya los cartuchos......................................................................................................................................................30
Información acerca de la garantía de los cartuchos...........................................................................................................32
8 Conectividad
Configuración protegida WiFi (WPS – requiere un router WPS)........................................................................................33
Conexión inalámbrica tradicional (requiere router)............................................................................................................34
Conexión USB (sin conexión de red).................................................................................................................................34
Cambiar de una conexión USB a una red inalámbrica......................................................................................................34
Conectar con la impresora de manera inalámbrica sin un router.......................................................................................35
Conectar una nueva impresora..........................................................................................................................................35
Cambiar la configuración de red........................................................................................................................................36
Sugerencias para configurar y utilizar una impresora de red.............................................................................................36
Herramientas de gestión de impresora avanzadas (para impresoras en red)...................................................................36
9 Solución de problemas
Mejorar la calidad de impresión.........................................................................................................................................39
Eliminar un atasco de papel...............................................................................................................................................40
No se puede imprimir.........................................................................................................................................................42
Trabajo en red....................................................................................................................................................................48
Servicio de asistencia técnica de HP.................................................................................................................................48
10 Información técnica
Aviso...................................................................................................................................................................................51
Información del chip del cartucho.......................................................................................................................................51
Especificaciones.................................................................................................................................................................52
1
Contenido