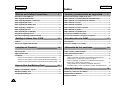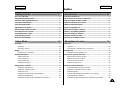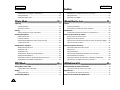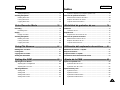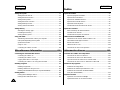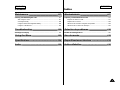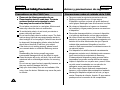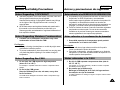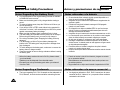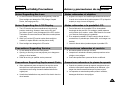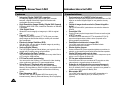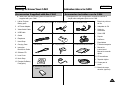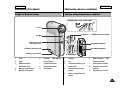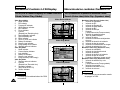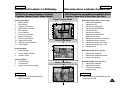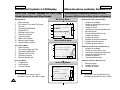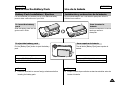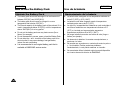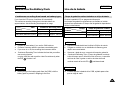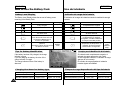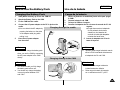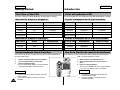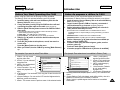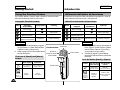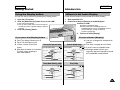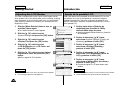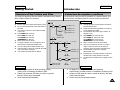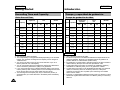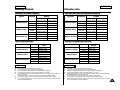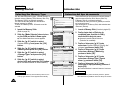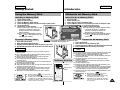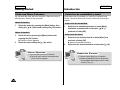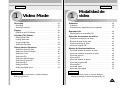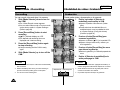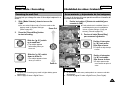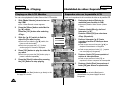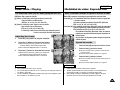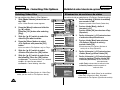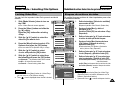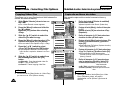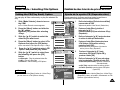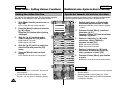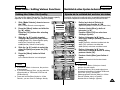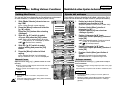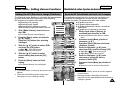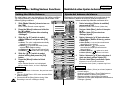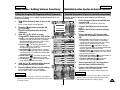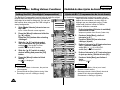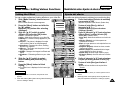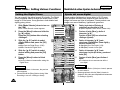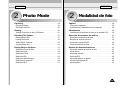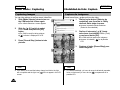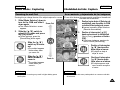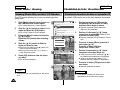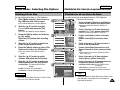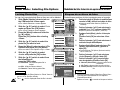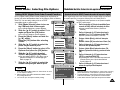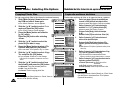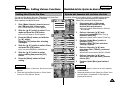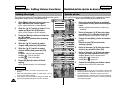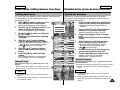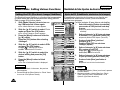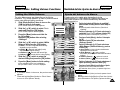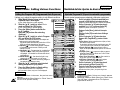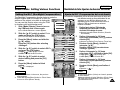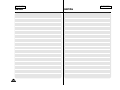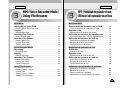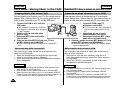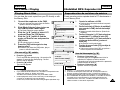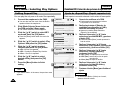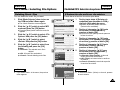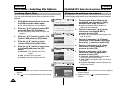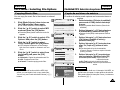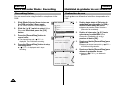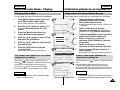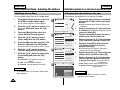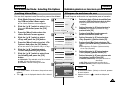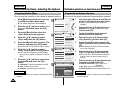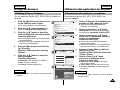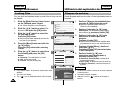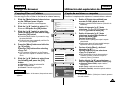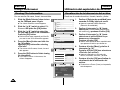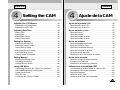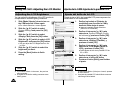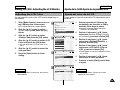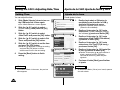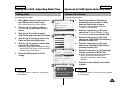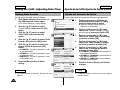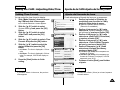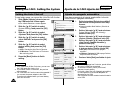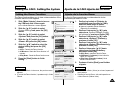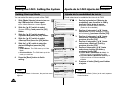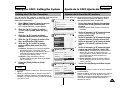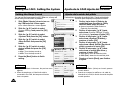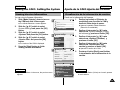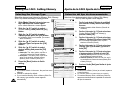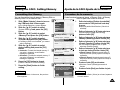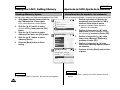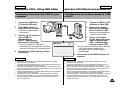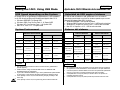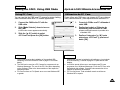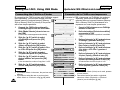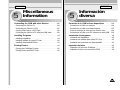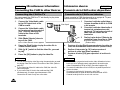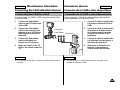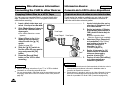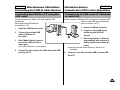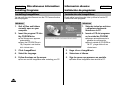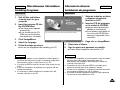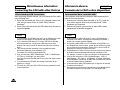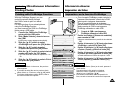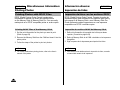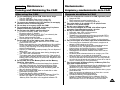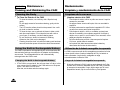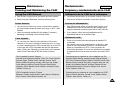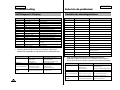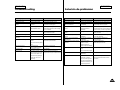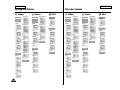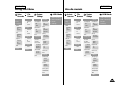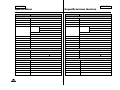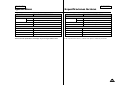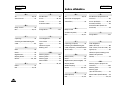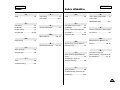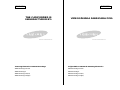Samsung SC-M105 Manual de usuario
- Categoría
- Videocámaras
- Tipo
- Manual de usuario

Digital Camcorder
SC-M102/M105/M110
Videocámara digital
Manual de instrucciones
Antes de utilizar la cámara, lea detenidamente
este manual de instrucciones y consérvelo para
consultas posteriores.
Owner’s Instruction Book
Before operating the unit, please read this
Instruction Book thoroughly, and retain it
for future reference.
AF Enfoque automático
CCD Dispositivo acoplado por
carga
LCD Pantalla de cristal líquido
SC-M102/M105/M110
AD68-00814D
ELECTRONICS
AF Auto Focus
CCD Charge Coupled Device
LCD Liquid Crystal Display
ENGLISH ESPAÑOL

ENGLISH
Contents
22
Notices and Safety Precautions 8
Precautions on the CAM Care ........................................................................8
Notes Regarding COPYRIGHT ........................................................................9
Notes Regarding Moisture Condensation ....................................................9
Notes Regarding the CAM ..............................................................................9
Notes Regarding the Battery Pack ..............................................................10
Notes Regarding a Trademark ......................................................................10
Notes Regarding the Lens ............................................................................11
Notes Regarding the LCD Display ................................................................11
Precautions Regarding Service ....................................................................11
Precautions Regarding Replacement Parts ................................................11
Features ............................................................................................................12
Accessories Supplied with the CAM ............................................................13
Rear & Left View ..............................................................................................14
Right & Bottom View ......................................................................................15
LCD Display ....................................................................................................16
OSD(On Screen Display in Video Record Mode/Video Play Mode) ......16
OSD(On Screen Display in Photo Capture Mode/Photo View Mode) ....17
OSD(On Screen Display in MP3 Play Mode/Voice Record/Play Mode)
..18
Battery Pack Installation / Ejection ..............................................................19
Maintain the Battery Pack ..............................................................................20
Charging the Battery Pack ............................................................................23
ESPAÑOL
Índice
Getting to Know Your CAM 12
Location of Controls 14
How to Use the Battery Pack 19
Avisos y precauciones de seguridad 8
Precauciones sobre el cuidado de la CAM....................................................8
Notas referentes a los DERECHOS DE REPRODUCCIÓN ..........................9
Notas referentes a la condensación de humedad........................................9
Notas referentes a la CAM ..............................................................................9
Notas referentes a la batería ..........................................................................10
Notas referentes a la marca comercial ........................................................10
Notas referentes al objetivo............................................................................11
Notas referentes a la pantalla LCD................................................................11
Precauciones referentes al servicio ..............................................................11
Precauciones referentes a las piezas de repuesto......................................11
Características. ................................................................................................12
Accesorios incluidos con la CAM..................................................................13
Vistas posterior y lateral izquierda ..............................................................14
Vistas lateral derecha e inferior ....................................................................15
Pantalla LCD ....................................................................................................16
OSD (Presentación en pantalla en modalidad <Video Record>
(Grabar video) / <Video Play> (Reproducir video)) ................................16
OSD (Presentación en pantalla en modalidad <Photo Capture>
(Tomar foto) / <Photo View> (Ver foto)) ..................................................17
OSD (Presentación en pantalla en modalidad <MP3 Play>
(Reproducir MP3) / <Voice Record/Play> (Grabar video/Reproducir))
......18
Instalación y extracción de la batería............................................................19
Mantenimiento de la batería ..........................................................................20
Carga de la batería ..........................................................................................23
Introducción a la CAM 12
Ubicación de los controles 14
Uso de la batería 19

ENGLISH
Contents
33
The Color of the LED ......................................................................................24
Using Hardware Reset Function....................................................................24
Before You Start Operating the CAM ............................................................25
Using the Function Button..............................................................................26
Using the Display Button................................................................................27
Adjusting the LCD Monitor ............................................................................28
Structure of the Folders and Files ................................................................29
Recording Time and Capacity........................................................................30
Selecting the Memory Type ............................................................................32
Using the Memory Stick..................................................................................33
Mode and Menu Selection ..............................................................................34
Recording..........................................................................................................36
Recording ..................................................................................................36
Zooming In and Out ..................................................................................37
Playing ..............................................................................................................38
Playing on the LCD Monitor ......................................................................38
Selecting File Options ....................................................................................40
Deleting Video files....................................................................................40
Locking Video files ....................................................................................41
Copying Video files....................................................................................42
Setting the PB Option................................................................................43
Setting Various Functions ..............................................................................44
Setting the Video file Size..........................................................................44
Setting the Video file Quality ....................................................................45
Setting the Focus ......................................................................................46
Setting the EIS (Electronic Image Stabilizer)............................................47
Setting the White Balance ........................................................................48
Setting the Program AE (Programmed Auto Exposure) ..........................49
ESPAÑOL
Índice
Getting Started 24
Video Mode 35
Color del indicador LED..................................................................................24
Uso de la función de reinicio de hardware ..................................................24
Antes de empezar a utilizar la CAM ..............................................................25
Utilización del botón de funciones................................................................26
Utilización del botón Display..........................................................................27
Ajuste de la pantalla LCD ..............................................................................28
Estructura de carpetas y archivos ..............................................................29
Tiempo y capacidad de grabación ................................................................30
Selección del tipo de memoria ......................................................................32
Utilización del Memory Stick..........................................................................33
Selección de modalidad y menú....................................................................34
Grabación..........................................................................................................36
Grabación ..................................................................................................36
Acercamiento y alejamiento de las imágenes ..........................................37
Reproducción ..................................................................................................38
Reproducción en la pantalla LCD ............................................................38
Selección de opciones de archivo ................................................................40
Eliminación de archivos de video ............................................................40
Bloqueo de archivos de video ..................................................................41
Copia de archivos de video ......................................................................42
Ajuste de la opción PB ..............................................................................43
Ajustes de diversas funciones ......................................................................44
Ajuste del tamaño del archivo de video....................................................44
Ajuste de la calidad del archivo de video..................................................45
Ajuste del enfoque ....................................................................................46
Ajuste de EIS (Estabilizador electrónico de la imagen)............................47
Ajuste del balance de blanco ....................................................................48
Ajuste del Programa AE (Exposición automática programada) ..............49
Introducción 24
Modalidad de video 35

ENGLISH
44
Setting the BLC (Backlight Compensation) ..............................................50
Setting the Effect........................................................................................51
Setting the Digital Zoom............................................................................52
Capturing ..........................................................................................................54
Capturing Images ......................................................................................54
Zooming In and Out ..................................................................................55
Viewing..............................................................................................................56
Viewing Photo files on the LCD Monitor ..................................................56
Selecting File Options ....................................................................................57
Deleting Photo files....................................................................................57
Locking Photo files ....................................................................................58
Setting DPOF(Digital Print Order Format) Function ................................59
Copying Photo files....................................................................................60
Setting Various Functions ..............................................................................61
Setting the Photo file Size ........................................................................61
Setting the Light ........................................................................................62
Setting the Focus ......................................................................................63
Setting the EIS (Electronic Image Stabilizer)............................................64
Setting the White Balance ........................................................................65
Setting the Program AE (Programmed Auto Exposure) ..........................66
Setting the BLC (Backlight Compensation) ..............................................67
Storing Music in the CAM ..............................................................................70
Copying Music files to the CAM................................................................70
Playing ..............................................................................................................71
Playing Music files ....................................................................................71
Selecting Play Options....................................................................................72
Contents
Photo Mode
53
MP3 Mode 69
ENGLISH
Contents
Photo Mode
53
MP3 Mode 69
Ajuste de BLC (Compensación de luz de fondo) ....................................50
Ajuste del efecto ........................................................................................51
Ajuste del zoom digital ..............................................................................52
Captura..............................................................................................................54
Captura de imágenes................................................................................54
Acercamiento y alejamiento de las imágenes ..........................................55
Visualización ....................................................................................................56
Visualización de archivos de fotos en la pantalla LCD ............................56
Selección de opciones de archivo ................................................................57
Eliminación de archivos de fotos ..............................................................57
Bloqueo de archivos de fotos....................................................................58
Ajuste de la función DPOF (Formato de orden de impresión digital) ......59
Copia de archivos de fotos........................................................................60
Ajustes de diversas funciones ......................................................................61
Ajuste del tamaño del archivo de foto ......................................................61
Ajuste de luz ..............................................................................................62
Ajuste del enfoque ....................................................................................63
Ajuste de EIS (Estabilizador electrónico de la imagen)............................64
Ajuste del balance de blanco ....................................................................65
Ajuste del Programa AE (Exposición automática programada) ..............66
Ajuste de BLC (Compensación de luz de fondo) ....................................67
Almacenamiento de música en la CAM ........................................................70
Copia de archivos de música en la CAM..................................................70
Reproducción ..................................................................................................71
Reproducción de archivos de música ......................................................71
Selección de opciones de reproducción ......................................................72
Photo Mode
53
MP3 Mode 69
Modalidad de foto
53
Modalidad MP3 69
ESPAÑOL
Índice

Setting Repeat Play ..................................................................................72
Selecting File Options ....................................................................................73
Deleting Music files....................................................................................73
Locking Music files ....................................................................................74
Copying Music files....................................................................................75
Recording..........................................................................................................76
Recording Voice ........................................................................................76
Playing ..............................................................................................................77
Playing Voice files......................................................................................77
Selecting File Options ....................................................................................78
Deleting Voice files ....................................................................................78
Locking Voice files ....................................................................................79
Copying Voice files ....................................................................................80
Deleting Files or Folders ................................................................................81
Locking Files ....................................................................................................82
Copying Files or Folders ................................................................................83
Viewing File Information ................................................................................84
Adjusting the LCD Monitor ............................................................................86
Adjusting the LCD Brightness ..................................................................86
Adjusting the LCD Color............................................................................87
Adjusting Date/Time ........................................................................................88
Setting Time ..............................................................................................88
Setting Date ..............................................................................................89
Setting Date Format ..................................................................................90
Setting Time Format ..................................................................................91
ENGLISH
Contents
55
Voice Recorder Mode 76
Using File Browser 81
Setting the CAM 85
Ajuste de <Repeat Play> (Repetir reproducción) ....................................72
Selección de opciones de archivo ................................................................73
Eliminación de archivos de música ..........................................................73
Bloqueo de archivos de música................................................................74
Copia de archivos de música....................................................................75
Grabación..........................................................................................................76
Grabación de voz ......................................................................................76
Reproducción ..................................................................................................77
Reproducción de archivos de voz ............................................................77
Selección de opciones de archivo ................................................................78
Eliminación de archivos de voz ................................................................78
Bloqueo de archivos de voz......................................................................79
Copia de archivos de voz..........................................................................80
Eliminación de archivos o carpetas ..............................................................81
Bloqueo de archivos........................................................................................82
Copia de archivos o carpetas ........................................................................83
Visualización de la información del archivo ................................................84
Ajuste de la pantalla LCD................................................................................86
Ajuste del brillo de la LCD ........................................................................86
Ajuste del color de la LCD ........................................................................87
Ajuste de fecha y hora ....................................................................................88
Ajuste de la hora........................................................................................88
Ajuste de la fecha......................................................................................89
Ajuste del formato de fecha ......................................................................90
Ajuste del formato de hora........................................................................91
Modalidad de grabador de voz 76
Utilización del explorador de archivos 81
Ajuste de la CAM 85
ESPAÑOL
Índice

Setting the System ..........................................................................................92
Setting the Auto Shut off............................................................................92
Setting the Demo Function........................................................................93
Setting Start-up Mode................................................................................94
Setting the File No. Function ....................................................................95
Setting the Beep Sound ............................................................................96
Viewing Version Information ....................................................................97
Setting Memory ................................................................................................98
Selecting the Storage Type ......................................................................98
Formatting the Memory ............................................................................99
Viewing Memory Space............................................................................100
Using USB Mode ............................................................................................101
Transferring Files from the CAM to your computer ................................101
USB Speed depending on the System ..................................................102
System Environment ................................................................................102
Using PC Cam..........................................................................................103
Connecting the CAM to a Printer ............................................................104
Connecting the CAM with other Devices ....................................................106
Connecting the CAM to TV ....................................................................106
Connecting the CAM to a VCR ..............................................................107
Copying Video files to a VCR Tape..........................................................108
Connecting the CAM to a PC using the USB cable ................................109
Installing Programs ........................................................................................110
Installing Image Mixer ..............................................................................110
Installing software for using PC-Cam ......................................................112
Installing Windows98SE Driver(For only Windows98SE)........................113
Printing Photos................................................................................................115
Printing with PictBridge Function..............................................................115
Printing Photos with DPOF Files..............................................................116
ENGLISH
66
Miscellaneous Information 105
Ajuste del sistema............................................................................................92
Ajuste de apagado automático..................................................................92
Ajuste de la función Demo ........................................................................93
Ajuste de la modalidad de inicio................................................................94
Ajuste de la función Nº archivo ................................................................95
Ajuste del sonido del pitido........................................................................96
Visualización de la información de versión ..............................................97
Ajuste de la memoria ......................................................................................98
Selección del tipo de almacenamiento ....................................................98
Formateo de la memoria ..........................................................................99
Visualización de espacio en memoria......................................................100
Utilización de la modalidad USB ..................................................................101
Transferencia de archivos desde la CAM a la PC ..................................101
Velocidad de USB según el sistema ......................................................102
Entorno del sistema..................................................................................102
Utilización de PC Cam..............................................................................103
Conexión de la CAM a una impresora ....................................................104
Conexión de la CAM a otros dispositivos ..................................................106
Conexión de la CAM a un televisor..........................................................106
Conexión de la CAM a una videocasetera ............................................107
Copia de archivos de video en una cinta de video..................................108
Conexión de la CAM a una PC utilizando el cable USB ........................109
Instalación de programas ..............................................................................110
Instalación de Image Mixer ......................................................................110
Instalación de software para utilizar PC Cam..........................................112
Instalación del controlador de Windows98SE
(sólo para Windows98SE)........................................................................113
Impresión de fotos..........................................................................................115
Impresión con la función PictBridge ........................................................115
Impresión de fotos con los archivos DPOF ............................................116
Información diversa 105
Contents
ESPAÑOL
Índice

Cleaning and Maintaining the CAM ..............................................................117
After using the CAM..................................................................................117
Cleaning the Body ..................................................................................118
Using the Built-in Rechargeable Battery..................................................118
Using the CAM Abroad ............................................................................119
Self Diagnosis Display ..................................................................................120
ENGLISH
77
Specifications
124
Index
126
Using the Menu 122
Maintenance 117
Troubleshooting 120
Limpieza y mantenimiento de la CAM..........................................................117
Después de utilizar la CAM......................................................................117
Limpieza de la carcasa ............................................................................118
Utilización de la batería recargable incorporada......................................118
Utilización de la CAM en el extranjero ....................................................119
Pantalla de autodiagnósticos........................................................................120
Especificaciones técnicas
124
Índice alfabético
126
Uso de menús 122
Mantenimiento 117
Solución de problemas 120
Contents
ESPAÑOL
Índice

ENGLISH
Notices and Safety Precautions
88
Precautions on the CAM Care
Do not place your device in a wet place. Moisture and
water may cause the device to malfunction.
To avoid electric shock, do not touch your device or
power cable with wet hands.
Do not use the flash close to another’s eyes. The flash
emits a strong light that may cause damage similar to
direct sunlight on one’s eyesight. Particular care should
be observed if photographing infants, when the flash
should be no less than 3 feet from your subject.
If the device is not working properly, please consult
your nearest dealer or authorized Samsung service
facility.
Disassembling the device yourself may cause
irrecoverable damage which will be difficult to repair.
Clean the device with a dry, soft cloth. Use a soft cloth
moistened with a mild detergent solution for removing
stains.
Do not use any type of solvent, especially benzene, as
they may seriously damage the finish.
Keep your device away from rain and saltwater. After
using, clean the device. Saltwater may cause the parts
to corrode.
✤ Please note the following precautions for use:
✤ Please keep this device in a safe place. The device
contains a lens that can be damaged by shock.
Keep away from the reach of the children.
ENGLISH
Notices and Safety Precautions
Precautions on the CAM Care
✤ Please note the following precautions for use:
✤ Please keep this device in a safe place. The device
contains a lens that can be damaged by shock.
Keep away from the reach of the children.
ESPAÑOL
Avisos y precauciones de seguridad
Precauciones sobre el cuidado de la CAM
No coloque el dispositivo en lugares con humedad.
La humedad y el agua pueden provocar una avería en
el dispositivo.
Para evitar descarga eléctrica, no toque el dispositivo
ni el cable de alimentación con las manos mojadas.
No utilice el flash cerca de los ojos. El flash emite una
potente luz que puede provocar daños semejantes a la
emisión de luz solar directa sobre los ojos. Especial
cuidado debe prestarse al fotografiar a los niños
cuando el flash se encuentre a una distancia menor de
un metro del sujeto.
Si el dispositivo no está funcionando correctamente,
póngase en contacto con el distribuidor más cercano o
con el servicio técnico autorizado de Samsung.
El desmontaje del dispositivo puede provocar daños
irreparables que pueden resultar difíciles de reparar.
Limpie el dispositivo con un paño seco y suave. Utilice
un paño suave humedecido con una solución de
detergente suave para eliminar manchas.
No utilice ningún tipo de disolvente, especialmente
benceno, ya que podría dañar seriamente el acabado.
Mantenga el dispositivo alejado de la lluvia y el agua
marina. Después de utilizarlo, límpielo. El agua marina
puede provocar la corrosión de los componentes.
✤ Tenga en cuenta las siguientes precauciones de uso:
✤ Mantenga este dispositivo en un lugar seguro.
El dispositivo contiene una lente que puede dañarse al
recibir golpes. Manténgalo fuera del alcance de los niños.

ESPAÑOLENGLISH
Notices and Safety Precautions
99
1. A sudden rise in atmospheric temperature may cause
condensation to form inside the CAM.
For Example:
✤ Entering or leaving a heated place on a cold day might cause
condensation inside the product.
✤ To prevent condensation, place the product in a carrying case
or a plastic bag before exposing it to a sudden change of
temperature.
✤ Television programs, movie video tapes, DVD titles, films and
other program materials may be copyrighted.
Unauthorized recording of copyrighted materials may infringe
on the rights of the Copyright owners and is contrary to
copyright laws.
✤ All the trade names and registered trademarks mentioned in
this manual or other documentation provided with your
Samsung product are trademarks or registered trademarks of
their respective holders.
Notes Regarding the CAM
Notes Regarding COPYRIGHT
Notes Regarding Moisture Condensation
1. Do not leave the CAM exposed to high temperature
(above 60
°
C or 140
°
F).
For example, in a parked closed car in summer or exposed to direct
sunlight.
2. Do not let the CAM get wet.
Keep the CAM away from rain, salt water, or any other
form of moisture.
The CAM will be damaged if immersed in water or subjected to high
levels of moisture.
Avisos y precauciones de seguridad
1. Una subida repentina de la temperatura puede producir
condensación en el interior de la CAM.
Por ejemplo:
✤ Entrar o salir de un lugar caluroso en días de frío podría
causar condensación dentro del aparato.
✤ Para evitar condensación, coloque el aparato en su funda de
transporte o en una bolsa de plástico antes de exponerlo a un
cambio repentino de temperatura.
✤ Es probable que los programas de televisión, las cintas de video
de películas, los DVD, las películas y otros materiales
audiovisuales tengan registrados sus derechos de reproducción.
La grabación no autorizada de material con derechos de
reproducción puede infringir los derechos de los propietarios con
Copyright y es contraria a las leyes de propiedad intelectual.
✤ Todos los nombres de marcas y marcas comerciales registradas
mencionados en este manual o el resto de documentación
facilitada con el producto Samsung son marcas comerciales o
marcas registradas de sus respectivos propietarios.
Notas referentes a la CAM
Notas referentes a los DERECHOS DE REPRODUCCIÓN
Notas referentes a la condensación de humedad
1. No deje la CAM expuesta a temperaturas altas (más de
60° C o 140° F).
Por ejemplo, en un coche aparcado y cerrado en verano o expuesta
directamente a la luz del sol.
2. No permita que la CAM se moje.
Mantenga la CAM alejada de la lluvia, del agua marina o
de cualquier otro tipo de humedad.
La CAM se dañará si se sumerge en agua o se expone a altos niveles
de humedad.

ENGLISH ESPAÑOL
Notices and Safety Precautions
1010
Notes Regarding the Battery Pack
✤ It is recommended to use original battery pack that is available
at SAMSUNG service center.
✤ Make sure the battery pack is fully charged before starting to
record.
✤ To preserve battery power, keep the CAM turned off when you
are not operating it.
✤ If your device is left in STBY mode without being operated for
more than 5 minutes, it will automatically turn itself off to protect
against unnecessary battery discharge.
✤ Make sure that the battery pack is attached firmly in place.
✤ The new battery pack provided with the product is not charged.
Before using the battery pack, you need to fully charge it.
✤ Do not drop the battery pack. Dropping the battery pack may
damage it.
✤ Fully discharging a Lithium Polymer battery damages the
internal cells. The battery pack may be prone to leakage when
fully discharged.
✤ To avoid damage to the battery pack, make sure to remove the
battery when no charge remains.
✤ Clean the terminal to remove foreign substance before inserting
the battery pack.
Notes Regarding a Trademark
✤ The logos regarding DivX, DivX Licensed are the trademark of
DivX, Network, Inc and can be used after contracting license.
✳
When the battery reaches the end of its life, please contact
your local dealer.
Batteries must be disposed of as chemical waste.
✳
Be careful not to drop the battery pack when you release it
from the CAM.
Avisos y precauciones de seguridad
Notas referentes a la batería
✤ Se recomienda utilizar la batería original que está disponible en el
centro de servicio técnico de SAMSUNG.
✤ Asegúrese de que la batería esté completamente cargada antes de
empezar a grabar.
✤ Para ahorrar energía de la batería mantenga la CAM apagada
cuando no la esté usando.
✤ Si el dispositivo se deja en modalidad STBY sin que funcione por
más de 5 minutos, se apagará automáticamente para evitar una
descarga innecesaria de la batería.
✤ Asegúrese de que la batería esté colocada correctamente en su sitio.
✤ La nueva batería que se suministra con el producto no está cargada.
Antes de utilizar la batería es necesario cargarla por completo.
✤ No deje caer la batería. Si se llegara a caer, podría estropearse.
✤ Descargar completamente la batería de polímero de litio daña las
células internas. La batería puede ser más propensa a fugas cuando
se deja totalmente descargada.
✤ Para evitar daños en la batería, asegúrese de quitar la batería
cuando no le quede ninguna carga.
✤ Limpie el terminal para eliminar sustancias extrañas antes de insertar
la batería.
Notas referentes a la marca comercial
✤ Los logotipos referentes a DivX, DivX Licensed son la marca
comercial de DivX, Network, Inc y se puede utilizar mediante
contratación de licencia.
✳
Cuando se termine la vida útil de la batería, póngase en contacto
con su proveedor habitual.
Debe deshacerse de las baterías del mismo modo que hace con
los residuos químicos.
✳
Tenga cuidado de no dejar caer la batería al separarla de la CAM.

ESPAÑOLENGLISH
Notices and Safety Precautions
1111
1. The LCD monitor has been manufactured using the high
precision technology. However, there may be tiny dots
(red, blue or green in color) that appear on the LCD monitor.
These dots are normal and do not affect the recorded picture
in any way.
2. When you use the LCD monitor under direct sunlight or
outdoors, it maybe difficult to see the picture clearly.
3. Direct sunlight can damage the LCD monitor.
✤ Do not film with the camera lens pointing directly at the sun.
Direct sunlight can damage the CCD (Charge Coupled
Device, the imaging sensor).
Notes Regarding the Lens
Notes Regarding the LCD Display
Avisos y precauciones de seguridad
✤ Do not attempt to service the CAM yourself.
✤ Opening or removing covers may expose you to dangerous
voltage or other hazards.
✤ Refer all servicing to qualified service personnel.
Precautions Regarding Service
Precautions Regarding Replacement Parts
✤ When replacement parts are required, be sure the service
technician has used replacement parts specified by the
manufacturer and having the same characteristics as the
original part.
✤ Unauthorized substitutions may result in fire, electric shock or
other hazards.
1. Para la fabricación de la pantalla LCD se ha empleado
tecnología de alta precisión. Sin embargo, pueden aparecer
en él puntitos rojos, azules o verdes. Esta situación es normal
y no afecta en modo alguno a la grabación.
2. Si se emplea la pantalla LCD bajo la acción directa del sol o
en exteriores, es probable que resulte difícil ver la imagen con
claridad.
3. La acción directa del sol puede estropear la pantalla LCD.
✤ No grabe con el objetivo de la cámara dirigido directamente hacia el sol.
La acción de la luz directa del sol podría estropear el CCD (el dispositivo
acoplado por carga, el sensor de imágenes).
Notas referentes al objetivo
Notas referentes a la pantalla LCD
✤ No intente reparar la CAM por sí mismo.
✤ La apertura o retirada de cubiertas puede exponerle a serios
voltajes u otros peligros.
✤ Confíe las reparaciones a personal técnico cualificado.
Precauciones referentes al servicio
Precauciones referentes a las piezas de repuesto
✤ Cuando se necesiten piezas de repuesto, asegúrese de que
el técnico utiliza piezas especificadas por el fabricante y que
tengan las mismas características que la pieza original.
✤ Los repuestos no autorizados pueden producir incendios,
descargas eléctricas u otros peligros.

●
Integrated Digital CAM /DSC operation
An integrated digital imaging device that easily converts
between a Digital CAM and a Digital Still Camera with
comfortable and easy recording.
●
High Resolution Image Quality (Digital Still Camera)
Employing 800K CCD Pixel, a maximum resolution of 800x600
is available.
●
100x Digital Zoom
Allows the user to magnify an image up to 100x its original
size.
●
Colorful TFT LCD
A high-resolution(210K) colorful TFT LCD gives you clean,
sharp images as well as the ability to review your recorded
files immediately.
●
Electronic Image Stabilizer (EIS)
With the CAM, you can reduce unstable images by avoiding
natural shaking movements.
●
Various Digital Effects
The DSE (Digital Special Effects) allows you to give the film a
special look by adding various special effects.
●
USB Interface for Data Transfer
You can transfer still images and video file or any other files to
a PC using the USB interface.
●
PC Cam for multi-entertaining
You can use this the CAM as a PC camera for video chatting,
video conference and other PC camera applications.
●
Voice Record / Playback with vast memory
You can record voice and store it in the internal memory,
Memory Stick and Memory Stick Pro(Option) and playback the
recorded voice. The unit is tapless and records on Memory
Sticks.
●
Plus Advantage, MP3
With the CAM, you can playback MP3 files stored in the
internal memory, Memory Stick and Memory Stick Pro(Option).
Features
ENGLISH ESPAÑOL
Getting to Know Your CAM
●
Funcionamiento de la CAM/DSC digital integrada
Dispositivo de imagen digital integrada que convierte fácilmente una CAM
digital en una cámara fotográfica digital con una grabación cómoda y
sencilla.
●
Calidad de imagen de alta resolución (Cámara fotográfica
digital)
Con el CCD Pixel de 800 K, puede obtener una resolución máxima de
800x600.
●
Zoom digital 100x
Permite al usuario ampliar la imagen hasta 100 veces su tamaño original.
●
LCD TFT en color
El sistema de color de alta resolución TFT de la pantalla LCD (210 K)
proporciona imágenes claras y nítidas a la vez que permite ver los
archivos grabados inmediatamente.
●
Estabilizador electrónico de la imagen (EIS)
Con la CAM, puede reducir las imágenes inestables evitando
movimientos temblorosos naturales.
●
Efectos digitales diversos
Gracias al sistema DSE (Efectos especiales digitales) se puede dar a la
grabación un aire especial al permitir añadir diversos efectos especiales.
●
Interfaz USB para transferencia de datos
Puede transferir imágenes fijas y archivo de video o cualquier otro tipo de
archivo a una PC utilizando la interfaz USB.
●
PC Cam para multientretenimiento
Puede utilizar esta CAM como una cámara de PC para chat con video,
videoconferencia y otras aplicaciones de cámara en PC.
●
Grabación de voz/Reproducción con una amplia memoria
Puede grabar voz y almacenarla en la memoria interna, en el Memory
Stick y en el Memory Stick Pro (opcional) y reproducir la voz grabada. La
unidad no tiene cinta y graba en el Memory Stick.
●
Más ventajas, MP3
Con la CAM, puede reproducir los archivos MP3 almacenados en la
memoria interna, en el Memory Stick y en el Memory Stick Pro
(Opcional).
Características
Introducción a la CAM
1212

Getting to Know Your CAM Introducción a la CAM
ESPAÑOLENGLISH
1313
1. Lithium Polymer
Battery pack
2. AC Power Adapter
3. Video/Audio Cable
4. USB Cable
5. Cradle
6. Earphones
7. Hand Strap
8. Carrying Case
9. Instruction
Book/Quick Guide
10. Software CD
11. Lens Cover
12. Neck Strap
13.
Extended life Battery
Pack(Option)
1. Batería de polímero
de litio
2. Adaptador de CA
3. Cable de
video/audio
4. Cable USB
5. Soporte
6. Audífonos
7. Empuñadura
8. Funda de transporte
9. Manual de
instrucciones/
Manual de consulta
rápida
10. CD de software
11. Tapa del objetivo
12. Correa para el
cuello
13. Batería de mayor
duración (opcional)
✤
Make sure that the following basic accessories are
supplied with your CAM.
Accessories Supplied with the CAM
✤
Asegúrese de que los siguientes accesorios básicos le
hayan sido entregados junto con la CAM.
Accesorios incluidos con la CAM
3
. Video/Audio Cable
2
. AC Power Adapter
1
.
Lithium Polymer Battery pack
5
. Cradle
6
.
Earphones
4
. USB Cable
11
. Lens Cover
13. Extended life Battery Pack
(Option)
10
. Software CD
12
. Neck Strap
8
. Carrying Case
9
.
Instruction Book/Quick Guide
7
. Hand Strap

Rear & Left View
1 Built-in MIC
2 LCD display
3 DISPLAY button
4 MP3 Hold switch
5 Built-in Speaker
6 Back/Multi-Play Mode
button
7[▲]switch (Zoom
out/RPS switch)
8 OK button (Play / Pause)
9[▼]switch (Zoom
in/ FPS switch)
10 Record /Stop button
11 Record/Power /
Charging indicator
12 Power switch/
Mode Selector
13 Menu button
14 Memory Stick Slot
1 Micrófono incorporado
2 Pantalla LCD
3 Botón DISPLAY
4 Interruptor Hold MP3
5 Altavoz incorporado
6 Botón Atrás/Modalidad
Multi-Play
7 Interruptor [▲] (Alejar
zoom/Interruptor RPS)
8 Botón OK
(Reproducir/Pausa)
9 Interruptor [▼] (Acercar
zoom/Interruptor RPS)
10 Botón Record/Stop
11 Indicador de
grabación/encendido/
carga
12 Interruptor Power/
Selector de modalidad
13 Botón Menu
14 Ranura de Memory Stick
ENGLISH ESPAÑOL
Name of Each Part
Vistas posterior y lateral izquierda
Ubicación de los controles
1414
1. Built-in MIC
7. Back( ) / Left / Multi-Play Mode button
8. switch (Zoom out (W) / Rewind ( ) switch)
9. OK button(Play, Pause)
11. Record/Stop button
12. Power / Charging indicator
13. OFF switch / Mode Selector
14. Menu button
15. Memory Stick Slot
2. LCD Monitor
4. LCD(DISPLAY) button
5. MP3 LOCK switch
6. Built-in Speaker
1. Built-in MIC
6. Back / Multi-Play Mode button
7. [▲]switch (Zoom out / RPS switch)
8. OK button (Play / Pause)
9. [▼]switch (Zoom in / FPS switch)
10. Record/Stop button
11. Record/Power/Charging indicator
12. Power switch / Mode Selector
13. Menu button
14. Memory Stick Slot
2. LCD display
3. DISPLAY button
4. MP3 Hold switch
5. Built-in Speaker

/MF
Location of Controls
Right & Bottom View
1 Lens
2 Light
3 Earphones and
AV Output Jack
4 Battery insertion part
5 Battery eject button
6 Volume + , - / MF (Manual
Focus) button
7 Tripod Receptacle
8 Cradle Receptacle
9 Strap Hook
1 Objetivo
2 Luz
3 Clavija de audífonos y de
salida de AV
4 Pieza de inserción de la
batería
5 Botón de expulsión de la
batería
6 Botón Volumen +, - / MF
(Enfoque manual)
7 Orificio para el trípode
8 Conexión para cradle/
estación
9 Enganche de la correa
ESPAÑOLENGLISH
1515
Ubicación de los controles
Vistas lateral derecha e inferior
1. Lens
2. Light
4. Battery insertion part
5. Battery eject button
3. Earphones and
AV Output Jack
6. Volume +, - / MF(Manual Focus) button
Hanging Lens Cover on the CAM
7. Tripod Receptacle
8. Cradle Receptacle
9. Strap Hook

ENGLISH ESPAÑOL
1616
Location of Controls: LCD Display
OSD (On Screen Display in Video Record
Mode/Video Play Mode)
Video Record Mode
1. Mode indicator
2. EIS indicator
3. Program AE indicator
4. White Balance indicator
5. BLC indicator
6. Focus indicator
7. Counter
(
Elapsed time /Remaining time
)
8. Record/Standby indicator
9. Record/Standby text
10. Effect indicator
11. Zoom in/Zoom out indicator
12. Battery life indicator
13. Memory type indicator
14. Image quality/size indicator
15. Warning and note indicator
Video Play Mode
1. Mode indicator
2. Current display indicator
3. Lock indicator
4. Battery life indicator
5. Memory type indicator
6. Image counter(
Current image
)
Video Play Mode
7. Warning and note indicator
8. Counter
(
Elapsed time / Recorded time
)
9. Operation indicator
(
Play/Pause/RPS/FPS
)
10. Volume indicator
✤ Functions will be retained when the CAM
is turned off .
Note
Ubicación de los controles: Pantalla LCD
OSD (Presentación en pantalla en modalidad <Video
Record> (Grabar video)/<Video Play> (Reproducir video))
Modalidad <Video Record> (Grabar video)
1. Indicador de modalidad
2. Indicador de EIS
3. Indicador de Program AE
4. Indicador de White Balance
5. Indicador de BLC
6. Indicador de enfoque
7. Contador
(Tiempo transcurrido/Tiempo restante)
8. Indicador de grabación/espera
9. Texto de grabación/espera
10. Indicador de efecto
11. Indicador de acercamiento/alejamiento
de zoom
12. Indicador de duración de la batería
13. Indicador de tipo de memoria
14. Indicador de calidad/tamaño de imagen
15. Indicador de advertencia y nota
Modalidad <Video Play> (Reproducir video)
1. Indicador de modalidad
2. Indicador de visualización actual
3. Indicador de bloqueo
4. Indicador de duración de la batería
5. Indicador de tipo de memoria
6. Contador de imágenes (imagen actual)
Modalidad <Video Play> (Reproducir video)
7. Indicador de advertencia y nota
8. Contador
(Tiempo transcurrido/Tiempo grabado)
9. Indicador de operación
(Reproducir/Pausa/RPS/FPS)
10. Indicador de volumen
✤ Las funciones se conservarán cuando
se apague la CAM.
Nota
Video Record
BLC
00:16 / 24:32
SF / 720
STBY
Sepia
1
3
2
4
5
6
789
10
11
12
131415
00:16 / 10:50
Video Play 100-0056
7
89
10
Video Record Mode
Video Play Mode
Video Play Mode
Video Play 100-0056
1
2
4
3
56

Location of Controls: LCD Display
Ubicación de los controles: Pantalla LCD
OSD (On Screen Display in Photo
Capture Mode/Photo View Mode)
ESPAÑOLENGLISH
1717
Photo Capture Mode
1. Mode indicator
2. EIS indicator
3. Program AE indicator
4. White balance indicator
5. BLC indicator
6. Focus indicator
7. Zoom in/out indicator
8. Battery life indicator
9. Memory type indicator
10. Image size indicator
11. Warning and note indicator
12. Light indicator
Photo View Mode
1. Mode indicator
2. Current display indicator
3. Number of print
Photo View Mode
4. Printer indicator
5. Lock indicator
6. Image counter
(Current image)
Photo View Mode
1
2
3
Photo View Mode
Photo View 100-0025
2 Copies
6
4
5
✤ Functions will be retained when the
CAM is turned off .
Note
OSD (Presentación en pantalla en modalidad <Photo
Capture> (Tomar foto)/<Photo View> (Ver foto))
Modalidad <Photo Capture> (Tomar foto)
1. Indicador de modalidad
2. Indicador de EIS
3. Indicador de Program AE
4. Indicador de White Balance
5. Indicador de BLC
6. Indicador de enfoque
7. Indicador de acercamiento/
alejamiento de zoom
8. Indicador de duración de la batería
9. Indicador de tipo de memoria
10. Indicador de tamaño de imagen
11. Indicador de advertencia y nota
12. Indicador de luz
Modalidad <Photo View> (Ver foto)
1. Indicador de modalidad
2. Indicador de visualización actual
3. Número de impresión
Modalidad <Photo View> (Ver foto)
4. Indicador de impresora
5. Indicador de bloqueo
6. Contador de imágenes
(imagen actual)
✤ Las funciones se conservarán cuando
se apague la CAM.
Nota
Photo Capture Mode
Sepia
800
Photo Capture
BLC
1
3
2
4
5
6
7
8
9101112

ENGLISH ESPAÑOL
Location of Controls: LCD Display
1818
OSD (On Screen Display in MP3 Play
Mode/Voice Record/Play Mode)
MP3 Play Mode
1. Mode indicator
2. File number/ File name/File format
3. File size
4. Sampling Rate/Bit Rate
5. Progress Bar
6. Elapsed time/Full time
7. Operation indicator
8. Volume indicator
9. Battery life indicator
10. Memory type indicator
11. Repeat all/one indicator
Voice Record Mode
1. Mode indicator
2. File number/Date and Time
3. Sampling Rate/Bit Rate
4. Elapsed time/Full time
5. Operation indicator
6. Record/Standby text
Voice Play Mode
7. Progress Bar
8. Lock indicator
9. Volume indicator
✤ Functions you've set will not be
canceled if you turn the CAM on again.
Note
Ubicación de los controles: Pantalla LCD
OSD (Presentación en pantalla en modalidad <MP3 Play>
(Reproducir MP3)/<Voice Record/Play> (Grabar voz/Reproducir))
Modalidad <MP3 Play> (Reproducir MP3)
1. Indicador de modalidad
2. Número de archivo/Nombre de archivo/
Formato de archivo
3. Tamaño de archivo
4. Velocidad de muestreo/Velocidad de bits
5. Barra de progreso
6. Tiempo transcurrido/Tiempo total
7. Indicador de operación
8. Indicador de volumen
9. Indicador de duración de la batería
10. Indicador de tipo de memoria
11. Indicador de repetir todo/uno
Modalidad <Voice Recorder> (Grabador de voz)
1. Indicador de modalidad
2. Número de archivo/Fecha y hora
3. Velocidad de muestreo/Velocidad de bits
4. Tiempo transcurrido/Tiempo total
5. Indicador de operación
6. Texto de grabación/espera
Modalidad <Voice Play> (Reproducir voz)
7. Barra de progreso
8. Indicador de bloqueo
9. Indicador de volumen
✤
Las funciones que haya definido no se
cancelarán si enciende de nuevo la CAM.
Nota
Voice Record Mode
Voice Play Mode
MP3 Play Mode
MP3 Play
2. I believe I can fly.mp3
3.6 Mbytes
Stereo 44.1KHz 128Kbps
00:34 / 03:46
1
2
3
4
5
6
1011 9
8
7
Voice Record
2 2004/01/01 12:51:04 AM
Stereo 8KHz 128Kbps
00:00:12 / 00:05:12
REC
56
1
2
3
4
Voice Play
2 2004/01/01 12:51:04 AM
5.0Mbytes
Stereo 8KHz 128Kbps
00:00:12 / 00:05:12
7
9
8

ESPAÑOLENGLISH
How to Use the Battery Pack
1919
Battery Pack Installation / Ejection
It is recommended you purchase one or more additional battery
packs to allow continuous use of your CAM.
Slide the battery pack into the
groove until it clicks.
To insert the battery
pack
Pull the [Battery Eject] button to eject the battery
pack.
To eject the battery pack
✤ Clean the terminals to remove foreign substances before
inserting the battery pack.
Note
SB-P90A (900mAh)
SB-P180A (1800mAh) (option)
Battery
Uso de la batería
Instalación y extracción de la batería
Se recomienda adquirir una o más baterías para poder utilizar la
CAM de forma continua.
Deslice la batería en la ranura
hasta que emita un
chasquido.
Para insertar la
batería
Tire del botón [Battery Eject] para expulsar la
batería.
Para expulsar la batería
✤ Limpie el terminal para eliminar sustancias extrañas antes de
insertar la batería.
Nota
SB-P90A (900mAh)
SB-P180A (1800mAh) (opcional)
Batería

ENGLISH ESPAÑOL
How to Use the Battery Pack
2020
Maintain the Battery Pack
✤ The battery pack should be recharged in an environment of
between 32
°
F(0
°
C) and 104
°
F(40
°
C).
✤ The battery pack should never be charged in a room
temperature that is below 32
°
F(0
°
C).
✤ The life and capacity of the battery pack will be reduced if it is
used in temperatures below 32
°
F(0
°
C) or left in temperatures
above 104
°
F(40
°
C) for a long period.
✤ Do not put the battery pack near any heat sources (fire or
flames, for example).
✤ Do not disassemble, process, press or heat the Battery Pack.
✤ Do not allow the + and - terminals of the battery pack to be
short-circuited. It may cause leakage, heat generation,
induce fire and overheating.
✤ It is recommended to use original battery pack that is
available at SAMSUNG service center.
Uso de la batería
Mantenimiento de la batería
✤ La batería debe recargarse a una temperatura ambiente de
entre 0°C (32ºF) y 40°C (104°F).
✤ La batería nunca debe cargarse cuando la temperatura
ambiente es de menos de 0°C (32°F).
✤ La vida útil y la capacidad de la batería se verán reducidas si
se utiliza en ambientes con temperaturas inferiores a 0°C
(32°F) o si se deja por largos periodos expuesta a
temperaturas superiores a los 40°C (104°F).
✤ No ponga la batería cerca de una fuente de calor (fuego o
llamas, por ejemplo).
✤ No desmonte la batería ni la someta a manipulaciones, a
presiones ni al calor.
✤ No permita que se produzca un cortocircuito entre los polos +
y – de la batería. Podrían producirse pérdidas o
recalentamiento, lo cual podría ocasionar un incendio.
✤ Se recomienda utilizar la batería original que está disponible
en el centro de servicio técnico de SAMSUNG.

ESPAÑOLENGLISH
How to Use the Battery Pack
2121
✤ Prepare an extra battery if you use the CAM outdoors.
✤ Contact a Samsung retailer to purchase a new battery pack.
✤ If you zoom in or out, the recording time becomes shorter.
✤ ‘Continuous Recording Time’ indicates the time that you neither
use zooming function
nor play video files and record the video file continuously when
the EIS( ) function is off.
✤ When you eject the battery pack from the CAM, hold the
battery pack to prevent it dropping to the floor.
If you close the LCD screen, it switches off automatically.
The continuous recording times given in the table below are
approximations. Actual recording time depends on usage.
Continuous recording time based on battery type
Warning
Notes
Continuous Recording Time
LCD ON
Backlight OFF
SB-P90A (900mAh)
SB-P180A (1800mAh) (option)
Approx. 60 min.
Approx. 120 min.
Approx. 80 min.
Approx. 160 min.
Battery
Time
Uso de la batería
✤ Prepare una batería adicional si utiliza la CAM en el exterior.
✤ Póngase en contacto con un distribuidor de Samsung para
adquirir una nueva batería.
✤ Al acercar y alejar el zoom, se acorta el tiempo de grabación.
✤ <Continuous Recording Time> (Tiempo de grabación continua)
indica el tiempo que no utiliza la función del zoom, ni reproduce
archivos de video ni graba un archivo de video de forma
continua cuando la función EIS ( ) está desactivada.
✤ Cuando expulse la batería de la CAM, sujétela para evitar
que se caiga al suelo.
Si cierra la pantalla LCD, se apaga automáticamente.
Los tiempos de grabación continuada que se facilitan en la tabla
siguiente son aproximados. El tiempo real de grabación depende del
uso de la videocámara.
Tiempo de grabación continua basándose en el tipo de batería
Advertencia
Notas
Tiempo de grabación continua
LCD ENCENDIDA
Luz de fondo apagada
SB-P90A (900mAh)
SB-P180A (1800mAh) (opcional)
Aprox. 60 min.
Aprox. 120 min.
Aprox. 80 min.
Aprox. 160 min.
Batería
Tiempo

ENGLISH ESPAÑOL
How to Use the Battery Pack Uso de la batería
2222
Battery Level Display
The Battery Level Display shows the amount of battery power
remaining in the Battery Pack.
Indicador de carga de la batería
El indicador de la carga de la batería muestra la cantidad de energía
restante.
Tips for Battery Identification
If the battery has been fully charged, the charge
indicator is green.
If you are charging the battery, the color of the
charge indicator is orange.
The charge indicator flickers if the battery is
abnormal.
Consejos para la identificación de la batería
Si la batería está completamente cargada, el
indicador de carga aparece de color verde.
Si está cargando la batería, el indicador de carga
aparece de color naranja.
El indicador de carga parpadea si la batería
muestra alguna anormalidad.
Video Play 100-0056
00:16 / 00:32
Battery Level Indicator
State
Fully charged
40~60% used
60~80% used
80~95% used
Exhausted(flickers)
The device will soon turn off.
Change the Battery Pack
as soon as possible.
(flickers)
The device will be forced to turn
off after 5 seconds.
Message
-
-
-
-
-
Battery
Low
Indicador de nivel de la batería
Estado
Completamente cargada
40-80% utilizada
40-60% utilizada
80-95% utilizada
Agotada (parpadea).
El dispositivo se apagará
enseguida. Cambie la batería a
la mayor brevedad posible.
(Parpadea). El dispositivo se
apagará de forma forzada
transcurridos 5 segundos.
Mensaje
-
-
-
-
-
<Battery
Low>
(Batería
baja)
Charging time based on battery type
SB-P90A (900mAh)
SB-P180A (1800mAh) (option)
Approx. 6 hr. 30 min
Approx. 13 hr.
Approx. 1 hr. 40 min
Approx. 3 hr. 20 min
Capacity Power On Power Off
Tiempo de carga dependiendo del tipo de batería
SB-P90A (900mAh)
SB-P180A (1800mAh) (opcional)
Aprox. 6 h. 30 min.
Aprox. 13 h.
Aprox. 1 h. 40 min.
Aprox. 3 h. 20 min.
Capacidad Encendida Apagada

ESPAÑOLENGLISH
How to Use the Battery Pack Uso de la batería
2323
Charging the Battery Pack
1. Slide [Mode Selector] up to turn the CAM off.
2. Attach the Battery Pack to the CAM.
3. Fix the CAM into the cradle.
4. Connect the AC power adapter to the DC In jack on the
cradle.
◆ You can detach the AC adapter by
pressing the buttons on the sides
of the adapter cable plug while
pulling it out.
5. Insert the AC power adapter
into the outlet.
✤ You can also charge the battery pack
when you use the CAM by connecting
the AC power adapter to the CAM
directly.
✤ It is recommended you fully charge
the battery pack before use.
✤ You should only charge the battery
in an environment between 32
°
F
and 104
°
F.
Warning
Note
Carga de la batería
✤ También puede cargar la batería cuando
utilice la CAM conectando directamente
el adaptador de CA a la CAM.
✤ Se recomienda cargar totalmente
la batería antes de utilizarla.
✤ Debe cargar la batería únicamente
en un ambiente entre 0°C y 40°C.
Advertencia
Nota
Charging directly to the CAM
Charging through the cradle
1. Deslice el [Selector de modalidad] hacia arriba para apagar
la CAM.
2. Conecte la batería a la CAM.
3. Coloque la CAM en el soporte.
4. Conecte el adaptador de CA a la toma de entrada de CC del
soporte.
◆ Puede desconectar el adaptador
de CA pulsando los botones
situados en los laterales del
enchufe del cable del adaptador
mientras tira hacia fuera.
5. Inserte el adaptador de CA en la
toma de la pared.

ENGLISH ESPAÑOL
2424
The Color of the LED
Using Hardware Reset Function
Getting Started Introducción
The color of the LED varies depending on the power or charge.
If the unit is not performing correctly, use this function to set the CAM back to
its original, default state.
When the AC Adapter is plugged in
When the AC Adapter is unplugged
1. Remove the battery pack and the AC adapter.
2. Turn the LCD monitor so it faces front.
3. Press the [Display] button.
◆ If you connect the AC adapter or insert the battery
pack again, the CAM is reset and turns on.
✤ If the LCD monitor is closed completely, the CAM
makes a sound.
✤ If you reset the CAM, all functions you set are
initialized.
Notes
LED Colour
Red
Green
Orange
Green
Orange Blink
Power
Voice / Video Record
On
Off
Off
-
Charging state
-
-
Charging
Fully charged
Error
LED Colour
Green
Orange
Red
Power
On
Off
Voice / Video Record
Charging state
-
-
-
Color del indicador LED
Uso de la función de reinicio de hardware
El color del indicador LED varía dependiendo del estado de alimentación o de carga.
Si la unidad no funciona correctamente, utilice esta función para devolver la
CAM a su estado original por omisión.
Cuando el adaptador de CA está enchufado
Cuando el adaptador de CA está desenchufado
1. Retire la batería y el adaptador de CA.
2. Gire la pantalla LCD para colocarla hacia el
frente.
3. Presione el botón [Display].
◆ Si conecta el adaptador de CA o inserta la batería
de nuevo, se reinicia la CAM y se enciende.
✤ Si se cierra completamente la pantalla LCD,
la CAM emite un sonido.
✤ Si reinicia la CAM, se inicializan todas las
funciones ajustadas.
Notas
Color de LED
Rojo
Verde
Naranja
Verde
Naranja intermitente
Alimentación
Grabación de voz/video
Encendido
Apagado
Apagado
-
Grabación de voz/video
-
-
Cargando
Completamente cargada
Error
Color de LED
Verde
Naranja
Rojo
Alimentación
Encendido
Apagado
Grabación de voz/video
Estado de carga
-
-
-

ESPAÑOLENGLISH
2525
Getting Started Introducción
Before You Start Operating the CAM
Before using the CAM, refer to this page for easy operation.
The Memory Stick is an optional accessory and not included.
1. Install the battery pack and insert the Memory Stick into the
Memory Stick slot. (Refer to page 33)
2. Charge the battery pack by fixing the CAM into the cradle and
connecting the power cable to the cradle. (Refer to page 23)
3. Slide the [Mode Selector] down to turn on the CAM and slide it
down again.
◆ You can select Video mode or Previous mode as the start-up mode in
System Settings. (Refer to page 94)
◆ Video mode : The CAM starts up in Video Mode.
◆ Previous Mode : The CAM starts up in the mode you used last.
4. Slide the [▲/▼] switch to select the desired mode and press
the [OK] button.
5. Press the [OK] button to take pictures, record, hear music or
record voice.
Press the [ Menu ] button to view the menu.
6. When you finished, turn the CAM off by moving [ Mode Selector]
up.
Antes de empezar a utilizar la CAM
Antes de utilizar la CAM, consulte esta página para facilitar su
funcionamiento. El Memory Stick es un accesorio adicional y no se incluye.
1. Instale la batería e inserte el Memory Stick en la ranura del Memory
Stick.
(Consulte la página 33).
2. Cargue la batería fijando la CAM en el soporte y conectando el
cable de alimentación en el soporte. (Consulte la página 23).
3. Deslice hacia abajo el [Selector de modalidad] para encender la
CAM y deslícelo hacia abajo de nuevo.
◆ Puede seleccionar la modalidad Video o la modalidad anterior como la
modalidad de inicio en <System Settings> (Config. del sistema). (Consulte la
página 94).
◆ Modalidad video: La CAM se inicia en la modalidad de video.
◆ Modalidad anterior: La CAM se inicia en la última modalidad utilizada.
4. Deslice el interruptor [ ▲/▼] hasta seleccionar la modalidad que
desea y presione el botón [OK].
5. Presione el botón [OK] para tomar imágenes, grabar, escuchar
música o grabar voz.
Presione el botón [Menu] para ver el menú.
6. Al terminar, apague la CAM subiendo el [Selector de modalidad].
For example:If you want to select Photo Mode
1. <Video>: You can record
and play video files.
2. <Photo>: You can take and
view photo files.
3. <MP3>: You can download
and listen to music.
4. <Voice Recorder>: You can
record and playback the
voice.
5. <File Browser>: You can delete, lock, copy the file and view the file
information.
6. <System Settings>: You can set the LCD monitor brightness/color,
date/time, system and memory.
7. <Back>: The screen moves to previous menu in the selected mode.
Por ejemplo: Para seleccionar la modalidad <Photo> (Foto)
1. <Video> : puede grabar y
reproducir archivos de video.
2. <Photo> (Foto): puede tomar
fotos y ver archivos de fotos.
3. <MP3>: puede descargar y
escuchar música.
4. <Voice Recorder> (Grabador
de voz): puede grabar y
escuchar la voz.
5. <File Browser> (Explorador de
archivos): puede borrar, bloquear, copiar el archivo y ver la información del
mismo.
6. <System Setting> (Config. del sistema): puede definir el brillo y color de la
pantalla LCD, la fecha y hora, el sistema y la memoria.
7. <Back> (Volver): la pantalla regresa al menú anterior en la modalidad
seleccionada.
Mode Selection
MP3
Voice Recorder
File Browser
Video
Photo
1
2
3
4
5
Mode Selection
MP3
Voice Recorder
File Browser
System Settings
Back
6
7

ENGLISH ESPAÑOL
2626
Using the Function Button
The Function button is used to make a selection, move the cursor,
select the functions and exit from the menu.
Getting Started Introducción
Using the Function button
✤ If there is no file stored when you press
the [OK] button in <Video Record/Photo
Capture> mode, nothing occurs.
✤ Refer to page 39 for further details about
the function button.
Note
✤ Si no hay ningún archivo al presionar el
botón [OK] en <Video Record> (Grabar
video)/<Photo Capture> (Tomar foto),
no se produce ningún cambio.
✤ Consulte la página 39 para obtener
información adicional sobre el botón de
funciones.
Nota
Zoom out (▲)
Zoom in (▼)
Multi-Play screen
Change from <Record/
Capture> to <Play/View>
RPS ( )
FPS ( )
Multi-Play screen
Play/Pause
Select up
Select down
Return to previous menu
Confirm selecting
Button
Recording/
Picture taking
Playing/Viewing Selecting
Utilización del botón de funciones
El botón de funciones se utiliza para realizar una selección, mover el
cursor, seleccionar las funciones y salir del menú.
Utilización del botón de funciones
Alejar zoom (▲)
Acercar zoom (▼)
Pantalla Multi-Play
Cambia de <Record / Capture>
(Grabar/Tomar) a <Play / View>
(Reproducir/Ver).
RPS ( )
FPS ( )
Pantalla Multi-Play
Reproducir/Pausa
Seleccionar arriba
Seleccionar abajo
Volver a menú anterior
Confirmar selección
Botón
Grabación/Toma de
imágenes
Reproducción/
Visualización
Selección
The Use of [Back] and [Menu]
button
Move to <Video Play>/
<Photo View>
Move to
<Settings>
Move to <Video Record>/
<Photo Capture>
Move to
<File Options>
Button
Video Record/
Photo Capture
Video Play/
Photo View
(Press for
about
2 seconds)
Uso del botón [Back] y [Menu]
Cambiar a <Video Play>
(Reproducir video)/
<Photo View> (Ver foto)
Cambiar a
<Settings>
(Ajustes)
Cambiar a <Video Record>
(Grabar video)/
<Photo Capture> (Tomar foto)
Cambiar a <File
Options> (Opciones
de archivo)
Botón
<Video Record>
(Grabar video)/<Photo
Capture> (Tomar foto)
Video Play <Reproducir
video>/Photo View
|<Ver foto>
(Presionar
por unos 2
segundos)
Select up
Function Button
Select menu
Return to
previous menu
Select down
Select menu

ESPAÑOLENGLISH
2727
Getting Started Introducción
Using the Display button
You can use various functions by pressing the [Display] button.
1. Open the LCD monitor.
2. Slide the [Mode Selector] down to turn on the CAM.
◆ The video screen appears.
◆ You can select Video mode or Previous mode as
the start-up mode in <System Settings>. (Refer to
page 94)
3. Press the [ Display ] button.
Utilización del botón Display
Puede utilizar diversas funciones pulsando el botón [Display].
1. Abra la pantalla LCD.
2. Deslice hacia abajo el [Selector de modalidad] para
encender la CAM.
◆ Aparece la pantalla de video.
◆ Puede seleccionar la modalidad Video o la
modalidad anterior como la modalidad de inicio en
<System Settings> (Config. del sistema).
(Consulte la página 94).
3. Presione el botón [Display].
Back
Up
Select
Down
Open/Close
Menu
Off
Close Mode
Selection
Select Mode
Select Mode Help
Back
Prev./Rew
Play
Next/FF
Menu
Off
Mode
Selection
Play Help
Play Help
Play Mode
Zoom Out
Play Last
Zoom In
Menu
Record
Off
Record/Capture Help
Mode
Selection
Record/Capture Help
Cancel
Up
Next
Down
Menu
Off
Mode
Selection
Time/Date Dialog Help
Time/Date Dialog Help
✤ Once: The display indicators turn off.
✤ Twice: The back light turns off.
✤ 3 times: It returns to the initial
screen.
✤ Hold down the button for 2 seconds:
The Help screen according to
each mode appears.
If you press the [Display] button
✤ Una vez: se apagan los indicadores de
pantalla.
✤ Dos veces: se apaga la luz de fondo.
✤ 3 veces: vuelve a la pantalla inicial.
✤ Mantenga pulsado el botón por 2
segundos: aparece la pantalla de ayuda
de la modalidad correspondiente.
Si pulsa el botón [Display].

2
3
4
5
ENGLISH ESPAÑOL
2828
Getting Started Introducción
Adjusting the LCD Monitor
The CAM is equipped with a color Liquid Crystal Display monitor,
which enables you to view directly what you are recording or playing
back. Depending on the conditions under which you are using the
CAM (indoors or outdoors for example), you can adjust the LCD
Brightness or Color.
1. Slide the [Mode Selector] down to turn on
and slide it down again.
◆ The <Mode Selection> screen appears.
2. Slide the [ ▲/▼] switch to select
System Settings and press the [OK ] button.
3. Slide the [ ▲/▼] switch to select
<Display > and press the [ OK] button.
4. Slide the [ ▲/▼] switch to select
<LCD Brightness > or <LCD Color> and
press the [ OK] button.
5. Slide the [ ▲/▼] switch to select desired
brightness or color and press the [OK ]
button.
◆ Refer to pages 86~87 for details.
Ajuste de la pantalla LCD
✤ If you select <Back> in the menu, the previous menu appears.
✤ If it is too bright, adjust the LCD Brightness.
Notes
✤ Si selecciona <Back> (Volver) en el menú, aparece el menú anterior.
✤ Si tiene demasiado brillo, ajuste el brillo de la pantalla LCD.
Notas
Mode Selection
MP3
Voice Recorder
File Browser
System Settings
Back
System Settings
Date / Time
System
Display
Memory
Back
Settings: Display
Back
LCD Color
50%
LCD Brightness
20%
Settings: Display
Back
LCD Brightness
20 %
LCD Color
60 %
Esta CAM dispone de una pantalla de cristal líquido (LCD) en color
que permite ver lo que se está grabando o reproducir imágenes
grabadas directamente. Según las condiciones de grabación (por
ejemplo, exteriores o interiores), es posible ajustar el brillo y el color
de la pantalla LCD.
1. Deslice hacia abajo el [Selector de
modalidad] para encender la CAM y
deslícelo hacia abajo de nuevo.
◆ Aparece la pantalla <Mode Selection> (Selección
de modalidad).
2. Deslice el interruptor [ ▲/ ▼] hasta
seleccionar System Settings (Config. del
sistema) y presione el botón [OK].
3. Deslice el interruptor [ ▲/ ▼] hasta
seleccionar <Display> (Pantalla) y
presione el botón [OK].
4. Deslice el interruptor [ ▲/ ▼] hasta
seleccionar <LCD Brightness> (Brillo de
LCD) y presione el botón [OK].
5. Deslice el interruptor [ ▲/ ▼] hasta
seleccionar el brillo o color que desea y
presione el botón [OK].
◆ Consulte la página 86 y 87 para obtener más
detalles.

ESPAÑOLENGLISH
2929
Getting Started Introducción
Structure of the Folders and Files
The video files and photo files are stored in internal memory, Memory
Stick or Memory Stick Pro as below.
Estructura de carpetas y archivos
Los archivos de video y de fotos se almacenan en la memoria interna, en el
Memory Stick o en el Memory Stick Pro como se muestra a continuación.
✤ Refer to page 33 for details about Memory Stick.
✤ You can store general data in files and folders of
the CAM.
✤ The number of the file is up to 9,999 and folder
is up to 100.
✤ DCAM✽✽✽✽.JPG: Photo file
SMOV✽✽✽✽.AVI: Video file
SWAV✽✽✽✽.WAV: Voice file
✽✽✽✽✽✽✽✽.MP3: MP3 file
✤ MISC: DPOF files are stored.
✤ For proper operation, do not change any file or
folder names except those labelled ‘Free’.
✤ You can change files or folders named ‘Free’.
✤ Video files that you have not made with the CAM
may not be able to be played.
✤ ‘Free’ folder means the folder is untitled.
Notes
✤ Consulte la página 33 para obtener información
sobre el Memory Stick.
✤ Puede almacenar datos generales en archivos y
en las carpetas de la CAM.
✤ La numeración de archivos llega a 9.999 y de
carpetas a 100.
✤ DCAM✽✽✽✽.JPG: archivo de foto
SMOV✽✽✽✽.AVI: archivo de video
SWAV✽✽✽✽.WAV: archivo de voz
✽✽✽✽✽✽✽✽.MP3: archivo de MP3
✤ MISC: se almacenan los archivos DPOF.
✤ Para un funcionamiento correcto, no cambia
ningún nombre de archivo ni de carpeta a
excepción de los que tengan la etiqueta ‘Free’.
✤ Puede cambiar los archivos y carpetas
denominados ‘Free’.
✤ Es posible que no pueda reproducir los archivos
de video que no haya captado con la CAM.
✤ La carpeta ‘Free’ significa que la carpeta no tiene
título.
Notas
✤ Do not turn the power off while recording, playing,
erasing a file or formatting the Memory Stick.
✤ Please turn the power off before you insert or eject the
Memory Stick to avoid losing data.
✤ Save important files separately.
Warning
✤ No apague la videocámara mientras esté grabando,
reproduciendo, borrando archivos o formateando el Memory Stick.
✤ Apague la CAM antes de insertar o extraer el Memory Stick para
evitar pérdida de datos.
✤ Guarde los archivos importantes aparte.
Advertencia
100SSDVC
999SSDVC
.
.
.
.
.
.
DCAM0001.JPG
DCAM9999.JPG
.
.
.
DCAM0001.JPG
DCAM9999.JPG
DCIM
101SSDVC
MISC
AVTRINT.MRK
MEMSTICK.IND
MSTK
_
PRO.IND
MSAMSUNG
Free.MP3
SWAV0001.WA
V
VOICE
.
.
.
SWAV9999.WA
V
100SSWAV
999SSWAV
.
.
.
SMOV0001.AV
I
SSMOV
.
.
.
SMOV9999.AV
I
100SSMOV
999SSMOV
.
.
.
MP3 Free
Free

ENGLISH ESPAÑOL
3030
Recording Time and Capacity Tiempo y capacidad de grabación
Getting Started Introducción
✤ 352 and 720 are video resolutions.
✤ The compressibility is changed automatically depending on the recorded
images. The maximum recording time and capacity can be changed in
<Video Record>.
✤ You may be not able to record or play normal video files if you use a
Memory Stick with over 1GB capacity.
✤ You can record video files at the 720/Normal, 352/Fine and 352/Normal
sizes in the Memory Stick but the quality is not guaranteed.
✤ If you record video files at the of Normal (352/720) quality in the internal
memory, Memory Stick or Memory Stick Pro, the recording time becomes
longer but the video may have lower quality than other levels.
✤ The recording time and capacity may vary if a bad sector (section) is
generated when you record video files in the Memory Stick and Memory
Stick Pro.
Warning
✤ 352 y 720 son resoluciones de video.
✤ El nivel de compresión se modifica automáticamente dependiendo de las
imágenes grabadas. El tiempo y la capacidad máxima de grabación se
pueden cambiar en <Video Record> (Grabar video).
✤ Es posible que no pueda grabar o reproducir archivos de video normales si
utiliza el Memory Stick por encima de una capacidad de 1 GB.
✤ Puede grabar archivos de video con tamaños de 720/Normal, 352/Fino y
352/Normal en el Memory Stick, pero no se garantiza su calidad.
✤ Si graba archivos de video con la calidad Normal (352/720) en la memoria
interna, en el Memory Stick o en el Memory Stick Pro, el tiempo de
grabación se prolonga, pero es posible que el video tenga una calidad
inferior a otros niveles.
✤ El tiempo y la capacidad de grabación pueden variar si se genera un sector
defectuoso al grabar archivos de video en el Memory Stick y en el Memory
Stick Pro.
Advertencia
Media
Internal
Memory
Memory
Stick
Memory
Stick Pro
Capacity
256MB(VP-M102)
512MB(VP-M105)
1GB(VP-M110)
32MB
64MB
128MB
256MB
512MB
1GB
Super Fine
352
approx. 10min.
approx. 21min.
approx. 44min.
X
X
X
approx. 10min.
approx. 20min.
approx. 42min.
720
approx. 5min.
approx. 10min.
approx. 22min.
X
X
X
approx. 5min.
approx. 10min.
approx. 21min.
Fine
352
approx. 16min.
approx. 32min.
approx. 66min.
approx. 2min.
approx. 4min.
approx. 8min.
approx. 15min.
approx. 31min.
approx. 63min.
720
approx. 8min.
approx. 16min.
approx. 33min.
X
X
X
approx. 7min.
approx. 15min.
approx. 31min.
Normal
352
approx. 32min.
approx. 65min.
approx. 132mi.
approx. 4min.
approx. 8min.
approx. 16min.
approx. 30min.
approx. 62min.
approx.126min.
720
approx. 16min.
approx. 32min.
approx. 66min.
approx. 2min.
approx. 4min.
approx. 8min.
approx. 15min.
approx. 31min.
approxv63min.
Video Record Time
Soportes
Memoria
interna
Memory
Stick
Memory
Stick Pro
Capacidad
256 MB (SC-M102)
512 MB (SC-M105)
1 GB (SC-M110)
32 MB
64 MB
128 MB
256 MB
512 MB
1 GB
<Super Fine>
Superfino
352
Aprox. 10 min..
Aprox. 21 min.
Aprox. 44 min.
X
X
X
Aprox. 10 min.
Aprox. 20 min.
Aprox. 42 min.
720
Aprox. 5 min.
Aprox. 10 min.
Aprox. 22 min.
X
X
X
Aprox. 5 min.
Aprox. 10 min.
Aprox. 21 min.
<Fine>
Fino
352
Aprox. 16 min.
Aprox. 32 min.
Aprox. 66 min.
Aprox. 2 min.
Aprox. 4 min.
Aprox. 8 min.
Aprox. 15 min.
Aprox. 31 min.
Aprox. 63 min.
720
Aprox. 8 min.
Aprox. 16 min.
Aprox. 33 min.
X
X
X
Aprox. 7 min.
Aprox. 15 min.
Aprox. 31 min.
<Normal>
352
Aprox. 32 min.
Aprox. 65 min.
Aprox. 132 min.
Aprox. 4 min.
Aprox. 8 min.
Aprox. 16 min.
Aprox. 30 min.
Aprox. 62 min.
Aprox. 126 min.
720
Aprox. 16 min.
Aprox. 32 min.
Aprox. 66 min.
Aprox. 2 min.
Aprox. 4 min.
Aprox. 8 min.
Aprox. 15 min.
Aprox. 31 min.
Aprox. 63 min.
Tiempo de grabación de video

ESPAÑOLENGLISH
3131
Getting Started Introducción
✤ 800 x 600 and 640 x 480 are video resolutions.
✤ The recording time and capacity is an approximation.
✤ You can format the Memory Stick on the CAM. (Refer to page 99)
✤ Do not format the Memory Stick or Memory Stick Pro on the PC.
✤ The recording time and the number of images shown are maximum figures based on
using one function.
In actual use, using more than one function will reduce the capacity of each.
✤ If you set the light on, the number of photos that can be taken will be reduced.
✤ If you format the Memory Stick or Memory Stick Pro, use the Memory Stick Formatter
in the supplied software CD.
Notes
✤ 800 x 600 y 640 x 480 son resoluciones de video.
✤ El tiempo y capacidad de grabación es una aproximación.
✤ Puede formatear el Memory Stick en la CAM. (Consulte la página 99).
✤ No formatee el Memory Stick ni al Memory Stick Pro en la PC.
✤ El tiempo de grabación y el número de imágenes que se muestra son las cifras más
altas basándose en el uso de una función.
En uso real, el uso de más de una función reducirá la capacidad.
✤ Si enciende la luz, se reducirá el número de fotos que pueden tomarse.
✤ Si formatea el Memory Stick o el Memory Stick Pro, utilice el Memory Stick Formatter
que se suministra en el CD del software.
Notas
Media
Internal Memory
Memory Stick
Memory Stick Pro
Capacity
256MB
512MB
1GB
32MB
64MB
128MB
256MB
512MB
1GB
Quality
640✕480
approx. 4129
approx. 8258
approx. 16129
approx. 516
approx. 1032
approx. 2064
approx. 4129
approx. 8258
approx. 16129
Number of Photo Capture
800✕600
approx. 2509
approx. 5019
approx. 9803
approx. 313
approx. 627
approx. 1254
approx. 2509
approx. 5019
approx. 9803
Soportes
Memoria interna
Memory Stick
Memory Stick Pro
Capacidad
256 MB
512 MB
1 GB
32 MB
64 MB
128 MB
256 MB
512 MB
1 GB
Calidad
640✕480
Aprox. 4129
Aprox. 8258
Aprox. 16129
Aprox. 516
Aprox. 1032
Aprox. 2064
Aprox. 4129
Aprox. 8258
Aprox. 16129
Número de fotos que pueden tomarse
800✕600
Aprox. 2509
Aprox. 5019
Aprox. 9803
Aprox. 313
Aprox. 627
Aprox. 1254
Aprox. 2509
Aprox. 5019
Aprox. 9803
Voice Record Time
Time
approx
.
4hr.
approx
.
8hr.
approx
.
18hr.
approx. 33min.
approx
.
1hr.
approx
.
2hr.
approx
.
4hr.
approx
.
8hr.
approx
.
17hr.
Capacity
256MB
512MB
1GB
32MB
64MB
128MB
256MB
512MB
1GB
Media
Internal Memory
Memory Stick
Memory Stick Pro
Tiempo de grabación de voz
Tiempo
Aprox. 4 h.
Aprox. 8 h.
Aprox. 18 h.
Aprox. 33 min.
Aprox. 1 h.
Aprox. 2 h.
Aprox. 4 h.
Aprox. 8 h.
Aprox. 17 h.
Capacidad
256 MB
512 MB
1 GB
32 MB
64 MB
128 MB
256 MB
512 MB
1 GB
Soportes
Memoria interna
Memory Stick
Memory Stick Pro

3
4
5
6
ENGLISH ESPAÑOL
3232
Selecting the Memory Type
Mode Selection
MP3
Voice Recorder
File Browser
System Settings
Back
System Settings
Date / Time
System
Display
Memory
Back
Memory Space
Back
Format
Internal
000MB/000MB
Settings: Memory
Storage Type Internal
Back
Format
Internal
Settings: Memory
Storage Type External
Memory Space
000MB/000MB
Getting Started Introducción
✤
If you insert the Memory Stick or Memory Stick Pro, the
memory type selection screen appears automatically.
Note
✤
Si inserta el Memory Stick o el Memory Stick Pro, aparece
automáticamente la pantalla de selección del tipo de memoria.
Nota
You can select the memory type - internal memory or
external memory (Memory Stick, Memory Stick Pro).
The Memory Stick is an optional accessory.
The video file and the photo files are stored in
internal memory by default.
To store on a Memory Stick, <External> must be
selected.
1. Insert the Memory Stick.
(Refer to page 33)
2. Slide the [Mode Selector] down to turn
on the CAM and slide it down again.
◆ The <Mode Selection> screen appears.
3. Slide the [ ▲/▼] switch to select
System Settings and press the [OK ]
button.
4. Slide the [ ▲/▼] switch to select
<Memory> and press the [OK ] button.
5. Slide the [ ▲/▼] switch to select
<Storage Type > and press the [ OK ]
button.
6. Slide the [ ▲/▼] switch to select
desired type and press the [ OK ] button.
◆ You can select external or internal memory.
Selección del tipo de memoria
Puede seleccionar el tipo de memoria: memoria interna o
memoria externa (Memory Stick, Memory Stick Pro).
El Memory Stick es un accesorio adicional.
Los archivos de video y de fotos se guardan por omisión
en la memoria interna.
Para almacenar en un Memory Stick, debe seleccionarse
<External> (Externa).
1. Inserte el Memory Stick (Consulte la página 33).
2. Deslice hacia abajo el [Selector de
modalidad] para encender la CAM y
deslícelo hacia abajo de nuevo.
◆ Aparece la pantalla <Mode Selection>
(Selección de modalidad).
3. Deslice el interruptor [ ▲/▼] hasta
seleccionar System Settings (Config. del
sistema) y presione el botón [OK].
4. Deslice el interruptor [ ▲/▼] hasta
seleccionar <Memory> (Memoria) y
presione el botón [OK].
5. Deslice el interruptor [ ▲/▼] hasta
seleccionar <Storage Type> (Tipo de
almac.) y presione el botón [OK].
6. Deslice el interruptor [ ▲/▼] hasta
seleccionar el tipo que desea y presione el
botón [OK].
◆ Puede seleccionar la memoria interna o la externa.

ESPAÑOLENGLISH
3333
Getting Started Introducción
HOLD
Using the Memory Stick
1. Power off the CAM.
2. Open the LCD monitor.
3. Open the Memory Stick slot lid.
4. Insert the Memory Stick into the slot until it softly clicks.
5. Close the slot lid.
6. The pop-up screen appears.
◆ If you select <OK>, the memory type
changes to <External> and if you
select <Cancel>, files are stored in
internal memory.
◆ If you insert a locked Memory Stick,
the [ ] icon is displayed next to the
memory type indicator.
Inserting a Memory Stick
1. Open the LCD monitor.
2. Open the Memory Stick slot lid.
3. Slightly push the Memory Stick inwards to pop it out.
4. Pull the Memory Stick out of the slot and close the lid.
Ejecting a Memory Stick
✤ Do not apply excessive force when you insert / eject the
Memory Stick.
✤ Do not turn the power off while recording, playing, erasing
files or formatting the Memory Stick.
✤ Please turn the power off before you insert or eject the
Memory Stick to avoid losing data.
✤ Do not place the Memory Stick near a strong electro-
magnetic device.
✤ Do not allow metal substances to come in contact with the
terminals on the Memory Stick.
✤ Do not bend the Memory Stick.
✤ After pulling the memory stick out from the CAM, keep it in a
soft case to prevent static shock.
✤ The data stored on the stick may be changed or lost as a
result of misuse, static electricity, electric noise or repair.
Save important files separately.
✤ Samsung is not responsible for data loss due to misuse.
✤ Memory Stick and are trademarks of
Sony Corporation.
✤ All other product names mentioned herein may be
the trademarks or registered trademarks of their
respective companies. “TM” will not be mentioned
in every instance in this manual.
Notes
✤ No aplique excesiva fuerza al insertar o expulsar el Memory Stick.
✤ No apague la CAM mientras esté grabando, reproduciendo,
borrando archivos o formateando el Memory Stick.
✤ Apague la CAM antes de insertar o extraer el Memory Stick para
evitar pérdida de datos.
✤ No coloque el Memory Stick cerca de un dispositivo electro-
magnético potente.
✤ Impida que los terminales del Memory Stick entren en contacto
con objetos metálicos.
✤ No doble el Memory Stick.
✤ Después de sacar el Memory Stick de la CAM, guárdela en una
funda blanda para evitar descargas estáticas.
✤ Los datos almacenados en la Memory Stick se pueden estropear
o perder a causa de un uso incorrecto, de la electricidad estática
o del ruido eléctrico. Guarde los archivos importantes aparte.
✤ Samsung no se hace responsable de los datos perdidos a causa
del uso incorrecto.
Notas
The Memory Stick View
Terminals
Write-protect
Switch
Utilización del Memory Stick
Inserción de un Memory Stick.
BLC
Video Record
00:16 / 24:32
SF / 720
OK
Cancel
External memory inserted.
Do you want to change
memory to external?
HOLD
Caution: This screen will appear if the Memory Stick
is inserted with the power on.
1. Apague la CAM.
2. Abra la pantalla LCD.
3. Abra la tapa de la ranura del Memory Stick.
4. Inserte el Memory Stick en la ranura hasta que emita un chasquido suave.
5. Cierre la tapa de la ranura.
6. Aparece el menú emergente.
◆ Si selecciona [OK], el tipo de memoria cambia
a <External> (Externa) y si selecciona
<Cancel> (Cancelar), los archivos se
almacenan en la memoria interna.
◆ Si inserta un Memory Stick bloqueado, aparece
el icono [ ] al lado del indicador del tipo de
memoria.
1. Abra la pantalla LCD.
2. Abra la tapa de la ranura del Memory Stick.
3. Presione ligeramente el Memory Stick hacia dentro para que salte.
4. Saque el Memory Stick de la ranura y cierre la tapa.
Extracción del Memory Stick
✤ Memory Stick y son marcas
registradas de Sony Corporation.
✤ Todos los demás productos mencionados
son marcas comerciales o marcas
registradas de sus respectivas empresas.
“TM” no se mencionará en todos los casos
en este manual.

ENGLISH ESPAÑOL
Getting Started Introducción
3434
Mode and Menu Selection
You can select the mode and menu as follows. There are 2 ways of
selecting menu. Select the way you prefer.
1. Select the modes by pressing the [Mode] button, then
sliding the [ ▲/▼] switch and pressing the [ OK ] button.
Mode Selection
1. Select the menus pressing the [Menu] button after
pressing the [ OK ] button.
◆ The menu screen appears.
2. Select the menus sliding the [ ▲/▼] switch.
Menu Selection
SPECIAL OPERATION
1. Press the [Menu] button for 2 seconds.
◆ The set up menu screen of the selected mode
(Video, Photo etc.) appears.
Selección de modalidad y menú
Puede seleccionar la modalidad y el menú de la siguiente forma.
Existen 2 formas de seleccionar el menú. Seleccione la forma que
prefiera.
1. Seleccione la modalidad pulsando el botón [Mode],
deslizando a continuación el interruptor [ ▲/▼] y
pulsando el botón [OK].
Selección de modalidad
1. Seleccione los menús pulsando el botón [Menu] tras
presionar el botón [OK].
◆ Aparece la pantalla de menús.
2. Seleccione los menús deslizando el interruptor [ ▲/▼].
Selección de menú
OPERACIÓN ESPECIAL
1. Presione el botón [Menu] por 2 segundos.
◆ Aparece la pantalla del menú de configuración
de la modalidad seleccionada (<Video> (Video),
<Photo> (Foto), etc.).

3535
Modalidad de
video
Grabación . . . . . . . . . . . . . . . . . . . . . . . . . . . . . . . . . . . . 36
Grabación . . . . . . . . . . . . . . . . . . . . . . . . . . . . . . . . . . . . 36
Acercamiento y alejamiento de las imágenes . . . . . . . . . 37
Reproducción . . . . . . . . . . . . . . . . . . . . . . . . . . . . . . . . 38
Reproducción en la pantalla LCD . . . . . . . . . . . . . . . . . . 38
Selección de opciones de archivo . . . . . . . . . . . . . . 40
Eliminación de archivos de video . . . . . . . . . . . . . . . . . . 40
Bloqueo de archivos de video . . . . . . . . . . . . . . . . . . . . . 41
Copia de archivos de video . . . . . . . . . . . . . . . . . . . . . . . 42
Ajuste de la opción PB . . . . . . . . . . . . . . . . . . . . . . . . . . . 43
Ajustes de diversas funciones . . . . . . . . . . . . . . . . . 44
Ajuste del tamaño del archivo de video . . . . . . . . . . . . . . 44
Ajuste de la calidad del archivo de video . . . . . . . . . . . . 45
Ajuste del enfoque . . . . . . . . . . . . . . . . . . . . . . . . . . . . . 46
Ajuste de EIS . . . . . . . . . . . . . . . . . . . . . . . . . . . . . . . . . . 47
Ajuste del balance de blanco . . . . . . . . . . . . . . . . . . . . . 48
Ajuste del Programa AE . . . . . . . . . . . . . . . . . . . . . . . . . 49
Ajuste de BLC . . . . . . . . . . . . . . . . . . . . . . . . . . . . . . . . . 50
Ajuste del efecto . . . . . . . . . . . . . . . . . . . . . . . . . . . . . . . 51
Ajuste del zoom digital . . . . . . . . . . . . . . . . . . . . . . . . . . 52
Recording . . . . . . . . . . . . . . . . . . . . . . . . . . . . . . . . . . . . 36
Recording . . . . . . . . . . . . . . . . . . . . . . . . . . . . . . . . . . . . 36
Zooming In and Out . . . . . . . . . . . . . . . . . . . . . . . . . . . . . 37
Playing . . . . . . . . . . . . . . . . . . . . . . . . . . . . . . . . . . . . . . . 38
Playing on the LCD Monitor . . . . . . . . . . . . . . . . . . . . . . . 38
Selecting File Options . . . . . . . . . . . . . . . . . . . . . . . . . 40
Deleting Video files . . . . . . . . . . . . . . . . . . . . . . . . . . . . . 40
Locking Video files . . . . . . . . . . . . . . . . . . . . . . . . . . . . . . 41
Copying Video files . . . . . . . . . . . . . . . . . . . . . . . . . . . . . 42
Setting the PB Option . . . . . . . . . . . . . . . . . . . . . . . . . . . 43
Setting Various Functions . . . . . . . . . . . . . . . . . . . . . 44
Setting the Video file Size . . . . . . . . . . . . . . . . . . . . . . . . 44
Setting the Video file Quailty . . . . . . . . . . . . . . . . . . . . . . 45
Setting the Focus . . . . . . . . . . . . . . . . . . . . . . . . . . . . . . . 46
Setting the EIS . . . . . . . . . . . . . . . . . . . . . . . . . . . . . . . . . 47
Setting the White Balance . . . . . . . . . . . . . . . . . . . . . . . . 48
Setting the Program AE . . . . . . . . . . . . . . . . . . . . . . . . . . 49
Setting the BLC . . . . . . . . . . . . . . . . . . . . . . . . . . . . . . . . 50
Setting the Effect . . . . . . . . . . . . . . . . . . . . . . . . . . . . . . . 51
Setting the Digital Zoom . . . . . . . . . . . . . . . . . . . . . . . . . . 52
1
1
Video Mode
1
1
ENGLISH ESPAÑOL
✤
Puede fijar la hora y fecha en <System Settings>
(Config. del sistema). Consulte las páginas 88 y 89.
Nota
✤
You can set the time and date in <System Settings>.
Refer to pages 88~89.
Note

ENGLISH ESPAÑOL
3636
Video Mode : Recording Modalidad de video: Grabación
Recording
You can record video and store it in memory.
1. Slide [Mode Selector] down to turn on
the CAM.
◆ The <Video Record> screen appears.
◆ You can select Video mode or Previous mode
as the start-up mode in <System Settings>.
(Refer to page 94)
2. Press [Record/Stop] button to start
recording.
◆ [ ●REC] indicator displays on LCD.
◆ The elapsed and remaining times are
displayed and it starts recording.
3. Press the [Record/Stop] button again
to stop recording.
◆ It stops recording and the CAM is ready
again.
4. Slide [Mode Selector] up to turn off the
CAM.
Grabación
Puede grabar video y almacenarlo en la memoria.
1. Deslice hacia abajo el [Selector de
modalidad] para encender la CAM.
◆ Aparece la pantalla <Video Record> (Grabar
video).
◆ Puede seleccionar la modalidad Video o la
modalidad anterior como la modalidad de inicio
en <System Settings> (Config. del sistema).
(Consulte la página 94).
2. Presione el botón [Record/Stop] para
comenzar la grabación.
◆ Aparece el indicador [ ●REC] en la pantalla LCD.
◆ Aparece el tiempo transcurrido y restante y se
inicia la grabación.
3. Presione el botón [Record/Stop] de nuevo
para detener la grabación.
◆ Detiene la grabación y la CAM está preparada de
nuevo.
4. Deslice el [Selector de modalidad] hacia
arriba para apagar la CAM.
Notes
✤
If the Auto Shut Off is set, the CAM turns off automatically
after 5 minutes.
✤
Detach the Battery Pack when you finish recording to
prevent unnecessary battery power consumption.
✤
You can check the recording time.
Notas
✤
Si se define <Auto Shut Off> (Apagado automático), la
CAM se apaga automáticamente después de 5 minutos.
✤
Suelte la batería al terminar de grabar para evitar un
consumo innecesario de la batería.
✤
Es posible comprobar el tiempo de grabación.
Video Record
00:00 / 10:57
STBY
Elapsed time Remaining time
1
2
3
BLC
Video Record
00:00 / 10:57 STBY
SF / 720
BLC
Video Record
SF / 720
00:16 / 10:50 REC
BLC
Video Record
00:16 / 10:41
SF / 720
STBY

ENGLISH
Video Mode : Recording Modalidad de video: Grabación
Zooming In and Out
Zooming lets you change the size of the subject captured in a
scene.
1. Slide [Mode Selector] down to turn on the
CAM.
◆ You can select Video mode or Previous mode as the
start-up mode in <System Settings>.
(Refer to page 94)
2. Press the [Record/Stop] button
to start recording.
Acercamiento y alejamiento de las imágenes
El uso de la técnica del zoom permite modificar el tamaño del
encuadre de las escenas.
1. Deslice hacia abajo el [Selector de modalidad] para
encender la CAM.
◆ Puede seleccionar la modalidad Video o la
modalidad anterior como la modalidad de
inicio en <System Settings> (Config. del
sistema). (Consulte la página 94).
2. Presione el botón [Record/Stop]
para comenzar la grabación.
Notes
✤
Frequent use of zooming may result in higher battery power
consumption.
✤
Refer to page 52 about <Digital Zoom>.
Notas
✤
El uso frecuente del zoom puede producir un consumo más alto
de la batería.
✤
Consulte la página 52 sobre <Digital Zoom> (Zoom Digital).
ESPAÑOL
3737
Slide the [ ▲/▼] switch
up to zoom out.
●
The subject appears
farther away when you
zoom out.
Slide the [ ▲/▼] switch
down to zoom in.
●
The subject appears closer
when you zoom in.
Deslice el interruptor
[ ▲/▼] hacia arriba
para alejar el zoom.
●
El objeto se aleja al alejar
el zoom.
Deslice el interruptor
[ ▲/▼] hacia abajo
para acercar el zoom.
●
El objeto aparece más
cerca cuando se aplica el
zoom.
BLC
Video Record
SF / 720
00:16 / 10:50 REC
BLC
Video Record
SF / 720
00:16 / 10:50 REC
BLC
Video Record
SF / 720
00:16 / 10:50 REC
Zoom In
Zoom Out

1
2
3
4
ENGLISH ESPAÑOL
3838
Video Mode : Playing
Playing on the LCD Monitor
You can view playback of video files on the LCD monitor.
1. Slide [Mode Selector] down to turn on
the CAM.
◆ The <Video Record> screen appears.
2. Press the [ Menu] button and slide the
[ ▲/▼] switch.
Press the [ OK] button after selecting
<Play >.
3. Slide the [ ▲/▼] switch to find the
video file you want to play.
◆ Each time you slide the [ ▲/▼] switch, the
frame moves horizontally.
◆ Each time you press the [+]/[ - ] button,
another page of 6 frames is displayed.
4. Press [ OK ] button to play the video file
you want.
◆ Each time you press the [OK] button, play or
pause is selected repeatedly.
5. Press the [ Back] button after pressing
the [ OK ] button to stop playing.
BLC
Video Record
00:16 / 10:41
SF / 720
STBY
Video Record
00:16 / 10:41
SF / 720
STBY
Play
Record
Settings
Back
Video Play 100-0056
00:01 / 00:16
Video Play 100-0056
Notes
✤
You can press the [Back] button to go directly to the
first page of 6 frames.
Modalidad de video: Reproducción
Reproducción en la pantalla LCD
Puede ver la reproducción de los archivos de video en la pantalla LCD.
1. Deslice hacia abajo el [Selector de
modalidad] para encender la CAM.
◆ Aparece la pantalla <Video Record> (Grabar
video).
2. Presione el botón [Menu] y deslice el
interruptor [ ▲/▼].
Presione el botón [OK] tras seleccionar
<Play> (Reproducir).
3. Deslice el interruptor [ ▲/▼] hasta
encontrar el archivo de video que desea
reproducir.
◆ Cada vez que mueva el interruptor [ ▲/▼], se
desplaza horizontalmente un fotograma.
◆ Cada vez que presione el botón [+]/[ - ], aparece
una nueva página (6 fotogramas).
4. Presione el botón [OK] para reproducir el
archivo de video que desea.
◆ Cada vez que presione el botón [OK], se
reproduce o se hace una pausa de forma repetida.
5. Presione el botón [Back] tras presionar el
botón [OK] para detener la reproducción.
Notas
✤
Puede presionar el botón [Back] para ir
directamente a la primera página de los 6
fotogramas

1
2
Video Mode : Playing Modalidad de video: Reproducción
ESPAÑOLENGLISH
3939
1. Press the [OK] button to play the video file.
2. Press the [+] button to increase the volume.
◆ Each time you press the [+] button, the volume bar
increases and the sound level will get louder.
◆ The volume bar disappears after 1~2 seconds.
3. Press the [-] button to decrease the volume.
◆ Each time you press the [-] button, the volume bar
decreases and the sound level will get quieter.
◆ The volume bar disappears after 1~2 seconds.
00:01 / 00:16
Video Play 100-0056
00:01 / 00:16
Video Play 100-0056
Notes
✤
You can adjust the volume up to 10 steps.
✤
You can also play the video file on a TV screen by connecting the CAM to a
TV. (Refer to page 106)
✤
You must install the ImageMixer software (see page 110) to playback video
files recorded on the CAM on your PC.
Notas
✤
Puede ajustar el volumen hasta en diez 10 pasos.
✤
También puede reproducir el archivo de video en una pantalla de TV
conectando la CAM a un televisor. (Consulte la página 106).
✤
Debe instalar el software ImageMixer (consulte la página 110) para
reproducir en la PC archivos de video grabados en la CAM.
[OK] Button: Play or pause the video file
[▲] Switch: In <Video Play> mode: Press it to move to previous file.
Press and hold it to use RPS function.
(RPS rate: -x2, -x4, -x8, -x16, -x32, -x64, -x128)
[▼] Switch: In <Video Play> mode: Press it to move to next file.
Press and hold it to use FPS function.
(FPS rate: x2, x4, x8, x16, x32, x64, x128)
In <Video Play> mode: Press it and hold it to play slowly when paused.
Press it to move to the next frame when paused.
The button and switch you use when playing the video file
Botón [OK]: reproduce o interrumpe la reproducción del archivo de video.
Interruptor [▲]: En la modalidad <Video Play> (Reproducir video): se pulsa para
ir al archivo anterior.
Se mantiene pulsado para utilizar la función RPS. (Velocidad
RPS: -x2, -x4, -x8, -x16, -x32, -x64, -x128)
Interruptor [▼]: En la modalidad <Video Play> (Reproducir video): Se pulsa para ir
al archivo siguiente.Se mantiene pulsado para utilizar la función
FPS. (Velocidad de FPS: x2, x4, x8, x16, x32, x64, x128)
En modalidad <Video Play> (Reproducir video): se mantiene
pulsado para reproducir lentamente después de presionar el
botón de pausa.
Se pulsa para ir al fotograma siguiente después de presionar
el botón de pausa.
Botón e interruptor utilizados al reproducir archivos de video
Adjusting the Sound
1. Presione el botón [OK] para reproducir el archivo de video.
2. Presione el botón [+] para subir el volumen.
◆ Cada vez que se pulsa el botón [+], la barra de volumen sube junto
con el nivel del sonido.
◆ La barra de volumen desaparece después de 1 ó 2 segundos.
3. Presione el botón [-] para bajar el volumen.
◆ Cada vez que se pulsa el botón [-], la barra de volumen baja junto con
el nivel del sonido.
◆ La barra de volumen desaparece después de 1 ó 2 segundos.
Ajuste del sonido

2
4
5
6
ENGLISH ESPAÑOL
4040
Deleting Video files
Video Mode : Selecting File Options
Modalidad de video: Selección de opciones de archivo
You can delete video files in <File Options>.
1. Slide [Mode Selector] down to turn on
the CAM.
◆ The <Video Record> screen appears.
2. Press the [Menu] button and slide the
[ ▲/▼] switch.
Press the [ OK] button after selecting
[Play].
3. Slide the [ ▲/▼] switch to select the
video file you want to delete.
4. Press the [ Menu] button to select
<File Options> and press the [OK]
button.
◆ You can select <File Options> only in <Play>.
5. Slide the [ ▲/▼] switch to select
<Delete > and press the [ OK] button.
6. Slide the [ ▲/▼] switch to select from
the following. Press the [ OK] button.
◆ <Selected> : The selected video file is deleted.
◆ <All> : All video files are deleted.
◆ <Cancel> : Cancel deleting video files.
Eliminación de archivos de video
Los archivos de video se pueden borrar en <File Options> (Opciones de archivo).
1. Deslice hacia abajo el [Selector de modalidad]
para encender la CAM.
◆ Aparece la pantalla <Video Record> (Grabar video).
2. Presione el botón [Menu] y deslice el
interruptor [ ▲/▼].
Presione el botón [OK] tras seleccionar <Play>
(Reproducir).
3. Deslice el interruptor [ ▲/▼] hasta seleccionar
el archivo de video que desea borrar.
4. Presione el botón [Menu] hasta seleccionar
<File Options> (Opciones de archivo) y
presione el botón [OK].
◆ Puede seleccionar <File Options> (Opciones de
archivo) sólo en <Play> (Reproducir).
5. Deslice el interruptor [ ▲/▼] hasta seleccionar
<Delete> (Borrar) y presione el botón [OK].
6. Deslice el interruptor [ ▲/▼] hasta seleccionar
uno de los siguientes. Presione el botón [OK].
◆ <Selected> (Seleccionado): se borra el archivo de
video seleccionado.
◆ <All> (Todo): se borran todos los archivos de video.
◆ <Cancel> (Cancelar): cancela la supresión de
archivos de video.
Video Record
00:00 / 10:57
SF / 720
STBY
Play
Record
Settings
Back
Note
✤
Press and hold the [Menu] button in <Video Play>
mode, you can move to <File Options> directly.
Nota
✤
Mantenga pulsado el botón [Menu] en la modalidad
<Video Play> (Reproducir video), así podrá ir
directamente a <File Options> (Opciones de archivo).
01 03
Play
File Options
Record
Back
Video Play 100-0056
01 03
Lock
Copy To
Delete
Back
Video Play 100-0056
PB Option
01 03
Lock
Copy To ext.
Delete
Back
Video Play 100-0056
Selected
All
Cancel
Choose the file(s) to delete

2
4
5
6
Video Mode : Selecting File Options
Modalidad de video: Selección de opciones de archivo
Locking Video files
ESPAÑOLENGLISH
4141
You can lock the important video file to prevent accidental
deletion.
1. Slide [Mode Selector] down to turn on
the CAM.
◆ The <Video Record> screen appears.
2. Press the [ Menu] button and slide the
[ ▲/▼] switch.
Press the [OK] button after selecting
<Play>.
3. Slide the [ ▲/▼] switch to select the
video file you want to lock.
4. Press the [Menu] button to select <File
Options> and press the [OK] button.
◆ You can select <File Options> only in <Play>.
5. Slide the [ ▲/▼] switch to select
<Lock> and press the [OK] button.
6. Slide the [ ▲/▼] switch to select from
the following and press the [OK] button.
◆ <Selected> : The selected video file is locked.
◆
<
All> : All video files are locked.
◆
<
Cancel> : Cancel locking video files.
Bloqueo de archivos de video
Es posible bloquear archivos de video importantes para evitar
el borrado accidental.
1. Deslice hacia abajo el [Selector de modalidad]
para encender la CAM.
◆ Aparece la pantalla <Video Record> (Grabar video).
2. Presione el botón [Menu] y deslice el
interruptor [ ▲/▼].
Presione el botón [OK] tras seleccionar <Play>
(Reproducir).
3. Deslice el interruptor [ ▲/▼] hasta seleccionar
el archivo de video que desea bloquear.
4. Presione el botón [Menu] hasta seleccionar
<File Options> (Opciones de archivo) y
presione el botón [OK].
◆ Puede seleccionar <File Options> (Opciones de
archivo) sólo en <Play> (Reproducir).
5. Deslice el interruptor [ ▲/▼] hasta seleccionar
<Lock> (Bloquear) y presione el botón [OK].
6. Deslice el interruptor [ ▲/▼] para seleccionar
entre los siguientes y presione el botón [OK].
◆ <Selected> (Seleccionado): se bloquea el archivo de
video seleccionado.
◆ <All> (Todo): se bloquean todos los archivos de video.
◆ <Cancel> (Cancelar): cancela el bloqueo de archivos
de video.
Video Record
00:00 / 10:57
SF / 720
STBY
Play
Record
Settings
Back
01 03
Play
File Options
Record
Back
Video Play 100-0056
01 03
Lock
Copy To
Delete
PB Option
Back
Video Play 100-0056
01 03
Lock
Copy To ext.
Delete
DPOF
Back
Selected
All
Cancel
Choose the file(s) you would
to lock.
Video Play 100-0056
Notes
✤
Press and hold the [Menu] button in <Video Play>,
you can move to <File Options> directly.
✤
The < > icon is displayed when the file is locked.
Notas
✤
Mantenga pulsado el botón [Menu] en <Video Play>
(Reproducir video), así podrá ir directamente a <File
Options> (Opciones de archivo).
✤
Aparece el icono < > cuando se bloquea el archivo.

2
4
5
6
ENGLISH ESPAÑOL
Video Mode : Selecting File Options
Modalidad de video: Selección de opciones de archivo
4242
Copying Video files
This allows you to copy files back and forth between the
internal and external memory.
1. Slide [Mode Selector] down to turn on
the CAM.
◆ The <Video Record> screen appears.
2. Press the [Menu] button and slide the
[ ▲/▼] switch.
Press the [OK] button after selecting
<Play>.
3. Slide the [ ▲/▼] switch to select the
video file you want to copy.
4. Press the [Menu] button to select <File
Options> and press the [OK] button.
◆ You can select <File Options> only in <Play>.
5. Press the [ ▲/▼] switch to select
<Copy To> and press the [OK] button.
◆ If you selected <External> as the Storage
type, the file is copied to <Internal> and vice
versa.
6. Slide the [ ▲/▼] switch to select from
the following and press the [OK]
button.
◆ <Selected> : Copy the selected video file.
◆ <All> : Copy all video files.
◆ <Cancel> : Cancel copying video files.
Copia de archivos de video
Esto permite copiar archivos entre la memoria interna y
externa.
1. Deslice hacia abajo el [Selector de modalidad]
para encender la CAM.
◆ Aparece la pantalla <Video Record> (Grabar video).
2. Presione el botón [Menu] y deslice el interruptor
[ ▲/▼].
Presione el botón [OK] tras seleccionar <Play>
(Reproducir).
3. Deslice el interruptor [ ▲/▼] hasta seleccionar
el archivo de video que desea copiar.
4. Presione el botón [Menu] hasta seleccionar <File
Options> (Opciones de archivo) y presione el
botón [OK].
◆ Puede seleccionar <File Options> (Opciones de archivo)
sólo en <Play> (Reproducir).
5. Presione el interruptor [ ▲/▼] hasta seleccionar
<Copy To> (Copiar en) y presione el botón [OK].
◆ Si ha seleccionado el tipo de almacenamiento
<External> (Externo), el archivo se copia en <Internal>
(Interno) y viceversa.
6. Deslice el interruptor [ ▲/▼] para seleccionar
entre los siguientes y presione el botón [OK].
◆ <Selected> (Seleccionado): se copia el archivo de
video seleccionado.
◆ <All> (Todo): copia todos los archivos de video.
◆ <Cancel> (Cancelar): cancela la copia de archivos de
video.
Video Record
00:00 / 10:57
SF / 720
STBY
Play
Record
Settings
Back
01 03
Play
File Options
Record
Back
Video Play 100-0056
01 03
Lock
Copy To
Delete
PB Option
Back
Video Play 100-0056
Video Play 100-0056
Selected
All
Cancel
Choose the file(s) to copy
to memory stick?
Note
✤
Press and hold the [Menu] button in <Video Play>,
you can move to <File Options> directly.
Nota
✤
Mantenga pulsado el botón [Menu] en <Video
Play> (Reproducir video), así podrá ir
directamente a <File Options> (Opciones de
archivo).

ESPAÑOLENGLISH
Video Mode : Selecting File Options
Modalidad de video: Selección de opciones de archivo
4343
2
4
5
6
Setting the PB(Play Back) Option
You can play all files continuously or play the selected file
only.
1. Slide [Mode Selector] down to turn on
the CAM.
◆ The <Video Record> screen appears.
2. Press the [Menu] button and slide the
[ ▲/▼] switch.
Press the [OK] button after selecting
<Play>.
3. Slide the [ ▲/▼] switch to select the
video file you want to set.
4. Press the [Menu] button to select <File
Options> and press the [OK] button.
◆ You can select <File Options> only in <Play>.
5. Press the [▲/▼] switch to select <PB
Option> and press the [OK] button.
6. Slide the [▲/▼] switch to select from
the following and press the [OK]
button.
◆ <Selected> : Play the selected video file.
◆ <All> : Play all video files.
◆ <Cancel> : Cancel setting <PB Option>.
Ajuste de la opción PB (Reproducción)
Puede reproducir de forma continua todos los archivos o
reproducir únicamente el archivo seleccionado.
1. Deslice hacia abajo el [Selector de modalidad]
para encender la CAM.
◆ Aparece la pantalla <Video Record> (Grabar video).
2. Presione el botón [Menu] y deslice el
interruptor [ ▲/▼].
Presione el botón [OK] tras seleccionar <Play>
(Reproducir).
3. Deslice el interruptor [ ▲/▼] hasta seleccionar
el archivo de video que desea definir.
4. Presione el botón [Menu] hasta seleccionar
<File Options> (Opciones de archivo) y
presione el botón [OK].
◆ Puede seleccionar <File Options> (Opciones de
archivo) sólo en <Play> (Reproducir).
5. Presione el interruptor [▲/▼] hasta
seleccionar <PB Option> (Opción PB) y
presione el botón [OK].
6. Deslice el interruptor [▲/▼] para seleccionar
entre los siguientes y presione el botón [OK].
◆ <Selected> (Seleccionado): reproduce el archivo de
video seleccionado.
◆ <All> (Todo): reproduce todos los archivos de video.
◆ <Cancel> (Cancelar): cancela el ajuste <PB Option>
(Opción PB).
Video Record
00:00 / 10:57
SF / 720
STBY
Play
Record
Settings
Back
01 03
Play
File Options
Record
Back
Video Play 100-0056
01 03
Lock
Copy To
Delete
PB Option
Back
Video Play 100-0056
Video Play 100-0056
Selected
All
Cancel
Would you like to play
only selected file or
all files?
Note
✤
Press and hold the [Menu] button in <Video Play>,
you can move to <File Options> directly.
Nota
✤
Mantenga pulsado el botón [Menu] en <Video Play>
(Reproducir video), así podrá ir directamente a <File
Options> (Opciones de archivo).

ENGLISH ESPAÑOL
Video Mode : Setting Various Functions
Modalidad de video: Ajustes de diversas funciones
2
3
4
5
4444
Setting the Video file Size
You can set the video files size. The file storage capacity
depends on the Memory Stick and video file size.
1. Slide [Mode Selector] down to turn on
the CAM.
◆ The <Video Record> screen appears.
2. Press the [Menu] button and slide the
[ ▲/▼] switch.
Press the [OK] button after selecting
<Settings>
3. Slide the [ ▲/▼] switch to select
<Size> and press the [OK] button.
◆ 720: Selects 720 pixels.
◆ 352: Selects 352 pixels.
4. Slide the [ ▲/▼] switch to select the
video file size and press the [OK]
button.
5. Press the [Menu] button to finish
setting.
◆ The selected function icon is displayed.
Ajuste del tamaño del archivo de video
Puede definir el tamaño de los archivos de video. La capacidad de almacenamiento
de archivos depende del tamaño del Memory Stick y del archivo de video.
1.
Deslice hacia abajo el [Selector de
modalidad] para encender la CAM.
◆ Aparece la pantalla <Video Record> (Grabar
video).
2. Presione el botón [Menu] y deslice el
interruptor [ ▲/▼].
Presione el botón [OK] tras seleccionar
<Settings> (Ajustes).
3. Deslice el interruptor [ ▲/▼] hasta
seleccionar <Size> (Tamaño) y
presione el botón [OK].
◆ 720: selecciona 720 píxeles.
◆ 352: selecciona 352 píxeles.
4. Deslice el interruptor [ ▲/▼] hasta
seleccionar el tamaño de archivo de
video y presione el botón [OK].
5. Presione el botón [Menu] para finalizar
el ajuste.
◆ Aparece el icono de la función seleccionada.
Video Record
SF / 720
00:00 / 10:57
STBY
Play
Record
Settings
Back
White Balance
Auto
EIS
On
Focus
AF
Quality
Super Fine
White Balance
Auto
Video Settings
EIS
On
Focus
AF
Quality
Super Fine
Size 720
Video Settings
White Balance
Auto
EIS
On
Focus
AF
Quality
Super Fine
White Balance
Auto
Video Settings
EIS
On
Focus
AF
Quality
Super Fine
Size 352
Video Settings
Video Record
00:00 / 21:54
SF / 352
STBY
Notes
✤
If you select <Back> in the menu, the previous
menu appears.
✤
Press and hold the [Menu] button in <Video
Record>, you can move to <Settings> directly.
Notas
✤
Si selecciona <Back> (Volver) en el menú, aparece
el menú anterior.
✤
Mantenga pulsado el botón [Menu] en <Video
Record> (Grabar video), así podrá ir directamente
a <Settings> (Ajustes).

ESPAÑOLENGLISH
Video Mode : Setting Various Functions
Modalidad de video: Ajustes de diversas funciones
4545
2
3
4
5
Setting the Video file Quality
You can set the video files quality. The files storage capacity
depends on the Memory Stick and video file quality.
1. Slide [Mode Selector] down to turn on
the CAM.
◆ The <Video Record> screen appears.
2. Press the [Menu] button and slide the
[ ▲/▼] switch.
Press the [OK] button after selecting
<Settings>.
3. Slide the [ ▲/▼] switch to select
<Quality> and press the [OK] button.
◆ <SF>(Super Fine): Selects highest quality.
◆ <F>(Fine): Selects high quality.
◆ <N>(Normal): Selects normal quality.
4. Slide the [ ▲/▼] switch to select the
video file quality and press the [OK]
button.
5. Press the [Menu] button to finish
setting.
◆ The selected function icon is displayed.
Ajuste de la calidad del archivo de video
Puede definir la calidad de los archivos de video. La capacidad de almacenamiento
de los archivos depende de la calidad del Memory Stick y del archivo de video.
1. Deslice hacia abajo el [Selector de
modalidad] para encender la CAM.
◆ Aparece la pantalla <Video Record> (Grabar video).
2. Presione el botón [Menu] y deslice el
interruptor [ ▲/▼].
Presione el botón [OK] tras seleccionar
<Settings> (Ajustes).
3. Deslice el interruptor [ ▲/▼] hasta
seleccionar <Quality> (Calidad) y presione el
botón [OK].
◆ <SF> (Superfino): selecciona la calidad más alta.
◆ <F> (Fino): selecciona una calidad alta.
◆ <N> (Normal): selecciona una calidad normal.
4. Deslice el interruptor [ ▲/▼] hasta
seleccionar la calidad de archivo de video y
presione el botón [OK].
5. Presione el botón [Menu] para finalizar el
ajuste.
◆ Aparece el icono de la función seleccionada.
Video Record
SF / 720
00:00 / 10:57
STBY
Play
Record
Settings
Back
White Balance
Auto
Size 720
EIS
On
Focus
AF
White Balance
Auto
Video Settings
Size 720
EIS
On
Focus
AF
Quality
Super Fine
Video Settings
White Balance
Auto
Size 720
EIS
On
Focus
AF
White Balance
Auto
Video Settings
Size 720
EIS
On
Focus
AF
Quality
Fine
Video Settings
Video Record
00:00 / 16:25
F / 720
STBY
Notes
✤
If you select <Back> in the menu, the previous
menu appears.
✤
If you use the Memory Stick, you can select the
size and quality of 720/Normal, 352/Fine and
352/Normal only.
✤
Press and hold the [Menu] button in <Video
Record>, you can move to <Settings> directly.
Notas
✤
Si selecciona <Back> (Volver) en el menú,
aparece el menú anterior.
✤
Si utiliza el Memory Stick, puede seleccionar
únicamente el tamaño y la calidad 720/Normal,
352/<Fine> (Fino) y 352/Normal.
✤
Mantenga pulsado el botón [Menu] en <Video
Record> (Grabar video), así podrá ir
directamente a <Settings> (Ajustes).

2
3
4
5
ENGLISH ESPAÑOL
Video Mode : Setting Various Functions
Modalidad de video: Ajustes de diversas funciones
4646
Setting the Focus
You can set the focus depending on the subject or environment.
In most situations, it is best to use the AF(Auto Focus).
1. Slide [Mode Selector] down to turn on
the CAM.
◆ The <Video Record> screen appears.
2. Press the [Menu] button and slide the
[ ▲/▼] switch.
Press the [OK] button after selecting
<Settings>.
3. Slide the [ ▲/▼] switch to select
<Focus> and press the [OK] button.
◆ AF: Set the focus automatically. When the
CAM turns on, AF is selected by default.
◆ MF( ): Set the focus manually.
4. Slide the [ ▲/▼] switch to select
desired setting and press the [OK]
button.
5. Press the [Menu] button to finish
setting.
◆ The selected function icon is displayed.
◆ If you select the <AF>, no icon is displayed.
Notes
✤
If you select <Back> in the menu, the previous menu
appears.
✤
Press and hold the [Menu] button during Video Recording
to move to <Settings> directly.
Video Record
SF / 720
00:00 / 10:57
STBY
Play
Record
Settings
Back
White BalanceWhite Balance
Auto
Quality
Super Fine
Size 720
On
EIS
White Balance
Auto
Video Settings
Quality
Super Fine
Size 720
On
Focus
AF
EIS
Video Settings
White Balance
Auto
Quality
Super Fine
Size 720
EIS
On
White Balance
Auto
Video Settings
Quality
Super Fine
Size 720
EIS
On
Focus
MF
Video Settings
BLC
Video Record
00:00 / 10:57
SF / 720
STBY
Adjust the focus using [
+] / [ - ] button to zoom in or out
manually.
◆ When a picture contains objects that are both close and
far away from the CAM.
◆ When a person is enveloped in fog or surrounded by
snow.
Manual Focus
Ajuste del enfoque
Puede definir el enfoque dependiendo del objeto o del entorno. En la
mayoría de las situaciones, es mejor utilizar AF (enfoque automático).
1. Deslice hacia abajo el [Selector de
modalidad] para encender la CAM.
◆ Aparece la pantalla <Video Record> (Grabar video).
2. Presione el botón [Menu] y deslice el
interruptor [ ▲/▼].
Presione el botón [OK] tras seleccionar
<Settings> (Ajustes).
3. Deslice el interruptor [ ▲/▼] hasta
seleccionar <Focus> (Enfoque) y presione el
botón [OK].
◆ AF: enfoca automáticamente. Cuando se enciende
la CAM, AF se selecciona por omisión.
◆ MF( ): fija el enfoque manual.
4. Deslice el interruptor [ ▲/▼] hasta
seleccionar el ajuste que desea y presione el
botón [OK].
5. Presione el botón [Menu] para finalizar el
ajuste.
◆ Aparece el icono de la función seleccionada.
◆ Si selecciona <AF>, no aparece ningún icono.
Notas
✤
Si selecciona <Back> (Volver) en el menú, aparece el
menú anterior.
✤
Mantenga pulsado el botón [Menu] durante la grabación
del video para desplazarse directamente a <Settings>
(Ajustes).
Enfoque utilizando el botón [+] / [ - ] para acercar o alejar el
zoom manualmente.
◆ Cuando una imagen contenga objetos que estén cerca y lejos
de la CAM.
◆ Cuando haya una persona entre la niebla o rodeada de nieve.
Enfoque manual

ESPAÑOLENGLISH
Video Mode : Setting Various Functions
Modalidad de video: Ajustes de diversas funciones
4747
2
3
4
5
Setting the EIS (Electronic Image Stabilizer)
The Electrical Image Stabilizer is a function that compensates
for hand shake and other movements while recording.
EIS provides more stable video when:
◆ Recording with zooming
◆ Recording small objects
◆ Recording while walking or moving
◆ Recording through the window in the car
1. Slide [Mode Selector] down to turn on
the CAM.
◆ The <Video Record> screen appears.
2. Press the [Menu] button and slide the
[ ▲/▼] switch.
Press the [OK] button after selecting
<Settings>.
3. Slide the [ ▲/▼] switch to select <EIS>
and press the [OK] button.
◆ <On>( ): Set the EIS function.
◆ <Off>: Cancel the EIS function.
4. Slide the [ ▲/▼] switch to select
desired setting and press the [OK]
button.
5. Press the [Menu] button to finish
setting.
◆ The selected function icon is displayed.
White Balance
Auto
Focus
AF
Quality
Super Fine
Size 720
White Balance
Auto
Focus
AF
Video Settings
Quality
Super Fine
Size 720
EIS
On
Video Settings
White Balance
Auto
Focus
AF
Quality
Super Fine
Size 720
White Balance
Auto
Focus
AF
Video Settings
Quality
Super Fine
Size 720
EIS
Off
Video Settings
Video Record
00:00 / 10:57
SF / 720
STBY
Notes
✤
If you select <Back> in the menu, the previous menu
appears.
✤
Press and hold the [Menu] button during Video
Recording to move to <Settings> directly.
Notas
✤
Si selecciona <Back> (Volver) en el menú, aparece
el menú anterior.
✤
Mantenga pulsado el botón [Menu] durante la
grabación del video para desplazarse directamente a
<Settings> (Ajustes).
Video Record
SF / 720
00:00 / 10:57
STBY
Play
Record
Settings
Back
Ajuste de EIS (Estabilizador electrónico de la imagen)
El estabilizador electrónico de la imagen es una función que
compensa los temblores de la mano y otros movimientos
mientras se graba. EIS proporciona video más estable:
◆ Al grabar con zoom;
◆ Al grabar objetos pequeños;
◆ Al grabar mientras se camina o se está en
movimiento;
◆ Al grabar por la ventana de un coche.
1. Deslice hacia abajo el [Selector de
modalidad] para encender la CAM.
◆ Aparece la pantalla <Video Record> (Grabar
video).
2. Presione el botón [Menu] y deslice el
interruptor [ ▲/▼].
Presione el botón [OK] tras seleccionar
<Settings> (Ajustes).
3. Deslice el interruptor [ ▲/▼] hasta
seleccionar EIS y presione el botón [OK].
◆ <On> (Act.)( ): ajusta la función EIS.
◆ <Off> (Des.): cancela la función EIS.
4. Deslice el interruptor [ ▲/▼] hasta
seleccionar el ajuste que desea y
presione el botón [OK].
5. Presione el botón [Menu] para finalizar el
ajuste.
◆ Aparece el icono de la función seleccionada.

2
3
4
5
ENGLISH ESPAÑOL
Video Mode : Setting Various Functions
Modalidad de video: Ajustes de diversas funciones
4848
Setting the White Balance
The color balance may vary depending on the lighting conditions.
The <White Balance> is used to preserve natural colors under
different lighting conditions.
1. Slide [Mode Selector] down to turn on
the CAM.
◆ The <Video Record> screen appears.
2. Press the [Menu] button and slide the
[ ▲/▼] switch.
Press the [OK] button after selecting
<Settings>.
3. Slide the [ ▲/▼] switch to select
<White Balance> and press the [OK]
button.
◆ <Auto>: The color is adjusted automatically
depending on the condition.
◆ <Hold>( ): Records and Holds (Locks)
selected White Balance setting.
◆ <Outdoor>( ): Records with natural light.
◆ <Indoor>( ): Records with indoor lighting.
4. Slide the [ ▲/▼] switch to select
desired setting and press the [OK]
button.
5. Press the [Menu] button to finish
setting.
◆ The selected function icon is displayed.
◆ If you select <Auto>, no icon is displayed.
Notes
✤
If you select <Back> in the menu, the previous menu
appears.
✤
Turn the <Digital Zoom> off for more accurate White
Balance setting.
✤
Press and hold the [Menu] button during Video
Recording to move to <Settings> directly.
Notas
✤
Si selecciona <Back> (Volver) en el menú, aparece
el menú anterior.
✤
Apague el <Digital Zoom> (Zoom Digital) para un
ajuste de balance de blanco más preciso.
✤
Mantenga pulsado el botón [Menu] durante la
grabación del video para desplazarse directamente a
<Settings> (Ajustes).
Digital Zoom
Off
BLC
Off
Effect
Off
Program AE
Auto
Digital Zoom
Off
BLC
Off
Video Settings
Effect
Off
Program AE
Auto
White Balance Auto
Video Settings
Digital Zoom
Off
BLC
Off
Effect
Off
Program AE
Auto
Digital Zoom
Off
BLC
Off
Video Settings
Effect
Off
Program AE
Auto
White Balance Outdoor
Video Settings
BLC
Video Record
00:00 / 10:57
SF / 720
STBY
Video Record
SF / 720
00:00 / 10:57
STBY
Play
Record
Settings
Back
Ajuste del balance de blanco
El balance de color puede variar dependiendo de las condiciones de luz.
<White Balance> (Balance de blanco) se utiliza para conservar los
colores naturales bajo diferentes condiciones de luz.
1. Deslice hacia abajo el [Selector de modalidad]
para encender la CAM.
◆ Aparece la pantalla <Video Record> (Grabar video).
2. Presione el botón [Menu] y deslice el interruptor
[ ▲/▼].
Presione el botón [OK] tras seleccionar
<Settings> (Ajustes).
3. Deslice el interruptor [ ▲/▼] hasta seleccionar
<White Balance> (Balance de blanco) y presione
el botón [OK].
◆ <Auto> (Autom.): el color se ajusta automáticamente
dependiendo de las condiciones.
◆ <Hold> (Mantener) ( ): graba y mantiene
seleccionado (bloquea) el ajuste seleccionado de
balance de blanco.
◆ <Outdoor> (Exterior) ( ): graba con luz natural.
◆ <Indoor> (Interior) ( ): graba con luz de interior.
4. Deslice el interruptor [ ▲/▼] hasta seleccionar el
ajuste que desea y presione el botón [OK].
5. Presione el botón [Menu] para finalizar el ajuste.
◆ Aparece el icono de la función seleccionada.
◆ Si selecciona <Auto> (Autom.), no aparece ningún icono.

ESPAÑOLENGLISH
Video Mode : Setting Various Functions
Modalidad de video: Ajustes de diversas funciones
4949
2
3
4
5
Setting the Program AE (Programmed Auto Exposure)
Program AE allows you to adjust the aperture setting to suit
different conditions.
1. Slide [Mode Selector] down to turn on the
CAM.
◆ The <Video Record> screen appears.
2. Press the [Menu] button and slide the
[ ▲/▼] switch.
Press the [OK] button after selecting
<Settings>.
3. Slide the [ ▲/▼] switch to select
<Program AE> and press the [OK] button.
◆
<
Auto>: Auto balances between the subject and
background to get the best result. The shutter
speed automatically varies from 1/60 to 1/250
per second depending on the scene.
◆
<
Sports>( ): For recording fast-moving
people or objects. It is suitable for sports events
and recording outside in the car.
◆
<
Spotlight>( ): Compensates for a subject
that appears too bright under strong direct light
such as spotlight. It is suitable for concerts and
school performances.
◆
<
Sand/Snow>( ): Use when the light is very
strong such as on the beach or in the snow.
◆
<
HS Shutter>( ): Allows fast-moving images
to be captured one frame at a time.
4. Slide the [ ▲/▼] switch to select desired
setting and press the [OK] button.
5. Press the [Menu] button to finish setting.
◆ The selected function icon is displayed.
◆ If you select <Auto>, no icon is displayed.
Notes
✤
If you select <Back> in the menu, the previous menu appears.
✤
Press and hold the [Menu] button during Video Recording to move
to <Settings> directly.
Notas
✤
Si selecciona <Back> (Volver) en el menú, aparece el menú anterior.
✤
Mantenga pulsado el botón [Menu] durante la grabación del video
para desplazarse directamente a <Settings> (Ajustes).
White Balance Auto
Digital Zoom
Off
BLC
Off
Effect
Off
White Balance Auto
Digital Zoom
Off
BLC
Off
Video SettingsVideo Settings
Effect
Off
Program AE
Auto
Video Settings
White Balance Auto
Digital Zoom
Off
BLC
Off
Effect
Off
White Balance Auto
Digital Zoom
Off
BLC
Off
Video Settings
Effect
Off
Program AE
Sports
Video Settings
BLC
Video Record
00:00 / 10:57
SF / 720
STBY
Video Record
SF / 720
00:00 / 10:57
STBY
Play
Record
Settings
Back
Ajuste del Programa AE (Exposición automática programada)
Permite ajustar la apertura para adaptarla a diferentes
condiciones.
1. Deslice hacia abajo el [Selector de modalidad] para
encender la CAM.
◆ Aparece la pantalla <Video Record> (Grabar video).
2. Presione el botón [Menu] y deslice el interruptor
[ ▲/▼].
Presione el botón [OK] tras seleccionar <Settings>
(Ajustes).
3. Deslice el interruptor [ ▲/▼] hasta seleccionar
<Program AE> (Programa AE) y presione el botón
[OK].
◆ <Auto> (Autom.): balance automático entre el objeto y el
fondo para obtener el mejor resultado. La velocidad del
obturador se ajusta automáticamente entre 1/60 y 1/250 por
segundo, según la escena que se esté grabando.
◆ <Sports> (Deportes) ( ): para grabación rápida con
movimiento de gente u objetos. Es ideal para acontecimientos
deportivos y grabaciones de exterior en coche.
◆ <Spotlight> (Flash) ( ): compensa un objeto que aparece
demasiado brillante bajo la luz directa, como un foco. Es ideal
para conciertos y actuaciones.
◆ <Sand / Snow> (Arena/Nieve) ( ): se utiliza cuando la luz
es muy fuerte, como en la playa o en la nieve.
◆ <HS Shutter> (Obturador HS) ( ): permite tomar
imágenes en rápido movimiento por fotogramas.
4. Deslice el interruptor [ ▲/▼] hasta seleccionar el
ajuste que desea y presione el botón [OK].
5. Presione el botón [Menu] para finalizar el ajuste.
◆ Aparece el icono de la función seleccionada.
◆ Si selecciona <Auto> (Autom.), no aparece ningún icono.

2
3
4
5
ENGLISH ESPAÑOL
Video Mode : Setting Various Functions
Modalidad de video: Ajustes de diversas funciones
5050
Setting the BLC (Backlight Compensation)
The Backlight Compensation function helps to make the subject
brighter when the subject is in front of a window or
the subject is too dark to distinguish. You can use
this function when using your the CAM in bright or
snowy backgrounds.
1. Slide [Mode Selector] down to turn on
the CAM.
◆ The <Video Record> screen appears.
2. Press the [Menu] button and slide the
[ ▲/▼] switch.
Press the [OK] button after selecting
<Settings>.
3. Slide the [ ▲/▼] switch to select
<BLC> and press the [OK] button.
◆
<
On>( ): Set the BLC function.
◆
<
Off>: Cancel the BLC function.
4. Slide the [ ▲/▼] switch to select
desired setting and press the [OK]
button.
5. Press the [Menu] button to finish
setting.
◆ < > is displayed.
Notes
✤
If you select <Back> in the menu, the previous
menu appears.
✤
Press and hold the [Menu] button during Video
Recording to move to <Settings> directly.
Notas
✤
Si selecciona <Back> (Volver) en el menú,
aparece el menú anterior.
✤
Mantenga pulsado el botón [Menu] durante la
grabación del video para desplazarse
directamente a <Settings> (Ajustes).
White Balance Auto
Program AE
Auto
Digital Zoom
Off
Effect
Off
White Balance Auto
Program AE
Auto
Digital Zoom
Off
BLC
Off
Video SettingsVideo Settings
Effect
Off
Video Settings
Effect
White Balance Auto
Program AE
Auto
Off
Digital Zoom
Off
Effect
White Balance Auto
Program AE
Auto
Off
Digital Zoom
Off
BLC
On
Video SettingsVideo Settings
Video Settings
Video Record
00:00 / 10:57
SF / 720
BLC
STBY
Video Record
SF / 720
00:00 / 10:57
STBY
Play
Record
Settings
Back
Ajuste de BLC (Compensación de luz de fondo)
La función de compensación de luz de fondo ayuda a que el
objeto sea más brillante cuando se encuentra
delante de una ventana o es muy difícil de
distinguir por ser demasiado oscuro. Puede
utilizar esta función al utilizar la CAM en
entornos brillantes o nevados.
1. Deslice hacia abajo el [Selector de modalidad]
para encender la CAM.
◆ Aparece la pantalla <Video Record> (Grabar video).
2. Presione el botón [Menu] y deslice el
interruptor [ ▲/▼].
Presione el botón [OK] tras seleccionar
<Settings> (Ajustes).
3. Deslice el interruptor [ ▲/▼] hasta seleccionar
<BLC> y presione el botón [OK].
◆ <On> (Act.) ( ): fija la función BLC.
◆ <Off> (Des.): cancela la función BLC.
4. Deslice el interruptor [ ▲/▼] hasta seleccionar
el ajuste que desea y presione el botón [OK].
5. Presione el botón [Menu] para finalizar el
ajuste.
◆ Aparece < >.

ESPAÑOLENGLISH
Video Mode : Setting Various Functions
Modalidad de video: Ajustes de diversas funciones
5151
2
3
4
5
Setting the Effect
You can create professional looking effects on your video file.
1. Slide [Mode Selector] down to turn on
the CAM.
◆ The <Video Record> screen appears.
2. Press the [Menu] button and slide the
[ ▲/▼] switch.
Press the [OK] button after selecting
<Settings>.
3. Slide the [ ▲/▼] switch to select
<Effect> and press the [OK] button.
◆
<
Off>: Cancels the <Effect>.
◆
<
Art>: Adds artistic effects to your video file.
◆
<
Mosaic>: A mosaic overlay appears on your
video file.
◆
<
Sepia>: The picture is displayed in sepia
color similar to that of an old photograph.
◆
<
Negative>: Reverses the colors, creating
the look of a negative.
◆
<
Mirror>: This mode cuts the picture in half
using a Mirror effect.
◆
<
B&W>: Changes the images into Black and
White.
◆
<
Emboss>: Embossing effects on your video
file.
4. Slide the [ ▲/▼] switch to select
desired setting and press the [OK]
button.
5. Press the [Menu] button to finish
setting.
◆ The Effect icon is displayed in the lower right
corner.
Ajuste del efecto
Es posible crear efectos de aspecto profesional en su archivo de video.
1. Deslice hacia abajo el [Selector de modalidad]
para encender la CAM.
◆ Aparece la pantalla <Video Record> (Grabar video).
2. Presione el botón [Menu] y deslice el
interruptor [ ▲/▼].
Presione el botón [OK] tras seleccionar
<Settings> (Ajustes).
3. Deslice el interruptor [ ▲/▼] hasta seleccionar
<Effect> (Efecto) y presione el botón [OK].
◆ <Off> (Des.): cancela el efecto.
◆ <Art> (Arte): añade efectos artísticos en el archivo de
video.
◆ <Mosaic> (Mosaico): en el video aparece una
presentación en mosaico.
◆ Sepia: la imagen aparece en color sepia similar a una
fotografía antigua.
◆ <Negative> (Negativo): invierte los colores, creando
el aspecto en negativo.
◆ <Mirror> (Espejo): esta modalidad divide la imagen
en dos, empleando un efecto de espejo.
◆ <B&W> (B/N): cambia la imagen a blanco y negro
◆ <Emboss> (Relieve): efectos de relieve en el archivo
de video.
4. Deslice el interruptor [ ▲/▼] hasta seleccionar
el ajuste que desea y presione el botón [OK].
5. Presione el botón [Menu] para finalizar el
ajuste.
◆ Aparece el icono de efecto en la esquina inferior
derecha.
White Balance Auto
Program AE
Auto
Digital Zoom
Off
BLC
Off
White Balance Auto
Program AE
Auto
Digital Zoom
Off
BLC
Off
Video SettingsVideo Settings
Effect
Off
Video Settings
White Balance Auto
Program AE
Auto
Digital Zoom
Off
BLC
Off
White Balance Auto
Program AE
Auto
Digital Zoom
Off
BLC
Off
Video SettingsVideo Settings
Effect
Mirror
Video Settings
BLC
Video Record
00:00 / 10:57
SF / 720
Mirror
STBY
Video Record
SF / 720
00:00 / 10:57
STBY
Play
Record
Settings
Back
Notes
✤
If you select <Back> in the menu, the previous menu
appears.
✤
Press and hold the [Menu] button during Video Recording to
move to <Settings> directly.
Notas
✤
Si selecciona <Back> (Volver) en el menú, aparece el menú
anterior.
✤
Mantenga pulsado el botón [Menu] durante la grabación del
video para desplazarse directamente a <Settings> (Ajustes).

2
3
4
5
Video Mode : Setting Various Functions
Modalidad de video: Ajustes de diversas funciones
ENGLISH ESPAÑOL
5252
Setting the Digital Zoom
You can magnify the optical zoom(x10) digitally. The Digital
Zoom processes data to enlarge the center portion of the
image to fill the frame. It may produce a less detailed and
slightly grainy picture.
1. Slide [Mode Selector] down to turn on
the CAM.
◆ The <Video Record> screen appears.
2. Press the [Menu] button and slide the
[ ▲/▼] switch.
Press the [OK] button after selecting
<Settings>.
3. Slide the [ ▲/▼] switch to select
<Digital Zoom> and press the [OK]
button.
◆
<
On>: Sets the Digital Zoom. (X100)
◆
<
Off>: Cancels the Digital Zoom.
4. Slide the [ ▲/▼] switch to select
desired setting and press the [OK]
button.
5. Press the [Menu] button to finish
setting.
◆ 4 zoom indicators increase after setting the
Digital Zoom.
Ajuste del zoom digital
Puede ampliar digitalmente el zoom óptico (x10). El zoom
digital procesa los datos para ampliar la parte central de la
imagen de forma que llene el fotograma. Puede producir una
imagen con menos detalles y ligeramente granulosa.
1. Deslice hacia abajo el [Selector de
modalidad] para encender la CAM.
◆ Aparece la pantalla <Video Record> (Grabar video).
2. Presione el botón [Menu] y deslice el
interruptor [ ▲/▼].
Presione el botón [OK] tras seleccionar
<Settings> (Ajustes).
3. Deslice el interruptor [ ▲/▼] hasta
seleccionar <Digital Zoom> (Zoom digital) y
presione el botón [OK].
◆ <On> (Act.): fija el zoom digital. (X100)
◆ <Off> (Des.): cancela el zoom digital
4. Deslice el interruptor [ ▲/▼] hasta
seleccionar el ajuste que desea y presione el
botón [OK].
5. Presione el botón [Menu] para finalizar el
ajuste.
◆ 4 indicadores de zoom aumentan tras definir el
zoom digital.
Effect
White Balance Auto
Program AE
Auto
Off
BLC
Off
Effect
White Balance Auto
Program AE
Auto
Off
Digital Zoom
Off
BLC
Off
Video SettingsVideo Settings
Video Settings
Effect
White Balance Auto
Program AE
Auto
Off
BLC
Off
Effect
White Balance Auto
Program AE
Auto
Off
Digital Zoom
On
BLC
Off
Video SettingsVideo Settings
Video Settings
Video Record
00:00 / 10:57
SF / 720
STBY
Video Record
SF / 720
00:00 / 10:57
STBY
Play
Record
Settings
Back
Notes
✤
If you select <Back> in the menu, the previous
menu appears.
✤
Press and hold the [Menu] button during Video
Recording to move to <Settings> directly.
Notas
✤
Si selecciona <Back> (Volver) en el menú, aparece
el menú anterior.
✤
Mantenga pulsado el botón [Menu] durante la
grabación del video para desplazarse directamente
a <Settings> (Ajustes).

5353
Modalidad de foto
Captura . . . . . . . . . . . . . . . . . . . . . . . . . . . . . . . . . . . . . . 54
Captura de imágenes . . . . . . . . . . . . . . . . . . . . . . . . . . . . 54
Acercamiento y alejamiento de las imágenes . . . . . . . . . 55
Visualización . . . . . . . . . . . . . . . . . . . . . . . . . . . . . . . . . . 56
Visualización de archivos de fotos en la pantalla LCD . . . 56
Selección de opciones de archivo . . . . . . . . . . . . . . 57
Eliminación de archivos de fotos . . . . . . . . . . . . . . . . . . . 57
Bloqueo de archivos de fotos . . . . . . . . . . . . . . . . . . . . . . 58
Ajuste de la función DPOF . . . . . . . . . . . . . . . . . . . . . . . . 59
Copia de archivos de fotos . . . . . . . . . . . . . . . . . . . . . . . 60
Ajustes de diversas funciones . . . . . . . . . . . . . . . . . 61
Ajuste del tamaño del archivo de foto . . . . . . . . . . . . . . . 61
Ajuste de luz . . . . . . . . . . . . . . . . . . . . . . . . . . . . . . . . . . 62
Ajuste del enfoque . . . . . . . . . . . . . . . . . . . . . . . . . . . . . . 63
Ajuste de EIS . . . . . . . . . . . . . . . . . . . . . . . . . . . . . . . . . . 64
Ajuste del balance de blanco . . . . . . . . . . . . . . . . . . . . . . 65
Ajustes de Programa AE . . . . . . . . . . . . . . . . . . . . . . . . . 66
Ajuste de BLC . . . . . . . . . . . . . . . . . . . . . . . . . . . . . . . . . 67
Capturing . . . . . . . . . . . . . . . . . . . . . . . . . . . . . . . . . . . . . 54
Capturing Images . . . . . . . . . . . . . . . . . . . . . . . . . . . . . . . 54
Zooming In and Out . . . . . . . . . . . . . . . . . . . . . . . . . . . . . 55
Viewing . . . . . . . . . . . . . . . . . . . . . . . . . . . . . . . . . . . . . . . 56
Viewing Photo files on the LCD Monitor . . . . . . . . . . . . . . 56
Selecting File Options . . . . . . . . . . . . . . . . . . . . . . . . . 57
Deleting Photo files . . . . . . . . . . . . . . . . . . . . . . . . . . . . . 57
Locking Photo files . . . . . . . . . . . . . . . . . . . . . . . . . . . . . . 58
Setting DPOF Function . . . . . . . . . . . . . . . . . . . . . . . . . . 59
Copying Photo files . . . . . . . . . . . . . . . . . . . . . . . . . . . . . 60
Setting Various Funtions . . . . . . . . . . . . . . . . . . . . . . . 61
Setting the Photo file Size . . . . . . . . . . . . . . . . . . . . . . . . 61
Setting the Light . . . . . . . . . . . . . . . . . . . . . . . . . . . . . . . . 62
Setting the Focus . . . . . . . . . . . . . . . . . . . . . . . . . . . . . . . 63
Setting the EIS . . . . . . . . . . . . . . . . . . . . . . . . . . . . . . . . . 64
Setting the White Balance . . . . . . . . . . . . . . . . . . . . . . . . 65
Setting the Program AE . . . . . . . . . . . . . . . . . . . . . . . . . . 66
Setting the BLC . . . . . . . . . . . . . . . . . . . . . . . . . . . . . . . . 67
2
2
Photo Mode
2
2
ENGLISH ESPAÑOL

1
2
3
ENGLISH ENGLISHESPAÑOL
5454
Photo Mode : Capturing Modalidad de foto: Captura
Capturing Images
You can take photos as well as record video files.
1. Slide [Mode Selector] down to turn on
the CAM and slide it down again.
◆ The <Mode Selection> screen appears.
2. Slide the [ ▲/▼] switch to select
Photo mode and press the [OK]
button.
◆ The CAM is ready for taking pictures.
◆ [ ] indicator is displayed on LCD.
3. Press [ Record /Stop] button to take
pictures.
Mode Selection
MP3
Voice Recorder
File Browser
Video
Photo
Capturing...
800
Photo Capture
800
Photo Capture
Captura de imágenes
Puede tomar fotos y grabar archivos de video.
1. Deslice hacia abajo el [Selector de
modalidad] para encender la CAM y
deslícelo hacia abajo de nuevo.
◆ Aparece la pantalla <Mode Selection>
(Selección de modalidad).
2. Deslice el interruptor [ ▲/▼] hasta
seleccionar la modalidad Photo (Foto)
y presione el botón [OK].
◆ La CAM está lista para tomar imágenes.
◆ Aparece el indicador [ ] en la pantalla
LCD.
3. Presione el botón [Record/Stop] para
tomar imágenes.
Note
✤
If the battery is low and the battery charge icon blinks, the light
will not operate and the light icon ( ) will not appear in the LCD
screen.
Nota
✤
Si la batería está baja y el icono de carga de la batería parpadea,
la luz no funcionará y el icono de luz ( ) no aparecerá en la
pantalla LCD.

Photo Mode : Capturing
Zooming In and Out
Zooming lets you change the size of the subject captured in a scene.
1. Slide [Mode Selector] down to
turn on the CAM and slide it
down again.
◆ The <Mode Selection> screen
appears.
2. Slide the [ ▲/▼] switch to
select Photo mode and press
the [OK] button.
◆ To take pictures, press the
[Record/Stop] button again.
BLC
800
Photo Capture
800
Photo Capture
800
Photo Capture
Video Record
00:16 / 24:32
Zoom In
Zoom Out
Note
✤
Frequent use of zooming may result in higher battery power
consumption.
ESPAÑOLENGLISH
Acercamiento y alejamiento de las imágenes
Modalidad de foto: Captura
5555
Slide the [ ▲/▼]
switch up to zoom
out.
●
The subject appears
farther away when
you zoom out.
Slide the [ ▲/▼]
switch down to
zoom in.
●
The subject appears
closer when you
zoom in.
El uso de la técnica del zoom permite modificar el tamaño del
encuadre de las escenas.
1. Deslice hacia abajo el [Selector de
modalidad] para encender la CAM
y deslícelo hacia abajo de nuevo.
◆ Aparece la pantalla <Mode Selection>
(Selección de modalidad).
2. Deslice el interruptor [ ▲/▼]
hasta seleccionar la modalidad
Photo (Foto)
y presione el botón
[OK].
◆ Para tomar imágenes, presione de
nuevo el botón [Record/Stop].
Nota
✤
El uso frecuente del zoom puede producir un consumo más alto
de la batería.
Deslice el interruptor
[ ▲/▼] hacia arriba
para alejar el zoom.
●
El objeto se aleja al
alejar el zoom.
Deslice el interruptor
[ ▲/▼] hacia abajo
para acercar el zoom.
●
El objeto aparece más
cerca cuando se aplica
el zoom.

ENGLISH ESPAÑOL
5656
Photo Mode : Viewing Modalidad de foto: Visualización
Viewing Photo files on the LCD Monitor
The LCD monitor allows you to view your photo right after
taking them.
1. Slide [Mode Selector] down to turn on
the CAM and slide it down again.
◆ The <Mode Selection> screen appears.
2. Slide the [ ▲/▼] switch to select Photo
mode and press the [OK] button.
◆ The <Photo Capture> screen appears.
3. Press the [Menu] button and slide the
[ ▲/▼] switch.
Press the [OK] button after selecting
<View>.
4. Slide the [ ▲/▼] switch to find the
photo you want to view.
◆ Each time you slide the [ ▲/▼] switch, the
frame moves horizontally.
◆ Each time you press the [+]/[ - ] button, a
page (6 frames) moves.
5. Press [OK] button to view the photo
you want.
◆ The full screen displays.
Visualización de archivos de fotos en la pantalla LCD
La pantalla LCD permite ver la foto justo después de tomarla.
1. Deslice hacia abajo el [Selector de
modalidad] para encender la CAM y
deslícelo hacia abajo de nuevo.
◆ Aparece la pantalla <Mode Selection>
(Selección de modalidad).
2. Deslice el interruptor [ ▲/▼] hasta
seleccionar la modalidad Photo (Foto)
y presione el botón [OK].
◆ Aparece la pantalla <Photo Capture> (Tomar
foto).
3. Presione el botón [Menu] y deslice el
interruptor [ ▲/▼].
Presione el botón [OK] tras
seleccionar <View> (Ver).
4. Deslice el interruptor [ ▲/▼] hasta
encontrar la foto que desea ver.
◆ Cada vez que mueva el interruptor [ ▲/▼],
se desplaza horizontalmente un fotograma.
◆ Cada vez que presione el botón [+]/[-],
aparece una nueva página (6 fotogramas).
5. Presione el botón [OK] para ver la foto
que desea.
◆ Aparece la pantalla completa.
2
3
4
5
Mode Selection
MP3
Voice Recorder
File Browser
Video
Photo
Capturing...
800
Photo Capture
View
Capture
Settings
Back
Photo View 100-0022
Capturing...
Photo View 100-0022
Note
✤
Display time may vary depending on the picture
size.
Nota
✤
El tiempo de visualización puede variar
dependiendo del tamaño de la imagen.

3
5
6
7
Photo Mode : Selecting File Options
Modalidad de foto: Selección de opciones de archivo
Deleting Photo files
ESPAÑOLENGLISH
5757
You can delete photo files in <File Options>.
1. Slide [Mode Selector] down to turn on
the CAM and slide it down again.
◆ The <Mode Selection> screen appears.
2. Slide the [ ▲/▼] switch to select
[Photo] mode and press the [OK]
button.
◆ The <Photo Capture> screen appears.
3. Press the [Menu] button and slide the
[ ▲/▼] switch.
Press the [OK] button after selecting
<View>.
4. Slide the [ ▲/▼] switch to select the
photo file you want to delete.
5. Press the [Menu] button to select <File
Options> and press the [OK] button.
◆ You can select <File Options> only in
<View>.
6. Slide the [ ▲/▼] switch to select
<Delete> and press the [OK] button.
7. Slide the [ ▲/▼] switch to select the
following and press the [OK] button.
◆ <Selected>: The selected photo file is
deleted.
◆ <All>: All photo files are deleted.
◆ <Cancel>: Cancel deleting photo files.
Eliminación de archivos de fotos
Los archivos de foto se pueden borrar en <File Options>
(Opciones de archivo).
1. Deslice hacia abajo el [Selector de modalidad] para
encender la CAM y deslícelo hacia abajo de nuevo.
◆ Aparece la pantalla <Mode Selection> (Selección de
modalidad).
2. Deslice el interruptor [ ▲/▼] hasta seleccionar la
modalidad Photo (Foto) y presione el botón [OK].
◆ Aparece la pantalla <Photo Capture> (Tomar foto).
3. Presione el botón [Menu] y deslice el interruptor
[ ▲/▼].
Presione el botón [OK] tras seleccionar <View>
(Ver).
4. Deslice el interruptor [ ▲/▼] hasta seleccionar el
archivo de foto que desea borrar.
5. Presione el botón [Menu] hasta seleccionar <File
Options> (Opciones de archivo) y presione el botón
[OK].
◆ Puede seleccionar <File Options> (Opciones de archivo)
sólo en <View> (Ver).
6. Deslice el interruptor [ ▲/▼] hasta seleccionar
<Delete> (Borrar) y presione el botón [OK].
7. Deslice el interruptor [ ▲/▼] para seleccionar entre
los siguientes y presione el botón [OK].
◆ <Selected> (Seleccionado): se borra el archivo de foto
seleccionado.
◆ <All> (Todo): se borran todos los archivos de fotos.
◆ <Cancel> (Cancelar): cancela la supresión de archivos de
fotos.
800
Photo Capture
View
Capture
Settings
Back
01 03
Photo View 100-0022
View
File Options
Capture
Back
01 03
Photo View 100-0022
Lock
Copy To
Delete
DPOF
Back
Photo View 100-0022
01 03
Lock
Copy To ext.
Delete
DPOF
Back
Selected
All
Cancel
Choose the file(s) to delete
Note
✤
Press and hold the [Menu] button in <Photo View>
to move to <File Options> directly.
Nota
✤
Mantenga pulsado el botón [Menu] en <Photo View>
(Ver foto) para ir directamente a <File Options>
(Opciones de archivo).

3
5
6
7
ENGLISH ESPAÑOL
Photo Mode : Selecting File Options
Modalidad de foto: Selección de opciones de archivo
5858
Locking Photo files
You can lock important photo files so they can not be deleted.
1. Slide [Mode Selector] down to turn on
the CAM and slide it down again.
◆ The <Mode Selection> screen appears.
2. Slide the [ ▲/▼] switch to select Photo
mode and press the [OK] button.
◆ The <Photo Capture> screen appears.
3. Press the [Menu] button and slide the
[ ▲/▼] switch.
Press the [OK] button after selecting
<View>.
4. Slide the [ ▲/▼] switch to select the
photo file you want to lock.
5. Press the [Menu] button to select <File
Options> and press the [OK] button.
◆ You can select <File Options> only in <View>.
6. Slide the [ ▲/▼] switch to select
<Lock> and press the [OK] button.
7. Slide the [ ▲/▼] switch to select from
the following and
press the [OK] button.
◆ <Selected>: The selected photo file is
locked.
◆ <All>: All photo files are locked.
◆ <Cancel>: Cancel locking photo files.
Bloqueo de archivos de fotos
Puede bloquear archivos de fotos importantes para no borrarlos.
1. Deslice hacia abajo el [Selector de modalidad] para
encender la CAM y deslícelo hacia abajo de nuevo.
◆ Aparece la pantalla <Mode Selection> (Selección de
modalidad).
2. Deslice el interruptor [ ▲/▼] hasta seleccionar la
modalidad Photo (Foto) y presione el botón [OK].
◆ Aparece la pantalla <Photo Capture> (Tomar foto).
3. Presione el botón [Menu] y deslice el interruptor
[ ▲/▼].
Presione el botón [OK] tras seleccionar <View>
(Ver).
4. Deslice el interruptor [ ▲/▼] hasta seleccionar el
archivo de foto que desea bloquear.
5. Presione el botón [Menu] hasta seleccionar <File
Options> (Opciones de archivo) y presione el
botón [OK].
◆ Puede seleccionar <File Options> (Opciones de archivo)
sólo en <View> (Ver).
6. Deslice el interruptor [ ▲/▼] hasta seleccionar
<Lock> (Bloquear) y presione el botón [OK].
7. Deslice el interruptor [ ▲/▼] para seleccionar
entre los siguientes y presione el botón [OK].
◆ <Selected> (Seleccionado): se bloquea el archivo de foto
seleccionado.
◆ <All> (Todo): se bloquean todos los archivos de fotos.
◆ <Cancel> (Cancelar): cancela el bloqueo de archivos de
foto.
800
Photo Capture
View
Capture
Settings
Back
01 03
Photo View 100-0022
View
File Options
Capture
Back
01 03
Photo View 100-0022
Lock
Copy To
Delete
DPOF
Back
Photo View 100-0022
01 03
Lock
Copy To ext.
Delete
DPOF
Back
Selected
All
Cancel
Choose the file(s) you would
to lock.
Notes
✤
Press and hold the [Menu] button in <Photo View> to
move to <File Options> directly.
✤
The < > icon is displayed when the file is locked.
Notas
✤
Mantenga pulsado el botón [Menu] en <Photo View>
(Ver foto) para ir directamente a <File Options>
(Opciones de archivo).
✤
Aparece el icono < > cuando se bloquea el archivo.

3
5
6
7
ESPAÑOLENGLISH
Photo Mode : Selecting File Options
Modalidad de foto: Selección de opciones de archivo
5959
DPOF (Digital Printing Order Format) creates print information for
photos you select andnumbers them on the Memory Stick or Memory
Stick Pro. You can easily make prints on a DPOF
compatible printer or order copies.
1. Slide [Mode Selector] down to turn on
the CAM and slide it down again.
◆ The <Mode Selection> screen appears.
2. Slide the [ ▲/▼] switch to select Photo
mode and press the [OK] button.
◆ The <Photo Capture> screen appears.
3. Press the [Menu] button and side the
[ ▲/▼] switch.
Press the [OK] button after selecting
<View>.
4. Slide the [ ▲/▼] switch to select the
photo file you want to print.
5. Press the [Menu] button to select <File
Options> and press the [OK] button.
6. Slide the [ ▲/▼] switch to select
<DPOF> and press the [OK] button.
◆ You can select <DPOF> only when you’ve
selected <External> as the storage type.
Refer to page 32.
7. Slide the [ ▲/▼] switch to select the
number of copies you want to print.
Setting DPOF (Digital Print Order Format) Function
DPOF (Digital Printing Order Format, Formato de orden de impresión digital) crea información
de impresión para fotos y los numera en el Memory Stick o en el Memory Stick Pro.
Puede fácilmente realizar impresiones en una impresora compatible
con DPOF o solicitar copias.
1. Deslice hacia abajo el [Selector de modalidad] para
encender la CAM y deslícelo hacia abajo de nuevo.
◆ Aparece la pantalla <Mode Selection> (Selección de
modalidad).
2. Deslice el interruptor [ ▲/▼] hasta seleccionar la
modalidad Photo (Foto) y presione el botón [OK].
◆ Aparece la pantalla <Photo Capture> (Tomar foto).
3. Presione el botón [Menu] y deslice el interruptor
[ ▲/▼].
Presione el botón [OK] tras seleccionar <View> (Ver).
4. Deslice el interruptor [ ▲/▼] hasta seleccionar el
archivo de foto que desea imprimir.
5. Presione el botón [Menu] hasta seleccionar <File
Options> (Opciones de archivo) y presione el botón
[OK].
6. Deslice el interruptor [ ▲/▼] hasta seleccionar
<DPOF> y presione el botón [OK].
◆ Puede seleccionar <DPOF> sólo cuando haya seleccionado
<External> (Externo) como el tipo de almacenamiento.
Consulte la página 32.
7. Deslice el interruptor [ ▲/▼] hasta seleccionar el
número de copias que desea imprimir.
Ajuste de la función DPOF (Formato de orden de impresión digital)
800
Photo Capture
View
Capture
Settings
Back
01 03
Photo View 100-0022
View
File Options
Capture
Back
01 03
Photo View 100-0022
Lock
Copy To
Delete
DPOF
Back
Photo View 100-0022
01 03
Lock
Copy To ext.
Delete
DPOF
Back
copies for DPOF print
Press OK to set.
Press Back to cancel.
0
Notes
✤
Press and hold the [Menu] button in <Photo View> to move
to <File Options> directly.
✤
Refer to page 116 for further details about DPOF function
and printing DPOF files.
✤
You can set up to 30 copies for DPOF printing.
Notas
✤
Mantenga pulsado el botón [Menu] en <Photo View> (Ver foto)
para ir directamente a <File Options> (Opciones de archivo).
✤
Consulte la página 116 para obtener información adicional
sobre la función DPOF y la impresión de archivos DPOF.
✤
Puede definir hasta 30 copias para la impresión de DPOF.

3
5
6
7
ENGLISH ESPAÑOL
Photo Mode : Selecting File Options
Modalidad de foto: Selección de opciones de archivo
6060
Copying Photo files
You can copy photo files to the internal or external memory.
800
Photo Capture
View
Capture
Settings
Back
01 03
Photo View 100-0022
View
File Options
Capture
Back
01 03
Photo View 100-0022
Lock
Copy To
Delete
DPOF
Back
Photo View 100-0022
01 03
Lock
Copy To ext.
Delete
DPOF
Back
Selected
All
Cancel
Choose the file(s) to copy
to memory stick?
1. Slide [Mode Selector] down to turn on
the CAM and slide it down again.
◆ The <Mode Selection> screen appears.
2. Slide the [ ▲/▼] switch to select Photo
mode and press the [OK] button.
◆ The <Photo Capture> screen appears.
3. Press the [Menu] button and slide the
[ ▲/▼] switch.
Press the [OK] button after selecting
<View>.
4. Slide the [ ▲/▼] switch to select the
photo file you want to copy.
5. Press the [Menu] button to select <File
Options> and press the [OK] button.
◆ You can select <File Options> only in <View>.
6. Slide the [ ▲/▼] switch to select <Copy
To> and press the [OK] button.
◆ If you selected <External> as the Storage
type, the file is copied to <Internal> and vice
versa.
7. Slide the [ ▲/▼] switch to select from
the following and press the [OK] button.
◆ <Selected>: Copy the selected photo file.
◆ <All>: Copy all photo files.
◆ <Cancel>: Cancel copying photo files.
Copia de archivos de fotos
Puede copiar archivos de fotos en la memoria interna o externa.
1. Deslice hacia abajo el [Selector de modalidad] para
encender la CAM y deslícelo hacia abajo de nuevo.
◆ Aparece la pantalla <Mode Selection> (Selección de modalidad).
2. Deslice el interruptor [ ▲/▼] hasta seleccionar la
modalidad Photo (Foto) y presione el botón [OK].
◆ Aparece la pantalla <Photo Capture> (Tomar foto).
3. Presione el botón [Menu] y deslice el interruptor
[ ▲/▼].
Presione el botón [OK] tras seleccionar <View> (Ver).
4. Deslice el interruptor [ ▲/▼] hasta seleccionar el
archivo de foto que desea copiar.
5. Presione el botón [Menu] hasta seleccionar <File
Options> (Opciones de archivo) y presione el botón
[OK].
◆ Puede seleccionar <File Options> (Opciones de archivo) sólo en
<View> (Ver).
6. Deslice el interruptor [ ▲/▼] hasta seleccionar <Copy
To> (Copiar en) y presione el botón [OK].
◆ Si ha seleccionado el tipo de almacenamiento External
<Externo>, el archivo se copia en Internal <Interno> y viceversa.
7. Deslice el interruptor [ ▲/▼] para seleccionar entre los
siguientes y presione el botón [OK].
◆ <Selected> (Seleccionado): se copia el archivo de foto
seleccionado.
◆ <All> (Todo): copia todos los archivos de fotos.
◆ <Cancel> (Cancelar): cancela la copia de archivos de fotos.
Note
✤
Press and hold the [Menu] button in <Photo View> to
move to <File Options> directly.
Nota
✤
Mantenga pulsado el botón [Menu] en <Photo View>
(Ver foto) para ir directamente a <File Options>
(Opciones de archivo).

3
4
5
6
ESPAÑOLENGLISH
Photo Mode : Setting Various Functions
Modalidad de foto: Ajustes de diversas funciones
6161
Setting the Photo file Size
You can set the photo files size. The amount of photo files
that can be stored depends on the Memory
Stick capacity and photo file size.
800
Photo Capture
View
Capture
Settings
Back
EIS
Light
Auto
On
White BalanceWhite Balance
Auto
Focus
AF
Photo SettingsPhoto Settings
EIS
Light
Auto
On
White Balance
Auto
Focus
AF
Size
EIS
Light
Auto
On
White Balance
Auto
Focus
AF
Photo SettingsPhoto Settings
EIS
Light
Auto
On
White Balance
Auto
Focus
AF
Size
640
Photo Capture
1. Slide [Mode Selector] down to turn on
the CAM and slide it down again.
◆ The <Mode Selection> screen appears.
2. Slide the [ ▲/▼] switch to select Photo
mode and press the [OK] button.
◆ The <Photo Capture> screen appears.
3. Press the [Menu] button and slide the
[ ▲/▼] switch.
Press the [OK] button after selecting
<Settings>.
4. Slide the [ ▲/▼] switch to select <Size>
and press the [OK] button.
◆ You can select 800x600 or 640x480 size.
5. Slide the [ ▲/▼] switch to select
desired setting and press the [OK]
button.
6. Press the [Menu] button to finish
setting.
Ajuste del tamaño del archivo de foto
Puede definir el tamaño de los archivos de fotos. La cantidad de archivos de fotos
que se puede almacenar depende de la capacidad del
Memory Stick y del tamaño del archivo de foto.
1. Deslice hacia abajo el [Selector de
modalidad] para encender la CAM y
deslícelo hacia abajo de nuevo.
◆ Aparece la pantalla <Mode Selection> (Selección
de modalidad).
2. Deslice el interruptor [ ▲/▼] hasta
seleccionar la modalidad Photo (Foto) y
presione el botón [OK].
◆ Aparece la pantalla <Photo Capture> (Tomar foto).
3. Presione el botón [Menu] y deslice el
interruptor [ ▲/▼].
Presione el botón [OK] tras seleccionar
<Settings> (Ajustes).
4. Deslice el interruptor [ ▲/▼] hasta
seleccionar <Size> (Tamaño) y presione el
botón [OK].
◆ Puede seleccionar el tamaño 800x600 ó 640x480.
5. Deslice el interruptor [ ▲/▼] hasta
seleccionar el ajuste que desea y presione
el botón [OK].
6. Presione el botón [Menu] para finalizar el
ajuste.
Notes
✤
If you select <Back> in the menu, the previous menu
appears.
✤
Press and hold the [Menu] button in <Photo View>
to move to <File Options> directly.
Notas
✤
Si selecciona <Back> (Volver) en el menú, aparece
el menú anterior.
✤
Mantenga pulsado el botón [Menu] en <Photo View>
(Ver foto) para ir directamente a <File Options>
(Opciones de archivo).

3
4
5
6
ENGLISH ESPAÑOL
Photo Mode : Setting Various Functions
Modalidad de foto: Ajustes de diversas funciones
6262
Setting the Light
The Light only works in Photo Mode and allows the user to
take photos where there is insufficient light.
1. Slide [Mode Selector] down to turn on
the CAM and slide it down again.
◆ The <Mode Selection> screen appears.
2. Slide the [ ▲/▼] switch to select Photo
mode and press the [OK] button.
◆ The <Photo Capture> screen appears.
3. Press the [Menu] button and slide the
[ ▲/▼] switch.
Press the [OK] button after selecting
<Settings>.
4. Slide the [ ▲/▼] switch to select
<Light> and press the [OK] button.
5. Slide the [ ▲/▼] switch to select
desired setting and press the [OK]
button.
◆ <Auto>: Sets the light automatically.
◆ <On>( ): Turns on the light.
◆ <Off>( ): Turns off the light.
6. Press the [Menu] button to finish
setting.
◆ The selected function icon is displayed.
Ajuste de luz
La luz sólo funciona en la modalidad de foto y permite al usuario
tomar fotos en situaciones de falta de luz.
1. Deslice hacia abajo el [Selector de modalidad]
para encender la CAM y deslícelo hacia abajo de
nuevo.
◆ Aparece la pantalla <Mode Selection> (Selección de
modalidad).
2. Deslice el interruptor [ ▲/▼] hasta seleccionar
la modalidad [Photo] y presione el botón [OK].
◆ Aparece la pantalla <Photo Capture> (Tomar foto).
3. Presione el botón [Menu] y deslice el interruptor
[ ▲/▼].
Presione el botón [OK] tras seleccionar
<Settings> (Ajustes).
4. Deslice el interruptor [ ▲/▼] hasta seleccionar
<Light> (Luz) y presione el botón [OK].
5. Deslice el interruptor [ ▲/▼] hasta seleccionar
el ajuste que desea y presione el botón [OK].
◆ <Auto> (Autom.): fija la luz automáticamente.
◆ <On> (Act.) ( ): enciende la luz.
◆ <Off> (Des.) ( ): apaga la luz.
6. Presione el botón [Menu] para finalizar el ajuste.
◆ Aparece el icono de la función seleccionada.
Notes
✤
If you select <Back> in the menu, the previous menu
appears.
✤
Press and hold the [Menu] button in <Photo View>, you can
move to <File Options> directly.
✤
If the battery is low and the battery charge icon blinks, the
light will not operated and light icon is set to off state.
Notas
✤
Si selecciona <Back> (Volver) en el menú, aparece el menú anterior.
✤
Mantenga pulsado el botón [Menu] en <Photo View> (Ver foto), así
podrá ir directamente a <File Options> (Opciones de archivo).
✤
Si la batería está baja y aparece el icono de carga de la batería de
forma intermitente, la luz no funcionará y el icono de luz aparecerá
con el estado de apagado.
800
Photo Capture
View
Capture
Settings
Back
EIS
Size
800¡¿
¡¿600
On
White Balance
Auto
Focus
AF
Photo SettingsPhoto SettingsPhoto Settings
EIS
Size
800¡¿600
On
White Balance
Auto
Focus
AF
Light
Auto
EIS
Size
800¡¿
¡¿600
On
White Balance
Auto
Focus
AF
Photo SettingsPhoto Settings
EIS
Size
800¡¿600
On
White Balance
Auto
Focus
AF
Light
On
Capturing...
BLC
800
Photo Capture

3
4
5
6
ESPAÑOLENGLISH
Photo Mode: Setting Various Functions
Modalidad de foto: Ajustes de diversas funciones
6363
Setting the Focus
You can set the focus depending on the subject or the environment.
In most situations, you can record the best photo
using AF(Auto Focus).
800
Photo Capture
View
Capture
Settings
Back
Photo Settings
EIS
Size 800¡¿
¡¿600
Light
Auto
On
White Balance
Auto
Photo Settings
EIS
Size 800¡¿600
Light
Auto
On
White Balance
Auto
Focus
AF
EIS
Size 800¡¿
¡¿600
Light
Auto
On
White Balance
Auto
Photo SettingsPhoto Settings
EIS
Size 800¡¿600
Light
Auto
On
White Balance
Auto
Focus
MF
Capturing...
BLC
800
Photo Capture
1. Slide [Mode Selector] down to turn on
the CAM and slide it down again.
◆ The <Mode Selection> screen appears.
2. Slide the [ ▲/▼] switch to select Photo
mode and press the [OK] button.
◆ The <Photo Capture> screen appears.
3. Press the [Menu] button and slide the
[ ▲/▼] switch.
Press the [OK] button after selecting
<Settings>.
4. Slide the [ ▲/▼] switch to select
<Focus> and press the [OK] button.
◆ AF: Sets the focus automatically. When the
CAM turns on, AF is selected by default.
◆ MF( ): Sets the focus manually.
5. Slide the [ ▲/▼] switch to select
desired setting and press the [OK]
button.
6. Press the [Menu] button to finish
setting.
◆ The selected function icon is displayed.
◆ If you select AF, no icon is displayed.
Notes
✤
If you select <Back> in the menu, the previous menu
appears.
✤
Press and hold the [Menu] button in <Photo View> to move
to <File Options> directly.
Ajuste del enfoque
Puede definir el enfoque dependiendo del objeto o del entorno.
En la mayoría de las situaciones, la mejor forma de hacer fotos es
con AF (Enfoque automático).
1. Deslice hacia abajo el [Selector de modalidad] para
encender la CAM y deslícelo hacia abajo de nuevo.
◆ Aparece la pantalla <Mode Selection> (Selección de
modalidad).
2. Deslice el interruptor [ ▲/▼] hasta seleccionar la
modalidad [Photo] y presione el botón [OK].
◆ Aparece la pantalla <Photo Capture> (Tomar foto).
3. Presione el botón [Menu] y deslice el interruptor
[ ▲/▼].
Presione el botón [OK] tras seleccionar <Settings>
(Ajustes).
4. Deslice el interruptor [ ▲/▼] hasta seleccionar
<Focus> (Enfoque) y presione el botón [OK].
◆ AF: ajusta el enfoque automáticamente. Cuando se
enciende la CAM, AF se selecciona por omisión.
◆ MF( ): fija el enfoque manual.
5. Deslice el interruptor [ ▲/▼] hasta seleccionar el
ajuste que desea y presione el botón [OK].
6. Presione el botón [Menu] para finalizar el ajuste.
◆ Aparece el icono de la función seleccionada.
◆ Si selecciona AF, no aparece ningún icono.
Adjust the focus using [ + ] / [ - ] button to zoom in or out
manually.
◆ When a picture has subjects close or distant to the CAM
◆ When a person is enveloped in fog or surrounded by snow
Manual Focus
Notas
✤
Si selecciona <Back> (Volver) en el menú, aparece el
menú anterior.
✤
Mantenga pulsado el botón [Menu] en <Photo View> (Ver
foto) para ir directamente a <File Options> (Opciones de
archivo).
Enfoque utilizando el botón [+] / [ - ] para acercar o alejar el
zoom manualmente.
◆ Cuando una imagen tenga objetos cerca y lejos de la CAM
◆ Cuando haya una persona entre la niebla o rodeada de
nieve.
Enfoque manual

3
4
5
6
ENGLISH ESPAÑOL
Photo Mode : Setting Various Functions
Modalidad de foto: Ajustes de diversas funciones
6464
Setting the EIS (Electronic Image Stabilizer)
The Electrical Image Stabilizer is a function that compensates
for hand shake and other movements while taking pictures.
Refer to page 46 for further details.
1. Slide [Mode Selector] down to turn on
the CAM and slide it down again.
◆ The <Mode Selection> screen appears.
2. Slide the [ ▲/▼] switch to select Photo
mode and press the [OK] button.
◆ The <Photo Capture> screen appears.
3. Press the [Menu] button and slide the
[ ▲/▼] switch.
Press the [OK] button after selecting
<Settings>.
4. Slide the [ ▲/▼] switch to select <EIS>
and press the [OK] button.
◆ <On>( ): Sets the EIS function.
◆ <Off>: Cancels the EIS function.
5. Slide the [ ▲/▼] switch to select the
desired setting and press the [OK]
button.
6. Press the [Menu] button to finish
setting.
◆ The icon of selected function is displayed.
800
Photo Capture
View
Capture
Settings
Back
Size 800 x 600
White Balance
Auto
Focus
AF
Light
Auto
Photo SettingsPhoto Settings
Size 800 x 600
White Balance
Auto
Focus
AF
Light
Auto
EIS
On
Size
White Balance
Auto
Focus
AF
Light
Auto
800 x 600
Photo SettingsPhoto Settings
Size
White Balance
Auto
Focus
AF
Light
Auto
800 x 600
EIS
Off
800
Photo Capture
Notes
✤
If you select <Back> in the menu, the previous
menu appears.
✤
Press and hold the [Menu] button in <Photo View>
to move to <File Options> directly.
Notas
✤
Si selecciona <Back> (Volver) en el menú, aparece
el menú anterior.
✤
Mantenga pulsado el botón [Menu] en <Photo
View> (Ver foto) para ir directamente a <File
Options> (Opciones de archivo).
Ajuste de EIS (Estabilizador electrónico de la imagen)
El estabilizador electrónico de la imagen es una función que
compensa los temblores de la mano y otros movimientos
mientras toma imágenes.
Consulte la página 46 para obtener más detalles.
1. Deslice hacia abajo el [Selector de modalidad]
para encender la CAM y deslícelo hacia abajo
de nuevo.
◆ Aparece la pantalla <Mode Selection> (Selección de
modalidad).
2. Deslice el interruptor [ ▲/▼] hasta seleccionar
la modalidad [Photo] y presione el botón [OK].
◆ Aparece la pantalla <Photo Capture> (Tomar foto).
3. Presione el botón [Menu] y deslice el
interruptor [ ▲/▼].
Presione el botón [OK] tras seleccionar
<Settings> (Ajustes).
4. Deslice el interruptor [ ▲/▼] hasta seleccionar
EIS y presione el botón [OK].
◆ <On> (Act.) ( ): ajusta la función EIS.
◆ <Off> (Des.): cancela la función EIS.
5. Deslice el interruptor [ ▲/▼] hasta seleccionar
el ajuste que desee y presione el botón [OK].
6. Presione el botón [Menu] para finalizar el
ajuste.
◆ Aparece el icono de la función seleccionada.

3
4
5
6
ESPAÑOLENGLISH
Photo Mode : Setting Various Functions
Modalidad de foto: Ajustes de diversas funciones
6565
Setting the White Balance
The color balance may vary depending on the lighting
conditions. The <White Balance> is used to preserve natural
colors under different lighting conditions.
1. Slide [Mode Selector] down to turn on the
CAM and slide it down again.
◆ The <Mode Selection> screen appears.
2. Slide the [ ▲/▼] switch to select Photo
mode and press the [OK] button.
◆ The <Photo Capture> screen appears.
3. Press the [Menu] button and slide the
[ ▲/▼] switch.
Press the [OK] button after selecting
<Settings>.
4. Slide the [ ▲/▼] switch to select <White
Balance> and press the [OK] button.
◆ <Auto>: The color is adjusted automatically
depending on the condition.
◆ <Hold>( ): Records and holds (Locks)
selected White Balance setting.
◆ <Outdoor>( ): Records with natural light.
◆ <Indoor>( ): Records with the indoor lighting.
5. Slide the [ ▲/▼] switch to select the
desired setting and press the [OK] button.
6. Press the [Menu] button to finish setting.
◆ The selected function icon is displayed.
◆ If you select <Auto>, no icon is displayed.
800
Photo Capture
View
Capture
Settings
Back
Focus
EIS
Size
Light
Auto
800 x 600
AF
On
Photo SettingsPhoto Settings
Focus
EIS
Size
Light
Auto
800 x 600
AF
On
White Balance
Auto
Focus
EIS
Size
Light
Auto
800 x 600
AF
On
Photo SettingsPhoto Settings
Focus
EIS
Size
Light
Auto
800 x 600
AF
On
White Balance
Hold
Capturing...
BLC
800
Photo Capture
Notes
✤
If you select <Back> in the menu, the previous menu
appears.
✤
Press and hold the [Menu] button in <Photo View>
to move to <File Options> directly.
Notas
✤
Si selecciona <Back> (Volver) en el menú, aparece el menú
anterior.
✤
Mantenga pulsado el botón [Menu] en <Photo View> (Ver foto)
para ir directamente a <File Options> (Opciones de archivo).
Ajuste del balance de blanco
El balance de color puede variar dependiendo de las
condiciones de luz. <White Balance> (Balance de blanco) se
utiliza para conservar los colores naturales bajo diferentes
condiciones de luz.
1. Deslice hacia abajo el [Selector de modalidad]
para encender la CAM y deslícelo hacia abajo de
nuevo.
◆ Aparece la pantalla <Mode Selection> (Selección de
modalidad).
2. Deslice el interruptor [ ▲/▼] hasta seleccionar la
modalidad Photo (Foto) y presione el botón [OK].
◆ Aparece la pantalla <Photo Capture> (Tomar foto).
3. Presione el botón [Menu] y deslice el interruptor
[ ▲/▼].
Presione el botón [OK] tras seleccionar
<Settings> (Ajustes).
4. Deslice el interruptor [ ▲/▼] hasta seleccionar
<White Balance> (Balance de blanco) y presione
el botón [OK].
◆ <Auto> (Autom.): el color se ajusta automáticamente
dependiendo de las condiciones.
◆ <Hold> (Mantener) ( ): graba y mantiene
seleccionado (bloquea) el ajuste seleccionado de balance
de blanco.
◆ <Outdoor> (Exterior) ( ): graba con luz natural.
◆ <Indoor> (Interior) ( ): graba con luz de interior.
5. Deslice el interruptor [ ▲/▼] hasta seleccionar el
ajuste que desee y presione el botón [OK].
6. Presione el botón [Menu] para finalizar el ajuste.
◆ Aparece el icono de la función seleccionada.
◆ Si selecciona <Auto> (Autom.), no aparece ningún icono.

ENGLISH ESPAÑOL
Photo Mode : Setting Various Functions
Modalidad de foto: Ajustes de diversas funciones
6666
3
4
5
6
800
Photo Capture
View
Capture
Settings
Back
EIS
White BalanceWhite Balance
Light Auto
Focus
AF
On
Auto
Photo SettingsPhoto Settings
EIS
White Balance
Light Auto
Focus
AF
On
Auto
Program AE
Auto
EIS
White Balance
Light Auto
Focus
AF
On
Auto
Photo SettingsPhoto Settings
EIS
White Balance
Light Auto
Focus
AF
On
Auto
Program AE
Sand/Snow
Capturing...
BLC
800
Photo Capture
Setting the Program AE (Programmed Auto Exposure)
It allows you to adjust the aperture setting to suit different conditions.
1. Slide [Mode Selector] down to turn on the
CAM and slide it down again.
◆ The <Mode Selection> screen appears.
2. Slide the [ ▲/▼] switch to select Photo
mode and press the [OK] button.
◆ The <Photo Capture> screen appears.
3. Press the [Menu] button and slide the
[ ▲/▼] switch.
Press the [OK] button after selecting
<Settings>.
4. Slide the [ ▲/▼] switch to select <Program
AE> and press the [OK] button.
◆ <Auto>: Auto balances between the subject and
background to get the best result.
The shutter speed automatically varies from 1/60 to
1/250 per second depending on the scene.
◆ <Sport s>( ): For fast-moving people or objects.
It is suitable for sports events or when you are
outside in the car.
◆ <Spotlight>( ) : Compensates for a subject that
appears too bright under strong direct light such
as spotlight. It is suitable for concerts and school
performances.
◆ <Sand/Snow>( ): Use when the light is very
strong such as on the beach or in the snow.
◆ <HS Shutter>( ): Allows fast-moving images to
be captured one frame at a time.
5. Slide the [ ▲/▼] switch to select desired
setting and press the [OK] button.
6. Press the [Menu] button to finish setting.
◆ The selected function icon is displayed.
◆ If you select <Auto>, any icon is not displayed.
Notes
✤
If you select <Back> in the menu, the previous menu
appears.
✤
Press and hold the [Menu] button in <Photo View> to
move to <File Options> directly.
Notas
✤
Si selecciona <Back> (Volver> en el menú, aparece
el menú anterior.
✤
Mantenga pulsado el botón [Menu] en <Photo View>
(Ver foto) para ir directamente a <File Options>
(Opciones de archivo).
Ajuste del Programa AE (Exposición automática programada)
Permite ajustar la apertura para adaptarla a diferentes condiciones.
1. Deslice hacia abajo el [Selector de modalidad] para
encender la CAM y deslícelo hacia abajo de nuevo.
◆ Aparece la pantalla <Mode Selection> (Selección de modalidad).
2. Deslice el interruptor [ ▲/▼] hasta seleccionar la
modalidad Photo (Foto) y presione el botón [OK].
◆ Aparece la pantalla <Photo Capture> (Tomar foto).
3. Presione el botón [Menu] y deslice el interruptor
[ ▲/▼].
Presione el botón [OK] tras seleccionar <Settings>
(Ajustes).
4. Deslice el interruptor [ ▲/▼] hasta seleccionar
Program <AE> (Programa AE) y presione el botón
[OK].
◆ <Auto> (Autom.): balance automático entre el objeto y el fondo
para obtener el mejor resultado.
La velocidad del obturador se ajusta automáticamente entre 1/60
y 1/250 por segundo, según la escena que se esté grabando.
◆ <Sports> (Deportes) ( ): para movimiento de gente u
objetos. es ideal para acontecimientos deportivos o en exteriores
en coche.
◆ <Spotlight> (Flash) ( ): compensa un objeto que aparece
demasiado brillante bajo la luz directa, como un foco. Es ideal
para conciertos y actuaciones.
◆ <Sand / Snow> (Arena/Nieve) ( ): se utiliza cuando la luz
es muy fuerte, como en la playa o en la nieve.
◆ <HS Shutter> (Obturador HS) ( ): permite capturar
imágenes en rápido movimiento por fotogramas.
5. Deslice el interruptor [ ▲/▼] hasta seleccionar el
ajuste que desea y presione el botón [OK].
6. Presione el botón [Menu] para finalizar el ajuste.
◆ Aparece el icono de la función seleccionada.
◆ Si selecciona <Auto> (Autom.), no aparece ningún icono.

ESPAÑOLENGLISH
Photo Mode : Setting Various Functions
Modalidad de foto: Ajustes de diversas funciones
6767
3
4
5
6
800
Photo Capture
View
Capture
Settings
Back
White Balance
Program AE
Focus AF
EIS
On
Auto
Auto
Photo SettingsPhoto Settings
White Balance
Program AE
BLC
Focus AF
EIS
On
Auto
Auto
Off
White Balance
Program AE
Focus AF
EIS
On
Auto
Auto
Photo SettingsPhoto Settings
White Balance
Program AE
BLC
Focus AF
EIS
On
Auto
Auto
On
Capturing...
800
Photo Capture
BLC
Setting the BLC (Backlight Compensation)
The Backlight Compensation function helps to make the
subject brighter when the subject is in front of a
window or the subject is too dark to distinguish.
You can use this function when using the CAM
in situations with bright backgrounds.
1. Slide [Mode Selector] down to turn on
the CAM and slide it down again.
◆ The <Mode Selection> screen appears.
2. Slide the [ ▲/▼] switch to select Photo
mode and press the [OK] button.
◆ The <Photo Capture> screen appears.
3. Press the [Menu] button and slide the
[ ▲/▼] switch.
Press the [OK] button after selecting
<Settings>.
4. Slide the [ ▲/▼] switch to select <BLC>
and press the [OK] button.
◆ <On>( ): Sets the BLC function.
◆ <Off>: Cancels the BLC function.
5. Slide the [ ▲/▼] switch to select
desired setting and press the [OK]
button.
6. Press the [Menu] button to finish
setting.
◆ < > is displayed.
Notes
✤
If you select <Back> in the menu, the previous
menu appears.
✤
Press and hold the [Menu] button in <Photo View>
to move to <File Options> directly.
Notas
✤
Si selecciona <Back> (Volver) en el menú, aparece
el menú anterior.
✤
Mantenga pulsado el botón [Menu] en <Photo View>
(Ver foto) para ir directamente a <File Options>
(Opciones de archivo).
Ajuste de BLC (Compensación de luz de fondo)
La función de compensación de luz de fondo ayuda a que el objeto sea
más brillante cuando se encuentra delante de una
ventana o es muy difícil de distinguir por ser
demasiado oscuro. Puede utilizar esta función al
utilizar la CAM en situaciones con entornos
brillantes o nevados.
1. Deslice hacia abajo el [Selector de
modalidad] para encender la CAM y
deslícelo hacia abajo de nuevo.
◆ Aparece la pantalla <Mode Selection> (Selección
de modalidad).
2. Deslice el interruptor [ ▲/ ▼] hasta
seleccionar la modalidad [Photo] y presione
el botón [OK].
◆ Aparece la pantalla <Photo Capture> (Tomar foto).
3. Presione el botón [Menu] y deslice el
interruptor [ ▲/▼].
Presione el botón [OK] tras seleccionar
<Settings> (Ajustes).
4. Deslice el interruptor [ ▲/ ▼] hasta
seleccionar <BLC> y presione el botón [OK].
◆ <On> (Act.) ( ): fija la función BLC.
◆ <Off> (Des.): cancela la función BLC.
5. Deslice el interruptor [ ▲/ ▼] hasta
seleccionar el ajuste que desea y presione
el botón [OK].
6. Presione el botón [Menu] para finalizar el
ajuste.
◆ Aparece < >.

ENGLISH ESPAÑOL
MEMO NOTAS
6868

ENGLISH
6969
MP3 / Modalidad de grabador de voz /
Utilización del explorador de archivos
Modalidad MP3
Almacenamiento de música en la CAM
. . . . . . 70
Copia de archivos de música en la CAM . . . . . . . . . . 70
Reproducción . . . . . . . . . . . . . . . . . . . . . . . . . . . . . 71
Reproducción de archivos de música . . . . . . . . . . . . 71
Selección de opciones de reproducción . . . . . 72
Ajuste de Repeat Play <Repetir reproducción> . . . . . 72
Selección de opciones de archivo . . . . . . . . . . . 73
Eliminación de archivos de música . . . . . . . . . . . . . . 73
Bloqueo de archivos de música . . . . . . . . . . . . . . . . . 74
Copia de archivos de música . . . . . . . . . . . . . . . . . . 75
Modalidad de grabador de voz
Grabación
. . . . . . . . . . . . . . . . . . . . . . . . . . . . . . . . . 76
Grabación de voz . . . . . . . . . . . . . . . . . . . . . . . . . . . 76
Reproducción . . . . . . . . . . . . . . . . . . . . . . . . . . . . . 77
Reproducción de archivos de voz . . . . . . . . . . . . . . . 77
Selección de opciones de archivo . . . . . . . . . . . 78
Eliminación de archivos de voz . . . . . . . . . . . . . . . . . 78
Bloqueo de archivos de voz . . . . . . . . . . . . . . . . . . . 79
Copia de archivos de voz . . . . . . . . . . . . . . . . . . . . . 80
Utilización del explorador de archivos
Eliminación de archivos o carpetas . . . . . . . . . . . . . . 81
Bloqueo de archivos . . . . . . . . . . . . . . . . . . . . . . . . . 82
Copia de archivos o carpetas . . . . . . . . . . . . . . . . . . 83
Visualización de la información del archivo . . . . . . . . 84
MP3 Mode
Storing Music in the CAM
. . . . . . . . . . . . . . . . . . . . . . 70
Copying Music files to the CAM . . . . . . . . . . . . . . . . . . . . 70
Playing . . . . . . . . . . . . . . . . . . . . . . . . . . . . . . . . . . . . . . . 71
Playing Music files . . . . . . . . . . . . . . . . . . . . . . . . . . . . . . 71
Selecting Play Options . . . . . . . . . . . . . . . . . . . . . . . . 72
Setting Repeat Play . . . . . . . . . . . . . . . . . . . . . . . . . . . . . 72
Selecting File Options . . . . . . . . . . . . . . . . . . . . . . . . . 73
Deleting Music files . . . . . . . . . . . . . . . . . . . . . . . . . . . . . 73
Locking Music files . . . . . . . . . . . . . . . . . . . . . . . . . . . . . . 74
Copying Music files . . . . . . . . . . . . . . . . . . . . . . . . . . . . . 75
Voice Recorder Mode
Recording
. . . . . . . . . . . . . . . . . . . . . . . . . . . . . . . . . . . . 76
Recording Voice . . . . . . . . . . . . . . . . . . . . . . . . . . . . . . . . 76
Playing . . . . . . . . . . . . . . . . . . . . . . . . . . . . . . . . . . . . . . . 77
Playing Voice files . . . . . . . . . . . . . . . . . . . . . . . . . . . . . . 77
Selecting File Options . . . . . . . . . . . . . . . . . . . . . . . . . 78
Deleting Voice files . . . . . . . . . . . . . . . . . . . . . . . . . . . . . . 78
Locking Voice files . . . . . . . . . . . . . . . . . . . . . . . . . . . . . . 79
Copying Voice files . . . . . . . . . . . . . . . . . . . . . . . . . . . . . . 80
Using File Browser
Deleting Files or Folders . . . . . . . . . . . . . . . . . . . . . . . . . 81
Locking Files . . . . . . . . . . . . . . . . . . . . . . . . . . . . . . . . . . 82
Copying Files or Folders . . . . . . . . . . . . . . . . . . . . . . . . . 83
Viewing File Information . . . . . . . . . . . . . . . . . . . . . . . . . . 84
3
3
MP3/Voice Recorder Mode/
Using File Browser
3
3
ENGLISH ESPAÑOL

ENGLISH ESPAÑOL
7070
MP3 Mode : Storing Music in the CAM
Modalidad MP3: Almacenamiento de música en la CAM
Copying Music files to the CAM
Notes
✤
Transferring and playing with the Memory Stick operates in the
same way as the internal memory.
✤
Refer to page 113 for installing USB Driver for Windows98SE.
✤
When connecting the CAM to your PC, if the message ‘USB-D07
Capture Device hasn’t passed Windows Logo testing’ appears, do
not be concerned, it is OK to proceed with file transfer.
Notas
✤
Transferir y reproducir con el Memory Stick funciona de igual forma
que la memoria interna.
✤
Consulte la página 113 para instalar el controlador USB para
Windows98SE.
✤
Al conectar la CAM a la PC, si aparece el mensaje 'USB-D07
Capture Device no ha superado la prueba del logotipo de Windows',
no se preocupe, puede continuar con la transferencia de archivos.
You can transfer music files from your PC to the internal memory,
Memory Stick or Memory Stick Pro. For copying music files, the
CAM must be connected to your PC with the USB cable.
1. Connect the CAM to a PC with the
USB cable.
◆ Your computer recognizes the CAM and
the symbol for removable drive will appear
in ‘My Computer’.
2. Double-click the new removable
drive to open.
3. Select the MP3 folder and double-
click to enter.
4. Drag and drop the MP3 file from your PC into
the MP3 folder under SAMSUNG.
◆ Refer to the folder structure on page 29 for copying MP3
files.
Copia de archivos de música en la CAM
Puede transferir archivos de música desde la PC a la memoria
interna, Memory Stick o Memory Stick Pro. Para copiar archivos de
música, la CAM debe estar conectada a la PC con el cable USB.
1. Conecte la CAM a una PC
utilizando el cable USB.
◆ Su PC reconoce la CAM y aparecerá el
símbolo de la unidad extraíble en ‘Mi
PC’.
2. Haga doble clic en la nueva
unidad extraíble para abrirla.
3. Seleccione la carpeta MP3 y haga
doble clic en ella para entrar.
4. Arrastre y suelte el archivo MP3 desde la PC a la
carpeta MP3 situada bajo MSAMSUNG.
◆ Consulte la estructura de carpetas de la página 29 para
copiar los archivos MP3.
After completing the data transfer, you must disconnect the
cable in the following way.
1. Select the removable disk icon and click the right mouse
button to select ‘Safely Remove Hardware’.
2. Select ‘Stop’ and disconnect the USB cable when the pop-up
screen disappears.
Disconnecting USB Connection
Tras completar la transferencia de datos, debe desconectar el
cable de la forma siguiente:
1. Seleccione el icono del disco extraíble y haga clic en el
botón derecho del mouse para seleccionar 'Quitar hardware
con seguridad'.
2. Seleccione 'Detener' y desconecte el cable USB cuando
desaparezca la pantalla emergente.
Desconexión de la conexión USB

MP3 Mode : Playing Modalidad MP3: Reproducción
Playing Music files
You can hear the music copied from your PC directly or with
the Memory Stick.
ESPAÑOLENGLISH
7171
1. Connect the earphones to the CAM.
◆ You can also hear the music from the Built-in
speaker without the earphones.
2. Slide [Mode Selector] down to turn on
the CAM and slide it down again.
◆ The Mode Selection screen appears.
3. Slide the [ ▲/▼] switch to select MP3
mode and press the [OK] button.
4. Slide the [ ▲/▼] switch to find the
music you want to hear and press the
[OK] button.
◆ The selected music is played.
5. Press the [OK] button again to stop
hearing music.
◆ Each time you press the [OK] button, play or
pause is selected alternately.
Reproducción de archivos de música
Puede escuchar música copiada desde la PC directamente o
con el Memory Stick.
1. Conecte los audífonos a la CAM.
◆ Puede escuchar música desde el altavoz incorporado
sin los audífonos.
2. Deslice hacia abajo el [Selector de modalidad]
para encender la CAM y deslícelo hacia abajo
de nuevo.
◆ Aparece la pantalla <Mode Selection> (Selección de
modalidad).
3. Deslice el interruptor [ ▲/ ▼] hasta seleccionar
la modalidad MP3 y presione el botón [OK].
4. Deslice el interruptor [ ▲/ ▼] hasta encontrar la
música que desea escuchar y presione el
botón [OK].
◆ Se reproduce la música seleccionada.
5. Presione de nuevo el botón [OK] para dejar de
escuchar música.
◆ Cada vez que presione el botón [OK], se reproduce o
se hace una pausa de forma alternativa.
Notes
✤
‘
----
’ is displayed depending on the title of MP3 file.
✤
If you slide the Hold switch to on, all buttons except the Power
switch and volume +/- button are locked.
The MP3 hold switch operates only in the MP3 mode.
✤
In MP3 playback mode, a file name may not be displayed
correctly or an MP3 file may not playback.
In this case, rename the file name using English alphabets only.
✤
Press the [ ▲] switch
First 2 seconds after start playing - the previous file
appears. 2 seconds after start playing - the first
scene of the file appears.
✤
Press the [ ▼] switch
The next file appears.
The use of
[ ▲/▼]
switch
Notas
✤
Aparece ‘
----
’ dependiendo del título del archivo MP3.
✤
Si desliza el interruptor Hold hasta ON, se bloquean todos los
botones excepto el interruptor Power y el botón de volumen +/-.
✤
El interruptor Hold MP3 sólo está operativo en la modalidad MP3.
✤
En la modalidad de reproducción de MP3, un nombre de archivo
no puede verse correctamente o no puede reproducirse un
archivo MP3. En este caso, cambie el nombre al archivo sin
utilizar acentos ni caracteres especiales.
✤
Presione el interruptor [ ▲]
En primer lugar por 2 segundos tras iniciar la
reproducción: aparece el archivo anterior.
2 segundos tras iniciar la reproducción: aparece la
primera escena del archivo.
✤
Presione el interruptor [ ▼]
Aparece el archivo siguiente.
Uso del interruptor
[ ▲/▼]
3
4
5
Mode Selection
Voice Recorder
File Browser
Video
Photo
MP3
3 black or white.mp3
5 What a wonderful world.mp3
MP3 Play
4 Let it be.mp3
1 hey jude.mp3
2 I believe I can fly.mp3
MP3 Play
2. I belive i can fly.mp3
4.4 Kbytes
Stereo 44.1KHz 128Kbps
03:19 / 04:32

ESPAÑOL
3
4
5
6
MP3 Mode : Selecting Play Options
Modalidad MP3: Selección de opciones de reproducción
Setting Repeat Play
You can play the only one or all music files repeatedly.
7272
1. Connect the earphones to the CAM.
◆ You can also hear the music from the Built-in
speaker without the earphones.
2. Slide [Mode Selector] down to turn on
the CAM and slide it down again.
◆ The <Mode Selection> screen appears.
3. Slide the [ ▲/▼] switch to select MP3
mode and press the [OK] button.
◆ Press the [Menu] button when the music list
appears.
4. Slide the [ ▲/▼] switch to select <Play
Options> and press the [OK] button.
5. Slide the [ ▲/▼] switch to select
<Repeat> and press the [OK] button.
◆ <All>: All files are repeated.
◆ <Off>: Cancels the Repeat Play function.
◆ <One>: One file is repeated.
6. Slide the [ ▲/▼] switch to select
desired setting and press the [OK]
button.
7. Press the [Menu] button to finish
setting.
Ajuste de <Repeat Play> (Repetir reproducción)
Puede reproducir una canción solamente o toda la música de forma repetida.
1. Conecte los audífonos a la CAM.
◆ Puede escuchar música desde el altavoz
incorporado sin los audífonos.
2. Deslice hacia abajo el [Selector de
modalidad] para encender la CAM y
deslícelo hacia abajo de nuevo.
◆ Aparece la pantalla <Mode Selection>
(Selección de modalidad).
3. Deslice el interruptor [ ▲/▼] hasta
seleccionar la modalidad MP3 y presione
el botón [OK].
◆ Presione el botón [Menu] cuando aparezca la
lista de música.
4. Deslice el interruptor [ ▲/▼] hasta
seleccionar <Play Options> (Opciones de
reproducción) y presione el botón [OK].
5. Deslice el interruptor [ ▲/▼] hasta
seleccionar <Repeat> (Repetir) y
presione el botón [OK].
◆ <All> (Todo): se repiten todos los archivos.
◆ <Off> (Des.): cancela la función de repetir
reproducción.
◆ <One> (Uno): se repite un archivo.
6. Deslice el interruptor [ ▲/▼] hasta
seleccionar el ajuste que desea y
presione el botón [OK].
7. Presione el botón [Menu] para finalizar el
ajuste.
3 black or white.mp3
5 What a wonderful world.mp3
MP3 Play
4 Let it be.mp3
1 hey jude.mp3
2 I believe I can fly.mp3
2 I belive i can fly.mp3
3 black or white.mp3
1 hey jude.mp3
5 What a wonderful world.mp3
MP3 Play
4 Let it be.mp3
File Options
Back
Play Options
MP3 Play
Back
Repeat
All
MP3 Play
Back
Repeat
One
Note
✤
If you select <Back> in the menu, the previous menu
appears.
Nota
✤
Si selecciona <Back> (Volver) en el menú,
aparece el menú anterior.
ENGLISH

ENGLISH ESPAÑOL
7373
2
3
4
5
MP3 Mode : Selecting File Options
Modalidad MP3: Selección de opciones de archivo
Deleting Music files
You can delete the music file you want.
1. Slide [Mode Selector] down to turn on
the CAM and slide it down again.
◆ The <Mode Selection> screen appears.
2. Slide the [ ▲/▼] switch to select MP3
mode and press the [OK] button.
◆ Press the [Menu] button when the music list
appears.
3. Slide the [ ▲/▼] switch to select <File
Options> and press the [OK] button.
4. Slide the [ ▲/▼] switch to select
<Delete> and press the [OK] button.
5. Slide the [ ▲/▼] switch to select from
the following and press the [OK]
button.
◆ <Selected>: The selected music file is
deleted.
◆ <All>: All music files are deleted.
◆ <Cancel>: Cancels deleting music files.
Eliminación de archivos de música
Puede borrar el archivo de música que desee.
1. Deslice hacia abajo el [Selector de
modalidad] para encender la CAM y
deslícelo hacia abajo de nuevo.
◆ Aparece la pantalla <Mode Selection>
(Selección de modalidad).
2. Deslice el interruptor [ ▲/ ▼] hasta
seleccionar la modalidad MP3 y
presione el botón [OK].
◆ Presione el botón [Menu] cuando aparezca
la lista de música.
3. Deslice el interruptor [ ▲/ ▼] hasta
seleccionar <File Options> (Opciones
de archivo) y presione el botón [OK].
4. Deslice el interruptor [ ▲/▼] hasta
seleccionar <Delete> (Borrar) y
presione el botón [OK].
5. Deslice el interruptor [ ▲/▼] para
seleccionar entre los siguientes y
presione el botón [OK].
◆ <Selected> (Seleccionado): se borra el
archivo de música seleccionado.
◆ <All> (Todo): se borran todos los archivos
de música.
◆ <Cancel> (Cancelar): cancela la supresión
de archivos de música.
3 black or white.mp3
5 What a wonderful world.mp3
MP3 Play
4 Let it be.mp3
1 hey jude.mp3
2 I believe I can fly.mp3
2 I belive i can fly.mp3
3 black or white.mp3
1 hey jude.mp3
5 What a wonderful world.mp3
MP3 Play
4 Let it be.mp3
File Options
Back
Play Options
Lock
Copy To
Delete
Back
2 I belive i can fly.mp3
3 black or white.mp3
1 hey jude.mp3
5 What a wonderful world.mp3
MP3 Play
4 Let it be.mp3
Lock
Copy To
Delete
Back
MP3 Play
2. I belive i can fly.mp3
5.6 Mbytes
Stereo 44.1KHz 128Kbps
03:19 / 04:32
Selected
All
Cancel
Choose the file(s) to delete
Note
✤
If you select <Back> in the menu, the previous
menu appears.
Nota
✤
Si selecciona <Back> (Volver) en el menú, aparece
el menú anterior.

ESPAÑOL
2
3
4
5
MP3 Mode : Selecting File Options
Modalidad MP3: Selección de opciones de archivo
Locking Music files
You can lock important music files so they can not be
deleted.
ENGLISH
7474
1. Slide [Mode Selector] down to turn on
the CAM and slide it down again.
◆ The <Mode Selection> screen appears.
2. Slide the [ ▲/▼] switch to select MP3
mode and press the [OK] button.
◆ Press the [Menu] button when the music list
appears.
3. Slide the [ ▲/▼] switch to select <File
Options> and press the [OK] button.
4. Slide the [ ▲/▼] switch to select
<Lock> and press the [OK] button.
5. Slide the [ ▲/▼] switch to select from
the following and press the [OK]
button.
◆ <Selected>: The selected music file is
locked.
◆ <All>: All music files are locked.
◆ <Cancel>: Cancels locking music files.
Bloqueo de archivos de música
Puede bloquear archivos de música importantes para no borrarlos.
1. Deslice hacia abajo el [Selector de
modalidad] para encender la CAM y
deslícelo hacia abajo de nuevo.
◆ Aparece la pantalla <Mode Selection>
(Selección de modalidad).
2. Deslice el interruptor [ ▲/ ▼] hasta
seleccionar la modalidad MP3 y
presione el botón [OK].
◆ Presione el botón [Menu] cuando aparezca la
lista de música.
3. Deslice el interruptor [ ▲/ ▼] hasta
seleccionar <File Options> (Opciones
de archivo) y presione el botón [OK].
4. Deslice el interruptor [ ▲/▼] hasta
seleccionar <Lock> (Bloquear) y
presione el botón [OK].
5. Deslice el interruptor [ ▲/▼] para
seleccionar entre los siguientes y
presione el botón [OK].
◆ <Selected> (Seleccionado): se bloquea el
archivo de música seleccionado.
◆ <All> (Todo): se bloquean todos los archivos
de música.
◆ <Cancel> (Cancelar): cancela el bloqueo de
archivos de música.
3 black or white.mp3
5 What a wonderful world.mp3
MP3 Play
4 Let it be.mp3
1 hey jude.mp3
2 I believe I can fly.mp3
2 I belive i can fly.mp3
3 black or white.mp3
1 hey jude.mp3
5 What a wonderful world.mp3
MP3 Play
4 Let it be.mp3
File Options
Back
Play Options
Lock
Copy To
Delete
Back
2 I belive i can fly.mp3
3 black or white.mp3
1 hey jude.mp3
5 What a wonderful world.mp3
MP3 Play
4 Let it be.mp3
Lock
Copy To
Delete
Back
MP3 Play
2. I belive i can fly.mp3
5.6 Mbytes
Stereo 44.1KHz 128Kbps
03:19 / 04:32
Selected
All
Cancel
Choose the file(s) you would
to lock.
Notes
✤
If you select <Back> in the menu, the previous menu
appears.
✤
The < > icon is displayed when the file is locked.
Notas
✤
Si selecciona <Back> (Volver) en el menú, aparece
el menú anterior.
✤
Aparece el icono < > cuando se bloquea el
archivo.

ENGLISH ESPAÑOL
7575
2
3
4
5
MP3 Mode : Selecting File Options
Modalidad MP3: Selección de opciones de archivo
Copying Music files
You can copy the music file to the internal or external
memory.
1. Slide [Mode Selector] down to turn on
the CAM and slide it down again.
◆ The <Mode Selection> screen appears.
2. Slide the [ ▲/▼] switch to select MP3
mode and press the [OK] button.
◆ Press the [Menu] button when the music list
appears.
3. Slide the [ ▲/▼] switch to select <File
Options> and press the [OK] button.
4. Slide the [ ▲/▼] switch to select
<Copy To> and press the [OK] button.
◆ If you selected <External> as the Storage
type, the file is copied to <Internal> and vice
versa.
5. Slide the [ ▲/▼] switch to select from
the following and press the [OK]
button.
◆ <Selected>: Copies the selected music file.
◆ <All>: Copies all music files.
◆ ❖Cancel>: Cancels copying music files.
Copia de archivos de música
El archivo de música puede copiarse en la memoria interna o
externa.
1. Deslice hacia abajo el [Selector de modalidad]
para encender la CAM y deslícelo hacia abajo
de nuevo.
◆ Aparece la pantalla <Mode Selection> (Selección de
modalidad).
2. Deslice el interruptor [ ▲/▼] hasta seleccionar
la modalidad MP3 y presione el botón [OK].
◆ Presione el botón [Menu] cuando aparezca la lista de
música.
3. Deslice el interruptor [ ▲/▼] hasta seleccionar
<File Options> (Opciones de archivo) y
presione el botón [OK].
4. Deslice el interruptor [ ▲/ ▼] hasta seleccionar
<Copy To> (Copiar en) y presione el botón
[OK].
◆ Si ha seleccionado el tipo de almacenamiento
<External> (Externo), el archivo se copia en <Internal>
(Interno) y viceversa.
5. Deslice el interruptor [ ▲/ ▼] para seleccionar
entre los siguientes y presione el botón [OK].
◆ <Selected> (Seleccionado): copia el archivo de
música seleccionado.
◆ <All> (Todo): copia todos los archivos de música.
◆ <Cancel> (Cancelar): cancela la copia de archivos de
música.
3 black or white.mp3
5 What a wonderful world.mp3
MP3 Play
4 Let it be.mp3
1 hey jude.mp3
2 I believe I can fly.mp3
2 I belive i can fly.mp3
3 black or white.mp3
1 hey jude.mp3
5 What a wonderful world.mp3
MP3 Play
4 Let it be.mp3
File Options
Back
Play Options
Lock
Copy To
Delete
Back
2 I belive i can fly.mp3
3 black or white.mp3
1 hey jude.mp3
5 What a wonderful world.mp3
MP3 Play
4 Let it be.mp3
Lock
Copy To
Delete
Back
MP3 Play
2. I belive i can fly.mp3
5.6 Mbytes
Stereo 44.1KHz 128Kbps
03:19 / 04:32
Selected
All
Cancel
Choose the file(s) to copy
to internal memory?
Note
✤
If you set the Hold function with the MP3 Hold
switch, you can’t delete, lock or copy music files.
You can only use Power switch and volume [+]/[-]
buttons.
Nota
✤
Si fija la función Hold con el interruptor Hold MP3, no
puede borrar, bloquear ni copiar archivos de música.
Sólo puede utilizar el interruptor Power y los botones
de volumen [+]/[ - ].

ESPAÑOL
2
3
4
Voice Recorder Mode : Recording
Modalidad de grabador de voz: Grabación
Recording Voice
You can record voice using the built-in microphone in the
CAM.
ENGLISH
7676
1. Slide [Mode Selector] down to turn on
the CAM and slide it down again.
◆ The <Mode Selection> screen appears.
2. Slide the [ ▲/▼] switch to select Voice
Recorder mode and press the [OK]
button.
3. Press the [Record/Stop] button to
record voice.
◆ The elapsed time and <● REC > is
displayed. The CAM starts recording.
4. Press the [Record/Stop] button to stop
recording voice.
◆ < ■ STBY > is displayed and it stops
recording.
Grabación de voz
Puede grabar voz utilizando el micrófono incorporado en la
CAM.
1. Deslice hacia abajo el [Selector de
modalidad] para encender la CAM y
deslícelo hacia abajo de nuevo.
◆ Aparece la pantalla <Mode Selection>
(Selección de modalidad).
2. Deslice el interruptor [ ▲/▼] hasta
seleccionar la modalidad Voice
Recorder (Grabador de voz) y
presione el botón [OK].
3. Presione el botón [Record/Stop] para
grabar voz.
◆ Aparece el tiempo transcurrido y <● REC>.
La CAM inicia la grabación.
4. Presione el botón [Record/Stop] para
detener la grabación de voz.
◆ Aparece < ■ STBY > y se detiene la
grabación.
Mode Selection
File Browser
Video
Photo
MP3
Voice Recorder
Voice Record
9 2004/01/01 12:18:12 AM
Stereo 8KHz 128Kbps
00:00:16 / 00:24:32
REC
Voice Record
9
Stereo 8KHz 128Kbps
STBY
00:00:16 / 00:24:32

ENGLISH ESPAÑOL
7777
2
3
4
6
Voice Recorder Mode : Playing
Modalidad de grabador de voz: Reproducción
Playing Voice files
You can hear the voice file connecting earphones.
1. Slide [Mode Selector] down to turn on
the CAM and slide it down again.
◆ The <Mode Selection> screen appears.
2. Slide the [ ▲/▼] switch to select Voice
Recorder mode and press the [OK]
button.
3. Press the [Menu] button when the
<Voice Record> screen appears.
4. Slide the [ ▲/▼] switch to select <Play>
and press the [OK] button.
5. Slide the [ ▲/▼] switch to select the file
you want to play.
6. Press the [OK] button to play the
recorded voice.
◆ Press the [OK] button to pause playing.
Reproducción de archivos de voz
Puede escuchar el archivo de voz conectando los audífonos.
1. Deslice hacia abajo el [Selector de
modalidad] para encender la CAM y
deslícelo hacia abajo de nuevo.
◆ Aparece la pantalla <Mode Selection> (Selección de
modalidad).
2. Deslice el interruptor [ ▲/▼] hasta
seleccionar la modalidad Voice Recorder
(Grabador de voz) y presione el botón [OK].
3. Presione el botón [Menu] cuando aparezca la
pantalla <Voice Record> (Grabar voz).
4. Deslice el interruptor [ ▲/▼] hasta
seleccionar <Play> (Reproducir) y presione
el botón [OK].
5. Deslice el interruptor [ ▲/▼] hasta
seleccionar el archivo que desea reproducir.
6. Presione el botón [OK] para reproducir el
archivo grabado.
◆ Presione el botón [OK] tras interrumpir la grabación.
Voice Record
9
Stereo 8KHz 128Kbps
STBY
00:00:16 / 00:24:32
Voice Record
Stereo 8KHz 128Kbps
Play
Record
Back
STBY
00:00:16 / 00:24:32
1 2004/01/01 12:22:00 AM
2 2004/01/02 1:23:00 AM
3 2004/01/03 5:39:00 AM
4 2004/01/07 7:13:00 AM
5 2004/01/07 11:54:00 AM
Voice Play
Voice Play
2 01/01/2004 01:23
5.0 Mbytes
Stereo 8KHz 128Kbps
00:00:12 / 00:05:12
Note
✤
Press the [Back] button while recording standby
status to view the file list.
Play/Pause [ ] button: Play or pause the voice file
Rewind [ ] switch: Rewind the voice file backward (Press
and hold over 2 seconds)/Move to the previous file
Fast Forward [ ] switch: Wind the voice file forward
(Press and hold over 2 seconds)/Move to the next file
The button and switch you use when
playing the recording
Nota
✤
Presione el botón [Back] mientras se encuentra en
el estado de espera de grabación para ver la lista
de archivos.
Botón Reproducir/Pausa [ ]: reproduce o interrumpe el archivo
de voz.
Interruptor Rebobinar [ ]: rebobina el archivo de voz (se
mantiene pulsado más de 2 segundos)/va al archivo anterior
Interruptor de avance rápido [ ]: hace avanzar el archivo de voz
(se mantiene pulsado más de 2 segundos)/va al archivo siguiente
Botón e interruptor utilizados al
reproducir la grabación

ESPAÑOL
4
5
6
7
Voice Recorder Mode : Selecting File Options
Modalidad de grabador de voz: Selección de opciones de archivo
Deleting Voice files
ENGLISH
7878
You can delete voice files you no longer want.
1. Slide [Mode Selector] down to turn on
the CAM and slide it down again.
◆ The <Mode Selection> screen appears.
2. Slide the [ ▲/▼] switch to select Voice
Recorder mode and press the [OK]
button.
3. Press the [Menu] button when the
<Voice Record> Screen appears.
4. Slide the [ ▲/▼] switch to select
<Play> and press the [OK] button.
5. Press the [Menu] button to select <File
Options> and press the [OK] button.
◆ You can select <File Options> only in <Play>.
6. Slide the [ ▲/▼] switch to select
<Delete> and press the [OK] button.
7. Slide the [ ▲/▼] switch to select from
the following and press the [OK]
button.
◆ <Selected>: The selected voice file is
deleted.
◆ <All>: All voice files are deleted.
◆ <Cancel>: Cancels deleting voice files.
Voice Record
Stereo 8KHz 128Kbps
Play
Record
Back
STBY
00:00:16 / 00:24:32
1 01/01/2005 12:22:00 AM
2 01/01/2005 1:23:00 AM
3 01/02/2005 5:39:00 AM
4 2004/01/07 7:13:00 AM
5 2004/01/07 11:54:00 AM
Voice Play
Play
File Options
Record
Back
1 01/01/2005 12:22:00 AM
2 01/01/2005 1:23:00 AM
3 01/02/2005 5:39:00 AM
4 2004/01/07 7:13:00 AM
5 2004/01/07 11:54:00 AM
Voice Play
Lock
Copy To
Delete
Back
1 04/07/04 12:22 pm
2 04/07/05 1:23 am
3 04/07/05 5:39 pm
4 04/07/09 7:3 am
5 04/07/12 11:54 pm
Voice Play
Play
File Option
Record
Back
Selected
All
Cancel
Choose the file(s) to delete
Note
✤
If you select <Back> in the menu, the previous
menu appears.
Eliminación de archivos de voz
Puede borrar los archivos de voz que ya no desee.
1. Deslice hacia abajo el [Selector de modalidad]
para encender la CAM y deslícelo hacia abajo
de nuevo.
◆ Aparece la pantalla <Mode Selection> (Selección de
modalidad).
2. Deslice el interruptor [ ▲/ ▼] hasta seleccionar
la modalidad Voice Recorder (Grabador de voz)
y presione el botón [OK].
3. Presione el botón [Menu] cuando aparezca la
pantalla <Voice Record> (Grabar voz).
4. Deslice el interruptor [ ▲/▼] hasta seleccionar
<Play> (Reproducir) y presione el botón [OK].
5. Presione el botón [Menu] hasta seleccionar
<File Options> (Opciones de archivo) y
presione el botón [OK].
◆ Puede seleccionar <File Options> (Opciones de
archivo) sólo en <Play> (Reproducir).
6. Deslice el interruptor [ ▲/ ▼] hasta seleccionar
<Delete> (Borrar) y presione el botón [OK].
7. Deslice el interruptor [ ▲/ ▼] para seleccionar
entre los siguientes y presione el botón [OK].
◆ <Selected> (Seleccionado): se borra el archivo de
voz seleccionado.
◆ <All> (Todo): se borran todos los archivos de voz.
◆ <Cancel> (Cancelar): cancela la supresión de
archivos de voz.
Nota
✤
Si selecciona <Back> (Volver) en el menú,
aparece el menú anterior.

ENGLISH ESPAÑOL
7979
4
5
6
7
Voice Recorder Mode : Selecting File Options
Modalidad de grabador de voz: Selección de opciones de archivo
Locking Voice files
You can lock important voice files so they can not be deleted.
Voice Record
Stereo 8KHz 128Kbps
Play
Record
Back
STBY
00:00:16 / 00:24:32
1 01/01/2005 12:22:00 AM
2 01/01/2005 1:23:00 AM
3 01/02/2005 5:39:00 AM
4 2004/01/07 7:13:00 AM
5 2004/01/07 11:54:00 AM
Voice Play
Play
File Options
Record
Back
1 01/01/2005 12:22:00 AM
2 01/01/2005 1:23:00 AM
3 01/02/2005 5:39:00 AM
4 2004/01/07 7:13:00 AM
5 2004/01/07 11:54:00 AM
Voice Play
Lock
Copy To
Delete
Back
1 04/07/04 12:22 pm
2 04/07/05 1:23 am
3 04/07/05 5:39 pm
4 04/07/09 7:3 am
5 04/07/12 11:54 pm
Voice Play
Play
File Option
Record
Back
Selected
All
Cancel
Choose the file(s) you would
to lock.
1. Slide [Mode Selector] down to turn on
the CAM and slide it down again.
◆ The <Mode Selection> screen appears.
2. Slide the [ ▲/▼] switch to select Voice
Recorder mode and press the [OK]
button.
3. Press the [Menu] button when the
<Voice Record> screen appears.
4. Slide the [ ▲/▼] switch to select
<Play> and press the [OK] button.
5. Press the [Menu] button to select <File
Options> and press the [OK] button.
◆ You can select <File Options> only in <Play>.
6. Slide the [ ▲/▼] switch to select
<Lock> and press the [OK] button.
7. Slide the [ ▲/▼] switch to select from
the following and press the [OK]
button.
◆ <Selected>: The selected voice file is locked.
◆ <All>: All voice files are locked.
◆ <Cancel>: Cancels locking voice files.
Bloqueo de archivos de voz
Puede bloquear archivos de voz importantes para no borrarlos.
1. Deslice hacia abajo el [Selector de modalidad] para
encender la CAM y deslícelo hacia abajo de nuevo.
◆ Aparece la pantalla <Mode Selection> (Selección de
modalidad).
2. Deslice el interruptor [ ▲/▼] hasta seleccionar la
modalidad Voice Recorder (Grabador de voz) y
presione el botón [OK].
3. Presione el botón [Menu] cuando aparezca la
pantalla <Voice Record> (Grabar voz).
4. Deslice el interruptor [ ▲/▼] hasta seleccionar
<Play> (Reproducir) y presione el botón [OK].
5. Presione el botón [Menu] hasta seleccionar <File
Options> (Opciones de archivo) y presione el botón
[OK].
◆ Puede seleccionar <File Options> (Opciones de archivo)
sólo en <Play> (Reproducir).
6. Deslice el interruptor [ ▲/▼] hasta seleccionar
<Lock> (Bloquear) y presione el botón [OK].
7. Deslice el interruptor [ ▲/▼] para seleccionar entre
los siguientes y presione el botón [OK].
◆ <Selected> (Seleccionado): se bloquea el archivo de voz
seleccionado.
◆ <All> (Todo): se bloquean todos los archivos de voz.
◆ <Cancel> (Cancelar): cancela el bloqueo de archivos de
voz.
Notes
✤
If you select <Back> in the menu, the previous menu
appears.
✤
The < > icon is displayed when the file is locked.
Notas
✤
Si selecciona <Back> (Volver) en el menú, aparece
el menú anterior.
✤
Aparece el icono < > cuando se bloquea el
archivo.

ESPAÑOL
4
5
6
7
Voice Recorder Mode : Selecting File Options
Modalidad de grabador de voz: Selección de opciones de archivo
Copying Voice files
You can copy the voice file to the internal or external memory.
ENGLISH
8080
Voice Record
Stereo 8KHz 128Kbps
Play
Record
Back
STBY
00:00:16 / 00:24:32
1 01/01/2005 12:22:00 AM
2 01/01/2005 1:23:00 AM
3 01/02/2005 5:39:00 AM
4 2004/01/07 7:13:00 AM
5 2004/01/07 11:54:00 AM
Voice Play
Play
File Options
Record
Back
1 01/01/2005 12:22:00 AM
2 01/01/2005 1:23:00 AM
3 01/02/2005 5:39:00 AM
4 2004/01/07 7:13:00 AM
5 2004/01/07 11:54:00 AM
Voice Play
Lock
Copy To
Delete
Back
1 04/07/04 12:22 pm
2 04/07/05 1:23 am
3 04/07/05 5:39 pm
4 04/07/09 7:3 am
5 04/07/12 11:54 pm
Voice Play
Lock
Copy To
Delete
Back
Selected
All
Cancel
Choose the file(s) to copy
to memory stick?
1. Slide [Mode Selector] down to turn on
the CAM and slide it down again.
◆ The <Mode Selection> screen appears.
2. Slide the [ ▲/▼] switch to select Voice
Recorder mode and press the [OK]
button.
3. Press the [Menu] button when the
<Voice Record> screen appears.
4. Slide the [ ▲/▼] switch to select
<Play> and press the [OK] button.
5. Press the [Menu] button to select <File
Options> and press the [OK] button.
◆ You can select <File Options> only in <Play>.
6. Slide the [ ▲/▼] switch to select
<Copy To> and press the [OK] button.
◆ If you selected <External> as the Storage
type, the file is copied to <Internal> and vice
versa.
7. Slide the [ ▲/▼] switch to select from
the following and press the [OK]
button.
◆ <Selected>: Copies the selected voice file.
◆ <All>: Copies all voice files.
◆ <Cancel>: Cancels copying voice files.
Copia de archivos de voz
El archivo de voz puede copiarse en la memoria interna o externa.
1. Deslice hacia abajo el [Selector de modalidad] para
encender la CAM y deslícelo hacia abajo de nuevo.
◆ Aparece la pantalla <Mode Selection> (Selección de
modalidad).
2. Deslice el interruptor [ ▲/▼] hasta seleccionar la
modalidad Voice Recorder (Grabador de voz) y
presione el botón [OK].
3. Presione el botón [Menu] cuando aparezca la
pantalla <Voice Record> (Grabar voz).
4. Deslice el interruptor [ ▲/▼] hasta seleccionar
<Play> (Reproducir) y presione el botón [OK].
5. Presione el botón [Menu] hasta seleccionar <File
Options> (Opciones de archivo) y presione el botón
[OK].
◆ Puede seleccionar <File Options> (Opciones de archivo)
sólo en <Play> (Reproducir).
6. Deslice el interruptor [ ▲/▼] hasta seleccionar
<Copy To> (Copiar en) y presione el botón [OK].
◆ Si ha seleccionado el tipo de almacenamiento <External>
(Externo), el archivo se copia en <Internal> (Interno) y
viceversa.
7. Deslice el interruptor [ ▲/▼] para seleccionar entre
los siguientes y presione el botón [OK].
◆ <Selected> (Seleccionado): copia el archivo de voz
seleccionado.
◆ <All> (Todo): copia todos los archivos de voz.
◆ <Cancel> (Cancelar): cancela la copia de archivos de voz.
Note
✤
If you select <Back> in the menu, the previous menu
appears.
Nota
✤
Si selecciona <Back> (Volver) en el menú, aparece
el menú anterior.

ENGLISH ESPAÑOL
8181
2
3
4
6
Using File Browser Utilización del explorador de archivos
Deleting Files or Folders
You can delete the file(AVI, MP3, JPEG, WAV) or folders you
recorded.
1. Slide the [Mode Selector] down to turn
on the CAM and press it again.
◆ The <Mode Selection> screen appears.
2. Slide the [ ▲/▼] switch to select File
Browser and press the [OK] button.
3. Slide the [ ▲/▼] switch to select the
folder to find the file you want to delete.
Press the [OK] button.
◆ Press the [Menu] button if you want to delete
the selected folder.
◆ Perform these steps repeatedly until the file
you want to delete appears.
4. Press the [Menu] button and slide the
[ ▲/▼] switch.
Press the [OK] button after selecting
<Delete>.
5. Slide the [ ▲/▼] button to select the
setting you want.
Press the [OK] button.
◆ <Selected>: The selected file is deleted.
◆ <All>: All files are deleted.
◆ <Cancel>: Cancels deleting files.
Eliminación de archivos o carpetas
Puede borrar el archivo (AVI, MP3, JPEG, WAV) o las
carpetas grabadas.
1. Deslice el [Selector de modalidad] para
encender la CAM y bájelo de nuevo.
◆ Aparece la pantalla <Mode Selection>
(Selección de modalidad).
2. Deslice el interruptor [ ▲/▼] hasta
seleccionar File Browser (Explorador
de archivos) y presione el botón [OK].
3. Deslice el interruptor [ ▲/▼] hasta
seleccionar la carpeta para localizar el
archivo que desea borrar.
Presione el botón [OK].
◆ Presione el botón [Menu] para borrar la
carpeta seleccionada.
◆ Realice estos pasos de forma repetida hasta
que aparezca el archivo que desea borrar.
4. Presione el botón [Menu] y deslice el
interruptor [ ▲/▼].
Presione el botón [OK] tras seleccionar
<Delete> (Borrar).
5. Deslice el botón [ ▲/▼] hasta
seleccionar el ajuste que desea.
Presione el botón [OK].
◆ <Selected> (Seleccionado): se borra el
archivo seleccionado.
◆ <All> (Todo): se borran todos los archivos.
◆ <Cancel> (Cancelar): cancela la supresión
de archivos.
Mode Selection
Video
Photo
MP3
Voice Recorder
File Browser
/
DCIM
MSAMSUNG
MISC
/ . . . / 100SSWAV
SWAV0004.WAV
Up One Level
SWAV0001.WAV
SWAV0002.WAV
SWAV0003.WAV
Lock
Copy To
Delete
File Info
Back
/ . . . / 100SSWAV
SWAV0004.WAV
Up One Level
SWAV0001.WAV
SWAV0002.WAV
SWAV0003.WAV
Lock
Copy To
Delete
File Info
Back
Choose the file(s) to delete
Selected
All
Cancel
Note
✤
If you select <Back> in the menu, the previous menu
appears.
Nota
✤
Si selecciona <Back> (Volver) en el menú, aparece
el menú anterior.

ESPAÑOL
2
3
4
6
Using File Browser Utilización del explorador de archivos
ENGLISH
8282
Locking Files
You can lock the important video or photo files so they can not
be deleted.
1. Slide the [Mode Selector] down to turn
on the CAM and press it again.
◆ The <Mode Selection> screen appears.
2. Slide the [ ▲/▼] switch to select File
Browser and press the [OK] button.
3. Slide the [ ▲/▼] switch to select the
file you want to lock.
Press the [OK] button.
◆ Perform these steps repeatedly until the file
you want to lock appears.
4. Press the [Menu] button and silde the
[ ▲/▼] switch.
Press the [OK] button after selecting
<Lock>.
5. Slide the [ ▲/▼] button to select from
the following and press the [OK]
button.
◆ <Selected>: The selected file is locked.
◆ <All>: All files are locked.
◆ <Cancel>: Cancels locking files.
Bloqueo de archivos
Puede bloquear archivos de video o fotos importantes para no
borrarlos.
1. Deslice el [Selector de modalidad] para
encender la CAM y bájelo de nuevo.
◆ Aparece la pantalla <Mode Selection>
(Selección de modalidad).
2. Deslice el interruptor [ ▲/▼] hasta
seleccionar File Browser (Explorador
de archivos) y presione el botón [OK].
3. Deslice el interruptor [ ▲/▼] hasta
seleccionar el archivo que desea
bloquear.
Presione el botón [OK].
◆ Realice estos pasos de forma repetida hasta
que aparezca el archivo que desea bloquear.
4. Presione el botón [Menu] y deslice el
interruptor [ ▲/▼].
Presione el botón [OK] tras seleccionar
<Lock> (Bloquear).
5. Deslice el botón [ ▲/▼] para
seleccionar entre los siguientes y
presione el botón [OK].
◆ <Selected> (Seleccionado): se bloquea el
archivo seleccionado.
◆ <All> (Todo): se bloquean todos los archivos.
◆ <Cancel> (Cancelar): cancela el bloqueo de
archivos.
Mode Selection
Video
Photo
MP3
Voice Recorder
File Browser
/
DCIM
MSAMSUNG
MISC
/ . . . / 100SSWAV
SWAV0004.WAV
Up One Level
SWAV0001.WAV
SWAV0002.WAV
SWAV0003.WAV
Lock
Copy To
Delete
File Info
Back
/ . . . / 100SSWAV
SWAV0004.WAV
Up One Level
SWAV0001.WAV
SWAV0002.WAV
SWAV0003.WAV
Lock
Copy To
Delete
File Info
Back
Selected
All
Cancel
Choose the file(s) you would
to lock.
Notes
✤
If you select <Back> in the menu, the previous menu
appears.
✤
You can’t lock folders.
✤
The < > icon is displayed when the file is locked.
Notas
✤
Si selecciona <Back> (Volver) en el menú, aparece
el menú anterior.
✤
No puede bloquear carpetas.
✤
Aparece el icono < > cuando se bloquea el
archivo.

ENGLISH ESPAÑOL
8383
2
3
4
6
Using File Browser Utilización del explorador de archivos
Copying Files or Folders
You can copy the file or folder to the internal or external memory.
1. Slide the [Mode Selector] down to turn
on the CAM and press it again.
◆ The <Mode Selection> screen appears.
2. Slide the [ ▲/▼] switch to select File
Browser and press the [OK] button.
3. Slide the [ ▲/▼] switch to select the
folder to find the file you want to copy.
Press the [OK] button.
◆ Press the [Menu] button if you want to copy
the selected folder.
◆ Perform these steps repeatedly until the file
you want to copy appears.
4. Press the [Menu] button and slide the
[ ▲/▼] switch.
Press the [OK] button after selecting
<Copy To>.
◆ If you selected <External> as the Storage
type, the file is copied to <Internal> and vice
versa.
5. Slide the [ ▲/▼] button to select from
the following and press the [OK]
button.
◆ <Selected>: Copies the selected file.
◆ <All>: Copies all files.
◆ <Cancel>: Cancels copying files.
Copia de archivos o carpetas
El archivo o la carpeta pueden copiarse en la memoria interna o externa.
1. Deslice el [Selector de modalidad] para
encender la CAM y bájelo de nuevo.
◆ Aparece la pantalla <Mode Selection> (Selección de
modalidad).
2. Deslice el interruptor [ ▲/▼] hasta
seleccionar File Browser (Explorador de
archivos) y presione el botón [OK].
3. Deslice el interruptor [ ▲/▼] hasta
seleccionar la carpeta para localizar el
archivo que desea copiar.
Presione el botón [OK].
◆ Presione el botón [Menu] para copiar la carpeta
seleccionada.
◆ Realice estos pasos de forma repetida hasta que
aparezca el archivo que desea copiar.
4. Presione el botón [Menu] y deslice el
interruptor [ ▲/▼].
Presione el botón [OK] tras seleccionar
<Copy To> (Copiar en>.
◆ Si ha seleccionado el tipo de almacenamiento
<External> (Externo), el archivo se copia en
<Internal> (Interno) y viceversa.
5. Deslice el botón [ ▲/▼] para seleccionar
entre los siguientes y presione el botón [OK].
◆ <Selected> (Seleccionado): copia el archivo
seleccionado.
◆ <All> (Todo): copia todos los archivos.
◆ <Cancel> (Cancelar): cancela la copia de archivos.
Mode Selection
Video
Photo
MP3
Voice Recorder
File Browser
/
DCIM
MSAMSUNG
MISC
/ . . . / 100SSWAV
SWAV0004.WAV
Up One Level
SWAV0001.WAV
SWAV0002.WAV
SWAV0003.WAV
Lock
Copy To
Delete
File Info
Back
/ . . . / 100SSWAV
SWAV0004.WAV
Up One Level
SWAV0001.WAV
SWAV0002.WAV
SWAV0003.WAV
Lock
Copy To
Delete
File Info
Back
All
Cancel
Selected
Choose the file(s) to copy
to memory stick?
Note
✤
If you select <Back> in the menu, the previous menu
appears.
Nota
✤
Si selecciona <Back> (Volver) en el menú, aparece
el menú anterior.

ESPAÑOLENGLISH
8484
2
3
4
5
Using File Browser Utilización del explorador de archivos
Viewing File Information
You can see the file name, format, size and date.
1. Slide the [Mode Selector] down to turn
on the CAM and press it again.
◆ The <Mode Selection> screen appears.
2. Slide the [ ▲/▼] switch to select File
Browser and press the [OK] button.
3. Slide the [ ▲/▼] switch to select the
file you want to see its file information.
Press the [OK] button.
◆ Perform these steps repeatedly until the file
you want to see its file information appears.
4. Press the [Menu] button and slide the
[ ▲/▼] switch.
Press the [OK] button after selecting
<File Info>.
◆ The screen with file name, format, size and
date appears.
5. Press the [OK] button to finish viewing
file information.
◆ If you select <Close> in the screen, the
screen disappears.
Visualización de la información del archivo
Puede ver el nombre de archivo, formato, tamaño y fecha.
1. Deslice el [Selector de modalidad] para
encender la CAM y bájelo de nuevo.
◆ Aparece la pantalla <Mode Selection>
(Selección de modalidad).
2. Deslice el interruptor [ ▲/▼] hasta
seleccionar File Browser (Explorador
de archivos) y presione el botón [OK].
3. Deslice el interruptor [ ▲/▼] hasta
seleccionar el archivo sobre el que
desea ver su información.
Presione el botón [OK].
◆ Realice estos pasos de forma repetida hasta
que aparezca el archivo que desea ver.
4. Presione el botón [Menu] y deslice el
interruptor [ ▲/▼].
Presione el botón [OK] tras seleccionar
<File Info> (Inf. archivo).
◆ Aparece la pantalla con el nombre de
archivo, el formato, el archivo y la fecha.
5. Presione el botón [OK] para finalizar la
visualización de la información del
archivo.
◆ Si selecciona <Close> (Cerrar) en la pantalla,
ésta desaparece.
Mode Selection
Video
Photo
MP3
Voice Recorder
File Browser
/
DCIM
MSAMSUNG
MISC
/ . . . / 100SSWAV
SWAV0004.WAV
Up One Level
SWAV0001.WAV
SWAV0002.WAV
SWAV0003.WAV
Lock
Copy To
Delete
File Info
Back
/ . . . / 100SSWAV
SWAV0004.WAV
Up One Level
SWAV0001.WAV
SWAV0002.WAV
SWAV0003.WAV
Lock
Copy To
Delete
File Info
Back
Close
SWAV0001.WAV
Size 6482524 bytes
Date 2004/01/01
08:30:00 PM
Locked No

8585
Ajuste de la CAM
Ajuste de la pantalla LCD . . . . . . . . . . . . . . . . . . . . . . 86
Ajuste del brillo de la LCD . . . . . . . . . . . . . . . . . . . . . . . . 86
Ajuste del color de la LCD . . . . . . . . . . . . . . . . . . . . . . . . 87
Ajuste de fecha y hora . . . . . . . . . . . . . . . . . . . . . . . . . 88
Ajuste de la hora . . . . . . . . . . . . . . . . . . . . . . . . . . . . . . . 88
Ajuste de la fecha . . . . . . . . . . . . . . . . . . . . . . . . . . . . . . 89
Ajuste del formato de fecha . . . . . . . . . . . . . . . . . . . . . . . 90
Ajuste del formato de hora . . . . . . . . . . . . . . . . . . . . . . . . 91
Ajuste del sistema . . . . . . . . . . . . . . . . . . . . . . . . . . . . . 92
Ajuste de apagado automático . . . . . . . . . . . . . . . . . . . . . 92
Ajuste de la función Demo . . . . . . . . . . . . . . . . . . . . . . . . 93
Ajuste de la modalidad de inicio . . . . . . . . . . . . . . . . . . . . 94
Ajuste de la función Nº archivo . . . . . . . . . . . . . . . . . . . . 95
Ajuste del sonido del pitido . . . . . . . . . . . . . . . . . . . . . . . 96
Visualización de la información de versión . . . . . . . . . . . . 97
Ajuste de la memoria . . . . . . . . . . . . . . . . . . . . . . . . . . 98
Selección del tipo de almacenamiento . . . . . . . . . . . . . . . 98
Formateo de la memoria . . . . . . . . . . . . . . . . . . . . . . . . . 99
Visualización de espacio en memoria . . . . . . . . . . . . . . . 100
Utilización de la modalidad USB . . . . . . . . . . . . . . . . 101
Transferencia de archivos desde la CAM a la PC . . . . . . 101
Velocidad de USB según el sistema . . . . . . . . . . . . . . . . 102
Entorno del sistema . . . . . . . . . . . . . . . . . . . . . . . . . . . . . 102
Utilización de PC Cam . . . . . . . . . . . . . . . . . . . . . . . . . . . 103
Conexión de la CAM a una impresora . . . . . . . . . . . . . . . 104
Adjusting the LCD Monitor . . . . . . . . . . . . . . . . . . . . . 86
Adjusting the LCD Brightness . . . . . . . . . . . . . . . . . . . . . 86
Adjusting the LCD Color . . . . . . . . . . . . . . . . . . . . . . . . . 87
Adjusting Date/Time . . . . . . . . . . . . . . . . . . . . . . . . . . . 88
Setting Time . . . . . . . . . . . . . . . . . . . . . . . . . . . . . . . . . . . 88
Setting Date . . . . . . . . . . . . . . . . . . . . . . . . . . . . . . . . . . . 89
Setting Date Format . . . . . . . . . . . . . . . . . . . . . . . . . . . . . 90
Setting Time Format . . . . . . . . . . . . . . . . . . . . . . . . . . . . . 91
Setting the System . . . . . . . . . . . . . . . . . . . . . . . . . . . . 92
Setting the Auto Shut off . . . . . . . . . . . . . . . . . . . . . . . . . 92
Setting the Demo Function . . . . . . . . . . . . . . . . . . . . . . . . 93
Setting Start-up Mode . . . . . . . . . . . . . . . . . . . . . . . . . . . 94
Setting the File No. Function . . . . . . . . . . . . . . . . . . . . . . 95
Setting the Beep Sound . . . . . . . . . . . . . . . . . . . . . . . . . . 96
Viewing Version Information . . . . . . . . . . . . . . . . . . . . . . . 97
Setting Memory . . . . . . . . . . . . . . . . . . . . . . . . . . . . . . . 98
Selecting the Storage Type . . . . . . . . . . . . . . . . . . . . . . . 98
Formatting the Memory . . . . . . . . . . . . . . . . . . . . . . . . . . 99
Viewing Memory Space . . . . . . . . . . . . . . . . . . . . . . . . . . 100
Using USB Mode . . . . . . . . . . . . . . . . . . . . . . . . . . . . . . 101
Transferring Files from the CAM to your computer . . . . . . 101
USB Speed depending on the System . . . . . . . . . . . . . . 102
System Environment . . . . . . . . . . . . . . . . . . . . . . . . . . . . 102
Using PC Cam . . . . . . . . . . . . . . . . . . . . . . . . . . . . . . . . . 103
Connecting the CAM to a Printer . . . . . . . . . . . . . . . . . . . 104
4
4
Setting the CAM
4
4
ENGLISH ESPAÑOL

2
3
4
5
Notes
✤
If you select <Back> in the menu, the previous
menu appears.
✤
A brighter LCD Monitor setting consumes more
battery power.
Notas
✤
Si selecciona <Back> (Volver) en el menú, aparece
el menú anterior.
✤
Un ajuste de pantalla LCD más brillante consume
más energía de la batería.
ENGLISH ESPAÑOL
8686
Setting the CAM : Adjusting the LCD Monitor Ajuste de la CAM: Ajuste de la pantalla LCD
Adjusting the LCD Brightness
You can adjust the brightness of the LCD monitor to
compensate for ambient lighting conditions.
1. Slide [Mode Selector] down to turn on
the CAM and slide it down again.
◆ The <Mode Selection> screen appears.
2. Slide the [ ▲/▼] switch to select
System Settings and press the [OK]
button.
3. Slide the [ ▲/▼] switch to select
<Display> and press the [OK] button.
4. Slide the [ ▲/▼] switch to select <LCD
Brightness> and press the [OK] button.
◆ You can adjust the LCD Brightness from 0%
to 100%.
5. Slide the [ ▲/▼] switch to select the
brightness you want.
6. Press the [Back] button to finish
setting.
Ajuste del brillo de la LCD
Puede ajustar el brillo de la pantalla LCD para compensar las
condiciones de luz ambientales.
1. Deslice hacia abajo el [Selector de
modalidad] para encender la CAM y
deslícelo hacia abajo de nuevo.
◆ Aparece la pantalla <Mode Selection>
(Selección de modalidad).
2. Deslice el interruptor [ ▲/▼] hasta
seleccionar System Settings (Config.
del sistema) y presione el botón [OK].
3. Deslice el interruptor [ ▲/▼] hasta
seleccionar <Display> (Pantalla) y
presione el botón [OK].
4. Deslice el interruptor [ ▲/▼] hasta
seleccionar <LCD Bright> (Brillo de
LCD) y presione el botón [OK].
◆ Puede ajustar el brillo de la pantalla LCD de
0% a 100%.
5. Deslice el interruptor [ ▲/▼] hasta
seleccionar el brillo que desea.
6. Presione el botón [Back] para finalizar
el ajuste.
Mode Selection
MP3
Voice Recorder
File Browser
System Settings
Back
System Settings
Date/Time
System
Display
Memory
Back
Settings: Display
Back
LCD Color
50 %
LCD Brightness
20 %
Settings: Display
Back
LCD Color
50 %
LCD Brightness
30 %

2
3
4
5
Setting the CAM : Adjusting the LCD Monitor Ajuste de la CAM: Ajuste de la pantalla LCD
Adjusting the LCD Color
You can adjust the color of the LCD monitor depending on
the situation.
ESPAÑOLENGLISH
8787
Note
✤
If you select <Back> in the menu, the previous
menu appears.
Nota
✤
Si selecciona <Back> (Volver) en el menú,
aparece el menú anterior.
1. Slide [Mode Selector] down to turn on
the CAM and slide it down again.
◆ The <Mode Selection> screen appears.
2. Slide the [ ▲/▼] switch to select
System Settings and press the [OK]
button.
3. Slide the [ ▲/▼] switch to select
<Display> and press the [OK] button.
4. Slide the [ ▲/▼] switch to select <LCD
Color> and press the [OK] button.
◆ You can adjust the LCD Color from 0% to
100%.
5. Slide the [ ▲/▼] switch to select the
color you want.
6. Press the [Back] button to finish
setting.
Ajuste del color de la LCD
Puede ajustar el color de la pantalla LCD dependiendo de la
situación.
1. Deslice hacia abajo el [Selector de
modalidad] para encender la CAM y
deslícelo hacia abajo de nuevo.
◆ Aparece la pantalla <Mode Selection>
(Selección de modalidad).
2. Deslice el interruptor [ ▲/▼] hasta
seleccionar System Settings (Config.
del sistema) y presione el botón [OK].
3. Deslice el interruptor [ ▲/▼] hasta
seleccionar <Display> (Pantalla) y
presione el botón [OK].
4. Deslice el interruptor [ ▲/▼] hasta
seleccionar <LCD Color> (Color de
LCD) y presione el botón [OK].
◆ Puede ajustar el color de la pantalla LCD de
0% a 100%.
5. Deslice el interruptor [ ▲/▼] hasta
seleccionar el color que desea.
6. Presione el botón [Back] para finalizar
el ajuste.
Mode Selection
MP3
Voice Recorder
File Browser
System Settings
Back
System Settings
Date/Time
System
Display
Memory
Back
Settings: Display
Back
LCD Brightness
20 %
LCD Color
50 %
Settings: Display
Back
LCD Brightness
20 %
LCD Color
60 %

ESPAÑOL
2
3
4
5
Setting Time
You can adjust the time.
ENGLISH
Setting the CAM : Adjusting Date/Time
Ajuste de la CAM: Ajuste de fecha y hora
8888
1. Slide [Mode Selector] down to turn on
the CAM and slide it down again.
◆ The <Mode Selection> screen appears.
2. Slide the [ ▲/▼] switch to select
System Settings and press the [OK]
button.
3. Slide the [ ▲/▼] switch to select
<Date/Time> and press the [OK] button.
4. Slide the [ ▲/▼] switch to select <Set
Time> and press the [OK] button.
5. Slide the [ ▲/▼] switch to set the time
and press the [OK] button.
◆ Slide the [ ▲/▼] switch to change the setting
and press the [OK] button to confirm
selection and move to the next setting.
6. Press the [Back] button to finish
setting.
Ajuste de la hora
Puede ajustar la hora.
1. Deslice hacia abajo el [Selector de
modalidad] para encender la CAM y
deslícelo hacia abajo de nuevo.
◆ Aparece la pantalla <Mode Selection>
(Selección de modalidad).
2. Deslice el interruptor [ ▲/▼] hasta
seleccionar System Settings (Config.
del sistema) y presione el botón [OK].
3. Deslice el interruptor [ ▲/▼] hasta
seleccionar <Date/Time> (Fecha/Hora)
y presione el botón [OK].
4. Deslice el interruptor [ ▲/▼] hasta
seleccionar <Set Time> (Fijar hora) y
presione el botón [OK].
5. Deslice el interruptor [ ▲/▼] hasta fijar
la hora y presione el botón [OK].
◆ Deslice el interruptor
[ ▲/▼] para cambiar el
ajuste y presione el botón [OK] para
confirmar la selección y pasar al ajuste
siguiente.
6. Presione el botón [Back] para finalizar
el ajuste.
Mode Selection
MP3
Voice Recorder
File Browser
System Settings
Back
System Settings
Date/Time
System
Display
Memory
Back
Settings: Date/Time
Time Format
Back
Date Format
YY/MM/DD
12 Hour
2004/01/01
08:30:01 AM
Set Date
Set Time
Settings: Date/Time
Back
Date Format
DD/MM/YY
24 Hour
Set Date
Set Time
Time Format
Press Up/Down to change and
OK to confirm selection
6 : 39 PM
Note
✤
If you select <Back> in the menu, the previous
menu appears.
Nota
✤
Si selecciona <Back> (Volver) en el menú, aparece
el menú anterior.

ENGLISH
2
3
4
5
ESPAÑOL
Setting the CAM : Adjusting Date/Time
Ajuste de la CAM: Ajuste de fecha y hora
8989
Setting Date
You can adjust the date.
1. Slide [Mode Selector] down to turn on
the CAM and slide it down again.
◆ The <Mode Selection> screen appears.
2. Slide the [ ▲/▼] switch to select
System Settings and press the [OK]
button.
3. Slide the [ ▲/▼] switch to select
<Date/Time> and press the [OK] button.
4. Slide the [ ▲/▼] switch to select <Set
Date> and press the [OK] button.
5. Slide the [ ▲/▼] switch to set the date
and press the [OK] button.
◆ Slide the [ ▲/▼] switch to change the setting
and press the [OK] button to confirm selection
and move to the next setting.
6. Press the [Back] button to finish
setting.
Ajuste de la fecha
Puede ajustar la fecha.
1. Deslice hacia abajo el [Selector de
modalidad] para encender la CAM y
deslícelo hacia abajo de nuevo.
◆ Aparece la pantalla <Mode Selection>
(Selección de modalidad).
2. Deslice el interruptor [ ▲/▼] hasta
seleccionar System Settings (Config.
del sistema) y presione el botón [OK].
3. Deslice el interruptor [ ▲/▼] hasta
seleccionar <Date/Time> (Fecha/Hora) y
presione el botón [OK].
4. Deslice el interruptor [ ▲/▼] hasta
seleccionar <Set Date> (Fijar fecha) y
presione el botón [OK].
5. Deslice el interruptor [ ▲/▼] hasta fijar
la fecha y presione el botón [OK].
◆ Deslice el interruptor [ ▲/▼] para cambiar el
ajuste y presione el botón [OK] para
confirmar la selección y pasar al ajuste
siguiente.
6. Presione el botón [Back] para finalizar
el ajuste.
Mode Selection
MP3
Voice Recorder
File Browser
System Settings
Back
System Settings
Date/Time
System
Display
Memory
Back
Settings: Date/Time
Time Format
Back
Date Format
YY/MM/DD
12 Hour
Set Date
Set Time
2004/01/01
08:30:01 AM
Settings: Date/Time
Back
Date Format
DD/MM/YY
24 Hour
Set Date
Set Time
Time Format
Press Up/Down to change and
OK to confirm selection
1//12004
Note
✤
If you select <Back> in the menu, the previous
menu appears.
Nota
✤
Si selecciona <Back> (Volver) en el menú, aparece
el menú anterior.

2
3
4
5
ENGLISH ESPAÑOL
Setting the CAM : Adjusting Date/Time
Ajuste de la CAM: Ajuste de fecha y hora
9090
Setting Date Format
You can select the date format to display.
1. Slide [Mode Selector] down to turn on
the CAM and slide it down again.
◆ The <Mode Selection> screen appears.
2. Slide the [ ▲/▼] switch to select
System Settings and press the [OK]
button.
3. Slide the [ ▲/▼] switch to select
<Date/Time> and press the [OK]
button.
4. Slide the [ ▲/▼] switch to select <Date
Format> and press the [OK] button.
5. Slide the [ ▲/▼] switch to select the
desired format and press the [OK]
button.
◆ <YY/MM/DD>: The date is displayed in order
as Year/Month/Date.
◆ <DD/MM/YY>: The date is displayed in order
as Date/Month/Year.
◆ <MM/DD/YY>: The date is displayed in order
as Month/Date/Year.
6. Press the [Back] button to finish
setting.
Ajuste del formato de fecha
Puede seleccionar el formato de fecha que va a aparecer.
1. Deslice hacia abajo el [Selector de
modalidad] para encender la CAM y
deslícelo hacia abajo de nuevo.
◆ Aparece la pantalla <Mode Selection>
(Selección de modalidad).
2. Deslice el interruptor [ ▲/▼] hasta
seleccionar System Settings (Config.
del sistema) y presione el botón [OK].
3. Deslice el interruptor [ ▲/▼] hasta
seleccionar <Date/Time> (Fecha/Hora)
y presione el botón [OK].
4. Deslice el interruptor [ ▲/▼] hasta
seleccionar <Date Format> (Formato
de fecha) y presione el botón [OK].
5. Deslice el interruptor [ ▲/▼] hasta
seleccionar el formato que desee y
presione el botón [OK].
◆ <YY/MM/DD> (AA/MM/DD): la fecha aparece
en el orden Año/Mes/Día.
◆ <DD/MM/YY> (DD/MM/AA): la fecha aparece
en el orden Día/Mes/Año.
◆ <MM/DD/YY> (MM/DD/AA): la fecha aparece
en el orden Mes/Día/Año.
6. Presione el botón [Back] para finalizar
el ajuste.
Mode Selection
MP3
Voice Recorder
File Browser
System Settings
Back
System Settings
Date/Time
System
Display
Memory
Back
Settings: Date/Time
Time Format
Back
Date Format
YY/MM/DD
12 Hour
Set Date
Set Time
2004/01/01
08:30:01 AM
Settings: Date/Time
Time Format
Back
Date Format
DD/MM/YY
12 Hour
Set Date
Set Time
2004/01/01
08:30:01 AM
Note
✤
If you select <Back> in the menu, the previous menu
appears.
Nota
✤
Si selecciona <Back> (Volver) en el menú, aparece
el menú anterior.

2
3
4
5
ESPAÑOLENGLISH
Setting the CAM : Adjusting Date/Time
Ajuste de la CAM: Ajuste de fecha y hora
9191
Setting Time Format
You can select the time format to display.
1. Slide [Mode Selector] down to turn on
the CAM and slide it down again.
◆ The <Mode Selection> screen appears.
2. Slide the [ ▲/▼] switch to select
System Settings and press the [OK]
button.
3. Slide the [ ▲/▼] switch to select
<Date/Time> and press the [OK]
button.
4. Slide the [ ▲/▼] switch to select <Time
Format> and press the [OK] button.
5. Slide the [ ▲/▼] switch to select the
desired format and press the [OK]
button.
◆ <12 Hour>: The time is displayed in 12 hour
units.
◆ <24 Hour>: The time is displayed in 24 hour
units. For example, 2:00 PM will display as
14:00.
6. Press the [Back] button to finish
setting.
Mode Selection
MP3
Voice Recorder
File Browser
System Settings
Back
System Settings
Date/Time
System
Display
Memory
Back
Settings: Date/Time
Back
Date Format
DD/MM/YY
12 Hour
Set Date
Set Time
Time Format
2004/01/01
08:30:01 AM
Settings: Date/Time
Back
Date Format
DD/MM/YY
24 Hour
Set Date
Set Time
Time Format
2004/01/01
08:30:01 AM
Note
✤
If you select <Back> in the menu, the previous
menu appears.
Ajuste del formato de hora
Puede seleccionar el formato de hora que va a aparecer.
1. Deslice hacia abajo el [Selector de
modalidad] para encender la CAM y
deslícelo hacia abajo de nuevo.
◆ Aparece la pantalla <Mode Selection>
(Selección de modalidad).
2. Deslice el interruptor [ ▲/▼] hasta
seleccionar System Settings (Config.
del sistema) y presione el botón [OK].
3. Deslice el interruptor [ ▲/▼] hasta
seleccionar <Date/Time> (Fecha/Hora)
y presione el botón [OK].
4. Deslice el interruptor [ ▲/▼] hasta
seleccionar <Time Format> (Formato
de hora) y presione el botón [OK].
5. Deslice el interruptor [ ▲/▼] hasta
seleccionar el formato que desee y
presione el botón [OK].
◆ <12 Hour> (12 horas): la hora aparece en
formato de 12 horas.
◆ <24 Hour> (24 horas): la hora aparece en
formato de 24 horas. Por ejemplo, 2:00 PM
aparecerá como 14:00.
6. Presione el botón [Back] para finalizar
el ajuste.
Nota
✤
Si selecciona <Back> (Volver) en el menú, aparece
el menú anterior.

2
3
4
5
ENGLISH ESPAÑOL
Setting the CAM : Setting the System Ajuste de la CAM: Ajuste del sistema
9292
Setting the Auto Shut off
To save battery power, you can set the <Auto Shut off> function.
1. Slide [Mode Selector] down to turn on
the CAM and slide it down again.
◆ The <Mode Selection> screen appears.
2. Slide the [ ▲/▼] switch to select
System Settings and press the [OK]
button.
3. Slide the [ ▲/▼] switch to select
<System> and press the [OK] button.
4. Slide the [ ▲/▼] switch to select
<Auto Shut off> and press the [OK]
button.
5. Slide the [ ▲/▼] switch to select
desired setting and press the [OK]
button.
◆ <Off>: Cancels the Auto Shut off function.
◆ <5 Minutes>: The CAM turns off 5 minutes
after not being used.
6. Press the [Back] button to finish
setting.
Ajuste de apagado automático
Para ahorrar energía de la batería, puede definir la función
<Auto Shut off> (Apagado automático).
1. Deslice hacia abajo el [Selector de modalidad]
para encender la CAM y deslícelo hacia abajo
de nuevo.
◆ Aparece la pantalla <Mode Selection> (Selección de
modalidad).
2. Deslice el interruptor [ ▲/▼] hasta seleccionar
System Settings (Config. del sistema) y
presione el botón [OK].
3. Deslice el interruptor [ ▲/▼] hasta seleccionar
<System> (Sistema) y presione el botón [OK].
4. Deslice el interruptor [ ▲/▼] hasta seleccionar
<Auto Shut off> (Apagado automático) y
presione el botón [OK].
5. Deslice el interruptor [ ▲/▼] hasta seleccionar
el ajuste que desea y presione el botón [OK].
◆ <Off> (Des.): cancela la función de apagado
automático.
◆ <5 Minutes> (5 minutos): la CAM se apaga 5 minutos
después de haber sido utilizada.
6. Presione el botón [Back] para finalizar el ajuste.
Mode Selection
MP3
Voice Recorder
File Browser
System Settings
Back
System Settings
Date/Time
System
Display
Memory
Back
Settings: System
Beep Sound
File No.
Series
Off
Off
Video Mode
On
Demo
Auto Shut off
Start-up
Settings: System
Beep Sound
Start-up
Video Mode
Off
5 Minutes
Series
On
Demo
Auto Shut off
File No.
Notes
✤
If the CAM turns off after 5 minutes, you can use
the CAM again after turning it on.
✤
If you select <Back> in the menu, the previous
menu appears.
✤
The <Auto Shut off> function cannot be operated if
you connect the power adapter to the CAM.
It can be only operated when you insert battery
pack into the CAM.
Notas
✤
Si la CAM se apaga tras 5 minutos, puede utilizar
de nuevo la CAM tras encenderla.
✤
Si selecciona <Back> (Volver) en el menú,
aparece el menú anterior.
✤
La función <Auto Shut off> (Apagado automático)
no está operativa si conecta el adaptador de
alimentación a la CAM.
Sólo se puede accionar cuando inserte la batería
en la CAM.

2
3
4
5
ESPAÑOLENGLISH
Setting the CAM : Setting the System Ajuste de la CAM: Ajuste del sistema
9393
Setting the Demo Function
The Demo function allows you to view a demonstration of the
functions that the CAM supports.
1. Slide [Mode Selector] down to turn on
the CAM and slide it down again.
◆ The <Mode Selection> screen appears.
2. Slide the [ ▲/▼] switch to select
System Settings and press the [OK]
button.
3. Slide the [ ▲/▼] switch to select
<System> and press the [OK] button.
4. Slide the [ ▲/▼] switch to select
<Demo> and press the [OK] button.
5. Slide the [ ▲/▼] switch to select the
desired setting and press the [OK]
button.
◆ <Off >: Cancels the Demo function.
◆ <5 Minutes >: Starts the Demo function in 5
minutes.
◆ <Play Now>: Starts the Demo function now.
6. Press the [Back] button to finish
setting.
Ajuste de la función Demo
La función Demo permite ver una demostración de las
funciones que admite la CAM.
1. Deslice hacia abajo el [Selector de
modalidad] para encender la CAM y
deslícelo hacia abajo de nuevo.
◆ Aparece la pantalla <Mode Selection>
(Selección de modalidad).
2. Deslice el interruptor [ ▲/▼] hasta
seleccionar System Settings (Config.
del sistema) y presione el botón [OK].
3. Deslice el interruptor [ ▲/▼] hasta
seleccionar <System> (Sistema) y
presione el botón [OK].
4. Deslice el interruptor [ ▲/▼] hasta
seleccionar <Demo> (Demostración) y
presione el botón [OK].
5. Deslice el interruptor [ ▲/▼] hasta
seleccionar el ajuste que desee y
presione el botón [OK].
◆ <Off> (Des.): cancela la función Demo.
◆ <5 Minutes> (5 minutos): Inicia la función
Demo en 5 minutos.
◆ <Play Now> (Reproducir ahora): Inicia
ahora la función Demo.
6. Presione el botón [Back] para finalizar
el ajuste.
Mode Selection
MP3
Voice Recorder
File Browser
System Settings
Back
System Settings
Date/Time
System
Display
Memory
Back
Settings: System
Beep Sound
Start-up
Video Mode
Off
Off
Series
On
Demo
Auto Shut off
File No.
Settings: System
Beep Sound
Start-up
Video Mode
5 Minutes
Off
Series
On
Demo
Auto Shut off
File No.
Note
✤
If you select <Back> in the menu, the previous menu
appears.
✤
If you set the Demo function, it operates only in Video
Record.
Nota
✤
Si selecciona <Back> (Volver) en el menú, aparece el
menú anterior.
✤
Si define la función Demo, sólo está operativa en
<Video Record> (Grabar video).

ESPAÑOL
2
3
4
5
Setting Start-up Mode
You can select the start-up mode of the CAM.
ENGLISH
Setting the CAM : Setting the System Ajuste de la CAM: Ajuste del sistema
9494
1. Slide [Mode Selector] down to turn on
the CAM and slide it down again.
◆ The <Mode Selection> screen appears.
2. Slide the [ ▲/▼] switch to select
System Settings and press the [OK]
button.
3. Slide the [ ▲/▼] switch to select
<System> and press the [OK] button.
4. Slide the [ ▲/▼] switch to select
<Start-up> and press the [OK] button.
5.
Slide the [ ▲/▼] switch to select the
desired setting and press the [OK]
button.
◆ <Video Mode>: The CAM starts up in Video
Mode.
◆ <Previous Mode>: The CAM starts up in the
mode you used last.
6. Press the [Back] button to finish
setting.
Ajuste de la modalidad de inicio
Puede seleccionar la modalidad de inicio de la CAM.
1. Deslice hacia abajo el [Selector de
modalidad] para encender la CAM y
deslícelo hacia abajo de nuevo.
◆ Aparece la pantalla <Mode Selection>
(Selección de modalidad).
2. Deslice el interruptor [ ▲/▼] hasta
seleccionar System Settings (Config.
del sistema) y presione el botón [OK].
3. Deslice el interruptor [ ▲/▼] hasta
seleccionar <System> (Sistema) y
presione el botón [OK].
4. Deslice el interruptor [ ▲/▼] hasta
seleccionar <Start-up> (Inicio) y
presione el botón [OK].
5.
Deslice el interruptor [ ▲/▼] hasta
seleccionar el ajuste que desee y
presione el botón [OK].
◆ <Video Mode> (Modalidad de video): La
CAM se inicia en la modalidad de video.
◆ <Previous Mode> (Modalidad anterior): la
CAM se inicia en la última modalidad
utilizada.
6. Presione el botón [Back] para finalizar
el ajuste.
Mode Selection
MP3
Voice Recorder
File Browser
System Settings
Back
System Settings
Date/Time
System
Display
Memory
Back
Settings: System
Beep Sound
File No.
Series
Off
Off
Video Mode
On
Demo
Auto Shut off
Start-up
Settings: System
Beep Sound
Off
Off
Previous Mode
On
Demo
Series
File No.
Auto Shut off
Start-up
Note
✤
If you select <Back> in the menu, the previous menu
appears.
Nota
✤
Si selecciona <Back> (Volver) en el menú, aparece
el menú anterior.

ENGLISH ESPAÑOL
Setting the CAM : Setting the System Ajuste de la CAM: Ajuste del sistema
9595
2
3
4
5
Setting the File No. Function
You can set the file numbers so that they reset each time
Memory stick is formatted, or so that they are
displayed incrementally.
1. Slide [Mode Selector] down to turn on
the CAM and slide it down again.
◆ The <Mode Selection> screen appears.
2. Slide the [ ▲/▼] switch to select
System Settings and press the [OK]
button.
3. Slide the [ ▲/▼] switch to select
<System> and press the [OK] button.
4. Slide the [ ▲/▼] switch to select <File
No.> and press the [OK] button.
5. Slide the [ ▲/▼] switch to select
desired setting and press the [OK]
button.
◆ <Series>: Numbering is continuous between
the Memory Sticks, so that the first file
number assigned on a new Memory Stick is 1
more than the last file number assigned
on the previous Memory Stick.
◆ <Reset>: When the Memory Stick is
formatted, the file number resets to its default
value. (100-0001)
6. Press the [Back] button to finish
setting.
Mode Selection
MP3
Voice Recorder
File Browser
System Settings
Back
System Settings
Date/Time
System
Display
Memory
Back
Settings: System
Beep Sound
File No.
Series
Off
Off
Video Mode
On
Demo
Auto Shut off
Start-up
Settings: System
File No.
Reset
Beep Sound
Off
Off
Video Mode
On
Demo
Auto Shut off
Start-up
Notes
✤
If you select <Back> in the menu, the previous menu
appears.
✤
When you set file number to <Series>, each file is
assigned a different number to avoid duplication of
numbers. It is convenient when you want to manage
your files on a PC.
Ajuste de la función Nº archivo
Puede definir los números de archivos de forma que se reinicien
cada vez que se formatee el Memory Stick o
que aparezcan de forma incremental.
1. Deslice hacia abajo el [Selector de modalidad]
para encender la CAM y deslícelo hacia abajo
de nuevo.
◆ Aparece la pantalla <Mode Selection> (Selección de
modalidad).
2. Deslice el interruptor [ ▲/▼] hasta seleccionar
System Settings (Config. del sistema) y
presione el botón [OK].
3. Deslice el interruptor [ ▲/▼] hasta seleccionar
<System> (Sistema) y presione el botón [OK].
4. Deslice el interruptor [ ▲/▼] hasta seleccionar
<File No. > (Nº archivo) y presione el botón
[OK].
5. Deslice el interruptor [ ▲/▼] hasta seleccionar
el ajuste que desea y presione el botón [OK].
◆ <Series> (Serie): La numeración es continua entre los
Memory Stick, de forma que el primer número de
archivo asignado en un nuevo Memory Stick sea 1 más
que el último número de archivo asignado en el
Memory Stick anterior.
◆ <Reset> (Reiniciar): Cuando se formatea el Memory
Stick, se reinicia el número de archivo en su valor por
omisión. (100-0001)
6. Presione el botón [Back] para finalizar el ajuste.
Notas
✤
Si selecciona <Back> (Volver) en el menú, aparece
el menú anterior.
✤
Cuando se define el número de archivo en <Series>
(Serie), a cada archivo se le asigna un número
diferente para evitar la duplicación de números. Es
conveniente cuando se desea administrar los
archivos en una PC.

2
3
4
5
ENGLISH ESPAÑOL
Setting the CAM : Setting the System Ajuste de la CAM: Ajuste del sistema
9696
Setting the Beep Sound
You can set the beep sound on/off. When on, a beep will
sound every time a button is pressed.
1. Slide [Mode Selector] down to turn on
the CAM and slide it down again.
◆ The <Mode Selection> screen appears.
2. Slide the [ ▲/▼] switch to select
System Settings and press the [OK]
button.
3. Slide the [ ▲/▼] switch to select
<System> and press the [OK] button.
4. Slide the [ ▲/▼] switch to select
<Beep Sound> and press the [OK]
button.
5. Slide the [ ▲/▼] switch to select
desired sound and press the [OK]
button.
◆ <On>: Turns the beep sound on.
◆ <Off>: Turns the beep sound off.
6. Press the [Back] button to finish
setting.
Ajuste del sonido del pitido
Puede activar o desactivar el sonido del pitito. Cuando está activado,
sonará un pitido siempre que se presione un botón.
1. Deslice hacia abajo el [Selector de
modalidad] para encender la CAM y
deslícelo hacia abajo de nuevo.
◆ Aparece la pantalla <Mode Selection>
(Selección de modalidad).
2. Deslice el interruptor [ ▲/▼] hasta
seleccionar System Settings (Config.
del sistema) y presione el botón [OK].
3. Deslice el interruptor [ ▲/▼] hasta
seleccionar <System> (Sistema) y
presione el botón [OK].
4. Deslice el interruptor [ ▲/▼] hasta
seleccionar <Beep Sound> (Sonido de
pitido) y presione el botón [OK].
5. Deslice el interruptor [ ▲/▼] hasta
seleccionar el sonido que desea y
presione el botón [OK].
◆ <On> (Act.): activa el sonido del pitido.
◆ <Off> (Des.): desactiva el sonido del pitido.
6. Presione el botón [Back] para finalizar
el ajuste.
Mode Selection
MP3
Voice Recorder
File Browser
System Settings
Back
System Settings
Date/Time
System
Display
Memory
Back
Settings: System
Beep Sound
Off
Off
Series
On
Demo
Auto Shut off
File No.
Previous Mode
Start-up
Settings: System
Beep Sound
Off
Off
Series
Off
Demo
Auto Shut off
File No.
Previous Mode
Start-up
Note
✤
If you select <Back> in the menu, the previous menu
appears.
✤
When the earphones or Video/Audio cable is
connected to the CAM, the beep sound function
does not operate.
Nota
✤
Si selecciona <Back> (Volver) en el menú, aparece
el menú anterior.
✤
Cuando se conectan los audífonos o el cable de
video/audio a la CAM, la función de sonido de pitido
no está operativa.

ESPAÑOLENGLISH
Setting the CAM : Setting the System Ajuste de la CAM: Ajuste del sistema
9797
Viewing Version Information
You can view te firmware information.
2
3
4
Mode Selection
MP3
Voice Recorder
File Browser
System Settings
Back
System Settings
Date/Time
System
Display
Memory
Back
Settings: System
Version Info
File No.
Series
Start-up
Video Mode
Off
On
Demo
Beep Sound
Settings: System
Version Info
Start-up
Previous Mode
English
Off
High
Language
Demo
Sys. Sound
Close
Samsung Elec. Co. LTD
Spider 0.13
Sep 07 2004 Tue 18:41:08
Modecon 1.02
Sep 08 2004 00:32:48
1. Slide [Mode Selector] down to turn on
the CAM and slide it down again.
◆ The <Mode Selection> screen appears.
2. Slide the [ ▲/▼] switch to select
System Settings and press the [OK]
button.
3. Slide the [ ▲/▼] switch to select
<System> and press the [OK] button.
4. Slide the [ ▲/▼] switch to select
<Version Info> and press the [OK]
button.
◆ The version of the CAM is displayed.
5. Press the [Back] button to finish
viewing version information.
Visualización de la información de versión
Puede ver la información del firmware.
1. Deslice hacia abajo el [Selector de
modalidad] para encender la CAM y
deslícelo hacia abajo de nuevo.
◆ Aparece la pantalla <Mode Selection>
(Selección de modalidad).
2. Deslice el interruptor [ ▲/▼] hasta
seleccionar System Settings (Config.
del sistema) y presione el botón [OK].
3. Deslice el interruptor [ ▲/▼] hasta
seleccionar <System> (Sistema) y
presione el botón [OK].
4. Deslice el interruptor [ ▲/▼] hasta
seleccionar <Version Info> (Inf.
versión) y presione el botón [OK].
◆ Aparece la versión de la CAM.
5. Presione el botón [Back] para finalizar
la visualización de la información de la
versión.
Note
✤
If you select <Back> in the menu, the previous menu
appears.
Nota
✤
Si selecciona <Back> (Volver) en el menú, aparece
el menú anterior.

ESPAÑOL
2
3
4
5
Selecting the Storage Type
Select the storage type (internal or Memory Stick, Memory
Stick Pro) before recording or taking pictures.
ENGLISH
Setting the CAM : Setting Memory
Ajuste de la CAM: Ajuste de la memoria
9898
1. Slide [Mode Selector] down to turn on
the CAM and slide it down again.
◆ The <Mode Selection> screen appears.
2. Slide the [ ▲/▼] switch to select
System Settings and press the [OK]
button.
3. Slide the [ ▲/▼] switch to select
<Memory> and press the [OK] button.
◆ If a Memory Stick is not inserted, you cannot
select <External>.
4. Slide the [ ▲/▼] switch to select
<Storage Type> and press the [OK]
button.
5. Slide the [ ▲/▼] switch to select
desired setting and press the [OK]
button.
◆ <Internal>: The video, photo, mp3 file or
voice file is stored in internal memory.
◆ <External>: The video, photo, mp3 file or
voice file is stored in external memory
(Memory stick or Memory stick pro).
6. Press the [Back] button to finish
setting.
Selección del tipo de almacenamiento
Seleccione el tipo de almacenamiento (interno) o Memory Stick, Memory
Stick Pro) antes de grabar o tomar imágenes.
1. Deslice hacia abajo el [Selector de modalidad]
para encender la CAM y deslícelo hacia abajo
de nuevo.
◆ Aparece la pantalla <Mode Selection> (Selección de
modalidad).
2. Deslice el interruptor [ ▲/▼] hasta seleccionar
System Settings (Config. del sistema) y
presione el botón [OK].
3. Deslice el interruptor [ ▲/▼] hasta seleccionar
<Memory> (Memoria) y presione el botón [OK].
◆ Si no se inserta ningún Memory Stick, no podrá
seleccionar <External> (Externa).
4. Deslice el interruptor [ ▲/▼] hasta seleccionar
<Storage Type> (Tipo de almac.) y presione el
botón [OK].
5. Deslice el interruptor [ ▲/▼] hasta seleccionar
el ajuste que desea y presione el botón [OK].
◆ <Internal> (Interna): el archivo de video, foto, mp3 o
voz se almacena en la memoria interna.
◆ <External> (Externa): el archivo de video, foto, mp3 o
voz se almacena en la memoria externa (Memory Stick
o Memory Stick pro).
6. Presione el botón [Back] para finalizar el ajuste.
Mode Selection
MP3
Voice Recorder
File Browser
System Settings
Back
System Settings
Date/Time
System
Display
Memory
Back
Settings: Memory
Memory Space
Back
Internal
000MB/000MB
Internal
Format
Storage Type
Settings: Memory
Back
Internal
External
Format
Storage Type
Memory Space 000MB/000MB
Notes
✤
If you select <Back> in the menu, the previous menu
appears.
✤
‘Internal’ is selected by default.
✤
If you insert the Memory Stick or Memory Stick Pro,
the memory type selection screen appears
automatically.
Notas
✤
Si selecciona <Back> (Volver) en el menú, aparece
el menú anterior.
✤
La memoria interna se selecciona por omisión.
✤
Si inserta el Memory Stick o el Memory Stick Pro,
aparece automáticamente la pantalla de selección
del tipo de memoria.

ENGLISH
3
4
5
6
ESPAÑOL
Setting the CAM : Setting Memory
Ajuste de la CAM: Ajuste de la memoria
9999
Formatting the Memory
You can format the internal memory, Memory Stick or
Memory Stick Pro to erase all files.
1. Slide [Mode Selector] down to turn on
the CAM and slide it down again.
◆ The <Mode Selection> screen appears.
2. Slide the [ ▲/▼] switch to select
System Settings and press the [OK]
button.
3. Slide the [ ▲/▼] switch to select
<Memory> and press the [OK] button.
4. Slide the [ ▲/▼] switch to select
<Format> and press the [OK] button.
◆ If a Memory Stick is not inserted, you cannot
select <External>.
5. Slide the [ ▲/▼] switch to select
desired setting and press the [OK]
button.
◆ <Internal>: Formats the internal memory. If
you select <Internal>, a confirmation
message is displayed.
◆ <External>: Formats the external memory. If
you select <External>, a confirmation
message is displayed.
6. Press the [OK] button to format.
◆ Select <Cancel> to cancel formatting.
7. Press the [Back] button to finish
setting.
System Settings
Date/Time
System
Display
Memory
Back
Settings: Memory
Back
Internal
Internal
Format
Storage Type
Memory Space 000MB/000MB
Settings: Memory
Back
External
Internal
Format
Storage Type
Memory Space 000MB/000MB
Settings: Memory
Back
External
Internal
Format
Storage Type
OK
Cancel
Are you sure you want to
format the external memory,
all files will be erased?
Note
✤
If you select <Back> in the menu, the previous
menu appears.
Formateo de la memoria
Puede formatear la memoria interna, el Memory Stick o el Memory
Stick Pro para borrar todos los archivos.
1. Deslice hacia abajo el [Selector de modalidad]
para encender la CAM y deslícelo hacia abajo
de nuevo.
◆ Aparece la pantalla <Mode Selection> (Selección de
modalidad).
2. Deslice el interruptor [ ▲/▼] hasta seleccionar
System Settings (Config. del sistema) y
presione el botón [OK].
3. Deslice el interruptor [ ▲/▼] hasta seleccionar
<Memory> (Memoria) y presione el botón [OK].
4. Deslice el interruptor [ ▲/▼] hasta seleccionar
<Format> (Formateo) y presione el botón [OK].
◆ Si no se inserta ningún Memory Stick, no podrá
seleccionar <External> (Externa).
5. Deslice el interruptor [ ▲/▼] hasta seleccionar
el ajuste que desea y presione el botón [OK].
◆ <Internal> (Interna): formatea la memoria interna. Si
selecciona <Internal> (Interna), aparece el mensaje de
confirmación.
◆ <External> (Externa): formatea la memoria externa. Si
selecciona <External> (Externa), aparece el mensaje de
confirmación.
6. Presione el botón [OK] para formatear.
◆ Seleccione <Cancel> (Cancelar) para cancelar el
formateo.
7. Presione el botón [Back] para finalizar el ajuste.
Nota
✤
Si selecciona <Back> (Volver) en el menú, aparece
el menú anterior.

ENGLISH ESPAÑOL
Setting the CAM : Setting Memory
100100
2
3
4
Viewing Memory Space
You can view usable and total memory space of the CAM.
1. Slide [Mode Selector] down to turn on
the CAM and slide it down again.
◆ The <Mode Selection> screen appears.
2. Slide the [ ▲/▼] switch to select
System Settings and press the [OK]
button.
3. Slide the [ ▲/▼] switch to select
<Memory> and press the [OK] button.
4. Slide the [▲/▼] switch to select
<Memory Space>.
5. Press the [Back] button to finish
setting.
Ajuste de la CAM: Ajuste de la memoria
Visualización de espacio en memoria
Puede ver la memoria utilizable y el espacio total en memoria de la CAM.
1. Deslice hacia abajo el [Selector de
modalidad] para encender la CAM y
deslícelo hacia abajo de nuevo.
◆ Aparece la pantalla <Mode Selection>
(Selección de modalidad).
2. Deslice el interruptor [ ▲/▼] hasta
seleccionar System Settings (Config.
del sistema) y presione el botón [OK].
3. Deslice el interruptor [ ▲/▼] hasta
seleccionar <Memory> (Memoria) y
presione el botón [OK].
4. Deslice el interruptor [▲/▼] para
seleccionar <Memory Space> (Espacio
en memoria).
5. Presione el botón [Back] para finalizar
el ajuste.
Mode Selection
MP3
Voice Recorder
File Browser
System Settings
Back
System Settings
Date/Time
System
Display
Memory
Back
Settings: Memory
Back
External
Internal
Format
Storage Type
Memory Space 000MB/000MB
Note
✤
If you select <Back> in the menu, the previous menu appears.
Nota
✤
Si selecciona <Back> (Volver) en el menú, aparece el menú
anterior.

Setting the CAM : Using USB Mode
Ajuste de la CAM: Utilización de la modalidad USB
ESPAÑOLENGLISH
101101
Trnsferring Files from the CAM to your
computer
Transferencia de archivos desde la CAM
a la PC
1. Connect the CAM to the
PC with the USB cable.
2. Slide [Mode Selector]
down to turn on the CAM.
◆ USB menu screen appears
automatically.
3. Slide the [ ▲/▼] switch to
select <USB 2.0
MassStorage> or
<USB 1.1 MassStorage>
and press the [OK] button.
◆ Your PC recognizes the USB device
automatically. You must install the USB Driver
manually on Windows 98SE operating system.
4. Disconnect the USB cable if you finish
transferring.
1. Conecte la CAM a una PC
utilizando el cable USB.
2. Deslice hacia abajo el
[Selector de modalidad]
para encender la CAM.
◆ Aparece automáticamente la
pantalla del menú USB.
3. Deslice el interruptor
[ ▲/▼] hasta seleccionar
USB 2.0 MassStorage o
USB 1.1 MassStorage y
presione el botón [OK].
◆ Su PC reconoce automáticamente el dispositivo
USB. Puede instalar manualmente el
controlador USB en el sistema operativo
Windows 98SE.
4. Desconecte el cable USB si termina de
transferir.
Back
USB Mode
PC-Cam
PictBridge
USB 2.0 MassStorage
USB 1.1 MassStorage
Notes
✤
Select <USB 1.1 MassStorage> when <USB 2.0 MassStorage> does not work
depending on your PC environment.
✤
If you disconnect the USB cable from the PC or the CAM during the data transfer, the
data transfer will stop and the data may be damaged.
✤
If you connect the USB cable to a PC using a USB HUB or with other device at the
same time, it might cause conflict and may not work properly. If this occurs, remove all
other devices and try the connection again.
✤
Install the Windows 98SE Driver on Windows 98SE operating system using supplied
CD. Refer to page 113 for further details.
✤
It takes about 30 minutes if you download or upload a 1GB file via a USB cable.
✤
When connecting the CAM to your PC, if the message ‘USB-D07 Capture Device
hasn’t passed Windows Logo testing’ appears, do not be concerned, it is OK to
proceed with file transfer.
Notas
✤
Seleccione <USB 1.1 MassStorage> cuando <USB 2.0 MassStorage> no funcione
dependiendo del entorno de la PC.
✤
Si desconecta el cable USB de la PC o de la CAM durante la transferencia de datos, la
transferencia de datos se detendrá y puede que los datos resulten dañados.
✤
Si conecta el cable USB a una PC utilizando el HUB USB o con otro dispositivo al mismo
tiempo, puede causar conflictos y puede que no funcione correctamente. Si esto ocurre,
retire el resto de dispositivos e intente la conexión de nuevo.
✤
Instale el controlador de Windows 98SE en el sistema operativo Windows 98SE utilizando
el CD que se suministra. Consulte la página 113 para obtener más detalles.
✤
La carga o descarga de un archivo de 1 GB a través del cable USB tarda unos 30 minutos.
✤
Al conectar la CAM a la PC, si aparece el mensaje 'USB-D07 Capture Device no ha
superado la prueba del logotipo de Windows', no se preocupe, puede continuar con la
transferencia de archivos.

ESPAÑOL
USB Speed depending on the System
Hi Speed USB is not guaranteed if supplied driver is not installed or
on an OS other than Microsoft Windows and Apple's Mac OS X.
✤
Windows 98SE/ME: Full Speed USB
✤
Windows 2000: Over Service Pack 4 - Hi Speed USB
✤
Windows XP: Over Service Pack 1 - Hi Speed USB
✤
Mac OS X: Over 10.3. - Hi Speed USB
ENGLISH
Setting the CAM : Using USB Mode
Ajuste de la CAM: Utilización de la modalidad USB
102102
Notes
✤
Not all PCs configured with the above environment are guaranteed to
operate properly.
✤
USB connection using an external USB hub or an additional USB
daughterboard is not guaranteed.
✤
If your OS is Windows 2000/XP, log in as the [Administrator (administrator
of the PC)](or a user with the equivalent privileges) to install the driver.
✤
If the capacity of PC is low, the video file may not play normally or will
often stop.
✤
If the capacity of PC is low, it may take long time to edit the video file.
Notas
✤
No se garantiza que todas las PC configuradas con el entorno anterior funcionen correctamente.
✤
No se garantiza la conexión USB utilizando un Hub de USB externo o una tarjeta USB adicional.
✤
Si su sistema operativo es Windows 2000/XP, inicie la sesión como [Administrador (administrador
de la PC)] (o como usuario con privilegios equivalentes) para instalar el controlador.
✤
Si la capacidad de la PC es baja, es posible que el archivo de video no se reproduzca con
normalidad o se detenga a menudo.
✤
Si la capacidad de la PC es baja, es posible que tarde tiempo la edición del archivo de video.
System Environment
Pentium III, 600MHz
Windows 98SE/ME
128MB
200MB(For applications only.
Apart from this,
1GB or more free space
800x600 dots
16-bit colour
USB 1.1
CPU
OS
Memory
Free space
on the hard disk
Display Resolution
USB
Pentium 4, 2GHz
Windows 2000/XP
512MB or above
2GB or above
1024x768 dots
24-bit colour
USB 2.0 High Speed
G3 500MHz
Mac OS 10.2
128MB
200MB(For applications only.
Apart from this,
1GB or more free space
800x600 dots
16-bit colour
USB 1.1
G4 Processor
Mac OS 10.3
512MB or above
2GB or above
1024x768 dots
24-bit colour
USB 2.0 High Speed
Velocidad de USB según el sistema
El USB de alta velocidad no está garantizado si no se instala el
controlador suministrado o se tiene un sistema operativo que no sea
Microsoft Windows y Mac OS X de Apple.
✤
Windows 98SE/ME: USB a toda velocidad
✤
Windows 2000: Superior a Service Pack 4 - USB de alta velocidad
✤
Windows XP: Superior a Service Pack 1- USB de alta velocidad
✤
Mac OS X: Superior a 10.3. - USB de alta velocidad
Entorno del sistema
Pentium III, 600MHz
Windows® 98SE/ME
128 MB
200 MB (Sólo para
aplicaciones. Aparte de esto,
1 GB o más de espacio libre.)
800 x 600 puntos, color de
16 bits
USB 1.1
Procesador:
Sistema operativo
Memoria
Espacio libre en
disco duro
Resolución de
pantalla
USB
Pentium 4, 2 GHz
Windows® 2000/XP
512 MB o superior
2 GB o superior
1024 x 768 puntos,
color de 24 bits
USB 2.0 de alta
velocidad
G3 500 MHz
Mac OS 10.2
128 MB
200 MB (Sólo para
aplicaciones. Aparte de esto,
1 GB o más de espacio libre.)
800 x 600 puntos, color de
16 bits
USB 1.1
Procesador G4
Mac OS 10,3
512 MB o superior
2 GB o superior
1024 x 768 puntos,
color de 24 bits
USB 2.0 de alta
velocidad
Windows Environment
Macintosh Environment
Minimum
Recommended
Minimum
Recommended
Entorno Windows
Mínimo
Recomendado
Entorno Macintosh
Mínimo
Recomendado

ENGLISH ESPAÑOL
Setting the CAM : Using USB Mode
Ajuste de la CAM: Utilización de la modalidad USB
103103
Using PC Cam
You can use this the CAM as a PC camera for video chatting,
video conference and other PC camera applications.
1. Connect the CAM to the PC with the
USB cable.
2. Slide [Mode Selector] down to turn on
the CAM.
◆ USB mode screen appears automatically.
3. Slide the [ ▲/▼] switch to select
<PC-Cam> and press the [OK] button.
Utilización de PC Cam
Puede utilizar esta CAM como una cámara de PC para chat con
video, videoconferencia y otras aplicaciones de cámara en PC.
1. Conecte la CAM a una PC utilizando el
cable USB.
2. Deslice hacia abajo el [Selector de
modalidad] para encender la CAM.
◆ Aparece automáticamente la pantalla de la
modalidad USB.
3. Deslice el interruptor [ ▲/▼] hasta
seleccionar <PC-Cam> y presione el
botón [OK].
Notes
✤
This function requires the installation of the supplied USB
Streaming Driver and Software. Refer to page 112 for further
details.
✤
The CAM can be used as a PC Camera for programs such as
Windows Messenger. The use of the PC Cam varies depending
on the Software. Refer to the documentation of the respective
software products.
✤
PC-Cam functions at ‘Full Speed’ when used with Windows ME
or greater.
Notas
✤
Esta función requiere la instalación del software y el controlador
de USB Streaming. Consulte la página 112 para obtener más
detalles.
✤
La CAM se puede utilizar como una cámara para PC para
programas como Windows Messenger. El uso de PC Cam varía
dependiendo del software. Consulte la documentación de los
respectivos productos de software.
✤
PC Cam funciona a ‘Toda velocidad’ cuando se utiliza con
Windows ME o superior.
2
3
Back
USB Mode
PC-Cam
PictBridge
USB 2.0 MassStorage
USB 1.1 MassStorage
Back
USB Mode
PC-Cam
PictBridge
USB 2.0 MassStorage
USB 1.1 MassStorage

ENGLISH ESPAÑOL
Setting the CAM : Using USB Mode
Ajuste de la CAM: Utilización de la modalidad USB
104104
Connecting the CAM to a Printer
By connecting the CAM to printers with PictBridge support
(sold separately), you can send images from the
internal memory or external memory (Memory
Stick or Memory Stick Pro) directly to the printer
with a few simple operations.
1. Connect the CAM to the printer with
PictBridge support with the USB cable.
2. Slide [Mode Selector] down to turn on
the CAM.
◆ USB mode screen appears automatically.
3. Slide the [ ▲/▼] switch to select
<PictBridge> and press the [OK]
button.
4. Slide the [ ▲/▼] switch to select
<Date> and press the [OK] button.
5. Slide the [ ▲/▼] switch to select <On>
or <Off> and press the [OK] button.
6. Slide the [ ▲/▼] switch to select
<Copies> and press the [OK] button.
7. Slide the [ ▲/▼] switch to select
desired number and press the [OK]
button.
◆
You can select the number of copy from 1 to 99.
8. Slide the [ ▲/▼] switch to select
<Print> and press the [OK] button.
Conexión de la CAM a una impresora
1. Conecte la CAM a la impresora con PictBridge
utilizando el cable USB.
2. Deslice hacia abajo el [Selector de modalidad]
para encender la CAM.
◆ Aparece automáticamente la pantalla de la modalidad
USB.
3. Deslice el interruptor [ ▲/▼] hasta seleccionar
<PictBridge> y presione el botón [OK].
4. Deslice el interruptor [ ▲/▼] hasta seleccionar
Date <Fecha> y presione el botón [OK].
5. Deslice el interruptor [ ▲/▼] hasta seleccionar
<On> <Act.> o <Off> <Des.> y presione el
botón [OK].
6. Deslice el interruptor [ ▲/▼] hasta seleccionar
<Copies> (Copias) y presione el botón [OK].
7. Deslice el interruptor [ ▲/▼] hasta seleccionar
el número que desea y presione el botón [OK].
◆
Puede seleccionar el número de copia de 1 a 99.
8. Deslice el interruptor [ ▲/▼] hasta seleccionar
<Print> (Imprimir) y presione el botón [OK].
Notes
✤
If you select <Back> in the menu, the previous menu
appears.
✤
If you want to select the next or previous photo,
select <Next> or <Previous> using [ ▲/▼] switch.
Notas
✤
Si selecciona <Back> (Volver) en el menú, aparece
el menú anterior.
✤
Para seleccionar la foto anterior o siguiente,
seleccione <Next> (Siguiente) o <Previous>
(Anterior) con el interruptor [ ▲/▼].
2
3
4
5
Back
USB Mode
PC-Cam
PictBridge
USB 2.0 MassStorage
USB 1.1 MassStorage
Back
USB Mode
PC-Cam
PictBridge
USB 2.0 MassStorage
USB 1.1 MassStorage
Print
Next Photo
Previous Photo
Date Off
Copies
1
PictBridge 100-0056
Print
Next Photo
Previous Photo
Date On
Copies
1
PictBridge 100-0056
Al conectar la CAM a impresoras con PictBridge (se vende por
separado), puede enviar imágenes desde la
memoria interna o la memoria externa (Memory
Stick o Memory Stick Pro) directamente a la
impresora con unas simples operaciones.

105105
Información
diversa
Conexión de la CAM a otros dispositivos . . . . . . . 106
Conexión de la CAM a un televisor . . . . . . . . . . . . . . . . . 106
Conexión de la CAM a una videocasetera . . . . . . . . . . . . 107
Copia de archivos de video en una cinta de video . . . . . . 108
Conexión de la CAM a una PC utilizando el cable USB . . 109
Instalación de programas . . . . . . . . . . . . . . . . . . . . . . 110
Instalación de ImageMixer . . . . . . . . . . . . . . . . . . . . . . . . 110
Instalación de software para utilizar PC Cam . . . . . . . . . . 112
Instalación del controlador de Windows98SE . . . . . . . . . 113
Impresión de fotos . . . . . . . . . . . . . . . . . . . . . . . . . . . . 115
Impresión con la función PictBridge . . . . . . . . . . . . . . . . . 115
Impresión de fotos con los archivos DPOF . . . . . . . . . . . 116
Connecting the CAM with other Devices . . . . . . . . 106
Connecting the CAM to TV . . . . . . . . . . . . . . . . . . . . . . . 106
Connecting the CAM to a VCR . . . . . . . . . . . . . . . . . . . . 107
Copying Video files to a VCR Tape . . . . . . . . . . . . . . . . . 108
Connecting the CAM to a PC using the USB cable . . . . . 109
Installing Programs . . . . . . . . . . . . . . . . . . . . . . . . . . . 110
Installing ImageMixer . . . . . . . . . . . . . . . . . . . . . . . . . . . . 110
Installing software for using PC-Cam . . . . . . . . . . . . . . . . 112
Installing Windows98SE Driver . . . . . . . . . . . . . . . . . . . . 113
Printing Photos . . . . . . . . . . . . . . . . . . . . . . . . . . . . . . . 115
Printing with PictBridge Function . . . . . . . . . . . . . . . . . . . 115
Printing Photos with DPOF Files . . . . . . . . . . . . . . . . . . . 116
5
5
Miscellaneous
Information
5
5
ENGLISH ESPAÑOL

Connecting the CAM to TV
You can connect the CAM to a TV set directly to play video
files on the TV monitor.
Notes
✤
You can stop and play video files using the same button as used
for playing video files on the LCD monitor of the CAM. (Refer to
page 38)
✤
If you connect an Mono AV cable to the CAM, the video file
cannot be played.
✤
If you connect the AV Jack to the cradle and the CAM
simultaneously, AV output signal decreases to 50%.
Connect the AV Jack to only one or the other.
Notas
✤
Puede detener y reproducir archivos de video utilizando el mismo
botón que se ha utilizado para la reproducción de archivos de
video en la pantalla LCD de la CAM. (Consulte la página 38).
✤
Si conecta el cable Mono AV a la CAM, no se puede reproducir el
archivo de video.
✤
Si conecta la clavija de AV al soporte y a la CAM
simultáneamente, la señal de salida de AV desciende al 50%.
Conecte la clavija de AV a un solo sitio o al otro.
ENGLISH ESPAÑOL
106106
Miscellaneous Information:
Connecting the CAM to other Devices
Información diversa:
Conexión de la CAM a otros dispositivos
1. Connect the Video/Audio cable
to the AV Output Jack of the
CAM or cradle.
2. Connect the Video/Audio cable
to the external input terminal of
your TV set by matching the
cable to the colors of the
terminals.
3. Slide [Mode Selector] down to
turn on the CAM.
◆ T
he <Video Record> screen appears.
4. Press the [Back] button to play the video file in
<Video Record> mode.
5. Slide [▲/▼] switch to find the video file you want
to play.
6. Press the [OK] button to play the video file.
Conexión de la CAM a un televisor
Puede conectar la CAM directamente a un equipo de TV para
reproducir archivos de video en un televisor.
1. Conecte el cable de audio/video a
la toma de salida de AV de la CAM
o del soporte.
2. Conecte el cable de video/audio al
terminal de entrada externa del
equipo de TV haciendo coincidir el
cable con los colores de los
terminales.
3. Deslice hacia abajo el [Selector de
modalidad] para encender la CAM.
◆ Aparece la pantalla <Video Record>
(Grabar video).
4. Presione el botón [Back] para reproducir el archivo de
video en la modalidad <Video Record> (Grabar video).
5. Deslice el interruptor [▲/▼] hasta encontrar el
archivo de video que desea reproducir.
6. Presione el botón [OK] para reproducir el archivo de
video.
Line Input

Miscellaneous Information:
Connecting the CAM with other Devices
Información diversa:
Conexión de la CAM a otros dispositivos
ESPAÑOLENGLISH
107107
Note
✤
If TV set has no Line Input, you cannot view the output screen of
the CAM.
Nota
✤
Si el equipo de TV no tiene entrada de línea, no puede ver la
pantalla de salida de la CAM.
Connecting the CAM to a VCR
Conexión de la CAM a una videocasetera
You can connect the CAM to VCR to copy the recorded files
to the video tape.
1. Connect the Video/Audio
cable to the AV Output Jack
of the CAM.
2. Connect the Video/Audio
cable to the external input
terminal of your VCR set by
matching the colors of the
terminals.
3. Connect the Video/Audio
cable to the Video line
Output and TV line Input.
4. Select the ‘Input’ on the TV,
VCR or the remote control of
TV.
Puede conectar la CAM a una videocasetera para copiar los
archivos grabados en la cinta de video.
1. Conecte el cable de audio/video
a la toma de salida de AV de la
CAM.
2. Conecte el cable de video/audio
al terminal de entrada externa
de la videocasetera haciendo
coincidir los colores de los
terminales.
3. Conecte el cable de audio/video
a la salida de línea de video y a
la entrada de línea de TV.
4. Seleccione la ‘Entrada’ en el
televisor, videocasetera o
control remoto del televisor.
1 2 3 4 5
6 7 8 9
10
ALARM IN ALARM OUT ALARM RESET GND TRIGGER OUT
TAPE END OUT SERIES OUT GND SERIES IN 1 SHOT REC IN
1 2 3 4 5 6 7 8 9
10
1 2 3 4 5 6 7 8 9
10
IN
OUT
OUT
IN
Line Input
Line Output
Line Input

ESPAÑOLENGLISH
Miscellaneous Information:
Connecting the CAM to other Devices
Información diversa:
Conexión de la CAM a otros dispositivos
108108
You can copy your recorded files to a regular blank video
tape. Connect the CAM to a VCR using the Audio/Video
cable before recording.
Notes
✤
Refer to operating instructions of your TV or VCR for detailed
information on connecting external devices.
✤
You can stop and play video files using the same button as used
for playing video files on the LCD monitor of the CAM. (Refer to
page 38).
Copying Video files to a VCR Tape
1 2 3 4 5
6 7 8 9
10
ALARM IN ALARM OUT ALARM RESET GND TRIGGER OUT
TAPE END OUT SERIES OUT GND SERIES IN 1 SHOT REC IN
1 2 3 4 5 6 7 8 9
10
1 2 3 4 5 6 7 8 9
10
IN
OUT
OUT
IN
Line Input
Line Output
Line Input
1. Insert a blank video tape and
select ‘Line Input’ on the VCR.
2. Slide [Mode Selector] down to
turn on the CAM and slide it
down again.
◆ The <Mode Selection> screen
appears.
3. Select <Play> in the Video
mode to find the desired
video file with the [ ▲/▼]
switch.
(Refer to page 38)
4. Slide the [ ▲/▼] switch to
find the video file you want to
copy and press the [OK]
button.
5. Press the [Record /Stop]
button on the VCR to start
recording.
Puede copiar los archivos grabados en una cinta de video
vacía. Conecte la CAM a una videocasetera utilizando el
cable de audio/video antes de grabar.
Notas
✤
Consulte las instrucciones de funcionamiento del televisor o de la
videocasetera para obtener información detallada sobre la
conexión de dispositivos externos.
✤
Puede detener y reproducir archivos de video utilizando el mismo
botón que se ha utilizado para la reproducción de archivos de
video en la pantalla LCD de la CAM. (Consulte la página 38).
Copia de archivos de video en una cinta de video
1. Inserte la cinta de video vacía y
seleccione la ‘Entrada de Línea’
en la videocasetera.
2. Deslice hacia abajo el [Selector
de modalidad] para encender la
CAM y deslícelo hacia abajo de
nuevo.
◆ Aparece la pantalla <Mode
Selection> (Selección de modalidad).
3. Seleccione <Play> (Reproducir)
en la modalidad Video (Video)
para localizar el archivo de
video que desea con el
interruptor [ ▲/▼].
(Consulte la página 38).
4. Deslice el interruptor [ ▲/▼]
hasta encontrar el archivo de
video que desea copiar y
presione el botón [OK].
5. Presione el botón [Record/Stop]
en la videocasetera para
comenzar la grabación.

ENGLISH ESPAÑOL
109109
Miscellaneous Information:
Connecting the CAM to other Devices
Información diversa:
Conexión de la CAM a otros dispositivos
Connecting the CAM to a PC using the
USB cable
You can connect the CAM to a PC that supports USB
connections.
Use the provided USB cable for
connection to a PC.
1. Insert the CAM into the cradle.
2. Connect the provided USB
cable to USB port of
the cradle.
3. Slide [Mode Selector] down to
turn on the CAM and slide it
down again.
◆ The <Mode Selection> screen appears.
4. Connect the other side of the USB cable to the USB
port of your PC.
Conexión de la CAM a una PC utilizando
el cable USB
Puede conectar la CAM a una PC que admita conexiones USB.
Utilice el cable USB que se suministra
para la conexión a la PC.
1. Inserte la CAM en el soporte.
2. Conecte el cable USB que se
facilita al puerto USB del
soporte.
3. Deslice hacia abajo el [Selector
de modalidad] para encender la
CAM y deslícelo hacia abajo de
nuevo.
◆ Aparece la pantalla <Mode Selection> (Selección de
modalidad).
4. Conecte el otro lado del cable USB al puerto USB
de la PC.

ESPAÑOLENGLISH
110110
Miscellaneous Information:
Installing Programs
Información diversa:
Instalación de programas
Installing ImageMixer
You can edit the video files and use the PC Camera function
with this program.
Instalación de ImageMixer
Puede editar los archivos de video y utilizar la función PC
Camera con este programa.
1. Quit all files and folders
currently open on your
computer.
2. Insert the program CD into
the CD-ROM drive.
◆ The Setup screen appears
automatically.
◆ Open the CD-ROM Drive in
‘My Computer’ and double-
click <Iminst.exe>.
3. Click <ImageMixer>
4. Select the language.
5. Follow the steps on the screen.
◆ You can use the ImageMixer after restarting your PC.
Windows
1. Salga de todos los archivos
y carpetas actualmente
abiertos en la PC.
2. Inserte el CD del programa
en la unidad de CD-ROM.
◆ Aparece automáticamente la
pantalla de configuración.
◆ Abra la unidad de CD-ROM en
‘Mi PC’ y haga doble clic en
<Iminst.exe>.
3. Haga clic en <ImageMixer>.
4. Seleccione el idioma.
5. Siga los pasos que aparecen en pantalla.
◆ Puede utilizar ImageMixer tras reiniciar la PC.
Windows

ENGLISH ESPAÑOL
111111
Miscellaneous Information:
Installing Programs
Información diversa:
Instalación de programas
1. Quit all files and folders
currently open on your
computer.
2. Insert the program CD into
the CD-ROM drive.
◆ The Setup screen appears
automatically.
◆ If not, double-click the CD-
ROM icon on the Desktop,
and double-click <Iminstall>.
3. Click <ImageMixer>.
4. Select the language.
5. Follow the steps on-screen.
◆ You can use ImageMixer after restarting your PC.
Macintosh
1. Salga de todos los archivos
y carpetas actualmente
abiertos en la PC.
2. Inserte el CD del programa
en la unidad de CD-ROM.
◆ Aparece automáticamente la
pantalla de configuración.
◆ Si no aparece, haga doble clic
en el icono del CD-ROM del
escritorio y haga doble clic en
<Iminstall>.
3. Haga clic en <ImageMixer>.
4. Seleccione el idioma.
5. Siga los pasos que aparecen en pantalla.
◆ Puede utilizar ImageMixer tras reiniciar la PC.
Macintosh
Notes
✤
If ImageMixer appears to not be installed, re-install it again but
you should first attempt to uninstall it. Uninstalling ‘Image Mixer’
should be done via the ‘Control Panel’ on your PC.
✤
If you play the MPEG4 video file, the ratio of the screen may not
match.
✤
If you click ‘ImageMixer’, all softwares in the program CD are
installed automatically.
✤
It is necessary to install ImageMixer for playback the CAM
recorded video files on your PC.
Notas
✤
Si parece que ImageMixer no se ha instalado, vuelva a instalarlo
de nuevo, pero debe intentar desinstalarlo antes. La
desinstalación de ‘ImageMixer’ debe realizarse a través del
‘Panel de Control’ de la PC.
✤
Si reproduce el archivo de video MPEG4, es posible que la
relación de altura/anchura de la pantalla no coincida.
✤
Si hace clic en ‘ImageMixer’, se instalan automáticamente todos
los programas existentes en el CD de software.
✤
Es necesario instalar ImageMixer para que la CAM reproduzca
los archivos de video grabados en la PC.

ESPAÑOLENGLISH
112112
Miscellaneous Information:
Installing Programs
Información diversa:
Instalación de programas
1. Insert the program CD into the CD-ROM drive.
2. Fix the CAM into the cradle and connect it to a
PC with the USB cable.
3. Locate the G:\PC_CAM\ folder on the CD.
4. Follow the steps on the screen.
◆ If the message of <Windows Logo Test> to confirm
compatibility appears, press
‘Next’.
Windows
Installing software for using PC-Cam
1. Inserte el CD del programa en la unidad de CD-
ROM.
2. Coloque la CAM en el soporte y conéctela a
una PC con el cable USB.
3. Localice la carpeta G:\PC_CAM\ en el CD.
4. Siga los pasos que aparecen en pantalla.
◆ Si aparece el mensaje <Windows Logo Test> (Prueba
del logotipo de Windows) para confirmar la
compatibilidad, presione ‘Siguiente’.
Windows
Instalación de software para utilizar PC Cam

ENGLISH ESPAÑOL
113113
Miscellaneous Information:
Installing Programs
Información diversa:
Instalación de programas
Installing Windows98SE Driver
(For Windows98SE only)
Instalación del controlador de
Windows98SE (sólo para Windows98SE)
To use the CAM as a removable drive on Windows98SE, you
may need to install the Windows98SE Driver.
1. Insert the program CD into
the CD-ROM drive.
2. Fix the CAM into the cradle
and connect it to a PC with
the USB cable. The PC
recognizes the CAM and
‘Found New Hardware
Wizard’ appears.
3. Locate the Storage folder
on the CD.
4. Follow the steps on the
screen.
Para utilizar la CAM como una unidad extraíble en
Windows98SE, es posible que tenga que instalar el
controlador de Windows98SE.
1. Inserte el CD del programa
en la unidad de CD-ROM.
2. Coloque la CAM en el
soporte y conéctela a una
PC con el cable USB. La PC
reconoce la CAM y aparece
‘Asistente para hardware
nuevo encontrado’.
3. Localice la carpeta
G:\Storage en el CD.
4. Siga los pasos que aparecen
en pantalla.

ESPAÑOLENGLISH
Miscellaneous Information:
Connecting the CAM with other Devices
Información diversa:
Conexión de la CAM a otros dispositivos
114114
After completing the data transfer, you must disconnect the cable
in the following way.
1. Select the removable disk icon on your computer screen and
click the right mouse button to select ‘Safely Remove
Hardware’.
2. Select ‘Stop’ and disconnect the USB cable when the pop-up
screen disappears.
Disconnecting USB Connection
Tras completar la transferencia de datos, debe desconectar el
cable de la forma siguiente:
1. Seleccione el icono del disco extraíble en la PC y haga clic
en el botón derecho del mouse para seleccionar ‘Quitar
Hardware con Seguridad’.
2. Seleccione 'Detener' y desconecte el cable USB cuando
desaparezca la pantalla emergente.
Desconexión de la conexión USB
Notes
✤
If you disconnect the USB cable from the PC or the CAM during the data
transfer, the data transfer will stop and the data may be damaged.
✤
If you connect the USB cable to a PC using a USB HUB or with other
device at the same time, it might cause conflict and may not work
properly. If this occurs, remove all other devices and try the connection
again.
✤
The CAM may operates abnormally in the recommended system
environment depending on the assembling of PC.
For example, the video file is played abnormally.
✤
Once you select the <USB 2.0 MassStorage>, <USB 1.1 MassStorage>,
<PC-Cam> or <PictBridge>, you cannot select
the modes. Disconnect the USB cable or turn on the CAM again to select
the modes.
✤
If you disconnect the USB cable, the message ‘Now refresh file list’
appears for 1 second.
✤
PCs used via a USB hub or with a USB card are not guaranteed to work
in all circumstances.
Notas
✤
Si desconecta el cable USB de la PC o de la CAM durante la
transferencia de datos, la transferencia de datos se detendrá y
puede que los datos resulten dañados.
✤
Si conecta el cable USB a una PC utilizando el HUB USB o con
otro dispositivo al mismo tiempo, puede causar conflictos y puede
que no funcione correctamente. Si esto ocurre, retire el resto de
dispositivos e intente la conexión de nuevo.
✤
Es posible que la CAM no funcione de forma normal en el entorno
de sistema recomendado dependiendo del montaje de la PC.
Por ejemplo, el archivo de video se reproduce de forma anormal.
✤
Una vez que seleccione <USB 2.0 MassStorage>, <USB 1.1
MassStorage>, <PC-Cam> o <PictBridge>, no puede seleccionar
las modalidades. Desconecte el cable USB o encienda la CAM de
nuevo para seleccionar la modalidad.
✤
Si desconecta el cable USB, aparece por un segundo el mensaje
‘Actualizar la lista ahora’.
✤
No se garantiza que funcionen en todas las circunstancias las PC
utilizadas a través del Hub de USB o con una tarjeta USB.

ENGLISH ESPAÑOL
Miscellaneous Information:
Printing Photos
Información diversa:
Impresión de fotos
115115
With the PictBridge Support, you can
control the printer directly through
the CAM in order to print out stored
pictures.
For direct printing of your stored pictures
using the PictBridge function,
you must connect the CAM to a PictBridge
printer using a USB cable.
1. Connect the CAM to the PictBridge
printer with the USB cable.
2. Slide [Mode Selector] down to turn on
the CAM.
◆ USB menu screen appears automatically.
3. Slide the [ ▲/▼] switch to select
<PictBridge> and press the [OK] button.
4. Slide the [ ▲/▼] switch to select
<Copies> and press the [OK] button.
5. Slide the [ ▲/▼] switch to select desired
number and press the [OK] button.
◆ You can select the number of copies from 1 to
99.
6. Slide the [ ▲/▼] switch to select <Print>
and press the [OK] button.
1. Conecte la CAM a una impresora
PictBridge utilizando el cable USB.
2. Deslice hacia abajo el [Selector de modalidad]
para encender la CAM.
◆ Aparece automáticamente la pantalla de la modalidad
USB.
3. Deslice el interruptor [ ▲/ ▼] hasta seleccionar
<PictBridge> y presione el botón [OK].
4. Deslice el interruptor [ ▲/▼] hasta seleccionar
<Copies> (Copias) y presione el botón [OK].
5. Deslice el interruptor [ ▲/▼] hasta seleccionar
el número que desea y presione el botón [OK].
◆
Puede seleccionar el número de copia de 1 a 99.
6. Deslice el interruptor [ ▲/▼] hasta seleccionar
<Print> (Imprimir) y presione el botón [OK].
Printing with PictBridge Function
Con el soporte PictBridge, puede controlar la
impresora directamente a través de la CAM
para imprimir imágenes almacenadas.
Para la impresión directa de imágenes
almacenadas utilizando la función PictBridge,
debe conectar la CAM a una impresora
PictBridge utilizando un cable USB.
Impresión con la función PictBridge
Notes
✤
If you select <Back> in the menu, the previous
menu appears.
✤
If you want to select the next or previous photo,
select <Next> or <Previous> using [ ▲/▼] switch.
✤
For further details about printing photos, refer to
the User's manual of the printer.
Notas
✤
Si selecciona <Back> (Volver) en el menú, aparece el
menú anterior.
✤
Para seleccionar la foto anterior o siguiente,
seleccione <Next> (Siguiente) o <Previous>
(Anterior) con el interruptor [ ▲/▼].
✤
Para obtener más detalles sobre la impresión de
fotos, consulte el manual del usuario de la impresora.
Back
USB Mode
PC-Cam
PictBridge
USB 2.0 MassStorage
USB 1.1 MassStorage
Print
Next Photo
Previous Photo
Date Off
Copies
5
PictBridge 100-0056
Print
Next Photo
Previous Photo
Date Off
Copies
5
PictBridge 100-0056

ESPAÑOLENGLISH
Miscellaneous Information:
Printing Photos
Información diversa:
Impresión de fotos
116116
Printing Photos with DPOF Files
DPOF (Digital Printing Order Format) creates print
information for photos you select and numbers them
on the Memory Stick or Memory Stick Pro. You can easily
make prints on a DPOF compatible printer or order copies.
Note
✤
For further details about printing photos, refer to the User's
manual of the printer.
1. Set the print information for the photo you want to print.
(Refer to page 59)
2. Remove the Memory Stick from the CAM and insert it into the
photo printer.
3. Follow the steps of the printer to print out photos.
Printing DPOF files of the Memory Stick
Impresión de fotos con los archivos DPOF
DPOF (Digital Printing Order Format, Formato de orden de
impresión digital) crea información de impresión para fotos y
los numera en el Memory Stick o en el Memory Stick Pro.
Puede fácilmente realizar impresiones en una impresora
compatible con DPOF o solicitar copias.
Nota
✤
Para obtener más detalles sobre la impresión de fotos, consulte
el manual del usuario de la impresora.
1. Defina la información de impresión de la foto que desee
imprimir. (Consulte la página 59).
2. Retire el Memory Stick de la CAM e insértelo en la impresora
fotográfica.
3. Siga los pasos de la impresora para imprimir las fotos.
Impresión de archivos DPOF del Memory Stick

ENGLISH ESPAÑOL
Maintenance :
Cleaning and Maintaining the CAM
Mantenimiento:
Limpieza y mantenimiento de la CAM
117117
After using the CAM
✤
For the safekeeping of the CAM, follow these steps.
✓
Turn the CAM off.
✓
Remove the Battery Pack (refer to page 19).
✓
Remove the Memory Stick (refer to page 33).
✤
To prevent any damage to the LCD monitor, do not apply
excessive force on its moving parts.
✤
Do not drop or in anyway shock the CAM.
✤
For prolonged use of the CAM, avoid using it in places
subject to excessive humidity or dust.
✤
Do not leave the CAM in places subject to:
✓
Excessive humidity, steam, soot or dust.
✓
Excessive shock or vibration.
✓
Extremely high (over 50°C or 122°F) or extremely low
(under 0°C or 32°F) temperatures.
✓
Strong electromagnetic fields.
✓
Direct sunlight or in a closed car on a hot day.
✤
For the safe use of the battery pack, follow these.
✓
To conserve battery power, be sure to turn off the CAM
power when not in use.
✓
Battery consumption may vary depending on the condition
of use. Recording with many starts and stops, frequent
zooming, and recording in low temperatures will shorten
actual recording times.
✓
Dispose of used battery packs promptly. Do not dispose of
them in fire.
✓
The battery pack will become warm during charging and
use. This is not a malfunction.
✓
The battery pack has a limited service life. If the period of
use becomes noticeably shorter with a normal charge, the
battery pack is at the end of its service life. Replace it with
a new battery pack.
✤
For the safe use of the Memory Stick and the Memory
Stick Pro, follow these.
✓
The Memory Stick should be stored away from heaters
and other heat sources. Avoid storing Memory Sticks
under direct sunlight and avoid electromagnetic fields.
✓
Do not power off any devices while transferring data, as
this may destroy the data.
✓
Back up your image data often to a hard disk or other
permanent storage media.
✓
Format the Memory Stick periodically.
✓
When formatting the Memory Stick or Memory Stick Pro,
format in the CAM. If you format it on PC, use the
‘Memory Stick Formatter’ in the supplied software CD.
Después de utilizar la CAM
✤
Para una conservación correcta de la CAM, siga estos pasos.
✓
Apague la CAM.
✓
Retire la batería (consulte la página 19).
✓
Retire el Memory Stick (consulte la página 33).
✤
Para evitar daños en la pantalla LCD, no aplique fuerza
excesiva en sus partes móviles.
✤
No deje caer ni golpee la CAM.
✤
Para el uso prolongado de la CAM, evite utilizar lugares
expuestos a una humedad excesiva o al polvo.
✤
No deje la CAM en lugares expuestos a:
✓
Humedad, vapor, hollín o polvo excesivos.
✓
Descarga o vibración excesivas.
✓
Temperaturas extremadamente altas (por encima de 50°C o
122°F) o extremadamente bajas (por debajo de 0°C o 32°F).
✓
Campos electromagnéticos potentes.
✓
Luz solar directa o en vehículos cerrados en días calurosos.
✤
Para el uso seguro de la batería, siga estas recomendaciones.
✓
Para conservar la alimentación de la batería, asegúrese de
apagar la CAM cuando no se utilice.
✓
El consumo de la batería puede variar dependiendo de las
condiciones de uso. Las grabaciones con muchas
interrupciones, uso frecuente del zoom y con temperaturas
bajas acortarán los tiempos de grabación normales.
✓
Deshágase de las baterías utilizadas cuanto antes. No las
arroje al fuego.
✓
La batería puede calentarse durante su recarga y uso. Este
hecho es normal y no se trata de ningún defecto.
✓
La batería tiene una vida de servicio limitada. Si el tiempo de
uso se va reduciendo de forma notoria con una carga normal,
es indicio de que la batería está llegando al final de su vida de
servicio. Sustitúyala por una nueva batería.
✤
Para el uso seguro del Memory Stick y del Memory Stick Pro,
siga estas recomendaciones.
✓
El Memory Stick debe mantenerse lejos de calefactores y otros
generadores de calor. Evite dejar los Memory Stick bajo la luz
directa del sol y evite campos electromagnéticos.
✓
No apague ningún dispositivo mientras transfiere datos, ya que
podría destruirlos.
✓
Haga una copia de las imágenes en un disco duro o en otro
soporte de almacenamiento permanente.
✓
Formatee el Memory Stick periódicamente.
✓
Cuando formatee el Memory Stick o el Memory Stick Pro,
hágalo en la CAM. Si formatea en la PC, utilice el ‘Memory
Stick Formatter’ en el CD de software que se suministra.

ENGLISH ESPAÑOL
Maintenance :
Cleaning and Maintaining the CAM
Mantenimiento:
Limpieza y mantenimiento de la CAM
118118
Cleaning the Body
✤
To Clean the Exterior of the CAM
✓
To clean the exterior, use a soft dry cloth. Wipe the body
gently.
Do not apply excessive force when cleaning, gently rub the
surface.
✓
The LCD monitor surface should not be pressed. Use a soft
dry cloth to clean the surface.
✓
To clean the lens, use an optional air blower to blow out dirt
and other small objects. Do not wipe the lens with cloth or
your fingers. If necessary, use lens cleaning paper.
✓
Do not use thinner, alcohol or benzene for cleaning.
Otherwise, the finish may be damaged.
✓
Cleaning should be done only after the battery pack has been
removed, and other power sources have been disconnected.
Using the Built-in Rechargeable Battery
The CAM incorporates a rechargeable lithium cell that maintains the
date and other settings even when the AC adaptor and the battery
are removed. The rechargeable lithium cell is automatically
recharged when the CAM is used.
✤
If The CAM is not used at all, the cell runs down in 5 days. In this
case, connect the AC adaptor to the CAM and turn on the power
switch. Then leave it for 24 hours.
After that, set the date and other settings again.
Charging the Built-in Rechargeable Battery
Limpieza de la carcasa
✤
Limpieza exterior de la CAM
✓
Para limpiar el exterior, utilice un paño seco suave. Limpie la
carcasa con suavidad.
No aplique fuerza excesiva al limpiar, frote con suavidad la
superficie.
✓
No debe presionarse la superficie de la pantalla LCD. Utilice
un paño seco suave para limpiar la superficie.
✓
Para limpiar el objetivo, utilice un ventilador opcional para
eliminar la suciedad y otros objetos pequeños. No limpie el
objetivo con un paño ni con los dedos. Si es necesario, utilice
papel para limpieza de objetivos.
✓
No utilice disolventes, alcohol ni benceno para la limpieza.
Si lo hace, podría dañar el acabado.
✓
La limpieza sólo debe hacerse tras retirar la batería y
desconectar las fuentes de alimentación.
Utilización de la batería recargable incorporada
La CAM incorpora una pila de litio recargable que mantiene la fecha
y otros ajustes incluso cuando el adaptador de CA y la batería no
están conectados. La pila de litio recargable se carga
automáticamente al utilizar la CAM.
✤
Si deja de utilizarse la CAM, la pila se agota después de 5 días.
En este caso, conecte el adaptador de CA a la CAM y encienda
el interruptor de encendido. Luego, déjelo cargar por 24 horas.
Después de hacerlo, fije de nuevo la fecha y otros ajustes.
Carga de la batería recargable incorporada

ESPAÑOLENGLISH
Maintenance :
Cleaning and Maintaining the CAM
Mantenimiento:
Limpieza y mantenimiento de la CAM
119119
Using the CAM Abroad
✤
Each country or region has its own electric and color systems.
✤
Before using the CAM abroad, check the following items:
✤
You can use the CAM in any country or area with the supplied
AC Power Adapter where the power input range is 100V ~ 240V,
50/60Hz.
✤
Use a commercially available AC plug adapter if necessary,
depending on the design of the local wall outlets.
Power Sources
✤
You can view your video files using the built-in LCD monitor.
However, to view your recordings on a television set or to copy it
to a video cassette recorder (VCR), the television set or the VCR
must comply with NTSC-compatible and have the appropriate
Audio / Video ports. Otherwise, you may need to use a separate
Video Format Transcoder (NTSC-PAL format Converter).
Color System
PAL-Compatible Countries / Regions
Australia, Austria, Belgium, Bulgaria, China, CIS, Czech Republic,
Denmark, Egypt, Finland, France, Germany, Greece, Great
Britain, Holland, Hong Kong, Hungary, India, Iran, Iraq, Kuwait,
Libya, Malaysia, Mauritius, Norway, Romania, Saudi Arabia,
Singapore, Slovak Republic, Spain, Sweden, Switzerland, Syria,
Thailand, Tunisia, etc.
NTSC-Compatible Countries / Regions
Bahamas, Canada, Central America, Japan, Mexico, Philippines,
Korea, Taiwan, United States of America, etc.
Utilización de la CAM en el extranjero
✤
Los sistemas de electricidad y de color pueden variar de un país a otro.
✤
Antes de usar la CAM en el extranjero, compruebe lo siguiente:
✤
Esta CAM se puede utilizar en cualquier país o región con el
adaptador de CA que se suministra con ella, siempre que el
rango de entrada de corriente sea de 100V a 240V, 50/60 Hz.
✤
Si es necesario, utilice una clavija adaptadora de CA,
dependiendo del tipo de enchufe del lugar.
Fuentes de alimentación
✤
Puede ver sus archivos de video utilizando la pantalla LCD
incorporada.
Sin embargo, para ver las grabaciones en un televisor o para
copiar en una videocasetera, el televisor o la videocasetera
deben ser compatibles con NTSC y tener los puertos de
Audio/Video apropiados. De no ser así, posiblemente necesitará
un adaptador de formato de video (conversor de formato NTSC-
PAL).
Sistema de color
Países/regiones con sistemas de color compatibles con PAL:
Alemania, Arabia Saudita, Australia, Austria, Bélgica, Bulgaria,
CEI, China, Dinamarca, Egipto, España, Finlandia, Francia, Gran
Bretaña, Grecia, Holanda, Hong Kong, Hungría, India, Irak, Irán,
Kuwait, Libia, Malasia, Mauricio, Noruega, República Checa,
República de Eslovaquia, Rumania, Singapur, Siria, Suecia,
Suiza, Tailandia, Túnez, etc.
Países/regiones con sistemas de color compatibles con NTSC:
América Central, Bahamas, Canadá, Corea, Estados Unidos,
Filipinas, Japón, México, Taiwán, etc.

ESPAÑOLENGLISH
Troubleshooting Solución de problemas
120120
Self Diagnosis Display Pantalla de autodiagnósticos
✤
If these instructions do not solve your problem, contact your
nearest Samsung dealer or authorized service center/personnel.
Symptom Possible Causes Measure
Not enough free space for saving files
The file is corrupted
The paper is insufficient.
The paper is caught in the printer.
Ink is low.
The file is wrong.
The error is occurred while transferring data.
Battery is low.
The hold key is locked.
The memory card is corrupted.
Format the memory card.
Failed to write.
Failed to read.
The format is not supported.
Memory Stick is protected to write.
The video file is corrupted.
Not enough free space
Corrupted file
Paper error
Printer error
Ink error
Wrong error
USB transfer error
Low battery
Holding the key
Card error
Not formatted
Write error
Read error
Not supported format
Write protected
MPEG decoding error
Check the space of internal memory or the Memory Stick.
Delete the corrupted file.
Check the paper in the printer. If there is no paper, insert paper.
Check that paper is caught in the printer. Pull out the caught paper.
Check if the ink or toner is low.
Check that the file is JPEG.
Disconnect the USB cable and connect it again.
Charge the battery pack or connect the AC Adapter.
Unlock the hold key and operate the CAM.
Format the Memory Stick or replace it with a new one.
Format the Memory Stick.
Check the memory space or format the memory.
Delete the file.
The AVI or JPEG file that is not supported. Check the supported file
on the page 29.
Unlock the Memory Stick.
Delete the corrupted file.
Informs that… ActionDisplay
No power is supplied
DATE/TIME is wrong
Focus does not adjust automatically
The Memory Stick will not
load properly
The power is not connected properly.
The battery is dead.
The battery is too cold.
The DATE/TIME is not set.
Focus is set to manual mode.
Recording was done in a dark place.
Lens is covered with condensation.
Memory stick is in wrong position.
Something is stuck in the Memory Stick slot.
Connect the AC adapter properly, page 23.
Replace the dead battery pack .
Warm up the battery or move to warmer place.
Set the DATE/TIME, pages 88~89.
Set focus to AUTO .
Use strobe or lit the place.
Clear the lens and check the focus .
Insert the Memory Stick properly, page 33.
Clear the Memory Stick slot.
✤
Si las siguientes instrucciones no le permiten solucionar el
problema, póngase en contacto con el distribuidor más cercano o
con el centro de servicio técnico o personal autorizado de Samsung.
Síntoma Posibles causas Medida
No se suministra alimentación.
La fecha y la hora son erróneos.
El enfoque no se ajusta automáticamente.
El Memory Stick no se cargará
correctamente.
La alimentación no se ha conectado correctamente.
La batería está muerta.
La batería está demasiado fría.
No se ha fijado <DATE / TIME> (FECHA/HORA).
El enfoque se ha colocado en modalidad manual.
La grabación se ha realizado en un lugar oscuro.
El objetivo se ha cubierto con condensación.
El Memory Stick está en una posición incorrecta.
Algo se ha atrancado en el Memory Stick.
Conecte correctamente el adaptador de CA, página 23
Sustituya la batería muerta.
Caliente la batería o trasládese a un lugar más cálido.
Defina <DATE/TIME> (FECHA/HORA), páginas 88 y 89
Coloque el enfoque en AUTO.
Utilice un lugar estroboscópico o iluminado.
Limpie el objetivo y compruebe el enfoque.
Inserte el Memory Stick correctamente, página 33.
Despeje la ranura del Memory Stick.
Not enough free space
Corrupted file
Paper error
Printer error
Ink error
Wrong error
USB transfer error
Low battery
Holding the key
Card error
Not formatted
Write error
Read error
Not supported format
Write protected
MPEG decoding error
Compruebe el espacio de la memoria interna o del Memory Stick.
Borre el archivo dañado.
Compruebe el papel en la impresora. Si no hay papel, inserte papel.
Compruebe si el papel se ha atascado en la impresora. Retire el papel atascado.
Compruebe si la tinta o el tóner están bajos.
Compruebe que el archivo sea JPEG.
Desconecte el cable USB y conéctelo de nuevo.
Cargue la batería o conecte el adaptador de CA.
Desbloquee la tecla Hold y utilice la CAM.
Formatee el Memory Stick o cámbielo por uno nuevo.
Formatee el Memory Stick.
Compruebe el espacio en memoria o formatee la memoria
.
Borre el archivo.
No se admite el archivo AVI o JPEG. Compruebe los archivos
admitidos en la página 29.
Desbloquee el Memory Stick.
Borre el archivo dañado.
Informs that… ActionDisplay
No hay espacio suficiente para guardar archivos.
El archivo está dañado.
Papel insuficiente.
Papel atascado en la impresora.
Tinta baja.
El archivo es erróneo.
El error se produce al transferir datos.
Batería baja.
Tecla Hold bloqueada.
La tarjeta de memoria está dañada.
La tarjeta de memoria necesita formatearse.
Fallo al escribir.
Fallo al leer.
Formato no admitido.
El Memory Stick está protegido contra escritura.
El archivo de video está dañado.
Indica que... Solución
Display

ENGLISH ESPAÑOL
Troubleshooting Solución de problemas
121121
Symptom Possible Causes Measure
Color balance of picture is not natural
Digital zoom does not work
Files stored in the Memory Stick cannot
be deleted
Images on the LCD monitor appear dark
Rear of the LCD monitor is hot
Play, rewind and fast forwarding do not work
Memory Stick cannot be played back
(Photo mode)
No picture is taken when is fully pressed
Built-in Light will not come on
Cannot Record a video
LCD screen turns off
White balance adjustment is required
Digital special effect is applied
Memory Stick is protected
File is locked
Ambient is too bright
Ambient temperature is too low
Prolonged use of LCD monitor
The <Photo Mode> is selected
The <Video Mode> is selected
Not enough free memory space is
remained
Memory card is formatted by different
devices
Light is forced to cancel
Light is not available for recording
The Photo Mode is selected
To save power consumption, the LCD
screen and Camera s power turns off
if there is no button operation for a
certain period of time (depending on
operation mode), which is not a
malfunctioning
Set proper white balance, page 65
Turn off the digital special effects, page 51
Remove the protection tab of Memory Stick
Remove the lock on the file, page 82
Adjust the brightness and angle of LCD
Low temperatures might produce a dark LCD display
This is not a malfunction
Close the LCD monitor to turn if off,
or turn your device off to cool down
Select <Video Mode> and select ‘Play’
Select <Photo Mode> and select ‘View’
Delete files from the Memory Stick
Format the Memory Stick on the CAM
Select different Light mode, page 62
Select ‘Video Mode’
Operating any button will turn the camera on
Pressing the button once again will operate its function
Síntoma Posibles causas Medida
El balance de color de la imagen no es natural.
El zoom digital no funciona.
Los archivos almacenados en el Memory
Stick no se pueden borrar.
Las imágenes de la pantalla LCD aparecen
oscuras.
La parte posterior de la pantalla LCD está
caliente.
Reproducir, rebobinar y avance rápido no
funciona.
El Memory Stick no se puede reproducir
(Modalidad Foto)
No se captura ninguna imagen al presionar
totalmente.
La luz incorporada no se enciende.
No se puede grabar el video.
Se apaga la pantalla LCD
Hay que realizar el ajuste de balance de blanco.
Se aplica el efecto especial digital.
El Memory Stick está protegido.
Archivo bloqueado.
El ambiente es demasiado brillante.
La temperatura ambiental es
demasiado baja.
Uso prolongado de la pantalla LCD.
Se ha seleccionado <Photo Mode>
(Modalidad Foto).
Se ha seleccionado <Video Mode>
(Modalidad Video).
No queda suficiente espacio
disponible en la memoria.
La tarjeta de memoria se ha
formateado en dispositivos diferentes.
La luz se ha bloqueado para que no
funcione.
La luz no está disponible para grabar.
Se ha seleccionado Photo Mode
<Modalidad Foto>.
Para reducir el consumo de energía,
la pantalla LCD y la cámara se
apagan si no se utiliza ningún botón
durante cierto tiempo (depende de la
modalidad de funcionamiento), y esto
no representa ninguna avería.
Defina el balance de blanco correcto, página 65.
Desactive los efectos especiales digitales, página 51.
Retire la pestaña de protección del Memory Stick.
Desactive el bloqueo del archivo, página 82.
Ajuste el brillo y el ángulo de la pantalla LCD.
Las bajas temperaturas pueden oscurecer la pantalla LCD.
Este hecho es normal y no se trata de ningún defecto.
Cierre la pantalla LCD para apagarla, o apague el
dispositivo para enfriarla.
Seleccione <Video Mode> (Modalidad Video) y
seleccione <Play> (Reproducir).
Seleccione <Photo Mode> (Modalidad Foto) y
seleccione <View> (Ver).
Borre archivos del Memory Stick.
Formatee el Memory Stick en la CAM
Seleccione una modalidad diferente de luz, página 62.
Seleccione ‘Video Mode <Modalidad Video>’
El accionamiento de cualquier botón encenderá la
cámara. Si se pulsa de nuevo el botón, su función
estará operativa.

ESPAÑOLENGLISH
Using the Menu Uso de menús
122122
Video
5. Back
1. Capture
2. View
3. File Options
Delete
Selected
All
Cancel
Lock
Selected
All
Cancel
Copy To
Selected
All
Cancel
DPOF
Back
4. Settings
Size
800✕600
640✕480
Light
Auto
On
Off
Focus
AF
MF
EIS
On
Off
1. Play Options
Repeat
Back
All
Off
One
2. File Options
3. Back
Program AE
Auto
Sports
Spotlight
Sand/Snow
HS Shutter
Effect
Off
Art
Mosaic
Sepia
Negative
Mirror
B&W
Emboss
BLC
Off
On
Digital Zoom
Back
Off
On
5. Back
Program AE
Auto
Sports
Spotlight
Sand/Snow
HS Shutter
BLC
Off
On
Back
Photo MP3
White Balance
Auto
Hold
Outdoor
Indoor
Delete
Selected
All
Cancel
Lock
Selected
All
Cancel
Copy To
Selected
All
Cancel
Back
White Balance
Auto
Hold
Outdoor
Indoor
1. Record
2. Play
3. File Options
Delete
Selected
All
Cancel
Lock
Selected
All
Cancel
Copy To
Selected
All
Cancel
PB Option
Selected
All
Cancel
4. Settings
Size
720
352
Quality
Super Fine
Fine
Normal
Focus
AF
MF
EIS
On
Off
Back
Video
5. Back
1. Capture
2. View
3. File Options
Delete
Selected
All
Cancel
Lock
Selected
All
Cancel
Copy To
Selected
All
Cancel
DPOF
Back
4. Settings
Size
800✕600
640✕480
Light
Auto
On
Off
Focus
AF
MF
EIS
On
Off
1. Play Options
Repeat
Back
All
Off
One
2. File Options
3. Back
Program AE
Auto
Sports
Spotlight
Sand/Snow
HS Shutter
Effect
Off
Art
Mosaic
Sepia
Negative
Mirror
B&W
Emboss
BLC
Off
On
Digital Zoom
Back
Off
On
5. Back
Program AE
Auto
Sports
Spotlight
Sand/Snow
HS Shutter
BLC
Off
On
Back
Photo MP3
White Balance
Auto
Hold
Outdoor
Indoor
Delete
Selected
All
Cancel
Lock
Selected
All
Cancel
Copy To
Selected
All
Cancel
Back
White Balance
Auto
Hold
Outdoor
Indoor
1. Record
2. Play
3. File Options
Delete
Selected
All
Cancel
Lock
Selected
All
Cancel
Copy To
Selected
All
Cancel
PB Option
Selected
All
Cancel
4. Settings. Back
Size
720
352
Quality
Super Fine
Fine
Normal
Focus
AF
MF
EIS
On
Off
Back

ENGLISH ESPAÑOL
Using the Menu Uso de menús
123123
1. Record
2. Play
3. File Options
1.
USB 2.0 MassStorage
2.
USB 1.1 MassStorage
3. PC-Cam
4. PictBridge
Delete
Selected
All
Cancel
Lock
Selected
All
Cancel
Copy To
Selected
All
Cancel
Back
4. Back
1. Delete
Selected
All
Cancel
2. Lock
Selected
All
Cancel
3. Copy To
Selected
All
Cancel
4. File Info
Close
5. Back
Voice
Recorder
File
Browser
System
Settings
USB Mode
1. Display
0%
100%
.
.
.
LCD Brightness
0%
100%
.
.
.
LCD Colour
0%
100%
.
.
.
Back
2. Date / Time
Set Time
Set Date
Date Format
Back
YY/MM/DD
DD/MM/YY
MM/DD/YY
Time Format
12 Hour
24 Hour
3. System
Auto Shut off
Version Info
Back
Off
5 Minutes
Demo
Off
5 Minutes
Play Now
Start-up
Video Mode
Previous Mode
File No.
Series
Reset
Beep Sound
On
Off
4. Memory
5. Back
Storage Type
Internal
External
Format
Internal
External
Back
000MB/000MB
Memory Space
1. Record
2. Play
3. File Options
1.
USB 2.0 MassStorage
2.
USB 1.1 MassStorage
3. PC-Cam
4. PictBridge
Delete
Selected
All
Cancel
Lock
Selected
All
Cancel
Copy To
Selected
All
Cancel
Back
4. Back
1. Delete
Selected
All
Cancel
2. Lock
Selected
All
Cancel
3. Copy To
Selected
All
Cancel
4. File Info
Close
5. Back
Voice Recorder
<Grabador de voz>:
File
Browser
System
Settings
USB Mode
1. Display
0%
100%
.
.
.
LCD Brightness
0%
100%
.
.
.
LCD Colour
0%
100%
.
.
.
Back
2. Date / Time
Set Time
Set Date
Date Format
Back
YY/MM/DD
DD/MM/YY
MM/DD/YY
Time Format
12 Hour
24 Hour
3. System
Auto Shut off
Version Info
Back
Off
5 Minutes
Demo
Off
5 Minutes
Play Now
Start-up
Video Mode
Previous Mode
File No.
Series
Reset
Beep Sound
On
Off
4. Memory
5. Back
Storage Type
Internal
External
Format
Internal
External
Back
000MB/000MB
Memory Space

ESPAÑOLENGLISH
Specifications Especificaciones técnicas
124124
SC-M102/SC-M105/SC-M110
MPEG4 AVI Format
JPEG (DPOF, Exif 2.2)
Stereo Playing
WAVE file record/play (8KHz Sampling, 16 bit, Stereo)
Internal memory
Memory Stick
Memory Stick Pro
Refer to page 30
1/6 inch CCD, 800K(Maximum)
x10
f=2.4~24mm, F1.8~2.4
3.0 Lux
2.0˝ Trans Reflective, 210K
Mini-B type (USB 2.0 High Speed)
Special 22Pin Connector
Video (1.0Vp_p), Audio (-7.5dBm 47K , Stereo)
Special 22Pin Connector
0°C~40°C (32°F~104°F)
10%~80%
3.8V (Li-Polymer Battery pack), 4.8V (AC Adapter)
3.0W (LCD ON)
2.32˝x 3.65˝ x 1.04˝
0.3307lb (Including the Lithium Polymer Battery Pack)
Omni-directional Stereo condenser microphone
256MB(SC-M102)
512MB(SC-M105)
1GB(SC-M110)
Model Name
the CAM System
Video Recording System
Photo System
MP3
Voice
Memory
Recording/Playing time
CCD Pixel
Optical Zoom Ratio
Focal Length
Minimum Illumination
LCD Monitor
Cradle Connectors
USB
The CAM Connector
AV Output
DC Power In Connector
General
Operating Temperature
Operating Humidity
Power Source
Power Consumption
Dimension(WxHxD)
Weight
Built-in Microphone
SC-M102/SC-M105/SC-M110
Formato MPEG4 AVI
JPEG (DPOF, Exif 2.2)
Reproducción en estéreo
Grabación/reproducción de archivos WAVE (Muestreo a 8 KHz, 16 bits, Estéreo)
Memoria interna
Memory Stick
Memory Stick Pro
Consulte la página 30.
CCD de 1/6 pulg., 800 K (Máximo)
x10
f=2,4~24 mm, F1,8~2,4
3.0 Lux
2,0 pulg. Trans Reflective, 210 K
Tipo Mini-B (USB 2.0 Alta velocidad)
Conector especial de 22 patillas
Video (1,0 Vp_p), Audio (-7,5 dBm 47 K , Estéreo)
Conector especial de 22 patillas
0°~40°C (32°F~104°F)
10%~80%
3,8 V (Batería de polímero de litio), 4,8 V (Adaptador de CA)
3,0 W (LCD ENC.)
2,32 x 3,65 x 1,04 pulg.
150 g. (Incluida la batería de polímero de litio)
Micrófono estéreo omnidireccional de condensador
256 MB (SC-M102)
512 MB (SC-M105)
1 GB (SC-M110)
Nombre del modelo
Sistema de CAM
Sistema de grabación de video
Sistema fotográfico
MP3
Voz
Memoria
Tiempo de grabación/reproducción
Píxeles de CCD
Índice de Zoom óptico
Longitud focal
Iluminación mínima
Pantalla LCD
Conectores de soporte
USB
Conector de CAM
Salida AV
Conector de entrada de CC
Generales
Temperatura de funcionamiento
Humedad en funcionamiento
Fuente de alimentación
Consumo eléctrico
Dimensiones (An. x Al. x P.)
Peso
Micrófono incorporado

ENGLISH ESPAÑOL
Specifications Especificaciones técnicas
125125
Model Name
SC-M102/SC-M105/SC-M110
The CAM Connectors
Common connector
Cradle Connector
DC Power In Connector
AC Adapter
Power Requirement
DC Output
Dimensions
Weight
ø 3.5 Stereo
Video (1.0p_p, 75Ω), Audio (-7.5dBm 47KΩ, Stereo)
Special 22Pin Connector
Special 22Pin Connector
AC 100~240V, 50/60Hz
DC 4.8V, 1.0A
2.76˝ x 1.18˝ x 1.65˝
0.18lb (Including DC cable)
Earphone
AV output
Nombre del modelo
SC-M102/SC-M105/SC-M110
Conectores de la CAM
Conector común
Conector de soporte
Conector de entrada de CC
Adaptador de CA
Requisitos de alimentación
Salida de CC
Dimensiones
Peso
ø 3,5 Estéreo
Video (1,0p_p, 75
Ω
), Audio (-7,5 dBm 47 K
Ω
, Estereo)
Conector especial de 22 patillas
Conector especial de 22 patillas
100~240 V de CA, 50/60 Hz
4,8 V de CA, 1,0 A
2,76 x 1,18 x 1,65 pulg.
80 g (Incluido el cable de CC)
Audífono
Salida de AV
These technical specifications and design may be changed without notice.
Estas especificaciones técnicas y el diseño están sujetos a cambios sin previo aviso.

ESPAÑOLENGLISH
Index Índice alfabético
126126
- A -
AF ....................................46, 63
Auto Shut off ..........................92
- B -
Beep Sound............................96
BLC ..................................50, 67
- C -
Capturing................................54
Cleaning and Maintaining the
CAM......................................117
- D -
Date........................................89
Demo......................................93
Digital Zoom ..........................52
Display button ........................27
DPOF..............................59, 116
- E -
Effect ......................................51
EIS....................................47, 64
- F -
File Browser ..........................81
Focus................................46, 63
Format....................................99
Function button ......................26
- I -
Image Mixer..........................110
- L -
LCD Brightness......................86
LCD Colour ............................87
Light........................................62
Lithium Polymer
Battery pack ..........................13
- M -
Memory Space ....................100
Memory Stick..........................33
Memory type ..........................32
Menu button ..........................14
MF ....................................46, 63
- A -
AF ....................................46, 63
Auto Shut off (Apagado
automático) ............................92
- B -
Beep Sound
(Sonido de pitido) ..................96
BLC..................................50, 67
- C -
Capturing (Captura) ..............54
Cleaning and Maintaining the
CAM (Limpieza y mantenimiento
de la CAM)............................117
- D -
Date (Fecha) ..........................89
Demo......................................93
Digital Zoom (Zoom Digital) ..52
Display button
(Botón Display) ......................27
DPOF ............................59, 116
- E -
Effect (Efecto) ........................51
EIS....................................47, 64
- F -
File Browser (Explorador de
archivos) ................................81
Focus (Enfoque) ..............46, 63
Format (Formato) ..................99
Function button (Botón de
funciones) ..............................26
- I -
Image Mixer..........................110
- L -
LCD Brightness
(Brillo de LCD)........................86
LCD Colour (Color de LCD) ..87
Light (Luz) ............................62
Lithium Polymer Battery pack
(Batería de polímero
de litio)....................................13
- M -
Memory Space (Espacio en
memoria) ..............................100
Memory Stick ........................33
Memory type
(Tipo de memoria)..................32
Menu button (Botón Menu)....14
MF....................................46, 63

ENGLISH ESPAÑOL
Index Índice alfabético
127127
- O -
OSD ......................................16
- P -
PB Option..............................43
PictBridge ............................115
Power switch ........................14
Program AE ....................49, 66
- R -
Repeat Play ..........................72
- S -
Start-up Mode........................94
Storage type..........................98
- T -
Time ......................................88
Troubleshooting ..................120
- U -
USB Cable ............................13
USB mode ..........................101
- Y -
Version Information ..............97
- W -
White Balance ................48, 65
- Z -
Zooming In and Out........37, 55
- O -
OSD ......................................16
- P -
PB Option (Opción PB) ........43
PictBridge ............................115
Power switch (Interruptor de
encendido) ............................14
Programa AE ..................49, 66
- R -
Repeat Play (Cómo repetir la
reproducción) ........................72
- S -
Start-up Mode (Modalidad de
inicio)......................................94
Storage type (Tipo de
almacenamiento) ..................98
- T -
Time (Tiempo) ......................88
Troubleshooting (Solución de
problemas) ..........................120
- U -
USB Cable (Cable USB) ......13
USB mode
(Modalidad USB) ................101
- Y -
Version Information (Información
de versión) ............................97
- W -
White Balance (Balance de
blanco) ............................48, 65
- Z -
Zooming In and Out
(Acercamiento y alejamiento de
las imágenes)..................37, 55

ENGLISH
THE CAMCORDER IS
MANUFACTURED BY:
ESPAÑOL
VIDEOCÁMARA FABRICADA POR:
ELECTRONICS ELECTRONICS
*Samsung Electronics’ Internet Home Page
www.samsung.com.mx
www.samsung.cl
www.samsung.com/co/
www.samsung.com/pe/
*Página Web en Internet de Samsung Electronics
www.samsung.com.mx
www.samsung.cl
www.samsung.com/co/
www.samsung.com/pe/
-
 1
1
-
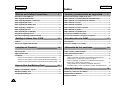 2
2
-
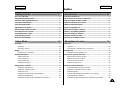 3
3
-
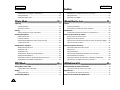 4
4
-
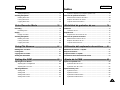 5
5
-
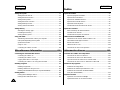 6
6
-
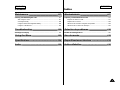 7
7
-
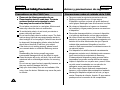 8
8
-
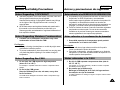 9
9
-
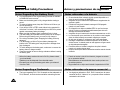 10
10
-
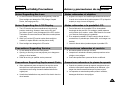 11
11
-
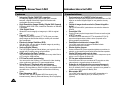 12
12
-
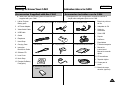 13
13
-
 14
14
-
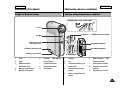 15
15
-
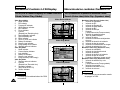 16
16
-
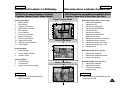 17
17
-
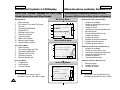 18
18
-
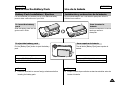 19
19
-
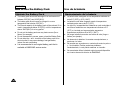 20
20
-
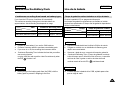 21
21
-
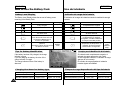 22
22
-
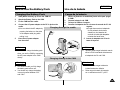 23
23
-
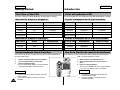 24
24
-
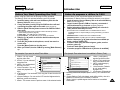 25
25
-
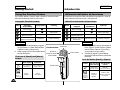 26
26
-
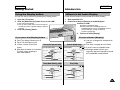 27
27
-
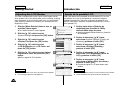 28
28
-
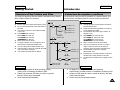 29
29
-
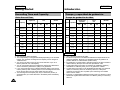 30
30
-
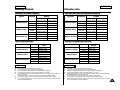 31
31
-
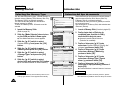 32
32
-
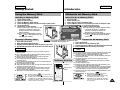 33
33
-
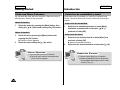 34
34
-
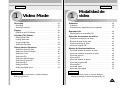 35
35
-
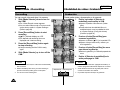 36
36
-
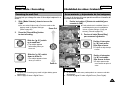 37
37
-
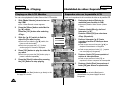 38
38
-
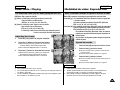 39
39
-
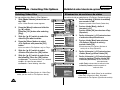 40
40
-
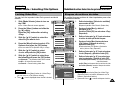 41
41
-
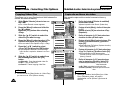 42
42
-
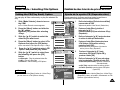 43
43
-
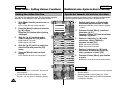 44
44
-
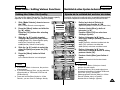 45
45
-
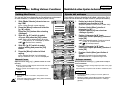 46
46
-
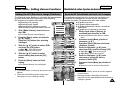 47
47
-
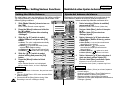 48
48
-
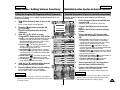 49
49
-
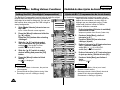 50
50
-
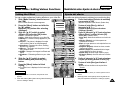 51
51
-
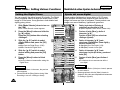 52
52
-
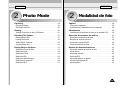 53
53
-
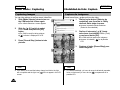 54
54
-
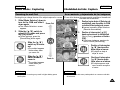 55
55
-
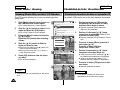 56
56
-
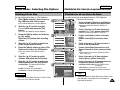 57
57
-
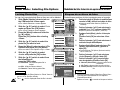 58
58
-
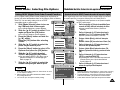 59
59
-
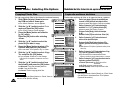 60
60
-
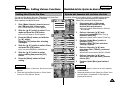 61
61
-
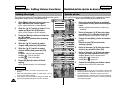 62
62
-
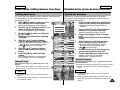 63
63
-
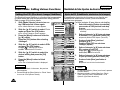 64
64
-
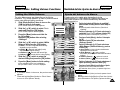 65
65
-
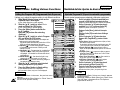 66
66
-
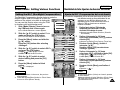 67
67
-
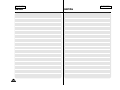 68
68
-
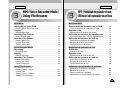 69
69
-
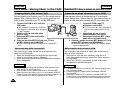 70
70
-
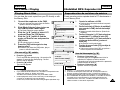 71
71
-
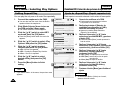 72
72
-
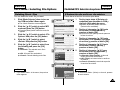 73
73
-
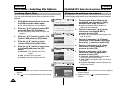 74
74
-
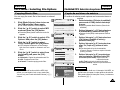 75
75
-
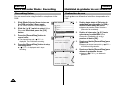 76
76
-
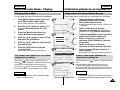 77
77
-
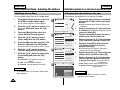 78
78
-
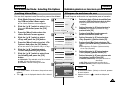 79
79
-
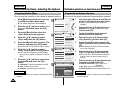 80
80
-
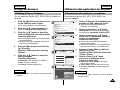 81
81
-
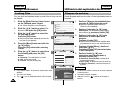 82
82
-
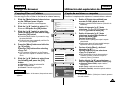 83
83
-
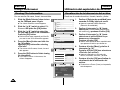 84
84
-
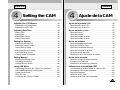 85
85
-
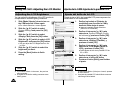 86
86
-
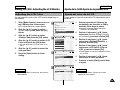 87
87
-
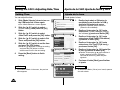 88
88
-
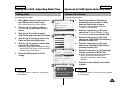 89
89
-
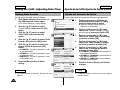 90
90
-
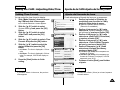 91
91
-
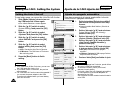 92
92
-
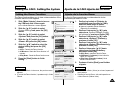 93
93
-
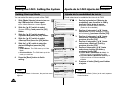 94
94
-
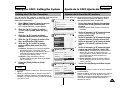 95
95
-
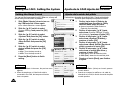 96
96
-
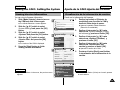 97
97
-
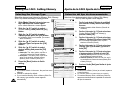 98
98
-
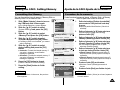 99
99
-
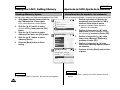 100
100
-
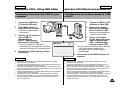 101
101
-
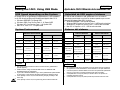 102
102
-
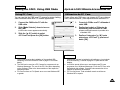 103
103
-
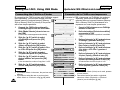 104
104
-
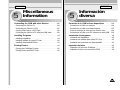 105
105
-
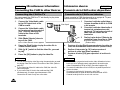 106
106
-
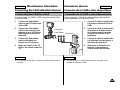 107
107
-
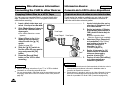 108
108
-
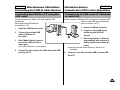 109
109
-
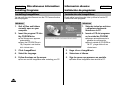 110
110
-
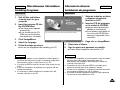 111
111
-
 112
112
-
 113
113
-
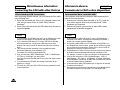 114
114
-
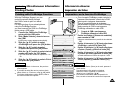 115
115
-
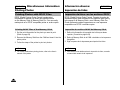 116
116
-
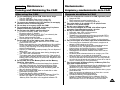 117
117
-
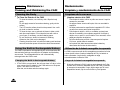 118
118
-
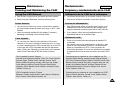 119
119
-
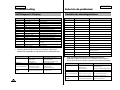 120
120
-
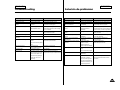 121
121
-
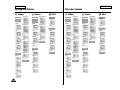 122
122
-
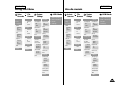 123
123
-
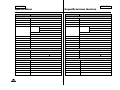 124
124
-
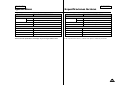 125
125
-
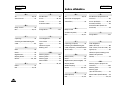 126
126
-
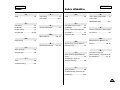 127
127
-
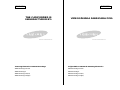 128
128
Samsung SC-M105 Manual de usuario
- Categoría
- Videocámaras
- Tipo
- Manual de usuario
En otros idiomas
- English: Samsung SC-M105 User manual