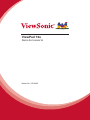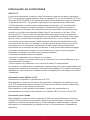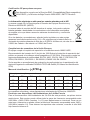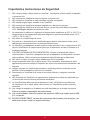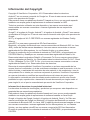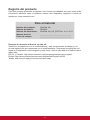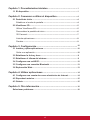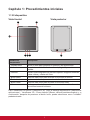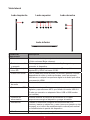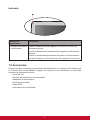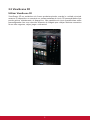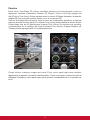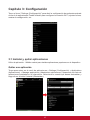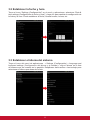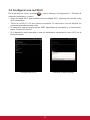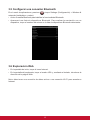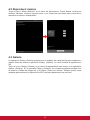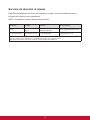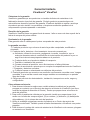ViewSonic ViewPad 10e Manual de usuario
- Categoría
- Tabletas
- Tipo
- Manual de usuario
Este manual también es adecuado para
ViewSonic ViewPad 10e es una tableta versátil con una pantalla táctil de 10 pulgadas y un potente procesador que permite una experiencia de usuario fluida y eficiente. Con su conectividad Wi-Fi y Bluetooth, puedes conectarte a internet, redes sociales y dispositivos inalámbricos para mantenerte comunicado y productivo. Además, cuenta con una cámara frontal y una cámara trasera para capturar fotos y videos, y una ranura para tarjetas microSD para ampliar su almacenamiento.
ViewSonic ViewPad 10e es una tableta versátil con una pantalla táctil de 10 pulgadas y un potente procesador que permite una experiencia de usuario fluida y eficiente. Con su conectividad Wi-Fi y Bluetooth, puedes conectarte a internet, redes sociales y dispositivos inalámbricos para mantenerte comunicado y productivo. Además, cuenta con una cámara frontal y una cámara trasera para capturar fotos y videos, y una ranura para tarjetas microSD para ampliar su almacenamiento.




























Transcripción de documentos
ViewPad 10e Guía del usuario Model No. VS14445 Información de conformidad AVISO FCC La siguiente declaración se aplica a todos los productos que han recibido la aprobación FCC. Los productos correspondientes llevan el logotipo FCC y/o un identificador FCC con el formato GSS-VS14445 en la etiqueta del producto.Este dispositivo cumple el Apartado 15 de las Normas FCC. La operación está sujeta a las siguientes dos condiciones: (1) Este dispositivo no debe causar interferencias perjudiciales y (2) este dispositivo debe aceptar cualquier interferencia recibida, incluidas aquellas que provoquen un funcionamiento no deseado. Este dispositivo ha sido comprobado y se determinó que cumple con los límites de dispositivo digital Clase B, de acuerdo con la Parte 15 de las Normas FCC. Estos límites han sido diseñados para proporcionar una protección razonable contra interferencias perjudiciales en una instalación residencial. Este equipo genera, utiliza y puede irradiar energía de radiofrecuencia y, si no se instala y utiliza de acuerdo con las instrucciones, podría ocasionar interferencias perjudiciales en las comunicaciones de radio. Sin embargo, no existe garantía alguna de que no ocurrirán interferencias en una instalación en particular. Si este equipo causa interferencias perjudiciales en la recepción de radio o televisión, lo cual puede determinarse al apagar y encender nuevamente el equipo, se recomienda que el usuario intente corregir la interferencia tomando una o más de las siguientes medidas: • Reoriente o traslade la antena receptora. • Aumente la separación entre el equipo y el receptor. • Conecte el equipo a un tomacorriente que se encuentre en un circuito diferente al que está conectado el receptor. • Solicite ayuda a su distribuidor o a un técnico de radio/TV experimentado. Los cambios o modificaciones no aprobados expresamente por la parte responsable de su cumplimiento anularán la autorización del usuario para trabajar con el equipo.Las antenas utilizadas por este transmisor no deben ubicarse ni trabajar junto con ninguna otra antena o transmisor. Información sobre SAR de la FCC Declaración de exposición a radiaciones de la FCC Este dispositivo cumple con los límites de exposición a radiaciones de radiofrecuencia de la FCC establecidos para un entorno sin control. No se deberá colocar o utilizar este transmisor junto con otra antena o transmisor. Este dispositivo ha sido sometido a pruebas y cumple con los estándares y procedimientos de medición especificados en el Boletín OET 65, anexo C de la FCC. Declaración para Canadá Este dispositivo cumple con el(los) estándar(s) RSS exento(s) de licencias de Industry Canada. El funcionamiento se encuentra sujeto a las siguientes dos condiciones: (1) este dispositivo no provocará interferencias y (2) este dispositivo deberá aceptar cualquier interferencia, incluida aquella que podría provocar un funcionamiento no deseado del dispositivo. i Certificación CE para países europeos Este dispositivo cumple con la Directiva EMC (Compatibilidad Electromagnética) 2004/108/EC y la Directiva de Baja Tensión 2006/95/EC, R&TTE Directiva 1999/5/EC. La información siguiente es sólo para los estados miembros de la UE: La marca cumple con la Directriz para el Desecho de Equipos Electrónicos y Eléctricos 2002/96/EC (WEEE). La marca indica el requisito de NO desechar el equipo, incluyendo cualquier batería gastada o desechada ni acumuladores como desechos municipales sin separar, sino que deben usarse los sistemas de devolución y recolección disponibles. Si en las baterías, acumuladores o pilas de botón incluidas con este equipo aparecen los símbolos químicos Hg, Cd, o Pb, significa que la batería tiene un contenido de metales pesados de más de un 0.0005% de Mercurio, de más de un 0.002% de Cadmio o de más de un 0.004% de Plomo. Cumplimiento de normativas de la Unión Europea El equipo cumple el requisito de exposición a la radiofrecuencia 1999/519/EC, Recomendación del consejo de 12 de julio de 1999 Sobre la limitación de exposición del público en general a los campos electromagnéticos (0-300 GHz). Este equipo cumple los siguientes estándares de conformidad: EN 301 489-1, EN 301 489-17, EN 55022, EN 55024, EN 60950-1, EN 50332-1, EN 50332-2, EN300 328, EN 62209-2. Se ha seguido un procedimiento de evaluación de conformidad con la participación del siguiente organismo notificado:PHOENIX TESTLAB GmBH (EU Marca de identificación 0700) Marca de identificación: 0700 This equipment may be operated in: AT BE BG CH CY CZ DE DK EE ES FI FR GB GR HU IE IT IS LI LT LU LV MT NL NO PL PT RO SE SI SK TR Nosotros, por el presente documento, declaramos que este dispositivo LAN de radio cumple los requisitos esenciales y otras disposiciones relevantes de la Directiva 1999/5/EC. Productos con dispositivos LAN inalámbricos de 2,4-GHz Francia Para el funcionamiento LAN inalámbrico de 2,4-GHz de este producto, se aplican ciertas restricciones. Este equipo puede utilizar toda la gama de frecuencia comprendida entre 2400 MHz y 2483,5 MHz (canales 1 a 13) para aplicaciones en interiores. Para uso en exteriores, solamente se puede utilizar la banda de frecuencia comprendida entre 2400 y 2454 MHz (canales 1-9). Para obtener los requisitos más recientes, consulte el sitio Web http://www.art-telecom.fr.. ii Declaración de Cumplimiento de RoHS Este producto ha sido diseñado y fabricado cumpliendo la Directiva 2002/95/EC del Parlamento Europeo y el Consejo para la restricción del uso de ciertas sustancias peligrosas en equipos eléctricos y electrónicos (Directiva RoHS) y se considera que cumple con los valores de concentración máximos publicados por el European Technical Adaptation Committee (Comité Europeo de Adaptaciones Técnicas) (TAC) tal y como se muestra a continuación: Sustancia Concentración Máxima Propuesta Concentración Real Plomo (Pb) 0,1% < 0,1% Mercurio (Hg) 0,1% < 0,1% Cadmio (Cd) 0,01% < 0,01% Cromo Hexavalente (Cr6+) 0,1% < 0,1% Bifenilo Polibromado (PBB) 0,1% < 0,1% Éteres de Difenilo Polibromado (PBDE) 0,1% < 0,1% Ciertos componentes de los productos indicados más arriba están exentos bajo el Apéndice de las Directivas RoHS tal y como se indica a continuación: Ejemplos de los componentes exentos: 1. Mercurio en bombillas fluorescentes compactas que no exceda los 5 mg por bombilla y en otras bombillas no mencionadas específicamente en el Apéndice de la Directiva RoHS. 2. Plomo en el cristal de los tubos de rayos catódicos, componentes electrónicos, tubos fluorescentes y piezas electrónicas de cerámica (p.ej. dispositivos piezoelectrónicos). 3. Plomo en soldaduras del tipo de alta temperatura (p.ej. las aleaciones basadas en plomo que contiene en peso un 85% o más de plomo). 4. Plomo como elemento aleador en acero que contenga hasta un 0,35% de plomo en peso, aluminio que contenga hasta un 0,4% de plomo en peso y como aleación de cobre que contenga hasta un 4% de plomo en peso. iii Importantes Instruciones de Seguridad 1. 2. 3. 4. 5. 6. 7. 8. 9. 10. 11. 12. 13. 14. 15. 16. 17. 18. 19. 20. NO coloque ningún objeto sobre su ViewPad. Los objetos pueden arañar la pantalla o entrar en ella. NO exponga su ViewPad a entornos sucios o polvorientos. NO coloque su ViewPad en una superficie irregular o inestable. NO inserte ningún objeto extraño en su ViewPad. NO exponga su ViewPad a campos magnéticos o eléctricos intensos. NO exponga su ViewPad a la luz solar directa, ya que se puede dañar la pantalla LCD. Manténgalo alejado de fuentes de calor. No almacene el teléfono en lugares con temperaturas superiores a 40°C o 104 ºF. La temperatura de funcionamiento para este dispositivo está comprendida entre -20°C (-68°F) y 60°C (140°F). NO utilice su ViewPad bajo la lluvia. Consulte a su autoridad local o distribuidor para obtener información sobre cómo deshacerse correctamente de los productos electrónicos. Su ViewPad y el adaptador pueden producir calor durante el uso o carga normal. NO deje su ViewPad en su regazo para evitar que la exposición al calor le moleste o le produzca lesiones. VALORES NOMINALES DE ALIMENTACIÓN: consulte la etiqueta de valores nominales de su ViewPad y asegúrese de que el adaptador de alimentación cumple dichos valores. Utilice únicamente accesorios especificados por el fabricante. NO utilice un lápiz ni ningún objeto afilado para tocar la pantalla. Limpie la pantalla táctil con un paño suave. Si es necesario, humedezca el paño ligeramente antes de realizar la limpieza. No utilice nunca soluciones abrasivas o de limpieza. Apague siempre su ViewPad para instalar o quitar dispositivos externos que no admitan la funcionalidad de conexión en caliente. Desconecte su ViewPad de la toma de corriente eléctrica y apáguelo antes de limpiarlo. NO desmonte su ViewPad. Las reparaciones solamente pueden ser realizadas por un técnico de servicio técnico profesional certificado. Su ViewPad tiene aberturas para dispersar el calor. NO bloquee las aberturas de ventilación. Si no sigue estas instrucciones, su ViewPad se puede calentar y averiarse. Hay riesgo de explosión si la bateria no está sustituida por el modelo incorrecto. Elimine la bateria usada según las instrucciones. Los usuarios deben utilizar la conexión de interfaces USB cuya versión sea la USB 2.0, o superior. EQUIPO CONECTABLE, La toma de corriente se debe instalar junto al equipo y se debe tener acceso a ella sin ninguna dificultad. iv Información del Copyright Copyright © ViewSonic ® Corporation, 2011. Reservados todos los derechos. Android™ es una marca comercial de Google Inc. El uso de esta marca comercial está sujeto a los permisos de Google. Este producto tiene una plataforma Android™ basada en Linux, que se puede expandir mediante una amplia gama de aplicaciones de software basadas en JME. Todos los productos utilizados en este dispositivo y las marcas comerciales aquí mencionadas son marcas comerciales o marcas registradas de sus respectivos propietarios. Google™, el logotipo de Google, Android™, el logotipo de Android y Gmail™ son marcas comerciales de Google Inc. El uso de esta marca comercial está sujeto a los permisos de Google. Wi-Fi y el logotipo de Wi-Fi CERTIFIED son marcas registradas de Wireless Fidelity Alliance. microSD™ es una marca comercial de SD Card Association. Bluetooth y el logotipo de Bluetooth son marcas comerciales de Bluetooth SIG, Inc.Java, JME y todas las demás marcas basadas en Java son marcas comerciales o marcas registradas de Sun Microsystems, Inc. en Estados Unidos y en otros países. El motor de predicción de los métodos de entrada es TOUCHPAL, proporcionado por COOTEK.DataViz y RoadSync son marcas comerciales registradas de DataViz, Inc. Reservados todos los derechos.DataViz y Documents To Go son marcas comerciales o marcas registradas de DataViz, Inc. Reservados todos los derechos.Word To Go™, Sheet To Go®, Slideshow To Go®, PDF To Go® y los iconos son marcas comerciales o marcas registradas de DataViz, Inc. Reservados todos los derechos. Renuncia de responsabilidad: ViewSonic Corporation no se hace responsable de los errores técnicos o editoriales, ni de las omisiones contenidas en este documento, ni de los daños fortuitos o resultantes del suministro de este material, ni del rendimiento o uso de este producto.En su interés por continuar mejorando el producto, ViewSonic Corporation se reserva el derecho a modificar las especificaciones del mismo sin previo aviso. La información contenida en este documento puede cambiar sin previo aviso.Queda prohibida la copia, reproducción o transmisión de este documento por ningún medio ni para ningún fin, sin el previo consentimiento por escrito de ViewSonic Corporation. Información de derechos de propiedad intelectual Los derechos de todas las tecnologías y productos que componen este dispositivo son propiedad de sus respectivos propietarios: Este producto tiene una plataforma Android basada en Linux, que se puede expandir mediante una amplia gama de aplicaciones de software basadas en Java-Script. Google, el logotipo de Google, Android, el logotipo de Android, Gmail y YouTube son marcas comerciales de Google Inc.Bluetooth y el logotipo de Bluetooth son marcas comerciales de Bluetooth SIG, Inc.Java, JME y todas las demás marcas basadas en Java son marcas comerciales o marcas registradas de Sun Microsystems, Inc. en Estados Unidos y en otros países.microSD es una marca comercial de SD Card Association. El motor de predicción de los métodos de entrada es TOUCHPAL, proporcionado por COOTEK. v Registro del producto Para que nuestros productos se ajusten a sus futuras necesidades, así como para recibir información adicional sobre el producto cuando esté disponible, regístrelo a través de Internet en: www.viewsonic.com. Para el historial Nombre del producto: Número de modelo: Número del documento: Número de serie: Fecha de compra: ViewPad 10e VS14445 ViewPad 10e_UG_ESP Rev. 1a 11-16-11 _______________________________ _______________________________ Desecho del producto al final de su vida útil ViewSonic es respetuoso con el medioambiente y está comprometido a trabajar y vivir de una manera que sea respetuosa con el medioambiente. Gracias por ser parte de una forma de Computación más Inteligente y más Verde. Visite el sitio web de ViewSonic para saber más. EE.UU. y Canadá: http://www.viewsonic.com/company/green/recycle-program/ Europa: http://www.viewsoniceurope.com/uk/kbase/article.php?id=639 Taiwán: http://recycle.epa.gov.tw/recycle/index2.aspx vi Capítulo 1: Procedimientos iniciales................................................ 1 1.1 El dispositivo......................................................................................... 1 Capítulo 2: Comenzar a utilizar el dispositivo................................. 4 2.1 Pantalla de inicio................................................................................... 4 Establecer el modo de pantalla............................................................... 4 2.2 ViewScene 3D........................................................................................ 5 Utilizar ViewScene 3D............................................................................. 5 Personalizar la pantalla de inicio............................................................. 6 3D Carousel............................................................................................ 7 Lista de aplicaciones............................................................................... 8 Paneles................................................................................................... 9 Capítulo 3: Configuración.................................................................. 10 3.1 Instalar y quitar aplicaciones............................................................... 10 Quitar una aplicación............................................................................... 10 3.2 Establecer la fecha y hora.................................................................... 11 3.3 Establecer el idioma del sistema......................................................... 11 3.4 Configurar una red Wi-Fi...................................................................... 12 3.5 Configurar una conexión Bluetooth.................................................... 13 3.6 Exploración Web.................................................................................... 13 Capítulo 4: Utilizar aplicaciones....................................................... 14 4.1 Configurar una cuenta de correo electrónico de Internet................. 14 4.2 Reproducir música................................................................................ 15 4.3 Galería.................................................................................................... 15 Capítulo 5: Otra información............................................................. 16 Solucionar problemas................................................................................. 16 vii Capítulo 1: Procedimientos iniciales 1.1 El dispositivo Vista frontal Vista posterior ③ ② ① ④⑤ ⑥ Nombre del componente Pantalla táctil Indicador Cámara Botón Menú Botón Inicio Botón Atrás Altavoz ⑦ Descripción Utilice el dedo para controlar el sistema y las aplicaciones. Consulte la sección "Indicadores" en la página 3 para obtener detalles. Cámara Web integrada que permite capturar imágenes estáticas, grabar vídeos y charlar en línea. Presione este botón para acceder a la función de menús. Presione este botón para acceder a la función Inicio. Presione este botón para acceder a la función Atrás. Produce sonidos de los archivos con contenido multimedia o de las notificaciones del sistema. Para "desactivar la función ViewScene 3D" vaya a Manage Applications (Administrar aplicaciones) - ViewScene 3D - Clear defaults (Borrar valores predeterminados) y, a continuación, después de presionar el botón Inicio, puede seleccionar como "iniciador" predeterminado. 1 Vista lateral Lado izquierdo Lado superior Lado derecho ① ⑧ ② ③ ④ ⑤⑥ ⑦ ⑨  Lado inferior Nombre del componente Botón Volumen Descripción Presione este botón para ajustar el volumen (+Subir volumen/-Bajar volumen). Botón de encendido Mantenga presionado este botón entre 2 y 3 segundos para y apagado encender el dispositivo. Ranura para tarjetas Ranura para tarjetas de memoria micro-SD compatible con micro-SD tarjetas SD y SDHC de hasta 32 GB. Con un cable Mini-HDMI a HDMI (no incluido) permite conectar Puerto mini-HDMI dispositivos de vídeo y audio opcionales, como por ejemplo televisores o cualquier componente digital o de audio que utilice una conexión HDMI. Conector de salida Puede enchufar unos auriculares para escuchar música. de audio Permite conectar periféricos, como por ejemplo ratones, cámaras Puerto micro-USB digitales y reproductores MP3, que utilizan la interfaz USB 2.0. Conector de alimentación Restablecer Micrófono Puede que necesite un adaptador Micro-USB a USB hembra (no incluido). Permite conectar la fuente de alimentación de CA para proporcionar energía al dispositivo y cargar la batería. Cuando el sistema se comporte de forma anómala o no funcione, inserte un objeto fino y recto (como por ejemplo un clip de papel) en el orificio de restablecimiento manual para realizar un restablecimiento parcial del dispositivo. Recibe sonidos y voces para grabar. 2 Indicador ① Nombre del Descripción componente Indicador del estado Cuando la batería se está cargando, se ilumina en color rojo de la batería permanentemente. Cuando la batería esté completamente cargada, el indicador se apagará. Cuando la unidad principal cambie del modo de funcionamiento al modo de espera, se iluminará unos 30 segundos en color rojo. 1.2 Accesorios Después de abrir el paquete, inspeccione meticulosamente su contenido. Si cualquiera de los artículos falta o está dañado, póngase en contacto son su distribuidor. La caja debe contener los siguientes artículos: • ViewPad 10e • Enchufe de alimentación intercambiable • Adaptador de alimentación • Guía de inicio rápido • Cable USB • Información de conformidad 3 Capítulo 2: Comenzar a utilizar el dispositivo 2.1 Pantalla de inicio Desde la pantalla de inicio, puede acceder rápidamente a funciones comunes y ver el estado de la batería y de la conexión. Establecer el modo de pantalla Mantenga presionado este botón entre 2 y 3 segundos para encender el dispositivo. A continuación, siga las instrucciones de la pantalla para completar la configuración del sistema operativo inicial. Aparecerá la pantalla de inicio del sistema (escritorio). El movimiento del sensor G integrado del dispositivo cambia su ángulo y orientación de la pantalla. 4 2.2 ViewScene 3D Utilizar ViewScene 3D ViewScene 3D se establece de forma predeterminada cuando la unidad principal arranca. El dispositivo se convierte en varias pantallas de inicio 3D personalizadas que puede aplicar rápidamente al dispositivo. Las pantallas de inicio predefinidas están preconfiguradas con una colección diferente de widgets que reflejan distintos momentos de su vida: negocios, viajes, juego o vida social. 5 Personalizar la pantalla de inicio La pantalla de inicio es una interfaz de usuario de paneles extendida que proporciona información actualizada rápidamente, como por ejemplo el tiempo, un calendario, próximas citas, alarma siguiente, mensajes nuevos, llamadas perdidas, correos electrónicos nuevos y correo de voz nuevo. También tiene un diseño totalmente personalizable al que puede agregar sus propias aplicaciones, carpetas y widgets favoritos para acceder a todo ello con un solo toque. • ViewScene 3D solamente se puede iniciar mediante el botón Inicio. No hay ningún icono de aplicación de ViewScene 3D en la lista de aplicaciones. Si tiene que cerrar ViewScene 3D y volver al iniciador de aplicaciones por alguna razón, puede reiniciar ViewScene 3D desde Settings (Configuración) > Applications (Aplicaciones) > Manage application (Administrar aplicaciones) > ViewScene 3D > Clear defaults (Borrar valores predeterminados). A continuación, presione el botón Inicio para ver el menú de selección del iniciador de aplicaciones. En el menú de selección del iniciador de aplicaciones, active la casilla "Use by default for this action" (Usar de forma predeterminada para esta acción) y elija ViewScene 3D. • En la pantalla de inicio, presione MENÚ para ver las opciones disponibles. • Seleccione Add (Agregar) > Empty Panel (Vaciar panel) si desea agregar un panel adicional a la pantalla de inicio. Tenga en cuenta que el número máximo de paneles es 16. • Agregue widgets, aplicaciones y otros elementos que desee. • Mantenga pulsado un elemento en la pantalla de inicio para activar el modo de edición. Organice el diseño de la pantalla de inicio conforme a sus preferencias mediante la función Arrastrar y colocar. • En el modo de edición, la bandeja permite mover fácilmente widgets y aplicaciones por varias pantallas. Los elementos de la parte inferior se moverán a la bandeja si se queda sin espacio, de forma que podrá volverlos a recuperar. • Administre los paneles de la pantalla de inicio, presione MENÚ y, a continuación, toque Manage panels (Administrar paneles). En la pantalla Manage panels (Administrar 6 paneles) puede agregar, quitar, reordenar, cambiar nombres, cambiar colores y establecer como Inicio (panel predeterminado). Utilice la función Arrastrar y colocar para agregar, quitar y reordenar paneles. Toque un panel para cambiar su nombre, color o establecer como Inicio. Tenga en cuenta que los paneles predefinidos como el tiempo, la hora y el calendario, no se pueden quitar permanentemente, sino que permanecen en el suelo del panel. • Para reemplazar los accesos directos de las aplicaciones de la barra de Inicio, mantenga pulsado el acceso directo predefinido y realice su selección en la lista de aplicaciones. Arrastre y coloque el botón 3D Carousel situado en el centro de la barra Inicio para cambiar a cualquier panel en un solo gesto. 3D Carousel 3D Carousel muestra los paneles de la pantalla de inicio incluidos con todas las funciones en un solo e intuitivo modelo 3D. El carrusel le proporciona todas las funciones del dispositivo a la vez. • • • • Toque el botón del carrusel de la pantalla de inicio para abrir 3D Carousel. Utilice el gesto hacia la izquierda o hacia la derecha para mover paneles. Toque un panel para realizar la selección. Si el carrusel permanece inactivo durante unos segundos, se activarán las animaciones mágicas de los paneles y widgets. Se mostrará una información general de los widgets y aplicaciones para explorar las funciones del dispositivo. • Cuando toque la pantalla intentando girar el carrusel o seleccionar un panel, la animación mágica terminará y el toque se procesará inmediatamente. • Puede reorganizar, agregar o quitar paneles del carrusel. Toque el botón de los paneles de la pantalla del carrusel para abrir la pantalla y administración de paneles 3D. 7 Lista de aplicaciones Puede acceder a la lista de aplicaciones desde la pantalla de inicio utilizando el botón de la lista de aplicaciones situado en la esquina derecha de la barra Inicio. El botón de Inicio situado en la parte superior del icono de aplicaciones indica que la aplicación ya se encuentra en la pantalla de inicio. Toque este pequeño icono Inicio para encontrar la ubicación de la aplicación en la pantalla de inicio. Presione el botón MENÚ para ver las opciones disponibles. Si selecciona la opción Uninstall apps (Desinstalar aplicaciones) en el MENÚ, aparecerá un icono de color rojo en la parte superior de las aplicaciones quitadas. Al tocar en él, la aplicación se desinstalará del dispositivo permanentemente. 8 Paneles Entre otros, ViewScene 3D incluye versátiles paneles de funcionamiento como los siguientes: Calendar (Calendario), Weather (El Tiempo), Picture of the Day (Imagen del día) (Flickr) y Time (Hora). Dichos paneles tienen la función 3D Magic Animation (Animación mágica 3D) que se puede mostrar cuando se ve en el carrusel 3D. Para ver la configuración del panel, toque el icono de configuración situado en la esquina superior derecha de dicho panel. En el panel Time (Hora) puede cambiar el diseño actual. Puede elegir más de 60 diseños para el panel Time (Hora). Se necesita una conexión a Internet para ver el catálogo en línea de diseños Time (Hora). El panel Weather (El Tiempo) permite agregar hasta 10 ciudades diferentes. Puede utilizar cualquier imagen del panel Flickr como papel tapiz para cambiar rápidamente el aspecto y sensación del dispositivo. Toque una imagen y seleccione Set as Wallpaper (Establecer como papel tapiz) para aplicarlo inmediatamente en la pantalla de inicio. 9 Capítulo 3: Configuración Toque el icono "Settings (Configuración)" para abrir la configuración de parámetros desde el menú de aplicaciones. Puede utilizarlo para configurar la conexión Wi-Fi, ajustar la hora, mostrar la configuración, etc. 3.1 Instalar y quitar aplicaciones Utilice la aplicación 1 Mobile market para instalar aplicaciones populares en el dispositivo. Quitar una aplicación Toque para entrar en el menú de aplicaciones > Settings (Configuración) > Applications (Aplicaciones) > Manage applications (Administrar aplicaciones). Aparecerá una lista de aplicaciones instaladas en el dispositivo. Seleccione la cuenta que desee desinstalar y haga clic en el botón Uninstall (Desinstalar). 10 3.2 Establecer la fecha y hora Toque el icono “Settings (Configuración)” en el menú y aplicaciones, seleccione “Date & time settings (Configuración de fecha y hora)" y haga clic para cambiar la configuración de la fecha y la hora. Puede establecer la fecha, la zona horaria, la hora, etc. 3.3 Establecer el idioma del sistema Toque el icono del menú de aplicaciones > Settings (Configuración) > Language and keyboard settings (Configuración del idioma y el teclado) > elija el idioma en la lista de idiomas que se muestra en la pantalla. Desplácese hacia arriba o hacia abajo para seleccionar el idioma que desea de la lista. 11 3.4 Configurar una red Wi-Fi En la pantalla de inicio, presione y toque Settings (Configuración) > Wireless & networks (Inalámbrico y redes). • Active la casilla Wi-Fi para habilitar la funcionalidad Wi-Fi. Aparecerá la lista de redes Wi-Fi disponibles. • Toque la red Wi-Fi a la que desea conectarse. Si seleccione una red abierta, se conectará automáticamente a ella. • Si selecciona una red segura de tipo WEP, especifique la contraseña y, a continuación, toque Connect (Conectar). • Si el dispositivo está conectado a una red inalámbrica, aparecerá el icono Wi-Fi en la barra de estado.   Conectar a redes seguras Configuración Wi-Fi 12 3.5 Configurar una conexión Bluetooth En el menú de aplicaciones, presione y toque Settings (Configuración) > Wireless & networks (Inalámbrico y redes). • Active la casilla Bluetooth para habilitar la funcionalidad Bluetooth. • Aparecerá una lista de dispositivos Bluetooth. Para realizar la asociación con un dispositivo, toque el nombre del mismo en la lista de dispositivos Bluetooth detectados. 3.6 Exploración Web • En la pantalla de inicio, toque el icono Internet. • En la pantalla del explorador, toque el cuadro URL y, mediante el teclado, introduzca la dirección de la página Web. Nota: debe tener una conexión de datos activa o una conexión Wi-Fi para acceder a Internet. 13 Capítulo 4: Utilizar aplicaciones 4.1 Configurar una cuenta de correo electrónico de Internet Seleccione el vídeo en el menú de aplicaciones. Toque la miniatura del vídeo seleccionado para comenzar a reproducir el contenido de dicho vídeo. Cuando transmita contenido de vídeo por secuencias a través de la salida HDMI, al tocar la pantalla se habilitarán las opciones de reproducción de vídeo. Se mostrará durante 3 o 4 segundos aproximadamente en la pantalla de televisión cuando el vídeo se transfiera través de HDMI. Ajustar el volumen del vídeo: Desplácese hacia arriba o hacia abajo por la pantalla para ajustar el volumen. Habilitar la búsqueda del vídeo: Desplácese hacia la izquierda o hacia la derecha por la pantalla para buscar el vídeo. Tocar la pantalla para reproducir o pausar el vídeo: Toque la pantalla para habilitar la reproducción o pausa del contenido de vídeo. 14 4.2 Reproducir música Toque el icono “Music (Música)” en el menú de aplicaciones. Puede buscar música por artistas, álbumes, listas de reproducción o por todas las canciones para comenzar a reproducir música en el dispositivo. 4.3 Galería La aplicación Gallery (Galería) proporciona un espacio de visualización para imágenes y vídeos. Antes de utilizar la aplicación Gallery (Galería), no olvide instalar la tarjeta microSD. Toque el icono Gallery (Galería) en el menú de aplicaciones para entrar en la aplicación Gallery (Galería). En la pantalla Gallery (Galería), las carpetas predeterminadas son All pictures (Todas las imágenes) y All videos (Todos los vídeos). También puede crear carpetas personales en la tarjeta micro-SD Card para administrar sus archivos. 15 Capítulo 5: Otra información Solucionar problemas 1. No se puede encender el dispositivo. Asegúrese de que el dispositivo tiene carga suficiente (luz roja durante la carga y verde cuando está completamente cargado). 2. El sistema se cierra, se bloquea o no funciona correctamente y no se puede recuperar o es incapaz de iniciarse después de una carga completa. Inserte un clic en el orificio de restablecimiento y presione suavemente antes de soltarlo. 3. El dispositivo no se puede apagar. Mantenga presionado el botón de encendido y apagado durante 4-6 segundos hasta que el sistema se apague. 4. Medidas para prolongar la autonomía de la batería Ajuste el brillo de la pantalla al nivel mínimo posible. Reduzca el tiempo de espera de la pantalla seleccionando Settings (Configuración) > Display Settings (Configuración de la pantalla) Desactive la función Bluetooth del dispositivo. Desactive la función de red inalámbrica del dispositivo cuando no la necesite. 5. El dispositivo no puede encontrar una red inalámbrica. La cuenta del proveedor de servicios de internet (ISP) no está configurada o la distancia desde el enrutador inalámbrico es demasiado grande; póngase en contacto con la compañía del servicio de red para obtener ayuda. 6. La funcionalidad Wi-Fi muestra una buena intensidad de señal pero no se puede conectar a la red. Compruebe que todas las contraseñas de seguridad se han introducido correctamente. 16 Servicio de atención al cliente Para obtener asistencia técnica o para reparar el equipo, consulte la tabla siguiente o póngase en contacto con el distribuidor. NOTA: necesitará el número de serie del producto. País/Región Sitio Web Teléfono Correo electrónico España www.viewsoniceurope. com/es/ www.viewsoniceurope.com/ es/support/call-desk/ [email protected] Latinoamérica (México) www.viewsonic.com/la/ T= 001-8882328722 [email protected] Renta y Datos, 29 SUR 721, COL. LA PAZ, 72160 PUEBLA, PUE. Tel: 01.222.891.55.77 CON 10 LINEAS Electroser, Av Reforma No. 403Gx39 y 41, 97000 Mérida, Yucatán. Tel: 01.999.925.19.16 Other places please refer to http://www.viewsonic.com/la/soporte/index.htm#Mexico 17 Garantía limitada ViewSonic® ViewPad Cobertura de la garantía: ViewSonic garantiza que sus productos no tendrán defectos de materiales ni de fabricación durante el período de garantía. Si algún producto presenta alguno de estos defectos durante el período de garantía, ViewSonic decidirá si repara o sustituye el producto por otro similar. Los productos o las piezas sustituidos pueden incluir componentes o piezas reparadas o recicladas. Duración de la garantía: ViewSonic ViewPad tiene una garantía de al menos 1 año en mano de obra a partir de la fecha de compra del primer cliente. Destinatario de la garantía: Esta garantía sólo es válida para el primer comprador de este producto. La garantía no cubre: 1. Cualquier producto cuyo número de serie haya sido manipulado, modificado o eliminado. 2. Cualquier daño, deterioro o funcionamiento incorrecto causado por: a. Accidente, utilización incorrecta, negligencia, incendio, inundación, rayo o cualquier desastre natural, modificación sin autorización del producto o por no seguir las instrucciones proporcionadas con el producto. b. Cualquier daño en el producto debido al transporte. c. Traslado o instalación del producto. d. Causas externas al producto, como fluctuaciones o fallas eléctricas. e. El uso de suministros o piezas que no cumplen las especificaciones de ViewSonic. f. Desgaste y deterioro normales. g. Cualquier causa no relacionada con defectos del producto. 3. Cualquier producto que muestre una condición comúnmente conocida como “imagen quemada” lo que resulta cuando una imagen estática es mostrada por un periodo largo de tiempo. 4. Cargos por servicio de desinstalación, instalación, transporte en envío, seguro y configuración. Cómo obtener asistencia: 1. Para obtener informacion sobre como recibir asistencia cubierta en la garantia, pongase en contacto con el Servicio de atencion al cliente de ViewSonic (por favor, consulte la página de Atención al Cliente). Tendra que proporcionar el numero de serie del producto. 2. Para recibir la asistencia cubierta por la garantía, tendrá que proporcionar (a) el recibo con la fecha de compra original, (b) su nombre, (c) dirección, (d) descripción del problema y (e) el número de serie del producto. 3. Utilice el embalaje original para enviar el producto a un Centro de servicio de ViewSonic autorizado. También puede enviarlo directamente a ViewSonic con portes pagados. 4. Para obtener el nombre del centro de asistencia de ViewSonic más cercano, póngase en contacto con ViewSonic. 18 Límite de las garantías implícitas: No existe ninguna garantía, expresa o implícita, aparte de la descrita en este documento, incluida la garantía implícita de comerciabilidad o adecuación a un fin concreto. Exclusión de daños: La responsabilidad de viewsonic se limita al coste de la reparación o sustitución del producto. Viewsonic no se hace responsable de: 1. Daños a otras pertenencias causados por defectos del producto, inconvenientes, pérdida de uso del producto, de tiempo, de beneficios, de oportunidades comerciales, de fondo de comercio, interferencia en relaciones comerciales u otras pérdidas comerciales, incluso si existe el conocimiento de la posibilidad de dichos daños. 2. Cualquier daño, ya sea fortuito, resultante o de cualquier tipo. 3. Cualquier reclamación al usuario por terceros. 4. Reparación o intento de reparación por parte de personal no autorizado por ViewSonic. 4.3: ViewSonic TPC Warranty TPC_LW01 Rev. 1A 06-20-08 19 20-
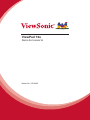 1
1
-
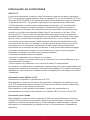 2
2
-
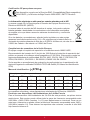 3
3
-
 4
4
-
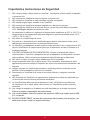 5
5
-
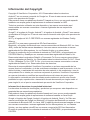 6
6
-
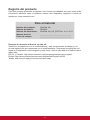 7
7
-
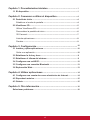 8
8
-
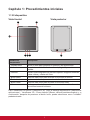 9
9
-
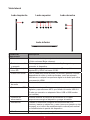 10
10
-
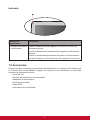 11
11
-
 12
12
-
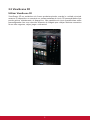 13
13
-
 14
14
-
 15
15
-
 16
16
-
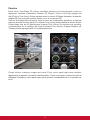 17
17
-
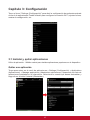 18
18
-
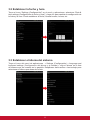 19
19
-
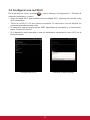 20
20
-
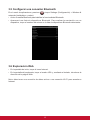 21
21
-
 22
22
-
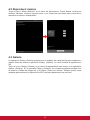 23
23
-
 24
24
-
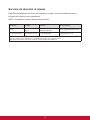 25
25
-
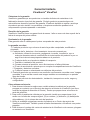 26
26
-
 27
27
-
 28
28
ViewSonic ViewPad 10e Manual de usuario
- Categoría
- Tabletas
- Tipo
- Manual de usuario
- Este manual también es adecuado para
ViewSonic ViewPad 10e es una tableta versátil con una pantalla táctil de 10 pulgadas y un potente procesador que permite una experiencia de usuario fluida y eficiente. Con su conectividad Wi-Fi y Bluetooth, puedes conectarte a internet, redes sociales y dispositivos inalámbricos para mantenerte comunicado y productivo. Además, cuenta con una cámara frontal y una cámara trasera para capturar fotos y videos, y una ranura para tarjetas microSD para ampliar su almacenamiento.
Artículos relacionados
-
ViewSonic VS14445G Manual de usuario
-
ViewSonic ViewPad 7 El manual del propietario
-
ViewSonic ViewPad 7e El manual del propietario
-
ViewSonic ViewPad 10s El manual del propietario
-
ViewSonic ViewPad 10s El manual del propietario
-
ViewSonic VIEWPAD G70 El manual del propietario
-
ViewSonic VS14140 Guía del usuario
-
ViewSonic VSD242-BKA-US0 Guía del usuario
-
ViewSonic ViewPad 10pro Guía del usuario
-
ViewSonic VS14406 Manual de usuario