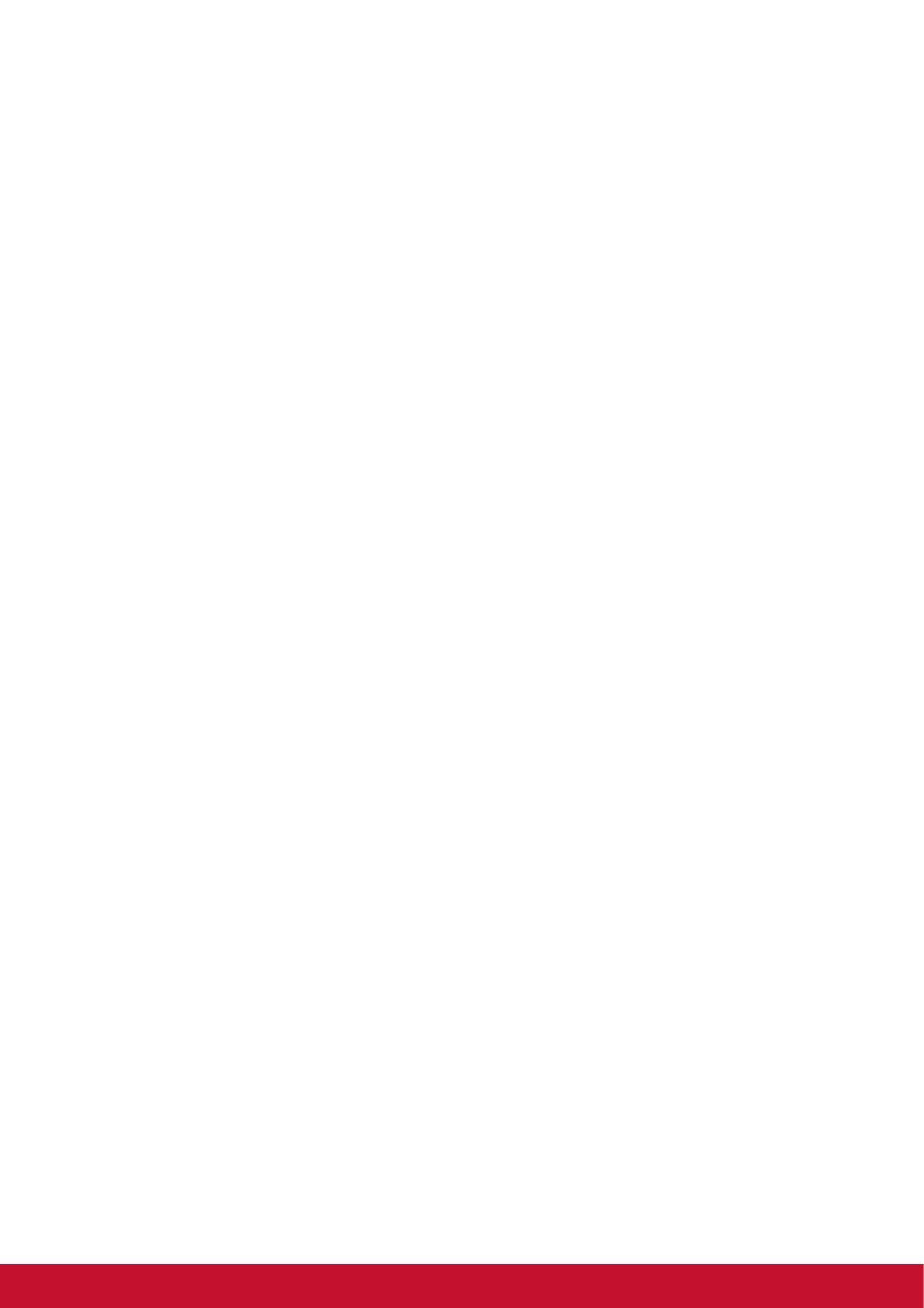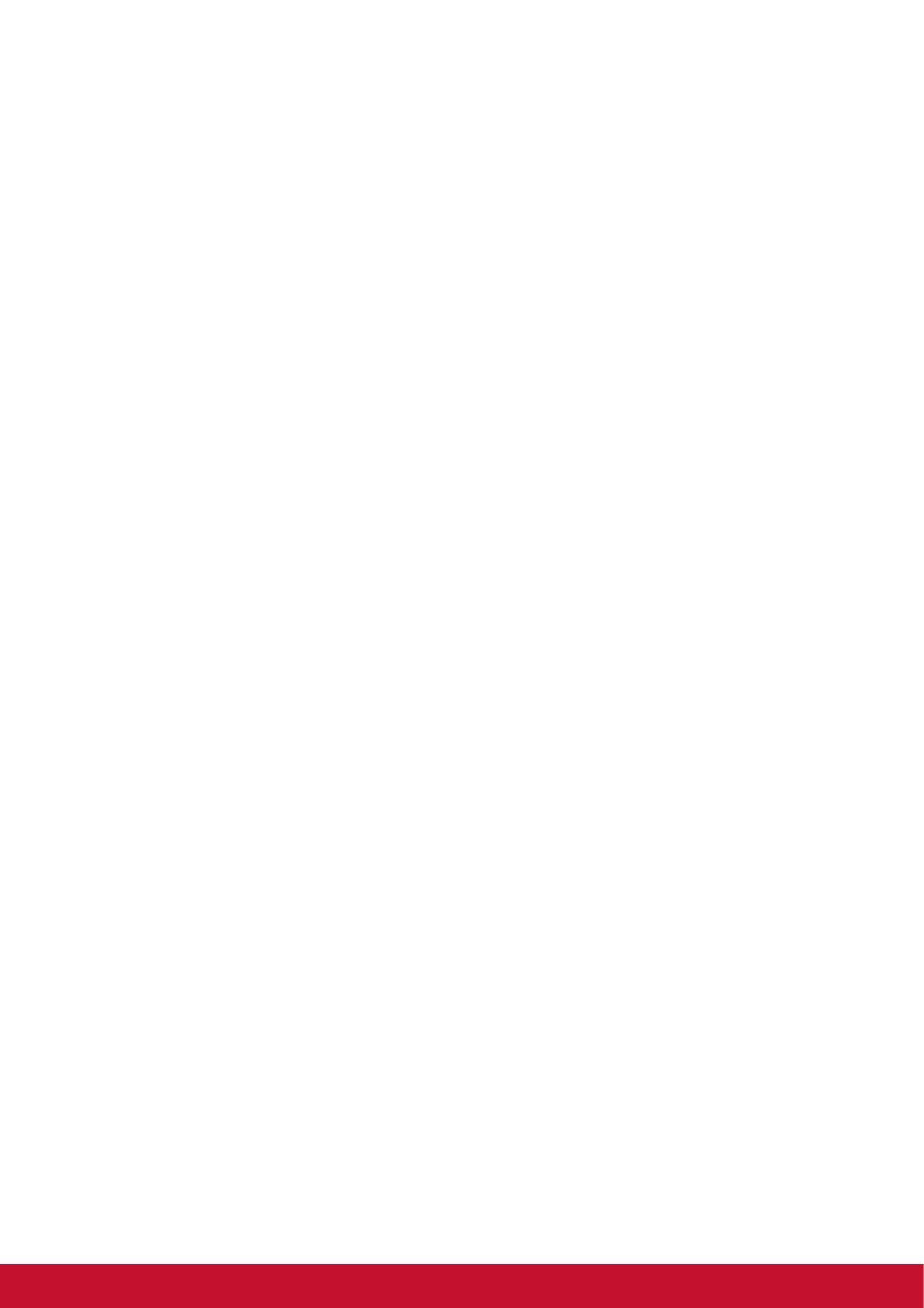
xi
Cómo reproducir vídeos............................................................................ 35
8.3 Cómo reproducir música.......................................................................... 36
Cómo reproducir música ........................................................................... 36
Cómo administrar la lista de reproducción................................................ 36
Chapter 9: Programas (ciertos modelos).......................................... 37
9.1 Books (Libros) ........................................................................................... 39
Examinar un libro electrónico.................................................................... 39
Descargar un libro electrónico .................................................................. 39
9.2 Browser (Explorador)................................................................................ 39
9.3 Calculator (Calculadora)........................................................................... 39
9.4 Calendar (Calendario) ............................................................................... 40
9.5 Cámara ...................................................................................................... 40
9.6 Clock (Reloj) .............................................................................................. 40
9.7 Contactos................................................................................................... 40
9.8 Downloads (Descargas)............................................................................ 41
Administrar archivos.................................................................................. 41
9.9 Email........................................................................................................... 41
9.10 File Browser (Explorador de archivos) ................................................. 41
Administrar archivos y carpetas ................................................................ 41
9.11 FM Radio (Radio FM)............................................................................... 42
9.12 Gallery (Galería)....................................................................................... 43
9.13 Gmail ........................................................................................................ 43
9.14 Google Search ......................................................................................... 43
9.15 Latitude (Latitud) ..................................................................................... 43
9.16 Maps (Mapas)........................................................................................... 43
9.17 Market....................................................................................................... 43
9.18 Music (Música)......................................................................................... 43
9.19 Navigation (Navegación) ........................................................................ 44
9.20 Places (Lugares)...................................................................................... 44
9.21 Settings (Configuración) ........................................................................ 44
9.22 Spare Parts (Piezas de repuesto) .......................................................... 44
9.23 Talk (Hablar)............................................................................................. 44
9.24 Voice Search (Búsqueda por voz) ......................................................... 44
9.25 YouTube ................................................................................................... 44
9.26 Dropbox.................................................................................................... 44
9.27 Note Everything....................................................................................... 45
9.28 Sketcher ................................................................................................... 45
9.29 TuneIn Radio............................................................................................ 45
9.30 Amazon Kindle ........................................................................................ 45
9.31 Amazon Appstore.................................................................................... 45
9.32 Amazon MP3 ............................................................................................ 45
9.33 FW Update................................................................................................ 45
Chapter 10: Administrar su dispositivo ............................................ 46
10.1 Funcionalidad inalámbrica y redes ....................................................... 46
10.2 Sonido del dispositivo ............................................................................ 46
10.3 Pantalla del dispositivo .......................................................................... 47
10.4 Almacenamiento del dispositivo ........................................................... 47