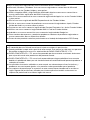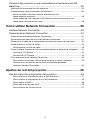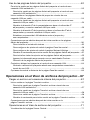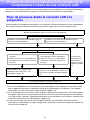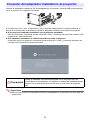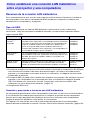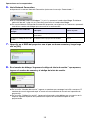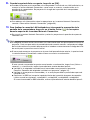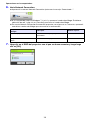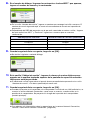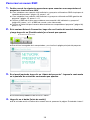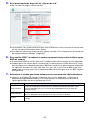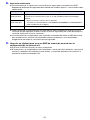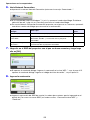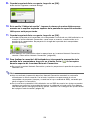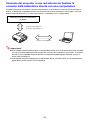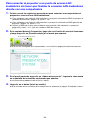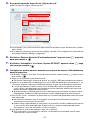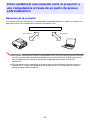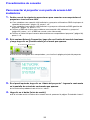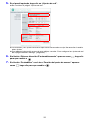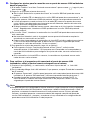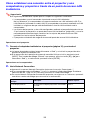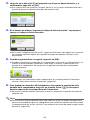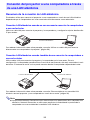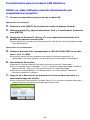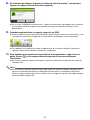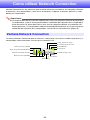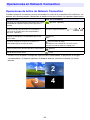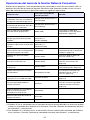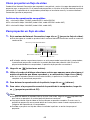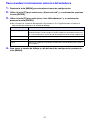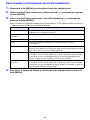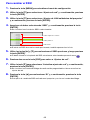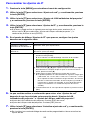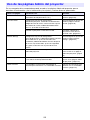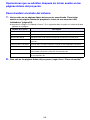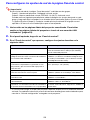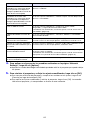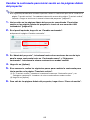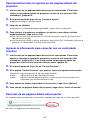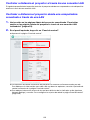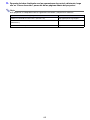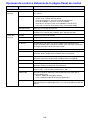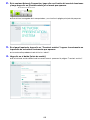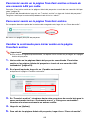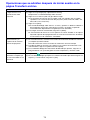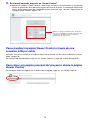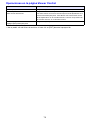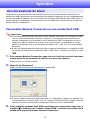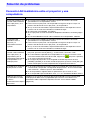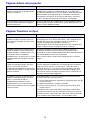Casio XJ-UT310WN Guía de funciones de red
- Categoría
- Proyectores
- Tipo
- Guía de funciones de red
Este manual también es adecuado para

1
PROYECTOR DE DATOS
XJ-UT310WN
Guía de las funciones de red
z Asegúrese de leer las “Precauciones para su seguridad” y “Precauciones de uso” en el documento
“Guía de configuración” suministrada con el proyector de datos y asegúrese de utilizar este
producto correctamente.
z Guarde este manual en un lugar seguro para futuras consultas.
z Visite el siguiente sitio web para obtener la versión más reciente de este manual.
http://world.casio.com/manual/projector/
ES

2
z DLP es una marca registrada de Texas Instruments de los Estados Unidos.
z Microsoft, Windows y Windows Vista son marcas registradas o comerciales de Microsoft
Corporation en los Estados Unidos y otros países.
z HDMI, el logotipo HDMI y High-Definition Multimedia Interface son marcas comerciales o
marcas comerciales registradas de HDMI Licensing, LLC.
z Mac OS es marca comercial o marca comercial registrada de Apple, Inc. en los Estados Unidos
y otros países.
z XGA es una marca registrada de IBM Corporation de los Estados Unidos.
z PJLink es una marca comercial pendiente o marca comercial registrada en Japón, Estados
Unidos de América y en otras zonas o países.
z Crestron es una marca comercial registrada de Crestron Electronics Inc. de los Estados Unidos.
z AMX es una marca comercial registrada de AMX LLC de los Estados Unidos.
z Android es una marca comercial o marca comercial registrada de Google Inc.
z Otros nombres de empresas y productos pueden ser nombres de productos registrados o
marcas comerciales de sus respectivos dueños.
z Partes de este producto se basan parcialmente en el trabajo de Independent JPEG Group.
z El contenido de esta Guía del usuario está sujeto a cambios sin previo aviso.
z Queda prohibida la copia total o parcial de este manual. Este manual es sólo para uso personal.
Se prohíbe cualquier otro uso sin la autorización de CASIO COMPUTER CO., LTD.
z CASIO COMPUTER CO., LTD. no será responsable por lucro cesante o reclamos de terceros
que surjan del uso de este producto o del presente manual.
z CASIO COMPUTER CO., LTD. no se hará responsable por ninguna pérdida o lucro cesante
debido a la pérdida de datos por mal funcionamiento o mantenimiento del presente producto, o
cualquier otra razón.
z Las pantallas de muestra exhibidas en este manual son solamente para fines ilustrativos, y
pueden no ser exactamente iguales a las pantallas reales presentadas por el producto.
z Las capturas de pantalla que se muestran en este manual fueron tomadas de la versión en
inglés. Algunos de los términos utilizados en el texto explicativo también se basan en las
capturas de pantalla de la versión en inglés del manual.

3
Contenido
Resumen de las funciones de red ................................. 7
Las funciones de red le permiten... ........................................................7
Software requerido para utilizar las funciones de red............................8
Alcance del contenido de este manual........................................................................ 8
Proyección de los contenidos de la pantalla de la
computadora a través de una conexión LAN ............... 9
Flujo de procesos desde la conexión LAN a la proyección ...................9
Conexión del adaptador inalámbrico al proyector ...............................10
Cómo establecer una conexión LAN inalámbrica entre el
proyector y una computadora..............................................................11
Resumen de la conexión LAN inalámbrica................................................................ 11
Cómo establecer una conexión LAN inalámbrica utilizando los SSID
(simple o genérico) que vienen integrados en el proyector ....................................... 12
Para establecer una conexión LAN inalámbrica y proyectar utilizando un
SSID simple para la conexión del proyector .......................................................... 12
Para establecer una conexión LAN inalámbrica y proyectar utilizando un
SSID genérico del proyector .................................................................................. 15
Cómo utilizar un SSID de usuario para establecer una conexión
LAN inalámbrica......................................................................................................... 18
Para crear un nuevo SSID ...................................................................................... 19
Utilizar un SSID de usuario para establecer una conexión
LAN inalámbrica y proyectar .................................................................................. 22
Conexión del proyector a una red externa sin finalizar la conexión
LAN inalámbrica directa con una computadora ........................................................ 25
Para conectar el proyector a un punto de acceso LAN inalámbrico sin tener que
finalizar la conexión LAN inalámbrica directa con una computadora .................... 26
Para establecer una conexión LAN alámbrica entre el proyector y un router
mientras se mantiene una conexión inalámbrica directa entre el proyector y
una computadora ................................................................................................... 28
Cómo establecer una conexión entre el proyector y una
computadora a través de un punto de acceso LAN inalámbrico.........29
Resumen de la conexión ........................................................................................... 29
Procedimientos de conexión ..................................................................................... 30
Para conectar el proyector a un punto de acceso LAN inalámbrico ..................... 30
Cómo establecer una conexión entre el proyector y una computadora y
proyectar a través de un punto de acceso LAN inalámbrico................................. 33

4
Conexión del proyector a una computadora a través de una LAN
alámbrica..............................................................................................35
Resumen de la conexión de LAN alámbrica.............................................................. 35
Procedimientos para la conexión LAN alámbrica...................................................... 36
Utilizar un cable LAN para conectar directamente una
computadora al proyector...................................................................................... 36
Cómo establecer una conexión LAN alámbrica entre el proyector y una
computadora a través de un router........................................................................ 38
Cómo utilizar Network Connection ............................. 39
Ventana Network Connection ..............................................................39
Operaciones en Network Connection ..................................................40
Operaciones de botón de Network Connection ........................................................ 40
Operaciones del menú de la función Network Connection ....................................... 41
Cómo emitir el audio de la computadora a través del altavoz del proyector ............ 42
Cómo proyectar un flujo de video ............................................................................. 43
Para proyectar un flujo de video ............................................................................ 43
Cómo controlar a distancia una computadora desde un dispositivo inteligente ...... 44
Para iniciar PC Remote .......................................................................................... 44
Para salir de PC Remote ........................................................................................ 44
Otras operaciones de Network Connection .............................................................. 45
Para finalizar la conexión LAN inalámbrica actual y volver a conectar .................. 45
Para borrar la información de conexión (contraseña) guardada
mediante Network Connection............................................................................... 45
Ajustes de red del proyector........................................ 46
Uso del menú de configuración del proyector .....................................46
Para visualizar la información sobre la LAN alámbrica .......................................... 47
Para visualizar la información de la LAN inalámbrica............................................. 48
Para cambiar el SSID ............................................................................................. 49
Para cambiar los Ajustes de IP............................................................................... 50
Para inicializar los ajustes de red ........................................................................... 51

5
Uso de las páginas Admin del proyector .............................................52
Para iniciar sesión en las páginas Admin del proyector a través de una
conexión LAN inalámbrica ......................................................................................... 53
Para iniciar sesión en las páginas Admin del proyector a través de una
conexión LAN inalámbrica...................................................................................... 53
Iniciar sesión en las páginas Admin del proyector a través de una
conexión LAN por cable ............................................................................................ 54
Para iniciar sesión en las páginas Admin del proyector a través de una
conexión LAN por cable......................................................................................... 54
Cambiar la dirección IP de la computadora en base a la dirección IP
del proyector y conectar mediante LAN por cable ................................................ 55
Cambiar la dirección IP del proyector en base a la dirección IP de la
computadora y conectar mediante LAN por cable ................................................ 56
Establecer una conexión LAN alámbrica entre el proyector y
una computadora ................................................................................................... 57
Operaciones que se admiten después de iniciar sesión en las páginas
Admin del proyector .................................................................................................. 58
Para visualizar el estado del sistema ..................................................................... 58
Para configurar los ajustes de red de la página Panel de control.......................... 59
Para configurar los ajustes de red de la página Network Settings ........................ 60
Cambiar la contraseña para iniciar sesión en las páginas Admin del proyector.... 62
Para inicializar todos los ajustes en las páginas Admin del proyector................... 63
Ingresar la información para conectar con un controlador Crestron ..................... 63
Para salir de las páginas Admin del proyector....................................................... 63
Controlar a distancia el proyector a través de una conexión LAN ............................ 64
Controlar a distancia el proyector desde una computadora conectada a
través de una LAN .................................................................................................. 64
Opciones de control a distancia de la página Panel de control ................................ 66
Operaciones en el Visor de archivos del proyector... 67
Cargar un archivo en la memoria interna del proyector.......................67
Iniciar sesión en la página Transferir archivo............................................................. 67
Para iniciar sesión en la página Transferir archivo a través de una
conexión LAN inalámbrica...................................................................................... 67
Para iniciar sesión en la página Transferir archivo a través de una
conexión LAN por cable......................................................................................... 69
Para cerrar sesión en la página Transferir archivo ................................................. 69
Cambiar la contraseña para iniciar sesión en la página Transferir archivo............ 69
Operaciones que se admiten después de iniciar sesión en la
página Transferir archivo ........................................................................................... 70
Operaciones en el Visor de archivos del proyector..............................71
Visualización de la página Viewer Control ................................................................. 71

6
Para visualizar la página Viewer Control a través de una
conexión LAN inalámbrica...................................................................................... 71
Para visualizar la página Viewer Control a través de una
conexión LAN por cable......................................................................................... 72
Para volver a la página principal del proyector desde la
página Viewer Control ............................................................................................ 72
Operaciones en la página Viewer Control ................................................................. 73
Apéndice ........................................................................ 74
Uso del asistente de token...................................................................74
Para instalar Network Connection en una unidad flash USB................................. 74
Cómo utilizar un USB token para conectar una computadora al
proyector a través de LAN inalámbrica.................................................................. 75
Proyección a través de una conexión LAN inalámbrica con
varios dispositivos diferentes ...............................................................75
Uso de Network Connection para proyectar desde un Mac OS ............................... 75
Uso de C-Assist para proyectar desde un dispositivo inteligente............................. 76
Uso de MobiShow para proyectar desde un dispositivo inteligente ......................... 76
Solución de problemas ........................................................................77
Conexión LAN inalámbrica entre el proyector y una computadora........................... 77
Páginas Admin del proyector..................................................................................... 78
Páginas Transferir archivo ......................................................................................... 78

7
Resumen de las funciones de red
z Conectar una computadora al proyector a través de una LAN inalámbrica y proyectar las
imágenes de la pantalla de la computadora
Las imágenes de la pantalla de la computadora pueden proyectarse mediante una conexión sin
cables. La conexión del proyector a una computadora a través un punto de acceso LAN
inalámbrica permite la proyección mientras la computadora está conectada a una red externa
(Internet o Intranet).
z Conectar una computadora al proyector a través de una LAN alámbrica y proyectar las
imágenes de la pantalla de la computadora
Puede conectar la computadora directamente al proyector mediante un cable, o de manera
indirecta a través de un router y proyectar los contenidos de la pantalla de la computadora. La
computadora cuyos datos en pantalla se están proyectando también puede conectarse a una red
externa (Internet o intranet).
z Utilizar una conexión LAN inalámbrica para proyectar simultáneamente las imágenes en
pantalla desde cuatro computadoras
La imagen proyectada puede dividirse en cuatro segmentos para permitir la proyección simultánea
de las pantallas de cuatro computadoras a través de una conexión LAN.
z Utilizar una conexión LAN para proyectar la pantalla principal o la pantalla ampliada de una
computadora (Network Connection)
El área de la pantalla que se extiende por el lado derecho del escritorio y que se visualiza en una
computadora portátil puede proyectarse como una pantalla ampliada.
z Es posible proyectar la imagen de reproducción de una película como una pantalla separada
a través de una conexión LAN (Network Connection)
Los datos de la película se pueden enviar al proyector a través de la LAN para permitir que la
reproducción se pueda proyectar sin salir de la pantalla del escritorio de la computadora.
z Emitir audio de la computadora a través de una conexión LAN (Network Connection)
Además de las imágenes de la pantalla de la computadora, el proyector también le permite emitir el
audio de la computadora.
z Transferir archivos a la memoria interna del proyector desde una computadora conectada a
través de una LAN
Transferir mediante el Visor de archivos del proyector, diversos tipos de archivos desde una
computadora a la memoria interna del proyector a través de una LAN para la reproducción.
z Controlar de forma remota el proyector desde una computadora conectada a través de una
LAN
El cambio de la fuente de entrada y otras operaciones básicas para el uso del proyector se pueden
realizar desde una computadora conectada a través de una LAN.
Nota
z Para obtener más información sobre Network Connection, consulte “Software requerido para
utilizar las funciones de red” más abajo.
Las funciones de red le permiten...

8
Para utilizar las funciones de red, el software requerido dependerá del tipo de dispositivo que se
conectará al proyector a través de una LAN, tal como se muestra en la siguiente tabla.
Para descargar el software, visite el sitio web en la siguiente URL.
http://www.casio-intl.com/support/
¡Importante!
z Antes de instalar el software citado arriba en una computadora, asegúrese de visitar el sitio
web de CASIO para obtener información acerca de los requisitos mínimos del sistema,
descarga, condiciones de uso, y otras precauciones que deberá observar.
z Para obtener información acerca de cómo instalar el software citado arriba, consulte la página
web de descarga.
Alcance del contenido de este manual
En los procedimientos descritos en este manual, se supone que Network Connection se está
ejecutando en una computadora Windows.
Si está utilizando otro tipo de dispositivo, consulte la documentación de usuario que acompaña al
software que se puede obtener de la página de descarga del software.
Software requerido para utilizar las funciones de red
Dispositivo Software
Computadora Windows Network Connection (para Windows)
Computadora Mac OS Network Connection (para Mac OS)

9
Proyección de los contenidos de la pantalla de la
computadora a través de una conexión LAN
En esta sección encontrará toda la información necesaria para establecer una conexión LAN entre el
proyector y una computadora y proyectar el contenido de la pantalla de la computadora.
Existen diferentes métodos para establecer una conexión LAN entre el proyector y una computadora.
En el siguiente flujo de procesos se indican los pasos a seguir para crear una conexión LAN.
Flujo de procesos desde la conexión LAN a la
proyección
Instale Network Connection en la computadora*
1
“Software requerido para utilizar las funciones de red” (página 8)
Establecer una conexión LAN inalámbrica entre el
proyector y una computadora
Establecer una conexión LAN alámbrica entre el
proyector y una computadora
“Conexión del adaptador inalámbrico al proyector” (página 10)
“Conexión del
proyector a una
computadora a
través de una LAN
alámbrica” (página
35)
z Si desea simplificar el proceso de
conexión
z Si desea conectar una computadora sin
conectarse a una red externa (Internet o
Intranet)*
2
z Si desea utilizar un punto de acceso
LAN inalámbrico (router inalámbrico)
z Si desea conectar una computadora
mediante una red externa (Internet o
Intranet)
“Cómo establecer una conexión LAN
inalámbrica entre el proyector y una
computadora” (página 11)
“Cómo establecer una conexión entre el
proyector y una computadora a través de un
punto de acceso LAN inalámbrico” (página
29)*
3
“Cómo utilizar Network Connection” (página 39)
*1 Una vez instalado Network Connection en una computadora, ésta le permitirá crear tokens USB
que se podrán utilizar para la conexión LAN de otras computadoras al proyector. Para obtener
información, consulte “Uso del asistente de token” (página 74).
*2 Una vez establecida una conexión LAN inalámbrica directa entre el proyector y una computadora,
ésta podrá conectarse a una red externa (Internet o Intranet) a través del proyector. Para obtener
más información, consulte “Conexión del proyector a una red externa sin finalizar la conexión LAN
inalámbrica directa con una computadora” (página 25).
*3 Para conectarse de esta forma, primero debe establecer una conexión LAN directa entre el
proyector y la computadora y luego, configurar los ajustes para conectar el proyector al punto de
acceso LAN inalámbrico.

10
Conecte el adaptador inalámbrico YW-40 entregado con el proyector al puerto USB-A del proyector,
como se muestra en la siguiente ilustración.
Si se selecciona “Act.” para “Plug and Play” en el menú de configuración, las operaciones que se
describen a continuación se ejecutarán cuando el adaptador inalámbrico se conecte al proyector.
z Si se conecta el adaptador inalámbrico con el proyector encendido
Una vez conectado, la fuente de entrada cambiará a “Red” y la pantalla de espera de conexión LAN
se proyectará automáticamente.
z Si el adaptador inalámbrico se conecta antes de encender el proyector
Al pone en marcha el proyector la fuente de entrada cambiará a “Red” y la pantalla de espera de
conexión LAN se proyectará automáticamente.
¡Importante!
z Nunca intente utilizar el adaptador inalámbrico entregado con el proyector con otros tipos de
dispositivos.
Conexión del adaptador inalámbrico al proyector
*
Precaución
Guarde el adaptador inalámbrico entregado con el proyector fuera del
alcance de los niños pequeños. La ingestión accidental del adaptador puede
interferir con la respiración normal y provocar una situación de riesgo de
vida.
Pantalla de espera de conexión LAN (Pantalla del sistema Network Presentation)

11
Resumen de la conexión LAN inalámbrica
En los procedimientos de esta sección se describe cómo utilizar Network Connection, instalado en
una computadora, para realizar la búsqueda del SSID emitido por el proyector y establecer una
conexión entre la computadora y el proyector.
Tipos de SSID
El proyector dispone de tres tipos de SSID diferentes, cada uno de los cuales se describe a
continuación. Tenga en cuenta que el método de conexión y las operaciones requeridas difieren
según el tipo de SSID.
Conexión y proyección a través de una LAN inalámbrica
Un solo proyector permite tener hasta 8 computadoras conectadas a través de una LAN inalámbrica
al mismo tiempo. Sin embargo, permite proyectar las imágenes en pantalla de una computadora
(tamaño de la imagen de proyección completa) o de hasta un máximo de cuatro computadoras
(imagen de proyección dividida en cuatro partes) al mismo tiempo.
Para obtener más información acerca de las operaciones de proyección en una computadora
después de haber establecido la conexión, consulte “Cómo utilizar Network Connection” (página 39).
Cómo establecer una conexión LAN inalámbrica
entre el proyector y una computadora
Tipos de SSID Descripción SSID aplicable
SSID simple para
conexión*
1
(Integrado)
Este tipo de SSID especial permite establecer una conexión LAN
inalámbrica entre el proyector y la computadora a través de Network
Connection. El proyector viene preajustado con este tipo SSID, por
lo que no se podrán modificar ni el nombre ni los detalles de los
ajustes. Este tipo de SSID permite establecer fácilmente una
conexión LAN inalámbrica entre el proyector y una computadora sin
la necesidad de configurar ajustes complejos.
casiolpj0001
casiolpj0002
casiolpj0003
casiolpj0004
SSID genérico*
1
*
2
(Integrado)
Con este tipo de SSID se le solicitará que introduzca la contraseña
para establecer la conexión. El proyector viene preajustado con este
tipo SSID, por lo que no se podrán modificar ni el nombre ni los
detalles de los ajustes.
casiolpj0101*
3
casiolpj0102
casiolpj0103
casiolpj0104
SSID de usuario*
2
(Se debe crear.)
Requiere un SSID creado por el usuario. Admite la creación de un
solo SSID de usuario. Le permite especificar además el tipo de
cifrado y la introducción de contraseña para establecer la conexión.
casiolpj0<cualquier
cadena de
caracteres>
*1 El proyector establece una comunicación LAN inalámbrica utilizando el cifrado WPA-PSK AES para
una comunicación inalámbrica de datos relativamente segura. Los datos transmitidos entre el
proyector y la computadora se encriptan en base a la contraseña y el código de inicio de sesión
incorporados al proyector.
*2 Este tipo de SSID se puede utilizar también para establecer una conexión LAN inalámbrica entre el
proyector y una computadora con sistema operativo Mac o un dispositivo inteligente (Android,
iOS). Para obtener más información, consulte “Proyección a través de una conexión LAN
inalámbrica con varios dispositivos diferentes” (página 75).
*3 Configuración SSID inicial.

12
Cómo establecer una conexión LAN inalámbrica utilizando los
SSID (simple o genérico) que vienen integrados en el proyector
En esta sección se explica cómo utilizar Network Connection para realizar la búsqueda del SSID del
proyector (simple o genérico) y establecer una conexión LAN inalámbrica entre el proyector y la
computadora. Las operaciones que aquí se describen le permiten establecer una conexión LAN
inalámbrica entre el proyector y la computadora e iniciar la proyección de la pantalla de la
computadora.
Para establecer una conexión LAN inalámbrica y proyectar
utilizando un SSID simple para la conexión del proyector
Operaciones en el proyector
1.
Conecte el adaptador inalámbrico al proyector (página 10) y encienda el
proyector.
z La fuente de entrada cambiará automáticamente a “Red” y se iniciará la proyección de la
pantalla de espera de conexión LAN.
z Si la proyección de la pantalla de espera de conexión LAN no se inicia, presione la tecla
[INPUT]. En el cuadro de diálogo “Entrada” que aparece, utilice las teclas [T] y [S] para
seleccionar “Red” y, a continuación, presione la tecla [ENTER].
2.
Presione la tecla [MENU] y, a continuación, seleccione lo siguiente: “Ajustes de
red” 3 “Ajustes de LAN inalámbrica del proyector” 3 “SSID”. En el cuadro de
diálogo que aparece, seleccione una de las siguientes opciones: casiolpj0001,
casiolpj0002, casiolpj0003, o casiolpj0004.
3.
Presione dos veces la tecla [ESC] para volver a “Ajustes de red”.
4.
Utilice la tecla [T] para seleccionar “Actualizar ajustes de red” y, a continuación,
presione la tecla [ENTER].
z Se visualizará un cuadro de diálogo de confirmación preguntándole si desea actualizar los
ajustes de red.
5.
Presione la tecla [S] para seleccionar “Sí” y, a continuación, presione la tecla
[ENTER].
z Esto aplica el cambio de SSID realizado en el proyector y se cierra el cuadro de diálogo.
Espere hasta que la pantalla de espera de conexión LAN se vuelva a proyectar.
z Cuando varios proyectores adyacentes están funcionando a la vez, seleccione un SSID
diferente para cada proyector.
Conexión LAN inalámbrica

13
Operaciones en la computadora
6.
Inicie Network Connection.
z Aparecerá la ventana Network Connection junto con el mensaje “Conectando...”.
z Si su computadora ejecuta Windows 7, 8 u 8.1 y aparece el cuadro de diálogo “Establecer
ubicación de red”, haga clic en [Cancelar] para cerrar el cuadro de diálogo.
z En cuanto Network Connection encuentre el proyector con el que se va a conectar, aparecerá
uno de los cuadros de diálogo que se muestran a continuación.
7.
Haga clic en el SSID del proyector con el que se desea conectar y luego haga
clic en [OK].
8.
En el cuadro de dialogo “Ingresar el código de inicio de sesión.” que aparece,
ingrese el nombre de usuario y el código de inicio de sesión.
z En la casilla “Nombre de usuario”, ingrese un nombre que contenga hasta 20 caracteres. El
nombre de usuario ingresado aquí se mostrará como nombre de usuario en la pantalla de
proyección.
z En la casilla “Código inic.sesión”, ingrese el número de cuatro dígitos que se muestra en la
esquina izquierda superior de la pantalla de espera de conexión LAN que se está
proyectando.
Si aparece este cuadro de
diálogo:
Indica que: Avance al paso:
“Lista de proyectores” Se detectaron múltiples proyectores
conectables.
Paso 7
“Ingresar el código de inicio de
sesión.”
Se detectó solo un proyector conectable. Paso 8

14
9.
Cuando tenga todo listo a su gusto, haga clic en [OK].
z Cuando el proyector está conectado a una computadora a través de una LAN inalámbrica, se
muestra la ventana Network Connection, como la que se muestra a continuación, en la
pantalla de la computadora. Se proyectará la imagen de la pantalla de la computadora
(pantalla principal).
z Para obtener más información sobre las operaciones en la ventana Network Connection,
consulte “Cómo utilizar Network Connection” (página 39).
10.
Para finalizar la conexión LAN inalámbrica e interrumpir la proyección de la
pantalla de la computadora, haga clic en el botón Cerrar ( ) en la esquina
derecha superior de la ventana Network Connection.
z Se cerrará la ventana Network Connection y volverá a proyectarse la pantalla de espera de
conexión LAN.
Nota
z El código de inicio de sesión se actualiza a un valor nuevo cada vez que se pone en marcha el
proyector. Cada vez que realice el procedimiento de conexión anterior, compruebe el código
de inicio de sesión en la pantalla de proyección e introduzca correctamente el código de inicio
de sesión para la puesta en marcha actual.
z Si no se pudo encontrar el proyector en el paso 6 del procedimiento anterior, la apariencia de
la ventana Network Connection cambiará como se muestra a continuación.
Si esto sucede, compruebe los puntos mencionados a continuación, haga clic en [Volver a
conectar] y, a continuación, repita el procedimiento anterior desde el paso 6.
z Verifique si el adaptador inalámbrico está conectado correctamente al proyector.
Consulte “Conexión del adaptador inalámbrico al proyector” (página 10).
z Verifique si el proyector está encendido y si se está proyectando la pantalla de espera de
conexión LAN.
z Confirme si el SSID en la esquina izquierda inferior de la pantalla de espera de conexión
LAN es uno de los siguientes: casiolpj0001, casiolpj0002, casiolpj0003, casiolpj0004.
Si se está mostrando un SSID diferente, realice el procedimiento anterior desde el paso 2.

15
Para establecer una conexión LAN inalámbrica y proyectar
utilizando un SSID genérico del proyector
Operaciones en el proyector
1.
Conecte el adaptador inalámbrico al proyector (página 10) y encienda el
proyector.
z La fuente de entrada cambiará automáticamente a “Red” y se iniciará la proyección de la
pantalla de espera de conexión LAN.
z Si la proyección de la pantalla de espera de conexión LAN no se inicia, presione la tecla
[INPUT]. En el cuadro de diálogo “Entrada” que aparece, utilice las teclas [T] y [S] para
seleccionar “Red” y, a continuación, presione la tecla [ENTER].
2.
Presione la tecla [MENU] y, a continuación, seleccione lo siguiente: “Ajustes de
red” 3 “Ajustes de LAN inalámbrica del proyector” 3 “SSID”. En el cuadro de
diálogo que aparece, seleccione una de las siguientes opciones: casiolpj0101,
casiolpj0102, casiolpj0103, o casiolpj0104.
z Si va a utilizar un solo proyector, sin cambiar la configuración SSID predeterminada inicial
(casiolpj0101), no será necesario realizar esta operación. Vaya al paso 6.
3.
Presione dos veces la tecla [ESC] para volver a “Ajustes de red”.
4.
Utilice la tecla [T] para seleccionar “Actualizar ajustes de red” y, a continuación,
presione la tecla [ENTER].
z Se visualizará un cuadro de diálogo de confirmación preguntándole si desea actualizar los
ajustes de red.
5.
Presione la tecla [S] para seleccionar “Sí” y, a continuación, presione la tecla
[ENTER].
z Esto aplica el cambio de SSID realizado en el proyector y se cierra el cuadro de diálogo.
Espere hasta que la pantalla de espera de conexión LAN se vuelva a proyectar.
z Cuando varios proyectores adyacentes están funcionando a la vez, seleccione un SSID
diferente para cada proyector.

16
Operaciones en la computadora
6.
Inicie Network Connection.
z Aparecerá la ventana Network Connection junto con el mensaje “Conectando...”.
z Si su computadora ejecuta Windows 7, 8 u 8.1 y aparece el cuadro de diálogo “Establecer
ubicación de red”, haga clic en [Cancelar] para cerrar el cuadro de diálogo.
z En cuanto Network Connection encuentre el proyector con el que se va a conectar, aparecerá
uno de los cuadros de diálogo que se muestran a continuación.
7.
Haga clic en el SSID del proyector con el que se desea conectar y luego haga
clic en [OK].
Si aparece este cuadro de
diálogo:
Indica que: Avance al paso:
“Lista de proyectores” Se detectaron múltiples proyectores
conectables.
Paso 7
“Ingresar la contraseña o la clave
WEP.”
Se detectó solo un proyector conectable. Paso 8

17
8.
En el cuadro de dialogo “Ingresar la contraseña o la clave WEP.” que aparece,
ingrese el nombre de usuario y la contraseña.
z En la casilla “Nombre de usuario”, ingrese un nombre que contenga hasta 20 caracteres. El
nombre de usuario ingresado aquí se mostrará como nombre de usuario en la pantalla de
proyección.
z Dependiendo del SSID del proyector con el que está conectado, en ambas casillas, “Ingreso
de contraseña/clave WEP” y “Confirmar” ingrese los caracteres que se muestran
continuación.
9.
Cuando tenga todo listo a su gusto, haga clic en [OK].
z Se abrirá el siguiente cuadro de diálogo.
10.
En la casilla “Código inic.sesión”, ingrese el número de cuatro dígitos que se
muestra en la esquina izquierda superior de la pantalla de espera de conexión
LAN que se está proyectando.
z El nombre de usuario ingresado en el paso 8 de este procedimiento aparecerá en la casilla
“Nombre de usuario”; si lo desea, podrá dejarlo como está.
11.
Cuando tenga todo listo a su gusto, haga clic en [OK].
z Cuando el proyector está conectado a una computadora a través de una LAN inalámbrica, se
muestra la ventana Network Connection, como la que se muestra a continuación, en la
pantalla de la computadora. Se proyectará la imagen de la pantalla de la computadora
(pantalla principal).
z Para obtener más información sobre las operaciones en la ventana Network Connection,
consulte “Cómo utilizar Network Connection” (página 39).
SSID del proyector conectado Entrada de cadena de caracteres (contraseña)
casiolpj0101 casiolpj01
casiolpj0102 casiolpj02
casiolpj0103 casiolpj03
casiolpj0104 casiolpj04

18
12.
Para finalizar la conexión LAN inalámbrica e interrumpir la proyección de la
pantalla de la computadora, haga clic en el botón Cerrar ( ) en la esquina
derecha superior de la ventana Network Connection.
z Se cerrará la ventana Network Connection y volverá a proyectarse la pantalla de espera de
conexión LAN.
Nota
z Una vez realizada la operación de arriba, Network Connection recordará la contraseña
utilizada para la última conexión. Por lo tanto, la próxima vez que conecte la misma
computadora al proyector (siempre y cuando no se haya cambiado el SSID), no tendrá que
volver a ingresar la contraseña.
z En el caso de una conexión LAN inalámbrica configurada con un SSID genérico, los ajustes se
pueden configurar para eliminar la necesidad de ingresar el código de inicio de sesión. Para
obtener información sobre la configuración de los ajustes, consulte “Para configurar los
ajustes de red de la página Panel de control” (página 59).
Cómo utilizar un SSID de usuario para establecer una conexión
LAN inalámbrica
Puede crear un SSID de usuario y utilizarlo para establecer una conexión LAN inalámbrica cuando
desee llevar a cabo lo siguiente: una conexión mediante un sistema de seguridad específico, hacer
que una conexión sea aún más segura, o conectarse sin configurar los ajustes de seguridad (sin
contraseña o código de inicio de sesión).
¡Importante!
z Para crear un SSID de usuario, primero debe establecer una conexión LAN entre el proyector
y la computadora utilizando uno de los otros métodos de conexión.
z El proyector permite tener solo un SSID de usuario asignado por vez. Cada vez que realice el
procedimiento descrito en “Para crear un nuevo SSID” el SSID de usuario actual (si lo hay) se
sobrescribe con el nuevo.
Conexión LAN inalámbrica

19
Para crear un nuevo SSID
1.
Realice una de las siguientes operaciones para conectar una computadora al
proyector a través de una LAN.
z “Para establecer una conexión LAN inalámbrica y proyectar utilizando un SSID simple para la
conexión del proyector” (página 12), pasos 1 a 9.
z “Para establecer una conexión LAN inalámbrica y proyectar utilizando un SSID genérico del
proyector” (página 15), pasos 1 a 11.
z “Utilizar un SSID de usuario para establecer una conexión LAN inalámbrica y proyectar”
(página 22), pasos 1 a 11 (el SSID de usuario ya ha sido creado).
z “Utilizar un cable LAN para conectar directamente una computadora al proyector” (página 36),
pasos 1 a 9.
2.
En la ventana Network Connection, haga clic en el botón del menú de funciones
y luego haga clic en [Pantalla admin] en el menú que aparece.
z Esto inicia el navegador de la computadora y se visualiza la página principal del proyector.
3.
En el panel izquierdo, haga clic en “Admin del proyector”. Ingrese la contraseña
en la pantalla de entrada de contraseña que aparece.
z La contraseña predeterminada inicial es “admin”.
4.
Haga clic en el botón [Inicio de sesión].
z Si el inicio de sesión se realiza de la manera normal, aparecerá la página “Estado del sistema”.
Botón del menú de funciones

20
5.
En el panel izquierdo, haga clic en “Ajustes de red”.
z Se visualizará la página “Ajustes de red”.
z Las entradas y los ajustes necesarios para crear el SSID de usuario se muestran enmarcados
en rojo. No necesitará cambiar otros ajustes.
z Para obtener información acerca de esta página, consulte “Para configurar los ajustes de red
de la página Network Settings” (página 60).
6.
En la casilla “SSID”, introduzca la cadena de caracteres que desea utilizar como
SSID de usuario.
z El formato del SSID de usuario final será: casiolpj0<cadena de caracteres que ha ingresado>
z Puede ingresar un máximo de 23 caracteres de un solo byte para el SSID de usuario. Tenga
en cuenta que para la parte de texto de un SSID de usuario no se admite ingresar ninguna de
las siguientes entradas: 001, 002, 003, 004, 101, 102, 103, o 104. Esto se debe a que estas
cadenas de caracteres formarían un nombre de SSID de usuario igual al de un SSID simple o
SSID genérico.
7.
Seleccione el cifrado que desea utilizar para la comunicación LAN inalámbrica.
z Haga clic en el botón [T] situado a la derecha de la casilla “Seguridad” y seleccione el
protocolo de seguridad deseado en la lista que aparece. A continuación se describe el
significado de cada una de las opciones de la lista.
Seguridad Descripción
WPA-PSK AES
Realiza el cifrado de las comunicaciones mediante el protocolo WPA-PSK. WPA
(Acceso protegido Wi-Fi) es una función de seguridad para cifrar los datos de
comunicaciones.
WPA2-PSK AES
Realiza el cifrado de las comunicaciones mediante el protocolo WPA2-PSK. TKIP y
AES son protocolos de cifrado. WPA2 es una nueva norma de WPA.
Disable
Desactiva la seguridad LAN inalámbrica y por lo tanto, las comunicaciones no estarán
cifradas.

21
8.
Ingrese la contraseña.
z La contraseña que se ingresa en la casilla de texto “Ingreso de contraseña/clave WEP”
depende del protocolo de seguridad seleccionado por usted en el paso 7, como se describe a
continuación.
z Cada carácter de la contraseña que ha ingresado se indica mediante un asterisco (*) en la
casilla de entrada aplicable. Si desea ver los caracteres ingresados por usted, desmarque la
casilla de verificación “Ocultar caracteres”.
z La contraseña que ha ingresado le será solicitada al momento de utilizar el SSID de usuario
para establecer una conexión LAN inalámbrica entre el proyector y una computadora.
Asegúrese de no olvidar la contraseña que ha ingresado.
9.
Haga clic en [Aplicar] para crear un SSID de usuario de acuerdo con la
configuración de los pasos 6 a 8.
z Esto crea el SSID de usuario y lo asocia al proyector.
z Si el proyector y la computadora están conectados a través de LAN inalámbrica, con esto se
termina la conexión LAN inalámbrica entre ambos, y la pantalla de proyección cambia a la
pantalla de espera de conexión LAN.
Seguridad Cadena de caracteres ingresados
WPA-PSK AES
Ingrese la contraseña WPA-PSK o WPA2-PSK. Ingrese entre un mínimo de 8 hasta un
máximo de 63 caracteres de un byte, o un valor hexadecimal de hasta 64 dígitos.
Ejemplo:
MyKey123 (Ocho caracteres de un solo byte)
1111222233334444555566667777888899990000AAAABBBBCCCCDDDDEEEEFFFF
(valor hexadecimal de 64 dígitos)
WPA2-PSK AES
Disable No se requiere ingresar.

22
Utilizar un SSID de usuario para establecer una conexión LAN
inalámbrica y proyectar
Operaciones en el proyector
1.
Conecte el adaptador inalámbrico al proyector (página 10) y encienda el
proyector.
z La fuente de entrada cambiará automáticamente a “Red” y se iniciará la proyección de la
pantalla de espera de conexión LAN.
z Si la proyección de la pantalla de espera de conexión LAN no se inicia, presione la tecla
[INPUT]. En el cuadro de diálogo “Entrada” que aparece, utilice las teclas [T] y [S] para
seleccionar “Red” y, a continuación, presione la tecla [ENTER].
2.
Seleccione el SSID de usuario que creó mediante el procedimiento descrito en
“Para crear un nuevo SSID” (página 19).
3.
Presione dos veces la tecla [ESC] para volver a “Ajustes de red”.
4.
Utilice la tecla [T] para seleccionar “Actualizar ajustes de red” y, a continuación,
presione la tecla [ENTER].
z Se visualizará un cuadro de diálogo de confirmación preguntándole si desea actualizar los
ajustes de red.
5.
Presione la tecla [S] para seleccionar “Sí” y, a continuación, presione la tecla
[ENTER].
z Esto aplica el cambio de SSID realizado en el proyector y se cierra el cuadro de diálogo.
Espere hasta que la pantalla de espera de conexión LAN se vuelva a proyectar.
En este caso Realice esta operación:
El SSID del proyector no se cambió después de que
usted realizó la operación que se describe en “Para
crear un nuevo SSID” (página 19).
Avance directamente al paso 6.
El SSID del proyector se cambió por otro después de
que usted realizó la operación que se describe en
“Para crear un nuevo SSID” (página 19).
Presione la tecla [MENU] y, a continuación,
seleccione lo siguiente: “Ajustes de red” 3 “Ajustes
de LAN inalámbrica del proyector” 3 “SSID”. En el
cuadro de diálogo que aparece, seleccione el SSID
de usuario.

23
Operaciones en la computadora
6.
Inicie Network Connection.
z Aparecerá la ventana Network Connection junto con el mensaje “Conectando...”.
z Si su computadora ejecuta Windows 7, 8 u 8.1 y aparece el cuadro de diálogo “Establecer
ubicación de red”, haga clic en [Cancelar] para cerrar el cuadro de diálogo.
z En cuanto Network Connection encuentre el proyector con el que se va a conectar, aparecerá
uno de los cuadros de diálogo que se muestran a continuación.
7.
Haga clic en el SSID del proyector con el que se desea conectar y luego haga
clic en [OK].
z Si aparece el cuadro de diálogo “Ingresar la contraseña o la clave WEP.”, vaya al paso 8. Si
aparece el cuadro de diálogo “Ingresar el código de inicio de sesión.”, vaya al paso 10.
8.
Ingrese la contraseña.
z Ingrese la contraseña del SSID de usuario (la cadena de caracteres que ha ingresado en el
paso 8 de “Para crear un nuevo SSID”) en ambas casillas, “Contraseña/clave WEP” y
“Confirmar”.
Si aparece este cuadro de
diálogo:
Indica que:
Avance al
paso:
“Lista de proyectores” Se detectaron múltiples proyectores conectables. Paso 7
“Ingresar la contraseña o la
clave WEP.”
El ajuste “Seguridad” del SSID de usuario está en otro ajuste
distinto de “Disable” y se encontró solo un proyector
conectable.
Paso 8
“Ingresar el código de inicio
de sesión.”
El ajuste “Seguridad” del SSID de usuario está en “Disable” y
se encontró solo un proyector conectable.
Paso 10

24
9.
Cuando tenga todo listo a su gusto, haga clic en [OK].
z Se abrirá el siguiente cuadro de diálogo.
10.
En la casilla “Código inic.sesión”, ingrese el número de cuatro dígitos que se
muestra en la esquina izquierda superior de la pantalla de espera de conexión
LAN que se está proyectando.
11.
Cuando tenga todo listo a su gusto, haga clic en [OK].
z Cuando el proyector está conectado a una computadora a través de una LAN inalámbrica, se
muestra la ventana Network Connection, como la que se muestra a continuación, en la
pantalla de la computadora. Se proyectará la imagen de la pantalla de la computadora
(pantalla principal).
z Para obtener más información sobre las operaciones en la ventana Network Connection,
consulte “Cómo utilizar Network Connection” (página 39).
12.
Para finalizar la conexión LAN inalámbrica e interrumpir la proyección de la
pantalla de la computadora, haga clic en el botón Cerrar ( ) en la esquina
derecha superior de la ventana Network Connection.
z Se cerrará la ventana Network Connection y volverá a proyectarse la pantalla de espera de
conexión LAN.
Nota
z Una vez realizada la operación de arriba, Network Connection recordará la contraseña
utilizada para la última conexión. Por lo tanto, la próxima vez que conecte la misma
computadora al proyector (siempre y cuando no se haya cambiado el SSID), no tendrá que
volver a ingresar la contraseña.
z En el caso de una conexión LAN inalámbrica con un SSID de usuario, los ajustes se pueden
configurar para eliminar la necesidad de ingresar el código de inicio de sesión Para obtener
información sobre la configuración de los ajustes, consulte “Para configurar los ajustes de red
de la página Panel de control” (página 59).

25
Conexión del proyector a una red externa sin finalizar la
conexión LAN inalámbrica directa con una computadora
Cuando el proyector se conecta con una computadora a través de una conexión LAN inalámbrica
directa, el proyector se puede conectar con un punto de acceso inalámbrico conectado a una red
externa (Internet o Intranet), sin tener que finalizar la conexión con la computadora.
¡Importante!
z Este tipo de conexión permite que la computadora utilice el servicio de red (Internet o Intranet)
al cual está conectado mediante el punto de acceso LAN inalámbrico o un router. El entorno
de red al cual se puede conectar desde la computadora depende del punto de acceso o
router LAN inalámbrico.
z Este tipo de conexión supone que la red dispone de un servidor DHCP al cual pertenece el
punto de acceso o rourter LAN inalámbrico.
Conexión LAN inalámbrica
Punto de acceso LAN inalámbrico
(o router)
Conexión LAN inalámbrica
O conexión LAN alámbrica

26
Para conectar el proyector a un punto de acceso LAN
inalámbrico sin tener que finalizar la conexión LAN inalámbrica
directa con una computadora
1.
Realice una de las siguientes operaciones para conectar una computadora al
proyector a través de una LAN inalámbrica.
z “Para establecer una conexión LAN inalámbrica y proyectar utilizando un SSID simple para la
conexión del proyector” (página 12), pasos 1 a 9.
z “Para establecer una conexión LAN inalámbrica y proyectar utilizando un SSID genérico del
proyector” (página 15), pasos 1 a 11.
z “Utilizar un SSID de usuario para establecer una conexión LAN inalámbrica y proyectar”
(página 22), pasos 1 a 11 (una vez creado un SSID de usuario).
2.
En la ventana Network Connection, haga clic en el botón del menú de funciones
y luego haga clic en [Pantalla admin] en el menú que aparece.
z Esto inicia el navegador de la computadora y se visualiza la página principal del proyector.
3.
En el panel izquierdo, haga clic en “Admin del proyector”. Ingrese la contraseña
en la pantalla de entrada de contraseña que aparece.
z La contraseña predeterminada inicial es “admin”.
4.
Haga clic en el botón [Inicio de sesión].
z Si el inicio de sesión se realiza de la manera normal, aparecerá la página “Estado del sistema”.
Botón del menú de funciones

27
5.
En el panel izquierdo, haga clic en “Ajustes de red”.
z Se visualizará la página “Ajustes de red”.
z Las entradas y los ajustes necesarios aquí están enmarcados en rojo. No necesitará cambiar
otros ajustes.
z Para obtener información acerca de esta página, consulte “Para configurar los ajustes de red
de la página Network Settings” (página 60).
6.
Si el botón “Obtener dirección IP automáticamente” aparece como , haga clic
para que cambie a .
7.
Si el botón “Automático” en el área “Ajustes DE DHCP” aparece como , haga
clic para que cambie a .
8.
Configure los ajustes para la conexión con un punto de acceso LAN inalámbrico
desde el proyector.
(1) Si el botón “Habilitar” en el área “Punto de acceso externo” aparece como , haga clic para
que cambie a .
(2) Haga clic en [Escanear el punto de acceso].
z
Se visualiza “Seleccionar un punto de acceso” en la casilla “SSID del punto de acceso externo”
.
(3) Haga clic en el botón [T] a la derecha de la casilla “SSID del punto de acceso externo” y, en
la lista que aparece, seleccione el SSID del punto de acceso con el que desea conectarse.
z La lista que aparece cuando se hace clic en el botón [T] muestra los puntos de acceso
cuyas señales son detectadas por el proyector en ese momento, además de hasta ocho
puntos de acceso conectados previamente.
z
Si desea introducir un SSID de manera manual, seleccione en la lista la opción “Introducir la clave.”.
Seguidamente, introduzca el SSID que desea en la casilla “SSID del punto de acceso externo”.
(4) En la casilla “Clave”, introduzca la contraseña o la clave WEP del punto de acceso con el que
está conectado.
z No necesitará introducir nada si el punto de acceso que está utilizando no requiere la
entrada de una contraseña o clave WEP.
z Cada carácter ingresado para la contraseña o la clave WEP se indica mediante un asterisco
(*) en la casilla de entrada aplicable. Si desea ver los caracteres ingresados por usted,
desmarque la casilla de verificación “Ocultar caracteres”.
(5) Para guardar los ajustes de conexión, haga clic en [Aplicar].
z Si la contraseña o la clave WEP es correcta, la conexión con el punto de acceso suele
tardar de uno a varios minutos.

28
9.
Para verificar si el proyector está conectado al punto de acceso LAN
inalámbrico, utilice el control remoto entregado con el mismo.
(1) Presione la tecla [MENU] y, a continuación, seleccione “Ajustes de red” 3 “Info LAN
inalámbrica”.
(2) En el cuadro de diálogo “Info LAN inalámbrica” que aparece, marque “Estado de la conexión
de AP externo”.
z Si aparece “Conectado”, significa que el proyector está conectado al punto de acceso LAN
inalámbrico. Si aparece “Desconectado”, realice este procedimiento desde el paso 1.
z Cuando el punto de acceso externo está funcionado como un servidor DHCP, la
terminación de la conexión hace que la dirección IP del proyector cambie a un valor
asignado por el punto de acceso externo.
Nota
z Después de que haya configurado los ajustes anteriores y que el proyector se haya conectado
a un punto de acceso LAN inalámbrico, siempre que cambie la fuente de entrada a “Red”, el
proyector se conectará automáticamente al mismo punto de acceso. Esto es aplicable
siempre y cuando el proyector se encuentre dentro del rango de conexión del punto de
acceso LAN inalámbrico, y siempre y cuando no se haya cambiado ni la configuración del
punto de acceso LAN inalámbrico ni la del proyector.
Para establecer una conexión LAN alámbrica entre el proyector
y un router mientras se mantiene una conexión inalámbrica
directa entre el proyector y una computadora
1.
Realice los pasos 1 a 7 descritos en “Para conectar el proyector a un punto de
acceso LAN inalámbrico sin tener que finalizar la conexión LAN inalámbrica
directa con una computadora” (página 26).
2.
En la esquina derecha superior de la página “Ajustes de red”, haga clic en
“Cierre de sesión” para salir de la página Admin del proyector.
3.
Utilice un cable LAN para conectar el proyector al router.

29
Resumen de la conexión
La conexión LAN entre el proyector y la computadora se puede establecer si ambos se conectan a un
punto de acceso LAN inalámbrico existente en una empresa, etc.
¡Importante!
z Este tipo de conexión permite que la computadora utilice el servicio de red (Internet o Intranet)
al cual está conectada mediante el punto de acceso LAN inalámbrico. El entorno de red al
cual se puede conectar desde la computadora depende del punto de acceso LAN
inalámbrico.
z Este tipo de conexión supone que el punto de acceso LAN inalámbrico funciona como un
servidor DHCP, o que la red dispone de un servidor DHCP al cual pertenece el punto de
acceso o rourter LAN inalámbrico.
Cómo establecer una conexión entre el proyector y
una computadora a través de un punto de acceso
LAN inalámbrico
Punto de acceso LAN inalámbrico
LAN inalámbricaLAN inalámbrica

30
Procedimientos de conexión
Para conectar el proyector a un punto de acceso LAN
inalámbrico
1.
Realice una de las siguientes operaciones para conectar una computadora al
proyector a través de una LAN.
z “Para establecer una conexión LAN inalámbrica y proyectar utilizando un SSID simple para la
conexión del proyector” (página 12), pasos 1 a 9.
z “Para establecer una conexión LAN inalámbrica y proyectar utilizando un SSID genérico del
proyector” (página 15), pasos 1 a 11.
z “Utilizar un SSID de usuario para establecer una conexión LAN inalámbrica y proyectar”
(página 22), pasos 1 a 11 (el SSID de usuario ya ha sido creado).
z “Utilizar un cable LAN para conectar directamente una computadora al proyector” (página 36),
pasos 1 a 9.
2.
En la ventana Network Connection, haga clic en el botón del menú de funciones
y luego haga clic en [Pantalla admin] en el menú que aparece.
z Esto inicia el navegador de la computadora y se visualiza la página principal del proyector.
3.
En el panel izquierdo, haga clic en “Admin del proyector”. Ingrese la contraseña
en la pantalla de entrada de contraseña que aparece.
z La contraseña predeterminada inicial es “admin”.
4.
Haga clic en el botón [Inicio de sesión].
z Si el inicio de sesión se realiza de la manera normal, aparecerá la página “Estado del sistema”.
Botón del menú de funciones

31
5.
En el panel izquierdo, haga clic en “Ajustes de red”.
z Se visualizará la página “Ajustes de red”.
z Las entradas y los ajustes necesarios aquí están enmarcados en rojo. No necesitará cambiar
otros ajustes.
z Para obtener información acerca de esta página, consulte “Para configurar los ajustes de red
de la página Network Settings” (página 60).
6.
Si el botón “Obtener dirección IP automáticamente” aparece como , haga clic
para que cambie a .
7.
Si el botón “Deshabilitar” en el área “Función del punto de acceso” aparece
como , haga clic para que cambie a .

32
8.
Configure los ajustes para la conexión con un punto de acceso LAN inalámbrico
desde el proyector.
(1) Si el botón “Habilitar” en el área “Punto de acceso externo” aparece como , haga clic para
que cambie a .
(2) Haga clic en [Escanear el punto de acceso].
z Se visualiza “Seleccionar un punto de acceso” en la casilla “SSID del punto de acceso
externo”.
(3) Haga clic en el botón [T] a la derecha de la casilla “SSID del punto de acceso externo” y, en
la lista que aparece, seleccione el SSID del punto de acceso con el que desea conectarse.
z La lista que aparece cuando se hace clic en el botón [T] muestra los puntos de acceso
cuyas señales son detectadas por el proyector en ese momento, además de hasta ocho
puntos de acceso conectados previamente.
z Si desea introducir un SSID de manera manual, seleccione en la lista la opción “Introducir la
clave.”. Seguidamente, introduzca el SSID que desea en la casilla “SSID del punto de
acceso externo”.
(4) En la casilla “Clave”, introduzca la contraseña o la clave WEP del punto de acceso con el que
está conectado.
z No necesitará introducir nada si el punto de acceso que está utilizando no requiere la
entrada de una contraseña o clave WEP.
z Cada carácter ingresado para la contraseña o la clave WEP se indica mediante un asterisco
(*) en la casilla de entrada aplicable. Si desea ver los caracteres ingresados por usted,
desmarque la casilla de verificación “Ocultar caracteres”.
(5) Para guardar los ajustes de conexión, haga clic en [Aplicar].
z En este punto, el ajuste “Función del punto de acceso” (paso 7, arriba) cambia
automáticamente a “Deshabilitar”. Si el proyector está conectado a una computadora a
través de LAN inalámbrica para configurar los ajustes de arriba, con esto se terminará la
conexión.
z Si la contraseña o la clave WEP es correcta, la conexión con el punto de acceso suele
tardar de uno a varios minutos.
9.
Para verificar si el proyector está conectado al punto de acceso LAN
inalámbrico, utilice el control remoto entregado con el mismo.
(1) Presione la tecla [MENU] y, a continuación, seleccione “Ajustes de red” 3 “Info LAN
inalámbrica”.
(2) En el cuadro de diálogo “Info LAN inalámbrica” que aparece, marque “Estado de la conexión
de AP externo”.
z Si aparece “Conectado”, significa que el proyector está conectado al punto de acceso LAN
inalámbrico. Si aparece “Desconectado”, realice este procedimiento desde el paso 1.
z Cuando el punto de acceso externo está funcionando como un servidor DHCP, la
terminación de la conexión hace que la dirección IP del proyector cambie a un valor
asignado por el punto de acceso externo.
Nota
z Después de que haya configurado los ajustes anteriores y que el proyector se haya conectado
a un punto de acceso LAN inalámbrico, siempre que cambie la fuente de entrada a “Red”, el
proyector se conectará automáticamente al mismo punto de acceso. Esto es aplicable
siempre y cuando el proyector se encuentre dentro del rango de conexión del punto de
acceso LAN inalámbrico, y siempre y cuando no se haya cambiado ni la configuración del
punto de acceso LAN inalámbrico ni la del proyector.

33
Cómo establecer una conexión entre el proyector y una
computadora y proyectar a través de un punto de acceso LAN
inalámbrico
¡Importante!
z El siguiente procedimiento supone que se cumplen las siguientes condiciones.
• La computadora ya está conectada al punto de acceso LAN inalámbrico.
No hay diferencia si la computadora se conecta mediante una LAN inalámbrica (Wi-Fi) o
LAN alámbrica (utilizando un cable LAN). Si la computadora se conecta mediante una LAN
inalámbrica, asegúrese de que esté deshabilitada la función LAN inalámbrica de la
computadora.
• Los ajustes del proyector ya han sido configurados mediante el procedimiento descrito en
“Para conectar el proyector a un punto de acceso LAN inalámbrico” (página 30), y no se ha
realizado posteriormente ningún cambio ni en los ajustes del punto de acceso LAN
inalámbrico ni en los ajustes del proyector
• El proyector está dentro del rango de alcance del punto de acceso LAN inalámbrico.
Operaciones en el proyector
1.
Conecte el adaptador inalámbrico al proyector (página 10) y encienda el
proyector.
z La fuente de entrada cambiará automáticamente a “Red” y se iniciará la proyección de la
pantalla de espera de conexión LAN.
z Si la proyección de la pantalla de espera de conexión LAN no se inicia, presione la tecla
[INPUT]. En el cuadro de diálogo “Entrada” que aparece, utilice las teclas [T] y [S] para
seleccionar “Red” y, a continuación, presione la tecla [ENTER].
Operaciones en la computadora
2.
Inicie Network Connection.
z Aparecerá la ventana Network Connection junto con el mensaje “Conectando...”.
z Si su computadora ejecuta Windows 7, 8 u 8.1 y aparece el cuadro de diálogo “Establecer
ubicación de red”, haga clic en [Cancelar] para cerrar el cuadro de diálogo.
z En cuanto Network Connection encuentre el proyector con el que se va a conectar, aparecerá
uno de los cuadros de diálogo que se muestran a continuación.
Si aparece este cuadro de
diálogo:
Indica que: Avance al paso:
“Lista de proyectores” Se detectaron múltiples proyectores conectables
en la red.
Paso 4
“Ingresar el código de inicio de
sesión.”
Se detectó un solo proyector conectable en la
red.
Paso 5

34
3.
Haga clic en la dirección IP del proyector con el que se desea conectar y, a
continuación, haga clic en [OK].
z Para la dirección IP del proyector, verifique “Server IP” en la esquina izquierda inferior de la
pantalla de proyección (pantalla de espera de conexión LAN).
4.
En el cuadro de dialogo “Ingresar el código de inicio de sesión.” que aparece,
ingrese el código de inicio de sesión.
z En la casilla “Código de inicio de sesión”, ingrese el número de cuatro dígitos que se muestra
en la esquina izquierda superior de la pantalla de espera de conexión LAN que se está
proyectando.
5.
Cuando tenga todo listo a su gusto, haga clic en [OK].
z Cuando el proyector está conectado a una computadora a través de una LAN inalámbrica, se
muestra la ventana Network Connection, como la que se muestra a continuación, en la
pantalla de la computadora. Se proyectará la imagen de la pantalla de la computadora
(pantalla principal).
z Para obtener más información sobre las operaciones en la ventana Network Connection,
consulte “Cómo utilizar Network Connection” (página 39).
6.
Para finalizar la conexión LAN inalámbrica e interrumpir la proyección de la
pantalla de la computadora, haga clic en el botón Cerrar ( ) en la esquina
derecha superior de la ventana Network Connection.
z Se cerrará la ventana Network Connection y volverá a proyectarse la pantalla de espera de
conexión LAN.
Nota
z En el caso de un tipo de conexión como la de arriba, los ajustes se pueden configurar para
eliminar la necesidad de ingresar el código de inicio de sesión Para obtener información sobre
la configuración de los ajustes, consulte “Para configurar los ajustes de red de la página Panel
de control” (página 59).

35
Resumen de la conexión de LAN alámbrica
El método a utilizar para conectar el proyector a una computadora a través de una LAN alámbrica
depende de que la computadora sea o no conectada simultáneamente a una red exterior.
Conexión LAN alámbrica cuando no sea necesario conectar la computadora
a una red exterior
Utilice un cable LAN para conectar el proyector y la computadora, y configure los ajustes de dirección
IP para ambos.
Para obtener información sobre cómo proceder, consulte “Utilizar un cable LAN para conectar
directamente una computadora al proyector” (página 36).
Conexión LAN alámbrica cuando también desee conectar la computadora a
una red exterior
Utilice cables LAN para conectar el proyector y la computadora al mismo router. En esta
configuración, la computadora puede utilizar el servicio de red (Internet o intranet) conectado a través
del router. El entorno de red al cual se puede conectar desde la computadora depende del router.
Para obtener información sobre cómo proceder, consulte “Cómo establecer una conexión LAN
alámbrica entre el proyector y una computadora a través de un router” (página 38).
Nota
z La aplicación Network Connection no es necesaria para las operaciones de la conexión LAN
alámbrica. Network Connection se utiliza para proyectar el contenido de la pantalla de la
computadora una vez establecida la conexión LAN alámbrica.
Conexión del proyector a una computadora a través
de una LAN alámbrica
Conexión LAN alámbrica
Router
Conexión LAN alámbricaConexión LAN alámbrica

36
Procedimientos para la conexión LAN alámbrica
Utilizar un cable LAN para conectar directamente una
computadora al proyector
1.
Conecte la computadora al proyector con el cable LAN.
Operaciones en el proyector
2.
Presione la tecla [INPUT]. Se visualizará el cuadro de diálogo “Entrada”.
3.
Utilice las teclas [T] y [S] para seleccionar “Red” y, a continuación, presione la
tecla [ENTER].
4.
Compruebe la dirección IP (“Server IP”) en la esquina derecha inferior de la
pantalla de espera de conexión LAN.
z Aquí, utilizaremos una dirección IP del proyector de 192.168.100.10 (ajuste predeterminado
inicial del proyector).
Operaciones en la computadora
5.
Cambie la dirección IP de la computadora a 192.168.100.XXX (XXX es un valor
entre 1 a 9 u 11 a 254).
z Los pasos previos son para establecer una conexión LAN entre el proyector y la
computadora. Los pasos siguientes son para proyectar la pantalla de la computadora.
6.
Inicie Network Connection.
z Aparecerá la ventana Network Connection junto con el mensaje “Conectando...”.
z Si su computadora ejecuta Windows 7, 8 u 8.1 y aparece el cuadro de diálogo “Establecer
ubicación de red”, haga clic en [Cancelar] para cerrar el cuadro de diálogo.
z Aparece el cuadro de diálogo “Lista de proyectores” en cuanto Network Connection
encuentre el proyector a conectar.
7.
Haga clic en la dirección IP del proyector con el que se desea conectar y, a
continuación, haga clic en [OK].
z Para la dirección IP del proyector, verifique “Server IP” en la esquina izquierda inferior de la
pantalla de proyección (pantalla de espera de conexión LAN).

37
8.
En el cuadro de dialogo “Ingresar el código de inicio de sesión.” que aparece,
ingrese el código de inicio de sesión requerido.
z En la casilla “Código de inicio de sesión”, ingrese el número de cuatro dígitos que se muestra
en la esquina izquierda superior de la pantalla de espera de conexión LAN que se está
proyectando.
9.
Cuando tenga todo listo a su gusto, haga clic en [OK].
z Esto hace que la ventana Network Connection cambie como se muestra a continuación, y que
se empiece a proyectar la imagen de la pantalla de la computadora (ventana principal).
z Para obtener más información sobre las operaciones en la ventana Network Connection,
consulte “Cómo utilizar Network Connection” (página 39).
10.
Para finalizar la proyección de la pantalla de la computadora, haga clic en el
botón Cerrar ( ) en la esquina derecha superior de la ventana Network
Connection.
z Se cerrará la ventana Network Connection y volverá a proyectarse la pantalla de espera de
conexión LAN.
Nota
z En el caso de un tipo de conexión como la de arriba, los ajustes se pueden configurar para
eliminar la necesidad de ingresar el código de inicio de sesión. Para obtener información
sobre la configuración de los ajustes, consulte “Para configurar los ajustes de red de la página
Panel de control” (página 59).

38
Cómo establecer una conexión LAN alámbrica entre el
proyector y una computadora a través de un router
Nota
z El procedimiento que se describe a continuación asume que el servidor DHCP se está
ejecutando en la red al cual pertenece el router, y que se ha establecido una conexión LAN
entre la computadora y el router.
Operaciones en el proyector
1.
Utilice un cable LAN para conectar el proyector al router al cual se ha conectado
la computadora a través de la LAN.
2.
En el proyector, seleccione “Auto” para “Ajustes de IP”.
(1) Realice los siguientes pasos para que se visualice el cuadro de diálogo Ajustes de IP: Tecla
[MENU] 3 “Ajustes de red” 3 “Ajustes de LAN por cable del proyector”.
(2) Presione la tecla [
W
] para seleccionar “Auto” para “Ajustes de IP”.
(3) Presione dos veces la tecla [ESC] para volver a “Ajustes de red”.
(4) Seleccione “Actualizar ajustes de red” y, a continuación, presione la tecla [ENTER].
(5) En respuesta al cuadro de diálogo actualizar ajustes de red que aparece, presione la tecla [S]
para seleccionar “Sí” y, a continuación, presione la tecla [ENTER].
Operaciones en la computadora
3.
Realice la operación a partir del paso 6 de “Utilizar un cable LAN para conectar
directamente una computadora al proyector” (página 36).

39
Cómo utilizar Network Connection
Network Connection es una aplicación que se puede utilizar para establecer una conexión LAN entre
el proyector y una computadora, y para enviar al proyector, imágenes en pantalla, películas y audio
desde una computadora.
¡Importante!
z Las explicaciones de esta sección suponen que ya hay una conexión LAN entre el proyector y
la computadora, y que se están proyectando los contenidos de la pantalla de la computadora.
Antes de realizar los pasos descritos en esta sección, deberá establecer una conexión LAN
entre el proyector y la computadora mediante el procedimiento descrito en “Proyección de los
contenidos de la pantalla de la computadora a través de una conexión LAN” (página 9).
La ventana Network Connection que se muestra a continuación se visualiza cuando el proyector y la
computadora están conectados a través de una conexión LAN.
Ventana Network Connection
Botón Proyectar flujo de video
Código de inicio de sesión
Botón del menú de funciones
Botón Minimizar
Botón Cerrar
Indicador de proyección
Botón Detener
Botón Pausa
Botón Proyectar la pantalla del PC
Botón Proyectar 1 pantalla
Botón Proyectar 4 pantallas

40
Operaciones de botón de Network Connection
Cuando el proyector se conecta con una computadora a través de una conexión LAN inalámbrica, los
botones de la ventana Network Connection se pueden utilizar para realizar las siguientes operaciones.
* Al hacer clic en un botón la imagen de la pantalla de la computadora se proyectará en el lugar
correspondiente: (1) Superior izquierdo, (2) Superior derecho, (3) Inferior izquierdo, (4) Inferior
derecho.
Operaciones en Network Connection
Para hacer esto: Haga clic en este botón:
Proyectar una sola pantalla de computadora que ocupe
la totalidad de la pantalla de proyección (proyectar 1
pantalla)
(proyectar 1 pantalla)
Dividir la pantalla de proyección en cuatro partes y
proyectar las pantallas de cuatro computadoras
(proyectar 4 pantallas)
Uno de los siguientes botones*: , , ,
Congelar la pantalla de la computadora que se está
proyectando
(pausa)
Proyectar una película sin que se visualice en la
computadora (proyectar flujo de video)
(proyectar flujo de video)
Para obtener más información, consulte “Cómo
proyectar un flujo de video” en la página 43.
Detener la proyección de la pantalla de la computadora (detener)
Salir de Network Connection (cerrar)
34
12

41
Operaciones del menú de la función Network Connection
Siempre que el proyector y una computadora estén conectados a través de una conexión LAN, las
opciones del menú de funciones de Network Connection (que aparecen cuando se hace clic en el
botón del menú de funciones) le permitirán realizar las siguientes operaciones.
Para hacer esto:
Seleccione esta opción del
menú de funciones:
Consulte:
Dar prioridad a la velocidad de
visualización antes que a la calidad de
la imagen de la pantalla de proyección
[Configuración de proyección] 3
[Alta velocidad]
–
Dar prioridad a la calidad de la imagen
de la pantalla de proyección antes que
a la velocidad de visualización
[Configuración de proyección] 3
[Alta resolución]
–
Emitir el audio de la computadora a
través del altavoz del proyector*
1
[Salida audio]
“Cómo emitir el audio de la
computadora a través del altavoz
del proyector” (página 42)
Cambiar de la proyección de la pantalla
principal a la proyección de pantalla
ampliada*
2
[Seleccionar la pantalla de
proyección] 3
[Pantalla ampliada]
–
Cambiar de la proyección de la pantalla
ampliada a la proyección de la pantalla
principal
[Seleccionar la pantalla de
proyección] 3
[Pantalla principal]
Utilizar un dispositivo inteligente para el
control a distancia de una computadora
que ejecuta Network Connection
[PC Remote]
“Cómo controlar a distancia una
computadora desde un dispositivo
inteligente” (página 44)
Configurar los ajustes de red del
proyector
[Pantalla admin]
“Uso de las páginas Admin del
proyector” (página 52)
Controlar el proyector a distancia a
través de una conexión LAN [Pantalla admin]
“Controlar a distancia el proyector a
través de una conexión LAN”
(página 64)
Cargar archivos en la memoria interna
del proyector
[Pantalla admin]
“Cargar un archivo en la memoria
interna del proyector” (página 67)
Cambiar a otro proyector la conexión
LAN inalámbrica [Búsqueda de servidor]
“Para finalizar la conexión LAN
inalámbrica actual y volver a
conectar” (página 45)
Crear una copia de Network
Connection en una unidad flash USB
[Asistente de token]
“Uso del asistente de token”
(página 74)
Borrar la información de conexión
(contraseña) guardada mediante
Network Connection
[Inicializar]
“Para borrar la información de
conexión (contraseña) guardada
mediante Network Connection”
(página 45)
Mostrar la dirección IP y el código de
inicio de sesión del proyector
conectado a través de la LAN
[Información] –
Mostrar la información de versión de
Network Connection
[Acerca de] –
Salir de Network Connection [Salir] –
*1 Windows XP no es compatible con las funciones de mezcla de nivel de audio, en este caso se debe
instalar un controlador para habilitar estas funciones. Consulte “Software de controlador adicional
para Windows” a continuación.
*2 Con Windows XP y Windows Vista, se necesitará instalar el software de controlador para habilitar
estas funciones. Consulte “Software de controlador adicional para Windows” a continuación.

42
Software de controlador adicional para Windows
En Windows, el uso de algunas funciones de Network Connection requiere la instalación del software
de controlador indicado en la siguiente tabla. Para obtener información acerca de cómo obtener este
software, visite el sitio web de CASIO (http://www.casio-intl.com/support/).
Cómo emitir el audio de la computadora a través del altavoz del
proyector
Puede utilizar Network Connection para emitir el audio de la computadora a través del altavoz del
proyector, mientras se está proyectando la pantalla de computadora a través de una conexión LAN.
z Para emitir el audio de la computadora a través del altavoz del proyector, seleccione [Salida audio]
en el menú de funciones Network Connection colocando la marca de verificación junto a la opción.
Al habilitar la salida por el altavoz del proyector se deshabilita la salida de audio por el(los)
altavoz(ces) de la computadora.
z Para deshabilitar la salida de audio por el altavoz del proyector y volver a habilitar la salida por
el(los) altavoz(ces) de la computadora, seleccione de nuevo [Salida audio] en el menú de funciones
para eliminar la marca de verificación.
Nota
z Siempre que se inicia Network Connection, la opción [Salida audio] del menú de funciones
estará sin marcar (deshabilitada).
Para utilizar esta función: Instale este software de controlador
Función de salida de audio Controlador VAC (para la versión de Windows XP que no sea compatible
con las funciones de mezcla de nivel de audio)
Función de salida de la pantalla
ampliada
Controlador VDD (para Windows XP y Windows Vista)

43
Cómo proyectar un flujo de video
Puede utilizar Network Connection para reproducir una película y enviar la imagen de reproducción al
proyector para su proyección. En la pantalla de proyección se visualiza el flujo de video de la película
solamente. En la pantalla de la computadora puede dejar el escritorio normal y la ventana Network
Connection (que no se proyectan).
Archivos de reproducción compatibles
AVI: máximo 20 Mbps 720/30P (video MJPEG, audio ADPCM)
MOV: máximo 20 Mbps 1080/30P (video H.264, audio ADPCM o audio AAC)
MP4: máximo 20 Mbps 1080/30P (video H.264, audio AAC)
Para proyectar un flujo de video
1.
En la ventana de Network Connection, haga clic en (proyectar flujo de video).
z Esto hace que se cambie la apariencia de la ventana Network Connection como se muestra a
continuación.
z Si el botón anterior se presiona mientras se está proyectando la pantalla de la computadora,
la pantalla de proyección cambiará a la pantalla de espera de conexión LAN. Si se está
proyectando desde otra computadora, la pantalla de proyección no cambiará.
2.
Haga clic en (seleccionar archivo).
3.
Utilice el cuadro de diálogo seleccionar archivo que aparece para seleccionar el
archivo de película que desea reproducir y, a continuación, haga clic en [Abrir].
z Se inicia la reproducción del archivo seleccionado y la película se visualiza en pantalla
completa en la pantalla de proyección.
4.
Para detener la reproducción de la película, haga clic en (detener).
5.
Para volver a la proyección normal de la pantalla de la computadora, haga clic
en (proyectar pantalla de PC).
Nota
z Después de detener la reproducción en el paso 4 de arriba, haga clic en (reproducción)
para volver a reproducir el archivo (película) desde el comienzo.
z La proyección de flujo de video se realiza siempre en pantalla completa. En este caso, la
pantalla de proyección no se puede dividir en cuatro partes como cuando se proyectan las
imágenes de la pantalla de la computadora.
z Cuando se proyecta un flujo de video, el audio de la película se emite siempre por el
proyector.
Botón Proyectar la pantalla del PC
Botón Detener
Botón de Reproducción
Botón Seleccionar archivo

44
Cómo controlar a distancia una computadora desde un
dispositivo inteligente
En esta sección se explica cómo utilizar un dispositivo inteligente para el control remoto de una
computadora que ejecute Network Connection.
¡Importante!
z Para realizar la operación de control a distancia descrita en esta sección, su dispositivo
inteligente deberá tener instalado C-Assist (página 76).
Para iniciar PC Remote
1.
Realice una de las siguientes operaciones para proyectar el contenido de la
pantalla de la computadora a través de una LAN inalámbrica.
z “Para establecer una conexión LAN inalámbrica y proyectar utilizando un SSID simple para la
conexión del proyector” (página 12), pasos 1 a 9.
z “Para establecer una conexión LAN inalámbrica y proyectar utilizando un SSID genérico del
proyector” (página 15), pasos 1 a 11.
z “Utilizar un SSID de usuario para establecer una conexión LAN inalámbrica y proyectar”
(página 22), pasos 1 a 11 (el SSID de usuario ya ha sido creado).
2.
En el dispositivo inteligente, inicie C-Assist y ejecute los siguientes pasos.
(1) Inicie sesión en el proyector.
(2) Ingrese en espera de PC Remote.
3.
En la ventana Network Connection, haga clic en el botón del menú de funciones
y luego haga clic en [PC Remote] en el menú que aparece de manera que
aparezca la marca de verificación junto a la opción.
z Esto hace que la imagen de la pantalla de la computadora aparezca en la pantalla táctil del
dispositivo inteligente.
z Lo de arriba indica que es posible utilizar la pantalla táctil del dispositivo inteligente para
realizar las operaciones de ratón de la computadora. También puede utilizar el teclado en
pantalla del dispositivo inteligente para introducir y editar los datos en la computadora.
4.
Con el dispositivo inteligente puede controlar la computadora, según se
requiera.
Para salir de PC Remote
En la ventana Network Connection, haga clic en el botón del menú de funciones y luego clic en
[PC Remote] en el menú que aparece de manera que desaparezca la marca de verificación junto a la
opción.

45
Otras operaciones de Network Connection
Para finalizar la conexión LAN inalámbrica actual y volver a
conectar
1.
En el menú de funciones de Network Connection, seleccione [Búsqueda de
servidor].
z Con esto se finaliza la conexión LAN inalámbrica actual y la pantalla de proyección cambia a
la pantalla de espera de conexión LAN.
2.
Realice una de las siguientes operaciones.
z “Para establecer una conexión LAN inalámbrica y proyectar utilizando un SSID simple para la
conexión del proyector” (página 12)
z “Para establecer una conexión LAN inalámbrica y proyectar utilizando un SSID genérico del
proyector” (página 15)
z “Utilizar un SSID de usuario para establecer una conexión LAN inalámbrica y proyectar”
(página 22) (una vez creado un SSID de usuario).
Para borrar la información de conexión (contraseña) guardada
mediante Network Connection
1.
En el menú de funciones de Network Connection, seleccione [Inicializar].
2.
En el cuadro de diálogo de confirmación de inicialización que aparece, haga clic
en [OK] para inicializar o en [Cancelar] para cancelar.

46
Ajustes de red del proyector
Existen dos tipos de ajustes de red del proyector: ajustes básicos que se pueden configurar con el
proyector solamente y ajustes más detallados que se pueden configurar con una computadora
conectada al proyector a través de una conexión LAN para acceder a las páginas Admin del
proyector.
z Para obtener información acerca de los ajustes básicos de red que se pueden configurar
aisladamente en el proyector, consulte “Uso del menú de configuración del proyector”
(a continuación).
z Para obtener información acerca del uso del navegador de la computadora para configurar los
ajustes detallados de red, consulte “Uso de las páginas Admin del proyector” (página 52).
El menú principal “Ajustes de red” que se encuentra incluido en el menú de configuración del
proyector, permite configurar los ajustes para la conexión LAN entre el proyector y el dispositivo
externo, y visualizar la información relacionada.
En la siguiente tabla se muestran las opciones incluidas en el menú principal “Ajustes de red”.
* El consumo de energía en espera del proyector depende de que esté o no habilitado Remoto
activado. Para obtener información acerca del consumo de energía en cada estado de espera,
consulte la “Guía de configuración” entregada con el proyector.
Los siguientes procedimientos se pueden realizar en el proyector en sí o utilizando el control remoto
entregado con el proyector.
Uso del menú de configuración del proyector
Elemento de menú Descripción Consulte:
Info LAN alámbrica Muestra la información acerca del estado actual de la
conexión LAN por cable (dirección IP, ajuste DHCP,
etc.)
“Para visualizar la
información sobre la LAN
alámbrica” (página 47)
Info LAN inalámbrica Muestra información acerca de la conexión LAN
inalámbrica actual (dirección IP, ajuste DHCP, ajustes
de seguridad, estado de la conexión con un punto de
acceso externo, etc.)
“Para visualizar la
información de la LAN
inalámbrica” (página 48)
Ajustes de LAN por cable
del proyector
Configure el ajuste de la la dirección IP. “Para cambiar los Ajustes de
IP” (página 50)
Ajustes de LAN
inalámbrica del proyector
Visualiza un cuadro de diálogo para seleccionar el SSID
y configurar la dirección IP que se va a utilizar cuando
el proyector funcione como punto de acceso LAN
inalámbrico.
“Para cambiar el SSID”
(página 49)
“Para cambiar los Ajustes de
IP” (página 50)
Remoto activado* Especifica si desea que el proyector se encienda o no a
través de una LAN mientras está en espera (proyector
apagado mientras se suministra energía).
–
Autenticación de PJLink Habilita y deshabilita la autenticación de la conexión
PJLink.
–
Actualizar ajustes de red Refleja en el proyector los cambios realizados en
“Ajustes de LAN inalámbrica del proyector”.
–
Inicializar los ajustes de
red
Restablece los ajustes de red a sus ajustes iniciales
predeterminados.
“Para inicializar los ajustes de
red” (página 51)

47
Para visualizar la información sobre la LAN alámbrica
1.
Presione la tecla [MENU] para visualizar el menú de configuración.
2.
Utilice la tecla [T] para seleccionar “Ajustes de red” y, a continuación, presione
la tecla [ENTER].
3.
Utilice la tecla [T] para seleccionar “Info LAN alámbrica” y, a continuación,
presione la tecla [ENTER].
z Se visualizará el cuadro de diálogo Info LAN alámbrica. En la siguiente tabla se explica la
información que aparece en el cuadro de diálogo.
4.
Para cerrar el cuadro de diálogo y salir del menú de configuración, presione la
tecla [MENU].
Nombre de la opción Descripción
Nombre del proyector En blanco (sin especificar el nombre) según los ajustes iniciales
predeterminados. Puede cambiar el nombre mediante el procedimiento descrito
en “Para configurar los ajustes de red de la página Panel de control” (página 59).
Dirección MAC Dirección MAC fija de LAN alámbrica asignada a cada proyector
Dirección IP Dirección IP asignada actualmente al proyector
DHCP Muestra el estado de la función del servidor DHCP actual del proyector (“Auto” o
“Deshabilitar”).

48
Para visualizar la información de la LAN inalámbrica
1.
Presione la tecla [MENU] para visualizar el menú de configuración.
2.
Utilice la tecla [T] para seleccionar “Ajustes de red” y, a continuación, presione
la tecla [ENTER].
3.
Utilice la tecla [T] para seleccionar “Info LAN inalámbrica” y, a continuación,
presione la tecla [ENTER].
z Se visualizará el cuadro de diálogo “Info LAN inalámbrica”. En la siguiente tabla se explica la
información que aparece en el cuadro de diálogo.
4.
Para cerrar el cuadro de diálogo y salir del menú de configuración, presione la
tecla [MENU].
Nombre de la opción Descripción
SSID Muestra el SSID actual del proyector (que se utiliza para la conexión LAN
inalámbrica con un dispositivo externo).
Dirección MAC
inalámbrica
Dirección MAC fija LAN inalámbrica asignada a cada adaptador inalámbrico.
Dirección IP Dirección IP asignada actualmente al proyector.
DHCP Muestra el estado del servidor DHCP actual del proyector (“Auto” o
“Deshabilitar”).
Ajustes de seguridad Muestra el sistema de cifrado que se está utilizando para el SSID actual del
proyector. Para obtener más información sobre el sistema de cifrado, consulte el
paso 7 de “Para crear un nuevo SSID” (página 19).
SSID del AP externo Aparece cuando se ha seleccionado “Habilitar” para “Punto de acceso externo”
en la página “Ajustes de red” (página 30). Cuando el proyector está conectado a
un punto de acceso LAN inalámbrico externo, muestra el SSID del punto de
acceso. Cuando no está conectado, se muestra “Sin conexión”.
Estado de la conexión de
AP externo
Aparece cuando se ha seleccionado “Habilitar” para “Punto de acceso externo”
en la página “Ajustes de red” (página 30). Cuando el proyector está conectado a
un punto de acceso LAN inalámbrico externo, aparece “Conectado”. Cuando no
está conectado, aparece “Desconectado”.

49
Para cambiar el SSID
1.
Presione la tecla [MENU] para visualizar el menú de configuración.
2.
Utilice la tecla [T] para seleccionar “Ajustes de red” y, a continuación, presione
la tecla [ENTER].
3.
Utilice la tecla [T] para seleccionar “Ajustes de LAN inalámbrica del proyector”
y, a continuación, presione la tecla [ENTER].
4.
Asegúrese de haber seleccionado “SSID” y, a continuación, presione la tecla
[ENTER].
z Se visualizará una lista de los SSIDs seleccionables.
z Si existe un SSID de usuario creado previamente, también aparecerá en la lista.
5.
Utilice las teclas [S] y [T] para seleccionar el SSID que desea, y luego presione
la tecla [ENTER].
z El botón situado a la izquierda del SSID actualmente seleccionado aparecerá como .
6.
Presione dos veces la tecla [ESC] para volver a “Ajustes de red”.
7.
Utilice la tecla [T] para seleccionar “Actualizar ajustes de red” y, a continuación,
presione la tecla [ENTER].
z Se visualizará un cuadro de diálogo de confirmación preguntándole si desea actualizar los
ajustes de red.
8.
Presione la tecla [S] para seleccionar “Sí” y, a continuación, presione la tecla
[ENTER].
z Esto aplica el cambio de SSID realizado en el proyector y se cierra el cuadro de diálogo.
SSIDs simples de conexión
SSIDs genéricos
SSID actual

50
Para cambiar los Ajustes de IP
1.
Presione la tecla [MENU] para visualizar el menú de configuración.
2.
Utilice la tecla [T] para seleccionar “Ajustes de red” y, a continuación, presione
la tecla [ENTER].
3.
Utilice la tecla [T] para seleccionar “Ajustes de LAN inalámbrica del proyector”
y, a continuación, presione la tecla [ENTER].
4.
Utilice la tecla [T] para seleccionar “Ajustes de IP” y, a continuación, presione la
tecla [ENTER].
z Si lo desea, puede realizar el siguiente paso en lugar de los pasos anteriores 3 y 4.
Utilice la tecla [T] para seleccionar “Ajustes de LAN por cable del proyector” y, a
continuación, presione la tecla [ENTER].
5.
En el cuadro de diálogo “Ajustes de IP” que aparece, configure los ajustes
descritos en la siguiente tabla.
6.
Lo que se debe realizar a continuación para volver a los “Ajustes de red”
depende de que haya iniciado esta operación desde “Ajustes de LAN
inalámbrica del proyector” o “Ajustes de LAN por cable del proyector”.
z Ajustes de LAN inalámbrica del proyector: Presione [ESC] dos veces.
z Ajustes de LAN por cable del proyector: Presione [ESC] una vez.
7.
Utilice la tecla [T] para seleccionar “Actualizar ajustes de red” y, a continuación,
presione la tecla [ENTER].
z Se visualizará un cuadro de diálogo de confirmación preguntándole si desea actualizar los
ajustes de red.
Para hacer esto: Realice esta operación:
Especificar la adquisición
automática de una dirección IP
Seleccione “Auto” para “Ajustes de IP”.
Especificar manualmente la
dirección IP
Especifique “Manual” para “Ajustes de IP” e introduzca manualmente la
dirección IP (véase más abajo).
Introducir una dirección IP (1) Utilice la tecla [T] para seleccionar “Dirección IP” y, a continuación,
presione la tecla [ENTER].
z Se visualizará el cuadro de diálogo “Dirección IP de entrada”.
(2) Utilice las teclas [W] y [X] para especificar el primer octeto (tres dígitos)
de la dirección IP. Después de que el ajuste se encuentre como lo
desea, presione la tecla [T].
(3) Repita el paso (2) para especificar los octetos dos a cuatro.
z Es posible especificar un valor dentro de los siguientes rangos para
cada octeto: 1ro.: 1 a 223; 2do.: 0 a 255; 3ro.: 0 a 255; 4to.: 1 a 254.
Si se especifican valores fuera de los rangos anteriores, los números
del valor se mostrarán atenuados. Si avanza al paso (4) cuando un
número para un octeto está atenuado, el ajuste de la dirección IP
original se restablecerá a su estado inicial (antes de iniciar la
entrada).
(4) Cuando la dirección IP sea la que desea especificar, presione la tecla
[ESC].

51
8.
Presione la tecla [S] para seleccionar “Sí” y, a continuación, presione la tecla
[ENTER].
z Esto aplica los cambios realizados en el ajuste de IP del proyector y se cierra el cuadro de
diálogo.
Nota
z Si la operación anterior se realiza seleccionando “Manual” para “Ajustes de IP”, los Ajustes
DE DHCP (página 60) cambiarán a “Auto”. Si selecciona “Auto” para Ajustes DE DHCP, las
direcciones de inicio y final de DHCP se configuran automáticamente como se describe a
continuación.
Si el 4to. octeto de la dirección IP que usted ingresó es 253 o 254, el 4to octeto para ambas
direcciones, de inicio y final será 254.
Para inicializar los ajustes de red
1.
Presione la tecla [MENU] para visualizar el menú de configuración.
2.
Utilice la tecla [T] para seleccionar “Ajustes de red” y, a continuación, presione
la tecla [ENTER].
3.
Utilice la tecla [T] para seleccionar “Inicializar los ajustes de red” y, a
continuación, presione la tecla [ENTER].
z Se visualizará un cuadro de diálogo de confirmación preguntándole si desea inicializar los
ajustes de red.
4.
Presione la tecla [S] para seleccionar “Sí” y, a continuación, presione la tecla
[ENTER].
z Los ajustes de red se inicializan y se cierra el cuadro de diálogo.
Ejemplo: Cuando se introduce 192.168.100.20 para la dirección IP
Dirección de inicio:
192.168.100.21 (La dirección IP ingresada por usted añadiendo 1 en el 4to. octeto)
Dirección final:
192.168.100.254 (La dirección IP ingresada por usted cambiando el 4to. octeto a
254)

52
En un navegador de la computadora puede acceder a las páginas Admin del proyector que se
describen a continuación y ver la información y los ajustes, y realizar diversas operaciones.
Uso de las páginas Admin del proyector
Utilice esta página: Para hacer esto: Consulte:
Estado del sistema Ver la versión de firmware del proyector y la
información de red (dirección IP, etc.)
“Para visualizar el estado del
sistema” (página 58)
Panel de control Configurar los ajustes de red siguientes.
Nombre del proyector, utilización/no utilización del
código de inicio de sesión, mostrar/ocultar el ajuste
del nombre de usuario, habilitar/deshabilitar IEEE
802.11n, ajuste del ancho de canal
“Para configurar los ajustes de
red de la página Panel de
control” (página 59)
Controlar el proyector a través de una LAN. “Controlar a distancia el
proyector a través de una
conexión LAN” (página 64)
Network Settings Configurar los ajustes de red siguientes.
Ajuste de dirección IP, habilitar/deshabilitar la función
del servidor DHCP, ajustes de conexión LAN
inalámbrica (habilitar/deshabilitar Función del punto
de acceso, ajustes de SSID, ajustes de seguridad,
etc.), para la conexión con un punto de acceso
externo
“Para configurar los ajustes de
red de la página Network
Settings” (página 60)
Cambiar contraseña Cambiar la contraseña utilizada para iniciar sesión en
Admin del proyector.
“Cambiar la contraseña para
iniciar sesión en las páginas
Admin del proyector” (página
62)
Inicializar ajustes Restablecer todos los ajustes de Admin del proyector
a sus valores iniciales predeterminados.
“Para inicializar todos los
ajustes en las páginas Admin
del proyector” (página 63)
Control Crestron Para introducir la información requerida por el
proyector para conectarse a un controlador Crestron.
“Ingresar la información para
conectar con un controlador
Crestron” (página 63)

53
Para iniciar sesión en las páginas Admin del proyector a través
de una conexión LAN inalámbrica
Siempre que el proyector esté conectado a una computadora a través de una conexión LAN
inalámbrica, puede iniciar sesión en las páginas Admin del proyector, mediante Network Connection
desde la computadora.
Para iniciar sesión en las páginas Admin del proyector a través
de una conexión LAN inalámbrica
1.
Realice una de las siguientes operaciones para conectar una computadora al
proyector a través de una LAN inalámbrica.
z “Para establecer una conexión LAN inalámbrica y proyectar utilizando un SSID simple para la
conexión del proyector” (página 12), pasos 1 a 9.
z “Para establecer una conexión LAN inalámbrica y proyectar utilizando un SSID genérico del
proyector” (página 15), pasos 1 a 11.
z “Utilizar un SSID de usuario para establecer una conexión LAN inalámbrica y proyectar”
(página 22), pasos 1 a 11 (el SSID de usuario ya ha sido creado).
2.
En la ventana Network Connection, haga clic en el botón del menú de funciones
y luego haga clic en [Pantalla admin] en el menú que aparece.
z Esto inicia el navegador de la computadora y se visualiza la página principal del proyector.
3.
En el panel izquierdo, haga clic en “Admin del proyector”. Ingrese la contraseña
en la pantalla de entrada de contraseña que aparece.
z La contraseña predeterminada inicial es “admin”.
4.
Haga clic en el botón [Inicio de sesión].
z Si el inicio de sesión se realiza de la manera normal, aparecerá la página “Estado del sistema”.
Botón del menú de funciones

54
Iniciar sesión en las páginas Admin del proyector a través de
una conexión LAN por cable
Puede iniciar sesión en las páginas Admin del proyector a través de una LAN alámbrica sin utilizar
Network Connection.
Para iniciar sesión en las páginas Admin del proyector a través
de una conexión LAN por cable
1.
Realice una de las siguientes operaciones para conectar una computadora al
proyector a través de una LAN por cable.
z “Cambiar la dirección IP de la computadora en base a la dirección IP del proyector y conectar
mediante LAN por cable” (página 55)
z “Cambiar la dirección IP del proyector en base a la dirección IP de la computadora y conectar
mediante LAN por cable” (página 56)
z “Cómo establecer una conexión LAN alámbrica entre el proyector y una computadora a través
de un router” (página 38)
Operaciones en el proyector
2.
Presione la tecla [INPUT]. Se visualizará el cuadro de diálogo “Entrada”.
3.
Utilice las teclas [T] y [S] para seleccionar “Red” y, a continuación, presione la
tecla [ENTER].
z Se proyectará la pantalla de espera de la conexión LAN.
4.
Compruebe la dirección IP (“Server IP”) en la esquina derecha inferior de la
pantalla de espera de conexión LAN.
Operaciones en la computadora
5.
Inicie el navegador web de la computadora, introduzca “http://<dirección IP
buscada en el paso 4 de arriba>” en la barra de dirección y, a continuación,
presione [Enter].
z Se abrirá una página principal de proyector.
6.
En el panel izquierdo, haga clic en “Admin del proyector”. Ingrese la contraseña
en la pantalla de entrada de contraseña que aparece.
z La contraseña predeterminada inicial es “admin”.
7.
Haga clic en [Inicio de sesión].
z Si el inicio de sesión se realiza de la manera normal, aparecerá la página “Estado del sistema”.

55
Cambiar la dirección IP de la computadora en base a la
dirección IP del proyector y conectar mediante LAN por cable
1.
Utilice un cable LAN para conectar directamente una computadora al proyector.
Operaciones en el proyector
2.
Seleccione “Manual” para el ajuste de IP del proyector.
(1) Realice los siguientes pasos para que se visualice el cuadro de diálogo Ajustes de IP: Tecla
[MENU] 3 “Ajustes de red” 3 “Ajustes de LAN por cable del proyector”.
z El ajuste predeterminado inicial para “Ajustes de IP” es “Auto”.
(2) Presione la tecla [X] para seleccionar “Manual” para “Ajustes de IP”.
z La dirección IP del proyector se visualiza en la línea “Dirección IP”.
(3) Presione dos veces la tecla [ESC] para volver a “Ajustes de red”.
(4) Seleccione “Actualizar ajustes de red” y, a continuación, presione la tecla [ENTER].
(5) En respuesta al cuadro de diálogo actualizar ajustes de red que aparece, presione la tecla
[S] para seleccionar “Sí” y, a continuación, presione la tecla [ENTER].
Operaciones en la computadora
3.
Especifique una dirección IP para la computadora. Los octetos 1, 2 y 3 deben ser
iguales que los de la dirección IP del proyector. Para el octeto 4, especifique un
valor comprendido entre 1 a 254, diferente del de la dirección IP del proyector.
z Por ejemplo, si la dirección IP del proyector es 192.168.100.10 (que es el valor
predeterminado inicial), deberá especificar una dirección IP de la computadora de
192.168.100.XXX, donde XXX es un valor comprendido entre 1 a 9, u 11 a 254.
4.
Realice la operación a partir del paso 2 de “Para iniciar sesión en las páginas
Admin del proyector a través de una conexión LAN por cable” (página 54).

56
Cambiar la dirección IP del proyector en base a la dirección IP
de la computadora y conectar mediante LAN por cable
Nota
z Utilice el siguiente procedimiento cuando se conozca la dirección IP de la computadora.
1.
Utilice un cable LAN para conectar directamente una computadora al proyector.
2.
Especifique la dirección IP del proyector de manera manual.
(1) Realice los siguientes pasos para que se visualice el cuadro de diálogo Ajustes de IP: Tecla
[MENU] 3 “Ajustes de red” 3 “Ajustes de LAN por cable del proyector”.
z El ajuste predeterminado inicial para “Ajustes de IP” es “Auto”.
(2) Presione la tecla [X] para seleccionar “Manual” para “Ajustes de IP”.
(3) Utilice la tecla [T] para seleccionar “Dirección IP” y, a continuación, presione la tecla
[ENTER].
z Se visualizará el cuadro de diálogo Dirección IP de entrada.
(4) Utilice las teclas [W] y [X] para cambiar el Octeto 1 de la dirección IP de manera que sea igual
que la dirección IP de la computadora y, una vez que realice los ajustes que desea, presione
la tecla [T].
(5) Repita el paso (4) para especificar los octetos 2 a 4.
z Los octetos 2 y 3 deben ser iguales que los de la dirección IP de la computadora.
z El octeto 4 debe ser un valor comprendido en el rango de 1 a 254, y que sea diferente del
octeto 4 de la dirección IP de la computadora.
(6) Presione dos veces la tecla [ESC] para volver a “Ajustes de red”.
(7) Seleccione “Actualizar ajustes de red” y, a continuación, presione la tecla [ENTER].
(8) En respuesta al cuadro de diálogo actualizar ajustes de red que aparece, presione la tecla
[S] para seleccionar “Sí” y, a continuación, presione la tecla [ENTER].
3.
Realice la operación a partir del paso 2 de “Para iniciar sesión en las páginas
Admin del proyector a través de una conexión LAN por cable” (página 54).

57
Establecer una conexión LAN alámbrica entre el proyector y
una computadora
Nota
z El procedimiento que se describe a continuación asume que el servidor DHCP se está
ejecutando en la red al cual pertenece el router, y que se ha establecido una conexión LAN
entre la computadora y el router.
1.
Utilice un cable LAN para conectar el proyector al router al cual se ha conectado
la computadora a través de la LAN
2.
En el proyector, seleccione “Auto” para “Ajustes de IP”.
(1) Realice los siguientes pasos para que se visualice el cuadro de diálogo Ajustes de IP: Tecla
[MENU] 3 “Ajustes de red” 3 “Ajustes de LAN por cable del proyector”.
(2) Presione la tecla [W] para seleccionar “Auto” para “Ajustes de IP”.
(3) Presione dos veces la tecla [ESC] para volver a “Ajustes de red”.
(4) Seleccione “Actualizar ajustes de red” y, a continuación, presione la tecla [ENTER].
(5) En respuesta al cuadro de diálogo actualizar ajustes de red que aparece, presione la tecla
[S] para seleccionar “Sí” y, a continuación, presione la tecla [ENTER].
3.
Realice la operación a partir del paso 2 de “Para iniciar sesión en las páginas
Admin del proyector a través de una conexión LAN por cable” (página 54).

58
Operaciones que se admiten después de iniciar sesión en las
páginas Admin del proyector
Para visualizar el estado del sistema
1.
Inicie sesión en las páginas Admin del proyector consultando “Para iniciar
sesión en las páginas Admin del proyector a través de una conexión LAN
inalámbrica” (página 53).
z Aparecerá la página “Estado del sistema”. En la siguiente tabla se explica la información que
aparece en la página.
2.
Para salir de las páginas Admin del proyector, haga clic en “Cierre de sesión”.
Nombre de la opción Descripción
Versión de firmware Esta es la versión del firmware del proyector (software integrado).
Dirección IP Dirección IP asignada actualmente al proyector.
Máscara de subred Valor de la máscara de subred configurado actualmente en el proyector.
Puerta enlace inic. Puerta de enlace predeterminada inicial configurada actualmente para el
proyector.
Dirección MAC inalámbrica Dirección MAC fija LAN inalámbrica asignada a cada adaptador inalámbrico.
Dirección MAC por cable Dirección MAC fija de LAN alámbrica asignada a cada proyector.
Estado de la proyección Proyección en espera: En espera de proyección a través de una conexión LAN.
Proyectando: Proyección a través de una conexión LAN.
Número de usuarios Número de usuarios actualmente proyectando desde computadoras a través
de una conexión LAN.

59
Para configurar los ajustes de red de la página Panel de control
¡Importante!
z Los ajustes de red de la página “Panel de control” se dividen en dos grupos.
Cuando realice el siguiente procedimiento, deberá configurar los ajustes dentro de un solo
grupo y luego aplicarlos haciendo clic en el botón Aplicar pertinente ([Aplicar1] para el Grupo
1 o [Aplicar2] para el Grupo 2). Cualquier cambio que haya realizado en el grupo no será
aplicado si se hace clic en el botón Aplicar que no corresponde.
1.
Inicie sesión en las páginas Admin del proyector consultando “Para iniciar
sesión en las páginas Admin del proyector a través de una conexión LAN
inalámbrica” (página 53).
2.
En el panel izquierdo, haga clic en “Panel de control”.
3.
En el “Panel de control” que aparece, configure los ajustes descritos en la
siguiente tabla.
* El consumo de energía en espera del proyector depende de que esté o no habilitado Remoto
activado. Para obtener información acerca del consumo de energía en cada estado de espera,
consulte la “Guía de configuración” entregada con el proyector.
Grupo 1: Nombre del proyector, Código de inicio de sesión
Grupo 2: Mostrar nombre de usuario, IEEE 802.11n (Wi-Fi), Ancho de canal
Para hacer esto: Realice esta operación:
Cambiar el nombre del proyector En la casilla “Nombre del proyector”, puede ingresar
hasta 16 caracteres de un solo byte (no símbolos)
para el nombre del proyector.
Especifique si desea requerir o no la entrada del
código de inicio de sesión al momento de establecer
una conexión LAN inalámbrica.
En el área “Código de inicio de sesión”, haga clic en
“Habilitar” (se solicita la entrada del código de inicio
de sesión) o “Deshabilitar” (no se solicita la entrada
del código de inicio de sesión).
Especificar si desea mostrar u ocultar el nombre de
usuario de la computadora cuya pantalla se está
proyectando y que está conectada al proyector a
través de LAN.
En el área “Mostrar nombre de usuario”, haga clic en
“Act.” (mostrar) u “Off” (ocultar).
Especificar si el proyector se puede encender o no a
través de LAN mientras está en espera
En la zona “Remoto activado*” , haga clic en
“Habilitar” (habilitar el encendido) o “Deshabilitar”.
Habilitar o deshabilitar la autenticación de la
conexión PJLink
En el área “Autenticación de PJLink”, haga clic en
“Habilitar” o “Deshabilitar”.
Habilitar o deshabilitar el estándar IEEE802.11n de
LAN inalámbrica
En el área “IEEE 802.11n (Wi-Fi)” haga clic en
“Habilitar” o bien en “Deshabilitar”.
Especificar si el ancho del canal de LAN inalámbrica
se ajustará de forma automática o si es fijo (20 MHz)
En el área “Ancho de canal”, haga clic en “20MHz” o
“Automático”.

60
4.
Aplique los cambios realizados en la página “Panel de control” del proyector.
z Después de presionar [Aplicar1] o [Aplicar2], aparece un cuadro de diálogo informándole que
debe reiniciar el proyector para aplicar los cambios realizados en los ajustes.
5.
Para reiniciar el proyector y reflejar los ajustes modificados, haga clic en [OK].
z Para cancelar el reinicio del proyector y no aplicar los cambios en los ajustes, haga clic en
[Cancelar] en lugar de hacerlo en [OK].
z Para aplicar los ajustes modificados y reiniciar el proyector, haga clic en [OK]. La conexión
LAN entre el proyector y la computadora se finaliza en este momento.
Para configurar los ajustes de red de la página Network
Settings
1.
Inicie sesión en las páginas Admin del proyector consultando “Para iniciar
sesión en las páginas Admin del proyector a través de una conexión LAN
inalámbrica” (página 53).
2.
En el panel izquierdo, haga clic en “Network Settings”.
3.
En la página “Network Settings” que aparece, configure los ajustes descritos en
la siguiente tabla.
Para aplicar los ajustes de estas opciones: Haga clic en este botón:
Nombre del proyector, Código de inicio de sesión [Aplicar1]
Mostrar nombre de usuario, IEEE 802.11n (Wi-Fi),
Ancho de canal
[Aplicar2]
Para hacer esto: Realice esta operación:
Especificar la adquisición automática
de una dirección IP desde un
dispositivo LAN externo
En el área “Configuración de IP”, haga clic en “Obtener dirección IP
automáticamente”.
Especificar manualmente la
dirección IP
(1) En el área “Configuración de IP”, haga clic en “Utilizar la siguiente
dirección IP”.
(2) En las casillas “Dirección IP”, introduzca la dirección IP que desea
asignar al proyector (ajuste predeterminado inicial: 192.168.100.10).
(3) En la casilla “Máscara de subred”, introduzca el valor que se utilizará
para determinar el rango de las direcciones IP de la red (subred) a la
que pertenecerá el proyector (ajuste predeterminado inicial:
255.255.255.0).
(4) En la casilla “Puerta enlace inic.”, introduzca la dirección IP de la puerta
de enlace predeterminada (ajuste predeterminado inicial:
192.168.100.10).
Especificar la asignación automática
de direcciones IP a las
computadoras y dispositivos
inteligentes mediante el proyector
(1) En el área “Ajustes DE DHCP”, haga clic en “Auto”.
(2) Especifique el rango de direcciones IP asignadas automáticamente
según se requiera.
z En “Dirección inicial” y “Dirección final”, introduzca un valor en el
rango de 11 a 254 para el cuarto octeto.
z El cuarto octeto solamente puede ser especificado por el usuario.
Los demás octetos no se pueden modificar.
No especificar la asignación
automática de direcciones IP a las
computadoras y dispositivos
inteligentes mediante el proyector
En el área “Ajustes DE DHCP”, haga clic en “Deshabilitar”.

61
4.
Para aplicar en el proyector los cambios realizados en la página “Network
Settings”, haga clic en [Aplicar].
z Aparece un cuadro de diálogo informándole que debe reiniciar el proyector para poder reflejar
los ajustes.
5.
Para reiniciar el proyector y reflejar los ajustes modificados, haga clic en [OK].
z Para cancelar el reinicio del proyector y no aplicar los cambios en los ajustes, haga clic en
[Cancelar] en lugar de hacerlo en [OK].
z Para aplicar los ajustes modificados y reiniciar el proyector, haga clic en [OK]. La conexión
LAN entre el proyector y la computadora se finaliza en este momento.
Habilitar la conexión LAN
inalámbrica con el proyector desde
una computadora y/o dispositivo
inteligente (habilitando la función de
punto de acceso integrado)
En el área “Ajustes inalámbricos”, cambiar el ajuste “Función del punto de
acceso” a “Habilitar”.
Deshabilitar la conexión LAN
inalámbrica con el proyector desde
una computadora y/o dispositivo
inteligente (deshabilitando la función
de punto de acceso integrado)
En el área “Ajustes inalámbricos”, cambiar el ajuste “Función del punto de
acceso” a “Deshabilitar”.
Crear un SSID de usuario En el área “Ajustes inalámbricos”, configure los ajustes “SSID”,
“Seguridad”, y “Ingreso de contraseña/clave WEP”.
Para obtener más información, consulte los pasos 6 a 8 de “Para crear un
nuevo SSID” (página 19).
Habilitar/deshabilitar la emisión de
SSID
En el área “Ajustes inalámbricos”, seleccione “Habilitar” o “Deshabilitar”
para “Emisión de SSID”.
Especificar el canal para la
comunicación LAN inalámbrica
En el área “Ajustes inalámbricos”, haga clic en [T] sobre el lado derecho de
la casilla “Canal”. En la lista que aparece, seleccione un canal del 1 al 11.
Especificar la selección automática
del canal de LAN inalámbrica que se
va a utilizar
En el área “Ajustes inalámbricos”, haga clic en [T] sobre el lado derecho de
la casilla “Canal”. En la lista que aparece, seleccione “Auto”.
Conectar el proyector a un punto de
acceso inalámbrico externo
En el área “Punto de acceso externo”, haga clic en “Habilitar” y configure
los ajustes según se requiera.
Para obtener más información, consulte los pasos 6 a 9 de “Para conectar
el proyector a un punto de acceso LAN inalámbrico” (página 30).
No conectar el proyector a un punto
de acceso inalámbrico externo
En el área “Punto de acceso externo”, haga clic en “Deshabilitar”.
Para hacer esto: Realice esta operación:

62
Cambiar la contraseña para iniciar sesión en las páginas Admin
del proyector
Nota
z El siguiente procedimiento también le permite cambiar la contraseña para iniciar sesión en la
página “Transferir archivo”. Para obtener información acerca de la página “Transferir archivo”,
consulte “Cargar un archivo en la memoria interna del proyector” (página 67).
1.
Inicie sesión en las páginas Admin del proyector consultando “Para iniciar
sesión en las páginas Admin del proyector a través de una conexión LAN
inalámbrica” (página 53).
2.
En el panel izquierdo, haga clic en “Cambiar contraseña”.
z Aparecerá la página “Cambiar contraseña”.
3.
En “Admin del proyector”, introduzca hasta ocho caracteres de un solo byte
para la nueva contraseña tanto en “Contraseña nueva” y “Reingresar
contraseña”. Introduzca la misma contraseña en ambas casillas.
4.
Haga clic en [Aplicar].
5.
Si es necesario, realice los siguientes pasos para cambiar la contraseña para
iniciar sesión en la página “Transferir archivo”.
(1) En “Transferir archivo”, introduzca la contraseña nueva en “Contraseña nueva” y en
“Reingresar contraseña”. Introduzca la misma contraseña en ambas casillas.
(2) Haga clic en [Aplicar].
6.
Para salir de las páginas Admin del proyector, haga clic en “Cierre de sesión”.

63
Para inicializar todos los ajustes en las páginas Admin del
proyector
1.
Inicie sesión en las páginas Admin del proyector consultando “Para iniciar
sesión en las páginas Admin del proyector a través de una conexión LAN
inalámbrica” (página 53).
2.
En el panel izquierdo, haga clic en “Inicializar ajustes”.
z Aparecerá la página “Inicializar ajustes”.
3.
Haga clic en [Aplicar].
z Aparecerá un cuadro de diálogo preguntándole si desea reiniciar el proyector.
4.
Para reiniciar el proyector y restablecer los ajustes a sus valores iniciales
predeterminados, haga clic en [OK].
z Para cancelar el reinicio del proyector sin inicializar los ajustes, haga clic en [Cancelar] en
lugar de hacerlo en [OK].
z Para inicializar los ajustes y reiniciar el proyector, haga clic en [OK]. La conexión LAN entre el
proyector y la computadora se finaliza en este momento.
Ingresar la información para conectar con un controlador
Crestron
1.
Inicie sesión en las páginas Admin del proyector consultando “Para iniciar
sesión en las páginas Admin del proyector a través de una conexión LAN
inalámbrica” (página 53) o “Para iniciar sesión en las páginas Admin del
proyector a través de una conexión LAN por cable” (página 54).
2.
En el panel izquierdo, haga clic en “Control Crestron”.
3.
En la página “Control Crestron” que aparece, ingrese la siguiente información.
4.
Para aplicar los ajustes ingresados en el proyector, haga clic en [Aplicar].
5.
Para salir de las páginas Admin del proyector, haga clic en “Cierre de sesión”.
Para salir de las páginas Admin del proyector
En la esquina derecha superior de la ventana del navegador web, haga clic en “Cierre de sesión”.
Se vuelve a la página principal del proyector.
Dirección IP: Ingrese la dirección IP del controlador Crestron.
ID de IP: Ingrese la ID de IP del controlador Crestron.
Puerto: Ingrese el número del puerto que se va a utilizar para la comunicación con el
controlador Crestron (normalmente 41794).

64
Controlar a distancia el proyector a través de una conexión LAN
El siguiente procedimiento le permite controlar el proyector desde una computadora u otro dispositivo
externo a través de una conexión LAN.
Controlar a distancia el proyector desde una computadora
conectada a través de una LAN
1.
Inicie sesión en las páginas Admin del proyector consultando “Para iniciar
sesión en las páginas Admin del proyector a través de una conexión LAN
inalámbrica” (página 53).
2.
En el panel izquierdo, haga clic en “Panel de control”.
z Aparecerá la página “Panel de control”.
z Las opciones de control a distancia del proyector se muestran arriba enmarcadas en rojo.
Para obtener más información acerca de cada una de estas opciones, consulte “Opciones de
control a distancia de la página Panel de control”.
z Para obtener información acerca de las opciones distintas de las indicadas arriba (opciones
Network Settings), consulte “Para configurar los ajustes de red de la página Panel de control”
(página 59).

65
3.
Después de haber finalizado con las operaciones de control a distancia, haga
clic en “Cierre de sesión” para salir de las páginas Admin del proyector.
Nota
z El proyector es compatible con los siguientes comandos y dispositivos externos.
Comandos y dispositivos externos Consulte:
Todos los comandos PJLink Clase 1 (Versión 1.00) http://pjlink.jbmia.or.jp/english/
Comandos del controlador y software de Crestron Electronics
(RoomView
®
)
http://www.crestron.com/
AMX Device Discovery http://www.amx.com/

66
Opciones de control a distancia de la página Panel de control
Grupo Opción Descripción
Actualizar (Botón) Haga clic para actualizar la pantalla con la información más reciente.
Estado del
proyector
Estado del proyector Muestra el estado actual del proyector como “ENCENDIDO” o bien como
“En espera”.
Inform. de error Indica uno de los siguientes estados.
No hay error: Funcionamiento normal.
Error de temperatura: Ocurrió un error de temperatura.
Error de ventilador: Ocurrió un error de ventilador.
Error de luz: Ocurrió un error en la unidad de la fuente de luz.
Otro error: Ocurrió un error distinto a los mencionados arriba.
Apagado (Botón) Haga clic para apagar el proyector
Encendido (Botón) Haga clic para encender el proyector. Esta operación solo es compatible
cuando se ha seleccionado “Habilitar” para “Remoto activado”.
Control del
proyector
Entrada Especifica la fuente de entrada.
3D Haga clic para entrar o salir del modo de entrada 3D.
Modo de color Especifica el modo de color.
En blanco Si selecciona “ON” para este ajuste se bloqueará temporalmente la
imagen procedente de la fuente de entrada. “OFF” hace que se proyecte
la imagen procedente de la fuente de entrada.
Relación de aspecto Cambia la relación de aspecto de la imagen proyectada
Brillo Ingrese un valor en la casilla y luego haga clic en el botón [Aplicar] . El
ajuste de “Brillo” del proyector cambiará como corresponde.
Contraste Ingrese un valor en la casilla y luego haga clic en el botón [Aplicar] . El
ajuste de “Contraste” del proyector cambiará como corresponde.
Modo Eco Cambia al Modo Eco.
Volumen de audio Ingrese un valor en la casilla y luego haga clic en el botón [Aplicar] . El
ajuste de volumen cambiará consecuentemente.
Silenciar audio Define el ajuste de silenciamiento. El audio se emite cuando este ajuste
está en “OFF”, y no se emite cuando está en “ON”.
Salida audio Especifica salida de audio por el altavoz del proyector o bien por el
terminal AUDIO OUT.
Altavoz: Salida de audio por el altavoz
Línea: Salida de audio por el terminal AUDIO OUT
Inicializar (Botón) Haga clic para restablecer todas las opciones de Network Projection
Control excepto “Estado del proyector” a sus ajustes predeterminados de
fábrica.

67
Operaciones en el Visor de archivos del proyector
En esta sección se explica cómo utilizar un navegador web para acceder a la memoria interna del
proyector para cargar archivos y borrar archivos existentes. También proporciona información acerca
de las operaciones en el Visor de archivos que se pueden realizar con un navegador.
Para cargar un archivo en la memoria interna del proyector, deberá iniciar sesión en la página
“Transferir archivo”.
Iniciar sesión en la página Transferir archivo
Siempre que el proyector esté conectado a una computadora a través de una conexión LAN
inalámbrica, puede iniciar sesión en las página “Transferir archivo”, mediante Network Connection
desde la computadora.
Puede iniciar sesión directamente en la página Transferir archivo a través de una LAN alámbrica sin
utilizar Network Connection.
Para iniciar sesión en la página Transferir archivo a través de
una conexión LAN inalámbrica
1.
Realice una de las siguientes operaciones para conectar una computadora al
proyector a través de una LAN inalámbrica.
z “Para establecer una conexión LAN inalámbrica y proyectar utilizando un SSID simple para la
conexión del proyector” (página 12), pasos 1 a 9.
z “Para establecer una conexión LAN inalámbrica y proyectar utilizando un SSID genérico del
proyector” (página 15), pasos 1 a 11.
z “Utilizar un SSID de usuario para establecer una conexión LAN inalámbrica y proyectar”
(página 22), pasos 1 a 11 (el SSID de usuario ya ha sido creado).
Cargar un archivo en la memoria interna del proyector

68
2.
En la ventana Network Connection, haga clic en el botón del menú de funciones
y luego haga clic en [Pantalla admin] en el menú que aparece.
z Esto inicia el navegador de la computadora y se visualiza la página principal del proyector.
3.
En el panel izquierdo, haga clic en “Transferir archivo”. Ingrese la contraseña en
la pantalla de entrada de contraseña que aparece.
z La contraseña predeterminada inicial es “admin”.
4.
Haga clic en el botón [Inicio de sesión].
z Si el inicio de sesión continúa de la manera normal, aparecerá la página “Transferir archivo”.
Botón del menú de funciones

69
Para iniciar sesión en la página Transferir archivo a través de
una conexión LAN por cable
Consultar “Para iniciar sesión en las páginas Admin del proyector a través de una conexión LAN por
cable” (página 54).
En el paso 6 del procedimiento, haga clic en “Transferir archivo” en lugar de “Admin del proyector”.
Tenga en cuenta que la contraseña predeterminada inicial es “admin”.
Para cerrar sesión en la página Transferir archivo
En la esquina derecha superior de la ventana del navegador web, haga clic en “Cierre de sesión”.
Se vuelve a la página principal del proyector.
Cambiar la contraseña para iniciar sesión en la página
Transferir archivo
¡Importante!
z Para realizar el siguiente procedimiento, se requiere iniciar sesión con privilegios en la página
Admin del proyector.
1.
Inicie sesión en las páginas Admin del proyector consultando “Para iniciar
sesión en las páginas Admin del proyector a través de una conexión LAN
inalámbrica” (página 53).
2.
En el panel izquierdo, haga clic en “Cambiar contraseña”.
z Aparecerá la página “Cambiar contraseña”.
3.
En “Transferir archivo”, introduzca hasta ocho caracteres de un solo byte para la
nueva contraseña tanto en “Contraseña nueva” y “Reingresar contraseña”.
Introduzca la misma contraseña en ambas casillas.
4.
Haga clic en [Aplicar].
5.
Para salir de las páginas Admin del proyector, haga clic en “Cierre de sesión”.

70
Operaciones que se admiten después de iniciar sesión en la
página Transferir archivo
Para hacer esto: Realice esta operación:
Cargar archivos en la
memoria interna del
proyector
(1) Haga clic en [Navegar por] o [Seleccionar archivo].
z Aparecerá el cuadro de diálogo “Abrir archivo”.
(2) Haga clic en el archivo (solo uno) que desea cargar.
z Los formatos de archivos que se pueden subir son aquellos que se pueden
reproducir con el Visor de archivos del proyector (JPEG, PNG, GIF, BMP, AVI,
MOV, MP4, ECA, PtG, PDF).
(3) Haga clic en [Abrir].
z El cuadro de dialogo “Abrir archivo” se cierra y aparece un botón a la derecha
del nombre de archivo que seleccionó en el paso 1 de arriba. (La posición
exacta del botón depende del navegador que está utilizando.)
(4) Para cargar el archivo seleccionado, haga clic en [Subir].
z “Transferencia de archivo en curso” aparece en la línea “Estado” en la esquina
izquierda superior de la página durante el curso de la transferencia. Al finalizar
la transferencia, esto cambiará a “Finalizado”.
Borrar archivos y/o
carpetas de la memoria
interna del proyector
(1) En la lista de archivos, seleccione las casillas de verificación de todos los archivos
y/o carpetas que desea borrar.
z Puede seleccionar hasta 10 casillas de verificación al mismo tiempo.
(2) Para borrar todos los archivos y/o carpetas cuyas casillas de verificación están
seleccionadas, haga clic en [Borrar archivo/carpeta].
(3) En el cuadro de diálogo de confirmación de borrado que aparece, haga clic en
[OK] para borrar o en [Cancelar] para cancelar la operación y no borrar nada.
Crear una carpeta nueva
dentro de la carpeta que
se está mostrando en ese
momento
(1) Haga clic en .
(2) En el cuadro de diálogo que aparece, introduzca el nombre que desea asignar a la
carpeta y, a continuación, haga clic en [OK].

71
En esta sección se explican las operaciones de botón en un navegador web de computadora para
controlar el Visor de archivos del proyector.
Visualización de la página Viewer Control
Siempre que el proyector esté conectado a una computadora a través de una conexión LAN
inalámbrica, la página “Viewer Control” se puede visualizar mediante una operación en Network
Connection desde la computadora.
Puede iniciar sesión directamente en la página “Viewer Control” a través de una LAN alámbrica sin
utilizar Network Connection.
Para visualizar la página Viewer Control a través de una
conexión LAN inalámbrica
1.
Realice una de las siguientes operaciones para conectar una computadora al
proyector a través de una LAN inalámbrica.
z “Para establecer una conexión LAN inalámbrica y proyectar utilizando un SSID simple para la
conexión del proyector” (página 12), pasos 1 a 9.
z “Para establecer una conexión LAN inalámbrica y proyectar utilizando un SSID genérico del
proyector” (página 15), pasos 1 a 11.
z “Utilizar un SSID de usuario para establecer una conexión LAN inalámbrica y proyectar”
(página 22), pasos 1 a 11 (el SSID de usuario ya ha sido creado).
2.
En la ventana Network Connection, haga clic en el botón del menú de funciones
y luego haga clic en [Pantalla admin] en el menú que aparece.
z Se inicia el navegador web de la computadora y se visualiza la página principal del proyector.
Operaciones en el Visor de archivos del proyector
Botón del menú de funciones

72
3.
En el panel izquierdo, haga clic en “Viewer Control”.
z Aparecerá la página “Viewer Control” como la que se muestra a continuación, y el proyector
iniciará la proyección de la pantalla principal del Visor de archivos. Para obtener información
acerca de las operaciones que se pueden realizar a partir de aquí, consulte “Operaciones en
la página Viewer Control” (página 73).
Para visualizar la página Viewer Control a través de una
conexión LAN por cable
Consulte “Para iniciar sesión en las páginas Admin del proyector a través de una conexión LAN por
cable” (página 54).
En el paso 6 del procedimiento, haga clic en “Viewer Control” en lugar de “Admin del proyector”.
Para volver a la página principal del proyector desde la página
Viewer Control
En la esquina izquierda superior de la ventana del navegador, haga clic en “CASIO Projector”.
Mientras se está proyectando el Visor de archivos,
estos botones realizan las mismas operaciones que
los botones equivalentes en el control remoto
suministrado con el proyector.

73
Operaciones en la página Viewer Control
* No se podrá salir del Visor de archivos si hace clic en [EXIT] durante la proyección.
Para hacer esto: Realice esta operación:
Iniciar la proyección del Visor de archivos Haga clic en [Start Viewer].
Realizar operaciones de control remoto
sobre el Visor de archivos
Haga clic en los botones que desee en [Start Viewer].
Las teclas tienen las mismas funciones que la tecla equivalente en el
control remoto del proyector. Para obtener más información acerca
de las operaciones en el Visor de archivos, consulte “Proyección con
el Visor de archivos” en la Guía del usuario.
Salir de la página Viewer Control y volver a
la página principal del proyector
Haga clic en [EXIT]*.

74
Apéndice
Puede utilizar el asistente de token de Network Connection para copiar Network Connection a la
unidad flash USB. Después de hacerlo, podrá ejecutar Network Connection en una computadora que
no tenga instalado el programa con sólo conectar la unidad flash USB (denominada “USB Token”) al
puerto USB de la computadora. Se recomienda utilizar los USB token cuando conecte al proyector
desde múltiples computadoras.
Para instalar Network Connection en una unidad flash USB
¡Importante!
z El uso del siguiente procedimiento para instalar Network Connection en la unidad flash USB
crea un archivo denominado “autorun.inf” (que es el archivo de ejecución automática de
Network Connection) en el directorio raíz de la unidad flash USB. Si el directorio raíz de la
unidad flash USB ya contiene un archivo con el mismo nombre, se renombrará el archivo
existente añadiendo “.bak” o un número de tres dígitos (.001, .002., etc.) al final del nombre
de archivo.
z Si utiliza el siguiente procedimiento para instalar Network Connection en la unidad flash USB
se cambiará el nombre de la unidad flash USB a “USB Token” y también se cambiará su icono
a .
1.
En la ventana Network Connection, haga clic en el botón del menú de funciones
y luego haga clic en [Asistente de token] en el menú que aparece.
z Se visualiza el asistente de token.
2.
Haga clic en [Siguiente>].
z Se visualizará la pantalla de selección de la unidad USB.
z Si no hay ninguna unidad flash USB conectada a la computadora, aparecerá el mensaje “No
se pudo detectar la memoria USB.” Si es así, conecte la unidad flash USB y espere hasta que
aparezca el nombre de unidad de la unidad flash USB en la casilla “Unidad USB”.
3.
Si hay múltiples unidades flash USB conectadas a la computadora, haga clic en
el botón [T] a la derecha de la casilla “Unidad USB” y seleccione el nombre de la
unidad en la que desea instalar Network Connection.
Uso del asistente de token

75
4.
Haga clic en el botón [Siguiente>].
z Se instalará Network Connection en la unidad flash USB especificada. Una vez finalizada la
instalación, aparecerá en la pantalla el mensaje “El asistente finalizó correctamente.”.
5.
Haga clic en [Salir] para cerrar la pantalla del asistente de token.
Cómo utilizar un USB token para conectar una computadora al
proyector a través de LAN inalámbrica
Conecte el USB token al puerto USB de la computadora y luego haga doble clic en el icono Network
Connection en el token. Una vez iniciado Network Connection, podrá realizar las mismas operaciones
que acostumbra a llevar a cabo cuando Network Connection está instalado en una computadora.
Nota
z No podrá utilizar el asistente de token cuando inicie Network Connection desde un USB
token.
Uso de Network Connection para proyectar desde un Mac OS
Puede proyectar el contenido de la pantalla de una computadora que ejecute Mac OS (Mac OS X
10.6, 10.7, 10.8, 10.9) conectada al proyector mediante una conexión LAN inalámbrica. Para poder
hacerlo, se deben cumplir las siguientes condiciones.
z En el proyector, realice la operación requerida para cambiar el SSID del proyector a SSID genérico
(casiolpj0101, casiolpj0102, casiolpj0103, casiolpj0104) o un SSID de usuario. Para obtener más
información, consulte “Para cambiar el SSID” (página 49).
z Ejecute Network Connection* en la computadora Mac OS y, a continuación, inicie sesión en el
proyector desde Network Connection.
* Puede descargar Network Connection para Mac OS de la página de asistencia del proyector CASIO
en la siguiente URL. En la página de asistencia del proyector CASIO también encontrará
información acerca de los entornos de sistemas operativos de computadoras requeridos y detalles
sobre su operación.
http://www.casio-intl.com/support/
Proyección a través de una conexión LAN
inalámbrica con varios dispositivos diferentes

76
Uso de C-Assist para proyectar desde un dispositivo inteligente
La instalación de C-Assist en un dispositivo inteligente Android o iOS permite proyectar imágenes del
dispositivo inteligente desde el proyector. C-Assist también permite utilizar el dispositivo inteligente
para controlar la computadora a la cual está conectado el proyector. Para poder realizar estas
operaciones, se deberán cumplir con las siguientes condiciones.
z En el proyector, realice la operación requerida para cambiar el SSID del proyector a SSID genérico
(casiolpj0101, casiolpj0102, casiolpj0103, casiolpj0104) o un SSID de usuario. Para obtener más
información, consulte “Para cambiar el SSID” (página 49).
z En el dispositivo inteligente, inicie C-Assist y utilice C-Assist para iniciar sesión en el proyector.
* Para un resumen de las funciones C-Assist y la información acerca de cómo obtenerlas, visite la
página de asistencia del proyector CASIO (http://www.casio-intl.com/support/).
Uso de MobiShow para proyectar desde un dispositivo
inteligente
MobiShow es un software cliente de Awind para proyección inalámbrica. Si MobiShow está instalado
en un dispositivo inteligente Android o iOS, se podrá establecer una conexión LAN inalámbrica con el
proyector para proyectar imágenes de dispositivo inteligente desde el proyector. Para poder hacerlo,
se deben cumplir las siguientes condiciones.
z Deberá obtener la versión de MobiShow que sea compatible con su dispositivo inteligente e
instalarla en el dispositivo inteligente.
• Antes de instalar MobiShow, visite la página de asistencia del proyector CAIO
(http://www.casio-intl.com/support/) y compruebe la información acerca de los sistemas
operativos del dispositivo inteligente y de las versiones de MobiShow compatibles con la
conexión del proyector.
• Puede obtener una copia de MobiShow desde cualquier sitio que realice aplicaciones para su
dispositivo inteligente (Google Play, iTunes, App Store, etc.)
z En el proyector, realice la operación requerida para cambiar el SSID del proyector a SSID genérico
(casiolpj0101, casiolpj0102, casiolpj0103, casiolpj0104) o un SSID de usuario. Para obtener más
información, consulte “Para cambiar el SSID” (página 49).
z En el dispositivo inteligente, inicie MobiShow y utilice MobiShow para iniciar sesión en el proyector.
Nota
z MobiShow permite reproducir archivos JPEG y PtG2 (convertidos a archivos PowerPoint)
guardados en un dispositivo inteligente. Para obtener información acerca de cómo convertir
un archivo PowerPoint a archivo PtG2, visite el sitio web de CASIO
(http://www.casio-intl.com/support/).

77
Conexión LAN inalámbrica entre el proyector y una
computadora
Solución de problemas
Problema Causa y acción requerida
No consigo establecer una
conexión LAN inalámbrica
entre el proyector y una
computadora.
z Si hay alguna otra utilidad LAN inalámbrica aparte de Network Connection
ejecutándose en la computadora, ciérrela.
z Intente acercar el proyector a la computadora. Asegúrese de que no haya una
pared u otro obstáculo entre el proyector y la computadora.
z Si hay un horno de microondas, dispositivo Bluetooth u otro dispositivo cerca e
interfiere con la señal LAN inalámbrica, cámbielo de lugar.
z Si el proyector está apagado, enciéndalo.
z Si en el proyector no está conectado el adaptador inalámbrico, conéctelo (página
10).
z Si está deshabilitada la función LAN inalámbrica de la computadora, habilítela.
La conexión LAN
inalámbrica entre el
proyector y la
computadora continúa
cayendo.
z Si hay alguna otra utilidad LAN inalámbrica aparte de Network Connection
ejecutándose en la computadora, ciérrela.
z Intente acercar el proyector a la computadora. Asegúrese de que no haya una
pared u otro obstáculo entre el proyector y la computadora.
z Si hay un horno de microondas, dispositivo Bluetooth u otro dispositivo cerca e
interfiere con la señal LAN inalámbrica, cámbielo de lugar.
Puedo establecer una
conexión LAN inalámbrica
entre el proyector y la
computadora, pero el
contenido de la pantalla de
la computadora no se
puede proyectar.
z Si se ha seleccionado una opción distinta de “Red” como fuente de entrada del
proyector, presione la tecla [INPUT] y, a continuación, seleccione “Red”.
z Si el contenido de la pantalla de la computadora no se proyecta mientras “Red”
está seleccionado como fuente de entrada, haga clic en (Proyectar 1 pantalla)
en la ventana Network Connection.
z Si la imagen de proyección se ha congelado o cortado al presionar la tecla
[FREEZE] o [BLANK] en el control remoto del proyector, presione la tecla [ESC] del
control remoto para cancelar la operación de congelamiento/en blanco.
El cambio de las imágenes
de proyección es lento.
z En la ventana Network Connection, haga clic en el botón del menú de funciones y,
a continuación, compruebe “Configuración de proyección”. Si está seleccionado
“Alta resolución”, cambie el ajuste a “Alta velocidad”.
z En la computadora, salga de todas las aplicaciones que no estén en uso.
z Si su computadora ejecuta Windows Vista, 7, 8 u 8.1, deshabilite Windows Aero
TM
.
Problemas de conexión
LAN inalámbrica cuando
se utilizan
simultáneamente múltiples
proyectores.
Verifique si hay más de un proyector que tenga asignado el mismo número SSID.
Cada proyector debe tener su propio SSID que sea único. Para obtener más
información sobre la operación requerida, consulte “Para cambiar el SSID”
(página 49).

78
Páginas Admin del proyector
Páginas Transferir archivo
Problema Causa y acción requerida
Las páginas Admin del proyector no
aparecen cuando intento acceder desde
Network Connection.
El navegador que está usando puede estar configurado para usar un
servidor proxy. Dado que la configuración de un servidor proxy
puede hacer imposible el acceso a las páginas Admin del proyector,
deberá cambiar la configuración de su navegador. Para obtener
información acerca de los ajustes del servidor proxy, consulte la
ayuda y otra documentación del usuario para su navegador.
Me he olvidado la contraseña de inicio de
sesión que especifiqué para las páginas
Admin del proyector.
Realice la operación que se describe en “Para inicializar los ajustes
de red” (página 51) para restablecer los ajustes del proyector a sus
valores iniciales predeterminados.
Problema Causa y acción requerida
El nombre del archivo cargado al proyector
mediante la página Transferir archivo es
más corto que el nombre que tenía antes
de la carga.
El Visor de archivos del proyector permite mostrar un nombre de
archivo de hasta 38 caracteres de un byte y, por consiguiente, los
nombres de archivo que contengan más de 38 caracteres, se
cortarán automáticamente pasado el carácter 38.
Si desea utilizar el mismo nombre de archivo antes y después de la
carga, asegúrese de que no tenga más de 38 caracteres.
Se perdió la conexión de red mientras se
estaba cargando un archivo al proyector
mediante la página Transferir archivo. La
conexión de red fue restablecida
inmediatamente y el archivo que se estaba
cargando aparece en la página Transferir
archivo.
El archivo cargado a la memoria interna del proyector está
incompleto. Si utiliza el Visor de archivos para realizar alguna
operación en el archivo, podría perder parte de los datos del archivo
o el archivo podría no mostrarse en absoluto.
Borre el archivo de la memoria interna del proyector y vuélvalo a
cargar.
Se perdió la conexión de red mientras se
estaba visualizando la página Transferir
archivo. La conexión de red fue
restablecida inmediatamente, pero la lista
de archivos de la página Transferir archivo
aparece en blanco.
Esto podría atribuirse a un error temporal de reconocimiento del
archivo. Salga del navegador que está utilizando para visualizar la
página Transferir archivo y, a continuación, realice de nuevo la
operación descrita en “Para iniciar sesión en la página Transferir
archivo a través de una conexión LAN inalámbrica” (página 67) o
“Para iniciar sesión en la página Transferir archivo a través de una
conexión LAN por cable” (página 69).
Se perdió la conexión de red mientras se
estaba visualizando la página Transferir
archivo. La conexión de red fue
restablecida inmediatamente, pero
desaparecieron archivos de la lista de
archivos de la memoria interna en la página
Transferir archivo.
Esto podría atribuirse a un error temporal de reconocimiento del
archivo. Realice los siguientes pasos.
(1) Lleve a cabo la operación requerida en el proyector para salir del
Visor de archivos.
(2) Apague el proyector y vuélvalo a encender.
(3) Inicie el Visor de archivos y visualice la lista de archivos de la
memoria interna.
Para obtener más información sobre la operación a realizar para
visualizar la lista de archivos de la memoria interna con el Visor de
archivos, consulte “Cómo comenzar a proyectar archivos ubicados
en la memoria interna del proyector” en la Guía del usuario.

MA1405-A
-
 1
1
-
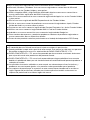 2
2
-
 3
3
-
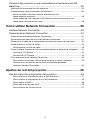 4
4
-
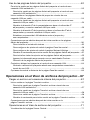 5
5
-
 6
6
-
 7
7
-
 8
8
-
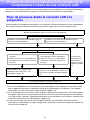 9
9
-
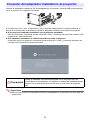 10
10
-
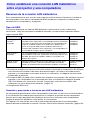 11
11
-
 12
12
-
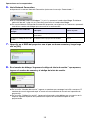 13
13
-
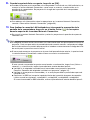 14
14
-
 15
15
-
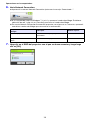 16
16
-
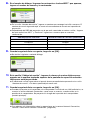 17
17
-
 18
18
-
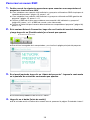 19
19
-
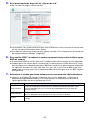 20
20
-
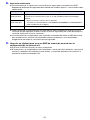 21
21
-
 22
22
-
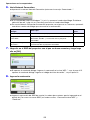 23
23
-
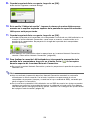 24
24
-
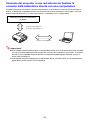 25
25
-
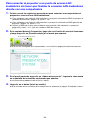 26
26
-
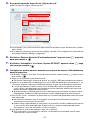 27
27
-
 28
28
-
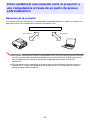 29
29
-
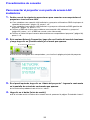 30
30
-
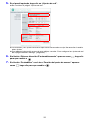 31
31
-
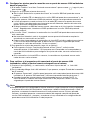 32
32
-
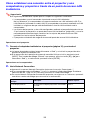 33
33
-
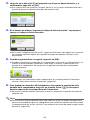 34
34
-
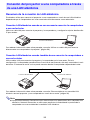 35
35
-
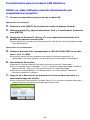 36
36
-
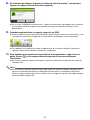 37
37
-
 38
38
-
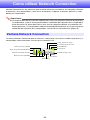 39
39
-
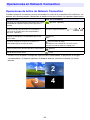 40
40
-
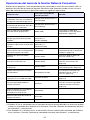 41
41
-
 42
42
-
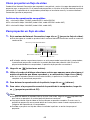 43
43
-
 44
44
-
 45
45
-
 46
46
-
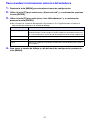 47
47
-
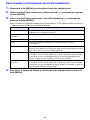 48
48
-
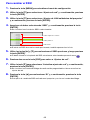 49
49
-
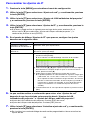 50
50
-
 51
51
-
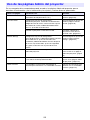 52
52
-
 53
53
-
 54
54
-
 55
55
-
 56
56
-
 57
57
-
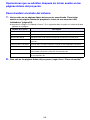 58
58
-
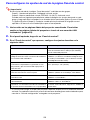 59
59
-
 60
60
-
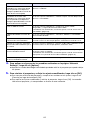 61
61
-
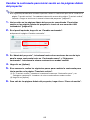 62
62
-
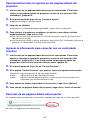 63
63
-
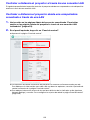 64
64
-
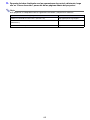 65
65
-
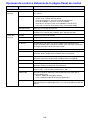 66
66
-
 67
67
-
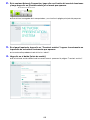 68
68
-
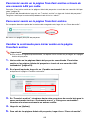 69
69
-
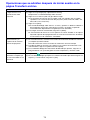 70
70
-
 71
71
-
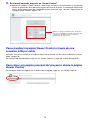 72
72
-
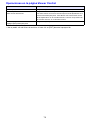 73
73
-
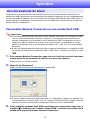 74
74
-
 75
75
-
 76
76
-
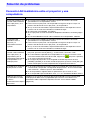 77
77
-
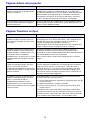 78
78
-
 79
79
Casio XJ-UT310WN Guía de funciones de red
- Categoría
- Proyectores
- Tipo
- Guía de funciones de red
- Este manual también es adecuado para
Documentos relacionados
-
Casio XJ-M141, XJ-M146, XJ-M151, XJ-M156, XJ-M241, XJ-M246, XJ-M251, XJ-M256 XJ-A147/A247/A257 Guía de funciones de red
-
Casio XJ-UT331X, XJ-UT311WN, XJ-UT351W, XJ-UT351WN Network Connection Guía
-
Casio XJ-UT331X, XJ-UT311WN, XJ-UT351W, XJ-UT351WN Guía de funciones de red
-
Casio XJ-M140, XJ-M145, XJ-M150, XJ-M155, XJ-M240, XJ-M245, XJ-M250, XJ-M255 (Serial Number: A9****) XJ-M145/M155/M245/M255 Guía de funciones Wireless
-
Casio XJ-H1600, XJ-H1650, XJ-H1700, XJ-H1750, XJ-ST145, XJ-ST155 XJ-H1650/H1750/ST145/ST155 Guía de funciones Wireless
-
Casio XJ-A141, XJ-A146, XJ-A241, XJ-A246, XJ-A251, XJ-A256 (Serial Number: D****B) XJ-A146/A246/A256 Guía de funciones Wireless
-
Casio XJ-A130, XJ-A135, XJ-A140, XJ-A145, XJ-A230, XJ-A235, XJ-A240, XJ-A245 XJ-A135/A145/A235/A245 - Guía de funciones Wireless
-
Casio XJ-H2600, XJ-H2650 XJ-H2650 Guía de funciones Wireless
-
Casio XJ-M140, XJ-M145, XJ-M150, XJ-M155, XJ-M240, XJ-M245, XJ-M250, XJ-M255 (SerialNumber: B9***B) XJ-M145/M155/M245/M255 Guía de funciones Wireless
-
Casio XJ-A130, XJ-A135, XJ-A140, XJ-A145, XJ-A230, XJ-A235, XJ-A240, XJ-A245 XJ-A145V / A155V / A245V / A255V - Guía de funciones Wireless