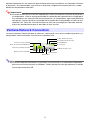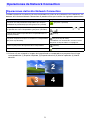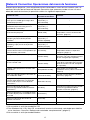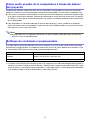Casio XJ-UT331X, XJ-UT311WN, XJ-UT351W, XJ-UT351WN Network Connection Guía
- Tipo
- Network Connection Guía
Casio XJ-UT331X, XJ-UT311WN, XJ-UT351W, XJ-UT351WN
Estos proyectores brindan una experiencia de proyección brillante y clara con una vida útil de lámpara de hasta 20,000 horas. Con una resolución WXGA y una relación de contraste de 20,000:1, estos proyectores producen imágenes nítidas y detalladas. Además, cuentan con una función de corrección trapezoidal vertical automática que garantiza una proyección rectangular incluso cuando el proyector está inclinado.
Estos proyectores también incluyen una serie de características convenientes, como la conectividad Wi-Fi, que permite proyectar de forma inalámbrica desde un ordenador o un dispositivo móvil. También tienen un puerto USB para conectar una unidad flash USB y proyectar directamente desde ella.
Casio XJ-UT331X, XJ-UT311WN, XJ-UT351W, XJ-UT351WN
Estos proyectores brindan una experiencia de proyección brillante y clara con una vida útil de lámpara de hasta 20,000 horas. Con una resolución WXGA y una relación de contraste de 20,000:1, estos proyectores producen imágenes nítidas y detalladas. Además, cuentan con una función de corrección trapezoidal vertical automática que garantiza una proyección rectangular incluso cuando el proyector está inclinado.
Estos proyectores también incluyen una serie de características convenientes, como la conectividad Wi-Fi, que permite proyectar de forma inalámbrica desde un ordenador o un dispositivo móvil. También tienen un puerto USB para conectar una unidad flash USB y proyectar directamente desde ella.









-
 1
1
-
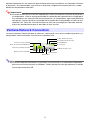 2
2
-
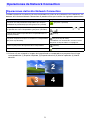 3
3
-
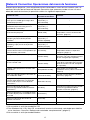 4
4
-
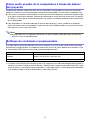 5
5
-
 6
6
-
 7
7
-
 8
8
-
 9
9
Casio XJ-UT331X, XJ-UT311WN, XJ-UT351W, XJ-UT351WN Network Connection Guía
- Tipo
- Network Connection Guía
Casio XJ-UT331X, XJ-UT311WN, XJ-UT351W, XJ-UT351WN
Estos proyectores brindan una experiencia de proyección brillante y clara con una vida útil de lámpara de hasta 20,000 horas. Con una resolución WXGA y una relación de contraste de 20,000:1, estos proyectores producen imágenes nítidas y detalladas. Además, cuentan con una función de corrección trapezoidal vertical automática que garantiza una proyección rectangular incluso cuando el proyector está inclinado.
Estos proyectores también incluyen una serie de características convenientes, como la conectividad Wi-Fi, que permite proyectar de forma inalámbrica desde un ordenador o un dispositivo móvil. También tienen un puerto USB para conectar una unidad flash USB y proyectar directamente desde ella.
Artículos relacionados
-
Casio XJ-M141, XJ-M146, XJ-M151, XJ-M156, XJ-M241, XJ-M246, XJ-M251, XJ-M256 Guía de funciones de red
-
Casio XJ-M141, XJ-M146, XJ-M151, XJ-M156, XJ-M241, XJ-M246, XJ-M251, XJ-M256 XJ-A147/A247/A257 Guía de funciones de red
-
Casio XJ-F10X, XJ-F20XN, XJ-F100W, XJ-F200WN, XJ-F210WN Guía de funciones de red
-
Casio XJ-H2600, XJ-H2650 XJ-H2650 Guía de funciones Wireless
-
Casio XJ-M140, XJ-M145, XJ-M150, XJ-M155, XJ-M240, XJ-M245, XJ-M250, XJ-M255 (SerialNumber: B9***B) XJ-M145/M155/M245/M255 Guía de funciones Wireless
-
Casio XJ-A141, XJ-A146, XJ-A241, XJ-A246, XJ-A251, XJ-A256 (Serial Number: D****B) XJ-A146/A246/A256 Guía de funciones Wireless
-
Casio XJ-H1600, XJ-H1650, XJ-H1700, XJ-H1750, XJ-ST145, XJ-ST155 XJ-H1650/H1750/ST145/ST155 Guía de funciones Wireless
-
Casio XJ-M140, XJ-M145, XJ-M150, XJ-M155, XJ-M240, XJ-M245, XJ-M250, XJ-M255 (Serial Number: A9****) XJ-M145/M155/M245/M255 Guía de funciones Wireless
-
Casio XJ-A130, XJ-A135, XJ-A140, XJ-A145, XJ-A230, XJ-A235, XJ-A240, XJ-A245 XJ-A145V / A155V / A245V / A255V - Guía de funciones Wireless
-
Casio XJ-A130, XJ-A135, XJ-A140, XJ-A145, XJ-A230, XJ-A235, XJ-A240, XJ-A245 XJ-A135/A145/A235/A245 - Guía de funciones Wireless