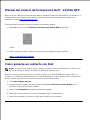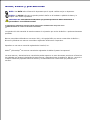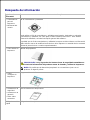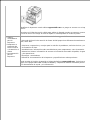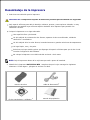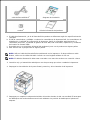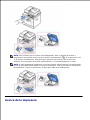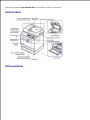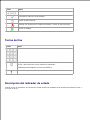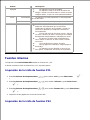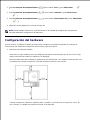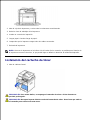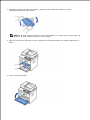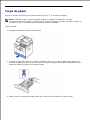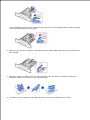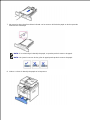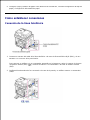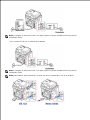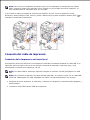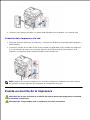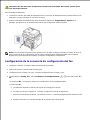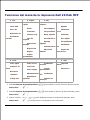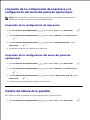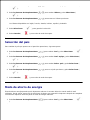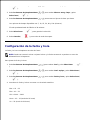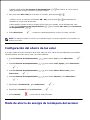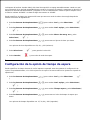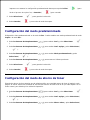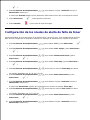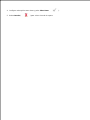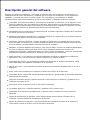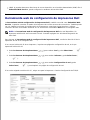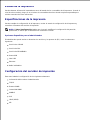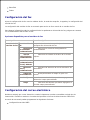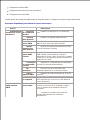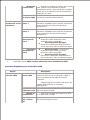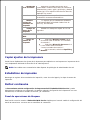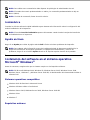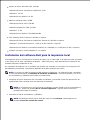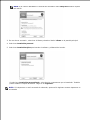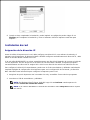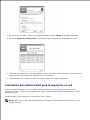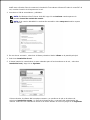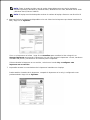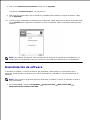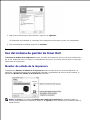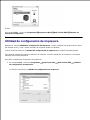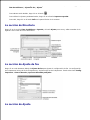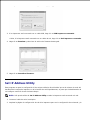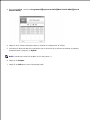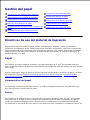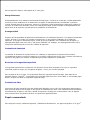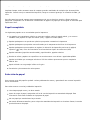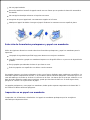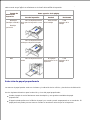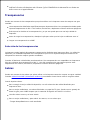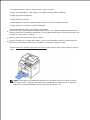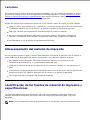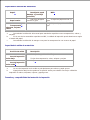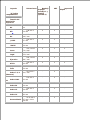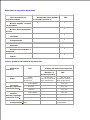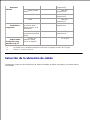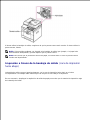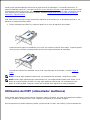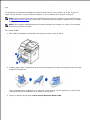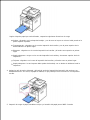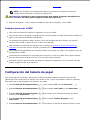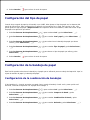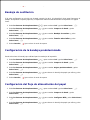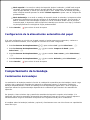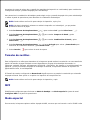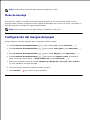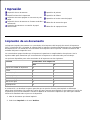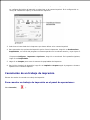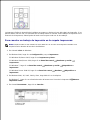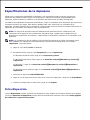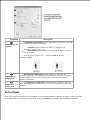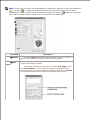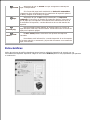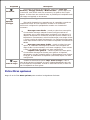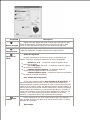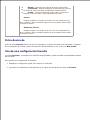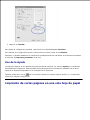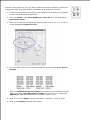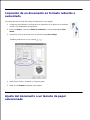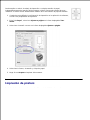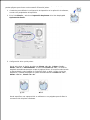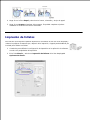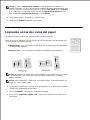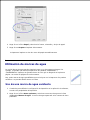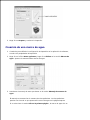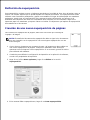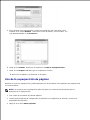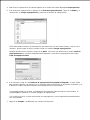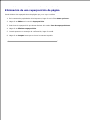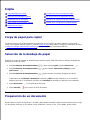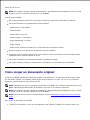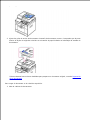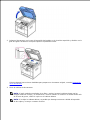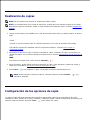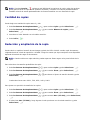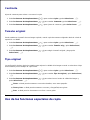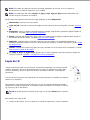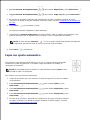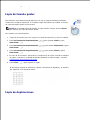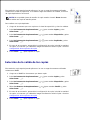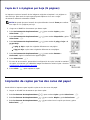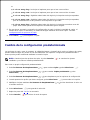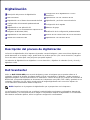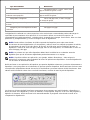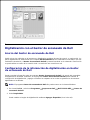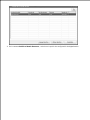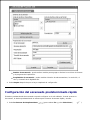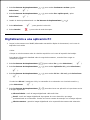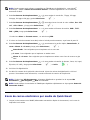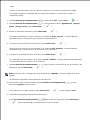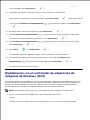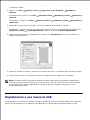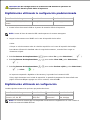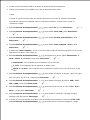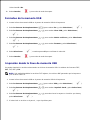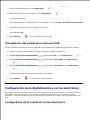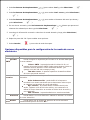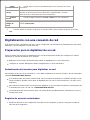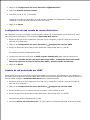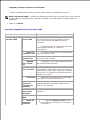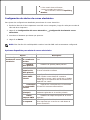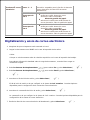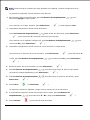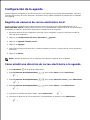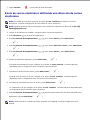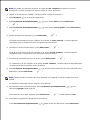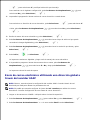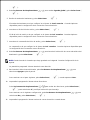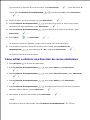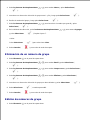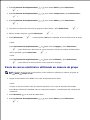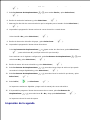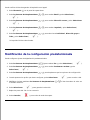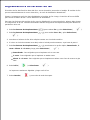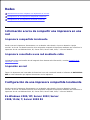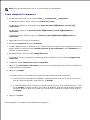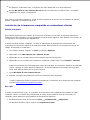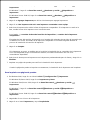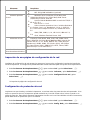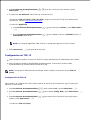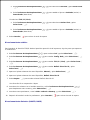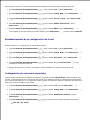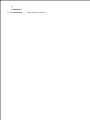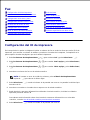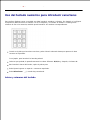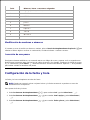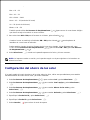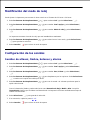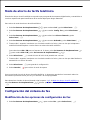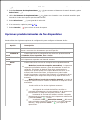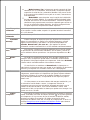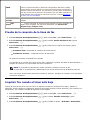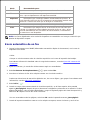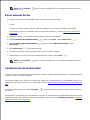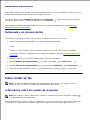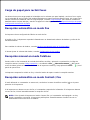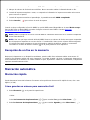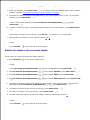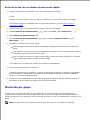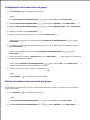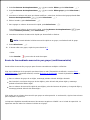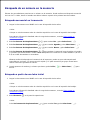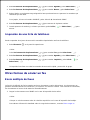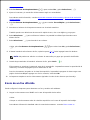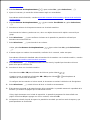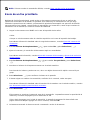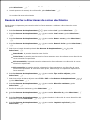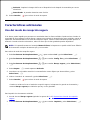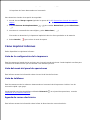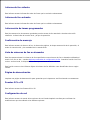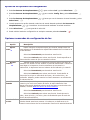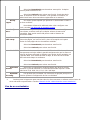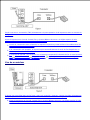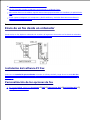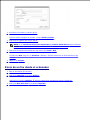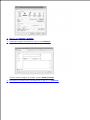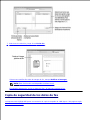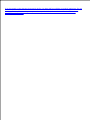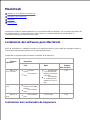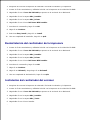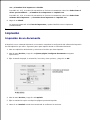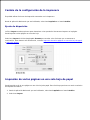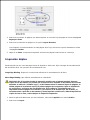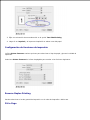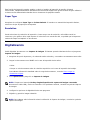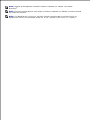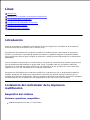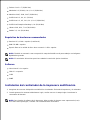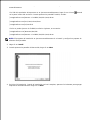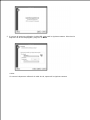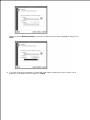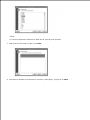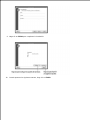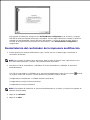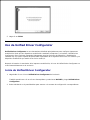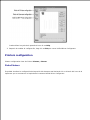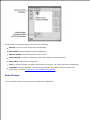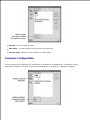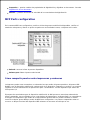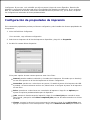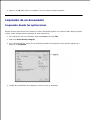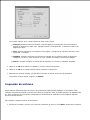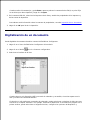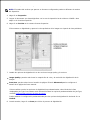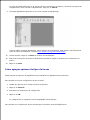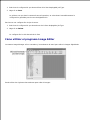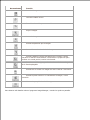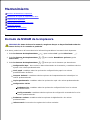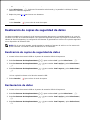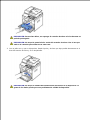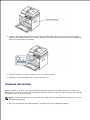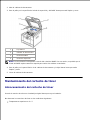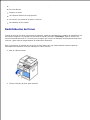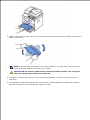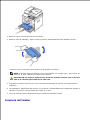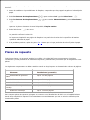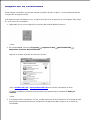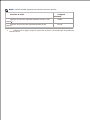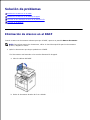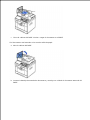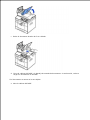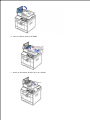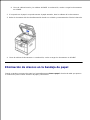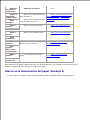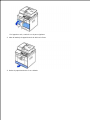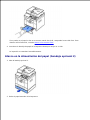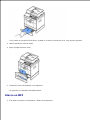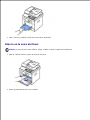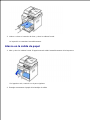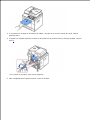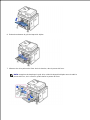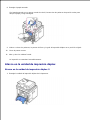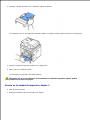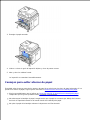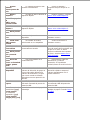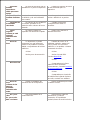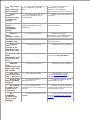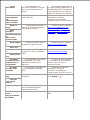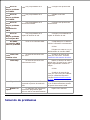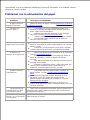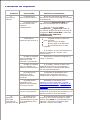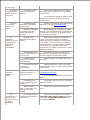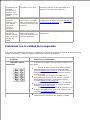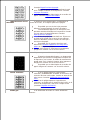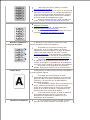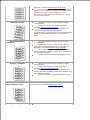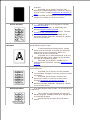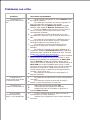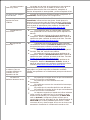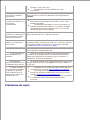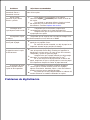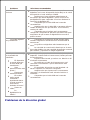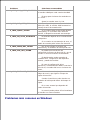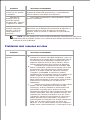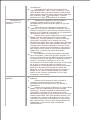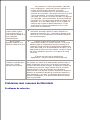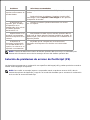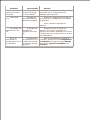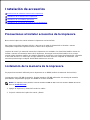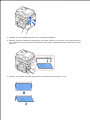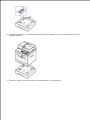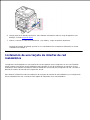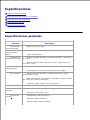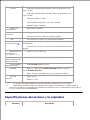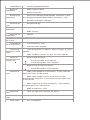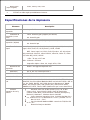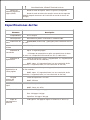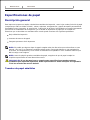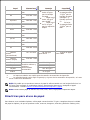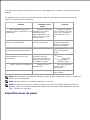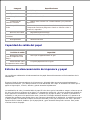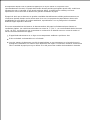Dell 2335dn Guía del usuario
- Categoría
- Impresión
- Tipo
- Guía del usuario
Este manual también es adecuado para

Manual del usuario de la impresora Dell™ 2335dn MFP
Haga clic en los enlaces de la izquierda para obtener información sobre las características, las opciones y el
funcionamiento de la impresora. Para obtener información sobre otra documentación incluida con la
impresora, consulte Búsqueda de información.
Si desea solicitar cartuchos de tóner de repuesto o suministros de Dell:
Haga doble clic en el icono Adquisición de tóners Dell 2335dn MFP del escritorio.1.
O bien:
Visite el sitio web de Dell o solicite los suministros de la impresora Dell por teléfono.2.
http://www.dell.com/supplies
Cómo ponerse en contacto con Dell
NOTA: Si no posee una conexión activa a Internet, puede encontrar la información de contacto en la
factura de compra, el albarán, el recibo o el catálogo de productos Dell.
Dell ofrece diversas opciones de servicio y atención telefónica. La disponibilidad varía según el país y el
producto, y es posible que algunos servicios no estén disponibles en su área. Para ponerse en contacto con
Dell por ventas, soporte técnico o asuntos del servicio de atención al cliente:
Visite www.support.dell.com.1.
Verifique su país o región en el menú de la lista desplegable Choose A Country/Region que se
encuentra en la parte inferior de la página.
2.
Haga clic en Contáctenos en la parte izquierda de la página.3.
Seleccione el enlace de soporte o servicio apropiado según sus necesidades.4.
Seleccione el método de contacto con Dell que le resulte más conveniente.5.

Notas, avisos y precauciones
NOTA: Una NOTA indica información importante que le ayuda a utilizar mejor su impresora.
AVISO: Un AVISO indica que se pueden producir daños en el hardware o pérdida de datos y le
explica cómo evitar el problema.
PRECAUCIÓN: Una PRECAUCIÓN indica que pueden producirse daños materiales o
personales o un accidente mortal.
La información contenida en este documento está sujeta a modificaciones sin previo aviso.
2008-2010 Dell Inc. Todos los derechos reservados.
La reproducción del contenido de este documento sin el permiso por escrito de Dell Inc. queda estrictamente
prohibida.
Marcas comerciales utilizadas en este texto: Dell, y el logotipo DELL son marcas comerciales de Dell Inc.;
Microsoft y Windows son marcas comerciales registradas de Microsoft Corporation.
PaperPort es una marca comercial registrada de ScanSoft, Inc.
Adobe
®
y Photoshop
®
son marcas comerciales registradas de Adobe Systems Incorporated.
Las otras marcas y denominaciones comerciales pueden aparecer en este documento para hacer referencia a
las entidades que poseen la titularidad de estas marcas y denominaciones de productos. Dell Inc. renuncia a
cualquier interés de propiedad sobre las marcas y las denominaciones comerciales que pertenezcan a
terceros.

Búsqueda de información
¿Qué está
buscando?
Lo encontrará aquí
•
Controladores
para mi
impresora
•
Mi Manual del
usuario
CD de controladores y utilidades
Puede utilizar el CD de controladores y utilidades para instalar, desinstalar o reinstalar
controladores y utilidades, así como para acceder al Manual del usuario . Para obtener
información detallada, consulte Descripción general del software .
Es posible que el CD de controladores y utilidades incorpore archivos Léame con información de
último minuto acerca de modificaciones técnicas de la impresora o material técnico avanzado de
referencia para técnicos o usuarios experimentados.
•
Cómo utilizar la
impresora
Manual del propietario
PRECAUCIÓN: Lea y siga todas las instrucciones de seguridad contenidas en
la Guía de información del producto antes de instalar y utilizar la impresora.
NOTA: Es posible que el Manual del propietario no se suministre junto con el
producto en algunos países.
•
Cómo
configurar la
impresora
Diagrama de instalación
•
Información de
seguridad
•
Información de
garantía
•
Aviso sobre
normativa
Guía de información del producto
Código de servicio
rápido
Código de servicio rápido

Identifique la impresora cuando utilice support.dell.com o se ponga en contacto con el soporte
técnico.
Introduzca el Código de servicio rápido para agilizar la llamada cuando se ponga en contacto con
el servicio técnico. El Código de servicio rápido no está disponible en todos los países.
•
Últimos
controladores
para la
impresora
•
Respuestas a
preguntas del
servicio técnico
o de atención al
cliente
•
Documentación
para la
impresora
Sitio web del Servicio de atención al cliente de Dell: support.dell.com
El sitio web del Servicio de atención al cliente de Dell proporciona diferentes herramientas en
línea, entre ellas:
•
Soluciones: sugerencias y consejos para la solución de problemas, artículos técnicos y cursos
de formación en línea.
•
Actualizaciones: información sobre actualizaciones para componentes, como la memoria.
•
Asistencia al cliente: información de contacto e información de estado del pedido, de garantía
y de reparaciones.
•
Descargas: controladores.
•
Referencia: documentación de la impresora y especificaciones sobre productos.
Puede acceder al Servicio de atención al cliente de Dell en support.dell.com . Seleccione su
región en la página WELCOME TO DELL SUPPORT y complete los detalles solicitados para acceder
a las herramientas de ayuda y a la información.

Desembalaje de la impresora
Seleccione una ubicación para la impresora.1.
PRECAUCIÓN: La impresora requiere al menos dos personas para levantarla con seguridad.
Deje espacio suficiente para abrir la bandeja, cubiertas, puertas y otras opciones. Además, es muy
importante que también haya suficiente espacio alrededor de la impresora para permitir una
ventilación correcta.
Coloque la impresora en un lugar adecuado:
Una superficie firme y horizontal.
Un sitio alejado de corrientes de aire directas, aparatos de aire acondicionado, salidas de
calefacción o ventiladores.
Un sitio alejado de la luz solar directa, humedad extrema o grandes variaciones de temperatura.
Un lugar limpio, seco y sin polvo.
Seleccione un lugar estable y plano que disponga del espacio suficiente para que el aire circule.
Consulte Configuración del hardware .
No coloque la impresora cerca del borde del escritorio o de la mesa.
NOTA: Deje la impresora dentro de la caja hasta que esté a punto de instalarla.
Además de la impresora Dell 2335dn MFP , asegúrese de que la caja contenga los siguientes
elementos. Si falta alguno , póngase en contacto con Dell:
2.
cartucho de tóner
cable de alimentación
a
CD de controladores y utilidades
b
manual del propietario
c

cable de línea telefónica
a
diagrama de instalación
enchufe
d
Guía de información del producto
El cable de alimentación y el de la línea telefónica pueden ser diferentes según las especificaciones de
cada país.
a.
El CD de controladores y utilidade s contiene los controladores de impresora Dell, los controladores de
digitalización, la utilidad de configuración de impresora, SetIP, el controlador para Macintosh, el
controlador para Linux, el sistema de gestión de tóner Dell, Dell ScanCenter, PaperPort
®
y un Manual
del usuario en formato HTML.
b.
Es posible que no se suministre el Manual del propietario junto con el producto en algunos países.c.
Este artículo sólo se proporciona en algunos países.d.
NOTA: Utilice el cable de línea telefónica suministrado con la impresora. Si desea utilizar un cable
distinto, utilice uno de calibre 26 AWG o inferior con una longitud máxima de 250 cm.
NOTA: El cable de alimentación debe estar conectado a una toma de corriente con conexión a tierra.
Guarde la caja y el material de embalaje en caso de que tenga que volver a embalar la impresora.3.
Despegue la cinta adhesiva de la parte frontal, posterior y de los laterales de la impresora.4.
Despegue por completo la etiqueta del módulo del escáner tirando de ella con suavidad. El interruptor
de desbloqueo del escáner debe moverse hacia adelante a la posición de desbloqueo al quitarse la
etiqueta.
5.

NOTA: Para confirmar que el escáner está desbloqueado, abra la cubierta del escáner y
asegúrese de que la palanca azul esté en la posición de desbloqueo ( ). Si la palanca no está
en la posición de desbloqueo, búsquela bajo el panel de operaciones y tire de ella hacia
adelante. Si el interruptor del escáner está bloqueado, no es posible digitalizar ni copiar.
NOTA: Si está desplazando la impresora o no tiene previsto utilizarla durante un largo período,
mueva el interruptor HACIA ATRÁS a la posición de bloqueo, como se muestra en la ilustración.
Para digitalizar o copiar un documento, el interruptor debe estar desbloqueado.
Acerca de la impresora

A continuación se muestran los principales componentes de la impresora. Las siguientes ilustraciones
muestran la impresora Dell 2335dn MFP y una bandeja opcional 2 conectada:
Vista frontal
Vista posterior

Funciones de los botones del panel de operaciones
Teclas comunes

Pulse:
Para:
Desplazarse por las opciones disponibles.
Confirmar la selección de la pantalla.
Volver al menú anterior.
Detener una operación en cualquier momento o volver al menú principal.
Iniciar un trabajo.
Teclas del fax
Pulse:
Para:
Marcar/introducir un número o introducir caracteres alfanuméricos.
Guardar en la memoria los números de fax más utilizados o buscar números
de fax o direcciones de correo electrónico guardados.
También permite imprimir una lista de teléfonos.
Insertar una pausa en un número de fax en modo de edición.
Descripción del indicador de estado
Cuando ocurre un problema, el indicador de estado muestra el problema de la impresora mediante el color y
la acción de la luz.

Estado
Descripción
Apagado
La impresora no está encendida.
La impresora está en el modo de ahorro de
energía. Cuando se reciben datos o cuando se pulsa
cualquier botón, se pone en línea automáticamente.
Verde
Intermitente
La impresora se está preparando o está preparada
para recibir datos.
Encendido
La impresora está en línea y lista para ser utilizada.
Naranja
Intermitente
Se ha producido un error menor, y la
impresora está esperando que se solucione.
Compruebe el mensaje de la pantalla. Cuando se
soluciona el problema, la impresora reanuda su
funcionamiento.
El nivel del cartucho de tóner es bajo. Solicite
un nuevo cartucho de tóner. Para mejorar la calidad
de impresión temporalmente, redistribuya el tóner.
El cartucho de tóner está completamente
vacío. Retire el cartucho de tóner usado e instale
uno nuevo.
Se ha producido un atasco de papel.
No hay papel en la bandeja. Cargue papel en
la bandeja.
La impresora se ha detenido a causa de un
error grave. Compruebe el mensaje de la pantalla.
Fuentes internas
La impresora láser Dell 2335dn MFP admite las fuentes PCL y PS.
Si desea consultar la lista de fuentes PCL y PS, siga estos pasos:
Impresión de la Lista de fuentes PCL
Pulse los botones de desplazamiento ( o ) para resaltar Conf. y pulse Seleccionar (
).
1.
Pulse los botones de desplazamiento ( o ) para resaltar Informes y pulse Seleccionar (
).
2.
Pulse los botones de desplazamiento ( o ) para resaltar Fuentes PCL y pulse Seleccionar (
).
3.
Impresión de las páginas de la Lista de fuentes PCL.4.
Impresión de la Lista de fuentes PS3
1.

Pulse los botones de desplazamiento ( o ) para resaltar Conf. y pulse Seleccionar (
).
1.
Pulse los botones de desplazamiento ( o ) para resaltar Informes y pulse Seleccionar (
).
2.
Pulse los botones de desplazamiento ( o ) para resaltar Lista fuentes PS y pulse Seleccionar
( ).
3.
Impresión de las páginas de la Lista de fuentes PS.4.
NOTA: Puede agregar fuentes PCL y PS adicionales en la Utilidad de configuración de impresora.
Consulte Utilidad de configuración de impresora .
Configuración del hardware
En esta sección, se indican los pasos necesarios para configurar el hardware explicado en la tarjeta de
instrucciones. No olvide leer la tarjeta de instrucciones y siga estos pasos:
Seleccione una ubicación estable.1.
Seleccione un lugar estable y plano que disponga del espacio suficiente para que el aire circule. Deje
espacio suficiente para abrir las cubiertas y las bandejas.
Esta zona debe estar bien ventilada y alejada de la luz solar directa o de cualquier fuente de calor, frío
y humedad. No coloque la impresora cerca del borde del escritorio o de la mesa.
Coloque la impresora sobre una superficie plana y estable, cuya inclinación no supere los 2 mm. En
caso contrario, la calidad de la impresión puede verse afectada.

Abra la caja de la impresora y revise todos los elementos suministrados.2.
Retire la cinta de embalaje de la impresora.3.
Instale un cartucho de impresión.4.
Cargue papel. Consulte Carga de papel .5.
Compruebe que la impresora tenga todos los cables conectados.6.
Encienda la impresora.7.
NOTA: Al mover la impresora no la incline ni la dé vuelta. De lo contrario, es posible que el interior de
la impresora se ensucie de tóner, lo que podría llegar a dañarla o deteriorar la calidad de impresión.
Instalación del cartucho de tóner
Abra la cubierta frontal.1.
PRECAUCIÓN: Para evitar daños, no exponga el cartucho de tóner a la luz durante un
período prolongado.
PRECAUCIÓN: No toque la parte inferior verde del cartucho de tóner. Use el asa que está en
el cartucho para evitar tocar esta zona.
2.

Extraiga el cartucho de tóner de su bolsa y agítelo de lado a lado para distribuir el tóner
equitativamente dentro del cartucho.
2.
NOTA: Si el tóner entra en contacto con la ropa, límpielo con un trapo seco y lave la ropa con
agua fría. El agua caliente fija el tóner en los tejidos.
Agarre el cartucho de tóner por el asa y colóquelo en la impresora hasta que quede encajado en su
lugar.
3.
Cierre la cubierta frontal.4.

Carga de papel
Cargue un máximo de 250 hojas de papel normal de (75 g/m
2
) en la bandeja de papel.
NOTA: Configure el tipo y tamaño del papel después de cargarlo en la bandeja. Consulte
Configuración del tipo de papel y Configuración del tamaño de papel para saber qué papel se utiliza en
las copias y faxes, o Ficha Papel para la impresión desde el ordenador.
Cargue el papel:
Extraiga la bandeja de papel de la impresora.1.
Si carga un papel más largo que el tamaño estándar (Carta o A4), como un papel Legal, presione la
traba de las guías para abrirla y tire de la guía de longitud del papel deslizándola completamente para
ampliar la bandeja de papel a la longitud máxima.
2.
Deslice la guía de longitud del papel hasta que se apoye en el extremo de la pila de papel.3.

3.
Para un papel más pequeño que el tamaño Carta, ajuste la guía de longitud posterior del panel para
que toque ligeramente la pila de papel.
Apriete la guía de ancho del papel y desplácela hacia la pila de papel hasta que toque el borde de la
pila de papel.
4.
Flexione las hojas en ambos lados para que queden sueltas. No doble ni arrugue el material de
impresión. Alinee los extremos en una superficie plana.
5.
Introduzca la pila de papel en la bandeja de papel con la cara de impresión hacia abajo.6.

6.
No supere la altura de pila máxima indicada con las marcas de límite de papel en las dos paredes
interiores de la bandeja.
7.
NOTA: Si se sobrecarga la bandeja de papel, se pueden producir atascos de papel.
NOTA: Un ajuste incorrecto de las guías de papel puede producir atascos de papel.
Vuelva a colocar la bandeja de papel en la impresora.8.
9.

Configure el tipo y tamaño del papel. Para obtener más información, consulte Configuración del tipo de
papel y Configuración del tamaño de papel .
9.
Cómo establecer conexiones
Conexión de la línea telefónica
Conecte un extremo del cable de la línea telefónica a la toma de línea telefónica RJ11 (FAX) y el otro
extremo a un conector de la pared activo.
1.
Para conectar un teléfono y/o un contestador automático a la impresora, retire el conector de la toma
de teléfono auxiliar (EXT) ( ) y enchufe el teléfono o el contestador a la toma de teléfono auxiliar
(EXT).
Configuración alternativa de fax conectado a la toma de la pared y un teléfono externo o contestador
(TAD).
2.

Si se conecta un FAX con un contestador automático o un contestador (TAD).
NOTA: Configure el número de tonos a un dígito superior al ajuste del Número de tonos para el
contestador (TAD).
Si se conecta un FAX con un módem de ordenador.
NOTA: Configure el número de tonos a un dígito superior al ajuste del Número de tonos para el
contestador (TAD).
NOTA: Para obtener más información, consulte Uso de un contestador o Uso de un módem .

NOTA: No se incluye el adaptador de teléfono junto con la unidad para la configuración en el Reino
Unido, sugiera la compra en el mercado local o consulte con el proveedor de servicio telefónico. La
ficha del terminador se suministra junto con la unidad.
Si en su país se utiliza un sistema de comunicación telefónica en serie (como en Alemania, Suecia,
Dinamarca, Austria, Bélgica, Italia, Francia y Suiza), deberá retirar la toma de teléfono auxiliar (EXT) ( ) e
introducir el terminador suministrado.
Conexión del cable de impresora
Conexión de la impresora en forma local
Una impresora local hace referencia a una impresora conectada al ordenador mediante un cable USB. Si la
impresora está conectada a una red en vez de estar conectada al ordenador, omita este paso y vaya
directamente a Conexión de la impresora a la red .
NOTA: Los cables USB se venden por separado. Póngase en contacto con Dell para adquirir un cable
USB.
NOTA: Para conectar la impresora al puerto USB del ordenador, es necesario contar con un cable USB
certificado. Debe adquirir un cable compatible con USB 2.0 de aproximadamente 3 m de largo.
Asegúrese de que la impresora, el ordenador y cualquier otro dispositivo conectados estén apagados y
desconectados.
1.
Conecte un cable USB al puerto USB de la impresora.2.

2.
Conecte el otro extremo del cable a un puerto USB disponible en el ordenador, no al teclado USB.3.
Conexión de la impresora a la red
Asegúrese de que la impresora, el ordenador y cualquier otro dispositivo conectados estén apagados y
desconectados.
1.
Conecte un extremo de un cable de red de par trenzado no apantallado (UTP) estándar de categoría 5
a un concentrador de LAN y el otro extremo al puerto de red Ethernet en la parte posterior de la
impresora. La impresora ajusta automáticamente la velocidad de red.
2.
NOTA: Después de conectar la impresora, es necesario configurar los parámetros de red en el panel
del operador. Consulte Impresión de una página de configuración de la red .
Puesta en marcha de la impresora
PRECAUCIÓN: El área de fusión en el interior de la parte trasera de la impresora se calienta
al encender la impresora.
PRECAUCIÓN: Tenga cuidado para no quemarse al acceder a esta área.

PRECAUCIÓN: No desmonte la impresora cuando esté conectada. De hacerlo, podría sufrir
una descarga eléctrica.
Para encender la impresora:
Conecte un extremo del cable de alimentación en el conector de alimentación de la parte trasera de la
impresora y el otro extremo en una toma de tierra.
1.
Pulse el interruptor de alimentación para encender la impresora. Preparándose. Espere es el
mensaje que aparece en la pantalla para indicar que la impresora está encendida.
2.
NOTA: Si se enciende la impresora por primera vez, se debe configurar el idioma, la fecha, la hora, el
país y la secuencia de configuración del fax. Estas configuraciones también pueden ser necesarias
después de la actualización del firmware o después de restablecer la impresora.
Configuración de la secuencia de configuración del fax
Configure el idioma. Consulte Cambio del idioma de la pantalla .1.
Seleccione el país. Consulte Selección del país .2.
Configuración de la fecha y la hora. Consulte Configuración de la fecha y hora .3.
Cuando aparece Config. Fax , pulse los botones de desplazamiento ( o ) para seleccionar Sí o
No .
4.
Si selecciona No , la impresora restaura la configuración de fax predeterminada.
Si selecciona Sí :
La impresora imprime el Informe de ayuda de configuración de fax.a.
Introduzca el ID de la impresora. Consulte Configuración del ID de impresora .b.
Seleccione el modo de recepción y el número de tonos. Consulte Configuración del sistema de fax
.
c.
Pruebe la línea de fax. Consulte Prueba de la conexión de la línea de fax .d.
5.

d.
La impresora volverá al modo de espera.5.
Funciones del menú de la impresora Dell 2335dn MFP
1 . Esc.
2. Copiar
3. Fax
Email
Llave USB
Serv. fax
Aplicación PC
Predeterm.
escáner
Número de
copias
Zoom
Contraste
Tamaño orig.
Tipo de
original
Seleccionar
bandeja
Disposición
Dúplex
Copias
predetermin.
Introducir
número:
Fax múltiples
Fax prioritario
Búsq. agenda
Fax diferido a:
Agregar
páginas
Cancelar tarea
Marcación
manual
Rellamada
Agenda
Calidad de
envío
Contraste
Esc. dúplex
Fax pendiente
Predeterm.
fax
Prueba de
línea de fax
4 . Conf.
5 . USB
Conf. papel
Comport. de
band.
Directorio
Informes
Config. Fax
Conf. correo
Conf. Red
Conf. equipo
Mantenimiento
Restablecer
opciones
Predeterm.
escáner
Copias
predetermin.
Predeterm.
fax
Gestión de
trabajos
Imprimir
desde
Escanear a
Pulse los botones de desplazamiento ( o ) para resaltar la función de menú deseada y pulse
Seleccionar ( ).
1.
Pulse los botones de desplazamiento ( o ) para resaltar la función de menú deseada y pulse
Seleccionar ( ).
2.
Vuelva a utilizar ( ), ( ), ( ) y ( ) para desplazarse hasta la configuración deseada, pulse
Seleccionar ( ) para seleccionar la configuración que se muestra.
3.

Impresión de la configuración de impresora y la
configuración del menú del panel de operaciones
NOTA: Esto será útil para los usuarios al realizar operaciones en la configuración del panel de
operaciones y el árbol al cambiar los valores predeterminados.
Impresión de la configuración de impresora
Pulse los botones de desplazamiento ( o ) para resaltar Conf. y pulse Seleccionar (
).
1.
Pulse los botones de desplazamiento ( o ) para resaltar Informes y pulse Seleccionar (
).
2.
Pulse los botones de desplazamiento ( o ) para resaltar Configuración impr. y pulse
Seleccionar ( ).
3.
Se imprimirá la página de configuración de impresora.4.
Impresión de la configuración del menú del panel de
operaciones
Pulse los botones de desplazamiento ( o ) para resaltar Conf. y pulse Seleccionar (
).
1.
Pulse los botones de desplazamiento ( o ) para resaltar Informes y pulse Seleccionar (
).
2.
Pulse los botones de desplazamiento ( o ) para resaltar la Estruc. men. pan. OP y pulse
Seleccionar ( ).
3.
Se imprimirá la página del menú del panel de operaciones.4.
Cambio del idioma de la pantalla
Para cambiar el idioma visualizado en el panel de operaciones, siga estos pasos:
Pulse los botones de desplazamiento ( o ) para resaltar Conf. y pulse Seleccionar (
).
1.
2.

1.
Pulse los botones de desplazamiento ( o ) para resaltar Conf. equipo y pulse Seleccionar (
).
2.
Pulse los botones de desplazamiento ( o ) para resaltar Idioma y pulse Seleccionar (
).
3.
Pulse los botones de desplazamiento ( o ) para mostrar el idioma que desea.4.
Los idiomas disponibles son inglés, francés, alemán, italiano, español y holandés.
Pulse Seleccionar ( ) para guardar la selección.5.
Pulse Cancelar ( ) para volver al modo de espera.6.
Selección del país
Para cambiar el país que aparece en el panel de operaciones, siga estos pasos:
Pulse los botones de desplazamiento ( o ) para resaltar Conf. y pulse Seleccionar (
).
1.
Pulse los botones de desplazamiento ( o ) para resaltar Conf. equipo y pulse Seleccionar (
).
2.
Pulse los botones de desplazamiento ( o ) para resaltar Selecc. país y pulse Seleccionar (
).
3.
Pulse los botones de desplazamiento ( o ) para ver el país que desea y pulse Seleccionar (
).
4.
Pulse Cancelar ( ) para volver al modo de espera.5.
Modo de ahorro de energía
El modo Ahorro energía permite que la impresora reduzca el consumo eléctrico cuando nadie la está
utilizando. Puede activar este modo al seleccionar el tiempo que esperará la impresora después de completar
una tarea de impresión antes de pasar al modo de energía reducido.
Pulse los botones de desplazamiento ( o ) para resaltar Conf. y pulse Seleccionar (
).
1.
2.

1.
Pulse los botones de desplazamiento ( o ) para resaltar Conf. equipo y pulse Seleccionar (
).
2.
Pulse los botones de desplazamiento ( o ) para resaltar Ahorrar energ. impr. y pulse
Seleccionar ( ).
3.
Pulse los botones de desplazamiento ( o ) para mostrar el ajuste de hora que desea.4.
Las opciones de tiempo disponibles son 5, 10, 15, 30, 60 y 120 (minutos).
El valor predeterminado de fábrica es 30 minutos.
Pulse Seleccionar ( ) para guardar la selección.5.
Pulse Cancelar ( ) para volver al modo de espera.6.
Configuración de la fecha y hora
La fecha y la hora se imprimen en todos los faxes.
NOTA: Puede ser necesario volver a ajustar la hora y la fecha correctas si se produce un error de
alimentación en la impresora .
Para ajustar la fecha y la hora:
Pulse los botones de desplazamiento ( o ) para resaltar Conf. y pulse Seleccionar (
).
1.
Pulse los botones de desplazamiento ( o ) para resaltar Conf. equipo y pulse Seleccionar (
).
2.
Pulse los botones de desplazamiento ( o ) para resaltar Fecha y hora y pulse Seleccionar (
).
3.
Introduzca la fecha y la hora correctas con el teclado numérico.4.
Mes = 01 ~ 12
Día = 01 ~ 31
Año = 2000 ~ 2099
Hora = 01 ~ 12 (modo de 12 horas)
00 ~ 23 (modo de 24 horas)

Minuto = 00 ~ 59
También puede utilizar los botones de desplazamiento ( o ) para mover el cursor hasta el
dígito que desee corregir e introducir un nuevo número.
Para seleccionar AM o PM para el formato de 12 horas, pulse el botón o .5.
Cuando el cursor no esté bajo el indicador AM o PM , pulse el botón o para desplazar de
inmediato el cursor hasta el indicador.
Puede cambiar el modo de reloj al formato de 24 horas (por ejemplo, 01:00 PM aparecerá como
13:00). Pulse los botones de desplazamiento ( o ) para resaltar AM o PM y pulse los botones
de desplazamiento ( o ).
Pulse Seleccionar ( ) cuando en la pantalla aparezcan la fecha y la hora correctas.6.
NOTA: La impresora emite un sonido y no le permite seguir con el paso siguiente si se introduce un
número incorrecto .
Configuración del ahorro de luz solar
Si su país cambia al horario de ahorro de luz solar todos los años, utilice este procedimiento para cambiar
automáticamente al horario de luz solar y al horario estándar.
Pulse los botones de desplazamiento ( o ) para resaltar Conf. y pulse Seleccionar (
).
1.
Pulse los botones de desplazamiento ( o ) para resaltar Conf. equipo y pulse Seleccionar (
).
2.
Pulse los botones de desplazamiento ( o ) para resaltar Ahorro de luz solar y pulse
Seleccionar ( ).
3.
Pulse los botones de desplazamiento ( o ) para resaltar Manual y pulse Seleccionar (
).
4.
Especifique la Fecha inicial y pulse Seleccionar ( ).5.
Especifique la Fecha fin y pulse Seleccionar ( ).6.
Pulse Cancelar ( ) para volver al modo de espera.7.
Modo de ahorro de energía de la lámpara del escáner

La lámpara del escáner situada debajo del cristal de exposición se apaga automáticamente cuando no está
en uso después de un período preestablecido para reducir el consumo de energía y aumentar su duración. La
lámpara se enciende automáticamente y empieza el ciclo de calentamiento cuando se pulsa cualquier tecla,
se abre la cubierta del DADF o se detecta algún documento en el DADF.
Puede especificar el tiempo que transcurrirá hasta que entre en modo de ahorro de energía después de
finalizar una tarea de digitalización.
Pulse los botones de desplazamiento ( o ) para resaltar Conf. y pulse Seleccionar (
).
1.
Pulse los botones de desplazamiento ( o ) para resaltar Conf. equipo y pulse Seleccionar (
).
2.
Pulse los botones de desplazamiento ( o ) para resaltar Ahorro de energ. esc. y pulse
Seleccionar ( ).
3.
Pulse los botones de desplazamiento ( o ) para mostrar el ajuste de hora que desea.4.
Las opciones de hora disponibles son 30, 60, y 120 (minutos).
Pulse Seleccionar ( ) para guardar la selección.5.
Pulse Cancelar ( ) para volver al modo de espera.6.
Configuración de la opción de tiempo de espera
Puede especificar el tiempo durante el cual la impresora esperará antes de restaurar la configuración de
copia o fax predeterminados, si no inicia el proceso de copia o fax tras modificar los ajustes en el panel de
operaciones .
Pulse los botones de desplazamiento ( o ) para resaltar Conf. y pulse Seleccionar (
).
1.
Pulse los botones de desplazamiento ( o ) para resaltar Conf. equipo y pulse Seleccionar (
).
2.
Pulse los botones de desplazamiento ( o ) para resaltar Tiempo espera y pulse Seleccionar (
).
3.
Pulse los botones de desplazamiento ( o ) para mostrar el valor de tiempo de espera que
desea.
4.
Las opciones de tiempo disponibles son 15, 30, 60 y 180 (segundos).

Puede seleccionar entre 15, 30, 60 y 180 (segundos). Seleccionar Desactivado significa que la
impresora no restaura la configuración predeterminada hasta que se pulse Iniciar ( ) para
iniciar el proceso de copia o fax, o Cancelar ( ) para cancelar.
Pulse Seleccionar ( ) para guardar la selección.5.
Pulse Cancelar ( ) para volver al modo de espera.6.
Configuración del modo predeterminado
El dispositivo viene predeterminado en el modo de Fax . Puede cambiar este modo predeterminado al modo
Copiar o al modo Esc. .
Pulse los botones de desplazamiento ( o ) para resaltar Conf. y pulse Seleccionar (
).
1.
Pulse los botones de desplazamiento ( o ) para resaltar Conf. equipo y pulse Seleccionar (
).
2.
Pulse los botones de desplazamiento ( o ) para resaltar Modo predeterminado y pulse
Seleccionar ( ).
3.
Pulse los botones de desplazamiento ( o ) para mostrar el idioma que desee.4.
Pulse Seleccionar ( ) para guardar la selección.5.
Pulse Cancelar ( ) para volver al modo de espera.6.
Configuración del modo de ahorro de tóner
El modo de ahorro de tóner permite que la máquina utilice una cantidad menor de tóner al imprimir cada
página. Al activar este modo, aumenta la vida útil del cartucho de tóner más de lo que cabe esperar con el
modo normal, pero disminuye la calidad de impresión.
Pulse los botones de desplazamiento ( o ) para resaltar Conf. y pulse Seleccionar (
).
1.
Pulse los botones de desplazamiento ( o ) para resaltar Conf. equipo y pulse Seleccionar (
).
2.
Pulse los botones de desplazamiento ( o ) para resaltar Ahorro tóner y pulse Seleccionar (3.
4.

).
3.
Pulse los botones de desplazamiento ( o ) para cambiar el ajuste a Activado (activar) o
Desactivado (desactivar).
Si selecciona Activado significa que la impresora utiliza menos tóner que en la impresión normal.
4.
Pulse Seleccionar ( ) para guardar la selección.5.
Pulse Cancelar ( ) para volver al modo de espera.6.
Configuración de los niveles de alerta de falta de tóner
Puede personalizar el nivel para avisar de la falta de tóner o de tóner vacío. Si la cantidad actual del tóner
baja del nivel configurado, el dispositivo mostrará un mensaje de advertencia en el panel de operación.
Pulse los botones de desplazamiento ( o ) para resaltar Conf. y pulse Seleccionar (
).
1.
Pulse los botones de desplazamiento ( o ) para resaltar Conf. equipo y pulse Seleccionar (
).
2.
Pulse los botones de desplazamiento ( o ) para resaltar Alerta estado tóner y pulse
Seleccionar ( ).
3.
Pulse los botones de desplazamiento ( o ) para resaltar Tóner bajo y pulse Seleccionar (
).
4.
Pulse los botones de desplazamiento ( o ) para mostrar el nivel de Tóner bajo que desee.
Los niveles disponibles son 20, 30, 40 y 50 (%).
5.
Pulse los botones de desplazamiento ( o ) para resaltar Panel alerta activo y pulse
Seleccionar ( ).
6.
Pulse los botones de desplazamiento ( o ) para cambiar el ajuste a Activado (activar) o
Desactivado (desactivar).
Si selecciona Desactivado significa que la impresora no muestra el mensaje Tóner bajo .
7.
Pulse los botones de desplazamiento ( o ) para mostrar el nivel de Casi vacío que desee.
Los niveles disponibles son 5, 10 y 15 (%).
8.
Pulse los botones de desplazamiento ( o ) para resaltar Panel alerta activo y pulse
Seleccionar ( ).
9.
Pulse los botones de desplazamiento ( o ) para cambiar el ajuste a Activado (activar) o
Desactivado (desactivar).
10.
11.

Si selecciona Desactivado significa que la impresora no muestra el mensaje Casi vacío .
10.
Pulse Cancelar ( ) para volver al modo de espera.11.
Ignorar las páginas en blanco
La impresora detecta los datos de impresión del equipo si una página está vacía o no incluye ningún dato.
Para omitir las páginas en blanco al imprimir el documento, siga estos pasos:
Pulse los botones de desplazamiento ( o ) para resaltar Conf. y pulse Seleccionar (
).
1.
Pulse los botones de desplazamiento ( o ) para resaltar Conf. equipo y pulse Seleccionar (
).
2.
Pulse los botones de desplazamiento ( o ) para resaltar Impr. pág. en blanco y pulse
Seleccionar ( ).
3.
Pulse los botones de desplazamiento ( o ) para cambiar el ajuste a No imprimir .4.
Pulse Seleccionar ( ) para guardar la selección.5.
Pulse Cancelar ( ) para volver al modo de espera.6.
Configuración de la gestión de trabajos
Pulse los botones de desplazamiento ( o ) para resaltar Conf. y pulse Seleccionar (
).
1.
Pulse los botones de desplazamiento ( o ) para resaltar Gestión de trabajos y pulse
Seleccionar ( ).
2.
Pulse los botones de desplazamiento ( o ) para mostrar la opción y pulse Seleccionar (
).
Tareas guardadas : imprime las tareas guardadas actualmente en el disco duro. Cuando un
usuario envía un trabajo confidencial de un PC al dispositivo, se retendrá el trabajo hasta que lo
libere con la contraseña en el dispositivo.
Finalización de trabajo : limita el tiempo que una tarea confidencial permanece en la
impresora antes de eliminarla.
Eliminar trabajo almac. : permite eliminar las tareas almacenadas actualmente en el disco
duro y en la memoria RAM. Si selecciona la opción TODO , todas las Trabajo seguro y las
3.
4.

Guardar trab. se borrarán.
Configure cada opción como desee y pulse Seleccionar ( ).4.
Pulse Cancelar ( ) para volver al modo de espera.5.

Descripción general del software
Después de configurar la impresora y conectarla al ordenador tiene que instalar los controladores y las
utilidades desde el CD de controladores y utilidades que se incluye con la impresora. Si ha comprado un
ordenador y una impresora Dell™ al mismo tiempo, los controladores y las utilidades se instalan
automáticamente. No necesita instalarlos. El CD de controladores y utilidades contiene lo siguiente:
Controlador de la impresora Dell PCL: permite que el ordenador se comunique con la impresora. Para
utilizar la impresora como una impresora en Windows, debe instalar los controladores de impresora.
Para obtener información sobre cómo instalar los controladores de la impresora en Windows, consulte
Instalación del software en el sistema operativo Microsoft® Windows® .
Herramienta web de configuración de impresoras Dell: le permite supervisar el estado de su impresora
de red sin moverse de su escritorio.
Utilidad de configuración de impresora: le permite configurar una agenda de fax y las demás opciones
de la impresora desde el escritorio de su ordenador.
Sistema de gestión de tóner Dell: muestra el estado de la impresora y el nombre de la tarea cuando
envía una tarea a la impresora. La ventana Sistema de gestión de tóner Dell también muestra el nivel
de tóner restante y permite adquirir cartuchos de tóner de recambio.
PaperPort: le permite digitalizar documentos, crear archivos PDF y convertir las imágenes digitalizadas
en archivos editables de Microsoft Word, Excel o texto. PaperPort proporciona funciones de
digitalización mejoradas y admite anotaciones en todos los tipos de imágenes. La función de búsqueda
mejorada de PaperPort permite buscar elementos por medio de sus propiedades.
Dell ScanCenter: es una aplicación que permite digitalizar documentos rápidamente en diferentes
aplicaciones, como correo electrónico, editores fotográficos y editores de texto.
Controlador del escáner: los controladores TWAIN o de adquisición de imágenes de Windows (WIA)
están disponibles para digitalizar documentos en la impresora.
Manual del usuario: la documentación en HTML proporciona información detallada sobre el uso de la
impresora.
SetIP: utilice este programa para configurar las direcciones TCP/IP de la impresora.
Controlador de PS: archivo PPD (PostScript Printer Description): puede utilizar el controlador PostScript
para imprimir documentos.
Gestor de escaneado de Dell: le permite escanear un documento en la impresora y guardarlo en un
ordenador conectado en red.
PC Fax/Fax de red: le permite enviar un fax desde el ordenador.
Controlador para Linux: le permite imprimir y digitalizar en un entorno Linux.
Controlador de la impresora para Macintosh: le permite utilizar la impresora con un ordenador
Macintosh.
Utilidad de actualización de firmware: utilice este programa para actualizar el firmware de su
ordenador. Consulte Utilidad de actualización de firmware .
Monitor de estado de la impresora: este programa permite supervisar el estado de la impresora y
recibir alertas cuando se produce un error durante la impresión.

LDAP: le permite almacenar direcciones de correo electrónico en el servidor determinado (LDAP). En el
Embedded Web Service , puede configurar los atributos del servidor LDAP.
Herramienta web de configuración de impresoras Dell
La herramienta web de configuración de impresoras Dell , también conocida como Embedded Web
Service , le permite controlar el estado de la impresora de red sin moverse de su escritorio. También puede
ver y/o cambiar los ajustes de configuración de la impresora, supervisar el nivel de tóner y solicitar
cartuchos de tóner de recambio haciendo clic en el enlace de consumibles Dell desde su navegador web.
NOTA: La herramienta web de configuración de impresoras Dell solo está disponible si la
impresora multifunción está conectada a la red. Consulte la página Uso del sistema de gestión de
tóner Dell .
Para ejecutar la herramienta web de configuración de impresoras Dell , escriba la dirección IP de la
impresora de red en el navegador web.
Si no conoce la dirección IP de su impresora , imprima una página de configuración de red, en la que
aparecerá la dirección IP:
Pulse los botones de desplazamiento ( o ) para resaltar Conf. y pulse Seleccionar (
).
1.
Pulse los botones de desplazamiento ( o ) para resaltar Informes y pulse Seleccionar (
).
2.
Pulse los botones de desplazamiento ( o ) para resaltar Configuración de red y pulse
Seleccionar ( ) para imprimir una página de configuración de red.
3.
Si no se ha asignado una dirección IP , asigne una para la impresora. Consulte Configuración de TCP/IP .

Estado de la impresora
Permite obtener información instantánea acerca del estado de los consumibles de la impresora. Cuando el
nivel de tóner sea bajo, haga clic en el enlace de consumibles de tóner situado en primera pantalla para
solicitar cartuchos de tóner adicionales.
Especificaciones de la impresora
Permite cambiar la configuración de la impresora, revisar el estado de configuración de la impresora y
actualizar el firmware del servidor de impresión.
NOTA: El Menú Configuración impide que el usuario modifique la configuración del panel de
operaciones, a menos que se introduzca la contraseña correcta.
Opciones disponibles para el administrador
El administrador puede activar o desactivar los servicios y los puertos de E/S, como los elementos
siguientes:
Servicio de COPIAR
Servicio de FAX
Servicio de ESCANEADO
Puerto USB
Host USB
Ethernet
Radio inalámbrico
Configuración del servidor de impresión
Este menú admite la configuración de los siguientes elementos:
Información básica sobre el administrador
TCP/IP
Eventos SNMP
Comunidad SNMP
SNMPv3
SLP
UPnP (SSDP)
IPP

EtherTalk
Telnet
Configuración del fax
Ajuste la configuración de fax como la cubierta de fax, el modo de recepción, la agenda y la configuración del
servidor de fax.
La configuración del servidor de fax es necesaria para enviar un fax a través de un servidor de fax.
Para obtener información sobre la configuración de los parámetros del servidor de fax, póngase en contacto
con el administrador del servidor de fax.
Opciones disponibles para el servidor de fax
Opción
Descripción
Menú del
servidor de fax
Servidor de
fax
Al seleccionar Activar, podrá ajustar la
configuración del servidor de fax.
Resolución
de escaneado
predeterminada
Seleccione la resolución de digitalización
predeterminada.
Tipo de
archivo adjunto
predeterminado
Seleccione el formato de archivo de un archivo
adjunto.
Valores
predeterminados
[From:] Address
Introduzca su dirección de correo electrónico.
Dirección
[Para:]
predeterminada
Introduzca la dirección de correo electrónico del
destinatario.
Campo de
personalización
Puede personalizar el campo de, para o el
asunto.
Prefijo
Caracteres introducidos que deben agregarse
delante del campo personalizado.
Sufijo
Caracteres introducidos que deben agregarse al
final del campo personalizado.
Configuración del correo electrónico
Reciba un mensaje por correo electrónico cuando la impresora necesite consumibles o algún tipo de
intervención. Escriba su nombre o el nombre del operador en la lista de direcciones de notificación.
A través de este menú pueden programarse las siguientes funciones:
Configuración servidor SMTP

Configuración cliente SMTP
Configuración de alerta de correo electrónico
Configuración servidor LDAP
La información de la siguiente tabla puede ser útil para ayudar a configurar el producto antes mencionado:
Opciones disponibles para alerta de correo electrónico
Opción
Descripción
Configuración
de alerta de correo
electrónico
Dirección
IP o nombre de
servidor
Establece la dirección IP o el nombre de
host.
Gateway
SMTP primario
Establece el gateway SMTP primario.
Número de
puerto SMTP
Especifica el número de puerto SMTP. Éste
debe ser 25 o estar entre 5000 y 65535.
Activar
autenticación
SMTP primaria
Especifica el método de autenticación para
el correo electrónico saliente.
Nombre de
cuenta SMTP
primario
Especifica el usuario para inicio de sesión
SMTP. Pueden usarse hasta 63 caracteres
alfanuméricos, punto, guión, guión bajo y símbolo
arroba (@). Si se especifica más de una dirección,
sepárelas con comas.
Contraseña
de cuenta SMTP
primaria
Especifica la contraseña de la cuenta SMTP
de hasta 31 caracteres alfanuméricos.
De
(principal)
Dirección de correo electrónico del
remitente registrada en el servidor primario.
Límite
temporal SMTP
Establece el tiempo de espera de 30 a 120
segundos.
Dirección
de respuesta
Designa la dirección de correo electrónico
de la respuesta que se envía con cada alerta de
correo electrónico.
Configurar
POP3 antes de
SMTP
Servidor y
puerto POP3
a
Especifica la dirección del servidor POP3 en
formato de dirección IP de “aaa.bbb.ccc.ddd” o
como un nombre de host DNS de hasta 63
caracteres.
Y especifica el número del puerto del
servidor POP3 de hasta 15 caracteres
alfanuméricos.

Nombre de
usuario POP3
a
Especifica el nombre de usuario de la cuenta
POP3. Pueden usarse hasta 63 caracteres
alfanuméricos, punto, guión, guión bajo y símbolo
arroba (@). Si se especifica más de una dirección,
sepárelas con comas.
Contraseña
de usuario POP3
a
Especifica la contraseña de la cuenta POP3
de hasta 31 caracteres alfanuméricos.
Configuración
de alerta de correo
electrónico
Lista de
correo 1
Establece las direcciones de correo
electrónico aceptables para la función de alerta de
correo electrónico de hasta 255 caracteres
alfanuméricos.
Lista de
correo 2
Establece las direcciones de correo
electrónico aceptables para la función de alerta de
correo electrónico de hasta 255 caracteres
alfanuméricos.
Seleccionar
alertas para la
lista 1
Alerta de niveles : seleccione la
casilla para recibir alertas de correo
electrónico sobre consumibles.
Alerta de gestión del papel :
seleccione la casilla para recibir alertas de
correo electrónico sobre la gestión del papel.
Seleccionar
alertas para la
lista 2
Alerta de niveles : seleccione la
casilla para recibir alertas de correo
electrónico sobre consumibles.
Alerta de gestión del papel :
seleccione la casilla para recibir alertas de
correo electrónico sobre la gestión del papel.
Disponible cuando SMTP requiere POP3 antes de la autenticación SMTP .a.
Opciones disponibles para el servidor LDAP
Opción
Descripción
Configuración
servidor LDAP
Servidor y
puerto LDAP
Especifica la dirección del servidor LDAP en
formato de dirección IP de “aaa.bbb.ccc.ddd” o
como un nombre de host DNS de hasta 63
caracteres.
Además especifica el número del puerto del
servidor LDAP de hasta 15 caracteres
alfanuméricos.
Buscar en
el directorio raíz
Introduzca el nivel superior de búsqueda de
árbol del directorio LDAP.
Método de
autenticación
Especifica el método de autenticación para
el servidor LDAP de salida.
Adjuntar
raíz a la base
DN:
Compruebe si es necesario adjuntar la base
DN al final del DN del usuario.

Nombre de
inicio de sesión
Especifica el nombre de usuario de la
cuenta LDAP. Pueden usarse hasta 63 caracteres
alfanuméricos, punto, guión, guión bajo y símbolo
arroba (@). Si se especifica más de una dirección,
sepárelas con comas.
Contraseña
Especifica la contraseña de la cuenta LDAP
de hasta 31 caracteres alfanuméricos.
Número
máximo de
resultados de
búsqueda
“0” significa que la cantidad de resultados
de búsqueda LDAP es ilimitada. Deberá ser de
entre 5 y 100 entradas.
Tiempo de
espera de la
búsqueda
Establece el tiempo de espera de 5 a 100
segundos.
Referencias
LDAP
Realice la verificación si es necesario.
Orden de
nombre de
búsqueda
Seleccione Nombre común si el Id.
de usuario tiene el formato “cn=<nombre
de usuario>”.
Seleccione Dirección de correo si el
Id. de usuario tiene el formato
“correo=<nombre de usuario>”.
De lo contrario, seleccione Apellido y
Nombre .
Copiar ajustes de la impresora
Puede clonar rápidamente los ajustes de la impresora para aplicarlos a otra impresora o impresoras de la
red, simplemente indicando la dirección IP de cada impresora.
NOTA: Para utilizar esta característica debe disponer de privilegios de administrador de red.
Estadísticas de impresión
Mantenga un registro de las tendencias de impresión, como el uso del papel y los tipos de tareas de
impresión.
Definir contraseña
La herramienta web de configuración de impresoras Dell (Embedded Web Service ) puede
bloquearse al configurar una contraseña. Al cambiar cualquier configuración de la impresora con esta
herramienta, le solicitará el nombre de usuario y la contraseña.
Panel de operaciones de bloqueo:
Esta función se activa usando el Embedded Web Service impide que el usuario cambie la configuración del
panel de operaciones, a menos que se especifique la contraseña.

NOTA: Para utilizar esta característica debe disponer de privilegios de administrador de red.
NOTA: El nombre de usuario predeterminado es admin y la contraseña predeterminada se deja en
blanco (NULA).
NOTA: Si olvida la contraseña, llame al servicio técnico.
Inalámbrica
Consulte la Guía de referencia rápida inalámbrica para obtener más información sobre la configuración del
módulo inalámbrico de la impresora.
NOTA: El menú Conexión inalámbrica aparece únicamente cuando instala la tarjeta de interfaz de
red inalámbrica en su impresora.
Ayuda en línea
Haga clic en Ayuda para visitar la página web de Dell a fin de solucionar problemas de impresión.
NOTA: Para obtener más información acerca de la página principal de impresoras multifunción, la
página de visualización de imágenes guardadas o la página de mantenimiento y solución de
problemas, haga clic en el enlace Ayuda situado en la esquina superior derecha de la pantalla.
Instalación del software en el sistema operativo
Microsoft
®
Windows
®
Antes de comenzar, asegúrese de que su sistema cumpla con los Requisitos mínimos .
NOTA: En Microsoft Windows 2000, Windows XP, Windows Server 2003, Windows Server 2008,
Windows Vista
®
, Windows 7 y Windows Server 2008 R2, el administrador del sistema debe instalar el
software Dell.
Sistemas operativos compatibles
Windows 2000 Professional o Advanced Server
Windows XP Home edition o Professional
Windows Server 2003, Windows Server 2008, Windows Server 2008 R2
Windows Vista
Windows 7
Requisitos mínimos

Espacio en disco: Windows 2000: 300 MB
Windows XP/Server 2003/Server 2008/Vista: 1 GB
Windows 7: 16 GB
Windows Server 2008 R2: 10 GB
Memoria: Windows 2000: 64 MB
Windows XP/Server 2003: 128 MB
Windows Vista/Server 2008: 512 MB
Windows 7: 1 GB
Windows Server 2008 R2: 512 MB(2048 MB)
CPU: Windows 2000: Pentium II 400 MHz o superior
Windows XP/Server 2003/Server 2008/Vista: Pentium III 933 MHz o superior
Windows 7: Procesador Pentium IV 1 GHz de 32 bits o 64 bits o superior
Windows Server 2008 R2: Procesadores Pentium IV 1 GHz(x86) o 1.4 GHz(x64) (2 GHz o superior)
Software necesario: Internet Explorer 5.0 o superior
Instalación del software Dell para la impresión local
Una impresora local es una impresora conectada al equipo con un cable USB. Si la impresora está conectada
a una red en vez de estar conectada al ordenador , omita este paso y vaya directamente a Instalación del
software Dell para la impresión en red .
Un controlador de impresora es un software que permite que el equipo se comunique con la impresora. El
procedimiento para instalar controladores depende del sistema operativo que utilice.
NOTA: Si conecta un cable de impresora USB mientras la impresora y el ordenador están conectados ,
se inicia automáticamente el Asistente de hardware de Windows . Cancele la pantalla y use el CD
de controladores y utilidades para instalar el software Dell.
Asegúrese de que la impresora esté conectada al ordenador y encendida. Todas las aplicaciones del
equipo deben estar cerradas antes de comenzar la instalación.
1.
NOTA: Si la impresora no está conectada al ordenador cuando instala el CD de controladores y
utilidades , aparece la pantalla No se encontró impresora . Siga las instrucciones de la
pantalla para instalar el software.
Introduzca el CD de controladores y utilidades .2.
NOTA: En Windows Vista/7/Server 2008 R2, haga clic en Continuar cuando aparezca la
pantalla Control de cuentas de usuario .

NOTA: Si el usuario deshabilitó la continuación automática. Abra setup.exe desde la carpeta
raíz del CD.
En caso de ser necesario , seleccione el idioma pulsando el botón Idioma en la pantalla principal.3.
Seleccione Instalación personal .4.
Seleccione Instalación típica para instalar el software y el Manual del usuario.5.
Si selecciona Instalación personalizada , seleccione los componentes que se instalarán. También
puede cambiar la carpeta de destino. Haga clic en Siguiente .
NOTA: Si la impresora no está conectada al ordenador, aparecerá la siguiente ventana Impresora no
encontrada.

Cuando se haya completado la instalación, puede imprimir una página de prueba. Haga clic en
Finalizar para completar la instalación y cerrar el asistente. Ahora la impresora está lista para
imprimir.
6.
Instalación de red
Asignación de la dirección IP
Antes de utilizar la impresora en la red, debe configurar una dirección IP, una máscara de subred y el
gateway para la impresora. Si desea que DHCP o BOOTP configuren automáticamente la dirección IP , debe
haber un servidor DHCP o BOOTP en la red.
Si la red utiliza DHCP/BOOTP, se asigna automáticamente una dirección IP después de conectar el cable de
red a la impresora. En caso de que no se encuentre un servidor DHCP o BOOTP, la impresora asignará
automáticamente una dirección IP antigua 192.0.0192 o una dirección de enlace local 169.254.xxx.xxx.
Para configurar la dirección IP manualmente, puede usar el CD de controladores y utilidades suministrado.
Imprima la página de configuración de la impresora para ver la configuración de red actual y la dirección
MAC. Necesitará esta información para configurar la impresora para la red.
Asegúrese de que la impresora esté conectada a la red y encendida. Cierre todos los programas.1.
Introduzca el CD de controladores y utilidades .2.
NOTA: En Windows Vista/7/Server 2008 R2, haga clic en Continuar cuando aparezca la
pantalla Control de cuentas de usuario .
NOTA: Si el usuario deshabilitó la continuación automática. Abra setup.exe desde la carpeta
raíz del CD.

En caso de ser necesario , seleccione el idioma pulsando el botón Idioma en la pantalla principal.3.
Seleccione Ajuste de la dirección IP . Se muestra la lista de impresoras disponibles en la red.4.
Seleccione la impresora a la que desea asignar una dirección MAC. La dirección MAC de la impresora se
puede encontrar en la página de configuración de la impresora.
5.
Cuando termine de configurar la dirección IP para la impresora, salga del programa.6.
Instalación del software Dell para la impresión en red
Cuando conecte la impresora a la red, primero debe configurar los valores TCP/IP para la impresora.
Después de asignar y verificar la configuración de TCP/IP, está listo para instalar el software Dell en cada
impresora de red.
Puede instalarlo en los equipos de la red de forma local o remota.
NOTA: Debe tener acceso como administrador para instalar los controladores de la impresora en los
equipos de la red.
1.

Asegúrese de que la impresora esté conectada a la red y encendida. Todas las aplicaciones del equipo
deben estar cerradas antes de comenzar la instalación. Para obtener información sobre la conexión a la
red, consulte Conexión de la impresora a la red .
1.
Introduzca el CD de controladores y utilidades .2.
NOTA: En Windows Vista/7/Server 2008 R2, haga clic en Continuar cuando aparezca la
pantalla Control de cuentas de usuario .
NOTA: Si el usuario deshabilitó la continuación automática. Abra setup.exe desde la carpeta
raíz del CD.
En caso de ser necesario , seleccione el idioma pulsando el botón Idioma en la pantalla principal.3.
Seleccione Instalación de red .4.
Si desea instalar los controladores en este ordenador para el funcionamiento en la red , seleccione
Instalación local y haga clic en Siguiente .
5.
Si desea instalar el software Dell en equipos remotos o en servidores de red en la misma red ,
seleccione Instalación remota . Se necesita la identificación y contraseña del administrador del
dominio. Seleccione los ordenadores cliente en el mismo dominio en una red y haga clic en Siguiente
.

NOTA: Tanto el equipo servidor como el equipo cliente deben tener uno de los siguientes
sistemas operativos: Windows XP, Windows 2000, Windows Server 2003, Windows Server 2008
y Windows Vista/7/Server 2008 R2.
NOTA: El equipo servidor debe poder resolver el nombre del equipo cliente en una dirección IP.
Aparecerá la lista de impresoras disponibles en la red. Seleccione la impresora que desea instalar de la
lista y haga clic en Siguiente .
6.
Si no ve su impresora en la lista , haga clic en Actualizar para actualizar la lista o haga clic en
Agregar impresora para agregar la impresora a la red. Para agregar la impresora a la red, introduzca
el nombre del puerto y una dirección IP existente para la impresora.
Si desea instalar la impresora en un servidor , seleccione el cuadro Voy a configurar esta
impresora en un servidor .
La pantalla muestra los controladores de la impresora instalados en el equipo.7.
Puede cambiar el nombre de la impresora, compartir la impresora en la red y/o configurarla como
predeterminada. Haga clic en Siguiente .
8.

Seleccione Instalación personalizada . Haga clic en Siguiente .8.
Si selecciona Instalación típica , vaya al paso 10 .
Seleccione los componentes que se instalarán y también puede cambiar la carpeta de destino. Haga
clic en Siguiente .
9.
Cuando se haya completado la instalación de la impresora, puede imprimir una página de prueba. Haga
clic en Finalizar para completar la instalación y cerrar el asistente. Ahora la impresora está lista para
imprimir.
10.
NOTA: Para obtener información sobre la instalación de la tarjeta de interfaz de red inalámbrica y la
configuración de los parámetros de red, consulte la Guía rápida de instalación de la red inalámbrica.
Desinstalación de software
Si actualiza el software o si falla la instalación del controlador, debe eliminar los controladores de la
impresora. Puede eliminar el software con el CD de controladores y utilidades o con la desinstalación de
Windows.
NOTA: Cierre todos los programas antes de desinstalar el software y reinicie el ordenador cuando lo
haya desinstalado.
En el menú Inicio , seleccione Programas Impresoras Dell Dell 2335dn MFP
Desinstalación del software Dell MFP .
1.

1.
Seleccione el software que desea eliminar. Haga clic en Siguiente .2.
Se eliminarán del ordenador el controlador de la impresora seleccionado y todos sus componentes.
Una vez eliminado el software, haga clic en Finalizar .3.
Uso del sistema de gestión de tóner Dell
El monitor de estado de la impresora muestra el estado de la impresora que se conecta en forma local o
por la red. Impresora lista, sin conexión y comprobación de errores, así como el nivel de tóner o tóner bajo
aparecerán en la impresora.
Monitor de estado de la impresora
La pantalla del Monitor de estado de la impresora se abre cuando envía una tarea de impresión a la
impresora. Únicamente aparece en la pantalla del ordenador. Dependiendo del nivel de tóner restante, la
pantalla del Monitor de estado de la impresora es distinta.
NOTA: La Ayuda en la ventana del Monitor de estado de la impresora le mostrará la guía de
solución de problemas de la impresora. Haga clic en Ayuda para ver detalles de la animación sobre el
estado de error.

O bien:
En el menú Inicio , seleccione Programas Impresoras Dell Dell 2335dn MFP Monitor de
estado de la impresora .
Utilidad de configuración de impresora
Mediante la ventana Utilidad de configuración de impresora , puede configurar las opciones de los datos
del sistema de fax y crear o editar entradas de la agenda desde el ordenador.
Cuando instale el software, la Utilidad de configuración de impresora se instalará automáticamente.
Para obtener información sobre la instalación del software, consulte Instalación del software en el sistema
operativo Microsoft® Windows® .
Para abrir la Utilidad de configuración de impresora:
En el menú Inicio , seleccione Programas Impresoras Dell Dell 2335dn MFP Utilidad
de configuración de impresora .
1.
Se abrirá la ventana de la Utilidad de configuración de impresora .
2.

La ventana Utilidad de configuración de impresora ofrece varias funciones; Directorio (agenda ,
lista de teléfonos ), Ajuste de fax y Ajuste .
2.
Para obtener más detalles, haga clic en el botón .
Para utilizar los ajustes predeterminados, haga clic en el botón Impresora predet.
Para salir, haga clic en el botón Salir en la parte inferior de la ventana.
La sección de Directorio
Haga clic en la sección Lista de teléfonos o Agenda y el botón Ajuste para crear y editar entradas de la
Agenda o de la Lista de correo electrónico.
La sección de Ajuste de fax
Haga clic en cada elemento debajo de Ajuste de fax para ajustar la configuración de fax. La configuración
de la impresora incluye el ID de la impresora y el número de fax de la impresora. Puede seleccionar Config.
impresora , Ahorro llamada y Opciones de salida prefijadas .
La sección de Ajuste

Haga clic en la sección de Ajuste y seleccione el ahorro de energía de la lista desplegable.
Puede seleccionar el Ahorro de energía y el Tipo de emulación .
La sección de Disposición
Haga clic en la sección de Disposición y seleccione la orientación de la lista desplegable.
Puede seleccionar Orientación , Impresión a doble cara y Margen doble .
La sección de Opción de papel
Haga clic en la sección de Opción de papel y seleccione las especificaciones básicas de gestión del papel de
la lista desplegable.
Puede seleccionar Copias , Tamaño del papel , Tipo de papel , Origen del papel y Enlace de
bandejas.
La sección de Gráfico
Haga clic en la sección Gráfico y seleccione el grado de oscuridad de la lista desplegable.
Puede seleccionar Oscuridad .
La sección de Emulación
Haga clic en la sección Emulación y seleccione la emulación de la lista desplegable. También puede agregar
fuentes adicionales.
Puede seleccionar Ajuste de emulación .
Si desea una fuente adicional PCL o PS, seleccione Guardar macros y fuentes PCL en Ajuste de
emulación .
La sección de Red(IPv4)
Haga clic en la sección Red(IPv4) y seleccione el entorno de red de la lista desplegable.
Puede seleccionar Configurar red e Imprimir página de configuración de red .
Utilidad de actualización de firmware
Puede realizar la actualización del firmware con la Utilidad de actualización de firmware .
En el menú Inicio , seleccione Programas Impresoras Dell Dell 2335dn MFP Utilidad
de actualización de firmware .
1.
2.

1.
Descargue el firmware más reciente. Haga clic en http://support.dell.com .2.
Si su impresora está conectada con un cable USB, haga clic en USB Impresora conectada .3.
O bien, si la impresora está conectada con un cable de red, haga clic en Red Impresora conectada .
Haga clic en Examinar y seleccione el archivo de firmware descargado.4.
Haga clic en Actualizar firmware .5.
Set IP Address Utility
Este programa es para la configuración IP de red que utiliza la dirección MAC que es el número de serie del
hardware de la tarjeta de impresora o de la interfaz de red. Especialmente, es para que el administrador de
red configure varias IP de red al mismo tiempo.
NOTA: Sólo puede utilizar la Set IP Address Utility cuando la impresora está conectada a la red.
Conecte el cable de red a la máquina.1.
Imprima la página de configuración de red de la impresora para ver la configuración de red actual y la2.
3.

1.
dirección MAC.
2.
En el menú Inicio , seleccione Programas Impresoras Dell Dell 2335dn MFP Set IP
Address Utility .
3.
Haga clic en la ventana SetIP para abrir la ventana de configuración de TCP/IP.4.
Introduzca la dirección MAC de la tarjeta de red, la dirección IP, la máscara de subred, el gateway
predeterminado y haga clic en Aplicar .
5.
NOTA: Introduzca la dirección de MAC sin los dos puntos (:).
Haga clic en Aceptar .6.
Haga clic en Salir para cerrar el programa SetIP.7.

Gestión del papel
Directrices de uso del material de impresión
Configuración del tamaño de papel
Almacenamiento del material de impresión
Configuración del tipo de papel
Identificación de las fuentes de material de
impresión y especificaciones
Configuración de la bandeja de papel
Selección de la ubicación de salida
Comportamiento de la bandeja
Carga del material de impresión en la bandeja de
papel
Configuración del margen del papel
Utilización del MPF (alimentador multiusos)
Directrices de uso del material de impresión
El material de impresión puede ser papel, tarjetas, transparencias, etiquetas y sobres. La impresora
proporciona una impresión de alta calidad en diferentes materiales de impresión. Seleccionar el material de
impresión adecuado para la impresora evita problemas de impresión. Este capítulo proporciona información
sobre la selección del material de impresión, el mantenimiento del material y la carga en la bandeja 1, la
bandeja opcional 2 o el MPF.
Papel
Para obtener una mejor calidad de impresión, use papel xerográfico de 75 g/m
2
de rugosidad superficial
larga. Pruebe una muestra del papel que quiera utilizar con la impresora antes de comprar una gran cantidad
de ese papel.
Cuando cargue papel, tenga en cuenta la cara de impresión recomendada en el paquete de papel y cárguelo
correctamente. Consulte Carga del material de impresión en la bandeja de papel y Utilización del MPF
(alimentador multiusos) para obtener instrucciones de carga detalladas.
Características del papel
Las siguientes características del papel afectan a la calidad y fiabilidad de impresión. Recomendamos que
siga estas directrices cuando evalúe el papel.
Gramaje
En la impresora se pueden introducir automáticamente gramajes de papel de 60 a 105 g/m
2
de rugosidad
superficial larga en el DADF y de 60 a 105 g/m
2
de rugosidad superficial larga en la bandeja de papel. Es
posible que el papel de gramaje inferior a 60 g/m
2
no sea suficientemente consistente para introducirlo
correctamente, lo que puede provocar atascos. Para obtener un mejor rendimiento, use papel de 75 g/m
2
de

rugosidad superficial larga.
Para la impresión dúplex, utilice papel de 75 a 90 g/m
2
.
Abarquillamiento
El abarquillamiento es la tendencia del material de impresión a curvarse en los bordes. Un abarquillamiento
excesivo provoca problemas en la alimentación de papel. El abarquillamiento normalmente se produce
cuando el papel pasa por la impresora, donde se ve expuesto a altas temperaturas. Almacenar el papel sin
envolver en condiciones húmedas, incluso en la bandeja de papel, puede contribuir al abarquillamiento de
papel antes de la impresión y puede provocar problemas de alimentación.
Homogeneidad
El grado de homogeneidad del papel afecta directamente a la calidad de impresión. Si el papel es demasiado
rugoso, el tóner no se funde con el papel correctamente, lo que produce problemas en la calidad de
impresión. Si el papel es demasiado suave, puede provocar problemas con la alimentación del papel. La
homogeneidad debe estar entre 100 y 300 puntos Sheffield; sin embargo, una homogeneidad entre 150 y
250 puntos Sheffield produce una mejor calidad de impresión.
Contenido de humedad
La cantidad de humedad en el papel afecta a la calidad y la capacidad de la impresora de introducir
correctamente el papel. Conserve el papel en su envoltorio original hasta que lo vaya a utilizar. Esto limita la
exposición del papel a los cambios de humedad que pueden degradar su rendimiento.
Dirección de la rugosidad superficial
La rugosidad superficial hace referencia a la alineación de las fibras de papel en la hoja. La rugosidad
superficial puede ser larga, por la longitud del papel, o corta, por el ancho del papel.
Para el papel de 60 a 90 g/m
2
, se recomiendan fibras de rugosidad superficial larga. Para papel de un
gramaje superior a 90 g/m
2
, es preferible una rugosidad superficial corta. Para el MPF, se recomienda papel
de 60 a 90 g/m
2
de fibras de rugosidad superficial larga.
Contenido de fibra
La mayoría de papel xerográfico de alta calidad está fabricado con un 100% de madera para pasta química.
Este contenido proporciona al papel un alto grado de estabilidad que tiene como resultado menos problemas
de alimentación de papel y una mejor calidad de impresión. El papel que contiene fibras como el algodón
tiene características que pueden producir una gestión del papel deficiente.
Papel recomendado
Para asegurar la mejor calidad de impresión y fiabilidad de alimentación, use papel xerográfico de 75 g/m
2
.

Los papeles profesionales para empresas también pueden proporcionar una calidad de impresión aceptable.
Imprima siempre varias muestras antes de comprar grandes cantidades de cualquier tipo de material de
impresión. Cuando escoja un material de impresión, tenga en cuenta el gramaje, el contenido de fibra y el
color.
Use sólo papel que pueda soportar estas temperaturas sin que se decolore, manche o libere emisiones
peligrosas. Compruebe con el fabricante o distribuidor de papel si el papel que ha escogido es adecuado para
impresoras láser.
Papel inaceptable
Los siguientes papeles no se recomiendan para la impresora:
Los papeles con tratamiento químico se usan para realizar copias sin papel carbón, y se conocen
también como papeles de copia sin carbón (CCP), o papel sin carbón (NCR)
Papeles preimpresos con productos químicos que puedan contaminar la impresora
Papeles preimpresos que puedan verse afectados por la temperatura del fusor de la impresora
Papeles preimpresos que necesiten un registro (la ubicación de impresión precisa en la página)
superior a 2 mm, como los formularios de reconocimiento óptico de caracteres (OCR)
Papeles satinados (papel de carta borrable), papel sintético, papeles térmicos
Bordes en relieve, papeles con superficies con mucha textura o en relieve o papel abarquillado
Papeles reciclables que contengan más de un 25% de residuos posconsumo que no cumplan la
DIN 19 309
Papel reciclado con un gramaje inferior a 60 g/m
2
Formularios y documentos de varias partes
Selección de papel
Una correcta carga del papel le ayudará a evitar problemas de atasco y garantizará una correcta impresión
de los documentos.
Para evitar atascos o una baja calidad de impresión:
Use siempre papel nuevo y en buen estado.
Antes de cargar el papel, compruebe cuál es la cara de impresión recomendada del papel. Esta
información suele estar indicada en el paquete de papel.
No use papel que usted mismo haya cortado.
No mezcle diferentes tamaños, pesos o tipos de materiales de impresión en la misma fuente; la mezcla
producirá atascos de papel.

No use papel satinado.
Recuerde cambiar el tamaño de papel cuando use una fuente que no permita la detección automática
de tamaño.
No extraiga las bandejas mientras se imprime una tarea.
Asegúrese de que el papel esté correctamente cargado en la fuente.
Abanique el papel. No doble ni arrugue el papel. Enderece los extremos en una superficie plana.
Selección de formularios preimpresos y papel con membrete
Utilice las siguientes directrices cuando seleccione formularios preimpresos y papel con membrete para la
impresora:
Use papel de rugosidad superficial larga para obtener unos mejores resultados.
Use sólo formularios y papel con membrete impresos con litografía offset o un proceso de impresión de
grabado.
Escoja papeles que absorban la tinta sin que ésta se corra.
Evite los papeles con superficies con relieve o mucha textura.
Use papeles impresos con tintas resistentes al calor y que fueron diseñados para copiadoras xerográficas. La
tinta debe soportar temperaturas de 180 °C sin fundirse o liberar emisiones peligrosas. Use tintas que no se
vean afectadas por la resina en el tóner ni la silicona en el fusor. Las tintas que se secan por oxidación o con
base de aceite deberían cumplir estos requisitos; puede que las tintas de látex no. Si tiene alguna duda,
póngase en contacto con el proveedor de papel.
Los papeles preimpresos, como papel con membrete, deben poder soportar temperaturas de hasta 180 °C
sin fundirse ni liberar emisiones peligrosas.
Impresión en un papel con membrete
Compruebe con el fabricante o distribuidor si el papel con membrete preimpreso que ha escogido es
adecuado para impresoras láser.

La orientación de la página es importante cuando imprime en papel con membrete. Consulte la siguiente
tabla cuando cargue papel con membrete en la fuente del material de impresión.
Fuente de
material de
impresión
Parte superior de la página
Cara de impresión
Vertical
Horizontal
Bandeja 1
(bandeja estándar)
Bandeja
opcional 2
Cara de impresión hacia
abajo para la impresión a una
cara
Parte frontal
de la bandeja
Lado
izquierdo de la
bandeja
Cara de impresión hacia
arriba para impresión dúplex
MPF
Cara de impresión hacia
arriba
El logotipo
entra primero en la
impresora
Lado
izquierdo de la
bandeja
Selección de papel preperforado
Las marcas de papel pueden variar en el número y la ubicación de los orificios y las técnicas de fabricación.
Use las siguientes directrices para la selección y el uso del papel preperforado:
Pruebe el papel de varios fabricantes antes de adquirir y usar grandes cantidades de papel
preperforado.
El papel se debe perforar en la fábrica de papel y no cuando ya esté empaquetado en su envoltorio. El
papel perforado puede provocar atascos cuando se introducen varias hojas en la impresora.

El papel preperforado puede tener más polvo de papel que el papel estándar. Es posible que la
impresora necesite una limpieza más frecuente y que la fiabilidad de la alimentación no resulte tan
buena como con el papel estándar.
Transparencias
Pruebe una muestra de las transparencias que quiera utilizar con la impresora antes de comprar una gran
cantidad:
Use transparencias diseñadas específicamente para impresoras láser. Las transparencias deben poder
soportar temperaturas de 180 °C sin fundirse, decolorarse, desplazarse o liberar emisiones peligrosas.
Evite marcar las huellas en las transparencias, ya que esto puede provocar una baja calidad de
impresión.
Antes de cargar las transparencias, abanique la pila para evitar que las hojas se adhieran entre sí.
Cargue una transparencia en el MPF.
Selección de las transparencias
La impresora puede imprimir directamente transparencias diseñadas para impresoras láser. La calidad de
impresión y la durabilidad dependen de la transparencia que se use. Imprima siempre muestras en las
transparencias antes de comprar grandes cantidades.
Consulte al fabricante o distribuidor para determinar si las transparencias son compatibles con impresoras
láser que calienten las transparencias a 180 °C. Use sólo transparencias que puedan soportar estas
temperaturas sin fundirse, decolorarse, desplazarse o liberar emisiones peligrosas.
Sobres
Pruebe una muestra de los sobres que quiera utilizar con la impresora antes de comprar una gran cantidad.
Consulte Utilización del MPF (alimentador multiusos) para obtener instrucciones sobre la carga de sobres.
Cuando imprima sobres:
Para conseguir la mejor calidad de impresión, use sólo sobres de alta calidad diseñados para
impresoras láser.
Para un mejor rendimiento, use sobres fabricados con papel de 75 g/m
2
. Puede usar un gramaje de
hasta 90 g/m
2
para el MPF siempre que el contenido de algodón sea del 25% o inferior.
Use sólo sobres nuevos y en buen estado.
Para un mejor rendimiento y para reducir los atascos, no use sobres que:
- Tengan abarquillamiento o estén enrollados.

- Estén adheridos entre sí o dañados.
- Contengan ventanas, orificios, perforaciones, cortes o relieves.
- Tengan cierres metálicos, estén atados con cuerdas o tengan barras metálicas.
- Tengan un diseño entrelazado.
- Tengan sellos de franqueo.
- Tengan adhesivo expuesto cuando la solapa esté en la posición sellada o cerrada.
- Tengan bordes con muescas o esquinas dobladas.
- Tengan acabados en relieve, arrugados o verjurados.
Utilice sobres que puedan soportar temperaturas de 180 °C sin sellado, abarquillamiento excesivo,
arrugas y liberación de emisiones peligrosas. Si tiene alguna duda sobre los sobres que quiere usar,
consulte con el proveedor de sobres.
Ajuste la guía transversal al ancho de los sobres.
Cargue los sobres con la solapa hacia abajo y con la zona destinada al sello en la parte superior
izquierda. El sobre debe introducirse en el MPF por el extremo donde va el sello.
Consulte Utilización del MPF (alimentador multiusos) para obtener instrucciones sobre la carga de
sobres.
NOTA: Puede mejorar la calidad de impresión de los sobres al tirar hacia abajo la puerta
trasera para abrir y empujar hacia abajo las dos palancas de presión azules. La siguiente
instrucción será especialmente útil para sobres de tamaño DL y C5.

Una combinación de alta humedad (más del 60%) y las altas temperaturas de impresión pueden sellar
los sobres.
Etiquetas
La impresora puede imprimir muchas etiquetas diseñadas para impresoras láser. Estas etiquetas se
suministran en hojas de tamaño carta, A4 y tamaño legal. Los adhesivos de la etiqueta, la hoja (imprimible)
y las capas protectoras deben poder soportar temperaturas de 180 °C y una presión de 25 libras por pulgada
cuadrada (psi). Puede cargar las hojas de etiquetas de una en una en el MPF.
Pruebe una muestra de la etiqueta que quiera usar con la impresora antes de comprar una gran cantidad:
Use hojas de etiquetas completas. En las hojas de etiquetas que no estén completas, las etiquetas
pueden desprenderse durante la impresión, y ocasionar atascos de papel. Las hojas de etiquetas
incompletas también contaminan la impresora y el cartucho con adhesivo, y pueden anular las
garantías del cartucho y la impresora.
Utilice etiquetas que puedan soportar temperaturas de 180 °C sin sellado, abarquillamiento excesivo,
arrugas y liberación de emisiones peligrosas.
No imprima a 1 mm del borde de la etiqueta, o las perforaciones, o entre los troquelados de la
etiqueta.
No use hojas de etiquetas que tengan adhesivo en el borde de la hoja. Recomendamos un
revestimiento parcial del adhesivo situado al menos a 1 mm de los bordes. El material adhesivo
contamina la impresora y podría anular la garantía.
Si el revestimiento parcial del adhesivo no es posible, se debe eliminar una banda de 3 mm del
extremo y borde de entrada, y se debe usar un adhesivo que no sea húmedo.
Elimine una banda de 3 mm del extremo para evitar que las etiquetas se desprendan en el interior de
la impresora.
Es preferible la orientación vertical, especialmente cuando imprima códigos de barras.
No use etiquetas con adhesivo expuesto.

Cartulinas
Una cartulina tiene una única capa y tiene muchas propiedades, como el contenido de humedad, el grosor y
la textura que pueden afectar de forma significativa la calidad de impresión. Consulte Identificación de las
fuentes de material de impresión y especificaciones para obtener información sobre el gramaje preferido
para la dirección de la rugosidad de los materiales de impresión.
Pruebe una muestra de la cartulina que quiera usar con la impresora antes de comprar una gran cantidad:
Tenga en cuenta que la preimpresión, la perforación y las arrugas pueden afectar de forma significativa
la calidad de impresión y provocar atascos o problemas de gestión del material de impresión.
Evite usar cartulinas que puedan liberar emisiones peligrosas cuando se calienten.
No utilice cartulinas preimpresas fabricadas con productos químicos que puedan contaminar la
impresora. La impresión previa introduce componentes semilíquidos y volátiles en la impresora.
Recomendamos el uso de tarjetas de rugosidad superficial larga.
Almacenamiento del material de impresión
Use las siguientes directrices para el correcto almacenamiento del material de impresión. Esto le ayudará a
evitar problemas de alimentación del material de impresión y una calidad de impresión irregular:
Para obtener mejores resultados, almacene el material de impresión en un entorno con una
temperatura aproximada de 21 °C y una humedad relativa del 40%.
Almacene los cartones de material de impresión en una estantería o bandeja, no directamente en el
suelo.
Si almacena los paquetes individuales del material de impresión fuera del cartón original, asegúrese de
que descanse sobre una superficie plana para que los bordes no se tuerzan ni abarquillen.
No coloque nada sobre los paquetes del material de impresión.
Identificación de las fuentes de material de impresión y
especificaciones
Las siguientes tablas proporcionan información sobre las fuentes estándar u opcionales, incluidos los
tamaños del material de impresión que puede seleccionar del menú de tamaño de papel y los pesos
permitidos.
NOTA: Si usa un tamaño de material de impresión que no está incluido, seleccione el tamaño mayor.

Capacidad de entrada de materiales
Papel
a
Bandeja de papel
(bandeja 1 y bandeja
opcional 2)
MPF
b
Papel común
250 hojas de papel
bond de 75 g/m
2
50 hojas de papel bond de 75
g/m
2
Transparencia
c
,
etiquetas, tarjetas,
sobres
-
5 hojas de papel bond de 75
g/m
2
Recomiende la utilización del manual para materiales especiales como transparencias, sobres y
tarjetas.
a.
En el caso de los materiales especiales en MPF, la calidad de impresión puede deteriorarse según
el estado del papel.
b.
Recomiende la utilización de margen corto para las transparencias con reverso de papel.c.
Capacidad de salida de materiales
Posición de salida
Descripción
Cara de impresión
hacia abajo
150 hojas de papel bond de 75 g/m
2
5 hojas de transparencia, sobre, etiqueta y tarjeta
Cara de impresión
hacia arriba
a
1 hoja
b
La cara de impresión hacia arriba es principalmente para sobres y papel grueso.a.
Empuje hacia abajo las dos palancas de presión azules para obtener una mejor calidad de
impresión de sobres, etiquetas, tarjetas y papel grueso.
b.
Tamaños y compatibilidad del material de impresión

Leyenda
“S” indica
compatibilidad
Dimensiones
Bandeja
de papel
(bandeja 1 y
bandeja
opcional 2)
MPF
Impresión
dúplex
Tamaño del
material de
impresión
A4
210 x 297
mm
S
S
S
A5
a
148 mm x
210 mm
S
S
-
A6
105 mm x
148,5 mm
-
S
-
JIS B5
182 mm x
257 mm
S
S
-
ISO B5
176 mm x
250 mm
S
S
-
Carta
215,9 mm x
279,4 mm
S
S
S
Legal
215,9 mm x
355,6 mm
S
S
S
Ejecutivo
184,2 mm x
266,7 mm
S
S
-
Oficio
216 mm x
343 mm
S
S
S
Folio
216 mm x
330 mm
S
S
S
Sobre 7-3/4
(Monarca)
98,4 mm x
190,5 mm
-
S
-
Sobre COM-
10
105 mm x
241 mm
-
S
-
Sobre DL
110 mm x
220 mm
-
S
-
Sobre C5
162 mm x
229 mm
-
S
-
Sobre C6
114 mm x
162 mm
-
S
-
Personalizado
de 76 mm x
127 mm a 216 x
356 mm
-
S
-
a.

Compruebe que el papel A5 NO sea papel A4 cortado por la mitad.a.
Materiales de impresión permitidos
Tipos de material de
impresión (Papel)
Bandeja de papel (bandeja
1 y bandeja opcional 2)
MPF
Normal, delgado, reciclado,
con membrete
S
S
Grueso, bond, preimpreso,
de color
-
S
Cartulinas
-
S
Transparencias
-
S
Etiquetas
-
S
Etiquetas de web dobles e
integradas
-
S
Sobres
-
S
Tipos y gramajes del material de impresión
Material de
impresión
Tipo
Gramaje del material de impresión
Bandeja 1 y
bandeja opcional 2
MPF
Papel
Papel
xerográfico y
profesional
60-90 g/m
2
rugosidad superficial
larga (papel bond)
60-135 g/m
2
rugosidad superficial
larga (papel bond)
Cartulinas,
máximo (rugosidad
superficial larga)
a
Índice Bristol
-
120 g/m
2
Etiqueta
-
120 g/m
2
Cubierta
-
135 g/m
2
Tarjetas,
máximo (rugosidad
superficial corta)
a
Índice Bristol
-
163 g/m
2
Etiqueta
-
163 g/m
2
Cubierta
-
163 g/m
2
Transparencias
b
Impresora
láser
-
138-146 g/m
2
(papel bond)

Etiquetas,
máximo
Papel
-
163 g/m
2
(papel bond)
Papel de web
doble
-
163 g/m
2
(papel bond)
Poliéster
-
163 g/m
2
(papel bond)
Vinilo
-
163 g/m
2
(papel liner)
Formularios
integrados
Zona sensible a
la presión (debe
entrar primero en la
impresora)
-
135-140 g/m
2
(papel bond)
Base de papel
(rugosidad superficial
larga)
-
75-135 g/m
2
(papel bond)
Sobres 100%
de algodón; peso
máximo 90 g/m
2
Sulfito, sin
madera o hasta
100% de algodón
-
75-90 g/m
2
Se prefiere una rugosidad superficial corta para los papeles de más de 135 g/m
2
.a.
Grosor: 0,1 mm a 0,15 mm.b.
Selección de la ubicación de salida
La impresora cuenta con dos ubicaciones de salida: la bandeja de salida (cara abajo) y la puerta trasera
(cara arriba).

Si desea utilizar la bandeja de salida, asegúrese de que la puerta trasera esté cerrada. Si desea utilizar la
puerta trasera, ábrala.
NOTA: Si tiene algún problema con el papel en la bandeja de salida (por ejemplo, si el papel sale
excesivamente abarquillado), pruebe imprimir por la puerta trasera.
NOTA: Para evitar que se produzcan atascos de papel, no intente abrir ni cerrar la puerta trasera
cuando esté imprimiendo.
Impresión a través de la bandeja de salida (cara de impresión
hacia abajo)
La bandeja de salida recoge el papel preimpreso con la cara de impresión hacia abajo en el orden
correspondiente. La bandeja debe utilizarse para la mayoría de los trabajos de impresión.
En caso necesario, despliegue la ampliación de salida de papel para evitar que el material de impresión caiga
de la bandeja de salida.

Impresión a través de la puerta trasera (cara de impresión
hacia arriba)
Si se utiliza la puerta trasera, el papel sale de la impresora con la cara de impresión hacia arriba.
La impresión desde el MPF hacia la puerta trasera, el papel sigue un recorrido recto. Si utiliza la puerta
trasera es posible que mejore la calidad de la impresión con materiales de impresión especiales.
Para utilizar la puerta trasera:
Abra la puerta trasera tirando de ella.
PRECAUCIÓN: El área del fusor situada dentro de la puerta trasera de la impresora se
calienta cuando está en funcionamiento. Tenga cuidado al acceder a esta área.
Carga del material de impresión en la bandeja de papel

Puede cargar aproximadamente 250 hojas de papel normal en la bandeja 1 o la bandeja opcional 2. Si
adquirió la bandeja opcional 2, consulte Instalación de una bandeja opcional 2 para obtener las instrucciones
de instalación. Para enviar un fax, sólo puede usar papel A4, carta o legal. Para la copia e impresión, puede
usar muchos tipos y tamaños diferentes de papel; consulte Identificación de las fuentes de material de
impresión y especificaciones.
Siga estas instrucciones para cargar material de impresión en la bandeja 1 o en la bandeja opcional 2. Las
bandejas se cargan del mismo modo.
Tire de la bandeja para abrirla y coloque el papel con la cara de impresión hacia abajo.1.
Puede introducir papel con membrete con la cara que contiene el diseño hacia abajo. La parte superior
de la hoja que contiene el logotipo debe colocarse en la parte delantera de la bandeja.
Para obtener información detallada acerca de la carga del papel en la bandeja, consulte Carga de
papel.
NOTA: Si surge algún problema relacionado con la alimentación del papel, colóquelo en el MPF.
NOTA: Puede cargar papel impreso anteriormente. La cara impresa debe quedar hacia arriba, con el
borde de la parte superior estirado. Si surge algún problema relacionado con la alimentación del
papel, dé vuelta el papel. Tenga en cuenta que la calidad de la impresión no está garantizada.
Utilización del MPF (alimentador multiusos)
Utilice el MPF para imprimir transparencias, etiquetas, sobres o postales, así como para impresiones rápidas
con tipos y tamaños de papel que no estén cargados actualmente en la bandeja de papel.
En esta impresora se pueden imprimir postales, tarjetas de 88,9 x 148,1 mm (índice) y otros materiales de

tamaño personalizado. El tamaño mínimo es de 76 mm por 127 mm y el tamaño máximo es de 216 por 356
mm.
Los materiales de impresión aceptables van desde el papel normal con un tamaño de 76 por 127 mm al
Legal, 216 por 356 mm, el mayor tamaño aceptable, y con un gramaje entre 60 g/m
2
y163 g/m
2
.
NOTA: Utilice siempre únicamente los materiales de impresión que se indican en las especificaciones
de Especificaciones de papel para evitar que se produzcan atascos de papel y problemas en la calidad
de impresión.
NOTA: Alise cualquier abarquillamiento que puedan presentar las postales, los sobres y las etiquetas
antes de introducirlas en el MFP.
Para utilizar el MPF:
Abra el MPF y despliegue la ampliación del soporte de papel, como se indica.1.
Si utiliza papel, doble o abanique el borde de la pila de papel para separar las páginas antes de cargar
el papel en la impresora.
2.
Si usa transparencias, sujételas por los extremos y evite tocar la cara de impresión. La grasa de los
dedos puede provocar problemas en la calidad de la impresión.
Cargue el material de impresión con la cara de impresión hacia arriba.3.

3.
Según el tipo de papel que esté utilizando, respete las siguientes directrices de carga:
Sobres: cárguelos con la solapa hacia abajo y con la zona en la que se coloca el sello postal en la
parte superior izquierda.
Transparencias: cárguelas con la cara de impresión hacia arriba y con la parte superior de la
banda adhesiva en primer lugar.
Etiquetas: cárguelas con la cara de impresión hacia arriba y el borde corto superior en primer
lugar.
Papel preimpreso: cargue con la cara de impresión hacia arriba y el extremo superior hacia la
impresora.
Tarjetas: cárguelas con la cara de impresión hacia arriba y el borde corto en primer lugar.
Papel preimpreso: la cara impresa debe quedar hacia abajo con un borde sin dobleces hacia la
impresora.
Apriete la guía de ancho del papel y ajústela al ancho del material de impresión. No presione con
demasiada fuerza. Si lo hace, el papel se doblará, lo que puede provocar un atasco o una impresión
torcida.
4.
Después de cargar el papel, establezca el tipo y el tamaño del papel para el MPF. Consulte5.

Configuración del tipo de papel para trabajos de copia y fax o Ficha Papel para imprimir desde el
ordenador.
5.
NOTA: Las configuraciones establecidas desde el controlador de la impresora anulan las
configuraciones realizadas en el panel de operaciones.
PRECAUCIÓN: Asegúrese de que la puerta trasera esté abierta al imprimir transparencias.
De lo contrario, las hojas podrían rasgarse al salir de la impresora.
Después de imprimir, vuelva a plegar la ampliación del soporte de papel y cierre el MPF.6.
Consejos para usar el MPF
Utilice sólo un tamaño de material de impresión a la vez en el MPF.
Para prevenir atascos de papel, no agregue hojas si aún hay papel en el MPF. Esta directriz también se
aplica a otros tipos de materiales de impresión.
Los materiales de impresión deben cargarse con la cara de impresión hacia arriba y con el borde
superior hacia el MPF, y deben estar en el centro de la bandeja.
Utilice siempre los materiales de impresión que se indican en Directrices de uso del material de
impresión a fin de evitar atascos de papel y problemas de calidad de la impresión.
Alise cualquier abarquillamiento que puedan presentar las postales, los sobres y las etiquetas antes de
introducirlas en el MFP.
Cuando imprima materiales con un tamaño de 76 mm por 127 mm en el MPF, abra la puerta trasera
para que el recorrido del papel sea recto a fin de evitar atascos de papel.
Asegúrese de que la puerta trasera esté abierta al imprimir transparencias. De lo contrario, las hojas
podrían rasgarse al salir de la impresora.
Configuración del tamaño de papel
Tras cargar papel en la bandeja, debe ajustar el tamaño de papel mediante los botones del panel de
operaciones. Esta configuración se aplicará a los modos de fax y copia. Para imprimir desde un ordenador,
debe seleccionar el tipo de papel en la aplicación que utilice.
Pulse los botones de desplazamiento ( o ) para resaltar Conf. y pulse Seleccionar ( ).1.
Pulse los botones de desplazamiento ( o ) para resaltar Conf. papel y pulse Seleccionar (
).
2.
Pulse los botones de desplazamiento ( o ) para seleccionar la bandeja de papel que desee
utilizar y pulse Seleccionar ( ).
3.
Pulse los botones de desplazamiento ( o ) para resaltar Tamaño del papel y pulse
Seleccionar ( ).
4.
Pulse los botones de desplazamiento ( o ) para buscar el tamaño de papel que utiliza y pulse5.
6.

4.
Seleccionar ( ).
5.
Pulse Cancelar ( ) para volver al modo de espera.6.
Configuración del tipo de papel
Cuando haya cargado el papel en la bandeja o en el MPF, debe ajustar el tipo de papel con los botones del
panel de operaciones. Esta configuración se aplicará a los modos de fax y copia. Para enviar un fax, sólo
puede ajustar el tipo de papel a Papel normal. Para imprimir desde un ordenador, debe seleccionar el tipo
de papel en la aplicación que utilice.
Pulse los botones de desplazamiento ( o ) para resaltar Conf. y pulse Seleccionar ( ).1.
Pulse los botones de desplazamiento ( o ) para resaltar Conf. papel y pulse Seleccionar (
).
2.
Pulse los botones de desplazamiento ( o ) para seleccionar la bandeja de papel que desee
utilizar y pulse Seleccionar ( ).
3.
Pulse los botones de desplazamiento ( o ) para resaltar Tipo de papel y pulse Seleccionar (
).
4.
Pulse los botones de desplazamiento ( o ) para buscar el tipo de papel que utiliza y pulse
Seleccionar ( ).
5.
Pulse Cancelar ( ) para volver al modo de espera.6.
Configuración de la bandeja de papel
Esta función permite seleccionar la bandeja y el papel que se utilizarán para un trabajo de impresión. Aquí se
ajusta el tamaño de papel y la bandeja de papel.
Configuración de la combinación de bandejas
Si las bandejas 1 y 2 están cargadas con papel Carta, cuando la bandeja 1 está vacía y esta opción está
Activado, continúa la impresión con el papel de la bandeja 2.
Pulse los botones de desplazamiento ( o ) para resaltar Conf. y pulse Seleccionar ( ).1.
Pulse los botones de desplazamiento ( o ) para resaltar Comport. de band. y pulse
Seleccionar ( ).
2.
Pulse los botones de desplazamiento ( o ) para resaltar Combinación de band. y pulse
Seleccionar ( ).
3.
Pulse los botones de desplazamiento ( o ) para resaltar Activado y pulse Seleccionar ( ).4.
5.

4.
Pulse Cancelar ( ) para volver al modo de espera.5.
Bandeja de sustitución
Si el valor configurado no coincide con el papel cargado (es decir, si la bandeja 1 tiene papel Carta pero el
trabajo de impresión requiere papel A4), la impresora detiene automáticamente la impresión con papel
Carta.
Pulse los botones de desplazamiento ( o ) para resaltar Conf. y pulse Seleccionar ( ).1.
Pulse los botones de desplazamiento ( o ) para resaltar Comport. de band. y pulse
Seleccionar ( ).
2.
Pulse los botones de desplazamiento ( o ) para resaltar Bandeja de sustituc. y pulse
Seleccionar ( ).
3.
Pulse los botones de desplazamiento ( o ) para resaltar Tamaño más similar y pulse
Seleccionar ( ).
4.
Pulse Cancelar ( ) para volver al modo de espera.5.
Configuración de la bandeja predeterminada
Puede seleccionar la bandeja que utilizará para los trabajos de impresión.
Pulse los botones de desplazamiento ( o ) para resaltar Conf. y pulse Seleccionar ( ).1.
Pulse los botones de desplazamiento ( o ) para resaltar Comport. de band. y pulse
Seleccionar ( ).
2.
Pulse los botones de desplazamiento ( o ) para resaltar Origen predeterminado y pulse
Seleccionar ( ).
3.
Pulse los botones de desplazamiento ( o ) para buscar la bandeja de papel que utiliza y pulse
Seleccionar ( ).
4.
Pulse Cancelar ( ) para volver al modo de espera.5.
Configuración del flujo de alimentación del papel
Pulse los botones de desplazamiento ( o ) para resaltar Conf. y pulse Seleccionar ( ).1.
Pulse los botones de desplazamiento ( o ) para resaltar Comport. de band. y pulse
Seleccionar ( ).
2.
Pulse los botones de desplazamiento ( o ) para resaltar Configurar MFP y pulse Seleccionar (
).
3.
Pulse los botones de desplazamiento ( o ) para buscar la bandeja de papel que utiliza y pulse
Seleccionar ( ).
4.

Modo especial: si se envía un trabajo de impresión desde el ordenador y el MPF está cargado
con papel, la impresora utiliza primero el papel del MPF. En este modo, la impresora primero
utiliza el papel del MPF, a menos que esté cerrado o vacío. El MPF recibe la máxima prioridad y
utiliza cualquier material presente en el MPF. El Modo especial se ajusta como la configuración
predeterminada.
Modo de bandeja: si se envía un trabajo de impresión desde el ordenador, la impresora utiliza
el papel de la bandeja que acaba de configurar en Propiedades de impresión. En este modo, el
MPF se considera como otra bandeja de papel. En vez de considerar al MPF como la principal
fuente de papel, la impresora utiliza el papel de la bandeja que coincide con el tipo y el tamaño.
La principal preferencia va dirigida al origen predeterminado.
4.
Pulse Cancelar ( ) para volver al modo de espera.5.
Configuración de la alimentación automática del papel
Si el valor configurado no coincide con el papel cargado, el equipo espera unos segundos y comienza a
imprimir de forma automática, aun si el papel no coincide con el valor configurado.
Pulse los botones de desplazamiento ( o ) para resaltar Conf. y pulse Seleccionar ( ).1.
Pulse los botones de desplazamiento ( o ) para resaltar Comport. de band. y pulse
Seleccionar ( ).
2.
Pulse los botones de desplazamiento ( o ) para resaltar Cont. autom. y pulse Seleccionar (
).
3.
Pulse los botones de desplazamiento ( o ) para resaltar Activado y pulse Seleccionar ( ).4.
Pulse Cancelar ( ) para volver al modo de espera.5.
Comportamiento de la bandeja
Combinación de bandejas
La combinación de bandejas permite la función de combinación automática para las bandejas cuando carga
el mismo tipo y tamaño de materiales de impresión en diferentes fuentes. La impresora combina las
bandejas automáticamente; cuando una bandeja no está disponible por papel vacío o error de papel, la
impresora utilizará la siguiente bandeja disponible de la combinación para introducir los materiales de
impresión.
Por ejemplo, si tiene el mismo tipo y tamaño de materiales de impresión cargados en la bandeja 2, la
impresora selecciona los materiales de impresión de la bandeja 2 hasta que se vacía y luego la impresora
automáticamente carga los materiales de impresión de la siguiente bandeja de la combinación.
Al combinar todas las bandejas (estándar y opcional), efectivamente crea una única fuente con capacidad de
hasta 550 hojas.

Asegúrese de cargar el mismo tipo y tamaño de materiales de impresión en cada bandeja para combinarlas.
Configuración del tipo y tamaño de papel para cada bandeja.
Para desactivar la combinación de bandejas puede elegir un tipo y tamaño de papel único para cada bandeja
o utilizar el panel de operaciones para desactivar la combinación de bandejas.
NOTA: Puede utilizar esa función para trabajos de impresión, copia y fax.
NOTA: No abra la bandeja 1 mientras se realiza la impresión con la bandeja 2, ya que pueden
presentarse atascos de papel.
Pulse los botones de desplazamiento ( o ) para resaltar Conf. y pulse Seleccionar ( ).1.
Pulse los botones de desplazamiento ( o ) para resaltar Comport. de band. y pulse
Seleccionar ( ).
2.
Pulse los botones de desplazamiento ( o ) para resaltar Combinación de band. y pulse
Seleccionar ( ).
3.
Pulse los botones de desplazamiento ( o ) hasta Activado para activar y Desactivado para
desactivar la Combinación de band. y pulse Seleccionar ( ).
4.
Pulse Cancelar ( ) para volver al modo de espera.5.
Tamaño de sustituc.
Esta configuración se utiliza para determinar si la impresora puede realizar la sustitución con otro tamaño de
papel si el tamaño de papel solicitado no está disponible en ninguna de las bandejas de entrada. La
impresora sustituirá A4/Carta, A5/Statement, B5/ISO B5 y Folio/Oficio. Por ejemplo, si se solicita tamaño de
papel A4 y no hay ese tamaño de papel en la bandeja de entrada, la impresora realizará la impresión en
papel tamaño Carta, si está disponible.
El Tamaño de sustituc configurado en Desactivado significa que no se permite la sustitución por el tamaño
de papel solicitado. Esta opción no se aplica a la impresión de recepción de fax.
NOTA: Puede utilizar esa función para trabajos de impresión y copia.
MPF
El MPF puede configurarse para funcionar en Modo de bandeja o en Modo especial al ajustar el menú
Configurar MFP en el panel de operaciones.
Modo especial
En este modo, la impresora primero utiliza el papel del MPF, a menos que esté cerrado o vacío. El MPF recibe

la máxima prioridad y utiliza cualquier material presente en el MPF.
NOTA: Puede utilizar esa función para trabajos de impresión y copia.
Modo de bandeja
En este modo, el MPF se considera como otra bandeja de papel. En vez de considerar al MPF como la
principal fuente de papel, la impresora utiliza el papel de la bandeja que coincide con el tipo y el tamaño. La
principal preferencia va dirigida al origen predeterminado.
NOTA: Puede utilizar esa función para trabajos de impresión, copia y fax.
Configuración del margen del papel
Puede configurar el margen izquierdo para la impresión sencilla o dúplex.
Pulse los botones de desplazamiento ( o ) para resaltar Conf. y pulse Seleccionar ( ).1.
Pulse los botones de desplazamiento ( o ) para resaltar Conf. papel y pulse Seleccionar (
).
2.
Pulse los botones de desplazamiento ( o ) para resaltar Margen y pulse Seleccionar ( ).3.
Pulse los botones de desplazamiento ( o ) para seleccionar Margen común, la bandeja de
papel concreta que desea utilizar, o Despl. margen PCL y pulse Seleccionar ( ).
4.
Seleccione un objetivo como por ejemplo, Margen sup., Margen izq., Enc. horiz., Enc. vertical y
etc. para establecer el margen de papel.
5.
Introduzca el valor deseado mediante el teclado numérico.6.
Pulse Cancelar ( ) para volver al modo de espera.7.

Impresión
Impresión de un documento
Impresión de pósters
Especificaciones de la impresora
Impresión de folletos
Impresión de varias páginas en una sola hoja de
papel
Impresión en las dos caras del papel
Impresión de un documento en formato reducido o
aumentado
Utilización de marcas de agua
Ajuste del documento a un tamaño de papel
seleccionado
Utilización de superposiciones
Impresión de un documento
La impresora imprime documentos con controlador de la impresora del lenguaje de control de impresora
(PCL) o PostScript (PS). Al instalar el software Dell, la impresora instala automáticamente los controladores
de impresora PCL. La instalación del controlador de la impresora PS es opcional. Consulte Instalación del
software Dell para la impresión local .
Los controladores proporcionados por la impresora le permiten un amplio abanico de opciones. Use la
siguiente tabla para determinar qué controlador de la impresora es más adecuado para el trabajo.
Las opciones disponibles para cada controlador de la impresora son las siguientes:
Función
Controlador de la impresora
PCL
PS
Opción de calidad de impresión
S
S
Póster
S
N
Reducir/Ampliar
S
S
Varias páginas por cara
S
S
Ajustar a la página
S
S
Marcas de agua
S
N
Superposición
S
N
A continuación, se describen los pasos generales que es preciso efectuar para imprimir en diferentes
aplicaciones de Windows. Es posible que varíen los pasos exactos para imprimir un documento en función de
la aplicación que se esté utilizando. Consulte el Manual de usuario de la aplicación que utilice para obtener
información detallada sobre el proceso de impresión.
Abra el documento que desee imprimir.1.
Seleccione Imprimir en el menú Archivo .2.

2.
Aparecerá la ventana Imprimir. El aspecto puede variar ligeramente según la aplicación.
La configuración básica de impresión se selecciona en la ventana Imprimir. En la configuración se
incluye la cantidad de copias y los intervalos de impresión.
Seleccione el controlador de la impresora que desea utilizar en la ventana Imprimir.3.
Para aprovechar las opciones de impresión que le ofrece la impresora, haga clic en Preferencias o
Propiedades , en función del programa o sistema operativo en la ventana anterior y vaya al paso 5.
4.
Si aparece Configurar , Impresora u Opciones , haga clic en este botón. En la pantalla siguiente,
haga clic en Propiedades .
Haga clic en Aceptar para cerrar la ventana de propiedades de impresora.5.
Para iniciar el trabajo de impresión, haga clic en Imprimir o Aceptar según el programa o sistema
operativo en la ventana Imprimir.
6.
Cancelación de un trabajo de impresión
Existen dos modos de cancelar un trabajo de impresión:
Para cancelar un trabajo de impresión en el panel de operaciones:
Pulse Cancelar ( ).

La impresora finaliza la impresión de la página en progreso y elimina el resto del trabajo de impresión. Si se
pulsa el botón una sola vez, se cancelará sólo el trabajo actual. Si existen varios trabajos de impresión en la
memoria de la impresora, deberá pulsar el botón una vez para cada uno de los trabajos.
Para cancelar un trabajo de impresión en la carpeta Impresoras:
NOTA: Puede acceder a esta ventana si hace doble clic en el icono de la impresora situado en la
esquina inferior derecha del escritorio de Windows.
En el botón Inicio de Windows.1.
En Windows 2000, haga clic en Configuración y vaya a Impresoras .2.
En Windows XP/Server 2003, haga clic en Impresoras y faxes .
En Windows Vista/Server 2008, haga clic en Panel de control Hardware y sonido
Impresoras .
En Windows 7, haga clic en Panel de control Hardware y sonido Dispositivos e
impresoras .
En Windows Server 2008 R2, haga clic en Panel de control Hardwar Dispositivos e
impresoras .
En Windows 2000, XP, 2003, 2008 y Vista, haga doble clic en la máquina.
En Windows 7 , haga clic con el botón derecho del mouse en el icono de la impresoral Mostrar
impresión actual .
3.
En el menú Documento , haga clic en Cancelar .4.

Especificaciones de la impresora
Puede usar la ventana de propiedades de impresión, que le permite acceder a toda las opciones de
impresión que pueda necesitar cuando use la impresora. Cuando se visualicen las propiedades de la
impresora, puede revisarlas y modificar la configuración que desee para su trabajo de impresión.
La ventana de propiedades de impresión puede diferir, según el controlador de la impresora que seleccione y
el sistema operativo que tenga. Para obtener detalles sobre cómo seleccionar un controlador de la
impresora, consulte Impresión de un documento . El Manual del usuario muestra la ventana Preferencias de
impresión del controlador de la impresora PCL en Windows XP.
NOTA: La mayoría de las aplicaciones de Windows tienen prioridad sobre la configuración del
controlador de la impresora que se determine. En primer lugar, cambie toda la configuración de
impresión en la aplicación de software y cambie todas la configuración restante en el controlador de la
impresora.
NOTA: La configuración que se modifique sólo tendrá efecto mientras se utiliza el programa actual.
Para establecer los cambios de forma permanente, realice dichas modificaciones en la carpeta
Impresoras . Siga estos pasos:
Haga clic en el botón Inicio de Windows.a.
En Windows 2000, haga clic en Configuración y vaya a Impresoras .b.
En Windows XP/Server 2003, haga clic en Impresoras y faxes .
En Windows Vista/Server 2008, haga clic en Panel de control Hardware y sonido
Impresoras .
En Windows 7, haga clic en Panel de control Hardware y sonido Dispositivos e
impresoras .
En Windows Server 2008 R2, haga clic en Panel de control Hardwar Dispositivos e
impresoras .
Seleccione la impresora Dell 2335dn MFP .c.
Haga clic con el botón derecho del ratón en el icono de la impresora y haga clic en Propiedades
.
d.
Cambie la configuración en cada ficha y haga clic en Aceptar .e.
Ficha Disposición
La ficha Disposición contiene opciones para determinar cómo quedará el documento impreso en la página.
La sección Opciones de disposición incluye opciones de impresión avanzada, tales como Varias páginas
por cada cara e Impresión de pósters .

Propiedad
Descripción
Orientación del
papel
La Orientación del papel permite seleccionar la dirección en la que
desea imprimir los datos en la página.
Vertical permite imprimir los datos en la página con
orientación vertical, tipo carta.
Horizontal permite imprimir a lo largo de la página, como una
hoja de cálculo.
Si desea girar la página 180° , seleccione 180 en la lista
desplegable Girar .
Opciones de
disposición
Opciones de disposición permite seleccionar opciones de
impresión avanzadas. Para obtener más información, consulte Impresión
de varias páginas en una sola hoja de papel , Impresión de pósters y
Impresión de folletos .
Impresión a
doble cara
La Impresión a doble cara permite imprimir en las dos caras del
papel. Para obtener más información, consulte Impresión en las dos caras
del papel .
Ficha Papel
Utilice las siguientes opciones para configurar las necesidades básicas de gestión del papel cuando se accede
a las propiedades de la impresora. Haga clic en la ficha Papel para acceder a las propiedades del papel.

NOTA: Si selecciona una opción en las propiedades, es posible que aparezca un signo de exclamación
( ) o un signo ( ). Un signo de exclamación quiere decir que puede seleccionar esa opción
determinada, aunque no sea la más recomendable, mientras que el signo ( ) implica que no puede
seleccionar esa opción debido al entorno o a la configuración de la impresora.
Propiedad
Descripción
Copias
La opción Copias permite elegir la cantidad de copias que se van a
imprimir. Puede seleccionar hasta un máximo de 999 copias.
Tam.
papel
La opción Tam. papel permite elegir el tamaño del papel que se va
a cargar en la bandeja de papel.
Si el tamaño requerido no aparece en el cuadro Tam. papel , haga
clic en Personalizado . Cuando aparezca la ventana Configuración de
papel personalizada, configure el tamaño del papel y haga clic en Aceptar
. La configuración aparece en la lista para que pueda seleccionarla.

Fuente
Asegúrese de que en Fuente se haya configurado la bandeja de
papel correspondiente.
Si la fuente del papel está establecida en Selección automática ,
la impresora elige automáticamente los materiales de impresión primero
del MFP y después de la bandeja de papel.
Tipo
Asegúrese de que el Tipo se haya establecido en Impresora
predeterm. Si introduce un material de impresión distinto, seleccione el
tipo de papel que corresponda. Para obtener más información acerca de
los materiales de impresión, consulte Directrices de uso del material de
impresión .
Primera pág.
Esta propiedad permite imprimir la primera página en un tipo de
papel diferente al del resto del documento. Puede seleccionar la fuente de
papel para la primera página.
Tam.
salida
El Tam. salida permite seleccionar las opciones de impresión
avanzadas.
Para obtener más información, consulte Impresión de un documento
en formato reducido o aumentado y Ajuste del documento a un tamaño de
papel seleccionado .
Ficha Gráficos
Utilice las opciones de gráficos siguientes para ajustar la calidad de impresión de acuerdo con sus
necesidades de impresión específicas. Haga clic en la ficha Gráficos para ver las propiedades que aparecen
a continuación.

Propiedad
Descripción
Resolución
Para elegir la resolución de impresión, seleccione 1.200 ppp
(Perfecta) , 600 ppp (Normal) o Modo Borrador . Cuanto mayor sea
la resolución, más nítidos serán los caracteres y los gráficos de la copia
impresa. Si selecciona una resolución alta, es posible que la máquina tarde
más tiempo en imprimir un documento.
Opciones
TrueType
Opciones TrueType
Esta opción determina los comandos que el controlador comunica a
la impresora acerca de cómo reproducir el texto en el documento.
Seleccione la configuración apropiada de acuerdo con el estado del
documento.
Descargar como diseño : cuando se selecciona esta opción,
el controlador descarga cualquier fuente TrueType usada en el
documento que no está almacenada (residente) en la impresora. Si
después de imprimir un documento, descubre que las fuentes no se
imprimieron correctamente, seleccione Descargar como mapa de bits
y vuelva a enviar el trabajo de impresión. La configuración Descargar
como mapa de bits suele ser útil cuando se imprimen documentos de
Adobe.
Descargar como mapa de bits : cuando se selecciona esta
opción, el controlador descargará las fuentes como imágenes de
mapa de bits. Los documentos con fuentes complejas, como coreano
o chino, se imprimen más rápido con esta configuración.
Imprimir como gráficos : cuando se selecciona esta opción,
el controlador descarga las fuentes como gráficos. Al imprimir
documentos con alto contenido gráfico y relativamente pocas fuentes
TrueType, el rendimiento de impresión (velocidad) mejora con esta
configuración.
Impr.
texto en negro
Cuando se selecciona la opción Impr. texto en negro , todo el
texto del documento se imprime en negro, independientemente del color
en el que aparezca en pantalla. Cuando no esté seleccionada, el texto en
color se imprimirá en tonos grises.
Ficha Otras opciones
Haga clic en la ficha Otras opciones para acceder a las siguientes funciones:

Propiedad
Descripción
Marcas de agua
Puede crear una imagen de fondo de texto para imprimir en cada
página del documento. Consulte Utilización de marcas de agua . Esta
función no está disponible al utilizar el controlador PostScript (PS).
Superposición
Las superposiciones suelen utilizarse como formularios preimpresos
y papel con membrete. Consulte Utilización de superposiciones .
Opciones de
salida
Orden de impresión
Permite determinar la secuencia en la que se imprimirán las
páginas. Seleccione el orden de impresión en la lista desplegable.
Normal (1, 2, 3) : se imprimen todas las páginas de la
primera a la última.
Inv. todas págs. (3, 2, 1) : se imprimen todas las páginas
de la última a la primera.
Imprimir páginas impares : la impresora imprime
únicamente las páginas impares del documento.
Imprimir páginas pares : la impresora imprime únicamente
las páginas pares del documento.
Usar fuentes de la impresora
Si está seleccionada la opción Usar fuentes de la impresora , la
impresora imprime el documento con las fuentes almacenadas en la
memoria instalada (fuentes residentes) en lugar de descargar las fuentes
usadas en el documento. Dado que descargar fuentes requiere tiempo, la
selección de esta opción puede acelerar la impresión. Cuando se utiliza la
opción Fuentes de la impresora, la impresora trata de hacer coincidir las
fuentes del documento con las fuentes almacenadas en la memoria. Sin
embargo, si en el documento utiliza fuentes diferentes a las de la
impresora, la impresión diferirá del documento de la pantalla.
Tipo
trabajo
Puede configurar el uso de la unidad de disco duro, por ejemplo, si
desea guardar el archivo de datos en la unidad de disco duro o si desea
imprimirlo directamente.
Tipo trabajo

Normal : la impresora no guarda los datos de impresión.
Confidencial : permite configurar la contraseña para que no
se elimine el archivo de datos de impresión accidentalmente.
Prueba : cuando se imprimen varias copias, la impresora
imprime la primera copia y sigue imprimiendo el resto.
Usuario
Permite configurar el nombre de usuario con una combinación de
letras y números. Esta información aparecerá en la pantalla táctil cuando
encuentre el archivo.
Nombre de la tarea
Permite configurar el nombre de la tarea con una combinación de
letras y números. Esta información aparecerá en la pantalla táctil cuando
encuentre el archivo.
Ficha Acerca de
Utilice la ficha Acerca de para ver el aviso de copyright y el número de versión del controlador. Si dispone
de un navegador de Internet, puede conectarse a Internet mediante un clic en el icono Web de Dell .
Uso de una configuración favorita
La opción Favoritos , que aparece en cada ficha de propiedades, permite guardar las propiedades actuales
para el futuro.
Para guardar una configuración en Favoritos:
Modifique la configuración según sea necesario en cada ficha.1.
Introduzca un nombre para cada elemento en el cuadro de introducción de texto de Favoritos .2.
3.

2.
Haga clic en Guardar .3.
Para utilizar la configuración guardada, selecciónela en la lista desplegable Favoritos .
Para eliminar una configuración favorita, selecciónela en la lista y haga clic en Eliminar .
Asimismo, es posible restablecer la configuración predeterminada del controlador de la impresora mediante
la selección de Impresora predeterm. de la lista.
Uso de la Ayuda
La impresora dispone de una pantalla de ayuda que puede activarse con el botón Ayuda de la ventana de
propiedades de la impresora. Estas pantallas de ayuda proporcionan información detallada acerca de las
opciones de impresión disponibles en el controlador de la impresora.
También puede hacer clic en , que se encuentra situado en la parte superior derecha y, a continuación,
seleccionar cualquier configuración.
Impresión de varias páginas en una sola hoja de papel
Es posible seleccionar la cantidad de páginas que desea imprimir en una sola hoja. Para
imprimir varias páginas en una hoja, dichas páginas aparecerán reducidas y dispuestas a
lo largo de la hoja. Es posible imprimir un máximo de 16 páginas en una hoja.
Cuando haya modificado la configuración de impresión en la aplicación de software,
acceda a las propiedades de impresión.
1.
En la ficha Diseño , elija Varias páginas por cada cara de la lista desplegable
Opciones de diseño .
2.
3.

Es posible seleccionar la cantidad de páginas que desea imprimir en una sola hoja. Para
imprimir varias páginas en una hoja, dichas páginas aparecerán reducidas y dispuestas a
lo largo de la hoja. Es posible imprimir un máximo de 16 páginas en una hoja.
Cuando haya modificado la configuración de impresión en la aplicación de software,
acceda a las propiedades de impresión.
1.
En la ficha Diseño , elija Varias páginas por cada cara de la lista desplegable
Opciones de diseño .
2.
Seleccione la cantidad de páginas que desea imprimir por hoja (1, 2, 4, 9 ó 16) en
la lista desplegable Páginas por cara .
3.
Si es necesario, seleccione el orden de las páginas en la lista desplegable Ord. de
las págs .
4.
Seleccione Imprimir bordes de página para imprimir un borde alrededor de cada
página de la hoja. Imprimir bordes de página sólo se activa si la configuración
Páginas por cara está establecida en un número superior a uno.
Haga clic en la ficha Papel y seleccione la fuente, el tamaño y el tipo de papel.5.
Haga clic en Aceptar e imprima el documento.6.

Impresión de un documento en formato reducido o
aumentado
Es posible ajustar la escala del trabajo de impresión en una página.
Cuando haya modificado la configuración de impresión en la aplicación de software,
acceda a las propiedades de impresión.
1.
En la ficha Papel , seleccione Reducir/aumentar en la lista desplegable Tam.
salida .
2.
Introduzca el ajuste de escala en el cuadro de entrada Porcentaje .3.
También puede hacer clic en el botón o .
Seleccione la fuente, el tamaño y el tipo de papel.4.
Haga clic en Aceptar e imprima el documento.5.
Ajuste del documento a un tamaño de papel
seleccionado

Puede ampliar o reducir el trabajo de impresión a cualquier tamaño de papel,
independientemente del tamaño del documento original. Esto puede resultar de gran
utilidad si se desea revisar determinados detalles de un documento de pequeño tamaño.
Cuando haya modificado la configuración de impresión en la aplicación de software,
acceda a las propiedades de impresión.
1.
En la ficha Papel , seleccione Ajustar a página en la lista desplegable Tam.
salida .
2.
Seleccione el tamaño correcto en la lista desplegable Ajustar a página .3.
Seleccione la fuente, el tamaño y el tipo de papel.4.
Haga clic en Aceptar e imprima el documento.5.
Impresión de pósters
Puede imprimir un documento de una sola página en 4, 9 ó 16 hojas de papel, que
pueden pegarse para formar un documento de tamaño póster.
Cuando haya modificado la configuración de impresión en la aplicación de software,
acceda a las propiedades de impresión.
1.
En la ficha Diseñ o , seleccione Impresión de pósters de la lista desplegable
Opciones de diseño .
2.

Puede imprimir un documento de una sola página en 4, 9 ó 16 hojas de papel, que
pueden pegarse para formar un documento de tamaño póster.
Cuando haya modificado la configuración de impresión en la aplicación de software,
acceda a las propiedades de impresión.
1.
En la ficha Diseñ o , seleccione Impresión de pósters de la lista desplegable
Opciones de diseño .
2.
Configuración de la opción póster:3.
Puede seleccionar el diseño de página en Póster <2 x 2> , Póster <3 x 3> ,
Póster <4 x 4> o Personalizado . Si selecciona Póster <2 x 2> , la salida se
ampliará automáticamente para ocupar 4 páginas físicas. Si la opción seleccionada
es Personalizado, podrá ampliar el original de 150% a 400%. Según el nivel de
ampliación, el diseño de página se ajusta automáticamente a Póster <2 x 2> ,
Póster <3 x 3> , Póster <4 x 4> .
Puede especificar una superposición en milímetros o en pulgadas para facilitar la
reconstrucción del póster resultante.

Haga clic en la ficha Papel y seleccione la fuente, el tamaño y el tipo de papel.4.
Haga clic en Aceptar e imprima el documento. Es posible completar el póster
mediante la reconstrucción de los resultados.
5.
Impresión de folletos
Esta función de la impresora permite imprimir un documento en las dos caras del papel y
ordenar las páginas de manera que, después de la impresión, el papel pueda doblarse por
la mitad para realizar un folleto.
Cuando haya modificado la configuración de impresión en la aplicación de software,
acceda a las propiedades de impresión.
1.
En la ficha Diseñ o , seleccione Impresión de folletos de la lista desplegable
Opciones de diseño .
2.
3.

NOTA: La opción Impresión de folletos no está disponible para todos los
tamaños de papel. Con el fin de encontrar el tamaño de papel disponible para esta
función, seleccione el tamaño del papel en la opción Tam. papel de la ficha Papel
y, a continuación, compruebe si está activada la Impresión de folletos en una
lista desplegable Opciones de diseño de la ficha Diseño .
Seleccione la fuente, el tamaño y el tipo de papel.3.
Haga clic en Aceptar e imprima el documento.4.
Impresión en las dos caras del papel
La impresora imprime en las dos caras del papel automáticamente.
Antes de iniciar la impresión, elija el margen de la encuadernación del documento final.
Las opciones de encuadernación son:
Margen largo , que es el diseño convencional que se utiliza en la encuadernación
de documentos impresos.
Margen corto , que es el tipo que se utiliza en la impresión de calendarios.
NOTA: No imprima en ambas caras de las etiquetas, las transparencias, los sobres
o en papel grueso. De lo contrario, se puede dañar la impresora y ocasionar
atascos de papel.
NOTA: Para la impresión a doble cara, sólo puede utilizar el siguiente tamaño de
papel: A4, Carta, Legal y Folio.
Cuando haya modificado la configuración de impresión en la aplicación de software,
acceda a las propiedades de impresión.
1.
En la ficha Diseño , seleccione la orientación del papel.2.
En la sección Impresión a doble cara , seleccione la opción de encuadernación
que desee.
3.

3.
Haga clic en la ficha Papel y seleccione la fuente, el tamaño y el tipo de papel.4.
Haga clic en Aceptar e imprima el documento.5.
La impresora imprime en las dos caras del papel automáticamente.
Utilización de marcas de agua
La opción Marcas de agua permite imprimir texto en un documento existente. Por
ejemplo, es posible que desee que aparezcan las palabras “BORRADOR” o
“CONFIDENCIAL” impresas en grandes letras de color gris en diagonal en la primera
página o en todas las páginas de un documento.
Hay varias marcas de agua predefinidas que se incluyen con la impresora. Se pueden
modificar o se pueden añadir nuevas a la lista.
Uso de una marca de agua existente
Cuando haya modificado la configuración de impresión en la aplicación de software,
acceda a las propiedades de impresión.
1.
Haga clic en la ficha Otras opciones y seleccione una marca de agua en la lista
desplegable Marcas de agua . La marca de agua aparecerá en la ventana de vista
preliminar.
2.

Haga clic en Aceptar y comience la impresión.3.
Creación de una marca de agua
Cuando haya modificado la configuración de impresión en la aplicación de software,
acceda a las propiedades de impresión.
1.
Haga clic en la ficha Otras opciones y haga clic en Editar en la sección Marcas de
agua . Aparece la ventana Editar marcas de agua.
2.
Introduzca el mensaje de texto que desee en el cuadro Mensaje de marcas de
agua .
3.
El mensaje se mostrará en la ventana de vista preliminar. La vista preliminar
permite ver el modo en que aparecerá la marca de agua en la página impresa.
Si se selecciona el cuadro Sólo en la primera página , la marca de agua sólo se

imprimirá en la primera página.
NOTA: Puede introducir hasta 256 letras.
Seleccione las opciones de marca de agua que desee.4.
Puede seleccionar el nombre, el estilo y el tamaño de la fuente, además del nivel
de la escala de grises de la sección Atributos de fuente , y configurar el ángulo de
la marca de agua de la sección Ángulo del mensaje .
Para añadir una nueva marca de agua a la lista, haga clic en Agregar .5.
Cuando haya terminado, haga clic en Aceptar e inicie la impresión.6.
Para detener la impresión de la marca de agua, seleccione Sin marca de agua en la lista
desplegable Marcas de agua .
Edición de una marca de agua
Cuando haya modificado la configuración de impresión en la aplicación de software,
acceda a las propiedades de impresión.
1.
Haga clic en la ficha Otras opciones y haga clic en Editar en la sección Marcas de
agua . Aparece la ventana Editar marcas de agua.
2.
Seleccione la marca de agua que desee modificar de la lista Marcas de agua
actuales , y modifique los mensajes de marcas de agua y las opciones.
3.
Haga clic en Actualizar para guardar los cambios.4.
Haga clic en Aceptar .5.
Eliminación de una marca de agua
Cuando haya modificado la configuración de impresión en la aplicación de software,
acceda a las propiedades de impresión.
1.
Haga clic en la ficha Otras opciones y haga clic en Editar en la sección Marcas de
agua . Aparece la ventana Editar marcas de agua.
2.
Seleccione la marca de agua que desee eliminar en la lista Marcas de agua
actuales y haga clic en Eliminar .
3.
Haga clic en Aceptar .4.
Utilización de superposiciones

Definición de superposición
Una superposición consiste en texto o imágenes guardados en la unidad de disco duro del equipo como un
archivo con formato especial que se puede imprimir en cualquier documento. Las superposiciones suelen
utilizarse como formularios preimpresos y papel con membrete. En lugar de utilizar papel con membrete
preimpreso, puede crear una superposición que contenga la misma información que aparece en el
membrete. Para imprimir una carta con el membrete de su empresa, no será necesario cargar en la
impresora papel con membrete ya impreso. Basta con indicar a la impresora que imprima la superposición
de membrete en el documento.
Creación de una nueva superposición de páginas
Para utilizar una superposición de páginas, debe crear una nueva que contenga el
logotipo o la imagen.
NOTA: El tamaño del documento de superposición debe ser igual a los documentos
que van a imprimir con la superposición. No cree ninguna superposición con una
marca de agua.
Cree o abra un documento que contenga el texto o la imagen que desea utilizar en
una nueva superposición de páginas. Coloque los elementos como desee que
aparezcan una vez impresos como superposición. Si es necesario, guarde el archivo
para utilizarlo más adelante.
1.
Cuando haya modificado la configuración de impresión en la aplicación de software,
acceda a las propiedades de impresión.
2.
Haga clic en la ficha Otras opciones y haga clic en Editar en la sección
Superposición .
3.
En la ventana Editar superposiciones, haga clic en Crear superposición .4.

4.
En la ventana Crear superposición, escriba un nombre de ocho caracteres como
máximo en el cuadro Nombre . Seleccione la ruta de destino, si es necesario. (La
ruta predeterminada es C:\Formover ).
5.
Haga clic en Guardar . Puede ver el nombre en la Lista de superposiciones .6.
Haga clic en Aceptar o Sí hasta que se complete la creación.7.
El archivo no se imprime; se almacena en el equipo.
Uso de la superposición de páginas
Después de crear una superposición, puede imprimirla con el documento. Para imprimir una superposición
con un documento:
NOTA: La resolución de la superposición debe ser igual a la resolución del documento que se
imprimirá con la superposición.
Cree o abra el documento que desea imprimir.1.
Cuando haya modificado la configuración de impresión en la aplicación de software, acceda a las
propiedades de impresión.
2.
Haga clic en la ficha Otras Opciones .3.
4.
5.

2.
3.
Seleccione la superposición que desee imprimir en el cuadro de la lista desplegable Superposición .4.
Si el archivo de superposición no aparece en la Lista de superposiciones , haga clic en Editar y, a
continuación, en Cargar superposición y seleccione el archivo de superposición.
5.
Si ha almacenado el archivo de superposición que desea usar en una fuente externa, como un CD o
disquete , puede cargar el archivo cuando acceda a la ventana Cargar superposición .
Después de seleccionar el archivo, haga clic en Abrir . El archivo que aparece en el cuadro Lista de
superposiciones se encuentra disponible para imprimirlo. Seleccione la superposición del cuadro
Lista de superposiciones .
Si es necesario, haga clic en Confirmar la superposición de páginas al imprimir . Si este cuadro
está activado, aparece una ventana con un mensaje cada vez que envía un documento a imprimir, y se
le pide que confirme que desea imprimir una superposición en el documento.
6.
Si responde que Sí a la ventana, se imprimirá la superposición seleccionada con el documento. Si
responde No a la ventana, se cancela la página de superposición.
Si el cuadro está vacío y se ha seleccionado una superposición, ésta se imprimirá automáticamente
con el documento.
Haga clic en Aceptar o en Sí hasta que comience la impresión.7.

7.
La superposición se descargará con el trabajo de impresión y se imprimirá en el documento.
Eliminación de una superposición de página
Puede eliminar las superposiciones de página que ya no vaya a utilizar.
En la ventana de propiedades de la impresora, haga clic en la ficha Otras opciones .1.
Haga clic en Editar en la sección Superposición .2.
Seleccione la superposición que desea eliminar del cuadro Lista de superposiciones .3.
Haga clic en Eliminar superposición .4.
Cuando aparezca un mensaje de confirmación, haga clic en Sí .5.
Haga clic en Aceptar hasta que se cierre la ventana Imprimir.6.

Copia
Carga de papel para copiar
Configuración de las opciones de copia
Selección de la bandeja de papel
Uso de las funciones especiales de copia
Preparación de un documento
Impresión de copias por las dos caras del papel
Cómo cargar un documento original
Cambio de la configuración predeterminada
Realización de copias
Carga de papel para copiar
Las instrucciones para cargar materiales de impresión son las mismas que para imprimir, enviar faxes o
copiar. Para obtener más información, consulte Carga de papel para realizar la carga en la bandeja de papel
y Utilización del MPF (alimentador multiusos) para cargar papel en la bandeja multiusos.
Selección de la bandeja de papel
Después de cargar el material de impresión para realizar copias, debe seleccionar la bandeja de papel que
usará para la tarea de copia.
Pulse los botones de desplazamiento ( o ) para resaltar Copiar y pulse Seleccionar ( ).1.
Pulse los botones de desplazamiento ( o ) para resaltar Seleccionar bandeja y pulse
Seleccionar ( ).
2.
Pulse los botones de desplazamiento ( o ) para mostrar la bandeja de papel que desea.3.
Puede seleccionar Bandeja 1, Bandeja 2 (opcional) y MPF (bandeja multiusos). Si no instala la
Bandeja opcional 2, el elemento del menú de la Bandeja 2 (opcional) no aparecerá en la pantalla.
Pulse Seleccionar ( ) para guardar la selección.4.
Pulse Cancelar ( ) para volver al modo de espera.5.
Preparación de un documento
Puede utilizar el cristal de exposición o el DADF (alimentador automático dúplex de documentos) para cargar
un documento original a fin de realizar copias, digitalizar o enviar un fax. Con el DADF, puede cargar

documentos de hasta 50 hojas de 75 g/m
2
para una tarea. Con el cristal de exposición, puede cargar las
hojas de una en una.
NOTA: Para obtener la mejor calidad de digitalización, especialmente para imágenes en color o escala
de grises, utilice el cristal de exposición en vez del DADF.
Cuando utilice el DADF:
No cargue documentos inferiores a 142 mm por 148 mm o superiores a 216 mm por 356 mm.
No intente introducir los siguientes tipos de documentos:
- Papel carbón o autocopiativo
- Papel satinado
- Papel cebolla o muy fino
- Papel arrugado o con pliegues
- Papel abarquillado o curvado
- Papel rasgado
- Daños en las esquinas causados por la colocación/retiro de grapas excesivo
Retire las grapas y los clips de los documentos antes de cargarlos.
Asegúrese de que cualquier tipo de cola, tinta o líquido corrector presentes en los documentos estén
totalmente secos antes de realizar la carga.
No cargue documentos con diferentes tamaños o gramajes de papel.
No cargue catálogos, folletos, transparencias o documentos con características no habituales.
Cómo cargar un documento original
Puede usar el DADF (alimentador automático dúplex de documentos) o el cristal de exposición para cargar
un documento original. Con el DADF, puede cargar hasta 50 hojas de 75 g/m
2
a la vez. Con el cristal de
exposición, puede cargar las hojas de una en una.
NOTA: Asegúrese de que no haya ningún documento en el DADF. Si se detecta algún documento en el
DADF, éste tendrá prioridad frente al documento que haya en el cristal de exposición.
NOTA: Para obtener la mejor calidad de digitalización, especialmente para imágenes en color o escala
de grises, utilice el cristal de exposición en vez del DADF.
NOTA: Si utiliza las funciones del copiado dúplex, consulte Impresión de copias por las dos caras del
papel.
Para cargar el documento en el DADF:
Coloque los documentos con la cara de impresión hacia arriba en el DADF con el borde superior en1.

primer lugar.
1.
Ajuste las guías de ancho del documento al tamaño de documento correcto. Compruebe que la parte
inferior de la pila de originales coincida con el tamaño de papel indicado en la bandeja de entrada de
documentos.
2.
Si desea obtener instrucciones detalladas para preparar un documento original, consulte Preparación
de un documento.
Para cargar el documento en el cristal de exposición:
Abra la cubierta de documentos.1.

1.
Coloque el documento con la cara de impresión hacia abajo en el cristal de exposición y alinéelo con la
guía de registro situada en la esquina superior izquierda del cristal.
2.
Si desea obtener instrucciones detalladas para preparar un documento original, consulte Preparación
de un documento.
Cierre la cubierta de documentos.3.
NOTA: Si está copiando una página de un libro o revista, levante la cubierta hasta que las
bisagras alcancen su tope y, a continuación, cierre la cubierta. Si el libro o la revista tienen más
de 30 mm de grosor, realice la copia con la cubierta abierta.
NOTA: Si se deja la cubierta abierta, es posible que obtenga una menor calidad de impresión
de las copias y un mayor consumo de tóner.

Realización de copias
NOTA: No se necesita una conexión al equipo para realizar copias.
NOTA: Los contaminantes en el cristal de exposición, pueden provocar manchas negras en las copias.
Para obtener mejores resultados, limpie el cristal de exposición antes de usarlo. Consulte Limpieza del
escáner.
Cargue los documentos en el DADF con la cara de impresión hacia arriba y el borde superior en primer
lugar.
1.
O bien:
Coloque un solo documento sobre el cristal de exposición con la cara de impresión hacia abajo.
Para obtener información detallada sobre la carga de documentos, consulte Cómo cargar un
documento original.
Personalice los ajustes de copia, incluida la cantidad de copias, el tamaño de copia, el contraste y la
calidad de imagen con los botones del panel de operaciones. Consulte Configuración de las opciones de
copia.
2.
Para anular la configuración, utilice el botón Cancelar ( ).
De ser necesario, podrá utilizar funciones especiales de copia, como Autoajuste, Duplicado, Póster y
Copia de ID consultando Uso de las funciones especiales de copia.
3.
Pulse Inicio ( ) para empezar a copiar. La pantalla mostrará el estado del proceso.4.
NOTA: Puede cancelar la tarea de copia en cualquier momento. Pulse Cancelar ( ), y el
copiado se detendrá.
Configuración de las opciones de copia
Los menús Copiar del panel de operaciones permiten personalizar todas las opciones básicas de copia:
cantidad de copias, tamaño de la copia, contraste y calidad de imagen. Defina las siguientes opciones para la
tarea de copia actual antes de pulsar Inicio ( ) para realizar las copias.

NOTA: Si pulsa Cancelar ( ) mientras está definiendo las opciones de copia, todas las opciones
fijadas para la tarea de copia actual quedarán anuladas y volverán a los valores predeterminados.
También volverán al estado predeterminado de forma automática una vez efectuada la copia.
Cantidad de copias
Puede elegir una cantidad de copias entre 1 y 199.
Pulse los botones de desplazamiento ( o ) para resaltar Copiar y pulse Seleccionar ( ).1.
Pulse los botones de desplazamiento ( o ) para resaltar Número de copias y pulse
Seleccionar ( ).
2.
Introduzca el valor deseado con el teclado numérico.3.
Pulse Inicio ( ).4.
Reducción y ampliación de la copia
Puede reducir o ampliar el tamaño de una imagen copiada, del 25% al 400% cuando copie documentos
originales desde el cristal de exposición o el DADF. Tenga en cuenta que el porcentaje de zoom disponible
depende del método de carga de documentos.
NOTA: Cuando realice una copia reducida, pueden aparecer líneas negras en la parte inferior de la
copia.
Para seleccionar los tamaños predefinidos de copia:
Pulse los botones de desplazamiento ( o ) para resaltar Copiar y pulse Seleccionar ( ).1.
Pulse los botones de desplazamiento ( o ) para resaltar Zoom y pulse Seleccionar ( ).2.
Pulse los botones de desplazamiento ( o ) para buscar el ajuste de tamaño deseado y pulse
Seleccionar ( ).
3.
Puede seleccionar entre 100%, 78%, 83%, 94% y 104%.
Para ajustar con precisión el tamaño de las copias:
Pulse los botones de desplazamiento ( o ) para resaltar Copiar y pulse Seleccionar ( ).1.
Pulse los botones de desplazamiento ( o ) para resaltar Zoom y pulse Seleccionar ( ).2.
Pulse los botones de desplazamiento ( o ) para mostrar Otro (25-400) y pulse Seleccionar (
).
3.
Si selecciona Otro (25-400) y luego ingresa el valor que desea con el teclado numérico y pulsa
Seleccionar ( ).
4.

4.
Contraste
Ajuste el contraste para aclarar u oscurecer la copia.
Pulse los botones de desplazamiento ( o ) para resaltar Copiar y pulse Seleccionar ( ).1.
Pulse los botones de desplazamiento ( o ) para resaltar Contraste y pulse Seleccionar ( ).2.
Pulse los botones de desplazamiento ( o ) para ajustar el contraste y pulse Seleccionar ( ).3.
Tamaño original
Puede establecer el tamaño de una imagen copiada, cuando copia documentos originales desde el cristal de
exposición o el DADF.
Pulse los botones de desplazamiento ( o ) para resaltar Copiar y pulse Seleccionar ( ).1.
Pulse los botones de desplazamiento ( o ) para resaltar Tamaño orig. y pulse Seleccionar (
).
2.
Pulse los botones de desplazamiento ( o ) para elegir el tamaño original y luego pulse
Seleccionar ( ).
3.
Tipo original
La configuración de tipo original se emplea para mejorar la calidad de la imagen cuando se selecciona el tipo
de documento para el trabajo de copia actual.
Pulse los botones de desplazamiento ( o ) para resaltar Copiar y pulse Seleccionar ( ).1.
Pulse los botones de desplazamiento ( o ) para resaltar Tipo de original y pulse Seleccionar (
).
2.
Pulse los botones de desplazamiento ( o ) para seleccionar el modo de calidad de imagen y
pulse Seleccionar ( ).
Texto: es ideal para documentos con muchos detalles, como texto pequeño.
Texto y foto: es ideal para documentos con texto y fotografías/tonos grises.
Foto: es ideal para los documentos con fotos o tonos grises.
3.
Uso de las funciones especiales de copia

NOTA: Es posible que algunas funciones no estén disponibles en función de si ha cargado el
documento en el cristal de exposición o en el DADF.
NOTA: Los elementos del menú Clasific., 2 pág. p. hoja, 4 pg por hoja estarán disponibles sólo
cuando carga el documento en el DADF.
Puede utilizar las siguientes funciones de copia mediante el menú Disposición:
Desactivado: imprime en modo normal.
Copia tarj.ID: imprime un documento original de dos caras en una hoja de papel. Consulte Copia de
ID.
Autoajuste: reduce o amplía automáticamente la imagen original hasta ajustarla al papel cargado en
la impresora. Consulte Copia con ajuste automático.
Póster: imprime una imagen en 9 hojas (3 por 3). Puede pegar las páginas impresas para formar un
documento de tamaño póster. Consulte Copia de tamaño póster.
Duplicado: imprime varias copias del original en una sola página. La cantidad de imágenes se
determina automáticamente en función de la imagen del original y el tamaño del papel. Consulte Copia
de duplicaciones.
Clasific.: imprime las copias en juegos para que coincidan con la secuencia de los originales. Consulte
Selección de la salida de las copias.
De 2 pág. p. hoja o 4 pg por hoja: imprime dos o cuatro imágenes originales para que quepan en
una hoja. Consulte Copia de 2 ó 4 páginas por hoja (N páginas).
Copia de ID
Cuando realice una copia con esta función, la impresora imprimirá una cara en la mitad
superior del papel y la otra en la mitad inferior sin reducir el tamaño del original. Esta
función resulta muy útil para copiar documentos de tamaño reducido, como tarjetas
personales.
Si el documento original es más grande que el área de impresión, es posible que algunas
partes no se impriman.
Este modo de copia especial puede aplicarse si se van a cargar documentos utilizando
solamente el cristal de exposición. Si se detecta algún documento en el DADF, la función
de Copia tarj. ID no funcionará.
NOTA: No puede ajustar el tamaño de la copia con el menú Zoom para la copia de
ID.
Para realizar una copia de ID:
Cargue el documento que va a copiar en el cristal de exposición y cierre la cubierta.1.
2.
3.

1.
Pulse los botones de desplazamiento ( o ) para resaltar Copiar y pulse Seleccionar ( ).2.
Pulse los botones de desplazamiento ( o ) para resaltar Disposición y pulse Seleccionar (
).
3.
Pulse los botones de desplazamiento ( o ) para resaltar Copia tarj. ID y pulse Seleccionar (
).
4.
En caso de ser necesario, personalice la configuración de copia, incluida la cantidad de copias,
contraste y la calidad de imagen mediante los menús Copiar. Consulte Configuración de las opciones
de copia.
5.
Pulse Inicio ( ) para empezar a copiar.6.
La impresora empieza a digitalizar la parte delantera.
Cuando aparece Coloque parte poster. en la línea inferior, abra la cubierta de documentos y dé
vuelta el documento con la segunda cara hacia abajo. Cierre la cubierta de documentos.
7.
NOTA: Si pulsa el botón Cancelar ( ) o si no se pulsa ningún botón durante 30 segundos,
la impresora cancelará la tarea de copia y volverá al modo de espera.
Pulse Inicio ( ) nuevamente.8.
Copia con ajuste automático
Este modo de copia especial puede aplicarse si se van a cargar documentos utilizando
solamente el cristal de exposición. Si se detecta algún documento en el DADF, el
autoajuste no funcionará.
NOTA: No es posible ajustar el tamaño de copia utilizando el menú Zoom si está
activada la copia con Autoajuste.
Para realizar una copia de ajuste automático:
Cargue el documento que va a copiar en el cristal de exposición y cierre la cubierta
de documentos.
1.
Pulse los botones de desplazamiento ( o ) para resaltar Copiar y pulse
Seleccionar ( ).
2.
Pulse los botones de desplazamiento ( o ) para resaltar Disposición y pulse
Seleccionar ( ).
3.
Pulse los botones de desplazamiento ( o ) para resaltar Autoajuste y pulse
Seleccionar ( ).
4.
En caso de ser necesario, personalice la configuración de copia, incluida la cantidad
de copias, contraste y la calidad de imagen mediante los menús Copiar. Consulte
Configuración de las opciones de copia.
5.
6.

5.
Pulse Inicio ( ) para empezar a copiar.6.
Copia de tamaño póster
Este modo de copia especial puede aplicarse si se van a cargar documentos utilizando
solamente el cristal de exposición. Si se detecta algún documento en el DADF, la función
de Copia de tamaño póster no funcionará.
NOTA: No es posible ajustar el tamaño de copia usando el botón de menú Zoom
para realizar una copia de tamaño póster.
Para realizar una copia de póster:
Cargue el documento que va a copiar en el cristal de exposición y cierre la cubierta.1.
Pulse los botones de desplazamiento ( o ) para resaltar Copiar y pulse
Seleccionar ( ).
2.
Pulse los botones de desplazamiento ( o ) para resaltar Disposición y pulse
Seleccionar ( ).
3.
Pulse los botones de desplazamiento ( o ) para resaltar Póster y pulse
Seleccionar ( ).
4.
En caso de ser necesario, personalice la configuración de copia, incluida la cantidad
de copias, contraste y la calidad de imagen mediante los menús Copiar. Consulte
Configuración de las opciones de copia.
5.
Pulse Inicio ( ) para empezar a copiar.6.
El documento original se dividirá en 9 partes. Cada parte se digitaliza y se imprime
por separado, en el siguiente orden:
Copia de duplicaciones

Este modo de copia especial puede aplicarse si se van a cargar documentos utilizando
solamente el cristal de exposición. Si se detecta algún documento en el DADF, la función
de Copia duplicada no funcionará.
NOTA: No es posible ajustar el tamaño de copia usando el menú Zoom mientras
se realiza una copia de tamaño póster.
Para realizar una copia duplicada:
Cargue el documento que va a copiar en el cristal de exposición y cierre la cubierta.1.
Pulse los botones de desplazamiento ( o ) para resaltar Copiar y pulse
Seleccionar ( ).
2.
Pulse los botones de desplazamiento ( o ) para resaltar Disposición y pulse
Seleccionar ( ).
3.
Pulse los botones de desplazamiento ( o ) para resaltar Duplicado y pulse
Seleccionar ( ).
4.
En caso de ser necesario, personalice la configuración de copia, incluida la cantidad
de copias, el contraste y la calidad de imagen mediante los menús Copiar. Consulte
Configuración de las opciones de copia.
5.
Pulse Inicio ( ) para empezar a copiar.6.
Selección de la salida de las copias
Este modo de copia especial puede aplicarse si se van a cargar documentos utilizando
solamente el DADF.
Cargue en el DADF los documentos que desea copiar.1.
Pulse los botones de desplazamiento ( o ) para resaltar Copiar y pulse
Seleccionar ( ).
2.
Pulse los botones de desplazamiento ( o ) para resaltar Disposición y pulse
Seleccionar ( ).
3.
fPulse los botones de desplazamiento ( o ) para resaltar Clasific. y pulse
Seleccionar ( ).
4.
En caso de ser necesario, personalice la configuración de copia, incluida la cantidad
de copias, el contraste y la calidad de imagen mediante los menús Copiar. Consulte
Configuración de las opciones de copia.
5.
Pulse Inicio ( ) para empezar a copiar.6.

Copia de 2 ó 4 páginas por hoja (N páginas)
La impresora reduce el tamaño de las imágenes originales e imprime 2 o 4 páginas en
una sola hoja. Este modo de copia especial puede aplicarse si se van a cargar
documentos utilizando solamente el DADF.
NOTA: No puede ajustar el tamaño de copia utilizando el menú Zoom para realizar
una copia de 2 ó 4 páginas por hoja.
Cargue en el DADF los documentos que desea copiar.1.
Pulse los botones de desplazamiento ( o ) para resaltar Copiar y pulse
Seleccionar ( ).
2.
Pulse los botones de desplazamiento ( o ) para resaltar Disposición y pulse
Seleccionar ( ).
3.
Pulse los botones de desplazamiento ( o ) para resaltar 2 pág. p. hoja o 4
pg por hoja.
2 pág. p. hoja: copia dos originales diferentes en una página.
4 pg por hoja: copia cuatro originales diferentes en una página.
4.
Pulse los botones de desplazamiento ( o ) para resaltar Retrato o
Horizontal, según la orientación del papel original.
5.
Pulse Seleccionar ( ).6.
En caso de ser necesario, personalice la configuración de copia, incluida la cantidad
de copias, el contraste y la calidad de imagen mediante los menús Copiar. Consulte
Configuración de las opciones de copia.
7.
Pulse Inicio ( ) para empezar a copiar.8.
Impresión de copias por las dos caras del papel
Puede definir la impresora para imprimir copias en las dos caras del papel.
Cargue en el DADF los documentos que desea copiar.1.
Pulse los botones de desplazamiento ( o ) para resaltar Copiar y pulse Seleccionar ( ).2.
Pulse los botones de desplazamiento ( o ) para resaltar Dúplex y pulse Seleccionar ( ).3.
Pulse los botones de desplazamiento ( o ) para seleccionar la opción que desee y pulse
Seleccionar ( ).
4.

1->1 cara: imprime en modo normal.
1->2 car. marg. larg.: las hojas se imprimen para que se lean como un libro.
1->2 car. marg. cort.: las hojas se imprimen para que se lean como un bloc de notas.
2->1 car. marg. larg.: digitaliza ambos lados del original y los imprime en hojas separadas.
2->1 car. marg. cort.: digitaliza ambos lados del original y los imprime en hojas separadas,
pero la información de la cara posterior de la impresión se gira 180°.
2->2 car. marg. larg.: digitaliza ambos lados del original y los imprime en ambas caras del
papel. Esta función produce una impresión exactamente igual al original.
4.
En caso de ser necesario, personalice la configuración de copia, incluida la cantidad de copias, el
tamaño de la copia, el contraste y la calidad de imagen utilizando los menús Copiar. Consulte
Configuración de las opciones de copia.
5.
Pulse Inicio ( ) para empezar a copiar.6.
Cambio de la configuración predeterminada
Las opciones de copia, como el contraste, la calidad de imagen, el tamaño de la copia y el número de copias,
pueden definirse según los modos de uso más habituales. Se emplea la configuración predeterminada a
menos que haya sido modificada mediante los menús Copiar.
NOTA: Cuando ajuste las opciones de copia, si pulsa Cancelar ( ) se cancelan los ajustes
cambiados y se vuelve al estado predeterminado.
Para crear su propia configuración predeterminada:
Pulse los botones de desplazamiento ( o ) para resaltar Copiar y pulse Seleccionar ( ).1.
Pulse los botones de desplazamiento ( o ) para resaltar Copias predetermin. y pulse
Seleccionar ( ).
2.
Pulse los botones de desplazamiento ( o ) para desplazarse por las opciones de configuración.3.
Cuando aparezca la opción que desea configurar, pulse Seleccionar ( ) para acceder a la opción.4.
Modifique el ajuste mediante los botones de desplazamiento ( o ) o bien introduzca el valor con
el teclado numérico.
5.
Pulse Seleccionar ( ) para guardar la selección.6.
Repita los pasos del 3 al 6 si es necesario.7.
Pulse Cancelar ( ) para volver al modo de espera.8.

Digitalización
Descripción del proceso de digitalización
Configuración de la digitalización a correo
electrónico
Dell ScanCenter
Digitalización con una conexión de red
Digitalización con el Gestor de escaneado de Dell
Digitalización y envío de correo electrónico
Configuración del escaneado predeterminado
rápido
Configuración de la agenda
Digitalización a una aplicación PC
Números de grupo
Digitalización con el controlador de adquisición de
imágenes de Windows (WIA)
Modificación de la configuración predeterminada
Digitalización a una memoria USB
Reenvío de fax a direcciones de correo electrónico
Gestión de la memoria USB
Digitalización a un servidor de fax
Descripción del proceso de digitalización
La función de digitalización de la impresora le permite convertir imágenes y texto en archivos digitales que
puede almacenar en su equipo. Luego, podrá enviar los archivos por fax o por correo electrónico, cargarlos
en su sitio web o usarlos para crear proyectos que podrá imprimir.
Los métodos de digitalización son digitalizar a correo electrónico, digitalizar al ordenador (local y de red) y
digitalizar a USB.
Dell ScanCenter
Utilice su Dell 2335dn MFP para convertir imágenes y texto en imágenes que se pueden editar en el
ordenador. Después de instalar el software desde el CD de controladores y utilidades , puede comenzar a
digitalizar imágenes con Dell ScanCenter en su ordenador o a través de la red con el Gestor de escaneado de
Dell de Dell, que permite digitalizar un documento en la impresora como JPEG, TIFF o PDF y guardarlo en un
ordenador conectado a la red. O bien, puede enviar la imagen digitalizada como un archivo adjunto de
correo electrónico directamente desde la impresora.
NOTA: PaperPort es el programa de digitalización que se proporciona con la impresora.
La configuración de la resolución que se utilizará cuando digitaliza un elemento con PaperPort depende del
tipo de elemento y de cómo piensa usar la imagen o el documento después de digitalizarlo en su ordenador.
Para obtener resultados óptimos, utilice la siguiente configuración recomendada.

Tipo de elemento
Resolución
Documentos
300 ppp en blanco y negro; o bien, 200
ppp en escala de grises o color
Documentos de mala calidad o que
contienen texto pequeño
400 ppp en blanco y negro; o bien, 300
ppp en escala de grises
Fotografías e imágenes
100 a 200 ppp color; o bien, 200 ppp
en escala de grises
Imágenes para una impresora a chorro
de tinta
150 ppp a 300 ppp
Imágenes para una impresora de alta
resolución
300 ppp a 600 ppp
La digitalización realizada con valores superiores a las resoluciones recomendadas puede sobrecargar la
capacidad de procesamiento de la aplicación. Si es necesario utilizar una resolución superior a la
recomendada en la tabla precedente , se debe reducir el tamaño de la imagen. Para hacerlo, abra una vista
preliminar (o predigitalización) y recorte la imagen antes de digitalizarla.
NOTA: Puede utilizar el software de OCR incorporado de PaperPort para copiar texto desde
documentos de texto digitalizados a fin de emplear y editar el texto en cualquier programa de edición,
procesamiento de texto u hoja de cálculo. El proceso de OCR exige que las imágenes de texto se
digitalicen a valores de entre 150 ppp y 600 ppp. Para el caso de gráficos, se recomienda un valor de
entre 300 ppp y 600 ppp.
NOTA: La primera vez que utilice PaperPort deberá abrir la utilidad en su ordenador antes de
digitalizar para que el documento digitalizado pueda almacenarse en su equipo.
NOTA: Si prefiere utilizar otra aplicación, por ejemplo, Adobe
®
Photoshop
®
, debe asignar la
aplicación a la impresora seleccionándola de la lista de aplicaciones disponibles. Consulte Digitalización
con el Gestor de escaneado de Dell .
Dell ScanCenter es una aplicación de PaperPort que permite digitalizar elementos y enviarlos directamente a
PaperPort u otros programas en el ordenador sin ejecutar primero PaperPort. Dell ScanCenter funciona como
una aplicación independiente desde el menú Inicio de Windows y muestra la barra de Dell ScanCenter. Para
obtener más información sobre cómo usar Dell ScanCenter, consulte el menú Ayuda de PaperPort.
Los iconos en la barra de Dell ScanCenter representan los programas que están limitados a PaperPort y a
Dell ScanCenter. Para digitalizar y enviar un elemento a un programa, haga clic en el icono del programa y
digitalice el elemento. Dell ScanCenter inicia automáticamente el programa seleccionado cuando se ha
completado la digitalización.

Digitalización con el Gestor de escaneado de Dell
Acerca del Gestor de escaneado de Dell
Podrá colocar los originales en la impresora y digitalizarlos mediante el panel de control; a continuación, los
datos digitalizados se almacenarán en la carpeta Mis documentos de los ordenadores conectados. Una vez
finalizada la instalación, el Gestor de escaneado de Dell ya estará instalado en el ordenador. Esta función
se puede utilizar a través de la conexión local o a través de una conexión en red.
Configuración de la información de digitalización en Gestor
de escaneado de Dell
Puede consultar información sobre el programa Gestor de escaneado de Dell y el estado del controlador
de digitalización instalado. Asimismo, en el programa Gestor de escaneado de Dell puede cambiar la
configuración de digitalización y agregar o eliminar las carpetas en las cuales se guardan los documentos
digitalizados al ordenador.
NOTA: El programa Gestor de escaneado de Dell sólo puede usarse en el sistema Windows.
En el menú Inicio , seleccione Programas Impresoras Dell Dell 2335dn MFP Gestor de
escaneado de Dell .
1.
Pulse Propiedades .
Puede cambiar el equipo de digitalización mediante Agregar dispositivo (local o de red).
2.

2.
En la ventana Definir el botón Escanear , seleccione la opción de configuración de digitalización.3.

3.
Destino de escaneado : puede realizar cambios para agregar o eliminar los archivos de formato
y de programa de la aplicación.
Propiedades de escaneado : puede cambiar el destino de almacenamiento, la resolución, el
color y el tamaño de la digitalización.
Pulse Aceptar después de que se haya completado la configuración.4.
Configuración del escaneado predeterminado rápido
El destino predeterminado de escaneado se puede configurar en el más utilizado. Cuando escanee un
documento, el destino predeterminado se muestra para escanear de manera rápida y sencilla.
Pulse los botones de desplazamiento ( o ) para resaltar Esc. y pulse Seleccionar ( ).1.
2.

1.
Pulse los botones de desplazamiento ( o ) para resaltar Predeterm. escáner y pulse
Seleccionar ( ).
2.
Pulse los botones de desplazamiento ( o ) para resaltar Esc. rapidos pred. y pulse
Seleccionar ( ).
3.
Cambie el destino predeterminado con los botones de desplazamiento ( o ).4.
Pulse Seleccionar ( ) para guardar la selección.5.
Pulse Cancelar ( ) para volver al modo de espera.6.
Digitalización a una aplicación PC
Cargue los documentos en el DADF (Alimentador automático dúplex de documentos) con la cara de
impresión hacia arriba.
1.
O bien:
Coloque un solo documento sobre el cristal de exposición con la cara de impresión hacia abajo.
Para obtener información detallada sobre la carga de documentos, consulte Cómo cargar un
documento original .
Pulse los botones de desplazamiento ( o ) para resaltar Esc. y pulse Seleccionar ( ).2.
Pulse los botones de desplazamiento ( o ) para resaltar Aplicación PC y pulse Seleccionar (
).
3.
Pulse los botones de desplazamiento ( o ) para resaltar PC loc. o PC red y pulse Seleccionar
( ).
4.
Si selecciona PC red , introduzca el ID y la contraseña de su ordenador con el teclado numérico y
pulse Seleccionar ( ).
Pulse los botones de desplazamiento ( o ) para seleccionar una aplicación a la que desee enviar
la imagen digitalizada.
Microsoft Paint : envía la imagen digitalizada a Microsoft Paint.
Email : envía una imagen digitalizada al programa de correo electrónico que tenga
predeterminado en el ordenador. Se abre una nueva ventana de mensaje con la imagen adjunta.
Mis documentos : guarda la imagen digitalizada en la carpeta Mis documentos del ordenador.
5.

NOTA: Puede agregar más software compatible con TWAIN para la digitalización, como Adobe
®
Photoshop
®
, desde el Gestor de escaneado de Dell . Consulte Digitalización con el Gestor de
escaneado de Dell .
Pulse los botones de desplazamiento ( o ) para resaltar la resolución, 75 ppp, 150 ppp,
200 ppp, 300 ppp o 600 ppp y pulse Seleccionar ( ).
6.
Pulse los botones de desplazamiento ( o ) para seleccionar el modo de color: Color , Esc. 256
col. , Gris o Mono , y luego pulse Seleccionar ( ).
7.
Pulse los botones de desplazamiento ( o ) para resaltar el formato de archivo, BMP , TIFF ,
PDF o JPEG y luego pulse Seleccionar ( ).
8.
Si selecciona Mono en Formato escan. , no seleccione JPEG .
Si coloca un único documento boca abajo sobre el cristal para documentos, vaya hasta el paso 11 .9.
Pulse los botones de desplazamiento ( o ) para destacar la opción dúplex, Desactivado , 2
caras o Altern. 2->1 caras y luego pulse Seleccionar ( ).
Desactivado : Para originales que se imprimen solo en una cara.
2 caras : Para originales que se imprimen en ambas caras.
Altern. 2->1 caras : Para originales que se imprimen en ambas caras. Pero el reverso se gira
180°.
10.
Pulse los botones de desplazamiento ( o ) para resaltar el tamaño de imagen, Carta, A4, Legal,
Ejecutivo, A5 o B5 y luego pulse Seleccionar ( ) o Inicio ( ).
11.
Se iniciará la digitalización.12.
Se abrirá la ventana de la aplicación seleccionada. Ajuste los valores de digitalización e inicie el
proceso. Para obtener más información, consulte el manual de usuario de la aplicación.
13.
NOTA: Si seleccionó Mis documentos , la imagen digitalizada se guardará en la carpeta Mis
documentos Mis imágenes Dell del ordenador.
NOTA: Puede utilizar el controlador de TWAIN para digitalizar rápidamente en el programa Gestor de
escaneado de Dell .
Envío de correo electrónico por medio de Quick Email
Cargue los documentos en el DADF (Alimentador automático dúplex de documentos) con la cara de
impresión hacia arriba.
1.

1.
O bien:
Coloque un solo documento sobre el cristal de exposición con la cara de impresión hacia abajo.
Para obtener información detallada sobre la carga de documentos, consulte Cómo cargar un
documento original .
Pulse los botones de desplazamiento ( o ) para resaltar Esc. y pulse Inicio ( ).2.
Pulse los botones de desplazamiento ( o ) para resaltar la opción, Agenda local , Agenda
global , Groupo correo y pulse Seleccionar ( ).
3.
Escriba el nombre del remitente y pulse Seleccionar ( ).4.
El nombre del remitente es el que configuró en el ajuste de Conf. usuarios . Consulte Opciones
disponibles para la configuración de la cuenta de correo electrónico .
Introduzca el ID de inicio de inicio de sesión y pulse Seleccionar ( ).5.
El ID de inicio de sesión es el que configuró en el ajuste de Conf. usuarios . Consulte Opciones
disponibles para la configuración de la cuenta de correo electrónico .
Introduzca la contraseña de inicio de sesión y pulse Seleccionar ( ).6.
La contraseña es la que configuró en el ajuste de Conf. usuarios . Consulte Opciones disponibles para
la configuración de la cuenta de correo electrónico .
Pulse los botones de desplazamiento ( o ) para introducir la dirección de correo electrónico del
destinatario y pulse Seleccionar ( ).
7.
NOTA: Puede introducir el nombre que haya guardado en la Agenda . Consulte Configuración de la
agenda .
La pantalla le preguntará si desea introducir otra dirección.
Para introducir direcciones adicionales, pulse los botones de desplazamiento ( o ) para
seleccionar Agregar y repita el paso 7 .
8.
Para continuar con el paso siguiente, pulse Seleccionar ( ) cuando aparezca Listo .
La pantalla le preguntará si desea revisar direcciones.9.
Pulse los botones de desplazamiento ( o ) para revisar las direcciones, pulse Seleccionar (
) para seleccionar Sí y verifique la dirección que introdujo.

Para continuar con la siguiente configuración, pulse los botones de desplazamiento ( o ) para
seleccionar No y pulse Seleccionar ( ).
La pantalla le preguntará si desea enviarse el correo electrónico a usted mismo.10.
Para enviarlo a su dirección de correo electrónico, pulse Seleccionar ( ) para seleccionar Sí
.
O bien, pulse los botones de desplazamiento ( o ) para seleccionar No y pulse Seleccionar (
).
Escriba el asunto del correo electrónico y pulse Seleccionar ( ).11.
Pulse los botones de desplazamiento ( o ) para seleccionar el tipo de archivo al que puede
convertirse la imagen digitalizada y pulse seleccionars Seleccionar ( ).
12.
Pulse los botones de desplazamiento ( o ) para seleccionar la resolución que desee y luego
pulse Seleccionar ( ).
13.
Pulse Inicio ( ) o Seleccionar ( ).14.
La impresora comienza a digitalizar y luego envía el mensaje de correo electrónico.
Si la pantalla le pregunta si desea desconectarse de su cuenta, pulse los botones de
desplazamiento ( o ) para seleccionar Sí o No y pulse Seleccionar ( ).
15.
La impresora volverá al modo de espera.
Digitalización con el controlador de adquisición de
imágenes de Windows (WIA)
La impresora también es compatible con el controlador WIA para la digitalización de imágenes. WIA es uno
de los componentes estándar suministrados por Microsoft Windows XP/Server 2003/Server 2008/Vista/7 y
funciona con cámaras digitales y escáneres. A diferencia del controlador TWAIN, el controlador WIA le
permite digitalizar una imagen y manipularla fácilmente sin usar software adicional.
NOTA: El controlador WIA funciona sólo con Windows XP/Server 2003/Server 2008/Vista/7.
Cargue los documentos en el DADF con la cara de impresión hacia arriba.1.
O bien:
Coloque un solo documento sobre el cristal de exposición con la cara de impresión hacia abajo.
2.

Para obtener información detallada sobre la carga de documentos, consulte Cómo cargar un
documento original .
Haga clic en Inicio Panel de control Impresoras y otro hardware Escáneres y
cámaras .
2.
En Windows Vista, haga clic en Inicio Panel de control Hardware y sonido Escáneres y
cámaras .
En Windows 7, haga clic en Inicio Panel de control l Hardware y sonido Dispositivos e
impresoras .
Haga doble clic en el icono de escáner. Se inicia el asistente de escáneres y cámaras.
En Windows 7, haga clic con el botón derecho del mouse en el icono del controlador del dispositivo en
Impresoras y faxes Iniciar digitalización . Aparece la aplicación Nueva digitalización .
3.
Seleccione las preferencias de digitalización y haga clic en Vista previa para ver cómo afectan a la
imagen esas preferencias.
4.
Escriba un nombre de imagen y seleccione un formato de archivo y un destino para guardar la imagen.5.
Siga las instrucciones en la pantalla para editar la imagen una vez copiada en el ordenador.6.
NOTA: El software OCR incorporado de PaperPort puede copiar texto de documentos digitalizados a
cualquier programa de edición de texto, proceso de texto u hoja de cálculo. El proceso OCR requiere
que las imágenes de texto se digitalicen de 150 ppp a 600 ppp. 300 ppp o 600 ppp es el valor
recomendado para gráficos.
Digitalización a una memoria USB
Puede digitalizar un documento y guardar la imagen digitalizada en la memoria USB. Existen dos modos de
hacerlo: puede digitalizar a una memoria USB utilizando las configuraciones predeterminadas o puede

seleccionar las configuraciones manualmente.
Acerca de la memoria USB
La memoria USB ofrece distintas capacidades de memoria que proporcionan espacio suficiente para
almacenar documentos, presentaciones, música y vídeos descargados, fotografías de alta resolución o
cualquier otro archivo que desee llevar con usted.
Puede realizar las siguientes funciones utilizando una memoria USB opcional:
Digitalizar documentos y guardarlos en la memoria USB.
Formatear la memoria USB.
Comprobar el espacio disponible en la memoria.
PRECAUCIÓN: Si su memoria USB posee determinadas características, como ajustes de
seguridad y ajustes de contraseña , es posible que la impresora no la detecte
automáticamente. Para conocer detalles sobre estas características, consulte el Manual de
usuario incluido con la llave de memoria USB.
Conexión de una llave de memoria USB
El puerto para la memoria USB situado en la parte delantera de la impresora está diseñado para memorias
USB V1.1 y USB V2.0. Sólo debe utilizar una llave de memoria USB con conector tipo A.
Inserte una llave de memoria USB en el puerto de memoria USB en la parte delantera de la impresora.

PRECAUCIÓN: No extraiga la llave de la memoria USB durante la operación de
digitalización. Hacerlo podría dañar la impresora.
Digitalización utilizando la configuración predeterminada
Tamaño de imagen
Versión
Resolución
Carta (EE. UU.), A4 (Reino
Unido)
JPEG
200 ppp
Inserte la llave de memoria USB en el puerto de memoria USB de la impresora.1.
NOTA: Inserte la llave de memoria USB cuando aparezca la ventana emergente.
Cargue los documentos en el DADF con la cara de impresión hacia arriba.2.
O bien:
Coloque un solo documento sobre el cristal de exposición con la cara de impresión hacia abajo.
Para obtener información detallada sobre la carga de documentos, consulte Cómo cargar un
documento original .
Pulse los botones de desplazamiento ( o ) para resaltar Esc. y pulse Seleccionar ( ).3.
Pulse los botones de desplazamiento ( o ) para resaltar Llave USB y pulse Seleccionar (
).
4.
Pulse los botones de desplazamiento ( o ) para resaltar Escáner rápido y pulse Seleccionar (
) o Inicio ( ).
5.
La impresora empezará a digitalizar el documento y lo guardará en la memoria USB.
Si hay algún documento en el cristal de exposición, la pantalla le preguntará si desea añadir otra
página. Seleccione Sí para agregar una. De lo contrario, seleccione No .
Digitalización utilizando mi configuración
La tabla siguiente muestra las opciones que puede seleccionar.
Tamaño de imagen
Versión
Color
Resolución
Carta, A4, Legal, Folio,
Ejecutivo, A5, A6, B5
JPEG, BMP,
TIFF, PDF
Color, Gris,
Monocromo
100, 200,
300, 600 ppp
NOTA: La resolución de 600 ppp está disponible únicamente en la digitalización en color cuando se
instala una memoria DIMM adicional.
1.
2.

Inserte la llave de memoria USB en el puerto de memoria USB de la impresora.1.
Cargue los documentos en el DADF con la cara de impresión hacia arriba.2.
O bien:
Coloque un solo documento sobre el cristal de exposición con la cara de impresión hacia abajo.
Para obtener información detallada sobre la carga de documentos, consulte Cómo cargar un
documento original .
Pulse los botones de desplazamiento ( o ) para resaltar Esc. y pulse Seleccionar ( ).3.
Pulse los botones de desplazamiento ( o ) para resaltar Llave USB y pulse Seleccionar (
).
4.
Pulse los botones de desplazamiento ( o ) para resaltar Escáner personalizado y pulse
Seleccionar ( ).
5.
Pulse los botones de desplazamiento ( o ) para resaltar Lente completa o Auto y pulse
Seleccionar ( ).
6.
Si selecciona Lente completa y coloca un solo documento sobre el cristal de exposición con la cara de
impresión hacia abajo, vaya al paso 10 .
7.
Pulse los botones de desplazamiento ( o ) para destacar la opción dúplex, Desactivado , 2
caras o Altern. 2->1 caras y luego pulse Seleccionar ( ).
Desactivado : Para originales que se imprimen solo en una cara.
2 caras : Para originales que se imprimen en ambas caras.
Altern. 2->1 caras : Para originales que se imprimen en ambas caras. Pero el reverso se gira
180°.
8.
Pulse los botones de desplazamiento ( o ) para resaltar el tamaño de imagen, Carta, A4, Legal,
Folio, Ejecutivo, A5, B5 o A6 y luego pulse Seleccionar ( ).
9.
Pulse los botones de desplazamiento ( o ) para resaltar el formato de archivo, BMP , TIFF ,
PDF o JPEG y luego pulse Seleccionar ( ).
10.
Pulse los botones de desplazamiento ( o ) para seleccionar el modo de color: Color , Gris o
Mono , y luego pulse Seleccionar ( ).
11.
Pulse los botones de desplazamiento ( o ) para resaltar la resolución, 100 ppp, 200 ppp,
300 ppp o 600 ppp y pulse Seleccionar ( ).
12.
Si coloca un único documento boca abajo sobre el cristal para documentos y selecciona TIFF o PDF ,
pulse los botones de desplazamiento ( o ) para seleccionar la opción multipáginas y luego
13.
14.

Seleccionar ( ) o Inicio ( ).
13.
Se iniciará la digitalización.14.
Si hay algún documento en el cristal de exposición, la pantalla le preguntará si desea añadir otra
página. Seleccione Sí para agregar una. De lo contrario, seleccione No .
Gestión de la memoria USB
Puede borrar archivos de imagen guardados en la memoria USB de uno en uno o todos de una vez
formateando la memoria.
Eliminación de un archivo de imagen
Para eliminar un archivo de imagen que digitalizó y guardó en la tarjeta de memoria USB.
Inserte la llave de memoria USB en el puerto de memoria USB de la impresora.1.
Pulse los botones de desplazamiento ( o ) para resaltar Esc. y pulse Seleccionar ( ).2.
Pulse los botones de desplazamiento ( o ) para resaltar Llave USB y pulse Seleccionar (
).
3.
Pulse los botones de desplazamiento ( o ) para resaltar Admin. archivos y pulse Seleccionar
( ).
4.
Pulse los botones de desplazamiento ( o ) para resaltar Eliminar y pulse Seleccionar (
).
5.
Pulse los botones de desplazamiento ( o ) para seleccionar la carpeta o el archivo que desee y
pulse Seleccionar ( ).
6.
Si ve “//” delante del nombre de una carpeta , significa que hay una o más carpetas dentro de la
carpeta seleccionada.
Si selecciona un archivo en el paso 6 , se mostrará el tamaño del archivo en la pantalla durante
aproximadamente 2 segundos. Vaya al paso siguiente.
7.
Si seleccionó una carpeta, pulse los botones de desplazamiento ( o ) para seleccionar el
archivo que desee eliminar y pulse Seleccionar ( ).
Pulse Seleccionar ( ) cuando aparece Sí para confirmar la selección.8.
La pantalla le preguntará si desea eliminar otro archivo.9.

8.
9.
Seleccione Sí o No .
Pulse Cancelar ( ) para volver al modo de espera.10.
Formateo de la memoria USB
Inserte la llave de memoria USB en el puerto de memoria USB de la impresora.1.
Pulse los botones de desplazamiento ( o ) para resaltar Esc. y pulse Seleccionar ( ).2.
Pulse los botones de desplazamiento ( o ) para resaltar Llave USB y pulse Seleccionar (
).
3.
Pulse los botones de desplazamiento ( o ) para resaltar Admin. archivos y pulse Seleccionar
( ).
4.
Pulse los botones de desplazamiento ( o ) para resaltar Formato y pulse Seleccionar (
).
5.
Pulse Seleccionar ( ) cuando aparece Sí para confirmar la selección.6.
Pulse Cancelar ( ) para volver al modo de espera.7.
Impresión desde la llave de memoria USB
Se pueden imprimir los archivos almacenados en la llave de memoria USB. Se admiten los formatos TIFF,
BMP, TXT, PDF y PRN.
NOTA: Solo están disponibles los archivos TXT ingleses, los archivos PDF generados por la impresora
y los archivos TIFF 6.0.
Inserte la llave de memoria USB en el puerto de memoria USB de la impresora.1.
Pulse los botones de desplazamiento ( o ) para resaltar USB y pulse Seleccionar ( ).2.
Pulse los botones de desplazamiento ( o ) para resaltar Imprimir desde y pulse Seleccionar (
).
3.
Pulse los botones de desplazamiento ( o ) para seleccionar la carpeta o el archivo que desee y
pulse Seleccionar ( ).
4.
Si seleccionó un archivo en el paso 4 , vaya al próximo paso.5.

5.
Si ha seleccionado una carpeta, pulse los botones de desplazamiento ( o ) para seleccionar el
archivo que desee imprimir y pulse Seleccionar ( ).
Especifique el número de impresiones y pulse Seleccionar ( ).6.
Comienza la impresión.
Si el formato de archivo seleccionado no es compatible, se muestra Form. arch. Abrir puerta frontal
.
La pantalla le preguntará si desea imprimir otro archivo.7.
Seleccione Sí o No .
Pulse Cancelar ( ) para volver al modo de espera.8.
Visualización del estado de la memoria USB
Puede comprobar la cantidad de espacio disponible en la memoria para digitalizar y guardar documentos.
Inserte la llave de memoria USB en el puerto de memoria USB de la impresora.1.
Pulse los botones de desplazamiento ( o ) para resaltar Esc. y pulse Seleccionar ( ).2.
Pulse los botones de desplazamiento ( o ) para resaltar Llave USB y pulse Seleccionar (
).
3.
Pulse los botones de desplazamiento ( o ) para resaltar Ver espacio y pulse Seleccionar (
).
4.
El espacio disponible en la memoria aparecerá en la pantalla.
Pulse Cancelar ( ) para volver al modo de espera.5.
Configuración de la digitalización a correo electrónico
Para utilizar funciones de correo electrónico como la digitalización a correo electrónico y el reenvío de fax a
direcciones de correo electrónico, primero debe configurar los ajustes de red y su cuenta de correo
electrónico. Consulte Configuración de una impresora conectada a una red para conocer los parámetros de
red.
Configuración de la cuenta de correo electrónico
1.

Pulse los botones de desplazamiento ( o ) para resaltar Conf. y pulse Seleccionar (
).
1.
Pulse los botones de desplazamiento ( o ) para resaltar Conf. correo y pulse Seleccionar (
).
2.
Pulse los botones de desplazamiento ( o ) para resaltar el elemento del menú que desee y
pulse Seleccionar ( ).
3.
En caso de ser necesario, pulse los botones de desplazamiento ( o ) hasta que aparezca el
elemento de submenú que desee y pulse Seleccionar ( ).
4.
Introduzca la información necesaria o seleccione el estado deseado y luego pulse Seleccionar (
).
5.
Repita los pasos del 3 al 5 para cambiar otras opciones.6.
Pulse Cancelar ( ) para volver al modo de espera.7.
Opciones disponibles para la configuración de la cuenta de correo
electrónico
Opción
Descripción
Servidor
SMTP
a
Puede configurar la impresora para acceder a un servidor SMTP para
el correo saliente.
IP Serv. SMTP : le permite introducir la dirección IP o el
nombre de host del servidor SMTP. Puede proporcionarse el dato en
forma de notación decimal o como nombre de dominio. (por
ejemplo, 111.222.333.444 o smtp.xyz.com)
Tam máx correo : le permite especificar el tamaño máximo
de correo que puede enviarse.
Conf.
usuarios
Puede registrar un usuario para utilizar una cuenta de correo
electrónico.
Aviso de desconexión : puede definir si la impresora
recordará a un usuario autorizado que se desconecte cada vez que
se complete la transmisión de correo electrónico.
Agr. usuarios : le permite añadir el nombre de inicio de
sesión, registrar un ID de inicio de sesión y una contraseña. Al
utilizar el correo electrónico se necesita un ID de inicio de sesión y
una contraseña.
Elim. usuarios : le permite eliminar un usuario autorizado.
Autoenvío
Puede definir si el correo electrónico saliente se enviará a su cuenta
de correo electrónico.
Remite
pred.
Puede definir que se muestre la dirección de correo electrónico
predeterminada para la dirección “De: ”.

Tema
predeterminado
Puede definir el asunto predeterminado en los mensajes de correo
electrónico.
Reenv.
correo
Puede ajustar la impresora para reenviar todos los faxes entrantes o
salientes a direcciones de correo electrónico especificadas. Consulte
Reenvío de fax a direcciones de correo electrónico .
Control
acceso
Puede proteger la función de Conf. correo con una contraseña.
Def.
código de
acces.
Puede cambiar el código de acceso utilizado para acceder a la
función Conf.correo .
Si desea utilizar el nombre de host en el servidor SMTP, primero debe configurar el servidor
DNS.
a.
Digitalización con una conexión de red
Si la impresora está conectada a una red y se han configurado correctamente los parámetros de red, podrá
digitalizar y enviar imágenes a través de la red.
Preparación para la digitalización en red
Antes de utilizar las funciones de digitalización por red de la impresora tendrá que configurar los ajustes
siguientes en función del destino de su escáner:
Regístrese como usuario autorizado para realizar la digitalización a correo electrónico.
Configure un servidor SMTP para realizar la digitalización a correo electrónico.
Autenticación del usuario para digitalizar en red
Para realizar envíos por correo electrónico, o red, deben registrarse los usuarios locales o de red autorizados
utilizando Embedded Web Service .
Si la autenticación del usuario está activada, sólo los usuarios autorizados en el DB del servidor o local
(LDAP, Kerberos) pueden enviar datos de digitalización a la red (a correo electrónico, a la red) con la
impresora.
Para utilizar la autenticación del usuario para digitalizar en red, necesitará registrar la configuración de
la autenticación local o de red con el Embedded Web Service .
La autenticación del usuario tiene 3 tipos: sin autenticación (predeterminada), autenticación de red y
autenticación local.
Registro de usuarios autorizados
Escriba la dirección IP de la impresora como URL en un navegador y haga clic en Ir para acceder al
sitio web de su impresora.
1.
2.

1.
Haga clic en Configuración del correo electrónico Autenticación .2.
Seleccione Autenticación del usuario .3.
Introduzca su ID de aut. y contraseña.4.
Tendrá que escribir la contraseña y el ID de usuario registrado en el dispositivo cuando comience a
digitalizar a correo electrónico desde el panel de control.
Haga clic en Enviar .5.
Configuración de una cuenta de correo electrónico
Para digitalizar y enviar una imagen como documento adjunto de un mensaje de correo electrónico, tiene
que configurar los parámetros de red utilizando Embedded Web Service .
Escriba la dirección IP de la impresora como URL en un navegador y haga clic en Ir para acceder al
sitio web de su impresora.
1.
Haga clic en Configuración del correo electrónico Configuración servidor SMTP .2.
Escriba el número del puerto del servidor (debe estar comprendido entre 1 y 65535).3.
El número de puerto predeterminado es 25.
Coloque una marca de verificación en SMTP requiere autenticación para solicitar autenticación.4.
Introduzca su Nombre de inicio de sesión de servidor SMTP , Contraseña del servidor SMTP ,
tiempo de espera de la conexión del servidor SMTP y tamaño máximo del mensaje .
5.
Haga clic en Enviar .6.
Usuario de red autorizado por LDAP
Puede utilizar no solo las direcciones locales almacenadas en la memoria de la impresora, sino también las
que estén almacenadas en el servidor LDAP. Para utilizar las direcciones globales, debe configurar primero el
servidor LDAP mediante el Embedded Web Service de la siguiente manera:
Escriba la dirección IP de la impresora como URL en un navegador y haga clic en Ir para acceder al
sitio web de su impresora.
1.
Haga clic en Configuración del correo electrónico Configuración servidor LDAP .2.
Escriba la dirección IP en formato decimal con puntos o como nombre de host.3.
Escriba el número del puerto del servidor (debe estar comprendido entre 1 y 65535).4.
El número de puerto predeterminado es 389.
Introduzca Buscar en el directorio raíz . El nivel superior de búsqueda del árbol de directorio LDAP.5.
6.

5.
Introduzca su nombre de inicio de sesión , contraseña , número máximo de resultados de
búsqueda y tiempo de espera de la búsqueda .
6.
Consulte Configuración del correo electrónico para conocer los parámetros de la red.
NOTA: Referencias LDAP : el cliente de LDAP buscará un servidor de referencias en caso de que el
servidor LDAP no tenga datos para responder consultas y el servidor LDAP no tenga servidor de
referencias.
Haga clic en Enviar .7.
Opciones disponibles para el servidor LDAP
Opción
Descripción
Configuración
servidor LDAP
Servidor y
puerto LDAP
Especifica la dirección del servidor LDAP en
formato de dirección IP de “aaa.bbb.ccc.ddd” o
como un nombre de host DNS de hasta 63
caracteres.
Además especifica el número del puerto del
servidor LDAP de hasta 15 caracteres
alfanuméricos.
Buscar en
el directorio raíz
Introduzca el nivel superior de búsqueda de
árbol del directorio LDAP.
Método de
autenticación
Especifica el método de autenticación para
el servidor LDAP de salida.
Adjuntar
raíz a la base
DN:
Compruebe si es necesario adjuntar la base
DN al final del DN del usuario.
Nombre de
inicio de sesión
Especifica el nombre de usuario de la
cuenta LDAP. Pueden usarse hasta 63 caracteres
alfanuméricos, punto, guión, guión bajo y símbolo
arroba (@). Si se especifica más de una dirección,
sepárelas con comas.
Contraseña
Especifica la contraseña de la cuenta LDAP
de hasta 31 caracteres alfanuméricos.
Número
máximo de
resultados de
búsqueda
“0” significa que la cantidad de resultados
de búsqueda LDAP es ilimitada. Deberá ser de
entre 5 y 100 entradas.
Tiempo de
espera de la
búsqueda
Establece el tiempo de espera de 5 a 100
segundos.
Referencias
LDAP
Realice la verificación si es necesario.
Orden de
nombre de
búsqueda
Seleccione Nombre común si el Id.
de usuario tiene el formato “cn=<nombre
de usuario>”.

Seleccione Dirección de correo si el
Id. de usuario tiene el formato
“correo=<nombre de usuario>”.
De lo contrario, seleccione Apellido y
Nombre .
Configuración de alertas de correo electrónico
Para ajustar las configuraciones detalladas para alertas de correo electrónico.
Escriba la dirección IP de la impresora como URL en un navegador y haga clic en Ir para acceder al
sitio web de su impresora.
1.
Haga clic en Configuración del correo electrónico Configuración de alerta de correo
electrónico .
2.
Introduzca el elemento que desee que aparezca.3.
Haga clic en Enviar .4.
NOTA: Esta función sólo está disponible cuando el servidor DNS está correctamente configurado.
Opciones disponibles para alerta de correo electrónico
Opción
Descripción
Configuración
de alerta de correo
electrónico
Dirección
IP o nombre de
servidor
Establece la dirección IP o el nombre de
host.
Gateway
SMTP primario
Establece el gateway SMTP primario.
Activar
autenticación
SMTP primaria
Especifica el método de autenticación para
el correo electrónico saliente.
Nombre de
cuenta SMTP
primario
Especifica el usuario para inicio de sesión
SMTP. Pueden usarse hasta 63 caracteres
alfanuméricos, punto, guión, guión bajo y símbolo
arroba (@). Si se especifica más de una dirección,
sepárelas con comas.
Contraseña
de cuenta SMTP
primaria
Especifica la contraseña de la cuenta SMTP
de hasta 31 caracteres alfanuméricos.
De
(principal)
Dirección de correo electrónico del
remitente registrada en el servidor primario.
Límite
temporal SMTP
Establece el tiempo de espera de 30 a 120
segundos.
Dirección
de respuesta
Designa la dirección de correo electrónico
de la respuesta que se envía con cada alerta de
correo electrónico.

Configuración
de alerta de correo
electrónico
Lista de
correo 1 ~ 2
Establece las direcciones de correo
electrónico aceptables para la función de alerta de
correo electrónico de hasta 255 caracteres
alfanuméricos.
Seleccionar
alertas para la
lista 1
Alerta de niveles : seleccione la
casilla para recibir alertas de correo
electrónico sobre consumibles.
Alerta de gestión del papel :
seleccione la casilla para recibir alertas de
correo electrónico sobre la gestión del papel.
Seleccionar
alertas para la
lista 2
Alerta de niveles : seleccione la
casilla para recibir alertas de correo
electrónico sobre consumibles.
Alerta de gestión del papel :
seleccione la casilla para recibir alertas de
correo electrónico sobre la gestión del papel.
Digitalización y envío de correo electrónico
Asegúrese de que su impresora esté conectada a la red.1.
Cargue los documentos en el DADF con la cara de impresión hacia arriba.2.
O bien:
Coloque un solo documento sobre el cristal de exposición con la cara de impresión hacia abajo.
Para obtener información detallada sobre la carga de documentos, consulte Cómo cargar un
documento original .
Pulse los botones de desplazamiento ( o ) para resaltar Esc. y pulse Seleccionar ( ).3.
Pulse los botones de desplazamiento ( o ) para resaltar Email y pulse Seleccionar (
).
4.
Introduzca el ID de inicio de sesión y pulse Seleccionar ( ).5.
El ID de inicio de sesión es el que configuró en el ajuste de Conf. usuarios . Consulte Opciones
disponibles para la configuración de la cuenta de correo electrónico .
Introduzca la contraseña de inicio de sesión y pulse Seleccionar ( ).6.
La contraseña es la que configuró en el ajuste de Conf. usuarios. Consulte Opciones disponibles para la
configuración de la cuenta de correo electrónico .
Escriba la dirección de correo electrónico del destinatario y pulse Seleccionar ( ).7.

7.
NOTA: Puede introducir el nombre que haya guardado en la Agenda. Consulte Configuración de la
agenda .
La pantalla le preguntará si desea introducir otra dirección.
Para introducir direcciones adicionales, pulse los botones de desplazamiento ( o ) para
seleccionar Agregar y repita el paso 7 .
8.
Para continuar con el paso siguiente, pulse Seleccionar ( ) cuando aparezca Listo .
La pantalla le preguntará si desea revisar direcciones.9.
Pulse los botones de desplazamiento ( o ) para revisar las direcciones, pulse Seleccionar (
) para seleccionar Sí y verifique la dirección que introdujo.
Para continuar con la siguiente configuración, pulse los botones de desplazamiento ( o ) para
seleccionar No y pulse Seleccionar ( ).
La pantalla le preguntará si desea enviarse el correo electrónico a usted mismo.10.
Para enviarlo a su dirección de correo electrónico, pulse Seleccionar ( ) para seleccionar Sí
.
O bien, pulse los botones de desplazamiento ( o ) para seleccionar No y pulse Seleccionar (
).
Escriba el asunto del correo electrónico y pulse Seleccionar ( ).11.
Pulse los botones de desplazamiento ( o ) para seleccionar el tipo de archivo al que puede
convertirse la imagen digitalizada y pulse Seleccionar ( ).
12.
Pulse los botones de desplazamiento ( o ) para seleccionar la resolución que desee y pulse
Seleccionar ( ).
13.
Pulse Inicio ( ) o Seleccionar ( ).14.
La impresora comienza a digitalizar y luego envía el mensaje de correo electrónico.
Si la pantalla le pregunta si desea desconectarse de su cuenta, pulse los botones de
desplazamiento ( o ) para seleccionar Sí o No y luego pulse Seleccionar ( ).
15.
Pulse Cancelar ( ) para volver al modo de espera.16.

16.
Configuración de la agenda
Puede configurar su agenda con las direcciones de correo electrónico que utiliza frecuentemente. Así podrá
introducir direcciones de correo electrónico de manera fácil y rápida escribiendo el nombre que ha asignado
en la agenda.
Registro de números de correo electrónico local
Puede configurar la agenda para las direcciones de correo electrónico que utiliza habitualmente con el
Embedded Web Service y luego puede introducir fácil y cómodamente las direcciones de correo electrónico
escribiendo los números de ubicación asignados a las direcciones en la agenda.
Escriba la dirección IP de la impresora como URL en un navegador y haga clic en Ir para acceder al
sitio web de su impresora.
1.
Haga clic en Configuración del correo electrónico Agenda .2.
Haga clic en Agenda Telefónica local .3.
Haga clic en Agregar .4.
Seleccione un número de ubicación y escriba el nombre de usuario y la dirección de correo electrónico
que quiera.
5.
Haga clic en Enviar .6.
NOTA: También puede hacer clic en Importar para obtener la agenda de su ordenador.
Cómo añadir una dirección de correo electrónico a la agenda
Pulse Directorio ( ) en el panel de operaciones.1.
Pulse los botones de desplazamiento ( o ) para resaltar Email y pulse Seleccionar (
).
2.
Pulse los botones de desplazamiento ( o ) para resaltar Dirección correo y pulse Seleccionar
( ).
3.
Pulse los botones de desplazamiento ( o ) para resaltar Nuevo y pulse Seleccionar (
).
4.
Introduzca el nombre que quiere añadir y pulse Seleccionar ( ).5.
Introduzca la dirección de correo electrónico correspondiente al nombre y pulse Seleccionar (
).
6.
7.

6.
Pulse Cancelar ( ) para volver al modo de espera.7.
Envío de correo electrónico utilizando una dirección de correo
electrónico
NOTA: Es posible que necesite configurar el ajuste de Conf. usuarios para utilizar los correos
electrónicos. Consulte Configuración de una cuenta de correo electrónico .
NOTA: También puede enviar un mensaje de correo electrónico utilizando una dirección de Esc.
Email Agenda local .
Cargue un documento en el DADF o colóquelo sobre el cristal de exposición.1.
Pulse Directorio ( ) en el panel de operaciones.2.
Pulse los botones de desplazamiento ( o ) para resaltar Email y pulse Seleccionar (
).
3.
Pulse los botones de desplazamiento ( o ) para resaltar Dirección correo y pulse Seleccionar
( ).
4.
Pulse los botones de desplazamiento ( o ) para resaltar Enviar y pulse Seleccionar (
).
5.
Escriba el nombre del remitente y pulse Seleccionar ( ).6.
El nombre del remitente es el que configuró en el ajuste de Conf. usuarios . Consulte Opciones
disponibles para la configuración de la cuenta de correo electrónico .
Introduzca el ID de inicio de sesión y pulse Seleccionar ( ).7.
El ID de inicio de sesión es el que configuró en el ajuste de Conf. usuarios . Consulte Opciones
disponibles para la configuración de la cuenta de correo electrónico .
Introduzca la contraseña de inicio de sesión y pulse Seleccionar ( ).8.
La contraseña es la que configuró en el ajuste de Conf. usuarios . Consulte Opciones disponibles para
la configuración de la cuenta de correo electrónico .
Pulse los botones de desplazamiento ( o ) para introducir la dirección de correo electrónico del
destinatario y pulse Seleccionar ( ).
9.
NOTA: Puede introducir el nombre que haya guardado en la Agenda. Consulte Configuración de la
agenda .

La pantalla le preguntará si desea introducir otra dirección.
Para introducir direcciones adicionales, pulse los botones de desplazamiento ( o ) para
seleccionar Agregar repita el paso 8 .
10.
Para continuar con el paso siguiente, pulse Seleccionar ( ) cuando aparezca Listo .
La pantalla le preguntará si desea revisar direcciones.11.
Pulse los botones de desplazamiento ( o ) para revisar las direcciones, pulse Seleccionar (
) para seleccionar Sí y verifique la dirección que introdujo.
Para continuar con la siguiente configuración, pulse los botones de desplazamiento ( o ) para
seleccionar No y pulse Seleccionar ( ).
La pantalla le preguntará si desea enviarse el correo electrónico a usted mismo.12.
Para enviarlo a su dirección de correo electrónico, pulse Seleccionar ( ) para seleccionar Sí
.
O bien, pulse los botones de desplazamiento ( o ) para seleccionar No y pulse Seleccionar (
).
Escriba el asunto del correo electrónico y pulse Seleccionar ( ).13.
Pulse los botones de desplazamiento ( o ) para seleccionar el tipo de archivo al que puede
convertirse la imagen digitalizada y pulse Seleccionar ( ).
14.
Pulse los botones de desplazamiento ( o ) para seleccionar la resolución que desee y pulse
Seleccionar ( ).
15.
Pulse Inicio ( ) o Seleccionar ( ).16.
La impresora comienza a digitalizar y luego envía el mensaje de correo electrónico.
Si la pantalla le pregunta si desea desconectarse de su cuenta, pulse los botones de
desplazamiento ( o ) para seleccionar Sí o No y luego pulse Seleccionar ( ).
17.
La impresora volverá al modo de espera.
Envío de correo electrónico utilizando una dirección global a
través del directorio

NOTA: Es posible que necesite configurar el ajuste de Conf. usuarios para utilizar los correos
electrónicos. Consulte Configuración de una cuenta de correo electrónico .
Cargue un documento en el DADF o colóquelo sobre el cristal de exposición.1.
Pulse Directorio ( ) en el panel de operaciones.2.
Pulse los botones de desplazamiento ( o ) para resaltar Email y pulse Seleccionar (
).
3.
Pulse los botones de desplazamiento ( o ) para resaltar Correo global y pulse Seleccionar (
).
4.
Escriba el nombre del remitente y pulse Seleccionar ( ).5.
El nombre del remitente es el que configuró en el ajuste de Conf. usuarios . Consulte Opciones
disponibles para la configuración de la cuenta de correo electrónico .
Introduzca el ID de inicio de sesión y pulse Seleccionar ( ).6.
El ID de inicio de sesión es el que configuró en el ajuste de Conf. usuarios . Consulte Opciones
disponibles para la configuración de la cuenta de correo electrónico .
Introduzca la contraseña de inicio de sesión y pulse Seleccionar ( ).7.
La contraseña es la que configuró en el ajuste de Conf. usuarios . Consulte Opciones disponibles para
la configuración de la cuenta de correo electrónico .
Pulse los botones de desplazamiento ( o ) para introducir la dirección de correo electrónico del
destinatario y pulse Seleccionar ( ).
8.
NOTA: Puede introducir el nombre que haya guardado en la Agenda. Consulte Configuración de la
agenda .
La pantalla le preguntará si desea introducir otra dirección.
Para introducir direcciones adicionales, pulse los botones de desplazamiento ( o ) para
seleccionar Agregar repita el paso 8 .
9.
Para continuar con el paso siguiente, pulse Seleccionar ( ) cuando aparezca Listo .
La pantalla le preguntará si desea revisar direcciones.10.
Pulse los botones de desplazamiento ( o ) para revisar las direcciones, pulse Seleccionar (

10.
) para seleccionar Sí y verifique la dirección que introdujo.
Para continuar con la siguiente configuración, pulse los botones de desplazamiento ( o ) para
seleccionar No y pulse Seleccionar ( ).
La pantalla le preguntará si desea enviarse el correo electrónico a usted mismo.11.
Para enviarlo a su dirección de correo electrónico, pulse Seleccionar ( ) para seleccionar Sí
.
O bien, pulse los botones de desplazamiento ( o ) para seleccionar No y pulse Seleccionar (
).
Escriba el asunto del correo electrónico y pulse Seleccionar ( ).12.
Pulse los botones de desplazamiento ( o ) para seleccionar el tipo de archivo al que puede
convertirse la imagen digitalizada y pulse Seleccionar ( ).
13.
Pulse los botones de desplazamiento ( o ) para seleccionar la resolución que desee y pulse
Seleccionar ( ).
14.
Pulse Inicio ( ) o Seleccionar ( ).15.
La impresora comienza a digitalizar y luego envía el mensaje de correo electrónico.
Si la pantalla le pregunta si desea desconectarse de su cuenta, pulse los botones de
desplazamiento ( o ) para seleccionar Sí o No y luego pulse Seleccionar ( ).
16.
La impresora volverá al modo de espera.
Envío de correo electrónico utilizando una dirección global a
través del servidor LDAP
NOTA: Primero, necesita ajustar la configuración del servidor LDAP. Consulte Usuario de red
autorizado por LDAP para obtener los parámetros de red.
NOTA: Es posible que necesite configurar el ajuste de Conf. usuarios para utilizar los correos
electrónicos. Consulte Configuración de una cuenta de correo electrónico .
Cargue un documento en el DADF o colóquelo sobre el cristal de exposición.1.
Pulse los botones de desplazamiento ( o ) para resaltar Esc. y pulse Seleccionar ( ).2.
Pulse los botones de desplazamiento ( o ) para resaltar Email y pulse Seleccionar (3.
4.

2.
).
3.
Pulse los botones de desplazamiento ( o ) para resaltar Agenda global y pulse Seleccionar (
).
4.
Escriba el nombre del remitente y pulse Seleccionar ( ).5.
El nombre del remitente es el que configuró en el ajuste de Conf. usuarios . Consulte Opciones
disponibles para la configuración de la cuenta de correo electrónico .
Introduzca el ID de inicio de sesión y pulse Seleccionar ( ).6.
El ID de inicio de sesión es el que configuró en el ajuste de Conf. usuarios . Consulte Opciones
disponibles para la configuración de la cuenta de correo electrónico .
Introduzca la contraseña de inicio de sesión y pulse Seleccionar ( ).7.
La contraseña es la que configuró en el ajuste de Conf. usuarios . Consulte Opciones disponibles para
la configuración de la cuenta de correo electrónico .
Pulse los botones de desplazamiento ( o ) para introducir la dirección de correo electrónico del
destinatario y pulse Seleccionar ( ).
8.
NOTA: Puede introducir el nombre que haya guardado en la Agenda. Consulte Configuración de la
agenda .
La pantalla le preguntará si desea introducir otra dirección.
Para introducir direcciones adicionales, pulse los botones de desplazamiento ( o ) para
seleccionar Agregar repita el paso 8 .
9.
Para continuar con el paso siguiente, pulse Seleccionar ( ) cuando aparezca Listo .
La pantalla le preguntará si desea revisar direcciones.10.
Pulse los botones de desplazamiento ( o ) para revisar las direcciones, pulse Seleccionar (
) para seleccionar Sí y verifique la dirección que introdujo.
Para continuar con la siguiente configuración, pulse los botones de desplazamiento ( o ) para
seleccionar No y pulse Seleccionar ( ).
La pantalla le preguntará si desea enviarse el correo electrónico a usted mismo.11.

11.
Para enviarlo a su dirección de correo electrónico, pulse Seleccionar ( ) para seleccionar Sí
.
O bien, pulse los botones de desplazamiento ( o ) para seleccionar No y pulse Seleccionar (
).
Escriba el asunto del correo electrónico y pulse Seleccionar ( ).12.
Pulse los botones de desplazamiento ( o ) para seleccionar el tipo de archivo al que puede
convertirse la imagen digitalizada y pulse Seleccionar ( ).
13.
Pulse los botones de desplazamiento ( o ) para seleccionar la resolución que desee y pulse
Seleccionar ( ).
14.
Pulse Inicio ( ) o Seleccionar ( ).15.
La impresora comienza a digitalizar y luego envía el mensaje de correo electrónico.
Si la pantalla le pregunta si desea desconectarse de su cuenta, pulse los botones de
desplazamiento ( o ) para seleccionar Sí o No y luego pulse Seleccionar ( ).
16.
La impresora volverá al modo de espera.
Cómo editar o eliminar una dirección de correo electrónico
Pulse Directorio ( ) en el panel de operaciones.1.
Pulse los botones de desplazamiento ( o ) para resaltar Email y pulse Seleccionar (
).
2.
Pulse los botones de desplazamiento ( o ) para resaltar Dirección correo y pulse Seleccionar
( ).
3.
Pulse los botones de desplazamiento ( o ) para resaltar Editar y pulse Seleccionar (
).
4.
Pulse los botones de desplazamiento ( o ) para seleccionar la dirección de correo electrónico
que desea editar o eliminar y pulse Seleccionar ( ).
5.
Para eliminar la dirección seleccionada, pulse Seleccionar ( ).6.
O bien:
Para editar la dirección seleccionada, pulse los botones de desplazamiento ( o ) para

seleccionar Editar y pulse Seleccionar ( ).
Si selecciona Editar , edite el nombre y pulse Seleccionar ( ). Edite la dirección de correo
electrónico y pulse Seleccionar ( ).
7.
Pulse Cancelar ( ) para volver al modo de espera.8.
Números de grupo
Si suele enviar un mismo documento a varios destinos , puede agrupar dichos destinos y asignarles una
ubicación de marcación por grupo. Esto le permite utilizar un número de marcación por grupo para enviar un
documento a todos los destinatarios contenidos en el grupo. Puede configurar hasta 50 (de 1 a 50) números
de marcación por grupo.
Configuración de los números de correo electrónico de grupo
Puede configurar la agenda para las direcciones de correo electrónico que utiliza habitualmente con el
Embedded Web Service y luego puede introducir fácil y cómodamente las direcciones de correo electrónico
escribiendo los números de ubicación asignados a las direcciones en la agenda.
Escriba la dirección IP de la impresora como URL en un navegador y haga clic en Ir para acceder al
sitio web de su impresora.
1.
Haga clic en Configuración del correo electrónico Agenda .2.
Haga clic en Agenda Telefónica de grupos .3.
Haga clic en Agregar .4.
Seleccione el número de grupo y escriba el nombre de grupo que desee.5.
Seleccione los números de correo electrónico local que se incluirán en el grupo.6.
Haga clic en Enviar .7.
Asignación de direcciones de correo electrónico a un número
de grupo
Pulse Directorio ( ) en el panel de operaciones.1.
Pulse los botones de desplazamiento ( o ) para resaltar Email y pulse Seleccionar (
).
2.
Pulse los botones de desplazamiento ( o ) para resaltar Grupo correo y pulse Seleccionar (
).
3.
4.

3.
Pulse los botones de desplazamiento ( o ) para resaltar Nuevo y pulse Seleccionar (
).
4.
Introduzca un número de ubicación de grupo entre 1 y 50 y luego pulse Seleccionar ( ).5.
Escriba el nombre del grupo y luego pulse Seleccionar ( ).6.
Pulse los botones de desplazamiento ( o ) para introducir el nombre que guardó y pulse
Seleccionar ( ).
7.
En la solicitud Otra dirección, pulse los botones de desplazamiento ( o ) para mostrar Agregar
y pulse Seleccionar ( ). Repita el paso 7 .
8.
O bien:
Pulse Seleccionar ( ) para seleccionar Listo .
Pulse Cancelar ( ) para volver al modo de espera.9.
Eliminación de un número de grupo
Pulse Directorio ( ) en el panel de operaciones.1.
Pulse los botones de desplazamiento ( o ) para resaltar Email y pulse Seleccionar (
).
2.
Pulse los botones de desplazamiento ( o ) para resaltar Grupo correo y pulse Seleccionar (
).
3.
Pulse los botones de desplazamiento ( o ) para resaltar Eliminar y pulse Seleccionar (
).
4.
Introduzca un número de ubicación de grupo que desee eliminar y pulse Seleccionar ( ).5.
Pulse Seleccionar ( ) cuando aparece Sí .6.
Pulse Cancelar ( ) para volver al modo de espera.7.
Edición de números de grupo
Pulse Directorio ( ) en el panel de operaciones.1.
2.

1.
Pulse los botones de desplazamiento ( o ) para resaltar Email y pulse Seleccionar (
).
2.
Pulse los botones de desplazamiento ( o ) para resaltar Grupo correo y pulse Seleccionar (
).
3.
Pulse los botones de desplazamiento ( o ) para resaltar Editar y pulse Seleccionar (
).
4.
Introduzca un número de ubicación de grupo que desee editar y pulse Seleccionar ( ).5.
Edite el nombre del grupo y pulse Seleccionar ( ).6.
Pulse Seleccionar ( ) cuando aparezca Ver para comprobar la lista de direcciones de grupo.7.
O bien:
Pulse los botones de desplazamiento ( o ) para mostrar Agregar y pulse Seleccionar (
) para añadir otras direcciones de correo electrónico. Escriba el nombre del destinatario
que ha guardado y pulse Seleccionar ( ).
O bien:
Pulse los botones de desplazamiento ( o ) para mostrar Eliminar y pulse Seleccionar (
) para eliminar las direcciones de correo electrónico del grupo.
Envío de correo electrónico utilizando un número de grupo
NOTA: También puede enviar un mensaje de correo electrónico utilizando un número de grupo de
Esc. Email Grupo correo .
Cargue los documentos en el DADF con la cara de impresión hacia arriba.1.
O bien:
Coloque un solo documento sobre el cristal de exposición con la cara de impresión hacia abajo.
Para obtener información detallada sobre la carga de documentos, consulte Ajuste del contraste del
documento .
Pulse Directorio ( ) en el panel de operaciones.2.
Pulse los botones de desplazamiento ( o ) para resaltar Email y pulse Seleccionar (
).
3.
4.

3.
Pulse los botones de desplazamiento ( o ) para resaltar Grupo correo y pulse Seleccionar (
).
4.
Pulse los botones de desplazamiento ( o ) para resaltar Enviar y pulse Seleccionar (
).
5.
Escriba el nombre del remitente y pulse Seleccionar ( ).6.
Aparecerá la dirección de correo electrónico que ha asignado para el nombre. Pulse Seleccionar (
).
7.
La pantalla le preguntará si desea enviarse el correo electrónico a usted mismo.8.
Seleccione Sí o No y pulse Seleccionar ( ).
Escriba el número de ubicación del grupo y pulse Seleccionar ( ).9.
La pantalla le preguntará si desea revisar direcciones.10.
Pulse los botones de desplazamiento ( o ) para revisar las direcciones, pulse Seleccionar (
) para seleccionar Sí y verifique la dirección que introdujo.
Para continuar con la siguiente configuración, pulse los botones de desplazamiento ( o ) para
seleccionar No y pulse Seleccionar ( ).
Escriba el asunto del correo electrónico y pulse Seleccionar ( ).11.
Pulse los botones de desplazamiento ( o ) para seleccionar el tipo de archivo al que puede
convertirse la imagen digitalizada y pulse Seleccionar ( ).
12.
Pulse los botones de desplazamiento ( o ) para seleccionar la resolución que desee y pulse
Seleccionar ( ).
13.
Pulse Inicio ( ) o Seleccionar ( ).14.
La impresora comienza a digitalizar y luego envía el mensaje de correo electrónico.
Si la pantalla le pregunta si desea desconectarse de su cuenta, pulse los botones de
desplazamiento ( o ) para seleccionar Sí o No y luego pulse Seleccionar ( ).
15.
La impresora volverá al modo de espera.
Impresión de la agenda

Puede verificar la lista de agendas al imprimirla en el papel.
Pulse Directorio ( ) en el panel de operaciones.1.
Pulse los botones de desplazamiento ( o ) para resaltar Email y pulse Seleccionar (
).
2.
Pulse los botones de desplazamiento ( o ) para resaltar Dirección correo y pulse Seleccionar
( ).
3.
Pulse los botones de desplazamiento ( o ) para resaltar Imprimir y pulse Seleccionar (
).
4.
Pulse los botones de desplazamiento ( o ) para seleccionar Individual , Dirección grupo o
Todo y pulse Seleccionar ( ).
5.
Se imprimirá la lista seleccionada.
Modificación de la configuración predeterminada
Puede configurar ajustes de digitalización predeterminados.
Pulse los botones de desplazamiento ( o ) para resaltar Esc. y pulse Seleccionar ( ).1.
Pulse los botones de desplazamiento ( o ) para resaltar Predeterm. escáner y pulse
Seleccionar ( ).
2.
Pulse los botones de desplazamiento ( o ) para desplazarse por las opciones de configuración.3.
Cuando aparezca la opción que desea configurar, pulse Seleccionar ( ) para acceder a ella.4.
Modifique el ajuste mediante los botones de desplazamiento ( o ) o bien introduzca el valor con
el teclado numérico.
5.
Pulse Seleccionar ( ) para guardar la selección.6.
Repita los pasos del 3 al 6 si es necesario.7.
Pulse Cancelar ( ) para volver al modo de espera.8.

Digitalización a un servidor de fax
El servidor de fax descifrará los datos del fax o correo electrónico para enviar el trabajo. El servidor de fax
procesa automáticamente el correo electrónico y lo envía al destinatario determinado.
Primero, la impresora envía los datos digitalizados al servidor de fax. Luego, el servidor de fax usa PSTN
para enviar los datos del fax o correo electrónico al destinatario.
Para usar las funciones del servidor de fax como la digitalización a correo electrónico, primero debe ajustar
la configuración de la red. Consulte Herramienta web de configuración de impresoras Dell para obtener los
parámetros de la red.
Pulse los botones de desplazamiento ( o ) para resaltar Esc. y pulse Seleccionar ( ).1.
Pulse los botones de desplazamiento ( o ) para resaltar Serv. fax y pulse Seleccionar (
).
2.
Introduzca el número de fax de la máquina remota con el teclado numérico.3.
Si coloca un único documento boca abajo sobre el cristal para documentos, vaya hasta el paso 6 .4.
Pulse los botones de desplazamiento ( o ) para destacar la opción dúplex, Desactivado , 2
caras o Altern. 2->1 caras y luego pulse Seleccionar ( ).
Desactivado : Para originales que se imprimen solo en una cara.
2 caras : Para originales que se imprimen en ambas caras.
Altern. 2->1 caras : Para originales que se imprimen en ambas caras. Pero el reverso se gira
180°.
5.
Pulse Inicio ( ) o Seleccionar ( ).6.
La impresora comienza a digitalizar y luego envía el fax.
Pulse Cancelar ( ) para volver al modo de espera.7.

Redes
Información acerca de compartir una impresora en una red
Configuración de una impresora compartida localmente
Configuración de una impresora conectada a una red
Información acerca de compartir una impresora en una
red
Impresora compartida localmente
Puede conectar la impresora directamente a un ordenador seleccionado, al que se denomina “equipo
servidor” en la red. Los demás usuarios de la red pueden compartir la impresora mediante una conexión a la
impresora de red con Windows 2000, XP, Server 2003, Server 2008, Vista, 7 o Server 2008 R2.
Impresora conectada a una red mediante cable
La impresora tiene una interfaz de red integrada. Para obtener más información, consulte Conexión de la
impresora a la red.
Impresión en red
Tanto si la impresora está conectada de forma local o en red, necesitará instalar el software de Dell 2335dn
MFP en cada ordenador que imprima documentos con la impresora.
Configuración de una impresora compartida localmente
Puede conectar la impresora directamente a un ordenador seleccionado, al que se denomina “equipo
servidor” en la red. Los demás usuarios de la red pueden compartir la impresora mediante una conexión a la
impresora de red con Windows 2000, XP, Server 2003, Server 2008, Vista, 7 o Server 2008 R2.
En Windows 2000/XP/Server 2003/Server
2008/Vista/7/Server 2008 R2

NOTA: Este proceso presupone que ya se han instalado los controladores.
Cómo compartir la impresora
En Windows 2000, haga clic en el botón Inicio Configuración Impresoras.1.
En Windows XP/Server 2003, haga clic en Impresoras y faxes.
En Windows Vista/Server 2008, haga clic en Panel de control Hardware y sonido
Impresoras.
En Windows 7, haga clic en Panel de control Hardware y sonido Dispositivos e
impresoras.
En Windows Server 2008 R2, haga clic en Panel de control Hardwar Dispositivos e
impresoras.
Haga doble clic en el icono de la impresora.2.
En el menú Impresora seleccione Compartir.3.
Si utiliza Windows Vista, es posible que se le solicite cambiar las opciones para compartir antes de que
pueda continuar. Presione el botón Cambiar opciones de uso compartido y pulse Continuar en el
siguiente cuadro de diálogo.
4.
En Windows 2000, active la casilla Compartida como.5.
En Windows XP/Server 2003/Server 2008/Vista/7/Server 2008 R2, active la casilla Compartir esta
impresora.
Complete el campo Nombre del recurso compartido.6.
Haga clic en Controladores adicionales y seleccione los sistemas operativos de todos los clientes de
red que utilizan esta impresora.
7.
Haga clic en Aceptar.8.
Si le faltan archivos, se le solicita que inserte el CD del sistema operativo del servidor.
Inserte el CD de controladores y utilidades, asegúrese de que la letra de la unidad sea correcta
para la unidad de CD-ROM y luego haga clic en Aceptar.
a.
Si utiliza Windows Vista/7: busque un ordenador cliente que ejecute el sistema operativo y haga
clic en Aceptar. Si utiliza cualquier otra versión de Windows: inserte el CD del sistema operativo,
asegúrese de que la letra de la unidad sea correcta para la unidad de CD-ROM y luego haga clic
en Aceptar.
b.
Haga clic en Cerrar.9.
Para comprobar si se compartió adecuadamente la impresora:

Asegúrese de que el objeto de la impresora en la carpeta Impresoras se muestre como compartido.
Por ejemplo, en Windows 2000, se muestra una mano debajo del icono de la impresora.
Busque Mis sitios de red o Entorno de red. Busque el nombre de host del servidor y el nombre
compartido que asignó a la impresora.
Ahora que se compartió la impresora, puede instalar la impresora en clientes de red mediante el método
señalar e imprimir o el método de par a par.
Instalación de la impresora compartida en ordenadores clientes
Señalar e imprimir
Este método representa el uso óptimo de los recursos del sistema. El servidor de impresión gestiona las
modificaciones del controlador y el procesamiento de las tareas de impresión. Esto permite a los clientes de
red regresar a sus programas más rápidamente.
Si utiliza el método Señalar e imprimir, se copia un subconjunto de impresión de la información del
controlador del servidor de impresión al ordenador cliente. Esta información es suficiente para enviar un
trabajo de impresión a la impresora.
Con el botón derecho, haga clic en Inicio y seleccione Explorar.1.
Haga doble clic en Mis sitios de red o Entorno de red.2.
Haga doble clic en el nombre de host del ordenador servidor de impresión.3.
Haga doble clic en el nombre de la impresora compartida y luego haga clic en Instalar o Conectar.4.
Espere la información del controlador para copiar del ordenador de servidor de impresión al ordenador
cliente y agregar un nuevo objeto de impresora a la carpeta Impresoras. El tiempo que tarda esta
tarea varía según el tráfico de red y otros factores.
Cierre Mis sitios de red o Entorno de red.5.
Imprima una página de prueba para verificar la instalación de la impresora.6.
Cuando la página de prueba se imprime correctamente, la instalación de la impresora está completa.
Consulte Para imprimir una página de prueba:.
Par a par
Si utiliza el método de par a par, el controlador de la impresora está completamente instalado en cada
ordenador cliente. Los clientes de red mantienen el control de las modificaciones del controlador. El
ordenador cliente gestiona al procesamiento de las tareas de impresión.
En Windows 2000, haga clic en el botón Inicio Configuración Impresoras.1.
En Windows XP/Server 2003, haga clic en Impresoras y faxes.

1.
En Windows Vista/Server 2008, haga clic en Panel de control Hardware y sonido
Impresoras.
En Windows 7, haga clic en Panel de control Hardware y sonido Dispositivos e
impresoras.
En Windows Server 2008 R2, haga clic en Panel de control Hardwar Dispositivos e
impresoras.
Haga clic en Agregar impresora para iniciar el Asistente para agregar impresoras.2.
Haga clic en Una impresora de red o una impresora conectada a otro equipo.3.
Seleccione la impresora de red de la lista de impresoras compartidas. Si la impresora no está en la
lista, escriba la ruta de la impresora en el cuadro de texto.
4.
Por ejemplo: \\<nombre de host del servidor de impresión>\<nombre de la impresora
compartida>
El nombre de host del servidor de impresión es el nombre del ordenador de servidor de impresión que
lo identifica con la red. El nombre de la impresora compartida es el nombre asignado durante el
proceso de instalación del servidor de impresión.
Haga clic en Aceptar.5.
Si la impresora es nueva, es posible que se le solicite la instalación de un controlador de la impresora.
Si no está disponible ningún controlador del sistema, necesitará suministrar una ruta a los
controladores disponibles.
Seleccione si desea que esta impresora sea la impresora predeterminada para el cliente y haga clic en
Finalizar.
6.
Imprima una página de prueba para verificar la instalación de la impresora.7.
Cuando la página de prueba se imprime correctamente, la instalación de la impresora está completa.
Para imprimir una página de prueba:
En Windows 2000, haga clic en el botón Inicio Configuración Impresoras.1.
En Windows XP/Server 2003, haga clic en Impresoras y faxes.
En Windows Vista/Server 2008, haga clic en Panel de control Hardware y sonido
Impresoras.
En Windows 7, haga clic en Panel de control Hardware y sonido Dispositivos e
impresoras.
En Windows Server 2008 R2, haga clic en Panel de control Hardwar Dispositivos e
impresoras.
Haga doble clic en el icono de la impresora.2.
Haga clic en el menú Impresora y vaya a Propiedades.3.
4.

2.
3.
Haga clic en la ficha General y seleccione Imprimir página de prueba.4.
Configuración de una impresora conectada a una red
Debe configurar los protocolos de red de la impresora para utilizarla como impresora en red. Es posible
configurar los protocolos con los siguientes dos métodos:
1 A través de los programas de administración de red
Puede configurar las opciones del servidor de impresión de la impresora y administrarla mediante los
siguientes programas:
Set IP Address Utility: programa de utilidades que le permite buscar su impresora de red y
configurar manualmente las direcciones que se usarán con el protocolo TCP/IP.
Embedded Web Service: un servidor web incorporado al servidor de impresión de red, que permite
configurar los parámetros de red necesarios para conectar la impresora a varios entornos de red.
2 A través del panel de operaciones
Puede configurar los parámetros básicos de la red a través del panel de operaciones de la impresora. Utilice
el panel de operaciones de la impresora para realizar las siguientes operaciones:
Imprimir una página de configuración de la red
Configuración de TCP/IP
Configuración de EtherTalk
Configuración de una red inalámbrica
Configuración de los parámetros de red en el Panel de operación

Elemento
Requisitos
Interfaz de red
10/100 Base-TX
802.11b/g LAN inalámbrica (opcional)
Sistema operativo
de red
Windows: NT 4.0/2000/XP (32/64 bits)/Vista
(32/64 bits)/2003 Server (32/64 bits)/2008 Server
(32/64 bits)/7/Server 2008 R2
Servicios Novell NetWare NDPS a través de TCP/IP e
IPP en 5.x, 6.x
Mac OS 10.3 ~ 10.6
Varios sistemas operativos Linux, incluidos Red Hat 8
a 9, Fedora Core 1 a 4, Mandrake 9.2 a 10.1, SuSE 8.2 ~
9.2, Suse Linux Enterprise Versión 10, Redhat WS Linux
5.0
UNIX (TBD, SUN 8, 9, 10, HP-UX 11i, IBM AIX 5.2,
5.3)
Citrix, Windows Terminal Server, SAP
Protocolos de red
TCP/IPv4, IPv6 (DHCP, DNS, 9100, LPR, SNMP, HTTP,
IPSec), EtherTalk, Servicios Novell NetWare NDPS a través de
TCP/IP e IPP en 5.x, 6.x, DHCP, BOOTP, SLP, SSDP, Bonjour
(Rendezvous), DDNS, WINS, TCP (Puerto 2000), LPR (Puerto
515), Raw (Puerto 9100), SNMPv1/2/3, HTTP, Telnet, SMTP
(Notificación por correo electrónico)
Servidor de
direccionamiento dinámico
DHCP, BOOTP
Impresión de una página de configuración de la red
La página de configuración de red muestra la manera en la que se ha configurado la tarjeta de interfaz de
red en la impresora. La configuración predeterminada resulta adecuada para la mayoría de las aplicaciones.
Pulse los botones de desplazamiento ( o ) para resaltar Conf. y pulse Seleccionar ( ).1.
Pulse los botones de desplazamiento ( o ) para resaltar Informes y pulse Seleccionar ( ).2.
Pulse los botones de desplazamiento ( o ) para resaltar Configuración de red y pulse
Seleccionar ( ).
3.
Se imprime la página de configuración de red.
Configuración de protocolos de red
La primera vez que instala y enciende la impresora, se activan todos los protocolos de red soportados. Si se
activa un protocolo de red, la impresora puede transmitir en la red de forma activa, incluso cuando no se
utiliza el protocolo. Esto podría aumentar ligeramente el tráfico en la red. Para eliminar el tráfico innecesario,
puede desactivar los protocolos que no se utilicen.
Pulse los botones de desplazamiento ( o ) para resaltar Conf. y pulse Seleccionar ( ).1.
Pulse los botones de desplazamiento ( o ) para resaltar Config. Red y pulse Seleccionar (2.
3.

1.
).
2.
Pulse los botones de desplazamiento ( o ) hasta que vea el protocolo deseado y pulse
Seleccionar ( ).
3.
Si seleccionó Vel. Ethernet, seleccione una velocidad de red.4.
Si seleccionó TCP/IP (IPv4) o TCP/IP (IPv6), asigne una dirección TCP/IP. Para obtener más
información, consulte Configuración de TCP/IP.
Si seleccionó AppleTalk.
Pulse los botones de desplazamiento ( o ) para seleccionar Activar y pulse Seleccionar (
).
a.
Pulse los botones de desplazamiento ( o ) para cambiar el ajuste a Activado (activar) o
Desactivado (desactivar).
b.
NOTA: Al configurar AppleTalk, debe reiniciar su equipo para aplicar los nuevos ajustes.
Pulse Seleccionar ( ) para guardar la selección.5.
Configuración de TCP/IP
Direccionamiento estático: la dirección TCP/IP la asigna manualmente el administrador del sistema.
Direccionamiento dinámico BOOTP/DHCP (predeterminado): la dirección TCP/IP la asigna
automáticamente el servidor DHCP o BOOTP de la red.
NOTA: Únicamente el administrador del sistema puede configurar la dirección IP para TCP/IP
(IPv6).
Configuración de TCP/IP
Para introducir la configuración TCP/IP desde el panel de operación de la impresora, siga los pasos que
aparecen a continuación:
Pulse los botones de desplazamiento ( o ) para resaltar Conf. y pulse Seleccionar ( ).1.
Pulse los botones de desplazamiento ( o ) para resaltar Config. Red y pulse Seleccionar (
).
2.
Pulse los botones de desplazamiento ( o ) para seleccionar el protocolo de red que desea
utilizar y pulse Seleccionar ( ).
3.
Si seleccionó TCP/IP (IPv4).
a.

Pulse los botones de desplazamiento ( o ) para seleccionar Act.IPV4 y pulse Seleccionar
( ).
a.
Pulse los botones de desplazamiento ( o ) para cambiar el ajuste a Activado (activar) o
Desactivado (desactivar).
b.
Si seleccionó TCP/IP (IPv6).
Pulse los botones de desplazamiento ( o ) para seleccionar Activar IPv6 y pulse
Seleccionar ( ).
a.
Pulse los botones de desplazamiento ( o ) para cambiar el ajuste a Activado (activar) o
Desactivado (desactivar).
b.
Pulse Cancelar ( ) para volver al modo de espera.d.
Direccionamiento estático
Para introducir la dirección TCP/IP desde el panel de operación de la impresora, siga los pasos que aparecen
a continuación:
Pulse los botones de desplazamiento ( o ) para resaltar Conf. y pulse Seleccionar ( ).1.
Pulse los botones de desplazamiento ( o ) para resaltar Config. Red y pulse Seleccionar (
).
2.
Pulse los botones de desplazamiento ( o ) para resaltar TCP/IP (IPv4) y pulse Seleccionar (
).
3.
Pulse los botones de desplazamiento ( o ) para resaltar Definir dirección IP y pulse
Seleccionar ( ).
4.
Aparece el primer elemento de menú disponible, Manual, y pulse Seleccionar ( ).5.
Aparece el primer elemento de menú disponible, Definir dirección IP.6.
Pulse Aceptar ( ) para acceder al menú Definir dirección IP.7.
Una dirección IP se compone de 4 bytes.
Introduzca los números con el teclado numérico y utilice los botones de desplazamiento ( o )
para desplazarse entre octetos y pulse Seleccionar ( ).
8.
Introduzca otros parámetros, como la Másc. subred o Gateway, y pulse Seleccionar ( ).9.
Después de introducir todos los parámetros, pulse Cancelar ( ) para volver al modo de espera.10.
Direccionamiento dinámico (BOOTP/DHCP)
1.

Para asignar la dirección TCP/IP automáticamente utilizando un servidor DHCP o BOOTP de la red.
Pulse los botones de desplazamiento ( o ) para resaltar Conf. y pulse Seleccionar ( ).1.
Pulse los botones de desplazamiento ( o ) para resaltar Config. Red y pulse Seleccionar (
).
2.
Pulse los botones de desplazamiento ( o ) para resaltar TCP/IP (IPv4) y pulse Seleccionar (
).
3.
Pulse los botones de desplazamiento ( o ) para resaltar Definir dirección IP y pulse
Seleccionar ( ).
4.
Pulse los botones de desplazamiento ( o ) para resaltar DHCP y pulse Seleccionar ( ).5.
Para asignar la dirección desde el servidor BOOTP, pulse Seleccionar ( ) cuando aparezca BOOTP.
Restablecimiento de la configuración de la red
Puede restablecer la configuración de red predeterminada.
Pulse los botones de desplazamiento ( o ) para resaltar Conf. y pulse Seleccionar ( ).1.
Pulse los botones de desplazamiento ( o ) para resaltar Config. Red y pulse Seleccionar (
).
2.
Pulse los botones de desplazamiento ( o ) para resaltar Borr.ajust. y pulse Seleccionar (
).
3.
Pulse los botones de desplazamiento ( o ) para resaltar Sí y pulse Seleccionar ( ) para
restablecer configuración de red.
4.
Apague la impresora y vuelva a encenderla, o bien restablezca la tarjeta de interfaz de red.5.
Configuración de soluciones especiales
Cuando utilice una solución de impresión específica, como por ejemplo Novell iPrint, debe configurar esta
función. La interpretación de la información de estado de la impresora puede ser diferente de la del sistema
de la solución de impresión. Si el equipo del cliente muestra un estado de impresora diferente al estado de la
impresora, intente configurar esta opción.
Pulse los botones de desplazamiento ( o ) para resaltar Conf. y pulse Seleccionar ( ).1.
Pulse los botones de desplazamiento ( o ) para resaltar Config. Red y pulse Seleccionar (
).
2.
Pulse los botones de desplazamiento ( o ) para resaltar Notificación de iPrint y pulse
Seleccionar ( ).
3.
Pulse los botones de desplazamiento ( o ) para seleccionar el sistema operativo del cliente.
Win (XP, 2K, 2003)
4.

Windows Vista
Windows 7
4.
Pulse Seleccionar ( ) para guardar la selección.5.

Fax
Configuración del ID de impresora
Envío de faxes
Uso del teclado numérico para introducir
caracteres
Cómo recibir un fax
Configuración de la fecha y hora
Marcación automática
Configuración del ahorro de luz solar
Otras formas de enviar un fax
Modificación del modo de reloj
Características adicionales
Configuración de los sonidos
Envío de un fax desde un ordenador
Modo de ahorro de tarifa telefónica
Copia de seguridad de los datos de fax
Configuración del sistema de fax
Configuración del ID de impresora
En la mayoría de los países es obligatorio indicar su número de fax en todos los faxes que envíe. El ID de
impresora, que contiene su número de teléfono y nombre o el nombre de la empresa, se imprimirá en la
parte superior de todas las páginas que envíe desde la impresora.
Pulse los botones de desplazamiento ( o ) para resaltar Conf. y pulse Seleccionar ( ).1.
Pulse los botones de desplazamiento ( o ) para resaltar Conf. equipo y pulse Seleccionar (
).
2.
Pulse los botones de desplazamiento ( o ) para resaltar ID de equipo y pulse Seleccionar (
).
3.
Introduzca su número de fax con el teclado numérico.4.
NOTA: Si comete un error al escribir los números, pulse el botón de desplazamiento
izquierdo ( ) para borrar el último dígito.
Pulse Seleccionar ( ) cuando el número de la pantalla sea correcto. La pantalla le solicitará que
introduzca el ID.
5.
Introduzca su nombre o el nombre de su empresa con el teclado numérico.6.
Puede introducir caracteres alfanuméricos utilizando el teclado numérico, incluidos los símbolos
especiales pulsando el botón 1.
7.
Para obtener más información sobre cómo introducir caracteres alfanuméricos con el teclado
numérico, consulte Uso del teclado numérico para introducir caracteres.
Pulse Seleccionar ( ) cuando el nombre de la pantalla sea correcto.8.
9.

8.
Pulse Cancelar ( ) para volver al modo de espera.9.
Uso del teclado numérico para introducir caracteres
Para realizar distintas tareas, es posible que deba introducir nombres y números. Por ejemplo, al configurar
la impresora debe introducir su nombre o el de su empresa y su número de teléfono. Cuando guarde
números de fax en la memoria, también puede introducir los nombres correspondientes.
Cuando se le pida que introduzca una letra, pulse el botón adecuado hasta que aparezca la letra
correcta en la pantalla.
Por ejemplo, para introducir la letra O, pulse 6.
Cada vez que pulse 6, la pantalla mostrará una letra diferente: M, N, O y, después, el número 6.
Para introducir letras adicionales, repita el primer paso.
Pulse 1 para ingresar un espacio o caracteres especiales.
Pulse Seleccionar ( ) cuando haya terminado.
Letras y números del teclado

Tecla
Números, letras o caracteres asignados
1
1 @ . _ espacio , / * # & $ + - `
2
A B C 2
3
D E F 3
4
G H I 4
5
J K L 5
6
M N O 6
7
P Q R S 7
8
T U V 8
9
W X Y Z 9
0
0
Modificación de nombres o números
Si comete un error al escribir un número o nombre, pulse el botón de desplazamiento izquierdo ( ) para
eliminar el último dígito o carácter. A continuación, escriba el número o carácter correcto.
Inserción de una pausa
En algunos sistemas telefónicos, es necesario marcar un código de acceso y esperar a oír un segundo tono.
Debe insertar una pausa para que funcione el código de acceso. Por ejemplo, introduzca el código de acceso
9 y, a continuación, pulse Pausa ( ) antes de introducir el número de teléfono. Aparece “–” en la pantalla
para indicar cuándo se introduce una pausa.
Configuración de la fecha y hora
La fecha y la hora se imprimen en todos los faxes.
NOTA: Puede ser necesario volver a ajustar la hora y la fecha correctas si se produce un error de
alimentación en la impresora.
Para ajustar la fecha y la hora:
Pulse los botones de desplazamiento ( o ) para resaltar Conf. y pulse Seleccionar ( ).1.
Pulse los botones de desplazamiento ( o ) para resaltar Conf. equipo y pulse Seleccionar (
).
2.
Pulse los botones de desplazamiento ( o ) para resaltar Fecha y hora y pulse Seleccionar (
).
3.
4.

3.
Introduzca la fecha y la hora correctas con el teclado numérico.4.
Mes = 01 ~ 12
Día = 01 ~ 31
Año = 2000 ~ 2099
Hora = 01 ~ 12 (modo de 12 horas)
00 ~ 23 (modo de 24 horas)
Minuto = 00 ~ 59
También puede utilizar los botones de desplazamiento ( o ) para mover el cursor hasta el dígito
que desee corregir e introducir un nuevo número.
Para seleccionar AM o PM para el formato de 12 horas, pulse el botón o .5.
Cuando el cursor no esté bajo el indicador AM o PM, pulse el botón o para desplazar de
inmediato el cursor hasta el indicador.
Puede cambiar el modo de reloj al formato de 24 horas (por ejemplo, 01:00 PM aparecerá como
13:00). Pulse los botones de desplazamiento ( o ) para resaltar AM o PM y pulse los botones
de desplazamiento ( o ).
Pulse Seleccionar ( ) cuando en la pantalla aparezcan la fecha y la hora correctas.6.
NOTA: La impresora emite un sonido y no le permite seguir con el paso siguiente si se introduce un
número incorrecto.
Configuración del ahorro de luz solar
Si su país cambia al horario de ahorro de luz solar todos los años, utilice este procedimiento para cambiar
automáticamente al horario de luz solar y al horario estándar.
Pulse los botones de desplazamiento ( o ) para resaltar Conf. y pulse Seleccionar ( ).1.
Pulse los botones de desplazamiento ( o ) para resaltar Conf. equipo y pulse Seleccionar (
).
2.
Pulse los botones de desplazamiento ( o ) para resaltar Ahorro de luz solar y pulse
Seleccionar ( ).
3.
Pulse los botones de desplazamiento ( o ) para resaltar Activado y pulse Seleccionar ( ).4.
Especifique la Fecha inicial y pulse Seleccionar ( ).5.
Especifique la Fecha fin y pulse Seleccionar ( ).6.
Pulse Cancelar ( ) para volver al modo de espera.7.

6.
7.
Modificación del modo de reloj
Puede ajustar la impresora para mostrar la hora actual con el formato de 12 horas o 24 horas.
Pulse los botones de desplazamiento ( o ) para resaltar Conf. y pulse Seleccionar ( ).1.
Pulse los botones de desplazamiento ( o ) para resaltar Conf. equipo y pulse Seleccionar (
).
2.
Pulse los botones de desplazamiento ( o ) para resaltar Modo de reloj y pulse Seleccionar (
).
3.
La impresora muestra el modo de reloj que está establecido actualmente.
Pulse los botones de desplazamiento ( o ) para seleccionar el otro modo y pulse Seleccionar (
) para guardar la selección.
4.
Pulse Cancelar ( ) para volver al modo de espera.5.
Configuración de los sonidos
Sonidos de altavoz, timbre, botones y alarma
Pulse los botones de desplazamiento ( o ) para resaltar Conf. y pulse Seleccionar ( ).1.
Pulse los botones de desplazamiento ( o ) para resaltar Conf. equipo y pulse Seleccionar (
).
2.
Pulse los botones de desplazamiento ( o ) para resaltar Son./Volum. y pulse Seleccionar (
).
3.
Pulse los botones de desplazamiento ( o ) para desplazarse por las opciones. Pulse Seleccionar
( ) cuando vea la opción de sonido que desee.
4.
Pulse los botones de desplazamiento ( o ) para ver el estado o el volumen que desea para la
opción seleccionada.
5.
Para el volumen del timbre, puede seleccionar entre Desactivado, Bajo, Medio y Alto. La opción
Desactivado significa que el timbre está desactivado. La impresora funciona normalmente aunque el
timbre esté silenciado.
Pulse Seleccionar ( ) para guardar la selección.6.
Si es necesario, repita los pasos 4 a 6.7.
Pulse Cancelar ( ) para volver al modo de espera.8.

7.
8.
Modo de ahorro de tarifa telefónica
El modo de ahorro de tarifa telefónica se puede usar para guardar documentos digitalizados y transmitirlos a
una hora especificada para beneficiarse de las tarifas bajas para largas distancias.
Para activar el modo de ahorro de tarifa telefónica:
Pulse los botones de desplazamiento ( o ) para resaltar Conf. y pulse Seleccionar ( ).1.
Pulse los botones de desplazamiento ( o ) para resaltar Config. Fax y pulse Seleccionar (
).
2.
Pulse los botones de desplazamiento ( o ) para seleccionar Ahorro llamada y pulse
Seleccionar ( ).
3.
Pulse los botones de desplazamiento ( o ) para mostrar Activado y pulse Seleccionar ( ).4.
Transcurrido 1 segundo, introduzca con el teclado numérico la fecha y hora en las que la impresora
multifunción debe empezar a enviar faxes con ahorro de tarifa telefónica.
5.
Para seleccionar AM o PM para un formato de 12 horas, pulse los botones de desplazamiento ( o
) para resaltar AM o PM y pulse los botones de desplazamiento ( o ).
Pulse Seleccionar ( ) cuando la hora de inicio de la pantalla sea correcta.6.
Transcurrido 1 segundo, introduzca con el teclado numérico la fecha y hora en las que debe finalizar la
transmisión con ahorro de tarifa.
7.
Pulse Seleccionar ( ) para guardar la configuración.8.
Pulse Cancelar ( ) para volver al modo de espera.9.
Una vez activado el modo de ahorro de tarifa telefónica, la impresora guardará en la memoria todos los
documentos que desea enviar por fax y los enviará a la hora programada.
Para desactivar el modo de ahorro llamada, siga los pasos 1 y 3 de Modo de ahorro de tarifa telefónica y
pulse los botones de desplazamiento ( o ) hasta que aparezca Desactivado y pulse Seleccionar (
).
Configuración del sistema de fax
Modificación de las opciones de configuración de fax
Pulse los botones de desplazamiento ( o ) para resaltar Fax y pulse Seleccionar ( ).1.
2.
3.

1.
Pulse los botones de desplazamiento ( o ) para resaltar Predeterm. fax y pulse Seleccionar (
).
2.
Pulse los botones de desplazamiento ( o ) para mostrar el elemento de menú deseado y pulse
Seleccionar ( ).
3.
Utilice los botones de desplazamiento ( o ) para ver el estado o use el teclado numérico para
introducir el valor de la opción que ha seleccionado.
4.
Pulse Seleccionar ( ) para guardar la selección.5.
Si es necesario, repita los pasos 3 al 5.6.
Pulse Cancelar ( ) para volver al modo de espera.7.
Opciones predeterminadas de fax disponibles
Puede utilizar las siguientes opciones de configuración para configurar el sistema de fax:
Opción
Descripción
Contraste
Puede seleccionar el valor de contraste predeterminado para
aclarar u oscurecer los documentos que envíe por fax.
Calidad de
envío
Puede seleccionar la configuración de resolución predeterminada
en Estándar, Fina, Superfina, Foto o Color.
Número de
tonos
Puede indicar el número de tonos de llamada, de 1 a 7, antes de
que la impresora responda una llamada entrante.
Modo
recepc.
Puede seleccionar el modo de recepción de fax predeterminado.
Modo Fax (modo de recepción automática): la impresora
responde una llamada entrante y pasa directamente al modo de
recepción. El número de timbres antes de la respuesta de la
impresora se puede ajustar en la opción Número de tonos. Si la
memoria del usuario está llena, la impresora no podrá recibir
ningún fax entrante. Cancele el fax prioritario o la impresión de los
faxes recibidos para asegurarse de que tenga espacio libre en la
memoria.
Modo Teléfono (modo de recepción manual): el modo de
recepción manual se activa cuando se desactiva la recepción de fax
automática.
Puede recibir un fax de las siguientes maneras:
descolgando el auricular del teléfono auxiliar no
conectado directamente a la parte posterior de la impresora e
introduciendo el código de recepción remota, o bien
levantando el auricular del teléfono auxiliar conectado
directamente a la parte posterior de la impresora multifunción
y pulsando Inicio ( ), o bien
accediendo a Fax Marcación manual Sí cuando
suena el timbre (puede oír tonos de fax o voz de la máquina
remota) y luego pulsando Inicio ( ) en el panel de
operaciones.

Modo Contest./Fax: la impresora puede compartir la línea
telefónica con un contestador. En este modo, la impresora puede
supervisar la señal de fax y atiende la llamada si hay tonos de fax.
Si la comunicación telefónica en su país es en serie, este modo no
está disponible.
Modo DRPD: antes de poder usar la opción de la distinción
de patrón de timbre (DRPD), la compañía telefónica deberá haber
activado este servicio en su línea de teléfono. Cuando la empresa
telefónica haya proporcionado un número separado para enviar un
fax con un patrón de timbre distintivo, ajuste la configuración de
fax para supervisar ese patrón de timbre específico.
Tiempo de
rellamada
La impresora puede marcar automáticamente el número del equipo
de fax remoto si antes estaba ocupado. Se pueden introducir intervalos
de 1 a 15 minutos.
Intento de
rellamada
Puede especificar la cantidad de intentos de rellamada, de 0 a 13.
Confirmar
mensaje
Puede configurar la impresora para que imprima un informe que
indique si la transmisión se realizó o no satisfactoriamente, cuántas
páginas se han enviado y más datos. Las opciones disponibles son
Activado, Desactivado y En caso err., que imprime el informe
únicamente cuando la transmisión no se ha realizado satisfactoriamente.
Informe
auto
Este informe contiene información detallada acerca de las últimas
50 operaciones de comunicación realizadas, con las horas y fechas en
que se realizaron dichas operaciones. Las opciones disponibles son Si o
No.
Reduc.
autom.
Al recibir un documento tan largo como el papel cargado en la
bandeja o más, la impresora puede reducir el tamaño del documento
para ajustarlo al del papel cargado en la impresora. Seleccione Activado
si desea reducir automáticamente el documento entrante.
Si esta función se establece en Desactivado, la impresora no
podrá reducir el documento para que quepa en una página. El documento
se divide y se imprime con el tamaño real en dos o más páginas.
Desc. tam.
Al recibir un documento tan largo o más que el papel instalado en
la impresora, puede indicar a la impresora que ignore la parte sobrante
del final de la página. Si los datos de la página recibida se encuentran
fuera del margen establecido, se imprimirán en dos hojas de papel a
tamaño real.
Si el documento se encuentra dentro del margen establecido y se
ha activado la función Reduc. autom., la impresora reducirá el
documento para que se ajuste al tamaño del papel apropiado y no se
realizará el descarte de datos. Si la función de Reduc. autom. está
desactivada o falla, se ignorarán los datos que queden en el margen. Los
ajustes van de 0 a 30 mm.
Código
recepción
Esta opción le permite iniciar la recepción de fax desde un teléfono
auxiliar conectado a la toma de teléfono auxiliar ( ) en la parte posterior
de la impresora. Si oye un tono de fax al levantar el teléfono auxiliar,
introduzca el código de recepción. El código de recepción viene
configurado de fábrica como *9*. El rango de configuración va de 0 a 9.
Consulte Recepción manual mediante un teléfono auxiliar para obtener
más información sobre la utilización del código.

Modo
DRPD
Puede recibir una llamada utilizando la función de detección de
timbre con patrón distintivo (Distinctive Ring Pattern Detection, DRPD)
que permite al usuario utilizar una sola línea telefónica para responder a
distintos números de teléfono. En este menú, puede ajustar la impresora
para que reconozca los patrones de llamada a los que debe responder. Si
desea obtener más información sobre esta función, consulte Recepción
de faxes con el modo DRPD.
Seleccionar
bandeja
Puede establecer la bandeja que desea utilizar para imprimir un fax
recibido.
Impr.
dúplex
Puede configurar la impresora para imprimir los faxes recibidos en
ambas caras del papel. Las opciones disponibles son Desactivado,
Margen largo y Margen corto.
Prueba de la conexión de la línea de fax
Pulse los botones de desplazamiento ( o ) para resaltar Fax y pulse Seleccionar ( ).1.
Pulse los botones de desplazamiento ( o ) para resaltar Prueba de línea de fax y pulse
Seleccionar ( ).
2.
Pulse los botones de desplazamiento ( o ) para seleccionar la opción que desee y pulse
Seleccionar ( ).
Prueba de línea: compruebe la conexión de la línea de fax.
Prueba ton. de marc.: compruebe el tono de marcación.
3.
La impresora muestra el resultado de la prueba.
Si la prueba de la conexión de la línea de fax falla, verifique la conexión del cable de línea telefónica o
póngase en contacto con el proveedor del servicio telefónico.
NOTA: Si la prueba es satisfactoria, puede comenzar a utilizar la función de fax.
Si la prueba no es satisfactoria, debe dirigirse a la sección de Solución de problemas para fax.
Si no oye el tono de marcación durante la Prueba ton. de marc., póngase en contacto con el proveedor
del servicio telefónico.
Imprimir fax cuando el tóner está bajo
Cuando el cartucho de tóner está casi vacío, la impresora muestra el mensaje Tóner bajo y detiene la
impresión. Puede configurar la impresora para que ignore este mensaje cuando aparezca y que continúe con
la impresión, aun cuando la calidad de impresión no sea óptima.
Pulse los botones de desplazamiento ( o ) para resaltar Fax y pulse Seleccionar ( ).1.
Pulse los botones de desplazamiento ( o ) para resaltar Permitir tóner bajo y pulse
Seleccionar ( ).
2.
Pulse los botones de desplazamiento ( o ) para cambiar el ajuste a Activado o Desactivado.3.

Si selecciona Desactivado, el fax que reciba no podrá imprimirse hasta que instale un nuevo cartucho
de tóner. Sin embargo, los faxes podrán guardarse en la memoria siempre que haya espacio
disponible.
3.
Pulse Cancelar ( ) para volver al modo de espera.4.
Envío de faxes
Ajuste del contraste del documento
Utilice el ajuste de Contraste para enviar los documentos por fax más claros o más oscuros.
Pulse los botones de desplazamiento ( o ) para resaltar Fax y pulse Seleccionar ( ).1.
Pulse los botones de desplazamiento ( o ) para resaltar Contraste y pulse Seleccionar ( ).2.
Pulse los botones de desplazamiento ( o ) para resaltar el modo de contraste que desee y pulse
Seleccionar ( ).
Normal es ideal para documentos originales o impresos con un grado de oscuridad normal.
Mas oscuro es ideal para impresiones débiles o marcas claras de lápiz.
Mas claro funciona bien con los elementos impresos oscuros.
3.
Ajuste de la resolución del documento
Utilice el ajuste Calidad para mejorar la calidad de salida del original o para digitalizar fotografías.
Pulse los botones de desplazamiento ( o ) para resaltar Fax y pulse Seleccionar ( ).1.
Pulse los botones de desplazamiento ( o ) para resaltar Calidad de envío y pulse Seleccionar
( ).
2.
Pulse los botones de desplazamiento ( o ) para mostrar el modo que desee y pulse Seleccionar
( ).
3.
En la tabla que se incluye a continuación se indican los valores de resolución recomendados para cada tipo
de documento.

Modo
Recomendado para:
Estándar
Documentos que contengan caracteres de tamaño normal.
Fina
Documentos que contengan un gran número de caracteres o trazos
finos, o que se impriman en una impresora matricial.
Superfina
Documentos que contengan detalles extremadamente precisos. El
modo Superfina sólo se activa si la impresora remota admite también esta
resolución. Consulte las notas que se incluyen a continuación.
Foto
Documentos que contengan tonalidades de grises o fotografías.
Color
Documentos que tengan colores. El envío de fax en color sólo está
activado si la impresora remota admite recepción de fax en color y el fax
se envía manualmente. En este modo de funcionamiento, la transmisión
de memoria no está disponible.
NOTA: Los faxes digitalizados en la resolución Superfina se transmitirán con la mayor resolución que
permita el dispositivo receptor.
Envío automático de un fax
Cargue los documentos en el DADF (Alimentador automático dúplex de documentos) con la cara de
impresión hacia arriba.
1.
O bien:
Coloque un solo documento sobre el cristal de exposición con la cara de impresión hacia abajo.
Para obtener información detallada sobre la carga de documentos, consulte Ajuste del contraste del
documento.
Ajuste el contraste y la resolución del documento según sus necesidades.2.
Pulse los botones de desplazamiento ( o ) para resaltar Fax.3.
Introduzca el número de fax de la máquina remota con el teclado numérico.4.
Puede usar ubicaciones de marcación rápida de uno, dos o tres dígitos y por grupos. Para obtener más
información, consulte Marcación automática.
Pulse Inicio ( ).5.
Cuando se carga el documentos desde el cristal de exposición, en la línea superior de la pantalla
aparece ¿Otra página? después de que el documento se digitaliza y almacena en la memoria. Si tiene
páginas adicionales, retire la página digitalizada y cargue la siguiente página del cristal de exposición y
seleccione Sí. Repita la acción las veces necesarias.
6.
Una vez escaneadas todas las páginas, seleccione No cuando la pantalla muestre ¿Otra página?.
Cuando la impresora establece contacto con la máquina receptora, marca el número y envía el fax.7.

7.
NOTA: Pulse Cancelar ( ) para cancelar el trabajo de fax en cualquier momento cuando se
envíe un fax.
Envío manual de fax
Cargue los documentos en el DADF con la cara de impresión hacia arriba.1.
O bien:
Coloque un solo documento sobre el cristal de exposición con la cara de impresión hacia abajo.
Para obtener información detallada sobre la carga de documentos, consulte Ajuste del contraste del
documento.
Ajuste el contraste y la resolución del documento según sus necesidades.2.
Pulse los botones de desplazamiento ( o ) para resaltar Fax y pulse Seleccionar ( ).3.
Pulse los botones de desplazamiento ( o ) para resaltar Marcación manual y pulse
Seleccionar ( ).
4.
Pulse Seleccionar ( ) para seleccionar Sí.5.
Introduzca el número de fax del equipo remoto con el teclado numérico.6.
Cuando oiga un tono de fax agudo procedente del fax remoto, pulse Inicio ( ).7.
NOTA: Pulse Cancelar ( ) para cancelar el trabajo de fax en cualquier momento cuando se
envíe un fax.
Confirmación de transmisión
Cuando el envío de la última página del documento se haya enviado satisfactoriamente, la impresora emitirá
un pitido y volverá al modo de espera.
Si se produce algún error durante el envío del fax, aparecerá un mensaje de error en la pantalla. Para ver un
listado de los mensajes de error con su significado, consulte Solución de los mensajes de error de la pantalla
LCD.
Si recibe un mensaje de error, pulse Cancelar ( ) para solucionar el mensaje e intente volver a enviar el
documento.
Puede ajustar la impresora para que imprima un informe de confirmación automáticamente después de cada
transmisión de fax. Para obtener información detallada, consulte la opción Confirmar mensaje en Opciones
predeterminadas de fax disponibles.

Rellamada automática
Si el número marcado está ocupado o no recibe respuesta al enviar un fax, la impresora volverá a marcar el
número automáticamente cada tres minutos y hasta siete veces.
Cuando la pantalla muestre Rellam. en espera pulse Seleccionar ( ) para volver a marcar el número
sin esperar. Para cancelar la rellamada automática, pulse Cancelar ( ).
Para cambiar el intervalo entre rellamadas y el número de intentos de rellamadas, consulte Opciones
predeterminadas de fax disponibles.
Rellamada a un número de fax
Puede utilizar esta función si desea volver a marcar el último número del fax que envió.
Cargue los documentos en el DADF con la cara de impresión hacia arriba.1.
O bien:
Coloque un solo documento sobre el cristal de exposición con la cara de impresión hacia abajo.
Para obtener información detallada sobre la carga de documentos, consulte Ajuste del contraste del
documento.
Ajuste el contraste y la resolución del documento según sus necesidades.2.
Pulse los botones de desplazamiento ( o ) para resaltar Fax y pulse Seleccionar ( ).3.
Pulse los botones de desplazamiento ( o ) para resaltar Rellamada y pulse Seleccionar ( ).4.
Cuando la impresora establece contacto con el equipo receptor, marca el número y envía el fax.5.
Cómo recibir un fax
NOTA: La impresora Dell 2335dn MFP sólo puede imprimir faxes mono. Si se recibe un fax con
formato en color, los datos se cambiarán automáticamente a fax mono.
Información sobre los modos de recepción
NOTA: Para utilizar el modo Contest./Fax, conecte un contestador a la toma de teléfono auxiliar ( )
en la parte posterior de la impresora.
Cuando la memoria del usuario esté llena, la impresora ya no podrá recibir ningún fax entrante. Cancele el
fax prioritario o la impresión de los faxes recibidos para asegurarse de que tenga espacio libre en la

memoria.
Carga de papel para recibir faxes
Las instrucciones para cargar papel en la bandeja son las mismas que para imprimir, enviar un fax o copiar,
con la salvedad de que los faxes sólo pueden imprimirse en papel normal de tamaño Carta, A4 o Legal. Para
obtener información detallada sobre la carga de papel, consulte Carga de papel. Para obtener información
detallada sobre el ajuste del tipo y tamaño de papel en la bandeja, consulte Configuración del tipo de papel y
Configuración del tamaño de papel.
Recepción automática en modo Fax
Su impresora viene configurada de fábrica en modo de fax.
Al recibir un fax, la impresora responde la llamada tras un determinado número de timbres y recibe el fax
automáticamente.
Para cambiar el número de timbres, consulte Opciones predeterminadas de fax disponibles.
Si desea ajustar el volumen del timbre, consulte Configuración de los sonidos.
Recepción manual en modo Teléfono
Puede recibir un fax levantando el auricular del teléfono auxiliar y pulsando a continuación el código de
recepción remota (consulte Código recepción), o accediendo a Fax Marcación manual Sí cuando
suena el timbre (puede oír tonos de fax o voz de la impresora remota) y luego pulsando Inicio ( ) en el
panel de operaciones.
La impresora empezará a recibir un fax y volverá al modo de espera cuando la recepción termine.
Recepción automática en modo Contest./Fax
Si está utilizando un contestador en este modo, conéctelo a la toma de teléfono auxiliar ( ) en la parte
posterior de la impresora.
Si la impresora no detecta un tono de fax, el contestador responderá a la llamada. Si la impresora detecta
un tono de fax, iniciará automáticamente la recepción del fax.
NOTA: Si ha ajustado la impresora al modo Contest./Fax y el contestador está apagado o no hay
ningún contestador conectado, la impresora podría pasar automáticamente al modo Fax tras un
determinado número de tonos de timbres.

Recepción manual mediante un teléfono auxiliar
Esta opción funciona mejor cuando utiliza un teléfono auxiliar conectado a la toma de teléfono auxiliar ( )
en la parte posterior de la impresora. Puede recibir un fax de alguien con quien está hablando por el teléfono
auxiliar sin tener que ir al equipo de fax.
Cuando reciba una llamada en el teléfono auxiliar y oiga un tono de fax, pulse las teclas *9* (asterisco,
nueve, asterisco) del teléfono auxiliar.
La impresora recibirá el documento.
Pulse los botones lentamente y en orden. Si todavía oye el tono de fax de la impresora remota, vuelva a
pulsar *9*.
*9* es el código de recepción remota que viene definido de fábrica. El primer asterisco y el último son fijos,
pero puede cambiar el número central si así lo desea. El código debe constar de un dígito. Para obtener
información detallada sobre el cambio del código, consulte Opciones predeterminadas de fax disponibles.
Recepción de faxes con el modo DRPD
La prestación de “distinción de patrón de timbre” es un servicio proporcionado por algunas empresas de
telefonía que permite utilizar una única línea telefónica para responder a varias llamadas. El número que
utiliza una persona para realizar una llamada se identifica mediante diferentes patrones de sonido,
disponibles en combinaciones de sonidos largos y cortos.
Mediante la prestación de “distinción de patrón de timbre”, el fax puede “aprender” qué patrones de timbre
específicos debe responder en modo Fax. Puede reconocerse y responderse a este patrón de timbre como
una llamada de FAX y todos los demás patrones de timbre se reenvían al teléfono auxiliar o contestador
conectado a la toma de teléfono auxiliar ( ) en la parte posterior de la impresora. Si lo desea, puede anular
o cambiar la detección de patrón de timbres distintivos fácilmente.
Antes de poder usar la prestación DRPD, su compañía telefónica deberá haber activado este servicio en su
línea de teléfono. Para configurar el modo DRPD, podría necesitar otra línea telefónica para marcar su
número de fax desde otra línea.
Para configurar el modo DRPD:
Pulse los botones de desplazamiento ( o ) para resaltar Fax y pulse Seleccionar ( ).1.
Pulse los botones de desplazamiento ( o ) para resaltar Predeterm. fax y pulse Seleccionar (
).
2.
Pulse los botones de desplazamiento ( o ) para resaltar Modo DRPD y pulse Seleccionar (
).
3.
La pantalla LCD muestra Esperando timbre.
4.
5.

Pulse los botones de desplazamiento ( o ) para resaltar Ajustar y pulse Seleccionar ( ).4.
Marque el número de fax desde otro teléfono. No es necesario realizar la llamada desde un fax.5.
Cuando la impresora empiece a sonar, no responda a la llamada. La impresora necesita varios tonos
para reconocer el patrón.
6.
Cuando la impresora termine el aprendizaje, la pantalla mostrará DRPD completado.7.
Pulse Cancelar ( ) para volver al modo de espera.8.
Cuando se haya configurado la función DRPD, la opción DRPD estará disponible en el menú Modo recepc..
Para recibir faxes en Modo DRPD, necesita configurar el menú como DRPD. Consulte Opciones
predeterminadas de fax disponibles.
NOTA: Deberá configurar de nuevo el modo DRPD si cambia de número de fax o conecta la impresora
a otra línea telefónica.
NOTA: Una vez que haya activado el Modo DRPD, llame a su número de fax de nuevo para comprobar
que la impresora responda con un tono de fax. A continuación, llame a otro número distinto asignado
a la misma línea para asegurarse de que la llamada se redirige al teléfono auxiliar o contestador
conectados a la toma de teléfono auxiliar ( ) en la parte posterior de la impresora.
Recepción de un fax en la memoria
Dado que la impresora es un dispositivo multitarea, puede recibir faxes mientras realiza otras tareas. Si
recibe un fax mientras realiza una copia, impresión o se acaba el papel o el tóner, la impresora almacena los
faxes entrantes en la memoria. En cuanto finaliza la copia, impresión o cambia los consumibles, la impresora
imprime automáticamente el fax.
Marcación automática
Marcación rápida
Puede almacenar hasta 400 números frecuentes en las posiciones de marcación rápida de uno, dos o tres
dígitos (0-399).
Cómo guardar un número para marcación fácil
Pulse Directorio ( ) en el panel de operaciones.1.
O bien:
Pulse los botones de desplazamiento ( o ) para resaltar Fax y pulse Seleccionar ( ).
Pulse los botones de desplazamiento ( o ) para resaltar Agenda y pulse Seleccionar ( ).2.
3.

2.
Pulse los botones de desplazamiento ( o ) para resaltar Agregar persona y pulse Seleccionar
( ).
3.
Escriba un nombre y pulse Seleccionar ( ). Si desea información detallada sobre cómo introducir
nombres, consulte Uso del teclado numérico para introducir caracteres.
4.
Introduzca un número de marcación rápida de uno, dos o tres dígitos entre 0 y 399, con el teclado
numérico y pulse Seleccionar ( ).
5.
O bien, seleccione la ubicación pulsando los botones de desplazamiento ( o ) y pulse
Seleccionar ( ).
Introduzca el número de fax que desee guardar mediante el teclado numérico y pulse Seleccionar (
).
6.
Para insertar una pausa entre números, pulse Pausa ( ) y aparecerá “,” en la pantalla.
Para guardar más números de fax, repita los pasos 3 al 6.7.
O bien:
Pulse Cancelar ( ) para volver al modo de espera.
Edición de números de marcación rápida
Puede editar un número de marcación rápida específico.
Pulse Directorio ( ) en el panel de operaciones.1.
O bien:
Pulse los botones de desplazamiento ( o ) para resaltar Fax y pulse Seleccionar ( ).
Pulse los botones de desplazamiento ( o ) para resaltar Agenda y pulse Seleccionar ( ).2.
Pulse los botones de desplazamiento ( o ) para resaltar Editar y pulse Seleccionar ( ).3.
Pulse los botones de desplazamiento ( o ) para resaltar Editar persona y pulse Seleccionar (
).
4.
Introduzca el número de marcación rápida que desee editar o seleccione el número de marcación
rápida pulsando los botones de desplazamiento ( o ) y pulse Seleccionar ( ).
5.
Introduzca el número de fax correcto que desee y pulse Seleccionar ( ).6.
Introduzca el nombre correcto que desee y pulse Seleccionar ( ).7.
Si desea editar otro número de marcación rápida, repita los pasos desde el paso 5.8.
O bien:
Pulse Cancelar ( ) para volver al modo de espera.

Envío de un fax con un número de marcación rápida
Cargue los documentos en el DADF con la cara de impresión hacia arriba.1.
O bien:
Coloque un solo documento sobre el cristal de exposición con la cara de impresión hacia abajo.
Para obtener información detallada sobre la carga de documentos, consulte Cómo cargar un
documento original.
Ajuste el contraste y la resolución del documento según sus necesidades.2.
Pulse los botones de desplazamiento ( o ) para resaltar Fax y pulse Seleccionar ( ).3.
Pulse el botón de desplazamiento ( ).4.
Pulse los botones de desplazamiento ( o ) para resaltar Introducir número: y pulse
Seleccionar ( ).
5.
Introduzca el número de marcación rápida.
Para un número de marcación rápida de un dígito, mantenga pulsado el botón del dígito que
desee.
Para introducir un número de marcación rápida de dos dígitos, pulse el botón del primer dígito y
mantenga pulsado el botón del último dígito.
Para un número de marcación rápida de tres dígitos, pulse los botones del primer y el segundo
dígito y mantenga pulsado el botón del último dígito.
6.
Se visualizará por un instante el nombre de la entrada correspondiente.
El documento se guardará en la memoria.7.
Cuando el documento esté cargado en el cristal de exposición, aparecerá un mensaje en la pantalla
LCD preguntando si desea enviar otra página. Seleccione Sí para agregar documentos o No para
iniciar el envío del fax inmediatamente.
El número de fax almacenado en la ubicación de marcación rápida se marcará automáticamente. El
documento se enviará cuando la máquina de fax remota responda.
8.
Marcación por grupo
Si suele enviar el mismo documento a varios destinatarios, puede crear un grupo de destinatarios y
asignarlos a una ubicación de marcación por grupo de uno, dos o tres dígitos. Esto le permite utilizar un
número de marcación por grupo para enviar el mismo documento a todos los destinatarios contenidos en el
grupo.
NOTA: No es posible incluir un número de marcación por grupo en otro número de este tipo.

Configuración de la marcación de grupo
Pulse Directorio ( ) en el panel de operaciones.1.
O bien:
Pulse los botones de desplazamiento ( o ) para resaltar Fax y pulse Seleccionar ( ).
Pulse los botones de desplazamiento ( o ) para resaltar Agenda y pulse Seleccionar ( ).2.
Pulse los botones de desplazamiento ( o ) para resaltar Agregar grupo y pulse Seleccionar (
).
3.
Escriba un nombre y pulse Seleccionar ( ).4.
Ingrese un número de grupo entre 0 y 399 y pulse Seleccionar ( ).5.
O seleccione la ubicación que desee pulsando los botones de desplazamiento ( o ) y pulse
Seleccionar ( ).
Introduzca un número de marcación rápida de uno, dos o tres dígitos que desee asignar al grupo y
pulse Seleccionar ( ).
6.
O bien, seleccione la ubicación pulsando los botones de desplazamiento ( o ) y pulse
Seleccionar ( ).
Cuando aparezca el mensaje ¿Agregar otro?, pulse Seleccionar ( ) para ingresar otros números
de marcación rápida en el grupo.
7.
O bien, pulse los botones de desplazamiento ( o ) para mostrar No y pulse Seleccionar ( )
cuando haya introducido todos los números que desee.
Si desea asignar otro grupo, repita los pasos desde el 3.8.
O bien:
Pulse Cancelar ( ) para volver al modo de espera.
Edición de números de marcación por grupo
Puede eliminar un número de marcación rápida determinado de un grupo o asignar un nuevo número al
grupo seleccionado.
Pulse Directorio ( ) en el panel de operaciones.1.
O bien:
Pulse los botones de desplazamiento ( o ) para resaltar Fax y pulse Seleccionar ( ).
Pulse los botones de desplazamiento ( o ) para resaltar Agenda y pulse Seleccionar ( ).2.
3.

2.
Pulse los botones de desplazamiento ( o ) para resaltar Editar y pulse Seleccionar ( ).3.
Pulse los botones de desplazamiento ( o ) para resaltar Editar grupo y pulse Seleccionar (
).
4.
Introduzca el número del grupo que desee modificar o seleccione el número del grupo pulsando los
botones de desplazamiento ( o ) y pulse Seleccionar ( ).
5.
Edite el nombre y pulse Seleccionar ( ).6.
Para agregar un número de marcación rápida, pulse Seleccionar ( ).7.
Para eliminar el número de marcación rápida, pulse los botones de desplazamiento ( o ) para
mostrar Eliminar persona y pulse Seleccionar ( ).
Introduzca el número de marcación rápida que desea añadir o eliminar.8.
NOTA: Cuando elimine la última marcación rápida en un grupo, se eliminará todo el grupo.
Pulse Seleccionar ( ).9.
Si desea editar otro grupo, repita los pasos desde el 4.10.
O bien:
Pulse Cancelar ( ) para volver al modo de espera.
Envío de fax mediante marcación por grupo (multitransmisión)
Puede utilizar la marcación por grupo para efectuar transmisiones múltiples o diferidas.
Siga el procedimiento de la operación que desee llevar a cabo (Transmisión de difusión; consulte Envío
múltiple de faxes, Transmisión diferida; consulte Envío de un fax diferido). Cuando la pantalla le solicite el
número de fax remoto:
Para un número de grupo de un dígito, mantenga pulsado el botón del dígito deseado.
Para introducir un número de grupo de dos dígitos, pulse el botón del primer dígito y mantenga
pulsado el botón del último dígito.
Para un número de marcación rápida de tres dígitos, pulse los botones del primer y el segundo dígito y
mantenga pulsado el botón del último dígito.
Sólo puede usar un número de marcación por grupo en cada operación. A continuación, siga las instrucciones
para completar la operación.
La impresora digitaliza automáticamente el documento cargado en el DADF o en el cristal de exposición. La
impresora marcará todos los números incluidos en el grupo.

Búsqueda de un número en la memoria
Existen dos procedimientos para buscar un número en la memoria. Puede realizar una búsqueda secuencial
de la A a la Z. O bien, buscar el nombre asociado al número a partir de la primera letra del nombre.
Búsqueda secuencial en la memoria
Cargue los documentos en el DADF con la cara de impresión hacia arriba.1.
O bien:
Coloque un solo documento sobre el cristal de exposición con la cara de impresión hacia abajo.
Para obtener información detallada sobre la carga de documentos, consulte Cómo cargar un
documento original.
Pulse los botones de desplazamiento ( o ) para resaltar Fax y pulse Seleccionar ( ).2.
Pulse los botones de desplazamiento ( o ) para resaltar Agenda y pulse Seleccionar ( ).3.
Pulse los botones de desplazamiento ( o ) para resaltar Buscar y pulse Seleccionar ( ).4.
Pulse los botones de desplazamiento ( o ) para explorar la memoria hasta visualizar el nombre
y el número que desea marcar. Puede realizar búsquedas en la memoria en orden alfabético (de la A a
la Z) en orden descendente o ascendente.
5.
Mientras realiza la búsqueda en la memoria de la impresora, puede ver que cada entrada está
precedida por una letra: “E” para marcación rápida y “G” para marcación por grupo. Estas letras
indican cómo está guardado el número.
Cuando aparezca el nombre y/o número que desea, pulse Inicio ( ) o Seleccionar ( ) para
marcar.
6.
Búsqueda a partir de una letra inicial
Cargue los documentos en el DADF con la cara de impresión hacia arriba.1.
O bien:
Coloque un solo documento sobre el cristal de exposición con la cara de impresión hacia abajo.
Para obtener información detallada sobre la carga de documentos, consulte Cómo cargar un
documento original.
Pulse Directorio ( ) en el panel de operaciones.2.
O bien:
Pulse los botones de desplazamiento ( o ) para resaltar Fax y pulse Seleccionar ( ).
3.
4.

Pulse los botones de desplazamiento ( o ) para resaltar Agenda y pulse Seleccionar ( ).3.
Pulse los botones de desplazamiento ( o ) para resaltar Buscar y pulse Seleccionar ( ).4.
Pulse el botón cuya etiqueta tenga asignada la letra que desee buscar. Aparecen los nombres que
comienzan por esa letra.
5.
Por ejemplo, si busca el nombre “MOBILE”, pulse el botón 6, denominado “MNO”.
Pulse los botones de desplazamiento ( o ) para mostrar el siguiente nombre.6.
Cuando aparezca el nombre y/o número que desea, pulse Inicio ( ) o Seleccionar ( ) para
marcar.
7.
Impresión de una lista de teléfonos
Puede comprobar los ajustes de marcación automática imprimiendo una lista de teléfonos.
Pulse Directorio ( ) en el panel de operaciones.1.
O bien:
Pulse los botones de desplazamiento ( o ) para resaltar Fax y pulse Seleccionar ( ).
Pulse los botones de desplazamiento ( o ) para resaltar Agenda y pulse Seleccionar ( ).2.
Pulse los botones de desplazamiento ( o ) para resaltar Imprimir y pulse Inicio ( ) o
Seleccionar ( ).
3.
Se imprimirá una lista con todas las entradas de marcación rápida y marcación de grupo.
Otras formas de enviar un fax
Envío múltiple de faxes
La función de difusión de fax le permite enviar un documento a varias ubicaciones. Los documentos se
guardan automáticamente en la memoria y se envían a una estación remota. Tras efectuar la transmisión,
los documentos se borran de la memoria automáticamente.
Cargue los documentos en el DADF con la cara de impresión hacia arriba.1.
O bien:
Coloque un solo documento sobre el cristal de exposición con la cara de impresión hacia abajo.
Para obtener información detallada sobre la carga de documentos, consulte Cómo cargar un
2.

documento original.
Pulse los botones de desplazamiento ( o ) para resaltar Fax y pulse Seleccionar ( ).2.
Ajuste el contraste y la resolución del documento según sus necesidades.3.
Para obtener más información, consulte Ajuste del contraste del documento y Ajuste de la resolución
del documento.
Pulse los botones de desplazamiento ( o ) para resaltar Fax múltiples y pulse Seleccionar (
).
4.
Introduzca el número de la impresora remota con el teclado numérico.5.
También puede usar ubicaciones de marcación rápida de uno, dos o tres dígitos y por grupos.
Pulse Seleccionar ( ) para confirmar el número. La pantalla le solicitará que introduzca otro
número de fax.
6.
Pulse Seleccionar ( ) para introducir otro número.7.
O bien, pulse los botones de desplazamiento ( o ) para seleccionar No y pulse Seleccionar (
).
Si desea introducir más números de fax, repita los pasos 5 y 7. Podrá agregar hasta 10 destinos.8.
NOTA: No puede usar más de un número de marcación por grupo por operación de difusión.
Cuando haya terminado de introducir números de fax, pulse Inicio ( ).9.
El documento se guarda en la memoria antes de la transmisión. La pantalla muestra la capacidad de la
memoria y el número de páginas que se almacenan en ella.
Para los documentos cargados en el cristal de exposición, la pantalla le pregunta si desea cargar otra
página. Seleccione Sí para agregar una. De lo contrario, seleccione No.
La impresora empieza a enviar el documento siguiendo el orden de los números que introdujo.10.
Envío de un fax diferido
Puede configurar la impresora para almacenar un fax y enviarlo más adelante.
Cargue los documentos en el DADF con la cara de impresión hacia arriba.1.
O bien:
Coloque un solo documento sobre el cristal de exposición con la cara de impresión hacia abajo.
Para obtener información detallada sobre la carga de documentos, consulte Cómo cargar un
2.

documento original.
Pulse los botones de desplazamiento ( o ) para resaltar Fax y pulse Seleccionar ( ).2.
Ajuste el contraste y la resolución del documento según sus necesidades.3.
Para obtener más información, consulte Ajuste del contraste del documento y Ajuste de la resolución
del documento.
Pulse los botones de desplazamiento ( o ) para resaltar Fax diferido a: y pulse Seleccionar (
).
4.
Introduzca el número de la impresora remota con el teclado numérico.5.
Para introducir el número, puede usar uno, dos o tres dígitos de marcación rápida o marcación por
grupo.
Pulse Seleccionar ( ) para confirmar el número en la pantalla. La pantalla le solicitará que
introduzca otro número de fax.
6.
Pulse Seleccionar ( ) para introducir otro número.7.
O bien, pulse los botones de desplazamiento ( o ) para seleccionar No y pulse Seleccionar (
).
Si desea asignar un nombre a la transmisión, escríbalo. De lo contrario, omita este paso.8.
Para obtener información detallada sobre la introducción de nombres con el teclado numérico, consulte
Uso del teclado numérico para introducir caracteres.
Pulse Seleccionar ( ). La pantalla mostrará la hora actual y le pedirá que introduzca la hora a
partir de la que se enviará el fax.
9.
Introduzca la hora con el teclado numérico.10.
Para seleccionar AM o PM para el formato de 12 horas, pulse el botón o .
Cuando el cursor no esté bajo el indicador AM o PM, pulse el botón o para desplazar de
inmediato el cursor hasta el indicador.
Si configura una hora anterior a la hora actual, el documento se enviará a dicha hora el día siguiente.
Pulse Seleccionar ( ) cuando la hora de inicio se visualice correctamente.11.
El documento se guarda en la memoria antes de la transmisión. La pantalla muestra la capacidad de la
memoria y el número de páginas que se almacenan en ella.
12.
Si hay algún documento en el cristal de exposición, la pantalla le preguntará si desea añadir otra
página. Seleccione Sí para agregar una. De lo contrario, seleccione No.
La impresora volverá al modo de espera. La pantalla le recordará que está en modo de espera y que
queda pendiente un fax diferido.
13.

13.
NOTA: Si desea cancelar la transmisión diferida, consulte Cómo cancelar un fax programado.
Envío de un fax prioritario
Mediante la función Fax prioritario, puede enviar un documento urgente antes de que se realicen las
operaciones reservadas. El documento se guardará en la memoria y se transmitirá una vez que haya
finalizado la operación actual. Además, una transmisión prioritaria interrumpirá una operación de difusión
entre estaciones (por ejemplo, cuando finalice la transmisión con la estación A, antes de que comience la
transmisión con la estación B) o entre los intentos de rellamada.
Cargue los documentos en el DADF con la cara de impresión hacia arriba.1.
O bien:
Coloque un solo documento sobre el cristal de exposición con la cara de impresión hacia abajo.
Para obtener información detallada sobre la carga de documentos, consulte Ajuste del contraste del
documento.
Pulse los botones de desplazamiento ( o ) para resaltar Fax y pulse Seleccionar ( ).2.
Ajuste el contraste y la resolución del documento según sus necesidades.3.
Para obtener más información, consulte Ajuste del contraste del documento y Ajuste de la resolución
del documento.
Pulse los botones de desplazamiento ( o ) para resaltar Fax prioritario y pulse Seleccionar (
).
4.
Introduzca el número de la impresora remota con el teclado numérico.5.
Para introducir el número, puede usar uno, dos o tres dígitos de marcación rápida o marcación por
grupo.
Pulse Seleccionar ( ) para confirmar el número en la pantalla.6.
Si desea asignar un nombre a la transmisión, escríbalo. De lo contrario, omita este paso.7.
Para obtener información detallada sobre la introducción de nombres con el teclado numérico, consulte
Uso del teclado numérico para introducir caracteres.
Pulse Seleccionar ( ).8.
El documento se guarda en la memoria antes de la transmisión. La pantalla muestra la capacidad de la
memoria y el número de páginas que se almacenan en ella.
Si hay algún documento en el cristal de exposición, la pantalla le preguntará si desea añadir otra
página. Seleccione Sí para agregar una. De lo contrario, seleccione No.
La impresora mostrará el número marcado y empezará a enviar el documento.9.

9.
Cómo añadir documentos a un fax programado
Si lo desea, puede añadir documentos a la transmisión retardada previamente reservada en la memoria de
la impresora.
Cargue los documentos en el DADF con la cara de impresión hacia arriba.1.
O bien:
Coloque un solo documento sobre el cristal de exposición con la cara de impresión hacia abajo.
Para obtener información detallada sobre la carga de documentos, consulte Ajuste del contraste del
documento.
Pulse los botones de desplazamiento ( o ) para resaltar Fax y pulse Seleccionar ( ).2.
Ajuste el contraste y la resolución del documento según sus necesidades.3.
Para obtener más información, consulte Ajuste del contraste del documento y Ajuste de la resolución
del documento.
Pulse los botones de desplazamiento ( o ) para resaltar Agregar páginas y pulse Seleccionar
( ).
4.
La pantalla muestra las tareas reservadas en la memoria.
Pulse Seleccionar ( o ) hasta que vea la tarea de fax al que desea añadir documentos y pulse
Seleccionar ( ).
5.
La impresora guardará automáticamente los documentos en la memoria y en la pantalla aparecerá la
capacidad de la memoria y el número de páginas.
Si hay algún documento en el cristal de exposición, la pantalla le preguntará si desea añadir otra
página. Seleccione Sí para agregar una. De lo contrario, seleccione No.
Después de guardar los documentos, la impresora mostrará el número de páginas totales y agreg. y, a
continuación, volverá al modo de espera.
6.
Cómo cancelar un fax programado
Pulse los botones de desplazamiento ( o ) para resaltar Fax y pulse Seleccionar ( ).1.
Pulse los botones de desplazamiento ( o ) para resaltar Cancelar tarea y pulse Seleccionar (
).
2.
La pantalla muestra las tareas reservadas en la memoria.
3.
4.

Pulse los botones de desplazamiento ( o ) hasta que vea la tarea de fax que desea cancelar y
pulse Seleccionar ( ).
3.
Cuando aparezca el mensaje de confirmación, pulse Seleccionar ( ).4.
Se cancelará la tarea seleccionada.
Reenvío de fax a direcciones de correo electrónico
Puede ajustar la impresora para reenviar todos los faxes entrantes o salientes a direcciones de correo
electrónico.
Pulse los botones de desplazamiento ( o ) para resaltar Conf. y pulse Seleccionar ( ).1.
Pulse los botones de desplazamiento ( o ) para resaltar Conf. correo y pulse Seleccionar (
).
2.
Pulse los botones de desplazamiento ( o ) para resaltar Reenv. correo y pulse Seleccionar (
).
3.
Pulse los botones de desplazamiento ( o ) para resaltar Reenvío de fax y pulse Seleccionar (
).
4.
Seleccione el estado deseado pulsando los botones de desplazamiento ( o ) y pulse
Seleccionar ( ).
Desactivado: le permite desactivar esta función.
Todos faxes: le permite reenviar tanto los faxes entrantes como los salientes a una dirección de
correo electrónico especificada.
Sólo transmisión: le permite reenviar solamente los faxes salientes a una dirección de correo
electrónico especificada.
Sólo recepción: le permite reenviar solamente los faxes entrantes a una dirección de correo
electrónico especificada. Al seleccionar esta opción, deberá elegir si la impresora imprimirá los
faxes entrantes.
5.
Pulse los botones de desplazamiento ( o ) para resaltar Tipo archivo adjunto y pulse
Seleccionar ( ).
6.
Seleccione el tipo de datos adjuntos entre TIFF o PDF con los botones de desplazamiento ( o )
y pulse Seleccionar ( ).
7.
Pulse los botones de desplazamiento ( o ) para resaltar Dirección remitente y pulse
Seleccionar ( ).
8.
Escriba el nombre del remitente y pulse Seleccionar ( ).9.
Pulse los botones de desplazamiento ( o ) para resaltar Dirección A y pulse Seleccionar (
).
10.
Pulse los botones de desplazamiento ( o ) para introducir la dirección de correo electrónico del
destinatario y pulse Seleccionar ( ).
11.
Pulse los botones de desplazamiento ( o ) para resaltar Imprimir copia local y pulse
Seleccionar ( ).
12.

Activado: imprime la imagen del fax en el dispositivo local después de reenviarla por correo
electrónico.
Desactivado: le permite desactivar esta función.
12.
Pulse Cancelar ( ) para volver al modo de espera.13.
Características adicionales
Uso del modo de recepción segura
Si lo desea, puede impedir que personas no autorizadas lean los faxes recibidos. Puede activar el modo de
seguridad de fax mediante la opción Recep. segura para restringir la impresión de faxes recibidos cuando la
impresora está desatendida. En el modo de recepción segura, todos los faxes entrantes pueden pasar a la
memoria. Cuando el modo se desactiva, todos los faxes que se han guardado pueden imprimirse.
NOTA: Si la pantalla muestra el mensaje Memoria llena, la impresora no podrá recibir faxes. Elimine
de la memoria cualquier documento que ya no necesite.
Para activar el modo de recepción segura:
Pulse los botones de desplazamiento ( o ) para resaltar Conf. y pulse Seleccionar ( ).1.
Pulse los botones de desplazamiento ( o ) para resaltar Config. Fax y pulse Seleccionar (
).
2.
Pulse los botones de desplazamiento ( o ) para resaltar Recep. segura y pulse Seleccionar (
).
3.
Pulse Aceptar ( ) cuando aparezca Activado.4.
Introduzca con el teclado numérico la contraseña de cuatro dígitos que desee utilizar y pulse
Seleccionar ( ).
5.
Vuelva a introducir la contraseña y pulse Seleccionar ( ).6.
Pulse Cancelar ( ) para volver al modo de espera.7.
Cuando se recibe un fax en el modo de recepción segura, la impresora lo guarda en la memoria y
muestra Recep. segura para indicarle que hay un fax guardado.
Para imprimir los documentos recibidos:
Acceda al menú Recep. segura siguiendo los pasos del 1 al 3 Para activar el modo de recepción
segura:.
1.
Pulse los botones de desplazamiento ( o ) para resaltar Imprimir y pulse Seleccionar ( ).2.
3.

2.
Introduzca la contraseña de cuatro dígitos y pulse Seleccionar ( ).3.
Se imprimen los faxes almacenados en la memoria.
Para desactivar el modo de recepción de seguridad:
Acceda al menú Recep. segura siguiendo los pasos del 1 al 3 Para activar el modo de recepción
segura:.
1.
Pulse los botones de desplazamiento ( o ) para resaltar Desactivado y pulse Seleccionar (
).
2.
Introduzca la contraseña de cuatro dígitos y pulse Seleccionar ( ).3.
Este modo se desactivará y la impresora imprimirá todos los faxes guardados en la memoria.
Pulse Cancelar ( ) para volver al modo de espera.4.
Cómo imprimir informes
Están disponibles los siguientes informes:
Lista de la configuración de la impresora
Esta lista muestra el estado de las opciones que el usuario puede seleccionar. Puede imprimir esta lista para
confirmar las modificaciones que ha realizado a las distintas opciones.
Lista del menú del panel de operaciones
Este informe muestra la información sobre el menú de la lista de funciones.
Lista de teléfonos
Esta lista muestra todos los números almacenados en la memoria de la impresora e indica si son de
marcación rápida o por grupo.
Puede imprimir esta lista de teléfonos utilizando Directorio ( ) en el panel de operaciones; consulte
Impresión de una lista de teléfonos.
Agenda de correo electrónico
Este informe muestra la información sobre la lista de direcciones de correo electrónico.

Informe de fax saliente
Este informe muestra información sobre los faxes que ha enviado recientemente.
Informe de fax entrante
Este informe muestra información sobre los faxes que ha recibido recientemente.
Información de tareas programadas
Esta lista muestra los documentos guardados para las tareas de fax retardado o de ahorro de tarifa
telefónica. La lista indica la hora de inicio y el tipo de operación.
Confirmación de mensaje
Este informe muestra el número de fax, el número de páginas, el tiempo transcurrido de la operación, el
modo de comunicación y los resultados de la comunicación.
Lista de números de fax no deseados
Esta lista muestra hasta 10 números de fax especificados como números de fax no deseados utilizando el
menú Conf. fax no des.; consulte Opciones avanzadas de configuración de fax. Cuando la función Conf. fax
no des. está activada, se bloquearán los faxes provenientes de esos números.
Esta función reconoce los 6 últimos dígitos del número de fax definidos como identificador de un equipo
remoto.
Página de demostración
Imprime una página de demostración para garantizar que la impresora está funcionando correctamente.
Fuentes PCL o PS
Este informe muestra las Fuentes PCL o PS.
Configuración de red
Este informe muestra el estado de las opciones de red. Puede imprimir esta lista para confirmar las
modificaciones que ha realizado a las distintas opciones.

Informe correo
Este informe muestra información sobre los correos electrónicos que envió recientemente.
Impresión de un informe
Pulse los botones de desplazamiento ( o ) para resaltar Conf. y pulse Seleccionar ( ).1.
Pulse los botones de desplazamiento ( o ) para resaltar Informes y pulse Seleccionar ( ).2.
Pulse los botones de desplazamiento ( o ) para mostrar el informe o la lista que desea imprimir
en la línea inferior.
Configuración impr.: lista de la configuración de la impresora
Estruc. men. pan. OP: lista del árbol de menús
Agenda: lista de teléfonos
Agen. de cor. electr.: lista de agenda de correos electrónicos
Fax saliente: informe de fax enviado
Fax entrante: informe de fax recibido
Tareas progr.: información de las tareas programadas
Confirmar mensaje: confirmación de mensaje
Fax no dese.: lista de números de fax no deseados
Pág. demo: página de demostración
Fuentes PCL: fuentes PCL
Lista fuentes PS: lista fuentes PS
Configuración de red: lista de configuración de red
Email: informe de correo electrónico enviado
3.
Pulse Seleccionar ( ).4.
Se imprimirá la información seleccionada.
Uso de los ajustes de fax avanzados
La impresora permite al usuario elegir entre varias opciones para enviar o recibir faxes. Estas opciones
vienen definidas de fábrica, pero puede modificarlas si lo desea. Para comprobar la forma en que estas
opciones están definidas actualmente, imprima la lista de datos del sistema. Para obtener información
detallada sobre cómo imprimir la lista, consulte Impresión de un informe.
1.

Ajuste de las opciones de configuración
Pulse los botones de desplazamiento ( o ) para resaltar Conf. y pulse Seleccionar ( ).1.
Pulse los botones de desplazamiento ( o ) para resaltar Config. Fax y pulse Seleccionar (
).
2.
Pulse los botones de desplazamiento ( o ) hasta que vea el elemento de menú deseado y pulse
Seleccionar ( ).
3.
Cuando aparezca la opción deseada, seleccione el estado deseado pulsando los botones de
desplazamiento ( o ) o introduzca el valor deseado mediante el teclado numérico.
4.
Pulse Seleccionar ( ) para guardar la selección.5.
Puede salir del modo de configuración en cualquier momento pulsando Cancelar ( ).6.
Opciones avanzadas de configuración de fax
Opción
Descripción
Enviar
reenv.
a
Puede configurar la impresora para que reenvíe siempre todos los
faxes salientes a los destinatarios especificados además de los números de
fax introducidos.
Seleccione Desactivado para desactivar esta función.
Seleccione Activado para activar esta función. Puede especificar el
número del fax remoto al que se reenvían los faxes.
Recibir
reenvío
a
También puede ajustar la impresora para que reenvíe los faxes de
entrada a otro número de fax durante un período determinado. Cuando los
faxes llegan a la impresora, ésta los almacena en la memoria. A
continuación, la impresora marca el número de fax indicado y lo reenvía.
Seleccione Desactivado para desactivar esta función.
Seleccione Activado para activar esta función. Puede definir el
número de fax al que se reenviarán los faxes y la hora de inicio y de
finalización. Además, puede reenviar los faxes entrantes a un máximo de
25 números de fax.
Ahorro
llamada
Puede ajustar la impresora para que almacene los faxes en la
memoria y los envíe en el modo de ahorro de tarifa telefónica. Para
obtener información detallada sobre el envío de faxes en modo ahorro de
llamadas, consulte Modo de ahorro de tarifa telefónica.
Seleccione Desactivado para desactivar esta función.
Seleccione Activado para activar esta función. Puede ajustar la
fecha y hora de inicio; y la fecha y hora de finalización para el modo de
ahorro de tarifa telefónica.
Conf. fax
no des.
Con la función Conf. fax no des., el sistema no aceptará faxes
enviados desde estaciones remotas. Los números se almacenan en la
memoria como número de fax no deseados. Esta función permite bloquear

envíos de fax no deseados.
Seleccione Desactivado para desactivar esta opción. Cualquier
persona puede enviarle un fax.
Seleccione Activado para activar esta función. Puede introducir
hasta 10 números de fax no deseados. Tras guardar los números, no
recibirá más faxes de las estaciones registradas en la memoria.
Recep.
segura
Si lo desea, puede impedir que personas no autorizadas accedan a
los faxes recibidos.
Para obtener información adicional sobre cómo configurar este
modo, consulte Uso del modo de recepción segura.
Prefijo
marc.
Puede configurar un prefijo de marcación de hasta cinco dígitos.
Este número se marca antes que cualquier número de marcación
automática. Esta opción resulta útil para acceder al sistema de
intercambio PABX.
Nom. de
sello recep.
Esta opción permite que la impresora imprima automáticamente el
número de página, así como la fecha y hora de recepción en la parte
inferior de cada página de los documentos recibidos.
Seleccione Desactivado para desactivar esta función.
Seleccione Activado para activar esta función.
Modo ECM
El modo de corrección de errores (MCE) es de utilidad cuando la
línea presenta una baja calidad y permite asegurarse de que los faxes se
enviarán de forma adecuada a cualquier otro equipo de fax equipado con
el sistema MCE. Si la calidad de línea es baja, el envío de fax en modo
MCE tarda más tiempo en realizarse.
Seleccione Desactivado para desactivar esta función.
Seleccione Activado para activar esta función.
Velocidad
módem
Seleccione la velocidad de módem máxima que desee si la línea
telefónica no puede mantener una velocidad de módem superior. Puede
seleccionar 33,6; 28,8; 14,4; 12,0; 9,6 ó 4,8 kbps.
Asistente
de config.
Las opciones que se utilizan con frecuencia se agrupan para que los
usuarios ajusten la configuración de fax con facilidad.
Puede ajustar la impresora para reenviar todos los faxes entrantes o salientes a direcciones de
correo electrónico especificadas. Consulte “Reenvío de fax a direcciones de correo electrónico”.
a.
Uso de un contestador

Puede conectar un contestador (TAD) directamente a la parte posterior de la impresora como se muestra en
la Figura 1.
Ajuste la impresora en el modo Contest./Fax y ajuste el Número de tonos a un dígito superior al valor
configurado para los timbres de respuesta del contestador.
Cuando el contestador toma la llamada, la impresora supervisa y toma la línea si se reciben tonos de
fax y comienza la recepción del fax.
Si el contestador está apagado, la impresora pasa automáticamente al modo de Fax después de un
número predeterminado de timbres.
Si responde la llamada y oye tonos de fax, la impresora responderá la llamada de fax si usted accede a
Fax Marcación manual Sí y pulsa Inicio ( ) y cuelga el receptor o pulsa el código de
recepción remota *9* y cuelga el receptor.
Uso de un módem
Si desea usar un módem para enviar faxes o para una conexión a Internet, conecte el módem directamente
a la parte posterior de la impresora con el contestador como se muestra en la Figura 2.
Ajuste la impresora en el modo Contest./Fax y ajuste el Número de tonos a un dígito superior al valor
configurado para los timbres de respuesta del contestador.

Apague la función de recepción de faxes del módem.
No use el módem cuando la impresora esté enviando o recibiendo faxes.
Para enviar faxes con el módem, siga las instrucciones proporcionadas con el módem y la aplicación de
fax.
Puede capturar imágenes con la impresora y Dell ScanDirect y enviarlas directamente mediante la
aplicación de fax por el módem.
Envío de un fax desde un ordenador
Puede enviar un fax desde un ordenador sin acceder a la impresora. Para enviar un fax desde el ordenador,
instale el software PC Fax y personalice las opciones del software.
Instalación del software PC Fax
Seleccione la Instalación personalizada al instalar el software de Dell y haga clic en la casilla PC Fax.
Para obtener información detallada, consulte Instalación de software en el sistema operativo Microsoft®
Windows®.
Personalización de las opciones de fax
En el menú Inicio, seleccione Programas Dell Impresoras Dell Dell 2335dn MFP
Configuración de PC Fax.
1.

1.
Introduzca su nombre y número de fax.2.
Si desea omitir la página de portada, marque Omitir portada.
Seleccione la agenda que vaya a utilizar.3.
NOTA: Si su Libreta de direcciones de Windows y Outlook de MS Office están instaladas
en el ordenador, el campo Seleccionar libreta de direcciones se activará.
Seleccione la impresora multifunción que usará; elija Local o Red.4.
Si selecciona Red, haga clic en Examinar y busque o ingrese la dirección IP de la impresora que
utilizará.
Haga clic en Aceptar.5.
Envío de un fax desde el ordenador
Abra el documento que enviará.1.
Seleccione Imprimir en el menú Archivo.2.
Aparecerá la ventana Imprimir. El aspecto puede variar ligeramente según la aplicación.
Seleccione Dell 2335 Fax en la ventana Imprimir.3.

3.
Haga clic en Imprimir o Aceptar.4.
Componga la página de portada y haga clic en Continuar.5.
Si desea omitir la página de portada, marque Omitir portada.
Introduzca los números de los destinatarios y haga clic en Continuar.6.

6.
Seleccione la resolución y haga clic en Enviar fax.7.
Si desea una notificación sobre la entrega de fax, marque Notificar al entregar.
NOTA: Esta función sólo está disponible al utilizar la red.
El ordenador empezará a enviar los datos del fax y la impresora enviará el fax.
Copia de seguridad de los datos de fax
La impresora Dell 2335dn MFP posee una memoria de copia de respaldo de 4 MB (Aprox. 200 páginas según
el cuadro n.º 1 de ITU-T).

Si no hay papel o tóner durante la recepción de fax, los datos del fax recibidos no podrán imprimirse. En ese
caso, la impresora guarda automáticamente los datos del fax en la memoria de copia de seguridad. Sin
embargo, si la impresora no logra completar la recepción del fax, el resto de los datos del fax no se
guardarán en la memoria.

Macintosh
Instalación del software para Macintosh
Instalación de la impresora
Impresión
Digitalización
La impresora admite el sistema Macintosh con una interfaz USB incorporada o con una tarjeta de interfaz de
red 10/100 Base-TX. Cuando imprime un archivo desde un ordenador Macintosh, puede utilizar el
controlador PostScript si instala el archivo PPD.
Instalación del software para Macintosh
El CD de controladores y utilidades incluido con la impresora tiene un archivo PPD que le permite utilizar el
controlador PostScript para imprimir en un ordenador Macintosh.
Compruebe lo siguiente antes de instalar el software de la impresora:
Sistema
Operativo
Requisitos
CPU
RAM
Espacio
libre en disco
Mac OS X
10.4 o inferior
PowerPC
G4/G5
Procesadores
Intel
128 MB para
un ordenador Mac
basado en PowerPC
(512 MB)
512 MB para
un ordenador Mac
basado en Intel (1
GB)
1 GB
Mac OS X
10.5
PowerPC
G4/G5 de 867 MHz o
superior
Procesadores
Intel
512 MB (1 GB)
1 GB
Mac OS X
10.6
Procesadores
Intel
1 GB (2 GB)
1 GB
Instalación del controlador de impresora
1.
2.

Asegúrese de conectar la impresora al ordenador. Encienda el ordenador y la impresora.1.
Inserte el CD de controladores y utilidades incluido con la impresora en la unidad de CD-ROM.2.
Haga doble clic en el icono del CD-ROM que aparece en el escritorio de su Macintosh.3.
Haga doble clic en la carpeta MAC_Installer.4.
Haga doble clic en la carpeta MAC_Printer.5.
Haga doble clic en el icono Dell Laser MFP Installer.6.
Introduzca la contraseña y haga clic en OK.7.
Haga clic en Continue.8.
Seleccione Easy Install y haga clic en Install.9.
Una vez completada la instalación, haga clic en Quit.10.
Desinstalación del controlador de la impresora
Inserte el CD de controladores y utilidades incluido con la impresora en la unidad de CD-ROM.1.
Haga doble clic en el icono del CD-ROM que aparece en el escritorio de su Macintosh.2.
Haga doble clic en la carpeta MAC_Installer.3.
Haga doble clic en la carpeta MAC_Printer.4.
Haga doble clic en el icono Dell Laser MFP Installer.5.
Introduzca la contraseña y haga clic en OK.6.
Haga clic en Continue.7.
Haga clic en Uninstall y luego haga clic en Uninstall.8.
Una vez completada la desinstalación, haga clic en Quit.9.
Instalación del controlador del escáner
Asegúrese de conectar la impresora al ordenador. Encienda el ordenador y la impresora.1.
Inserte el CD de controladores y utilidades incluido con la impresora en la unidad de CD-ROM.2.
Haga doble clic en el icono del CD-ROM que aparece en el escritorio de su Macintosh.3.
Haga doble clic en la carpeta MAC_Installer.4.
Haga doble clic en la carpeta MAC_Twain.5.
Haga doble clic en el icono Installer.6.
7.
8.

5.
6.
Introduzca la contraseña y haga clic en OK.7.
Haga clic en Continue.8.
Haga clic en Install.9.
Una vez completada la instalación, haga clic en Quit.10.
Desinstalación del controlador del escáner
Inserte el CD de controladores y utilidades incluido con la impresora en la unidad de CD-ROM.1.
Haga doble clic en el icono del CD-ROM que aparece en el escritorio de su Macintosh.2.
Haga doble clic en la carpeta MAC_Installer.3.
Haga doble clic en la carpeta MAC_Twain.4.
Haga doble clic en el icono Installer.5.
Introduzca la contraseña y haga clic en OK.6.
Haga clic en Continue.7.
Haga clic en Uninstall y luego haga clic en Uninstall.8.
Una vez completada la desinstalación, haga clic en Restart.9.
Instalación de la impresora
La configuración de la impresora varía en función del cable que se utiliza para conectar la impresora al
ordenador (el cable de red o el cable USB).
Para un ordenador Macintosh conectado a una red
Siga las instrucciones descritas en Instalación del software para Macintosh para instalar los archivos
PPD y Filter en el ordenador.
1.
Abra la carpeta Aplicaciones Utilidades y Utilidad Configuración Impresoras.2.
Para MAC OS 10.5~10.6, abra Preferencias del Sistema desde la carpeta Aplicaciones y haga clic
en Impresión y Fax.
Haga clic en Añadir en la Lista de impresoras.3.
Para MAC OS 10.5~10.6, pulse el icono “+” y aparecerá una ventana emergente.
Para MAC OS 10.3, seleccione la ficha Impresión IP.4.

4.
Para MAC OS 10.4, haga clic en Impresora IP.
Para MAC OS 10.5~10.6, haga clic en IP.
Introduzca la dirección IP de la impresora en el campo Dirección impresora.5.
Para MAC OS 10.5~10.6, introduzca la dirección IP de la impresora en el campo Dirección.
Escriba el nombre de la cola en el campo Nombre de la cola. Si no conoce el nombre de la cola del
servidor de impresión, utilice la cola predeterminada.
6.
Para MAC OS 10.5~10.6, introduzca el nombre de la cola en el campo Cola.
Para MAC OS 10.3, si la selección automática no funciona correctamente, seleccione Dell en Modelo
de impresora y el nombre de la impresora en Modelo.
7.
Para MAC OS 10.4, si la selección automática no funciona correctamente, seleccione Dell en Imprimir
con y el nombre de la impresora en Modelo.
Para MAC OS, 10.5, si la selección automática no funciona correctamente, seleccione Seleccionar el
driver que se utilizará... y el nombre de su impresora en Imprimir con.
Para MAC OS, 10.6, si la selección automática no funciona correctamente, seleccione Seleccionar
software de la impresora... y el nombre de su impresora en Imprimir con.
Haga clic en Añadir.8.
La dirección IP de su impresora aparecerá en la Lista de impresoras y se establece como impresora
predeterminada.
9.
Para un ordenador Macintosh conectado mediante USB
Siga las instrucciones descritas en Instalación del software para Macintosh para instalar los archivos
PPD y Filter en el ordenador.
1.
Abra la carpeta Aplicaciones Utilidades y Utilidad Configuración Impresoras.2.
Para MAC OS 10.5~10.6, abra Preferencias del Sistema desde la carpeta Aplicaciones y haga clic
en Impresión y Fax.
Haga clic en Añadir en la Lista de impresoras.3.
Para MAC OS 10.5~10.6, pulse el icono “+” y aparecerá una ventana emergente.
Para MAC OS 10.3, seleccione la ficha USB.4.
Para MAC OS 10.4, haga clic en Navegador por omisión y busque la conexión USB.
Para MAC OS 10.5~10.6, haga clic en Por omisión y busque la conexión USB.
Para MAC OS 10.3, si la selección automática no funciona correctamente, seleccione Dell en Modelo
de impresora y el nombre de la impresora en Modelo.
5.

5.
Para MAC OS 10.4, si la selección automática no funciona correctamente, seleccione Dell en Imprimir
con y el nombre de la impresora en Modelo.
Para MAC OS, 10.5, si la selección automática no funciona correctamente, seleccione Seleccionar el
driver que se utilizará... y el nombre de su impresora en Imprimir con.
Para MAC OS, 10.6, si la selección automática no funciona correctamente, seleccione Seleccionar
software de la impresora... y el nombre de su impresora en Imprimir con.
Haga clic en Añadir.6.
La impresora aparecerá en la Lista de impresoras y quedará definida como la impresora
predeterminada.
Impresión
Impresión de un documento
Al imprimir con un ordenador Macintosh, es necesario comprobar la configuración del software de impresión
de cada aplicación que utilice. Siga estos pasos para imprimir desde un ordenador Macintosh.
Abra una aplicación de Macintosh y seleccione el archivo que desee imprimir.1.
Abra el menú Archivo y haga clic en Ajustar página (Configurar documento en algunas
aplicaciones).
2.
Elija el tamaño de papel, la orientación, la escala y otras opciones, y haga clic en OK.3.
Abra el menú Archivo y haga clic en Imprimir.4.
Elija la cantidad de copias e indique las páginas que desea imprimir.5.
Haga clic en Imprimir cuando haya terminado de configurar las opciones.6.

5.
6.
Cambio de la configuración de la impresora
Es posible utilizar funciones de impresión avanzadas con la impresora.
Desde la aplicación Macintosh que esté utilizando, seleccione Imprimir en el menú Archivo.
Ajuste de disposición
La ficha Layout contiene opciones para determinar cómo quedará el documento impreso en la página.
Puede imprimir varias páginas en una sola hoja.
Seleccione Layout de la lista desplegable Presets para acceder a las funciones que se muestran a
continuación. Para obtener más información, consulte Impresión de varias páginas en una sola hoja de papel
e Impresión dúplex.
Impresión de varias páginas en una sola hoja de papel
Puede imprimir más de una página en una única hoja de papel. Esta función proporciona un modo económico
de imprimir borradores.
Desde la aplicación Macintosh que esté utilizando, seleccione Imprimir en el menú Archivo.1.
Seleccione Layout.2.

2.
Seleccione el número de páginas que desea imprimir en una sola hoja de papel en la lista desplegable
Pages per Sheet.
3.
Seleccione el orden de las páginas en la opción Layout Direction.4.
Para imprimir un borde alrededor de cada página de la hoja, seleccione la opción deseada en la lista
desplegable Border.
Haga clic en Print; la impresora imprimirá el número de páginas seleccionado en cada hoja.5.
Impresión dúplex
Puede imprimir las dos caras del papel. Antes de imprimir a doble cara, elija el margen de encuadernación
del documento final. Las opciones de encuadernación son:
Long-Edge Binding: disposición convencional utilizada en la encuadernación de libros.
Short-Edge Binding: tipo utilizado normalmente en calendarios.
PRECAUCIÓN: Si ha seleccionado la impresión a doble cara e intenta imprimir diversas
copias de un documento, es posible que la impresora no imprima el documento de la forma
deseada. Si utiliza la “Collated copy” y el documento tiene un número impar de páginas, la
última página de la primera copia y la primera página de la siguiente copia se imprimirán
en el anverso y el reverso de una misma hoja. Si no utiliza la “Uncollated copy”, se
imprimirá la misma página en el anverso y el reverso de la misma hoja. Por lo tanto, si
necesita varias copias de un documento y desea imprimir a doble cara, deberá imprimir las
copias de una en una, como trabajos de impresión separados.
Desde la aplicación Macintosh que esté utilizando, seleccione Imprimir en el menú Archivo.1.
Seleccione el Layout.2.

2.
Elija una orientación de encuadernación en la opción Two Sided Printing.3.
Haga clic en Imprimir y la impresora imprimirá en ambas caras del papel.4.
Configuración de funciones de impresión
La ficha Printer Features contiene opciones para seleccionar el tipo de papel y ajustar la calidad de
impresión.
Seleccione Printer Features de la lista desplegable para acceder a las funciones siguientes:
Reverse Duplex Printing
Permite seleccionar el orden general de impresión con el orden de impresión a doble cara.
Fit to Page

Esta función de impresión permite ampliar o reducir el trabajo de impresión al tamaño del papel
seleccionado, independientemente del tamaño del documento digital. Esto puede resultar de gran utilidad si
se desea revisar determinados detalles de un documento de pequeño tamaño.
Paper Type
Asegúrese de configurar Paper Type en Printer Default. Si introduce un material de impresión distinto,
seleccione el tipo de papel que corresponda.
Resolution
Puede seleccionar la resolución de impresión. Cuanto mayor sea la resolución, más nítidos serán los
caracteres y los gráficos de la copia impresa. Si selecciona una resolución alta, es posible que la impresora
tarde más tiempo en imprimir un documento.
Digitalización
Podrá digitalizar documentos con Captura de Imágen. El sistema operativo Macintosh ofrece el programa
Captura de Imágen.
Asegúrese de que la impresora y el ordenador estén activados y conectados correctamente entre ellos.1.
Cargue los documentos en el DADF con la cara de impresión hacia arriba.2.
O bien:
Coloque un solo documento sobre el cristal de exposición con la cara de impresión hacia abajo.
Para obtener información detallada sobre la carga de documentos, consulte Cómo cargar un
documento original.
Inicie Aplicaciones y haga clic en Captura de Imágen.3.
NOTA: Si aparece el mensaje No hay ningún dispositivo de captura de imágen conectado,
desconecte el cable USB y vuelva a conectarlo. Si el problema continúa, consulte la ayuda de Captura
de Imagen.
Configure las opciones de digitalización de este programa.4.
Digitalice y guarde la imagen obtenida.5.
NOTA: Para obtener más información sobre la utilización de Captura de Imágen, consulte la ayuda de
Captura de Imágen.

NOTA: También puede digitalizar utilizando software compatible con TWAIN, como Adobe
®
Photoshop
®
.
NOTA: El proceso de digitalización varía según el software compatible con TWAIN. Consulte el manual
del usuario del software.
NOTA: Si la digitalización no funciona, actualice el sistema operativo Mac a la última versión. La
digitalización funciona correctamente en Mac OS 10.3.9 o superior y Mac OS 10.4.7 o superior.

Linux
Introducción
Instalación del controlador de la impresora multifunción
Uso de Unified Driver Configurator
Configuración de propiedades de impresión
Impresión de un documento
Digitalización de un documento
Introducción
El CD de controladores y utilidades proporcionado le ofrece el paquete de controladores de la impresora
multifunción de Dell para utilizarlo con un sistema Linux.
El paquete de controladores de la impresora multifunción de Dell contiene controladores de impresora y
escáner, lo que brinda la capacidad de imprimir documentos y digitalizar imágenes. El paquete también
ofrece aplicaciones eficaces para configurar la impresora y realizar procesos adicionales en los documentos
digitalizados.
Una vez instalado el controlador en el sistema Linux, el paquete de controladores le permite supervisar una
serie de dispositivos MFP mediante el puerto USB. Luego, es posible editar los documentos adquiridos,
imprimirlos en el mismo dispositivo multifunción o en impresoras de red, enviarlos por correo electrónico,
cargarlos en un sitio FTP o transferirlos a un sistema OCR externo.
El paquete de controladores de la impresora multifunción se proporciona con un programa de instalación
flexible e inteligente. No debe buscar componentes adicionales que podrían resultar necesarios para el
software de la impresora multifunción: todos los paquetes requeridos serán añadidos al sistema e instalados
automáticamente; esto es posible para una amplia gama de los clones Linux más conocidos.
Instalación del controlador de la impresora
multifunción
Requisitos del sistema
Sistemas operativos compatibles
RedHat Enterprise Linux WS 4, 5 (32/64 bits)

Fedora Core 1 a 7 (32/64 bits)
Mandrake 9.2 (32 bits), 10.0, 10.1 (32/64 bits)
Mandriva 2005, 2006, 2007 (32/64 bits)
SuSE Linux 8.2, 9.0, 9.1 (32 bits)
SuSE Linux 9.2, 9.3, 10.0, 10.1, 10.2 (32/64 bits)
SuSE Linux Enterprise Desktop 9, 10 (32/64 bits)
Ubuntu 6.06, 6.10, 7.04 (32/64 bits)
Debian 3.1, 4.0 (32/64 bits)
Requisitos de hardware recomendados
Pentium IV 2,4 GHz o superior (IntelCore2)
RAM 512 MB o superior
Espacio libre en la unidad de disco duro necesario: 1 GB o superior
NOTA: También es necesario crear una partición swap de 300 MB o más para trabajar con imágenes
digitalizadas grandes.
NOTA: El controlador del escáner para Linux admite la resolución óptica al máximo.
Software
Linux Kernel 2.4 o superior
Glibc 2.2 o superior
CUPS
SANE
Instalación del controlador de la impresora multifunción
Asegúrese de conectar el dispositivo multifunción al ordenador. Encienda la impresora y el ordenador.1.
Cuando aparezca la ventana Administrator Login, escriba root en el campo Login e introduzca la
contraseña del sistema.
2.
NOTA: Para instalar el software de la impresora, debe acceder al sistema como superusuario (root).
Si no tiene estos privilegios, consulte con el administrador del sistema.
1.

Introduzca el CD de controladores y utilidades. El CD de controladores y utilidades se ejecutará
automáticamente.
1.
Si el CD del controlador de impresora no se ejecuta automáticamente, haga clic en el icono situado
en la parte inferior del escritorio. Cuando aparezca la pantalla Terminal, escriba:
[root@localhost root]#mount -t iso9660 /dev/hdc /mnt/cdrom
[root@localhost root]#cd /mnt/cdrom/Linux
[root@localhost root]#./install.sh
Si aún no puede ejecutar el CD-ROM, escriba lo siguiente, en secuencia:
[root@localhost root]#umount/dev/hdc
[root@localhost root]#mount -t iso9660 /dev/hdc /mnt/cdrom
NOTA: El programa de instalación se ejecuta automáticamente si se instaló y configuró un paquete de
software autoejecutable.
Haga clic en Install.2.
Cuando aparezca la pantalla de bienvenida, haga clic en Next.3.
Se iniciará la instalación. Cuando la instalación esté casi completa, aparecerá el asistente para agregar
impresoras automáticamente. Haga clic en Next.
4.

4.
Si conecta la impresora utilizando el cable USB, aparecerá la siguiente ventana. Seleccione la
impresora de la lista desplegable y haga clic en Next.
5.
O bien:
Si conecta la impresora utilizando el cable de red, aparecerá la siguiente ventana.

Marque la opción Network printer y seleccione la impresora de la lista desplegable. Haga clic en
Next.
Si conecta la impresora utilizando el cable USB, debe elegir el puerto que vaya a utilizar con la
impresora. Tras elegir el puerto, haga clic en Next.
6.

6.
O bien:
Si conecta la impresora utilizando el cable de red, salte al paso siguiente.
Seleccione el controlador y haga clic en Next.7.
Introduzca el nombre de la impresora, ubicación y descripción, y haga clic en Next.8.

8.
Haga clic en Finish para completar la instalación.9.
Cuando aparezca la siguiente ventana, haga clic en Finish.10.

10.
El programa de instalación agrega el icono Unified Driver Configurator en el escritorio y el grupo
Dell MFP al menú del sistema para mayor comodidad. Si tiene alguna dificultad, consulte la ayuda en
pantalla que está disponible a través del menú del sistema o a la que se puede acceder desde la
ventana de las aplicaciones del paquete de controladores, como Unified Driver Configurator o
Image Editor.
Desinstalación del controlador de la impresora multifunción
Cuando aparezca la ventana Administrator Login, escriba root en el campo Login e introduzca la
contraseña del sistema.
1.
NOTA: Para instalar el software de la impresora, debe acceder al sistema como superusuario (root).
Si no tiene estos privilegios, consulte con el administrador del sistema.
Introduzca el CD de controladores y utilidades. El CD de controladores y utilidades se ejecutará
automáticamente.
2.
Si el CD de controladores y utilidades no se ejecuta automáticamente, haga clic en el icono situado
en la parte inferior del escritorio. Cuando aparezca la pantalla Terminal, escriba:
[root@localhost root]#mount -t iso9660 /dev/hdc /mnt/cdrom
[root@localhost root]#cd /mnt/cdrom/Linux
[root@localhost root]#./uninstall.sh
NOTA: El programa de instalación se ejecuta automáticamente si se instaló y configuró un paquete de
software autoejecutable.
Haga clic en Uninstall.3.
Haga clic en Next.4.

4.
Haga clic en Finish.5.
Uso de Unified Driver Configurator
Unified Driver Configurator es una herramienta diseñada principalmente para configurar impresoras
multifunción. Dado que los dispositivos multifunción combinan la impresora y el escáner, Unified Driver
Configurator ofrece opciones agrupadas lógicamente para las funciones de impresión y digitalización.
También hay una opción especial de puerto MFP responsable de la regulación de acceso a un escáner y un
dispositivo multifunción por medio de un único canal I/O.
Después de instalar el controlador de la impresora multifunción, el icono de Unified Driver Configurator se
creará automáticamente en el escritorio.
Inicio de Unified Driver Configurator
Haga doble clic en el icono Unified Driver Configurator del escritorio.1.
También puede hacer clic en el icono Startup Menu y seleccionar Dell MFP y luego Unified Driver
Configurator.
Pulse cada botón en el panel Modules para avanzar a la ventana de configuración correspondiente.2.

2.
Puede utilizar la ayuda de la pantalla si hace clic en Help.
Después de cambiar la configuración, haga clic en Exit para cerrar Unified Driver Configurator.3.
Printers configuration
Printers configuration tiene dos fichas: Printers y Classes.
Ficha Printers
Es posible visualizar la configuración de impresión del sistema actual haciendo clic en el botón del icono de la
impresora que se encuentra a la izquierda de la ventana Unified Driver Configurator.

Puede utilizar los siguientes botones de control de impresión:
Refresh: renueva la lista de impresoras disponibles.
Add Printer: permite agregar una nueva impresora.
Remove Printer: elimina la impresora seleccionada.
Set as Default: configura la impresora actual como impresora predeterminada.
Stop/Start: detiene/inicia la impresora.
Test: le permite imprimir una página de prueba para verificar si el equipo funciona correctamente.
Properties: permite visualizar y cambiar las propiedades de la impresora. Para obtener más
información, consulte Configuración de propiedades de impresión.
Ficha Classes
La ficha Classes muestra la lista de clases de impresoras disponibles.

Refresh: renueva la lista de clases.
Add Class...: permite agregar una nueva clase de impresoras.
Remove Class: elimina la clase de impresora seleccionada.
Scanners configuration
En esta ventana, podrá supervisar la actividad de los dispositivos de digitalización, visualizar la lista de
dispositivos multifunción de Dell, cambiar las propiedades de los dispositivos y digitalizar imágenes.

Properties...: permite cambiar las propiedades de digitalización y digitalizar un documento. Consulte
Digitalización de un documento.
Drivers...: permite monitorizar la actividad de los controladores de digitalización.
MFP Ports configuration
En la ventana MFP Ports configuration, podrá ver la lista de puertos multifunción disponibles, verificar el
estado de cada puerto y liberar un puerto ocupado una vez finalizada la tarea, cualquiera sea la razón.
Refresh: renueva la lista de puertos disponibles.
Release port: libera el puerto seleccionado.
Cómo compartir puertos entre impresoras y escáneres
La impresora puede estar conectada a un ordenador host por medio del puerto paralelo o del puerto USB.
Debido a que el dispositivo multifunción contiene más de un dispositivo (impresora y escáner), es necesario
organizar el acceso adecuado de las aplicaciones para “consumidores” a estos dispositivos por medio del
único puerto I/O.
El paquete de controladores para el dispositivo multifunción de Dell provee un mecanismo adecuado de
puerto compartido, que es utilizado por los controladores de impresoras y escáneres Dell. Los controladores
se dirigen a los dispositivos por medio de los denominados puertos MFP. Es posible visualizar el estado
actual de cualquier puerto MFP por medio de MFP Ports configuration. Los puertos compartidos evitan el
acceso a un bloque funcional del dispositivo MFP mientras se encuentre otro bloque en uso.

Recomendamos instalar una nueva impresora multifunción en el sistema con la ayuda de Unified Driver
Configurator. En ese caso, se le solicitará que elija un puerto I/O para el nuevo dispositivo. Esta elección
brindará la configuración más adecuada para la funcionalidad del dispositivo multifunción. En los escáneres
MFP, los controladores del escáner seleccionan automáticamente los puertos I/O y, por lo tanto, se aplican
las configuraciones adecuadas de forma predeterminada.
Configuración de propiedades de impresión
En la ventana de propiedades provista por Printers configuration, podrá cambiar las diversas propiedades de
la impresora.
Inicie Unified Driver Configurator.1.
Si es necesario, vaya a Printers configuration.
Seleccione su impresora de la lista de impresoras disponibles y haga clic en Properties.2.
Se abrirá la ventana Printer Properties.3.
En la parte superior de esta ventana aparecen estas cinco fichas:
General: permite cambiar la ubicación y el nombre de la impresora. El nombre que se introdujo
en esta ficha aparece en la lista de impresoras en Printers configuration.
Connection: permite ver o seleccionar otro puerto. Si cambia el puerto de la impresora de USB
a paralelo o viceversa mientras está en uso, deberá volver a configurar el puerto de la impresora
en esta ficha.
Driver: permite ver o seleccionar otro controlador de impresora. Haga clic en Options para
ajustar las opciones predeterminadas para el dispositivo.
Jobs: muestra la lista de tareas de impresión. Haga clic en Cancel Job para cancelar la tarea
seleccionada y marque la casilla Show completed jobs para ver las tareas anteriores en la lista
de tareas.
Classes: muestra la clase en la que se encuentra la impresora. Haga clic en Add to Class para
agregar su impresora a una clase específica o haga clic en Remove from Class para eliminar la
4.

impresora de la clase seleccionada.
Haga clic en OK para aplicar los cambios y cierre la ventana Printer Properties.4.
Impresión de un documento
Impresión desde las aplicaciones
Existen muchas aplicaciones Linux desde las cuales usted podrá imprimir con Common UNIX Printing System
(CUPS). Podrá imprimir desde cualquiera de estas aplicaciones.
En la aplicación que esté utilizando, seleccione Print en el menú File.1.
Seleccione Print directly using lpr.2.
En la ventana LPR GUI, seleccione el nombre del modelo de la impresora de la lista de impresoras y
haga clic en Properties.
3.
Cambie las propiedades de la impresora y de las tareas de impresión.4.

4.
En la parte superior de la ventana aparecen estas cuatro fichas:
General: permite modificar el tamaño y tipo del papel y la orientación de los documentos,
permite la impresión a doble cara, agregar portada y contraportada, y cambiar el número de
páginas por hoja.
Text: permite especificar los márgenes de la página y configurar las opciones de texto, como
espaciado o columnas.
Graphics: permite configurar las opciones de imagen que se utilizan cuando se imprimen
imágenes y archivos, como opciones de color, tamaño de imagen o posición de imagen.
Device: permite configurar la resolución de impresión y la fuente y el destino del papel.
Haga clic en OK para aplicar los cambios y cerrar la ventana Properties.5.
Haga clic en OK en la ventana LPR GUI para comenzar la impresión.6.
Aparecerá la ventana Printing, que permitirá controlar el estado de la tarea de impresión.7.
Para anular la tarea actual, haga clic en Cancel.
Impresión de archivos
Podrá imprimir diferentes tipos de archivos en el dispositivo MFP de Dell mediante el controlador CUPS
estándar, directamente desde la interfaz de la línea de comandos. Esto es posible gracias a la utilidad CUPS
lpr. Pero el paquete del controlador reemplazará la herramienta lpr estándar por un programa LPR GUI
mucho más fácil de usar.
Para imprimir cualquier archivo de documento:
Escriba lpr <nombre_archivo> en la línea de comandos de Linux y pulse Enter. Aparecerá la ventana1.

LPR GUI.
1.
Cuando escribe únicamente lpr y pulsa Enter, aparece primero la ventana Select file(s) to print. Elija
los archivos que desea imprimir y haga clic en Open.
En la ventana LPR GUI, seleccione la impresora de la lista y cambie las propiedades de la impresora y
de las tareas de impresión.
2.
Para obtener más información sobre la ventana de propiedades, consulte Impresión de un documento.
Haga clic en OK para iniciar la impresión.3.
Digitalización de un documento
Puede digitalizar documentos desde la ventana Unified Driver Configurator.
Haga clic en el icono Unified Driver Configurator del escritorio.1.
Haga clic en el botón para ir a Scanners configuration.2.
Seleccione el escáner de la lista.3.
Cuando tiene un solo dispositivo MFP conectado al ordenador y encendido, el escáner aparece en la
lista y se selecciona automáticamente.
Si tiene dos o más escáneres conectados al ordenador, puede seleccionar cualquiera de ellos para que
funcionen en cualquier momento. Por ejemplo, mientras la adquisición se encuentra en progreso en el
primer escáner, puede seleccionar el segundo escáner, configurar las opciones del dispositivo y

comenzar la adquisición de la imagen simultáneamente.
NOTA: El nombre del escáner que aparece en Scanners configuration puede ser diferente al nombre
del dispositivo.
Haga clic en Properties.4.
Cargue el documento que desea digitalizar con la cara de impresión hacia arriba en el DADF o boca
abajo en el cristal de exposición.
5.
Haga clic en Preview en la ventana Scanner Properties.6.
El documento es digitalizado y aparece la vista preliminar de la imagen en el panel de vista preliminar.
Cambie las opciones de digitalización en las secciones Image Quality y Scan Area.7.
Image Quality: permite seleccionar la composición de color y la resolución de digitalización de la
imagen.
Scan Area: permite seleccionar el tamaño de página. El botón Advanced permite configurar el
tamaño de la página de forma manual.
Si desea utilizar una de las opciones de digitalización predeterminadas, selecciónela de la lista
desplegable Job Type. Para obtener más información sobre las opciones predeterminadas de Job Type,
consulte Cómo agregar opciones de tipos de tareas.
Puede restaurar la configuración predeterminada para las opciones de digitalización haciendo clic en
Default.
Cuando termine, haga clic en Scan para iniciar el proceso de digitalización.8.

8.
La barra de estado aparecerá en el extremo inferior izquierdo de la ventana y mostrará el progreso de
la digitalización. Para cancelar la digitalización, haga clic en Cancel.
La imagen digitalizada aparecerá en la nueva ventana Image Manager.9.
Si desea editar la imagen digitalizada, utilice la barra de herramientas. Para obtener más información
sobre la edición de imágenes, consulte Cómo utilizar el programa Image Editor.
Cuando termine, haga clic en Save en la barra de herramientas.10.
Seleccione el directorio de archivos donde desea guardar la imagen e introduzca un nombre para el
archivo.
11.
Haga clic en Save.12.
Cómo agregar opciones de tipos de tareas
Podrá guardar las opciones de digitalización para utilizarlas en digitalizaciones posteriores.
Para guardar una nueva configuración de tipo de tarea:
Cambie las opciones en la ventana Scanner Properties.1.
Haga clic en Save As.2.
Introduzca un nombre para la configuración.3.
Haga clic en OK.4.
La configuración se agregará a la lista desplegable Saved Settings.
Para guardar una configuración de tipo de tarea para la próxima tarea de digitalización:
1.

Seleccione la configuración que desea utilizar de la lista desplegable Job Type.1.
Haga clic en Save.2.
La próxima vez que abra la ventana Scanner Properties, se seleccionará automáticamente la
configuración guardada para la tarea de digitalización.
Para borrar una configuración de tipo de tarea:
Seleccione la configuración que desea borrar de la lista desplegable Job Type.1.
Haga clic en Delete.2.
La configuración ha sido borrada de la lista.
Cómo utilizar el programa Image Editor
La ventana Image Manager ofrece comandos y herramientas de menú para editar la imagen digitalizada.
Puede utilizar las siguientes herramientas para editar la imagen:

Herramientas
Función
Guarda la imagen.
Cancela la última acción.
Restablece la acción que se canceló.
Aleja la imagen.
Acerca la imagen.
Permite desplazarse por la imagen.
Corta el área seleccionada de la imagen.
Permite cambiar la escala del tamaño de la imagen; puede
introducir el tamaño manualmente o determinar la proporción para
realizar una escala parcial, vertical u horizontal.
Permite rotar la imagen; puede seleccionar el número de grados
de la lista desplegable.
Permite dar la vuelta a la imagen de forma vertical u horizontal.
Permite ajustar el brillo o el contraste de la imagen, o bien
invertirla.
Muestra las propiedades de la imagen.
Para obtener más detalles sobre el programa Image Manager, consulte la ayuda en pantalla.

Mantenimiento
Borrado de NVRAM de la impresora
Realización de copias de seguridad de datos
Limpieza de la impresora
Mantenimiento del cartucho de tóner
Piezas de repuesto
Adquisición de consumibles
Borrado de NVRAM de la impresora
PRECAUCIÓN: Antes de borrar la memoria, asegúrese de que se hayan finalizado todas las
tareas de fax, de lo contrario se perderán.
Si lo desea, puede borrar de forma selectiva la información guardada en la memoria de la impresora.
Pulse los botones de desplazamiento ( o ) para resaltar Conf. y pulse Seleccionar ( ).1.
Pulse los botones de desplazamiento ( o ) para resaltar Restablecer opciones y pulse
Seleccionar ( ).
2.
Pulse los botones de desplazamiento ( o ) hasta que vea el elemento que desea borrar.
Configuración impr.: borra todos los datos almacenados en la memoria y restablece todos los
ajustes a los valores predeterminados.
Conf. papel: restablece todas las opciones de configuración de papel a sus valores
predeterminados de fábrica.
Comport. de band.: restablece todas las opciones de Comportamiento de la bandeja a los
valores predeterminados.
Copias predetermin.: restablece todas las opciones de copia a los valores predeterminados.
Configuracion. de fax
Predeterm. fax: restablece todas las opciones de configuración de fax a los valores
predeterminados.
Config. avanzada: restablece todas las opciones de configuración avanzada de fax a los
valores predeterminados.
Predeterm. escáner: restablece todas las opciones de digitalización a los valores
predeterminados.
Informe envío: borra todos los registros de los faxes enviados.
3.
4.

Informe recepción: borra todos los registros de los faxes recibidos.
Pulse Seleccionar ( ). Se borrará la memoria seleccionada, y la pantalla le solicitará si desea
eliminar el elemento siguiente.
4.
Repita los pasos 3 y 4 para borrar otro elemento.5.
O bien:
Pulse Cancelar ( ) para volver al modo de espera.
Realización de copias de seguridad de datos
Los datos guardados en la memoria de la impresora pueden borrarse por casualidad debido a un corte de
corriente o un fallo en el almacenamiento. Las copias de seguridad le ayudan a proteger las entradas de la
Libreta de dirección/Agenda y la configuración del sistema al guardarlas en archivos de copia de seguridad
en un dispositivo de memoria USB.
NOTA: En el caso de la agenda, puede guardar la agenda en formato de archivo csv. De este modo
puede confirmar o modificar la lista de teléfonos en su ordenador.
Realización de copias de seguridad de datos
Inserte la llave de memoria USB en el puerto de memoria USB de la impresora.1.
Pulse los botones de desplazamiento ( o ) para resaltar Conf. y pulse Seleccionar ( ).2.
Pulse los botones de desplazamiento ( o ) para resaltar Conf. equipo y pulse Seleccionar (
).
3.
Pulse los botones de desplazamiento ( o ) para resaltar Conf. export. y pulse Seleccionar (
).
4.
Se han copiado los datos en la llave de memoria USB.
Pulse Cancelar ( ) para volver al modo de espera.5.
Restauración de datos
Inserte la llave de memoria USB en el puerto de memoria USB de la impresora.1.
Pulse los botones de desplazamiento ( o ) para resaltar Conf. y pulse Seleccionar ( ).2.
Pulse los botones de desplazamiento ( o ) para resaltar Conf. equipo y pulse Seleccionar (
).
3.
Pulse los botones de desplazamiento ( o ) para resaltar Conf. import. y pulse Seleccionar (
).
4.

4.
El archivo de copia de seguridad se restaura en la llave de memoria USB.
Pulse Cancelar ( ) para volver al modo de espera.5.
Limpieza de la impresora
Para mantener la calidad de impresión, siga los procedimientos de limpieza descritos a continuación cada vez
que sustituya un cartucho de tóner o si hay problemas de impresión.
NOTA: No toque el rodillo de transferencia situado debajo del cartucho de tóner cuando limpie el
interior de la impresora. La grasa de los dedos puede provocar problemas de calidad de impresión.
PRECAUCIÓN: Los disolventes que contengan alcohol u otras sustancias fuertes pueden
decolorar o agrietar la carcasa de la impresora.
Limpieza del exterior
Limpie la carcasa de la impresora con un paño suave y húmedo que no desprenda pelusa. No permita que
gotee agua encima o dentro de la impresora.
Limpieza del interior
Se puede acumular papel, tóner y partículas de polvo en el interior de la impresora y provocar problemas en
la calidad de impresión, como que se corra la tinta o que salgan manchitas de tóner. Limpie el interior de la
impresora para evitar estos problemas.
Apague la impresora y desconecte el cable de alimentación. Deje pasar un tiempo razonable para que
la impresora se enfríe.
1.
Abra la cubierta frontal y extraiga el cartucho de tóner tirando de él. Colóquelo sobre una superficie
plana y limpia.
2.

2.
PRECAUCIÓN: Para evitar daños, no exponga el cartucho de tóner a la luz durante un
período prolongado.
PRECAUCIÓN: No toque la parte inferior verde del cartucho de tóner. Use el asa que
está en el cartucho para evitar tocar esta zona.
Con un paño seco y que no deje pelusa, limpie el polvo y el tóner que haya podido derramarse en el
área del cartucho de tóner y en su alojamiento.
3.
PRECAUCIÓN: No toque el cilindro de transferencia del interior de la impresora. La
grasa de los dedos puede provocar problemas de calidad de impresión.

Ubique el tubo largo de cristal de la unidad de escaneado láser (LSU) que se encuentra en la parte
superior del compartimiento del cartucho y límpielo suavemente para comprobar si el paño de algodón
blanco se oscurece por la suciedad.
4.
Vuelva a insertar el cartucho de tóner y cierre la cubierta frontal.5.
Enchufe el cable de alimentación y conecte la impresora.6.
Limpieza del escáner
Mantener limpio el escáner y el cristal del DADF ayuda a garantizar una calidad máxima en las copias, la
digitalización y el envío de faxes. Dell recomienda limpiar el escáner al inicio de cada jornada y a lo largo del
día tantas veces como sea necesario.
NOTA: Si aparecen líneas en los documentos que copia o envía, compruebe que el escáner y el cristal
del DADF estén limpios.
Para ello, humedezca una toalla de papel o un paño suave que no desprenda pelusa.1.
2.
3.

1.
Abra la cubierta de documentos.2.
Pase el paño por la superficie del cristal de exposición y del DADF hasta que estén limpios y secos.3.
1
hoja blanca
2
cubierta de documentos
3
cristal del DADF
4
cristal de exposición
NOTA: Los documentos se desplazan a través del cristal del DADF. Por ese motivo, es posible que el
cristal del DADF requiera atención especial para retirar los residuos acumulados.
Pase el paño por la parte inferior de la cubierta de documentos y la hoja blanca hasta que estén
limpias y secas.
4.
Cierre la cubierta de documentos.5.
Mantenimiento del cartucho de tóner
Almacenamiento del cartucho de tóner
Guarde el cartucho de tóner en el embalaje original hasta que vaya a instalarlo.
No almacene los cartuchos de tóner en las condiciones siguientes:
Temperaturas superiores a 40 °C

Un entorno de variaciones extremas en humedad o temperatura
Luz solar directa
Lugares con polvo
Un automóvil durante un largo período
Un entorno con presencia de gases corrosivos
Un ambiente de aire salado
Redistribución del tóner
Cuando el cartucho de tóner está a punto de agotarse, aparecen vetas blancas y cambios de tonalidad en los
documentos impresos. La pantalla LCD mostrará el mensaje de alerta, Tóner bajo. Agite el cartucho de
tóner horizontalmente unas 5 ó 6 veces para conseguir que el tóner se distribuya uniformemente dentro del
cartucho y para mejorar temporalmente la calidad de la impresión.
Este no intenta ser un método de corrección de largo plazo sino que intenta brindar asistencia para las
necesidades de impresión hasta que obtenga un nuevo cartucho.
Abra la cubierta frontal.1.
Tire del cartucho de tóner para extraerlo.2.

2.
Agite el cartucho de un lado a otro 5 ó 6 veces para que el tóner se distribuya de forma uniforme en el
interior del cartucho.
3.
NOTA: Si el tóner entra en contacto con la ropa, límpielo con un trapo seco y lave la ropa con
agua fría. El agua caliente fija el tóner en los tejidos.
PRECAUCIÓN: No toque la parte inferior verde del cartucho de tóner. Use el asa que
está en el cartucho para evitar tocar esta zona.
Sujetando el cartucho de tóner por el asa, introduzca lentamente el cartucho en la apertura de la
impresora.
4.
Las lengüetas a ambos lados del cartucho y las ranuras correspondientes de la impresora guiarán el
cartucho a la posición correcta hasta que encaje en su sitio.
5.

5.
Cierre la cubierta frontal. Asegúrese de que la cubierta quede bien cerrada.6.
Sustitución del cartucho de tóner
Cuando el tóner se termine, al enviar una tarea de impresión o copia solo se obtendrá una página en blanco.
La pantalla LCD mostrará el mensaje de alerta, Tóner casi vacío Cambiar tóner. En tal caso, los faxes
entrantes no se imprimirán y se guardarán en la memoria. Si esto ocurre, deberá reemplazar el cartucho de
tóner.
Se recomienda adquirir un cartucho de tóner adicional, de forma que lo tenga a mano cuando el cartucho
actual ya no imprima correctamente. Consulte Adquisición de consumibles para solicitar cartuchos de tóner.
PRECAUCIÓN: Para obtener mejores resultados, utilice cartuchos de tóner Dell. No se
garantiza la calidad de impresión ni la fiabilidad de la impresora si no utilizan suministros
Dell.
Para cambiar el cartucho de tóner:
Abra la cubierta frontal.1.
Tire del cartucho de tóner para extraerlo.2.

2.
Retire el nuevo cartucho de tóner del envoltorio.3.
Retire la cinta de embalaje y agite a fondo el cartucho horizontalmente para distribuir el tóner.4.
Guarde la caja y el envoltorio para enviarlos al proveedor de servicios.
NOTA: Si el tóner entra en contacto con la ropa, límpielo con un trapo seco y lave la ropa con
agua fría. El agua caliente fija el tóner en los tejidos.
PRECAUCIÓN: No toque la parte inferior verde del cartucho de tóner. Use el asa que
está en el cartucho para evitar tocar esta zona.
Sujetando el cartucho de tóner por el asa, introduzca lentamente el cartucho en la apertura de la
impresora.
5.
Las lengüetas a ambos lados del cartucho y las ranuras correspondientes de la impresora guiarán el
cartucho a la posición correcta hasta que encaje en su sitio.
6.
Cierre la cubierta frontal. Asegúrese de que la cubierta quede bien cerrada.7.
Limpieza del tambor

Si la impresión presenta rayas o puntos, debe limpiar el tambor OPC (fotoconductor orgánico) del cartucho
de tóner.
Antes de establecer el procedimiento de limpieza, compruebe que haya papel cargado en la bandeja de
papel.
1.
Pulse los botones de desplazamiento ( o ) para resaltar Conf. y pulse Seleccionar ( ).2.
Pulse los botones de desplazamiento ( o ) para resaltar Mantenimiento y pulse Seleccionar (
).
3.
Aparece el primer elemento de menú disponible, Limpiar tambor.
Pulse Seleccionar ( ) dos veces.4.
La pantalla confirma la selección.
La impresora imprimirá una página de limpieza. Las partículas de tóner de la superficie del tambor
quedarán adheridas al papel.
Si el problema persiste, repita los pasos 3 a 4 hasta que no haya partículas de tóner fijadas al papel.5.
Piezas de repuesto
Cada cierto tiempo, es necesario cambiar los rodillos y la unidad del fusor para mantener el máximo
rendimiento y evitar problemas de calidad de impresión y alimentación provocados por el desgaste de estas
piezas.
Los siguientes componentes se deben cambiar cuando se haya impreso un determinado número de páginas.
Elemento
Rendimiento (promedio)
Almohadilla de goma del
DADF
aprox. 20 000 páginas
Rodillo de transferencia
aprox. 70 000 páginas
Unidad del fusor
aprox. 80 000 páginas
Almohadilla de goma de la
bandeja
aprox. 100 000 páginas
Rodillo de la bandeja
aprox. 150 000 páginas
Para comprar piezas de repuesto, póngase en contacto con el distribuidor de Dell o con el establecimiento
donde haya adquirido la impresora. Recomendamos encarecidamente que sea un técnico calificado quien
instale estas piezas.

Adquisición de consumibles
Puede adquirir consumibles a través del sistema de gestión de tóner de Dell™ o de la herramienta web de
configuración de impresoras Dell.
Si la impresora está conectada a la red, escriba la dirección IP de la impresora en el navegador web y haga
clic en el enlace de consumibles.
Haga doble clic en el icono Adquisición de tóners Dell 2335dn MFP del escritorio.1.
O bien:
En el menú Inicio, seleccione Programas Impresoras Dell Dell 2335dn MFP
Adquisición de tóners Dell 2335dn MFP.
2.
Aparece la ventana de pedido de cartuchos de tóner.
Vaya a premier.dell.com o www.premier.dell.com para solicitar consumibles en línea.
Si realiza el pedido por teléfono, llame al número que aparece bajo el encabezado Pedir por
teléfono.
O bien:
Si la impresora está conectada a una red, escriba la dirección IP de la impresora en el navegador web
para ejecutar la Herramienta web de configuración de impresoras Dell y haga clic en el enlace de
consumibles.
3.

3.
NOTA: Consulte la tabla siguiente para solicitar cartuchos de tóner.
Cartucho de tóner
Código de
referencia
Cartucho de tóner de capacidad estándar de Dell (3 000
páginas
a
)
CR963
Cartucho de tóner de alta capacidad de Dell (6 000
páginas)
HX756
Cobertura de la página según la norma ISO conforme a la metodología de pruebas de
ISO/IEC 19752.
a.

Solución de problemas
Eliminación de atascos en el DADF
Eliminación de atascos en la bandeja de papel
Solución de los mensajes de error de la pantalla LCD
Solución de problemas
Eliminación de atascos en el DADF
Cuando se atasca un documento mientras pasa por el DADF, aparece en pantalla Atasco documento.
NOTA: Para evitar atascos de documentos, utilice el cristal de exposición para los documentos
gruesos, delgados o mixtos.
Quite los documentos que hayan quedado en el DADF.1.
Si el documento está atascado en la zona de alimentación de papel:
Abra la cubierta del DADF.a.
Retire el documento tirando de él con cuidado.b.

b.
Cierre la cubierta del DADF. Vuelva a cargar el documento en el DADF.c.
Si el documento está atascado en la zona de salida de papel:
Abra la cubierta del DADF.a.
Levante la bandeja de entrada de documentos y extraiga con cuidado el documento atascado del
DADF.
b.

b.
Retire el documento tirando de él con cuidado.c.
Cierre la cubierta del DADF y la bandeja de entrada de documentos. A continuación, vuelva a
cargar los documentos en el DADF.
d.
Si el documento se atasca en la ruta dúplex:
Abra la cubierta del DADF.a.

a.
Abra la cubierta interior del DADF.b.
Retire el documento tirando de él con cuidado.c.
d.

Cierre la cubierta interior y la cubierta del DADF. A continuación, vuelva a cargar los documentos
en el DADF.
d.
Si no puede ver el papel o no puede extraer el papel atascado, abra la cubierta de los documentos.2.
Retire el documento del área de alimentación tirando con cuidado y suavemente de él hacia la derecha.3.
Cierre la cubierta de documentos. A continuación, vuelva a cargar los documentos en el DADF.4.
Eliminación de atascos en la bandeja de papel
Cuando se produce un atasco de papel, en la pantalla aparece Atasco papel. Consulte la tabla que aparece
a continuación para localizar el atasco de papel y solucionarlo.

Mensaje
del panel de
operaciones
Ubicación del atasco
Ir a
Atasco 0
papel Abrir
puerta frontal
Atasco en la alimentación del
papel (bandeja 1)
Atasco en la alimentación del
papel (bandeja opcional 2)
Atasco en la alimentación del
papel (bandeja 1) o Atasco en la
alimentación del papel (bandeja
opcional 2).
Abrir
bandeja 1
Atasco
papel 1
Atasco en la zona del fusor
Atasco en la zona del fusor.
Elim. cart.
Atasco
papel 2
Atasco en la salida de papel
Atasco en la salida de papel.
Abrir
puerta tras.
Atasco
dúplex 0
Entre la unidad de impresión
dúplex y la zona del fusor
Atasco en la unidad de
impresión dúplex 0.
Elim.
papel &
Abrir/cerrar
puerta frontal
Atasco
dúplex 1
En la unidad de impresión
dúplex
Atasco en la unidad de
impresión dúplex 1.
Abrir
puerta tras.
Para evitar que se rompa el papel atascado, tire de él lentamente y con cuidado. Siga los pasos que se
indican a continuación para solucionar el atasco de papel.
Atasco en la alimentación del papel (bandeja 1)
Abra y cierre la cubierta frontal. El papel atascado saldrá automáticamente de la impresora.1.

1.
Si el papel no sale, continúe con el paso siguiente.
Abra la bandeja de papel tirando de ella hacia fuera.2.
Retire el papel tirando de él con cuidado.3.

3.
Si no puede ver el papel o éste no se mueve cuando tira de él, compruebe la zona del fusor. Para
obtener más información, consulte Atasco en la zona del fusor.
Introduzca la bandeja de papel en la impresora hasta que encaje en su sitio.4.
La impresión se reanudará automáticamente.
Atasco en la alimentación del papel (bandeja opcional 2)
Abra la bandeja opcional 2.1.
Retire el papel atascado de la impresora.2.

2.
Si no puede ver el papel en esta área o el papel no se mueve cuando tira de él, vaya al paso siguiente.
Quite la bandeja 1 hasta la mitad.3.
Saque el papel de forma recta.4.
Coloque de nuevo las bandejas en la impresora.5.
La impresión se reanudará automáticamente.
Atasco en MPF
Si el papel no ingresa correctamente, retírelo de la impresora.1.

1.
Abra y cierre la cubierta frontal para reanudar la impresión.2.
Atasco en la zona del fusor
AVISO: La zona del fusor está caliente. Tenga cuidado al retirar el papel de la impresora.
Abra la cubierta frontal y saque el cartucho de tóner.1.
Retire el papel tirando de él con cuidado.2.

2.
Vuelva a colocar el cartucho de tóner y cierre la cubierta frontal.3.
La impresión se reanudará automáticamente.
Atasco en la salida de papel
Abra y cierre la cubierta frontal. El papel atascado saldrá automáticamente de la impresora.1.
Si el papel no sale, continúe con el paso siguiente.
Extraiga suavemente el papel de la bandeja de salida.2.

2.
Si no puede ver el papel en la bandeja de salida o el papel no se mueve cuando tira de él, abra la
puerta trasera.
3.
Si puede ver el papel atascado, levante las dos palancas de presión azules y extraiga el papel. Vaya al
paso 9.
4.
Si no puede ver el papel, vaya al paso siguiente.
Abra completamente la puerta trasera, como se muestra.5.

5.
Extienda totalmente la guía de impresión dúplex.6.
Mientras tira de la palanca del fusor hacia la derecha, abra la puerta del fusor.7.
NOTA: Asegúrese de desplegar la guía de la unidad de impresión dúplex antes de abrir la
puerta del fusor; de lo contrario, podría dañar la puerta del fusor.
8.

Extraiga el papel atascado.8.
Si el papel atascado no se mueve cuando tira de él, levante las dos palancas de presión azules para
aflojar el papel y luego extráigalo.
Vuelva a colocar las palancas, la puerta del fusor y la guía de impresión dúplex en su posición original.9.
Cierre la puerta trasera.10.
Abra y cierre la cubierta frontal.11.
La impresión se reanudará automáticamente.
Atasco en la unidad de impresión dúplex
Atasco en la unidad de impresión dúplex 0
Extraiga la unidad de impresión dúplex de la impresora.1.
2.

Extraiga el papel atascado de la unidad de impresión dúplex.2.
Si el papel no sale de la unidad de impresión dúplex, extráigalo desde la parte inferior de la impresora.
Encaje la unidad de impresión dúplex en la impresora.3.
Abra y cierre la cubierta frontal.4.
La impresión se reanudará automáticamente.
PRECAUCIÓN: Si no se introduce correctamente la unidad de impresión dúplex, podría
producirse un atasco de papel.
Atasco en la unidad de impresión dúplex 1
Abra la puerta trasera.1.
Extienda totalmente la guía de impresión dúplex.2.

2.
Extraiga el papel atascado.3.
Vuelva a colocar la guía de impresión dúplex y cierre la puerta trasera.4.
Abra y cierre la cubierta frontal.5.
La impresión se reanudará automáticamente.
Consejos para evitar atascos de papel
Es posible evitar la mayor parte de los atascos de papel si se seleccionan los tipos de papel adecuados. Si se
produce un atasco de papel, siga los pasos descritos en Eliminación de atascos en la bandeja de papel.
Siga los procedimientos que se indican en Carga del material de impresión en la bandeja de papel.
Compruebe que las guías ajustables estén colocadas correctamente.
No sobrecargue la bandeja de papel. Asegúrese de que el papel se encuentre por debajo de la marca
del nivel de capacidad situada en el lateral interior de la bandeja de papel.
No quite el papel de la bandeja mientras la impresora está funcionando.

Doble, separe e iguale el papel antes de cargarlo.
No cargue papel que tenga arrugas, humedad o abarquillamiento.
No mezcle diferentes tipos de papel en la bandeja.
Utilice sólo los materiales de impresión recomendados. Consulte Especificaciones de papel.
Compruebe que la cara de impresión recomendada esté hacia abajo cuando se carga el papel en la
bandeja y hacia arriba en el MPF.
Asegúrese de que la unidad de impresión dúplex esté instalada correctamente.
Solución de los mensajes de error de la pantalla LCD
NOTA: [xxx] indica el tipo de material de impresión.
NOTA: [yyy] indica la bandeja.
NOTA: [zzz] indica el tamaño del papel.
NOTA: Se muestran algunos mensajes de error junto con imágenes gráficas en la pantalla LCD del
panel de operaciones.
Mensaje de
pantalla
Significado
Soluciones recomendadas
Cer. puerta
tras.
Puerta
tras.abierta. Cer.
puerta tras.
La puerta trasera se abrió
durante la impresión dúplex.
Cierre la puerta trasera.
Error lectura
Rev. cl. USB
Tiempo excedido durante
lectura de datos.
Intente de nuevo.
Error
escritura Rev. cl.
USB
Error al almacenar en la
llave de memoria USB.
Verifique el espacio
disponible en la memoria USB.
Dispos.no
soport.
Un dispositivo USB que no
es de almacenamiento masivo,
como un ratón USB, está
conectado con el puerto de
memoria USB.
Quite el dispositivo USB de
almacenamiento masivo del puerto
de memoria USB.
Atasco
documento
El documento cargado se ha
atascado en el DADF.
Retire el documento
atascado. Consulte Eliminación de
atascos en el DADF.
Elim.atasco
docum.

Puerta
abierta
Cerrar puerta de
tón.
La cubierta frontal no está
cerrada correctamente.
Cierre la cubierta y
asegúrese de que encaje en su
lugar.
Atasco
dúplex 0
El papel se atascó durante la
impresión dúplex.
Elimine el atasco. Consulte
Atasco en la unidad dúplex 0.
Elim. papel
&
Abrir/cerrar
puerta frontal
Atasco
dúplex 1
El papel se atascó durante la
impresión dúplex.
Elimine el atasco. Consulte
Atasco en la unidad dúplex 1.
Abrir puerta
tras.
Introd. otra
vez
Introdujo un elemento no
disponible.
Vuelva a introducir el
elemento correcto.
Form. arch.
Abrir puerta
frontal
El formato de archivo
seleccionado no es compatible.
Vuelva a introducir el
elemento correcto.
Puerta de
fusor abiert
La puerta del fusor no está
correctamente cerrada.
Abra la puerta trasera y
cierre la puerta del fusor hasta que
encaje en su sitio. Si desea
conocer la ubicación de la puerta
del fusor, consulte Atasco en la
salida de papel.
Abrir puerta
tras.
Cer. puerta d.
fusor
Error del
fusor
Fusor no instalado
Compr. puerta
post.
Hay un problema en la
unidad del fusor.
Desconecte el cable de
alimentación y vuelva a
conectarlo. Si el problema
continúa, llame al servicio técnico.
Grupo No
disponible
Ha intentado seleccionar un
número de ubicación de grupo en
el que sólo puede utilizarse un
número de localización, al igual
que ocurre cuando se añaden
ubicaciones en una operación de
difusión.
Use un número de
marcación rápida o marque el
número manualmente con el
teclado numérico.
Ctro. no
soport.
El dispositivo concentrador
USB está conectado al puerto de
memoria USB.
Quite el dispositivo
concentrador USB del puerto de
memoria USB.
En estado de
inactividad: [yyy]
vuoto/aperto
En estado de
impresión: [yyy]
vuoto/aperto
Cargar [zzz] [xxx]
Se ha terminado el papel de
la bandeja.
Introduzca papel en la
bandeja de papel. Consulte Carga
de papel.

Cartucho
inválido
Caturcho no
válido para este
equipo
El cartucho de tóner que ha
instalado no es para su impresora.
Instale un cartucho de tóner
de Dell, diseñado para su
impresora.
Conflicto IP
Conflitto indirizzo
IP
La dirección IP de la red que
ha definido ya la está utilizando
otro usuario.
Compruebe la dirección IP y
vuelva a definirla si es preciso.
Tarea de fax
no deseada
cancelada
El número de fax recibido es
un número guardado en la
memoria como número de fax no
deseado.
Cambie la opción de
configuración de faxes no
deseados.
Línea
ocupada
La línea ya está
ocupada.
Inténtelo más
tarde.
El equipo receptor no
responde o la línea está ocupada.
Espere unos minutos e
inténtelo de nuevo.
Error de
línea
La impresora no puede
conectarse con una impresora
remota o ha perdido el contacto
debido a un problema de la línea
telefónica.
O bien:
No hay tono de marcación.
Intente de nuevo. Si el
problema continúa, espere una
hora o pruebe con otra línea
telefónica, si es posible, e intente
conectarse de nuevo.
O bien:
Active el modo ECM.
Consulte Modo ECM.
O bien:
Compruebe que la línea
telefónica esté conectada
correctamente. Consulte Conexión
de la línea telefónica.
O bien:
Compruebe que el enchufe
del teléfono de la pared funciona.
Para ello, enchufe otro teléfono.
Rev.línea fax
Error de
línea
La línea de fax
tiene un
problema.
Inténtelo más
tarde.
Existe un problema de
comunicación en la impresora.
Pida al remitente que vuelva
a realizar el envío.
Err. poco
calor
Err. poco calor
Rein. corriente
Hay un problema en la
unidad del fusor.
Desconecte el cable de
alimentación y vuelva a
conectarlo. Si el problema
continúa, llame al servicio técnico.

Error Hsync
LSU
Error Hsync LSU
Rein. corriente
Ha ocurrido un problema en
la LSU (unidad de escaneado
láser).
Desconecte el cable de
alimentación y vuelva a
conectarlo. Si el problema
continúa, llame al servicio técnico.
Comp.
interior
El correo excede
el soporte del
servidor
El tamaño del correo es
mayor que el admitido por el
servidor SMTP.
Divida el correo o reduzca la
resolución.
Comp.
interior
Una página
esdemasiado
grande
Los datos de una página
exceden el tamaño de correo
configurado.
Reduzca la resolución y
vuelva a intentarlo.
Memoria
llena
Cancelar | Iniciar
La memoria está llena.
Elimine documentos
innecesarios y retransmita cuando
haya más memoria disponible.
Memoria
llena Div. trab.
La memoria está llena.
Divida la transmisión en más
de una operación.
Memoria
llena
La mem. d. fax
está llena. Impr.
trab. d. fax recib.
La memoria está llena.
Imprima los faxes recibidos.
Memoria
llena
Hay demas. faxes
en cola para ser
envi..
La memoria está llena.
Cancele los faxes reservados
en la función Fax prioritario.
Memoria
llena
Se han recib. dem.
faxes. Impr. trab.
fax recibido.
La memoria está llena.
Imprima los faxes recibidos.
MPF vacía
Cargar [zzz] [xxx]
Puls. para cont
Falta papel en el MPF.
Cargue papel en el MPF.
Consulte Utilización del MPF
(alimentador multiusos).
Error de red
Hay un problema
en la red.
Se ha producido un
problema en la red.
Póngase en contacto con el
administrador de red.
No contesta
El equipo de fax
remoto no ha
respondido
El fax remoto no ha
respondido tras varios intentos de
marcado.
Intente de nuevo. Verifique
el número para asegurarse de que
se pueda recibir un fax.
No
compatible
El cartucho de
tóner no está
instalado
El cartucho de tóner no está
instalado.
Instale el cartucho de tóner.
Consulte Instalación del cartucho
de tóner.

Tarea
inexistente
Está realizando una
operación de Agregar o Cancelar,
pero no hay ninguna tarea en
espera.
Mire la pantalla para saber si
hay algún trabajo programado. La
pantalla debe indicar si hay alguna
tarea programada en el modo de
espera, por ejemplo, Fax. diferido.
Err.
sobrecalentam.
Err.
sobrecalentam.
Rein. corriente
Hay un problema en la
unidad del fusor.
Desconecte el cable de
alimentación y vuelva a
conectarlo. Si el problema
continúa, llame al servicio técnico.
Atasco 0
papel
Se ha quedado atascado el
papel en el área de alimentación
de la bandeja de papel.
Elimine el atasco. Consulte
Atasco en la alimentación del
papel (bandeja 1), Atasco en la
alimentación del papel (bandeja
opcional 2) o Atasco en MPF.
Abrir
bandeja 1
Elim. papel
&
Abrir/cerrar
puerta frontal
Atasco papel
1
Se ha producido un atasco
de papel en el área del fusor.
Elimine el atasco. Consulte
Atasco en la zona del fusor.
Elim. cart.
Atasco papel
2
Se ha producido un atasco
de papel en el área de salida de
papel.
Elimine el atasco. Consulte
Atasco en la salida de papel.
Abrir puerta
tras.
Err.energ.
La memoria de la
impresora no se
ha guardado
Se ha apagado y encendido
la alimentación y no se ha
guardado la memoria de la
impresora.
La memoria de la impresora
no se guardó a causa de un fallo
eléctrico. Hay que volver a
comenzar la tarea.
Err.impr.
Err.impr. Rein.
corriente
Ha ocurrido un problema en
la LSU (unidad de escaneado
láser).
Desconecte el cable de
alimentación y vuelva a
conectarlo. Si el problema
continúa, llame al servicio técnico.
Escáner
bloq.
El módulo del escáner está
bloqueado.
Desbloquee el escáner y
pulse Annulla ( ).
Tirar del
pest. azul &
Pulsar
Autodiagn.
El motor de la impresora
está comprobando algunos
problemas detectados.
Espere unos minutos.
Error de
envío
Hay un problema
en el DNS
Hay un problema en el DNS.
Configure las opciones de
DNS.

Error de
envío
Hay un problema
en el POP3
Hay un problema en el
POP3.
Configure las opciones del
POP3.
Error de
envío
Hay un problema
en el SMTP
Hay un problema en el
SMTP.
Cambie al servidor
disponible.
Error de
envío
Hay un problema
en la
autenticación
SMTP
Hay un problema en la
autenticación SMTP.
Configure las opciones de
autenticación.
Error de
envío
Hay un problema
en la tarjeta NIC
Hay un problema en la
tarjeta de interfaz de red.
Configure correctamente la
tarjeta de interfaz de red.
Err.SMTP
La conexión SMTP
tiene un problema
Error en la conexión SMPT.
Compruebe que el cable de
red esté conectado correctamente.
O bien:
Póngase en contacto con su
administrador de servidor SMPT.
Tóner casi
vacío
Cambiar tóner
El cartucho de tóner está
casi vacío.
Sustituya el cartucho de
tóner por uno nuevo. Consulte
Sustitución del cartucho de tóner.
Tóner bajo
El cartucho de tóner está
prácticamente vacío.
Retire el cartucho de tóner y
agítelo bien. De esta forma, podrá
seguir imprimiendo durante un
tiempo.
O bien:
Sustituya el cartucho de
tóner por uno nuevo para obtener
la mejor calidad de impresión.
Consulte Sustitución del cartucho
de tóner.
Dispos.inutil.
Un dispositivo no USB está
conectado al puerto de memoria
USB.
Quite el dispositivo USB que
no es de almacenamiento masivo
del puerto de memoria USB.
Rellam. en
espera
La máquina está esperando
el intervalo programado para
volver a marcar automáticamente.
Espere unos minutos.
Solución de problemas

La tabla que figura a continuación indica algunos problemas que pueden producirse y las soluciones
recomendadas. Siga el procedimiento indicado para solucionar el problema. Si el problema continúa,
póngase en contacto con Dell.
Problemas con la alimentación del papel
Problema
Soluciones recomendadas
El papel se atasca
durante la impresión.
Elimine el atasco de papel. Consulte Eliminación de atascos
en la bandeja de papel.
Las hojas se
adhieren entre sí.
Compruebe que no haya demasiado papel en la
bandeja. La bandeja de papel puede contener hasta 250
hojas, según el grosor del papel.
Asegúrese de que está utilizando el tipo de papel
adecuado. Consulte Especificaciones de papel.
Saque el papel de la bandeja, doble o airee el papel.
La humedad puede ocasionar que las hojas se
adhieran unas con otras.
La impresora no
acepta varias hojas juntas.
Es posible que se hayan cargado tipos diferentes de
papel en la bandeja de papel. Cargue papel de un solo tipo,
tamaño y peso.
Si el atasco lo han producido varias hojas, retírelas.
Consulte Eliminación de atascos en la bandeja de papel.
El papel no se
introduce en la impresora.
Elimine las obstrucciones del interior de la impresora.
Consulte Limpieza del interior.
El papel no se ha cargado correctamente. Retire el
papel de la bandeja y vuelva a cargarlo de manera
correcta.
Hay demasiado papel en la bandeja. Retire el exceso
de papel de la bandeja.
El papel es demasiado grueso. Utilice sólo papel que
cumpla con las especificaciones requeridas por la
impresora. Consulte Especificaciones de papel.
El papel se atasca
continuamente.
Compruebe que haya seleccionado el tamaño de
papel correcto. Consulte Configuración del tamaño de
papel.
El tipo de papel que se está utilizando no es el
apropiado. Utilice sólo papel que cumpla con las
especificaciones requeridas por la impresora. Consulte
Especificaciones de papel.
Es posible que haya algún tipo de residuo en el
interior de la impresora. Abra la cubierta frontal y retire los
residuos existentes.
Las transparencias
se pegan unas con otras
en la salida del papel.
Utilice sólo transparencias diseñadas específicamente para
impresoras láser. Retire cada transparencia en el momento en
que salga de la impresora.
Los sobres se
tuercen o no se introducen
correctamente.
Compruebe que las guías del papel estén ajustadas a
ambos lados de los sobres.

Problemas de impresión
Problema
Causa posible
Soluciones recomendadas
La
impresora no
imprime.
La impresora no
recibe corriente eléctrica.
Revise las conexiones del cable de
alimentación. Revise el interruptor y la fuente
de alimentación.
La impresora no se
ha seleccionado como
impresora
predeterminada.
Seleccione Dell 2335dn MFP como
impresora predeterminada en Windows.
Haga clic en el botón Inicio
Configuración Impresoras. Haga clic
con el botón derecho del ratón en el icono de
la impresora Dell 2335dn MFP y seleccione
Establecer como impresora
predeterminada.
Compruebe la
impresora para verificar si:
La puerta frontal o trasera no
están cerradas.
Hay un atasco de papel.
No hay papel en la impresora.
El cartucho de tóner no está
instalado.
Si se produce un error de sistema en la
impresora, póngase en contacto con el
servicio técnico.
El cable de conexión
entre el ordenador y la
impresora no está
conectado correctamente.
Desconecte el cable de la impresora y
vuelva a conectarlo.
El cable de conexión
entre el ordenador y la
impresora está defectuoso.
Si es posible, conecte el cable a otro
ordenador que funcione correctamente e
imprima el trabajo. También puede probar
con otro cable de impresora.
Es posible que la
impresora se haya
configurado de forma
incorrecta.
Compruebe las propiedades de la
impresora para asegurarse de que la
configuración de impresión sea correcta.
Es posible que el
controlador de la
impresora esté instalado
de forma incorrecta.
Desinstale el controlador de la
impresora y vuelva a instalarlo; consulte
Desinstalación de software e Instalación del
software en el sistema operativo Microsoft®
Windows® respectivamente.
La impresora no
funciona correctamente.
Compruebe el mensaje de la pantalla
del panel de operaciones para determinar si la
impresora indica un error del sistema.
La
impresora
selecciona
materiales de
impresión de una
Es posible que se
haya seleccionado una
fuente de papel incorrecta
en las propiedades de la
impresora.
En numerosas aplicaciones de software,
la selección de la fuente de papel se realiza
desde la ficha Papel en las propiedades de la
impresora. Seleccione la fuente de papel
adecuada. Consulte Ficha Papel.

fuente que no es
la adecuada.
El trabajo
de impresión se
realiza de forma
muy lenta.
Es posible que el
trabajo sea demasiado
complejo.
Reduzca la complejidad de la página o
intente ajustar la configuración de la calidad
de impresión.
La velocidad de impresión máxima de la
impresora es de hasta 35 ppm para papel
tamaño Carta.
La mitad
de la página
aparece en
blanco.
Es posible que la
orientación de la página
sea incorrecta.
Cambie la orientación de la página en la
aplicación. Consulte Ficha Disposición.
El tamaño del papel
y la configuración del
tamaño del papel no
coinciden.
Asegúrese de que el tamaño del papel
definido en la configuración del controlador de
la impresora coincida con el del papel que se
encuentra en la bandeja.
La
impresora
imprime, pero el
texto aparece
deformado,
borroso o
incompleto.
El cable de la
impresora está suelto o
dañado.
Desconecte el cable de la impresora y
vuelva a conectarlo. Intente imprimir un
trabajo que ya haya impreso correctamente.
Si es posible, conecte el cable y la impresora
a otro ordenador e intente realizar una tarea
de impresión cuyo funcionamiento esté
comprobado. Por último, pruebe con un cable
de impresora nuevo.
El controlador de la
impresora seleccionado no
es el correcto.
Compruebe el menú de selección de
impresoras de la aplicación para asegurarse
de que la impresora esté seleccionada.
La aplicación de
software no funciona
correctamente.
Intente imprimir un trabajo desde otra
aplicación.
El sistema operativo
no funciona
correctamente.
Salga de Windows y reinicie el equipo.
Apague la impresora y, a continuación, vuelva
a encenderla.
La tarea de
impresión
aparece en
blanco.
El cartucho de tóner
presenta defectos o se
quedó sin tóner.
Agite el tóner a fondo. Consulte
Redistribución del tóner.
Si es necesario, sustituya el cartucho de
tóner.
Es posible que el
archivo contenga páginas
en blanco.
Compruebe que el archivo no contenga
páginas en blanco.
Algunas piezas,
como el controlador o la
placa, pueden estar
dañadas.
Póngase en contacto con el servicio
técnico.
Las
ilustraciones se
imprimen de
forma incorrecta
en Adobe
Illustrator.
La configuración de
la aplicación de software
es incorrecta.
Imprima el documento con la opción
Descargar como mapa de bits seleccionada
en la ventana Opciones avanzadas de las
propiedades Gráficos.

La calidad
de impresión de
imágenes
fotográficas no
es buena. Las
imágenes no son
nítidas.
La resolución de las
fotografías es muy baja.
Reduzca el tamaño de las fotografías. Si
aumenta el tamaño de las fotografías en la
aplicación, se reducirá la resolución.
La
impresora
imprime, pero el
texto aparece
deformado,
borroso o
incompleto.
Si está en un
entorno DOS, es posible
que la configuración de la
fuente de la impresora sea
incorrecta.
Soluciones recomendadas: cambie la
configuración de idioma. Consulte Utilidad de
configuración de impresora.
Antes de
imprimir, la
impresora emite
vapor cerca de la
bandeja de
salida.
La utilización de
papel húmedo puede
provocar la salida de vapor
durante la impresión.
Esto no es un problema. Siga
imprimiendo.
Problemas con la calidad de la impresión
Si el interior de la impresora está sucio o el papel se ha introducido de forma incorrecta, podría reducirse la
calidad de impresión. Consulte la siguiente tabla para solucionar el problema.
Problema
Soluciones recomendadas
Impresión clara o
difuminada
Si aparece en la página una raya blanca vertical o un
área difusa:
El nivel de tóner es bajo. Es posible aumentar
temporalmente la duración del cartucho de tóner.
Consulte Redistribución del tóner. Si de este modo, la
calidad de impresión no mejora, instale un cartucho
de tóner nuevo.
Es posible que el papel no cumpla con las
especificaciones requeridas; por ejemplo, el papel
está demasiado húmedo o es demasiado áspero.
Consulte Especificaciones de papel.
Si aparecen partes difuminadas y con manchas,
es posible que se deba limpiar el cartucho de tóner.
Consulte Limpieza del interior.
Es posible que la superficie de la unidad LSU, en
el interior de la impresora, esté sucia. Limpie la LSU
(consulte Limpieza del interior).
Manchas de tóner
Es posible que el papel no cumpla con las
especificaciones requeridas; por ejemplo, el papel

está demasiado húmedo o es demasiado áspero.
Consulte Especificaciones de papel.
Es posible que el rodillo de transferencia esté
sucio. Limpie el interior de la impresora. Consulte
Limpieza del interior.
Es posible que se deba limpiar el recorrido del
papel. Consulte Limpieza del tambor.
Imperfecciones en los
caracteres
Si aparecen áreas difuminadas, normalmente en
forma de círculos, en cualquier parte de la página:
Es posible que una de las hojas presente
defectos. Intente imprimir de nuevo el trabajo.
La humedad del papel no es uniforme o éste
presenta manchas húmedas en la superficie. Pruebe
con una marca de papel diferente. Consulte
Especificaciones de papel.
El lote de papel presenta defectos. El proceso
de fabricación puede ser la causa de que algunas
áreas no absorban el tóner. Pruebe con otro tipo u
otra marca de papel.
Es posible que el cartucho de tóner esté
defectuoso. Defectos repetitivos a lo largo de la
página en la siguiente página.
Si estos pasos no solucionan los problemas,
póngase en contacto con el servicio técnico.
Puntos blancos
Si aparecen puntos blancos en la página:
El papel es demasiado áspero y se desprenden
desperdicios que afectan los dispositivos internos de
la impresora; por lo tanto, el rodillo de transferencia
puede estar sucio. Limpie el interior de la impresora.
Póngase en contacto con el servicio técnico.
Es posible que se deba limpiar el recorrido del
papel. Póngase en contacto con el servicio técnico.
Líneas verticales
Si en la página aparecen rayas negras
verticales, probablemente el tambor en el interior del
cartucho de tóner esté rayado. Instale un cartucho de
tóner nuevo. Consulte Sustitución del cartucho de
tóner.
Si en la página aparecen rayas blancas
verticales, es posible que la superficie de la LSU, en el
interior de la impresora, esté sucia. Limpie la LSU
(consulte Limpieza del interior).
Fondo gris
Si el sombreado de fondo se vuelve demasiado
intenso:

Utilice hojas de menor gramaje. Consulte
Especificaciones de papel.
Compruebe el entorno en el que se encuentra la
impresora; un entorno con un nivel de humedad bajo
o con un nivel de humedad demasiado alto (superior
al 80% de humedad relativa) favorecen el aumento
de la intensidad del sombreado de fondo.
Retire el cartucho de tóner usado e instale uno
nuevo. Consulte Sustitución del cartucho de tóner.
Tóner corrido
Limpie el interior de la impresora. Consulte
Limpieza del interior.
Compruebe el tipo y la calidad del papel.
Consulte Especificaciones de papel.
Retire el cartucho de tóner e instale uno nuevo.
Consulte Sustitución del cartucho de tóner.
Defectos repetitivos a
lo largo de la página
Si aparecen, con frecuencia, marcas en la cara
impresa del papel a intervalos regulares:
Es posible que el cartucho de tóner esté
deteriorado. Si en la página aparece de forma
repetitiva una marca, imprima una hoja de limpieza
varias veces para limpiar el cartucho; consulte
Limpieza del tambor. Tras la impresión, si persisten
los mismos problemas, coloque un cartucho de tóner
nuevo. Consulte Sustitución del cartucho de tóner.
Es posible que haya tóner en algunas partes de
la impresora. Si las imperfecciones ocurren en el
reverso de la página, es probable que el problema se
corrija por sí solo después de imprimir varias páginas.
Es posible que el dispositivo de fusión esté
dañado. Póngase en contacto con el servicio técnico.
Fondo difuso
El fondo difuso se debe a motas de tóner distribuidas
en toda la página impresa.
Es posible que esté utilizando un papel
demasiado húmedo. Intente imprimir en otro lote de
papel. No abra el envoltorio del papel hasta que sea
necesario, a fin de evitar que el papel absorba
demasiada humedad.
Si el problema de fondo difuso se produce en un
sobre, cambie la presentación de impresión para
evitar que se imprima texto en áreas que contengan
juntas en el reverso del sobre. La impresión en las
juntas puede ser la causa del problema.
Si el fondo difuso aparece en toda la superficie
de la página impresa, ajuste la resolución de
impresión en la aplicación de software o en las
propiedades de la impresora.
Caracteres irregulares
Si los caracteres no tienen la forma correcta y
aparecen con partes en blanco, es posible que el

papel sea demasiado satinado. Pruebe con un papel
diferente. Consulte Especificaciones de papel.
Si los caracteres no tienen la forma correcta y
aparecen con un aspecto ondulado, es posible que la
unidad de escáner necesite reparación. Si la
impresora necesita reparación, póngase en contacto
con el servicio técnico.
Impresión torcida
Asegúrese de que se haya cargado el papel
correctamente.
Compruebe el tipo y la calidad del papel.
Consulte Especificaciones de papel.
Asegúrese de que el papel, o cualquier otro
material de impresión, se haya cargado
correctamente y de que las guías no estén demasiado
sueltas ni demasiado ajustadas contra la pila de
papel.
Abarquillamiento o
curvaturas
Asegúrese de que se haya cargado el papel
correctamente.
Compruebe el tipo y la calidad del papel. El
calor y la humedad pueden hacer que el papel se
abarquille. Consulte Especificaciones de papel.
Dé la vuelta a la pila de papel colocada en la
bandeja de papel. También pruebe girar el papel 180°
en la bandeja de papel.
Intente imprimir a través de la puerta trasera.
Arrugas o pliegues
Asegúrese de que se haya cargado el papel
correctamente.
Compruebe el tipo y la calidad del papel.
Consulte Especificaciones de papel.
Dé la vuelta a la pila de papel colocada en la
bandeja de papel. También pruebe girar el papel 180°
en la bandeja de papel.
Intente imprimir a través de la puerta trasera.
Parte posterior de las
copias impresas sucia
Compruebe si hay fugas en el tóner. Limpie el interior
de la impresora. Consulte Limpieza del interior.
Páginas negras
Es posible que el cartucho no esté instalado

correctamente. Extraiga el cartucho y vuelva a
insertarlo.
Es posible que el cartucho de tóner esté
defectuoso y deba reemplazarse. Instale un cartucho
de tóner nuevo. Consulte Sustitución del cartucho de
tóner.
Es posible que la impresora necesite reparación.
Póngase en contacto con el servicio técnico.
Exceso de tóner
Limpie el interior de la impresora. Consulte
Limpieza del interior.
Compruebe el tipo y la calidad del papel.
Consulte Especificaciones de papel.
Instale un cartucho de tóner nuevo. Consulte
Sustitución del cartucho de tóner.
Si el problema persiste, es posible que la
impresora necesite reparación. Póngase en contacto
con el servicio técnico.
Huecos en los
caracteres
Los huecos en los caracteres tienen zonas en blanco
donde debería estar en negro:
Si está imprimiendo transparencias, pruebe
utilizar unas de otro tipo. Es normal que aparezcan
algunos huecos en los caracteres debido a la
composición de las transparencias.
Es posible que no esté imprimiendo en la cara
adecuada del papel. Dé la vuelta a la pila de papel
colocada en la bandeja de papel.
Es posible que el papel no cumpla con las
especificaciones requeridas. Consulte Especificaciones
de papel.
Rayas horizontales
Si aparecen rayas o manchas negras alineadas
horizontalmente:
Es posible que el cartucho no esté instalado
correctamente. Extraiga el cartucho de tóner y vuelva
a insertarlo.
Es posible que el cartucho de tóner esté
defectuoso. Instale un cartucho de tóner nuevo.
Consulte Sustitución del cartucho de tóner.
Si el problema persiste, es posible que la
impresora necesite reparación. Póngase en contacto
con el servicio técnico.
Abarquillamiento
Si el papel impreso está curvado o no se introduce en
la impresora:
Dé la vuelta a la pila de papel colocada en la
bandeja de papel. También pruebe girar el papel 180°
en la bandeja de papel.
Intente imprimir a través de la otra puerta
trasera.

Problemas con el fax
Problema
Soluciones recomendadas
La impresora no
responde las llamadas de
fax.
Modo recibido configurado en modo Teléfono (modo
de recepción manual).
Es posible que el número de tonos de respuesta no
esté correctamente configurado. (En el modo
Contest./Fax, ajuste el Número de tonos a un dígito
superior al del ajuste del Número de tonos del TAD.)
La función DPRD puede activarse, pero no tiene el
servicio o tiene el servicio pero la función no está
correctamente instalada.
Es posible que el cable de línea del fax no esté
correctamente conectado o que el cable de línea del fax
falle.
Es posible que la impresora no pueda detectar los
tonos de recepción de fax debido a que el contestador
automático reproduce un mensaje de voz.
Es posible que el servicio de mensajes de voz
interfiera en la impresora al intentar responder las
llamadas.
Es posible que la línea de fax tenga problemas de
integración. Realice la Prueba de línea desde el panel de
operaciones para confirmar el estado de la línea. Consulte
Prueba de la conexión de la línea de fax.
La impresora supervisa el estado de la línea mientras
recibe o envía un trabajo de fax. Si se produce un error
durante la transmisión y la configuración del Modo ECM
está en Activado, la impresora puede solicitar que se
reenvíe dicha sección del trabajo de fax. Debe desactivar el
Modo ECM sólo si tiene problemas para enviar o recibir
una tarea de fax y desea aceptar los errores en la tarea de
transmisión. Desactivar la configuración puede ser útil
cuando intenta enviar o recibir un fax de larga distancia
(ejemplo: otros países, etc.)
Es posible que la impresora no tenga papel y la
memoria esté llena.
La impresora no
puede recibir faxes desde
un teléfono auxiliar.
Es posible que el cable de fax no esté correctamente
conectado.
Es posible que el modo de marcado el teléfono
auxiliar no esté correctamente configurado.
Los faxes no se
reciben automáticamente.
Debe estar seleccionado el Modo Fax.
Compruebe que haya papel en la bandeja.
Asegúrese de que en la pantalla no aparezca el
mensaje Memoria llena.
El fax recibido
presenta espacios en
blanco o una calidad baja.
A veces, este tipo de error se debe al exceso de
interferencias en la línea telefónica.
Verifique que la impresora funcione bien realizando
una copia.

Los faxes recibidos
están muy claros.
Es posible que el tóner de la impresora se esté agotando
mientras imprime un fax. En el estado de Tóner vacío, la
impresora almacenará el fax en la memoria; reemplace el
cartucho de impresión lo antes posible y vuelva a imprimir el fax.
Los faxes en dos páginas
en vez de una.
El ajuste de reducción automática puede configurarse en
Desactivado; intente ajustar esta configuración.
La impresora no
imprime los faxes
recibidos.
Es posible que la función Recibir reenvío esté en
Desactivado; intente activar este ajuste. Puede ajustar la
impresora para reenviar todos los faxes entrantes a direcciones
de correo electrónico especificadas. Realice la Prueba de línea
desde el panel de operaciones para confirmar el estado de la
línea. Consulte Prueba de la conexión de la línea de fax.
La impresora no
envía el fax.
Si su impresora tiene un sistema PBX, éste puede
estar generando un tono de marcado que la impresora no
detecta.
Es posible que la línea de fax tenga problemas de
integración. Realice la Prueba de línea desde el panel de
operaciones para confirmar el estado de la línea. Consulte
Prueba de la conexión de la línea de fax.
No hay tono de
marcación.
Compruebe que la línea telefónica esté conectada
correctamente. Realice la Prueba de línea desde el panel
de operaciones para confirmar el estado de la línea.
Consulte Prueba de la conexión de la línea de fax.
Compruebe que el enchufe del teléfono de la pared
funciona. Para ello, enchufe otro teléfono.
Es posible que la línea de fax tenga problemas de
integración. Realice la Prueba de línea desde el panel de
operaciones para confirmar el estado de la línea. Consulte
Prueba de la conexión de la línea de fax.
Es posible que la línea de fax tenga problemas de
integración. Realice la Prueba ton. de marc. desde el
panel de operaciones para confirmar el estado de la línea.
Consulte Prueba de la conexión de la línea de fax.
La impresora marca
un número, pero no
consigue establecer la
conexión con otro
dispositivo de fax.
Es posible que el otro dispositivo de fax esté apagado, no
tenga papel o no pueda responder las llamadas recibidas.
Consulte este problema con el destinatario para que solucione el
problema.
Los faxes se
detienen durante el envío.
Es posible que el equipo de fax al que está realizando
el envío no funcione correctamente.
Es posible que su línea telefónica no esté
funcionando.
Es posible que un error de comunicación interrumpa
el trabajo de fax.
Es posible que la conexión telefónica sea deficiente.
Es posible que el equipo de fax al que está realizando
el envío no funcione correctamente.
La impresora supervisa el estado de la línea mientras
recibe o envía un trabajo de fax. Si se produce un error
durante la transmisión y la configuración del Modo ECM
está en Activado, la impresora puede solicitar que se
reenvíe dicha sección del trabajo de fax. Debe desactivar el
Modo ECM sólo si tiene problemas para enviar o recibir
una tarea de fax y desea aceptar los errores en la tarea de
transmisión. Desactivar la configuración puede ser útil

cuando intenta enviar o recibir un fax de larga distancia
(ejemplo: otros países, etc.)
Es posible que su línea telefónica no esté
funcionando.
Las llamadas de
envío de fax continúan
marcándose.
La impresora realiza rellamadas automáticamente a un
número de fax si la opción de rellamada está configurada en
Activado.
El otro equipo de fax
no realiza los trabajos de
envío de fax
correctamente.
El equipo de recepción de fax puede estar
desactivado o puede haberse producido un error, como
quedarse sin papel.
Puede haberse guardado un fax en la memoria, ya
que está esperando para rellamar a un número ocupado,
otros trabajos anteriores esperan el envío o el fax está
configurado para el envío diferido.
El envío de faxes
presenta un sombreado en
el borde trasero de cada
material de impresión.
El tamaño de digitalización del DADF (superficie plana)
puede estar ajustado en un tamaño incorrecto.
El documento se
detiene en el medio del
envío de fax.
Al realizarse envíos de fax a través del DADF de cualquier
documento inferior a 142 mm por 148 mm o superior a 216 mm
por 356 mm, podrían ocurrir atascos en el interior del DADF.
Consulte Eliminación de atascos en el DADF.
Sin memoria.
Es posible que esté enviando un fax demasiado grande o
que la resolución sea demasiado alta.
Los documentos no
están guardados en la
memoria.
Puede que no haya suficiente memoria para guardar el
documento. Si la pantalla muestra el mensaje Memoria llena,
elimine de la memoria los documentos que no necesite y, a
continuación, restaure el documento.
El documento
detiene la alimentación en
el medio del envío del fax.
La longitud máxima de una página que puede cargar es de
381 mm. El envío de fax de una página más larga se detiene a
los 381 mm.
El teléfono auxiliar y
el contestador automático
conectados a la misma
línea compartida con la
impresora no reciben los
mensajes de voz.
Problema en la conexión del cable de línea del fax o
la configuración. Consulte Cómo establecer conexiones.
La configuración del número de tonos de respuesta y
el modo de recepción pueden tener un ajuste incorrecto.
Consulte Configuración del sistema de fax.
Es posible que el contestador automático de teléfono
o el teléfono auxiliar estén funcionando en forma
incorrecta.
Problemas de copia

Problema
Soluciones recomendadas
Las copias son
demasiado claras o
demasiado oscuras.
Utilice el menú Contraste para aclarar u oscurecer el
fondo de las copias.
En las copias
aparecen rayas, líneas,
marcas o puntos.
Si los defectos se encuentran en el original,
seleccione Copiar Contraste para aclarar el fondo de
las copias.
Si el original no presenta defectos, limpie el cristal
del exposición y la parte inferior de la cubierta de
documentos. Consulte Limpieza del escáner.
La imagen de la
copia impresa está torcida.
Compruebe que el documento original esté
correctamente colocado en el cristal de exposición.
Asegúrese de que se haya introducido correctamente
el papel para las copias.
Se imprimen copias
en blanco.
Compruebe que el original esté colocado boca abajo en la
lente de documentos o boca arriba en el DADF.
La imagen no está
bien fijada al papel.
Cambie el papel que se encuentra en la bandeja de
papel por un paquete nuevo.
En zonas de mucha humedad, no deje el papel en la
impresora durante largos períodos de tiempo.
Atascos frecuentes
de papel durante la copia
de documentos.
Airee bien el papel y colóquelo en la bandeja con la
cara de impresión hacia abajo. Sustituya el papel de la
bandeja por un lote nuevo. En caso de que sea necesario,
compruebe y ajuste las guías de papel.
Asegúrese de que el papel utilizado sea del gramaje
adecuado. Se recomienda papel bond de 75 g/m
2
.
En el caso de que se haya producido un atasco del
papel, asegúrese de que no quede papel o trozos de papel
en la impresora después de retirar el papel atascado.
El cartucho de tóner
permite imprimir menos
copias de las esperadas.
Los documentos originales contienen imágenes,
colores opacos o líneas de trazo fuerte. Por ejemplo,
algunos formularios, boletines, libros u otros documentos
pueden usar una mayor cantidad de tóner.
Es posible que se haya dejado abierta la cubierta del
escáner mientras se estaban realizando las copias.
Problemas de digitalización

Problema
Soluciones recomendadas
El escáner no
funciona.
Asegúrese de colocar el documento que desea
digitalizar con la cara de impresión hacia abajo en el cristal
de exposición o hacia arriba en el DADF.
Puede que no haya suficiente memoria para el
documento que intenta digitalizar. Utilice la función de
predigitalización para comprobar si funciona. Reduzca la
resolución de digitalización.
Compruebe que el cable USB esté conectado
correctamente.
Asegúrese de que el cable USB no presente defectos.
Cambie el cable por otro que funcione. Si es necesario,
sustituya el cable.
Compruebe que el escáner esté correctamente
configurado. Compruebe la aplicación que desea usar para
asegurarse de que la tarea de digitalización se envíe al
puerto correcto.
La unidad digitaliza
muy lentamente.
Compruebe si la impresora puede imprimir datos
recibidos. Digitalice el documento una vez terminada la
tarea actual.
Los gráficos se digitalizan más lentamente que el
texto.
La velocidad de comunicación disminuye en el modo
de escáner debido a la gran cantidad de memoria necesaria
para analizar y reproducir la imagen digitalizada.
Aparece un mensaje
en la pantalla del
ordenador:
“El dispositivo
no puede ajustarse
el modo H/W que
usted desea.”
“Otra
aplicación utiliza este
puerto.”
“Este puerto
está desactivado.”
“El escáner
está ocupado
recibiendo o
imprimiendo datos.
Cuando termine la
tarea actual,
inténtelo de nuevo.”
“Gestor no
válido.”
“La
digitalización ha
fallado.”
Es posible que esté realizando un trabajo de copia o
impresión. Cuando finalice la tarea actual, intente procesar
la tarea de nuevo.
El puerto seleccionado ya está en uso. Reinicie su PC
e inténtelo nuevamente.
Es posible que el cable de la impresora no esté
conectado correctamente o que la alimentación esté
desactivada.
El controlador del escáner no está instalado o el
entorno operativo no está bien configurado.
Asegúrese de que el puerto está correctamente
conectado y la alimentación está activada. Reinicie el
ordenador.
Compruebe que el cable USB esté conectado
correctamente.
Problemas de la dirección global

Problema
Soluciones recomendadas
d_LDAP_MAX_QUERY_EXCEEDED
Existe un límite en el número de resultados
del servidor LDAP para cada consulta de LDAP.
El rango para el número de resultados es
de 0 a 100.
Ajuste la consulta entre 1 y 100.
d_LDAP_SVR_AUTH_FAIL
Si un dispositivo posee una credencial no
válida (ID o PW), el servidor LDAP mostrará un
mensaje de error de autenticación.
d_LDAP_QUERY_FAILED
Si un usuario pulsa la tecla STOP durante
la búsqueda y no se reciben datos antes de
cancelar, el dispositivo mostrará este mensaje.
d_LDAP_NO_SUCH_ATTRIBUTE
El resultado depende de la consulta desde
el dispositivo.
Si un usuario ve este mensaje de error, el
cambio de consulta podrá evitar esta situación.
d_LDAP_ADDR_NOT_FOUND
Eso sucede cuando la conexión fue
satisfactoria y el resultado de la búsqueda nulo.
d_LDAP_SVR_NOT_FOUND
Es posible que se trate de una
configuración incorrecta de dirección IP o que el
servidor no esté funcionando correctamente.
El administrador puede sospechar el
problema físico, configuración del dispositivo
(cliente) y estado del servidor.
En caso de configuración de los
dispositivos, el administrador deberá controlar la
dirección IP, el nombre del host o el número de
puerto.
d_LDAP_TIMELIMIT_EXCEEDED
Solo sucede cuando el servidor devuelve el
código de error 8, que significa “Tiempo de
espera del servidor”.
Cuando el servidor no pudo devolver un
resultado de la búsqueda dentro del tiempo de
espera.
Es un caso anormal que depende del
estado del servidor.
Un usuario puede probar el funcionamiento
del servidor con otras consultas.
Problemas más comunes en Windows

Problema
Soluciones recomendadas
Aparece el mensaje
“Archivo en uso” durante
la instalación.
Cierre todas las aplicaciones de software. Elimine el
programa de software del grupo de inicio y reinicie Windows.
Vuelva a instalar el controlador de la impresora.
Aparecen los
mensajes “Error de
protección general”,
“Excepción OE”, “Spool32”
u “Operación no válida”.
Cierre todas las aplicaciones, reinicie Windows e intente
imprimir nuevamente.
Aparecerán los
mensajes “Imposible
imprimir” y “Error de
tiempo espera en la
impresora”.
Estos mensajes pueden aparecer durante la impresión.
Espere hasta que el dispositivo haya terminado la impresión. Si
el mensaje aparece en modo de espera o tras finalizar la
impresión, revise la conexión o compruebe si se ha producido
algún error.
NOTA: Consulte el Manual del usuario de Microsoft Windows 2000/XP/Server 2003/Server
2008/Vista/7/Server 2008 R2 incluido con su ordenador para obtener más información sobre los
mensajes de error de Windows.
Problemas más comunes en Linux
Problema
Soluciones recomendadas
La impresora no
imprime.
Verifique si el controlador de la impresora está
instalado en el sistema. Abra MFP Configurator y vaya a la
ficha Printers en la ventana Printers configuration para ver
la lista de impresoras disponibles. Asegúrese de que la
impresora aparezca en la lista. De lo contrario, abra el
asistente Add new printer para configurar el dispositivo.
Compruebe que la impresora esté encendida. Abra
Printers configuration y seleccione la impresora en la lista
de impresoras. Vea la descripción en el panel Selected
printer. Si el estado contiene la cadena de caracteres
“(stopped)”, pulse Inicio. A continuación, debería
restablecerse el funcionamiento normal de la impresora. El
estado “stopped” se pudo haber activado cuando se
produjeron errores en la impresión. Por ejemplo, se pudo
haber tratado de imprimir un documento cuando el puerto
multifunción era reclamado por una aplicación de
digitalización.
Verifique que el puerto multifunción no esté ocupado.
Debido a que los componentes funcionales del MFP
(impresora y escáner) comparten la misma interfaz I/O
(puerto MFP), es posible que se produzca el acceso
simultáneo de aplicaciones “para consumidores” diferentes
al mismo puerto MFP. Para evitar posibles conflictos, sólo
se permite que controlen el dispositivo de a uno. El otro
“consumidor” encontrará una respuesta de “device busy”.
Deberá abrir MFP ports configuration y seleccionar el
puerto asignado a su impresora. En el panel Selected port
podrá ver si el puerto está ocupado por alguna otra
aplicación. Si es así, deberá esperar a que se complete el
trabajo actual o pulsar Release port, si está seguro de que

la impresión del trabajo actual no está funcionando
correctamente.
Compruebe si su aplicación posee opciones de
impresión especiales, como “-oraw”. Si aparece “-oraw”
como parámetro de la línea de comandos, elimínelo para
poder imprimir correctamente. En aplicaciones Gimp front-
end, seleccione “print” “Setup printer” y edite el
parámetro de la línea de comandos en el comando.
La impresora no
aparece en la lista de
escáneres.
Verifique que la impresora esté conectada al
ordenador. Asegúrese de que esté conectada
correctamente por medio del puerto USB y de que esté
encendida.
Compruebe si está instalado el controlador de
impresora en su sistema. Abra MFP Configurator, pase a
Scanners configuration y pulse Drivers. Asegúrese de que
aparezca en la ventana el controlador con un nombre que
corresponda al nombre de su impresora.
Verifique que el puerto multifunción no esté ocupado.
Debido a que los componentes funcionales del MFP
(impresora y escáner) comparten la misma interfaz I/O
(puerto MFP), es posible que se produzca el acceso
simultáneo de aplicaciones “para consumidores” diferentes
al mismo puerto MFP. Para evitar posibles conflictos, sólo
se permite que controlen el dispositivo de a uno. El otro
“consumidor” encontrará una respuesta de “device busy”.
Esto puede suceder cuando se inicia el procedimiento de
digitalización, y aparecerá el cuadro de mensaje
correspondiente.
Para identificar la fuente del problema, abra MFP
ports configuration y seleccione el puerto asignado a su
escáner. El símbolo del puerto MFP /dev/mfp0 corresponde
a la designación LP:0 que aparece en las opciones de los
escáners, /dev/mfp1 se relaciona con LP:1 y así
sucesivamente. Los puertos USB comienzan en /dev/mfp4,
por lo tanto, el escáner de USB:0 se relaciona con
/dev/mfp4 y así sucesivamente. En el panel Selected port
podrá ver si el puerto está ocupado por alguna otra
aplicación. Si es así, deberá esperar que se complete el
trabajo actual o pulsar el botón Release port, si está
seguro de que el puerto actualmente en uso no está
funcionando correctamente.
La impresora no
digitaliza.
Verifique que se haya cargado un documento en la
impresora.
Verifique que el dispositivo esté conectado al
ordenador. Asegúrese de que está conectado
correctamente si se informan errores E/S durante el
digitalización.
Verifique que el puerto multifunción no esté ocupado.
Debido a que los componentes funcionales del MFP
(impresora y escáner) comparten la misma interfaz I/O
(puerto MFP), es posible que se produzca el acceso
simultáneo de aplicaciones “para consumidores” diferentes
al mismo puerto MFP. Para evitar posibles conflictos, sólo
se permite que controlen el dispositivo de a uno. El otro
“consumidor” encontrará una respuesta de “device busy”.
Esto puede suceder cuando se inicia el procedimiento de
digitalización, y aparecerá el cuadro de mensaje
correspondiente.

Para identificar la fuente del problema, abra MFP
ports configuration y seleccione el puerto asignado a su
escáner. El símbolo del puerto MFP /dev/mfp0
corresponde a la designación LP:0 que aparece en las
opciones de los escáners, /dev/mfp1 se relaciona con LP:1
y así sucesivamente. Los puertos USB comienzan en
/dev/mfp4, por lo tanto, el escáner de USB:0 se relaciona
con /dev/mfp4 y así sucesivamente. En el panel Selected
port podrá ver si el puerto está ocupado por alguna otra
aplicación. Si es así, deberá esperar que se complete el
trabajo actual o pulsar el botón Release port, si está
seguro de que el puerto actualmente en uso no está
funcionando correctamente.
No puedo imprimir
cuando instalé el Linux
Print Package (LPP) y el
controlador de la MFP en la
misma máquina
simultáneamente.
Ya que tanto el Linux Printer Package como el
controlador de la MFP realizan un enlace simbólico al
comando de impresión “lpr”, comúnmente utilizado en los
clones Unix, no se recomienda el uso de ambos paquetes
en la misma máquina.
No es posible
digitalizar mediante una
aplicación Gimp Front-end.
Verifique si Gimp Front-end posee la opción
“Xsane:Device dialog” en el menú “Acquire”. Si no es así,
deberá instalar el complemento Xsane para Gimp en el
ordenador. Puede encontrar el paquete del complemento
Xsane para Gimp en el CD de distribución de Linux o en la
página web de Gimp. Para más detalles, consulte la Ayuda
del CD de distribución de Linux o de la aplicación Gimp
Front-end.
Si desea usar otro tipo de aplicación de
digitalización, consulte la Ayuda de dicha aplicación.
Recibo el error
“Unable to open MFP port
device file!” cuando
imprimo un documento.
Evite cambiar los parámetros de los trabajos de impresión
(por ejemplo, por medio de la utilidad SLPR) mientras haya un
trabajo de impresión en marcha. Las versiones conocidas del
servidor CUPS interrumpen el trabajo de impresión siempre que
se modifican las opciones; luego intentan reiniciar el trabajo
desde el principio. Como el controlador de la impresora
multifunción de Linux bloquea el puerto multifunción durante la
impresión, la terminación abrupta del controlador mantiene el
puerto bloqueado y, por tanto, no disponible para trabajos de
impresión subsiguientes. Si se produce esta situación, intente
liberar el puerto MFP.
Problemas más comunes de Macintosh
Problemas de selección

Problema
Soluciones recomendadas
La impresora no
imprime un documento de
Acrobat Reader.
Incompatibilidad entre el archivo PDF y los productos
Acrobat:
Puede solucionar el problema si imprime el archivo PDF
como imagen. Active Imprimir como imagen en las opciones
de impresión de Acrobat.
El documento se
imprimió, pero el trabajo
de impresión no ha
desaparecido de la cola en
el sistema operativo
Macintosh 10.3.2.
Actualice el sistema operativo Macintosh a la versión
10.3.3 o superior.
Algunas letras no se
muestran correctamente
durante la impresión de la
cubierta.
Este problema se debe a que el sistema operativo Mac no
puede crear la fuente mientras imprime la página de portada. El
alfabeto inglés y los números se visualizan con normalidad en la
página de portada.
Al imprimir un
documento en Macintosh
con Acrobat Reader 6.0 o
superior, los colores no se
imprimen correctamente.
Es posible que la configuración de resolución del
controlador de la impresora no coincida con la de Acrobat
Reader.
NOTA: Consulte el Manual del usuario del sistema operativo Mac que incluye su ordenador para
obtener más información acerca de los mensajes de error del sistema operativo Mac.
Solución de problemas de errores de PostScript (PS)
Las situaciones que aparecen a continuación son específicas del lenguaje PS y pueden producirse cuando se
utilizan varios lenguajes de impresión.
NOTA: Para recibir un mensaje impreso o en pantalla cuando se producen errores de PS, abra la
ventana de opciones de impresión y haga clic en la selección deseada que se encuentra a continuación
de la sección de errores de PostScript.

Problema
Causa posible
Solución
No es posible
imprimir un archivo
PostScript.
Es posible que
la opción PostScript
no esté instalada.
Imprima una página de configuración y
compruebe que la versión de PS esté
disponible para impresión.
Limit Check
Error
El trabajo de
impresión podría ser
demasiado complejo.
Reduzca la complejidad de la página o
intente ajustar la configuración de la calidad
de impresión.
O bien, amplíe la capacidad de
memoria.
Se imprime una
página de error de
PS.
Es posible que
el trabajo de
impresión no sea de
PS.
Asegúrese de que el trabajo de
impresión sea de PS. Compruebe si la
aplicación de software esperaba que se envíe
a la impresora una configuración o un archivo
de encabezado PS.
No se ha
seleccionado la
bandeja opcional 2 en
el controlador.
El controlador
de impresión no se ha
configurado para que
reconozca la bandeja
opcional 2.
Abra las propiedades del controlador
PostScript, seleccione la ficha Configuración
de dispositivo y marque la opción Bandeja
de la sección Opciones instalables como
Instalada.

Instalación de accesorios
Precauciones al instalar accesorios de la impresora
Instalación de la memoria de la impresora
Instalación de una bandeja opcional 2
Instalación de una tarjeta de interfaz de red inalámbrica
Precauciones al instalar accesorios de la impresora
Nunca retire la placa de control mientras la impresora esté enchufada.
Para evitar una posible descarga eléctrica, desconecte el cable de alimentación al instalar o extraer
CUALQUIER componente opcional externo o interno de la impresora.
La placa de control y la memoria interna de la impresora son sensibles a la electricidad estática. Antes de
instalar o extraer una memoria interna de la impresora, descargue la electricidad estática de su cuerpo
tocando algún elemento metálico de cualquier dispositivo enchufado a una fuente de alimentación conectada
a una toma de tierra. Si camina por el lugar donde se encuentra antes de completar la instalación, será
necesario que descargue cualquier electricidad estática una vez más.
Instalación de la memoria de la impresora
Se proporciona memoria adicional para la impresora en un DIMM (módulo de memoria dual en línea).
La impresora tiene 256 MB de memoria. Pueden instalarse 256 MB adicionales. No extraiga la memoria
preinstalada. Simplemente agregue otro DIMM en la toma de DIMM.
NOTA: La impresora sólo permite conectar módulos DIMM de Dell. Pida los módulos DIMM de Dell en
línea en www.dell.com.
Apague la impresora y desenchufe todos los cables.1.
Sujete la cubierta de la placa de control y ábrala.2.

2.
Extraiga un nuevo DIMM de memoria de su embalaje antiestático.3.
Mientras sostiene el módulo de memoria por los bordes, alinéelo con la ranura con una inclinación de
30°. Asegúrese de que las muescas del módulo y las partes correspondientes de la ranura se ajusten
entre sí.
4.
Presione con cuidado el módulo de memoria en la ranura hasta que oiga un “clic”.5.

NOTA: Es posible que las muescas y las ranuras que se muestran en la ilustración no coincidan con
las del módulo DIMM y su ranura.
Vuelva a colocar la cubierta de la placa de control.6.
Vuelva a conectar el cable de alimentación y el cable de la impresora y encienda la impresora.7.
Una vez instalada la memoria DIMM, los controladores de la impresora configurarán automáticamente
la memoria actualizada.
Instalación de una bandeja opcional 2
Puede aumentar la capacidad de gestión del papel de la impresora instalando una bandeja opcional 2. Esta
bandeja admite 250 hojas.
Apague la impresora y desenchufe todos los cables.1.
Extraiga la cinta de embalaje y la cinta que sujeta el cable de la bandeja opcional 2 que se encuentra
en la parte inferior de la bandeja opcional 2.
2.
Busque la ubicación del conector de la bandeja para la opción de papel y los pins de alineación.3.

3.
Coloque la impresora en la bandeja alineando el pie de la impresora con los pins de alineación de la
bandeja opcional 2.
4.
Enchufe el cable al conector situado en la parte posterior de la impresora.5.

5.
Cargue papel en la bandeja opcional 2. Para obtener información sobre la carga de papel en esta
bandeja, consulte Carga de papel.
6.
Vuelva a conectar el cable de alimentación y los cables y, luego encienda la impresora.7.
Después de instalar la bandeja opcional 2, los controladores de la impresora detectarán en forma
automática la bandeja 2.
Instalación de una tarjeta de interfaz de red
inalámbrica
La impresora está equipada con una interfaz de red que permite usar la impresora en una red. También
puede comprar una tarjeta de red inalámbrica para permitir el uso de la impresora en entornos de red
inalámbrica. Para obtener información sobre la instalación del servidor de la impresora de red, consulte el
Manual de usuario del servidor de la impresora de red.
Para obtener información sobre la instalación de la tarjeta de interfaz de red inalámbrica y la configuración
de los parámetros de red, consulte la Guía rápida de instalación de la red inalámbrica.

Especificaciones
Especificaciones generales
Especificaciones del escáner y la copiadora
Especificaciones de la impresora
Especificaciones del fax
Especificaciones de papel
Especificaciones generales
Elemento
Descripción
Capacidad de
entrada del DADF
Hasta 50 hojas (75 g/m
2
)
Tamaño del
documento para
DADF
Ancho: 142-216 mm
Largo: 148-356 mm
Capacidad de
alimentación de papel
Bandeja de papel (bandeja 1 y bandeja opcional 2): 250 hojas
de 75 g/m
2
MPF: 50 hojas de papel normal de 75 g/m
2
, papel especial: 5
hojas de 75 g/m
2
Capacidad de
salida del papel
Bandeja de salida: 150 hojas (cara de impresión hacia abajo)
Puerta trasera: 1 hoja (cara de impresión hacia arriba)
Tipo de papel
Bandeja de papel (bandeja 1 y bandeja opcional 2): Papel
normal (60-90 g/m
2
)
MPF: Papel normal, transparencias, etiquetas, tarjetas, postales
(60-163 g/m
2
), Sobres (75-90 g/m
2
)
Impresión dúplex: Papel normal (75-90 g/m
2
)
Consumibles
Sistema de cartucho de tóner de una unidad
Requisitos de
potencia
110-127 VCA, 50/60 Hz, 6,5 A
220-240 VCA, 50/60 Hz, 3,5 A
Consumo de
energía
a
Imprimiendo: menos de 600 W
Copiando: menos de 600 W
Modo de espera: menos de 80 W

Modo de ahorro de energía: menos de 18 W
Acústico
Impresión desde bandeja estándar (tarea de impresión a una
cara): 52 dBA
Impresión desde bandeja opcional 2 (tarea de impresión a una
cara): 56 dBA
Impresión dúplex: 52 dBA
Copia (tarea de impresión a una cara): 54 dBA
Modo de espera: inaudible
Tiempo de
calentamiento
Menos de 42 segundos
Condiciones
operativas
Temperatura: 10 °C-32 °C
Humedad: del 20% al 80% de humedad relativa
LCD
16 caracteres x 4 líneas con retroiluminación blanca
Duración del
cartucho de tóner
b
Duración del cartucho de tóner de capacidad estándar de Dell:
3.000 páginas
Duración del cartucho de tóner de alta capacidad de Dell: 6.000
páginas
Dimensiones de
la impresora
(an. x prof. x alt.)
(465,2 x 440,1 x 461 mm)
Random Access
Memory (Memoria de
acceso aleatorio)
DDR2 SDRAM 256 MB (Básica)/512 MB (Máx.)
Ciclo de trabajo
mensual máximo
Hasta 60.000 páginas por mes
Gramaje
Neto: 17,7 kg (con el cartucho de tóner incluido), 16,6 kg
(sin el cartucho de tóner)
Bruto: 22 kg (consumibles, accesorios y paquete incluidos)
Peso del
paquete
Papel: 2,7 kg
Plástico: 0,7 kg
El consumo de energía depende en gran medida de la configuración de su equipo.a.
Rendimiento del tóner basado en la impresión de páginas con cobertura de página según la
norma ISO conforme a la metodología de pruebas de ISO/IEC 19752. La productividad varía según el
uso y las condiciones medioambientales.
b.
Especificaciones del escáner y la copiadora
Elemento
Descripción

Compatibilidad
Estándar TWAIN/Estándar WIA
Método de
digitalización
DADF y superficie plana
Módulo CCD en color
Resolución de
digitalización
Óptica: 600 x 600 ppp (desde la platina, monocromo y color),
600 x 600 ppp interpolada (desde el DADF, monocromo y color)
Mejorada: 4.800 ppp x 4.800 ppp
Resolución de
copia
600 ppp x 600 ppp
Longitud real de
digitalización
Cristal de exposición: 293 mm
DADF: 352 mm
Ancho real de
digitalización
208 mm
Profundidad de
bits en color
24 bits
Profundidad de
bits en monocromo
1 bit para blanco y negro
8 bits para escala de grises
Velocidad de
digitalización (modo
Texto)
Cristal de exposición: 15 (blanco y negro), 20 (gris), 30 (color)
segundos
DADF: 15 (blanco y negro), 20 (gris), 30 (color) segundos
Tiempo de
salida de la primera
copia (FCOT)
a
Desde el modo de espera:
a través del DADF: en 15 segundos
a través de la platina: en 8,5 segundos
Desde el modo de ahorro de energía:
a través de la platina: en 35 segundos
Velocidad de
copia
SDMC (copia múltiple de un documento): 35 cpm (copias por
minuto para carta), 33 cpm para A4
MDMC (copia múltiple de varios documentos) en Texto,
Texto/Fotografía, Fotografía: 21 cpm (copias por minuto para carta),
20 cpm para A4
MDSC (copia única de varios documentos): 7 ipm (imágenes
por minuto para carta), 6 ipm para A4
MDMC en modo Foto: 4 cpm
Tamaño de
papel
Carta, A4, Legal, Folio, Ejecutivo, A5, A6, B5
Porcentaje de
zoom
Cristal de exposición, DADF: del 25% al 400%
Varias copias
De 1 a 199 páginas
El FCOT se mide según procedimientos internos.a.

Modo Copia
(=tipo original)
Texto, Texto y Foto, Foto
El FCOT se mide según procedimientos internos.a.
Especificaciones de la impresora
Elemento
Descripción
Método de
impresión
Impresión láser
Velocidad de
impresión (a una
cara)
Carta: hasta 35 ppm (páginas por minuto)
A4: hasta 33 ppm
Velocidad de
impresión (dúplex)
Carta: hasta 21 ipm (imágenes por minuto)
A4: hasta 20 ipm
Tamaño de
papel
Bandeja de papel (bandeja 1 y bandeja opcional 2): Carta, A4,
Legal, Oficio, Folio, A5, A6, Ejecutivo, JIS B5, ISO B5
MPF: Carta, Legal, A4, Oficio, Folio, Ejecutivo, A5, A6, tarjeta
A6, postal 4x6, sobre 10, sobre COM-10, sobre DL, sobre C5, sobre
C6, sobre B5, JIS B5, ISO B5
* Mín.: 76 mm x 127 mm
Máx.: 216 mm x 356 mm
Impresión dúplex: Carta, A4, Legal, Oficio, Folio
Resolución de
impresión
Hasta 1.200 ppp de impresión real
Emulación
PCL 6, PCL 5e, PostScript Level 3
Memoria fuente
512 KB
Interfaz PC
USB 2.0 de alta velocidad
Protocolo de
red
TCP/IPv4, IPv6 (DHCP, DNS, 9100, LPR, SNMP, HTTP, IPSec),
EtherTalk, Servicios Novell NetWare NDPS a través de TCP/IP e IPP en
5.x, 6.x, DHCP, BOOTP, SLP, SSDP, Bonjour (Rendezvous), DDNS,
WINS, TCP (Puerto 2000), LPR (Puerto 515), Raw (Puerto 9100),
SNMPv1/2/3, HTTP, Telnet, SMTP (Notificación por correo electrónico)
Sistema
operativo de red y
cliente
Windows 2000, XP 64 bits (Home y Pro), XP 32 bits
(Home y Pro), Server 2003 & 2008, Vista 32 bits/64 bits
(Starter, Home Basic, Home Premium, Ultimate, Enterprise y
Business), Windows 7, Windows Server 2008 R2
Varios sistemas operativos Linux, incluidos Red Hat 8.0 a
9.0, Fedora Core 1 a 4, Mandrake 9.2 a 10.1 y SuSE 8.2 a 9.2
Mac OS 10.3 ~ 10.6
Servicios Novell NetWare NDPS a través de TCP/IP e IPP
en 5.x, 6.x
Detección Bonjour admitida

SAP R/3 v4.6C, 4.x y 3.x y posteriores
Citrix MetaFrame; Windows Terminal Services
Tiempo de
salida de la primera
página (FPOT)
Desde el modo de espera: menor o igual a 8,5 segundos
Desde el modo de ahorro de energía: menos de 24 segundos
(Medido después de menos de 10 minutos en modo de ahorro de
energía)
Especificaciones del fax
Elemento
Descripción
Compatibilidad
ITU-T Grupo 3
Línea aplicable
Red telefónica pública conmutada o mediante PABX
Codificación de
datos
MH/MR/MMR (modo ECM) y JPEG/JBIG para transmisión de fax
en color
Velocidad del
módem
33,6 Kbps
Velocidad de
transmisión
Aprox. 3 segundos/página
* El tiempo de transmisión se aplica a transmisiones de datos
de texto con compresión ECM usando solo ITU-T, tabla núm.1.
Velocidad de
digitalización
Cristal de exposición: aprox. 3 segundos/A4- 2,5 segundos/LTR
(con una resolución de fax estándar)
DADF: aprox. 2,5 segundos/Carta (con una resolución de fax
estándar), 5 segundos/Carta (con una resolución de fax fina)
Velocidad de
digitalización de
varias páginas
Cristal de exposición: aprox. 21 ppm/Carta (con una resolución
de fax estándar)
DADF: aprox. 2,5 segundos/Carta (con una resolución de fax
estándar), 5 segundos/Carta (con una resolución de fax fina)
Longitud
máxima del
documento
Cristal de exposición: 297 mm
DADF: 356 mm
Tamaño de
papel
Cristal de exposición: Carta, A4
DADF: Carta, A4, Oficio
Resolución
Estándar: 203 ppp x 98 ppp
Fina: 203 ppp x 196 ppp
Superfina: 300 ppp x 300 ppp
Copia de
seguridad de la
memoria
4 MB (Aprox. 200 páginas según el cuadro N.º 1 de ITU-T)

Medios tonos
256 niveles
Especificaciones de papel
Descripción general
Esta impresora acepta una amplia variedad de materiales de impresión, como hojas sueltas (incluido el papel
compuesto por fibra reciclada al 100%), sobres, etiquetas, transparencias y papel de tamaño personalizado.
Propiedades como el gramaje, la composición, la dirección de la fibra y la humedad son factores importantes
que afectan al rendimiento de la impresora y a la calidad de impresión. El papel que no cumpla las
directrices que se describen en este Manual de usuario puede ocasionar los siguientes problemas:
Baja calidad de impresión
Aumento de atascos de papel
Desgaste prematuro de la impresora
NOTA: Es posible que algunos tipos de papel cumplan todas las directrices que se describen en este
manual y aun así no se obtengan resultados satisfactorios. Esto puede deberse a una manipulación
incorrecta, una temperatura y unos niveles de humedad no aceptables u otras variables sobre las que
Dell no tenga control alguno.
NOTA: Antes de adquirir grandes cantidades de papel, asegúrese de que el papel cumpla los
requisitos especificados en este Manual de usuario.
PRECAUCIÓN: El uso de papel que no cumpla estas especificaciones puede ocasionar
problemas que requieran reparación. Estas reparaciones no están al amparo de la garantía
ni de los acuerdos de servicio de Dell.
Tamaños de papel admitidos

Papel
Dimensiones
a
Gramaje
Capacidad
b
Carta
216 mm x 279
mm
Papel bond
de 60-90 g/m
2
para la bandeja
de papel
Papel bond
de 60-163 g/m
2
para el MPF
Papel bond
de 75-90 g/m
2
para la impresión
dúplex
250 hojas
de papel bond de
75 g/m
2
para la
bandeja de papel
(bandeja 1 y
bandeja opcional
2)
50 hojas
de papel bond de
75 g/m
2
para el
MPF
A4
210 mm x 297
mm
Ejecutivo
184 mm x 267
mm
Legal
216 mm x 356
mm
Oficio
216 mm x 343
mm
Folio
216 mm x 330
mm
JIS B5
182 mm x 257
mm
ISO B5
176 mm x 250
mm
A5
148 mm X 210
mm
Tamaño
mínimo
(personalizado)
76 x 127 mm
60-163 g/m
2
papel relieve
5 hojas de papel
para el MPF
Tamaño
máximo (Legal)
216 mm x 356
mm
Transparencias
Los mismos
tamaños mínimos y
máximos
anteriormente
enumerados.
138-146 g/m
2
Etiquetas
120-150 g/m
2
Tarjetas
105-163 g/m
2
Sobres
75-90 g/m
2
La impresora admite una amplia gama de tamaños de materiales de impresión.a.
La capacidad puede variar según el gramaje y el grosor de los materiales de impresión, así como
de las condiciones ambientales.
b.
NOTA: Es posible que se produzcan atascos de papel si utiliza material con una longitud inferior a los
127 mm. Para conseguir un rendimiento óptimo, asegúrese de almacenar y manipular el papel
correctamente. Consulte Entorno de almacenamiento de impresora y papel.
NOTA: Puede utilizar papel de tamaño A4, Carta, Folio, Oficio, Legal para la impresión dúplex.
Directrices para el uso de papel
Para obtener unos resultados óptimos, utilice papel convencional de 75 g/m
2
. Asegúrese de que la calidad
del papel es óptima y de que no presente cortes, muescas, desgarros, manchas, partículas sueltas, polvo,

arrugas, huecos, extremos abarquillados o doblados.
Si no está seguro del tipo de papel que va a cargar, como papel bond o reciclado, consulte la etiqueta del
paquete.
Los problemas que se indican a continuación pueden ocasionar variaciones en la calidad de impresión,
atascos o incluso daños en la impresora:
Síntoma
Problema con el
papel
Solución
Baja calidad de impresión o
adhesión de tóner, problemas con la
alimentación
Presenta demasiada
humedad, una textura
demasiado suave,
demasiado áspera o en
relieve; el lote de papel
está defectuoso
Pruebe otro tipo de
papel, Sheffield entre 100
y 400, con un contenido
de humedad del 4% al
5%.
Presenta imperfecciones,
atascos y abarquillamiento
Se ha almacenado
de manera incorrecta
Almacene el papel
de manera que quede
plano en su envoltorio a
prueba de humedad.
Aumento de sombreado gris
de fondo/desgaste de la impresora
Demasiado pesado
Use papel más
liviano, use la puerta
trasera.
Problemas de
abarquillamiento excesivo en la
alimentación
Presenta demasiada
humedad, dirección
incorrecta de la fibra o
fabricado con la dirección
de la fibra a lo ancho
Use la puerta
trasera.
Utilice papel
con rugosidad
superficial larga.
Atasco, daños en la impresora
Presenta cortes o
perforaciones
No utilice papel que
presente cortes o
perforaciones.
Problemas con la alimentación
Extremos rasgados
Utilice papel de
buena calidad.
NOTA: No utilice papel con membrete impreso con tintas de baja temperatura, como los utilizados en
algunos tipos de termografía.
NOTA: No utilice papel con membrete estampado o en relieve.
NOTA: La impresora utiliza calor y presión para fusionar el tóner en el papel. Asegúrese de que el
papel de color o los formularios preimpresos utilizan tintas que admitan esta temperatura de fusión
(180 °C durante 0,1 segundos).
Especificaciones de papel

Categoría
Especificaciones
Contenido ácido
5,5 de pH como máximo
Espesor
0,094-0,18 mm
Abarquillamiento en
resma
Plano dentro de 0,5 mm
Condiciones de
extremos cortados
Deberá estar cortado con cuchillas afiladas y no presentar
ningún fleco
Compatibilidad de
fusión
No debe presentar quemaduras, fusiones, desplazamientos
ni desprender emisiones peligrosas cuando se caliente a 180 °C
durante 0,1 segundos
Dirección de la fibra
Rugosidad superficial larga
Contenido de
humedad
Del 4% al 6% por gramaje
Homogeneidad
Sheffield 100-400
Capacidad de salida del papel
Posición de salida
Capacidad
Bandeja de salida
(cara de impresión hacia
abajo)
150 hojas de papel bond de 75 g/m
2
Puerta trasera (cara
de impresión hacia arriba)
1 hoja de papel bond de 75 g/m
2
Entorno de almacenamiento de impresora y papel
Las condiciones ambientales del almacenamiento de papel afectan directamente al funcionamiento de la
alimentación.
El entorno ideal de almacenamiento de la impresora y del papel debe encontrarse aproximadamente a
temperatura ambiente, y no debe presentar un nivel demasiado alto o bajo de humedad. No olvide que el
papel es higroscópico, es decir, absorbe y pierde humedad rápidamente.
La combinación de calor y humedad daña el papel. El calor hace que la humedad se evapore, mientras que el
frío hace que ésta se condense en las hojas. Los sistemas de calefacción y de aire acondicionado eliminan la
mayor parte de la humedad de una habitación. A medida que el papel se abre y se utiliza va perdiendo su
humedad, lo cual provoca la aparición de vetas y manchas. El tiempo ambiental húmedo o los aparatos de
refrigeración mediante agua pueden hacer que aumente la humedad en la habitación. A medida que se abre
y utiliza el papel, éste absorbe cualquier exceso de humedad y hace que la impresión sea clara o presente
imperfecciones. Además, debido a que el papel pierde y gana humedad éste puede curvarse. Esto puede
ocasionar atascos de papel.

Es importante adquirir sólo la cantidad de papel que se vaya a utilizar en un período corto
(aproximadamente 3 meses). El papel almacenado durante períodos prolongados puede sufrir condiciones
extremas de calor y humedad, lo que puede ocasionar daños. La planificación constituye un factor
importante a la hora de evitar el deterioro de grandes cantidades de papel.
El papel sin abrir que se almacene en grandes cantidades herméticamente sellado puede mantenerse en
condiciones óptimas durante varios meses antes de su uso. Los paquetes de papel abiertos tienen más
posibilidades de sufrir daños de carácter ambiental, especialmente si no se protegen de la humedad
mediante algún dispositivo adecuado.
El correcto mantenimiento del entorno de almacenamiento del papel es fundamental para obtener un
rendimiento óptimo. Las condiciones adecuadas son entre 20 °C y 24 °C, con una humedad relativa de entre
el 4% y el 55%. Las directrices que se presentan a continuación se deberán tener en cuenta al evaluar el
entorno de almacenamiento del papel:
El papel debe almacenarse en un lugar a una temperatura ambiente o próxima a ésta.
El aire no deberá ser demasiado seco ni húmedo.
La mejor manera de almacenar una pila de papel abierta es que permanezca en el envoltorio que lo
protege de la humedad. Si el entorno de la impresora está sujeto a condiciones extremas, desenvuelva
sólo la cantidad de papel que vaya a utilizar en un día para evitar cambios de humedad no deseados.
-
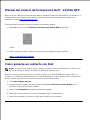 1
1
-
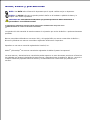 2
2
-
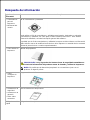 3
3
-
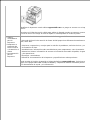 4
4
-
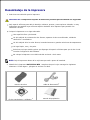 5
5
-
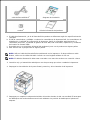 6
6
-
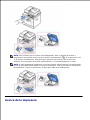 7
7
-
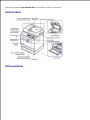 8
8
-
 9
9
-
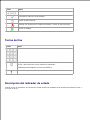 10
10
-
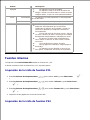 11
11
-
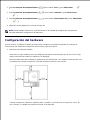 12
12
-
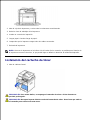 13
13
-
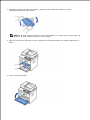 14
14
-
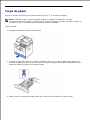 15
15
-
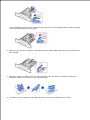 16
16
-
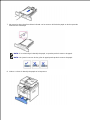 17
17
-
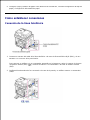 18
18
-
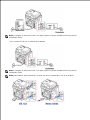 19
19
-
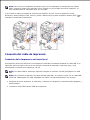 20
20
-
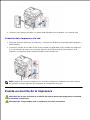 21
21
-
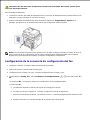 22
22
-
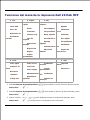 23
23
-
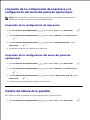 24
24
-
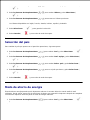 25
25
-
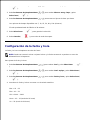 26
26
-
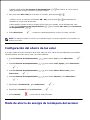 27
27
-
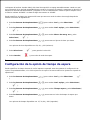 28
28
-
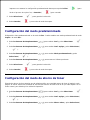 29
29
-
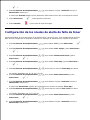 30
30
-
 31
31
-
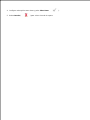 32
32
-
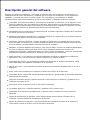 33
33
-
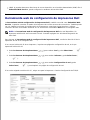 34
34
-
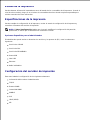 35
35
-
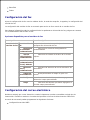 36
36
-
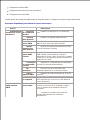 37
37
-
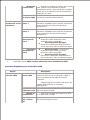 38
38
-
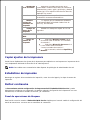 39
39
-
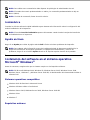 40
40
-
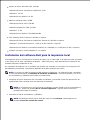 41
41
-
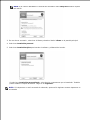 42
42
-
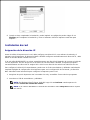 43
43
-
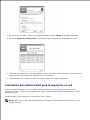 44
44
-
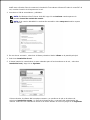 45
45
-
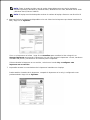 46
46
-
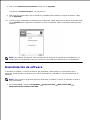 47
47
-
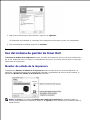 48
48
-
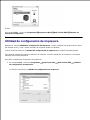 49
49
-
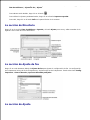 50
50
-
 51
51
-
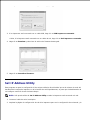 52
52
-
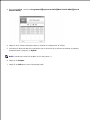 53
53
-
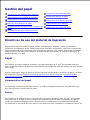 54
54
-
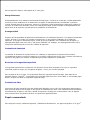 55
55
-
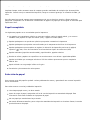 56
56
-
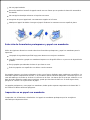 57
57
-
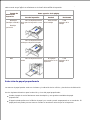 58
58
-
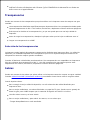 59
59
-
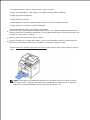 60
60
-
 61
61
-
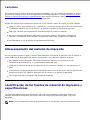 62
62
-
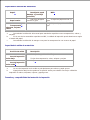 63
63
-
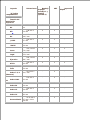 64
64
-
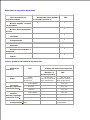 65
65
-
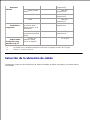 66
66
-
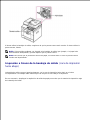 67
67
-
 68
68
-
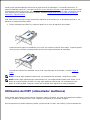 69
69
-
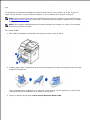 70
70
-
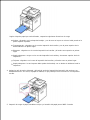 71
71
-
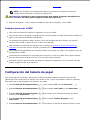 72
72
-
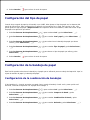 73
73
-
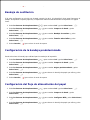 74
74
-
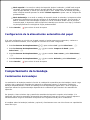 75
75
-
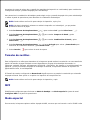 76
76
-
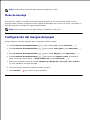 77
77
-
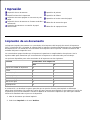 78
78
-
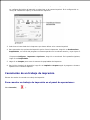 79
79
-
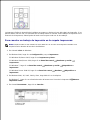 80
80
-
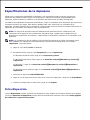 81
81
-
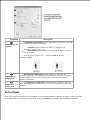 82
82
-
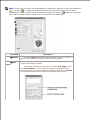 83
83
-
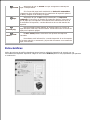 84
84
-
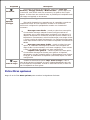 85
85
-
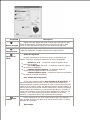 86
86
-
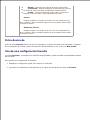 87
87
-
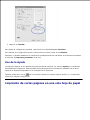 88
88
-
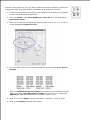 89
89
-
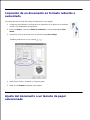 90
90
-
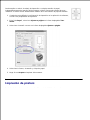 91
91
-
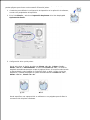 92
92
-
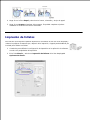 93
93
-
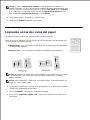 94
94
-
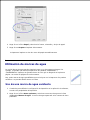 95
95
-
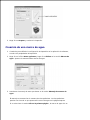 96
96
-
 97
97
-
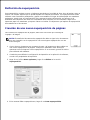 98
98
-
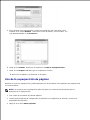 99
99
-
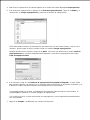 100
100
-
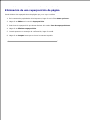 101
101
-
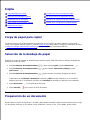 102
102
-
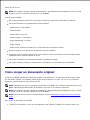 103
103
-
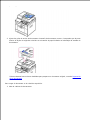 104
104
-
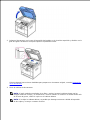 105
105
-
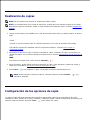 106
106
-
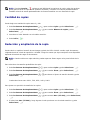 107
107
-
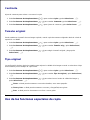 108
108
-
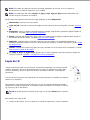 109
109
-
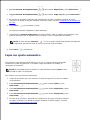 110
110
-
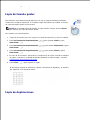 111
111
-
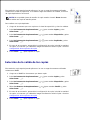 112
112
-
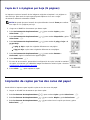 113
113
-
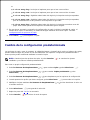 114
114
-
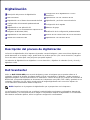 115
115
-
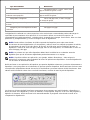 116
116
-
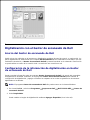 117
117
-
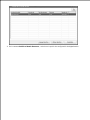 118
118
-
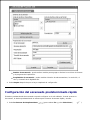 119
119
-
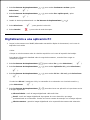 120
120
-
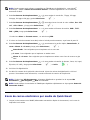 121
121
-
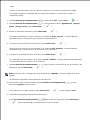 122
122
-
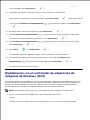 123
123
-
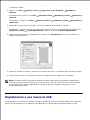 124
124
-
 125
125
-
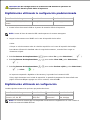 126
126
-
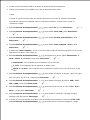 127
127
-
 128
128
-
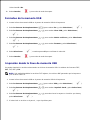 129
129
-
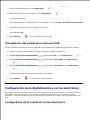 130
130
-
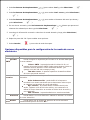 131
131
-
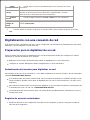 132
132
-
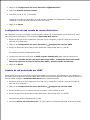 133
133
-
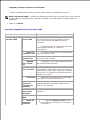 134
134
-
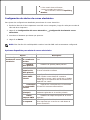 135
135
-
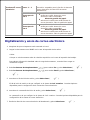 136
136
-
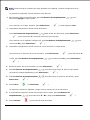 137
137
-
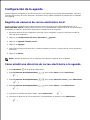 138
138
-
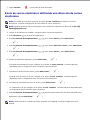 139
139
-
 140
140
-
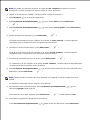 141
141
-
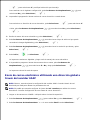 142
142
-
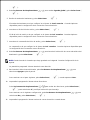 143
143
-
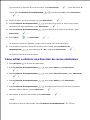 144
144
-
 145
145
-
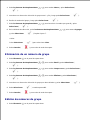 146
146
-
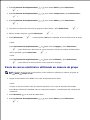 147
147
-
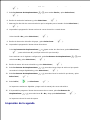 148
148
-
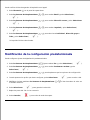 149
149
-
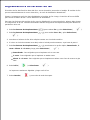 150
150
-
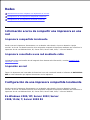 151
151
-
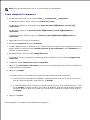 152
152
-
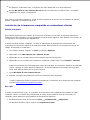 153
153
-
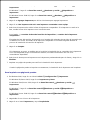 154
154
-
 155
155
-
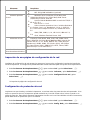 156
156
-
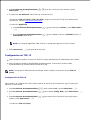 157
157
-
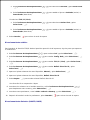 158
158
-
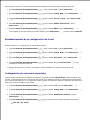 159
159
-
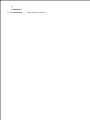 160
160
-
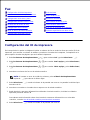 161
161
-
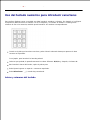 162
162
-
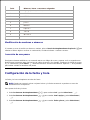 163
163
-
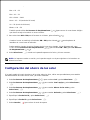 164
164
-
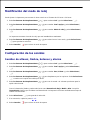 165
165
-
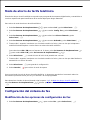 166
166
-
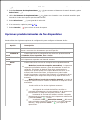 167
167
-
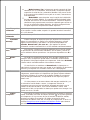 168
168
-
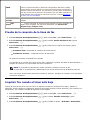 169
169
-
 170
170
-
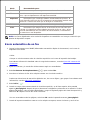 171
171
-
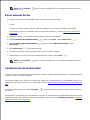 172
172
-
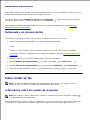 173
173
-
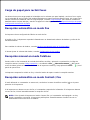 174
174
-
 175
175
-
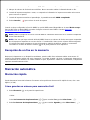 176
176
-
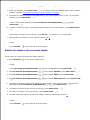 177
177
-
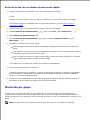 178
178
-
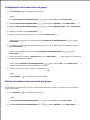 179
179
-
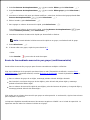 180
180
-
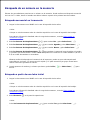 181
181
-
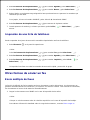 182
182
-
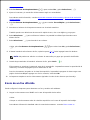 183
183
-
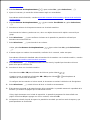 184
184
-
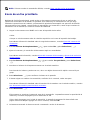 185
185
-
 186
186
-
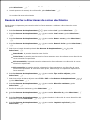 187
187
-
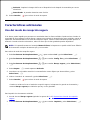 188
188
-
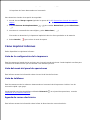 189
189
-
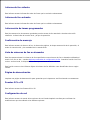 190
190
-
 191
191
-
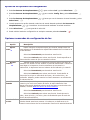 192
192
-
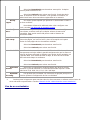 193
193
-
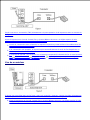 194
194
-
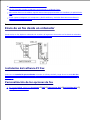 195
195
-
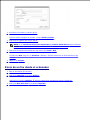 196
196
-
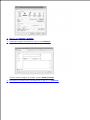 197
197
-
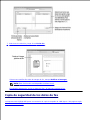 198
198
-
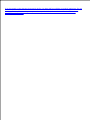 199
199
-
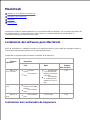 200
200
-
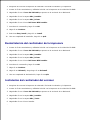 201
201
-
 202
202
-
 203
203
-
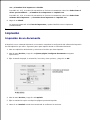 204
204
-
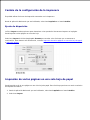 205
205
-
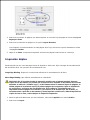 206
206
-
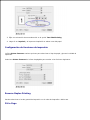 207
207
-
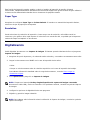 208
208
-
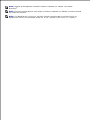 209
209
-
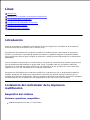 210
210
-
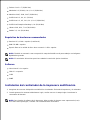 211
211
-
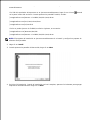 212
212
-
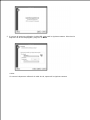 213
213
-
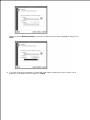 214
214
-
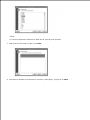 215
215
-
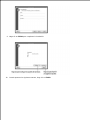 216
216
-
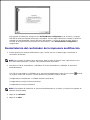 217
217
-
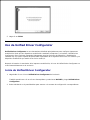 218
218
-
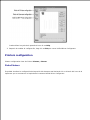 219
219
-
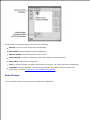 220
220
-
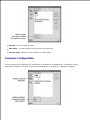 221
221
-
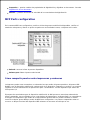 222
222
-
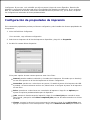 223
223
-
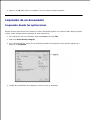 224
224
-
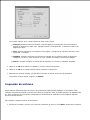 225
225
-
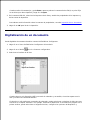 226
226
-
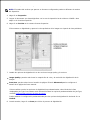 227
227
-
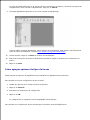 228
228
-
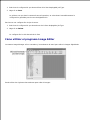 229
229
-
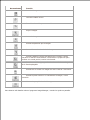 230
230
-
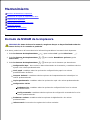 231
231
-
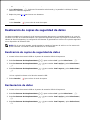 232
232
-
 233
233
-
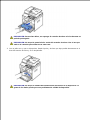 234
234
-
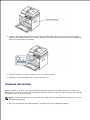 235
235
-
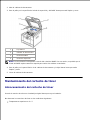 236
236
-
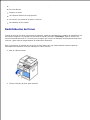 237
237
-
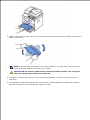 238
238
-
 239
239
-
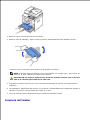 240
240
-
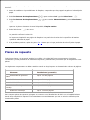 241
241
-
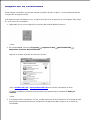 242
242
-
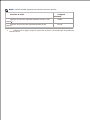 243
243
-
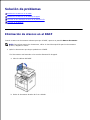 244
244
-
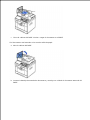 245
245
-
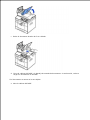 246
246
-
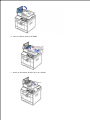 247
247
-
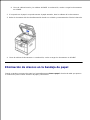 248
248
-
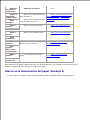 249
249
-
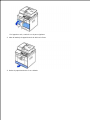 250
250
-
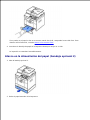 251
251
-
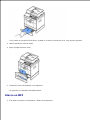 252
252
-
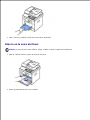 253
253
-
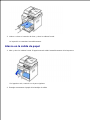 254
254
-
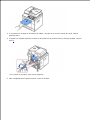 255
255
-
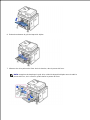 256
256
-
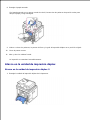 257
257
-
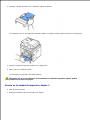 258
258
-
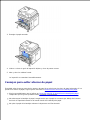 259
259
-
 260
260
-
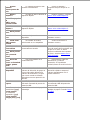 261
261
-
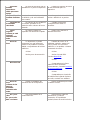 262
262
-
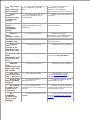 263
263
-
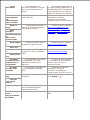 264
264
-
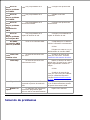 265
265
-
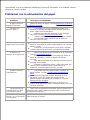 266
266
-
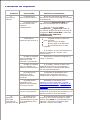 267
267
-
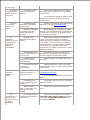 268
268
-
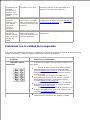 269
269
-
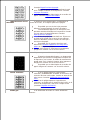 270
270
-
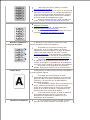 271
271
-
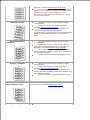 272
272
-
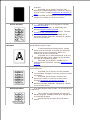 273
273
-
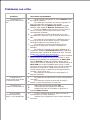 274
274
-
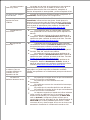 275
275
-
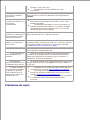 276
276
-
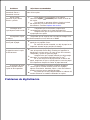 277
277
-
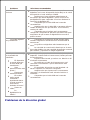 278
278
-
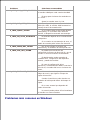 279
279
-
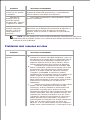 280
280
-
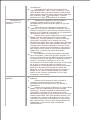 281
281
-
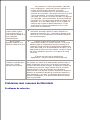 282
282
-
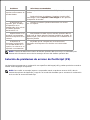 283
283
-
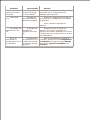 284
284
-
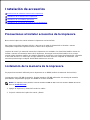 285
285
-
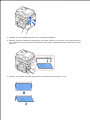 286
286
-
 287
287
-
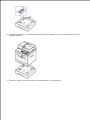 288
288
-
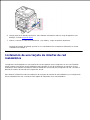 289
289
-
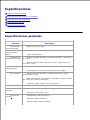 290
290
-
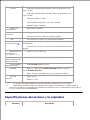 291
291
-
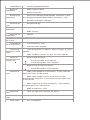 292
292
-
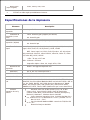 293
293
-
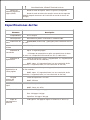 294
294
-
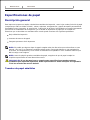 295
295
-
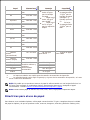 296
296
-
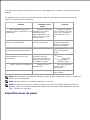 297
297
-
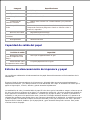 298
298
-
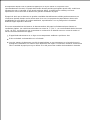 299
299
Dell 2335dn Guía del usuario
- Categoría
- Impresión
- Tipo
- Guía del usuario
- Este manual también es adecuado para
Artículos relacionados
-
Dell 1100 Laser Mono Printer Manual de usuario
-
Dell 1815dn Multifunction Mono Laser Printer Guía del usuario
-
Dell 1600n Multifunction Mono Laser Printer El manual del propietario
-
Dell 5330dn Workgroup Mono Laser Printer Guía del usuario
-
Dell 2145cn Multifunction Color Laser Printer Guía del usuario
-
Dell B2375dnf Mono Multifunction Printer Guía del usuario
-
Dell 2355dn Multifunction Mono Laser Printer Guía del usuario
-
Dell 1600n Multifunction Mono Laser Printer Guía del usuario