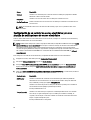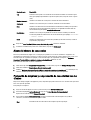Dell PowerVault DL4000 Backup To Disk Appliance
Guía de implementación: para licencias de capacidad

Notas, precauciones y avisos
NOTA: Una NOTA proporciona información importante que le ayuda a utilizar mejor su equipo.
PRECAUCIÓN: Una PRECAUCIÓN indica la posibilidad de daños en el hardware o la pérdida de datos, y le explica
cómo evitar el problema.
AVISO: Un mensaje de AVISO indica el riesgo de daños materiales, lesiones corporales o incluso la muerte.
© 2013 Dell Inc. Todos los derechos reservados.
Marcas comerciales utilizadas en este texto:
Dell
™
, el logotipo de Dell,
Dell Boomi
™
Dell Precision
™
,
OptiPlex
™
,
Latitude
™
,
PowerEdge
™
,
PowerVault
™
,
PowerConnect
™
,
OpenManage
™
,
EqualLogic
™
,
Compellent
™
,
KACE
™
,
FlexAddress
™
,
Force10
™
,
Venue
™
y
Vostro
™
son marcas comerciales de Dell Inc.
Intel
®
,
Pentium
®
,
Xeon
®
,
Core y
®
Celeron
®
son marcas comerciales registradas de Intel
Corporation en los Estados Unidos y otros países.
AMD
®
es una marca comercial registrada y
AMD Opteron
™
,
AMD Phenom
™
y
AMD Sempron
™
son marcas comerciales de Advanced Micro Devices, Inc.
Microsoft
®
,
Windows
®
,
Windows Server
®
,
Internet Explorer
®
,
MS-DOS
®
,
Windows Vista
®
y
Active Directory
®
son marcas comerciales o marcas comerciales registradas de
Microsoft Corporation en los Estados Unidos y/o en otros países.
Red Hat
®
y
Red Hat
®
Enterprise Linux
®
son marcas comerciales
registradas de Red Hat, Inc. en los Estados Unidos y/o en otros países.
Novell
®
y
SUSE
®
son marcas comerciales registradas de Novell
Inc. en los Estados Unidos y en otros países.
Oracle
®
es una marca comercial registrada de Oracle Corporation y/o sus afiliados.
Citrix
®
,
Xen
®
,
XenServer
®
y
XenMotion
®
son marcas comerciales registradas o marcas comerciales de Citrix Systems, Inc. en los
Estados Unidos y/o en otros países.
VMware
®
,
vMotion
®
,
vCenter
®
,
vCenter SRM
™
y
vSphere
®
son marcas comerciales registradas o
marcas comerciales de VMware, Inc. en los Estados Unidos u otros países.
IBM
®
es una marca comercial registrada de International
Business Machines Corporation.
2013 - 10
Rev. A02

Tabla de contenido
1 Configuración de DL Backup To Disk Appliance (Dispositivo de copia de
seguridad en disco DL)..................................................................................................................5
Introducción..............................................................................................................................................................5
Requisitos previos de instalación.............................................................................................................................6
Requisitos de red................................................................................................................................................6
Infraestructura de red recomendada.................................................................................................................7
Configuración del hardware.....................................................................................................................................7
Instalación del servidor en un rack....................................................................................................................7
Conexión de cables del dispositivo....................................................................................................................7
Establecimiento del conmutador de configuración del gabinete de almacenamiento..................................... 7
Conexión del gabinete de almacenamiento al sistema PowerVault DL4000..................................................... 8
Conexión del brazo para tendido de cables (opcional)......................................................................................8
Encendido de DL Backup To Disk Appliance (Dispositivo de copia de seguridad en disco DL)....................... 8
Configuraciones de discos PowerVault DL4000.......................................................................................................9
2 Configuración de AppAssure 5...............................................................................................11
Asistente de configuración del appliance AppAssure ..........................................................................................11
Configuración de la interfaz de red..................................................................................................................12
Configuración de los valores de dominio y nombre de host ........................................................................... 12
Configuración de los valores SNMP................................................................................................................13
Aprovisionamiento de almacenamiento.................................................................................................................14
Aprovisionamiento del almacenamiento seleccionado...................................................................................15
3 Tareas posteriores a la instalación........................................................................................17
Idioma diferente al inglés seleccionado en el inicio de Windows.........................................................................17
Cómo acceder a la consola AppAssure 5 Core......................................................................................................17
Actualización de los sitios de confianza en Internet Explorer............................................................................... 18
Configuración de exploradores para acceder de manera remota a la consola AppAssure 5 Core...................... 18
..........................................................................................................................................................................19
Revisión de períodos de retención.........................................................................................................................19
Cifrado de datos de instantáneas del Agent.......................................................................................................... 19
Configuración de un servidor de correo electrónico y de una plantilla de notificaciones de correo
electrónico .............................................................................................................................................................20
Ajuste del número de secuencias.......................................................................................................................... 21
Protección de máquinas y comprobación de conectividad con los clientes.........................................................21
Comprobación de la conectividad de red...............................................................................................................22
Comprobación de la configuración del servidor de seguridad.............................................................................. 22
Comprobación de la resolución de nombres (si se aplica).................................................................................... 22

Formación de equipos de adaptadores de red.......................................................................................................23
Reinstalación de Broadcom Advanced Configuration Suite............................................................................23
Creación del equipo NIC.................................................................................................................................. 23
4 Instalación de Agents en clientes..........................................................................................25
Instalación remota de Agents (Enviar)................................................................................................................... 25
Implementación del software del Agent al proteger un Agent.............................................................................. 26
Instalación de Agents de Microsoft Windows en el cliente.................................................................................. 27
Cómo agregar un Agent utilizando el portal de licencias.......................................................................................27
Instalación de Agents en sistemas Windows........................................................................................................ 28
Ubicación de archivos Agent de Linux ............................................................................................................28
Dependencias del Agent..................................................................................................................................29
Instalación del Agent en Ubuntu......................................................................................................................30
Instalación del Agent en Red Hat Enterprise Linux y CentOS..........................................................................30
Instalación del Agent en SUSE Linux Enterprise Server..................................................................................31

1
Configuración de DL Backup To Disk Appliance
(Dispositivo de copia de seguridad en disco DL)
Introducción
Dell PowerVault DL Backup to Disk Appliance (Appliance de copia de seguridad en disco Dell PowerVault DL) es la
última generación de appliance de protección de copia de seguridad en disco proporcionado por el software Dell
AppAssure. DL Backup to Disk Appliance (Appliance de copia de seguridad en disco DL) permite:
• Capacidades de almacenamiento escalables para admitir organizaciones de cualquier tamaño
• Copias de seguridad más rápidas, así como situaciones de recuperación más rápidas que con las metodologías
de copia de seguridad y los dispositivos de cinta convencionales.
• Capacidad de desduplicación opcional
• Protección de datos continua para el centro de datos y los servidores de oficina remotos
• Implementación rápida y fácil que reduce el tiempo necesario para iniciar la protección de datos críticos
La copia de seguridad DL en appliance de disco viene en dos configuraciones: Standard Edition y de High Capacity
Edition. Las configuraciones de capacidad son los siguientes:
Tabla 1. Configuraciones de capacidad de DL4000 Standard Edition
Capacidad Configuración de hardware
5 TB DL4000 solo con de almacenamiento interno
10 TB DL4000 con de almacenamiento interno y 1 x MD1200 con
unidades de 12 x 1 TB
20 TB DL4000 con de almacenamiento interno y 1 x MD1200 con
unidades de 12 x 2 TB
40 TB DL4000 con de almacenamiento interno y 1 x MD1200 con
unidades de 12 x 4 TB
Tabla 2. Configuraciones de capacidad de DL4000 High Capacity Edition
Capacidad Configuración de hardware
20 TB DL4000 con de almacenamiento interno y 1 x MD1200 con
unidades de 12 x 2 TB
40 TB DL4000 con de almacenamiento interno y 1 x MD1200 con
unidades de 12 x 4 TB
60 TB DL4000 con de almacenamiento interno y 2 x MD1200
• Primero MD1200 con unidades de 12 x 4 TB (40
TB)
• Segundo MD1200 con unidades de 12 x 2 TB (20
TB)
5

Capacidad Configuración de hardware
80 TB DL4000 con de almacenamiento interno y 2 x MD1200
• Primero MD1200 con unidades de 12 x 4 TB (40
TB)
• Segundo MD1200 con unidades de 12 x 4 TB (40
TB)
NOTA: Todos los modelos excepto el modelo de 5 TB de la Standard Edition utiliza el almacenamiento interno en el
DL4000 para almacenamiento, almacenamiento de archivo u otro espacio de desecho.
NOTA: Se puede agregar almacenamiento adicional a través de estantes de expansión (Dell PowerVault MD1200).
El almacenamiento adicional solo puede agregarse al modelo de 5 TB de la Standard Edition, lo que permite un
estante de expansión, y los modelos de 20 TB y 40 TB de High Capacity, que permiten dos estantes de expansión.
Cada configuración incluye también el siguiente hardware y software:
• Sistema Dell PowerVault DL4000
• Controladoras RAID Dell PowerEdge (PERC)
• Sistema operativo previamente instalado y sistema Dell OpenManage y software de administración de
almacenamiento
• Software de AppAssure 5
NOTA: Si la configuración del appliance no incluye los gabinetes de almacenamiento PowerVault MD1200, ignore
las referencias a PowerVault MD1200 y los gabinetes de almacenamiento de este documento.
Para obtener más detalles sobre cada configuración, consulte el
Dell PowerVault DL4000 Owner’s Manual
(Manual del
propietario de Dell PowerVault DL4000) en dell.com/support/manuals.
La primera vez que se utilice el sistema deben especificarse los requisitos iniciales exclusivos de su entorno
informático.
En la tabla siguiente se muestran los términos utilizados en este documento para referirse a los diversos componentes
del hardware y el software de DL4000 Backup to Disk Appliance (Appliance de copia de seguridad en disco DL4000).
Tabla 3. Componentes de software y hardware de DL Backup to Disk Appliance (Appliance de copia de seguridad en disco DL)
Componente Término utilizado
DL4000 Backup to Disk Appliance (Appliance de copia de
seguridad en disco DL4000)
Appliance
Sistema PowerVault DL4000 Sistema DL4000
Gabinete de almacenamiento PowerVault MD1200 Gabinete de almacenamiento
Software de AppAssure 5 de Dell AppAssure 5
Requisitos previos de instalación
Requisitos de red
Dell PowerVault DL Backup to Disk Appliance (Dispositivo de copia de seguridad en disco DL Dell PowerVault) requiere
el siguiente entorno de red:
• Red activa con cables y conexiones Ethernet disponibles.
• Una dirección IP estática y una dirección IP de servidor DNS, si no las proporciona el Protocolo de
configuración dinámica de host (Dynamic Host Configuration Protocol, o DHCP por sus siglas en inglés)
6

• Nombre de usuario y contraseña con privilegios de administración.
Infraestructura de red recomendada
Dell recomienda que las organizaciones utilicen una red troncal de 1 GigE para un rendimiento eficaz para su uso con
ApAssure 5, y redes de 10 GigE para entornos extremadamente robustos.
Configuración del hardware
El servidor se envía con un solo sistema PowerVault DL4000. Antes de configurar el hardware del servidor, consulte la
Getting Started Guide
(Guía de instrucción) para el sistema PowerVault DL4000 que se envió con el servidor.
Desempaquete y configure el hardware del Servidor de copia de seguridad en disco DL.
NOTA: El software está preinstalado en el dispositivo. Los soportes físicos incluidos con el sistema deben utilizarse
solo si es necesario recuperar el sistema.
Para configurar el hardware de DL Backup to Disk Appliance (Dispositivo de copia de seguridad en disco DL):
1. Monte el bastidor y conecte los cables del sistema PowerVault DL4000 y del gabinete(s) de almacenamiento.
2. Active el gabinete(s) de almacenamiento y, a continuación, el sistema PowerVault DL4000.
Instalación del servidor en un rack
Si el sistema PowerVault DL4000 incluye un kit de rieles, ubique las
Rack Installation Instructions
(Instrucciones de
instalación del bastidor) proporcionadas con el kit de rieles. Siga las instrucciones para instalar los rieles en la unidad
del bastidor y para instalar el sistema PowerVault DL4000 y el gabinete de almacenamiento en el bastidor.
Conexión de cables del dispositivo
Ubique la
Getting Started Guide
(Guía de introducción) de PowerVault DL4000 que se envió con el servidor y siga las
instrucciones para conectar:
• Los cables del teclado, del mouse, del monitor, de alimentación y de red al sistema PowerVault DL4000
• Los cables de alimentación
Establecimiento del conmutador de configuración del gabinete de almacenamiento
Establezca el modo de almacenamiento para el gabinete de almacenamiento en el modo unificado, tal como se indica
en las siguientes ilustraciones.
NOTA: El conmutador de configuración debe establecerse antes de activar el gabinete de almacenamiento.
Cambiar el modo de configuración después de activar el gabinete de almacenamiento no afectará a la
configuración del gabinete hasta que se apague y se encienda el sistema. Para obtener más información, consulte
el
Dell PowerVault MD1200 Hardware Owner's Manual
(Manual del propietario del hardware Dell PowerVault
MD1200) en
dell.com/support/manuals.
7

Ilustración 1. Establecimiento del conmutador de configuración del gabinete de almacenamiento PowerVault MD1200
1. Conmutador de configuración
Conexión del gabinete de almacenamiento al sistema PowerVault DL4000
Conecte el cable de datos de la PowerEdge RAID Controller (Controladora RAID PowerEdge - PERC) instalada en el
sistema PowerVault DL4000 al puerto principal In (Entrada) SAS del Enclosure Management Module (Módulo de
administración de alojamiento - EMM) del gabinete de almacenamiento. Para obtener información adicional, consulte la
ilustración siguiente.
Ilustración 2. Conexión del cable SAS del sistema PowerVault DL4000 al gabinete de almacenamiento PowerVault MD1200
Conexión del brazo para tendido de cables (opcional)
Si el servidor incluye un brazo para tendido de cables (CMA, por sus siglas en inglés), busque la documentación "
CMA
Installation Instructions
" (Instrucciones de instalación del CMA) que se facilitan con el kit del CMA y sígalas para
instalarlo.
Encendido de DL Backup To Disk Appliance (Dispositivo de copia de seguridad en disco
DL)
Después del cableado del servidor, encienda el gabinete de almacenamiento MD1200 y, a continuación, encienda el
sistema PowerVault DL4000.
8

NOTA: Se recomienda conectar el sistema a un Suministro de Alimentación Ininterrumpida (SAI) para obtener una
fiabilidad y una disponibilidad óptimas. Para obtener más información, consulte el
Owner's Manua
(Manual del
propietario) de su sistema en dell.com/support/manuals.
Configuraciones de discos PowerVault DL4000
El PowerVault DL4000 solo admite SAS y unidades de disco nearline SAS. El sistema operativo reside en un disco virtual
RAID 1 (reflejado) ubicado en las ranuras 0 y 1. Para obtener más información sobre estos discos, consulte el
Dell
PowerVault DL4000 Owner’s Manual
(Manual del propietario Dell PowerVault DL4000) en dell.com/support/manuals. Las
ranuras 2 a 9 están disponibles para configuración automática aunque pueden ser configuradas manualmente (si se
necesita). Los discos están aprovisionados automáticamente como RAID 6. La capacidad de expansión es opcional al
utilizar un gabinete de almacenamiento MD1200.
9

10

2
Configuración de AppAssure 5
Al activar el appliance por primera vez, después de cambiar la contraseña del sistema, el asistente AppAssure
Appliance Configuration (Configuración del appliance AppAssure) se ejecuta automáticamente.
1. Después de activar el sistema, se muestra el diálogo Instalar Windows; seleccione Acepto los términos de licencia
y haga clic en Iniciar.
AVISO: El Dell DL4000 está actualmente diseñado para funcionar con el inglés como idioma predeterminado
del sistema. Seleccione siempre Inglés de la opción de idiomas de Windows y no utilice paquetes de otros
idiomas. El uso de un paquete de otro idioma dará lugar a un funcionamiento incorrecto del sistema. Si
selecciona un paquete de otro idioma en el inicio de Windows, consulte el tema Idioma diferente al inglés
seleccionado en el inicio de Windows para obtener más información sobre cómo volver a configurar el
idioma del paquete a inglés.
2. Haga clic en OK (Aceptar) en el mensaje que le solicita cambiar la contraseña.
3. Introduzca y confirme la nueva contraseña.
Un mensaje le solicita que confirme que la contraseña se ha cambiado.
4. Haga clic en OK (Aceptar).
5. Desde la pantalla Dell readme.htm, deslícese y haga clic en Proceed (Continuar).
6. Inicie sesión en Windows mediante la contraseña de administrador cambiada.
Se muestra la pantalla de bienvenida del asistente de AppAssure Appliance Configuration (Configuración del appliance
AppAssure).
NOTA: El asistente de AppAssure Appliance Configuration (Configuración del appliance AppAssure) puede tardar
hasta 30 segundos en aparecer en la consola del sistema.
Asistente de configuración del appliance AppAssure
NOTA: Complete todos los pasos del asistente AppAssure Appliance Configuration (Configuración del appliance
AppAssure) antes de utilizar la actualización de Microsoft Windows. El servicio de actualización de Windows está
deshabilitado temporalmente durante el proceso de configuración.
El asistente AppAssure Appliance Configuration (Configuración del appliance AppAssure) le guía por una serie de pasos
para configurar el software en el appliance.
El asistente le ayuda a:
• Configurar las interfaces de red
• Configurar los valores de dominio y nombre de host
• Configurar los valores SNMP
Después de completar todos los pasos en el asistente de configuración, la consola AppAssure 5 Core se inicia
automáticamente.
11

Configuración de la interfaz de red
Para configurar las interfaces de red disponibles:
1. En la pantalla AppAssure Appliance Configuration Wizard Welcome (Bienvenido al Asistente de configuración del
appliance AppAssure), haga clic en Next (Siguiente).
La página Network interfaces (Interfaces de red) muestra las interfaces de red conectadas disponibles.
2. Seleccione las interfaces de red que desea configurar.
NOTA: El Appliance Configuration wizard (Asistente de configuración del servidor) configura interfaces de red
como puertos individuales (no en equipo). Para mejorar el rendimiento de ingesta, puede crear un canal de
ingesta más grande por medio de la formación de equipos NIC. Sin embargo, esto debe hacerse después de
la configuración inicial del servidor.
3. Si se necesita, conecte interfaces de red adicionales y haga clic en Refresh (Actualizar).
Aparecen las interfaces de red adicionales conectadas.
4. Haga clic en Next (Siguiente).
Aparecerá la página Configure selected network interface (Configurar interfaz de red seleccionada).
5. Seleccione el protocolo de Internet adecuado para la interfaz seleccionada.
Puede elegir IPv4 o IPv6.
Se muestran los detalles de red dependiendo del protocolo de Internet que ha seleccionado.
6. Para asignar los detalles del protocolo de Internet, realice una de las siguientes acciones:
– Para asignar los detalles del protocolo de Internet seleccionado automáticamente, seleccione Obtain an
IPV4 address automatically (Obtener una dirección IPV4 automáticamente).
– Para asignar la conexión de red manualmente, seleccione Use the following IPv4 address (Utilizar la
siguiente dirección IPv4) e introduzca los siguientes detalles:
* IPv4 Address (Dirección IPv4) o IPv6 Address (Dirección IPv6)
* Subnet mask (Máscaras de subred) para IPv4 y Subnet prefix length (Longitud del prefijo de
subred) para IPv6
* Puerta de enlace predeterminada
7. Para asignar los detalles del servidor DNS, realice una de las siguientes acciones:
– Para asignar la dirección del servidor DNS automáticamnete, seleccione Obtain DNS server address
automatically (Obtener una dirección del servidor DNS automáticamente).
– Para asignar el servidor DNS manualmente, seleccione Use the following DNS server address (Utilizar la
siguiente dirección del servidor DNS) e introduzca los siguientes detalles:
* Servidor DNS preferido
* Servidor DNS alternativo
8. Haga clic en Next (Siguiente).
Aparecerá la página Configure hostname and domain setting (Configurar los valores de dominio y nombre de host).
Para obtener más información sobre la formación de equipos NIC, ver Formación de equipos de adaptadores de red.
Configuración de los valores de dominio y nombre de host
Debe asignar un nombre de host para el appliance. Se recomienda que cambie el nombre de host antes de empezar con
las copias de seguridad. De manera predeterminada, el nombre de host es el nombre del sistema asignado por el
sistema operativo.
12

NOTA: Si desea cambiar el nombre de host, se recomienda que lo cambie en este momento. Cambiar el nombre de
host después de completar el Appliance Configuration Wizard (Asistente de configuración del appliance) requiere
llevar a cabo manualmente varios pasos.
Para configurar los valores de dominio y nombre de host:
1. En la página Configure host name and domain setting (Configurar los valores de dominio y nombre de host),
introduzca un nombre de host adecuado en New host name (Nuevo nombre de host), para cambiar el nombre de
host del appliance.
2. Si no desea que el appliance se una al dominio, seleccione No en Do you want this appliance to join a domain?
(¿Desea unir este appliance a un dominio?)
De manera predeterminada, se selecciona Yes (Sí).
3. Para unir el appliance a un dominio, introduzca los siguientes detalles:
– Nombre de dominio
– Nombre de usuario del dominio
NOTA: El usuario del dominio debe tener derechos administrativos locales.
– Contraseña de usuario del dominio
4. Haga clic en Next (Siguiente).
NOTA: Se necesita reiniciar la máquina al cambiar el nombre de host o el domino. Después de reiniciar, el
AppAssure Appliance Configuration Wizard (Asistente de configuración del appliance AppAssure ) se iniciará
automáticamente. Si el appliance está unido a un dominio, después del reinicio, deberá iniciar sesión como
usuario del dominio con privilegios administrativos en el appliance.
Aparecerá la página Configure SNMP Settings (Configurar valores SNMP).
Configuración de los valores SNMP
El Simple Network Management Protocol (Protocolo simple de administración de redes - SNMP) es un protocolo de
administración de redes utilizado frecuentemente que permite las funciones de administración compatibles con SNMP
tales como la búsqueda de dispositivos, supervisión y generación de eventos. SNMP proporciona la administración de
red del protocolo TCP/IP.
Para configurar alertas SNMP para el servidor:
1. En la página Configure SNMP Settings (Configurar los valores SNMP), seleccione Configure SNMP on this
appliance (Configurar SNMP en este servidor)
.
NOTA: Anule la selección de Configure SNMP on this appliance (Configurar SNMP en este servidor) si no
desea configurar las alertas y los detalles SNMP en el servidor y salte al paso 6.
2. En Communities (Comunidades), introduzca uno o más nombres de comunidades SNMP.
Utilice comas para separar varios nombres de comunidades.
3. En Accept SNMP packets from these hosts (Aceptar paquetes SNMP de estos hosts), introduzca los nombres de
hosts con los que el servidor puede comunicarse.
Separe los nombres de host con comas o déjelo en blanco para permitir la comunicación con todos los hosts.
4. Para configurar las alertas SNMP, introduzca el Community Name (Nombre de comunidad) y los Trap destinations
(Destinos de capturas)
para las alertas SNMP y haga clic en Add (Agregar).
Repita este paso para agregar más direcciones SNMP.
5. Para quitar una dirección SNMP configurada, en Configured SNMP addresses (Direcciones SNMP configuradas),
seleccione la dirección SNMP adecuada y haga clic en Remove (Quitar).
6. Haga clic en Next (Siguiente).
13

Aparecerá la página Thank You (Gracias).
7. Para completar la configuración SNMP, haga clic en Next (Siguiente) y, a continuación, haga clic en Next
(Siguiente) en la página Configuration Complete (Configuración finalizada).
Se abre la consola AppAssure 5 Core en el explorador web predeterminado.
Un mensaje le solicita que introduzca su nombre de usuario y contraseña de administrador de Microsoft Windows.
8. Introduzca su contraseña y nombre de usuario de administrador de Microsoft Windows y haga clic en OK
(Aceptar).
9. Continúe el proceso de configuración mediante Aprovisionamiento de almacenamiento.
Aprovisionamiento de almacenamiento
El servidor configura el almacenamiento interno DL4000 disponible y cualquier gabinete de almacenamiento externo
adjunto para:
• Repositorios AppAssure
• Modo de espera virtual de sistemas protegidos
NOTA: Solo se admiten MD1200 con unidades de 1 TB, 2 TB, 3 TB o 4 TB (para capacidad elevada) conectadas a la
controladora H810. Se admite un MD1200 en el appliance de la Standard Edition y dos MD1200 en el appliance de
la High Capacity Edition.
Antes de empezar a aprovisionar almacenamiento en el disco, establezca la cantidad de almacenamiento deseada para
las máquinas virtuales en espera. Puede asignar cualquier porcentaje de la capacidad disponible para alojar máquinas
virtuales en espera. Por ejemplo, si va a usar la administración de recursos de almacenamiento (SRM), puede asignar
hasta el 100 por cien de la capacidad de cualquier dispositivo aprovisionado para alojar máquinas virtuales. Con la
función de Recuperación directa de AppAssure, puede usar estas máquinas virtuales para reemplazar fácilmente
cualquier servidor erróneo que proteja el DL4000.
Gracias a un entorno de tamaño medio que no necesita máquinas virtuales en espera, puede usar todo el
almacenamiento para realizar copias de seguridad de un número considerable de Agents. No obstante, si precisa más
recursos para las máquinas virtuales en espera y tiene que realizar copias de seguridad de un número menor de
máquinas de Agent, puede asignar más recursos para máquinas virtuales más grandes.
Al seleccionar la pestaña Appliance (Servidor), el software de servidor AppAssure detecta el espacio de
almacenamiento disponible para todas las controladoras compatibles con el sistema y verifica que el hardware cumpla
los requisitos.
Para completar al aprovisionamiento de discos del almacenamiento disponible:
1. En la pestaña Appliance (Servidor), haga clic en Tasks (Tareas).
En la pantalla Tasks (Tareas) se muestra la capacidad de almacenamiento interno del servidor. Esta capacidad se
usa para crear un nuevo repositorio de AppAssure.
14

PRECAUCIÓN: Antes de continuar con el paso 2 del procedimiento, abra la ventana Provisioning Storage
(Aprovisionamiento de almacenamiento) haciendo clic en Provision (Aprovisionar) en la columna Action
(Acción) junto al almacenamiento que desee aprovisionar. En la sección Provisioning Task Action (Acción de
tarea de aprovisionamiento), asegúrese de que está activada la casilla Do this for only one provisioning task
when more than one task is being provisioned at a time (Realizar esta acción para una sola tarea de
aprovisionamiento cuando se esté aprovisionando más de una tarea a la vez), a menos que desee quedarse
con una reserva en el primer gabinete (en cuyo caso, debería dejar esta casilla marcada). En la sección
Optional Storage Reserve (Reserva de almacenamiento opcional), active la casilla Allocate a portion of the
storage being provisioned for Standby Virtual Machines or other purposes (Asignar parte del almacenamiento
que se va a aprovisionar a máquinas virtuales en espera o para otros fines) e indique el porcentaje de
almacenamiento que desea asignar. De lo contrario, se aplicará el porcentaje de almacenamiento indicado
en la sección Optional Storage Reserve (Reserva de almacenamiento opcional) de todos los discos
conectados.
2. Haga clic en Provision All (Aprovisionar todo).
NOTA: Si, por ejemplo, decide asignar el 30 por ciento del almacenamiento a máquinas virtuales en espera, el
comando Provision All (Aprovisionar todo) aprovisionará el almacenamiento interno en una proporción del 70
por ciento al repositorio y del 30 por ciento a las máquinas virtuales en espera. Si no activó la casilla Do this
for only one provisioning task when more than one task is being provisioned at a time (Realizar esta acción
para una sola tarea de aprovisionamiento cuando se esté aprovisionando más de una tarea a la vez), el 100
por cien del almacenamiento externo se aprovisionará al repositorio, y se agregará como espacio de
almacenamiento adicional para el repositorio que se está creando en el almacenamiento interno.
Aprovisionamiento del almacenamiento seleccionado
Para aprovisionar el almacenamiento seleccionado:
1. En la pestaña Appliance (Servidor), haga clic en Tasks (Tareas).
La pantalla Tasks (Tareas) muestra la capacidad de almacenamiento interno y externo del servidor, con
independencia de si está disponible para aprovisionarse o ya se ha aprovisionado, o de si existe alguna condición
que evite que el almacenamiento se aprovisione automáticamente. Esta capacidad se usa para crear un
repositorio de AppAssure 5.
2. Para aprovisionar solo una parte del espacio disponible, haga clic en Provision (Aprovisionar) en Action (Acción)
junto al espacio de almacenamiento que desee aprovisionar.
– Para crear un repositorio nuevo, seleccione Create a new repository (Crear un repositorio nuevo), y
especifique un nombre para el repositorio.
De manera predeterminada, aparece Repository 1 (Repositorio 1) como nombre del repositorio. Puede
sobrescribir el nombre si lo desea.
– Para agregar capacidad a un repositorio existente, seleccione Expand the existing repository (Ampliar el
repositorio existente) y, a continuación, elija el repositorio en la lista Existing Repositories (Repositorios
existentes).
NOTA: Para agregar capacidad, se recomienda que amplíe un repositorio existente en lugar de agregar uno
nuevo. Los repositorios independientes no utilizan la capacidad con la misma eficiencia, ya que en ellos no
tiene lugar la desduplicación.
3. En Optional Storage Reserve (Reserva de almacenamiento opcional), puede seleccionar la opción para asignar
parte del almacenamiento para máquinas virtuales en espera y, a continuación, especificar el porcentaje de
almacenamiento que se va a asignar a las máquinas virtuales.
4. También puede desactivar la casilla Do this for only one provisioning task when more than one task is being
provisioned at a time (Realizar esta acción para una sola tarea de aprovisionamiento cuando se esté
aprovisionando más de una tarea a la vez) (seleccionada de manera predeterminada).
15

Al desactivar esta opción, el porcentaje de almacenamiento elegido se aplica solo al dispositivo de
almacenamiento seleccionado. Si selecciona esta opción, podrá aplicar el porcentaje de almacenamiento elegido
a los gabinetes de almacenamiento interno y externo.
5. Haga clic en Provision (Aprovisionar).
Se inicia el aprovisionamiento del disco y el estado de creación del repositorio de AppAssure aparece en el área
Status (Estado) de la pantalla Tasks (Tareas). La Status Description (Descripción de estado) aparece como
Provisioned (Aprovisionado).
6. Para ver los detalles después de finalizar el aprovisionamiento de discos, haga clic en el símbolo > junto al
indicador de estado.
Se expande la página Tasks (Tareas) y muestra el estado, el repositorio y los detalles de discos virtuales (si están
asignados).
16

3
Tareas posteriores a la instalación
Después de completar el asistente AppAssure Appliance Configuration (Configuración del appliance AppAssure) y el
asistente AppAssure Core Setup (Configuración de AppAssure Core), lleve a cabo los siguientes procedimientos para
garantizar que su appliance de copia de seguridad y los servidores, cuya copia de seguridad está realizando el
appliance, estén correctamente configurados.
NOTA: El appliance se configura con una licencia de software temporal de 30 días. Para obtener una clave de
licencia permanente, deberá iniciar sesión en el Dell AppAssure License Portal (Portal de licencias Dell
AppAssure) en www.dell.com/DLActivation. Introduzca la etiqueta de servicio del appliance para obtener la clave
de licencia permanente y, a continuación, cambie la clave de licencia en el software AppAssure. Para obtener
más detalles sobre cómo cambiar una clave de licencia en el software AppAssure, consulte el tema Changing A
License Key (Cambio de una clave de licencia) que se encuentra en la
DL4000 User's Guide
(Guía del usuario
DL4000) en dell.com/support.manuals.
Idioma diferente al inglés seleccionado en el inicio de Windows
Si se ha seleccionado un idioma que no sea inglés en el inicio de Windows, el sistema no funcionará correctamente.
Para volver a configurar el idioma predeterminado del sistema como inglés:
1. Inicie sesión como administrador y abra una ventana de comandos.
2. Vaya a c:\windows\system32\sysprep y ejecute el comando sysprep.exe/generalize/oobe/reboot.
3. Seleccione:
– English (Inglés) como idioma
– United States (Estados Unidos) como país/región
– US como diseño del teclado
NOTA: Se recomienda encarecidamente cambiar el nombre de host utilizando el AppAssure Appliance
Configuration Wizard (Asistente de configuración del appliance Appassure). Si el AppAssure Appliance
Configuration Wizard (Asistente de configuración del appliance Appassure) se ha completado, cambie
manualmente el nombre del equipo al nombre anterior.
Cómo acceder a la consola AppAssure 5 Core
Asegúrese de actualizar los sitios de confianza como se indica en el tema Actualizar los sitios de confianza en Internet
Explorer, y configure los exploradores como se indica en el tema Configuración de exploradores para acceder de
manera remota a la consola AppAssure 5 Core. Después de haber actualizado los sitios de confianza en Internet
Explorer y haber configurado los exploradores, realice una de las siguientes acciones para acceder a la consola
AppAssure 5 Core:
• Inicie sesión localmente en el servidor AppAssure 5 Core y, a continuación, haga docle clic en el icono Core
Console (Consola Core)
• Escriba una de las URL siguientes en el explorador de web:
17

– https://<NombredesuServidorCore>:8006/apprecovery/admin/core
– https://<DirecciónIPdesuServidorCore>:8006/apprecovery/admin/core
Actualización de los sitios de confianza en Internet Explorer
Para actualizar los sitios de confianza en Internet Explorer:
1. Abra Internet Explorer.
2. Si File (Archivo), Edit View (Editar vista) y demás menús no aparecen, presione <F10>.
3. Haga clic en el menú Tools (Herramientas) y seleccione Internet Options (Opciones de Internet).
4. En la ventana Internet Options (Opciones de Internet), haga clic en la pestaña Security (Seguridad).
5. Haga clic en Trusted Sites (Sitios de confianza) y, a continuación, haga clic en Sites (Sitios).
6. En Add this website to the zone (Agregar este sitio web a la zona), introduzca https://[Display Name], usando el
nuevo nombre que haya proporcionado para el nombre de visualización.
7. Haga clic en Agregar.
8. En Add this website to the zone (Agregar este sitio web a la zona), escriba about:blank.
9. Haga clic en Agregar.
10. Haga clic en Close (Cerrar) y, a continuación, en OK (Aceptar).
Configuración de exploradores para acceder de manera remota a
la consola AppAssure 5 Core
Para poder acceder correctamente a la AppAssure 5 Core Console desde una máquina remota, primero debe modificar
la configuración del explorador. En el siguiente procedimiento se detalla cómo modificar la configuración de los
exploradores Internet Explorer, Google Chrome y Mozilla Firefox.
NOTA: Para modificar la configuración del explorador, debe iniciar sesión en la máquina con privilegios de
administrador.
NOTA: Como Chrome utiliza la configuración de Internet Explorer, deberá usar Internet Explorer para realizar
cambios en Chrome.
Para modificar la configuración del explorador en Internet Explorer y en Chrome:
1. En la pantalla Internet Options (Opciones de Internet), seleccione la pestaña Security (Seguridad).
2. Haga clic en Trusted Sites (Sitios de confianza) y, a continuación, haga clic en Sites (Sitios).
3. Anule la selección de la opción Require server verification (https:) for all sites in the zone (Requerir comprobación
del servidor (https:) para todos los sitios de esta zona) y, a continuación, añada http://<
nombre del host o dirección
IP del Servidor que aloja el AppAssure 5 Core
> a Trusted Sites (Sitios de confianza).
4. Haga clic en Close (Cerrar), seleccione Trusted Sites (Sitios de confianza) y, después, haga clic en Custom Level
(Nivel personalizado)
.
5. Desplácese hasta Miscellaneous (Miscelánea) → Display Mixed Content (Mostrar contenido mixto) y seleccione
Enable (Habilitar).
6. Desplácese a la parte inferior de la pantalla hasta User Authentication (Autenticación del usuario) → Logon (Inicio
de sesión) y, a continuación, seleccione Automatic logon with current user name and password (Inicio de sesión
automático con el nombre de usuario y contraseña actuales).
7. Haga clic en OK (Aceptar) y, después, seleccione la pestaña Advanced (Opciones avanzadas).
8. Vaya hasta Multimedia y seleccione Play animations in webpages (Reproducir animaciones en páginas web).
9. Desplácese hasta Security (Seguridad), active la opción Enable Integrated Windows Authentication (Habilitar
autenticación integrada de Windows) y, a continuación, haga clic en OK (Aceptar).
18

Para modificar la configuración del explorador Firefox:
1. En la barra de direcciones de Firefox, escriba about:config y, a continuación, haga clic en I’ll be careful, I promise
(¡Tendré cuidado, lo prometo!) si aparece el cuadro de diálogo.
2. Busque el término ntlm.
La búsqueda debería devolver al menos tres resultados.
3. Haga doble clic en network.automatic-ntlm-auth.trusted-uris y escriba la siguiente configuración según convenga
para su máquina:
– En las máquinas locales, introduzca el nombre de host.
– En las máquinas remotas, escriba el nombre del host o la dirección IP, separados por comas, del servidor
que aloja el AppAssure 5 Core; por ejemplo,
dirección IP
,
nombre del host
.
4. Reinicie Firefox.
Revisión de períodos de retención
AppAssure establece períodos de retención predeterminados que determinan con qué frecuencia se realizan
instantáneas y cuánto tiempo se retienen. Los períodos de retención deben estar basados en las necesidades de su
entorno. Por ejemplo, si está realizando copias de seguridad de servidores que están ejecutando datos de misión
críticos que cambian frecuentemente y que son esenciales para la continuidad de su empresa, debe realizar
instantáneas más frecuentemente.
Para revisar y cambiar los períodos de retención:
1. Abra la consola AppAssure Core.
2. Seleccione la pestaña Configuration (Configuración) y, a continuación, haga clic en Retention Policy (Política de
retención).
3. Ajuste la política de retención basándose en las necesidades de su organización.
4. Haga clic en Apply (Aplicar).
Cifrado de datos de instantáneas del Agent
El AppAssure Core puede cifrar datos de instantáneas del Agent en el repositorio. En vez de cifrar todo el repositorio,
AppAssure le permite especificar una clave de cifrado durante la protección de un Agent en un repositorio que permite
volver a utilizar las claves para diferentes Agents.
Para cifrar los datos de instantáneas del Agent:
1. Desde el AppAssure 5 Core, haga clic en Configuration (Configuración) → Manage (Administrar) → Security
(Seguridad)
.
2. Haga clic en Actions (Acciones) y, a continuación, haga clic en Add Encryption Key (Agregar clave de cifrado).
Aparecerá la página Create Encryption Key (Crear clave de cifrado).
3. Complete la siguiente información:
Campo
Descripción
Name Introduzca un nombre para la clave de cifrado.
19

Campo Descripción
Comment Introduzca un comentario para la clave de cifrado. Se utiliza para proporcionar detalles
adicionales sobre la clave de cifrado.
Passphrase Introduzca una frase de contraseña. Se utiliza para controlar el acceso.
Confirm Passphrase Vuelva a introducir la frase de contraseña. Se utiliza para confirmar la entrada de la frase
de contraseña.
NOTA: Se recomienda anotar la frase de contraseña del cifrado, ya que si esta se pierde los datos serán
inaccesibles.
Configuración de un servidor de correo electrónico y de una
plantilla de notificaciones de correo electrónico
Si desea recibir notificaciones de correo electrónico acerca de eventos, configure un servidor de correo electrónico y
una plantilla de notificaciones de correo electrónico.
NOTA: También debe configurar los valores de grupo de notificación, incluyendo la habilitación de la opción Notify
by email (Notificar por correo electrónico), antes de que se envíen los mensajes de alerta de correo electrónico.
Para obtener más información sobre la especificación de eventos para recibir alertas de correo electrónico,
consulte Configuring Notification Groups For System Events (Configuración de grupos de notificación para eventos
del sistema) en la
Dell PowerVault DL4000 User's Guide
(Guía del usuario Dell PowerVault DL4000) en dell.com/
support/manuals.
Para configurar un servidor de correo electrónico y una plantilla de notificaciones de correo electrónico:
1. En AppAssure 5 Core, seleccione la pestaña Configuration (Configuración).
2. En la opción Manage (Administrar), haga clic en Events (Eventos).
3. En el panel Email SMTP Settings (Configuración SMTP de correo electrónico), haga clic en Change (Cambiar).
Aparecerá el cuadro de diálogo Edit Email Notification Configuration (Editar configuración de notificación por
correo electrónico).
4. Seleccione Enable Email Notifications (Habilitar notificaciones de correo electrónico) y, a continuación, introduzca
los detalles para el servidor de correo electrónico de la siguiente manera:
Cuadro de texto Descripción
SMTP Server Introduzca el nombre del servidor de correo electrónico que utilizará la plantilla de
notificaciones de correo electrónico. La convención de nombres incluye el nombre de
host, el dominio y el sufijo; por ejemplo, smtp.gmail.com.
Puerto Introduzca un número de puerto. Se utiliza para identificar el puerto para el servidor de
correo electrónico. Por ejemplo, el puerto 587 para Gmail.
El valor predeterminado es 25.
Timeout (seconds) Introduzca un valor entero para especificar cuánto tiempo debe intentar una conexión
antes de que se agote el tiempo de espera. Se utiliza para establecer el tiempo, en
segundos, durante el que se intenta la conexión al servidor de correo electrónico antes
de que se agote el tiempo de espera.
El valor predeterminado es 30 segundos.
20

Cuadro de texto Descripción
TLS Seleccione esta opción si el servidor de correo electrónico utiliza una conexión segura
como, por ejemplo, Seguridad de la capa de transporte (TLS) o Capa de sockets seguros
(SSL).
Nombre de usuario Introduzca un nombre de usuario para el servidor de correo electrónico.
Contraseña Introduzca una contraseña para acceder al servidor de correo electrónico.
From Introduzca una dirección de correo electrónico del remitente. Se utiliza para especificar
la dirección de correo electrónico del remitente para la plantilla de notificaciones de
correo electrónico; por ejemplo, [email protected].
Email Subject Introduzca un asunto para la plantilla de correo electrónico. Se utiliza para definir el
asunto de la plantilla de notificaciones de correo electrónico; por ejemplo, <hostname>
- <level> <name>.
Email Introduzca la información para el texto de la plantilla que describe el evento, cuándo se
ha producido y la gravedad.
5. Haga clic en Send Test Email (Enviar correo electrónico de prueba) y revise los resultados.
6. Cuando los resultados de la prueba sean satisfactorios, haga clic en OK (Aceptar).
Ajuste del número de secuencias
De manera predeterminada, AppAssure se configura para permitir tres secuencias simultáneas al appliance. Se
recomienda que el número de secuencias sea igual a uno más que el número de sistemas (Agents) de los cuales está
haciendo copias de seguridad. Por ejemplo, si está haciendo copias de seguridad de seis Agents, el Maximum
Concurrent Transfers (Número máximo de transferencias simultáneas) deberá ser siete.
Para cambiar el número de secuencias simultáneas:
1. Seleccione la pestaña Configuration (Configuración) y, a continuación, haga clic en Settings (Configuración).
2. Seleccione cambiar en Transfer Queue (Cola de transferencias).
3. Cambie el Maximum Concurrent Transfers (Número máximo de transferencias simultáneas) a un número que sea,
al menos, uno más que el número de clientes de los cuales está haciendo copias de seguridad.
Protección de máquinas y comprobación de conectividad con los
clientes
Después de configurar AppAssure Appliance y Core, compruebe que puede conectarse a los sistemas de los que desee
hacer una copia de seguridad.
Para proteger una máquina:
1. Vaya a la consola de AppAssure 5 Core y seleccione la pestaña Machines (Máquinas).
2. En el menú desplegable Actions (Acciones), haga clic en Protect Machine (Proteger máquina).
Aparecerá el cuadro de diálogo Connect (Conectar).
3. En el cuadro de diálogo Connect (Conectar), introduzca la información sobre la máquina a la que desea
conectarse, tal como se describe en la siguiente tabla.
Host
El nombre de host o la dirección IP de la máquina que desea proteger.
21

Puerto El número de puerto por el que el AppAssure 5 Core se comunica con el Agent en la
máquina.
Nombre de usuario El nombre de usuario que se utiliza para conectarse a ese sistema; por ejemplo,
administrador.
Contraseña La contraseña que se utiliza para conectar a esa máquina.
4. Haga clic en Connect (Conectar).
5. Si recibe un mensaje de error, el appliance no podrá conectarse al sistema para hacer una copia de seguridad.
Para resolver el problema haga lo siguiente:
a) Compruebe la conectividad de red.
b) Compruebe la configuración del servidor de seguridad.
c) Compruebe que los servicios AppAssure y RPC se están ejecutando.
d) Compruebe las búsquedas de servicios de nombres de dominio (si aplica).
Comprobación de la conectividad de red
Para comprobar la conectividad de red:
1. En el sistema del cliente al que está intentando conectarse, abra una interfaz de línea de comandos.
2. Ejecute el comando ipconfig y anote la dirección IP del cliente.
3. Abra una interfaz de línea de comandos en el appliance.
4. Ejecute el comando ping <IP address of client>.
5. Según el resultado, realice una de las siguientes opciones:
– Si el cliente no responde al ping, compruebe la conectividad del servidor y la configuración de red.
– Si el cliente responde, compruebe que la configuración del servidor de seguridad permita que se ejecuten
los componentes de AppAssure.
Comprobación de la configuración del servidor de seguridad
Si el cliente está conectado correctamente a la red, pero la consola AppAssure Core no lo puede ver, compruebe el
servidor de seguridad para garantizar que están permitidas las comunicaciones entrantes y salientes necesarias.
Para comprobar la configuración del servidor de seguridad en AppAssure Core y cualquier cliente del que hace una
copia de seguridad:
1. En el appliance AppAssure, haga clic en Inicio → Panel de control.
2. En el Panel de control, haga clic en Sistema y seguridad y bajo Firewall de Windows haga clic en Comprobar
estado del firewall.
3. Haga clic en Configuración avanzada.
4. En la pantalla Firewall de Windows con seguridad avanzada, haga clic en Reglas de entrada.
5. Asegúrese de que el AppAssure Core y los puertos muestran Sí en la columna Habilitado.
6. Si la regla no está habilitada, haga doble clic en AppAssure Core y seleccione Habilitar regla.
7. Haga clic en Reglas de salida y compruebe lo mismo para AppAssure Core.
Comprobación de la resolución de nombres (si se aplica)
Si el sistema del que está intentando hacer una copia de seguridad utiliza DNS, compruebe que las búsquedas hacia
adelante e inversas de DNS son correctas.
22

Para asegurarse de que las búsquedas inversas son correctas:
1. En el appliance AppAssure, vaya a los hosts en C:\Windows\system32\drivers\etc.
2. Introduzca la dirección IP de cada cliente que hace una copia de seguridad para DL4000.
Formación de equipos de adaptadores de red
De manera predeterminada, los adaptadores de red (NIC) en el Servidor de copia de seguridad en disco DL4000 no
están conectados, lo que afecta al rendimiento del sistema. Se recomienda que agrupe los NIC a una sola interfaz. La
formación de equipos NIC necesita la:
• Reinstalación de Broadcom Advanced Control Suite
• Creación del equipo NIC
Reinstalación de Broadcom Advanced Configuration Suite
Para reinstalar Broadcom Advanced Configuration Suite:
1. Vaya a C:\Install\BroadcomAdvanced y haga doble clic en setup.
El InstallShield Wizard aparece.
2. Haga clic en Next (Siguiente).
3. Haga clic enModify, Add, or Remove (Modificar, agregar o quitar).
Aparecerá la ventana Custom Setup (Configuración personalizada).
4. Haga clic en CIM Provider (Proovedor de CIM) y, a continuación, seleccione This feature will be installed on local
hard drive (Esta función se instalará en una unidad de disco duro local).
5. Haga clic en BASP y, a continuación, seleccione This feature will be installed on local hard drive (Esta función se
instalará en una unidad de disco duro local).
6. Haga clic en Next (Siguiente).
7. Haga clic en Install (Instalar).
8. Haga clic en Finish (Finalizar).
Creación del equipo NIC
NOTA: Nota: se recomienda no utilizar la interfaz de formación de equipos nativa en Windows 2012 Server. El
algoritmo de formación de equipos está optimizado para tráfico de salida y no de entrada. Ofrece un rendimiento
malo con una carga de trabajo de copia de seguridad, incluso con más puertos de red en el equipo.
Para crear un equipo NIC:
1. Vaya a Start (Inicio) → Search (Búsqueda) → Broadcom Advanced Control Suite.
NOTA: Al utilizar Broadcom Advanced Control Suite, solo seleccione las tarjetas de red Broadcom.
2. En el Broadcom Advanced Control Suite, seleccione Teams (Equipos) → Go to Team View (Ir a vista de equipo) .
3. En la Hosts list (Lista de hosts) en el lado izquierdo, haga doble clic en el nombre de host del appliance DL4000 y
seleccione Create Team (Crear equipo).
Aparecerá la ventana Broadcom Teaming Wizard (Asistente para la agrupación de Broadcom).
4. Haga clic en Next (Siguiente).
5. Introduzca un nombre para el equipo y haga clic en Next (Siguiente).
6. Seleccione el Team Type (Tipo de equipo) y haga clic en Next (Siguiente).
7. Seleccione el adaptador que desea que sea parte del equipo y haga clic en Add (Agregar).
23

8. Repita estos pasos para los otros adaptadores que son parte del equipo.
9. Cuando todos los adaptadores están seleccionados en el equipo, haga clic en Next (Siguiente).
10. Seleccione una NIC en espera si desea que una NIC se utilice de manera predeterminada en caso de que el equipo
falle.
11. Seleccione si desea configurar LiveLink y, a continuación, haga clic en Next (Siguiente).
12. Seleccione Skip Manage VLAN y haga clic en Next (Siguiente).
13. Seleccione Commit changes to system (Confirmar cambios en el sistema) y haga clic en Finish (Finalizar).
14. Haga clic en Yes (Sí) cuando se le avise de que la conexión de red se ha interrumpido.
NOTA: La formación del equipo puede tardar aproximadamente 5 minutos.
24

4
Instalación de Agents en clientes
Cada cliente para cuyo appliance AppAssure realice copias de seguridad debe tener instalado AppAssure Agent. La
consola AppAssure Core le permite implementar Agents a sistemas. La implementación de Agents a sistemas requiere
la configuración previa de valores para seleccionar un solo tipo de Agent para enviar a clientes. Este método funciona
bien si todos los clientes están ejecutando el mismo sistema operativo. Sin embargo, si hay versiones diferentes de
sistemas operativos, puede que sea más fácil instalar los Agents en los sistemas.
También puede implementar el software del Agent al sistema del Agent durante el proceso de protección de un sistema.
Esta opción está disponible para sistemas que no tenga ya el software del Agent instalado. Para obtener más
información sobre la implementación del software del Agent y, a la vez, proteger un sistema, consulte la
DL4000 User’s
Guide
(Guía del usuario DL4000) en dell.com/support/manuals.
Instalación remota de Agents (Enviar)
Para instalar los Agents remotamente (enviar):
1. Si el cliente está ejecutando una versión del sistema operativo anterior a Windows Server 2012, asegúrese de que
el cliente tenga instalado Microsoft .NET4 Framework:
a) En el cliente, inicie el Administrador del servidor Windows.
b) Haga clic en Configuración → Servicios.
c) Asegúrese de que Microsoft .NET Framework se muestra en la lista de servicios.
Si no está instalado, puede obtener una copia para instalar en microsoft.com.
2. Compruebe o cambie la ruta de acceso de los paquetes de instalación del Agent:
a) En la consola AppAssure Core, haga clic en la pestaña Configuration (Configuración) y, a continuación, haga
clic en Settings (Configuración) en el panel izquierdo.
b) En el área de Deploy Settings (Implementar configuración), haga clic en Change (Cambiar).
c) Complete la siguiente información sobre la ubicación del Agent:
Campo Descripción
Nombre del
instalador Agent
Especifica la ruta de acceso exacta al folder\file para el Agent.
Dirección del Core Especifica la dirección IP del appliance que ejecuta el AppAssure Core.
NOTA: De manera predeterminada, la Core Address (Dirección del Core) está en
blanco. El campo Core Address (Dirección del Core) no necesita una dirección IP
cuando los archivos de instalación están instalados en el appliance.
d) Haga clic en OK (Aceptar).
3. Haga clic en la pestaña Tools (Herrramientas) y, a continuación, haga clic en Bulk Deploy (Implementación masiva)
en el panel izquierdo.
25

NOTA: Si el cliente ya tiene un Agent instalado, el programa de instalación comprobará la versión del Agent.
Si el Agent que está intentando enviar es más nuevo que la versión instalada, el programa de instalación se
ofrecerá para actualizar el Agent. Si el host tiene la versión actual del Agent instalada, entonces la
implementación masiva iniciará la protección entre el AppAssure Core y el Agent.
4. En la lista de clientes, seleccione todos los clientes y haga clic en Verify (Verificar) para asegurarse de que el
sistema está activo y que el Agent se puede implementar.
5. Cuando la columna Message (Mensaje) confirma que el sistema está preparado, haga clic en Deploy
(Implementar).
6. Para supervisar el estado de la implementación, seleccione la pestaña Events (Eventos).
Después de la implementación del Agent, se inicia automáticamente una copia de seguridad del cliente.
Implementación del software del Agent al proteger un Agent
Puede descargar e implementar Agents cuando está agregando un Agent para protección.
NOTA: Este proceso no es necesario si ya tiene instalado el software del Agent en un sistema que desee proteger.
Para implementar Agents cuando está agregando un Agent para protección:
1. Desde el cuadro de diálogo Protect Machine (Proteger sistema) → Connect (Conectar), haga clic en Connect
(Conectar) después de introducir la configuración de conexión adecuada.
Aparecerá el cuadro de diálogo Deploy Agent (Implementar Agent).
2. Haga clic en Yes (Sí) para implementar el software del Agent al sistema de manera remota.
Aparecerá el cuadro de diálogo Deploy Agent (Implementar Agent).
3. Introduzca la configuracion de protección e inicio de sesión de la siguiente manera:
– Host name (Nombre de host): especifica el nombre de host o dirección IP del sistema que desee proteger.
– Port (Puerto): especifica el número de puerto con el que el AppAssure 5 Core se comunica con el Agent del
sistema. El valor predeterminado es 8006.
– User name (Nombre de usuario): especifica el nombre de usuario utilizado para conectarse a este sistema;
por ejemplo, administrador.
– Password (Contraseña): especifica la contraseña utilizada para conectarse a este sistema.
– Display name (Nombre para mostrar): especifica un nombre para el sistema que se muestra en la consola
AppAssure 5 Core. El nombre para mostrar puede ser el mismo valor que el nombre de host.
– Protect machine after install (Proteger sistema después de la instalación): al seleccionar esta opción
permite a AppAssure 5 tomar una instantánea base de los datos después de agregar el sistema para
protección. Esta opción se selecciona de manera predeterminada. Si anula la selección de esta opción
deberá forzar una instantánea manualmente cuando esté preparado para iniciar la protección de datos.
Para obtener más información acerca de cómo forzar una instantánea manualmente, consulte Forcing A
Snapshot (Cómo forzar una instantánea) en la
Dell PowerVault DL4000 User's Guide
(Guía del usuario Dell
PowerVault DL4000) en dell.com/support/manuals.
– Repository (Repositorio): seleccione el repositorio en el que almacenar los datos de este Agent.
NOTA: Puede almacenar datos de varios Agents en un solo repositorio.
– Encryption Key (Clave de cifrado): especifica si el cifrado debería aplicarse a los datos para cada volumen
de este sistema para almacenarlos en el repositorio.
NOTA: La configuración del cifrado de un repositorio se define en la pestaña Configuration
(Configuración) de la consola AppAssure 5 Core.
26

4. Haga clic en Deploy (Implementar).
Se cierra el cuadro de diálogo Deploy Agent (Implementar Agent). Puede que haya un retraso antes de que
aparezca el Agent seleccionado en la lista de sistemas protegidos.
Instalación de Agents de Microsoft Windows en el cliente
Para instalar los Agents:
1. Asegúrese de que el cliente tenga instalado el marco de trabajo Microsoft .NET4:
a) En el cliente, inicie el Administrador del servidor Windows.
b) Haga clic en Configuración → Servicios.
c) Asegúrese de que Microsoft .NET Framework se muestra en la lista de servicios.
Si no está instalado, puede obtener una copia en microsoft.com.
2. Instale el Agent:
a) En el appliance AppAssure, comparta el directorio C:\install\AppAssure con el cliente(s) de los que desea
hacer una copia de seguridad.
b) En el sistema del cliente, asigne una unidad en C:\install\AppAssure en el appliance AppAssure.
c) En el sistema del cliente, abra el directorio C:\install\AppAssure y haga doble clic en el Agent correcto para
que el sistema del cliente inicie la instalación.
Cómo agregar un Agent utilizando el portal de licencias
NOTA: Debe tener privilegios administrativos para descargar y agregar Agents.
Para agregar un Agent:
1. En la AppAssure 5 License Portal Home (Página principal del Portal de licencias de AppAssure 5), seleccione un
grupo y, a continuación, haga clic en
Download Agent (Descargar Agent).
Aparecerá el cuadro de diálogo Download Agent (Descargar Agent).
2. Haga clic en Download (Descargar) situado junto a la versión del instalador que desea descargar.
Puede elegir entre:
– Instalador para Windows de 32 bits
– Instalador para Windows de 64 bits
– Instalador para Red Hat Enterprise Linux 6.3, 6.4 de 32 bits
– Instalador para Red Hat Enterprise Linux 6.3, 6.4 de 64 bits
– Instalador para CentOS 6.3, 6.4 de 32 bits
– Instalador para CentOS 6.3, 6.4 de 64 bits
– Instalador para Ubuntu 12.04 LTS, 13.04 de 32 bits
– Instalador para Ubuntu 12.04 LTS, 13.04 de 64 bits
– Instalador para SUSE Linux Enterprise Server 11 SP2, SP3 de 32 bits
– Instalador para SUSE Linux Enterprise Server 11 SP2, SP3 de 64 bits
– Microsoft Hyper-V Server 2008
NOTA: Admitimos estas distribuciones Linux y las hemos probado en la mayoría de las versiones de kernel
publicadas.
NOTA: Los Agents instalados en Microsoft Hyper-V Server 2012 funcionan en el modo Core edition de
Windows Server 2012.
Se descarga el archivo Agent.
27

3. Haga clic en Run (Ejecutar) en el cuadro de diálogo Installer (Instalador).
NOTA: Para obtener más información sobre cómo agregar Agents utilizando el sistema Core, consulte
Deploying An Agent (Push Install) (Implementación de un Agent [Enviar instalación]) en la
Dell PowerVault
DL4000 User's Guide
(Guía del usuario Dell PowerVault DL4000) en dell.com/support/manuals.
Instalación de Agents en sistemas Windows
Descargue el instalador de distribución específica de 32 bits o 64 bits en cada servidor Linux que desee proteger
utilizando AppAssure 5 Core. Puede descargar los instaladores en el AppAssure 5 License Portal (Portal de licencias
AppAssure 5) en https://licenseportal.com. Para obtener más información, ver Cómo agregar un Agent utilizando el
portal de licencias .
NOTA: La seguridad de cómo proteger un sistema está basada en el Pluggable Authentication Module (Módulo de
autenticación acoplable - PAM) en Linux. Después de que un usuario ha sido autenticado utilizando libpam, el
usuario solo está autorizado para proteger el sistema si el usuario está en uno de los siguientes grupos:
• sudo
• admin
• appassure
• wheel
Para obtener más información sobre cómo proteger un sistema, consulte la sección 'Protecting a Machine'
(Protección de un sistema) en la
Dell DL4000 User's Guide
(Guía del usuario Dell DL4000) en dell.com/support/
manuals.
Las instrucciones de instalación varían dependiendo de la distribución de Linux que esté utilizando. Para más
información sobre cómo instalar el Agent Linux en su distribución, consulte lo siguiente:
• Instalación del Agent en Ubuntu 12.04 LTS
• Instalación del Agent en Red Hat Enterprise Linux 6.3 y CentOS 6.3
• Instalación del Agent en SUSE Linux Enterprise Server 11 SP2
NOTA: Admitimos estas distribuciones Linux y las hemos probado en la mayoría de las versiones de kernel
publicadas.
NOTA: La instalación del Agent Linux sobrescribe las reglas de servidor de seguridad que no han sido aplicadas a
través de UFW, Yast2 o system-config-firewall.
Si ha agregado reglas de servidor de seguridad manualmente, debe agregar puertos AppAssure manualmente
después de la instalación. Se escribirá una copia de seguridad de las reglas existentes en /var/lib/appassure/
backup.fwl.
Debe agregar excepciones de servidor de seguridad a todos los servidores que ejecuten el Agent AppAssure para
puertos TCP 8006 y 8009 del AppAssure 5 Core para acceder a los Agents.
Ubicación de archivos Agent de Linux
Los archivos Agent de Linux se ubican en los siguientes directorios para todas las distribuciones:
Componente
Location/Path
mono /opt/appassure/mono
agente /opt/appassure/aagent
28

Componente Location/Path
aamount /opt/appassure/amount
aavdisk and aavdctl /usr/bin
archivos de
configuración para
aavdisk
/etc/appassure/aavdisk.conf
contenedor adicional
para aamount y agent
• /usr/bin/aamount
• /usr/bin/aagent
secuencias de
comandos de
ejecución automática
para aavdisk y agent
• /etc/init.d/appassure-agent
• /etc/init.d/appassure-vdisk
Dependencias del Agent
Las siguientes dependencias son necesarias y se instalan como parte del paquete del instalador del Agent:
Para Ubuntu Dependencia
El appassure-vss
requiere
dkms, gcc, make, linux-headers-‘uname-r‘
El appassure-aavdisk
requiere
libc6 (>=2.7-18), libblkid1, libpam0g, libpcre3
El appassure-mono
requiere
libc6 (>=2.7-18)
Para Red Hat
Enterprise Linux y
CentOS
Dependencia
El nbd-dkms requiere
dkms, gcc, make, kernel-headers-‘uname-r‘ kernel-devel-‘uname-
r‘
El appassure-vss
requiere
dkms, gcc, make, kernel-headers-‘uname-r‘ kernel-devel-‘uname-
r‘
El appassure-aavdisk
requiere
nbd-dkms, libblkid, pam, pcre
El appassure-mono
requiere
glibc >=2.11
Para SUSE Linux
Enterprise Server
Dependencia
El nbd-dkms requiere
dkms, gcc, make, kernel-syms
El appassure-vss
requiere
dkms, kernel-syms, gcc, make
29

Para SUSE Linux
Enterprise Server
Dependencia
El appassure-aavdisk
requiere
libblkid1, pam, pcre
El appassure-mono
requiere
glibc >=2.11
Instalación del Agent en Ubuntu
NOTA: Antes de realizar estos pasos, asegúrese de haber descargado el paquete del instalador específico de
Ubuntu al /home/system directory.
Para instalar el AppAssure 5 Agent en Ubuntu:
1. Abra una sesión de terminal con acceso a la raíz.
2. Para hacer ejecutable el instalador del AppAssure 5 Agent, escriba el siguiente comando:
chmod +x appassure-installer_ubuntu_amd64_5.x.x.xxxxx.sh y , a continuación, presione
<Intro>.
El archivo se hace ejecutable.
NOTA: Para entornos de 32-bit, el instalador se llama appassureinstaller_ ubuntu_i386_5.x.x.xxxxx.sh
3. Para extraer e instalar el AppAssure 5 Agent, escriba el siguiente comando:
/appassure-installer_ubuntu_amd64_5.x.x.xxxxx.sh y , a continuación, presione <Intro>.
El Agent Linux inicia el proceso de extracción e instalación. Los paquetes y archivos que faltan solicitados por el
Agent se descargan e instalan automáticamente como parte de la secuencia de comandos.
NOTA: Para obtener información sobre los archivos que el Agent necesita, consulte Dependencias del Agent.
Después de que finalice el instalador, el Agent se ejecutará en su sistema.Para obtener más información sobre cómo
proteger este sistema con el Core, consulte la sección 'Protecting Workstations and Servers' (Cómo proteger
estaciones de trabajo y servidores) en la
Dell DL4000 User's Guide
(Guía del usuario Dell DL4000) en dell.com/support/
manuals.
Instalación del Agent en Red Hat Enterprise Linux y CentOS
NOTA: Antes de realizar estos pasos, asegúrese de haber descargado el paquete del instalador SUSE Linux
Enterprise Server (SLES) 11 SP2 en el /home/system directory. Los pasos siguientes son los mismos para los
entornos de 32-bit y 64-bit.
Para instalar un Agent en Red Hat Enterprise Linux y CentOS:
1. Abra una sesión de terminal con acceso a la raíz.
2. Para hacer ejecutable el instalador del AppAssure 5 Agent, escriba el siguiente comando:
chmod +x appassure-installer_sles_amd64_5.x.x.xxxxx.sh y, a continuación, presione
<Intro>.
NOTA: Para entornos de 32-bit, el instalador se llama appassureinstaller__
sles_i386_5.x.x.xxxxx.sh
El archivo se hace ejecutable.
3. Para extraer e instalar el AppAssure 5 Agent, escriba el siguiente comando:
30

chmod +x appassure-installer_sles_amd64_5.x.x.xxxxx.sh y, a continuación, presione
<Intro>.
El Agent de Linux inicia el proceso de extracción e instalación. Los paquetes y archivos que faltan solicitados por
el Agent se descargan e instalan automáticamente como parte de la secuencia de comandos.
Para obtener información sobre los archivos que el Agent necesita, consulte Dependencias del Agent.
Después de finalizar el instalador, el Agent se ejecutará en su sistema. Para obtener más información sobre cómo
proteger este sistema con el Core, consulte la sección 'Protecting Workstations and Servers' (Cómo proteger
estaciones de trabajo y servidores) en la
AppAssure 5 User Guide
(Guía del usuario AppAssure 5) en dell.com/support/
manuals.
Instalación del Agent en SUSE Linux Enterprise Server
NOTA: Antes de realizar estos pasos, asegúrese de haber descargado el paquete de instalación SUSE Linux
Enterprise Server (SLES) en el /home/system directory. Los pasos siguientes son los mismos para los entornos de
32 bits y 64 bits.
Para instalar el Agent en SLES:
1. Abra una sesión de terminal con acceso a la raíz.
2. Para hacer ejecutable el instalador del AppAssure 5 Agent, escriba el siguiente comando:
chmod +x appassure-installer_sles_amd64_5.x.x.xxxxx.sh y, a continuación, presione
<Intro>.
NOTA: Para entornos de 32-bit, el instalador se llama appassureinstaller__
sles_i386_5.x.x.xxxxx.sh
El archivo se hace ejecutable.
3. Para extraer e instalar el AppAssure 5 Agent, escriba el siguiente comando:
chmod +x appassure-installer_sles_amd64_5.x.x.xxxxx.sh y, a continuación, presione
<Intro>.
El Agent Linux inicia el proceso de extracción e instalación. Los paquetes y archivos que faltan solicitados por el
Agent se descargan e instalan automáticamente como parte de la secuencia de comandos.
Para obtener información sobre los archivos que el Agent necesita, consulte Dependencias del Agent.
4. Cuando se le solicite instalar los paquetes nuevos, escriba y y, a continuación, presione <Intro>.
El sistema finaliza el proceso de instalación.
Después de que finalice el instalador, el Agent se ejecutará en su sistema. Para obtener más información sobre cómo
proteger este sistema con el Core, consulte la sección 'Protecting Workstations and Servers' (Cómo proteger
estaciones de trabajo y servidores) en la
Dell DL4000 User Guide
(Guía del usuario Dell DL4000) en dell.com/support/
manuals.
31
-
 1
1
-
 2
2
-
 3
3
-
 4
4
-
 5
5
-
 6
6
-
 7
7
-
 8
8
-
 9
9
-
 10
10
-
 11
11
-
 12
12
-
 13
13
-
 14
14
-
 15
15
-
 16
16
-
 17
17
-
 18
18
-
 19
19
-
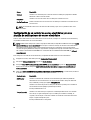 20
20
-
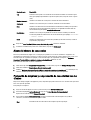 21
21
-
 22
22
-
 23
23
-
 24
24
-
 25
25
-
 26
26
-
 27
27
-
 28
28
-
 29
29
-
 30
30
-
 31
31
Artículos relacionados
-
Dell DL4000 Guía del usuario
-
Dell DL4000 El manual del propietario
-
Dell DL4300 El manual del propietario
-
Dell DL4000 Guía del usuario
-
Dell DL4000 Guía del usuario
-
Dell DL4000 El manual del propietario
-
Dell DL4000 El manual del propietario
-
Dell DL1000 El manual del propietario
-
Dell DL4300 Guía del usuario
-
Dell PowerVault DL2000 El manual del propietario