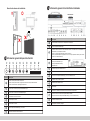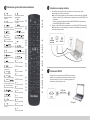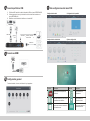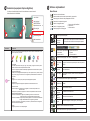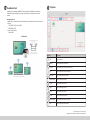Serie ViewBoard IFP50
Pantalla táctil comercial
Guía rápida de inicio
1
Contenido del paquete
● 4 x cable de alimentación
● Mando a distancia
● 2 x Pilas tipo AAA
● Cable USB
● Cable AV
● 2 x lápiz táctil
● Guía de inicio rápido
● Adaptador RS232
● 5 x Abrazadera
● Placa
● 7 x tornillos
● Entradas compatibles con HDMI
2
Especificaciones del kit de instalación en pared (VESA)
Pulgada Especificaciones VESA (A x B) Tornillo estándar (C x D) Cantidad
IFP6550 - 65” 600 x 400 mm M8 x 25 mm 4
IFP7550 - 75” 800 x 400 mm M8 x 25 mm 4
IFP8650 - 86" 800 x 600 mm M8 x 25 mm 4
IFP5550 - 55” 400 x 400 mm M8 x 25 mm 4

3
Información general del panel de Control
USB USB USB
Información general de la interfaz de terminales
4
Elemento Descripción
Presione el botón para encender el dispositivo.
Presione el botón para encender o apagar la retroiluminación de la pantalla solamente.
Presione sin soltar el botón para apagar el dispositivo.
Permite volver a la interfaz principal de Embedded Player
Permite volver al nivel anterior de Embedded Player
Permite llamar a la función de menú.
Permite bajar el volumen.
Permite subir el volumen.
Puerto USB para Embedded Player y PC interno.
Recibe las señales del mando a distancia.
Salida de audio al altavoz externo
Salida SPDIF
Interfaz serie, utilizado para transferencia mutua de datos entre dispositivos
Interfaz de conexión a Internet RJ45 (10M/100M/1G) estándar
(Este puerto de red se utiliza para Embedded Player y PC con entrada de ranura)
Entrada de alimentación de CA
Interruptor de encendido y apagado
Permite extender el contenido a otro dispositivo de visualización
Puerto USB para Embedded Player
Entrada de señal de interfaz de multimedia de alta definición, conectada a PC con salida HDMI, con
descodificador, u otro dispositivo de vídeo
HDMI 1, 2, 3 admiten hasta 3840x2160 a 60 Hz, HDCP 2.2
HDMI 1, 2 admiten HDMI CEC (reproducción con un solo toque, espera del sistema, paso a través
parcial con el mando a distancia)
Salida de señal Touch al PC externo
Táctil 1 para entrada HDMI 2 y 3
Táctil 2 para ENTRADA HDMI 1 y
ENTRADA VGA
Entrada de imagen de ordenador externo
Entrada de audio de ordenador externo
Puerto de cámara para Embedded Player y PC con entrada de ranura
Entrada de vídeo y audio compuesta
Elemento Descripción
Atención al entorno de instalación
PC con entrada de ranura opcional
Módulo WiFi opcional

5
Información general del mando a distancia
Presión este botón para
ENTENDER O APAGAR
la pantalla
Presionar para desplazarse
hacia abajo
Botón Intro. Presiónelo para
seleccionar opciones.
Botón de acceso directo para
salir de los cuadros de dialogo
Atrás
Botón ‘Espacio’ del equipo
Subir o bajar volumen
Función F1 de Windows
Función F2 de Windows
Función F3 de Windows
Función F4 de Windows
Función F5 de Windows
Función F6 de Windows
Función F7 de Windows
Función F8 de Windows
Función F9 de Windows
Función F10 de Windows
Función F11 de Windows
Función F12 de Windows
F1:
F2:
F3:
F4:
F5:
F6:
F7:
F8:
F9:
F10:
F11:
F12:
Silencio/Desactivar silencio
Permite mostrar información
de la fuente de entrada actual.
Pantalla en blanco
Congelar pantalla
Botón de entrada numérica
Presione este botón para cambiar
entre aplicaciones de PC.
Botón de entrada numérica
Permite cerrar la ventana de
PC actual.
Botón de selección de fuente
Presione este botón para
mostrar el menú.
Captura de pantalla
ROJO
VERDE
AMARILLO
AZUL+RETROCESO:
Botón ‘Tabulador’ del equipo
Cambiar al escritorio del módulo
de PC de acoplamiento por ranura
Botón ‘Retroceso’ del equipo
Botón ‘Windows’ del equipo
Botón ‘Menú’ de PC
Presionar para desplazarse hacia
arriba
Presionar para desplazarse hacia
la izquierda
Presionar para desplazarse
hacia la derecha
FREEZE
Botón numérico:
Conexión a un equipo externo
6
7
Conexiones RS232
1. Para mostrar vídeo y escuchar sonido procedente de un equipo externo, siga las
instrucciones que se indican a continuación:
Nota: Los PC externos también se pueden conectar a la pantalla a través del cable HDMI.
• Conecte un cable VGA (15 contactos) desde el equipo externo al puerto ENTRADA VGA
de la pantalla.
• Conecte un cable de audio desde el puerto SALIDA DE AUDIO del equipo externo al
puerto ENTRADA DE AUDIO de la pantalla.
2. Conecte un cable USB al equipo externo desde el puerto SALIDA TÁCTIL de la pantalla.
Nota: Para obtener unos resultados óptimos, seleccione 1920x1080p como la resolución
de entrada del equipo externo.
TOUCH 2
VGA
TÁCTIL2
Cable de
puerto serie
Computer
Inicio del software de escritura
CH+ : Página anterior del equipo
CH- : Página siguiente del equipo
ENTRADA
DE AUDIO
Cuando utilice un cable de puerto serie RS232 para conectar la
pantalla a un equipo externo, determinadas funciones se pueden
controlar mediante su PC, como el encendido y apagado de la
alimentación, el ajuste de volumen, etc.

8
Conectar periféricos USB
9
Conexiones HDMI
Configuración general
10
1. Periféricos USB: enchufe el cable del dispositivo USB en el puerto ENTRADA USB.
2. Cables para conexión en red y del módem: enchufe el cable del enrutador en el
puerto ENTRADA LAN.
3. Micrófono: enchufe el cable del micrófono en el puerto MIC.
Fuentes de entrada, volumen, retroiluminación y sin parpadeos
Más configuraciones del menú OSD
11
Configuración de audio Configuración de la pantalla
Configuración de visualización Ajustar configuración
Elemento Descripción Elemento Descripción
Haga clic para iniciar la aplicación de
anotaciones.
Pulsar para mostrar la app para compartir
la pantalla de forma inalámbrica
Haga clic para cambiar a la fuente de PC
con entrada de ranura.
Haga clic para abrir el
explorador web.
Haga clic para abrir el
explorador de la nube.
Haga clic para mostrar una
la lista de aplicaciones.
Equipo USB
Cable USB
cable de
audio
Cable de red
Enrutador y otra salida
de señal de red
Cable de red
Cable HDMI
ENTRADA
HDMI

12
Anotación (superponer lápices digitales)
Los iconos de activación de la barra de herramientas se encuentran en el
borde del selector de ViewBoard.
13
Software myViewBoard
Elemento Descripción
Lápiz
Lápiz digital
Con cuatro opciones de colores (rojo, negro, azul y verde), que giran en secuencia, puede
realizar anotaciones sobre cualquier fuente de entrada.
Nota: La configuración predeterminada del lápiz digital admite escritura de hasta 10 puntos.
Lápiz de resaltado digital
Cuenta con una configuración de transparencia y cuatro opciones de color (amarillo, naranja,
azul y verde), que giran en secuencia. La configuración predeterminada es el marcador de
10 puntos.
Pincel
Haga clic en el “icono de pincel” para limpiar la tinta digital de la pantalla.
Guardar como
Haga clic para guardar la imagen de la pantalla en el almacenamiento interno.
Cerrar
Haga clic para cerrar el icono del lápiz digital.
Modo de escritura
Modo Transparente: La pantalla no se congelará. La resolución de la pantalla no se
reducirá a 1080P.
Modo Opaco: La pantalla se congelará. La resolución de la pantalla se reducirá a 1080P.
Almacenamiento de imágenes
Prioridad a la velocidad: La imagen de la pantalla se guarda con una resolución de
1920x1080, siendo la velocidad de almacenamiento rápida.
Prioridad a la calidad: La imagen de la pantalla se guarda con una resolución de 3840x2160,
la imagen tarda alrededor de 10 segundos en guardarse.
Nota: En el modo Opaco (no trasparente), el usuario no puede seleccionar la configuración
de almacenamiento de imágenes.
1
2
3
4
5
6
7
1. Nuevo archivo MyViewBoard
2. Abrir archivo
3. Guardar archivo
Barra flotante
Permite mover la barra flotante.
Permite cambiar entre los modos de presentación y preparación.
Permite pegar la información del portapapeles en el lienzo.
Permite abrir el explorador integrado.
Permite ir a la página anterior.
Permite ir a la página siguiente.
Permite agregar una nueva página.
Botón Lápiz
Herramientas de escritura, cambio de colores, transparencia,
grosor, etc.
Captura de pantalla completa
1
Botón de movimiento
de la barra de
herramientas
Haga clic o toque sin soltar para mover la barra de herramientas
hacia la izquierda, hacia la derecha o hacia abajo de la pantalla.
Usar el borrador para borrar el objeto o limpiar la página
Botón Archivo
Botón
Forma/Línea
Crear formas, seleccionar colores de forma de insertar
flechas.
1. Nuevo archivo MyViewBoard
2. Abrir archivo
3. Guardar archivo
4. Guardar como archivo
5. Exportar
6. Correo electrónico
Cuadro de
texto
Crear un cuadro de texto
Importar recursos (imagen, vídeo, audio...) al portapapeles
1
Botón
Deshacer
Deshacer acciones anteriores
Botón Lienzo
infinito
Haga clic. Use dos manos para ampliar o reducir el panel de
trabajo.
Botón
Rehacer
Rehacer acciones anteriores
Botón
Selección
Permite seleccionar objetos, textos e imágenes para obtener
otras herramientas
1
1
Botón Alternar
página
Seleccionar páginas, ordenar páginas y eliminar páginas
Mostrar u ocultar la información de host actual.
Menú de administración de segundo plano de la pizarra.
1 2 3 4 5 6 7
Icono Volver
Menú principal
Mostrar todas las
aplicaciones en uso
Pizarra digital
Pantalla congelada
Más herramientas
Superponer lápices digitales
Haga clic en el icono de la herramienta del lápiz para mostrar la barra de herramientas con las
opciones “Lápiz, Borrar y Guardar”.
1
Tool Bar
Off
On
Off
On
Whiteboard background management menu
myViewBoard for Windows: Corporate
Tool Bar
Off
On
Whiteboard background management menu
1
1
Tool Bar
Off
On
Off
On
Whiteboard background management menu
Tool Bar
Off
On
Off
On
Whiteboard background management menu
1
Tool Bar
Off
On
Off
On
Whiteboard background management menu
myViewBoard for Windows: Corporate
Off
On
1
1
Tool Bar
Off
On
Off
On
Whiteboard background management menu
myViewBoard for Windows: Corporate
Tool Bar
Off
On
Off
On
Whiteboard background management menu
1
Tool Bar
Off
On
Off
Whiteboard background management menu
myViewBoard for Windows: Corporate
1
1
Tool Bar
Off
On
Off
On
Whiteboard background management menu
myViewBoard for Windows: Corporate
Tool Bar
Off
On
Off
On
Whiteboard background management menu
1
Tool Bar
Off
On
Off
On
Whiteboard background management menu
myViewBoard for Windows: Corporate
1
1
Tool Bar
Off
On
Off
On
Whiteboard background management menu
myViewBoard for Windows: Corporate
Tool Bar
Off
On
Off
On
Whiteboard background management menu

ViewBoard Cast
14
IFP50-2_QSG_Rev. 1a 12-04-18_ESP
Copyright © 2019 ViewSonic Corporation. All rights reserved.
Carpetas
15
Elemento Descripción
Haga clic para salir.
Haga clic para ordenar los archivos.
Haga clic para mostrar los archivos por miniatura.
Haga clic para mostrar los archivos por lista.
Haga clic para seleccionar el archivo.
Haga clic para agregar carpeta.
Haga clic para copiar el archivo.
Haga clic para pegar el archivo.
Haga clic para cortar el archivo.
Haga clic para eliminar el archivo.
Haga clic para cambiar nombre del archivo.
Haga clic para mostrar más funciones.
Salir
Ordenar
Miniatura
Lista
Seleccionar
Agregar carpeta
Copiar
Pegar
Cortar
Eliminar
Cambiar nombre
Más
Al trabajar con el software ViewBoard
®
Cast, la aplicación vCastReceiver, permitirá a
ViewBoard
®
recibir pantallas, fotos, vídeos, anotaciones y la cámara de los usuarios
móviles.
Información de red
• ViewBoard
®
y los dispositivos móviles necesitan estar vinculados a la misma subred LAN.
• Puertos:
-
TCP 56789, 25123, 8121 & 8000
-
UDP 48689, 25123
• Puerto para activación:
-
Puerto: 8001
vCastReceiver
Conéctese a la misma red (red de área local).
Seleccione el modo 5G para una difusión óptima
Whiteboard background management menu
Whiteboard background management menu
Whiteboard background management menu
Whiteboard background management menu
-
 1
1
-
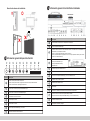 2
2
-
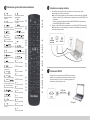 3
3
-
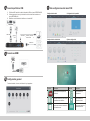 4
4
-
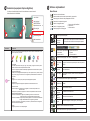 5
5
-
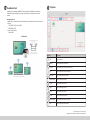 6
6
ViewSonic IFP7550-E1 Guía de inicio rápido
- Tipo
- Guía de inicio rápido
- Este manual también es adecuado para
Artículos relacionados
-
ViewSonic IFP7550-2-S Guía del usuario
-
ViewSonic IFP7550-2-S Guía del usuario
-
ViewSonic IFP70 Series Stylus Pens Guía de inicio rápido
-
ViewSonic IFP9850-C4 Guía del usuario
-
ViewSonic IFP6552 Guía del usuario
-
ViewSonic IFP8670-S Guía del usuario
-
ViewSonic IFP6550-M1 Guía del usuario
-
ViewSonic CDE7061T Guía del usuario