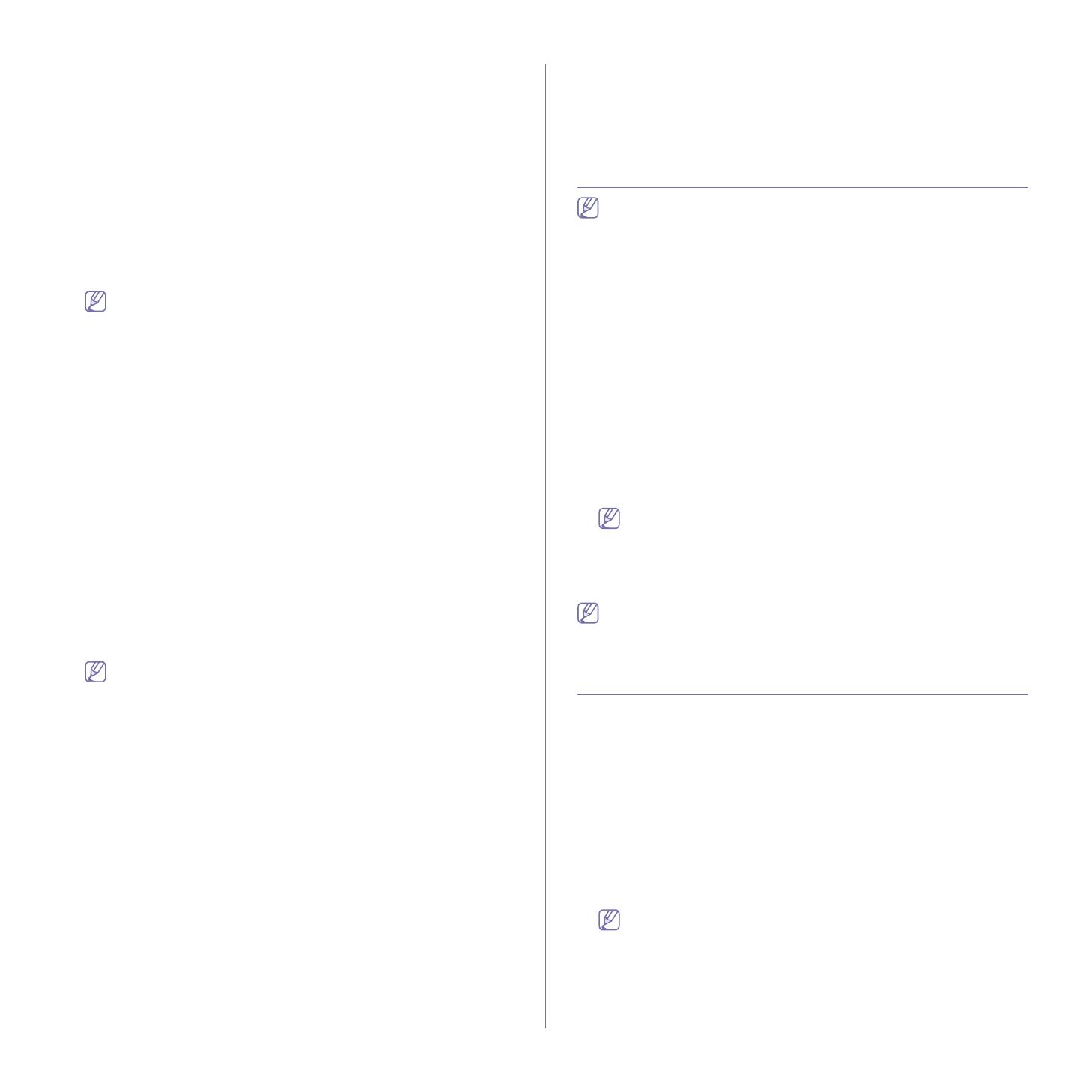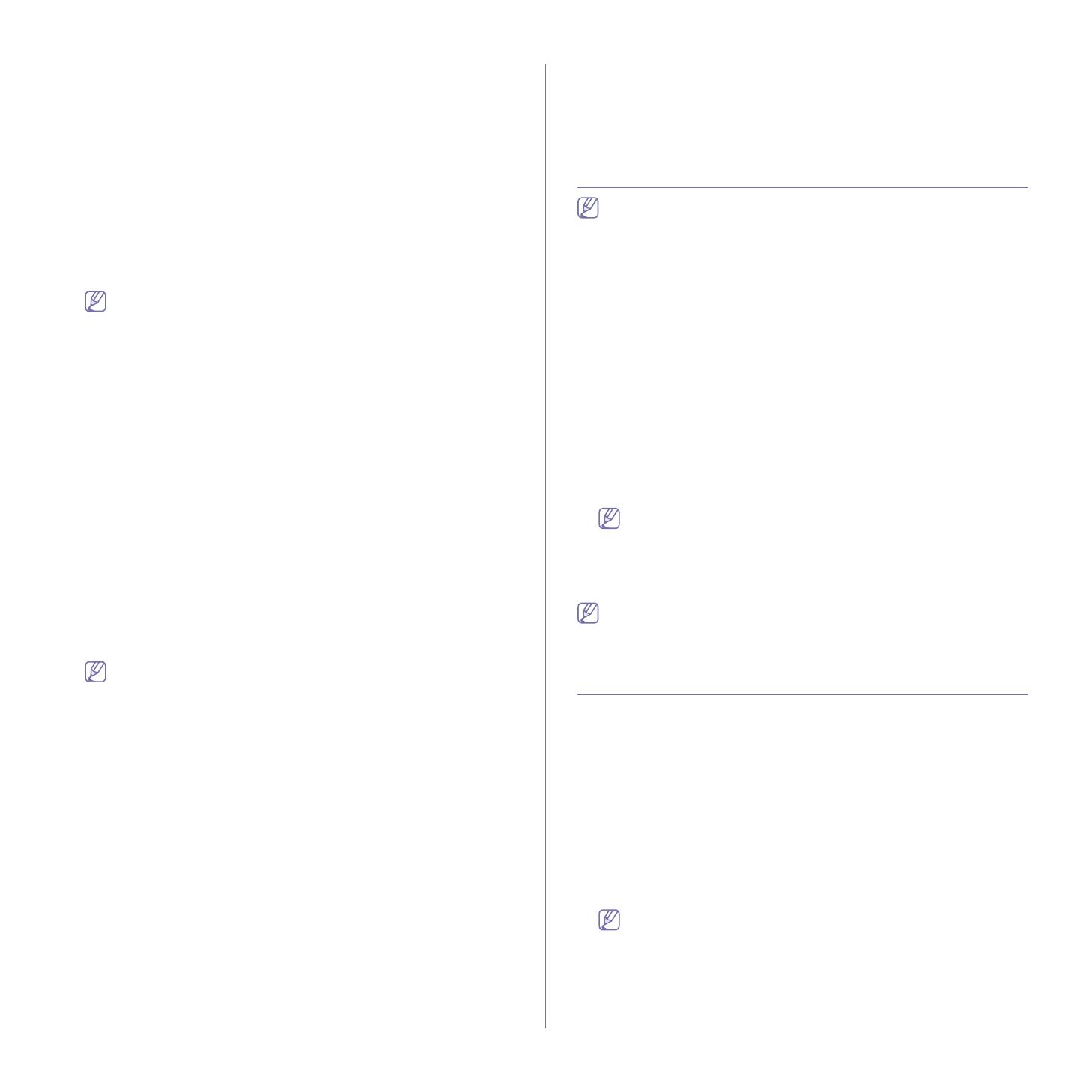
Impresión_ 43
Después de seleccionar el archivo, haga clic en Abrir. El archivo
aparecerá en el cuadro Lista de superposiciones y estará
disponible para imprimir. Seleccione la superposición del cuadro
Lista de superposiciones.
6. Si es necesario, marque la casilla Confirmar superposición de
páginas al imprimir. Si se selecciona esta casilla, aparece un
mensaje cada vez que envía un documento para su impresión, y se
le pide que confirme que desea imprimir una superposición en el
documento.
Si no está activado y se seleccionó una superposición, ésta se
imprimirá automáticamente con el documento.
7. Haga clic en Aceptar o Imprimir hasta que se cierre la ventana
Imprimir.
La superposición seleccionada se imprime en el documento.
La resolución del documento de superposición debe ser igual a la
del trabajo de impresión original.
Eliminación de una superposición
Puede eliminar una superposición que ya no vaya a utilizar.
1. En la ventana Preferencias de impresión, haga clic en Avanzado.
2. Seleccione Editar... en la lista desplegable Superposición.
3. Seleccione la superposición que desee eliminar del cuadro Lista de
superposiciones.
4. Haga clic en Eliminar.
5. Cuando aparezca la ventana con el mensaje de confirmación, haga
clic en Sí.
6. Haga clic en Aceptar o Imprimir hasta que se cierre la ventana
Imprimir.
Opciones de calidad de impresión
Utilice las opciones de gráficos para ajustar la calidad de impresión de
acuerdo con sus necesidades de impresión específicas.
1. Para modificar la configuración de impresión en la aplicación de
software, acceda a las Preferencias de impresión. (Consulte
“Abrir las
preferencias de impresión” en la página 39.)
2. Haga clic en la ficha Gráficos.
• Las opciones que se pueden seleccionar varían según el
modelo de la impresora.
• Consulte la ayuda para obtener información sobre cada opción
de las Preferencias de impresión.
• Fuente/Texto: seleccione Oscurecer texto para imprimir textos
más oscuros que en un documento normal. Utilice Todo el texto en
negro para imprimir totalmente en negro, independientemente del
color que aparezca en la pantalla.
• Controlador de gráficos: Resolución del contorno permite
destacar los bordes de los textos y las líneas finas para mejorar la
legibilidad.
• Modo Ahorro: si selecciona esta opción, aumentará la duración del
cartucho de tóner y disminuirá el costo por página, sin reducir
demasiado la calidad de la impresión.
- Configuración de la impresora: si selecciona esta opción, esta
función se establece según la configuración que haya indicado
en el dispositivo. (En algunos modelos, no es posible cambiar la
configuración del dispositivo. En ese caso, la configuración
predeterminada está desactivada).
- Activado: seleccione esta opción para reducir el consumo de
tóner de la impresora en cada página.
- Desactivado: seleccione esta opción si no desea ahorrar tóner
al imprimir un documento.
• Oscuridad: esta opción ajusta la densidad del tóner en las
impresiones. Los valores son Normal, Claro y Oscuro.
3. Haga clic en Aceptar o Imprimir hasta que se cierre la ventana
Imprimir.
Modificación de la configuración predeterminada
de impresión
La mayoría de las aplicaciones de Windows tienen prioridad sobre los
valores que se especifiquen en el controlador de impresión. En primer
lugar, modifique todos los valores de impresión disponibles en la
aplicación de software y, a continuación, los valores restantes en el
controlador de impresión.
1. Haga clic en el menú Inicio de Windows.
2. En Windows 2000, seleccione Configuración > Impresoras.
• En Windows XP/2003, seleccione Impresoras y faxes.
• En Windows 2008/Vista, seleccione Panel de control > Hardware y
sonido > Impresoras.
• En Windows 7, seleccione Panel de control > Hardware y sonido >
Dispositivos e impresoras.
• En Windows Server 2008 R2, seleccione Panel de control >
Hardware y sonido > Dispositivos e impresoras.
3. Haga clic con el botón secundario del ratón en el dispositivo.
4. En Windows XP/2003/2008/Vista, pulse Preferencias de impresión.
En Windows 7 y Windows Server 2008 R2, en los menús contextuales,
seleccione Preferencias de impresión.
Si el elemento Preferencias de impresión tiene la marca ►,
puede seleccionar otros controladores conectados con la
impresora seleccionada.
5. Cambie la configuración de cada ficha.
6. Haga clic en Aceptar.
Si desea cambiar la configuración para cada trabajo de impresión,
hágalo en las Preferencias de impresión.
Configuración del dispositivo como
predeterminado
1. Haga clic en el menú Inicio de Windows.
2. En Windows 2000, seleccione Configuración > Impresoras.
• En Windows XP/2003, seleccione Impresoras y faxes.
• En Windows 2008/Vista, seleccione Panel de control > Hardware y
sonido > Impresoras.
• En Windows 7, seleccione Panel de control > Hardware y sonido >
Dispositivos e impresoras.
• En Windows Server 2008 R2, seleccione Panel de control >
Hardware y sonido > Dispositivos e impresoras.
3. Seleccione el dispositivo.
4. Haga clic con el botón secundario en su dispositivo y seleccione
Establecer como impresora predeterminada.
En Windows 7 y Windows Server 2008 R2
Si la opción Establecer como impresora predeterminada tiene
la marca ►, puede seleccionar otros controladores de impresora
conectados a la impresora seleccionada.