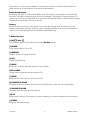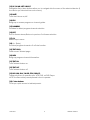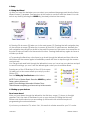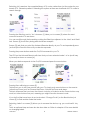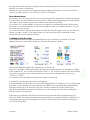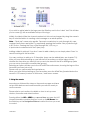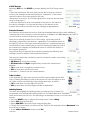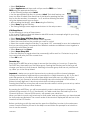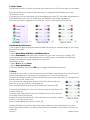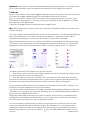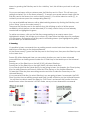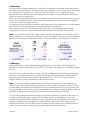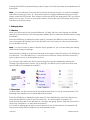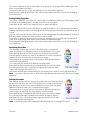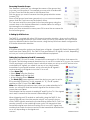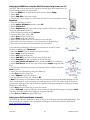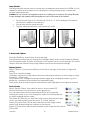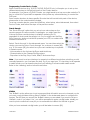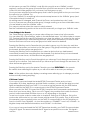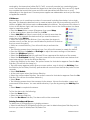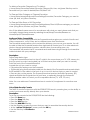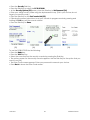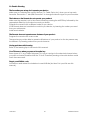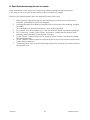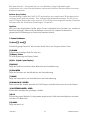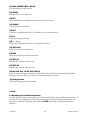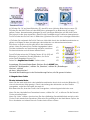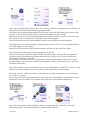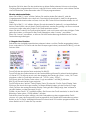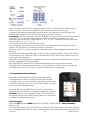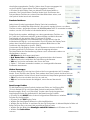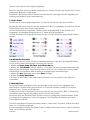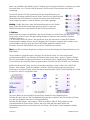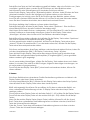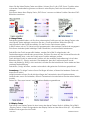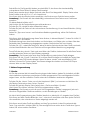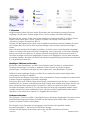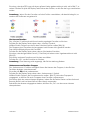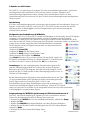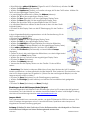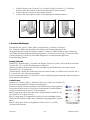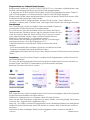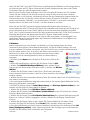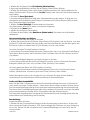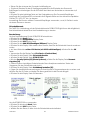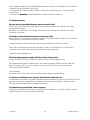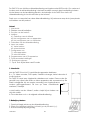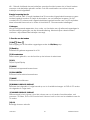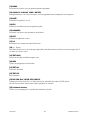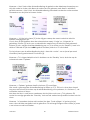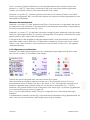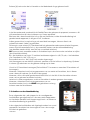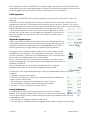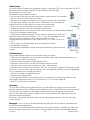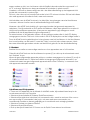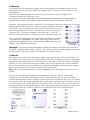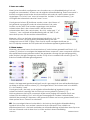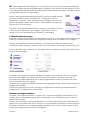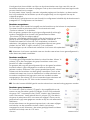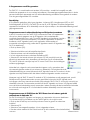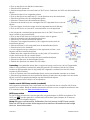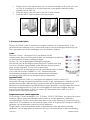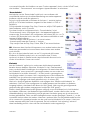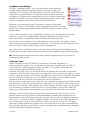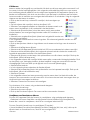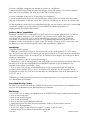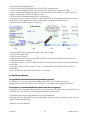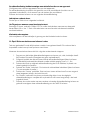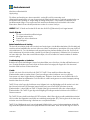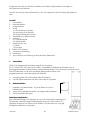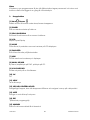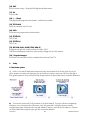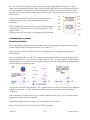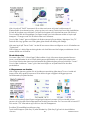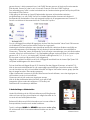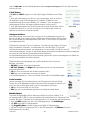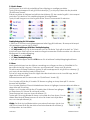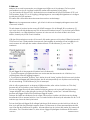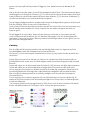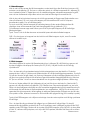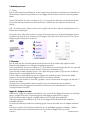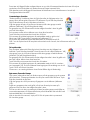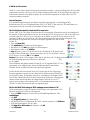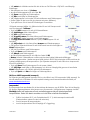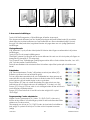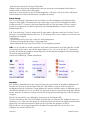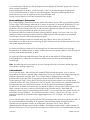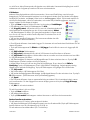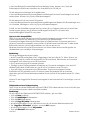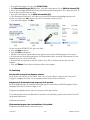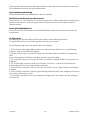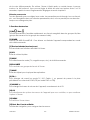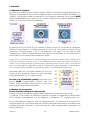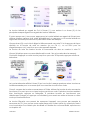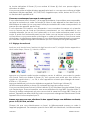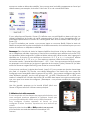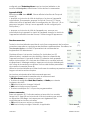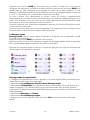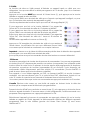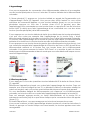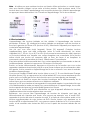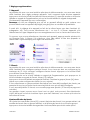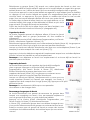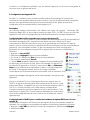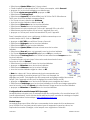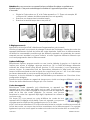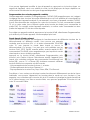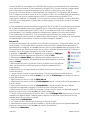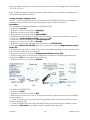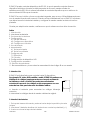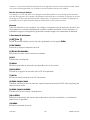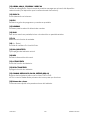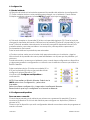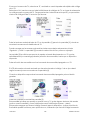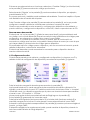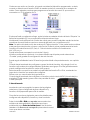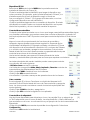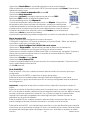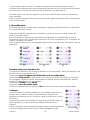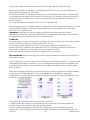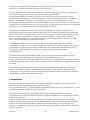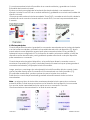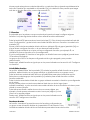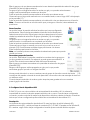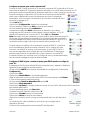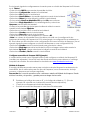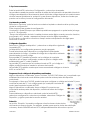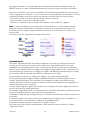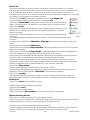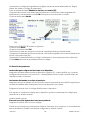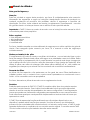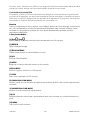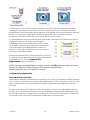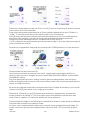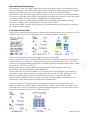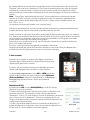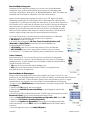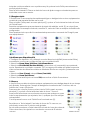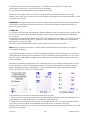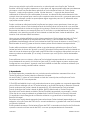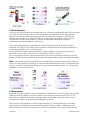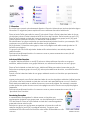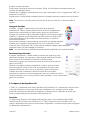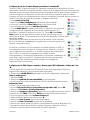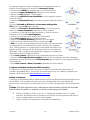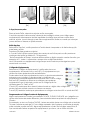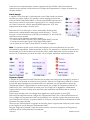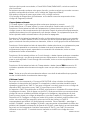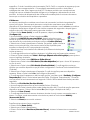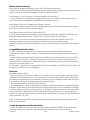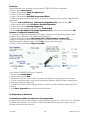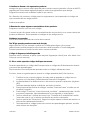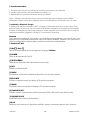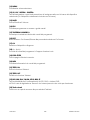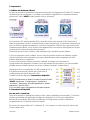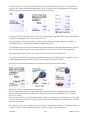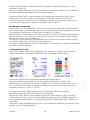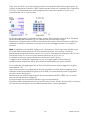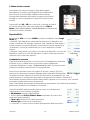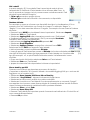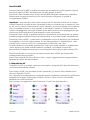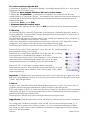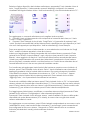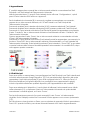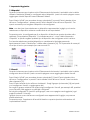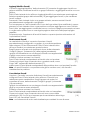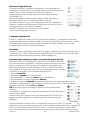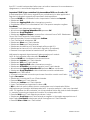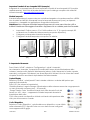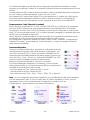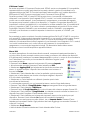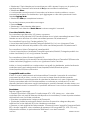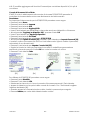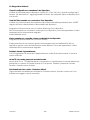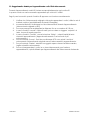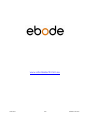TAKE 10
10 in 1 Universal Remote Control
TAKE10 IR/RF
User guide 3
Bedienungsanleitung 29
Gebruiksaanwijzing 55
Användermanual 81
Guide utilisateur 105
Guía del usuario 131
Manual do utilizador 157
Manuale per l’utente 183

16-8-2010 2 033000=15090C
TAKE 10
UNIVERSAL REMOTE 10 in1
Button layout

16-8-2010 3 033000=15090C
User Guide
General Security Note
Attention:
For carefree and safe use of this product, please read this manual and safety information
carefully and follow the instructions. Technical manipulation of the product or any changes to
the product are forbidden, due to security and approval issues. Please take care to set up
the device correctly - consult your user guide. Children should use the device only under
adult supervision.
Important: the TAKE 10 must be used according the instructions in this manual and is not
suitable for other purposes.
Avoid the following
• strong mechanical wear and tear
• high temperature
• strong vibrations
• high humidity
Please also respect the additional security notes in the various user guide chapters. To ensure
correct set up please read the manual and security notes carefully.
Battery install and change
The device may only be used with AA Alkaline batteries - never try to connect to another
power supply. When inserting batteries be sure the right polarity is used. Remove the batteries
when the device is not used for a longer period. Make sure that the batteries are not short
circuited and are not disposed in fire (danger of explosion). Batteries do not belong in
children hands. Don’t let batteries lay around openly – they might be swallowed by children
or animals. If this happens see a doctor immediately.
Disposal of batteries:
Batteries are special waste and do not belong in general household waste disposal. Leaking
or damaged batteries can upon contact with skin cause burning or acid damage – if
necessary use suitable gloves.
Please dispose of batteries in accordance with local bylaws.
Congratulations
Congratulations on your purchase of the TAKE 10. The TAKE 10 has the ability to combine
many types of remotes into a single remote. It has many unique features that are available
through the high quality colour screen and the configurable menus. The screen displays icons
that are easily set up to represent your favourite channels. You can select any channel by
simply pressing the key next to the icon that represents the channel.
The TAKE 10 may provide additional functions that are not available on your device, and
there may be functions (e.g., menu functions) that initially may not be controlled by the
remote; but in such cases, the TAKE 10 can easily learn the commands from your original
remote. The TAKE 10 remote is capable of many other features that are also described in this
manual.

16-8-2010 4 033000=15090C
The TAKE 10 can also control X10 RF devices, which allows you to control different electrical
devices located in various physical locations around the house, using radio frequency (RF)
signals. This gives you the freedom to control devices that are not in the same physical
location as the remote.
The TAKE 10 is very intuitive and has built-in Help, but it’s very useful to become familiar with
the remote by first reading this manual. After you’ve become familiar with the TAKE 10, the
first thing you need to do is to install the batteries and setup your remote using the on-screen
instructions.
Thank you for purchasing this remote, and we trust that it will give you many years of service.
Contents
1. Introduction
2. Insert the batteries
3. Button Functions
4. Setup
4.1 Using the Wizard
4.2 Setting Up Your Devices
4.3 Setting Up Your Favourites
5. Using The Remote
6. Learning
6.1 Main Keys
6.2 Side Keys
7. Setting Up More
7.1 Devices
7.2 Favourites
8. Setting up X10 devices
9. Advanced Settings
10. Troubleshooting
11. Tips & Tricks about learning IR codes to a remote
1. Introduction
The TAKE 10 is designed to control up to 10 devices:
E.g.: TV, VCR, DVD, SAT or AUDIO. The TAKE 10 contains a library of codes
that are pre-programmed into the remote control. This library covers
nearly all the audio video products on the market today. The
codes have to be programmed once before use. This can be
done in different ways:
a. Using the Wizard to find the correct infra red codes.
b. Learn the codes from the original remote.
2. Insert the batteries
1. On the back of the remote, push down on the tab and lift the cover off.
2. Insert 3 AA Alkaline batteries taking note of the polarity (+/-).
3. Press the battery cover back into place.

16-8-2010 5 033000=15090C
Please Note - Only use new batteries, some remote functions can fail if old batteries are
used. Never use a combination of new and used batteries.
Battery Saving Feature
By default, the TAKE 10 LCD automatically turns off if no keys are pressed for more than 30
seconds. This helps in extending the life of your batteries. The length of time before the LCD
screen turns off can be adjusted from 2 seconds to 35 seconds. Refer to Advanced Settings in
Chapter 8 for information on how to do this.
Memory
All the devices you set up, their codes, Punch-through settings, your favourites, etc., are
stored in permanent memory whilst you are changing batteries. As a result you will not lose
any of your stored settings when the batteries need replacing.
3. Button Functions
[1] His
/ Hers
Quick access keys for favourites stored under His/Hers groups.
[2] POWER
Turns current device On or Off.
[3] SIDE KEYS
Used to access on-screen features.
[4] LCD
Liquid Crystal Display
[5] MODE
Brings up AV device selection screen on the remote
[6] FAVOURITE
Access favourite groups on the remote LCD.
[7] HOME
Brings up the main menu on the remote LCD.
[8] CHANNEL UP/DOWN
Changes channels, chapter skip function for DVD players, track skip for Audio players.
[9] VOLUME UP/DOWN
Changes the volume level of the device.
[10] OK
Selects menu items for the device you are controlling, or confirms selections on the screen.
[11] MENU
Brings up the Menu screen.

16-8-2010 6 033000=15090C
[12] UP, DOWN, LEFT & RIGHT
Navigation Keys, these buttons allow you to navigate into the menu of the selected device (if
the device you selected has such a menu)
[13] MUTE
Turns the Volume on/off.
[14] EPG
Brings up on-screen program or channel guides.
[15] NUMBERS
Numbers for direct program channel selection.
[16] EXIT
Exit On-Screen Menus/Returns to previous On-Screen selection.
[17] AV
Selects input source.
[18] -/-- (Enter)
Accesses program channels >9 or Enter function.
[19] TEXT HOLD
Holds current Teletext page.
[20] INFO
Brings up program channel information.
[21] TEXT ON
Turns Teletext feature on.
[22] TEXT OFF
Turns Teletext feature off.
[23] RECORD, PLAY, PAUSE, STOP, REW, FF,
Transport buttons to operates your VCR, DVR, or DVD Player.
NOTE: the Record key needs pressed twice to operate.
[24] Colour buttons
Gives you quick access to teletext presets.

16-8-2010 7 033000=15090C
4. Setup
4.1 Using the Wizard
a) After you insert the batteries you can select your preferred language and then the Setup
Wizard screen [1] appears. Press any key at this screen to continue with the wizard. You can
exit at any time by pressing the HOME key (located just below the screen).
[1] [2] [3]
b) Pressing OK at screen [2] takes you to the next screen [3]. Pressing the Left navigation key
on the remote at screen [3] takes you to screen [4] that has 10 yellow arrows. Normally the
Left navigation key will get you back to the previous screen but this screen is an exception to
the rule to help you learn how the remote functions. Pressing the Back key again at screen 4
will take you back.
c) Try pressing the Back key a few times to go back through the Wizard and then follow the
instructions on the screens again to familiarize yourself with how to step through the screens
and go back.
You can go back and forth through the Wizard but once you’ve set up your devices and quit
to save the settings, you won’t see the Wizard again unless you do a Master Reset.
Pressing any of the 10 Side Keys (K1 thru K10) at screen
[4] takes you to the screen where you set up your first
device (TV).
See the Setting Up Your Devices section below.
NOTE: To do a Master Reset: Press the HOME key, select
Setup, select Advanced,
select Clear Settings, then select Master Clear.
This will erase everything you have set up in the remote.
4.2 Setting up your devices
For a known brand
After you have been through the Wizard for the first time, screen [1] shown to the right
appears. This is the start of the Wizard to set up your devices (TV being the first one).
Please note that the device you are setting up will need to be switched on prior to
programming the universal remote.
If you know your brand of TV, select ‘Yes’, this results in a faster search for your TV’s code.
K1
K2
K3
K4
K5
K6
K7
K8
K9
K10
[4]

16-8-2010 8 033000=15090C
Selecting ‘No’ searches the complete library of TV codes, rather than just the codes for your
brand of TV. Please be patient if selecting this option as there are hundreds of IR TV codes to
search through.
[1] [2] [3]
Pressing the Side Key next to ‘Yes’ at screen [1] takes you to screen [2] where the most
common brands of TV are shown.
You can scroll through the brands by pushing the Side Keys adjacent to the ‘Next’ and ‘Back’
text. Screen [2] shows Sony being selected as an example.
Screen [3] asks that you point the Universal Remote directly at your TV and repeatedly press
(not hold) the Power button until your device responds.
Pressing the power button sends the On/Off command to your TV.
The LCD on the Universal Remote will show that you have selected code 1 of xx (xx will vary
by brand) as shown on screen [4].
When your device responds to the On/Off command press the save button.
[4] [5] [6]
Pressing Save will bring up screen [5].
This instructs you to test your remote with your TV, simply push some buttons on the remote
(other than Power) such as Channel Up/Down, Volume Up/Down and Menu.
This test will ensure that you have the correct code for your device as the Power button may
work, but other buttons may not, meaning you might have the incorrect code.
If you do find that some keys do not work select ‘Change Code’ (or the Back button) at
screen [5] to find another code that works.
Selecting ‘Label’ on screen [5] allows you to rename the device, e.g. you could call it “My
TV”.
This is an optional step and can also be done later on. Refer to chapter 4.3 for more details
on changing labels.

16-8-2010 9 033000=15090C
Pressing Save Code at screen [5] takes you to screen [6] where you can set up your Universal
Remote to control a Cable box.
Please note, you can quit at this point and set up other devices later, or you can continue
and set up other devices, such as DVR’s, VCR’s or CD Players.
For a unknown brand
If you select ‘No’ at screen [1] (Do you know what brand you have?) then the procedure will
be very similar, the only difference will be that you will be searching through the entire library
of codes for your device, not just the codes for your brand, e.g. Phillips.
If you select ‘Yes’ when asked if you know your brand, but subsequently didn’t find a code
that works, you will be asked if you want to try again (in case you maybe missed it), or try all
the codes for your device.
If you have tried all codes for your device and still don’t find the right code, you can skip the
device, or select ‘Learn’. If you select Learn you can then learn the commands for your
device from its current remote control’s.
4.3 Setting Up Your Favourites
Once you have been through the Wizard and set up your devices (or at least a TV and
skipped the rest of the device setup) you will arrive at screen [1] below.
[1] [2] [3]
Pressing the Right Navigation Key will take you to screen [2].
Here you can enter a channel using the number keys on the remote. For example you might
enter channel 107. You can also include the ‘Enter’ or ‘OK’ buttons at the end of the channel
if your device requires one of these buttons to be pushed to change the channel, e.g.
‘107Ok’ or ‘107Ent’.
You can now press the Side Key next to Pick Logo on screen [2].
A screen [3] containing channel icons will appear.
Pressing the Next Key (Side Key 10) or the Back Key (Side Key 5) will allow you to scroll through
the icons. In this example we have selected the CNBC icon by pressing the corresponding
Side Key. Screen [4] now shows that we have chosen Channel 4, and the CNBC logo.
The device picked in the sample was Cable, you can change the device by pressing the
Side Key next to ‘Pick Device’.
Each time you activate a favourite the remote will control the device programmed, e.g.
when the CNBC favourite is selected the remote will send a command to your cable box. As
an example you may wish to program a Channel 10 favourite which sends a command to
your TV or Set Top Box.

16-8-2010 10 033000=15090C
[4] [5]
If you wish to add a label to the logo press the Side Key next to the ‘Label’ text. This will take
you to screen [5] with a small label on top of the logo.
Initially, the label will be the channel number but this can be changed by using the numeric
keys in a similar fashion to sending a text message on a mobile phone.
Note – “Triple tap” name entry applies. Tap each numeric key to cycle through ALL caps,
numbers and lower case letters. E.g. repeatedly pressing the number 2 key cycles through
A,B,C,2,a,b,c. Pressing the 9 key cycles through W,X,Y,Z,9,w,x,y,z.
A space can be selected with the 0 (zero) key.
Adding a label is optional, if you don’t want to add a label you can simply select ‘Save’ to
save the settings for this favourite.
You may continue to add up to 10 favourites (more can be added later, see chapter 7.2).
After you have finished setting up your initial set of favourites you will be taken choose
whether the favourites you have just set up are to be stored in the HIS or HERS group (later
you can set up favourites in several other groups.)
Selecting an option will take you to the HIS or HER favourite screen, showing the logos of the
favourites you have just set up.
Please note you can reorder the logos later on.
When you have finished setting up your favourites, press the HOME key (located below the
remote’s LCD screen) to return to the home / main menu screen.
5. Using the remote
Assuming you followed the steps on the previous pages and have
set up some devices and some favourites you are now ready to
use the remote.
Please refer to next sections for details on how to set up more
devices, favourites and other functions.
Pressing either the HIS or HERS key a second time accesses the X10
Home Automation modules that you’ve set up for All Rooms. Use
the Side Keys or the Navigation Buttons to select the icon you want
to control.

16-8-2010 11 033000=15090C
X10 RF Devices
Selecting X10 from the MODE key screen displays the Pick Group screen
[6].
• Press the side key for the room that has the device that you want to
control. (For example, press the Side Key for “Basement.”) The screen
shows the device icons according to the way
“Basement” was set up. (If a Group is grayed-out, then no devices were
set up in that room.)
• Press the Side Key to send a command to the device. The status of
the device changes. You can see the status of the device at the
bottom of the screen; and the icon also changes in appearance.
Extended Features
Any Side Key associated with an icon that has extended features follow with additional
screen(s) that can be used to control the device. In addition, the Main Keys on the TAKE 10
can be used to control X10 devices in unique ways.
Some icons will only provide On or Off functions, some may provide
dimming. It depends on the device’s capabilities. The example shown at
the right [7] has two X10 Home Automation devices, a camera base and
a module that turns outside lights on and off. Pressing the Side Key next to
the camera icon displays an additional screen to control the actions of
the camera (screen 8).
Use the Side Keys to operate the camera by pressing the Side Key and
holding it down for actions that require movement.
The remote’s Main Keys can also be used to control a camera, according
to the following:
• OK/Select will centre the camera.
• UP, Down, Left, and Right navigation keys control the camera pan
features.
• CH up and down changes the camera focus.
• VOL up and down will zoom the lens.
• Numbers 1- 5 can be use for camera presets.
Other Controls
In this example [9], the House icon has a LM12 Lamp Module associated
with it. Pressing the Side Key next to the House icon turns the lights on and
off. Lights can be controlled by using certain Main Keys as follows:
• CH up and down turns the light On and Off.
• VOL up and down controls bright and dim if applicable.
Labeling Feature
Two lines are available for labeling when you label an icon. Screen 10 is
an example of a TM13 labeled with a bath icon. The labels Bath and “Extra Bath”
were associated with the icon. The following is an example of how to use the Label
feature.
• Press the HOME button to display the setup screen. Select Setup.
• Select X10 using the Side Key.
• Select Add/Edit at the next screen using the Side Key.
• Choose the room where you will locate the TM13. For this example choose Basement. Press
the side key to select.
• At the add an X10 device screen, press OK.
[6]
[7]
[8]
[9]

16-8-2010 12 033000=15090C
• Select Pick Device.
• Select Appliances and then scroll until you see the TM13 icon. Select
TM13 using the appropriate Side Key.
• At the following screen select Label.
• Use the appropriate Side Keys to create a Label. The Label feature can
have two lines of labels. Enter each line of the label by pressing the Side
Key for the line number, for example, 1 or 2, and then entering the label
using the alphanumeric keys as shown.
• After entering the label(s), select Save using the Side Key.
• Select Done using the Side Key.
• The Saving Settings screen appears and returns to the setup screen.
X10 Sleep Macro
Do the following to set up a Sleep Macro.
• Set up an X10 device using the Wizard or Add-Edit mode, for example a light in your Living
Room with an LM12 module.
• Select Home/Setup/X10/More/Sleep Macro.
• Select “Pick Module.” The Pick Room screen appears.
• Select the room that has the module you want to control.
• Select the module using the Side Key. Try a simple “Off” command for now, but understand
that you can string many commands from different modules and different rooms together in
conjunction with delays as well.
• Select Save and then Done.
• Select Home/Sleep/X10.
• Press the Side Key to toggle when the command(s) will be sent for 15 minutes to up to an
hour and a half away from the current time.
• Press OK to exit.
Favourite key
Press the HIS or HERS key at any stage to access the favourites you’ve set up. Or press the
FAVORITE key, then select your favourites group. Pressing the Side key next to the logo will
change your device to that channel. Selecting a favourite group that has not yet been set
up, takes you to the Setup Wizard.
Important - Make sure you point the remote at your device until the channel changes.
Pressing a favourite key might send the command for a 3 digit channel e.g. 401, if you don’t
point the remote at your device until all three digits have been sent you might just get
channel 40, or just channel 4. Watch the flickering halo at the bottom left of the screen, it
flickers for each digit sent. It also shows what device is being controlled.
Pressing the HOME key at any time will access the main menu in which you can set up various
remote functions or access other features.
By pressing the MODE key, you will be prompted to select a device type to change the
mode that the remote is in. E.g. if the remote is in Cable mode then the hard keys such as
Channel Up/Down, Volume Up/Down etc. will operate your cable box.
When you select a mode, any extra keys for that mode, and any extra keys you have learned
for that mode are displayed. The current mode of the remote is displayed with an icon in the
lower left of the LCD screen.
Before continuing on with the next section, press the HOME key to return to the main menu
screen. Press the Side Key K5 next to the Help icon and follow the prompts for a tutorial on
how to use the remote.
[10]

16-8-2010 13 033000=15090C
5.1 Quick Power
QuickPower is a way of quickly turning all your devices on or off from one easy to use screen.
Press the HOME button to go to the main menu [1] and press the Side Key next to the
‘QuickPower’ icon.
Only devices you have previously set up are displayed, screen [2], the others are greyed out.
In the example shown, only TV, Cable box and Satellite receiver are configured.
Press any key that isn’t greyed out to send the “Power” command for that device.
[1] [2] [3]
QuickPower for X10 Devices
• Set up an X10 device using the Wizard or Add-Edit mode, for example a light in your Living
Room with an LM12
module.
• Select Home/Setup/X10/More/ QuickPower Macro.
• Select Pick Module, and select the command (s) you want to send. Try a simple “Off”
command for now, but understand that you can string many commands from different
modules and different rooms together in conjunction
with delays as well.
• Select Save and then Done.
• Select Home/QuickPower.
• Press the Side Key next to the X10 icon to trigger the Quick Power Macro.
5.2 Sleep
The Sleep function lets you set any device to turn off after a preset time. You can set the off
time in increments of 15 minutes, up to a maximum of 1 hour and 30 minutes.
To access the Sleep function, press the HOME key to go to the main menu [1], and press the
Side Key next to the ‘Sleep’ icon.
You can now set a sleep timer for any or all of the devices that you
have set up, i.e. any that are not greyed out.
The screen will look the same as the ‘QuickPower’ showed at [2].
If we press the Side Key K1 next to the TV icon once, a sleep timer of 15
minutes will be set.
If we then press Side Key K2 next to the Cable box icon twice, this will
set a sleep timer of 30 minutes.
Finally if we press the Side Key K7 next to the Sat icon five times, a sleep
timer of 1 hour 30 minutes is set.
Timers will be displayed as show in screen [3]. [4]
Pressing OK takes you back to the Home screen and saves your sleep timers. If you then
return to the Sleep screen, you will see the timers have started to count down, as shown on
screen [4].

16-8-2010 14 033000=15090C
Important – Make sure you have the remote pointing at the device(s) you’ve set sleep timers
for so it can send the Power command to the device(s) at the time(s) you have set.
5.3 Macros
Macros are a series of commands triggered with the push of one button. They are very useful
if you want to trigger multiple functions across different devices at one time.
E.g. you may want to watch a DVD, this could involve turning the power on to the TV and
DVD player, changing the TV’s AV input, turning on the surround sound speakers and finally
pressing play on the DVD player.
A Macro can trigger all these commands with a single button.
Tip: Before setting up your macro, write down the series of keystrokes that is composed of on
a sheet of paper.
To set up a Macro, press the HOME Key to return to the main menu [1], and press the Side Key
next to the Macro icon. If you have not set up any Macros, a ‘welcome screen’ will be
displayed, prompting you to set up your first Macro, just press OK to proceed.
Select the first device you wish to include in your Macro by pressing the Side Key next to the
‘Pick Device’ text. The remote will cycle through the devices you have set up, which will be
displayed on the bottom left hand corner. Refer to screen [5] which shows ‘TV’ selected.
[5] [6] [7]
To add a command to the Macro you have two options:
1. Press the key on the remote control that corresponds to the command you wish to send,
e.g. the Power button or the AV input button.
2. Press the Side Key next to the ‘Pick Key’ text, this shows you the ‘extra’ keys (functions
that can’t be accessed via the hard buttons on the remote, these are device specific) and
keys that have been learned for that device. Refer to screen [6] for an example.
Once you have pushed a button on the remote, or selected a function from ‘Pick Key’ you
will see the function/s appear at the top of the screen.
You can now add a time delay to your Macro functions by pressing the Side Key next to the
‘Set Delay’ text, each time you press the ‘Set Delay’ key, a 1 second delay will be added to
the last function added to the macro.
Delays are particularly useful when you have to wait for one function to complete before
sending the command for another function, e.g. You may have to wait a few seconds for
your TV to power up before you can change the channel.
You can continue to add as many functions to your Macro as you require. Once you are
done, press the Side Key next to the Save button. This will take you to a summary screen
showing you all the functions of your Macro. From this screen you can Delete your Macro,
Rename your Macro, e.g. Movie or Cable TV, or you can Add additional functions to your

16-8-2010 15 033000=15090C
Macro by pressing the Side Key next to the ‘Add Key’ text, this will take you back to edit your
Macro.
Once you are happy with your Macro press the Side Key next to ‘Done’. This will save your
settings and return you to the Home screen[1]. To access your saved macros simply click the
Side Key next to the Macro icon on the Home screen[1]. You will be taken to screen [7], to
activate your Macro press the corresponding Side Key.
You can add additional Macros, edit or delete existing Macros by clicking the Side Key next
to the ‘Setup’ icon on the main screen[1].
Then press the Side Key next to the Macros icon this will bring up a list of all the spaces
available in which Macros can be allocated (27 in total), macros that you have already
created will be highlighted in green.
To add a new Macro, click on the Side Key corresponding to an empty macro (one
highlighted in black), this will take you to screen [5], then follow the steps above to configure
you new Macro. By pressing a Side Key next to an existing Macro (one highlighted in green)
you will allow you to edit the Macro.
6. Learning
It is possible to learn commands from an existing remote control and store them under the
Main Keys or Side Keys on the Universal Remote.
At the Home screen[1], press the Side Key next to the Setup icon, then press the Side Key next
to the Learn icon.
Screen [8] will be displayed. Here you can select whether you want to store a learned
command from an existing remote under the 10 Side Keys or the Main keys on the Universal
Remote.
Pressing any of the Side Keys on the left (K1-K5) will select Side Keys.
Pressing any of the Side Keys on the right (K6-K9) will select Main Keys.
If you press a right Side Key (Main Keys) you are going to learn, for example, the Chan Up key
from an existing remote and store it under the Chan Up key on the Universal Remote.
Or learn the Power key from an existing remote and store it under the Power key on the
Universal Remote.
If you press a left Side Key (to select Side Keys) you are going to learn, for example, the DVD
Zoom function from an existing remote and store it under a Side Key on the Universal Remote.
You will then be able to name the Side Key ‘DVD Zoom’ and access this function from the
Mode Screen when the remote is in DVD mode, once you have learned this command.
[8] [9] [10]

16-8-2010 16 033000=15090C
6.1 Main Keys
Once you have selected whether you will store your learned commands under Main Keys or
Side Keys you will be taken to the device selection screen [9]. You can now select the device
you would like to learn keys for. In screen [9] we have only set up TV, Cable box and a
Satellite Receiver, all other devices are greyed out, however you are still able to select any
device to learn a command for.
After you have selected the device, you will be prompted to line up the remotes as shown on
screen [10], and press the key on the Universal Remote that you want to store the learned
command under, e.g. the Power key.
You then press and hold (in this example) the Power key on the other remote, until the display
shows that the command has been successfully learned (screen [11].).
If the screen comes up with Failure, try pressing the key on your existing remote again.
Pressing Done when you have finished will automatically save all of your leaned keys.
Note – for some types of keys you might need to hold the key pressed, but for others a quick
press is sufficient. You may need to experiment with the length of the press if you find learned
keys send a command multiple times. Refer to ‘Tips on Learning’ at the end of this manual.
[11] [12] [13]
6.2 Side Keys
Learning Side Keys is very similar to learning Main Keys. In screen [8], select Side Keys by
pressing any Side Key on the left of the LCD (K1-K5). Select the device you would like to learn
keys for.
Once you have selected a device screen [12] will be displayed that will show the extra keys
set up for that particular device by default. Extra keys are represented by small symbols or
text. Side keys without an extra function are labelled as L5, L6, L7, etc. You now need to
assign a Side Key for the command you are about to learn.
Note – you can overwrite the default extra function keys if required. For this example let’s
select L7. Next, point the remote you would like to learn existing commands. Press OK when
you are ready to proceed. Now press the key on your existing remote you wish to learn, hold
the key pressed until the screen says the command was successfully learned. Refer to ‘Tips on
Learning’ at the end of this manual if you experience any problems at this step.
You can now change the label for the key you have just learned if required (in this case L7)
by selecting Change Label in screen [13]. The label can be a combination of text and
numbers and can be edited using the numeric keypad on the Universal Remote in a similar
fashion to sending a text message on a mobile phone. Select OK to finish and save the
learned command. The next time you set the remote to the mode that you learned this key
under, the screen will now include your newly learned (and renamed key).

16-8-2010 17 033000=15090C
Pressing the MODE key and selecting a device type shows the extra keys and learned keys for
that mode.
Note – you can learn keys from any kind of remote under any mode. You could for example
learn the power keys for your TV, and audio system as well as additional keys for your DVD
player under the DVD mode. Then when you press the MODE key and select DVD, you will be
able to turn on your TV, turn on your audio system, and control your DVD player, all from the
Side Keys on the one screen.
7. Setting Up More
7.1 Devices
When you first turned on the Universal Remote, it is likely that you went through the Wizard
and set up a few devices. The following steps explain how to add more devices without using
the Wizard.
Press the HOME key to display the main menu[1] and press the Side Key next to the Setup
icon. Now press the Side Key next to the Devices icon. From here you can chose the device
you would like to set up.
Note – you do not have to select a device that is greyed out, you can also select an existing
device and change its settings.
From this point, setting up a device is the same as the steps outlined in section 4.2 ‘Setting Up
Your Devices’. You can select Aux 1 or Aux 2 from the Devices screen and then chose any
type of device to set up under either Aux key.
You can now also select any device and change the type by repeatedly pressing the
Change Type key shown in screen [14] to the right. This allows you to have more than one
type of advice, for example a second TV.
[14] [15] [16]
7.2 Favourites
It is likely when you first turned on the Universal Remote that you set up some favourites. The
following steps explain how to add additional favourites.
Press the HOME key to display the main menu[1]. Press the Side Key next to the Setup icon
and press the Side Key next to the Favourites icon. You will be taken to screen [15].
Press the Side Key next to the Wizard icon. And pick the group (screen [16]) that you want to
set up any favourites in, or add more favourites to.
If you pick an existing group that you have previously set up favourites in, for example, HIS,
any new favourites will be added to the ones already set up.

16-8-2010 18 033000=15090C
If you have already set up 10 favourites in that group, a new page will be added (you can
have 10 favourites per page).
Groups that are not set up yet are greyed out, but can still be selected.
From this point adding favourites is the same as the steps outlined in section 4.3 ‘Setting Up
Your Favourites’.
Adding/Editing Favourites
The option ‘Add/Edit’ on screen [15] above lets you add favourites to an existing group, edit
favourites in an existing group, or add favourites to a new group.
Press the Side Key next to the Add/Edit icon to select this option.
Select any group from screen [16] above to add favourites to, or to edit existing favourites.
Pressing the Side Key next to an existing group shows the favourites that you previously set up
in that.
You can now press a Side Key next to one of the existing logos (to edit/change it), or press a
Side Key next to a blank location to add a new favourite.
Press More to add or edit icons a new page, for example you may only want to have four
icons on a single page and other icons on their own separate page.
From this point adding favourites is the same as the steps outlined in section 4.3 ‘Setting Up
Your Favourites’.
Reordering Favourites
The ‘Reorder’ feature lets you move the favourites you previously
setup in a group to a different location of the Remote’s LCD screen.
Press the Side Key next to the Reorder icon to select this function.
Pick the group in which you want to reorder the icons from the group
selection screen (screen [16] on the previous page).
The groups that currently have no favourites in them are greyed out
and cannot be selected.
You’ll then see the screen that displays your favourites.
Press the Side Key corresponding to the favourite you wish to move.
You will notice the logo is marked with a green box, like the ‘ABC’
logo in the example on screen [17]. [17]
Now press the Side Key corresponding to the location you want to move the favourite to.
Note – if you move the favourite to a location that already has a favourite, the two will swap
locations.
Deleting Favourites
The ‘Delete’ option lets you remove favourites that you have previously
set up. Press the Side Key next to the Delete icon to select the feature.
Pick the group in which you want to delete the icons from the group
selection screen (screen [16] on the previous page).
The groups that currently have no favourites in them are greyed out
and cannot be selected. The next displays your favourites.
Press the Side Key corresponding to the favourite you wish to delete.
You will notice the logo is marked with a red X, as can be seen in
example [18]. You can mark multiple logos for deletion if you wish.
Press OK to delete the favourites.
Note - a warning screen will be displayed first allowing you to change your mind. [18]

16-8-2010 19 033000=15090C
Renaming Favourite Groups
The ‘Rename’ option lets you change the names of the groups that
you save your favourites in. For example you may wish to rename HIS
to Dave. Press the Side Key next to the Rename icon.
Pick the group you want to rename from the group selection screen
(screen [19]).
None of the groups have been greyed out, so you can even rename
groups that don’t yet have any favourites in them.
You can now enter the new name for the favourites group using the
numeric keys on the Universal Remote in a similar fashion to writing a
text message on a mobile phone. [19]
When you have entered the name, press OK to save the new name for
the favourites group.
8. Setting Up X10 Devices
The TAKE 10 - coupled with other X10 Home Automation Modules - gives you the ability to
control everything electrical in your home. Once you set up your remote, you can control
most any electrical device from the remote, using the keys that have been configured for
X10 Home Automation Modules.
Description
X10 Home Automation systems use three types of signals - Infrared (IR), Radio Frequency (RF),
and Power Line Carrier (PLC). The TAKE 10 can send either IR, RF signals, or both, depending
on how you’ve set up the remote to control different equipment.
Setting Up Your Remote to Send RF commands
When the TAKE 10 is in X10 mode, it transmits RF commands to X10 devices that respond to
RF signals. The following example describes how to use RF to control a TV (so you can control
it from anywhere in your home). Keep in mind that when you set up a non RF device to be
controlled by RF signals, you need to use any of our video sender
transmitters or powermid receivers, which converts the RF signals it
receives back in to IR signals to turn the TV on or off.
• Press Home [20].
• Select Setup using the Side Key.
• Select More using the Side Key.
• At the following select Wireless.
• The Mode [21] screen appears; select the device you want to set for
RF by pressing its Side Key. (In this example, it’s TV.) The RF symbol
appears on the TV icon. Press OK to Save.
Note: After following the above steps, when you make selections in TV [20]
Mode, you will notice that the transmit signals at the bottom of the
screen are now Green.
This indicates that the remote is sending RF and IR to the TV. If the signals
are in red, it means that the remote is transmitting IR only.
When triggering an X10 module or wall switch using the TAKE 10, the
signal is typically sent from the remote using RF on a specific house
code. The RF signal is received by the transceiver (either TM13, CM15, or
security console) on the matching house code. The transceiver then
forwards the signal onto the house wiring. This is now a PLC signal. Any
modules that match the house and unit code transmitted will either turn [21]
on or off, depending on the signal sent.

16-8-2010 20 033000=15090C
Setting Up the TAKE 10 to control the TM13 Transceiver using Housecode “B.”
The TM13 Transceiver receives RF signals to control lights and appliances. Do
the following to setup this transceiver.
• Press the HOME key to display the setup screen. Select Setup.
• Select X10.
• Select Add/Edit at the next screen.
• Choose the room where you will locate the TM13. For this example choose
Basement.
• Press the Side Key to select.
• At the add an X10 device screen, press OK.
• Select Pick Device.
• Select Appliances and then scroll until you see the TM13 icon. Select TM13
using the appropriate Side Key.
• At the following screen select Address.
• Using the Side Keys, select “B.”
• Select Save using the Side Key.
• Select Done using the Side Key.
• Select Mode Button then the X10 device icon side key.
• Next select the room that you’ve set the device in (Basement).
• Press the icon to test the RF transmission for the device.
In the following example we’ll set up the remote for an LM12 Lamp
Module located in the “Basement.”
• Press the HOME Button to display the Home screen. [22]
• Select Setup using the Side Key.
• Select X10 using the Side Key.
• Select Add/Edit at the next screen using the Side Key.
• Select Basement (for this example) using the Side Key.
• At the Let’s add an X10 device screen, press the OK key to continue.
• Select Pick Device and at the next screen select Lamps using the Side
Keys.
• Go through the following screens to find the correct module using the
Next Side Key.
• Select the LM12 Module by using the Side Key.
• Press Save using the Side Key.
• Select Address using the Side Key.
• Use the Side Keys to set the values to B3. [23]
• Note: The values in the Address screen must match the physical hardware settings for the
LM12 Lamp Module. In this example, the settings are set at B3. This means that B3 matches
the physical settings at the Lamp Module. (See the following example for setting up a Lamp
Module to a B3 setting.)
• Press Save using the Side Key to save the values.
• Select Pick Logo using the Side Key and choose an appropriate image by using the Next
Side Key, and then select the image by using the Side Key.
• Press Save and Done using the Side Keys.
Setting up an LM12 Lamp Module (example)
The following is a basic example of how to set up an X10 Lamp Module (sold separately). See
ebode electronics website for a complete catalogue of Home Automation Modules at
www.ebodeelectronics.eu
.

16-8-2010 21 033000=15090C
Lamp Module
The Lamp Module may be used to control any incandescent lamp rated up to 300W. It is not
suitable for other types of lamps such as fluorescent, energy saving lamps, or lamps that
include a dimmer control.
Caution: Do not connect an appliance such as a coffee pot or heater to the Lamp Module.
It may damage the module and the appliance and could cause a fire hazard.
Set the House Code to ‘B’ and the Unit Code to ‘3.’ (In this example, B3 matches
the remote’s address for this device.)
Plug a lamp into the Lamp Module.
Plug the Lamp Module into a convenient AC outlet.
[24] [25] [26]
9. Advanced Options
Press the HOME key, select Setup, then Advanced.
The Advanced screen lets you change the backlight delay, enter codes for devices directly
from the printed code list that is in the back of this manual, set up ‘punch-through’ for various
devices, limit the channels that young children watch and clear remote settings.
Display Options
Select ‘Options’, then press the Side Key to the left or the right of the option to adjust the
setting.
Press OK to save the settings.
‘Backlight’ adjusts how long it takes before the screen goes black if you don’t press any keys
(range is 2 – 35 seconds).
‘Key Transmit Time’ changes the delay between digits when sending favourites, e.g. 4-0-1,
where the – represents time between the transmitted digit.
This is useful when a device requires time between each digit press to recognise a channel.
Device Codes
Select ‘Device Codes’, then select a device, as per screen [27].
Devices that have not yet been set up are greyed out.
You can select these devices here and set them up by manually
entering the code, or you can change the code of an existing device
by simply entering the new code.
This screen [27] also lets you view the codes for any device that’s been
set up, you can see the codes are set for TV, Cable, and SAT.
Screen [27] shows that CD has been selected and the 4 digit code is
ready to be entered using the numbers on the remote.
Screen [27] also shows that we have learned codes under the AUX1 key in [27]
DVD mode.

16-8-2010 22 033000=15090C
Programming Combo Device Codes
Some Combo devices (e.g. TV/VCR, TV/DVD, DVD/VCR, etc.) will require you to set up two
different Mode keys to control both parts of the Combo device.
For example, if you have a TV/DVD Combo, you might need to set up one code under the TV
key to control the TV part AND a separate code (under any other Mode key) to control the
DVD part.
Some combo devices do have specific IR codes that will control both parts of the device,
please refer to the code booklet included.
To set up a combo device, press the HOME key, select setup, select Advanced, then select
Device Codes, and follow the steps of the previous section.
Punch-through
The ‘Punch-through’ option lets you set up how various keys on the
remote operate in various modes. For example, you might want the
Volume Up/Down and Mute keys to ALWAYS operate your TV,
regardless of what mode the remote is in. Or you might want the Play,
Stop, Pause etc. buttons to ALWAYS operate your VCR, no matter what
mode the remote is in.
Select ‘Punch-through’ in the Advanced menu. You can then select the
device you want to setup ‘Punch-through’ for, as shown in screen [28],
e.g. TV. At screen [29] you select how you want certain keys to operate
in certain modes. [28]
- Volume refers to the Volume Up/Down and Mute keys.
- Channel refers to the Channel Up/Down keys.
- Play refers to the Play, Stop, Pause, REW,FF and record keys.
Note – if you want to set up other keys to operate in a different mode from what they would
normally operate in, you can learn the keys. E.g. If you want your TV’s input key to still operate
in cable mode, you can learn the key from your existing TV remote under cable mode.
Refer to the ‘Learning’ section in these instructions.
[29] [30] [31]
KidSafe
The ‘KidSafe’ option allows you to set a password that will restrict access to channels you do
not want young children viewing. Select ‘KidSafe’ in the Advanced Menu to configure this
feature. The first time you access the ‘KidSafe’ Menu you are asked if you want to set up a
‘KidSafe’ code. If you select ‘Yes’, you will be prompted to enter a 4 digit code. Ideally you
want to pick a code that is easy for you to remember but difficult for the kids to guess.
After you have entered a 4 digit code, you will be taken to screen [30].

16-8-2010 23 033000=15090C
At this screen you can Pick ‘KidSafe’ code (this lets you pick a new ‘KidSafe’ code if
required), and/or set the group of favourites that your Kids have access to (the default group
is Kids, but this will be greyed out if you haven’t set that group up yet).
Once you have selected a favourites group that is safe for young kids to view you now have
the option to turn ‘KidSafe’ On.
If you turn ‘KidSafe’ On everything in the remote except access to the ‘KidSafe’ group (and
Volume/Mute keys) is locked out.
No settings can be changed, and Channel Up/Down, and number keys don’t work.
If you try to access any other favourite group, change a setting or access a forbidden menu,
you are asked to enter the ‘KidSafe’ code.
You cannot continue unless the correct code is entered.
See the Troubleshooting section at the end of this manual if you forget your ‘KidSafe’ code.
Clear Settings in the Remote
The ‘Clear Settings’ option lets you erase various things you have set up in the remote.
You can select the ‘Clear Settings’ option in the Advanced menu. You will be taken to screen
[31]. Pressing the Side Key next to Devices lets you clear the settings, i.e. codes, for the various
devices you have set up. After selecting Devices, simply select the device you wish to clear.
Devices that have not been set up are greyed out and cannot be deleted.
Pressing the Side Key next to Favourites lets you select a group, e.g. His, Hers, etc. and then
clear ALL the favourites you had set up for that group. Only groups containing favourites can
be cleared, all other groups are greyed out.
Pressing the Side Key next to Learned lets you select a device that you had learned
commands for and clear everything that was learned. Only devices that you have learned
commands for are shown, all other devices are greyed out.
Pressing the Side Key next to Punch-through lets you clear any Punch-through commands you
had set up for a device. Only devices that you have set up Punch-through for are shown, all
other devices are greyed out.
Pressing the Side Key next to the Master Clear lets you clear EVERYTHING in the remote.
Be careful when selecting this option as you will not be able to recover your settings.
Note – all the options above do display a warning screen allowing you to change your mind
before actually clearing anything.
X10 Home Control
If you own or have purchased the Model IR7243 Command Centre, and you have
compatible X10 Lamp, Appliance, and Wall Switch modules, you will also be able to control
lights and appliances from your TAKE 10. You must set up the remote with the 0999 device
code in order for the TAKE 10 to communicate to the IR7243 Command Centre.
When you point the TAKE 10 toward the IR7243, it receives the IR commands and retransmits
them onto your house wiring. (This is now a PLC signal.) Any modules that match the house
and unit code transmitted will either turn on or off, depending on the signal.
To see how to enter a device code, refer to chapter 8. Setting up X10 devices. Set up the
code under AUX mode, but you can choose another mode if you prefer. Then in AUX mode
(for example), press a number button on the TAKE 10 corresponding to the X10 Module you
want to control. Press CHANNEL + to turn the module on, CHANNEL – turns it off; VOLUME + to
brighten Lamp and Wall Switch Modules, and VOLUME – to dim them.
If you own or have purchased the TM13 RF Transceiver Module, your TAKE 10 communicates
using its RF signal. The remote transmits the RF signal on a specific house code. This signal is

16-8-2010 24 033000=15090C
received by the transceiver (either TM13, CM15, or security console) on a matching house
code. The transceiver then forwards the signal onto the house wiring. This is now a PLC signal.
Any modules that match the house and unit code transmitted will either turn on or off,
depending on the signal sent. Camera power supplies are addressable and act just like lamp
or appliance modules.
X10 Macros
Macros allow you to combine a number of commands, including time delays, into a single
key press. This example describes how to create a Macro that uses two previously set up X10
devices, a light in the kitchen and a coffee maker in the kitchen. The purpose of this Macro is
to turn on the kitchen light, wait two seconds, and then turn on the coffee maker. Use these
steps to create the Macro.
• Press the Home Button, screen 32 appears, then press Setup.
• At the screen shown, press the Side Key for X10.
• Select Add/Edit, then select a room that you want to associate the
Macro to. In this example the devices that you want the Macro to
control are in the Kitchen.
• Select the Side Key for the Kitchen. (You can place the Macro in
another room if you like, but you are still asked to pick the X10 devices
that you want to control.)
• Select an unused Side Key. (You will use this key to activate the
Macro.) [32]
• The following screen shows the Macro logo. You will use this screen to create the Macro.
• Press the Side Keys for Label and Pick Logo to adjust the name and logo of the Macro.
• Select the Edit Macro Side Key.
• Select the Pick Device Side Key until the X10 icon appears at the bottom of the screen.
• Select the Pick Module Side Key. The next screen shows the rooms that have devices that
have been set up. Choose the Kitchen Side Key.
• Select the Side Key for the lamp. The options screen for that device appears. Press the On
Side Key. (This will turn the lamp on.)
• The next screen appears which gives you more options, one of which is to Set Delay. Press
the Side Key for Set Delay. Each key press adds one second. Press the Side Key twice for two
seconds.
• Select Pick Module.
• At the next screen select the Kitchen Side Key.
• Select the coffee maker Side Key. The options screen for that device appears. Press the On
Side Key. (This will turn the coffee maker on.)
• Select Save.
• The following screen shows the summary for the Macro. It shows the location, name, and
commands for the Macro. You can add another key if you like by pressing the Add Key Side
Key.
• Select Done to complete the Macro.
To Run the Macro do the following:
• Press the Home Button.
• Select the Macro Side Key.
• Press the Run Macro Side Key. The Macro will run the commands.
Deleting Favourites and Macros
To delete any X10 Single Device, including a Macro:
• Select Home/Setup/X10/Delete/The Room you want to delete from/press Side Key next to
the icon you want to delete/Press OK/Select Yes.

16-8-2010 25 033000=15090C
To delete a Favourite Channel Icon (TV station):
• Home/Setup/Favourites/Delete/Favourite Category (His, Hers, etc)/press Side Key next to
Favourite Icon you want to delete/Press OK/Select Yes.
To Clear an Entire Category of Channel Favourites:
• Home/Setup/More/Advanced/Clear Settings/Favourites/ Favourite Category you want to
clear (His, Hers, etc)/Press Clear key.
To Clear an Entire Room of X10 Favourites:
• Home/Setup/More/Advanced/Clear Settings/More/Clear X10/Room category you want to
clear (Living Room, Kitchen, etc)/Press Clear key.
Also, if the default names are not in accordance with what you want, please note that you
can easily change these names by selecting Home/Setup/Favourites/Rename or
Home/Setup/X10/More/Rename.
Audio and Video Compatibility
The TAKE 10 used in conjunction with the Powermid receiver gives you control of Audio and
Video components - even if they are in a different room from the remote.
The Powermid receiver allows you to extend the distance you can use your remote. You will
be able to hide the Powermid receiver from sight and still control your TV or other electronic
devices through entertainment centres, cabinet doors, from another room, etc.
The transmitter will receive the RF commands and send them using IR through the transmitter
cable included with your package.
Description:
Follow these basic steps:
• Plug the Powermid Receiver into the AC outlet in the room where your TV, VCR, stereo, etc.,
that you want to control are located (up to 20 feet away from what you want to control).
Point the front of the Powermid Receiver
towards the unit you want to control.
• Fully extend the antenna on the Powermid.
• (Optionally) plug the IR extender cable into the back of the Powermid receiver and attach
the IR emitters on the cable to the front of up to two A/V devices that you want to control.
• Press any key on the remote. The Powermid receiver receives the Radio Frequency (RF)
signals and blasts the IR signals from its front face, or optionally through the Powermid
receiver emitter cable to control your IR compatible devices (TV, VCR, CD, etc.).
Note: You can add more Powermid receivers to control A/V equipment in more than one
room.
Voice Dialer Security Console
The TAKE 10 used in conjunction with the SC28/SC9100 security console gives you the ability to
control your home security directly from your remote.
Description:
To set up your remote for the SC28/SC9100 do the following:
• Press the Home key.
• Press the Setup Side Key.
• Press the X10 Side Key.
• Press the Add/Edit Side Key.
• Use the Side key to select the room that you want to associate the security device.
• At the “add an X10 device!” screen, press the OK key.
• Use the Side Key to Pick Device.

16-8-2010 26 033000=15090C
• Press the Security Side Key.
• Press the Side Key to select the SC28/SC9100.
• At the Security Options [33] screen, press the Side Key to Set Password [34].
• Enter your 4-digit security code using the alphanumeric keys. (This is your choice; do not
forget your security code.)
• Press the Side Key for the Set Console Link [35].
• Following the screen instructions to set your console to program mode by pressing and
holding the OK key until the console chimes.
• Press the Side Key for Done.
[33] [34] [35] [36]
To use the SC28/SC9100 do the following:
• Press the Mode key.
• Press the X10 Side Key.
• Select the room that has the security console by pressing the Side Key.
• The options screen for the security console appears. Use the Side Key for the option that you
want to use [36].
• The Enter Code screen appears. Enter your password to execute your choice.
• Press Back to leave the Enter Code screen.

16-8-2010 27 033000=15090C
10. Trouble Shooting
The favourites you set up don’t operate your device.
Make sure you selected the correct device (TV, Cable, Sate, etc.) when you set up each
favourite. See section 7 ‘Add/Edit Favourites’ to change the device type for your favourites.
The buttons on the Remote do not operate your product.
Make sure the remote is set to the correct Mode by pressing the MODE Key followed by the
appropriate Side Key for the device mode you desire.
Program the remote with a different code for you device
If the Remote does not contain the code for your device, try learning the codes you need
from your old remote.
Install new batteries.
The Remote does not operate some features of your product.
Program the remote with a new code
The remote may not be able to operate all features of your product or the key names may
be different. Try learning codes from your old remote.
Having problems with learning.
Refer to the learning tips in the back of this manual.
Your TV turns on when you press a favourite key.
Some types of TV, e.g. Philips flat panel TV’s turn on and go to the selected channel when
you press a channel number whilst the TV is off. Therefore pressing a favourite button would
have the same result.
Forgot your KidSafe code.
Just remove and reinsert the batteries to reset KidSafe (but don’t let your Kids see this
manual).

16-8-2010 28 033000=15090C
11. Tips & Tricks about learning IR codes to a remote
When learning IR codes always test the IR codes directly during the learning process.
In this way you do not need to learn all the codes over and over again.
Please try the following steps when the learned IR code fail to work.
1. Make sure the original remote you are learning the code from has a fresh set of
batteries. (preferably Duracell or Energizers)
2. Increase/decrease the distance between the two remotes when learning. (original
and URC)
Try for example to double the distance, up to 4 feet is possible.
3. For ‘normal’ short burst codes, try to ‘tap’ the button instead of press and holding it.
4. For ‘Continuous’ codes, try the ‘flicker’ technique – rapidly tap the button while
learning. (approximately 7x per second or faster.)
5. Try the ‘Swoop’ method, Start form 2’ away and then ‘swoop’ the remote towards
the learning remote.
6. Try the ‘Flasher’ method. Hold an opaque object in front of the remote and remove
it then quickly replace it.
7. Try learning the codes to another learning remote first, and then from that remote to
the required one.

16-8-2010 29 033000=15090C
Bedienungsanleitung
Allgemeine Sicherheitshinweise
Achtung:
Bitte lesen Sie diese Bedienungsanleitung und Sicherheitshinweise für eine problemlose und
sichere Benutzung dieses Produktes und befolgen Sie die Anleitung. Technische
Manipulationen und Veränderungen dieses Produktes sind aus Sicherheitsgründen und
Zulassungen verboten. Bitte verwenden Sie das Gerät korrekt – beachten Sie die
Bedienungsanleitung. Kinder sollten dieses Gerät nur unter Aufsicht von Erwachsenen
benutzen.
Wichtig: Das TAKE 10 muss gemäß dieser Bedienungsanleitung benutzt werden, für andere
Einsatzzwecke ist das TAKE 10 nicht geeignet.
Vermeiden Sie folgendes:
• große Belastung und Zug
• hohe Temperatur
• starke Erschütterung
• hohe Luftfeuchtigkeit
Bitte beachten Sie auch die zusätzlichen Sicherheitsanmerkungen in den verschiedenen
Kapiteln dieser Bedienungsanleitung. Für eine korrekte Funktion lesen Sie bitte diese
Bedienungsanleitung und Sicherheitshinweise genau durch.
Einsetzen und Wechsel der Batterie:
Dieses Gerät funktioniert nur mit AA Alkali Batterien – bitte verwenden Sie keine andere
Stromversorgung. Beim Einsetzen der Batterien beachten Sie bitte die korrekte Polarität.
Entfernen Sie die Batterien, wenn Sie das Gerät für eine längere Zeit nicht benutzen. Stellen
Sie bitte sicher, dass die Batterien nicht kurzgeschlossen und nicht dem Feuer ausgesetzt
werden (Explosionsgefahr). Batterien gehören nicht in die Hände von Kindern. Lassen Sie
Batterien nicht offen herumliegen – sie könnten von Kindern oder Tieren geschluckt. Sollte dies
passieren, suchen Sie bitte sofort einen Arzt auf.
Entsorgung von Batterien:
Batterien sind Sondermüll und gehören nicht in den normalen Hausmüll. Leckende oder
beschädigte Batterien können bei Hautkontakt Brand- oder Säureschäden hervorrufen –
wenn notwendig verwenden Sie bitte geeignete Handschuhe.
Bitte entsorgen Sie die Batterien gemäß den örtlichen Bestimmungen.
Glückwunsch
Glückwunsch zum Kauf des TAKE 10. Das TAKE 10 vereint die Funktionen vieler
unterschiedlicher Fernbedienungen in einer einzelnen Fernbedienung. Es hat viele
einzigartige Funktionen, die über das qualitative hochwertige Farb-Display und über die
konfigurierbaren Menüs erreichbar sind. Der Bildschirm zeigt Symbole, die einfach erstellbar
sind, um Ihre Lieblings-Fernseh-Kanäle anzuzeigen. Sie können jeden Kanal durch Drücken der
nächstgelegen Taste neben dem zugehörigen Symbol auswählen.
Das TAKE 10 kann zusätzliche Funktionen bieten, die nicht auf Ihrem Gerät verfügbar sind, und
es kann Funktionen geben (z.B. Menü-Funktionen), die dem TAKE 10 unbekannt sind; in
solchen Fällen kann das TAKE 10 diese Funktionen von der Original-Fernbedienung lernen. Das
TAKE 10 hat auch viele weitere Funktionen, die in dieser Anleitung beschrieben werden.

16-8-2010 30 033000=15090C
Das TAKE 10 kann auch X10-Funk-Geräte steuern. Somit können Sie verschiedene elektrische
Geräte steuern, die sich an verschiedenen Orten in Ihrem Haus befinden, in dem Sie Funk-
Signale verwenden. Somit erhalten Sie die Freiheit auch entferntere Geräte zu steuern.
Das TAKE 10 ist einfach zu bedienen und enthält eine eingebaute Hilfe-Funktion. Trotzdem ist
es sinnvoll, zuerst diese Bedienungsanleitung zu lesen um die Fernbedienung kennenzulernen.
Nachdem Sie diese Bedienungsanleitung gelesen haben, können Sie die batterien einsetzen
und die Fernbedienung mit Hilfe der Anleitungen auf dem Bildschirm programmieren.
Vielen Dank für den Kauf dieser Fernbedienung und wir sind sicher, dass sie Ihnen vielen Jahre
Dienste leisten wird.
Inhaltsverzeichnis
1. Einleitung
2. Einsetzen der Batterien
3. Tasten-Funktionen
4. Setup
4.1 Benutzung des Installationsassistenten
4.2 Angabe Ihrer Geräte
4.3 Angabe Ihrer Favoriten
5. Verwendung der Fernbedienung
5.1 Quick Power
5.2 Einschlaf-Timer
5.3 Makros
6. Lernen
6.1 Haupt-Tasten
6.2 Display-Tasten
7. Weitere Programmierung
7.1 Geräte
7.2 Favoriten
8. Erstellen von X10 Geräten
9. Erweiterte Einstellungen
10. Fehlerbehebung
1. Einleitung
Das TAKE 10 dient der Steuerung von maximal 10 Geräten:
Z.B.: Fernseher, Video-Rekorder, DVD, Sat oder Audio. Das TAKE 10 enthält
eine Bibliothek von vorprogrammierten Steuercodes. Diese Bibliothek
enthält fast alle heute auf dem Markt verfügbaren Audio- und
Video-Geräte. Die Codes müssen einmal vor der Verwendung
einprogrammiert werden. Dies kann auf verschiedene Weise
geschehen:
a. Verwenden Sie den Installationsassistenten für die richtigen
Infrarot-Codes.
b. Lernen Sie die Codes von der Original-Fernbedienung ein.
2. Einsetzen der Batterien
1. Auf der Rückseite der Fernbedienung drücken Sie die Lasche herunter
unter heben Sie den Deckel ab.
2. Legen Sie drei AA Alkali-Batterien ein – beachten Sie die Polarität (+/-).
3. Legen Sie den Deckel wieder auf.

16-8-2010 31 033000=15090C
Bitte beachten Sie – Verwenden Sie nur neue Batterien, einige Fernbedienungen
funktionieren nicht, wenn Sie alte Batterien verwenden. Benutzen Sie keine alten und neuen
Batterien zusammen.
Batterie-Spar Funktion
Standardmäßig schaltet das TAKE 10 LCD automatisch aus, sobald nach 30 Sekunden keine
weiteren Tasten gedrückt werden. Dies verlängert die Batterielebensdauer. Die Zeit, bevor
das LCD-Display ausschaltet, kann zwischen 2 und 35 Sekunden eingestellt werden. Beachten
Sie hierzu bitte die “Erweiterten Einstellungen” in Kapitel 8.
Speicher
Alle von Ihnen eingestellten Geräte, deren Codes, Kurzbefehle, Ihre Favoriten usw. werden im
Speicher abgelegt, während Sie die Batterien wechseln. So verlieren Sie keine Ihrer
gespeicherten Einstellungen im Falle eines Batteriewechsels.
3. Tasten-Funktionen
[1] Seiner
/ Ihrer
Schnelle Zugangs-Tasten für die Favoriten finden Sie in den Gruppen Seiner / Ihrer
[2] POWER
Schaltet das jeweilige Gerät Ein oder Aus.
[3] Display-Tasten
Für eine Bedienung der Display-Tasten.
[4] LCD - (Liquid Crystal Display)
[5] MODUS
Zeigt die Geräte-Auswahl auf dem Bildschirm der Fernbedienung.
[6] FAVORITEN
Zeigt die Favoriten auf dem Bildschirm der Fernbedienung.
[7] HOME
Zeigt das Haupt-Menü auf dem Bildschirm der Fernbedienung.
[8] KANAL RAUF / RUNTER
Wechselt Kanäle, Kapitel-Wechsel auf DVD-Playern, Musikstück-Wechsel auf Audio-Playern.
[9] LAUTSTÄRKE LAUTER / LEISER
Ändert die Lautstärke des jeweiligen Gerätes.
[10] OK
Auswahl des Menü-Befehls für das gerade angesteuerte Gerät oder bestätigt eine Auswahl
auf dem LCD-Bildschirm.
[11] MENU
Zeigt das Menü an.

16-8-2010 32 033000=15090C
[12] RAUF, RUNTER, LINKS & RECHTS
Zum Navigieren in den Menüs.
[13] STUMM
Schaltet den Ton an oder aus.
[14] EPG
Zeigt das Bildschirm-Programm oder den Programm-Führer.
[15] ZAHLEN
Für die direkte Kanal-Wahl.
[16] EXIT
Verlassen der Bildschirm-Menüs / Rückkehr zum vorherigen Menü.
[17] AV
Wahl der Eingangs-Quelle.
[18] -/-- (Enter)
Wahl der Programmkanäle >9 oder Eingabe-Funktion.
[19] TEXT HOLD
Zeigt die aktuelle Teletext-Seite.
[20] INFO
Zeigt die Programm-Kanal-Information.
[21] TEXT ON
Schaltet die Teletext-Funktion ein.
[22] TEXT OFF
Schaltet die Teletext-Funktion aus.
[23] RECORD, PLAY, PAUSE, STOP, REW, FF,
Steuer-Tasten bei Verwendung Ihres Video-Recorders, DVD-Recorder oder DVD-Spielers.
Beachten Sie: Die „Record“-Taste muss zweimal gedrückt werden.
[24] Farbige Tasten
Schneller Zugang zu Teletext-Seiten.
4. Setup
4.1 Benutzung des Installationsassistenten
a) Nach dem Einsetzen der Batterien erscheint der Bildschirm des Installationsassistenten [1].
Drücken Sie eine beliebige Taste für die Fortsetzung mit dem Installationsassistenten. Sie
können ihn jederzeit verlassen, indem Sie die HOME-Taste direkt unter dem Bildschirm
drücken.

16-8-2010 33 033000=15090C
b) Drücken Sie OK auf dem Bildschirm [2], damit Sie zum nächsten Bildschirm kommen [3].
Drücken Sie die LINKS-Taste auf dem Bildschirm, gelangen Sie zu Bildschirm [4] mit zehn
gelben Tasten. Normalerweise gelangen Sie zum vorherigen Bildschirm mit der LINKS-Taste,
hier jedoch ist dies eine Ausnahme, damit Sie die Fernbedienungs-Funktionen kennenlernen.
Durch Drücken der Zurück-Taste in Bildschirm [4] kehren Sie zurück zum vorherigen Bildschirm.
c) Drücken Sie mehrmals die Zurück-Taste um rückwärts durch den Installationsassistenten zu
gehen und folgen Sie den Anweisungen des Assistenten um diesen kennenzulernen.
Sie können vorwärts und rückwärts durch den Assistenten
gehen. Wenn Sie jedoch Ihre Geräte eingegeben haben
und den Assistenten zur Speicherung verlassen, erreichen
Sie den Assistenten nur bei einem Master-Reset.
Durch Drücken einer der 10 Display-Tasten (K1 bis K10) auf
Bildschirm [4] erreichen Sie den Bildschirm, wo Sie Ihr
erstes Gerät angeben können (TV).
Sehen Sie „Angabe Ihrer Geräte“ weiter unten.
Anmerkung: Für einen Master-Reset: Drücken Sie die HOME-Taste,
wählen Sie “Konfiguration“, wählen Sie „Erweitert“, wählen Sie „Einstellungen
Löschen“, wählen
sie dann „Alles Löschen“.
Dies wird alle Einstellungen in der Fernbedienung löschen, die Sie gemacht haben.
4.2 Angabe Ihrer Geräte
Für eine bekannte Marke
Wenn Sie das erste Mal durch den Installationsassistenten durch sind, erscheint Bildschirm [1],
wie auf der rechten Seite gezeigt. Dies ist der Anfang des Assistenten um Ihre Geräte
anzugeben, wobei der Fernseher das erste ist.
Bitte beachten Sie, dass das Gerät, das Sie angeben, vorher eingeschaltet sein muss.
Wenn Sie den Hersteller Ihres Fernsehers kennen, wählen Sie “Ja”, so können Sie die Fernseh-
Codes schneller finden.
Wenn Sie “Nein” wählen, durchsuchen Sie die vollständige Fernsehbibliothek anstatt nur die
Codes für die Marke Ihres Fernsehers. Bitte seien Sie geduldig bei der Wahl dieser Option, da
Sie so Hunderte von Infrarot-Fernseh-Codes durchsuchen müssen.
[1] [2] [3]
[4]
K1
K2
K3
K4
K5
K6
K7
K8
K9
K10

16-8-2010 34 033000=15090C
Wenn Sie die Display-Taste neben dem “Ja” in Bild [1] drücken, so gelangen Sie zu Bild [2], wo
die bekanntesten Fernseh-Hersteller angezeigt werden.
Sie können durch die Herstellermarken durchlaufen, indem Sie die Display-Taste neben dem
“Weiter” oder “Zurück” drücken. Bild [2] zeigt zum Beispiel Sony als Auswahl.
Bild [4] fordert Sie auf, Ihre Fernbedienung direkt auf den Fernseher zu richten und mehrmals
die An/Aus-Taste zu drücken (nicht halten) bis das Gerät reagiert.
Durch Drücken der An/Aus-Taste senden Sie den An/Aus-Befehl an Ihren Fernseher.
Der Bildschirm [4] auf der Fernbedienung zeigt Ihnen, dass Sie Code 1 von xx gewählt haben
(xx ist abhängig von der Marke).
Sobald Ihr Gerät auf den An/Aus-Befehl reagiert, drücken Sie die Speichern-Taste.
Durch Drücken der Speichern-Taste gelangen Sie zu Bild [5].
Hier können Sie Ihre Fernbedienung mit Ihrem Fernseher testen, drücken Sie verschiedene
Tasten auf Ihrer Fernbedienung (andere als die An/Aus-Taste), wie z.B. Kanal Rauf/Runter,
Lautstärke Rauf/Runter und Menü.
Durch diesen Test können Sie sich vergewissern, dass Sie den korrekten Code für Ihr Gerät
gewählt haben, da die An/Aus-Taste für verschiedene Geräte funktionieren kann, aber die
anderen Tasten nicht.
Wenn Sie feststellen, dass verschiedene Tasten nicht funktionieren, wählen Sie “Ändern” (oder
die Zurück-Taste) in Bild [5] um einen anderen funktionierenden Code zu finden.
Wenn Sie “Name” auf Bild [5] wählen, so können Sie Ihr Gerät umbenennen, sie könnten es
z.B. “Mein TV” nennen.
Dies ist ein optionaler Programmier-Schritt und kann auch nachträglich durchgeführt werden.
Beziehen Sie sich auf Seite 4.3 für weitere Informationen für eine Namensänderung.
[4] [5] [6]
Wenn Sie die Speichern-Taste in Bild [5] drücken, so gelangen Sie zu Bild [6], wo Sie Ihre
Fernbedienung für einen Kabel-Receiver programmieren können.
[2] [1] [3]

16-8-2010 35 033000=15090C
Beachten Sie bitte, dass Sie den Assistenten an dieser Stelle verlassen können und weitere
Geräte später programmieren können, oder Sie können weiter machen und weitere Geräte
wie DVD-Rekorder, Video-Recorder oder CD-Player programmieren.
Für eine unbekannte Marke
Wenn Sie in Bild [1] “nein” wählen (Wissen Sie welche Marke Sie haben?), wird die
Vorgehensweise ähnlich wie vorher sein. Der einzige Unterschied ist, dass Sie die gesamte
Code-Bibliothek durchsuchen müssen, nicht nur die Codes für Ihre Hersteller-Marke, wie z.B.
Philips.
Wenn Sie in Bild [1] “Ja” wählen (Wissen Sie welche Marke Sie haben?), und anschließend
keinen Code finden, der mit Ihrem Gerät funktioniert, werden Sie gefragt, ob Sie es nochmal
versuchen wollen oder alle Codes für Ihr Gerät probieren wollen.
Wenn Sie alle Codes für Ihr Gerät probiert haben, und noch immer nicht den richtigen Code
gefunden haben, so können Sie das Gerät übergehen oder “Lernen” auswählen.
Wenn Sie “Lernen” auswählen, so können Sie Ihrer Fernbedienung die Befehle der Geräte-
Fernbedienung beibringen.
4.3 Angabe Ihrer Favoriten
Sobald Sie den Installationsassistenten verlassen haben und Ihre Geräte angegeben haben
(bzw. zumindest Ihr TV-Gerät und den Rest übersprungen haben) erreichen Sie Bild [1] auf der
rechten Seite.
Durch Drücken der Weiter-Taste erreichen Sie Bild [2].
Durch Drücken der Zahlentasten auf der Fernbedienung können Sie einen Kanal eingeben,
z.B. Kanal 107. Sie können auch nach der Angabe des Kanals die „Enter“- oder „Ok“-Taste
eingeben, sollte Ihr Gerät dies erfordern, z.B. „107Ok“ oder „107Ent“.
Sie können jetzt die Display-Taste neben “Logo auswählen” auf Bild [2] drücken.
Bild [3] mit Fernseh-Kanal-Logos erscheint.
Durch Drücken der “Weiter”-Taste (Display-Taste 10) oder die “Zurück-Taste (Display-Taste
5)können Sie durch die Logos scrollen. In diesem Beispiel haben wir das Eurosport 2 Logo
durch Drücken der entsprechenden Display-Taste gewählt. Bild[4] zeigt, dass wir Kanal 4
gewählt haben und das Eurosport 2-Logo.
Im Bild 4 ist das Gerät “TV” gewählt worden, Sie können das Gerät wechseln, in dem Sie die
Bildschirm-Taste neben “Gerät wählen” drücken.
Sobald Sie einen Favoriten wählen, wird die Fernbedienung das programmierte Gerät
steuern, z.B. wenn der Eurosport2-Favorit ausgewählt wird, sendet die Fernbedienung einen
Befehl an Ihr TV-Gerät. Als Beispiel können Sie einen Kanal 10-Favoriten programmieren, der
einen Befehl an Ihr TV oder Set-Top sendet.
[1] [2]
[3]

16-8-2010 36 033000=15090C
Wenn Sie einen Namen für das Logo hinzufügen wollen, so drücken Sie die Display-Taste
neben “Namen”. Sie erreichen Bild[5] mit einer kleinen Zahl neben dem Logo.
Anfangs ist der Name die gewählte Kanal-Nummer, aber dies kann durch Drücken der
Zahlen-Tasten ähnlich einer SMS auf einem Handy geändert werden.
Anmerkung – “Dreifach-Drücken” Namens-Eingabe wird angewendet. Drücken Sie jede Zahl
mehrfach, um durch ALLE Großbuchstaben, Zahlen und Kleinbuchstaben, z.B. durch
Mehrfach-Drücken der Zahl 2 erreichen Sie A, B, C, 2, a, b, c. Mehrfach-Drücken der Zahl 9
erreichen Sie W, X, Y, Z, 9, w, x, y, z.
Ein Leer-Zeichen erreichen Sie über die Taste 0.
Das Hinzufügen eines Namens ist optional. Wenn Sie keinen Namen hinzufügen wollen, so
drücken Sie „Speichern“ um diesen Favoriten zu speichern.
Sie können bis zu 10 Favoriten eingeben. Weitere können später eingegeben werden, siehe
Seite 4.3
Sobald Sie die Anfangseinstellungen für Ihre Favoriten gemacht haben, können Sie wählen,
ob Sie diese im „His“-Profil oder „Hers“-Profil speichern wollen. Sie können später Favoriten in
weiteren Profilen speichern.
Sobald Sie eine Auswahl treffen, erreichen Sie den His- oder Her-Favoriten-Bildschirm, der die
soeben angelegten Favoriten anzeigt.
Bitte beachten Sie, dass Sie auch später die Reihenfolge der Logos ändern können.
Sobald Sie Ihre Favoriten angelegt haben, so drücken Sie die “Home”-Taste unterhalb des
LCD-Bildschirms, um auf den Home / Haupt-Menü-Bildschirm zu gelangen.
5. Verwendung der Fernbedienung
Sobald Sie die Installationsschritte der vorherigen Seiten
durchgearbeitet haben und einige Geräte und Favoriten
angelegt haben, so können Sie Ihre Fernbedienung benutzen.
In weiteren Kapiteln sehen Sie, wie Sie mehr Geräte, Favoriten
und Funktionen anlegen können.
Wenn Sie die HIS oder HERS Taste ein zweites Mal drücken,
erreichen Sie die X10 Heim Automatisierungsgeräte, die Sie für
All Rooms (Alle Zimmer) angegeben haben. Verwenden Sie
die Display-Tasten oder die Steuerungs-Tasten um das Symbol
zu wählen, das Sie steuern wollen.
X10 Funk-Geräte
Wenn Sie X10 über den MODE Bildschirm auswählen, erhalten Sie den Raum auswählen
Bildschirm [6].
• Drücken Sie Display-Taste für das Zimmer, in dem Sie das Gerät steuern möchten. (Drücken
Sie z.B. die Bildschirm-Taste für “Keller”). Der Bildschirm zeigt anschließend die Symbole für die
[4] [5]

16-8-2010 37 033000=15090C
dem Keller zugeordneten Geräte. (Wenn eine Gruppe ausgegraut ist,
so sind für diese Gruppe keine Geräte angegeben worden.)
• Drücken Sie die Display-Taste um diesem Gerät einen Befehl zu
zusenden. Der Zustand dieses Gerätes ändert sich. Sie können den
Zustand dieses Gerätes am unteren Rand des Bildschirms sehen; und
das Symbol ändert auch sein Aussehen.
Erweiterte Funktionen
Jede einem Symbol zugeordnete Display-Taste hat erweiterete
Funktionen mit zusätzlichen Bildschirmen, die genutzt werden können, um dieses
Gerät zu steuern. Außerdem können die Main Keys des TAKE 10 verwendet werden
werden, um die X10 Geräte in individueller Weise zu steuern.
Einige Symbole werden, abhängig von den zugeordneten Geräten, nur
An- oder Aus-Funktionen anbieten, andere können zusätzlich dimmen.
Das Beispiel auf der rechten Seite [7] hat zwei X10 Heim
Automatisierungsgeräte, eine Kamera-Basis und ein Modul, das die
Außenbeleuchtung ein- und ausschaltet. Durch Drücken der Display-Taste
neben dem Kamera-Symbol zeigt einen weiteren Bildschirm um die
Funktionen der Kamera zu steuern. (Bild 8).
Verwenden Sie die Display-Tasten um die Kamera zu steuern und halten
Sie diese gedrückt für Funktionen, die eine Bewegung erfordern.
Die Haupttasten der Fernbedienung können auch verwendet werden um
die Kamera zu steuern:
• OK/Select wird die Kamera zentrieren.
• Rauf, Runter, Links, und Rechts Steuerungstasten lenken die Kamera.
• CH rauf und runter verändern die Fokussierung der Kamera.
• VOL rauf und runter verändern den Zoom der Linse.
• Zahlen 1- 5 können verwendet werden, um voreingestellte Kamera-
Positionen anzusteuern.
Weitere Steuerungen
In diesem Beispiel [9] hat das Haus-Symbol ein ihm zugeordnetes LM12 Lampen-
Modul. Durch Drücken der Display-Taste neben dem Haus-Symbol wird das Licht an-
und ausgeschaltet. Lichter können durch bestimmte Haupttasten gesteuert werden:
• CH rauf und runter schaltet das Licht an und aus.
• VOL rauf und runter steuert die Helligkeit, wenn dies auf das Modul
zutrifft.
Bezeichnungs-Funktion
Für die Bezeichnung eines Symbols stehen zwei Zeilen zur Verfügung. Bild
10 ist ein Beispiel für ein mit einem Bad-Symbol bezeichnetes TM13. Die
Bezeichnungen “Bad” und “Extra Bad” wurden dem Symbol zugeordnet.
Nachfolgend finden Sie ein Beispiel für die Bezeichnungs-Funktion:
• Drücken Sie die HOME Taste um den Konfigurations-Bildschirm zu erhalten.
Drücken Sie Konfiguration.
• Drücken Sie die X10 Display-Taste.
• Wählen Sie Hinzufügen/Editieren im nächsten Bildschirm.
• Wählen Sie das Zimmer, in welchem Sie das TM13 einsetzen. In diesem Beispiel wählen wir
Keller. Drücken Sie zur Auswahl die zugehörige Display-Taste.
• Wählen Sie den Bildschirm Hinzufügen eines X10 Gerätes durch Drücken von OK.
• Wählen Sie Gerät wählen.
[6]
[7]
[8]
[9]

16-8-2010 38 033000=15090C
• Wählen Sie Geräte und scrollen dann bis Sie das TM13 Symbol sehen.
Wählen Sie mit der zugehörigen Display-Taste das TM13.
• Im nachfolgenden Bildschirm wählen Sie Bezeichnung.
• Verwenden Sie die geeigneten Display-Tasten um eine Bezeichnung zu
erzeugen. Die Bezeichnung kann aus zwei Zeilen bestehen. Geben Sie
jede einzelne Zeile der Bezeichnung durch Auswahl der Zeilennummer z.
B. 1 oder 2 an und geben Sie dann die Bezeichnung durch Drücken der
alphanumerischen Tasten wie auf dem Bildschirm angezeigt an.
• Nach dem Angeben der Bezeichnung(en), drücken Sie Save (Speichern)
mit der zugehörigen Display-Taste.
• Wählen Sie Done (Erledigt) mit der zugehörigen Display-Taste.
• Der Saving Settings (Einstellungen gespeichert) Bildschirm erscheint und Sie kehren zurück
zum Setup Bildschirm.
X10 Schlaf Makro
Führen Sie die folgenden Schritte aus, um ein Schlaf Makro zu erzeugen.
• Erstellen Sie ein X10 Gerät mit dem Installationsassistenten oder dem Hinzufügen/Editieren,
z.B. ein Licht in Ihrem Wohnzimmer mit einem LM12 Modul.
• Wählen Sie Home/Setup/X10/More/Sleep Macro.
• Wählen Sie “Pick Module” (Modul wählen). Der “Zimmer wählen” Bildschirm erscheint.
• Wählen Sie das Zimmer, das das zu steuernde Modul enthält.
• Wählen Sie das Modul mit der Display-Taste. Versuchen Sie einen einfachen “Aus”-Befehl.
Sie können jedoch viele Befehle verschiedener Module inclusive Verzögerungen
zusammenfügen.
• Wählen Sie Save (Speichern) und dann Done (Erledigt).
• Wählen Sie Home/Sleep/X10.
• Wählen Sie die Display-Taste um auszuwählen, wann die Befehle ausgesendet werden
sollen, zwischen 15 Minuten bis zu 90 Minuten ab dem betreffenden Zeitpunkt.
• Drücken Sie OK zum Verlassen.
Favoriten
Drücken Sie die “HIS” oder “HERS”-Taste, um die bereits angelegten Favoriten anzuzeigen.
Oder drücken Sie die “Favoriten”-Taste und wählen dann die Favoriten-Gruppe.
Durch Drücken der display-Taste neben dem jeweiligen Logo wird das jeweilige Gerät auf
den Kanal wechseln.
Wenn Sie eine Favoriten-Gruppe wählen, die noch nicht angelegt wurde, so erreichen Sie
den Installationsassistenten.
Wichtig - Stellen Sie sicher, dass Sie die Fernbedienung auf Ihr Gerät richten, bis der Kanal
wechselt.
Das Drücken einer Favoriten-Taste kann z.B. einen dreistelligen Kanal-Befehl, z.B. 401, senden.
Wenn Sie Ihre Fernbedienung nicht für die gesamte Zeit auf Ihr Gerät richten, bis alle 3 Zahlen
übermittelt wurden, so erhalten z.B. nur Kanal 40 oder Kanal 4.
Beobachten Sie das flackernde Zeichen unten links auf dem Bildschirm. Es flackert bei jedem
einzelnen gesendeten Zeichen. Es zeigt auch an, welches Gerät gesteuert wird.
Durch Drücken der Home-Taste erreichen Sie jederzeit das Haupt-Menü, wo Sie verschiedene
Fernbedienungsfunktionen einstellen können oder weitere Eigenschaften einstellen können.
Durch Drücken der „Mode“-Taste können Sie ein Gerät für die Fernbedienung auswählen. Z.B.
wenn die Fernbedienung im Kabel-Tuner-Modus ist, bewirken die Tasten wie z.B. Kanal
Rauf/Runter, Lautstärke Rauf/Runter die Bedienung Ihres Kabel-Tuners.
Wenn Sie ein Gerät auswählen, so werden alle extra Tasten und alle von Ihnen programmierten
Tasten für dieses Gerät angezeigt. Das angewählte Gerät der Fernbedienung wird durch ein
[10]

16-8-2010 39 033000=15090C
Symbol unten links auf dem Display angezeigt.
Bevor Sie mit dem nächsten Kapitel weitermachen, drücken Sie bitte die Home-Taste, um zum
Hauptmenü-Bildschirm zu gelangen.
Drücken Sie die Display-Taste K5 neben dem Hilfe-Symbol und folgen Sie den Angaben der
Anleitung zur Bedienung der Fernbedienung.
5.1 Quick Power
QuickPower ist eine schnelle Möglichkeit, um alle Ihre Geräte ein oder auszuschalten.
Drücken Sie die Home-Taste um auf das Hauptmenü [Bild 1] zu gelangen und drücken Sie die
Display-Taste neben dem Quick Power Symbol.
Nur von Ihnen bereits konfigurierte Geräte werden angezeigt [Bild 2], die anderen sind
ausgegraut. Im gezeigten Beispiel sind nur TV, Kabel und Sat konfiguriert.
Drücken Sie jede nicht ausgegraute Taste, um den “Power”-Befehl an das jeweilige Gerät zu
senden.
QuickPower für X10 Geräte
• Erstellen Sie ein X10 Gerät mit dem Installationsassistenten oder dem Hinzufügen/Editieren
z.B. ein Licht in Ihrem Wohnzimmer mit einem LM12 Modul.
• Wählen Sie Home/Setup/X10/More/ QuickPower Macro.
• Wählen Sie „Pick Module“ (Modul wählen), und wählen Sie den zu sendenden Befehl oder
die zu sendenden Befehle. Versuchen Sie einen einfachen „Aus“-Befehl. Sie können jedoch
viele Befehle verschiedener Module inklusive Verzögerungen zusammenfügen.
• Wählen Sie Save (Speichern) und dann Done (Erledigt).
• Wählen Sie Home/QuickPower.
• Drücken Sie die Display-Taste neben dem X10-Symbol um das Quick Power Macro zu
verwenden.
5.2 Einschlaf-Timer
Die Schlaf-Funktion ermöglicht Ihnen, das jeweilige Gerät nach einer vorgegeben Zeit
abzuschalten. Sie können die Ausschalt-Zeit in 15 Minuten-Schritten ändern, bis zu einem
Maximum von 1 Stunde und 30 Minuten.
Für die Schlaf-Funktion drücken Sie die Home-Taste für das Haupt-Menü [Bild 1]. Drücken Sie
anschließend die Display-Taste neben dem Einschlaf-Timer Symbol.
Sie können jetzt den Einschlaf-Timer für jedes von Ihnen konfigurierte Gerät einstellen. Jedes
von Ihnen nicht konfigurierte Gerät ist ausgegraut. Der Bildschirm ist identisch zum Quick
Power Bildschirm [Bild 2].
Durch ein einmaliges Drücken der Display-Taste K1 neben dem TV-Symbol, wird ein Einschlaf-
Timer von 15 Minuten eingestellt.
Durch zweimaliges Drücken der Display-Taste K2 neben dem Kabel-Symbol, wird ein Einschlaf-
Timer von 30 Minuten gesetzt.
[1]
[2] [3]

16-8-2010 40 033000=15090C
Wenn wir schließlich die Display-Taste K7 neben dem Sat-Symbol drücken, erreichen wir einen
Einschlaf-Timer von 1 Stunde und 30 Minuten. Die Einschlaf-Timer werden wie in Bild 5
angezeigt.
Durch Drücken der OK-Taste erreichen Sie den Start-Bildschirm und
speichern die einge-stellten Einschlaf-Timer. Wenn Sie auf den Einschlaf-
Timer-Bildschirm zurückkehren, werden Sie sehen, dass die Einschlaf-
Timer begonnen haben, runter zu zählen, wie in Bild 4 gezeigt.
Wichtig – Stellen Sie sicher, dass die Fernbedienung auf die Geräte
zeigt, für die Sie die Einschlaf-Timer gesetzt haben, so dass die
Fernbedienung den Power-Befehl an das Gerät senden kann.
5.3 Makros
Makros sind eine Folge von Befehlen, die durch Drücken nur einer Taste gestartet wird.
Sie sind sehr nützlich, wenn Sie gleichzeitig mehrere Funktionen bei mehreren Geräten
auslösen möchten.
Z. B. Sie wollen eine DVD sehen, dies bedeutet, dass der Fernseher und der DVD-Spieler
eingeschaltet werden müssen, der AV-Eingang des Fernsehers umgeschaltet werden muss
und schließlich die Play-Taste auf dem DVD-Spieler gedrückt werden muss.
Ein Makro kann all diese Befehle mit nur einem Tastendruck auslösen.
Tipp: Bevor Sie ein Makro eingeben, schreiben Sie sich die Abfolge der Tastenbefehle auf ein
Blatt Papier.
Um ein Makro zu programmieren, drücken Sie die Home-Taste, um zum Haupt-Menü
zurückzukehren [Bild1] und drücken die Display-Taste neben dem „Macros“-Symbol. Sollten
Sie noch kein Makro programmiert haben, so erhalten Sie den „Begrüßungs-Bildschirm“ [Bild
5]. Hier können Sie Ihr erstes Makro programmieren. Drücken Sie die OK-Taste zum Fortfahren.
Wählen Sie das erste Gerät, das Sie in das Makro einfügen wollen, indem Sie in Bild 5 die
Display -Taste neben „Gerät auswählen“ drücken. Die Fernbedienung zeigt bei jedem
Tastendruck auf dem Display unten links das auszuwählende Gerät in einer Abfolge an. In Bild
5 sehen Sie, dass TV ausgewählt wird.
Um einen Befehl zu einem Makro hinzuzufügen haben Sie zwei Möglichkeiten:
Drücken Sie die Taste auf der Fernbedienung passend zum Befehl, den Sie senden möchten,
z.B. den Power-Befehl oder den AV-Eingang-Befehl.
Drücken Sie die Display -Taste neben “Taste auswählen” [Bild 5]. Dies zeigt Ihnen die
Gerätespezifischen Extra-Tasten (Tasten, die nicht über die Standard-Tasten der
Fernbedienung erreicht werden können) und Tasten, die Sie dem Gerät eingelernt haben,
siehe Bild 6.
[4]
[5]
[6]
[7]

16-8-2010 41 033000=15090C
Sobald Sie eine Taste auf der Fernbedienung gedrückt haben, oder eine Funktion von „Taste
auswählen“ gewählt haben, werden Sie die Funktionen auf dem Bildschirm sehen.
Jetzt können Sie eine Zeitverzögerung für Ihre Makro-Funktionen wählen,
indem Sie die Display -Taste neben „Wartezeit einstellen“ drücken. Jedes Drücken der Taste
„Wartezeit einstellen“ erhöht die Verzögerung für dieses Makro um eine Sekunde.
Verzögerungen sind wichtig, wenn Sie für die Ausführung eines Befehles warten müssen,
bevor Sie den nächsten Befehl senden können, z.B. müssen Sie ein paar Sekunden warten,
wenn Sie Ihren Fernseher einschalten, bevor den Kanal wechseln können.
Sie können beliebig viele Funktionen zu Ihrem Makro hinzufügen.
Sobald Sie fertig sind, drücken Sie die Display -Taste neben „Speichern“. Dies wird Sie zu
einem Bildschirm führen, der alle Funktionen des Makros zeigt.
Hier können Sie Ihr Makro löschen, umbenennen, z.B. Film oder Kabel-TV, oder Sie können
weitere Funktionen zu Ihrem Makro hinzufügen, indem Sie die Display -Taste neben
„Hinzufügen“ drücken, dies wird Sie zurück zum Editieren des Makros bringen.
Sobald Sie mit Ihrem Makro zufrieden sind, drücken Sie die Display -Taste neben “Speichern“.
Dies wird Sie wieder zum Hauptbildschirm [Bild 1] bringen.
Um Ihre gespeicherten Makros zu erreichen, drücken Sie die Display -Taste neben dem
„Macros“-Symbol. Sie erreichen Bild 7, um das Makro aufzurufen, drücken Sie die Display -
Taste neben dem entsprechenden Makro.
Sie können weitere Makros hinzufügen, editieren oder bestehende Makros löschen, indem Sie
auf dem Hauptbildschirm [Bild 1] die Display -Taste neben „Setup“ drücken.
Dann drücken Sie die Display -Taste neben dem Macros-Symbol und Sie erhalten einen
Überblick aller verfügbaren Makro-Speicherplätze (27 insgesamt)[Bild 7], schon gewählte
Makros werden in grün angezeigt.
Um ein neues Makro hinzuzufügen, wählen Sie die Display -Taste neben einem noch freien
Makro (in schwarz). Dies wird Sie zu Bild 5 bringen, folgen Sie den obigen Anweisungen, um
ein neues Makro zu programmieren.
Durch Drücken der Display -Taste [Bild 7] eines bereits vorhandenen Makros, können Sie
dieses editieren.
6. Lernen
Sie können Befehle einer vorhandenen Geräte-Fernbedienung einlernen und diese in die
Display-Tasten oder Haupt-Tasten speichern.
Auf dem Haupt-Bildschirm [Bild 1] drücken Sie die Display-Taste neben dem Setup-Symbol,
dann drücken Sie die Display-Taste neben dem Lernen-Symbol.
Bild 8 wird angezeigt. Hier können Sie auswählen, ob Sie den zu erlernenden Befehl von
einer vorhandenen Fernbedienung auf den 10 Display-Tasten oder den Haupt-Tasten
speichern wollen.
Durch Drücken einer Display-Taste auf der linken Seite (K1 – K5) wählen Sie die Display-Tasten.
Durch Drücken einer Display-Taste auf der rechten Seite (K6 – K10) wählen Sie die Haupt-
Tasten.
Wenn Sie die rechten Display-Tasten (Haupt-Tasten) wählen, können Sie z.B. die „Kanal
Rauf“-Taste einer vorhandenen Fernbedienung lernen und diese unter der „Kanal Rauf“-
Taste der Universal Remote ablegen.
Oder die „Power“-Taste einer vorhandenen Fernbedienung lernen und diese unter der
„Power“-Taste der Universal Remote ablegen.

16-8-2010 42 033000=15090C
Wenn Sie die linken Display-Taste auswählen, können Sie z.B. die „DVD Zoom“-Funktion einer
vorhanden Fernbedienung lernen und diese in einer Display-Taste der Universal Remote
ablegen.
Sie können dann diese Display-Taste „DVD Zoom“ nennen und diese Funktion über den DVD-
Bildschirm erreichen.
6.1 Haupt-Tasten
Sobald Sie gewählt haben, ob Sie die zu erlernenden Funktionen auf den Haupt-Tasten oder
den Display-Tasten ablegen, erreichen Sie den „Gerät auswählen“-Bildschirm [Bild 9].
Jetzt können Sie das Gerät auswählen, für das Sie eine Taste lernen wollen.
In Bild 9 haben wir nur TV, Kabel und Sat programmiert, alle anderen Geräte sind ausgegraut.
Sie können trotzdem jedes beliebige Gerät auswählen, um einen Befehl einzulernen.
Sobald Sie das Gerät ausgewählt haben, werden Sie in Bild 10 aufgefordert, die
Fernbedienungen aufeinander aus zurichten. Drücken Sie dann auf der Universal Remote die
entsprechende Taste, unter der Sie die neue Funktion ablegen wollen.
Dann drücken Sie die zu erlernende Funktion auf der anderen Fernbedienung, bis auf dem
Bildschirm [Bild 11] „Erfolg“ erscheint. Dies bedeutet, dass die Funktion erkannt wurde.
Wenn die Meldung „Erfolg“ nicht erscheint, drücken Sie die betreffende Taste wieder auf der
anderen Fernbedienung.
Sobald Sie „Fertig“ drücken, werden automatisch alle gelernten Funktionen gespeichert.
Anmerkung – Für einige Tasten müssen Sie länger drücken, während bei anderen Tasten ein
kurzer Druck reicht.
Möglicherweise müssen Sie die richtige Länge des Tastendrucks durch Experimentieren
herausfinden, wenn Sie feststellen, dass ein Tastendruck ein mehrfaches Senden eines Befehls
bewirkt.
Sehen Sie „Tipps zum Lernen“ am Ende dieser Bedienungsanleitung.
[11] [12] [13]
6.2 Display-Tasten
Das Lernen von Display-Tasten ist dem Lernen der Haupt-Tasten ähnlich. Wählen Sie in Bild 8
„Display-Tasten“, indem Sie irgendeine der Display-Tasten auf der linken Seite (K1 – K5) wählen.
Wählen Sie das gewünschte Gerät.
[8]
[9] [10]

16-8-2010 43 033000=15090C
Sobald Sie ein Gerät gewählt haben, erscheint Bild 12, das Ihnen die standardmäßig
vorhandenen Extra-Tasten für dieses Gerät anzeigt.
Extra-Tasten werden durch kleine Symbole oder durch Text dargestellt. Display-Tasten ohne
Extra-Funktion sind mit L5, L6, L7, usw. bezeichnet.
Sie müssen jetzt eine Display-taste auswählen, der Sie eine neue Funktion lernen wollen.
Anmerkung – Sie können den standardmäßig vorhandenen Extra-Tasten neue Funktionen
zuweisen.
Für dieses Beispiel wählen wir L7.
Jetzt richten wir die Fernbedienungen aufeinander aus.
Drücken Sie OK, sobald Sie alles vorbereitet haben.
Drücken Sie jetzt die Taste auf der vorhandenen Fernbedienung, bis auf dem Bildschirm „Erfolg“
erscheint.
Sehen Sie „Tipps zum Lernen“ am Ende dieser Bedienungsanleitung. sollten Sie Probleme
haben.
Sie können jetzt die Bezeichnung dieser Taste ändern, in diesem Beispiel L7, indem Sie in Bild 13
„Umbenennen“ auswählen.
Die Bezeichnung kann eine Kombination von Buchstaben und Zahlen sein und kann über das
Zahlenfeld der Fernbedienung eingegeben werden, ähnlich einer SMS vom Handy.
Drücken Sie „OK“, sobald Sie fertig sind. Wenn Sie beim nächsten Mal auf das Gerät wechseln,
wird auf dem Bildschirm die neue Funktion mit Ihrer gewählten Bezeichnung angezeigt.
Durch Drücken der „Mode“-Taste und auswählen des Gerätes, bekommen Sie alle Extra-Tasten
und die gelernten Tasten auf dem Display angezeigt.
Anmerkung – Sie können jede Taste einer Fernbedienung unter jedem Gerät ablegen.
Sie können z.B. die „Power“-Taste Ihres TV und Ihrer Stereo-Anlage und zusätzliche Tasten Ihres
DVD-Players unter DVD-Mode ablegen. Wenn Sie dann „Mode“ und anschließend „DVD“
drücken, können Sie TV einschalten, Ihre Stereo-Anlage einschalten und Ihren DVD-Player
steuern, alles von den Display-Tasten.
7. Weitere Programmierung
7.1 Geräte
Als Sie das erste Mal die Universal Remote eingeschaltet haben, haben Sie sicherlich mit Hilfe
des Installations-Assistenten verschiedene Geräte programmiert. Die nachfolgenden Schritte
zeigen Ihnen, wie Sie zusätzliche Geräte ohne den Installations-Assistenten eingeben.
Drücken Sie die „Home“-Taste um auf das Hauptmenü [Bild 1] zu kommen und drücken Sie
die Display-Taste neben dem „Setup“-Symbol.
Drücken Sie jetzt die Display-Taste neben dem „Gerät auswählen“-Symbol.
Hier können Sie wählen, welches Gerät Sie programmieren wollen.
Anmerkung – Sie können sowohl die noch nicht eingestellten Geräte (ausgegraut) als auch
die schon eingestellten Geräte auswählen, um die Einstellungen zu ändern.
Ab hier ist die Programmierung des Gerätes identisch zu Abschnitt 4.2 „Angabe Ihrer Geräte“.
Sie können auf dem Geräte-Bildschirm Aux 1 oder Aux 2 auswählen und dann jedes Gerät für
die auswählen, das unter den Aux-Tasten abgelegt werden soll.
Sie können auch jedes Gerät auswählen und den Typ wechseln, indem Sie mehrmals die
Taste „Typ wechseln“ drücken [Bild 14]. Dies ermöglicht Ihnen mehr als ein Gerät eines Typs zu
haben, z.B. einen zweiten Fernseher.

16-8-2010 44 033000=15090C
[14] [15] [16]
7.2 Favoriten
Möglicherweise haben Sie beim ersten Einschalten der Fernbedienung einige Favoriten
angelegt. Die nächsten Schritte zeigen Ihnen, wie Sie weitere Favoriten hinzufügen.
Drücken Sie die „Home“-Taste um auf das Hauptmenü zu kommen [Bild 1]. Drücken Sie die
Display-Taste neben dem „Setup“-Symbol und dann die Display-Taste neben dem
„Favoriten“-Symbol. Sie erreichen Bild 15.
Drücken Sie die Display-Taste neben dem Installations-Assistenten-Symbol. Wählen Sie dann
die Gruppe [Bild 16] in der Sie die Favoriten ablegen oder weitere Favoriten hinzufügen
wollen.
Wenn Sie eine bestehende Gruppe auswählen, in der Sie schon vorher Favoriten angelegt
haben, so werden die neuen Favoriten hinzugefügt. Wenn Sie bereits 10 Favoriten angelegt
haben, wird eine neue Seite für 10 weitere Favoriten hinzugefügt. Sie können pro Seite 10
Favoriten anzeigen.Noch nicht angelegte Gruppen sind ausgegraut, können aber trotzdem
verwendet werden. Ab diesem Schritt ist die weitere Programmierung identisch zum Abschnitt
4.3 „Angabe Ihrer Favoriten“.
Hinzufügen / Editieren von Favoriten
Die Option „Neu/Bearbeiten“ auf Bild 15 ermöglicht Ihnen Favoriten zu vorhandenen
Gruppen hinzuzufügen, Favoriten zu editieren, oder Favoriten zu neuen Gruppen
hinzuzufügen. Drücken Sie die Display-Taste neben dem „Neu/Bearbeiten“-Symbol.
Wählen Sie eine beliebige Gruppe von Bild 16 um weitere Favoriten hinzuzufügen oder
vorhandene Favoriten zu editieren.
Durch Drücken der Display-Taste neben einer vorhandenen Gruppe werden Ihnen die bereits
in dieser Gruppe angelegten Favoriten angezeigt.
Sie können jetzt einen Display-Taste neben einem vorhandenen Logo drücken, um dieses zu
editieren bzw. zu ändern, oder drücken Sie eine Display-Taste neben einer leeren Position um
einen neuen Favoriten hinzuzufügen. Drücken Sie „Mehr“ um eine neue Seite für weitere
Favoriten anzulegen, falls Sie z.B. nur vier Favoriten auf einer Seite angezeigt haben wollen
und die weiteren auf einer zusätzlichen Seite. Ab hier sind die Programmierschritte wieder
identisch zu den Schritten in Kapitel 4.3 „Angabe Ihrer Favoriten“.
Sortieren der Favoriten
Die „Sortieren“-Funktion auf Bild 15 ermöglicht Ihnen, die bereits angelegten Favoriten in einer
anderen Reihenfolge anzuzeigen. Drücken Sie die Display-Taste neben dem „sortieren“-
Symbol um diese Funktion auszuwählen.
Die Gruppen ohne Favoriten sind ausgegraut und können nicht gewählt werden.
Sie sehen dann Bild 17, das Ihnen Ihre Favoriten anzeigt.
Drücken Sie die Display-Taste neben dem Logo, das Sie verschieben möchten.

16-8-2010 45 033000=15090C
Sie sehen, dass das ZDF-Logo mit einem grünen Kasten gekennzeichnet wird, wie in Bild 17 zu
sehen. Drücken Sie jetzt die Display-Taste neben der Position, an die Sie das Logo verschieben
wollen.
Anmerkung – Wenn Sie den Favoriten auf eine Position verschieben, die bereits belegt ist, so
werden die Positionen ausgetauscht.
[17] [18] [19]
Löschen von Favoriten
Die „Löschen“-Funktion erlaubt Ihnen bereits angelegte Favoriten zu löschen.
Drücken Sie die Display-Taste neben dem „Löschen“-Symbol.
Wählen Sie die Gruppe aus der Sie den Favoriten löschen wollen [Bild 16].
Die Gruppen ohne Favoriten sind ausgegraut und können nicht gewählt werden.
Das nächste Bild zeigt Ihnen die Favoriten.
Drücken Sie die Display-Taste neben dem zu löschenden Favoriten.
Sie sehen, dass der gewählte Favorit (1, Das Erste) mit einem roten X gekennzeichnet wird
[Bild 18].
Sie können mehrere Favoriten zum Löschen auswählen.
Drücken Sie „OK“ um die Favoriten zu löschen.
Anmerkung – Eine Warnung wird angezeigt, falls Sie Ihre Meinung ändern.
Umbenennen von Favoriten-Gruppen
Die „Umbenennen“-Funktion ermöglicht Ihnen die Namen der Gruppen, in der Sie Ihre
Favoriten ablegen, umzubenennen.
Sie wollen z.B. His in Karl umbenennen.
Drücken Sie die Display-Taste neben dem „Umbenennen“-Symbol.
Wählen Sie die Gruppe, die Sie umbenennen wollen. [Bild 19]. Keine der Gruppen ist
ausgegraut, so können Sie auch Gruppen ohne Favoriten umbenennen.
Sie können jetzt den neuen Namen eingeben, indem Sie die Zahlen-Tasten auf der Universal
Remote ähnlich wie bei einer SMS auf dem Handy verwenden.
Sobald Sie den Namen eingegeben haben, drücken Sie „OK“ um den neuen Namen
abzuspeichern.

16-8-2010 46 033000=15090C
8. Erstellen von X10 Geräten
Die TAKE 10 – in Verbindung mit anderen X10 Heim Automatisierungsmodulen – gibt Ihnen
die Möglichkeit, jedes elektrische Gerät in Ihrem heim zu steuern. Sobald Sie Ihre
Fernbedienung programmiert haben, können Sie jedes elektrische Gerät von Ihrer
Fernbedienung über die von Ihnen für die X10 Heim Automatisierungsmodule konfigurierten
Tasten steuern.
Beschreibung
X10 Heim Automatisierungsmodule verwenden typischerweise drei verschiedene Typen von
Signale – Infrarot (IR), Funk (RF), und Strom (PLC). Die TAKE 10 kann sowohl IR als auch RF
Signale senden, in Abhängigkeit von Ihrer Programmierung für die Ansteuerung der
verschiedenen Module.
Konfiguration der Fernbedienung für RF Befehle
Sobald die TAKE 10 in X10 Modus ist, sendet sie RF Befehle an X10 Module, die auf RF Signale
reagieren. Das folgende Beispiel beschreibt, wie Sie RF Signale für einen Fernseher
verwenden, so dass Sie ihn von Überall in Ihrem Haus steuern können. Bedenken Sie, dass
wenn Sie ein Nicht-RF Gerät zur Steuerung über RF-Signale verwenden wollen, so müssen Sie
unsere Video Sender Transmitter oder PowerMid Receiver verwenden.
Die RF-Signale zurück in IR-Signale verwandeln, um den Fernseher ein-
und auszuschalten.
•Drücken Sie Home [20].
•Wählen Sie Setup mit der Display-Taste.
•Wählen Sie More (Mehr) mit der Display-Taste.
•Beim nächsten Bild wählen Sie Wireless.
•Der Mode Bildschirm [21] erscheint; wählen Sie das Gerät, das Sie für
RF Signale verwenden möchten. (In diesem Beispiel TV.) Das RF Symbol
erscheint auf dem TV Symbol. Drücken Sie OK um zu speichern. [20]
Anmerkung: Nach der vorhergehenden Programmierung sehen Sie,
dass die Übertragungssymbole im TV Modus am unteren Rand des
Bildschirms grün sind. Dies zeigt an, dass die Fernbedienung RF und IR
Signale an das TV-Gerät sendet. Ist das Übertragungssymbol nur rot, so
wird nur in IR übertragen.
Bei der Steuerung eines X10 Moduls oder Wandschalters durch die TAKE
10 wird normalerweise mit RF Signalen mit einem Hauscode gesendet.
Das RF Signal wird vom Transceiver (TM13, CM15, oder
Sicherheitskonsole) auf dem betreffenden Hauscode empfangen. Der
Transceiver überträgt das Signal in die Stromleitung. Jetzt ist ein PLC Signal. [21]
Jedes auf den Haus und Geräte Code eingestellte Modul wird an oder ausschalten
In Abhängigkeit vom gesendeten Signal.
Programmierung der TAKE10 für die Steuerung des TM13 mit dem Hauscode B.
Der TM13 Transceiver empfängt RF Signale um Licht und Geräte zu steuern.
Führen Sie die folgenden Schritte für diesen Transceiver aus.
• Drücken Sie die HOME Taste für den Installationsbildschirm. Wählen Sie Setup.
• Wählen Sie X10.
• Wählen Sie Add/Edit (Hinzufügen/Editieren auf dem nächsten Bildschirm.
• Wählen Sie das Zimmer für den Aufstellungsort des TM13.Für dieses Beispiel
wählen Sie Keller.
• Drücken Sie für die Auswahl die Display-Taste..

16-8-2010 47 033000=15090C
• Beim Bildschirm add an X10 device (Fügen Sie ein X10 Gerät hinzu) drücken Sie OK.
• Wählen Sie Pick Device (Gerätewahl).
• Wählen Sie Appliances (Geräte) und scrollen solange, bis Sie das TM13 sehen. Wählen Sie
TM13 mit der zugehörigen Display-Taste.
• Im nachfolgenden Bildschirm wählen Sie Address (Adresse).
• Wählen Sie „B” mit der zugehörigen Display-Taste.
• Wählen Sie Save (Speichern) mit der zugehörigen Display-Taste.
• Wählen Sie Done (Erledigt) mit der zugehörigen Display-Taste.
• Wählen Sie die Mode Taste und anschließend das X10-Gerät.
• Im nächsten Bildschirm wählen Sie das Zimmer in dem sich das Gerät
befindet (Keller).
• Drücken Sie die Display-Taste um die RF-Übertragung für das Gerät zu
testen.
In dem folgenden Beispiel programmieren wir die Fernbedienung für ein
LM12 Lampen-Modul im Keller.
• Drücken Sie die HOME Taste.
•Wählen Sie Setup mit der zugehörigen Display-Taste.
• Wählen Sie X10 mit der zugehörigen Display-Taste.
• Wählen Sie Add/Edit (Hinzufügen/Editieren)im nächsten Bildschirm. [22]
• Wählen Sie Keller (für dieses Beispiel) mit der zugehörigen Display-Taste).
• Beim add an X10 device Bildschirm, drücken Sie die OK Taste.
• Wählen Sie Pick Device (Gerätewahl) und anschließend Lamps
(Lampen).
• Gehen Sie durch die nachfolgenden Bildschirme, um das richtige Modul
zu finden mit der Next Display-Taste.
• Wählen Sie das LM12 Modul mit der zugehörigen Display-Taste.
• Drücken Sie Save (Speichern).
• Wählen Sie Address (Adresse).
• Verwenden Sie die Display-Tasten um den Geräte- Code auf B3 zu
setzen [23]
• Anmerkung: Die Werte im Adressen-Bildschirm müssen den Werten des LM12 Lampen
Moduls entsprechen. In diesem Beispiel sind die Werte B3. Dies bedeutet, Dies bedeutet, dass
das LM12 Lampen Modul auf B3 gesetzt ist. (Sehen Sie das nachfolgende Beispiel, um das
Lampen-Modul auf B3 zu stellen.)
• Drücken Sie Save (Speichern) um die Einstellungen zu speichern.
• Wählen Sie Pick Logo (Symbol wählen) und wählen Sie anschließend ein geeignetes
Symbol.
• Drücken Sie Save (Speichern) und Done (Erledigt).
Einstellungen für ein LM12 Lampen Modul (Beispiel)
Das Nachfolgende ist ein Beispiel für die Einstellungen eines LM12 Lampen-Moduls (getrennt
zu erwerben). Auf der Website von ebode electronics finden Sie einen vollständigen Katalog
der Heim Automatisierungs-Module www.ebodeelectronics.eu
.
Lampen Modul
Das Lampen Modul kann verwendet werden, um jede Glühlampe bis 300 W zu steuern. Es ist
nicht für andere Lampentypen wie z. B. Leuchtstoffröhren, Sparbirnen oder Lampen mit
eingebauter Dimmer-Steuerung geeignet.
Achtung: Schließen Sie kein Gerät wie z.B. eine Kaffeemaschine oder Heizgerät an. Dies kann
das Modul beschädigen und einen Wohnungsbrand verursachen.

16-8-2010 48 033000=15090C
Stellen Sie den Haus Code auf „B“ und den Geräte Code auf „3“. (In diesem
Beispiel ist B3 die Adresse in der Fernbedienung für dieses Modul.)
Stecken Sie eine Lampe in das Lampen Modul.
Stecken Sie das Lampen Modul in eine geeignete Wandsteckdose.
[24] [25] [26]
9. Erweiterte Einstellungen
Drücken Sie die „Home“-Taste, dann „Konfiguration“ und dann „Erweitert“.
Der „Erweitert“-Bildschirm erscheint. Hier können die Zeitverzögerung für die
Hintergrundbeleuchtung des Displays ändern, Codes für Geräte direkt aus der Code-Liste
vom Ende dieser Bedienungsanleitung eingeben, „Geräte-Punchthrough“ für verschiedene
Geräte eingeben, Kanäle für Ihre Kinder begrenzen und alle Einstellungen Ihrer
Fernbedienung löschen.
Anzeige Optionen
Wählen Sie „Einstellungen“, und dann die Display-Taste der Option, die Sie ändern möchten.
Drücken Sie „OK“ um Ihre Einstellungen zu speichern.
„Beleuchtungszeit“ ändert die Abschalt-Verzögerung des Bildschirms nach dem letzten
Tastendruck (2 – 35 Sekunden).
„Befehlsdauer“ ändert die Zeitspanne zwischen dem Senden von Zahlen bei Favoriten, z.B. 4-
0-1, wobei der – die Zeitspanne darstellt.
Dies ist notwendig, wenn ein Gerät Zeit für die Verarbeitung jeder einzelnen Zahl benötigt um
einen Kanal umzuschalten.
Geräte Codes
Wählen Sie „Geräte Codes“, wählen Sie dann ein Gerät, wie auf Bild (27).
Noch nicht ausgewählte Geräte sind ausgegraut.
Sie können diese Geräte auswählen und manuell den Code eingeben,
oder aber Sie können den Code eines vorhandenen Gerätes ändern,
indem Sie einfach einen neuen Code eingeben.
Bild 27 zeigt Ihnen die Codes der bereits ausgewählten Geräte an, sie
die Codes für TV, Kabel und Sat.
Bild (27) zeigt dass CD ausgewählt wurde und der vierstellige Zahlen-
Code über die Zahlen-Tasten der Fernbedienung eingegeben werden
kann.
Bild (27) zeigt auch dass wir eingelernte Codes für Aux 1 im DVD-
Geräte-Modus haben.

16-8-2010 49 033000=15090C
Programmieren von Codes für Kombi-Geräten
Einige Kombi-Geräte (z.B. TV/VCR, TV/DVD, DVD/VCR, usw. ) erfordern möglicherwiese, dass
Sie zwei verschiedene Geräte für das Kombi-Gerät programmieren.
Z. B. wenn Sie ein TV/DVD-Kombi-Gerät haben, müssen Sie möglicherweise einen Code für
das TV-Gerät angeben und einen weiteren Code für das DVD-Gerät angeben.
Einige Kombi-Geräte haben spezifische Infrarot-Codes, die beide Geräte-Teile steuern, bitte
beachten Sie die beigefügte Code-Tabelle.
Um ein Kombi-Gerät zu programmieren, drücken Sie die „Home“-Taste, wählen Sie
„Erweitert“, wählen dann „Geräte-Code“ und folgen den Schritten des vorherigen Absatzes.
Punchthrough
Die ‘Punchthrough’ Option ermöglicht Ihnen verschiedene Tasten für
verschiedene Geräte-Funktionen zu programmieren.
Z.B. möchten Sie, dass die Lautstärke rauf/runter-Tasten, die Stumm-
Taste immer Ihren Fernseher steuern, egal in welchem Modus Sie sind.
Oder Sie möchten, dass die Tasten für Play, Stop, Pause usw. immer
Ihren Video-Recorder steuern, egal in welchem Modus Sie sind.
Wählen Sie „Punchthrough“ im „Erweiterten“-Menü.
Dann können Sie das Gerät auswählen für das Sie „Punchthrough“
einrichten möchten, wie in Bild 22 gezeigt, z.B. TV.
In Bild 30 wählen Sie, wie bestimmte Tasten in bestimmten Modi
arbeiten.
- Volumen beinhaltet die Lautstärke rauf/runter und die Stumm-Taste.
- Programm beinhaltet die Kanal rauf/Runter-Tasten.
- Wiedergabe beinhaltet die Play, Stop, Pause, Rewind, Reverse, Fastforward und Aufnahme-
Tasten.
Anmerkung – wenn Sie weitere Tasten in anderen Modi programmieren wollen, können Sie
die Tasten einlernen.
Z.B. wenn Sie die Eingangswahl-Taste Ihres Fernsehers im Kabel-Modus steuern möchten, so
können Sie die Taste Ihrer TV-Fernbedienung im Kabel-Modus einlernen.
Beachten Sie hierzu Abschnitt 6 „Lernen“.
[29] [30] [31]
Jugendschutz
Die „Jugendschutz“-Option ermöglicht Ihnen ein Kennwort einzugeben, damit Ihre jüngeren
Kinder bestimmte Kanäle nicht sehen können.
Wählen Sie „Jugendschutz“ im „Erweitert“-Menü für diese Funktion.
Wenn Sie das erste Mal dieses „Jugendschutz“-Menü wählen, wenn Sie gefragt, ob Sie einen
Code für den „Jugendschutz“ eingeben wollen.
Wenn Sie „Ja“ wählen, werden Sie aufgefordert, einen vierstelligen Zahlencode einzugeben.
Wählen Sie einen Zahlencode, der für Sie einfach zu merken, aber für Ihre Kinder schwer zu
erraten ist.
Nachdem Sie den vierstelligen Zahlencode eingegeben haben, erreichen Sie Bild 31.

16-8-2010 50 033000=15090C
Hier können Sie „Jugendschutz Code“ wählen, um einen neuen Code einzugeben. Oder Sie
können Favoriten auswählen, die für Ihre Kinder geeignet sind. Die Standard-Gruppe ist
„Kinder“, aber diese ist ausgegraut, wenn Sie diese noch nicht programmiert haben.
Sobald Sie eine für Ihre Kinder sichere Favoriten-Gruppe ausgewählt haben, können Sie
„Jugendschutz“ einschalten.
Wenn Sie „Jugendschutz“ einschalten, ist alles außer der „Jugendschutz“-Gruppe und den
Lautstärke- und Stumm-Tasten gesperrt.
Es können keine Einstellungen verändert werden, die Kanal Rauf/Runter-Tasten und die
Zahlentasten sind außer Funktion.
Wenn Sie eine andere Favoriten-Gruppe auswählen, eine Einstellung verändern, oder ein
verbotenes Menü erreichen möchten, werden Sie aufgefordert, den „Jugendschutz“-Code
einzugeben.
Sie können nicht fortfahren, bis der korrekte Code eingegeben wurde.
Beachten Sie den Abschnitt „Fehlerbehebung“ falls Sie den „Jugendschutz“-Code vergessen
haben.
Löschen der Einstellungen der Fernbedienung
Die „Löschen“-Option ermöglicht Ihnen verschiedene Einstellungen der Fernbedienung zu
löschen.
Wählen Sie „Einstellungen Löschen“ im „Erweitert“-Menü.
Sie erreichen Bild 31.
Durch Drücken der „Geräte“-Taste können Sie diese Einstellungen löschen, z.B. die Codes der
verschiedenen einprogrammierten Geräte.
Nach Wählen von „Geräte“, wählen Sie das Gerät aus, das Sie löschen wollen.
Geräte, die nicht programmiert sind, sind ausgegraut und können nicht gelöscht werden.
Durch Drücken der „Favoriten“-Taste können Sie eine Gruppe wählen, z.B. „His“, „Hers“ usw.
und ALLE Favoriten dieser Gruppe löschen.
Nur Gruppen mit Favoriten können geleert werden, alle anderen Gruppen sind ausgegraut.
Durch Drücken der „Gelernte Tasten“ können Sie ein Gerät wählen, und alles hierfür gelernte
löschen. Nur Geräte mit gelernten Befehlen werden angezeigt, alle anderen Geräte sind
ausgegraut.
Durch Drücken der „Punchthrough“-Taste können sie die „Punchthrough“-Befehle für ein
Gerät löschen. Nur Geräte mit „Punchthrough“-Befehlen werden angezeigt, alle anderen
Geräte sind ausgegraut.
Durch Drücken der „Alles Löschen“-Taste können Sie ALLES in der Fernbedienung löschen.
Seien Sie vorsichtig bei der Verwendung dieser Option, denn Sie können Ihre Einstellungen
nicht wiederherstellen.
Anmerkung – Alle oben genannten Optionen zeigen einen Warnhinweis, so haben Sie die
Möglichkeit Ihre Meinung noch zu ändern.
X10 Heim Steuerung
Wenn Sie bereits das Gerät IR7243 Command Centre besitzen oder gekauft haben, und Sie
kompatible X10 Lampen, Geräte, und Wandschalter Module haben, so können Sie auch
Licht und Geräte mit Ihrer TAKE 10 steuern. Sie müssen in Ihrer Fernbedienung den Geräte-
Code 0999 angeben, damit diese mit der IR7243 Command Centre kommunizieren kann.

16-8-2010 51 033000=15090C
Wenn Sie die TAKE 10 auf die IR7243 richten, empfängt diese IR Befehle und überträgt diese in
Ihr Hausstromnetz als PLC Signal. Jedes Modul mit dem entsprechenden Haus und Geräte
Code kann dann ein- oder ausgeschaltet werden.
Wie Sie einen Geräte Code eingeben, sehen Sie auf Kapitel 8. Erstellen von X10 Geräten.
Geben Sie den Geräte Code im AUX Modus ein, aber Sie können auch einen anderen
Modus wählen. Im AUX Modus (als Beispiel) drücken Sie eine Zahlentaste entsprechend der
Geräte-Adresse des X10 Moduls, das Sie steuern wollen. Drücken Sie CHANNEL + um das
Modul einzuschalten, CHANNEL – um auszuschalten, VOLUME + um Lampen und Wand
Module heller zu schalten und VOLUME – um diese dunkler zu schalten.
Wenn Sie das TM13 RF Transceiver Modul besitzen oder bereits gekauft haben, so
kommuniziert Ihre TAKE 10 über das RF Signal. Die Fernbedienung überträgt das RF Signal mit
einem definierten Haus Code. Dieses Signal wird vom Transceiver empfangen (entweder
TM13, CM15, oder Sicherheits-Konsole) auf dem entsprechenden Haus Code. Der Transceiver
überträgt das Signal in das Hausstromnetz als PLC Signal. Jedes Modul mit dem
entsprechenden Haus und Geräte Code wird an oder ausschalten, in Abhängigkeit vom
gesendeten Signal. Stromversorgungen der Kameras sind adressierbar und reagieren wie
Lampen bzw. Geräte Module.
X10 Makros
Makros erlauben Ihnen eine Anzahl von Befehlen und Zeitverzögerungen auf einen
Tastendruck auszuführen. Dieses Beispiel beschreibt, wie Sie ein Makro erstellen, das zwei
vorher installierte X10 Module verwendet, ein Licht in der Küche und eine Kaffeemaschine.
Der Sinn dieses Makros ist es, das Licht in der Küche einzuschalten, zwei
Sekunden zu warten und dann die Kaffeemaschine einzuschalten.
Verwenden Sie die nachfolgenden Schritte um dieses Makro zu
erzeugen.
• Drücken Sie die Home Taste, Bildschirm 32 erscheint, drücken Sie
Setup.
• Beim nächsten Bildschirm drücken Sie die Display-Taste für X10.
• Wählen Sie Add/Edit (Hinzufügen/Editieren), dann wählen Sie ein
Zimmer dem Sie dieses Makro zuordnen wollen, in diesem Fall Kitchen
(Küche).
• Wählen Sie die Display-Taste für die Küche. (Sie können das Makro
einem anderen Zimmer zuordnen, aber Sie müssen trotzdem die richtigen X10 [32]
Module wählen.)
• Wählen Sie eine nicht verwendete Display-Taste. (Sie werden diese Taste für die Aktivierung
des makros verwenden.)
• Der nachfolgende Bildschirm zeigt das Makro-Symbol. Sie werden diesen Bildschirm für die
Erzeugung des Makros verwenden.
• Drücken Sie Display-Tasten für Label (Bezeichnung) und Pick Logo (Symbol wählen) um den
Namen und das Logo für dieses Makro zu ändern.
• Wählen Sie die Display-Taste Edit Macro (Makro editieren).
• Wählen Sie die Display-Taste Pick Device (Gerät wählen) bis das X10 Symbol am unteren
Rand des Bildschirms erscheint.
• Wählen Sie die Display-Taste Pick Module (Modul wählen). Der nächste Bildschirm zeigt die
Räume an, in denen Geräte angegeben wurden. Wählen Sie die Display-Taste Kitchen
(Küche).
• Wählen Sie die Display-Taste für die Lampe. Der Options-Bildschirm für dieses Gerät
erscheint. Drücken Sie die Display-Taste On (An). (Dies wird die Lampe einschalten.)
• Der nächste Bildschirm mit mehr Optionen erscheint. Hier drücken Sie die Display-Taste Set
Delay (Verzögerung wählen). Jeder Tastendruck erhöht die Verzögerung um eine Sekunde.
Drücken Sie die Display-Taste zweimal für zwei Sekunden.

16-8-2010 52 033000=15090C
• Wählen Sie die Display-Taste Pick Module (Modul wählen).
• Beim nächsten Bildschirm drücken Sie die Display-Taste Kitchen (Küche).
• Wählen Sie die Display-Taste coffee maker (Kaffeemaschine). Der Options-Bildschirm für
dieses Gerät erscheint. Drücken Sie die On (An) Display-Taste. (dies wird die Kaffeemaschine
einschalten.)
• Drücken Sie Save (Speichern).
• Der nachfolgende Bildschirm zeigt eine Zusammenfassung dies Makros. Er zeigt den Ort,
den Namen und die Befehle dieses Makros. Sie können eine weitere Display-Taste mit Add
Key (Taste hinzufügen) hinzufügen.
• Wählen Sie Done (Erledigt) um dieses Makro zu beenden.
Um dieses Makro ablaufen zu lassen, machen Sie folgendes:
• Drücken Sie die Home Taste.
• wählen Sie die Display-Taste Makro.
• Drücken Sie die Display-Taste Run Macro (Makro laufen). Das Makro wird die Befehle
abarbeiten.
Löschen von Favoriten und Makros
Um ein X10 Gerät oder ein Makro zu löschen:
• Wählen Sie Home/Setup/X10/Delete (Home/Setup/X10/Löschen) und das Zimmer, von dem
Sie das X10 Gerät oder Makro löschen wollen und dann die Display-Taste bei dem gerät, das
Sie löschen wollen und dann Press OK (OK drücken) und Yes (Ja) wählen.
Um einen Favoriten TV-Kanal Symbol zu löschen:
• Home/Setup/Favourites/Delete/Favourite Category (His, Hers, etc), drücken Sie die Display-
Taste neben dem Symbol, das Sie löschen wollen, und dann Press OK (OK drücken und Yes
(Ja) wählen.
Um eine vollständige Kategorie von Kanal Favoriten zu löschen:
• Home/Setup/More/Advanced/Clear Settings/Favourites, dann zu löschende Favoriten
Kategorie wählen (His, Hers, etc) und dann Clear (Löschen) Taste wählen.
Um einen gesamten Raum mit X10 Favoriten zu löschen:
• Home/Setup/More/Advanced/Clear Settings/More/Clear X10, zu löschendes Zimmer
wählen, (Wohnzimmer, Küche etc.)und dann Clear (Löschen) Taste wählen.
Sollten die Namen nicht so sein wie gewünscht, so können Sie diese einfach ändern:
Home/Setup/Favourites/Rename oder Home/Setup/X10/More/Rename.
Audio und Video Kompatibilität
Wenn Sie die TAKE 10 zusammen mit einem Powermid Empfänger benutzen, so können Sie
auch Audio und Video Geräte steuern – selbst wenn diese in einem anderen Zimmer stehen.
Der Powermid Empfänger erlaubt Ihnen eine Reichweitenvergrößerung der Fernbedienung.
Sie können den Powermid Empfänger außer Sicht aufstellen und immer noch Ihren Fernseher
oder andere elektrische Geräte durch Schranktüren oder gar Wände steuern.
Der Transmitter empfängt die Funksignale der Fernbedienung und überträgt diese über das
Infrarot-Kabel (Im Lieferumfang des Powermid).
Beschreibung:
Folgen Sie diesen Schritten:
• Stecken Sie den Powermid Empfänger in einen Stromausgang in dem Raum, in dem sich
die zu steuernde Geräte (Fernseher, VCR, Stereo-Anlage etc.) befinden. (in einer Entfernung
bis zu 6 m). Richten Sie die Vorderseite des Powermid Empfängers auf das Gerät, das Sie
steuern wollen.

16-8-2010 53 033000=15090C
• Ziehen Sie die Antenne des Powermid vollständig aus.
• (Optional) Stecken Sie das IR Verlängerungskabel in die Rückseite des Powermid
Empfängers und befestigen Sie die IR Emitter des Kabels an die beiden zu steuernden A/V
Geräte.
• Drücken Sie eine beliebige Taste auf der Fernbedienung. Der Powermid Empfänger
empfängt die Funk-Signale RF und sendet die IR Signale weiter um ihre Infrarot-kompatiblen
Geräte (TV, VCR, CD, etc.) zu steuern.
Anmerkung: Sie können weitere Powermid Empfänger verwenden, um A/V Geräte in mehr
als einem Zimmer zu steuern.
Sicherheitskonsole
Die TAKE 10 in Verbindung mit der Sicherheitskonsole SC28/SC9100 gibt Ihnen die Möglichkeit,
Ihre Heimsicherheit direkt über Ihre Fernbedienung zu steuern.
Beschreibung:
Um Ihre Fernbedienung für die SC28/SC9100 einzurichten:
• Drücken Sie die Home Taste.
• Drücken Sie die Konfiguration Display-Taste.
• Drücken Sie die X10 Display-Taste.
• Drücken Sie die Add/Edit (Hinzufügen/Editieren) Display-Taste.
• Drücken Sie die Display-Taste neben dem Zimmer, dem Sie die Sicherheits-Konsole zuordnen
wollen.
• Auf dem Bildschirm add an X10 device (ein X10 Gerät hinzufügen), drücken Sie die OK
Taste.
• Verwenden Sie die Display-Taste Pick Device (Gerät wählen).
• Drücken Sie die Display-Taste Sicherheits-Konsole.
• drücken Sie die Display-Taste SC28/SC9100.
• Bei den Security Options [33] (Alarm Optionen), wählen Sie die Display-Taste Passwort
eingeben [34].
• Geben Sie den vierstelligen Sicherheitscode über die alphanumerischen Tasten ein.
(Vergessen Sie den Sicherheitscode nicht.)
• Drücken Sie die Display-Taste Verbindung herstellen [35].
• Folgen Sie den Bildschirmanweisungen um Ihre Konsole in Programmiermodus zu setzen und
drücken Sie die OK-Taste und halten Sie diese gedrückt bis die Konsole klingelt.
• Drücken Sie die Display-Taste für Beenden.
[33] [34] [35] [36]
Um die SC28/SC9100 zu verwenden:
• Drücken Sie die Mode Mode Taste.
• Drücken Sie die X10 Display-Taste.
• Wählen Sie den Raum, in dem sich die Sicherheitskonsole befindet.

16-8-2010 54 033000=15090C
• Der Optionen-Bildschirm für die Sicherheitskonsole erscheint. Verwenden Sie die Display-
Tasten für die gewünschte Option [36].
• Der Bildschirm Code Kontrolle erscheint. Geben Sie Ihren Code ein, um Ihre Auswahl
auszuführen.
• Drücken Sie Beenden um den Bildschirm Code Kontrolle zu verlassen.
10. Fehlerbehebung
Die von Ihnen eingestellten Favoriten steuern nicht Ihr Gerät.
Stellen Sie sicher, dass Sie das richtige Gerät eingestellt haben, als Sie jeden Favoriten
programmiert haben.
Beachten Sie Abschnitt 7 „Hinzufügen / Editieren von Favoriten“ um das Gerät für Ihre
Favoriten zu ändern.
Die Tasten auf Ihrer Fernbedienung steuern nicht Ihr Gerät.
Stellen Sie sicher, dass Sie den korrekten „Mode“ eingestellt haben, indem Sie die „Mode“-
Taste gefolgt vom korrekten Gerät auswählen.
Programmieren Sie die Fernbedienung mit einem anderen Code für Ihr Gerät.
Wenn die Fernbedienung nicht den richtigen Code für Ihr Gerät kennt, so können Sie
versuchen, die Funktionen Ihrer alten Fernbedienung einzulernen.
Legen Sie neue Batterien ein..
Die Fernbedienung steuert einige Funktionen Ihres Gerätes nicht.
Programmieren Sie für Ihr Gerät einen neuen Code in die Fernbedienung.
Die Fernbedienung kann vielleicht nicht alle Funktionen Ihres Gerätes steuern oder die
Bezeichnungen der Tasten sind anders. Versuchen Sie die Funktionen von Ihrer alten
Fernbedienung einzulernen.
Lern-Probleme.
Beachten Sie die Tipps zum Lernen am Ende dieser Bedienungsanleitung.
Ihr Fernseher schaltet sich ein, wenn Sie eine Favoriten-Taste drücken.
Verschiedene Fernseher, z.B. Philips-Flachbildschirme schalten sich ein, und wechseln auf den
gewünschten Kanal, sobald Sie eine Zahl auf dem Zahlen-Feld drücken. Daher hat das
Drücken einer Favoriten-Taste die gleiche Funktion.
Sie haben Ihren Jugendschutz-Code vergessen..
Entfernen Sie einfach die Batterien und setzen Sie sie wieder ein, um den Code zu löschen.
Zeigen Sie Ihren Kindern nicht diese Anleitung.

16-8-2010 55 033000=15090C
Gebruiksaanwijzing
Veiligheidsvoorschrift
Attentie:
Lees voor een zorgeloos en veilig gebruik van dit product deze handleiding en de
veiligheidsinformatie zorgvuldig door en volg deze op. Technische veranderingen of andere
aanpassingen van het product zijn niet toegestaan om redenen van veiligheid en keuringen.
Lees de gebruiksaanwijzing zorgvuldig voor het correct installeren van de afstandsbediening.
Gebruik van de afstandsbediening door kinderen alleen bij toezicht van een volwassene.
Belangrijk: De TAKE 10 moet worden gebruikt volgens de aanwijzingen in deze handleiding
en is niet geschikt voor andere doeleinden.
Voorkom de volgende situaties:
• Overmatige mechanische slijtage en schade
• Hoge temperaturen
• Sterke vibraties
• Hoge luchtvochtigheid
Batterijen installeren en vervangen:
De afstandsbediening werkt op 3 AA Alkaline batterijen; probeer het apparaat nooit op een
andere elektriciteitsbron aan te sluiten. Let bij het vervangen van de batterijen op polariteit
(+ en -). Verwijder de batterijen wanneer de afstandsbediening lange tijd niet wordt gebruikt.
Maak geen kortsluiting tussen de batterijen.
Batterijen zijn geen speelgoed. Laat batterijen niet rondslingeren; kinderen en huisdieren
kunnen ze eenvoudig doorslikken. Neem in dat geval altijd direct contact op met een arts.
Lekkende of beschadigde batterijen kunnen brandwonden veroorzaken; verwijder lekkende
batterijen altijd met handschoenen.
Batterijen behandelen als klein chemisch afval. Volg voor het weggooien van batterijen de
aanwijzingen van de gemeentereiniging. Batterijen nooit in het vuur werpen
(explosiegevaar).
Gefeliciteerd
Gefeliciteerd met de aankoop van uw TAKE 10 universele afstandsbediening. Met de TAKE10
beschikt u over de mogelijkheid om een diversiteit aan afstandsbediening te combineren in
één afstandsbediening. De TAKE 10 heeft vele unieke eigenschappen die via het
hoogwaardige kleuren scherm en de configureerbare menus benaderbaar zijn. De scherm
iconen zijn eenvoudig te creëeren en maken het mogelijk om met één druk op de knop uw
favoriete kanaal te kiezen.
Functionaliteiten die niet beschikbaar zijn op het apparaat (zoals menu functies) kunnen
eenvoudig worden ingeleerd op de TAKE 10, door de commando’s van uw originele
afstandsbediening te gebruiken. De TAKE 10 beschikt tevens over vele andere
eigenschappen die beschreven zijn in deze handleiding.
Via de TAKE10 kunt u uw X10 RF apparatuur bedienen, op allerlei fysiek gescheiden locaties in
huis, gebruik makend van hoogfrequent signalen. Hierdoor heeft u de vrijheid om apparatuur
te bedienen die zich op een andere locatie bevind dan de afstandsbediening.

16-8-2010 56 033000=15090C
De TAKE 10 is een intuitieve afstandsbediening met ingebouwde HELP functie. Om vertrouwd
te raken met de afstandsbediening is het aan te raden om eerst deze handleiding te lezen.
Na het lezen van de handleiding plaatst u de batterijen in de TAKE 10 en stelt u de
afstandsbediening in via de instructies op het scherm.
Dank voor uw aanschaf van deze afstandsbediening. Wij vertrouwen erop dat u jaren plezier
zult hebben van dit product.
Inhoud
1. Introductie
2. Plaatsen van de batterijen
3. Functies van de toetsen
4. Instellen
4.1 Gebruiken van de Wizard
4.2 Het configureren van uw apparaten
4.3 Het configureren van uw favorieten
5. Gebruiken van de afstandbediening
6. Leren van codes
6.1 Vaste toetsen
6.2 schermtoetsen
7. Configureren van
7.1 extra apparaten
7.2 extra favorieten
8. Programmeren van X10 apparatuur
9. Geavanceerde instellingen
10. Problemen oplossen
11. Tips & Tricks bij het leren van IR codes
1. Introductie
Met de TAKE 10 kunt tot 10 verschillende apparaten bedienen:
B.v.: TV, video recorder, DVD speler, Satelliet ontvanger, kabel decoder of
Audio receiver.
De TAKE 10 bevat een uitgebreide database met codes. Deze codes zijn
geschikt voor vrijwel alle audio en video apparatuur die momenteel op de
markt verkrijgbaar zijn en moeten eenmalig voor ingebruikname
worden geprogrammeerd. Dit kan op twee verschillende
manieren, namelijk:
a. Met behulp van de ‘Wizard’, welke u helpt bij het vinden van
de juiste codes.
b. De codes leren m.b.v. de originele afstandbediening.
2. Batterijen plaatsen
1. Open het klepje achter op de afstandsbediening.
2. Plaats 3 AA Alkaline batterijen, let hierbij op de polariteit (+/-).
3. Sluit het batterijvakje zorgvuldig.

16-8-2010 57 033000=15090C
NB - Gebruik uitsluitend nieuwe batterijen, sommige functies kunnen niet, of slecht werken
wanneer oude batterijen gebruikt worden. Ook een combinatie van oude en nieuwe
batterijen wordt afgeraden.
Energie besparing functie
Het LCD van de TAKE 10 wordt standaard na 30 seconden uitgeschakeld wanneer er geen
toetsen ingedrukt worden. Dit helpt de levensduur van uw batterijen te sparen. De tijd
voordat het LCD scherm wordt uitgeschakeld kan ingesteld worden van 2 tot 35 seconden.
Meer informatie hierover kunt u vinden in Hoofdstuk 8: “Geavanceerde Instellingen”.
Geheugen
Alle geconfigureerde apparaten, hun codes, uw favorieten enz. zijn allemaal opgeslagen in
het permanente geheugen van de afstandbediening. Hierdoor blijven deze bewaard
wanneer u bijvoorbeeld de batterijen vervangt.
3. Functies van de toetsen
[1] His
/ Hers
Snel toegang tot de favorieten opgeslagen onder de His/Hers groep
[2] Stand-by
Schakelt het gekozen apparaat In of Uit
[3] Schermtoetsen
Deze toetsen gebruikt u om de functies op het scherm te selecteren
[4] LCD
Liquid Crystal Display
[5] MODE
Activeert het apparaat keuzescherm
[6] FAVOURIETEN
Activeert het favorieten keuzescherm
[7] HOME
Activeert het hoofdmenu
[8] KANAAL OMHOOG/OMLAAG
Selecteer het volgende of vorige kanaal op uw tv of satellietontvanger. In DVD of CD modus
de volgende of vorige track.
[9] VOLUME OMHOOG/OMLAAG
Hiermee regelt u het volume. U kunt het volume van uw tv harder of zachter zetten, ook
wanneer u in Video, DVD of SAT modus bent. Hiervoor hoeft u niet over te schakelen naar de
TV modus.
[10] OK
Bevestigt de menu selectie

16-8-2010 58 033000=15090C
[11] MENU
Activeert het menu van het geselecteerde apparaat
[12] OMHOOG, OMLAAG, LINKS & RECHTS
Navigatietoetsen, om door het menu van het geselecteerde apparaat te navigeren
[13] MUTE
Schakelt het geluid in of uit
[14] EPG
Activeert de elektronische programma gids
[15] NUMMERS
Nummers om direct een kanaal te selecteren
[16] EXIT
Verlaat het gekozen menu
[17] AV
Selecteert een externe Audio/Video bron
[18] -/-- (Enter)
Met deze knop kunt u op sommige apparaten kanalen kiezen met een nummer hoger dan 9
of dient als ‘enter’ toets.
[19] TEXT HOLD
Houdt de huidige teletekst pagina vast
[20] INFO
Opent de programma informatie
[21] TEXT ON
Activeert Teletekst
[22] TEXT OFF
Stop teletekst
[23] RECORD, PLAY, PAUSE, STOP, REW, FF,
Transport functies voor bijv. uw video recorder, Harddisk recorder of DVD speler.
NB: de Record toets dient twee maal ingedrukt te worden.
[24] Gekleurde toetsen
Geeft u snel toegang tot verschillende teletekst functies

16-8-2010 59 033000=15090C
4. Instellen
4.1 Gebruiken van de Wizard
a. Wanneer u de batterijen geplaatst heeft kunt u de door u gewenste taal kiezen,
vervolgens verschijnt het volgende ‘Wizard’ setup scherm [1]. Druk een willekeurige toets om
verder te gaan. U kunt de Wizard te allen tijde verlaten door de HOME toets in te drukken
(welke zich links onder het LCD scherm bevind).
[1] [2] [3]
b. Door de OK toets in te drukken in scherm [2] word u naar scherm[3] geleid. Het indrukken
van de linker navigatie toets bij scherm [3] brengt u naar scherm [4] wat 10 gele pijlen laat
zien. Normaal gesproken brengt de linker navigatie toets u 1 stap terug, naar het vorige
scherm, dit is echter de uitzondering die de regel bevestig om u wegwijs te maken in de
menustructuur. Door de linker navigatie toets in te drukken bij scherm [4] gaat u wel terug.
c. Door de linker navigatie toets een aantal keer in te
drukken kunt u terug gaan naar scherm [1] volg
vervolgens de instructies op het scherm om terug te gaan
naar scherm [4]. Dit alles helpt u om bekend te worden
met de menu structuur.
Wanneer u de Wizard met succes heeft afgerond zult u
deze enkel weer tegen komen na een reset naar de
fabrieksinstellingen.
Door 1 van de 10 schermtoetsen (K1 t/m K10) in te
drukken bij scherm [4] kunt u het eerste apparaat (TV) gaan configureren.
Zie hoofdstuk Het configureren van uw apparaten hieronder.
NB: Om de afstandbediening terug te zetten naar de fabrieksinstellingen: Druk op de HOME
toets, kies’ Instellen’, ‘Meer’, ‘Geavanceerd’ en vervolgens’ Instellingen wissen’
Vervolgens kunt u al uw instellingen wissen.
4.2 Het configureren van uw apparaten
Wanneer u het merk weet
Wanneer u de Wizard met succes heeft afgerond zal scherm [1] verschijnen. Vanaf hier zullen
uw apparaten geconfigureerd gaan worden, waarvan de TV de eerste zal zijn.
NB. Houdt u er rekening mee dat het te configureren apparaat ingeschakeld dient te zijn
voor u met de configuratie begint.
Wanneer het merk van uw TV bekend is, kies dan ‘Ja’ in scherm [1], dit zal het proces om de
juiste bedieningscode te vinden versnellen.
K1
K2
K3
K4
K5
K6
K7
K8
K9
K10
[4]

16-8-2010 60 033000=15090C
Wanneer u ‘Nee’ kiest zal de afstandbediening de gehele code database doorzoeken om
de juiste code te vinden niet alleen de codes van het gekozen merk. Heeft u alstublieft
geduld wanneer u ‘Nee’ kiest, de afstandsbediening zal enkele honderden codes moeten
doorzoeken om de juiste te kunnen vinden.
[1] [2] [3]
Wanneer u ‘Ja’ kiest zul scherm [2] te zien krijgen waarop de meest verkochte televisie
merken weergegeven zijn.
U kunt door de lijst bladeren door de schermtoetsen naast ‘Vorige’ en ‘Volgende’ te
gebruiken. Scherm [3] laat u een voorbeeld zien waarin Sony als televisie merk gekozen is.
Scherm [3] zal u vragen de afstandbediening op uw TV te richten en de ‘Stand-by’ toets in te
drukken. Herhaal dit (de toets niet ingedrukt houden) totdat uw TV uitschakelt.
Op het scherm van de afstandbediening kunt u zien dat u code 1 van xx (xx zal per merk
verschillen) heeft geselecteerd. Zie scherm [4].
Wanneer u TV is uitgeschakeld na het in drukken van de ‘Standby’ toets, druk dan op de
schermtoets naar ‘Opslaan’.
[4] [5] [6]
Wanneer u ‘Opslaan’ gekozen heeft zal scherm [5] verschijnen.
Hier wordt u gevraagd de afstandbediening te testen op u TV. Dit kunt u doen door simpel
weg een aantal van de toetsen op de afstandbediening uit te proberen, b.v Volume +/-, de
numerieke toetsen of Menu.
Met deze test kunt u uzelf ervan verzekeren dat de juiste code voor u TV is gekozen. Dit
omdat in sommige gevallen de ‘Stand-by’ toets wel zal werken terwijl andere toetsen het niet
doen.
Wanneer 1 of meerdere toetsen niet werken, kies dan ‘Code wijzigen’ of ga terug in het
menu door de linker navigatie toets te gebruiken. Dit zal terug brengen naar scherm [4] waar
u een nieuwe code kunt zoeken.

16-8-2010 61 033000=15090C
Door in scherm [5] label te kiezen kunt u het apparaat hernoemen met een naam naar
keuzen, b.v. “Mijn TV”. Deze stap is optioneel en kan ook in een later stadium uitgevoerd
worden. In hoofdstuk 4.3 kunt u hier meer informatie over vinden.
Wanneer u in scherm [5] ‘Opslaan’ gekozen heeft komt u in scherm [6] waar u een Kabel
tuner kunt configureren. NB, u kunt hier ook stoppen en eventuele andere apparaten op een
later tijdstip configureren.
Wanneer u het merk niet weet
Wanneer u in scherm [1] ‘Nee’ gekozen heeft (Kent u het merk van uw apparaat) dan zal de
procedure niet veel verschillen. U zult de gehele code database doorzoeken in tegenstelling
tot enkel het geselecteerde merk, bijv. Sony.
Wanneer u in scherm [1] ‘Ja’ gekozen had maar vervolgens geen werkende code gevonden
heeft zult u gevraagd worden of u opnieuw wilt beginnen (in het geval u misschien een code
gemist heeft) of dat u alle codes wilt proberen.
In het geval dat u alle mogelijke codes geprobeerd heeft, maar geen enkele code heeft
gevonden welke correct werkt kunt het apparaat overslaan of voor de optie ‘Leren’ kiezen.
Indien u voor ‘Leren’ kiest kunt u de commando`s aan de TAKE 10 leren m.b.v. de originele
afstandsbediening.
4.3 Configureren van uw Favorieten
Wanneer u de Wizard heeft afgerond en al uw apparaten geconfigureerd zijn (of in ieder
een TV) zult u scherm [1] hieronder te zien krijgen.
[1] [2] [3]
Gebruik de rechter navigatie toets om naar scherm [2] te gaan.
Hier kan een kanaal nummer ingeven worden m.b.v. de numerieke toetsen. Zo kunt u
bijvoorbeeld kanaal 107 kiezen, ook kunt u de ‘Enter’ of ‘OK’ toets ingeven wanneer het te
bedienen apparaat deze toetsen vereist om van zender te veranderen. (b.v. ‘107OK’)
Wanneer u dit gedaan heeft kunt de schermtoets naar ‘Keuze logo’ op scherm [2] gebruiken
om naar het zender logo scherm te gaan [3].
M.b.v. van de schermtoetsen naast ‘Terug’ en ‘Volgende’ kunt u door de lijst met logos
bladeren.
In onderstaand voorbeeld, scherm [4], is bijvoorbeeld het Nederland 4 logo geselecteerd, dit
doet u door op de schermtoets naast het gewenste logo te drukken.

16-8-2010 62 033000=15090C
Scherm [4] laat nu zien dat u Kanaal 4 en het Nederland 4 logo gekozen heeft.
[4] [5]
In het bovenstaande voorbeeld is de Satelliet Decoder gekozen als apparaat, wanneer u dit
wilt veranderen kan dit door te kiezen voor ‘Keuze apparaat’.
Elke keer dat u deze favoriet kiest uit uw lijst met favorieten, zal de afstandbediening het
geselecteerde apparaat, in dit geval ‘Sat’, bedienen.
Indien gewenst kunt u aan het logo ook een label toevoegen, hiervoor dient u de
schermtoets naast ‘Label’ te gebruiken.
Dit brengt u naar scherm [5]. Standaard zal het gekozen kanaalnummer als label fungeren,
maar u kunt dit veranderen m.b.v. de numerieke toetsen van de afstandsbediening.
(op dezelfde manier als bijv. een SMS op uw mobiele telefoon)
NB. Door een toets meerdere malen in te drukken loopt u door een serie van letters en cijfers
(hoofd en kleine letters).
Bijv.: Het indrukken van toets ‘2’ resulteert achtereenvolgens in: A,B,C,2,a,b,c. Het indrukken
van 9 resulteert in: W,X,Y,Z,9,w,x,y,z.
Een spatie kan m.b.v. de 0 (nul) toets worden ingevoegd.
Het toevoegen van een label is optioneel, wanneer u dit niet wil kunt u simpelweg ‘Opslaan’
in scherm [4] selecteren om de gekozen settings op te slaan.
U kunt tot 10 favorieten toevoegen (Zie hoofdstuk 7.2 wanneer u meer dan 10 favorieten wil
toevoegen).
Wanneer u klaar bent met het programmeren van uw eerste set favorieten, kunt u kiezen
waar u deze wilt opslaan. (in de His of Hers groep)
Wanneer u één van beide geselecteerd heeft komt u in het His of Hers favorieten scherm
waar u al uw gekozen favorieten kunt zien.
Later kunt u deze reorganiseren, ook kunt favorieten in andere groepen toevoegen.
Wanneer u klaar bent met het programmeren van uw
favoriete kanalen, kunt u de HOME toets gebruiken om terug
te keren naar het hoofdmenu.
5. Gebruiken van de afstandbediening
Ervan uitgaande dat u alle stappen in de voorafgaande
hoofdstukken gevolgd heeft en u dus een aantal apparaten
en favorieten kanalen heeft toegevoegd, bent u nu klaar om
de afstandbediening te gebruiken.
In de volgende hoofdstukken zal uitgelegd worden hoe u met
apparaten, favorieten kan toevoegen en hoe u de overige
functies kan gebruiken.

16-8-2010 63 033000=15090C
Door twee keer op de HIS of HERS toets te drukken krijgt u toegang tot de X10 modules die u
onder Alle Ruimte heeft geprogrammeerd. Gebruik de toetsen aan de zijkant van het scherm
of de Navigatie knoppen om het icoontje te selecteren dat u wilt bedienen.
X10 RF apparatuur
Door X10 via het MODE toets scherm te selecteren, wordt het ‘kies de Ruimte’ scherm [6]
getoond.
• Kies de knop aan de zijkant van het scherm om de kamer te selecteren waarin zich het
apparaat bevindt dat u wilt bedienen; bijvoorbeeld, druk op de toets “Kelder”; het scherm
laat de apparaat iconen zien die zich in de groep Kelder bevinden (wanneer een groep grijs
blijft betekent dit dat er zich geen apparaten in deze groep bevinden).
• Druk op de Side Key om een commando naar het apparaat te sturen, u
zult dan zien dat de status van dat apparaat veranderd. De status kunt u
aan de onderkant van het scherm zien, het icoontje veranderd ook in
aanwezigheid.
Uitgebreide eigenschappen
Iedere toets naast het scherm met een icoon bevat uitgebreide features
welke leiden naar een extra scherm en kunnen worden gebruikt om een
apparaat te bedienen. Daarnaast kunnen de Main Keys op de TAKE 10
worden gebruikt om X10 apparatuur op unieke wijze te bedienen.
Sommige iconen verstrekken alleen AAN of UIT functies, andere ook de
mogelijkheid om te dimmen; dit is afhankelijk van het type module. Het
rechter voorbeeld [7] laat twee X10 apparaten zien, een camera basis en
een module om buitenlampen aan en uit te zetten.
Door op de toets naast het camera icoon te drukken, wordt een extra
scherm weergegeven om diverse acties met betrekking tot de camera te
bedienen (scherm 8).
Gebruik de zijtoetsen om de camera te bedienen door de zijtoets
ingedrukt te houden for acties die beweging teweeg brengen.
De Main Keys van de afstandsbediening kunnen op onderstaande wijze de camera
bedienen:
• OK/Select centreren de camera.
• Omhoog, Omlaag, Links, en Rechter navigatie knoppen bedienen de
camera’s pan en tilt functies.
• CH omhoog en omlaag and verandert de camera’s focus.
• VOL omhoog en omlaag toetsen bedienen de zoomlens.
• Nummer 1- 5 stuurt de camera naar zijn presets.
Overige bedieningen
In voorbeeld [9] is het huis icoon geassocieerd met een LM12 Lamp
Module. Door de zijtoets naast het huis icoon in te drukken wordt de lamp
in en uit geschakeld. Lampen kunnen bediend worden met bepaalde Main Keys op
onderstaande wijze:
• CH omhoog en omlaag zet de lamp AAN en UIT.
• VOL omhoog en omlaag maakt het mogelijk de lamp feller te maken of te dimmen.
[6]
[8]
[7]

16-8-2010 64 033000=15090C
Tekst bij icoon
Per icoon kunnen 2 regels tekst geplaatst worden. Voorbeeld [10] is een voorbeeld van TM13
gelabeld met een badpictogram. De labels Bad en Extra bad zijn
geassocieerd met het icoon.
Voorbeeld om een Label te maken.
• Druk op de HOME knop om het setup scherm weer te geven. Kies Instellen.
• Kies X10 via de toetsen naast het scherm.
• Selecteer toevoegen/bewerken in het volgende scherm via de zijtoetsen.
• Kies de kamer waarin u de TM13 wenst te plaatsen, in dit voorbeeld de
Kelder. Druk op de toets naast het scherm om te selecteren.
• Druk in het ‘een x10 apparaat toevoegen’ scherm op OK.
• Gebruik de zijtoetsen om kies apparaat te selecteren.
• Kies Apparaten en scroll naar het TM13 icoon. Kies TM13 via de betreffende zijtoets.
• Kies in het volgende scherm Label.
• Gebruik de betreffende zijtoets om een Label te maken. Het Label kan 2
regels bevatten. Druk op de zijtoets ‘1’ en ‘2’ voor elke tekstregel en voer
de tekst in gebruik makend van de alphanumerieke toetsen,
weergegeven op het scherm. Toets 2 staat voor a, b, c, toets 3 voor d, e,
f. etc.
• Na invoeren van de tekstregels druk op de zijtoets Opslaan.
• Kies de zijtoets Gereed.
• Het Opslaan Instellingen scherm verschijnt en keert terug naar het setup
scherm.
X10 Slaap Macro
Volg onderstaande stappen om een Slaap macro te maken.
• Creer een X10 apparaat via de Wizard of Add-Edit mode, bijvoorbeeld een lamp in de
woonkamer met een LM12 module
• Selecteer Home/Instellen/X10/Meer/Sleep Timer.
• Selecteer “Kies module.” Het Kies de Ruimte scherm verschijnt.
• Selecteer de kamer die de module bevat die u wilt bedienen
• Selecteer de module met de zijtoetsen. Kies voor nu een eenvoudig UIT commando, maar
later kunt u ook een reeks aan commandos van verschillende modules en kamers gelijktijdig
en in combinatie met vertraging instellen).
• Selecteer Opslaan en daarna Gereed.
• Selecteer Home/Slaap/X10.
• U kunt gebruik maken van de zijtoets om het commando te versturen wat dan op een
later tijdstip uitgevoerd wordt, van 15 minuten tot 1,5 uur na de huidige tijd
• Druk OK om het menu te verlaten.
Favorieten
Door de HIS of HERS toets te gebruiken kunt u te allen tijde het scherm met uw favoriete
kanalen oproepen. Dit is overigens ook mogelijk door op de FAVORITE toets rechts onder het
LCD scherm in te drukken en vervolgens de gewenste favorieten groep te selecteren.
Door op de schermtoets naast het gewenste kanaal te drukken zal u apparaat naar het
gewenste kanaal schakelen.
Wanneer u een groep selecteert welke nog niet geprogrammeerd is komt u in de setup
wizard terecht.
Belangrijk - Let er op dat u de afstandbediening altijd op het te bedienen apparaat richt
totdat het kanaal gewijzigd is.
Wanneer u een favoriet kanaal selecteert zou het kunnen dat bijv. u satelliet decoder naar
kanaal 401 geschakeld dient te worden, wanneer tijdens dit proces de afstandbediening
[9]
[10]

16-8-2010 65 033000=15090C
ergens anders op richt, zou het kunnen dat de Satelliet decoder enkel de commando’s ‘4’
en ‘0’ ontvangt. Hierdoor zou deze naar kanaal 40 schakelen in plaats van 401.
Verzekert u zich zelf er daarom altijd van dat u de afstandbediening op het apparaat richt
totdat alle commando’s verstuurd zijn.
Dit kunt u zien door op het icoontje links onder in het LCD scherm te letten. Dit laat niet alleen
zien welk apparaat er bediend wordt, maar ook wanneer.
Het indrukken van de HOME toets zal u, te allen tijde, terug brengen naar het hoofdmenu
vanwaar u diverse functies van de afstandbediening in kan stellen.
Wanneer u de MODE toets indrukt zult u gevraagd worden het gewenste apparaat te
selecteren. Om bijvoorbeeld uw DVD speler te bedienen, dient deze gekozen te worden uit
de lijst met beschikbare apparaten. (wanneer een apparaat in grijs weergeven wordt
betekend dit dat dit apparaat niet geconfigureerd is).
De extra toetsen, of de geleerde toetsen van de gekozen mode zullen in het LCD display
weergegeven worden. Ook kunt u links onder in het LCD display zien wat de huidige mode is.
Door de HOME toets te gebruiken kunt u terug keren naar het hoofdmenu. In het hoofdmenu
kunt u met behulp van de toets K5, naast het ‘Help’ icoon het help scherm openen, hierin
kan meer informatie gevonden worden wat betreft het gebruik van de afstandbediening.
5.1 Snelstart
Snelstart is een snelle en eenvoudige manier om al uw apparaten aan of uit te zetten.
Gebruikt de HOME toets om het hoofdmenu te openen[1] en druk op de schermtoets naast
het ‘Snelstart’ icoon.
Alleen de geconfigureerde apparaten zullen nu worden weergegeven in scherm [2], zo zijn in
dit voorbeeld alleen een TV, Kabel en Satelliet ontvanger geconfigureerd. Wanneer u op
schermtoets naast een geconfigureerd apparaat drukt zal het ´Stand-by´ commando voor
dat apparaat verzonden worden.
[1] [2] [3]
QuickPower van X10 Apparaten
• Creer een X10 apparaat via de Wizard of Add-Edit mode, bijvoorbeeld een lamp in de
woonkamer met een LM12 module
• Selecteer Home/Instellen/X10/Meer/ QuickPower Macro.
• Selecteer Kies Module en selecteer het commando dat u wenst te versturen. Kies voor nu
een eenvoudig UIT commando, later kunt u ook een reeks aan commandos van
verschillende modules en kamers gelijktijdig en in combinatie met vertraging instellen.
• Selecteer Opslaan en daarna Gereed.
• Selecteer Home/QuickPower.
• Druk op de zijtoets naast het X10 icoon om de Quick Power Macro te activeren.

16-8-2010 66 033000=15090C
5.2 Stand-by
De Stand-by functie maakt het mogelijk om elk apparaat uit te schakelen na een vooraf
gekozen tijd. U kunt deze tijd instellen met stappen van 15 minuten tot een maximum van
anderhalf uur.
Het stand-by menu kan gekozen worden via het hoofdmenu [1] en vervolgens de
schermtoets naast het ‘Stand-by’ icoon.
Vervolgens kunt u een tijd instellen voor elk geconfigureerd apparaat, het apparaat kan
geselecteerd worden op dezelfde manier als bij de ‘snelstart’ functie, zie scherm [2].
Wanneer u bijvoorbeeld toets K1 naast het TV icoon gebruikt, zal er een timer van 15 minuten
ingeschakeld worden voor de TV. Door vervolgens 2 maal op K2 naast
het ‘Kabel’ icoon te drukken zal er een timer van 30 minuten voor de
Kabel decoder gestart worden. Als laatste drukt 5 maal op de toets
naast het ‘SAT’ icoon wat resulteert in een timer van 1 uur en 30
minuten. Het scherm zal er nu uitzien als in het voorbeeld scherm [3].
Door op OK te drukken gaat u terug naar het hoofdmenu en worden
uw ‘sleeptimers’ opgeslagen. Als u dan weer terug gaat naar het
zogenoemde slaapscherm ziet u dat de timers al zijn begonnen met
aftellen, u kunt dit zien in scherm [4].
[4]
Belangrijk – Zorg ervoor de afstandbediening tijdens het aflopen van deze timers op het te
bedienen apparaat gericht blijft, zodat het ‘Uit’ signaal wat de afstandbedieing zal sturen na
het aflopen van de timer ook door het apparaat ontvangen wordt.
5.3 Macro’s
Een macro is een serie van commando’s welke uitgevoerd worden door het indrukken van
één enkele knop. Een macro kan erg handig zijn wanneer u meerdere functies op meerdere
apparaten op hetzelfde moment wil uitvoeren. Bijv. wanneer u een DVD wilt kijken, betekent
dit dat u de TV en DVD speler moet inschakelen, de TV naar de juiste input moet schakelen,
het surround systeem in moet schakelen en uiteraard het afspelen moet starten. Een macro
kan al deze commando’s uitvoeren met één druk op de knop!
Tip: Schrijf voor het programmeren van een dergelijke macro, alle stappen uit op een stuk
papier.
Kies om een macro the configureren de schermtoets naast het ‘Macro’ icoon in het
hoofdmenu [1]. Wanneer er nog geen macro’s geconfigureerd zijn zult u in een ‘welkom’
scherm terechtkomen welke u vraagt uw eerste macro te configureren. Druk ‘OK’ om verder
te gaan. Selecteer het eerste apparaat dat u in de macro wilt toevoegen. Dit doet u door op
de schermtoets naast ‘Keuze apparaat’ te drukken. M.b.v. van deze toets zult u door de lijst
met geconfigureerde apparaten kunnen lopen, het gekozen apparaat zal links onder in het
LCD display te zien zijn. Scherm [5] laat u het scenario zien dat de TV geselecteerd is.
[5] [6] [7]

16-8-2010 67 033000=15090C
Nadat u het apparaat heeft geselecteerd, kunt u op twee manieren een commando aan
een macro toevoegen:
1. Door op de toets die u zou willen toevoegen te drukken, b.v. ‘Stand-by’, ‘1’ of de
A/V input selectie.
2. Door de schermtoets naast ‘Toets kiezen’ in te drukken, zal u de ‘extra’ toetsen
kunnen zien. Dit zijn de functies die niet via de vaste toetsen van de
afstandsbediening bedient kunnen worden en voor elk apparaat specifiek zijn, of
de toetsen die voor het apparaat geleerd zijn. Zie scherm [6] voor een voorbeeld.
Wanneer u een van twee bovenstaande opties uitgevoerd heeft zal de gekozen functie
boven in het scherm te zien zijn.
U kunt nu een tijdvertraging tussen twee opeenvolgende commando’s instellen d.m.v. van
de toets naast ‘Vertraging instellen’. Elke druk op deze toets zal een vertraging van 1
seconde na het laatst ingegeven commando toevoegen.
Vertragingen kunnen handig zijn wanneer u wilt wachten tot een bepaalde functie helemaal
is afgerond voor u het volgende commando geeft.
Bijv. u moet wachten tot uw TV helemaal is ingeschakeld voordat deze reageert op een
volgend commando.
U kunt zoveel commando’s aan uw macro toevoegen als u wilt. Wanneer u klaar met
programmeren, kunt u de macro opslaan door op de schermtoets naast ‘Opslaan’ te
drukken. Vervolgens komt u in een scherm terecht waar u al de commando`s van uw macro
nog eens kunt bekijken.
In dit scherm kunt u de macro wissen, hernoemen, b.v. film kijken, Satelliet TV of u kunt nog
ontbrekende commando’s toevoegen door op de schermtoets naar ’Toets toevoegen’ te
drukken.
Wanneer u tevreden bent met uw macro, druk dan op de toets naast ‘Gereed’. Vervolgens
zal u macro opgeslagen worden en komt u weer terecht in het hoofdmenu [1].
Uw opgeslagen macro’s kunt u openen door op de toets ‘Macro’ te drukken in het
hoofdmenu. Een scherm zoals hierboven [7] zal dan zichtbaar worden, u kunt uw macro
activeren door op de overeenkomstige schermtoets te drukken.
Extra macro’s kunnen geconfigureerd worden door naar ‘Instellen’ in het hoofdmenu [1] te
gaan en vervolgens ‘Macro’s’ te selecteren. Dit brengt u naar een scherm waar u al de
beschikbare macro’s kunt zien. Eerder geconfigureerde macro’s zullen in groen worden
weergegeven.
Om een nieuwe macro toe toevoegen kunt op de schermtoets naast een lege macro
drukken. (Herkenbaar aan de zwarte tekst). Dit brengt u vervolgens weer naar scherm [5].
Volg vervolgens de stappen zoals hierboven beschreven om de macro te programmeren.
Wanneer de schermtoets naast een bestaande macro (in groene tekst) wordt in gedrukt
krijgt u de mogelijkheid deze aan te passen.

16-8-2010 68 033000=15090C
6. Leren van codes
Naast het automatisch configureren van de codes van uw afstandbediening is het ook
mogelijk om commando’s te leren van de originele afstandbediening. Deze commando’s
kunnen vervolgens zowel onder de schermtoetsen als onder de vaste toetsen worden
opgeslagen. Om in het ‘Leer’ menu te komen kies ‘Instellen’ in het hoofdmenu [1] en
vervolgens de schermtoets naar het ‘Leren’ icoon.
Vervolgens zal scherm [8] zichtbaar worden, waar u kunt kiezen of
het geleerde commando onder de schermtoetsen of de vaste
toetsen van de TAKE 10 zal worden opgeslagen. Met de linker
schermtoetsen kiest u de schermtoetsen. Met de rechter
schermtoetsen kiest u de vaste toetsen. Als u bijv. vaste toets ‘1’ of
‘Volume +’ van u originele afstandbediening aan de TAKE 10 wilt
leren drukt op een van de rechter schermtoetsen.
Wanneer u één van de linker schermtoetsen indrukt kunt u bijv. de
DVD zoom functie van de originele afstandbediening aan een
schermtoets van de TAKE 10 leren. Deze functie wordt vervolgens zichtbaar op [8]
het LCD display wanneer de DVD speler als te bedienen apparaat geselecteerd is.
6.1 Vaste toetsen
Wanneer u de keuze tussen de schermtoetsen of vaste toetsen gemaakt heeft komt u bij
scherm [9], hier kunt u vervolgens het apparaat kiezen waarvoor u een commando wilt leren.
Alle apparaten kunnen gekozen worden, de apparaten die nog niet geconfigureerd zijn
zullen echter in het grijs weergeven worden. Zo zijn in het voorbeeld van scherm [9] een TV,
Kabel en Satelliet decoder geconfigureerd.
[9] [10] [11]
Nadat u het apparaat geselecteerd heeft wordt u gevraagd de twee afstandbedieningen
op elkaar te richten zoals in scherm [10]. Vervolgens dient u de te leren toets in te drukken,
b.v. de ‘Stand-by’ toets.
Vervolgens houd u de toets op de originele afstandbediening ingedrukt totdat op het
scherm het bericht verschijnt dat de toets met succes geleerd is (scherm [11]).
Het kan gebeuren dat het IR commando bij de eerste poging niet herkend wordt, een
scherm met de melding ‘Fout’ zal in dit geval weergegeven worden. Herhaal hierna
alstublieft de procedure. Wanneer u alle gewenste toetsen met succes geleerd heeft, kunt u
deze opslaan door ‘Gereed’ te selecteren.
NB – Voor sommige infrarood codes dient u de toets op de originele afstandbediening
ingedrukt te houden, voor andere is een korte druk voldoende. Door middel van
experimenteren kunt u de beste methode per afstandbediening achterhalen. Meer tips over
hoe een infrarood code te leren kunt u vinden achter in deze handleiding.

16-8-2010 69 033000=15090C
[12] [13]
6.2 Scherm toetsen
Het leren van de schermtoetsen is vergelijkbaar met het leren van de vaste toetsen. In
scherm [8] selecteert u de schermtoetsen door op een van de linker schermtoetsen te
drukken. Vervolgens dient u het apparaat te selecteren waar u de codes voor wil leren.
Wanneer u een apparaat geselecteerd heeft, krijgt u de keuze één van de extra toetsen te
kiezen, zoals in voorbeeld scherm [12] te zien is. Deze extra toetsen zijn te herkennen aan een
klein symbool of tekst. Schermtoetsen welke nog niet aan een functie zijn toegewezen zullen
als L5, L6, L7 enz gelabeld zijn. Om deze toetsen te leren dienen ze eerst aan functie te
worden toegewezen.
NB – Indien gewenst kunt u de schermtoetsen die standaard aan een functie zijn
toegewezen overschrijven met een functie naar keuze. Laten we voor dit voorbeeld toets L7
kiezen. Richt de afstandbedieningen op elkaar zoals uitgelegd in het vorige hoofdstuk. Druk
OK wanneer u klaar bent om verder te gaan. Druk vervolgens op de toets van de originele
afstandbediening die u wenst te leren, totdat op het LCD display de melding verschijnt dat
de code succesvol geleerd is. Meer informatie en een aantal nuttige tips over het leren van
IR codes kunt u vinden achter in deze handleiding.
Wanneer de code succesvol geleerd is kunt u vervolgens, wanneer u dit wenst, het label
wijzigen. Dit doet u door de “Label Hernoemen” optie te selecteren. Het label kan een
combinatie van tekst en nummer zijn en kan gewijzigd worden m.b.v. van de numerieke
toetsen, zoals in het scherm uitgelegd. Selecteer ‘OK’ om het label en het geleerde
commando op te slaan. De eerste volgende keer dat u dit apparaat kiest via het ‘mode’
scherm zal de geleerde toets in het scherm zichtbaar zijn.
NB – U kunt toetsen van elk mogelijk apparaat aan elke mogelijke mode leren. Zo kunt u
bijvoorbeeld in DVD mode, naast de gebruikelijke toetsen van de DVD speller ook de ‘Stand-
by’ toets van uw TV en audio systeem leren. Wanneer u dan DVD mode selecteert is het
mogelijk om uw TV en audio systeem aan te zetten en uw DVD speler te bedienen met
behulp van de schermtoetsen.
7. Extra configuratie opties
7.1 Extra apparaten configureren
Wanneer u tijdens de Wizard niet al uw apparaten geconfigureerd heeft, maar bijv. alleen
uw TV, dan is het tijdens een later stadium altijd nog mogelijk extra apparaten toe te voegen.
Hoe dit in zijn werk gaat staat in dit hoofdstuk beschreven.
Druk op de HOME toets om het hoofdmenu [1] te openen en druk vervolgens op de
schermtoets naast ‘Instellen’, waarna u kiest voor ‘Apparaten’. Vervolgens kiest u het
apparaat dat u wilt toevoegen.

16-8-2010 70 033000=15090C
NB – Naast apparaten toevoegen kan u er in dit scherm ook voor een kiezen de instellingen
van een al eerder toe gevoegd apparaat te wijzingen. Aan de kleur van de tekst kunt u zien
of het desbetreffende apparaat geconfigureerd is. Wanneer de tekst grijs is, betekend dit dat
het apparaat nog niet is toegevoegd.
Nadat u een apparaat geselecteerd heeft is het proces gelijk aan het
proces zoals beschreven in hoofdstuk 4.2 “Configureren van uw
apparaten”. Wanneer u een apparaat wilt toevoegen wat niet in de
lijst met apparaten vernoemd wordt (b.v. een harddisk recorder) kunt
hiervoor Aux1 of Aux2 kiezen.
Ook kunt u een apparaat selecteren en het type veranderen. Dit doet
u door op de schermtoets “Type wijzigen” (zie scherm [14] in te
drukken. Zo kunt u bijvoorbeeld een tweede TV toevoegen.
[14]
7.2 Extra favorieten toevoegen
Wanneer u tijdens het doorlopen van de Wizard nog niet al uw favorieten heeft toegevoegd,
wordt in het onderstaande hoofdstuk uitgelegd hoe nog meer favorieten toe te voegen.
Druk op de HOME toets om het hoofdmenu [1] te openen en druk vervolgens op de
schermtoets naast ‘Instellen’, waarna u kiest voor ‘Favorieten’, dit brengt u naar scherm [15].
Druk op de toets naast “Assistent” en vervolgens kiest u de groep (scherm [16]) waarin u een
favoriet wilt toevoegen.
[15] [16]
Wanneer u een groep kiest welke al enkele favorieten bevat, zoals bijv. HIS, kunt u nieuwe
favorieten toevoegen aan de lijst met al bestaande favorieten. Wanneer meer dan 10
favorieten zijn toegevoegd zal er een 2
e
pagina gecreëerd worden. (er passen niet meer
dan 10 favorieten op een pagina).
Groepen die nog geen favorieten bevatten zullen grijs gekleurd zijn, deze kunnen echter wel
geselecteerd worden.
Vanaf hier zal het proces om een favoriet te configureren hetzelfde zijn als beschreven in
paragraaf 4.3 “Configureren van favorieten”.
Favorieten toevoegen/bewerken
De optie “Toevoegen/bewerken” in scherm [15] maakt het mogelijk om favorieten toe te
voegen aan een bestaande groep, deze te bewerken of om favorieten aan een nieuwe
groep toe te voegen.
Druk op de toets naast “Toevoegen/Bewerken” om deze optie te selecteren. Selecteer een
groep om uw favorieten aan toe te voegen, of om bestaande favorieten van deze groep te
bewerken. Wanneer een bestaande groep selecteert komt u in een scherm waarin u de al
eerder geconfigureerde favorieten kan bekijken.

16-8-2010 71 033000=15090C
Vervolgens kunt door middel van één van de schermtoetsen een logo van één van de
favorieten selecteren om deze te wijzingen. Druk op de schermtoets naast een lege locatie
om een favoriet toe te voegen.
De toets naast ‘Meer’ brengt u naar de volgende pagina met favorieten, op deze manier
kunt u bijvoorbeeld vier favorieten op de ene pagina kwijt, en de volgende vier op de
volgende pagina.
Vanaf dit punt zal het proces om een favoriet te configureren hetzelfde zijn als beschreven in
paragraaf 4.3 “Configureren van favorieten”.
Favorieten reorganiseren
De ‘Her order’ optie maakt het mogelijk om de favorieten op het scherm te verplaatsen.
Om deze functie te selecteren dient u de schermtoets naast
“Opnieuw ordenen” in te drukken.
Kies een groep, groepen die nog niet geconfigureerd zijn zullen grijs
worden weergegeven en kunnen niet geselecteerd worden.
(Zie scherm [16] op de vorige pagina).
Wanneer u een groep gekozen heeft, zullen de favorieten van deze
groep op het LCD display weergegeven worden. Gebruik de
schermtoets naast het icoon dat u wilt verplaatsen om deze te
selecteren. Het gekozen logo zal nu gemarkeerd zijn met een groen
vierkant, zie het ‘NED 2’ logo in scherm [17] als voorbeeld.
Druk vervolgens op de schermtoets waarnaar u het icoon wilt verplaatsen. [17]
NB – Wanneer u het icoon verplaatst naar een locatie waar al een icoon geconfigureerd is,
zullen deze van plaats verwisselen.
Favorieten verwijderen
Om eerder geconfigureerde favorieten te wissen kies dan ‘Wissen’ in
scherm [15] en kies vervolgens de groep favorieten waar u een
favoriet zou willen verwijderen.
De groepen die nog niet geconfigureerd zijn en dus geen favorieten
bevatten zullen in grijs weergegeven worden en kunnen niet
gekozen worden. Wanneer u een groep geselecteerd heeft, zal een
scherm met de favorieten van deze groep verschijnen. Door op de
schermtoets naast een icoon te drukken kunt u deze selecteren om
te worden verwijderd. Het logo zal nu met een roodkruis worden
weergegeven, zie scherm [18]. U kunt meerdere logos selecteren als
u dit wenst. Druk op de ‘OK’ toets om de iconen te wissen. [18]
NB – Voor de iconen definitief gewist worden zal eerst een waarschuwing gegeven worden.
Favorieten groep hernoemen
De ‘hernoem’ optie in scherm [15] geeft u de mogelijkheid om de
naam van een favorieten groep te wijzigen. Zo kunt u bijvoorbeeld
de groep “HIS” hernoemen naar “Frank”. Nadat u de schermtoets
naast “Hernoemen” heeft gebruikt komt in scherm [19]. Hier dient u
de groep te selecteren die u van naam wilt wijzigen. Geen van de
groepen zal in grijs weer gegeven worden en zijn dus ook allemaal te
selecteren.
Na het selecteren van de gewenste groep kunt u de naam wijzigen
met behulp van de numerieke toetsen, zoals in het scherm
aangegeven wordt. Wanneer u de naam gewijzigd heeft kunt deze
opslaan met behulp van de ‘OK’ toets. [19]

16-8-2010 72 033000=15090C
8. Programmeren van X10 apparatuur
De TAKE 10 – in combinatie met andere X10 modules – maakt het mogelijk om alle
elektrische apparatuur in uw woning te bedienen. Eenmaal geprogrammeerd kunt u ieder
gewenst elektrisch apparaat met uw afstandbediening schakelen door gebruik te maken
van de geconfigureerde X10 modules.
Beschrijving
X10 systemen gebruiken drie types signalen - Infrarood (IR), Hoogfrequent (RF) en X10
lichtnetsignalen (X10-PLC). De TAKE 10 kan via IR, of RF signalen of beide aangesloten
apparatuur bedienen; dit is afhankelijk van de wijze waarop u de afstandsbediening heeft
geprogrammeerd
Programmeren van de afstandsbediening om RF signalen te versturen
In de X10 modus stuurt de TAKE 10 RF commandos naar X10 apparaten
die op hun beurt reageren op de RF signalen. Het onderstaande
voorbeeld beschrijft hoe u een TV met RF signalen kunt bedienen (zodat u
deze overal in huis kunt benaderen). Om niet-RF apparaten te kunnen
bedienen via RF signalen heeft u een optionele video zender of
powermid ontvanger nodig, welke de RF signalen omzet in IR signalen om
de TV te bedienen.
• Druk op Home [20].
• Selecteer Instellen met de betreffende zijtoets.
• Selecteer Meer met de betreffende zijtoets.
• In het volgende scherm, selecteer Draadloos (RF).
• Selecteer in het Mode scherm (zie scherm 21) dat verschijnt met de
zijtoets het apparaat dat u draadloos wilt besturen (in dit voorbeeld de
TV). Het RF symbool verschijnt op het TV icoon. Druk OK en de instellingen
worden opgeslagen.
Note: Na het volgend van bovenstaande stappen, zult u opmerken dat
de verzend signalen onder in het scherm nu Groen zijn. Dit betekent dat de
afstandsbediening nu zowel infrarood als RF signalen naar de TV verstuurt. Als de
signalen rood zijn betekent dit dat alleen infrarood signalen worden verstuurd.
Wanneer met de TAKE 10 een X10 module of X10 schakelaar wordt aangestuurd, wordt
feitelijk een RF signaal verzonden op een specifieke huiscode. Het RF signaal wordt
ontvangen door een tranceiver module (bijvoorbeeld TM13, CM15, of security console) op
dezelfde huiscode. De tranceiver module zet het RF signalen om in een X10 signaal welke
over de lichtnet bekabeling wordt verzonden. Iedere module die de betreffende huiscode
en unitcode ontvangt zal in- of uitschakeld worden afhankelijk van het verzonden
commando.
Programmeren van de TAKE 10 om de TM13 Transceiver te besturen, gebruik
makend van de Huiscode “B.”
De TM13 ontvangt RF signalen om lampen en apparaten te kunnen bedienen.
Om de tranceiver te installeren op de TAKE10 gaat u als volgt te werk:
• Druk op de HOME key om het setup scherm weer te geven en selecteer
Instellen.
• Selecteer X10.
• Selecteer Toevoegen/bewerken in het volgende scherm.
• Kies de ruimte waarin de TM13 zich bevindt (in dit voorbeeld de ruimte Kelder).
[20]
[21]

16-8-2010 73 033000=15090C
• Druk op de zijtoets om Kelder te selecteren
• Selecteer Kies apparaat.
• Selecteer Apparaten en scroll naar het TM13 icoon. Selecteer de TM13 met de betreffende
zijtoets.
• Selecteer Adres in het volgende scherm.
• Druk op de zijtoets en selecteer “B’ via de zijtoetsen aan de rechterkant.
• Selecteer opslaan met de betreffende zijtoets.
• Selecteer Gereed met de betreffende zijtoets.
• Selecteer de Mode knop en vervolgens het X10 apparaat icoon met de
zijtoets.
• Kies vervolgens de ruimte waarin zich het apparaat bevindt (Kelder).
• Druk op het icoon en test de RF communicatie voor dit apparaat.
In het volgende voorbeeld programmeren we in de TAKE 10 een LM12
lamp module in de ruimte Kelder.
• Druk op de HOME toets om het Home scherm weer te geven. [22]
• Selecteer Instellen met de betreffende zijtoets.
• Selecteer X10 met de betreffende zijtoets.
• Selecteer Toevoegen/bewerken in het volgende scherm met de
betreffende zijtoets.
• Selecteer Kelder (in dit voorbeeld) met de betreffende zijtoets.
• Selecteer het icoon Kelder B1
• In het volgende scherm selecteert u kies apparaat en kiest u voor
lampen met de betreffende zijtoets.
• Blader door de volgende schermen om de juiste X10 module te
vinden met behulp van de verder zijtoets.
• Selecteer de juiste LM12 module met de betreffende zijtoets.
• Selecteer Adres met de betreffende zijtoets.
• Gebruik de zijtoetsen om adres B3 in te stellen. [23]
Opmerking: het gebruikte adres dient overeen te komen met het op de LM12 ingestelde
adres. In bovenstaand voorbeeld is adres B3 gebruikt. Dit betekent dat de LM12 lamp
module op B3 ingesteld dient te zijn (bekijk het volgende voorbeeld om de LM12 lamp
module op B3 te zetten).
• Druk op Opslaan met de betreffende zijtoets om bovenstaande waardes op te slaan.
• Selecteer logo kiezen met de betreffende zijtoets, blader door de plaatjes met de verder
zijtoets, en kies het gewenste plaatje met de betreffende zijtoets.
• Druk op gereed met behulp van de zijtoetsen.
Instellen van de LM12 Lamp module (voorbeeld)
Het volgende voorbeeld is een voorbeeld om een optioneel aan te schaffen LM12 lamp
module in te stellen. Bekijk de ebode electronics website om het complete assortiment aan
X10 modules te zien via www.ebodeelectronics.eu
.
LM12 Lamp module
De LM12 Lamp module kan worden gebruikt om gloeilampen tot 300W te bedienen. De
LM12 kan NIET
worden gebruikt in combinatie met andere types lampen als TL lampen,
spaarlampen of halogeen lampen.
Let op: Sluit geen apparaten(bijv. Koffiezetter of kachel) aanop de LM12 lamp module.
Zowel de LM12 lamp module als het apparaat kan hierdoor onherstelbaar beschadigd
raken en brand veroorzaken.

16-8-2010 74 033000=15090C
Draai het huiscode wiel met een munt of schroevendraaier op B en de unit code
op 3 (in dit voorbeeld is de module ingesteld op het gelijke adres als eerder
ingesteld op de TAKE 10).
Steek de stekker van een lamp in de LM12 Lamp module.
Steek de LM12 i Lamp module in het stopcontact.
[24] [25] [26]
9. Geavanceerde Opties
Druk op de ‘HOME’ toets en selecteer vervolgens ‘Instellen’ en ‘Geavanceerd’. In de
geavanceerde instellingen kunt u onder meer de duur van de achtergrondverlichting, de
taal, apparaatcodes en de instellingen voor het kinderslot wijzigen.
Opties
Selecteer ‘Opties’, vervolgens kunt u met behulp van de
schermtoetsen links en rechts naast de balk van achtergrondverlichting
en toetsoverdracht deze instellingen wijzigen.
Druk op ‘OK’ om de gewijzigde instellingen te wijzigen.
Met de balk van de achtergrondverlichting kunt u instellen hoe lang
hoe duurt dat deze uitgeschakeld wordt wanneer er geen toetsen
meer worden ingedrukt. (Tussen 2 en 35 seconden).
Toetsoverdracht is de vertraging tussen de verschillende cijfers wanneer
u bijv naar een favoriet schakelt. B.v. 4-0-1. Deze instelling kan
bijvoorbeeld handig zijn wanneer een apparaat een bepaalde
vertraging nodig heeft om een kanaal te kunnen herkennen. [27]
Apparaat Codes
Selecteer ‘Apparaat Codes’ en vervolgens een apparaat zoals in scherm [27].
Apparaten die nog niet geconfigureerd zijn worden in grijs weergegeven, maar kunnen wel
geselecteerd worden. Wanneer een nog niet eerder geconfigureerd apparaat word
gekozen kunt handmatig de apparaatcode invoeren. Wanneer u een apparaat kiest wat al
eerder geconfigureerd is kunt u hier de code bekijken en eventueel wijzigen door een
nieuwe code in te voeren. Zo kunt u in scherm [27] bijvoorbeeld de codes voor de TV,
Kabeltuner en Satellietdecoder zien.
Programmeren van ‘Combo apparaten’
Om sommige ‘Combo apparaten’ (b.v. TV/Video, TV/DVD, DVD/Video, enz.) goed te kunnen
bedienen dienen twee verschillende mode toetsen te worden gebruiken. Wanneer u
bijvoorbeeld een TV/DVD combinatie heeft dient u een code onder de TV mode toets op te
slaan om te TV te bedienen en een tweede code onder, in dit geval, DVD mode om het DVD
gedeelte van het apparaat correct te kunnen bedienen.
Dit geld alleen voor de apparaten welke 2 verschillende codes gebruiken om beide
gedeelten van het apparaten te bedienen, zie het code boek achter in deze handleiding

16-8-2010 75 033000=15090C
voor meer informatie. Het instellen van een ‘Combo apparaat’ doet u via de ‘HOME’ toets,
dan‘Instellen’. ‘Geavanceerd’ en vervolgens ‘Apparaatcodes’ te selecteren.
‘Doorschakelen’
Met behulp van de ‘Doorschakel’ optie kunt u ervoor kiezen dat
verschillende toetsen op de afstandsbediening een ander apparaat
bedienen dat de mode die gekozen is.
Zo kunt u er bijvoorbeeld voor kiezen de Volume +/- en Mute toetsen
ALTIJD uw TV te laten bedienen, ongeacht of de mode b.v. DVD of
Satelliet is.
Of bijvoorbeeld de toetsen Play, Stop, Pause enz, altijd u DVD speler te
laten bedienen, ook in TV mode.
Om deze functie te configureren kiest u ‘Doorschakelen’ in het
‘Geavanceerd’ menu. Vervolgens kunt u het apparaat bedienen
waarvoor de ‘Doorschakel’ wilt configureren, zie scherm [28], b.v. uw TV. [28]
n scherm [29] hieronder kunt u zien hoe u de toetsen selecteert en welk
apparaat deze bedienen.
- Volume verwijst naar de Volume +/- en Mute toetsen.
- Kanaal verwijst naar de Channel +/- toetsen.
- Play verwijst naar de Play, Stop, Pause, REW, FF en record toetsen.
NB – Wanneer deze functie wilt toepassen voor andere toetsen dan de
hierboven genoemde kunt ervoor kiezen deze toetsen een andere
code te leren.
Bijv. als u de input selectie toets van uw TV nog steeds wilt kunnen
bedienen in Satelliet mode, kunt u er voor kiezen deze TV toets
opnieuw in te leren in Sateliet mode. Meer informatie hiervoor kunt u [29]
vinden in hoofdstuk 6 “Leren van codes”.
Kinderslot
Met de ‘Kinderslot’ optie kunt u voorkomen dat kinderen bepaalde
kanalen kunnen bekijken. Selecteer ‘Kinderslot’ in het ‘Geavanceerd’
menu om de kinderslot instellingen te configureren. De eerste keer dat u
het ‘Kinderslot’ menu opent zult u gevraagd worden om een code voor
het kinderslot in te stellen. Wanneer u ‘Ja’ kiest wordt u gevraagd een
vier-cijferige code in te voeren. Het is verstandig een code te kiezen die
makkelijk is om te onthouden maar moeilijk is te raden door uw kinderen.
Nadat u de 4-cijferige code heeft gekozen komt u in scherm [30]. [30]
Hier kunt u de zojuist gekozen kinderslot code wijzigen door ‘Kiezen code kinderslot’ te
selecteren. Ook kunt u hier configureren tot welke groepen met favorieten uw kinderen
toegang hebben, standaard is dit alleen de ‘Kids’ groep. (alle nog niet geconfigureerde
groepen zullen grijs worden weergegeven inclusief de ‘Kids’ groep)
Nadat u heeft geselecteerd welke groepen veilig zijn voor uw kinderen kunt u het kinderslot
inschakelen. Wanneer u het kinderslot ingeschakeld heeft, worden alle functies van de
afstandbediening, met uitzondering van de gekozen favorieten groep en de volume/mute
toetsen geblokkeerd. Geen van de instellingen kunnen worden gewijzigd, Channel +/-, en de
numerieke toetsen zullen niet werken. Wanneer u probeert één van de geblokkeerde functies
uit te voeren zult u gevraagd worden om de code van het kinderslot in te voeren. U kunt pas
verder wanneer een juiste code is ingevoerd. Zie het hoofdstuk “fout oplossing” achter in
deze handleiding mocht u de code van het kinderslot code vergeten zijn.

16-8-2010 76 033000=15090C
Verwijderen van instellingen
De optie “Instellingen wissen” in het ‘geavanceerd’ menu maakt het
mogelijk eerder ingestelde settings te wissen. Wanneer u deze optie
selecteert zult u in scherm [31] terechtkomen. Door de schermtoets naar
‘Apparaten’ te gebruiken kunt u de eerder ingestelde apparaatcodes
verwijderen. Dit gebeurt door simpel weg op de toets naast het gewenste
apparaat te drukken. Nog niet eerder ingestelde apparaten zullen in grijs
worden weergegeven en kunnen niet worden geselecteerd.
Wanneer u de schermtoets naast ‘Favorieten’ kiest kunt u een groep
selecteren, zoals b.v. HIS of HERS en al de opgeslagen favorieten van deze [31]
groep wissen. Alleen geprogrammeerde favorieten groepen kunnen worden
geselecteerd.
Door op de schermtoets naast ‘Aangeleerd’ te kiezen kunt u de apparaten selecteren
waarvoor u codes heeft aangeleerd en daarmee alle geleerde toetsen wissen.
Alleen apparaten met geleerde toetsen kunnen worden geselecteerd.
Met de optie ‘Doorschakelen’ kunt u alle ingestelde ‘doorschakel’ commando`s wissen.
Alleen apparaten waarvoor dergelijke commando`s van toepassen zijn zullen geselecteerd
kunnen worden, anderen zullen in grijs worden weergegeven.
Door ‘Alles wissen’ te selecteren kunt u met één druk op de knop ALLE instellingen wissen.
Bedenk goed voordat u deze optie gebruikt dat het niet mogelijk is deze actie te herstellen.
NB – Alle bovengenoemde opties zullen een waarschuwingsscherm tonen voordat de
instellingen gewist worden.
X10 Home Control
Indien u beschikt over een IR7243 Mini Controller en X10 Lamp, Apparaat, en
Wandschakelaar modules, kunt u uw lampen en apparaten bedienen met de TAKE 10.
U dient hiervoor de 0999 apparaat code in de TAKE 10 in te stellen, zodat deze kan
communiceren met de IR7243 Mini Controller.
Wanneer u de TAKE 10 richt op de IR7243 worden IR signalen door de TAKE 10 verzonden
welke door de IR7243 als X10 signaal over het lichtnet worden verzonden (het signal is nu een
X10 PLC signal geweorden). De modules met gelijke huis code en unit code zullen afhankelijk
van het verzonden commando in- of uitschakelen. Voor uitleg over het instellen van een
apparaat code, zie hoofdstuk 8. Programmeren van X10 apparatuur.
Stel de code in onder AUX modus, maar het is ook mogelijk een ander modus te kiezen indien
gewenst. Druk in AUX mode (voorbeeld) een cijfertoets in op de TAKE 10 welke overeenkomt
met de X10 module die u wilt bedienen. Druk op de KANAAL OMHOOG knop om de module
in te schakelen, de KANAAL OMLAAG knop om uit te schakelen, de VOLUME OMHOOG
knop om de lamp feller te doen branden en de VOLUME OMLAAG toets om te dimmen.
Wanneer u een TM13 Tranceiver module bezit communiceert de TAKE 10 met de TM13
gebruik makend van RF signalen. De afstandsbediening verzendt het RF signaal op een
ingestelde huiscode. Het RF signaal wordt ontvangen door een RF ontvanger (bijvoorbeeld
TM13, CM15, of security console) op gelijke huiscode. De tranceiver zet het RF signaal om in
een X10 signaal en stuurt dit over het lichtnet verder. Het signal is nu een X10- PLC signal
geworden. Iedere module met gelijke huis en unit code zal aan of uit gaan afhankelijk van
het verstuurde signal (en commando). Camera voedingen zijn addresseerbaar en reageren
hetzelfde als lamp en apparaat modules.

16-8-2010 77 033000=15090C
X10 Macros
Macros maken het mogelijk om met slechts één druk op de knop een serie commando’s uit
te voeren, inclusief vertragingstijden. Het volgende voorbeeld beschrijft hoe u een macro
kunt creëeren gebruik makend van de vorige twee ingestelde X10 apparaten (lamp in de
keuken en koffiezetter). Het doel van de macro is om de lamp in de keuken aan te zetten,
twee seconden te wachten en vervolgens de koffiezetter in te schakelen. Volg de volgende
stappen om de Macro te maken:
• Druk op de Home Knop, scherm 32 verschijnt, druk vervolgens op
Instellen.
• Op het scherm dat verschijnt, druk op de zijtoets X10.
• Selecteer Toevoegen/bewerken en selecteer de kamer waarin u de
macro wenst te plaatsen; in dit voorbeeld is dat de Keuken.
• Selecteer de zijtoets Keuken (u kunt de macro ook in een andere
ruimte plaatsen, en er zal gevraagd worden welke X10 modules u wilt
bedienen).
• Selecteer een ongebruikte zijtoets (deze toets zal gebruikt worden om
de macro te activeren). [32]
• Het volgende scherm laat het macro logo zien. Dit scherm zal gebruikt worden om de
macro te maken.
• Druk op de zijtoetsen Label en Logo kiezen om de naam en het logo van de macro te
wijzigen.
• Selecteer de Wijzig Macro zijtoets.
• Selecteer de kies apparaat zijtoets totdat het X10 icoon onderaan het scherm verschijnt.
• Selecteer de kies Module zijtoets. Het volgende scherm laat de ruimtes zien waarin zich
ingestelde apparaten bevinden. Kies de Keuken zijtoets.
• Selecteer de zijtoets voor de lamp. Het optiescherm voor dit scherm verschijnt. Druk op de
AAN zijtoets (dit zet de lamp aan).
• Het volgende scherm dat verschijnt bidet meer opties, waaronder Vertraging Instellen. Druk
op de zijtoets voor Vertraging Instellen. Iedere toetsdruk voegt een seconde toe aan de
vertragingstijd. Druk twee keer op de zijjtoets voor 2 seconde tijdvertraging.
• Selecteer Kies Module.
• In het volgende scherm selecteer de Keuken zijtoets.
• Selecteer de koffiezetter zijtoets. Het optiescherm voor het aparaat verschijnt. Druk op de
AAN zijtoets (dit zet de koffiezetter aan).
• Selecteer Opslaan.
• Het volgende scherm laat een opsomming vand e macro zien. Het laat de locatie, de
naam en de commandos voor de macro zien. U kunt een nieuwe toets toevoegen door op
de zijtoets toets toevoegen te drukken.
• Selecteer Gereed om de macro te bevestigen.
Om de Macro uit te voeren, volg onderstaande stappen:
• Druk op de Home knop.
• Selecteer de macro zijtoets.
• Druk op de Run Macro zijtoets. De macro zal de commandos uitvoeren.
Verwijderen van Favorieten en Macros
Om een X10 apparaat (inclusief macro) te verwijderen, volg onderstaande stappen:
• Selecteer het icoon naast één van de zijtoetsen Home/Instellen/X10/Verwijderen/De
Kamer die u wenst te verwijderen, druk OK en vervolgens selecteer YES.
Om een Favoriet Kanaal Icoon te verwijderen (TV zender):
• Home/Instellen/Favourites/Verwijderen/Favoriete Categorie (His, Hers, etc)/ druk op de
zijtoets naast uw favorieten icoon, druk OK en vervolgens YES.

16-8-2010 78 033000=15090C
Om een volledige categorie aan kanaal favorieten te verwijderen:
• Home/Instellen/Meer/Geavanceerd/Instellingen wissen/Favorieten/ Favoriete Categorie
die u wenst te verwijderen (His, Hers, etc)/ druk op de Wissen zijtoets.
Om een volledige ruimte met X10 favorieten te verwijderen:
• Home/Instellen/Meer/Geavanceerd/Instellingen wissen/Meer/X10 wissen/Kies de ruimte;
druk op de zijtoetsen en kies de ruimte die u wenst te verwijderen en druk op de wissen toets.
Als de ingestelde namen niet in overeenstemming zijn met uw wensen, dan kunt u eenvoudig
de namen wijzigen via de zijtoetsen Home/Instellen/Favorieten/Hernoemen or
Home/Instellen/X10/Meer/Hernoemen.
Audio en Video Compatibiliteit
Wanneer u deTAKE 10 in combinatie met de Powermid ontvanger gebruikt kunt u Audio en
Video apparaten bedienen, zelfs als deze in een andere ruimte staan. De Powermid
ontvanger kan het bereik van uw afstandsbediening vergroten. U kunt de Powermid
ontvanger uit het zicht plaatsen en toch uw TV of andere apparaten in andere ruimtes
bedienen, dwars door deuren en muren heen. De zender ontvangt de RF commando’s en
zet deze om in een infrarood signaal welke in de verpakking is ingesloten.
Beschrijving:
Volg deze basis stappen:
• Steek de Powermid ontvanger in het stopcontact in de ruimte waar de TV, VCR, stereo,
etc., zich bevinden die u wilt bedienen (plaats de Powermid tot 7 meter vanaf de apparaten
die u wilt bedienen). Richt de voorkant van de Powermid ontvanger in de richting van de te
bedienen apparaten.
• Schuif de antenne van de Powermid volledig uit.
• Optieel kunt u een IR verlengkabel in de achterzijde van de Powermid ontvanger steken en
de aan de zich aan de verlengkabel bevindende IR zenders op het te bedienen A/V
apparaat bevestigen (maximaal 2 stuks).
• Druk op een knop van de afstandsbediening. De Powermid ontvanger ontvangt de
hoogfrequente signalen (RF) en stuurt de infrarood (IR) signalen via de voorzijde van de
Powermid de ruimte in(of via de IR zenders aan de verlengkabel naar de IR apparaten (TV,
VCR, CD, etc.)).
Opmerking: U kunt meerdere Powermid ontvangers gebruiken om in meer dan één ruimte
A/V apparaten te bedienen.
Voice Dialer Security Console
De TAKE 10 in combinatie met een SC28/SC9100 security console biedt u de mogelijkheid om
met uw afstandsbediening uw alarmsysteem te bedienen.
Beschrijving:
Om de TAKE 10 in te stellen voor gebruik met de SC28/SC9100 volgt u onderstaande stappen:
• Druk op de Home toets.
• Druk op de Instellen zijtoets.
• Druk op de X10 zijtoets.
• Druk op de Toevoegen/Bewerken zijtoets.
• Gebruik de zijtoets om een ruimte te selecteren welke u wilt associeren met het
SC28/SC9100 alarmsysteem.
• Druk in het “een X10 apparaat toevoegen!” scherm op de OK toets.
• Selecteer met de betreffende zijtoets Kies apparaat.

16-8-2010 79 033000=15090C
• Druk op de Beveiliging zijtoets.
• Druk op de betreffende zijtoets om SC28/SC9100 te selecteren.
• Druk in het Beveiligings Opties [33] scherm op de zijtoets Kies wachtwoord [34].
• Voer uw 4 cijferige veiligheidscode met de alphanumerieke toetsen in (onthoud de 4
cijferige veiligheidscode die u bedacht heeft)
• Druk op de zijtoets aanmelden bij het console [35].
• Volg de instructies op het scherm om de SC28/SC9100 in de programmeerstand te zetten
door de OK knop ingedrukt te houden totdat de console een toon laat horen.
• Druk op de betreffende zijtoets Gereed.
[33] [34] [35] [36]
Om de SC28/SC9100 te gebruiken gaat u als volgt te werk:
• Druk op de Mode toets.
• Druk op de X10 zijtoets.
• Selecteer de ruimte waarin de SC28/SC9100 security console zich bevindt door op de
betreffende zijtoets te drukken.
• Het opties scherm voor het SC28/SC9100 security console verschijnt. Druk op de gewenste
zijtoets [36].
• Het Enter Code scherm verschijnt. Voer uw wachtwoord in om de gewenste optie te
bevestigen.
• Druk op Back om het Enter Code scherm te verlaten.
10. Problemen oplossing
De ingestelde favoriet bedient niet het gewenste apparaat.
Controleer of u het juiste apparaat geselecteerd heeft (TV, Satelliet etc) bij het
programmeren van de favoriet. Zie hoofdstuk 7.3 “Favorieten toevoegen/bewerken”.
De knoppen op de afstandbediening werken niet met uw apparaat.
Controleer of de afstandbediening in de juiste mode staat. Dit doet u door de MODE toets in
te drukken en vervolgens het te bedienen apparaat te selecteren.
Configureer een nieuwe apparaatcode voor het apparaat.
Wanneer de juiste apparaatcode niet aanwezig is, probeer dan de toetsen te leren van uw
originele afstandbediening.
Installeer nieuwe batterijen.

16-8-2010 80 033000=15090C
De afstandbediening bedient sommige maar niet alle functies van uw apparaat.
Configureer een nieuwe apparaatcode voor het apparaat.
De afstandbediening is wellicht niet geschikt om al de verschillende functies van uw
apparaat te bedienen, of de namen van de toetsen zijn verschillend.
Probeer de toetsen te leren van uw originele afstandbediening.
Lukt niet om codes te leren.
Zie de Tips en Tricks in het volgende hoofdstuk.
Uw TV gaat aan wanneer u een favoriet selecteert.
Sommige TV types, zoals bijv. Philips LCD TVs, zullen inschakelen wanneer een bepaald
kanaal kiest m.b.v. de ‘1’ toets. Het selecteren van een favoriet zal daarom hetzelfde
resultaat hebben.
Kinderslotcode vergeten.
Het verwijderen van de batterijen is genoeg om de kinderslotcode te wissen.
11. Tips & Tricks voor het leren van infrarood codes.
Test een geleerde IR code altijd meteen nadat u hem geleerd heeft. Dit voorkomt dat u
bepaalde codes keer op keer opnieuw moet leren.
Wanneer de eerste keer leren niet lukt volg dan onderstaande stappen:
1. Zorg ervoor dat beide afstandbedieningen een nieuwe set, volle, batterijen heeft.
(bijvoorkeur Duracell of Energizers en geen oplaadbare!!)
2. Vergroot/verklein de afstand tussen beide afstandbedieningen tijdens het leren.
Verdubbel bijvoorbeeld de afstand na elke mislukte poging, max +/- 1,5m
3. Probeer de toets op originele afstandbediening kort in te drukken, in plaats van
deze ingedrukt te houden.
4. Probeer de ‘flicker’ techniek – De toets snel achterelkaar indrukken tijdens het leren.
( 7x per seconde of sneller.)
5. Probeer de ‘Swoop’ methode, Start met een tussen afstand van 5cm en vergroot
deze langzaam terwijl u de toets inhoudt.
6. De ‘Flasher’ methode. Houd een ondoorzichtig object voor de originele
afstandbediening en verwijder dit en plaats het snel weer terug terwijl u de toets
ingedrukt houd.
7. Probeer de codes eerste aan een andere universele afstandbediening te leren en
gebruikt vervolgens deze afstandbediening om de TAKE 10 te leren.

16-8-2010 81 033000=15090C
Användermanual
Allmänna säkerhetsråd
Upplysning:
För säker användning av denna produkt, vad snäll och läs manualen och
säkerhetsinformationen och var noga med att följa instruktionerna. Tekninsk manipulation av
produkten eller ändring av något slag är strängt förbjuden., med tanke på säkerhet och
godkännande frågor. Var noga med att ansluta produkterna på ett korektt sätt- kolla i
manualen. Barn bör använda produkten under en vuxens översyn.
VIKTIGT: TAKE 10 skall användas till till det den är till för (Fjärrkontroll) och inget annat.
Undvik följande
• För stora mekaniska påfrestningar
• För höga tempraturer
• Starka och stora vibrationer
• Hög fuktighet.
Batteri installation och ändring
Till den här produkten skall man endast använda sig av AA alkaliska batterier, försök aldrig att
ansluta annan kraftkälla än anvisat. När man sätter i batterierna i produkten bör man kolla så
att polariteten är. Ta ut batterierna när produkten inte skall användas på en tid. Se till så att
inte batterierna är kortslutna eller utsatta för eld (fara för explosion). Batterier bör ej hanteras
av barn eller djur. Dom kan med lätthet sväljas, om så är faller bör man kontakte en doktor
med en gång.
Omhändertagande av batterier:
Batterier bör och skall slängas i dom röda brevlåder som ofta finns vid alla miljöstationer runt
om i Sverige. Batterier som har börjat att läcka eller är trasiga på något sätt och kommer i
kontakt med hud kan få konsekvenser.
Grattis
Grattis och tack för att du köpt din TAKE 10. TAKE 10 kan ersätta nästan alla slags
fjärrkontroller med en enda enhet. Den har många unika funktioner som styr genom
menyerna och den högkvalitativa färgskärmen. Skärmen visar ikoner som enkelt ställs in för
att markera dina favoritkanaler. Du kan ställa in valfri kanal genom en enkel knapptryckning
bredvid den ikon du söker.
TAKE 10 kan också ge dig funktioner som tidigare inte var tillgängliga på din enhet, och det
kan finnas funktioner (till exempel menyfunktioner) som från början inte kan styras av
fjärrkontrollen. I dessa fall kan TAKE 10 enkelt lära sig kommandon från den ursprungliga
fjärrkontrollen. Din TAKE 10 ger dig också tillgång till många andra funktioner som beskrivs i
denna manual.
Din TAKE 10 kan också kontrollera X10 RF enheter, vilket låter dig styra olika elektriska enheter i
ditt hus eller din lägenhet med hjälp av radiofrekvenssignaler (RF). Detta göra att du kan styra
enheter som inte befinner sig i samma rum som fjärrkontrollen.
TAKE 10 är självlärande och har en inbyggd hjälpfunktion, men vi rekommenderar att du lär
dig använda fjärrkontrollen med hjälp av den här manualen. Efter att du lärt dig hur TAKE 10

16-8-2010 82 033000=15090C
fungerar ska du först av allt sätta i batterier och ställa in fjärrkontrollen med hjälp av
instruktionerna på skärmen.
Tack för att du köpt denna fjärrkontroll, vi tror och hoppas att du får många års glädje av
den.
Innehåll
1. Introduktion
2. Batterinstallation
3. Knappfunktion
4. Setup
4:1 Användning av guiden
4:2 Anslutning av er produkt
4:3 Programmera era favoriter
5. Änvändning av fjärrkontrollen
6. Inlärning
6:1 Huvudknappar
6:2 Sidoknappar
7. Anslutning av mer
7:1 Delar
7:2 Favoriter
8. Ställa in X10 enheter
9. Avancerad inställning
10. Felsökning
11. Tips och tricks om inlärning av IR koder till en fjärrkontroll.
1. Introduktion
TAKE 10 är designad att kontrollera upp till 10st produkter:
Ex: TV, Video, DVD, SAT, eller Audio. TAKE 10 innehåller ett bibliotek av IR-koder som är
förproggrammerade i frjärrkontrollen. Detta bibliotek täcker i stort set alla A/V produkter som
finns på markaden. Innan man använder fjärrkontrollen måste man
programmera den, detta kan göras på olika sätt.
a. Använd guiden för att hitta dom rätta IR-koderna.
b. Lär ifrån fjärrkontrollerna som kom med varje A/V produkt.
2. Batterinstallation
1. baksidan av fjärrkontrollen , tryck ner fliken och lyft av
batteriluckan.
2. Anslut 3st AA alkaliska batterier, var noga med polariteten.
3. Sätt på batteriluckan igen.
Batterisparningsfunktion
Som standard stängs LCD-displayen av om man inte berört knapparna på
30 sekunder, detta förlänger batterilängden avsevärt. Tiden innan LCD-
displayen stängs av kan sättas på allt mellan 2-35 sekunder. Hur man går
tillväga finns beskrivet i manualen.

16-8-2010 83 033000=15090C
Minne
IR-koderna som programmeras till den här fjärrkontrollen lagras permanent i ett minne och
behöver därför inte läggas in en gång till vid batteribyte.
3. Knappfunktion
[1] Hans
/Hennes
Snabb access till favoriter under hans/hennes knapparna.
[2] POWER
Slår nuvarande enheten på eller av.
[3] SIDO-KNAPPARNA
Används för att komma åt on-screen funktioner.
[4] LCD
Liquid Crystal Display
[5] MODE
Visar vilka A/V produkter som man hanterar på LCD-displayen.
[6] FAVORITER
Kom till era favoriter på fjärrkontrollen.
[7] HEM
Då får man fram huvudmenyn i displayen
[8] KANAL UPP/NER
Byt kanal, kapitelbyte på DVD, spårbyte på CD.
[9] VOLYM UPP/NER
Ändrar volymen på ex: förstärkaren.
[10] OK
OK
[11] MENY
Tar er till menyn
[12] UPP, NER, VÄNSTER & HÖGER
Navigerings knappar, dom här knapparna tillåter er att navigera i menyn på vald produkt
[13] MUTE
Stänger av och sätter på volymen.
[14] EPG
(Elekroninsk programguid)
[15] NUMMER
Siffror för att komma direkt till ett kanalval.

16-8-2010 84 033000=15090C
[16] EXIT
Exit on-screen Meny / Återgår till föregående skärmvalet.
[17] AV
Val av källa
[18] -/-- (Enter)
Ger tillgång till programmet kanaler> 9 eller Enter funktion
[19] TEXT HOLD
Fryser nuvarande Text-TV sida
[20] INFO
Plockar fram program kanal information.
[21] TEXTTV PÅ
Text-TV på
[22] TEXTTV AV
Text-TV av
[23] RECORD, PLAY, PAUSE, STOP, REW, FF,
Knappar som gör att ni kan hantera er Video, DVD
OBS! Record-knappen behöver man trycka på 2ggr för att utför jobbet.
[24] Färgade knappar
Används när man skall utnyttja snabbfunktionerna på Text-TV.
4. Setup
4.1 Använda guiden
a) Efter ni har anslutit batterierna kommer man automatiskt till en Setup-guid. Tryck på
vilken knapp som helst på displayen för att fortsätta i menyn. Man kan när som helst gå ut
från guiden genom att trycka på HOME-knappen(som är placerad precis nedanför skärmen).
[1] [2] [3]
b) Genom att trycka på OK(2) kommer ni till nästa sida(3). Tryck på vänstra navigerings-
knappen och ni kommer till en bild som visar 10st gula pilar. Vanligtvis brukar vänster
navigerings-knapp innebära att man går tillbaka i menyn, men så är inte fallet nu. Genom
att trycka på Back-knappen igen gör att ni kommer tillbaka.

16-8-2010 85 033000=15090C
c) Prova att trycka på Back-knappen några gånger att gå tillbaka via guiden och följ
sedan anvisningarna på skärmen igen för att bekanta dig med hur du steg genom fönstren
och gå tillbaka. Du kan gå fram och tillbaka genom guiden men när du har ställt in dina
enheter och sluta att spara inställningar kommer du inte se guiden igen om du inte gör en
Master Reset.
Genom att trycka på en av dom 10 sido-knapperna på
displayen [4] kan man nu programmera den första
produkten.
OBS! För att göra en Master Reset: tryck på Home-knappen
-> välj setup-> välj advenced -> välj Clear Settings -> välj
Master Clear.
Detta kommer att ta bort allt som tidigare programmerats.
[4]
4.2 Anslutning av er produkt
För ett känt varumärke
När ni gått igenom guiden för första gången kommer ni till guiden som gör att ni kan börja
med er förtsta med er första produkt som vi har valt är TV.
Observera att enheten du ställer in måste vara påslagen före programmering av den
fjärrkontrollen
Om ni vet märket på er TV välj ”YES”, detta kommer att resultera i att det går snabbare att
hitta IR-koden till er TV. Om ni inte vet märket väljer ni ”NO” och den kommer att gå igenom
hela biblioteket av IR-koder som finns i fjärrkontrollen. Man bör ha lite tålamod eftersom den
skall gå igenom hundratals koder.
[1] [2] [3]
Genom att trycka på sido-knappen ”YES” på displayen tar er till en sida men dom vanligaste
märkerna. Man kan ”scrolla” sig igenom märkerna genom att trycka på sido-knappen
”adjacent”.
Man kommer nu till delen som ber er att rikta er fjärrkontroll mot er TV och trycka på Power-
knappen upprepand tills TV reagerar.
Skärmen på fjärkontrollen kommer nu att vissa vilken kod ni har valt.
När er TV svarar på On/Off trycker ni på ”SAVE”-knappen.
K1
K2
K3
K4
K5
K6
K7
K8
K9
K10

16-8-2010 86 033000=15090C
[4] [5] [6]
När ni tryckt på ”SAVE” kommer ni till en sida som ber er att testa funktionerna på
fjärrkontrollen (som kanal up/ner, volym up/ner och meny). Detta test är en liten bekräftelse
på att allt fungerar som det skall. Om det inte fungerar som det skall har man fått fel kod.
Om ni märker att det förmodligen är någon knapp som inte stämmer måste ni trycka på
knappen ”Change code”för att hitta koden som stämmer.
Om ni väljer ”Label” ger er möjlighet att ändra namnet på produkten i displayen ”My TV”.
Detta är ett steg i guiden som man gkan göra efteråt när allting här färdigt.
När man tryckt på ”Save Code” tar det till en annan sida som frågar er om ni vill installera en
”Cable box”.
OBS! Ni kan nu i detta läge avsluta guiden och fortsätta med de övriga produkterna vid ett
senare tillfälle om så önskas.
För ett okänt märke
Om man väljer ”NO” i första läget (Vilket märke ni har) blir proceduren ganska lika som
innan, enda skilnade är att ni måste kolla igenom biblioteket och själva leta upp koden.
Om ni inte hittar koden kan man fortfarande lära fjärrkontrollen genom funktionen ”Learn”.
Om ni väljer funktionen ”Learn” gör ni det med hjälp av er fjärrkontroll från de olika
produkterna.
4.3 Programmera era favoriter
När ni tagit er igenom guiden för att installera er produkter (eller bara TV om ni valde att
hoppa över dom andra) kommer ni till en bild som ger möjlighet att lägga upp era
favoritkanaler på fjärrkontrollen.
[1] [2] [3]
Genom att trycka på den högra navigerings-knappen kommer ni till en sida där ni kan
genom att trycka på siffer-knapparna fixa iordning era favoriter. Ex. Om man slår in kanal 107
och sedan ”OK” leta sedan upp rätt icon via sido-knapparna.
En skärm [3] innehåller kanal ikoner visas.
Tryck Next-knappen (Side Key 10) eller Tillbaka Key (Side Key 5) gör att du kan bläddra

16-8-2010 87 033000=15090C
genom ikoner. I detta exempel har vi valt CNBC ikonen genom att trycka på motsvarande
Side Nyckel. Screen [4] visar nu att vi har valt Channel 4 och det CNBC logotyp.
Den anordning som valts i urvalet var kabel kan du ändra enheten genom att trycka på Side
Key bredvid "Pick Device.
Varje gång du aktiverar en favorit fjärrkontrollen kommer att kontrollera enheten
programmeras, t.ex. när CNBC favorit är utvalda fjärrkontrollen kommer att skicka ett
kommando till din kabelbox. Som ett exempel kanske du vill programmera en Channel 10
favorit som skickar ett kommando till din TV eller Set Top Box.
[4] [5]
Om du vill lägga till en etikett till logotypen trycker Side Key bredvid "Label" text. Då kommer
du till skärmen [5] med en liten etikett i början av logotypen.
Inledningsvis kommer etiketten vara den kanal antal men detta kan ändras med hjälp av
nummerknapparna på ett liknande sätt att skicka ett textmeddelande i en mobiltelefon.
Observera - "Triple tap" namn är tillämplig. Tryck på varje nummerknapp som att växla mellan
versaler, siffror och små bokstäver. T.ex. upprepade gånger trycka på siffran 2 nyckeln cykler
genom A, B, C, 2 a, b, c. Att trycka på 9 nyckeln cykler genom W, X, Y, Z, 9, w, x, y, z.
Ett utrymme som kan väljas med 0 (noll) tangenten.
Lägga till en etikett är valfritt om du inte vill lägga till en etikett kan du bara välja "Spara" för
att spara inställningarna för denna favorit.
Du kan fortsätta att lägga till upp till 10 favoriter (fler kan läggas till senare, se kapitel 7.2).
När du har avslutat skapandet av din ursprungliga uppsättningen favoriter kommer ni välja
om de favoriter som du just har inrättat kommer att lagras i hans eller hennes grupp (senare
kan du ange favoriter i flera andra grupper.)
Välja ett alternativ kommer du till hans eller hennes favorit skärmen, som visar logotyper av
de favoriter som du just har inrättats.
Observera att du kan ordna om logotyper senare.
När du är klar inrättandet dina favoriter, tryck på HOME-
tangenten (sitter under det avlägsna: LCD-skärm) att
återvända till huvudmenyn skärmen.
5.Andvändning av frärrkontrollen
Under förutsättning att du följt instruktionerna på föregående
sidor och har satt upp vissa enheter och några favoriter du är
nu redo att använda fjärrkontrollen.
Referera till nästa avsnitt för information om hur man ställer in
flera produkter, favoriter och andra funktioner.
Tryck in antingen HANS eller HENNES knappen en andra gång
för att komma åt X10 hemautomationsmoduler som du satt

16-8-2010 88 033000=15090C
upp för Alla rum. Använd sidoknapparna eller navigationsknapparna för att välja den ikon
som du vill styra.
X10 RF Enheter
Välj X10 från LÄGE knappen så visas Välj Grupp på skärmen som följer
[6].
• Tryck på sidoknappen för det rum som har enheten som du vill styra.
(Till exempel, tryck på Sidoknappen för “Källare.”) Skärmen visar
enhetsikonerna så som de ställdes in för “källaren”. (Om en grupp är
gråmarkerad så finns det inga inställda enheter i det rummet.)
• Tryck på Sidoknappen för att skicka ett kommando till enheten. Status
på enheten ändras nu. Du kan se statusen för enheten på botten av
skärmen och ikonens utseende ändras.
Ytterligare funktioner
Alla Sidoknappar som har en ikon vid sig, kan visa ytterligare menyer som
kan användas för att styra enheten (alla ikoner har inte detta). Utöver detta
kan du använda Huvudknapparna på din TAKE 10 för att styra X10 enheter
på nyskapande sätt.
Vissa ikoner har bara På av Av funktioner, vissa kan styra ljusstyrka. Det beror
helt på enhetens funktioner. Vid exemplet som visas till höger (7) finns det
två hemautomationsenheter, en kamerabas och en modul som slår av och på
utomhusbelysningen. Trycker du på Sidoknappen bredvid kameraikonen kommer ytterligare
en meny att visas där du styr kameraenheten (skärm 8).
Använd Sidoknapparna för att styra kameran genom att trycka ned knappen och hålla ner
den för kommandon som kräver rörelse.
Fjärrkontrollens Huvudknappar kan också användas för att styra en
kamera, som följer:
• OK/Välj kommer att centrera kameran.
• UPP, Ner, Vänster, och Höger pilknapparna kommer att styra kamerans
panoreringsfunktion.
• CH upp och ner kommer att ändra kamerans fokus.
• VOL upp och ner kommer att zooma vid linsen.
• Nummerknapparna 1- 5 kan användas för att ställa in förinställda lägen.
Andra kontroller
I detta exempel (9) har Husikonen en LM12 lampmodul ansluten till sig.
Trycker du på Sidoknappen bredvid huset kommer lampan att slås av och
på. Lysen kan också styras med vissa Huvudknappar som följer:
• CH upp och ner slår På och AV ljuset.
• VOL upp och ner kontrollerar ljusstyrkan om lampan klarar detta.
Etikettfunktionen
Två rader är tillgängliga då du skapar en etikett för en ikon. Skärm 10 är
ett exempel på en TM13 med en badetikett. Raderna Bad och “Extra bad” har
anslutits till ikonen. Följande är ett exempel på hur du använder etikettfunktioner.
• Tryck på HEM knappen för att visa inställningsmenyn. Välj Inställningar.
• Välj X10 med hjälp av Sidoknappen.
• Välj Lägg till/Justera vid nästa meny med hjälp av Sidoknappen.
• Välj det rum där du vill placera TM13. I det här exemplet, välj Källaren. Tryck på
Sidoknappen för att välja.
[6]
[7]
[8]
[9]

16-8-2010 89 033000=15090C
• Vid lägg till en X10 enhet skärmen, tryck OK.
• Välj Välj Enhet.
• Välj Apparater och bläddra sedan tills det att du ser TM13 ikonen. Välj
TM13 med hjälp av rätt Sidoknapp.
• Vid följande meny, välj Etikett.
• Använd Sidoknappen för att skapa en Etikett. Etikettfunktionen ger dig
två rader att märka. Gå till respektive rad genom att trycka på
Sidoknappen för radnumret, till exempel 1 och 2, och skriv sedan in
etiketten med hjälp av de alfabetiska knapparna så som visas.
• Efter att du skapat etiketten (erna), välj Spara med Sidoknappen.
• Välj Klar med Sidoknappen.
• Menyn för Spara Inställningar visas och du kan återgå till
inställningsmenyn.
X10 Sömnfunktion
Gör som följer för att ställa in en sömnfunktion.
• Ställ in en X10 enhet med hjälpprogrammet eller Lägg till läget, till exempel en lampa i ditt
vardagsrum med en LM12 modul.
• Välj Hem/Inställningar/X10/Mer/Sömnfunktion.
• Välj “Välj modul.” Nu kommer skärmen för att välja rum att visas.
• Välj det rum som har modulen som du vill styra.
• Välj modulen med hjälp av Sidoknappen. Testa ett enkelt “Av” kommando till att börja
med, men förstå att du kan ansluta många kommandon till olika moduler och olika rum
tillsammans och med en gemensam fördröjning om du så vill.
• Välj Spara och sedan Klar.
• Välj Hem/Sov/X10.
• Tryck på Sidoknappen för att växla mellan olika kommandon som kommer att utföras 15
minuter upp till en och en halv timme senare från innevarande tid.
• Tryck på OK för att lämna.
Favoriten
Tryck på hans eller hennes viktigaste i något skede för att få tillgång till de favoriter du har
inrättats.
Eller tryck favoriten viktig Välj din favorit grupp.
Att trycka på Sido knappen bredvid logotypen kommer att ändra enheten till den kanalen.
Välja en favorit grupp som ännu inte har bildats, tar dig till Setup Wizard.
Viktigt- Se till att ni riktar frärrkontrollen mot produkten tills den kanalen ändras.
När man trycker på en av favoritknapparna skickar den iväg en 3-siffrig kod t.ex. 401, om
man inte riktar fjärrkontrollen mot produkten så kanske inte all information kommer fram och
man istället bara får fram koden 40 som kan innebära kanal 40 eller bara kanal 4. Man bör
ha koll på den blinkande ljusdioden nere i vänstra hörnet på skärmen, den blinkar för varje
siffra som skickas. Att trycka på hemknappen när som helst kommer till huvudmenyn där du
kan ställa in olika funktioner eller komma åt andra funktioner.
Innan du fortsätter med nästa avsnitt, tryck på HOME för att återgå till huvudmenyn skärmen.
Tryck sido-knappen K5 bredvid Hjälp-ikonen och följ anvisningarna för hur man använder
fjärrkontrollen.
[10]

16-8-2010 90 033000=15090C
5.1 Quick Power
Quick power är ett sätt att underlätta på/av-stägning av samtliga produkter.
Tryck på Home-knappen för att gå till huvudmenyn [1] och tryck på den sida Key bredvid
"QuickPower" ikonen.
Endast produkter du tidigare har inrättat visas skärmen [2], den andra är grått. I det exempel
som bara TV, kabel-box och satellitmottagare är konfigurerade.
Tryck på valfri tangent som inte är grått skicka "Power"-kommandot för enheten.
[1] [2] [3]
Snabbpåslagning för X10 enheter
• Ställ in en X10 enhet med hjälpprogrammet eller Lägg till funktionen, till exempel el lampa i
ditt vardagsrum med en LM12 modul.
• Välj Hem/Inställningar/X10/Mer/ Snabbpåslagning.
• Välj Välj modul, och välj de kommandon som du vill skicka. Tryck på ett enkelt “Av” till att
börja med, men förstå att du kan ansluta många kommandon till olika moduler och olika rum
tillsammans för snabbpåslagning.
• Välj Spara och sedan Klar.
• Välj Hem/Snabbpåslagning.
• Tryck på Sidoknappen bredvid X10 ikonen för att aktivera Snabbpåslagningsfunktionen.
5.2 Sova
Med sova-funktionen kan du ställa en anordning som stänger av efter en förinställd tid. Du
kan ställa in start tid i steg om 15 minuter, upp till maximalt 1 timme och 30 minuter.
För att komma åt Sleep funktionen trycker du på hemknappen för att gå till huvudmenyn [1]
och tryck på den sida Key bredvid "Sleep"-ikon.
Du kan nu ange en sleep timer för något eller alla de enheter som du har ställt upp, det vill
säga alla som inte är grått.
Skärmen kommer att se samma sak som "QuickPower" visade i [2].
Om vi trycker på Side Key K1 bredvid TV-ikonen en gång, en sleep timer på 15 minuter
kommer att fastställas.
Om vi trycker Side Key K2 bredvid kabelboxen ikonen två gånger, kommer detta att sätta en
sleep timer på 30 minuter.
lutligen, om vi trycker på Side Key K7 bredvid den lö-ikonen fem gånger,
en sleep timer på 1 timme 30 minuter är inställt.
Timers kommer att visas som visas på skärmen [3]
Trycker på OK tar dig tillbaka till menyn och sparar din sömn timers. Om du
sedan återvända till Sleep kommer du att se de timers har börjat räkna
ner, som visas på skärmen [4].
Viktigt- Se till att du har fjärrkontrollen som pekar på enheten (ar) du har
ställt sömn timers till så den kan skicka Power kommando till enheten (s)
vid tidpunkten du har ställt in. [4]

16-8-2010 91 033000=15090C
5.3 Macros
Makron är en serie kommandon som triggas med hjälp av ett trycknapp. De är mycket
användbart om du vill visa flera funktioner mellan olika enheter på en gång.
T.ex. du kanske vill titta på DVD, skulle detta kunna innebära att slå på strömmen till TV och
DVD-spelare, ändra TV: ns AV-ingång, påslagningen av surroundljudshögtalare och slutligen
trycka play på DVD-spelaren.
Ett makro kan utlösa alla dessa kommandon med en enda knapp.
Tips: Innan ni programmerar makron , gör så att ni skriver ner knapptryckningerna som skall
vara med i makrot.
För att skapa ett makro trycker man på HOME-knappen för att återgå till huvudmenyn [1]
och tryck sen på sidp-knappen next för att komma till Makro-iconen. Om du inte har inrättats
någon Makron, en välkomstskärm "kommer att visas om att du måste ställa in din första
Macro, bara tryck på OK för att fortsätta.
Välj den första enheten som du vill ta med i ditt makro genom att trycka på Side Key bredvid
"Pick Device" text. Fjärrkontrollen kommer att växla mellan de enheter du har installerat och
som kommer att visas på den nedre vänstra hörnet. Gå till skärmen [5], som visar "TV"
markerat.
[5] [6] [7]
För att lägga till ett kommando till Makro har två alternativ:
1. Tryck på knappen på fjärrkontrollen som motsvarar det kommando du vill skicka, t.ex.
strömbrytaren eller AV-ingång knappen.
2. Tryck Side Key bredvid "Pick Key" text, detta visar de "extra" nycklar (funktioner som inte kan
nås via hårda knappar på fjärrkontrollen, det är enhetsspecifika) och nycklar som har lärt sig
för att anordning. Gå till skärmen [6] för ett exempel.
När du väl programmerat en knapp på fjärrkontrollen, eller valt en funktion av "Pick Key"
kommer du att se funktion visas överst på skärmen.
Du kan nu lägga till end på delay Makro funktioner genom att trycka på Side Key bredvid
"Ange dröjsmål" text, varje gång du trycker på "Set Delay" nyckel, en 1 sekund försening
kommer att läggas till den sista funktionen läggs till makro.
Delayer är särskilt användbart när du måste vänta på en funktion att fylla innan du skickar
kommandot för en annan funktion, t.ex. Du kanske måste vänta ett par sekunder för din TV till
makten upp innan du kan byta kanal.
Du kan fortsätta att lägga till så många funktioner till din Macro som du behöver. När du är
klar, tryck på Side Key bredvid knappen Spara. Då kommer du till en sammanfattande bild
som visar dig alla funktioner för Makro. denna skärm kan du ta bort ditt makro, Byt namn på
ditt makro, t.ex. Film-eller kabel-TV, eller du kan lägga till ytterligare funktioner till din makro

16-8-2010 92 033000=15090C
genom att trycka på Side Key bredvid "Lägg Key" text, detta kommer du tillbaka till ditt
makro.
När du är nöjd med ditt makro tryck på Sido-knappen bredvid "Klar". Detta kommer att spara
inställningarna och återgå du till menyn [1]. För att komma åt dina sparade makron klickar du
bara på Side Key bredvid den Makro på ikonen Hem skärmen [1]. Du kommer till skärmen [7],
att aktivera ditt Makro tryck motsvarande sido-knappen.
Du kan lägga ytterligare Makron, redigera eller ta bort befintliga Makron genom att klicka på
Side Key bredvid "Setup"-ikonen på huvudskärmen [1].
Tryck sedan på Side Key bredvid den Makron ikonen här visar en lista över alla utrymmen som
finns där Makron kan fördelas (27 totalt), makron som du redan har skapat kommer att
belysas i grönt.
För att lägga till ett nytt makro, klicka på den sida som motsvarar en tom makro (ett lyft i
svart), här kommer du till skärmen [5] och därefter följa stegen ovan för att konfigurera du
nya Makro. Genom att trycka en Side Key bredvid ett befintligt makro (ett lyft i grönt) som du
gör att du kan redigera Macro.
6.Inlärning
Det är möjligt att lära sig kommandon från en befintlig fjärrkontroll och lagra dem på de
huvudknapparna eller sido-knapparna på Universal Remote.
På menyn [1], tryck sido-knappen bredvid Setup-ikonen, tryck på den sida Key bredvid den
Läs ikonen.
Screen [8] kommer att visas. Här kan du välja om du vill spara en lärd kommando från en
befintlig fjärrkontroll under dom 10 sido-knapparna eller de centrala knapparna på Universal
Remote.
Trycker på någon av de sido-knapparna till vänster (K1-K5) kommer att välja sidp-knapparna.
Trycker på någon av de sido-knapparna på höger (K6-K9) kommer att välja Main Keys.
Om du trycker på en höger Key (Artikel nycklar) du ska lära dig, exempelvis, kanal upp från
en befintlig fjärrkontroll och lagra den under kanal Upp-tangenten på Universal Remote.
Eller ta reda på strömbrytaren från en befintlig avlägsna och förvara det på-knapp på
Universal Remote.
Om du trycker på en vänster-tangenten (för att välja Side Keys) ni kommer att lära sig, till
exempel DVD-Zoom-funktion från en befintlig avlägsna och förvara det i en Side-tangenten
på Universal Remote.
Du kommer då att kunna namnge Side Key "DVD-Zoom" och åt denna funktion från Mode
Screen när fjärrkontrollen är i DVD-läge, när du väl har lärt sig kommandot.
[8] [9] [10]

16-8-2010 93 033000=15090C
6.1 Huvudknappar
När du valt om du sparar din lärt kommandon under Main Keys eller Side Keys kommer ni till
enheten urval skärmen [9]. Du kan nu välja den enhet du vill lära knapparna till. I skärmen [9]
har vi endast inrättas TV, kabel-box och en satellitmottagare, alla andra apparater är grått,
men du kan fortfarande välja vilken enhet som helst att lära sig ett kommando för.
När du har valt att enheten kommer du att bli uppmanad att lägga upp fjärrkontrollen som
visas på skärmen [10], och tryck på knappen på Universal Remote som du vill spara
kommandot under, t.ex. på strömbrytaren.
Du tryck och håll (i detta exempel) på strömbrytaren på den andra fjärrkontrollen tills
displayen visar att kommandot har varit framgångsrikt lärt sig (skärmen [11].).
Om skärmen kommer upp med Failure, prova att trycka på knappen på din befintliga
fjärrkontroll igen.
Tryck ”Done” när du är klar kommer automatiskt spara alla dina inlärda knappar.
OBS - för vissa typer av knappar kan du behöva att hålla knappen tryckt, men för andra
räcker ett snabbt tryck
[11] [12] [13]
6.2 Sido-knappar
Lära sido-knappar är mycket likt lärande Main Keys. I skärmen [8], välj Side Keys genom att
trycka på någon sido-knapp till vänster på LCD (K1-K5). Välj den enhet du vill lära dig
nycklarna till.
Obs - du kan skriva över standard extra funktionstangenterna om det behövs. För detta
exempel ska vi välja L7. Nästa punkt fjärrkontrollen du vill lära befintliga kommandon. Tryck på
OK när du är redo att gå vidare. Nu trycker på knappen på din befintliga fjärrkontroll som du
vill lära, har nyckeln nedtryckt tills skärmen säger kommandot framgångsrikt lärt sig. Hänvisar
till "Tips om att lära" i slutet av denna handbok om du upplever några problem i detta steg.
Du kan nu ändra märket för det viktigaste du har just lärt sig om det behövs (i detta fall L7)
genom att välja Byt etikett på skärmen [13]. Etiketten kan vara en kombination av text och
siffror och kan redigeras med hjälp av det numeriska tangentbordet på Universal Remote på
ett liknande sätt att skicka ett textmeddelande i en mobiltelefon. Välj OK för att avsluta och
spara de lärt sig kommandot. Nästa gång du aktivera fjärrkontrollen till läget som du lärt den
här nyckeln under, skärmen kommer nu att innehålla din nyligen lärt sig (och omdöpt nyckel).
Tryck på MODE knappen och välja en enhetstyp visar den extra nycklar och lärt sig nycklarna
till det läge.
Obs - du kan lära dig nycklarna från någon typ av fjärrkontroll i något läge. Du kan till
exempel lära dig kraften nycklar till din TV och ljudsystem samt ytterligare nycklar till din DVD-
spelare under DVD-läge. Sedan när du trycker på MODE knappen och välj DVD, du kan sätta
på din TV, aktivera ditt ljudsystem, och styra din DVD-spelare, alla från Side Keys på en skärm.

16-8-2010 94 033000=15090C
7.Anslutning av mera
7.1 Delar
När du aktiverat Universal Remote, är det troligt att du gick igenom guiden och inrättade ett
fåtal enheter. Följande steg förklarar hur du lägger till fler enheter utan att använda guiden
skärm.
Tryck på HOME för att visa huvudmenyn [1] och tryck på den sida Key bredvid Setup-ikonen.
Nu trycker Side Key bredvid den Devices ikonen. Härifrån kan du välja den enhet du vill
inrätta.
OBS - du behöver inte välja en enhet som är grått, kan du även välja en befintlig enhet och
ändra dess inställningar.
Nu kan du även välja vilken enhet som helst och ändra typen av upprepade gånger trycka
på Ändra Typ nyckel visas i skärmen [14] till höger. Detta gör att du kan ha mer än en typ av
rådgivning, till exempel en andra TV.
[14] [15] [16]
7.2 Favoriter
Det är troligt när du först aktiverade Universal Remote att du ställer upp några favoriter.
Följande steg förklarar hur du lägger till ytterligare favoriter.
Tryck på HOME för att visa huvudmenyn [1]. Tryck Side Key bredvid Setup-ikonen och tryck på
den sida Key bredvid den favoriter ikonen. Du kommer till skärmen [15].
Tryck Side Key bredvid guiden ikonen. Och väljer den grupp (skärm [16]) som du vill ställa in
några favoriter i, eller lägga till fler favoriter.
Om du väljer en befintlig grupp som du tidigare har inrättat favoriter i exempelvis HANS,
några nya favoriter kommer att läggas till dem som redan inrättats.
Om du redan har inrättat 10 favoriter i gruppen, en ny sida kommer att läggas (du kan ha 10
favoriter per sida).
Grupper som inte har ställts in ännu är grått, men kan fortfarande vara markerad.
Från denna punkt att lägga till favoriterna är detsamma som instruktionerna i avsnitt 4,3
"Konfigurera dina favoriter".
Lägga till / Redigera favoriter
Alternativet "Lägg till / redigera" på skärmen [15] ovan kan du lägga till favoriter i en befintlig
grupp, redigera favoriter i en befintlig grupp eller lägg favoriter till en ny grupp.
Tryck Side Key bredvid Lägg till / redigera ikonen för att välja detta alternativ.
Välj någon grupp från skärmen [16] ovan för att lägga till favoriterna till eller redigera
befintliga favoriter.
Att trycka på Side Key bredvid en befintlig grupp visar de favoriter som du tidigare inrättats i
det.
Du kan nu trycka på en Side Key bredvid en av de befintliga logotyper (redigera / ändra
det), eller trycker på en Side Key bredvid en tom plats att lägga till en ny favorit.

16-8-2010 95 033000=15090C
Press Mer att lägga till eller redigera ikoner en ny sida, till exempel kanske du bara vill ha fyra
symboler på en enda sida och andra ikoner på egen separat sida.
Från denna punkt att lägga till favoriterna är detsamma som instruktionerna i avsnitt 4,3
"Konfigurera dina favoriter".
Omsorteringen favoriter
"Ändra ordning" funktionen kan du flytta favoriter du tidigare setup i en
grupp till en annan plats i Remote LCD-skärmen. Tryck Side Key bredvid
den Ordna ikonen för att välja denna funktion.
Välj den grupp där du vill ordna om ikonerna från den grupp urvalet
skärmen (skärmen [16] på föregående sida).
De grupper som för närvarande inte har några favoriter i dem är grått
och kan inte väljas.
Du kommer sedan att se skärmen som visar dina favoriter.
Tryck Side Key motsvarar den favorit du vill flytta.
Du kommer att märka logotypen är markerade med en grön ruta, i
likhet med "ABC"-logotypen i exemplet på skärmen [17]. [17]
Nu trycker den sida som motsvarar den plats du vill flytta favorit till.
OBS - om du flyttar favorit till en plats som redan har en favorit, de två kommer att byta
platser.
Ta bort favoriter
Den "Radera" alternativ låter dig ta bort favoriter som du tidigare har
inrättats. Tryck Side Key bredvid Ta bort ikonen för att välja funktionen. Välj
den grupp som du vill ta bort ikonerna från den grupp urvalet skärmen
(skärmen [16] på föregående sida).
De grupper som för närvarande inte har några favoriter i dem är grått och
kan inte väljas. Nästa visar dina favoriter.
Tryck Side Key motsvarar den favorit du vill radera.
Du kommer att märka logotypen är markerade med ett rött X, som kan
ses i exemplet [18]. Du kan markera flera logotyper för radering om du vill.
Tryck OK för att ta bort favoriter. [18]
Observera - en varning skärmen visas första tillåter dig att ändra dig
Byta namn Favourite Groups
"Byt namn" alternativet kan du ändra namn på de grupper som du sparar
dina favoriter i. Till exempel kanske du vill byta namn HANS till Dave. Tryck
Side Key bredvid de Byt ikon.
Välj den grupp du vill byta namn på gruppen urval skärmen (skärmen
[19]).
Ingen av grupperna har varit grått, så du kan även byta namn på
grupper som inte ännu har några favoriter i dem.
Du kan nu skriva in det nya namnet på den favoriter grupp med hjälp av
nummerknapparna på Universal Remote på ett liknande sätt att skriva ett
textmeddelande i en mobiltelefon.
När du har skrivit in namnet, tryck på OK för att spara det nya namnet [19]
för favoriter grupp.

16-8-2010 96 033000=15090C
8. Ställa in X10 enheter
TAKE 10 – parad med andra X10 Hemautomationsmoduler – ger dig möjligheten att styra alla
elektroniska enheter i ditt hem. Då du ställt in fjärrkontrollen kan du styra nästan alla typer av
elektroniska enheter med fjärrkontrollen. Du använder knapparna du själv ställt in för X10
Hemautomationsmoduler.
Hur det fungerar
X10 Hemautomationssystem använder tre olika slags signaler – Infraröd signal (IR),
Radiofrekvens (RF) och Strömlinjebärare (PLC). Din TAKE 10 kan skicka IF, RF eller både och
beroende på hur du har ställt in kontrollen till olika utrustning.
Ställ in din fjärrkontroll för att skicka RF kommandon
Då din TAKE 10 är i X10 läge så skickar den RF kommandon till enheter som är mottagliga för
RF signaler. Följande exempel visar hur du använder RF för att styra en TV (så att du kan styra
den från alla rum i ditt hus). Kom ihåg att när du ställer en icke RF enhet att styras av RF
signaler så måste du använda en av våra videosändare eller powermidmottagare, som
konverterar RF signalen den mottar till vanliga IR signaler som slår av eller
på din TV.
• Tryck på Hem [20].
• Välj Inställning med hjälp av Sidoknappen.
• Vid skärm 21 välj Mer med hjälp av Sidoknappen.
• Vid följande skärm, välj Trådlöst.
• Läge skärmen visas nu; välj den enhet du vill ställa in för RF genom att
trycka på dess Sidoknapp. (I detta exempel, din TV). RF symbolen visas nu
på TV ikonen. Tryck på OK för att Spara.
Notera: Efter att du utfört stegen ovan, då du gör dina val i TV läget, kommer du att märka
att överföringssignalerna på botten av skärmen [20]
nu är i grönt.
Detta indikerar att fjärrkontrollen skickar RF och IR signaler till din TV. Om
signalerna visas i rött betyder detta att fjärrkontrollen bara skickar
betyder detta att fjärrkontrollen bara skickar IR signaler.
Då du skickar ett kommando till en X10 modul eller till ett vägguttag
kommer signalen normalt sett att skickas från fjärrkontrollen med RF på
en specifik huskod. RF signalen mottas av mottagaren (antingen TM13,
CM15 eller säkerhetskonsol) för den matchande huskoden. Mottagaren
skickar sedan vidare signalen till vägguttaget. Detta är nu en PLC
signal. Alla moduler som matchar hus- och enhetskoden kommer nu [21]
att slås av eller på beroende på vart signalen gick.
Ställ in din TAKE 10 för att styra TM13 mottagaren med huskod “B.”
TM13 Mottagaren mottar RF signaler till kontrolljus och apparater. Utför
följande steg för att ställa in mottagaren.
• Tryck på HEM knappen för att komma till inställningsskärmen. Välj
Inställningar.
• Välj X10.
• Välj Lägg till/Justera på nästa skärm.
• Välj det rum där du vill placera din TM13. I detta exempel, välj källaren.
• Tryck på Sidoknappen för att välja.
• Vid lägg till en X10 enhet på skärmen, välj OK.
• Väj Välj enhet.

16-8-2010 97 033000=15090C
• Välj enhet och bläddra sedan tills det att du ser TM13 ikonen. Välj TM13 med lämplig
Sidoknapp.
• Vid skärmen som visas, välj Adress.
• Använd Sidoknapparna för att välja “B.”
• Välj Spara med hjälp av Sidoknappen.
• Välj Klar med hjälp av Sidoknappen.
• Välj Lägeknappen och sedan X10 enhetsikonen med Sidoknappen.
• Sedan väljer du det rum där du placerat enheten (källaren).
• Tryck på ikonen för att testa RF sändningen för enheten.
I följande exempel ställer vi in fjärrkontrollen för en LM12 lampmodul
som är placerad i “källaren.”
• Tryck på HEM knappen för att gå till hemskärmen. [22]
• Välj Inställningar med sidoknappen.
• Välj X10 med Sidoknappen.
• Välj Lägg till/Justera på nästa skärm med Sidoknappen.
• Välj källaren (i detta exempel) med Sidoknappen.
• Vid Lägg till en X10 enhet skärmen, tryck på OK knappen för att
fortsätta.
• Välj Välj enhet och vid nästa skärm Lampor med Sidoknapparna.
• Gå genom följande skärmar för att hitta korrekt modul med hjälp av
Nästa Sidoknappen.
• Välj LM12 modulen med Sidoknappen.
• Tryck på Spara med Sidoknappen.
• Välj Adress med Sidoknappen.
• Använd Sidoknapparna för att ställa in värdet till B3. [23]
• Notera: Värdet i adresskärmen måste matcha den fysiska hårdvaruinställningen
för LM12 lampmoduler. I detta exempel ställs detta in till B3. Detta betyder att B3 matchar de
fysiska inställningarna på lampmodulen. (Se följande exempel för att ställa in en lampmodul
till en B3 inställning.)
• Tryck på Spara med Sidoknappen för att spara värdet.
• Välj Välj Logo med hjälp av Sidoknappen och hitta en lämplig bild genom att använda
Nästa Sidoknappen och välj din bild med Sidoknappen.
• Tryck på Spara och Klar med hjälp av Sidoknapparna.
Ställ in en LM12 lampmodul (exempel)
Se följande grundläggande exempel för hur du ställer in en X10 lampmodul (säljs separat). Se
ebode electronics hemsidan för en komplett katalog med Hemautomationsmoduler på
www.ebodeelectronics.eu
.
Lampmodul
En lampmodul kan användas för att kontrollera alla lampor upp till 300W. Den är inte lämplig
för dimljus, lågenergilampor eller lampor som flourescerar. Vanliga lampor fungerar utmärkt.
Försiktigt: Anslut inte apparater så som en kaffebryggare eller ett värmeelement till
lampmodulen. Detta kan skada modulen och det finns också risk för eldsvåda.
Ställ in Huskoden till ‘B’ och Enhetskoden till ‘3.’ (I detta exempel matchar B3
fjärrkontrollens adress för den här enheten.)
Anslut lampan till lampmodulen.
Anslut lampmodulen till ett lämpligt AC vägguttag.

16-8-2010 98 033000=15090C
[24] [25] [26]
9. Avancerade inställningar
Tryck på HOME-tangenten, välj Inställningar, därefter Avancerat.
Den avancerade skärmen kan du ändra belysningen dröjsmål träda koder för produkter
direkt från den tryckta kodlistan som är på baksidan av denna handbok inrätta "punch-
through" för olika produkter, begränsa kanaler att yngre barn ser och tydlig fjärrkontroll
inställningar.
Visningsalternativ
Välj "Alternativ", tryck på den sida Nyckel till vänster eller höger om alternativet att justera
inställningen.
Tryck på OK för att spara inställningarna.
"Backlight" justerar hur lång tid det tar innan skärmen är svart om du inte trycker på någon av
knapparna (intervall är 2 - 35 sekunder).
"Key Transmit Time" förändringar fördröjningen mellan siffror när du skickar favoriter, t.ex. 4-0-1,
där - är tiden mellan överförda siffra.
Detta är användbart när enheten kräver tid mellan varje siffra trycker på att erkänna en
kanal.
Enhetskoder
Välj "Enhetshanteraren Codes", välj sedan en enhet per skärm (27).
Enheter som ännu inte har inrättats är grått.
Du kan välja dessa produkter här och inrättandet av dem genom att
manuellt skriva in den kod eller så kan du ändra koden för en befintlig
enhet genom att helt enkelt skriva in den nya koden.
Denna skärm [27] kan du också läsa koder för varje enhet som har
inrättats kan du se vilka koder som är inställda för TV, kabel, och SAT.
Screen (27) Visar att CD har valts ut och 4 siffriga koden är klar att föras in [27]
med siffrorna på fjärrkontrollen.
Screen (27) Visar också att vi har lärt oss koder enligt AUX1 nyckel
i DVD-läge.
Programmering Combo enhetskoder
Några Combo (exempelvis TV / video, TV / DVD, DVD / video etc.)
kräver att du ställer in två olika läge nycklar för att kontrollera de båda
delarna av Combo-enhet.
Till exempel om du har en TV / DVD Combo, du kan behöva inrätta en
kod enligt TV nyckeln till att styra TV-sidan och ett separat nummer
(enligt [28]

16-8-2010 99 033000=15090C
andra Mode nyckel) för att styra DVD-delen.
Några combo-enheter har särskilda IR-koder som kommer att kontrollera både delar av
enheten kan du läsa koden häfte ingår.
Inrätta en combo-enhet, tryck på HOME-tangenten, välj setup, välj Avancerat, välj sedan
Device Koder och följa instruktionerna i föregående avsnitt.
Punch-through
Den "Punch-through" alternativet kan du ställa in hur olika knapparna på fjärrkontrollen
fungerar i olika lägen. Till exempel kan du volym upp / ned och Mute-tangenterna alltid
fungerar på din TV, oavsett vad mode fjärrkontrollen är i. Eller du kanske vill Play, stoppa,
pausa osv knappar för att alltid fungerar på din videobandspelare, oavsett vad mode
fjärrkontrollen är i.
Välj "Punch-through" i menyn Avancerat. Du kan sedan välja den enhet du vill setup "Punch-
through", som visas på skärmen [28], t.ex. TV. På skärmen [29] som du väljer hur du vill att vissa
tangenter att fungera
i vissa lägen
- Volym hänvisas till Volym upp / ned och Mute knapparna.
- Channel hänvisar till Kanal Upp / Ner-knapparna.
- Spela hänvisar till Play, Stop, Pause, REW, FF och registrera nycklar.
OBS - om du vill ställa in andra nycklar för att bedriva verksamhet i ett annat läge än vad de
normalt sett skulle verka i, kan du lära dig nycklarna. T.ex. Om du vill att din TV: s insatsvaror
nyckeln till fortfarande fungerar i kabel-läge kan du lära dig det viktigaste från din befintliga
TV remote enligt kabel-läge.
Hänvisar till "Utbildning" i dessa instruktioner.
[29] [30] [31]
Barnsäker
Det "KidSafe" alternativet kan du ange ett lösenord som kommer att begränsa tillgången till
kanaler som du inte vill att små barn tittar på. Välj "KidSafe" i menyn Avancerat för att
konfigurera den här funktionen. Första gången du öppnar "KidSafe" Menu du tillfrågas om du
vill bilda ett "KidSafe" kod. Om du väljer "Ja", kommer du att bli ombedd att ange ett 4-siffriga
koden. Helst du vill välja ett nummer som är lätt för dig att komma ihåg men svårt för barnen
att gissa.
Efter att du har skrivit in en 4 siffrig kod, så kommer du till skärmen [30].
På den här skärmen kan du Pick "KidSafe" kod (här kan du välja ett nytt "KidSafe" koden om
det krävs), och / eller som den grupp av favoriterna till att dina barn har tillgång till (standard
grupp Kids, men detta kommer att grått om du inte ställt den gruppen in ännu).
När du väl har valt en favorit grupp som är säkert för yngre barn att visa att du nu har
möjlighet att vända "KidSafe 'On.

16-8-2010 100 033000=15090C
Om du aktiverar "KidSafe" på allt i avlägsna förutom tillgång till "KidSafe" grupp (och Volym /
Mute nycklar) är spärrat.
Inga inställningar kan ändras, och Kanal upp / ned, och antalet knappar fungerar inte.
Om du försöker komma åt någon annan favorit grupp, ändra en inställning eller åt en
förbjuden menyn, och du uppmanas att ange "KidSafe" kod.
Du kan inte fortsätta om inte den korrekta koden anges.
Rensa inställningar i fjärrkontrollen
Den "Clear Settings" alternativet kan du radera olika saker du har ställt upp på fjärrkontrollen.
Du kan välja "Clear Settings" alternativet i menyn Avancerat. Du kommer till skärmen [31]. Att
trycka på Side Key bredvid Devices kan du rensa inställningarna, dvs koder för de olika
produkter du har inrättats. Efter att ha valt enheterna genom att välja den enhet du vill rensa.
Enheter som inte har inrättats är grått och inte kan utgå.
Att trycka på Side Key bredvid favoriter låter dig välja en grupp, t.ex. Hans, Hers, etc. och
sedan bort alla favoriter du hade inrättats för denna grupp. Bara grupper som innehåller
favoriter kan tömmas, alla andra grupper är grått.
Att trycka på Side Key bredvid Learned låter dig välja en enhet som du hade lärt
kommandon och klara allt som har lärt sig. Endast enheter som du har lärt kommandon visas,
alla andra apparater är grått.
Att trycka på Side Key bredvid Punch-through kan du klara eventuella Punch-through
kommandon du hade inrättat en enhet. Endast enheter som du har ställt in Punch-through för
att visas, alla andra apparater är grått.
Att trycka på Side Key bredvid Master Clear gör att du kan klara allt i fjärrkontrollen.
Var försiktig när du väljer det här alternativet så kommer du inte kan återställa dina
inställningar.
Obs - alla alternativen ovan behöver visa en varning skärm gör att du kan ändra dig innan
den faktiska clearing någonting.
X10 Hemkontroll
Om du har din egen, eller har köpt ett modell IR7243 kommandocenter, och du har en
kompatibel X10 lampa, apparat eller uttagsmodul så kan du också kontrollera belysning och
elektriska apparater med din TAKE 10. Du måste ställa in fjärrkontrollen med 0999
enhetskoden för att din TAKE 10 ska kommunicera med ditt IR7243 kommandocenter.
Då du pekar din TAKE 10 mot din IR7243 så mottar den IR kommandon och skickar dessa
vidare till elnätet i ditt hem. (Detta är nu en PLC signal.) Alla moduler som matchar huskoden
och enhetskoden som skickas kommer nu att slås av eller på beroende på signalen.
För att se hur du ställer in enhetskoden, se kapitel 8. Ställa in X10 enheter. Ställ in koden i AUX
läget, men du kan också välja ett annat läge om du föredrar detta. I AUX läget (till
exempel), tryck på den nummerknapp på din TAKE 10 som motsvarar den modul som du vill
kontrollera. Tryck på KANAL + för att slå på modulen, KANAL – slår av den; VOLYM + för att
tända en lampa (höj ljusstyrkan) eller vägguttagsmodul,, och VOLUME – för att minska
ljusstyrka.
Om du har din egen, eller har köpt vår TM13 RF mottagarmodul, kan du använda din TAKE 10
för att kommunicera med hjälp av RF signaler. Fjärrkontrollen skickar RF signalen på en
specifik huskod. Signalen mottas av mottagaren (antingen TM13, CM15, eller en
säkerhetskonsol) på den matchande huskoden. Mottagare skickar sedan vidare signalen till
elnätet. Detta är nu en PLC signal. Alla moduler som matchar hus- och enhetskoden kommer

16-8-2010 101 033000=15090C
nu att slås av eller på beroende på signalen som skickades. Kameraströmingång kan också
adresseras och fungerar på samma sätt som enhetsmoduler.
X10 Makron
Makron låter dig kombinera olika kommandon, även med fördröjning, med ett enda
knapptryck. Det här exemplet beskriver hur du skapar ett Makro som använder två tidigare
inställda X10 enheter, en lampa i köket och en kaffebryggare i köket. Syftet med makron är
att slå på kökslampan, vänta två sekunder, och sedan slå på kaffebryggaren. Använd
stegen nedan för att skapa ett Makro.
• Tryck på Hem knappen, skärm 32 visas, tryck sedan på Inställningar.
• Då skärmen visas, tryck på Sidoknappen för X10.
• Välj Lägg till/Justera, välj sedan ett rum som du vill ansluta Makrot till. I
detta exempel är enheterna som du vill styra med Makrot i Köket.
• Välj Sidoknappen för Köket. (Du kan placera Makrot i något annat
rum om du vill, men du måste ändå välja de X10 enheter som du vill
styra med Makrot.)
• Välj en icke använd Sidoknapp. (Du kommer använda den här
knappen för att aktivera Makrot.)
[32]
• Den följande skärmen visar Makro loggor. Du kommer att använda den här skärmen för att
skapa ditt Makro.
• Tryck på Sidoknapparna för Etikett och Välj logga för att ställa in namn och logga på ditt
Makro.
• Välj Ställ in Makro Sidoknappen.
• Välj Välj enhet Sidoknappen tills det att X10 ikonen visas på botten av skärmen.
• Välj Välj Modul Sidoknappen. Nästa skärm visar nu rummen som har enheter som har ställts
in. Välj Sidoknappen för Köket.
• Välj Sidoknappen för lampan. Inställningsskärmen för den enheten visas nu. Tryck på På
Sidoknappen. (Detta kommer att slå på lampan.)
• Nästa skärm visas och här kan du göra fler inställningar. En av dessa är att Ställa in
fördröjning. Tryck på Sidoknappen för att välja Ställa in fördröjning. Varje knapptryckning
lägger på en sekunds förlängning. Tryck på Sidoknappen två gånger för två sekunder.
• Välj Välj modul.
• Vid nästa skärm, välj Sidoknappen för Köket.
• Välj sedan kaffebryggarens Sidoknapp. Inställningsskärmen för den enheten visas. Tryck på
På Sidoknappen. (Detta kommer att slå på kaffebryggaren.)
• Välj Spara.
• Den följande skärmen visar en sammanfattning av Makrot. Det visar Makrots plats, namn
och kommandon. Du kan lägga till en annan knapp genom att trycka på Lägg till knapp
Sidoknappen.
• Välj Klar för att avsluta Makrot.
För att köra Makrot, gör som följer:
• Tryck på Hem knappen.
• Välj Makrosidoknappen.
• Tryck på Kör makrot Sidoknappen. Makrot kommer nu att köra sina kommandon.
Radera favoriter och makron
För att radera en X10 enhet, eller radera ett Makro:
• Välj Hem/Inställningar/X10/Radera/Rummet som du vill radera från/Tryck på Sidoknappen
bredvid ikonen som du vill radera/Tryck OK/Välj Ja.
För att radera en favoritkanalikon (för TV stationer):

16-8-2010 102 033000=15090C
• Hem/Inställningar/Favoriter/Radera/Favoritkategori (Hans, Hennes, etc) /Tryck på
Sidoknappen bredvid den favoritikon du vill radera/Tryck OK/Välj Ja.
För att radera en hel kategori av kanalfavoriter:
• Hem/Inställningar/Mer/Avancerat/Radera Inställningar/Favorter/Favoritkategori som du vill
radera (Hans, Hennes, etc)/Tryck på Radera knappen.
För att radera ett helt rum med X10 favoriter:
• Hem/Inställningar/Mer/Avancerad/Radera Inställningar/Mer/Radera X10/Rumskategori som
du vill radera (vardagsrum, kök, etc)/Tryck på Radera knappen.
Också, om det förinställda namnet inte är vad du vill ha, vänligen notera att du enkelt kan
ändra namnet genom att gå till Hem/Inställningar/Favoriter/Ge nytt namn eller
Hem/Inställningar/X10/Mer/Ge nytt namn.
Ljud och video kompatibilitet
TAKE 10 som används tillsammans med Powermid mottagare ger dig kontroll över ljud- och
videokomponenter som befinner sig i ett annat rum än fjärrkontrollen.
Powermid mottagare låter dig öka räckvidden på fjärrkontrollen. Du kommer att kunna
gömma Powermid mottagaren utom synhåll och ändå kunna kontrollera din TV eller andra
elektroniska enheter så som kabinettdörrar, etc, från ett annat rum.
Sändaren kommer att motta RF kommandot och skicka vidare detta med IR signaler via
sändarkabeln som medföljer i förpackningen.
Beskrivning:
Följ de grundläggande stegen nedan:
• anslut Powermid mottagaren till AC vägguttaget i det rum där din TV, Video, Stereo, etc
befinner sig (upp till 6 meter från apparaten du vill kontrollera). Rikta fronten av Powermid
mottagaren mot enheten som du vill kontrollera.
• Dra ut antennen helt på Powermid enheten.
• (Frivilligt) Anslut IR förlängarkabeln till baksidan av Powermid mottagaren och anslut IR
sändarna på kabeln till framsidan av upp till två A/V enheter som du vill styra.
• Tryck på någon av knapparna på fjärrkontrollen. Powermid mottagaren mottar
Radiofrekvens (RF) signalerna och och skickar vidare IR signalerna från sin framsida,
alternativt genom Powermidsändarens kablar för att styra din IR kompatibla enhet (TV, Video,
CD, etc.)
Notera: Du kan lägga till fler Powermid mottagare för att kontrollera A/V utrustningen i mer än
ett rum.
Säkerhetskonsol med röstuppringning
TAKE 10 kan användas tillsammans med en SC28/SC9100 säkerhetskonsol och på så sätt styra
ditt hemsäkerhetssystem direkt med fjärrkontrollen.
Beskrivning:
För att ställa in din fjärrkontroll till SC28/SC9100 enheten, gör som följer:
• Tryck på Hem knappen.
• Tryck på Inställningar Sidoknappen.
• Tryck på X10 Sidoknappen.
• Tryck på Lägg till/Justera Sidoknappen.
• Använd Sidoknappen för att välja det rum som du vill ansluta säkerhetsenheten till.
• Vid “lägg till en X10 enhet!” skärmen, tryck på OK knappen.
• Använd Sidoknappen för att Välja enhet.
• Tryck på Säkerhet Sidoknappen.

16-8-2010 103 033000=15090C
• Tryck på Sidoknappen för att välja SC28/SC9100.
• Vid Säkerhetsinställningar [33] skärmen, tryck på Sidoknappen för att Ställa in lösenord [34].
• Skriv in din 4-siffriga säkerhetskod med de alfanumeriska knapparna. (Du väljer själv kod, se
till så att du inte glömmer bort den).
• Tryck på Sidoknappen för att Ställa in konsollänk [35].
• Följ skärminstruktionerna för att ställa in din konsol till programmeringsläget genom att
trycka och hålla nere OK knappen tills det att konsolen avger ett ljud.
• Tryck på Sidoknappen för Klar.
[33] [34] [35] [36]
För att använda SC28/SC9100, gör som följer:
• Tryck på Läge knappen.
• Tryck på X10 Sidoknappen.
• Välj det rum som har säkerhetskonsolen genom att trycka på Sidoknappen för rummet.
• Nu kommer du till inställningsskärmen för säkerhetskonsolen. Använd Sidoknappen för den
inställning som du vill använda [36].
• Skärmen där du uppmanas skriva in koden visas. Skriv in koden som du själv har valt
tidigare.
• Tryck på Tillbaka för att lämna skärmen där kod ska anges.
10. Felsökning
Den favoriter du skapar inte fungerar enheten.
Se till att du valt rätt enhet (TV, kabel, Sate, etc.) när du ställer in varje favorit. Se avsnitt 7
"Lägg till / redigera favoriter" för att ändra enheten skriver till dina favoriter.
Knapparna på fjärrkontrollen inte fungerar på din produkt.
Se till att fjärrkontrollen är inställd på rätt läge genom att trycka på MODE knappen följt av
lämpliga Side Key för enheten läge du vill.
Programmera fjärrkontrollen med en annan kod för dig enheten
Om fjärrkontrollen inte innehåller kod för enheten, försöka lära sig de koder du behöver från
din gamla fjärrkontroll.
Installera batterierna.
Fjärrkontrollen fungerar inte vissa funktioner i din produkt.
Programmera fjärrkontrollen med en ny kod.

16-8-2010 104 033000=15090C
Fjärrkontrollen kanske inte kan sköta alla funktioner i din produkt eller nyckeln kan vara olika.
Prova lärande koder från din gamla fjärrkontroll.
Har du problem med inlärning.
Hänvisar till lärande tips på baksidan av denna handbok.
Din TV slås på när du trycker en favorit nyckel.
Vissa typer av TV, t.ex. Philips flat TV tur på och gå till den valda kanalen när du trycker på en
kanal antal medan TV: n är avstängd. Därför att trycka på en favorit-knappen skulle få
samma resultat.
Har du glömt ditt KidSafe kod.
Just bort och satt i batterierna för att återställa KidSafe (men låt inte dina barn se den här
handboken).
11. Tips & tricks
När inlärning av IR-koder alltid testa IR-koder direkt under inlärningsprocessen.
På detta sätt behöver du inte lära dig alla de koder och om igen.
Prova följande steg när de lärt sig IR-koden inte fungerar.
1. Se till att den ursprungliga fjärrkontrollen du studerar koden från har en ny uppsättning
batterier. (helst Duracell eller Energizers)
2. Ökning / minskning av avståndet mellan de två fjärrkontrollen när lärande. (original och
URC)
Prova till exempel att fördubbla avstånd, upp till 4 meter är möjligt.
3. För "normala" short burst-nummer, försöker att "knacka" knappen istället för att trycka och
hålla den.
4. För "Kontinuerlig"-nummer, försök med "flimmer" technique - snabbt Tryck på knappen
medan lärande. (ca 7x per sekund eller snabbare.)
5. Prova "Swoop" metoden, Start form 2 "bort och sedan" Swoop "fjärrkontrollen mot lärande
avlägset.
6. Prova "Flasher"-metoden. Håll ett ogenomskinligt föremål framför den avlägsna och ta bort
den sedan snabbt byta ut den.
7. Försök lära sig koderna till ett annat lärande avlägsna först, och sedan från att avlägsna
den krävs en.

16-8-2010 105 033000=15090C
Guide utilisateur
Conseils de sécurité
Lisez attentivement ce guide utilisateur afin de garantir une utilisation sûre et sans problèmes
de ce produit et suivez minutieusement les conseils de sécurité. Pour des raisons de sécurité,
toute manipulation technique ou modification du produit est interdite. Consultez le guide
utilisateur afin d’installer la télécommande correctement. Toute utilisation par un enfant doit
être supervisée par un adulte.
Important : la télécommande TAKE 10 doit être utilisée conformément aux indications de ce
guide utilisateur et ne doit pas à être utilisée à d’autres fins.
Veuillez éviter
• Les chocs et les tensions mécaniques
• Les températures extrêmes
• Les vibrations
• L’humidité
Veuillez également respecter les autres consignes de sécurité présentées dans les chapitres
ultérieurs de ce manuel.
Installer et changer les piles
La télécommande ne peut fonctionner qu’avec des piles AA. N’essayez pas d’utiliser un
autre moyen d’alimentation. Lorsque vous insérez les piles, veillez à ce que les polarités soient
respectées. Retirer les piles si votre télécommande n’est pas utilisée pendant une longue
période. Assurez-vous que les piles ne soient pas court-circuitées ou placées près du feu
(risque d’explosion).
Les piles ne doivent en aucun cas servir de jouet pour les enfants. Ne laissez pas traîner les
piles : elles pourraient être avalées par un enfant ou un animal. Si cela se produit, veuillez
consulter un médecin au plus vite. Des piles endommagées ou fuyantes peuvent provoquer
des brûlures sur la peau. Utilisez des gants de protection si nécessaire.
Jeter les piles
La loi stipule que l’utilisateur final ne doit pas jeter les piles usagées comme de simples ordures
ménagères, mais les remettre dans n’importe lequel de nos points de ventes ou à notre siège
social, ou bien dans des centres de collecte dédiés à cet effet. Ensemble, gardons notre
environnement propre. Ne jetez jamais les piles au feu (danger d’explosion).
Félicitons
Nous vous félicitons de l’acquisition de la TAKE 10. La TAKE 10 combine divers types de
télécommandes en une seule. Découvrez ses nombreuses possibilités sur son écran couleur et
dans ses menus configurables. Les icônes apparaissant sur l’écran permettent d’accéder
aisément aux différents canaux. Chaque canal peut également être atteint par les touches
situées près des icônes.
La TAKE 10 offre des fonctions qui ne se trouvent pas sur certains équipements et,
inversement, certaines fonctions (comme les fonctions de menu) peuvent au début ne pas
être contrôlées par la télécommande; mais dans ce cas, la TAKE 10 apprend les commandes
à partir de la télécommande d’origine de l’appareil. La TAKE 10 contient encore bien
d’autres possibilités qui seront décrites dans ce manuel.
La TAKE 10 peut contrôler les appareils X10 FR, ce qui permet de commander différents
appareils électriques situés dans différents endroits de la maison, grâce à des fréquences

16-8-2010 106 033000=15090C
radio (FR). Cela donne à l’utilisateur la liberté de commander des équipements qui ne se
trouvent pas dans le même lieu physique que la télécommande.
La TAKE 10 est très intuitive et contient une fonction d’Aide ; mais il est recommandé de se
familiariser avec en lisant d’abord ce guide. Après cette première approche de la TAKE 10,
installer les piles et configurer la télécommande en suivant les instructions à l’écran.
Nous vous remercions d’avoir choisi cette télécommande et sommes sûrs qu’elle vous offrira
de nombreuses années de service.
Contenu
1. Introduction
2. Installation des piles
3. Fonctions des touches
4. Installation
4.1 Utilisation de l'assistant
4.2 Réglage de vos appareils
4.3 Réglage de vos favoris
5. Utilisation de la télécommande
6. Apprentissage
6.1 Touches principales
6.2 Touches latérales (touches écrans)
7. Réglages supplémentaires
7.1 Appareils
7.2 Favoris
8. Configuration des appareils X10
9. Réglages avancés
10. Dépannage
1. Introduction
Cette télécommande TAKE 10 permet de contrôler jusqu'à 10 appareils:
Ex.: TV, VCR, DVD, SAT ou AUDIO. La télécommande TAKE 10 contient une bibliothèque de
codes infrarouges préprogrammés couvrant la majorité des équipements
audiovisuels du marché. Les codes doivent être programmés avant
utilisation de la télécommande. Ceci peut être fait de différentes façons:
a. En utilisant l'assistant pour trouver le code infrarouge de vos appareils
b. En apprenant les codes à partir d'une télécommande originale.
2. Installation des piles
1. À l’arrière de la télécommande, appuyez sur la languette et
enlevez le couvercle.
2. Insérez 3 piles alcalines AA dans le boîtier, en les alignant selon
les indications + et -.
3. Remettez le couvercle en place.
Remarque: - Assurez-vous d’utiliser des piles neuves. Vous pourriez avoir des
problèmes lors de l’apprentissage des codes si vos piles sont usées. N'utilisez
jamais en même temps des piles neuves et des piles usagées.
Économiseur de piles
Votre télécommande s’éteint automatiquement si les touches demeurent
enfoncées pendant plus de 30 secondes. Cette mesure préservera les piles

16-8-2010 107 033000=15090C
de la votre télécommande. De même, l’écran s’éteint après un certain temps si aucune
touche n’a été enfoncé. Vous pouvez régler le délai de mise hors tension entre 2 et 35
secondes, à partir du menu Programmation Réglages Avancés chapitre 8.
Mémoire permanente
Tous les appareils que vous réglez, leurs codes, les paramètres punchthrough, tous vos favoris,
etc., sont enregistrés dans une mémoire permanente; ainsi, vous ne perdez pas ces données
lorsque vous changez les piles.
3. Fonctions des touches
[1] His
/ Hers
Touches permettant d’accéder rapidement aux favoris enregistrés dans les groupes His/Hers
(groupe des canaux à lui et groupe des canaux à elle).
[2] POWER
TOUCHE DE MISE EN MARCHE - Pour allumer ou éteindre l’appareil correspondant au mode
de la télécommande.
[3] Touches latérales (touches écran)
Pour accéder aux fonctions affichées à l’écran.
[4] LCD
Écran à cristaux liquides.
[5] MODE
Pour sélectionner le mode (TV, magnétoscope, etc.) de la télécommande.
[6] FAVOURITE
Pour accéder aux groupes de favoris à l’écran.
[7] HOME
Écran de départ pour la plupart des opérations.
[8] CH +/-
Pour changer de canal (en mode TV, SAT, Cable,…) ou permet de passer à la piste
précédente ou suivante du DVD/CD (en mode DVD ou CD).
[9] VOLUME +/-
Pour changer le niveau de volume de l’appareil, normalement de la TV.
[10] OK
Pour sélectionner les options des menus de l’appareil que vous contrôlez, ou pour confirmer
l’option à l’écran.
[11] MENU
Pour afficher l’écran Menu.
[12] Haut, Bas, Gauche et Droite
Touches de navigation, pour naviguer dans les menus.

16-8-2010 108 033000=15090C
[13] MUTE
Pour couper le son de la TV; l’image demeure.
[14] EPG
Pour afficher à l’écran le guide des canaux ou des émissions.
[15] Chiffres
Pour sélectionner directement un canal.
[16] EXIT
Pour fermer les menus à l’écran ou revenir à la sélection précédente à l’écran.
[17] AV
Sélection d’une source externe A/V (entrée péritel ou par moyen de A/V).
[18] -/-- (Enter)
Utilisée avec les touches numériques, elle permet, sur certains appareils, de sélectionner
directement les chaînes supérieures à 9 (deux chiffres) ou fonction Entrer.
[19] TEXT HOLD
Arrête le défilement des pages en mode télétexte.
[20] INFO
Affiche des informations sur l’écran concernant l’appareil sélectionné (si disponible).
[21] TEXT ON
Démarre/arrête le Télétexte.
[22] TEXT OFF
Arrête le Télétexte
[23] RECORD, PLAY, PAUSE, STOP, REW, FF,
Touches de transport pour commander votre VCR, DVR, ou lecteur DVD.
NOTE: vous devez appuyer 2 fois sur cette touche pour déclencher l’enregistrement.
[24] Touches de couleurs
Vous donne un accès rapide aux fonctions de télétexte prédéfinies.

16-8-2010 109 033000=15090C
4. Installation
4.1 Utilisation de l'assistant
a) Après avoir inséré les piles, l'écran Langues s'affiche, choisissez la langue désirez (par ex.
Français) en appuyant sur la touche en regard de celle-ci et l’écran Assistant d'installation (1)
s’affiche. Vous pouvez quitter cet assistant en tout temps en appuyant sur la touche HOME
(située immédiatement sous l’écran). Pour continuer, appuyez sur n’importe quelle touche à
l’écran (1), et suivez les instructions affichées.
[1] [2] [3]
b) Appuyer sur OK à l’écran (2) vous amène à l’écran suivant (3). La touche de navigation
Gauche (touche Back), sur la télécommande à l’écran (3), vous amène à l’écran (4) qui
comporte 10 flèches jaunes. C’est là une exception à la règle, car vous êtes en train
d’apprendre à utiliser la télécommande, mais appuyer de nouveau sur la touche Back à
cette étape-ci vous ramène effectivement en arrière.
c) Appuyez sur la touche Back à quelques reprises pour revenir en arrière dans l’assistant, puis
suivez les instructions à l’écran pour vous familiariser avec la façon de passer d’un écran à
l’autre. Vous pouvez avancer et reculer dans l’assistant comme vous le voulez, mais une fois
que vous aurez réglé vos appareils et quitté l’assistant après avoir enregistré vos paramètres,
vous ne reverrez plus l’assistant à moins de procéder à une réinitialisation générale.
N’importe quelle des 10 touches latérales (K1 à K10) à
l’écran (4) vous ramène à l’écran d’où vous avez réglé
le premier appareil (TV). Cf. page suivante.
Pour faire une réinitialisation générale : Appuyez sur la
touche HOME, Programmation, Effacer, puis Tout
Effacer. Cette procédure effacera tout ce que vous
avez configuré dans la télécommande.
4.2 Réglage de vos appareils
Sivous connaissez la marque de votre appareil
Lorsque vous avez terminé de naviguer dans l'assistant pour la première fois, l'écran
(1) s'affiche. C'est le début de l'assistant qui permet de régler vos appareils (le premier étant
la TV). Allumez manuellement tous les appareils à configurer : TV, magnétoscope, etc..
Si vous connaissez la marque de votre TV, sélectionnez Oui : la recherche du code de la TV
sera plus rapide. (Si vous sélectionnez Non, la télécommande recherche le code dans toute
la bibliothèque des codes de TV, plutôt que dans les codes correspondant uniquement à la
marque indiquée).
K1
K2
K3
K4
K5
K6
K7
K8
K9
K10
[4]

16-8-2010 110 033000=15090C
[1] [2] [3]
La touche latérale en regard de Oui à l'écran (1) vous amène à un écran (2) où les
principales marques figurent en regard des touches latérales.
Si votre marque ne s'y trouve pas, appuyez sur la touche latérale en regard de Suivant pour
afficher d'autres marques (par ordre alphabétique) ou appuyez sur la touche latérale en
regard de Précédent pour revenir au précédent écran des marques.
L'écran suivant (3) vous invite à diriger la télécommande vers votre TV et à appuyer de façon
répétée sur la touche de mise en marche (ou sur CH +/-, ou sur PLAY pour les
magnétoscopes, etc.) jusqu'à ce que votre appareil réponde.
La touche de mise en marche envoie la commande de mise en marche à votre TV
L'écran (4) indique que vous avez sélectionné le code 1 de xx (xx varie selon la marque).
Continuez d'appuyer sur cette touche jusqu'à ce que votre TV réponde; appuyez ensuite sur
Mémoriser.
[4] [5] [6]
La touche Mémoriser affiche l'écran (5) qui vous invite à essayer quelques autres touches sur
la télécommande pour vous assurer que vous avez bien trouvé le bon code.
Conseil : essayez des touches comme Menu et Guide. Même si la touche de mise en marche
fonctionne, il se peut que vous n'ayez toujours pas le bon code. Si plusieurs touches semblent
bien fonctionner, appuyez sur Mémoriser. Si certaines touches ne fonctionnent pas,
sélectionnez Changer (ou appuyez sur Précédent) pour revenir en arrière et trouver un autre
code qui fonctionne mieux.
La touche Etiquette vous permet de renommer l'appareil; vous pouvez par exemple le
renommer Ma TV. Vous pouvez sauter cette étape pour l'instant quitte à y revenir plus tard si
vous le souhaitez. Pour obtenir plus de détails sur l'entrée d'un nouveau libellé, reportez-vous
au chapitre 4.3.

16-8-2010 111 033000=15090C
La touche Mémoriser à l'écran (5) vous amène à l'écran (6) d'où vous pouvez régler un
décodeur de câble.
Vous pouvez quitter et régler d'autres appareils plus tard, ou vous pouvez continuer et régler
maintenant d'autres appareils : SAT, DVR, DVD, magnétoscope, audio, lecteur de CD ou l'un
ou d'autres des 2 appareils AUX.
Si vous ne connaissez pas la marque de votre appareil
Si vous sélectionnez Non à l'écran (1) à la page précédente, la procédure sera comparable,
sauf que la recherche du code convenant le mieux à votre appareil se fera dans toute la
bibliothèque de codes (et non pas parmi la liste plus restreinte des codes correspondant à la
marque de votre appareil, par ex. Sony).
Si vous répondez Oui lorsqu'on vous demande si vous connaissez la marque, et qu'ensuite
vous ne trouvez pas de code qui fonctionne correctement, on vous demandera si vous
souhaitez réessayer (au cas où vous l'auriez raté) ou si vous voulez rechercher parmi tous les
codes. Si après avoir recherché parmi tous les codes vous ne trouvez toujours pas un code
qui fonctionne, vous pouvez sauter cette étape
un code qui fonctionne, vous pouvez sauter
cette étape, ou sélectionner Apprentissage. Si vous sélectionnez Apprentissage, vous pourrez
plus tard faire l’apprentissage des commandes que vous voulez pour ce type d’appareil.
4.3 Réglage de vos favoris
Après en avoir terminé avec l'assistant et réglé au moins une TV, et réglé d'autres appareils ou
sauté cette étape, l'écran (1), à droite, s'affiche.
[1] [2] [3]
Appuyez sur n'importe quelle touche numérique, par ex. le chiffre 4, pour entrer le numéro
d'un canal. Cela vous amène à l'écran (2). Vous pouvez aussi entrer plus d'un chiffre. Le
numéro du canal inclure -/--, ou OK, si votre appareil en a besoin pour changer de canal :
472Ok ou -/--55, par ex..
Appuyez maintenant sur la touche latérale en regard de Choisir Logo à l'écran (2).
La télécommande affiche un écran (3) contenant les logos de canaux connus.
Vous pouvez sélectionner Suivant (touche latérale 10) ou Précédent (touche latérale 5) pour
voir d'autres logos. Dans cet exemple, nous avons sélectionné le logo NBC (touche écran 7).
L'écran (4) indique maintenant que nous avons choisi le canal 4 et le logo NBC. Dans le cas
présent, l'appareil par défaut était Sat, mais vous pouvez le changer en sélectionnant Choisir
appareil. Nous l'avons remplacé par TV.
Assurez-vous que vous avez sélectionné le bon appareil lorsque vous définissez vos favoris,
par ex. la TV, le Câble, ou le Sat.
Chaque fois que vous sélectionnerez un favori, la télécommande enverra un ordre à
l'appareil programmé. Par exemple quand le favori NBC est sélectionné, la télécommande

16-8-2010 112 033000=15090C
enverra un ordre au décodeur satellite. Vous pouvez aussi souhaité programmer un favori qui
sélectionnera, par exemple, la chaîne 10 de votre TV ou de votre boîtier câble.
[4] [5]
Si vous sélectionnez Etiquette, l'écran (5) s'affiche avec un petit libellé au dessus du logo. Au
départ, le libellé est le numéro du canal correspondant au logo. Si vous l'enregistrez ainsi, un
petit libellé représentant le numéro du canal figurera dans le coin inférieur droit du logo (cf.
écran (5)).
Si vous le souhaitez, par contre, vous pouvez taper un nouveau libellé. Entrez le texte du
libellé au moyen des touches numériques de la télécommande, de la même façon que vous
entrez du texte sur un téléphone cellulaire.
Remarque: Pour l'entrée de texte, la frappe répétitive fonctionne ici de la même façon que
sur un téléphone cellulaire. Appuyez sur une touche numérique pour afficher en boucle TOUS
les caractères (lettres majuscules, chiffres et lettres minuscules) de la touche. Ainsi, appuyez à
répétition sur la touche 2 pour afficher en boucle A, B, C, 2, a, b, c. La touche 9 affiche
successivement W, X, Y, Z, 9, w, x, y, z. Pour entrer un espace, utilisez la touche 0 (zéro).
La touche numéro 1 permet de sélectionner 1 . @ ? ! - & et : Vous pouvez reculer d'un espace
en appuyant sur la touche qui se trouve à gauche de la touche 0 (zéro). Pressez OK (ou bien
enfoncez écran en regard de SAVE)) pour entrer le nouveau libellé.
Vous pouvez continuer à ajouter des favoris, jusqu'à 10 (vous pourrez en ajouter davantage
plus tard, cf. chapitre 7.2). Ensuite, vous devez déterminer si les favoris que vous venez de
configurer seront enregistrés dans le groupe HIS ou HERS . Vous pourrez configurer des favoris
dans différents groupes, en plus des groupes HIS et HERS. Sélectionner HIS ou HERS vous
amène à chaque fois à l'écran des favoris HIS ou HERS dans lequel vous retrouverez les logos
que vous que vous venez de configurer.. (Remarque : vous pourrez modifier plus tard l'ordre
des logos.)
Une fois terminé, appuyez sur la touché HOME (situé sous
l'écran LCD)pour retouner à l'écran menu principal.
5. Utilisation de la télécommande
Si vous avez bien suivi les étapes des pages précédentes, vous
avez configuré quelques appareils et quelques favoris que
vous pouvez maintenant utiliser avec la télécommande.
Pour configurer d’autres appareils et favoris, ou pour
configurer d’autres fonctions, reportez-vous aux sections qui
suivent.
Appuyer sur les touches LUI ou ELLE pendant une seconde
pour accéder aux modules Maison Automatique X10

16-8-2010 113 033000=15090C
configurés pour Toutes les pièces. Avec les touches latérales ou les
touches de Navigation, sélectionner l’icône du lieu à commander.
Appareils X10 FR
Sélectionner X10 dans MODE , l’écran affiche la fenêtre de Groupe à
choisir [6].
• Appuyer sur la touche à côté de la pièce où se trouve l’appareil à
commander. (Par exemple, appuyer à côté de “Sous-sol.”) L’écran
affiche les icônes d’appareils selon la configuration de “Sous-sol”. (Si un
groupe est en grisé, c’est qu’aucun appareil n’a été configuré pour
cette pièce.)
• Appuyer sur la touche à côté de l’appareil pour envoyer une
commande à cet appareil. Le statut de l’appareil change. Le statut de
l’appareil est affiché en bas de l’écran; l’icône change d’apparence.
Fonctions avancées
Toutes les touches latérales associées à une icône comprennent des fonctions
avancées auxquelles on accède par des fenêtres supplémentaires. Par ailleurs, les
Touches principales sur la TAKE 10 permettent de commander les
équipements X10 directement.
Certaines icônes n’ont que les fonctions On (activation) ou Off
(désactivation), certaines sont plus étoffées, selon les capacités de
l’appareil concerné. L’exemple à droite [7] présente deux appareils
Maison Automatique X10, une base de caméra et un module activant
et désactivant l’éclairage extérieur. Appuyer sur la touche latérale près
de l’icône de la caméra pour afficher une nouvelle fenêtre permettant
de contrôler la caméra (écran 8).
Utiliser les touches latérales pour faire fonctionner la caméra par pressions courtes ou
longues suivant les actions requises.
Les touches principales de la télécommande peuvent
également commander la caméra selon le schéma suivant:
• OK/Sélectionner pour centrer la caméra.
• Touches de navigation Haut, Bas, Gauche, et Droite pour orienter
le champs de vision.
• CH haut et bas pour changer l’objectif.
• VOL haut et bas pour pour zoomer.
• Touches numériques de 1 à 5 pour les programmations.
Autres commandes
Dans cet exemple [9], l’icône de maison est associée à un module
lampe LM12 . Appuyer sur la touche à côté de la maison pour activer
ou désavtiver l’éclairage. Les lampes peuvent également être
contrôlées par les touches suivantes:
• CH haut et bas pour activer ou désactiver.
• VOL haut et bas pour régler l’intensité, si applicable.
[6]
[7]
[8]
[9]

16-8-2010 114 033000=15090C
Fonction d’étiquetage
Deux lignes permettent de définir une étiquette pour une icône.
L’écran 10 est un exemple de TM13 étiqueté avec l’icône Bath. Les
icônes Bath et “Extra Bath” sont associées à l’icône. Voici un exemple
pour l’utilisation de la fonction d’étiquetage :
• Appuyer sur la touche ACCUEIL pour afficher l’écran de
configuration. Sélectionner Réglages.
• Sélectionner X10 avec les touches latérales.
• Sélectionner Ajouter/Editer sur l’écran suivant avec les touches
latérales.
• Choisir la pièce où se trouve la TM13. Dans cet exemple, choisir Sous-sol. Appuyer
sur la touche latérale pour sélectionner.
• Sur l’écran ajouter un appareil X10, appuyer sur OK.
• Sélectionner Choisir appareil.
• Sélectionner Appareils puis faire défiler jusqu’à l’icône TM13.
Sélectionner TM13 avec la touche latérale correspondante.
• Sur l’écran suivant, sélectionner Etiquette.
• Utiliser les touches latérales appropriées pour créer une Etiquette. La fonction Etiquette
autorise deux lignes d’étiquetage. Entrer dans chaque ligne d’étiquetage en appuyant sur
les touches latérales pour les numéros de ligne, par exemple 1 ou 2, puis entrer le contenu
avec les touches alphanumériques.
• Une fois le contenu inscrit, sélectionner Mémoriser avec les touches latérales.
• Sélectionner Terminé avec les touches latérales.
• Les réglages enregistrés apparaissent et l’écran revient à la page de configuration.
Macro Veille X10
Pour configurer une Macro Veille, effectuer les opérations suivantes.
• Configurer un équipement X10 avec l’Assistant ou le mode Ajouter-Editer, par exemple
une lampe dans le salon avec un module LM12.
• Sélectionner Accueil/Réglages/X10/Plus/ Macro Veille.
• Sélectionner “Choisir Module.” La fenêtre de choix de pièce apparaît.
• Sélectionner la pièce où se trouve le module en question.
• Sélectionner le module avec les touches latérales. Essayer une simple commande “Off”
(désactivation) pour commencer, mais, bien entendu, plusieurs commandes de différents
modules dans différentes pièces peuvent être actionnées, avec les délais nécessaires.
• Sélectionner Mémoriser puis Terminé.
• Sélectionner Accueil/Veille/X10.
• Appuyer sur les touches latérales pour retarder le moment ou la/les commande(s)
sera/seront envoyée(s) de 15 minutes à une heure et demie à partir du moment actuel.
• Appuyer sur OK pour quitter.
Favoris
Appuyez sur la touche HIS ou HERS, en tout temps, pour accéder aux favoris que vous avez
configurés. Ou encore, appuyez sur la touche FAVORITE, puis sélectionnez votre groupe de
favoris. Appuyez ensuite sur la touche latérale en regard d’un logo pour sélectionner ce
canal sur votre appareil. Si vous sélectionnez un groupe de favoris qui n’a pas encore été
configuré, l’assistant de configuration s’affiche.
Important: Assurez-vous de diriger la télécommande vers votre appareil jusqu’à ce que le
canal change. Une touche de favori envoie une commande pour sélectionner par exemple
le canal 162, mais si la télécommande ne reste pas pointée en direction de votre appareil
jusqu’à ce que les trois chiffres aient été communiqués, il se peut que vous obteniez le canal
16, voire le canal 1.
[10

16-8-2010 115 033000=15090C
Appuyez sur la touche HOME en tout temps pour accéder à l’écran d’où vous pouvez
configurer des options ou accéder à d’autres fonctions. Appuyez sur la touche MODE, puis
sélectionnez un type d’appareil pour changer le mode de la télécommande. Si, par
exemple, la télécommande est en mode Câble, les touches non programmables comme CH
+/-, VOL +/-, les chiffres, etc., commandent le décodeur de câble.
En outre, lorsque vous sélectionnez un mode, toutes les touches supplémentaires
correspondant à ce mode, et toutes les touches dont vous avez fait l’apprentissage pour ce
mode, sont affichées. Une icône dans le coin inférieur gauche de l’écran indique le mode
dans lequel se trouve actuellement la télécommande. r
Avant de continuer avec le prochain paragraphe, Appuyez sur la touché HOME pour revenir
à menu de l'écran principal.
Avant de poursuivre, appuyez sur la touche latérale K5 en regard de l’icône d’aide et suivez
les directives pour savoir comment utiliser la télécommande.
5.1 Allumage rapide
Allumage rapide r est un moyen rapide d’éteindre ou d’allumer tous vos appareils, à partir
d’un seul écran convivial.
Appuyez sur la touche HOME pour afficher l’écran Home.
Appuyez ensuite sur la touche latérale en regard de Allumage Rapide. Seuls les appareils
que vous avez déjà réglés sont affichés. Les autres sont en grisé.
Appuyez sur n’importe quelle touche qui n’est pas en grisé pour envoyer la commande de
mise en marche à l’appareil en question.
[1] [2] [3]
Allumage rapide des appareils X10
• Configurer un équipement X10 avec l’Assistant ou le mode Ajouter-Editer, par exemple une
lampe dans le salon avec un module LM12.
• Sélectionner Accueil/Réglages/X10/Plus/ Macro Allumage rapide.
• Sélectionner Choisir Module, puis sélectionner la/les commande(s) à envoyer. Essayer une
simple commande “Off” (désactivation) pour commencer, mais, bien entendu, plusieurs
commandes de différents modules dans différentes pièces peuvent être actionnées, avec les
délais nécessaires.
• Sélectionner Mémoriser puis Terminé
• Sélectionner Accueil/Allumage rapide.
• Appuyer sur la touche latérale à côté de l’icône X10 pour activer la Macro Allumage
rapide.

16-8-2010 116 033000=15090C
5.2 Veille
La fonction de Mise en Veille permet d’éteindre un appareil après un délai que vous
déterminez. Vous pouvez définir ce délai par segments de 15 minutes, jusqu’à un maximum
de 90 minutes.
Appuyez sur la touche HOME pour revenir à l’écran Home (1), puis appuyez sur la touche
latérale en regard de Mise en Veille.
Vous pouvez définir une minuterie de veille pour n’importe quel appareil configuré, ou pour
tous (à l’exclusion bien entendu des appareils en grisé).
L'écran se présentera de la même façon que celui de ‘Allumage Rapide’ [2].
Si nous appuyons une fois sur la touche latérale K1 en regard de
l'icône de TV, une minuterie de veille de 15 minutes est définie.
Si nous appuyons deux fois sur la touche latérale K2 en regard de
l'icône Câble, une minuterie de veille de 30 minutes est définie.
Enfin,si nous appuyons cinq fois sur la touche latérale K7 en regard de
l'icône SAT, une minuterie de veille de 1 heure et 30 minutes est
définie.
Les minuteries apparaîtront comme sur l'écran [3].
Appuyer sur OK enregistre les minuteries de veille et vous ramène à
l'écran Home. La prochaine fois que vous afficherez l'écran Veille,
vous verrez que la minuterie a commencé son compte à rebours. [4]
Important – Assurez-vous de laisser la télécommande pointée dans la direction des appareils
pour lesquels vous avez défini une minuterie de veille,
pour qu'elle puisse envoyer la commande de mise hors tension au moment déterminé.
5.3 Macros
Les Macros permettent de stocker des séquences de commandes. Vous pouvez programmer
et stocker jusqu'à 27 séquences de pressions successives (commandes) sous n'importe quelle
touche écran de votre choix. En pressant la touche Macro déjà programmée, la séquence
de pressions successives de touches (commandes IR) est envoyée. Toute séquence de
commandes utilisée fréquemment peut être réduite à 2 commandes (Touche MACRO à
partir du menu Home puis la touche Macro souhaitée)
Par exemple, si vous désirez regarder un DVD, en pressant MACRO et ensuite la Macro
souhaitée, vous pouvez allumer votre TV et votre lecteur DVD, sélectionner l'entrée AV sur
votre TV, mettre en marche le son Surround et finalement lancer la lecture du DVD.
Une macro permet d'envoyer toutes ces commandes en appuyant seulement sur 2 touches.
Conseils: Décrivez votre macro sur une feuille de papier en écrivant toute la série des
touches qui la compose avant d'effectuer la programmation.
Pressez la touche HOME pour accéder au menu Home [1], puis appuyez sur la touche écran
située en regard de Macro. Si aucune macro n'a été programmée, la télécommande vous
proposera d'en programmer une, appuyez simplement sur OK.
Sélectionnez l'appareil qui recevra la commande en appuyant plusieurs fois sur la touche
latérale en regard de Choisir Appareil, la télécommande affichera les différents appareils
programmés dans le coin inférieur gauche de l'écran. Dans l'écran [5] nous avons
sélectionné TV.

16-8-2010 117 033000=15090C
[5] [6] [7]
Pour ajouter une commande à la macro, vous avez le choix entre 2 options:
1. Appuyez sur la touche de la commande que vous désirez transmettre, par ex.: mise
en veille (power) ou sélection d'une source externe AV.
2. Appuyez sur la touche latérale en regard de la touche Choisir Touche, puis sur la
touche latérale de votre choix [6] (les touches Mode, Favorite et Home ne peuvent
pas être intégrées dans une Macro).
Une fois que vous aurez appuyez sur un bouton de la télécommande ou sur une touche
latérale (à partir de Choisir Touche), vous verrez la commande s'afficher à l'écran.
Vous pouvez ajouter un délai entre chaque commande, juste en pressant la touche écran
en regard de Entrez Retard (1 à 9 secondes de délai). Les délais sont particulièrement utiles
lorsque vous devez attendre qu'une commande soit exécuter avant d'en envoyer une autre,
par ex.: vous devez attendre quelques seconde que votre télé soit allumée avant d'envoyer
la commande de sélection de la chaîne.
Vous pouvez continuer à ajouter autant de commandes que vous le désirez (max 99). Une
fois terminé, appuyez sur la touche en regard de Mémoriser. Un écran affichera un résumé
de la macro. De cet écran vous pourrez effacer la macro, renommer celle-ci, par ex.: Film ou
TV satellite, ou vous pouvez ajouter des commandes en appuyant sur la touche en regard de
Ajouter une Touche.
Lorsque vous avez terminé toutes les actions associées à la Macro, vous pouvez mémoriser
celle-ci en appuyant sur la touche écran en regard de Mémoriser, l'écran menu principal [1]
apparaîtra. Pour accéder à vos macros sauvegardées, de l'écran [1], appuyez simplement
sur la touche latérale en regard de Macro, l'écran [7] apparaîtra, appuyez alors sur la touche
en regard de la macro que vous désirez activer.
Vous pouvez ajoutez des macros supplémentaires, éditer ou effacer des macros existantes en
appuyant sur la touche en regard de Programmation à partir de l'écran principal [1].
Appuyez ensuite sur la touche en regard de l'icône Macro, un écran contenant une liste des
macros disponibles apparaît [7] (27 macros possibles), les macros déjà programmées
apparaissent en vert.
Pour ajouter une nouvelle macros, appuyez sur une touche en regard d'une macro non
programmée (en noir), et suivez les étapes décrites ci-dessus. En appuyant sur une touche en
regard d'une macro déjà programmée (en vert), vous pourrez éditer celle-ci et la modifier.

16-8-2010 118 033000=15090C
6. Apprentissage
Vous pouvez apprendre les commandes d'une télécommande existante et les enregistrer
sous les touches principales ou l'une ou l'autre des 10 touches latérales de la télécommande
universelle.
À l'écran principal [1], appuyez sur la touche latérale en regard de Programmation puis
d’Apprentissage L'écran [8] apparaît. Vous pouvez alors choisir l'endroit ou vous voulez
mémoriser les commandes apprises: sur une touches latérales (écran) ou sur une touches
principales. Appuyez sur l'une des 5 touches écran K1-K5 (à gauche) pour faire
l'apprentissage d'une commande sous une touche écran, ou appuyez sur l'une des 4 touches
écran K6-K9 (à droite) pour faire l'apprentissage d'une commande sous une des autres
touches (touches principales) de la télécommande.
Si vous appuyez sur une touche latérale de droite (pour sélectionner les touches principales),
c'est que vous voulez par exemple faire l'apprentissage de la touche Prog + d'une
télécommande existante et la stocker sous la touche Prog + de la télécommande universelle.
Ou encore, faire l'apprentissage de la touche de mise en veille depuis une télécommande
existante et la stocker sous la touche de mise en veille de la télécommande universelle
Si vous appuyez sur une touche écran de gauche (pour sélectionner les touches écran), c'est
que voulez par exemple faire l'apprentissage de la fonction de Zoom sur DVD à partir d'une
télécommande existante et la stocker sous une touche écran de la télécommande
universelle. Vous pourrez nommer la touche "DVD Zoom" et y accéder à partir de l'écran
Mode lorsque la télécommande est dans le mode que vous avez sélectionné lorsque vous en
avez fait l'apprentissage.
[8] [9] [10]
6.1 Touches principales
Si vous appuyez sur l'une des 4 premières touches latérales K6-K9 à droite de l'écran, l'écran
[9] apparaît.
Sélectionnez l'appareil pour lequel vous voulez faire l'apprentissage des touches. Dans cet
exemple, nous n'avons configuré qu'une TV, un décodeur câble et un récepteur satellite; les
autres sont en grisé, mais vous pouvez quand même sélectionner n'importe quel appareil.
On vous demandera d'aligner les télécommandes, puis d'appuyer, sur la télécommande
universelle, sur la touche dont vous voulez faire l'apprentissage par exemple, la touche OK.
Dans cet exemple, appuyez ensuite, sur l'autre télécommande, sur la touche OK et
maintenez-la enfoncée jusqu'à ce que l'écran indique que la commande a bien été apprise
(écran [11]).
Si l'écran indique Erreur!, vous pouvez appuyer sur la touche et essayez de nouveau.
Vous pouvez continuer et faire l'apprentissage d'autres touches en suivant les instructions à
l'écran, et appuyer sur Terminé lorsque vous avez terminé, les touches apprises seront alors
sauvegardées.

16-8-2010 119 033000=15090C
Note – N'oubliez pas que certaines touches ont besoin d'être enfoncées un certain temps,
alors que d'autres n'exigent qu'une seule et brève pression. Faites quelques essais. Si les
touches dont vous faites l'apprentissage sont envoyées plusieurs fois, refaites l'apprentissage
en appuyant dessus brièvement. Voir "Conseils sur l'apprentissage". En fin de ce manuel.
[11] [12] [13]
6.2 Touches latérales
L'apprentissage des touches latérales est très similaire à l'apprentissage des touches
principales. A l'écran [8], choisissez les touches latérales en appuyant une des touches se
trouvant à gauche de l'écran LCD (touches K1-K5). Sélectionnez l'appareil pour lequel vous
voulez faire l'apprentissage
Une fois que vous avez choisi l'appareil, l'écran [12] apparaît. Certaines touches
supplémentaires types sont déjà configurées (selon le mode sélectionné), les autres
s'appellent L6, L7, L8, etc. Il y en a 27 en tout (Vous pourrez les renommer plus tard). Appuyez
sur la touche latérale sous laquelle vous voulez enregistrer une commande (Vous pouvez
même choisir une touche qui comporte déjà un nom, de façon à en remplacer la
commande, quitte à la renommer plus tard) . Sélectionnez L7 par exemple.
Il faut alors placer la télécommande dont vous voulez apprendre les commandes au bas de
la télécommande universel, et appuyer sur OK lorsque vous êtes prêt.
Ensuite, sur l'autre télécommande, appuyez sur la touche de la fonction que vous voulez
apprendre. Maintenez-la enfoncée jusqu'à ce que l'écran indique que la commande a bien
été apprise. Voir les conseils sur l'apprentissage en fin de ce manuel si vous avez le moindre
problème d'apprentissage.
Vous pouvez modifier le libellé de la touche (dans ce cas, L7). Si vous sélectionnez Changer
étiquette (écran [13]), en appuyant sur la touche latérale K9, vous pouvez remplacer le nom
par ce que vous voulez (par le nom de la fonction que vous avez apprise, par exemple).
Entrez le texte du libellé au moyen des touches numériques de la télécommande, de la
même façon que vous entrez du texte sur un téléphone cellulaire.
Appuyez sur OK pour terminer et sauvegarder la commande apprise. La prochaine fois que
vous sélectionnerez le mode pur lequel vous venez d'effectuer un apprentissage, la nouvelle
touche apprise ainsi que son nouveau libellé figureront sur l'écran.
Appuyez sur la touche MODE puis sélectionnez un type d'appareil affichera les touches
supplémentaires et les touches apprises dans ce mode.
Remarque: vous pouvez faire l'apprentissage de touches de n'importe quel type de
télécommande en n'importe quel mode. Vous pouvez par exemple, sous le mode DVD,
apprendre la touche de mise en marche de votre TV et celle de votre système audio, et les
touches supplémentaires de votre lecteur de DVD. Ensuite, lorsque vous appuierez sur la
touche MODE et sélectionnerez DVD, vous serez en mesure d'allumer la TV et votre système
audio, et de contrôler votre lecteur de DVD, le tout à partir des touches latérales de cet
écran.

16-8-2010 120 033000=15090C
7. Réglages supplémentaires
7.1 Appareil
La première fois que vous avez inséré les piles dans la télécommande, vous avez sans doute
utilisé l'assistant pour régler quelques appareils. Voici comment régler d'autres appareils.
Appuyez sur la touche HOME pour afficher l'écran principal [1]. Appuyez ensuite sur la touche
latérale en regard de Programmation, puis sur la touche latérale en regard de Appareils.
Choisissez alors l'appareil que vous voulez régler.
Remarque : il n'est pas obligatoire que ce soit un appareil affiché en grisé, puisque vous
pouvez sélectionner un appareil déjà réglé (non grisé) pour en modifier les paramètres.
À partir d'ici, le réglage d'un appareil se fait de la même façon que dans l'assistant (cf.
paragraphe 4.2). Vous pouvez sélectionner Aux 1 ou Aux 2, à l'écran Appareils, puis
sélectionnez tout type d'appareil que vous enregistrerez sous l'une ou l'autre des touches Aux.
Ou encore, vous pouvez sélectionner n'importe quel appareil, appuyer ensuite plusieurs fois
sur Changer Type, à l'écran (14) ci-dessous, pour faire défiler la liste des appareils et
sélectionner TV (par exemple) pour régler une deuxième TV.
[14] [15] [16]
7.2 Favoris
La première fois que vous avez inséré les piles dans la télécommande, vous avez sans doute
utilisé l'assistant pour configurer quelques favoris. Vous n'avez pu alors en configurer qu'un
maximum de 10. Voici comment configurer d'autres favoris. Appuyez sur la touche HOME
pour afficher l'écran Principal [1].
Appuyez ensuite sur la touche latérale en regard de Programmation, puis appuyez sur la
touche latérale en regard de Favoris, l'écran [15] s'affiche.
Appuyez sur la touche latérale en regard d’Assistant. Choisissez le groupe (écran [16]) dans
lequel vous voulez configurer des favoris (ou en y ajouter).
Si vous sélectionnez un groupe existant dans lequel vous avez déjà configuré des favoris, par
exemple His tous les nouveaux favoris seront ajoutés à ceux qui sont déjà configurés.
Si vous avez déjà défini 10 favoris, une nouvelle page sera ajoutée (10 favoris par page sont
autorisés).
Les groupes n'ayant encore aucun favori sont en grisé, mais peuvent être sélectionnés.
L'ajout de favoris se fait de la même façon que dans l'assistant; vous n'avez qu'à suivre les
instructions à l'écran.
Ajout/modification de favoris
La touche Nouveau/Editer (écran[15] ) permet d'ajouter des favoris à un groupe existant, de
modifier les favoris dans un groupe existant, ou d'ajouter des favoris à un nouveau groupe.
Appuyez sur la touche latérale en regard de s Nouveau/Editer pour choisir cette option.

16-8-2010 121 033000=15090C
Sélectionnez un groupe (écran [16]) auquel vous voulez ajouter des favoris ou dont vous
souhaitez modifier les favoris existants. Appuyer sur la touche latérale en regard d'un groupe
existant (dans ce cas, ) affiche les favoris que vous avez déjà configurés dans ce groupe.
Vous pouvez appuyer sur une touche latérale en regard d'un logo existant (pour le modifier)
ou appuyer sur une touche latérale en regard d'un emplacement libre pour ajouter un
nouveau favori, ou appuyer sur Plus pour ajouter ou modifier des icônes sur une nouvelle
page. Vous pouvez par exemple décider de n'avoir que quatre favoris
sur cette page et placer d'autres favoris sur une page distincte, ou au
contraire remplir cette page et faire déborder les favoris en plus sur la
page suivante (10 pages de favoris sont autorisées).
L'ajout de favoris se fait de la même façon que dans l'assistant; vous
n'avez qu'à suivre les instructions à l'écran (cf. paragraphe 4.3).
Organiser les favoris
La touche Organiser permet de déplacer ailleurs à l'écran les favoris
déjà configurés dans un groupe (autrement dit, d'en modifier le
classement).
Appuyez sur la touche HOME, sélectionnez Programmation, puis Favoris. [17]
Ensuite, sélectionnez Organiser à l'écran [15].
Sélectionnez le groupe dans lequel vous voulez reclasser les favoris (écran 16). Les groupes ne
contenant aucun favori sont en grisé et ne peuvent pas être sélectionnés.
Lorsque vos favoris sont affichés, sélectionnez celui que vous voulez déplacer (France 3, par
exemple). Il est alors marqué d'un carré vert (écran [17]).
Appuyez sur la touche latérale en regard de l'emplacement auquel vous souhaitez déplacer
le favori. Le favori est transféré au nouvel emplacement.
Remarque: si vous déplacez un favori à un emplacement où se trouve déjà un favori, l'un
prendra la place de l'autre.
Suppression de favoris
La touche Effacer permet de supprimer des favoris déjà configurés
dans un groupe. Appuyez sur la touche HOME, sélectionnez
Programmation, puis Favoris. Ensuite, à l'écran [15], sélectionnez
Effacer. Sélectionnez le groupe dans lequel vous voulez
supprimer des favoris (écran [16]). Les groupes ne contenant aucun
favori sont en grisé et ne peuvent pas être sélectionnés.
Lorsque vos favoris sont affichés, sélectionnez celui ou ceux que vous
voulez supprimer (France2 et France3, par exemple). Les favoris à
supprimer sont alors marqués d'un X rouge (écran [18]). Appuyez sur OK pour [18]
effacer les favoris.
Remarque: Un avertissement s'affiche pour vous permettre
de confirmer ou de changer d'avis.
Renommage des groupes de favoris
La touche Renommer vous permet de renommer les groupes dans
lesquels vous enregistrez vos favoris. Vous par exemple remplacer le
nom du groupe His par Dave, ou celui de Hers par Isabelle.
Appuyez sur la touche HOME, sélectionnez Programmation, puis
Favoris. Ensuite, à l'écran [15] sélectionnez Renomer
A l'écran [19]), choisissez le groupe dont vous désirez changer le nom.
Vous pouvez même renommer les groupes ne contenant aucun favori.
Entrez le nouveau nom du groupe de favoris au moyen des touches
numériques de la télécommande, de la même façon que vous entrez [19]

16-8-2010 122 033000=15090C
du texte sur un téléphone cellulaire. Une fois terminé appuyez sur OK pour sauvegarder le
nouveau nom du groupe de favori.
8. Configuration des appareils X10
La TAKE 10 – combinée avec d’autres modules Maison Automatique X10 permet de
contrôler tous les appareils électriques de la maison. Une fois la télécommande configurée,
presque tout appareil électrique peut être commandé par elle, grâce aux touches
configurées pour les modules Maison Automatique X10.
Description
Les systèmes Maison Automatique X10 utilisent trois types de signaux - Infrarouge (IR),
Fréquence Radio (RF), et les courants porteurs en ligne (CPL). La TAKE 10 peut envoyer des
signaux IR ou FR selon la configuration de la télécommande pour chaque équipement.
Configuration de la télécommande pour envoyer des signaux FR
Lorsque la TAKE 10 est en mode X10, elle transmets des commandes par FR aux appareils X10
répondant aux signaux FR. L’exemple suivant décrit comment utiliser des FR pour
commander un téléviseur (de façon à pouvoir le commander de n’importe où dans la
maison). Il est à noter que lorsqu’un appareil sans FR est configuré pour être commandé par
signaux FR, il est nécessaire d’utiliser l’un de nos transmetteurs vidéo ou récepteurs
Powermid, qui convertissent les signaux FR en signaux IR pour activer ou désactiver le
téléviseur.
• Appuyer sur Accueil [20].
• Sélectionner Réglages avec les touches latérales.
• Sur l’écran 21 sélectionner Plus avec les touches latérales.
• Sur le suivant, sélectionner Sans fil.
• L’écran Mode apparaît; sélectionner l’appareil à commander par FR
en appuyant sur la touche à côté. (Dans cet exemple, il s’agit de TV.)
Le symbole FR apparaît sur l’icône TV. Appuyer sur OK pour Mémoriser.
Note: Une fois effectuées les opérations ci-dessus, à chaque sélection
en mode TV les signaux transmis en bas de l’écran sont Verts
Cela indique que la télécommande envoie desFR et IR au téléviseur. Si les
signaux sont rouges, cela signifie que la télécomande n’envoie que des
signaux IR.
Lorsqu’un module X10 ou un interrupteur mural sont activés avec la
TAKE 10, le signal est envoyé de la télécommande en FR avec un code
maison spécifique. Le signal FR est reçu par l’émetteur-récepteur (TM13,
CM15, ou console sécurité) sur le code maison correspondant.
L’émetteur-récepteur renvoie le signal sur le circuit de la maison. C’est
maintenant un signal CPL. Tous les modules répondant au code maison
et au code d’appareil transmis vont s’activer ou se désactiver, selon le
signal envoyé.
Configuration de la TAKE 10 pour contrôler les émetteurs-récepteurs TM13 avec le code
maison “B.”
Les émetteurs-récepteurs TM13 reçoivent des signaux FR pour commander lampes et
appareils. Pour configurer ces émetteurs-récepteurs, effectuer les opérations suivantes.
• Appuyer sur ACCUEIL pour afficher l’écran de configuration. Sélectionner Réglages.
• Sélectionner X10.
[20]
[21]

16-8-2010 123 033000=15090C
• Sélectionner Ajouter/Editer dans l’écran suivant.
• Choisir la pièce où sera placé le TM13. Dans cet exemple, choisir Sous-sol.
• Appuyer sur les touches latérales pour sélectionner.
• Sur l’écran ajouter un appareil X10, appuyer sur OK.
• Sélectionner Choisir appareil.
• Sélectionner Appareils puis faire défiler jusqu’à l’icône TM13. Sélectionner
TM13 avec la touche latérale correspondante.
• Sur l’écran suivant, sélectionner Addresse.
• Avec les touches latérales, sélectionner “B.”
• Sélectionner Mémoriser avec les touches latérales.
• Sélectionner Terminé avec les touches latérales.
• Sélectionner la touche Mode puis l’icône de l’appareil X10 sur le côté.
• Sélectionner ensuite la pièce où se trouve l’appareil (Sous-sol).
• Appuyer sur l’icône pour tester la transmission FR pour l’appareil.
Dans l’exemple suivant, nous configurons la télécommande pour un
module lampe LM12 situé au “Sous-sol.”
• Appuyer sur ACCUEIL pour afficher l’écran d’accueil.
• Sélectionner Réglages avec les touches latérales.
• Sélectionner X10 avec les touches latérales.
• Sélectionner Ajouter/Editer sur lécran suivant avec les touches
latérales.
• Sélectionner Sous-sol (pour cet exemple) avec les touches latérales.
• Sur l’écran Ajouter un appareil X10, appuyer sur OK pour continuer.
• Sélectionner Choisir appareil et sur l’écran suivant sélectionner Lampes avec les
touches latérales.
• Passer les écrans suivants jusqu’à trouver le module recherché avec
la touche à côté de Suivant.
• Sélectionner le module LM12 avec les touches latérales.
• Appuyer sur Mémoriser avec les touches latérales.
• Sélectionner Addresse avec les touches latérales.
• Avec les touches latérales régler la valeur sur B3.
• Note: les valeurs de l’écran Addresse doivent correspondre aux
réglages matériels du module lampe LM12. Dans cet exemple, les
réglages sont sur B3. Cela signifie que B3 correspond au réglage matériel du module
lampe. (Voir l’exemple suivant pour le réglage du module lampe sur B3)
• Appuyer sur Mémoriser avec les touches latérales pour enregistrer les valeurs.
• Sélectionner Choisir Logo avec les touches latérales puis choisir une image appropriée
avec la touche à côté de Suivant, puis sélectionner l’image avec les touches latérales.
• Appuyer sur Mémoriser et Terminé avec les touches latérales.
Configuration d’un module lampe LM12 (exemple)
Les explications suivantes sont un exemple simple de configuration d’un module lampe X10
(vendu séparément). Voir le site de ebode electronics pour consulter le catalogue complet
des modules Maison Automatique : www.ebodeelectronics.eu
.
Module lampe
Le Module lampe peut être utilisé pour commander toute ampoule à incandescence
jusqu’à 300W. Il ne convient pas aux autres types d’ampoules comme les néons, les
ampoules économie d’énergie, ou les lampes avec régulateur d’intensité.
[22]
[23]

16-8-2010 124 033000=15090C
Attention: Ne pas connecter un appareil tel que cafetière électrique ou radiateur au
Module lampe. Cela peut endommager le module et l’appareil et peut être cause
d’incendie.
Régler le Code maison sur ‘B’ et le Code appareil sur ‘3.’ (Dans cet exemple, B3
corespond à l’adresse de télécommande pour cet appareil.)
Brancher une lampe dans le Module lampe.
Brancher le Module lampe dans une prise AC.
[24] [25] [26]
9. Réglages avancés
Appuyez sur la touche HOME, sélectionnez Programmation, puis Avancé.
L'écran qui apparaît vous permet de changer la durée de l'éclairage; d'entrer les codes des
appareils directement à partir de la liste des codes imprimée, livrée avec la télécommande;
de définir les commandes punchthrough de différents appareils; de restreindre les canaux
auxquels peuvent accéder vos jeunes enfants, et enfin supprimer différents éléments que
vous avez programmés dans la télécommande.
Options d'affichage
Sélectionnez Options, appuyez ensuite sur une touche latérale à gauche ou à droite de
l'option pour ajuster le réglage. Appuyez ensuite sur OK. Le Délai d'Eclairage détermine
combien de temps l'écran reste allumé (environ 2 à 35 secondes) si vous n'appuyez sur
aucune touche. Le paramètre Duré de Transmission détermine le délai entre les chiffres
lorsque la télécommande envoie le signal d'un canal favori, par ex. 1-6-2. Il est utile lorsque
les canaux demandés ne sont pas acceptés par la TV ou le décodeur…
Pressez sur la touche latérale en regard de Réinitialiser pour ramener ces 2 fonctions à leur
configuration d'origine.
Pressez la touche latérale en regard de Langue pour choisir une langue différente, puis sur
l'écran de droite sélectionnez la langue qui vous convient.
Codes des appareils
Sélectionnez Codes Appareils, puis sélectionnez un appareil. Les
appareils que vous n'avez pas réglés sont en grisé. Vous pouvez les
sélectionner ici et en faire le réglage en entrant le code de l'appareil à
partir de la liste des codes imprimée. Ou encore, vous pouvez
remplacer le code d'un appareil déjà réglé, simplement en entrant le
nouveau code.
Cet écran [27] vous permet en outre d'afficher les codes de tout
appareil dont le réglage a été réalisé. Dans cet exemple, vous pouvez
constater que les codes ont été configurés pour la TV, le câble [27]
et SAT. Nous avons sélectionné CD et pouvons ainsi entrer le code de 4 chiffres provenant de
la liste des codes, au moyen des touches numériques de la télécommande. On constate
également que nous avons appris les codes se trouvant sous la touche AUX1 en mode DVD.

16-8-2010 125 033000=15090C
Vous pouvez également modifier le type d'appareil en appuyant sur la touche écran en
regard de l'appareil dont vous saisissez le code. Le fait d'appuyer de façon répétitive sur
cette touche fait dérouler tous les types d'appareil disponibles.
Programmation des codes des appareils combinés
Certains appareils combinés (TV/magnétoscope, TV/DVD, DVD/magnétoscope, etc.) exigent
le réglage de deux touches de mode différentes pour qu'il soit possible de commander les
deux parties de l'appareil combiné. Si, par exemple, vous avez un appareil combiné TV/DVD,
il peut être nécessaire de configurer un code sous la touche TV pour commander la partie
TV, et un autre code (sous n'importe quelle autre touche de mode) pour commander la
partie DVD. Sur certains autres appareils combinés, un même code commande les deux
parties de l'appareil. Cf. liste de codes séparée.
Pour régler un appareil combiné, appuyez sur la touche HOME, sélectionnez Programmation,
puis Avancé, puis Codes appareil, comme expliqué plus haut.
Punch-through (Gestion volume)
Cette option vous permet de configurer le fonctionnement de différentes touches de la
télécommande en différents modes. Vous pouvez par exemple
souhaiter que les touches VOL +/- et Mute commandent TOUJOURS
votre TV, peu importe le mode dans lequel se trouve la
télécommande. Ou encore, il se peut que vous préfériez que les
touches PLAY, STOP, PAUSE, marche arrière, avance rapide et REC
commandent TOUJOURS votre magnétoscope, peu importe le mode
dans lequel se trouve la télécommande.
Appuyez sur la touche HOME, sélectionnez Programmation, puis
Avancé, puis Gestion Volume. Sélectionnez ensuite l'appareil pour
lequel vous souhaitez configurer des commandes Punchthrough voir
écran [28] , par ex. TV. A l'écran [29] choisissez comment certaines
touches doivent se comporter suivant le mode. [28]
- Volume représente les touches Volume +/- et Mute.
- Chaîne représente les touches Channel +/-.
- Play représente les touches Play, Stop, Pause, REW, FF et Record .
Par ailleurs, si vous voulez que d'autres touches fonctionnent différemment que de la façon
habituelle, vous pouvez "apprendre" les touches dans le mode qui vous convient: si, par
exemple, vous souhaitez que la touche AV de la TV continue à changer le signal d'entrée de
la TV même lorsque vous êtes en mode câble, vous pouvez "apprendre" la touche AV de
votre TV en mode Câble.
[29] [30] [31]

16-8-2010 126 033000=15090C
Code Parental
Cette option vous permet de définir un mot de passe qui empêchera l'accès à certaines
fonctions (tel que changement de chaîne, ...) aux jeunes enfants. Appuyez sur la touche
HOME, sélectionnez Programmation, puis Avancé, puis Code Parental. La première fois que
vous accédez au menu Code Parental, on vous demande si vous souhaitez définir un Code
Parental. Si vous sélectionnez Oui, vous devrez entrer un code à 4 chiffres dont vous vous
souviendrez facilement mais que vos enfants ne pourront pas deviner.
Après avoir entré le code à 4 chiffres et avoir appuyé sur OK, l'écran [30] apparaît et vous
permet de choisir un nouveau Code Parental, autrement dit de le changer, et/ou de définir
le groupe de favoris auquel vos enfants ont accès (le groupe par défaut est Enfants mais
celui-ci sera en grisé si vous ne l'avez pas encore configuré). Une fois le groupe de favoris
sélectionné, vous avez la possibilité d'activer la protection parentale.
Si vous l'activez, tout le contenu de la télécommande sera bloqué sauf l'accès au groupe
Enfants (et les touches VOL et Mute). Aucun réglage ne pourra être modifié; ni les touches
Prog +/- ni les touches numériques ne fonctionneront. Si vous tentez d'accéder à un autre
groupe de favoris, de changer un paramètre ou d'accéder à un menu interdit, on vous
demandera d'entrer le Code Parental. Vous ne pourrez pas continuer à moins d'entrer le
Code Parental. Si vous oubliez le code Parental, consultez la section Dépannage - et ne
laissez pas les enfants lire ce Manuel de l'utilisateur!
Suppression de réglages de la télécommande
La touche Effacer vous permet de supprimer (effacer) des éléments que vous avez
configurés dans la télécommande.
Appuyez sur la touche HOME, sélectionnez Programmation puis Avancé et sélectionnez
Effacer. L'écran [31] apparaît. La touche écran en regard d’appareils permet de supprimer
les réglages (codes) des différents appareils (TV, magnétoscope, etc.). Après avoir
sélectionné Appareils, sélectionnez l'appareil à supprimer. Seuls les appareils que vous avez
réglés sont affichés. Tous les autres sont grisés.
La touche écran en regard de Favoris vous permet de sélectionner un groupe (His, Hers, etc.)
puis de supprimer TOUS les favoris configurés dans ce groupe. Seuls les groupes dans lesquels
vous avez configuré des favoris sont affichés. Tous les autres sont grisés.
La touche latérale en regard d’Apprentissage vous permet de sélectionner un appareil (TV,
magnétoscope, etc.) dont vous avez déjà fait l'apprentissage de commandes et d'effacer
tout ce qui a été appris. Seuls les appareils dont vous avez appris des commandes e sont
affichés. Tous les autres sont grisés.
La touche latérale en regard de Gestion Volume vous permet de supprimer toutes les
commandes de Gestion Volume (Punchthrough) configurées pour un appareil. Seuls les
appareils sur lesquels des commandes de Gestion Volume ont été configurées sont affichés.
Tous les autres sont grisés.
La touche latérale en regard de Tout Effacer vous permet de supprimer TOUT LE CONTENU de
la télécommande. Il faut donc faire très attention avant de l'utiliser.
Veuillez noter que toutes les touches ci-dessus affichent un avertissement vous permettant de
changer d'avis avant de supprimer quoi que ce soit.
Commande Maison X10
Si vous possédez la centrale de commande modèle IR7243 et les modules lampe, appareils
et interrupteur X10 compatibles, vous pourrez commander les lumières et appareils avec la
TAKE 10. Configurer la télécommande avec le code appareil 0999 afin que la TAKE 10
communique avec la centrale de commande IR7243.

16-8-2010 127 033000=15090C
Lorsque la TAKE 10 est pointée vers la IR7243, elle reçoit les commandes IR et les retransmets
sur le circuit de la maison (C’est maintenant un signal CPL). Tous les modules correspondant
aux codes maison et appareil transmits seront activés ou désactivés, selon le signal.
Pour savoir comment entrer un code appareil, voir chapitre 8. Configuration des appareils
X10. Configurer le code en mode AUX, ou un autre mode. Puis, en mode AUX (par exemple),
appuyer sur une touche numérique de la TAKE 10 correspondant au module X10 à
commander. Appuyer sur CHANNEL + pour activer le module, CHANNEL – pour le désactiver,
VOLUME + pour augmenter l’intensité des modules lampe et interrupteur mural, et VOLUME –
pour diminuer.
Si vous possédez le module émetteur-récepteur FR TM13, la TAKE 10 communique par signaux
FR. La télécommande transmets le signal FR sur un code maison spécifique. Ce signal est
reçu par un émetteur-récepteur (TM13, CM15, ou console sécurité) sur un code maison
correspondant. Puis l’émetteur-récepteur retransmets le signal sur le circuit de la maison.
C’est maintenant un signal CPL. Tous les modules correspondant aux codes maison et
appareil transmits seront activés ou désactivées, selon le signal. L’alimentation d’une caméra
est addressable et fonctionne comme les modules lampe ou appareil.
Macros X10
Les Macros permettent de combiner un numéro de commande, y compris les délais, en une
seule pression. Cet exemple décrit comment créer une Macro utilisant deux appareils X10
préalablement configurés, une lampe dans la cuisine et une cafetière dans la cuisine. Le but
de cette Macro est d’activer la lampe de la cuisine, attendre deux secondes, puis activer la
cafetière. Suivre les étapes suivantes pour créer la Macro.
• Appuyer sur Accueil, l’écran 32 apparaît, puis appuyer sur Réglages.
• Sur le nouvel écran, appuyer sur la touche à côté de X10.
• Sélectionner Ajouter/Editer, puis sélectionner la pièce à associer à la
Macro. Dans cet exemple, les appareils à associer à la Macro se trouvent
dans la Cuisine.
• Sélectionner la touche à côté de Cuisine. (la Macro peut être placée
dans une autre pièce, mais il faut toujours choisir les appareils X10 à
commander.)
• Sélectionner une touche latérale non utilisée (cette touche servira à
activer la Macro). [32]
• L’écran suivant montre le logo de la Macro. Cet écran permet de créer la Macro.
• Appuyer sur la touche à côté de Label puis à côté de Choisir Logo pour indiquer le nom et
le logo de la Macro.
• Sélectionner la touche à côté de Editer Macro.
• Sélectionner la touche à côté de Choisir appareil jusqu’à ce que l’icône X10 apparaisse en
bas de l’écran.
• Sélectionner la touche à côté de Choisir Module. L’écran suivant indique les pièces
contenant les appareils configurés. Choisir la touche à côté de Cuisine.
• Sélectionner la touche à côté de la lampe. L’écran d’options pour cet appareil apparaît.
Appuyer sur la touche à côté de On (cela active la lampe).
• L’écran suivant propose plus d’options, dont l’une est Réglage délai. Appuyer sur la touche
latérale pour régler le délai. Chaque pression ajoute une seconde. Appuyer sur la touche
latérale deux fois pour deux secondes.
• Sélectionner Choisir Module.
• Sur l’écran suivant, sélectionner la touche à côté de Cuisine.
• Sélectionner la touche à côté de Cafetière. L’écran d’options pour cet appareil apparaît.
Appuyer sur la touche à côté de On (cela active la cafetière).
• Sélectionner Mémoriser.

16-8-2010 128 033000=15090C
• L’écran suivant affiche le résumé de la Macro. Sont indiqués le lieu, le nom et les
commandes programmés. Une autre touche peut être ajoutée en appuyant à côté de
Ajouter touche.
• Sélectionner Terminé pour terminer la Macro.
Pour lancer la Macro:
• Appuyer sur Accueil.
• Sélectionner la touche latérale de Macro.
• Appuyer sur la touche à côté de Lancer Macro. La Macro active les commandes.
Suppression de Favoris et de Macros
Pour supprimer un appareil X10, comprenant une Macro:
• Sélectionner Accueil/Réglages/X10/Supprimer/la pièce où se trouve l’appareil /Appuyer sur
la touche à côté de l’icône de l’appareil à supprimer/Appuyer sur OK/Sélectionner Oui.
Pour supprimer une icône de canal Favori (station TV):
• Accueil/Réglages /Favoris/Supprimer/Catégorie favori (Lui, Elle, etc)/Appuyer sur la touche
à côté de l’icône du Favori à supprimer/Appuyer sur OK/Sélectionner Oui.
Pour effacer une catégorie entière de canaux favoris:
• Accueil/Réglages /Plus/Avancé/Effacer réglages/Favoris/ Catégorie de favori à effacer
(Lui, Elle, etc)/Appuyer sur la touche Effacer.
Pour effacer une pièce entière de favoris X10:
• Accueil/Réglages /Plus/Avancé/Effacer réglages /Plus/Effacer X10/Catégorie de pièce à
effacer (Salon, Cuisine, etc)/Appuyer sur la touche Effacer.
Par ailleurs, si les noms par défaut ne concordent pas avec ce que vous souhaitez, ils
peuvent facilement être changés en sélectionnant Accueil/Réglages /Favoris /Renommer ou
Accueil/Réglages /X10/Plus/Renommer.
Compatibilité Audio et Vidéo
La TAKE 10 utilisée avec un récepteur Powermid permet de commander des composants
Audio et Vidéo – même s’ils sont dans des pièces différentes de la télécommande.
Le récepteur Powermid permet d’étendre la distance d’utilisation de la télécommande. Le
récepteur Powermid peut être hors de vue mais toujours contrôler un téléviseur ou autre
appareil électronique à travers un meuble à télévision, les portes d’un placard, depuis une
autres pièce, etc.
Le transmetteur reçoit les commandes FR et les envoie par IR via le câble du transmetteur
vendu avec l’appareil.
Description:
Suivre les étapes suivantes:
• Brancher le récepteur Powermid dans une prise AC dans la même pièce que les TV, VCR,
stéréo, etc., à commander (jusqu’à 6 mètres des appareils à commander). Orienter le
devant du récepteur Powermid vers l’appareil à commander.
• Etendre entièrement l’antenne du Powermid.
• (Optionellement) Brancher le câble d’extension IR à l’arrière du récepteur Powermid et
attacher les émetteurs IR sur le câble sur le devant de un ou deux appareils A/V à
commander.
• Appuyer sur une touche sur la télécommande. Le récepteur Powermid reçoit les signaux de
fréquences radio (FR) et envoie les signaux IR depuis sa partie avant, ou optionnellement à

16-8-2010 129 033000=15090C
travers le câble émetteur du récepteur Powermid pour contrôler les appareils IR compatibles
(TV, VCR, CD, etc.).
Note: Plusieurs récepteurs Powermid peuvent être ajoutés pour contrôler des équipements
audiovisuels dans plusieurs pièces.
Console sécurité composeur vocal
La TAKE 10 utilisée conjointement à la console sécurité SC28/SC9100 offre la possibilité de
commander la sécurité de la maison directement avec la télécommande.
Description:
Pour configurer la télécommande pour le SC28/SC9100:
• Appuyer sur Accueil.
• Appuyer sur la touche à côté de Réglages.
• Appuyer sur la touche à côté de X10.
• Appuyer sur la touche à côté de Ajouter/Editer.
• Utiliser les touches latérales pour sélectionner la pièce à associer au système de sécurité.
• Sur l’écran “ajouter un appareil X10!”, appuyer sur OK.
• Utiliser les touches latérales pour Choisir un appareil.
• Appuyer sur la touche à côté de Sécurité.
• Appuyer sur les touches latérales pour sélectionner le SC28/SC9100.
• Sur l’écran Options Sécurité [33], appuyer sur la touche à côté de Programmation mot de
passe [34].
• Entrer le code sécurité à 4 chiffres avec les touches alphanumériques. (Ce code est choisi
par l’utilisateur; veiller à ne pas l’oublier.)
• Appuyer sur la touche à côté de Programmation liaison concole [35].
• Suivre les instructions à l’écran pour configurer la console en mode programmation en
appuyant sur OK jusqu’à ce que la console sonne.
• Appuyer sur la touche à côté de Terminé.
[33] [34] [35] [36]
Pour utiliser le SC28/SC9100:
• Appuyer sur Mode.
• Appuyer sur la touche à côté de X10.
• Sélectionner la pièce où se trouve la console sécurité en appuyant sur la touche latérale
correspondante.
• L’écran d’options pour la console sécurité apparaît. Utiliser les touches latérales pour les
options souhaitées [36].
• L’écran d’identification de Code apparaît. Entrer le mot de passe pour valider le choix.
• Appuyer sur Précédent pour quitter l’écran d’identification de code.

16-8-2010 130 033000=15090C
10. Dépannage
Les favoris que configurez ne commandent pas votre appareil.
• Assurez-vous d'avoir de sélectionner le bon appareil (TV, câble, Sat, etc.) lorsque vous
configurez chaque favori. Reportez-vous à la section Ajout/modification de favoris,
paragraphe 7, pour changer le type d'appareil pour vos favoris.
• Modifiez le temps de transmission d'une touche, voir Option d’affichage paragraphe 8.
Les touches non programmables de la télécommande ne commandent pas votre produit.
• Assurez-vous que la télécommande est dans le mode adéquat en appuyant sur la
touche MODE puis sur la touche latérale correspondant au mode de l'appareil souhaité.
• Programmez un nouveau code dans la télécommande.
• Il se peut que la télécommande ne contienne pas le code de votre appareil. Essayez
d'apprendre les codes nécessaires à partir de votre ancienne télécommande.
• Installez des piles neuves.
La télécommande ne commande pas certaines fonctions de votre produit.
• Programmez un nouveau code dans la télécommande.
• Il se peut que la télécommande ne soit pas capable de commander toutes les fonctions
de votre produit, ou que le nom des touches soit différent de celui de votre produit.
Essayez d'apprendre les codes nécessaires à partir de votre ancienne télécommande.
Vous avez des problèmes avec l'apprentissage?
• Reportez-vous à la section Conseils sur l'apprentissage à la fin de ce manuel.
Votre TV s'allume lorsque vous appuyez sur une touche de favori.
• Certains types de TV (les écrans plats Philips, par ex.) s'allument et affichent le canal
sélectionné lorsque vous appuyez sur un numéro de canal et que la TV est éteinte. Pour
ce genre de TV, le fait d'appuyer sur une touche de favori produit le même effet (mais
cela risque de ne pas fonctionner avec les canaux à trois chiffres, comme 550).
Vous avez oublié votre Code Parental?
• Retirez et replacez les piles : le Code Parental sera réinitialisé (ne laissez donc pas les
enfants lire ce Manuel de l'utilisateur).

16-8-2010 131 033000=15090C
Guía del usario
Nota general de seguridad
Atención:
Para un uso cómodo y seguro de este producto, lea este manual e información de
seguridad cuidadosamente y siga las instrucciones. La manipulación técnica el producto o
cualquier modificación quedan prohibidos, debido a motivos de seguridad y aprobación.
Asegúrese de configurar correctamente el dispositivo – consulte su guía del usuario. Los niños
deben usar el dispositivo exclusivamente bajo supervisión de un adulto.
Importante: El TAKE 10 debe usarse según las instrucciones de este manual, y no es
adecuado para otros fines.
Evite las situaciones siguientes
• desgaste mecánico pronunciado
• altas temperaturas
• fuertes vibraciones
• humedad elevada
Respete igualmente las notas adicionales de seguridad de los diversos capítulos de la guía
del usuario. Para garantizar una configuración correcta, lea cuidadosamente el manual y las
notas de seguridad.
Instalación y cambio de baterías
El dispositivo sólo puede usarse con baterías alcalinas AA – no intente contectarlo nunca a
otra alimentación. Cuando introduzca baterías, asegúrese de usar la polaridad correcta.
Saque las baterías cuando no se use el dispositivo durante un periodo prolongado.
Asegúrese de que las baterías no se cortocircuiten ni se desechen al fuego (riesgo de
explosión). Las baterías no deben estar al alcance de los niños. No deje las baterías a la vista
– podrían ser tragadas por niños o animales. Si esto sucede, vea a un médico de inmediato.
Eliminación de las baterías:
Las baterías son residuos especiales, y no deben estar en los residuos domésticos genéricos.
Las baterías con fugas o dañadas pueden, si entran en contacto con la piel, provocar
quemaduras o daños por ácido – si es necesario, use guantes adecuados.
Deseche las baterías de acuerdo con las normativas locales.
Felicitaciones
Felicidades por su adquisición del TAKE 10. El TAKE 10 puede combinar muchos tipos de
mandos en uno. Tiene muchas características exclusivas disponibles mediante la pantalla a
color de alta calidad y los menús configurables. La pantalla muestra iconos fácilmente
configurados para representar sus canales favoritos. Puede seleccionar cualquier canal
pulsando la tecla al lado del icono que representa el canal.
El TAKE 10 puede proporcionar funciones adicionales no disponibles en su dispositivo, y
puede haber funciones (por ejemplo, funciones de menú) que no se controlen inicialmente
con el mando. En estos casos, el TAKE 10 puede memorizar fácilmente los comandos desde
su mando original. El mando TAKE 10 está capacitado para muchas otras características que
también se describen en este manual.

16-8-2010 132 033000=15090C
El TAKE 10 puede controlar dispositivos de RF X10, lo que le permite controlar diversos
dispositivos eléctricos situados en distintas partes de la casa, usando señales de
radiofrecuencia (RF). Esto le ofrece la libertad de controlar dispositivos que no estén en la
misma ubicación física que el mando.
El TAKE 10 es muy intuitivo y tiene una Ayuda integrada, pero es muy útil familiarizarse primero
con el mando leyendo este manual. Cuando se haya familiarizado con el TAKE 10, lo primero
que debe hacer es instalar las baterías y configurar el mando usando las instrucciones en
pantalla.
Gracias por adquirir este mando, confiamos en que le ofrezca muchos años de servicio.
Índice
1. Introducción
2. Introduzca las baterías
3. Funciones de los botones
4. Configuración
4.1 Uso del asistente
4.2 Configurar sus dispositivos
4.3 Configurar sus favoritos
5. Uso del mando
6. Memorización
6.1 Teclas principales
6.2 Teclas secundarias
7. Configurar más
7.1 Dispositivos
7.2 Favoritos
8. Configuración de dispositivos X10
9. Configuración avanzada
10. Solución de problemas
11. Recomendaciones y trucos sobre la memorización de códigos IR en un mando
1. Introducción
El TAKE 10 está diseñado para controlar hasta 10 dispositivos:
Por ejemplo: TV, video, DVD, satellite o audio. El TAKE 10 contiene una
biblioteca de códigos preprogramados en el mando a distancia.
La biblioteca cubre casi todos los productos audiovisuales
actuales del mercado. Los códigos se deben programar una vez
antes del uso. Esto puede hacerse de distintos modos:
a. Usando el asistente para encontrar los códigos infrarrojos
correctos.
b. Memorizar los códigos desde el mando a distancia original.
2. Introducir las baterías
1. En la parte trasera del mando, presione hacia abajo la pestaña y levante
la tapa.
2. Introduzca 3 baterías alcalinas AA, teniendo en cuenta la polaridad (+/-).
3. Vuelva a colocar la tapa de las baterías.

16-8-2010 133 033000=15090C
Observe – Use exclusivamente baterías nuevas, algunas funciones del mando pueden fallar
si se usan baterías gastadas. No combine nunca baterías nuevas con usadas.
Función de ahorro de batería
Por defecto, el LCD del TAKE 10 se apaga automáticamente si no se pulsan teclas durante
más de 30 segundos. Esto ayuda a prolongar la duración de sus baterías. El tiempo en el que
se apaga el LCD puede ajustarse entre 2 segundos y 35 segundos. Consulte Configuración
Avanzada en el Capítulo 8 para obtener información sobre cómo hacerlo.
Memoria
Todos los dispositivos que configure, sus códigos, configuraciones de tecleado, favoritos, etc.
se guardan en la memoria permanente cuando cambia las baterías. Como resultado, no
perdederá ninguna configuración guardada cuando tengan que cambiarse las baterías.
3. Funciones de los botones
[1] Él
/Ella
Teclas de acceso rápido para los favoritos guardados en los grupos Él/Ella.
[2] ENCENDIDO
Enciende o apaga el dispositivo actual.
[3] TECLAS SECUNDARIAS
Sirve para acceder a las funciones en pantalla.
[4] LCD
Pantalla de cristal líquido
[5] MODO
Muestra la pantalla de selección de dispositivos AV en el mando
[6] FAVORITOS
Accede a los grupos de favoritos en el LCD de la pantalla.
[7] INICIO
Muestra el menú principal en el LCD del mando.
[8] SUBIR / BAJAR CANAL
Cambiar canales, función de salto de capítulo para reproductores DVD, salto de pista para
reproductores audio.
[9] SUBIR / BAJAR VOLUMEN
Cambia el nivel de volumen del dispositivo.
[10] ACEPTAR
Selecciona elementos del menú para el dispositivo que esté controlando, o confirma las
selecciones en pantalla.
[11] MENÚ
Muestra la pantalla de menú.

16-8-2010 134 033000=15090C
[12] ARRIBA, ABAJO, IZQUIERDA Y DERECHA
Teclas de navegación, estos botones le permiten navegar por el menú del dispositivo
seleccionado (si el dispositivo que ha seleccionado tiene menú).
[13] SILENCIO
Activa/desactiva el volumen.
[14] EPG
Muestra las guías de programas y canales en pantalla.
[15] NÚMEROS
Números para la selección directa de canales.
[16] SALIR
Salir de los menús en pantalla/volver a la selección en pantalla anterior.
[17] AV
Selecciona la fuente de entrada.
[18] -/-- (Enter)
Accede a canales >9 o función Enter.
[19] BLOQUEAR TEXTO
Fija la página de teletexto actual.
[20] INFO
Muestra información del canal.
[21] ACTIVAR TEXTO
Activa la función de teletexto.
[22] DESACTIVAR TEXTO
Apaga la función de teletexto.
[23] GRABAR, REPRODUCIR, PAUSA, DETENER, REB, AR
Botones de movimiento para usar su vídeo, DVR o DVD.
NOTA: La tecla Grabar debe pulsarse dos veces para que funcione.
[24] Botones de colores
Ofrece acceso rápido a las preselecciones del teletexto.

16-8-2010 135 033000=15090C
4. Configuración
4.1 Uso del asistente
a) Después de introducir las baterías aparecerá la pantalla del asistente de configuración
[1]. Pulse cualquier tecla en esta pantalla para proseguir con el asistente. Puede salir en
cualquier momento pulsando la tecla INICIO (situada justo bajo la pantalla).
[1] [2] [3]
b) Pulsando Aceptar en la pantalla [2] le lleva a la pantalla siguiente [3]. Pulsar la tecla de
navegación izquierda del mando a distancia en la pantalla [3] le lleva a la pantalla [4], que
tiene 10 flechas amarillas. Normalmente, la tecla de navegación izquierda le llevará a la
pantalla anterior, pero esta pantalla es una excepción, para ayudarle a aprender el
funcionamiento del mando.
Pulse la tecla Atrás en la pantalla 4 para retroceder.
c) Pruebe a pulsar varias veces la tecla Atrás para retroceder por el asistente, y siga las
instrucciones de la pantalla de nuevo para familiarizarse con el paso por las pantallas y el
retroceso.
Puede retroceder y avanzar por el asistente, pero cuando haya configurado sus dispositivos
y salga para guardar la configuración no volverá a ver el asistente a menos que realice un
Reinicio Maestro.
Pulsar cualquiera de las 10 teclas secundarias )K1 a
K10) en la pantalla [4] le lleva a la pantalla donde
configura su primer dispositivo (TV).
Vea la sección Configurar sus dispositivos a
continuación.
NOTA: Para realizar un Reinicio Maestro: Pulse la tecla
INICIO, seleccione Configuración, y seleccione
Avanzada.
Seleccione Borrar configuración, y luego seleccione Borrado Maestro.
Borrará todo lo que haya configurado en el mando a distancia.
4.2 Configurar sus dispositivos
Para una marca conocida
Cuando haya pasado por el asistente por primera vez, aparecerá la pantalla [1] que se
muestra a la derecha. Es el inicio del Asistente para configurar sus dispositivos )siendo el
primero la TV).
Observe que el dispositivo que esté configurando deberá encenderse antes de programar el
mando universal.
K1
K2
K3
K4
K5
K6
K7
K8
K9
K10
[4]

16-8-2010 136 033000=15090C
Si conoce la marca de TV, seleccione ‘Sí’, resultará en una búsqueda más rápida del código
de su TV.
Seleccione 'No’ para buscar por toda la biblioteca de códigos de TV, en lugar de solamente
los códigos para su marca de TV. Tenga paciencia si selecciona esta opción, ya que existen
cientos de códigos IR de TV entre los que buscar.
[1] [2] [3]
Pulse la tecla secundaria al lado de ‘Sí’ en la pantalla [1] para ir a la pantalla [2], donde se
muestran las marcas más habituales de TV.
Puede navegar por las marcas pulsando las teclas secundarias adyacentes al texto
‘Siguiente’ y ‘Atrás’. La pantalla [2] muestra la selección de Sony como un ejemplo.
La pantalla [3] le solicita que apunte el mando universal directamente a su TV y pulse
repetidamente (no mantenga pulsado) el botón de encendido, hasta que su dispositivo
responda.
Pulsar el botón de encendido envía el comando de encendido/apagado a su TV.
El LCD del mando universal mostrará que ha seleccionado el código 1 de xx (xx variará
según la marca) como se muestra en la pantalla [4].
Cuando su dispositivo responda al comando de encendido/apagado, pulse el botón
guardar.
[4] [5] [6]
Pulsando Guardar se mostrará la pantalla [5].
Esta pantalla le indica que pruebe su mando con su TV; pulse algunos botones del mando
(que no sean Encendido), como Subir/bajar canal, Subir/bajar volumen, y Menú.
Esta prueba asegura que tiene el código correcto para su dispositivo, ya que el botón de
Encendido puede funcionar, pero quizá otros no, indicando que tiene el código incorrecto.

16-8-2010 137 033000=15090C
Si observa que algunas teclas no funcionan, seleccione ‘Cambiar Código’ (o el botón Atrás)
en la pantalla [5], para encontrar otro código que funcione.
Seleccionando ‘Etiqueta’ en la pantalla [5] puede renombrar el dispositivo, por ejemplo,
puede llamarlo "Mi TV".
Es un paso opcional, y también puede realizarse más adelante. Consulte el capítulo 4.3 para
más detalles sobre el cambio de etiquetas.
Pulse Guardar código en la pantalla [5] para acceder a la pantalla [6], en la que puede
configurar su mando a distancia universal para controlar un receptor de cable.
Observe que puede salir en este momento y configurar otros dispositivos más adelante, o
puede continuar y configurar otros dispositivos, como DVR, vídeos o reproductores de CD.
Para una marca desconocida
Si selecciona ‘No’ en la pantalla [1] (¿Sabe la marca que tiene?) wel procedimiento será
muy similar, con la única diferencia de que buscará por toda la biblioteca de códigos para
su dispositivo, no solamente los códigos de su marca, como Phillips.
Si selecciona ‘Sí’ cuando se le solicita si conoce su marca, pero a continuación no
encuentra un código que funcione, se le pedirá si desea probar de nuevo (en caso de que
se lo haya saltado) o probar todos los códigos para su dispositivo.
Si ha probado todos los códigos para su dispositivo y aún no encuentra el correcto, puede
saltarse el dispositivo, o seleccionar ‘Memorizar’.
Si selecciona Memorizar, puede memorizar los comandos para su dispositivo desde su
mando a distancia actual.
4.3 Configurar sus favoritos
Cuando haya pasado por el asistente y configurado sus dispositivos (o al menos una TV y
saltado el resto de configuración de dispositivos) accederá a la pantalla [1] siguiente.
[1] [2] [3]
Pulse la tecla de navegación derecha para acceder a la pantalla [2].
Aquí puede introducir un canal usando las teclas numéricas del mando a distancia. Por
ejemplo, pude introducir el canal 107. También puede incluir los botones ‘Enter’ o ‘Aceptar’
al final del canal, si su dispositivo necesita que se pulse uno de estos botones para cambiar
el canal, como ‘107Aceptar’ o ‘107Enter’.
Ahora puede pulsar la tecla secundaria al lado de Elegir logo en la pantalla [2].
En la pantalla [3] aparecerán los iconos de canal.
Pulsando la tecla Siguiente (tecla secundaria 10) o la tecla Atrás (tecla secundaria 5) le
permitirá navegar por los iconos. En este ejemplo, hemos seleccionado el icono CNBC
pulsando la tecla secundaria correspondiente. La pantalla [4] muestra que hemos elegido el
canal 4, y el logo CNBC.
El dispositivo elegido en la muestra era el cable, puede cambiar el dispositivo pulsando la
tecla secundaria al lado de ‘Elegir dispositivo’.

16-8-2010 138 033000=15090C
Cada vez que active un favorito, el mando controlará el dispositivo programado, es decir,
cuando se seleccione el favorito CNBC el mando enviará un comando a su receptor de
cable. Como ejemplo puede querer programar un favorito de canal 10, que envía un
comando a su TV o receptor de TV.
[4] [5]
Si quiere añadir una etiqueta al logo, pulse la tecla secundaria al lado del texto 'Etiqueta’. Le
llevará a la pantalla [5] con una pequeña etiqueta sobre el logo.
Inicialmente, la etiqueta será el número de canal, pero puede cambiarlo usando las teclas
numéricas de modo similar a enviar un mensaje de texto con un teléfono móvil.
Nota - Se aplica la introducción de nombre por "Triple pulsación”. Pulse cada tecla numérica
para pasar por Mayúsculas, números y minúsculas. Es decir, pulsar repetidamente la tecla
numérica 2 cambia entre A,B,C,2,a,b,c.. Pulsar la tecla numérica 9 cambia entre
W,X,Y,Z,9,w,x,y,z.
Puede seleccionar un espacio con la tecla 0 (cero).
Añadir una etiqueta es opcional, si no desea añadir una etiqueta puede seleccionar
‘Guardar’ para guardar la configuración de este favorito.
Puede seguir añadiendo hasta 10 favoritos (puede añadir más posteriormente, ver capítulo
7.2).
Cuando haya terminado de configurar su grupo inicial de favoritos, irá a elegir si los si los
favoritos que acaba de configurar deben guardarse en el grupo ÉL o Ella (posteriormente
puede configurar los favoritos en varios otros grupos).
Seleccionando una opción accederá a la pantalla de favoritos ÉL o ELLA, mostrando los
logos de los favoritos que acaba de configurar.
Please note you can reorder the logos later on.
Cuando haya terminado de configurar sus favoritos, pulse la tecla INICIO (situada bajo la
pantalla LCD del mando) para volver a la pantalla de inicio
/ menú principal.
5. Uso del mando
Asumiendo que haya seguido los pasos de las páginas
anteriores y haya configurado algunos dispositivos y
favoritos, está preparado para usar el mando.
Consulte las secciones siguientes para más detalles para
configurar más dispositivos, favoritos y otras funciones.
Pulsar la tecla ÉL o ELLA por segunda vez accede a los
módulos de Automatización doméstica que haya
establecido para Todas las habitaciones. Use las teclas
laterales o los Botones de navegación para seleccionar el
icono que desee controlar.

16-8-2010 139 033000=15090C
Dispositivos RF X10
Seleccionar X10 desde la tecla MODO de la pantalla muestra la
pantalla de Selección de Grupo [6].
• Pulse la tecla lateral de la habitación que tenga el dispositivo que
quiera controlar. (Por ejemplo, pulse la tecla lateral para “Sótano”) La
pantalla muestra los iconos de dispositivo según el modo en
que se configuró el “Sótano”. (Si un grupo está atenuado, no se han
configurado dispositivos en esa habitación.)
• Pulse la tecla lateral para enviar un comando al dispositivo. El estado
del dispositivo cambia. Puede ver el estado del dispositivo en la parte
inferior de la pantalla, y el icono también cambia de aspecto.
Características extendidas
Cualquier tecla lateral asociada con un icono que tenga características extendidas siguen
con pantallas adicionales que pueden usarse para controlar el dispositivo. Además, las
teclas principales en el TAKE 10 pueden usarse para controlar dispositivos X10 de formas
únicas.
Algunos iconos sólo proporcionarán las funciones de encendido y
apagado, algunos pueden proporcionar regulación. Depende de las
capacidades del dispositivo. El ejemplo mostrado a la derecha [7] tiene
dos dispositivos de automatización doméstica X10, una base de cámara
y un módulo que enciende y apaga las luces exteriores. Pulsar la tecla
lateral al lado del icono de cámara muestra una pantalla adicional para
controlar las acciones de la cámara (pantalla 8).
Use las teclas laterales para operar la cámara pulsando las teclas
laterales y manteniéndolas pulsadas para acciones que requieran movimiento.
Las teclas principales del mando también pueden usarse para controlar
una cámara, del modo siguiente:
• OK/Seleccionar centrará la cámara.
• Las teclas de navegación Arriba, Abajo, Izquierda y Derecha controlan las
características de desplazamiento de la cámara.
•Subir y bajar CANAL cambia el foco de la cámara.
• Subir y bajar VOL aumenta la lente.
• Los números 1-5 pueden usarse par alas preselecciones de la cámara.
Otros controles
En este ejemplo [9] el icono Casa tiene un módulo de lámpara LM12
asociado. Pulsar la tecla lateral del icono de Casa enciende y apaga las
luces. Las luces pueden controlarse usando ciertas teclas principales del
modo siguiente:
• Subir y bajar CANAL enciende y apaga la luz.
• Subir y bajar VOL controla la regulación si es aplicable.
Característica de etiquetado
Hay dos líneas disponibles para etiquetar un icono. La pantalla 10 es un ejemplo de
un TM13 etiquetado con un icono de baño. Las etiquetas Baño y “Baño adicional” se
han asociado con el icono. A continuación hay un ejemplo de uso de la característica de
Etiquetado.
• Pulse el botón INICIO para mostrar la pantalla de configuración. Seleccione
Configuración.
• Seleccione X10 usando la tecla lateral.
[8]
[7]
[9]
[6]

16-8-2010 140 033000=15090C
• Seleccione Añadir/Editar en la pantalla siguiente usando la tecla lateral.
• Elija la habitación en la que ubicará el TM13. Para este ejemplo elija Sótano. Pulse la tecla
lateral para seleccionar.
• En la pantalla Añadir un dispositivo X10, pulse OK.
• Seleccione Elegir dispositivo.
• Seleccione Aparatos y navegue hasta encontrar el icono TM13.
Seleccione TM13 usando la tecla lateral adecuada.
• En la pantalla siguiente, elija Etiquetado.
• Use las teclas laterales adecuadas para crear una Etiqueta. La función de
etiquetado puede tener dos líneas de etiquetas. Introduzca cada línea de
la etiqueta pulsando la tecla lateral para el número de lóinea, por ejemplo, 1 o 2,
e introduciendo la etiqueta usando las teclas alfanuméricas como se muestra.
• Después de introducir las etiquetas, seleccione Guardar con la tecla lateral.
• Seleccione Hecho usando la tecla lateral.
• Aparecerá la pantalla de guardar configuración y volverá a la pantalla de configuración.
Macro de reposo X10
Haga lo siguiente para configurar una macro de reposo:
• Configure un dispositivo X10 usando el Asistente o el modo Añadir – Editar, por ejemplo,
una luz de su salón con un módulo LM12.
• Seleccione Inicio/Configuración/X10/Más/Macro de reposo.
• Seleccione “Elegir módulo”. Aparecerá la pantalla de selección de habitación.
• Seleccione la habitación que tenga el módulo que quiera controlar.
• Seleccione el módulo usando la tecla lateral. Elija un comando de “Apagado” simple por
ahora, pero puede encadenar muchos comandos de módulos distintos y distintas
habitaciones junto con retrasos.
• Seleccione Guardar y luego Hecho.
• Seleccione Inicio/Reposo/X10.
• Pulse la tecla lateral para activar que se envíen los comandos pasados 15 minutos hasta 1
hora y media desde la hora actual.
• Pulse OK para salir.
Tecla FAVORITOS
Pulse la tecla ÉL o ELLA en cualquier momento para acceder a los favoritos que haya
configurado.
O pulse la tecla FAVORITOS, y seleccione su grupo de favoritos.
Pulsando la tecla secundaria al lado del logo cambiará el dispositivo a ese canal.
Seleccionando un grupo de favoritos que aún no se haya configurado le lleva al asistente
de configuración.
Importante - Asegúrese de apuntar el mando hacia su dispositivo hasta que cambie el
canal.
Pulsando una tecla de favoritos puede enviar el comando de un canal de 3 dígitos, como
401; si no apunta el mando a distancia hacia el dispositivo hasta que los tres dígitos se hayan
enviado, podría ver solamente el canal 40, o el 4. Observe el halo en la parte inferior
izquierda de la pantalla, parpadea para cada dígito enviado. También muestra el
dispositivo que se está controlando.
Pulse la tecla INICIO en cualquier momento para acceder al menú principal, en el que
puede configurar diversas funciones del mando o acceder a otras funciones.
Pulsando la tecla MODO, se le solicitará que seleccione un tipo de dispositivo para cambiar
el modo en que se encuentra el mando. Es decir, si el mando está en modo Cable las teclas
principales de subir/bajar canal, subir/bajar volumen, etc. activarán su receptor de cable.
[10]

16-8-2010 141 033000=15090C
Cuando seleccione un modo, se mostrará cualquier tecla adicional para ese modo, y
cualquier tecla adicional que haya memorizado para ese modo. El modo actual del mando
se muestra con un icono en la esquina inferior derecha de la pantalla LCD.
Antes de seguir con la sección siguiente, pulse la tecla INICIO para volver a la pantalla de
menú principal.
Pulse la tecla secundaria K5 al lado del icono Ayuda y siga las peticiones de un tutorial sobre
cómo usar el mando.
5.1 Encendido rápido
Encendido rápido es un sistema para encender o apagar rápidamente todos sus dispositivos
en una pantalla fácil de usar.
Pulse el botón INICIO para ir al menú principal [1] y pulse la tecla secundaria al lado del
icono ‘Encendido rápido'.
Sólo se muestran los dispositivos previamente configurados, en la pantalla [2], el resto se
muestran en gris oculto. En el ejemplo mostrado, solo se ha configurado la TV, el receptor de
cable y el receptor de satélite.
Pulse cualquier tecla que no esté apagada para enviar el comando de “Encendido” de ese
dispositivo.
[1] [2] [3]
Encendido rápido para dispositivos X10
• Configure un dispositivo X10 usando el Asistente o el modo Añadir – Editar, por ejemplo, una
luz de su salón con un módulo LM12.
• Seleccione Inicio/Configuración/X10/Más/Macro de encendido rápido.
• Seleccione Elegir módulo, y seleccione los comandos que quiera enviar Elija un comando
de “Apagado” simple por ahora, pero puede encadenar muchos comandos de distintos
módulos y habitaciones junto con retrasos.
• Seleccione Guardar y luego Hecho.
• Seleccione Inicio/Encendido rápido.
• Pulse la tecla lateral al lado del icono X10 para activar la macro de encendido rápido
5.2 Reposo
La función Reposo le permite establecer que cualquier dispositivo se
apague en un momento dado. Puede establecer el tiempo de
apagado en incrementos de 15 minutos, hasta un máximo de 1 hora y
30 minutos.
Para acceder a la función de Reposo, pulse el botón INICIO para ir al
menú principal [1] y pulse la tecla secundaria al lado del icono
‘Reposo’.
Puede configurar un temporizador de reposo para cualquier dispositivo
que haya configurado, es decir, que no estén apagados en gris. [4]

16-8-2010 142 033000=15090C
La pantalla tendrá el mismo aspecto que el ‘Encendido rápido’ mostrado en [2].
Si pulsamos la tecla secundaria K1, al lado del icono de la TV, una vez, se establecerá un
temporizador de reposo de 15 minutos.
Si pulsamos la tecla secundaria K2 al lado del icono del receptor de cable, se establecerá
un temporizador de reposo de 30 minutos. Para terminar, si pulsamos la tecla secundaria K7
al lado del icono de atélite cinco veces, se establecerá un temporizador de reposo de 1
hora 30 minutos.
Los temporizadores se mostrarán como se ve en la pantalla [3].
Pulsar Aceptar le lleva a la página de inicio y guarda sus temporizadores de reposo. Si vuelve
a la pantalla de Reposo, verá que los temporizadores han comenzado la cuenta atrás,
como se ve en la pantalla [4].
Importante – Asegúrese de que el mando a distancia esté orientado hacia el(los)
dispositivo(s) para el(los) que haya establecido un temporizador pueda enviar el comando
de Apagado al(a los) dispositivo(s) a la hora establecida.
5.3 Macros
Las macros son una serie de comandos activados al pulsar un botón. Son muy útiles si quiere
activar múltiples funciones en distintos dispositivos a la vez.
Por ejemplo, puede querer ver un DVD, y esto puede implicar encender la TV y el
reproductor DVD, cambiar a la entrada AV de la TV, encender los altavoces de sonido
envolvente y, finalmente, pulsar reproducir en el reproductor DVD.
Una macro puede activar todos estos comandos con un solo botón.
Recomendación: Antes de configurar su macro, anote la serie de pulsaciones de las que se
compone en papel.
Para configurar una macro, pulse el botón INICIO para ir al menú principal [1] y pulse la tecla
secundaria al lado del icono Macro. Si no ha configurado ninguna macro se mostrará una
‘pantalla de bienvenida’, que le solicitará que configure su primera macro. Pulse Aceptar
para continuar.
Seleccione el primer dispositivo que quiera incluir en su macro pulsando la tecla secundaria
al lado del texto ‘Elegir dispositivo’. El mando pasará por los dispositivos que haya
configurado, que se mostrarán en la esquina inferior izquierda. Consulte la pantalla [5], que
muestra la ‘TV’ seleccionada.
[5] [6] [7]
Para añadir un comando a la macro tiene dos opciones:
1. Pulse la tecla del mando que corresponda con el comando que desee enviar, por
ejemplo el botón Encendido o el botón de entrada AV.
2. Pulse la tecla secundaria al lado del texto ‘Elegir tecla’, que le mostrará las teclas
‘adicionales’ (funciones que no pueden accederse mediante los botones principales del

16-8-2010 143 033000=15090C
mando y son específicas del dispositivo) y teclas que se han memorizado para ese
dispositivo. Consulte la pantalla [6] para ver un ejemplo.
Cuando haya pulsado un botón del mando, o seleccionado una función en ‘Elegir tecla’,
verá aparecer la(s) función(es) en la parte superior de la pantalla.
Ahora puede añadir un retraso de tiempo a su función de macro pulsando la tecla
secundaria al lado del texto ‘Establecer retraso’, cada vez que pulse la tecla ‘Establecer
retraso’, se añadirá un retraso de 1 segundo a la última función añadida a la macro.
Los retrasos son especialmente útiles cuando debe esperar a que termine una función antes
de mandar el comando para otra función, es decir, puede tener que esperar unos segundos
para que su TV se encienda antes de poder cambiar el canal.
Puede seguir añadiendo tantas funciones como precise a su macro. Cuando haya
terminado, pulse la tecla secundaria al lado del botón Guardar. Accederá a una pantalla
de resumen que le mostrará todas las funciones de su macro. Desde esta pantalla, puede
borrar su macro, renombrar su macro, por ejemplo Película o TV por cable, o añadir
funciones adicionales a su macro pulsando la tecla secundaria al lado del texto ‘Añadir
tecla’, que le devolverá a la edición de macro.
Cuando esté satisfecho con su macro, pulse la tecla secundaria al lado de 'Hecho'.
Guardará su configuración y volverá a la pantalla de Inicio [1]. Para acceder a las macros
guardadas, pulse la tecla secundaria al lado del icono macro de la pantalla de inicio [1].
Accederá a la pantalla [7]; para activar su macro, pulse la tecla secundaria
correspondiente.
Puede añadir macros adicionales, editar o borrar macros existentes pulsando la tecla
secundaria al lado del icono ‘Configuración’ de la pantalla principal [1].
Luego, pulse la tecla secundaria al lado el icono Macros, y se mostrará una lista de todos los
espacios disponibles para macros (27 en total); las macros que ya haya creado se marcarán
en verde.
Para añadir una nueva macro, pulse la tecla secundaria correspondiente a una macro
vacía (marcada en negro), y accederá a la pantalla [5]; siga los pasos anteriores para
configurar su nueva macro. Pulsando una tecla secundaria al lado de una macro existente
(marcada en verde), podrá editar la macro.
6. Memorización
Pueden memorizarse comandos de un mando a distancia existente y guardarlos en las
teclas principales o secundarias del mando universal.
En la pantalla de Inicio [1], pulse la tecla secundaria al lado del icono Configuración, y pulse
la tecla secundaria al lado del icono Memorizar.
Se mostrará la pantalla [8]. Aquí puede seleccionar si desea guardar un comando
memorizado de un mando existente en las 10 teclas secundarias o en las teclas principales
del mando universal.
Pulsar cualquier tecla secundaria izquierda (K1-K5) seleccionará las teclas secundarias.
Pulsar cualquier tecla secundaria de la derecha (K6-K9) seleccionará las teclas principales.
Si pulsa una tecla secundaria de la derecha (teclas principales) va a memorizar, por
ejemplo, la tecla subir canal de un mando existente y guardarla en la tecla subir canal del
mando universal.

16-8-2010 144 033000=15090C
O, puede memorizar la tecla Encendido de un mando existente y guardarla en la tecla
Encendido del mando universal.
Si pulsa una tecla secundaria de la izquierda (teclas principales) va a memorizar, por
ejemplo, la tecla Zoom DVD de un mando existente y guardarla en una tecla secundaria del
mando universal.
Entonces podrá nombrar la tecla secundaria 'Zoom DVD' y acceder a esta función desde la
pantalla de modo cuando el mando esté en modo DVD, una vez haya memorizado este
c‘mando.
[8] [9] [10]
6.1 Teclas principales
Cuando haya seleccionado si guardará los comandos memorizados en las teclas principales
o en las teclas secundarias, accederá a la pantalla de selección de dispositivo [9]. Ahora
puede seleccionar el dispositivo para el que quiera memorizar teclas. En la pantalla [9]
solamente hemos configurado la TV, el receptor de cable y el receptor satélite, el resto de
dispositivos están desactivados, pero igualmente puede seleccionar cualquier dispositivo
para memorizar un comando.
Cuando haya seleccionado el dispositivo, se le pedirá que alinee los mandos como se
muestra en la pantalla [10] y pulse la tecla del mando universal en la que quiera guardar el
comando memorizado, por ejemplo la tecla Encendido.
Luego, presione y mantenga (en este ejemplo) la tecla Encendido del otro mando, hasta
que la pantalla muestre que el comando se ha memorizado con éxito (pantalla [11]).
Si la pantalla muestra Error, pruebe a pulsar de nuevo la tecla de su mando.
Pulsar Hecho cuando haya terminado guardará automáticamente todas sus teclas
memorizadas.
Nota – en algunos tipos de tecla debe mantener pulsada la tecla, para otros una breve
pulsación basta. Puede tener que probar con la duración de la pulsación si se encuentra
con que las teclas memorizadas envían varias veces un comando. Consulte
‘Recomendaciones de memorización’ al final de este manual.
[11] [12] [13]

16-8-2010 145 033000=15090C
6.2 Teclas secundarias
Memorizar teclas secundarias es muy parecido a memorizar teclas principales. En la pantalla
[8], seleccione teclas secundaria pulsando cualquier tecla secundaria a la izquierda del LCD
(K1-K5). Seleccione el dispositivo para el que quiera memorizar teclas.
Cuando haya seleccionado, se mostrará una pantalla de dispositivo [12] que mostrará las
teclas adicionales configuradas para ese dispositivo por defecto. Las teclas adicionales son
representadas por pequeños símbolos o texto. Las teclas secundarias sin funciones
adicionales están etiquetadas como L5, L6, L7, etc. Debe asignar una tecla secundaria para
el comando que va a memorizar.
Nota - puede sobreescribir las teclas de función adicionales por defecto si es necesario.
Para este ejemplo, seleccionaremos L7. A continuación, oriente el mando a distancia del
que desee memorizar comandos existentes. Pulse Aceptar cuando esté listo para continuar.
Ahora, pulse la tecla del mando que quiera memorizar, mantenga pulsada la tecla hasta
que la pantalla indique que el comando se ha memorizado correctamente. Consulte las
‘Recomendaciones para memorizar’ al final de este manual si tiene problemas en este paso.
Ahora puede cambiar la etiqueta de la tecla que ha memorizado si es necesario (en este
caso L7) seleccionando Cambiar Etiqueta en la pantalla [13]. La etiqueta puede ser una
combinación de texto y números, y puede editarse usando el teclado numérico del mando
universal de modo similar al envío de un mensaje de texto por un teléfono móvil. Seleccione
Aceptar para terminar y guardar el comando memorizado. La próxima vez que configure el
mando en el modo en el que ha memorizado esta tecla, la pantalla incluirá su nueva tecla
memorizada (y renombrada).
Pulsar la tecla MODO y seleccionar un tipo de dispositivo muestra las teclas adicionales y
memorizadas para ese modo.
Nota – puede memorizar teclas de cualquier tipo de mando en cualquier modo. Puede, por
ejemplo, memorizar las teclas de encendido para su TV y sistema audio, así como teclas
adicionales para su DVD en el modo DVD. Luego, cuando pulse la tecla MODO y seleccione
DVD, podrá encender su TV, encender su sistema de sonido y controlar su reproductor DVD,
todo desde las teclas secundarias de una sola pantalla.
7. Configurar más
7.1 Dispositivos
Cuando encienda por primera vez el mando universal, es probable que pase por el asistente
y configure algunos dispositivos. Los pasos siguientes explican como añadir más dispositivos
sin usar el asistente.
Pulse el botón INICIO para ir al menú principal [1] y pulse la tecla secundaria al lado del
icono Configuración. Ahora, pulse la tecla secundaria al lado del icono Dispositivos. Desde
aquí puede elegir el dispositivo que desee configurar.
Nota – no tiene que seleccionar un dispositivo desactivado, también puede seleccionar un
dispositivo existente y cambiar su configuración.
Desde aquí, configurar un dispositivo es igual que en los pasos indicados en la sección 4.2
'Configurar sus dispositivos'. Puede seleccionar Aux 1 o Aux 2 desde la pantalla de
Dispositivos y elegir cualquier tipo de dispositivo que quiera configurar bajo la tecla Aux.

16-8-2010 146 033000=15090C
Ahora puede seleccionar cualquier dispositivo y cambiar el tipo pulsando repetidamente la
tecla de Cambiar Tipo mostrada en la pantalla [14], a la derecha. Esto permite que tenga
más de un tipo de dispositivo, como una segunda TV.
[14] [15] [16]
7.2 Favoritos
Es probable que, la primera vez que encienda el mando universal, configure algunos
favoritos. Los pasos siguientes indican cómo añadir favoritos adicionales.
Pulse la tecla INICIO para mostrar el menú principal [1]. Pulse la tecla secundaria al lado del
icono Configuración, y pulse la tecla secundaria al lado del icono Favoritos. Accederá a la
pantalla [15].
Ahora, pulse la tecla secundaria al lado del icono Asistente. Elija el grupo (pantalla [16]) en
el que desee configurar favoritos, o al que desee añadir favoritos.
Si elije un grupo existente en el que ya haya configurado favoritos, por ejemplo ÉL, se
añadirán los nuevos favoritos a los ya configurados.
Si ya ha configurado 10 favoritos en ese grupo, se añadirá una nueva página (puede tener
10 favoritos por página).
Los grupos que aún no se hayan configurado están e gris apagado, pero pueden
seleccionarse.
Desde aquí, añadir favoritos es igual que en los pasos indicados en la sección 4.3 'Configurar
sus favoritos'.
Añadir/Editar favoritos
La opción ‘Añadir/Editar’ de la pantalla [15] anterior le permite añadir favoritos a un grupo
existente, editar favoritos en un grupo existente, o añadir favoritos a un grupo nuevo.
Pulse la tecla secundaria al lado del icono Añadir/Editar para seleccionar esta opción.
Seleccione cualquier grupo de la pantalla [16] anterior para añadir favoritos o editar
favoritos existentes.
Pulsar la tecla secundaria al lado de un grupo existente muestra los favoritos ya configurados
en el mismo.
Ahora, puede pulsar una tecla secundaria al lado de uno de los logos (para
editarlo/cambiarlo), o pulse una tecla secundaria al lado de una ubicación en blanco para
añadir un nuevo favorito.
Pulse Más para añadir o editar iconos de una nueva página, por
ejemplo, puede querer solamente cuatro iconos por página, y otros
iconos en su propia página.
Desde aquí, añadir favoritos es igual que en los pasos indicados en la
sección 4.3 'Configurar sus favoritos'.
Reordenar favoritos
La función ‘reordenar’ le permite mover los favoritos configurados en
un grupo a una ubicación distinta de la pantalla LCD del mando. Pulse
la tecla secundaria al lado del icono Reordenar para seleccionar esta función. [17]

16-8-2010 147 033000=15090C
Elija el grupo en el que desee reordenar los iconos desde la pantalla de selección de grupo
(pantalla [16] de la página anterior).
Los grupos que no tengan favoritos se anulan en gris y no pueden seleccionarse.
Luego verá la pantalla que muestra sus favoritos. ]
Pulse la tecla secundaria correspondiente al favorito que desee mover.
Observará que el logo está marcado con una casilla verde, como el logo 'ABC' del ejemplo
en la pantalla [17].
Pulse la tecla secundaria correspondiente a la ubicación a la que desee mover el favorito.
Nota – Si mueve el favorito a una ubicación que ya tenga un favorito, intercambiarán sus
posiciones.
Borrar favoritos
La opción 'borrar' le permite eliminar favoritos que haya configurado
previamente. Pulse la tecla secundaria al lado del icono Borrar para
seleccionar esta función. Elija el grupo del que desee borrar los iconos
desde la pantalla de selección de grupo (pantalla [16] de la página
anterior).
Los grupos que no tengan favoritos se anulan en gris y no pueden
seleccionarse. A continuación se mostrarán sus favoritos.
Pulse la tecla secundaria correspondiente al favorito que desee borrar.
Observará que el logo se marca con una X roja, como se ve en el
ejemplo [18]. Puede marcar multiples logos para borrar si lo desea. [18]
Pulse Aceptar para borrar los favoritos.
Nota – se mostrará primero una pantalla de advertencia para que pueda
decidir no borrar.
Renombrar grupos de favoritos
La opción ‘Renombrar’ le permite cambiar los nombres de los grupos en
los que guarda sus favoritos. Por ejemplo, puede querer renombrar ÉL a
David. Pulse la tecla secundaria al lado del icono Renombrar.
Elija el grupo que desee renombrar en la pantalla de selección de grupo
(pantalla [19]).
Ninguno de los grupos están apagados en gris, por lo que puede
renombrar grupos que aún no tengan favoritos.
Ahora puede introducir un nuevo nombre para el grupo de favoritos usando las teclas [19]
numéricas del mando universal de modo parecido a la escritura de una mensaje de texto en
un teléfono móvil.
Cuando haya introducido el nombre, pulse Aceptar para guardar el nuevo nombre
para el grupo de favoritos.
8. Configuración de dispositivos X10
El TAKE 10, junto con otros módulos de automatización doméstica X10, le ofrece la
capacidad de control cualquier aparato eléctrico de su casa. Cuando haya configurado
su mando, puede controlar la mayoría de dispositivos eléctricos desde el mando, usando las
teclas que se han configurado para módulos de automatización doméstica X10.
Descripción
Los sistemas de automatización doméstica X10 usan tres tipos de señal: infrarroja (IR),
radiofrecuencia (RF), y señal por línea de corriente (PLC). El TAKE 10 puede enviar señales IR,
RF o ambas, según cómo haya configurado el mando para controlar distintos equipos.

16-8-2010 148 033000=15090C
Configurar su mando para enviar comandos RF
Cuando el TAKE 10 esté en modo X10, transmite comandos RF a dispositivos X10 que
respondan a señales RF. El ejemplo siguiente describe el uso de RF para controlar una TV
(para que pueda controlarla desde cualquier lugar de su casa). Tenga en cuenta que
cuando configure un dispositivo no RF para ser controlado por señales RF,
debe usar cualquiera de nuestros transmisores de vídeo o receptores
intermedios, que convierten las señales RF que reciben a señales IR para
encender o apagar la TV.
• Pulse Inicio [20].
• Seleccione Configuración usando la tecla lateral.
• En la pantalla 21 seleccione Más usando la tecla lateral.
• En la pantalla siguiente, elija Inalámbrico.
• Aparecerá la pantalla Modo, seleccione el dispositivo que desee
configurar para RF pulsando su tecla lateral. (en este ejemplo, es TV). El
símbolo RD aparecerá en el icono de TV. Pulse OK para Guardar. [20]
Nota: Tras seguir los pasos anteriores, cuando realice selecciones en modo TV,
observará que las señales de transmisión en la parte inferior de la pantalla
son ahora verdes. Esto indica que el mando está enviando RF e IR a la TV. Si
las señales están en rojo, indica que el mando sólo transmite en RF.
Cuando opere un módulo X10 o interruptor usando el TAKE 10, la señal se
envía normalmente desde el mando usando RF en un código de casa
concreto. La señal RF se recibe en el transceptor (ya sea TM13, CM15, o
consola de seguridad) en el código de casa coincidente. El transceptor
manda luego la señal al cableado de la casa. Ahora es una señal PLC.
Cualquier modulo que coincide con el código de casa y unidad transmitido [21]
se encenderá o apagará, según la señal enviada.
Configurar el TAKE 10 para controlar el transceptor TM13 usando un código de
casa “B”.
El transceptor TM13 recibe señales RF para controlar luces y aparatos. Realice lo
siguientes para configurar este transceptor.
• Pulse el botón INICIO para mostrar la pantalla de configuración. Seleccione
Configuración.
• Seleccione X10.
• Seleccione Añadir/Editar en la pantalla siguiente.
• Elija la habitación en la que ubicará el TM13. Para este ejemplo elija Sótano.
• Pulse la tecla lateral para seleccionar.
• En la pantalla Añadir un dispositivo X10, pulse OK.
• Seleccione Elegir dispositivo.
• Seleccione Aparatos y navegue hasta encontrar el icono TM13. Seleccione TM13 usando la
tecla lateral adecuada.
• En la pantalla siguiente, elija Dirección.
• Usando las teclas laterales, seleccione “B”.
• Seleccione Guardar usando la tecla lateral.
• Seleccione Hecho usando la tecla lateral.
• Seleccione el botón Modo y luego la tecla lateral del icono de dispositivo
X10.
• A continuación, elija la habitación en la que haya configurado el
dispositivo (Sótano).
• Pulse el icono para probar la transmisión RF del dispositivo. [22]

16-8-2010 149 033000=15090C
En el ejemplo siguiente configuraremos el mando para un módulo de lámpara LM12 situado
en el “Sótano”.
• Pulse el botón INICIO para mostrar la pantalla de inicio.
• Seleccione Configuración usando la tecla lateral.
• Seleccione X10 usando la tecla lateral.
• Seleccione Añadir/Editar en la pantalla siguiente usando la tecla lateral.
• Seleccione Sótano (en este ejemplo) usando la tecla lateral.
• En la pantalla Añadir un dispositivo X10, pulse OK para continuar.
• Seleccione Elegir dispositivo en la pantalla siguiente y seleccione
Lámparas usando lasteclas laterales.
• Pase por las pantallas siguientes para localizar el módulo correcto
usando la tecla lateral Siguiente.
• Seleccione el módulo LM12 usando la tecla lateral. [23]
• Seleccione Guardar usando la tecla lateral.
• Seleccione Dirección usando la tecla lateral.
• Use las teclas laterales para establecer los valores a B3.
• Nota: Los valores de la pantalla Dirección deben coincidir con la configuración de
hardware del módulo de lámpara LM12. En este ejemplo, la configuración se establece en
B3. Esto indica que B3 coincide con la configuración física en el módulo de lámpara. (Ver el
ejemplo siguiente para configurar un módulo de lámpara en una configuración B3).
• Seleccione Guardar usando la tecla lateral para guardar los valores.
• Seleccione Elegir logo usando la tecla lateral y elija una imagen adecuada usando la
tecla lateral Siguiente, y luego seleccione la imagen usando la tecla lateral.
• Seleccione Guardar y Hecho usando la tecla lateral.
Configurar un modulo de lámpara LM12 (ejemplo)
A continuación puede ver un ejemplo básico para configura un módulo de lámpara X10
(vendido por separado). Vea el sitio web de ebode electronics para obtener un catálogo
completo de módulos de automatización doméstica en www.ebodeelectronics.eu
.
Módulo de lámpara
El modulo de lámpara puede usarse para controlar cualquier lámpara incandescente de
hasta 300W. No es adecuado para otro tipo de lámparas, como fluorescentes, de bajo
consumo, o lámparas que incluyan regulador.
Precaución: No conecte aparatos como cafeteras o estufas al Módulo de lámpara. Puede
dañar el modulo y el aparato, y puede provocar riesgo de incendio.
Establezca el código de casa en ‘B’ y el código de unidad en ‘3’. (En este
ejemplo, B3 coincide con la dirección remota de este dispositivo).
Conecte una lámpara al módulo de lámpara.
Enchufe el modulo de lámpara en una toma CA adecuada.
[24] [25] [26]

16-8-2010 150 033000=15090C
9. Opciones avanzadas
Pulse la tecla INICIO, seleccione Configuración, y seleccione Avanzada.
La pantalla Avanzada le permite cambiar el retraso de la iluminación de pantalla, introducir
códigos para dispositivos directamente desde la lista de códigos impresa en la parte trasera
de este manual, establecer la ‘pulsación’ para diversos dispositivos, limitar los canales que
pueden ver los niños y borrar la configuración del mando.
Opciones de pantalla
Seleccione ‘Opciones', pulse la tecla secundaria a izquierda o derecha de la opción para
ajustar la configuración.
Pulse Aceptar para guardar la configuración.
‘Iluminación’ ajusta el tiempo que tarda la pantalla en apagarse si no pulsa teclas (el rango
es de 2 – 35 segundos).
‘Tiempo de transmission de tecla’ cambia el retraso entre dígitos cuando se envíen favoritos,
por ejemplo, 4-0-1, donde - representa el tiempo entre los dígitos transmitidos.
Es útil cuando un dispositivo necesita un tiempo entre cada pulsación de dígito para
reconocer un canal.
Códigos de dispositivo
Seleccione ‘Códigos de dispositivo’ y seleccione un dispositivo siguiendo
la pantalla [27].
Los dispositivos no configurados aparecen en gris apagado.
Puede seleccionar estos dispositivos y configurarlos introduciendo
manualmente el código, o cambiar el código de un dispositivo existente
introduciendo el nuevo código.
Esta pantalla [27] también le permite ver los códigos de cualquier
dispositivo que se haya configurado, puede ver que los códigos están
establecidos para TV, cable y satélite.
La pantalla [27] muestra que se ha seleccionado el CD, y el código e 4
dígitos puede introducirse usando los números del mando. [27]
La pantalla [27] también muestra que hemos memorizado códigos en la tecla
AUX1 en modo DVD.
Programación de códigos de dispositivos combinados
Algunos dispositivos combinados (como TV/vídeo, TV/DVD, DVD/vídeo, etc.) necesitarán que
establezca dos teclas de modo distintas para controlar ambas partes del dispositivo
combinado.
Por ejemplo, si tiene una TV/DVD, puede tener que configurar un código en la tecla TV para
controlar la parte de TV Y un código aparte (en cualquier otra tecla de
modo) para controlar la parte de DVD.
Algunos dispositivos combinados tienen códigos IR concretos que
controlarán ambas partes del dispositivo, consulte el folleto de códigos
incluido.
Para establecer un dispositivo combinado, pulse la tecla INICIO,
seleccione configuración, seleccione Avanzada, seleccione Códigos de
Dispositivo, y siga los pasos de la sección anterior.
Pulsación
La opción ‘Pulsación’ le permite configurar cómo funcionan ciertas teclas [28]
del mando en diversos modos. Por ejemplo, puede querer que las teclas de subir/bajar
volumen y silencio SIEMPRE activen la TV, independientemente del modo en que se

16-8-2010 151 033000=15090C
encuentre el mando. O, puede querer que los botones reproducir, detener, pausa, etc.
SIEMPRE activen su vídeo, independientemente el modo en que se encuentre el mando.
Seleccione ‘Pulsación’ en el menú Avanzada. Puede seleccionar el dispositivo para el que
quiera configurar la ‘Pulsación’, como se muestra en la pantalla [28], por ejemplo la TV. En la
pantalla [29] selecciona cómo quiere que funcionen ciertas teclas en ciertos modos.
- Volumen se refiere a las teclas de subir/bajar volumen y silencio.
- Canal se refiere a las teclas subir/bajar canal.
- Reproducir se refiere a las teclas reproducir, detener, pausa, REB, AR y grabar.
Nota – si quiere configurar otras teclas para que funcionen en un modo distinto del que
deberían, puede memorizarlas. Por ejemplo, si quiere que la tecla de entrada de su TV
funcione en modo cable, puede memorizar la tecla de su mando de la TV existente en
modo cable.
Consulte la sección ‘Memorizar' de estas instrucciones.
[29] [30] [31]
Seguridad infantil
La opción ‘Seguridad infantil’ le permite configurar una clave que restrinja el acceso a
canales que no desee que vean los niños. Seleccione ‘Seguridad infantil’ en el menú
avanzado para configurar esta función. La primera vez que acceda al menú 'Seguridad
infantil', se le solicitará si desea configurar un código de 'Seguridad infantil'. Si selecciona ‘Sí’,
se le solicitará que introduzca un código de 4 dígitos. Idealmente, debería elegir un código
que le resulte fácil de recordar pero difícil de averiguar por los niños.
Cuando haya introducido un código de 4 dígitos, accederá a la pantalla [30].
En esta pantalla puede elegir el código ‘Seguridad infantil’ (le permite elegir un nuevo
código ’Seguridad infantil’ si es necesario) y/o establecer el grupo de favoritos al que
puedan acceder sus hijos (el grupo por defecto es Niños, pero estará en gris apagado si no
se ha establecido como un grupo).
Cuando haya elegido un grupo de favoritos que sea seguro para niños pequeños, tiene la
opción de activar la ‘Seguridad infantil’.
Si enciende ‘Seguridad infantil’, se bloqueará todo el mando a distancia, excepto el acceso
al grupo 'Seguridad infantil (y las teclas de volumen/silencio).
No pueden cambiarse las configuraciones, y los botones de subir/bajar canal y numéricos no
funcionan.
Si quiere acceder a otro grupo de favoritos, cambiar una configuración o acceder a un
menú bloqueado, se le solicitará el código de ‘Seguridad infantil’.
No podrá continuar excepto si introduce el código correcto.
Consulte la sección Solución de problemas al final de este manual si olvida su código
‘Seguridad infantil’.

16-8-2010 152 033000=15090C
Borrar configuraciones del mando
La opción ‘Borrar configuraciones’ le permite borrar diversos elementos configurados en el
mando.
Puede seleccionar la opción ‘Borrar configuraciones’ en el menú Avanzada. Accederá a la
pantalla [31]. Pulse la tecla secundaria al lado de Dispositivos para borrar las
configuraciones, es decir códigos, para los distintos dispositivos que haya configurado.
Después de seleccionar dispositivos, seleccione el dispositivo que desee borrar.
Los dispositivos no configurados se muestran en gris apagado y no pueden borrarse.
Pulse la tecla secundaria al lado de Favoritos para seleccionar un grupo, por ejemplo Él, Ella,
etc. y luego borre TODOS los favoritos configurados para ese grupo. Solamente pueden
borrarse grupos que contengan favoritos, el resto se muestra en gris apagado.
Pulse la tecla secundaria al lado de Memorizado para seleccionar un dispositivo para el que
haya memorizado comandos y borrar todo lo que se ha memorizado. Solamente se
muestran los dispositivos para los que haya memorizado comandos, el resto están en gris
apagado.
Pulsar la tecla secundaria al lado de Pulsación le permite borrar cualquier comando de
Pulsación que haya establecido para un dispositivo. Solamente se muestran los dispositivos
para los que haya establecido pulsaciones, el resto están en gris apagado.
Pulse la tecla secundaria al lado del Borrado Maestro para borrar TODO lo que hay en el
mando.
Tenga cuidado cuando seleccione esta opción, ya que no podrá recuperar su
configuración.
Nota – todas las opciones anteriores muestran una pantalla de advertencia, que le permiten
confirmar si realmente quiere borrar algo.
Control doméstico X10
Si tiene o ha adquirido el modelo IR7243 Centro de Mando, y tiene módulos X10 compatibles
de lámpara, aparatos e interruptores, también podrá controlar luces y aparatos desde su
TAKE 10. Debe configurar el mando con el código de dispositivo 0999 para que el TAKE 10 se
comunique con el IR7243 Centro de Mando.
Cuando apunte el TAKE 10 hacia el IR7243, recibirá los comandos IR y los retransmitirá al
cableado de su casa. (Ahora es una señal PLC.) Cualquier modulo que coincida con el
código de casa y unidad transmitido se encenderá o apagará, según la señal.
Para ver cómo introducir un código de dispositivo, consulte la capítulo 8. Configuración de
dispositivos X10. Configure el código en modo AUX, aunque puede elegir otro modo si lo
desea. Luego, en modo AUX (por ejemplo), pulse un botón numérico del TAKE 10 que se
corresponda con el módulo X10 que quiera controlar. Pulse CANAL + para encender el
módulo, CANAL – para apagarlo, VOLUMEN + para incrementar los módulos de lámpara e
interruptor, y VOLUMEN – para reducirlos.
Si posee o ha adquirido el Módulo transceptor RF TM13, su TAKE 10 se comunica mediante
señal RF. El mando transmite la señal RF en un código de casa concreto. La señal se recibe
en el transceptor (ya sea TM13, CM15, o consola de seguridad) en el código de casa
coincidente. El transceptor manda luego la señal al cableado de la casa. Ahora es una
señal PLC. Cualquier modulo que coincida con el código de casa y unidad transmitido se
encenderá o apagará, según la señal enviada. La alimentación de la cámara se puede
direccionar, y funciona como una lámpara o módulo de aparato.

16-8-2010 153 033000=15090C
Macros X10
Los macros permiten combinar diversos comandos, incluyendo retrasos, en una sola
pulsación de tecla. Este ejemplo muestra como crear una macro que use dos dispositivos
X10 configurados previamente, una luz en la cocina y una cafetera en la cocina. La
finalidad de esta macro es encender la luz de la cocina, esperar dos segundos, y encender
la cafetera. Use estos pasos para crear la macro.
• Pulse el botón Inicio, aparecerá la pantalla 32, y pulse Configuración.
• En la pantalla mostrada, pulse el botón lateral para X10.
• Seleccione Añadir/Editar, y seleccione una sala a la que quiera asociar la
macro. En este ejemplo, los dispositivos que quiere que controle la macro
están en la Cocina.
• Seleccione la tecla lateral para la cocina. (Puede poner la macro en otra
habitación si lo desea, pero aún tiene que elegir los dispositivos X10 que
quiera controlar).
• Seleccione una tecla lateral que no se use. (Usará esta tecla para activar
la macro.) [32]
• La pantalla siguiente muestra el logo de macro. Usará esta pantalla para crear
la macro.
• Pulse las teclas laterales de Etiquetado y Elegir logo para ajustar el nombre y logo de la
macro.
• Seleccione la tecla lateral Editar Macro.
• Seleccione la tecla lateral Elegir dispositivo hasta que aparezca el icono X10 en la parte
inferior de la pantalla.
• Seleccione la tecla lateral Elegir módulo. La pantalla siguiente muestra las habitaciones
que tienen dispositivos configurados. Elija la tecla lateral de Cocina.
• Seleccione la tecla lateral para la lámpara. Aparecerá la pantalla de opciones para el
dispositivo. Pulse la tecla lateral de Encendido. (Encenderá la lámpara).
• Aparecerá la siguiente pantalla, que le ofrecerá más opciones, una de las cuales es
Establecer retraso. Pulse la tecla lateral para Establecer retraso. Cada pulsación de tecla
añade un segundo. Pulse la tecla lateral dos veces para dos segundos.
• Seleccione Elegir módulo.
• En la pantalla siguiente, seleccione la tecla lateral Cocina.
• Seleccione la tecla lateral de la cafetera. Aparecerá la pantalla de opciones para el
dispositivo. Pulse la tecla lateral de Encendido. (Encenderá la cafetera).
• Seleccione Guardar.
• La pantalla siguiente muestra el resumen de macro. Muestra la ubicación, nombre y
comandos para la macro. Puede añadir otra tecla si lo desea pulsando la tecla lateral
Añadir tecla.
• Seleccione Hecho para finalizar la macro.
Para ejecutar la macro realice lo siguiente:
• Pulse el botón Inicio.
• Elija la tecla lateral de Macro.
• Elija la tecla lateral Ejecutar Macro. La macro ejecutará los comandos.
Eliminar Favoritos y Macros
Para borrar cualquier dispositivo X10, incluyendo macros:
• Seleccione Inicio/Configuración/X10/Borrar/La sala de la que quiera borrar/Pulse la tecla
lateral al lado del icono que quiera borrar/Pulse OK/Seleccione Sí.
Para borrar un icono de canal favorito (emisora de TV):
• Inicio/Configuración/Favoritos/Borrar/Categoría de favoritos (Él, Ella, etc.)/pulse la tecla
lateral al lado del icono de favorito que desee borrar/Pulse OK/Seleccione Sí.

16-8-2010 154 033000=15090C
Para borrar una Categoría entera de Canales Favoritos:
• Inicio/Configuración/Más/Avanzado/Borrar configuración/Favoritos/Categoría de favoritos
que quiera borrar (Él, Ella, etc.)/Pulse la tecla Borrar.
Para borrar una habitación entera de X10 Favoritos:
• Inicio/Configuración/Más/Avanzado/Borrar configuración/Más/Borrar X10/Categoría de
habitación que quiera borrar (Salón, Habitación, Cocina, etc.)/Pulse la tecla Borrar.
Igualmente, si los nombres por defecto no coinciden con lo que quiere, observe que puede
cambiar fácilmente estos nombres seleccionando Inicio/Configuración/Favoritos/Renombrar
o Inicio/Configuración/X10/Más/Renombrar.
Compatibilidad de Audio y Vídeo
El TAKE 10 usado junto con el receptor Powermid le ofrece el control de componentes de
Audio y Vídeo – aunque estén en una sala distinta al mando.
El Receptor Powermid le permite ampliar la distancia a la que puede usar el mando. Puede
ocultar el Receptor Powermid y seguir controlando su TV u otros dispositivos electrónicos a
través de equipos de entretenimiento, puertas de armarios, desde otra habitación, etc.
El transmisor recibirá los comandos RF y los enviará usando IR por el cable transmisor incluido
en el embalaje.
Descripción:
Siga estos pasos elementales:
• Enchufe el Receptor Powermid a la toma CA en la habitación en la que se encuentre la TV,
vídeo, estéreo, etc. que quiera controlar (hasta a 6 m del dispositivo que quiera controlar).
Apunte la parte delantera del Receptor Powermid
hacia la unidad que quiera controlar.
• Extienda por complete la antena del Powermid.
• (Opcional) conecte el cable extensor de IR a la parte posterior del Receptor Powermid y
ponga los emisores IR del cable delante de hasta dos dispositivos A/V que quiera controlar.
• Pulse cualquier tecla del mando. El Receptor Powermid recibe las señales de
radiofrecuencia (RF) y emite las señales IR desde su parte delantera, u opcionalmente
mediante el cable emisor del Receptor Powermid, para controlar sus dispositivos compatibles
con IR (TV, vídeo, CD, etc.).
Nota: Puede añadir más Receptores Powermid para controlar equipos A/V en más de una
sala.
Consola de seguridad de marcación por voz
El TAKE 10 usado junto con la consola de seguridad SC28/SC9100 le ofrece la posibilidad de
controlar su seguridad doméstica directamente desde el mando.
Descripción:
Para configurar su mando para el SC28/SC9100, realice lo siguiente:
• Pulse la tecla Inicio
• Pulse la tecla lateral de Configuración.
• Pulse la tecla lateral de X10.
• Pulse la tecla lateral Añadir/Editar.
• Use la tecla lateral para seleccionar la habitación a la que quiera asociar el dispositivo de
seguridad.
• En la pantalla “Añadir un dispositivo X10”, pulse OK.
• Use la tecla lateral para Elegir dispositivo.
• Pulse la tecla lateral de Seguridad.
• Pulse la tecla lateral para seleccionar la SC28/SC9100.
• En la pantalla Opciones de Seguridad [33], pulse la tecla lateral para Establecer clave [34]

16-8-2010 155 033000=15090C
• Introduzca su código de seguridad de 4 dígitos usando las teclas alfanuméricas. (Según
desee. No olvide su código de seguridad).
Pulse la tecla lateral para Establecer vínculo con consola [35].
• Siga las instrucciones de pantalla para establecer su consola en modo programación
presionando y manteniendo la tecla OK hasta que la consola emita un sonido.
• Pulse la tecla lateral Hecho.
[33] [34] [35] [36]
Para usar la SC28/SC9100 realice lo siguiente:
• Pulse la tecla Modo
• Pulse la tecla lateral de X10.
• Seleccione la sala que tenga la consola de seguridad pulsando la tecla lateral.
• Aparecerá la pantalla de opciones para la consola de seguridad. Use la tecla lateral de la
opción que quiera usar [36].
• Aparecerá la pantalla Introducir código. Introdiuzca su clave para ejecutar su selección.
• Pulse Atrás para salir de la pantalla Introducir código.
10. Solución de problemas
Los favoritos que configura no funcionen en el dispositivo.
Asegúrese de haber seleccionado el dispositivo correcto (TV, cable, satélite, etc.) cuando
configure cada favorito. Ver la sección 7 ‘Añadir/Editar Favoritos’ para cambiar el tipo de
dispositivo para sus favoritos.
Los botones del mando no activan el producto.
Asegúrese de que el mando esté en el modo correcto pulsando la tecla MODO seguida por
la tecla secundaria adecuada para el modo de dispositivo que desee.
Programe el mando con un código distinto para su dispositivo.
Si el mando no contiene el código de su dispositivo, pruebe a memorizar los códigos que
necesite de su anterior mando.
Instale baterías nuevas.
El mando no activa algunas funciones de su producto.
Programe el mando con un nuevo código
Puede que el mando no pueda activar todas las funciones de su producto, o los nombres de
teclas ser distintos. Pruebe a memorizar códigos de su anterior mando.

16-8-2010 156 033000=15090C
Problemas con la memorización.
Consulte las recomendaciones de memorización en la parte posterior de este manual.
La TV se enciende cuando pulsa una tecla de favoritos.
Algunos tipos de TV, por ejemplo las TV planas de Philips, se encienden y van al canal
seleccionado cuando pulsa un número de canal con la TV apagada. Por lo tanto, pulsar un
botón de favoritos tendrá el mismo resultado.
Ha olvidado su código de Seguridad infantil
Saque y vuelva a colocar las baterías para reiniciar la Seguridad infantil (pero no deje que
sus hijos lean este manual).
11. Recomendaciones y trucos sobre la memorización de códigos IR en un mando
Cuando memorice códigos IR, pruebe siempre los códigos IR directamente durante el
proceso de memorización.
De este modo no tendrá que repetir la memorización de todos los códigos.
Pruebe los pasos siguientes cuando el código IR memorizado no funcione.
1. Asegúrese de que el mando original del que memoriza el código tenga baterías
nuevas. (preferiblemente Duracell o Energizer)
2. Aumente/reduzca la distancia entre los dos mandos cuando memorice. (original y
mando universal)
Pruebe, por ejemplo, a doblar la distancia; puede llegar hasta 4 pies (1,20 m).
3. Para códigos de pulsación corta ‘normales', pruebe a ‘pulsar’ el botón en lugar de
presionarlo y mantenerlo.
4. Para códigos ‘continuos', pruebe la técnica de ‘parpadeo' – pulse rápidamente el
botón durante la memorización (aproximadamente 7 veces por segundo o más).
5. Pruebe el método de ‘pasada’, comience a 2' (60 cm) de distancia y ‘pase' el
mando hacia el mando de memorización.
6. Pruebe el método ‘flash’. Aguante un objeto opaco delante del mando, sáquelo y
vuelva a colocarlo rápidamente.
7. Pruebe a memorizar primero los códigos en otro mando memorizador, y luego de
éste al requerido.

16-8-2010 157 033000=15090C
Manual do utilizador
Nota geral de Segurança
Atenção:
Para uso cuidado e seguro deste producto, por favor lê cuidadosamente este manual e
informação de segurança e segue as instruções. Manipulação técnica do producto ou
qualquer mudanças ao producto são proibidas, devido a segurança e questões de
aprovação. Por favor, toma cuidado ao montar o equipamento correctamente - consulta
teu guia de utente. As crianças devem usar o artifício só sob supervisão adulta.
Importante: o TAKE 10 deve ser usado de acordo com as instruções neste manual e não é
conveniente para outros propósitos.
Evite o seguinte:
• forte desgaste mecânico
• alta temperatura
• vibrações fortes
• humidade alta
Por favor, também respeita as notas adicionais de segurança nos vários capítulos do guia de
utente. Para assegurar ajuste correcto por favor, lê o manual e notas de segurança
cuidadosamente.
Mudança e Instalação da pilha
O equipamento só pode ser usado com pilhas AA Alcalinas - nunca tenta de ligar a outra
fonte de energia. Quando inserir pilhas está seguro se a polaridade correcta é usada. Retira
as pilhas quando o equipamento não é usado durante um período mais longo. Assegura-te
que as pilhas não têm curto circuito e não são descartas no fogo (perigo de explosão). Não
deixes as pilhas nas mãos de crianças. Não deixes pilhas abertas por aí - eles podem ser
engolidas por crianças e por animais. Se isto acontecer vai ao médico imediatamente.
Descarte das Pilhas
As pilhas são lixo especial e não pertencem ao lixo geral da casa. Pilhas danificadas ou
vazadas podem com o contacto com a pele causar queimadura ou machucado com o
ácido - se for necessário usa luvas apropriadas.
Por favor, descarta as pilhas de acordo com os regulamentos locais.
Parabéns
Parabéns pela compra do TAKE 10. O TAKE 10 combina vários tipos de controlos remotos
num único controlo remoto. Possui várias funcionalidades únicas que estão disponíveis
através do ecrã a cores de alta qualidade e dos menus configuráveis. O ecrã apresenta
ícones que podem ser facilmente configurados para representar os seus canais favoritos.
Pode seleccionar qualquer canal premindo simplesmente a tecla ao lado do ícone que
representa o canal.
O TAKE 10 pode apresentar funções adicionais que não estejam disponíveis no seu
dispositivo e podem existir funções (por exemplo, funções de menu) que inicialmente
possam não ser controladas pelo controlo remoto; no entanto, nesses casos, o TAKE 10 pode
aprender facilmente os comandos do seu controlo remoto original. O controlo remoto TAKE
10 inclui muitas outras funções também descritas neste manual.

16-8-2010 158 033000=15090C
O TAKE 10 pode também controlar dispositivos RF X10, permitindo-lhe controlar diferentes
dispositivos eléctricos em várias localizações físicas em toda a casa, através de sinais rádio
frequência (RF). Isto dá-lhe a liberdade para controlar dispositivos que não estejam na
mesma localização física do controlo remoto.
O TAKE 10 é muito intuitivo e possui Ajuda incorporada, porém será útil ler primeiro este
manual para se familiarizar com o controlo remoto. Depois de já estar familiarizado com o
TAKE 10, a primeira coisa a fazer será instalar as pilhas e configurar o seu controlo remoto
através das instruções que aparecem no ecrã.
Obrigado por ter adquirido este controlo remoto e esperamos que lhe seja útil durante
muitos anos.
Conteúdo
1. Introdução
2. Colocação das baterrias
3. Funções dos Botões
4. Configuração
4.1 Usindo o Assistente
4.2 Ajustando teus Equipamentos
4.3 Ajustando teus Favoritos
5. Usando o Remoto
6. Aprendendo
6.1 Teclas Principais
6.2 Teclas Laterais
7. Mais ajustes
7.1 Equipamentos
7.2 Favoritos
8. Configuração de Dispositivos X10
9. Ajsutes Avançados
10. Diagnóstico de Problemas
11. Dicas sobre aprender códigos de IR a um remoto
1. Introdução
O TAKE 10 é projectado para controlar até 10 equipamentos:
Por exemplo: TV, VCR, DVD, SAT ou ÁUDIO. O TAKE 10 contem uma
biblioteca de códigos que são pre-programados no controlo remoto. Esta
biblioteca cobre quase todos os productos de áudio/ vídeo no
mercado hoje. Os códigos têm que ser programados uma vez
antes do uso. Isto pode ser feito em maneiras diferentes:
a. A usar o Assistente para achar os códigos de infra vermelho
correctos
b. A aprender os códigos do remoto original .
2. Inserir as pilhas
1. Nas costas do remoto empurra para baixo na etiqueta e tira fora a
cobertura.
2. Insere 3 pilhas Alcalinas AA cuidando da polaridade (+/-).
3. Pressiona a cobertura da pilha de volta ao lugar.

16-8-2010 159 033000=15090C
Por favor, nota - Somente usa pilhas novas, algumas funções remotas podem falhar se pilhas
velhas são usadas. Nunca uses uma combinação de pilhas novas usadas.
Característica Economia Pilha
Por padrão, o TAKE 10 LCD automacticamente desliga se nenhuma teclaa for pressionada
por mais de 30 segundos. Isto ajuda em estender a vida de suas pilhas. A duração do tempo
antes que o ecrã LCD desliga pode ser ajustado de 2 segundos a 35 segundos. Vai a Ajustes
Avançados no Capítulo 8 para informação em como fazer isto.
Memória
Todos os equipamentos que tu ajustas, teus códigos, ajustes de Punch-through, teus favoritos,
etc., são armazenados na memória permanente enquanto está a mudar as pilhas. Como
resultado tu não perderás qualquer dos teus ajustes armazenados quando as pilhas
necessitam substituição.
3. Funções dos Botões
[1] Teus
/Tuas
Teclas rápidas de acesso para favouritos armaenados nos Teus grupos.
[2] ENERGIA
Ligar e desligar energia
[3] TECLAS LATERAIS
Usadas para acessar as caracterísitcas no ecrã.
[4] LCD
Ecrã de Cristal Líkquido
[5] MODE
Brings up AV device selection screen on the remote.
[6] FAVORITOS
Acessa os grupos favoritos no LCD remoto.
[7] CASA
Traz o menu principal no LCD remoto.
[8] CANAL PARA CIMA/BAIXO
Muda o canal, função de salto de capítulo para leitores de DVD, salto de trilha para leitores
de áudio.
[9] VOLUME PARA CIMA/BAIXO
Muda o nível de volume do equipamento
[10] OK
Seleciona itens do menu para o equipamento que você controla, ou confirma seleções no
ecrã.
[11] MENU
Traz à tona o ecrã do Menu. .

16-8-2010 160 033000=15090C
[12] PARA CIMA, PARA BAIXO, ESQUERDA & DIREITA
As Teclas de navegação, estes botões permitem que navegueS no menu do equipamento
seleccionado (se o equipamento que você seleccionou tem tal menu)
[13] MUDO
Liga e desliga o Volume.
[14] EPG
Traz à tona no ecrã o programa ou guias de canal.
[15]
NÚMEROS
Os números para seleção direta de canal de programa.
[16] SAÍDA
Sair Menus no Ecrã/ Retorna à Selecção Anterior
[17] AV
Seleciona fonte de entrada.
[18] -/-- (Entrar)
Accessos ao programa de canais >9 ou Entrar função.
[19] CONTROLO DE TEXTO
Controla página actual de Teletexto.
[20] INFO
Traz à tona informação canal do programa.
[21] TEXTO HABILITADO
Liga característica de Teletexto.
[22] TEXTO DESABILITADO
Desliga característica de Teletexto.
[23] REGISTRA, LÊ, PAUSA, PARA, REBOBINA, FF,
Botões para operar seu VCR, DVR, ou Leitor de DVD.
NOTA: a tecla de Registrar necessita ser primida duas vezes para operar.
[24] A cor dos botões
Dá-te acesso rápido aos ajustes de teletexto
4. Ajustar
4.1 A usar o Assistente
a) Depois que inseres as pilhas o ecrã do Assistente de Ajuste [1] aparece. Prime qualquer
tecla neste ecrã para continuar com o assistente. Podes sair em qualquer tempo a primir a
tecla CASA (localizou imediatamente abaixo no ecrã).

16-8-2010 161 033000=15090C
[1] [2] [3]
b) Pressionar OK no ecrã [2] leva-te ao próximo ecrã [3]. Pressionar a tecla Esquerda de
navegação no remoto no ecrã [3] leva-te a examinar [4] que tem 10 flechas amarelas.
Normalmente a tecla Esquerda de navegação te levará de volta ao ecrã anterior mas este
ecrã é uma exceção à regra para ajudar-te a aprender como o remoto funciona.
Pressionar a tecla de Volta outra vez no ecrã 4 levar-te-á de volta.
c) Tenta pressionar a tecla Voltar algumas vezes para voltar através do Assistente e então
segue as instruções nos ecrãs outra vez para
familiarizar-te em como andar pelos ecrãs e voltar.
Pode voltar e adiantar pelo Assistente mas uma vez
que tu ajustastes teus equipamentos e salvou os
ajustes, tu não verás o Assistente outra vez a menos
que faças um Reajuste Mestre.
Pressionar qualquer das 10 Teclas Laterais (K1 até K10)
no ecrã [4] leva-te ao ecrã onde tu ajustas teu primeiro
equipamento (TV). Olha o Ajustando Teus
Equipamentos na seção embaixo.
NOTA: Para fazer um Ajuste Mestre: Pressiona a tecla de CASA, seleciona Ajuste, seleciona
Avançado, seleciona Clarear Ajustes, então seleciona Ajuste Mestre.
Isto apagará tudo que você ajustou no remoto..
4.2 Ajusta teus equipamentos
Para uma marca conhecida
Depois de ter estado no Assistente pela primeira vez, o ecrã [1] mostrado a direito aparece.
Isto é o início do Assistente para ajustar teus equipamentos (TV é o primeiro). Por favor, nota
que o equipamento que tu ajustas necessitará ser ligado antes de programar o remoto
universal.
Se sabe tua marca de TV, seleciona "Sim", isto resulta numa procura mais rápida para teu
código da TV. Selecionar "Nenhuma" procura a biblioteca completa de códigos de TV, ao
em vez de somente os códigos para sua marca de TV. Por favor, sê paciente se selecionar
esta opção uma vez que há centenas de códigos de TV para procurar.
K1
K2
K3
K4
K5
K6
K7
K8
K9
K10

16-8-2010 162 033000=15090C
[1] [2] [3]
Pressionar a Tecla Lateral ao lado de "Sim" no ecrã [1] leva-te a examinar [2] onde as marcas
mais comuns de TV são mostradas.
Pode rolar pelas marcas para empurrar as Teclas Laterais adjacentes ao texto "Próximo" e
"Voltar". O ecrã [2] mostra Sony como selecionado como um exemplo.
Ecrã [3] pede que apontes o Remoto Universal directamente em tua TV e repetidamente
pressiones (não a segurar) o botão de Energia até que teu Equipamento responda.
Pressionar o botão de energia envia o comando de LIG/DES a tua TV.
O LCD no Remoto Universal mostrará que selecionaste código 1 de xx (xx variará por marca)
como mostrado no ecrã [4].
Quando teu equipamento responde ao comando de LIG/DES pressiona o botão de salvar.
[4] [5] [6]
Pressionar Salvar trará à tona ecrã [5].
Isto te instrui para testar teu remoto com tua TV, simplesmente prime alguns botões no
remoto (outro que não o Energia) tal como Canal PARA CIMA/PARA BAIXOl, Volume PARA
CIMA/BAIXO e Menu.
Este teste assegurará que tem o código correcto para teu equipamento uma vez que o
botão de Energia pode funcionar, mas outros botões podem não funcionar porque talvez tu
tenhas o código incorrecto.
Se achas que algumas teclas não funcionam selecciona 'Código de Mudança' (ou o botão
Voltar) no ecrã [5] para achar outro código que funcione.
Seleccionar "Etiqueta" no ecrã [5] permite que renomeie o equipamento, por exemplo
podes chamá-lo de "Minha TV". Isto é um passo opcional e também pode ser feito mais
tarde. Olha no capítulo 4. 3 para mais detalhe em trocar etiquetas
Pressionar Salvar Código no ecrã[5] leva-te a examinar [6] onde tu podes ajustar teu Remoto
Universal para controlar uma caixa de Cabo.
Por favor, nota tu podes desistir a este ponto e ajustar outros equipamentos mais tarde, Ou
podes continuar e ajsutar outros equipamentos, tais como DVR, VCR ou Leitores de disco
laser.

16-8-2010 163 033000=15090C
Para uma marca desconhecida
Se selecionas "Não" no ecrã[1] (Sabes que marca que tens)? então o procedimento será
muito semelhante,a única diferença será que procurarás pela biblioteca inteira de códigos
para teu equipamento, não só os códigos para tua marca, por exemplo Phillips.
Se selecionas "Sim" quando perguntado se conheces a tua marca, mas subseqüentemente
não achou um código que funcione, será pedido se queres recomeçar (no caso que talvez
o tenhas oerdido), ou tenta todos os códigos para teu equipamento.
Se tentastes todos os códigos para teu equipamento e ainda não achaste o código
correcto, tu podes pular o equipamento, ou seleccionar "Saber".
Se selecionas Saber tu podes então saber os comandos para teu equipamento a partir de
teu controlo remoto actual.
4.3 A ajustar Teus Favoritos
Uma vez que andaste pelo Assistente e ajustado teus equipamentos (ou ao menos uma TV e
pulado o resto do ajuste do equipamento) tu chegarás na tela [1] embaixo.
[1] [2] [3]
Pressionar a Tecla Correcta de Navegação levar-te-á ao ecrã[2].
Aqui tu podes entrar com um canal usando as teclas de número no remoto. Por exemplo, tu
talvez entres com o canal 107. Também podes incluir os botões "Entrar" ou "OK" no fim do
canal se teu equipamamento exigir que um destes botões seja primido para mudar o canal,
por exemplo '107 OK' ou "107Ent". ]
Agora podes premir a Tecla Lateral em seguida Seleccionar Logotipo no ecrã [2].
Um ecrã [3] contendo ícones de canal aparecerá.
Premir a Próxima Tecla (Tecla Lateral 10) ou a Tecla Voltar (Tecla Lateral 5) permitirá que
roles pelos ícones. Neste exemplo nós seleccionamos o ícone de CNBC primindo a Tecla
Lateral. O ecrã [4] agora mostra que escolhemos Canal 4, e o logotipo de CNBC.
O equipamento seleccionado na amostra era Cabo, podes mudar o equipamento por
pressionar a Tecla Lateral próximo a 'Selecionar Equipamento'.
Cada vez activas um favorito o remoto controlará o equipamento programado, por
exemplo quando o favorito CNBC é seleccionado o remoto enviará um comando a tua
caixa de cabo. Como um exemplo, tu podes desejar programar um favorito Canal 10 que
envia um comando a tua TV ou tua Caixa de Ajuste.
[4] [5]

16-8-2010 164 033000=15090C
Se desejas adicionar uma etiqueta ao logotipo prime a Tecla Lateral ao lado do texto da
"Etiqueta". Isto levar-te-á a examinar [5] com uma etiqueta pequena no topo do logotipo.
Inicialmente, a etiqueta será o número de canal mas isto pode ser mudado por usar as
teclas numéricas numa moda semelhante a enviar uma mensagem de texto num telefone
celular.
Nota - "Toque Triplo" aplica entrada de nome. Toque cada tecla numérica para andar
através de TODOS os bonés, números e letras minúsculas. Por exemplo, repetidamente
pressionar a tecla e andas através de A,B,C,2,a,b,c. Premir a tecla 9 anda através de
W,X,Y,Z,9,w, X, y, z.
Um espaço pode ser selecionado com a tecla 0 (zero).
Adicionar uma etiqueta é opcional, se não quiseres adicionar uma etiqueta simplesmente
podes seleccionar "Salvar" para salvar os ajustes para este favorito.
Podes continuar a adicionar 10 favoritos (mais pode ser adicionado mais tarde, ver capítulo
7,2). Depois que acabaste de ajustar teu ajsute inicial de favoritos tu serás levado a escolher
se os favoritos que acabaste de ajustar são para ser guardados no TEU grupo (mais tarde
podes ajustar os favoritos em vários outros grupos).
Seleccionar uma opção levar-te-á à tua tela favorita, mostrando os logotipos doavoritos
fque você acabas de ajustar.
Por favor, cuida que possas reorganizar os logotipos mais tarde.
Quando acabado de ajustar teus favoritos, pressione a tecla de CASA (localizada sob o
ecrã remoto de LCD) para retornar à casa / ecrã menu principal
5. Usar o remoto
Supondo que seguiste os passos nas páginas anteriores e
ajustado alguns equipamentos e alguns favoritos que estás
agora pronto para usar o remoto.
Por favor, ver as próximas secções para detalhes em como
ajustar mais equipamentos, favoritos e outras funções.
Ao premir pela segunda vez a tecla HIS ou HERS acede aos
módulos de Domótica X10 que configurou para All Rooms
(Todas as Divisões). Utilize as Teclas Laterais ou os Botões de
Navegação para seleccionar o ícone que pretende
controlar.
Dispositivos RF X10
Ao seleccionar X10 no ecrã MODE (MODO), o ecrã Pick Group
(Escolher Grupo) [6] é exibido.
• Prima a tecla lateral para a divisão que contém o dispositivo que
pretende controlar. (Por exemplo, prima a Tecla Lateral para
“Basement” (Cave).) O ecrã mostra os ícones do dispositivo de acordo
com a forma como a “Basement” (Cave) foi configurada. (Se um
Grupo estiver preenchido a cinzento é porque nenhum dispositivo foi
configurado naquela divisão).
• Prima a Tecla Lateral para enviar um comando ao dispositivo. O
estado do dispositivo é alterado. Pode ver o estado do dispositivo no
fim do ecrã; e o ícone também muda de aspecto.
[6]

16-8-2010 165 033000=15090C
Funcionalidades Alargadas
Qualquer Tecla Lateral associada a um ícone com funcionalidades
alargadas com ecrã(s) adicional(ais) que podem ser utilizados para
controlar o dispositivo. Além disso, as Teclas Principais no TAKE 10 podem ser
utilizadas para controlar os dispositivos X10 de formas únicas.
Alguns ícones apresentam apenas funções On ou Off, alguns poderão
apresentar regulação de intensidade de luz. Depende das capacidades
do dispositivo. O exemplo mostrado do lado direito [7] possui dois dispositivos
de Domótica X10, uma base de câmara e um módulo que liga e desliga as
luzes exteriores. Ao premir a Tecla Lateral junto ao ícone da câmara, será
exibido um ecrã adicional para controlar as acções da câmara (ecrã 8).
Utilize as Teclas Laterais para operar a câmara, premindo a Tecla Lateral
durante algum tempo para acções que requerem movimento.
As Teclas Principais do controlo remoto podem também ser utilizadas
para controlar uma câmara, de acordo com o seguinte:
• OK/Select centrará a câmara.
• As teclas de navegação UP (Para Cima), Down (Para Baixo), Left
(Esquerda) e Right (Direita) controlam as funcionalidades de
movimentação da câmara.
• CH (CANAL) para cima e para baixo altera o foco da câmara.
• VOL (VOLUME) para cima e para baixo irá fazer o zoom da lente.
• Os números 1 – 5 podem ser utilizados para predefinições da câmara.
Outros Controlos
Neste exemplo [9], o ícone da Casa possui um Módulo de Lâmpada
LM12 associado. Ao premir a Tecla Lateral junto ao ícone da Casa liga e
desliga as luzes. As luzes podem ser controladas, utilizando determinadas
Teclas Principais, tais como:
• CH para cima e para baixo liga e desliga a luz.
• VOL para cima e para baixo controla o brilho e a regulação de
intensidade de luz, se aplicável.
Funcionalidade de Etiquetagem
Existem duas linhas disponíveis para etiquetagem de ícones. O ecrã 10 é um
exemplo de um TM13 etiquetado com um ícone de banho. As etiquetas Bath (Casa de
Banho) e “Extra Bath” (Casa de Banho Extra) foram associadas ao ícone. A seguir
apresentamos um exemplo de como utilizar a funcionalidade de Etiquetas.
• Prima o botão HOME (Início) para apresentar o ecrã de configuração. Seleccione Setup
(Configurar).
• Seleccione X10 através da Tecla Lateral.
• Seleccione Add/Edit (Acrescentar/Editar) no ecrã seguinte através da
Tecla Lateral.
• Escolha a divisão onde pretende situar o TM13. Para este exemplo escolha
Basement (Cave). Prima a tecla lateral para seleccionar.
• No ecrã add an X10 device (acrescentar um dispositivo X10), prima OK.
• Seleccione Pick Device (Escolher Dispositivo).
• Seleccione Appliances (Aparelhos), depois mova a página para baixo
até lhe aparecer o ícone TM13. Seleccione TM13 através da Tecla Lateral
correcta.
• No ecrã seguinte, seleccione Label (Etiqueta).
[8]
[10]
[7]
[9]

16-8-2010 166 033000=15090C
• Utilize as Teclas Laterais correctas para criar uma Etiqueta. A funcionalidade de Etiquetas
pode ter duas linhas de etiquetas. Insira cada uma das linhas da etiqueta premindo a Tecla
Lateral para o número da linha, por exemplo, 1 ou 2 e depois insira a etiqueta, utilizando as
teclas alfanuméricas como é mostrado.
• Depois de inserir a(s) etiqueta(s), seleccione Save (Gravar), utilizando a Tecla Lateral.
• Seleccione Done (Concluído) através da Tecla Lateral.
• O ecrã Saving Settings (Guardar Configurações) aparece e regressa ao ecrã de
configuração.
X10 Sleep Macro
Faça o seguinte para configurar uma Sleep Macro.
• Configure um dispositivo X10, utilizando o modo Wizard ou Add-Edit (Acrescentar-Editar),
por exemplo, uma luz na sua Sala de Estar com um módulo LM12.
• Seleccione Home/Setup/X10/More/Sleep Macro.
• Seleccione “Pick Module” (Escolher Módulo). O ecrã Pick Room (Escolher Divisão)
aparece.
• Seleccione a divisão que contém o módulo que pretende controlar.
• Seleccione o módulo utilizando a Tecla Lateral. Experimente um simples comando “Off”
por agora, mas saiba que pode sequenciar vários comandos de diferentes módulos e
diferentes divisões em conjunto, juntamente com atrasos.
• Seleccione Save (Gravar) e depois Done (Concluído).
• Seleccione Home/Sleep/X10.
• Prima a Tecla Lateral para alternar quando o(s) comando(s) forem enviados durante 15
minutos até uma hora e meia de diferença das horas actuais.
• Prima OK para sair.
FAVORITA
Pressiona a TUA tecla em qualquer etapa para acceder os favoritos que ajustaste.
Ou pressiona a tecla FAVORITA, então seleciona teu grupo de favoritos.
Pressionar a tecla Lateral ao lado do logotipo mudará teu equipamento para èsse canal
Selecionar um grupo favorito que ainda não foi ajustado, leva-te ao Ajuste do Assistente.
Importante- Assegura-te de que apontas o remoto no teu equipamento até que o canal
mude .
Pressionar uma tecla favorita talvez envie o comando para um canal de 3 algarismo, por
exemplo 401, se não apontas o remoto no teu equipamento até que todos os três algarismos
foram enviados talvez apenas receba o canal 40, ou somente o 4. Observe a auréola que
flutua no fundo esquerdo do ecrã,flutua para cada algarismo enviado. Também mostra que
equipamento está sendo controlado.
Pressionar a tecla CASA a qualquer hora accederá o menu principal em que podes ajustar
várias funções remotas ou acceder outras características.
Por pressionar a tecla de MODO, serás ncitado a seleccionar um tipo de equipamento para
mudar o modo em que o remoto está. Por exemplo, se o remoto está em modo de Cabo
então as teclas duras tais como Canal PARA CIMA/PARA BAIXO , Volume PARA CIMA/PARA
BAIXO, etc. operarão tua caixa de cabo.
Quando seleccionas um modo, quaisquer teclas extras para esse modo, e quaisquer teclas
extras que aprendeste para esse modo são exibidos. O modo actual do remoto é exibido
com um ícone na esquerda mais baixa do ecrã de LCD.

16-8-2010 167 033000=15090C
Antes de continuar adiante com a próxima secção, prime a tecla CASA para retornar ao
ecrã principal do menu.
Prime a Tecla Lateral K5 Chave ao lado do ícone de Ajuda e segue os lembretes para um
tutorial de como usar o remoto.
5.1 Energizar rápido
O QuickPower é uma maneira de rapidamente ligar ou desligar todos os teus equipamentos
a partir de uma maneira fácil de usar o ecrã.
Prime o botão CASA para ir ao menu principal [1] e prime a Tecla Lateral ao lado do ícone
de "QuickPower".
Somente equipamentos que previamente ajustaste são exibidos, ecrãs [2], as outras ficam
acinzentadas. No exemplo mostrado, somente TV, caixa de Cabo e receptor de Satélite são
configurados.
Prime qualquer tecla que não fica acinzentada para enviar o comando de "Energia" para
esse equipamento.
[1] [2] [3]
QuickPower para Dispositivos X10
• Configure um dispositivo X10, utilizando o modo Wizard ou Add-Edit (Acrescentar-Editar),
por exemplo, uma luz na sua Sala de Estar com um módulo LM12.
• Seleccione Home/Setup/X10/More/ QuickPower Macro.
• Seleccione Pick Module (Escolher Módulo) e seleccione o(s) comando(s) que pretende
enviar. Experimente um simples comando “Off” por agora, mas saiba que pode sequenciar
vários comandos de diferentes módulos e diferentes divisões em conjunto, juntamente com
atrasos.
• Seleccione Save (Gravar) e depois Done (Concluído).
• Seleccione Home/QuickPower.
• Prima a Tecla Lateral junto ao ícone X10 para activar a Quick Power Macro.
5.2 Soneca
A função Soneca deixa-te ajustar qualquer equipamento para desligar depois de um tempo
pré-ajustado. Podes ajustar o tempo de desligar em incrementos de 15 minutos, até um
máximo de 1 hora e 30 minutos.
Para acceder a função Soneca, prime a tecla CASA para ir ao menu
principal [1], e prime a Tecla Lateral ao lado do ícone "Soneca".
Aora podes seleccionar um cronómetro soneca para qualquer ou para
todos os equipamentos que ajustaste, isto é, qualquer que não estejam
acinzentados..
O ecrã parecerá como a do "QuickPower" mostrado em [2].
Se primimos a Tecla Lateral K1 ao lado do ícone de TV uma vez, um
cronómetro soneca de 15 minutos será ajsutado.
Se nós então premimos a Tecla Lateral K2 ao lado do ícone de caixa de
Cabo duas vezes, isto ajustará um cronómetro soneca de 30 minutos. [4]

16-8-2010 168 033000=15090C
Finalmente se premimos a Tecla Lateral K7 ao lado do ícone SAT cinco vezes, um
cronómetro soneca de 1 hora e 30 minutos é ajustado.
Os cronómetros serão exibidos como mostra no ecrã [3].
Premir OK leva-te de volta ao ecrã Casa e salva seus cronômetros sonecas. Se então
retornas ao ecrã Soneca, verás que os cronómetros começaram a contar para baixo, como
mostrado no ecrã [4].
Importante – Assegura-te que tens o remoto a apontar no equipamento (s) que ajustaste os
cronómetros sonecas para que possa enviar o comando Energia ao equipamento(s) no
tempo (s) que ajustaste.
5.3 Macros
Os macros são uma série de comandos desencadeados com o empurrão de um botão. São
muito úteis se queres desencadear múltiplas funções através de equipamentos diferentes
em uma vez.
Por exemplo, podes querer assistir a um DVD, isto poderia envolver ligarr a TV e leitor de DVD,
mudando a entrada de AV da TV, ligando os alto-falantes do som ambiente e finalmente
primindo ler no leitor de DVD.
Um Macro pode desencadear todos estes comandos com um único botão.
Dica: Antes de ajsutar teu macro, anota a série de batidas de tecla de que é composta
numa folha de papel.
Para ajustar um Macro, prime a Tecla CASA para retornar ao menu principal [1], e prime a
Tecla Lateral ao lado do ícone de Macro. Se não ajustaste quaisquer Macros, um 'um ecrã
de bem-vindo' será exibido, instigando-te a ajustar o teu primeiro Macro, apenas prime OK
para prosseguir.
Seleciona o primeiro equipamento que ^desejas incluir no teu Macro pressionando a Tecla
Lateral próximo ao texto "Pegar Equipamento " texto do Equipamento. O remoto andará
pelos equipamentos que você ajustou, o que será exibido no canto esquerdo do fundo.
Olha o ecrã [5] que mostra "TV" selecionada.
[5] [6] [7]
Para adicionar um comando ao Macro tens duas opções:
1. Prime a tecla no controlo remoto que corresponde ao comando que você deseja enviar,
por exemplo, o botão de Energia ou o botão de entrada de AV.
2. Prime a Tecla Lateral ao lado do texto 'Tecla de Escolha' , isto te mostra as teclas "extras"
(funções que não podem ser accedidas via botões duros no remoto, Estes são
equipamentos específicos) e teclas que foram aprendidas para esse equipamento. Ver ecrã
[6] para um exemplo.

16-8-2010 169 033000=15090C
Uma vez que primiste um botão no remoto, ou selecionado uma função de 'Tecla de
Escolha' verás a(s) função/s aparecer no topo doe crã. Agora podes adicionar uma demora
de tempo a tuas funções de Macro primindo a Tecla Lateral ao lado do 'Texto Ajustar
Demora' , cada vez que primes a tecla 'Ajustar demora', 1 segundo de demora será
adicionado à última função adicionada ao macro. As demoras são particularmente úteis
quando tem que esperar que uma função complete antes de enviar o comando para outra
função, por exemplo, podes ter que esperar alguns segundos para tua TV alimentar antes
que possas mudar o canal.
Podes continuar a adicionar tantas funções ao teu Macro como precisares. Uma vez que
estejas pronto, prime a Tecla Lateral ao lado do botão Salvar. Isto levar-te-á a um ecrã de
resumo mostrando-te todas as funções de teu Macro. Desta tela tu podes Anular teu Macro,
Renomear teu Macro, por exemplo Filme ou TV de Cabo, ou podes adicionar funções
adicionais a teu Macro por primir a Tecla Lateral ao lado do texto 'tecla de adicionar' , isto
levar-te-á de volta ao editar teu Macro.
Uma vez que estejas satisfeita com teu Macro pressiona a Tecla Lateral ao lado de "Feito".
Isto gardará seus ajustes e te retornará ao ecrã Casa [1]. Para acceder teus macros
guardados simplesmente clica a Tecla Lateral ao lado do ícone de Macro no ecrã Casa [1].
Serás levado ao ecrã [7],para activar teu Macro prime aTecla Lateral correspondente.
Podes adicionar Macros adicionais, editar ou anular Macros existentes por clicar a Tecla
Lateral ao lado do ícone de "Ajustar" no ecrã[1] principal. Então pressiona a Tecla Lateral ao
lado do ícone de Macros que isto trará uma lista de todos os espaços disponíveis em que as
Macros podem ser alocadas (27 no total), Os macros que você já criou serão destacados
em verde.
Para adicionar um novo Macro, clique na Tecla Lateral correspondendo a um macro vazio
(uma destacado em preto), isto levar-te-á ao ecrã [5], então segue os passos acima para
configurar teu novo Macro. A premir uma Tecla Lateral ao lado de um Macro existente (um
destacado em verde) permitirá editar o Macro.
6. Aprendendo
É possível aprender comandos de um controle remoto existente e armazená-los sob as
Teclas Principais ou Teclas Laterais no Remoto Universal.
No ecrã Casa [1], prime a Tecla Lateral ao lado do ícone Ajustar, então prime a Tecla
Lateral ao lado do ícone Aprender.
O Ecrã [8] será exibido. Aqui você pode selecionar se quer guardar um comando aprendido
de um remoto existente sob as 10 Teclas Laterais ou as teclas Principais no Remoto Universal.
Premir quaisquer das Teclas Laterais à esquerda (K1-K5) selecionará as Teclas Laterais.
Premir quaisquer das Teclas Laterais à direita (K6-K9) selecionará as Teclas Principais.
Se prime uma Tecla Lateral na direita (Teclas Principais) aprenderá, por exemplo, a tecla
Chan Up de um remoto existente e guardará sob a tecla Chan Up no Remoto Universal.
Ou aprende a tecla Energia de um remoto existente e o guarda sob a tecla Energia no
Remoto Universal.
Se prime uma Tecla Lateral esquerda (para seleccionar Teclas Laterais) aprenderás, por
exemplo, a função Zoom de DVD de um remoto existente e o guarda sob uma Tecla Lateral
no Remoto Universal.
Então poderás nomear a Tecla Lateral 'Zoom de DVD' e acceder esta função do Ecrã Modo
quando o remoto está em modo de DVD, uma vez que aprendeste este comando.

16-8-2010 170 033000=15090C
[8] [9] [10]
6.1 Teclas Principais
Uma vez que seleccionaste se armazenarás teus comandos aprendidos sob Teclas Principais
ou Teclas Laterais serás levado ao ecrã de seleção de equipamento [9]. Agora podes
seleccionar o equipamento para que gostarias de aprender as teclas. No ecrã[9] nós
apenas seleccionamos TV, caixa de Cabo e um Receptor de Satélite, todos os outros
equipamentos estão acinzentados, Contudo ainda podes seleccionar qualquer
equipamento para aprender um comando.
Depois que selecionaste o equipamento, serás incitado a enfileirar os remotos como
mostrado no ecrã [10], e prime a tecla no Remoto Universal em que queres armazenar o
comando aprendido, p.e.. a tecla Energia.
Então pressiona e segura (neste exemplo) a tecla Energia no outro remoto, até que a
exposição mostre que o comando foi aprendido com êxito (ecrã [11].
Se no ecrã surgir Fracasso, tente pressionando a tecla em teu remoto existente outra vez.
Pressionar Feito quando acabado automaticamente guardará todas tuas teclas inclinadas.
Nota – para alguns tipos de teclas talvez necessites segurar a tecla pressionada, mas para
outros um toque rápido é suficiente. Podes necessitar experimentar com o comprimento do
toque ; se achares teclas aprendidas envia um comando múltiplas vezes. Ver 'Dicas sobre
Aprender' no fim deste manual.
[11] [12] [13]
6.2 Teclas laterais
Aprender as Teclas Laterais é muito semelhante a aprender as Teclas Principais. No ecrã [8],
selecciona Teclas Laterais a premir qualquer Tecla Lateral na esquerda do LCD (K1-K5).
Selecciona o equipamento para o qual gostarias de aprender as teclas. Selecciona o
equipamento para o qual gostarias de aprender as teclas.
Uma vez que seleccionaste um ecrã de equipamento [12] será exibido que mostrará o
ajuste extra de teclas para esse equipamento particular por padrão. Teclas extras são
representadas por símbolos pequenos ou texto. Teclas laterais sem uma função extra são

16-8-2010 171 033000=15090C
marcadas como L5, L6, L7, etc. Agora necessitas designar uma Tecla Lateral para o
comando que estás para aprender.
Nota – podes sobrescrever as teclas de função extras predeterminadas se necessário. Para
este exemplo deixa-nos seleccionar L7. Depois, aponta o remoto para o qual gostarias de
aprender os comandos existentes. Pressiona OK quando estás pronto para prosseguir. Agora
prime a tecla em teu remoto existente que desejas aprender, segura a tecla primida até
que o ecrã diga que o comando foi aprendido com êxito . Vê 'Dicas sobre Aprender' no fim
deste manual se experimentares quaisquer problemas neste estágio.
Agora podes mudar a etiqueta para a tecla que acabas de aprender se necessário (neste
caso L7) a seleccionar Etiqueta de Mudança no ecrã [13]. A etiqueta pode ser uma
combinação de texto e números e pode ser editada usando o teclado complementar
numérico no Remoto Universal numa moda semelhante a enviar uma mensagem de texto
num telefone celular. Selecciona OK para acabar e guardar o comando aprendido. Na
próxima vez ajusta o remoto ao modo que aprendeste nesta tecla, o ecrã agora incluirá o
teu aprendido recentemente (e tecla renomeada).
Pressionar a tecla MODO e seleccionar um tipo de equipamento mostra as teclas extras e
teclas aprendidas para esse modo.
Nota – Podes aprender teclas de qualquer espécie de remoto sob qualquer modo. Poderias,
por exemplo, aprender as teclas de energia para sua TV, e sistema de áudio assim como
teclas adicionais para teu leitor de DVD sob o modo de DVD. Então quando pressionas a
tecla MODO e selecionas DVD, poderás ligar tua TV, voltar em teu sistema de áudio, e
controlar teu leitor de DVD, tudo das Teclas Laterais no ecrã.
7. Mais Ajustes
7.1 Equipamentos
Quando primeiramente ligaste o Remoto Universal, é possível que tenha sido através do
Assistente e ajustado alguns equipamentos. Os seguintes passos explicam como adicionar
mais equipamentos sem usar o Assistente.
Prime a tecla CASA para exibir o menu principal [1] e prime a Tecla Lateral ao lado do
ícone de Ajustar. Agora prime a Tecla Lateral ao lado do ícone de Equipamentos. Daqui
vpodes escolher o equipamento que gostarias de ajustar.
Nota – não tens que seleccionar um equipamento que esteja acinzentado, você também
pode seleccionar um equipamento existente e mudar seus ajustes.
Deste ponto, ajustar um equipamento é o mesmo como os passos marcados na secção 4,2
'Ajsutar Seus Equipamentos'. Podes seleccionar Aux 1 ou Aux 2 do ecrã Equipamentos e
então escolher qualquer tipo de equipamento para ajustar qualquer tecla Aux.
Agora também podes seleccionar qualquer artifício e mudar o tipo premindo
repetidamente a tecla Mudar Tipo mostrado no ecrã [14] à direita. Isto permite que tenhas
mais de um tipo de equipamento, por exemplo, uma segunda TV.

16-8-2010 172 033000=15090C
[14] [15] [16]
7.2 Favoritos
É possível que quando primeiramente ligaste o Remoto Universal que tenhas ajustado alguns
favourites. Os seguintes passos explicam como adicionar favouritos adicionais.
Prime a tecla CASA para exibir o menu[1] principal. Prime a Tecla Lateral ao lado do ícone
de Ajustar e prime a Tecla Lateral ao lado do ícone de Favoritos. Serás levado ao ecrã [15].
Prime a Tecla Lateral ao lado do ícone do Assistente. E seleciona o grupo (ecrã [16]) que
queres ajustar quaisquer favoritos, ou adicionar mais favoritos.
Se selecionares um grupo existente que previamente ajustastes favoritos, por exemplo, SEU,
quaisquer novos favoritos serão adicionados aos já ajustados.
Se já ajustaste 10 favoritos nesse grupo, uma nova página será adicionada (podes ter 10
favoritos por página).
Os grupos que não estão ajustados ainda estão acinzentados, mas ainda podem ser
seleccionados.
Deste ponto adicionar favoritos é o mesmo como os passos marcados na secção 4,3
'Ajustando Seu Favoritos'.
Adicionar/Editar Favoritos
A opção 'Adiciona/Editar' no ecrã[15] acima o deixa adicionar favoritos a um grupo
existente, editar favoritos num grupo existente, ou adicionar favoritos a um novo grupo.
Prime a Tecla Lateral ao lado do ícone Adicionar/Editar para seleccionar esta opção.
Selecciona qualquer grupo do ecrã [16] acima para adicionar favoritos, ou editar favoritos
existentes.
Premir a Tecla Lateral ao lado de um grupo existente mostra os favoritos que previamente
ajustaste.
Agora podes premir uma Tecla Lateral ao lado de um dos logotipos existentes (editar/mudar
),ou prime uma Tecla Lateral ao lado de um local vazio para adicionar um novo favorito.
Prime Mais para adicionar ou editar ícones em uma nova página, Por exemplo, somente
podes querer ter quatro ícones numa única página e outros ícones na sua própria página
separada.
Deste ponto adicionar favoritos é o mesmo como os passos marcados na secção 4. 3
'Ajsutando Seus Favoritos'.
Reordering Favourites
A característica "Reorganizar" o deixa mover os favoritos que
previamente ajustaste num grupo para um local diferente do ecrã de
LCD do Remoto. Prime a Tecla Lateral ao lado do ícone Reorganizar
para seleccionar esta função.
Seleciona o grupo em que queres reorganizar os ícones do ecrã de
seleção de grupo (ecrã [16] na página anterior). Os grupos que
atualmente não têm nenhum favourito neles estão acinzentados e não

16-8-2010 173 033000=15090C
podem ser seleccionados.
Então verás o ecrã que exibe teus favoritos. Prime a Tecla Lateral correspondendo ao
favorito que desejas mover.
Notarás que o logotipo está marcado com uma caixa verde, Como o logotipo de "ABC" no
exemplo no ecrã [17].
Agora prime a Tecla Lateral correspondendo à situação para que queres mover o favorito..
Nota – Se moveres o favorito para um local que já tem um favorito, os dois trocarão os
lugares.
Apagando Favoritos
A opção "Apagar" o deixa retirar os favoritos que ajustaste
previamente. Prime a Tecla Lateral ao lado do ícone Apagar para
seleccionar a característica. Selecciona o grupo em que queres
apagar os ícones do ecrã de selecção de grupo (ecrã [16] na página
anterior). Os grupos que atualmente não têm nenhum favorito neles
estão acinzentados e não podem ser seleccionados. A próxima
mostra teus favoritos.
Prime a Tecla Lateral correspondendo ao favorito que desejas apagar.
Notarás que o logotipo está marcado com um X vermelho, como
pode ser visto no exemplo [18]. Podes marcar múltiplos logotipos para apagar se [18]
desejares. Prime OK para apagar os favoritos.
Nota - Um ecrã de aviso será exibida primeiramente permitindo que mudes de idéia.
Renomear Grupos Favoritos
A opção "Renomear" o deixa mudar os nomes dos grupos em que
salvas teus favoritos. Por exemplo, podes desejar renomear SEU para
Dave. Prime a Tecla Lateral ao lado do ícone Renomear.
Selecciona o grupo que queres renomear do ecrã de selecção de
grupo (ecrã [19]).
Nenhum dos grupos estava acinzentado, então tu mesmo podes
renomear grupos em que não mais tem quaisquer favoritos neles.
Agora podes entrar com o novo nome para o grupo de favoritos
usando as teclas numéricas no Remoto Universal numa modo
semelhante a escrever uma mensagem de texto num telefone celular.
Quando entraste com o nome, prime OK para guardar o novo nome para o [19]
grupo de favoritos.
8. Configuração de Dispositivos X10
O TAKE 10 – combinado com outros Módulos de Domótica X10 – permite-lhe controlar tudo
o que seja eléctrico na sua casa. Assim que configurar o seu controlo remoto, pode
controlar a maioria dos dispositivos a partir do controlo remoto, utilizando as teclas que
foram configuradas para os Módulos de Domótica X10.
Descrição
Os sistemas de Domótica X10 utilizam três tipos de sinais – Infra-vermelhos (IR), Rádio
Frequência (RF) e Power Line Carrier (PLC). O TAKE 10 pode enviar um sinal IR ou RF, ou
ambos, dependendo da forma como tenha configurado o controlo remoto para configurar
os diferentes equipamentos.

16-8-2010 174 033000=15090C
Configuração do Seu Controlo Remoto para Enviar Comandos RF
Quando o TAKE 10 está em modo X10, transmite comandos RF a dispositivos X10 que
respondem a sinais RF. O seguinte exemplo descreve como utilizar a RF para controlar uma
televisão (para que a possa controlar a partir de qualquer divisão da sua casa). Lembre-se
que ao configurar um dispositivo não RF a ser controlado por sinais RF, terá que utilizar
qualquer um dos nossos transmissores de vídeo ou receptores Powermid, que convertem os
sinais RF recebidos em sinais IR para ligar ou desligar a televisão.
• Prima Home (Início) [20].
• Seleccione Setup (Configuração) utilizando da Tecla Lateral.
• No ecrã 21 seleccione More (Mais) através da Tecla Lateral.
• No ecrã seguinte, seleccione Wireless (Sem Fios).
• O ecrã Mode (Modo) é exibido; seleccione o dispositivo que pretende
configurar para RF, premindo a Tecla Lateral. (Neste exemplo, é a
televisão.) O símbolo RF aparece no ícone TV. Prima OK para Gravar.
Nota: Depois de ter executado os passos acima, quando efectuar as
selecções no Modo TV, irá reparar que os sinais de transmissão no fim do ecrã [20]
agora são Verdes.
Isto indica que o controlo remoto está a enviar sinais RF e IR à Televisão.
Se os sinais estiverem vermelhos, isso significa que o controlo remoto está
apenas a transmitir sinais IR.
Ao activar um módulo X10 ou interruptor de parede através do TAKE 10,
normalmente o sinal é enviado do controlo remoto utilizando o sinal RF
num código de casa específico. O sinal RF é recebido pelo transceptor
(TM13, CM15 ou consola de segurança) no código de casa
correspondente. O transceptor reencaminha o sinal para a cablagem da
casa. Este é agora um sinal PLC. Qualquer módulo que corresponda à
casa e código de unidade transmitido irá ligar-se ou desligar-se, [21]
dependendo do sinal enviado.
Configuração do TAKE 10 para controlar o Transreceptor TM13 utilizando o Código de Casa
“B”.
O Transceptor TM13 recebe sinais RF para controlar luzes e aparelhos. Execute o
seguinte procedimento para configurar este transceptor.
• Prima a tecla HOME (INÍCIO) para exibir o ecrã de configuração. Seleccione
Setup (Configuração).
• Seleccione X10.
• Seleccione Add/Edit (Acrescentar/Editar) no ecrã seguinte.
• Escolha a divisão onde pretende situar o TM13. Para este exemplo escolha
Basement (Cave).
• Prima a Tecla Lateral para seleccionar.
• No ecrã add an X10 device (acrescentar um dispositivo X10), prima OK.
• Seleccione Pick Device (Escolher Dispositivo).
• Seleccione Appliances (Aparelhos), depois mova a página para baixo até lhe
aparecer o ícone TM13. Seleccione TM13 através da Tecla Lateral correcta.
• No ecrã seguinte, seleccione Address (Endereço).
• Utilize as Teclas Laterais para seleccionar “B.”
• Seleccione Save (Gravar) através da Tecla Lateral.
• Seleccione Done (Concluído) através da Tecla Lateral.
• Seleccione o Botão (Modo) e depois a tecla lateral do ícone do dispositivo X10.
• Em seguida, seleccione a divisão na qual configurou o dispositivo (Cave).
• Prima o ícone para testar a transmissão RF para o dispositivo.

16-8-2010 175 033000=15090C
No exemplo seguinte, iremos configurar o controlo remoto para um
Módulo de Lâmpada LM12 situado na “Basement” (Cave).
• Prima o Botão HOME para apresentar o ecrã Home (Início).
• Seleccione Setup (Configuração) utilizando a Tecla Lateral.
• Seleccione X10 utilizando a Tecla Lateral.
• Seleccione Add/Edit (Acrescentar/Editar) no ecrã seguinte através
da Tecla Lateral.
• Seleccione Basement (Cave) (para este exemplo) utilizando a Tecla
Lateral.
• No ecrã Let’s add an X10 device (Acrescentar um dispositivo
X10),]prima a tecla OK para continuar.
• Seleccione Pick Device (Escolher Dispositivo) e no ecrã seguinte [22]
seleccione Lamps (Lâmpadas) utilizando as Teclas Laterais.
• Consulte os ecrãs seguintes para encontrar o módulo correcto,
utilizando a Tecla Lateral Next (Seguinte).
• Seleccione o Módulo LM12 através da Tecla Lateral.
• Prima Save (Gravar) utilizando a Tecla Lateral.
• Seleccione Address (Endereço) utilizando a Tecla Lateral.
• Utilize as Teclas Laterais para definir os valores para B3.
• Nota: Os valores no ecrã Address (Endereço) têm que corresponder
às configurações do hardware físico para o Módulo de Lâmpada
LM12. Neste exemplo, as configurações estão definidas para B3. Isto
significa que B3 corresponde às configurações físicas no Módulo de
Lâmpada. (Veja o seguinte exemplo para configurar um Módulo de [23]
Lâmpada para uma configuração B3.)
• Prima Save (Gravar) utilizando a Tecla Lateral para gravar os valores.
• Seleccione Pick Logo (Escolher Logótipo) utilizando a Tecla Lateral e escolha a imagem
apropriada através da Tecla Lateral Next (Seguinte); depois seleccione a imagem utilizando
a Tecla Lateral.
• Prima Save (Gravar) e Done (Concluído) utilizando as Teclas Laterais.
Configurar um Módulo de Lâmpada LM12 (exemplo)
O seguinte é um exemplo básico de como configurar um Módulo de Lâmpada X10
(vendido separadamente). Ver no sítio da ebode electronics um catálogo completo dos
Módulos de Domótica em www.ebodeelectronics.eu
.
Módulo de Lâmpada
O Módulo de Lâmpada pode ser utilizado para controlar qualquer lâmpada incandescente
de até 300W. Não é adequado para outro tipo de lâmpadas, tais como lâmpadas
fluorescentes, económicas ou lâmpadas com um controlo de regulação de intensidade de
luz.
Cuidado: Não ligue aparelhos como cafeteiras ou aquecedores ao Módulo de Lâmpada.
Pode danificar o módulo e o aparelho, podendo causar perigo de incêndio.
Defina o Código de Casa como ‘B’ e o Código de Unidade como ‘3’. (Neste
exemplo, B3 corresponde ao endereço do controlo remoto para este dispositivo.)
Ligue uma lâmpada ao Módulo de Lâmpada.
Ligue o Módulo de Lâmpada a uma saída CA adequada.

16-8-2010 176 033000=15090C
[24] [25] [26]
9. Opções avançadas
Prime a tecla CASA, selecciona Ajustar, então Avançado.
O ecrã Avançada o deixa mudar a duração do backlight, entrar com códigos para
equipamentos directamente da lista imprimida de código que está nas costas deste
manual, ajustar 'punch-through' para vários equipamentos, limitar os canais que crianças
jovens assistem e clarear os ajustes remotos.
Exibir Opções
Selecciona "Opções", então pressiona a Tecla Lateral à esquerda ou à direita da opção
para fazer o ajuste.
Pressiona OK para guardar os ajustes.
A "Luz de Fundo" ajusta quanto tempo leva antes do ecrã ficar preto se não pressionas
quaisquer das teclas (a média é 2 - 35 segundos).
'Tecla Transmissão de Tempo' muda a demora entre os dígitos quando a enviar favoritos, por
exemplo 4-0-1, onde o - representa o tempo entre o dígito transmitido.
Isto é útil quando um equipamento exige tempo entre cada toque de algarismo para
reconhecer um canal.
Códigos do Equipamento
Selecciona 'Códigos de Equipamento', então selecciona um
equipamento, de acordo com o ecrã (27). Os equipamentos que
ainda não foram ajustados estão acinzentados.
Podes seleccionar estes equipamentos aqui e os ajustar manualmente
entrando com o código, ou podes mudar o código de um
equipamento existente simplesmente entrando com o novo código.
Este ecrã [27] também o deixa ver os códigos para qualquer
equipamento que foi ajustado, podes ver os códigos que são
ajustados para TV, Cabo, e SAT.
O ecrã (27) mostra que disco laser foi seleccionado e o dígito 4 do código está [27]
pronto para ser entrado usando os números no remoto.
O ecrã (27) também mostra que aprendemos os códigos na tecla AUX1 no modo de DVD.
Programando os Códigos Combo de Equipamento
Alguns equipamentos Combo (por exemplo TV/VCR, TV/DVD, DVD/VCR, etc.) exigirão que
ajustes duas teclas de Modo diferentes para controlar ambas as partes do equipamento
Combo.
Por exemplo, se tem um Combo TV/DVD, talvez necessites ajustar um código sob a tecla de
TV para controlar a parte de TV E um código separado (sob qualquer outra tecla de Modo)
para controlar a parte de DVD. Alguns equipamentos combo têm códigos específicos IR
que controlarão ambas as partes do equipamento, por favor, vai ao livreto incluído.

16-8-2010 177 033000=15090C
Para montar um equipamento combo, pressiona a tecla CASA, selecciona ajustar,
selecciona Avançado, então seleciona Códigos de Equipamento, e segue os passos da
secção anterior.
Punch-through
A opção 'Punch-through' o deixa ajustar como várias teclas no remoto
operam em vários modos. Por exemplo, talvez queiras as teclas do
Volume PARA CIMA/PARA BAIXO e Mudo para SEMPRE operar tua TV,
sem ter em conta em que modo o remoto está. Ou talvez queiras o
Ler, Parar, Pausar etc. botões para SEMPRE operar teu VCR, sem
importar em que modo o remoto está.
Selecciona 'Punch-through' no menu Avançado. Então podes
seleccionar o equipamento para que queres ajustar o 'Punch-
through', como mostrado no ecrã [28], por exemplo TV. No ecrã [29]
selecciona como queres [28]
que certas teclas operem em certos modos
- O volume nas teclas Volume PARA CIMA/PARA BAIXO e Mudo.
- O canal nas teclas de Canal PARA CIMA/PARA BAIXO
- Ler se refere a Ler, Parar, Pausar, REW,FF e teclas de registro.
Nota – Se quiseres ajustar outras teclas para operar num modo diferente do que eles
normalmente operariam, podes aprender as teclas. Por exemplo. se quiseres que tua tecla
de entrada da TV ainda opere em modo de cabo, podes aprender a tecla a partir do teu
remoto da TV existente no modo de cabo. Vê a secção "Aprender" nestas instruções.
[29] [30] [31]
Segurança Infantil
A opção de "Segurança Infantil" permite que ponhas uma senha que restringirá o acesso a
canais que não queiras as crianças jovens vendo. Selecciona "Segurança Infantil" no Menu
Avançado para configurar esta característica. A primeira vez que accedes o Menu de
"Segurança Infantil" é perguntado se queres ajustar um código de "Segurança Infantil". Se
seleccionas "Sim", serás incitado a entrar com um código de 4 algarismos. Idealmente
queres seleccionar um código que seja fácil para lembrares mas difícil para as crianças
adivinharem.
Depois que entraste com um código de 4 algarismos, serás levado ao ecrã [30].
Neste ecrã podes Seleccionar código de "Segurança Infantil" (isto o deixa seleccionar um
novo código de "Segurança Infantil" se necessário), e/ou ajustar o grupo de favoritos a que
suas Crianças têm acesso (o grupo padrão é Crianças, mas ieste estará acinzentado se não
ajustaste esse grupo ainda).
Uma vez que seleccionaste um grupo de favoritos que é seguro para crianças jovens verem,
tu tens agora a opção de ligar "Segurança Infantil".
Se ligas "Segurança Infantil", tudo no remoto exceto o accesso ao grupo de "Segurança
Infantil"(e teclas Volume/Mudo) fica barrado.

16-8-2010 178 033000=15090C
Nenhum ajuste pode ser mudado, e Canal PARA CIMA/PARA BAIXO, as teclas numéricas
não funcionam.
Se tentares acceder qualquer outro grupo favorito, mudar um ajuste ou acceder um menu
proibido, será pedido que entres com o código de "Segurança INfantil".
Não podes continuar a menos que entres com o código correcto.
Vê a secção de Diagnóstico de Problemas no fim deste manual se esqueceste de teu
código de "Segurança Infantil".
Clarear Ajustes no Remoto
O "Clarear Ajustes" o deixa apagar várias coisas que ajustaste no remoto.
Podes seleccionar o "Clarear Ajustes" no menu Avançado. Serás levado ao ecrã [31].
Pressionar a Tecla Lateral ao lado de Equipamentos o deixa clarear os ajustes, isto é,
códigos, para os vários equipamentos que ajustaste. Depois de seleccionar Equipamentos,
simplesmente selecciona o equipamento que desejas clarear. Os equipamentos que não
foram ajustados estão acinzentados e não podem ser apagados.
Pressionar a Tecla Lateral ao lado de Favoritos o deixa seleccionar um grupo, por exemplo
Seu, SUA, etc. e então clarfeia TODOS os favoritos que tinhas ajustado para esse grupo. Só
grupos contendo favoritos podem ser clareados, todos os outros grupos estão acinzentados.
Pressionar a Tecla Lateral ao lado de Aprendido o deixa seleccionar um equipamento para
o qual tinhas aprendido os comandos e clarear tudo que foi aprendido. Únicos
equipamentos para os quais aprendeste os comandos são mostrados, todos os outros
equipamentos estão acinzentados.
Pressionar a Tecla Lateral próximo ao Punch-through o deixa clarear quaisquer comandos
de Punch-through que tinhas ajustado para um equipamento. Somente equipamentos
para os quais ajustaste Punch-through são mostrados, todos os outros equipamentos estão
acinzentados.
Pressionar a Tecla Lateral ao lado do Clarear Master o deixa clarear TUDO no remoto. Sê
cuidadoso quando seleccionares esta opção uma vez que não poderás recuperar teus
ajustes.
Nota – Todas as opções acima realmente exibem um edcrã de advertência que permite
mudar tua idéia antes de realmente clarear algo.
X10 Home Control
Se possuir ou tiver comprado o Conversor IR/X10 IR7243 e tiver módulos de Lâmpadas,
Aparelhos e Interruptores de Parede X10 compatíveis, poderá controlar também luzes e
aparelhos a partir do seu TAKE 10. Tem que configurar o controlo remoto com o código de
dispositivo 0999, de modo a que o TAKE 10 comunique com o IR7243.
Ao apontar o TAKE 10 em direcção ao IR7243, este recebe os comandos IR e retransmite-os
à cablagem da casa. (Este é agora um sinal PLC.) Qualquer módulo que corresponda ao
código de casa e unidade transmitido irá ligar-se ou desligar-se, dependendo do sinal.
Para ver como inserir um código de dispositivo, consulte a capítulo 8. Configuração de
Dispositivos X10. Configure o código no modo AUX, porém, se preferir, pode escolher outro
modo. No modo AUX (por exemplo), prima um botão de número no TAKE 10
correspondente ao Módulo X10 que pretende controlar. Prima CHANNEL + para ligar o
módulo, CHANNEL – para o desligar; VOLUME + para aumentar a intensidade do brilho dos
Módulos de Lâmpada e Interruptor de Parede e VOLUME – para diminuir a sua intensidade.
Se possuir ou tiver comprado o Módulo Transceptor RF TM13, o seu TAKE 10 comunica
utilizando o seu sinal RF. O controlo remoto transmite o sinal RF num código de casa

16-8-2010 179 033000=15090C
específico. O sinal é recebido pelo transceptor (TM13, CM15 ou consola de segurança) num
código de casa correspondente. O transceptor reencaminha então o sinal para a
cablagem da casa. Este é agora um sinal PLC. Qualquer módulo que corresponda ao
código de casa e unidade transmitido irá ligar-se ou desligar-se, dependendo do sinal
enviado. As fontes de alimentação da câmara são endereçáveis e actuam da mesma
forma que os módulos de lâmpada ou aparelhos.
X10 Macros
As macros permitem-lhe combinar um número de comandos, incluindo temporizações,
numa única tecla. Este exemplo descreve a criação de uma Macro que utiliza dois
dispositivos X10 previamente configurados, uma luz na cozinha e uma cafeteira na cozinha.
O objectivo desta Macro é ligar a luz da cozinha, esperar dois segundos e depois ligar a
máquina de café. Utilize estes passos para criar a Macro.
• Prima o Botão Home (Início), o ecrã 32 aparece, depois prima Setup
(Configuração).
• No ecrã exibido, prima a Tecla Lateral para X10.
• Seleccione Add/Edit (Acrescentar/Editar), depois seleccione uma
divisão à qual pretende associar a Macro. Neste exemplo, os dispositivos
que deverão ser controlados pela Macro estão na Cozinha (Kitchen).
• Seleccione a Tecla Lateral para a Cozinha. (Se preferir, pode colocar a
Macro numa outra divisão, mas mesmo assim ser-lhe-á pedido para
escolher os dispositivos X10 que pretende controlar.)
• Seleccione uma Tecla Lateral não utilizada. (Irá utilizar esta tecla para
activar a Macro.) [32]
• O ecrã seguinte mostra o logótipo da Macro. Irá utilizar este ecrã para criar a Macro.
• Prima as Teclas Laterais para Label e Pick Logo (Etiqueta e Escolha Logótipo) para ajustar o
nome e logótipo da Macro.
• Seleccione a Tecla Lateral Edit Macro (Editar Macro).
• Seleccione a Tecla Lateral Pick Device (Escolher dispositivo) até que o ícone X10 apareça
no fim do ecrã.
• Seleccione a Tecla Lateral Pick Module (Escolher Módulo). O ecrã seguinte mostra as
divisões que contêm dispositivos que já foram configurados. Escolha a Tecla Lateral Kitchen
(Cozinha).
• Seleccione a Tecla Lateral para a lâmpada. O ecrã de opções para esse dispositivo
aparece. Prima a Tecla Lateral On. (Isto irá ligar a lâmpada.)
• O ecrã seguinte irá aparecer e dar-lhe mais opções, uma das quais é Set Delay (Configurar
Temporização). Prima a Tecla Lateral para Set Delay (Configurar Temporização). De cada
vez que premir a tecla acrescenta um segundo. Prima a Tecla Lateral duas vezes para dois
segundos.
• Seleccione Pick Module (Escolher Módulo).
• No ecrã seguinte seleccione a Tecla Lateral Kitchen (Cozinha).
• Seleccione a Tecla Lateral coffee maker (máquina de café). O ecrã de opções para esse
dispositivo aparece. Prima a Tecla Lateral On. (Isto irá ligar a máquina de café.)
• Seleccione Save (Gravar).
• O ecrã seguinte mostra o resumo da Macro. Mostra o local, nome e comandos para a
Macro. Se quiser, pode acrescentar outra tecla ao premir a Tecla Lateral Add Key
(Acrescentar Tecla).
• Seleccione Done para concluir a Macro.
Para Executar a Macro faça o seguinte:
• Prima o Botão Home (Início).
• Seleccione a Tecla Lateral Macro.
• Prima a Tecla Lateral Run Macro (Executar Macro). A Macro irá executar os comandos.

16-8-2010 180 033000=15090C
Eliminar Favoritos e Macros
Para eliminar qualquer Dispositivo Único X10, incluindo uma Macro:
• Seleccione Home/Setup/X10/Delete/a divisão que pretende apagar /prima a Tecla Lateral
junto ao ícone que pretende apagar /Prima OK/Seleccione Yes.
Para eliminar o Ícone Favourite Channel (estação de televisão):
• Home/Setup/Favourites/Delete/Categoria (His, Hers, etc.) /prima Tecla Lateral junto ao
ícone Favourite que pretende apagar/Prima OK/Seleccione Yes.
Para Limpar Toda uma Categoria de Canais Favoritos:
• Home/Setup/More/Advanced/Clear Settings/Favourites/ Categoria que pretende limpar
(His, Hers, etc.)/Prima a Tecla Clear (Limpar).
Para Limpar Toda uma Divisão de Favoritos X10:
• Home/Setup/More/Advanced/Clear Settings/More/Clear X10/categoria da divisão que
pretende limpar (Sala de Estar, Cozinha, etc.) /Prima a tecla Clear (Limpar).
Além disso, se os nomes assumidos por defeito não estiverem de acordo com o que
pretende, lembre-se que pode facilmente alterar estes nomes seleccionando
Home/Setup/Favourites/Rename(Alterar nome) ou Home/Setup/X10/More/Rename (Alterar
nome).
Compatibilidade Áudio e Vídeo
O TAKE 10 utilizado juntamente com o receptor Powermid permite-lhe controlar os
components Áudio e Vídeo – mesmo se estiverem numa divisão diferente da do controlo
remoto.
O receptor Powermid permite-lhe aumentar a distância à qual pode utilizar o seu controlo
remoto. Poderá ocultar o receptor Powermid e continuar a controlar a sua televisão ou
outros dispositivos electrónicos através de centros de entretenimento, portas de armários, a
partir de uma outra divisão, etc.
O transmissor irá receber os comandos RF e enviá-los utilizando o sinal IR através do cabo do
transmissor incluído na sua embalagem.
Descrição:
Siga estes passos básicos:
• Ligue o Receptor Powermid à saída AC na divisão onde a sua televisão, video-gravador,
aparelho de alta-fidelidade, etc., que pretende controlar estão situados (até cerca de 6m
de distância do dispositivo que pretende controlar). Aponte a parte da frente do Receptor
Powermid em direcção à unidade que pretende controlar.
• Abra completamente a antena do Powermid.
• (Opcional) ligue o cabo de extensão IR na parte traseira do receptor Powermid e ligue os
emissores IR do cabo à parte da frente de até dois dispositivos A/V que pretende controlar.
• Prima qualquer tecla no controlo remoto. O receptor Powermid recebe os sinais de Rádio
Frequência (RF) e transmite os sinais IR a partir da sua parte da frente ou, opcionalmente,
através do cabo do emissor para controlar os seus dispositivos compatíveis com IR (televisão,
vídeo-gravador, CD, etc.).
Nota: Pode acrescentar mais receptores Powermid para controlar equipamentos A/V em
mais de uma divisão.
Consola de Segurança de Marcador de Voz
O TAKE 10 utilizado em conjunto com a consola de segurança SC28/SC9100 permite-lhe
controlar a segurança da sua casa directamente através do seu controlo remoto.

16-8-2010 181 033000=15090C
Descrição:
Para configurar o seu controlo remoto para a SC28/SC9100 faça o seguinte:
• Prima a tecla Home (Início).
• Prima a Tecla Lateral Setup (Configuração).
• Prima a Tecla Lateral X10.
• Prima a Tecla Lateral Add/Edit (Acrescentar/Editar).
• Utilize a tecla lateral para seleccionar a divisão à qual pretende associar o dispositivo de
segurança.
• No ecrã “add an X10 device!” (adicione um dispositivo X10!), prima a tecla OK.
• Utilize a tecla lateral para Pick Device (Escolher Dispositivo).
• Prima a Tecla Lateral Security (Segurança).
• Prima a Tecla Lateral para seleccionar a SC28/SC9100.
• No ecrã Security Options (Opções de Segurança) [33], prima a Tecla Lateral para Set
Password (Configurar a Password) [34].
• Insira o seu código de segurança de 4 dígitos utilizando as teclas alfanuméricas. (Esta
escolha é sua; memorize o seu código de segurança.)
• Prima a Tecla Lateral para Set Console Link (Configurar Link da Consola) [35].
• Siga as instruções do ecrã para configurar a sua consola para o modo programa
premindo durante algum tempo a tecla OK até que a consola toque.
• Prima a Tecla Lateral para Done (Concluído).
[33] [34] [35] [36]
Para utilizar a SC28/SC9100 faça o seguinte:
• Prima a tecla Mode (Modo).
• Prima a Tecla Lateral X10.
• Seleccione a divisão que contém a consola de segurança ao premir a Tecla Lateral.
• O ecrã de opções para a consola de segurança aparece. Utilize a Tecla Lateral para a
opção que pretende utilizar [36].
• O ecrã Enter Code (Inserir Código) aparece. Insira a sua password para executar a sua
escolha.
• Prima Back (para trás) para sair do ecrã Enter Code.
10. Diagnóstico de Problemas
Os favoritos que ajustas não operam no teu equipamento.
Assegura-tem de que seleccionaste o equipamento correcto (TV, Cabo, Sate, etc.) quando
ajustaste cada favorito. Ver secção 7 'Adicionar/Editar Favoritos' para mudar o tipo de
equipamento para teus favoritos.

16-8-2010 182 033000=15090C
Os botões no Remoto não operam teu producto.
Assegura-te que o remoto esteja ajustado para o Modo correcto primindo a Tecla de MODO
seguida pela Tecla Lateral apropriada para o modo de equipamento que desejas.
Program the remote with a different code for you device.
Se o Remoto não contem o código para teu equipamento, tenta aprender os códigos de
que necessitas do teu antigo remoto.
Instalar novas pilhas.
O Remoto não opera algumas características de teu producto.
Programa o remoto com um novo código.
O remoto pode não operar todas as características de teu producto ou os nomes das teclas
podem ser diferente. Tenta aprender os códigos do teu antigo remoto.
Problemas ao aprender.
Ver as dicas sobre aprender nas costas deste manual.
Tua TV liga quando pressionas uma tecla favorita.
Alguns tipos de TVS, por exemplo o painel da TV Philips plana liga e vai ao canal
seleccionado quando pressionas um número de canal enquanto a TV está desligada.
Portanto pressionar um botão favorito teria o mesmo resultado.
Código de Segurança Infantil.esquecido
Somente retira e reinsere as pilhas para reajustar Segurança Infantil (mas não deixes tuas
Crianças ver este manual).
11. Dicas sobre aprender códigos de IR para um remoto
Quando aprendendo os códigos de IR sempre testa os códigos de IR directamente durante
o processo de aprendizagem.
Desta maneira não necessitas de aprender todos os códigos milhares de vezes.
Por favor, tenta os seguintes passos quando o código aprendido de IR não funciona.
1. Certifica-te que o remoto original de onde estás a aprender o código tem um
conjunto novo de pilhas. (Preferivelmente Duracell ou Energizers)
2. Aumentar/diminuir a distância entre o dois remotos quando a aprender. (original e
URC)
Tenta por exemplo dobrar a distância, até 4 pés é possível.
3. Para pequenas sequências de códigos "normais", tenta de "bater" o botão em vez
de primir e segurá-o.
4. Para códigos "Contínuos", tenta técnica de "centelha" - rapidamente bata o botão
enquanto a aprender. (Aproximadamente 7x por segundo ou mais rápido).
5. Tenta o método de " Atauqe de uma só vez". Começa de 2' de distância e então
"ataca de uma só vez" o remoto em direção do remoto a aprender.
6. Tenta o método de "Pisca-pisca". Segura um objeto opaco na frente do remoto e o
retira então rapidamente substitui-o.
7. Tenta aprender os códigos para outro remoto de aprendizagem primeiro, e então
deste remoto ao desejado.

16-8-2010 183 033000=15090C
Manuale per l’utente
Note Generali di Sicurezza
Attenzione:
Per un uso sicuro e responsabile di questo prodotto si prega leggere attentamente questo
manuale e le informazioni di sicurezza, seguendo scrupolosamente le istruzioni. Qualsiasi
manipolazione o modifica tecnica del prodotto sono proibite, per salvaguardare la sicurezza
e le norme di certificazione del prodotto. Si prega avere cura di configurare correttamente il
prodotto - consultare questo manuale per l'utente. I bambini dovrebbero utilizzare il
dispositivo esclusivamente sotto la supervisione di un adulto.
Importante: TAKE 10 dev’essere utilizzato rispettando le istruzioni di questo manuale, non
essendo adatto per scopi diversi da quanto riportato nel manuale.
Si prega evitare
• forti sollecitazioni meccaniche
• alte temperature
• forti vibrazioni
• alta umidità
Si prega altresì di rispettare le note di sicurezza aggiuntive riportate nei vari capitoli di questo
manuale per l'utente. Per assicurare una corretta configurazione si prega leggere
attentamente il manuale e le note di sicurezza.
Installazione e sostituzione batterie
Il dispositivo può essere utilizzato solo con pile alcaline tipo AA - mai provare a collegarlo a
un'altra fonte di alimentazione. Prima di inserire le batterie, verificare la loro corretta polarità.
Togliere le batterie se il dispositivo non viene utilizzato per un lungo periodo. Verificare che le
batterie non vengano cortocircuitate e non siano gettate nel fuoco (pericolo di esplosione).
Tenere le batterie lontano dalla portata dei bambini. Non lasciare le batterie incustodite –
esse potrebbero essere ingerite da bambini o animali. Se ciò dovesse malauguratamente
verificarsi, chiamare immediatamente un medico o il più vicino presidio ospedaliero.
Smaltimento delle batterie:
Le batterie rappresentano rifiuti speciali che non possono essere smaltiti alla stregua di
semplici rifiuti urbani. Batterie danneggiate o con perdite possono causare gravi ustioni o
danni da acidi, in caso di contatto con l'epidermide – se necessario utilizzare guanti adatti
alla manipolazione.
Si prega smaltire le batterie secondo quanto previsto dalla normativa vigente.
Congratulazioni
Grazie per aver acquistato TAKE 10. Il TAKE 10 ha la caratteristica di combinare diversi tipi di
telecomandi in uno solo. Esso ha molte funzioni peculiari, disponibili grazie allo schermo a
colori di alta qualità e ai menu configurabili. Lo schermo mostra icone che rappresentano
facilmente i vostri canali preferiti. Potete selezionare ogni canale premendo semplicemente il
tasto accanto all’icona che rappresenta il canale.
Il TAKE 10 può prevedere funzioni aggiuntive non disponibili per il vostro apparecchio, e
possono esservi funzioni (p.e. funzioni di menu) che non possono essere inizialmente

16-8-2010 184 033000=15090C
controllati con il vostro telecomando; ma in tali casi, il TAKE 10 può apprendere
semplicemente i comandi dal vostro telecomando. Il telecomando TAKE 10 dispone di molte
altre funzionalità, che verranno descritte nel presente manuale.
Il TAKE 10 può controllare anche dispositivi a radio frequenza X10; in questo modo potrete
controllare diversi dispositivi elettrici in vari punti della casa, tramite segnali a radio frequenza
(RF). Così potrete controllare apparecchi che non si trovano fisicamente vicini al
telecomando.
Il TAKE 10 è molto intuitivo e dispone di una guida integrata, ma è molto utile familiarizzare
con il telecomando leggendo prima il presente manuale. Dopo aver preso confidenza con il
TAKE 10, la prima cosa da fare è installare le batterie e impostare il telecomando usando le
istruzioni a schermo.
Vi ringraziamo per aver acquistato questo telecomando, siamo sicuri che sarà utile e
funzionante per molti anni.
Indice
1. Introduzione
2. Inserimento batterie
3. Funzioni dei Tasti
4. Impostazioni
4.1 Utilizzo dell’Assistente (Wizard)
4.2 Impostazione Dispositivi
4.3 Impostazione Favoriti
5. Utilizzo del Telecomando
6. Apprendimento
6.1 Tasti Principali
6.2 Tasti Laterali
7. Impostazioni Aggiuntive
7.1 Dispositivi
7.2 Favoriti
8. Impostare dispositivi X10
9. Impostazioni Avanzate
10. Diagnostica Problemi
11. Suggerimenti e Astuzie per l’apprendimento codici IR da telecomando
1. Introduzione
TAKE 10 è progettato per comandare fino a 10 dispositivi:
Es.: TV, VCR, DVD, SAT o AUDIO. TAKE 10 contiene una libreria di
codici che sono già stati programmati nel telecomando. Questa
libreria contiene praticamente tutti i prodotti Audio/ Video
attualmente sul mercato. I codici devono essere programmati una tantum
prima dell'uso. Ciò può essere effettuato in diversi modi:
a. Utilizzando l’Assistente (Wizard) per trovare i codici infrarossi corretti.
b. Mediante apprendimento dei codici dal telecomando originale.

16-8-2010 185 033000=15090C
2. Inserimento batterie
1. Premere verso il basso ed estrarre la copertura posteriore vano batterie.
2. Inserire 3 pile alcaline AA rispettando la polarità (+/-).
3. Ripristinare la copertura posteriore del vano batterie.
Nota - Utilizzare solo batterie nuove; alcune funzioni del telecomando possono fallire
utilizzando batterie usate. Non utilizzare mai una combinazione di batterie nuove e usate.
Caratteristica Risparmio Energia
Il display LCD del telecomando TAKE 10 si spegne automaticamente se nessun tasto viene
premuto entro 30 secondi. Ciò consente di risparmiare energia e prolungare la durata delle
batterie. Il suddetto intervallo temporale può essere regolato da 2 secondi a 35 secondi. Per
ulteriori informazioni, leggere il Capitolo 8 - Impostazioni Avanzate.
Memoria
Tutti i dispositivi configurati, i loro codici, le impostazioni di regolazione, i tuoi favoriti, etc., sono
registrati in una memoria permanente a prova di cambio batterie. Pertanto, non verrà persa
alcuna configurazione memorizzata, durante la sostituzione delle batterie.
3. Funzioni dei Tasti
[1] His
/ Hers
Tasti di accesso rapido ai favoriti registrati nei gruppi His/Hers.
[2] POWER
Tasto di alimentazione On/Off.
[3] TASTI LATERALI
Utilizzati per accedere alle caratteristiche on-screen.
[4] LCD
Display a Cristalli Liquidi
[5] MODE
Visualizza la schermata di selezione dispositivo AV sul telecomando
[6] FAVORITE
Accesso ai gruppi favoriti sul display LCD del telecomando.
[7] HOME
Visualizza il menu principale sul display LCD del telecomando.
[8] CANALE SU/GIU`
Cambio canali, funzione salto capitolo per lettori DVD, salto traccia per lettori Audio.
[9] VOLUME SU/GIU`
Modifica il livello volume del dispositivo.
[10] OK
Selezione voci menu per il dispositivo abilitato, oppure conferma selezione sullo schermo.

16-8-2010 186 033000=15090C
[11] MENU
Visualizza la schermata Menu.
[12] SU, GIU`, DESTRA & SINISTRA
Tasti di Navigazione: questi tasti permettono di navigare nelle voci di menu del dispositivo
selezionato (se il dispositivo selezionato include voci di menu)
[13] MUTO
Attiva/Disattiva il Volume.
[14] EPG
Visualizza programma on-screen o guide canali.
[15] TASTIERINO NUMERICO
Numeri per la selezione diretta dei canali dei programmi.
[16] EXIT
Esce dai Menu On-Screen/Ritorna alla precedente selezione On-Screen.
[17] AV
Seleziona il dispositivo d'ingresso.
[18] -/-- (Invio)
Accede ai canali dei programmi >9 oppure funzione Invio.
[19] FISSA TESTO
Fissa la pagina Teletext corrente.
[20] INFO
Visualizza informazioni sui canali dei programmi.
[21] TESTO ON
Attiva la funzione Teletext.
[22] TESTO OFF
Disattiva la funzione Teletext.
[23] RECORD, PLAY, PAUSA, STOP, REW, FF
Tasti multimediali per il funzionamento di VCR, DVR, o Lettore DVD.
NOTA: il tasto di registrazione ‘Record’ dev’essere premuto due volte per funzionare.
[24] Tasti colorati
Forniscono un rapido accesso alle pre-selezioni Teletext.

16-8-2010 187 033000=15090C
4. Impostazioni
4.1 Utilizzo dell’Assistente (Wizard)
a) Dopo aver inserito le batterie compare la schermata Configurazione Guidata [1]. Premere
qualsiasi tasto per continuare. E` possibile uscire dalla configurazione in qualsiasi momento
premendo il tasto ‘HOME’ (situato proprio sotto lo schermo).
[1] [2] [3]
b) Premendo ‘OK’ alla schermata [2] si passa alla schermata successiva [3]. Premendo il
tasto di navigazione ‘Sinistra’ sul telecomando, alla schermata [3], si passa alla schermata [4]
che ha 10 frecce gialle. Normalmente, il tasto di navigazione ‘Sinistra’ serve per tornare alla
schermata precedente, ma in questo caso rappresenta un'eccezione alla regola per aiutarti
a imparare il funzionamento del telecomando.
Premendo ancora il tasto ‘Indietro’ alla schermata [4] è possibile tornare indietro.
c) Prova a premere il tasto ‘Indietro’ alcune volte per tornare indietro nel Wizard e seguire
ancora le istruzioni sulle schermate, per avere dimestichezza nella navigazione avanti e
indietro attraverso le schermate.
Puoi muoverti avanti e indietro attraverso il Wizard, ma dopo aver terminato la
configurazione dei dispositivi ed essere uscito per salvare le impostazioni, non sarà possibile
utilizzare ancora il Wizard (tranne che dopo un Reset Generale - Master Reset).
La pressione di uno qualsiasi dei 10 Tasti Laterali (da K1 a
K10) della schermata [4] riporta alla schermata di
configurazione del primo dispositivo (TV).
Vedere la sezione seguente: Impostazione Dispositivi.
NOTA: Per effettuare un Reset Generale: Premere il tasto
‘HOME’, selezionare ‘Configurazione’, selezionare
‘Avanzate’, selezionare ‘Annulla Impostazioni’, quindi
selezionare ‘Annulla Tutto’.
Ciò cancellerà ogni configurazione del telecomando. [4]
4.2 Impostazione Dispositivi
Per una marca conosciuta
Dopo aver eseguito il Wizard per la prima volta, viene visualizzata la schermata [1]. Questa è
la prima schermata del Wizard per configurare i dispositivi (la TV è il primo dispositivo).
Ricorda di accendere il dispositivo in predicato di configurazione, prima d’iniziare la
programmazione col Telecomando Universale.
Se conosci la marca della tua TV, seleziona ‘Si’; ciò si traduce in una ricerca più veloce del
codice della tua TV.
K1
K2
K3
K4
K5
K6
K7
K8
K9
K10

16-8-2010 188 033000=15090C
Selezionando ‘No’ la ricerca avviene all'interno di tutta la libreria di codici TV, anziché nel
gruppo di codici relativi alla marca della tua TV. In questo caso ti preghiamo di attendere,
poiché esistono centinaia di codici IR TV tra i quali cercare.
[1] [2] [3]
Premendo il Tasto Laterale vicino a ‘Si’ nella schermata [1] passerai alla schermata [2] dove
vengono visualizzate le più comuni marche di TV.
Puoi scorrere le marche premendo i Tasti Laterali adiacenti ai testi ‘Avanti’ e ‘Indietro’. La
schermata [2] è un esempio di selezione della marca Sony.
La schermata [3] richiede il puntamento del Telecomando Universale direttamente verso la
tua TV e la pressione ripetuta (non fissa) del tasto ‘Power’ finché il dispositivo risponda.
La pressione del tasto ‘Power’ provoca l'invio del comando On/Off alla TV.
Lo schermo LCD sul Telecomando Universale mostra che hai selezionato il codice 1 di xx (xx
varia dipendentemente dalla marca) come visibile nella schermata [4].
Quando il tuo dispositivo risponde al comando On/Off premi il tasto ‘Salva’.
[4] [5] [6]
Premendo ‘Salva’ apparirà la schermata [5].
Essa ti chiede di testare il tuo telecomando con la tua TV; devi semplicemente premere
alcuni tasti sul telecomando (diversi da ‘Power’) come ad es. ‘Canale Su/Giù’, ‘Volume
Su/Giù’ e ‘Menu’.
Questo test verifica che è stato impostato il codice corretto per il tuo dispositivo: ciò perché
non è sufficiente che il tasto ‘Power’ funzioni; altri tasti potrebbero non funzionare in caso di
codice non corretto.
Se durante il test ci si accorge che alcuni tasti non funzionano seleziona ‘Cambia Codice’ (o
il tasto ‘Indietro’) della schermata [5] per trovare un altro codice operativo.

16-8-2010 189 033000=15090C
Selezionando ‘Etichetta’ nella schermata [5] è possibile rinominare il dispositivo, es. puoi
chiamarlo “La mia TV”.
Questo è un passo opzionale che può essere effettuato anche in seguito. Vai al capitolo 4.3
per ulteriori dettagli riguardanti la modifica delle etichette.
Premendo ‘Salva Codice’ nella schermata [5] passerai alla schermata [6] dove potrai
configurare il tuo Telecomando Universale per comandare un Dispositivo via Cavo.
Nota: puoi terminare a questo punto e configurare altri dispositivi in seguito, oppure puoi
continuare e configurare altri dispositivi, quali DVR, VCR o Lettori CD.
Per una marca sconosciuta
Selezionando ‘No’ alla schermata [1] (Conosci la marca del tuo dispositivo?) la procedura
risulta molto simile, l'unica differenza riguarda la ricerca attraverso l'intera libreria di codici per
il tuo dispositivo (non soltanto i codici per la tua marca - es. Philips).
Selezionando ‘Si’ alla domanda se conosci la marca, ma non trovando successivamente un
codice operativo, ti verrà chiesto se vuoi riprovare (nel caso non sia stato trovato), oppure
provare tutti i codici per il tuo dispositivo.
Se hai provato tutti i codici per il tuo dispositivo e non hai ancora trovato il codice corretto,
puoi saltare il dispositivo, o selezionare ‘Apprendimento’.
Se selezioni ‘Apprendimento’ potrai far apprendere i comandi per il tuo dispositivo utilizzando
il suo telecomando originale.
4.3 Impostazione Favoriti
Dopo aver utilizzato il Wizard per configurare i tuoi dispositivi (o almeno una TV avendo
saltato il resto della configurazione dispositivi) sarà visualizzata la schermata [1].
[1] [2] [3]
Premendo il Tasto Destro di Navigazione passerai alla schermata [2].
In questa schermata puoi inserire un canale utilizzando il tastierino numerico del
telecomando. Per esempio puoi inserire il canale 107. Puoi anche includere i tasti ‘Invio’ o
‘OK’ in coda al canale se il tuo dispositivo richiede la pressione di uno di questi tasti per
cambiare canale, es. ‘107Ok’ o ‘107Ent’.
Puoi adesso premere il Tasto Laterale vicino a ‘Scegli logo’ nella schermata [2].
Apparirà la schermata [3] contenente le icone dei canali.
Premendo il Tasto ‘Avanti’ (Tasto Laterale 10) oppure il Tasto ‘Indietro’ (Tasto Laterale 5)
potrai scorrere le icone. In quest'esempio abbiamo selezionato l'icona CNBC premendo il
Tasto Laterale corrispondente. La schermata [4] mostra che abbiamo scelto il Canale 4, e il
logo CNBC.
Il dispositivo scelto nell'esempio era via Cavo; puoi modificare il dispositivo premendo il Tasto
Laterale vicino a ‘Scegli Dispositivo’.

16-8-2010 190 033000=15090C
Ogni volta che attivi un favorito il telecomando comanderà il dispositivo programmato, es.
quando è selezionato il favorito CNBC il telecomando invierà un comando al tuo Dispositivo
via Cavo. Come esempio puoi voler programmare un favorito Canale 10 che invii un
comando alla tua TV o Set Top Box.
[4] [5]
Se desideri aggiungere un'etichetta al logo, premi il Tasto Laterale vicino al testo ‘Etichetta’.
Sarai indirizzato alla schermata [5] con una piccola etichetta sopra il logo.
Inizialmente, l'etichetta sarà costituita dal numero del canale, ma potrà essere modificata
utilizzando il tastierino numerico come per l'invio di un messaggio di testo su un telefono
cellulare.
Nota – Si applica la funzionalità “Triplo tocco” alfanumerico. Premi ogni tasto numerico per
muoverti ciclicamente attraverso TUTTE le lettere maiuscole, minuscole e i numeri. Es.
premendo ripetutamente il tasto numero 2 ci si muove ciclicamente attraverso A,B,C,2,a,b,c.
Premendo il tasto 9 ci si muove ciclicamente attraverso W,X,Y,Z,9,w,x,y,z.
Il carattere spazio può essere selezionato premendo il tasto 0 (zero).
L’aggiunta di un'etichetta è opzionale; se non vuoi aggiungere un'etichetta puoi
semplicemente selezionare ‘Salva’ per salvare le impostazioni per questo favorito.
Puoi continuare ad aggiungere fino a 10 favoriti (altri possono esserne aggiunti in seguito,
vedi capitolo 7.2).
Dopo aver concluso la configurazione del tuo set iniziale di favoriti dovrai scegliere se essi
debbano essere memorizzati nel gruppo HIS o HERS (successivamente potrai configurare i
favoriti in diversi altri gruppi).
Selezionando un’opzione sarai rediretto alla schermata favoriti HIS o HERS, con in mostra i
logo dei favoriti appena configurati.
Si prega notare che è possibile riordinare i logo successivamente.
Al termine della configurazione dei tuoi favoriti, premi il tasto ‘HOME’ (situato sotto lo schermo
LCD del telecomando) per tornare alla schermata home / menu principale.

16-8-2010 191 033000=15090C
5. Utilizzo del telecomando
Assumendo che siano stati seguiti i passi delle pagine
precedenti e che siano stati configurati alcuni dispositivi e
alcuni favoriti, è ora possibile utilizzare il telecomando.
Si prega fare riferimento alle sezioni successive per ulteriori
dettagli su come configurare più dispositivi, favoriti e altre
funzioni.
Premendo i tasti LUI o LEI per un secondo si accede ai moduli
X10 Home Automation che avete impostato per Tutte le
Stanze. Usate i tasti laterali o i tasti di direzione per selezionare
l'icona che volete controllare.
Dispositivi RF X10
Selezionando X10 con il tasto MODE lo schermo visualizza il menu Scegli
Stanza [6].
• Premere i Tasti laterali per evidenziare la stanza con il dispositivo che
volete controllare. (Per esempio, premere i tasti laterali per “Scantinato.”)
Il menu mostra le icone dei dispositivi a seconda di come è impostato lo
“Scantinato” (se l'icona è disattivata, non ci sono dispositivi in quella
stanza).
• Premere i Tasti laterali per inviare un comando al dispositivo. Lo stato del
dispositivo cambia. Lo stato del dispositivo si vede in basso allo schermo;
anche le icone cambiano aspetto.
Caratteristiche avanzate
Ogni Tasto laterale associato a un'icona che ha Caratteristiche avanzate
conduce a uno o ulteriori menu che possono essere utilizzati per
controllare il dispositivo. Inoltre, i Tasti principali del TAKE 10 possono essere
usati per controllare i dispositivi X10 in modi particolari.
Alcune icone serviranno solo per funzioni di acceso o spento (On/Off ),
altre possono servire per oscurare, dipende dalle funzionalità dei dispositivi.
L'esempio mostrato a destra [7] mostra due dispositivi di automazione X10, una
videocamera e un modulo per accendere e spegnere le luci esterne. Premendo il
Tasto laterale accanto all'icona della videocamera, appare un nuovo menu con i controlli
per le azioni della videocamera (schermo 8).
Usate i Tasti laterali per azionare la videocamera, premendo il Tasto laterale e tenendolo
premuto per le azioni che richiedono movimento.
I Tasti principali del telecomando possono servire a controllare una
videocamera come indicato di seguito:
• OK/Seleziona centra la videocamera.
• Tasti di direzione SU, Giù, Sinistra e Destra controllano le funzioni di ri-
centratura della macchina.
• CH su e giù cambia il focus della macchina.
• VOL su e giù controlla lo zoom delle lenti.
• I numeri da 1- 5 servono per le funzioni preimpostate della macchina.
[6]
[7]
[8]

16-8-2010 192 033000=15090C
Altri controlli
In questo esempio [9], l'icona della Casa è associata al modulo di una
lampada LM12. Premendo il Tasto laterale vicino all'icona della Casa , la
luce si accende e si spegne. Le luci possono essere controllare usando i Tasti
principali come indicato di seguito:
• CH su e giù accende e spegne la luce.
• VOL su e giù controlla la luminosità e l'oscuramento, se disponibile.
Funzione etichette
Per associare un nome a un'icona sono disponibili due righe. La visualizzazione 10 è un
esempio di un TM13 etichettato con l'icona di un bagno. Le etichette “Bagno” e
“Bagno 2” sono state associate all'icona. Di seguito, un esempio di come usare la Funzione
etichette.
• Premere il tasto HOME per visualizzare il Menu impostazioni. Selezionare Imposta.
• Selezionare X10 con i Tasti laterali.
• Selezionare Aggiungi/Edit nella schermata successiva con i Tasti laterali.
• Scegliere la stanza in cui collocherete il TM13, per esempio Scantinato.
Premete il Tasto laterale per selezionare.
• Nella schermata Aggiungi dispositivo X10, premete OK.
• Selezionare Scegli dispositivo.
• Selezionare Apparecchiatura e scorrere fino a trovare l'icona TM13.
Selezionare l'icona TM13 con l'apposito Tasto laterale.
• Nella schermata successiva selezionare Etichetta.
• Usare gli appositi Tasti laterali per creare un'Etichetta. La funzione etichette prevede
due righe di etichetta. Iniziare ogni riga premendo il Tasto laterale con il numero della
riga, per esempio1 o 2, e quindi inserire l'etichetta usando i tati alfanumerici come
mostrato.
• Dopo aver inserito l'etichetta, selezionare Salva con il Tasto laterale.
• Selezionare Fatto con i Tasti laterali.
• Appare la schermata Salva impostazioni e ritorna su Impostazioni.
Macro stand-by per X10
Operare come indicato per impostare una macro di stand-by.
• Impostare un dipositivo X10 usando il Wizard o la modalità Aggiungi-Edit, p.e. una luce del
Soggiorno con un modulo LM12.
• Selezionare Home/Imposta/X10/Nuovo/Macro Stand-by.
• Selezionare “Scegli Modulo”. Appare la schermata Scegli stanza.
• Selezionare la stanza con il modulo che volete controllare.
• Selezionare il modulo con i Tasti laterali. Provate semplicemente un comando “Spegni”,
ma sappiate che si possono usare diverse stringhe di comandi per diversi moduli di diverse
stanze contemporaneamente e abbinarli inoltre a partenze ritardate.
• Selezionare Salva e quindi Fatto.
• Selezionare Home/Sleep/X10.
• Premere i Tasti laterali per impostare quando il comando sarà attivato da 15 minuti fino a 1
ora e mezza dall'impostazione.
• Premere OK per uscire.
[9]
[10]

16-8-2010 193 033000=15090C
Tasto FAVORITE
Premere il tasto HIS o HERS in qualsiasi momento per accedere ai favoriti impostati. Oppure
premere il tasto FAVORITE, indi selezionare il proprio gruppo di favoriti.
Premendo il Tasto Laterale vicino al logo sarà possibile cambiare canale al tuo dispositivo.
Selezionando un gruppo favoriti che non è ancora stato configurato, si avvierà la
Configurazione Guidata.
Importante - Assicurarsi di puntare il telecomando verso il dispositivo finché non si cambia
canale. Premendo un tasto favorito si potrebbe inviare un comando per un canale a 3 cifre:
es. 401; se non si punta il telecomando verso il dispositivo, per tutta la durata d’invio delle tre
cifre, si potrebbe ottenere un invio parziale: es. canale 40, o canale 4. Guarda la piccola
aureola lampeggiante nell'angolo inferiore sinistro dello schermo, essa lampeggia per ogni
cifra inviata, mostrando anche quale dispositivo viene comandato.
Premendo il tasto ‘HOME’ in qualsiasi momento si accederà al menu principale nel quale è
possibile configurare diverse funzioni del telecomando o accedere ad altre caratteristiche.
Premendo il tasto ‘MODE’, ti verrà chiesto di selezionare un tipo di dispositivo per modificare
la modalità in cui si trova il telecomando. Es. se il telecomando è in modalità Cavo, i tasti
Canale Su/Giù, Volume Su/Giù etc. funzioneranno col Dispositivo via Cavo.
Quando selezioni una modalità, qualsiasi tasto ‘extra’ per quella modalità, e qualsiasi tasto
‘extra’ appreso per quella modalità saranno visualizzati. La modalità corrente del
telecomando è rappresentata da un'icona nell'angolo inferiore sinistro dello schermo LCD.
Prima di continuare con la sezione successiva, premi il tasto ‘HOME’ per tornare alla
schermata del menu principale.
Premi il Tasto Laterale K5 vicino all'icona ‘Aiuto’ e segui i suggerimenti per la presentazione
riguardante l'utilizzo del telecomando.
5.1 Dispositivi On/Off
‘Dispositivi On/Off’ è un modo veloce per accendere o spegnere tutti i dispositivi attraverso
una schermata facile da utilizzare.
Premi il tasto ‘HOME’ per accedere al menu principale [1] e premi il Tasto Laterale vicino
all'icona ‘Dispositivi On/Off’.
Solo i dispositivi precedentemente configurati saranno visualizzati, schermata [3], gli altri sono
rappresentati in grigio. Nell'esempio mostrato, solo la TV, il Box via Cavo e il ricevitore
Satellitare sono stati configurati.
Premi un tasto non grigio per inviare il comando “Power” per quel dispositivo.
[1] [2] [3]

16-8-2010 194 033000=15090C
Accensione rapida per dispositivi X10
• Impostare un dipositivo X10 usando il Wizard o la modalità Aggiungi-Edit, p.e. una luce del
Soggiorno con un modulo LM12.
• Selezionare Home/Imposta/X10/Nuovo/Macro Accensione rapida.
• Selezionare “Scegli Modulo”, e selezionare il camando/i che volete inviare. Provate
semplicemente un comando “Spegni” , ma sappiate che si possono usare diverse stringhe di
comandi per diversi moduli di diverse stanze contemporaneamente e abbinarli inoltre a
partenze ritardate.
• Selezionare Salva e quindi Fatto.
• Selezionare Home/Accensione rapida.
• Premere il Tasto laterale accanto all'icona X10 per attivare la macro Accensione rapida.
5.2 Stand-by
La funzione Stand-by consente di impostare lo spegnimento di qualsiasi dispositivo dopo un
tempo predefinito. Puoi impostare il tempo di spegnimento in incrementi di 15 minuti, fino a
un massimo di 1 ora e 30 minuti.
Per accedere alla funzione stand-by, premi il tasto ‘HOME’ per tornare al menu principale [1],
e premi il Tasto Laterale vicino all'icona ‘ Stand-by’.
Adesso puoi impostare un temporizzatore stand-by per ciascuno o tutti i dispositivi che hai
configurato, cioè ognuno di quelli che non sono rappresentati in grigio.
Lo schermo sarà identico a quanto mostrato nella schermata [2] ‘Dispositivi On/Off’.
Premendo una volta il Tasto Laterale K1 vicino all'icona ‘TV’, verrà impostato un
temporizzatore stand-by di 15 minuti.
Premendo due volte il Tasto Laterale K2 vicino all'icona ‘Box via Cavo’,
verrà impostato un temporizzatore stand-by di 30 minuti.
Infine, Premendo cinque volte il Tasto Laterale K7 vicino all'icona ‘Sat’,
verrà impostato un temporizzatore stand-by di 1 ora e 30 minuti.
I temporizzatori saranno visualizzati come nella schermata [3].
Premendo ‘OK’ si ritorna alla schermata Home, salvando i
temporizzatori stand-by. Ritornando alla schermata Stand-by, si vedrà
che i temporizzatori hanno iniziato il conto alla rovescia, come visibile
nella schermata [4]. [4]
Importante – Verificare che il telecomando sia puntato verso i dispositivi per i quali sono stati
impostati i temporizzatori stand-by, in modo che possa essere inviato ai dispositivi il comando
‘Power’, agli orari prestabiliti.
5.3 Macro
Le Macro sono una serie di comandi attivati dalla pressione di un tasto. Sono molto utili se si
vogliono attivare contemporaneamente funzioni multiple su dispositivi diversi.
Es. Si vuole vedere un DVD; ciò comporta l'accensione della TV e del lettore DVD, la selezione
dell'ingresso AV della TV, l'accensione del sistema Home Theatre sound surround ed infine la
pressione del tasto play sul lettore DVD.
Una Macro può attivare tutti questi comandi premendo un singolo tasto.
Suggerimento: Prima di impostare la macro, trascrivere la serie di tasti di cui essa è composta.
Per configurare una Macro, premere il tasto ‘HOME’ per tornare al menu principale [1], e
premere il Tasto Laterale vicino all'icona ‘Macro’. Se non è stata impostata alcuna Macro,
uno ‘schermo di benvenuto’ sarà visualizzato, invitandoti a configurare la tua prima Macro;
premi ‘OK’ per procedere.

16-8-2010 195 033000=15090C
Seleziona il primo dispositivo da includere nella Macro, premendo il Tasto Laterale vicino al
testo ‘ Scegli Dispositivo’. Il telecomando scorrerà i dispositivi configurati, che saranno
visualizzati nell'angolo inferiore sinistro. Vedi la schermata [5] che mostra selezionata la ‘TV’.
[5] [6] [7]
Per aggiungere un comando alla Macro puoi scegliere tra due opzioni:
3. Premere il tasto sul telecomando che corrisponde al comando da inviare, es. il tasto
‘Power’ o il tasto ‘Ingresso AV’.
4. Premere il Tasto Laterale vicino al testo ‘Scegli Tasto’; ciò permette di mostrare i tasti
‘extra’ (funzioni inaccessibili dai tasti del telecomando, specifiche per ogni dispositivo) e i tasti
che sono stati appresi per quel dispositivo. Vedi la schermata [6] come esempio.
Dopo aver premuto un tasto sul telecomando, o aver selezionato una funzione da ‘Scegli
Tasto’, vedrai la funzione apparire in cima allo schermo.
Adesso puoi aggiungere un ritardo temporale alle tue funzioni Macro, premendo il Tasto
Laterale vicino al testo ‘Imposta Ritardo’; ogni volta che viene premuto il tasto ‘Imposta
Ritardo’, viene aggiunto un ritardo di 1 secondo all'ultima funzione accodata alla macro.
I ritardi sono particolarmente utili quando devi attendere il compimento di una funzione
prima di inviare il comando relativo a un'altra funzione, es. Potresti dover attendere alcuni
secondi affinché la tua tv sia accesa, prima di cambiare canale.
Puoi continuare ad aggiungere tante funzioni alle tue Macro quante ne sono richieste. Al
termine, premi il Tasto Laterale vicino al tasto ‘Salva’. Verrà visualizzata una schermata di
riepilogo riguardante tutte le funzioni della tua Macro. Da questa schermata è possibile
Cancellare la tua Macro, Rinominare la tua Macro, es. “Film” o “TV via Cavo”, oppure
Aggiungere ulteriori funzioni alla tua Macro premendo il Tasto Laterale vicino al testo
‘Aggiungi Tasto’, che ti permetterà di modificare la tua Macro.
Quando sei soddisfatto della tua Macro premi il Tasto Laterale vicino a ‘OK’. Le impostazioni
saranno salvate e si ritornerà alla schermata Home [1]. Per accedere alle tue macro salvate,
premi il Tasto Laterale vicino all'icona ‘Macro’ sulla schermata Home[1]. Sarai condotto alla
schermata [7]; per attivare la tua Macro premi il Tasto Laterale corrispondente.
Puoi aggiungere ulteriori Macro, modificare o cancellare Macro esistenti premendo il Tasto
Laterale vicino all'icona ‘Configurazione’ sulla schermata principale [1].
Premendo il Tasto Laterale vicino all'icona ‘Macro’ verrà visualizzato un elenco dello spazio
disponibile nel quale allocare Macro (27 in totale); le macro che sono già state create
saranno evidenziate in verde.
Per aggiungere una nuova Macro, premi il Tasto Laterale corrispondente a una macro vuota
(evidenziata in nero); sarai condotto alla schermata [7], quindi segui i passi summenzionati
per configurare la tua nuova Macro. Premendo un Tasto Laterale vicino a una Macro
esistente (evidenziata in verde) potrai modificare la Macro.

16-8-2010 196 033000=15090C
6. Apprendimento
E` possibile apprendere comandi da un telecomando esistente e memorizzarli nei Tasti
Principali o nei Tasti Laterali del Telecomando Universale.
Nella schermata Home [1], premi il Tasto Laterale vicino all'icona ‘Configurazione’, quindi
premi il Tasto Laterale vicino all'icona ‘Apprendi’.
Sarà visualizzata la schermata [8]. In essa puoi scegliere se memorizzare un comando,
appreso da un telecomando esistente, nei 10 Tasti Laterali o nei Tasti Principali del
Telecomando Universale.
Premendo qualsiasi Tasto Laterale sulla sinistra (K1-K5) verranno selezionati i Tasti Laterali.
Premendo qualsiasi Tasto Laterale sulla destra (K6-K9) verranno selezionati i Tasti Principali.
Premendo un Tasto Laterale sulla destra (Tasti Principali) potrai far apprendere, per esempio,
il tasto ‘Canale Su’ da un telecomando esistente e memorizzarlo nel tasto ‘Canale Su’ del
Telecomando Universale.
Oppure apprendere il tasto ‘Power’ da un telecomando esistente e memorizzarlo nel tasto
‘Power’ del Telecomando Universale.
Premendo un Tasto Laterale sulla sinistra (Tasti Laterali) potrai far apprendere, per esempio, la
funzione ‘Zoom DVD’ da un telecomando esistente e memorizzarla in un Tasto Laterale del
Telecomando Universale. Potrai quindi rinominare il Tasto Laterale in “Zoom DVD” e accedere
a questa funzione dallo Schermo Modalità quando il telecomando è in modalità DVD, dopo
aver appreso questo comando.
[8] [9] [10]
6.1 Tasti Principali
Dopo aver scelto se memorizzare i comandi appresi nei Tasti Principali o nei Tasti Laterali sarai
condotto alla schermata ‘Scegli Dispositivo’ [9]. Puoi ora selezionare il dispositivo dal quale
apprendere i tasti. Nella schermata [9] sono stati configurati solo la TV, il Box via Cavo e il
Ricevitore Satellitare (tutti gli altri dispositivi non configurati sono rappresentati in grigio),
tuttavia è possibile selezionare qualsiasi dispositivo per l'apprendimento dei comandi.
Dopo aver selezionato il dispositivo, ti verrà chiesto di allineare i telecomandi come visibile
nella schermata [10], e di premere il tasto sul Telecomando Universale nel quale desideri
memorizzare i comandi appresi, es. il tasto ‘Power’.
Devi quindi mantenere premuto (in questo esempio) il tasto ‘Power’ sul telecomando
originale, finché il display mostra che il comando è stato appreso con successo (schermata
[11]).
Se sullo schermo viene riportato un Errore, prova a ripetere le operazioni fatte in precedenza.
Premi ‘OK’ quando hai finito, per salvare automaticamente tutti i tasti in apprendimento.

16-8-2010 197 033000=15090C
Nota – per alcuni tipi di tasti potrebbe essere necessario tenerli premuti, mentre per altri può
essere sufficiente una veloce pressione. Potrebbe doversi sperimentare la durata della
pressione dei tasti appresi che inviano un comando ripetutamente. Vai al capitolo
‘Suggerimenti e Astuzie per l’apprendimento codici IR da telecomando’ in fondo a questo
manuale.
[11] [12] [13]
6.2 Tasti Laterali
L'apprendimento dei Tasti Laterali è molto simile all'apprendimento dei Tasti Principali. Nella
schermata [8], seleziona Tasti Laterali premendo qualsiasi Tasto Laterale sulla sinistra del
display LCD (K1-K5). Seleziona il dispositivo dal quale apprendere i tasti.
Dopo la selezione sarà visualizzata la schermata del dispositivo [12] che mostrerà i tasti ‘extra’
già configurati in fabbrica per quel particolare dispositivo. I tasti ‘extra’ sono rappresentati da
piccoli simboli o testi. I Tasti Laterali senza una funzione ‘extra’ hanno etichetta L5, L6, L7, etc.
E` il momento di assegnare un Tasto Laterale al comando in predicato di apprendimento.
Nota – puoi sovrascrivere i tasti funzione ‘extra’ impostati in fabbrica, se necessario. Per
questo esempio seleziona L7. Quindi, punta il telecomando dal quale apprendere i comandi
esistenti. Premi ‘OK’ quando sei pronto per iniziare. Adesso premi il tasto da apprendere sul
tuo telecomando originale, mantienilo premuto finché sullo schermo compare il messaggio
che il comando è stato appreso con successo. Vai al capitolo ‘Suggerimenti e Astuzie per
l’apprendimento codici IR da telecomando’ in fondo a questo manuale, se si verificano
problemi in questa fase.
Se necessario, puoi ora modificare l'etichetta del tasto appena appreso (in questo caso L7)
selezionando ‘Modifica Etichetta’ nella schermata [13]. L’etichetta può essere una
combinazione di testo e numeri e può essere modificata utilizzando il tastierino numerico sul
Telecomando Universale come per l'invio di un messaggio di testo su un telefono cellulare.
Seleziona ‘OK’ per terminare e salvare il comando appreso. La prossima volta che imposti il
telecomando sulla modalità relativa al comando appreso, lo schermo includerà il nuovo
tasto appreso (e rinominato).
Premendo il tasto ‘MODE’ e selezionando un tipo di dispositivo saranno mostrati i tasti ‘extra’
e i tasti appresi per quella modalità.
Nota – è possibile apprendere tasti da qualsiasi tipo di telecomando in qualsiasi modalità.
Puoi per esempio apprendere i tasti ‘Power’ per la tua TV e per il sistema audio, così come
tasti aggiuntivi per il tuo lettore DVD in modalità DVD. Quindi, premendo il tasto ‘MODE’ e
selezionando DVD, potrai accendere la TV, accendere il tuo sistema audio e comandare il
tuo lettore DVD; il tutto mediante i Tasti Laterali sullo schermo.

16-8-2010 198 033000=15090C
7. Impostazioni Aggiuntive
7.1 Dispositivi
Quando hai acceso per la prima volta il Telecomando Universale, è probabile che tu abbia
utilizzato l'Assistente (Wizard) e configurato alcuni dispositivi. I passi successivi spiegano come
aggiungere ulteriori dispositivi senza utilizzare il Wizard.
Premi il tasto ‘HOME’ per accedere al menu principale[1] e premi il Tasto Laterale vicino
all'icona ‘Configurazione’. Adesso premi il Tasto Laterale vicino all'icona ‘Dispositivi’. Da
questo momento puoi scegliere il dispositivo da configurare.
Nota – non devi per forza selezionare un dispositivo rappresentato in grigio, puoi anche
selezionare un dispositivo esistente modificando le sue impostazioni.
Da questo punto, la configurazione di un dispositivo è identica a quanto riportato nella
sezione 4.2 ‘Impostazione Dispositivi’. Puoi selezionare Aux 1 o Aux 2 dalla schermata
‘Dispositivi’ e quindi scegliere qualsiasi tipo di dispositivo da configurare sotto i tasti Aux.
Puoi anche selezionare qualsiasi dispositivo e cambiarne la tipologia premendo
ripetutamente il tasto ‘Cambia Tipo’ visibile nella schermata [14]. Ciò ti permette di avere più
di un tipo di avviso, per esempio per una seconda TV.
[14] [15] [16]
7.2 Favoriti
Quando hai acceso per la prima volta il Telecomando Universale, è probabile che tu abbia
configurato alcuni favoriti. I passi successivi spiegano come aggiungere ulteriori favoriti.
Premi il tasto ‘HOME’ per accedere al menu principale[1]. Premi il Tasto Laterale vicino
all'icona ‘Configurazione’ e premi il Tasto Laterale vicino all'icona ‘Favoriti’. Sarai condotto
alla schermata [15].
Premi il Tasto Laterale vicino all'icona ‘Assistente’. Scegli il gruppo (schermata [16]) nel quale
vuoi configurare i favoriti, o aggiungerne altri.
Se scegli un gruppo esistente nel quale hai già configurato i favoriti, per esempio HIS, qualsiasi
nuovo favorito sarà aggiunto a quelli già configurati.
Se hai già configurato 10 favoriti in quel gruppo, una nuova pagina verrà aggiunta (ogni
pagina contiene 10 favoriti).
I gruppi che non sono stati ancora configurati sono rappresentati in grigio, ma possono
essere selezionati.
Da questo punto, l'inserimento di favoriti è identico a quanto riportato nella sezione 4.3
‘Impostazione Favoriti’.

16-8-2010 199 033000=15090C
Aggiungi/Modifica Favoriti
L’opzione ‘Aggiungi/Modifica’ della schermata [15] consente di aggiungere favoriti a un
gruppo esistente, modificare favoriti in un gruppo esistente, o aggiungere favoriti a un nuovo
gruppo.
Premi il Tasto Laterale vicino all'icona ‘Aggiungi/Modifica’ per selezionare questa opzione.
Seleziona qualsiasi gruppo dalla schermata [16] per aggiungere favoriti, o per modificare
favoriti esistenti.
Premendo il Tasto Laterale vicino a un gruppo esistente, saranno mostrati i favoriti
precedentemente configurati in quel gruppo.
Puoi ora premere un Tasto Laterale vicino a uno dei logo esistenti (per modificarlo), oppure
premere un Tasto Laterale vicino a una posizione vuota per aggiungere un nuovo favorito.
Premi ‘Altro’ per aggiungere o modificare icone su una nuova pagina, per esempio nel caso
tu voglia avere quattro icone su una singola pagina e altre icone nelle proprie pagine
separate.
Da questo punto, l'inserimento di favoriti è identico a quanto riportato nella sezione 4.3
‘Impostazione Favoriti’.
Riordinamento Favoriti
La caratteristica ‘Riordina’ consente di spostare i favoriti,
precedentemente configurati in un gruppo, in una diversa posizione
dello schermo LCD del Telecomando. Premi il Tasto Laterale vicino
all'icona ‘Riordina’ per selezionare questa funzione.
Scegli il gruppo nel quale vuoi riordinare le icone, dalla schermata
‘Scegli un gruppo’ (schermata [16] della pagina precedente).
I gruppi che attualmente non contengono favoriti sono rappresentati
in grigio e non possono essere selezionati.
Vedrai lo schermo mostrare i tuoi favoriti.
Premi il Tasto Laterale corrispondente al favorito che vuoi spostare.
Come puoi notare il logo è marcato da un quadrato verde, come [17]
il logo ‘ABC’ nell'esempio della schermata [17].
Adesso premi il Tasto Laterale corrispondente alla posizione dove vuoi spostare il favorito.
Nota – se sposti il favorito in una posizione che già ne contiene uno, i due favoriti si
scambieranno la posizione.
Cancellazione Favoriti
L'opzione ‘Cancella’ consente di eliminare i favoriti precedentemente
configurati. Premi il Tasto Laterale vicino all'icona ‘Cancella’ per
selezionare questa caratteristica. Scegli il gruppo nel quale vuoi
cancellare le icone, dalla schermata ‘Scegli un gruppo’ (schermata
[16] precedente).
I gruppi che attualmente non contengono favoriti sono rappresentati in
grigio e non possono essere selezionati.
Vedrai lo schermo mostrare i tuoi favoriti.
Premi il Tasto Laterale corrispondente al favorito che vuoi cancellare.
Come puoi notare il logo è marcato da una X rossa, come visibile
nell'esempio [18]. Se vuoi, puoi marcare per la cancellazione diversi logo. [18]
Premi ‘OK’ per cancellare i favoriti.
Nota – una schermata di avviso sarà visualizzata per cautelarti in caso di errore.

16-8-2010 200 033000=15090C
Rinominare Gruppi di Favoriti
L’opzione ‘Rinomina’ consente di modificare i nomi dei gruppi che
contengono i favoriti salvati. Per esempio potresti voler rinominare HIS in
Davide. Premi il Tasto Laterale vicino all'icona ‘Rinomina’.
Scegli il gruppo da rinominare dalla schermata selezione gruppi
(schermata [19]).
Nessuno dei gruppi è rappresentato in grigio, quindi puoi anche
rinominare gruppi che non contengono ancora favoriti.
Puoi adesso inserire il nuovo nome del gruppo di favoriti utilizzando il
tastierino numerico del Telecomando Universale come per l'invio di un
messaggio di testo su un telefono cellulare. [19]
Quando hai inserito il nome, premi ‘OK’ per salvare il
nuovo nome del gruppo di favoriti.
8. Impostare dispositivi X10
Il TAKE 10 – abbinato ad altri moduli X10 di Home Automation – vi permette di controllare
qualsiasi apparecchiatura elettrica della casa. Una volta impostato il telecomando, potete
controllare praticamente tutti gli apparecchi elettrici dal telecomando, usando i tasti
configurati per i moduli X10 Home Automation.
Descrizione
I sistemi X10 Home Automation usano tre tipi di segnali - Infrarossi (IR), Frequenze radio (RF), e
a corrente (PLC). Il TAKE 10 può inviare sia segnali IR sia RF, o entrambi, a seconda di come
impostate il telecomando per controllare i diversi apparecchi.
Impostare il telecomando per inviare comandi tramite segnali radio RF
Quando il TAKE 10 è in modalità X10, trasmette comandi RF ai dispositivi
X10 che rispondono ai segnali RF. Il seguente esempio mostra come usare
RF per controllare la TV (così potrete controllarla da qualunque punto
della casa). Ricordate che per impostare una TV non RF da controllare
con segnali RF, dovrete usare uno dei nostri ricetrasmettitori per convertire
i segnali RF in segnali IR, per accendere/spegnere la TV.
• Premere Home [20].
• Selezionare Imposta con il Tasto laterale.
• Alla schermata 21 selezionare Nuovo con il Tasto laterale. [20]
• Alla schermata successiva selezionare Wireless.
• Appare la schermata Modalità; selezionare il dispositivo che volete impostare per RF
premendo il corrispondente Tasto laterale (in questo esempio è la TV). Sull'icona della TV
appare il simbolo RF. Premere OK per Salvare.
N.B.: Dopo aver seguito i passaggi su descritti, quando effettuerete
selezioni
in Modalità TV, noterete che i segnali di trasmissione in basso allo schermo
sono di colore verde.
Questo indica che il telecomando sta trasmettendo RF e IR alla TV. Se i
segnali sono rossi, significa che il telecomando sta tramettendo solo
segnali IR.
Quando azionate un modulo X10 o un interruttore a muro con il TAKE 10, il segnale [21]
solitamente inviato dal telecomando è a RF su uno specifico codice della casa. Il segnale RF
è ricevuto dal ricetrasmettitore (sia TM13, CM15, o console di sicurezza) sul codice della
casa. Il ricetrasmettitore manda il segnale nel sistema di cavi della casa. Il segnale ora è di

16-8-2010 201 033000=15090C
tipo PLC. I moduli corrispondenti alla casa e al codice trasmessot si accenderanno o
spegneranno, a seconda del segnale inviato.
Impostare il TAKE 10 per controllare il ricetrasmettitore TM13 con il codice “B.”
Il ricetrasmettitore TM13 riceve segnali RF per controllare luci e altre applicazioni.
Seguire le indicazioni seguenti per impostare il ricetrasmettitore.
• Premere HOME per visualizzare il menu Impostazioni. Selezionare Imposta.
• Selezionare X10.
• Selezionare Aggiungi/Edit nella schermata successiva.
• Sceglierela stanza in cui collocherete il TM13. Per questo esempio scegliere
Scantinato.
• Premere il Tasto laterare per selezionare.
• Alla schermata Aggiungi dispositivo X10, premere OK.
• Selezionare Scegli dispositivo.
• Selezionare Apparecchiatura e scorrere fino a trovare l'icona TM13. Selezionare
l'icona TM13 con l'apposito Tasto laterale.
• Nella schermata successiva selezionare Indirizzo
.
• Con i Tasti laterali, selezionare “B.”
• Selezionare Salva con il Tasto laterale.
• Selezionare Fatto con il Tasto laterale.
• Selezionare Modalità e poi il Tasto laterale all'icona del X10.
• Selezionare la stanza in cui è collocato il dispositivo (Scantinato).
• Premere l'icona per testare la trasmissione RF per il dispositivo.
Nell'esempio seguente imposteremo il telecomando per il modulo
LM12 di una lampada collocata nello “Scantinato”. [22]
• Premere HOME per visualizzare la schermata Home.
• Selezionare Imposta con il Tasto laterale.
• Selezionare X10 con il Tasto laterale.
• Selezionare Aggiungi/Edit nella schermata successiva.
• Selezionare Scantinato (per questo esempio) con il Tasto laterale.
• Alla schermata Aggiungi dispositivo X10, premere OK per continuare.
• Selezionare Scegli dispositivo e alla schermata successiva selezionare
Lampade con i Tasti laterali.
• Scorrere le schermate successive per trovare il modulo corretto con il tasto
Pagina Successiva.
• Selezionare il modulo LM12 con il Tasto laterale. [23]
• Premere Salva con il Tasto laterale.
• Selezionare Indirizzo con il Tasto laterale.
• Usare i Tasti laterali per impostare il valore su B3.
• N.B.: I valori nel menu Indirizzo devono combaciare con le impostazioni fisiche
dell'hardware per il Modulo della lampada LM12. In questo esempio, i valori sono impostati
su B3. Ciò significa che B3 combacia con le impostazioni fisiche del modulo della lampada
(v. esempio seguente per impostare il modulo di una lampada su B3.)
• Premere Salva con il Tasto laterale per salvare i valori.
• Selezionare Scegli Logo con il Tasto laterale e scegliere un'immagine appropriata con il
tasto Pagina Successiva, selezionare quindi l'immagine con il Tasto laterale.
• Premere Salva e Fatto con i Tasti laterali.

16-8-2010 202 033000=15090C
Impostare il modulo di una lampada LM12 (esempio)
Il seguente è un esempio base di come impostare il modulo di una lampada X10 (venduto
separatamente). Visita il sito di ebode electronics per il catalogo completo dei moduli di
Home Automation www.ebodeelectronics.eu
.
Modulo lampada
Il Modulo lampada può essere usato per controllare lampade a incandescenza fino a 300W.
Non è adatto ad altri tipi di lampade come le lampade fluorescenti (neon), a risparmio
energetico, o lampade che permettono di regolare la luminosità.
Attenzione: Non collegare al Modulo lampada apparecchi come macchine da caffè o
bollitori. Potrebbero danneggiare il modulo e l'apparecchio e costituire pericolo d'incendio.
Impostare il Codice-casa su ‘B’ e l'Unità codice su to ‘3’ (in questo esempio, B3
combacia con l'indirizzo del telecomando per questo dispositivo).
Collegare una lampada al Modulo lampada.
Collegare il Module lampada a una presa CA adatta.
[24] [25] [26]
9. Impostazioni Avanzate
Premi il tasto ‘HOME’, seleziona ‘Configurazione’, quindi ‘Avanzate’.
La schermata ‘Avanzate’ ti permette di modificare il tempo di retroilluminazione dello
schermo, inserire codici dispositivi direttamente (elenco codici stampato in fondo a questo
manuale), configurare ‘Prevalenze’ per diversi dispositivi, limitare l'uso e la visione dei canali
da parte di minori e annullare le impostazioni del telecomando.
Opzioni Display
Seleziona ‘Opzioni’, quindi premi il Tasto Laterale a sinistra o a destra dell'opzione per
regolare l'impostazione.
Premi ‘OK’ per salvare le impostazioni.
‘Retroilluminazione’ regola il tempo d’illuminazione dello schermo senza che venga premuto
un tasto (intervallo compreso tra 2 – 35 secondi).
‘Tempo Trasmiss. Tasto’ modifica il ritardo tra le cifre durante l'invio dei
favoriti, es. 4-0-1, dove – rappresenta il ritardo temporale durante la
trasmissione delle cifre.
Ciò è utile quando un dispositivo richiede un ritardo nella pressione delle
cifre, per riconoscere un canale.
Codici Dispositivo
Seleziona ‘Codici Dispositivo’, quindi seleziona un dispositivo, come visibile
nella schermata (27). I dispositivi che non sono stati ancora configurati
sono rappresentati in grigio. [27]

16-8-2010 203 033000=15090C
Puoi selezionare adesso questi dispositivi e configurarli manualmente inserendo il codice,
oppure puoi modificare il codice di un dispositivo esistente inserendo semplicemente il nuovo
codice.
Questa schermata [27] consente anche di vedere i codici di qualsiasi dispositivo configurato,
es. puoi vedere i codici impostati per TV, Box via Cavo, e SAT.
La schermata (27) mostra che il lettore CD è stato selezionato e il codice a 4 cifre è pronto
per essere inserito utilizzando il tastierino numerico del telecomando. La schermata (27)
mostra anche che sono stati appresi i codici assegnati al tasto AUX1 in modalità DVD.
Programmazione Codici Dispositivi Combinati
Alcuni dispositivi Combinati (es. TV/VCR, TV/DVD, DVD/VCR, etc.) richiedono di configurare
due tasti ‘MODE’ differenti per comandare entrambe le parti del dispositivo Combinato.
Per esempio, nel caso di un TV/DVD Combinato, potresti dover configurare un codice per il
tasto ‘TV’ per comandare la parte TV E un codice separato (assegnato a qualsiasi altro tasto
‘MODE’) per comandare la parte DVD.
Alcuni dispositivi combinati utilizzano codici IR specifici che comandano entrambe le parti
del dispositivo; in tal caso si prega far riferimento al libretto codici incluso.
Per configurare un dispositivo combinato, premi il tasto ‘HOME’, seleziona ‘Configurazione’,
seleziona ‘Avanzate’, quindi seleziona ‘Codici Dispositivo’, e segui la procedura indicata
nella sezione precedente.
Prevalenza Dispositivo
L'opzione ‘Prevalenza Dispositivo’ permette di configurare quali tasti
del telecomando operano nelle varie modalità. Per esempio, vuoi
che i tasti ‘Volume Su/Giù’ e ‘Muto’ comandino SEMPRE la tua TV,
qualunque sia la modalità presente nel telecomando. Oppure vuoi
che i tasti ‘Play’, ‘Stop’, ‘Pausa’ etc. comandino SEMPRE il tuo VCR,
qualunque sia la modalità presente nel telecomando.
Seleziona ‘Prevalenza Dispositivo’ nel menu ‘Avanzate’.
Puoi quindi selezionare il dispositivo ‘Prevalente’, come mostrato
nella schermata [28], es. TV. Nella schermata [29] puoi selezionare le
modalità di funzionamento di alcuni tasti.
- Volume si riferisce ai tasti ‘Volume Su/Giù’ e ‘Muto’. [28]
- Canale si riferisce ai tasti ‘Canale Su/Giù’.
- Play si riferisce ai tasti ‘Play’, ‘Stop’, ‘Pausa’, ‘REW’, ‘FF’ e ‘Record’.
Nota – se vuoi configurare altri tasti per operare in una modalità diversa da quella standard,
puoi far apprendere i tasti. Es. Se vuoi che il tasto TV operi in modalità via Cavo, puoi far
apprendere il tasto dal tuo telecomando TV originale in modalità via Cavo.
Vai alla sezione ‘ Apprendimento’ per ulteriori informazioni.
[29] [30] [31]

16-8-2010 204 033000=15090C
Protezione Minori
L'opzione ‘Protezione Minori’ consente di impostare una password per limitare l'accesso ai
canali non adatti alla visione da parte di minori. Seleziona ‘Protezione Minori’ nel menu
‘Avanzate’ per configurare questa caratteristica. La prima volta che accedi al menu
‘Protezione Minori’ ti verrà chiesto se vuoi impostare un ‘Codice Protezione Minori’.
Selezionando ‘Si’, ti verrà chiesto di inserire un codice a 4 cifre. Ti suggeriamo di scegliere un
codice che per te sia facile da ricordare, ma altrettanto difficile da indovinare da parte dei
minori.
Dopo aver inserito il codice a 4 cifre, sarai condotto alla schermata [30].
In questa schermata puoi scegliere il codice ‘Protezione Minori’ (puoi anche scegliere un
nuovo codice ‘Protezione Minori’ se necessario), e/o impostare il gruppo di favoriti al quale i
tuoi bambini possono avere accesso (il gruppo impostato in fabbrica è ‘Bambini’, ma
potrebbe essere rappresentato in grigio se non fosse stato ancora configurato).
Una volta selezionato un gruppo di favoriti che assicuri una visione protetta ai minori, dovrai
abilitare la ‘Protezione Minori’.
Attivando ‘Protezione Minori’ risulta bloccata qualsiasi opzione del telecomando, tranne
l'accesso al gruppo ‘Protezione Minori’ (e ai tasti ‘Volume/Muto’).
Nessuna configurazione può essere modificata; i tasti ‘Canale Su/Giù’ e il tastierino numerico
non funzionano.
Provando ad accedere a qualsiasi gruppo favoriti, a modificare una configurazione oppure
ad accedere a un menu proibito, verrà chiesto di inserire il codice ‘Protezione Minori’.
Non è possibile procedere finché non viene inserito il codice corretto.
Vai alla sezione ‘Diagnostica Problemi’ in fondo a questo manuale, se hai dimenticato il tuo
codice ‘Protezione Minori’.
Annullamento Impostazioni del Telecomando
L'opzione ‘Annulla Impostazioni’ consente di cancellare diverse procedure configurate nel
telecomando.
Puoi selezionare l'opzione ‘Annulla Impostazioni’ nel menu ‘Avanzate’. Sarai condotto alla
schermata [31]. Premendo il Tasto Laterale vicino ai Dispositivi potrai annullare le
impostazioni, cioè i codici, per i diversi dispositivi configurati. Dopo aver selezionato Dispositivi,
è sufficiente selezionare il dispositivo da annullare.
I Dispositivi che non sono stati ancora configurati sono rappresentati in grigio e non possono
essere cancellati.
Premendo il Tasto Laterale vicino a ‘Favoriti’ è possibile selezionare un gruppo, es. His, Hers,
etc. e quindi annullare TUTTI i favoriti configurati per quel gruppo. Solo i gruppi che
contengono favoriti possono essere annullati, tutti gli altri gruppi sono rappresentati in grigio.
Premendo il Tasto Laterale vicino ad ‘Appresi’ è possibile selezionare un dispositivo per cui
sono stati appresi comandi e annullare tutto l'apprendimento. Solo i dispositivi per cui sono
stati appresi comandi sono visibili, tutti gli altri dispositivi sono rappresentati in grigio.
Premendo il Tasto Laterale vicino a ‘Prevalenza Dispositivo’ è possibile annullare qualsiasi
comando ‘Prevalenza Dispositivo’ configurato per un dispositivo. Solo i dispositivi nei quali è
stato configurato ‘Prevalenza Dispositivo’ sono visibili, tutti gli altri dispositivi sono rappresentati
in grigio.
Premendo il Tasto Laterale vicino ad ‘Annulla Tutto’ è possibile annullare TUTTO nel
telecomando. ATTENZIONE, perché non potrai più recuperare le tue configurazioni.
Nota – tutte le opzioni precedenti visualizzano una schermata di avviso, consentendoti di
cambiare idea prima di procedere alla cancellazione completa.

16-8-2010 205 033000=15090C
X10 Home Control
Se avete acquistato il Command Centre mod. IR7243, avete una lampada X10 compatibile,
apparecchiature e moduli per interruttori a parete, sarete in grado di controllare luci e
apparecchiature dal TAKE 10. Dovete impostare il telecomando con il codice dispositivo
0999 perché il TAKE 10 possa comunicare con il Command Centre IR7243.
Quando puntate il TAKE 10 verso il IR7243, questo riceve i comandi IR e li ritrasmette
attraverso i cavi domestici (ora il segnale è PLC). I moduli, i cui codici combaciano con i
codici casa e unità trasmessi, si accenderanno o spegneranno, a seconda del segnale.
Per sapere come inserire il codice di un dispositivo, v. capitolo 8. Impostare dispositivi X10.
Impostate il codice in modalità AUX, o se preferite in un'altra modalità. Ora, in modalità AUX
(per es.), premete sul TAKE 10 un tasto numerico corrispondente al modulo X10 che volete
controllare. Premete CHANNEL + per accendere il modulo, CHANNEL – per spegnerlo;
VOLUME + per illuminare un modulo lampada o interruttore a parete, e VOLUME – per
oscurarlo.
Se possedete o avete acquistato il modulo ricetrasmettitore TM13 a RF, il TAKE 10 comunica
con segnali RF. Il telecomando trasmette il segnale RF su uno specifico codice-casa. Questo
è ricevuto dal ricetrasmettitore (sia TM13, CM15, o console di sicurezza) su un codice
abbinato. Il ricetrasmettitore inoltra il segnale sui cavi domestici; ora il segnale è PLC. I moduli,
i cui codici combaciano con i codici casa e unità trasmessi, si accenderanno o
spegneranno, a seconda del segnale inviatogli. Gli alimentatori delle videocamere
funzionano come i moduli lampada o apparecchiature.
Macro X10
Le macro permettono di combinare diversi comandi, compresa la partenza ritardata, in
un'unico tasto. Questo esempio mostra come creare una Macro che utilizza due dispositivi
X10 già impostati, una luce e una macchina per caffè in cucina. Lo scopo è di accendere la
luce, attendere 2 secondi e poi accendere la caffettiera. Seguire i passi
per creare la Macro.
• Premere il tasto Home, appare la schermata 32, premere Imposta.
• Alla schermata mostrata, premere il Tasto laterale per X10.
• Selezionare Aggiungi/Edit, poi selezionare la stanza da associare alla
Macro. In questo esempio i dispositivi da controllare con la Macro si
trovano in Cucina.
• Selezionare il Tasto laterale alla cucina (se preferite, potete creare la
Macro per un'altra stanza, ma dovete comunque scegliere i dispositivi
X10 che volete controllare).
• Selezionare un Tasto laterale non utilizzato (userete questo tasto [32]
per attivare la the Macro).
• La schermata seguente, con cui creerete la Macro, mostra il logo della Macro.
• Premere i Tasti laterali di Scegli Etichetta e Logo per assegnare nome e logo alla Macro.
• Selezionare il Tasto laterale di Edit Macro.
• Premere il tasto di Scegli dispositivo fino a che in basso allo schermo appare l'icona X10.
• Selezionare il Tasto laterale di Scegli Modulo. La videata successiva mostra le stanze con i
dispositivi impostati. Scegliere il Tasto laterale della cucina.
• Selezionare il Tasto laterale per la lampada. Appare il menu con le opzioni per quel
dispositivo. Premere il tasto laterale On (questo accenderà la lampada).
• La videata successiva propone altre opzioni, tra cui Imposta ritardo. Premere il Tasto
laterale per impostare il ritardo. Ogni pressione del tasto aggiunge un secondo. Premere 2
volte per 2 secondi.
• Selezionare Scegli Modulo.
• Nella videata successiva selezionare il tasto laterale della Cucina.

16-8-2010 206 033000=15090C
• Selezionare il Tasto laterale per la macchina per caffè. Appare il menu con le opzioni per
quel dispositivo. Premere il tasto laterale di On (per accendere la caffettiera).
• Selezionare Salva.
• La schermata successiva mostra il sommario per la Macro. Mostra posizione, nome e
comandi per la Macro. Se desiderate, si può aggiungere un altro tasto premendo il tasto
laterale Aggiungi tasto.
• Selezionare Fatto per completare la Macro.
Per avviare la Macro procedete come segue:
• Premere Home.
• Selezionare il Tasto laterale della Macro.
• Premere il Tasto laterale di Avvia Macro. La Macro eseguirà i comandi.
Cancellare Preferiti e Macro
Per cancellare ogni dispositivo X10, Macro comprese:
• Selezionare Home/Imposta/X10/Cancella/Stanza da cui volete cancellare/premere il Tasto
laterale accanto all'icona che volete cancellare/premere OK/selezionare Sì.
Per cancellare l'icona di un Canale preferito (TV):
• Home/Imposta/Preferiti/Cancella/Categoria preferiti (Lui, Lei, ecc.)/premere il Tasto
laterale accanto all'Icona del preferito che volete cancellare/premere OK/selezionare Sì.
Per cancellare un'intera Categoria di canali preferiti:
• Home/ Imposta/Nuovo/Avanzate/Cancella impostazioni/Preferiti/ Categoria preferiti che
volete cancellare (Lui, Lei, ecc)/premere Cancella.
Per cancellare un'intera Stanza di preferiti X10:
• Home/Imposta/Nuovo/Avanzate/Cancella impostazioni/Nuovo/Cancella X10/Stanza che
volete cancellare (Soggiorno, cucina, ecc.)/premere il tasto Cancella.
Inoltre, se i nomi predefiniti non corrispondono con quelli che desiderate, potete facilmente
cambiare questi nomi selezionando Home/Imposta/Preferiti/Rinomina oppure
Home/Imposta/X10/Nuovo/Rinomina.
Compatibilità audio e video
Il TAKE 10 usato in abbinamento al ricetrasmettitore Powermid vi permette di controllare i
componenti audio e video – anche se si trovano in stanze diverse dal telecomando.
Il ricetrasmettitore Powermid permette di estendere la distanza a cui usare il telecomando.
Potrete nascondere alla vista il ricetrasmettitore e continuare a controllare la TV o altri
dispositivi elettronici attraverso centri intrattenimento, sportelli di armadi, da altre stanze, ecc.
Il trasmettitore riceverà i comandi RF e li spedirà IR attraverso il cavo incluso nella confezione.
Descrizione:
Seguire i seguenti passaggi:
• Inserire il Ricevitore in una presa CA nella stanza di TV, VCR, stereo, ecc., che volete
controllare (fino a 6 metri di distanza dal dispositivo da controllare). Puntare la parte anteriore
del ricevitore verso l'unità da controllare.
• Estendere completamente l'antenna del Powermid.
• (Opzionale) inserire la prolunga IR dietro il ricevitore Powermid e collegare alla parte
anteriore fino a due dispostivi A/V che si desidera controllare.
• Premere un tasto qualsiasi del telecomando. Il Powermid riceve i segnali in Frequenza Radio
(RF) e irradia i segnali IR, che controllano gli apparecchi IR compatibili (TV, VCR, CD, ecc),
dal pannello anteriore, o opzionalmente attraverso il cavo del Powermid.

16-8-2010 207 033000=15090C
N.B.: E' possibile aggiungere altri ricevitori Powermid per controllare dispositivi A/V in più di
una stanza.
Console di sicurezza Voice Dialer
Il TAKE 10 usato in abbinamento alla console di sicurezza SC28/SC9100 permette di
controllare la sicurezza della vostra casa direttamente dal telecomando.
Descrizione:
Per impostare il telecomando per la SC28/SC9100 procedere come segue:
• Premere il tasto Home.
• Premere il tasto laterale Imposta.
• Premere il tasto laterale X10.
• Premere il tasto laterale Aggiungi/Edit.
• Usare il Tasto laterale per selezionare la stanza da associare al dispositivo di sicurezza.
• Alla schermata “Aggiungi un dispoitivo X10”, premere il tasto OK.
• Usare il Tasto laterale per Aggiungi dispositivo.
• Premere il tasto laterale Sicurezza.
• Premere il tasto laterale per selezionare SC28/SC9100.
• Alla schermata Opzioni sicurezza [33], premere il tasto laterale per Imposta Password [34].
• Inserire il codice di sicurezza di 4 cifre con i tasti alfanumerici (questo codice è personale;
assicuratevi di non dimenticarlo).
• Premere il tasto laterale per Imposta Console Link [35].
• Seguire le istruzioni a video per impostare la console su modalità programmazione
premendo e tenendo premuto il tasto OK fino a che la console non suona.
• Premere il Tasto laterale Fatto.
[33] [34] [35] [36]
Per utilizzare la SC28/SC9100 procedere come segue:
• Premere il tasto Modalità.
• Premere il Tasto laterale X10.
• Selezionare la stanza in cui si trova la console di sicurezza premendo il Tasto laterale.
• Appare la videata con le opzioni della console di sicurezza. Con i Tasti laterali scegliere
l'opzione desiderata [36].
• Quando appare la schermata Inserire codice, inserite la password per eseguire.
• Premere Indietro per uscire dalla videata Inserire codice.

16-8-2010 208 033000=15090C
10. Diagnostica Problemi
I favoriti configurati non comandano il tuo dispositivo.
Verifica di aver selezionato il dispositivo corretto (TV, Cavo, Sat, etc.) quando configuri ogni
favorito. Vai alla sezione 7 ‘Aggiungi/Modifica Favoriti’ per cambiare il tipo di dispositivo per i
tuoi favoriti.
I tasti del Telecomando non comandano il tuo dispositivo.
Verifica che il telecomando sia impostato sulla corretta Modalità premendo il tasto ‘MODE’
seguito dal Tasto Laterale relativo alla modalità del dispositivo.
Programma il telecomando con un codice diverso per il tuo dispositivo.
Se il Telecomando non contiene il codice per il tuo dispositivo, prova ad apprendere i codici
desiderati dal tuo telecomando originale.
Installa batterie nuove.
Il telecomando non comanda alcune caratteristiche del dispositivo.
Programma il telecomando con un nuovo codice.
Il telecomando può non essere in grado di comandare tutte le caratteristiche del tuo
dispositivo oppure i nomi dei tasti possono essere differenti. Prova ad apprendere i codici
desiderati dal tuo telecomando originale.
Problemi durante l'apprendimento.
Vai ai ‘Suggerimenti e Astuzie per l’apprendimento codici IR da telecomando’ in fondo a
questo manuale.
La tua TV si accende premendo un tasto favorito.
Alcuni tipi di TV, es. TV Philips flat panel, si accendono e si posizionano sul canale selezionato
premendo un numero di Canale quando la TV è spenta. Pertanto, premendo un tasto
favorito si otterrà lo stesso risultato.
Hai dimenticato il tuo codice ‘ Protezione Minori’.
Togli e reinserisci le batterie per resettare la ‘Protezione Minori’ (ma fai in modo che i tuoi
bambini non leggano questo manuale).

16-8-2010 209 033000=15090C
11. Suggerimenti e Astuzie per l'apprendimento codici IR da telecomando
Durante l'apprendimento codici IR, testare sempre direttamente ogni codice IR.
In questo modo non sarà necessario apprendere più volte tutti i codici.
Segui i passi successivi quando il codice IR appreso non funziona correttamente.
1. Verifica che il telecomando originale, dal quale apprendere i codici, utilizzi un set di
batterie cariche. (preferibilmente Duracell o Energizer)
2. Aumenta/diminuisci la distanza tra i due telecomandi durante l'apprendimento
(telecomando originale e URC)
3. Prova per esempio a raddoppiare la distanza, fino a un massimo di 120 cm.
4. In caso di codici ‘normali’ a piccoli scatti, prova a dare un leggero ‘colpetto’ al
tasto, invece di tenerlo premuto.
5. In caso di codici ‘Continui’, prova la tecnica ‘flicker’ – colpetti rapidi al tasto
durante l'apprendimento. (approssimativamente 7x al secondo o più
velocemente.)
6. Prova il metodo ‘Swoop’. Parti da una distanza di 70 cm e quindi ‘avvicina’
velocemente il telecomando originale verso il telecomando in apprendimento.
7. Prova il metodo ‘Flasher’. Mantieni un oggetto opaco davanti al telecomando;
toglilo e rimettilo velocemente.
8. Prova a far apprendere i codici a un terzo telecomando con funzione
apprendimento, quindi utilizzalo per l'apprendimento del Telecomando Universale.

16-8-2010 210 033000=15090C
DECLARATION OF CONFORMITY
Hereby, ebode declares that this TAKE10 is in compliance with the essential
requirements and other relevant provisions of the following Directives:
1) Directive 1999/5/EC of the European Parliament and of the Council of 9 March 1999
on radio equipment and telecommunications terminal equipment and the mutual
recognition of their conformity
2) Directive 2004/108/EC of the European Parliament and of the Council of 15
December 2004 on the approximation of the laws of the Member States relating to
electromagnetic compatibility
3)Directive 2002/95/EC of the European Parliament and of the Council of 27 January
2003 on the restriction of the use of certain hazardous substances in electrical and
electronic equipment
4) Directive 2006/95/EC of the European Parliament and of the Council of 12 December
2006 on the harmonization of the laws of Member States relating to electrical
equipment designed for use within certain voltage limits
Technical data and copies of the original Declaration of Conformity are available
and can be obtained from ebode electronics: PB 25, NL-4264ZG, the Netherlands.
User Information for Consumer Products Covered by EU Directive 2002/96/EC on Waste
Electric and Electronic Equipment (WEEE)
This document contains important information for users with regards to the proper
disposal and recycling of ebode products. Consumers are required to comply with this
notice for all electronic products bearing the following symbol:
Environmental Information for Customers in the European Union
European Directive 2002/96/EC requires that the equipment bearing this
symbol on the product and/or its packaging must not be disposed of with
unsorted municipal waste. The symbol indicates that this product should
be disposed of separately from regular household waste streams.
It is your responsibility to dispose of this and other electric and electronic equipment
via designated collection facilities appointed by the government or local authorities.
Correct disposal and recycling will help prevent potential negative consequences to
the environment and human health.
For more detailed information about the disposal of your old equipment, please
contact your local authorities, waste disposal service, or the shop where you
purchased the product.

16-8-2010 211 033000=15090C
DECLARATION OF CONFORMITY TO R&TTE DIRECTIVE 1999/5/EC
for the European Community, Switzerland, Norway, Iceland and Liechtenstein
Product category: general consumer (category 3).
English: This equipment is in compliance with the essential requirements and other
relevant provisions of the European R&TTE Directive 1999/5/EC
Deutsch [German]: Dieses Gerät entspricht den grundlegenden Anforderungen und
den weiteren entsprechenden Vorgaben der Richtlinie 1999/5/EU.
Nederlands [Dutch]: Dit apparaat voldoet aan de essentiele eisen en andere van
toepassing zijnde bepalingen van de Richtlijn 1999/5/EC.
Svenska [Swedish]: Denna utrustning står I överensstämmelse med de väsentliga
egenskapskrav och övriga relevanta bestämmelser som framgår av direktiv
1999/5/EG.
Français [French]: Cet appareil est conforme aux exigences essentielles et aux autres
dispositions pertinentes de la Directive 1999/5/EC
Español [Spanish]: Este equipo cumple con los requisitos esenciales asi como con
otras disposiciones de la Directiva 1999/5/CE.
Português [Portuguese]: Este equipamento está em conformidade com os requisitos
essenciais e outras provisões relevantes da Directiva 1999/5/EC.
Italiano [Italian]: Questo apparato é conforme ai requisiti essenziali ed agli altri principi
sanciti dalla Direttiva 1999/5/CE.
Norsk [Norwegian]: Dette utstyret er i samsvar med de grunnleggende krav og andre
relevante bestemmelser i EU-direktiv 1999/5/EF.
Suomi [Finnish]:Tämä laite tÿttää direktiivin 1999/5/EY olennaiset vaatimukset ja on siinä
asetettujen muiden laitetta koskevien määräysten mukainen.
Dansk [Danish]: Dette udstyr er i overensstemmelse med de væsentlige krav og andre
relevante bestemmelser i Direktiv 1999/5/EF.
Polski [Polish]: Urządzenie jest zgodne z ogólnymi wymaganiami oraz szczególnymi
warunkami okreslonymi Dyrektywą UE: 1999/5/EC

16-8-2010 212 033000=15090C
www.ebodeelectronics.eu
Transcripción de documentos
TAKE 10 10 in 1 Universal Remote Control TAKE10 IR/RF User guide 3 Bedienungsanleitung 29 Gebruiksaanwijzing 55 Användermanual 81 Guide utilisateur 105 Guía del usuario 131 Manual do utilizador 157 Manuale per l’utente 183 TAKE 10 UNIVERSAL REMOTE 10 in1 Button layout 16-8-2010 2 033000=15090C User Guide General Security Note Attention: For carefree and safe use of this product, please read this manual and safety information carefully and follow the instructions. Technical manipulation of the product or any changes to the product are forbidden, due to security and approval issues. Please take care to set up the device correctly - consult your user guide. Children should use the device only under adult supervision. Important: the TAKE 10 must be used according the instructions in this manual and is not suitable for other purposes. Avoid the following • strong mechanical wear and tear • high temperature • strong vibrations • high humidity Please also respect the additional security notes in the various user guide chapters. To ensure correct set up please read the manual and security notes carefully. Battery install and change The device may only be used with AA Alkaline batteries - never try to connect to another power supply. When inserting batteries be sure the right polarity is used. Remove the batteries when the device is not used for a longer period. Make sure that the batteries are not short circuited and are not disposed in fire (danger of explosion). Batteries do not belong in children hands. Don’t let batteries lay around openly – they might be swallowed by children or animals. If this happens see a doctor immediately. Disposal of batteries: Batteries are special waste and do not belong in general household waste disposal. Leaking or damaged batteries can upon contact with skin cause burning or acid damage – if necessary use suitable gloves. Please dispose of batteries in accordance with local bylaws. Congratulations Congratulations on your purchase of the TAKE 10. The TAKE 10 has the ability to combine many types of remotes into a single remote. It has many unique features that are available through the high quality colour screen and the configurable menus. The screen displays icons that are easily set up to represent your favourite channels. You can select any channel by simply pressing the key next to the icon that represents the channel. The TAKE 10 may provide additional functions that are not available on your device, and there may be functions (e.g., menu functions) that initially may not be controlled by the remote; but in such cases, the TAKE 10 can easily learn the commands from your original remote. The TAKE 10 remote is capable of many other features that are also described in this manual. 16-8-2010 3 033000=15090C The TAKE 10 can also control X10 RF devices, which allows you to control different electrical devices located in various physical locations around the house, using radio frequency (RF) signals. This gives you the freedom to control devices that are not in the same physical location as the remote. The TAKE 10 is very intuitive and has built-in Help, but it’s very useful to become familiar with the remote by first reading this manual. After you’ve become familiar with the TAKE 10, the first thing you need to do is to install the batteries and setup your remote using the on-screen instructions. Thank you for purchasing this remote, and we trust that it will give you many years of service. Contents 1. Introduction 2. Insert the batteries 3. Button Functions 4. Setup 4.1 Using the Wizard 4.2 Setting Up Your Devices 4.3 Setting Up Your Favourites 5. Using The Remote 6. Learning 6.1 Main Keys 6.2 Side Keys 7. Setting Up More 7.1 Devices 7.2 Favourites 8. Setting up X10 devices 9. Advanced Settings 10. Troubleshooting 11. Tips & Tricks about learning IR codes to a remote 1. Introduction The TAKE 10 is designed to control up to 10 devices: E.g.: TV, VCR, DVD, SAT or AUDIO. The TAKE 10 contains a library of codes that are pre-programmed into the remote control. This library covers nearly all the audio video products on the market today. The codes have to be programmed once before use. This can be done in different ways: a. Using the Wizard to find the correct infra red codes. b. Learn the codes from the original remote. 2. Insert the batteries 1. On the back of the remote, push down on the tab and lift the cover off. 2. Insert 3 AA Alkaline batteries taking note of the polarity (+/-). 3. Press the battery cover back into place. 16-8-2010 4 033000=15090C Please Note - Only use new batteries, some remote functions can fail if old batteries are used. Never use a combination of new and used batteries. Battery Saving Feature By default, the TAKE 10 LCD automatically turns off if no keys are pressed for more than 30 seconds. This helps in extending the life of your batteries. The length of time before the LCD screen turns off can be adjusted from 2 seconds to 35 seconds. Refer to Advanced Settings in Chapter 8 for information on how to do this. Memory All the devices you set up, their codes, Punch-through settings, your favourites, etc., are stored in permanent memory whilst you are changing batteries. As a result you will not lose any of your stored settings when the batteries need replacing. 3. Button Functions / Hers [1] His Quick access keys for favourites stored under His/Hers groups. [2] POWER Turns current device On or Off. [3] SIDE KEYS Used to access on-screen features. [4] LCD Liquid Crystal Display [5] MODE Brings up AV device selection screen on the remote [6] FAVOURITE Access favourite groups on the remote LCD. [7] HOME Brings up the main menu on the remote LCD. [8] CHANNEL UP/DOWN Changes channels, chapter skip function for DVD players, track skip for Audio players. [9] VOLUME UP/DOWN Changes the volume level of the device. [10] OK Selects menu items for the device you are controlling, or confirms selections on the screen. [11] MENU Brings up the Menu screen. 16-8-2010 5 033000=15090C [12] UP, DOWN, LEFT & RIGHT Navigation Keys, these buttons allow you to navigate into the menu of the selected device (if the device you selected has such a menu) [13] MUTE Turns the Volume on/off. [14] EPG Brings up on-screen program or channel guides. [15] NUMBERS Numbers for direct program channel selection. [16] EXIT Exit On-Screen Menus/Returns to previous On-Screen selection. [17] AV Selects input source. [18] -/-- (Enter) Accesses program channels >9 or Enter function. [19] TEXT HOLD Holds current Teletext page. [20] INFO Brings up program channel information. [21] TEXT ON Turns Teletext feature on. [22] TEXT OFF Turns Teletext feature off. [23] RECORD, PLAY, PAUSE, STOP, REW, FF, Transport buttons to operates your VCR, DVR, or DVD Player. NOTE: the Record key needs pressed twice to operate. [24] Colour buttons Gives you quick access to teletext presets. 16-8-2010 6 033000=15090C 4. Setup 4.1 Using the Wizard a) After you insert the batteries you can select your preferred language and then the Setup Wizard screen [1] appears. Press any key at this screen to continue with the wizard. You can exit at any time by pressing the HOME key (located just below the screen). [1] [2] [3] b) Pressing OK at screen [2] takes you to the next screen [3]. Pressing the Left navigation key on the remote at screen [3] takes you to screen [4] that has 10 yellow arrows. Normally the Left navigation key will get you back to the previous screen but this screen is an exception to the rule to help you learn how the remote functions. Pressing the Back key again at screen 4 will take you back. c) Try pressing the Back key a few times to go back through the Wizard and then follow the instructions on the screens again to familiarize yourself with how to step through the screens and go back. You can go back and forth through the Wizard but once you’ve set up your devices and quit to save the settings, you won’t see the Wizard again unless you do a Master Reset. Pressing any of the 10 Side Keys (K1 thru K10) at screen [4] takes you to the screen where you set up your first device (TV). See the Setting Up Your Devices section below. K1 K6 K2 K7 K3 K8 NOTE: To do a Master Reset: Press the HOME key, select Setup, select Advanced, select Clear Settings, then select Master Clear. This will erase everything you have set up in the remote. K4 K9 K5 K10 [4] 4.2 Setting up your devices For a known brand After you have been through the Wizard for the first time, screen [1] shown to the right appears. This is the start of the Wizard to set up your devices (TV being the first one). Please note that the device you are setting up will need to be switched on prior to programming the universal remote. If you know your brand of TV, select ‘Yes’, this results in a faster search for your TV’s code. 16-8-2010 7 033000=15090C Selecting ‘No’ searches the complete library of TV codes, rather than just the codes for your brand of TV. Please be patient if selecting this option as there are hundreds of IR TV codes to search through. [1] [2] [3] Pressing the Side Key next to ‘Yes’ at screen [1] takes you to screen [2] where the most common brands of TV are shown. You can scroll through the brands by pushing the Side Keys adjacent to the ‘Next’ and ‘Back’ text. Screen [2] shows Sony being selected as an example. Screen [3] asks that you point the Universal Remote directly at your TV and repeatedly press (not hold) the Power button until your device responds. Pressing the power button sends the On/Off command to your TV. The LCD on the Universal Remote will show that you have selected code 1 of xx (xx will vary by brand) as shown on screen [4]. When your device responds to the On/Off command press the save button. [4] [5] [6] Pressing Save will bring up screen [5]. This instructs you to test your remote with your TV, simply push some buttons on the remote (other than Power) such as Channel Up/Down, Volume Up/Down and Menu. This test will ensure that you have the correct code for your device as the Power button may work, but other buttons may not, meaning you might have the incorrect code. If you do find that some keys do not work select ‘Change Code’ (or the Back button) at screen [5] to find another code that works. Selecting ‘Label’ on screen [5] allows you to rename the device, e.g. you could call it “My TV”. This is an optional step and can also be done later on. Refer to chapter 4.3 for more details on changing labels. 16-8-2010 8 033000=15090C Pressing Save Code at screen [5] takes you to screen [6] where you can set up your Universal Remote to control a Cable box. Please note, you can quit at this point and set up other devices later, or you can continue and set up other devices, such as DVR’s, VCR’s or CD Players. For a unknown brand If you select ‘No’ at screen [1] (Do you know what brand you have?) then the procedure will be very similar, the only difference will be that you will be searching through the entire library of codes for your device, not just the codes for your brand, e.g. Phillips. If you select ‘Yes’ when asked if you know your brand, but subsequently didn’t find a code that works, you will be asked if you want to try again (in case you maybe missed it), or try all the codes for your device. If you have tried all codes for your device and still don’t find the right code, you can skip the device, or select ‘Learn’. If you select Learn you can then learn the commands for your device from its current remote control’s. 4.3 Setting Up Your Favourites Once you have been through the Wizard and set up your devices (or at least a TV and skipped the rest of the device setup) you will arrive at screen [1] below. [1] [2] [3] Pressing the Right Navigation Key will take you to screen [2]. Here you can enter a channel using the number keys on the remote. For example you might enter channel 107. You can also include the ‘Enter’ or ‘OK’ buttons at the end of the channel if your device requires one of these buttons to be pushed to change the channel, e.g. ‘107Ok’ or ‘107Ent’. You can now press the Side Key next to Pick Logo on screen [2]. A screen [3] containing channel icons will appear. Pressing the Next Key (Side Key 10) or the Back Key (Side Key 5) will allow you to scroll through the icons. In this example we have selected the CNBC icon by pressing the corresponding Side Key. Screen [4] now shows that we have chosen Channel 4, and the CNBC logo. The device picked in the sample was Cable, you can change the device by pressing the Side Key next to ‘Pick Device’. Each time you activate a favourite the remote will control the device programmed, e.g. when the CNBC favourite is selected the remote will send a command to your cable box. As an example you may wish to program a Channel 10 favourite which sends a command to your TV or Set Top Box. 16-8-2010 9 033000=15090C [4] [5] If you wish to add a label to the logo press the Side Key next to the ‘Label’ text. This will take you to screen [5] with a small label on top of the logo. Initially, the label will be the channel number but this can be changed by using the numeric keys in a similar fashion to sending a text message on a mobile phone. Note – “Triple tap” name entry applies. Tap each numeric key to cycle through ALL caps, numbers and lower case letters. E.g. repeatedly pressing the number 2 key cycles through A,B,C,2,a,b,c. Pressing the 9 key cycles through W,X,Y,Z,9,w,x,y,z. A space can be selected with the 0 (zero) key. Adding a label is optional, if you don’t want to add a label you can simply select ‘Save’ to save the settings for this favourite. You may continue to add up to 10 favourites (more can be added later, see chapter 7.2). After you have finished setting up your initial set of favourites you will be taken choose whether the favourites you have just set up are to be stored in the HIS or HERS group (later you can set up favourites in several other groups.) Selecting an option will take you to the HIS or HER favourite screen, showing the logos of the favourites you have just set up. Please note you can reorder the logos later on. When you have finished setting up your favourites, press the HOME key (located below the remote’s LCD screen) to return to the home / main menu screen. 5. Using the remote Assuming you followed the steps on the previous pages and have set up some devices and some favourites you are now ready to use the remote. Please refer to next sections for details on how to set up more devices, favourites and other functions. Pressing either the HIS or HERS key a second time accesses the X10 Home Automation modules that you’ve set up for All Rooms. Use the Side Keys or the Navigation Buttons to select the icon you want to control. 16-8-2010 10 033000=15090C X10 RF Devices Selecting X10 from the MODE key screen displays the Pick Group screen [6]. • Press the side key for the room that has the device that you want to control. (For example, press the Side Key for “Basement.”) The screen shows the device icons according to the way “Basement” was set up. (If a Group is grayed-out, then no devices were set up in that room.) • Press the Side Key to send a command to the device. The status of the device changes. You can see the status of the device at the bottom of the screen; and the icon also changes in appearance. [6] Extended Features Any Side Key associated with an icon that has extended features follow with additional screen(s) that can be used to control the device. In addition, the Main Keys on the TAKE 10 can be used to control X10 devices in unique ways. Some icons will only provide On or Off functions, some may provide dimming. It depends on the device’s capabilities. The example shown at the right [7] has two X10 Home Automation devices, a camera base and a module that turns outside lights on and off. Pressing the Side Key next to the camera icon displays an additional screen to control the actions of the camera (screen 8). Use the Side Keys to operate the camera by pressing the Side Key and holding it down for actions that require movement. [7] The remote’s Main Keys can also be used to control a camera, according to the following: • OK/Select will centre the camera. • UP, Down, Left, and Right navigation keys control the camera pan features. • CH up and down changes the camera focus. • VOL up and down will zoom the lens. • Numbers 1- 5 can be use for camera presets. Other Controls In this example [9], the House icon has a LM12 Lamp Module associated with it. Pressing the Side Key next to the House icon turns the lights on and off. Lights can be controlled by using certain Main Keys as follows: • CH up and down turns the light On and Off. • VOL up and down controls bright and dim if applicable. [8] Labeling Feature Two lines are available for labeling when you label an icon. Screen 10 is an example of a TM13 labeled with a bath icon. The labels Bath and “Extra Bath” [9] were associated with the icon. The following is an example of how to use the Label feature. • Press the HOME button to display the setup screen. Select Setup. • Select X10 using the Side Key. • Select Add/Edit at the next screen using the Side Key. • Choose the room where you will locate the TM13. For this example choose Basement. Press the side key to select. • At the add an X10 device screen, press OK. 16-8-2010 11 033000=15090C • Select Pick Device. • Select Appliances and then scroll until you see the TM13 icon. Select TM13 using the appropriate Side Key. • At the following screen select Label. • Use the appropriate Side Keys to create a Label. The Label feature can have two lines of labels. Enter each line of the label by pressing the Side Key for the line number, for example, 1 or 2, and then entering the label using the alphanumeric keys as shown. • After entering the label(s), select Save using the Side Key. • Select Done using the Side Key. • The Saving Settings screen appears and returns to the setup screen. [10] X10 Sleep Macro Do the following to set up a Sleep Macro. • Set up an X10 device using the Wizard or Add-Edit mode, for example a light in your Living Room with an LM12 module. • Select Home/Setup/X10/More/Sleep Macro. • Select “Pick Module.” The Pick Room screen appears. • Select the room that has the module you want to control. • Select the module using the Side Key. Try a simple “Off” command for now, but understand that you can string many commands from different modules and different rooms together in conjunction with delays as well. • Select Save and then Done. • Select Home/Sleep/X10. • Press the Side Key to toggle when the command(s) will be sent for 15 minutes to up to an hour and a half away from the current time. • Press OK to exit. Favourite key Press the HIS or HERS key at any stage to access the favourites you’ve set up. Or press the FAVORITE key, then select your favourites group. Pressing the Side key next to the logo will change your device to that channel. Selecting a favourite group that has not yet been set up, takes you to the Setup Wizard. Important - Make sure you point the remote at your device until the channel changes. Pressing a favourite key might send the command for a 3 digit channel e.g. 401, if you don’t point the remote at your device until all three digits have been sent you might just get channel 40, or just channel 4. Watch the flickering halo at the bottom left of the screen, it flickers for each digit sent. It also shows what device is being controlled. Pressing the HOME key at any time will access the main menu in which you can set up various remote functions or access other features. By pressing the MODE key, you will be prompted to select a device type to change the mode that the remote is in. E.g. if the remote is in Cable mode then the hard keys such as Channel Up/Down, Volume Up/Down etc. will operate your cable box. When you select a mode, any extra keys for that mode, and any extra keys you have learned for that mode are displayed. The current mode of the remote is displayed with an icon in the lower left of the LCD screen. Before continuing on with the next section, press the HOME key to return to the main menu screen. Press the Side Key K5 next to the Help icon and follow the prompts for a tutorial on how to use the remote. 16-8-2010 12 033000=15090C 5.1 Quick Power QuickPower is a way of quickly turning all your devices on or off from one easy to use screen. Press the HOME button to go to the main menu [1] and press the Side Key next to the ‘QuickPower’ icon. Only devices you have previously set up are displayed, screen [2], the others are greyed out. In the example shown, only TV, Cable box and Satellite receiver are configured. Press any key that isn’t greyed out to send the “Power” command for that device. [1] [2] [3] QuickPower for X10 Devices • Set up an X10 device using the Wizard or Add-Edit mode, for example a light in your Living Room with an LM12 module. • Select Home/Setup/X10/More/ QuickPower Macro. • Select Pick Module, and select the command (s) you want to send. Try a simple “Off” command for now, but understand that you can string many commands from different modules and different rooms together in conjunction with delays as well. • Select Save and then Done. • Select Home/QuickPower. • Press the Side Key next to the X10 icon to trigger the Quick Power Macro. 5.2 Sleep The Sleep function lets you set any device to turn off after a preset time. You can set the off time in increments of 15 minutes, up to a maximum of 1 hour and 30 minutes. To access the Sleep function, press the HOME key to go to the main menu [1], and press the Side Key next to the ‘Sleep’ icon. You can now set a sleep timer for any or all of the devices that you have set up, i.e. any that are not greyed out. The screen will look the same as the ‘QuickPower’ showed at [2]. If we press the Side Key K1 next to the TV icon once, a sleep timer of 15 minutes will be set. If we then press Side Key K2 next to the Cable box icon twice, this will set a sleep timer of 30 minutes. Finally if we press the Side Key K7 next to the Sat icon five times, a sleep timer of 1 hour 30 minutes is set. Timers will be displayed as show in screen [3]. [4] Pressing OK takes you back to the Home screen and saves your sleep timers. If you then return to the Sleep screen, you will see the timers have started to count down, as shown on screen [4]. 16-8-2010 13 033000=15090C Important – Make sure you have the remote pointing at the device(s) you’ve set sleep timers for so it can send the Power command to the device(s) at the time(s) you have set. 5.3 Macros Macros are a series of commands triggered with the push of one button. They are very useful if you want to trigger multiple functions across different devices at one time. E.g. you may want to watch a DVD, this could involve turning the power on to the TV and DVD player, changing the TV’s AV input, turning on the surround sound speakers and finally pressing play on the DVD player. A Macro can trigger all these commands with a single button. Tip: Before setting up your macro, write down the series of keystrokes that is composed of on a sheet of paper. To set up a Macro, press the HOME Key to return to the main menu [1], and press the Side Key next to the Macro icon. If you have not set up any Macros, a ‘welcome screen’ will be displayed, prompting you to set up your first Macro, just press OK to proceed. Select the first device you wish to include in your Macro by pressing the Side Key next to the ‘Pick Device’ text. The remote will cycle through the devices you have set up, which will be displayed on the bottom left hand corner. Refer to screen [5] which shows ‘TV’ selected. [5] [6] [7] To add a command to the Macro you have two options: 1. Press the key on the remote control that corresponds to the command you wish to send, e.g. the Power button or the AV input button. 2. Press the Side Key next to the ‘Pick Key’ text, this shows you the ‘extra’ keys (functions that can’t be accessed via the hard buttons on the remote, these are device specific) and keys that have been learned for that device. Refer to screen [6] for an example. Once you have pushed a button on the remote, or selected a function from ‘Pick Key’ you will see the function/s appear at the top of the screen. You can now add a time delay to your Macro functions by pressing the Side Key next to the ‘Set Delay’ text, each time you press the ‘Set Delay’ key, a 1 second delay will be added to the last function added to the macro. Delays are particularly useful when you have to wait for one function to complete before sending the command for another function, e.g. You may have to wait a few seconds for your TV to power up before you can change the channel. You can continue to add as many functions to your Macro as you require. Once you are done, press the Side Key next to the Save button. This will take you to a summary screen showing you all the functions of your Macro. From this screen you can Delete your Macro, Rename your Macro, e.g. Movie or Cable TV, or you can Add additional functions to your 16-8-2010 14 033000=15090C Macro by pressing the Side Key next to the ‘Add Key’ text, this will take you back to edit your Macro. Once you are happy with your Macro press the Side Key next to ‘Done’. This will save your settings and return you to the Home screen[1]. To access your saved macros simply click the Side Key next to the Macro icon on the Home screen[1]. You will be taken to screen [7], to activate your Macro press the corresponding Side Key. You can add additional Macros, edit or delete existing Macros by clicking the Side Key next to the ‘Setup’ icon on the main screen[1]. Then press the Side Key next to the Macros icon this will bring up a list of all the spaces available in which Macros can be allocated (27 in total), macros that you have already created will be highlighted in green. To add a new Macro, click on the Side Key corresponding to an empty macro (one highlighted in black), this will take you to screen [5], then follow the steps above to configure you new Macro. By pressing a Side Key next to an existing Macro (one highlighted in green) you will allow you to edit the Macro. 6. Learning It is possible to learn commands from an existing remote control and store them under the Main Keys or Side Keys on the Universal Remote. At the Home screen[1], press the Side Key next to the Setup icon, then press the Side Key next to the Learn icon. Screen [8] will be displayed. Here you can select whether you want to store a learned command from an existing remote under the 10 Side Keys or the Main keys on the Universal Remote. Pressing any of the Side Keys on the left (K1-K5) will select Side Keys. Pressing any of the Side Keys on the right (K6-K9) will select Main Keys. If you press a right Side Key (Main Keys) you are going to learn, for example, the Chan Up key from an existing remote and store it under the Chan Up key on the Universal Remote. Or learn the Power key from an existing remote and store it under the Power key on the Universal Remote. If you press a left Side Key (to select Side Keys) you are going to learn, for example, the DVD Zoom function from an existing remote and store it under a Side Key on the Universal Remote. You will then be able to name the Side Key ‘DVD Zoom’ and access this function from the Mode Screen when the remote is in DVD mode, once you have learned this command. [8] 16-8-2010 [9] 15 [10] 033000=15090C 6.1 Main Keys Once you have selected whether you will store your learned commands under Main Keys or Side Keys you will be taken to the device selection screen [9]. You can now select the device you would like to learn keys for. In screen [9] we have only set up TV, Cable box and a Satellite Receiver, all other devices are greyed out, however you are still able to select any device to learn a command for. After you have selected the device, you will be prompted to line up the remotes as shown on screen [10], and press the key on the Universal Remote that you want to store the learned command under, e.g. the Power key. You then press and hold (in this example) the Power key on the other remote, until the display shows that the command has been successfully learned (screen [11].). If the screen comes up with Failure, try pressing the key on your existing remote again. Pressing Done when you have finished will automatically save all of your leaned keys. Note – for some types of keys you might need to hold the key pressed, but for others a quick press is sufficient. You may need to experiment with the length of the press if you find learned keys send a command multiple times. Refer to ‘Tips on Learning’ at the end of this manual. [11] [12] [13] 6.2 Side Keys Learning Side Keys is very similar to learning Main Keys. In screen [8], select Side Keys by pressing any Side Key on the left of the LCD (K1-K5). Select the device you would like to learn keys for. Once you have selected a device screen [12] will be displayed that will show the extra keys set up for that particular device by default. Extra keys are represented by small symbols or text. Side keys without an extra function are labelled as L5, L6, L7, etc. You now need to assign a Side Key for the command you are about to learn. Note – you can overwrite the default extra function keys if required. For this example let’s select L7. Next, point the remote you would like to learn existing commands. Press OK when you are ready to proceed. Now press the key on your existing remote you wish to learn, hold the key pressed until the screen says the command was successfully learned. Refer to ‘Tips on Learning’ at the end of this manual if you experience any problems at this step. You can now change the label for the key you have just learned if required (in this case L7) by selecting Change Label in screen [13]. The label can be a combination of text and numbers and can be edited using the numeric keypad on the Universal Remote in a similar fashion to sending a text message on a mobile phone. Select OK to finish and save the learned command. The next time you set the remote to the mode that you learned this key under, the screen will now include your newly learned (and renamed key). 16-8-2010 16 033000=15090C Pressing the MODE key and selecting a device type shows the extra keys and learned keys for that mode. Note – you can learn keys from any kind of remote under any mode. You could for example learn the power keys for your TV, and audio system as well as additional keys for your DVD player under the DVD mode. Then when you press the MODE key and select DVD, you will be able to turn on your TV, turn on your audio system, and control your DVD player, all from the Side Keys on the one screen. 7. Setting Up More 7.1 Devices When you first turned on the Universal Remote, it is likely that you went through the Wizard and set up a few devices. The following steps explain how to add more devices without using the Wizard. Press the HOME key to display the main menu[1] and press the Side Key next to the Setup icon. Now press the Side Key next to the Devices icon. From here you can chose the device you would like to set up. Note – you do not have to select a device that is greyed out, you can also select an existing device and change its settings. From this point, setting up a device is the same as the steps outlined in section 4.2 ‘Setting Up Your Devices’. You can select Aux 1 or Aux 2 from the Devices screen and then chose any type of device to set up under either Aux key. You can now also select any device and change the type by repeatedly pressing the Change Type key shown in screen [14] to the right. This allows you to have more than one type of advice, for example a second TV. [14] [15] [16] 7.2 Favourites It is likely when you first turned on the Universal Remote that you set up some favourites. The following steps explain how to add additional favourites. Press the HOME key to display the main menu[1]. Press the Side Key next to the Setup icon and press the Side Key next to the Favourites icon. You will be taken to screen [15]. Press the Side Key next to the Wizard icon. And pick the group (screen [16]) that you want to set up any favourites in, or add more favourites to. If you pick an existing group that you have previously set up favourites in, for example, HIS, any new favourites will be added to the ones already set up. 16-8-2010 17 033000=15090C If you have already set up 10 favourites in that group, a new page will be added (you can have 10 favourites per page). Groups that are not set up yet are greyed out, but can still be selected. From this point adding favourites is the same as the steps outlined in section 4.3 ‘Setting Up Your Favourites’. Adding/Editing Favourites The option ‘Add/Edit’ on screen [15] above lets you add favourites to an existing group, edit favourites in an existing group, or add favourites to a new group. Press the Side Key next to the Add/Edit icon to select this option. Select any group from screen [16] above to add favourites to, or to edit existing favourites. Pressing the Side Key next to an existing group shows the favourites that you previously set up in that. You can now press a Side Key next to one of the existing logos (to edit/change it), or press a Side Key next to a blank location to add a new favourite. Press More to add or edit icons a new page, for example you may only want to have four icons on a single page and other icons on their own separate page. From this point adding favourites is the same as the steps outlined in section 4.3 ‘Setting Up Your Favourites’. Reordering Favourites The ‘Reorder’ feature lets you move the favourites you previously setup in a group to a different location of the Remote’s LCD screen. Press the Side Key next to the Reorder icon to select this function. Pick the group in which you want to reorder the icons from the group selection screen (screen [16] on the previous page). The groups that currently have no favourites in them are greyed out and cannot be selected. You’ll then see the screen that displays your favourites. Press the Side Key corresponding to the favourite you wish to move. You will notice the logo is marked with a green box, like the ‘ABC’ logo in the example on screen [17]. [17] Now press the Side Key corresponding to the location you want to move the favourite to. Note – if you move the favourite to a location that already has a favourite, the two will swap locations. Deleting Favourites The ‘Delete’ option lets you remove favourites that you have previously set up. Press the Side Key next to the Delete icon to select the feature. Pick the group in which you want to delete the icons from the group selection screen (screen [16] on the previous page). The groups that currently have no favourites in them are greyed out and cannot be selected. The next displays your favourites. Press the Side Key corresponding to the favourite you wish to delete. You will notice the logo is marked with a red X, as can be seen in example [18]. You can mark multiple logos for deletion if you wish. Press OK to delete the favourites. Note - a warning screen will be displayed first allowing you to change your mind. 16-8-2010 18 [18] 033000=15090C Renaming Favourite Groups The ‘Rename’ option lets you change the names of the groups that you save your favourites in. For example you may wish to rename HIS to Dave. Press the Side Key next to the Rename icon. Pick the group you want to rename from the group selection screen (screen [19]). None of the groups have been greyed out, so you can even rename groups that don’t yet have any favourites in them. You can now enter the new name for the favourites group using the numeric keys on the Universal Remote in a similar fashion to writing a text message on a mobile phone. When you have entered the name, press OK to save the new name for the favourites group. [19] 8. Setting Up X10 Devices The TAKE 10 - coupled with other X10 Home Automation Modules - gives you the ability to control everything electrical in your home. Once you set up your remote, you can control most any electrical device from the remote, using the keys that have been configured for X10 Home Automation Modules. Description X10 Home Automation systems use three types of signals - Infrared (IR), Radio Frequency (RF), and Power Line Carrier (PLC). The TAKE 10 can send either IR, RF signals, or both, depending on how you’ve set up the remote to control different equipment. Setting Up Your Remote to Send RF commands When the TAKE 10 is in X10 mode, it transmits RF commands to X10 devices that respond to RF signals. The following example describes how to use RF to control a TV (so you can control it from anywhere in your home). Keep in mind that when you set up a non RF device to be controlled by RF signals, you need to use any of our video sender transmitters or powermid receivers, which converts the RF signals it receives back in to IR signals to turn the TV on or off. • Press Home [20]. • Select Setup using the Side Key. • Select More using the Side Key. • At the following select Wireless. • The Mode [21] screen appears; select the device you want to set for RF by pressing its Side Key. (In this example, it’s TV.) The RF symbol appears on the TV icon. Press OK to Save. Note: After following the above steps, when you make selections in TV [20] Mode, you will notice that the transmit signals at the bottom of the screen are now Green. This indicates that the remote is sending RF and IR to the TV. If the signals are in red, it means that the remote is transmitting IR only. When triggering an X10 module or wall switch using the TAKE 10, the signal is typically sent from the remote using RF on a specific house code. The RF signal is received by the transceiver (either TM13, CM15, or security console) on the matching house code. The transceiver then forwards the signal onto the house wiring. This is now a PLC signal. Any modules that match the house and unit code transmitted will either turn on or off, depending on the signal sent. 16-8-2010 19 [21] 033000=15090C Setting Up the TAKE 10 to control the TM13 Transceiver using Housecode “B.” The TM13 Transceiver receives RF signals to control lights and appliances. Do the following to setup this transceiver. • Press the HOME key to display the setup screen. Select Setup. • Select X10. • Select Add/Edit at the next screen. • Choose the room where you will locate the TM13. For this example choose Basement. • Press the Side Key to select. • At the add an X10 device screen, press OK. • Select Pick Device. • Select Appliances and then scroll until you see the TM13 icon. Select TM13 using the appropriate Side Key. • At the following screen select Address. • Using the Side Keys, select “B.” • Select Save using the Side Key. • Select Done using the Side Key. • Select Mode Button then the X10 device icon side key. • Next select the room that you’ve set the device in (Basement). • Press the icon to test the RF transmission for the device. In the following example we’ll set up the remote for an LM12 Lamp Module located in the “Basement.” • Press the HOME Button to display the Home screen. [22] • Select Setup using the Side Key. • Select X10 using the Side Key. • Select Add/Edit at the next screen using the Side Key. • Select Basement (for this example) using the Side Key. • At the Let’s add an X10 device screen, press the OK key to continue. • Select Pick Device and at the next screen select Lamps using the Side Keys. • Go through the following screens to find the correct module using the Next Side Key. • Select the LM12 Module by using the Side Key. • Press Save using the Side Key. • Select Address using the Side Key. • Use the Side Keys to set the values to B3. [23] • Note: The values in the Address screen must match the physical hardware settings for the LM12 Lamp Module. In this example, the settings are set at B3. This means that B3 matches the physical settings at the Lamp Module. (See the following example for setting up a Lamp Module to a B3 setting.) • Press Save using the Side Key to save the values. • Select Pick Logo using the Side Key and choose an appropriate image by using the Next Side Key, and then select the image by using the Side Key. • Press Save and Done using the Side Keys. Setting up an LM12 Lamp Module (example) The following is a basic example of how to set up an X10 Lamp Module (sold separately). See ebode electronics website for a complete catalogue of Home Automation Modules at www.ebodeelectronics.eu. 16-8-2010 20 033000=15090C Lamp Module The Lamp Module may be used to control any incandescent lamp rated up to 300W. It is not suitable for other types of lamps such as fluorescent, energy saving lamps, or lamps that include a dimmer control. Caution: Do not connect an appliance such as a coffee pot or heater to the Lamp Module. It may damage the module and the appliance and could cause a fire hazard. Set the House Code to ‘B’ and the Unit Code to ‘3.’ (In this example, B3 matches the remote’s address for this device.) Plug a lamp into the Lamp Module. Plug the Lamp Module into a convenient AC outlet. [24] [25] [26] 9. Advanced Options Press the HOME key, select Setup, then Advanced. The Advanced screen lets you change the backlight delay, enter codes for devices directly from the printed code list that is in the back of this manual, set up ‘punch-through’ for various devices, limit the channels that young children watch and clear remote settings. Display Options Select ‘Options’, then press the Side Key to the left or the right of the option to adjust the setting. Press OK to save the settings. ‘Backlight’ adjusts how long it takes before the screen goes black if you don’t press any keys (range is 2 – 35 seconds). ‘Key Transmit Time’ changes the delay between digits when sending favourites, e.g. 4-0-1, where the – represents time between the transmitted digit. This is useful when a device requires time between each digit press to recognise a channel. Device Codes Select ‘Device Codes’, then select a device, as per screen [27]. Devices that have not yet been set up are greyed out. You can select these devices here and set them up by manually entering the code, or you can change the code of an existing device by simply entering the new code. This screen [27] also lets you view the codes for any device that’s been set up, you can see the codes are set for TV, Cable, and SAT. Screen [27] shows that CD has been selected and the 4 digit code is ready to be entered using the numbers on the remote. Screen [27] also shows that we have learned codes under the AUX1 key in DVD mode. 16-8-2010 21 [27] 033000=15090C Programming Combo Device Codes Some Combo devices (e.g. TV/VCR, TV/DVD, DVD/VCR, etc.) will require you to set up two different Mode keys to control both parts of the Combo device. For example, if you have a TV/DVD Combo, you might need to set up one code under the TV key to control the TV part AND a separate code (under any other Mode key) to control the DVD part. Some combo devices do have specific IR codes that will control both parts of the device, please refer to the code booklet included. To set up a combo device, press the HOME key, select setup, select Advanced, then select Device Codes, and follow the steps of the previous section. Punch-through The ‘Punch-through’ option lets you set up how various keys on the remote operate in various modes. For example, you might want the Volume Up/Down and Mute keys to ALWAYS operate your TV, regardless of what mode the remote is in. Or you might want the Play, Stop, Pause etc. buttons to ALWAYS operate your VCR, no matter what mode the remote is in. Select ‘Punch-through’ in the Advanced menu. You can then select the device you want to setup ‘Punch-through’ for, as shown in screen [28], e.g. TV. At screen [29] you select how you want certain keys to operate in certain modes. - Volume refers to the Volume Up/Down and Mute keys. - Channel refers to the Channel Up/Down keys. - Play refers to the Play, Stop, Pause, REW,FF and record keys. [28] Note – if you want to set up other keys to operate in a different mode from what they would normally operate in, you can learn the keys. E.g. If you want your TV’s input key to still operate in cable mode, you can learn the key from your existing TV remote under cable mode. Refer to the ‘Learning’ section in these instructions. [29] [30] [31] KidSafe The ‘KidSafe’ option allows you to set a password that will restrict access to channels you do not want young children viewing. Select ‘KidSafe’ in the Advanced Menu to configure this feature. The first time you access the ‘KidSafe’ Menu you are asked if you want to set up a ‘KidSafe’ code. If you select ‘Yes’, you will be prompted to enter a 4 digit code. Ideally you want to pick a code that is easy for you to remember but difficult for the kids to guess. After you have entered a 4 digit code, you will be taken to screen [30]. 16-8-2010 22 033000=15090C At this screen you can Pick ‘KidSafe’ code (this lets you pick a new ‘KidSafe’ code if required), and/or set the group of favourites that your Kids have access to (the default group is Kids, but this will be greyed out if you haven’t set that group up yet). Once you have selected a favourites group that is safe for young kids to view you now have the option to turn ‘KidSafe’ On. If you turn ‘KidSafe’ On everything in the remote except access to the ‘KidSafe’ group (and Volume/Mute keys) is locked out. No settings can be changed, and Channel Up/Down, and number keys don’t work. If you try to access any other favourite group, change a setting or access a forbidden menu, you are asked to enter the ‘KidSafe’ code. You cannot continue unless the correct code is entered. See the Troubleshooting section at the end of this manual if you forget your ‘KidSafe’ code. Clear Settings in the Remote The ‘Clear Settings’ option lets you erase various things you have set up in the remote. You can select the ‘Clear Settings’ option in the Advanced menu. You will be taken to screen [31]. Pressing the Side Key next to Devices lets you clear the settings, i.e. codes, for the various devices you have set up. After selecting Devices, simply select the device you wish to clear. Devices that have not been set up are greyed out and cannot be deleted. Pressing the Side Key next to Favourites lets you select a group, e.g. His, Hers, etc. and then clear ALL the favourites you had set up for that group. Only groups containing favourites can be cleared, all other groups are greyed out. Pressing the Side Key next to Learned lets you select a device that you had learned commands for and clear everything that was learned. Only devices that you have learned commands for are shown, all other devices are greyed out. Pressing the Side Key next to Punch-through lets you clear any Punch-through commands you had set up for a device. Only devices that you have set up Punch-through for are shown, all other devices are greyed out. Pressing the Side Key next to the Master Clear lets you clear EVERYTHING in the remote. Be careful when selecting this option as you will not be able to recover your settings. Note – all the options above do display a warning screen allowing you to change your mind before actually clearing anything. X10 Home Control If you own or have purchased the Model IR7243 Command Centre, and you have compatible X10 Lamp, Appliance, and Wall Switch modules, you will also be able to control lights and appliances from your TAKE 10. You must set up the remote with the 0999 device code in order for the TAKE 10 to communicate to the IR7243 Command Centre. When you point the TAKE 10 toward the IR7243, it receives the IR commands and retransmits them onto your house wiring. (This is now a PLC signal.) Any modules that match the house and unit code transmitted will either turn on or off, depending on the signal. To see how to enter a device code, refer to chapter 8. Setting up X10 devices. Set up the code under AUX mode, but you can choose another mode if you prefer. Then in AUX mode (for example), press a number button on the TAKE 10 corresponding to the X10 Module you want to control. Press CHANNEL + to turn the module on, CHANNEL – turns it off; VOLUME + to brighten Lamp and Wall Switch Modules, and VOLUME – to dim them. If you own or have purchased the TM13 RF Transceiver Module, your TAKE 10 communicates using its RF signal. The remote transmits the RF signal on a specific house code. This signal is 16-8-2010 23 033000=15090C received by the transceiver (either TM13, CM15, or security console) on a matching house code. The transceiver then forwards the signal onto the house wiring. This is now a PLC signal. Any modules that match the house and unit code transmitted will either turn on or off, depending on the signal sent. Camera power supplies are addressable and act just like lamp or appliance modules. X10 Macros Macros allow you to combine a number of commands, including time delays, into a single key press. This example describes how to create a Macro that uses two previously set up X10 devices, a light in the kitchen and a coffee maker in the kitchen. The purpose of this Macro is to turn on the kitchen light, wait two seconds, and then turn on the coffee maker. Use these steps to create the Macro. • Press the Home Button, screen 32 appears, then press Setup. • At the screen shown, press the Side Key for X10. • Select Add/Edit, then select a room that you want to associate the Macro to. In this example the devices that you want the Macro to control are in the Kitchen. • Select the Side Key for the Kitchen. (You can place the Macro in another room if you like, but you are still asked to pick the X10 devices that you want to control.) • Select an unused Side Key. (You will use this key to activate the Macro.) [32] • The following screen shows the Macro logo. You will use this screen to create the Macro. • Press the Side Keys for Label and Pick Logo to adjust the name and logo of the Macro. • Select the Edit Macro Side Key. • Select the Pick Device Side Key until the X10 icon appears at the bottom of the screen. • Select the Pick Module Side Key. The next screen shows the rooms that have devices that have been set up. Choose the Kitchen Side Key. • Select the Side Key for the lamp. The options screen for that device appears. Press the On Side Key. (This will turn the lamp on.) • The next screen appears which gives you more options, one of which is to Set Delay. Press the Side Key for Set Delay. Each key press adds one second. Press the Side Key twice for two seconds. • Select Pick Module. • At the next screen select the Kitchen Side Key. • Select the coffee maker Side Key. The options screen for that device appears. Press the On Side Key. (This will turn the coffee maker on.) • Select Save. • The following screen shows the summary for the Macro. It shows the location, name, and commands for the Macro. You can add another key if you like by pressing the Add Key Side Key. • Select Done to complete the Macro. To Run the Macro do the following: • Press the Home Button. • Select the Macro Side Key. • Press the Run Macro Side Key. The Macro will run the commands. Deleting Favourites and Macros To delete any X10 Single Device, including a Macro: • Select Home/Setup/X10/Delete/The Room you want to delete from/press Side Key next to the icon you want to delete/Press OK/Select Yes. 16-8-2010 24 033000=15090C To delete a Favourite Channel Icon (TV station): • Home/Setup/Favourites/Delete/Favourite Category (His, Hers, etc)/press Side Key next to Favourite Icon you want to delete/Press OK/Select Yes. To Clear an Entire Category of Channel Favourites: • Home/Setup/More/Advanced/Clear Settings/Favourites/ Favourite Category you want to clear (His, Hers, etc)/Press Clear key. To Clear an Entire Room of X10 Favourites: • Home/Setup/More/Advanced/Clear Settings/More/Clear X10/Room category you want to clear (Living Room, Kitchen, etc)/Press Clear key. Also, if the default names are not in accordance with what you want, please note that you can easily change these names by selecting Home/Setup/Favourites/Rename or Home/Setup/X10/More/Rename. Audio and Video Compatibility The TAKE 10 used in conjunction with the Powermid receiver gives you control of Audio and Video components - even if they are in a different room from the remote. The Powermid receiver allows you to extend the distance you can use your remote. You will be able to hide the Powermid receiver from sight and still control your TV or other electronic devices through entertainment centres, cabinet doors, from another room, etc. The transmitter will receive the RF commands and send them using IR through the transmitter cable included with your package. Description: Follow these basic steps: • Plug the Powermid Receiver into the AC outlet in the room where your TV, VCR, stereo, etc., that you want to control are located (up to 20 feet away from what you want to control). Point the front of the Powermid Receiver towards the unit you want to control. • Fully extend the antenna on the Powermid. • (Optionally) plug the IR extender cable into the back of the Powermid receiver and attach the IR emitters on the cable to the front of up to two A/V devices that you want to control. • Press any key on the remote. The Powermid receiver receives the Radio Frequency (RF) signals and blasts the IR signals from its front face, or optionally through the Powermid receiver emitter cable to control your IR compatible devices (TV, VCR, CD, etc.). Note: You can add more Powermid receivers to control A/V equipment in more than one room. Voice Dialer Security Console The TAKE 10 used in conjunction with the SC28/SC9100 security console gives you the ability to control your home security directly from your remote. Description: To set up your remote for the SC28/SC9100 do the following: • Press the Home key. • Press the Setup Side Key. • Press the X10 Side Key. • Press the Add/Edit Side Key. • Use the Side key to select the room that you want to associate the security device. • At the “add an X10 device!” screen, press the OK key. • Use the Side Key to Pick Device. 16-8-2010 25 033000=15090C • Press the Security Side Key. • Press the Side Key to select the SC28/SC9100. • At the Security Options [33] screen, press the Side Key to Set Password [34]. • Enter your 4-digit security code using the alphanumeric keys. (This is your choice; do not forget your security code.) • Press the Side Key for the Set Console Link [35]. • Following the screen instructions to set your console to program mode by pressing and holding the OK key until the console chimes. • Press the Side Key for Done. [33] [34] [35] [36] To use the SC28/SC9100 do the following: • Press the Mode key. • Press the X10 Side Key. • Select the room that has the security console by pressing the Side Key. • The options screen for the security console appears. Use the Side Key for the option that you want to use [36]. • The Enter Code screen appears. Enter your password to execute your choice. • Press Back to leave the Enter Code screen. 16-8-2010 26 033000=15090C 10. Trouble Shooting The favourites you set up don’t operate your device. Make sure you selected the correct device (TV, Cable, Sate, etc.) when you set up each favourite. See section 7 ‘Add/Edit Favourites’ to change the device type for your favourites. The buttons on the Remote do not operate your product. Make sure the remote is set to the correct Mode by pressing the MODE Key followed by the appropriate Side Key for the device mode you desire. Program the remote with a different code for you device If the Remote does not contain the code for your device, try learning the codes you need from your old remote. Install new batteries. The Remote does not operate some features of your product. Program the remote with a new code The remote may not be able to operate all features of your product or the key names may be different. Try learning codes from your old remote. Having problems with learning. Refer to the learning tips in the back of this manual. Your TV turns on when you press a favourite key. Some types of TV, e.g. Philips flat panel TV’s turn on and go to the selected channel when you press a channel number whilst the TV is off. Therefore pressing a favourite button would have the same result. Forgot your KidSafe code. Just remove and reinsert the batteries to reset KidSafe (but don’t let your Kids see this manual). 16-8-2010 27 033000=15090C 11. Tips & Tricks about learning IR codes to a remote When learning IR codes always test the IR codes directly during the learning process. In this way you do not need to learn all the codes over and over again. Please try the following steps when the learned IR code fail to work. 1. 2. 3. 4. 5. 6. 7. 16-8-2010 Make sure the original remote you are learning the code from has a fresh set of batteries. (preferably Duracell or Energizers) Increase/decrease the distance between the two remotes when learning. (original and URC) Try for example to double the distance, up to 4 feet is possible. For ‘normal’ short burst codes, try to ‘tap’ the button instead of press and holding it. For ‘Continuous’ codes, try the ‘flicker’ technique – rapidly tap the button while learning. (approximately 7x per second or faster.) Try the ‘Swoop’ method, Start form 2’ away and then ‘swoop’ the remote towards the learning remote. Try the ‘Flasher’ method. Hold an opaque object in front of the remote and remove it then quickly replace it. Try learning the codes to another learning remote first, and then from that remote to the required one. 28 033000=15090C Bedienungsanleitung Allgemeine Sicherheitshinweise Achtung: Bitte lesen Sie diese Bedienungsanleitung und Sicherheitshinweise für eine problemlose und sichere Benutzung dieses Produktes und befolgen Sie die Anleitung. Technische Manipulationen und Veränderungen dieses Produktes sind aus Sicherheitsgründen und Zulassungen verboten. Bitte verwenden Sie das Gerät korrekt – beachten Sie die Bedienungsanleitung. Kinder sollten dieses Gerät nur unter Aufsicht von Erwachsenen benutzen. Wichtig: Das TAKE 10 muss gemäß dieser Bedienungsanleitung benutzt werden, für andere Einsatzzwecke ist das TAKE 10 nicht geeignet. Vermeiden Sie folgendes: • große Belastung und Zug • hohe Temperatur • starke Erschütterung • hohe Luftfeuchtigkeit Bitte beachten Sie auch die zusätzlichen Sicherheitsanmerkungen in den verschiedenen Kapiteln dieser Bedienungsanleitung. Für eine korrekte Funktion lesen Sie bitte diese Bedienungsanleitung und Sicherheitshinweise genau durch. Einsetzen und Wechsel der Batterie: Dieses Gerät funktioniert nur mit AA Alkali Batterien – bitte verwenden Sie keine andere Stromversorgung. Beim Einsetzen der Batterien beachten Sie bitte die korrekte Polarität. Entfernen Sie die Batterien, wenn Sie das Gerät für eine längere Zeit nicht benutzen. Stellen Sie bitte sicher, dass die Batterien nicht kurzgeschlossen und nicht dem Feuer ausgesetzt werden (Explosionsgefahr). Batterien gehören nicht in die Hände von Kindern. Lassen Sie Batterien nicht offen herumliegen – sie könnten von Kindern oder Tieren geschluckt. Sollte dies passieren, suchen Sie bitte sofort einen Arzt auf. Entsorgung von Batterien: Batterien sind Sondermüll und gehören nicht in den normalen Hausmüll. Leckende oder beschädigte Batterien können bei Hautkontakt Brand- oder Säureschäden hervorrufen – wenn notwendig verwenden Sie bitte geeignete Handschuhe. Bitte entsorgen Sie die Batterien gemäß den örtlichen Bestimmungen. Glückwunsch Glückwunsch zum Kauf des TAKE 10. Das TAKE 10 vereint die Funktionen vieler unterschiedlicher Fernbedienungen in einer einzelnen Fernbedienung. Es hat viele einzigartige Funktionen, die über das qualitative hochwertige Farb-Display und über die konfigurierbaren Menüs erreichbar sind. Der Bildschirm zeigt Symbole, die einfach erstellbar sind, um Ihre Lieblings-Fernseh-Kanäle anzuzeigen. Sie können jeden Kanal durch Drücken der nächstgelegen Taste neben dem zugehörigen Symbol auswählen. Das TAKE 10 kann zusätzliche Funktionen bieten, die nicht auf Ihrem Gerät verfügbar sind, und es kann Funktionen geben (z.B. Menü-Funktionen), die dem TAKE 10 unbekannt sind; in solchen Fällen kann das TAKE 10 diese Funktionen von der Original-Fernbedienung lernen. Das TAKE 10 hat auch viele weitere Funktionen, die in dieser Anleitung beschrieben werden. 16-8-2010 29 033000=15090C Das TAKE 10 kann auch X10-Funk-Geräte steuern. Somit können Sie verschiedene elektrische Geräte steuern, die sich an verschiedenen Orten in Ihrem Haus befinden, in dem Sie FunkSignale verwenden. Somit erhalten Sie die Freiheit auch entferntere Geräte zu steuern. Das TAKE 10 ist einfach zu bedienen und enthält eine eingebaute Hilfe-Funktion. Trotzdem ist es sinnvoll, zuerst diese Bedienungsanleitung zu lesen um die Fernbedienung kennenzulernen. Nachdem Sie diese Bedienungsanleitung gelesen haben, können Sie die batterien einsetzen und die Fernbedienung mit Hilfe der Anleitungen auf dem Bildschirm programmieren. Vielen Dank für den Kauf dieser Fernbedienung und wir sind sicher, dass sie Ihnen vielen Jahre Dienste leisten wird. Inhaltsverzeichnis 1. Einleitung 2. Einsetzen der Batterien 3. Tasten-Funktionen 4. Setup 4.1 Benutzung des Installationsassistenten 4.2 Angabe Ihrer Geräte 4.3 Angabe Ihrer Favoriten 5. Verwendung der Fernbedienung 5.1 Quick Power 5.2 Einschlaf-Timer 5.3 Makros 6. Lernen 6.1 Haupt-Tasten 6.2 Display-Tasten 7. Weitere Programmierung 7.1 Geräte 7.2 Favoriten 8. Erstellen von X10 Geräten 9. Erweiterte Einstellungen 10. Fehlerbehebung 1. Einleitung Das TAKE 10 dient der Steuerung von maximal 10 Geräten: Z.B.: Fernseher, Video-Rekorder, DVD, Sat oder Audio. Das TAKE 10 enthält eine Bibliothek von vorprogrammierten Steuercodes. Diese Bibliothek enthält fast alle heute auf dem Markt verfügbaren Audio- und Video-Geräte. Die Codes müssen einmal vor der Verwendung einprogrammiert werden. Dies kann auf verschiedene Weise geschehen: a. Verwenden Sie den Installationsassistenten für die richtigen Infrarot-Codes. b. Lernen Sie die Codes von der Original-Fernbedienung ein. 2. Einsetzen der Batterien 1. Auf der Rückseite der Fernbedienung drücken Sie die Lasche herunter unter heben Sie den Deckel ab. 2. Legen Sie drei AA Alkali-Batterien ein – beachten Sie die Polarität (+/-). 3. Legen Sie den Deckel wieder auf. 16-8-2010 30 033000=15090C Bitte beachten Sie – Verwenden Sie nur neue Batterien, einige Fernbedienungen funktionieren nicht, wenn Sie alte Batterien verwenden. Benutzen Sie keine alten und neuen Batterien zusammen. Batterie-Spar Funktion Standardmäßig schaltet das TAKE 10 LCD automatisch aus, sobald nach 30 Sekunden keine weiteren Tasten gedrückt werden. Dies verlängert die Batterielebensdauer. Die Zeit, bevor das LCD-Display ausschaltet, kann zwischen 2 und 35 Sekunden eingestellt werden. Beachten Sie hierzu bitte die “Erweiterten Einstellungen” in Kapitel 8. Speicher Alle von Ihnen eingestellten Geräte, deren Codes, Kurzbefehle, Ihre Favoriten usw. werden im Speicher abgelegt, während Sie die Batterien wechseln. So verlieren Sie keine Ihrer gespeicherten Einstellungen im Falle eines Batteriewechsels. 3. Tasten-Funktionen [1] Seiner / Ihrer Schnelle Zugangs-Tasten für die Favoriten finden Sie in den Gruppen Seiner / Ihrer [2] POWER Schaltet das jeweilige Gerät Ein oder Aus. [3] Display-Tasten Für eine Bedienung der Display-Tasten. [4] LCD - (Liquid Crystal Display) [5] MODUS Zeigt die Geräte-Auswahl auf dem Bildschirm der Fernbedienung. [6] FAVORITEN Zeigt die Favoriten auf dem Bildschirm der Fernbedienung. [7] HOME Zeigt das Haupt-Menü auf dem Bildschirm der Fernbedienung. [8] KANAL RAUF / RUNTER Wechselt Kanäle, Kapitel-Wechsel auf DVD-Playern, Musikstück-Wechsel auf Audio-Playern. [9] LAUTSTÄRKE LAUTER / LEISER Ändert die Lautstärke des jeweiligen Gerätes. [10] OK Auswahl des Menü-Befehls für das gerade angesteuerte Gerät oder bestätigt eine Auswahl auf dem LCD-Bildschirm. [11] MENU Zeigt das Menü an. 16-8-2010 31 033000=15090C [12] RAUF, RUNTER, LINKS & RECHTS Zum Navigieren in den Menüs. [13] STUMM Schaltet den Ton an oder aus. [14] EPG Zeigt das Bildschirm-Programm oder den Programm-Führer. [15] ZAHLEN Für die direkte Kanal-Wahl. [16] EXIT Verlassen der Bildschirm-Menüs / Rückkehr zum vorherigen Menü. [17] AV Wahl der Eingangs-Quelle. [18] -/-- (Enter) Wahl der Programmkanäle >9 oder Eingabe-Funktion. [19] TEXT HOLD Zeigt die aktuelle Teletext-Seite. [20] INFO Zeigt die Programm-Kanal-Information. [21] TEXT ON Schaltet die Teletext-Funktion ein. [22] TEXT OFF Schaltet die Teletext-Funktion aus. [23] RECORD, PLAY, PAUSE, STOP, REW, FF, Steuer-Tasten bei Verwendung Ihres Video-Recorders, DVD-Recorder oder DVD-Spielers. Beachten Sie: Die „Record“-Taste muss zweimal gedrückt werden. [24] Farbige Tasten Schneller Zugang zu Teletext-Seiten. 4. Setup 4.1 Benutzung des Installationsassistenten a) Nach dem Einsetzen der Batterien erscheint der Bildschirm des Installationsassistenten [1]. Drücken Sie eine beliebige Taste für die Fortsetzung mit dem Installationsassistenten. Sie können ihn jederzeit verlassen, indem Sie die HOME-Taste direkt unter dem Bildschirm drücken. 16-8-2010 32 033000=15090C [1] [2] [3] b) Drücken Sie OK auf dem Bildschirm [2], damit Sie zum nächsten Bildschirm kommen [3]. Drücken Sie die LINKS-Taste auf dem Bildschirm, gelangen Sie zu Bildschirm [4] mit zehn gelben Tasten. Normalerweise gelangen Sie zum vorherigen Bildschirm mit der LINKS-Taste, hier jedoch ist dies eine Ausnahme, damit Sie die Fernbedienungs-Funktionen kennenlernen. Durch Drücken der Zurück-Taste in Bildschirm [4] kehren Sie zurück zum vorherigen Bildschirm. c) Drücken Sie mehrmals die Zurück-Taste um rückwärts durch den Installationsassistenten zu gehen und folgen Sie den Anweisungen des Assistenten um diesen kennenzulernen. Sie können vorwärts und rückwärts durch den Assistenten gehen. Wenn Sie jedoch Ihre Geräte eingegeben haben K1 K6 und den Assistenten zur Speicherung verlassen, erreichen K2 K7 Sie den Assistenten nur bei einem Master-Reset. Durch Drücken einer der 10 Display-Tasten (K1 bis K10) auf Bildschirm [4] erreichen Sie den Bildschirm, wo Sie Ihr erstes Gerät angeben können (TV). Sehen Sie „Angabe Ihrer Geräte“ weiter unten. K3 K8 K4 K9 K5 K10 Anmerkung: Für einen Master-Reset: Drücken Sie die HOME-Taste, wählen Sie “Konfiguration“, wählen Sie „Erweitert“, wählen Sie „Einstellungen Löschen“, wählen sie dann „Alles Löschen“. Dies wird alle Einstellungen in der Fernbedienung löschen, die Sie gemacht haben. [4] 4.2 Angabe Ihrer Geräte Für eine bekannte Marke Wenn Sie das erste Mal durch den Installationsassistenten durch sind, erscheint Bildschirm [1], wie auf der rechten Seite gezeigt. Dies ist der Anfang des Assistenten um Ihre Geräte anzugeben, wobei der Fernseher das erste ist. Bitte beachten Sie, dass das Gerät, das Sie angeben, vorher eingeschaltet sein muss. Wenn Sie den Hersteller Ihres Fernsehers kennen, wählen Sie “Ja”, so können Sie die FernsehCodes schneller finden. Wenn Sie “Nein” wählen, durchsuchen Sie die vollständige Fernsehbibliothek anstatt nur die Codes für die Marke Ihres Fernsehers. Bitte seien Sie geduldig bei der Wahl dieser Option, da Sie so Hunderte von Infrarot-Fernseh-Codes durchsuchen müssen. 16-8-2010 33 033000=15090C [1] [2] [3] Wenn Sie die Display-Taste neben dem “Ja” in Bild [1] drücken, so gelangen Sie zu Bild [2], wo die bekanntesten Fernseh-Hersteller angezeigt werden. Sie können durch die Herstellermarken durchlaufen, indem Sie die Display-Taste neben dem “Weiter” oder “Zurück” drücken. Bild [2] zeigt zum Beispiel Sony als Auswahl. Bild [4] fordert Sie auf, Ihre Fernbedienung direkt auf den Fernseher zu richten und mehrmals die An/Aus-Taste zu drücken (nicht halten) bis das Gerät reagiert. Durch Drücken der An/Aus-Taste senden Sie den An/Aus-Befehl an Ihren Fernseher. Der Bildschirm [4] auf der Fernbedienung zeigt Ihnen, dass Sie Code 1 von xx gewählt haben (xx ist abhängig von der Marke). Sobald Ihr Gerät auf den An/Aus-Befehl reagiert, drücken Sie die Speichern-Taste. Durch Drücken der Speichern-Taste gelangen Sie zu Bild [5]. Hier können Sie Ihre Fernbedienung mit Ihrem Fernseher testen, drücken Sie verschiedene Tasten auf Ihrer Fernbedienung (andere als die An/Aus-Taste), wie z.B. Kanal Rauf/Runter, Lautstärke Rauf/Runter und Menü. Durch diesen Test können Sie sich vergewissern, dass Sie den korrekten Code für Ihr Gerät gewählt haben, da die An/Aus-Taste für verschiedene Geräte funktionieren kann, aber die anderen Tasten nicht. Wenn Sie feststellen, dass verschiedene Tasten nicht funktionieren, wählen Sie “Ändern” (oder die Zurück-Taste) in Bild [5] um einen anderen funktionierenden Code zu finden. Wenn Sie “Name” auf Bild [5] wählen, so können Sie Ihr Gerät umbenennen, sie könnten es z.B. “Mein TV” nennen. Dies ist ein optionaler Programmier-Schritt und kann auch nachträglich durchgeführt werden. Beziehen Sie sich auf Seite 4.3 für weitere Informationen für eine Namensänderung. [4] [5] [6] Wenn Sie die Speichern-Taste in Bild [5] drücken, so gelangen Sie zu Bild [6], wo Sie Ihre Fernbedienung für einen Kabel-Receiver programmieren können. 16-8-2010 34 033000=15090C Beachten Sie bitte, dass Sie den Assistenten an dieser Stelle verlassen können und weitere Geräte später programmieren können, oder Sie können weiter machen und weitere Geräte wie DVD-Rekorder, Video-Recorder oder CD-Player programmieren. Für eine unbekannte Marke Wenn Sie in Bild [1] “nein” wählen (Wissen Sie welche Marke Sie haben?), wird die Vorgehensweise ähnlich wie vorher sein. Der einzige Unterschied ist, dass Sie die gesamte Code-Bibliothek durchsuchen müssen, nicht nur die Codes für Ihre Hersteller-Marke, wie z.B. Philips. Wenn Sie in Bild [1] “Ja” wählen (Wissen Sie welche Marke Sie haben?), und anschließend keinen Code finden, der mit Ihrem Gerät funktioniert, werden Sie gefragt, ob Sie es nochmal versuchen wollen oder alle Codes für Ihr Gerät probieren wollen. Wenn Sie alle Codes für Ihr Gerät probiert haben, und noch immer nicht den richtigen Code gefunden haben, so können Sie das Gerät übergehen oder “Lernen” auswählen. Wenn Sie “Lernen” auswählen, so können Sie Ihrer Fernbedienung die Befehle der GeräteFernbedienung beibringen. 4.3 Angabe Ihrer Favoriten Sobald Sie den Installationsassistenten verlassen haben und Ihre Geräte angegeben haben (bzw. zumindest Ihr TV-Gerät und den Rest übersprungen haben) erreichen Sie Bild [1] auf der rechten Seite. [1] [2] [3] Durch Drücken der Weiter-Taste erreichen Sie Bild [2]. Durch Drücken der Zahlentasten auf der Fernbedienung können Sie einen Kanal eingeben, z.B. Kanal 107. Sie können auch nach der Angabe des Kanals die „Enter“- oder „Ok“-Taste eingeben, sollte Ihr Gerät dies erfordern, z.B. „107Ok“ oder „107Ent“. Sie können jetzt die Display-Taste neben “Logo auswählen” auf Bild [2] drücken. Bild [3] mit Fernseh-Kanal-Logos erscheint. Durch Drücken der “Weiter”-Taste (Display-Taste 10) oder die “Zurück-Taste (Display-Taste 5)können Sie durch die Logos scrollen. In diesem Beispiel haben wir das Eurosport 2 Logo durch Drücken der entsprechenden Display-Taste gewählt. Bild[4] zeigt, dass wir Kanal 4 gewählt haben und das Eurosport 2-Logo. Im Bild 4 ist das Gerät “TV” gewählt worden, Sie können das Gerät wechseln, in dem Sie die Bildschirm-Taste neben “Gerät wählen” drücken. Sobald Sie einen Favoriten wählen, wird die Fernbedienung das programmierte Gerät steuern, z.B. wenn der Eurosport2-Favorit ausgewählt wird, sendet die Fernbedienung einen Befehl an Ihr TV-Gerät. Als Beispiel können Sie einen Kanal 10-Favoriten programmieren, der einen Befehl an Ihr TV oder Set-Top sendet. 16-8-2010 35 033000=15090C [4] [5] Wenn Sie einen Namen für das Logo hinzufügen wollen, so drücken Sie die Display-Taste neben “Namen”. Sie erreichen Bild[5] mit einer kleinen Zahl neben dem Logo. Anfangs ist der Name die gewählte Kanal-Nummer, aber dies kann durch Drücken der Zahlen-Tasten ähnlich einer SMS auf einem Handy geändert werden. Anmerkung – “Dreifach-Drücken” Namens-Eingabe wird angewendet. Drücken Sie jede Zahl mehrfach, um durch ALLE Großbuchstaben, Zahlen und Kleinbuchstaben, z.B. durch Mehrfach-Drücken der Zahl 2 erreichen Sie A, B, C, 2, a, b, c. Mehrfach-Drücken der Zahl 9 erreichen Sie W, X, Y, Z, 9, w, x, y, z. Ein Leer-Zeichen erreichen Sie über die Taste 0. Das Hinzufügen eines Namens ist optional. Wenn Sie keinen Namen hinzufügen wollen, so drücken Sie „Speichern“ um diesen Favoriten zu speichern. Sie können bis zu 10 Favoriten eingeben. Weitere können später eingegeben werden, siehe Seite 4.3 Sobald Sie die Anfangseinstellungen für Ihre Favoriten gemacht haben, können Sie wählen, ob Sie diese im „His“-Profil oder „Hers“-Profil speichern wollen. Sie können später Favoriten in weiteren Profilen speichern. Sobald Sie eine Auswahl treffen, erreichen Sie den His- oder Her-Favoriten-Bildschirm, der die soeben angelegten Favoriten anzeigt. Bitte beachten Sie, dass Sie auch später die Reihenfolge der Logos ändern können. Sobald Sie Ihre Favoriten angelegt haben, so drücken Sie die “Home”-Taste unterhalb des LCD-Bildschirms, um auf den Home / Haupt-Menü-Bildschirm zu gelangen. 5. Verwendung der Fernbedienung Sobald Sie die Installationsschritte der vorherigen Seiten durchgearbeitet haben und einige Geräte und Favoriten angelegt haben, so können Sie Ihre Fernbedienung benutzen. In weiteren Kapiteln sehen Sie, wie Sie mehr Geräte, Favoriten und Funktionen anlegen können. Wenn Sie die HIS oder HERS Taste ein zweites Mal drücken, erreichen Sie die X10 Heim Automatisierungsgeräte, die Sie für All Rooms (Alle Zimmer) angegeben haben. Verwenden Sie die Display-Tasten oder die Steuerungs-Tasten um das Symbol zu wählen, das Sie steuern wollen. X10 Funk-Geräte Wenn Sie X10 über den MODE Bildschirm auswählen, erhalten Sie den Raum auswählen Bildschirm [6]. • Drücken Sie Display-Taste für das Zimmer, in dem Sie das Gerät steuern möchten. (Drücken Sie z.B. die Bildschirm-Taste für “Keller”). Der Bildschirm zeigt anschließend die Symbole für die 16-8-2010 36 033000=15090C dem Keller zugeordneten Geräte. (Wenn eine Gruppe ausgegraut ist, so sind für diese Gruppe keine Geräte angegeben worden.) • Drücken Sie die Display-Taste um diesem Gerät einen Befehl zu zusenden. Der Zustand dieses Gerätes ändert sich. Sie können den Zustand dieses Gerätes am unteren Rand des Bildschirms sehen; und das Symbol ändert auch sein Aussehen. Erweiterte Funktionen Jede einem Symbol zugeordnete Display-Taste hat erweiterete Funktionen mit zusätzlichen Bildschirmen, die genutzt werden können, um dieses Gerät zu steuern. Außerdem können die Main Keys des TAKE 10 verwendet werden werden, um die X10 Geräte in individueller Weise zu steuern. [6] Einige Symbole werden, abhängig von den zugeordneten Geräten, nur An- oder Aus-Funktionen anbieten, andere können zusätzlich dimmen. Das Beispiel auf der rechten Seite [7] hat zwei X10 Heim Automatisierungsgeräte, eine Kamera-Basis und ein Modul, das die Außenbeleuchtung ein- und ausschaltet. Durch Drücken der Display-Taste neben dem Kamera-Symbol zeigt einen weiteren Bildschirm um die Funktionen der Kamera zu steuern. (Bild 8). Verwenden Sie die Display-Tasten um die Kamera zu steuern und halten Sie diese gedrückt für Funktionen, die eine Bewegung erfordern. Die Haupttasten der Fernbedienung können auch verwendet werden um die Kamera zu steuern: • OK/Select wird die Kamera zentrieren. • Rauf, Runter, Links, und Rechts Steuerungstasten lenken die Kamera. • CH rauf und runter verändern die Fokussierung der Kamera. • VOL rauf und runter verändern den Zoom der Linse. • Zahlen 1- 5 können verwendet werden, um voreingestellte KameraPositionen anzusteuern. [7] Weitere Steuerungen In diesem Beispiel [9] hat das Haus-Symbol ein ihm zugeordnetes LM12 LampenModul. Durch Drücken der Display-Taste neben dem Haus-Symbol wird das Licht anund ausgeschaltet. Lichter können durch bestimmte Haupttasten gesteuert werden: • CH rauf und runter schaltet das Licht an und aus. • VOL rauf und runter steuert die Helligkeit, wenn dies auf das Modul zutrifft. [8] Bezeichnungs-Funktion Für die Bezeichnung eines Symbols stehen zwei Zeilen zur Verfügung. Bild 10 ist ein Beispiel für ein mit einem Bad-Symbol bezeichnetes TM13. Die Bezeichnungen “Bad” und “Extra Bad” wurden dem Symbol zugeordnet. Nachfolgend finden Sie ein Beispiel für die Bezeichnungs-Funktion: • Drücken Sie die HOME Taste um den Konfigurations-Bildschirm zu erhalten. [9] Drücken Sie Konfiguration. • Drücken Sie die X10 Display-Taste. • Wählen Sie Hinzufügen/Editieren im nächsten Bildschirm. • Wählen Sie das Zimmer, in welchem Sie das TM13 einsetzen. In diesem Beispiel wählen wir Keller. Drücken Sie zur Auswahl die zugehörige Display-Taste. • Wählen Sie den Bildschirm Hinzufügen eines X10 Gerätes durch Drücken von OK. • Wählen Sie Gerät wählen. 16-8-2010 37 033000=15090C • Wählen Sie Geräte und scrollen dann bis Sie das TM13 Symbol sehen. Wählen Sie mit der zugehörigen Display-Taste das TM13. • Im nachfolgenden Bildschirm wählen Sie Bezeichnung. • Verwenden Sie die geeigneten Display-Tasten um eine Bezeichnung zu erzeugen. Die Bezeichnung kann aus zwei Zeilen bestehen. Geben Sie jede einzelne Zeile der Bezeichnung durch Auswahl der Zeilennummer z. B. 1 oder 2 an und geben Sie dann die Bezeichnung durch Drücken der alphanumerischen Tasten wie auf dem Bildschirm angezeigt an. • Nach dem Angeben der Bezeichnung(en), drücken Sie Save (Speichern) [10] mit der zugehörigen Display-Taste. • Wählen Sie Done (Erledigt) mit der zugehörigen Display-Taste. • Der Saving Settings (Einstellungen gespeichert) Bildschirm erscheint und Sie kehren zurück zum Setup Bildschirm. X10 Schlaf Makro Führen Sie die folgenden Schritte aus, um ein Schlaf Makro zu erzeugen. • Erstellen Sie ein X10 Gerät mit dem Installationsassistenten oder dem Hinzufügen/Editieren, z.B. ein Licht in Ihrem Wohnzimmer mit einem LM12 Modul. • Wählen Sie Home/Setup/X10/More/Sleep Macro. • Wählen Sie “Pick Module” (Modul wählen). Der “Zimmer wählen” Bildschirm erscheint. • Wählen Sie das Zimmer, das das zu steuernde Modul enthält. • Wählen Sie das Modul mit der Display-Taste. Versuchen Sie einen einfachen “Aus”-Befehl. Sie können jedoch viele Befehle verschiedener Module inclusive Verzögerungen zusammenfügen. • Wählen Sie Save (Speichern) und dann Done (Erledigt). • Wählen Sie Home/Sleep/X10. • Wählen Sie die Display-Taste um auszuwählen, wann die Befehle ausgesendet werden sollen, zwischen 15 Minuten bis zu 90 Minuten ab dem betreffenden Zeitpunkt. • Drücken Sie OK zum Verlassen. Favoriten Drücken Sie die “HIS” oder “HERS”-Taste, um die bereits angelegten Favoriten anzuzeigen. Oder drücken Sie die “Favoriten”-Taste und wählen dann die Favoriten-Gruppe. Durch Drücken der display-Taste neben dem jeweiligen Logo wird das jeweilige Gerät auf den Kanal wechseln. Wenn Sie eine Favoriten-Gruppe wählen, die noch nicht angelegt wurde, so erreichen Sie den Installationsassistenten. Wichtig - Stellen Sie sicher, dass Sie die Fernbedienung auf Ihr Gerät richten, bis der Kanal wechselt. Das Drücken einer Favoriten-Taste kann z.B. einen dreistelligen Kanal-Befehl, z.B. 401, senden. Wenn Sie Ihre Fernbedienung nicht für die gesamte Zeit auf Ihr Gerät richten, bis alle 3 Zahlen übermittelt wurden, so erhalten z.B. nur Kanal 40 oder Kanal 4. Beobachten Sie das flackernde Zeichen unten links auf dem Bildschirm. Es flackert bei jedem einzelnen gesendeten Zeichen. Es zeigt auch an, welches Gerät gesteuert wird. Durch Drücken der Home-Taste erreichen Sie jederzeit das Haupt-Menü, wo Sie verschiedene Fernbedienungsfunktionen einstellen können oder weitere Eigenschaften einstellen können. Durch Drücken der „Mode“-Taste können Sie ein Gerät für die Fernbedienung auswählen. Z.B. wenn die Fernbedienung im Kabel-Tuner-Modus ist, bewirken die Tasten wie z.B. Kanal Rauf/Runter, Lautstärke Rauf/Runter die Bedienung Ihres Kabel-Tuners. Wenn Sie ein Gerät auswählen, so werden alle extra Tasten und alle von Ihnen programmierten Tasten für dieses Gerät angezeigt. Das angewählte Gerät der Fernbedienung wird durch ein 16-8-2010 38 033000=15090C Symbol unten links auf dem Display angezeigt. Bevor Sie mit dem nächsten Kapitel weitermachen, drücken Sie bitte die Home-Taste, um zum Hauptmenü-Bildschirm zu gelangen. Drücken Sie die Display-Taste K5 neben dem Hilfe-Symbol und folgen Sie den Angaben der Anleitung zur Bedienung der Fernbedienung. 5.1 Quick Power QuickPower ist eine schnelle Möglichkeit, um alle Ihre Geräte ein oder auszuschalten. Drücken Sie die Home-Taste um auf das Hauptmenü [Bild 1] zu gelangen und drücken Sie die Display-Taste neben dem Quick Power Symbol. Nur von Ihnen bereits konfigurierte Geräte werden angezeigt [Bild 2], die anderen sind ausgegraut. Im gezeigten Beispiel sind nur TV, Kabel und Sat konfiguriert. Drücken Sie jede nicht ausgegraute Taste, um den “Power”-Befehl an das jeweilige Gerät zu senden. [1] [2] [3] QuickPower für X10 Geräte • Erstellen Sie ein X10 Gerät mit dem Installationsassistenten oder dem Hinzufügen/Editieren z.B. ein Licht in Ihrem Wohnzimmer mit einem LM12 Modul. • Wählen Sie Home/Setup/X10/More/ QuickPower Macro. • Wählen Sie „Pick Module“ (Modul wählen), und wählen Sie den zu sendenden Befehl oder die zu sendenden Befehle. Versuchen Sie einen einfachen „Aus“-Befehl. Sie können jedoch viele Befehle verschiedener Module inklusive Verzögerungen zusammenfügen. • Wählen Sie Save (Speichern) und dann Done (Erledigt). • Wählen Sie Home/QuickPower. • Drücken Sie die Display-Taste neben dem X10-Symbol um das Quick Power Macro zu verwenden. 5.2 Einschlaf-Timer Die Schlaf-Funktion ermöglicht Ihnen, das jeweilige Gerät nach einer vorgegeben Zeit abzuschalten. Sie können die Ausschalt-Zeit in 15 Minuten-Schritten ändern, bis zu einem Maximum von 1 Stunde und 30 Minuten. Für die Schlaf-Funktion drücken Sie die Home-Taste für das Haupt-Menü [Bild 1]. Drücken Sie anschließend die Display-Taste neben dem Einschlaf-Timer Symbol. Sie können jetzt den Einschlaf-Timer für jedes von Ihnen konfigurierte Gerät einstellen. Jedes von Ihnen nicht konfigurierte Gerät ist ausgegraut. Der Bildschirm ist identisch zum Quick Power Bildschirm [Bild 2]. Durch ein einmaliges Drücken der Display-Taste K1 neben dem TV-Symbol, wird ein EinschlafTimer von 15 Minuten eingestellt. Durch zweimaliges Drücken der Display-Taste K2 neben dem Kabel-Symbol, wird ein EinschlafTimer von 30 Minuten gesetzt. 16-8-2010 39 033000=15090C Wenn wir schließlich die Display-Taste K7 neben dem Sat-Symbol drücken, erreichen wir einen Einschlaf-Timer von 1 Stunde und 30 Minuten. Die Einschlaf-Timer werden wie in Bild 5 angezeigt. Durch Drücken der OK-Taste erreichen Sie den Start-Bildschirm und speichern die einge-stellten Einschlaf-Timer. Wenn Sie auf den EinschlafTimer-Bildschirm zurückkehren, werden Sie sehen, dass die EinschlafTimer begonnen haben, runter zu zählen, wie in Bild 4 gezeigt. Wichtig – Stellen Sie sicher, dass die Fernbedienung auf die Geräte zeigt, für die Sie die Einschlaf-Timer gesetzt haben, so dass die Fernbedienung den Power-Befehl an das Gerät senden kann. 5.3 Makros Makros sind eine Folge von Befehlen, die durch Drücken nur einer Taste gestartet wird. [4] Sie sind sehr nützlich, wenn Sie gleichzeitig mehrere Funktionen bei mehreren Geräten auslösen möchten. Z. B. Sie wollen eine DVD sehen, dies bedeutet, dass der Fernseher und der DVD-Spieler eingeschaltet werden müssen, der AV-Eingang des Fernsehers umgeschaltet werden muss und schließlich die Play-Taste auf dem DVD-Spieler gedrückt werden muss. Ein Makro kann all diese Befehle mit nur einem Tastendruck auslösen. Tipp: Bevor Sie ein Makro eingeben, schreiben Sie sich die Abfolge der Tastenbefehle auf ein Blatt Papier. Um ein Makro zu programmieren, drücken Sie die Home-Taste, um zum Haupt-Menü zurückzukehren [Bild1] und drücken die Display-Taste neben dem „Macros“-Symbol. Sollten Sie noch kein Makro programmiert haben, so erhalten Sie den „Begrüßungs-Bildschirm“ [Bild 5]. Hier können Sie Ihr erstes Makro programmieren. Drücken Sie die OK-Taste zum Fortfahren. Wählen Sie das erste Gerät, das Sie in das Makro einfügen wollen, indem Sie in Bild 5 die Display -Taste neben „Gerät auswählen“ drücken. Die Fernbedienung zeigt bei jedem Tastendruck auf dem Display unten links das auszuwählende Gerät in einer Abfolge an. In Bild 5 sehen Sie, dass TV ausgewählt wird. [6] [5] [7] Um einen Befehl zu einem Makro hinzuzufügen haben Sie zwei Möglichkeiten: Drücken Sie die Taste auf der Fernbedienung passend zum Befehl, den Sie senden möchten, z.B. den Power-Befehl oder den AV-Eingang-Befehl. Drücken Sie die Display -Taste neben “Taste auswählen” [Bild 5]. Dies zeigt Ihnen die Gerätespezifischen Extra-Tasten (Tasten, die nicht über die Standard-Tasten der Fernbedienung erreicht werden können) und Tasten, die Sie dem Gerät eingelernt haben, siehe Bild 6. 16-8-2010 40 033000=15090C Sobald Sie eine Taste auf der Fernbedienung gedrückt haben, oder eine Funktion von „Taste auswählen“ gewählt haben, werden Sie die Funktionen auf dem Bildschirm sehen. Jetzt können Sie eine Zeitverzögerung für Ihre Makro-Funktionen wählen, indem Sie die Display -Taste neben „Wartezeit einstellen“ drücken. Jedes Drücken der Taste „Wartezeit einstellen“ erhöht die Verzögerung für dieses Makro um eine Sekunde. Verzögerungen sind wichtig, wenn Sie für die Ausführung eines Befehles warten müssen, bevor Sie den nächsten Befehl senden können, z.B. müssen Sie ein paar Sekunden warten, wenn Sie Ihren Fernseher einschalten, bevor den Kanal wechseln können. Sie können beliebig viele Funktionen zu Ihrem Makro hinzufügen. Sobald Sie fertig sind, drücken Sie die Display -Taste neben „Speichern“. Dies wird Sie zu einem Bildschirm führen, der alle Funktionen des Makros zeigt. Hier können Sie Ihr Makro löschen, umbenennen, z.B. Film oder Kabel-TV, oder Sie können weitere Funktionen zu Ihrem Makro hinzufügen, indem Sie die Display -Taste neben „Hinzufügen“ drücken, dies wird Sie zurück zum Editieren des Makros bringen. Sobald Sie mit Ihrem Makro zufrieden sind, drücken Sie die Display -Taste neben “Speichern“. Dies wird Sie wieder zum Hauptbildschirm [Bild 1] bringen. Um Ihre gespeicherten Makros zu erreichen, drücken Sie die Display -Taste neben dem „Macros“-Symbol. Sie erreichen Bild 7, um das Makro aufzurufen, drücken Sie die Display Taste neben dem entsprechenden Makro. Sie können weitere Makros hinzufügen, editieren oder bestehende Makros löschen, indem Sie auf dem Hauptbildschirm [Bild 1] die Display -Taste neben „Setup“ drücken. Dann drücken Sie die Display -Taste neben dem Macros-Symbol und Sie erhalten einen Überblick aller verfügbaren Makro-Speicherplätze (27 insgesamt)[Bild 7], schon gewählte Makros werden in grün angezeigt. Um ein neues Makro hinzuzufügen, wählen Sie die Display -Taste neben einem noch freien Makro (in schwarz). Dies wird Sie zu Bild 5 bringen, folgen Sie den obigen Anweisungen, um ein neues Makro zu programmieren. Durch Drücken der Display -Taste [Bild 7] eines bereits vorhandenen Makros, können Sie dieses editieren. 6. Lernen Sie können Befehle einer vorhandenen Geräte-Fernbedienung einlernen und diese in die Display-Tasten oder Haupt-Tasten speichern. Auf dem Haupt-Bildschirm [Bild 1] drücken Sie die Display-Taste neben dem Setup-Symbol, dann drücken Sie die Display-Taste neben dem Lernen-Symbol. Bild 8 wird angezeigt. Hier können Sie auswählen, ob Sie den zu erlernenden Befehl von einer vorhandenen Fernbedienung auf den 10 Display-Tasten oder den Haupt-Tasten speichern wollen. Durch Drücken einer Display-Taste auf der linken Seite (K1 – K5) wählen Sie die Display-Tasten. Durch Drücken einer Display-Taste auf der rechten Seite (K6 – K10) wählen Sie die HauptTasten. Wenn Sie die rechten Display-Tasten (Haupt-Tasten) wählen, können Sie z.B. die „Kanal Rauf“-Taste einer vorhandenen Fernbedienung lernen und diese unter der „Kanal Rauf“Taste der Universal Remote ablegen. Oder die „Power“-Taste einer vorhandenen Fernbedienung lernen und diese unter der „Power“-Taste der Universal Remote ablegen. 16-8-2010 41 033000=15090C Wenn Sie die linken Display-Taste auswählen, können Sie z.B. die „DVD Zoom“-Funktion einer vorhanden Fernbedienung lernen und diese in einer Display-Taste der Universal Remote ablegen. Sie können dann diese Display-Taste „DVD Zoom“ nennen und diese Funktion über den DVDBildschirm erreichen. [8] [9] [10] 6.1 Haupt-Tasten Sobald Sie gewählt haben, ob Sie die zu erlernenden Funktionen auf den Haupt-Tasten oder den Display-Tasten ablegen, erreichen Sie den „Gerät auswählen“-Bildschirm [Bild 9]. Jetzt können Sie das Gerät auswählen, für das Sie eine Taste lernen wollen. In Bild 9 haben wir nur TV, Kabel und Sat programmiert, alle anderen Geräte sind ausgegraut. Sie können trotzdem jedes beliebige Gerät auswählen, um einen Befehl einzulernen. Sobald Sie das Gerät ausgewählt haben, werden Sie in Bild 10 aufgefordert, die Fernbedienungen aufeinander aus zurichten. Drücken Sie dann auf der Universal Remote die entsprechende Taste, unter der Sie die neue Funktion ablegen wollen. Dann drücken Sie die zu erlernende Funktion auf der anderen Fernbedienung, bis auf dem Bildschirm [Bild 11] „Erfolg“ erscheint. Dies bedeutet, dass die Funktion erkannt wurde. Wenn die Meldung „Erfolg“ nicht erscheint, drücken Sie die betreffende Taste wieder auf der anderen Fernbedienung. Sobald Sie „Fertig“ drücken, werden automatisch alle gelernten Funktionen gespeichert. Anmerkung – Für einige Tasten müssen Sie länger drücken, während bei anderen Tasten ein kurzer Druck reicht. Möglicherweise müssen Sie die richtige Länge des Tastendrucks durch Experimentieren herausfinden, wenn Sie feststellen, dass ein Tastendruck ein mehrfaches Senden eines Befehls bewirkt. Sehen Sie „Tipps zum Lernen“ am Ende dieser Bedienungsanleitung. [11] [12] [13] 6.2 Display-Tasten Das Lernen von Display-Tasten ist dem Lernen der Haupt-Tasten ähnlich. Wählen Sie in Bild 8 „Display-Tasten“, indem Sie irgendeine der Display-Tasten auf der linken Seite (K1 – K5) wählen. Wählen Sie das gewünschte Gerät. 16-8-2010 42 033000=15090C Sobald Sie ein Gerät gewählt haben, erscheint Bild 12, das Ihnen die standardmäßig vorhandenen Extra-Tasten für dieses Gerät anzeigt. Extra-Tasten werden durch kleine Symbole oder durch Text dargestellt. Display-Tasten ohne Extra-Funktion sind mit L5, L6, L7, usw. bezeichnet. Sie müssen jetzt eine Display-taste auswählen, der Sie eine neue Funktion lernen wollen. Anmerkung – Sie können den standardmäßig vorhandenen Extra-Tasten neue Funktionen zuweisen. Für dieses Beispiel wählen wir L7. Jetzt richten wir die Fernbedienungen aufeinander aus. Drücken Sie OK, sobald Sie alles vorbereitet haben. Drücken Sie jetzt die Taste auf der vorhandenen Fernbedienung, bis auf dem Bildschirm „Erfolg“ erscheint. Sehen Sie „Tipps zum Lernen“ am Ende dieser Bedienungsanleitung. sollten Sie Probleme haben. Sie können jetzt die Bezeichnung dieser Taste ändern, in diesem Beispiel L7, indem Sie in Bild 13 „Umbenennen“ auswählen. Die Bezeichnung kann eine Kombination von Buchstaben und Zahlen sein und kann über das Zahlenfeld der Fernbedienung eingegeben werden, ähnlich einer SMS vom Handy. Drücken Sie „OK“, sobald Sie fertig sind. Wenn Sie beim nächsten Mal auf das Gerät wechseln, wird auf dem Bildschirm die neue Funktion mit Ihrer gewählten Bezeichnung angezeigt. Durch Drücken der „Mode“-Taste und auswählen des Gerätes, bekommen Sie alle Extra-Tasten und die gelernten Tasten auf dem Display angezeigt. Anmerkung – Sie können jede Taste einer Fernbedienung unter jedem Gerät ablegen. Sie können z.B. die „Power“-Taste Ihres TV und Ihrer Stereo-Anlage und zusätzliche Tasten Ihres DVD-Players unter DVD-Mode ablegen. Wenn Sie dann „Mode“ und anschließend „DVD“ drücken, können Sie TV einschalten, Ihre Stereo-Anlage einschalten und Ihren DVD-Player steuern, alles von den Display-Tasten. 7. Weitere Programmierung 7.1 Geräte Als Sie das erste Mal die Universal Remote eingeschaltet haben, haben Sie sicherlich mit Hilfe des Installations-Assistenten verschiedene Geräte programmiert. Die nachfolgenden Schritte zeigen Ihnen, wie Sie zusätzliche Geräte ohne den Installations-Assistenten eingeben. Drücken Sie die „Home“-Taste um auf das Hauptmenü [Bild 1] zu kommen und drücken Sie die Display-Taste neben dem „Setup“-Symbol. Drücken Sie jetzt die Display-Taste neben dem „Gerät auswählen“-Symbol. Hier können Sie wählen, welches Gerät Sie programmieren wollen. Anmerkung – Sie können sowohl die noch nicht eingestellten Geräte (ausgegraut) als auch die schon eingestellten Geräte auswählen, um die Einstellungen zu ändern. Ab hier ist die Programmierung des Gerätes identisch zu Abschnitt 4.2 „Angabe Ihrer Geräte“. Sie können auf dem Geräte-Bildschirm Aux 1 oder Aux 2 auswählen und dann jedes Gerät für die auswählen, das unter den Aux-Tasten abgelegt werden soll. Sie können auch jedes Gerät auswählen und den Typ wechseln, indem Sie mehrmals die Taste „Typ wechseln“ drücken [Bild 14]. Dies ermöglicht Ihnen mehr als ein Gerät eines Typs zu haben, z.B. einen zweiten Fernseher. 16-8-2010 43 033000=15090C [14] [15] [16] 7.2 Favoriten Möglicherweise haben Sie beim ersten Einschalten der Fernbedienung einige Favoriten angelegt. Die nächsten Schritte zeigen Ihnen, wie Sie weitere Favoriten hinzufügen. Drücken Sie die „Home“-Taste um auf das Hauptmenü zu kommen [Bild 1]. Drücken Sie die Display-Taste neben dem „Setup“-Symbol und dann die Display-Taste neben dem „Favoriten“-Symbol. Sie erreichen Bild 15. Drücken Sie die Display-Taste neben dem Installations-Assistenten-Symbol. Wählen Sie dann die Gruppe [Bild 16] in der Sie die Favoriten ablegen oder weitere Favoriten hinzufügen wollen. Wenn Sie eine bestehende Gruppe auswählen, in der Sie schon vorher Favoriten angelegt haben, so werden die neuen Favoriten hinzugefügt. Wenn Sie bereits 10 Favoriten angelegt haben, wird eine neue Seite für 10 weitere Favoriten hinzugefügt. Sie können pro Seite 10 Favoriten anzeigen.Noch nicht angelegte Gruppen sind ausgegraut, können aber trotzdem verwendet werden. Ab diesem Schritt ist die weitere Programmierung identisch zum Abschnitt 4.3 „Angabe Ihrer Favoriten“. Hinzufügen / Editieren von Favoriten Die Option „Neu/Bearbeiten“ auf Bild 15 ermöglicht Ihnen Favoriten zu vorhandenen Gruppen hinzuzufügen, Favoriten zu editieren, oder Favoriten zu neuen Gruppen hinzuzufügen. Drücken Sie die Display-Taste neben dem „Neu/Bearbeiten“-Symbol. Wählen Sie eine beliebige Gruppe von Bild 16 um weitere Favoriten hinzuzufügen oder vorhandene Favoriten zu editieren. Durch Drücken der Display-Taste neben einer vorhandenen Gruppe werden Ihnen die bereits in dieser Gruppe angelegten Favoriten angezeigt. Sie können jetzt einen Display-Taste neben einem vorhandenen Logo drücken, um dieses zu editieren bzw. zu ändern, oder drücken Sie eine Display-Taste neben einer leeren Position um einen neuen Favoriten hinzuzufügen. Drücken Sie „Mehr“ um eine neue Seite für weitere Favoriten anzulegen, falls Sie z.B. nur vier Favoriten auf einer Seite angezeigt haben wollen und die weiteren auf einer zusätzlichen Seite. Ab hier sind die Programmierschritte wieder identisch zu den Schritten in Kapitel 4.3 „Angabe Ihrer Favoriten“. Sortieren der Favoriten Die „Sortieren“-Funktion auf Bild 15 ermöglicht Ihnen, die bereits angelegten Favoriten in einer anderen Reihenfolge anzuzeigen. Drücken Sie die Display-Taste neben dem „sortieren“Symbol um diese Funktion auszuwählen. Die Gruppen ohne Favoriten sind ausgegraut und können nicht gewählt werden. Sie sehen dann Bild 17, das Ihnen Ihre Favoriten anzeigt. Drücken Sie die Display-Taste neben dem Logo, das Sie verschieben möchten. 16-8-2010 44 033000=15090C Sie sehen, dass das ZDF-Logo mit einem grünen Kasten gekennzeichnet wird, wie in Bild 17 zu sehen. Drücken Sie jetzt die Display-Taste neben der Position, an die Sie das Logo verschieben wollen. Anmerkung – Wenn Sie den Favoriten auf eine Position verschieben, die bereits belegt ist, so werden die Positionen ausgetauscht. [17] [18] [19] Löschen von Favoriten Die „Löschen“-Funktion erlaubt Ihnen bereits angelegte Favoriten zu löschen. Drücken Sie die Display-Taste neben dem „Löschen“-Symbol. Wählen Sie die Gruppe aus der Sie den Favoriten löschen wollen [Bild 16]. Die Gruppen ohne Favoriten sind ausgegraut und können nicht gewählt werden. Das nächste Bild zeigt Ihnen die Favoriten. Drücken Sie die Display-Taste neben dem zu löschenden Favoriten. Sie sehen, dass der gewählte Favorit (1, Das Erste) mit einem roten X gekennzeichnet wird [Bild 18]. Sie können mehrere Favoriten zum Löschen auswählen. Drücken Sie „OK“ um die Favoriten zu löschen. Anmerkung – Eine Warnung wird angezeigt, falls Sie Ihre Meinung ändern. Umbenennen von Favoriten-Gruppen Die „Umbenennen“-Funktion ermöglicht Ihnen die Namen der Gruppen, in der Sie Ihre Favoriten ablegen, umzubenennen. Sie wollen z.B. His in Karl umbenennen. Drücken Sie die Display-Taste neben dem „Umbenennen“-Symbol. Wählen Sie die Gruppe, die Sie umbenennen wollen. [Bild 19]. Keine der Gruppen ist ausgegraut, so können Sie auch Gruppen ohne Favoriten umbenennen. Sie können jetzt den neuen Namen eingeben, indem Sie die Zahlen-Tasten auf der Universal Remote ähnlich wie bei einer SMS auf dem Handy verwenden. Sobald Sie den Namen eingegeben haben, drücken Sie „OK“ um den neuen Namen abzuspeichern. 16-8-2010 45 033000=15090C 8. Erstellen von X10 Geräten Die TAKE 10 – in Verbindung mit anderen X10 Heim Automatisierungsmodulen – gibt Ihnen die Möglichkeit, jedes elektrische Gerät in Ihrem heim zu steuern. Sobald Sie Ihre Fernbedienung programmiert haben, können Sie jedes elektrische Gerät von Ihrer Fernbedienung über die von Ihnen für die X10 Heim Automatisierungsmodule konfigurierten Tasten steuern. Beschreibung X10 Heim Automatisierungsmodule verwenden typischerweise drei verschiedene Typen von Signale – Infrarot (IR), Funk (RF), und Strom (PLC). Die TAKE 10 kann sowohl IR als auch RF Signale senden, in Abhängigkeit von Ihrer Programmierung für die Ansteuerung der verschiedenen Module. Konfiguration der Fernbedienung für RF Befehle Sobald die TAKE 10 in X10 Modus ist, sendet sie RF Befehle an X10 Module, die auf RF Signale reagieren. Das folgende Beispiel beschreibt, wie Sie RF Signale für einen Fernseher verwenden, so dass Sie ihn von Überall in Ihrem Haus steuern können. Bedenken Sie, dass wenn Sie ein Nicht-RF Gerät zur Steuerung über RF-Signale verwenden wollen, so müssen Sie unsere Video Sender Transmitter oder PowerMid Receiver verwenden. Die RF-Signale zurück in IR-Signale verwandeln, um den Fernseher einund auszuschalten. •Drücken Sie Home [20]. •Wählen Sie Setup mit der Display-Taste. •Wählen Sie More (Mehr) mit der Display-Taste. •Beim nächsten Bild wählen Sie Wireless. •Der Mode Bildschirm [21] erscheint; wählen Sie das Gerät, das Sie für RF Signale verwenden möchten. (In diesem Beispiel TV.) Das RF Symbol erscheint auf dem TV Symbol. Drücken Sie OK um zu speichern. [20] Anmerkung: Nach der vorhergehenden Programmierung sehen Sie, dass die Übertragungssymbole im TV Modus am unteren Rand des Bildschirms grün sind. Dies zeigt an, dass die Fernbedienung RF und IR Signale an das TV-Gerät sendet. Ist das Übertragungssymbol nur rot, so wird nur in IR übertragen. Bei der Steuerung eines X10 Moduls oder Wandschalters durch die TAKE 10 wird normalerweise mit RF Signalen mit einem Hauscode gesendet. Das RF Signal wird vom Transceiver (TM13, CM15, oder Sicherheitskonsole) auf dem betreffenden Hauscode empfangen. Der Transceiver überträgt das Signal in die Stromleitung. Jetzt ist ein PLC Signal. Jedes auf den Haus und Geräte Code eingestellte Modul wird an oder ausschalten In Abhängigkeit vom gesendeten Signal. [21] Programmierung der TAKE10 für die Steuerung des TM13 mit dem Hauscode B. Der TM13 Transceiver empfängt RF Signale um Licht und Geräte zu steuern. Führen Sie die folgenden Schritte für diesen Transceiver aus. • Drücken Sie die HOME Taste für den Installationsbildschirm. Wählen Sie Setup. • Wählen Sie X10. • Wählen Sie Add/Edit (Hinzufügen/Editieren auf dem nächsten Bildschirm. • Wählen Sie das Zimmer für den Aufstellungsort des TM13.Für dieses Beispiel wählen Sie Keller. • Drücken Sie für die Auswahl die Display-Taste.. 16-8-2010 46 033000=15090C • Beim Bildschirm add an X10 device (Fügen Sie ein X10 Gerät hinzu) drücken Sie OK. • Wählen Sie Pick Device (Gerätewahl). • Wählen Sie Appliances (Geräte) und scrollen solange, bis Sie das TM13 sehen. Wählen Sie TM13 mit der zugehörigen Display-Taste. • Im nachfolgenden Bildschirm wählen Sie Address (Adresse). • Wählen Sie „B” mit der zugehörigen Display-Taste. • Wählen Sie Save (Speichern) mit der zugehörigen Display-Taste. • Wählen Sie Done (Erledigt) mit der zugehörigen Display-Taste. • Wählen Sie die Mode Taste und anschließend das X10-Gerät. • Im nächsten Bildschirm wählen Sie das Zimmer in dem sich das Gerät befindet (Keller). • Drücken Sie die Display-Taste um die RF-Übertragung für das Gerät zu testen. In dem folgenden Beispiel programmieren wir die Fernbedienung für ein LM12 Lampen-Modul im Keller. • Drücken Sie die HOME Taste. •Wählen Sie Setup mit der zugehörigen Display-Taste. • Wählen Sie X10 mit der zugehörigen Display-Taste. • Wählen Sie Add/Edit (Hinzufügen/Editieren)im nächsten Bildschirm. • Wählen Sie Keller (für dieses Beispiel) mit der zugehörigen Display-Taste). • Beim add an X10 device Bildschirm, drücken Sie die OK Taste. • Wählen Sie Pick Device (Gerätewahl) und anschließend Lamps (Lampen). • Gehen Sie durch die nachfolgenden Bildschirme, um das richtige Modul zu finden mit der Next Display-Taste. • Wählen Sie das LM12 Modul mit der zugehörigen Display-Taste. • Drücken Sie Save (Speichern). • Wählen Sie Address (Adresse). • Verwenden Sie die Display-Tasten um den Geräte- Code auf B3 zu setzen [22] [23] • Anmerkung: Die Werte im Adressen-Bildschirm müssen den Werten des LM12 Lampen Moduls entsprechen. In diesem Beispiel sind die Werte B3. Dies bedeutet, Dies bedeutet, dass das LM12 Lampen Modul auf B3 gesetzt ist. (Sehen Sie das nachfolgende Beispiel, um das Lampen-Modul auf B3 zu stellen.) • Drücken Sie Save (Speichern) um die Einstellungen zu speichern. • Wählen Sie Pick Logo (Symbol wählen) und wählen Sie anschließend ein geeignetes Symbol. • Drücken Sie Save (Speichern) und Done (Erledigt). Einstellungen für ein LM12 Lampen Modul (Beispiel) Das Nachfolgende ist ein Beispiel für die Einstellungen eines LM12 Lampen-Moduls (getrennt zu erwerben). Auf der Website von ebode electronics finden Sie einen vollständigen Katalog der Heim Automatisierungs-Module www.ebodeelectronics.eu. Lampen Modul Das Lampen Modul kann verwendet werden, um jede Glühlampe bis 300 W zu steuern. Es ist nicht für andere Lampentypen wie z. B. Leuchtstoffröhren, Sparbirnen oder Lampen mit eingebauter Dimmer-Steuerung geeignet. Achtung: Schließen Sie kein Gerät wie z.B. eine Kaffeemaschine oder Heizgerät an. Dies kann das Modul beschädigen und einen Wohnungsbrand verursachen. 16-8-2010 47 033000=15090C Stellen Sie den Haus Code auf „B“ und den Geräte Code auf „3“. (In diesem Beispiel ist B3 die Adresse in der Fernbedienung für dieses Modul.) Stecken Sie eine Lampe in das Lampen Modul. Stecken Sie das Lampen Modul in eine geeignete Wandsteckdose. [24] [25] [26] 9. Erweiterte Einstellungen Drücken Sie die „Home“-Taste, dann „Konfiguration“ und dann „Erweitert“. Der „Erweitert“-Bildschirm erscheint. Hier können die Zeitverzögerung für die Hintergrundbeleuchtung des Displays ändern, Codes für Geräte direkt aus der Code-Liste vom Ende dieser Bedienungsanleitung eingeben, „Geräte-Punchthrough“ für verschiedene Geräte eingeben, Kanäle für Ihre Kinder begrenzen und alle Einstellungen Ihrer Fernbedienung löschen. Anzeige Optionen Wählen Sie „Einstellungen“, und dann die Display-Taste der Option, die Sie ändern möchten. Drücken Sie „OK“ um Ihre Einstellungen zu speichern. „Beleuchtungszeit“ ändert die Abschalt-Verzögerung des Bildschirms nach dem letzten Tastendruck (2 – 35 Sekunden). „Befehlsdauer“ ändert die Zeitspanne zwischen dem Senden von Zahlen bei Favoriten, z.B. 40-1, wobei der – die Zeitspanne darstellt. Dies ist notwendig, wenn ein Gerät Zeit für die Verarbeitung jeder einzelnen Zahl benötigt um einen Kanal umzuschalten. Geräte Codes Wählen Sie „Geräte Codes“, wählen Sie dann ein Gerät, wie auf Bild (27). Noch nicht ausgewählte Geräte sind ausgegraut. Sie können diese Geräte auswählen und manuell den Code eingeben, oder aber Sie können den Code eines vorhandenen Gerätes ändern, indem Sie einfach einen neuen Code eingeben. Bild 27 zeigt Ihnen die Codes der bereits ausgewählten Geräte an, sie die Codes für TV, Kabel und Sat. Bild (27) zeigt dass CD ausgewählt wurde und der vierstellige ZahlenCode über die Zahlen-Tasten der Fernbedienung eingegeben werden kann. Bild (27) zeigt auch dass wir eingelernte Codes für Aux 1 im DVDGeräte-Modus haben. 16-8-2010 48 033000=15090C Programmieren von Codes für Kombi-Geräten Einige Kombi-Geräte (z.B. TV/VCR, TV/DVD, DVD/VCR, usw. ) erfordern möglicherwiese, dass Sie zwei verschiedene Geräte für das Kombi-Gerät programmieren. Z. B. wenn Sie ein TV/DVD-Kombi-Gerät haben, müssen Sie möglicherweise einen Code für das TV-Gerät angeben und einen weiteren Code für das DVD-Gerät angeben. Einige Kombi-Geräte haben spezifische Infrarot-Codes, die beide Geräte-Teile steuern, bitte beachten Sie die beigefügte Code-Tabelle. Um ein Kombi-Gerät zu programmieren, drücken Sie die „Home“-Taste, wählen Sie „Erweitert“, wählen dann „Geräte-Code“ und folgen den Schritten des vorherigen Absatzes. Punchthrough Die ‘Punchthrough’ Option ermöglicht Ihnen verschiedene Tasten für verschiedene Geräte-Funktionen zu programmieren. Z.B. möchten Sie, dass die Lautstärke rauf/runter-Tasten, die StummTaste immer Ihren Fernseher steuern, egal in welchem Modus Sie sind. Oder Sie möchten, dass die Tasten für Play, Stop, Pause usw. immer Ihren Video-Recorder steuern, egal in welchem Modus Sie sind. Wählen Sie „Punchthrough“ im „Erweiterten“-Menü. Dann können Sie das Gerät auswählen für das Sie „Punchthrough“ einrichten möchten, wie in Bild 22 gezeigt, z.B. TV. In Bild 30 wählen Sie, wie bestimmte Tasten in bestimmten Modi arbeiten. - Volumen beinhaltet die Lautstärke rauf/runter und die Stumm-Taste. - Programm beinhaltet die Kanal rauf/Runter-Tasten. - Wiedergabe beinhaltet die Play, Stop, Pause, Rewind, Reverse, Fastforward und AufnahmeTasten. Anmerkung – wenn Sie weitere Tasten in anderen Modi programmieren wollen, können Sie die Tasten einlernen. Z.B. wenn Sie die Eingangswahl-Taste Ihres Fernsehers im Kabel-Modus steuern möchten, so können Sie die Taste Ihrer TV-Fernbedienung im Kabel-Modus einlernen. Beachten Sie hierzu Abschnitt 6 „Lernen“. [29] [30] [31] Jugendschutz Die „Jugendschutz“-Option ermöglicht Ihnen ein Kennwort einzugeben, damit Ihre jüngeren Kinder bestimmte Kanäle nicht sehen können. Wählen Sie „Jugendschutz“ im „Erweitert“-Menü für diese Funktion. Wenn Sie das erste Mal dieses „Jugendschutz“-Menü wählen, wenn Sie gefragt, ob Sie einen Code für den „Jugendschutz“ eingeben wollen. Wenn Sie „Ja“ wählen, werden Sie aufgefordert, einen vierstelligen Zahlencode einzugeben. Wählen Sie einen Zahlencode, der für Sie einfach zu merken, aber für Ihre Kinder schwer zu erraten ist. Nachdem Sie den vierstelligen Zahlencode eingegeben haben, erreichen Sie Bild 31. 16-8-2010 49 033000=15090C Hier können Sie „Jugendschutz Code“ wählen, um einen neuen Code einzugeben. Oder Sie können Favoriten auswählen, die für Ihre Kinder geeignet sind. Die Standard-Gruppe ist „Kinder“, aber diese ist ausgegraut, wenn Sie diese noch nicht programmiert haben. Sobald Sie eine für Ihre Kinder sichere Favoriten-Gruppe ausgewählt haben, können Sie „Jugendschutz“ einschalten. Wenn Sie „Jugendschutz“ einschalten, ist alles außer der „Jugendschutz“-Gruppe und den Lautstärke- und Stumm-Tasten gesperrt. Es können keine Einstellungen verändert werden, die Kanal Rauf/Runter-Tasten und die Zahlentasten sind außer Funktion. Wenn Sie eine andere Favoriten-Gruppe auswählen, eine Einstellung verändern, oder ein verbotenes Menü erreichen möchten, werden Sie aufgefordert, den „Jugendschutz“-Code einzugeben. Sie können nicht fortfahren, bis der korrekte Code eingegeben wurde. Beachten Sie den Abschnitt „Fehlerbehebung“ falls Sie den „Jugendschutz“-Code vergessen haben. Löschen der Einstellungen der Fernbedienung Die „Löschen“-Option ermöglicht Ihnen verschiedene Einstellungen der Fernbedienung zu löschen. Wählen Sie „Einstellungen Löschen“ im „Erweitert“-Menü. Sie erreichen Bild 31. Durch Drücken der „Geräte“-Taste können Sie diese Einstellungen löschen, z.B. die Codes der verschiedenen einprogrammierten Geräte. Nach Wählen von „Geräte“, wählen Sie das Gerät aus, das Sie löschen wollen. Geräte, die nicht programmiert sind, sind ausgegraut und können nicht gelöscht werden. Durch Drücken der „Favoriten“-Taste können Sie eine Gruppe wählen, z.B. „His“, „Hers“ usw. und ALLE Favoriten dieser Gruppe löschen. Nur Gruppen mit Favoriten können geleert werden, alle anderen Gruppen sind ausgegraut. Durch Drücken der „Gelernte Tasten“ können Sie ein Gerät wählen, und alles hierfür gelernte löschen. Nur Geräte mit gelernten Befehlen werden angezeigt, alle anderen Geräte sind ausgegraut. Durch Drücken der „Punchthrough“-Taste können sie die „Punchthrough“-Befehle für ein Gerät löschen. Nur Geräte mit „Punchthrough“-Befehlen werden angezeigt, alle anderen Geräte sind ausgegraut. Durch Drücken der „Alles Löschen“-Taste können Sie ALLES in der Fernbedienung löschen. Seien Sie vorsichtig bei der Verwendung dieser Option, denn Sie können Ihre Einstellungen nicht wiederherstellen. Anmerkung – Alle oben genannten Optionen zeigen einen Warnhinweis, so haben Sie die Möglichkeit Ihre Meinung noch zu ändern. X10 Heim Steuerung Wenn Sie bereits das Gerät IR7243 Command Centre besitzen oder gekauft haben, und Sie kompatible X10 Lampen, Geräte, und Wandschalter Module haben, so können Sie auch Licht und Geräte mit Ihrer TAKE 10 steuern. Sie müssen in Ihrer Fernbedienung den GeräteCode 0999 angeben, damit diese mit der IR7243 Command Centre kommunizieren kann. 16-8-2010 50 033000=15090C Wenn Sie die TAKE 10 auf die IR7243 richten, empfängt diese IR Befehle und überträgt diese in Ihr Hausstromnetz als PLC Signal. Jedes Modul mit dem entsprechenden Haus und Geräte Code kann dann ein- oder ausgeschaltet werden. Wie Sie einen Geräte Code eingeben, sehen Sie auf Kapitel 8. Erstellen von X10 Geräten. Geben Sie den Geräte Code im AUX Modus ein, aber Sie können auch einen anderen Modus wählen. Im AUX Modus (als Beispiel) drücken Sie eine Zahlentaste entsprechend der Geräte-Adresse des X10 Moduls, das Sie steuern wollen. Drücken Sie CHANNEL + um das Modul einzuschalten, CHANNEL – um auszuschalten, VOLUME + um Lampen und Wand Module heller zu schalten und VOLUME – um diese dunkler zu schalten. Wenn Sie das TM13 RF Transceiver Modul besitzen oder bereits gekauft haben, so kommuniziert Ihre TAKE 10 über das RF Signal. Die Fernbedienung überträgt das RF Signal mit einem definierten Haus Code. Dieses Signal wird vom Transceiver empfangen (entweder TM13, CM15, oder Sicherheits-Konsole) auf dem entsprechenden Haus Code. Der Transceiver überträgt das Signal in das Hausstromnetz als PLC Signal. Jedes Modul mit dem entsprechenden Haus und Geräte Code wird an oder ausschalten, in Abhängigkeit vom gesendeten Signal. Stromversorgungen der Kameras sind adressierbar und reagieren wie Lampen bzw. Geräte Module. X10 Makros Makros erlauben Ihnen eine Anzahl von Befehlen und Zeitverzögerungen auf einen Tastendruck auszuführen. Dieses Beispiel beschreibt, wie Sie ein Makro erstellen, das zwei vorher installierte X10 Module verwendet, ein Licht in der Küche und eine Kaffeemaschine. Der Sinn dieses Makros ist es, das Licht in der Küche einzuschalten, zwei Sekunden zu warten und dann die Kaffeemaschine einzuschalten. Verwenden Sie die nachfolgenden Schritte um dieses Makro zu erzeugen. • Drücken Sie die Home Taste, Bildschirm 32 erscheint, drücken Sie Setup. • Beim nächsten Bildschirm drücken Sie die Display-Taste für X10. • Wählen Sie Add/Edit (Hinzufügen/Editieren), dann wählen Sie ein Zimmer dem Sie dieses Makro zuordnen wollen, in diesem Fall Kitchen (Küche). • Wählen Sie die Display-Taste für die Küche. (Sie können das Makro einem anderen Zimmer zuordnen, aber Sie müssen trotzdem die richtigen X10 [32] Module wählen.) • Wählen Sie eine nicht verwendete Display-Taste. (Sie werden diese Taste für die Aktivierung des makros verwenden.) • Der nachfolgende Bildschirm zeigt das Makro-Symbol. Sie werden diesen Bildschirm für die Erzeugung des Makros verwenden. • Drücken Sie Display-Tasten für Label (Bezeichnung) und Pick Logo (Symbol wählen) um den Namen und das Logo für dieses Makro zu ändern. • Wählen Sie die Display-Taste Edit Macro (Makro editieren). • Wählen Sie die Display-Taste Pick Device (Gerät wählen) bis das X10 Symbol am unteren Rand des Bildschirms erscheint. • Wählen Sie die Display-Taste Pick Module (Modul wählen). Der nächste Bildschirm zeigt die Räume an, in denen Geräte angegeben wurden. Wählen Sie die Display-Taste Kitchen (Küche). • Wählen Sie die Display-Taste für die Lampe. Der Options-Bildschirm für dieses Gerät erscheint. Drücken Sie die Display-Taste On (An). (Dies wird die Lampe einschalten.) • Der nächste Bildschirm mit mehr Optionen erscheint. Hier drücken Sie die Display-Taste Set Delay (Verzögerung wählen). Jeder Tastendruck erhöht die Verzögerung um eine Sekunde. Drücken Sie die Display-Taste zweimal für zwei Sekunden. 16-8-2010 51 033000=15090C • Wählen Sie die Display-Taste Pick Module (Modul wählen). • Beim nächsten Bildschirm drücken Sie die Display-Taste Kitchen (Küche). • Wählen Sie die Display-Taste coffee maker (Kaffeemaschine). Der Options-Bildschirm für dieses Gerät erscheint. Drücken Sie die On (An) Display-Taste. (dies wird die Kaffeemaschine einschalten.) • Drücken Sie Save (Speichern). • Der nachfolgende Bildschirm zeigt eine Zusammenfassung dies Makros. Er zeigt den Ort, den Namen und die Befehle dieses Makros. Sie können eine weitere Display-Taste mit Add Key (Taste hinzufügen) hinzufügen. • Wählen Sie Done (Erledigt) um dieses Makro zu beenden. Um dieses Makro ablaufen zu lassen, machen Sie folgendes: • Drücken Sie die Home Taste. • wählen Sie die Display-Taste Makro. • Drücken Sie die Display-Taste Run Macro (Makro laufen). Das Makro wird die Befehle abarbeiten. Löschen von Favoriten und Makros Um ein X10 Gerät oder ein Makro zu löschen: • Wählen Sie Home/Setup/X10/Delete (Home/Setup/X10/Löschen) und das Zimmer, von dem Sie das X10 Gerät oder Makro löschen wollen und dann die Display-Taste bei dem gerät, das Sie löschen wollen und dann Press OK (OK drücken) und Yes (Ja) wählen. Um einen Favoriten TV-Kanal Symbol zu löschen: • Home/Setup/Favourites/Delete/Favourite Category (His, Hers, etc), drücken Sie die DisplayTaste neben dem Symbol, das Sie löschen wollen, und dann Press OK (OK drücken und Yes (Ja) wählen. Um eine vollständige Kategorie von Kanal Favoriten zu löschen: • Home/Setup/More/Advanced/Clear Settings/Favourites, dann zu löschende Favoriten Kategorie wählen (His, Hers, etc) und dann Clear (Löschen) Taste wählen. Um einen gesamten Raum mit X10 Favoriten zu löschen: • Home/Setup/More/Advanced/Clear Settings/More/Clear X10, zu löschendes Zimmer wählen, (Wohnzimmer, Küche etc.)und dann Clear (Löschen) Taste wählen. Sollten die Namen nicht so sein wie gewünscht, so können Sie diese einfach ändern: Home/Setup/Favourites/Rename oder Home/Setup/X10/More/Rename. Audio und Video Kompatibilität Wenn Sie die TAKE 10 zusammen mit einem Powermid Empfänger benutzen, so können Sie auch Audio und Video Geräte steuern – selbst wenn diese in einem anderen Zimmer stehen. Der Powermid Empfänger erlaubt Ihnen eine Reichweitenvergrößerung der Fernbedienung. Sie können den Powermid Empfänger außer Sicht aufstellen und immer noch Ihren Fernseher oder andere elektrische Geräte durch Schranktüren oder gar Wände steuern. Der Transmitter empfängt die Funksignale der Fernbedienung und überträgt diese über das Infrarot-Kabel (Im Lieferumfang des Powermid). Beschreibung: Folgen Sie diesen Schritten: • Stecken Sie den Powermid Empfänger in einen Stromausgang in dem Raum, in dem sich die zu steuernde Geräte (Fernseher, VCR, Stereo-Anlage etc.) befinden. (in einer Entfernung bis zu 6 m). Richten Sie die Vorderseite des Powermid Empfängers auf das Gerät, das Sie steuern wollen. 16-8-2010 52 033000=15090C • Ziehen Sie die Antenne des Powermid vollständig aus. • (Optional) Stecken Sie das IR Verlängerungskabel in die Rückseite des Powermid Empfängers und befestigen Sie die IR Emitter des Kabels an die beiden zu steuernden A/V Geräte. • Drücken Sie eine beliebige Taste auf der Fernbedienung. Der Powermid Empfänger empfängt die Funk-Signale RF und sendet die IR Signale weiter um ihre Infrarot-kompatiblen Geräte (TV, VCR, CD, etc.) zu steuern. Anmerkung: Sie können weitere Powermid Empfänger verwenden, um A/V Geräte in mehr als einem Zimmer zu steuern. Sicherheitskonsole Die TAKE 10 in Verbindung mit der Sicherheitskonsole SC28/SC9100 gibt Ihnen die Möglichkeit, Ihre Heimsicherheit direkt über Ihre Fernbedienung zu steuern. Beschreibung: Um Ihre Fernbedienung für die SC28/SC9100 einzurichten: • Drücken Sie die Home Taste. • Drücken Sie die Konfiguration Display-Taste. • Drücken Sie die X10 Display-Taste. • Drücken Sie die Add/Edit (Hinzufügen/Editieren) Display-Taste. • Drücken Sie die Display-Taste neben dem Zimmer, dem Sie die Sicherheits-Konsole zuordnen wollen. • Auf dem Bildschirm add an X10 device (ein X10 Gerät hinzufügen), drücken Sie die OK Taste. • Verwenden Sie die Display-Taste Pick Device (Gerät wählen). • Drücken Sie die Display-Taste Sicherheits-Konsole. • drücken Sie die Display-Taste SC28/SC9100. • Bei den Security Options [33] (Alarm Optionen), wählen Sie die Display-Taste Passwort eingeben [34]. • Geben Sie den vierstelligen Sicherheitscode über die alphanumerischen Tasten ein. (Vergessen Sie den Sicherheitscode nicht.) • Drücken Sie die Display-Taste Verbindung herstellen [35]. • Folgen Sie den Bildschirmanweisungen um Ihre Konsole in Programmiermodus zu setzen und drücken Sie die OK-Taste und halten Sie diese gedrückt bis die Konsole klingelt. • Drücken Sie die Display-Taste für Beenden. [33] [34] [35] [36] Um die SC28/SC9100 zu verwenden: • Drücken Sie die Mode Mode Taste. • Drücken Sie die X10 Display-Taste. • Wählen Sie den Raum, in dem sich die Sicherheitskonsole befindet. 16-8-2010 53 033000=15090C • Der Optionen-Bildschirm für die Sicherheitskonsole erscheint. Verwenden Sie die DisplayTasten für die gewünschte Option [36]. • Der Bildschirm Code Kontrolle erscheint. Geben Sie Ihren Code ein, um Ihre Auswahl auszuführen. • Drücken Sie Beenden um den Bildschirm Code Kontrolle zu verlassen. 10. Fehlerbehebung Die von Ihnen eingestellten Favoriten steuern nicht Ihr Gerät. Stellen Sie sicher, dass Sie das richtige Gerät eingestellt haben, als Sie jeden Favoriten programmiert haben. Beachten Sie Abschnitt 7 „Hinzufügen / Editieren von Favoriten“ um das Gerät für Ihre Favoriten zu ändern. Die Tasten auf Ihrer Fernbedienung steuern nicht Ihr Gerät. Stellen Sie sicher, dass Sie den korrekten „Mode“ eingestellt haben, indem Sie die „Mode“Taste gefolgt vom korrekten Gerät auswählen. Programmieren Sie die Fernbedienung mit einem anderen Code für Ihr Gerät. Wenn die Fernbedienung nicht den richtigen Code für Ihr Gerät kennt, so können Sie versuchen, die Funktionen Ihrer alten Fernbedienung einzulernen. Legen Sie neue Batterien ein.. Die Fernbedienung steuert einige Funktionen Ihres Gerätes nicht. Programmieren Sie für Ihr Gerät einen neuen Code in die Fernbedienung. Die Fernbedienung kann vielleicht nicht alle Funktionen Ihres Gerätes steuern oder die Bezeichnungen der Tasten sind anders. Versuchen Sie die Funktionen von Ihrer alten Fernbedienung einzulernen. Lern-Probleme. Beachten Sie die Tipps zum Lernen am Ende dieser Bedienungsanleitung. Ihr Fernseher schaltet sich ein, wenn Sie eine Favoriten-Taste drücken. Verschiedene Fernseher, z.B. Philips-Flachbildschirme schalten sich ein, und wechseln auf den gewünschten Kanal, sobald Sie eine Zahl auf dem Zahlen-Feld drücken. Daher hat das Drücken einer Favoriten-Taste die gleiche Funktion. Sie haben Ihren Jugendschutz-Code vergessen.. Entfernen Sie einfach die Batterien und setzen Sie sie wieder ein, um den Code zu löschen. Zeigen Sie Ihren Kindern nicht diese Anleitung. 16-8-2010 54 033000=15090C Gebruiksaanwijzing Veiligheidsvoorschrift Attentie: Lees voor een zorgeloos en veilig gebruik van dit product deze handleiding en de veiligheidsinformatie zorgvuldig door en volg deze op. Technische veranderingen of andere aanpassingen van het product zijn niet toegestaan om redenen van veiligheid en keuringen. Lees de gebruiksaanwijzing zorgvuldig voor het correct installeren van de afstandsbediening. Gebruik van de afstandsbediening door kinderen alleen bij toezicht van een volwassene. Belangrijk: De TAKE 10 moet worden gebruikt volgens de aanwijzingen in deze handleiding en is niet geschikt voor andere doeleinden. Voorkom de volgende situaties: • Overmatige mechanische slijtage en schade • Hoge temperaturen • Sterke vibraties • Hoge luchtvochtigheid Batterijen installeren en vervangen: De afstandsbediening werkt op 3 AA Alkaline batterijen; probeer het apparaat nooit op een andere elektriciteitsbron aan te sluiten. Let bij het vervangen van de batterijen op polariteit (+ en -). Verwijder de batterijen wanneer de afstandsbediening lange tijd niet wordt gebruikt. Maak geen kortsluiting tussen de batterijen. Batterijen zijn geen speelgoed. Laat batterijen niet rondslingeren; kinderen en huisdieren kunnen ze eenvoudig doorslikken. Neem in dat geval altijd direct contact op met een arts. Lekkende of beschadigde batterijen kunnen brandwonden veroorzaken; verwijder lekkende batterijen altijd met handschoenen. Batterijen behandelen als klein chemisch afval. Volg voor het weggooien van batterijen de aanwijzingen van de gemeentereiniging. Batterijen nooit in het vuur werpen (explosiegevaar). Gefeliciteerd Gefeliciteerd met de aankoop van uw TAKE 10 universele afstandsbediening. Met de TAKE10 beschikt u over de mogelijkheid om een diversiteit aan afstandsbediening te combineren in één afstandsbediening. De TAKE 10 heeft vele unieke eigenschappen die via het hoogwaardige kleuren scherm en de configureerbare menus benaderbaar zijn. De scherm iconen zijn eenvoudig te creëeren en maken het mogelijk om met één druk op de knop uw favoriete kanaal te kiezen. Functionaliteiten die niet beschikbaar zijn op het apparaat (zoals menu functies) kunnen eenvoudig worden ingeleerd op de TAKE 10, door de commando’s van uw originele afstandsbediening te gebruiken. De TAKE 10 beschikt tevens over vele andere eigenschappen die beschreven zijn in deze handleiding. Via de TAKE10 kunt u uw X10 RF apparatuur bedienen, op allerlei fysiek gescheiden locaties in huis, gebruik makend van hoogfrequent signalen. Hierdoor heeft u de vrijheid om apparatuur te bedienen die zich op een andere locatie bevind dan de afstandsbediening. 16-8-2010 55 033000=15090C De TAKE 10 is een intuitieve afstandsbediening met ingebouwde HELP functie. Om vertrouwd te raken met de afstandsbediening is het aan te raden om eerst deze handleiding te lezen. Na het lezen van de handleiding plaatst u de batterijen in de TAKE 10 en stelt u de afstandsbediening in via de instructies op het scherm. Dank voor uw aanschaf van deze afstandsbediening. Wij vertrouwen erop dat u jaren plezier zult hebben van dit product. Inhoud 1. Introductie 2. Plaatsen van de batterijen 3. Functies van de toetsen 4. Instellen 4.1 Gebruiken van de Wizard 4.2 Het configureren van uw apparaten 4.3 Het configureren van uw favorieten 5. Gebruiken van de afstandbediening 6. Leren van codes 6.1 Vaste toetsen 6.2 schermtoetsen 7. Configureren van 7.1 extra apparaten 7.2 extra favorieten 8. Programmeren van X10 apparatuur 9. Geavanceerde instellingen 10. Problemen oplossen 11. Tips & Tricks bij het leren van IR codes 1. Introductie Met de TAKE 10 kunt tot 10 verschillende apparaten bedienen: B.v.: TV, video recorder, DVD speler, Satelliet ontvanger, kabel decoder of Audio receiver. De TAKE 10 bevat een uitgebreide database met codes. Deze codes zijn geschikt voor vrijwel alle audio en video apparatuur die momenteel op de markt verkrijgbaar zijn en moeten eenmalig voor ingebruikname worden geprogrammeerd. Dit kan op twee verschillende manieren, namelijk: a. Met behulp van de ‘Wizard’, welke u helpt bij het vinden van de juiste codes. b. De codes leren m.b.v. de originele afstandbediening. 2. Batterijen plaatsen 1. Open het klepje achter op de afstandsbediening. 2. Plaats 3 AA Alkaline batterijen, let hierbij op de polariteit (+/-). 3. Sluit het batterijvakje zorgvuldig. 16-8-2010 56 033000=15090C NB - Gebruik uitsluitend nieuwe batterijen, sommige functies kunnen niet, of slecht werken wanneer oude batterijen gebruikt worden. Ook een combinatie van oude en nieuwe batterijen wordt afgeraden. Energie besparing functie Het LCD van de TAKE 10 wordt standaard na 30 seconden uitgeschakeld wanneer er geen toetsen ingedrukt worden. Dit helpt de levensduur van uw batterijen te sparen. De tijd voordat het LCD scherm wordt uitgeschakeld kan ingesteld worden van 2 tot 35 seconden. Meer informatie hierover kunt u vinden in Hoofdstuk 8: “Geavanceerde Instellingen”. Geheugen Alle geconfigureerde apparaten, hun codes, uw favorieten enz. zijn allemaal opgeslagen in het permanente geheugen van de afstandbediening. Hierdoor blijven deze bewaard wanneer u bijvoorbeeld de batterijen vervangt. 3. Functies van de toetsen / Hers [1] His Snel toegang tot de favorieten opgeslagen onder de His/Hers groep [2] Stand-by Schakelt het gekozen apparaat In of Uit [3] Schermtoetsen Deze toetsen gebruikt u om de functies op het scherm te selecteren [4] LCD Liquid Crystal Display [5] MODE Activeert het apparaat keuzescherm [6] FAVOURIETEN Activeert het favorieten keuzescherm [7] HOME Activeert het hoofdmenu [8] KANAAL OMHOOG/OMLAAG Selecteer het volgende of vorige kanaal op uw tv of satellietontvanger. In DVD of CD modus de volgende of vorige track. [9] VOLUME OMHOOG/OMLAAG Hiermee regelt u het volume. U kunt het volume van uw tv harder of zachter zetten, ook wanneer u in Video, DVD of SAT modus bent. Hiervoor hoeft u niet over te schakelen naar de TV modus. [10] OK Bevestigt de menu selectie 16-8-2010 57 033000=15090C [11] MENU Activeert het menu van het geselecteerde apparaat [12] OMHOOG, OMLAAG, LINKS & RECHTS Navigatietoetsen, om door het menu van het geselecteerde apparaat te navigeren [13] MUTE Schakelt het geluid in of uit [14] EPG Activeert de elektronische programma gids [15] NUMMERS Nummers om direct een kanaal te selecteren [16] EXIT Verlaat het gekozen menu [17] AV Selecteert een externe Audio/Video bron [18] -/-- (Enter) Met deze knop kunt u op sommige apparaten kanalen kiezen met een nummer hoger dan 9 of dient als ‘enter’ toets. [19] TEXT HOLD Houdt de huidige teletekst pagina vast [20] INFO Opent de programma informatie [21] TEXT ON Activeert Teletekst [22] TEXT OFF Stop teletekst [23] RECORD, PLAY, PAUSE, STOP, REW, FF, Transport functies voor bijv. uw video recorder, Harddisk recorder of DVD speler. NB: de Record toets dient twee maal ingedrukt te worden. [24] Gekleurde toetsen Geeft u snel toegang tot verschillende teletekst functies 16-8-2010 58 033000=15090C 4. Instellen 4.1 Gebruiken van de Wizard a. Wanneer u de batterijen geplaatst heeft kunt u de door u gewenste taal kiezen, vervolgens verschijnt het volgende ‘Wizard’ setup scherm [1]. Druk een willekeurige toets om verder te gaan. U kunt de Wizard te allen tijde verlaten door de HOME toets in te drukken (welke zich links onder het LCD scherm bevind). [1] [2] [3] b. Door de OK toets in te drukken in scherm [2] word u naar scherm[3] geleid. Het indrukken van de linker navigatie toets bij scherm [3] brengt u naar scherm [4] wat 10 gele pijlen laat zien. Normaal gesproken brengt de linker navigatie toets u 1 stap terug, naar het vorige scherm, dit is echter de uitzondering die de regel bevestig om u wegwijs te maken in de menustructuur. Door de linker navigatie toets in te drukken bij scherm [4] gaat u wel terug. c. Door de linker navigatie toets een aantal keer in te drukken kunt u terug gaan naar scherm [1] volg vervolgens de instructies op het scherm om terug te gaan naar scherm [4]. Dit alles helpt u om bekend te worden met de menu structuur. Wanneer u de Wizard met succes heeft afgerond zult u deze enkel weer tegen komen na een reset naar de fabrieksinstellingen. K1 K6 K2 K7 K3 K8 K4 K9 K5 K10 Door 1 van de 10 schermtoetsen (K1 t/m K10) in te drukken bij scherm [4] kunt u het eerste apparaat (TV) gaan configureren. Zie hoofdstuk Het configureren van uw apparaten hieronder. [4] NB: Om de afstandbediening terug te zetten naar de fabrieksinstellingen: Druk op de HOME toets, kies’ Instellen’, ‘Meer’, ‘Geavanceerd’ en vervolgens’ Instellingen wissen’ Vervolgens kunt u al uw instellingen wissen. 4.2 Het configureren van uw apparaten Wanneer u het merk weet Wanneer u de Wizard met succes heeft afgerond zal scherm [1] verschijnen. Vanaf hier zullen uw apparaten geconfigureerd gaan worden, waarvan de TV de eerste zal zijn. NB. Houdt u er rekening mee dat het te configureren apparaat ingeschakeld dient te zijn voor u met de configuratie begint. Wanneer het merk van uw TV bekend is, kies dan ‘Ja’ in scherm [1], dit zal het proces om de juiste bedieningscode te vinden versnellen. 16-8-2010 59 033000=15090C Wanneer u ‘Nee’ kiest zal de afstandbediening de gehele code database doorzoeken om de juiste code te vinden niet alleen de codes van het gekozen merk. Heeft u alstublieft geduld wanneer u ‘Nee’ kiest, de afstandsbediening zal enkele honderden codes moeten doorzoeken om de juiste te kunnen vinden. [1] [2] [3] Wanneer u ‘Ja’ kiest zul scherm [2] te zien krijgen waarop de meest verkochte televisie merken weergegeven zijn. U kunt door de lijst bladeren door de schermtoetsen naast ‘Vorige’ en ‘Volgende’ te gebruiken. Scherm [3] laat u een voorbeeld zien waarin Sony als televisie merk gekozen is. Scherm [3] zal u vragen de afstandbediening op uw TV te richten en de ‘Stand-by’ toets in te drukken. Herhaal dit (de toets niet ingedrukt houden) totdat uw TV uitschakelt. Op het scherm van de afstandbediening kunt u zien dat u code 1 van xx (xx zal per merk verschillen) heeft geselecteerd. Zie scherm [4]. Wanneer u TV is uitgeschakeld na het in drukken van de ‘Standby’ toets, druk dan op de schermtoets naar ‘Opslaan’. [4] [5] [6] Wanneer u ‘Opslaan’ gekozen heeft zal scherm [5] verschijnen. Hier wordt u gevraagd de afstandbediening te testen op u TV. Dit kunt u doen door simpel weg een aantal van de toetsen op de afstandbediening uit te proberen, b.v Volume +/-, de numerieke toetsen of Menu. Met deze test kunt u uzelf ervan verzekeren dat de juiste code voor u TV is gekozen. Dit omdat in sommige gevallen de ‘Stand-by’ toets wel zal werken terwijl andere toetsen het niet doen. Wanneer 1 of meerdere toetsen niet werken, kies dan ‘Code wijzigen’ of ga terug in het menu door de linker navigatie toets te gebruiken. Dit zal terug brengen naar scherm [4] waar u een nieuwe code kunt zoeken. 16-8-2010 60 033000=15090C Door in scherm [5] label te kiezen kunt u het apparaat hernoemen met een naam naar keuzen, b.v. “Mijn TV”. Deze stap is optioneel en kan ook in een later stadium uitgevoerd worden. In hoofdstuk 4.3 kunt u hier meer informatie over vinden. Wanneer u in scherm [5] ‘Opslaan’ gekozen heeft komt u in scherm [6] waar u een Kabel tuner kunt configureren. NB, u kunt hier ook stoppen en eventuele andere apparaten op een later tijdstip configureren. Wanneer u het merk niet weet Wanneer u in scherm [1] ‘Nee’ gekozen heeft (Kent u het merk van uw apparaat) dan zal de procedure niet veel verschillen. U zult de gehele code database doorzoeken in tegenstelling tot enkel het geselecteerde merk, bijv. Sony. Wanneer u in scherm [1] ‘Ja’ gekozen had maar vervolgens geen werkende code gevonden heeft zult u gevraagd worden of u opnieuw wilt beginnen (in het geval u misschien een code gemist heeft) of dat u alle codes wilt proberen. In het geval dat u alle mogelijke codes geprobeerd heeft, maar geen enkele code heeft gevonden welke correct werkt kunt het apparaat overslaan of voor de optie ‘Leren’ kiezen. Indien u voor ‘Leren’ kiest kunt u de commando`s aan de TAKE 10 leren m.b.v. de originele afstandsbediening. 4.3 Configureren van uw Favorieten Wanneer u de Wizard heeft afgerond en al uw apparaten geconfigureerd zijn (of in ieder een TV) zult u scherm [1] hieronder te zien krijgen. [1] [2] [3] Gebruik de rechter navigatie toets om naar scherm [2] te gaan. Hier kan een kanaal nummer ingeven worden m.b.v. de numerieke toetsen. Zo kunt u bijvoorbeeld kanaal 107 kiezen, ook kunt u de ‘Enter’ of ‘OK’ toets ingeven wanneer het te bedienen apparaat deze toetsen vereist om van zender te veranderen. (b.v. ‘107OK’) Wanneer u dit gedaan heeft kunt de schermtoets naar ‘Keuze logo’ op scherm [2] gebruiken om naar het zender logo scherm te gaan [3]. M.b.v. van de schermtoetsen naast ‘Terug’ en ‘Volgende’ kunt u door de lijst met logos bladeren. In onderstaand voorbeeld, scherm [4], is bijvoorbeeld het Nederland 4 logo geselecteerd, dit doet u door op de schermtoets naast het gewenste logo te drukken. 16-8-2010 61 033000=15090C Scherm [4] laat nu zien dat u Kanaal 4 en het Nederland 4 logo gekozen heeft. [4] [5] In het bovenstaande voorbeeld is de Satelliet Decoder gekozen als apparaat, wanneer u dit wilt veranderen kan dit door te kiezen voor ‘Keuze apparaat’. Elke keer dat u deze favoriet kiest uit uw lijst met favorieten, zal de afstandbediening het geselecteerde apparaat, in dit geval ‘Sat’, bedienen. Indien gewenst kunt u aan het logo ook een label toevoegen, hiervoor dient u de schermtoets naast ‘Label’ te gebruiken. Dit brengt u naar scherm [5]. Standaard zal het gekozen kanaalnummer als label fungeren, maar u kunt dit veranderen m.b.v. de numerieke toetsen van de afstandsbediening. (op dezelfde manier als bijv. een SMS op uw mobiele telefoon) NB. Door een toets meerdere malen in te drukken loopt u door een serie van letters en cijfers (hoofd en kleine letters). Bijv.: Het indrukken van toets ‘2’ resulteert achtereenvolgens in: A,B,C,2,a,b,c. Het indrukken van 9 resulteert in: W,X,Y,Z,9,w,x,y,z. Een spatie kan m.b.v. de 0 (nul) toets worden ingevoegd. Het toevoegen van een label is optioneel, wanneer u dit niet wil kunt u simpelweg ‘Opslaan’ in scherm [4] selecteren om de gekozen settings op te slaan. U kunt tot 10 favorieten toevoegen (Zie hoofdstuk 7.2 wanneer u meer dan 10 favorieten wil toevoegen). Wanneer u klaar bent met het programmeren van uw eerste set favorieten, kunt u kiezen waar u deze wilt opslaan. (in de His of Hers groep) Wanneer u één van beide geselecteerd heeft komt u in het His of Hers favorieten scherm waar u al uw gekozen favorieten kunt zien. Later kunt u deze reorganiseren, ook kunt favorieten in andere groepen toevoegen. Wanneer u klaar bent met het programmeren van uw favoriete kanalen, kunt u de HOME toets gebruiken om terug te keren naar het hoofdmenu. 5. Gebruiken van de afstandbediening Ervan uitgaande dat u alle stappen in de voorafgaande hoofdstukken gevolgd heeft en u dus een aantal apparaten en favorieten kanalen heeft toegevoegd, bent u nu klaar om de afstandbediening te gebruiken. In de volgende hoofdstukken zal uitgelegd worden hoe u met apparaten, favorieten kan toevoegen en hoe u de overige functies kan gebruiken. 16-8-2010 62 033000=15090C Door twee keer op de HIS of HERS toets te drukken krijgt u toegang tot de X10 modules die u onder Alle Ruimte heeft geprogrammeerd. Gebruik de toetsen aan de zijkant van het scherm of de Navigatie knoppen om het icoontje te selecteren dat u wilt bedienen. X10 RF apparatuur Door X10 via het MODE toets scherm te selecteren, wordt het ‘kies de Ruimte’ scherm [6] getoond. • Kies de knop aan de zijkant van het scherm om de kamer te selecteren waarin zich het apparaat bevindt dat u wilt bedienen; bijvoorbeeld, druk op de toets “Kelder”; het scherm laat de apparaat iconen zien die zich in de groep Kelder bevinden (wanneer een groep grijs blijft betekent dit dat er zich geen apparaten in deze groep bevinden). • Druk op de Side Key om een commando naar het apparaat te sturen, u zult dan zien dat de status van dat apparaat veranderd. De status kunt u aan de onderkant van het scherm zien, het icoontje veranderd ook in aanwezigheid. Uitgebreide eigenschappen Iedere toets naast het scherm met een icoon bevat uitgebreide features welke leiden naar een extra scherm en kunnen worden gebruikt om een apparaat te bedienen. Daarnaast kunnen de Main Keys op de TAKE 10 worden gebruikt om X10 apparatuur op unieke wijze te bedienen. [6] Sommige iconen verstrekken alleen AAN of UIT functies, andere ook de mogelijkheid om te dimmen; dit is afhankelijk van het type module. Het rechter voorbeeld [7] laat twee X10 apparaten zien, een camera basis en een module om buitenlampen aan en uit te zetten. Door op de toets naast het camera icoon te drukken, wordt een extra scherm weergegeven om diverse acties met betrekking tot de camera te bedienen (scherm 8). Gebruik de zijtoetsen om de camera te bedienen door de zijtoets ingedrukt te houden for acties die beweging teweeg brengen. De Main Keys van de afstandsbediening kunnen op onderstaande wijze de camera bedienen: • OK/Select centreren de camera. • Omhoog, Omlaag, Links, en Rechter navigatie knoppen bedienen de camera’s pan en tilt functies. • CH omhoog en omlaag and verandert de camera’s focus. • VOL omhoog en omlaag toetsen bedienen de zoomlens. • Nummer 1- 5 stuurt de camera naar zijn presets. Overige bedieningen In voorbeeld [9] is het huis icoon geassocieerd met een LM12 Lamp Module. Door de zijtoets naast het huis icoon in te drukken wordt de lamp in en uit geschakeld. Lampen kunnen bediend worden met bepaalde Main Keys op onderstaande wijze: • CH omhoog en omlaag zet de lamp AAN en UIT. • VOL omhoog en omlaag maakt het mogelijk de lamp feller te maken of te dimmen. 16-8-2010 63 [7] [8] 033000=15090C Tekst bij icoon Per icoon kunnen 2 regels tekst geplaatst worden. Voorbeeld [10] is een voorbeeld van TM13 gelabeld met een badpictogram. De labels Bad en Extra bad zijn geassocieerd met het icoon. Voorbeeld om een Label te maken. • Druk op de HOME knop om het setup scherm weer te geven. Kies Instellen. • Kies X10 via de toetsen naast het scherm. • Selecteer toevoegen/bewerken in het volgende scherm via de zijtoetsen. • Kies de kamer waarin u de TM13 wenst te plaatsen, in dit voorbeeld de Kelder. Druk op de toets naast het scherm om te selecteren. • Druk in het ‘een x10 apparaat toevoegen’ scherm op OK. • Gebruik de zijtoetsen om kies apparaat te selecteren. [9] • Kies Apparaten en scroll naar het TM13 icoon. Kies TM13 via de betreffende zijtoets. • Kies in het volgende scherm Label. • Gebruik de betreffende zijtoets om een Label te maken. Het Label kan 2 regels bevatten. Druk op de zijtoets ‘1’ en ‘2’ voor elke tekstregel en voer de tekst in gebruik makend van de alphanumerieke toetsen, weergegeven op het scherm. Toets 2 staat voor a, b, c, toets 3 voor d, e, f. etc. • Na invoeren van de tekstregels druk op de zijtoets Opslaan. • Kies de zijtoets Gereed. • Het Opslaan Instellingen scherm verschijnt en keert terug naar het setup scherm. [10] X10 Slaap Macro Volg onderstaande stappen om een Slaap macro te maken. • Creer een X10 apparaat via de Wizard of Add-Edit mode, bijvoorbeeld een lamp in de woonkamer met een LM12 module • Selecteer Home/Instellen/X10/Meer/Sleep Timer. • Selecteer “Kies module.” Het Kies de Ruimte scherm verschijnt. • Selecteer de kamer die de module bevat die u wilt bedienen • Selecteer de module met de zijtoetsen. Kies voor nu een eenvoudig UIT commando, maar later kunt u ook een reeks aan commandos van verschillende modules en kamers gelijktijdig en in combinatie met vertraging instellen). • Selecteer Opslaan en daarna Gereed. • Selecteer Home/Slaap/X10. • U kunt gebruik maken van de zijtoets om het commando te versturen wat dan op een later tijdstip uitgevoerd wordt, van 15 minuten tot 1,5 uur na de huidige tijd • Druk OK om het menu te verlaten. Favorieten Door de HIS of HERS toets te gebruiken kunt u te allen tijde het scherm met uw favoriete kanalen oproepen. Dit is overigens ook mogelijk door op de FAVORITE toets rechts onder het LCD scherm in te drukken en vervolgens de gewenste favorieten groep te selecteren. Door op de schermtoets naast het gewenste kanaal te drukken zal u apparaat naar het gewenste kanaal schakelen. Wanneer u een groep selecteert welke nog niet geprogrammeerd is komt u in de setup wizard terecht. Belangrijk - Let er op dat u de afstandbediening altijd op het te bedienen apparaat richt totdat het kanaal gewijzigd is. Wanneer u een favoriet kanaal selecteert zou het kunnen dat bijv. u satelliet decoder naar kanaal 401 geschakeld dient te worden, wanneer tijdens dit proces de afstandbediening 16-8-2010 64 033000=15090C ergens anders op richt, zou het kunnen dat de Satelliet decoder enkel de commando’s ‘4’ en ‘0’ ontvangt. Hierdoor zou deze naar kanaal 40 schakelen in plaats van 401. Verzekert u zich zelf er daarom altijd van dat u de afstandbediening op het apparaat richt totdat alle commando’s verstuurd zijn. Dit kunt u zien door op het icoontje links onder in het LCD scherm te letten. Dit laat niet alleen zien welk apparaat er bediend wordt, maar ook wanneer. Het indrukken van de HOME toets zal u, te allen tijde, terug brengen naar het hoofdmenu vanwaar u diverse functies van de afstandbediening in kan stellen. Wanneer u de MODE toets indrukt zult u gevraagd worden het gewenste apparaat te selecteren. Om bijvoorbeeld uw DVD speler te bedienen, dient deze gekozen te worden uit de lijst met beschikbare apparaten. (wanneer een apparaat in grijs weergeven wordt betekend dit dat dit apparaat niet geconfigureerd is). De extra toetsen, of de geleerde toetsen van de gekozen mode zullen in het LCD display weergegeven worden. Ook kunt u links onder in het LCD display zien wat de huidige mode is. Door de HOME toets te gebruiken kunt u terug keren naar het hoofdmenu. In het hoofdmenu kunt u met behulp van de toets K5, naast het ‘Help’ icoon het help scherm openen, hierin kan meer informatie gevonden worden wat betreft het gebruik van de afstandbediening. 5.1 Snelstart Snelstart is een snelle en eenvoudige manier om al uw apparaten aan of uit te zetten. Gebruikt de HOME toets om het hoofdmenu te openen[1] en druk op de schermtoets naast het ‘Snelstart’ icoon. Alleen de geconfigureerde apparaten zullen nu worden weergegeven in scherm [2], zo zijn in dit voorbeeld alleen een TV, Kabel en Satelliet ontvanger geconfigureerd. Wanneer u op schermtoets naast een geconfigureerd apparaat drukt zal het ´Stand-by´ commando voor dat apparaat verzonden worden. [1] [2] [3] QuickPower van X10 Apparaten • Creer een X10 apparaat via de Wizard of Add-Edit mode, bijvoorbeeld een lamp in de woonkamer met een LM12 module • Selecteer Home/Instellen/X10/Meer/ QuickPower Macro. • Selecteer Kies Module en selecteer het commando dat u wenst te versturen. Kies voor nu een eenvoudig UIT commando, later kunt u ook een reeks aan commandos van verschillende modules en kamers gelijktijdig en in combinatie met vertraging instellen. • Selecteer Opslaan en daarna Gereed. • Selecteer Home/QuickPower. • Druk op de zijtoets naast het X10 icoon om de Quick Power Macro te activeren. 16-8-2010 65 033000=15090C 5.2 Stand-by De Stand-by functie maakt het mogelijk om elk apparaat uit te schakelen na een vooraf gekozen tijd. U kunt deze tijd instellen met stappen van 15 minuten tot een maximum van anderhalf uur. Het stand-by menu kan gekozen worden via het hoofdmenu [1] en vervolgens de schermtoets naast het ‘Stand-by’ icoon. Vervolgens kunt u een tijd instellen voor elk geconfigureerd apparaat, het apparaat kan geselecteerd worden op dezelfde manier als bij de ‘snelstart’ functie, zie scherm [2]. Wanneer u bijvoorbeeld toets K1 naast het TV icoon gebruikt, zal er een timer van 15 minuten ingeschakeld worden voor de TV. Door vervolgens 2 maal op K2 naast het ‘Kabel’ icoon te drukken zal er een timer van 30 minuten voor de Kabel decoder gestart worden. Als laatste drukt 5 maal op de toets naast het ‘SAT’ icoon wat resulteert in een timer van 1 uur en 30 minuten. Het scherm zal er nu uitzien als in het voorbeeld scherm [3]. Door op OK te drukken gaat u terug naar het hoofdmenu en worden uw ‘sleeptimers’ opgeslagen. Als u dan weer terug gaat naar het zogenoemde slaapscherm ziet u dat de timers al zijn begonnen met aftellen, u kunt dit zien in scherm [4]. [4] Belangrijk – Zorg ervoor de afstandbediening tijdens het aflopen van deze timers op het te bedienen apparaat gericht blijft, zodat het ‘Uit’ signaal wat de afstandbedieing zal sturen na het aflopen van de timer ook door het apparaat ontvangen wordt. 5.3 Macro’s Een macro is een serie van commando’s welke uitgevoerd worden door het indrukken van één enkele knop. Een macro kan erg handig zijn wanneer u meerdere functies op meerdere apparaten op hetzelfde moment wil uitvoeren. Bijv. wanneer u een DVD wilt kijken, betekent dit dat u de TV en DVD speler moet inschakelen, de TV naar de juiste input moet schakelen, het surround systeem in moet schakelen en uiteraard het afspelen moet starten. Een macro kan al deze commando’s uitvoeren met één druk op de knop! Tip: Schrijf voor het programmeren van een dergelijke macro, alle stappen uit op een stuk papier. Kies om een macro the configureren de schermtoets naast het ‘Macro’ icoon in het hoofdmenu [1]. Wanneer er nog geen macro’s geconfigureerd zijn zult u in een ‘welkom’ scherm terechtkomen welke u vraagt uw eerste macro te configureren. Druk ‘OK’ om verder te gaan. Selecteer het eerste apparaat dat u in de macro wilt toevoegen. Dit doet u door op de schermtoets naast ‘Keuze apparaat’ te drukken. M.b.v. van deze toets zult u door de lijst met geconfigureerde apparaten kunnen lopen, het gekozen apparaat zal links onder in het LCD display te zien zijn. Scherm [5] laat u het scenario zien dat de TV geselecteerd is. [5] 16-8-2010 [6] 66 [7] 033000=15090C Nadat u het apparaat heeft geselecteerd, kunt u op twee manieren een commando aan een macro toevoegen: 1. Door op de toets die u zou willen toevoegen te drukken, b.v. ‘Stand-by’, ‘1’ of de A/V input selectie. 2. Door de schermtoets naast ‘Toets kiezen’ in te drukken, zal u de ‘extra’ toetsen kunnen zien. Dit zijn de functies die niet via de vaste toetsen van de afstandsbediening bedient kunnen worden en voor elk apparaat specifiek zijn, of de toetsen die voor het apparaat geleerd zijn. Zie scherm [6] voor een voorbeeld. Wanneer u een van twee bovenstaande opties uitgevoerd heeft zal de gekozen functie boven in het scherm te zien zijn. U kunt nu een tijdvertraging tussen twee opeenvolgende commando’s instellen d.m.v. van de toets naast ‘Vertraging instellen’. Elke druk op deze toets zal een vertraging van 1 seconde na het laatst ingegeven commando toevoegen. Vertragingen kunnen handig zijn wanneer u wilt wachten tot een bepaalde functie helemaal is afgerond voor u het volgende commando geeft. Bijv. u moet wachten tot uw TV helemaal is ingeschakeld voordat deze reageert op een volgend commando. U kunt zoveel commando’s aan uw macro toevoegen als u wilt. Wanneer u klaar met programmeren, kunt u de macro opslaan door op de schermtoets naast ‘Opslaan’ te drukken. Vervolgens komt u in een scherm terecht waar u al de commando`s van uw macro nog eens kunt bekijken. In dit scherm kunt u de macro wissen, hernoemen, b.v. film kijken, Satelliet TV of u kunt nog ontbrekende commando’s toevoegen door op de schermtoets naar ’Toets toevoegen’ te drukken. Wanneer u tevreden bent met uw macro, druk dan op de toets naast ‘Gereed’. Vervolgens zal u macro opgeslagen worden en komt u weer terecht in het hoofdmenu [1]. Uw opgeslagen macro’s kunt u openen door op de toets ‘Macro’ te drukken in het hoofdmenu. Een scherm zoals hierboven [7] zal dan zichtbaar worden, u kunt uw macro activeren door op de overeenkomstige schermtoets te drukken. Extra macro’s kunnen geconfigureerd worden door naar ‘Instellen’ in het hoofdmenu [1] te gaan en vervolgens ‘Macro’s’ te selecteren. Dit brengt u naar een scherm waar u al de beschikbare macro’s kunt zien. Eerder geconfigureerde macro’s zullen in groen worden weergegeven. Om een nieuwe macro toe toevoegen kunt op de schermtoets naast een lege macro drukken. (Herkenbaar aan de zwarte tekst). Dit brengt u vervolgens weer naar scherm [5]. Volg vervolgens de stappen zoals hierboven beschreven om de macro te programmeren. Wanneer de schermtoets naast een bestaande macro (in groene tekst) wordt in gedrukt krijgt u de mogelijkheid deze aan te passen. 16-8-2010 67 033000=15090C 6. Leren van codes Naast het automatisch configureren van de codes van uw afstandbediening is het ook mogelijk om commando’s te leren van de originele afstandbediening. Deze commando’s kunnen vervolgens zowel onder de schermtoetsen als onder de vaste toetsen worden opgeslagen. Om in het ‘Leer’ menu te komen kies ‘Instellen’ in het hoofdmenu [1] en vervolgens de schermtoets naar het ‘Leren’ icoon. Vervolgens zal scherm [8] zichtbaar worden, waar u kunt kiezen of het geleerde commando onder de schermtoetsen of de vaste toetsen van de TAKE 10 zal worden opgeslagen. Met de linker schermtoetsen kiest u de schermtoetsen. Met de rechter schermtoetsen kiest u de vaste toetsen. Als u bijv. vaste toets ‘1’ of ‘Volume +’ van u originele afstandbediening aan de TAKE 10 wilt leren drukt op een van de rechter schermtoetsen. Wanneer u één van de linker schermtoetsen indrukt kunt u bijv. de DVD zoom functie van de originele afstandbediening aan een schermtoets van de TAKE 10 leren. Deze functie wordt vervolgens zichtbaar op het LCD display wanneer de DVD speler als te bedienen apparaat geselecteerd is. [8] 6.1 Vaste toetsen Wanneer u de keuze tussen de schermtoetsen of vaste toetsen gemaakt heeft komt u bij scherm [9], hier kunt u vervolgens het apparaat kiezen waarvoor u een commando wilt leren. Alle apparaten kunnen gekozen worden, de apparaten die nog niet geconfigureerd zijn zullen echter in het grijs weergeven worden. Zo zijn in het voorbeeld van scherm [9] een TV, Kabel en Satelliet decoder geconfigureerd. [9] [10] [11] Nadat u het apparaat geselecteerd heeft wordt u gevraagd de twee afstandbedieningen op elkaar te richten zoals in scherm [10]. Vervolgens dient u de te leren toets in te drukken, b.v. de ‘Stand-by’ toets. Vervolgens houd u de toets op de originele afstandbediening ingedrukt totdat op het scherm het bericht verschijnt dat de toets met succes geleerd is (scherm [11]). Het kan gebeuren dat het IR commando bij de eerste poging niet herkend wordt, een scherm met de melding ‘Fout’ zal in dit geval weergegeven worden. Herhaal hierna alstublieft de procedure. Wanneer u alle gewenste toetsen met succes geleerd heeft, kunt u deze opslaan door ‘Gereed’ te selecteren. NB – Voor sommige infrarood codes dient u de toets op de originele afstandbediening ingedrukt te houden, voor andere is een korte druk voldoende. Door middel van experimenteren kunt u de beste methode per afstandbediening achterhalen. Meer tips over hoe een infrarood code te leren kunt u vinden achter in deze handleiding. 16-8-2010 68 033000=15090C [12] [13] 6.2 Scherm toetsen Het leren van de schermtoetsen is vergelijkbaar met het leren van de vaste toetsen. In scherm [8] selecteert u de schermtoetsen door op een van de linker schermtoetsen te drukken. Vervolgens dient u het apparaat te selecteren waar u de codes voor wil leren. Wanneer u een apparaat geselecteerd heeft, krijgt u de keuze één van de extra toetsen te kiezen, zoals in voorbeeld scherm [12] te zien is. Deze extra toetsen zijn te herkennen aan een klein symbool of tekst. Schermtoetsen welke nog niet aan een functie zijn toegewezen zullen als L5, L6, L7 enz gelabeld zijn. Om deze toetsen te leren dienen ze eerst aan functie te worden toegewezen. NB – Indien gewenst kunt u de schermtoetsen die standaard aan een functie zijn toegewezen overschrijven met een functie naar keuze. Laten we voor dit voorbeeld toets L7 kiezen. Richt de afstandbedieningen op elkaar zoals uitgelegd in het vorige hoofdstuk. Druk OK wanneer u klaar bent om verder te gaan. Druk vervolgens op de toets van de originele afstandbediening die u wenst te leren, totdat op het LCD display de melding verschijnt dat de code succesvol geleerd is. Meer informatie en een aantal nuttige tips over het leren van IR codes kunt u vinden achter in deze handleiding. Wanneer de code succesvol geleerd is kunt u vervolgens, wanneer u dit wenst, het label wijzigen. Dit doet u door de “Label Hernoemen” optie te selecteren. Het label kan een combinatie van tekst en nummer zijn en kan gewijzigd worden m.b.v. van de numerieke toetsen, zoals in het scherm uitgelegd. Selecteer ‘OK’ om het label en het geleerde commando op te slaan. De eerste volgende keer dat u dit apparaat kiest via het ‘mode’ scherm zal de geleerde toets in het scherm zichtbaar zijn. NB – U kunt toetsen van elk mogelijk apparaat aan elke mogelijke mode leren. Zo kunt u bijvoorbeeld in DVD mode, naast de gebruikelijke toetsen van de DVD speller ook de ‘Standby’ toets van uw TV en audio systeem leren. Wanneer u dan DVD mode selecteert is het mogelijk om uw TV en audio systeem aan te zetten en uw DVD speler te bedienen met behulp van de schermtoetsen. 7. Extra configuratie opties 7.1 Extra apparaten configureren Wanneer u tijdens de Wizard niet al uw apparaten geconfigureerd heeft, maar bijv. alleen uw TV, dan is het tijdens een later stadium altijd nog mogelijk extra apparaten toe te voegen. Hoe dit in zijn werk gaat staat in dit hoofdstuk beschreven. Druk op de HOME toets om het hoofdmenu [1] te openen en druk vervolgens op de schermtoets naast ‘Instellen’, waarna u kiest voor ‘Apparaten’. Vervolgens kiest u het apparaat dat u wilt toevoegen. 16-8-2010 69 033000=15090C NB – Naast apparaten toevoegen kan u er in dit scherm ook voor een kiezen de instellingen van een al eerder toe gevoegd apparaat te wijzingen. Aan de kleur van de tekst kunt u zien of het desbetreffende apparaat geconfigureerd is. Wanneer de tekst grijs is, betekend dit dat het apparaat nog niet is toegevoegd. Nadat u een apparaat geselecteerd heeft is het proces gelijk aan het proces zoals beschreven in hoofdstuk 4.2 “Configureren van uw apparaten”. Wanneer u een apparaat wilt toevoegen wat niet in de lijst met apparaten vernoemd wordt (b.v. een harddisk recorder) kunt hiervoor Aux1 of Aux2 kiezen. Ook kunt u een apparaat selecteren en het type veranderen. Dit doet u door op de schermtoets “Type wijzigen” (zie scherm [14] in te drukken. Zo kunt u bijvoorbeeld een tweede TV toevoegen. [14] 7.2 Extra favorieten toevoegen Wanneer u tijdens het doorlopen van de Wizard nog niet al uw favorieten heeft toegevoegd, wordt in het onderstaande hoofdstuk uitgelegd hoe nog meer favorieten toe te voegen. Druk op de HOME toets om het hoofdmenu [1] te openen en druk vervolgens op de schermtoets naast ‘Instellen’, waarna u kiest voor ‘Favorieten’, dit brengt u naar scherm [15]. Druk op de toets naast “Assistent” en vervolgens kiest u de groep (scherm [16]) waarin u een favoriet wilt toevoegen. [15] [16] Wanneer u een groep kiest welke al enkele favorieten bevat, zoals bijv. HIS, kunt u nieuwe favorieten toevoegen aan de lijst met al bestaande favorieten. Wanneer meer dan 10 favorieten zijn toegevoegd zal er een 2e pagina gecreëerd worden. (er passen niet meer dan 10 favorieten op een pagina). Groepen die nog geen favorieten bevatten zullen grijs gekleurd zijn, deze kunnen echter wel geselecteerd worden. Vanaf hier zal het proces om een favoriet te configureren hetzelfde zijn als beschreven in paragraaf 4.3 “Configureren van favorieten”. Favorieten toevoegen/bewerken De optie “Toevoegen/bewerken” in scherm [15] maakt het mogelijk om favorieten toe te voegen aan een bestaande groep, deze te bewerken of om favorieten aan een nieuwe groep toe te voegen. Druk op de toets naast “Toevoegen/Bewerken” om deze optie te selecteren. Selecteer een groep om uw favorieten aan toe te voegen, of om bestaande favorieten van deze groep te bewerken. Wanneer een bestaande groep selecteert komt u in een scherm waarin u de al eerder geconfigureerde favorieten kan bekijken. 16-8-2010 70 033000=15090C Vervolgens kunt door middel van één van de schermtoetsen een logo van één van de favorieten selecteren om deze te wijzingen. Druk op de schermtoets naast een lege locatie om een favoriet toe te voegen. De toets naast ‘Meer’ brengt u naar de volgende pagina met favorieten, op deze manier kunt u bijvoorbeeld vier favorieten op de ene pagina kwijt, en de volgende vier op de volgende pagina. Vanaf dit punt zal het proces om een favoriet te configureren hetzelfde zijn als beschreven in paragraaf 4.3 “Configureren van favorieten”. Favorieten reorganiseren De ‘Her order’ optie maakt het mogelijk om de favorieten op het scherm te verplaatsen. Om deze functie te selecteren dient u de schermtoets naast “Opnieuw ordenen” in te drukken. Kies een groep, groepen die nog niet geconfigureerd zijn zullen grijs worden weergegeven en kunnen niet geselecteerd worden. (Zie scherm [16] op de vorige pagina). Wanneer u een groep gekozen heeft, zullen de favorieten van deze groep op het LCD display weergegeven worden. Gebruik de schermtoets naast het icoon dat u wilt verplaatsen om deze te selecteren. Het gekozen logo zal nu gemarkeerd zijn met een groen vierkant, zie het ‘NED 2’ logo in scherm [17] als voorbeeld. Druk vervolgens op de schermtoets waarnaar u het icoon wilt verplaatsen. [17] NB – Wanneer u het icoon verplaatst naar een locatie waar al een icoon geconfigureerd is, zullen deze van plaats verwisselen. Favorieten verwijderen Om eerder geconfigureerde favorieten te wissen kies dan ‘Wissen’ in scherm [15] en kies vervolgens de groep favorieten waar u een favoriet zou willen verwijderen. De groepen die nog niet geconfigureerd zijn en dus geen favorieten bevatten zullen in grijs weergegeven worden en kunnen niet gekozen worden. Wanneer u een groep geselecteerd heeft, zal een scherm met de favorieten van deze groep verschijnen. Door op de schermtoets naast een icoon te drukken kunt u deze selecteren om te worden verwijderd. Het logo zal nu met een roodkruis worden weergegeven, zie scherm [18]. U kunt meerdere logos selecteren als u dit wenst. Druk op de ‘OK’ toets om de iconen te wissen. [18] NB – Voor de iconen definitief gewist worden zal eerst een waarschuwing gegeven worden. Favorieten groep hernoemen De ‘hernoem’ optie in scherm [15] geeft u de mogelijkheid om de naam van een favorieten groep te wijzigen. Zo kunt u bijvoorbeeld de groep “HIS” hernoemen naar “Frank”. Nadat u de schermtoets naast “Hernoemen” heeft gebruikt komt in scherm [19]. Hier dient u de groep te selecteren die u van naam wilt wijzigen. Geen van de groepen zal in grijs weer gegeven worden en zijn dus ook allemaal te selecteren. Na het selecteren van de gewenste groep kunt u de naam wijzigen met behulp van de numerieke toetsen, zoals in het scherm aangegeven wordt. Wanneer u de naam gewijzigd heeft kunt deze opslaan met behulp van de ‘OK’ toets. 16-8-2010 71 [19] 033000=15090C 8. Programmeren van X10 apparatuur De TAKE 10 – in combinatie met andere X10 modules – maakt het mogelijk om alle elektrische apparatuur in uw woning te bedienen. Eenmaal geprogrammeerd kunt u ieder gewenst elektrisch apparaat met uw afstandbediening schakelen door gebruik te maken van de geconfigureerde X10 modules. Beschrijving X10 systemen gebruiken drie types signalen - Infrarood (IR), Hoogfrequent (RF) en X10 lichtnetsignalen (X10-PLC). De TAKE 10 kan via IR, of RF signalen of beide aangesloten apparatuur bedienen; dit is afhankelijk van de wijze waarop u de afstandsbediening heeft geprogrammeerd Programmeren van de afstandsbediening om RF signalen te versturen In de X10 modus stuurt de TAKE 10 RF commandos naar X10 apparaten die op hun beurt reageren op de RF signalen. Het onderstaande voorbeeld beschrijft hoe u een TV met RF signalen kunt bedienen (zodat u deze overal in huis kunt benaderen). Om niet-RF apparaten te kunnen bedienen via RF signalen heeft u een optionele video zender of powermid ontvanger nodig, welke de RF signalen omzet in IR signalen om de TV te bedienen. • Druk op Home [20]. [20] • Selecteer Instellen met de betreffende zijtoets. • Selecteer Meer met de betreffende zijtoets. • In het volgende scherm, selecteer Draadloos (RF). • Selecteer in het Mode scherm (zie scherm 21) dat verschijnt met de zijtoets het apparaat dat u draadloos wilt besturen (in dit voorbeeld de TV). Het RF symbool verschijnt op het TV icoon. Druk OK en de instellingen worden opgeslagen. Note: Na het volgend van bovenstaande stappen, zult u opmerken dat de verzend signalen onder in het scherm nu Groen zijn. Dit betekent dat de afstandsbediening nu zowel infrarood als RF signalen naar de TV verstuurt. Als de signalen rood zijn betekent dit dat alleen infrarood signalen worden verstuurd. [21] Wanneer met de TAKE 10 een X10 module of X10 schakelaar wordt aangestuurd, wordt feitelijk een RF signaal verzonden op een specifieke huiscode. Het RF signaal wordt ontvangen door een tranceiver module (bijvoorbeeld TM13, CM15, of security console) op dezelfde huiscode. De tranceiver module zet het RF signalen om in een X10 signaal welke over de lichtnet bekabeling wordt verzonden. Iedere module die de betreffende huiscode en unitcode ontvangt zal in- of uitschakeld worden afhankelijk van het verzonden commando. Programmeren van de TAKE 10 om de TM13 Transceiver te besturen, gebruik makend van de Huiscode “B.” De TM13 ontvangt RF signalen om lampen en apparaten te kunnen bedienen. Om de tranceiver te installeren op de TAKE10 gaat u als volgt te werk: • Druk op de HOME key om het setup scherm weer te geven en selecteer Instellen. • Selecteer X10. • Selecteer Toevoegen/bewerken in het volgende scherm. • Kies de ruimte waarin de TM13 zich bevindt (in dit voorbeeld de ruimte Kelder). 16-8-2010 72 033000=15090C • Druk op de zijtoets om Kelder te selecteren • Selecteer Kies apparaat. • Selecteer Apparaten en scroll naar het TM13 icoon. Selecteer de TM13 met de betreffende zijtoets. • Selecteer Adres in het volgende scherm. • Druk op de zijtoets en selecteer “B’ via de zijtoetsen aan de rechterkant. • Selecteer opslaan met de betreffende zijtoets. • Selecteer Gereed met de betreffende zijtoets. • Selecteer de Mode knop en vervolgens het X10 apparaat icoon met de zijtoets. • Kies vervolgens de ruimte waarin zich het apparaat bevindt (Kelder). • Druk op het icoon en test de RF communicatie voor dit apparaat. In het volgende voorbeeld programmeren we in de TAKE 10 een LM12 lamp module in de ruimte Kelder. • Druk op de HOME toets om het Home scherm weer te geven. • Selecteer Instellen met de betreffende zijtoets. • Selecteer X10 met de betreffende zijtoets. • Selecteer Toevoegen/bewerken in het volgende scherm met de betreffende zijtoets. • Selecteer Kelder (in dit voorbeeld) met de betreffende zijtoets. • Selecteer het icoon Kelder B1 • In het volgende scherm selecteert u kies apparaat en kiest u voor lampen met de betreffende zijtoets. • Blader door de volgende schermen om de juiste X10 module te vinden met behulp van de verder zijtoets. • Selecteer de juiste LM12 module met de betreffende zijtoets. • Selecteer Adres met de betreffende zijtoets. • Gebruik de zijtoetsen om adres B3 in te stellen. [22] [23] Opmerking: het gebruikte adres dient overeen te komen met het op de LM12 ingestelde adres. In bovenstaand voorbeeld is adres B3 gebruikt. Dit betekent dat de LM12 lamp module op B3 ingesteld dient te zijn (bekijk het volgende voorbeeld om de LM12 lamp module op B3 te zetten). • Druk op Opslaan met de betreffende zijtoets om bovenstaande waardes op te slaan. • Selecteer logo kiezen met de betreffende zijtoets, blader door de plaatjes met de verder zijtoets, en kies het gewenste plaatje met de betreffende zijtoets. • Druk op gereed met behulp van de zijtoetsen. Instellen van de LM12 Lamp module (voorbeeld) Het volgende voorbeeld is een voorbeeld om een optioneel aan te schaffen LM12 lamp module in te stellen. Bekijk de ebode electronics website om het complete assortiment aan X10 modules te zien via www.ebodeelectronics.eu. LM12 Lamp module De LM12 Lamp module kan worden gebruikt om gloeilampen tot 300W te bedienen. De LM12 kan NIET worden gebruikt in combinatie met andere types lampen als TL lampen, spaarlampen of halogeen lampen. Let op: Sluit geen apparaten(bijv. Koffiezetter of kachel) aanop de LM12 lamp module. Zowel de LM12 lamp module als het apparaat kan hierdoor onherstelbaar beschadigd raken en brand veroorzaken. 16-8-2010 73 033000=15090C Draai het huiscode wiel met een munt of schroevendraaier op B en de unit code op 3 (in dit voorbeeld is de module ingesteld op het gelijke adres als eerder ingesteld op de TAKE 10). Steek de stekker van een lamp in de LM12 Lamp module. Steek de LM12 i Lamp module in het stopcontact. [24] [25] [26] 9. Geavanceerde Opties Druk op de ‘HOME’ toets en selecteer vervolgens ‘Instellen’ en ‘Geavanceerd’. In de geavanceerde instellingen kunt u onder meer de duur van de achtergrondverlichting, de taal, apparaatcodes en de instellingen voor het kinderslot wijzigen. Opties Selecteer ‘Opties’, vervolgens kunt u met behulp van de schermtoetsen links en rechts naast de balk van achtergrondverlichting en toetsoverdracht deze instellingen wijzigen. Druk op ‘OK’ om de gewijzigde instellingen te wijzigen. Met de balk van de achtergrondverlichting kunt u instellen hoe lang hoe duurt dat deze uitgeschakeld wordt wanneer er geen toetsen meer worden ingedrukt. (Tussen 2 en 35 seconden). Toetsoverdracht is de vertraging tussen de verschillende cijfers wanneer u bijv naar een favoriet schakelt. B.v. 4-0-1. Deze instelling kan bijvoorbeeld handig zijn wanneer een apparaat een bepaalde vertraging nodig heeft om een kanaal te kunnen herkennen. [27] Apparaat Codes Selecteer ‘Apparaat Codes’ en vervolgens een apparaat zoals in scherm [27]. Apparaten die nog niet geconfigureerd zijn worden in grijs weergegeven, maar kunnen wel geselecteerd worden. Wanneer een nog niet eerder geconfigureerd apparaat word gekozen kunt handmatig de apparaatcode invoeren. Wanneer u een apparaat kiest wat al eerder geconfigureerd is kunt u hier de code bekijken en eventueel wijzigen door een nieuwe code in te voeren. Zo kunt u in scherm [27] bijvoorbeeld de codes voor de TV, Kabeltuner en Satellietdecoder zien. Programmeren van ‘Combo apparaten’ Om sommige ‘Combo apparaten’ (b.v. TV/Video, TV/DVD, DVD/Video, enz.) goed te kunnen bedienen dienen twee verschillende mode toetsen te worden gebruiken. Wanneer u bijvoorbeeld een TV/DVD combinatie heeft dient u een code onder de TV mode toets op te slaan om te TV te bedienen en een tweede code onder, in dit geval, DVD mode om het DVD gedeelte van het apparaat correct te kunnen bedienen. Dit geld alleen voor de apparaten welke 2 verschillende codes gebruiken om beide gedeelten van het apparaten te bedienen, zie het code boek achter in deze handleiding 16-8-2010 74 033000=15090C voor meer informatie. Het instellen van een ‘Combo apparaat’ doet u via de ‘HOME’ toets, dan‘Instellen’. ‘Geavanceerd’ en vervolgens ‘Apparaatcodes’ te selecteren. ‘Doorschakelen’ Met behulp van de ‘Doorschakel’ optie kunt u ervoor kiezen dat verschillende toetsen op de afstandsbediening een ander apparaat bedienen dat de mode die gekozen is. Zo kunt u er bijvoorbeeld voor kiezen de Volume +/- en Mute toetsen ALTIJD uw TV te laten bedienen, ongeacht of de mode b.v. DVD of Satelliet is. Of bijvoorbeeld de toetsen Play, Stop, Pause enz, altijd u DVD speler te laten bedienen, ook in TV mode. Om deze functie te configureren kiest u ‘Doorschakelen’ in het ‘Geavanceerd’ menu. Vervolgens kunt u het apparaat bedienen waarvoor de ‘Doorschakel’ wilt configureren, zie scherm [28], b.v. uw TV. n scherm [29] hieronder kunt u zien hoe u de toetsen selecteert en welk apparaat deze bedienen. - Volume verwijst naar de Volume +/- en Mute toetsen. - Kanaal verwijst naar de Channel +/- toetsen. - Play verwijst naar de Play, Stop, Pause, REW, FF en record toetsen. NB – Wanneer deze functie wilt toepassen voor andere toetsen dan de hierboven genoemde kunt ervoor kiezen deze toetsen een andere code te leren. Bijv. als u de input selectie toets van uw TV nog steeds wilt kunnen bedienen in Satelliet mode, kunt u er voor kiezen deze TV toets opnieuw in te leren in Sateliet mode. Meer informatie hiervoor kunt u vinden in hoofdstuk 6 “Leren van codes”. [28] [29] Kinderslot Met de ‘Kinderslot’ optie kunt u voorkomen dat kinderen bepaalde kanalen kunnen bekijken. Selecteer ‘Kinderslot’ in het ‘Geavanceerd’ menu om de kinderslot instellingen te configureren. De eerste keer dat u het ‘Kinderslot’ menu opent zult u gevraagd worden om een code voor het kinderslot in te stellen. Wanneer u ‘Ja’ kiest wordt u gevraagd een vier-cijferige code in te voeren. Het is verstandig een code te kiezen die makkelijk is om te onthouden maar moeilijk is te raden door uw kinderen. Nadat u de 4-cijferige code heeft gekozen komt u in scherm [30]. [30] Hier kunt u de zojuist gekozen kinderslot code wijzigen door ‘Kiezen code kinderslot’ te selecteren. Ook kunt u hier configureren tot welke groepen met favorieten uw kinderen toegang hebben, standaard is dit alleen de ‘Kids’ groep. (alle nog niet geconfigureerde groepen zullen grijs worden weergegeven inclusief de ‘Kids’ groep) Nadat u heeft geselecteerd welke groepen veilig zijn voor uw kinderen kunt u het kinderslot inschakelen. Wanneer u het kinderslot ingeschakeld heeft, worden alle functies van de afstandbediening, met uitzondering van de gekozen favorieten groep en de volume/mute toetsen geblokkeerd. Geen van de instellingen kunnen worden gewijzigd, Channel +/-, en de numerieke toetsen zullen niet werken. Wanneer u probeert één van de geblokkeerde functies uit te voeren zult u gevraagd worden om de code van het kinderslot in te voeren. U kunt pas verder wanneer een juiste code is ingevoerd. Zie het hoofdstuk “fout oplossing” achter in deze handleiding mocht u de code van het kinderslot code vergeten zijn. 16-8-2010 75 033000=15090C Verwijderen van instellingen De optie “Instellingen wissen” in het ‘geavanceerd’ menu maakt het mogelijk eerder ingestelde settings te wissen. Wanneer u deze optie selecteert zult u in scherm [31] terechtkomen. Door de schermtoets naar ‘Apparaten’ te gebruiken kunt u de eerder ingestelde apparaatcodes verwijderen. Dit gebeurt door simpel weg op de toets naast het gewenste apparaat te drukken. Nog niet eerder ingestelde apparaten zullen in grijs worden weergegeven en kunnen niet worden geselecteerd. Wanneer u de schermtoets naast ‘Favorieten’ kiest kunt u een groep selecteren, zoals b.v. HIS of HERS en al de opgeslagen favorieten van deze groep wissen. Alleen geprogrammeerde favorieten groepen kunnen worden geselecteerd. [31] Door op de schermtoets naast ‘Aangeleerd’ te kiezen kunt u de apparaten selecteren waarvoor u codes heeft aangeleerd en daarmee alle geleerde toetsen wissen. Alleen apparaten met geleerde toetsen kunnen worden geselecteerd. Met de optie ‘Doorschakelen’ kunt u alle ingestelde ‘doorschakel’ commando`s wissen. Alleen apparaten waarvoor dergelijke commando`s van toepassen zijn zullen geselecteerd kunnen worden, anderen zullen in grijs worden weergegeven. Door ‘Alles wissen’ te selecteren kunt u met één druk op de knop ALLE instellingen wissen. Bedenk goed voordat u deze optie gebruikt dat het niet mogelijk is deze actie te herstellen. NB – Alle bovengenoemde opties zullen een waarschuwingsscherm tonen voordat de instellingen gewist worden. X10 Home Control Indien u beschikt over een IR7243 Mini Controller en X10 Lamp, Apparaat, en Wandschakelaar modules, kunt u uw lampen en apparaten bedienen met de TAKE 10. U dient hiervoor de 0999 apparaat code in de TAKE 10 in te stellen, zodat deze kan communiceren met de IR7243 Mini Controller. Wanneer u de TAKE 10 richt op de IR7243 worden IR signalen door de TAKE 10 verzonden welke door de IR7243 als X10 signaal over het lichtnet worden verzonden (het signal is nu een X10 PLC signal geweorden). De modules met gelijke huis code en unit code zullen afhankelijk van het verzonden commando in- of uitschakelen. Voor uitleg over het instellen van een apparaat code, zie hoofdstuk 8. Programmeren van X10 apparatuur. Stel de code in onder AUX modus, maar het is ook mogelijk een ander modus te kiezen indien gewenst. Druk in AUX mode (voorbeeld) een cijfertoets in op de TAKE 10 welke overeenkomt met de X10 module die u wilt bedienen. Druk op de KANAAL OMHOOG knop om de module in te schakelen, de KANAAL OMLAAG knop om uit te schakelen, de VOLUME OMHOOG knop om de lamp feller te doen branden en de VOLUME OMLAAG toets om te dimmen. Wanneer u een TM13 Tranceiver module bezit communiceert de TAKE 10 met de TM13 gebruik makend van RF signalen. De afstandsbediening verzendt het RF signaal op een ingestelde huiscode. Het RF signaal wordt ontvangen door een RF ontvanger (bijvoorbeeld TM13, CM15, of security console) op gelijke huiscode. De tranceiver zet het RF signaal om in een X10 signaal en stuurt dit over het lichtnet verder. Het signal is nu een X10- PLC signal geworden. Iedere module met gelijke huis en unit code zal aan of uit gaan afhankelijk van het verstuurde signal (en commando). Camera voedingen zijn addresseerbaar en reageren hetzelfde als lamp en apparaat modules. 16-8-2010 76 033000=15090C X10 Macros Macros maken het mogelijk om met slechts één druk op de knop een serie commando’s uit te voeren, inclusief vertragingstijden. Het volgende voorbeeld beschrijft hoe u een macro kunt creëeren gebruik makend van de vorige twee ingestelde X10 apparaten (lamp in de keuken en koffiezetter). Het doel van de macro is om de lamp in de keuken aan te zetten, twee seconden te wachten en vervolgens de koffiezetter in te schakelen. Volg de volgende stappen om de Macro te maken: • Druk op de Home Knop, scherm 32 verschijnt, druk vervolgens op Instellen. • Op het scherm dat verschijnt, druk op de zijtoets X10. • Selecteer Toevoegen/bewerken en selecteer de kamer waarin u de macro wenst te plaatsen; in dit voorbeeld is dat de Keuken. • Selecteer de zijtoets Keuken (u kunt de macro ook in een andere ruimte plaatsen, en er zal gevraagd worden welke X10 modules u wilt bedienen). • Selecteer een ongebruikte zijtoets (deze toets zal gebruikt worden om de macro te activeren). [32] • Het volgende scherm laat het macro logo zien. Dit scherm zal gebruikt worden om de macro te maken. • Druk op de zijtoetsen Label en Logo kiezen om de naam en het logo van de macro te wijzigen. • Selecteer de Wijzig Macro zijtoets. • Selecteer de kies apparaat zijtoets totdat het X10 icoon onderaan het scherm verschijnt. • Selecteer de kies Module zijtoets. Het volgende scherm laat de ruimtes zien waarin zich ingestelde apparaten bevinden. Kies de Keuken zijtoets. • Selecteer de zijtoets voor de lamp. Het optiescherm voor dit scherm verschijnt. Druk op de AAN zijtoets (dit zet de lamp aan). • Het volgende scherm dat verschijnt bidet meer opties, waaronder Vertraging Instellen. Druk op de zijtoets voor Vertraging Instellen. Iedere toetsdruk voegt een seconde toe aan de vertragingstijd. Druk twee keer op de zijjtoets voor 2 seconde tijdvertraging. • Selecteer Kies Module. • In het volgende scherm selecteer de Keuken zijtoets. • Selecteer de koffiezetter zijtoets. Het optiescherm voor het aparaat verschijnt. Druk op de AAN zijtoets (dit zet de koffiezetter aan). • Selecteer Opslaan. • Het volgende scherm laat een opsomming vand e macro zien. Het laat de locatie, de naam en de commandos voor de macro zien. U kunt een nieuwe toets toevoegen door op de zijtoets toets toevoegen te drukken. • Selecteer Gereed om de macro te bevestigen. Om de Macro uit te voeren, volg onderstaande stappen: • Druk op de Home knop. • Selecteer de macro zijtoets. • Druk op de Run Macro zijtoets. De macro zal de commandos uitvoeren. Verwijderen van Favorieten en Macros Om een X10 apparaat (inclusief macro) te verwijderen, volg onderstaande stappen: • Selecteer het icoon naast één van de zijtoetsen Home/Instellen/X10/Verwijderen/De Kamer die u wenst te verwijderen, druk OK en vervolgens selecteer YES. Om een Favoriet Kanaal Icoon te verwijderen (TV zender): • Home/Instellen/Favourites/Verwijderen/Favoriete Categorie (His, Hers, etc)/ druk op de zijtoets naast uw favorieten icoon, druk OK en vervolgens YES. 16-8-2010 77 033000=15090C Om een volledige categorie aan kanaal favorieten te verwijderen: • Home/Instellen/Meer/Geavanceerd/Instellingen wissen/Favorieten/ Favoriete Categorie die u wenst te verwijderen (His, Hers, etc)/ druk op de Wissen zijtoets. Om een volledige ruimte met X10 favorieten te verwijderen: • Home/Instellen/Meer/Geavanceerd/Instellingen wissen/Meer/X10 wissen/Kies de ruimte; druk op de zijtoetsen en kies de ruimte die u wenst te verwijderen en druk op de wissen toets. Als de ingestelde namen niet in overeenstemming zijn met uw wensen, dan kunt u eenvoudig de namen wijzigen via de zijtoetsen Home/Instellen/Favorieten/Hernoemen or Home/Instellen/X10/Meer/Hernoemen. Audio en Video Compatibiliteit Wanneer u deTAKE 10 in combinatie met de Powermid ontvanger gebruikt kunt u Audio en Video apparaten bedienen, zelfs als deze in een andere ruimte staan. De Powermid ontvanger kan het bereik van uw afstandsbediening vergroten. U kunt de Powermid ontvanger uit het zicht plaatsen en toch uw TV of andere apparaten in andere ruimtes bedienen, dwars door deuren en muren heen. De zender ontvangt de RF commando’s en zet deze om in een infrarood signaal welke in de verpakking is ingesloten. Beschrijving: Volg deze basis stappen: • Steek de Powermid ontvanger in het stopcontact in de ruimte waar de TV, VCR, stereo, etc., zich bevinden die u wilt bedienen (plaats de Powermid tot 7 meter vanaf de apparaten die u wilt bedienen). Richt de voorkant van de Powermid ontvanger in de richting van de te bedienen apparaten. • Schuif de antenne van de Powermid volledig uit. • Optieel kunt u een IR verlengkabel in de achterzijde van de Powermid ontvanger steken en de aan de zich aan de verlengkabel bevindende IR zenders op het te bedienen A/V apparaat bevestigen (maximaal 2 stuks). • Druk op een knop van de afstandsbediening. De Powermid ontvanger ontvangt de hoogfrequente signalen (RF) en stuurt de infrarood (IR) signalen via de voorzijde van de Powermid de ruimte in(of via de IR zenders aan de verlengkabel naar de IR apparaten (TV, VCR, CD, etc.)). Opmerking: U kunt meerdere Powermid ontvangers gebruiken om in meer dan één ruimte A/V apparaten te bedienen. Voice Dialer Security Console De TAKE 10 in combinatie met een SC28/SC9100 security console biedt u de mogelijkheid om met uw afstandsbediening uw alarmsysteem te bedienen. Beschrijving: Om de TAKE 10 in te stellen voor gebruik met de SC28/SC9100 volgt u onderstaande stappen: • Druk op de Home toets. • Druk op de Instellen zijtoets. • Druk op de X10 zijtoets. • Druk op de Toevoegen/Bewerken zijtoets. • Gebruik de zijtoets om een ruimte te selecteren welke u wilt associeren met het SC28/SC9100 alarmsysteem. • Druk in het “een X10 apparaat toevoegen!” scherm op de OK toets. • Selecteer met de betreffende zijtoets Kies apparaat. 16-8-2010 78 033000=15090C • Druk op de Beveiliging zijtoets. • Druk op de betreffende zijtoets om SC28/SC9100 te selecteren. • Druk in het Beveiligings Opties [33] scherm op de zijtoets Kies wachtwoord [34]. • Voer uw 4 cijferige veiligheidscode met de alphanumerieke toetsen in (onthoud de 4 cijferige veiligheidscode die u bedacht heeft) • Druk op de zijtoets aanmelden bij het console [35]. • Volg de instructies op het scherm om de SC28/SC9100 in de programmeerstand te zetten door de OK knop ingedrukt te houden totdat de console een toon laat horen. • Druk op de betreffende zijtoets Gereed. [33] [34] [35] [36] Om de SC28/SC9100 te gebruiken gaat u als volgt te werk: • Druk op de Mode toets. • Druk op de X10 zijtoets. • Selecteer de ruimte waarin de SC28/SC9100 security console zich bevindt door op de betreffende zijtoets te drukken. • Het opties scherm voor het SC28/SC9100 security console verschijnt. Druk op de gewenste zijtoets [36]. • Het Enter Code scherm verschijnt. Voer uw wachtwoord in om de gewenste optie te bevestigen. • Druk op Back om het Enter Code scherm te verlaten. 10. Problemen oplossing De ingestelde favoriet bedient niet het gewenste apparaat. Controleer of u het juiste apparaat geselecteerd heeft (TV, Satelliet etc) bij het programmeren van de favoriet. Zie hoofdstuk 7.3 “Favorieten toevoegen/bewerken”. De knoppen op de afstandbediening werken niet met uw apparaat. Controleer of de afstandbediening in de juiste mode staat. Dit doet u door de MODE toets in te drukken en vervolgens het te bedienen apparaat te selecteren. Configureer een nieuwe apparaatcode voor het apparaat. Wanneer de juiste apparaatcode niet aanwezig is, probeer dan de toetsen te leren van uw originele afstandbediening. Installeer nieuwe batterijen. 16-8-2010 79 033000=15090C De afstandbediening bedient sommige maar niet alle functies van uw apparaat. Configureer een nieuwe apparaatcode voor het apparaat. De afstandbediening is wellicht niet geschikt om al de verschillende functies van uw apparaat te bedienen, of de namen van de toetsen zijn verschillend. Probeer de toetsen te leren van uw originele afstandbediening. Lukt niet om codes te leren. Zie de Tips en Tricks in het volgende hoofdstuk. Uw TV gaat aan wanneer u een favoriet selecteert. Sommige TV types, zoals bijv. Philips LCD TVs, zullen inschakelen wanneer een bepaald kanaal kiest m.b.v. de ‘1’ toets. Het selecteren van een favoriet zal daarom hetzelfde resultaat hebben. Kinderslotcode vergeten. Het verwijderen van de batterijen is genoeg om de kinderslotcode te wissen. 11. Tips & Tricks voor het leren van infrarood codes. Test een geleerde IR code altijd meteen nadat u hem geleerd heeft. Dit voorkomt dat u bepaalde codes keer op keer opnieuw moet leren. Wanneer de eerste keer leren niet lukt volg dan onderstaande stappen: 1. 2. 3. 4. 5. 6. 7. 16-8-2010 Zorg ervoor dat beide afstandbedieningen een nieuwe set, volle, batterijen heeft. (bijvoorkeur Duracell of Energizers en geen oplaadbare!!) Vergroot/verklein de afstand tussen beide afstandbedieningen tijdens het leren. Verdubbel bijvoorbeeld de afstand na elke mislukte poging, max +/- 1,5m Probeer de toets op originele afstandbediening kort in te drukken, in plaats van deze ingedrukt te houden. Probeer de ‘flicker’ techniek – De toets snel achterelkaar indrukken tijdens het leren. ( 7x per seconde of sneller.) Probeer de ‘Swoop’ methode, Start met een tussen afstand van 5cm en vergroot deze langzaam terwijl u de toets inhoudt. De ‘Flasher’ methode. Houd een ondoorzichtig object voor de originele afstandbediening en verwijder dit en plaats het snel weer terug terwijl u de toets ingedrukt houd. Probeer de codes eerste aan een andere universele afstandbediening te leren en gebruikt vervolgens deze afstandbediening om de TAKE 10 te leren. 80 033000=15090C Användermanual Allmänna säkerhetsråd Upplysning: För säker användning av denna produkt, vad snäll och läs manualen och säkerhetsinformationen och var noga med att följa instruktionerna. Tekninsk manipulation av produkten eller ändring av något slag är strängt förbjuden., med tanke på säkerhet och godkännande frågor. Var noga med att ansluta produkterna på ett korektt sätt- kolla i manualen. Barn bör använda produkten under en vuxens översyn. VIKTIGT: TAKE 10 skall användas till till det den är till för (Fjärrkontroll) och inget annat. Undvik följande • För stora mekaniska påfrestningar • För höga tempraturer • Starka och stora vibrationer • Hög fuktighet. Batteri installation och ändring Till den här produkten skall man endast använda sig av AA alkaliska batterier, försök aldrig att ansluta annan kraftkälla än anvisat. När man sätter i batterierna i produkten bör man kolla så att polariteten är. Ta ut batterierna när produkten inte skall användas på en tid. Se till så att inte batterierna är kortslutna eller utsatta för eld (fara för explosion). Batterier bör ej hanteras av barn eller djur. Dom kan med lätthet sväljas, om så är faller bör man kontakte en doktor med en gång. Omhändertagande av batterier: Batterier bör och skall slängas i dom röda brevlåder som ofta finns vid alla miljöstationer runt om i Sverige. Batterier som har börjat att läcka eller är trasiga på något sätt och kommer i kontakt med hud kan få konsekvenser. Grattis Grattis och tack för att du köpt din TAKE 10. TAKE 10 kan ersätta nästan alla slags fjärrkontroller med en enda enhet. Den har många unika funktioner som styr genom menyerna och den högkvalitativa färgskärmen. Skärmen visar ikoner som enkelt ställs in för att markera dina favoritkanaler. Du kan ställa in valfri kanal genom en enkel knapptryckning bredvid den ikon du söker. TAKE 10 kan också ge dig funktioner som tidigare inte var tillgängliga på din enhet, och det kan finnas funktioner (till exempel menyfunktioner) som från början inte kan styras av fjärrkontrollen. I dessa fall kan TAKE 10 enkelt lära sig kommandon från den ursprungliga fjärrkontrollen. Din TAKE 10 ger dig också tillgång till många andra funktioner som beskrivs i denna manual. Din TAKE 10 kan också kontrollera X10 RF enheter, vilket låter dig styra olika elektriska enheter i ditt hus eller din lägenhet med hjälp av radiofrekvenssignaler (RF). Detta göra att du kan styra enheter som inte befinner sig i samma rum som fjärrkontrollen. TAKE 10 är självlärande och har en inbyggd hjälpfunktion, men vi rekommenderar att du lär dig använda fjärrkontrollen med hjälp av den här manualen. Efter att du lärt dig hur TAKE 10 16-8-2010 81 033000=15090C fungerar ska du först av allt sätta i batterier och ställa in fjärrkontrollen med hjälp av instruktionerna på skärmen. Tack för att du köpt denna fjärrkontroll, vi tror och hoppas att du får många års glädje av den. Innehåll 1. Introduktion 2. Batterinstallation 3. Knappfunktion 4. Setup 4:1 Användning av guiden 4:2 Anslutning av er produkt 4:3 Programmera era favoriter 5. Änvändning av fjärrkontrollen 6. Inlärning 6:1 Huvudknappar 6:2 Sidoknappar 7. Anslutning av mer 7:1 Delar 7:2 Favoriter 8. Ställa in X10 enheter 9. Avancerad inställning 10. Felsökning 11. Tips och tricks om inlärning av IR koder till en fjärrkontroll. 1. Introduktion TAKE 10 är designad att kontrollera upp till 10st produkter: Ex: TV, Video, DVD, SAT, eller Audio. TAKE 10 innehåller ett bibliotek av IR-koder som är förproggrammerade i frjärrkontrollen. Detta bibliotek täcker i stort set alla A/V produkter som finns på markaden. Innan man använder fjärrkontrollen måste man programmera den, detta kan göras på olika sätt. a. b. Använd guiden för att hitta dom rätta IR-koderna. Lär ifrån fjärrkontrollerna som kom med varje A/V produkt. 2. Batterinstallation 1. baksidan av fjärrkontrollen , tryck ner fliken och lyft av batteriluckan. Anslut 3st AA alkaliska batterier, var noga med polariteten. Sätt på batteriluckan igen. 2. 3. Batterisparningsfunktion Som standard stängs LCD-displayen av om man inte berört knapparna på 30 sekunder, detta förlänger batterilängden avsevärt. Tiden innan LCDdisplayen stängs av kan sättas på allt mellan 2-35 sekunder. Hur man går tillväga finns beskrivet i manualen. 16-8-2010 82 033000=15090C Minne IR-koderna som programmeras till den här fjärrkontrollen lagras permanent i ett minne och behöver därför inte läggas in en gång till vid batteribyte. 3. Knappfunktion /Hennes [1] Hans Snabb access till favoriter under hans/hennes knapparna. [2] POWER Slår nuvarande enheten på eller av. [3] SIDO-KNAPPARNA Används för att komma åt on-screen funktioner. [4] LCD Liquid Crystal Display [5] MODE Visar vilka A/V produkter som man hanterar på LCD-displayen. [6] FAVORITER Kom till era favoriter på fjärrkontrollen. [7] HEM Då får man fram huvudmenyn i displayen [8] KANAL UPP/NER Byt kanal, kapitelbyte på DVD, spårbyte på CD. [9] VOLYM UPP/NER Ändrar volymen på ex: förstärkaren. [10] OK OK [11] MENY Tar er till menyn [12] UPP, NER, VÄNSTER & HÖGER Navigerings knappar, dom här knapparna tillåter er att navigera i menyn på vald produkt [13] MUTE Stänger av och sätter på volymen. [14] EPG (Elekroninsk programguid) [15] NUMMER Siffror för att komma direkt till ett kanalval. 16-8-2010 83 033000=15090C [16] EXIT Exit on-screen Meny / Återgår till föregående skärmvalet. [17] AV Val av källa [18] -/-- (Enter) Ger tillgång till programmet kanaler> 9 eller Enter funktion [19] TEXT HOLD Fryser nuvarande Text-TV sida [20] INFO Plockar fram program kanal information. [21] TEXTTV PÅ Text-TV på [22] TEXTTV AV Text-TV av [23] RECORD, PLAY, PAUSE, STOP, REW, FF, Knappar som gör att ni kan hantera er Video, DVD OBS! Record-knappen behöver man trycka på 2ggr för att utför jobbet. [24] Färgade knappar Används när man skall utnyttja snabbfunktionerna på Text-TV. 4. Setup 4.1 Använda guiden a) Efter ni har anslutit batterierna kommer man automatiskt till en Setup-guid. Tryck på vilken knapp som helst på displayen för att fortsätta i menyn. Man kan när som helst gå ut från guiden genom att trycka på HOME-knappen(som är placerad precis nedanför skärmen). [1] [2] [3] b) Genom att trycka på OK(2) kommer ni till nästa sida(3). Tryck på vänstra navigeringsknappen och ni kommer till en bild som visar 10st gula pilar. Vanligtvis brukar vänster navigerings-knapp innebära att man går tillbaka i menyn, men så är inte fallet nu. Genom att trycka på Back-knappen igen gör att ni kommer tillbaka. 16-8-2010 84 033000=15090C c) Prova att trycka på Back-knappen några gånger att gå tillbaka via guiden och följ sedan anvisningarna på skärmen igen för att bekanta dig med hur du steg genom fönstren och gå tillbaka. Du kan gå fram och tillbaka genom guiden men när du har ställt in dina enheter och sluta att spara inställningar kommer du inte se guiden igen om du inte gör en Master Reset. Genom att trycka på en av dom 10 sido-knapperna på displayen [4] kan man nu programmera den första produkten. OBS! För att göra en Master Reset: tryck på Home-knappen -> välj setup-> välj advenced -> välj Clear Settings -> välj Master Clear. Detta kommer att ta bort allt som tidigare programmerats. K1 K6 K2 K7 K3 K8 K4 K9 K5 K10 [4] 4.2 Anslutning av er produkt För ett känt varumärke När ni gått igenom guiden för första gången kommer ni till guiden som gör att ni kan börja med er förtsta med er första produkt som vi har valt är TV. Observera att enheten du ställer in måste vara påslagen före programmering av den fjärrkontrollen Om ni vet märket på er TV välj ”YES”, detta kommer att resultera i att det går snabbare att hitta IR-koden till er TV. Om ni inte vet märket väljer ni ”NO” och den kommer att gå igenom hela biblioteket av IR-koder som finns i fjärrkontrollen. Man bör ha lite tålamod eftersom den skall gå igenom hundratals koder. [1] [2] [3] Genom att trycka på sido-knappen ”YES” på displayen tar er till en sida men dom vanligaste märkerna. Man kan ”scrolla” sig igenom märkerna genom att trycka på sido-knappen ”adjacent”. Man kommer nu till delen som ber er att rikta er fjärrkontroll mot er TV och trycka på Powerknappen upprepand tills TV reagerar. Skärmen på fjärkontrollen kommer nu att vissa vilken kod ni har valt. När er TV svarar på On/Off trycker ni på ”SAVE”-knappen. 16-8-2010 85 033000=15090C [4] [5] [6] När ni tryckt på ”SAVE” kommer ni till en sida som ber er att testa funktionerna på fjärrkontrollen (som kanal up/ner, volym up/ner och meny). Detta test är en liten bekräftelse på att allt fungerar som det skall. Om det inte fungerar som det skall har man fått fel kod. Om ni märker att det förmodligen är någon knapp som inte stämmer måste ni trycka på knappen ”Change code”för att hitta koden som stämmer. Om ni väljer ”Label” ger er möjlighet att ändra namnet på produkten i displayen ”My TV”. Detta är ett steg i guiden som man gkan göra efteråt när allting här färdigt. När man tryckt på ”Save Code” tar det till en annan sida som frågar er om ni vill installera en ”Cable box”. OBS! Ni kan nu i detta läge avsluta guiden och fortsätta med de övriga produkterna vid ett senare tillfälle om så önskas. För ett okänt märke Om man väljer ”NO” i första läget (Vilket märke ni har) blir proceduren ganska lika som innan, enda skilnade är att ni måste kolla igenom biblioteket och själva leta upp koden. Om ni inte hittar koden kan man fortfarande lära fjärrkontrollen genom funktionen ”Learn”. Om ni väljer funktionen ”Learn” gör ni det med hjälp av er fjärrkontroll från de olika produkterna. 4.3 Programmera era favoriter När ni tagit er igenom guiden för att installera er produkter (eller bara TV om ni valde att hoppa över dom andra) kommer ni till en bild som ger möjlighet att lägga upp era favoritkanaler på fjärrkontrollen. [1] [2] [3] Genom att trycka på den högra navigerings-knappen kommer ni till en sida där ni kan genom att trycka på siffer-knapparna fixa iordning era favoriter. Ex. Om man slår in kanal 107 och sedan ”OK” leta sedan upp rätt icon via sido-knapparna. En skärm [3] innehåller kanal ikoner visas. Tryck Next-knappen (Side Key 10) eller Tillbaka Key (Side Key 5) gör att du kan bläddra 16-8-2010 86 033000=15090C genom ikoner. I detta exempel har vi valt CNBC ikonen genom att trycka på motsvarande Side Nyckel. Screen [4] visar nu att vi har valt Channel 4 och det CNBC logotyp. Den anordning som valts i urvalet var kabel kan du ändra enheten genom att trycka på Side Key bredvid "Pick Device. Varje gång du aktiverar en favorit fjärrkontrollen kommer att kontrollera enheten programmeras, t.ex. när CNBC favorit är utvalda fjärrkontrollen kommer att skicka ett kommando till din kabelbox. Som ett exempel kanske du vill programmera en Channel 10 favorit som skickar ett kommando till din TV eller Set Top Box. [4] [5] Om du vill lägga till en etikett till logotypen trycker Side Key bredvid "Label" text. Då kommer du till skärmen [5] med en liten etikett i början av logotypen. Inledningsvis kommer etiketten vara den kanal antal men detta kan ändras med hjälp av nummerknapparna på ett liknande sätt att skicka ett textmeddelande i en mobiltelefon. Observera - "Triple tap" namn är tillämplig. Tryck på varje nummerknapp som att växla mellan versaler, siffror och små bokstäver. T.ex. upprepade gånger trycka på siffran 2 nyckeln cykler genom A, B, C, 2 a, b, c. Att trycka på 9 nyckeln cykler genom W, X, Y, Z, 9, w, x, y, z. Ett utrymme som kan väljas med 0 (noll) tangenten. Lägga till en etikett är valfritt om du inte vill lägga till en etikett kan du bara välja "Spara" för att spara inställningarna för denna favorit. Du kan fortsätta att lägga till upp till 10 favoriter (fler kan läggas till senare, se kapitel 7.2). När du har avslutat skapandet av din ursprungliga uppsättningen favoriter kommer ni välja om de favoriter som du just har inrättat kommer att lagras i hans eller hennes grupp (senare kan du ange favoriter i flera andra grupper.) Välja ett alternativ kommer du till hans eller hennes favorit skärmen, som visar logotyper av de favoriter som du just har inrättats. Observera att du kan ordna om logotyper senare. När du är klar inrättandet dina favoriter, tryck på HOMEtangenten (sitter under det avlägsna: LCD-skärm) att återvända till huvudmenyn skärmen. 5.Andvändning av frärrkontrollen Under förutsättning att du följt instruktionerna på föregående sidor och har satt upp vissa enheter och några favoriter du är nu redo att använda fjärrkontrollen. Referera till nästa avsnitt för information om hur man ställer in flera produkter, favoriter och andra funktioner. Tryck in antingen HANS eller HENNES knappen en andra gång för att komma åt X10 hemautomationsmoduler som du satt 16-8-2010 87 033000=15090C upp för Alla rum. Använd sidoknapparna eller navigationsknapparna för att välja den ikon som du vill styra. X10 RF Enheter Välj X10 från LÄGE knappen så visas Välj Grupp på skärmen som följer [6]. • Tryck på sidoknappen för det rum som har enheten som du vill styra. (Till exempel, tryck på Sidoknappen för “Källare.”) Skärmen visar enhetsikonerna så som de ställdes in för “källaren”. (Om en grupp är gråmarkerad så finns det inga inställda enheter i det rummet.) • Tryck på Sidoknappen för att skicka ett kommando till enheten. Status på enheten ändras nu. Du kan se statusen för enheten på botten av skärmen och ikonens utseende ändras. [6] Ytterligare funktioner Alla Sidoknappar som har en ikon vid sig, kan visa ytterligare menyer som kan användas för att styra enheten (alla ikoner har inte detta). Utöver detta kan du använda Huvudknapparna på din TAKE 10 för att styra X10 enheter på nyskapande sätt. Vissa ikoner har bara På av Av funktioner, vissa kan styra ljusstyrka. Det beror helt på enhetens funktioner. Vid exemplet som visas till höger (7) finns det [7] två hemautomationsenheter, en kamerabas och en modul som slår av och på utomhusbelysningen. Trycker du på Sidoknappen bredvid kameraikonen kommer ytterligare en meny att visas där du styr kameraenheten (skärm 8). Använd Sidoknapparna för att styra kameran genom att trycka ned knappen och hålla ner den för kommandon som kräver rörelse. Fjärrkontrollens Huvudknappar kan också användas för att styra en kamera, som följer: • OK/Välj kommer att centrera kameran. • UPP, Ner, Vänster, och Höger pilknapparna kommer att styra kamerans panoreringsfunktion. • CH upp och ner kommer att ändra kamerans fokus. • VOL upp och ner kommer att zooma vid linsen. • Nummerknapparna 1- 5 kan användas för att ställa in förinställda lägen. Andra kontroller I detta exempel (9) har Husikonen en LM12 lampmodul ansluten till sig. Trycker du på Sidoknappen bredvid huset kommer lampan att slås av och på. Lysen kan också styras med vissa Huvudknappar som följer: • CH upp och ner slår På och AV ljuset. • VOL upp och ner kontrollerar ljusstyrkan om lampan klarar detta. [8] Etikettfunktionen Två rader är tillgängliga då du skapar en etikett för en ikon. Skärm 10 är ett exempel på en TM13 med en badetikett. Raderna Bad och “Extra bad” har anslutits till ikonen. Följande är ett exempel på hur du använder etikettfunktioner. • Tryck på HEM knappen för att visa inställningsmenyn. Välj Inställningar. • Välj X10 med hjälp av Sidoknappen. • Välj Lägg till/Justera vid nästa meny med hjälp av Sidoknappen. • Välj det rum där du vill placera TM13. I det här exemplet, välj Källaren. Tryck på Sidoknappen för att välja. 16-8-2010 88 [9] 033000=15090C • Vid lägg till en X10 enhet skärmen, tryck OK. • Välj Välj Enhet. • Välj Apparater och bläddra sedan tills det att du ser TM13 ikonen. Välj TM13 med hjälp av rätt Sidoknapp. • Vid följande meny, välj Etikett. • Använd Sidoknappen för att skapa en Etikett. Etikettfunktionen ger dig två rader att märka. Gå till respektive rad genom att trycka på Sidoknappen för radnumret, till exempel 1 och 2, och skriv sedan in etiketten med hjälp av de alfabetiska knapparna så som visas. • Efter att du skapat etiketten (erna), välj Spara med Sidoknappen. • Välj Klar med Sidoknappen. • Menyn för Spara Inställningar visas och du kan återgå till inställningsmenyn. [10] X10 Sömnfunktion Gör som följer för att ställa in en sömnfunktion. • Ställ in en X10 enhet med hjälpprogrammet eller Lägg till läget, till exempel en lampa i ditt vardagsrum med en LM12 modul. • Välj Hem/Inställningar/X10/Mer/Sömnfunktion. • Välj “Välj modul.” Nu kommer skärmen för att välja rum att visas. • Välj det rum som har modulen som du vill styra. • Välj modulen med hjälp av Sidoknappen. Testa ett enkelt “Av” kommando till att börja med, men förstå att du kan ansluta många kommandon till olika moduler och olika rum tillsammans och med en gemensam fördröjning om du så vill. • Välj Spara och sedan Klar. • Välj Hem/Sov/X10. • Tryck på Sidoknappen för att växla mellan olika kommandon som kommer att utföras 15 minuter upp till en och en halv timme senare från innevarande tid. • Tryck på OK för att lämna. Favoriten Tryck på hans eller hennes viktigaste i något skede för att få tillgång till de favoriter du har inrättats. Eller tryck favoriten viktig Välj din favorit grupp. Att trycka på Sido knappen bredvid logotypen kommer att ändra enheten till den kanalen. Välja en favorit grupp som ännu inte har bildats, tar dig till Setup Wizard. Viktigt- Se till att ni riktar frärrkontrollen mot produkten tills den kanalen ändras. När man trycker på en av favoritknapparna skickar den iväg en 3-siffrig kod t.ex. 401, om man inte riktar fjärrkontrollen mot produkten så kanske inte all information kommer fram och man istället bara får fram koden 40 som kan innebära kanal 40 eller bara kanal 4. Man bör ha koll på den blinkande ljusdioden nere i vänstra hörnet på skärmen, den blinkar för varje siffra som skickas. Att trycka på hemknappen när som helst kommer till huvudmenyn där du kan ställa in olika funktioner eller komma åt andra funktioner. Innan du fortsätter med nästa avsnitt, tryck på HOME för att återgå till huvudmenyn skärmen. Tryck sido-knappen K5 bredvid Hjälp-ikonen och följ anvisningarna för hur man använder fjärrkontrollen. 16-8-2010 89 033000=15090C 5.1 Quick Power Quick power är ett sätt att underlätta på/av-stägning av samtliga produkter. Tryck på Home-knappen för att gå till huvudmenyn [1] och tryck på den sida Key bredvid "QuickPower" ikonen. Endast produkter du tidigare har inrättat visas skärmen [2], den andra är grått. I det exempel som bara TV, kabel-box och satellitmottagare är konfigurerade. Tryck på valfri tangent som inte är grått skicka "Power"-kommandot för enheten. [1] [2] [3] Snabbpåslagning för X10 enheter • Ställ in en X10 enhet med hjälpprogrammet eller Lägg till funktionen, till exempel el lampa i ditt vardagsrum med en LM12 modul. • Välj Hem/Inställningar/X10/Mer/ Snabbpåslagning. • Välj Välj modul, och välj de kommandon som du vill skicka. Tryck på ett enkelt “Av” till att börja med, men förstå att du kan ansluta många kommandon till olika moduler och olika rum tillsammans för snabbpåslagning. • Välj Spara och sedan Klar. • Välj Hem/Snabbpåslagning. • Tryck på Sidoknappen bredvid X10 ikonen för att aktivera Snabbpåslagningsfunktionen. 5.2 Sova Med sova-funktionen kan du ställa en anordning som stänger av efter en förinställd tid. Du kan ställa in start tid i steg om 15 minuter, upp till maximalt 1 timme och 30 minuter. För att komma åt Sleep funktionen trycker du på hemknappen för att gå till huvudmenyn [1] och tryck på den sida Key bredvid "Sleep"-ikon. Du kan nu ange en sleep timer för något eller alla de enheter som du har ställt upp, det vill säga alla som inte är grått. Skärmen kommer att se samma sak som "QuickPower" visade i [2]. Om vi trycker på Side Key K1 bredvid TV-ikonen en gång, en sleep timer på 15 minuter kommer att fastställas. Om vi trycker Side Key K2 bredvid kabelboxen ikonen två gånger, kommer detta att sätta en sleep timer på 30 minuter. lutligen, om vi trycker på Side Key K7 bredvid den lö-ikonen fem gånger, en sleep timer på 1 timme 30 minuter är inställt. Timers kommer att visas som visas på skärmen [3] Trycker på OK tar dig tillbaka till menyn och sparar din sömn timers. Om du sedan återvända till Sleep kommer du att se de timers har börjat räkna ner, som visas på skärmen [4]. Viktigt- Se till att du har fjärrkontrollen som pekar på enheten (ar) du har ställt sömn timers till så den kan skicka Power kommando till enheten (s) vid tidpunkten du har ställt in. 16-8-2010 90 [4] 033000=15090C 5.3 Macros Makron är en serie kommandon som triggas med hjälp av ett trycknapp. De är mycket användbart om du vill visa flera funktioner mellan olika enheter på en gång. T.ex. du kanske vill titta på DVD, skulle detta kunna innebära att slå på strömmen till TV och DVD-spelare, ändra TV: ns AV-ingång, påslagningen av surroundljudshögtalare och slutligen trycka play på DVD-spelaren. Ett makro kan utlösa alla dessa kommandon med en enda knapp. Tips: Innan ni programmerar makron , gör så att ni skriver ner knapptryckningerna som skall vara med i makrot. För att skapa ett makro trycker man på HOME-knappen för att återgå till huvudmenyn [1] och tryck sen på sidp-knappen next för att komma till Makro-iconen. Om du inte har inrättats någon Makron, en välkomstskärm "kommer att visas om att du måste ställa in din första Macro, bara tryck på OK för att fortsätta. Välj den första enheten som du vill ta med i ditt makro genom att trycka på Side Key bredvid "Pick Device" text. Fjärrkontrollen kommer att växla mellan de enheter du har installerat och som kommer att visas på den nedre vänstra hörnet. Gå till skärmen [5], som visar "TV" markerat. [5] [6] [7] För att lägga till ett kommando till Makro har två alternativ: 1. Tryck på knappen på fjärrkontrollen som motsvarar det kommando du vill skicka, t.ex. strömbrytaren eller AV-ingång knappen. 2. Tryck Side Key bredvid "Pick Key" text, detta visar de "extra" nycklar (funktioner som inte kan nås via hårda knappar på fjärrkontrollen, det är enhetsspecifika) och nycklar som har lärt sig för att anordning. Gå till skärmen [6] för ett exempel. När du väl programmerat en knapp på fjärrkontrollen, eller valt en funktion av "Pick Key" kommer du att se funktion visas överst på skärmen. Du kan nu lägga till end på delay Makro funktioner genom att trycka på Side Key bredvid "Ange dröjsmål" text, varje gång du trycker på "Set Delay" nyckel, en 1 sekund försening kommer att läggas till den sista funktionen läggs till makro. Delayer är särskilt användbart när du måste vänta på en funktion att fylla innan du skickar kommandot för en annan funktion, t.ex. Du kanske måste vänta ett par sekunder för din TV till makten upp innan du kan byta kanal. Du kan fortsätta att lägga till så många funktioner till din Macro som du behöver. När du är klar, tryck på Side Key bredvid knappen Spara. Då kommer du till en sammanfattande bild som visar dig alla funktioner för Makro. denna skärm kan du ta bort ditt makro, Byt namn på ditt makro, t.ex. Film-eller kabel-TV, eller du kan lägga till ytterligare funktioner till din makro 16-8-2010 91 033000=15090C genom att trycka på Side Key bredvid "Lägg Key" text, detta kommer du tillbaka till ditt makro. När du är nöjd med ditt makro tryck på Sido-knappen bredvid "Klar". Detta kommer att spara inställningarna och återgå du till menyn [1]. För att komma åt dina sparade makron klickar du bara på Side Key bredvid den Makro på ikonen Hem skärmen [1]. Du kommer till skärmen [7], att aktivera ditt Makro tryck motsvarande sido-knappen. Du kan lägga ytterligare Makron, redigera eller ta bort befintliga Makron genom att klicka på Side Key bredvid "Setup"-ikonen på huvudskärmen [1]. Tryck sedan på Side Key bredvid den Makron ikonen här visar en lista över alla utrymmen som finns där Makron kan fördelas (27 totalt), makron som du redan har skapat kommer att belysas i grönt. För att lägga till ett nytt makro, klicka på den sida som motsvarar en tom makro (ett lyft i svart), här kommer du till skärmen [5] och därefter följa stegen ovan för att konfigurera du nya Makro. Genom att trycka en Side Key bredvid ett befintligt makro (ett lyft i grönt) som du gör att du kan redigera Macro. 6.Inlärning Det är möjligt att lära sig kommandon från en befintlig fjärrkontroll och lagra dem på de huvudknapparna eller sido-knapparna på Universal Remote. På menyn [1], tryck sido-knappen bredvid Setup-ikonen, tryck på den sida Key bredvid den Läs ikonen. Screen [8] kommer att visas. Här kan du välja om du vill spara en lärd kommando från en befintlig fjärrkontroll under dom 10 sido-knapparna eller de centrala knapparna på Universal Remote. Trycker på någon av de sido-knapparna till vänster (K1-K5) kommer att välja sidp-knapparna. Trycker på någon av de sido-knapparna på höger (K6-K9) kommer att välja Main Keys. Om du trycker på en höger Key (Artikel nycklar) du ska lära dig, exempelvis, kanal upp från en befintlig fjärrkontroll och lagra den under kanal Upp-tangenten på Universal Remote. Eller ta reda på strömbrytaren från en befintlig avlägsna och förvara det på-knapp på Universal Remote. Om du trycker på en vänster-tangenten (för att välja Side Keys) ni kommer att lära sig, till exempel DVD-Zoom-funktion från en befintlig avlägsna och förvara det i en Side-tangenten på Universal Remote. Du kommer då att kunna namnge Side Key "DVD-Zoom" och åt denna funktion från Mode Screen när fjärrkontrollen är i DVD-läge, när du väl har lärt sig kommandot. [8] 16-8-2010 [9] 92 [10] 033000=15090C 6.1 Huvudknappar När du valt om du sparar din lärt kommandon under Main Keys eller Side Keys kommer ni till enheten urval skärmen [9]. Du kan nu välja den enhet du vill lära knapparna till. I skärmen [9] har vi endast inrättas TV, kabel-box och en satellitmottagare, alla andra apparater är grått, men du kan fortfarande välja vilken enhet som helst att lära sig ett kommando för. När du har valt att enheten kommer du att bli uppmanad att lägga upp fjärrkontrollen som visas på skärmen [10], och tryck på knappen på Universal Remote som du vill spara kommandot under, t.ex. på strömbrytaren. Du tryck och håll (i detta exempel) på strömbrytaren på den andra fjärrkontrollen tills displayen visar att kommandot har varit framgångsrikt lärt sig (skärmen [11].). Om skärmen kommer upp med Failure, prova att trycka på knappen på din befintliga fjärrkontroll igen. Tryck ”Done” när du är klar kommer automatiskt spara alla dina inlärda knappar. OBS - för vissa typer av knappar kan du behöva att hålla knappen tryckt, men för andra räcker ett snabbt tryck [11] [12] [13] 6.2 Sido-knappar Lära sido-knappar är mycket likt lärande Main Keys. I skärmen [8], välj Side Keys genom att trycka på någon sido-knapp till vänster på LCD (K1-K5). Välj den enhet du vill lära dig nycklarna till. Obs - du kan skriva över standard extra funktionstangenterna om det behövs. För detta exempel ska vi välja L7. Nästa punkt fjärrkontrollen du vill lära befintliga kommandon. Tryck på OK när du är redo att gå vidare. Nu trycker på knappen på din befintliga fjärrkontroll som du vill lära, har nyckeln nedtryckt tills skärmen säger kommandot framgångsrikt lärt sig. Hänvisar till "Tips om att lära" i slutet av denna handbok om du upplever några problem i detta steg. Du kan nu ändra märket för det viktigaste du har just lärt sig om det behövs (i detta fall L7) genom att välja Byt etikett på skärmen [13]. Etiketten kan vara en kombination av text och siffror och kan redigeras med hjälp av det numeriska tangentbordet på Universal Remote på ett liknande sätt att skicka ett textmeddelande i en mobiltelefon. Välj OK för att avsluta och spara de lärt sig kommandot. Nästa gång du aktivera fjärrkontrollen till läget som du lärt den här nyckeln under, skärmen kommer nu att innehålla din nyligen lärt sig (och omdöpt nyckel). Tryck på MODE knappen och välja en enhetstyp visar den extra nycklar och lärt sig nycklarna till det läge. Obs - du kan lära dig nycklarna från någon typ av fjärrkontroll i något läge. Du kan till exempel lära dig kraften nycklar till din TV och ljudsystem samt ytterligare nycklar till din DVDspelare under DVD-läge. Sedan när du trycker på MODE knappen och välj DVD, du kan sätta på din TV, aktivera ditt ljudsystem, och styra din DVD-spelare, alla från Side Keys på en skärm. 16-8-2010 93 033000=15090C 7.Anslutning av mera 7.1 Delar När du aktiverat Universal Remote, är det troligt att du gick igenom guiden och inrättade ett fåtal enheter. Följande steg förklarar hur du lägger till fler enheter utan att använda guiden skärm. Tryck på HOME för att visa huvudmenyn [1] och tryck på den sida Key bredvid Setup-ikonen. Nu trycker Side Key bredvid den Devices ikonen. Härifrån kan du välja den enhet du vill inrätta. OBS - du behöver inte välja en enhet som är grått, kan du även välja en befintlig enhet och ändra dess inställningar. Nu kan du även välja vilken enhet som helst och ändra typen av upprepade gånger trycka på Ändra Typ nyckel visas i skärmen [14] till höger. Detta gör att du kan ha mer än en typ av rådgivning, till exempel en andra TV. [14] [15] [16] 7.2 Favoriter Det är troligt när du först aktiverade Universal Remote att du ställer upp några favoriter. Följande steg förklarar hur du lägger till ytterligare favoriter. Tryck på HOME för att visa huvudmenyn [1]. Tryck Side Key bredvid Setup-ikonen och tryck på den sida Key bredvid den favoriter ikonen. Du kommer till skärmen [15]. Tryck Side Key bredvid guiden ikonen. Och väljer den grupp (skärm [16]) som du vill ställa in några favoriter i, eller lägga till fler favoriter. Om du väljer en befintlig grupp som du tidigare har inrättat favoriter i exempelvis HANS, några nya favoriter kommer att läggas till dem som redan inrättats. Om du redan har inrättat 10 favoriter i gruppen, en ny sida kommer att läggas (du kan ha 10 favoriter per sida). Grupper som inte har ställts in ännu är grått, men kan fortfarande vara markerad. Från denna punkt att lägga till favoriterna är detsamma som instruktionerna i avsnitt 4,3 "Konfigurera dina favoriter". Lägga till / Redigera favoriter Alternativet "Lägg till / redigera" på skärmen [15] ovan kan du lägga till favoriter i en befintlig grupp, redigera favoriter i en befintlig grupp eller lägg favoriter till en ny grupp. Tryck Side Key bredvid Lägg till / redigera ikonen för att välja detta alternativ. Välj någon grupp från skärmen [16] ovan för att lägga till favoriterna till eller redigera befintliga favoriter. Att trycka på Side Key bredvid en befintlig grupp visar de favoriter som du tidigare inrättats i det. Du kan nu trycka på en Side Key bredvid en av de befintliga logotyper (redigera / ändra det), eller trycker på en Side Key bredvid en tom plats att lägga till en ny favorit. 16-8-2010 94 033000=15090C Press Mer att lägga till eller redigera ikoner en ny sida, till exempel kanske du bara vill ha fyra symboler på en enda sida och andra ikoner på egen separat sida. Från denna punkt att lägga till favoriterna är detsamma som instruktionerna i avsnitt 4,3 "Konfigurera dina favoriter". Omsorteringen favoriter "Ändra ordning" funktionen kan du flytta favoriter du tidigare setup i en grupp till en annan plats i Remote LCD-skärmen. Tryck Side Key bredvid den Ordna ikonen för att välja denna funktion. Välj den grupp där du vill ordna om ikonerna från den grupp urvalet skärmen (skärmen [16] på föregående sida). De grupper som för närvarande inte har några favoriter i dem är grått och kan inte väljas. Du kommer sedan att se skärmen som visar dina favoriter. Tryck Side Key motsvarar den favorit du vill flytta. Du kommer att märka logotypen är markerade med en grön ruta, i likhet med "ABC"-logotypen i exemplet på skärmen [17]. [17] Nu trycker den sida som motsvarar den plats du vill flytta favorit till. OBS - om du flyttar favorit till en plats som redan har en favorit, de två kommer att byta platser. Ta bort favoriter Den "Radera" alternativ låter dig ta bort favoriter som du tidigare har inrättats. Tryck Side Key bredvid Ta bort ikonen för att välja funktionen. Välj den grupp som du vill ta bort ikonerna från den grupp urvalet skärmen (skärmen [16] på föregående sida). De grupper som för närvarande inte har några favoriter i dem är grått och kan inte väljas. Nästa visar dina favoriter. Tryck Side Key motsvarar den favorit du vill radera. Du kommer att märka logotypen är markerade med ett rött X, som kan ses i exemplet [18]. Du kan markera flera logotyper för radering om du vill. Tryck OK för att ta bort favoriter. Observera - en varning skärmen visas första tillåter dig att ändra dig Byta namn Favourite Groups "Byt namn" alternativet kan du ändra namn på de grupper som du sparar dina favoriter i. Till exempel kanske du vill byta namn HANS till Dave. Tryck Side Key bredvid de Byt ikon. Välj den grupp du vill byta namn på gruppen urval skärmen (skärmen [19]). Ingen av grupperna har varit grått, så du kan även byta namn på grupper som inte ännu har några favoriter i dem. Du kan nu skriva in det nya namnet på den favoriter grupp med hjälp av nummerknapparna på Universal Remote på ett liknande sätt att skriva ett textmeddelande i en mobiltelefon. När du har skrivit in namnet, tryck på OK för att spara det nya namnet för favoriter grupp. 16-8-2010 95 [18] [19] 033000=15090C 8. Ställa in X10 enheter TAKE 10 – parad med andra X10 Hemautomationsmoduler – ger dig möjligheten att styra alla elektroniska enheter i ditt hem. Då du ställt in fjärrkontrollen kan du styra nästan alla typer av elektroniska enheter med fjärrkontrollen. Du använder knapparna du själv ställt in för X10 Hemautomationsmoduler. Hur det fungerar X10 Hemautomationssystem använder tre olika slags signaler – Infraröd signal (IR), Radiofrekvens (RF) och Strömlinjebärare (PLC). Din TAKE 10 kan skicka IF, RF eller både och beroende på hur du har ställt in kontrollen till olika utrustning. Ställ in din fjärrkontroll för att skicka RF kommandon Då din TAKE 10 är i X10 läge så skickar den RF kommandon till enheter som är mottagliga för RF signaler. Följande exempel visar hur du använder RF för att styra en TV (så att du kan styra den från alla rum i ditt hus). Kom ihåg att när du ställer en icke RF enhet att styras av RF signaler så måste du använda en av våra videosändare eller powermidmottagare, som konverterar RF signalen den mottar till vanliga IR signaler som slår av eller på din TV. • Tryck på Hem [20]. • Välj Inställning med hjälp av Sidoknappen. • Vid skärm 21 välj Mer med hjälp av Sidoknappen. • Vid följande skärm, välj Trådlöst. • Läge skärmen visas nu; välj den enhet du vill ställa in för RF genom att trycka på dess Sidoknapp. (I detta exempel, din TV). RF symbolen visas nu på TV ikonen. Tryck på OK för att Spara. Notera: Efter att du utfört stegen ovan, då du gör dina val i TV läget, kommer du att märka att överföringssignalerna på botten av skärmen [20] nu är i grönt. Detta indikerar att fjärrkontrollen skickar RF och IR signaler till din TV. Om signalerna visas i rött betyder detta att fjärrkontrollen bara skickar betyder detta att fjärrkontrollen bara skickar IR signaler. Då du skickar ett kommando till en X10 modul eller till ett vägguttag kommer signalen normalt sett att skickas från fjärrkontrollen med RF på en specifik huskod. RF signalen mottas av mottagaren (antingen TM13, CM15 eller säkerhetskonsol) för den matchande huskoden. Mottagaren skickar sedan vidare signalen till vägguttaget. Detta är nu en PLC signal. Alla moduler som matchar hus- och enhetskoden kommer nu att slås av eller på beroende på vart signalen gick. [21] Ställ in din TAKE 10 för att styra TM13 mottagaren med huskod “B.” TM13 Mottagaren mottar RF signaler till kontrolljus och apparater. Utför följande steg för att ställa in mottagaren. • Tryck på HEM knappen för att komma till inställningsskärmen. Välj Inställningar. • Välj X10. • Välj Lägg till/Justera på nästa skärm. • Välj det rum där du vill placera din TM13. I detta exempel, välj källaren. • Tryck på Sidoknappen för att välja. • Vid lägg till en X10 enhet på skärmen, välj OK. • Väj Välj enhet. 16-8-2010 96 033000=15090C • Välj enhet och bläddra sedan tills det att du ser TM13 ikonen. Välj TM13 med lämplig Sidoknapp. • Vid skärmen som visas, välj Adress. • Använd Sidoknapparna för att välja “B.” • Välj Spara med hjälp av Sidoknappen. • Välj Klar med hjälp av Sidoknappen. • Välj Lägeknappen och sedan X10 enhetsikonen med Sidoknappen. • Sedan väljer du det rum där du placerat enheten (källaren). • Tryck på ikonen för att testa RF sändningen för enheten. I följande exempel ställer vi in fjärrkontrollen för en LM12 lampmodul som är placerad i “källaren.” • Tryck på HEM knappen för att gå till hemskärmen. [22] • Välj Inställningar med sidoknappen. • Välj X10 med Sidoknappen. • Välj Lägg till/Justera på nästa skärm med Sidoknappen. • Välj källaren (i detta exempel) med Sidoknappen. • Vid Lägg till en X10 enhet skärmen, tryck på OK knappen för att fortsätta. • Välj Välj enhet och vid nästa skärm Lampor med Sidoknapparna. • Gå genom följande skärmar för att hitta korrekt modul med hjälp av Nästa Sidoknappen. • Välj LM12 modulen med Sidoknappen. • Tryck på Spara med Sidoknappen. • Välj Adress med Sidoknappen. • Använd Sidoknapparna för att ställa in värdet till B3. [23] • Notera: Värdet i adresskärmen måste matcha den fysiska hårdvaruinställningen för LM12 lampmoduler. I detta exempel ställs detta in till B3. Detta betyder att B3 matchar de fysiska inställningarna på lampmodulen. (Se följande exempel för att ställa in en lampmodul till en B3 inställning.) • Tryck på Spara med Sidoknappen för att spara värdet. • Välj Välj Logo med hjälp av Sidoknappen och hitta en lämplig bild genom att använda Nästa Sidoknappen och välj din bild med Sidoknappen. • Tryck på Spara och Klar med hjälp av Sidoknapparna. Ställ in en LM12 lampmodul (exempel) Se följande grundläggande exempel för hur du ställer in en X10 lampmodul (säljs separat). Se ebode electronics hemsidan för en komplett katalog med Hemautomationsmoduler på www.ebodeelectronics.eu. Lampmodul En lampmodul kan användas för att kontrollera alla lampor upp till 300W. Den är inte lämplig för dimljus, lågenergilampor eller lampor som flourescerar. Vanliga lampor fungerar utmärkt. Försiktigt: Anslut inte apparater så som en kaffebryggare eller ett värmeelement till lampmodulen. Detta kan skada modulen och det finns också risk för eldsvåda. 16-8-2010 Ställ in Huskoden till ‘B’ och Enhetskoden till ‘3.’ (I detta exempel matchar B3 fjärrkontrollens adress för den här enheten.) Anslut lampan till lampmodulen. Anslut lampmodulen till ett lämpligt AC vägguttag. 97 033000=15090C [24] [25] [26] 9. Avancerade inställningar Tryck på HOME-tangenten, välj Inställningar, därefter Avancerat. Den avancerade skärmen kan du ändra belysningen dröjsmål träda koder för produkter direkt från den tryckta kodlistan som är på baksidan av denna handbok inrätta "punchthrough" för olika produkter, begränsa kanaler att yngre barn ser och tydlig fjärrkontroll inställningar. Visningsalternativ Välj "Alternativ", tryck på den sida Nyckel till vänster eller höger om alternativet att justera inställningen. Tryck på OK för att spara inställningarna. "Backlight" justerar hur lång tid det tar innan skärmen är svart om du inte trycker på någon av knapparna (intervall är 2 - 35 sekunder). "Key Transmit Time" förändringar fördröjningen mellan siffror när du skickar favoriter, t.ex. 4-0-1, där - är tiden mellan överförda siffra. Detta är användbart när enheten kräver tid mellan varje siffra trycker på att erkänna en kanal. Enhetskoder Välj "Enhetshanteraren Codes", välj sedan en enhet per skärm (27). Enheter som ännu inte har inrättats är grått. Du kan välja dessa produkter här och inrättandet av dem genom att manuellt skriva in den kod eller så kan du ändra koden för en befintlig enhet genom att helt enkelt skriva in den nya koden. Denna skärm [27] kan du också läsa koder för varje enhet som har inrättats kan du se vilka koder som är inställda för TV, kabel, och SAT. Screen (27) Visar att CD har valts ut och 4 siffriga koden är klar att föras in med siffrorna på fjärrkontrollen. Screen (27) Visar också att vi har lärt oss koder enligt AUX1 nyckel i DVD-läge. Programmering Combo enhetskoder Några Combo (exempelvis TV / video, TV / DVD, DVD / video etc.) kräver att du ställer in två olika läge nycklar för att kontrollera de båda delarna av Combo-enhet. Till exempel om du har en TV / DVD Combo, du kan behöva inrätta en kod enligt TV nyckeln till att styra TV-sidan och ett separat nummer (enligt 16-8-2010 98 [27] [28] 033000=15090C andra Mode nyckel) för att styra DVD-delen. Några combo-enheter har särskilda IR-koder som kommer att kontrollera både delar av enheten kan du läsa koden häfte ingår. Inrätta en combo-enhet, tryck på HOME-tangenten, välj setup, välj Avancerat, välj sedan Device Koder och följa instruktionerna i föregående avsnitt. Punch-through Den "Punch-through" alternativet kan du ställa in hur olika knapparna på fjärrkontrollen fungerar i olika lägen. Till exempel kan du volym upp / ned och Mute-tangenterna alltid fungerar på din TV, oavsett vad mode fjärrkontrollen är i. Eller du kanske vill Play, stoppa, pausa osv knappar för att alltid fungerar på din videobandspelare, oavsett vad mode fjärrkontrollen är i. Välj "Punch-through" i menyn Avancerat. Du kan sedan välja den enhet du vill setup "Punchthrough", som visas på skärmen [28], t.ex. TV. På skärmen [29] som du väljer hur du vill att vissa tangenter att fungera i vissa lägen - Volym hänvisas till Volym upp / ned och Mute knapparna. - Channel hänvisar till Kanal Upp / Ner-knapparna. - Spela hänvisar till Play, Stop, Pause, REW, FF och registrera nycklar. OBS - om du vill ställa in andra nycklar för att bedriva verksamhet i ett annat läge än vad de normalt sett skulle verka i, kan du lära dig nycklarna. T.ex. Om du vill att din TV: s insatsvaror nyckeln till fortfarande fungerar i kabel-läge kan du lära dig det viktigaste från din befintliga TV remote enligt kabel-läge. Hänvisar till "Utbildning" i dessa instruktioner. [29] [30] [31] Barnsäker Det "KidSafe" alternativet kan du ange ett lösenord som kommer att begränsa tillgången till kanaler som du inte vill att små barn tittar på. Välj "KidSafe" i menyn Avancerat för att konfigurera den här funktionen. Första gången du öppnar "KidSafe" Menu du tillfrågas om du vill bilda ett "KidSafe" kod. Om du väljer "Ja", kommer du att bli ombedd att ange ett 4-siffriga koden. Helst du vill välja ett nummer som är lätt för dig att komma ihåg men svårt för barnen att gissa. Efter att du har skrivit in en 4 siffrig kod, så kommer du till skärmen [30]. På den här skärmen kan du Pick "KidSafe" kod (här kan du välja ett nytt "KidSafe" koden om det krävs), och / eller som den grupp av favoriterna till att dina barn har tillgång till (standard grupp Kids, men detta kommer att grått om du inte ställt den gruppen in ännu). När du väl har valt en favorit grupp som är säkert för yngre barn att visa att du nu har möjlighet att vända "KidSafe 'On. 16-8-2010 99 033000=15090C Om du aktiverar "KidSafe" på allt i avlägsna förutom tillgång till "KidSafe" grupp (och Volym / Mute nycklar) är spärrat. Inga inställningar kan ändras, och Kanal upp / ned, och antalet knappar fungerar inte. Om du försöker komma åt någon annan favorit grupp, ändra en inställning eller åt en förbjuden menyn, och du uppmanas att ange "KidSafe" kod. Du kan inte fortsätta om inte den korrekta koden anges. Rensa inställningar i fjärrkontrollen Den "Clear Settings" alternativet kan du radera olika saker du har ställt upp på fjärrkontrollen. Du kan välja "Clear Settings" alternativet i menyn Avancerat. Du kommer till skärmen [31]. Att trycka på Side Key bredvid Devices kan du rensa inställningarna, dvs koder för de olika produkter du har inrättats. Efter att ha valt enheterna genom att välja den enhet du vill rensa. Enheter som inte har inrättats är grått och inte kan utgå. Att trycka på Side Key bredvid favoriter låter dig välja en grupp, t.ex. Hans, Hers, etc. och sedan bort alla favoriter du hade inrättats för denna grupp. Bara grupper som innehåller favoriter kan tömmas, alla andra grupper är grått. Att trycka på Side Key bredvid Learned låter dig välja en enhet som du hade lärt kommandon och klara allt som har lärt sig. Endast enheter som du har lärt kommandon visas, alla andra apparater är grått. Att trycka på Side Key bredvid Punch-through kan du klara eventuella Punch-through kommandon du hade inrättat en enhet. Endast enheter som du har ställt in Punch-through för att visas, alla andra apparater är grått. Att trycka på Side Key bredvid Master Clear gör att du kan klara allt i fjärrkontrollen. Var försiktig när du väljer det här alternativet så kommer du inte kan återställa dina inställningar. Obs - alla alternativen ovan behöver visa en varning skärm gör att du kan ändra dig innan den faktiska clearing någonting. X10 Hemkontroll Om du har din egen, eller har köpt ett modell IR7243 kommandocenter, och du har en kompatibel X10 lampa, apparat eller uttagsmodul så kan du också kontrollera belysning och elektriska apparater med din TAKE 10. Du måste ställa in fjärrkontrollen med 0999 enhetskoden för att din TAKE 10 ska kommunicera med ditt IR7243 kommandocenter. Då du pekar din TAKE 10 mot din IR7243 så mottar den IR kommandon och skickar dessa vidare till elnätet i ditt hem. (Detta är nu en PLC signal.) Alla moduler som matchar huskoden och enhetskoden som skickas kommer nu att slås av eller på beroende på signalen. För att se hur du ställer in enhetskoden, se kapitel 8. Ställa in X10 enheter. Ställ in koden i AUX läget, men du kan också välja ett annat läge om du föredrar detta. I AUX läget (till exempel), tryck på den nummerknapp på din TAKE 10 som motsvarar den modul som du vill kontrollera. Tryck på KANAL + för att slå på modulen, KANAL – slår av den; VOLYM + för att tända en lampa (höj ljusstyrkan) eller vägguttagsmodul,, och VOLUME – för att minska ljusstyrka. Om du har din egen, eller har köpt vår TM13 RF mottagarmodul, kan du använda din TAKE 10 för att kommunicera med hjälp av RF signaler. Fjärrkontrollen skickar RF signalen på en specifik huskod. Signalen mottas av mottagaren (antingen TM13, CM15, eller en säkerhetskonsol) på den matchande huskoden. Mottagare skickar sedan vidare signalen till elnätet. Detta är nu en PLC signal. Alla moduler som matchar hus- och enhetskoden kommer 16-8-2010 100 033000=15090C nu att slås av eller på beroende på signalen som skickades. Kameraströmingång kan också adresseras och fungerar på samma sätt som enhetsmoduler. X10 Makron Makron låter dig kombinera olika kommandon, även med fördröjning, med ett enda knapptryck. Det här exemplet beskriver hur du skapar ett Makro som använder två tidigare inställda X10 enheter, en lampa i köket och en kaffebryggare i köket. Syftet med makron är att slå på kökslampan, vänta två sekunder, och sedan slå på kaffebryggaren. Använd stegen nedan för att skapa ett Makro. • Tryck på Hem knappen, skärm 32 visas, tryck sedan på Inställningar. • Då skärmen visas, tryck på Sidoknappen för X10. • Välj Lägg till/Justera, välj sedan ett rum som du vill ansluta Makrot till. I detta exempel är enheterna som du vill styra med Makrot i Köket. • Välj Sidoknappen för Köket. (Du kan placera Makrot i något annat rum om du vill, men du måste ändå välja de X10 enheter som du vill styra med Makrot.) • Välj en icke använd Sidoknapp. (Du kommer använda den här knappen för att aktivera Makrot.) [32] • Den följande skärmen visar Makro loggor. Du kommer att använda den här skärmen för att skapa ditt Makro. • Tryck på Sidoknapparna för Etikett och Välj logga för att ställa in namn och logga på ditt Makro. • Välj Ställ in Makro Sidoknappen. • Välj Välj enhet Sidoknappen tills det att X10 ikonen visas på botten av skärmen. • Välj Välj Modul Sidoknappen. Nästa skärm visar nu rummen som har enheter som har ställts in. Välj Sidoknappen för Köket. • Välj Sidoknappen för lampan. Inställningsskärmen för den enheten visas nu. Tryck på På Sidoknappen. (Detta kommer att slå på lampan.) • Nästa skärm visas och här kan du göra fler inställningar. En av dessa är att Ställa in fördröjning. Tryck på Sidoknappen för att välja Ställa in fördröjning. Varje knapptryckning lägger på en sekunds förlängning. Tryck på Sidoknappen två gånger för två sekunder. • Välj Välj modul. • Vid nästa skärm, välj Sidoknappen för Köket. • Välj sedan kaffebryggarens Sidoknapp. Inställningsskärmen för den enheten visas. Tryck på På Sidoknappen. (Detta kommer att slå på kaffebryggaren.) • Välj Spara. • Den följande skärmen visar en sammanfattning av Makrot. Det visar Makrots plats, namn och kommandon. Du kan lägga till en annan knapp genom att trycka på Lägg till knapp Sidoknappen. • Välj Klar för att avsluta Makrot. För att köra Makrot, gör som följer: • Tryck på Hem knappen. • Välj Makrosidoknappen. • Tryck på Kör makrot Sidoknappen. Makrot kommer nu att köra sina kommandon. Radera favoriter och makron För att radera en X10 enhet, eller radera ett Makro: • Välj Hem/Inställningar/X10/Radera/Rummet som du vill radera från/Tryck på Sidoknappen bredvid ikonen som du vill radera/Tryck OK/Välj Ja. För att radera en favoritkanalikon (för TV stationer): 16-8-2010 101 033000=15090C • Hem/Inställningar/Favoriter/Radera/Favoritkategori (Hans, Hennes, etc) /Tryck på Sidoknappen bredvid den favoritikon du vill radera/Tryck OK/Välj Ja. För att radera en hel kategori av kanalfavoriter: • Hem/Inställningar/Mer/Avancerat/Radera Inställningar/Favorter/Favoritkategori som du vill radera (Hans, Hennes, etc)/Tryck på Radera knappen. För att radera ett helt rum med X10 favoriter: • Hem/Inställningar/Mer/Avancerad/Radera Inställningar/Mer/Radera X10/Rumskategori som du vill radera (vardagsrum, kök, etc)/Tryck på Radera knappen. Också, om det förinställda namnet inte är vad du vill ha, vänligen notera att du enkelt kan ändra namnet genom att gå till Hem/Inställningar/Favoriter/Ge nytt namn eller Hem/Inställningar/X10/Mer/Ge nytt namn. Ljud och video kompatibilitet TAKE 10 som används tillsammans med Powermid mottagare ger dig kontroll över ljud- och videokomponenter som befinner sig i ett annat rum än fjärrkontrollen. Powermid mottagare låter dig öka räckvidden på fjärrkontrollen. Du kommer att kunna gömma Powermid mottagaren utom synhåll och ändå kunna kontrollera din TV eller andra elektroniska enheter så som kabinettdörrar, etc, från ett annat rum. Sändaren kommer att motta RF kommandot och skicka vidare detta med IR signaler via sändarkabeln som medföljer i förpackningen. Beskrivning: Följ de grundläggande stegen nedan: • anslut Powermid mottagaren till AC vägguttaget i det rum där din TV, Video, Stereo, etc befinner sig (upp till 6 meter från apparaten du vill kontrollera). Rikta fronten av Powermid mottagaren mot enheten som du vill kontrollera. • Dra ut antennen helt på Powermid enheten. • (Frivilligt) Anslut IR förlängarkabeln till baksidan av Powermid mottagaren och anslut IR sändarna på kabeln till framsidan av upp till två A/V enheter som du vill styra. • Tryck på någon av knapparna på fjärrkontrollen. Powermid mottagaren mottar Radiofrekvens (RF) signalerna och och skickar vidare IR signalerna från sin framsida, alternativt genom Powermidsändarens kablar för att styra din IR kompatibla enhet (TV, Video, CD, etc.) Notera: Du kan lägga till fler Powermid mottagare för att kontrollera A/V utrustningen i mer än ett rum. Säkerhetskonsol med röstuppringning TAKE 10 kan användas tillsammans med en SC28/SC9100 säkerhetskonsol och på så sätt styra ditt hemsäkerhetssystem direkt med fjärrkontrollen. Beskrivning: För att ställa in din fjärrkontroll till SC28/SC9100 enheten, gör som följer: • Tryck på Hem knappen. • Tryck på Inställningar Sidoknappen. • Tryck på X10 Sidoknappen. • Tryck på Lägg till/Justera Sidoknappen. • Använd Sidoknappen för att välja det rum som du vill ansluta säkerhetsenheten till. • Vid “lägg till en X10 enhet!” skärmen, tryck på OK knappen. • Använd Sidoknappen för att Välja enhet. • Tryck på Säkerhet Sidoknappen. 16-8-2010 102 033000=15090C • Tryck på Sidoknappen för att välja SC28/SC9100. • Vid Säkerhetsinställningar [33] skärmen, tryck på Sidoknappen för att Ställa in lösenord [34]. • Skriv in din 4-siffriga säkerhetskod med de alfanumeriska knapparna. (Du väljer själv kod, se till så att du inte glömmer bort den). • Tryck på Sidoknappen för att Ställa in konsollänk [35]. • Följ skärminstruktionerna för att ställa in din konsol till programmeringsläget genom att trycka och hålla nere OK knappen tills det att konsolen avger ett ljud. • Tryck på Sidoknappen för Klar. [33] [34] [35] [36] För att använda SC28/SC9100, gör som följer: • Tryck på Läge knappen. • Tryck på X10 Sidoknappen. • Välj det rum som har säkerhetskonsolen genom att trycka på Sidoknappen för rummet. • Nu kommer du till inställningsskärmen för säkerhetskonsolen. Använd Sidoknappen för den inställning som du vill använda [36]. • Skärmen där du uppmanas skriva in koden visas. Skriv in koden som du själv har valt tidigare. • Tryck på Tillbaka för att lämna skärmen där kod ska anges. 10. Felsökning Den favoriter du skapar inte fungerar enheten. Se till att du valt rätt enhet (TV, kabel, Sate, etc.) när du ställer in varje favorit. Se avsnitt 7 "Lägg till / redigera favoriter" för att ändra enheten skriver till dina favoriter. Knapparna på fjärrkontrollen inte fungerar på din produkt. Se till att fjärrkontrollen är inställd på rätt läge genom att trycka på MODE knappen följt av lämpliga Side Key för enheten läge du vill. Programmera fjärrkontrollen med en annan kod för dig enheten Om fjärrkontrollen inte innehåller kod för enheten, försöka lära sig de koder du behöver från din gamla fjärrkontroll. Installera batterierna. Fjärrkontrollen fungerar inte vissa funktioner i din produkt. Programmera fjärrkontrollen med en ny kod. 16-8-2010 103 033000=15090C Fjärrkontrollen kanske inte kan sköta alla funktioner i din produkt eller nyckeln kan vara olika. Prova lärande koder från din gamla fjärrkontroll. Har du problem med inlärning. Hänvisar till lärande tips på baksidan av denna handbok. Din TV slås på när du trycker en favorit nyckel. Vissa typer av TV, t.ex. Philips flat TV tur på och gå till den valda kanalen när du trycker på en kanal antal medan TV: n är avstängd. Därför att trycka på en favorit-knappen skulle få samma resultat. Har du glömt ditt KidSafe kod. Just bort och satt i batterierna för att återställa KidSafe (men låt inte dina barn se den här handboken). 11. Tips & tricks När inlärning av IR-koder alltid testa IR-koder direkt under inlärningsprocessen. På detta sätt behöver du inte lära dig alla de koder och om igen. Prova följande steg när de lärt sig IR-koden inte fungerar. 1. Se till att den ursprungliga fjärrkontrollen du studerar koden från har en ny uppsättning batterier. (helst Duracell eller Energizers) 2. Ökning / minskning av avståndet mellan de två fjärrkontrollen när lärande. (original och URC) Prova till exempel att fördubbla avstånd, upp till 4 meter är möjligt. 3. För "normala" short burst-nummer, försöker att "knacka" knappen istället för att trycka och hålla den. 4. För "Kontinuerlig"-nummer, försök med "flimmer" technique - snabbt Tryck på knappen medan lärande. (ca 7x per sekund eller snabbare.) 5. Prova "Swoop" metoden, Start form 2 "bort och sedan" Swoop "fjärrkontrollen mot lärande avlägset. 6. Prova "Flasher"-metoden. Håll ett ogenomskinligt föremål framför den avlägsna och ta bort den sedan snabbt byta ut den. 7. Försök lära sig koderna till ett annat lärande avlägsna först, och sedan från att avlägsna den krävs en. 16-8-2010 104 033000=15090C Guide utilisateur Conseils de sécurité Lisez attentivement ce guide utilisateur afin de garantir une utilisation sûre et sans problèmes de ce produit et suivez minutieusement les conseils de sécurité. Pour des raisons de sécurité, toute manipulation technique ou modification du produit est interdite. Consultez le guide utilisateur afin d’installer la télécommande correctement. Toute utilisation par un enfant doit être supervisée par un adulte. Important : la télécommande TAKE 10 doit être utilisée conformément aux indications de ce guide utilisateur et ne doit pas à être utilisée à d’autres fins. Veuillez éviter • Les chocs et les tensions mécaniques • Les températures extrêmes • Les vibrations • L’humidité Veuillez également respecter les autres consignes de sécurité présentées dans les chapitres ultérieurs de ce manuel. Installer et changer les piles La télécommande ne peut fonctionner qu’avec des piles AA. N’essayez pas d’utiliser un autre moyen d’alimentation. Lorsque vous insérez les piles, veillez à ce que les polarités soient respectées. Retirer les piles si votre télécommande n’est pas utilisée pendant une longue période. Assurez-vous que les piles ne soient pas court-circuitées ou placées près du feu (risque d’explosion). Les piles ne doivent en aucun cas servir de jouet pour les enfants. Ne laissez pas traîner les piles : elles pourraient être avalées par un enfant ou un animal. Si cela se produit, veuillez consulter un médecin au plus vite. Des piles endommagées ou fuyantes peuvent provoquer des brûlures sur la peau. Utilisez des gants de protection si nécessaire. Jeter les piles La loi stipule que l’utilisateur final ne doit pas jeter les piles usagées comme de simples ordures ménagères, mais les remettre dans n’importe lequel de nos points de ventes ou à notre siège social, ou bien dans des centres de collecte dédiés à cet effet. Ensemble, gardons notre environnement propre. Ne jetez jamais les piles au feu (danger d’explosion). Félicitons Nous vous félicitons de l’acquisition de la TAKE 10. La TAKE 10 combine divers types de télécommandes en une seule. Découvrez ses nombreuses possibilités sur son écran couleur et dans ses menus configurables. Les icônes apparaissant sur l’écran permettent d’accéder aisément aux différents canaux. Chaque canal peut également être atteint par les touches situées près des icônes. La TAKE 10 offre des fonctions qui ne se trouvent pas sur certains équipements et, inversement, certaines fonctions (comme les fonctions de menu) peuvent au début ne pas être contrôlées par la télécommande; mais dans ce cas, la TAKE 10 apprend les commandes à partir de la télécommande d’origine de l’appareil. La TAKE 10 contient encore bien d’autres possibilités qui seront décrites dans ce manuel. La TAKE 10 peut contrôler les appareils X10 FR, ce qui permet de commander différents appareils électriques situés dans différents endroits de la maison, grâce à des fréquences 16-8-2010 105 033000=15090C radio (FR). Cela donne à l’utilisateur la liberté de commander des équipements qui ne se trouvent pas dans le même lieu physique que la télécommande. La TAKE 10 est très intuitive et contient une fonction d’Aide ; mais il est recommandé de se familiariser avec en lisant d’abord ce guide. Après cette première approche de la TAKE 10, installer les piles et configurer la télécommande en suivant les instructions à l’écran. Nous vous remercions d’avoir choisi cette télécommande et sommes sûrs qu’elle vous offrira de nombreuses années de service. Contenu 1. Introduction 2. Installation des piles 3. Fonctions des touches 4. Installation 4.1 Utilisation de l'assistant 4.2 Réglage de vos appareils 4.3 Réglage de vos favoris 5. Utilisation de la télécommande 6. Apprentissage 6.1 Touches principales 6.2 Touches latérales (touches écrans) 7. Réglages supplémentaires 7.1 Appareils 7.2 Favoris 8. Configuration des appareils X10 9. Réglages avancés 10. Dépannage 1. Introduction Cette télécommande TAKE 10 permet de contrôler jusqu'à 10 appareils: Ex.: TV, VCR, DVD, SAT ou AUDIO. La télécommande TAKE 10 contient une bibliothèque de codes infrarouges préprogrammés couvrant la majorité des équipements audiovisuels du marché. Les codes doivent être programmés avant utilisation de la télécommande. Ceci peut être fait de différentes façons: a. En utilisant l'assistant pour trouver le code infrarouge de vos appareils b. En apprenant les codes à partir d'une télécommande originale. 2. Installation des piles 1. À l’arrière de la télécommande, appuyez sur la languette et enlevez le couvercle. 2. Insérez 3 piles alcalines AA dans le boîtier, en les alignant selon les indications + et -. 3. Remettez le couvercle en place. Remarque: - Assurez-vous d’utiliser des piles neuves. Vous pourriez avoir des problèmes lors de l’apprentissage des codes si vos piles sont usées. N'utilisez jamais en même temps des piles neuves et des piles usagées. Économiseur de piles Votre télécommande s’éteint automatiquement si les touches demeurent enfoncées pendant plus de 30 secondes. Cette mesure préservera les piles 16-8-2010 106 033000=15090C de la votre télécommande. De même, l’écran s’éteint après un certain temps si aucune touche n’a été enfoncé. Vous pouvez régler le délai de mise hors tension entre 2 et 35 secondes, à partir du menu Programmation Réglages Avancés chapitre 8. Mémoire permanente Tous les appareils que vous réglez, leurs codes, les paramètres punchthrough, tous vos favoris, etc., sont enregistrés dans une mémoire permanente; ainsi, vous ne perdez pas ces données lorsque vous changez les piles. 3. Fonctions des touches / Hers [1] His Touches permettant d’accéder rapidement aux favoris enregistrés dans les groupes His/Hers (groupe des canaux à lui et groupe des canaux à elle). [2] POWER TOUCHE DE MISE EN MARCHE - Pour allumer ou éteindre l’appareil correspondant au mode de la télécommande. [3] Touches latérales (touches écran) Pour accéder aux fonctions affichées à l’écran. [4] LCD Écran à cristaux liquides. [5] MODE Pour sélectionner le mode (TV, magnétoscope, etc.) de la télécommande. [6] FAVOURITE Pour accéder aux groupes de favoris à l’écran. [7] HOME Écran de départ pour la plupart des opérations. [8] CH +/Pour changer de canal (en mode TV, SAT, Cable,…) ou permet de passer à la piste précédente ou suivante du DVD/CD (en mode DVD ou CD). [9] VOLUME +/Pour changer le niveau de volume de l’appareil, normalement de la TV. [10] OK Pour sélectionner les options des menus de l’appareil que vous contrôlez, ou pour confirmer l’option à l’écran. [11] MENU Pour afficher l’écran Menu. [12] Haut, Bas, Gauche et Droite Touches de navigation, pour naviguer dans les menus. 16-8-2010 107 033000=15090C [13] MUTE Pour couper le son de la TV; l’image demeure. [14] EPG Pour afficher à l’écran le guide des canaux ou des émissions. [15] Chiffres Pour sélectionner directement un canal. [16] EXIT Pour fermer les menus à l’écran ou revenir à la sélection précédente à l’écran. [17] AV Sélection d’une source externe A/V (entrée péritel ou par moyen de A/V). [18] -/-- (Enter) Utilisée avec les touches numériques, elle permet, sur certains appareils, de sélectionner directement les chaînes supérieures à 9 (deux chiffres) ou fonction Entrer. [19] TEXT HOLD Arrête le défilement des pages en mode télétexte. [20] INFO Affiche des informations sur l’écran concernant l’appareil sélectionné (si disponible). [21] TEXT ON Démarre/arrête le Télétexte. [22] TEXT OFF Arrête le Télétexte [23] RECORD, PLAY, PAUSE, STOP, REW, FF, Touches de transport pour commander votre VCR, DVR, ou lecteur DVD. NOTE: vous devez appuyer 2 fois sur cette touche pour déclencher l’enregistrement. [24] Touches de couleurs Vous donne un accès rapide aux fonctions de télétexte prédéfinies. 16-8-2010 108 033000=15090C 4. Installation 4.1 Utilisation de l'assistant a) Après avoir inséré les piles, l'écran Langues s'affiche, choisissez la langue désirez (par ex. Français) en appuyant sur la touche en regard de celle-ci et l’écran Assistant d'installation (1) s’affiche. Vous pouvez quitter cet assistant en tout temps en appuyant sur la touche HOME (située immédiatement sous l’écran). Pour continuer, appuyez sur n’importe quelle touche à l’écran (1), et suivez les instructions affichées. [1] [2] [3] b) Appuyer sur OK à l’écran (2) vous amène à l’écran suivant (3). La touche de navigation Gauche (touche Back), sur la télécommande à l’écran (3), vous amène à l’écran (4) qui comporte 10 flèches jaunes. C’est là une exception à la règle, car vous êtes en train d’apprendre à utiliser la télécommande, mais appuyer de nouveau sur la touche Back à cette étape-ci vous ramène effectivement en arrière. c) Appuyez sur la touche Back à quelques reprises pour revenir en arrière dans l’assistant, puis suivez les instructions à l’écran pour vous familiariser avec la façon de passer d’un écran à l’autre. Vous pouvez avancer et reculer dans l’assistant comme vous le voulez, mais une fois que vous aurez réglé vos appareils et quitté l’assistant après avoir enregistré vos paramètres, vous ne reverrez plus l’assistant à moins de procéder à une réinitialisation générale. N’importe quelle des 10 touches latérales (K1 à K10) à l’écran (4) vous ramène à l’écran d’où vous avez réglé le premier appareil (TV). Cf. page suivante. Pour faire une réinitialisation générale : Appuyez sur la touche HOME, Programmation, Effacer, puis Tout Effacer. Cette procédure effacera tout ce que vous avez configuré dans la télécommande. K1 K6 K2 K7 K3 K8 K4 K9 K5 K10 4.2 Réglage de vos appareils [4] Sivous connaissez la marque de votre appareil Lorsque vous avez terminé de naviguer dans l'assistant pour la première fois, l'écran (1) s'affiche. C'est le début de l'assistant qui permet de régler vos appareils (le premier étant la TV). Allumez manuellement tous les appareils à configurer : TV, magnétoscope, etc.. Si vous connaissez la marque de votre TV, sélectionnez Oui : la recherche du code de la TV sera plus rapide. (Si vous sélectionnez Non, la télécommande recherche le code dans toute la bibliothèque des codes de TV, plutôt que dans les codes correspondant uniquement à la marque indiquée). 16-8-2010 109 033000=15090C [1] [2] [3] La touche latérale en regard de Oui à l'écran (1) vous amène à un écran (2) où les principales marques figurent en regard des touches latérales. Si votre marque ne s'y trouve pas, appuyez sur la touche latérale en regard de Suivant pour afficher d'autres marques (par ordre alphabétique) ou appuyez sur la touche latérale en regard de Précédent pour revenir au précédent écran des marques. L'écran suivant (3) vous invite à diriger la télécommande vers votre TV et à appuyer de façon répétée sur la touche de mise en marche (ou sur CH +/-, ou sur PLAY pour les magnétoscopes, etc.) jusqu'à ce que votre appareil réponde. La touche de mise en marche envoie la commande de mise en marche à votre TV L'écran (4) indique que vous avez sélectionné le code 1 de xx (xx varie selon la marque). Continuez d'appuyer sur cette touche jusqu'à ce que votre TV réponde; appuyez ensuite sur Mémoriser. [4] [5] [6] La touche Mémoriser affiche l'écran (5) qui vous invite à essayer quelques autres touches sur la télécommande pour vous assurer que vous avez bien trouvé le bon code. Conseil : essayez des touches comme Menu et Guide. Même si la touche de mise en marche fonctionne, il se peut que vous n'ayez toujours pas le bon code. Si plusieurs touches semblent bien fonctionner, appuyez sur Mémoriser. Si certaines touches ne fonctionnent pas, sélectionnez Changer (ou appuyez sur Précédent) pour revenir en arrière et trouver un autre code qui fonctionne mieux. La touche Etiquette vous permet de renommer l'appareil; vous pouvez par exemple le renommer Ma TV. Vous pouvez sauter cette étape pour l'instant quitte à y revenir plus tard si vous le souhaitez. Pour obtenir plus de détails sur l'entrée d'un nouveau libellé, reportez-vous au chapitre 4.3. 16-8-2010 110 033000=15090C La touche Mémoriser à l'écran (5) vous amène à l'écran (6) d'où vous pouvez régler un décodeur de câble. Vous pouvez quitter et régler d'autres appareils plus tard, ou vous pouvez continuer et régler maintenant d'autres appareils : SAT, DVR, DVD, magnétoscope, audio, lecteur de CD ou l'un ou d'autres des 2 appareils AUX. Si vous ne connaissez pas la marque de votre appareil Si vous sélectionnez Non à l'écran (1) à la page précédente, la procédure sera comparable, sauf que la recherche du code convenant le mieux à votre appareil se fera dans toute la bibliothèque de codes (et non pas parmi la liste plus restreinte des codes correspondant à la marque de votre appareil, par ex. Sony). Si vous répondez Oui lorsqu'on vous demande si vous connaissez la marque, et qu'ensuite vous ne trouvez pas de code qui fonctionne correctement, on vous demandera si vous souhaitez réessayer (au cas où vous l'auriez raté) ou si vous voulez rechercher parmi tous les codes. Si après avoir recherché parmi tous les codes vous ne trouvez toujours pas un code qui fonctionne, vous pouvez sauter cette étape un code qui fonctionne, vous pouvez sauter cette étape, ou sélectionner Apprentissage. Si vous sélectionnez Apprentissage, vous pourrez plus tard faire l’apprentissage des commandes que vous voulez pour ce type d’appareil. 4.3 Réglage de vos favoris Après en avoir terminé avec l'assistant et réglé au moins une TV, et réglé d'autres appareils ou sauté cette étape, l'écran (1), à droite, s'affiche. [1] [2] [3] Appuyez sur n'importe quelle touche numérique, par ex. le chiffre 4, pour entrer le numéro d'un canal. Cela vous amène à l'écran (2). Vous pouvez aussi entrer plus d'un chiffre. Le numéro du canal inclure -/--, ou OK, si votre appareil en a besoin pour changer de canal : 472Ok ou -/--55, par ex.. Appuyez maintenant sur la touche latérale en regard de Choisir Logo à l'écran (2). La télécommande affiche un écran (3) contenant les logos de canaux connus. Vous pouvez sélectionner Suivant (touche latérale 10) ou Précédent (touche latérale 5) pour voir d'autres logos. Dans cet exemple, nous avons sélectionné le logo NBC (touche écran 7). L'écran (4) indique maintenant que nous avons choisi le canal 4 et le logo NBC. Dans le cas présent, l'appareil par défaut était Sat, mais vous pouvez le changer en sélectionnant Choisir appareil. Nous l'avons remplacé par TV. Assurez-vous que vous avez sélectionné le bon appareil lorsque vous définissez vos favoris, par ex. la TV, le Câble, ou le Sat. Chaque fois que vous sélectionnerez un favori, la télécommande enverra un ordre à l'appareil programmé. Par exemple quand le favori NBC est sélectionné, la télécommande 16-8-2010 111 033000=15090C enverra un ordre au décodeur satellite. Vous pouvez aussi souhaité programmer un favori qui sélectionnera, par exemple, la chaîne 10 de votre TV ou de votre boîtier câble. [4] [5] Si vous sélectionnez Etiquette, l'écran (5) s'affiche avec un petit libellé au dessus du logo. Au départ, le libellé est le numéro du canal correspondant au logo. Si vous l'enregistrez ainsi, un petit libellé représentant le numéro du canal figurera dans le coin inférieur droit du logo (cf. écran (5)). Si vous le souhaitez, par contre, vous pouvez taper un nouveau libellé. Entrez le texte du libellé au moyen des touches numériques de la télécommande, de la même façon que vous entrez du texte sur un téléphone cellulaire. Remarque: Pour l'entrée de texte, la frappe répétitive fonctionne ici de la même façon que sur un téléphone cellulaire. Appuyez sur une touche numérique pour afficher en boucle TOUS les caractères (lettres majuscules, chiffres et lettres minuscules) de la touche. Ainsi, appuyez à répétition sur la touche 2 pour afficher en boucle A, B, C, 2, a, b, c. La touche 9 affiche successivement W, X, Y, Z, 9, w, x, y, z. Pour entrer un espace, utilisez la touche 0 (zéro). La touche numéro 1 permet de sélectionner 1 . @ ? ! - & et : Vous pouvez reculer d'un espace en appuyant sur la touche qui se trouve à gauche de la touche 0 (zéro). Pressez OK (ou bien enfoncez écran en regard de SAVE)) pour entrer le nouveau libellé. Vous pouvez continuer à ajouter des favoris, jusqu'à 10 (vous pourrez en ajouter davantage plus tard, cf. chapitre 7.2). Ensuite, vous devez déterminer si les favoris que vous venez de configurer seront enregistrés dans le groupe HIS ou HERS . Vous pourrez configurer des favoris dans différents groupes, en plus des groupes HIS et HERS. Sélectionner HIS ou HERS vous amène à chaque fois à l'écran des favoris HIS ou HERS dans lequel vous retrouverez les logos que vous que vous venez de configurer.. (Remarque : vous pourrez modifier plus tard l'ordre des logos.) Une fois terminé, appuyez sur la touché HOME (situé sous l'écran LCD)pour retouner à l'écran menu principal. 5. Utilisation de la télécommande Si vous avez bien suivi les étapes des pages précédentes, vous avez configuré quelques appareils et quelques favoris que vous pouvez maintenant utiliser avec la télécommande. Pour configurer d’autres appareils et favoris, ou pour configurer d’autres fonctions, reportez-vous aux sections qui suivent. Appuyer sur les touches LUI ou ELLE pendant une seconde pour accéder aux modules Maison Automatique X10 16-8-2010 112 033000=15090C configurés pour Toutes les pièces. Avec les touches latérales ou les touches de Navigation, sélectionner l’icône du lieu à commander. Appareils X10 FR Sélectionner X10 dans MODE , l’écran affiche la fenêtre de Groupe à choisir [6]. • Appuyer sur la touche à côté de la pièce où se trouve l’appareil à commander. (Par exemple, appuyer à côté de “Sous-sol.”) L’écran affiche les icônes d’appareils selon la configuration de “Sous-sol”. (Si un groupe est en grisé, c’est qu’aucun appareil n’a été configuré pour cette pièce.) [6] • Appuyer sur la touche à côté de l’appareil pour envoyer une commande à cet appareil. Le statut de l’appareil change. Le statut de l’appareil est affiché en bas de l’écran; l’icône change d’apparence. Fonctions avancées Toutes les touches latérales associées à une icône comprennent des fonctions avancées auxquelles on accède par des fenêtres supplémentaires. Par ailleurs, les Touches principales sur la TAKE 10 permettent de commander les équipements X10 directement. Certaines icônes n’ont que les fonctions On (activation) ou Off (désactivation), certaines sont plus étoffées, selon les capacités de l’appareil concerné. L’exemple à droite [7] présente deux appareils Maison Automatique X10, une base de caméra et un module activant et désactivant l’éclairage extérieur. Appuyer sur la touche latérale près de l’icône de la caméra pour afficher une nouvelle fenêtre permettant de contrôler la caméra (écran 8). Utiliser les touches latérales pour faire fonctionner la caméra par pressions courtes ou longues suivant les actions requises. [7] [8] Les touches principales de la télécommande peuvent également commander la caméra selon le schéma suivant: • OK/Sélectionner pour centrer la caméra. • Touches de navigation Haut, Bas, Gauche, et Droite pour orienter le champs de vision. • CH haut et bas pour changer l’objectif. • VOL haut et bas pour pour zoomer. • Touches numériques de 1 à 5 pour les programmations. Autres commandes Dans cet exemple [9], l’icône de maison est associée à un module lampe LM12 . Appuyer sur la touche à côté de la maison pour activer ou désavtiver l’éclairage. Les lampes peuvent également être contrôlées par les touches suivantes: • CH haut et bas pour activer ou désactiver. • VOL haut et bas pour régler l’intensité, si applicable. [9] 16-8-2010 113 033000=15090C Fonction d’étiquetage Deux lignes permettent de définir une étiquette pour une icône. L’écran 10 est un exemple de TM13 étiqueté avec l’icône Bath. Les icônes Bath et “Extra Bath” sont associées à l’icône. Voici un exemple pour l’utilisation de la fonction d’étiquetage : • Appuyer sur la touche ACCUEIL pour afficher l’écran de configuration. Sélectionner Réglages. • Sélectionner X10 avec les touches latérales. • Sélectionner Ajouter/Editer sur l’écran suivant avec les touches latérales. [10 • Choisir la pièce où se trouve la TM13. Dans cet exemple, choisir Sous-sol. Appuyer sur la touche latérale pour sélectionner. • Sur l’écran ajouter un appareil X10, appuyer sur OK. • Sélectionner Choisir appareil. • Sélectionner Appareils puis faire défiler jusqu’à l’icône TM13. Sélectionner TM13 avec la touche latérale correspondante. • Sur l’écran suivant, sélectionner Etiquette. • Utiliser les touches latérales appropriées pour créer une Etiquette. La fonction Etiquette autorise deux lignes d’étiquetage. Entrer dans chaque ligne d’étiquetage en appuyant sur les touches latérales pour les numéros de ligne, par exemple 1 ou 2, puis entrer le contenu avec les touches alphanumériques. • Une fois le contenu inscrit, sélectionner Mémoriser avec les touches latérales. • Sélectionner Terminé avec les touches latérales. • Les réglages enregistrés apparaissent et l’écran revient à la page de configuration. Macro Veille X10 Pour configurer une Macro Veille, effectuer les opérations suivantes. • Configurer un équipement X10 avec l’Assistant ou le mode Ajouter-Editer, par exemple une lampe dans le salon avec un module LM12. • Sélectionner Accueil/Réglages/X10/Plus/ Macro Veille. • Sélectionner “Choisir Module.” La fenêtre de choix de pièce apparaît. • Sélectionner la pièce où se trouve le module en question. • Sélectionner le module avec les touches latérales. Essayer une simple commande “Off” (désactivation) pour commencer, mais, bien entendu, plusieurs commandes de différents modules dans différentes pièces peuvent être actionnées, avec les délais nécessaires. • Sélectionner Mémoriser puis Terminé. • Sélectionner Accueil/Veille/X10. • Appuyer sur les touches latérales pour retarder le moment ou la/les commande(s) sera/seront envoyée(s) de 15 minutes à une heure et demie à partir du moment actuel. • Appuyer sur OK pour quitter. Favoris Appuyez sur la touche HIS ou HERS, en tout temps, pour accéder aux favoris que vous avez configurés. Ou encore, appuyez sur la touche FAVORITE, puis sélectionnez votre groupe de favoris. Appuyez ensuite sur la touche latérale en regard d’un logo pour sélectionner ce canal sur votre appareil. Si vous sélectionnez un groupe de favoris qui n’a pas encore été configuré, l’assistant de configuration s’affiche. Important: Assurez-vous de diriger la télécommande vers votre appareil jusqu’à ce que le canal change. Une touche de favori envoie une commande pour sélectionner par exemple le canal 162, mais si la télécommande ne reste pas pointée en direction de votre appareil jusqu’à ce que les trois chiffres aient été communiqués, il se peut que vous obteniez le canal 16, voire le canal 1. 16-8-2010 114 033000=15090C Appuyez sur la touche HOME en tout temps pour accéder à l’écran d’où vous pouvez configurer des options ou accéder à d’autres fonctions. Appuyez sur la touche MODE, puis sélectionnez un type d’appareil pour changer le mode de la télécommande. Si, par exemple, la télécommande est en mode Câble, les touches non programmables comme CH +/-, VOL +/-, les chiffres, etc., commandent le décodeur de câble. En outre, lorsque vous sélectionnez un mode, toutes les touches supplémentaires correspondant à ce mode, et toutes les touches dont vous avez fait l’apprentissage pour ce mode, sont affichées. Une icône dans le coin inférieur gauche de l’écran indique le mode dans lequel se trouve actuellement la télécommande. r Avant de continuer avec le prochain paragraphe, Appuyez sur la touché HOME pour revenir à menu de l'écran principal. Avant de poursuivre, appuyez sur la touche latérale K5 en regard de l’icône d’aide et suivez les directives pour savoir comment utiliser la télécommande. 5.1 Allumage rapide Allumage rapide r est un moyen rapide d’éteindre ou d’allumer tous vos appareils, à partir d’un seul écran convivial. Appuyez sur la touche HOME pour afficher l’écran Home. Appuyez ensuite sur la touche latérale en regard de Allumage Rapide. Seuls les appareils que vous avez déjà réglés sont affichés. Les autres sont en grisé. Appuyez sur n’importe quelle touche qui n’est pas en grisé pour envoyer la commande de mise en marche à l’appareil en question. [1] [2] [3] Allumage rapide des appareils X10 • Configurer un équipement X10 avec l’Assistant ou le mode Ajouter-Editer, par exemple une lampe dans le salon avec un module LM12. • Sélectionner Accueil/Réglages/X10/Plus/ Macro Allumage rapide. • Sélectionner Choisir Module, puis sélectionner la/les commande(s) à envoyer. Essayer une simple commande “Off” (désactivation) pour commencer, mais, bien entendu, plusieurs commandes de différents modules dans différentes pièces peuvent être actionnées, avec les délais nécessaires. • Sélectionner Mémoriser puis Terminé • Sélectionner Accueil/Allumage rapide. • Appuyer sur la touche latérale à côté de l’icône X10 pour activer la Macro Allumage rapide. 16-8-2010 115 033000=15090C 5.2 Veille La fonction de Mise en Veille permet d’éteindre un appareil après un délai que vous déterminez. Vous pouvez définir ce délai par segments de 15 minutes, jusqu’à un maximum de 90 minutes. Appuyez sur la touche HOME pour revenir à l’écran Home (1), puis appuyez sur la touche latérale en regard de Mise en Veille. Vous pouvez définir une minuterie de veille pour n’importe quel appareil configuré, ou pour tous (à l’exclusion bien entendu des appareils en grisé). L'écran se présentera de la même façon que celui de ‘Allumage Rapide’ [2]. Si nous appuyons une fois sur la touche latérale K1 en regard de l'icône de TV, une minuterie de veille de 15 minutes est définie. Si nous appuyons deux fois sur la touche latérale K2 en regard de l'icône Câble, une minuterie de veille de 30 minutes est définie. Enfin,si nous appuyons cinq fois sur la touche latérale K7 en regard de l'icône SAT, une minuterie de veille de 1 heure et 30 minutes est définie. Les minuteries apparaîtront comme sur l'écran [3]. Appuyer sur OK enregistre les minuteries de veille et vous ramène à l'écran Home. La prochaine fois que vous afficherez l'écran Veille, vous verrez que la minuterie a commencé son compte à rebours. [4] Important – Assurez-vous de laisser la télécommande pointée dans la direction des appareils pour lesquels vous avez défini une minuterie de veille, pour qu'elle puisse envoyer la commande de mise hors tension au moment déterminé. 5.3 Macros Les Macros permettent de stocker des séquences de commandes. Vous pouvez programmer et stocker jusqu'à 27 séquences de pressions successives (commandes) sous n'importe quelle touche écran de votre choix. En pressant la touche Macro déjà programmée, la séquence de pressions successives de touches (commandes IR) est envoyée. Toute séquence de commandes utilisée fréquemment peut être réduite à 2 commandes (Touche MACRO à partir du menu Home puis la touche Macro souhaitée) Par exemple, si vous désirez regarder un DVD, en pressant MACRO et ensuite la Macro souhaitée, vous pouvez allumer votre TV et votre lecteur DVD, sélectionner l'entrée AV sur votre TV, mettre en marche le son Surround et finalement lancer la lecture du DVD. Une macro permet d'envoyer toutes ces commandes en appuyant seulement sur 2 touches. Conseils: Décrivez votre macro sur une feuille de papier en écrivant toute la série des touches qui la compose avant d'effectuer la programmation. Pressez la touche HOME pour accéder au menu Home [1], puis appuyez sur la touche écran située en regard de Macro. Si aucune macro n'a été programmée, la télécommande vous proposera d'en programmer une, appuyez simplement sur OK. Sélectionnez l'appareil qui recevra la commande en appuyant plusieurs fois sur la touche latérale en regard de Choisir Appareil, la télécommande affichera les différents appareils programmés dans le coin inférieur gauche de l'écran. Dans l'écran [5] nous avons sélectionné TV. 16-8-2010 116 033000=15090C [5] [6] [7] Pour ajouter une commande à la macro, vous avez le choix entre 2 options: 1. Appuyez sur la touche de la commande que vous désirez transmettre, par ex.: mise en veille (power) ou sélection d'une source externe AV. 2. Appuyez sur la touche latérale en regard de la touche Choisir Touche, puis sur la touche latérale de votre choix [6] (les touches Mode, Favorite et Home ne peuvent pas être intégrées dans une Macro). Une fois que vous aurez appuyez sur un bouton de la télécommande ou sur une touche latérale (à partir de Choisir Touche), vous verrez la commande s'afficher à l'écran. Vous pouvez ajouter un délai entre chaque commande, juste en pressant la touche écran en regard de Entrez Retard (1 à 9 secondes de délai). Les délais sont particulièrement utiles lorsque vous devez attendre qu'une commande soit exécuter avant d'en envoyer une autre, par ex.: vous devez attendre quelques seconde que votre télé soit allumée avant d'envoyer la commande de sélection de la chaîne. Vous pouvez continuer à ajouter autant de commandes que vous le désirez (max 99). Une fois terminé, appuyez sur la touche en regard de Mémoriser. Un écran affichera un résumé de la macro. De cet écran vous pourrez effacer la macro, renommer celle-ci, par ex.: Film ou TV satellite, ou vous pouvez ajouter des commandes en appuyant sur la touche en regard de Ajouter une Touche. Lorsque vous avez terminé toutes les actions associées à la Macro, vous pouvez mémoriser celle-ci en appuyant sur la touche écran en regard de Mémoriser, l'écran menu principal [1] apparaîtra. Pour accéder à vos macros sauvegardées, de l'écran [1], appuyez simplement sur la touche latérale en regard de Macro, l'écran [7] apparaîtra, appuyez alors sur la touche en regard de la macro que vous désirez activer. Vous pouvez ajoutez des macros supplémentaires, éditer ou effacer des macros existantes en appuyant sur la touche en regard de Programmation à partir de l'écran principal [1]. Appuyez ensuite sur la touche en regard de l'icône Macro, un écran contenant une liste des macros disponibles apparaît [7] (27 macros possibles), les macros déjà programmées apparaissent en vert. Pour ajouter une nouvelle macros, appuyez sur une touche en regard d'une macro non programmée (en noir), et suivez les étapes décrites ci-dessus. En appuyant sur une touche en regard d'une macro déjà programmée (en vert), vous pourrez éditer celle-ci et la modifier. 16-8-2010 117 033000=15090C 6. Apprentissage Vous pouvez apprendre les commandes d'une télécommande existante et les enregistrer sous les touches principales ou l'une ou l'autre des 10 touches latérales de la télécommande universelle. À l'écran principal [1], appuyez sur la touche latérale en regard de Programmation puis d’Apprentissage L'écran [8] apparaît. Vous pouvez alors choisir l'endroit ou vous voulez mémoriser les commandes apprises: sur une touches latérales (écran) ou sur une touches principales. Appuyez sur l'une des 5 touches écran K1-K5 (à gauche) pour faire l'apprentissage d'une commande sous une touche écran, ou appuyez sur l'une des 4 touches écran K6-K9 (à droite) pour faire l'apprentissage d'une commande sous une des autres touches (touches principales) de la télécommande. Si vous appuyez sur une touche latérale de droite (pour sélectionner les touches principales), c'est que vous voulez par exemple faire l'apprentissage de la touche Prog + d'une télécommande existante et la stocker sous la touche Prog + de la télécommande universelle. Ou encore, faire l'apprentissage de la touche de mise en veille depuis une télécommande existante et la stocker sous la touche de mise en veille de la télécommande universelle Si vous appuyez sur une touche écran de gauche (pour sélectionner les touches écran), c'est que voulez par exemple faire l'apprentissage de la fonction de Zoom sur DVD à partir d'une télécommande existante et la stocker sous une touche écran de la télécommande universelle. Vous pourrez nommer la touche "DVD Zoom" et y accéder à partir de l'écran Mode lorsque la télécommande est dans le mode que vous avez sélectionné lorsque vous en avez fait l'apprentissage. [8] [9] [10] 6.1 Touches principales Si vous appuyez sur l'une des 4 premières touches latérales K6-K9 à droite de l'écran, l'écran [9] apparaît. Sélectionnez l'appareil pour lequel vous voulez faire l'apprentissage des touches. Dans cet exemple, nous n'avons configuré qu'une TV, un décodeur câble et un récepteur satellite; les autres sont en grisé, mais vous pouvez quand même sélectionner n'importe quel appareil. On vous demandera d'aligner les télécommandes, puis d'appuyer, sur la télécommande universelle, sur la touche dont vous voulez faire l'apprentissage par exemple, la touche OK. Dans cet exemple, appuyez ensuite, sur l'autre télécommande, sur la touche OK et maintenez-la enfoncée jusqu'à ce que l'écran indique que la commande a bien été apprise (écran [11]). Si l'écran indique Erreur!, vous pouvez appuyer sur la touche et essayez de nouveau. Vous pouvez continuer et faire l'apprentissage d'autres touches en suivant les instructions à l'écran, et appuyer sur Terminé lorsque vous avez terminé, les touches apprises seront alors sauvegardées. 16-8-2010 118 033000=15090C Note – N'oubliez pas que certaines touches ont besoin d'être enfoncées un certain temps, alors que d'autres n'exigent qu'une seule et brève pression. Faites quelques essais. Si les touches dont vous faites l'apprentissage sont envoyées plusieurs fois, refaites l'apprentissage en appuyant dessus brièvement. Voir "Conseils sur l'apprentissage". En fin de ce manuel. [11] [12] [13] 6.2 Touches latérales L'apprentissage des touches latérales est très similaire à l'apprentissage des touches principales. A l'écran [8], choisissez les touches latérales en appuyant une des touches se trouvant à gauche de l'écran LCD (touches K1-K5). Sélectionnez l'appareil pour lequel vous voulez faire l'apprentissage Une fois que vous avez choisi l'appareil, l'écran [12] apparaît. Certaines touches supplémentaires types sont déjà configurées (selon le mode sélectionné), les autres s'appellent L6, L7, L8, etc. Il y en a 27 en tout (Vous pourrez les renommer plus tard). Appuyez sur la touche latérale sous laquelle vous voulez enregistrer une commande (Vous pouvez même choisir une touche qui comporte déjà un nom, de façon à en remplacer la commande, quitte à la renommer plus tard) . Sélectionnez L7 par exemple. Il faut alors placer la télécommande dont vous voulez apprendre les commandes au bas de la télécommande universel, et appuyer sur OK lorsque vous êtes prêt. Ensuite, sur l'autre télécommande, appuyez sur la touche de la fonction que vous voulez apprendre. Maintenez-la enfoncée jusqu'à ce que l'écran indique que la commande a bien été apprise. Voir les conseils sur l'apprentissage en fin de ce manuel si vous avez le moindre problème d'apprentissage. Vous pouvez modifier le libellé de la touche (dans ce cas, L7). Si vous sélectionnez Changer étiquette (écran [13]), en appuyant sur la touche latérale K9, vous pouvez remplacer le nom par ce que vous voulez (par le nom de la fonction que vous avez apprise, par exemple). Entrez le texte du libellé au moyen des touches numériques de la télécommande, de la même façon que vous entrez du texte sur un téléphone cellulaire. Appuyez sur OK pour terminer et sauvegarder la commande apprise. La prochaine fois que vous sélectionnerez le mode pur lequel vous venez d'effectuer un apprentissage, la nouvelle touche apprise ainsi que son nouveau libellé figureront sur l'écran. Appuyez sur la touche MODE puis sélectionnez un type d'appareil affichera les touches supplémentaires et les touches apprises dans ce mode. Remarque: vous pouvez faire l'apprentissage de touches de n'importe quel type de télécommande en n'importe quel mode. Vous pouvez par exemple, sous le mode DVD, apprendre la touche de mise en marche de votre TV et celle de votre système audio, et les touches supplémentaires de votre lecteur de DVD. Ensuite, lorsque vous appuierez sur la touche MODE et sélectionnerez DVD, vous serez en mesure d'allumer la TV et votre système audio, et de contrôler votre lecteur de DVD, le tout à partir des touches latérales de cet écran. 16-8-2010 119 033000=15090C 7. Réglages supplémentaires 7.1 Appareil La première fois que vous avez inséré les piles dans la télécommande, vous avez sans doute utilisé l'assistant pour régler quelques appareils. Voici comment régler d'autres appareils. Appuyez sur la touche HOME pour afficher l'écran principal [1]. Appuyez ensuite sur la touche latérale en regard de Programmation, puis sur la touche latérale en regard de Appareils. Choisissez alors l'appareil que vous voulez régler. Remarque : il n'est pas obligatoire que ce soit un appareil affiché en grisé, puisque vous pouvez sélectionner un appareil déjà réglé (non grisé) pour en modifier les paramètres. À partir d'ici, le réglage d'un appareil se fait de la même façon que dans l'assistant (cf. paragraphe 4.2). Vous pouvez sélectionner Aux 1 ou Aux 2, à l'écran Appareils, puis sélectionnez tout type d'appareil que vous enregistrerez sous l'une ou l'autre des touches Aux. Ou encore, vous pouvez sélectionner n'importe quel appareil, appuyer ensuite plusieurs fois sur Changer Type, à l'écran (14) ci-dessous, pour faire défiler la liste des appareils et sélectionner TV (par exemple) pour régler une deuxième TV. [14] [15] [16] 7.2 Favoris La première fois que vous avez inséré les piles dans la télécommande, vous avez sans doute utilisé l'assistant pour configurer quelques favoris. Vous n'avez pu alors en configurer qu'un maximum de 10. Voici comment configurer d'autres favoris. Appuyez sur la touche HOME pour afficher l'écran Principal [1]. Appuyez ensuite sur la touche latérale en regard de Programmation, puis appuyez sur la touche latérale en regard de Favoris, l'écran [15] s'affiche. Appuyez sur la touche latérale en regard d’Assistant. Choisissez le groupe (écran [16]) dans lequel vous voulez configurer des favoris (ou en y ajouter). Si vous sélectionnez un groupe existant dans lequel vous avez déjà configuré des favoris, par exemple His tous les nouveaux favoris seront ajoutés à ceux qui sont déjà configurés. Si vous avez déjà défini 10 favoris, une nouvelle page sera ajoutée (10 favoris par page sont autorisés). Les groupes n'ayant encore aucun favori sont en grisé, mais peuvent être sélectionnés. L'ajout de favoris se fait de la même façon que dans l'assistant; vous n'avez qu'à suivre les instructions à l'écran. Ajout/modification de favoris La touche Nouveau/Editer (écran[15] ) permet d'ajouter des favoris à un groupe existant, de modifier les favoris dans un groupe existant, ou d'ajouter des favoris à un nouveau groupe. Appuyez sur la touche latérale en regard de s Nouveau/Editer pour choisir cette option. 16-8-2010 120 033000=15090C Sélectionnez un groupe (écran [16]) auquel vous voulez ajouter des favoris ou dont vous souhaitez modifier les favoris existants. Appuyer sur la touche latérale en regard d'un groupe existant (dans ce cas, ) affiche les favoris que vous avez déjà configurés dans ce groupe. Vous pouvez appuyer sur une touche latérale en regard d'un logo existant (pour le modifier) ou appuyer sur une touche latérale en regard d'un emplacement libre pour ajouter un nouveau favori, ou appuyer sur Plus pour ajouter ou modifier des icônes sur une nouvelle page. Vous pouvez par exemple décider de n'avoir que quatre favoris sur cette page et placer d'autres favoris sur une page distincte, ou au contraire remplir cette page et faire déborder les favoris en plus sur la page suivante (10 pages de favoris sont autorisées). L'ajout de favoris se fait de la même façon que dans l'assistant; vous n'avez qu'à suivre les instructions à l'écran (cf. paragraphe 4.3). Organiser les favoris La touche Organiser permet de déplacer ailleurs à l'écran les favoris déjà configurés dans un groupe (autrement dit, d'en modifier le classement). Appuyez sur la touche HOME, sélectionnez Programmation, puis Favoris. [17] Ensuite, sélectionnez Organiser à l'écran [15]. Sélectionnez le groupe dans lequel vous voulez reclasser les favoris (écran 16). Les groupes ne contenant aucun favori sont en grisé et ne peuvent pas être sélectionnés. Lorsque vos favoris sont affichés, sélectionnez celui que vous voulez déplacer (France 3, par exemple). Il est alors marqué d'un carré vert (écran [17]). Appuyez sur la touche latérale en regard de l'emplacement auquel vous souhaitez déplacer le favori. Le favori est transféré au nouvel emplacement. Remarque: si vous déplacez un favori à un emplacement où se trouve déjà un favori, l'un prendra la place de l'autre. Suppression de favoris La touche Effacer permet de supprimer des favoris déjà configurés dans un groupe. Appuyez sur la touche HOME, sélectionnez Programmation, puis Favoris. Ensuite, à l'écran [15], sélectionnez Effacer. Sélectionnez le groupe dans lequel vous voulez supprimer des favoris (écran [16]). Les groupes ne contenant aucun favori sont en grisé et ne peuvent pas être sélectionnés. Lorsque vos favoris sont affichés, sélectionnez celui ou ceux que vous voulez supprimer (France2 et France3, par exemple). Les favoris à supprimer sont alors marqués d'un X rouge (écran [18]). Appuyez sur OK pour effacer les favoris. Remarque: Un avertissement s'affiche pour vous permettre de confirmer ou de changer d'avis. Renommage des groupes de favoris La touche Renommer vous permet de renommer les groupes dans lesquels vous enregistrez vos favoris. Vous par exemple remplacer le nom du groupe His par Dave, ou celui de Hers par Isabelle. Appuyez sur la touche HOME, sélectionnez Programmation, puis Favoris. Ensuite, à l'écran [15] sélectionnez Renomer A l'écran [19]), choisissez le groupe dont vous désirez changer le nom. Vous pouvez même renommer les groupes ne contenant aucun favori. Entrez le nouveau nom du groupe de favoris au moyen des touches numériques de la télécommande, de la même façon que vous entrez 16-8-2010 121 [18] [19] 033000=15090C du texte sur un téléphone cellulaire. Une fois terminé appuyez sur OK pour sauvegarder le nouveau nom du groupe de favori. 8. Configuration des appareils X10 La TAKE 10 – combinée avec d’autres modules Maison Automatique X10 permet de contrôler tous les appareils électriques de la maison. Une fois la télécommande configurée, presque tout appareil électrique peut être commandé par elle, grâce aux touches configurées pour les modules Maison Automatique X10. Description Les systèmes Maison Automatique X10 utilisent trois types de signaux - Infrarouge (IR), Fréquence Radio (RF), et les courants porteurs en ligne (CPL). La TAKE 10 peut envoyer des signaux IR ou FR selon la configuration de la télécommande pour chaque équipement. Configuration de la télécommande pour envoyer des signaux FR Lorsque la TAKE 10 est en mode X10, elle transmets des commandes par FR aux appareils X10 répondant aux signaux FR. L’exemple suivant décrit comment utiliser des FR pour commander un téléviseur (de façon à pouvoir le commander de n’importe où dans la maison). Il est à noter que lorsqu’un appareil sans FR est configuré pour être commandé par signaux FR, il est nécessaire d’utiliser l’un de nos transmetteurs vidéo ou récepteurs Powermid, qui convertissent les signaux FR en signaux IR pour activer ou désactiver le téléviseur. • Appuyer sur Accueil [20]. • Sélectionner Réglages avec les touches latérales. • Sur l’écran 21 sélectionner Plus avec les touches latérales. • Sur le suivant, sélectionner Sans fil. • L’écran Mode apparaît; sélectionner l’appareil à commander par FR en appuyant sur la touche à côté. (Dans cet exemple, il s’agit de TV.) Le symbole FR apparaît sur l’icône TV. Appuyer sur OK pour Mémoriser. Note: Une fois effectuées les opérations ci-dessus, à chaque sélection en mode TV les signaux transmis en bas de l’écran sont Verts Cela indique que la télécommande envoie desFR et IR au téléviseur. Si les [20] signaux sont rouges, cela signifie que la télécomande n’envoie que des signaux IR. Lorsqu’un module X10 ou un interrupteur mural sont activés avec la TAKE 10, le signal est envoyé de la télécommande en FR avec un code maison spécifique. Le signal FR est reçu par l’émetteur-récepteur (TM13, CM15, ou console sécurité) sur le code maison correspondant. L’émetteur-récepteur renvoie le signal sur le circuit de la maison. C’est maintenant un signal CPL. Tous les modules répondant au code maison et au code d’appareil transmis vont s’activer ou se désactiver, selon le signal envoyé. [21] Configuration de la TAKE 10 pour contrôler les émetteurs-récepteurs TM13 avec le code maison “B.” Les émetteurs-récepteurs TM13 reçoivent des signaux FR pour commander lampes et appareils. Pour configurer ces émetteurs-récepteurs, effectuer les opérations suivantes. • Appuyer sur ACCUEIL pour afficher l’écran de configuration. Sélectionner Réglages. • Sélectionner X10. 16-8-2010 122 033000=15090C • Sélectionner Ajouter/Editer dans l’écran suivant. • Choisir la pièce où sera placé le TM13. Dans cet exemple, choisir Sous-sol. • Appuyer sur les touches latérales pour sélectionner. • Sur l’écran ajouter un appareil X10, appuyer sur OK. • Sélectionner Choisir appareil. • Sélectionner Appareils puis faire défiler jusqu’à l’icône TM13. Sélectionner TM13 avec la touche latérale correspondante. • Sur l’écran suivant, sélectionner Addresse. • Avec les touches latérales, sélectionner “B.” • Sélectionner Mémoriser avec les touches latérales. • Sélectionner Terminé avec les touches latérales. • Sélectionner la touche Mode puis l’icône de l’appareil X10 sur le côté. • Sélectionner ensuite la pièce où se trouve l’appareil (Sous-sol). • Appuyer sur l’icône pour tester la transmission FR pour l’appareil. Dans l’exemple suivant, nous configurons la télécommande pour un module lampe LM12 situé au “Sous-sol.” • Appuyer sur ACCUEIL pour afficher l’écran d’accueil. • Sélectionner Réglages avec les touches latérales. • Sélectionner X10 avec les touches latérales. • Sélectionner Ajouter/Editer sur lécran suivant avec les touches latérales. • Sélectionner Sous-sol (pour cet exemple) avec les touches latérales. • Sur l’écran Ajouter un appareil X10, appuyer sur OK pour continuer. • Sélectionner Choisir appareil et sur l’écran suivant sélectionner Lampes avec les touches latérales. • Passer les écrans suivants jusqu’à trouver le module recherché avec la touche à côté de Suivant. • Sélectionner le module LM12 avec les touches latérales. • Appuyer sur Mémoriser avec les touches latérales. • Sélectionner Addresse avec les touches latérales. • Avec les touches latérales régler la valeur sur B3. [22] • Note: les valeurs de l’écran Addresse doivent correspondre aux réglages matériels du module lampe LM12. Dans cet exemple, les [23] réglages sont sur B3. Cela signifie que B3 correspond au réglage matériel du module lampe. (Voir l’exemple suivant pour le réglage du module lampe sur B3) • Appuyer sur Mémoriser avec les touches latérales pour enregistrer les valeurs. • Sélectionner Choisir Logo avec les touches latérales puis choisir une image appropriée avec la touche à côté de Suivant, puis sélectionner l’image avec les touches latérales. • Appuyer sur Mémoriser et Terminé avec les touches latérales. Configuration d’un module lampe LM12 (exemple) Les explications suivantes sont un exemple simple de configuration d’un module lampe X10 (vendu séparément). Voir le site de ebode electronics pour consulter le catalogue complet des modules Maison Automatique : www.ebodeelectronics.eu. Module lampe Le Module lampe peut être utilisé pour commander toute ampoule à incandescence jusqu’à 300W. Il ne convient pas aux autres types d’ampoules comme les néons, les ampoules économie d’énergie, ou les lampes avec régulateur d’intensité. 16-8-2010 123 033000=15090C Attention: Ne pas connecter un appareil tel que cafetière électrique ou radiateur au Module lampe. Cela peut endommager le module et l’appareil et peut être cause d’incendie. Régler le Code maison sur ‘B’ et le Code appareil sur ‘3.’ (Dans cet exemple, B3 corespond à l’adresse de télécommande pour cet appareil.) Brancher une lampe dans le Module lampe. Brancher le Module lampe dans une prise AC. [24] [25] [26] 9. Réglages avancés Appuyez sur la touche HOME, sélectionnez Programmation, puis Avancé. L'écran qui apparaît vous permet de changer la durée de l'éclairage; d'entrer les codes des appareils directement à partir de la liste des codes imprimée, livrée avec la télécommande; de définir les commandes punchthrough de différents appareils; de restreindre les canaux auxquels peuvent accéder vos jeunes enfants, et enfin supprimer différents éléments que vous avez programmés dans la télécommande. Options d'affichage Sélectionnez Options, appuyez ensuite sur une touche latérale à gauche ou à droite de l'option pour ajuster le réglage. Appuyez ensuite sur OK. Le Délai d'Eclairage détermine combien de temps l'écran reste allumé (environ 2 à 35 secondes) si vous n'appuyez sur aucune touche. Le paramètre Duré de Transmission détermine le délai entre les chiffres lorsque la télécommande envoie le signal d'un canal favori, par ex. 1-6-2. Il est utile lorsque les canaux demandés ne sont pas acceptés par la TV ou le décodeur… Pressez sur la touche latérale en regard de Réinitialiser pour ramener ces 2 fonctions à leur configuration d'origine. Pressez la touche latérale en regard de Langue pour choisir une langue différente, puis sur l'écran de droite sélectionnez la langue qui vous convient. Codes des appareils Sélectionnez Codes Appareils, puis sélectionnez un appareil. Les appareils que vous n'avez pas réglés sont en grisé. Vous pouvez les sélectionner ici et en faire le réglage en entrant le code de l'appareil à partir de la liste des codes imprimée. Ou encore, vous pouvez remplacer le code d'un appareil déjà réglé, simplement en entrant le nouveau code. Cet écran [27] vous permet en outre d'afficher les codes de tout appareil dont le réglage a été réalisé. Dans cet exemple, vous pouvez constater que les codes ont été configurés pour la TV, le câble [27] et SAT. Nous avons sélectionné CD et pouvons ainsi entrer le code de 4 chiffres provenant de la liste des codes, au moyen des touches numériques de la télécommande. On constate également que nous avons appris les codes se trouvant sous la touche AUX1 en mode DVD. 16-8-2010 124 033000=15090C Vous pouvez également modifier le type d'appareil en appuyant sur la touche écran en regard de l'appareil dont vous saisissez le code. Le fait d'appuyer de façon répétitive sur cette touche fait dérouler tous les types d'appareil disponibles. Programmation des codes des appareils combinés Certains appareils combinés (TV/magnétoscope, TV/DVD, DVD/magnétoscope, etc.) exigent le réglage de deux touches de mode différentes pour qu'il soit possible de commander les deux parties de l'appareil combiné. Si, par exemple, vous avez un appareil combiné TV/DVD, il peut être nécessaire de configurer un code sous la touche TV pour commander la partie TV, et un autre code (sous n'importe quelle autre touche de mode) pour commander la partie DVD. Sur certains autres appareils combinés, un même code commande les deux parties de l'appareil. Cf. liste de codes séparée. Pour régler un appareil combiné, appuyez sur la touche HOME, sélectionnez Programmation, puis Avancé, puis Codes appareil, comme expliqué plus haut. Punch-through (Gestion volume) Cette option vous permet de configurer le fonctionnement de différentes touches de la télécommande en différents modes. Vous pouvez par exemple souhaiter que les touches VOL +/- et Mute commandent TOUJOURS votre TV, peu importe le mode dans lequel se trouve la télécommande. Ou encore, il se peut que vous préfériez que les touches PLAY, STOP, PAUSE, marche arrière, avance rapide et REC commandent TOUJOURS votre magnétoscope, peu importe le mode dans lequel se trouve la télécommande. Appuyez sur la touche HOME, sélectionnez Programmation, puis Avancé, puis Gestion Volume. Sélectionnez ensuite l'appareil pour lequel vous souhaitez configurer des commandes Punchthrough voir écran [28] , par ex. TV. A l'écran [29] choisissez comment certaines touches doivent se comporter suivant le mode. [28] - Volume représente les touches Volume +/- et Mute. - Chaîne représente les touches Channel +/-. - Play représente les touches Play, Stop, Pause, REW, FF et Record . Par ailleurs, si vous voulez que d'autres touches fonctionnent différemment que de la façon habituelle, vous pouvez "apprendre" les touches dans le mode qui vous convient: si, par exemple, vous souhaitez que la touche AV de la TV continue à changer le signal d'entrée de la TV même lorsque vous êtes en mode câble, vous pouvez "apprendre" la touche AV de votre TV en mode Câble. [29] 16-8-2010 [30] 125 [31] 033000=15090C Code Parental Cette option vous permet de définir un mot de passe qui empêchera l'accès à certaines fonctions (tel que changement de chaîne, ...) aux jeunes enfants. Appuyez sur la touche HOME, sélectionnez Programmation, puis Avancé, puis Code Parental. La première fois que vous accédez au menu Code Parental, on vous demande si vous souhaitez définir un Code Parental. Si vous sélectionnez Oui, vous devrez entrer un code à 4 chiffres dont vous vous souviendrez facilement mais que vos enfants ne pourront pas deviner. Après avoir entré le code à 4 chiffres et avoir appuyé sur OK, l'écran [30] apparaît et vous permet de choisir un nouveau Code Parental, autrement dit de le changer, et/ou de définir le groupe de favoris auquel vos enfants ont accès (le groupe par défaut est Enfants mais celui-ci sera en grisé si vous ne l'avez pas encore configuré). Une fois le groupe de favoris sélectionné, vous avez la possibilité d'activer la protection parentale. Si vous l'activez, tout le contenu de la télécommande sera bloqué sauf l'accès au groupe Enfants (et les touches VOL et Mute). Aucun réglage ne pourra être modifié; ni les touches Prog +/- ni les touches numériques ne fonctionneront. Si vous tentez d'accéder à un autre groupe de favoris, de changer un paramètre ou d'accéder à un menu interdit, on vous demandera d'entrer le Code Parental. Vous ne pourrez pas continuer à moins d'entrer le Code Parental. Si vous oubliez le code Parental, consultez la section Dépannage - et ne laissez pas les enfants lire ce Manuel de l'utilisateur! Suppression de réglages de la télécommande La touche Effacer vous permet de supprimer (effacer) des éléments que vous avez configurés dans la télécommande. Appuyez sur la touche HOME, sélectionnez Programmation puis Avancé et sélectionnez Effacer. L'écran [31] apparaît. La touche écran en regard d’appareils permet de supprimer les réglages (codes) des différents appareils (TV, magnétoscope, etc.). Après avoir sélectionné Appareils, sélectionnez l'appareil à supprimer. Seuls les appareils que vous avez réglés sont affichés. Tous les autres sont grisés. La touche écran en regard de Favoris vous permet de sélectionner un groupe (His, Hers, etc.) puis de supprimer TOUS les favoris configurés dans ce groupe. Seuls les groupes dans lesquels vous avez configuré des favoris sont affichés. Tous les autres sont grisés. La touche latérale en regard d’Apprentissage vous permet de sélectionner un appareil (TV, magnétoscope, etc.) dont vous avez déjà fait l'apprentissage de commandes et d'effacer tout ce qui a été appris. Seuls les appareils dont vous avez appris des commandes e sont affichés. Tous les autres sont grisés. La touche latérale en regard de Gestion Volume vous permet de supprimer toutes les commandes de Gestion Volume (Punchthrough) configurées pour un appareil. Seuls les appareils sur lesquels des commandes de Gestion Volume ont été configurées sont affichés. Tous les autres sont grisés. La touche latérale en regard de Tout Effacer vous permet de supprimer TOUT LE CONTENU de la télécommande. Il faut donc faire très attention avant de l'utiliser. Veuillez noter que toutes les touches ci-dessus affichent un avertissement vous permettant de changer d'avis avant de supprimer quoi que ce soit. Commande Maison X10 Si vous possédez la centrale de commande modèle IR7243 et les modules lampe, appareils et interrupteur X10 compatibles, vous pourrez commander les lumières et appareils avec la TAKE 10. Configurer la télécommande avec le code appareil 0999 afin que la TAKE 10 communique avec la centrale de commande IR7243. 16-8-2010 126 033000=15090C Lorsque la TAKE 10 est pointée vers la IR7243, elle reçoit les commandes IR et les retransmets sur le circuit de la maison (C’est maintenant un signal CPL). Tous les modules correspondant aux codes maison et appareil transmits seront activés ou désactivés, selon le signal. Pour savoir comment entrer un code appareil, voir chapitre 8. Configuration des appareils X10. Configurer le code en mode AUX, ou un autre mode. Puis, en mode AUX (par exemple), appuyer sur une touche numérique de la TAKE 10 correspondant au module X10 à commander. Appuyer sur CHANNEL + pour activer le module, CHANNEL – pour le désactiver, VOLUME + pour augmenter l’intensité des modules lampe et interrupteur mural, et VOLUME – pour diminuer. Si vous possédez le module émetteur-récepteur FR TM13, la TAKE 10 communique par signaux FR. La télécommande transmets le signal FR sur un code maison spécifique. Ce signal est reçu par un émetteur-récepteur (TM13, CM15, ou console sécurité) sur un code maison correspondant. Puis l’émetteur-récepteur retransmets le signal sur le circuit de la maison. C’est maintenant un signal CPL. Tous les modules correspondant aux codes maison et appareil transmits seront activés ou désactivées, selon le signal. L’alimentation d’une caméra est addressable et fonctionne comme les modules lampe ou appareil. Macros X10 Les Macros permettent de combiner un numéro de commande, y compris les délais, en une seule pression. Cet exemple décrit comment créer une Macro utilisant deux appareils X10 préalablement configurés, une lampe dans la cuisine et une cafetière dans la cuisine. Le but de cette Macro est d’activer la lampe de la cuisine, attendre deux secondes, puis activer la cafetière. Suivre les étapes suivantes pour créer la Macro. • Appuyer sur Accueil, l’écran 32 apparaît, puis appuyer sur Réglages. • Sur le nouvel écran, appuyer sur la touche à côté de X10. • Sélectionner Ajouter/Editer, puis sélectionner la pièce à associer à la Macro. Dans cet exemple, les appareils à associer à la Macro se trouvent dans la Cuisine. • Sélectionner la touche à côté de Cuisine. (la Macro peut être placée dans une autre pièce, mais il faut toujours choisir les appareils X10 à commander.) • Sélectionner une touche latérale non utilisée (cette touche servira à activer la Macro). [32] • L’écran suivant montre le logo de la Macro. Cet écran permet de créer la Macro. • Appuyer sur la touche à côté de Label puis à côté de Choisir Logo pour indiquer le nom et le logo de la Macro. • Sélectionner la touche à côté de Editer Macro. • Sélectionner la touche à côté de Choisir appareil jusqu’à ce que l’icône X10 apparaisse en bas de l’écran. • Sélectionner la touche à côté de Choisir Module. L’écran suivant indique les pièces contenant les appareils configurés. Choisir la touche à côté de Cuisine. • Sélectionner la touche à côté de la lampe. L’écran d’options pour cet appareil apparaît. Appuyer sur la touche à côté de On (cela active la lampe). • L’écran suivant propose plus d’options, dont l’une est Réglage délai. Appuyer sur la touche latérale pour régler le délai. Chaque pression ajoute une seconde. Appuyer sur la touche latérale deux fois pour deux secondes. • Sélectionner Choisir Module. • Sur l’écran suivant, sélectionner la touche à côté de Cuisine. • Sélectionner la touche à côté de Cafetière. L’écran d’options pour cet appareil apparaît. Appuyer sur la touche à côté de On (cela active la cafetière). • Sélectionner Mémoriser. 16-8-2010 127 033000=15090C • L’écran suivant affiche le résumé de la Macro. Sont indiqués le lieu, le nom et les commandes programmés. Une autre touche peut être ajoutée en appuyant à côté de Ajouter touche. • Sélectionner Terminé pour terminer la Macro. Pour lancer la Macro: • Appuyer sur Accueil. • Sélectionner la touche latérale de Macro. • Appuyer sur la touche à côté de Lancer Macro. La Macro active les commandes. Suppression de Favoris et de Macros Pour supprimer un appareil X10, comprenant une Macro: • Sélectionner Accueil/Réglages/X10/Supprimer/la pièce où se trouve l’appareil /Appuyer sur la touche à côté de l’icône de l’appareil à supprimer/Appuyer sur OK/Sélectionner Oui. Pour supprimer une icône de canal Favori (station TV): • Accueil/Réglages /Favoris/Supprimer/Catégorie favori (Lui, Elle, etc)/Appuyer sur la touche à côté de l’icône du Favori à supprimer/Appuyer sur OK/Sélectionner Oui. Pour effacer une catégorie entière de canaux favoris: • Accueil/Réglages /Plus/Avancé/Effacer réglages/Favoris/ Catégorie de favori à effacer (Lui, Elle, etc)/Appuyer sur la touche Effacer. Pour effacer une pièce entière de favoris X10: • Accueil/Réglages /Plus/Avancé/Effacer réglages /Plus/Effacer X10/Catégorie de pièce à effacer (Salon, Cuisine, etc)/Appuyer sur la touche Effacer. Par ailleurs, si les noms par défaut ne concordent pas avec ce que vous souhaitez, ils peuvent facilement être changés en sélectionnant Accueil/Réglages /Favoris /Renommer ou Accueil/Réglages /X10/Plus/Renommer. Compatibilité Audio et Vidéo La TAKE 10 utilisée avec un récepteur Powermid permet de commander des composants Audio et Vidéo – même s’ils sont dans des pièces différentes de la télécommande. Le récepteur Powermid permet d’étendre la distance d’utilisation de la télécommande. Le récepteur Powermid peut être hors de vue mais toujours contrôler un téléviseur ou autre appareil électronique à travers un meuble à télévision, les portes d’un placard, depuis une autres pièce, etc. Le transmetteur reçoit les commandes FR et les envoie par IR via le câble du transmetteur vendu avec l’appareil. Description: Suivre les étapes suivantes: • Brancher le récepteur Powermid dans une prise AC dans la même pièce que les TV, VCR, stéréo, etc., à commander (jusqu’à 6 mètres des appareils à commander). Orienter le devant du récepteur Powermid vers l’appareil à commander. • Etendre entièrement l’antenne du Powermid. • (Optionellement) Brancher le câble d’extension IR à l’arrière du récepteur Powermid et attacher les émetteurs IR sur le câble sur le devant de un ou deux appareils A/V à commander. • Appuyer sur une touche sur la télécommande. Le récepteur Powermid reçoit les signaux de fréquences radio (FR) et envoie les signaux IR depuis sa partie avant, ou optionnellement à 16-8-2010 128 033000=15090C travers le câble émetteur du récepteur Powermid pour contrôler les appareils IR compatibles (TV, VCR, CD, etc.). Note: Plusieurs récepteurs Powermid peuvent être ajoutés pour contrôler des équipements audiovisuels dans plusieurs pièces. Console sécurité composeur vocal La TAKE 10 utilisée conjointement à la console sécurité SC28/SC9100 offre la possibilité de commander la sécurité de la maison directement avec la télécommande. Description: Pour configurer la télécommande pour le SC28/SC9100: • Appuyer sur Accueil. • Appuyer sur la touche à côté de Réglages. • Appuyer sur la touche à côté de X10. • Appuyer sur la touche à côté de Ajouter/Editer. • Utiliser les touches latérales pour sélectionner la pièce à associer au système de sécurité. • Sur l’écran “ajouter un appareil X10!”, appuyer sur OK. • Utiliser les touches latérales pour Choisir un appareil. • Appuyer sur la touche à côté de Sécurité. • Appuyer sur les touches latérales pour sélectionner le SC28/SC9100. • Sur l’écran Options Sécurité [33], appuyer sur la touche à côté de Programmation mot de passe [34]. • Entrer le code sécurité à 4 chiffres avec les touches alphanumériques. (Ce code est choisi par l’utilisateur; veiller à ne pas l’oublier.) • Appuyer sur la touche à côté de Programmation liaison concole [35]. • Suivre les instructions à l’écran pour configurer la console en mode programmation en appuyant sur OK jusqu’à ce que la console sonne. • Appuyer sur la touche à côté de Terminé. [33] [34] [35] [36] Pour utiliser le SC28/SC9100: • Appuyer sur Mode. • Appuyer sur la touche à côté de X10. • Sélectionner la pièce où se trouve la console sécurité en appuyant sur la touche latérale correspondante. • L’écran d’options pour la console sécurité apparaît. Utiliser les touches latérales pour les options souhaitées [36]. • L’écran d’identification de Code apparaît. Entrer le mot de passe pour valider le choix. • Appuyer sur Précédent pour quitter l’écran d’identification de code. 16-8-2010 129 033000=15090C 10. Dépannage Les favoris que configurez ne commandent pas votre appareil. • Assurez-vous d'avoir de sélectionner le bon appareil (TV, câble, Sat, etc.) lorsque vous configurez chaque favori. Reportez-vous à la section Ajout/modification de favoris, paragraphe 7, pour changer le type d'appareil pour vos favoris. • Modifiez le temps de transmission d'une touche, voir Option d’affichage paragraphe 8. Les touches non programmables de la télécommande ne commandent pas votre produit. • Assurez-vous que la télécommande est dans le mode adéquat en appuyant sur la touche MODE puis sur la touche latérale correspondant au mode de l'appareil souhaité. • Programmez un nouveau code dans la télécommande. • Il se peut que la télécommande ne contienne pas le code de votre appareil. Essayez d'apprendre les codes nécessaires à partir de votre ancienne télécommande. • Installez des piles neuves. La télécommande ne commande pas certaines fonctions de votre produit. • Programmez un nouveau code dans la télécommande. • Il se peut que la télécommande ne soit pas capable de commander toutes les fonctions de votre produit, ou que le nom des touches soit différent de celui de votre produit. Essayez d'apprendre les codes nécessaires à partir de votre ancienne télécommande. Vous avez des problèmes avec l'apprentissage? • Reportez-vous à la section Conseils sur l'apprentissage à la fin de ce manuel. Votre TV s'allume lorsque vous appuyez sur une touche de favori. • Certains types de TV (les écrans plats Philips, par ex.) s'allument et affichent le canal sélectionné lorsque vous appuyez sur un numéro de canal et que la TV est éteinte. Pour ce genre de TV, le fait d'appuyer sur une touche de favori produit le même effet (mais cela risque de ne pas fonctionner avec les canaux à trois chiffres, comme 550). Vous avez oublié votre Code Parental? • Retirez et replacez les piles : le Code Parental sera réinitialisé (ne laissez donc pas les enfants lire ce Manuel de l'utilisateur). 16-8-2010 130 033000=15090C Guía del usario Nota general de seguridad Atención: Para un uso cómodo y seguro de este producto, lea este manual e información de seguridad cuidadosamente y siga las instrucciones. La manipulación técnica el producto o cualquier modificación quedan prohibidos, debido a motivos de seguridad y aprobación. Asegúrese de configurar correctamente el dispositivo – consulte su guía del usuario. Los niños deben usar el dispositivo exclusivamente bajo supervisión de un adulto. Importante: El TAKE 10 debe usarse según las instrucciones de este manual, y no es adecuado para otros fines. Evite las situaciones siguientes • desgaste mecánico pronunciado • altas temperaturas • fuertes vibraciones • humedad elevada Respete igualmente las notas adicionales de seguridad de los diversos capítulos de la guía del usuario. Para garantizar una configuración correcta, lea cuidadosamente el manual y las notas de seguridad. Instalación y cambio de baterías El dispositivo sólo puede usarse con baterías alcalinas AA – no intente contectarlo nunca a otra alimentación. Cuando introduzca baterías, asegúrese de usar la polaridad correcta. Saque las baterías cuando no se use el dispositivo durante un periodo prolongado. Asegúrese de que las baterías no se cortocircuiten ni se desechen al fuego (riesgo de explosión). Las baterías no deben estar al alcance de los niños. No deje las baterías a la vista – podrían ser tragadas por niños o animales. Si esto sucede, vea a un médico de inmediato. Eliminación de las baterías: Las baterías son residuos especiales, y no deben estar en los residuos domésticos genéricos. Las baterías con fugas o dañadas pueden, si entran en contacto con la piel, provocar quemaduras o daños por ácido – si es necesario, use guantes adecuados. Deseche las baterías de acuerdo con las normativas locales. Felicitaciones Felicidades por su adquisición del TAKE 10. El TAKE 10 puede combinar muchos tipos de mandos en uno. Tiene muchas características exclusivas disponibles mediante la pantalla a color de alta calidad y los menús configurables. La pantalla muestra iconos fácilmente configurados para representar sus canales favoritos. Puede seleccionar cualquier canal pulsando la tecla al lado del icono que representa el canal. El TAKE 10 puede proporcionar funciones adicionales no disponibles en su dispositivo, y puede haber funciones (por ejemplo, funciones de menú) que no se controlen inicialmente con el mando. En estos casos, el TAKE 10 puede memorizar fácilmente los comandos desde su mando original. El mando TAKE 10 está capacitado para muchas otras características que también se describen en este manual. 16-8-2010 131 033000=15090C El TAKE 10 puede controlar dispositivos de RF X10, lo que le permite controlar diversos dispositivos eléctricos situados en distintas partes de la casa, usando señales de radiofrecuencia (RF). Esto le ofrece la libertad de controlar dispositivos que no estén en la misma ubicación física que el mando. El TAKE 10 es muy intuitivo y tiene una Ayuda integrada, pero es muy útil familiarizarse primero con el mando leyendo este manual. Cuando se haya familiarizado con el TAKE 10, lo primero que debe hacer es instalar las baterías y configurar el mando usando las instrucciones en pantalla. Gracias por adquirir este mando, confiamos en que le ofrezca muchos años de servicio. Índice 1. Introducción 2. Introduzca las baterías 3. Funciones de los botones 4. Configuración 4.1 Uso del asistente 4.2 Configurar sus dispositivos 4.3 Configurar sus favoritos 5. Uso del mando 6. Memorización 6.1 Teclas principales 6.2 Teclas secundarias 7. Configurar más 7.1 Dispositivos 7.2 Favoritos 8. Configuración de dispositivos X10 9. Configuración avanzada 10. Solución de problemas 11. Recomendaciones y trucos sobre la memorización de códigos IR en un mando 1. Introducción El TAKE 10 está diseñado para controlar hasta 10 dispositivos: Por ejemplo: TV, video, DVD, satellite o audio. El TAKE 10 contiene una biblioteca de códigos preprogramados en el mando a distancia. La biblioteca cubre casi todos los productos audiovisuales actuales del mercado. Los códigos se deben programar una vez antes del uso. Esto puede hacerse de distintos modos: a. Usando el asistente para encontrar los códigos infrarrojos correctos. b. Memorizar los códigos desde el mando a distancia original. 2. Introducir las baterías 1. En la parte trasera del mando, presione hacia abajo la pestaña y levante la tapa. 2. Introduzca 3 baterías alcalinas AA, teniendo en cuenta la polaridad (+/-). 3. Vuelva a colocar la tapa de las baterías. 16-8-2010 132 033000=15090C Observe – Use exclusivamente baterías nuevas, algunas funciones del mando pueden fallar si se usan baterías gastadas. No combine nunca baterías nuevas con usadas. Función de ahorro de batería Por defecto, el LCD del TAKE 10 se apaga automáticamente si no se pulsan teclas durante más de 30 segundos. Esto ayuda a prolongar la duración de sus baterías. El tiempo en el que se apaga el LCD puede ajustarse entre 2 segundos y 35 segundos. Consulte Configuración Avanzada en el Capítulo 8 para obtener información sobre cómo hacerlo. Memoria Todos los dispositivos que configure, sus códigos, configuraciones de tecleado, favoritos, etc. se guardan en la memoria permanente cuando cambia las baterías. Como resultado, no perdederá ninguna configuración guardada cuando tengan que cambiarse las baterías. 3. Funciones de los botones /Ella [1] Él Teclas de acceso rápido para los favoritos guardados en los grupos Él/Ella. [2] ENCENDIDO Enciende o apaga el dispositivo actual. [3] TECLAS SECUNDARIAS Sirve para acceder a las funciones en pantalla. [4] LCD Pantalla de cristal líquido [5] MODO Muestra la pantalla de selección de dispositivos AV en el mando [6] FAVORITOS Accede a los grupos de favoritos en el LCD de la pantalla. [7] INICIO Muestra el menú principal en el LCD del mando. [8] SUBIR / BAJAR CANAL Cambiar canales, función de salto de capítulo para reproductores DVD, salto de pista para reproductores audio. [9] SUBIR / BAJAR VOLUMEN Cambia el nivel de volumen del dispositivo. [10] ACEPTAR Selecciona elementos del menú para el dispositivo que esté controlando, o confirma las selecciones en pantalla. [11] MENÚ Muestra la pantalla de menú. 16-8-2010 133 033000=15090C [12] ARRIBA, ABAJO, IZQUIERDA Y DERECHA Teclas de navegación, estos botones le permiten navegar por el menú del dispositivo seleccionado (si el dispositivo que ha seleccionado tiene menú). [13] SILENCIO Activa/desactiva el volumen. [14] EPG Muestra las guías de programas y canales en pantalla. [15] NÚMEROS Números para la selección directa de canales. [16] SALIR Salir de los menús en pantalla/volver a la selección en pantalla anterior. [17] AV Selecciona la fuente de entrada. [18] -/-- (Enter) Accede a canales >9 o función Enter. [19] BLOQUEAR TEXTO Fija la página de teletexto actual. [20] INFO Muestra información del canal. [21] ACTIVAR TEXTO Activa la función de teletexto. [22] DESACTIVAR TEXTO Apaga la función de teletexto. [23] GRABAR, REPRODUCIR, PAUSA, DETENER, REB, AR Botones de movimiento para usar su vídeo, DVR o DVD. NOTA: La tecla Grabar debe pulsarse dos veces para que funcione. [24] Botones de colores Ofrece acceso rápido a las preselecciones del teletexto. 16-8-2010 134 033000=15090C 4. Configuración 4.1 Uso del asistente a) Después de introducir las baterías aparecerá la pantalla del asistente de configuración [1]. Pulse cualquier tecla en esta pantalla para proseguir con el asistente. Puede salir en cualquier momento pulsando la tecla INICIO (situada justo bajo la pantalla). [1] [2] [3] b) Pulsando Aceptar en la pantalla [2] le lleva a la pantalla siguiente [3]. Pulsar la tecla de navegación izquierda del mando a distancia en la pantalla [3] le lleva a la pantalla [4], que tiene 10 flechas amarillas. Normalmente, la tecla de navegación izquierda le llevará a la pantalla anterior, pero esta pantalla es una excepción, para ayudarle a aprender el funcionamiento del mando. Pulse la tecla Atrás en la pantalla 4 para retroceder. c) Pruebe a pulsar varias veces la tecla Atrás para retroceder por el asistente, y siga las instrucciones de la pantalla de nuevo para familiarizarse con el paso por las pantallas y el retroceso. Puede retroceder y avanzar por el asistente, pero cuando haya configurado sus dispositivos y salga para guardar la configuración no volverá a ver el asistente a menos que realice un Reinicio Maestro. Pulsar cualquiera de las 10 teclas secundarias )K1 a K10) en la pantalla [4] le lleva a la pantalla donde configura su primer dispositivo (TV). Vea la sección Configurar sus dispositivos a continuación. K1 K6 K2 K7 K3 K8 K4 K9 NOTA: Para realizar un Reinicio Maestro: Pulse la tecla K5 INICIO, seleccione Configuración, y seleccione Avanzada. Seleccione Borrar configuración, y luego seleccione Borrado Maestro. Borrará todo lo que haya configurado en el mando a distancia. K10 [4] 4.2 Configurar sus dispositivos Para una marca conocida Cuando haya pasado por el asistente por primera vez, aparecerá la pantalla [1] que se muestra a la derecha. Es el inicio del Asistente para configurar sus dispositivos )siendo el primero la TV). Observe que el dispositivo que esté configurando deberá encenderse antes de programar el mando universal. 16-8-2010 135 033000=15090C Si conoce la marca de TV, seleccione ‘Sí’, resultará en una búsqueda más rápida del código de su TV. Seleccione 'No’ para buscar por toda la biblioteca de códigos de TV, en lugar de solamente los códigos para su marca de TV. Tenga paciencia si selecciona esta opción, ya que existen cientos de códigos IR de TV entre los que buscar. [1] [2] [3] Pulse la tecla secundaria al lado de ‘Sí’ en la pantalla [1] para ir a la pantalla [2], donde se muestran las marcas más habituales de TV. Puede navegar por las marcas pulsando las teclas secundarias adyacentes al texto ‘Siguiente’ y ‘Atrás’. La pantalla [2] muestra la selección de Sony como un ejemplo. La pantalla [3] le solicita que apunte el mando universal directamente a su TV y pulse repetidamente (no mantenga pulsado) el botón de encendido, hasta que su dispositivo responda. Pulsar el botón de encendido envía el comando de encendido/apagado a su TV. El LCD del mando universal mostrará que ha seleccionado el código 1 de xx (xx variará según la marca) como se muestra en la pantalla [4]. Cuando su dispositivo responda al comando de encendido/apagado, pulse el botón guardar. [4] [5] [6] Pulsando Guardar se mostrará la pantalla [5]. Esta pantalla le indica que pruebe su mando con su TV; pulse algunos botones del mando (que no sean Encendido), como Subir/bajar canal, Subir/bajar volumen, y Menú. Esta prueba asegura que tiene el código correcto para su dispositivo, ya que el botón de Encendido puede funcionar, pero quizá otros no, indicando que tiene el código incorrecto. 16-8-2010 136 033000=15090C Si observa que algunas teclas no funcionan, seleccione ‘Cambiar Código’ (o el botón Atrás) en la pantalla [5], para encontrar otro código que funcione. Seleccionando ‘Etiqueta’ en la pantalla [5] puede renombrar el dispositivo, por ejemplo, puede llamarlo "Mi TV". Es un paso opcional, y también puede realizarse más adelante. Consulte el capítulo 4.3 para más detalles sobre el cambio de etiquetas. Pulse Guardar código en la pantalla [5] para acceder a la pantalla [6], en la que puede configurar su mando a distancia universal para controlar un receptor de cable. Observe que puede salir en este momento y configurar otros dispositivos más adelante, o puede continuar y configurar otros dispositivos, como DVR, vídeos o reproductores de CD. Para una marca desconocida Si selecciona ‘No’ en la pantalla [1] (¿Sabe la marca que tiene?) wel procedimiento será muy similar, con la única diferencia de que buscará por toda la biblioteca de códigos para su dispositivo, no solamente los códigos de su marca, como Phillips. Si selecciona ‘Sí’ cuando se le solicita si conoce su marca, pero a continuación no encuentra un código que funcione, se le pedirá si desea probar de nuevo (en caso de que se lo haya saltado) o probar todos los códigos para su dispositivo. Si ha probado todos los códigos para su dispositivo y aún no encuentra el correcto, puede saltarse el dispositivo, o seleccionar ‘Memorizar’. Si selecciona Memorizar, puede memorizar los comandos para su dispositivo desde su mando a distancia actual. 4.3 Configurar sus favoritos Cuando haya pasado por el asistente y configurado sus dispositivos (o al menos una TV y saltado el resto de configuración de dispositivos) accederá a la pantalla [1] siguiente. [1] [2] [3] Pulse la tecla de navegación derecha para acceder a la pantalla [2]. Aquí puede introducir un canal usando las teclas numéricas del mando a distancia. Por ejemplo, pude introducir el canal 107. También puede incluir los botones ‘Enter’ o ‘Aceptar’ al final del canal, si su dispositivo necesita que se pulse uno de estos botones para cambiar el canal, como ‘107Aceptar’ o ‘107Enter’. Ahora puede pulsar la tecla secundaria al lado de Elegir logo en la pantalla [2]. En la pantalla [3] aparecerán los iconos de canal. Pulsando la tecla Siguiente (tecla secundaria 10) o la tecla Atrás (tecla secundaria 5) le permitirá navegar por los iconos. En este ejemplo, hemos seleccionado el icono CNBC pulsando la tecla secundaria correspondiente. La pantalla [4] muestra que hemos elegido el canal 4, y el logo CNBC. El dispositivo elegido en la muestra era el cable, puede cambiar el dispositivo pulsando la tecla secundaria al lado de ‘Elegir dispositivo’. 16-8-2010 137 033000=15090C Cada vez que active un favorito, el mando controlará el dispositivo programado, es decir, cuando se seleccione el favorito CNBC el mando enviará un comando a su receptor de cable. Como ejemplo puede querer programar un favorito de canal 10, que envía un comando a su TV o receptor de TV. [4] [5] Si quiere añadir una etiqueta al logo, pulse la tecla secundaria al lado del texto 'Etiqueta’. Le llevará a la pantalla [5] con una pequeña etiqueta sobre el logo. Inicialmente, la etiqueta será el número de canal, pero puede cambiarlo usando las teclas numéricas de modo similar a enviar un mensaje de texto con un teléfono móvil. Nota - Se aplica la introducción de nombre por "Triple pulsación”. Pulse cada tecla numérica para pasar por Mayúsculas, números y minúsculas. Es decir, pulsar repetidamente la tecla numérica 2 cambia entre A,B,C,2,a,b,c.. Pulsar la tecla numérica 9 cambia entre W,X,Y,Z,9,w,x,y,z. Puede seleccionar un espacio con la tecla 0 (cero). Añadir una etiqueta es opcional, si no desea añadir una etiqueta puede seleccionar ‘Guardar’ para guardar la configuración de este favorito. Puede seguir añadiendo hasta 10 favoritos (puede añadir más posteriormente, ver capítulo 7.2). Cuando haya terminado de configurar su grupo inicial de favoritos, irá a elegir si los si los favoritos que acaba de configurar deben guardarse en el grupo ÉL o Ella (posteriormente puede configurar los favoritos en varios otros grupos). Seleccionando una opción accederá a la pantalla de favoritos ÉL o ELLA, mostrando los logos de los favoritos que acaba de configurar. Please note you can reorder the logos later on. Cuando haya terminado de configurar sus favoritos, pulse la tecla INICIO (situada bajo la pantalla LCD del mando) para volver a la pantalla de inicio / menú principal. 5. Uso del mando Asumiendo que haya seguido los pasos de las páginas anteriores y haya configurado algunos dispositivos y favoritos, está preparado para usar el mando. Consulte las secciones siguientes para más detalles para configurar más dispositivos, favoritos y otras funciones. Pulsar la tecla ÉL o ELLA por segunda vez accede a los módulos de Automatización doméstica que haya establecido para Todas las habitaciones. Use las teclas laterales o los Botones de navegación para seleccionar el icono que desee controlar. 16-8-2010 138 033000=15090C Dispositivos RF X10 Seleccionar X10 desde la tecla MODO de la pantalla muestra la pantalla de Selección de Grupo [6]. • Pulse la tecla lateral de la habitación que tenga el dispositivo que quiera controlar. (Por ejemplo, pulse la tecla lateral para “Sótano”) La pantalla muestra los iconos de dispositivo según el modo en que se configuró el “Sótano”. (Si un grupo está atenuado, no se han configurado dispositivos en esa habitación.) • Pulse la tecla lateral para enviar un comando al dispositivo. El estado del dispositivo cambia. Puede ver el estado del dispositivo en la parte inferior de la pantalla, y el icono también cambia de aspecto. [6] Características extendidas Cualquier tecla lateral asociada con un icono que tenga características extendidas siguen con pantallas adicionales que pueden usarse para controlar el dispositivo. Además, las teclas principales en el TAKE 10 pueden usarse para controlar dispositivos X10 de formas únicas. Algunos iconos sólo proporcionarán las funciones de encendido y apagado, algunos pueden proporcionar regulación. Depende de las capacidades del dispositivo. El ejemplo mostrado a la derecha [7] tiene dos dispositivos de automatización doméstica X10, una base de cámara y un módulo que enciende y apaga las luces exteriores. Pulsar la tecla lateral al lado del icono de cámara muestra una pantalla adicional para controlar las acciones de la cámara (pantalla 8). Use las teclas laterales para operar la cámara pulsando las teclas laterales y manteniéndolas pulsadas para acciones que requieran movimiento. [7] Las teclas principales del mando también pueden usarse para controlar una cámara, del modo siguiente: • OK/Seleccionar centrará la cámara. • Las teclas de navegación Arriba, Abajo, Izquierda y Derecha controlan las características de desplazamiento de la cámara. •Subir y bajar CANAL cambia el foco de la cámara. • Subir y bajar VOL aumenta la lente. • Los números 1-5 pueden usarse par alas preselecciones de la cámara. Otros controles En este ejemplo [9] el icono Casa tiene un módulo de lámpara LM12 asociado. Pulsar la tecla lateral del icono de Casa enciende y apaga las luces. Las luces pueden controlarse usando ciertas teclas principales del modo siguiente: • Subir y bajar CANAL enciende y apaga la luz. • Subir y bajar VOL controla la regulación si es aplicable. [8] Característica de etiquetado Hay dos líneas disponibles para etiquetar un icono. La pantalla 10 es un ejemplo de [9] un TM13 etiquetado con un icono de baño. Las etiquetas Baño y “Baño adicional” se han asociado con el icono. A continuación hay un ejemplo de uso de la característica de Etiquetado. • Pulse el botón INICIO para mostrar la pantalla de configuración. Seleccione Configuración. • Seleccione X10 usando la tecla lateral. 16-8-2010 139 033000=15090C • Seleccione Añadir/Editar en la pantalla siguiente usando la tecla lateral. • Elija la habitación en la que ubicará el TM13. Para este ejemplo elija Sótano. Pulse la tecla lateral para seleccionar. • En la pantalla Añadir un dispositivo X10, pulse OK. • Seleccione Elegir dispositivo. • Seleccione Aparatos y navegue hasta encontrar el icono TM13. Seleccione TM13 usando la tecla lateral adecuada. • En la pantalla siguiente, elija Etiquetado. • Use las teclas laterales adecuadas para crear una Etiqueta. La función de etiquetado puede tener dos líneas de etiquetas. Introduzca cada línea de la etiqueta pulsando la tecla lateral para el número de lóinea, por ejemplo, 1 o 2, [10] e introduciendo la etiqueta usando las teclas alfanuméricas como se muestra. • Después de introducir las etiquetas, seleccione Guardar con la tecla lateral. • Seleccione Hecho usando la tecla lateral. • Aparecerá la pantalla de guardar configuración y volverá a la pantalla de configuración. Macro de reposo X10 Haga lo siguiente para configurar una macro de reposo: • Configure un dispositivo X10 usando el Asistente o el modo Añadir – Editar, por ejemplo, una luz de su salón con un módulo LM12. • Seleccione Inicio/Configuración/X10/Más/Macro de reposo. • Seleccione “Elegir módulo”. Aparecerá la pantalla de selección de habitación. • Seleccione la habitación que tenga el módulo que quiera controlar. • Seleccione el módulo usando la tecla lateral. Elija un comando de “Apagado” simple por ahora, pero puede encadenar muchos comandos de módulos distintos y distintas habitaciones junto con retrasos. • Seleccione Guardar y luego Hecho. • Seleccione Inicio/Reposo/X10. • Pulse la tecla lateral para activar que se envíen los comandos pasados 15 minutos hasta 1 hora y media desde la hora actual. • Pulse OK para salir. Tecla FAVORITOS Pulse la tecla ÉL o ELLA en cualquier momento para acceder a los favoritos que haya configurado. O pulse la tecla FAVORITOS, y seleccione su grupo de favoritos. Pulsando la tecla secundaria al lado del logo cambiará el dispositivo a ese canal. Seleccionando un grupo de favoritos que aún no se haya configurado le lleva al asistente de configuración. Importante - Asegúrese de apuntar el mando hacia su dispositivo hasta que cambie el canal. Pulsando una tecla de favoritos puede enviar el comando de un canal de 3 dígitos, como 401; si no apunta el mando a distancia hacia el dispositivo hasta que los tres dígitos se hayan enviado, podría ver solamente el canal 40, o el 4. Observe el halo en la parte inferior izquierda de la pantalla, parpadea para cada dígito enviado. También muestra el dispositivo que se está controlando. Pulse la tecla INICIO en cualquier momento para acceder al menú principal, en el que puede configurar diversas funciones del mando o acceder a otras funciones. Pulsando la tecla MODO, se le solicitará que seleccione un tipo de dispositivo para cambiar el modo en que se encuentra el mando. Es decir, si el mando está en modo Cable las teclas principales de subir/bajar canal, subir/bajar volumen, etc. activarán su receptor de cable. 16-8-2010 140 033000=15090C Cuando seleccione un modo, se mostrará cualquier tecla adicional para ese modo, y cualquier tecla adicional que haya memorizado para ese modo. El modo actual del mando se muestra con un icono en la esquina inferior derecha de la pantalla LCD. Antes de seguir con la sección siguiente, pulse la tecla INICIO para volver a la pantalla de menú principal. Pulse la tecla secundaria K5 al lado del icono Ayuda y siga las peticiones de un tutorial sobre cómo usar el mando. 5.1 Encendido rápido Encendido rápido es un sistema para encender o apagar rápidamente todos sus dispositivos en una pantalla fácil de usar. Pulse el botón INICIO para ir al menú principal [1] y pulse la tecla secundaria al lado del icono ‘Encendido rápido'. Sólo se muestran los dispositivos previamente configurados, en la pantalla [2], el resto se muestran en gris oculto. En el ejemplo mostrado, solo se ha configurado la TV, el receptor de cable y el receptor de satélite. Pulse cualquier tecla que no esté apagada para enviar el comando de “Encendido” de ese dispositivo. [1] [2] [3] Encendido rápido para dispositivos X10 • Configure un dispositivo X10 usando el Asistente o el modo Añadir – Editar, por ejemplo, una luz de su salón con un módulo LM12. • Seleccione Inicio/Configuración/X10/Más/Macro de encendido rápido. • Seleccione Elegir módulo, y seleccione los comandos que quiera enviar Elija un comando de “Apagado” simple por ahora, pero puede encadenar muchos comandos de distintos módulos y habitaciones junto con retrasos. • Seleccione Guardar y luego Hecho. • Seleccione Inicio/Encendido rápido. • Pulse la tecla lateral al lado del icono X10 para activar la macro de encendido rápido 5.2 Reposo La función Reposo le permite establecer que cualquier dispositivo se apague en un momento dado. Puede establecer el tiempo de apagado en incrementos de 15 minutos, hasta un máximo de 1 hora y 30 minutos. Para acceder a la función de Reposo, pulse el botón INICIO para ir al menú principal [1] y pulse la tecla secundaria al lado del icono ‘Reposo’. Puede configurar un temporizador de reposo para cualquier dispositivo que haya configurado, es decir, que no estén apagados en gris. 16-8-2010 141 [4] 033000=15090C La pantalla tendrá el mismo aspecto que el ‘Encendido rápido’ mostrado en [2]. Si pulsamos la tecla secundaria K1, al lado del icono de la TV, una vez, se establecerá un temporizador de reposo de 15 minutos. Si pulsamos la tecla secundaria K2 al lado del icono del receptor de cable, se establecerá un temporizador de reposo de 30 minutos. Para terminar, si pulsamos la tecla secundaria K7 al lado del icono de atélite cinco veces, se establecerá un temporizador de reposo de 1 hora 30 minutos. Los temporizadores se mostrarán como se ve en la pantalla [3]. Pulsar Aceptar le lleva a la página de inicio y guarda sus temporizadores de reposo. Si vuelve a la pantalla de Reposo, verá que los temporizadores han comenzado la cuenta atrás, como se ve en la pantalla [4]. Importante – Asegúrese de que el mando a distancia esté orientado hacia el(los) dispositivo(s) para el(los) que haya establecido un temporizador pueda enviar el comando de Apagado al(a los) dispositivo(s) a la hora establecida. 5.3 Macros Las macros son una serie de comandos activados al pulsar un botón. Son muy útiles si quiere activar múltiples funciones en distintos dispositivos a la vez. Por ejemplo, puede querer ver un DVD, y esto puede implicar encender la TV y el reproductor DVD, cambiar a la entrada AV de la TV, encender los altavoces de sonido envolvente y, finalmente, pulsar reproducir en el reproductor DVD. Una macro puede activar todos estos comandos con un solo botón. Recomendación: Antes de configurar su macro, anote la serie de pulsaciones de las que se compone en papel. Para configurar una macro, pulse el botón INICIO para ir al menú principal [1] y pulse la tecla secundaria al lado del icono Macro. Si no ha configurado ninguna macro se mostrará una ‘pantalla de bienvenida’, que le solicitará que configure su primera macro. Pulse Aceptar para continuar. Seleccione el primer dispositivo que quiera incluir en su macro pulsando la tecla secundaria al lado del texto ‘Elegir dispositivo’. El mando pasará por los dispositivos que haya configurado, que se mostrarán en la esquina inferior izquierda. Consulte la pantalla [5], que muestra la ‘TV’ seleccionada. [5] [6] [7] Para añadir un comando a la macro tiene dos opciones: 1. Pulse la tecla del mando que corresponda con el comando que desee enviar, por ejemplo el botón Encendido o el botón de entrada AV. 2. Pulse la tecla secundaria al lado del texto ‘Elegir tecla’, que le mostrará las teclas ‘adicionales’ (funciones que no pueden accederse mediante los botones principales del 16-8-2010 142 033000=15090C mando y son específicas del dispositivo) y teclas que se han memorizado para ese dispositivo. Consulte la pantalla [6] para ver un ejemplo. Cuando haya pulsado un botón del mando, o seleccionado una función en ‘Elegir tecla’, verá aparecer la(s) función(es) en la parte superior de la pantalla. Ahora puede añadir un retraso de tiempo a su función de macro pulsando la tecla secundaria al lado del texto ‘Establecer retraso’, cada vez que pulse la tecla ‘Establecer retraso’, se añadirá un retraso de 1 segundo a la última función añadida a la macro. Los retrasos son especialmente útiles cuando debe esperar a que termine una función antes de mandar el comando para otra función, es decir, puede tener que esperar unos segundos para que su TV se encienda antes de poder cambiar el canal. Puede seguir añadiendo tantas funciones como precise a su macro. Cuando haya terminado, pulse la tecla secundaria al lado del botón Guardar. Accederá a una pantalla de resumen que le mostrará todas las funciones de su macro. Desde esta pantalla, puede borrar su macro, renombrar su macro, por ejemplo Película o TV por cable, o añadir funciones adicionales a su macro pulsando la tecla secundaria al lado del texto ‘Añadir tecla’, que le devolverá a la edición de macro. Cuando esté satisfecho con su macro, pulse la tecla secundaria al lado de 'Hecho'. Guardará su configuración y volverá a la pantalla de Inicio [1]. Para acceder a las macros guardadas, pulse la tecla secundaria al lado del icono macro de la pantalla de inicio [1]. Accederá a la pantalla [7]; para activar su macro, pulse la tecla secundaria correspondiente. Puede añadir macros adicionales, editar o borrar macros existentes pulsando la tecla secundaria al lado del icono ‘Configuración’ de la pantalla principal [1]. Luego, pulse la tecla secundaria al lado el icono Macros, y se mostrará una lista de todos los espacios disponibles para macros (27 en total); las macros que ya haya creado se marcarán en verde. Para añadir una nueva macro, pulse la tecla secundaria correspondiente a una macro vacía (marcada en negro), y accederá a la pantalla [5]; siga los pasos anteriores para configurar su nueva macro. Pulsando una tecla secundaria al lado de una macro existente (marcada en verde), podrá editar la macro. 6. Memorización Pueden memorizarse comandos de un mando a distancia existente y guardarlos en las teclas principales o secundarias del mando universal. En la pantalla de Inicio [1], pulse la tecla secundaria al lado del icono Configuración, y pulse la tecla secundaria al lado del icono Memorizar. Se mostrará la pantalla [8]. Aquí puede seleccionar si desea guardar un comando memorizado de un mando existente en las 10 teclas secundarias o en las teclas principales del mando universal. Pulsar cualquier tecla secundaria izquierda (K1-K5) seleccionará las teclas secundarias. Pulsar cualquier tecla secundaria de la derecha (K6-K9) seleccionará las teclas principales. Si pulsa una tecla secundaria de la derecha (teclas principales) va a memorizar, por ejemplo, la tecla subir canal de un mando existente y guardarla en la tecla subir canal del mando universal. 16-8-2010 143 033000=15090C O, puede memorizar la tecla Encendido de un mando existente y guardarla en la tecla Encendido del mando universal. Si pulsa una tecla secundaria de la izquierda (teclas principales) va a memorizar, por ejemplo, la tecla Zoom DVD de un mando existente y guardarla en una tecla secundaria del mando universal. Entonces podrá nombrar la tecla secundaria 'Zoom DVD' y acceder a esta función desde la pantalla de modo cuando el mando esté en modo DVD, una vez haya memorizado este c‘mando. [8] [9] [10] 6.1 Teclas principales Cuando haya seleccionado si guardará los comandos memorizados en las teclas principales o en las teclas secundarias, accederá a la pantalla de selección de dispositivo [9]. Ahora puede seleccionar el dispositivo para el que quiera memorizar teclas. En la pantalla [9] solamente hemos configurado la TV, el receptor de cable y el receptor satélite, el resto de dispositivos están desactivados, pero igualmente puede seleccionar cualquier dispositivo para memorizar un comando. Cuando haya seleccionado el dispositivo, se le pedirá que alinee los mandos como se muestra en la pantalla [10] y pulse la tecla del mando universal en la que quiera guardar el comando memorizado, por ejemplo la tecla Encendido. Luego, presione y mantenga (en este ejemplo) la tecla Encendido del otro mando, hasta que la pantalla muestre que el comando se ha memorizado con éxito (pantalla [11]). Si la pantalla muestra Error, pruebe a pulsar de nuevo la tecla de su mando. Pulsar Hecho cuando haya terminado guardará automáticamente todas sus teclas memorizadas. Nota – en algunos tipos de tecla debe mantener pulsada la tecla, para otros una breve pulsación basta. Puede tener que probar con la duración de la pulsación si se encuentra con que las teclas memorizadas envían varias veces un comando. Consulte ‘Recomendaciones de memorización’ al final de este manual. [11] 16-8-2010 [12] [13] 144 033000=15090C 6.2 Teclas secundarias Memorizar teclas secundarias es muy parecido a memorizar teclas principales. En la pantalla [8], seleccione teclas secundaria pulsando cualquier tecla secundaria a la izquierda del LCD (K1-K5). Seleccione el dispositivo para el que quiera memorizar teclas. Cuando haya seleccionado, se mostrará una pantalla de dispositivo [12] que mostrará las teclas adicionales configuradas para ese dispositivo por defecto. Las teclas adicionales son representadas por pequeños símbolos o texto. Las teclas secundarias sin funciones adicionales están etiquetadas como L5, L6, L7, etc. Debe asignar una tecla secundaria para el comando que va a memorizar. Nota - puede sobreescribir las teclas de función adicionales por defecto si es necesario. Para este ejemplo, seleccionaremos L7. A continuación, oriente el mando a distancia del que desee memorizar comandos existentes. Pulse Aceptar cuando esté listo para continuar. Ahora, pulse la tecla del mando que quiera memorizar, mantenga pulsada la tecla hasta que la pantalla indique que el comando se ha memorizado correctamente. Consulte las ‘Recomendaciones para memorizar’ al final de este manual si tiene problemas en este paso. Ahora puede cambiar la etiqueta de la tecla que ha memorizado si es necesario (en este caso L7) seleccionando Cambiar Etiqueta en la pantalla [13]. La etiqueta puede ser una combinación de texto y números, y puede editarse usando el teclado numérico del mando universal de modo similar al envío de un mensaje de texto por un teléfono móvil. Seleccione Aceptar para terminar y guardar el comando memorizado. La próxima vez que configure el mando en el modo en el que ha memorizado esta tecla, la pantalla incluirá su nueva tecla memorizada (y renombrada). Pulsar la tecla MODO y seleccionar un tipo de dispositivo muestra las teclas adicionales y memorizadas para ese modo. Nota – puede memorizar teclas de cualquier tipo de mando en cualquier modo. Puede, por ejemplo, memorizar las teclas de encendido para su TV y sistema audio, así como teclas adicionales para su DVD en el modo DVD. Luego, cuando pulse la tecla MODO y seleccione DVD, podrá encender su TV, encender su sistema de sonido y controlar su reproductor DVD, todo desde las teclas secundarias de una sola pantalla. 7. Configurar más 7.1 Dispositivos Cuando encienda por primera vez el mando universal, es probable que pase por el asistente y configure algunos dispositivos. Los pasos siguientes explican como añadir más dispositivos sin usar el asistente. Pulse el botón INICIO para ir al menú principal [1] y pulse la tecla secundaria al lado del icono Configuración. Ahora, pulse la tecla secundaria al lado del icono Dispositivos. Desde aquí puede elegir el dispositivo que desee configurar. Nota – no tiene que seleccionar un dispositivo desactivado, también puede seleccionar un dispositivo existente y cambiar su configuración. Desde aquí, configurar un dispositivo es igual que en los pasos indicados en la sección 4.2 'Configurar sus dispositivos'. Puede seleccionar Aux 1 o Aux 2 desde la pantalla de Dispositivos y elegir cualquier tipo de dispositivo que quiera configurar bajo la tecla Aux. 16-8-2010 145 033000=15090C Ahora puede seleccionar cualquier dispositivo y cambiar el tipo pulsando repetidamente la tecla de Cambiar Tipo mostrada en la pantalla [14], a la derecha. Esto permite que tenga más de un tipo de dispositivo, como una segunda TV. [14] [15] [16] 7.2 Favoritos Es probable que, la primera vez que encienda el mando universal, configure algunos favoritos. Los pasos siguientes indican cómo añadir favoritos adicionales. Pulse la tecla INICIO para mostrar el menú principal [1]. Pulse la tecla secundaria al lado del icono Configuración, y pulse la tecla secundaria al lado del icono Favoritos. Accederá a la pantalla [15]. Ahora, pulse la tecla secundaria al lado del icono Asistente. Elija el grupo (pantalla [16]) en el que desee configurar favoritos, o al que desee añadir favoritos. Si elije un grupo existente en el que ya haya configurado favoritos, por ejemplo ÉL, se añadirán los nuevos favoritos a los ya configurados. Si ya ha configurado 10 favoritos en ese grupo, se añadirá una nueva página (puede tener 10 favoritos por página). Los grupos que aún no se hayan configurado están e gris apagado, pero pueden seleccionarse. Desde aquí, añadir favoritos es igual que en los pasos indicados en la sección 4.3 'Configurar sus favoritos'. Añadir/Editar favoritos La opción ‘Añadir/Editar’ de la pantalla [15] anterior le permite añadir favoritos a un grupo existente, editar favoritos en un grupo existente, o añadir favoritos a un grupo nuevo. Pulse la tecla secundaria al lado del icono Añadir/Editar para seleccionar esta opción. Seleccione cualquier grupo de la pantalla [16] anterior para añadir favoritos o editar favoritos existentes. Pulsar la tecla secundaria al lado de un grupo existente muestra los favoritos ya configurados en el mismo. Ahora, puede pulsar una tecla secundaria al lado de uno de los logos (para editarlo/cambiarlo), o pulse una tecla secundaria al lado de una ubicación en blanco para añadir un nuevo favorito. Pulse Más para añadir o editar iconos de una nueva página, por ejemplo, puede querer solamente cuatro iconos por página, y otros iconos en su propia página. Desde aquí, añadir favoritos es igual que en los pasos indicados en la sección 4.3 'Configurar sus favoritos'. Reordenar favoritos La función ‘reordenar’ le permite mover los favoritos configurados en un grupo a una ubicación distinta de la pantalla LCD del mando. Pulse la tecla secundaria al lado del icono Reordenar para seleccionar esta función. 16-8-2010 146 [17] 033000=15090C Elija el grupo en el que desee reordenar los iconos desde la pantalla de selección de grupo (pantalla [16] de la página anterior). Los grupos que no tengan favoritos se anulan en gris y no pueden seleccionarse. Luego verá la pantalla que muestra sus favoritos. ] Pulse la tecla secundaria correspondiente al favorito que desee mover. Observará que el logo está marcado con una casilla verde, como el logo 'ABC' del ejemplo en la pantalla [17]. Pulse la tecla secundaria correspondiente a la ubicación a la que desee mover el favorito. Nota – Si mueve el favorito a una ubicación que ya tenga un favorito, intercambiarán sus posiciones. Borrar favoritos La opción 'borrar' le permite eliminar favoritos que haya configurado previamente. Pulse la tecla secundaria al lado del icono Borrar para seleccionar esta función. Elija el grupo del que desee borrar los iconos desde la pantalla de selección de grupo (pantalla [16] de la página anterior). Los grupos que no tengan favoritos se anulan en gris y no pueden seleccionarse. A continuación se mostrarán sus favoritos. Pulse la tecla secundaria correspondiente al favorito que desee borrar. Observará que el logo se marca con una X roja, como se ve en el ejemplo [18]. Puede marcar multiples logos para borrar si lo desea. Pulse Aceptar para borrar los favoritos. Nota – se mostrará primero una pantalla de advertencia para que pueda decidir no borrar. Renombrar grupos de favoritos La opción ‘Renombrar’ le permite cambiar los nombres de los grupos en los que guarda sus favoritos. Por ejemplo, puede querer renombrar ÉL a David. Pulse la tecla secundaria al lado del icono Renombrar. Elija el grupo que desee renombrar en la pantalla de selección de grupo (pantalla [19]). Ninguno de los grupos están apagados en gris, por lo que puede renombrar grupos que aún no tengan favoritos. [18] Ahora puede introducir un nuevo nombre para el grupo de favoritos usando las teclas [19] numéricas del mando universal de modo parecido a la escritura de una mensaje de texto en un teléfono móvil. Cuando haya introducido el nombre, pulse Aceptar para guardar el nuevo nombre para el grupo de favoritos. 8. Configuración de dispositivos X10 El TAKE 10, junto con otros módulos de automatización doméstica X10, le ofrece la capacidad de control cualquier aparato eléctrico de su casa. Cuando haya configurado su mando, puede controlar la mayoría de dispositivos eléctricos desde el mando, usando las teclas que se han configurado para módulos de automatización doméstica X10. Descripción Los sistemas de automatización doméstica X10 usan tres tipos de señal: infrarroja (IR), radiofrecuencia (RF), y señal por línea de corriente (PLC). El TAKE 10 puede enviar señales IR, RF o ambas, según cómo haya configurado el mando para controlar distintos equipos. 16-8-2010 147 033000=15090C Configurar su mando para enviar comandos RF Cuando el TAKE 10 esté en modo X10, transmite comandos RF a dispositivos X10 que respondan a señales RF. El ejemplo siguiente describe el uso de RF para controlar una TV (para que pueda controlarla desde cualquier lugar de su casa). Tenga en cuenta que cuando configure un dispositivo no RF para ser controlado por señales RF, debe usar cualquiera de nuestros transmisores de vídeo o receptores intermedios, que convierten las señales RF que reciben a señales IR para encender o apagar la TV. • Pulse Inicio [20]. • Seleccione Configuración usando la tecla lateral. • En la pantalla 21 seleccione Más usando la tecla lateral. • En la pantalla siguiente, elija Inalámbrico. • Aparecerá la pantalla Modo, seleccione el dispositivo que desee configurar para RF pulsando su tecla lateral. (en este ejemplo, es TV). El símbolo RD aparecerá en el icono de TV. Pulse OK para Guardar. [20] Nota: Tras seguir los pasos anteriores, cuando realice selecciones en modo TV, observará que las señales de transmisión en la parte inferior de la pantalla son ahora verdes. Esto indica que el mando está enviando RF e IR a la TV. Si las señales están en rojo, indica que el mando sólo transmite en RF. Cuando opere un módulo X10 o interruptor usando el TAKE 10, la señal se envía normalmente desde el mando usando RF en un código de casa concreto. La señal RF se recibe en el transceptor (ya sea TM13, CM15, o consola de seguridad) en el código de casa coincidente. El transceptor manda luego la señal al cableado de la casa. Ahora es una señal PLC. Cualquier modulo que coincide con el código de casa y unidad transmitido se encenderá o apagará, según la señal enviada. [21] Configurar el TAKE 10 para controlar el transceptor TM13 usando un código de casa “B”. El transceptor TM13 recibe señales RF para controlar luces y aparatos. Realice lo siguientes para configurar este transceptor. • Pulse el botón INICIO para mostrar la pantalla de configuración. Seleccione Configuración. • Seleccione X10. • Seleccione Añadir/Editar en la pantalla siguiente. • Elija la habitación en la que ubicará el TM13. Para este ejemplo elija Sótano. • Pulse la tecla lateral para seleccionar. • En la pantalla Añadir un dispositivo X10, pulse OK. • Seleccione Elegir dispositivo. • Seleccione Aparatos y navegue hasta encontrar el icono TM13. Seleccione TM13 usando la tecla lateral adecuada. • En la pantalla siguiente, elija Dirección. • Usando las teclas laterales, seleccione “B”. • Seleccione Guardar usando la tecla lateral. • Seleccione Hecho usando la tecla lateral. • Seleccione el botón Modo y luego la tecla lateral del icono de dispositivo X10. • A continuación, elija la habitación en la que haya configurado el dispositivo (Sótano). • Pulse el icono para probar la transmisión RF del dispositivo. [22] 16-8-2010 148 033000=15090C En el ejemplo siguiente configuraremos el mando para un módulo de lámpara LM12 situado en el “Sótano”. • Pulse el botón INICIO para mostrar la pantalla de inicio. • Seleccione Configuración usando la tecla lateral. • Seleccione X10 usando la tecla lateral. • Seleccione Añadir/Editar en la pantalla siguiente usando la tecla lateral. • Seleccione Sótano (en este ejemplo) usando la tecla lateral. • En la pantalla Añadir un dispositivo X10, pulse OK para continuar. • Seleccione Elegir dispositivo en la pantalla siguiente y seleccione Lámparas usando lasteclas laterales. • Pase por las pantallas siguientes para localizar el módulo correcto usando la tecla lateral Siguiente. • Seleccione el módulo LM12 usando la tecla lateral. [23] • Seleccione Guardar usando la tecla lateral. • Seleccione Dirección usando la tecla lateral. • Use las teclas laterales para establecer los valores a B3. • Nota: Los valores de la pantalla Dirección deben coincidir con la configuración de hardware del módulo de lámpara LM12. En este ejemplo, la configuración se establece en B3. Esto indica que B3 coincide con la configuración física en el módulo de lámpara. (Ver el ejemplo siguiente para configurar un módulo de lámpara en una configuración B3). • Seleccione Guardar usando la tecla lateral para guardar los valores. • Seleccione Elegir logo usando la tecla lateral y elija una imagen adecuada usando la tecla lateral Siguiente, y luego seleccione la imagen usando la tecla lateral. • Seleccione Guardar y Hecho usando la tecla lateral. Configurar un modulo de lámpara LM12 (ejemplo) A continuación puede ver un ejemplo básico para configura un módulo de lámpara X10 (vendido por separado). Vea el sitio web de ebode electronics para obtener un catálogo completo de módulos de automatización doméstica en www.ebodeelectronics.eu. Módulo de lámpara El modulo de lámpara puede usarse para controlar cualquier lámpara incandescente de hasta 300W. No es adecuado para otro tipo de lámparas, como fluorescentes, de bajo consumo, o lámparas que incluyan regulador. Precaución: No conecte aparatos como cafeteras o estufas al Módulo de lámpara. Puede dañar el modulo y el aparato, y puede provocar riesgo de incendio. Establezca el código de casa en ‘B’ y el código de unidad en ‘3’. (En este ejemplo, B3 coincide con la dirección remota de este dispositivo). Conecte una lámpara al módulo de lámpara. Enchufe el modulo de lámpara en una toma CA adecuada. [24] 16-8-2010 [25] 149 [26] 033000=15090C 9. Opciones avanzadas Pulse la tecla INICIO, seleccione Configuración, y seleccione Avanzada. La pantalla Avanzada le permite cambiar el retraso de la iluminación de pantalla, introducir códigos para dispositivos directamente desde la lista de códigos impresa en la parte trasera de este manual, establecer la ‘pulsación’ para diversos dispositivos, limitar los canales que pueden ver los niños y borrar la configuración del mando. Opciones de pantalla Seleccione ‘Opciones', pulse la tecla secundaria a izquierda o derecha de la opción para ajustar la configuración. Pulse Aceptar para guardar la configuración. ‘Iluminación’ ajusta el tiempo que tarda la pantalla en apagarse si no pulsa teclas (el rango es de 2 – 35 segundos). ‘Tiempo de transmission de tecla’ cambia el retraso entre dígitos cuando se envíen favoritos, por ejemplo, 4-0-1, donde - representa el tiempo entre los dígitos transmitidos. Es útil cuando un dispositivo necesita un tiempo entre cada pulsación de dígito para reconocer un canal. Códigos de dispositivo Seleccione ‘Códigos de dispositivo’ y seleccione un dispositivo siguiendo la pantalla [27]. Los dispositivos no configurados aparecen en gris apagado. Puede seleccionar estos dispositivos y configurarlos introduciendo manualmente el código, o cambiar el código de un dispositivo existente introduciendo el nuevo código. Esta pantalla [27] también le permite ver los códigos de cualquier dispositivo que se haya configurado, puede ver que los códigos están establecidos para TV, cable y satélite. La pantalla [27] muestra que se ha seleccionado el CD, y el código e 4 dígitos puede introducirse usando los números del mando. La pantalla [27] también muestra que hemos memorizado códigos en la tecla AUX1 en modo DVD. [27] Programación de códigos de dispositivos combinados Algunos dispositivos combinados (como TV/vídeo, TV/DVD, DVD/vídeo, etc.) necesitarán que establezca dos teclas de modo distintas para controlar ambas partes del dispositivo combinado. Por ejemplo, si tiene una TV/DVD, puede tener que configurar un código en la tecla TV para controlar la parte de TV Y un código aparte (en cualquier otra tecla de modo) para controlar la parte de DVD. Algunos dispositivos combinados tienen códigos IR concretos que controlarán ambas partes del dispositivo, consulte el folleto de códigos incluido. Para establecer un dispositivo combinado, pulse la tecla INICIO, seleccione configuración, seleccione Avanzada, seleccione Códigos de Dispositivo, y siga los pasos de la sección anterior. Pulsación La opción ‘Pulsación’ le permite configurar cómo funcionan ciertas teclas [28] del mando en diversos modos. Por ejemplo, puede querer que las teclas de subir/bajar volumen y silencio SIEMPRE activen la TV, independientemente del modo en que se 16-8-2010 150 033000=15090C encuentre el mando. O, puede querer que los botones reproducir, detener, pausa, etc. SIEMPRE activen su vídeo, independientemente el modo en que se encuentre el mando. Seleccione ‘Pulsación’ en el menú Avanzada. Puede seleccionar el dispositivo para el que quiera configurar la ‘Pulsación’, como se muestra en la pantalla [28], por ejemplo la TV. En la pantalla [29] selecciona cómo quiere que funcionen ciertas teclas en ciertos modos. - Volumen se refiere a las teclas de subir/bajar volumen y silencio. - Canal se refiere a las teclas subir/bajar canal. - Reproducir se refiere a las teclas reproducir, detener, pausa, REB, AR y grabar. Nota – si quiere configurar otras teclas para que funcionen en un modo distinto del que deberían, puede memorizarlas. Por ejemplo, si quiere que la tecla de entrada de su TV funcione en modo cable, puede memorizar la tecla de su mando de la TV existente en modo cable. Consulte la sección ‘Memorizar' de estas instrucciones. [29] [30] [31] Seguridad infantil La opción ‘Seguridad infantil’ le permite configurar una clave que restrinja el acceso a canales que no desee que vean los niños. Seleccione ‘Seguridad infantil’ en el menú avanzado para configurar esta función. La primera vez que acceda al menú 'Seguridad infantil', se le solicitará si desea configurar un código de 'Seguridad infantil'. Si selecciona ‘Sí’, se le solicitará que introduzca un código de 4 dígitos. Idealmente, debería elegir un código que le resulte fácil de recordar pero difícil de averiguar por los niños. Cuando haya introducido un código de 4 dígitos, accederá a la pantalla [30]. En esta pantalla puede elegir el código ‘Seguridad infantil’ (le permite elegir un nuevo código ’Seguridad infantil’ si es necesario) y/o establecer el grupo de favoritos al que puedan acceder sus hijos (el grupo por defecto es Niños, pero estará en gris apagado si no se ha establecido como un grupo). Cuando haya elegido un grupo de favoritos que sea seguro para niños pequeños, tiene la opción de activar la ‘Seguridad infantil’. Si enciende ‘Seguridad infantil’, se bloqueará todo el mando a distancia, excepto el acceso al grupo 'Seguridad infantil (y las teclas de volumen/silencio). No pueden cambiarse las configuraciones, y los botones de subir/bajar canal y numéricos no funcionan. Si quiere acceder a otro grupo de favoritos, cambiar una configuración o acceder a un menú bloqueado, se le solicitará el código de ‘Seguridad infantil’. No podrá continuar excepto si introduce el código correcto. Consulte la sección Solución de problemas al final de este manual si olvida su código ‘Seguridad infantil’. 16-8-2010 151 033000=15090C Borrar configuraciones del mando La opción ‘Borrar configuraciones’ le permite borrar diversos elementos configurados en el mando. Puede seleccionar la opción ‘Borrar configuraciones’ en el menú Avanzada. Accederá a la pantalla [31]. Pulse la tecla secundaria al lado de Dispositivos para borrar las configuraciones, es decir códigos, para los distintos dispositivos que haya configurado. Después de seleccionar dispositivos, seleccione el dispositivo que desee borrar. Los dispositivos no configurados se muestran en gris apagado y no pueden borrarse. Pulse la tecla secundaria al lado de Favoritos para seleccionar un grupo, por ejemplo Él, Ella, etc. y luego borre TODOS los favoritos configurados para ese grupo. Solamente pueden borrarse grupos que contengan favoritos, el resto se muestra en gris apagado. Pulse la tecla secundaria al lado de Memorizado para seleccionar un dispositivo para el que haya memorizado comandos y borrar todo lo que se ha memorizado. Solamente se muestran los dispositivos para los que haya memorizado comandos, el resto están en gris apagado. Pulsar la tecla secundaria al lado de Pulsación le permite borrar cualquier comando de Pulsación que haya establecido para un dispositivo. Solamente se muestran los dispositivos para los que haya establecido pulsaciones, el resto están en gris apagado. Pulse la tecla secundaria al lado del Borrado Maestro para borrar TODO lo que hay en el mando. Tenga cuidado cuando seleccione esta opción, ya que no podrá recuperar su configuración. Nota – todas las opciones anteriores muestran una pantalla de advertencia, que le permiten confirmar si realmente quiere borrar algo. Control doméstico X10 Si tiene o ha adquirido el modelo IR7243 Centro de Mando, y tiene módulos X10 compatibles de lámpara, aparatos e interruptores, también podrá controlar luces y aparatos desde su TAKE 10. Debe configurar el mando con el código de dispositivo 0999 para que el TAKE 10 se comunique con el IR7243 Centro de Mando. Cuando apunte el TAKE 10 hacia el IR7243, recibirá los comandos IR y los retransmitirá al cableado de su casa. (Ahora es una señal PLC.) Cualquier modulo que coincida con el código de casa y unidad transmitido se encenderá o apagará, según la señal. Para ver cómo introducir un código de dispositivo, consulte la capítulo 8. Configuración de dispositivos X10. Configure el código en modo AUX, aunque puede elegir otro modo si lo desea. Luego, en modo AUX (por ejemplo), pulse un botón numérico del TAKE 10 que se corresponda con el módulo X10 que quiera controlar. Pulse CANAL + para encender el módulo, CANAL – para apagarlo, VOLUMEN + para incrementar los módulos de lámpara e interruptor, y VOLUMEN – para reducirlos. Si posee o ha adquirido el Módulo transceptor RF TM13, su TAKE 10 se comunica mediante señal RF. El mando transmite la señal RF en un código de casa concreto. La señal se recibe en el transceptor (ya sea TM13, CM15, o consola de seguridad) en el código de casa coincidente. El transceptor manda luego la señal al cableado de la casa. Ahora es una señal PLC. Cualquier modulo que coincida con el código de casa y unidad transmitido se encenderá o apagará, según la señal enviada. La alimentación de la cámara se puede direccionar, y funciona como una lámpara o módulo de aparato. 16-8-2010 152 033000=15090C Macros X10 Los macros permiten combinar diversos comandos, incluyendo retrasos, en una sola pulsación de tecla. Este ejemplo muestra como crear una macro que use dos dispositivos X10 configurados previamente, una luz en la cocina y una cafetera en la cocina. La finalidad de esta macro es encender la luz de la cocina, esperar dos segundos, y encender la cafetera. Use estos pasos para crear la macro. • Pulse el botón Inicio, aparecerá la pantalla 32, y pulse Configuración. • En la pantalla mostrada, pulse el botón lateral para X10. • Seleccione Añadir/Editar, y seleccione una sala a la que quiera asociar la macro. En este ejemplo, los dispositivos que quiere que controle la macro están en la Cocina. • Seleccione la tecla lateral para la cocina. (Puede poner la macro en otra habitación si lo desea, pero aún tiene que elegir los dispositivos X10 que quiera controlar). • Seleccione una tecla lateral que no se use. (Usará esta tecla para activar la macro.) [32] • La pantalla siguiente muestra el logo de macro. Usará esta pantalla para crear la macro. • Pulse las teclas laterales de Etiquetado y Elegir logo para ajustar el nombre y logo de la macro. • Seleccione la tecla lateral Editar Macro. • Seleccione la tecla lateral Elegir dispositivo hasta que aparezca el icono X10 en la parte inferior de la pantalla. • Seleccione la tecla lateral Elegir módulo. La pantalla siguiente muestra las habitaciones que tienen dispositivos configurados. Elija la tecla lateral de Cocina. • Seleccione la tecla lateral para la lámpara. Aparecerá la pantalla de opciones para el dispositivo. Pulse la tecla lateral de Encendido. (Encenderá la lámpara). • Aparecerá la siguiente pantalla, que le ofrecerá más opciones, una de las cuales es Establecer retraso. Pulse la tecla lateral para Establecer retraso. Cada pulsación de tecla añade un segundo. Pulse la tecla lateral dos veces para dos segundos. • Seleccione Elegir módulo. • En la pantalla siguiente, seleccione la tecla lateral Cocina. • Seleccione la tecla lateral de la cafetera. Aparecerá la pantalla de opciones para el dispositivo. Pulse la tecla lateral de Encendido. (Encenderá la cafetera). • Seleccione Guardar. • La pantalla siguiente muestra el resumen de macro. Muestra la ubicación, nombre y comandos para la macro. Puede añadir otra tecla si lo desea pulsando la tecla lateral Añadir tecla. • Seleccione Hecho para finalizar la macro. Para ejecutar la macro realice lo siguiente: • Pulse el botón Inicio. • Elija la tecla lateral de Macro. • Elija la tecla lateral Ejecutar Macro. La macro ejecutará los comandos. Eliminar Favoritos y Macros Para borrar cualquier dispositivo X10, incluyendo macros: • Seleccione Inicio/Configuración/X10/Borrar/La sala de la que quiera borrar/Pulse la tecla lateral al lado del icono que quiera borrar/Pulse OK/Seleccione Sí. Para borrar un icono de canal favorito (emisora de TV): • Inicio/Configuración/Favoritos/Borrar/Categoría de favoritos (Él, Ella, etc.)/pulse la tecla lateral al lado del icono de favorito que desee borrar/Pulse OK/Seleccione Sí. 16-8-2010 153 033000=15090C Para borrar una Categoría entera de Canales Favoritos: • Inicio/Configuración/Más/Avanzado/Borrar configuración/Favoritos/Categoría de favoritos que quiera borrar (Él, Ella, etc.)/Pulse la tecla Borrar. Para borrar una habitación entera de X10 Favoritos: • Inicio/Configuración/Más/Avanzado/Borrar configuración/Más/Borrar X10/Categoría de habitación que quiera borrar (Salón, Habitación, Cocina, etc.)/Pulse la tecla Borrar. Igualmente, si los nombres por defecto no coinciden con lo que quiere, observe que puede cambiar fácilmente estos nombres seleccionando Inicio/Configuración/Favoritos/Renombrar o Inicio/Configuración/X10/Más/Renombrar. Compatibilidad de Audio y Vídeo El TAKE 10 usado junto con el receptor Powermid le ofrece el control de componentes de Audio y Vídeo – aunque estén en una sala distinta al mando. El Receptor Powermid le permite ampliar la distancia a la que puede usar el mando. Puede ocultar el Receptor Powermid y seguir controlando su TV u otros dispositivos electrónicos a través de equipos de entretenimiento, puertas de armarios, desde otra habitación, etc. El transmisor recibirá los comandos RF y los enviará usando IR por el cable transmisor incluido en el embalaje. Descripción: Siga estos pasos elementales: • Enchufe el Receptor Powermid a la toma CA en la habitación en la que se encuentre la TV, vídeo, estéreo, etc. que quiera controlar (hasta a 6 m del dispositivo que quiera controlar). Apunte la parte delantera del Receptor Powermid hacia la unidad que quiera controlar. • Extienda por complete la antena del Powermid. • (Opcional) conecte el cable extensor de IR a la parte posterior del Receptor Powermid y ponga los emisores IR del cable delante de hasta dos dispositivos A/V que quiera controlar. • Pulse cualquier tecla del mando. El Receptor Powermid recibe las señales de radiofrecuencia (RF) y emite las señales IR desde su parte delantera, u opcionalmente mediante el cable emisor del Receptor Powermid, para controlar sus dispositivos compatibles con IR (TV, vídeo, CD, etc.). Nota: Puede añadir más Receptores Powermid para controlar equipos A/V en más de una sala. Consola de seguridad de marcación por voz El TAKE 10 usado junto con la consola de seguridad SC28/SC9100 le ofrece la posibilidad de controlar su seguridad doméstica directamente desde el mando. Descripción: Para configurar su mando para el SC28/SC9100, realice lo siguiente: • Pulse la tecla Inicio • Pulse la tecla lateral de Configuración. • Pulse la tecla lateral de X10. • Pulse la tecla lateral Añadir/Editar. • Use la tecla lateral para seleccionar la habitación a la que quiera asociar el dispositivo de seguridad. • En la pantalla “Añadir un dispositivo X10”, pulse OK. • Use la tecla lateral para Elegir dispositivo. • Pulse la tecla lateral de Seguridad. • Pulse la tecla lateral para seleccionar la SC28/SC9100. • En la pantalla Opciones de Seguridad [33], pulse la tecla lateral para Establecer clave [34] 16-8-2010 154 033000=15090C • Introduzca su código de seguridad de 4 dígitos usando las teclas alfanuméricas. (Según desee. No olvide su código de seguridad). Pulse la tecla lateral para Establecer vínculo con consola [35]. • Siga las instrucciones de pantalla para establecer su consola en modo programación presionando y manteniendo la tecla OK hasta que la consola emita un sonido. • Pulse la tecla lateral Hecho. [33] [34] [35] [36] Para usar la SC28/SC9100 realice lo siguiente: • Pulse la tecla Modo • Pulse la tecla lateral de X10. • Seleccione la sala que tenga la consola de seguridad pulsando la tecla lateral. • Aparecerá la pantalla de opciones para la consola de seguridad. Use la tecla lateral de la opción que quiera usar [36]. • Aparecerá la pantalla Introducir código. Introdiuzca su clave para ejecutar su selección. • Pulse Atrás para salir de la pantalla Introducir código. 10. Solución de problemas Los favoritos que configura no funcionen en el dispositivo. Asegúrese de haber seleccionado el dispositivo correcto (TV, cable, satélite, etc.) cuando configure cada favorito. Ver la sección 7 ‘Añadir/Editar Favoritos’ para cambiar el tipo de dispositivo para sus favoritos. Los botones del mando no activan el producto. Asegúrese de que el mando esté en el modo correcto pulsando la tecla MODO seguida por la tecla secundaria adecuada para el modo de dispositivo que desee. Programe el mando con un código distinto para su dispositivo. Si el mando no contiene el código de su dispositivo, pruebe a memorizar los códigos que necesite de su anterior mando. Instale baterías nuevas. El mando no activa algunas funciones de su producto. Programe el mando con un nuevo código Puede que el mando no pueda activar todas las funciones de su producto, o los nombres de teclas ser distintos. Pruebe a memorizar códigos de su anterior mando. 16-8-2010 155 033000=15090C Problemas con la memorización. Consulte las recomendaciones de memorización en la parte posterior de este manual. La TV se enciende cuando pulsa una tecla de favoritos. Algunos tipos de TV, por ejemplo las TV planas de Philips, se encienden y van al canal seleccionado cuando pulsa un número de canal con la TV apagada. Por lo tanto, pulsar un botón de favoritos tendrá el mismo resultado. Ha olvidado su código de Seguridad infantil Saque y vuelva a colocar las baterías para reiniciar la Seguridad infantil (pero no deje que sus hijos lean este manual). 11. Recomendaciones y trucos sobre la memorización de códigos IR en un mando Cuando memorice códigos IR, pruebe siempre los códigos IR directamente durante el proceso de memorización. De este modo no tendrá que repetir la memorización de todos los códigos. Pruebe los pasos siguientes cuando el código IR memorizado no funcione. 1. 2. 3. 4. 5. 6. 7. 16-8-2010 Asegúrese de que el mando original del que memoriza el código tenga baterías nuevas. (preferiblemente Duracell o Energizer) Aumente/reduzca la distancia entre los dos mandos cuando memorice. (original y mando universal) Pruebe, por ejemplo, a doblar la distancia; puede llegar hasta 4 pies (1,20 m). Para códigos de pulsación corta ‘normales', pruebe a ‘pulsar’ el botón en lugar de presionarlo y mantenerlo. Para códigos ‘continuos', pruebe la técnica de ‘parpadeo' – pulse rápidamente el botón durante la memorización (aproximadamente 7 veces por segundo o más). Pruebe el método de ‘pasada’, comience a 2' (60 cm) de distancia y ‘pase' el mando hacia el mando de memorización. Pruebe el método ‘flash’. Aguante un objeto opaco delante del mando, sáquelo y vuelva a colocarlo rápidamente. Pruebe a memorizar primero los códigos en otro mando memorizador, y luego de éste al requerido. 156 033000=15090C Manual do utilizador Nota geral de Segurança Atenção: Para uso cuidado e seguro deste producto, por favor lê cuidadosamente este manual e informação de segurança e segue as instruções. Manipulação técnica do producto ou qualquer mudanças ao producto são proibidas, devido a segurança e questões de aprovação. Por favor, toma cuidado ao montar o equipamento correctamente - consulta teu guia de utente. As crianças devem usar o artifício só sob supervisão adulta. Importante: o TAKE 10 deve ser usado de acordo com as instruções neste manual e não é conveniente para outros propósitos. Evite o seguinte: • forte desgaste mecânico • alta temperatura • vibrações fortes • humidade alta Por favor, também respeita as notas adicionais de segurança nos vários capítulos do guia de utente. Para assegurar ajuste correcto por favor, lê o manual e notas de segurança cuidadosamente. Mudança e Instalação da pilha O equipamento só pode ser usado com pilhas AA Alcalinas - nunca tenta de ligar a outra fonte de energia. Quando inserir pilhas está seguro se a polaridade correcta é usada. Retira as pilhas quando o equipamento não é usado durante um período mais longo. Assegura-te que as pilhas não têm curto circuito e não são descartas no fogo (perigo de explosão). Não deixes as pilhas nas mãos de crianças. Não deixes pilhas abertas por aí - eles podem ser engolidas por crianças e por animais. Se isto acontecer vai ao médico imediatamente. Descarte das Pilhas As pilhas são lixo especial e não pertencem ao lixo geral da casa. Pilhas danificadas ou vazadas podem com o contacto com a pele causar queimadura ou machucado com o ácido - se for necessário usa luvas apropriadas. Por favor, descarta as pilhas de acordo com os regulamentos locais. Parabéns Parabéns pela compra do TAKE 10. O TAKE 10 combina vários tipos de controlos remotos num único controlo remoto. Possui várias funcionalidades únicas que estão disponíveis através do ecrã a cores de alta qualidade e dos menus configuráveis. O ecrã apresenta ícones que podem ser facilmente configurados para representar os seus canais favoritos. Pode seleccionar qualquer canal premindo simplesmente a tecla ao lado do ícone que representa o canal. O TAKE 10 pode apresentar funções adicionais que não estejam disponíveis no seu dispositivo e podem existir funções (por exemplo, funções de menu) que inicialmente possam não ser controladas pelo controlo remoto; no entanto, nesses casos, o TAKE 10 pode aprender facilmente os comandos do seu controlo remoto original. O controlo remoto TAKE 10 inclui muitas outras funções também descritas neste manual. 16-8-2010 157 033000=15090C O TAKE 10 pode também controlar dispositivos RF X10, permitindo-lhe controlar diferentes dispositivos eléctricos em várias localizações físicas em toda a casa, através de sinais rádio frequência (RF). Isto dá-lhe a liberdade para controlar dispositivos que não estejam na mesma localização física do controlo remoto. O TAKE 10 é muito intuitivo e possui Ajuda incorporada, porém será útil ler primeiro este manual para se familiarizar com o controlo remoto. Depois de já estar familiarizado com o TAKE 10, a primeira coisa a fazer será instalar as pilhas e configurar o seu controlo remoto através das instruções que aparecem no ecrã. Obrigado por ter adquirido este controlo remoto e esperamos que lhe seja útil durante muitos anos. Conteúdo 1. Introdução 2. Colocação das baterrias 3. Funções dos Botões 4. Configuração 4.1 Usindo o Assistente 4.2 Ajustando teus Equipamentos 4.3 Ajustando teus Favoritos 5. Usando o Remoto 6. Aprendendo 6.1 Teclas Principais 6.2 Teclas Laterais 7. Mais ajustes 7.1 Equipamentos 7.2 Favoritos 8. Configuração de Dispositivos X10 9. Ajsutes Avançados 10. Diagnóstico de Problemas 11. Dicas sobre aprender códigos de IR a um remoto 1. Introdução O TAKE 10 é projectado para controlar até 10 equipamentos: Por exemplo: TV, VCR, DVD, SAT ou ÁUDIO. O TAKE 10 contem uma biblioteca de códigos que são pre-programados no controlo remoto. Esta biblioteca cobre quase todos os productos de áudio/ vídeo no mercado hoje. Os códigos têm que ser programados uma vez antes do uso. Isto pode ser feito em maneiras diferentes: a. A usar o Assistente para achar os códigos de infra vermelho correctos b. A aprender os códigos do remoto original . 2. Inserir as pilhas 1. Nas costas do remoto empurra para baixo na etiqueta e tira fora a cobertura. 2. Insere 3 pilhas Alcalinas AA cuidando da polaridade (+/-). 3. Pressiona a cobertura da pilha de volta ao lugar. 16-8-2010 158 033000=15090C Por favor, nota - Somente usa pilhas novas, algumas funções remotas podem falhar se pilhas velhas são usadas. Nunca uses uma combinação de pilhas novas usadas. Característica Economia Pilha Por padrão, o TAKE 10 LCD automacticamente desliga se nenhuma teclaa for pressionada por mais de 30 segundos. Isto ajuda em estender a vida de suas pilhas. A duração do tempo antes que o ecrã LCD desliga pode ser ajustado de 2 segundos a 35 segundos. Vai a Ajustes Avançados no Capítulo 8 para informação em como fazer isto. Memória Todos os equipamentos que tu ajustas, teus códigos, ajustes de Punch-through, teus favoritos, etc., são armazenados na memória permanente enquanto está a mudar as pilhas. Como resultado tu não perderás qualquer dos teus ajustes armazenados quando as pilhas necessitam substituição. 3. Funções dos Botões /Tuas [1] Teus Teclas rápidas de acesso para favouritos armaenados nos Teus grupos. [2] ENERGIA Ligar e desligar energia [3] TECLAS LATERAIS Usadas para acessar as caracterísitcas no ecrã. [4] LCD Ecrã de Cristal Líkquido [5] MODE Brings up AV device selection screen on the remote. [6] FAVORITOS Acessa os grupos favoritos no LCD remoto. [7] CASA Traz o menu principal no LCD remoto. [8] CANAL PARA CIMA/BAIXO Muda o canal, função de salto de capítulo para leitores de DVD, salto de trilha para leitores de áudio. [9] VOLUME PARA CIMA/BAIXO Muda o nível de volume do equipamento [10] OK Seleciona itens do menu para o equipamento que você controla, ou confirma seleções no ecrã. [11] MENU Traz à tona o ecrã do Menu. 16-8-2010 . 159 033000=15090C [12] PARA CIMA, PARA BAIXO, ESQUERDA & DIREITA As Teclas de navegação, estes botões permitem que navegueS no menu do equipamento seleccionado (se o equipamento que você seleccionou tem tal menu) [13] MUDO Liga e desliga o Volume. [14] EPG Traz à tona no ecrã o programa ou guias de canal. [15] NÚMEROS Os números para seleção direta de canal de programa. [16] SAÍDA Sair Menus no Ecrã/ Retorna à Selecção Anterior [17] AV Seleciona fonte de entrada. [18] -/-- (Entrar) Accessos ao programa de canais >9 ou Entrar função. [19] CONTROLO DE TEXTO Controla página actual de Teletexto. [20] INFO Traz à tona informação canal do programa. [21] TEXTO HABILITADO Liga característica de Teletexto. [22] TEXTO DESABILITADO Desliga característica de Teletexto. [23] REGISTRA, LÊ, PAUSA, PARA, REBOBINA, FF, Botões para operar seu VCR, DVR, ou Leitor de DVD. NOTA: a tecla de Registrar necessita ser primida duas vezes para operar. [24] A cor dos botões Dá-te acesso rápido aos ajustes de teletexto 4. Ajustar 4.1 A usar o Assistente a) Depois que inseres as pilhas o ecrã do Assistente de Ajuste [1] aparece. Prime qualquer tecla neste ecrã para continuar com o assistente. Podes sair em qualquer tempo a primir a tecla CASA (localizou imediatamente abaixo no ecrã). 16-8-2010 160 033000=15090C [1] [2] [3] b) Pressionar OK no ecrã [2] leva-te ao próximo ecrã [3]. Pressionar a tecla Esquerda de navegação no remoto no ecrã [3] leva-te a examinar [4] que tem 10 flechas amarelas. Normalmente a tecla Esquerda de navegação te levará de volta ao ecrã anterior mas este ecrã é uma exceção à regra para ajudar-te a aprender como o remoto funciona. Pressionar a tecla de Volta outra vez no ecrã 4 levar-te-á de volta. c) Tenta pressionar a tecla Voltar algumas vezes para voltar através do Assistente e então segue as instruções nos ecrãs outra vez para K1 K6 familiarizar-te em como andar pelos ecrãs e voltar. Pode voltar e adiantar pelo Assistente mas uma vez K2 K7 que tu ajustastes teus equipamentos e salvou os K3 K8 ajustes, tu não verás o Assistente outra vez a menos que faças um Reajuste Mestre. Pressionar qualquer das 10 Teclas Laterais (K1 até K10) no ecrã [4] leva-te ao ecrã onde tu ajustas teu primeiro equipamento (TV). Olha o Ajustando Teus Equipamentos na seção embaixo. K4 K9 K5 K10 NOTA: Para fazer um Ajuste Mestre: Pressiona a tecla de CASA, seleciona Ajuste, seleciona Avançado, seleciona Clarear Ajustes, então seleciona Ajuste Mestre. Isto apagará tudo que você ajustou no remoto.. 4.2 Ajusta teus equipamentos Para uma marca conhecida Depois de ter estado no Assistente pela primeira vez, o ecrã [1] mostrado a direito aparece. Isto é o início do Assistente para ajustar teus equipamentos (TV é o primeiro). Por favor, nota que o equipamento que tu ajustas necessitará ser ligado antes de programar o remoto universal. Se sabe tua marca de TV, seleciona "Sim", isto resulta numa procura mais rápida para teu código da TV. Selecionar "Nenhuma" procura a biblioteca completa de códigos de TV, ao em vez de somente os códigos para sua marca de TV. Por favor, sê paciente se selecionar esta opção uma vez que há centenas de códigos de TV para procurar. 16-8-2010 161 033000=15090C [1] [2] [3] Pressionar a Tecla Lateral ao lado de "Sim" no ecrã [1] leva-te a examinar [2] onde as marcas mais comuns de TV são mostradas. Pode rolar pelas marcas para empurrar as Teclas Laterais adjacentes ao texto "Próximo" e "Voltar". O ecrã [2] mostra Sony como selecionado como um exemplo. Ecrã [3] pede que apontes o Remoto Universal directamente em tua TV e repetidamente pressiones (não a segurar) o botão de Energia até que teu Equipamento responda. Pressionar o botão de energia envia o comando de LIG/DES a tua TV. O LCD no Remoto Universal mostrará que selecionaste código 1 de xx (xx variará por marca) como mostrado no ecrã [4]. Quando teu equipamento responde ao comando de LIG/DES pressiona o botão de salvar. [4] [5] [6] Pressionar Salvar trará à tona ecrã [5]. Isto te instrui para testar teu remoto com tua TV, simplesmente prime alguns botões no remoto (outro que não o Energia) tal como Canal PARA CIMA/PARA BAIXOl, Volume PARA CIMA/BAIXO e Menu. Este teste assegurará que tem o código correcto para teu equipamento uma vez que o botão de Energia pode funcionar, mas outros botões podem não funcionar porque talvez tu tenhas o código incorrecto. Se achas que algumas teclas não funcionam selecciona 'Código de Mudança' (ou o botão Voltar) no ecrã [5] para achar outro código que funcione. Seleccionar "Etiqueta" no ecrã [5] permite que renomeie o equipamento, por exemplo podes chamá-lo de "Minha TV". Isto é um passo opcional e também pode ser feito mais tarde. Olha no capítulo 4. 3 para mais detalhe em trocar etiquetas Pressionar Salvar Código no ecrã[5] leva-te a examinar [6] onde tu podes ajustar teu Remoto Universal para controlar uma caixa de Cabo. Por favor, nota tu podes desistir a este ponto e ajustar outros equipamentos mais tarde, Ou podes continuar e ajsutar outros equipamentos, tais como DVR, VCR ou Leitores de disco laser. 16-8-2010 162 033000=15090C Para uma marca desconhecida Se selecionas "Não" no ecrã[1] (Sabes que marca que tens)? então o procedimento será muito semelhante,a única diferença será que procurarás pela biblioteca inteira de códigos para teu equipamento, não só os códigos para tua marca, por exemplo Phillips. Se selecionas "Sim" quando perguntado se conheces a tua marca, mas subseqüentemente não achou um código que funcione, será pedido se queres recomeçar (no caso que talvez o tenhas oerdido), ou tenta todos os códigos para teu equipamento. Se tentastes todos os códigos para teu equipamento e ainda não achaste o código correcto, tu podes pular o equipamento, ou seleccionar "Saber". Se selecionas Saber tu podes então saber os comandos para teu equipamento a partir de teu controlo remoto actual. 4.3 A ajustar Teus Favoritos Uma vez que andaste pelo Assistente e ajustado teus equipamentos (ou ao menos uma TV e pulado o resto do ajuste do equipamento) tu chegarás na tela [1] embaixo. [1] [2] [3] Pressionar a Tecla Correcta de Navegação levar-te-á ao ecrã[2]. Aqui tu podes entrar com um canal usando as teclas de número no remoto. Por exemplo, tu talvez entres com o canal 107. Também podes incluir os botões "Entrar" ou "OK" no fim do canal se teu equipamamento exigir que um destes botões seja primido para mudar o canal, por exemplo '107 OK' ou "107Ent". ] Agora podes premir a Tecla Lateral em seguida Seleccionar Logotipo no ecrã [2]. Um ecrã [3] contendo ícones de canal aparecerá. Premir a Próxima Tecla (Tecla Lateral 10) ou a Tecla Voltar (Tecla Lateral 5) permitirá que roles pelos ícones. Neste exemplo nós seleccionamos o ícone de CNBC primindo a Tecla Lateral. O ecrã [4] agora mostra que escolhemos Canal 4, e o logotipo de CNBC. O equipamento seleccionado na amostra era Cabo, podes mudar o equipamento por pressionar a Tecla Lateral próximo a 'Selecionar Equipamento'. Cada vez activas um favorito o remoto controlará o equipamento programado, por exemplo quando o favorito CNBC é seleccionado o remoto enviará um comando a tua caixa de cabo. Como um exemplo, tu podes desejar programar um favorito Canal 10 que envia um comando a tua TV ou tua Caixa de Ajuste. [4] 16-8-2010 [5] 163 033000=15090C Se desejas adicionar uma etiqueta ao logotipo prime a Tecla Lateral ao lado do texto da "Etiqueta". Isto levar-te-á a examinar [5] com uma etiqueta pequena no topo do logotipo. Inicialmente, a etiqueta será o número de canal mas isto pode ser mudado por usar as teclas numéricas numa moda semelhante a enviar uma mensagem de texto num telefone celular. Nota - "Toque Triplo" aplica entrada de nome. Toque cada tecla numérica para andar através de TODOS os bonés, números e letras minúsculas. Por exemplo, repetidamente pressionar a tecla e andas através de A,B,C,2,a,b,c. Premir a tecla 9 anda através de W,X,Y,Z,9,w, X, y, z. Um espaço pode ser selecionado com a tecla 0 (zero). Adicionar uma etiqueta é opcional, se não quiseres adicionar uma etiqueta simplesmente podes seleccionar "Salvar" para salvar os ajustes para este favorito. Podes continuar a adicionar 10 favoritos (mais pode ser adicionado mais tarde, ver capítulo 7,2). Depois que acabaste de ajustar teu ajsute inicial de favoritos tu serás levado a escolher se os favoritos que acabaste de ajustar são para ser guardados no TEU grupo (mais tarde podes ajustar os favoritos em vários outros grupos). Seleccionar uma opção levar-te-á à tua tela favorita, mostrando os logotipos doavoritos fque você acabas de ajustar. Por favor, cuida que possas reorganizar os logotipos mais tarde. Quando acabado de ajustar teus favoritos, pressione a tecla de CASA (localizada sob o ecrã remoto de LCD) para retornar à casa / ecrã menu principal 5. Usar o remoto Supondo que seguiste os passos nas páginas anteriores e ajustado alguns equipamentos e alguns favoritos que estás agora pronto para usar o remoto. Por favor, ver as próximas secções para detalhes em como ajustar mais equipamentos, favoritos e outras funções. Ao premir pela segunda vez a tecla HIS ou HERS acede aos módulos de Domótica X10 que configurou para All Rooms (Todas as Divisões). Utilize as Teclas Laterais ou os Botões de Navegação para seleccionar o ícone que pretende controlar. Dispositivos RF X10 Ao seleccionar X10 no ecrã MODE (MODO), o ecrã Pick Group (Escolher Grupo) [6] é exibido. • Prima a tecla lateral para a divisão que contém o dispositivo que pretende controlar. (Por exemplo, prima a Tecla Lateral para “Basement” (Cave).) O ecrã mostra os ícones do dispositivo de acordo com a forma como a “Basement” (Cave) foi configurada. (Se um Grupo estiver preenchido a cinzento é porque nenhum dispositivo foi configurado naquela divisão). • Prima a Tecla Lateral para enviar um comando ao dispositivo. O estado do dispositivo é alterado. Pode ver o estado do dispositivo no fim do ecrã; e o ícone também muda de aspecto. 16-8-2010 164 [6] 033000=15090C Funcionalidades Alargadas Qualquer Tecla Lateral associada a um ícone com funcionalidades alargadas com ecrã(s) adicional(ais) que podem ser utilizados para controlar o dispositivo. Além disso, as Teclas Principais no TAKE 10 podem ser utilizadas para controlar os dispositivos X10 de formas únicas. Alguns ícones apresentam apenas funções On ou Off, alguns poderão apresentar regulação de intensidade de luz. Depende das capacidades do dispositivo. O exemplo mostrado do lado direito [7] possui dois dispositivos de Domótica X10, uma base de câmara e um módulo que liga e desliga as luzes exteriores. Ao premir a Tecla Lateral junto ao ícone da câmara, será exibido um ecrã adicional para controlar as acções da câmara (ecrã 8). Utilize as Teclas Laterais para operar a câmara, premindo a Tecla Lateral durante algum tempo para acções que requerem movimento. As Teclas Principais do controlo remoto podem também ser utilizadas para controlar uma câmara, de acordo com o seguinte: • OK/Select centrará a câmara. • As teclas de navegação UP (Para Cima), Down (Para Baixo), Left (Esquerda) e Right (Direita) controlam as funcionalidades de movimentação da câmara. • CH (CANAL) para cima e para baixo altera o foco da câmara. • VOL (VOLUME) para cima e para baixo irá fazer o zoom da lente. • Os números 1 – 5 podem ser utilizados para predefinições da câmara. [7] [8] Outros Controlos Neste exemplo [9], o ícone da Casa possui um Módulo de Lâmpada LM12 associado. Ao premir a Tecla Lateral junto ao ícone da Casa liga e desliga as luzes. As luzes podem ser controladas, utilizando determinadas Teclas Principais, tais como: • CH para cima e para baixo liga e desliga a luz. • VOL para cima e para baixo controla o brilho e a regulação de intensidade de luz, se aplicável. Funcionalidade de Etiquetagem [9] Existem duas linhas disponíveis para etiquetagem de ícones. O ecrã 10 é um exemplo de um TM13 etiquetado com um ícone de banho. As etiquetas Bath (Casa de Banho) e “Extra Bath” (Casa de Banho Extra) foram associadas ao ícone. A seguir apresentamos um exemplo de como utilizar a funcionalidade de Etiquetas. • Prima o botão HOME (Início) para apresentar o ecrã de configuração. Seleccione Setup (Configurar). • Seleccione X10 através da Tecla Lateral. • Seleccione Add/Edit (Acrescentar/Editar) no ecrã seguinte através da Tecla Lateral. • Escolha a divisão onde pretende situar o TM13. Para este exemplo escolha Basement (Cave). Prima a tecla lateral para seleccionar. • No ecrã add an X10 device (acrescentar um dispositivo X10), prima OK. • Seleccione Pick Device (Escolher Dispositivo). • Seleccione Appliances (Aparelhos), depois mova a página para baixo até lhe aparecer o ícone TM13. Seleccione TM13 através da Tecla Lateral [10] correcta. • No ecrã seguinte, seleccione Label (Etiqueta). 16-8-2010 165 033000=15090C • Utilize as Teclas Laterais correctas para criar uma Etiqueta. A funcionalidade de Etiquetas pode ter duas linhas de etiquetas. Insira cada uma das linhas da etiqueta premindo a Tecla Lateral para o número da linha, por exemplo, 1 ou 2 e depois insira a etiqueta, utilizando as teclas alfanuméricas como é mostrado. • Depois de inserir a(s) etiqueta(s), seleccione Save (Gravar), utilizando a Tecla Lateral. • Seleccione Done (Concluído) através da Tecla Lateral. • O ecrã Saving Settings (Guardar Configurações) aparece e regressa ao ecrã de configuração. X10 Sleep Macro Faça o seguinte para configurar uma Sleep Macro. • Configure um dispositivo X10, utilizando o modo Wizard ou Add-Edit (Acrescentar-Editar), por exemplo, uma luz na sua Sala de Estar com um módulo LM12. • Seleccione Home/Setup/X10/More/Sleep Macro. • Seleccione “Pick Module” (Escolher Módulo). O ecrã Pick Room (Escolher Divisão) aparece. • Seleccione a divisão que contém o módulo que pretende controlar. • Seleccione o módulo utilizando a Tecla Lateral. Experimente um simples comando “Off” por agora, mas saiba que pode sequenciar vários comandos de diferentes módulos e diferentes divisões em conjunto, juntamente com atrasos. • Seleccione Save (Gravar) e depois Done (Concluído). • Seleccione Home/Sleep/X10. • Prima a Tecla Lateral para alternar quando o(s) comando(s) forem enviados durante 15 minutos até uma hora e meia de diferença das horas actuais. • Prima OK para sair. FAVORITA Pressiona a TUA tecla em qualquer etapa para acceder os favoritos que ajustaste. Ou pressiona a tecla FAVORITA, então seleciona teu grupo de favoritos. Pressionar a tecla Lateral ao lado do logotipo mudará teu equipamento para èsse canal Selecionar um grupo favorito que ainda não foi ajustado, leva-te ao Ajuste do Assistente. Importante- Assegura-te de que apontas o remoto no teu equipamento até que o canal mude . Pressionar uma tecla favorita talvez envie o comando para um canal de 3 algarismo, por exemplo 401, se não apontas o remoto no teu equipamento até que todos os três algarismos foram enviados talvez apenas receba o canal 40, ou somente o 4. Observe a auréola que flutua no fundo esquerdo do ecrã,flutua para cada algarismo enviado. Também mostra que equipamento está sendo controlado. Pressionar a tecla CASA a qualquer hora accederá o menu principal em que podes ajustar várias funções remotas ou acceder outras características. Por pressionar a tecla de MODO, serás ncitado a seleccionar um tipo de equipamento para mudar o modo em que o remoto está. Por exemplo, se o remoto está em modo de Cabo então as teclas duras tais como Canal PARA CIMA/PARA BAIXO , Volume PARA CIMA/PARA BAIXO, etc. operarão tua caixa de cabo. Quando seleccionas um modo, quaisquer teclas extras para esse modo, e quaisquer teclas extras que aprendeste para esse modo são exibidos. O modo actual do remoto é exibido com um ícone na esquerda mais baixa do ecrã de LCD. 16-8-2010 166 033000=15090C Antes de continuar adiante com a próxima secção, prime a tecla CASA para retornar ao ecrã principal do menu. Prime a Tecla Lateral K5 Chave ao lado do ícone de Ajuda e segue os lembretes para um tutorial de como usar o remoto. 5.1 Energizar rápido O QuickPower é uma maneira de rapidamente ligar ou desligar todos os teus equipamentos a partir de uma maneira fácil de usar o ecrã. Prime o botão CASA para ir ao menu principal [1] e prime a Tecla Lateral ao lado do ícone de "QuickPower". Somente equipamentos que previamente ajustaste são exibidos, ecrãs [2], as outras ficam acinzentadas. No exemplo mostrado, somente TV, caixa de Cabo e receptor de Satélite são configurados. Prime qualquer tecla que não fica acinzentada para enviar o comando de "Energia" para esse equipamento. [1] [2] [3] QuickPower para Dispositivos X10 • Configure um dispositivo X10, utilizando o modo Wizard ou Add-Edit (Acrescentar-Editar), por exemplo, uma luz na sua Sala de Estar com um módulo LM12. • Seleccione Home/Setup/X10/More/ QuickPower Macro. • Seleccione Pick Module (Escolher Módulo) e seleccione o(s) comando(s) que pretende enviar. Experimente um simples comando “Off” por agora, mas saiba que pode sequenciar vários comandos de diferentes módulos e diferentes divisões em conjunto, juntamente com atrasos. • Seleccione Save (Gravar) e depois Done (Concluído). • Seleccione Home/QuickPower. • Prima a Tecla Lateral junto ao ícone X10 para activar a Quick Power Macro. 5.2 Soneca A função Soneca deixa-te ajustar qualquer equipamento para desligar depois de um tempo pré-ajustado. Podes ajustar o tempo de desligar em incrementos de 15 minutos, até um máximo de 1 hora e 30 minutos. Para acceder a função Soneca, prime a tecla CASA para ir ao menu principal [1], e prime a Tecla Lateral ao lado do ícone "Soneca". Aora podes seleccionar um cronómetro soneca para qualquer ou para todos os equipamentos que ajustaste, isto é, qualquer que não estejam acinzentados.. O ecrã parecerá como a do "QuickPower" mostrado em [2]. Se primimos a Tecla Lateral K1 ao lado do ícone de TV uma vez, um cronómetro soneca de 15 minutos será ajsutado. Se nós então premimos a Tecla Lateral K2 ao lado do ícone de caixa de Cabo duas vezes, isto ajustará um cronómetro soneca de 30 minutos. 16-8-2010 167 [4] 033000=15090C Finalmente se premimos a Tecla Lateral K7 ao lado do ícone SAT cinco vezes, um cronómetro soneca de 1 hora e 30 minutos é ajustado. Os cronómetros serão exibidos como mostra no ecrã [3]. Premir OK leva-te de volta ao ecrã Casa e salva seus cronômetros sonecas. Se então retornas ao ecrã Soneca, verás que os cronómetros começaram a contar para baixo, como mostrado no ecrã [4]. Importante – Assegura-te que tens o remoto a apontar no equipamento (s) que ajustaste os cronómetros sonecas para que possa enviar o comando Energia ao equipamento(s) no tempo (s) que ajustaste. 5.3 Macros Os macros são uma série de comandos desencadeados com o empurrão de um botão. São muito úteis se queres desencadear múltiplas funções através de equipamentos diferentes em uma vez. Por exemplo, podes querer assistir a um DVD, isto poderia envolver ligarr a TV e leitor de DVD, mudando a entrada de AV da TV, ligando os alto-falantes do som ambiente e finalmente primindo ler no leitor de DVD. Um Macro pode desencadear todos estes comandos com um único botão. Dica: Antes de ajsutar teu macro, anota a série de batidas de tecla de que é composta numa folha de papel. Para ajustar um Macro, prime a Tecla CASA para retornar ao menu principal [1], e prime a Tecla Lateral ao lado do ícone de Macro. Se não ajustaste quaisquer Macros, um 'um ecrã de bem-vindo' será exibido, instigando-te a ajustar o teu primeiro Macro, apenas prime OK para prosseguir. Seleciona o primeiro equipamento que ^desejas incluir no teu Macro pressionando a Tecla Lateral próximo ao texto "Pegar Equipamento " texto do Equipamento. O remoto andará pelos equipamentos que você ajustou, o que será exibido no canto esquerdo do fundo. Olha o ecrã [5] que mostra "TV" selecionada. [5] [6] [7] Para adicionar um comando ao Macro tens duas opções: 1. Prime a tecla no controlo remoto que corresponde ao comando que você deseja enviar, por exemplo, o botão de Energia ou o botão de entrada de AV. 2. Prime a Tecla Lateral ao lado do texto 'Tecla de Escolha' , isto te mostra as teclas "extras" (funções que não podem ser accedidas via botões duros no remoto, Estes são equipamentos específicos) e teclas que foram aprendidas para esse equipamento. Ver ecrã [6] para um exemplo. 16-8-2010 168 033000=15090C Uma vez que primiste um botão no remoto, ou selecionado uma função de 'Tecla de Escolha' verás a(s) função/s aparecer no topo doe crã. Agora podes adicionar uma demora de tempo a tuas funções de Macro primindo a Tecla Lateral ao lado do 'Texto Ajustar Demora' , cada vez que primes a tecla 'Ajustar demora', 1 segundo de demora será adicionado à última função adicionada ao macro. As demoras são particularmente úteis quando tem que esperar que uma função complete antes de enviar o comando para outra função, por exemplo, podes ter que esperar alguns segundos para tua TV alimentar antes que possas mudar o canal. Podes continuar a adicionar tantas funções ao teu Macro como precisares. Uma vez que estejas pronto, prime a Tecla Lateral ao lado do botão Salvar. Isto levar-te-á a um ecrã de resumo mostrando-te todas as funções de teu Macro. Desta tela tu podes Anular teu Macro, Renomear teu Macro, por exemplo Filme ou TV de Cabo, ou podes adicionar funções adicionais a teu Macro por primir a Tecla Lateral ao lado do texto 'tecla de adicionar' , isto levar-te-á de volta ao editar teu Macro. Uma vez que estejas satisfeita com teu Macro pressiona a Tecla Lateral ao lado de "Feito". Isto gardará seus ajustes e te retornará ao ecrã Casa [1]. Para acceder teus macros guardados simplesmente clica a Tecla Lateral ao lado do ícone de Macro no ecrã Casa [1]. Serás levado ao ecrã [7],para activar teu Macro prime aTecla Lateral correspondente. Podes adicionar Macros adicionais, editar ou anular Macros existentes por clicar a Tecla Lateral ao lado do ícone de "Ajustar" no ecrã[1] principal. Então pressiona a Tecla Lateral ao lado do ícone de Macros que isto trará uma lista de todos os espaços disponíveis em que as Macros podem ser alocadas (27 no total), Os macros que você já criou serão destacados em verde. Para adicionar um novo Macro, clique na Tecla Lateral correspondendo a um macro vazio (uma destacado em preto), isto levar-te-á ao ecrã [5], então segue os passos acima para configurar teu novo Macro. A premir uma Tecla Lateral ao lado de um Macro existente (um destacado em verde) permitirá editar o Macro. 6. Aprendendo É possível aprender comandos de um controle remoto existente e armazená-los sob as Teclas Principais ou Teclas Laterais no Remoto Universal. No ecrã Casa [1], prime a Tecla Lateral ao lado do ícone Ajustar, então prime a Tecla Lateral ao lado do ícone Aprender. O Ecrã [8] será exibido. Aqui você pode selecionar se quer guardar um comando aprendido de um remoto existente sob as 10 Teclas Laterais ou as teclas Principais no Remoto Universal. Premir quaisquer das Teclas Laterais à esquerda (K1-K5) selecionará as Teclas Laterais. Premir quaisquer das Teclas Laterais à direita (K6-K9) selecionará as Teclas Principais. Se prime uma Tecla Lateral na direita (Teclas Principais) aprenderá, por exemplo, a tecla Chan Up de um remoto existente e guardará sob a tecla Chan Up no Remoto Universal. Ou aprende a tecla Energia de um remoto existente e o guarda sob a tecla Energia no Remoto Universal. Se prime uma Tecla Lateral esquerda (para seleccionar Teclas Laterais) aprenderás, por exemplo, a função Zoom de DVD de um remoto existente e o guarda sob uma Tecla Lateral no Remoto Universal. Então poderás nomear a Tecla Lateral 'Zoom de DVD' e acceder esta função do Ecrã Modo quando o remoto está em modo de DVD, uma vez que aprendeste este comando. 16-8-2010 169 033000=15090C [8] [9] [10] 6.1 Teclas Principais Uma vez que seleccionaste se armazenarás teus comandos aprendidos sob Teclas Principais ou Teclas Laterais serás levado ao ecrã de seleção de equipamento [9]. Agora podes seleccionar o equipamento para que gostarias de aprender as teclas. No ecrã[9] nós apenas seleccionamos TV, caixa de Cabo e um Receptor de Satélite, todos os outros equipamentos estão acinzentados, Contudo ainda podes seleccionar qualquer equipamento para aprender um comando. Depois que selecionaste o equipamento, serás incitado a enfileirar os remotos como mostrado no ecrã [10], e prime a tecla no Remoto Universal em que queres armazenar o comando aprendido, p.e.. a tecla Energia. Então pressiona e segura (neste exemplo) a tecla Energia no outro remoto, até que a exposição mostre que o comando foi aprendido com êxito (ecrã [11]. Se no ecrã surgir Fracasso, tente pressionando a tecla em teu remoto existente outra vez. Pressionar Feito quando acabado automaticamente guardará todas tuas teclas inclinadas. Nota – para alguns tipos de teclas talvez necessites segurar a tecla pressionada, mas para outros um toque rápido é suficiente. Podes necessitar experimentar com o comprimento do toque ; se achares teclas aprendidas envia um comando múltiplas vezes. Ver 'Dicas sobre Aprender' no fim deste manual. [11] [12] [13] 6.2 Teclas laterais Aprender as Teclas Laterais é muito semelhante a aprender as Teclas Principais. No ecrã [8], selecciona Teclas Laterais a premir qualquer Tecla Lateral na esquerda do LCD (K1-K5). Selecciona o equipamento para o qual gostarias de aprender as teclas. Selecciona o equipamento para o qual gostarias de aprender as teclas. Uma vez que seleccionaste um ecrã de equipamento [12] será exibido que mostrará o ajuste extra de teclas para esse equipamento particular por padrão. Teclas extras são representadas por símbolos pequenos ou texto. Teclas laterais sem uma função extra são 16-8-2010 170 033000=15090C marcadas como L5, L6, L7, etc. Agora necessitas designar uma Tecla Lateral para o comando que estás para aprender. Nota – podes sobrescrever as teclas de função extras predeterminadas se necessário. Para este exemplo deixa-nos seleccionar L7. Depois, aponta o remoto para o qual gostarias de aprender os comandos existentes. Pressiona OK quando estás pronto para prosseguir. Agora prime a tecla em teu remoto existente que desejas aprender, segura a tecla primida até que o ecrã diga que o comando foi aprendido com êxito . Vê 'Dicas sobre Aprender' no fim deste manual se experimentares quaisquer problemas neste estágio. Agora podes mudar a etiqueta para a tecla que acabas de aprender se necessário (neste caso L7) a seleccionar Etiqueta de Mudança no ecrã [13]. A etiqueta pode ser uma combinação de texto e números e pode ser editada usando o teclado complementar numérico no Remoto Universal numa moda semelhante a enviar uma mensagem de texto num telefone celular. Selecciona OK para acabar e guardar o comando aprendido. Na próxima vez ajusta o remoto ao modo que aprendeste nesta tecla, o ecrã agora incluirá o teu aprendido recentemente (e tecla renomeada). Pressionar a tecla MODO e seleccionar um tipo de equipamento mostra as teclas extras e teclas aprendidas para esse modo. Nota – Podes aprender teclas de qualquer espécie de remoto sob qualquer modo. Poderias, por exemplo, aprender as teclas de energia para sua TV, e sistema de áudio assim como teclas adicionais para teu leitor de DVD sob o modo de DVD. Então quando pressionas a tecla MODO e selecionas DVD, poderás ligar tua TV, voltar em teu sistema de áudio, e controlar teu leitor de DVD, tudo das Teclas Laterais no ecrã. 7. Mais Ajustes 7.1 Equipamentos Quando primeiramente ligaste o Remoto Universal, é possível que tenha sido através do Assistente e ajustado alguns equipamentos. Os seguintes passos explicam como adicionar mais equipamentos sem usar o Assistente. Prime a tecla CASA para exibir o menu principal [1] e prime a Tecla Lateral ao lado do ícone de Ajustar. Agora prime a Tecla Lateral ao lado do ícone de Equipamentos. Daqui vpodes escolher o equipamento que gostarias de ajustar. Nota – não tens que seleccionar um equipamento que esteja acinzentado, você também pode seleccionar um equipamento existente e mudar seus ajustes. Deste ponto, ajustar um equipamento é o mesmo como os passos marcados na secção 4,2 'Ajsutar Seus Equipamentos'. Podes seleccionar Aux 1 ou Aux 2 do ecrã Equipamentos e então escolher qualquer tipo de equipamento para ajustar qualquer tecla Aux. Agora também podes seleccionar qualquer artifício e mudar o tipo premindo repetidamente a tecla Mudar Tipo mostrado no ecrã [14] à direita. Isto permite que tenhas mais de um tipo de equipamento, por exemplo, uma segunda TV. 16-8-2010 171 033000=15090C [14] [15] [16] 7.2 Favoritos É possível que quando primeiramente ligaste o Remoto Universal que tenhas ajustado alguns favourites. Os seguintes passos explicam como adicionar favouritos adicionais. Prime a tecla CASA para exibir o menu[1] principal. Prime a Tecla Lateral ao lado do ícone de Ajustar e prime a Tecla Lateral ao lado do ícone de Favoritos. Serás levado ao ecrã [15]. Prime a Tecla Lateral ao lado do ícone do Assistente. E seleciona o grupo (ecrã [16]) que queres ajustar quaisquer favoritos, ou adicionar mais favoritos. Se selecionares um grupo existente que previamente ajustastes favoritos, por exemplo, SEU, quaisquer novos favoritos serão adicionados aos já ajustados. Se já ajustaste 10 favoritos nesse grupo, uma nova página será adicionada (podes ter 10 favoritos por página). Os grupos que não estão ajustados ainda estão acinzentados, mas ainda podem ser seleccionados. Deste ponto adicionar favoritos é o mesmo como os passos marcados na secção 4,3 'Ajustando Seu Favoritos'. Adicionar/Editar Favoritos A opção 'Adiciona/Editar' no ecrã[15] acima o deixa adicionar favoritos a um grupo existente, editar favoritos num grupo existente, ou adicionar favoritos a um novo grupo. Prime a Tecla Lateral ao lado do ícone Adicionar/Editar para seleccionar esta opção. Selecciona qualquer grupo do ecrã [16] acima para adicionar favoritos, ou editar favoritos existentes. Premir a Tecla Lateral ao lado de um grupo existente mostra os favoritos que previamente ajustaste. Agora podes premir uma Tecla Lateral ao lado de um dos logotipos existentes (editar/mudar ),ou prime uma Tecla Lateral ao lado de um local vazio para adicionar um novo favorito. Prime Mais para adicionar ou editar ícones em uma nova página, Por exemplo, somente podes querer ter quatro ícones numa única página e outros ícones na sua própria página separada. Deste ponto adicionar favoritos é o mesmo como os passos marcados na secção 4. 3 'Ajsutando Seus Favoritos'. Reordering Favourites A característica "Reorganizar" o deixa mover os favoritos que previamente ajustaste num grupo para um local diferente do ecrã de LCD do Remoto. Prime a Tecla Lateral ao lado do ícone Reorganizar para seleccionar esta função. Seleciona o grupo em que queres reorganizar os ícones do ecrã de seleção de grupo (ecrã [16] na página anterior). Os grupos que atualmente não têm nenhum favourito neles estão acinzentados e não 16-8-2010 172 033000=15090C podem ser seleccionados. Então verás o ecrã que exibe teus favoritos. Prime a Tecla Lateral correspondendo ao favorito que desejas mover. Notarás que o logotipo está marcado com uma caixa verde, Como o logotipo de "ABC" no exemplo no ecrã [17]. Agora prime a Tecla Lateral correspondendo à situação para que queres mover o favorito.. Nota – Se moveres o favorito para um local que já tem um favorito, os dois trocarão os lugares. Apagando Favoritos A opção "Apagar" o deixa retirar os favoritos que ajustaste previamente. Prime a Tecla Lateral ao lado do ícone Apagar para seleccionar a característica. Selecciona o grupo em que queres apagar os ícones do ecrã de selecção de grupo (ecrã [16] na página anterior). Os grupos que atualmente não têm nenhum favorito neles estão acinzentados e não podem ser seleccionados. A próxima mostra teus favoritos. Prime a Tecla Lateral correspondendo ao favorito que desejas apagar. Notarás que o logotipo está marcado com um X vermelho, como pode ser visto no exemplo [18]. Podes marcar múltiplos logotipos para apagar se [18] desejares. Prime OK para apagar os favoritos. Nota - Um ecrã de aviso será exibida primeiramente permitindo que mudes de idéia. Renomear Grupos Favoritos A opção "Renomear" o deixa mudar os nomes dos grupos em que salvas teus favoritos. Por exemplo, podes desejar renomear SEU para Dave. Prime a Tecla Lateral ao lado do ícone Renomear. Selecciona o grupo que queres renomear do ecrã de selecção de grupo (ecrã [19]). Nenhum dos grupos estava acinzentado, então tu mesmo podes renomear grupos em que não mais tem quaisquer favoritos neles. Agora podes entrar com o novo nome para o grupo de favoritos usando as teclas numéricas no Remoto Universal numa modo semelhante a escrever uma mensagem de texto num telefone celular. Quando entraste com o nome, prime OK para guardar o novo nome para o grupo de favoritos. [19] 8. Configuração de Dispositivos X10 O TAKE 10 – combinado com outros Módulos de Domótica X10 – permite-lhe controlar tudo o que seja eléctrico na sua casa. Assim que configurar o seu controlo remoto, pode controlar a maioria dos dispositivos a partir do controlo remoto, utilizando as teclas que foram configuradas para os Módulos de Domótica X10. Descrição Os sistemas de Domótica X10 utilizam três tipos de sinais – Infra-vermelhos (IR), Rádio Frequência (RF) e Power Line Carrier (PLC). O TAKE 10 pode enviar um sinal IR ou RF, ou ambos, dependendo da forma como tenha configurado o controlo remoto para configurar os diferentes equipamentos. 16-8-2010 173 033000=15090C Configuração do Seu Controlo Remoto para Enviar Comandos RF Quando o TAKE 10 está em modo X10, transmite comandos RF a dispositivos X10 que respondem a sinais RF. O seguinte exemplo descreve como utilizar a RF para controlar uma televisão (para que a possa controlar a partir de qualquer divisão da sua casa). Lembre-se que ao configurar um dispositivo não RF a ser controlado por sinais RF, terá que utilizar qualquer um dos nossos transmissores de vídeo ou receptores Powermid, que convertem os sinais RF recebidos em sinais IR para ligar ou desligar a televisão. • Prima Home (Início) [20]. • Seleccione Setup (Configuração) utilizando da Tecla Lateral. • No ecrã 21 seleccione More (Mais) através da Tecla Lateral. • No ecrã seguinte, seleccione Wireless (Sem Fios). • O ecrã Mode (Modo) é exibido; seleccione o dispositivo que pretende configurar para RF, premindo a Tecla Lateral. (Neste exemplo, é a televisão.) O símbolo RF aparece no ícone TV. Prima OK para Gravar. Nota: Depois de ter executado os passos acima, quando efectuar as selecções no Modo TV, irá reparar que os sinais de transmissão no fim do ecrã [20] agora são Verdes. Isto indica que o controlo remoto está a enviar sinais RF e IR à Televisão. Se os sinais estiverem vermelhos, isso significa que o controlo remoto está apenas a transmitir sinais IR. Ao activar um módulo X10 ou interruptor de parede através do TAKE 10, normalmente o sinal é enviado do controlo remoto utilizando o sinal RF num código de casa específico. O sinal RF é recebido pelo transceptor (TM13, CM15 ou consola de segurança) no código de casa correspondente. O transceptor reencaminha o sinal para a cablagem da casa. Este é agora um sinal PLC. Qualquer módulo que corresponda à casa e código de unidade transmitido irá ligar-se ou desligar-se, dependendo do sinal enviado. [21] Configuração do TAKE 10 para controlar o Transreceptor TM13 utilizando o Código de Casa “B”. O Transceptor TM13 recebe sinais RF para controlar luzes e aparelhos. Execute o seguinte procedimento para configurar este transceptor. • Prima a tecla HOME (INÍCIO) para exibir o ecrã de configuração. Seleccione Setup (Configuração). • Seleccione X10. • Seleccione Add/Edit (Acrescentar/Editar) no ecrã seguinte. • Escolha a divisão onde pretende situar o TM13. Para este exemplo escolha Basement (Cave). • Prima a Tecla Lateral para seleccionar. • No ecrã add an X10 device (acrescentar um dispositivo X10), prima OK. • Seleccione Pick Device (Escolher Dispositivo). • Seleccione Appliances (Aparelhos), depois mova a página para baixo até lhe aparecer o ícone TM13. Seleccione TM13 através da Tecla Lateral correcta. • No ecrã seguinte, seleccione Address (Endereço). • Utilize as Teclas Laterais para seleccionar “B.” • Seleccione Save (Gravar) através da Tecla Lateral. • Seleccione Done (Concluído) através da Tecla Lateral. • Seleccione o Botão (Modo) e depois a tecla lateral do ícone do dispositivo X10. • Em seguida, seleccione a divisão na qual configurou o dispositivo (Cave). • Prima o ícone para testar a transmissão RF para o dispositivo. 16-8-2010 174 033000=15090C No exemplo seguinte, iremos configurar o controlo remoto para um Módulo de Lâmpada LM12 situado na “Basement” (Cave). • Prima o Botão HOME para apresentar o ecrã Home (Início). • Seleccione Setup (Configuração) utilizando a Tecla Lateral. • Seleccione X10 utilizando a Tecla Lateral. • Seleccione Add/Edit (Acrescentar/Editar) no ecrã seguinte através da Tecla Lateral. • Seleccione Basement (Cave) (para este exemplo) utilizando a Tecla Lateral. • No ecrã Let’s add an X10 device (Acrescentar um dispositivo X10),]prima a tecla OK para continuar. • Seleccione Pick Device (Escolher Dispositivo) e no ecrã seguinte [22] seleccione Lamps (Lâmpadas) utilizando as Teclas Laterais. • Consulte os ecrãs seguintes para encontrar o módulo correcto, utilizando a Tecla Lateral Next (Seguinte). • Seleccione o Módulo LM12 através da Tecla Lateral. • Prima Save (Gravar) utilizando a Tecla Lateral. • Seleccione Address (Endereço) utilizando a Tecla Lateral. • Utilize as Teclas Laterais para definir os valores para B3. • Nota: Os valores no ecrã Address (Endereço) têm que corresponder às configurações do hardware físico para o Módulo de Lâmpada LM12. Neste exemplo, as configurações estão definidas para B3. Isto significa que B3 corresponde às configurações físicas no Módulo de Lâmpada. (Veja o seguinte exemplo para configurar um Módulo de [23] Lâmpada para uma configuração B3.) • Prima Save (Gravar) utilizando a Tecla Lateral para gravar os valores. • Seleccione Pick Logo (Escolher Logótipo) utilizando a Tecla Lateral e escolha a imagem apropriada através da Tecla Lateral Next (Seguinte); depois seleccione a imagem utilizando a Tecla Lateral. • Prima Save (Gravar) e Done (Concluído) utilizando as Teclas Laterais. Configurar um Módulo de Lâmpada LM12 (exemplo) O seguinte é um exemplo básico de como configurar um Módulo de Lâmpada X10 (vendido separadamente). Ver no sítio da ebode electronics um catálogo completo dos Módulos de Domótica em www.ebodeelectronics.eu. Módulo de Lâmpada O Módulo de Lâmpada pode ser utilizado para controlar qualquer lâmpada incandescente de até 300W. Não é adequado para outro tipo de lâmpadas, tais como lâmpadas fluorescentes, económicas ou lâmpadas com um controlo de regulação de intensidade de luz. Cuidado: Não ligue aparelhos como cafeteiras ou aquecedores ao Módulo de Lâmpada. Pode danificar o módulo e o aparelho, podendo causar perigo de incêndio. 16-8-2010 Defina o Código de Casa como ‘B’ e o Código de Unidade como ‘3’. (Neste exemplo, B3 corresponde ao endereço do controlo remoto para este dispositivo.) Ligue uma lâmpada ao Módulo de Lâmpada. Ligue o Módulo de Lâmpada a uma saída CA adequada. 175 033000=15090C [24] [25] [26] 9. Opções avançadas Prime a tecla CASA, selecciona Ajustar, então Avançado. O ecrã Avançada o deixa mudar a duração do backlight, entrar com códigos para equipamentos directamente da lista imprimida de código que está nas costas deste manual, ajustar 'punch-through' para vários equipamentos, limitar os canais que crianças jovens assistem e clarear os ajustes remotos. Exibir Opções Selecciona "Opções", então pressiona a Tecla Lateral à esquerda ou à direita da opção para fazer o ajuste. Pressiona OK para guardar os ajustes. A "Luz de Fundo" ajusta quanto tempo leva antes do ecrã ficar preto se não pressionas quaisquer das teclas (a média é 2 - 35 segundos). 'Tecla Transmissão de Tempo' muda a demora entre os dígitos quando a enviar favoritos, por exemplo 4-0-1, onde o - representa o tempo entre o dígito transmitido. Isto é útil quando um equipamento exige tempo entre cada toque de algarismo para reconhecer um canal. Códigos do Equipamento Selecciona 'Códigos de Equipamento', então selecciona um equipamento, de acordo com o ecrã (27). Os equipamentos que ainda não foram ajustados estão acinzentados. Podes seleccionar estes equipamentos aqui e os ajustar manualmente entrando com o código, ou podes mudar o código de um equipamento existente simplesmente entrando com o novo código. Este ecrã [27] também o deixa ver os códigos para qualquer equipamento que foi ajustado, podes ver os códigos que são ajustados para TV, Cabo, e SAT. O ecrã (27) mostra que disco laser foi seleccionado e o dígito 4 do código está [27] pronto para ser entrado usando os números no remoto. O ecrã (27) também mostra que aprendemos os códigos na tecla AUX1 no modo de DVD. Programando os Códigos Combo de Equipamento Alguns equipamentos Combo (por exemplo TV/VCR, TV/DVD, DVD/VCR, etc.) exigirão que ajustes duas teclas de Modo diferentes para controlar ambas as partes do equipamento Combo. Por exemplo, se tem um Combo TV/DVD, talvez necessites ajustar um código sob a tecla de TV para controlar a parte de TV E um código separado (sob qualquer outra tecla de Modo) para controlar a parte de DVD. Alguns equipamentos combo têm códigos específicos IR que controlarão ambas as partes do equipamento, por favor, vai ao livreto incluído. 16-8-2010 176 033000=15090C Para montar um equipamento combo, pressiona a tecla CASA, selecciona ajustar, selecciona Avançado, então seleciona Códigos de Equipamento, e segue os passos da secção anterior. Punch-through A opção 'Punch-through' o deixa ajustar como várias teclas no remoto operam em vários modos. Por exemplo, talvez queiras as teclas do Volume PARA CIMA/PARA BAIXO e Mudo para SEMPRE operar tua TV, sem ter em conta em que modo o remoto está. Ou talvez queiras o Ler, Parar, Pausar etc. botões para SEMPRE operar teu VCR, sem importar em que modo o remoto está. Selecciona 'Punch-through' no menu Avançado. Então podes seleccionar o equipamento para que queres ajustar o 'Punchthrough', como mostrado no ecrã [28], por exemplo TV. No ecrã [29] selecciona como queres que certas teclas operem em certos modos - O volume nas teclas Volume PARA CIMA/PARA BAIXO e Mudo. - O canal nas teclas de Canal PARA CIMA/PARA BAIXO - Ler se refere a Ler, Parar, Pausar, REW,FF e teclas de registro. [28] Nota – Se quiseres ajustar outras teclas para operar num modo diferente do que eles normalmente operariam, podes aprender as teclas. Por exemplo. se quiseres que tua tecla de entrada da TV ainda opere em modo de cabo, podes aprender a tecla a partir do teu remoto da TV existente no modo de cabo. Vê a secção "Aprender" nestas instruções. [29] [30] [31] Segurança Infantil A opção de "Segurança Infantil" permite que ponhas uma senha que restringirá o acesso a canais que não queiras as crianças jovens vendo. Selecciona "Segurança Infantil" no Menu Avançado para configurar esta característica. A primeira vez que accedes o Menu de "Segurança Infantil" é perguntado se queres ajustar um código de "Segurança Infantil". Se seleccionas "Sim", serás incitado a entrar com um código de 4 algarismos. Idealmente queres seleccionar um código que seja fácil para lembrares mas difícil para as crianças adivinharem. Depois que entraste com um código de 4 algarismos, serás levado ao ecrã [30]. Neste ecrã podes Seleccionar código de "Segurança Infantil" (isto o deixa seleccionar um novo código de "Segurança Infantil" se necessário), e/ou ajustar o grupo de favoritos a que suas Crianças têm acesso (o grupo padrão é Crianças, mas ieste estará acinzentado se não ajustaste esse grupo ainda). Uma vez que seleccionaste um grupo de favoritos que é seguro para crianças jovens verem, tu tens agora a opção de ligar "Segurança Infantil". Se ligas "Segurança Infantil", tudo no remoto exceto o accesso ao grupo de "Segurança Infantil"(e teclas Volume/Mudo) fica barrado. 16-8-2010 177 033000=15090C Nenhum ajuste pode ser mudado, e Canal PARA CIMA/PARA BAIXO, as teclas numéricas não funcionam. Se tentares acceder qualquer outro grupo favorito, mudar um ajuste ou acceder um menu proibido, será pedido que entres com o código de "Segurança INfantil". Não podes continuar a menos que entres com o código correcto. Vê a secção de Diagnóstico de Problemas no fim deste manual se esqueceste de teu código de "Segurança Infantil". Clarear Ajustes no Remoto O "Clarear Ajustes" o deixa apagar várias coisas que ajustaste no remoto. Podes seleccionar o "Clarear Ajustes" no menu Avançado. Serás levado ao ecrã [31]. Pressionar a Tecla Lateral ao lado de Equipamentos o deixa clarear os ajustes, isto é, códigos, para os vários equipamentos que ajustaste. Depois de seleccionar Equipamentos, simplesmente selecciona o equipamento que desejas clarear. Os equipamentos que não foram ajustados estão acinzentados e não podem ser apagados. Pressionar a Tecla Lateral ao lado de Favoritos o deixa seleccionar um grupo, por exemplo Seu, SUA, etc. e então clarfeia TODOS os favoritos que tinhas ajustado para esse grupo. Só grupos contendo favoritos podem ser clareados, todos os outros grupos estão acinzentados. Pressionar a Tecla Lateral ao lado de Aprendido o deixa seleccionar um equipamento para o qual tinhas aprendido os comandos e clarear tudo que foi aprendido. Únicos equipamentos para os quais aprendeste os comandos são mostrados, todos os outros equipamentos estão acinzentados. Pressionar a Tecla Lateral próximo ao Punch-through o deixa clarear quaisquer comandos de Punch-through que tinhas ajustado para um equipamento. Somente equipamentos para os quais ajustaste Punch-through são mostrados, todos os outros equipamentos estão acinzentados. Pressionar a Tecla Lateral ao lado do Clarear Master o deixa clarear TUDO no remoto. Sê cuidadoso quando seleccionares esta opção uma vez que não poderás recuperar teus ajustes. Nota – Todas as opções acima realmente exibem um edcrã de advertência que permite mudar tua idéia antes de realmente clarear algo. X10 Home Control Se possuir ou tiver comprado o Conversor IR/X10 IR7243 e tiver módulos de Lâmpadas, Aparelhos e Interruptores de Parede X10 compatíveis, poderá controlar também luzes e aparelhos a partir do seu TAKE 10. Tem que configurar o controlo remoto com o código de dispositivo 0999, de modo a que o TAKE 10 comunique com o IR7243. Ao apontar o TAKE 10 em direcção ao IR7243, este recebe os comandos IR e retransmite-os à cablagem da casa. (Este é agora um sinal PLC.) Qualquer módulo que corresponda ao código de casa e unidade transmitido irá ligar-se ou desligar-se, dependendo do sinal. Para ver como inserir um código de dispositivo, consulte a capítulo 8. Configuração de Dispositivos X10. Configure o código no modo AUX, porém, se preferir, pode escolher outro modo. No modo AUX (por exemplo), prima um botão de número no TAKE 10 correspondente ao Módulo X10 que pretende controlar. Prima CHANNEL + para ligar o módulo, CHANNEL – para o desligar; VOLUME + para aumentar a intensidade do brilho dos Módulos de Lâmpada e Interruptor de Parede e VOLUME – para diminuir a sua intensidade. Se possuir ou tiver comprado o Módulo Transceptor RF TM13, o seu TAKE 10 comunica utilizando o seu sinal RF. O controlo remoto transmite o sinal RF num código de casa 16-8-2010 178 033000=15090C específico. O sinal é recebido pelo transceptor (TM13, CM15 ou consola de segurança) num código de casa correspondente. O transceptor reencaminha então o sinal para a cablagem da casa. Este é agora um sinal PLC. Qualquer módulo que corresponda ao código de casa e unidade transmitido irá ligar-se ou desligar-se, dependendo do sinal enviado. As fontes de alimentação da câmara são endereçáveis e actuam da mesma forma que os módulos de lâmpada ou aparelhos. X10 Macros As macros permitem-lhe combinar um número de comandos, incluindo temporizações, numa única tecla. Este exemplo descreve a criação de uma Macro que utiliza dois dispositivos X10 previamente configurados, uma luz na cozinha e uma cafeteira na cozinha. O objectivo desta Macro é ligar a luz da cozinha, esperar dois segundos e depois ligar a máquina de café. Utilize estes passos para criar a Macro. • Prima o Botão Home (Início), o ecrã 32 aparece, depois prima Setup (Configuração). • No ecrã exibido, prima a Tecla Lateral para X10. • Seleccione Add/Edit (Acrescentar/Editar), depois seleccione uma divisão à qual pretende associar a Macro. Neste exemplo, os dispositivos que deverão ser controlados pela Macro estão na Cozinha (Kitchen). • Seleccione a Tecla Lateral para a Cozinha. (Se preferir, pode colocar a Macro numa outra divisão, mas mesmo assim ser-lhe-á pedido para escolher os dispositivos X10 que pretende controlar.) • Seleccione uma Tecla Lateral não utilizada. (Irá utilizar esta tecla para activar a Macro.) [32] • O ecrã seguinte mostra o logótipo da Macro. Irá utilizar este ecrã para criar a Macro. • Prima as Teclas Laterais para Label e Pick Logo (Etiqueta e Escolha Logótipo) para ajustar o nome e logótipo da Macro. • Seleccione a Tecla Lateral Edit Macro (Editar Macro). • Seleccione a Tecla Lateral Pick Device (Escolher dispositivo) até que o ícone X10 apareça no fim do ecrã. • Seleccione a Tecla Lateral Pick Module (Escolher Módulo). O ecrã seguinte mostra as divisões que contêm dispositivos que já foram configurados. Escolha a Tecla Lateral Kitchen (Cozinha). • Seleccione a Tecla Lateral para a lâmpada. O ecrã de opções para esse dispositivo aparece. Prima a Tecla Lateral On. (Isto irá ligar a lâmpada.) • O ecrã seguinte irá aparecer e dar-lhe mais opções, uma das quais é Set Delay (Configurar Temporização). Prima a Tecla Lateral para Set Delay (Configurar Temporização). De cada vez que premir a tecla acrescenta um segundo. Prima a Tecla Lateral duas vezes para dois segundos. • Seleccione Pick Module (Escolher Módulo). • No ecrã seguinte seleccione a Tecla Lateral Kitchen (Cozinha). • Seleccione a Tecla Lateral coffee maker (máquina de café). O ecrã de opções para esse dispositivo aparece. Prima a Tecla Lateral On. (Isto irá ligar a máquina de café.) • Seleccione Save (Gravar). • O ecrã seguinte mostra o resumo da Macro. Mostra o local, nome e comandos para a Macro. Se quiser, pode acrescentar outra tecla ao premir a Tecla Lateral Add Key (Acrescentar Tecla). • Seleccione Done para concluir a Macro. Para Executar a Macro faça o seguinte: • Prima o Botão Home (Início). • Seleccione a Tecla Lateral Macro. • Prima a Tecla Lateral Run Macro (Executar Macro). A Macro irá executar os comandos. 16-8-2010 179 033000=15090C Eliminar Favoritos e Macros Para eliminar qualquer Dispositivo Único X10, incluindo uma Macro: • Seleccione Home/Setup/X10/Delete/a divisão que pretende apagar /prima a Tecla Lateral junto ao ícone que pretende apagar /Prima OK/Seleccione Yes. Para eliminar o Ícone Favourite Channel (estação de televisão): • Home/Setup/Favourites/Delete/Categoria (His, Hers, etc.) /prima Tecla Lateral junto ao ícone Favourite que pretende apagar/Prima OK/Seleccione Yes. Para Limpar Toda uma Categoria de Canais Favoritos: • Home/Setup/More/Advanced/Clear Settings/Favourites/ Categoria que pretende limpar (His, Hers, etc.)/Prima a Tecla Clear (Limpar). Para Limpar Toda uma Divisão de Favoritos X10: • Home/Setup/More/Advanced/Clear Settings/More/Clear X10/categoria da divisão que pretende limpar (Sala de Estar, Cozinha, etc.) /Prima a tecla Clear (Limpar). Além disso, se os nomes assumidos por defeito não estiverem de acordo com o que pretende, lembre-se que pode facilmente alterar estes nomes seleccionando Home/Setup/Favourites/Rename(Alterar nome) ou Home/Setup/X10/More/Rename (Alterar nome). Compatibilidade Áudio e Vídeo O TAKE 10 utilizado juntamente com o receptor Powermid permite-lhe controlar os components Áudio e Vídeo – mesmo se estiverem numa divisão diferente da do controlo remoto. O receptor Powermid permite-lhe aumentar a distância à qual pode utilizar o seu controlo remoto. Poderá ocultar o receptor Powermid e continuar a controlar a sua televisão ou outros dispositivos electrónicos através de centros de entretenimento, portas de armários, a partir de uma outra divisão, etc. O transmissor irá receber os comandos RF e enviá-los utilizando o sinal IR através do cabo do transmissor incluído na sua embalagem. Descrição: Siga estes passos básicos: • Ligue o Receptor Powermid à saída AC na divisão onde a sua televisão, video-gravador, aparelho de alta-fidelidade, etc., que pretende controlar estão situados (até cerca de 6m de distância do dispositivo que pretende controlar). Aponte a parte da frente do Receptor Powermid em direcção à unidade que pretende controlar. • Abra completamente a antena do Powermid. • (Opcional) ligue o cabo de extensão IR na parte traseira do receptor Powermid e ligue os emissores IR do cabo à parte da frente de até dois dispositivos A/V que pretende controlar. • Prima qualquer tecla no controlo remoto. O receptor Powermid recebe os sinais de Rádio Frequência (RF) e transmite os sinais IR a partir da sua parte da frente ou, opcionalmente, através do cabo do emissor para controlar os seus dispositivos compatíveis com IR (televisão, vídeo-gravador, CD, etc.). Nota: Pode acrescentar mais receptores Powermid para controlar equipamentos A/V em mais de uma divisão. Consola de Segurança de Marcador de Voz O TAKE 10 utilizado em conjunto com a consola de segurança SC28/SC9100 permite-lhe controlar a segurança da sua casa directamente através do seu controlo remoto. 16-8-2010 180 033000=15090C Descrição: Para configurar o seu controlo remoto para a SC28/SC9100 faça o seguinte: • Prima a tecla Home (Início). • Prima a Tecla Lateral Setup (Configuração). • Prima a Tecla Lateral X10. • Prima a Tecla Lateral Add/Edit (Acrescentar/Editar). • Utilize a tecla lateral para seleccionar a divisão à qual pretende associar o dispositivo de segurança. • No ecrã “add an X10 device!” (adicione um dispositivo X10!), prima a tecla OK. • Utilize a tecla lateral para Pick Device (Escolher Dispositivo). • Prima a Tecla Lateral Security (Segurança). • Prima a Tecla Lateral para seleccionar a SC28/SC9100. • No ecrã Security Options (Opções de Segurança) [33], prima a Tecla Lateral para Set Password (Configurar a Password) [34]. • Insira o seu código de segurança de 4 dígitos utilizando as teclas alfanuméricas. (Esta escolha é sua; memorize o seu código de segurança.) • Prima a Tecla Lateral para Set Console Link (Configurar Link da Consola) [35]. • Siga as instruções do ecrã para configurar a sua consola para o modo programa premindo durante algum tempo a tecla OK até que a consola toque. • Prima a Tecla Lateral para Done (Concluído). [33] [34] [35] [36] Para utilizar a SC28/SC9100 faça o seguinte: • Prima a tecla Mode (Modo). • Prima a Tecla Lateral X10. • Seleccione a divisão que contém a consola de segurança ao premir a Tecla Lateral. • O ecrã de opções para a consola de segurança aparece. Utilize a Tecla Lateral para a opção que pretende utilizar [36]. • O ecrã Enter Code (Inserir Código) aparece. Insira a sua password para executar a sua escolha. • Prima Back (para trás) para sair do ecrã Enter Code. 10. Diagnóstico de Problemas Os favoritos que ajustas não operam no teu equipamento. Assegura-tem de que seleccionaste o equipamento correcto (TV, Cabo, Sate, etc.) quando ajustaste cada favorito. Ver secção 7 'Adicionar/Editar Favoritos' para mudar o tipo de equipamento para teus favoritos. 16-8-2010 181 033000=15090C Os botões no Remoto não operam teu producto. Assegura-te que o remoto esteja ajustado para o Modo correcto primindo a Tecla de MODO seguida pela Tecla Lateral apropriada para o modo de equipamento que desejas. Program the remote with a different code for you device. Se o Remoto não contem o código para teu equipamento, tenta aprender os códigos de que necessitas do teu antigo remoto. Instalar novas pilhas. O Remoto não opera algumas características de teu producto. Programa o remoto com um novo código. O remoto pode não operar todas as características de teu producto ou os nomes das teclas podem ser diferente. Tenta aprender os códigos do teu antigo remoto. Problemas ao aprender. Ver as dicas sobre aprender nas costas deste manual. Tua TV liga quando pressionas uma tecla favorita. Alguns tipos de TVS, por exemplo o painel da TV Philips plana liga e vai ao canal seleccionado quando pressionas um número de canal enquanto a TV está desligada. Portanto pressionar um botão favorito teria o mesmo resultado. Código de Segurança Infantil.esquecido Somente retira e reinsere as pilhas para reajustar Segurança Infantil (mas não deixes tuas Crianças ver este manual). 11. Dicas sobre aprender códigos de IR para um remoto Quando aprendendo os códigos de IR sempre testa os códigos de IR directamente durante o processo de aprendizagem. Desta maneira não necessitas de aprender todos os códigos milhares de vezes. Por favor, tenta os seguintes passos quando o código aprendido de IR não funciona. 1. 2. 3. 4. 5. 6. 7. 16-8-2010 Certifica-te que o remoto original de onde estás a aprender o código tem um conjunto novo de pilhas. (Preferivelmente Duracell ou Energizers) Aumentar/diminuir a distância entre o dois remotos quando a aprender. (original e URC) Tenta por exemplo dobrar a distância, até 4 pés é possível. Para pequenas sequências de códigos "normais", tenta de "bater" o botão em vez de primir e segurá-o. Para códigos "Contínuos", tenta técnica de "centelha" - rapidamente bata o botão enquanto a aprender. (Aproximadamente 7x por segundo ou mais rápido). Tenta o método de " Atauqe de uma só vez". Começa de 2' de distância e então "ataca de uma só vez" o remoto em direção do remoto a aprender. Tenta o método de "Pisca-pisca". Segura um objeto opaco na frente do remoto e o retira então rapidamente substitui-o. Tenta aprender os códigos para outro remoto de aprendizagem primeiro, e então deste remoto ao desejado. 182 033000=15090C Manuale per l’utente Note Generali di Sicurezza Attenzione: Per un uso sicuro e responsabile di questo prodotto si prega leggere attentamente questo manuale e le informazioni di sicurezza, seguendo scrupolosamente le istruzioni. Qualsiasi manipolazione o modifica tecnica del prodotto sono proibite, per salvaguardare la sicurezza e le norme di certificazione del prodotto. Si prega avere cura di configurare correttamente il prodotto - consultare questo manuale per l'utente. I bambini dovrebbero utilizzare il dispositivo esclusivamente sotto la supervisione di un adulto. Importante: TAKE 10 dev’essere utilizzato rispettando le istruzioni di questo manuale, non essendo adatto per scopi diversi da quanto riportato nel manuale. Si prega evitare • forti sollecitazioni meccaniche • alte temperature • forti vibrazioni • alta umidità Si prega altresì di rispettare le note di sicurezza aggiuntive riportate nei vari capitoli di questo manuale per l'utente. Per assicurare una corretta configurazione si prega leggere attentamente il manuale e le note di sicurezza. Installazione e sostituzione batterie Il dispositivo può essere utilizzato solo con pile alcaline tipo AA - mai provare a collegarlo a un'altra fonte di alimentazione. Prima di inserire le batterie, verificare la loro corretta polarità. Togliere le batterie se il dispositivo non viene utilizzato per un lungo periodo. Verificare che le batterie non vengano cortocircuitate e non siano gettate nel fuoco (pericolo di esplosione). Tenere le batterie lontano dalla portata dei bambini. Non lasciare le batterie incustodite – esse potrebbero essere ingerite da bambini o animali. Se ciò dovesse malauguratamente verificarsi, chiamare immediatamente un medico o il più vicino presidio ospedaliero. Smaltimento delle batterie: Le batterie rappresentano rifiuti speciali che non possono essere smaltiti alla stregua di semplici rifiuti urbani. Batterie danneggiate o con perdite possono causare gravi ustioni o danni da acidi, in caso di contatto con l'epidermide – se necessario utilizzare guanti adatti alla manipolazione. Si prega smaltire le batterie secondo quanto previsto dalla normativa vigente. Congratulazioni Grazie per aver acquistato TAKE 10. Il TAKE 10 ha la caratteristica di combinare diversi tipi di telecomandi in uno solo. Esso ha molte funzioni peculiari, disponibili grazie allo schermo a colori di alta qualità e ai menu configurabili. Lo schermo mostra icone che rappresentano facilmente i vostri canali preferiti. Potete selezionare ogni canale premendo semplicemente il tasto accanto all’icona che rappresenta il canale. Il TAKE 10 può prevedere funzioni aggiuntive non disponibili per il vostro apparecchio, e possono esservi funzioni (p.e. funzioni di menu) che non possono essere inizialmente 16-8-2010 183 033000=15090C controllati con il vostro telecomando; ma in tali casi, il TAKE 10 può apprendere semplicemente i comandi dal vostro telecomando. Il telecomando TAKE 10 dispone di molte altre funzionalità, che verranno descritte nel presente manuale. Il TAKE 10 può controllare anche dispositivi a radio frequenza X10; in questo modo potrete controllare diversi dispositivi elettrici in vari punti della casa, tramite segnali a radio frequenza (RF). Così potrete controllare apparecchi che non si trovano fisicamente vicini al telecomando. Il TAKE 10 è molto intuitivo e dispone di una guida integrata, ma è molto utile familiarizzare con il telecomando leggendo prima il presente manuale. Dopo aver preso confidenza con il TAKE 10, la prima cosa da fare è installare le batterie e impostare il telecomando usando le istruzioni a schermo. Vi ringraziamo per aver acquistato questo telecomando, siamo sicuri che sarà utile e funzionante per molti anni. Indice 1. Introduzione 2. Inserimento batterie 3. Funzioni dei Tasti 4. Impostazioni 4.1 Utilizzo dell’Assistente (Wizard) 4.2 Impostazione Dispositivi 4.3 Impostazione Favoriti 5. Utilizzo del Telecomando 6. Apprendimento 6.1 Tasti Principali 6.2 Tasti Laterali 7. Impostazioni Aggiuntive 7.1 Dispositivi 7.2 Favoriti 8. Impostare dispositivi X10 9. Impostazioni Avanzate 10. Diagnostica Problemi 11. Suggerimenti e Astuzie per l’apprendimento codici IR da telecomando 1. Introduzione TAKE 10 è progettato per comandare fino a 10 dispositivi: Es.: TV, VCR, DVD, SAT o AUDIO. TAKE 10 contiene una libreria di codici che sono già stati programmati nel telecomando. Questa libreria contiene praticamente tutti i prodotti Audio/ Video attualmente sul mercato. I codici devono essere programmati una tantum prima dell'uso. Ciò può essere effettuato in diversi modi: a. Utilizzando l’Assistente (Wizard) per trovare i codici infrarossi corretti. b. Mediante apprendimento dei codici dal telecomando originale. 16-8-2010 184 033000=15090C 2. Inserimento batterie 1. Premere verso il basso ed estrarre la copertura posteriore vano batterie. 2. Inserire 3 pile alcaline AA rispettando la polarità (+/-). 3. Ripristinare la copertura posteriore del vano batterie. Nota - Utilizzare solo batterie nuove; alcune funzioni del telecomando possono fallire utilizzando batterie usate. Non utilizzare mai una combinazione di batterie nuove e usate. Caratteristica Risparmio Energia Il display LCD del telecomando TAKE 10 si spegne automaticamente se nessun tasto viene premuto entro 30 secondi. Ciò consente di risparmiare energia e prolungare la durata delle batterie. Il suddetto intervallo temporale può essere regolato da 2 secondi a 35 secondi. Per ulteriori informazioni, leggere il Capitolo 8 - Impostazioni Avanzate. Memoria Tutti i dispositivi configurati, i loro codici, le impostazioni di regolazione, i tuoi favoriti, etc., sono registrati in una memoria permanente a prova di cambio batterie. Pertanto, non verrà persa alcuna configurazione memorizzata, durante la sostituzione delle batterie. 3. Funzioni dei Tasti / Hers [1] His Tasti di accesso rapido ai favoriti registrati nei gruppi His/Hers. [2] POWER Tasto di alimentazione On/Off. [3] TASTI LATERALI Utilizzati per accedere alle caratteristiche on-screen. [4] LCD Display a Cristalli Liquidi [5] MODE Visualizza la schermata di selezione dispositivo AV sul telecomando [6] FAVORITE Accesso ai gruppi favoriti sul display LCD del telecomando. [7] HOME Visualizza il menu principale sul display LCD del telecomando. [8] CANALE SU/GIU` Cambio canali, funzione salto capitolo per lettori DVD, salto traccia per lettori Audio. [9] VOLUME SU/GIU` Modifica il livello volume del dispositivo. [10] OK Selezione voci menu per il dispositivo abilitato, oppure conferma selezione sullo schermo. 16-8-2010 185 033000=15090C [11] MENU Visualizza la schermata Menu. [12] SU, GIU`, DESTRA & SINISTRA Tasti di Navigazione: questi tasti permettono di navigare nelle voci di menu del dispositivo selezionato (se il dispositivo selezionato include voci di menu) [13] MUTO Attiva/Disattiva il Volume. [14] EPG Visualizza programma on-screen o guide canali. [15] TASTIERINO NUMERICO Numeri per la selezione diretta dei canali dei programmi. [16] EXIT Esce dai Menu On-Screen/Ritorna alla precedente selezione On-Screen. [17] AV Seleziona il dispositivo d'ingresso. [18] -/-- (Invio) Accede ai canali dei programmi >9 oppure funzione Invio. [19] FISSA TESTO Fissa la pagina Teletext corrente. [20] INFO Visualizza informazioni sui canali dei programmi. [21] TESTO ON Attiva la funzione Teletext. [22] TESTO OFF Disattiva la funzione Teletext. [23] RECORD, PLAY, PAUSA, STOP, REW, FF Tasti multimediali per il funzionamento di VCR, DVR, o Lettore DVD. NOTA: il tasto di registrazione ‘Record’ dev’essere premuto due volte per funzionare. [24] Tasti colorati Forniscono un rapido accesso alle pre-selezioni Teletext. 16-8-2010 186 033000=15090C 4. Impostazioni 4.1 Utilizzo dell’Assistente (Wizard) a) Dopo aver inserito le batterie compare la schermata Configurazione Guidata [1]. Premere qualsiasi tasto per continuare. E` possibile uscire dalla configurazione in qualsiasi momento premendo il tasto ‘HOME’ (situato proprio sotto lo schermo). [1] [2] [3] b) Premendo ‘OK’ alla schermata [2] si passa alla schermata successiva [3]. Premendo il tasto di navigazione ‘Sinistra’ sul telecomando, alla schermata [3], si passa alla schermata [4] che ha 10 frecce gialle. Normalmente, il tasto di navigazione ‘Sinistra’ serve per tornare alla schermata precedente, ma in questo caso rappresenta un'eccezione alla regola per aiutarti a imparare il funzionamento del telecomando. Premendo ancora il tasto ‘Indietro’ alla schermata [4] è possibile tornare indietro. c) Prova a premere il tasto ‘Indietro’ alcune volte per tornare indietro nel Wizard e seguire ancora le istruzioni sulle schermate, per avere dimestichezza nella navigazione avanti e indietro attraverso le schermate. Puoi muoverti avanti e indietro attraverso il Wizard, ma dopo aver terminato la configurazione dei dispositivi ed essere uscito per salvare le impostazioni, non sarà possibile utilizzare ancora il Wizard (tranne che dopo un Reset Generale - Master Reset). La pressione di uno qualsiasi dei 10 Tasti Laterali (da K1 a K10) della schermata [4] riporta alla schermata di configurazione del primo dispositivo (TV). Vedere la sezione seguente: Impostazione Dispositivi. K1 K6 K2 K7 K3 K8 NOTA: Per effettuare un Reset Generale: Premere il tasto ‘HOME’, selezionare ‘Configurazione’, selezionare ‘Avanzate’, selezionare ‘Annulla Impostazioni’, quindi selezionare ‘Annulla Tutto’. Ciò cancellerà ogni configurazione del telecomando. 4.2 Impostazione Dispositivi K4 K9 K5 K10 [4] Per una marca conosciuta Dopo aver eseguito il Wizard per la prima volta, viene visualizzata la schermata [1]. Questa è la prima schermata del Wizard per configurare i dispositivi (la TV è il primo dispositivo). Ricorda di accendere il dispositivo in predicato di configurazione, prima d’iniziare la programmazione col Telecomando Universale. Se conosci la marca della tua TV, seleziona ‘Si’; ciò si traduce in una ricerca più veloce del codice della tua TV. 16-8-2010 187 033000=15090C Selezionando ‘No’ la ricerca avviene all'interno di tutta la libreria di codici TV, anziché nel gruppo di codici relativi alla marca della tua TV. In questo caso ti preghiamo di attendere, poiché esistono centinaia di codici IR TV tra i quali cercare. [1] [2] [3] Premendo il Tasto Laterale vicino a ‘Si’ nella schermata [1] passerai alla schermata [2] dove vengono visualizzate le più comuni marche di TV. Puoi scorrere le marche premendo i Tasti Laterali adiacenti ai testi ‘Avanti’ e ‘Indietro’. La schermata [2] è un esempio di selezione della marca Sony. La schermata [3] richiede il puntamento del Telecomando Universale direttamente verso la tua TV e la pressione ripetuta (non fissa) del tasto ‘Power’ finché il dispositivo risponda. La pressione del tasto ‘Power’ provoca l'invio del comando On/Off alla TV. Lo schermo LCD sul Telecomando Universale mostra che hai selezionato il codice 1 di xx (xx varia dipendentemente dalla marca) come visibile nella schermata [4]. Quando il tuo dispositivo risponde al comando On/Off premi il tasto ‘Salva’. [4] [5] [6] Premendo ‘Salva’ apparirà la schermata [5]. Essa ti chiede di testare il tuo telecomando con la tua TV; devi semplicemente premere alcuni tasti sul telecomando (diversi da ‘Power’) come ad es. ‘Canale Su/Giù’, ‘Volume Su/Giù’ e ‘Menu’. Questo test verifica che è stato impostato il codice corretto per il tuo dispositivo: ciò perché non è sufficiente che il tasto ‘Power’ funzioni; altri tasti potrebbero non funzionare in caso di codice non corretto. Se durante il test ci si accorge che alcuni tasti non funzionano seleziona ‘Cambia Codice’ (o il tasto ‘Indietro’) della schermata [5] per trovare un altro codice operativo. 16-8-2010 188 033000=15090C Selezionando ‘Etichetta’ nella schermata [5] è possibile rinominare il dispositivo, es. puoi chiamarlo “La mia TV”. Questo è un passo opzionale che può essere effettuato anche in seguito. Vai al capitolo 4.3 per ulteriori dettagli riguardanti la modifica delle etichette. Premendo ‘Salva Codice’ nella schermata [5] passerai alla schermata [6] dove potrai configurare il tuo Telecomando Universale per comandare un Dispositivo via Cavo. Nota: puoi terminare a questo punto e configurare altri dispositivi in seguito, oppure puoi continuare e configurare altri dispositivi, quali DVR, VCR o Lettori CD. Per una marca sconosciuta Selezionando ‘No’ alla schermata [1] (Conosci la marca del tuo dispositivo?) la procedura risulta molto simile, l'unica differenza riguarda la ricerca attraverso l'intera libreria di codici per il tuo dispositivo (non soltanto i codici per la tua marca - es. Philips). Selezionando ‘Si’ alla domanda se conosci la marca, ma non trovando successivamente un codice operativo, ti verrà chiesto se vuoi riprovare (nel caso non sia stato trovato), oppure provare tutti i codici per il tuo dispositivo. Se hai provato tutti i codici per il tuo dispositivo e non hai ancora trovato il codice corretto, puoi saltare il dispositivo, o selezionare ‘Apprendimento’. Se selezioni ‘Apprendimento’ potrai far apprendere i comandi per il tuo dispositivo utilizzando il suo telecomando originale. 4.3 Impostazione Favoriti Dopo aver utilizzato il Wizard per configurare i tuoi dispositivi (o almeno una TV avendo saltato il resto della configurazione dispositivi) sarà visualizzata la schermata [1]. [1] [2] [3] Premendo il Tasto Destro di Navigazione passerai alla schermata [2]. In questa schermata puoi inserire un canale utilizzando il tastierino numerico del telecomando. Per esempio puoi inserire il canale 107. Puoi anche includere i tasti ‘Invio’ o ‘OK’ in coda al canale se il tuo dispositivo richiede la pressione di uno di questi tasti per cambiare canale, es. ‘107Ok’ o ‘107Ent’. Puoi adesso premere il Tasto Laterale vicino a ‘Scegli logo’ nella schermata [2]. Apparirà la schermata [3] contenente le icone dei canali. Premendo il Tasto ‘Avanti’ (Tasto Laterale 10) oppure il Tasto ‘Indietro’ (Tasto Laterale 5) potrai scorrere le icone. In quest'esempio abbiamo selezionato l'icona CNBC premendo il Tasto Laterale corrispondente. La schermata [4] mostra che abbiamo scelto il Canale 4, e il logo CNBC. Il dispositivo scelto nell'esempio era via Cavo; puoi modificare il dispositivo premendo il Tasto Laterale vicino a ‘Scegli Dispositivo’. 16-8-2010 189 033000=15090C Ogni volta che attivi un favorito il telecomando comanderà il dispositivo programmato, es. quando è selezionato il favorito CNBC il telecomando invierà un comando al tuo Dispositivo via Cavo. Come esempio puoi voler programmare un favorito Canale 10 che invii un comando alla tua TV o Set Top Box. [4] [5] Se desideri aggiungere un'etichetta al logo, premi il Tasto Laterale vicino al testo ‘Etichetta’. Sarai indirizzato alla schermata [5] con una piccola etichetta sopra il logo. Inizialmente, l'etichetta sarà costituita dal numero del canale, ma potrà essere modificata utilizzando il tastierino numerico come per l'invio di un messaggio di testo su un telefono cellulare. Nota – Si applica la funzionalità “Triplo tocco” alfanumerico. Premi ogni tasto numerico per muoverti ciclicamente attraverso TUTTE le lettere maiuscole, minuscole e i numeri. Es. premendo ripetutamente il tasto numero 2 ci si muove ciclicamente attraverso A,B,C,2,a,b,c. Premendo il tasto 9 ci si muove ciclicamente attraverso W,X,Y,Z,9,w,x,y,z. Il carattere spazio può essere selezionato premendo il tasto 0 (zero). L’aggiunta di un'etichetta è opzionale; se non vuoi aggiungere un'etichetta puoi semplicemente selezionare ‘Salva’ per salvare le impostazioni per questo favorito. Puoi continuare ad aggiungere fino a 10 favoriti (altri possono esserne aggiunti in seguito, vedi capitolo 7.2). Dopo aver concluso la configurazione del tuo set iniziale di favoriti dovrai scegliere se essi debbano essere memorizzati nel gruppo HIS o HERS (successivamente potrai configurare i favoriti in diversi altri gruppi). Selezionando un’opzione sarai rediretto alla schermata favoriti HIS o HERS, con in mostra i logo dei favoriti appena configurati. Si prega notare che è possibile riordinare i logo successivamente. Al termine della configurazione dei tuoi favoriti, premi il tasto ‘HOME’ (situato sotto lo schermo LCD del telecomando) per tornare alla schermata home / menu principale. 16-8-2010 190 033000=15090C 5. Utilizzo del telecomando Assumendo che siano stati seguiti i passi delle pagine precedenti e che siano stati configurati alcuni dispositivi e alcuni favoriti, è ora possibile utilizzare il telecomando. Si prega fare riferimento alle sezioni successive per ulteriori dettagli su come configurare più dispositivi, favoriti e altre funzioni. Premendo i tasti LUI o LEI per un secondo si accede ai moduli X10 Home Automation che avete impostato per Tutte le Stanze. Usate i tasti laterali o i tasti di direzione per selezionare l'icona che volete controllare. Dispositivi RF X10 Selezionando X10 con il tasto MODE lo schermo visualizza il menu Scegli Stanza [6]. • Premere i Tasti laterali per evidenziare la stanza con il dispositivo che volete controllare. (Per esempio, premere i tasti laterali per “Scantinato.”) Il menu mostra le icone dei dispositivi a seconda di come è impostato lo “Scantinato” (se l'icona è disattivata, non ci sono dispositivi in quella stanza). • Premere i Tasti laterali per inviare un comando al dispositivo. Lo stato del dispositivo cambia. Lo stato del dispositivo si vede in basso allo schermo; anche le icone cambiano aspetto. [6] Caratteristiche avanzate Ogni Tasto laterale associato a un'icona che ha Caratteristiche avanzate conduce a uno o ulteriori menu che possono essere utilizzati per controllare il dispositivo. Inoltre, i Tasti principali del TAKE 10 possono essere usati per controllare i dispositivi X10 in modi particolari. Alcune icone serviranno solo per funzioni di acceso o spento (On/Off ), altre possono servire per oscurare, dipende dalle funzionalità dei dispositivi. [7] L'esempio mostrato a destra [7] mostra due dispositivi di automazione X10, una videocamera e un modulo per accendere e spegnere le luci esterne. Premendo il Tasto laterale accanto all'icona della videocamera, appare un nuovo menu con i controlli per le azioni della videocamera (schermo 8). Usate i Tasti laterali per azionare la videocamera, premendo il Tasto laterale e tenendolo premuto per le azioni che richiedono movimento. I Tasti principali del telecomando possono servire a controllare una videocamera come indicato di seguito: • OK/Seleziona centra la videocamera. • Tasti di direzione SU, Giù, Sinistra e Destra controllano le funzioni di ricentratura della macchina. • CH su e giù cambia il focus della macchina. • VOL su e giù controlla lo zoom delle lenti. • I numeri da 1- 5 servono per le funzioni preimpostate della macchina. 16-8-2010 191 [8] 033000=15090C Altri controlli In questo esempio [9], l'icona della Casa è associata al modulo di una lampada LM12. Premendo il Tasto laterale vicino all'icona della Casa , la luce si accende e si spegne. Le luci possono essere controllare usando i Tasti principali come indicato di seguito: • CH su e giù accende e spegne la luce. • VOL su e giù controlla la luminosità e l'oscuramento, se disponibile. Funzione etichette [9] Per associare un nome a un'icona sono disponibili due righe. La visualizzazione 10 è un esempio di un TM13 etichettato con l'icona di un bagno. Le etichette “Bagno” e “Bagno 2” sono state associate all'icona. Di seguito, un esempio di come usare la Funzione etichette. • Premere il tasto HOME per visualizzare il Menu impostazioni. Selezionare Imposta. • Selezionare X10 con i Tasti laterali. • Selezionare Aggiungi/Edit nella schermata successiva con i Tasti laterali. • Scegliere la stanza in cui collocherete il TM13, per esempio Scantinato. Premete il Tasto laterale per selezionare. • Nella schermata Aggiungi dispositivo X10, premete OK. • Selezionare Scegli dispositivo. • Selezionare Apparecchiatura e scorrere fino a trovare l'icona TM13. Selezionare l'icona TM13 con l'apposito Tasto laterale. • Nella schermata successiva selezionare Etichetta. • Usare gli appositi Tasti laterali per creare un'Etichetta. La funzione etichette prevede [10] due righe di etichetta. Iniziare ogni riga premendo il Tasto laterale con il numero della riga, per esempio1 o 2, e quindi inserire l'etichetta usando i tati alfanumerici come mostrato. • Dopo aver inserito l'etichetta, selezionare Salva con il Tasto laterale. • Selezionare Fatto con i Tasti laterali. • Appare la schermata Salva impostazioni e ritorna su Impostazioni. Macro stand-by per X10 Operare come indicato per impostare una macro di stand-by. • Impostare un dipositivo X10 usando il Wizard o la modalità Aggiungi-Edit, p.e. una luce del Soggiorno con un modulo LM12. • Selezionare Home/Imposta/X10/Nuovo/Macro Stand-by. • Selezionare “Scegli Modulo”. Appare la schermata Scegli stanza. • Selezionare la stanza con il modulo che volete controllare. • Selezionare il modulo con i Tasti laterali. Provate semplicemente un comando “Spegni”, ma sappiate che si possono usare diverse stringhe di comandi per diversi moduli di diverse stanze contemporaneamente e abbinarli inoltre a partenze ritardate. • Selezionare Salva e quindi Fatto. • Selezionare Home/Sleep/X10. • Premere i Tasti laterali per impostare quando il comando sarà attivato da 15 minuti fino a 1 ora e mezza dall'impostazione. • Premere OK per uscire. 16-8-2010 192 033000=15090C Tasto FAVORITE Premere il tasto HIS o HERS in qualsiasi momento per accedere ai favoriti impostati. Oppure premere il tasto FAVORITE, indi selezionare il proprio gruppo di favoriti. Premendo il Tasto Laterale vicino al logo sarà possibile cambiare canale al tuo dispositivo. Selezionando un gruppo favoriti che non è ancora stato configurato, si avvierà la Configurazione Guidata. Importante - Assicurarsi di puntare il telecomando verso il dispositivo finché non si cambia canale. Premendo un tasto favorito si potrebbe inviare un comando per un canale a 3 cifre: es. 401; se non si punta il telecomando verso il dispositivo, per tutta la durata d’invio delle tre cifre, si potrebbe ottenere un invio parziale: es. canale 40, o canale 4. Guarda la piccola aureola lampeggiante nell'angolo inferiore sinistro dello schermo, essa lampeggia per ogni cifra inviata, mostrando anche quale dispositivo viene comandato. Premendo il tasto ‘HOME’ in qualsiasi momento si accederà al menu principale nel quale è possibile configurare diverse funzioni del telecomando o accedere ad altre caratteristiche. Premendo il tasto ‘MODE’, ti verrà chiesto di selezionare un tipo di dispositivo per modificare la modalità in cui si trova il telecomando. Es. se il telecomando è in modalità Cavo, i tasti Canale Su/Giù, Volume Su/Giù etc. funzioneranno col Dispositivo via Cavo. Quando selezioni una modalità, qualsiasi tasto ‘extra’ per quella modalità, e qualsiasi tasto ‘extra’ appreso per quella modalità saranno visualizzati. La modalità corrente del telecomando è rappresentata da un'icona nell'angolo inferiore sinistro dello schermo LCD. Prima di continuare con la sezione successiva, premi il tasto ‘HOME’ per tornare alla schermata del menu principale. Premi il Tasto Laterale K5 vicino all'icona ‘Aiuto’ e segui i suggerimenti per la presentazione riguardante l'utilizzo del telecomando. 5.1 Dispositivi On/Off ‘Dispositivi On/Off’ è un modo veloce per accendere o spegnere tutti i dispositivi attraverso una schermata facile da utilizzare. Premi il tasto ‘HOME’ per accedere al menu principale [1] e premi il Tasto Laterale vicino all'icona ‘Dispositivi On/Off’. Solo i dispositivi precedentemente configurati saranno visualizzati, schermata [3], gli altri sono rappresentati in grigio. Nell'esempio mostrato, solo la TV, il Box via Cavo e il ricevitore Satellitare sono stati configurati. Premi un tasto non grigio per inviare il comando “Power” per quel dispositivo. [1] 16-8-2010 [2] 193 [3] 033000=15090C Accensione rapida per dispositivi X10 • Impostare un dipositivo X10 usando il Wizard o la modalità Aggiungi-Edit, p.e. una luce del Soggiorno con un modulo LM12. • Selezionare Home/Imposta/X10/Nuovo/Macro Accensione rapida. • Selezionare “Scegli Modulo”, e selezionare il camando/i che volete inviare. Provate semplicemente un comando “Spegni” , ma sappiate che si possono usare diverse stringhe di comandi per diversi moduli di diverse stanze contemporaneamente e abbinarli inoltre a partenze ritardate. • Selezionare Salva e quindi Fatto. • Selezionare Home/Accensione rapida. • Premere il Tasto laterale accanto all'icona X10 per attivare la macro Accensione rapida. 5.2 Stand-by La funzione Stand-by consente di impostare lo spegnimento di qualsiasi dispositivo dopo un tempo predefinito. Puoi impostare il tempo di spegnimento in incrementi di 15 minuti, fino a un massimo di 1 ora e 30 minuti. Per accedere alla funzione stand-by, premi il tasto ‘HOME’ per tornare al menu principale [1], e premi il Tasto Laterale vicino all'icona ‘ Stand-by’. Adesso puoi impostare un temporizzatore stand-by per ciascuno o tutti i dispositivi che hai configurato, cioè ognuno di quelli che non sono rappresentati in grigio. Lo schermo sarà identico a quanto mostrato nella schermata [2] ‘Dispositivi On/Off’. Premendo una volta il Tasto Laterale K1 vicino all'icona ‘TV’, verrà impostato un temporizzatore stand-by di 15 minuti. Premendo due volte il Tasto Laterale K2 vicino all'icona ‘Box via Cavo’, verrà impostato un temporizzatore stand-by di 30 minuti. Infine, Premendo cinque volte il Tasto Laterale K7 vicino all'icona ‘Sat’, verrà impostato un temporizzatore stand-by di 1 ora e 30 minuti. I temporizzatori saranno visualizzati come nella schermata [3]. Premendo ‘OK’ si ritorna alla schermata Home, salvando i temporizzatori stand-by. Ritornando alla schermata Stand-by, si vedrà che i temporizzatori hanno iniziato il conto alla rovescia, come visibile nella schermata [4]. [4] Importante – Verificare che il telecomando sia puntato verso i dispositivi per i quali sono stati impostati i temporizzatori stand-by, in modo che possa essere inviato ai dispositivi il comando ‘Power’, agli orari prestabiliti. 5.3 Macro Le Macro sono una serie di comandi attivati dalla pressione di un tasto. Sono molto utili se si vogliono attivare contemporaneamente funzioni multiple su dispositivi diversi. Es. Si vuole vedere un DVD; ciò comporta l'accensione della TV e del lettore DVD, la selezione dell'ingresso AV della TV, l'accensione del sistema Home Theatre sound surround ed infine la pressione del tasto play sul lettore DVD. Una Macro può attivare tutti questi comandi premendo un singolo tasto. Suggerimento: Prima di impostare la macro, trascrivere la serie di tasti di cui essa è composta. Per configurare una Macro, premere il tasto ‘HOME’ per tornare al menu principale [1], e premere il Tasto Laterale vicino all'icona ‘Macro’. Se non è stata impostata alcuna Macro, uno ‘schermo di benvenuto’ sarà visualizzato, invitandoti a configurare la tua prima Macro; premi ‘OK’ per procedere. 16-8-2010 194 033000=15090C Seleziona il primo dispositivo da includere nella Macro, premendo il Tasto Laterale vicino al testo ‘ Scegli Dispositivo’. Il telecomando scorrerà i dispositivi configurati, che saranno visualizzati nell'angolo inferiore sinistro. Vedi la schermata [5] che mostra selezionata la ‘TV’. [5] [6] [7] Per aggiungere un comando alla Macro puoi scegliere tra due opzioni: 3. Premere il tasto sul telecomando che corrisponde al comando da inviare, es. il tasto ‘Power’ o il tasto ‘Ingresso AV’. 4. Premere il Tasto Laterale vicino al testo ‘Scegli Tasto’; ciò permette di mostrare i tasti ‘extra’ (funzioni inaccessibili dai tasti del telecomando, specifiche per ogni dispositivo) e i tasti che sono stati appresi per quel dispositivo. Vedi la schermata [6] come esempio. Dopo aver premuto un tasto sul telecomando, o aver selezionato una funzione da ‘Scegli Tasto’, vedrai la funzione apparire in cima allo schermo. Adesso puoi aggiungere un ritardo temporale alle tue funzioni Macro, premendo il Tasto Laterale vicino al testo ‘Imposta Ritardo’; ogni volta che viene premuto il tasto ‘Imposta Ritardo’, viene aggiunto un ritardo di 1 secondo all'ultima funzione accodata alla macro. I ritardi sono particolarmente utili quando devi attendere il compimento di una funzione prima di inviare il comando relativo a un'altra funzione, es. Potresti dover attendere alcuni secondi affinché la tua tv sia accesa, prima di cambiare canale. Puoi continuare ad aggiungere tante funzioni alle tue Macro quante ne sono richieste. Al termine, premi il Tasto Laterale vicino al tasto ‘Salva’. Verrà visualizzata una schermata di riepilogo riguardante tutte le funzioni della tua Macro. Da questa schermata è possibile Cancellare la tua Macro, Rinominare la tua Macro, es. “Film” o “TV via Cavo”, oppure Aggiungere ulteriori funzioni alla tua Macro premendo il Tasto Laterale vicino al testo ‘Aggiungi Tasto’, che ti permetterà di modificare la tua Macro. Quando sei soddisfatto della tua Macro premi il Tasto Laterale vicino a ‘OK’. Le impostazioni saranno salvate e si ritornerà alla schermata Home [1]. Per accedere alle tue macro salvate, premi il Tasto Laterale vicino all'icona ‘Macro’ sulla schermata Home[1]. Sarai condotto alla schermata [7]; per attivare la tua Macro premi il Tasto Laterale corrispondente. Puoi aggiungere ulteriori Macro, modificare o cancellare Macro esistenti premendo il Tasto Laterale vicino all'icona ‘Configurazione’ sulla schermata principale [1]. Premendo il Tasto Laterale vicino all'icona ‘Macro’ verrà visualizzato un elenco dello spazio disponibile nel quale allocare Macro (27 in totale); le macro che sono già state create saranno evidenziate in verde. Per aggiungere una nuova Macro, premi il Tasto Laterale corrispondente a una macro vuota (evidenziata in nero); sarai condotto alla schermata [7], quindi segui i passi summenzionati per configurare la tua nuova Macro. Premendo un Tasto Laterale vicino a una Macro esistente (evidenziata in verde) potrai modificare la Macro. 16-8-2010 195 033000=15090C 6. Apprendimento E` possibile apprendere comandi da un telecomando esistente e memorizzarli nei Tasti Principali o nei Tasti Laterali del Telecomando Universale. Nella schermata Home [1], premi il Tasto Laterale vicino all'icona ‘Configurazione’, quindi premi il Tasto Laterale vicino all'icona ‘Apprendi’. Sarà visualizzata la schermata [8]. In essa puoi scegliere se memorizzare un comando, appreso da un telecomando esistente, nei 10 Tasti Laterali o nei Tasti Principali del Telecomando Universale. Premendo qualsiasi Tasto Laterale sulla sinistra (K1-K5) verranno selezionati i Tasti Laterali. Premendo qualsiasi Tasto Laterale sulla destra (K6-K9) verranno selezionati i Tasti Principali. Premendo un Tasto Laterale sulla destra (Tasti Principali) potrai far apprendere, per esempio, il tasto ‘Canale Su’ da un telecomando esistente e memorizzarlo nel tasto ‘Canale Su’ del Telecomando Universale. Oppure apprendere il tasto ‘Power’ da un telecomando esistente e memorizzarlo nel tasto ‘Power’ del Telecomando Universale. Premendo un Tasto Laterale sulla sinistra (Tasti Laterali) potrai far apprendere, per esempio, la funzione ‘Zoom DVD’ da un telecomando esistente e memorizzarla in un Tasto Laterale del Telecomando Universale. Potrai quindi rinominare il Tasto Laterale in “Zoom DVD” e accedere a questa funzione dallo Schermo Modalità quando il telecomando è in modalità DVD, dopo aver appreso questo comando. [8] [9] [10] 6.1 Tasti Principali Dopo aver scelto se memorizzare i comandi appresi nei Tasti Principali o nei Tasti Laterali sarai condotto alla schermata ‘Scegli Dispositivo’ [9]. Puoi ora selezionare il dispositivo dal quale apprendere i tasti. Nella schermata [9] sono stati configurati solo la TV, il Box via Cavo e il Ricevitore Satellitare (tutti gli altri dispositivi non configurati sono rappresentati in grigio), tuttavia è possibile selezionare qualsiasi dispositivo per l'apprendimento dei comandi. Dopo aver selezionato il dispositivo, ti verrà chiesto di allineare i telecomandi come visibile nella schermata [10], e di premere il tasto sul Telecomando Universale nel quale desideri memorizzare i comandi appresi, es. il tasto ‘Power’. Devi quindi mantenere premuto (in questo esempio) il tasto ‘Power’ sul telecomando originale, finché il display mostra che il comando è stato appreso con successo (schermata [11]). Se sullo schermo viene riportato un Errore, prova a ripetere le operazioni fatte in precedenza. Premi ‘OK’ quando hai finito, per salvare automaticamente tutti i tasti in apprendimento. 16-8-2010 196 033000=15090C Nota – per alcuni tipi di tasti potrebbe essere necessario tenerli premuti, mentre per altri può essere sufficiente una veloce pressione. Potrebbe doversi sperimentare la durata della pressione dei tasti appresi che inviano un comando ripetutamente. Vai al capitolo ‘Suggerimenti e Astuzie per l’apprendimento codici IR da telecomando’ in fondo a questo manuale. [11] [12] [13] 6.2 Tasti Laterali L'apprendimento dei Tasti Laterali è molto simile all'apprendimento dei Tasti Principali. Nella schermata [8], seleziona Tasti Laterali premendo qualsiasi Tasto Laterale sulla sinistra del display LCD (K1-K5). Seleziona il dispositivo dal quale apprendere i tasti. Dopo la selezione sarà visualizzata la schermata del dispositivo [12] che mostrerà i tasti ‘extra’ già configurati in fabbrica per quel particolare dispositivo. I tasti ‘extra’ sono rappresentati da piccoli simboli o testi. I Tasti Laterali senza una funzione ‘extra’ hanno etichetta L5, L6, L7, etc. E` il momento di assegnare un Tasto Laterale al comando in predicato di apprendimento. Nota – puoi sovrascrivere i tasti funzione ‘extra’ impostati in fabbrica, se necessario. Per questo esempio seleziona L7. Quindi, punta il telecomando dal quale apprendere i comandi esistenti. Premi ‘OK’ quando sei pronto per iniziare. Adesso premi il tasto da apprendere sul tuo telecomando originale, mantienilo premuto finché sullo schermo compare il messaggio che il comando è stato appreso con successo. Vai al capitolo ‘Suggerimenti e Astuzie per l’apprendimento codici IR da telecomando’ in fondo a questo manuale, se si verificano problemi in questa fase. Se necessario, puoi ora modificare l'etichetta del tasto appena appreso (in questo caso L7) selezionando ‘Modifica Etichetta’ nella schermata [13]. L’etichetta può essere una combinazione di testo e numeri e può essere modificata utilizzando il tastierino numerico sul Telecomando Universale come per l'invio di un messaggio di testo su un telefono cellulare. Seleziona ‘OK’ per terminare e salvare il comando appreso. La prossima volta che imposti il telecomando sulla modalità relativa al comando appreso, lo schermo includerà il nuovo tasto appreso (e rinominato). Premendo il tasto ‘MODE’ e selezionando un tipo di dispositivo saranno mostrati i tasti ‘extra’ e i tasti appresi per quella modalità. Nota – è possibile apprendere tasti da qualsiasi tipo di telecomando in qualsiasi modalità. Puoi per esempio apprendere i tasti ‘Power’ per la tua TV e per il sistema audio, così come tasti aggiuntivi per il tuo lettore DVD in modalità DVD. Quindi, premendo il tasto ‘MODE’ e selezionando DVD, potrai accendere la TV, accendere il tuo sistema audio e comandare il tuo lettore DVD; il tutto mediante i Tasti Laterali sullo schermo. 16-8-2010 197 033000=15090C 7. Impostazioni Aggiuntive 7.1 Dispositivi Quando hai acceso per la prima volta il Telecomando Universale, è probabile che tu abbia utilizzato l'Assistente (Wizard) e configurato alcuni dispositivi. I passi successivi spiegano come aggiungere ulteriori dispositivi senza utilizzare il Wizard. Premi il tasto ‘HOME’ per accedere al menu principale[1] e premi il Tasto Laterale vicino all'icona ‘Configurazione’. Adesso premi il Tasto Laterale vicino all'icona ‘Dispositivi’. Da questo momento puoi scegliere il dispositivo da configurare. Nota – non devi per forza selezionare un dispositivo rappresentato in grigio, puoi anche selezionare un dispositivo esistente modificando le sue impostazioni. Da questo punto, la configurazione di un dispositivo è identica a quanto riportato nella sezione 4.2 ‘Impostazione Dispositivi’. Puoi selezionare Aux 1 o Aux 2 dalla schermata ‘Dispositivi’ e quindi scegliere qualsiasi tipo di dispositivo da configurare sotto i tasti Aux. Puoi anche selezionare qualsiasi dispositivo e cambiarne la tipologia premendo ripetutamente il tasto ‘Cambia Tipo’ visibile nella schermata [14]. Ciò ti permette di avere più di un tipo di avviso, per esempio per una seconda TV. [14] [15] [16] 7.2 Favoriti Quando hai acceso per la prima volta il Telecomando Universale, è probabile che tu abbia configurato alcuni favoriti. I passi successivi spiegano come aggiungere ulteriori favoriti. Premi il tasto ‘HOME’ per accedere al menu principale[1]. Premi il Tasto Laterale vicino all'icona ‘Configurazione’ e premi il Tasto Laterale vicino all'icona ‘Favoriti’. Sarai condotto alla schermata [15]. Premi il Tasto Laterale vicino all'icona ‘Assistente’. Scegli il gruppo (schermata [16]) nel quale vuoi configurare i favoriti, o aggiungerne altri. Se scegli un gruppo esistente nel quale hai già configurato i favoriti, per esempio HIS, qualsiasi nuovo favorito sarà aggiunto a quelli già configurati. Se hai già configurato 10 favoriti in quel gruppo, una nuova pagina verrà aggiunta (ogni pagina contiene 10 favoriti). I gruppi che non sono stati ancora configurati sono rappresentati in grigio, ma possono essere selezionati. Da questo punto, l'inserimento di favoriti è identico a quanto riportato nella sezione 4.3 ‘Impostazione Favoriti’. 16-8-2010 198 033000=15090C Aggiungi/Modifica Favoriti L’opzione ‘Aggiungi/Modifica’ della schermata [15] consente di aggiungere favoriti a un gruppo esistente, modificare favoriti in un gruppo esistente, o aggiungere favoriti a un nuovo gruppo. Premi il Tasto Laterale vicino all'icona ‘Aggiungi/Modifica’ per selezionare questa opzione. Seleziona qualsiasi gruppo dalla schermata [16] per aggiungere favoriti, o per modificare favoriti esistenti. Premendo il Tasto Laterale vicino a un gruppo esistente, saranno mostrati i favoriti precedentemente configurati in quel gruppo. Puoi ora premere un Tasto Laterale vicino a uno dei logo esistenti (per modificarlo), oppure premere un Tasto Laterale vicino a una posizione vuota per aggiungere un nuovo favorito. Premi ‘Altro’ per aggiungere o modificare icone su una nuova pagina, per esempio nel caso tu voglia avere quattro icone su una singola pagina e altre icone nelle proprie pagine separate. Da questo punto, l'inserimento di favoriti è identico a quanto riportato nella sezione 4.3 ‘Impostazione Favoriti’. Riordinamento Favoriti La caratteristica ‘Riordina’ consente di spostare i favoriti, precedentemente configurati in un gruppo, in una diversa posizione dello schermo LCD del Telecomando. Premi il Tasto Laterale vicino all'icona ‘Riordina’ per selezionare questa funzione. Scegli il gruppo nel quale vuoi riordinare le icone, dalla schermata ‘Scegli un gruppo’ (schermata [16] della pagina precedente). I gruppi che attualmente non contengono favoriti sono rappresentati in grigio e non possono essere selezionati. Vedrai lo schermo mostrare i tuoi favoriti. Premi il Tasto Laterale corrispondente al favorito che vuoi spostare. Come puoi notare il logo è marcato da un quadrato verde, come [17] il logo ‘ABC’ nell'esempio della schermata [17]. Adesso premi il Tasto Laterale corrispondente alla posizione dove vuoi spostare il favorito. Nota – se sposti il favorito in una posizione che già ne contiene uno, i due favoriti si scambieranno la posizione. Cancellazione Favoriti L'opzione ‘Cancella’ consente di eliminare i favoriti precedentemente configurati. Premi il Tasto Laterale vicino all'icona ‘Cancella’ per selezionare questa caratteristica. Scegli il gruppo nel quale vuoi cancellare le icone, dalla schermata ‘Scegli un gruppo’ (schermata [16] precedente). I gruppi che attualmente non contengono favoriti sono rappresentati in grigio e non possono essere selezionati. Vedrai lo schermo mostrare i tuoi favoriti. Premi il Tasto Laterale corrispondente al favorito che vuoi cancellare. Come puoi notare il logo è marcato da una X rossa, come visibile nell'esempio [18]. Se vuoi, puoi marcare per la cancellazione diversi logo. Premi ‘OK’ per cancellare i favoriti. Nota – una schermata di avviso sarà visualizzata per cautelarti in caso di errore. 16-8-2010 199 [18] 033000=15090C Rinominare Gruppi di Favoriti L’opzione ‘Rinomina’ consente di modificare i nomi dei gruppi che contengono i favoriti salvati. Per esempio potresti voler rinominare HIS in Davide. Premi il Tasto Laterale vicino all'icona ‘Rinomina’. Scegli il gruppo da rinominare dalla schermata selezione gruppi (schermata [19]). Nessuno dei gruppi è rappresentato in grigio, quindi puoi anche rinominare gruppi che non contengono ancora favoriti. Puoi adesso inserire il nuovo nome del gruppo di favoriti utilizzando il tastierino numerico del Telecomando Universale come per l'invio di un messaggio di testo su un telefono cellulare. Quando hai inserito il nome, premi ‘OK’ per salvare il nuovo nome del gruppo di favoriti. [19] 8. Impostare dispositivi X10 Il TAKE 10 – abbinato ad altri moduli X10 di Home Automation – vi permette di controllare qualsiasi apparecchiatura elettrica della casa. Una volta impostato il telecomando, potete controllare praticamente tutti gli apparecchi elettrici dal telecomando, usando i tasti configurati per i moduli X10 Home Automation. Descrizione I sistemi X10 Home Automation usano tre tipi di segnali - Infrarossi (IR), Frequenze radio (RF), e a corrente (PLC). Il TAKE 10 può inviare sia segnali IR sia RF, o entrambi, a seconda di come impostate il telecomando per controllare i diversi apparecchi. Impostare il telecomando per inviare comandi tramite segnali radio RF Quando il TAKE 10 è in modalità X10, trasmette comandi RF ai dispositivi X10 che rispondono ai segnali RF. Il seguente esempio mostra come usare RF per controllare la TV (così potrete controllarla da qualunque punto della casa). Ricordate che per impostare una TV non RF da controllare con segnali RF, dovrete usare uno dei nostri ricetrasmettitori per convertire i segnali RF in segnali IR, per accendere/spegnere la TV. • Premere Home [20]. • Selezionare Imposta con il Tasto laterale. • Alla schermata 21 selezionare Nuovo con il Tasto laterale. [20] • Alla schermata successiva selezionare Wireless. • Appare la schermata Modalità; selezionare il dispositivo che volete impostare per RF premendo il corrispondente Tasto laterale (in questo esempio è la TV). Sull'icona della TV appare il simbolo RF. Premere OK per Salvare. N.B.: Dopo aver seguito i passaggi su descritti, quando effettuerete selezioni in Modalità TV, noterete che i segnali di trasmissione in basso allo schermo sono di colore verde. Questo indica che il telecomando sta trasmettendo RF e IR alla TV. Se i segnali sono rossi, significa che il telecomando sta tramettendo solo segnali IR. Quando azionate un modulo X10 o un interruttore a muro con il TAKE 10, il segnale [21] solitamente inviato dal telecomando è a RF su uno specifico codice della casa. Il segnale RF è ricevuto dal ricetrasmettitore (sia TM13, CM15, o console di sicurezza) sul codice della casa. Il ricetrasmettitore manda il segnale nel sistema di cavi della casa. Il segnale ora è di 16-8-2010 200 033000=15090C tipo PLC. I moduli corrispondenti alla casa e al codice trasmessot si accenderanno o spegneranno, a seconda del segnale inviato. Impostare il TAKE 10 per controllare il ricetrasmettitore TM13 con il codice “B.” Il ricetrasmettitore TM13 riceve segnali RF per controllare luci e altre applicazioni. Seguire le indicazioni seguenti per impostare il ricetrasmettitore. • Premere HOME per visualizzare il menu Impostazioni. Selezionare Imposta. • Selezionare X10. • Selezionare Aggiungi/Edit nella schermata successiva. • Sceglierela stanza in cui collocherete il TM13. Per questo esempio scegliere Scantinato. • Premere il Tasto laterare per selezionare. • Alla schermata Aggiungi dispositivo X10, premere OK. • Selezionare Scegli dispositivo. • Selezionare Apparecchiatura e scorrere fino a trovare l'icona TM13. Selezionare l'icona TM13 con l'apposito Tasto laterale. • Nella schermata successiva selezionare Indirizzo. • Con i Tasti laterali, selezionare “B.” • Selezionare Salva con il Tasto laterale. • Selezionare Fatto con il Tasto laterale. • Selezionare Modalità e poi il Tasto laterale all'icona del X10. • Selezionare la stanza in cui è collocato il dispositivo (Scantinato). • Premere l'icona per testare la trasmissione RF per il dispositivo. Nell'esempio seguente imposteremo il telecomando per il modulo LM12 di una lampada collocata nello “Scantinato”. [22] • Premere HOME per visualizzare la schermata Home. • Selezionare Imposta con il Tasto laterale. • Selezionare X10 con il Tasto laterale. • Selezionare Aggiungi/Edit nella schermata successiva. • Selezionare Scantinato (per questo esempio) con il Tasto laterale. • Alla schermata Aggiungi dispositivo X10, premere OK per continuare. • Selezionare Scegli dispositivo e alla schermata successiva selezionare Lampade con i Tasti laterali. • Scorrere le schermate successive per trovare il modulo corretto con il tasto Pagina Successiva. • Selezionare il modulo LM12 con il Tasto laterale. [23] • Premere Salva con il Tasto laterale. • Selezionare Indirizzo con il Tasto laterale. • Usare i Tasti laterali per impostare il valore su B3. • N.B.: I valori nel menu Indirizzo devono combaciare con le impostazioni fisiche dell'hardware per il Modulo della lampada LM12. In questo esempio, i valori sono impostati su B3. Ciò significa che B3 combacia con le impostazioni fisiche del modulo della lampada (v. esempio seguente per impostare il modulo di una lampada su B3.) • Premere Salva con il Tasto laterale per salvare i valori. • Selezionare Scegli Logo con il Tasto laterale e scegliere un'immagine appropriata con il tasto Pagina Successiva, selezionare quindi l'immagine con il Tasto laterale. • Premere Salva e Fatto con i Tasti laterali. 16-8-2010 201 033000=15090C Impostare il modulo di una lampada LM12 (esempio) Il seguente è un esempio base di come impostare il modulo di una lampada X10 (venduto separatamente). Visita il sito di ebode electronics per il catalogo completo dei moduli di Home Automation www.ebodeelectronics.eu. Modulo lampada Il Modulo lampada può essere usato per controllare lampade a incandescenza fino a 300W. Non è adatto ad altri tipi di lampade come le lampade fluorescenti (neon), a risparmio energetico, o lampade che permettono di regolare la luminosità. Attenzione: Non collegare al Modulo lampada apparecchi come macchine da caffè o bollitori. Potrebbero danneggiare il modulo e l'apparecchio e costituire pericolo d'incendio. Impostare il Codice-casa su ‘B’ e l'Unità codice su to ‘3’ (in questo esempio, B3 combacia con l'indirizzo del telecomando per questo dispositivo). Collegare una lampada al Modulo lampada. Collegare il Module lampada a una presa CA adatta. [24] [25] [26] 9. Impostazioni Avanzate Premi il tasto ‘HOME’, seleziona ‘Configurazione’, quindi ‘Avanzate’. La schermata ‘Avanzate’ ti permette di modificare il tempo di retroilluminazione dello schermo, inserire codici dispositivi direttamente (elenco codici stampato in fondo a questo manuale), configurare ‘Prevalenze’ per diversi dispositivi, limitare l'uso e la visione dei canali da parte di minori e annullare le impostazioni del telecomando. Opzioni Display Seleziona ‘Opzioni’, quindi premi il Tasto Laterale a sinistra o a destra dell'opzione per regolare l'impostazione. Premi ‘OK’ per salvare le impostazioni. ‘Retroilluminazione’ regola il tempo d’illuminazione dello schermo senza che venga premuto un tasto (intervallo compreso tra 2 – 35 secondi). ‘Tempo Trasmiss. Tasto’ modifica il ritardo tra le cifre durante l'invio dei favoriti, es. 4-0-1, dove – rappresenta il ritardo temporale durante la trasmissione delle cifre. Ciò è utile quando un dispositivo richiede un ritardo nella pressione delle cifre, per riconoscere un canale. Codici Dispositivo Seleziona ‘Codici Dispositivo’, quindi seleziona un dispositivo, come visibile nella schermata (27). I dispositivi che non sono stati ancora configurati sono rappresentati in grigio. 16-8-2010 202 [27] 033000=15090C Puoi selezionare adesso questi dispositivi e configurarli manualmente inserendo il codice, oppure puoi modificare il codice di un dispositivo esistente inserendo semplicemente il nuovo codice. Questa schermata [27] consente anche di vedere i codici di qualsiasi dispositivo configurato, es. puoi vedere i codici impostati per TV, Box via Cavo, e SAT. La schermata (27) mostra che il lettore CD è stato selezionato e il codice a 4 cifre è pronto per essere inserito utilizzando il tastierino numerico del telecomando. La schermata (27) mostra anche che sono stati appresi i codici assegnati al tasto AUX1 in modalità DVD. Programmazione Codici Dispositivi Combinati Alcuni dispositivi Combinati (es. TV/VCR, TV/DVD, DVD/VCR, etc.) richiedono di configurare due tasti ‘MODE’ differenti per comandare entrambe le parti del dispositivo Combinato. Per esempio, nel caso di un TV/DVD Combinato, potresti dover configurare un codice per il tasto ‘TV’ per comandare la parte TV E un codice separato (assegnato a qualsiasi altro tasto ‘MODE’) per comandare la parte DVD. Alcuni dispositivi combinati utilizzano codici IR specifici che comandano entrambe le parti del dispositivo; in tal caso si prega far riferimento al libretto codici incluso. Per configurare un dispositivo combinato, premi il tasto ‘HOME’, seleziona ‘Configurazione’, seleziona ‘Avanzate’, quindi seleziona ‘Codici Dispositivo’, e segui la procedura indicata nella sezione precedente. Prevalenza Dispositivo L'opzione ‘Prevalenza Dispositivo’ permette di configurare quali tasti del telecomando operano nelle varie modalità. Per esempio, vuoi che i tasti ‘Volume Su/Giù’ e ‘Muto’ comandino SEMPRE la tua TV, qualunque sia la modalità presente nel telecomando. Oppure vuoi che i tasti ‘Play’, ‘Stop’, ‘Pausa’ etc. comandino SEMPRE il tuo VCR, qualunque sia la modalità presente nel telecomando. Seleziona ‘Prevalenza Dispositivo’ nel menu ‘Avanzate’. Puoi quindi selezionare il dispositivo ‘Prevalente’, come mostrato nella schermata [28], es. TV. Nella schermata [29] puoi selezionare le modalità di funzionamento di alcuni tasti. - Volume si riferisce ai tasti ‘Volume Su/Giù’ e ‘Muto’. - Canale si riferisce ai tasti ‘Canale Su/Giù’. - Play si riferisce ai tasti ‘Play’, ‘Stop’, ‘Pausa’, ‘REW’, ‘FF’ e ‘Record’. [28] Nota – se vuoi configurare altri tasti per operare in una modalità diversa da quella standard, puoi far apprendere i tasti. Es. Se vuoi che il tasto TV operi in modalità via Cavo, puoi far apprendere il tasto dal tuo telecomando TV originale in modalità via Cavo. Vai alla sezione ‘ Apprendimento’ per ulteriori informazioni. [29] 16-8-2010 [30] 203 [31] 033000=15090C Protezione Minori L'opzione ‘Protezione Minori’ consente di impostare una password per limitare l'accesso ai canali non adatti alla visione da parte di minori. Seleziona ‘Protezione Minori’ nel menu ‘Avanzate’ per configurare questa caratteristica. La prima volta che accedi al menu ‘Protezione Minori’ ti verrà chiesto se vuoi impostare un ‘Codice Protezione Minori’. Selezionando ‘Si’, ti verrà chiesto di inserire un codice a 4 cifre. Ti suggeriamo di scegliere un codice che per te sia facile da ricordare, ma altrettanto difficile da indovinare da parte dei minori. Dopo aver inserito il codice a 4 cifre, sarai condotto alla schermata [30]. In questa schermata puoi scegliere il codice ‘Protezione Minori’ (puoi anche scegliere un nuovo codice ‘Protezione Minori’ se necessario), e/o impostare il gruppo di favoriti al quale i tuoi bambini possono avere accesso (il gruppo impostato in fabbrica è ‘Bambini’, ma potrebbe essere rappresentato in grigio se non fosse stato ancora configurato). Una volta selezionato un gruppo di favoriti che assicuri una visione protetta ai minori, dovrai abilitare la ‘Protezione Minori’. Attivando ‘Protezione Minori’ risulta bloccata qualsiasi opzione del telecomando, tranne l'accesso al gruppo ‘Protezione Minori’ (e ai tasti ‘Volume/Muto’). Nessuna configurazione può essere modificata; i tasti ‘Canale Su/Giù’ e il tastierino numerico non funzionano. Provando ad accedere a qualsiasi gruppo favoriti, a modificare una configurazione oppure ad accedere a un menu proibito, verrà chiesto di inserire il codice ‘Protezione Minori’. Non è possibile procedere finché non viene inserito il codice corretto. Vai alla sezione ‘Diagnostica Problemi’ in fondo a questo manuale, se hai dimenticato il tuo codice ‘Protezione Minori’. Annullamento Impostazioni del Telecomando L'opzione ‘Annulla Impostazioni’ consente di cancellare diverse procedure configurate nel telecomando. Puoi selezionare l'opzione ‘Annulla Impostazioni’ nel menu ‘Avanzate’. Sarai condotto alla schermata [31]. Premendo il Tasto Laterale vicino ai Dispositivi potrai annullare le impostazioni, cioè i codici, per i diversi dispositivi configurati. Dopo aver selezionato Dispositivi, è sufficiente selezionare il dispositivo da annullare. I Dispositivi che non sono stati ancora configurati sono rappresentati in grigio e non possono essere cancellati. Premendo il Tasto Laterale vicino a ‘Favoriti’ è possibile selezionare un gruppo, es. His, Hers, etc. e quindi annullare TUTTI i favoriti configurati per quel gruppo. Solo i gruppi che contengono favoriti possono essere annullati, tutti gli altri gruppi sono rappresentati in grigio. Premendo il Tasto Laterale vicino ad ‘Appresi’ è possibile selezionare un dispositivo per cui sono stati appresi comandi e annullare tutto l'apprendimento. Solo i dispositivi per cui sono stati appresi comandi sono visibili, tutti gli altri dispositivi sono rappresentati in grigio. Premendo il Tasto Laterale vicino a ‘Prevalenza Dispositivo’ è possibile annullare qualsiasi comando ‘Prevalenza Dispositivo’ configurato per un dispositivo. Solo i dispositivi nei quali è stato configurato ‘Prevalenza Dispositivo’ sono visibili, tutti gli altri dispositivi sono rappresentati in grigio. Premendo il Tasto Laterale vicino ad ‘Annulla Tutto’ è possibile annullare TUTTO nel telecomando. ATTENZIONE, perché non potrai più recuperare le tue configurazioni. Nota – tutte le opzioni precedenti visualizzano una schermata di avviso, consentendoti di cambiare idea prima di procedere alla cancellazione completa. 16-8-2010 204 033000=15090C X10 Home Control Se avete acquistato il Command Centre mod. IR7243, avete una lampada X10 compatibile, apparecchiature e moduli per interruttori a parete, sarete in grado di controllare luci e apparecchiature dal TAKE 10. Dovete impostare il telecomando con il codice dispositivo 0999 perché il TAKE 10 possa comunicare con il Command Centre IR7243. Quando puntate il TAKE 10 verso il IR7243, questo riceve i comandi IR e li ritrasmette attraverso i cavi domestici (ora il segnale è PLC). I moduli, i cui codici combaciano con i codici casa e unità trasmessi, si accenderanno o spegneranno, a seconda del segnale. Per sapere come inserire il codice di un dispositivo, v. capitolo 8. Impostare dispositivi X10. Impostate il codice in modalità AUX, o se preferite in un'altra modalità. Ora, in modalità AUX (per es.), premete sul TAKE 10 un tasto numerico corrispondente al modulo X10 che volete controllare. Premete CHANNEL + per accendere il modulo, CHANNEL – per spegnerlo; VOLUME + per illuminare un modulo lampada o interruttore a parete, e VOLUME – per oscurarlo. Se possedete o avete acquistato il modulo ricetrasmettitore TM13 a RF, il TAKE 10 comunica con segnali RF. Il telecomando trasmette il segnale RF su uno specifico codice-casa. Questo è ricevuto dal ricetrasmettitore (sia TM13, CM15, o console di sicurezza) su un codice abbinato. Il ricetrasmettitore inoltra il segnale sui cavi domestici; ora il segnale è PLC. I moduli, i cui codici combaciano con i codici casa e unità trasmessi, si accenderanno o spegneranno, a seconda del segnale inviatogli. Gli alimentatori delle videocamere funzionano come i moduli lampada o apparecchiature. Macro X10 Le macro permettono di combinare diversi comandi, compresa la partenza ritardata, in un'unico tasto. Questo esempio mostra come creare una Macro che utilizza due dispositivi X10 già impostati, una luce e una macchina per caffè in cucina. Lo scopo è di accendere la luce, attendere 2 secondi e poi accendere la caffettiera. Seguire i passi per creare la Macro. • Premere il tasto Home, appare la schermata 32, premere Imposta. • Alla schermata mostrata, premere il Tasto laterale per X10. • Selezionare Aggiungi/Edit, poi selezionare la stanza da associare alla Macro. In questo esempio i dispositivi da controllare con la Macro si trovano in Cucina. • Selezionare il Tasto laterale alla cucina (se preferite, potete creare la Macro per un'altra stanza, ma dovete comunque scegliere i dispositivi X10 che volete controllare). • Selezionare un Tasto laterale non utilizzato (userete questo tasto [32] per attivare la the Macro). • La schermata seguente, con cui creerete la Macro, mostra il logo della Macro. • Premere i Tasti laterali di Scegli Etichetta e Logo per assegnare nome e logo alla Macro. • Selezionare il Tasto laterale di Edit Macro. • Premere il tasto di Scegli dispositivo fino a che in basso allo schermo appare l'icona X10. • Selezionare il Tasto laterale di Scegli Modulo. La videata successiva mostra le stanze con i dispositivi impostati. Scegliere il Tasto laterale della cucina. • Selezionare il Tasto laterale per la lampada. Appare il menu con le opzioni per quel dispositivo. Premere il tasto laterale On (questo accenderà la lampada). • La videata successiva propone altre opzioni, tra cui Imposta ritardo. Premere il Tasto laterale per impostare il ritardo. Ogni pressione del tasto aggiunge un secondo. Premere 2 volte per 2 secondi. • Selezionare Scegli Modulo. • Nella videata successiva selezionare il tasto laterale della Cucina. 16-8-2010 205 033000=15090C • Selezionare il Tasto laterale per la macchina per caffè. Appare il menu con le opzioni per quel dispositivo. Premere il tasto laterale di On (per accendere la caffettiera). • Selezionare Salva. • La schermata successiva mostra il sommario per la Macro. Mostra posizione, nome e comandi per la Macro. Se desiderate, si può aggiungere un altro tasto premendo il tasto laterale Aggiungi tasto. • Selezionare Fatto per completare la Macro. Per avviare la Macro procedete come segue: • Premere Home. • Selezionare il Tasto laterale della Macro. • Premere il Tasto laterale di Avvia Macro. La Macro eseguirà i comandi. Cancellare Preferiti e Macro Per cancellare ogni dispositivo X10, Macro comprese: • Selezionare Home/Imposta/X10/Cancella/Stanza da cui volete cancellare/premere il Tasto laterale accanto all'icona che volete cancellare/premere OK/selezionare Sì. Per cancellare l'icona di un Canale preferito (TV): • Home/Imposta/Preferiti/Cancella/Categoria preferiti (Lui, Lei, ecc.)/premere il Tasto laterale accanto all'Icona del preferito che volete cancellare/premere OK/selezionare Sì. Per cancellare un'intera Categoria di canali preferiti: • Home/ Imposta/Nuovo/Avanzate/Cancella impostazioni/Preferiti/ Categoria preferiti che volete cancellare (Lui, Lei, ecc)/premere Cancella. Per cancellare un'intera Stanza di preferiti X10: • Home/Imposta/Nuovo/Avanzate/Cancella impostazioni/Nuovo/Cancella X10/Stanza che volete cancellare (Soggiorno, cucina, ecc.)/premere il tasto Cancella. Inoltre, se i nomi predefiniti non corrispondono con quelli che desiderate, potete facilmente cambiare questi nomi selezionando Home/Imposta/Preferiti/Rinomina oppure Home/Imposta/X10/Nuovo/Rinomina. Compatibilità audio e video Il TAKE 10 usato in abbinamento al ricetrasmettitore Powermid vi permette di controllare i componenti audio e video – anche se si trovano in stanze diverse dal telecomando. Il ricetrasmettitore Powermid permette di estendere la distanza a cui usare il telecomando. Potrete nascondere alla vista il ricetrasmettitore e continuare a controllare la TV o altri dispositivi elettronici attraverso centri intrattenimento, sportelli di armadi, da altre stanze, ecc. Il trasmettitore riceverà i comandi RF e li spedirà IR attraverso il cavo incluso nella confezione. Descrizione: Seguire i seguenti passaggi: • Inserire il Ricevitore in una presa CA nella stanza di TV, VCR, stereo, ecc., che volete controllare (fino a 6 metri di distanza dal dispositivo da controllare). Puntare la parte anteriore del ricevitore verso l'unità da controllare. • Estendere completamente l'antenna del Powermid. • (Opzionale) inserire la prolunga IR dietro il ricevitore Powermid e collegare alla parte anteriore fino a due dispostivi A/V che si desidera controllare. • Premere un tasto qualsiasi del telecomando. Il Powermid riceve i segnali in Frequenza Radio (RF) e irradia i segnali IR, che controllano gli apparecchi IR compatibili (TV, VCR, CD, ecc), dal pannello anteriore, o opzionalmente attraverso il cavo del Powermid. 16-8-2010 206 033000=15090C N.B.: E' possibile aggiungere altri ricevitori Powermid per controllare dispositivi A/V in più di una stanza. Console di sicurezza Voice Dialer Il TAKE 10 usato in abbinamento alla console di sicurezza SC28/SC9100 permette di controllare la sicurezza della vostra casa direttamente dal telecomando. Descrizione: Per impostare il telecomando per la SC28/SC9100 procedere come segue: • Premere il tasto Home. • Premere il tasto laterale Imposta. • Premere il tasto laterale X10. • Premere il tasto laterale Aggiungi/Edit. • Usare il Tasto laterale per selezionare la stanza da associare al dispositivo di sicurezza. • Alla schermata “Aggiungi un dispoitivo X10”, premere il tasto OK. • Usare il Tasto laterale per Aggiungi dispositivo. • Premere il tasto laterale Sicurezza. • Premere il tasto laterale per selezionare SC28/SC9100. • Alla schermata Opzioni sicurezza [33], premere il tasto laterale per Imposta Password [34]. • Inserire il codice di sicurezza di 4 cifre con i tasti alfanumerici (questo codice è personale; assicuratevi di non dimenticarlo). • Premere il tasto laterale per Imposta Console Link [35]. • Seguire le istruzioni a video per impostare la console su modalità programmazione premendo e tenendo premuto il tasto OK fino a che la console non suona. • Premere il Tasto laterale Fatto. [33] [34] [35] [36] Per utilizzare la SC28/SC9100 procedere come segue: • Premere il tasto Modalità. • Premere il Tasto laterale X10. • Selezionare la stanza in cui si trova la console di sicurezza premendo il Tasto laterale. • Appare la videata con le opzioni della console di sicurezza. Con i Tasti laterali scegliere l'opzione desiderata [36]. • Quando appare la schermata Inserire codice, inserite la password per eseguire. • Premere Indietro per uscire dalla videata Inserire codice. 16-8-2010 207 033000=15090C 10. Diagnostica Problemi I favoriti configurati non comandano il tuo dispositivo. Verifica di aver selezionato il dispositivo corretto (TV, Cavo, Sat, etc.) quando configuri ogni favorito. Vai alla sezione 7 ‘Aggiungi/Modifica Favoriti’ per cambiare il tipo di dispositivo per i tuoi favoriti. I tasti del Telecomando non comandano il tuo dispositivo. Verifica che il telecomando sia impostato sulla corretta Modalità premendo il tasto ‘MODE’ seguito dal Tasto Laterale relativo alla modalità del dispositivo. Programma il telecomando con un codice diverso per il tuo dispositivo. Se il Telecomando non contiene il codice per il tuo dispositivo, prova ad apprendere i codici desiderati dal tuo telecomando originale. Installa batterie nuove. Il telecomando non comanda alcune caratteristiche del dispositivo. Programma il telecomando con un nuovo codice. Il telecomando può non essere in grado di comandare tutte le caratteristiche del tuo dispositivo oppure i nomi dei tasti possono essere differenti. Prova ad apprendere i codici desiderati dal tuo telecomando originale. Problemi durante l'apprendimento. Vai ai ‘Suggerimenti e Astuzie per l’apprendimento codici IR da telecomando’ in fondo a questo manuale. La tua TV si accende premendo un tasto favorito. Alcuni tipi di TV, es. TV Philips flat panel, si accendono e si posizionano sul canale selezionato premendo un numero di Canale quando la TV è spenta. Pertanto, premendo un tasto favorito si otterrà lo stesso risultato. Hai dimenticato il tuo codice ‘ Protezione Minori’. Togli e reinserisci le batterie per resettare la ‘Protezione Minori’ (ma fai in modo che i tuoi bambini non leggano questo manuale). 16-8-2010 208 033000=15090C 11. Suggerimenti e Astuzie per l'apprendimento codici IR da telecomando Durante l'apprendimento codici IR, testare sempre direttamente ogni codice IR. In questo modo non sarà necessario apprendere più volte tutti i codici. Segui i passi successivi quando il codice IR appreso non funziona correttamente. 1. 2. 3. 4. 5. 6. 7. 8. 16-8-2010 Verifica che il telecomando originale, dal quale apprendere i codici, utilizzi un set di batterie cariche. (preferibilmente Duracell o Energizer) Aumenta/diminuisci la distanza tra i due telecomandi durante l'apprendimento (telecomando originale e URC) Prova per esempio a raddoppiare la distanza, fino a un massimo di 120 cm. In caso di codici ‘normali’ a piccoli scatti, prova a dare un leggero ‘colpetto’ al tasto, invece di tenerlo premuto. In caso di codici ‘Continui’, prova la tecnica ‘flicker’ – colpetti rapidi al tasto durante l'apprendimento. (approssimativamente 7x al secondo o più velocemente.) Prova il metodo ‘Swoop’. Parti da una distanza di 70 cm e quindi ‘avvicina’ velocemente il telecomando originale verso il telecomando in apprendimento. Prova il metodo ‘Flasher’. Mantieni un oggetto opaco davanti al telecomando; toglilo e rimettilo velocemente. Prova a far apprendere i codici a un terzo telecomando con funzione apprendimento, quindi utilizzalo per l'apprendimento del Telecomando Universale. 209 033000=15090C DECLARATION OF CONFORMITY Hereby, ebode declares that this TAKE10 is in compliance with the essential requirements and other relevant provisions of the following Directives: 1) Directive 1999/5/EC of the European Parliament and of the Council of 9 March 1999 on radio equipment and telecommunications terminal equipment and the mutual recognition of their conformity 2) Directive 2004/108/EC of the European Parliament and of the Council of 15 December 2004 on the approximation of the laws of the Member States relating to electromagnetic compatibility 3)Directive 2002/95/EC of the European Parliament and of the Council of 27 January 2003 on the restriction of the use of certain hazardous substances in electrical and electronic equipment 4) Directive 2006/95/EC of the European Parliament and of the Council of 12 December 2006 on the harmonization of the laws of Member States relating to electrical equipment designed for use within certain voltage limits Technical data and copies of the original Declaration of Conformity are available and can be obtained from ebode electronics: PB 25, NL-4264ZG, the Netherlands. User Information for Consumer Products Covered by EU Directive 2002/96/EC on Waste Electric and Electronic Equipment (WEEE) This document contains important information for users with regards to the proper disposal and recycling of ebode products. Consumers are required to comply with this notice for all electronic products bearing the following symbol: Environmental Information for Customers in the European Union European Directive 2002/96/EC requires that the equipment bearing this symbol on the product and/or its packaging must not be disposed of with unsorted municipal waste. The symbol indicates that this product should be disposed of separately from regular household waste streams. It is your responsibility to dispose of this and other electric and electronic equipment via designated collection facilities appointed by the government or local authorities. Correct disposal and recycling will help prevent potential negative consequences to the environment and human health. For more detailed information about the disposal of your old equipment, please contact your local authorities, waste disposal service, or the shop where you purchased the product. 16-8-2010 210 033000=15090C DECLARATION OF CONFORMITY TO R&TTE DIRECTIVE 1999/5/EC for the European Community, Switzerland, Norway, Iceland and Liechtenstein Product category: general consumer (category 3). English: This equipment is in compliance with the essential requirements and other relevant provisions of the European R&TTE Directive 1999/5/EC Deutsch [German]: Dieses Gerät entspricht den grundlegenden Anforderungen und den weiteren entsprechenden Vorgaben der Richtlinie 1999/5/EU. Nederlands [Dutch]: Dit apparaat voldoet aan de essentiele eisen en andere van toepassing zijnde bepalingen van de Richtlijn 1999/5/EC. Svenska [Swedish]: Denna utrustning står I överensstämmelse med de väsentliga egenskapskrav och övriga relevanta bestämmelser som framgår av direktiv 1999/5/EG. Français [French]: Cet appareil est conforme aux exigences essentielles et aux autres dispositions pertinentes de la Directive 1999/5/EC Español [Spanish]: Este equipo cumple con los requisitos esenciales asi como con otras disposiciones de la Directiva 1999/5/CE. Português [Portuguese]: Este equipamento está em conformidade com os requisitos essenciais e outras provisões relevantes da Directiva 1999/5/EC. Italiano [Italian]: Questo apparato é conforme ai requisiti essenziali ed agli altri principi sanciti dalla Direttiva 1999/5/CE. Norsk [Norwegian]: Dette utstyret er i samsvar med de grunnleggende krav og andre relevante bestemmelser i EU-direktiv 1999/5/EF. Suomi [Finnish]:Tämä laite tÿttää direktiivin 1999/5/EY olennaiset vaatimukset ja on siinä asetettujen muiden laitetta koskevien määräysten mukainen. Dansk [Danish]: Dette udstyr er i overensstemmelse med de væsentlige krav og andre relevante bestemmelser i Direktiv 1999/5/EF. Polski [Polish]: Urządzenie jest zgodne z ogólnymi wymaganiami oraz szczególnymi warunkami okreslonymi Dyrektywą UE: 1999/5/EC 16-8-2010 211 033000=15090C www.ebodeelectronics.eu 16-8-2010 212 033000=15090C-
 1
1
-
 2
2
-
 3
3
-
 4
4
-
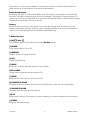 5
5
-
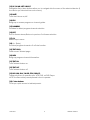 6
6
-
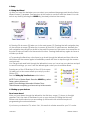 7
7
-
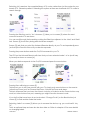 8
8
-
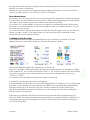 9
9
-
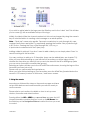 10
10
-
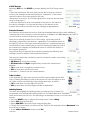 11
11
-
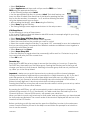 12
12
-
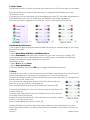 13
13
-
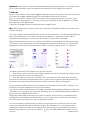 14
14
-
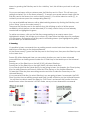 15
15
-
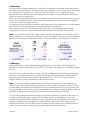 16
16
-
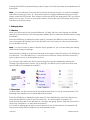 17
17
-
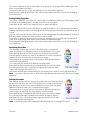 18
18
-
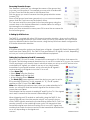 19
19
-
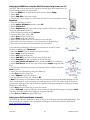 20
20
-
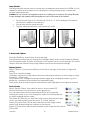 21
21
-
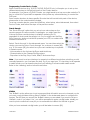 22
22
-
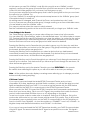 23
23
-
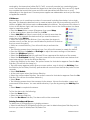 24
24
-
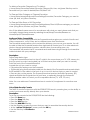 25
25
-
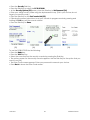 26
26
-
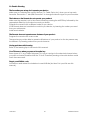 27
27
-
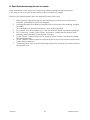 28
28
-
 29
29
-
 30
30
-
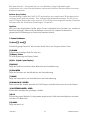 31
31
-
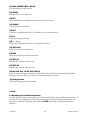 32
32
-
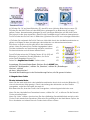 33
33
-
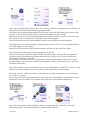 34
34
-
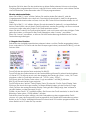 35
35
-
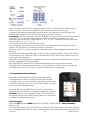 36
36
-
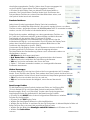 37
37
-
 38
38
-
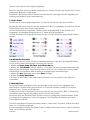 39
39
-
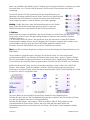 40
40
-
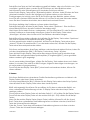 41
41
-
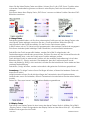 42
42
-
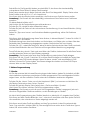 43
43
-
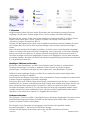 44
44
-
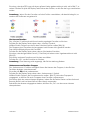 45
45
-
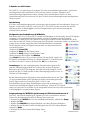 46
46
-
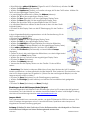 47
47
-
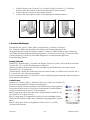 48
48
-
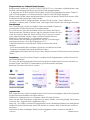 49
49
-
 50
50
-
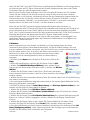 51
51
-
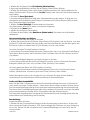 52
52
-
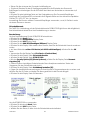 53
53
-
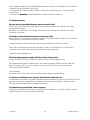 54
54
-
 55
55
-
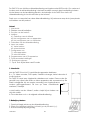 56
56
-
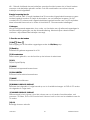 57
57
-
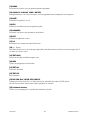 58
58
-
 59
59
-
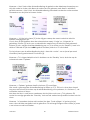 60
60
-
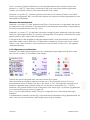 61
61
-
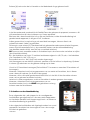 62
62
-
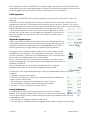 63
63
-
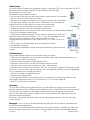 64
64
-
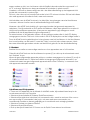 65
65
-
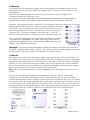 66
66
-
 67
67
-
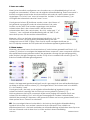 68
68
-
 69
69
-
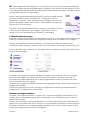 70
70
-
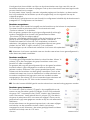 71
71
-
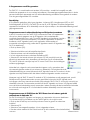 72
72
-
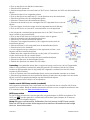 73
73
-
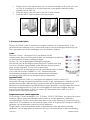 74
74
-
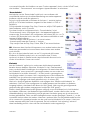 75
75
-
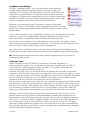 76
76
-
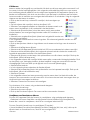 77
77
-
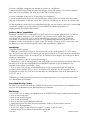 78
78
-
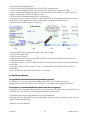 79
79
-
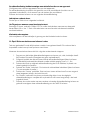 80
80
-
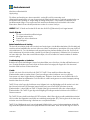 81
81
-
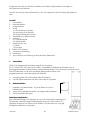 82
82
-
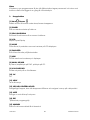 83
83
-
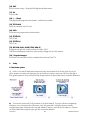 84
84
-
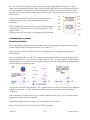 85
85
-
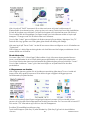 86
86
-
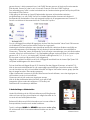 87
87
-
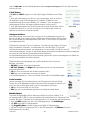 88
88
-
 89
89
-
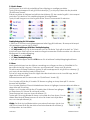 90
90
-
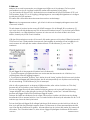 91
91
-
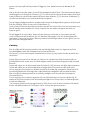 92
92
-
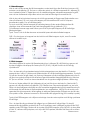 93
93
-
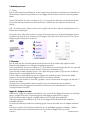 94
94
-
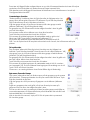 95
95
-
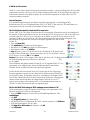 96
96
-
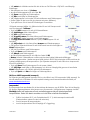 97
97
-
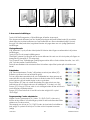 98
98
-
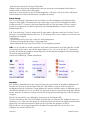 99
99
-
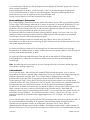 100
100
-
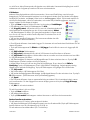 101
101
-
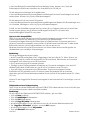 102
102
-
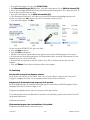 103
103
-
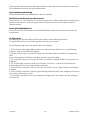 104
104
-
 105
105
-
 106
106
-
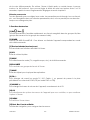 107
107
-
 108
108
-
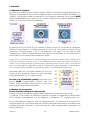 109
109
-
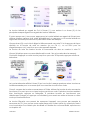 110
110
-
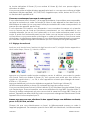 111
111
-
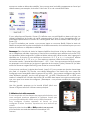 112
112
-
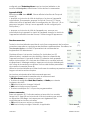 113
113
-
 114
114
-
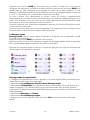 115
115
-
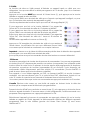 116
116
-
 117
117
-
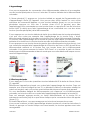 118
118
-
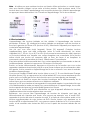 119
119
-
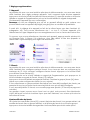 120
120
-
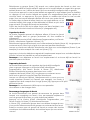 121
121
-
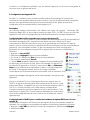 122
122
-
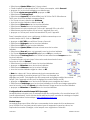 123
123
-
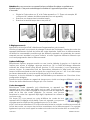 124
124
-
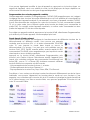 125
125
-
 126
126
-
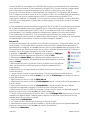 127
127
-
 128
128
-
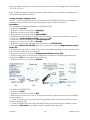 129
129
-
 130
130
-
 131
131
-
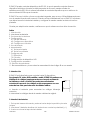 132
132
-
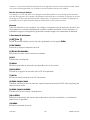 133
133
-
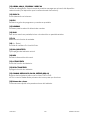 134
134
-
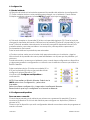 135
135
-
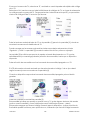 136
136
-
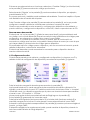 137
137
-
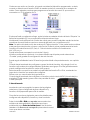 138
138
-
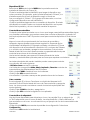 139
139
-
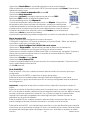 140
140
-
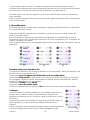 141
141
-
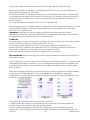 142
142
-
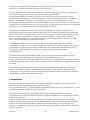 143
143
-
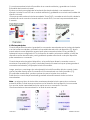 144
144
-
 145
145
-
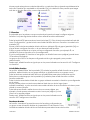 146
146
-
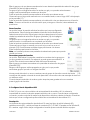 147
147
-
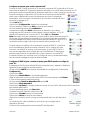 148
148
-
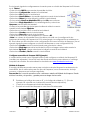 149
149
-
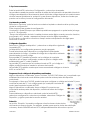 150
150
-
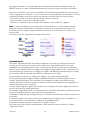 151
151
-
 152
152
-
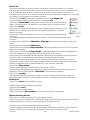 153
153
-
 154
154
-
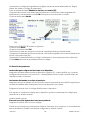 155
155
-
 156
156
-
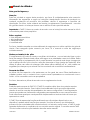 157
157
-
 158
158
-
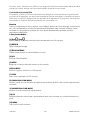 159
159
-
 160
160
-
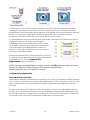 161
161
-
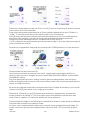 162
162
-
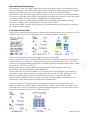 163
163
-
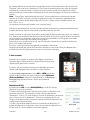 164
164
-
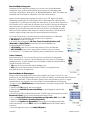 165
165
-
 166
166
-
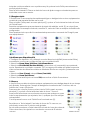 167
167
-
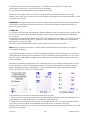 168
168
-
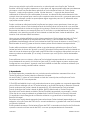 169
169
-
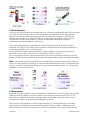 170
170
-
 171
171
-
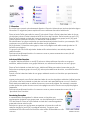 172
172
-
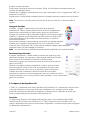 173
173
-
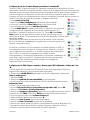 174
174
-
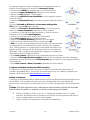 175
175
-
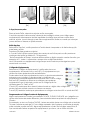 176
176
-
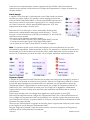 177
177
-
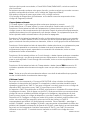 178
178
-
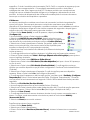 179
179
-
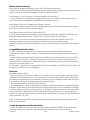 180
180
-
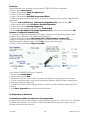 181
181
-
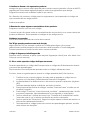 182
182
-
 183
183
-
 184
184
-
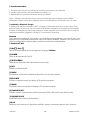 185
185
-
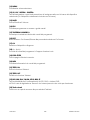 186
186
-
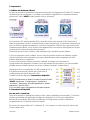 187
187
-
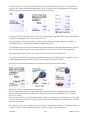 188
188
-
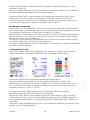 189
189
-
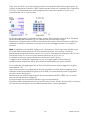 190
190
-
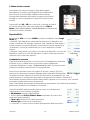 191
191
-
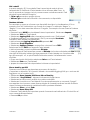 192
192
-
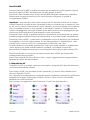 193
193
-
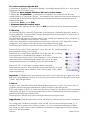 194
194
-
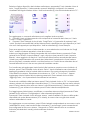 195
195
-
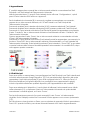 196
196
-
 197
197
-
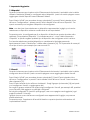 198
198
-
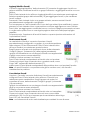 199
199
-
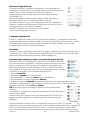 200
200
-
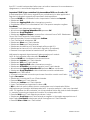 201
201
-
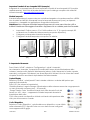 202
202
-
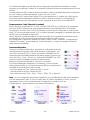 203
203
-
 204
204
-
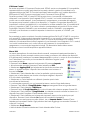 205
205
-
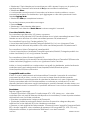 206
206
-
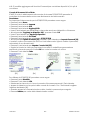 207
207
-
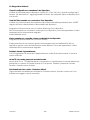 208
208
-
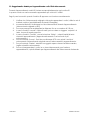 209
209
-
 210
210
-
 211
211
-
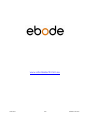 212
212
Ebode XDOM TAKE 10 IR/RF - PRODUCTSHEET Manual de usuario
- Tipo
- Manual de usuario
- Este manual también es adecuado para
en otros idiomas
- français: Ebode XDOM TAKE 10 IR/RF - PRODUCTSHEET Manuel utilisateur
- italiano: Ebode XDOM TAKE 10 IR/RF - PRODUCTSHEET Manuale utente
- English: Ebode XDOM TAKE 10 IR/RF - PRODUCTSHEET User manual
- Deutsch: Ebode XDOM TAKE 10 IR/RF - PRODUCTSHEET Benutzerhandbuch
- Nederlands: Ebode XDOM TAKE 10 IR/RF - PRODUCTSHEET Handleiding
- português: Ebode XDOM TAKE 10 IR/RF - PRODUCTSHEET Manual do usuário
- svenska: Ebode XDOM TAKE 10 IR/RF - PRODUCTSHEET Användarmanual
Artículos relacionados
-
Ebode PowerMid Premium Guía del usuario
-
Ebode XDOM TAKE 6 IR/RF Manual de usuario
-
Ebode XDOM PM10C Manual de usuario
-
Ebode XDOM PM10C El manual del propietario
-
Ebode TAKE 6 IR Manual de usuario
-
Ebode TAKE 6 IR El manual del propietario
-
Ebode TAKE 6 IR/RF Manual de usuario
-
Ebode TAKE 6 IR/RF Guía del usuario
-
Ebode TAKE 6 IR+RF Manual de usuario
-
Ebode CL85 El manual del propietario