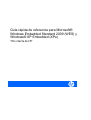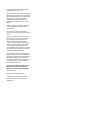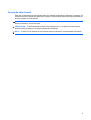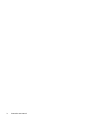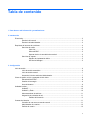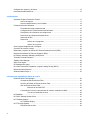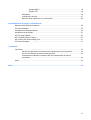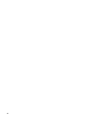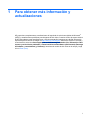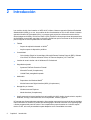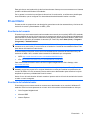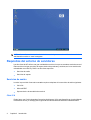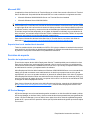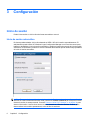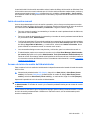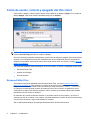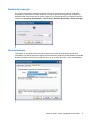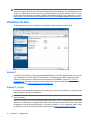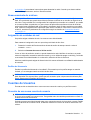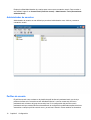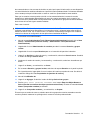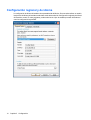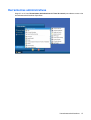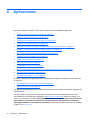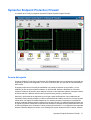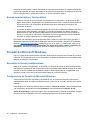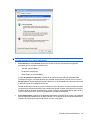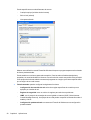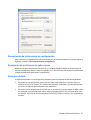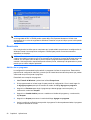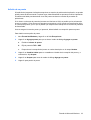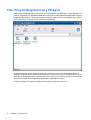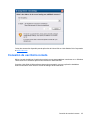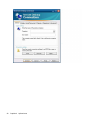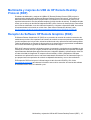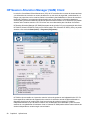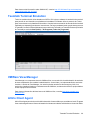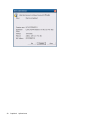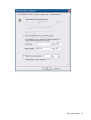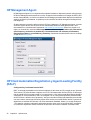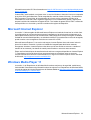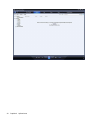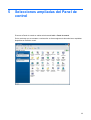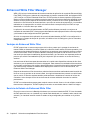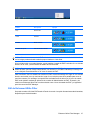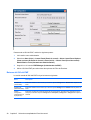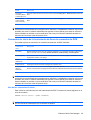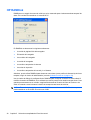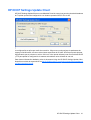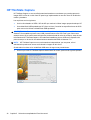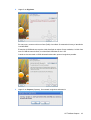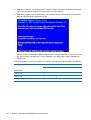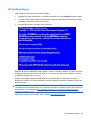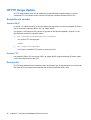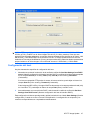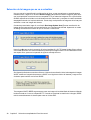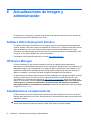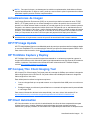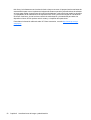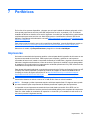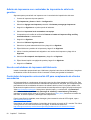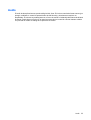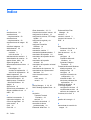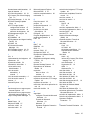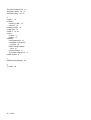Guía rápida de referencia para Microsoft®
Windows Embedded Standard 2009 (WES) y
Windows® XP Embedded (XPe)
Thin clients de HP

© Copyright 2008, 2009 Hewlett-Packard
Development Company, L.P.
Microsoft y Windows son marcas registradas
de Microsoft Corporation en EE. UU. Win32,
Windows Internet Explorer y el Reproductor
de Windows son marcas comerciales
registradas o marcas comerciales de
Microsoft Corporation en EE. UU. y otros
países.
Adobe y Acrobat son marcas comerciales o
marcas registradas de Adobe Systems
Incorporated.
La información incluida en el presente
documento está sujeta a cambios sin previo
aviso.
Tan sólo se otorgan aquellas garantías en
relación con los productos y servicios HP
que se indiquen en las declaraciones
expresas de garantía incluidas en los
mismos. Ninguna parte del contenido del
presente documento podrá interpretarse
como una garantía adicional. HP no se
responsabilizará de los errores u omisiones
de carácter técnico o editorial que puedan
existir en el presente documento.
Este documento contiene información de
carácter confidencial que está protegida por
las leyes de copyright. Se prohíbe fotocopiar,
reproducir o traducir a otro idioma este
documento, ya sea parcial o totalmente, sin
el consentimiento previo por escrito de
Hewlett-Packard Company.
Guía rápida de referencia de Microsoft
Windows Embedded Standard 2009
(WES) y Windows XP Embedded (XPe)
Thin clients de HP
Segunda edición (abril de 2009)
Primera Edición (septiembre de 2008)
Número de referencia del documento:
502961–072

Acerca de este manual
Esta guía complementa los documentos sobre XPe estándar facilitados por Microsoft Corporation. En
este documento se resaltan las diferencias, mejoras y características adicionales proporcionadas por
la última imagen con este terminal.
¡ADVERTENCIA! El texto con esta marca indica que si no se siguen las directrices se pueden producir
daños personales o incluso la muerte.
PRECAUCIÓN: El texto destacado de esta manera indica que si no se siguen las instrucciones,
podrían producirse daños en el equipo o pérdida de información.
NOTA: El texto que se destaca de esta manera presenta información complementaria importante.
iii

iv Acerca de este manual

Tabla de contenido
1 Para obtener más información y actualizaciones
2 Introducción
El escritorio ........................................................................................................................................... 3
Escritorio del usuario ........................................................................................................... 3
Escritorio del administrador ................................................................................................. 3
Requisitos del entorno de servidores ................................................................................................... 4
Servicios de sesión .............................................................................................................. 4
Citrix ICA ............................................................................................................. 4
Microsoft RDP ..................................................................................................... 5
Soporte técnico de emulación de terminal .......................................................... 5
Servicios de soporte ............................................................................................................ 5
Servidor de implantación Altiris ........................................................................... 5
HP Device Manager ............................................................................................ 5
3 Configuración
Inicio de sesión ..................................................................................................................................... 6
Inicio de sesión automático ................................................................................................. 6
Inicio de sesión manual ....................................................................................................... 7
Acceso de inicio de sesión del Administrador ..................................................................... 7
Cierre de sesión, reinicio y apagado del thin client .............................................................................. 8
Enhanced Write Filter .......................................................................................................... 8
Gestión de la energía .......................................................................................................... 9
Hora del sistema .................................................................................................................. 9
Unidades locales ................................................................................................................................ 10
Unidad Z ............................................................................................................................ 10
Unidad C y Flash ............................................................................................................... 10
Almacenamiento de archivos ............................................................................................. 11
Asignación de unidades de red ......................................................................................... 11
Perfiles de itinerancia ........................................................................................ 11
Cuentas de Usuarios .......................................................................................................................... 11
Creación de una nueva cuenta de usuario ........................................................................ 11
Administrador de usuarios ................................................................................................. 12
Perfiles de usuario ............................................................................................................. 12
v

Configuración regional y de idioma .................................................................................................... 14
Herramientas administrativas ............................................................................................................. 15
4 Aplicaciones
Symantec Endpoint Protection Firewall .............................................................................................. 17
Acerca del agente .............................................................................................................. 17
Nuevas características y funcionalidad ............................................................................. 18
Firewall de Microsoft Windows ........................................................................................................... 18
Encendido de forma predeterminada ................................................................................ 18
Configuración de Firewall de Microsoft Windows .............................................................. 18
Recopilación de información de configuración .................................................................. 21
Resolución de problemas de aplicaciones ........................................................................ 21
Síntomas de fallo ............................................................................................................... 21
Resolución ......................................................................................................................... 22
Adición de un programa .................................................................................... 22
Adición de un puerto ......................................................................................... 23
Citrix Program Neighborhood y PN Agent .......................................................................................... 24
Conexión de escritorio remoto ........................................................................................................... 25
Multimedia y mejoras de USB de HP Remote Desktop Protocol (RDP) ............................................ 27
Receptor de Software HP Remote Graphics (RGS) .......................................................................... 27
HP Session Allocation Manager (SAM) Client ................................................................................... 28
Teemtalk Terminal Emulation ............................................................................................................. 29
VMWare View Manager ..................................................................................................................... 29
Altiris Client Agent .............................................................................................................................. 29
HP Management Agent ...................................................................................................................... 32
HP Client Automation Registration y Agent Loading Facility (RALF) ................................................. 32
Microsoft Internet Explorer ................................................................................................................. 33
Windows Media Player 11 .................................................................................................................. 33
5 Selecciones ampliadas del Panel de control
Enhanced Write Filter Manager .......................................................................................................... 36
Ventajas de Enhanced Write Filter .................................................................................... 36
Servicio de Estado de Enhanced Write Filter .................................................................... 36
GUI de Enhanced Write Filter ............................................................................................ 37
Botones del GUI del EWF ................................................................................. 38
Comandos de inicio de la herramienta de línea de comandos de DOS ............................ 39
Uso de los comandos de inicio ......................................................................... 39
HP RAMDisk ...................................................................................................................................... 40
HP DHCP Settings Update Client ...................................................................................................... 41
HP ThinState Capture ........................................................................................................................ 42
HP ThinState Deploy ......................................................................................................... 45
HP FTP Image Update ....................................................................................................................... 46
Requisitos del servidor ...................................................................................................... 46
vi

Servidor DHCP .................................................................................................. 46
Servidor FTP ..................................................................................................... 46
Descripción ........................................................................................................................ 46
Configuración del host ....................................................................................................... 47
Selección de la imagen que se va a actualizar .................................................................. 48
6 Actualizaciones de imagen y administración
Software Altiris Deployment Solution ................................................................................................. 50
HP Device Manager ........................................................................................................................... 50
Actualizaciones complementarias ...................................................................................................... 50
Actualizaciones de imagen ................................................................................................................. 51
HP FTP Image Update ....................................................................................................................... 51
HP ThinState Capture y Deploy ......................................................................................................... 51
HP Compaq Thin Client Imaging Tool ................................................................................................ 51
HP Client Automation ......................................................................................................................... 51
7 Periféricos
Impresoras ......................................................................................................................................... 53
Adición de impresoras con controlador de impresión de sólo texto genérico .................... 54
Uso de controladores de impresora del fabricante ............................................................ 54
Controlador de impresión universal de HP para complemento de clientes
secundarios ....................................................................................................................... 54
Audio .................................................................................................................................................. 55
Índice .................................................................................................................................................................. 56
vii

viii

1 Para obtener más información y
actualizaciones
HP proporciona complementos, actualizaciones de Ingeniería de soluciones rápidas de Microsoft
®
(QFEs) y actualizaciones periódicas para imágenes de thin client. Consulte el sitio de soporte técnico
de HP para obtener estas actualizaciones u otra documentación importante que facilite información
específica para la versión de imagen en
http://www.hp.com/support. Seleccione el país en el mapa y,
a continuación, seleccione See support and troubleshooting information (Ver información sobre
soporte y resolución de problemas) o Download drivers and software (and firmware) (Descarga
de software y controladores (y firmware)). Introduzca el modelo de thin client en el campo y haga
clic en Enter (Intro).
1

2 Introducción
Los modelos de thin client basados en WES de HP utilizan el sistema operativo Windows Embedded
Standard 2009 (WES). A su vez, los modelos de thin client basados en XPe de HP utilizan el sistema
operativo Windows XP Embedded (XPe). La presente guía proporciona información acerca de las
últimas imágenes de WES y XPe Service Pack 3 (SP3). Estos thin clients proporcionan las prestaciones
de flexibilidad, conectividad, seguridad, multimedia y periféricas que los convierten en la solución ideal
para la mayoría de usos empresariales convencionales:
●
Flexible
◦
Soporte de aplicación basado en Win32
®
◦
Amplio soporte de dispositivo periférico
●
Conectividad
◦
Citrix XenApp Plugin for Hosted Apps, Microsoft Remote Desktop Protocol (RDP), VMware
View Client, HP Session Allocation Client, HP Remote Graphics y HP TeemTalk
●
Interfaz de usuario similar a la de Windows XP Professional
●
Seguridad mejorada
◦
Symantec EndPoint Protection Firewall
◦
Microsoft Firewall (Complemento)
◦
Unidad Flash protegida bloqueada
●
Multimedia
◦
Reproductor de Windows Media
®
◦
Musical Instrument Digital Interface (MIDI) (Complemento)
●
Navegación por Internet
◦
Windows Internet Explorer
®
◦
Adobe Acrobat
®
(Complemento)
●
Amplio soporte técnico para interfaz de usuario multilingüe (MUI): inglés, francés, alemán, español,
holandés, noruego, chino tradicional, chino simplificado, coreano y japonés
HP entrega este cliente totalmente preparado y listo para dar respuesta a la mayoría de las necesidades
más comunes de los clientes. Es posible que desee agregar o eliminar funciones con el applet Agregar
o Quitar programas del panel de control o los complementos proporcionados en el sitio de soporte
técnico de HP, así como personalizarlos para adaptarlos a sus necesidades concretas.
2 Capítulo 2 Introducción

Esta guía ofrece una introducción de las funciones de este cliente que no se encuentran en el sistema
operativo de Microsoft Windows XP estándar.
Por lo general, un terminal se configura de forma local. A continuación, se utiliza como plantilla para
otros terminales, que se configuran con herramientas de administración locales o remotas.
El escritorio
En esta sección se proporciona una descripción general acerca de las características y funciones del
escritorio de usuario y administrador de WES y XPe.
Escritorio del usuario
El escritorio que se muestra cuando está conectado como usuario es un escritorio WES o XPe estándar,
con la excepción de que los únicos iconos que se muestran se refieren a Citrix Program Neighborhood,
Microsoft RDP e Internet Explorer. Estas selecciones también están disponibles desde el menú Inicio.
Puede abrir la aplicación de emulador de terminal (HP TeemTalk) desde Start (Inicio) > Programs
(Programas) > Hewlett-Packard.
NOTA: Los enlaces a las aplicaciones publicadas Citrix también se pueden configurar para que se
muestren en el menú Inicio y/o como iconos en el escritorio. Consulte la documentación sobre Citrix
para obtener información e instrucciones.
Si desea obtener información acerca de la funcionalidad de los elementos de menú de Inicio y del
escritorio de WES o XPe, consulte la documentación de Microsoft que corresponda: .
●
WES:
http://msdn.microsoft.com/en-us/embedded/bb981920.aspx
●
XPe:
http://msdn2.microsoft.com/en-us/embedded/aa731409.aspx
Para obtener más información acerca de Citrix Program Neighborhood o Citrix XenApp, visite
http://www.citrix.com.
NOTA: El Panel de control, disponible al hacer clic en Start (Inicio) > Control Panel (Panel de
control), proporciona acceso a un conjunto limitado de recursos para cambiar las preferencias de
usuario de WES o XPe. Es necesario iniciar la sesión como administrador para acceder al conjunto
ampliado de opciones y utilidades del Panel de control.
Hacer clic con el botón derecho del ratón cuando el puntero está en el fondo de escritorio del usuario
no abre un menú emergente.
Escritorio del administrador
El escritorio que se muestra cuando se conecta como administrador es un escritorio Windows XP
estándar. Entre los iconos presentes en el menú Inicio del escritorio del administrador se incluyen:
●
Citrix Program Neighborhood
●
Microsoft RDP
●
Internet Explorer
El escritorio 3

NOTA: Hacer clic con el botón derecho del ratón cuando el puntero está en el fondo de escritorio del
administrador no abre un menú emergente.
Requisitos del entorno de servidores
Los thin clients de HP utilizan una gran variedad de servicios a los que se accede a través de una red.
Estos servicios incluyen servicios de soporte técnico de productos y sesiones, así como servicios de
red estándar como DHCP y DNS. Los thin clients requieren:
●
Servicios de sesión
●
Servicios de soporte
Servicios de sesión
La red a la que el thin client está conectado requiere cualquiera de los servicios de sesión siguientes:
●
Citrix ICA
●
Microsoft RDP
●
Soporte técnico de emulación de terminal
Citrix ICA
Puede hacer que Citrix Independent Computing Architecture (ICA) esté disponible en la red utilizando
Presentation Server y/o XenApp para la gama de servidores Microsoft Windows 2000/2003/2008.
4 Capítulo 2 Introducción

Microsoft RDP
La aplicación cliente de Servicios de Terminal Server en el thin client accede a Servicios de Terminal
Server de Microsoft. Se puede facilitar Microsoft RDP en la red a través de los siguientes servicios:
●
Microsoft Windows 2000/2003/2008 Server con Terminal Services instalado
●
Microsoft Windows Server 2000/2003/2008
NOTA: Si se utiliza un Windows 2000/2003/2008 Server para los dos servicios de sesión (ICA y RDP),
será necesario que un servidor de Licencias de acceso de cliente de Terminal Services (TSCAL) resida
en algún lugar de la red. Las licencias de acceso de cliente permiten a los clientes utilizar los servicios
de terminal, archivo, impresión y otros servicios de red facilitados por Windows 2000/2003/2008 Server.
El servidor otorga licencias temporales (en una base de dispositivo individual) con una validez de 90
días. Asimismo, es necesario adquirir licencias TSCAL e instalarlas en el servidor TSCAL. No se puede
establecer una conexión sin una licencia temporal o permanente.
Para obtener información adicional sobre Servicios de Terminal Server, consulte el sitio Web de
Microsoft en
http://www.microsoft.com/windows2000/technologies/terminal/default.asp.
Soporte técnico de emulación de terminal
Todos los modelos de thin client basados en WES o XPe incluyen software de emulación de terminal
para permitir el uso informático en plataformas heredadas. El software de emulación de terminal utiliza
el protocolo Telnet para comunicarse con la plataforma informática.
Servicios de soporte
Servidor de implantación Altiris
El servicio de soporte técnico Altiris Deployment Solution™ está disponible para la red de thin client.
Este servicio proporciona una herramienta integrada y fácil de usar que permite una administración
remota de thin clients durante la totalidad de su ciclo de vida, lo que incluye la implementación inicial,
la administración continua y la implementación de software.
Altiris Deployment Solution debe instalarse en Windows 2000/2003/2008 Server o en una estación de
trabajo que pueda conectarse como administrador a un dominio que proporcione servicios de red
especificados, que a su vez puedan acceder a un almacén de software para el thin client. El software
Altiris Deployment Solutions utiliza una sesión de Entorno de ejecución previa al arranque (PXE) y un
protocolo para crear la imagen de nuevo o recuperar el thin client. Los servicios de actualización PXE
se integran en Altiris Deployment Solution.
Para obtener información adicional sobre Altiris Deployment Solution, consulte el sitio Web de Altiris
en
http://www.altiris.com/Support/Documentation.aspx y consulte Altiris Deployment Solution User
Guide.
HP Device Manager
HP Device Manager es una herramienta de gestión centrada en un thin client fácil de instalar y utilizar.
HP Device Manager es similar a Altiris y ofrece muchas de las mismas prestaciones para gestionar thin
clients. HP Device Manager, junto con Altiris, forma parte clave de la oferta de capacidad de gestión
global de HP, que se centra en permitir al cliente que elija la herramienta de gestión que más se aplica
a su entorno.
Requisitos del entorno de servidores 5

3 Configuración
Inicio de sesión
Puede iniciar sesión en el thin client de forma automática o manual.
Inicio de sesión automático
De forma predeterminada, el thin client basado en WES o XPe inicia sesión automáticamente. El
administrador puede utilizar HP Windows Logon Configuration Manager en el Panel de control para
habilitar o deshabilitar el inicio de sesión automático y cambiar el nombre de usuario de inicio de sesión
automático, la contraseña y el dominio. Sólo la cuenta del administrador puede cambiar las propiedades
de inicio de sesión automático.
NOTA: Para guardar los cambios, desactive la caché de filtro de escritura o haga clic con el botón
derecho en el icono del filtro de escritura verde y seleccione commit (confirmar) en cualquier momento
durante la sesión de arranque actual. Consulte
Enhanced Write Filter Manager en la página 36 para
obtener información e instrucciones acerca de cómo desactivar el filtro de escritura. Cuando ya no
desee realizar más cambios permanentes, active el filtro de escritura.
6 Capítulo 3 Configuración

La activación del inicio de sesión automático evita el cuadro de diálogo Iniciar sesión en Windows. Para
iniciar sesión como otro usuario mientras que el inicio de sesión automático está activado, presione y
mantenga presionada la tecla Mayús mientras hace clic en Inicio > Cerrar sesión > Cerrar sesión.
Se muestra el cuadro de diálogo Iniciar sesión en Windows y se permite escribir la información de inicio
de sesión.
Inicio de sesión manual
Una vez haya desactivado el inicio de sesión automático, el thin client que se ha puesto en marcha
muestra el cuadro de diálogo Iniciar sesión en Windows. Escriba la información de inicio de sesión en
los cuadros de texto Nombre de usuario y Contraseña. Tenga en cuenta lo siguiente:
●
Para una cuenta de usuario, la contraseña y el nombre de usuario predeterminado de fábrica es,
para ambos casos, Usuario.
●
Para una cuenta de administrador, la contraseña y el nombre de usuario predeterminado de fábrica
es, para ambos casos, Administrador.
●
Con fines de seguridad, HP recomienda cambiar las contraseñas de sus valores predeterminados.
Un administrador puede cambiar las contraseñas presionando Ctrl+Alt+Supr para abrir el cuadro
de diálogo Seguridad de Windows y, a continuación, seleccione Cambiar contraseña. No se
puede cambiar la contraseña cuando se conecta como usuario.
●
Las contraseñas distinguen entre mayúsculas y minúsculas, pero los nombres de usuario no.
●
El administrador puede crear cuentas de usuario con la utilidad User Manager (Administrador
de usuario) disponible en la opción Administrative Tools (Herramientas administrativas) del
Panel de control. Sin embargo, debido a las limitaciones de la memoria local, se debería mantener
el número de usuarios adicionales al mínimo. Para obtener más información, consulte
Cuentas de
Usuarios en la página 11.
Acceso de inicio de sesión del Administrador
Para acceder al inicio de sesión del administrador independientemente del estado del modo de usuario
del thin client:
▲
Manteniendo pulsada la tecla Shift (Mayús), haga clic en Start (Inicio) > Shut Down (Cerrar
sesión). Con la tecla Shift (Mayús) pulsada, desde el cuadro de diálogo Shut Down (Cerrar
sesión), seleccione Shut Down (Cerrar sesión) y, a continuación, haga clic en OK (Aceptar).
Aparecerá la pantalla de inicio de sesión del Administrador.
NOTA: La contraseña y el nombre de usuario predeterminados para la cuenta del Administrador
es Administrador. El nombre de usuario y la contraseña predeterminados para la cuenta de usuario
es Usuario.
Puede utilizar HP Windows Logon Configuration Manager para modificar permanentemente el usuario
de inicio de sesión predeterminado. Ubicado en el Panel de control, sólo el Administrador puede
acceder a esta aplicación.
Inicio de sesión 7

Cierre de sesión, reinicio y apagado del thin client
Para reiniciar, apague o cierre la sesión del thin client, haga clic en Inicio > Apagar. En el cuadro de
diálogo Apagar, seleccione la acción deseada y haga clic en Aceptar.
NOTA: También puede apagar o cerrar sesión con el cuadro de diálogo Seguridad de Windows.
Presione Ctrl+Alt+Supr para abrir el cuadro de diálogo.
Si el inicio de sesión automático está activado, cuando cierre la sesión (sin apagar), el thin client iniciará
la sesión en la configuración de usuario predeterminado en la Configuración de inicio de sesión de
Windows. Para obtener instrucciones sobre cómo iniciar sesión como otro usuario, consulte
Inicio de
sesión en la página 6.
Las siguientes utilidades están afectadas por el cierre de sesión, el reinicio o el apagado del thin client:
●
Enhanced Writer Filter
●
Gestión de la energía
●
Hora del sistema
Enhanced Write Filter
Para obtener información detallada sobre Enhanced Write Filter, consulte Enhanced Write Filter
Manager en la página 36. Para guardar los cambios en las opciones de configuración del sistema,
asegúrese de desactivar la caché de filtro de escritura o emitir el comando -commit (confirmar)
en cualquier momento durante la sesión de arranque actual. De lo contrario, se perderá la nueva
configuración cuando el thin client se apague o reinicie. Cuando ya no desee realizar más cambios
permanentes, active el filtro de escritura.
El contenido de la caché del filtro de escritura no se pierde cuando se cierra sesión y se vuelve a
conectar (ya sea con el mismo u otro usuario). Se puede desactivar la caché de filtro de escritura tras
el nuevo inicio de sesión y seguir manteniendo los cambios.
Sólo el administrador dispone de privilegios de desactivación de filtros de escritura.
8 Capítulo 3 Configuración

Gestión de la energía
Un “protector de pantalla” desactiva la señal de vídeo en el monitor tras un plazo de inactividad
designado, lo que permite al monitor introducir un modo de ahorro de energía. Para configurar los
parámetros del modo ahorro para el monitor, haga clic con el botón derecho en el fondo de escritorio
y seleccione Properties (Propiedades) > Screen Saver (Protector de pantalla) > Power (Energía).
Hora del sistema
Tras apagar, no se pierde la hora del reloj siempre que la fuente de alimentación permanezca
conectada. La hora local se puede configurar de forma manual o también se puede establecer la utilidad
de hora local para sincronizar el reloj del thin client en un servidor de horario a una hora designada.
Cierre de sesión, reinicio y apagado del thin client 9

NOTA: El servicio horario de Windows se detiene de forma predeterminada. Puede iniciar el servicio
a través del applet del Panel de control de las herramientas administrativas. Se recomienda que inicie
el servicio y mantenga la hora correcta ya que algunas aplicaciones pueden requerir acceso a la hora
del thin client local. Para abrir el cuadro de diálogo Propiedades de fecha y hora, haga clic en el área
para tal efecto en la barra de tareas o haga doble clic en el icono Fecha y hora del Panel de control.
Unidades locales
En las siguientes secciones se describen las unidades locales ubicadas en el thin client.
Unidad Z
La unidad Z es la memoria volátil integrada (MS-RAMDRIVE) en la placa lógica del thin client. Puesto
que la unidad Z es memoria volátil, HP recomienda no utilizarla para guardar los datos que desee
conservar. Para conocer las instrucciones de configuración de RAMDisk, consulte
HP RAMDisk
en la página 40. Para obtener más información sobre cómo utilizar la unidad Z para los perfiles de
itinerancia, consulte
Perfiles de itinerancia en la página 11.
Unidad C y Flash
La unidad C es la unidad flash integrada. HP recomienda no escribir en la unidad C, ya que este hecho
reduce el espacio libre de la unidad flash.
PRECAUCIÓN: Si el espacio disponible en ella se reduce por debajo de los 10 MB, el thin client se
vuelve inestable.
El thin client utiliza un filtro de escritura para obtener seguridad y evitar una actividad de escritura flash
excesiva. Los cambios en la configuración del thin client se pierden cuando éste se reinicia, salvo que
se desactive la caché del filtro de escritura o se emita un comando -commit durante la sesión actual
de arranque. Consulte los temas sobre filtros de escritura en
Enhanced Write Filter Manager
10 Capítulo 3 Configuración

en la página 36 para obtener instrucciones para desactivar la caché. Cuando ya no desee realizar
más cambios permanentes, active el filtro de escritura.
Almacenamiento de archivos
PRECAUCIÓN: El thin client utiliza un sistema operativo integrado con una cantidad fija de memoria
flash. HP recomienda que guarde los archivos que desee conservar en un servidor en lugar de en el
thin client. Tenga cuidado con la configuración de la aplicación que escribe en la unidad C, que reside
en la memoria flash (en particular, un gran número de aplicaciones escriben archivos de caché de
escritura de forma predeterminada en la unidad C del sistema local). Si debe escribir en una unidad
local, cambie la configuración de la aplicación para utilizar la unidad Z. Para reducir la escritura en la
unidad C, actualice los parámetros de configuración según se describe en
Cuentas de Usuarios
en la página 11.
Asignación de unidades de red
Se pueden asignar unidades de red si se conecta como Administrador.
Para mantener la asignación una vez que se haya reiniciado el thin client:
1. Desactive la caché del filtro de escritura durante la sesión de arranque actual o emita el
comando -commit.
2. Seleccione Conectar de nuevo al iniciar sesión.
Como un inicio de sesión de usuario no puede desactivar la caché del filtro de escritura, se puede
retener la asignación cerrando la sesión del usuario (y no la utilidad de apagar o reiniciar) y volviendo
a conectarse como Administrador. A continuación, desactive el filtro de escritura.
Asimismo, también puede asignar el directorio de inicio remoto utilizando una utilidad de administrador
de usuarios.
Perfiles de itinerancia
Escriba los perfiles de itinerancia en la unidad C. Es necesario que los perfiles tengan un tamaño
limitado y no se retengan cuando se reinicie el thin client.
NOTA: Para que funcionen y se descarguen los perfiles de itinerancia, debe haber suficiente espacio
flash disponible. En algunos casos, puede que sea necesario quitar componentes de software para
liberar espacio para los perfiles de itinerancia.
Cuentas de Usuarios
En esta sección se describe cómo crear una nueva cuenta de usuario y un perfil de usuario.
Creación de una nueva cuenta de usuario
PRECAUCIÓN: Asegúrese de desactivar la caché del filtro de escritura durante la sesión de arranque
en la que se ha creado una cuenta nueva. Tras guardar todos los cambios permanentes en flash, no
olvide activar el filtro de escritura.
Se debe conectar como Administrador para crear cuentas de usuario de forma local o remota. Debido
a las limitaciones de la memoria local, se debería mantener el número de usuarios adicionales a un
mínimo.
Cuentas de Usuarios 11

Emplee la utilidad Administrador de usuarios para crear nuevas cuentas de usuario. Para acceder a
este utilidad, haga clic en Control Panel (Panel de control) > Administrative Tools (Herramientas
administrativas).
Administrador de usuarios
Administrador de usuarios es una utilidad que permite al administrador crear, eliminar y mantener
cuentas de usuario.
Perfiles de usuario
El perfil de usuario nuevo se basa en la plantilla de perfil de Usuario predeterminado, que incluye
políticas similares a la Cuenta de usuario definida de fábrica. La nueva cuenta será, de forma
predeterminada, miembro del grupo de usuarios local. Si la configuración del perfil de usuario
predeterminado que venía de fábrica se ha modificado, la configuración modificada se aplicará de forma
automática a cualquier perfil de usuario nuevo, ya sea local o dominio. Estos cambios no afectarán a
12 Capítulo 3 Configuración

las cuentas locales o a las cuentas de dominio en caché que hayan iniciado sesión en este dispositivo
con anterioridad a los cambios realizados en el perfil de Usuario predeterminado. Únicamente afectarán
a las cuentas que hayan iniciado sesión o estén en caché con posterioridad a estos cambios.
Para que los usuarios nuevos puedan coincidir con las características de la cuenta de usuario
predefinida, el administrador debe añadirlos al grupo de usuarios avanzados; de lo contrario, los
usuarios nuevos no podrán añadir una impresora local. Al pertenecer al grupo de usuarios avanzados,
las acciones del usuario siguen estando limitadas.
Para crear el usuario:
PRECAUCIÓN: Debido al limitado tamaño de la memoria flash, HP recomienda encarecidamente
configurar otras aplicaciones disponibles en los usuarios nuevos y existentes para evitar escribir el
sistema de archivo local. Por el mismo motivo, HP también recomienda que tenga sumo cuidado al
cambiar los valores de configuración de las aplicaciones instaladas de fábrica.
1. Inicie sesión como Administrador.
2. Abra la ventana Administrative Tools (Herramientas administrativas) haciendo clic en Start
(Inicio) > Control Panel (Panel de control) > Administrative Tools (Herramientas
administrativas).
3. Haga doble clic en el Administrador de usuarios para abrir la ventana Usuarios y grupos
locales.
4. Haga doble clic en la carpeta Usuarios para ver el contenido del panel de la derecha.
5. Haga clic en Acción en la barra de menú y, a continuación, seleccione Usuario nuevo. Se abrirá
el cuadro de diálogo Usuario nuevo.
6. Introduzca el nombre de usuario y la contraseña y, a continuación, seleccione los atributos que
desee.
7. Haga clic en Crear y, a continuación, en Cerrar.
8. En la ventana Usuarios y grupos locales, seleccione la carpeta Usuarios en el panel izquierdo.
9. En el panel derecho, haga doble clic en el nombre del usuario que acaba de crear. Se abrirá el
cuadro de diálogo de fichas Propiedades de [nombre de usuario].
10. Abra la ficha Miembro de.
11. Haga clic en Agregar. Se abrirá el cuadro de diálogo Seleccionar grupos.
12. Escriba Power Users (Usuarios avanzados) en el campo Enter the Object Names to
Select (Escriba los nombres de objeto que desea seleccionar). El botón de comando Check
Names (Comprobar nombres) se activará.
13. Haga clic en Comprobar nombres y, a continuación, en Aceptar.
El usuario que se acaba de crear es miembro tanto de los grupos de usuarios avanzados como de
usuarios y debería mantener los privilegios de la cuenta de usuario predeterminado.
Cuentas de Usuarios 13

Configuración regional y de idioma
La configuración de idioma del teclado viene prestablecida de fábrica. Si se necesita realizar un cambio,
la selección del idioma del teclado se efectúa a través de la selección Configuración regional y de idioma
del Panel de control. En este programa, puede seleccionar el tipo de teclado que está utilizando así
como la configuración layout/IME.
14 Capítulo 3 Configuración

Herramientas administrativas
Haga clic en el icono Herramientas administrativas del Panel de control para obtener acceso a las
herramientas administrativas disponibles:
Herramientas administrativas 15

4 Aplicaciones
Las últimas imágenes de WES y XPe tienen las aplicaciones preinstaladas siguientes:
●
Symantec Endpoint Protection Firewall en la página 17
●
Firewall de Microsoft Windows en la página 18
●
Citrix Program Neighborhood y PN Agent en la página 24
●
Conexión de escritorio remoto en la página 25
●
Multimedia y mejoras de USB de HP Remote Desktop Protocol (RDP) en la página 27
●
Receptor de Software HP Remote Graphics (RGS) en la página 27
●
HP Session Allocation Manager (SAM) Client en la página 28
●
Teemtalk Terminal Emulation en la página 29
●
VMWare View Manager en la página 29
●
Altiris Client Agent en la página 29
●
HP Management Agent en la página 32
●
HP Client Automation Registration y Agent Loading Facility (RALF) en la página 32
●
Microsoft Internet Explorer en la página 33
●
Windows Media Player 11 en la página 33
El acceso a las siguientes aplicaciones está disponible para todas las cuentas de inicio de sesión de
los usuarios:
●
Symantec Endpoint Protection Firewall en la página 17
●
Altiris Client Agent en la página 29
Las aplicaciones adicionales en el formulario de complementos se facilitan y se pueden descargar del
sitio Web de HP.
Consulte el sitio de soporte de HP para obtener información acerca de estas aplicaciones u otra
documentación o actualizaciones importantes:
http://www.hp.com/support. Seleccione el país en el
mapa y, a continuación, seleccione See support and troubleshooting information (Ver información
sobre soporte y resolución de problemas) o Download drivers and software (and firmware)
(Descarga de software y controladores (y firmware)). Introduzca el modelo de thin client en el campo
y haga clic en Enter (Intro).
16 Capítulo 4 Aplicaciones

Symantec Endpoint Protection Firewall
La imagen de HP incluye un agente Symantec Endpoint Protection Agent Firewall.
Acerca del agente
Symantec Endpoint Protection para Windows XPe Embedded Agent es un software de seguridad que
se instala en los extremos integrados, como los thin clients de HP, que ejecutan el sistema operativo
WES o XPe.
El agente proporciona un firewall personalizable que protege al extremo de la intrusión y un uso
indebido, ya sea de forma malintencionada o no intencionada. Detecta e identifica los conocidos
troyanos, escaneos de puertos y otros ataques comunes. Como respuesta, permite o bloquea el tráfico
de forma selectiva o distintos servicios de red, aplicaciones, puertos y componentes.
Asimismo, utiliza políticas de seguridad, que incluyen reglas del firewall así como parámetros de
seguridad. Estas políticas protegen un extremo individual frente al tráfico de red y los virus que pueden
causar daño. Las reglas de firewall determinan si el extremo permite o bloquea que una aplicación
entrante o saliente obtenga acceso a través de la conexión de red. Las reglas de firewall permiten que
el agente elija permitir o bloquear las aplicaciones entrantes o salientes de forma sistemática así como
el tráfico procedente de o con destino a otros puertos y direcciones IP. La configuración de seguridad
detecta e identifica ataques comunes, envía mensajes de correo electrónico tras un ataque, muestra
Symantec Endpoint Protection Firewall 17

mensajes personalizables y realiza otras tareas de seguridad relacionadas. HP ha personalizado las
políticas de seguridad, las reglas avanzadas, la configuración de seguridad y la configuración del motor
IPS para proporcionar un rendimiento óptimo y un entorno informático seguro.
Nuevas características y funcionalidad
●
Todas las cuentas de usuario pueden ahora modificar la configuración y las opciones de SEP
Agent. Anteriormente, Sygate Agent sólo garantizaba esta función a cuenta del Administrador. El
acceso de usuario a la configuración de firewall puede ahora restringirse a configurar una
contraseña de agente.
●
La interfaz de reglas y las opciones de gestión de la línea de comandos actualizada sustituyen al
Sygate Policy Editor heredado. Las reglas y los cambios de política que habrían requerido
anteriormente un editor de política independiente se pueden efectuar ahora con la interfaz de
agente y, a continuación, exportarse o importarse con nuevas opciones de línea de comandos.
Un editor de política independiente no estará disponible para SEP.
Encontrará más información acerca de Symantec SEP Firewall en la Guía del usuario Symantec™
Embedded Protection para Windows® Embedded Standard 2009 (WES) y Windows XP Embedded
(XPe) en:
http://www.hp.com/support. Seleccione el país en el mapa y, a continuación, haga clic en
See support and troubleshooting information (Ver información sobre soporte y resolución de
problemas). Introduzca el modelo de thin client en el campo y haga clic en Enter (Intro).
Firewall de Microsoft Windows
Hay un Firewall de Microsoft Windows mejorado (anteriormente conocido como Firewall de conexión
a Internet, ICF) disponible en HP como complemento. El firewall se habilita de forma predeterminada
después de instalar el complemento.
Encendido de forma predeterminada
Después de instalar el complemento, se enciende el Firewall de Windows de forma predeterminada
para todas las interfaces de red. El encendido de forma predeterminada también protege las nuevas
conexiones de red a medida que se añaden al sistema. Esto podría anular la compatibilidad de la
aplicación si ésta no funciona de forma predeterminada con el filtrado completo.
Configuración de Firewall de Microsoft Windows
Para proporcionar la mejor seguridad y capacidad de uso, el Firewall de Windows proporciona la
capacidad para añadir excepciones para aplicaciones y servicios de forma que pueden recibir tráfico
entrante.
Para configurar el Firewall de Windows, abra el firewall en el Panel de control. También puede acceder
a la configuración de firewall en la ficha Avanzado en las propiedades de Conexión de red.
Centro de seguridad no está en la imagen. Una vez haya aplicado el Firewall de Windows, el applet
del panel de control FIREWALL.CPL sólo está disponible para la cuenta Administrador.
18 Capítulo 4 Aplicaciones

NOTA: Una vez haya iniciado el complemento del Firewall de Windows, el applet del Panel de control
sólo está disponible en la cuenta Administrador.
●
Ficha General: la ficha General proporciona acceso a las tres opciones de configuración
principales que se muestran a continuación.
◦
Activado (recomendado)
◦
No permitir excepciones
◦
Desactivado (no recomendado)
Si elige No permitir excepciones, Firewall de Windows bloquea todas las solicitudes para
conectarse al equipo, incluidas aquellas que proceden de programas o de servicios en la ficha
Excepciones. El firewall también bloquea el archivo y el uso compartido de la impresora así como
el descubrimiento de los dispositivos de red.
Firewall de Windows resulta muy útil al conectarse a una red pública. Puesto que bloquea todos
los intentos de conectarse al equipo, esta configuración puede contribuir a la protección del mismo.
Si utiliza Windows Firewall sin excepciones, puede continuar visualizando páginas web, enviar y
recibir correo electrónico o utilizar un programa de mensajería instantánea.
●
Ficha Excepciones: proporciona la capacidad para añadir excepciones de puerto y de programa
para permitir determinados tipos de tráfico entrante. La configuración de excepción especifica el
conjunto de equipos para el que está abierto el puerto o programa.
Firewall de Microsoft Windows 19

Puede especificar tres modos diferentes de acceso:
◦
Cualquier equipo (incluidos los de Internet)
◦
Sólo mi red (subred)
◦
Lista personalizada
Mostrar una notificación cuando Firewall de Windows bloquea un programa aparece seleccionada
de forma predeterminada.
Puede establecer un alcance para cada excepción. Para las redes ofimáticas domésticas y
pequeñas, se recomienda definir el alcance a la red local sólo cuando sea posible. Esto permitirá
a los equipos de la misma subred conectarse al programa en el equipo, pero interrumpirá el tráfico
que se origine de una red remota.
●
Ficha Avanzadas: permite configurar las siguientes funciones.
◦
Configuración de conexión de red: seleccione reglas específicas de conexión que se
apliquen por interfaz de red.
◦
Registro de seguridad: crea un archivo de registro para solucionar problemas.
◦
ICMP: con el protocolo de mensajes de control global en Internet (ICMP, Global Internet
Control Message Protocol), los equipos de una red pueden compartir la información sobre el
estado y el error.
◦
Configuración predeterminada: se restaura el Firewall de Windows a una configuración
predeterminada.
20 Capítulo 4 Aplicaciones

Recopilación de información de configuración
Para examinar la configuración de la directiva actual para el Firewall de Windows, se puede utilizar el
siguiente comando: netsh firewall mostrar configuración.
Resolución de problemas de aplicaciones
Modificar una aplicación para que funcione con un completo firewall de filtrado es la forma ideal de
resolver los problemas. Esto no siempre es posible, por lo que el firewall proporciona una interfaz para
configurar excepciones para puertos y aplicaciones.
Síntomas de fallo
Los fallos relacionados con la configuración predeterminada se mostrarán de dos formas distintas:
●
Es posible que las aplicaciones cliente den error para recibir datos de un servidor. Entre los
ejemplos se incluye un cliente FTP, software de transmisión multimedia y nuevas notificaciones
por correo en algunas aplicaciones de correo electrónico.
●
Es posible que las aplicaciones de servidor que se ejecuten en el equipo basado en WES o XPe
no respondan a las solicitudes del cliente. Algunos ejemplos podrían ser un servidor Web como,
por ejemplo, Servicios de Internet Information Server (IIS), Escritorio remoto y Uso compartido de
archivos.
Firewall de Microsoft Windows 21

NOTA: Los fallos en las aplicaciones de red no se limitan a problemas con el firewall. Los cambios
en la seguridad de RPC o DCOM pueden causar fallos. Es importante destacar si el fallo viene
acompañado de un aviso de seguridad de Windows Firewall en el que se indique que se ha bloqueado
una aplicación.
Resolución
Con cualquiera de los fallos que se mencionan aquí, puede añadir excepciones a la configuración de
Windows Firewall. Las excepciones configuran el firewall para permitir conexiones entrantes
específicas en el equipo.
NOTA: HP recomienda añadir un programa en lugar de un puerto. Añadir un programa es más fácil
y seguro que añadir un puerto ya que no es necesario que conozca los números de puertos que se van
a utilizar. Por otra parte, sólo se abre el puerto cuando el programa está esperando a recibir una
conexión. Sólo la aplicación especificada puede utilizar el puerto, mientras que la apertura de un puerto
permite que se utilice cualquier aplicación.
Adición de un programa
La configuración recomendada implica añadir un programa a la lista de excepciones. Esta solución
proporciona la configuración más fácil y permite que el firewall abra intervalos de puertos que pueden
variar cada vez que se ejecuta el programa.
Para añadir una excepción de programa:
1. Abra Firewall de Windows y seleccione la ficha Excepciones.
2. Si el programa está en la lista, haga clic para permitir la configuración. Si no lo está, haga clic
en Agregar programa para que se muestre el cuadro de diálogo Agregar un programa.
3. Haga clic en Examinar para elegir el programa que desea agregar como excepción y, a
continuación, seleccione Aceptar.
4. Haga clic en Cambiar ámbito para ver o establecer el ámbito del programa y, a continuación,
elija Aceptar.
5. Haga clic en Aceptar para cerrar el cuadro de diálogo Agregar un programa.
6. Active la casilla de verificación para permitir el programa. De forma predeterminada, el programa
no aparece activado en la lista.
22 Capítulo 4 Aplicaciones

Adición de un puerto
Si la adición del programa a la lista de excepciones no resuelve el problema de la aplicación, se pueden
añadir puertos de forma manual. En primer lugar, deberá identificar los puertos que utilice la aplicación.
El método más fiable para determinar el uso del puerto consiste en consultar al proveedor de
aplicaciones.
Si el número o números de puerto del proceso son inferiores a 1024, es posible que los números de
puerto no cambien. Si los números de puertos son superiores a 1024, puede que la aplicación utilice
un intervalo de puertos, por lo que es posible que la apertura de cada puerto no resuelva el problema
de forma fiable.
Una vez tenga el número de puerto y el protocolo, deberá añadir una excepción para ese puerto.
Para añadir una excepción de puerto:
1. Abra Firewall de Windows y haga clic en la ficha Excepciones.
2. Haga clic en Agregar puerto para que se abra el cuadro de diálogo Agregar un puerto.
a. Escriba el número de puerto.
b. Elija el protocolo TCP o UDP.
c. Proporcione a la excepción del puerto un nombre descriptivo en el campo Nombre.
3. Haga clic en Cambiar ámbito para ver o establecer el ámbito de la excepción del puerto y, a
continuación, elija Aceptar.
4. Haga clic en Aceptar para cerrar el cuadro de diálogo Agregar un puerto.
5. Haga clic para permitir el puerto.
Firewall de Microsoft Windows 23

Citrix Program Neighborhood y PN Agent
Citrix Program Neighborhood es una función de ICA introducida con MetaFrame 1.8 que permite a los
usuarios conectarse a los servidores MetaFrame y WinFrame y a las aplicaciones publicadas. Program
Neighborhood permite un control administrativo completo sobre el acceso a las aplicaciones y ofrece
un nivel aún mayor de integración de escritorio sin problemas.
De forma alternativa, puede utilizar PN Agent en los entornos en que Citrix Presentation Server o
XenApp se implemente con interfaz Web. PN Agent se basa en un archivo de configuración central en
el servidor de interfaz Web. Este cliente permite colocar iconos en el menú de escritorio o Inicio del thin
client para conseguir una integración de aplicaciones publicadas aún mayor.
Se puede acceder a PN Agent e iniciarlo desde la carpeta Citrix del menú Inicio.
24 Capítulo 4 Aplicaciones

Ya hay documentación disponible para la aplicación del cliente ICA en el sitio Web de Citrix Corporation
en
www.citrix.com.
Conexión de escritorio remoto
Utilice el cuadro de diálogo Conexión de escritorio remoto para establecer conexiones en un Windows
Terminal Server o acceder a aplicaciones remotas con Microsoft RDP.
Consulte el sitio Web de Microsoft para obtener documentación con una explicación detallada e
instrucciones sobre cómo utilizar el cuadro de diálogo de Microsoft RDC.
Conexión de escritorio remoto 25

26 Capítulo 4 Aplicaciones

Multimedia y mejoras de USB de HP Remote Desktop
Protocol (RDP)
El software de Multimedia y mejoras de USB de HP Remote Desktop Protocol (RDP) mejora la
experiencia de virtualización de Microsoft Remote Desktop Protocol del usuario. Las mejoras de
Microsoft Remote Desktop Protocol proporcionan a los usuarios un inicio de sesión único y una
experiencia de escritorio virtual a pantalla completa (incluido el audio de estéreo). El software del lado
cliente, que se incluye en las últimas imágenes de WES y XPe, funciona sin interrupciones. Para utilizar
sus funciones multimedia, como los vídeos de formación y el soporte a dispositivos USB, los usuarios
únicamente deben iniciar sesión en el thin client. Para obtener información adicional, visite
http://bizsupport1.austin.hp.com/bc/docs/support/SupportManual/c01705352/c01705352.pdf.
Receptor de Software HP Remote Graphics (RGS)
El Software Remote Graphics de HP (RGS) es un protocolo de conexión al escritorio remoto de alto
rendimiento que ofrece una experiencia de usuario de escritorio remoto excepcional para entornos de
usuario completos que incluye vídeo, animaciones flash en la web y aplicaciones intensivas de gráficos.
Todas las aplicaciones se ejecutan de forma nativa en el sistema remoto y aprovechan la totalidad de
los recursos informáticos y gráficos de hardware del sistema de origen.
RGS de HP captura el escritorio del sistema remoto y lo transmite, a través de una red estándar, a una
ventana de un cliente local (un receptor) utilizando una tecnología avanzada de compresión de imagen
específicamente diseñada para aplicaciones de texto, imágenes digitales y aplicaciones de vídeo con
una alta velocidad de fotogramas. El receptor utiliza el teclado, el ratón y dispositivos USB para
interactuar con aplicaciones como si estuviera interactuando físicamente con el sistema de origen, lo
que proporciona una experiencia de escritorio multipantalla interactiva y con un alto rendimiento.
El Receptor de RGS se incluye en la última imagen de thin client de HP WES y XPe. Visite
http://www.hp.com/go/rgs para obtener información acerca de la concesión de licencias del software
de transferencia de RGS, su instalación y uso.
Multimedia y mejoras de USB de HP Remote Desktop Protocol (RDP) 27

HP Session Allocation Manager (SAM) Client
La solución Consolidated Client Infrastructure (CCI) de HP centraliza los recursos de almacenamiento
y de informática de escritorio en centros de datos con un alto nivel de seguridad y administración, al
tiempo que proporciona a los usuarios finales la comodidad y familiaridad de un entorno de escritorio
tradicional. Asimismo, las empresas utilizan desde hace mucho tiempo la informática basada en
servidor (SBC) para crear instancias virtuales de aplicaciones de escritorio en un servidor al que pueden
acceder varios usuarios remotos. HP CCI ofrece una nueva alternativa para virtualizar el escritorio.
HP Session Allocation Manager (HP SAM) forma parte de la solución CCI y es una extensión del cliente
HP SAM. El cliente HP SAM se incluye en la última imagen Thin Client de HP WES y XPe y se puede
acceder a él a través de Start (Inicio) > Programs (Programas).
HP SAM se ha convertido en el punto de control a la hora de gestionar una implantación de CCI. De
forma específica, administra la asignación de conexión de escritorio remoto de Microsoft desde un
dispositivo de acceso del usuario (thin client) a secciones de escritorio remoto (PCs blade).
Independientemente de que la sesión resida en una unidad blade física dedicada o junto con otras
sesiones en una plataforma de hardware virtual, el sistema HP SAM puede realizar estas sesiones de
escritorio disponibles a usuarios según sea necesario.
28 Capítulo 4 Aplicaciones

Para obtener más información sobre SAM de HP, consulte http://h71028.www7.hp.com/enterprise/
cache/323204-0-0-225-121.html.
Teemtalk Terminal Emulation
Todos los modelos de thin client basados en WES o XPe incluyen software de emulación de terminal
para permitir el uso informático en plataformas heredadas. El software utiliza el protocolo de Telnet
para comunicarse con la plataforma informática. Consulte la documentación de emulación del terminal
(facilitada por separado) para obtener instrucciones. De forma predeterminada, puede obtener acceso
a Teemtalk Connection Wizard (Asistente para conexión de Teemtalk) y a Teemtalk Emulator (Emulador
de Teemtalk) a través de Start (Inicio) > All Programs (Todos los programas).
VMWare View Manager
View Manager, un componente clave de VMWare View, es una solución de administración de escritorio
de clase empresarial que combina la administración, el suministro y la implementación de escritorios
virtuales. A través de View Manager, los usuarios pueden acceder de forma segura y fácil a los
escritorios virtuales alojados en la infraestructura de VMWare, servidores de terminal, equipos blade o
incluso equipos físicos remotos.
Para obtener información adicional acerca de VMWare View, consulte
http://www.vmware.com/
products/view.
Altiris Client Agent
Altiris Client Agent permite al servidor Altiris descubrir clientes válidos que se añaden a la red. El agente
lleva a cabo asignaciones e informa del estado de clientes secundarios individuales en el servidor Altiris.
Teemtalk Terminal Emulation 29

30 Capítulo 4 Aplicaciones

Altiris Client Agent 31

HP Management Agent
HP Management Agent es un componente de software instalado en dispositivos de thin client para que
HP Device Manager pueda interactuar con ellos. El agente está incrustado en la imagen de WES y XPe
de thin client estándar y su función es habilitar Device Manager para administrar dispositivos nada más
sacarlos de fábrica (no obstante, es posible que sea necesario actualizar los agentes de dispositivos
más antiguos).
Si desea obtener información adicional sobre HP Device Manager y HP Management Agent, consulte
el sitio de soporte técnico de HP para conocer más detalles acerca de estas aplicaciones u otra
documentación o actualizaciones importantes:
http://www.hp.com/support. Seleccione el país en el
mapa y, a continuación, seleccione See support and troubleshooting information (Ver información
sobre soporte y resolución de problemas) o Download drivers and software (and firmware)
(Descarga de software y controladores (y firmware)). Introduzca el modelo de thin client en el campo
y haga clic en Enter (Intro).
HP Client Automation Registration y Agent Loading Facility
(RALF)
Configuración y funcionamiento de RALF
RALF se entrega preinstalado en las últimas imágenes de thin client de HP (excepto las que ejecutan
ThinConnect). Se utiliza durante el registro con un HP Client Automation Server (HPCA), de forma que
todo el agente HPCA se pueda extraer y, por consiguiente, el thin client pueda administrarse desde la
consola de HP Client Automation. RALF se configura con un nombre de alojamiento predeterminado
de HPCA Server, definido como 'hpcaserver.' Aunque el servidor HPCA puede instalarse para coincidir
con este nombre, resulta más frecuente utilizar dicho nombre como alias DNS al definir el nombre de
alojamiento de servidor HPCA actual. HP Client Automation Standard, Starter y la versión Enterprise
7.5 o posterior contienen información adicional acerca de cómo volver a configurar RALF para definir
un nombre de alojamiento distinto utilizando las opciones de línea de comandos. Encontrará más
32 Capítulo 4 Aplicaciones

información acerca de HP Client Automation en https://h10078.www1.hp.com/cda/hpms/display/main/
hpms_content.jsp.
Cuando RALF está instalado, se ejecuta como un servicio Windows o demonio Linux que comprueba
el servidor HPCA periódicamente. Dicha comprobación continúa durante 24 horas y, a continuación,
RALF se apaga. Tras reiniciar, la comprobación de 24 horas vuelve a empezar. Cuando se ha
contactado con el servidor, RALF registra el dispositivo con la infraestructura HPCA y espera para
aceptar la solicitud de instalación del agente HPCA. Tras instalar el agente HPDA, RALF contacta de
forma periódica con el servidor y verifica los atributos de registro del dispositivo.
Microsoft Internet Explorer
La versión 7.0 del navegador de Microsoft Internet Explorer se instala de forma local en el thin client.
La configuración de opciones de Internet para el navegador se ha seleccionado previamente en la
fábrica para limitar la escritura a la memoria flash. Esta configuración evita que se agote la cantidad
limitada de memoria flash disponible y no se debería modificar. Si necesita más recursos de navegador,
puede acceder a otro navegador a través de una cuenta ICA o RDP.
Microsoft Internet Explorer 7.0 es mucho más seguro. Internet Explorer tiene más control sobre la
ejecución de todo el contenido, incluida una instalación integrada para administrar ventanas
emergentes. Asimismo, Internet Explorer evita ahora que las secuencias se muevan o cambien el
tamaño de las ventanas y las barras de estado para ocultarlas u oscurecer otras ventanas.
Existe una función de bloqueo de transferencias de archivos no seguros disponible con Internet Explorer
7. Para obtener una lista de los archivos que generalmente se consideran como no seguros,
consulte Información acerca de la lista de archivos no seguros en Internet Explorer 6 en el sitio Web
de Microsoft,
http://support.microsoft.com/kb/291369.
Windows Media Player 11
La versión 11 del Reproductor de Windows Media contiene mejoras en la seguridad, rendimiento y
funcionalidad. Para obtener más información sobre las mejoras en el Reproductor de Windows Media,
consulte la página de inicio del Reproductor de Windows Media en
http://www.microsoft.com/windows/
windowsmedia/player/11/default.aspx.
Microsoft Internet Explorer 33

34 Capítulo 4 Aplicaciones

5 Selecciones ampliadas del Panel de
control
El acceso a Panel de control se realiza seleccionando Inicio > Panel de control.
En las secciones que se muestran a continuación se ofrecen algunas de las selecciones ampliadas
disponibles en Panel de control.
35

Enhanced Write Filter Manager
WES y XPe incluyen la herramienta de línea de comandos de aplicación de consola de Enhanced Write
Filter (EWF), Ewfmgr.exe. Además de la herramienta de línea de comandos DOS, las imágenes WES
y XPe incluyen un GUI de Enhanced Write Filter. El EWF permite al sistema operativo (SO) arrancar
desde un volumen de disco que resida en cualquier soporte de sólo lectura o disco duro protegido contra
escritura, aunque parece disponer de acceso de lectura y escritura al SO. El EWF guarda todas las
escrituras en otra ubicación de almacenamiento, que recibe el nombre de superposición. Los cambios
realizados en la superposición no subirán a la memoria flash a excepción de que el EWF se haya
desactivado o el usuario desee que suban.
La aplicación de consola del administrador de EWF puede utilizarse para emitir un conjunto de
comandos al controlador EWF, informar acerca del estado de cada superposición de volumen protegida
y del formato de las configuraciones EWF generales.
Al incluir el componente de la aplicación de consola del administrador de EWF en la configuración e
integrarlo en la imagen de tiempo de ejecución, se habilita el uso de Ewfmgr.exe y de los comandos
correspondientes.
Ventajas de Enhanced Write Filter
El EWF proporciona un entorno seguro para el thin client, puesto que lo protege de escrituras de
memoria flash no deseadas (la memoria flash es la ubicación donde residen el sistema operativo y los
componentes funcionales de software). Al impedir que se produzca una actividad de escritura excesiva
en la memoria flash, el filtro de escritura también contribuye a ampliar la vida útil del thin client. Con
una caché que intercepta la totalidad de las escrituras flash y que devuelve una respuesta positiva al
proceso que solicitó la entrada/salida (E/S), da la impresión que se trata de un acceso de lectura y
escritura.
Las escrituras de flash interceptas almacenadas en la caché están disponibles mientras el thin client
está activo, pero se perderán al reiniciarlo o al apagarlo. Para mantener los resultados de las escrituras
en el registro, los favoritos y las cookies y demás elementos, el contenido de la caché puede transferirse
a la memoria flash mediante el software Altiris Deployment Solution o bien de forma manual, con
Enhanced Write Filter Manager.
Después de desactivar el filtro de escritura, todas las futuras escrituras realizadas durante la sesión de
inicio en curso se escriben en la memoria flash, sin ningún almacenamiento posterior en caché hasta
que se reinicie. El filtro de escritura también puede activarse o desactivarse a través de la línea de
comandos. Active siempre el filtro de escritura tras la correcta realización de todos los cambios
permanentes.
El EWF es una herramienta potente para cualquier entorno de thin client en el cual múltiples usuarios
tienen acceso al dispositivo. El EWF impide que usuarios no autorizados alteren o dañen la imagen.
Servicio de Estado de Enhanced Write Filter
El servicio crea un icono en la Bandeja del sistema que muestra el estado de EWF. El icono de estado
de EWF aparecerá como un 'candado' rojo cuando esté desactivado, un 'candado' verde cuando esté
activado y un 'candado' amarillo cuando el estado se haya configurado para cambiar en el próximo
inicio.
36 Capítulo 5 Selecciones ampliadas del Panel de control

Estado Descripción Ejemplo
Rojo Desactivado
Verde Activado
Amarillo Modo confirmar
Amarillo con rojo 'X' Filtro de escritura dañado
NOTA: Si se detecta un estado de EWF dañado, deberá actualizar la memoria flash del thin client
con la imagen predeterminada estándar proporcionada en el sitio Web.
Si ha iniciado sesión como administrador, puede cambiar el estado de EWF haciendo clic con el botón
derecho en el icono y seleccionando el estado de EWF deseado.
NOTA: Puesto que la utilidad de consola del Administrador de EWF (ewfmgr.exe) y el servicio de
estado de EWF ejecutan código independiente, los cambios en el estado realizados por ewfmgr.exe
no se reflejarán automáticamente en el icono de estado de EWF.
Para actualizar el icono de estado tras modificar el EWF a través de ewfmgr.exe, haga clic con el botón
derecho encima del icono (a continuación, haga clic en cualquier parte de la pantalla para cerrar el
menú de contexto). Sin embargo, las operaciones realizadas a través del menu de icono de estado
EWF serán visibles mediante la aplicación de consola del Administrador de EWF. El estado y los
cambios en Enhanced Write Filter se sincronizarán entre el icono de estado de EWF y el applet del
panel de control de EWF Manager.
GUI de Enhanced Write Filter
Se puede acceder al GUI del EWF desde el Panel de control o la opción Herramientas administrativas,
disponible para el administrador.
Enhanced Write Filter Manager 37

Para acceder al GUI del EWF, realice los siguientes pasos:
1. Inicie sesión como administrador.
2. Seleccione Start (Inicio) > Control Panel (Panel de control) > Other Control Panel Options
(Otras opciones de Panel de Control) o Start (Inicio) > Control Panel (Panel de control)>
Administrative Tools (Herramientas administrativas).
3. Haga clic en el icono de EWF Manager (Administrador de EWF).
4. Utilice el GUI del EWF para seleccionar las opciones del Filtro de Escritura.
Botones del GUI del EWF
La versión actual del GUI del EWF incluye los botones siguientes:
Botón Descripción
Enable EWF
(Activar EWF)
Este botón realiza la misma acción que cuando se ejecuta ewfmgr.exe c: -Enable desde la petición de
DOS.
Disable EWF
(Desactivar EWF)
Este botón realiza la misma acción que cuando se ejecuta ewfmgr.exe c: -Disable desde la petición de
DOS.
Overlay
Configuration
(Configuración de
superposición)
Este botón únicamente muestra la información de superposición. Se trata de una combinación de los
datos proporcionados al ejecutar ewfmgr.exe c: -Description y ewfmgr.exe c: -Gauge desde la petición
de DOS.
38 Capítulo 5 Selecciones ampliadas del Panel de control

Botón Descripción
Clear Boot
Command (Borrar
comando de inicio)
Este botón realiza la misma acción que cuando se ejecuta ewfmgr.exe c: -NoCmd desde la petición de
DOS.
Commit Data to
Volume (Aplicar
datos a volumen)
Este botón realiza la misma acción que cuando se ejecuta ewfmgr.exe c: -Commit desde la petición de
DOS.
NOTA: Cuando se ejecuta el comando Commit boot (Aplicar inicio), todo el contenido temporal se
escribirá en la memoria flash de forma permanente. Asimismo, la totalidad del contenido al que se ha
accedido (así como los cambios realizados) tras ejecutar Commit (Aplicar) pero antes de reiniciar el
sistema también se escribirá en la memoria flash. Esto incluye los cambios realizados durante las
sesiones de inicio/cierre antes del próximo inicio.
Comandos de inicio de la herramienta de línea de comandos de DOS
En la tabla siguiente se enumeran los comandos de arranque del EWF admitidos.
Comando de
inicio
Descripción
All (Todos) Muestra información sobre todos los volúmenes protegidos y, si se especifica, ejecuta en cada uno de
ellos un comando, como por ejemplo disable (desactivar), enable (activar) y commit (aplicar).
Commit (Aplicar): Aplica todos los datos del nivel actual de la superposición al volumen protegido y restablece el nivel de
superposición actual a 1 tras apagar.
Disable
(Desactivar)
Permite al usuario escribir en la imagen tras el próximo inicio.
Enable (Activar) Impide que el usuario escriba en la imagen tras el próximo inicio.
Commitanddisable
(Aplicar y
desactivar)
Combinación de los comandos Commit (Aplicar) y Disable (Desactivar). Este comando aplicará los
datos en la superposición tras apagar. De forma adicional, el EWF se desactivará tras reiniciar el sistema.
NOTA: Cuando se ejecuta el comando Commit boot (Aplicar inicio), todo el contenido temporal se
escribirá en la memoria flash de forma permanente. Asimismo, la totalidad del contenido al que se ha
accedido (así como los cambios realizados) tras ejecutar Commit (Aplicar) pero antes de reiniciar el
sistema también se escribirá en la memoria flash. Esto incluye los cambios realizados durante las
sesiones de inicio/cierre antes del próximo inicio.
Uso de los comandos de inicio
Para utilizar los comandos de inicio del administrador de EWF, introduzca la sintaxis siguiente en un
aviso de comando:
EWFMGR <drive-letter> —[boot command]
.
NOTA: Dado que los comandos del administrador de EWF se ejecutan en el siguiente inicio, es
preciso reiniciar el sistema para que el comando se aplique.
Enhanced Write Filter Manager 39

HP RAMDisk
RAMDisk es un espacio de memoria volátil que se ha reservado para el almacenamiento temporal de
datos. Es la unidad Z mostrada en la ventana Mi PC.
En RAMDisk se almacenan los siguientes elementos:
●
La caché de páginas Web del navegador
●
El historial del navegador
●
Las cookies del navegador
●
La caché del navegador
●
Los archivos temporales de Internet
●
Las colas de impresión
●
Los archivos temporales del usuario y/o el sistema
Asimismo, puede utilizar RAMDisk para almacenar otros datos (como perfiles de itinerancia) de forma
temporal, según el criterio del administrador (consulte
Unidades locales en la página 10).
Use el cuadro de diálogo de configuración de RAMDisk para configurar el tamaño de esta unidad. Si
modifica el tamaño de RAMDisk, se le solicitará que reinicie para que los cambios tengan efecto. Para
guardar permanentemente un cambio, asegúrese de desactivar la caché del filtro de escritura o de
emitir el comando -commit durante la sesión de arranque actual antes de reiniciar.
NOTA: El tamaño óptimo predeterminado de RAMDisk se establece en 16 MB. El máximo que se
puede establecer es de 64 MB. El mínimo son 2 MB.
40 Capítulo 5 Selecciones ampliadas del Panel de control

HP DHCP Settings Update Client
HP DHCP Settings Update Client es una utilidad del Panel de control que permite a los administradores
de TI aplicar opciones de configuración a un sistema operativo WES o XPe de HP.
La configuración se aplica por medio de un archivo .INI que usa un subconjunto de parámetros de
sysprep.inf de Microsoft, así como varias claves específicas de XPe/HP. XPePrep se puede ejecutar
especificando que se procese un archivo .INI local, o bien puede utilizarse junto con servidores DHCP
y FTP para aplicar la configuración de manera automática a varios clientes de una red.
Para obtener información detallada, revise el documento Using the HP DHCP Settings Update Client
disponible en el sitio de soporte de HP en
http://h20000.www2.hp.com/bc/docs/support/SupportManual/
c01444724/c01444724.pdf.
HP DHCP Settings Update Client 41

HP ThinState Capture
HP ThinState Capture es una sencilla herramienta basada en un asistente que permite capturar la
imagen WES o XPe de un thin client HP para luego implementarla en otro thin client HP de idéntico
modelo y hardware.
Los requisitos son los siguientes:
●
Un thin client basado en WES o XPe de HP que contiene la última imagen proporcionada por HP
●
Una unidad flash USB aprobada por HP (disco en llave). Consulte las especificaciones de t5630
para conocer las últimas unidades flash USB aprobadas.
¡ADVERTENCIA! De manera predeterminada, el dispositivo de primer arranque en el BIOS del
sistema F10 se establece primero como USB, posteriormente como ATA Flash y por último como
arranque de red. Si se cambia esta configuración predeterminada de orden de arranque, antes de usar
la herramienta HP ThinState Capture, es fundamental establecer primero USB como dispositivo de
primer arranque en la sección de características avanzadas del BIOS del sistema F10.
NOTA: HP ThinState Capture no es una herramienta independiente; por otra parte, sólo el
administrador puede tener acceso a ella desde la imagen del thin client.
Guarde todos los datos en la unidad flash USB antes de seguir este procedimiento.
1. Una vez que inicie HP ThinState Capture desde Panel de control, aparecerá la siguiente pantalla.
42 Capítulo 5 Selecciones ampliadas del Panel de control

2. Haga clic en Siguiente.
En este punto, conecte un disco en llave (DOK) a la unidad. Se mostrarán la letra y el tamaño de
la unidad DOK.
El tamaño de DOK debe ser superior al del disco flash en tarjeta. Como resultado, si el thin client
tiene 512 MB de memoria flash, la unidad flash USB debe ser de 1 GB.
Cuando se ha conectado un DOK del tamaño adecuado, aparece la siguiente pantalla.
3. Haga clic en Capture (Capturar). Se mostrará la siguiente advertencia.
HP ThinState Capture 43

4. Haga clic en Yes (Sí). La herramienta HP ThinState Capture formatea la unidad flash USB para
que se pueda arrancar desde ella. Posteriormente reinicia el sistema.
5. Después de realizar todas estas acciones, HP ThinState Capture muestra la siguiente pantalla.
Siga las instrucciones que aparezcan en ella.
Puede emplear la unidad flash USB para implementar la imagen capturada en otro thin client HP
del mismo modelo, equipado con el mismo hardware y que tenga igual o mayor capacidad en
tamaño flash.
En la tabla siguiente se ofrece una lista de los escenarios de captura e implementación compatibles:
Captura desde:
Implementación en:
Flash de 2 GB
Flash de 1 GB Flash de 512 MB
Flash de 2 GB X
Flash de 1 GB X X
Flash de 512 MB X X X
44 Capítulo 5 Selecciones ampliadas del Panel de control

HP ThinState Deploy
Para realizar una implementación de HP ThinState:
1. Establezca el orden de arranque en el BIOS del sistema F10 como USB boot (Arranque USB).
2. Conecte la unidad flash USB a la unidad del thin client en la que desee implementar la imagen
capturada y encienda la unidad del thin client.
3. Siga las instrucciones que aparezcan en pantalla.
Después de quitar la unidad flash USB y apagar y volver a encender el sistema, la imagen se extrae
del paquete. Este proceso puede llevar entre 10 y 12 minutos. No interrumpa ni apague y vuelva a
encender la unidad durante el proceso.
Puede usar la imagen capturada (flash.ibr) de la unidad flash USB en combinación con Altiris
Deployment Solution o HP Device Manager para crear imágenes de diversas unidades de thin client
de forma remota.
NOTA: Debe utilizar flash.ibr junto con la utilidad HP ThinState Deploy (ibr.exe). Flash.ibr no es
compatible con las utilidades rdeploy.exe o rdeployt.exe de Altiris. Consulte el informe HP Compaq Thin
Client Imaging Tool disponible en
http://h20000.www2.hp.com/bc/docs/support/SupportManual/
c00485307/c00485307.pdf.
Para obtener más información sobre Altiris, consulte http://www.altiris.com/.
HP ThinState Capture 45

HP FTP Image Update
HP FTP Image Update Client es una utilidad que permite actualizar imágenes desde un recurso
compartido FTP a un sistema de thin client HP que ejecuta el sistema operativo WES o XPe.
Requisitos del servidor
Servidor DHCP
La opción 137 debería contener un valor de cadena que especifique un recurso compartido FTP en el
que se almacenen imágenes WES o XPe y la imagen WinPE.
Por ejemplo, si las imágenes XPe y WinPE se guardan en ftp://ftpserver/ftpfolder, la opción 137 de
DHCP debería contener la siguiente cadena:
●
ftp://username:password@ftpserver/ftpfolder
, si el recurso FTP está protegido
– o bien –
●
ftp://ftpserver/ftpfolder
, si el recurso compartido FTP permite el acceso anónimo
Servidor FTP
Las imágenes WES y XPe (en formato .IBR) y la imagen WinPE proporcionada por HP deben residir
en la misma carpeta del servidor FTP.
Descripción
HP FTP Image Update Client únicamente puede ser ejecutado por un administrador en un sistema de
thin client de HP que tenga licencia para ejecutar el sistema operativo WES o XPe.
46 Capítulo 5 Selecciones ampliadas del Panel de control

NOTA: FTP Image Update únicamente se proporciona en los thin clients t5630, t5630w, t5730,
t5730w, gt7720 y vc4820T con la última imagen XPe de HP (5.1.606 o posterior). Para que esta
aplicación funcione adecuadamente, se requiere disponer del espacio libre siguiente en el cliente: ~200
MB de flash y ~250 MB de RAM. No se permite el uso de FTP Image Update a través de una red
inalámbrica. Para mayor flexibilidad en el uso y para aprovechar ésta y todas las demás características
proporcionadas en la última imagen, HP recomienda al menos 1 GB de flash y 1 GB de RAM.
Configuración del host
Hay dos maneras de especificar la configuración del host:
1. Manualmente, quitando la selección de la casilla de verificación Get Host Settings from DHCP
server (Obtener configuración del host del servidor DHCP) y escribiendo la información apropiada
en los campos Host ID (Id. de host), Path (Ruta), User ID (Id. de usuario) y Password
(Contraseña).
Si el recurso compartido FTP permite el acceso de lectura anónimo, puede dejar en blanco los
campos User ID (Id. de usuario) y Password (Contraseña).
Si las imágenes WES o XPe y la imagen WinPE se almacenan en la carpeta predeterminada (raíz)
en el servidor FTP, puede dejar en blanco el campo Path (Ruta) o escribir / en él.
2. Automáticamente con una opción de DHCP, seleccionando la casilla de verificación Get Host
Settings from DHCP server (Obtener configuración del host del servidor DHCP).
Esta configuración del host se puede guardar y aplicar haciendo clic en el botón Save Settings (Guardar
configuración). Cuando se vuelva a invocar la miniaplicación, la configuración se recuperará y los
controles correspondientes se completarán automáticamente.
HP FTP Image Update 47

Selección de la imagen que se va a actualizar
Una vez que se ha especificado la configuración del host, ya sea manualmente o automáticamente
mediante DHCP, haga clic en el botón Refresh Image List (Actualizar lista de imágenes) para hacer
que la miniaplicación consulte al recurso compartido FTP por todas las imágenes XPe cuyas familias
de BIOS específicas coincidan con la del sistema de thin client actual, y complete el cuadro combinado
desplegable situado a la izquierda del botón. Puede elegir cualquiera de las imágenes de la lista para
actualizar o crear una imagen del sistema.
Cuando haya terminado, haga clic en el botón Run Image Update Now (Ejecutar actualización de
imagen ahora) para continuar con la actualización con la imagen seleccionada. Aparecerá un cuadro
de diálogo de confirmación similar al que se muestra a continuación.
Haga clic en No para anular la operación. Si selecciona Yes (Sí), HP FTP Image Update Client confirma
si la unidad flash tiene al menos 200 MB libres para alojar la imagen WinPE. Si la unidad flash no tiene
ese espacio libre, aparecerá en pantalla el siguiente mensaje de error.
Si el dispositivo flash tiene memoria suficiente, el cliente de actualización inicia la descarga de la imagen
WinPE, modifica el cargador de arranque a WinPE en el siguiente reinicio del sistema y luego reinicia
el sistema para continuar con la fase WinPE.
Tras cargarse WinPE, IBRPE se genera para crear una imagen de la unidad flash del sistema utilizando
la seleccionada en el recurso compartido FTP. Cuando se completa la creación de la imagen, IBRPE
reinicia automáticamente el sistema para entrar en la fase FBA.
48 Capítulo 5 Selecciones ampliadas del Panel de control

HP FTP Image Update 49

6 Actualizaciones de imagen y
administración
En esta sección se destacan y analizan las funciones de la Administración remota y los métodos de
actualización del firmware aplicables al thin client.
Software Altiris Deployment Solution
El software Altiris Deployment Solution es un completo conjunto de herramientas de administración
remotas. Accede al thin client a través de utilidades de servidor PXE y el agente remoto Altiris remote
Agent instaladas en el thin client. Altiris permite realizar funciones de administración de cliente
secundario (incluidas actualizaciones de firmware) sin que sea necesario que un administrador visite
el lugar en el que están instalados los clientes secundarios.
Para obtener más información sobre Altiris, consulte
http://www.altiris.com.
HP Device Manager
HP Device Manager es una aplicación basada en servidor que proporciona prestaciones de
administración centralizada para dispositivos de thin client de HP. Accede al thin client a través de HP
Management Agent, que está integrado en la imagen de WES o XPe del thin client estándar, con el
objetivo de habilitar Device Manager para que pueda gestionar dispositivos nada más sacarlos de
fábrica (no obstante, es necesario actualizar los agentes de dispositivos más antiguos).
Si desea obtener información adicional sobre HP Device Manager y HP Management Agent, consulte
el sitio de soporte técnico de HP para conocer más detalles acerca de estas aplicaciones u otra
documentación o actualizaciones importantes:
http://www.hp.com/support. Seleccione el país en el
mapa y, a continuación, seleccione See support and troubleshooting information (Ver información
sobre soporte y resolución de problemas) o Download drivers and software (and firmware)
(Descarga de software y controladores (y firmware)). Introduzca el modelo de thin client en el campo
y haga clic en Enter (Intro).
Actualizaciones complementarias
Si desea instalar un módulo complementario, puede utilizar Altiris Deployment Solution o HP Device
Manager para administrar el thin client. Desactive/active el filtro de escritura según sea necesario para
guardar los cambios.
PRECAUCIÓN: Si la memoria flash del espacio disponible se reduce a menos de 10 MB y/o la
memoria del sistema se reduce a menos de 15 MB, el thin client se volverá inestable.
50 Capítulo 6 Actualizaciones de imagen y administración

NOTA: Para que funcionen y se descarguen los módulos complementarios, debe haber suficiente
espacio flash disponible. En algunos casos, puede que sea necesario quitar componentes de software
para liberar espacio para los módulos complementarios.
Actualizaciones de imagen
Intel Preboot Execution Environment (PXE) es un protocolo que define la interacción entre TCP/IP,
DHCP y TFTP para permitir que un cliente descargue un entorno de preinicio de un servidor. PXE
permite a un cliente iniciarse desde un servidor en una red antes de que se inicie el sistema operativo
integrado u otro sistema operativo del módulo flash local. PXE permite que un administrador de red
active de forma remota un thin client y realice distintas tareas de gestión, incluida la carga del sistema
operativo y otro software en el thin client de un servidor de la red. El cliente PXE se instala en el thin
client y el componente de servidor PXE forma parte del paquete Altiris Deployment Solution.
NOTA: La actualización de Citrix ICA no funciona para el cliente ICA instalado en el thin client; las
actualizaciones se implementan a través del proceso de actualización del firmware estándar.
HP FTP Image Update
HP FTP Image Update Client es una utilidad del panel de control que permite actualizar imágenes desde
un recurso compartido FTP a un sistema de thin client HP que ejecute el sistema operativo WES o XPe.
Para obtener más información, visite
HP FTP Image Update en la página 46.
HP ThinState Capture y Deploy
HP ThinState Capture es una sencilla herramienta basada en un asistente que permite capturar la
imagen WES o XPe de un thin client de HP para luego implementarla en otro thin client de HP de idéntico
modelo y hardware. Para obtener más información sobre la herramienta HP ThinState Capture,
consulte
HP ThinState Capture en la página 42.
HP Compaq Thin Client Imaging Tool
HP Compaq Thin Client Imaging Tool forma parte de la entrega de SoftPaq que contiene la imagen de
fábrica original para el thin client de HP. Se puede utilizar esta utilidad para restaurar la imagen de
fábrica original en el thin client.
Esta utilidad permite realizar las siguientes opciones:
●
Cree una imagen flash que se pueda arrancar en un dispositivo flash USB (como en un disco en
clave).
●
Extraiga la imagen a un directorio para utilizarla en un escenario de implementación personalizada
o una imagen PXE.
Para obtener información adicional sobre esta utilidad y sus usos, visite el sitio web de HP en
http://h20000.www2.hp.com/bc/docs/support/SupportManual/c00485307/c00485307.pdf.
HP Client Automation
HP Client Automation es una solución de administración de cliente de clase empresarial tanto para
clientes físicos como virtuales. Además de poder administrar de forma completa escritorios
tradicionales y equipos portátiles, HPCA también tiene capacidad para administrar los dispositivos de
Actualizaciones de imagen 51

thin client y las infraestructuras virtuales de fondo a las que conectan. Al proporcionar herramientas de
automatización para crear e implementar imágenes de sistema operativo y actualizaciones de software
así como para realizar el seguimiento de los activos de hardware, reduce de forma notable los desafíos
y complejidades de la administración de dispositivos thin client y de las tecnologías de virtualización
del cliente. Asimismo, al usar la misma consola de administración y herramientas para todos los
dispositivos cliente, HPCA ayuda a reducir costes y a simplificar las operaciones.
Para obtener información adicional sobre HP Client Automation, consulte
http://www.hp.com/go/
easydeploy.
52 Capítulo 6 Actualizaciones de imagen y administración

7 Periféricos
En función de los puertos disponibles, y siempre que se haya instalado el software adecuado, el thin
client puede proporcionar servicios para USB, dispositivos en serie, en paralelo y PCI. El software
instalado de fábrica se describe en la sección siguiente. A medida que esté disponible, puede instalar
complementos para otros servicios con Altiris Deployment o el software de la solución HP Device
Manager. Para obtener más información, consulte
Altiris Client Agent en la página 29 y HP Management
Agent en la página 32.
Para obtener más información acerca de los periféricos disponibles, consulte QuickSpecs modelo en
http://h10010.www1.hp.com/wwpc/us/en/sm/WF04a/12454-321959-89307-338927-89307.html.
Seleccione el modelo, elija Especificaciones y haga clic en el enlace QuickSpec.
Impresoras
Se instala un controlador de impresora genérico universal para admitir impresión de sólo texto en una
impresora conectada de forma local. Para imprimir texto completo y gráficos en una impresora
conectada de forma local, instale el controlador facilitado por el fabricante y siga las instrucciones del
fabricante. Asegúrese de desactivar el filtro de escritura o ejecutar el comando -commit para guardar
la instalación. Se puede imprimir en impresoras de red desde aplicaciones ICA y RDP a través de los
controladores de impresión de los servidores.
Para obtener información adicional, consulte el documento técnico Printing and Imaging Support on HP
Compaq Thin Clients (Impresión y soporte de creación de imagen en clientes secundarios de HP
Compaq) en el sitio de soporte técnico de HP en
http://h20000.www2.hp.com/bc/docs/support/
SupportManual/c00739537/c00739537.pdf.
PRECAUCIÓN: Si la memoria flash del espacio disponible se reduce a menos de 10 MB y/o la
memoria del sistema se reduce a menos de 15 MB, el thin client se volverá inestable.
NOTA: Descargar y utilizar impresoras requiere suficiente espacio flash. En algunos casos, puede
que sea necesario quitar componentes de software para liberar espacio para las impresoras.
La impresión en una impresora conectada de forma local desde una sesión ICA o RDP con los
controladores de impresión del servidor produce funcionalidad gráfica y texto completo de la impresora.
Para ello, debe instalar el controlador de impresión en el servidor y el controlador de sólo texto en el
thin client (consulte la siguiente sección).
Impresoras 53

Adición de impresoras con controlador de impresión de sólo texto
genérico
Siga estos pasos para añadir una impresora con el controlador de impresión de sólo texto:
1. Conecte la impresora al puerto paralelo.
2. Elija Impresoras y faxes en Inicio > Configuración.
3. Seleccione Agregar una impresora para abrir el Asistente para agregar impresoras.
4. Haga clic en Siguiente en el primer panel del asistente.
5. Seleccione Impresora local conectada a este equipo.
6. Compruebe que la casilla de verificación Detectar e instalar mi impresora Plug and Play
automáticamente no está activada.
7. Haga clic en Siguiente.
8. Seleccione Utilizar el siguiente puerto.
9. Seleccione el puerto adecuado de la lista y haga clic en Siguiente.
10. Elija el fabricante y modelo de la impresora y haga clic en Siguiente.
11. Utilice el nombre predeterminado asignado u otro nombre de la impresora y haga clic en
Siguiente.
12. Seleccione No compartir esta impresora y haga clic en Siguiente.
13. Elija si desea imprimir una página de prueba y haga clic en Siguiente.
14. Haga clic en Finalizar.
Uso de controladores de impresora del fabricante
Instale el controlador proporcionado por el fabricante y siga las instrucciones del fabricante. Asegúrese
de desactivar el filtro de escritura o emitir el comando -commit para guardar la instalación.
Controlador de impresión universal de HP para complemento de clientes
secundarios
HP ha desarrollado un complemento de impresión para los thin clients basados en WES y XPe. Este
complemento es una nueva versión del Controlador de impresoras HP Universal, que incorpora mejoras
para adecuarlo a las necesidades del entorno de software del thin client. Por ejemplo, debido a las
limitaciones de espacio en disco, la versión actual sólo está disponible en inglés y sin archivos de ayuda.
Visite
http://www.hp.com/support. Seleccione el país del mapa y, a continuación, elija Download
drivers and software (and firmware) (Descarga de software y controladores (y firmware)).
Introduzca el modelo de thin client en el campo y haga clic en Enter (Intro). Seleccione el modelo de
thin client, el sistema operativo y descargue este complemento.
Para la especificación detallada, otras descargas y documentación sobre la UPD original, vaya a
http://www.hp.com/go/upd.
Para obtener más información sobre el controlador de impresión universal de HP, consulte Thin Client
Printing with the HP Universal Print Driver (en inglés), un documento técnico en
http://bizsupport.austin.hp.com/bc/docs/support/SupportManual/c01237156/c01237156.pdf.
54 Capítulo 7 Periféricos

Audio
El audio de las aplicaciones se puede redirigir al thin client. El nivel se controla de forma externa (por
ejemplo, mediante un control de potenciómetro de 600 ohmios) y los altavoces requieren un
amplificador. El volumen se puede ajustar con el icono de sonido en la bandeja del sistema de la barra
de tareas. Puede hacer un único clic en este icono para abrir el control de volumen maestro o doble
clic para abir el cuadro de diálogo de la aplicación de control.
Audio 55

Índice
A
actualizaciones 50
actualizaciones,
complementarias 50
actualizaciones
complementarias 50
actualizaciones de imagen 50,
51
actualizar imágenes 51
Administración 50
administrador
escritorio 3
inicio de sesión 7
administrador de escritorio 3
Administrador de usuarios 12
agente cliente, Altiris 29
Agente de gestión 32
almacenamiento de archivos 11
Altiris
Client Agent 29
servidor de implantación 5
solución de implantación 50
añadir impresoras 54
añadir programas, Firewall de
Microsoft Windows 22
añadir puertos, Firewall de
Microsoft Windows 23
apagar 8
aplicaciones 16
aplicaciones preinstaladas 16
asignar unidades de red 11
audio 55
C
cambiar la contraseña 7
captura de imágenes 42
Centro de seguridad 18
cerrar sesión 8
Citrix 24
Citrix ICA 4
Client Automation 32, 51
Conexión de escritorio remoto 25
configuración de idioma 14
configuración del host, FTP Image
Update 47
configuración regional y de
idioma 14
configurar Firewall de
Windows 18
contraseña 7
contraseña, cambiar 7
contraseñas predeterminadas 7
controlador de impresión 54
controlador de impresión de sólo
texto 54
controlador de impresión
universal 54
controlador de impresión universal
de HP 54
controladores de impresora 54
controladores de impresora del
fabricante 54
crear cuenta de usuario 11
cuentas
crear usuario 11
usuario 11
D
Device Manager 5, 32, 50
DHCP Settings Update Client 41
E
emulación
Teemtalk Terminal
Emulation 29
terminal 5
emulación de terminal 5
encendido de forma
predeterminada 18
Enhanced Write Filter 8
Enhanced Write Filter
Manager 36
escritorio 3
escritorio, usuario 3
escritorio del usuario 3
EWF 8
F
filtro
Enhanced Write Filter 8
escritura 10, 36
filtro de escritura 10, 36
firewall
configurar 18
Firewall de Microsoft
Windows 18
Symantec Endpoint
Protection 17
Firewall de Microsoft Windows
añadir programas 22
añadir puertos 23
configurar 18
recopilar información de
configuración 21
síntomas de fallo 21
solucionar problemas de
aplicaciones 21
Firewall de Windows 18
FTP Image Update
configuración del host 47
requisitos del servidor 46
selección de imágenes 48
funciones, thin client 2
G
gestión de la energía 9
H
herramienta de creación de
imagen 51
56 Índice

Herramientas administrativas 15
hora del sistema 9
HP Client Automation 32, 51
HP Compaq Thin Client Imaging
Tool 51
HP Device Manager 5, 32, 50
HP DHCP Settings Update
Client 41
HP FTP Image Update
configuración del host 47
requisitos del servidor 46
selección de imágenes 48
HP Management Agent 32
HP RALF 32
HP RAMDisk 40
HP Registration and Agent Loading
Facility 32
HP SAM 28
HP Session Allocation
Manager 28
HP ThinState Capture 42, 51
HP ThinState Deploy 45, 51
I
ICA 4
implementación de imágenes 45
impresoras 53
impresoras, añadir 54
información, sitios Web 1
iniciar sesión como
Administrador 7
inicio de sesión
automático 6
manual 7
inicio de sesión automático 6
Inicio de sesión manual 7
Internet 2
Internet Explorer 33
L
lista de archivos no seguros para
Internet Explorer 33
lista de archivos no seguros para
Microsoft Internet Explorer 33
Logon Configuration Manager 6
M
Media Player 33
Mejoras de USB 27
memoria, volátil 10
memoria volátil 10
Microsoft Internet Explorer 33
Microsoft RDP 5, 27
módulos complementarios 50
multimedia 2
P
Panel de control 35
perfiles 12
perfiles de itinerancia 11
periféricos 53
periféricos, sitio Web
QuickSpecs 53
PN Agent 24
Program Neighborhood 24
protector de pantalla 9
PXE 50
R
RALF 32
RAMDisk 40
RDP 5
receptor, RGS 27
Receptor de RGS 27
Receptor de Software Remote
Graphics 27
Registration and Agent Loading
Facility 32
reiniciar 8
Remote Desktop Protocol 27
Reproductor de Windows
Media 33
requisitos
disco en llave 43
servidor 4
requisitos de disco en llave 43
requisitos del servidor, FTP Image
Update 46
requisitos de servidor 4
resolución, fallo de la aplicación de
red 22
resolución de fallo 22
S
seguridad
configurar Firewall de Microsoft
Windows 18
Firewall de Microsoft
Windows 18
Microsoft 17
Symantec Endpoint Protection
Firewall 17
selección de imágenes, FTP Image
Update 48
selecciones ampliadas, Panel de
control 35
servicios, sesión 4
servicios de sesión 4
servidor
DHCP 46
FTP 46
servidor, implantación Altiris 5
servidor de implantación, Altiris 5
servidor DHCP 46
servidor FTP 46
Session Allocation Manager
(SAM) 28
síntomas de fallo, Firewall de
Microsoft Windows 21
sitio Web
Citrix 25
HP SAM 29
QuickSpecs periféricos 53
Reproductor de Windows
Media 33
Sitio Web
Altiris 45
informe HP Compaq Thin Client
Imaging Tool 45
más información 1
Soporte de HP 16
WES 3
Windows XPe 3
sitio Web Altiris 5
sitio Web de Altiris 45
Sitio Web de Citrix 25
Sitio Web de HP SAM 29
sitio Web de SAM 29
sitio Web de soporte de HP, 16
Sitio Web de WES 3
Sitio Web de Windows Media
Player 33
Sitio Web de Windows XPe 3
solucionar aplicaciones, Firewall de
Microsoft Windows 21
solución de implantación, Altiris 5
Solución de implantación Altiris 5
Symantec Endpoint
Protection 17
T
Teemtalk Terminal Emulation 29
Índice 57

Thin Client Imaging Tool 51
ThinState Capture 42, 51
ThinState Deploy 45, 51
U
unidad C 10
unidades
unidad C y flash 10
unidad Z 10
unidades locales 10
unidad flash 10
unidad Z 10, 40
usuario
cuentas 11
perfiles 12
utilidades
Client Automation 51
controlador de impresión
universal 54
DHCP Settings Update
Client 41
hora del sistema 9
Thin Client Imaging Tool 51
utilidad horaria 9
V
VMWare View Manager 29
Z
Z, unidad 40
58 Índice
-
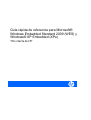 1
1
-
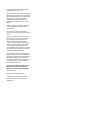 2
2
-
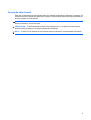 3
3
-
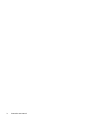 4
4
-
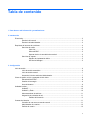 5
5
-
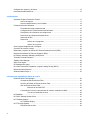 6
6
-
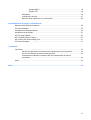 7
7
-
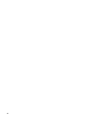 8
8
-
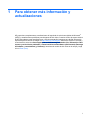 9
9
-
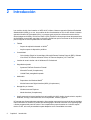 10
10
-
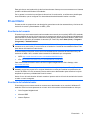 11
11
-
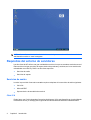 12
12
-
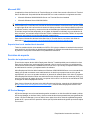 13
13
-
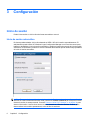 14
14
-
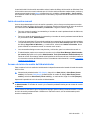 15
15
-
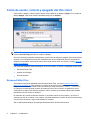 16
16
-
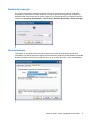 17
17
-
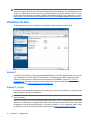 18
18
-
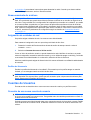 19
19
-
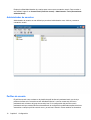 20
20
-
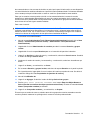 21
21
-
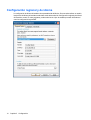 22
22
-
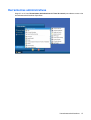 23
23
-
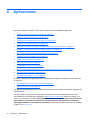 24
24
-
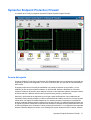 25
25
-
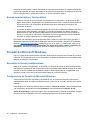 26
26
-
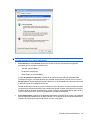 27
27
-
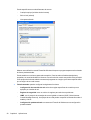 28
28
-
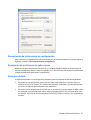 29
29
-
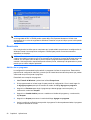 30
30
-
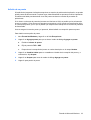 31
31
-
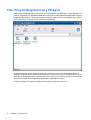 32
32
-
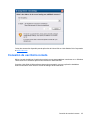 33
33
-
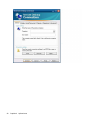 34
34
-
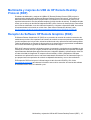 35
35
-
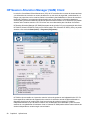 36
36
-
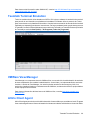 37
37
-
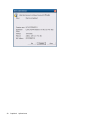 38
38
-
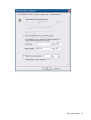 39
39
-
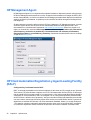 40
40
-
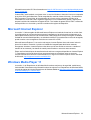 41
41
-
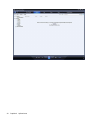 42
42
-
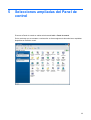 43
43
-
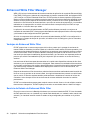 44
44
-
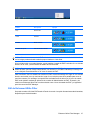 45
45
-
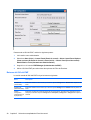 46
46
-
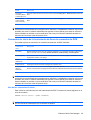 47
47
-
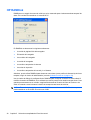 48
48
-
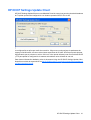 49
49
-
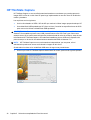 50
50
-
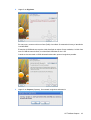 51
51
-
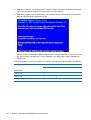 52
52
-
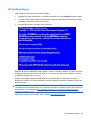 53
53
-
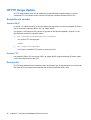 54
54
-
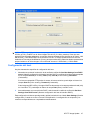 55
55
-
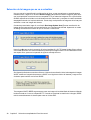 56
56
-
 57
57
-
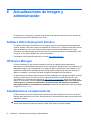 58
58
-
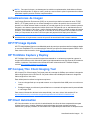 59
59
-
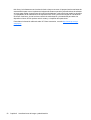 60
60
-
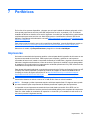 61
61
-
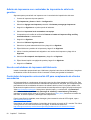 62
62
-
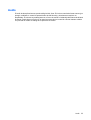 63
63
-
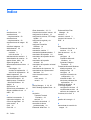 64
64
-
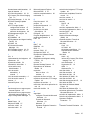 65
65
-
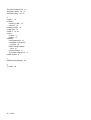 66
66
HP t5630w Thin Client Guía de inicio rápido
- Tipo
- Guía de inicio rápido
- Este manual también es adecuado para
Artículos relacionados
-
HP T5540 THIN CLIENT El manual del propietario
-
HP GT7725 THIN CLIENT Guía de instalación
-
HP st5742 Streaming Client Guía de instalación
-
HP (Hewlett-Packard) Compaq t5000 Manual de usuario
-
HP t5570 Thin Client Guía de instalación
-
HP t5745 Thin Client Guía de instalación
-
HP Compaq t5725 Thin Client Guía de inicio rápido
Otros documentos
-
Samsung 920XT Manual de usuario
-
Samsung 720XT Manual de usuario
-
Dell Wyse 5070 Thin Client Administrator Guide
-
Dell Wyse Management Suite Administrator Guide
-
Dell Wyse Management Suite Administrator Guide
-
Dell Wyse Management Suite Administrator Guide
-
Dell Wyse Management Suite Administrator Guide
-
Dell Wyse Management Suite Administrator Guide
-
Dell Wyse Management Suite Administrator Guide
-
Dell Wyse 5070 Thin Client Guía del usuario