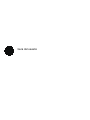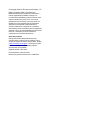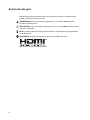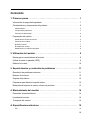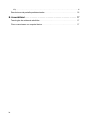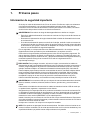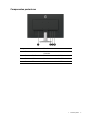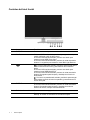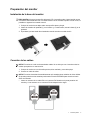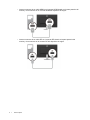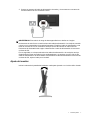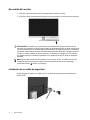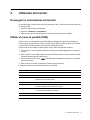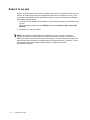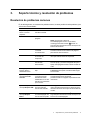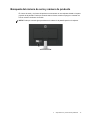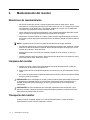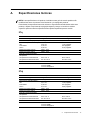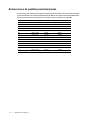HP Value 27-inch Displays El manual del propietario
- Tipo
- El manual del propietario

Guía del usuario

© Copyright 2018 HP Development Company, L.P.
HDMI, el logotipo HDMI y High-Definition
Multimedia Interface son marcas comerciales o
marcas registradas de HDMI Licensing LLC.
La información detallada en este documento está
sujeta a cambios sin previo aviso. Las únicas
garantías de los productos y servicios de HP se
establecen en las disposiciones de la garantía
expresa que acompaña a tales productos y
servicios. Nada de lo contenido en el presente
documento se debe considerar como una garantía
adicional. HP no se responsabilizará de los errores
técnicos o editoriales, ni de las omisiones
contenidos en el presente documento.
Aviso del producto
Esta guía describe características que son
comunes para la mayoría de los modelos. Para
acceder a la guía de usuario más reciente, diríjase
a http://www.hp.com/support
y seleccione su país.
Seleccione Busque su producto y siga las
instrucciones de la pantalla.
Segunda edición: abril 2018
Primera edición: marzo de 2018
Número de pieza del documento: L16680-E52

ii
Acerca de esta guía
Esta guía proporciona información sobre las funciones del monitor, la configuración del
monitor y las especificaciones técnicas.
¡ADVERTENCIA! Indica una situación peligrosa que, si no se evita, podría provocar
muertes o lesiones graves.
PRECAUCIÓN: Indica una situación peligrosa que, si no se evita, podría provocar lesiones
menores o moderadas.
NOTA: Contiene información adicional para enfatizar o complementar puntos importantes
del texto principal.
SUGERENCIA: Proporciona sugerencias útiles para completar una tarea.
Este producto incorpora tecnología HDMI.

iii
Contenido
1. Primeros pasos . . . . . . . . . . . . . . . . . . . . . . . . . . . . . . . . . . . . . . . . . . . . 1
Información de seguridad importante . . . . . . . . . . . . . . . . . . . . . . . . . . . . . . . . . . . . . . 1
Características y componentes del producto . . . . . . . . . . . . . . . . . . . . . . . . . . . . . . . . 2
Características . . . . . . . . . . . . . . . . . . . . . . . . . . . . . . . . . . . . . . . . . . . . . . . . . . . . . . . . . . . . . . . . . . . 2
Componentes posteriores. . . . . . . . . . . . . . . . . . . . . . . . . . . . . . . . . . . . . . . . . . . . . . . . . . . . . . . . . . . 3
Controles del bisel frontal . . . . . . . . . . . . . . . . . . . . . . . . . . . . . . . . . . . . . . . . . . . . . . . . . . . . . . . . . . . 4
Preparación del monitor . . . . . . . . . . . . . . . . . . . . . . . . . . . . . . . . . . . . . . . . . . . . . . . . 5
Instalación de la base del monitor . . . . . . . . . . . . . . . . . . . . . . . . . . . . . . . . . . . . . . . . . . . . . . . . . . . . 5
Conexión de los cables. . . . . . . . . . . . . . . . . . . . . . . . . . . . . . . . . . . . . . . . . . . . . . . . . . . . . . . . . . . . . 5
Ajuste del monitor . . . . . . . . . . . . . . . . . . . . . . . . . . . . . . . . . . . . . . . . . . . . . . . . . . . . . . . . . . . . . . . . . 7
Encendido del monitor . . . . . . . . . . . . . . . . . . . . . . . . . . . . . . . . . . . . . . . . . . . . . . . . . . . . . . . . . . . . . 8
Instalación de un cable de seguridad . . . . . . . . . . . . . . . . . . . . . . . . . . . . . . . . . . . . . . . . . . . . . . . . . . 8
2. Utilización del monitor . . . . . . . . . . . . . . . . . . . . . . . . . . . . . . . . . . . . . . 9
Descargar los controladores del monitor . . . . . . . . . . . . . . . . . . . . . . . . . . . . . . . . . . . 9
Utilizar el menú en pantalla (OSD) . . . . . . . . . . . . . . . . . . . . . . . . . . . . . . . . . . . . . . . . 9
Reducir la luz azul. . . . . . . . . . . . . . . . . . . . . . . . . . . . . . . . . . . . . . . . . . . . . . . . . . . . 10
3. Soporte técnico y resolución de problemas . . . . . . . . . . . . . . . . . . . . 11
Resolución de problemas comunes . . . . . . . . . . . . . . . . . . . . . . . . . . . . . . . . . . . . . . 11
Bloqueo de botones . . . . . . . . . . . . . . . . . . . . . . . . . . . . . . . . . . . . . . . . . . . . . . . . . . 12
Soporte del producto. . . . . . . . . . . . . . . . . . . . . . . . . . . . . . . . . . . . . . . . . . . . . . . . . . 12
Prepararse para llamar al soporte técnico . . . . . . . . . . . . . . . . . . . . . . . . . . . . . . . . . 12
Búsqueda del número de serie y número de producto . . . . . . . . . . . . . . . . . . . . . . . . 13
4. Mantenimiento del monitor . . . . . . . . . . . . . . . . . . . . . . . . . . . . . . . . . 14
Directrices de mantenimiento . . . . . . . . . . . . . . . . . . . . . . . . . . . . . . . . . . . . . . . . . . . 14
Limpieza del monitor. . . . . . . . . . . . . . . . . . . . . . . . . . . . . . . . . . . . . . . . . . . . . . . . . . 14
Transporte del monitor . . . . . . . . . . . . . . . . . . . . . . . . . . . . . . . . . . . . . . . . . . . . . . . . 14
A. Especificaciones técnicas. . . . . . . . . . . . . . . . . . . . . . . . . . . . . . . . . . 15
27q . . . . . . . . . . . . . . . . . . . . . . . . . . . . . . . . . . . . . . . . . . . . . . . . . . . . . . . . . . . . . . . . . . . . . . . . . . . 15

iv
27qi . . . . . . . . . . . . . . . . . . . . . . . . . . . . . . . . . . . . . . . . . . . . . . . . . . . . . . . . . . . . . . . . . . . . . . . . . . . 15
Resoluciones de pantalla predeterminadas . . . . . . . . . . . . . . . . . . . . . . . . . . . . . . . . 16
B. Accesibilidad . . . . . . . . . . . . . . . . . . . . . . . . . . . . . . . . . . . . . . . . . . . . . 17
Tecnologías de asistencia admitidas . . . . . . . . . . . . . . . . . . . . . . . . . . . . . . . . . . . . . 17
Cómo comunicarse con soporte técnico. . . . . . . . . . . . . . . . . . . . . . . . . . . . . . . . . . . 17

1 Primeros pasos 1
1. Primeros pasos
Información de seguridad importante
Se incluye un cable de alimentación de CA con el monitor. Si utiliza otro cable, use solamente
una fuente de alimentación y una conexión apropiadas para este monitor. Para obtener
información acerca del cable de alimentación correcto para utilizar con el monitor, consulte la
sección Avisos del producto incluida en el kit de documentación.
¡ADVERTENCIA! Para reducir el riesgo de descargas eléctricas o daños en el equipo:
• Enchufe el cable de alimentación a una toma de corriente de CA que sea de fácil acceso en
todo momento.
• Desconecte la alimentación del equipo desenchufando el cable de alimentación de la toma
de corriente de CA.
• Si el cable de alimentación posee un enchufe de 3 clavijas, enchufe el cable a una toma de
corriente de 3 clavijas con conexión a tierra. No anule la clavija de conexión a tierra del cable
de alimentación, por ejemplo, colocando un adaptador de 2 clavijas. La clavija de conexión a
tierra es una característica de seguridad importante.
Por su seguridad, no coloque nada sobre los cables de alimentación o de cualquier otro tipo.
Organícelos de forma que nadie los pise accidentalmente o se tropiece con ellos.
Para reducir el riesgo de daños personales graves, lea la Guía de seguridad y ergonomía. En
ella se describe la estación de trabajo, la configuración, la postura y los hábitos de salud y de
trabajo adecuados para los usuarios de PC, y proporciona información de seguridad eléctrica y
mecánica importante. Esta guía se encuentra en la web en la siguiente dirección:
http://www.hp.com/ergo.
PRECAUCIÓN: Para proteger el monitor, así como el equipo, conecte todos los cables de
alimentación de este y sus dispositivos periféricos (como por ejemplo el monitor, la impresora, el
escáner) a algún dispositivo de protección contra aumentos de subidas de tensión, como por
ejemplo una base múltiple o un Sistema de Alimentación Ininterrumpida (SAI). No todas las
bases múltiples proporcionan protección contra subidas de tensión; las bases múltiples deben
tener la etiqueta correspondiente en la que se indique esta funcionalidad. Utilice una base
múltiple cuyo fabricante ofrezca una Política de sustitución por daños de forma que pueda
reemplazar el equipo en el caso de que la protección contra estas subidas no funcione.
Utilice el mobiliario adecuado y con el tamaño correcto para alojar el monitor LCD de HP.
¡ADVERTENCIA! Los monitores LCD que se coloquen de manera inadecuada sobre cómodas,
libreros, estantes, escritorios, altavoces, baúles o carritos, pueden caer y provocar lesiones
físicas.
Debe tenerse el cuidado de colocar todos los cables conectados al monitor LCD de modo que
no puedan tirarse, agarrarse o tropezarse con los mismos.
Asegúrese de que el amperaje total de los productos conectados a la toma de corriente de CA
no sobrepase el amperaje actual del tomacorriente y de que el amperaje total de los productos
conectados al cable no sobrepase el amperaje del cable. Consulte la etiqueta del cable para
determinar el valor nominal (AMPERIOS o A) de cada dispositivo.
Instale el monitor junto a una toma de corriente de CA a la que acceda fácilmente. Desconecte
el monitor sujetando el conector firmemente y al tirarlo desde la toma de corriente de CA. Nunca
desconecte el monitor tirando del cable.
No deje caer el monitor ni lo coloque en una superficie inestable.
NOTA: Este producto es apto para fines de entretenimiento. Considere colocar el monitor en un
entorno luminoso controlado a fin de evitar las interferencias con la luz de los alrededores y las
superficies brillantes que podrían causar reflejos molestos en la pantalla.

2 1 Primeros pasos
Características y componentes del producto
Características
El monitor posee las siguientes características:
• Área de pantalla visualizable de 68,58 cm (27") en diagonal con una resolución de 2560 ×
1440, más compatibilidad con pantalla completa para resoluciones inferiores; incluye un
escalado personalizado para un tamaño de imagen máximo mientras se conserva la relación
de aspecto original
• Panel antideslumbrante con retroiluminación LED
• Ángulo de visión amplio que permite la visualización desde una posición de pie o sentado o
al moverse de lado a lado
• Capacidad de inclinación
• Entrada de vídeo DP (DisplayPort).
• Entrada de vídeo DVI
• Entrada de vídeo HDMI (Interfaz Multimedia de Alta Definición)
• Funcionalidad "Plug-and-play" si la admite el sistema operativo
• Ranura para cable de seguridad incluida en la parte posterior del monitor para un cable de
seguridad opcional
• Ajustes de menú en pantalla (OSD, On-Screen Display) en varios idiomas que facilitan la
configuración y la optimización de la pantalla.
• HDCP (protección de contenido digital de elevado ancho de banda) protección contra copias
en todas las entradas digitales.
• Función de ahorro de energía para satisfacer los requisitos de consumo de energía reducido
NOTA: Para obtener información sobre la seguridad y normativas, consulte la sección Avisos
del producto incluida en el kit de documentación. Para encontrar actualizaciones de la guía del
usuario para su producto, visite http://www.hp.com/support para descargar las últimas versiones
de los programas y controladores de HP.

1 Primeros pasos 3
Componentes posteriores
Componente Función
1 Conector de alimentación Permite conectar el cable de alimentación
al monitor.
2 Conector DVI-D Permite conectar el cable DVI al monitor.
3 Conector HDMI Permite conectar el cable HDMI al monitor.
4 Conector DP Permite conectar el cable DP al monitor.

4 1 Primeros pasos
Controles del bisel frontal
Control Función
1 ENTRADA Presione este control para mostrar el menú de selección de señal.
2 SALIR Si el menú OSD está activado, presiónelo para guardar cualquier
cambio realizado y salir de dicho menú.
Si el menú OSD está desactivado, presione este botón para
mostrar el menú OSD i-Style Color.
Si el menú OSD está desactivado, presione sin soltar este botón
durante 1-2 segundos para mostrar el menú Blue Light Reducer.
3
/ : Si el menú OSD está activado, presiónelo para navegar hacia
atrás a través de dicho menú y para disminuir los niveles del
ajuste.
Si el menú OSD está desactivado, presione este botón para
mostrar el menú OSD Mode ECO.
Si el menú OSD está desactivado, presione sin soltar este botón
durante 10 segundos para bloquear y desbloquear el botón de
alimentación.
: Si el menú en pantalla está activado, presiónelo para navegar
hacia delante a través del menú en pantalla y para aumentar los
niveles del ajuste.
4 ENTRAR Permite abrir el menú OSD y activar el menú OSD seleccionado.
Si el menú OSD está desactivado, presione sin soltar este botón
durante 10 segundos para bloquear y desbloquear todos los
botones de función, excepto el de alimentación.
5 Botón de alimentación Permite encender o apagar el monitor.
6 Luz de alimentación Blanca: el monitor está encendido.
Naranja: el monitor se encuentra en el modo de espera.

1 Primeros pasos 5
Preparación del monitor
Instalación de la base del monitor
PRECAUCIÓN: No toque la superficie del panel LCD. La presión sobre el panel podría causar
una falta de uniformidad del color o la desorientación de los cristales líquidos. Si esto ocurre, la
pantalla no regresará a su estado normal.
1. Coloque el monitor boca abajo sobre una superficie plana y limpia.
2. Inserte el elevador del pedestal (1) en el monitor y, a continuación, inserte la base (2) en el
pedestal.
3. El pedestal y la base están bien instalados cuando escuche un sonido de clic.
Conexión de los cables
NOTA: El monitor se envía con determinados cables. No se incluyen con el monitor todos los
cables que aparecen en esta sección.
1. Coloque el monitor en una ubicación práctica, bien ventilada y cerca del equipo.
2. Conecte un cable de vídeo.
NOTA: El monitor determinará automáticamente qué entradas tienen señales de vídeo válidas.
Se pueden seleccionar las entradas presionando el botón ENTRADA para acceder al menú
Selec. de Entrada.
• Inserte un extremo de un cable DVI en el conector DVI situado en la parte posterior del
monitor y el otro extremo en un conector DVI del dispositivo de origen.

6 1 Primeros pasos
• Inserte un extremo de un cable HDMI en el conector HDMI situado en la parte posterior del
monitor y el otro extremo en un conector HDMI del dispositivo de origen.
• Inserte un extremo de un cable DP en el conector DP situado en la parte posterior del
monitor y el otro extremo en el conector DP del dispositivo de origen.

1 Primeros pasos 7
3. Conecte un extremo del cable de alimentación al monitor y el otro extremo a una toma de
corriente eléctrica de CA conectada a tierra.
¡ADVERTENCIA! Para reducir el riesgo de descargas eléctricas o daños en el equipo:
No desmonte el enchufe con conexión a tierra del cable de alimentación. La clavija de conexión
a tierra es una característica de seguridad importante. Enchufe el cable de alimentación a una
toma de corriente de CA con conexión a tierra que sea de fácil acceso en todo momento.
Desconecte la alimentación del equipo al desenchufar el cable de alimentación de la toma de
corriente de CA.
Por su seguridad, no coloque nada sobre los cables de alimentación o de cualquier otro tipo.
Organícelos de forma que nadie los pise accidentalmente o se tropiece con ellos. No tire del
cable de alimentación ni de otros cables. Al desenchufar el cable de alimentación de la toma de
corriente de CA, sujete el cable por el enchufe.
Ajuste del monitor
Incline la cabeza de la pantalla hacia delante o atrás para ajustarlo a un nivel de visión cómodo.

8 1 Primeros pasos
Encendido del monitor
1. Presione el botón de alimentación del equipo para encender el monitor.
2. Presione el botón de alimentación ubicado en la parte posterior del monitor para encenderlo.
PRECAUCIÓN: Es posible que ocurran daños de visualización de imagen fantasma en los
monitores que muestran la misma imagen estática en la pantalla durante 12 horas consecutivas
o más de inactividad. A fin de evitar daños de visualización de imagen fantasma en la pantalla
del monitor, deberá activar siempre una aplicación de protector de pantalla o apagar el monitor
cuando no lo utilice durante un período extenso. La retención de la imagen es una condición
que podría producirse en todas las pantallas LCD. La garantía de HP no cubre las imágenes
fantasma.
NOTA: Si presionar el botón de alimentación no tiene ningún efecto, es posible que se haya
activado la función de bloqueo de dicho botón. Para desactivar esta función, mantenga
presionado el botón durante 10 segundos.
Instalación de un cable de seguridad
Puede asegurar el monitor a un objeto fijo con un cable de seguridad opcional disponible a
través de HP.

2 Utilización del monitor 9
2. Utilización del monitor
Descargar los controladores del monitor
Puede descargar la versión más reciente de los archivo .INF y .ICM del sitio web de soporte de
los monitores HP.
1. Diríjase a http://www.hp.com/support.
2. Seleccione Software y controladores.
3. Siga las instrucciones que aparezcan en la pantalla para descargar el software.
Utilizar el menú en pantalla (OSD)
Utilice el menú de visualización en pantalla (OSD) para ajustar la imagen de la pantalla del
monitor según sus preferencias. Puede acceder al menú OSD y realizar ajustes en él a través
de los botones ubicados en lado inferior del bisel frontal del monitor.
Para acceder al menú OSD y realizar ajustes, lleve a cabo las siguientes acciones:
1. Si el monitor no está encendido, presione el botón de encendido/apagado para encender el
monitor.
2. Para acceder al menú OSD, presione el botón ENTRAR situado en el lado inferior del bisel
frontal del monitor para abrir dicho menú.
3. Utilice los botones de función ( / , ENTRAR) para desplazarse, seleccionar y ajustar las
opciones del menú.
4. Para cerrar el menú OSD y guardar los cambios, presione SALIR.
La siguiente tabla enumera las selecciones del menú OSD.
Menú principal Descripción
Picture Adjust Permite ajustar la calidad de la imagen.
Entrada Permite seleccionar la señal de entrada de vídeo.
Color Adjust Permite ajustar la temperatura de color, el modo de i-Style Color y las
preferencias de color del usuario.
Image Adjust Permite ajustar la nitidez y la relación de aspecto de la imagen.
Idioma Permite seleccionar el idioma en el que se visualizará el menú OSD.
El idioma predeterminado de fábrica es inglés.
Setup Menu Permite ajustar la configuración del menú de visualización en pantalla (OSD)
y el estado de alimentación automática.
Mostrar información Muestra información importante sobre el monitor.
Reset Permite restablecer los valores predeterminados de la configuración de luz.

10 2 Utilización del monitor
Reducir la luz azul
Reducir la luz azul que se emite desde la pantalla puede reducir la exposición de sus ojos a la
luz azul. El monitor proporciona una configuración para reducir la emisión de luz azul y crear
una imagen más relajada y menos estimulante durante la lectura de contenido en la pantalla.
Para realizar cualquier ajuste,
1. Presione sin soltar el botón SALIR durante 1-2 segundos para mostrar el menú Reductor de
luz azul.
(También puede presionar el botón ENTRAR y seleccionar Picture Adjust > Blue Light
Reducer).
2. Seleccione el modo que prefiera.
NOTA: Para reducir el riesgo de daños personales graves, lea la Guía de seguridad y
ergonomía. Describe la configuración de la estación de trabajo, la postura, el estado y los
hábitos de trabajo correctos para los usuarios de equipos. La Guía de seguridad y ergonomía
también proporciona información importante sobre la seguridad eléctrica y mecánica. La Guía
de seguridad y ergonomía también está disponible en la siguiente dirección:
http://www.hp.com/ergo.

3 Soporte técnico y resolución de problemas 11
3. Soporte técnico y resolución de problemas
Resolución de problemas comunes
En la tabla siguiente, se muestran los posibles errores, la causa posible de cada problema y las
soluciones recomendadas:
Problema Posible causa Solución
La pantalla aparece en
blanco o el vídeo
parpadea.
El cable de alimentación
está desconectado.
Conecte el cable de alimentación.
El monitor está
apagado.
Presione el botón de encendido.
NOTA: Si presionar el botón de
encendido/apagado no tiene ningún efecto,
mantenga presionado el botón durante 10
segundos para desactivar la función de bloqueo del
botón de alimentación.
El cable de vídeo está
conectado
incorrectamente.
Conecte el cable de vídeo de forma correcta.
Consulte Conexión de los cables en la página 5
para obtener más información.
El sistema se encuentra
en el modo de
suspensión.
Presione cualquier tecla del teclado o mueva el
ratón para salir del modo de suspensión.
El cable de vídeo del
monitor está
desconectado.
Conecte el cable de señal de vídeo apropiado
entre el equipo y el monitor. Asegúrese de que el
equipo esté apagado mientras conecta el cable de
vídeo.
La imagen aparece
borrosa, difusa o
demasiado oscura.
El brillo es demasiado
bajo.
Abra el menú OSD y seleccione Picture Adjust >
Luminancia para ajustar la escala de brillo según
sea necesario.
Aparece en la pantalla el
mensaje Fuera del
intervalo.
La resolución de vídeo
y/o la frecuencia de
actualización están
establecidos en un valor
más alto que el admitido
por el monitor.
Cambie la configuración a una compatible.
Consulte Resoluciones de pantalla
predeterminadas en la página 16 para obtener más
información.
Aparece en la pantalla el
mensaje Bloqueo OSD.
La función de bloqueo
del menú OSD del
monitor está activada.
Mantenga presionado el botón ENTRAR del lado
inferior del bisel frontal durante 10 segundos para
desactivar la función de bloqueo del menú OSD del
monitor.
Aparece en la pantalla el
mensaje Bloqueo
Power.
El botón de
encendido/apagado del
monitor está bloqueado.
Mantenga presionado el botón durante 10
segundos para desactivar la función de bloqueo del
botón de encendido/apagado.

12 3 Soporte técnico y resolución de problemas
Bloqueo de botones
Si mantiene presionado el botón ENTRAR durante diez segundos, las funciones de los botones
de control salvo que bloquearán, incluidos los botones ENTRADA, SALIDA, / y ENTRAR.
Puede restaurar las funcionalidades volviendo a presionar el botón ENTRAR durante 10
segundos.
Al mantener presionado el botón durante diez segundos, se bloquearán las funcionalidades
del botón de encendido/apagado. Puede restablecer la funcionalidad volviendo a presionar el
botón durante diez segundos.
Ejecute la funcionalidad de bloqueo solo cuando el monitor esté encendido, cuando se esté
visualizando una señal activa, y el menú OSD no esté activo
Soporte del producto
Para obtener información adicional sobre el uso del monitor, vaya a http://www.hp.com/support.
Seleccione Encuentre su producto y siga las instrucciones de la pantalla.
Aquí puede:
• Chatear en línea con un técnico de HP
NOTA: Cuando el chat de soporte técnico no está disponible en un idioma en particular, estará
disponible en inglés.
• Buscar un centro de servicio técnico de HP
Prepararse para llamar al soporte técnico
Si no puede resolver un problema al seguir los consejos para la resolución de problemas
incluidos en esta sección, probablemente tenga que llamar a soporte técnico. Tenga a mano la
siguiente información cuando llame:
• Número de modelo del monitor
• Número de serie del monitor
• Fecha de compra en la factura
• Condiciones en las que el problema se produjo
• Mensajes de error recibidos
• Configuración del hardware
• Nombre y versión del hardware y software que utiliza

3 Soporte técnico y resolución de problemas 13
Búsqueda del número de serie y número de producto
El número de serie y el número del producto se encuentran en una etiqueta situada en la parte
posterior de la pantalla. Puede que necesite estos números cuando se ponga en contacto con
HP con relación al número de modelo.
NOTA: Puede que necesite girar parcialmente la cabeza de la pantalla para leer la etiqueta.

14 4 Mantenimiento del monitor
4. Mantenimiento del monitor
Directrices de mantenimiento
• No abra la carcasa del monitor ni intente reparar este producto usted mismo. Ajuste
solamente los controles mencionados en las instrucciones de uso. Si el monitor no funciona
correctamente, se ha dejado caer o está añado, póngase en contacto con un distribuidor,
revendedor o proveedor de servicio autorizado de HP.
• Utilice solamente una fuente de alimentación y una conexión apropiadas para este monitor
según se indica en la etiqueta o placa de especificaciones del monitor.
• Desconecte el monitor cuando no lo utilice. Puede aumentar significativamente la vida útil
del monitor si utiliza un programa para de protector de pantalla y apaga el monitor cuando no
lo utiliza.
NOTA: La garantía de HP no cubre los daños de visualización de imagen fantasma.
• Las ranuras y aberturas de la carcasa están pensadas para proporcionar ventilación. Dichas
aberturas no deben bloquearse o taparse. Nunca introduzca objetos de ningún tipo por las
ranuras de la carcasa u otras aberturas.
• Mantenga el monitor en un área bien ventilada, alejado de la luz excesiva, el calor y la
humedad.
• Cuando extraiga la base del monitor, debe tumbarlo boca abajo sobre una superficie suave
para evitar que se arañe, deteriore o rompa.
Limpieza del monitor
1. Apague el monitor y desconecte la alimentación del equipo desenchufando el cable de
alimentación de la toma de corriente de CA.
2. Quite el polvo del monitor limpiando la pantalla y la cubierta con un paño antiestático suave y
limpio.
3. En el caso de situaciones de limpieza de manchas más difíciles, utilice una mezcla de 50/50
de agua y alcohol isopropílico.
PRECAUCIÓN: Rocíe el limpiador en un paño y utilice el paño húmedo para limpiar suavemente
la superficie de la pantalla. Nunca rocíe el limpiador directamente sobre la superficie de la
pantalla. El limpiador podría ingresar por el marco y provocar daños a los componentes
electrónicos.
PRECAUCIÓN: No utilice limpiadores que contengan materiales a base de petróleo, como
benceno, solvente o cualquier sustancia volátil para limpiar la pantalla o cubierta del monitor.
Estos químicos podrían dañar el monitor.
Transporte del monitor
Guarde la caja de embalaje original en un área de almacenamiento. Podría necesitarla
posteriormente cuando mueva o transporte el monitor.

A Especificaciones técnicas 15
A. Especificaciones técnicas
NOTA: Las especificaciones del producto incluidas en esta guía de usuario podrían sufrir
modificaciones entre el momento de la fabricación y la entrega del producto.
Para obtener las especificaciones más recientes o especificaciones adicionales sobre este
producto, diríjase a http://www.hp.com/go/quickspecs/ y busque su modelo de monitor
específico para encontrar las especificaciones rápidas específicas para su modelo.
27q
27qi
Pantalla Pantalla panorámica de 68,6 cm Pantalla panorámica de 27"
Tamaño de la imagen visualizable Diagonal de 68,6 cm 27" en diagonal
Peso máximo (desempaquetado) 4,45 kg 9,81 lb
Dimensiones (incluida la base)
Alto 44,07 cm 17,35 pulgadas
Profundidad 21,69 cm 8,54 pulgadas
Ancho 61,36 cm 24,16 pulgadas
Resolución gráfica máxima 2560 × 1440
Resolución gráfica óptima 2560 × 1440
Requisitos medioambientales
Temperatura
Temperatura de funcionamiento De 5 a 35 °C De 41 a 95 °F
Temperatura de almacenamiento De -34 a 60 °C De -29 a 140 °F
Fuente de alimentación 100–240 VCA 50/60 Hz
Terminal de entrada Conector de enlace dual DVI
Conector HDMI
Conector DisplayPort
Pantalla Pantalla panorámica de 68,6 cm Pantalla panorámica de 27"
Tamaño de la imagen visualizable Diagonal de 68,6 cm 27" en diagonal
Peso máximo (desempaquetado) 5,47 kg 12,06 lb
Dimensiones (incluida la base)
Alto 44,17 cm 17,39 pulgadas
Profundidad 21,69 cm 8,54 pulgadas
Ancho 61,12 cm 24,06 pulgadas
Resolución gráfica máxima 2560 × 1440
Resolución gráfica óptima 2560 × 1440
Requisitos medioambientales
Temperatura
Temperatura de funcionamiento De 5 a 35 °C De 41 a 95 °F
Temperatura de almacenamiento De -34 a 60 °C De -29 a 140 °F
Fuente de alimentación 100–240 VCA 50/60 Hz
Terminal de entrada Conector de enlace dual DVI
Conector HDMI
Conector DisplayPort

16 A Especificaciones técnicas
Resoluciones de pantalla predeterminadas
Las resoluciones de pantalla enumeradas a continuación son los modos más comúnmente utilizados
y están establecidos como valores predeterminados de fábrica. El monitor reconoce automáticamente
estos modos predefinidos y aparecerán con el tamaño correcto y centrados en la pantalla.
Predefinido Formato de píxel Frec. horiz. (kHz) Frec. vert. (Hz)
01 640 x 480 31,47 59,94
02
800 x 600 37,88 60,32
03 1024 x 768 48,36 60,00
04
1280 x 720 45 60
05
1280 x 800 49,702 59,81
06 1280 x 1024 63,98 60,02
07 1440 x 900 55,935 59,887
08 1600 x 900-R 60 60
09 1600 x 1200 75,00 60,00
10 1680 x 1050 65,29 59,95
11 1920 x 1080 67,5 60
12 1920 x 1200-R 74,04 59,95
13 1920 x 1200 74,56 59,89
14 2560 x 1440 88,787 59,951

B Accesibilidad 17
B. Accesibilidad
HP diseña, fabrica y comercializa productos y servicios que pueden ser utilizados por todas las
personas, incluidas personas con capacidades diferentes, ya sea de forma independiente o con
dispositivos de asistencia apropiados.
Tecnologías de asistencia admitidas
Los productos de HP admiten una amplia variedad de tecnologías de asistencia de sistemas
operativos y pueden configurarse para funcionar con tecnología de asistencia adicionales.
Utilice la función de búsqueda del dispositivo de fuente que esté conectado al monitor para
buscar más información sobre las funciones de asistencia.
NOTA: Para obtener información adicional sobre una tecnología de asistencia en particular,
comuníquese con la asistencia al cliente para dicho producto.
Cómo comunicarse con soporte técnico
De forma continua, estamos mejorando la capacidad de acceso a nuestros productos y
servicios, y nos complace escuchar los comentarios de los usuarios. Si posee algún problema
con un producto o desea informarnos sobre las funciones de accesibilidad que lo han ayudado,
comuníquese con nosotros al (888) 259-5707 de lunes a viernes de 6 a.m. a 9 p.m. (Hora de las
Montañas Rocosas). Si es sordo o posee dificultades auditivas y utiliza TRS/VRS/WebCapTel,
comuníquese con nosotros si requiere soporte técnico o si posee preguntas sobre la
accesibilidad comunicándose al (877) 656-7058 de lunes a viernes de 6 a.m. a 9 p.m. (Hora de
las Montañas Rocosas).
-
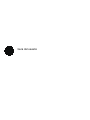 1
1
-
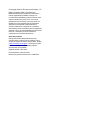 2
2
-
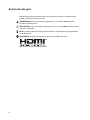 3
3
-
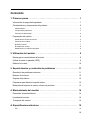 4
4
-
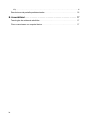 5
5
-
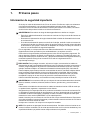 6
6
-
 7
7
-
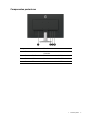 8
8
-
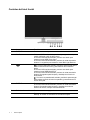 9
9
-
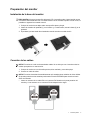 10
10
-
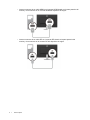 11
11
-
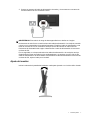 12
12
-
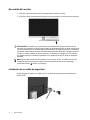 13
13
-
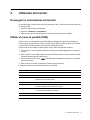 14
14
-
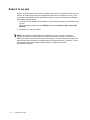 15
15
-
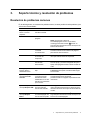 16
16
-
 17
17
-
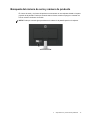 18
18
-
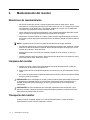 19
19
-
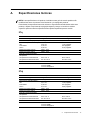 20
20
-
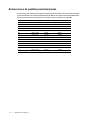 21
21
-
 22
22
HP Value 27-inch Displays El manual del propietario
- Tipo
- El manual del propietario
Artículos relacionados
-
HP Value 25-inch Displays El manual del propietario
-
HP Value 24-inch Displays Manual de usuario
-
HP X27 FHD Gaming Monitor El manual del propietario
-
HP E24t G4 FHD Touch Monitor El manual del propietario
-
HP Value 27-inch Displays El manual del propietario
-
HP M24fw FHD Monitor El manual del propietario
-
HP Z27u G3 QHD Display El manual del propietario
-
HP Z25n 25-inch Narrow Bezel IPS Display El manual del propietario
-
HP Z27 27-inch 4K UHD Display El manual del propietario
-
HP Z24f G3 FHD Display El manual del propietario