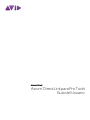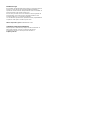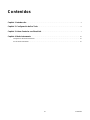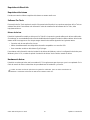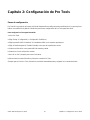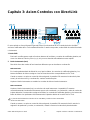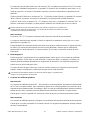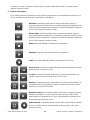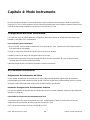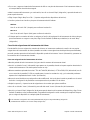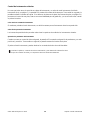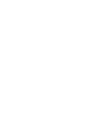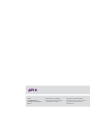Axiom DirectLink para Pro Tools
Guía del Usuario
® ®

Información Legal
Esta guía tiene copyright ©2010 de Avid Technology, Inc. Reservados todos los
derechos. Las leyes de derechos de propiedad intelectual prohíben la
reproducción de este documento, tanto parcialmente como en su totalidad, sin
previa autorización escrita de Avid Technology, Inc.
Avid, Pro Tools y M-Audio son marcas comerciales o marcas registradas de
Avid Technology, Inc. El resto de marcas comerciales incluidas en este
documento pertenecen a sus respectivos propietarios.
Las características, especificaciones, requisitos del sistema y disponibilidad de
los productos están sujetos a cambios sin previo aviso.
Número de pieza de la guía 9329-65026-00 REV A 5/10
Comentarios sobre esta documentación
Nos preocupamos continuamente por mejorar nuestra documentación. Si
tienes algún comentario, corrección o sugerencia sobre nuestra
documentación, envíanos un mensaje de correo electrónico a

Contenidos
Contenidos3
Capítulo 1. Introducción. . . . . . . . . . . . . . . . . . . . . . . . . . . . . . . . . . . . . . . . . . . . . . . . . . . . . . . . . . . . . . . . . . . . . . . . . . . . . . 4
Capítulo 2. Configuración de Pro Tools . . . . . . . . . . . . . . . . . . . . . . . . . . . . . . . . . . . . . . . . . . . . . . . . . . . . . . . . . . . . . 6
Capítulo 3. Axiom Controles con DirectLink . . . . . . . . . . . . . . . . . . . . . . . . . . . . . . . . . . . . . . . . . . . . . . . . . . . . . . . . 7
Capítulo 4. Modo Instrumento. . . . . . . . . . . . . . . . . . . . . . . . . . . . . . . . . . . . . . . . . . . . . . . . . . . . . . . . . . . . . . . . . . . . . . . 12
Configuración del modo Instrumento . . . . . . . . . . . . . . . . . . . . . . . . . . . . . . . . . . . . . . . . . . . . . . . . . . . . . . . . . . . . . . . . . 12
Uso del modo Instrumento. . . . . . . . . . . . . . . . . . . . . . . . . . . . . . . . . . . . . . . . . . . . . . . . . . . . . . . . . . . . . . . . . . . . . . . . . . 12

Capítulo 1: Introducción
4
Axiom DirectLink para Pro Tools
Capítulo 1: Introducción
En esta guía se aborda DirectLink, que asigna automáticamente controles Axiom® a funciones comunes de Pro
Tools
® 8.0.4 y posteriores. DirectLink ofrece una comunicación bidireccional con Pro Tools, ofreciendo dos formas
distintas de funcionamiento con un nivel de integración que convierte a Axiom en una especie de controlador de
hardware "dedicado".
Una vez iniciado Pro Tools, se activa DirectLink en su estado predeterminado, es decir, en modo Mezclador. En
modo Mezclador, los faders, los controles giratorios y los botones de Axiom se asignan a las funciones de mezcla
de Pro Tools tales como volumen de pista y canal principal, así como la panorámica, selección de pista, silencio,
aislamiento de pista de sonido y habilitación para grabación, tal y como se describe en Capítulo 3, Axiom Controles
con DirectLink.
Aunque el modo Mezclador proporciona un control eficaz del mezclador de Pro Tools, Axiom DirectLink también te
permite controlar todos los instrumentos virtuales que utilices en la sesión. El primer paso para controlar
instrumentos virtuales en la sesión es seleccionar una pista "de destino" utilizando los botones de pista “<“ y “>”
dedicados a tal efecto.
La pista de destino determina qué pista va a controlar Axiom. Si hay un instrumento virtual en la pista de destino,
al pulsar el botón Instrumento (Inst) se asignan automáticamente todos los controles de Axiom a los parámetros
más útiles, basándose en los archivos de "mapeado" predeterminados para dicho instrumento. Cada instrumento
AIR tiene su correspondiente asignación de instrumento de Axiom (también conocida como "Custom Plug-In Maps",
asignación personalizada de dispositivos). Las asignaciones de instrumentos de Axiom se pueden descargar e
instalar desde www.m-audio.com/directlink. Encontrarás más información sobre las asignaciones de instrumentos
de Axiom en Capítulo 4, Modo Instrumento.
Siempre que DirectLink cambie al modo Instrumento, el botón Instrumento se iluminará para confirmar que estás
controlando un instrumento. Al pulsar los botones Patch Up y Patch Down puedes desplazarte por los patches para
escuchar y seleccionar sonidos en el instrumento de destino. Al pulsar cualquiera de los botones de pista se
establece como destino una pista adyacente, permitiéndote cambiar de un instrumento a otro.
Si pulsas el botón Instrumento una segunda vez, Axiom vuelve al modo Mezclador. Cuando se mantiene pulsado
el botón Instrumento, se abre la ventana de instrumento virtual en la pista de destino, permitiéndote ver la
actualización de controles en pantalla en tiempo real mientras se utiliza el control de Axiom asignado. Si vuelves a
pulsar el botón Instrumento, la ventana de instrumento se cerrará.
El modo Instrumento no afecta a los botones de transporte de Axiom, que seguirán asignados a sus equivalentes
en Pro Tools.
Aunque esta introducción explica cómo puedes mejorar tu flujo de trabajo utilizando DirectLink con Axiom, consulta
el resto de la Guía de usuario. Junto con la Guía de usuario de Axiom, se explica cómo sacar el máximo provecho
de tu teclado Axiom en Pro Tools.

Capítulo 1: Introducción
5
Axiom DirectLink para Pro Tools
Requisitos de DirectLink
Requisitos del sistema
Puedes encontrar los últimos requisitos del sistema en www.m-audio.com.
Software Pro Tools
Esta versión de Pro Tools requiere la versión 8.0 o posterior de DirectLink. Las versiones anteriores de Pro Tools no
admiten DirectLink. Para obtener más información sobre la actualización del software de Pro Tools, visita
http://www.avid.com.
Drivers de Axiom
DirectLink Keyboard Personality se incluye en Pro Tools 8.0.4 o posterior y puede utilizarse sin drivers adicionales.
Sin embargo, es recomendable que los usuarios de Windows descarguen e instalen los últimos drivers de Axiom de
www.m-audio.com/support en caso de que tengan intención de realizar alguna de las siguientes tareas:
• Controlar más de una aplicación a la vez.
• Utilizar simultáneamente otros dispositivos de audio compatibles con conexión USB.
• Usar comandos exclusivos del sistema (SysEx) largos.
Para obtener más información sobre la instalación de drivers de Windows o sobre la configuración de Axiom para
Windows y Mac OS X, consulta el capítulo "Instalación de drivers" de la Guía de usuario de Axiom.
Hardware de Axiom
DirectLink necesita que Axiom esté conectado al PC. Esta guía asume que el proceso ya se ha completado. En la
Guía de usuario de Axiom se describen los procedimientos de instalación y conexión.
Puedes encontrar una lista de aplicaciones de grabación cualificadas, junto con drivers actualizados de
Windows e instaladores adicionales de DirectLink en www.m-audio.com.

Capítulo 2: Configuración de Pro Tools
6
Axiom DirectLink para Pro Tools
Capítulo 2: Configuración de Pro Tools
Pasos de configuración
Pro Tools 8.0.4 y posterior ya incluye el M-Audio Keyboard Personality necesario para DirectLink. Los pasos que se
indican a continuación te guiarán a través del proceso de configuración de Pro Tools para DirectLink.
Para configurar Pro Tools para DirectLink:
1 Inicia Pro Tools.
2 Elige "Setup" (Configuración) > "Peripherals" (Periféricos).
3 Elige la pestaña "MIDI Controllers" (Controladores MIDI) en la ventana que aparece.
4 Elige "M-Audio Keyboard" (Teclado M-Audio) como tipo de superficie de control.
5 Selecciona DirectLink como puerto MIDI de entrada y salida.
6 Selecciona 8 como número de canales.
7 Haz clic en "OK" (Aceptar) para cerrar la ventana.
8 Axiom estará en modo DirectLink y listo para controlar Pro Tools.
Siempre que se inicie Pro Tools, DirectLink se activará automáticamente y asignará los controles de Axiom.

Capítulo 3: Axiom Controles con DirectLink
7
Axiom DirectLink para Pro Tools
Capítulo 3: Axiom Controles con DirectLink
En este capítulo se ofrece información general sobre el funcionamiento de los controles de Axiom al utilizar
versiones cualificadas de Pro Tools mediante DirectLink. Cuando corresponda, se describirán los modos Mezclador
e Instrumento.
1 Botón Shift
Este botón se utiliza para acceder a funciones alternas de los faders y controles de codificador giratorios, así
como a los botones Silencio y Pista (< y >), tal y como se describe más adelante en este capítulo.
2 Botón Instrumento (Inst)
DirectLink ofrece dos modos de funcionamiento diferentes que se describen a continuación.
Modo Mezclador
Es el modo predeterminado de DirectLink, en el que los faders, los controles de codificador giratorios y los
botones de faders de Axiom se asignan a sus funciones de mezcla correspondientes en Pro Tools.
Cuando se mueve o se pulsa un control de Axiom asignado, la pantalla LCD muestra el nombre de la pista
actual y el valor de control y, a continuación, vuelve al nombre de pista.
Al pulsar el botón Instrumento se cambian los controles de Axiom al modo Instrumento.
Modo Instrumento
Al pulsar el botón Instrumento (Inst), se selecciona el modo Instrumento. La pantalla LCD muestra
momentáneamente el nombre del instrumento que se está controlando y, a continuación, vuelve al nombre de
la pista de destino. De este modo se asignan los faders, los controles de codificador giratorios y los botones de
faders de Axiom a los parámetros del instrumento de la pista de destino de la sesión de Pro Tools.
Cuando se mueve o se pulsa un control de Axiom asignado, la pantalla LCD muestra la función actual o la
asignación de parámetro y su valor; a continuación, volverá a mostrar el nombre de la pista de destino.
La pista de destino determina el destino de las notas MIDI y controla los datos transmitidos
desde el teclado Axiom.
E1
E5
E9 E10 E11 E12 E13 E14
E6 E7
E8
E2
E3
E4
EF
F9F8F7F6F5F4F3F2F1
F18F17F16F15F14F12F11F10 F13
204
SoloBank
Patch
Recall Ctrl Mute Panic
Shift
Mute
Solo
Tr a c k
Bank
Vel L oc k
2
1
12
11
4 763
5
10 9
8

Capítulo 3: Axiom Controles con DirectLink
8
Axiom DirectLink para Pro Tools
Al pulsar de nuevo el botón Instrumento, Axiom pasará al modo Mezclador. Si se mantiene pulsado el botón
Instrumento, se abre y se cierra la ventana de la pista de destino.
3 Botón de grupo F
El botón de grupo F está iluminado de forma predeterminada, lo cual indica que los nueve botones de fader y
los faders de Axiom (F1-18) están en modo DirectLink. Si pulsa este botón, se apagará, y los faders y los
botones quedarán liberados de sus asignaciones de DirectLink. Sus respectivas asignaciones estarán ahora en
función del patch activo.
Si se pulsa el botón de grupo F de nuevo, todos los controles vuelven a sus asignaciones de DirectLink.
Además, el botón se ilumina para confirmar que el grupo está en modo DirectLink.
4Faders
Modo Mezclador (predeterminado)
En Axiom 49 y 61, los primeros ocho faders (F1 – F8) controlan el volumen de pista para el grupo de ocho pistas
seleccionado. El grupo activo (por ejemplo, 1 – 8) aparece resaltado en azul a lo largo del borde inferior del
mezclador de Pro Tools, como se muestra abajo.
El fader situado más a la derecha (F9) y el único fader de la unidad Axiom 25 se asignan al fader principal de
la sesión de Pro Tools. Si la sesión contiene varios faders principales, éstos se asignarán al fader principal
situado más a la derecha (el último). Por el contrario, no se verán afectados si la sesión no contiene ningún
fader principal.
Si se mueve un fader de Axiom, la función o asignación de parámetros actual, junto con su valor, aparecerán
en la pantalla LCD.
Modo Instrumento
Los faders se asignan a los parámetros del instrumento virtual de la pista de destino.
Si se mueve un fader de Axiom, la función o asignación de parámetros actual aparecerá junto a su valor en la
pantalla LCD.
Si mueves un fader de Axiom y mantienes, pulsado al mismo tiempo el botón Shift, podrás ver o inspeccionar
la asignación de parámetros actual y su valor.
5 Botones de faders
Modo Mezclador (predeterminado)
En Axiom 49 y 61, los primeros ocho botones (F10 – F17) se asignan al grupo de ocho pistas seleccionadas en Pro
Tools; de forma predeterminada, cada botón, al pulsarse, tiene efecto en la correspondiente pista de Pro Tools.
Los controles de transporte, efectos y de pista y los botones de silencio y solo no se ven
afectados por el botón Instrumento, sino que mantienen sus asignaciones en Pro Tools.

Capítulo 3: Axiom Controles con DirectLink
9
Axiom DirectLink para Pro Tools
Si se pulsa el botón de fader situado más a la derecha (F18), se establecen los botones F10 a F17 en modo
"Record Arm" (Habilitación de grabación). La pantalla LCD mostrará "Arm" (habilitación) para indicar, así, el
modo de operación. Los botones se iluminarán al pulsarse y la pista correspondiente se preparará para la
grabación.
Si pulsas el botón F18 de nuevo, los botones F10 – F17 pasarán al modo Silenciar, y la pantalla LCD mostrará
"Mute" (Silencio). Al pulsarse, los botones se iluminarán y sus pistas pasarán a estado de silencio.
Si pulsas F18 de nuevo, los botones F10 – F17 pasarán a modo Solo, y la pantalla LCD mostrará "Solo". Al
pulsarse, cada botón se iluminará y su pista pasará a estado de Solo mientras que el resto se silencia.
Modo Instrumento
Los botones F10 - F17 se asignan a parámetros del instrumento virtual de la pista de destino.
Si se pulsa un botón de Axiom asignado, la función o asignación de parámetros actual, junto con su valor,
aparecerán en la pantalla LCD.
El botón de fader F18 se iluminará mientras DirectLink se encuentra en modo Instrumento. Si pulsas este botón,
los faders y los botones de fader pasarán de nuevo al modo Mezclador, mientras que los codificadores
permanecerán en modo Instrumento. Si vuelves a pulsar F18, los faders y los botones volverán al modo
Instrumento.
6 Botón de grupo E
El botón de grupo E está iluminado de forma predeterminada. Indica que los ocho controles de codificador
giratorios de Axiom (E1-E8) están en modo DirectLink. Si pulsas este botón, se apagará, y los faders y los
controles giratorios quedarán liberados de sus asignaciones de DirectLink. Sus respectivas asignaciones
estarán ahora en función del patch activo.
Si se pulsa el botón de grupo E de nuevo, todos los controles vuelven a sus asignaciones de DirectLink.
Además, el botón se ilumina para confirmar que el grupo está en modo DirectLink.
7 Controles de codificador giratorios
Modo Mezclador
Los controles de codificador giratorios (E1 – E8) controlan los controles giratorios de panorámica del Mezclador
de Pro Tools. Para pistas estéreo, estos codificadores gestionan los controles giratorios de panorámica de la
izquierda de forma predeterminada. Sin embargo, si giras un control de codificador giratorio mientras mantienes
pulsado el botón Shift, controlarás el control giratorio de panorámica de la derecha en la pista estéreo.
Cuando gires el control, la pantalla LCD mostrará el nombre de la pista y el valor de panorámica actuales.
Modo Instrumento
Los controles de codificador giratorios se asignan a los parámetros del instrumento virtual de la pista de destino.
Cuando gires un control, la pantalla LCD mostrará la función o la asignación de parámetros actuales, además
del valor correspondiente.
El botón F18 funciona como "tecla doble" porque, tras pulsarla por primera vez, la pantalla LCD
muestra el modo actual de los botones F10 - F17. Debes pulsar F18 de nuevo antes de que expire
la pantalla para cambiar el modo del botón.
A los botones de transporte de Axiom no les afecta el botón de grupo E y permanecerán
siempre con sus asignaciones de DirectLink.

Capítulo 3: Axiom Controles con DirectLink
10
Axiom DirectLink para Pro Tools
Si mueves un control y mantienes, al mismo tiempo, pulsado el botón Shift, podrás ver o inspeccionar la
asignación actual y su valor.
8 Botones de transporte
En los modos Mezclador e Instrumento, estos botones se asignarán a sus correspondientes botones en Pro
Tools y controlarán las funciones que se describen a continuación.
Rebobinar: este botón permite saltar al comienzo del compás anterior (o
secuenciar/muestrear la delineación si el contador principal está establecido para
mostrar secuencias temporales o muestreos). Este botón rebobinará el transporte
de Pro Tools hasta que el usuario lo suelte.
Avance rápido: este botón permite saltar al comienzo del compás anterior (o
secuenciar/muestrear la delineación si el contador principal está establecido para
mostrar secuencias temporales o muestreos). Este botón rebobinará el transporte
de Pro Tools hasta que el usuario lo suelte.
Detener: este botón detiene la reproducción o la grabación.
Reproducir: este botón inicia la reproducción o la grabación.
Grabar: este botón habilita la grabación del transporte de Pro Tools.
Volver al inicio: si mantienes pulsado el botón Bucle y pulsas Rebobinar, saltarás
al principio de la sesión de Pro Tools.
Ir al final: si mantienes pulsado el botón Bucle y pulsas el botón Avanzar con
rapidez, avanzarás hasta el final de la sesión de Pro Tools.
Deshacer: si mantienes pulsado el botón Bucle y presionas el botón Detener, se
cancelará la última acción realizada. Supone lo mismo que seleccionar "Undo"
(Deshacer) en el menú "Edit" (Editar).
Reproducir en bucle: si mantienes pulsado el botón Bucle y pulsas Reproducir,
activarás la reproducción en bucle entre los puntos de inicio y final de bucle
especificados en el transporte de Pro Tools. Para desactivar la reproducción en
bucle, pulsa estos botones de nuevo.
Grabar en bucle: si mantienes pulsado el botón Bucle y pulsas Grabar, activarás
la función "Grabar en bucle". Para desactivar "Grabar en bucle", pulsa estos
botones de nuevo.

Capítulo 3: Axiom Controles con DirectLink
11
Axiom DirectLink para Pro Tools
9 Botón Silenciar
En los modos Mezclador e Instrumento, el botón Silenciar realiza las funciones siguientes:
De forma predeterminada, al pulsar este botón, se silenciará la pista de destino de una sesión de Pro Tools.
Si pulsa este botón mientras pulsa el botón Shift, podrás controlar el botón Solo de la pista de Pro Tools.
10 Botones de pista
En los modos Mezclador e Instrumento, estos botones seleccionan la pista o el grupo de 8 pistas de destino de
una sesión de Pro Tools.
Selección de pista: el botón de pista izquierdo (<) pasará el control a la pista previa de la sesión. Por
ejemplo, si la Pista 2 es la que está controlando, al pulsar este botón se pasará a controlar la Pista 1. El botón
de pista derecho (>) pasa el control a la siguiente pista. Por ejemplo, si la Pista 2 es la que está controlando,
al pulsar este botón, se pasará a controlar la Pista 3. La pantalla LCD mostrará el nombre de la pista. Si la de
destino es una pista de instrumento con un instrumento virtual, estará habilitada para grabar, y se escuchará
el sonido del instrumento cuando se pulsen las teclas. Si el modo Instrumento está activo, los controles se
asignan al instrumento de la pista de destino.
Estos botones también se pueden utilizar para pasar a controlar pistas que no pertenezcan al grupo de 8
pistas activo. Por ejemplo, si se está controlando la pista 8 y se pulsa el botón de pista >, se pasará a controlar
la pista 9. Los faders de Axiom y sus correspondientes botones controlarán ahora las pistas 9-16.
Selección de banco: si se mantiene pulsado el botón Shift, el botón de pista izquierdo (<) selecciona el
banco de 8 pistas anterior. Por ejemplo, si el banco de pistas 9 - 16 está seleccionado actualmente y se pulsa
este botón con el botón Shift presionado, se seleccionará el banco de pistas 1 - 8. El botón de pista derecho
(>) selecciona el banco de 8 pistas siguiente. Por ejemplo, si el banco de pistas 9 - 16 está seleccionado
actualmente y se pulsa este botón con el botón Shift presionado, se seleccionará el banco de pistas 17 - 24.
11 Botón de zona
Este botón se utiliza para acceder a los botones de zonas individuales (1, 2, 3 y 4).
Las zonas se utilizan para dividir, o establecer capas, en el teclado. Con el botón de zona activado, los botones
Shift, Pista y Silenciar no funcionarán en modo DirectLink. Si pulsa el botón de zona, estos botones pasarán a
DirectLink.
12 Botones de patch
Estos botones se utilizan para seleccionar los patches de sonido del instrumento virtual.
Para obtener más información, consulte el Capítulo 7, "Zonas de teclado" de
la Guía de usuario de Axiom.

Capítulo 4: Modo Instrumento
12
Axiom DirectLink para Pro Tools
Capítulo 4: Modo Instrumento
El modo Instrumento asigna los controles de Axiom a varios parámetros de instrumento virtual de la pista bajo
control en Pro Tools. En este capítulo se ofrece información general sobre cómo configurar y utilizar DirectLink para
controlar un instrumento cargado en una pista en una sesión de Pro Tools.
Configuración del modo Instrumento
Los siguientes pasos te guiarán durante la configuración del modo Instrumento. Asegúrate de que Axiom esté
instalado y conectado al PC correctamente.
Para configurar el modo Instrumento:
1 Si es necesario, crea una pista de instrumento en la sesión de Pro Tools. Consulta la Guía de referencia de Pro
Tools para obtener más detalles.
2 Carga un instrumento virtual en una de las ranuras de inserción de pista.
3 Utiliza los botones de fader o de pista para seleccionar la pista.
4 Pulsa el botón Instrumento (Inst) para cambiar DirectLink al modo Instrumento. El botón se iluminará para
confirmar que Axiom está en modo Instrumento.
5 Mantén pulsado el botón Instrumento para abrir la ventana Instrumento.
Uso del modo Instrumento
Asignaciones de instrumentos de Axiom
Se han creado asignaciones de instrumentos de Axiom (denominadas también asignaciones de dispositivos
personalizadas) para cada instrumento virtual de AIR. Suponen asignaciones predeterminadas para los controles
de Axiom. Puedes descargar estas asignaciones en www.m-audio.com/directlink.
Instalación de asignaciones de instrumentos de Axiom
Una vez descargadas las asignaciones de instrumentos de Axiom, puedes instalarlas siguiendo el procedimiento
descrito a continuación.
Para instalar las asignaciones de instrumentos de Axiom:
1 Ve hasta la ubicación donde se encuentre el archivo .zip descargado y ábralo. Accederá así al archivo de
asignaciones de instrumentos de Axiom, que tiene la extensión ".pim".
2 Si no lo has hecho todavía, inicia una sesión de Pro Tools.

Capítulo 4: Modo Instrumento
13
Axiom DirectLink para Pro Tools
3 En su caso, carga una instancia del instrumento de AIR en una pista de instrumento. Este instrumento debe ser
el correspondiente al archivo descargado.
4 Abre la ventana del instrumento y, a continuación, haz clic en el menú "Map" (Asignación), que está situado en la
parte superior derecha.
5 Elige "Import Plug-In Map From File..." (Importar asignación de dispositivos del archivo).
6 Localiza y selecciona el archivo .pim para el instrumento de AIR abierto.
Windows
Haz clic en el botón "OK" (Aceptar) para confirmar la selección.
Mac OS X
Haz clic en el botón "Open" (Abrir) para confirmar la selección.
7 Si deseas que los controles de Axiom se asignen en función de la asignación de instrumento de Axiom siempre
que el instrumento se cargue en una pista, elige "Set As Default" (Establecer por defecto) en el menú "Map"
(Asignación).
Creación de asignaciones de instrumentos de Axiom
Puedes definir cómo se asignan los controles de Axiom a un instrumento mediante la creación de sus propias
asignaciones de instrumentos de Axiom (también conocidas como asignaciones de dispositivos personalizadas);
para ello, puedes aprovechar la información disponible a partir de los botones "Learn" (Información), presentes en
las ventanas de los instrumentos virtuales.
Para crear asignaciones de instrumentos de Axiom:
1 Mantén pulsado el botón Instrumento (Inst) para abrir la ventana de instrumento virtual.
2 Haz clic en el botón "Learn" (Información) que aparece en la pantalla, situado en la parte superior derecha de la
ventana del instrumento. Este botón pasará a estar en rojo.
3 Mientras mantienes pulsadas las teclas CTRL+ALT+INICIO (Windows) o CTRL+CMD (OS X) del teclado, haz clic
en un control de la pantalla. El LED en pantalla para el control se resaltará en rojo, y el nombre del parámetro
aparecerá a la izquierda del botón "Learn" (Información).
4 Mueve el control de Axiom cuya asignación estás modificando. Así se vincula el control en pantalla con el control
de Axiom. La asignación de parámetro nueva aparecerá en la pantalla LCD de Axiom.
5 Repite los pasos 3 y 4 para el resto de asignaciones de controles que quieras modificar.
6 Haz clic en el botón "Learn" (Información) para salir del modo "Learn" (Información) del instrumento.
7 Haz clic en el menú "Map" (Asignación) de la parte superior derecha de la ventana del dispositivo y elige "Set as
Default" (Establecer como predeterminada). Se guardará la asignación recién creada, que se aplicará siempre
que se cargue el dispositivo en cualquier pista de instrumento.
Para restaurar la asignación del control predeterminada, elige "Factory Default Map" (Asignación
predeterminada de fábrica) en el menú "Map" (Asignación).

Capítulo 4: Modo Instrumento
14
Axiom DirectLink para Pro Tools
Control de instrumentos virtuales
Una vez que Axiom toma el control de una pista de instrumento y se activa el modo Instrumento (Ver Botón
Instrumento (Inst), en página 7.), la pantalla LCD mostrará el nombre del instrumento. Transcurrido un segundo, la
pantalla mostrará el nombre de la pista. Si se utilizaron los botones de pista (Ver Botones de pista, en página 11.)
para tomar el control de una pista, ésta se encontrará habilitada para la grabación, y se escucharán notas cuando
se pulsen las teclas.
Cómo abrir una ventana de instrumento
Si mantienes pulsado el modo Instrumento, se abrirá la ventana para el instrumento virtual en reproducción.
Selección de presets de instrumento
Los botones de patch de Axiom permiten seleccionar los patches de sonido de los instrumentos virtuales.
Ajuste de los parámetros del instrumento
Cuando se mueve un control de Axiom asignado, la pantalla LCD mostrará su asignación de parámetros y su valor
posicional y numérico. Transcurrido un segundo, la pantalla mostrará el nombre de la pista.
Si pulsas el botón Instrumento, puedes devolver los controles de Axiom al modo Mezclador.
Consulta el Capítulo 3, "Controles de Axiom con DirectLink", para obtener más información sobre
los tipos de controles de Axiom y sus respectivas funciones del modo Instrumento.


Avid
5795 Martin Road
Irwindale, CA 91706-6211
EE.UU.
Soporte Técnico (EE.UU.)
Visita el Centro de Soporte Online
en www.avid.com/support.
Información sobre el Producto
Para más información sobre el producto
y la empresa, visita nuestra web:
www.avid.com.
-
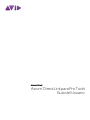 1
1
-
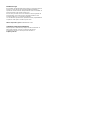 2
2
-
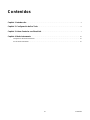 3
3
-
 4
4
-
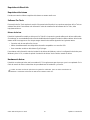 5
5
-
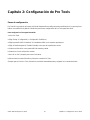 6
6
-
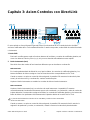 7
7
-
 8
8
-
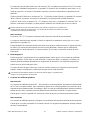 9
9
-
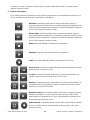 10
10
-
 11
11
-
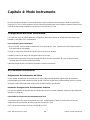 12
12
-
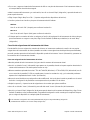 13
13
-
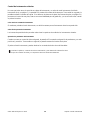 14
14
-
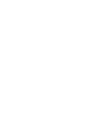 15
15
-
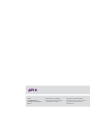 16
16
M-Audio Axiom 25 (2nd gen) Guía del usuario
- Tipo
- Guía del usuario
- Este manual también es adecuado para
Artículos relacionados
-
M-Audio Axiom 49 (2nd gen) Guía del usuario
-
M-Audio Axiom 49 (2nd gen) Guía del usuario
-
M-Audio Axiom 49 (2nd gen) Guía del usuario
-
M-Audio Axiom 49 (2nd gen) El manual del propietario
-
Avid HYPERCONTROL Manual de usuario
-
M-Audio Axiom Pro 49 Manual de usuario
-
Avid HyperControl para Reason Guía del usuario
-
M-Audio OXYGEN 25 Guía del usuario
-
M-Audio Oxygen 49 Guía del usuario
-
M-Audio Oxygen 61 MK IV El manual del propietario