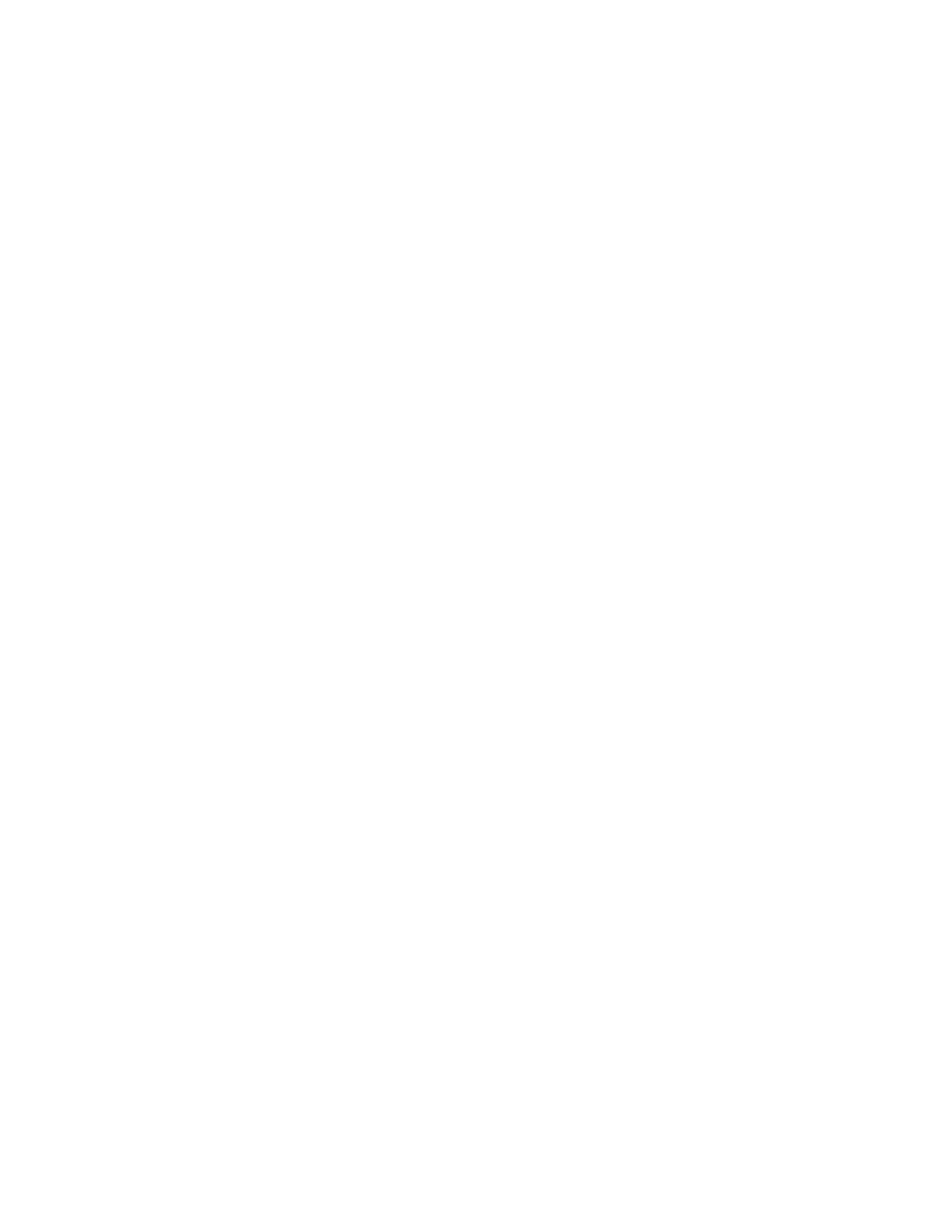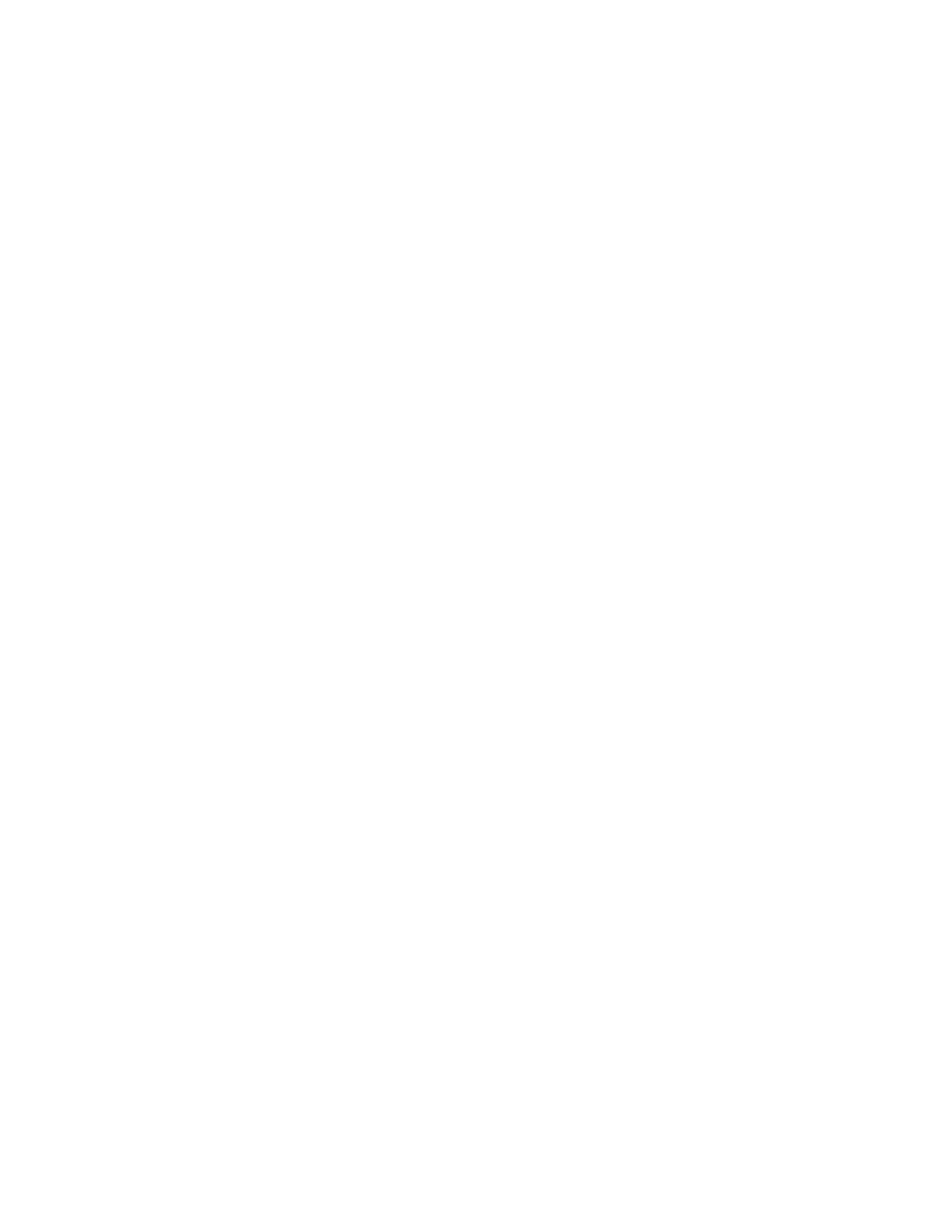
Motas...........................................................................................................4-11
Cambio de color......................................................................................4-12
Opción de prueba de impresión para 2° rodillo de
transferencia de polarización......................................................4-13
Ejecución del primer juego de impresiones de
prueba.....................................................................................4-13
Evaluación del primer juego de impresiones de
prueba.....................................................................................4-14
Ajuste de impresiones de prueba.......................................4-14
Selección de los ajustes del 2° rodillo de transferencia de
polarización........................................................................................4-15
Temperatura del fusor........................................................................................4-17
Opciones de salida del papel y acabado.................................................................4-18
Descripción general de la curvatura del papel.........................................4-18
Opciones de Corrección de curvatura del papel.........................4-19
Opción A 1 cara, cara arriba..................................................4-20
Opción A 1 cara, cara abajo..................................................4-20
Opción A 2 caras........................................................................4-21
Corrección de curvatura del papel......................................4-22
Perfil de ajuste de pliegue................................................................................4-25
5 Ajustes del sistema...................................................................................5-1
Interfaz del usuario.............................................................................................................5-1
Ventana de detalles de error..............................................................................5-2
Ajuste del valor prefijado para la ventana de detalles de
error..........................................................................................................5-3
Idioma prefijado.....................................................................................................5-3
Cambiar clave...........................................................................................................5-4
Ajuste de fecha y hora.......................................................................................................5-5
Sistema.....................................................................................................................................5-6
Modo de productividad........................................................................................5-7
Tabla de Papel de un peso.....................................................................5-8
Tabla de Papeles de peso diferente...................................................5-9
Selección de las opciones del modo de productividad..............5-9
MNV Lectura / Escritura.....................................................................................5-10
Uso de la función MNV Lectura/Escritura.....................................5-10
Ahorro de energía................................................................................................5-11
PC del sistema y motor de impresión.............................................5-12
Sólo motor de impresión.....................................................................5-12
Motor de impresión sólo si No comunicación con PC
por..........................................................................................................5-12
Salir de ahorro de energía...................................................................5-12
Prensa de color Xerox 800/1000ii
Guía de administración del sistema
Índice