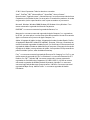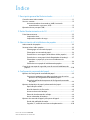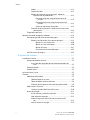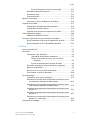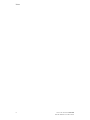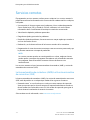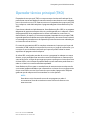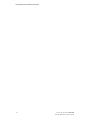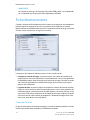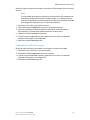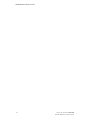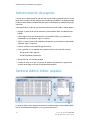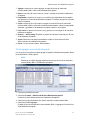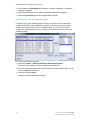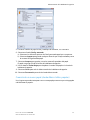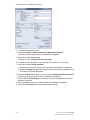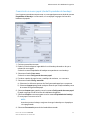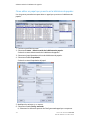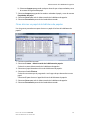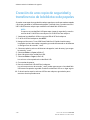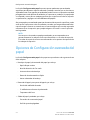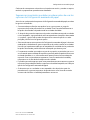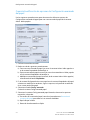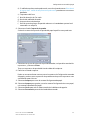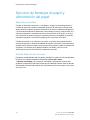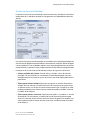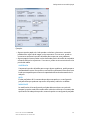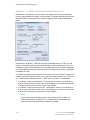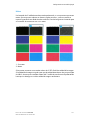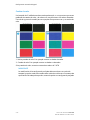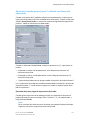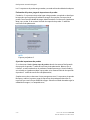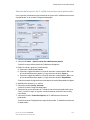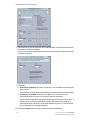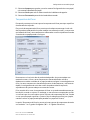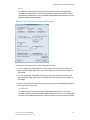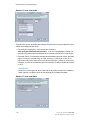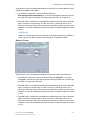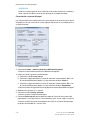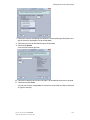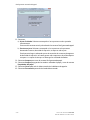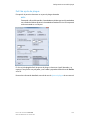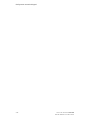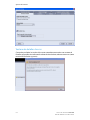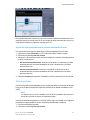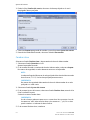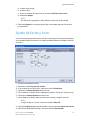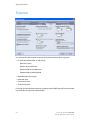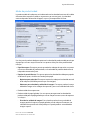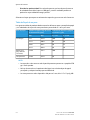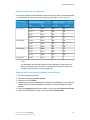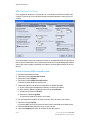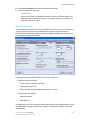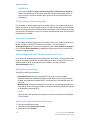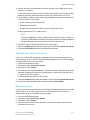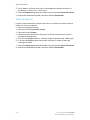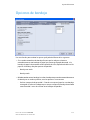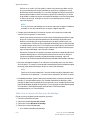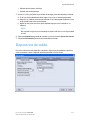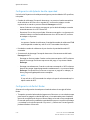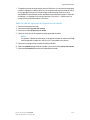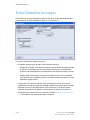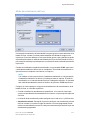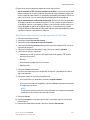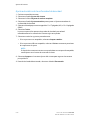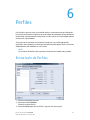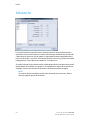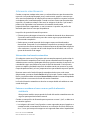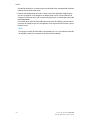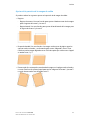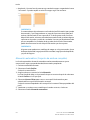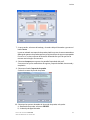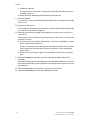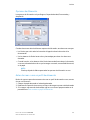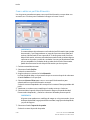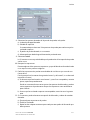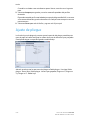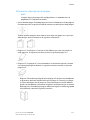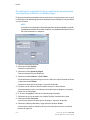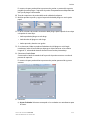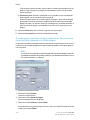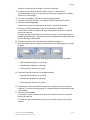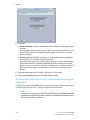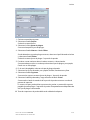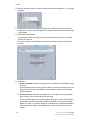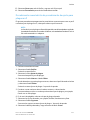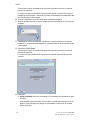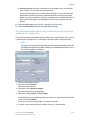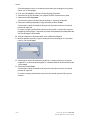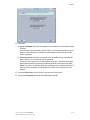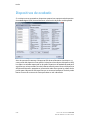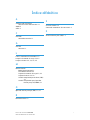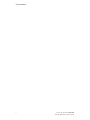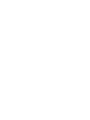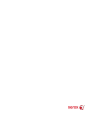Xerox Color 800/1000/i Guía del usuario
- Categoría
- Impresoras láser / LED
- Tipo
- Guía del usuario

Prensa de color Xerox 800/1000
Guía de administración del sistema
Deb VanLoan, Erik Nielsen
Versión 2.1
Agosto de 2011

© 2011 Xerox Corporation. Todos los derechos reservados.
Xerox
®
, FreeFlow
®
, GBC
®
AdvancedPunch
®
, SquareFold
®
, Xerox prInteract
™
,
MeterAssistant
™
, SuppliesAssistant
™
, y RemoteAssistant
™
son marcas comerciales de Xerox
Corporation en los Estados Unidos y en otros países. El estado de los productos, el estado
de generación y/o las especificaciones están sujetos a cambios sin previo aviso.
Microsoft, Windows, Windows 2000, Windows XP, Windows Vista y Windows 7 son
marcas comerciales registradas de Microsoft Corporation.
PANTONE
®
es una marca comercial registrada de Pantone, Inc.
Macintosh es una marca comercial registrada de Apple Computer, Inc., registrada en
los EE.UU. y en otros países. Los elementos de la documentación técnica del usuario de
Apple se utilizaron con el permiso de Apple Computer, Inc.
Adobe, el logotipo de Adobe, Acrobat, el logotipo de Acrobat, Acrobat Reader, Distiller,
el logotipo de Adobe PDF, Adobe PDF JobReady, Illustrator, InDesign y Photoshop son
marcas comerciales registradas de Adobe Systems, Inc. PostScript es una marca comercial
registrada de Adobe utilizada con Adobe PostScript Interpreter, el lenguaje de descripción
de páginas de Adobe y otros productos de Adobe. A este producto no lo promociona o
patrocina Adobe Systems, editor de Adobe Photoshop.
Fiery
®
, es una marca comercial registrada de Electronics For Imaging, Inc. Creo
®
es una
marca comercial registrada de Creo, Inc. Plockmatic
™
es una marca comercial de CFS
Products Inc. GBC
®
y eBinder 200
™
son marcas comerciales o marcas comerciales
registradas de General Binding Corporation. HP, HPGL, HPGL/2, y HP-UX son marcas
comerciales registradas de Hewlett-Packard Corporation. Netscape
®
es una marca
comercial registrada de Netscape Communications. UNIX® es una marca comercial
registrada de Open Group. Mozilla FireFox
™
es una marca registrada de Mozilla
Foundation.

Índice
1 Descripción general del Administrador.............................................1-1
Conexión como Administrador.......................................................................................1-1
Servicios remotos.................................................................................................................1-2
Lectura automática de contadores (AMR)/sustitución
automática de suministros (ASR)..............................................................1-2
Operador técnico principal (TKO)..................................................................................1-3
2 Botón Mantenimiento en la IU...........................................................2-1
Ficha Mantenimiento.........................................................................................................2-2
Limpieza de tóner...................................................................................................2-2
Limpieza de corotrón de carga..........................................................................2-3
3 Administración de la biblioteca de papeles....................................3-1
Administración de papeles...............................................................................................3-2
Ventana Admin. biblio. papeles......................................................................................3-2
Cómo agregar una entrada de papel.............................................................3-3
Cómo copiar una entrada de papel................................................................3-4
Creación de un nuevo papel (desde Admin. biblio. papeles)................3-5
Creación de un nuevo papel (desde Propiedades de bandeja)............3-7
Cómo editar un papel que ya existe en la biblioteca de
papeles.................................................................................................................3-8
Cómo eliminar un papel de la biblioteca de papeles...............................3-9
Creación de una copia de seguridad y transferencia de la biblioteca de
papeles............................................................................................................................3-10
4 Configuración avanzada del papel.....................................................4-1
Opciones de Configuración avanzada del papel.....................................................4-2
Sugerencias importantes que debe considerar antes de usar las
opciones de Configuración avanzada del papel..................................4-3
Creación/modificación de opciones de Configuración avanzada
del papel..............................................................................................................4-4
Opciones de bandejas de papel y alimentación del papel..................................4-6
Papel sólo por nombre..........................................................................................4-6
Nivel de detección de Casi vacío......................................................................4-6
Asistencia de aire de bandeja...........................................................................4-7
Detección de alimentación múltiple...............................................................4-8
Activar calentador de bandeja..........................................................................4-8
Opciones de recorrido del papel y transporte del papel.......................................4-8
Presión del rodillo del alineador........................................................................4-8
Segundo (2°) rodillo de transferencia de polarización..........................4-10
iPrensa de color Xerox 800/1000
Guía de administración del sistema
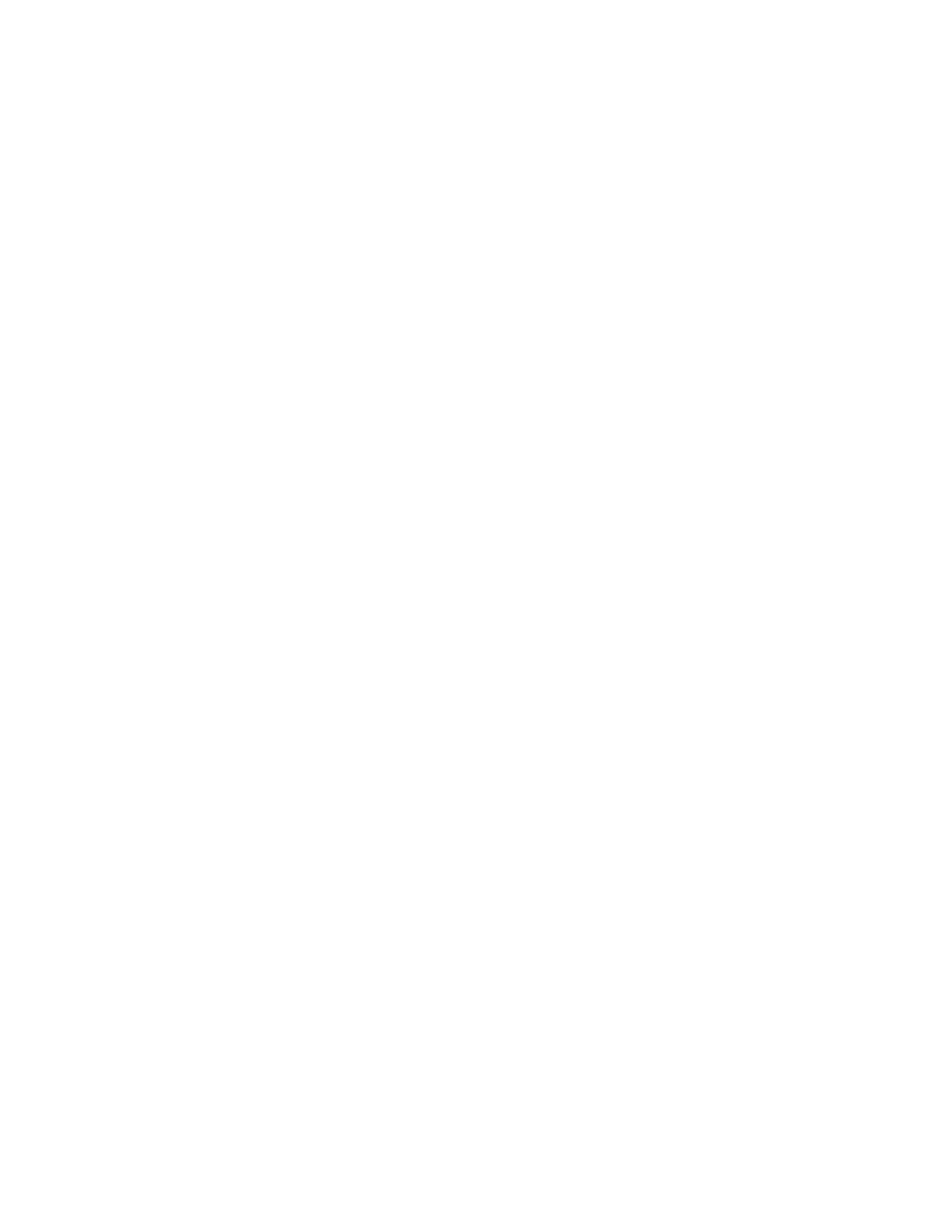
Motas...........................................................................................................4-11
Cambio de color......................................................................................4-12
Opción de prueba de impresión para 2° rodillo de
transferencia de polarización......................................................4-13
Ejecución del primer juego de impresiones de
prueba.....................................................................................4-13
Evaluación del primer juego de impresiones de
prueba.....................................................................................4-14
Ajuste de impresiones de prueba.......................................4-14
Selección de los ajustes del 2° rodillo de transferencia de
polarización........................................................................................4-15
Temperatura del fusor........................................................................................4-17
Opciones de salida del papel y acabado.................................................................4-18
Descripción general de la curvatura del papel.........................................4-18
Opciones de Corrección de curvatura del papel.........................4-19
Opción A 1 cara, cara arriba..................................................4-20
Opción A 1 cara, cara abajo..................................................4-20
Opción A 2 caras........................................................................4-21
Corrección de curvatura del papel......................................4-22
Perfil de ajuste de pliegue................................................................................4-25
5 Ajustes del sistema...................................................................................5-1
Interfaz del usuario.............................................................................................................5-1
Ventana de detalles de error..............................................................................5-2
Ajuste del valor prefijado para la ventana de detalles de
error..........................................................................................................5-3
Idioma prefijado.....................................................................................................5-3
Cambiar clave...........................................................................................................5-4
Ajuste de fecha y hora.......................................................................................................5-5
Sistema.....................................................................................................................................5-6
Modo de productividad........................................................................................5-7
Tabla de Papel de un peso.....................................................................5-8
Tabla de Papeles de peso diferente...................................................5-9
Selección de las opciones del modo de productividad..............5-9
MNV Lectura / Escritura.....................................................................................5-10
Uso de la función MNV Lectura/Escritura.....................................5-10
Ahorro de energía................................................................................................5-11
PC del sistema y motor de impresión.............................................5-12
Sólo motor de impresión.....................................................................5-12
Motor de impresión sólo si No comunicación con PC
por..........................................................................................................5-12
Salir de ahorro de energía...................................................................5-12
Prensa de color Xerox 800/1000ii
Guía de administración del sistema
Índice

Ajuste de las opciones de ahorro de energía..............................5-12
Reanudar auto después de pausa.................................................................5-13
Desconexión auto................................................................................................5-13
Tonos de atención................................................................................................5-14
Opciones de bandeja.......................................................................................................5-15
Seleccione los ajustes de Opciones de bandeja......................................5-16
Dispositivos de salida.......................................................................................................5-17
Configuración del Apilador de alta capacidad.........................................5-18
Configuración de Perfect Binder....................................................................5-18
Selección de las opciones de dispositivos de salida...............................5-19
Ficha Calidad de la imagen...........................................................................................5-20
Modo de actualización del fusor....................................................................5-21
Descripción general de Conjunto de anchura completa...................................5-22
Ajuste automático de la curva de reproducción de tóner...................5-23
Ajuste automático de la uniformidad de densidad...............................5-24
6 Perfiles............................................................................................................6-1
Entrar/salir de Perfiles.........................................................................................................6-1
Alineación...............................................................................................................................6-2
Información sobre Alineación...........................................................................6-3
Información de alineación automática...........................................6-3
Factores a considerar al crear o usar un perfil de
alineación...............................................................................................6-3
Ajustes de la posición de la imagen de salida...............................6-5
Alineación automática (Conjunto de anchura completa).....................6-6
Opciones de Alineación........................................................................................6-9
Antes de crear o usar un perfil de alineación..............................................6-9
Crear o editar un perfil de Alineación..........................................................6-10
Ajuste de pliegue...............................................................................................................6-12
Información sobre Ajustes de pliegue.........................................................6-13
Procedimiento nuevo/edición de procedimiento de ajuste para
una hoja/hojas múltiples con doble pliegue.......................................6-14
Procedimiento nuevo/edición de procedimiento de ajuste para
hojas múltiples grapadas con doble pliegue......................................6-16
Procedimiento nuevo/edición de procedimiento de ajuste para
pliegue en C.....................................................................................................6-18
Procedimiento nuevo/edición de procedimiento de ajuste para
pliegue en Z.....................................................................................................6-21
Procedimiento nuevo/edición de procedimiento de ajuste para
pliegue en Z - media hoja...........................................................................6-23
Dispositivos de acabado.................................................................................................6-26
iiiPrensa de color Xerox 800/1000
Guía de administración del sistema
Índice

Prensa de color Xerox 800/1000iv
Guía de administración del sistema
Índice

1
Descripción general del
Administrador
El modo Administrador le permite ajustar los valores prefijados de su máquina para que
satisfaga sus necesidades particulares. Se pueden cambiar los ajustes de una gran
variedad de opciones de salida, tales como el idioma de la interfaz del usuario,
temporizadores, cambiar la clave del Administrador, crear papel personalizado y perfiles
de alineación, y muchos más.
Conexión como Administrador
Para entrar y salir del modo Administrador use el siguiente procedimiento:
1. Seleccione el botón Conexión en la IU.
Aparece la pantalla Conexión.
2. En la pantalla Conexión seleccione Administrador.
3. Use el teclado para introducir la clave de Administrador.
El valor prefijado de la clave es cinco unos (11111).
NOTA
Por razones de seguridad, se verán solamente asteriscos en la pantalla.
4. Seleccione el botón Aceptar.
NOTA
Se recomienda cambiar la clave de Administrador inmediatamente después de
terminar la instalación de la máquina para evitar el acceso de personas no
autorizadas al modo de Administrador.
5. Para salir del modo Administrador, seleccione el botón Desconexión.
1-1Prensa de color Xerox 800/1000
Guía de administración del sistema

Servicios remotos
El programa de servicios remotos se ofrece para su máquina. Los servicios remotos le
proporcionan a Xerox la información más reciente sobre el estado actual de su máquina,
incluyendo:
• Una conexión de Internet segura entre la máquina y Xerox, utilizando protocolos
Secure Socket Layer (SSL) y cifrado de 128 bits; solamente se le envía a Xerox
información sobre el rendimiento de la máquina a través de esta conexión
• Identificación rápida de problemas potenciales
• Diagnóstico rápido y preciso de los problemas
• Resolución rápida de problemas, frecuentemente con mayor rapidez que cuando se
envía un técnico de servicio
• Realización y envío directo a Xerox de las lecturas actuales de los contadores
• Programación de visitas de mantenimiento que sean convenientes para usted y que
le permitan maximizar su tiempo de producción
NOTA
Los servicios remotos pueden no estar disponibles en su área, o algunos clientes
pueden preferir no aceptar el programa. Para obtener más información acerca de
este programa, llame al centro de asistencia al cliente de Xerox o visite
www.xerox.com.
Los servicios remotos incluyen lectura automática de contadores (AMR) y sustitución
automática de suministros (ASR).
Lectura automática de contadores (AMR)/sustitución automática
de suministros (ASR)
La lectura automática de contadores (AMR) y la sustitución automática de suministros
(ASR) están disponibles en su máquina por medio de las siguientes funciones:
• RemoteAssistant
™
es una función que se incluye en ciertos motores de impresión
Xerox, que permite que los clientes autoricen al especialista de Xerox a acceder en
forma remota a la interfaz del usuario (IU) del servidor de impresión, para guiar al
cliente durante la realización de acciones correctoras.
Si desea obtener más información, visite www.xerox.com/printeract.
Prensa de color Xerox 800/10001-2
Guía de administración del sistema
Descripción general del Administrador

Operador técnico principal (TKO)
El operador técnico principal (TKO) es una persona que ha sido certificada por Xerox
para efectuar ciertas actividades de mantenimiento que normalmente no son realizadas
por un técnico de servicio (CSE). Para convertirse en un operador técnico principal (TKO)
de su máquina, usted debe completar el programa obligatorio Xerox Productivity Plus
(XPP).
Como hemos indicado en el párrafo anterior, Xerox Productivity Plus (XPP) es un programa
obligatorio de mantenimiento para el cliente y está disponible con su máquina. A través
del programa XPP, Xerox proporciona a los clientes calificados los suministros, la
documentación, el soporte, y el entrenamiento para el operador técnico principal (TKO),
requeridos para llevar a cabo tareas simples de diagnóstico y de mantenimiento rutinario,
así como algunos procedimientos de reparación que anteriormente eran realizados por
un técnico de servicio de Xerox.
En cuanto el entrenamiento XPP se complete exitosamente, la persona que haya sido
entrenada (el TKO) recibirá un minimanual de servicio y un juego de herramientas, y un
instructor de servicio de Xerox certificará que la persona puede realizar las tareas
específicas del programa o de la máquina.
Al utilizar XPP, usted puede controlar los recursos y programar los trabajos con mayor
eficacia, ya que podrá planificar tareas de mantenimiento básicas en momentos que
sean convenientes, en lugar de que tenga que esperar a que llegue un técnico de servicio
de Xerox. XPP es una iniciativa de productividad cuyo entrenamiento puede llevarse a
cabo en su local o en una oficina de Xerox aprobada.
Xerox Productivity Plus mejora su acuerdo Xerox de mantenimiento con cobertura de
servicio total, proporcionándole mejor información a su técnico de servicio Xerox antes
de que usted solicite servicio. Xerox continúa supervisando el progreso del TKO para
garantizar que la máquina esté funcionando a sus niveles óptimos.
NOTA
Para obtener más información acerca de este programa, o sobre el
entrenamiento, llame al centro de asistencia al cliente de Xerox o visite
www.xerox.com.
1-3Prensa de color Xerox 800/1000
Guía de administración del sistema
Descripción general del Administrador

Prensa de color Xerox 800/10001-4
Guía de administración del sistema
Descripción general del Administrador

2
Botón Mantenimiento en
la IU
Cuando se selecciona el botón Mantenimiento en la IU, se abre una ventana que muestra
el estado de cada suministro. Consulte la siguiente ilustración:
NOTA
Cuando se agota un suministro que es una unidad reemplazable por el cliente (CRU),
la máquina interrumpirá automáticamente el trabajo en curso y no funcionará hasta
que se sustituya el suministro.
NOTA
La máquina no interrumpirá un trabajo ni dejará de funcionar si el estado de una
unidad reemplazable por el operador técnico principal (TKORU) indica que el nivel
es bajo o que la unidad está agotada. Su TKORU podría seguir funcionando mucho
después de que se muestre el indicador de vida promedio. El operador técnico
principal (TKO) utiliza la información de este indicador de estado cada vez que se
realiza una actividad de servicio en su máquina.
2-1Prensa de color Xerox 800/1000
Guía de administración del sistema

IMPORTANTE
Los corotrones de carga y los cartuchos de cilindro SÓLO pueden ser reemplazados
por un operador técnico principal (TKO) capacitado y calificado.
Ficha Mantenimiento
Cuando se selecciona la ficha Mantenimiento, se abre una ventana que muestra opciones
para la limpieza de componentes internos específicos de la máquina. La ventana
Mantenimiento está dividida en dos secciones: Limpieza de corotrón de carga, y Limpieza
de tóner, como se muestra en la siguiente ilustración:
Las opciones de limpieza de Mantenimiento se listan a continuación:
• Limpieza de corotrón de carga: Le permite limpiar uno o todos los corotrones de
carga. Puede ser conveniente que realice este procedimiento si tiene ciertos problemas
de calidad de imagen, tales como la presencia de rayas o motas. Consulte la sección
sobre solución de problemas y calidad de la imagen de la Guía del usuario, para
obtener más información.
• Limpieza de tóner: Le permite limpiar uno o todos los sistemas de cartuchos de tóner.
Puede ser conveniente que realice este procedimiento si tiene ciertos problemas de
calidad de imagen, como la presencia de motas blancas u oscuras o manchas en las
impresiones. Estos puntos o manchas son causados por tóner que se adhiere al cilindro.
Consulte la sección sobre solución de problemas y calidad de la imagen de la Guía
del usuario, para obtener más información.
Limpieza de tóner
El siguiente procedimiento de limpieza purga el sistema de toda acumulación residual
de tóner que pueda haber quedado en el módulo del revelador.
Prensa de color Xerox 800/10002-2
Guía de administración del sistema
Botón Mantenimiento en la IU

Realice los siguientes pasos para limpiar uno o todos los distribuidores de los cartuchos
de tóner.
NOTA
Se recomienda hacer algunas impresiones de prueba antes del procedimiento
de limpieza. Después de seleccionar el botón Limpiar, el sistema genera una
impresión de prueba de manera automática. Esto le permite comparar la calidad
de la imagen de impresión antes y después de la limpieza.
1. Seleccione el (los) tóner(s) que deben limpiarse.
2. Seleccione el botón Limpiar para comenzar el proceso de limpieza.
3. Seleccione la bandeja de papel deseada y la orientación de la alimentación
(alimentación por el borde largo o alimentación por el borde corto).
4. Seleccione el botón Iniciar para comenzar.
5. Cuando se haya completado el proceso, aparecerá un mensaje en la pantalla
indicando "La limpieza se ha completado".
6. Seleccione el botón Cerrar para salir.
Limpieza de corotrón de carga
Realice los siguientes pasos para limpiar uno o todos los corotrones de carga.
1. Seleccione el (los) corotrón(es) que desea limpiar.
2. Seleccione el botón Limpiar para comenzar el proceso.
3. Cuando se haya completado el proceso, aparecerá un mensaje en la pantalla
indicando "La limpieza se ha completado".
4. Seleccione el botón Cerrar para salir.
2-3Prensa de color Xerox 800/1000
Guía de administración del sistema
Botón Mantenimiento en la IU

Prensa de color Xerox 800/10002-4
Guía de administración del sistema
Botón Mantenimiento en la IU

3
Administración de la
biblioteca de papeles
La biblioteca de papeles le permite definir atributos para un papel (tales como tamaño,
color, tipo y peso), y asignarle un nombre para identificar el papel y sus atributos
asociados.
Si se conecta como Administrador, podrá obtener acceso a la biblioteca de papeles
seleccionando Sistema > Admin. biblio. papeles.
La ventana Admin. biblio. papeles contiene la lista de materiales recomendados (RML)
y la lista de la biblioteca de papeles:
• Lista de materiales recomendados (RML): Esta lista contiene los nombres de todos
los papeles programados que están disponibles para la máquina.
• Biblioteca de papeles: Al igual que la lista de materiales recomendados (RML), esta
lista contiene los nombres de todos los papeles que están disponibles para la máquina.
La biblioteca de papeles proporciona una lista personalizada de los papeles que se
pueden elegir para cada bandeja o para trabajos de impresión específicos.
3-1Prensa de color Xerox 800/1000
Guía de administración del sistema

Administración de papeles
Una vez que un tipo de papel ha sido definido, denominado y guardado como un nuevo
papel, éste se puede encontrar fácilmente en la biblioteca de papeles. Un papel guardado
puede ser seleccionado y utilizado fácilmente para una bandeja o un trabajo de impresión
específico.
Usted puede llevar a cabo las siguientes tareas desde la ventana Admin. biblio. papeles:
• Agregar un papel de la lista de materiales recomendados (RML) a la biblioteca de
papeles
• Copiar papeles de la lista de materiales recomendados (RML) y personalizar las
propiedades de esos papeles, según se requiera
• Copiar un papel existente de la biblioteca de papeles y personalizar las propiedades
del papel, según se requiera
• Editar o modificar una entrada de papel existente
• Crear y guardar un nuevo papel; estos papeles pueden crearse de dos maneras:
- Desde Admin. biblio. papeles
- Desde Propiedades de bandeja
• Retirar/eliminar una entrada de papel
• Cambiar el orden en el que se muestran los papeles, desplazando un papel hacia
arriba o hacia abajo en la lista de la biblioteca de papeles
Ventana Admin. biblio. papeles
La ventana Admin. biblio. papeles consta de la lista de materiales recomendados (RML),
la lista de la biblioteca de papeles, y las siguientes selecciones:
Prensa de color Xerox 800/10003-2
Guía de administración del sistema
Administración de la biblioteca de papeles

1. Agregar: Le permite al usuario agregar un papel de la lista de materiales
recomendados (RML) a la lista de la biblioteca de papeles.
2. Retirar: Le permite al usuario eliminar (retirar) un papel de la lista de la biblioteca
de papeles.
3. Propiedades: Le permite al usuario ver y modificar las propiedades de los papeles
que aparecen en la lista de la biblioteca de papeles. El nombre del papel no se puede
editar ni modificar.
4. Copiar: Le permite al usuario copiar un papel existente de la lista de materiales
recomendados (RML) o de la lista de la biblioteca de papeles, editar las propiedades
del papel, y guardarlo en la biblioteca de papeles como un nuevo papel.
5. Crear nuevo: Le permite al usuario crear y guardar un nuevo papel en la lista de la
biblioteca de papeles.
6. Botones > Arriba/ abajo: Desplaza un papel hacia arriba o hacia abajo en la lista
de la biblioteca de papeles.
7. Ayuda: Seleccione esta opción para obtener ayuda en línea sobre la función
Administración de la biblioteca de papeles.
8. Cerrar: Cierra la ventana Admin. biblio. papeles.
Cómo agregar una entrada de papel
Use el siguiente procedimiento para agregar un papel a la biblioteca de papeles desde
la ventana Admin. biblio. papeles.
NOTA
Solamente se pueden agregar papeles preexistentes de la lista de materiales
recomendados (RML) a la biblioteca de papeles.
1. Conéctese como Administrator.
2. Seleccione Sistema > Administración de la biblioteca de papeles.
Se abre la ventana Administración de la biblioteca de papeles.
3. Seleccione el papel deseado en la Lista de materiales recomendados (RML).
4. Seleccione el botón Agregar.
El papel de la Lista de materiales recomendados (RML) se agrega al final de la lista
de la biblioteca de papeles.
3-3Prensa de color Xerox 800/1000
Guía de administración del sistema
Administración de la biblioteca de papeles

5. Use los botones Arriba/Abajo para desplazar el nombre del papel en la lista de la
biblioteca de papeles.
6. Seleccione Cerrar para salir de Administración de la biblioteca de papeles.
7. Seleccione Desconexión para salir del modo Administrador.
Cómo copiar una entrada de papel
En algunos casos una entrada de papel existente (ya sea de la Lista de materiales
recomendados [RML] o de la biblioteca de papeles), ya contiene la mayoría de los
atributos requeridos para una nueva entrada de papel. En esos casos, el usuario
simplemente copia el papel existente y modifica sus atributos para crear una nueva
entrada de papel.
1. Conéctese como Administrator.
2. Seleccione Sistema > Administración de la biblioteca de papeles.
Se abre la ventana Administración de la biblioteca de papeles.
3. Seleccione el papel deseado en la Lista de materiales recomendados (RML) o en la
lista de la biblioteca de papeles.
4. Seleccione el botón Copiar.
Se abre la ventana Propiedades del papel.
Prensa de color Xerox 800/10003-4
Guía de administración del sistema
Administración de la biblioteca de papeles

5. Escriba un nombre de papel nuevo y modifique los atributos, si es necesario.
6. Seleccione el botón Config. avanzada.
a) Seleccione las diferentes opciones de Config.avanzada papel que se requieran.
b) Seleccione Aceptar para guardar cualquier selección que se haya realizado y cerrar
la ventana Config.avanzada papel.
7. Seleccione Aceptar para guardar y cerrar la ventana Propiedades del papel.
El papel se agrega al final de la lista de la biblioteca de papeles.
8. Use los botones Arriba/Abajo para desplazar el nombre del papel en la lista de la
biblioteca de papeles.
9. Seleccione Cerrar para salir de Administración de la biblioteca de papeles.
10. Seleccione Desconexión para salir del modo Administrador.
Creación de un nuevo papel (desde Admin. biblio. papeles)
Use el siguiente procedimiento para crear un nuevo papel permanente que será agregado
a la biblioteca de papeles.
3-5Prensa de color Xerox 800/1000
Guía de administración del sistema
Administración de la biblioteca de papeles

1. Conéctese como Administrator.
2. Seleccione Sistema > Administración de la biblioteca de papeles.
Se abre la ventana Administración de la biblioteca de papeles.
3. Seleccione el botón Crear nuevo.
Se abre la ventana Configuración de nuevo papel.
4. Escriba un nombre de papel nuevo y modifique los atributos, si es necesario.
5. Seleccione el botón Config. avanzada.
a) Seleccione las diferentes opciones de Config.avanzada papel que se requieran.
b) Seleccione Aceptar para guardar cualquier selección que se haya realizado y cerrar
la ventana Config.avanzada papel.
6. Seleccione Aceptar para guardar y cerrar la ventana Configuración de nuevo papel.
El papel se agrega al final de la lista de la biblioteca de papeles.
7. Use los botones Arriba/Abajo para desplazar el nombre del papel en la lista de la
biblioteca de papeles.
8. Seleccione Cerrar para salir de Administración de la biblioteca de papeles.
9. Seleccione Desconexión para salir del modo Administrador.
Prensa de color Xerox 800/10003-6
Guía de administración del sistema
Administración de la biblioteca de papeles

Creación de un nuevo papel (desde Propiedades de bandeja)
Use el siguiente procedimiento para crear un nuevo papel permanente desde la ventana
Propiedades de bandeja. A continuación, el nuevo papel se agrega a la lista de la
biblioteca de papeles.
1. Conéctese como Administrator.
2. Desde la IU de la máquina, haga doble clic en la bandeja deseada en la que se
colocará el nuevo papel.
Se abre la ventana Propiedades de bandeja correspondiente a esa bandeja.
3. Seleccione el botón Crear nuevo.
Se abre la ventana Configuración de nuevo papel.
4. Escriba un nombre de papel nuevo y modifique los atributos, si es necesario.
5. Seleccione el botón Config. avanzada.
a) Seleccione las diferentes opciones de Config.avanzada papel que se requieran.
b) Seleccione Aceptar para guardar cualquier selección que se haya realizado y cerrar
la ventana Config.avanzada papel.
6. Seleccione Aceptar para guardar y cerrar la ventana Configuración de nuevo papel.
El papel se agrega al final de la lista de la biblioteca de papeles.
7. Seleccione Aceptar nuevamente para cerrar la ventana Propiedades de bandeja.
El nuevo papel se muestra en la IU.
NOTA
Antes de ejecutar el trabajo, asegúrese de cargar la bandeja con el papel que
se ha programado.
8. Seleccione Desconexión para salir del modo Administrador.
3-7Prensa de color Xerox 800/1000
Guía de administración del sistema
Administración de la biblioteca de papeles

Cómo editar un papel que ya existe en la biblioteca de papeles
Use el siguiente procedimiento para editar un papel que ya existe en la biblioteca de
papeles.
1. Conéctese como Administrator.
2. Seleccione Sistema > Administración de la biblioteca de papeles.
Se abre la ventana Administración de la biblioteca de papeles.
3. Seleccione el papel deseado en la lista de la biblioteca de papeles.
4. Seleccione el botón Propiedades.
Se abre la ventana Propiedades del papel.
5. Modifique los atributos, si se requiere.
6. Seleccione el botón Config. avanzada.
a) Seleccione las diferentes opciones de Config.avanzada papel que se requieran.
Prensa de color Xerox 800/10003-8
Guía de administración del sistema
Administración de la biblioteca de papeles

b) Seleccione Aceptar para guardar cualquier selección que se haya realizado y cerrar
la ventana Config.avanzada papel.
7. Seleccione Aceptar para guardar los cambios realizados al papel, y cerrar la ventana
Propiedades del papel.
8. Seleccione Cerrar para salir de Administración de la biblioteca de papeles.
9. Seleccione Desconexión para salir del modo Administrador.
Cómo eliminar un papel de la biblioteca de papeles
Use el siguiente procedimiento para eliminar un papel de la lista de la biblioteca de
papeles.
1. Conéctese como Administrator.
2. Seleccione Sistema > Administración de la biblioteca de papeles.
Se abre la ventana Administración de la biblioteca de papeles.
3. Seleccione el papel deseado en la lista de la biblioteca de papeles.
4. Seleccione el botón Eliminar.
Se abrirá una ventana que le preguntará si está seguro de que desea eliminar este
papel.
Seleccione Sí para eliminar el papel de la lista de la biblioteca de papeles.
5. Seleccione Cerrar para salir de Administración de la biblioteca de papeles.
6. Seleccione Desconexión para salir del modo Administrador.
3-9Prensa de color Xerox 800/1000
Guía de administración del sistema
Administración de la biblioteca de papeles

Creación de una copia de seguridad y
transferencia de la biblioteca de papeles
Se pueden crear copias de seguridad de cualquier papel que usted haya creado o copiado,
y que haya guardado en la biblioteca de papeles, y además éstos se pueden transferir
a la IU del PC de otra máquina por medio de una unidad flash USB externa.
NOTA
Se requiere una unidad flash USB para copiar (copia de seguridad) y transferir
archivos de la IU del PC de una máquina a la IU del PC de otra máquina.
1. Introduzca la unidad flash USB en un puerto USB del PC de la máquina.
2. En la IU del PC de la máquina, abra Mi PC.
3. Navegue al directorio C:\users\XRX\Xerox\ColorPress\UI\public\stock directory.
Los papeles que han sido creados o copiados y que están almacenados en la biblioteca
se distinguen con la extensión ".stock".
4. Seleccione todos los archivos del directorio de papeles (stock directory) que tengan
la extensión ".stock".
5. Seleccione Editar > Copiar (o Ctrl > C).
6. Abra el directorio de la unidad flash USB.
7. Seleccione Editar > Pegar (o Ctrl > V).
Los archivos se han copiado a la unidad flash USB.
8. Cierre ambos directorios.
9. Retire la unidad flash USB del PC de la máquina.
Los archivos que tienen la extensión ".stock" pueden permanecer en la unidad flash
USB como una copia de seguridad. Guarde la unidad flash USB en un lugar seguro.
10. Si desea hacerlo, copie los archivos al PC de otra máquina, siguiendo los pasos
anteriores de este procedimiento.
Prensa de color Xerox 800/10003-10
Guía de administración del sistema
Administración de la biblioteca de papeles

4
Configuración avanzada
del papel
La función Configuración avanzada del papel le permite al administrador del sistema
personalizar los papeles a niveles no alcanzados con los típicos ajustes de tamaño, peso,
tipo y otros.
Se puede obtener acceso a la función Configuración avanzada del papel solamente
cuando el usuario está conectado como Administrador, y ésta sólo está disponible desde
la ventana Propiedades del papel o la ventana Configuración de nuevo papel.
Puede ser necesario que los diferentes materiales de impresión (incluyendo papel de
diferentes tipos, pesos, y cuché o sin recubrir, así como papel susceptible a la curvatura
de papel) deban ser manipulados por la máquina de una manera específica o especial,
mientras se desplazan por el recorrido de papel. Por ejemplo, algunos tipos de material
de impresión pueden descentrarse o curvarse mientras avanzan en el recorrido de
impresión de la máquina. Esto puede ocurrir al imprimir trabajos que se ejecutan
frecuentemente o trabajos con altos volúmenes de salida.
4-1Prensa de color Xerox 800/1000
Guía de administración del sistema

La función Config.avanzada papel le permite ajustar parámetros personalizados
específicos para diferentes tipos de materiales y trabajos, como los que se describen en
el párrafo anterior. Estos papeles personalizados pueden usarse en el punto de necesidad
para garantizar niveles óptimos de calidad en sus impresiones y trabajos. Un papel puede
ser temporal y usarse para un trabajo específico que se imprime una sola vez, o puede
ser permanente y agregarse a la lista Biblioteca de papeles.
Al ajustar papeles personalizados para tipos de material de impresión específicos, puede
evitar que las impresiones estén descentradas, curvadas, que tengan demasiado tóner
o que no tengan suficiente en ciertas áreas, así como imágenes que no están registradas
correctamente en la impresión, por ejemplo imágenes en la cara 1 o cara 2 que están
mal registradas.
NOTA
Una vez que se ha creado un papel personalizado, ya sea temporalmente o
permanentemente, la máquina envía esta información a su servidor de impresión.
El servidor de impresión muestra esta información en las opciones de impresión de
los trabajos de impresión.
Opciones de Configuración avanzada del
papel
La función Config.avanzada papel incluye opciones que afectan a las siguientes áreas
de la máquina:
• Bandejas de papel y alimentación del papel, que incluye:
- Papel sólo por nombre
- Nivel de detección de Casi vacío
- Asistencia de aire de bandeja
- Detección de alimentación múltiple
- Activar calentador de bandeja
• Recorrido del papel y transporte del papel, que incluye:
- Presión del rodillo del alineador
- 2° rodillo de transferencia de polarización
- Temperatura del fusor
• Salida del papel y acabado, que incluye:
- Corrección de curvatura del papel
- Perfil de ajuste de plegadora
Prensa de color Xerox 800/10004-2
Guía de administración del sistema
Configuración avanzada del papel

Cada una de estas opciones se describe en el resto de esta sección y, cuando se requiere,
también se proporcionan procedimientos detallados.
Sugerencias importantes que debe considerar antes de usar las
opciones de Configuración avanzada del papel
Antes de usar cualquiera de las opciones de Configuración avanzada del papel, considere
la siguiente información:
• Se recomienda que sólo elija una opción a la vez, y que ejecute un juego de
impresiones de prueba para evaluar los resultados. Esto le ayudará a determinar si
la opción seleccionada está produciendo los resultados deseados.
• Si, después de ejecutar las impresiones de prueba, usted determina que los resultados
no son aceptables, siga ajustando el valor correspondiente a la opción seleccionada
(si se aplica), y genere más pruebas de impresión o restaure la opción a su valor
prefijado y continúe con la siguiente opción.
• Si desea seleccionar varias opciones de Configuración avanzada del papel, seleccione
cada opción individualmente, genere impresiones de prueba y evalúe los resultados.
Una vez que haya determinado que son aceptables los resultados de las pruebas de
la opción seleccionada, podrá seleccionar otra opción que desee ajustar.
• Es importante recordar que cualquier ajuste de una opción en particular que se use
en una ocasión para un trabajo de impresión específico, podría no producir los mismos
resultados deseados, si se usa en otra ocasión para ejecutar el mismo trabajo de
impresión. Esto es especialmente importante si ocurren cambios de humedad y
temperatura en el sitio donde la máquina está instalada.
• Es posible que usted tenga que repetir estos procedimientos continuamente y generar
impresiones de prueba para obtener impresiones de calidad aceptable, con cualquier
opción de Configuración avanzada del papel.
• Si determina que sus resultados no son aceptables, aún después de repetir los
procedimientos y generar impresiones de prueba varias veces, llame al centro de
asistencia al cliente de su localidad para obtener asistencia.
4-3Prensa de color Xerox 800/1000
Guía de administración del sistema
Configuración avanzada del papel

Creación/modificación de opciones de Configuración avanzada
del papel
Use los siguientes procedimientos para seleccionar las diferentes opciones de
Configuración avanzada del papel para una nueva entrada de papel de la ventana
Admin. biblio. papeles.
1. Conéctese como Administrator.
2. Realice uno de los siguientes procedimientos:
a) Cree una nueva entrada de papel (ya sea en la ventana Admin. biblio. papeles o
en la ventana Propiedades de bandeja), o
b) Copie una entrada de papel existente (ya sea en la ventana Admin. biblio. papeles
o en la ventana Propiedades de bandeja), o
c) Modifique una entrada de papel existente (de la ventana Admin. biblio. papeles),
seleccionando el botón Propiedades.
3. En la ventana Configuración de nuevo papel o en la ventana Propiedades del papel,
seleccione o modifique los atributos, según se requiera, incluyendo la introducción
de un nuevo nombre de papel.
4. Seleccione el botón Config. avanzada.
Se abre la ventana Config.avanzada papel.
5. Seleccione la ventana Config.avanzada papel deseada, seleccione las opciones
requeridas, incluyendo:
a) Corrección de curvatura del papel; consulte el procedimiento Corrección de
curvatura del papel para obtener instrucciones detalladas
b) Papel sólo por nombre
c) Detección de alimentación múltiple
Prensa de color Xerox 800/10004-4
Guía de administración del sistema
Configuración avanzada del papel

d) 2° rodillo de transferencia de polarización; consulte el procedimiento Selección de
los ajustes del 2° rodillo de transferencia de polarización para obtener instrucciones
detalladas
e) Temperatura del fusor
f) Nivel de detección de Casi vacío
g) Presión del rodillo del alineador
h) Asistencia de aire de bandeja
i) Perfil de ajuste de pliegue (disponible solamente si la acabadora opcional está
conectada a su máquina)
6. Seleccione el botón Impresión de prueba.
Se abre la ventana de impresión de prueba del papel específico correspondiente.
7. Seleccione los ajustes de impresión de prueba deseados, incluyendo la cantidad de
impresiones, y seleccione Iniciar.
Tome sus impresiones de prueba del área de salida de la máquina.
8. Evalúe los resultados impresos.
Puede ser necesario efectuar varios ajustes a las opciones de Configuración avanzada
del papel y producir varias impresiones de prueba antes de que las impresiones sean
satisfactorias para el cliente.
9. Seleccione Aceptar para cerrar la ventana Config.avanzada papel.
10. Seleccione Aceptar para guardar y cerrar la ventana Configuración de nuevo papel,
o la ventana Propiedades del papel.
11. Seleccione Cerrar para salir de Administración de la biblioteca de papeles.
12. Seleccione Desconexión para salir del modo Administrador.
4-5Prensa de color Xerox 800/1000
Guía de administración del sistema
Configuración avanzada del papel

Opciones de bandejas de papel y
alimentación del papel
Papel sólo por nombre
Cuando se selecciona esta opción (sí o verdadero), el papel se puede elegir desde el
servidor de impresión o desde el controlador de impresión del cliente, seleccionando
exclusivamente su nombre específico (tal como se muestra en la biblioteca de papeles),
y no seleccionando diferentes parámetros (tales como peso, tipo y recubrimiento). Si se
selecciona esta opción (colocando una marca de verificación en la casilla), se evita el
uso inadvertido de papeles costosos o especiales para hojas intercaladas, la selección
automática de papel, o solicitudes de papel genérico, por parte del usuario.
Cuando esta opción no se selecciona (no o falso), se pueden elegir papeles desde el
servidor de impresión o desde el controlador de impresión del cliente, seleccionando los
atributos (tales como peso, tipo y recubrimiento) de los papeles listados en la biblioteca
de papeles. Los nombres de los papeles también se analizan, pero no se usan
exclusivamente para la selección de los trabajos de impresión.
Nivel de detección de Casi vacío
Esta opción está disponible sólo si la opción Bandeja casi vacía está seleccionada para
la función Sinc. cambio automático de bandeja (Ajustes del sistema
> Opciones de bandeja); de lo contrario, esta opción será ignorada. Cuando está
disponible, esta opción le informa al usuario que una bandeja está casi vacía. La posición
del indicador de Nivel de detección de Casi vacío determina si este mensaje se le muestra
al usuario o no.
Prensa de color Xerox 800/10004-6
Guía de administración del sistema
Configuración avanzada del papel

Asistencia de aire de bandeja
La opción Asistencia de aire de bandeja le permite optimizar y controlar las condiciones
ambientales de sus bandejas de papel, lo cual garantiza una capacidad de impresión
óptima.
Use esta función para encender o apagar los ventiladores de una bandeja de papel, con
el fin de eliminar problemas de alimentación, alimentaciones múltiples, atascos de papel,
u otros problemas. Estos ventiladores aplican aire a la pila de papel durante el proceso
de alimentación y separan las hojas, proporcionando una alimentación de papel estable.
Las opciones de Asistencia de aire de bandeja incluyen las siguientes selecciones:
• Valores prefijados del sistema: Como lo indica su nombre, esta es la selección
prefijada. Con esta selección, los ventiladores de la bandeja de papel se ajustan
automáticamente en base a los ajustes del sistema, que están optimizados para el
papel Xerox.
• Tabla soporte aliment.múltiple: Seleccione esta opción en caso de alimentación
múltiple. De esta manera, se modifica la función de asistencia de aire para reducir
el volumen de aire a fin de que no separe o tome tantas hojas. Se trata de un valor
predeterminado de menor volumen que ya está almacenado en la MNV (memoria
no volátil) de la máquina.
• Tabla soporte aliment. incorrecta: Seleccione esta opción si se produce un error de
alimentación. De esta manera, se modifica la función de asistencia de aire para
disminuir el volumen de aire a fin de reducir los atascos de papel. Este también es un
valor predeterminado de menor volumen de aire que está almacenado en la MNV
de la máquina.
4-7Prensa de color Xerox 800/1000
Guía de administración del sistema
Configuración avanzada del papel

• Apagado forzado: Seleccione esta opción si ninguna de las dos opciones anteriores
produce cambios en la impresión. Esta opción desactiva todas las funciones de
asistencia de aire.
• Personalizado 1-8: De manera predeterminada, estas opciones de almacenamiento
de MNV están vacías. Se es necesario, se utilizan para crear un parámetro de asistencia
de aire personalizado. Si ninguna de las opciones anteriores soluciona la situación,
el distribuidor de Xerox trabaja con el cliente y con el personal de Xerox para crear
una configuración personalizada. Esta configuración se basa en el papel que se utiliza
y los mejores valores de asistencia de aire para producir el resultado deseado. Luego,
esos valores se introducen en la MNV de la máquina y se asignan a una configuración
personalizada específica (1-8).
Detección de alimentación múltiple
Esta opción se utiliza en muy raras ocasiones, como cuando un trabajo requiere cargar
diferentes tipos de materiales de impresión en la misma bandeja. Por ejemplo, si un
trabajo requiere una aplicación especial con materiales de impresión más pesados:
• La bandeja 1 se carga con papel de 24 libras/90 gm² y cubiertas de 130 libras (350
gm²)
• El trabajo de impresión toma ambos tipos de materiales de la misma bandeja para
el mismo trabajo.
• Si se selecciona la opción Detección de alimentación múltiple, la máquina detecta y
evita los posibles problemas de alimentación múltiple. Esto permite que el trabajo
continúe, tomando ambos tipos de materiales de impresión de la misma bandeja, y
se complete sin errores ni atascos.
Activar calentador de bandeja
La opción Activar calentador de bandeja funciona en combinación con la opción
Asistencia de aire de bandeja. Cuando se selecciona esta casilla, se activa el calentador
de la bandeja. El calentador mantiene la temperatura interna adecuada de la bandeja
de papel. Dependiendo de la temperatura y humedad externa, el calentador envía
información a los ventiladores de la bandeja. Luego, los ventiladores de la bandeja de
papel se encienden y suministran el aire requerido a la pila de papel, evitando la
alimentación múltiple y los problemas de alimentación.
Opciones de recorrido del papel y
transporte del papel
Presión del rodillo del alineador
Seleccione esta opción cuando use tipos especiales de papel que se deslizan o descentran,
ocasionando problemas de registro de la imagen en las impresiones. Esta función también
se usa cuando se imprime en papel ligero o pesado que requiere menos o más presión
del rodillo para evitar que se dañen los bordes de las impresiones.
Prensa de color Xerox 800/10004-8
Guía de administración del sistema
Configuración avanzada del papel

Ejemplos:
• Algunos tipos de papel cuché más pesados se deslizan y descentran, causando
problemas de registro de la imagen en las impresiones. En esos casos, puede ser
conveniente aumentar la presión del rodillo para compensar estos problemas.
• Algunos papeles livianos pueden recibir demasiada presión del rodillo, lo cual podría
ocasionar daños a las impresiones. Si eso ocurre, puede ser conveniente disminuir la
presión del rodillo.
SUGERENCIA
Si aumenta la presión del rodillo para corregir algunos problemas, podría posponer
una llamada de servicio. Pero, puede ser conveniente que llame al técnico de servicio
lo más pronto posible para restaurar la capacidad máxima de alimentación de la
máquina.
NOTA
El valor prefijado es 0. Se recomienda que deje esta opción en su configuración
prefijada hasta que produzca impresiones de prueba y evalúe los resultados.
IMPORTANTE
La modificación de la configuración prefijada debe considerarse una solución
temporal, ya que las condiciones ambientales varían de un día a otro. Se recomienda
que al concluir el trabajo de impresión, restaure la opción a su configuración prefijada.
4-9Prensa de color Xerox 800/1000
Guía de administración del sistema
Configuración avanzada del papel

Segundo (2°) rodillo de transferencia de polarización
Normalmente, esta opción se usa al imprimir con papel especial, por ejemplo papel
liviano o papel pesado (de 220 gm² o más pesado). El segundo rodillo de transferencia
de polarización es el componente en el que la imagen es transferida de la banda al
papel.
Normalmente, la opción 2° rodillo de transferencia de polarización (2° BTR) se usa al
imprimir con papel pesado, por ejemplo de 220 gm² o más pesado, 10 pt, ó12 pt. Sin
embargo, en algunos casos también se usa con papel más liviano. Cuando use papel ya
sea más pesado o más liviano, es posible que desee o deba ajustar la cara 1 para todos
los trabajos a 1 cara.
Si se producen defectos continuamente en los trabajos impresos cuando usa papel más
pesado, verifique las siguientes áreas en sus impresiones para determinar si los ajustes
de 2° rodillo transferencia polarización (2° BTR) (cara 1 y/o cara 2) son adecuados.
1. Si el trabajo se imprime cara abajo o 1-N, compruebe si la cara 1 tiene defectos en
la parte superior (porción superior) de las hojas apiladas y si la cara 2 tiene defectos
en la parte inferior (porción inferior) de las hojas apiladas.
2. Si el trabajo se imprime cara arriba o N-1, compruebe si la cara 2 tiene defectos en
la parte superior (porción superior) de las hojas apiladas y si la cara 1 tiene defectos
en la parte inferior (porción inferior) de las hojas apiladas.
NOTA
El ajuste prefijado, tanto para la cara 1 como para la cara 2, es 100%. Se
recomienda que deje esta opción en su configuración prefijada hasta que
produzca impresiones de prueba y evalúe los resultados.
Prensa de color Xerox 800/10004-10
Guía de administración del sistema
Configuración avanzada del papel

Motas
Use la opción de 2° rodillo de transferencia de polarización, si sus impresiones presentan
motas, que son puntos cubiertos en forma irregular con tóner, y ocurren cuando se
imprimen grandes áreas sólidas de color uniforme. Consulte la siguiente ilustración para
ver ejemplos de impresiones con y sin motas.
1. Sin motas
2. Motas
Si hay motas, aumente uno o ambos valores de 2° BTB. Evalúe la calidad de la imagen.
Si la calidad de la imagen es igual o peor que la calidad obtenida con el ajuste prefijado
de 100%, disminuya uno o ambos valores del 2° rodillo de transferencia de polarización
hasta que se obtenga un nivel de calidad de imagen satisfactorio.
4-11Prensa de color Xerox 800/1000
Guía de administración del sistema
Configuración avanzada del papel

Cambio de color
Use la opción de 2° rodillo de transferencia de polarización, si sus impresiones presentan
problemas de cambio de color, y los colores son muy diferentes a los colores deseados.
Consulte la siguiente ilustración para ver ejemplos de impresiones con y sin cambio de
color.
1. No hay cambio de color: Este ejemplo muestra resultados deseados.
2. Cambio de color: Este ejemplo muestra resultados no deseados.
Si hay cambio de color, aumente uno o ambos valores de 2° BTB.
IMPORTANTE
La modificación de la configuración prefijada debe considerarse una solución
temporal, ya que las condiciones ambientales varían de un día a otro. Se recomienda
que al concluir el trabajo de impresión, restaure la opción a su configuración prefijada.
Prensa de color Xerox 800/10004-12
Guía de administración del sistema
Configuración avanzada del papel

Opción de prueba de impresión para 2° rodillo de transferencia de
polarización
Cuando use la opción del 2° rodillo de transferencia de polarización, siempre ejecute
impresiones de prueba y evalúe los resultados antes de continuar. Cuando se selecciona
el botón Impresión de prueba, se muestra la ventana Configuración de impresión de
prueba: 2° rodillo de transferencia de polarización:
Cuando se selecciona el botón Iniciar, siempre se generan once (11) impresiones de
prueba:
• Se aplicará un mayor nivel de polarización (más voltaje de transferencia) a 5
impresiones de prueba
• Se aplicará un menor nivel de polarización (menos voltaje de transferencia) a 5
impresiones de prueba
• 1 impresión de prueba estará en la gama media (la impresión de prueba número 6)
Las 11 impresiones de prueba son enviadas al área de salida en el orden N-1 (la impresión
de prueba número 11 será la última en imprimirse y estará en la parte superior de la
pila de impresiones).
Ejecución del primer juego de impresiones de prueba
Cuando genere impresiones de prueba por primera vez, simplemente seleccione la
bandeja deseada, las caras con imagen (Cara 1 o Caras 1 y 2), y el modo de color, y
luego seleccione Iniciar.
NOTA
No es necesario que seleccione otros elementos, por ejemplo Cambiar porcentaje,
al generar este primer juego de impresiones de prueba.
4-13Prensa de color Xerox 800/1000
Guía de administración del sistema
Configuración avanzada del papel

Las 11 impresiones de prueba son generadas y enviadas al área de salida de la máquina.
Evaluación del primer juego de impresiones de prueba
Cuando las 11 impresiones de prueba hayan sido generadas, recupérelas e identifique
la impresión que tenga la mejor calidad de imagen. Por ejemplo, si la impresión de
prueba 5 tiene la mejor calidad de imagen, deberá introducir ese número en el parámetro
Mejor imp. prueba, en la ventana Selección de impresión de prueba: 2° rodillo de
transferencia de polarización.
NOTA
El ajuste prefijado es 6.
Ajuste de impresiones de prueba
Si se selecciona el botón Ajustar imp. de prueba, volverá a la ventana Configuración
de impresión de prueba: 2° rodillo de transferencia de polarización. Observe que el
número 5 ya está introducido en el parámetro Cambiar porcentaje. (Usted introdujo
este número en el parámetro Mejor imp. prueba, en la ventana Selección de impresión
de prueba: 2° rodillo de transferencia de polarización).
Simplemente vuelva a seleccionar Iniciar para generar otras 11 impresiones de prueba.
Recupere y evalúe el siguiente juego de impresiones de prueba para identificar la
impresión que tiene la mejor calidad de imagen. Seleccione el botón deseado según la
calidad de la imagen (si es aceptable o no).
Prensa de color Xerox 800/10004-14
Guía de administración del sistema
Configuración avanzada del papel

Selección de los ajustes del 2° rodillo de transferencia de polarización
Use el siguiente procedimiento para seleccionar los ajustes del 2° rodillo de transferencia
de polarización (en la ventana Config.avanzada papel).
1. Conéctese como Administrator.
2. Seleccione Sistema > Administración de la biblioteca de papeles.
Se abre la ventana Administración de la biblioteca de papeles.
3. Realice uno de los siguientes procedimientos:
a) Seleccione el botón Crear nuevo o
b) Seleccione el papel deseado en la Lista de materiales recomendados (RML) o en
la lista de la biblioteca de papeles, y luego seleccione el botón Copiar o
c) Seleccione el papel deseado en la Lista de materiales recomendados (RML) o en
la lista de la biblioteca de papeles, y luego seleccione el botón Propiedades.
Se abre la ventana Configuración de nuevo papel o la ventana Propiedades del papel.
4. Modifique los atributos, si se requiere.
5. Seleccione el botón Config. avanzada.
Se abre la ventana Config.avanzada papel.
6. Seleccione los ajustes deseados de 2° rodillo de transferencia de polarización para
Cara 1 y/o Cara 2, según se requiera, usando los botones de flecha hacia arriba y
hacia abajo.
7. Seleccione el botón Prueba de impresión del 2° rodillo de transferencia de
polarización.
Se abre la ventana Configuración de impresión de prueba - 2° rodillo de transferencia
de polarización.
4-15Prensa de color Xerox 800/1000
Guía de administración del sistema
Configuración avanzada del papel

8. Seleccione los ajustes de impresión de prueba deseados, incluyendo la cantidad de
impresiones, y seleccione Iniciar.
Una vez que se hayan completado las impresiones de prueba, la máquina mostrará
el siguiente mensaje.
9. Seleccione:
a) Polarización aceptable: Seleccione esta opción si los resultados son satisfactorios
para el cliente.
Esto cerrará la ventana actual y volverá a abrir la ventana Config.avanzada papel.
b) Ajustar imp. de prueba: Seleccione esta opción si los resultados no son
satisfactorios para el cliente y es necesario continuar ajustando.
Esto le permitirá regresar a la ventana Configuración de impresión de prueba - 2°
rodillo de transferencia de polarización, donde podrá continuar ajustando y
produciendo otras impresiones de prueba. Repita este paso si se requiere hasta
que se obtengan los resultados deseados.
10. Seleccione Aceptar para cerrar la ventana Config.avanzada papel.
Prensa de color Xerox 800/10004-16
Guía de administración del sistema
Configuración avanzada del papel

11. Seleccione Aceptar para guardar y cerrar la ventana Configuración de nuevo papel,
o la ventana Propiedades del papel.
12. Seleccione Cerrar para salir de Administración de la biblioteca de papeles.
13. Seleccione Desconexión para salir del modo Administrador.
Temperatura del fusor
Esta opción permite que el usuario ajuste la temperatura del fusor para tipos específicos
de materiales de impresión.
El ajuste de la temperatura del fusor permite que la máquina mantenga el nivel más
alto de productividad posible al ejecutar trabajos con materiales mixtos, y esto permite
que la banda del fusor y otros componentes relacionados se enfríen rápidamente cuando
se cambia de un papel pesado a uno ligero.
Para mantener el nivel más alto de productividad posible, al ejecutar trabajos con
materiales mixtos, el fusor y otros componentes relacionados deben enfriarse
rápidamente cuando se cambia de un papel pesado a uno ligero. La tecnología de este
fusor y los otros componentes relacionados permiten el calentamiento y enfriamiento
rápidos, lo cual garantiza los más altos niveles de productividad de impresión,
especialmente al ejecutar trabajos con materiales mixtos.
En la mayoría de los casos, la temperatura del fusor es ajustada automáticamente por
la máquina, cuando se requiere. Sin embargo, en esas ocasiones excepcionales, puede
ser necesario que el usuario realice ajustes mínimos a la temperatura del fusor, cuando
se usen pesos de papel específicos, o para un flujo de trabajo específico (por ejemplo,
cuando se utiliza un papel pesado para portadas con papel más liviano).
La opción Temperatura del fusor le permite al usuario ajustar la temperatura dentro de
una escala de -1 a +5 grados Centígrados (30.2 - 41.5 grados Fahrenheit).
4-17Prensa de color Xerox 800/1000
Guía de administración del sistema
Configuración avanzada del papel

NOTA
El valor prefijado es 0. Se recomienda que deje esta opción en su configuración
prefijada hasta que produzca impresiones de prueba y evalúe los resultados.
SUGERENCIA
La modificación de la configuración prefijada debe considerarse una solución
temporal, ya que las condiciones ambientales varían de un día a otro. Se recomienda
que al concluir el trabajo de impresión, restaure la opción a su configuración prefijada.
Opciones de salida del papel y acabado
Descripción general de la curvatura del papel
Esta opción le permite seleccionar el ajuste deseado de curvatura del papel para evitar
que sus impresiones se curven. Esta sección proporciona una descripción general de la
curvatura del papel, sus causas y las razones por las que puede ser necesario realizar
ajustes para obtener resultados óptimos al imprimir.
Cuando el papel se expone al calor, pierde humedad y se curva hacia la fuente de calor.
Los trabajos con mucha cobertura de tóner tienden a aumentar la curvatura debido al
efecto de plastificación del tóner en la superficie del papel. El sistema trata de reducir
este efecto a través del uso de dispositivos mecánicos en el recorrido del papel llamados
reductores de curvatura.
Las causas de la curvatura del papel incluyen muchas variables:
• El peso del papel y si es cuché o sin recubrir.
• La cantidad de tóner y el área recubierta de la hoja; cuanto más recubierta esté,
mayor la tendencia a curvarse.
• Cómo se carga el papel en la bandeja. Asegúrese de que carga el papel como lo indica
la envoltura de la resma.
• Las condiciones atmosféricas del lugar donde está almacenado el papel, especialmente
las relacionadas con humedad y temperatura.
• El calor generado durante el procedimiento de fusión.
El sistema ha sido diseñado con un ajuste automatizado para controlar la curvatura.
Cuando se usa el valor Prefijado la máquina automáticamente envía papel a través del
reductor de curvatura adecuado. El valor Prefijado del sistema determina
automáticamente la cantidad de presión que requieren los diferentes reductores de
curvatura para disminuir la curvatura del papel de salida.
Con algunos trabajos de impresión, los resultados de la impresiones aún pueden estar
más curvados de lo deseado, incluso después de usar los valores prefijados del sistema.
En esos casos, use la opción de Corrección de curvatura del papel para compensar la
curvatura del papel de las impresiones. Los ajustes de Corrección de curvatura se basan
en el tipo de trabajo y el índice de densidad de imagen. Esos ajustes se introducen
manualmente por medio de la función Configuración avanzada del papel, la cual podrá
utilizar si está conectado como Administrador.
Prensa de color Xerox 800/10004-18
Guía de administración del sistema
Configuración avanzada del papel

NOTA
Es importante recordar que un ajuste de corrección de curvatura que produzca
resultados un día puede no ser el mismo ajuste que se debe usar otro día. Esto es
especialmente importante si ocurren cambios de humedad y temperatura en el sitio
donde la máquina está instalada.
Opciones de Corrección de curvatura del papel
Las opciones de Corrección de curvatura del papel incluyen:
• A 1 cara, cara arriba: Esta opción le permite ajustar información de curvatura del
papel específica para impresiones a una cara solamente, que salen de la máquina
cara arriba.
• A 1 cara, cara abajo: Esta opción le permite ajustar información de curvatura del
papel específica para impresiones a una cara solamente, que salen de la máquina
cara abajo.
• A 2 caras: Esta opción le permite ajustar información de curvatura del papel específica
para impresiones a dos caras.
SUGERENCIA
La modificación de la configuración prefijada debe considerarse una solución
temporal, ya que las condiciones ambientales varían de un día a otro. Se recomienda
que al concluir el trabajo de impresión, restaure la opción a su configuración prefijada.
4-19Prensa de color Xerox 800/1000
Guía de administración del sistema
Configuración avanzada del papel

Opción A 1 cara, cara arriba
Seleccione los ajustes deseados para trabajos de impresión a una cara solamente, que
saldrán de la máquina cara arriba.
• Corrección de curvatura A 1 cara, cara arriba: Seleccione
Valor prefijado (Moderada hacia arriba) o, en el menú desplegable, seleccione el
ajuste que mejor describa los problemas de curvatura que presentan sus impresiones.
• Densidad (frente): Introduzca la cantidad de densidad de impresión (tóner) deseada,
según se requiera; se puede elegir un valor entre cero y setenta por ciento. Si sus
impresiones contienen áreas con mucha cobertura de tóner, puede ser conveniente
introducir un valor de densidad de impresión más alto. El valor prefijado del sistema
es 10%.
SUGERENCIA
Puede ser necesario generar varias impresiones de prueba, evaluar los resultados, y
volver a ajustar los valores antes de que obtenga los resultados deseados.
Opción A 1 cara, cara abajo
Prensa de color Xerox 800/10004-20
Guía de administración del sistema
Configuración avanzada del papel

Seleccione los ajustes deseados para trabajos de impresión a una cara solamente, que
saldrán de la máquina cara abajo.
• Corrección de curvatura A 1 cara, cara abajo: Seleccione
Valor prefijado (Severa hacia abajo) o, en el menú desplegable, seleccione el ajuste
que mejor describa los problemas de curvatura que presentan sus impresiones.
• Densidad (atrás): Introduzca la cantidad de densidad de impresión (tóner) deseada,
según se requiera; se puede elegir un valor entre cero y setenta por ciento. Si sus
impresiones contienen áreas con mucha cobertura de tóner, puede ser conveniente
introducir un valor de densidad de impresión más alto. El valor prefijado del sistema
es 10%.
SUGERENCIA
Puede ser necesario generar varias impresiones de prueba, evaluar los resultados, y
volver a ajustar los valores antes de que obtenga los resultados deseados.
Opción A 2 caras
Seleccione los ajustes deseados para trabajos de impresión a dos caras solamente.
• Corrección de curvatura A 2 cara, cara abajo: Seleccione Prefijado o, en el menú
desplegable, seleccione el ajuste que mejor describa los problemas de curvatura que
presentan sus impresiones a 2 caras.
• Densidad (frente): Introduzca la cantidad de densidad de impresión (tóner) deseada,
según se requiera; se puede elegir un valor entre cero y setenta por ciento. Si sus
impresiones contienen áreas con mucha cobertura de tóner, puede ser conveniente
introducir un valor de densidad de impresión más alto. El valor prefijado del sistema
es 10%.
• Densidad (atrás): Introduzca la cantidad de densidad de impresión (tóner) deseada,
según se requiera; se puede elegir un valor entre cero y setenta por ciento. Si sus
impresiones contienen áreas con mucha cobertura de tóner, puede ser conveniente
introducir un valor de densidad de impresión más alto. El valor prefijado del sistema
es 10%.
4-21Prensa de color Xerox 800/1000
Guía de administración del sistema
Configuración avanzada del papel

SUGERENCIA
Puede ser necesario generar varias impresiones de prueba, evaluar los resultados, y
volver a ajustar los valores antes de que obtenga los resultados deseados.
Corrección de curvatura del papel
Use este procedimiento cuando seleccione o ajuste opciones de corrección de curvatura
del papel (ya sea que se trate de un nuevo papel permanente o de una modificación a
un papel existente).
1. Conéctese como Administrator.
2. Seleccione Sistema > Administración de la biblioteca de papeles.
Se abre la ventana Administración de la biblioteca de papeles.
3. Realice uno de los siguientes procedimientos:
a) Seleccione el botón Crear nuevo o
b) Seleccione el papel deseado en la Lista de materiales recomendados (RML) o en
la lista de la biblioteca de papeles, y luego seleccione el botón Copiar o
c) Seleccione el papel deseado en la Lista de materiales recomendados (RML) o en
la lista de la biblioteca de papeles, y luego seleccione el botón Propiedades.
Se abre la ventana Configuración de nuevo papel o la ventana Propiedades del papel.
4. Modifique los atributos, si se requiere.
5. Seleccione el botón Config. avanzada.
Se abre la ventana Config.avanzada papel.
6. Seleccione Editar ajustes para la opción deseada de Corrección de curvatura del
papel para A 1 cara, cara arriba, A 1 cara, cara abajo, y/o A 2 caras, según se requiera.
Se abre la ventana Impresión de prueba de corrección de curvatura del papel para
la opción seleccionada de 1 cara o 2 caras.
Prensa de color Xerox 800/10004-22
Guía de administración del sistema
Configuración avanzada del papel

7. Seleccione la opción deseada de corrección de curvatura del papel (Prefijada o una
opción del menú desplegable Curvatura del papel).
8. Seleccione el ajuste de densidad de impresión deseado.
9. Seleccione Siguiente.
Se muestra la ventana siguiente:
10. Seleccione la bandeja que contiene el papel y la cantidad de impresiones deseada.
11. Seleccione el botón Start.
Una vez que se hayan completado las impresiones de prueba, la máquina mostrará
el siguiente mensaje.
4-23Prensa de color Xerox 800/1000
Guía de administración del sistema
Configuración avanzada del papel

12. Seleccione:
a) Ajuste finalizado: Seleccione esta opción si las impresiones están ajustadas
correctamente.
Esto cerrará la ventana actual y volverá a abrir la ventana Config.avanzada papel.
b) Continuar ajuste: Seleccione esta opción si las impresiones aún presentan
demasiada curvatura, densidad de impresión, o requieren más ajuste.
Esto le permitirá seguir realizando ajustes de corrección de curvatura y de opciones
de densidad de impresión, así como generar más impresiones de prueba. Repita
este paso si se requiere hasta que se obtengan los resultados deseados.
13. Seleccione Aceptar para cerrar la ventana Config.avanzada papel.
14. Seleccione Aceptar para guardar los cambios realizados al papel, y cerrar la ventana
Propiedades del papel.
15. Seleccione Cerrar para salir de Administración de la biblioteca de papeles.
16. Seleccione Desconexión para salir del modo Administrador.
Prensa de color Xerox 800/10004-24
Guía de administración del sistema
Configuración avanzada del papel

Perfil de ajuste de pliegue
Esta opción le permite seleccionar un ajuste de pliegue deseado.
NOTA
Esta opción sólo está disponible si la acabadora estándar opcional, la acabadora
con creador de folletos opcional, o la acabadora Standard Finisher Plus opcional
están conectadas a su máquina.
En el menú desplegable Perfil de ajuste de pliegue, seleccione el perfil deseado, si se
requiere. Estos perfiles son prefijados, y son creados y ajustados desde la función Perfiles
en la IU.
Para recibir información detallada, consulte la sección Ajuste de pliegue de este manual.
4-25Prensa de color Xerox 800/1000
Guía de administración del sistema
Configuración avanzada del papel

Prensa de color Xerox 800/10004-26
Guía de administración del sistema
Configuración avanzada del papel

5
Ajustes del sistema
La función Ajustes del sistema le permite hacer cambios a las funciones siguientes:
• Interfaz del usuario
• Fecha y hora
• Sistema
• Opciones de bandeja
• Dispositivos de salida
• Calidad de la imagen
• Conjunto de anchura completa
Interfaz del usuario
La función Interfaz del usuario le permite hacer cambios a lo siguiente:
• Ventana del detalle del error
• Idioma prefijado
• Cambio de la clave de Administrador
5-1Prensa de color Xerox 800/1000
Guía de administración del sistema

Ventana de detalles de error
Como valor prefijado, la interfaz del usuario automáticamente abre una ventana de
Detalles que proporciona información adicional sobre la alerta, advertencia o error (como
muestra la ilustración siguiente).
Prensa de color Xerox 800/10005-2
Guía de administración del sistema
Ajustes del sistema

Pero, puede seleccionar si desea o no que esta ventana se abra automáticamente o se
abra sólo cuando el usuario hace clic en el mensaje de alerta, advertencia o error en la
mímica de la máquina y el área de mensajes de la IU.
Ajuste del valor prefijado para la ventana de detalles de error
Use el procedimiento siguiente para elegir el valor prefijado para esta función.
1. Seleccione el botón Conexión en la IU y conéctese como el Administrador.
2. Seleccione el botón Ajustes del sistema.
3. Seleccione si desea o no que todo error de la máquina se muestre automáticamente
en la IU cuando ocurra.
• No mostrar automáticamente: Seleccione esta opción si no desea que se abra
automáticamente la ventana de detalles del error cuando ocurra una alerta,
advertencia o error.
• Mostrar automáticamente: Seleccione esta opción si desea que se abra
automáticamente la ventana de detalles del error cuando ocurra una alerta,
advertencia o error.
4. Seleccione Aceptar para guardar el cambio y cerrar la ventana Ajustes del sistema.
Idioma prefijado
Use la función Idioma prefijado para ajustar el valor prefijado de su selección de idioma.
Los ajustes de idioma disponibles dependen del archivo de idioma instalado en la IU
del PC.
NOTA
Los idiomas que no estén instalados en la IU del PC no podrán seleccionarse a
través de la función de ajustes de Idioma prefijado.
Los archivos de idioma cargados en su IU de PC varían, según el mercado. Use el siguiente
procedimiento para cambiar o ajustar el idioma prefijado para su máquina:
1. Conéctese como Administrator.
2. Seleccione el botón Ajustes del sistema.
5-3Prensa de color Xerox 800/1000
Guía de administración del sistema
Ajustes del sistema

3. Desde la ficha Interfaz del usuario, seleccione el idioma prefijado en el menú
desplegable Idioma prefijado.
4. Seleccione Aceptar para guardar los cambios y cerrar la ventana Ajustes del sistema.
5. Para salir del modo Administrador, seleccione el botón Desconexión.
Cambiar clave
Seleccione el botón Cambiar clave si desea cambiar la clave de Administrador.
1. Seleccione el botón Conexión en la IU.
Aparece la pantalla Conexión.
2. En la ventana Conexión, introduzca la clave de Administrador y seleccione Aceptar.
Por razones de seguridad, se verán solamente asteriscos en la pantalla.
NOTA
La máquina llega de fábrica con el valor prefijado de la clave de Administrador
de cinco unos (11111). Use la clave prefijada para conectarse.
SUGERENCIA
Por razones de seguridad, debe cambiar la clave de Administrador de su valor
prefijado a un valor nuevo.
3. Seleccione el botón Ajustes del sistema.
4. En la ventana Ajustes del sistema, seleccione el botón Cambiar clave, a través de la
ficha Interfaz del usuario.
Se abre la ventana Cambiar clave.
SUGERENCIA
Use los números solamente para crear su nueva clave. No se permite el uso de
los caracteres "alfa" (tales como las letras y los caracteres !, *, y &). En su clave
puede introducir un máximo de doce números.
5. En la ventana Cambiar clave, introduzca:
Prensa de color Xerox 800/10005-4
Guía de administración del sistema
Ajustes del sistema

La clave vieja (actual)a)
b) La clave nueva
c) Vuelva a introducir la clave nueva en el área de Confirme clave nueva
d) Seleccione Aceptar
NOTA
Por razones de seguridad, se verán solamente asteriscos en la pantalla.
6. Seleccione Aceptar en la ventana Ajustes del sistema para regresar a la ventana
principal de IU.
Ajuste de fecha y hora
Use esa función para ajustar la fecha y hora que usa el sistema. La fecha y hora aparecen
en la pantalla Detalles de máquina en ambas pantallas Software instalado e Historial
de errores.
1. Conéctese como Administrator.
2. Seleccione el botón Ajustes del sistema.
3. En la ventana Ajustes del sistema, seleccione la ficha Fecha/Hora.
4. Seleccione el formato de fecha que desea usar.
5. Use los botones de flecha arriba y abajo para introducir el año, mes y día correctos.
6. Seleccione el formato de hora que desea usar.
7. Use los botones de flechas para ajustar la hora correcta y luego los minutos.
NOTA
Si eligió el reloj de 12 horas, seleccione el botón AM o PM.
8. Seleccione Aceptar para guardar los cambios y cerrar la ventana Ajustes del sistema.
9. Para salir del modo Administrador, seleccione el botón Desconexión.
5-5Prensa de color Xerox 800/1000
Guía de administración del sistema
Ajustes del sistema

Sistema
Use esta función para cambiar los ajustes prefijados de fábrica de los siguientes:
• El modo de productividad, el cual incluye:
- Papel de un peso
- Papeles de peso diferente
- Productividad de transparencias
- Productividad de papel gofrado
• Modo de ahorro de energía
• Reanudar auto
• Desconexión auto
• Tonos de atención
La función Sistema también le permite introducir valores MNV Lectura/Escritura cuando
use materiales de impresión especializados.
Prensa de color Xerox 800/10005-6
Guía de administración del sistema
Ajustes del sistema

Modo de productividad
La productividad de la máquina está relacionada con la velocidad continua de la salida
del material de impresión medida en impresiones por minuto (ppm). La velocidad
continua depende del tamaño del papel, su peso y la temperatura del fusor.
Use el ajuste de productividad para optimizar la velocidad de productividad para el tipo
de papel que usa con mayor frecuencia. Las opciones del ajuste de la productividad
incluyen:
• Papel de un peso: Este ajuste permite que todos los trabajos de impresión se ejecuten
a la misma velocidad de productividad, o a la velocidad de productividad nominal,
independientemente del peso.
• Papeles de peso diferente : Este ajuste optimiza la velocidad de salida para papeles
de diferentes pesos, de diferentes bandejas de papel.
- Optimizar para velocidad: Este ajuste imprime los trabajos a la velocidad nominal
de la máquina (80/100 impresiones por minuto/ppm)
- Balancear para velocidad y calidad de la imagen: Este ajuste produce la mejor
calidad de imagen en los trabajos de impresión, pero a una velocidad más lenta.
• Productividad de transparencias
• Productividad de papel gofrado: Use este ajuste para optimizar la velocidad de
productividad para el papel gofrado que usa con mayor frecuencia; entre las opciones
se incluyen:
- Prioridad en calidad de imagen: Esta selección produce la mejor calidad de
imagen posible al imprimir en papel gofrado, pero la máquina funciona a una
velocidad de impresión más lenta para que se pueda producir esta calidad de
imagen superior.
5-7Prensa de color Xerox 800/1000
Guía de administración del sistema
Ajustes del sistema

- Prioridad en productividad: Esta selección permite que la máquina funcione a
la velocidad nominal de la prensa (100 ppm), pero los resultados podrían no
producir la mejor calidad de imagen posible.
Seleccione el mejor ajuste para su ambiente de impresión y que usa con más frecuencia.
Tabla de Papel de un peso
Las siguientes tablas de productividad muestran los diferentes pesos y tamaños de papel
y sus velocidades de impresión correspondientes para salidas a 1 cara y a 2 caras.
Velocidad de impresión (páginas
por minuto - ppm)
Tamaño del papel (largo dirección
de alimentación) [mm]
Peso del papel
A 2 carasA 1 caraMáx.Mín.
50100216.018255-350 gm²
4080280.0216.1
2550482.6280.1
2040488.0482.7
--100152.4148.0Postal (4 x 6
pulg./101.64 x
152.4 mm)
--50216.0210.0Transparencia
NOTA
• La impresión a dos caras no está disponible para transparencias ni papel de 350
gm² o más pesado.
• No hay disminución en la productividad (ppm) entre las bandejas de papel
principales y cualquier bandeja opcional adicional.
• Las transparencias están disponibles sólo para a 1 cara, A4 u 8.5 x 11 pulg. ABL.
Prensa de color Xerox 800/10005-8
Guía de administración del sistema
Ajustes del sistema

Tabla de Papeles de peso diferente
Las siguientes tablas de productividad muestran los diferentes pesos y tamaños de papel
y sus velocidades de impresión correspondientes para salidas a 1 cara y a 2 caras.
Velocidad de impresión (páginas
por minuto - ppm)
Tamaño del papel (largo dirección
de alimentación) [mm]
Peso del papel
A 2 carasA 1 caraMáx.Mín.
50100216.018255-157 gm²
4080280.1216.1
2550482.6280.1
2040488.0482.7
4080216.0182.0158-220 gm²
2550354.0216.1
2040488.0354.1
2550280.0182.0221-350 gm²
2040431.8280.1
16.633.3488.0431.9
--50216.0210.0Transparencia
NOTA
Las velocidades de impresión pueden disminuir debido a las operaciones de
ajuste de la máquina, que se basan en condiciones ambientales y volúmenes
de impresión continua de intervalos específicos.
Selección de las opciones del modo de productividad
1. Conéctese como Administrator.
2. Seleccione el botón Ajustes del sistema.
3. Seleccione la ficha Sistema.
4. Seleccione los ajustes del modo de productividad incluyendo Papel de un peso, Papeles
de peso diferente, Productividad para transparencias y Productividad para papel
gofrado.
5. Seleccione Aceptar para guardar los cambios y cerrar la ventana Ajustes del sistema.
6. Para salir del modo Administrador, seleccione el botón Desconexión.
5-9Prensa de color Xerox 800/1000
Guía de administración del sistema
Ajustes del sistema

MNV Lectura / Escritura
En la mayoría de situaciones, esta función no es utilizada por los administradores del
sistema. El técnico de servicio de Xerox puede usarla para cambiar ciertos ajustes del
sistema.
Se recomienda que usted no introduzca números en esta pantalla antes de consultar al
técnico de servicio de Xerox. La introducción de números en esta pantalla podría cambia
ajustes del sistema y para restaurarlos a los valores correctos deberá llamar al servicio
técnico.
Uso de la función MNV Lectura/Escritura
1. Conéctese como Administrator.
2. Seleccione el botón Ajustes del sistema.
3. Seleccione la ficha Sistema.
4. Seleccione el botón MNV Lectura/Escritura.
Se abre la ventana MNV Lectura/Escritura.
5. Introduzca el Número de enlace de cadena de seis dígitos deseado.
a) Use los números del teclado para introducir el número de cadena.
b) Pulse el botón Tab del teclado para avanzar al campo Enlace.
c) Introduzca el número de Enlace.
d) Seleccione el botón Siguiente.
Se muestra la ventana Introducir nuevo valor.
6. Use el teclado para introducir el Valor nuevo con el fin de activar una función.
7. Seleccione el botón Aplicar.
La ventana MNV Lectura/Escritura muestra el valor introducido como Valor actual.
8. Seleccione Cerrar para guardar y cerrar su ajuste nuevo.
9. Seleccione Aceptar para cerrar la ventana Ajustes del sistema.
Prensa de color Xerox 800/10005-10
Guía de administración del sistema
Ajustes del sistema

10. Seleccione Desconexión para salir del modo Administrador.
11. Ejecute su trabajo de impresión.
IMPORTANTE
Después de ejecutar su trabajo de impresión, desactive la función MNV; esto
garantizará que la máquina funcione a su máxima eficiencia y evitará que se
produzcan atascos de papel.
Ahorro de energía
Use esta función para ajustar el tiempo que debe transcurrir antes de que la máquina
y la IU del PC del sistema entren al modo de consumo de energía reducido. Los
temporizadores se activan cuando se completan todos los trabajos de impresión y no
hay trabajos en la cola de impresión.
La función Ahorro de energía consta de las siguientes opciones:
• Introducir ahorro de energía
- PC del sistema y motor de impresión
- Sólo motor de impresión
- Motor de impresión sólo si No comunicación con PC por
• Salir de ahorro de energía
- Automáticamente
- Manualmente
La máquina y/o el PC del sistema salen del modo de ahorro de energía cuando se envía
un trabajo del servidor de impresión a la máquina o cuando la IU del PC del sistema
está activada.
5-11Prensa de color Xerox 800/1000
Guía de administración del sistema
Ajustes del sistema

SUGERENCIA
Las funciones PC del sistema y motor de impresión y Sólo motor de impresión
deben ser activadas por el técnico de Xerox antes de que usted pueda usarlas. Si
estas funciones no están activadas, llame al técnico de Xerox para obtener más
información.
PC del sistema y motor de impresión
En este modo, se reduce la potencia suministrada a la IU y a la unidad del fusor para
ahorrar energía. La IU del PC cambia a negro, y el motor de impresión entra al modo de
ahorro de energía. Para salir del modo de ahorro de energía, envíe el trabajo del servidor
de impresión a la máquina, o pulse el interruptor de potencia del motor de impresión a
la posición de encendido.
Sólo motor de impresión
En este modo, se reduce la potencia suministrada a la IU y a la unidad del fusor para
ahorrar energía. La IU del PC permanece encendida, y se ilumina el botón
Ahorro de energía de la IU. Para usar la máquina, pulse el botón Ahorro de energía en
la IU. El botón Ahorro de energía se apaga para indicar que la función de ahorro de
energía ha sido cancelada.
Motor de impresión sólo si No comunicación con PC por
Use esta función cuando no haya comunicación entre la IU del PC y el motor de impresión
durante un período específico. Esto ocasionará que el motor de impresión entre en el
modo de reposo. La IU del PC permanece encendida, y se ilumina el botón
Ahorro de energía de la IU.
Salir de ahorro de energía
Seleccione una de las dos opciones:
• Automáticamente: Seleccione esta opción si desea que el sistema salga
automáticamente del modo de ahorro de energía cada vez que se activa el ratón,
teclado, interruptor de encendido del PC, o interruptor de encendido del motor de
impresión.
• Manualmente: Seleccione esta opción si desea que el sistema salga manualmente
del modo de ahorro de energía cuando se selecciona el botón de ahorro de energía
en la pantalla principal de la IU.
NOTA
Para salir del modo de ahorro de energía, pulse y libere el botón de encendido del
PC del sistema.
Ajuste de las opciones de ahorro de energía
1. Conéctese como Administrator.
2. Seleccione el botón Ajustes del sistema.
3. Seleccione la ficha Sistema.
Prensa de color Xerox 800/10005-12
Guía de administración del sistema
Ajustes del sistema

4. Quite la marca de verificación de las opciones de ahorro de energía que no desee
activar en su máquina.
El valor prefijado del sistema se activa (casilla seleccionada) para las opciones Sólo
motor de impresión y Motor de impresión sólo si No comunicación con PC por.
5. Use los botones de flecha hacia arriba y hacia abajo para cambiar el tiempo de las
funciones de ahorro de energía:
• PC del sistema y motor de impresión
• Sólo motor de impresión
• Energía motor de impresión sólo si No comunicación con PC por
El rango disponible es de 1 a 240 minutos.
NOTA
El tiempo prefijado del sistema es 60 minutos para PC del sistema y motor de
impresión y Sólo motor de impresión. El tiempo prefijado del sistema para Motor
de impresión sólo si No comunicación con PC por es diez minutos.
6. Seleccione la opción deseada de Salir de ahorro de energía.
7. Seleccione Aceptar para guardar los cambios y cerrar la ventana Ajustes del sistema.
8. Seleccione Desconexión para salir del modo Administrador.
Reanudar auto después de pausa
Use la función Reanudar auto después de pausa para reiniciar automáticamente el
trabajo después de que el usuario seleccione el botón Pausa en la IU, y cuando el trabajo
esté esperando la instrucción del usuario.
1. Conéctese como Administrator.
2. Seleccione el botón Ajustes del sistema.
3. Seleccione la ficha Sistema.
4. Use los botones de flecha para cambiar el tiempo (minutos y segundos) en la opción
Reanudar auto después de pausa. Se puede elegir un valor entre 0 y 60 minutos, y
un valor entre 0 y 59 segundos.
El valor prefijado del sistema es dos minutos.
5. Seleccione Aceptar para guardar los cambios y cerrar la ventana Ajustes del sistema.
6. Para salir del modo Administrador, seleccione el botón Desconexión.
Desconexión auto
Use la función Desconexión auto para que la máquina vuelva automáticamente al modo
de impresión si no se realiza ninguna acción desde ninguna de las funciones del
administrador después del período de tiempo fijado.
1. Conéctese como Administrator.
2. Seleccione el botón Ajustes del sistema.
3. Seleccione la ficha Sistema.
4. Para activar Desconexión auto, seleccione la casilla de verificación que está a la
izquierda de esa función.
5-13Prensa de color Xerox 800/1000
Guía de administración del sistema
Ajustes del sistema

5. Use los botones de flecha hacia arriba y hacia abajo para cambiar el tiempo. Se
puede elegir un valor entre 1 y 10 minutos.
6. Seleccione Aceptar para guardar los cambios y cerrar la ventana Ajustes del sistema.
7. Para salir del modo Administrador, seleccione el botón Desconexión.
Tonos de atención
La opción Tonos de atención le permite seleccionar si una alarma se activa cuando se
produce un error en la máquina.
1. Conéctese como Administrator.
2. Seleccione el botón Ajustes del sistema.
3. Seleccione la ficha Sistema.
4. Para activar Tonos de atención, seleccione la casilla de verificación que está a la
izquierda de Habilitar tonos.
5. En el menú desplegable Volumen, seleccione la opción deseada (Alto, Medio, Bajo).
6. En el menú desplegable Número de sonidos, seleccione 5 sonidos o Hasta que
intervenga el usuario.
7. Seleccione Aceptar para guardar los cambios y cerrar la ventana Ajustes del sistema.
8. Para salir del modo Administrador, seleccione el botón Desconexión.
Prensa de color Xerox 800/10005-14
Guía de administración del sistema
Ajustes del sistema

Opciones de bandeja
Use esta función para cambiar los ajustes prefijados de fábrica de los siguientes:
• Sinc. cambio automático de bandeja: Permite que la máquina seleccione
automáticamente otra bandeja de papel, que contenga el papel adecuado, si la
bandeja de papel seleccionada resulta imposible de usar, dependiendo del nivel de
papel en la bandeja. Hay dos opciones disponibles:
- Bandeja casi vacía
- Bandeja vacía
• Método cambio autom. bandeja: Le indica a la máquina que cambie automáticamente
de bandeja en un orden específico; entre las opciones se encuentran:
- Verificar siempre desde prioridad 1: Cuando se termina el papel en una bandeja,
esta opción le indica a la máquina que siempre verifique la bandeja identificada
como Prioridad 1 antes de verificar otras bandejas disponibles.
5-15Prensa de color Xerox 800/1000
Guía de administración del sistema
Ajustes del sistema

- Verificar en un orden fijo: Esta opción le indica a la máquina que debe verificar
la siguiente bandeja con mayor prioridad; por ejemplo, si el papel que se está
alimentando está en la bandeja 2 y se termina el papel, la máquina verificará la
bandeja identificada en orden consecutivo, después de la bandeja 2, en la lista
de prioridad. La máquina seguirá verificando las bandejas en la lista de prioridad
en orden consecutivo, hasta que se encuentre una bandeja con los mismos
requisitos de papel.
NOTA
Si no se encuentra una bandeja con los mismos requisitos de papel, la máquina
mostrará un mensaje indicando que se cargue el papel requerido.
• Cambio manual de bandeja: Esta opción requiere más interacción por parte del
usuario. Entre las opciones se encuentran:
- Activar: Esta opción permite que el usuario elija una bandeja específica en lugar
de que el sistema verifique automáticamente las bandejas disponibles para
localizar una bandeja que tenga los parámetros de papel (tamaño, peso, etc.)
correspondientes. Cuando se termina el papel de la bandeja que se está utilizando
(o cuando está por terminarse), la IU muestra una ventana que le muestra dicho
estado al usuario, y que le indica que elija la bandeja que deberá utilizarse para
seguir alimentando papel, o que cancele el trabajo.
- Desactivar: Esta opción no le pide al usuario que seleccione una bandeja diferente
cuando la bandeja que se está utilizando está vacía o casi vacía. La máquina
funciona utilizando el método prefijado de cambio de bandeja, según las
selecciones de Cambio automático de bandeja y Método cambio autom. bandeja.
• No incluir para papel temporal: Si se selecciona una bandeja aquí (con una marca
de verificación), el sistema no seleccionará esa bandeja de manera automática para
alimentar papel desde ella después de que se vacíen otras bandejas.
NOTA
Esta función funciona solamente si hay más de dos bandejas disponibles para
seleccionar. Si las bandejas 1 y 2 son las únicas disponibles, la función se omite.
• Prioridad de bandeja: Ajusta el orden de prioridad para la selección automática de
bandeja. Si está activada la opción Sinc. cambio automático de bandeja y cada
bandeja de papel contiene papel del mismo tamaño y peso, la máquina alimentará
papel de la bandeja de papel con Prioridad 1. Si no hay papel en la bandeja de papel
con Prioridad 1, la bandeja de papel con Prioridad 2 será seleccionada
automáticamente y así sucesivamente.
Seleccione los ajustes de Opciones de bandeja
Elija los ajustes prefijados para las opciones siguientes:
1. Conéctese como Administrator.
2. Seleccione el botón Ajustes del sistema.
3. Seleccione la ficha Opciones de bandeja.
4. Seleccione el valor prefijado para:
• Sinc. cambio automático de bandeja
Prensa de color Xerox 800/10005-16
Guía de administración del sistema
Ajustes del sistema

• Método cambio autom. bandeja
• Cambio manual de bandeja
5. Ajuste los niveles prefijados de prioridad de bandeja, para cada bandeja instalada:
a) En la lista de Prioridad de bandeja, haga clic una vez en la bandeja deseada.
b) Haga clic en el botón de flecha hacia arriba o hacia abajo para desplazar la lista
de prioridad hacia arriba o hacia abajo.
c) Repita los dos pasos anteriores para cada bandeja que esté instalada en su
máquina.
NOTA
No se puede asignar la misma bandeja de papel a más de un nivel de prioridad
a la vez.
6. Seleccione Aceptar para guardar los cambios y cerrar la ventana Ajustes del sistema.
7. Seleccione Desconexión para salir del modo Administrador.
Dispositivos de salida
Esta ficha solamente está disponible cuando los dispositivos de acabados específicos
están conectados, como el Apilador de alta capacidad o Perfect Binder.
5-17Prensa de color Xerox 800/1000
Guía de administración del sistema
Ajustes del sistema

Configuración del Apilador de alta capacidad
Use la función Dispositivos de salida para configurar ajustes de salida de HCS específicos,
incluyendo:
• Cambio de salida auto: Esta opción determina si se permite el cambio automático
de la salida de un HCS lleno a un segundo HCS, mientras los trabajos se están
imprimiendo, o cuando se presiona el botón Descargar en el HCS.
- Activar: Seleccione este ajuste para permitir que la salida del trabajo se cambie
automáticamente de un HCS a otro HCS.
- Desactivar: Este es el ajuste prefijado. Seleccione esta opción si no desea que la
salida del trabajo se cambie automáticamente de un HCS a otro HCS, mientras
los trabajos se imprimen.
NOTA
Las opciones Cambio de salida auto y Prioridad de cambio de salida auto SÓLO
están disponibles cuando hay más de un HCS conectado a la máquina.
• Prioridad en cambio de salida auto: Ajuste el orden de prioridad de cada HCS
conectado.
• Sincronización de descarga: Esta opción determina el funcionamiento del botón
Descargar del HCS.
- Descargar en límite ajustado: Cuando se selecciona esta opción, el HCS se detiene
después de entregar las últimas impresiones del juego, si se presiona el botón
Descargar.
- Descargar inmediatamente: Cuando se selecciona esta opción, el HCS se detiene
después de entregar el papel programado inmediatamente, si se presiona el botón
Descargar. Esto puede ocurrir mientras se imprime un juego de un trabajo, y el
último juego entregado podría estar incompleto.
NOTA
Si hay más de un HCS conectado a la máquina, la opción seleccionada aquí se
aplica a todos los HCS.
Configuración de Perfect Binder
Seleccione la configuración deseada para el modo de ahorro de energía de Perfect
Binder:
• Tiempo de espera del calentador del pegamento: Seleccione un intervalo de tiempo
para cuando se apaga la unidad de adhesivo y el encuadernador pasa al modo de
ahorro de energía después de que el último trabajo en la cola se haya completado.
El intervalo representa un período de inactividad del sistema sin impresión de trabajos
y sin trabajos en la cola de impresión. Elija entre 1 y 240 minutos. La configuración
predeterminada es 10 minutos.
Prensa de color Xerox 800/10005-18
Guía de administración del sistema
Ajustes del sistema

• Tiempo de espera de la alimentación manual: Seleccione un intervalo de tiempo para
cuando se apaga la unidad de adhesivo y el encuadernador pasa al modo de ahorro
de energía después de que el último trabajo de alimentación manual se haya
completado. El intervalo representa un período de inactividad del sistema sin impresión
de trabajos y sin trabajos en la cola de impresión. Elija entre 1 y 240 minutos. La
configuración predeterminada es 10 minutos.
Selección de las opciones de dispositivos de salida
1. Conéctese como Administrator.
2. Seleccione el botón Ajustes del sistema.
3. Seleccione la ficha Dispositivos de salida.
4. Selección de los Ajustes de apilador de alta capacidad deseados.
NOTA
Las opciones Cambio de salida auto y Prioridad de cambio de salida auto SÓLO
están disponibles cuando hay más de un HCS conectado a la máquina.
5. Seleccione la configuración deseada para Perfect Binder.
6. Seleccione Aceptar para guardar los cambios y cerrar la ventana Ajustes del sistema.
7. Seleccione Desconexión para salir del modo Administrador.
5-19Prensa de color Xerox 800/1000
Guía de administración del sistema
Ajustes del sistema

Ficha Calidad de la imagen
Esta función permite que los administradores seleccionen el valor prefijado para que
puedan obtener la mejor calidad de imagen en sus impresiones.
La función Calidad de la imagen consiste en:
• Prioridad al cambiar tipos de papel: Elija una de dos opciones
- Calidad de la imagen: Esta selección produce la mejor calidad de imagen posible
al imprimir en transparencias, pero la máquina funciona a una velocidad de
impresión más lenta para que se pueda producir esta calidad de imagen superior.
- Productividad: Esta selección permite que la máquina funcione a la velocidad
nominal de la prensa (100 ppm), pero los resultados podrían no producir la mejor
calidad de imagen posible.
• Configuración de control de registro: Ejecute esta opción cuando se presenten
problemas de calidad de imagen, por ejemplo, problemas de registro de color a color,
del borde de avance y del borde lateral, en las impresiones. Esta opción podría
solucionar los problemas de registro sin que tenga que solicitar servicio técnico.
• Actualización de la banda del fusor: Consulte la sección Modo de actualización del
fusor para obtener más información sobre esta opción.
Prensa de color Xerox 800/10005-20
Guía de administración del sistema
Ajustes del sistema

Modo de actualización del fusor
Use la opción Actualización de la banda del fusor para generar una actualización de la
banda del fusor, cuando el sistema produzca defectos de calidad de imagen en las
impresiones. Entre estos defectos se incluyen arañazos, puntos, rayas y bandas. La opción
de actualización coloca el rodillo de actualización del fusor contra la banda del fusor y
pule cualquier arañazo que pueda aparecer en el borde de avance o borde lateral de las
impresiones.
Cuando está habilitado, el modo de actualización se ejecuta cada 10,000 impresiones
y tarda aproximadamente 60 minutos en completarse. Este modo de actualización se
ejecuta mientras la máquina está inactiva (sin imprimir).
NOTA
Si un trabajo se interrumpe mientras el modo de actualización se está ejecutando,
el modo de actualización se detiene y el trabajo enviado se imprime. El modo de
actualización no se reanuda cuando concluye el trabajo de impresión. Se ejecutará
otro modo de actualización cuando se alcancen las próximas 10,000 impresiones.
Configure el sistema para que se ejecuten automáticamente las actualizaciones de la
banda del fusor, en intervalos específicos:
• Cuando se habilitan las actualizaciones automáticas, se le indica al sistema que
ejecute una actualización de la banda del fusor mientras se espera a que la impresora
esté lista.
• La duración de la actualización puede configurarse a un valor entre 1 y 999 minutos.
• Actualización manual: Esta opción le permite configurar una actualización manual
del fusor cuando es necesario en lugar de hacerlo a una hora programada. Puede
realizar una actualización manual en cualquier momento aunque también haya una
actualización programada.
5-21Prensa de color Xerox 800/1000
Guía de administración del sistema
Ajustes del sistema

El valor prefijado de la duración es 60 minutos. Si se siguen presentando defectos en el
borde de avance o en los bordes laterales, después de que se haya ejecutado un modo
de actualización de 60 minutos, el tiempo de actualización se podrá cambiar a una
mayor duración para eliminar estos defectos.
Descripción general de Conjunto de
anchura completa
La función Conjunto de anchura completa utiliza parámetros xerográficos y diagnósticos
para escanear la imagen terminada y corregir errores de registro, densidad y color. Este
es el proceso de calibración del servidor de impresión con la prensa digital.
NOTA
El Conjunto de anchura completa es una función OPCIONAL que puede ser adquirida
para su sistema. Para obtener más información, póngase en contacto con el técnico
de Xerox.
Con Conjunto de anchura completa, hay bandas (o cuadros) de calibración interna del
color que se utilizan como referencia para colores conocidos de un patrón de prueba.
Estos valores de color se ajustan automáticamente para producir reproducciones precisas
y uniformes, por lo cual ya no es necesaria la intervención del usuario.
NOTA
Consulte la documentación del usuario de su servidor de impresión al efectuar el
flujo de trabajo de calibración del servidor de impresión, en conjunto con la prensa
digital.
Prensa de color Xerox 800/10005-22
Guía de administración del sistema
Ajustes del sistema

El conjunto de anchura completa proporciona estas dos funciones:
• Ajuste automático TRC (Curva de reproducción de tóner): Ejecute este ajuste cada
día para asegurarse de que la máquina mantenga la mejor calidad de imagen con
menos tiempo de inactividad (o sin tiempo de inactividad) para trabajos críticos en
color. Esta función, a la vez, mejora la productividad general de la máquina.
• Ajuste automático de uniformidad de densidad: Ejecute este ajuste de la calidad
de imagen cuando la densidad de la impresión no sea uniforme (haya variaciones)
en la página impresa. La densidad no uniforme, con variaciones, puede consistir en
colores apagados en partes de la página impresa. Si se ejecuta este ajuste para
corregir la falta de uniformidad de la densidad se puede evitar una llamada de servicio
y posible tiempo de inactividad de la máquina.
Ajuste automático de la curva de reproducción de tóner
1. Conéctese como Administrator.
2. Seleccione el botón Ajustes del sistema.
3. Seleccione la ficha Conjunto de anchura completa.
4. Seleccione el botón Ajuste auto para ejecutar el Ajuste automático TRC (Curva de
reproducción de tóner).
5. Seleccione el medio tono deseado y, luego, seleccione el botón Siguiente.
6. Seleccione las opciones requeridas:
• Modo de ajuste TRC: puede ser TRC simplificado (más rápido) o TRC de alta
precisión (mejor calid.)
• Bandeja
• Valor de destino (papel cuché o sin recubrir)
• Modo de color
7. Seleccione Iniciar nuevamente.
La prensa ejecutará impresiones de prueba “de destino” y actualizará el sistema
según corresponda.
8. Seleccione uno de los siguientes procedimientos:
• Si las impresiones son aceptables, seleccione Aceptar cambios.
• Si las impresiones NO son aceptables, seleccione Iniciar nuevamente para hacer
las impresiones de ajuste.
NOTA
Si después de numerosos intentos no se puede obtener una impresión aceptable,
comuníquese con el centro de asistencia al cliente.
9. Seleccione Cerrar.
10. Seleccione Aceptar en la ventana Ajustes del sistema para regresar a la ventana
principal de IU.
11. Para salir del modo Administrador, seleccione el botón Desconexión.
5-23Prensa de color Xerox 800/1000
Guía de administración del sistema
Ajustes del sistema

Ajuste automático de la uniformidad de densidad
1. Conéctese como Administrator.
2. Seleccione el botón Ajustes del sistema.
3. Seleccione la ficha Conjunto de anchura completa.
4. Seleccione el botón Ajuste automático para ejecutar el Ajuste automático de
uniformidad de densidad.
5. Seleccione la bandeja que contiene papel de 11 x 17 pulgadas (A3) o 12 x 18 pulgadas
(SRA3).
6. Seleccione Iniciar.
La prensa imprimirá los patrones de prueba de densidad y actualizará
automáticamente los controles del sistema según corresponda.
7. Seleccione uno de los siguientes procedimientos:
• Si las impresiones son aceptables, seleccione Aceptar cambios.
• Si las impresiones NO son aceptables, seleccione Iniciar nuevamente para hacer
las impresiones de ajuste.
NOTA
Si después de numerosos intentos no se puede obtener una impresión aceptable,
comuníquese con el centro de asistencia al cliente.
8. Seleccione Aceptar en la ventana Ajustes del sistema para regresar a la ventana
principal de IU.
9. Para salir del modo Administrador, seleccione el botón Desconexión.
Prensa de color Xerox 800/10005-24
Guía de administración del sistema
Ajustes del sistema

6
Perfiles
Esta función le permite crear y personalizar perfiles o procedimientos para Alineación.
Esta función de Alineación le permite mover la imagen de salida para corregir problemas
de alineación o de descentrado. Estos perfiles se usan cuando es necesario para trabajos
de impresión especializados.
Si hay accesorios opcionales conectados a la máquina, hay perfiles adicionales
disponibles, por ejemplo ajuste de pliegue o dispositivos de acabado. Éstos se describen
detalladamente más adelante en esta sección.
NOTA
Las funciones de Perfiles sólo se pueden acceder desde el modo Administrador.
Entrar/salir de Perfiles
1. Conéctese como Administrator.
2. Seleccione el botón Perfiles.
Se abre la ventana Perfiles.
3. Seleccione Cerrar para salir de Perfiles y regresar a la IU principal.
6-1Prensa de color Xerox 800/1000
Guía de administración del sistema

Alineación
La función Alineación le permite crear y almacenar perfiles de ajuste de alineación
específicos. Estos perfiles le permiten utilizar diferentes tipos de materiales de impresión
y determinar la manera en que la imagen es registrada, alineada o ampliada para la
impresión de la cara 1 y la cara 2. Estos perfiles pueden usarse en el punto de necesidad
para garantizar niveles óptimos de calidad en sus impresiones.
Se pueden efectuar ajustes de alineación cuando la posición de la imagen impresa está
desalineada o descentrada. Esto puede ser el resultado de la expansión o contracción
del papel, imprecisiones de corte o condiciones de almacenamiento del papel.
NOTA
Se recomienda que lea toda la sección sobre Alineación antes de crear, editar o
efectuar cualquier ajuste de alineación.
Prensa de color Xerox 800/10006-2
Guía de administración del sistema
Perfiles

Información sobre Alineación
Cuando se imprimen trabajos a dos caras y se utilizan diferentes tipos de material de
impresión (incluyendo tipo de papel, peso y recubrimiento), puede ser necesario que
éstos sean manipulados por la máquina de una manera específica o especial, mientras
se desplazan por el recorrido de papel. Cuando se utilizan ciertos tipos de material de
impresión y se producen trabajos a dos caras, las imágenes de la cara 1 y/o la cara 2
pueden estar registrados incorrectamente, descentrados, desalineados
perpendicularmente o agrandados; en esas situaciones se pueden usar perfiles de
alineación para eliminar estos tipos de problemas.
Los perfiles de ajuste de Alineación le permiten:
• Efectuar ajustes a la imagen en base a los resultados de alineación de un documento.
Se pueden modificar diferentes ajustes tales como: registro, perpendicularidad,
descentrado o ampliación.
• Realice ajustes cuando la posición de la imagen impresa esté desalineada o
descentrada. Esto puede ser el resultado de la expansión o contracción del papel,
imprecisiones de corte o condiciones de almacenamiento del papel. Para compensar
estas condiciones, se puede usar la función de perfiles de Alineación, con el fin de
ajustar la alineación de la imagen.
Información de alineación automática
Si la máquina cuenta con el Conjunto de anchura completa opcional, puede utilizar la
función Alineación automática. Esta función ajusta automáticamente la imagen de
salida de manera sencilla y rápida para diferentes tipos de materiales de impresión sin
necesidad de seguir manualmente los pasos de Perfil de alineación. Esto le permite
ajustar con rapidez y facilidad la impresión de salida cuando sea necesario sin perder
tiempo de productividad y, a la vez, proporcionar la mejor calidad de impresión posible.
Para tener acceso a la función Alineación automática, debe iniciar sesión como
Administrador y presionar el botón Perfiles de la IU principal. Cuando se abre la función
Perfiles, simplemente debe seleccionar Nuevo o Editar para abrir la ventana Propiedades
del perfil, donde se encuentra la función Alineación automática.
La función Alineación automática se describe en mayor detalle más adelante en esta
sección de la guía.
Factores a considerar al crear o usar un perfil de alineación
SUGERENCIA
Como primera medida, siempre pruebe la función Alineación automática antes de
seguir los pasos para la alineación manual.
Cuando se crean perfiles de Alineación para impresiones en cara 1 y/o 2, se debe tener
en cuenta lo siguiente:
• Las imágenes de la cara 1/cara 2 pueden no estar registradas porque el papel no es
exactamente del mismo tamaño. Puede tener una variación minúscula, diferencias
de +/- 1 mm, que hace que la imagen no esté registrada. Para reducir la posibilidad
6-3Prensa de color Xerox 800/1000
Guía de administración del sistema
Perfiles

de tamaños diferentes, se recomienda el uso de papel de la misma partida al realizar
trabajos de impresión a dos caras.
• Durante el procedimiento de fusión, el calor y la presión aplicadas al papel hacen
que éste se agrande. Si las imágenes de ambas caras tienen el mismo tamaño, la
imagen en una de las caras será un poco más grande que en la otra cara a causa del
papel agrandado.
La creación de un perfil de Alineación para estos tipos de trabajo le permite reducir
o eliminar las imágenes que son más grandes en las impresiones de la cara 1 que en
las de la cara 2.
NOTA
Una vez que un perfil de Alineación está ajustado y en uso, el servidor de impresión
no reflejará ese perfil en las opciones de impresión de trabajos.
Prensa de color Xerox 800/10006-4
Guía de administración del sistema
Perfiles

Ajustes de la posición de la imagen de salida
Se pueden realizar los siguientes ajustes a la posición de la imagen de salida:
• Registro:
- Registro de avance: Use esta función para ajustar el borde anterior de la imagen
para el registro de la cara 1 y/ o cara 2.
- Registro lateral: Use esta función para ajustar el borde lateral de la imagen para
el registro de la cara 1 y/o cara 2.
• Perpendicularidad: Use esta función si la imagen está recta en la página, pero las
esquinas están inclinadas, y no forman ángulos rectos (90 grados) entre sí. Esta
función ajusta la imagen digitalmente en el cilindro para que se alinee con el papel
en ambas caras, 1 y 2.
• Descentrado: Use esta opción cuando toda la imagen en la página está inclinada y
no recta. Esta función ajusta el papel para que las imágenes de la cara 1 y/o cara 2
no estén descentradas sino alineadas entre sí.
6-5Prensa de color Xerox 800/1000
Guía de administración del sistema
Perfiles

• Ampliación: Use esta función para corregir cuando la imagen se agranda de la cara
1 a la cara 2. Se puede ampliar o reducir la imagen según sea necesario.
SUGERENCIA
Se recomienda que elija solamente una función del perfil Alineación (por ejemplo
descentrado), y que luego produzca un juego de impresiones de prueba para
evaluar el descentrado en esas impresiones. Si desea ajustar varias funciones
del perfil Alineación, seleccione individualmente cada función, produzca algunas
impresiones de prueba, y evalúe los resultados. Una vez que haya determinado
que son aceptables los resultados de las pruebas de la función seleccionada,
podrá seleccionar otra función del perfil Alineación que desee ajustar.
SUGERENCIA
Al ajustar varios parámetros, modifique la imagen en el siguiente orden: Ajuste
de Perpendicularidad, luego ajuste del Descentrado, luego ajuste de Ampliación,
y ajuste de Registro.
Alineación automática (Conjunto de anchura completa)
La función opcional de alineación automática realiza automáticamente ajustes
correctivos de registro, perpendicularidad, descentrado y ampliación.
1. Conéctese como Administrator.
2. Seleccione el botón Perfiles.
Se abre la ventana Perfiles.
3. Asegúrese de que se muestre la ficha Alineación.
La ficha Alineación debe ser la primera ficha que se muestre después de seleccionar
el botón Perfiles en la IU principal.
4. Seleccione Nuevo o Editar para crear un nuevo perfil de alineación o para
editar/modificar un perfil de Alineación existente.
Se abre la ventana Propiedades del nuevo perfil o la ventana Editar propiedades del
perfil.
5. Introduzca un nombre nuevo o modifique el nombre existente, si lo desea.
6. Seleccione el botón Alineación automática
Prensa de color Xerox 800/10006-6
Guía de administración del sistema
Perfiles

.
7. A continuación, seleccione la bandeja y el nombre del perfil deseados y presione el
botón Iniciar.
La prensa realizará una impresión de prueba y hará los ajustes de manera automática.
Obtenga los patrones de prueba impresos y asegúrese de que el registro sea aceptable.
De no ser así, vuelva a ejecutar la alineación automática o ajuste los perfiles de
manera manual según sea necesario.
8. Seleccione Aceptar para regresar a la pantalla Propiedades del perfil.
Se muestran los ajustes automáticos de registro, perpendicularidad, descentrado y
ampliación.
9. Seleccione el botón Impresión de prueba.
Se abre la ventana Impresión de prueba.
10. Seleccione las opciones deseadas de Impresión de prueba, incluyendo:
a) Para Patrón de prueba, seleccione PH-REGI
b) La bandeja de papel deseada
6-7Prensa de color Xerox 800/1000
Guía de administración del sistema
Perfiles

c) Calidad de impresión
Se recomienda que seleccione 10 impresiones de prueba para evaluar mejor los
resultados impresos.
d) Alimentación por borde largo o Alimentación por borde corto
11. Seleccione Iniciar.
La IU muestra un mensaje indicándole que la producción de la impresión de prueba
está en curso.
12. Recupere las impresiones.
Descarte algunas de las primeras impresiones, ya que la falta de uniformidad tiende
a ser mayor en esas primeras imágenes.
13. Evalúe las impresiones de prueba sosteniéndolas al nivel de sus ojos cerca de una
fuente de luz.
Esto le permitirá ver las marcas de registro de la cara 1 y de la cara 2 (si se seleccionó
impresión a 2 caras).
a) Si determina que la alineación entre la cara 1 y cara 2 no es aceptable y necesita
ajuste, repita este procedimiento.
Puede ser necesario efectuar varios ajustes a las opciones de Alineación y producir
varias impresiones de prueba antes de que las impresiones sean satisfactorias
para el cliente.
b) Una vez que los resultados impresos sean aceptables, continúe con el siguiente
paso.
14. Seleccione Aceptar para guardar y cerrar la ventana Propiedades del perfil de
alineación.
El procedimiento del perfil nuevo/editado (por ejemplo, AlignmentProfile2) se muestra
en la ventana Alineación y puede seleccionarse en cualquier momento que se necesite
posteriormente.
15. Seleccione Cerrar para salir de Perfiles y regresar a la IU principal.
16. Seleccione Desconexión para salir del modo Administrador.
Prensa de color Xerox 800/10006-8
Guía de administración del sistema
Perfiles

Opciones de Alineación
Las opciones de Alineación incluyen Registro, Perpendicularidad, Descentrado, y
Ampliación.
Cuando seleccione o edite las diferentes opciones de Alineación, considere estos consejos:
• Las flechas que están sobre la ilustración del papel indican la dirección de la
alimentación.
• Use los botones de flecha hacia arriba y hacia abajo para hacer las selecciones
deseadas.
• Cuando hace clic en los botones de la flecha hacia arriba/hacia abajo, la ilustración
se mueve indicando la dirección en que la imagen se moverá, o aumentará/disminuirá,
en el papel.
NOTA
El valor prefijado de fábrica para todas las opciones de Alineación es cero.
Antes de crear o usar un perfil de alineación
Realice el siguiente procedimiento antes de crear un perfil de alineación nuevo, o antes
de usar uno existente.
1. Coloque el papel adecuado en la bandeja deseada.
2. Produzca una impresión de muestra y verifique si la imagen impresa está desalineada.
3. Si la imagen impresa está desalineada, siga las instrucciones proporcionadas en el
procedimiento Crear o editar un perfil de Alineación.
6-9Prensa de color Xerox 800/1000
Guía de administración del sistema
Perfiles

Crear o editar un perfil de Alineación
Use el siguiente procedimiento para crear un perfil de Alineación nuevo o editar uno
existente, con el fin de ajustar la salida de la imagen en la cara 1/cara 2.
SUGERENCIA
Se recomienda que elija solamente una función del perfil Alineación (por ejemplo
descentrado), y que luego produzca un juego de impresiones de prueba para
evaluar el descentrado en esas impresiones. Si desea ajustar varias funciones
del perfil Alineación, seleccione individualmente cada función, produzca algunas
impresiones de prueba, y evalúe los resultados. Una vez que haya determinado
que son aceptables los resultados de las pruebas de la función seleccionada,
podrá seleccionar otra función del perfil Alineación que desee ajustar.
1. Conéctese como Administrator.
2. Seleccione el botón Perfiles.
Se abre la ventana Perfiles.
3. Asegúrese de que se muestre la ficha Alineación.
La ficha Alineación debe ser la primera ficha que se muestre después de seleccionar
el botón Perfiles en la IU principal.
4. Seleccione Nuevo o Editar para crear un nuevo perfil de alineación o para
editar/modificar un perfil de Alineación existente.
Se abre la ventana Propiedades del nuevo perfil o la ventana Editar propiedades del
perfil.
5. Introduzca un nombre nuevo o modifique el nombre existente, si lo desea.
6. Seleccione/edite la opción del perfil de Alineación (Registro, Perpendicularidad,
Descentrado o Ampliación), y realice las selecciones deseadas para esa opción.
SUGERENCIA
Al ajustar varios parámetros, modifique la imagen en el siguiente orden: Ajuste
de Perpendicularidad, luego ajuste del Descentrado, luego ajuste de Ampliación,
y ajuste de Registro.
7. Seleccione el botón Impresión de prueba.
Se abre la ventana Impresión de prueba.
Prensa de color Xerox 800/10006-10
Guía de administración del sistema
Perfiles

8. Seleccione las opciones deseadas de Impresión de prueba, incluyendo:
a) La bandeja de papel deseada
b) Calidad de impresión
Se recomienda que seleccione 10 impresiones de prueba para evaluar mejor los
resultados impresos.
c) El patrón de prueba deseado, si es necesario
d) Alimentación por borde largo o Alimentación por borde corto
9. Seleccione Iniciar.
La IU muestra un mensaje indicándole que la producción de la impresión de prueba
está en curso.
10. Recupere las impresiones.
Descarte algunas de las primeras impresiones, ya que la falta de uniformidad tiende
a ser mayor en esas primeras imágenes.
11. Evalúe las impresiones de prueba sosteniéndolas al nivel de sus ojos cerca de una
fuente de luz.
Esto le permitirá ver las marcas de registro de la cara 1 y de la cara 2 (si se seleccionó
impresión a 2 caras).
a) Si determina que la alineación entre la cara 1 y cara 2 no es aceptable y necesita
ajuste, repita este procedimiento.
Puede ser necesario efectuar varios ajustes a las opciones de Alineación y producir
varias impresiones de prueba antes de que las impresiones sean satisfactorias
para el cliente.
b) Una vez que los resultados impresos sean aceptables, continúe con el siguiente
paso.
12. Si es necesario, puede seleccionar otra opción de Alineación y realizar los cambios
deseados.
a) Ejecute algunas impresiones de prueba.
b) Evalúe los resultados.
c) Repita los dos subpasos anteriores para cualquier otra opción de Alineación que
deba ajustarse.
6-11Prensa de color Xerox 800/1000
Guía de administración del sistema
Perfiles

Cuando los resultados sean satisfactorios para el cliente, continúe con el siguiente
paso.
13. Seleccione Aceptar para guardar y cerrar la ventana Propiedades del perfil de
alineación.
El procedimiento del perfil nuevo/editado (por ejemplo, AlignmentProfile2) se muestra
en la ventana Alineación y puede seleccionarse en cualquier momento que se necesite
posteriormente.
14. Seleccione Cerrar para salir de Perfiles y regresar a la IU principal.
Ajuste de pliegue
La función Ajuste de pliegue le permite ajustar la posición del pliegue para diferentes
tipos de papel, así como configurar los valores de ajuste de diferentes tipos prefijados.
Usted puede asignar un tipo configurado a cada bandeja.
Además, puede ajustar las posiciones del pliegue a Doble pliegue - Una hoja, Doble
pliegue - Varias hojas, Doble pliegue - Varias hojas grapadas, Pliegue en C, Pliegue en
Z, y Pliegue en Z - Media hoja.
Prensa de color Xerox 800/10006-12
Guía de administración del sistema
Perfiles

Información sobre Ajustes de pliegue
NOTA
La opción Ajustes de pliegue sólo está disponible si su acabadora tiene la
plegadora en C/Z opcional conectada.
• Ajuste de doble pliegue: Un doble pliegue consiste en un doblez que crea dos páginas
con cada impresión. La siguiente ilustración muestra una sola hoja con doble pliegue:
También pueden agregarse varias hojas, o varias hojas con grapas, a un ajuste con
doble pliegue, como se muestra en las siguientes ilustraciones:
• Pliegue en C: Un pliegue en C consiste en dos dobleces que crean tres paneles en
cada impresión. La siguiente ilustración muestra un ajuste de pliegue en C:
• Pliegue en Z: Un pliegue en Z tiene dos dobleces en direcciones opuestas, creando
una especie de pliegue de abanico. La siguiente ilustración muestra un ajuste de
pliegue en Z:
- Pliegue en Z de media hoja: Al igual que un pliegue en Z normal, tiene dos dobleces
en direcciones opuestas; la diferencia entre un pliegue en Z normal y un pliegue
en Z de media hoja es que el pliegue en Z de media hoja no tiene dos dobleces
iguales. Los dos dobleces crean paneles irregulares, lo cual permite que un extremo
del pliegue en Z de media hoja tenga un borde más largo y eso facilita el grapado
o la perforación; consulte la siguiente ilustración:
6-13Prensa de color Xerox 800/1000
Guía de administración del sistema
Perfiles

Procedimiento nuevo/edición de procedimiento de ajuste para
una hoja/hojas múltiples con doble pliegue
El siguiente procedimiento proporciona los pasos básicos necesarios para crear un perfil
nuevo de ajuste de doble pliegue para una hoja o para hojas múltiples, o bien para editar
un perfil existente.
NOTA
La función Ajuste de pliegue sólo está disponible cuando la acabadora estándar,
la acabadora estándar con creador de folletos, o la acabadora Standard Finisher
Plus está conectada a su máquina.
1. Conéctese como Administrator.
2. Seleccione el botón Perfiles.
Se abre la ventana Perfiles.
3. Seleccione la ficha Ajuste de pliegue.
Se muestra la opción Ajuste de pliegue.
4. Seleccione el botón Nuevo o el botón Editar.
Si está editando un ajuste de pliegue existente, seleccione el perfil deseado en la lista
y seleccione el botón Editar.
Se abre la ventana Ajuste de pliegue - Impresión de prueba.
5. Escriba un nuevo nombre o edite el nombre existente, si desea hacerlo.
Se recomienda que utilice un nombre que describa el tipo de pliegue, por ejemplo,
Común con un solo pliegue.
6. En el menú desplegable, seleccione el tipo de pliegue deseado.
7. Seleccione los ajustes deseados, por ejemplo, Tamaño, Recubrimiento y Peso.
8. Seleccione el botón Siguiente.
Se muestra la siguiente ventana Ajuste de pliegue - Impresión de prueba.
9. Seleccione la bandeja deseada, y luego seleccione el botón Iniciar.
Se mostrará un botón de estado de la Impresión de prueba mientras se realiza el
proceso de impresión.
Prensa de color Xerox 800/10006-14
Guía de administración del sistema
Perfiles

En cuanto se hayan producido las impresiones de prueba, se mostrará la siguiente
pantalla Ajuste de pliegue - Impresión de prueba. Esta pantalla variará dependiendo
del Tipo de pliegue seleccionado.
10. Tome las impresiones de prueba del área de salida de la máquina.
11. Mida las pruebas impresas y registre la posición de doble pliegue en una hoja de
papel.
12. En la IU seleccione la posición correcta de doble pliegue para la opción de una hoja
o la opción de varia hojas.
• Lado izquierdo del pliegue es más largo
• Lado derecho del pliegue es más largo
• Lados izquierdo y derecho son iguales
13. Si se selecciona el lado izquierdo o el lado derecho (del pliegue es más largo),
introduzca el valor de la medida que obtenga en el paso anterior en la ventana
Longitud "A", utilizando los botones de flecha hacia arriba y hacia abajo.
14. Seleccione el botón Start.
Se mostrará un botón de estado de la Impresión de prueba mientras se realiza el
proceso de impresión.
En cuanto se hayan producido las impresiones de prueba, aparecerá la siguiente
ventana:
15. Seleccione:
a) Ajuste finalizado: Seleccione esta opción si los resultados son satisfactorios para
el cliente.
6-15Prensa de color Xerox 800/1000
Guía de administración del sistema
Perfiles

Esto cerrará la ventana actual y volverá a abrir la ventana principal de Ajuste de
pliegue. El perfil de ajuste de pliegue nuevo/editado se muestra en la ventana
Ajuste de pliegue.
b) Continuar ajuste: Seleccione esta opción si los resultados no son satisfactorios
para el cliente y es necesario continuar ajustando.
Esto le permitirá regresar a la ventana Ajuste de pliegue - Impresión de prueba,
donde podrá continuar ajustando y produciendo otras impresiones de prueba.
Repita este paso si se requiere hasta que se obtengan los resultados deseados. El
perfil de ajuste de pliegue nuevo/editado se muestra en la ventana Ajuste de
pliegue.
16. Seleccione Cerrar para salir de Perfiles y regresar a la IU principal.
17. Seleccione Desconexión para salir del modo Administrador.
Procedimiento nuevo/edición de procedimiento de ajuste para
hojas múltiples grapadas con doble pliegue
El siguiente procedimiento proporciona los pasos básicos necesarios para crear un perfil
nuevo de ajuste de doble pliegue para hojas múltiples grapadas, o bien para editar un
perfil existente.
NOTA
La función Ajuste de pliegue sólo está disponible cuando la acabadora estándar,
la acabadora estándar con creador de folletos, o la acabadora Standard Finisher
Plus está conectada a su máquina.
1. Conéctese como Administrator.
2. Seleccione el botón Perfiles.
Se abre la ventana Perfiles.
3. Seleccione la ficha Ajuste de pliegue.
Se muestra la opción Ajuste de pliegue.
4. Seleccione el botón Nuevo o el botón Editar.
Si está editando un ajuste de pliegue existente, seleccione el perfil deseado en la lista
y seleccione el botón Editar.
Prensa de color Xerox 800/10006-16
Guía de administración del sistema
Perfiles

Se abre la ventana Ajuste de pliegue - Impresión de prueba.
5. Escriba un nuevo nombre o edite el nombre existente, si desea hacerlo.
Se recomienda que utilice un nombre que describa el tipo de pliegue, por ejemplo,
Común con un solo pliegue.
6. En el menú desplegable, seleccione el tipo de pliegue deseado.
7. Seleccione los ajustes deseados, por ejemplo, Tamaño, Recubrimiento y Peso.
8. Seleccione el botón Siguiente.
Se muestra la siguiente ventana Ajuste de pliegue - Impresión de prueba.
9. Seleccione la bandeja deseada, y luego seleccione el botón Iniciar.
Se mostrará un botón de estado de la Impresión de prueba mientras se realiza el
proceso de impresión.
En cuanto se hayan producido las impresiones de prueba, se mostrará la siguiente
pantalla Ajuste de pliegue - Impresión de prueba. Esta pantalla variará dependiendo
del Tipo de pliegue seleccionado.
10. Tome las impresiones de prueba del área de salida de la máquina.
11. Mida las pruebas impresas y registre ambas posiciones de doble pliegue en una hoja
de papel.
12. Seleccione la posición correcta de doble pliegue para hojas múltiples grapadas:
• Lado izquierdo del pliegue es más largo
• Lado derecho del pliegue es más largo
• Lados izquierdo y derecho son iguales
13. Seleccione la opción de posición de la grapa deseada:
• Lado izquierdo del pliegue es más largo
• Lado derecho del pliegue es más largo
• Lados izquierdo y derecho son iguales
14. Introduzca los valores de medición que obtuvo en el paso anterior en la ventana
Longitud "A" y/o en la ventana Longitud "B" usando los botones de flecha hacia arriba
y hacia abajo.
15. Seleccione el botón Start.
Se mostrará un botón de estado de la Impresión de prueba mientras se realiza el
proceso de impresión.
En cuanto se hayan producido las impresiones de prueba, aparecerá la siguiente
ventana:
6-17Prensa de color Xerox 800/1000
Guía de administración del sistema
Perfiles

16. Seleccione:
a) Ajuste finalizado: Seleccione esta opción si los resultados son satisfactorios para
el cliente.
Esto cerrará la ventana actual y volverá a abrir la ventana principal de Ajuste de
pliegue. El perfil de ajuste de pliegue nuevo/editado se muestra en la ventana
Ajuste de pliegue.
b) Continuar ajuste: Seleccione esta opción si los resultados no son satisfactorios
para el cliente y es necesario continuar ajustando.
Esto le permitirá regresar a la ventana Ajuste de pliegue - Impresión de prueba,
donde podrá continuar ajustando y produciendo otras impresiones de prueba.
Repita este paso si se requiere hasta que se obtengan los resultados deseados. El
perfil de ajuste de pliegue nuevo/editado se muestra en la ventana Ajuste de
pliegue.
17. Seleccione Cerrar para salir de Perfiles y regresar a la IU principal.
18. Seleccione Desconexión para salir del modo Administrador.
Procedimiento nuevo/edición de procedimiento de ajuste para
pliegue en C
El siguiente procedimiento proporciona los pasos básicos necesarios para crear un perfil
nuevo de ajuste de pliegue en C, o bien para editar un perfil existente.
NOTA
La función Ajuste de pliegue sólo está disponible cuando la acabadora estándar,
la acabadora estándar con creador de folletos, o la acabadora Standard Finisher
Plus está conectada a su máquina.
Prensa de color Xerox 800/10006-18
Guía de administración del sistema
Perfiles

1. Conéctese como Administrator.
2. Seleccione el botón Perfiles.
Se abre la ventana Perfiles.
3. Seleccione la ficha Ajuste de pliegue.
Se muestra la opción Ajuste de pliegue.
4. Seleccione el botón Nuevo o el botón Editar.
Si está editando un ajuste de pliegue existente, seleccione el perfil deseado en la lista
y seleccione el botón Editar.
Se abre la ventana Ajuste de pliegue - Impresión de prueba.
5. Escriba un nuevo nombre o edite el nombre existente, si desea hacerlo.
Se recomienda que utilice un nombre que describa el tipo de pliegue, por ejemplo,
Común con un solo pliegue.
6. En el menú desplegable, seleccione el tipo de pliegue deseado.
7. Seleccione los ajustes deseados, por ejemplo, Tamaño, Recubrimiento y Peso.
8. Seleccione el botón Siguiente.
Se muestra la siguiente ventana Ajuste de pliegue - Impresión de prueba.
9. Seleccione la bandeja deseada, y luego seleccione el botón Iniciar.
Se mostrará un botón de estado de la Impresión de prueba mientras se realiza el
proceso de impresión.
En cuanto se hayan producido las impresiones de prueba, se mostrará la siguiente
pantalla Ajuste de pliegue - Impresión de prueba. Esta pantalla variará dependiendo
del Tipo de pliegue seleccionado.
10. Tome las impresiones de prueba del área de salida de la máquina.
6-19Prensa de color Xerox 800/1000
Guía de administración del sistema
Perfiles

11. Mida las pruebas impresas y registre ambas posiciones de pliegue en C en una hoja
de papel.
12. Introduzca los valores de medición que obtuvo en el paso anterior en la ventana
Longitud "A" y/o en la ventana Longitud "B" usando los botones de flecha hacia arriba
y hacia abajo.
13. Seleccione el botón Start.
Se mostrará un botón de estado de la Impresión de prueba mientras se realiza el
proceso de impresión.
En cuanto se hayan producido las impresiones de prueba, aparecerá la siguiente
ventana:
14. Seleccione:
a) Ajuste finalizado: Seleccione esta opción si los resultados son satisfactorios para
el cliente.
Esto cerrará la ventana actual y volverá a abrir la ventana principal de Ajuste de
pliegue. El perfil de ajuste de pliegue nuevo/editado se muestra en la ventana
Ajuste de pliegue.
b) Continuar ajuste: Seleccione esta opción si los resultados no son satisfactorios
para el cliente y es necesario continuar ajustando.
Esto le permitirá regresar a la ventana Ajuste de pliegue - Impresión de prueba,
donde podrá continuar ajustando y produciendo otras impresiones de prueba.
Repita este paso si se requiere hasta que se obtengan los resultados deseados. El
perfil de ajuste de pliegue nuevo/editado se muestra en la ventana Ajuste de
pliegue.
Prensa de color Xerox 800/10006-20
Guía de administración del sistema
Perfiles

15. Seleccione Cerrar para salir de Perfiles y regresar a la IU principal.
16. Seleccione Desconexión para salir del modo Administrador.
Procedimiento nuevo/edición de procedimiento de ajuste para
pliegue en Z
El siguiente procedimiento proporciona los pasos básicos necesarios para crear un perfil
nuevo de ajuste de pliegue en Z, o bien para editar un perfil existente.
NOTA
La función Ajuste de pliegue sólo está disponible cuando la acabadora estándar,
la acabadora estándar con creador de folletos, o la acabadora Standard Finisher
Plus está conectada a su máquina.
1. Conéctese como Administrator.
2. Seleccione el botón Perfiles.
Se abre la ventana Perfiles.
3. Seleccione la ficha Ajuste de pliegue.
Se muestra la opción Ajuste de pliegue.
4. Seleccione el botón Nuevo o el botón Editar.
Si está editando un ajuste de pliegue existente, seleccione el perfil deseado en la lista
y seleccione el botón Editar.
Se abre la ventana Ajuste de pliegue - Impresión de prueba.
5. Escriba un nuevo nombre o edite el nombre existente, si desea hacerlo.
Se recomienda que utilice un nombre que describa el tipo de pliegue, por ejemplo,
Común con un solo pliegue.
6. En el menú desplegable, seleccione el tipo de pliegue deseado.
7. Seleccione los ajustes deseados, por ejemplo, Tamaño, Recubrimiento y Peso.
8. Seleccione el botón Siguiente.
Se muestra la siguiente ventana Ajuste de pliegue - Impresión de prueba.
9. Seleccione la bandeja deseada, y luego seleccione el botón Iniciar.
6-21Prensa de color Xerox 800/1000
Guía de administración del sistema
Perfiles

Se mostrará un botón de estado de la Impresión de prueba mientras se realiza el
proceso de impresión.
En cuanto se hayan producido las impresiones de prueba, se mostrará la siguiente
pantalla Ajuste de pliegue - Impresión de prueba. Esta pantalla variará dependiendo
del Tipo de pliegue seleccionado.
10. Tome las impresiones de prueba del área de salida de la máquina.
11. Mida las pruebas impresas y registre ambas posiciones de pliegue en Z en una hoja
de papel.
12. Introduzca los valores de medición que obtuvo en el paso anterior en la ventana
Longitud "A" y/o en la ventana Longitud "B" usando los botones de flecha hacia arriba
y hacia abajo.
13. Seleccione el botón Start.
Se mostrará un botón de estado de la Impresión de prueba mientras se realiza el
proceso de impresión.
En cuanto se hayan producido las impresiones de prueba, aparecerá la siguiente
ventana:
14. Seleccione:
a) Ajuste finalizado: Seleccione esta opción si los resultados son satisfactorios para
el cliente.
Esto cerrará la ventana actual y volverá a abrir la ventana principal de Ajuste de
pliegue. El perfil de ajuste de pliegue nuevo/editado se muestra en la ventana
Ajuste de pliegue.
Prensa de color Xerox 800/10006-22
Guía de administración del sistema
Perfiles

b) Continuar ajuste: Seleccione esta opción si los resultados no son satisfactorios
para el cliente y es necesario continuar ajustando.
Esto le permitirá regresar a la ventana Ajuste de pliegue - Impresión de prueba,
donde podrá continuar ajustando y produciendo otras impresiones de prueba.
Repita este paso si se requiere hasta que se obtengan los resultados deseados. El
perfil de ajuste de pliegue nuevo/editado se muestra en la ventana Ajuste de
pliegue.
15. Seleccione Cerrar para salir de Perfiles y regresar a la IU principal.
16. Seleccione Desconexión para salir del modo Administrador.
Procedimiento nuevo/edición de procedimiento de ajuste para
pliegue en Z - media hoja
El siguiente procedimiento proporciona los pasos básicos necesarios para crear un perfil
nuevo de ajuste de pliegue en Z - media hoja, o bien para editar un perfil existente.
NOTA
La función Ajuste de pliegue sólo está disponible cuando la acabadora estándar,
la acabadora estándar con creador de folletos, o la acabadora Standard Finisher
Plus está conectada a su máquina.
1. Conéctese como Administrator.
2. Seleccione el botón Perfiles.
Se abre la ventana Perfiles.
3. Seleccione la ficha Ajuste de pliegue.
Se muestra la opción Ajuste de pliegue.
4. Seleccione el botón Nuevo o el botón Editar.
Si está editando un ajuste de pliegue existente, seleccione el perfil deseado en la lista
y seleccione el botón Editar.
Se abre la ventana Ajuste de pliegue - Impresión de prueba.
5. Escriba un nuevo nombre o edite el nombre existente, si desea hacerlo.
6-23Prensa de color Xerox 800/1000
Guía de administración del sistema
Perfiles

Se recomienda que utilice un nombre que describa el tipo de pliegue, por ejemplo,
Común con un solo pliegue.
6. En el menú desplegable, seleccione el tipo de pliegue deseado.
7. Seleccione los ajustes deseados, por ejemplo, Tamaño, Recubrimiento y Peso.
8. Seleccione el botón Siguiente.
Se muestra la siguiente ventana Ajuste de pliegue - Impresión de prueba.
9. Seleccione la bandeja deseada, y luego seleccione el botón Iniciar.
Se mostrará un botón de estado de la Impresión de prueba mientras se realiza el
proceso de impresión.
En cuanto se hayan producido las impresiones de prueba, se mostrará la siguiente
pantalla Ajuste de pliegue - Impresión de prueba. Esta pantalla variará dependiendo
del Tipo de pliegue seleccionado.
10. Tome las impresiones de prueba del área de salida de la máquina.
11. Mida las pruebas impresas y registre ambas posiciones de pliegue en Z, de media
hoja, en una hoja de papel.
12. Introduzca los valores de medición que obtuvo en el paso anterior en la ventana
Longitud "A" y/o en la ventana Longitud "B" usando los botones de flecha hacia arriba
y hacia abajo.
13. Seleccione el botón Start.
Se mostrará un botón de estado de la Impresión de prueba mientras se realiza el
proceso de impresión.
En cuanto se hayan producido las impresiones de prueba, aparecerá la siguiente
ventana:
Prensa de color Xerox 800/10006-24
Guía de administración del sistema
Perfiles

14. Seleccione:
a) Ajuste finalizado: Seleccione esta opción si los resultados son satisfactorios para
el cliente.
Esto cerrará la ventana actual y volverá a abrir la ventana principal de Ajuste de
pliegue. El perfil de ajuste de pliegue nuevo/editado se muestra en la ventana
Ajuste de pliegue.
b) Continuar ajuste: Seleccione esta opción si los resultados no son satisfactorios
para el cliente y es necesario continuar ajustando.
Esto le permitirá regresar a la ventana Ajuste de pliegue - Impresión de prueba,
donde podrá continuar ajustando y produciendo otras impresiones de prueba.
Repita este paso si se requiere hasta que se obtengan los resultados deseados. El
perfil de ajuste de pliegue nuevo/editado se muestra en la ventana Ajuste de
pliegue.
15. Seleccione Cerrar para salir de Perfiles y regresar a la IU principal.
16. Seleccione Desconexión para salir del modo Administrador.
6-25Prensa de color Xerox 800/1000
Guía de administración del sistema
Perfiles

Dispositivos de acabado
Si su máquina tiene conectado un dispositivo opcional con arquitectura de dispositivo
de acabado digital (ADA) de otro fabricante, esta función de perfiles está disponible.
Antes de conectar físicamente el dispositivo ADA de otro fabricante a la máquina, se
crean perfiles del dispositivo. Estos perfiles le describen a la máquina el dispositivo ADA.
Los valores introducidos aparecerán en la opción Dispositivos de acabado de cada perfil
específico que se haya creado. Consulte la documentación para el cliente del dispositivo
ADA de otro fabricante, para obtener información sobre cómo ajustar los valores de los
perfiles para el dispositivo ADA específico que se conecte a la máquina. También puede
llamar al centro de asistencia al cliente para obtener más información.
Prensa de color Xerox 800/10006-26
Guía de administración del sistema
Perfiles

Índice alfabético
A
Administrador del sistema
conéctese como Administrador 1-1
AMR 1-2
ASR 1-2
C
Conexión
como Administrador 1-1
G
Guía del
conexión 1-1
L
Lectura automática de contadores 1-2
Limpieza de corotrón de carga 2-2, 2-3
Limpieza de tóner 2-2, 2-2, 2-2, 2-2
M
Mantenimiento
Botón Mantenimiento 2-1
Ficha Mantenimiento 2-2
Limpieza de corotrón de carga 2-2, 2-3
Limpieza de tóner 2-2, 2-2
Unidad reemplazable por el cliente (CRU)
2-1
Unidad reemplazable por el operador
técnico principal (TKORU) 2-1
O
Operador técnico principal (TKO) 1-3, 2-1
R
RemoteAssistant 1-2
S
Servicios remotos 1-2
Sustitución automática de suministros 1-2
X
Xerox Productivity Plus (XPP) 1-3
iPrensa de color Xerox 800/1000
Guía de administración del sistema

Prensa de color Xerox 800/1000ii
Guía de administración del sistema
Índice alfabético


Transcripción de documentos
Versión 2.1 Agosto de 2011 Prensa de color Xerox 800/1000 Guía de administración del sistema Deb VanLoan, Erik Nielsen © 2011 Xerox Corporation. Todos los derechos reservados. ® ® ® ® ® ™ Xerox , FreeFlow , GBC AdvancedPunch , SquareFold , Xerox prInteract , ™ ™ ™ MeterAssistant , SuppliesAssistant , y RemoteAssistant son marcas comerciales de Xerox Corporation en los Estados Unidos y en otros países. El estado de los productos, el estado de generación y/o las especificaciones están sujetos a cambios sin previo aviso. Microsoft, Windows, Windows 2000, Windows XP, Windows Vista y Windows 7 son marcas comerciales registradas de Microsoft Corporation. ® PANTONE es una marca comercial registrada de Pantone, Inc. Macintosh es una marca comercial registrada de Apple Computer, Inc., registrada en los EE.UU. y en otros países. Los elementos de la documentación técnica del usuario de Apple se utilizaron con el permiso de Apple Computer, Inc. Adobe, el logotipo de Adobe, Acrobat, el logotipo de Acrobat, Acrobat Reader, Distiller, el logotipo de Adobe PDF, Adobe PDF JobReady, Illustrator, InDesign y Photoshop son marcas comerciales registradas de Adobe Systems, Inc. PostScript es una marca comercial registrada de Adobe utilizada con Adobe PostScript Interpreter, el lenguaje de descripción de páginas de Adobe y otros productos de Adobe. A este producto no lo promociona o patrocina Adobe Systems, editor de Adobe Photoshop. ® ® Fiery , es una marca comercial registrada de Electronics For Imaging, Inc. Creo es una ™ marca comercial registrada de Creo, Inc. Plockmatic es una marca comercial de CFS ® ™ Products Inc. GBC y eBinder 200 son marcas comerciales o marcas comerciales registradas de General Binding Corporation. HP, HPGL, HPGL/2, y HP-UX son marcas ® comerciales registradas de Hewlett-Packard Corporation. Netscape es una marca comercial registrada de Netscape Communications. UNIX® es una marca comercial ™ registrada de Open Group. Mozilla FireFox es una marca registrada de Mozilla Foundation. Índice 1 Descripción general del Administrador.............................................1-1 Conexión como Administrador.......................................................................................1-1 Servicios remotos.................................................................................................................1-2 Lectura automática de contadores (AMR)/sustitución automática de suministros (ASR)..............................................................1-2 Operador técnico principal (TKO)..................................................................................1-3 2 Botón Mantenimiento en la IU...........................................................2-1 Ficha Mantenimiento.........................................................................................................2-2 Limpieza de tóner...................................................................................................2-2 Limpieza de corotrón de carga..........................................................................2-3 3 Administración de la biblioteca de papeles....................................3-1 Administración de papeles...............................................................................................3-2 Ventana Admin. biblio. papeles......................................................................................3-2 Cómo agregar una entrada de papel.............................................................3-3 Cómo copiar una entrada de papel................................................................3-4 Creación de un nuevo papel (desde Admin. biblio. papeles)................3-5 Creación de un nuevo papel (desde Propiedades de bandeja)............3-7 Cómo editar un papel que ya existe en la biblioteca de papeles.................................................................................................................3-8 Cómo eliminar un papel de la biblioteca de papeles...............................3-9 Creación de una copia de seguridad y transferencia de la biblioteca de papeles............................................................................................................................3-10 4 Configuración avanzada del papel.....................................................4-1 Opciones de Configuración avanzada del papel.....................................................4-2 Sugerencias importantes que debe considerar antes de usar las opciones de Configuración avanzada del papel..................................4-3 Creación/modificación de opciones de Configuración avanzada del papel..............................................................................................................4-4 Opciones de bandejas de papel y alimentación del papel..................................4-6 Papel sólo por nombre..........................................................................................4-6 Nivel de detección de Casi vacío......................................................................4-6 Asistencia de aire de bandeja...........................................................................4-7 Detección de alimentación múltiple...............................................................4-8 Activar calentador de bandeja..........................................................................4-8 Opciones de recorrido del papel y transporte del papel.......................................4-8 Presión del rodillo del alineador........................................................................4-8 Segundo (2°) rodillo de transferencia de polarización..........................4-10 Prensa de color Xerox 800/1000 Guía de administración del sistema i Índice Motas...........................................................................................................4-11 Cambio de color......................................................................................4-12 Opción de prueba de impresión para 2° rodillo de transferencia de polarización......................................................4-13 Ejecución del primer juego de impresiones de prueba.....................................................................................4-13 Evaluación del primer juego de impresiones de prueba.....................................................................................4-14 Ajuste de impresiones de prueba.......................................4-14 Selección de los ajustes del 2° rodillo de transferencia de polarización........................................................................................4-15 Temperatura del fusor........................................................................................4-17 Opciones de salida del papel y acabado.................................................................4-18 Descripción general de la curvatura del papel.........................................4-18 Opciones de Corrección de curvatura del papel.........................4-19 Opción A 1 cara, cara arriba..................................................4-20 Opción A 1 cara, cara abajo..................................................4-20 Opción A 2 caras........................................................................4-21 Corrección de curvatura del papel......................................4-22 Perfil de ajuste de pliegue................................................................................4-25 5 Ajustes del sistema...................................................................................5-1 Interfaz del usuario.............................................................................................................5-1 Ventana de detalles de error..............................................................................5-2 Ajuste del valor prefijado para la ventana de detalles de error..........................................................................................................5-3 Idioma prefijado.....................................................................................................5-3 Cambiar clave...........................................................................................................5-4 Ajuste de fecha y hora.......................................................................................................5-5 Sistema.....................................................................................................................................5-6 Modo de productividad........................................................................................5-7 Tabla de Papel de un peso.....................................................................5-8 Tabla de Papeles de peso diferente...................................................5-9 Selección de las opciones del modo de productividad..............5-9 MNV Lectura / Escritura.....................................................................................5-10 Uso de la función MNV Lectura/Escritura.....................................5-10 Ahorro de energía................................................................................................5-11 PC del sistema y motor de impresión.............................................5-12 Sólo motor de impresión.....................................................................5-12 Motor de impresión sólo si No comunicación con PC por..........................................................................................................5-12 Salir de ahorro de energía...................................................................5-12 ii Prensa de color Xerox 800/1000 Guía de administración del sistema Índice Ajuste de las opciones de ahorro de energía..............................5-12 Reanudar auto después de pausa.................................................................5-13 Desconexión auto................................................................................................5-13 Tonos de atención................................................................................................5-14 Opciones de bandeja.......................................................................................................5-15 Seleccione los ajustes de Opciones de bandeja......................................5-16 Dispositivos de salida.......................................................................................................5-17 Configuración del Apilador de alta capacidad.........................................5-18 Configuración de Perfect Binder....................................................................5-18 Selección de las opciones de dispositivos de salida...............................5-19 Ficha Calidad de la imagen...........................................................................................5-20 Modo de actualización del fusor....................................................................5-21 Descripción general de Conjunto de anchura completa...................................5-22 Ajuste automático de la curva de reproducción de tóner...................5-23 Ajuste automático de la uniformidad de densidad...............................5-24 6 Perfiles............................................................................................................6-1 Entrar/salir de Perfiles.........................................................................................................6-1 Alineación...............................................................................................................................6-2 Información sobre Alineación...........................................................................6-3 Información de alineación automática...........................................6-3 Factores a considerar al crear o usar un perfil de alineación...............................................................................................6-3 Ajustes de la posición de la imagen de salida...............................6-5 Alineación automática (Conjunto de anchura completa).....................6-6 Opciones de Alineación........................................................................................6-9 Antes de crear o usar un perfil de alineación..............................................6-9 Crear o editar un perfil de Alineación..........................................................6-10 Ajuste de pliegue...............................................................................................................6-12 Información sobre Ajustes de pliegue.........................................................6-13 Procedimiento nuevo/edición de procedimiento de ajuste para una hoja/hojas múltiples con doble pliegue.......................................6-14 Procedimiento nuevo/edición de procedimiento de ajuste para hojas múltiples grapadas con doble pliegue......................................6-16 Procedimiento nuevo/edición de procedimiento de ajuste para pliegue en C.....................................................................................................6-18 Procedimiento nuevo/edición de procedimiento de ajuste para pliegue en Z.....................................................................................................6-21 Procedimiento nuevo/edición de procedimiento de ajuste para pliegue en Z - media hoja...........................................................................6-23 Dispositivos de acabado.................................................................................................6-26 Prensa de color Xerox 800/1000 Guía de administración del sistema iii Índice iv Prensa de color Xerox 800/1000 Guía de administración del sistema 1 Descripción general del Administrador El modo Administrador le permite ajustar los valores prefijados de su máquina para que satisfaga sus necesidades particulares. Se pueden cambiar los ajustes de una gran variedad de opciones de salida, tales como el idioma de la interfaz del usuario, temporizadores, cambiar la clave del Administrador, crear papel personalizado y perfiles de alineación, y muchos más. Conexión como Administrador Para entrar y salir del modo Administrador use el siguiente procedimiento: 1. Seleccione el botón Conexión en la IU. Aparece la pantalla Conexión. 2. En la pantalla Conexión seleccione Administrador. 3. Use el teclado para introducir la clave de Administrador. El valor prefijado de la clave es cinco unos (11111). NOTA Por razones de seguridad, se verán solamente asteriscos en la pantalla. 4. Seleccione el botón Aceptar. NOTA Se recomienda cambiar la clave de Administrador inmediatamente después de terminar la instalación de la máquina para evitar el acceso de personas no autorizadas al modo de Administrador. 5. Para salir del modo Administrador, seleccione el botón Desconexión. Prensa de color Xerox 800/1000 Guía de administración del sistema 1-1 Descripción general del Administrador Servicios remotos El programa de servicios remotos se ofrece para su máquina. Los servicios remotos le proporcionan a Xerox la información más reciente sobre el estado actual de su máquina, incluyendo: • Una conexión de Internet segura entre la máquina y Xerox, utilizando protocolos Secure Socket Layer (SSL) y cifrado de 128 bits; solamente se le envía a Xerox información sobre el rendimiento de la máquina a través de esta conexión • Identificación rápida de problemas potenciales • Diagnóstico rápido y preciso de los problemas • Resolución rápida de problemas, frecuentemente con mayor rapidez que cuando se envía un técnico de servicio • Realización y envío directo a Xerox de las lecturas actuales de los contadores • Programación de visitas de mantenimiento que sean convenientes para usted y que le permitan maximizar su tiempo de producción NOTA Los servicios remotos pueden no estar disponibles en su área, o algunos clientes pueden preferir no aceptar el programa. Para obtener más información acerca de este programa, llame al centro de asistencia al cliente de Xerox o visite www.xerox.com. Los servicios remotos incluyen lectura automática de contadores (AMR) y sustitución automática de suministros (ASR). Lectura automática de contadores (AMR)/sustitución automática de suministros (ASR) La lectura automática de contadores (AMR) y la sustitución automática de suministros (ASR) están disponibles en su máquina por medio de las siguientes funciones: ™ • RemoteAssistant es una función que se incluye en ciertos motores de impresión Xerox, que permite que los clientes autoricen al especialista de Xerox a acceder en forma remota a la interfaz del usuario (IU) del servidor de impresión, para guiar al cliente durante la realización de acciones correctoras. Si desea obtener más información, visite www.xerox.com/printeract. 1-2 Prensa de color Xerox 800/1000 Guía de administración del sistema Descripción general del Administrador Operador técnico principal (TKO) El operador técnico principal (TKO) es una persona que ha sido certificada por Xerox para efectuar ciertas actividades de mantenimiento que normalmente no son realizadas por un técnico de servicio (CSE). Para convertirse en un operador técnico principal (TKO) de su máquina, usted debe completar el programa obligatorio Xerox Productivity Plus (XPP). Como hemos indicado en el párrafo anterior, Xerox Productivity Plus (XPP) es un programa obligatorio de mantenimiento para el cliente y está disponible con su máquina. A través del programa XPP, Xerox proporciona a los clientes calificados los suministros, la documentación, el soporte, y el entrenamiento para el operador técnico principal (TKO), requeridos para llevar a cabo tareas simples de diagnóstico y de mantenimiento rutinario, así como algunos procedimientos de reparación que anteriormente eran realizados por un técnico de servicio de Xerox. En cuanto el entrenamiento XPP se complete exitosamente, la persona que haya sido entrenada (el TKO) recibirá un minimanual de servicio y un juego de herramientas, y un instructor de servicio de Xerox certificará que la persona puede realizar las tareas específicas del programa o de la máquina. Al utilizar XPP, usted puede controlar los recursos y programar los trabajos con mayor eficacia, ya que podrá planificar tareas de mantenimiento básicas en momentos que sean convenientes, en lugar de que tenga que esperar a que llegue un técnico de servicio de Xerox. XPP es una iniciativa de productividad cuyo entrenamiento puede llevarse a cabo en su local o en una oficina de Xerox aprobada. Xerox Productivity Plus mejora su acuerdo Xerox de mantenimiento con cobertura de servicio total, proporcionándole mejor información a su técnico de servicio Xerox antes de que usted solicite servicio. Xerox continúa supervisando el progreso del TKO para garantizar que la máquina esté funcionando a sus niveles óptimos. NOTA Para obtener más información acerca de este programa, o sobre el entrenamiento, llame al centro de asistencia al cliente de Xerox o visite www.xerox.com. Prensa de color Xerox 800/1000 Guía de administración del sistema 1-3 Descripción general del Administrador 1-4 Prensa de color Xerox 800/1000 Guía de administración del sistema 2 Botón Mantenimiento en la IU Cuando se selecciona el botón Mantenimiento en la IU, se abre una ventana que muestra el estado de cada suministro. Consulte la siguiente ilustración: NOTA Cuando se agota un suministro que es una unidad reemplazable por el cliente (CRU), la máquina interrumpirá automáticamente el trabajo en curso y no funcionará hasta que se sustituya el suministro. NOTA La máquina no interrumpirá un trabajo ni dejará de funcionar si el estado de una unidad reemplazable por el operador técnico principal (TKORU) indica que el nivel es bajo o que la unidad está agotada. Su TKORU podría seguir funcionando mucho después de que se muestre el indicador de vida promedio. El operador técnico principal (TKO) utiliza la información de este indicador de estado cada vez que se realiza una actividad de servicio en su máquina. Prensa de color Xerox 800/1000 Guía de administración del sistema 2-1 Botón Mantenimiento en la IU IMPORTANTE Los corotrones de carga y los cartuchos de cilindro SÓLO pueden ser reemplazados por un operador técnico principal (TKO) capacitado y calificado. Ficha Mantenimiento Cuando se selecciona la ficha Mantenimiento, se abre una ventana que muestra opciones para la limpieza de componentes internos específicos de la máquina. La ventana Mantenimiento está dividida en dos secciones: Limpieza de corotrón de carga, y Limpieza de tóner, como se muestra en la siguiente ilustración: Las opciones de limpieza de Mantenimiento se listan a continuación: • Limpieza de corotrón de carga: Le permite limpiar uno o todos los corotrones de carga. Puede ser conveniente que realice este procedimiento si tiene ciertos problemas de calidad de imagen, tales como la presencia de rayas o motas. Consulte la sección sobre solución de problemas y calidad de la imagen de la Guía del usuario, para obtener más información. • Limpieza de tóner: Le permite limpiar uno o todos los sistemas de cartuchos de tóner. Puede ser conveniente que realice este procedimiento si tiene ciertos problemas de calidad de imagen, como la presencia de motas blancas u oscuras o manchas en las impresiones. Estos puntos o manchas son causados por tóner que se adhiere al cilindro. Consulte la sección sobre solución de problemas y calidad de la imagen de la Guía del usuario, para obtener más información. Limpieza de tóner El siguiente procedimiento de limpieza purga el sistema de toda acumulación residual de tóner que pueda haber quedado en el módulo del revelador. 2-2 Prensa de color Xerox 800/1000 Guía de administración del sistema Botón Mantenimiento en la IU Realice los siguientes pasos para limpiar uno o todos los distribuidores de los cartuchos de tóner. NOTA Se recomienda hacer algunas impresiones de prueba antes del procedimiento de limpieza. Después de seleccionar el botón Limpiar, el sistema genera una impresión de prueba de manera automática. Esto le permite comparar la calidad de la imagen de impresión antes y después de la limpieza. 1. Seleccione el (los) tóner(s) que deben limpiarse. 2. Seleccione el botón Limpiar para comenzar el proceso de limpieza. 3. Seleccione la bandeja de papel deseada y la orientación de la alimentación (alimentación por el borde largo o alimentación por el borde corto). 4. Seleccione el botón Iniciar para comenzar. 5. Cuando se haya completado el proceso, aparecerá un mensaje en la pantalla indicando "La limpieza se ha completado". 6. Seleccione el botón Cerrar para salir. Limpieza de corotrón de carga Realice los siguientes pasos para limpiar uno o todos los corotrones de carga. 1. Seleccione el (los) corotrón(es) que desea limpiar. 2. Seleccione el botón Limpiar para comenzar el proceso. 3. Cuando se haya completado el proceso, aparecerá un mensaje en la pantalla indicando "La limpieza se ha completado". 4. Seleccione el botón Cerrar para salir. Prensa de color Xerox 800/1000 Guía de administración del sistema 2-3 Botón Mantenimiento en la IU 2-4 Prensa de color Xerox 800/1000 Guía de administración del sistema Administración de la biblioteca de papeles 3 La biblioteca de papeles le permite definir atributos para un papel (tales como tamaño, color, tipo y peso), y asignarle un nombre para identificar el papel y sus atributos asociados. Si se conecta como Administrador, podrá obtener acceso a la biblioteca de papeles seleccionando Sistema > Admin. biblio. papeles. La ventana Admin. biblio. papeles contiene la lista de materiales recomendados (RML) y la lista de la biblioteca de papeles: • Lista de materiales recomendados (RML): Esta lista contiene los nombres de todos los papeles programados que están disponibles para la máquina. • Biblioteca de papeles: Al igual que la lista de materiales recomendados (RML), esta lista contiene los nombres de todos los papeles que están disponibles para la máquina. La biblioteca de papeles proporciona una lista personalizada de los papeles que se pueden elegir para cada bandeja o para trabajos de impresión específicos. Prensa de color Xerox 800/1000 Guía de administración del sistema 3-1 Administración de la biblioteca de papeles Administración de papeles Una vez que un tipo de papel ha sido definido, denominado y guardado como un nuevo papel, éste se puede encontrar fácilmente en la biblioteca de papeles. Un papel guardado puede ser seleccionado y utilizado fácilmente para una bandeja o un trabajo de impresión específico. Usted puede llevar a cabo las siguientes tareas desde la ventana Admin. biblio. papeles: • Agregar un papel de la lista de materiales recomendados (RML) a la biblioteca de papeles • Copiar papeles de la lista de materiales recomendados (RML) y personalizar las propiedades de esos papeles, según se requiera • Copiar un papel existente de la biblioteca de papeles y personalizar las propiedades del papel, según se requiera • Editar o modificar una entrada de papel existente • Crear y guardar un nuevo papel; estos papeles pueden crearse de dos maneras: - Desde Admin. biblio. papeles - Desde Propiedades de bandeja • Retirar/eliminar una entrada de papel • Cambiar el orden en el que se muestran los papeles, desplazando un papel hacia arriba o hacia abajo en la lista de la biblioteca de papeles Ventana Admin. biblio. papeles La ventana Admin. biblio. papeles consta de la lista de materiales recomendados (RML), la lista de la biblioteca de papeles, y las siguientes selecciones: 3-2 Prensa de color Xerox 800/1000 Guía de administración del sistema Administración de la biblioteca de papeles 1. Agregar: Le permite al usuario agregar un papel de la lista de materiales recomendados (RML) a la lista de la biblioteca de papeles. 2. Retirar: Le permite al usuario eliminar (retirar) un papel de la lista de la biblioteca de papeles. 3. Propiedades: Le permite al usuario ver y modificar las propiedades de los papeles que aparecen en la lista de la biblioteca de papeles. El nombre del papel no se puede editar ni modificar. 4. Copiar: Le permite al usuario copiar un papel existente de la lista de materiales recomendados (RML) o de la lista de la biblioteca de papeles, editar las propiedades del papel, y guardarlo en la biblioteca de papeles como un nuevo papel. 5. Crear nuevo: Le permite al usuario crear y guardar un nuevo papel en la lista de la biblioteca de papeles. 6. Botones > Arriba/ abajo: Desplaza un papel hacia arriba o hacia abajo en la lista de la biblioteca de papeles. 7. Ayuda: Seleccione esta opción para obtener ayuda en línea sobre la función Administración de la biblioteca de papeles. 8. Cerrar: Cierra la ventana Admin. biblio. papeles. Cómo agregar una entrada de papel Use el siguiente procedimiento para agregar un papel a la biblioteca de papeles desde la ventana Admin. biblio. papeles. NOTA Solamente se pueden agregar papeles preexistentes de la lista de materiales recomendados (RML) a la biblioteca de papeles. 1. Conéctese como Administrator. 2. Seleccione Sistema > Administración de la biblioteca de papeles. Se abre la ventana Administración de la biblioteca de papeles. 3. Seleccione el papel deseado en la Lista de materiales recomendados (RML). 4. Seleccione el botón Agregar. El papel de la Lista de materiales recomendados (RML) se agrega al final de la lista de la biblioteca de papeles. Prensa de color Xerox 800/1000 Guía de administración del sistema 3-3 Administración de la biblioteca de papeles 5. Use los botones Arriba/Abajo para desplazar el nombre del papel en la lista de la biblioteca de papeles. 6. Seleccione Cerrar para salir de Administración de la biblioteca de papeles. 7. Seleccione Desconexión para salir del modo Administrador. Cómo copiar una entrada de papel En algunos casos una entrada de papel existente (ya sea de la Lista de materiales recomendados [RML] o de la biblioteca de papeles), ya contiene la mayoría de los atributos requeridos para una nueva entrada de papel. En esos casos, el usuario simplemente copia el papel existente y modifica sus atributos para crear una nueva entrada de papel. 1. Conéctese como Administrator. 2. Seleccione Sistema > Administración de la biblioteca de papeles. Se abre la ventana Administración de la biblioteca de papeles. 3. Seleccione el papel deseado en la Lista de materiales recomendados (RML) o en la lista de la biblioteca de papeles. 4. Seleccione el botón Copiar. Se abre la ventana Propiedades del papel. 3-4 Prensa de color Xerox 800/1000 Guía de administración del sistema Administración de la biblioteca de papeles 5. Escriba un nombre de papel nuevo y modifique los atributos, si es necesario. 6. Seleccione el botón Config. avanzada. a) Seleccione las diferentes opciones de Config.avanzada papel que se requieran. b) Seleccione Aceptar para guardar cualquier selección que se haya realizado y cerrar la ventana Config.avanzada papel. 7. Seleccione Aceptar para guardar y cerrar la ventana Propiedades del papel. El papel se agrega al final de la lista de la biblioteca de papeles. 8. Use los botones Arriba/Abajo para desplazar el nombre del papel en la lista de la biblioteca de papeles. 9. Seleccione Cerrar para salir de Administración de la biblioteca de papeles. 10. Seleccione Desconexión para salir del modo Administrador. Creación de un nuevo papel (desde Admin. biblio. papeles) Use el siguiente procedimiento para crear un nuevo papel permanente que será agregado a la biblioteca de papeles. Prensa de color Xerox 800/1000 Guía de administración del sistema 3-5 Administración de la biblioteca de papeles 1. Conéctese como Administrator. 2. Seleccione Sistema > Administración de la biblioteca de papeles. Se abre la ventana Administración de la biblioteca de papeles. 3. Seleccione el botón Crear nuevo. Se abre la ventana Configuración de nuevo papel. 4. Escriba un nombre de papel nuevo y modifique los atributos, si es necesario. 5. Seleccione el botón Config. avanzada. a) Seleccione las diferentes opciones de Config.avanzada papel que se requieran. b) Seleccione Aceptar para guardar cualquier selección que se haya realizado y cerrar la ventana Config.avanzada papel. 6. Seleccione Aceptar para guardar y cerrar la ventana Configuración de nuevo papel. El papel se agrega al final de la lista de la biblioteca de papeles. 7. Use los botones Arriba/Abajo para desplazar el nombre del papel en la lista de la biblioteca de papeles. 8. Seleccione Cerrar para salir de Administración de la biblioteca de papeles. 9. Seleccione Desconexión para salir del modo Administrador. 3-6 Prensa de color Xerox 800/1000 Guía de administración del sistema Administración de la biblioteca de papeles Creación de un nuevo papel (desde Propiedades de bandeja) Use el siguiente procedimiento para crear un nuevo papel permanente desde la ventana Propiedades de bandeja. A continuación, el nuevo papel se agrega a la lista de la biblioteca de papeles. 1. Conéctese como Administrator. 2. Desde la IU de la máquina, haga doble clic en la bandeja deseada en la que se colocará el nuevo papel. Se abre la ventana Propiedades de bandeja correspondiente a esa bandeja. 3. Seleccione el botón Crear nuevo. Se abre la ventana Configuración de nuevo papel. 4. Escriba un nombre de papel nuevo y modifique los atributos, si es necesario. 5. Seleccione el botón Config. avanzada. a) Seleccione las diferentes opciones de Config.avanzada papel que se requieran. b) Seleccione Aceptar para guardar cualquier selección que se haya realizado y cerrar la ventana Config.avanzada papel. 6. Seleccione Aceptar para guardar y cerrar la ventana Configuración de nuevo papel. El papel se agrega al final de la lista de la biblioteca de papeles. 7. Seleccione Aceptar nuevamente para cerrar la ventana Propiedades de bandeja. El nuevo papel se muestra en la IU. NOTA Antes de ejecutar el trabajo, asegúrese de cargar la bandeja con el papel que se ha programado. 8. Seleccione Desconexión para salir del modo Administrador. Prensa de color Xerox 800/1000 Guía de administración del sistema 3-7 Administración de la biblioteca de papeles Cómo editar un papel que ya existe en la biblioteca de papeles Use el siguiente procedimiento para editar un papel que ya existe en la biblioteca de papeles. 1. Conéctese como Administrator. 2. Seleccione Sistema > Administración de la biblioteca de papeles. Se abre la ventana Administración de la biblioteca de papeles. 3. Seleccione el papel deseado en la lista de la biblioteca de papeles. 4. Seleccione el botón Propiedades. Se abre la ventana Propiedades del papel. 5. Modifique los atributos, si se requiere. 6. Seleccione el botón Config. avanzada. a) Seleccione las diferentes opciones de Config.avanzada papel que se requieran. 3-8 Prensa de color Xerox 800/1000 Guía de administración del sistema Administración de la biblioteca de papeles b) Seleccione Aceptar para guardar cualquier selección que se haya realizado y cerrar la ventana Config.avanzada papel. 7. Seleccione Aceptar para guardar los cambios realizados al papel, y cerrar la ventana Propiedades del papel. 8. Seleccione Cerrar para salir de Administración de la biblioteca de papeles. 9. Seleccione Desconexión para salir del modo Administrador. Cómo eliminar un papel de la biblioteca de papeles Use el siguiente procedimiento para eliminar un papel de la lista de la biblioteca de papeles. 1. Conéctese como Administrator. 2. Seleccione Sistema > Administración de la biblioteca de papeles. Se abre la ventana Administración de la biblioteca de papeles. 3. Seleccione el papel deseado en la lista de la biblioteca de papeles. 4. Seleccione el botón Eliminar. Se abrirá una ventana que le preguntará si está seguro de que desea eliminar este papel. Seleccione Sí para eliminar el papel de la lista de la biblioteca de papeles. 5. Seleccione Cerrar para salir de Administración de la biblioteca de papeles. 6. Seleccione Desconexión para salir del modo Administrador. Prensa de color Xerox 800/1000 Guía de administración del sistema 3-9 Administración de la biblioteca de papeles Creación de una copia de seguridad y transferencia de la biblioteca de papeles Se pueden crear copias de seguridad de cualquier papel que usted haya creado o copiado, y que haya guardado en la biblioteca de papeles, y además éstos se pueden transferir a la IU del PC de otra máquina por medio de una unidad flash USB externa. NOTA Se requiere una unidad flash USB para copiar (copia de seguridad) y transferir archivos de la IU del PC de una máquina a la IU del PC de otra máquina. 1. Introduzca la unidad flash USB en un puerto USB del PC de la máquina. 2. En la IU del PC de la máquina, abra Mi PC. 3. Navegue al directorio C:\users\XRX\Xerox\ColorPress\UI\public\stock directory. Los papeles que han sido creados o copiados y que están almacenados en la biblioteca se distinguen con la extensión ".stock". 4. Seleccione todos los archivos del directorio de papeles (stock directory) que tengan la extensión ".stock". 5. Seleccione Editar > Copiar (o Ctrl > C). 6. Abra el directorio de la unidad flash USB. 7. Seleccione Editar > Pegar (o Ctrl > V). Los archivos se han copiado a la unidad flash USB. 8. Cierre ambos directorios. 9. Retire la unidad flash USB del PC de la máquina. Los archivos que tienen la extensión ".stock" pueden permanecer en la unidad flash USB como una copia de seguridad. Guarde la unidad flash USB en un lugar seguro. 10. Si desea hacerlo, copie los archivos al PC de otra máquina, siguiendo los pasos anteriores de este procedimiento. 3-10 Prensa de color Xerox 800/1000 Guía de administración del sistema 4 Configuración avanzada del papel La función Configuración avanzada del papel le permite al administrador del sistema personalizar los papeles a niveles no alcanzados con los típicos ajustes de tamaño, peso, tipo y otros. Se puede obtener acceso a la función Configuración avanzada del papel solamente cuando el usuario está conectado como Administrador, y ésta sólo está disponible desde la ventana Propiedades del papel o la ventana Configuración de nuevo papel. Puede ser necesario que los diferentes materiales de impresión (incluyendo papel de diferentes tipos, pesos, y cuché o sin recubrir, así como papel susceptible a la curvatura de papel) deban ser manipulados por la máquina de una manera específica o especial, mientras se desplazan por el recorrido de papel. Por ejemplo, algunos tipos de material de impresión pueden descentrarse o curvarse mientras avanzan en el recorrido de impresión de la máquina. Esto puede ocurrir al imprimir trabajos que se ejecutan frecuentemente o trabajos con altos volúmenes de salida. Prensa de color Xerox 800/1000 Guía de administración del sistema 4-1 Configuración avanzada del papel La función Config.avanzada papel le permite ajustar parámetros personalizados específicos para diferentes tipos de materiales y trabajos, como los que se describen en el párrafo anterior. Estos papeles personalizados pueden usarse en el punto de necesidad para garantizar niveles óptimos de calidad en sus impresiones y trabajos. Un papel puede ser temporal y usarse para un trabajo específico que se imprime una sola vez, o puede ser permanente y agregarse a la lista Biblioteca de papeles. Al ajustar papeles personalizados para tipos de material de impresión específicos, puede evitar que las impresiones estén descentradas, curvadas, que tengan demasiado tóner o que no tengan suficiente en ciertas áreas, así como imágenes que no están registradas correctamente en la impresión, por ejemplo imágenes en la cara 1 o cara 2 que están mal registradas. NOTA Una vez que se ha creado un papel personalizado, ya sea temporalmente o permanentemente, la máquina envía esta información a su servidor de impresión. El servidor de impresión muestra esta información en las opciones de impresión de los trabajos de impresión. Opciones de Configuración avanzada del papel La función Config.avanzada papel incluye opciones que afectan a las siguientes áreas de la máquina: • Bandejas de papel y alimentación del papel, que incluye: - Papel sólo por nombre - Nivel de detección de Casi vacío - Asistencia de aire de bandeja - Detección de alimentación múltiple - Activar calentador de bandeja • Recorrido del papel y transporte del papel, que incluye: - Presión del rodillo del alineador - 2° rodillo de transferencia de polarización - Temperatura del fusor • Salida del papel y acabado, que incluye: 4-2 - Corrección de curvatura del papel - Perfil de ajuste de plegadora Prensa de color Xerox 800/1000 Guía de administración del sistema Configuración avanzada del papel Cada una de estas opciones se describe en el resto de esta sección y, cuando se requiere, también se proporcionan procedimientos detallados. Sugerencias importantes que debe considerar antes de usar las opciones de Configuración avanzada del papel Antes de usar cualquiera de las opciones de Configuración avanzada del papel, considere la siguiente información: • Se recomienda que sólo elija una opción a la vez, y que ejecute un juego de impresiones de prueba para evaluar los resultados. Esto le ayudará a determinar si la opción seleccionada está produciendo los resultados deseados. • Si, después de ejecutar las impresiones de prueba, usted determina que los resultados no son aceptables, siga ajustando el valor correspondiente a la opción seleccionada (si se aplica), y genere más pruebas de impresión o restaure la opción a su valor prefijado y continúe con la siguiente opción. • Si desea seleccionar varias opciones de Configuración avanzada del papel, seleccione cada opción individualmente, genere impresiones de prueba y evalúe los resultados. Una vez que haya determinado que son aceptables los resultados de las pruebas de la opción seleccionada, podrá seleccionar otra opción que desee ajustar. • Es importante recordar que cualquier ajuste de una opción en particular que se use en una ocasión para un trabajo de impresión específico, podría no producir los mismos resultados deseados, si se usa en otra ocasión para ejecutar el mismo trabajo de impresión. Esto es especialmente importante si ocurren cambios de humedad y temperatura en el sitio donde la máquina está instalada. • Es posible que usted tenga que repetir estos procedimientos continuamente y generar impresiones de prueba para obtener impresiones de calidad aceptable, con cualquier opción de Configuración avanzada del papel. • Si determina que sus resultados no son aceptables, aún después de repetir los procedimientos y generar impresiones de prueba varias veces, llame al centro de asistencia al cliente de su localidad para obtener asistencia. Prensa de color Xerox 800/1000 Guía de administración del sistema 4-3 Configuración avanzada del papel Creación/modificación de opciones de Configuración avanzada del papel Use los siguientes procedimientos para seleccionar las diferentes opciones de Configuración avanzada del papel para una nueva entrada de papel de la ventana Admin. biblio. papeles. 1. Conéctese como Administrator. 2. Realice uno de los siguientes procedimientos: a) Cree una nueva entrada de papel (ya sea en la ventana Admin. biblio. papeles o en la ventana Propiedades de bandeja), o b) Copie una entrada de papel existente (ya sea en la ventana Admin. biblio. papeles o en la ventana Propiedades de bandeja), o c) Modifique una entrada de papel existente (de la ventana Admin. biblio. papeles), seleccionando el botón Propiedades. 3. En la ventana Configuración de nuevo papel o en la ventana Propiedades del papel, seleccione o modifique los atributos, según se requiera, incluyendo la introducción de un nuevo nombre de papel. 4. Seleccione el botón Config. avanzada. Se abre la ventana Config.avanzada papel. 5. Seleccione la ventana Config.avanzada papel deseada, seleccione las opciones requeridas, incluyendo: a) Corrección de curvatura del papel; consulte el procedimiento Corrección de curvatura del papel para obtener instrucciones detalladas b) Papel sólo por nombre c) Detección de alimentación múltiple 4-4 Prensa de color Xerox 800/1000 Guía de administración del sistema Configuración avanzada del papel d) 2° rodillo de transferencia de polarización; consulte el procedimiento Selección de los ajustes del 2° rodillo de transferencia de polarización para obtener instrucciones detalladas e) Temperatura del fusor f) Nivel de detección de Casi vacío g) Presión del rodillo del alineador h) Asistencia de aire de bandeja i) Perfil de ajuste de pliegue (disponible solamente si la acabadora opcional está conectada a su máquina) 6. Seleccione el botón Impresión de prueba. Se abre la ventana de impresión de prueba del papel específico correspondiente. 7. Seleccione los ajustes de impresión de prueba deseados, incluyendo la cantidad de impresiones, y seleccione Iniciar. Tome sus impresiones de prueba del área de salida de la máquina. 8. Evalúe los resultados impresos. Puede ser necesario efectuar varios ajustes a las opciones de Configuración avanzada del papel y producir varias impresiones de prueba antes de que las impresiones sean satisfactorias para el cliente. 9. Seleccione Aceptar para cerrar la ventana Config.avanzada papel. 10. Seleccione Aceptar para guardar y cerrar la ventana Configuración de nuevo papel, o la ventana Propiedades del papel. 11. Seleccione Cerrar para salir de Administración de la biblioteca de papeles. 12. Seleccione Desconexión para salir del modo Administrador. Prensa de color Xerox 800/1000 Guía de administración del sistema 4-5 Configuración avanzada del papel Opciones de bandejas de papel y alimentación del papel Papel sólo por nombre Cuando se selecciona esta opción (sí o verdadero), el papel se puede elegir desde el servidor de impresión o desde el controlador de impresión del cliente, seleccionando exclusivamente su nombre específico (tal como se muestra en la biblioteca de papeles), y no seleccionando diferentes parámetros (tales como peso, tipo y recubrimiento). Si se selecciona esta opción (colocando una marca de verificación en la casilla), se evita el uso inadvertido de papeles costosos o especiales para hojas intercaladas, la selección automática de papel, o solicitudes de papel genérico, por parte del usuario. Cuando esta opción no se selecciona (no o falso), se pueden elegir papeles desde el servidor de impresión o desde el controlador de impresión del cliente, seleccionando los atributos (tales como peso, tipo y recubrimiento) de los papeles listados en la biblioteca de papeles. Los nombres de los papeles también se analizan, pero no se usan exclusivamente para la selección de los trabajos de impresión. Nivel de detección de Casi vacío Esta opción está disponible sólo si la opción Bandeja casi vacía está seleccionada para la función Sinc. cambio automático de bandeja (Ajustes del sistema > Opciones de bandeja); de lo contrario, esta opción será ignorada. Cuando está disponible, esta opción le informa al usuario que una bandeja está casi vacía. La posición del indicador de Nivel de detección de Casi vacío determina si este mensaje se le muestra al usuario o no. 4-6 Prensa de color Xerox 800/1000 Guía de administración del sistema Configuración avanzada del papel Asistencia de aire de bandeja La opción Asistencia de aire de bandeja le permite optimizar y controlar las condiciones ambientales de sus bandejas de papel, lo cual garantiza una capacidad de impresión óptima. Use esta función para encender o apagar los ventiladores de una bandeja de papel, con el fin de eliminar problemas de alimentación, alimentaciones múltiples, atascos de papel, u otros problemas. Estos ventiladores aplican aire a la pila de papel durante el proceso de alimentación y separan las hojas, proporcionando una alimentación de papel estable. Las opciones de Asistencia de aire de bandeja incluyen las siguientes selecciones: • Valores prefijados del sistema: Como lo indica su nombre, esta es la selección prefijada. Con esta selección, los ventiladores de la bandeja de papel se ajustan automáticamente en base a los ajustes del sistema, que están optimizados para el papel Xerox. • Tabla soporte aliment.múltiple: Seleccione esta opción en caso de alimentación múltiple. De esta manera, se modifica la función de asistencia de aire para reducir el volumen de aire a fin de que no separe o tome tantas hojas. Se trata de un valor predeterminado de menor volumen que ya está almacenado en la MNV (memoria no volátil) de la máquina. • Tabla soporte aliment. incorrecta: Seleccione esta opción si se produce un error de alimentación. De esta manera, se modifica la función de asistencia de aire para disminuir el volumen de aire a fin de reducir los atascos de papel. Este también es un valor predeterminado de menor volumen de aire que está almacenado en la MNV de la máquina. Prensa de color Xerox 800/1000 Guía de administración del sistema 4-7 Configuración avanzada del papel • Apagado forzado: Seleccione esta opción si ninguna de las dos opciones anteriores produce cambios en la impresión. Esta opción desactiva todas las funciones de asistencia de aire. • Personalizado 1-8: De manera predeterminada, estas opciones de almacenamiento de MNV están vacías. Se es necesario, se utilizan para crear un parámetro de asistencia de aire personalizado. Si ninguna de las opciones anteriores soluciona la situación, el distribuidor de Xerox trabaja con el cliente y con el personal de Xerox para crear una configuración personalizada. Esta configuración se basa en el papel que se utiliza y los mejores valores de asistencia de aire para producir el resultado deseado. Luego, esos valores se introducen en la MNV de la máquina y se asignan a una configuración personalizada específica (1-8). Detección de alimentación múltiple Esta opción se utiliza en muy raras ocasiones, como cuando un trabajo requiere cargar diferentes tipos de materiales de impresión en la misma bandeja. Por ejemplo, si un trabajo requiere una aplicación especial con materiales de impresión más pesados: • La bandeja 1 se carga con papel de 24 libras/90 gm² y cubiertas de 130 libras (350 gm²) • El trabajo de impresión toma ambos tipos de materiales de la misma bandeja para el mismo trabajo. • Si se selecciona la opción Detección de alimentación múltiple, la máquina detecta y evita los posibles problemas de alimentación múltiple. Esto permite que el trabajo continúe, tomando ambos tipos de materiales de impresión de la misma bandeja, y se complete sin errores ni atascos. Activar calentador de bandeja La opción Activar calentador de bandeja funciona en combinación con la opción Asistencia de aire de bandeja. Cuando se selecciona esta casilla, se activa el calentador de la bandeja. El calentador mantiene la temperatura interna adecuada de la bandeja de papel. Dependiendo de la temperatura y humedad externa, el calentador envía información a los ventiladores de la bandeja. Luego, los ventiladores de la bandeja de papel se encienden y suministran el aire requerido a la pila de papel, evitando la alimentación múltiple y los problemas de alimentación. Opciones de recorrido del papel y transporte del papel Presión del rodillo del alineador Seleccione esta opción cuando use tipos especiales de papel que se deslizan o descentran, ocasionando problemas de registro de la imagen en las impresiones. Esta función también se usa cuando se imprime en papel ligero o pesado que requiere menos o más presión del rodillo para evitar que se dañen los bordes de las impresiones. 4-8 Prensa de color Xerox 800/1000 Guía de administración del sistema Configuración avanzada del papel Ejemplos: • Algunos tipos de papel cuché más pesados se deslizan y descentran, causando problemas de registro de la imagen en las impresiones. En esos casos, puede ser conveniente aumentar la presión del rodillo para compensar estos problemas. • Algunos papeles livianos pueden recibir demasiada presión del rodillo, lo cual podría ocasionar daños a las impresiones. Si eso ocurre, puede ser conveniente disminuir la presión del rodillo. SUGERENCIA Si aumenta la presión del rodillo para corregir algunos problemas, podría posponer una llamada de servicio. Pero, puede ser conveniente que llame al técnico de servicio lo más pronto posible para restaurar la capacidad máxima de alimentación de la máquina. NOTA El valor prefijado es 0. Se recomienda que deje esta opción en su configuración prefijada hasta que produzca impresiones de prueba y evalúe los resultados. IMPORTANTE La modificación de la configuración prefijada debe considerarse una solución temporal, ya que las condiciones ambientales varían de un día a otro. Se recomienda que al concluir el trabajo de impresión, restaure la opción a su configuración prefijada. Prensa de color Xerox 800/1000 Guía de administración del sistema 4-9 Configuración avanzada del papel Segundo (2°) rodillo de transferencia de polarización Normalmente, esta opción se usa al imprimir con papel especial, por ejemplo papel liviano o papel pesado (de 220 gm² o más pesado). El segundo rodillo de transferencia de polarización es el componente en el que la imagen es transferida de la banda al papel. Normalmente, la opción 2° rodillo de transferencia de polarización (2° BTR) se usa al imprimir con papel pesado, por ejemplo de 220 gm² o más pesado, 10 pt, ó12 pt. Sin embargo, en algunos casos también se usa con papel más liviano. Cuando use papel ya sea más pesado o más liviano, es posible que desee o deba ajustar la cara 1 para todos los trabajos a 1 cara. Si se producen defectos continuamente en los trabajos impresos cuando usa papel más pesado, verifique las siguientes áreas en sus impresiones para determinar si los ajustes de 2° rodillo transferencia polarización (2° BTR) (cara 1 y/o cara 2) son adecuados. 1. Si el trabajo se imprime cara abajo o 1-N, compruebe si la cara 1 tiene defectos en la parte superior (porción superior) de las hojas apiladas y si la cara 2 tiene defectos en la parte inferior (porción inferior) de las hojas apiladas. 2. Si el trabajo se imprime cara arriba o N-1, compruebe si la cara 2 tiene defectos en la parte superior (porción superior) de las hojas apiladas y si la cara 1 tiene defectos en la parte inferior (porción inferior) de las hojas apiladas. NOTA El ajuste prefijado, tanto para la cara 1 como para la cara 2, es 100%. Se recomienda que deje esta opción en su configuración prefijada hasta que produzca impresiones de prueba y evalúe los resultados. 4-10 Prensa de color Xerox 800/1000 Guía de administración del sistema Configuración avanzada del papel Motas Use la opción de 2° rodillo de transferencia de polarización, si sus impresiones presentan motas, que son puntos cubiertos en forma irregular con tóner, y ocurren cuando se imprimen grandes áreas sólidas de color uniforme. Consulte la siguiente ilustración para ver ejemplos de impresiones con y sin motas. 1. Sin motas 2. Motas Si hay motas, aumente uno o ambos valores de 2° BTB. Evalúe la calidad de la imagen. Si la calidad de la imagen es igual o peor que la calidad obtenida con el ajuste prefijado de 100%, disminuya uno o ambos valores del 2° rodillo de transferencia de polarización hasta que se obtenga un nivel de calidad de imagen satisfactorio. Prensa de color Xerox 800/1000 Guía de administración del sistema 4-11 Configuración avanzada del papel Cambio de color Use la opción de 2° rodillo de transferencia de polarización, si sus impresiones presentan problemas de cambio de color, y los colores son muy diferentes a los colores deseados. Consulte la siguiente ilustración para ver ejemplos de impresiones con y sin cambio de color. 1. No hay cambio de color: Este ejemplo muestra resultados deseados. 2. Cambio de color: Este ejemplo muestra resultados no deseados. Si hay cambio de color, aumente uno o ambos valores de 2° BTB. IMPORTANTE La modificación de la configuración prefijada debe considerarse una solución temporal, ya que las condiciones ambientales varían de un día a otro. Se recomienda que al concluir el trabajo de impresión, restaure la opción a su configuración prefijada. 4-12 Prensa de color Xerox 800/1000 Guía de administración del sistema Configuración avanzada del papel Opción de prueba de impresión para 2° rodillo de transferencia de polarización Cuando use la opción del 2° rodillo de transferencia de polarización, siempre ejecute impresiones de prueba y evalúe los resultados antes de continuar. Cuando se selecciona el botón Impresión de prueba, se muestra la ventana Configuración de impresión de prueba: 2° rodillo de transferencia de polarización: Cuando se selecciona el botón Iniciar, siempre se generan once (11) impresiones de prueba: • Se aplicará un mayor nivel de polarización (más voltaje de transferencia) a 5 impresiones de prueba • Se aplicará un menor nivel de polarización (menos voltaje de transferencia) a 5 impresiones de prueba • 1 impresión de prueba estará en la gama media (la impresión de prueba número 6) Las 11 impresiones de prueba son enviadas al área de salida en el orden N-1 (la impresión de prueba número 11 será la última en imprimirse y estará en la parte superior de la pila de impresiones). Ejecución del primer juego de impresiones de prueba Cuando genere impresiones de prueba por primera vez, simplemente seleccione la bandeja deseada, las caras con imagen (Cara 1 o Caras 1 y 2), y el modo de color, y luego seleccione Iniciar. NOTA No es necesario que seleccione otros elementos, por ejemplo Cambiar porcentaje, al generar este primer juego de impresiones de prueba. Prensa de color Xerox 800/1000 Guía de administración del sistema 4-13 Configuración avanzada del papel Las 11 impresiones de prueba son generadas y enviadas al área de salida de la máquina. Evaluación del primer juego de impresiones de prueba Cuando las 11 impresiones de prueba hayan sido generadas, recupérelas e identifique la impresión que tenga la mejor calidad de imagen. Por ejemplo, si la impresión de prueba 5 tiene la mejor calidad de imagen, deberá introducir ese número en el parámetro Mejor imp. prueba, en la ventana Selección de impresión de prueba: 2° rodillo de transferencia de polarización. NOTA El ajuste prefijado es 6. Ajuste de impresiones de prueba Si se selecciona el botón Ajustar imp. de prueba, volverá a la ventana Configuración de impresión de prueba: 2° rodillo de transferencia de polarización. Observe que el número 5 ya está introducido en el parámetro Cambiar porcentaje. (Usted introdujo este número en el parámetro Mejor imp. prueba, en la ventana Selección de impresión de prueba: 2° rodillo de transferencia de polarización). Simplemente vuelva a seleccionar Iniciar para generar otras 11 impresiones de prueba. Recupere y evalúe el siguiente juego de impresiones de prueba para identificar la impresión que tiene la mejor calidad de imagen. Seleccione el botón deseado según la calidad de la imagen (si es aceptable o no). 4-14 Prensa de color Xerox 800/1000 Guía de administración del sistema Configuración avanzada del papel Selección de los ajustes del 2° rodillo de transferencia de polarización Use el siguiente procedimiento para seleccionar los ajustes del 2° rodillo de transferencia de polarización (en la ventana Config.avanzada papel). 1. Conéctese como Administrator. 2. Seleccione Sistema > Administración de la biblioteca de papeles. Se abre la ventana Administración de la biblioteca de papeles. 3. Realice uno de los siguientes procedimientos: a) Seleccione el botón Crear nuevo o b) Seleccione el papel deseado en la Lista de materiales recomendados (RML) o en la lista de la biblioteca de papeles, y luego seleccione el botón Copiar o c) Seleccione el papel deseado en la Lista de materiales recomendados (RML) o en la lista de la biblioteca de papeles, y luego seleccione el botón Propiedades. Se abre la ventana Configuración de nuevo papel o la ventana Propiedades del papel. 4. Modifique los atributos, si se requiere. 5. Seleccione el botón Config. avanzada. Se abre la ventana Config.avanzada papel. 6. Seleccione los ajustes deseados de 2° rodillo de transferencia de polarización para Cara 1 y/o Cara 2, según se requiera, usando los botones de flecha hacia arriba y hacia abajo. 7. Seleccione el botón Prueba de impresión del 2° rodillo de transferencia de polarización. Se abre la ventana Configuración de impresión de prueba - 2° rodillo de transferencia de polarización. Prensa de color Xerox 800/1000 Guía de administración del sistema 4-15 Configuración avanzada del papel 8. Seleccione los ajustes de impresión de prueba deseados, incluyendo la cantidad de impresiones, y seleccione Iniciar. Una vez que se hayan completado las impresiones de prueba, la máquina mostrará el siguiente mensaje. 9. Seleccione: a) Polarización aceptable: Seleccione esta opción si los resultados son satisfactorios para el cliente. Esto cerrará la ventana actual y volverá a abrir la ventana Config.avanzada papel. b) Ajustar imp. de prueba: Seleccione esta opción si los resultados no son satisfactorios para el cliente y es necesario continuar ajustando. Esto le permitirá regresar a la ventana Configuración de impresión de prueba - 2° rodillo de transferencia de polarización, donde podrá continuar ajustando y produciendo otras impresiones de prueba. Repita este paso si se requiere hasta que se obtengan los resultados deseados. 10. Seleccione Aceptar para cerrar la ventana Config.avanzada papel. 4-16 Prensa de color Xerox 800/1000 Guía de administración del sistema Configuración avanzada del papel 11. Seleccione Aceptar para guardar y cerrar la ventana Configuración de nuevo papel, o la ventana Propiedades del papel. 12. Seleccione Cerrar para salir de Administración de la biblioteca de papeles. 13. Seleccione Desconexión para salir del modo Administrador. Temperatura del fusor Esta opción permite que el usuario ajuste la temperatura del fusor para tipos específicos de materiales de impresión. El ajuste de la temperatura del fusor permite que la máquina mantenga el nivel más alto de productividad posible al ejecutar trabajos con materiales mixtos, y esto permite que la banda del fusor y otros componentes relacionados se enfríen rápidamente cuando se cambia de un papel pesado a uno ligero. Para mantener el nivel más alto de productividad posible, al ejecutar trabajos con materiales mixtos, el fusor y otros componentes relacionados deben enfriarse rápidamente cuando se cambia de un papel pesado a uno ligero. La tecnología de este fusor y los otros componentes relacionados permiten el calentamiento y enfriamiento rápidos, lo cual garantiza los más altos niveles de productividad de impresión, especialmente al ejecutar trabajos con materiales mixtos. En la mayoría de los casos, la temperatura del fusor es ajustada automáticamente por la máquina, cuando se requiere. Sin embargo, en esas ocasiones excepcionales, puede ser necesario que el usuario realice ajustes mínimos a la temperatura del fusor, cuando se usen pesos de papel específicos, o para un flujo de trabajo específico (por ejemplo, cuando se utiliza un papel pesado para portadas con papel más liviano). La opción Temperatura del fusor le permite al usuario ajustar la temperatura dentro de una escala de -1 a +5 grados Centígrados (30.2 - 41.5 grados Fahrenheit). Prensa de color Xerox 800/1000 Guía de administración del sistema 4-17 Configuración avanzada del papel NOTA El valor prefijado es 0. Se recomienda que deje esta opción en su configuración prefijada hasta que produzca impresiones de prueba y evalúe los resultados. SUGERENCIA La modificación de la configuración prefijada debe considerarse una solución temporal, ya que las condiciones ambientales varían de un día a otro. Se recomienda que al concluir el trabajo de impresión, restaure la opción a su configuración prefijada. Opciones de salida del papel y acabado Descripción general de la curvatura del papel Esta opción le permite seleccionar el ajuste deseado de curvatura del papel para evitar que sus impresiones se curven. Esta sección proporciona una descripción general de la curvatura del papel, sus causas y las razones por las que puede ser necesario realizar ajustes para obtener resultados óptimos al imprimir. Cuando el papel se expone al calor, pierde humedad y se curva hacia la fuente de calor. Los trabajos con mucha cobertura de tóner tienden a aumentar la curvatura debido al efecto de plastificación del tóner en la superficie del papel. El sistema trata de reducir este efecto a través del uso de dispositivos mecánicos en el recorrido del papel llamados reductores de curvatura. Las causas de la curvatura del papel incluyen muchas variables: • El peso del papel y si es cuché o sin recubrir. • La cantidad de tóner y el área recubierta de la hoja; cuanto más recubierta esté, mayor la tendencia a curvarse. • Cómo se carga el papel en la bandeja. Asegúrese de que carga el papel como lo indica la envoltura de la resma. • Las condiciones atmosféricas del lugar donde está almacenado el papel, especialmente las relacionadas con humedad y temperatura. • El calor generado durante el procedimiento de fusión. El sistema ha sido diseñado con un ajuste automatizado para controlar la curvatura. Cuando se usa el valor Prefijado la máquina automáticamente envía papel a través del reductor de curvatura adecuado. El valor Prefijado del sistema determina automáticamente la cantidad de presión que requieren los diferentes reductores de curvatura para disminuir la curvatura del papel de salida. Con algunos trabajos de impresión, los resultados de la impresiones aún pueden estar más curvados de lo deseado, incluso después de usar los valores prefijados del sistema. En esos casos, use la opción de Corrección de curvatura del papel para compensar la curvatura del papel de las impresiones. Los ajustes de Corrección de curvatura se basan en el tipo de trabajo y el índice de densidad de imagen. Esos ajustes se introducen manualmente por medio de la función Configuración avanzada del papel, la cual podrá utilizar si está conectado como Administrador. 4-18 Prensa de color Xerox 800/1000 Guía de administración del sistema Configuración avanzada del papel NOTA Es importante recordar que un ajuste de corrección de curvatura que produzca resultados un día puede no ser el mismo ajuste que se debe usar otro día. Esto es especialmente importante si ocurren cambios de humedad y temperatura en el sitio donde la máquina está instalada. Opciones de Corrección de curvatura del papel Las opciones de Corrección de curvatura del papel incluyen: • A 1 cara, cara arriba: Esta opción le permite ajustar información de curvatura del papel específica para impresiones a una cara solamente, que salen de la máquina cara arriba. • A 1 cara, cara abajo: Esta opción le permite ajustar información de curvatura del papel específica para impresiones a una cara solamente, que salen de la máquina cara abajo. • A 2 caras: Esta opción le permite ajustar información de curvatura del papel específica para impresiones a dos caras. SUGERENCIA La modificación de la configuración prefijada debe considerarse una solución temporal, ya que las condiciones ambientales varían de un día a otro. Se recomienda que al concluir el trabajo de impresión, restaure la opción a su configuración prefijada. Prensa de color Xerox 800/1000 Guía de administración del sistema 4-19 Configuración avanzada del papel Opción A 1 cara, cara arriba Seleccione los ajustes deseados para trabajos de impresión a una cara solamente, que saldrán de la máquina cara arriba. • Corrección de curvatura A 1 cara, cara arriba: Seleccione Valor prefijado (Moderada hacia arriba) o, en el menú desplegable, seleccione el ajuste que mejor describa los problemas de curvatura que presentan sus impresiones. • Densidad (frente): Introduzca la cantidad de densidad de impresión (tóner) deseada, según se requiera; se puede elegir un valor entre cero y setenta por ciento. Si sus impresiones contienen áreas con mucha cobertura de tóner, puede ser conveniente introducir un valor de densidad de impresión más alto. El valor prefijado del sistema es 10%. SUGERENCIA Puede ser necesario generar varias impresiones de prueba, evaluar los resultados, y volver a ajustar los valores antes de que obtenga los resultados deseados. Opción A 1 cara, cara abajo 4-20 Prensa de color Xerox 800/1000 Guía de administración del sistema Configuración avanzada del papel Seleccione los ajustes deseados para trabajos de impresión a una cara solamente, que saldrán de la máquina cara abajo. • Corrección de curvatura A 1 cara, cara abajo: Seleccione Valor prefijado (Severa hacia abajo) o, en el menú desplegable, seleccione el ajuste que mejor describa los problemas de curvatura que presentan sus impresiones. • Densidad (atrás): Introduzca la cantidad de densidad de impresión (tóner) deseada, según se requiera; se puede elegir un valor entre cero y setenta por ciento. Si sus impresiones contienen áreas con mucha cobertura de tóner, puede ser conveniente introducir un valor de densidad de impresión más alto. El valor prefijado del sistema es 10%. SUGERENCIA Puede ser necesario generar varias impresiones de prueba, evaluar los resultados, y volver a ajustar los valores antes de que obtenga los resultados deseados. Opción A 2 caras Seleccione los ajustes deseados para trabajos de impresión a dos caras solamente. • Corrección de curvatura A 2 cara, cara abajo: Seleccione Prefijado o, en el menú desplegable, seleccione el ajuste que mejor describa los problemas de curvatura que presentan sus impresiones a 2 caras. • Densidad (frente): Introduzca la cantidad de densidad de impresión (tóner) deseada, según se requiera; se puede elegir un valor entre cero y setenta por ciento. Si sus impresiones contienen áreas con mucha cobertura de tóner, puede ser conveniente introducir un valor de densidad de impresión más alto. El valor prefijado del sistema es 10%. • Densidad (atrás): Introduzca la cantidad de densidad de impresión (tóner) deseada, según se requiera; se puede elegir un valor entre cero y setenta por ciento. Si sus impresiones contienen áreas con mucha cobertura de tóner, puede ser conveniente introducir un valor de densidad de impresión más alto. El valor prefijado del sistema es 10%. Prensa de color Xerox 800/1000 Guía de administración del sistema 4-21 Configuración avanzada del papel SUGERENCIA Puede ser necesario generar varias impresiones de prueba, evaluar los resultados, y volver a ajustar los valores antes de que obtenga los resultados deseados. Corrección de curvatura del papel Use este procedimiento cuando seleccione o ajuste opciones de corrección de curvatura del papel (ya sea que se trate de un nuevo papel permanente o de una modificación a un papel existente). 1. Conéctese como Administrator. 2. Seleccione Sistema > Administración de la biblioteca de papeles. Se abre la ventana Administración de la biblioteca de papeles. 3. Realice uno de los siguientes procedimientos: a) Seleccione el botón Crear nuevo o b) Seleccione el papel deseado en la Lista de materiales recomendados (RML) o en la lista de la biblioteca de papeles, y luego seleccione el botón Copiar o c) Seleccione el papel deseado en la Lista de materiales recomendados (RML) o en la lista de la biblioteca de papeles, y luego seleccione el botón Propiedades. Se abre la ventana Configuración de nuevo papel o la ventana Propiedades del papel. 4. Modifique los atributos, si se requiere. 5. Seleccione el botón Config. avanzada. Se abre la ventana Config.avanzada papel. 6. Seleccione Editar ajustes para la opción deseada de Corrección de curvatura del papel para A 1 cara, cara arriba, A 1 cara, cara abajo, y/o A 2 caras, según se requiera. Se abre la ventana Impresión de prueba de corrección de curvatura del papel para la opción seleccionada de 1 cara o 2 caras. 4-22 Prensa de color Xerox 800/1000 Guía de administración del sistema Configuración avanzada del papel 7. Seleccione la opción deseada de corrección de curvatura del papel (Prefijada o una opción del menú desplegable Curvatura del papel). 8. Seleccione el ajuste de densidad de impresión deseado. 9. Seleccione Siguiente. Se muestra la ventana siguiente: 10. Seleccione la bandeja que contiene el papel y la cantidad de impresiones deseada. 11. Seleccione el botón Start. Una vez que se hayan completado las impresiones de prueba, la máquina mostrará el siguiente mensaje. Prensa de color Xerox 800/1000 Guía de administración del sistema 4-23 Configuración avanzada del papel 12. Seleccione: a) Ajuste finalizado: Seleccione esta opción si las impresiones están ajustadas correctamente. Esto cerrará la ventana actual y volverá a abrir la ventana Config.avanzada papel. b) Continuar ajuste: Seleccione esta opción si las impresiones aún presentan demasiada curvatura, densidad de impresión, o requieren más ajuste. Esto le permitirá seguir realizando ajustes de corrección de curvatura y de opciones de densidad de impresión, así como generar más impresiones de prueba. Repita este paso si se requiere hasta que se obtengan los resultados deseados. 13. Seleccione Aceptar para cerrar la ventana Config.avanzada papel. 14. Seleccione Aceptar para guardar los cambios realizados al papel, y cerrar la ventana Propiedades del papel. 15. Seleccione Cerrar para salir de Administración de la biblioteca de papeles. 16. Seleccione Desconexión para salir del modo Administrador. 4-24 Prensa de color Xerox 800/1000 Guía de administración del sistema Configuración avanzada del papel Perfil de ajuste de pliegue Esta opción le permite seleccionar un ajuste de pliegue deseado. NOTA Esta opción sólo está disponible si la acabadora estándar opcional, la acabadora con creador de folletos opcional, o la acabadora Standard Finisher Plus opcional están conectadas a su máquina. En el menú desplegable Perfil de ajuste de pliegue, seleccione el perfil deseado, si se requiere. Estos perfiles son prefijados, y son creados y ajustados desde la función Perfiles en la IU. Para recibir información detallada, consulte la sección Ajuste de pliegue de este manual. Prensa de color Xerox 800/1000 Guía de administración del sistema 4-25 Configuración avanzada del papel 4-26 Prensa de color Xerox 800/1000 Guía de administración del sistema Ajustes del sistema 5 La función Ajustes del sistema le permite hacer cambios a las funciones siguientes: • Interfaz del usuario • Fecha y hora • Sistema • Opciones de bandeja • Dispositivos de salida • Calidad de la imagen • Conjunto de anchura completa Interfaz del usuario La función Interfaz del usuario le permite hacer cambios a lo siguiente: • Ventana del detalle del error • Idioma prefijado • Cambio de la clave de Administrador Prensa de color Xerox 800/1000 Guía de administración del sistema 5-1 Ajustes del sistema Ventana de detalles de error Como valor prefijado, la interfaz del usuario automáticamente abre una ventana de Detalles que proporciona información adicional sobre la alerta, advertencia o error (como muestra la ilustración siguiente). 5-2 Prensa de color Xerox 800/1000 Guía de administración del sistema Ajustes del sistema Pero, puede seleccionar si desea o no que esta ventana se abra automáticamente o se abra sólo cuando el usuario hace clic en el mensaje de alerta, advertencia o error en la mímica de la máquina y el área de mensajes de la IU. Ajuste del valor prefijado para la ventana de detalles de error Use el procedimiento siguiente para elegir el valor prefijado para esta función. 1. Seleccione el botón Conexión en la IU y conéctese como el Administrador. 2. Seleccione el botón Ajustes del sistema. 3. Seleccione si desea o no que todo error de la máquina se muestre automáticamente en la IU cuando ocurra. • No mostrar automáticamente: Seleccione esta opción si no desea que se abra automáticamente la ventana de detalles del error cuando ocurra una alerta, advertencia o error. • Mostrar automáticamente: Seleccione esta opción si desea que se abra automáticamente la ventana de detalles del error cuando ocurra una alerta, advertencia o error. 4. Seleccione Aceptar para guardar el cambio y cerrar la ventana Ajustes del sistema. Idioma prefijado Use la función Idioma prefijado para ajustar el valor prefijado de su selección de idioma. Los ajustes de idioma disponibles dependen del archivo de idioma instalado en la IU del PC. NOTA Los idiomas que no estén instalados en la IU del PC no podrán seleccionarse a través de la función de ajustes de Idioma prefijado. Los archivos de idioma cargados en su IU de PC varían, según el mercado. Use el siguiente procedimiento para cambiar o ajustar el idioma prefijado para su máquina: 1. Conéctese como Administrator. 2. Seleccione el botón Ajustes del sistema. Prensa de color Xerox 800/1000 Guía de administración del sistema 5-3 Ajustes del sistema 3. Desde la ficha Interfaz del usuario, seleccione el idioma prefijado en el menú desplegable Idioma prefijado. 4. Seleccione Aceptar para guardar los cambios y cerrar la ventana Ajustes del sistema. 5. Para salir del modo Administrador, seleccione el botón Desconexión. Cambiar clave Seleccione el botón Cambiar clave si desea cambiar la clave de Administrador. 1. Seleccione el botón Conexión en la IU. Aparece la pantalla Conexión. 2. En la ventana Conexión, introduzca la clave de Administrador y seleccione Aceptar. Por razones de seguridad, se verán solamente asteriscos en la pantalla. NOTA La máquina llega de fábrica con el valor prefijado de la clave de Administrador de cinco unos (11111). Use la clave prefijada para conectarse. SUGERENCIA Por razones de seguridad, debe cambiar la clave de Administrador de su valor prefijado a un valor nuevo. 3. Seleccione el botón Ajustes del sistema. 4. En la ventana Ajustes del sistema, seleccione el botón Cambiar clave, a través de la ficha Interfaz del usuario. Se abre la ventana Cambiar clave. SUGERENCIA Use los números solamente para crear su nueva clave. No se permite el uso de los caracteres "alfa" (tales como las letras y los caracteres !, *, y &). En su clave puede introducir un máximo de doce números. 5. En la ventana Cambiar clave, introduzca: 5-4 Prensa de color Xerox 800/1000 Guía de administración del sistema Ajustes del sistema a) b) c) d) La clave vieja (actual) La clave nueva Vuelva a introducir la clave nueva en el área de Confirme clave nueva Seleccione Aceptar NOTA Por razones de seguridad, se verán solamente asteriscos en la pantalla. 6. Seleccione Aceptar en la ventana Ajustes del sistema para regresar a la ventana principal de IU. Ajuste de fecha y hora Use esa función para ajustar la fecha y hora que usa el sistema. La fecha y hora aparecen en la pantalla Detalles de máquina en ambas pantallas Software instalado e Historial de errores. 1. 2. 3. 4. 5. 6. 7. Conéctese como Administrator. Seleccione el botón Ajustes del sistema. En la ventana Ajustes del sistema, seleccione la ficha Fecha/Hora. Seleccione el formato de fecha que desea usar. Use los botones de flecha arriba y abajo para introducir el año, mes y día correctos. Seleccione el formato de hora que desea usar. Use los botones de flechas para ajustar la hora correcta y luego los minutos. NOTA Si eligió el reloj de 12 horas, seleccione el botón AM o PM. 8. Seleccione Aceptar para guardar los cambios y cerrar la ventana Ajustes del sistema. 9. Para salir del modo Administrador, seleccione el botón Desconexión. Prensa de color Xerox 800/1000 Guía de administración del sistema 5-5 Ajustes del sistema Sistema Use esta función para cambiar los ajustes prefijados de fábrica de los siguientes: • El modo de productividad, el cual incluye: - Papel de un peso - Papeles de peso diferente - Productividad de transparencias - Productividad de papel gofrado • Modo de ahorro de energía • Reanudar auto • Desconexión auto • Tonos de atención La función Sistema también le permite introducir valores MNV Lectura/Escritura cuando use materiales de impresión especializados. 5-6 Prensa de color Xerox 800/1000 Guía de administración del sistema Ajustes del sistema Modo de productividad La productividad de la máquina está relacionada con la velocidad continua de la salida del material de impresión medida en impresiones por minuto (ppm). La velocidad continua depende del tamaño del papel, su peso y la temperatura del fusor. Use el ajuste de productividad para optimizar la velocidad de productividad para el tipo de papel que usa con mayor frecuencia. Las opciones del ajuste de la productividad incluyen: • Papel de un peso: Este ajuste permite que todos los trabajos de impresión se ejecuten a la misma velocidad de productividad, o a la velocidad de productividad nominal, independientemente del peso. • Papeles de peso diferente : Este ajuste optimiza la velocidad de salida para papeles de diferentes pesos, de diferentes bandejas de papel. - Optimizar para velocidad: Este ajuste imprime los trabajos a la velocidad nominal de la máquina (80/100 impresiones por minuto/ppm) - Balancear para velocidad y calidad de la imagen: Este ajuste produce la mejor calidad de imagen en los trabajos de impresión, pero a una velocidad más lenta. • Productividad de transparencias • Productividad de papel gofrado: Use este ajuste para optimizar la velocidad de productividad para el papel gofrado que usa con mayor frecuencia; entre las opciones se incluyen: - Prioridad en calidad de imagen: Esta selección produce la mejor calidad de imagen posible al imprimir en papel gofrado, pero la máquina funciona a una velocidad de impresión más lenta para que se pueda producir esta calidad de imagen superior. Prensa de color Xerox 800/1000 Guía de administración del sistema 5-7 Ajustes del sistema - Prioridad en productividad: Esta selección permite que la máquina funcione a la velocidad nominal de la prensa (100 ppm), pero los resultados podrían no producir la mejor calidad de imagen posible. Seleccione el mejor ajuste para su ambiente de impresión y que usa con más frecuencia. Tabla de Papel de un peso Las siguientes tablas de productividad muestran los diferentes pesos y tamaños de papel y sus velocidades de impresión correspondientes para salidas a 1 cara y a 2 caras. Peso del papel Tamaño del papel (largo dirección de alimentación) [mm] Velocidad de impresión (páginas por minuto - ppm) Mín. Máx. A 1 cara A 2 caras 182 216.0 100 50 216.1 280.0 80 40 280.1 482.6 50 25 482.7 488.0 40 20 Postal (4 x 6 pulg./101.64 x 152.4 mm) 148.0 152.4 100 -- Transparencia 210.0 216.0 50 -- 55-350 gm² NOTA • La impresión a dos caras no está disponible para transparencias ni papel de 350 gm² o más pesado. • No hay disminución en la productividad (ppm) entre las bandejas de papel principales y cualquier bandeja opcional adicional. • Las transparencias están disponibles sólo para a 1 cara, A4 u 8.5 x 11 pulg. ABL. 5-8 Prensa de color Xerox 800/1000 Guía de administración del sistema Ajustes del sistema Tabla de Papeles de peso diferente Las siguientes tablas de productividad muestran los diferentes pesos y tamaños de papel y sus velocidades de impresión correspondientes para salidas a 1 cara y a 2 caras. Peso del papel 55-157 gm² 158-220 gm² 221-350 gm² Transparencia Tamaño del papel (largo dirección de alimentación) [mm] Velocidad de impresión (páginas por minuto - ppm) Mín. Máx. A 1 cara A 2 caras 182 216.0 100 50 216.1 280.1 80 40 280.1 482.6 50 25 482.7 488.0 40 20 182.0 216.0 80 40 216.1 354.0 50 25 354.1 488.0 40 20 182.0 280.0 50 25 280.1 431.8 40 20 431.9 488.0 33.3 16.6 210.0 216.0 50 -- NOTA Las velocidades de impresión pueden disminuir debido a las operaciones de ajuste de la máquina, que se basan en condiciones ambientales y volúmenes de impresión continua de intervalos específicos. Selección de las opciones del modo de productividad 1. 2. 3. 4. Conéctese como Administrator. Seleccione el botón Ajustes del sistema. Seleccione la ficha Sistema. Seleccione los ajustes del modo de productividad incluyendo Papel de un peso, Papeles de peso diferente, Productividad para transparencias y Productividad para papel gofrado. 5. Seleccione Aceptar para guardar los cambios y cerrar la ventana Ajustes del sistema. 6. Para salir del modo Administrador, seleccione el botón Desconexión. Prensa de color Xerox 800/1000 Guía de administración del sistema 5-9 Ajustes del sistema MNV Lectura / Escritura En la mayoría de situaciones, esta función no es utilizada por los administradores del sistema. El técnico de servicio de Xerox puede usarla para cambiar ciertos ajustes del sistema. Se recomienda que usted no introduzca números en esta pantalla antes de consultar al técnico de servicio de Xerox. La introducción de números en esta pantalla podría cambia ajustes del sistema y para restaurarlos a los valores correctos deberá llamar al servicio técnico. Uso de la función MNV Lectura/Escritura 1. 2. 3. 4. Conéctese como Administrator. Seleccione el botón Ajustes del sistema. Seleccione la ficha Sistema. Seleccione el botón MNV Lectura/Escritura. Se abre la ventana MNV Lectura/Escritura. 5. Introduzca el Número de enlace de cadena de seis dígitos deseado. a) Use los números del teclado para introducir el número de cadena. b) Pulse el botón Tab del teclado para avanzar al campo Enlace. c) Introduzca el número de Enlace. d) Seleccione el botón Siguiente. Se muestra la ventana Introducir nuevo valor. 6. Use el teclado para introducir el Valor nuevo con el fin de activar una función. 7. Seleccione el botón Aplicar. La ventana MNV Lectura/Escritura muestra el valor introducido como Valor actual. 8. Seleccione Cerrar para guardar y cerrar su ajuste nuevo. 9. Seleccione Aceptar para cerrar la ventana Ajustes del sistema. 5-10 Prensa de color Xerox 800/1000 Guía de administración del sistema Ajustes del sistema 10. Seleccione Desconexión para salir del modo Administrador. 11. Ejecute su trabajo de impresión. IMPORTANTE Después de ejecutar su trabajo de impresión, desactive la función MNV; esto garantizará que la máquina funcione a su máxima eficiencia y evitará que se produzcan atascos de papel. Ahorro de energía Use esta función para ajustar el tiempo que debe transcurrir antes de que la máquina y la IU del PC del sistema entren al modo de consumo de energía reducido. Los temporizadores se activan cuando se completan todos los trabajos de impresión y no hay trabajos en la cola de impresión. La función Ahorro de energía consta de las siguientes opciones: • Introducir ahorro de energía - PC del sistema y motor de impresión - Sólo motor de impresión - Motor de impresión sólo si No comunicación con PC por • Salir de ahorro de energía - Automáticamente - Manualmente La máquina y/o el PC del sistema salen del modo de ahorro de energía cuando se envía un trabajo del servidor de impresión a la máquina o cuando la IU del PC del sistema está activada. Prensa de color Xerox 800/1000 Guía de administración del sistema 5-11 Ajustes del sistema SUGERENCIA Las funciones PC del sistema y motor de impresión y Sólo motor de impresión deben ser activadas por el técnico de Xerox antes de que usted pueda usarlas. Si estas funciones no están activadas, llame al técnico de Xerox para obtener más información. PC del sistema y motor de impresión En este modo, se reduce la potencia suministrada a la IU y a la unidad del fusor para ahorrar energía. La IU del PC cambia a negro, y el motor de impresión entra al modo de ahorro de energía. Para salir del modo de ahorro de energía, envíe el trabajo del servidor de impresión a la máquina, o pulse el interruptor de potencia del motor de impresión a la posición de encendido. Sólo motor de impresión En este modo, se reduce la potencia suministrada a la IU y a la unidad del fusor para ahorrar energía. La IU del PC permanece encendida, y se ilumina el botón Ahorro de energía de la IU. Para usar la máquina, pulse el botón Ahorro de energía en la IU. El botón Ahorro de energía se apaga para indicar que la función de ahorro de energía ha sido cancelada. Motor de impresión sólo si No comunicación con PC por Use esta función cuando no haya comunicación entre la IU del PC y el motor de impresión durante un período específico. Esto ocasionará que el motor de impresión entre en el modo de reposo. La IU del PC permanece encendida, y se ilumina el botón Ahorro de energía de la IU. Salir de ahorro de energía Seleccione una de las dos opciones: • Automáticamente: Seleccione esta opción si desea que el sistema salga automáticamente del modo de ahorro de energía cada vez que se activa el ratón, teclado, interruptor de encendido del PC, o interruptor de encendido del motor de impresión. • Manualmente: Seleccione esta opción si desea que el sistema salga manualmente del modo de ahorro de energía cuando se selecciona el botón de ahorro de energía en la pantalla principal de la IU. NOTA Para salir del modo de ahorro de energía, pulse y libere el botón de encendido del PC del sistema. Ajuste de las opciones de ahorro de energía 1. Conéctese como Administrator. 2. Seleccione el botón Ajustes del sistema. 3. Seleccione la ficha Sistema. 5-12 Prensa de color Xerox 800/1000 Guía de administración del sistema Ajustes del sistema 4. Quite la marca de verificación de las opciones de ahorro de energía que no desee activar en su máquina. El valor prefijado del sistema se activa (casilla seleccionada) para las opciones Sólo motor de impresión y Motor de impresión sólo si No comunicación con PC por. 5. Use los botones de flecha hacia arriba y hacia abajo para cambiar el tiempo de las funciones de ahorro de energía: • PC del sistema y motor de impresión • Sólo motor de impresión • Energía motor de impresión sólo si No comunicación con PC por El rango disponible es de 1 a 240 minutos. NOTA El tiempo prefijado del sistema es 60 minutos para PC del sistema y motor de impresión y Sólo motor de impresión. El tiempo prefijado del sistema para Motor de impresión sólo si No comunicación con PC por es diez minutos. 6. Seleccione la opción deseada de Salir de ahorro de energía. 7. Seleccione Aceptar para guardar los cambios y cerrar la ventana Ajustes del sistema. 8. Seleccione Desconexión para salir del modo Administrador. Reanudar auto después de pausa Use la función Reanudar auto después de pausa para reiniciar automáticamente el trabajo después de que el usuario seleccione el botón Pausa en la IU, y cuando el trabajo esté esperando la instrucción del usuario. 1. Conéctese como Administrator. 2. Seleccione el botón Ajustes del sistema. 3. Seleccione la ficha Sistema. 4. Use los botones de flecha para cambiar el tiempo (minutos y segundos) en la opción Reanudar auto después de pausa. Se puede elegir un valor entre 0 y 60 minutos, y un valor entre 0 y 59 segundos. El valor prefijado del sistema es dos minutos. 5. Seleccione Aceptar para guardar los cambios y cerrar la ventana Ajustes del sistema. 6. Para salir del modo Administrador, seleccione el botón Desconexión. Desconexión auto Use la función Desconexión auto para que la máquina vuelva automáticamente al modo de impresión si no se realiza ninguna acción desde ninguna de las funciones del administrador después del período de tiempo fijado. 1. Conéctese como Administrator. 2. Seleccione el botón Ajustes del sistema. 3. Seleccione la ficha Sistema. 4. Para activar Desconexión auto, seleccione la casilla de verificación que está a la izquierda de esa función. Prensa de color Xerox 800/1000 Guía de administración del sistema 5-13 Ajustes del sistema 5. Use los botones de flecha hacia arriba y hacia abajo para cambiar el tiempo. Se puede elegir un valor entre 1 y 10 minutos. 6. Seleccione Aceptar para guardar los cambios y cerrar la ventana Ajustes del sistema. 7. Para salir del modo Administrador, seleccione el botón Desconexión. Tonos de atención La opción Tonos de atención le permite seleccionar si una alarma se activa cuando se produce un error en la máquina. 1. Conéctese como Administrator. 2. Seleccione el botón Ajustes del sistema. 3. Seleccione la ficha Sistema. 4. Para activar Tonos de atención, seleccione la casilla de verificación que está a la izquierda de Habilitar tonos. 5. En el menú desplegable Volumen, seleccione la opción deseada (Alto, Medio, Bajo). 6. En el menú desplegable Número de sonidos, seleccione 5 sonidos o Hasta que intervenga el usuario. 7. Seleccione Aceptar para guardar los cambios y cerrar la ventana Ajustes del sistema. 8. Para salir del modo Administrador, seleccione el botón Desconexión. 5-14 Prensa de color Xerox 800/1000 Guía de administración del sistema Ajustes del sistema Opciones de bandeja Use esta función para cambiar los ajustes prefijados de fábrica de los siguientes: • Sinc. cambio automático de bandeja: Permite que la máquina seleccione automáticamente otra bandeja de papel, que contenga el papel adecuado, si la bandeja de papel seleccionada resulta imposible de usar, dependiendo del nivel de papel en la bandeja. Hay dos opciones disponibles: - Bandeja casi vacía - Bandeja vacía • Método cambio autom. bandeja: Le indica a la máquina que cambie automáticamente de bandeja en un orden específico; entre las opciones se encuentran: - Verificar siempre desde prioridad 1: Cuando se termina el papel en una bandeja, esta opción le indica a la máquina que siempre verifique la bandeja identificada como Prioridad 1 antes de verificar otras bandejas disponibles. Prensa de color Xerox 800/1000 Guía de administración del sistema 5-15 Ajustes del sistema - Verificar en un orden fijo: Esta opción le indica a la máquina que debe verificar la siguiente bandeja con mayor prioridad; por ejemplo, si el papel que se está alimentando está en la bandeja 2 y se termina el papel, la máquina verificará la bandeja identificada en orden consecutivo, después de la bandeja 2, en la lista de prioridad. La máquina seguirá verificando las bandejas en la lista de prioridad en orden consecutivo, hasta que se encuentre una bandeja con los mismos requisitos de papel. NOTA Si no se encuentra una bandeja con los mismos requisitos de papel, la máquina mostrará un mensaje indicando que se cargue el papel requerido. • Cambio manual de bandeja: Esta opción requiere más interacción por parte del usuario. Entre las opciones se encuentran: - Activar: Esta opción permite que el usuario elija una bandeja específica en lugar de que el sistema verifique automáticamente las bandejas disponibles para localizar una bandeja que tenga los parámetros de papel (tamaño, peso, etc.) correspondientes. Cuando se termina el papel de la bandeja que se está utilizando (o cuando está por terminarse), la IU muestra una ventana que le muestra dicho estado al usuario, y que le indica que elija la bandeja que deberá utilizarse para seguir alimentando papel, o que cancele el trabajo. - Desactivar: Esta opción no le pide al usuario que seleccione una bandeja diferente cuando la bandeja que se está utilizando está vacía o casi vacía. La máquina funciona utilizando el método prefijado de cambio de bandeja, según las selecciones de Cambio automático de bandeja y Método cambio autom. bandeja. • No incluir para papel temporal: Si se selecciona una bandeja aquí (con una marca de verificación), el sistema no seleccionará esa bandeja de manera automática para alimentar papel desde ella después de que se vacíen otras bandejas. NOTA Esta función funciona solamente si hay más de dos bandejas disponibles para seleccionar. Si las bandejas 1 y 2 son las únicas disponibles, la función se omite. • Prioridad de bandeja: Ajusta el orden de prioridad para la selección automática de bandeja. Si está activada la opción Sinc. cambio automático de bandeja y cada bandeja de papel contiene papel del mismo tamaño y peso, la máquina alimentará papel de la bandeja de papel con Prioridad 1. Si no hay papel en la bandeja de papel con Prioridad 1, la bandeja de papel con Prioridad 2 será seleccionada automáticamente y así sucesivamente. Seleccione los ajustes de Opciones de bandeja Elija los ajustes prefijados para las opciones siguientes: 1. Conéctese como Administrator. 2. Seleccione el botón Ajustes del sistema. 3. Seleccione la ficha Opciones de bandeja. 4. Seleccione el valor prefijado para: • Sinc. cambio automático de bandeja 5-16 Prensa de color Xerox 800/1000 Guía de administración del sistema Ajustes del sistema • Método cambio autom. bandeja • Cambio manual de bandeja 5. Ajuste los niveles prefijados de prioridad de bandeja, para cada bandeja instalada: a) En la lista de Prioridad de bandeja, haga clic una vez en la bandeja deseada. b) Haga clic en el botón de flecha hacia arriba o hacia abajo para desplazar la lista de prioridad hacia arriba o hacia abajo. c) Repita los dos pasos anteriores para cada bandeja que esté instalada en su máquina. NOTA No se puede asignar la misma bandeja de papel a más de un nivel de prioridad a la vez. 6. Seleccione Aceptar para guardar los cambios y cerrar la ventana Ajustes del sistema. 7. Seleccione Desconexión para salir del modo Administrador. Dispositivos de salida Esta ficha solamente está disponible cuando los dispositivos de acabados específicos están conectados, como el Apilador de alta capacidad o Perfect Binder. Prensa de color Xerox 800/1000 Guía de administración del sistema 5-17 Ajustes del sistema Configuración del Apilador de alta capacidad Use la función Dispositivos de salida para configurar ajustes de salida de HCS específicos, incluyendo: • Cambio de salida auto: Esta opción determina si se permite el cambio automático de la salida de un HCS lleno a un segundo HCS, mientras los trabajos se están imprimiendo, o cuando se presiona el botón Descargar en el HCS. - Activar: Seleccione este ajuste para permitir que la salida del trabajo se cambie automáticamente de un HCS a otro HCS. - Desactivar: Este es el ajuste prefijado. Seleccione esta opción si no desea que la salida del trabajo se cambie automáticamente de un HCS a otro HCS, mientras los trabajos se imprimen. NOTA Las opciones Cambio de salida auto y Prioridad de cambio de salida auto SÓLO están disponibles cuando hay más de un HCS conectado a la máquina. • Prioridad en cambio de salida auto: Ajuste el orden de prioridad de cada HCS conectado. • Sincronización de descarga: Esta opción determina el funcionamiento del botón Descargar del HCS. - Descargar en límite ajustado: Cuando se selecciona esta opción, el HCS se detiene después de entregar las últimas impresiones del juego, si se presiona el botón Descargar. - Descargar inmediatamente: Cuando se selecciona esta opción, el HCS se detiene después de entregar el papel programado inmediatamente, si se presiona el botón Descargar. Esto puede ocurrir mientras se imprime un juego de un trabajo, y el último juego entregado podría estar incompleto. NOTA Si hay más de un HCS conectado a la máquina, la opción seleccionada aquí se aplica a todos los HCS. Configuración de Perfect Binder Seleccione la configuración deseada para el modo de ahorro de energía de Perfect Binder: • Tiempo de espera del calentador del pegamento: Seleccione un intervalo de tiempo para cuando se apaga la unidad de adhesivo y el encuadernador pasa al modo de ahorro de energía después de que el último trabajo en la cola se haya completado. El intervalo representa un período de inactividad del sistema sin impresión de trabajos y sin trabajos en la cola de impresión. Elija entre 1 y 240 minutos. La configuración predeterminada es 10 minutos. 5-18 Prensa de color Xerox 800/1000 Guía de administración del sistema Ajustes del sistema • Tiempo de espera de la alimentación manual: Seleccione un intervalo de tiempo para cuando se apaga la unidad de adhesivo y el encuadernador pasa al modo de ahorro de energía después de que el último trabajo de alimentación manual se haya completado. El intervalo representa un período de inactividad del sistema sin impresión de trabajos y sin trabajos en la cola de impresión. Elija entre 1 y 240 minutos. La configuración predeterminada es 10 minutos. Selección de las opciones de dispositivos de salida 1. 2. 3. 4. Conéctese como Administrator. Seleccione el botón Ajustes del sistema. Seleccione la ficha Dispositivos de salida. Selección de los Ajustes de apilador de alta capacidad deseados. NOTA Las opciones Cambio de salida auto y Prioridad de cambio de salida auto SÓLO están disponibles cuando hay más de un HCS conectado a la máquina. 5. Seleccione la configuración deseada para Perfect Binder. 6. Seleccione Aceptar para guardar los cambios y cerrar la ventana Ajustes del sistema. 7. Seleccione Desconexión para salir del modo Administrador. Prensa de color Xerox 800/1000 Guía de administración del sistema 5-19 Ajustes del sistema Ficha Calidad de la imagen Esta función permite que los administradores seleccionen el valor prefijado para que puedan obtener la mejor calidad de imagen en sus impresiones. La función Calidad de la imagen consiste en: • Prioridad al cambiar tipos de papel: Elija una de dos opciones - Calidad de la imagen: Esta selección produce la mejor calidad de imagen posible al imprimir en transparencias, pero la máquina funciona a una velocidad de impresión más lenta para que se pueda producir esta calidad de imagen superior. - Productividad: Esta selección permite que la máquina funcione a la velocidad nominal de la prensa (100 ppm), pero los resultados podrían no producir la mejor calidad de imagen posible. • Configuración de control de registro: Ejecute esta opción cuando se presenten problemas de calidad de imagen, por ejemplo, problemas de registro de color a color, del borde de avance y del borde lateral, en las impresiones. Esta opción podría solucionar los problemas de registro sin que tenga que solicitar servicio técnico. • Actualización de la banda del fusor: Consulte la sección Modo de actualización del fusor para obtener más información sobre esta opción. 5-20 Prensa de color Xerox 800/1000 Guía de administración del sistema Ajustes del sistema Modo de actualización del fusor Use la opción Actualización de la banda del fusor para generar una actualización de la banda del fusor, cuando el sistema produzca defectos de calidad de imagen en las impresiones. Entre estos defectos se incluyen arañazos, puntos, rayas y bandas. La opción de actualización coloca el rodillo de actualización del fusor contra la banda del fusor y pule cualquier arañazo que pueda aparecer en el borde de avance o borde lateral de las impresiones. Cuando está habilitado, el modo de actualización se ejecuta cada 10,000 impresiones y tarda aproximadamente 60 minutos en completarse. Este modo de actualización se ejecuta mientras la máquina está inactiva (sin imprimir). NOTA Si un trabajo se interrumpe mientras el modo de actualización se está ejecutando, el modo de actualización se detiene y el trabajo enviado se imprime. El modo de actualización no se reanuda cuando concluye el trabajo de impresión. Se ejecutará otro modo de actualización cuando se alcancen las próximas 10,000 impresiones. Configure el sistema para que se ejecuten automáticamente las actualizaciones de la banda del fusor, en intervalos específicos: • Cuando se habilitan las actualizaciones automáticas, se le indica al sistema que ejecute una actualización de la banda del fusor mientras se espera a que la impresora esté lista. • La duración de la actualización puede configurarse a un valor entre 1 y 999 minutos. • Actualización manual: Esta opción le permite configurar una actualización manual del fusor cuando es necesario en lugar de hacerlo a una hora programada. Puede realizar una actualización manual en cualquier momento aunque también haya una actualización programada. Prensa de color Xerox 800/1000 Guía de administración del sistema 5-21 Ajustes del sistema El valor prefijado de la duración es 60 minutos. Si se siguen presentando defectos en el borde de avance o en los bordes laterales, después de que se haya ejecutado un modo de actualización de 60 minutos, el tiempo de actualización se podrá cambiar a una mayor duración para eliminar estos defectos. Descripción general de Conjunto de anchura completa La función Conjunto de anchura completa utiliza parámetros xerográficos y diagnósticos para escanear la imagen terminada y corregir errores de registro, densidad y color. Este es el proceso de calibración del servidor de impresión con la prensa digital. NOTA El Conjunto de anchura completa es una función OPCIONAL que puede ser adquirida para su sistema. Para obtener más información, póngase en contacto con el técnico de Xerox. Con Conjunto de anchura completa, hay bandas (o cuadros) de calibración interna del color que se utilizan como referencia para colores conocidos de un patrón de prueba. Estos valores de color se ajustan automáticamente para producir reproducciones precisas y uniformes, por lo cual ya no es necesaria la intervención del usuario. NOTA Consulte la documentación del usuario de su servidor de impresión al efectuar el flujo de trabajo de calibración del servidor de impresión, en conjunto con la prensa digital. 5-22 Prensa de color Xerox 800/1000 Guía de administración del sistema Ajustes del sistema El conjunto de anchura completa proporciona estas dos funciones: • Ajuste automático TRC (Curva de reproducción de tóner): Ejecute este ajuste cada día para asegurarse de que la máquina mantenga la mejor calidad de imagen con menos tiempo de inactividad (o sin tiempo de inactividad) para trabajos críticos en color. Esta función, a la vez, mejora la productividad general de la máquina. • Ajuste automático de uniformidad de densidad: Ejecute este ajuste de la calidad de imagen cuando la densidad de la impresión no sea uniforme (haya variaciones) en la página impresa. La densidad no uniforme, con variaciones, puede consistir en colores apagados en partes de la página impresa. Si se ejecuta este ajuste para corregir la falta de uniformidad de la densidad se puede evitar una llamada de servicio y posible tiempo de inactividad de la máquina. Ajuste automático de la curva de reproducción de tóner 1. 2. 3. 4. Conéctese como Administrator. Seleccione el botón Ajustes del sistema. Seleccione la ficha Conjunto de anchura completa. Seleccione el botón Ajuste auto para ejecutar el Ajuste automático TRC (Curva de reproducción de tóner). 5. Seleccione el medio tono deseado y, luego, seleccione el botón Siguiente. 6. Seleccione las opciones requeridas: • Modo de ajuste TRC: puede ser TRC simplificado (más rápido) o TRC de alta precisión (mejor calid.) • Bandeja • Valor de destino (papel cuché o sin recubrir) • Modo de color 7. Seleccione Iniciar nuevamente. La prensa ejecutará impresiones de prueba “de destino” y actualizará el sistema según corresponda. 8. Seleccione uno de los siguientes procedimientos: • Si las impresiones son aceptables, seleccione Aceptar cambios. • Si las impresiones NO son aceptables, seleccione Iniciar nuevamente para hacer las impresiones de ajuste. NOTA Si después de numerosos intentos no se puede obtener una impresión aceptable, comuníquese con el centro de asistencia al cliente. 9. Seleccione Cerrar. 10. Seleccione Aceptar en la ventana Ajustes del sistema para regresar a la ventana principal de IU. 11. Para salir del modo Administrador, seleccione el botón Desconexión. Prensa de color Xerox 800/1000 Guía de administración del sistema 5-23 Ajustes del sistema Ajuste automático de la uniformidad de densidad 1. 2. 3. 4. Conéctese como Administrator. Seleccione el botón Ajustes del sistema. Seleccione la ficha Conjunto de anchura completa. Seleccione el botón Ajuste automático para ejecutar el Ajuste automático de uniformidad de densidad. 5. Seleccione la bandeja que contiene papel de 11 x 17 pulgadas (A3) o 12 x 18 pulgadas (SRA3). 6. Seleccione Iniciar. La prensa imprimirá los patrones de prueba de densidad y actualizará automáticamente los controles del sistema según corresponda. 7. Seleccione uno de los siguientes procedimientos: • Si las impresiones son aceptables, seleccione Aceptar cambios. • Si las impresiones NO son aceptables, seleccione Iniciar nuevamente para hacer las impresiones de ajuste. NOTA Si después de numerosos intentos no se puede obtener una impresión aceptable, comuníquese con el centro de asistencia al cliente. 8. Seleccione Aceptar en la ventana Ajustes del sistema para regresar a la ventana principal de IU. 9. Para salir del modo Administrador, seleccione el botón Desconexión. 5-24 Prensa de color Xerox 800/1000 Guía de administración del sistema Perfiles 6 Esta función le permite crear y personalizar perfiles o procedimientos para Alineación. Esta función de Alineación le permite mover la imagen de salida para corregir problemas de alineación o de descentrado. Estos perfiles se usan cuando es necesario para trabajos de impresión especializados. Si hay accesorios opcionales conectados a la máquina, hay perfiles adicionales disponibles, por ejemplo ajuste de pliegue o dispositivos de acabado. Éstos se describen detalladamente más adelante en esta sección. NOTA Las funciones de Perfiles sólo se pueden acceder desde el modo Administrador. Entrar/salir de Perfiles 1. Conéctese como Administrator. 2. Seleccione el botón Perfiles. Se abre la ventana Perfiles. 3. Seleccione Cerrar para salir de Perfiles y regresar a la IU principal. Prensa de color Xerox 800/1000 Guía de administración del sistema 6-1 Perfiles Alineación La función Alineación le permite crear y almacenar perfiles de ajuste de alineación específicos. Estos perfiles le permiten utilizar diferentes tipos de materiales de impresión y determinar la manera en que la imagen es registrada, alineada o ampliada para la impresión de la cara 1 y la cara 2. Estos perfiles pueden usarse en el punto de necesidad para garantizar niveles óptimos de calidad en sus impresiones. Se pueden efectuar ajustes de alineación cuando la posición de la imagen impresa está desalineada o descentrada. Esto puede ser el resultado de la expansión o contracción del papel, imprecisiones de corte o condiciones de almacenamiento del papel. NOTA Se recomienda que lea toda la sección sobre Alineación antes de crear, editar o efectuar cualquier ajuste de alineación. 6-2 Prensa de color Xerox 800/1000 Guía de administración del sistema Perfiles Información sobre Alineación Cuando se imprimen trabajos a dos caras y se utilizan diferentes tipos de material de impresión (incluyendo tipo de papel, peso y recubrimiento), puede ser necesario que éstos sean manipulados por la máquina de una manera específica o especial, mientras se desplazan por el recorrido de papel. Cuando se utilizan ciertos tipos de material de impresión y se producen trabajos a dos caras, las imágenes de la cara 1 y/o la cara 2 pueden estar registrados incorrectamente, descentrados, desalineados perpendicularmente o agrandados; en esas situaciones se pueden usar perfiles de alineación para eliminar estos tipos de problemas. Los perfiles de ajuste de Alineación le permiten: • Efectuar ajustes a la imagen en base a los resultados de alineación de un documento. Se pueden modificar diferentes ajustes tales como: registro, perpendicularidad, descentrado o ampliación. • Realice ajustes cuando la posición de la imagen impresa esté desalineada o descentrada. Esto puede ser el resultado de la expansión o contracción del papel, imprecisiones de corte o condiciones de almacenamiento del papel. Para compensar estas condiciones, se puede usar la función de perfiles de Alineación, con el fin de ajustar la alineación de la imagen. Información de alineación automática Si la máquina cuenta con el Conjunto de anchura completa opcional, puede utilizar la función Alineación automática. Esta función ajusta automáticamente la imagen de salida de manera sencilla y rápida para diferentes tipos de materiales de impresión sin necesidad de seguir manualmente los pasos de Perfil de alineación. Esto le permite ajustar con rapidez y facilidad la impresión de salida cuando sea necesario sin perder tiempo de productividad y, a la vez, proporcionar la mejor calidad de impresión posible. Para tener acceso a la función Alineación automática, debe iniciar sesión como Administrador y presionar el botón Perfiles de la IU principal. Cuando se abre la función Perfiles, simplemente debe seleccionar Nuevo o Editar para abrir la ventana Propiedades del perfil, donde se encuentra la función Alineación automática. La función Alineación automática se describe en mayor detalle más adelante en esta sección de la guía. Factores a considerar al crear o usar un perfil de alineación SUGERENCIA Como primera medida, siempre pruebe la función Alineación automática antes de seguir los pasos para la alineación manual. Cuando se crean perfiles de Alineación para impresiones en cara 1 y/o 2, se debe tener en cuenta lo siguiente: • Las imágenes de la cara 1/cara 2 pueden no estar registradas porque el papel no es exactamente del mismo tamaño. Puede tener una variación minúscula, diferencias de +/- 1 mm, que hace que la imagen no esté registrada. Para reducir la posibilidad Prensa de color Xerox 800/1000 Guía de administración del sistema 6-3 Perfiles de tamaños diferentes, se recomienda el uso de papel de la misma partida al realizar trabajos de impresión a dos caras. • Durante el procedimiento de fusión, el calor y la presión aplicadas al papel hacen que éste se agrande. Si las imágenes de ambas caras tienen el mismo tamaño, la imagen en una de las caras será un poco más grande que en la otra cara a causa del papel agrandado. La creación de un perfil de Alineación para estos tipos de trabajo le permite reducir o eliminar las imágenes que son más grandes en las impresiones de la cara 1 que en las de la cara 2. NOTA Una vez que un perfil de Alineación está ajustado y en uso, el servidor de impresión no reflejará ese perfil en las opciones de impresión de trabajos. 6-4 Prensa de color Xerox 800/1000 Guía de administración del sistema Perfiles Ajustes de la posición de la imagen de salida Se pueden realizar los siguientes ajustes a la posición de la imagen de salida: • Registro: - Registro de avance: Use esta función para ajustar el borde anterior de la imagen para el registro de la cara 1 y/ o cara 2. - Registro lateral: Use esta función para ajustar el borde lateral de la imagen para el registro de la cara 1 y/o cara 2. • Perpendicularidad: Use esta función si la imagen está recta en la página, pero las esquinas están inclinadas, y no forman ángulos rectos (90 grados) entre sí. Esta función ajusta la imagen digitalmente en el cilindro para que se alinee con el papel en ambas caras, 1 y 2. • Descentrado: Use esta opción cuando toda la imagen en la página está inclinada y no recta. Esta función ajusta el papel para que las imágenes de la cara 1 y/o cara 2 no estén descentradas sino alineadas entre sí. Prensa de color Xerox 800/1000 Guía de administración del sistema 6-5 Perfiles • Ampliación: Use esta función para corregir cuando la imagen se agranda de la cara 1 a la cara 2. Se puede ampliar o reducir la imagen según sea necesario. SUGERENCIA Se recomienda que elija solamente una función del perfil Alineación (por ejemplo descentrado), y que luego produzca un juego de impresiones de prueba para evaluar el descentrado en esas impresiones. Si desea ajustar varias funciones del perfil Alineación, seleccione individualmente cada función, produzca algunas impresiones de prueba, y evalúe los resultados. Una vez que haya determinado que son aceptables los resultados de las pruebas de la función seleccionada, podrá seleccionar otra función del perfil Alineación que desee ajustar. SUGERENCIA Al ajustar varios parámetros, modifique la imagen en el siguiente orden: Ajuste de Perpendicularidad, luego ajuste del Descentrado, luego ajuste de Ampliación, y ajuste de Registro. Alineación automática (Conjunto de anchura completa) La función opcional de alineación automática realiza automáticamente ajustes correctivos de registro, perpendicularidad, descentrado y ampliación. 1. Conéctese como Administrator. 2. Seleccione el botón Perfiles. Se abre la ventana Perfiles. 3. Asegúrese de que se muestre la ficha Alineación. La ficha Alineación debe ser la primera ficha que se muestre después de seleccionar el botón Perfiles en la IU principal. 4. Seleccione Nuevo o Editar para crear un nuevo perfil de alineación o para editar/modificar un perfil de Alineación existente. Se abre la ventana Propiedades del nuevo perfil o la ventana Editar propiedades del perfil. 5. Introduzca un nombre nuevo o modifique el nombre existente, si lo desea. 6. Seleccione el botón Alineación automática 6-6 Prensa de color Xerox 800/1000 Guía de administración del sistema Perfiles . 7. A continuación, seleccione la bandeja y el nombre del perfil deseados y presione el botón Iniciar. La prensa realizará una impresión de prueba y hará los ajustes de manera automática. Obtenga los patrones de prueba impresos y asegúrese de que el registro sea aceptable. De no ser así, vuelva a ejecutar la alineación automática o ajuste los perfiles de manera manual según sea necesario. 8. Seleccione Aceptar para regresar a la pantalla Propiedades del perfil. Se muestran los ajustes automáticos de registro, perpendicularidad, descentrado y ampliación. 9. Seleccione el botón Impresión de prueba. Se abre la ventana Impresión de prueba. 10. Seleccione las opciones deseadas de Impresión de prueba, incluyendo: a) Para Patrón de prueba, seleccione PH-REGI b) La bandeja de papel deseada Prensa de color Xerox 800/1000 Guía de administración del sistema 6-7 Perfiles c) Calidad de impresión Se recomienda que seleccione 10 impresiones de prueba para evaluar mejor los resultados impresos. d) Alimentación por borde largo o Alimentación por borde corto 11. Seleccione Iniciar. La IU muestra un mensaje indicándole que la producción de la impresión de prueba está en curso. 12. Recupere las impresiones. Descarte algunas de las primeras impresiones, ya que la falta de uniformidad tiende a ser mayor en esas primeras imágenes. 13. Evalúe las impresiones de prueba sosteniéndolas al nivel de sus ojos cerca de una fuente de luz. Esto le permitirá ver las marcas de registro de la cara 1 y de la cara 2 (si se seleccionó impresión a 2 caras). a) Si determina que la alineación entre la cara 1 y cara 2 no es aceptable y necesita ajuste, repita este procedimiento. Puede ser necesario efectuar varios ajustes a las opciones de Alineación y producir varias impresiones de prueba antes de que las impresiones sean satisfactorias para el cliente. b) Una vez que los resultados impresos sean aceptables, continúe con el siguiente paso. 14. Seleccione Aceptar para guardar y cerrar la ventana Propiedades del perfil de alineación. El procedimiento del perfil nuevo/editado (por ejemplo, AlignmentProfile2) se muestra en la ventana Alineación y puede seleccionarse en cualquier momento que se necesite posteriormente. 15. Seleccione Cerrar para salir de Perfiles y regresar a la IU principal. 16. Seleccione Desconexión para salir del modo Administrador. 6-8 Prensa de color Xerox 800/1000 Guía de administración del sistema Perfiles Opciones de Alineación Las opciones de Alineación incluyen Registro, Perpendicularidad, Descentrado, y Ampliación. Cuando seleccione o edite las diferentes opciones de Alineación, considere estos consejos: • Las flechas que están sobre la ilustración del papel indican la dirección de la alimentación. • Use los botones de flecha hacia arriba y hacia abajo para hacer las selecciones deseadas. • Cuando hace clic en los botones de la flecha hacia arriba/hacia abajo, la ilustración se mueve indicando la dirección en que la imagen se moverá, o aumentará/disminuirá, en el papel. NOTA El valor prefijado de fábrica para todas las opciones de Alineación es cero. Antes de crear o usar un perfil de alineación Realice el siguiente procedimiento antes de crear un perfil de alineación nuevo, o antes de usar uno existente. 1. Coloque el papel adecuado en la bandeja deseada. 2. Produzca una impresión de muestra y verifique si la imagen impresa está desalineada. 3. Si la imagen impresa está desalineada, siga las instrucciones proporcionadas en el procedimiento Crear o editar un perfil de Alineación. Prensa de color Xerox 800/1000 Guía de administración del sistema 6-9 Perfiles Crear o editar un perfil de Alineación Use el siguiente procedimiento para crear un perfil de Alineación nuevo o editar uno existente, con el fin de ajustar la salida de la imagen en la cara 1/cara 2. SUGERENCIA Se recomienda que elija solamente una función del perfil Alineación (por ejemplo descentrado), y que luego produzca un juego de impresiones de prueba para evaluar el descentrado en esas impresiones. Si desea ajustar varias funciones del perfil Alineación, seleccione individualmente cada función, produzca algunas impresiones de prueba, y evalúe los resultados. Una vez que haya determinado que son aceptables los resultados de las pruebas de la función seleccionada, podrá seleccionar otra función del perfil Alineación que desee ajustar. 1. Conéctese como Administrator. 2. Seleccione el botón Perfiles. Se abre la ventana Perfiles. 3. Asegúrese de que se muestre la ficha Alineación. La ficha Alineación debe ser la primera ficha que se muestre después de seleccionar el botón Perfiles en la IU principal. 4. Seleccione Nuevo o Editar para crear un nuevo perfil de alineación o para editar/modificar un perfil de Alineación existente. Se abre la ventana Propiedades del nuevo perfil o la ventana Editar propiedades del perfil. 5. Introduzca un nombre nuevo o modifique el nombre existente, si lo desea. 6. Seleccione/edite la opción del perfil de Alineación (Registro, Perpendicularidad, Descentrado o Ampliación), y realice las selecciones deseadas para esa opción. SUGERENCIA Al ajustar varios parámetros, modifique la imagen en el siguiente orden: Ajuste de Perpendicularidad, luego ajuste del Descentrado, luego ajuste de Ampliación, y ajuste de Registro. 7. Seleccione el botón Impresión de prueba. Se abre la ventana Impresión de prueba. 6-10 Prensa de color Xerox 800/1000 Guía de administración del sistema Perfiles 8. Seleccione las opciones deseadas de Impresión de prueba, incluyendo: a) La bandeja de papel deseada b) Calidad de impresión Se recomienda que seleccione 10 impresiones de prueba para evaluar mejor los resultados impresos. c) El patrón de prueba deseado, si es necesario d) Alimentación por borde largo o Alimentación por borde corto 9. Seleccione Iniciar. La IU muestra un mensaje indicándole que la producción de la impresión de prueba está en curso. 10. Recupere las impresiones. Descarte algunas de las primeras impresiones, ya que la falta de uniformidad tiende a ser mayor en esas primeras imágenes. 11. Evalúe las impresiones de prueba sosteniéndolas al nivel de sus ojos cerca de una fuente de luz. Esto le permitirá ver las marcas de registro de la cara 1 y de la cara 2 (si se seleccionó impresión a 2 caras). a) Si determina que la alineación entre la cara 1 y cara 2 no es aceptable y necesita ajuste, repita este procedimiento. Puede ser necesario efectuar varios ajustes a las opciones de Alineación y producir varias impresiones de prueba antes de que las impresiones sean satisfactorias para el cliente. b) Una vez que los resultados impresos sean aceptables, continúe con el siguiente paso. 12. Si es necesario, puede seleccionar otra opción de Alineación y realizar los cambios deseados. a) Ejecute algunas impresiones de prueba. b) Evalúe los resultados. c) Repita los dos subpasos anteriores para cualquier otra opción de Alineación que deba ajustarse. Prensa de color Xerox 800/1000 Guía de administración del sistema 6-11 Perfiles Cuando los resultados sean satisfactorios para el cliente, continúe con el siguiente paso. 13. Seleccione Aceptar para guardar y cerrar la ventana Propiedades del perfil de alineación. El procedimiento del perfil nuevo/editado (por ejemplo, AlignmentProfile2) se muestra en la ventana Alineación y puede seleccionarse en cualquier momento que se necesite posteriormente. 14. Seleccione Cerrar para salir de Perfiles y regresar a la IU principal. Ajuste de pliegue La función Ajuste de pliegue le permite ajustar la posición del pliegue para diferentes tipos de papel, así como configurar los valores de ajuste de diferentes tipos prefijados. Usted puede asignar un tipo configurado a cada bandeja. Además, puede ajustar las posiciones del pliegue a Doble pliegue - Una hoja, Doble pliegue - Varias hojas, Doble pliegue - Varias hojas grapadas, Pliegue en C, Pliegue en Z, y Pliegue en Z - Media hoja. 6-12 Prensa de color Xerox 800/1000 Guía de administración del sistema Perfiles Información sobre Ajustes de pliegue NOTA La opción Ajustes de pliegue sólo está disponible si su acabadora tiene la plegadora en C/Z opcional conectada. • Ajuste de doble pliegue: Un doble pliegue consiste en un doblez que crea dos páginas con cada impresión. La siguiente ilustración muestra una sola hoja con doble pliegue: También pueden agregarse varias hojas, o varias hojas con grapas, a un ajuste con doble pliegue, como se muestra en las siguientes ilustraciones: • Pliegue en C: Un pliegue en C consiste en dos dobleces que crean tres paneles en cada impresión. La siguiente ilustración muestra un ajuste de pliegue en C: • Pliegue en Z: Un pliegue en Z tiene dos dobleces en direcciones opuestas, creando una especie de pliegue de abanico. La siguiente ilustración muestra un ajuste de pliegue en Z: - Pliegue en Z de media hoja: Al igual que un pliegue en Z normal, tiene dos dobleces en direcciones opuestas; la diferencia entre un pliegue en Z normal y un pliegue en Z de media hoja es que el pliegue en Z de media hoja no tiene dos dobleces iguales. Los dos dobleces crean paneles irregulares, lo cual permite que un extremo del pliegue en Z de media hoja tenga un borde más largo y eso facilita el grapado o la perforación; consulte la siguiente ilustración: Prensa de color Xerox 800/1000 Guía de administración del sistema 6-13 Perfiles Procedimiento nuevo/edición de procedimiento de ajuste para una hoja/hojas múltiples con doble pliegue El siguiente procedimiento proporciona los pasos básicos necesarios para crear un perfil nuevo de ajuste de doble pliegue para una hoja o para hojas múltiples, o bien para editar un perfil existente. NOTA La función Ajuste de pliegue sólo está disponible cuando la acabadora estándar, la acabadora estándar con creador de folletos, o la acabadora Standard Finisher Plus está conectada a su máquina. 1. Conéctese como Administrator. 2. Seleccione el botón Perfiles. Se abre la ventana Perfiles. 3. Seleccione la ficha Ajuste de pliegue. Se muestra la opción Ajuste de pliegue. 4. Seleccione el botón Nuevo o el botón Editar. Si está editando un ajuste de pliegue existente, seleccione el perfil deseado en la lista y seleccione el botón Editar. Se abre la ventana Ajuste de pliegue - Impresión de prueba. 5. Escriba un nuevo nombre o edite el nombre existente, si desea hacerlo. Se recomienda que utilice un nombre que describa el tipo de pliegue, por ejemplo, Común con un solo pliegue. 6. En el menú desplegable, seleccione el tipo de pliegue deseado. 7. Seleccione los ajustes deseados, por ejemplo, Tamaño, Recubrimiento y Peso. 8. Seleccione el botón Siguiente. Se muestra la siguiente ventana Ajuste de pliegue - Impresión de prueba. 9. Seleccione la bandeja deseada, y luego seleccione el botón Iniciar. Se mostrará un botón de estado de la Impresión de prueba mientras se realiza el proceso de impresión. 6-14 Prensa de color Xerox 800/1000 Guía de administración del sistema Perfiles En cuanto se hayan producido las impresiones de prueba, se mostrará la siguiente pantalla Ajuste de pliegue - Impresión de prueba. Esta pantalla variará dependiendo del Tipo de pliegue seleccionado. 10. Tome las impresiones de prueba del área de salida de la máquina. 11. Mida las pruebas impresas y registre la posición de doble pliegue en una hoja de papel. 12. En la IU seleccione la posición correcta de doble pliegue para la opción de una hoja o la opción de varia hojas. • Lado izquierdo del pliegue es más largo • Lado derecho del pliegue es más largo • Lados izquierdo y derecho son iguales 13. Si se selecciona el lado izquierdo o el lado derecho (del pliegue es más largo), introduzca el valor de la medida que obtenga en el paso anterior en la ventana Longitud "A", utilizando los botones de flecha hacia arriba y hacia abajo. 14. Seleccione el botón Start. Se mostrará un botón de estado de la Impresión de prueba mientras se realiza el proceso de impresión. En cuanto se hayan producido las impresiones de prueba, aparecerá la siguiente ventana: 15. Seleccione: a) Ajuste finalizado: Seleccione esta opción si los resultados son satisfactorios para el cliente. Prensa de color Xerox 800/1000 Guía de administración del sistema 6-15 Perfiles Esto cerrará la ventana actual y volverá a abrir la ventana principal de Ajuste de pliegue. El perfil de ajuste de pliegue nuevo/editado se muestra en la ventana Ajuste de pliegue. b) Continuar ajuste: Seleccione esta opción si los resultados no son satisfactorios para el cliente y es necesario continuar ajustando. Esto le permitirá regresar a la ventana Ajuste de pliegue - Impresión de prueba, donde podrá continuar ajustando y produciendo otras impresiones de prueba. Repita este paso si se requiere hasta que se obtengan los resultados deseados. El perfil de ajuste de pliegue nuevo/editado se muestra en la ventana Ajuste de pliegue. 16. Seleccione Cerrar para salir de Perfiles y regresar a la IU principal. 17. Seleccione Desconexión para salir del modo Administrador. Procedimiento nuevo/edición de procedimiento de ajuste para hojas múltiples grapadas con doble pliegue El siguiente procedimiento proporciona los pasos básicos necesarios para crear un perfil nuevo de ajuste de doble pliegue para hojas múltiples grapadas, o bien para editar un perfil existente. NOTA La función Ajuste de pliegue sólo está disponible cuando la acabadora estándar, la acabadora estándar con creador de folletos, o la acabadora Standard Finisher Plus está conectada a su máquina. 1. Conéctese como Administrator. 2. Seleccione el botón Perfiles. Se abre la ventana Perfiles. 3. Seleccione la ficha Ajuste de pliegue. Se muestra la opción Ajuste de pliegue. 4. Seleccione el botón Nuevo o el botón Editar. Si está editando un ajuste de pliegue existente, seleccione el perfil deseado en la lista y seleccione el botón Editar. 6-16 Prensa de color Xerox 800/1000 Guía de administración del sistema Perfiles Se abre la ventana Ajuste de pliegue - Impresión de prueba. 5. Escriba un nuevo nombre o edite el nombre existente, si desea hacerlo. Se recomienda que utilice un nombre que describa el tipo de pliegue, por ejemplo, Común con un solo pliegue. 6. En el menú desplegable, seleccione el tipo de pliegue deseado. 7. Seleccione los ajustes deseados, por ejemplo, Tamaño, Recubrimiento y Peso. 8. Seleccione el botón Siguiente. Se muestra la siguiente ventana Ajuste de pliegue - Impresión de prueba. 9. Seleccione la bandeja deseada, y luego seleccione el botón Iniciar. Se mostrará un botón de estado de la Impresión de prueba mientras se realiza el proceso de impresión. En cuanto se hayan producido las impresiones de prueba, se mostrará la siguiente pantalla Ajuste de pliegue - Impresión de prueba. Esta pantalla variará dependiendo del Tipo de pliegue seleccionado. 10. Tome las impresiones de prueba del área de salida de la máquina. 11. Mida las pruebas impresas y registre ambas posiciones de doble pliegue en una hoja de papel. 12. Seleccione la posición correcta de doble pliegue para hojas múltiples grapadas: • Lado izquierdo del pliegue es más largo • Lado derecho del pliegue es más largo • Lados izquierdo y derecho son iguales 13. Seleccione la opción de posición de la grapa deseada: • Lado izquierdo del pliegue es más largo • Lado derecho del pliegue es más largo • Lados izquierdo y derecho son iguales 14. Introduzca los valores de medición que obtuvo en el paso anterior en la ventana Longitud "A" y/o en la ventana Longitud "B" usando los botones de flecha hacia arriba y hacia abajo. 15. Seleccione el botón Start. Se mostrará un botón de estado de la Impresión de prueba mientras se realiza el proceso de impresión. En cuanto se hayan producido las impresiones de prueba, aparecerá la siguiente ventana: Prensa de color Xerox 800/1000 Guía de administración del sistema 6-17 Perfiles 16. Seleccione: a) Ajuste finalizado: Seleccione esta opción si los resultados son satisfactorios para el cliente. Esto cerrará la ventana actual y volverá a abrir la ventana principal de Ajuste de pliegue. El perfil de ajuste de pliegue nuevo/editado se muestra en la ventana Ajuste de pliegue. b) Continuar ajuste: Seleccione esta opción si los resultados no son satisfactorios para el cliente y es necesario continuar ajustando. Esto le permitirá regresar a la ventana Ajuste de pliegue - Impresión de prueba, donde podrá continuar ajustando y produciendo otras impresiones de prueba. Repita este paso si se requiere hasta que se obtengan los resultados deseados. El perfil de ajuste de pliegue nuevo/editado se muestra en la ventana Ajuste de pliegue. 17. Seleccione Cerrar para salir de Perfiles y regresar a la IU principal. 18. Seleccione Desconexión para salir del modo Administrador. Procedimiento nuevo/edición de procedimiento de ajuste para pliegue en C El siguiente procedimiento proporciona los pasos básicos necesarios para crear un perfil nuevo de ajuste de pliegue en C, o bien para editar un perfil existente. NOTA La función Ajuste de pliegue sólo está disponible cuando la acabadora estándar, la acabadora estándar con creador de folletos, o la acabadora Standard Finisher Plus está conectada a su máquina. 6-18 Prensa de color Xerox 800/1000 Guía de administración del sistema Perfiles 1. Conéctese como Administrator. 2. Seleccione el botón Perfiles. Se abre la ventana Perfiles. 3. Seleccione la ficha Ajuste de pliegue. Se muestra la opción Ajuste de pliegue. 4. Seleccione el botón Nuevo o el botón Editar. Si está editando un ajuste de pliegue existente, seleccione el perfil deseado en la lista y seleccione el botón Editar. Se abre la ventana Ajuste de pliegue - Impresión de prueba. 5. Escriba un nuevo nombre o edite el nombre existente, si desea hacerlo. Se recomienda que utilice un nombre que describa el tipo de pliegue, por ejemplo, Común con un solo pliegue. 6. En el menú desplegable, seleccione el tipo de pliegue deseado. 7. Seleccione los ajustes deseados, por ejemplo, Tamaño, Recubrimiento y Peso. 8. Seleccione el botón Siguiente. Se muestra la siguiente ventana Ajuste de pliegue - Impresión de prueba. 9. Seleccione la bandeja deseada, y luego seleccione el botón Iniciar. Se mostrará un botón de estado de la Impresión de prueba mientras se realiza el proceso de impresión. En cuanto se hayan producido las impresiones de prueba, se mostrará la siguiente pantalla Ajuste de pliegue - Impresión de prueba. Esta pantalla variará dependiendo del Tipo de pliegue seleccionado. 10. Tome las impresiones de prueba del área de salida de la máquina. Prensa de color Xerox 800/1000 Guía de administración del sistema 6-19 Perfiles 11. Mida las pruebas impresas y registre ambas posiciones de pliegue en C en una hoja de papel. 12. Introduzca los valores de medición que obtuvo en el paso anterior en la ventana Longitud "A" y/o en la ventana Longitud "B" usando los botones de flecha hacia arriba y hacia abajo. 13. Seleccione el botón Start. Se mostrará un botón de estado de la Impresión de prueba mientras se realiza el proceso de impresión. En cuanto se hayan producido las impresiones de prueba, aparecerá la siguiente ventana: 14. Seleccione: a) Ajuste finalizado: Seleccione esta opción si los resultados son satisfactorios para el cliente. Esto cerrará la ventana actual y volverá a abrir la ventana principal de Ajuste de pliegue. El perfil de ajuste de pliegue nuevo/editado se muestra en la ventana Ajuste de pliegue. b) Continuar ajuste: Seleccione esta opción si los resultados no son satisfactorios para el cliente y es necesario continuar ajustando. Esto le permitirá regresar a la ventana Ajuste de pliegue - Impresión de prueba, donde podrá continuar ajustando y produciendo otras impresiones de prueba. Repita este paso si se requiere hasta que se obtengan los resultados deseados. El perfil de ajuste de pliegue nuevo/editado se muestra en la ventana Ajuste de pliegue. 6-20 Prensa de color Xerox 800/1000 Guía de administración del sistema Perfiles 15. Seleccione Cerrar para salir de Perfiles y regresar a la IU principal. 16. Seleccione Desconexión para salir del modo Administrador. Procedimiento nuevo/edición de procedimiento de ajuste para pliegue en Z El siguiente procedimiento proporciona los pasos básicos necesarios para crear un perfil nuevo de ajuste de pliegue en Z, o bien para editar un perfil existente. NOTA La función Ajuste de pliegue sólo está disponible cuando la acabadora estándar, la acabadora estándar con creador de folletos, o la acabadora Standard Finisher Plus está conectada a su máquina. 1. Conéctese como Administrator. 2. Seleccione el botón Perfiles. Se abre la ventana Perfiles. 3. Seleccione la ficha Ajuste de pliegue. Se muestra la opción Ajuste de pliegue. 4. Seleccione el botón Nuevo o el botón Editar. Si está editando un ajuste de pliegue existente, seleccione el perfil deseado en la lista y seleccione el botón Editar. Se abre la ventana Ajuste de pliegue - Impresión de prueba. 5. Escriba un nuevo nombre o edite el nombre existente, si desea hacerlo. Se recomienda que utilice un nombre que describa el tipo de pliegue, por ejemplo, Común con un solo pliegue. 6. En el menú desplegable, seleccione el tipo de pliegue deseado. 7. Seleccione los ajustes deseados, por ejemplo, Tamaño, Recubrimiento y Peso. 8. Seleccione el botón Siguiente. Se muestra la siguiente ventana Ajuste de pliegue - Impresión de prueba. 9. Seleccione la bandeja deseada, y luego seleccione el botón Iniciar. Prensa de color Xerox 800/1000 Guía de administración del sistema 6-21 Perfiles Se mostrará un botón de estado de la Impresión de prueba mientras se realiza el proceso de impresión. En cuanto se hayan producido las impresiones de prueba, se mostrará la siguiente pantalla Ajuste de pliegue - Impresión de prueba. Esta pantalla variará dependiendo del Tipo de pliegue seleccionado. 10. Tome las impresiones de prueba del área de salida de la máquina. 11. Mida las pruebas impresas y registre ambas posiciones de pliegue en Z en una hoja de papel. 12. Introduzca los valores de medición que obtuvo en el paso anterior en la ventana Longitud "A" y/o en la ventana Longitud "B" usando los botones de flecha hacia arriba y hacia abajo. 13. Seleccione el botón Start. Se mostrará un botón de estado de la Impresión de prueba mientras se realiza el proceso de impresión. En cuanto se hayan producido las impresiones de prueba, aparecerá la siguiente ventana: 14. Seleccione: a) Ajuste finalizado: Seleccione esta opción si los resultados son satisfactorios para el cliente. Esto cerrará la ventana actual y volverá a abrir la ventana principal de Ajuste de pliegue. El perfil de ajuste de pliegue nuevo/editado se muestra en la ventana Ajuste de pliegue. 6-22 Prensa de color Xerox 800/1000 Guía de administración del sistema Perfiles b) Continuar ajuste: Seleccione esta opción si los resultados no son satisfactorios para el cliente y es necesario continuar ajustando. Esto le permitirá regresar a la ventana Ajuste de pliegue - Impresión de prueba, donde podrá continuar ajustando y produciendo otras impresiones de prueba. Repita este paso si se requiere hasta que se obtengan los resultados deseados. El perfil de ajuste de pliegue nuevo/editado se muestra en la ventana Ajuste de pliegue. 15. Seleccione Cerrar para salir de Perfiles y regresar a la IU principal. 16. Seleccione Desconexión para salir del modo Administrador. Procedimiento nuevo/edición de procedimiento de ajuste para pliegue en Z - media hoja El siguiente procedimiento proporciona los pasos básicos necesarios para crear un perfil nuevo de ajuste de pliegue en Z - media hoja, o bien para editar un perfil existente. NOTA La función Ajuste de pliegue sólo está disponible cuando la acabadora estándar, la acabadora estándar con creador de folletos, o la acabadora Standard Finisher Plus está conectada a su máquina. 1. Conéctese como Administrator. 2. Seleccione el botón Perfiles. Se abre la ventana Perfiles. 3. Seleccione la ficha Ajuste de pliegue. Se muestra la opción Ajuste de pliegue. 4. Seleccione el botón Nuevo o el botón Editar. Si está editando un ajuste de pliegue existente, seleccione el perfil deseado en la lista y seleccione el botón Editar. Se abre la ventana Ajuste de pliegue - Impresión de prueba. 5. Escriba un nuevo nombre o edite el nombre existente, si desea hacerlo. Prensa de color Xerox 800/1000 Guía de administración del sistema 6-23 Perfiles Se recomienda que utilice un nombre que describa el tipo de pliegue, por ejemplo, Común con un solo pliegue. 6. En el menú desplegable, seleccione el tipo de pliegue deseado. 7. Seleccione los ajustes deseados, por ejemplo, Tamaño, Recubrimiento y Peso. 8. Seleccione el botón Siguiente. Se muestra la siguiente ventana Ajuste de pliegue - Impresión de prueba. 9. Seleccione la bandeja deseada, y luego seleccione el botón Iniciar. Se mostrará un botón de estado de la Impresión de prueba mientras se realiza el proceso de impresión. En cuanto se hayan producido las impresiones de prueba, se mostrará la siguiente pantalla Ajuste de pliegue - Impresión de prueba. Esta pantalla variará dependiendo del Tipo de pliegue seleccionado. 10. Tome las impresiones de prueba del área de salida de la máquina. 11. Mida las pruebas impresas y registre ambas posiciones de pliegue en Z, de media hoja, en una hoja de papel. 12. Introduzca los valores de medición que obtuvo en el paso anterior en la ventana Longitud "A" y/o en la ventana Longitud "B" usando los botones de flecha hacia arriba y hacia abajo. 13. Seleccione el botón Start. Se mostrará un botón de estado de la Impresión de prueba mientras se realiza el proceso de impresión. En cuanto se hayan producido las impresiones de prueba, aparecerá la siguiente ventana: 6-24 Prensa de color Xerox 800/1000 Guía de administración del sistema Perfiles 14. Seleccione: a) Ajuste finalizado: Seleccione esta opción si los resultados son satisfactorios para el cliente. Esto cerrará la ventana actual y volverá a abrir la ventana principal de Ajuste de pliegue. El perfil de ajuste de pliegue nuevo/editado se muestra en la ventana Ajuste de pliegue. b) Continuar ajuste: Seleccione esta opción si los resultados no son satisfactorios para el cliente y es necesario continuar ajustando. Esto le permitirá regresar a la ventana Ajuste de pliegue - Impresión de prueba, donde podrá continuar ajustando y produciendo otras impresiones de prueba. Repita este paso si se requiere hasta que se obtengan los resultados deseados. El perfil de ajuste de pliegue nuevo/editado se muestra en la ventana Ajuste de pliegue. 15. Seleccione Cerrar para salir de Perfiles y regresar a la IU principal. 16. Seleccione Desconexión para salir del modo Administrador. Prensa de color Xerox 800/1000 Guía de administración del sistema 6-25 Perfiles Dispositivos de acabado Si su máquina tiene conectado un dispositivo opcional con arquitectura de dispositivo de acabado digital (ADA) de otro fabricante, esta función de perfiles está disponible. Antes de conectar físicamente el dispositivo ADA de otro fabricante a la máquina, se crean perfiles del dispositivo. Estos perfiles le describen a la máquina el dispositivo ADA. Los valores introducidos aparecerán en la opción Dispositivos de acabado de cada perfil específico que se haya creado. Consulte la documentación para el cliente del dispositivo ADA de otro fabricante, para obtener información sobre cómo ajustar los valores de los perfiles para el dispositivo ADA específico que se conecte a la máquina. También puede llamar al centro de asistencia al cliente para obtener más información. 6-26 Prensa de color Xerox 800/1000 Guía de administración del sistema Índice alfabético A Administrador del sistema conéctese como Administrador 1-1 AMR 1-2 ASR 1-2 C Conexión como Administrador 1-1 S Servicios remotos 1-2 Sustitución automática de suministros 1-2 X Xerox Productivity Plus (XPP) 1-3 G Guía del conexión 1-1 L Lectura automática de contadores 1-2 Limpieza de corotrón de carga 2-2, 2-3 Limpieza de tóner 2-2, 2-2, 2-2, 2-2 M Mantenimiento Botón Mantenimiento 2-1 Ficha Mantenimiento 2-2 Limpieza de corotrón de carga 2-2, 2-3 Limpieza de tóner 2-2, 2-2 Unidad reemplazable por el cliente (CRU) 2-1 Unidad reemplazable por el operador técnico principal (TKORU) 2-1 O Operador técnico principal (TKO) 1-3, 2-1 R RemoteAssistant 1-2 Prensa de color Xerox 800/1000 Guía de administración del sistema i Índice alfabético ii Prensa de color Xerox 800/1000 Guía de administración del sistema-
 1
1
-
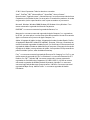 2
2
-
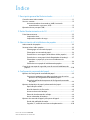 3
3
-
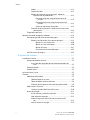 4
4
-
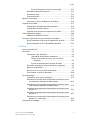 5
5
-
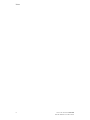 6
6
-
 7
7
-
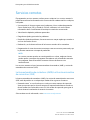 8
8
-
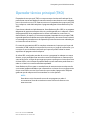 9
9
-
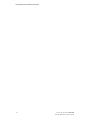 10
10
-
 11
11
-
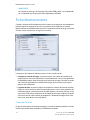 12
12
-
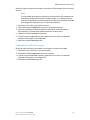 13
13
-
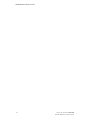 14
14
-
 15
15
-
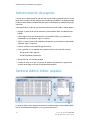 16
16
-
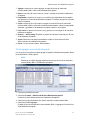 17
17
-
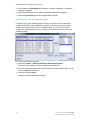 18
18
-
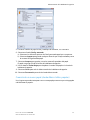 19
19
-
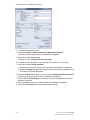 20
20
-
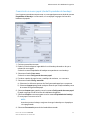 21
21
-
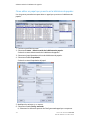 22
22
-
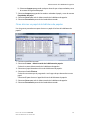 23
23
-
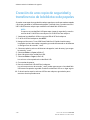 24
24
-
 25
25
-
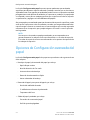 26
26
-
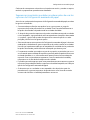 27
27
-
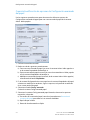 28
28
-
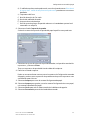 29
29
-
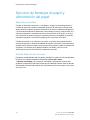 30
30
-
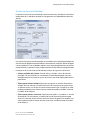 31
31
-
 32
32
-
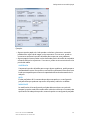 33
33
-
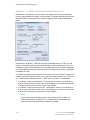 34
34
-
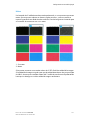 35
35
-
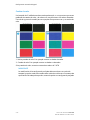 36
36
-
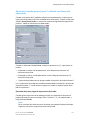 37
37
-
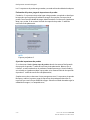 38
38
-
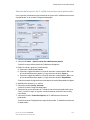 39
39
-
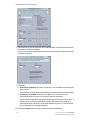 40
40
-
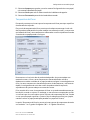 41
41
-
 42
42
-
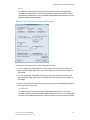 43
43
-
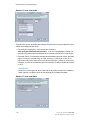 44
44
-
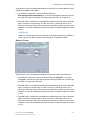 45
45
-
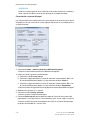 46
46
-
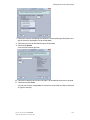 47
47
-
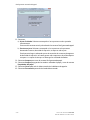 48
48
-
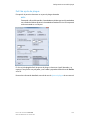 49
49
-
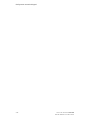 50
50
-
 51
51
-
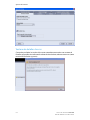 52
52
-
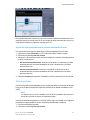 53
53
-
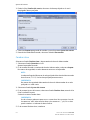 54
54
-
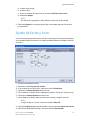 55
55
-
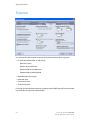 56
56
-
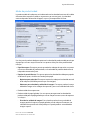 57
57
-
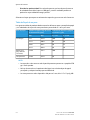 58
58
-
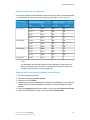 59
59
-
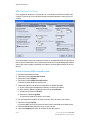 60
60
-
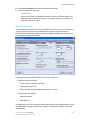 61
61
-
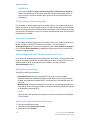 62
62
-
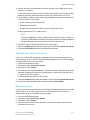 63
63
-
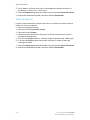 64
64
-
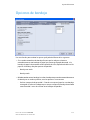 65
65
-
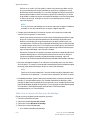 66
66
-
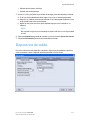 67
67
-
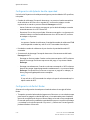 68
68
-
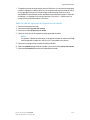 69
69
-
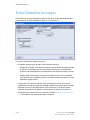 70
70
-
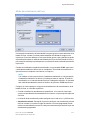 71
71
-
 72
72
-
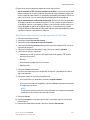 73
73
-
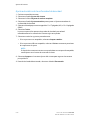 74
74
-
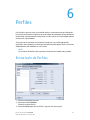 75
75
-
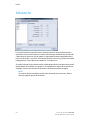 76
76
-
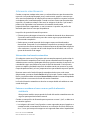 77
77
-
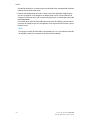 78
78
-
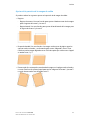 79
79
-
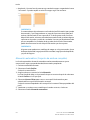 80
80
-
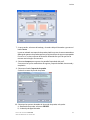 81
81
-
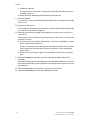 82
82
-
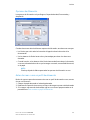 83
83
-
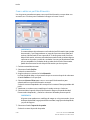 84
84
-
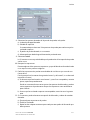 85
85
-
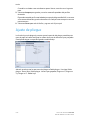 86
86
-
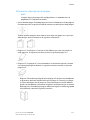 87
87
-
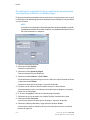 88
88
-
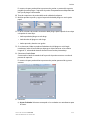 89
89
-
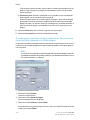 90
90
-
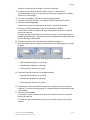 91
91
-
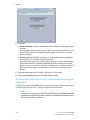 92
92
-
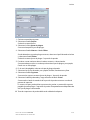 93
93
-
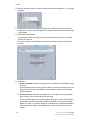 94
94
-
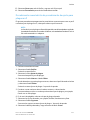 95
95
-
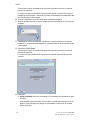 96
96
-
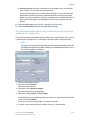 97
97
-
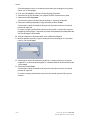 98
98
-
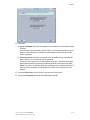 99
99
-
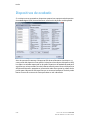 100
100
-
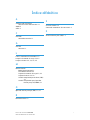 101
101
-
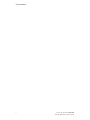 102
102
-
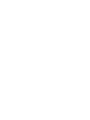 103
103
-
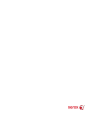 104
104
Xerox Color 800/1000/i Guía del usuario
- Categoría
- Impresoras láser / LED
- Tipo
- Guía del usuario
Artículos relacionados
-
Xerox Color 800/1000/i Guía del usuario
-
Xerox Color 800/1000/i Guía del usuario
-
Xerox Color 800/1000/i Guía del usuario
-
Xerox 1000i color Guía del usuario
-
Xerox Color 800/1000/i Guía del usuario
-
Xerox Versant 3100 Guía del usuario
-
Xerox Versant 80 Guía del usuario
-
Xerox Nuvera® 200/288 MX Guía del usuario
-
Xerox Versant 3100 Guía del usuario
-
Xerox Color 800/1000/i Guía del usuario