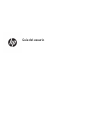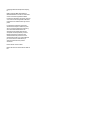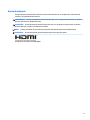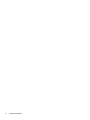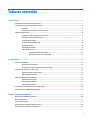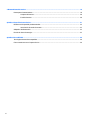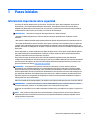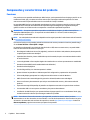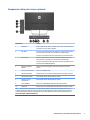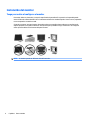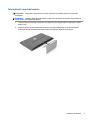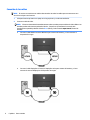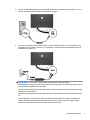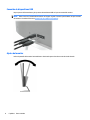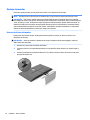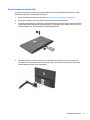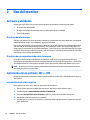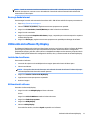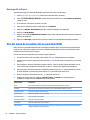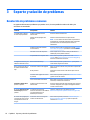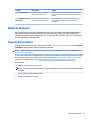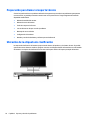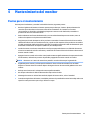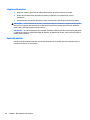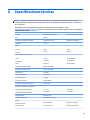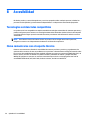HP Pavilion 32 32-inch Display Manual de usuario
- Categoría
- Televisores
- Tipo
- Manual de usuario
El HP Pavilion 32 32-inch Display es un monitor de alta definición con una resolución de 3840 x 2160 píxeles y una relación de aspecto de 16:9. Tiene un tiempo de respuesta de 5 ms y una frecuencia de actualización de 60 Hz. El monitor también cuenta con tecnología AMD FreeSync para reducir el desgarro de la pantalla y el tartamudeo. Además, tiene puertos HDMI y DisplayPort para la conectividad de vídeo, así como un puerto USB 3.0 para la transferencia de datos. El monitor también es compatible con el montaje VESA.
El HP Pavilion 32 32-inch Display es un monitor de alta definición con una resolución de 3840 x 2160 píxeles y una relación de aspecto de 16:9. Tiene un tiempo de respuesta de 5 ms y una frecuencia de actualización de 60 Hz. El monitor también cuenta con tecnología AMD FreeSync para reducir el desgarro de la pantalla y el tartamudeo. Además, tiene puertos HDMI y DisplayPort para la conectividad de vídeo, así como un puerto USB 3.0 para la transferencia de datos. El monitor también es compatible con el montaje VESA.






























-
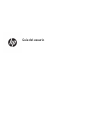 1
1
-
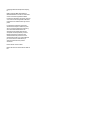 2
2
-
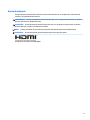 3
3
-
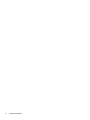 4
4
-
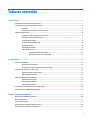 5
5
-
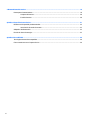 6
6
-
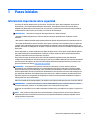 7
7
-
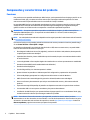 8
8
-
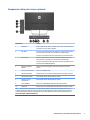 9
9
-
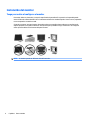 10
10
-
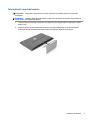 11
11
-
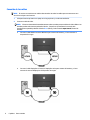 12
12
-
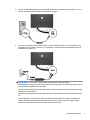 13
13
-
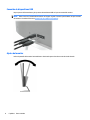 14
14
-
 15
15
-
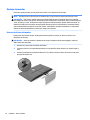 16
16
-
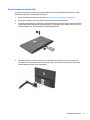 17
17
-
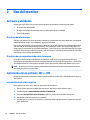 18
18
-
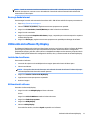 19
19
-
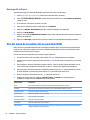 20
20
-
 21
21
-
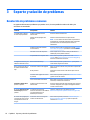 22
22
-
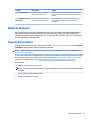 23
23
-
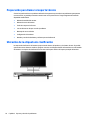 24
24
-
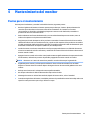 25
25
-
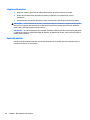 26
26
-
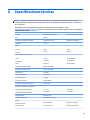 27
27
-
 28
28
-
 29
29
-
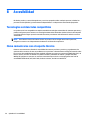 30
30
HP Pavilion 32 32-inch Display Manual de usuario
- Categoría
- Televisores
- Tipo
- Manual de usuario
El HP Pavilion 32 32-inch Display es un monitor de alta definición con una resolución de 3840 x 2160 píxeles y una relación de aspecto de 16:9. Tiene un tiempo de respuesta de 5 ms y una frecuencia de actualización de 60 Hz. El monitor también cuenta con tecnología AMD FreeSync para reducir el desgarro de la pantalla y el tartamudeo. Además, tiene puertos HDMI y DisplayPort para la conectividad de vídeo, así como un puerto USB 3.0 para la transferencia de datos. El monitor también es compatible con el montaje VESA.
Artículos relacionados
-
HP OMEN 32 32-inch Display Manual de usuario
-
HP ZBook 15 G5 Base Model Mobile Workstation Manual de usuario
-
HP Value 27-inch Displays El manual del propietario
-
HP ENVY 24 23.8-inch Display Manual de usuario
-
HP ENVY 27s 27-inch Display Manual de usuario
-
HP ENVY 34 34-inch Display Manual de usuario
-
HP EliteDisplay S240n 23.8-inch Micro Edge Monitor Manual de usuario
-
HP Pavilion 27q Display Manual de usuario
-
HP Pavilion Gaming 32 HDR Display Manual de usuario
-
HP Value 27-inch Displays El manual del propietario