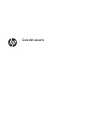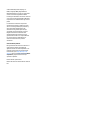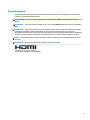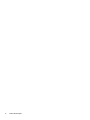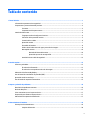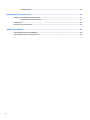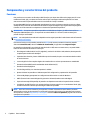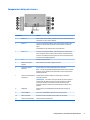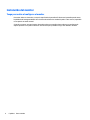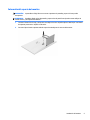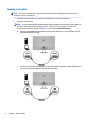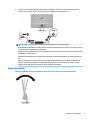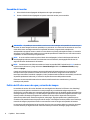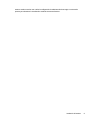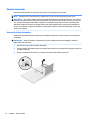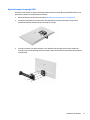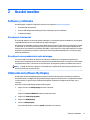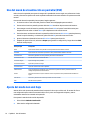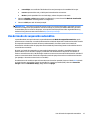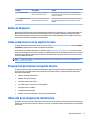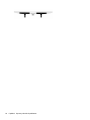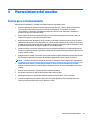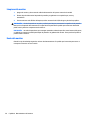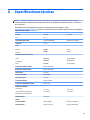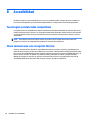HP Pavilion 27q Display Manual de usuario
- Categoría
- Televisores
- Tipo
- Manual de usuario
El HP Pavilion 27q Display cuenta con una pantalla QHD de 27 pulgadas con una resolución de 2560 x 1440 píxeles, proporcionando imágenes nítidas y detalladas. Su tecnología IPS ofrece amplios ángulos de visión y colores vivos, haciéndolo ideal para la edición de fotos y videos. También cuenta con una frecuencia de actualización de 75 Hz y un tiempo de respuesta de 5 ms, lo que lo hace adecuado para juegos. Además, tiene un diseño elegante y delgado con biseles delgados, lo que lo convierte en una excelente opción para configuraciones de varios monitores.
El HP Pavilion 27q Display cuenta con una pantalla QHD de 27 pulgadas con una resolución de 2560 x 1440 píxeles, proporcionando imágenes nítidas y detalladas. Su tecnología IPS ofrece amplios ángulos de visión y colores vivos, haciéndolo ideal para la edición de fotos y videos. También cuenta con una frecuencia de actualización de 75 Hz y un tiempo de respuesta de 5 ms, lo que lo hace adecuado para juegos. Además, tiene un diseño elegante y delgado con biseles delgados, lo que lo convierte en una excelente opción para configuraciones de varios monitores.






























-
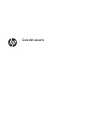 1
1
-
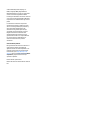 2
2
-
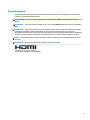 3
3
-
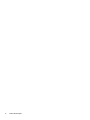 4
4
-
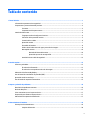 5
5
-
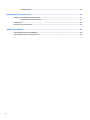 6
6
-
 7
7
-
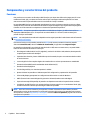 8
8
-
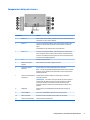 9
9
-
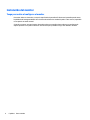 10
10
-
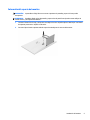 11
11
-
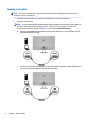 12
12
-
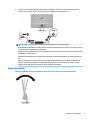 13
13
-
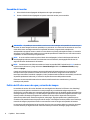 14
14
-
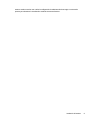 15
15
-
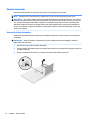 16
16
-
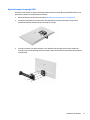 17
17
-
 18
18
-
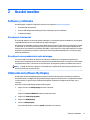 19
19
-
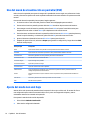 20
20
-
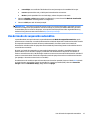 21
21
-
 22
22
-
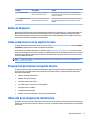 23
23
-
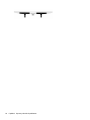 24
24
-
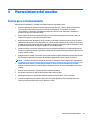 25
25
-
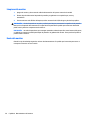 26
26
-
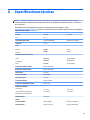 27
27
-
 28
28
-
 29
29
-
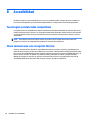 30
30
HP Pavilion 27q Display Manual de usuario
- Categoría
- Televisores
- Tipo
- Manual de usuario
El HP Pavilion 27q Display cuenta con una pantalla QHD de 27 pulgadas con una resolución de 2560 x 1440 píxeles, proporcionando imágenes nítidas y detalladas. Su tecnología IPS ofrece amplios ángulos de visión y colores vivos, haciéndolo ideal para la edición de fotos y videos. También cuenta con una frecuencia de actualización de 75 Hz y un tiempo de respuesta de 5 ms, lo que lo hace adecuado para juegos. Además, tiene un diseño elegante y delgado con biseles delgados, lo que lo convierte en una excelente opción para configuraciones de varios monitores.
Artículos relacionados
-
HP ZBook 15 G5 Base Model Mobile Workstation Manual de usuario
-
HP ENVY 34 34-inch Display Manual de usuario
-
HP Value 27-inch Displays El manual del propietario
-
HP Pavilion Gaming 32 HDR Display Manual de usuario
-
HP Value 27-inch Displays El manual del propietario
-
HP ENVY 27s 27-inch Display Manual de usuario
-
HP Pavilion 32 32-inch Display Manual de usuario
-
HP ENVY 24 23.8-inch Display Manual de usuario
-
HP EliteDisplay S240n 23.8-inch Micro Edge Monitor Manual de usuario
-
HP OMEN 32 32-inch Display Manual de usuario