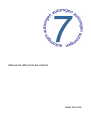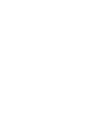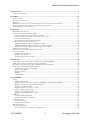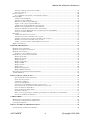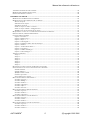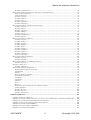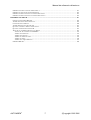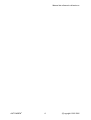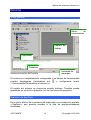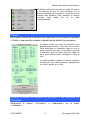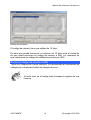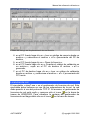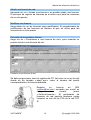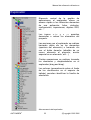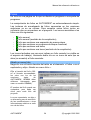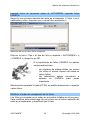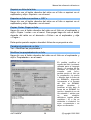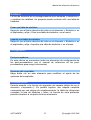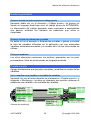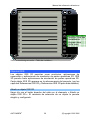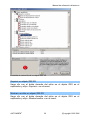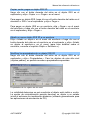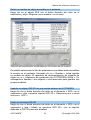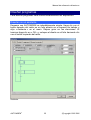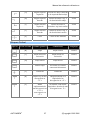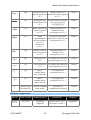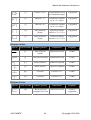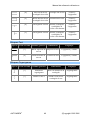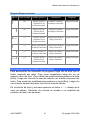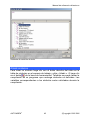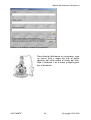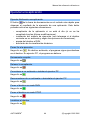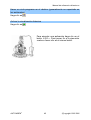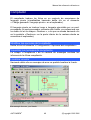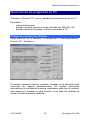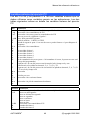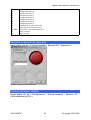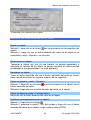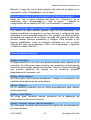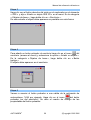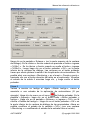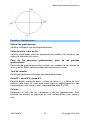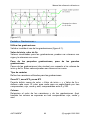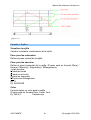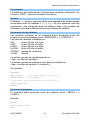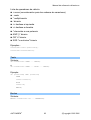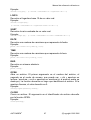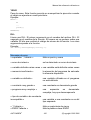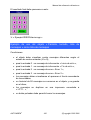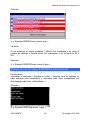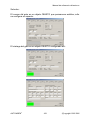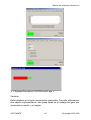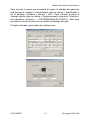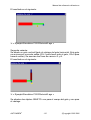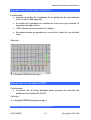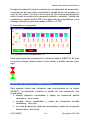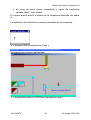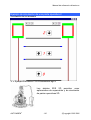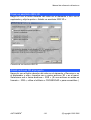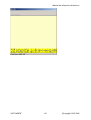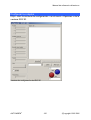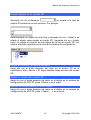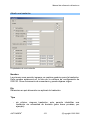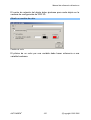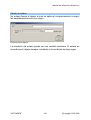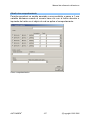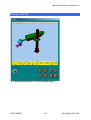Manual de referencia del entorno
www.irai.com


Manual de referencia del entorno
INSTALACIÓN .................................................................................................................................................... 9
I
NSTALACIÓN EN RED
......................................................................................................................................... 9
ENTORNO .......................................................................................................................................................... 10
V
ISTA GENERAL
............................................................................................................................................... 10
E
LECCIÓN DE DESTINOS
.................................................................................................................................... 10
P
ALETAS
.......................................................................................................................................................... 11
M
OSTRAR U OCULTAR LA VENTANA DEL PROYECTO O LAS VENTANAS DE MENSAJES
....................................... 11
M
OSTRAR EL ESPACIO DE TRABAJO EN MODO PANTALLA PLENA
...................................................................... 12
A
CCESOS DIRECTOS CON TECLADO
................................................................................................................... 12
LICENCIAS ........................................................................................................................................................ 12
R
EGISTRAR UNA LICENCIA
............................................................................................................................... 13
E
NVIAR UN CÓDIGO DE USUARIO A
IRAI.......................................................................................................... 14
Enviar un archivo por e-mail (la mejor solución) ..................................................................................... 15
Copiar el código de usuario en el mensaje de un e-mail ........................................................................... 15
Por fax (desaconsejado) ............................................................................................................................ 15
Por teléfono (fuertemente desaconsejado)................................................................................................. 16
I
NGRESAR EL CÓDIGO DE VALIDACIÓN
............................................................................................................. 16
Validación mediante archivo recibido por e-mail ..................................................................................... 16
Validación mediante código recibido en el texto de un e-mail .................................................................. 16
Validación mediante código recibido por fax o por teléfono..................................................................... 16
M
ODIFICAR UNA LICENCIA
............................................................................................................................... 16
P
ASAR UNA LICENCIA DE UN ORDENADOR A OTRO
........................................................................................... 16
L
ICENCIAS DE RED
............................................................................................................................................ 17
Añadir una licencia de red......................................................................................................................... 19
Modificar una licencia............................................................................................................................... 19
Conexión de los puestos clientes................................................................................................................ 19
PROYECTO........................................................................................................................................................ 20
I
MPORTAR UNA APLICACIÓN DE UNA VERSIÓN VIEJA DE
AUTOMGEN ........................................................... 20
I
MPORTAR UN PROYECTO CREADO CON OTRO SOFTWARE
................................................................................. 20
G
ENERAR UN ARCHIVO EJECUTABLE DISTRIBUIBLE GRATUITAMENTE
.............................................................. 20
M
ODIFICAR LAS PROPIEDADES DEL PROYECTO
................................................................................................. 21
Modificar las opciones de seguridad......................................................................................................... 21
Opciones avanzadas................................................................................................................................... 21
Interface usuario........................................................................................................................................ 21
Modelo ....................................................................................................................................................... 21
GO automático........................................................................................................................................... 21
EXPLORADOR .................................................................................................................................................. 23
F
OLIOS
............................................................................................................................................................. 24
Añadir un nuevo folio................................................................................................................................. 24
Importar folios de versiones viejas de AUTOMGEN, importar folios CADEPA....................................... 25
Modificar el orden de compilación de los folios........................................................................................ 25
Suprimir un folio de la lista ....................................................................................................................... 26
Exportar un folio a un archivo « .GR7 » ................................................................................................... 26
Copiar, Cortar, Pegar un folio .................................................................................................................. 26
Cambiar el nombre de un folio .................................................................................................................. 26
Modificar las propiedades de un folio ....................................................................................................... 26
S
ÍMBOLOS
........................................................................................................................................................ 27
Crear una tabla de símbolos...................................................................................................................... 27
Importar una tabla de símbolos................................................................................................................. 27
C
ONFIGURACIÓN
.............................................................................................................................................. 27
Post-procesadores...................................................................................................................................... 27
Opciones del compilador ........................................................................................................................... 27
D
OCUMENTACIÓN
............................................................................................................................................ 27
A
RCHIVOS GENERADOS
.................................................................................................................................... 28
Generar la lista de instrucciones en código pivote.................................................................................... 28
AUTOMGEN
7
3 (C)opyright 2002 IRAI

Manual de referencia del entorno
Generar la lista de referencias cruzadas................................................................................................... 28
Post-procesadores...................................................................................................................................... 28
P
UESTA A PUNTO
.............................................................................................................................................. 28
Ver y modificar una variable o una tabla de variables.............................................................................. 28
O
BJETOS
IRIS .................................................................................................................................................. 29
Añadir un objeto IRIS 2D .......................................................................................................................... 29
Suprimir un objeto IRIS 2D ....................................................................................................................... 30
Mostrar u ocultar un objeto IRIS 2D ......................................................................................................... 30
Copiar, cortar, pegar un objeto IRIS 2D ................................................................................................... 31
Añadir un nuevo objeto IRIS 2D a un escritorio........................................................................................ 31
Modificar las propiedades de un objeto IRIS 2D....................................................................................... 31
Definir un modelo de objeto accesible en el asistente ............................................................................... 32
Importar un objeto IRIS 2D de una versión anterior de AUTOMGEN ..................................................... 32
Crear un escritorio IRIS 3D....................................................................................................................... 32
R
ECURSOS
........................................................................................................................................................ 33
Añadir un archivo a los recursos............................................................................................................... 33
Suprimir un archivo contenido en los recursos ......................................................................................... 33
Cambiar el nombre de un archivo contenido en los recursos.................................................................... 33
Modificar un archivo contenido en los recursos........................................................................................ 33
Añadir y convertir archivos 3D STUDIO en los recursos ......................................................................... 33
M
ÓDULOS EXTERNOS
....................................................................................................................................... 33
DISEÑAR PROGRAMAS.................................................................................................................................. 35
D
ISEÑAR CON EL ASISTENTE
............................................................................................................................. 35
D
ISEÑAR CON EL MENÚ CONTEXTUAL
.............................................................................................................. 36
D
ISEÑAR CON LA PALETA
................................................................................................................................. 36
Enriquecer y personalizar la paleta........................................................................................................... 36
D
ISEÑAR CON LAS TECLAS DEL TECLADO
......................................................................................................... 36
Bloque de borrado ..................................................................................................................................... 36
Bloques de vínculo..................................................................................................................................... 36
Bloques Grafcet ......................................................................................................................................... 37
Bloques Logigramas .................................................................................................................................. 38
Bloques Ladder.......................................................................................................................................... 39
Bloques Acción .......................................................................................................................................... 39
Bloques Test............................................................................................................................................... 40
Bloques Organigrama................................................................................................................................ 40
Bloques Bloque funcional .......................................................................................................................... 41
D
OCUMENTAR LOS ELEMENTOS DE PROGRAMA
................................................................................................ 41
A
ÑADIR SÍMBOLOS
........................................................................................................................................... 42
EJECUTAR UNA APLICACIÓN..................................................................................................................... 44
Ejecutar fácilmente una aplicación ........................................................................................................... 44
Poner fin a la ejecución ............................................................................................................................. 44
Únicamente compilar................................................................................................................................. 44
Detener la compilación.............................................................................................................................. 44
Conectarse a un autómata o instalar el ejecutor PC................................................................................. 44
Desconectarse de un autómata o desinstalar el ejecutor PC..................................................................... 44
Poner el destino en modo RUN.................................................................................................................. 44
Poner el destino en modo STOP ................................................................................................................ 44
Inicializar el destino .................................................................................................................................. 44
Hacer un ciclo programa en el destino (generalmente no soportado en los autómatas)........................... 45
Activar la visualización dinámica.............................................................................................................. 45
COMPILADOR .................................................................................................................................................. 46
M
ODIFICAR LAS OPCIONES DEL COMPILADOR
.................................................................................................. 46
V
ISUALIZAR LOS MENSAJES DE COMPILACIÓN
.................................................................................................. 46
L
OCALIZAR UN ERROR
...................................................................................................................................... 46
EJECUCIÓN DE LOS PROGRAMAS EN PC................................................................................................48
C
ONFIGURAR EL NÚMERO DE VARIABLES
......................................................................................................... 48
AUTOMGEN
7
4 (C)opyright 2002 IRAI

Manual de referencia del entorno
V
ARIABLES SISTEMA DEL EJECUTOR
PC........................................................................................................... 49
M
ODIFICAR EL PERÍODO DE EJECUCIÓN
............................................................................................................ 50
P
ILOTEAR ENTRADAS
/
SALIDAS
....................................................................................................................... 50
REFERENCIAS IRIS 2D................................................................................................................................... 52
M
ODIFICAR LA VISIBILIDAD DE LOS OBJETOS
................................................................................................... 52
M
ODIFICAR LAS CARACTERÍSTICAS DE UN OBJETO
........................................................................................... 53
Borrar un objeto ........................................................................................................................................ 53
Dimensionar un objeto............................................................................................................................... 53
Desplazar un objeto................................................................................................................................... 53
Pasar un objeto a modo « Usuario » ........................................................................................................ 53
Pasar un objeto a modo « Configuración »............................................................................................... 53
Modificar las características de un objeto................................................................................................. 53
B
LOQUEAR EL ACCESO A LA CONFIGURACIÓN DE TODOS LOS OBJETOS
............................................................ 54
O
BJETOS DE BASE
,
OBJETOS PREDEFINIDOS
...................................................................................................... 54
L
ISTA DE OBJETOS DE BASE
.............................................................................................................................. 54
Objeto « Escritorio » ................................................................................................................................. 54
Objeto « Botón testigo » ............................................................................................................................ 54
Objeto « Objeto »....................................................................................................................................... 54
Objeto « Valor digital » ............................................................................................................................. 54
Objeto « Pantalla, teclado, lista de mensajes »......................................................................................... 54
Objeto « Sonido »....................................................................................................................................... 55
Objeto « Archivación de datos »................................................................................................................ 55
Objeto « Programa » ................................................................................................................................. 55
Objeto « Cuadro de diálogo ».................................................................................................................... 55
Objeto « Valor analógico »........................................................................................................................ 55
T
OMAR LAS RIENDAS
........................................................................................................................................ 55
Etapa 1....................................................................................................................................................... 55
Etapa 2....................................................................................................................................................... 55
Etapa 3....................................................................................................................................................... 56
Etapa 4....................................................................................................................................................... 56
Etapa 5....................................................................................................................................................... 56
Etapa 6....................................................................................................................................................... 57
Etapa 7....................................................................................................................................................... 58
R
EALIZAR UNA APLICACIÓN DE SUPERVISIÓN AUTÓNOMA
............................................................................... 59
S
INTAXIS PARA EL ACCESO AL ESTADO DE LAS VARIABLES
.............................................................................. 59
Estado booleano ........................................................................................................................................ 59
Estado numérico ........................................................................................................................................ 60
Modificación de estado.............................................................................................................................. 60
Órdenes especiales..................................................................................................................................... 60
Intercambios entre objetos......................................................................................................................... 61
D
ETALLE DEL OBJETO
« E
SCRITORIO
» ............................................................................................................ 61
Pestaña « Aspecto »................................................................................................................................... 61
Pestaña « Bitmap ».................................................................................................................................... 62
Pestaña « Enlaces »................................................................................................................................... 63
Pestaña « Opciones »................................................................................................................................. 63
Pestaña « Hijos »....................................................................................................................................... 63
Pestaña « Externo »................................................................................................................................... 63
D
ETALLE DEL OBJETO
« B
OTÓN TESTIGO
» ...................................................................................................... 64
Pestaña « Aspecto »................................................................................................................................... 64
Pestaña « Enlaces »................................................................................................................................... 64
Pestaña « Opciones »................................................................................................................................. 65
D
ETALLE DEL OBJETO
« V
ALOR DIGITAL
» ...................................................................................................... 67
Pestaña « Aspecto »................................................................................................................................... 67
Pestaña « Textos » ..................................................................................................................................... 68
Pestaña « Enlaces »................................................................................................................................... 68
D
ETALLE DEL OBJETO
« V
ALOR ANALÓGICO
» ................................................................................................ 68
Pestaña « Aspecto »................................................................................................................................... 68
Pestaña « Enlaces »................................................................................................................................... 69
Pestaña « Límites ».................................................................................................................................... 69
AUTOMGEN
7
5 (C)opyright 2002 IRAI

Manual de referencia del entorno
Pestaña « Graduaciones »......................................................................................................................... 70
D
ETALLE DEL OBJETO
« P
ANTALLA
,
TECLADO
,
LISTA DE MENSAJES
» ............................................................. 71
Enlaces con la aplicación .......................................................................................................................... 71
Clases de mensajes .................................................................................................................................... 72
Pestaña « Aspecto »................................................................................................................................... 72
Pestaña « Enlaces »................................................................................................................................... 73
Pestaña « Lista »........................................................................................................................................ 73
Pestaña « Opciones »................................................................................................................................. 74
Pestaña « Mensajes »................................................................................................................................. 75
D
ETALLE DEL OBJETO
« A
RCHIVACIÓN DE DATOS
» ........................................................................................ 75
Pestaña « Aspecto »................................................................................................................................... 75
Pestaña « Datos »...................................................................................................................................... 76
Pestaña « Opciones »................................................................................................................................. 77
Pestaña « Tablas »..................................................................................................................................... 78
Pestaña « Curva »...................................................................................................................................... 79
Pestaña « Graduaciones »......................................................................................................................... 80
Pestaña « Rejilla »..................................................................................................................................... 81
D
ETALLE DEL OBJETO
« O
BJETO
» ................................................................................................................... 82
Pestaña « Aspecto »................................................................................................................................... 82
Pestaña « Enlaces »................................................................................................................................... 83
Pestaña « Formas » ................................................................................................................................... 84
Pestaña « Bitmap ».................................................................................................................................... 84
Pestaña « Wmf » ......................................................................................................................................... 85
Pestaña « Colores »................................................................................................................................... 85
Pestaña « Medidor ».................................................................................................................................. 86
Pestaña « Captor » .................................................................................................................................... 86
Pestaña « Opciones »................................................................................................................................. 87
Técnicas avanzadas ................................................................................................................................... 87
D
ETALLE DEL OBJETO
« S
ONIDO
» ................................................................................................................... 88
Pestaña « Aspecto »................................................................................................................................... 88
Pestaña « Sonidos »................................................................................................................................... 88
D
ETALLE DEL OBJETO
« C
UADRO DE DIÁLOGO
» ............................................................................................. 88
Pestaña « Aspecto »................................................................................................................................... 88
P
ESTAÑA
« E
NLACES
»..................................................................................................................................... 89
Pestaña « Mensajes »................................................................................................................................. 90
D
ETALLE DEL OBJETO
« P
ROGRAMA
» ............................................................................................................. 90
Repartición del tiempo de ejecución.......................................................................................................... 90
Visualización.............................................................................................................................................. 91
Sintaxis....................................................................................................................................................... 91
Declaración de las variables ..................................................................................................................... 91
Escritura del programa.............................................................................................................................. 91
Constantes.................................................................................................................................................. 92
Asignación ................................................................................................................................................. 92
Cálculos ..................................................................................................................................................... 92
Tests ........................................................................................................................................................... 93
Bucles......................................................................................................................................................... 93
Dirección de una variable o de una tabla de variables ............................................................................. 94
Lista de funciones ...................................................................................................................................... 94
Mensajes de error .................................................................................................................................... 100
Pestaña « Aspecto »................................................................................................................................. 101
Pestaña « Programa » ............................................................................................................................. 102
EJEMPLOS IRIS 2D........................................................................................................................................ 103
E
JEMPLO DE OBJETO COMPUESTO
................................................................................................................... 103
E
JEMPLO DE USO DEL OBJETO
« P
ANTALLA
,
TECLADO
,
LISTA DE MENSAJES
»
COMO LISTA DE MENSAJES
...... 106
E
JEMPLO DE USO DEL OBJETO
ECRANCLA
COMO TERMINAL
....................................................................... 107
E
JEMPLO DE APLICACIÓN COMPUESTA DE VARIAS PÁGINAS
........................................................................... 108
E
JEMPLO DE USO DEL OBJETO
OBJETO ......................................................................................................... 108
E
JEMPLOS DE USO DEL OBJETO
ARCHIVO.................................................................................................... 113
E
JEMPLO DE USO DEL OBJETO
PROG ............................................................................................................. 113
AUTOMGEN
7
6 (C)opyright 2002 IRAI

Manual de referencia del entorno
E
JEMPLOS DE APLICACIÓN DE SUPERVISIÓN
1 ................................................................................................ 113
E
JEMPLO DE APLICACIÓN DE SUPERVISIÓN
2 .................................................................................................. 114
E
JEMPLO DE SIMULACIÓN DE UNA PARTE OPERATIVA
1.................................................................................. 115
E
JEMPLO DE SIMULACIÓN DE UNA PARTE OPERATIVA
2.................................................................................. 116
REFERENCIAS IRIS 3D................................................................................................................................. 117
C
REAR UN ESCRITORIO
IRIS
3D..................................................................................................................... 118
A
ÑADIR ARCHIVOS
3D
AL PROYECTO
............................................................................................................. 118
C
ONFIGURAR LOS OBJETOS
............................................................................................................................. 120
A
ÑADIR OBJETOS EN EL MUNDO
3D ............................................................................................................... 121
Q
UITAR UN ARCHIVO
3D
DE LOS RECURSOS
................................................................................................... 121
Q
UITAR UN OBJETO DEL MUNDO
3D............................................................................................................... 121
A
PLICAR UN COMPORTAMIENTO A UN OBJETO
............................................................................................... 121
Nombre de las variables AUTOMGEN.................................................................................................... 122
Añadir una traslación .............................................................................................................................. 123
Añadir una rotación................................................................................................................................. 124
Añadir un cambio de color....................................................................................................................... 125
Añadir un enlace...................................................................................................................................... 126
Añadir otro comportamiento.................................................................................................................... 127
E
JEMPLO
IRIS
3D .......................................................................................................................................... 128
AUTOMGEN
7
7 (C)opyright 2002 IRAI

Manual de referencia del entorno
AUTOMGEN
7
8 (C)opyright 2002 IRAI

Manual de referencia del entorno
Instalación
Si desea hacer la instalación con el CD-ROM de AUTOMGEN, colóquelo
en su lectora de CD-ROM.
La instalación se lanza automáticamente.
Si no es el caso, lance el ejecutable « Setup.exe » que se encuentra en
la raíz del CD-ROM.
El CD-ROM contiene AUTOMGEN7, ACROBAT READER (para acceder
a la documentación en línea), CROSSROADS (un utilitario de
conversión 3D) y DIRECTX 8 (para la gestión de la visualización 3D).
Si desea hacer la instalación con archivos descargados de Internet,
lance la ejecución de los ejecutables que ha descargado. El sitio Internet
también permite descargar los módulos ACROBAT READER,
CROSSROADS y DIRECTX 8.
Instalación en red
AUTOMGEN puede instalarse en red sin problemas.
Ejecute el procedimiento de instalación en el PC « servidor » (asegúrese
de tener todos los derechos de acceso en el momento de la instalación).
Para lanzar AUTOMGEN en los PCs clientes, cree un acceso directo al
ejecutable « autom7.exe » del repertorio de instalación de AUTOMGEN
en el PC servidor.
Para hacer aparecer los post-procesadores en la pestaña destino de los
PCs clientes, instale los post-procesadores en los PCs clientes y luego
desinstale AUTOMGEN en los PCs clientes (para crear únicamente las
líneas en las ventanas « Destinos »).
AUTOMGEN
7
9 (C)opyright 2002 IRAI

Manual de referencia del entorno
Entorno
Vista general
Barra de
herramientas
Espacio de
trabajo
Explorador
Pestañas
Ventanas de
mensajes
Ventana principal de AUTOMGEN
El entorno es completamente configurable. Las barras de herramientas
pueden desplazarse (tomándolas por
) y configurarse (menú
« Herramientas/Personalizar el entorno »).
El estado del entorno se memoriza cuando salimos. También puede
guardarse en un archivo proyecto (ver las opciones del proyecto).
Elección de destinos
En la parte inferior de la ventana del explorador se encuentra la pestaña
« Destinos » que permite acceder a la lista de post-procesadores
instalados.
AUTOMGEN
7
10 (C)opyright 2002 IRAI

Manual de referencia del entorno
El destino activo está marcado en verde. El acceso
a los destinos en gris no está autorizado con la
licencia instalada (ver el capítulo « Licencias » para
conocer más detalles). Para modificar el destino
corriente haga doble clic en la línea
correspondiente.
Paletas
En la parte inferior de la ventana del explorador se encuentra la pestaña
« Paleta » que permite acceder a elementos de diseño de programas.
La paleta ofrece una serie de elementos que
pueden seleccionarse y colocarse en los folios.
Para seleccionar un elemento haga clic con el
botón izquierdo del ratón en la paleta, agrande
la selección, suelte el botón del ratón, haga clic
en la zona seleccionada y desplace la zona al
folio.
La paleta también contiene la lista de símbolos
del proyecto. Es posible tomarlos y desplazarlos
a un test o acción en un folio.
Mostrar u ocultar la ventana del proyecto o las ventanas de
mensajes
Seleccione la opción « Proyecto » o « Mensajes » en el menú
« Ventana ».
AUTOMGEN
7
11 (C)opyright 2002 IRAI

Manual de referencia del entorno
Mostrar el espacio de trabajo en modo pantalla plena
Seleccione la opción « Pantalla plena » en el menú « Visualización ».
Haga clic en
para salir del modo pantalla plena.
Accesos directos con teclado
Los accesos directos con teclado están inscritos en los menús. También
pueden utilizarse accesos directos « ocultos »:
CTRL + ALT + F8 Guardar el proyecto bajo la forma
de un ejecutable
CTRL + ALT + F9 Guardar el proyecto
CTRL + ALT + F10 Acceder a las propiedades del
proyecto
CTRL + ALT + F11 Mostrar u ocultar la ventana
AUTOMGEN
El entorno es completamente configurable.
Su estado se memoriza cuando salimos de
AUTOMGEN. Es posible ocultar las ventanas
del entorno. El menú « Ventanas » permite
visualizarlas de nuevo. El espacio de trabajo
puede visualizarse en modo pantalla plena.
Las pestañas en la parte inferior de la
ventana del explorador permiten acceder a la
elección del post-procesador corriente y a la
paleta de diseño.
Licencias
Una licencia define los derechos de uso de AUTOMGEN. Los elementos
siguientes están determinados por la licencia:
- número de entradas / salidas todo o nada utilizables,
- post-procesadores utilizables,
- número de usuarios (licencia de red únicamente).
AUTOMGEN
7
12 (C)opyright 2002 IRAI

Manual de referencia del entorno
Registrar una licencia
Si usted instala AUTOMGEN, puede utilizarlo en forma gratuita durante
40 días.
En ese plazo debe registrar su licencia.
Para registrar su licencia, debe comunicar a IRAI :
- el número de serie impreso en la etiqueta pegada en la caja del
software o, en su defecto, la referencia de su cupón de entrega o
de su pedido,
- el código de usuario del software que identifica el PC en el que ha
instalado el producto.
Recibirá a cambio un código de validación.
La opción « Licencia » del menú « Archivo » de AUTOMGEN le permite
visualizar el estatuto de su licencia y obtener un código de usuario
(haciendo clic en « Registrar licencia »).
AUTOMGEN
7
13 (C)opyright 2002 IRAI

Manual de referencia del entorno
Estado de la licencia.
El código de usuario tiene una validez de 10 días.
Es decir que puede transcurrir un máximo de 10 días entre el momento
en que usted comunica un código de usuario a IRAI y el momento en
que usted toma un código de validación provisto por IRAI.
Enviar un código de usuario a IRAI
Tiene a su disposición varios métodos. Se recomienda el intercambio de
códigos por e-mail para limitar los riesgos de error.
Un solo error en el código hará fracasar el registro de una
licencia.
AUTOMGEN
7
14 (C)opyright 2002 IRAI

Manual de referencia del entorno
Enviar un archivo por e-mail (la mejor solución)
Cuadro de diálogo de registro de una licencia.
Para generar un archivo que contenga su código de usuario, haga clic
en « Guardar el código de usuario en un archivo ». Luego puede enviar
este archivo de extensión « .a7u » como anexo de un e-mail a la
dirección [email protected]
.
Copiar el código de usuario en el mensaje de un e-mail
Si hace clic en « Copiar el código de usuario en el portapapeles », luego
podrá pegar el código en el cuerpo del mensaje de un e-mail para
transmitirlo a la dirección [email protected]
.
Por fax (desaconsejado)
Si hace clic en « Copiar el código de usuario en el portapapeles », luego
podrá pegar el código en un documento y enviarlo por fax al (33) 4 66 54
91 33. Evite en lo posible escribir el código a mano. Imprímalo con un
tipo de carácter que permita diferenciar la letra « O » de la cifra cero.
AUTOMGEN
7
15 (C)opyright 2002 IRAI

Manual de referencia del entorno
Por teléfono (fuertemente desaconsejado)
Llamando al (33) 4 66 54 91 30. Tenga cuidado de no confundir la letra
« O » con la cifra cero. Atención a las consonantes difíciles de
diferenciar por teléfono (« S » y « F », por ejemplo).
Ingresar el código de validación
Validación mediante archivo recibido por e-mail
Si usted ha recibido un archivo « .a7v » por e-mail, guarde el archivo
recibido en su disco duro, haga clic en « Leer un código de validación
desde un archivo », y seleccione el archivo.
Validación mediante código recibido en el texto de un e-mail
Seleccione el código en el texto del mensaje (atención: seleccione sólo
el código y no los espacios del final). Haga clic en « Pegar un código de
validación desde el portapapeles ».
Validación mediante código recibido por fax o por teléfono
Tome el código que aparece debajo del título « Código de validación ».
Modificar una licencia
La modificación de una licencia consiste en hacer evolucionar los
elementos autorizados por la licencia (el añadido de un post-procesador,
por ejemplo).
El procedimiento de modificación de una licencia es idéntico al registro.
Pasar una licencia de un ordenador a otro
Este procedimiento es el más complejo. Las siguientes instrucciones
deben respetarse estrictamente para que el resultado sea efectivo. De
aquí en más, el PC « fuente » designa el ordenador donde se encuentra
la licencia, y el PC « de destino » el ordenador al cual la licencia debe
pasarse.
1- si aún no lo ha hecho, instale AUTOMGEN en el PC de destino,
2- genere un archivo de código de usuario « .a7u » en el PC de
destino y pase este archivo al PC fuente (copiándolo en un
disquete, por ejemplo),
3- en el PC fuente elija la opción « Pasar la licencia a otro puesto »,
AUTOMGEN
7
16 (C)opyright 2002 IRAI

Manual de referencia del entorno
Cuadro de diálogo de desplazamiento de una licencia
4- en el PC fuente haga clic en « Leer un código de usuario desde un
archivo » y seleccione el archivo « .a7u » proveniente del PC de
destino,
5- en el PC fuente haga clic en « Pasar la licencia »,
6- en el PC fuente haga clic en « Guardar el código de validación en
un archivo », copie en el PC de destino el archivo « .a7v »
generado,
7- en el PC de destino haga clic en « Leer un código de validación
desde un archivo » y seleccione el archivo « .a7v » proveniente del
PC fuente.
Licencias de red
El ejecutable « akey7.exe » es el gestionador de licencias de red. Este
ejecutable debe lanzarse en uno de los ordenadores de la red. La red
debe permitir el uso del protocolo TCP IP. Al lanzarse, el gestionador de
licencias de red está oculto y aparece sólo el icono
en la barra de
tareas de WINDOWS. Para visualizar la ventana del gestionador de
licencias de red haga doble clic en el icono
en la barra de tareas.
AUTOMGEN
7
17 (C)opyright 2002 IRAI

Manual de referencia del entorno
Gestionador de licencias de red
El gestionador de licencias de red puede gestionar hasta 16 licencias
diferentes. Una licencia de red se caracteriza por un número de usuarios
y un tipo de derecho (número de entradas / salidas todo o nada y post-
procesadores utilizables). Para cada licencia se visualiza el número de
usuarios posible, el número de usuarios conectados y la lista de
usuarios conectados (que están utilizando AUTOMGEN) en forma de
arborescencia asociada a cada licencia. A cada licencia se asocia un
número de puerto (un valor numérico predeterminado a partir de 5000).
El primer número de puerto utilizado puede configurarse haciendo clic
en « Parámetros ».
AUTOMGEN
7
18 (C)opyright 2002 IRAI

Manual de referencia del entorno
Añadir una licencia de red
Haciendo clic en « Añadir una licencia » es posible añadir una licencia.
El principio de registro de licencias es el mismo que para las versiones
de un solo puesto.
Modificar una licencia
Haga doble clic en las licencias para modificarlas. El procedimiento de
modificación de las licencias es idéntico al que se utiliza para las
licencias de un solo puesto.
Conexión de los puestos clientes
Haga clic en « Conectarse a una licencia de red » para conectar un
puesto cliente a una licencia de red.
Conexión a una licencia de red
Se debe proporcionar tanto el nombre del PC (tal como se ve en la red)
donde se ha lanzado « akey7.exe » como el número del puerto
correspondiente a la licencia deseada.
Registre su licencia en IRAI
) enviando por e-mail su
código de usuario (menú
« Archivo/Licencia ». El gestionador de
licencias de red permite gestionar varias
licencias en uno de los PCs de la red TCP
IP.
AUTOMGEN
7
19 (C)opyright 2002 IRAI

Manual de referencia del entorno
Proyecto
La noción de proyecto es muy fuerte en AUTOMGEN
7
. Un proyecto
agrupa el conjunto de elementos que componen una aplicación. El
explorador (ver página 23) muestra en forma de arborescencia todos los
elementos de un proyecto (folios, símbolos, configuración, objetos IRIS,
etc …).
El nuevo formato de archivo de AUTOMGEN
7
(archivos de extensión
« .AGN ») encapsula todos los elementos de un proyecto.
Cuando usted guarda un archivo « .AGN » tiene la seguridad de que
guarda la totalidad de los elementos de una aplicación. Las aplicaciones
creadas con AUTOMGEN se pueden intercambiar fácil y eficazmente.
Los archivos « .AGN » se compactan con la tecnología « ZIP », por eso
no es necesario comprimirlos para intercambiarlos: su tamaño ya está
optimizado.
Importar una aplicación de una versión vieja de AUTOMGEN
Se debe importar el conjunto de folios (archivos « .GR7 ») y
eventualmente el archivo de símbolos (archivo « .SYM »). Para ello
utilice los procedimientos de importación descritos en los siguientes
capítulos.
Importar un proyecto creado con otro software
(disponible durante el primer semestre de 2002)
El comando « Importar » del menú « Archivo » permite importar archivos
« .FEF » provenientes de los software SCHNEIDER.
Generar un archivo ejecutable distribuible gratuitamente
El comando « Generar un ejecutable » del menú « Archivo » permite
generar un ejecutable a partir del proyecto en curso (un archivo « .EXE »
ejecutable en PC en WINDOWS). El « visor » AUTOMGEN se integra
automáticamente al ejecutable generado (el usuario del ejecutable no
necesita AUTOMGEN). Es posible utilizar la aplicación sin modificarla.
Así usted podrá desplegar sus aplicaciones fácilmente. El ejecutable
generado está libre de derecho. Esta técnica suele utilizarse para
producir aplicaciones de supervisión.
AUTOMGEN
7
20 (C)opyright 2002 IRAI

Manual de referencia del entorno
Modificar las propiedades del proyecto
Haga clic con el botón derecho del ratón en el elemento « Proyecto » en
el explorador y elija « Propiedades » en el menú.
Modificar las opciones de seguridad
Es posible restringir el acceso en lectura o en modificación del proyecto
con contraseñas.
Opciones avanzadas
« Guardar el aspecto del entorno con el proyecto »: si se activa esta
opción, la posición de las ventanas y el aspecto de las barras de
herramientas se guardan en el archivo « .AGN ». Al abrirse el proyecto,
estos elementos se restituyen.
« Ocultar la ventana principal al lanzamiento … »: si se activa esta
opción, la ventana de AUTOMGEN permanece oculta al abrirse el
proyecto. Sólo son visibles los objetos de IRIS incorporados al proyecto.
Esta opción suele utilizarse para crear aplicaciones « empaquetadas »
que sólo dejan aparecer objetos IRIS. La combinación de teclas [CTRL]
+ [F11] permite hacer reaparecer la ventana AUTOMGEN.
Las otras opciones permiten ajustar la visualización de la ventana
AUTOMGEN al abrirse el proyecto.
Interface usuario
« Impedir la configuración de los objetos IRIS »: si se activa esta opción,
el usuario no puede modificar la configuración de los objetos IRIS.
Las otras opciones permiten modificar el comportamiento de la interface
usuario.
Modelo
« Este proyecto es un modelo de documento »: si se activa esta opción,
al abrirse el proyecto, todas las opciones y documentos que contiene
sirven de modelo para crear un nuevo proyecto. Esta funcionalidad
permite crear configuraciones standard que se pueden cargar al
lanzamiento de AUTOMGEN (un archivo de símbolo predeterminado o
una configuración autómata predeterminada, por ejemplo).
GO automático
«Go automático al lanzamiento del proyecto »: si se activa esta opción,
la ejecución de la aplicación es automática al abrirse el proyecto.
AUTOMGEN
7
21 (C)opyright 2002 IRAI

Manual de referencia del entorno
El proyecto permite agrupar todos los
elementos de una aplicación de
AUTOMGEN. Una vez agrupados, los
elementos forman un archivo compacto con
extensión « .AGN ». Los modelos de
proyecto permiten gestionar fácilmente
diferentes configuraciones del software. La
generación de ejecutables facilita el
despliegue de las aplicaciones.
AUTOMGEN
7
22 (C)opyright 2002 IRAI

Manual de referencia del entorno
Explorador
Elemento central de la gestión de
aplicaciones, el explorador ofrece un
acceso rápido a los diferentes elementos
de una aplicación: folios, símbolos,
configuración, impresiones, objetos IRIS,
etc …
Los iconos « + » y « - » permiten
desarrollar o retraer los elementos del
proyecto.
Las acciones con el explorador se realizan
haciendo doble clic en los elementos
(apertura del elemento) o haciendo clic
con el botón derecho (añadido de un
nuevo elemento al proyecto, acción
especial en un elemento, etc…).
Ciertas operaciones se realizan tomando
los elementos y desplazándolos en el
explorador (drag and drop).
Los colores (generalmente sobre el fondo
de los documentos en el espacio de
trabajo) permiten identificar la familia de
elementos.
Arborescencia del explorador.
AUTOMGEN
7
23 (C)opyright 2002 IRAI

Manual de referencia del entorno
Folios
Un folio es una página en la que se diseña un programa o una parte de
programa.
La manipulación de folios en AUTOMGEN
7
es extremadamente simple.
Las órdenes de encadenado de folios necesarias en las versiones
anteriores ya no se utilizan. Para compilar varios folios juntos es
suficiente que se encuentren en el proyecto. Los iconos asociados a los
folios son los siguientes:
-
folio normal,
-
folio normal (excluido de la compilación),
-
folio que contiene una expansión de macro-etapa,
- folio que contiene un programa de bloque funcional,
-
folio que contiene una tarea,
-
folio que contiene una tarea (excluido de la compilación).
Los iconos tachados con una cruz indican un folio cerrado (no visible en
el espacio de trabajo). Haciendo doble clic en un icono de este tipo se
abre (se muestra) el folio asociado.
Añadir un nuevo folio
Haga clic con el botón derecho del ratón en el elemento « Folios » en el
explorador y elija « Añadir un nuevo folio ».
Elija el tamaño del folio (XXL
es el formato recomendado;
los otros son los de las
versiones viejas de
AUTOMGEN; GEMMA debe
utilizarse únicamente para
crear un modelo GEMMA).
El nombre del folio puede ser
cualquiera, pero debe ser
único para cada folio del
proyecto.
La zona comentario se deja a
su discreción para la evolución
de las modificaciones u otras
informaciones relativas a cada
uno de los folios.
AUTOMGEN
7
24 (C)opyright 2002 IRAI

Manual de referencia del entorno
Importar folios de versiones viejas de AUTOMGEN, importar folios
CADEPA
Haga clic con el botón derecho del ratón en el elemento « Folios » en el
explorador y elija « Importar uno o varios folios existentes ».
Selección de uno o varios folios a importar.
Elija en la lista « Tipo » el tipo de folio a importar « AUTOMGEN » o
« CADEPA » y haga clic en OK.
A la importación de folios CADEPA se aplican
ciertas restricciones:
- los números de etapas deben ser únicos
(no utilice el mismo número de etapa en
varios folios),
- las referencias deben convertirse a
enlaces en CADEPA para poder
importarse.
Manteniendo apretada la tecla [CTRL] es posible seleccionar e importar
varios folios.
Modificar el orden de compilación de los folios
Los folios se compilan en el orden en que están listados en el proyecto.
Para modificar este orden haga clic en un folio con el botón izquierdo del
ratón en el explorador y desplácelo por la lista.
AUTOMGEN
7
25 (C)opyright 2002 IRAI

Manual de referencia del entorno
Suprimir un folio de la lista
Haga clic con el botón derecho del ratón en el folio a suprimir en el
explorador y elija « Suprimir » en el menú.
Exportar un folio a un archivo « .GR7 »
Haga clic con el botón derecho del ratón en el folio a suprimir en el
explorador y elija « Exportar » en el menú.
Copiar, Cortar, Pegar un folio
Haga clic con el botón derecho del ratón en el folio en el explorador y
elija « Copiar / cortar » en el menú. Para pegar haga clic con el botón
derecho del ratón en el elemento « Folios » en el explorador y elija
« Pegar ».
Esta opción permite copiar o transferir folios de un proyecto a otro.
Cambiar el nombre de un folio
Ver « Modificar las propiedades ».
Modificar las propiedades de un folio
Haga clic con el botón derecho del ratón en el folio en el explorador y
elija « Propiedades » en el menú.
Es posible modificar el
nombre del folio, la sintaxis
utilizada para el lenguaje
literal y el nombre de las
variables. La opción « No
compilar este folio »
permite excluir el folio de
la compilación. La opción
« Mostrar bajo la forma de
un GEMMA », disponible
únicamente si el formato
del folio es GEMMA,
permite visualizar y
modificar el folio bajo la
forma de un GEMMA. La
opción « Impedir el uso de
las entradas / salidas que
no sean símbolos
definidos » impide utilizar
variables i, %i, o %q no
atribuidas a símbolos. La
zona « comentarios » se
deja a su discreción.
AUTOMGEN
7
26 (C)opyright 2002 IRAI

Manual de referencia del entorno
Símbolos
La lista de símbolos da la correspondencia entre nombres « simbólicos »
y nombres de variables. Un proyecto puede contener sólo una tabla de
símbolos.
Crear una tabla de símbolos
Haga clic con el botón derecho del ratón en el elemento « Símbolos » en
el explorador y elija « Crear una tabla de símbolos » en el menú.
Importar una tabla de símbolos
Haga clic con el botón derecho del ratón en el elemento « Símbolos » en
el explorador y elija « Importar una tabla de símbolos » en el menú.
Configuración
Post-procesadores
En esta rúbrica se encuentran todos los elementos de configuración de
los post-procesadores (ver el manual de referencia de los post-
procesadores para mayor información).
Opciones del compilador
Haga doble clic en este elemento para modificar el ajuste de las
opciones del compilador.
Documentación
Permite acceder a la función de impresión de carpeta (doble clic en el
elemento « Impresión »). Es posible imprimir una carpeta completa
compuesta por una página de encabezamiento, la tabla de referencias
cruzadas, la lista de símbolos y folios. La función de vista preliminar
permite visualizar el conjunto de estos elementos.
AUTOMGEN
7
27 (C)opyright 2002 IRAI

Manual de referencia del entorno
Archivos generados
Generar la lista de instrucciones en código pivote
Haciendo doble clic en el elemento « Código pivote » se genera un
listado en lenguaje literal bajo nivel (el código pivote de AUTOMGEN).
La observación del código generado suele reservarse a especialistas
que desean entender los métodos de traducción que utiliza el
compilador.
Generar la lista de referencias cruzadas
Un doble clic en el elemento « Referencias cruzadas » genera y muestra
la lista de variables utilizadas en la aplicación con sus eventuales
variables autómatas asociadas y el nombre del o de los folios donde se
utilizan.
Post-procesadores
Los otros elementos conciernen los archivos generados por los post-
procesadores: listas de instrucciones en lenguaje autómata.
Puesta a punto
Agrupa herramientas que permiten visualizar y modificar el estado de las
variables.
Ver y modificar una variable o una tabla de variables
Haciendo clic con el botón derecho en el elemento « Puesta a punto » y
eligiendo « Monitoring » se abre un elemento que permite observar el
estado de una variable o de una tabla de variables.
Variable
siguiente
Cerrar
Elegir una
variable
Variable
anterior
Abrir el menù
Modificar el
estado
Ventana de monitoring.
AUTOMGEN
7
28 (C)opyright 2002 IRAI

Manual de referencia del entorno
Modifier l’état des
variables en
cliquant dans
cette zone
Ventana monitoring en modo « Tabla de variables ».
Objetos IRIS
Los objetos IRIS 2D permiten crear escritorios, aplicaciones de
supervisión y aplicaciones de simulación de partes operativas 2D. IRIS
3D permite crear aplicaciones de simulación de partes operativas 3D.
Cada objeto IRIS 2D aparece en la arborescencia del proyecto (ver los
capítulos y para más detalles). Referencias IRIS 2D Referencias IRIS 3D
Añadir un objeto IRIS 2D
Haga clic con el botón derecho del ratón en el elemento « Añadir un
objeto IRIS 2D ». El asistente de selección de un objeto le permite
elegirlo y configurarlo.
AUTOMGEN
7
29 (C)opyright 2002 IRAI

Manual de referencia del entorno
Asistente de selección de un objeto IRIS 2D.
Suprimir un objeto IRIS 2D
Haga clic con el botón derecho del ratón en el objeto IRIS en el
explorador y elija « Suprimir » en el menú.
Mostrar u ocultar un objeto IRIS 2D
Haga clic con el botón derecho del ratón en el objeto IRIS en el
explorador y elija « Mostrar/ocultar » en el menú.
AUTOMGEN
7
30 (C)opyright 2002 IRAI

Manual de referencia del entorno
Copiar, cortar, pegar un objeto IRIS 2D
Haga clic con el botón derecho del ratón en el objeto IRIS en el
explorador y elija « Copiar » o « Pegar » en el menú.
Para pegar un objeto IRIS, haga clic con el botón derecho del ratón en el
elemento « IRIS » en el explorador y elija « Pegar ».
Para pegar un objeto IRIS en un escritorio, elija « Pegar » en el menú
del escritorio o haga clic con el botón derecho del ratón en el escritorio
en el explorador y elija « Pegar ».
Añadir un nuevo objeto IRIS 2D a un escritorio
Elija « Añadir un objeto » en el menú del escritorio o haga clic con el
botón derecho del ratón en el escritorio en el explorador y elija « Añadir
un objeto al escritorio » en el menú (para más detalles sobre el
escritorio, consulte el capítulo Objeto « Escritorio »).
Modificar las propiedades de un objeto IRIS 2D
Haga clic con el botón derecho del ratón en el objeto IRIS en el
explorador y elija « Propiedades ». Para los objetos de más alto nivel
(objetos padres), es posible acceder a propiedades especiales:
Propiedades de los objetos de alto nivel.
La visibilidad determina en qué condición el objeto está visible u oculto.
La opción de reinicialización permite devolver un objeto a su estado
inicial al activarse la visualización dinámica (utilizado generalmente para
las aplicaciones de simulación de PO).
AUTOMGEN
7
31 (C)opyright 2002 IRAI

Manual de referencia del entorno
Definir un modelo de objeto accesible en el asistente
Haga clic en el objeto IRIS con el botón derecho del ratón en el
explorador y elija « Registrar como modelo » en el menú.
Selección de los parámetros modificables por los usuarios de sus modelos.
Es posible seleccionar la lista de parámetros que deban estar accesibles
al usuario en el asistente. Haciendo clic en « Guardar », usted registra
su modelo de objeto. El repertorio de almacenamiento de modelos de
objeto es el « <repertorio de instalación de AUTOMGEN>\i2d\lib ». Un
subrepertorio llamado « mis objetos » está reservado para guardar sus
propios modelos.
Importar un objeto IRIS 2D de una versión anterior de AUTOMGEN
Haga clic con el botón derecho del ratón en el elemento « IRIS » en el
explorador y elija « Importar objetos IRIS 2D ». Seleccione uno o varios
archivos « .AOF ».
Crear un escritorio IRIS 3D
Haga clic con el botón derecho del ratón en el elemento « IRIS » en el
explorador y elija « Añadir un escritorio IRIS 3D » (ver el capítulo
dedicado a IRIS 3D para más detalles).
AUTOMGEN
7
32 (C)opyright 2002 IRAI

Manual de referencia del entorno
Recursos
Este elemento del proyecto permite añadir todo tipo de archivos al
proyecto. Los archivos añadidos formarán parte del proyecto y se
guardarán con los otros elementos. Para hacer referencia al pseudo
repertorio donde se encuentran los recursos, puede utilizarse la palabra
clave « <RESDIR> » en el nombre de los repertorios especificados en
AUTOMGEN. Los objetos IRIS pueden, por ejemplo, hacer referencia a
bitmaps que se encuentran en los recursos.
Añadir un archivo a los recursos
Haga clic con el botón derecho del ratón en el elemento « Recursos » en
el explorador y elija « Añadir » en el menú.
Suprimir un archivo contenido en los recursos
Haga clic con el botón derecho del ratón en el archivo recursos en el
explorador y elija « Suprimir ».
Cambiar el nombre de un archivo contenido en los recursos
Haga clic con el botón derecho del ratón en el archivo recursos en el
explorador y elija « Cambiar nombre ».
Modificar un archivo contenido en los recursos
Haga clic con el botón derecho del ratón en el archivo recursos en el
explorador y elija « Modificar ».
Añadir y convertir archivos 3D STUDIO en los recursos
Los archivos 3D STUDIO pueden convertirse en archivos .x y añadirse a
los recursos haciendo clic con el botón derecho del ratón en el elemento
« Recursos » del explorador y eligiendo « Importar uno o varios archivos
3D » (ver el capítulo para más detalles). Referencias IRIS 3D
Módulos externos
Estos elementos están reservados a módulos ejecutables desarrollados
por terceros e interfaceados con AUTOMGEN.
AUTOMGEN
7
33 (C)opyright 2002 IRAI

Manual de referencia del entorno
El explorador permite ver y manipular el
conjunto de los elementos de un proyecto.
Haciendo doble clic en los elementos o
haciendo clic con el botón derecho del ratón,
se accede a las diferentes funciones
aplicables a cada elemento.
AUTOMGEN
7
34 (C)opyright 2002 IRAI

Manual de referencia del entorno
Diseñar programas
Para diseñar programas tiene varias herramientas a su disposición:
Diseñar con el asistente
Empezar con AUTOMGEN es indudablemente simple. Haga clic con el
botón derecho del ratón en un folio abierto en el espacio de trabajo y
elija « Asistente » en el menú. Déjese guiar en las elecciones. Al
terminar haga clic en « OK » y coloque el diseño en el folio haciendo clic
con el botón izquierdo del ratón.
Asistente.
AUTOMGEN
7
35 (C)opyright 2002 IRAI

Manual de referencia del entorno
Diseñar con el menú contextual
Si hace clic con el botón derecho del ratón en un folio abierto en el
espacio de trabajo, el menú le propone una serie de elementos que
puede colocar en el folio. Es un modo de creación instintivo y rápido.
Diseñar con la paleta
Seleccionando elementos en la paleta, puede crear rápidamente
programas a partir de elementos ya creados.
Enriquecer y personalizar la paleta
La definición de la paleta está compuesta por archivos « .GR7 » que se
encuentran en el repertorio « <repertorio de instalación de
AUTOMGEN>\pal ». Es posible borrar, modificar, cambiar el nombre o
añadir archivos. Para generar archivos « .GR7 » utilice el comando
« Exportar » haciendo clic con el botón derecho del ratón en un folio en
el explorador. Los nombres visualizados en la paleta son los de los
archivos « .GR7 ». Vuelva a lanzar AUTOMGEN para que el nuevo
elemento aparezca en la paleta.
Diseñar con las teclas del teclado
Cada tecla se asocia a uno de los bloques de diseño. El elemento
« Bloques » de la paleta también da acceso al conjunto de estos
bloques. La siguiente tabla lista los bloques y su uso.
Bloque de borrado
Aspecto Tecla asociada Nombre genérico Comentarios Lenguajes
[A] Borrado
Permite poner una celda en
blando
Todos
Bloques de vínculo
Aspecto Tecla asociada Nombre genérico Comentarios Lenguajes
[E] Vínculo vertical
Vínculo de arriba hacia
abajo o de abajo hacia
arriba
Todos
[F] Vínculo horizontal
Vínculo derecha a izq. o
izq. a derecha
Todos
AUTOMGEN
7
36 (C)opyright 2002 IRAI

Manual de referencia del entorno
[G]
Ángulo superior
izquierdo
Vínculo de abajo a derecha
o de izquierda hacia abajo
Todos
[H]
Ángulo superior
derecho
Vínculo de abajo a izq. o
de derecha hacia abajo
Todos
[I]
Ángulo inferior
izquierdo
Vínculo de arriba a
derecha o izq. hacia arriba
Todos
[J]
Ángulo inferior
derecho
Vínculo de arriba a izq. o
de derecha hacia arriba
Todos
[Z] Cruce Cruce de dos vínculos Todos
Bloques Grafcet
Aspecto Tecla asociada Nombre genérico Comentarios Lenguajes
[B] Etapa Etapa normal Grafcet
[C]
Etapa inicial sin
activación
Etapa inicial sin
activación
Grafcet
[D] Etapa inicial Etapa inicial Grafcet
Macro-etapa
Accesible en el menú
contextual únicamente
Grafcet
[T] Transición Transición Grafcet
[K]
Borde izq. de una
divergencia en
« Y »
Obligatoriamente a la
izquierda de las
divergencias en « Y »
Grafcet
[L]
Rama
suplementaria de
una divergencia en
« Y » o
convergencia en
« Y »
No utilizar como borde
izquierdo o derecho de una
divergencia en « Y »
Grafcet
AUTOMGEN
7
37 (C)opyright 2002 IRAI

Manual de referencia del entorno
[M]
Borde derecho de
una divergencia en
« Y »
Obligatoriamente a la
derecha de una divergencia
en « Y »
Grafcet
[N]
Prolongación de
una divergencia en
« Y »
Se ubica entre los bloques
[K], [L], [M], [P] o
[O],[P],[Q], [L]
Grafcet
[O]
Borde izquierdo de
una convergencia
en « Y »
Obligatoriamente a la
izquierda de una
convergencia en « Y »
Grafcet
[P]
Rama
suplementaria de
una convergencia
en « Y » o
divergencia
en « Y »
No utilizar como borde
izquierdo o derecho de una
convergencia en « Y »
Grafcet
[Q]
Borde derecho de
una convergencia
en « Y »
Obligatoriamente a la
derecha de una
convergencia en « Y »
Grafcet
[R]
Divergencia en
« O »
No utilizar como borde de
una convergencia en « O »
Grafcet
[S]
Convergencia en
« O »
No utilizar como borde de
una divergencia en « O »
Grafcet
[U]
Salto o
reanudación de
etapa a izquierda
Convergencia o
divergencia en « O »
Grafcet
[V]
Salto o
reanudación de
etapa a derecha
Convergencia o
divergencia en « O »
Grafcet
[ESPACIO] en
un bloque [E]
Vínculo orientado
hacia arriba
Para bucles y
reanudaciones de etapas
Grafcet
Bloques Logigramas
Aspecto Tecla asociada Nombre genérico Comentarios Lenguajes
[0] (cero)
Asignación
logigrama
Separa la zona « test »
de la zona « acción »
Logigramas
AUTOMGEN
7
38 (C)opyright 2002 IRAI

Manual de referencia del entorno
[1] Función « No »
Complementa la señal
de entrada del bloque
Logigramas
[2] Función « Y »
Combina las entradas
en un « Y » lógico
Logigramas
[3] Función « O »
Combina las entradas
en un « O » lógico
Logigramas
[4]
Parte media de
bloque
Agranda un bloque
función « Y » u « O »
Logigramas
[5]
Parte inferior de
bloque
Termina un bloque
función « Y » u « O »
Logigramas
Bloques Ladder
Aspecto Tecla asociada Nombre genérico Comentarios Lenguajes
[(]
Parte izquierda
bobina
Empieza una acción Ladder
[)] Parte derecha bobina Termina una acción Ladder
[U] Borde izquierdo Termina el esquema Ladder
[V] Borde derecho Empieza el esquema Ladder
[R] Conexión Función « O » Ladder
[S] Conexión Función « O » Ladder
Bloques Acción
Aspecto Tecla asociada Nombre genérico Comentarios Lenguajes
[W]
Borde izquierdo
rectángulo de acción
Empieza una acción
Grafcet y
Logigramas
AUTOMGEN
7
39 (C)opyright 2002 IRAI

Manual de referencia del entorno
[X]
Parte media de un
rectángulo de acción
Prolonga una acción
Grafcet y
Logigramas
[Y]
Borde derecho de un
rectángulo de acción
Termina una acción
Grafcet y
Logigramas
[S] Divergencia Acción
Permite yuxtaponer
rectángulos de
acción verticalmente
Grafcet y
Logigramas
[V] Divergencia Acción
Permite yuxtaponer
rectángulos de
acción verticalmente
Grafcet y
Logigramas
Bloques Test
Aspecto Tecla asociada Nombre genérico Comentarios Lenguajes
[7]
Borde izquierdo de
un test
Empieza un test Logigramas y Ladder
[6]
Borde derecho de
un test
Termina un test Logigramas y Ladder
Bloques Organigrama
Aspecto Tecla asociada Nombre genérico Comentarios Lenguajes
[<]
Entrada de
organigrama
Marca la entrada en un
rectángulo
Organigramas
[=] Salida « Falso »
Salida si falso de un
rectángulo de test
Organigramas
AUTOMGEN
7
40 (C)opyright 2002 IRAI

Manual de referencia del entorno
Bloques Bloque funcional
Aspecto Tecla asociada Nombre genérico Comentarios Lenguajes
[8]
Ángulo superior
izquierdo de un
bloque funcional
Empieza el nombre
del bloque funcional
Bloque funcional
[9]
Ángulo superior
derecho de un
bloque funcional
Termina el nombre
del bloque funcional
Bloque funcional
[:]
Ángulo inferior
izquierdo de un
bloque funcional
Añade una entrada al
bloque funcional
Bloque funcional
[;]
Borde izquierdo de
un bloque funcional
Añade una entrada al
bloque funcional
Bloque funcional
[>]
Borde derecho de
un bloque funcional
Añade una salida al
bloque funcional
Bloque funcional
[?]
Ángulo inferior
derecho de un
bloque funcional
Añade una salida al
bloque funcional
Bloque funcional
Documentar los elementos de programa
Para documentar los elementos de programa haga clic en ellos con el
botón izquierdo del ratón. Para crear comentarios haga clic en un
espacio vacío del folio. Para validar las modificaciones presione la tecla
[Intro] o haga clic fuera de la zona de edición con el botón izquierdo del
ratón. Para anular las modificaciones presione la tecla [Esc] o haga clic
con el botón derecho del ratón fuera de la zona de edición.
En la edición de tests y acciones aparece un botón « … » debajo de la
zona de edición. Haciendo clic encima se accede a un asistente de
creación de tests o de acciones.
AUTOMGEN
7
41 (C)opyright 2002 IRAI

Manual de referencia del entorno
Asistente de creación de tests.
Añadir símbolos
Para crear un símbolo haga clic con el botón derecho del ratón en la
tabla de símbolos en el espacio de trabajo y elija « Añadir ». O haga clic
en el botón
de la barra de herramientas. También se puede lanzar la
compilación de un programa que contenga símbolos no definidos. Las
variables correspondientes a los símbolos serán solicitadas durante la
compilación.
AUTOMGEN
7
42 (C)opyright 2002 IRAI

Manual de referencia del entorno
Atribución de símbolos durante la compilación.
Para diseñar fácilmente un programa, cree
un nuevo folio y haga clic con el botón
derecho del ratón sobre el fondo del folio.
Elija « Asistente » en el menú y déjese guiar
por el asistente.
AUTOMGEN
7
43 (C)opyright 2002 IRAI

Manual de referencia del entorno
Ejecutar una aplicación
Ejecutar fácilmente una aplicación
El botón
de la barra de herramientas es el método más rápido para
observar el resultado de la ejecución de una aplicación. Este botón
pulsador activa los siguientes mecanismos:
- compilación de la aplicación si no está al día (si no se ha
compilado tras las últimas modificaciones),
- instalación del módulo de ejecución (con telecarga si el destino
corriente es un autómata y según las opciones de conexiones),
- pasaje del destino a RUN,
- activación de la visualización dinámica.
Poner fin a la ejecución
Haga clic en
. En destino autómata, el programa sigue ejecutándose
en el destino. En ejecutor PC, el programa se detiene.
Únicamente compilar
Haga clic en
.
Detener la compilación
Haga clic en
.
Conectarse a un autómata o instalar el ejecutor PC
Haga clic en
.
Desconectarse de un autómata o desinstalar el ejecutor PC
Haga clic en
.
Poner el destino en modo RUN
Haga clic en
.
Poner el destino en modo STOP
Haga clic en
.
Inicializar el destino
Haga clic en
.
AUTOMGEN
7
44 (C)opyright 2002 IRAI

Manual de referencia del entorno
Hacer un ciclo programa en el destino (generalmente no soportado en
los autómatas)
Haga clic en
.
Activar la visualización dinámica
Haga clic en
.
Para ejecutar una aplicación haga clic en el
botón « GO ». Para poner fin a la ejecución
vuelva a hacer clic en el mismo botón.
AUTOMGEN
7
45 (C)opyright 2002 IRAI

Manual de referencia del entorno
Compilador
El compilador traduce los folios en un conjunto de ecuaciones de
lenguaje pivote (visualizables haciendo doble clic en el elemento
« Código generado / lenguaje pivote » en el explorador).
El lenguaje pivote se traduce luego a lenguaje ejecutable por un post-
procesador (el post-procesador corriente está visible y se selecciona con
un doble clic en la solapa « Destinos », a la que se accede haciendo clic
en la pestaña « Destinos » en la parte inferior de la ventana donde se
encuentra el explorador).
Modificar las opciones del compilador
Doble clic en el elemento « Configuración / Opciones del compilador ».
Visualizar los mensajes de compilación
La solapa « Compilación » de la ventana de mensajes contiene los
informes de la última compilación.
Localizar un error
Haciendo doble clic en mensajes de error es posible localizar la fuente.
Un mensaje de error y su fuente.
AUTOMGEN
7
46 (C)opyright 2002 IRAI

Manual de referencia del entorno
Si las ventanas de mensajes están ocultas y el compilador detecta uno o
varios errores, un cuadro de diálogo anuncia el primer error detectado
(para hacer aparecer las ventanas de mensajes: utilice el comando
« Mensajes » del menú « Ventanas »).
Al final de la compilación, la ventana
« Compilación » da la lista de eventuales
errores. Haciendo doble clic en los
mensajes de error, se visualiza la ubicación
del programa que ha provocado el error.
AUTOMGEN
7
47 (C)opyright 2002 IRAI

Manual de referencia del entorno
Ejecución de los programas en PC
El destino « Ejecutor PC » es un verdadero autómata dentro de su PC.
Es posible:
- testear aplicaciones,
- pilotear una parte operativa virtual realizada con IRIS 2D o 3D,
- pilotear tarjetas de entradas / salidas conectadas al PC.
Configurar el número de variables
Haga doble clic en el elemento « Configuración / Post-procesadores /
Ejecutor PC / Variables ».
Selección del número de variables
El espacio necesario para las variables utilizadas en la aplicación está
reservado de manera predeterminada. Es posible seleccionar
manualmente la cantidad de memoria reservada a cada tipo de variable.
Esto puede ser necesario si para acceder a una tabla de variables se
utiliza un direccionamiento indexado.
AUTOMGEN
7
48 (C)opyright 2002 IRAI

Manual de referencia del entorno
Variables sistema del ejecutor PC
Los bits 0 a 99 y las palabras 0 a 199 son variables sistema que no
deben utilizarse como variables usuario en las aplicaciones. Las dos
tablas siguientes indican en detalle las variables sistema del ejecutor
PC.
Bits Utilización
0
activo al primer ciclo, activación de las etapas Grafcet iniciales
1 a 4
reservados a los controladores de E/S
5 a 7
reservados a los errores para los controladores de E/S
8
error en exceso de vigilancia si igual a 1
9 y 10
error: fallo general del ejecutor
11
modo de marcha : 1=RUN, 0=STOP
12
parada de urgencia: pasa a 1 en caso de error o puede forzarse a 1 para bloquear el
programa
13 a
29
reservados a los controladores
30
bit asociado al timer 1
31
bit asociado al timer 2
32
bit asociado al timer 3
33
bit asociado al timer 4
34
bit asociado al timer 5
35
bit de reanudación de sector (pasa a 1 al reanudarse el sector, la puesta en cero está
a cargo del programador)
36
la puesta en 1 de este bit provoca una lectura del reloj tiempo real y una
transferencia a las palabras sistema 4, 5, 6, 7, 8, 51 y 52
37
la puesta en 1 de este bit provoca la escritura de las palabras sistema 4, 5, 6, 7, 8, 51
y 52 en el reloj tiempo real
38 a
55
reservados
56
división por cero
57 a
67
reservados a las versiones futuras
68 a
99
reservados a la pila de tratamientos booleanos
Palabras Utilización
0
reservada a la parte alta del resultado de la multiplicación o al resto de la división
1 a 3
timers en milisegundos
4
timer en décimas de segundo
5
timer en segundos
6
timer en minutos
7
timer en horas
8
timer en días
9 a 29
reservadas a los controladores E/S
30
contador del timer 1
31
contador del timer 2
AUTOMGEN
7
49 (C)opyright 2002 IRAI

Manual de referencia del entorno
32
contador del timer 3
33
contador del timer 4
34
contador del timer 5
35
consigna del timer 1
36
consigna del timer 2
37
consigna del timer 3
38
consigna del timer 4
39
consigna del timer 5
40
parte baja de la referencia reloj
41
parte alta de la referencia reloj
42 a 50
reservadas a los controladores E/S
51
timer en meses
52
timer en años
Modificar el período de ejecución
Haga doble clic en « Post-procesador / Ejecutor PC / Ejecución ».
Ajuste del período de ejecución.
Pilotear entradas / salidas
Haga doble clic en « Configuración / Post-procesador / Ejecutor PC /
Controladores de E/S ».
AUTOMGEN
7
50 (C)opyright 2002 IRAI

Manual de referencia del entorno
Añadido de un controlador de E/S
Seleccione un controlador en la lista de la derecha y luego haga clic en
« Añadir ».
« Parametrar » permite configurar algunos controladores.
El ejecutor PC transforma su PC en
autómata programa; permite pilotear
entradas / salidas conectadas directamente
a su ordenador.
AUTOMGEN
7
51 (C)opyright 2002 IRAI

Manual de referencia del entorno
Referencias IRIS 2D
Los objetos IRIS 2D le permiten crear aplicaciones de supervisión y
simulación de partes operativas en 2D.
El enlace entre los objetos y la aplicación de automatismo siempre se
realiza por intercambio del estado de las variables.
Los objetos IRIS 2D están encapsulados en ventanas WINDOWS.
Un objeto IRIS 2D
Los objetos IRIS 2D tienen dos estados posibles: el modo
« Configuración » (podemos modificar las características del objeto) y el
modo « Usuario » (utilizamos el objeto). El modo « Usuario » también se
llama modo « Explotación ».
Modificar la visibilidad de los objetos
Los objetos pueden estar ocultos o visibles. Esta propiedad puede
especificarse a la apertura del objeto o en cambio de estado de la
visualización dinámica en el entorno. Sólo los objetos de más alto nivel
(y no los objetos ubicados en un escritorio) tienen la opción de estar
visibles u ocultos. Los objetos ubicados en un escritorio están visibles u
ocultos al mismo tiempo que el escritorio.
Para modificar en dinámica la visibilidad de los objetos, haga clic con el
botón izquierdo del ratón en los objetos en el explorador y elija « Mostrar
/ Ocultar ».
Para modificar las propiedades de visibilidad, haga clic con el botón
izquierdo del ratón en los objetos en el explorador y elija
« Propiedades ».
AUTOMGEN
7
52 (C)opyright 2002 IRAI

Manual de referencia del entorno
Propiedades de visibilidad de un objeto.
Modificar las características de un objeto
Borrar un objeto
Método 1: haga clic en el botón que se encuentra en la superficie del
objeto.
Método 2: haga clic con el botón derecho del ratón en el objeto en el
explorador y elija « Suprimir » en el menú.
Dimensionar un objeto
Tomando el objeto por uno de sus bordes, es posible agrandarlo o
achicarlo (el tamaño de un objeto se puede modificar en forma precisa
accediendo a sus propiedades, ver más adelante).
Desplazar un objeto
Tome el objeto haciendo clic con el botón izquierdo del ratón en la mini
barra que se encuentra en la parte superior de su superficie.
Pasar un objeto a modo « Usuario »
Método 1: haga clic en el botón que se encuentra en el objeto con el
botón izquierdo del ratón.
Método 2: haga clic con el botón derecho del ratón en el objeto.
Pasar un objeto a modo « Configuración »
Haga clic con el botón derecho del ratón en el objeto.
Modificar las características de un objeto
Método 1: haga clic en el botón .
Método 2: presione la tecla [CTRL] del teclado y haga clic con el botón
derecho del ratón en el objeto; luego suelte la tecla [CTRL].
AUTOMGEN
7
53 (C)opyright 2002 IRAI

Manual de referencia del entorno
Método 3: haga clic con el botón derecho del ratón en el objeto en el
explorador y elija « Propiedades » en el menú.
Bloquear el acceso a la configuración de todos los objetos
Haga clic con el botón derecho del ratón en « Proyecto » en el
explorador, elija « Propiedades » y tilde la opción « Impedir la
configuración de los objetos IRIS 2D » en la pestaña « Avanzado ».
Objetos de base, objetos predefinidos
Los objetos de base definen grandes tipos de funcionalidades. Los
objetos predefinidos se apoyan en un tipo de base y configuración para
responder a una necesidad específica. Por ejemplo, un botón pulsador
de parada de urgencia es un objeto derivado del objeto de base que
permite realizar botones pulsadores y testigos. Para acceder a los
objetos predefinidos, utilice el asistente haciendo clic con el botón
derecho del ratón en el elemento « IRIS » en el explorador y eligiendo
« Añadir un objeto IRIS 2D ».
Lista de objetos de base
Objeto « Escritorio »
El objeto escritorio es el único que puede contener otros objetos en su
superficie. Se utiliza para crear escritorios de comandos y superficies de
animación para partes operativas virtuales. Posee un botón pulsador
que permite gestionar los objetos en su superficie: añadido,
desplazamiento, supresión, etc …
Objeto « Botón testigo »
Se utiliza para crear botones pulsadores y testigos en interacción con
variables de la aplicación de automatismo.
Objeto « Objeto »
Es un elemento polimorfo que se utiliza principalmente para simular
partes operativas.
Objeto « Valor digital »
Se utiliza para visualizar valores numéricos de la aplicación de
automatismo en forma de números.
Objeto « Pantalla, teclado, lista de mensajes »
Se utiliza para visualizar informaciones de la aplicación de automatismo
en forma de texto.
AUTOMGEN
7
54 (C)opyright 2002 IRAI

Manual de referencia del entorno
Objeto « Sonido »
Se utiliza para producir salidas sonoras en cambio de estado de las
variables de la aplicación de automatismo.
Objeto « Archivación de datos »
Se utiliza para visualizar datos de la aplicación de automatismo en forma
de tablas o curvas y para guardarlos en la memoria del ordenador o en
el disco duro.
Objeto « Programa »
Se utiliza para efectuar tratamientos que se ejecutan
independientemente de la aplicación de automatismo.
Objeto « Cuadro de diálogo »
Se utiliza para visualizar mensajes en forma de ventanas que surgen en
cambio de estado de variables de la aplicación de automatismo.
Objeto « Valor analógico »
Se utiliza para visualizar en forma de elementos analógicos (barras,
cuadrantes, etc …) variables numéricas de la aplicación de
automatismo.
Tomar las riendas
Este capítulo le permitirá crear muy rápidamente su primera aplicación
IRIS 2D. Crearemos un escritorio donde colocaremos un botón pulsador
y vincularemos el objeto a las variables de la aplicación de automatismo.
Etapa 1
Creemos una aplicación mínima con AUTOMGEN; ver el capítulo
. Diseñar programas
Se trata de un Grafcet que incluye una etapa como la siguiente.
0
Etapa 2
Lance la ejecución de la aplicación AUTOMGEN (haga clic en el botón
« Go » en la barra de herramientas).
AUTOMGEN
7
55 (C)opyright 2002 IRAI

Manual de referencia del entorno
Etapa 3
Haga clic con el botón derecho del ratón en el explorador en el elemento
« IRIS » y elija « Añadir un objeto IRIS 2D » en el menú. En la categoría
« Objetos de base », haga doble clic en « Escritorio ».
En este estadio el objeto debe aparecer en pantalla con esta forma:
Etapa 4
Para añadir un botón pulsador al escritorio haga clic en el icono
del
escritorio (acceso al menú) y seleccione la opción « Añadir un objeto ».
En la categoría « Objetos de base », haga doble clic en « Botón
testigo ».
El objeto debe aparecer en el escritorio:
Etapa 5
Vamos a asociar el botón pulsador a una salida de la aplicación de
automatismo, %Q4 por ejemplo. Haga clic en el icono
del botón
pulsador (no del escritorio). Se abre el cuadro de diálogo de las
propiedades del botón pulsador:
AUTOMGEN
7
56 (C)opyright 2002 IRAI

Manual de referencia del entorno
Haga clic en la pestaña « Enlaces » (en la parte superior de la ventana
de diálogo). En la rúbrica « Acción cuando se presiona el botón» ingrese
« %Q4=1 ». En la rúbrica « Acción cuando se suelta el botón » ingrese
« %Q4=0 ». Luego haga clic en el botón pulsador « OK » en la parte
inferior de la ventana de diálogo. Las acciones en el botón pulsador
tienen por efecto pilotear la salida 4 de la aplicación de automatismo. Es
posible abrir una ventana « Monitoring » en el menú « Puesta a punto »
haciendo clic con el botón derecho del ratón en el explorador. Visualice
el estado de la salida 4 mientras haga clic, y luego suelte el botón
pulsador.
Etapa 6
Vamos a asociar un testigo al objeto « Botón testigo »; vamos a
asociarlo a una entrada de la aplicación de automatismo (I2 por
ejemplo). Haga clic de nuevo en el icono
del bobón pulsador. En la
pestaña « Aspecto » haga clic en el botón radio « Botón pulsador y
testigo ». Haga clic en la pestaña « Enlaces » e ingrese « %i2 » en la
rúbrica « Estado del testigo ». Haga clic en el botón pulsador « OK » en
la parte inferior de la ventana de diálogo de las propiedades. Ahora es
posible modificar el estado de la variable « %i2 » (con una ventana
« Monitoring » o modificando el estado de la entrada física si existe).
AUTOMGEN
7
57 (C)opyright 2002 IRAI

Manual de referencia del entorno
Etapa 7
Vamos a duplicar el objeto « Botón testigo » presente en el escritorio
para obtener un segundo botón pulsador cuyas propiedades vamos a
modificar. Haga clic en el botón pulsador con el botón izquierdo del ratón
manteniendo presionada la tecla [SHIFT]. En torno al objeto
seleccionado aparecen cuadrados negros. Haga clic en el icono
del
escritorio y elija la opción « Copiar ». Haga clic en el icono
del
escritorio y elija la opción « Pegar ». Ahora hay dos objetos « Botón
testigo » superpuestos. Tome el de arriba (es el único accesible) por la
barra superior y desplácelo fuera del otro botón pulsador. El objeto
duplicado posee las mismas propiedades que el primero. Ahora es
posible configurar el segundo objeto para que esté vinculado, por
ejemplo, a la salida 5 y la entrada 3.
También es posible personalizar el aspecto de los botones pulsadores
utilizando la pestaña aspecto para los dos objetos. Además se puede
modificar el tamaño de los objetos tómandolos por uno de sus bordes.
Los tres objetos presentes en la pantalla (el escritorio y los dos botones
pulsadores) están en modo « Configuración », es decir que dejan
aparecer una minibarra en la parte superior de su superficie, iconos y un
borde que permite dimensionarlos. Los objetos tienen otro modo llamado
« Explotación » donde el aspecto es definitivo: no hay barra superior ni
iconos ni borde para dimensionarlos. Para pasar un objeto de un modo a
otro es suficiente hacer clic sobre él con el botón derecho del ratón.
En este estadio el objeto creado es similar al siguiente:
AUTOMGEN
7
58 (C)opyright 2002 IRAI

Manual de referencia del entorno
Realizar una aplicación de supervisión autónoma
Para realizar una aplicación de supervisión autónoma (sin desarrollar la
aplicación de automatismo con AUTOMGEN), siga el siguiente
procedimiento:
- cree las correspondencias de variables entre AUTOMGEN y las
variables del autómata haciendo doble clic en el elemento
« Configuración / Post-procesador / <nombre del post-procesador>
/ Correspondencia de variables » (consulte el manual de referencia
de los post-procesadores para más detalles),
- compile la aplicación haciendo clic en el botón
de la barra de
herramientas (esto tiene por efecto validar la correspondencia de
las variables),
- configure el modo de conexión en « Solamente conectar »
haciendo doble clic en el elemento « Configuración / Post-
procesador / <nombre del post-procesador> / Opción de
conexión ».
Observaciones:
- la opción « Go automático » del proyecto le permite obtener una
aplicación que al iniciarse se conecta con el destino
automáticamente.
- el comando « Generar un ejecutable » del menú « Archivo » le
permite obtener una aplicación de supervisión autocompactada y
libre de derecho, contenida en un solo archivo ejecutable.
Sintaxis para el acceso al estado de las variables
Es posible utilizar los nombres de variables en sintaxis AUTOMGEN,
CEI 1131-3 o un símbolo. Los botones pulsadores « … » que se
encuentran cerca de las zonas de toma en los objetos permiten acceder
al asistente de selección de un nombre de variable.
Estado booleano
Esta sintaxis debe utilizarse en las rúbricas « estados » de los objetos.
Para testear el estado de una variable booleana, utilice el nombre de la
variable, por ejemplo: « i0 », « %q0 », « compuerta abierta ».
Para testear el estado complementado de una variable booleana,
anteponga el carácter « / » al nombre de la variable, por ejemplo: « /i4 »,
« /%M100 », « /nivel alto ».
AUTOMGEN
7
59 (C)opyright 2002 IRAI

Manual de referencia del entorno
Para testear la igualdad entre una variable numérica y una constate,
utilice el nombre de la variable numérica seguido de « = », « < », « > » y
de una constante, por ejemplo: « %MW200=4 », « velocidad>2 ».
El estado complementado permite realizar tests « si diferente », « si
menor o igual » y « si mayor o igual », por ejemplo: « /%MW201<300 ».
El operador ‘&’ permite testear un bit de una variable numérica, por
ejemplo, M200&4 testea el tercer bit (4 = 2 potencia 3) de la palabra
m200.
Estado numérico
Esta sintaxis debe utilizarse en las rúbricas « estados » de los objetos.
Para leer el estado de una variable numérica, utilice el nombre de la
variable, por ejemplo: « %MW300 », « m400 », « presión », « _+V_ ».
Modificación de estado
Esta sintaxis debe utilizarse en las rúbricas « orden » de los objetos.
Para modificar el estado de una variable, posponga al nombre de la
variable el signo « = » seguido de una constante.
Para las variables booleanas pueden utilizarse las siguientes
constantes: « 0 », « 1 », « F1 » (forzado a 1), « F0 » (forzado a 0),
« UF » (fin de forzado), por ejemplo: « %Q0=1 », « %I10=F1 »,
« %I12=UF ».
Para las variables numéricas, la constante es un número, por ejemplo:
« M200=1234 », « velocidad=4 ».
Órdenes especiales
Las siguientes palabras clave pueden utilizarse en las rúbricas órdenes
de los objetos :
« RUN » : pasa el destino a modo RUN,
« STOP » : pasa el destino a stop,
« INIT » : inicializa el destino,
AUTOMGEN
7
60 (C)opyright 2002 IRAI

Manual de referencia del entorno
« STEP » : efectúa un paso en el destino,
« GO » : idéntico al comando GO del entorno,
« ENDGO » : termina el comando GO,
« EXIT » : sale del entorno,
« UCEXIT » : sale del entorno sin pedir confirmación,
« OPENAOF(<objeto>) » : muestra un objeto. « <objeto> » designa un
objeto ya sea por el título del objeto o por su número de identificador
(configurado en las propiedades de los objetos) con la sintaxis
« #identificador ».
« CHAINAOF(<objeto>) » : muestra un objeto y oculta el objeto
corriente. « <objeto> » designa un objeto ya sea por el título del objeto o
por su número de identificador (configurado en las propiedades de los
objetos) con la sintaxis « #identificador ».
Intercambios entre objetos
« PARENTPARAM(parámetro {+n} {-n}) »
Permite a un objeto hijo acceder a un parámetro del escritorio padre. El
parámetro debe definirse en la rúbrica « Enlaces / Datos para los objetos
hijos » del escritorio padre. Ver el capítulo
SISTERPARAM (identificador , parámetro)
Objeto « Escritorio »
Utilizada por el objeto OBJETO, esta sintaxis permite leer un valor de un
objeto. Ver el objeto « Objeto ».
SETPARAM (identificador , parámetro , valor)
Permite modificar el parámetro de un objeto.
Para acceder a la lista de parámetros modificables, haga clic con el
botón derecho del ratón durante la edición de las zonas acciones de un
objeto « Botón testigo » y elija el comando « Parámetros ».
Detalle del objeto « Escritorio »
Pestaña « Aspecto »
Ventana
Permite definir el aspecto de la ventana que compone el escritorio:
borde, barra de título (en este caso puede precisarse un título), iconos
de cierre y reducción. La opción a activar « Visualización de mensajes
AUTOMGEN
7
61 (C)opyright 2002 IRAI

Manual de referencia del entorno
de ayuda » permite definir una zona de mensajes en la parte inferior de
la ventana; el tamaño de esta zona se determina automáticamente en
función del tipo de carácter elegido (ver a continuación). Si la zona no
está definida, los mensajes provenientes de los hijos se visualizarán ya
sea en el escritorio padre del escritorio, ya sea en la parte inferior de la
ventana del entorno AUTOMGEN (si el objeto no tiene padre).
Fondo del escritorio
Determina el aspecto del fondo del escritorio: de color (ver el punto
siguiente), transparente (accesible sólo si el escritorio es hijo de otro
escritorio), bitmap (definido por un archivo « .BMP » creado con
PAINTBRUSH, por ejemplo).
Colores
Permite elegir el color del fondo del escritorio (si se selecciona un fondo
de color – ver más arriba), el fondo y los caracteres de la zona de
visualización de mensajes de ayuda (si se valida esta zona – ver más
arriba).
Tipos de carácter para la ayuda
Determina el tipo de carácter utilizado para visualizar los mensajes de
ayuda en la parte inferior del escritorio.
Tamaño del objeto
Determina las dimensiones del objeto en número de puntos. La
modificación de estos valores permite ajustar el tamaño del objeto con
alta precisión.
Textos
Texto de ayuda y globo de texto.
Pestaña « Bitmap »
Bitmap
Si el fondo del escritorio contiene un bitmap (ver pestaña « Aspecto ») la
zona de edición debe contener un nombre de acceso completo a un
archivo « .BMP » (se soportan los formatos 16 colores, 256 colores y 24
bits).
Los botones pulsadores « EXAMINAR » y « EDITAR » permiten
respectivamente buscar un archivo « .BMP » y editar un archivo con el
software PAINTBRUSH de WINDOWS.
AUTOMGEN
7
62 (C)opyright 2002 IRAI

Manual de referencia del entorno
Pestaña « Enlaces »
Datos para los objetos hijos
Esta zona de edición permite definir parámetros a los que podrán
acceder los objetos hijos con la palabra clave « PARENTPARAM ». Es
necesario escribir una definición por línea. Cada definición debe respetar
la siguiente sintaxis: « PARÁMETRO=VALOR ».
Pestaña « Opciones »
Rejilla
Permite definir una rejilla (invisible) para posicionar los objetos. Sólo el
comando « Desplazar » del menú integrado al escritorio utiliza la rejilla.
Los valores para la rejilla se expresan en número de pixeles. Los valores
0 y 1 anulan el efecto de la rejilla. Esta función debe utilizarse para
alinear perfectamente los objetos.
Actualización de los hijos
La opción a activar « Seguir actualizando los hijos ... » determina si los
hijos deben seguir actualizándose cuando el escritorio se reduce a
icono. Cuando no está seleccionada, esta opción permite aumentar el
rendimiento del sistema si un escritorio reducido a icono sólo contiene
elementos visuales.
Pestaña « Hijos »
Hijos
Esta rúbrica contiene la lista de objetos hijos del escritorio. El botón
pulsador « Propiedades » permite abrir directamente el cuadro de
diálogo de las propiedades del hijo seleccionado en la lista. El botón
pulsador « Destruir » elimina el objeto seleccionado. Las zonas de
edición « Posiciones » permiten ajustar la posición de los objetos.
Pestaña « Externo »
Nombre del ejecutable
Nombre de un archivo ejecutable que funciona en el escritorio.
Parámetros
Parámetros provistos en la línea de comando al ejecutable.
AUTOMGEN
7
63 (C)opyright 2002 IRAI

Manual de referencia del entorno
Detalle del objeto « Botón testigo »
Pestaña « Aspecto »
Tipo de objeto
Permite elegir la naturaleza del objeto: botón pulsador, testigo o botón
pulsador que integra un testigo.
Colores
Permite elegir los colores del objeto. Si el objeto es un botón pulsador, el
ajuste « Fondo apagado » representa el color del botón pulsador. Si el
objeto es un testigo o un botón pulsador que integra un testigo, el ajuste
« Fondo encendido » determina el color del fondo cuando el testigo está
encendido y « Fondo apagado » cuando el testigo está apagado. Si el
aspecto del objeto está determinado por un bitmap, es posible ajustar
solamente el color de los caracteres.
Tamaño del objeto
Determina las dimensiones del objeto en número de puntos. La
modificación de estos valores permite ajustar el tamaño del objeto con
alta precisión. Esto es necesario si el aspecto del objeto está
determinado por un bitmap.
Tipo de carácter
Permite elegir el tipo y el tamaño de carácter. El archivo del tipo de
carácter utilizado deberá estar presente en el PC donde se ejecuta el
programa.
Texto
Permite especificar el texto visualizado en el objeto, su posición, su
orientación, y además, un texto de ayuda que aparece cuando se
presiona el botón y un globo de texto que aparece cuando el cursor está
ubicado sobre el objeto.
Pestaña « Enlaces »
Acción cuando ...
Permite definir las acciones a realizar cuando el botón se presiona o se
suelta.
Una acción puede ser el forzado del estado de una variable, por
ejemplo:
O0=1, m200=4, _inicio ciclo_=3
O una palabra clave predefinida.
AUTOMGEN
7
64 (C)opyright 2002 IRAI

Manual de referencia del entorno
Ejemplo de configuración para que la entrada i10 refleje el estado del
botón pulsador (i10 en 0 si el botón se suelta, i10 en 1 si el botón se
presiona) :
Acción cuando el botón se presiona: i10=1
Acción cuando el botón se suelta: i10=0
Estado del testigo
Determina el estado del testigo. Esta rúbrica debe contener el nombre
de una variable que piloteará el testigo: 0 = testigo apagado, 1 = testigo
encendido.
Por ejemplo:
b31, o4, _testigo inic_, m200=50, m400<8, m500&16
Identificador
Permite referenciar el objeto con respecto a los otros objetos.
Condición de desactivación
Permite desactivar el testigo. Si esta rúbrica contiene el nombre de una
variable, entonces esta variable desactiva el objeto si es verdadera.
Pestaña « Opciones »
Tipo de botón pulsador
Determina si el botón pulsador es biestable (permanece presionado),
monoestable o una combinación de ambos: monoestable con un clic y
biestable con doble clic.
Teclado
Permite asociar una tecla al botón pulsador. Si la tecla o combinación de
teclas está presente en el teclado, entonces el botón pulsador se
presiona.
Para precisar el código de la tecla, se pueden utilizar diferentes sintaxis:
• un simple carácter: por ejemplo A, Z, 2,
• el carácter $ seguido del código de la tecla en hexadecimal,
• el nombre de una tecla de función, por ejemplo F5.
Para las combinaciones de teclas hay que añadir al principio CTRL+ o
SHIFT+.
Por ejemplo: CTRL+F4 o SHIFT+Z.
AUTOMGEN
7
65 (C)opyright 2002 IRAI

Manual de referencia del entorno
Bitmap
Permite especificar un archivo bitmap que contendrá el diseño del
objeto.
La opción « Redimensionar la imagen » permite extender el bitmap a
toda la superficie del objeto.
El archivo bitmap contiene los cuatro aspectos posibles del objeto: botón
suelto testigo apagado, botón presionado testigo apagado, botón suelto
testigo encendido y botón presionado testigo encendido.
Aunque el archivo sea un botón pulsador sin testigo o un testigo,
siempre hay cuatro aspectos de los cuales sólo dos se utilizan.
El archivo bitmap se divide en cuatro zonas horizontales.
Ejemplo:
La opción « Aspecto diferente si el cursor está sobre el objeto … »
permite visualizar una imagen diferente cuando el cursor pasa por el
objeto.
Si se activa esta opción, el archivo bitmap contiene 8 aspectos; 4
aspectos suplementarios se añaden a la derecha del bitmap para
contener el diseño del objeto cuando el cursor está sobre él.
AUTOMGEN
7
66 (C)opyright 2002 IRAI

Manual de referencia del entorno
Ejemplo:
Sonidos
Cuando se eligen archivos .WAV, el objeto puede producir sonidos si se
presiona o se suelta, o si el cursor pasa por el objeto.
Detalle del objeto « Valor digital »
Pestaña « Aspecto »
Formato
Permite definir el tipo de visualización:
• Mostrar siempre el signo: visualiza el signo ‘+’ para los valores con
signo positivo,
• Valor con signo: define el modo con o sin signo para los enteros
16 o 32 bits (base 10 únicamente),
• Mostrar todos los dígitos: visualiza ceros al principio del valor si es
necesario.
Base
• Determina la base de visualización para los enteros 16 y 32 bits.
Colores
Permite elegir los colores del fondo del objeto (si no es transparente) y
de los caracteres.
Tipo de carácter
Permite elegir el tipo y el tamaño de carácter. El archivo del tipo de
carácter utilizado debe estar presente en el PC donde se ejecuta el
programa.
AUTOMGEN
7
67 (C)opyright 2002 IRAI

Manual de referencia del entorno
Número de dígitos
Define la longitud de la parte entera y decimal.
Fondo
Permite elegir entre un fondo de color o transparente (si el objeto está
ubicado en un escritorio solamente).
Tamaño del objeto
Determina las dimensiones del objeto en número de puntos. La
modificación de estos valores permite ajustar el tamaño del objeto con
alta precisión.
Pestaña « Textos »
Globo de Texto
Texto visualizado en un globo cuando el usuario desplaza el cursor
sobre el objeto.
Texto visualizado antes y después del valor
Permite visualizar informaciones a la izquierda y a la derecha del valor
numérico.
Pestaña « Enlaces »
Variable o símbolo
Designa la variable a visualizar. Para acceder al contador o a la
consigna de una temporización hay que utilizar la siguiente sintaxis:
• para el contador: COUNT(temporización), ejemplo: COUNT(t3),
• para la consigna: PRED(temporización), ejemplo: PRED(t7),
El estado de la variable es modificable ...
Si se activa esta opción, el usuario puede modificar el estado de la
variable haciendo clic en el objeto.
Detalle del objeto « Valor analógico »
Pestaña « Aspecto »
Objetos
Permite definir el tipo de visualización.
Orientación
Determina la orientación: horizontal o vertical.
AUTOMGEN
7
68 (C)opyright 2002 IRAI

Manual de referencia del entorno
Colores
Permite elegir los colores del fondo del objeto (si no es transparente) y
del objeto.
Fondo
Permite elegir entre un fondo de color o transparente (si el objeto está
ubicado en un escritorio solamente).
Tamaño del objeto
Determina las dimensiones del objeto en número de puntos. La
modificación de estos valores permite ajustar el tamaño del objeto con
alta precisión.
Textos
Globo de texto.
Pestaña « Enlaces »
Variable o símbolo
Designa la variable vinculada al objeto (una palabra o un contador).
Acciones del usuario ...
Determina si el estado de la variable puede ser modificado por el
usuario.
Pestaña « Límites »
Mínimo, máximo
Valores mínimos y máximos.
Ángulo de inicio, ángulo de fin
En la visualización tipo cuadrante, determina el ángulo de salida y el
ángulo de llegada. Los valores se expresan en grados:
AUTOMGEN
7
69 (C)opyright 2002 IRAI

Manual de referencia del entorno
Pestaña « Graduaciones »
Utilizar las graduaciones
Valida o invalida el uso de las graduaciones.
Valor de inicio, valor de fin
Valores visualizados para las graduaciones; pueden ser números con
signo y/o números con coma.
Paso de las pequeñas graduaciones, paso de las grandes
graduaciones
Pasos de las graduaciones (dos niveles) con respecto a los valores de
inicio y de fin. Estos valores pueden ser números con coma.
Tipo de carácter
Define los caracteres utilizados para las graduaciones.
Zona N°1, zona N°2 y zona N°3
Permite definir zonas de color. « Valor de inicio » y « Valor de fin »
definen cada zona. El color para cada zona es especificado por tres
componentes, rojo, verde y azul, comprendidas entre 0 y 255.
Colores
Determina el color de los caracteres y de las graduaciones. Aquí
también los colores se expresan en tres componentes: rojo, verde y
azul.
AUTOMGEN
7
70 (C)opyright 2002 IRAI

Manual de referencia del entorno
Detalle del objeto « Pantalla, teclado, lista de mensajes »
Enlaces con la aplicación
El enlace entre el objeto y la aplicación se hace por tablas de palabras.
Para enviar datos al tipo de objeto (con o sin teclado) hay que colocar
los datos a partir de la segunda palabra de la tabla de recepción y la
longitud de los datos en la primera palabra de la tabla (la longitud
máxima es 255). Cada palabra contiene un dato.
Los datos pueden ser: un carácter ASCII, un número de mensaje
predefinido + 8000 hexa, o un comando especial: 100 hexa borra la
ventana, 200 hexa visualiza la fecha, 300 hexa visualiza la hora, 400
hexa visualiza el número del mensaje.
Cuando el objeto lee los datos disponibles en una tabla, pone la primera
palabra en 0 para señalar que la operación ha sido efectuada.
Para los objetos « con teclado » el principio es el mismo: la primera
palabra de la tabla de emisión contiene el número de caracteres
ingresados en el teclado; las palabras siguientes contienen los
caracteres (uno por palabra). La aplicación debe poner en 0 la primera
palabra una vez utilizados los datos.
Para el objeto « Caja de mensajes, lista de alarmas » la tabla de
intercambio tiene una longitud fija de 10 palabras. Al igual que en el tipo
« Pantalla », la primera palabra determina la visualización del mensaje.
Si es diferente de 0, designa un número de mensaje a visualizar. Es
posible visualizar sólo mensajes registrados. La primera palabra también
puede adoptar el valor ffff hexa para vaciar la caja de mensajes.
Descripción de las 10 palabras utilizadas para los intercambios con el
tipo « Caja de mensajes » :
Palabra 0 representa la primera palabra de la tabla, Palabra 1 la
segunda, etc ...
Palabra 0: número de mensaje a visualizar o 0 si no hay mensaje o ffff
hexa para borrar todo,
Palabra 1: número de clase para el mensaje (ver el capítulo
para más explicaciones)
Clases de
mensajes
AUTOMGEN
7
71 (C)opyright 2002 IRAI

Manual de referencia del entorno
Las siguientes palabras determinan la fecha y la hora que pueden
visualizarse para cada mensaje. Un valor igual a ffff hexa hace que el
objeto utilice la fecha y la hora corriente del ordenador (esto no
concierne los milisegundos).
Palabra 2 : día
Palabra 3 : mes
Palabra 4 : año
Palabra 5 : horas
Palabra 6 : minutos
Palabra 7 : segundos
Palabra 8 : milisegundos
Palabra 9 : reservada (poner 0)
Clases de mensajes
Las clases de mensajes permiten clasificar los mensajes en familias que
comparten las siguientes características: el color del fondo, el color de
los caracteres, y un icono.
Existen dos clases predefinidas:
• clase mensaje de información: caracteres azules sobre fondo blanco,
icono
, lleva el número -1,
• clase mensaje de alarma: caracteres blancos sobre fondo rojo, icono
, lleva el número -2.
El usuario puede definir otras clases.
Es posible asociar al objeto un globo de texto.
Pestaña « Aspecto »
Tipo de objeto
Permite definir uno de los tipos de objeto. Ver el capítulo
.
Enlaces con la
aplicación
Colores
Permite elegir los colores del fondo del objeto y de los caracteres.
Tipo de carácter
Permite elegir el tipo de carácter utilizado para visualizar los textos.
Tamaño del objeto
Determina las dimensiones del objeto en número de puntos. La
modificación de estos valores permite ajustar el tamaño del objeto con
alta precisión.
AUTOMGEN
7
72 (C)opyright 2002 IRAI

Manual de referencia del entorno
Textos
Globo de texto.
Pestaña « Enlaces »
Recepción, emisión
Definen las primeras variables de la tabla de recepción y de emisión.
Estas zonas pueden contener un nombre de variable o un símbolo.
Pestaña « Lista »
Estas rúbricas sólo conciernen los objetos de tipo « Caja de mensajes ».
Iconos
Esta opción a activar determina si hay que visualizar un icono antes de
los mensajes.
Clases
Esta opción a activar determina si hay que visualizar el número de clase
del mensaje.
Días, Meses, Años, Horas, Minutos, Segundos, Milisegundos
Estas opciones a activar determinan si hay que visualizar cada uno de
estos elementos.
Mensajes
Esta opción a activar determina si hay que visualizar un mensaje.
Números
Esta opción a activar determina si hay que visualizar el número de
aparición de los mensajes.
Clases de mensajes
Esta zona de edición permite definir nuevas clases de mensajes. Cada
línea define una clase. En cada línea debemos encontrar en orden y
separados por comas: el color del fondo (tres componentes: rojo, verde
y azul), el color de los caracteres (tres componentes: rojo, verde y azul),
el nombre de la clase, el nombre de un archivo bitmap para el icono
asociado a la clase.
Por ejemplo:
255,0,0,0,0,0,ALARMA,alarma.bmp
Significa:
Color del fondo rojo, color de los caracteres negro, nombre de la clase
ALARMA, archivo que contiene el icono: « alarma.bmp ».
AUTOMGEN
7
73 (C)opyright 2002 IRAI

Manual de referencia del entorno
Pestaña « Opciones »
Visualizar los códigos hexadecimales de los caracteres
Esta opción permite visualizar el código hexadecimal para cada carácter
en lugar de su representación ASCII. Puede utilizarse para los objetos
de tipo « Pantalla ... » y permite principalmente poner a punto los
programas.
Barra de desplazamiento horizontal, vertical
Muestra u oculta las barras de desplazamiento.
Convertir los caracteres OEM -> ANSI
Si se activa esta opción, los caracteres provenientes de la aplicación de
automatismo se convierten automáticamente del juego de caracteres
OEM (MS-DOS) al juego de caracteres ANSI (WINDOWS). La
conversión inversa se aplica a los caracteres que van del objeto a la
aplicación de automatismo.
Duplicar los mensajes en ...
Esta rúbrica puede recibir un nombre de archivo o de periférico
(« LPT1 » por ejemplo para la impresora). Es posible especificar varios
archivos y/o periféricos separándolos con una coma. Las visualizaciones
se duplicarán automáticamente: impresión llamada « al hilo del agua ».
Asociar un archivo de almacenamiento de mensajes ...
Permite definir un archivo que se asociará al objeto y se utilizará para el
almacenamiento de informaciones. Si tal archivo existe, los mensajes se
guardan (hasta llegar al número definido en la rúbrica « número de
líneas memorizadas »; una vez alcanzado este número, los datos más
viejos se borran). Cuando el objeto está abierto, y si un archivo de
almacenamiento existía la última vez que se utilizó, entonces los datos
contenidos en el archivo se transfieren al objeto.
Escribir los mensajes caducados en ...
Permite definir un archivo o un periférico que recibirá los mensajes
caducados (o sea los mensajes que se eliminan del archivo de
almacenamiento para liberar espacio).
Número de líneas memorizadas ...
Determina la capacidad del archivo de almacenamiento de mensajes en
número de líneas. El valor 0 atribuye el máximo de espacio de memoria
utilizable (no hay límite fijo).
AUTOMGEN
7
74 (C)opyright 2002 IRAI

Manual de referencia del entorno
Pestaña « Mensajes »
Mensajes predefinidos
Esta caja de edición permite documentar los mensajes predefinidos (uno
por línea).
Detalle del objeto « Archivación de datos »
Pestaña « Aspecto »
Objetos
Permite definir el tipo de visualización.
El objeto puede representarse en forma de tabla (figura 1.1) o en forma
de curvas (figura 1.2).
(figura 1.1) (figura 1.2)
Colores
Permite elegir el color de los caracteres cuando el objeto se representa
en forma de tabla, como así también el color de marcación de los
valores en las curvas.
Tamaño del objeto
Determina las dimensiones del objeto en número de puntos. La
modificación de estos valores permite ajustar el tamaño del objeto con
alta precisión.
Texto
Globo de texto asociado al objeto.
AUTOMGEN
7
75 (C)opyright 2002 IRAI

Manual de referencia del entorno
Pestaña « Datos »
Primera variable a leer
Permite seleccionar la primera variable que hay que archivar.
Número de variables a leer
Señala al objeto ARCHIVO el número de variables consecutivas a la
« Primera variable a leer » que hay que archivar.
Número de registros memorizados
Permite dimensionar la base de datos en la memoria.
Un registro representa una adquisición de « n » variables (siendo « n »
el número de variables a leer).
Lectura periódica
La adquisición de variables se efectúa a intervalos fijos a partir de la
ejecución del objeto ARCHIVO.
Lectura desencadenada
La adquisición de variables se efectúa desde cuando la « Palabra de
control » da la orden.
Período
Permite fijar el tiempo que separa dos adquisiciones. El tiempo está en
formato Día(s) /Hora(s) /Minuto(s) /Segundo(s) /Milisegundo(s) :
J
para los días
H
para las horas
M
para los minutos
S
para los segundos
MS
para los milisegundos
Ej: 2J
Ej: 2H10M15S
Control
Permite definir una variable (una palabra) que controlará el objeto
ARCHIVO. A partir del valor tenido en cuenta, su contenido es forzado a
0 por el objeto ARCHIVO.
Valor
Acción
0 Nada
1 Inicio de una adquisición (Lectura desencadenada)
AUTOMGEN
7
76 (C)opyright 2002 IRAI

Manual de referencia del entorno
2 Congelar las adquisiciones
3 Reanudar la archivación (después de congelar)
4 Vaciar la base de datos en la memoria
5 Destruir el archivo de archivación
6 Activar el modo « Seguido de últimas adquisiciones »
7 Anular el modo « Seguido de últimas adquisiciones »
Pestaña « Opciones »
Utilizar el archivo imagen
El archivo imagen se utiliza:
Al finalizar el uso del objeto ARCHIVO
, para guardar la base de datos
presente en la memoria.
Al lanzar el objeto ARCHIVO
, para reconstituir la base de datos que
estaba presente en la memoria para la última utilización.
Utilizar el archivo Archivo
Cada adquisición se registra en este archivo en formato de base de
datos standard.
Visualización
Fecha de adquisición
: Permite visualizar la fecha de adquisición de un
registro.
Hora de adquisición
: Permite visualizar la hora de adquisición de un
registro.
Horas, minutos, segundos, milisegundos
: Permite configurar la
visualización de la hora de adquisición.
El tiempo se visualiza después de las adquisiciones en el objeto TABLA
(figura 3.1) o debajo de la rejilla en el objeto CURVA (figura 3.2)
(figura 3.1) (figura 3.2)
AUTOMGEN
7
77 (C)opyright 2002 IRAI

Manual de referencia del entorno
Pestaña « Tablas »
Tipo de caracteres
Permite seleccionar un tipo de caracteres para visualizar el nombre de
las columnas, el tiempo y el valor de las adquisiciones.
Nombre de las columnas
Permite definir el nombre de las columnas para el objeto TABLA y el
formato de visualización de estas columnas (figura 4.1).
sintaxis: nombre, formato
Formato *
Visualización
ningún formato especificado Con signo, decimal, visible
h Hexadecimal
d Decimal
ns Sin signo
s Con signo
nv No visible
v Visible
* Se pueden combinar las diferentes opciones, por ejemplo:
Formato
Visualización
d,ns,v Decimal sin signo visible
(figura 4.1)
AUTOMGEN
7
78 (C)opyright 2002 IRAI

Manual de referencia del entorno
Pestaña « Curva »
Valor mínimo, valor máximo
Permite seleccionar el valor mínimo y el valor máximo para la
visualización de las curvas.
Sólo los valores comprendidos entre el valor mínimo y el valor máximo
se visualizan en la pantalla.
Visualizar
Permite definir el tiempo de visualización. Éste se comunica al objeto
ARCHIVO en el formato Día(s) / Hora(s) / Minuto(s) / Segundo(s) /
Milisegundo(s) :
J
para los días
H
para las horas
M para los minutos
S
para los segundos
MS
para los milisegundos
Ej: Visualizar 2H30M10S
Ej: Visualizar 100MS
Marcación de los valores en la curva
Permite hacer una marca en la curva para cada adquisición (figura 5.1).
Visualización del tiempo
Permite visualizar la fecha y la hora de adquisición de una o varias
variables debajo de la rejilla si está activa. Es posible definir el color y el
tipo de caracteres para la visualización del tiempo.
Colores de los trazados
Permite definir un color para cada curva. La primera curva posee el color
de la primera línea, la segunda curva posee el color de la segunda línea,
etc...
Los colores están en formato Rojo, Verde, Azul.
Ej: 255,0,0 trazado rojo
Si en una línea no se define el color, la curva correspondiente a esa
línea no aparece trazada.
AUTOMGEN
7
79 (C)opyright 2002 IRAI

Manual de referencia del entorno
(figura 5.1)
Pestaña « Graduaciones »
Utilizar las graduaciones
Valida o invalida el uso de las graduaciones (figura 6.1).
Valor de inicio, valor de fin
Valores visualizados para las graduaciones; pueden ser números con
signo y/o números con coma.
Paso de las pequeñas graduaciones, paso de las grandes
graduaciones
Pasos de las graduaciones (dos niveles) con respecto a los valores de
inicio y de fin. Estos valores pueden ser números con coma.
Tipo de carácter
Define los caracteres utilizados para las graduaciones.
Zona N°1, zona N°2 y zona N°3
Permite definir zonas de color. « Valor de inicio » y « Valor de fin »
definen cada zona. El color para cada zona es especificado por tres
componentes, rojo, verde y azul, comprendidas entre 0 y 255.
Colores
Determina el color de los caracteres y de las graduaciones. Aquí
también los colores se expresan en tres componentes: rojo, verde y
azul.
AUTOMGEN
7
80 (C)opyright 2002 IRAI

Manual de referencia del entorno
(figura 6.1)
Pestaña « Rejilla »
Visualizar la rejilla
Valida o invalida la visualización de la rejilla.
Paso para las ordenadas
Define el paso vertical de la rejilla.
Paso para las abscisas
Define el paso horizontal de la rejilla. El paso está en formato Día(s) /
Hora(s) / Minuto(s) / Segundo(s) / Milisegundo(s):
J
para los días
H
para las horas
M
para los minutos
S
para los segundos
MS
para los milisegundos
Ej: 1J
Ej: 2H30M15S
Color
Permite definir un color para la rejilla.
El color está en formato Rojo, Verde, Azul
Ej: 255,0,0 Trazado rojo
AUTOMGEN
7
81 (C)opyright 2002 IRAI

Manual de referencia del entorno
Detalle del objeto « Objeto »
Pestaña « Aspecto »
Tipo
Permite definir uno de los tipos de aspecto del objeto:
• « bitmap n aspectos » : el aspecto del objeto está dado por un archivo
bitmap que puede contener varios aspectos; ver el capítulo
.
Pestaña
« Bitmap »
• « bitmap n colores » : el aspecto del objeto está dado por un archivo
bitmap y el color está controlado por una variable de la aplicación de
automatismo que reemplaza los pixeles blancos del bitmap. Los otros
pixeles del bitmap deben ser negros. La variable de la aplicación de
automatismo da un número de color; los colores están definidos en la
pestaña « Colores ».
• « bitmap medidor » : el objeto es un medidor cuya forma está definida
por un bitmap. Los pixeles blancos del bitmap definen la forma. Los
otros pixeles deben ser negros. El mínimo, el máximo y la orientación
se ajustan en la pestaña « Medidor ».
• « formas n colores » : un rectángulo, un rectángulo de bordes
redondeados o una elipse. El color se gestiona de la misma manera
que para el tipo « bitmap n colores ».
• « formas medidores » : el objeto es un medidor rectangular. El
principio es el mismo que para el tipo « bitmap medidor ».
Colores
Permite elegir el color de los caracteres del texto visualizado sobre el
objeto.
Tipo de carácter
Determina el tipo de carácter utilizado para visualizar un texto sobre el
objeto.
Tamaño del objeto
Determina las dimensiones del objeto en número de puntos. La
modificación de estos valores permite ajustar el tamaño del objeto con
alta precisión.
Textos
Texto de ayuda y globo de texto.
AUTOMGEN
7
82 (C)opyright 2002 IRAI

Manual de referencia del entorno
Texto visualizado sobre el objeto: la posición y la orientación pueden
modificarse.
Pestaña « Enlaces »
Objeto seleccionado, objeto no seleccionado
Define las acciones a realizar cuando el usuario hace clic o no en el
objeto.
Una acción puede ser el forzado del estado de una variable, por
ejemplo:
O0=1, m200=4, _inicio ciclo_=3
O una palabra clave predefinida.
Ejemplo de configuración para que la entrada i10 refleje el estado
seleccionado del objeto (i10 en 0 si el objeto no es seleccionado, i10 en
1 si el objeto es seleccionado) :
Objeto seleccionado: i10=1
Objeto no seleccionado: i10=0
Vincular permanentemente con ...
Esta zona puede recibir el identificador de un objeto hermano. Si tal
objeto existe, la posición del objeto se calca sobre éste. El identificador
de un objeto es un valor entero comprendido entre 1 y 32767. Está
especificado en la zona de edición « Identificador » de la rúbrica
« Enlaces ».
Aspecto / Color / Llenado
Esta zona del cuadro de diálogo agrupa 8 zonas de edición que
permiten definir diferentes tipos de comportamiento del objeto en
relación con las variables de la aplicación de automatismo.
Más allá del tipo de comportamiento, siempre habrá una posición que
según el tipo de objeto designará:
• un aspecto contenido en un bitmap para el tipo « bitmap n aspectos »,
• un número de color para los tipos « bitmap n colores » o « forma n
colores »,
• un llenado para los tipos « bitmap medidor » o « forma medidor ».
La zona « Posición » puede contener un nombre de variable numérico
(C o M). Las zonas « + Posición » y « - Posición » pueden contener un
nombre de variables booleanas.
Son posibles dos tipos de funcionamiento:
AUTOMGEN
7
83 (C)opyright 2002 IRAI

Manual de referencia del entorno
• si las zonas « + Posición » y « - Posición » están documentadas, las
variables booleanas que contienen pilotean la posición: añaden o
quitan el valor precisado en la zona velocidad. Si la zona « Posición »
está documentada, la posición corriente está escrita en la variable
cuyo nombre contiene.
• si las zonas « + Posición » y « - Posición » están vacías, el valor
contenido en la variable cuyo nombre está escrito en la zona
« Posición » se lee como posición del objeto.
La posición puede variar entre los valores definidos en las zonas
« Mini » y « Maxi ».
Es posible añadir captores (nombres de variables booleanas) que serán
verdaderos para las posiciones mínima y máxima (posiciones iguales al
mínimo y al máximo).
Desplazamiento horizontal, desplazamiento vertical
Estas zonas del cuadro de diálogo agrupan cada una 8 zonas de edición
que permiten respectivamente definir las posiciones horizontal y vertical
del objeto. El principio es idéntico al descrito anteriormente.
Pestaña « Formas »
Formas
Para el tipo « Forma n colores » esta rúbrica permite seleccionar un
rectángulo, un rectángulo de bordes redondeados o una elipse.
Pestaña « Bitmap »
Nombre del archivo
Para los tipos « Bitmap n aspectos, bitmap n colores y bitmap medidor »
esta zona de edición debe contener un nombre de acceso completo a un
archivo « .BMP ». Estos archivos pueden crearse con PAINTBRUSH o
cualquier otro editor gráfico capaz de crear archivos « .BMP ».
Los botones pulsadores « Examinar » y « Editar » permiten
respectivamente buscar un archivo « .BMP » y editar (lanzamiento de
PAINTBRUSH) el archivo « .BMP » cuyo nombre se encuentra en la zona
de edición.
Número de aspectos
Esta zona de edición debe contener el número de aspectos (de imágenes)
contenidos en un archivo « .BMP ». Esta opción se utiliza para el tipo
« Bitmap n aspectos ». Los diferentes aspectos de un objeto deben
diseñarse unos debajo de otros. El aspecto más alto es el número 0
AUTOMGEN
7
84 (C)opyright 2002 IRAI

Manual de referencia del entorno
Pestaña « Wmf »
Nombre del archivo
Para los tipos « Metaarchivos » esta zona de edición debe contener un
nombre de acceso completo a un archivo « .WMF » o « .EMF ».
Ejemplo de archivo « .BMP » de 4 aspectos :
El bitmap posee zonas transparentes ...
Esta opción permite crear un objeto con algunas partes transparentes
(se visualiza el fondo del escritorio padre). Las zonas transparentes
estarán definidas por pixeles del mismo color, color que estará
determinado por las tres componentes rojo, verde y azul. Para ajustar
estas componentes utilice las tres barras de desplazamiento. El color
debe ajustarse con mucha precisión: exactamente la misma proporción
de rojo, de verde y de azul que el color de los pixeles de las zonas
transparentes del bitmap.
Pestaña « Colores »
Colores
Esta rúbrica se utiliza para los tipos « bitmap n colores » y « forma n
colores ». Cada línea contiene la definición para un color. La sintaxis
utilizada para cada línea es:
proporción de rojo (entre 0 y 255), proporción de verde (entre 0 y 255) y
proporción de azul (entre 0 y 255). La primera línea designa el color
número 0, la segunda el número 1, etc ...
AUTOMGEN
7
85 (C)opyright 2002 IRAI

Manual de referencia del entorno
Esta rúbrica también se utiliza para los tipos « bitmap medidor » y
« forma medidor ». La primera línea (color 0) y la segunda (color 1)
determinan los dos colores del medidor (parte activa e inactiva).
Pestaña « Medidor »
Medidor
Esta rúbrica se utiliza para los tipos « bitmap medidor » y « forma
medidor ». Las zonas « Valor mínimo » y « Valor máximo » definen los
límites para la variable de piloteo del medidor.
Orientación del medidor
Determina una de las cuatro direcciones posibles para el medidor.
Pestaña « Captor »
El objeto OBJETO puede utilizarse como captor. El captor está asociado
a una variable booleana cuyo resultado es verdadero si el captor está en
contacto con uno o varios colores predefinidos (ver más abajo), o falso
en caso contrario.
Posición de la detección
Permite determinar el lado del objeto que debe detectar. La detección se
realiza sobre los dos bordes del lado elegido.
Ejemplo para una detección por arriba:
Colores detectados
Un captor es capaz de detectar hasta tres colores diferentes. Si uno de
estos tres colores se encuentra en los puntos de test, la variable
booleana asociada al captor (ver el capítulo ) se
pone en 1; si no, se pone en 0.
Pestaña « Enlaces »
Las tres zonas de edición pueden contener una definición de color en
forma de tres valores comprendidos entre 0 y 255 correspondientes
respectivamente a los porcentajes de rojo, verde y azul. Los porcentajes
de estos tres colores deben corresponder exactamente a los colores de
los objetos a detectar para que el captor funcione.
AUTOMGEN
7
86 (C)opyright 2002 IRAI

Manual de referencia del entorno
Pestaña « Opciones »
Tecla
Define una tecla que permite simular un clic en el objeto.
Para precisar el código de la tecla es posible utilizar diferentes sintaxis:
• un simple carácter: por ejemplo A, Z, 2,
• el carácter $ seguido del código de la tecla en hexadecimal,
• el nombre de una tecla de función, por ejemplo F5.
Para las combinaciones de teclas hay que añadir al principio CTRL+ o
SHIFT+.
Por ejemplo: CTRL+F4 o SHIFT+Z.
La tecla TAB permite acceder a este objeto
Si esta opción no está activada, entonces la tecla TAB no permite activar
el objeto.
Técnicas avanzadas
Vincular objetos de manera dinámica
Esta posibilidad permite vincular momentáneamente un objeto a otro.
Para vincular un objeto a otro, los parámetros « + Posición » y « -
Posición » que gestionan la posición horizontal se utilizan de manera
particular. Deben contener el nombre de una variable numérica (M). La
variable « + Posición » debe contener el valor f000 (hexadecimal) y la
variable « - Posición » el identificador del objeto con el que debe
establecerse el vínculo. La variable « + Posición » se pone en cero
cuando el vínculo se ha realizado. Para anular el vínculo de un objeto
hay que colocar el valor f001 (hexadecimal) en la variable « +
Posición ». Ver el capítulo:
Ejemplo de simulación de una parte
operativa 1
Intercambio de parámetros entre dos objetos
Un objeto puede acceder a los parámetros de un objeto hermano
utilizando la palabra clave « SISTERPARAM ».
La sintaxis es:
SISTERPARAM(identificador del objeto hermano, parámetro)
« parámetro » puede adoptar los siguientes valores:
STATE estado del objeto: valor de Aspecto / Color / Llenado
-STATE ídem pero valor negativo
POSX posición en el eje horizontal
-POSX ídem pero valor negativo
POSY posición en el eje vertical
AUTOMGEN
7
87 (C)opyright 2002 IRAI

Manual de referencia del entorno
-POSY ídem pero valor negativo
POSX+STATE posición en el eje horizontal más estado
POSX-STATE posición en el eje horizontal menos estado
POSY+STATE posición en el eje vertical más estado
POSY-STATE posición en el eje vertical menos estado
Detalle del objeto « Sonido »
Pestaña « Aspecto »
Tamaño del objeto
Determina las dimensiones del objeto en número de puntos. La
modificación de estos valores permite ajustar el tamaño del objeto con
alta precisión.
Pestaña « Sonidos »
Nombre de los archivos sonidos
El nombre de acceso completo a los archivos « .WAV ».
Variables asociadas
La variable booleana asociada a cada sonido.
Detalle del objeto « Cuadro de diálogo »
Pestaña « Aspecto »
Tipo de cuadro
Permite elegir los diferentes controles presentes en el cuadro de diálogo:
un solo botón OK, dos botones OK y CANCEL, o dos botones SÍ y NO.
Iconos
Permite elegir el icono que aparecerá en el cuadro de diálogo. Hay
cuatro iconos diferentes. También se puede decidir no visualizar
ninguno. Cabe señalar que a cada icono se asocia un sonido sistema
particular. Para más información sobre este tema consulte la rúbrica
sobre la opción BEEP.
Tamaño del objeto
Determina las dimensiones del objeto en número de puntos. La
modificación de estos valores permite ajustar el tamaño del objeto con
alta precisión.
AUTOMGEN
7
88 (C)opyright 2002 IRAI

Manual de referencia del entorno
Beep
Permite especificar si la aparición del cuadro de diálogo debe estar
acompañada de una advertencia sonora.
Título
Permite especificar el título del cuadro de diálogo.
Tipo de mensaje
Existen dos posibilidades. Un mensaje predefinido es un mensaje
presente en las variables usuario de la aplicación de automatismo. La
otra posibilidad es especificar una lista de mensajes; en este caso, el
mensaje visualizado será función del estado de la variable vigilada.
Pestaña « Enlaces »
Nombre de la variable
Especifica el nombre de la variable a vigilar. Se pueden ingresar
indiferentemente variables booleanas o numéricas.
Por ejemplo:
m200, i0
Si la variable en cuestión es booleana, el mensaje número 1 de la lista
se visualizará en cuanto el estado de la variable pase a 1.
Para una variable numérica, si la opción de configuración « Lista de
mensajes » está activada, entonces el cuadro de diálogo se visualizará
en cuanto el valor esté comprendido entre 1 y el número de mensajes
memorizados en la lista.
Por ejemplo, si la lista contiene 8 mensajes, no sucederá nada cuando la
variable adopte valores negativos o mayores que 8. En cambio, en
cuanto la variable pase al intervalo 1..8, se visualizará el mensaje
correspondiente...
Si la opción « Mensaje predefinido » está activada, el cuadro de diálogo
se visualizará con un mensaje de la longitud del contenido de la variable,
situado en las variables de la aplicación de automatismo siguientes a
esta variable.
Por ejemplo, si m200=4, esto significa que un mensaje de 4 caracteres
está situado en las 4 variables siguientes a m200, es decir, m201, m202,
m203, m204.
AUTOMGEN
7
89 (C)opyright 2002 IRAI

Manual de referencia del entorno
Código de retorno de un cuadro de diálogo
En el caso de una variable booleana, sea cual fuere la acción efectuada
por el usuario, su contenido pasará a 0. En el caso de una variable
numérica, existen diferentes códigos de retorno:
Presión de un botón OK: la variable adopta el valor 8000 (hexa)
Presión de un botón CANCEL: la variable adopta el valor 8001 (hexa)
Presión de un botón SÍ: la variable adopta el valor 8002 (hexa)
Presión de un botón NO: la variable adopta el valor 8003 (hexa)
Observación: La activación de un cuadro de diálogo se basa en el
frente ascendente, es decir, pasaje de 0 a 1 para una variable booleana,
y pasaje de un valor externo al intervalo de la lista de mensajes a un
valor incluido en dicho intervalo para una variable numérica.
Identificador
Permite referenciar el objeto con respecto a los otros objetos.
Pestaña « Mensajes »
Lista de mensajes
Ingresar en esta zona los diferentes mensajes predefinidos.
Detalle del objeto « Programa »
Repartición del tiempo de ejecución
Los objetos de IRIS se ejecutan uno a la vez. Esta repartición del tiempo
de ejecución es gestionado de manera transparente por el gestionador
de objeto. Dos niveles de prioridad son posibles para los objetos
« PROG »: si la opción a activar « Ejecución prioritaria » de la pestaña
« Programa » está activada, entonces la totalidad del programa se
ejecuta cuando el objeto es mano. En caso contrario, sólo una línea se
ejecuta antes de que el objeto devuelva la mano. Esta regla tiene
excepciones: las funciones de acceso a las variables de automatismo
(« READVAR » y « WRITEVAR ») pueden provocar un pasaje de mano.
La función « YIELD » fuerza un pasaje de mano. En modo de ejecución
prioritario, esta función debe obligatoriamente utilizarse dentro de un
bucle para no bloquear la ejecución de los otros objetos.
AUTOMGEN
7
90 (C)opyright 2002 IRAI

Manual de referencia del entorno
Visualización
La superficie del objeto puede utilizarse para visualizar información. La
función « PRINT » permite visualizar información.
Sintaxis
El carácter « ; » (punto y coma) se utiliza como separador. Es posible escribir
comentarios entre las cadenas « (* » y « *) ». No hay diferencia entre las
mayúsculas y las minúsculas para las palabras clave y los nombres de
funciones; sí se hace la diferenciación en los nombres de variables.
Declaración de las variables
Las variables utilizadas en un programa deben declararse antes del
programa entre las palabras clave « BEGINVAR; » y « ENDVAR; ».
Los tipos de variables utilizables son:
INT entero 16 bits con signo
UINT entero 16 bits sin signo
LONG entero 32 bits con signo
ULONG entero 32 bits sin signo
STRING cadena de caracteres
FLOAT flotante
La sintaxis general de una declaración es:
<tipo> <nombre de variable>;
La sintaxis general para declarar una tabla de variables es:
<tipo> <nombre de variable> [<longitud>];
Por ejemplo:
BEGINVAR;
INT contador; (* un entero 16 bits con signo *)
STRING cadena; (* una cadena *)
(* una tabla de 100 enteros 32 bits sin signo *)
ULONG tabla[100];
ENDVAR;
Escritura del programa
El programa debe escribirse entre las palabras clave « BEGIN; » y
« END; ».
Ejemplo:
BEGIN;
print "Buenos días";
END;
AUTOMGEN
7
91 (C)opyright 2002 IRAI

Manual de referencia del entorno
Constantes
entero 16 bits: un número decimal entre –32768 y 32727 o "$" seguido
de un número hexadecimal entre 0 y FFFF. Ejemplo: 12, -4, $abcd
entero 32 bits: un número decimal entre -2147483648 y 214743648
seguido de "L", o "$" seguido de un número hexadecimal entre 0 y
FFFFFFFF seguido de "L". Ejemplo: 10000L, -200000L, $12345678L
cadena de caracteres: una comilla seguida de los caracteres de la
cadena seguidos de una comilla. Es posible insertar caracteres de
control en una cadena. « \ n » reemplaza un carácter LF (código ASCII
10), « \r » un carácter CR (código ASCII 13). Ejemplo: "Abcdef", ""
(cadena nula), "Continuación\r\n"
flotante: un número decimal seguido del carácter "R". El carácter "."
sirve para separar la parte entera de la parte decimal. Ejemplo: 3.14r,
-100.4r
Asignación
La cadena « := » marca una asignación.
Ejemplo:
contador:=4;
var:="ABCDEF";
Cálculos
Los operadores de cálculos se evalúan de izquierda a derecha. Es
posible utilizar paréntesis para especificar una prioridad de cálculo.
AUTOMGEN
7
92 (C)opyright 2002 IRAI

Manual de referencia del entorno
Lista de operadores de cálculo:
+ suma (concatenación para las cadenas de caracteres)
- resta
* multiplicación
/ división
<< desfase a izquierda
>> desfase a derecha
^ elevación a una potencia
AND "y" binario
OR "o" binario
XOR "o exclusivo" binario
Ejemplos :
resultado:=var1*(var2+var3);
resultado:=resultado<<2;
Tests
Sintaxis:
IF <condición> THEN ... ENDIF;
o
IF <condición> THEN ... ELSE ... ENDIF;
Ejemplo:
IF (count<100) AND (count>10)
THEN
count:=count+1;
ELSE
count:=0;
ENDIF;
Bucles
Sintaxis:
WHILE <condición> DO ... ENDWHILE;
AUTOMGEN
7
93 (C)opyright 2002 IRAI

Manual de referencia del entorno
Ejemplo:
count:=0;
WHILE count<1000
DO
table[count]:=table[count+1];
count:=count+1;
ENDWHILE;
Dirección de una variable o de una tabla de variables
La sintaxis &nombre de variable o &nombre de tabla de variables
devuelve la dirección de una variable o de una tabla de variables. Esta
sintaxis es necesaria para ciertas funciones.
Lista de funciones
Para los ejemplos propuestos a continuación se presupone que:
vint es una variable de tipo INT, vlong una variable de tipo LONG, vuint
una variable de tipo UINT, vulong una variable de tipo ULONG, vfloat
una variable de tipo FLOAT y vstring una variable de tipo STRING.
PRINT
Función de visualización. Los datos a visualizar se escriben a
continuación, separados por comas. Ejemplo:
print "El resultado es:",vint/12,"\n";
NOT
Complemento. Esta función puede utilizarse con el test if para
complementar un resultado.
Ejemplo:
if not(1<2) then ...
ABS
Valor absoluto.
Ejemplo:
print abs(0-4); (* visualiza 4 *)
VAL
Devuelve el valor de una cadena de caracteres expresada en forma de
número decimal.
Ejemplo:
vlong=val("-123456"); (* vlong contendrá -123456 *)
AUTOMGEN
7
94 (C)opyright 2002 IRAI

Manual de referencia del entorno
HVAL
Devuelve el valor de una cadena de caracteres expresada en forma de
número hexadecimal.
Ejemplo:
vuint=hval("abcd"); (* vuint contendrá abcd hexa *)
ASC
Devuelve el código ASCII del primer carácter de una cadena.
Ejemplo:
vuint :=asc("ABCD"); (* vuint contendrá 65 : código ascii de ‘A’ *)
CHR
Devuelve una cadena compuesta de 1 carácter cuyo código ASCII pasó
a parámetro.
Ejemplo:
vstring:=chr(65); (*vstring contendrá la cadena "A" *)
STRING
Devuelve una cadena compuesta de n caracteres. El primer argumento
es el número de caracteres, el segundo es el carácter.
Ejemplo:
vstring:=string(100," ");
(* vstring contendrá una cadena compuesta de 100 espacios *)
STR
Convierte un valor numérico entero en una cadena de caracteres que
representa ese valor en decimal.
Ejemplo:
vstring:=str(100); (* vstring contendrá la cadena "100" *)
HEX
Convierte un valor numérico entero en una cadena de caracteres que
representa ese valor en hexadecimal.
Ejemplo:
vstring:=hex(100); (* vstring contendrá la cadena "64" *)
LEFT
Devuelve la parte izquierda de una cadena de caracteres. El primer
argumento es la cadena de caracteres, el segundo es el número de
caracteres a extraer.
Ejemplo:
vstring:=left("abcdef",2); (* vstring contendrá "ab" *)
AUTOMGEN
7
95 (C)opyright 2002 IRAI

Manual de referencia del entorno
RIGHT
Devuelve la parte derecha de una cadena de caracteres. El primer
argumento es la cadena de caracteres, el segundo es el número de
caracteres a extraer.
Ejemplo:
vstring:=right("abcdef",2); (* vstring contendrá "ef" *)
MID
Devuelve una parte de una cadena de caracteres. El primer argumento
es la cadena de caracteres, el segundo es la posición donde debe
comenzar la extracción, el tercero es el número de caracteres a extraer.
Ejemplo:
vstring:=mid("abcdef",1,2); (* vstring contendrá "bc" *)
LEN
Devuelve la longitud de una cadena de caracteres.
Ejemplo:
vuint:=len("123"); (* vuint contendrá 3 *)
COS
Devuelve el coseno de un valor real expresado en radianes.
Ejemplo:
vfloat:=cos(3.14r); (* vfloat contendrá el coseno de 3.14 *)
SIN
Devuelve el seno de un valor real expresado en radianes.
Ejemplo:
vfloat:=sin(3.14r); (* vfloat contendrá el seno de 3.14 *)
TAN
Devuelve la tangente de un valor real expresado en radianes.
Ejemplo:
vfloat:=tan(3.14r); (* vfloat contendrá la tangente de 3.14 *)
ATN
Devuelve el arco tangente de un valor real.
Ejemplo:
vfloat:=atn(0.5r); (* vfloat contendrá el arco tangente de 0.5 *)
EXP
Devuelve el exponencial de un valor real.
Ejemplo:
vfloat:=exp(1r); (* vfloat contendrá el exponencial de 1 *)
LOG
Devuelve el logaritmo de un valor real.
AUTOMGEN
7
96 (C)opyright 2002 IRAI

Manual de referencia del entorno
Ejemplo:
vfloat:=log(1r); (* vfloat contendrá el logaritmo de 1 *)
LOG10
Devuelve el logaritmo base 10 de un valor real.
Ejemplo:
vfloat:=log10(1r);
(* vfloat contendrá el logaritmo base 10 de 1 *)
SQRT
Devuelve la raíz cuadrada de un valor real.
Ejemplo:
vfloat:=sqrt(2); (* vloat contendrá la raíz cuadrada de 2 *)
DATE
Devuelve una cadena de caracteres que representa la fecha.
Ejemplo:
print "La fecha es:",date(),"\n";
TIME
Devuelve una cadena de caracteres que representa la hora.
Ejemplo:
print "La hora es:",time(),"\n";
RND
Devuelve un número aleatorio.
Ejemplo:
print rnd();
OPEN
Abre un archivo. El primer argumento es el nombre del archivo, el
segundo es el modo de acceso, que puede ser: « r+b » apertura en
lectura / escritura, « w+b » apertura en escritura (si el archivo existe se
destruye). La función devuelve un largo que identificará el archivo. Si la
apertura fracasa, el valor devuelto es 0.
Ejemplo:
vulong:=open("nuevo","w+b");
CLOSE
Cierra un archivo. El argumento es el identificador de archivo devuelto
por la función OPEN.
Ejemplo:
close(vulong);
AUTOMGEN
7
97 (C)opyright 2002 IRAI

Manual de referencia del entorno
WRITE
Escribe datos en un archivo. El primer argumento es el identificador de
archivo devuelto por la función OPEN. El segundo argumento es la
dirección de una variable y el tercero es el número de bytes a escribir.
La función devuelve el número de bytes efectivamente escritos.
Ejemplo:
vuint:=write(vulong,&buff,5);
READ
Lee datos en un archivo. El primer argumento es el identificador de
archivo devuelto por la función OPEN. El segundo argumento es la
dirección de una variable y el tercero es el número de bytes a leer. La
función devuelve el número de bytes efectivamente leídos.
Ejemplo:
vuint:=read(vulong,&buff,5);
SEEK
Desplaza un puntero de archivo. El primer argumento es el identificador
de archivo devuelto por la función OPEN, el segundo es la posición.
Ejemplo:
seek(vulong,0l);
GOTO
Efectúa un salto al label pasado a argumento. El argumento es una
cadena de caracteres.
Ejemplo:
goto "fin"
...
fin:;
CALL
Efectúa un salto a un subprograma. El argumento es una cadena de
caracteres que contiene el label del subprograma.
Ejemplo:
BEGIN;
(* programa principal *)
call "sp"
END;
BEGIN;
(* subprograma *)
sp:
print "En el subprograma\n";
AUTOMGEN
7
98 (C)opyright 2002 IRAI

Manual de referencia del entorno
return;
END;
RETURN
Marca el fin de un subprograma.
READVAR
Lee una o varias variables de la aplicación de automatismo. El primer
argumento es el nombre de la variable de automatismo (nombre de
variable o de símbolo). El segundo argumento es la dirección de una
variable o de una tabla de variables 32 bits (largos o flotantes). El tercer
argumento es el número de variables a leer. Si la función se ejecuta sin
errores, el valor devuelto es 0.
Ejemplo:
readvar("i0",&buff,16); (* lectura de 16 entradas a partir de i0 *)
WRITEVAR
Escribe una o varias variables de la aplicación de automatismo. El
primer argumento es el nombre de la variable de automatismo (nombre
de variable o de símbolo). El segundo argumento es la dirección de una
variable o de una tabla de variables 32 bits (largos o flotantes). El tercer
argumento es el número de variables a escribir. Si la función se ejecuta
sin errores, el valor devuelto es 0.
Ejemplo:
writevar("o0",&buff,16);
(* escritura de 16 salidas a partir de o0 *)
CMD
Ejecuta un comando. El argumento es una cadena que especifica el
comando a ejecutar. Esta función permite utilizar los comandos
predefinidos de IRIS. Para más detalles consulte el capítulo
. El valor devuelto es 0 si el comando se ha ejecutado sin
errores.
Órdenes
especiales
Ejemplo:
cmd("run");
AUTOMGEN
7
99 (C)opyright 2002 IRAI

Manual de referencia del entorno
YIELD
Pasa la mano. Esta función permite no monopolizar la ejecución cuando
el objeto se ejecuta en modo prioritario.
Ejemplo:
WHILE 1
DO
...
yield();
ENDWHILE;
DLL
Llama una DLL. El primer argumento es el nombre del archivo DLL. El
segundo es el nombre de la función. El tercero es un puntero sobre una
variable 32 bits que recibirá el código de retorno de la función. Los otros
argumentos pasan a la función.
Ejemplo:
dll "user","messagebeep",&vulong,-1;
Mensajes de error
« separador ‘;’ faltante » falta un punto y coma
« error de sintaxis » se ha detectado un error de sintaxis
« variable definida varias veces » una variable está definida varias veces
« memoria insuficiente » la ejecución del programa ha saturado
la memoria disponible
« variable no definida » una variable utilizada en el programa
no está definida
« constante muy grande » una constante es demasiado grande
« programa muy complejo » una expresión es demasiado
compleja, hay que descomponerla
« tipo de variable o de constante
incompatible » una variable o una constante no es del
tipo esperado
« ’)’ faltante » falta un paréntesis de cierre
« ENDIF faltante » falta la palabra clave ENDIF
AUTOMGEN
7
100 (C)opyright 2002 IRAI

Manual de referencia del entorno
« ’ENDWHILE’ faltante » falta la palabra clave ENDWHILE
« label inhallable » un label de salto o de subprograma no
se encuentra
« ’]’ faltante » falta un corchete de cierre
« número de elemento fuera
de límite » se ha utilizado un elemento de tabla
fuera de límite
« muchos ‘CALL’ imbricados » se han utilizado demasiados
subprogramas imbricados
« ‘RETURN’ sin ‘CALL’ » RETURN encontrado fuera de un
subprograma
« tamaño de variable muy
pequeño » el tamaño de una variable es
insuficiente
« archivo DLL inhallable » el archivo DLL no se encuentra
« función inhallable en DLL » la función no se encuentra en el
archivo DLL
« división por cero » se produjo una división por 0
« error matemático » una función matemática ha provocado
un error
Pestaña « Aspecto »
Colores
Permite elegir el color del fondo y de los caracteres del objeto.
Tamaño del objeto
Determina las dimensiones del objeto en número de puntos. La
modificación de estos valores permite ajustar el tamaño del objeto con
alta precisión.
AUTOMGEN
7
101 (C)opyright 2002 IRAI

Manual de referencia del entorno
Texto
Permite especificar un globo de texto que aparece cuando el cursor se
coloca sobre el objeto.
Pestaña « Programa »
Programa
Esta zona de edición contiene el programa.
Ejecutar
Si se activa esta opción, el programa se ejecuta.
Ejecución prioritaria
Si se activa esta opción, el programa se ejecuta más rápidamente.
Ejecución al inicio
Si se activa esta opción, el programa se ejecuta al abrirse el objeto. Esta
opción permite guardar un objeto con la opción « Ejecutar » no activada
solicitando una ejecución del objeto en el momento de la carga.
Ir al error
Si durante la ejecución del programa se detecta un error, este botón
pulsador permite colocar el cursor en el sitio que ha provocado el error.
AUTOMGEN
7
102 (C)opyright 2002 IRAI

Manual de referencia del entorno
Ejemplos IRIS 2D
El nombre de los archivos de ejemplo hace referencia al subrepertorio
« Ejemplos » del repertorio donde se ha instalado AUTOMGEN.
Ejemplo de objeto compuesto
Este ejemplo le permitirá entender cómo crear un objeto « Teclado
decimal » compuesto de las teclas « 0 » a « 9 » más una tecla [ENTER]
para validar.
Cree un objeto « Escritorio », y luego a partir del menú del escritorio
cree un objeto « Botón testigo ». Vamos a configurar este objeto y a
duplicarlo para obtener las otras teclas. Luego vamos a retocar las
propiedades de las teclas duplicadas para personalizarlas: texto
visualizado sobre la tecla y acción. De esta manera tendremos un
teclado con teclas de aspecto homogéneo.
El enlace con la aplicación se realizará por medio de una palabra.
Cuando se presione una tecla, ésta escribirá su código (0 a 9 o 13 para
la tecla de validación) en esa palabra.
Para especificar la palabra podríamos colocar su número bajo la rúbrica
acción de las propiedades de cada uno de los objetos. El inconveniente
es que para volver a utilizar el objeto « Teclado decimal » y para utilizar
otra palabra, habrá que modificar las propiedades de los 11 objetos
« Botón testigo ».
Para sortear este problema utilizaremos la posibilidad que tienen los
objetos hijos de acceder a un parámetro definido en las propiedades de
un escritorio padre. La pestaña « Enlaces » de la ventana de las
propiedades del escritorio permite definir el parámetro. Escriba en la
zona de edición en una sola línea: « TECLADO=M200 ». Esta línea
significa que el parámetro teclado es igual a M200.
Las teclas del teclado harán referencia al parámetro « TECLADO » y no
directamente a la palabra M200. Para cambiar la palabra utilizada será
suficiente modificar la definición del parámetro en las propiedades del
escritorio.
Volvamos al aspecto de nuestro teclado ...
AUTOMGEN
7
103 (C)opyright 2002 IRAI

Manual de referencia del entorno
Para que el aspecto del teclado sea satisfactorio definiremos una rejilla
que nos permita alinear las teclas. En la ventana de las propiedades del
escritorio y la pestaña « Opciones » escriba el valor « 10 » bajo las dos
rúbricas « Rejillas ». Así la función desplazar del menú del escritorio
utilizará una rejilla de 10 pixeles. También estableceremos las
dimensiones de la primera tecla. Podríamos modificar sus dimensiones
tomándola directamente por uno de sus bordes. Sin embargo, para
mayor precisión las modificaremos bajo la rúbrica « Tamaño del objeto
en pixeles » de la pestaña « Aspecto » de la ventana de las propiedades
del objeto « Botón testigo ».
Ingrese, por ejemplo, « 30 » en la anchura y altura.
En este estadio también se puede personalizar el estilo de la tecla: color,
tipo de carácter utilizado para el marcado, etc ...
Colocaremos esta primera tecla arriba a la izquierda del teclado (es una
elección arbitraria). El teclado creado se asemejará al teclado numérico
de un ordenador. Marcaremos esta tecla con el texto « 7 » bajo la
rúbrica « Texto » de la pestaña « Aspecto ».
También configuraremos el aspecto funcional de la tecla: bajo la rúbrica
« Acción cuando el botón se presiona » de la pestaña « Enlaces »
escribiremos: « PARENTPARAM(TECLADO)=7 ». Esto significa que,
cuando se presione el botón pulsador, la palabra designada por el
parámetro « TECLADO » del escritorio padre recibirá el valor 7. Borre lo
que se encuentra bajo la rúbrica « Acción cuando el botón se suelta ».
De la misma manera podemos asignar al objeto « Botón testigo » una
tecla del teclado del ordenador. Así será posible utilizar el teclado con el
ratón o el teclado del ordenador. Para asignar una tecla al objeto
« Botón testigo » utilice la rúbrica « Tecla » de la pestaña « Opciones ».
Ingrese, por ejemplo, « 7 » para asociar la tecla « 7 » del teclado del
ordenador al objeto.
AUTOMGEN
7
104 (C)opyright 2002 IRAI

Manual de referencia del entorno
Coloque la tecla « 7 » arriba a la izquierda del teclado:
Para desplazar esta tecla, primero seleccione el objeto (con la tecla
[SHIFT] presionada haga clic con el botón izquierdo del ratón en el
objeto) y luego utilice la función « Desplazar » del menú del escritorio.
Esta función es la única que utiliza la rejilla contrariamente al
desplazamiento tomando la barra de los objetos hijos.
Para crear las otras teclas duplique la tecla existente:
• seleccione la primera tecla,
• elija « Copiar » en el menú del escritorio y luego « Pegar »,
• desplace la tecla pegada,
• configure la nueva tecla (texto, enlaces y tecla del teclado del
ordenador).
Cuando termine la fila superior (teclas « 7 », « 8 » y « 9 ») puede
seleccionar las tres juntas y duplicarlas.
Puede crear una tecla de validación (más ancha para llenar la superficie
del teclado).
Para terminar, redimensione el escritorio y pase los objetos a modo
« Explotación ».
AUTOMGEN
7
105 (C)opyright 2002 IRAI

Manual de referencia del entorno
El resultado final debe parecerse a esto:
« Ejemplo\IRIS2D\clavier.agn »
Ejemplo de uso del objeto « Pantalla, teclado, lista de
mensajes » como lista de mensajes
Condiciones:
• el objeto debe visualizar cuatro mensajes diferentes según el
estado de cuatro entradas (i0 a i3),
• para la entrada 0 : un mensaje de información « Inicio de ciclo »,
• para la entrada 1 : un mensaje de información « Fin de ciclo »,
• para la entrada 2 : un mensaje de error « Error 1 »,
• para la entrada 3 : un mensaje de error « Error 2 ».
• los mensajes deben visualizarse al aparecer el frente ascendente
de las entradas,
• un historial de 50 mensajes se conserva en el objeto y se guarda
en el disco,
• los mensajes se duplican en una impresora conectada a
« LPT1 : »,
• un botón pulsador debe permitir borrar los mensajes.
AUTOMGEN
7
106 (C)opyright 2002 IRAI

Manual de referencia del entorno
Solución:
« Ejemplo\IRIS2D\écran clavier.agn »
Variante:
Si se presiona el botón pulsador « Borrar los mensajes » se abre el
cuadro de diálogo « Desea borrar los mensajes » con la elección SÍ o
NO.
Solución:
« Ejemplo\IRIS2D\Ecran clavier 2.agn »
Ejemplo de uso del objeto ECRANCLA como terminal
Condiciones:
Visualizar el mensaje « Ingrese un valor », esperar que se ingrese un
valor decimal (dos caracteres) y visualizar este valor multiplicado por
dos después del texto « Resultado: ».
Solución:
« Ejemplo\IRIS2D\terminal 1.agn »
AUTOMGEN
7
107 (C)opyright 2002 IRAI

Manual de referencia del entorno
Variante:
Los mensajes visualizados se almacenan en el objeto y ya no en la
aplicación de automatismo.
Solución:
« Ejemplo\IRIS2D\terminal 2.agn »
Ejemplo de aplicación compuesta de varias páginas
Este ejemplo le permitirá entender cómo crear una aplicación compuesta
de varios elementos: en este caso particular, un menú que permite
acceder a dos páginas diferentes.
« Ejemplo\IRIS2D\menu.agn »
Ejemplo de uso del objeto OBJETO
Simulación de un gato.
Condiciones:
• gato piloteado por dos salidas o0 (hacer salir el gato) y o1 (hacer
entrar el gato),
• dos entradas de fin de carrera i0 (gato dentro) y i1 (gato fuera).
Se utilizarán tres objetos:
• un objeto « Escritorio » que sirve de soporte,
• un objeto « Objeto » que sirve de cuerpo de gato,
• un objeto « Objeto » que sirve de vástago de gato.
AUTOMGEN
7
108 (C)opyright 2002 IRAI

Manual de referencia del entorno
Solución:
El cuerpo del gato es un objeto OBJETO que permanece estático; sólo
se configura su aspecto:
El vástago del gato es un objeto OBJETO configurado así:
AUTOMGEN
7
109 (C)opyright 2002 IRAI

Manual de referencia del entorno
« Ejemplo\Simulation PO\2D\tutorial1.agn »
Variante:
Debe añadirse en el gato una posición intermedia. Para ello utilizaremos
dos objetos suplementarios: una pieza fijada en el vástago del gato que
accionará un captor, y un captor.
AUTOMGEN
7
110 (C)opyright 2002 IRAI

Manual de referencia del entorno
Para vincular la pieza que accionará el captor al vástago del gato hay
que asociar al vástago un identificador: bajo la rúbrica « Identificador »
de la pestaña « Enlaces » escriba « 100 ». Para vincular la pieza al
vástago escriba bajo la rúbrica « Desplazamiento horizontal, Posición »
de la pestaña « Enlaces » : « SISTERPARAM(100,STATE) ». Esto tiene
por efecto vincular la pieza con el estado del vástago del gato.
El objeto utilizado como captor se configura así:
AUTOMGEN
7
111 (C)opyright 2002 IRAI

Manual de referencia del entorno
El resultado es el siguiente:
« Ejemplo\Simulation PO\2D\tutorial2.agn »
Segunda variante:
Se añade un gato vertical fijado al vástago del gato horizontal. Este gato
se acciona por una sola salida (O2=1 para hacer salir el gato, O2=0 para
hacerlo entrar). Se asocian dos fines de carrera: i3 y i4.
El resultado es el siguiente:
« Ejemplo\Simulation PO\2D\tutorial3.agn »
Se añaden dos objetos OBJETO: uno para el cuerpo del gato y uno para
el vástago.
AUTOMGEN
7
112 (C)opyright 2002 IRAI

Manual de referencia del entorno
Ejemplos de uso del objeto ARCHIVO
Condiciones:
• archivar el estado de 3 palabras de la aplicación de automatismo
(m31 a m33) cada segundo,
• el estado de 4 palabras se visualiza en una curva que muestra 10
segundos de adquisición,
• 1000 valores se memorizan en el objeto,
• las adquisiciones se guardan en un archivo « data.txt » en formato
texto.
Solución:
« Ejemplo\IRIS2D\archivage »
Ejemplo de uso del objeto PROG
Condiciones:
• la presión de un botón pulsador debe provocar la inversión del
estado de las salidas O0 a O99.
Solución:
« Ejemplo\IRIS2D\programme.agn »
Ejemplos de aplicación de supervisión 1
AUTOMGEN
7
113 (C)opyright 2002 IRAI

Manual de referencia del entorno
El siguiente ejemplo ilustra la creación de una aplicación de supervisión.
La aplicación de supervisión visualizará el estado de las compuertas y el
nivel de las cubas. La acción del usuario en las compuertas tendrá por
efecto invertir el estado de la compuerta (abierta o cerrada). También se
visualizará el estado RUN/STOP de la aplicación de automatismo y dos
botones pulsadores permitirán pasar a RUN o a STOP.
El resultado es el siguiente:
« Ejemplo\IRIS2D\supervision 1 »
Para representar las compuertas se utilizarán objetos OBJETO. Se crea
un archivo bitmap: estado abierto (color verde) y estado cerrado (color
rojo):
Ejemplo de aplicación de supervisión 2
Este ejemplo ilustra una utilización más evolucionada de un objeto
OBJETO. La aplicación visualiza el estado de una compuerta, que
puede estar:
• abierta (apertura comandada y captor de compuerta abierta
verdadero) : color verde,
• cerrada (cierre comandado y captor de compuerta cerrada
verdadero) : color rojo,
• en curso de apertura (apertura comandada y captor de compuerta
abierta falso) : color azul,
AUTOMGEN
7
114 (C)opyright 2002 IRAI

Manual de referencia del entorno
• en curso de cierre (cierre comandado y captor de compuerta
cerrada falso) : color violeta.
El usuario puede invertir el estado de la compuerta haciendo clic sobre
él.
La aplicación de automatismo gestiona el estado de la compuerta.
« Ejemplo\IRIS2D\supervision 2.agn »
Ejemplo de simulación de una parte operativa 1
Simulación de un brazo manipulador
« Ejemplo\Simulation PO\2D\bras manipulateur.agn »
AUTOMGEN
7
115 (C)opyright 2002 IRAI

Manual de referencia del entorno
Ejemplo de simulación de una parte operativa 2
Simulación de un ascensor
« Ejemplo\Simulation PO\2D\ascenseur.agn »
Los objetos IRIS 2D permiten crear
aplicaciones de supervisión y de simulación
de partes operativas 2D.
AUTOMGEN
7
116 (C)opyright 2002 IRAI

Manual de referencia del entorno
Referencias IRIS 3D
IRIS 3D permite crear aplicaciones de simulación de partes operativas
3D.
IRIS 3D permite animar objetos 3D creados en modeladores standard:
3D STUDIO, SOLIDWORKS, SOLIDCONCEPTER, etc …
El formato original de los archivos tratados por IRIS 3D es el de los
archivos « .X » definido por DIRECTX 8 de Microsoft.
Un conversor del formato « .3DS » a « .X » está integrado en el entorno.
El utilitario CROSSROADS, que viene en el CD-ROM de instalación de
AUTOMGEN
7
o también se puede bajar de www.irai.com, permite
convertir un número importante de formatos de archivo 3D a formato
« .3DS ».
IRIS 3D se presenta como una ventana encapsulada en un escritorio
IRIS 2D. En este escritorio se animan los objetos 3D.
Cada archivo 3D representa un objeto en IRIS 3D. Los elementos de
una parte operativa que deban tener movimiento propio tienen que
representarse con archivos separados. Por ejemplo, si se tiene un gato
compuesto de un cuerpo y un vástago, hay que crear un archivo para el
cuerpo y otro para el vástago.
Para crear la animación de los objetos en el mundo 3D, es posible
aplicar uno o varios comportamientos a cada uno de los objetos. Un
comportamiento se compone de una modificación del objeto
(desplazamiento, cambio de color, etc …) y de un enlace con las
variables de la aplicación de automatismo para condicionar dicha
modificación. Por ejemplo: hacer salir el vástago del gato si la salida 1
de la aplicación de automatismo es verdadera.
AUTOMGEN
7
117 (C)opyright 2002 IRAI

Manual de referencia del entorno
Crear un escritorio IRIS 3D
Haga clic con el botón derecho del ratón en el elemento « Iris » en el
explorador y elija la opción « Añadir un escritorio IRIS 3D ».
Creación de un escritorio IRIS 3D
Añadir archivos 3D al proyecto
Haga clic con el botón derecho del ratón en el elemento « Recursos » en
el explorador y elija « Importar uno o varios archivos 3D » en el menú.
Seleccione uno o varios archivos « .3DS ». (Si sus archivos no están en
formato « .3DS », utilice el utilitario « CROSSROAD » para convertirlos.)
AUTOMGEN
7
118 (C)opyright 2002 IRAI

Manual de referencia del entorno
Escritorio IRIS 3D
AUTOMGEN
7
119 (C)opyright 2002 IRAI

Manual de referencia del entorno
Configurar los objetos
Elija « Abrir la ventana de configuración » en el menú « Opciones » de la
ventana IRIS 3D.
Ventana de configuración de IRIS 3D
AUTOMGEN
7
120 (C)opyright 2002 IRAI

Manual de referencia del entorno
Añadir objetos en el mundo 3D
Haciendo clic en el elemento
se accede a la lista de
objetos 3D presentes en los recursos. Por ejemplo:
Seleccionando un objeto de esta lista y haciendo clic en « Añadir » se
añade el objeto seleccionado al mundo 3D. Haciendo clic en « Añadir
todo » se añade el conjunto de los objetos de la lista al mundo 3D. Los
objetos añadidos aparecen en la lista de la ventana de configuración.
Quitar un archivo 3D de los recursos
Haga clic con el botón derecho del ratón en el archivo 3D en el
explorador y elija « Borrar ». El objeto también debe borrarse del mundo
3D.
Quitar un objeto del mundo 3D
Haga clic con el botón derecho del ratón en el objeto en la ventana de
configuración de IRIS 3D y elija « Borrar » en el menú.
Aplicar un comportamiento a un objeto
Haga clic con el botón derecho del ratón en el objeto en la ventana de
configuración de IRIS 3D y elija « Añadir … » en el menú.
AUTOMGEN
7
121 (C)opyright 2002 IRAI

Manual de referencia del entorno
Nombre de las variables AUTOMGEN
Los nombres de las variables AUTOMGEN utilizables en los
comportamientos se limitan a las siguientes sintaxis:
Acceso a las variables booleanas
On : salida « n », por ejemplo O0, O10,
/On : complemento de la salida « n », por ejemplo /O1, /O15,
In : entrada « n », por ejemplo I0, I4,
/In : complemento de la entrada « n », por ejemplo /I4, /I56,
Bn : bit « n », por ejemplo B100, B200,
/Bn : complemento del bit « n », por ejemplo /B800, /B100,
El acceso a los bits B se limite a una tabla de bits lineal; para reservar
bits debe utilizarse una directiva #B (ver el manual de referencia del
lenguaje).
Acceso a las variables numéricas
Mn : palabra « n », por ejemplo : M200, M300
Fn : flotante « n », por ejemplo : F200,F400
AUTOMGEN
7
122 (C)opyright 2002 IRAI

Manual de referencia del entorno
Añadir una traslación
Propiedades de una traslación
Nombre
La primera zona permite ingresar un nombre genérico para la traslación.
Este nombre aparecerá en la lista de la ventana de configuración de
IRIS 3D. Sirve únicamente de comentario y puede dejarse virgen.
Eje
Determina en qué dimensión se aplicará la traslación.
Tipo
- sin piloteo: ninguna traslación; esto permite inhabilitar una
traslación sin necesidad de borrarla (para hacer pruebas, por
ejemplo).
AUTOMGEN
7
123 (C)opyright 2002 IRAI

Manual de referencia del entorno
- piloteo biestable: dos variables booleanas; la traslación es
piloteada por dos variables booleanas: la primera pilotea la
traslación en un sentido (del mínimo al máximo), la segunda en el
otro sentido (del máximo al mínimo).
Estado de la primera
variable
Estado de la
segunda variable
Objeto
0 0 Inmóvil
1 0 Traslación del mínimo
al máximo
0 1 Traslación del máximo
al mínimo
1 1 Inmóvil
- piloteo monoestable: una variable booleana pilotea la traslación, si
la variable es verdadera
Estado de la variable Objeto
1 Traslación del mínimo al máximo
0 Traslación del máximo al mínimo
- piloteo numérico: la posición del objeto en el eje designado es
igual al contenido de la variable numérica especificada.
Amplitud y origen
Las zonas « Mini » y « Maxi » determinan la amplitud y el origen de la
traslación.
Velocidad
El tiempo para la carrera determina la velocidad para ir del punto mínimo
al punto máximo (es idéntica a la velocidad de retorno).
Detección
Permite definir captores para la traslación. Los captores mínimo y
máximo gestionan los fines de carrera, los otros 4 captores posibles
pueden utilizarse para crear posiciones intermedias.
Añadir una rotación
Los parámetros son en todo sentido similares a la traslación; ver el
capítulo . Los ángulos se expresan en radianes. Añadir una traslación
AUTOMGEN
7
124 (C)opyright 2002 IRAI

Manual de referencia del entorno
El centro de rotación del objeto debe ajustarse para cada objeto en la
ventana de configuración de IRIS 3D.
Añadir un cambio de color
Cambio de color
El piloteo de un color por una variable debe hacer referencia a una
variable booleana.
AUTOMGEN
7
125 (C)opyright 2002 IRAI

Manual de referencia del entorno
Añadir un enlace
Un enlace fuerza el objeto al cual se aplica el comportamiento a seguir
los desplazamientos de otro objeto.
Enlaces entre objetos
La condición del enlace puede ser una variable booleana. El enlace es
incondicional (objeto siempre vinculado) si la condición se deja virgen.
AUTOMGEN
7
126 (C)opyright 2002 IRAI

Manual de referencia del entorno
Añadir otro comportamiento
Permite reproducir un sonido asociado a una condición o pasar a 1 una
variable booleana cuando el usuario hace clic con el botón derecho o
izquierdo del ratón en el objeto al cual se aplica el comportamiento.
Otros comportamientos
AUTOMGEN
7
127 (C)opyright 2002 IRAI

Manual de referencia del entorno
Ejemplo IRIS 3D
« Ejemplo\Simulation PO\3D\Scharder.agn »
AUTOMGEN
7
128 (C)opyright 2002 IRAI

Manual de referencia del entorno
AUTOMGEN
7
129 (C)opyright 2002 IRAI
IRIS 3D permite concebir aplicaciones de
simulación de partes operativas en 3D. Los
objetos deben crearse en un modelador
standard e importarse a los recursos del
proyecto AUTOMGEN. Luego se aplican
comportamientos a los objetos para crear
las animaciones 3D.
-
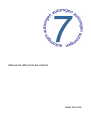 1
1
-
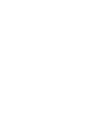 2
2
-
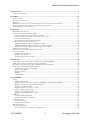 3
3
-
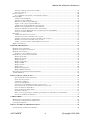 4
4
-
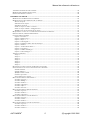 5
5
-
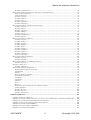 6
6
-
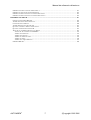 7
7
-
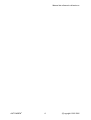 8
8
-
 9
9
-
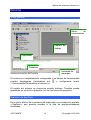 10
10
-
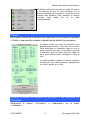 11
11
-
 12
12
-
 13
13
-
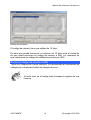 14
14
-
 15
15
-
 16
16
-
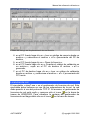 17
17
-
 18
18
-
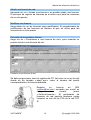 19
19
-
 20
20
-
 21
21
-
 22
22
-
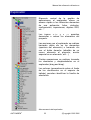 23
23
-
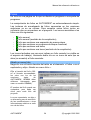 24
24
-
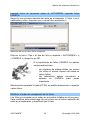 25
25
-
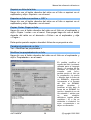 26
26
-
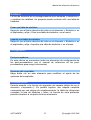 27
27
-
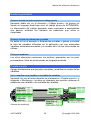 28
28
-
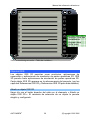 29
29
-
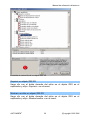 30
30
-
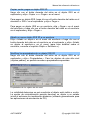 31
31
-
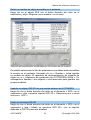 32
32
-
 33
33
-
 34
34
-
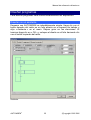 35
35
-
 36
36
-
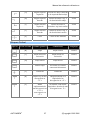 37
37
-
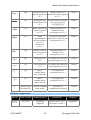 38
38
-
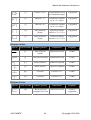 39
39
-
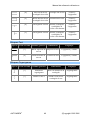 40
40
-
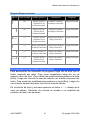 41
41
-
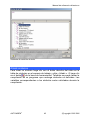 42
42
-
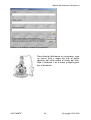 43
43
-
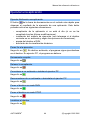 44
44
-
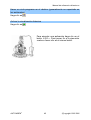 45
45
-
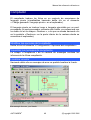 46
46
-
 47
47
-
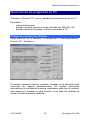 48
48
-
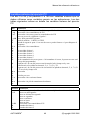 49
49
-
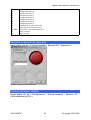 50
50
-
 51
51
-
 52
52
-
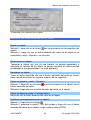 53
53
-
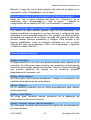 54
54
-
 55
55
-
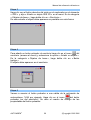 56
56
-
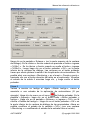 57
57
-
 58
58
-
 59
59
-
 60
60
-
 61
61
-
 62
62
-
 63
63
-
 64
64
-
 65
65
-
 66
66
-
 67
67
-
 68
68
-
 69
69
-
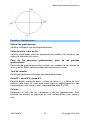 70
70
-
 71
71
-
 72
72
-
 73
73
-
 74
74
-
 75
75
-
 76
76
-
 77
77
-
 78
78
-
 79
79
-
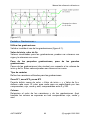 80
80
-
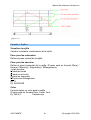 81
81
-
 82
82
-
 83
83
-
 84
84
-
 85
85
-
 86
86
-
 87
87
-
 88
88
-
 89
89
-
 90
90
-
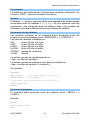 91
91
-
 92
92
-
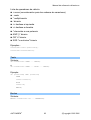 93
93
-
 94
94
-
 95
95
-
 96
96
-
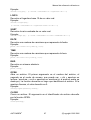 97
97
-
 98
98
-
 99
99
-
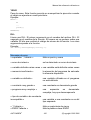 100
100
-
 101
101
-
 102
102
-
 103
103
-
 104
104
-
 105
105
-
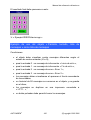 106
106
-
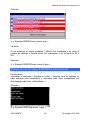 107
107
-
 108
108
-
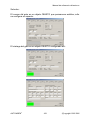 109
109
-
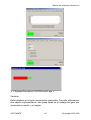 110
110
-
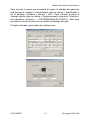 111
111
-
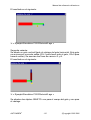 112
112
-
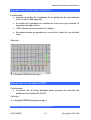 113
113
-
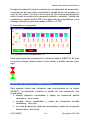 114
114
-
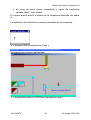 115
115
-
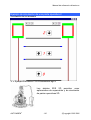 116
116
-
 117
117
-
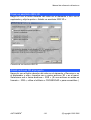 118
118
-
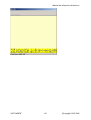 119
119
-
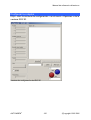 120
120
-
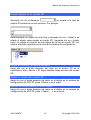 121
121
-
 122
122
-
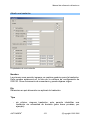 123
123
-
 124
124
-
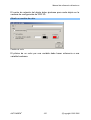 125
125
-
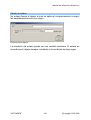 126
126
-
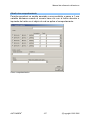 127
127
-
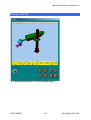 128
128
-
 129
129
Artículos relacionados
Otros documentos
-
GYS FORCE TRANSDUCER FOR SPOTTER CLAMP Ficha de datos
-
Control Techniques Unidrive M200 Step-By-Step Manual
-
AVG Anti-Virus 2012 Manual de usuario
-
AVG Internet Security 2012 Instrucciones de operación
-
AVG Internet Security Business Edition 2012 El manual del propietario
-
AVG Internet Security 2014 Instrucciones de operación