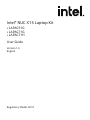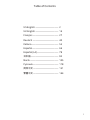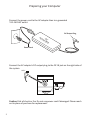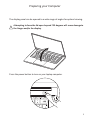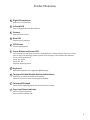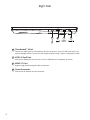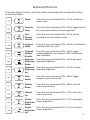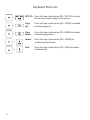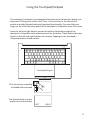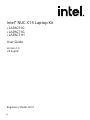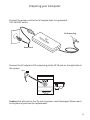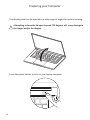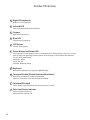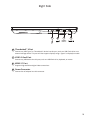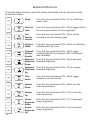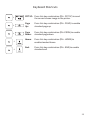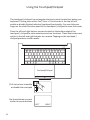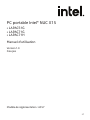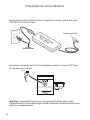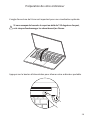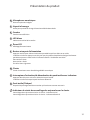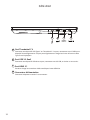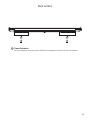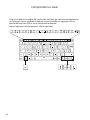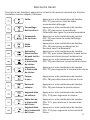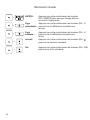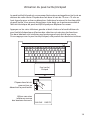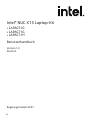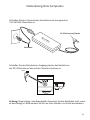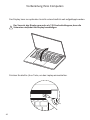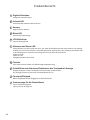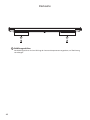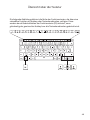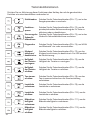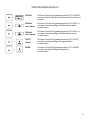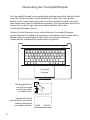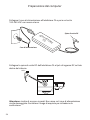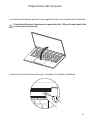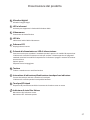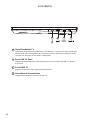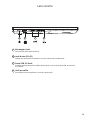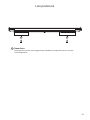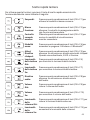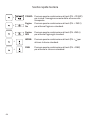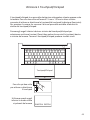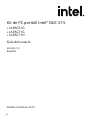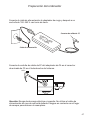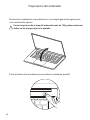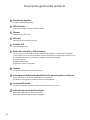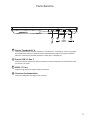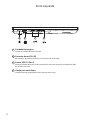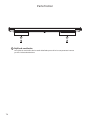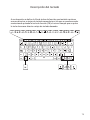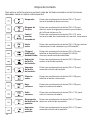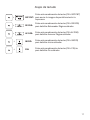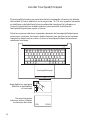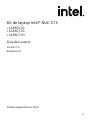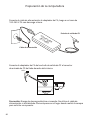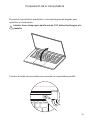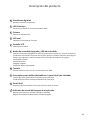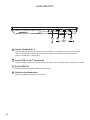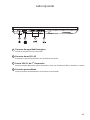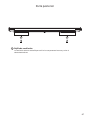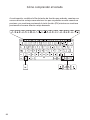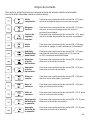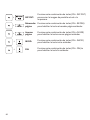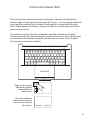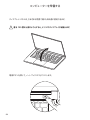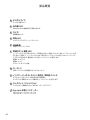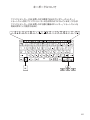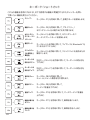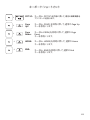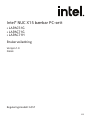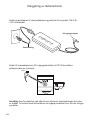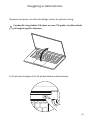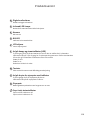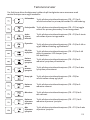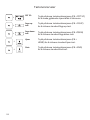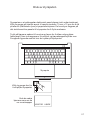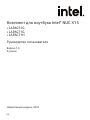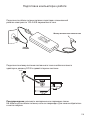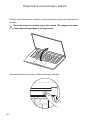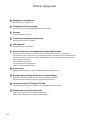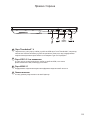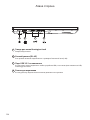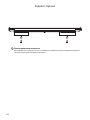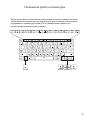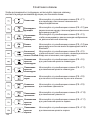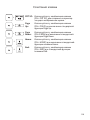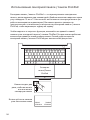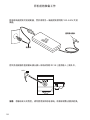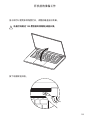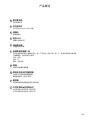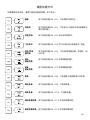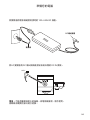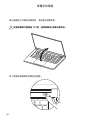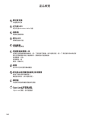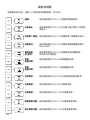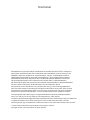Intel® NUC X15 Laptop Kit
• LAPAC51G
• LAPAC71G
• LAPAC71H
User Guide
Version 1.0
English
Regulatory Model: AC57

1
Table of Contents
US English
UK English
Français
Deutsch
Italiano
Español
Español (LA)
日本語
Norsk
Русский
简体中文
繁體中文
2
14
27
40
53
66
79
92
105
118
131
144
.............................................
.............................................
..................................................
..................................................
....................................................
...................................................
..........................................
......................................................
.......................................................
..................................................
.................................................
.................................................

2
Preparing your Computer
Connect the power cord to the AC adapter then to a grounded
100-240VAC outlet.
Caution: Risk of shock or fire. Do not use power cord if damaged. Please reach
out to place of purchase for replacement.
Connect the AC adapter’s DC output plug to the DC IN jack on the right side of
the system.
AC
ADAPTER
Power Cord
DC Output Plug
19.5V

3
The display panel can be opened to a wide range of angles for optimal viewing.
Press the power button to turn on your laptop computer.
Preparing your Computer
Attempting to force the lid open beyond 135 degrees will cause damage to
the hinges and/or the display.

4
Product Overview
US Keyboard
B
C
F
G
I
H
J
E
A
D

5
Product Overview
A
B
E
F
G
I
J
LCD Screen
Internal display/panel
Digital Microphones
Dual built-in microphones
Infrared LED
Used to support Windows Hello feature
C
D
Camera
High Definition Camera
Blue LED
Camera Activity Indicator
Caps Lock Status Indicator
Caps Lock ON: Indicator On
Caps Lock OFF: Indicator Off
H
Touchpad Enable/Disable Switch with Indicator
Double tap to enable or disable the touchpad.
Indicator will turn on when the touchpad is disabled.
Power Button and Power LED
Press once to turn the laptop on when it is powered off or asleep. Indicator will turn on. Press
once to notify the operating system to power off the laptop or enter sleep mode. Indicator
will turn off if powered off.
Power On: White
Power Off: Off
Suspend: Breathing White
Touchpad/Clickpad
Touch-sensitive pointing device which functions like a mouse
Keyboard
Membrane Keyboard with single zone RGB Backlight

6
Right Side
C
HDMI 2.1 Port
Supports high-definition digital video connections
B
USB 3.2 Gen2 Port
Connect any USB device into this port, such as a USB flash drive, keyboard, or mouse.
A
D
Power Connector
Connect the AC adapter into this connector
Thunderbolt™ 4 Port
Connect any USB Type C or Thunderbolt™ device into this port, such as a USB Flash drive or an
external storage device. This port will also support displays using a Type-C to DisplayPort cable.
B
A DC

7
Left Side
A
B
C
USB 3.2 Gen2 Port
Connect any USB device into this port, such as a USB flash drive, keyboard, or mouse.
Kensington Lock
Anti-theft key lock hole
Network Jack (RJ-45)
This jack lets you connect to a Local Area Network (LAN)
D
Headset Jack
Connect amplified speakers or headphones into this jack
D
C
AB

8
Bottom Side
A
B
C
Vents
The thermal vents are designed to cool the internal components and avoid overheating
Back Cover Screws
Modification of any of the laptop’s components will void the warranty
Speakers
Stereo audio output
A
CB

9
Back Side
A
Vents
The thermal vents are designed to cool the internal components and avoid overheating
A A

10
The following defines the row of function keys which also contain a secondary
hotkeys/shortcuts which can be accessed by pressing and holding down the
Function Key (FN) while simultaneously pressing the desired hotkey/shortcut.
Understanding the Keyboard

11
Keyboard Shortcuts
To activate these functions, press the hotkey associated with the desired function
as indicated below:
+
Function
Lock:
Press this key combination (FN + F2) to toggle control
for primary/secondary Fn row assignment.
+
Sleep:
Press this key combination (FN + F1) to initiate low
power state.
+
Mute
Audio:
Press this key combination (FN + F8) to toggle
between mute and unmute.
+
Volume
Down:
Press this key combination (FN + F9) to turn the
audio volume down.
+
Volume
Up:
Press this key combination (FN + F10) to turn the
audio volume up.
+
+
Clickpad
Enable/
Disable:
Press this key combination (FN + F5) to toggle
enable/disable for the clickpad. LED is illuminated
when disabled.
+
Keyboard
Brightness
Down:
Press this key combination (FN + F6) to decrease
keyboard brightness.
+
Screen
Brightness
Down:
Press this key combination (FN + F11) to decrease
screen brightness.
+
Screen
Brightness
Up:
Press this key combination (FN + F12) to increase
screen brightness.
+
2nd
Monitor
Control:
Press this key combination (FN + F3) to initiate
secondary monitor display mode.
+
Airplane
Mode:
Press this key combination (FN + F4) to turn Wireless
and Bluetooth® on or off.
Keyboard
Brightness
Up:
Press this key combination (FN + F7) to increase
keyboard brightness.

12
Keyboard Shortcuts
+
PRT SC:
Press this key combination (FN + PRT SC) to send
the current screen image to the printer.
+
Page
Up:
Press this key combination (FN + PGUP) to enable
standard page up.
+
Page
Down:
Press this key combination (FN +PGDN) to enable
standard page down.
+
Home:
Press this key combination (FN + HOME) to
enable standard home.
+
End:
Press this key combination (FN + END) to enable
standard end.

13
Using the Touchpad/Clickpad
The touchpad / clickpad is a rectangular electronic panel located just below your
keyboard. Clicking twice within the 15mm x 15mm corner in the top left will
enable or disable (lighted indicator) touchpad functionality. You can slide your
finger on the static-sensitive panel of the touchpad / clickpad to move the cursor.
Press the left and right bottom corners located on the bottom edge of the
touchpad / clickpad to make selections and run functions. These two buttons are
similar to the left and right buttons on a mouse. Tapping on the touchpad /
clickpad produces similar results.
x2
LEFT RIGHT
Use these bottom corners
similar to mouse buttons
Click twice here to enable
or disable the touchpad
Touchpad/Clickpad

14
Intel® NUC X15 Laptop Kit
• LAPAC51G
• LAPAC71G
• LAPAC71H
User Guide
Version 1.0
UK English
Regulatory Model: AC57

15
Preparing your Computer
Connect the power cord to the AC adapter then to a grounded
100-240VAC outlet.
Caution: Risk of shock or fire. Do not use power cord if damaged. Please reach
out to place of purchase for replacement.
AC
ADAPTER
Power Cord
DC Output Plug
Connect the AC adapter’s DC output plug to the DC IN jack on the right side of
the system.
19.5V

16
The display panel can be opened to a wide range of angles for optimal viewing.
Press the power button to turn on your laptop computer.
Preparing your Computer
Attempting to force the lid open beyond 135 degrees will cause damage to
the hinges and/or the display.

17
Product Overview
B
C
F
G
I
H
J
E
A
D

18
Product Overview
A
B
E
F
G
I
J
LCD Screen
Internal display/panel
Digital Microphones
Dual built-in microphones
Infrared LED
Used to support Windows Hello feature
C
D
Camera
High Definition Camera
Blue LED
Camera Activity Indicator
Caps Lock Status Indicator
Caps Lock ON: Indicator On
Caps Lock OFF: Indicator Off
H
Touchpad Enable/Disable Switch with Indicator
Double tap to enable or disable the touchpad.
Indicator will turn on when the touchpad is disabled.
Power Button and Power LED
Press once to turn the laptop on when it is powered off or asleep. Indicator will turn on. Press
once to notify the operating system to power off the laptop or enter sleep mode. Indicator
will turn off if powered off.
Power On: White
Power Off: Off
Suspend: Breathing White
Touchpad/Clickpad
Touch-sensitive pointing device which functions like a mouse
Keyboard
Membrane Keyboard with single zone RGB Backlight

19
Right Side
C
HDMI 2.1 Port
Supports high-definition digital video connections
B
USB 3.2 Gen2 Port
Connect any USB device into this port, such as a USB flash drive, keyboard, or mouse.
A
D
Power Connector
Connect the AC adapter into this connector
Thunderbolt™ 4 Port
Connect any USB Type C or Thunderbolt™ device into this port, such as a USB Flash drive or an
external storage device. This port will also support displays using a Type-C to DisplayPort cable.
B
A DC

20
Left Side
A
B
C
USB 3.2 Gen2 Port
Connect any USB device into this port, such as a USB flash drive, keyboard, or mouse.
Kensington Lock
Anti-theft key lock hole
Network Jack (RJ-45)
This jack lets you connect to a Local Area Network (LAN)
D
Headset Jack
Connect amplified speakers or headphones into this jack
D
C
AB

21
Bottom Side
A
B
C
Vents
The thermal vents are designed to cool the internal components and avoid overheating
Back Cover Screws
Modification of any of the laptop’s components will void the warranty
Speakers
Stereo audio output
A
CB

22
Back Side
A
Vents
The thermal vents are designed to cool the internal components and avoid overheating
A A

23
The following defines the row of function keys which also contain a secondary
hotkeys/shortcuts which can be accessed by pressing and holding down the
Function Key (FN) while simultaneously pressing the desired hotkey/shortcut.
Understanding the Keyboard

24
Keyboard Shortcuts
To activate these functions, press the hotkey associated with the desired function
as indicated below:
+
Function
Lock:
Press this key combination (FN + F2) to toggle control
for primary/secondary Fn row assignment.
+
Sleep:
Press this key combination (FN + F1) to initiate low
power state.
+
Mute
Audio:
Press this key combination (FN + F8) to toggle
between mute and unmute.
+
Volume
Down:
Press this key combination (FN + F9) to turn the
audio volume down.
+
Volume
Up:
Press this key combination (FN + F10) to turn the
audio volume up.
+
+
Clickpad
Enable/
Disable:
Press this key combination (FN + F5) to toggle
enable/disable for the clickpad. LED is illuminated
when disabled.
+
Keyboard
Brightness
Down:
Press this key combination (FN + F6) to decrease
keyboard brightness.
+
Screen
Brightness
Down:
Press this key combination (FN + F11) to decrease
screen brightness.
+
Screen
Brightness
Up:
Press this key combination (FN + F12) to increase
screen brightness.
+
2nd
Monitor
Control:
Press this key combination (FN + F3) to initiate
secondary monitor display mode.
+
Airplane
Mode:
Press this key combination (FN + F4) to turn Wireless
and Bluetooth® on or off.
Keyboard
Brightness
Up:
Press this key combination (FN + F7) to increase
keyboard brightness.

25
Keyboard Shortcuts
+
PRT SC:
Press this key combination (FN + PRT SC) to send
the current screen image to the printer.
+
Page
Up:
Press this key combination (FN + PGUP) to enable
standard page up.
+
Page
Down:
Press this key combination (FN +PGDN) to enable
standard page down.
+
Home:
Press this key combination (FN + HOME) to
enable standard home.
+
End:
Press this key combination (FN + END) to enable
standard end.

26
Using the Touchpad/Clickpad
The touchpad / clickpad is a rectangular electronic panel located just below your
keyboard. Clicking twice within the 15mm x 15mm corner in the top left will
enable or disable (lighted indicator) touchpad functionality. You can slide your
finger on the static-sensitive panel of the touchpad / clickpad to move the cursor.
Press the left and right bottom corners located on the bottom edge of the
touchpad / clickpad to make selections and run functions. These two buttons are
similar to the left and right buttons on a mouse. Tapping on the touchpad /
clickpad produces similar results.
x2
LEFT RIGHT
Use these bottom corners
similar to mouse buttons
Click twice here to enable
or disable the touchpad
Touchpad/Clickpad

27
PC portable Intel® NUC X15
• LAPAC51G
• LAPAC71G
• LAPAC71H
Manuel d'utilisation
Version 1.0
Français
Modèle de réglementation : AC57

28
Préparation de votre ordinateur
Branchez le cordon d'alimentation à l'adaptateur secteur, puis à une prise
100-240 VCA mise à la terre.
Attention : risque d'électrocution ou d'incendie. N'utilisez pas le câble
d'alimentation s'il est endommagé. Veuillez contacter votre fournisseur pour
obtenir un remplacement.
Connectez la fiche de sortie CC de l'adaptateur secteur à la prise DC IN sur
le côté droit du système.
ADAPTATEUR
SECTEUR
Cordon
d'alimentation
Fiche de sortie CC
19.5V

29
L'angle d'ouverture de l'écran est important pour une visualisation optimale.
Appuyez sur le bouton d'alimentation pour allumer votre ordinateur portable.
Préparation de votre ordinateur
Si vous essayez de basculer le capot au-delà de 135 degrés en forçant,
cela risque d'endommager les charnières et/ou l'écran.

30
Présentation du produit
B
C
F
G
I
H
J
E
A
D

31
Présentation du produit
A
B
E
F
G
I
J
Écran LCD
Affichage/Panneau interne
Microphones numériques
Deux microphones intégrés
Voyant infrarouge
Utilisé pour prendre en charge la fonctionnalité Windows Hello
C
D
Caméra
Caméra haute définition
LED bleue
Indicateur d'activité de la caméra
Indicateur de statut de verrouillage des majuscules sur le clavier
Verrouillage des majuscules activé sur le clavier : indicateur activé.
Verrouillage des majuscules activé sur le clavier : indicateur désactivé.
H
Interrupteur d'activation/de désactivation du pavé tactile avec indicateur
Appuyez deux fois pour activer ou désactiver le pavé tactile.
L'indicateur s'allume lorsque le pavé tactile est désactivé.
Bouton et voyant d'alimentation
Appuyez une fois pour allumer l'ordinateur portable lorsqu'il est éteint ou en veille.
L'indicateur s'allume. Appuyez une fois pour que le système d'exploitation éteigne l'ordinateur
portable ou passe en mode veille. L'indicateur s'éteint si l'ordinateur est éteint.
Sous tension: blanc
Hors tension: éteint
En veille : blanc clignotant
Pavé tactile/Clickpad
Dispositif de pointage sensible au toucher qui fonctionne comme une souris
Clavier
Clavier à membrane avec rétroéclairage RVB à zone unique

32
Côté droit
C
Port HDMI 2.1
Prend en charge les connexions vidéo numériques haute définition
B
Port USB 3.2 Gen2
Connectez tout dispositif USB dans ce port, notamment une clé USB, un clavier ou une souris.
A
D
Connecteur d'alimentation
Connectez l'adaptateur secteur à ce connecteur
Port Thunderbolt™ 4
Connectez tout dispositif USB Type-C ou Thunderbolt™ à ce port, notamment une clé USB ou un
dispositif de stockage externe. Ce port prend également en charge les écrans utilisant un câble
Type-C vers DisplayPort.
B
A DC

33
Côté gauche
A
B
C
Port USB 3.2 Gen2
Connectez tout dispositif USB dans ce port, notamment une clé USB, un clavier ou une souris.
Verrou Kensington
Trou de serrure antivol
Prise réseau (RJ-45)
Cette prise vous permet de vous connecter à un réseau local (LAN).
D
Prise jack pour casque
Branchez des haut-parleurs amplifiés ou des écouteurs dans cette prise
D
C
AB

34
Partie inférieure
A
B
C
Trous d'aération
Les trous d'aération sont conçus pour refroidir les composants internes et éviter la surchauffe
Vis du capot arrière
La modification de l'un des composants de l'ordinateur portable annule la garantie
Enceintes
Sortie audio stéréo.
A
CB

35
Face arrière
A
Trous d'aération
Les trous d'aération sont conçus pour refroidir les composants internes et éviter la surchauffe
A A

36
Ce qui suit définit la rangée de touches de fonction qui contiennent également
un raccourci clavier secondaire auquel on peut accéder en appuyant sur la
touche de fonction (FN) et en la maintenant enfoncée,
tout en appuyant sur le raccourci clavier souhaité.
Comprendre le clavier

37
Raccourcis clavier
Pour activer ces fonctions, appuyez sur la touche de raccourci associée à la fonction
souhaitée, comme indiqué ci-dessous :
+
Verrouillage
des fonctions :
Appuyez sur cette combinaison de touches
(FN + F2) pour activer le contrôle de
l'affectation des lignes Fn primaire/secondaire.
+
Veille :
Appuyez sur cette combinaison de touches
(FN + F1) pour activer l'état de faible
consommation d'énergie.
+
Couper
le son :
Appuyez sur cette combinaison de touches
(FN + F8) pour désactiver et réactiver le son.
+
Baisse du
volume :
Appuyez sur cette combinaison de touches
(FN + F9) pour baisser le volume sonore.
+
Augmentation
du volume :
Appuyez sur cette combinaison de touches
(FN + F10) pour augmenter le volume.
+
+
Activation/
Désactivation
du pavé tactile :
Appuyez sur cette combinaison de touches
(FN + F5) pour activer/désactiver le pavé tactile.
Le voyant est allumé lorsqu'il est désactivé.
+
Diminuer
la luminosité
du clavier :
Appuyez sur cette combinaison de touches
(FN + F6) pour diminuer la luminosité du clavier.
+
Réduction de
la luminosité
de l'écran :
Appuyez sur cette combinaison de touches
(FN + F11) pour diminuer la luminosité de
l'écran.
+
Augmentation
de la luminosité
de l'écran :
Appuyez sur cette combinaison de touches
(FN + F12) pour augmenter la luminosité de
l'écran.
+
Commande
du 2e écran :
Appuyez sur cette combinaison de touches
(FN + F3) pour lancer le mode d'affichage
secondaire.
+
Mode
Avion :
Appuyez sur cette combinaison de touches
(FN + F4) pour activer ou désactiver les
fonctions sans fil et Bluetooth®.
Augmenter
la luminosité
du clavier :
Appuyez sur cette combinaison de touches
(FN + F7) pour augmenter la luminosité du clavier.

38
Raccourcis clavier
+
IMPÉCR :
Appuyez sur cette combinaison de touches
(FN + IMPÉCR) pour envoyer l'image d'écran
actuelle à l'imprimante.
+
Page
précédente :
Appuyez sur cette combinaison de touches (FN + ↑)
pour activer le défilement standard vers
le haut.
+
Page
suivante :
Appuyez sur cette combinaison de touches (FN + ↓)
pour activer le défilement standard vers
le bas.
+
Accueil :
Appuyez sur cette combinaison de touches (FN + )
pour activer l'accueil standard.
+
Fin :
Appuyez sur cette combinaison de touches (FN + FIN)
pour activer la fin standard.
Appuyez sur cette combinaison de touches
(FN + F7) pour augmenter la luminosité du clavier.

39
Utilisation du pavé tactile/clickpad
Le pavé tactile/clickpad est un panneau électronique rectangulaire situé juste en
dessous de votre clavier. Cliquez deux fois dans le coin de 15 mm x 15 mm en
haut à gauche pour activer ou désactiver (indicateur lumineux) la fonctionnalité
du pavé tactile. Vous pouvez faire glisser votre doigt sur le panneau sensible à
l'électricité statique du pavé tactile/clickpad pour déplacer le curseur.
Appuyez sur les coins inférieurs gauche et droit situés sur le bord inférieur du
pavé tactile/clickpad pour effectuer des sélections et exécuter des fonctions.
Ces deux boutons sont similaires aux boutons gauche et droit d'une souris.
Si vous appuyez sur le pavé tactile/clickpad, cela produit des résultats similaires.
x2
GAUCHE DROITE
Utilisez ces coins
inférieurs comme
des boutons de souris.
Cliquez deux fois ici
pour activer ou
désactiver le pavé tactile.
Pavé tactile/
Clickpad

40
Intel® NUC X15 Laptop-Kit
• LAPAC51G
• LAPAC71G
• LAPAC71H
Benutzerhandbuch
Version 1.0
Deutsch
Regelungsmodell:
AC57

41
Vorbereitung Ihres Computers
Schließen Sie den Stromstecker des Netzteils an eine geerdete
100-240VAC-Steckdose an.
NETZTEIL
Netzkabel
DC (Gleichstrom)-Stecker
Achtung: Stromschlag- oder Brandgefahr. Benutzen Sie das Netzkabel nicht, wenn
es beschädigt ist. Bitte wenden Sie sich an Ihren Händler, um Ersatz anzufordern.
Schließen Sie den Gleichstrom-Ausgangsstecker des Netzteils an
der DC-IN-Buchse auf der rechten Seite des Systems an.
19.5V

42
Das Display kann zur optimalen Ansicht unterschiedlich weit aufgeklappt werden.
Drücken Sie die Ein-/Aus-Taste, um den Laptop einzuschalten.
Vorbereitung Ihres Computers
Der Versuch, das Displays um mehr als 135 Grad aufzuklappen, kann die
Scharniere und/oder das Display beschädigen.

43
Produktübersicht
B
C
F
G
I
H
J
E
A
D

44
Produktübersicht
Statusanzeige für die Feststelltaste
Caps Lock EIN: Anzeige ein
Caps Lock AUS: Anzeige aus
Touchpad/Klickpad
Berührungsempfindliches Zeigegerät mit Mausfunktionen
A
B
E
F
G
I
J
LCD-Bildschirm
Internes Display/Panel
Digitale Mikrofone
Integrierte duale Mikrofone
Infrarot-LED
Unterstützt die Windows Hello-Funktion
C
D
Kamera
High-Definition-Kamera
Blaue LED
Kamera-Aktivitätsanzeige
Netztaste und Strom-LED
Einmal drücken, um den Laptop aus dem „Aus“ oder der Ruhephase erneut einzuschalten. Die Anzeige
schaltet sich ein. Einmal drücken, um das Betriebssystem aufzufordern, den Laptop auszuschalten oder
in den Ruhestatus zu wechseln. Die Anzeige erlischt nach dem Herunterfahren.
Strom ein: weiß
Strom aus: aus
Energiesparmodus: blinkt weiß
Tastatur
Leise mechanische Tastatur mit RGB-Hintergrundbeleuchtung
Schaltfläche zum Aktivieren/Deaktivieren des Touchpad mit Anzeige
Doppelt Antippen, um das Touchpad zu aktivieren oder zu deaktivieren.
Die Anzeige leuchtet auf, wenn das Touchpad deaktiviert ist.
H

45
Rechte Seite
C
HDMI 2.1-Anschluss
Unterstützt digitale HD-Videoverbindungen
B
USB 3.2 Gen2-Anschluss
Schließen Sie hier ein USB-Gerät an, wie einen USB-Stick, eine Tastatur oder eine Maus.
A
D
Netzanschluss
Schließen Sie das Netzteil an diesen Anschluss an.
Thunderbolt™ 4-Anschluss
Schließen Sie ein USB-Typ-C- oder Thunderbolt™-Gerät an diesen Anschluss an, wie einen
USB-Stick oder einen externen Datenspeicher. Über diesen Anschluss können mit einem Typ
C/DisplayPort-Kabel auch Displays angeschlossen werden.
B
A DC

46
Linke Seite
A
B
C
USB 3.2 Gen2-Anschluss
Schließen Sie hier ein USB-Gerät an, wie einen USB-Stick, eine Tastatur oder eine Maus.
Kensington-Schloss
Anschluss für die Diebstahlsicherung
Netzwerkbuchse (RJ-45)
Über diese Buchse können Sie eine Verbindung mit einem Local Area Network (LAN) herstellen.
D
Kopfhörerbuchse
Anschluss für Lautsprecher oder Kopfhörer
D
C
AB

47
Rückseite
A
B
C
Belüftungsschlitze
Die Belüftungsschlitze sind zur Kühlung der internen Komponenten vorgesehen, um
Überhitzung vorzubeugen.
Schrauben der rückseitigen Abdeckung
Das Vornehmen von Änderungen an den Komponenten des Laptops führt zum Erlöschen
der Gewährleistung.
Lautsprecher
Stereo-Audio-Output
A
CB

48
Rückseite
A
Belüftungsschlitze
Die Belüftungsschlitze sind zur Kühlung der internen Komponenten vorgesehen, um Überhitzung
vorzubeugen.
A A

49
Die folgende Abbildung definiert die Reihe der Funktionstasten, die über eine
sekundäre Funktion als Hotkey oder Tastenkombination verfügen. Diese
werden durch Gedrückthalten der Funktionstaste (FN) aktiviert, wenn
gleichzeitig der gewünschte Hotkey bzw. die Tastenkombination gedrückt wird.
Übersicht über die Tastatur

50
Tastenkombinationen
Drücken Sie zur Aktivierung dieser Funktionen den Hotkey, der mit der gewünschten
Funktion wie unten beschrieben verbunden ist:
+
Funktions-
sperre:
Drücken Sie die Tastenkombination
(FN + F2)
, um die
primäre/sekundäre Reihenzuordnung der Fn-Taste zu
aktivieren oder zu deaktivieren.
+
Schlafmodus: Drücken Sie die Tastenkombination
(FN + F1)
, um in den
Energiesparmodus zu wechseln.
+
Ton stumm-
schalten:
Drücken Sie die Tastenkombination
(FN + F8)
, um den
Ton stummzuschalten bzw. die Stummschaltung
aufzuheben.
+
Lautstärke
reduzieren:
Drücken Sie die Tastenkombination
(FN + F9)
, um die
Lautstärke zu reduzieren.
+
Lautstärke
erhöhen:
Drücken Sie die Tastenkombination
(FN + F10)
, um die
Lautstärke zu erhöhen.
+
+
Klickpad
aktivieren/
deaktivieren:
Drücken Sie die Tastenkombination
(FN + F5)
, um das
Klickpad zu aktivieren/zu deaktivieren. Die LED leuchtet
bei Deaktivierung.
+
Helligkeit
der Tastatur
verringern:
Drücken Sie die Tastenkombination
(FN + F6), um die
Helligkeit der Tastatur zu verringern.
+
Bildschirm-
helligkeit
reduzieren:
Drücken Sie die Tastenkombination
(FN + F11)
, um die
Bildschirmhelligkeit zu reduzieren.
+
Bildschirm-
helligkeit
erhöhen:
Drücken Sie die Tastenkombination
(FN + F12)
, um die
Bildschirmhelligkeit zu erhöhen.
+
Steuerung des
Sekundär-
bildschirms:
Drücken Sie die Tastenkombination
(FN + F3)
, um in den
Modus für Sekundärbildschirme zu starten.
+
Flugmodus: Drücken Sie die Tastenkombination (FN + F4), um WLAN
und Bluetooth® ein- oder auszuschalten.
Helligkeit
der Tastatur
erhöhen:
Drücken Sie die Tastenkombination
(FN + F7), um die
Helligkeit der Tastatur zu erhöhen.

51
Tastenkombinationen
+
DRUCK:
Drücken Sie die Tastenkombination
(FN + DRUCK)
,
um ein aktuelles Bildschirmfoto an den Drucker zu
senden.
+
Bildlauf
nach oben:
Drücken Sie die Tastenkombination
(FN + BILD ↑),
um den standardmäßigen Bildlauf nach oben
zu aktivieren.
+
Bildlauf
nach unten:
Drücken Sie die Tastenkombination
(FN + BILD ↓),
um den standardmäßigen Bildlauf nach unten
zu aktivieren.
+
POS1/
Home:
Drücken Sie die Tastenkombination
(FN + POS1),
um die standardmäßige Anfangsposition
zu aktivieren.
+
ENDE:
Drücken Sie die Tastenkombination
(FN + ENDE),
um die standardmäßige Endposition
zu aktivieren.

52
Verwendung des Touchpad/Klickpad
Das Touchpad/Klickpad ist ein rechteckiges elektronisches Feld, das sich direkt
unter der Tastatur befindet. Durch Doppelklick in den 15x15 mm großen
Bereich in der linken oberen Ecke, lässt sich die Touchpad-Funktion aktivieren
oder deaktivieren (durch Aufleuchten angezeigt).
Zum Verschieben des Cursors
können Sie mit dem Finger über die statisch-sensible Fläche des
Touchpads/Klickpads wischen.
Drücken Sie die linke oder rechte untere Ecke des Touchpads/Klickpads,
um eine Auswahl zu treffen und Funktionen auszuführen. Die Funktion dieser
beiden Ecken ist vergleichbar mit der linken und rechten Maustaste.
Tippen auf das Touchpad/Klickpad bewirkt das gleiche.
x2
LINKS RECHTS
Touchpad/
Klickpad
Verwenden Sie die
unteren Ecken, wie Sie die
beiden Maustasten
verwenden würden.
Hier doppelklicken,
um das Touchpad
zu aktivieren oder
zu deaktivieren.

53
Kit notebook Intel® NUC X15
• LAPAC51G
• LAPAC71G
• LAPAC71H
Guida dell'utente
Versione 1.0
Italiano
Modello normativo: AC57

54
Preparazione del computer
Collegare il cavo di alimentazione all'adattatore CA e poi a un'uscita
100-240 VAC con messa a terra.
Attenzione: rischio di scosse o incendi. Non usare se il cavo di alimentazione
risulta danneggiato. Contattare il luogo di acquisto per richiederne la
sostituzione.
Collegare la spina di uscita DC dell'adattatore CA al jack di ingresso DC sul lato
destro del sistema.
ADATTATORE
CA
Cavo di alimentazione
Spina di uscita DC
19.5V

55
Lo schermo può essere aperto a varie angolature per una visualizzazione ottimale.
Premere il pulsante di accensione per accendere il computer notebook.
Preparazione del computer
Il tentativo di forzare l'apertura del coperchio oltre 135 gradi causa danni alle
cerniere e/o allo schermo.

56
Presentazione del prodotto
B
C
F
G
I
H
J
E
A
D

57
Presentazione del prodotto
A
B
E
F
G
I
J
Schermo LCD
Display/schermo interno
Microfoni digitali
Microfoni integrati doppi
LED a infrarossi
Utilizzato per supportare la funzionalità Windows Hello
C
D
Videocamera
Fotocamera ad alta definizione
LED blu
Indicatore di attività della videocamera
Indicatore di stato Bloc Maiusc
Bloc Maiusc ON: indicatore acceso
Bloc Maiusc OFF: indicatore spento
H
Interruttore di attivazione/disattivazione touchpad con indicatore
Toccare due volte per attivare o disattivare il touchpad.
L'indicatore si accende quando il touchpad è disattivato.
Pulsante di alimentazione e LED di alimentazione
Premere una volta per accendere il notebook quando è spento o in modalità di sospensione.
L'indicatore si accenderà. Premere una volta per avvisare il sistema operativo di spegnere il
notebook o attivare la modalità di sospensione. L'indicatore si spegne in assenza di corrente.
Accesso: bianco
Spento: spento
Sospeso: bianco lampeggiante
Touchpad/Clickpad
Dispositivo di puntamento sensibile al contatto che funziona come un mouse
Tastiera
Tastiera a membrana con retroilluminazione

58
Lato destro
C
Porta HDMI 2.1
Supporta connessioni video digitali ad alta definizione
B
Porta USB 3.2 Gen2
Collegare qualsiasi dispositivo USB a questa porta, come un'unità flash USB, una tastiera
o un mouse
A
D
Connettore di alimentazione
Collegare l'adattatore CA su questo connettore
Porta Thunderbolt™ 4
Collegare qualsiasi dispositivo USB tipo C o Thunderbolt™ a questa porta, come ad esempio
un'unità flash USB o un dispositivo di archiviazione esterno. Questa porta supporta anche
i monitor che utilizzano un cavo USB-C a DisplayPort.
B
A DC

59
Lato sinistro
A
B
C
Porta USB 3.2 Gen2
Collegare qualsiasi dispositivo USB a questa porta, come un'unità flash USB, una tastiera
o un mouse
Kensington Lock
Foro per chiave/lucchetto antifurto
Jack di rete (RJ-45)
Questo jack consente di connettersi a una rete LAN (Local Area Network)
D
Jack per cuffie
Connettere le casse amplificate o le cuffie a questo jack
D
C
AB

60
Lato inferiore
A
B
C
Prese d'aria
Le prese d'aria termiche sono progettate per raffreddare i componenti interni ed evitare
il surriscaldamento
Viti copertura posteriore
La modifica di uno dei componenti del notebook comporta l'annullamento della garanzia
Casse
Uscita audio stereo
A
CB

61
Lato posteriore
A
Prese d'aria
Le prese d'aria termiche sono progettate per raffreddare i componenti interni ed evitare
il surriscaldamento
A A

62
Di seguito viene definita la serie di tasti funzione che include anche tasti di
scelta rapida secondari a cui è possibile accedere tenendo premuto il tasto
funzione (FN) e premendo contemporaneamente il tasto di scelta rapida
desiderato.
Comprendere la tastiera

63
Scelte rapide tastiera
Per attivare queste funzioni, premere il tasto di scelta rapida associato alla
funzione desiderata come indicato di seguito:
+
Blocco
funzione:
Premere questa combinazione di tasti (FN + F2) per
alternare il controllo tra assegnazione della
riga Fn primaria/secondaria.
+
Sospendi:
Premere questa combinazione di tasti (FN + F1) per
attivare la modalità a basso consumo.
+
Disattiva
audio:
Premere questa combinazione di tasti (FN + F8) per
alternare tra attivazione e disattivazione
dell'audio.
+
Volume
Giù:
Premere questa combinazione di tasti (FN + F9) per
ridurre il volume dell'audio.
+
Volume
Su:
Premere questa combinazione di tasti (FN + F10)
per aumentare il volume dell'audio.
+
+
Attiva/
Disattiva
clickpad:
Premere questa combinazione di tasti (FN + F5) per
alternare tra attivazione e disattivazione del clickpad.
Quando viene disattivato, il LED si illumina.
+
Luminosità
della tastiera
Giù:
Premere questa combinazione di tasti (FN + F6)
per diminuire la luminosità della tastiera.
+
Luminosità
dello
schermo Giù:
Premere questa combinazione di tasti (FN + F11) per
ridurre la luminosità dello schermo.
+
Luminosità
dello
schermo Su:
Premere questa combinazione di tasti (FN + F12) per
aumentare la luminosità dello schermo.
+
Controllo
secondo
monitor:
Premere questa combinazione di tasti (FN + F3) per
avviare la modalità di visualizzazione
monitor secondario.
+
Modalità
aereo:
Premere questa combinazione di tasti (FN + F4) per
accendere o spegnere il Wireless e il Bluetooth®.
Luminosità
della tastiera
Su:
Premere questa combinazione di tasti (FN + F7)
per aumentare la luminosità della tastiera.

64
Scelte rapide tastiera
+
STAMP:
Premere questa combinazione di tasti (FN + STAMP)
per inviare l'immagine corrente dello schermo alla
stampante.
+
Pagina
Su:
Premere questa combinazione di tasti (FN + PAG↑)
per attivare Pagina su standard.
+
Pagina
Giù:
Premere questa combinazione di tasti (FN +PAG↓)
per attivare Pagina giù standard.
+
HOME:
Premere questa combinazione di tasti (FN + ) per
attivare la home standard.
+
FINE:
Premere questa combinazione di tasti (FN + FINE)
per attivare la chiusura standard.
Premere questa combinazione di tasti (FN + F5) per
alternare tra attivazione e disattivazione del clickpad.
Quando viene disattivato, il LED si illumina.

65
Utilizzare il Touchpad/Clickpad
Il touchpad/clickpad è un pannello elettronico rettangolare situato appena sotto
la tastiera. Fare clic due volte nell'area di 15 mm x 15 mm in alto a sinistra
consente di attivare o disattivare la funzionalità touchpad (indicatore illuminato).
Per spostare il cursore, far scorrere il dito sul pannello sensibile all'elettricità
statica del touchpad/clickpad.
Premere gli angoli inferiori destro e sinistro del touchpad/clickpad per
selezionare e attivare funzioni. Questi due pulsanti sono simili ai pulsanti destro
e sinistro del mouse. Toccare il touchpad/clickpad produce risultati simili.
x2
SINISTRA DESTRA
Utilizzare questi angoli
inferiori in modo simile
ai pulsanti del mouse
Fare clic qui due volte
per attivare o disattivare
il touchpad
Touchpad/Clickpad

66
Kit de PC portátil Intel® NUC X15
• LAPAC51G
• LAPAC71G
• LAPAC71H
Guía del usuario
Versión 1.0
Español
Modelo normativo: AC57

67
Preparación del ordenador
Conecte el cable de alimentación al adaptador de carga y después a un
enchufe de 100-240 V con toma de tierra.
Atención: Riesgo de descarga eléctrica o incendio. No utilizar el cable de
alimentación en caso de que esté dañado. Póngase en contacto con el lugar
de compra para obtener un reemplazo.
Conecte el enchufe de salida de CC del adaptador de CA en el conector
de entrada de CC en el lado derecho del sistema.
ADAPTADOR
DE CARGA
Cable de alimentación
Conector de salida de CC
19.5V

68
El panel de visualización se puede abrir en una amplia gama de ángulos para
una visualización óptima.
Pulse el botón de encendido para encender el ordenador portátil.
Preparación del ordenador
Forzar la apertura de la tapa del ordenador más de 135 grados ocasionará
daños en las bisagras y/o en la pantalla.

69
Descripción general del producto
B
C
F
G
I
H
J
E
A
D

70
Descripción general del producto
A
B
E
F
G
I
J
Pantalla LCD
Panel/pantalla interna.
Micrófonos digitales
Micrófonos dobles integrados
LED infrarrojo
Se usa para admitir la función Windows Hello.
C
D
Cámara
Cámara de alta definición.
LED azul
Indicador de actividad de la cámara
Indicador de estado de Bloq Mayús
Bloq Mayús habilitado: indicador encendido
Bloq Mayús deshabilitado: indicador apagado
H
Interruptor de habilitación/deshabilitación de touchpad con indicador
Toque dos veces para habilitar o deshabilitar el touchpad.
El indicador se encenderá cuando el touchpad se deshabilite.
Botón de encendido y LED de batería
Pulse una vez para encender el portátil cuando está apagado o suspendido. El indicador
se encenderá. Pulse una vez para indicar al sistema operativo que apague el portátil o active
el modo de suspensión. El indicador se apagará si el portátil se apaga.
Encendido: blanco
Apagado: desactivado
Suspensión: blanco intermitente
Touchpad/Clickpad
Dispositivo señalador sensible al toque, que funciona como un ratón.
Teclado
Teclado de membrana con retroiluminación.

71
Parte derecha
C
HDMI 2.1 Port
Supports high-definition digital video connections
B
Puerto USB 3.2 Gen 2
Conecte cualquier dispositivo USB a este puerto, como por ejemplo una unidad flash USB,
un teclado o un ratón.
A
D
Conector de alimentación
Conecte el adaptador de carga a este conector.
Puerto Thunderbolt™ 4
Conecte a este puerto cualquier dispositivo Thunderbolt™ o USB tipo C, como por ejemplo
una unidad flash USB o un dispositivo de almacenamiento externo. Este puerto también
admite la conexión de pantallas usando un cable tipo C a DisplayPort.
B
A DC

72
Parte izquierda
A
B
C
Puerto USB 3.2 Gen 2
Conecte cualquier dispositivo USB a este puerto, como por ejemplo una unidad flash USB,
un teclado o un ratón.
Candado Kensington
Orificio de candado de llave antirrobo.
Conector de red (RJ-45)
Este conector le permite conectarse a una red de área local (LAN)
D
Clavija para auriculares
Conecte altavoces amplificados o auriculares en esta clavija.
D
C
AB

73
Parte inferior
A
B
C
Rejilla de ventilación
Las rejillas de ventilación térmica están diseñadas para enfriar los componentes internos
y evitar el sobrecalentamiento.
Tornillos de la cubierta trasera
La modificación de cualquiera de los componentes del portátil anulará la garantía.
Altavoces
Salida de audio estéreo.
A
CB

74
Parte frontal
A
Rejilla de ventilación
Las rejillas de ventilación térmica están diseñadas para enfriar los componentes internos
y evitar el sobrecalentamiento.
A A

75
A continuación se define la fila de teclas de función que también contiene
accesos directos o atajos de teclado secundarios a los que se puede acceder
manteniendo pulsada la tecla de función (FN) al mismo tiempo que se pulsa
la tecla de acceso directo o atajo de teclado deseado.
Descripción del teclado

76
Atajos de teclado
Para activar estas funciones, pulse el atajo de teclado asociado con las funciones
deseadas como se indica a continuación:
+
Bloqueo de
función:
Pulse esta combinación de teclas (FN + F2) para
alternar entre la asignación primaria y secundaria
de la fila de teclas con Fn.
+
Suspender:
Pulse esta combinación de teclas (FN + F1) para
iniciar el estado de bajo consumo.
+
Silenciar
audio:
Pulse esta combinación de teclas (FN + F8) para
habilitar el audio o silenciarlo.
+
Bajar
volumen:
Pulse esta combinación de teclas (FN + F9) para
bajar el volumen de audio.
+
Subir
volumen:
Pulse esta combinación de teclas (FN + F10) para
subir el volumen de audio.
+
+
Clickpad
habilitado/
deshabilitado:
Pulse esta combinación de teclas (FN + F5) para
habilitar o deshabilitar el clickpad. El LED se
ilumina cuando está deshabilitado.
+
Reducción
del brillo
del teclado:
Pulse esta combinación de teclas (FN + F6) para
reducir el brillo del teclado.
+
Disminución
del brillo de la
pantalla:
Pulse esta combinación de teclas (FN + F11) para
disminuir el brillo de la pantalla.
+
Aumentar
brillo de
pantalla:
Pulse esta combinación de teclas (FN + F12) para
aumentar el brillo de la pantalla.
+
Control
monitor
secundario:
Pulse esta combinación de teclas (FN + F3) para
iniciar el modo de visualización en monitor secundario.
+
Modo
avión:
Pulse esta combinación de teclas (FN + F4) para activar
o desactivar la red inalámbrica y el Bluetooth®.
Aumento
del brillo
del teclado:
Pulse esta combinación de teclas (FN + F7) para
aumentar el brillo del teclado.

77
Atajos de teclado
+
IMP PNT:
Pulse esta combinación de teclas (FN + IMP PNT)
para enviar la imagen de pantalla actual a la
impresora.
+
RE PÁG:
Pulse esta combinación de teclas (FN + RE PÁG)
para habilitar Retroceder Página estándar.
+
AV PÁG:
Pulse esta combinación de teclas (FN +AV PÁG)
para habilitar Avanzar Página estándar.
+
INICIO:
Pulse esta combinación de teclas (FN + INICIO)
para habilitar Inicio estándar.
+
FIN:
Pulse esta combinación de teclas (FN + FIN) to
para habilitar Fin estándar.
Pulse esta combinación de teclas (FN + F2) para
alternar entre la asignación primaria y secundaria
de la fila de teclas con Fn.
Pulse esta combinación de teclas (FN + F5) para
habilitar o deshabilitar el clickpad. El LED se
ilumina cuando está deshabilitado.
Pulse esta combinación de teclas (FN + F3) para
iniciar el modo de visualización en monitor secundario.
Pulse esta combinación de teclas (FN + F4) para activar
o desactivar la red inalámbrica y el Bluetooth®.

78
Uso del Touchpad/Clickpad
El touchpad/clickpad es un panel electrónico rectangular situado justo debajo
del teclado. Al hacer doble clic en la esquina de 15x15 mm superior izquierda,
se habilitará o deshabilitará la funcionalidad del touchpad (el indicador se
ilumina). Puede deslizar el dedo sobre el panel sensible a estática del
touchpad/clickpad para mover el cursor.
Pulse las esquinas inferiores izquierda o derecha del touchpad/clickpad para
seleccionar y ejecutar funciones. Ambos botones son similares a los botones
izquierdo y derecho de un ratón. Al tocar el touchpad/clickpad se producen
resultados similares.
x2
IZQ. DCHO.
Use estas esquinas
inferiores como si fueran
los botones del ratón
Haga doble clic aquí para
habilitar o deshabilitar
el touchpad
Touchpad/Clickpad

79
Kit de laptop Intel® NUC X15
• LAPAC51G
• LAPAC71G
• LAPAC71H
Guía del usuario
Versión 1.0
Español (LA)
Modelo reglamentario: AC57

80
Preparación de la computadora
Conecte el cable de alimentación al adaptador de CA, luego a un toma de
100-240V CA con descarga a tierra.
ADAPTADOR
DE CARGA
Cable de alimentación
Enchufe de salida de CD
Precaución: Riesgo de descarga eléctrica o incendio. No utilice el cable de
alimentación si está dañado. Comuníquese con el lugar donde realizó la compra
para solicitar un repuesto.
Conecte el adaptador de CA del enchufe de salida de CC al conector
de entrada de CC del lado derecho del sistema.
19.5V

81
El panel de la pantalla se puede abrir a una amplia gama de ángulos para
optimizar la visualización.
Presione el botón de encendido para encender la computadora portátil.
Preparación de la computadora
Intentar forzar la tapa para abrirla más de 135° dañará las bisagras o la
pantalla.

82
Descripción del producto
B
C
F
G
I
H
J
E
A
D

83
Descripción del producto
A
B
E
F
G
I
J
Pantalla LCD
Pantalla/Panel interno
Micrófonos digitales
Micrófonos duales incorporados
LED infrarrojo
Se utiliza para admitir la función de Windows Hello
C
D
Cámara
Cámara de alta definición
LED azul
Indicador de actividad de la cámara
Indicador de estado de bloqueo de mayúsculas
Bloqueo de mayúsculas activado: indicador encendido.
Bloqueo de mayúsculas desactivado: indicador apagado.
H
Interruptor para habilitar/deshabilitar el panel táctil con indicador
Tóquelo dos veces para habilitar o deshabilitar el panel táctil.
El indicador se enciende cuando se deshabilita el panel táctil.
Botón de encendido/apagado y LED de encendido
Cuando la laptop está apagada o en modo de suspensión, presione una vez para encenderla.
El indicador se encenderá. Presione una vez para notificar al sistema operativo que apague la
laptop o que ingrese en modo de suspensión. El indicador se apagará si se apaga la
computadora portátil.
Encendida: blanco
Apagada: apagado
Suspender: Blanco parpadeante
Panel táctil
Dispositivo puntero sensible al tacto que funciona como un mouse.
Teclado
Teclado mecánico silencioso con retroiluminación en RGB

84
Lado derecho
C
Puerto HDMI 2.1
Admite conexiones de video digital de alta definición.
B
Puerto USB3.2 de 2da Generación
Conecte cualquier dispositivo USB en este puerto, como una unidad flash USB, un teclado o un mouse.
A
D
Conector de alimentación
Conecte el adaptador de CA en este conector.
Puerto Thunderbolt™ 4
Conecte cualquier dispositivo USB tipo C o Thunderbolt™ en este puerto, como una unidad flash
USB o un dispositivo de almacenamiento externo. Este puerto también admite pantallas que
utilicen un cable tipo C a DisplayPort.
B
A DC

85
Lado izquierdo
A
B
C
Puerto USB3.2 de 2da Generación
Conecte cualquier dispositivo USB en este puerto, como una unidad flash USB, un teclado o un mouse.
Conector de seguridad Kensington
Orificio de cerradura con llave antirrobo.
Conector de red (RJ-45)
El conector le permite conectarse a una red de área local (LAN).
D
Conexión para audífono
Conecte parlantes amplificadores o auriculares en esta conexión.
D
C
AB

86
A
B
CRejilla de ventilación
La ventilación térmica se diseñó para enfriar los componentes internos y evitar el
sobrecalentamiento.
Tornillos de la cubierta posterior
La modificación de cualquiera de los componentes de la computadora portátil anulará
la garantía.
Altavoces
Salida de sonido estéreo.
Parte inferior
A
CB

87
Parte posterior
A
Rejilla de ventilación
La ventilación térmica se diseñó para enfriar los componentes internos y evitar el
sobrecalentamiento.
A A

88
A continuación, se define la fila de teclas de función que, además, cuentan con
accesos directos o atajos secundarios a los que se pueden acceder cuando se
presiona y se mantiene presionada la tecla función (FN) mientras se mantiene
presionado el acceso directo o atajo deseado.
Cómo comprender el teclado

89
Atajos de teclado
Para activar estas funciones, presione la tecla de acceso rápido relacionada
con la función deseada como se indica abajo:
+
Bloquear
función:
Presione esta combinación de teclas (FN + F2) para
alternar el control de asignación de la fila Fn
principal/secundaria.
+
Modo
suspensión:
Presione esta combinación de teclas (FN + F1) para
iniciar el estado de bajo consumo de energía.
+
Silenciar
sonido:
Presione esta combinación de teclas (FN + F8) para
alternar entre silenciado y activado.
+
Bajar el
volumen:
Presione esta combinación de teclas (FN + F9) para
bajar el volumen del sonido.
+
Subir el
volumen:
Presione esta combinación de teclas (FN + F10) para
subir el volumen del sonido.
+
+
Habilitar/
Deshabilitar
panel táctil:
Presione esta combinación de teclas (FN + F5) para
habilitar/deshabilitar el panel táctil. Se ilumina
el LED cuando está deshabilitado.
+
Disminuir
el brillo
del teclado:
Presione esta combinación de teclas (FN + F6) para
disminuir el brillo del teclado.
+
Disminución
del brillo de
la pantalla:
Presione esta combinación de teclas (FN + F11) para
disminuir el brillo de la pantalla.
+
Aumento
de brillo de
la pantalla:
Presione esta combinación de teclas (FN + F12) para
aumentar el brillo de la pantalla.
+
Control de
segundo
monitor:
Presione esta combinación de teclas (FN + F3) para
iniciar el modo de pantalla de monitor secundario.
+
Modo
avión:
Presione esta combinación de teclas (FN + F4) para
encender o apagar la red inalámbrica y Bluetooth®.
Aumentar
el brillo
del teclado:
Presione esta combinación de teclas (FN + F7) para
aumentar el brillo del teclado.

90
+
IMP PNT:
Presione esta combinación de teclas (FN + IMP PNT)
para enviar la imagen de pantalla actual a la
impresora.
+
Retroceder
página:
Presione esta combinación de teclas (FN + RE PÁG)
para habilitar la tecla retroceder página estándar.
+
Avanzar
página:
Presione esta combinación de teclas (FN +AV PÁG)
para habilitar la tecla avanzar página estándar.
+
INICIO:
Presione esta combinación de teclas (FN + INICIO)
para habilitar la tecla inicio estándar.
+
FIN:
Presione esta combinación de teclas (FN + FIN) to
para habilitar la tecla fin estándar.

91
El panel táctil es un panel electrónico rectangular ubicado justo debajo del
teclado. Haga clic dos veces en la esquina de 15mm x 15mm superior izquierda
para habilitar o deshabilitar (indicador iluminado) la funcionalidad del panel
táctil.
Puede deslizar el dedo por el panel sensible a la estática del panel táctil
para mover el cursor.
Presione las esquinas inferiores izquierda y derecha ubicadas en el borde
inferior del panel táctil para seleccionar y ejecutar funciones. Estos dos botones
son similares a los botones izquierdo y derecho de un mouse. Tocar el panel
táctil produce resultados similares.
Use estas esquinas
inferiores de manera
similar a los botones
del mouse.
Haga clic dos veces
aquí para habilitar
o deshabilitar el
panel táctil.
Cómo usar el panel táctil
x2
IZQUIERDA DERECHA
Panel táctil

92
インテル® NUC X15 Laptop キット
• LAPAC51G
• LAPAC71G
• LAPAC71H
ユーザーガイド
バージョン 1.0
日本語
規制モデル: AC57

93
コンピューターを準備する
電源コードを AC アダプターに接続してから、接地 100 ~ 240V コンセントに繋ぎます。
AC
アダプター
電源コード
DC 出力プラグ
注: 感電または火災が発生する恐れあり。破損している電源コードは使用しないでくだ
さい。購入元の業者に交換品を依頼してください。
AC アダプターの DC 出力をシステム右側の DC 入力ジャックに接続します。
19.5V

94
ディスプレイ・パネルは、さまざまな角度で開くため快適に使用できます。
電源ボタンを押して、ノートブック PC をオンにします。
コンピューターを準備する
蓋を 135 度以上開けようとすると、ヒンジやディスプレイが破損します。

95
製品概要
B
C
F
G
I
H
J
E
A
D

96
製品概要
A
B
E
F
G
I
J
液晶画面
内部ディスプレイ / パネル
デジタルマイク
デュアル内蔵マイク
赤外線 LED
Windows Hello 機能対応に使用されます。
C
D
カメラ
高解像度カメラ
青色 LED
カメラ・アクティビティー・インジケーター
Cap Lock 状態インジケーター
Cap Lock オン:インジケーターオン
Cap Lock オフ:インジケーターオフ
H
インジケーター付タッチパッド有効化 / 無効化スイッチ
ダブルタップでタッチパッドを有効化または無効化。
タッチパッドが無効になっている場合は、インジケーターが点灯します。
電源ボタンと電源 LED
ノートブック PC がオフまたはスリープ状態のときは、1 回押してオンにします。インジケーターが点
灯します。1 回押して、ノートブック PC をオフまたはスリープモードになるようにオペレーティング・
システムに知らせます。電源をオフにするとインジケーターが消灯します。
電源オン: ホワイト
電源オフ: オフ
サスペンド: ホワイト点滅
タッチパッド / クリックパッド
マウスのように機能するタッチ対応ポインティングデバイス
キーボード
RGB バックライト付き静音メカニカルキーボード

97
右側面
C
HDMI 2.1 ポート
高解像度デジタルビデオ接続に対応
B
USB 3.2 Gen2 ポート
USB フラッシュドライブ、キーボード、マウスなど、任意の USB デバイスをこのポートに接続します。
A
D
電源コネクター
AC アダプターをこのコネクターに接続します。
Thunderbolt™ 4 ポート
USB フラッシュドライブや外部ストレージデバイスなど、USB Type C または Thunderbolt™
デバイスをこのポートに接続します。このポートは、Type-C to DisplayPortケーブルを使用するディ
スプレイにも対応しています。
B
A DC

98
左側面
A
B
C
USB 3.2 Gen2 ポート
USB フラッシュドライブ、キーボード、マウスなど、任意の USB デバイスをこのポートに接続します。
Kensington ロック
盗難防止キーロックホール
ネットワーク・ジャック (RJ-45)
ローカルエリア・ネットワーク (LAN) 接続用のジャック
D
ヘッドセット・ジャック
アンプ内蔵スピーカーやヘッドフォンをこのジャックに接続します。
D
C
AB

99
底部
A
B
C
排気口
熱排気口は、内蔵部品を冷却してオーバーヒートしないように設計されています。
バックカバーのネジ
ノートブック PC の部品を変更すると、保証が無効になります。
スピーカー
ステレオオーディオ出力
A
CB

100
背面
A
排気口
熱排気口は、内蔵部品を冷却してオーバーヒートしないように設計されています。
A A

101
ファンクション・キー (FN) を押しながら使用できるセカンダリー・ホットキー /
ショートカット含むファンクション・キーの行は次のようになっています。これらは
ファンクション・キー (FN) を押しながら望む機能のホットキー / ショートカットを
同時に押すことで使用できます。
キーボードについて

102
キーボード・ショートカット
これらの機能を有効にするには、以下で説明する機能に関連付けられたホットキーを押し
て使いたい機能を実行してください。
+
機能ロック: キー
(FN + F2)
を同時に押して、プライマリー /
セカンダリー Fn 行の割り当てを切り替えます。
+
スリープ: キー
(FN + F1)
を同時に押して、低電力モードを開始します。
+
音声をミュー
ト:
キー
(FN + F8)
を同時に押して、
ミュートとミュート解除を切り替えます。
+
音量ダウン: キー
(FN + F9)
を同時に押して、
オーディオ音量を下げます。
+
音量アップ: キー
(FN + F10)
を同時に押して、オーデオーディオ音量を
上げます。
+
+
クリックパッ
ドの有効化 /
無効化:
キー
(FN + F5)
を同時に押して、クリックパッドを有効または
無効にします。
+
キーボードの
明るさダウン:
次のキー (FN + F6) を同時に押して、キーボードの明るさを
下げます。
+
画面の明るさ
ダウン:
キー
(FN + F11)
を同時に押して、画面を暗くします。
+
画面の明るさ
アップ:
キー
(FN + F12)
を同時に押して、画面を明るくします。
+
セカンダリー
モニター・コン
トロール:
キー
(FN + F3)
を同時に押して、セカンダリーモニ
ター・ディスプレイ・モードを開始します。
+
機内モード: キー (FN + F4) を同時に押して、ワイヤレスと Bluetooth® を
オンまたはオフにします。
キーボードの
明るさアップ:
次のキー (FN + F7) を同時に押して、キーボードの明るさを
上げます。

103
キーボード・ショートカット
+
PRT SC:
キー
(FN + PRT SC)
を同時に押して、現在の画面画像を
プリンターに送信します。
+
Page
Up:
キー
(FN + PGUP) Page Up
+
Page
Down:
キー
(FN +PGDN) Page
Down
+
HOME:
キー
(FN + HOME) Home
+
END:
キー
(FN + END) End

104
タッチパッド / クリックパッドは、キーボードのすぐ下にある長方形の電子パネルです。
左上部の 15mm x 15mm のコーナー部分を 2 回クリックすると、タッチパッド機能を
有効または無効 (インジケーター点灯) にできます。タッチパッド / クリックパッドの静
電容量パネルで指をスライドさせると、カーソルを動かすことができます。
タッチパッド / クリックパッドの下部にある左右の下部コーナーを押して、選択した
り機能を実行できます。これらの 2 つのボタンは、マウスの左ボタン、右ボタンと同じよ
うに使用できます。タッチパッド / クリックパッドをタップすると、同様に動作します。
タッチパッド /
クリックパッド
x2
左 右
これらの下部コーナーを
マウスボタンのように
使用します
ここを 2 回クリックして、
タッチパッドを有効または
無効にします
タッチパッド / クリックパッドの使用方法

105
Intel® NUC X15 bærbar PC-sett
• LAPAC51G
• LAPAC71G
• LAPAC71H
Brukerveiledning
Versjon 1.0
Norsk
Reguleringsmodell: AC57

106
Klargjøring av datamaskinen
Koble strømkabelen til strømadapteren og deretter til en jordet 100-240
V AC-stikkontakt.
STRØMADAPTER
Strømledning
DC-utgangskontakt
Forsiktig: Fare for elektrisk støt eller brann. Ikke bruk strømledningen hvis den
er skadet. Ta kontakt med forhandleren du kjøpte produktet hos, hvis du trenger
nye deler.
Koble til strømadapterens DC-utgangskontakten til DC IN-kontakten
på høyresiden av systemet.
19.5V

107
Skjermen kan åpnes i en rekke forskjellige vinkler for optimal visning.
Trykk på strømknappen for å slå på den bærbare datamaskinen.
Klargjøring av datamaskinen
Forsøk på å tvinge lokket til å åpnes mer enn 135 grader vil påføre skader
på hengsler og/eller skjermen.

108
Produktoversikt
B
C
F
G
I
H
J
E
A
D

109
Produktoversikt
A
B
E
F
G
I
J
LCD-skjerm
Intern skjerm/panel
Digitale mikrofoner
Doble innebygde mikrofoner
Infrarød LED-lampe
Brukes for å støtte Windows Hello-funksjonen
C
D
Kamera
HD-kamera
Blå LED
Indikator for kameraaktivitet
Caps Lock-statusindikator
Caps Lock PÅ: indikator er på
Caps Lock AV: indikator er av
H
Av/på-bryter for styrepute med indikator
Trykk to ganger for å slå styreputen på eller av.
Indikatoren slås på når styreputen er slått av.
Av/på-knapp og strømindikator (LED)
Trykk én gang for å slå på den bærbare PC-en når den er avslått eller i hvilemodus.
Indikatoren slås på. Trykk én gang for å varsle operativsystemet om å slå av den bærbare
PC-en eller gå i hvilemodus. Indikatoren slås av hvis avslått.
Strøm på: hvit
Strøm av: av
Deaktivert: blinker hvit sakte
Styrepute
Berøringsfølsom pekeenhet som fungerer som en mus
Tastatur
Stille mekanisk tastatur med RGB-bakgrunnsbelysning

110
Høyre side
C
HDMI 2.1-port
Støtter digitale videotilkoblinger i høy oppløsning
B
USB 3.2 Gen2-port
Koble enhver USB-enhet til denne porten, som f.eks. en USB-minnepinne, tastatur eller mus.
A
D
Strømkontakt
Koble strømadapteren til denne kontakten
Thunderbolt™ 4-port
Koble enhver USB Type C- eller Thunderbolt™-enhet til denne porten, som f.eks.
en USB-minnepinne eller en ekstern lagringsenhet. Denne porten støtter også skjermer som
bruker Type-C til DisplayPort-kabel.
B
A DC

111
Venstre side
A
B
C
USB 3.2 Gen2-port
Koble enhver USB-enhet til denne porten, som f.eks. en USB-minnepinne, tastatur eller mus.
Kensington-lås
Nøkkelhull for tyverisikringslås
Nettverkskontakt (RJ-45)
Med denne kontakten kan du koble til et lokalt nettverk (LAN)
D
Hodetelefonkontakt
Koble forsterkede høyttalere eller hodetelefoner til denne kontakten
D
C
AB

112
Underside
A
B
C
Luftehull
Luftehullene er utformet for å kjøle ned interne komponenter og unngå overoppheting
Skruer for nedre deksel
Enhver modifikasjon eller endring av den bærbare PC-ens komponenter vil annullere garantien
Høyttalere
Stereolydutgang
A
CB

113
Bakside
A
Luftehull
Luftehullene er utformet for å kjøle ned interne komponenter og unngå overoppheting
A A

114
Veileder for tastaturoppsett
Følgende definerer raden med funksjonstaster som også inneholder sekundære
hurtigtaster/snarveier som du får tilgang til ved å trykke og holde nede
funksjonstasten (FN) samtidig som du trykker på den ønskede hurtigtasten.

115
Tastatursnarveier
For å aktivere disse funksjonene trykker du på hurtigtasten som samsvarer med
ønsket funksjon som angitt nedenfor:
+
Funksjonslås: Trykk på denne tastekombinasjonen
(FN + F2) to toggle
control for primary/secondary Fn row assignment.
+
Hvilemodus: Trykk på denne tastekombinasjonen
(FN + F1)
for å
veksle kontrollen for primær/sekundær FN-radtilordning.
+
Demp lyd: Trykk på denne tastekombinasjonen
(FN + F8)
for
veksle mellom demp og lyd på.
+
Redusere
volum: Trykk på denne tastekombinasjonen
(FN + F9)
for å
redusere volumet.
+
Øk volum: Trykk på denne tastekombinasjonen
(FN + F10)
for å
øke volumet.
+
+
Slå på/av
styrepute: Trykk på denne tastekombinasjonen
(FN + F5) for å slå
på/av styreputen. LED-lampen lyser
når deaktivert.
+
Reduser
tastatur-
lysstyrke:
Trykk på denne tastekombinasjonen
(FN + F6) for å
redusere lysstyrken på tastaturet.
+
Redusere
skjermens
lysstyrke:
Trykk på denne tastekombinasjonen
(FN + F11)
for å
redusere skjermens lysstyrke.
+
Øke
skjermens
lysstyrke:
Trykk på denne tastekombinasjonen
(FN + F12)
for å øke
skjermens lysstyrke.
+
Andre
skjerm-
kontroll:
Trykk på denne tastekombinasjonen
(FN + F3)
for å starte
sekundær skjermvisningsmodus.
+
Flymodus: Trykk på denne tastekombinasjonen (FN + F4) for å slå av
og på trådløs tilkobling og Bluetooth®.
Øk
tastatur-
lysstyrke:
Trykk på denne tastekombinasjonen
(FN + F7) for å øke
lysstyrken på tastaturet.

116
Tastatursnarveier
+
PRT SC:
Trykk på denne tastekombinasjonen (FN + PRT SC)
for å sende gjeldende skjermbilde til skriveren.
+
Page-up-
tast: Trykk på denne tastekombinasjonen
(FN + PGUP)
for å aktivere standard Page up-tast.
+
Page-down-
tast: Trykk på denne tastekombinasjonen
(FN +PGDN)
for å aktivere standard Page down-tast.
+
Hjem:
Trykk på denne tastekombinasjonen
(FN +
HOME) for å aktivere standard hjem-tast.
+
Slutt:
Trykk på denne tastekombinasjonen
(FN + END)
for å aktivere standard End-tast.

117
Bruk av styreputen
Styrepute
Styreputen er et rektangulær elektronisk panel plassert rett under tastaturet.
Klikk to ganger på hjørnet øverst til venstre innenfor 15 mm x 15 mm for å slå
på eller av (indikatoren lyser) styreputefunksjonen.
Du kan skyve fingeren på
det statisksensitive panelet til styreputen for å flytte markøren.
Trykk på hjørnene nederst til venstre og høyre for å utføre valg og kjøre
funksjoner. Disse to knappene er lik venstre- og høyreknappene på en mus.
Du oppnår lignende resultat hvis du trykker på styreputen.
x2
VENSTRE HØYRE
Bruk de nedre
hjørnene som om de
var museknapper
Klikk to ganger her for
å slå på/av styreputen

118
Комплект для ноутбука Intel® NUC X15
• LAPAC51G
• LAPAC71G
• LAPAC71H
Руководство пользователя
Версия 1.0
Русский
Нормативная модель: AC57

119
Подготовка компьютера к работе
Подключите кабель питания сетевого адаптера к заземленной
розетке электросети 100-240 В переменного тока.
Предупреждение: опасность возгорания или поражения током.
Не используйте кабель питания, если он поврежден. Для замены обратитесь
в место покупки.
Подключите штекер питания постоянного тока на кабеле сетевого
адаптера к разъему DC IN с правой стороны системы.
СЕТЕВОЙ
АДАПТЕР
Кабель
питания
Штекер питания постоянного тока
19.5V

120
Панель дисплея можно открыть на различные углы для оптимального
обзора.
Нажмите кнопку питания, чтобы включить ноутбук.
Подготовка компьютера к работе
Попытка открыть крышку под углом свыше 135 градусов вызовет
повреждения шарниров и (или) дисплея.

121
Обзор продукции
B
C
F
G
I
H
J
E
A
D

122
Обзор продукции
A
B
E
F
G
I
J
ЖК-дисплей
Внутренний дисплей/панель
Цифровые микрофоны
Два встроенных микрофона
Инфракрасный светодиод
Используется для поддержки функции Windows Hello
C
D
Камера
Камера высокой четкости
Синий светодиодный индикатор
Индикатор активности камеры
Индикатор состояния Caps Lock
Режим Caps Lock включен: индикатор включен
Режим Caps Lock выключен: индикатор выключен
H
Выключатель сенсорной панели с индикатором
Двойное нажатие включает или выключает сенсорную панель.
Когда сенсорная панель отключена, индикатор включается.
Кнопка питания и светодиодный индикатор питания
Одно нажатие этой кнопки включает ноутбук, когда он выключен или находится
в режиме сна. При этом включится индикатор. Одиночное нажатие дает операционной
системе команду выключить ноутбук или перевести его в режим сна. При выключении
индикатор отключается.
Питание включено: белый
Питание выключено: выключен
Режим сна: мерцающий белый
Сенсорная панель/Панель ClickPad
Сенсорное указательное устройство, выполняющее функции мыши
Клавиатура
Мембранная клавиатура с цветной RGB-подсветкой в одной зоне

123
Правая сторона
C
Порт HDMI 2.1
Поддерживает подключение дисплея цифрового видео высокой четкости
B
Порт USB 3.2 2-го поколения
К этому порту можно подключить любое устройство USB, в том числе
флеш-накопитель USB, клавиатуру или мышь.
A
D
Разъем питания
К этому разъему подключается сетевой адаптер
Порт Thunderbolt™ 4
Подключите к этому порту любое устройство USB типа C или Thunderbolt™, например,
накопитель USB или внешнее устройство хранения. Также этот порт поддерживает
подключение дисплеев через кабель со штекерами Type-C и DisplayPort.
B
A DC

124
Левая сторона
A
B
C
Порт USB 3.2 2-го поколения
К этому порту можно подключить любое устройство USB, в том числе флеш-накопитель USB,
клавиатуру или мышь.
Гнездо для замка Kensington Lock
Отверстие для ключа
Сетевой разъем (RJ-45)
Этот разъем позволяет подключаться к проводной локальной сети (LAN)
D
Разъем для наушников
К этому разъему подключаются активные динамики или наушники
D
C
AB

125
Нижняя сторона
A
B
C
Вентиляционные отверстия
Вентиляционные отверстия системы охлаждения разработаны для охлаждения
внутренних компонентов и предотвращения перегрева
Винты задней крышки
Модификация любых компонентов ноутбука аннулирует гарантию
Динамики
Стереовыход
A
CB

126
Задняя сторона
A
Вентиляционные отверстия
Вентиляционные отверстия системы охлаждения разработаны для охлаждения внутренних
компонентов и предотвращения перегрева
A A

127
Далее описывается назначение ряда функциональных клавиш, которые
также имеют вспомогательное назначение, для которого нужно нажать
и удерживать клавишу функции (FN) и одновременно нажать на
желаемую функциональную клавишу.
Понимание работы клавиатуры

128
Сочетания клавиш
Чтобы активировать эти функции, используйте горячую клавишу,
соответствующую желаемой функции, как показано ниже:
+
Блокировка
функций:
Используйте эту комбинацию клавиш (FN + F2) для
переключения между главными/дополнительными
функциями ряда FN.
+
Режим сна: Используйте эту комбинацию клавиш (FN + F1)
для перехода в состояние пониженного
энергопотребления.
+
Отключение
звука:
Используйте эту комбинацию клавиш (FN + F8)
для полного отключения звука и его отмены.
+
Снижение
громкости:
Используйте эту комбинацию клавиш (FN + F9)
для снижения громкости.
+
Повышение
громкости:
Используйте эту комбинацию клавиш (FN + F10)
для повышения громкости.
+
+
Включение /
отключение
панели ClickPad:
Используйте эту комбинацию клавиш (FN + F5)
чтобы включить или отключить нажимную панель.
Когда она отключена, светодиод горит.
+
Уменьшение
яркости
клавиатуры:
Используйте эту комбинацию клавиш (FN + F6)
для уменьшения яркости клавиатуры.
+
Уменьшение
яркости
экрана:
Используйте эту комбинацию клавиш (FN + F11)
для уменьшения яркости экрана.
+
Повышение
яркости
экрана:
Используйте эту комбинацию клавиш (FN + F12)
для повышения яркости экрана.
+
Управление
вторым
монитором:
Используйте эту комбинацию клавиш (FN + F3),
чтобы инициировать режим вывода изображения
на дополнительный монитор.
+
Режим
полета:
Используйте эту комбинацию клавиш (FN + F4) для
включения или отключения беспроводной сети и
Bluetooth®.
Повышение
яркости
клавиатуры:
Используйте эту комбинацию клавиш (FN + F7)
для повышения яркости клавиатуры.

129
Сочетания клавиш
+
PRT SC:
Используйте эту комбинацию клавиш
(FN + PRT SC) для отправки на принтер
текущего изображения экрана.
+
Page
Up:
Используйте эту комбинацию клавиш
(FN + PGUP) для включения стандартной
функции Page Up.
+
Page
Down:
Используйте эту комбинацию клавиш
(FN +PGDN) для включения стандартной
функции Page Down.
+
Home:
Используйте эту комбинацию клавиш
(FN + HOME) для включения стандартной
функции клавиши Home.
+
End:
Используйте эту комбинацию клавиш
(FN + END) для стандартной функции
клавиши End.
Используйте эту комбинацию клавиш (FN + F2) для
переключения между главными/дополнительными
функциями ряда FN.

130
Использование сенсорной панели / панели ClickPad
Сенсорная панель / панель ClickPad — это прямоугольная электронная
панель, расположенная под клавиатурой. Двойное нажатие в верхнем левом
углу площадью 15 мм x 15 мм включит или отключит сенсорную панель (ее
работа показывается индикатором). Вы можете двигать пальцем по
чувствительной к статическому электричеству сенсорной панели / панели
ClickPad, чтобы перемещать курсор по экрану.
Чтобы выделять и запускать функции, нажимайте на правый и левый
нижние углы сенсорной панели / панели ClickPad. Эти две кнопки работают
аналогично правой и левой кнопкам мыши. Легкий удар пальцем по
сенсорной панели / панели ClickPad дает аналогичные результаты.
x2
ЛЕВАЯ
СТОРОНА
ПРАВАЯ
СТОРОНА
Используйте эти нижние
углы как кнопки мыши
Нажмите здесь два
раза, чтобы включить
или отключить
сенсорную панель
Сенсорная
панель/Панель
ClickPad

131
英特尔® NUC 迷你电脑 X15 笔记本电脑套件
• LAPAC51G
• LAPAC71G
• LAPAC71H
用户指南
1.0 版
简体中文
管制型号:AC57

132
开机前的准备工作
将电源线连接到交流适配器,然后再将另一端连接到接地的 100-240V 交流
插座。
交流
适配器
电源线
直流输出插头
注意:有触电或火灾危险。请勿使用损坏的电源线。请联系销售点要求更换。
把交流适配器的直流输出插头插入系统右侧的 DC IN(直流输入)插孔中。
19.5V

133
显示屏可以使用多种角度打开,调整到最佳显示效果。
按下电源按钮开机。
开机前的准备工作
机盖打开超过 135 度会损坏铰链和/或显示屏。

134
产品概述
B
C
F
G
I
H
J
E
A
D

135
产品概述
A
B
E
F
G
I
J
液晶显示屏
内置显示屏/面板
数字麦克风
双内置麦克风
红外指示灯
用于支持 Windows Hello 功能
C
D
摄像头
高清摄像头
蓝色 LED
摄像头活动指示灯
大写字母锁定状态指示灯
大写字母锁定状态开启:指示灯亮
大写字母锁定状态关闭:指示灯灭
H
带有开关指示灯的触控板
点按两下可启用或禁用触控板。
触控板禁用后,指示灯变亮。
电源按钮和电源 LED
笔记本电脑关机或进入睡眠状态时,按一下可开机。指示灯亮。按一下,操作系统即会关机或进
入睡眠模式。关机后指示灯熄灭。
开机:白色
关机:灭
挂起:白色闪烁
触控板
具有类似鼠标功能的触控感应点击设备
键盘
RGB 背光静音机械键盘

136
右侧
C
HDMI 2.1 端口
支持高清数字视频连接
B
USB 3.2 Gen2 端口
此端口可用于连接任何 USB 设备,例如 U 盘、键盘或鼠标等。
A
D
电源接口
将交流适配器接入该接口中
雷电技术 4 端口
此端口可连接任何 USB Type-C 或雷电技术设备,例如:U 盘或外部存储设备等。
此端口还支持使用 Type-C 转 DisplayPort 转接线进行显示。
B
A DC

137
左侧
A
B
C
USB 3.2 Gen2 端口
此端口可用于连接任何 USB 设备,例如 U 盘、键盘或鼠标等。
Kensington 锁
防盗锁孔
网络插孔 (RJ-45)
可使用此插孔连接局域网 (LAN)
D
耳机插孔
音箱或耳机接线可插入此插孔
D
C
AB

138
Повышение
яркости
экрана:
A
B
C散热孔
散热孔具有通风散热的作用,可避免内部组件过热
底盖螺丝
不得改动笔记本电脑的任何组件,否则无法保修
音箱
立体声音频输出
底面
A
CB

139
背面
A
散热孔
散热孔具有通风散热的作用,可避免内部组件过热
A A

140
下方展示的是一排功能键(包括辅助热键/快捷键),可以通过按住功能键 (FN)
并同时按下相应热键/快捷键来使用。
键盘讲解

141
键盘快捷方式
如需激活这些功能,请按下相应功能的热键,如下所示:
+
功能锁
:
按下此组合键
(FN + F2)
,可切换 Fn 功能条中各功能键的主
要/次要功能。
+
睡眠
:
按下此组合键
(FN + F1)
,可启用低功耗状态。
+
静音: 按下此组合键
(FN + F8)
,可在静音与取消静音之间切换。
+
调低音量: 按下此组合键
(FN + F9)
,可调低音量。
+
调高音量: 按下此组合键
(FN + F10)
,可调高音量。
+
+
启用/禁用
触控板:
按下此组合键
(FN + F5)
,可开启/禁用触控板。禁用时,指
示灯亮。
+
调低
键盘亮度:
按下此组合键
(FN + F6) 可调低键盘亮度。
+
调低屏幕亮度: 按下此组合键
(FN + F11)
可调低屏幕亮度。
+
调高屏幕亮度: 按下此组合键
(FN + F12)
可调高屏幕亮度。
+
双显控制: 按下此组合键
(FN + F3)
可开启双显模式。
+
飞行模式: 按下此组合键 (FN + F4) 可打开或关闭无线和蓝牙® 功能。
调高
键盘亮度:
按下此组合键
(FN + F7) 可调高键盘亮度。

142
键盘快捷方式
+
PRT SC:
按下此组合键
(FN + PRT SC)
,可将当前屏幕截图发
送至打印机。
+
上一页: 按下此组合键
(FN + PGUP)
,可前往标准模式下的上一页。
+
下一页: 按下此组合键
(FN +PGDN)
,可前往标准模式下的下一页。
+
开始: 按下此组合键
(FN + HOME)
,可前往标准模式下
的开始位置。
+
结尾: 按下此组合键
(FN + END)
,可前往标准模式下的结尾。

143
触控板位于键盘下部,是一块长方形电子面板。在左上角 15 毫米 x 15 毫米范围
内点按两下可启用或禁用(指示灯亮)触控板功能。
可以在触控板的静电敏感面
板上滑动手指来移动光标。
点按触控板左下角和右下角可以选择项目和运行相关功能。触控板左右下角类似
于鼠标左右键。点按触控板具有类似效果。
可将触控板的左下角和右下角
视作鼠标的左右按键来使用
在这里按两下可启用/
禁用触控板
触控板使用方法
x2
左 右
触控板

144
Intel® NUC X15 筆記型電腦套件
• LAPAC51G
• LAPAC71G
• LAPAC71H
使用者指南
1.0 版
繁體中文
監管模式:AC57

145
準備您的電腦
將變壓器的電源線連接到接地的 100-240VAC 插座。
變壓器
電源線
DC 輸出插槽
警告:可能有觸電或起火的風險。若電源線損壞,請勿使用。
請聯絡原購買地點以進行更換。
將AC 變壓器的 DC 輸出插頭連接至系統右側的 DC IN 接頭。
19.5V

146
顯示器面板可打開為各種角度,達到最佳瀏覽效果。
按下電源按鈕開啟您的筆記型電腦。
準備您的電腦
試圖將螢幕打開超過 135 度,會使鉸鏈和/或顯示器受損。

147
產品概覽
B
C
F
G
I
H
J
E
A
D

148
產品概覽
A
B
E
F
G
I
J
液晶螢幕
內部顯示器/面板
數位麥克風
內建雙麥克風
紅外線 LED
用於支援 Windows Hello 功能
C
D
攝影機
高解析度攝影機
藍光 LED
相機活動指示燈
Caps Lock 狀態指示燈
Caps Lock 開啟:指示燈亮起
Caps Lock 關閉:指示燈熄滅
H
附有指示燈的觸控板啟用/停用開關
點兩下啟用或停用觸控板。
觸控板停用時,指示燈會亮起。
電源按鈕與電源 LED
當筆記型電腦關機或睡眠時,按一下按鈕即可開機。指示燈會亮起。按一下按鈕通知作業系統將
筆記型電腦關閉或進入睡眠模式。關機時指示燈會熄滅。
電源開啟:白色
電源關閉:暗
暫停:閃爍白光
觸控板
功能如同滑鼠的觸控感應指向裝置
鍵盤
附 RGB 背光的靜音機械鍵盤

149
右側
C
HDMI 2.1 連接埠
支援高解析度數位影片連線
B
USB 3.2 Gen2 連接埠
將任何的 USB 裝置連結到此連接埠,例如 USB 快閃磁碟碟、鍵盤或滑鼠。
A
D
電源連接器
將變壓器連接至此連接埠
Thunderbolt™ 4 連接埠
將任何 USB Type C 或 Thunderbolt™ 裝置連結到此連接埠,例如 USB 快閃磁碟機或外部儲存裝置。
此連接埠也支援使用 Type-C 連線至 DisplayPort 的顯示器。
B
A DC

150
左側
A
B
C
USB 3.2 Gen2 連接埠
將任何的 USB 裝置連結到此連接埠,例如 USB 快閃磁碟碟、鍵盤或滑鼠。
Kensington 防盜鎖孔
防盜密碼鎖孔
網路插孔 (RJ-45)
此插孔可讓您連接至區域網路 (LAN)
D
耳機孔
將擴音喇叭或耳機連結到此插孔
D
C
AB

151
A
B
C散熱孔
散熱孔是為了讓內部組件散熱以避免過熱
背蓋螺絲
變更筆記型電腦的任何元件將使保固失效
喇叭
立體音訊輸出
底部
A
CB

152
背面
A
散熱孔
散熱孔是為了讓內部組件散熱以避免過熱
A A

153
下列為功能鍵列說明,也包括在按住所需熱鍵/快捷鍵的同時,可按住功能鍵
(FN) 來使用的次要熱鍵/快捷鍵。
了解鍵盤

154
鍵盤快捷鍵
若要啟用這些功能,請按一下所需功能的相關熱鍵,如下所示:
+
功能鎖定: 按此按鍵組合
(FN + F2)
可切換主要/次要 Fn 列的控
制設定。
+
睡眠: 按此按鍵組合
(FN + F1)
可開啟低電源狀態。
+
音訊靜音: 按此按鍵組合
(FN + F8)
可切換靜音和取消靜音。
+
音量調低: 按此按鍵組合
(FN + F9)
可調低音量。
+
音量調高: 按此按鍵組合
(FN + F10)
可調高音量。
+
+
觸控板啟
用/停用: 按此按鍵組合
(FN + F5)
切換啟用/停用觸控板。
停用時 LED 會亮起。
+
降低
鍵盤亮度:
按此按鍵組合
(FN + F6) 降低鍵盤亮度。
+
調暗螢幕亮度: 按此按鍵組合
(FN + F11)
可降低螢幕亮度。
+
調升螢幕亮度: 按此按鍵組合
(FN + F12)
可提高螢幕亮度。
+
控制第二螢幕: 按此按鍵組合
(FN + F3)
可開啟第二螢幕顯示模式。
+
飛航模式: 按此按鍵組合 (FN + F4) 可開啟或關閉無線網路與
Bluetooth®。
提高
鍵盤亮度:
按此按鍵組合
(FN + F7) 提高鍵盤亮度。

155
鍵盤快捷鍵
按此按鍵組合
(FN + F5)
切換啟用/停用觸控板。
停用時 LED 會亮起。
按此按鍵組合
(FN + F6) 降低鍵盤亮度。
按此按鍵組合
(FN + F3)
可開啟第二螢幕顯示模式。
按此按鍵組合 (FN + F4) 可開啟或關閉無線網路與
Bluetooth®。
按此按鍵組合
(FN + F7) 提高鍵盤亮度。
+
PRT SC:
按此按鍵組合
(FN + PRT SC)
可將目前螢幕影像傳
送到印表機。
+
向上翻頁: 按此按鍵組合
(FN + PGUP)
可啟用標準向上翻頁功能。
+
向下翻頁: 按此按鍵組合
(FN +PGDN)
可啟用標準向下翻頁功能。
+
Home:
按此按鍵組合
(FN + HOME)
可啟用標準 home 功能。
+
End:
按此按鍵組合
(FN + END)
可啟用標準 end 功能。

156
觸控板是一個長方形的電子面板,位於鍵盤的正下方。在左上方 15mm x 15mm
的角落按兩下啟用或停用(指示燈亮起)觸控板功能。
按一下位於觸控板底部的左下與右下角以進行選擇並執行功能。這兩個按鈕類似
滑鼠的左鍵和右鍵。按一下觸控板會產生類似的效果。
以類似滑鼠按鈕的方式使
用底部角落兩端
在此處按兩下可啟用或
停用觸控板
使用觸控板
x2
左 右
觸控板

* Other names and brands may be claimed as the property of others.
Copyright © 2022, Intel Corporation. All rights reserved.
Intel and the Intel logo are trademarks of Intel Corporation in the United States and/or other countries.
INFORMATION IN THIS DOCUMENT IS PROVIDED IN CONNECTION WITH INTEL® PRODUCTS.
NO LICENSE, EXPRESS OR IMPLIED, BY ESTOPPEL OR OTHERWISE, TO ANY INTELLECTUAL
PROPERTY RIGHTS IS GRANTED BY THIS DOCUMENT. EXCEPT AS PROVIDED IN INTEL’S
TERMS AND CONDITIONS OF SALE FOR SUCH PRODUCTS, INTEL ASSUMES NO LIABILITY
WHATSOEVER, AND INTEL DISCLAIMS ANY EXPRESS OR IMPLIED WARRANTY, RELATING
TO SALE AND/OR USE OF INTEL PRODUCTS INCLUDING LIABILITY OR WARRANTIES
RELATING TO FITNESS FOR A PARTICULAR PURPOSE, MERCHANTABILITY, OR INFRINGEMENT
OF ANY PATENT, COPYRIGHT OR OTHER INTELLECTUAL PROPERTY RIGHT.
Intel products are not intended for use in medical, life saving, or life sustaining applications.
Intel may make changes to specifications and product descriptions at any time, without notice.
Intel products may contain design defects or errors known as errata which may cause the product
to deviate from published specifications. Current characterized errata are available on request.
The SuperSpeed USB Trident® logo is a registered trademark owned by USB Implementers
Forum, Inc. and any use of such mark by Intel Corporation is under license.
The terms HDMI and HDMI High-Definition Multimedia Inferface, and the HDMI Logo are trademarks
or registered trademarks of HDMI Licensing LLC in the United States and other countries.
Disclaimer
-
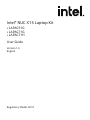 1
1
-
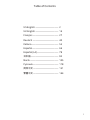 2
2
-
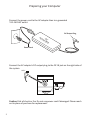 3
3
-
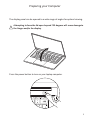 4
4
-
 5
5
-
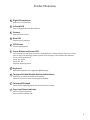 6
6
-
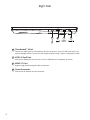 7
7
-
 8
8
-
 9
9
-
 10
10
-
 11
11
-
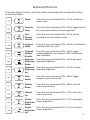 12
12
-
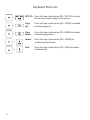 13
13
-
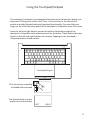 14
14
-
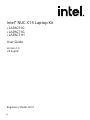 15
15
-
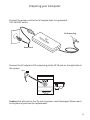 16
16
-
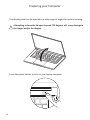 17
17
-
 18
18
-
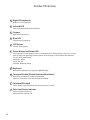 19
19
-
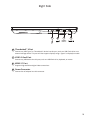 20
20
-
 21
21
-
 22
22
-
 23
23
-
 24
24
-
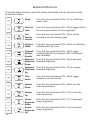 25
25
-
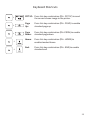 26
26
-
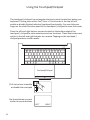 27
27
-
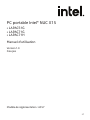 28
28
-
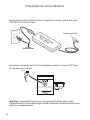 29
29
-
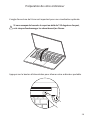 30
30
-
 31
31
-
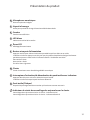 32
32
-
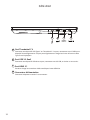 33
33
-
 34
34
-
 35
35
-
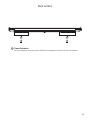 36
36
-
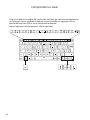 37
37
-
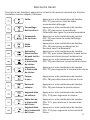 38
38
-
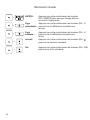 39
39
-
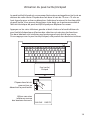 40
40
-
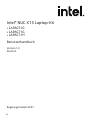 41
41
-
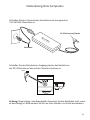 42
42
-
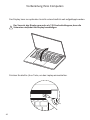 43
43
-
 44
44
-
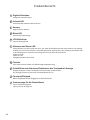 45
45
-
 46
46
-
 47
47
-
 48
48
-
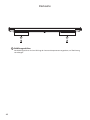 49
49
-
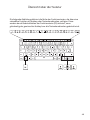 50
50
-
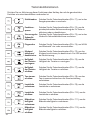 51
51
-
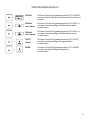 52
52
-
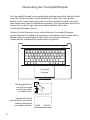 53
53
-
 54
54
-
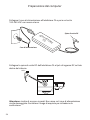 55
55
-
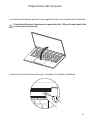 56
56
-
 57
57
-
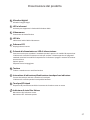 58
58
-
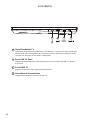 59
59
-
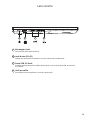 60
60
-
 61
61
-
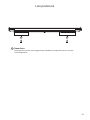 62
62
-
 63
63
-
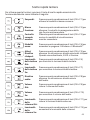 64
64
-
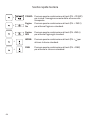 65
65
-
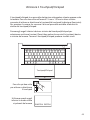 66
66
-
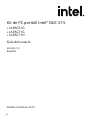 67
67
-
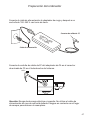 68
68
-
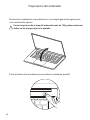 69
69
-
 70
70
-
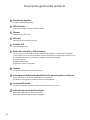 71
71
-
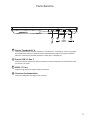 72
72
-
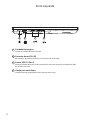 73
73
-
 74
74
-
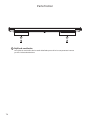 75
75
-
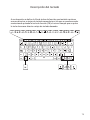 76
76
-
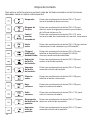 77
77
-
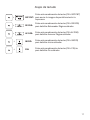 78
78
-
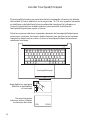 79
79
-
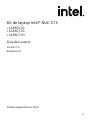 80
80
-
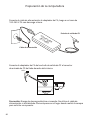 81
81
-
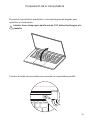 82
82
-
 83
83
-
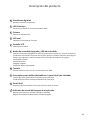 84
84
-
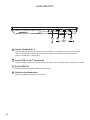 85
85
-
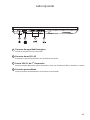 86
86
-
 87
87
-
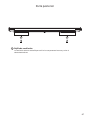 88
88
-
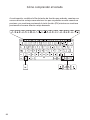 89
89
-
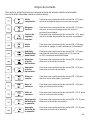 90
90
-
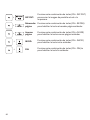 91
91
-
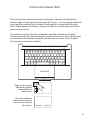 92
92
-
 93
93
-
 94
94
-
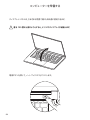 95
95
-
 96
96
-
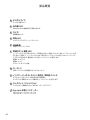 97
97
-
 98
98
-
 99
99
-
 100
100
-
 101
101
-
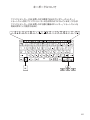 102
102
-
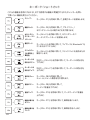 103
103
-
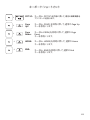 104
104
-
 105
105
-
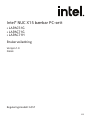 106
106
-
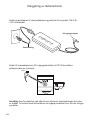 107
107
-
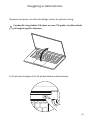 108
108
-
 109
109
-
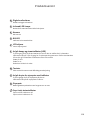 110
110
-
 111
111
-
 112
112
-
 113
113
-
 114
114
-
 115
115
-
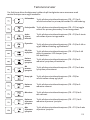 116
116
-
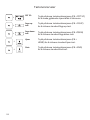 117
117
-
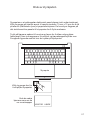 118
118
-
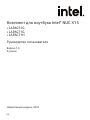 119
119
-
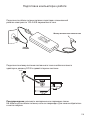 120
120
-
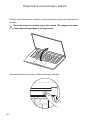 121
121
-
 122
122
-
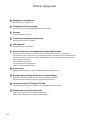 123
123
-
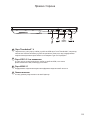 124
124
-
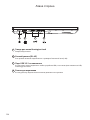 125
125
-
 126
126
-
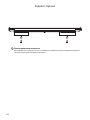 127
127
-
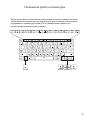 128
128
-
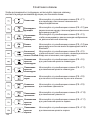 129
129
-
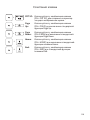 130
130
-
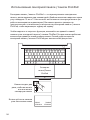 131
131
-
 132
132
-
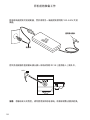 133
133
-
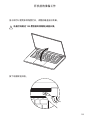 134
134
-
 135
135
-
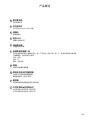 136
136
-
 137
137
-
 138
138
-
 139
139
-
 140
140
-
 141
141
-
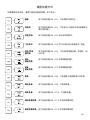 142
142
-
 143
143
-
 144
144
-
 145
145
-
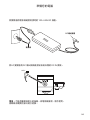 146
146
-
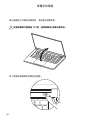 147
147
-
 148
148
-
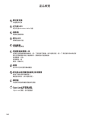 149
149
-
 150
150
-
 151
151
-
 152
152
-
 153
153
-
 154
154
-
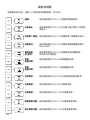 155
155
-
 156
156
-
 157
157
-
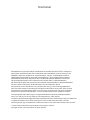 158
158
en otros idiomas
- français: Intel LAPAC71G Mode d'emploi
- italiano: Intel LAPAC71G Guida utente
- 日本語: Intel LAPAC71G ユーザーガイド
Artículos relacionados
Otros documentos
-
EUROCOM Scorpius 3D2 Manual de usuario
-
EUROCOM Panther 5 Manual de usuario
-
EUROCOM Panther 5D Manual de usuario
-
EUROCOM Electra Manual de usuario
-
EUROCOM P150SM Manual de usuario
-
EUROCOM SKY M5 R2 Manual de usuario
-
EUROCOM W355SSQ Shark 3 Manual de usuario
-
AIRIS Praxis N1204 Concise User Manual
-
EUROCOM M57RU DIVINE-X Manual de usuario
-
EUROCOM X7200 Panther 2.0 Manual de usuario