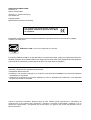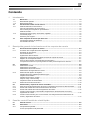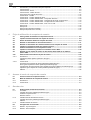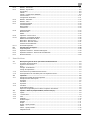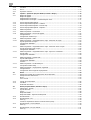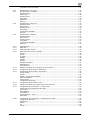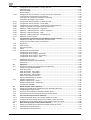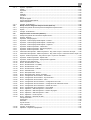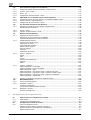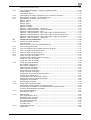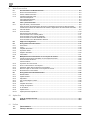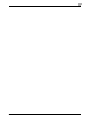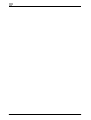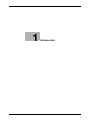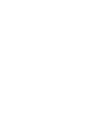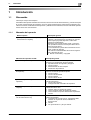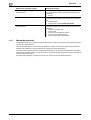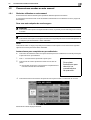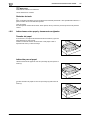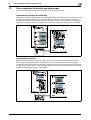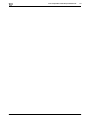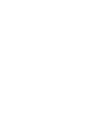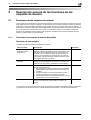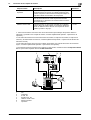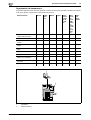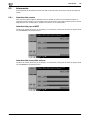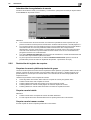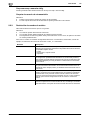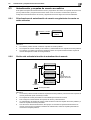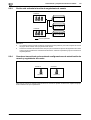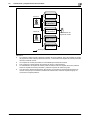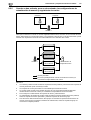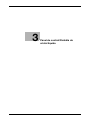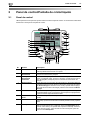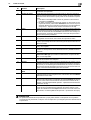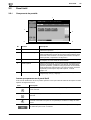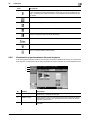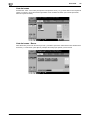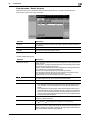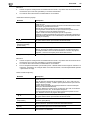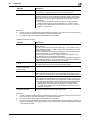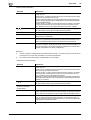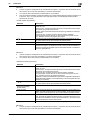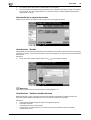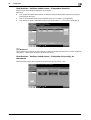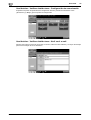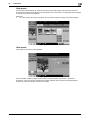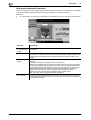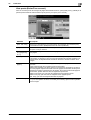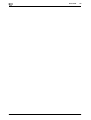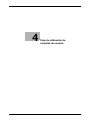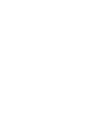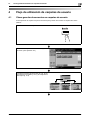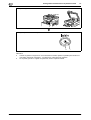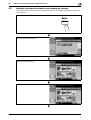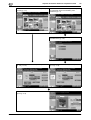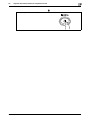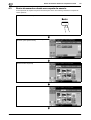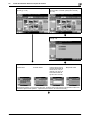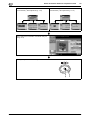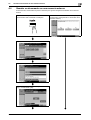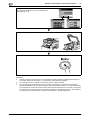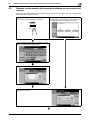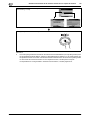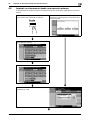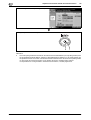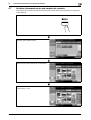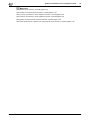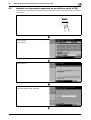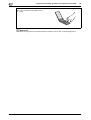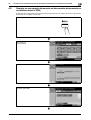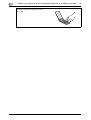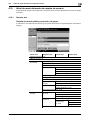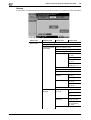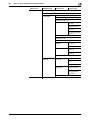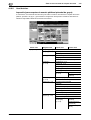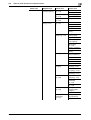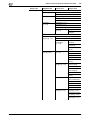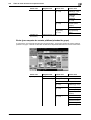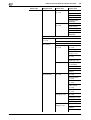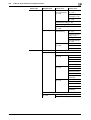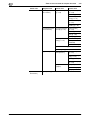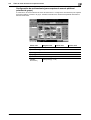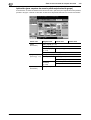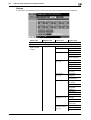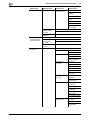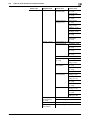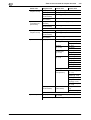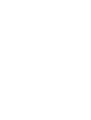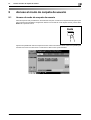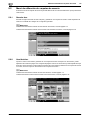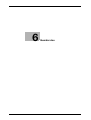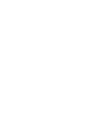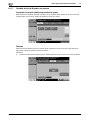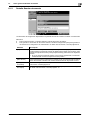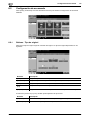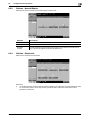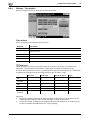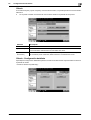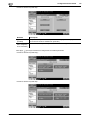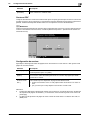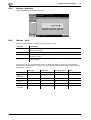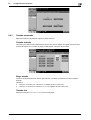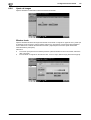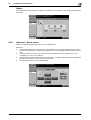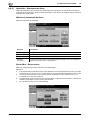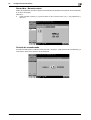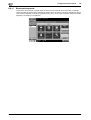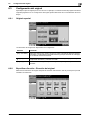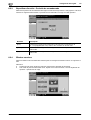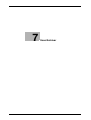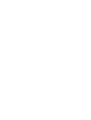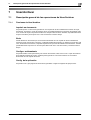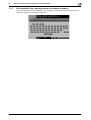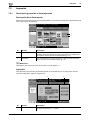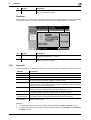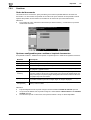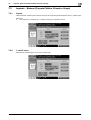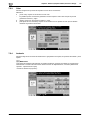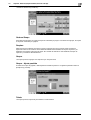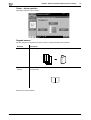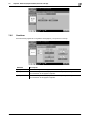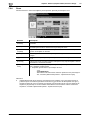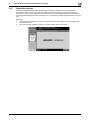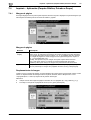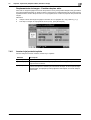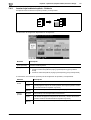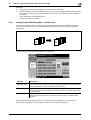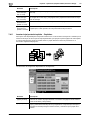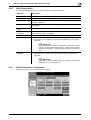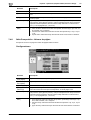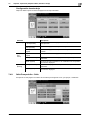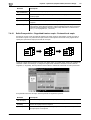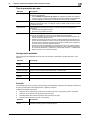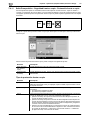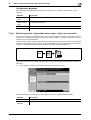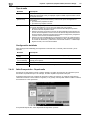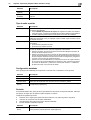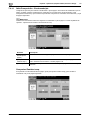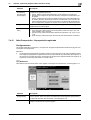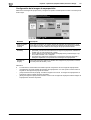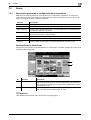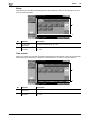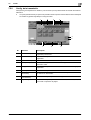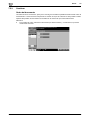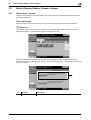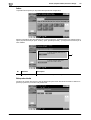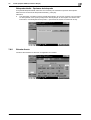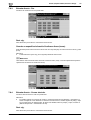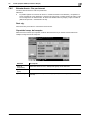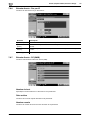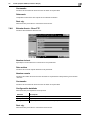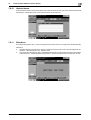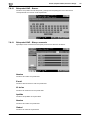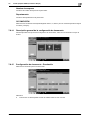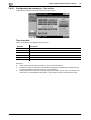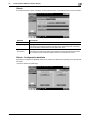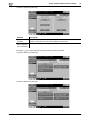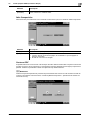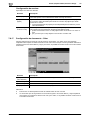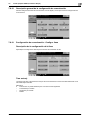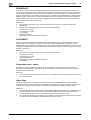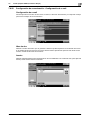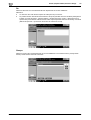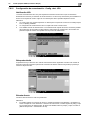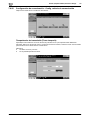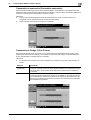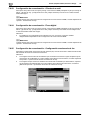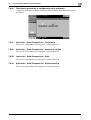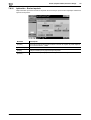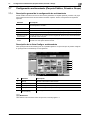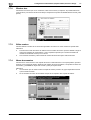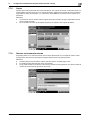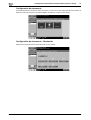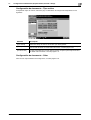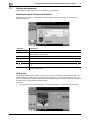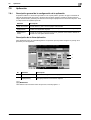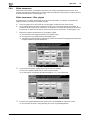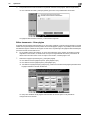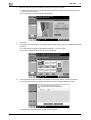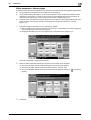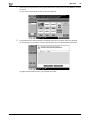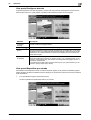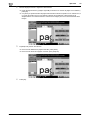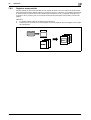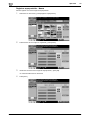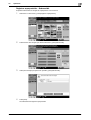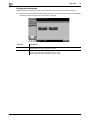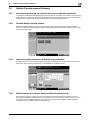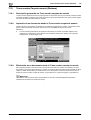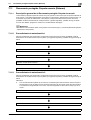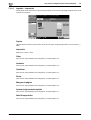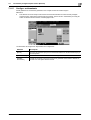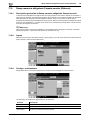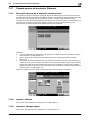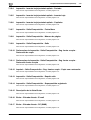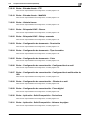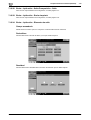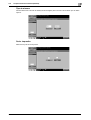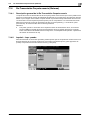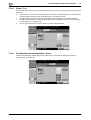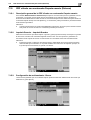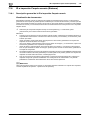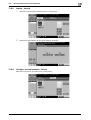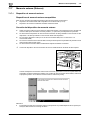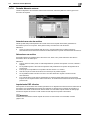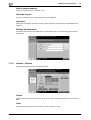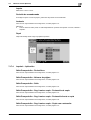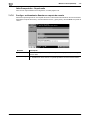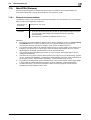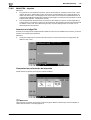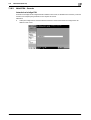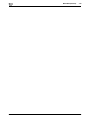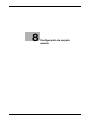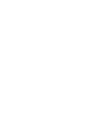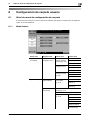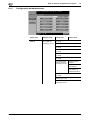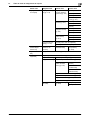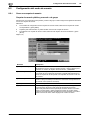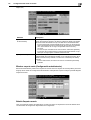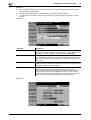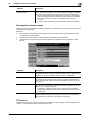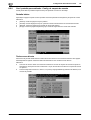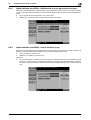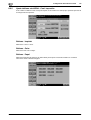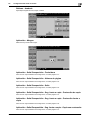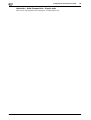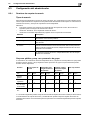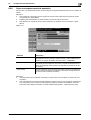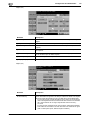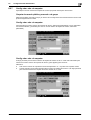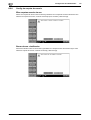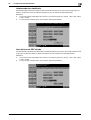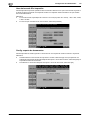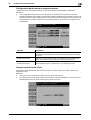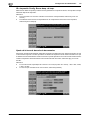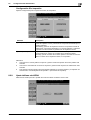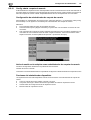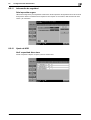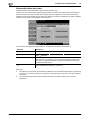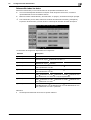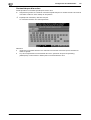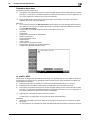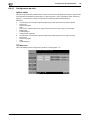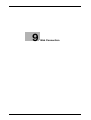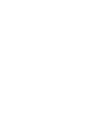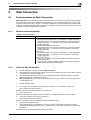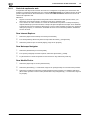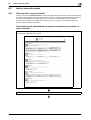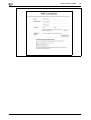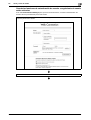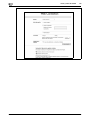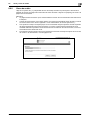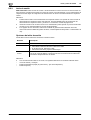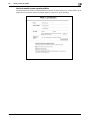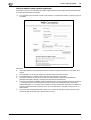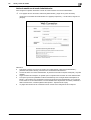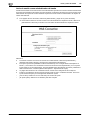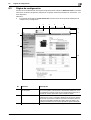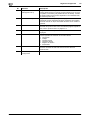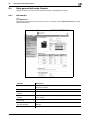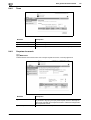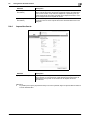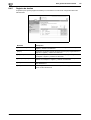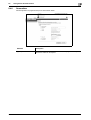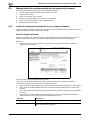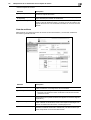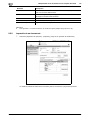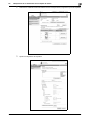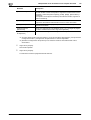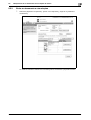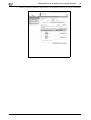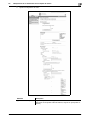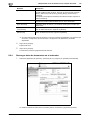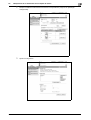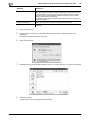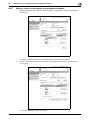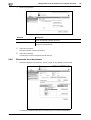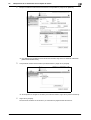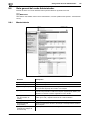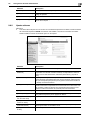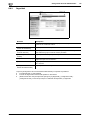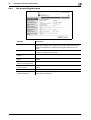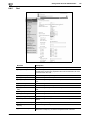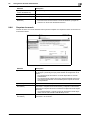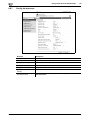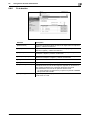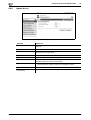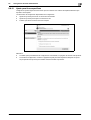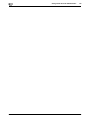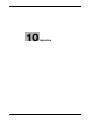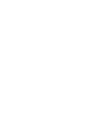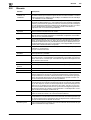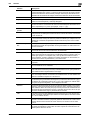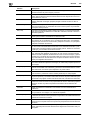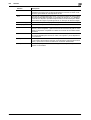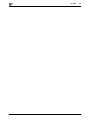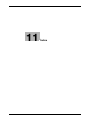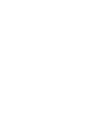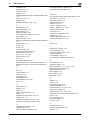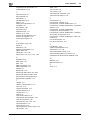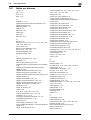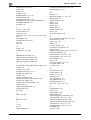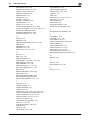Olivetti d-Color MF220-MF280-MF360 El manual del propietario
- Categoría
- Multifuncionales
- Tipo
- El manual del propietario

OPERACIONES CON CARPETAS
E
d-Color MF220
d-Color MF280
d-Color MF360
552705es

PUBLICACIÓN EMITIDA POR:
Olivetti S.p.A.
Gruppo Telecom Italia
Via Jervis, 77 - 10015 Ivrea (ITALY)
www.olivetti.com
Copyright © 2009,
El fabricante se reserva el derecho de aportar modificaciones al producto descrito en este manual en cualquier
momento y sin aviso previo.
ENERGY STAR es una marca registrada en los EE UU.
El programa ENERGY STAR es un plan para reducir el consumo de energía, creado por la Agencia de Protección
del Medio Ambiente de los Estados Unidos como propuesta para hacer frente a los problemas del medio ambiente
y para avanzar en el desarrollo y uso de equipos de oficina con mayor eficiencia energética.
Se ruega prestar mucha atención a las siguientes acciones que pueden comprometer la conformidad arribaet les
certificada, y obviamente las características del producto:
• alimentación eléctrica errónea;
• instalación o uso erróneos, impropios o no conformes a las advertencias detalladas en el manual de utilización
suministrado con el producto;
• sustitución de componentes o accesorios originales con otros no aprobados por el fabricante, o bien efectuada
por parte de personal no autorizado.
Todos los derechos reservados. Ninguna parte de este material puede reproducirse o transmitirse de
ninguna forma o por ningún medio, electrónico o mecánico, incluyendo el fotocopiado, grabación o en un
sistema de memorización y recuperación de la información, sin permiso por escrito del propietario de los
derechos de autor.
Los requisitos de calidad de este producto son
atestiguados mediante la aplicación de la Marc
a
en il producto.
Olivetti Todos los derechos reservados

d-Color MF360/280/220 Contenido-1
Contenido
1Introducción
1.1 Bienvenido ....................................................................................................................................... 1-3
1.1.1 Manuales del operador ...................................................................................................................... 1-3
1.1.2 Manual del operador.......................................................................................................................... 1-4
1.2 Convenciones usadas en este manual ......................................................................................... 1-5
1.2.1 Símbolos utilizados en este manual .................................................................................................. 1-5
Para usar esta máquina de modo seguro.......................................................................................... 1-5
Instrucciones para completar un procedimiento............................................................................... 1-5
Símbolos de tecla .............................................................................................................................. 1-6
1.2.2 Indicaciones sobre papel y documentos originales........................................................................... 1-6
Tamaño del papel .............................................................................................................................. 1-6
Indicación para el papel..................................................................................................................... 1-6
1.3 Para comprobar la función que desea usar ................................................................................. 1-7
Comprensión del flujo de utilización.................................................................................................. 1-7
Uso del Árbol de menú ...................................................................................................................... 1-7
2 Descripción general de las funciones de las carpetas de usuario
2.1 Funciones de las carpetas de usuario .......................................................................................... 2-3
2.1.1 Funciones de la carpeta de usuario disponible ................................................................................. 2-3
Guardado de documentos................................................................................................................. 2-3
Uso de documentos........................................................................................................................... 2-4
Organización de documentos............................................................................................................ 2-6
2.1.2 Ajuste de la configuración para utilizar funciones de carpeta de usuario ......................................... 2-7
Registro de una carpeta de usuario................................................................................................... 2-7
Si se usa esta máquina como dispositivo de transmisión................................................................. 2-7
La carpeta de usuario en la que se guardan los datos para la recepción en memoria..................... 2-7
2.2 Información...................................................................................................................................... 2-8
2.2.1 Autenticación usuario ........................................................................................................................ 2-8
Autenticación para el MFP................................................................................................................. 2-8
Autenticación de servidor externo..................................................................................................... 2-8
Autenticación de seguimiento de cuenta........................................................................................... 2-9
2.2.2 Restricción del registro de carpetas.................................................................................................. 2-9
Carpetas de usuario públicas/privadas/de grupo ............................................................................. 2-9
Carpeta usuario boletín...................................................................................................................... 2-9
Carpeta usuario transm. sondeo ....................................................................................................... 2-9
Carp.usu.recep. memoria oblig. ...................................................................................................... 2-10
Carpeta de usuario de retransmisión............................................................................................... 2-10
2.2.3 Restricción de nombre de archivo................................................................................................... 2-10
2.3 Autenticación y carpetas de usuario accesibles ....................................................................... 2-11
2.3.1 Si las funciones de autenticación de usuario o seguimiento de cuenta no están activadas........... 2-11
2.3.2 Si sólo está activada la función de autenticación de usuario.......................................................... 2-11
2.3.3 Si sólo está activada la función de seguimiento de cuenta............................................................. 2-12
2.3.4 Cuando se han activado y sincronizado configuraciones de autenticación de usuario y
seguimiento de cuenta......................................................................................................................2-12
2.3.5 Cuando se han activado, pero no sincronizado, las configuraciones de autenticación de
usuario y seguimiento de cuenta......................................................................................................2-14
3 Panel de control/Pantalla de cristal líquido
3.1 Panel de control .............................................................................................................................. 3-2
3.2 Panel táctil....................................................................................................................................... 3-4
3.2.1 Componente de pantalla.................................................................................................................... 3-4
Iconos que aparecen en el panel táctil .............................................................................................. 3-4

Contenido-2 d-Color MF360/280/220
3.2.2 Visualización y funcionamiento del panel izquierdo .......................................................................... 3-5
Lista de tareas.................................................................................................................................... 3-6
Lista de tareas - Borrar ...................................................................................................................... 3-6
Lista de tareas - Detall. de tarea........................................................................................................ 3-7
Información de la carpeta de usuario .............................................................................................. 3-12
Usar/Archivar - Detalle..................................................................................................................... 3-12
Usar/Archivar - Verificar detalles de tarea ....................................................................................... 3-12
Usar/Archivar - Verificar detalles tarea - Comprobar dirección....................................................... 3-13
Usar/Archivar - Verificar detalles tarea - Contenido de la config. de documento........................... 3-13
Usar/Archivar - Verificar detalles tarea - Configuración de comunicación...................................... 3-14
Usar/Archivar - Verificar detalles tarea - Verif. conf. e-mail............................................................. 3-14
Vista previa....................................................................................................................................... 3-15
Vista previa....................................................................................................................................... 3-15
Vista previa (Impresión/Combinar)................................................................................................... 3-16
Vista previa (Enviar/Tran. encuad.) .................................................................................................. 3-17
4 Flujo de utilización de carpetas de usuario
4.1 Cómo guardar documentos en carpetas de usuario................................................................... 4-3
4.2 Imprimir documentos desde una carpeta de usuario ................................................................. 4-5
4.3 Enviar documentos desde una carpeta de usuario ..................................................................... 4-8
4.4 Guardar un documento en una memoria externa...................................................................... 4-11
4.5 Guardar un documento de la memoria externa en una carpeta de usuario. .......................... 4-13
4.6 Imprimir un documento desde una memoria externa ............................................................... 4-15
4.7 Archivar documentos en una carpeta de usuario...................................................................... 4-17
4.8 Imprimir un documento guardado en un teléfono móvil o PDA............................................... 4-19
4.9 Guardar en una carpeta de usuario un documento almacenado en un teléfono
móvil o PDA ................................................................................................................................... 4-21
4.10 Árbol de menú del modo de carpeta de usuario........................................................................ 4-23
4.10.1 Guardar doc..................................................................................................................................... 4-23
Carpeta de usuario pública, personal o de grupo ........................................................................... 4-23
Sistema ............................................................................................................................................ 4-24
4.10.2 Usar/Archivar ................................................................................................................................... 4-26
Impresión (para carpetas de usuario públicas/privadas/de grupo) ................................................. 4-26
Enviar (para carpetas de usuario públicas/privadas/de grupo) ....................................................... 4-29
Configuración de archivamiento (para carpetas de usuario públicas/ privadas/de grupo)............. 4-33
Aplicación (para carpetas de usuario públicas/privadas/de grupo) ................................................ 4-34
Sistema ............................................................................................................................................ 4-35
5 Acceso al modo de carpeta de usuario
5.1 Acceso al modo de carpeta de usuario ........................................................................................ 5-3
5.2 Menú de utilización de carpetas de usuario................................................................................. 5-4
5.2.1 Guardar doc....................................................................................................................................... 5-4
5.2.2 Usar/Archivar ..................................................................................................................................... 5-4
6 Guardar doc.
6.1 Visión general de Guardar documento ......................................................................................... 6-3
6.1.1 Funciones........................................................................................................................................... 6-3
Carpetas de usuario públicas/privadas/de grupo ............................................................................. 6-3
Anotación Carpeta usuario ................................................................................................................ 6-3
Memoria externa ................................................................................................................................ 6-3
6.1.2 Pantalla inicial de Guardar documento.............................................................................................. 6-4
Carpetas de usuario públicas/privadas/de grupo ............................................................................. 6-4
Sistema .............................................................................................................................................. 6-4
6.1.3 Pantalla Guardar documento............................................................................................................. 6-5
6.2 Configuración de escaneado......................................................................................................... 6-6
6.2.1 Básicas - Tipo de original .................................................................................................................. 6-6
6.2.2 Básicas - Normal/Dúplex................................................................................................................... 6-7

d-Color MF360/280/220 Contenido-3
6.2.3 Básicas - Resolución ......................................................................................................................... 6-7
6.2.4 Básicas - Tipo archivo ....................................................................................................................... 6-8
Tipo archivo ....................................................................................................................................... 6-8
Cifrado ............................................................................................................................................... 6-9
Cifrado - Configuración detallada...................................................................................................... 6-9
Contorno PDF .................................................................................................................................. 6-11
Configuración de escáner................................................................................................................ 6-11
6.2.5 Básicas - Densidad.......................................................................................................................... 6-12
6.2.6 Básicas - Color ................................................................................................................................ 6-12
6.2.7 Tamaño escaneado ......................................................................................................................... 6-13
Tamaño estándar............................................................................................................................. 6-13
Elegir tamaño................................................................................................................................... 6-13
Tamaño foto..................................................................................................................................... 6-13
6.2.8 Ajuste de imagen ............................................................................................................................. 6-14
Eliminar fondo.................................................................................................................................. 6-14
Nitidez.............................................................................................................................................. 6-15
6.2.9 Aplicación - Borrar marco................................................................................................................ 6-15
6.2.10 Aplicación - Escaneado de libros .................................................................................................... 6-16
Método de escaneado de libros ...................................................................................................... 6-16
Borrar libro - Borrar marco .............................................................................................................. 6-16
Borrar libro - Borrado central........................................................................................................... 6-17
Posición de encuadernado .............................................................................................................. 6-17
6.2.11 Escaneado separado ....................................................................................................................... 6-18
6.3 Configuración del original............................................................................................................ 6-19
6.3.1 Original especial............................................................................................................................... 6-19
6.3.2 Especificar dirección - Dirección del original................................................................................... 6-19
6.3.3 Especificar dirección - Posición de encuadernado ......................................................................... 6-20
6.3.4 Eliminar manchas............................................................................................................................. 6-20
7Usar/Archivar
7.1 Descripción general de las operaciones de Usar/Archivar ........................................................ 7-3
7.1.1 Funciones de Usar/Archivar............................................................................................................... 7-3
Imprimir un documento...................................................................................................................... 7-3
Envío .................................................................................................................................................. 7-3
Configur. archivamiento..................................................................................................................... 7-3
Config. de la aplicación ..................................................................................................................... 7-3
7.1.2 Información en la pantalla Usar documento...................................................................................... 7-4
7.1.3 Si se especifica una contraseña para una carpeta de usuario.......................................................... 7-5
7.2 Impresión......................................................................................................................................... 7-6
7.2.1 Descripción general de la ficha Impresión......................................................................................... 7-6
Descripción de la ficha Imprim .......................................................................................................... 7-6
Impresión ........................................................................................................................................... 7-6
Combinar ........................................................................................................................................... 7-7
7.2.2 Impresión ........................................................................................................................................... 7-7
7.2.3 Combinar ........................................................................................................................................... 7-8
Orden del documento........................................................................................................................ 7-8
Opciones configurables para combinar e imprimir documentos....................................................... 7-8
7.3 Imprimir - Básicas (Carpeta Pública, Privada o Grupo) .............................................................. 7-9
7.3.1 Copies................................................................................................................................................ 7-9
7.3.2 1 cara/2 caras .................................................................................................................................... 7-9
7.3.3 Color ................................................................................................................................................ 7-10
7.3.4 Acabado........................................................................................................................................... 7-10
Ordenar/Grupo................................................................................................................................. 7-11
Desplaz. ........................................................................................................................................... 7-11
Grapar.............................................................................................................................................. 7-11
Grapar - Ajuste posición.................................................................................................................. 7-11
Taladr. .............................................................................................................................................. 7-11
Taladr. - Ajuste posición .................................................................................................................. 7-12
Plegado/encuad............................................................................................................................... 7-12

Contenido-4 d-Color MF360/280/220
7.3.5 Combinar ......................................................................................................................................... 7-13
7.3.6 Zoom................................................................................................................................................ 7-14
7.3.7 Impresión continua .......................................................................................................................... 7-15
7.4 Imprimir - Aplicación (Carpeta Pública, Privada o Grupo)........................................................ 7-16
7.4.1 Margen de página............................................................................................................................ 7-16
Margen de página............................................................................................................................ 7-16
Desplazamiento de imagen.............................................................................................................. 7-16
Desplazamiento de imagen - Cambiar desplaz. atrás..................................................................... 7-17
7.4.2 Insertar hoja/portada/capítulo.......................................................................................................... 7-17
7.4.3 Insertar hoja/cubierta/capítulo - Cubierta........................................................................................ 7-18
7.4.4 Insertar hoja/cubierta/capítulo - Insertar hoja.................................................................................. 7-19
7.4.5 Insertar hoja/portada/capítulo - Capítulos....................................................................................... 7-20
7.4.6 Sello/Composición........................................................................................................................... 7-21
7.4.7 Sello/Composición - Fecha/Hora .................................................................................................... 7-21
7.4.8 Sello/Composición - Número de página.......................................................................................... 7-22
Configuraciones............................................................................................................................... 7-22
Configuración Insertar hoja.............................................................................................................. 7-23
7.4.9 Sello/Composición - Sello ............................................................................................................... 7-23
7.4.10 Sello/Composición - Seguridad frente a copia - Protección de copia ............................................ 7-24
Tipo de protección de copia............................................................................................................ 7-25
Configuración detallada................................................................................................................... 7-25
Posición ........................................................................................................................................... 7-25
7.4.11 Sello/Composición - Seguridad frente a copia - Protección frente a copia.................................... 7-26
Tipo de protección frente a copia.................................................................................................... 7-26
Configuración detallada................................................................................................................... 7-27
7.4.12 Sello/Composición - Seguridad frente a copia - Copia con contraseña......................................... 7-27
Tipo de sello..................................................................................................................................... 7-28
Configuración detallada................................................................................................................... 7-28
7.4.13 Sello/Composición - Repetir sello ................................................................................................... 7-28
Tipo de sello repetido ...................................................................................................................... 7-29
Configuración detallada................................................................................................................... 7-29
Posición ........................................................................................................................................... 7-29
7.4.14 Sello/Composición - Encabezado/pie ............................................................................................. 7-30
Comprobar/Cambiar temp............................................................................................................... 7-30
7.4.15 Sello/Composición - Superposición registrada............................................................................... 7-31
Configuraciones............................................................................................................................... 7-31
Configuración de la imagen de superposición ................................................................................ 7-32
7.5 Enviar ............................................................................................................................................. 7-33
7.5.1 Descripción general de la configuración de la transmisión ............................................................. 7-33
Descripción de la ficha Enviar.......................................................................................................... 7-33
Enviar ............................................................................................................................................... 7-34
Tran. encuad.................................................................................................................................... 7-34
7.5.2 Config. de la transmisión ................................................................................................................. 7-35
7.5.3 Combinar ......................................................................................................................................... 7-36
Orden del documento...................................................................................................................... 7-36
7.6 Enviar (Carpeta Pública, Privada o Grupo)................................................................................. 7-37
7.6.1 Libreta direc. - Buscar ..................................................................................................................... 7-37
Tipo de dirección ............................................................................................................................. 7-37
Índice ............................................................................................................................................... 7-38
Búsqueda detalle ............................................................................................................................. 7-38
Búsqueda detalle - Opciones de búsqueda .................................................................................... 7-39
7.6.2 Entrada directa................................................................................................................................. 7-39
7.6.3 Entrada directa - Fax ....................................................................................................................... 7-40
Dest. sig. .....................................................................................................................
..................... 7-40
Cuando se especifica la función Confirmar direcc (trans): .............................................................. 7-40
7.6.4 Entrada directa - Correo electrón. ................................................................................................... 7-40
Dest. sig. .......................................................................................................................................... 7-40
7.6.5 Entrada directa - Fax por internet.................................................................................................... 7-41
Dest. sig. .......................................................................................................................................... 7-41

d-Color MF360/280/220 Contenido-5
Capacidad recep. del receptor ........................................................................................................ 7-41
7.6.6 Entrada directa - Fax por IP............................................................................................................. 7-42
7.6.7 Entrada directa - PC (SMB) ............................................................................................................. 7-42
Nombre de host ............................................................................................................................... 7-42
Ruta archivo..................................................................................................................................... 7-42
Nombre usuario ............................................................................................................................... 7-42
Contraseña....................................................................................................................................... 7-43
Referencia........................................................................................................................................ 7-43
Dest. sig........................................................................................................................................... 7-43
7.6.8 Entrada directa - Direc FTP ............................................................................................................. 7-43
Nombre de host ............................................................................................................................... 7-43
Ruta archivo..................................................................................................................................... 7-43
Nombre usuario ............................................................................................................................... 7-43
Contraseña....................................................................................................................................... 7-43
Configuración detallada................................................................................................................... 7-43
Dest. sig........................................................................................................................................... 7-43
7.6.9 Entrada directa - WebDAV............................................................................................................... 7-44
Nombre de host ............................................................................................................................... 7-44
Ruta archivo..................................................................................................................................... 7-44
Nombre usuario ............................................................................................................................... 7-44
Contraseña....................................................................................................................................... 7-44
Configuración detallada................................................................................................................... 7-44
Dest. sig........................................................................................................................................... 7-44
7.6.10 Historial tareas ................................................................................................................................. 7-45
7.6.11 Búsq.direc........................................................................................................................................ 7-45
7.6.12 Búsqueda LDAP - Buscar................................................................................................................ 7-46
7.6.13 Búsqueda LDAP - Búsqu. avanzada ............................................................................................... 7-46
Nombre ............................................................................................................................................ 7-46
E-mail............................................................................................................................................... 7-46
Nº de fax .......................................................................................................................................... 7-46
Apellido ............................................................................................................................................ 7-46
Nombre ............................................................................................................................................ 7-46
Ciudad.............................................................................................................................................. 7-46
Nombre de empresa ........................................................................................................................ 7-47
Departamento .................................................................................................................................. 7-47
O/Y/INICIO/FIN ................................................................................................................................ 7-47
7.6.14 Descripción general de la configuración de documento ................................................................. 7-47
7.6.15 Configuración de documento - Resolución..................................................................................... 7-47
7.6.16 Configuración de documento - Tipo archivo................................................................................... 7-48
Tipo de archivo ................................................................................................................................ 7-48
Cifrado ............................................................................................................................................. 7-49
Cifrado - Configuración detallada.................................................................................................... 7-49
Sello Composición........................................................................................................................... 7-51
Contorno PDF .................................................................................................................................. 7-51
Configuración de escáner................................................................................................................ 7-52
7.6.17 Configuración de documento - Color .............................................................................................. 7-52
7.6.18 Descripción general de la configuración de comunicación............................................................. 7-53
7.6.19 Configuración de comunicación - Configur. línea ........................................................................... 7-53
Descripción de la configuración de la línea ..................................................................................... 7-53
Tran. extranj..................................................................................................................................... 7-53
ECM DESACT. ....................................................................................................................
............. 7-54
V.34 DESACT................................................................................................................................... 7-54
Comprobar dest. + enviar................................................................................................................ 7-54
Selec. línea....................................................................................................................................... 7-54
7.6.20 Configuración de comunicación - Configuración de e-mail ............................................................ 7-55
Configuración de e-mail................................................................................................................... 7-55
Nbre de doc..................................................................................................................................... 7-55
Asunto.............................................................................................................................................. 7-55
De..................................................................................................................................................... 7-56
Cuerpo ............................................................................................................................................. 7-56

Contenido-6 d-Color MF360/280/220
7.6.21 Configuración de comunicación - Config. dest. URL...................................................................... 7-57
Notificación URL.............................................................................................................................. 7-57
Búsqueda detalle ............................................................................................................................. 7-57
Entrada directa................................................................................................................................. 7-57
7.6.22 Configuración de comunicación - Config. método de comunicación ............................................. 7-58
Temporizador de transmisión (Trans temporiz) ............................................................................... 7-58
Transmisión de contraseña (Transmisión contraseña) .................................................................... 7-59
Transmisión de Código F (Cód F trans.).......................................................................................... 7-59
7.6.23 Configuración de comunicación - Cifrado de e-mail....................................................................... 7-60
7.6.24 Configuración de comunicación - Firma digital............................................................................... 7-60
7.6.25 Configuración de comunicación - Configuración encabezado de fax............................................. 7-60
7.6.26 Descripción general de la configuración de la aplicación ............................................................... 7-61
7.6.27 Aplicación - Sello/Composición - Fecha/hora................................................................................. 7-61
7.6.28 Aplicación - Sello/Composición - Número de página ..................................................................... 7-61
7.6.29 Aplicación - Sello/Composición - Sello ........................................................................................... 7-61
7.6.30 Aplicación - Sello/Composición - Encabezado/Pie......................................................................... 7-61
7.6.31 Aplicación - Enviar+imprimir............................................................................................................ 7-62
7.7 Configuración archivamiento (Carpeta Pública, Privada o Grupo) .......................................... 7-63
7.7.1 Descripción general de la configuración de archivamiento............................................................. 7-63
Descripción de la ficha Configur. archivamiento ............................................................................. 7-63
7.7.2 Eliminar doc. .................................................................................................................................... 7-64
7.7.3 Editar nombre .................................................................................................................................. 7-64
7.7.4 Mover documentos.......................................................................................................................... 7-64
7.7.5 Copiar .............................................................................................................................................. 7-65
7.7.6 Guardar en la memoria externa ....................................................................................................... 7-65
Configuración de documento .......................................................................................................... 7-66
Configuración de documento - Resolución..................................................................................... 7-66
Configuración de documento - Tipo archivo................................................................................... 7-67
Configuración de documento - Color .............................................................................................. 7-67
7.7.7 Detalles del documento ................................................................................................................... 7-68
Visualización de la información detallada........................................................................................ 7-68
Vista previa....................................................................................................................................... 7-68
7.8 Aplicación ...................................................................................................................................... 7-69
7.8.1 Descripción general de la configuración de la aplicación ............................................................... 7-69
Descripción de la ficha Aplicación................................................................................................... 7-69
7.8.2 Editar documento ............................................................................................................................ 7-70
Editar documento - Elim. página ..................................................................................................... 7-70
Editar documento - Girar página ..................................................................................................... 7-71
Editar documento - Mover página................................................................................................... 7-73
Vista previa/Configurar intervalo...................................................................................................... 7-75
Vista previa/Especificar por entrada................................................................................................ 7-75
7.8.3 Registrar superposición................................................................................................................... 7-77
Registrar superposición - Nueva ..................................................................................................... 7-78
Registrar superposición - Sobrescribir ............................................................................................ 7-79
Configuración detallada................................................................................................................... 7-80
7.9 Boletín Carpeta usuario (Sistema)............................................................................................... 7-81
7.9.1 Descripción general de las carpetas de usuario de boletín electrónico.......................................... 7-81
7.9.2 Pantalla Boletín Carpeta usuario ..................................................................................................... 7-81
7.9.3 Impresión de documentos en la Boletín Carpeta usuario................................................................ 7-81
7.9.4 Eliminación de documentos desde la Boletín Carpeta usuario....................................................... 7-81
7.10 Trans sondeo Carpeta usuario (Sistema) ................................................................................... 7-82
7.10.1 Descripción general de las Trans sondeo carpetas de usuario....................................................... 7-82
7.10.2 Impresión de un documento desde la Trans sondeo carpeta de usuario ....................................... 7-82
7.10.3 Eliminación de un documento desde la Trans sondeo carpeta de usuario..................................... 7-82
7.11 Documento protegido Carpeta usuario (Sistema)..................................................................... 7-83
7.11.1 Descripción general de la Documento protegido Carpeta de usuario ............................................ 7-83
7.11.2 Procedimiento de autenticación 1 .........................................................................................
.......... 7-83
7.11.3 Procedimiento de autenticación 2 ................................................................................................... 7-83

d-Color MF360/280/220 Contenido-7
7.11.4 Imprimir - Impresión......................................................................................................................... 7-84
Copias.............................................................................................................................................. 7-84
Impresión ......................................................................................................................................... 7-84
Color ................................................................................................................................................ 7-84
Acabado........................................................................................................................................... 7-84
Combinar ......................................................................................................................................... 7-84
Zoom................................................................................................................................................ 7-84
Margen de página............................................................................................................................ 7-84
Insertar hoja/portada/capítulo.......................................................................................................... 7-84
Sello/Composición........................................................................................................................... 7-84
7.11.5 Configur. archivamiento................................................................................................................... 7-85
7.12 Recep memoria obligatoria Carpeta usuario (Sistema) ............................................................ 7-86
7.12.1 Descripción general de la Recep memoria obligatoria Carpeta usuario ......................................... 7-86
7.12.2 Imprim.............................................................................................................................................. 7-86
7.12.3 Configur. archivamiento................................................................................................................... 7-86
7.13 Carpeta usuario de anotación (Sistema) .................................................................................... 7-87
7.13.1 Descripción general de la Anotación carpeta usuario ..................................................................... 7-87
7.13.2 Imprimir - Básicas............................................................................................................................ 7-87
7.13.3 Impresión - Margen página.............................................................................................................. 7-87
7.13.4 Impresión - Insertar hoja/portada/capítulo - Portada...................................................................... 7-88
7.13.5 Impresión - Insertar hoja/portada/capítulo - Insertar hoja............................................................... 7-88
7.13.6 Impresión - Insertar hoja/portada/capítulo - Capítulos.................................................................... 7-88
7.13.7 Impresión - Sello/Composición - Fecha/Hora ................................................................................. 7-88
7.13.8 Impresión - Sello/Composición - Número de página ...................................................................... 7-88
7.13.9 Impresión - Sello/Composición - Sello ............................................................................................ 7-88
7.13.10 Preferencias de impresión - Sello/Composición - Seg. frente a copia - Protección de copia........ 7-88
7.13.11 Preferencias de impresión - Sello/Composición - Seg. frente a copia - Protección frente a copia 7-88
7.13.12 Imprimir - Sello/Composición - Seg. frente a copia - Copia con contraseña.................................. 7-88
7.13.13 Impresión - Sello/Composición - Repetir sello................................................................................ 7-88
7.13.14 Impresión - Sello/Composición - Superposición registrada............................................................ 7-88
7.13.15 Descripción de la ficha Enviar.......................................................................................................... 7-88
7.13.16 Enviar - Entrada directa - E-mail...................................................................................................... 7-88
7.13.17 Enviar - Entrada directa - PC (SMB) ................................................................................................ 7-88
7.13.18 Enviar - Entrada directa - FTP ......................................................................................................... 7-89
7.13.19 Enviar - Entrada directa - WebDAV ................................................................................................. 7-89
7.13.20 Enviar - Historial tareas.................................................................................................................... 7-89
7.13.21 Enviar - Búsqueda LDAP - Buscar................................................................................................... 7-89
7.13.22 Enviar - Búsqueda LDAP - Búsqu. avanzada.................................................................................. 7-89
7.13.23 Enviar - Configuración de documento - Resolución........................................................................ 7-89
7.13.24 Enviar - Configuración de documento - Tipo de archivo................................................................. 7-89
7.13.25 Enviar - Configuración de documento - Color................................................................................. 7-89
7.13.26 Enviar - Configuración de comunicación - Configuración de e-mail............................................... 7-89
7.13.27 Enviar - Configuración de comunicación - Configuración de notificación de URL ......................... 7-89
7.13.28 Enviar - Configuración de comunicación - Cifrado de e-mail.......................................................... 7-89
7.13.29 Enviar - Configuración de comunicación - Firma digital.................................................................. 7-89
7.13.30 Enviar - Aplicación - Sello/Composición - Fecha/hora.................................................................... 7-89
7.13.31 Enviar - Aplicación - Sello/Composición - Número de página ........................................................ 7-89
7.13.32 Enviar - Aplicación - Sello/Composición - Sello.............................................................................. 7-90
7.13.33 Enviar - Aplicación - Enviar+imprimir............................................................................................... 7-90
7.13.34 Enviar - Aplicación - Elemento de sello ........................................................................................... 7-90
Campo secundario........................................................................................................................... 7-90
Fecha/Hora ...................................................................................................................................... 7-90
Densidad.......................................................................................................................................... 7-90
Tipo de número................................................................................................................................ 7-91
Posic. impresión .............................................................................................................................. 7-91
7.13.35 Configur. archivamiento................................................................................................................... 7-92
7.13.36 Aplicación - Registrar superposición............................................................................................... 7-92

Contenido-8 d-Color MF360/280/220
7.14 Re-Transmisión Carpeta usuario (Sistema) ............................................................................... 7-93
7.14.1 Descripción general de la Re-Transmisión Carpeta usuario ........................................................... 7-93
7.14.2 Imprimir - Impr. prueba.................................................................................................................... 7-93
7.14.3 Enviar - Fax...................................................................................................................................... 7-94
7.14.4 Configuración de archivamiento - Borrar......................................................................................... 7-94
7.15 PDF cifrado con contraseña Carpeta usuario (Sistema)........................................................... 7-95
7.15.1 Descripción general de la PDF cifrado con contraseña Carpeta usuario........................................ 7-95
7.15.2 Imprimir/Guardar - Imprimir/Guardar............................................................................................... 7-95
7.15.3 Configuración de archivamiento - Borrar......................................................................................... 7-95
7.16 ID e impresión Carpeta usuario (Sistema).................................................................................. 7-96
7.16.1 Descripción general de la ID e impresión Carpeta usuario.............................................................. 7-96
Visualización de documentos .......................................................................................................... 7-96
7.16.2 Imprim - Imprim ............................................................................................................................... 7-97
7.16.3 Configur. de archivamiento - Borrar ................................................................................................ 7-97
7.17 Memoria externa (Sistema) .......................................................................................................... 7-98
7.17.1 Dispositivo de memoria externa ...................................................................................................... 7-98
Dispositivos de memoria externa compatibles................................................................................ 7-98
Conexión del dispositivo de memoria externa................................................................................. 7-98
7.17.2 Pantalla Memoria externa ................................................................................................................ 7-99
Introducir una ruta de archivo.......................................................................................................... 7-99
Seleccionar un archivo..................................................................................................................... 7-99
Imprimiendo PDF cifrados ............................................................................................................... 7-99
Abrir la carpeta superior ................................................................................................................ 7-100
Abrir una carpeta ........................................................................................................................... 7-100
Impresión ....................................................................................................................................... 7-100
Detalles del documento ................................................................................................................. 7-100
7.17.3 Imprimir - Básicas.......................................................................................................................... 7-100
Copias............................................................................................................................................ 7-100
Color .............................................................................................................................................. 7-100
Imprim............................................................................................................................................ 7-101
Posición de encuadernado ............................................................................................................ 7-101
Acabado......................................................................................................................................... 7-101
Papel.............................................................................................................................................. 7-101
7.17.4 Imprimir - Aplicación...................................................................................................................... 7-101
Sello/Composición - Fecha/Hora .................................................................................................. 7-101
Sello/Composición - Número de página........................................................................................ 7-101
Sello/Composición - Sello ............................................................................................................. 7-101
Sello/Composición - Seg. frente a copia - Protección de copia ................................................... 7-101
Sello/Composición - Seg. frente a copia - Protección frente a copia ........................................... 7-101
Sello/Composición - Seg. frente a copia - Copia con contraseña ................................................ 7-101
Sello/Composición - Repetir sello ................................................................................................. 7-102
7.17.5 Configur. archivamiento-Guardar en carpeta de usuario .............................................................. 7-102
7.18 Móvil/PDA (Sistema) ................................................................................................................... 7-103
7.18.1 Entorno de funcionamiento............................................................................................................ 7-103
7.18.2 Móvil/PDA - Imprimir...................................................................................................................... 7-104
Introducir el código PIN ................................................................................................................. 7-104
Comprobar las preferencias de impresión..................................................................................... 7-104
7.18.3 Móvil/PDA - Guardar...................................................................................................................... 7-105
Introducir el código PIN ................................................................................................................. 7-105
8 Configuración de carpeta usuario
8.1 Árbol de menú de configuración de carpeta................................................................................ 8-3
8.1.1 Modo Usuario .................................................................................................................................... 8-3
8.1.2 Configuración del administrador........................................................................................................ 8-4
8.2 Configuración del modo de usuario.............................................................................................. 8-6
8.2.1 Crear una carpeta de usuario ............................................................................................................ 8-6
Carpeta de usuario pública, personal o de grupo ............................................................................. 8-6
Eliminar carpeta vacía (Configuración administrador) ....................................................................... 8-7
Boletín Carpeta usuario ..................................................................................................................... 8-7

d-Color MF360/280/220 Contenido-9
Retransmisión Carpeta usuario.......................................................................................................... 8-9
8.2.2 Conf. pantalla personalizada - Config. de carpeta de usuario ........................................................ 8-10
Pantalla básica................................................................................................................................. 8-10
Tecla acceso directo........................................................................................................................ 8-10
8.2.3 Ajuste teléfono móvil/PDA - Notificación de error de archivo de enlace......................................... 8-11
8.2.4 Ajuste teléfono móvil/PDA - Uso de servidor proxy ........................................................................ 8-11
8.2.5 Ajuste teléfono móvil/PDA - Conf. impresión .................................................................................. 8-12
Básicas - Imprimir............................................................................................................................ 8-12
Básicas - Color ................................................................................................................................ 8-12
Básicas - Papel................................................................................................................................ 8-12
Básicas - Acabado........................................................................................................................... 8-13
Aplicación - Margen......................................................................................................................... 8-13
Aplicación - Sello/Composición - Fecha/hora................................................................................. 8-13
Aplicación - Sello/Composición - Número de página ..................................................................... 8-13
Aplicación - Sello/Composición - Sello ........................................................................................... 8-13
Aplicación - Sello/Composición - Seg. frente a copia - Protección de copia ................................. 8-13
Aplicación - Sello/Composición - Seg. frente a copia - Protección frente a copia......................... 8-13
Aplicación - Sello/Composición - Seg. frente a copia - Copia con contraseña.............................. 8-13
Aplicación - Sello/Composición - Repetir sello ............................................................................... 8-14
8.3 Configuración del administrador................................................................................................. 8-15
8.3.1 Permisos de carpeta de usuario ...................................................................................................... 8-15
Tipos de usuario .............................................................................................................................. 8-15
Carp.usu. pública y carp. usu. personal o de grupo........................................................................ 8-15
8.3.2 Crear una carpeta de usuario .......................................................................................................... 8-16
8.3.3 Crear una carpeta de usuario pública, personal o de grupo ........................................................... 8-16
8.3.4 Crear una carpeta usuario boletín electr.......................................................................................... 8-16
8.3.5 Crear una carpeta usuario repetición .............................................................................................. 8-16
8.3.6 Crear una carpeta usuario de anotación ......................................................................................... 8-17
8.3.7 Config. núm. máx. de carpetas........................................................................................................ 8-19
Carpeta de usuario pública, personal o de grupo ........................................................................... 8-19
Config. núm. máx. de carpetas........................................................................................................ 8-19
Config. núm. máx. de carpetas........................................................................................................ 8-19
8.3.8 Config. de carpeta de usuario ......................................................................................................... 8-20
Elim carpetas usuario sin uso .......................................................................................................... 8-20
Borrar docum. clasificados.............................................................................................................. 8-20
Autoborrado doc clasificado............................................................................................................ 8-21
Hora de borrado PDF cifrado........................................................................................................... 8-21
Hora de borrado ID e impresión ...................................................................................................... 8-22
Config. soporte de documentos ...................................................................................................... 8-22
Configuración de la función de memoria externa............................................................................ 8-23
Carpeta usuario Permit./Proh. ......................................................................................................... 8-23
ID e impresión Config. Borrar desp. de impr................................................................................... 8-24
Ajuste de la hora de borrado de documentos ................................................................................. 8-24
Configuración ID e impresión .......................................................................................................... 8-25
8.3.9 Ajuste teléfono móvil/PDA ............................................................................................................... 8-25
8.3.10 Config. admin. carpeta de usuario................................................................................................... 8-26
Configuración de administrador de carpeta de usuario .................................................................. 8-26
Inicio de sesión en la máquina como administrador de carpeta de usuario ................................... 8-26
Funciones del administrador disponibles ........................................................................................ 8-26
8.3.11 Información de seguridad ................................................................................................................ 8-27
Solo impresión segura ..................................................................................................................... 8-27
8.3.12 Ajuste de HDD ................................................................................................................................. 8-27
Verif. capacidad disco duro............................................................................................................. 8-27
Sobrescribir datos disco duro ......................................................................................................... 8-28
Sobrescribir todos los datos............................................................................................................ 8-29
Contras.bloqueo disco duro ............................................................................................................ 8-30
Formatear disco duro....................................................................................................................... 8-31
Aj. codific. HDD...............................................................................................................
................. 8-31
8.3.13 Configuración de sello ..................................................................................................................... 8-32
Aplicar sellos.................................................................................................................................... 8-32

Contenido-10 d-Color MF360/280/220
9 Web Connection
9.1 Funcionamiento de Web Connection............................................................................................ 9-3
9.1.1 Entorno de funcionamiento................................................................................................................ 9-3
9.1.2 Acceso a Web Connection ................................................................................................................ 9-3
9.1.3 Caché de explorador web.................................................................................................................. 9-4
Para Internet Explorer ........................................................................................................................ 9-4
Para Netscape Navigator................................................................................................................... 9-4
Para Mozilla Firefox............................................................................................................................ 9-4
9.2 Inicio y cierre de sesión.................................................................................................................. 9-5
9.2.1 Flujos de inicio y cierre de sesión...................................................................................................... 9-5
Si las funciones de autenticación de usuario o seguimiento de cuenta no están activadas............. 9-5
Cuando las funciones de autenticación de usuario o seguimiento de cuenta están activadas........ 9-7
9.2.2 Cierre de sesión ................................................................................................................................. 9-9
9.2.3 Inicio de sesión ................................................................................................................................ 9-10
Opciones de inicio de sesión........................................................................................................... 9-10
Inicio de sesión como usuario público ............................................................................................ 9-11
Inicio de sesión como usuario registrado........................................................................................ 9-12
Inicio de sesión en el modo Administrador...................................................................................... 9-13
Inicio de sesión como administrador de buzón............................................................................... 9-14
9.3 Página de configuración .............................................................................................................. 9-15
9.4 Vista general del modo Usuario................................................................................................... 9-17
9.4.1 Información ...................................................................................................................................... 9-17
9.4.2 Tarea ................................................................................................................................................ 9-18
9.4.3 Carpetas de usuario......................................................................................................................... 9-18
9.4.4 Impresión directa ............................................................................................................................. 9-19
9.4.5 Registro de destino.......................................................................................................................... 9-20
9.4.6 Personalizar ..................................................................................................................................... 9-21
9.5 Manipulación de un documento en una carpeta de usuario .................................................... 9-22
9.5.1 Listado de documentos guardados en una carpeta de usuario...................................................... 9-22
Inicio de sesión del buzón ............................................................................................................... 9-22
Lista de archivos.............................................................................................................................. 9-23
9.5.2 Impresión de un documento............................................................................................................ 9-24
9.5.3 Enviar un documento a otra máquina.............................................................................................. 9-27
9.5.4 Descargar datos de documentos en el ordenador.......................................................................... 9-30
9.5.5 Mover o copiar un documento a otra carpeta de usuario ............................................................... 9-33
9.5.6 Eliminación de un documento ......................................................................................................... 9-34
9.6 Vista general del modo Administrador ....................................................................................... 9-36
9.6.1 Mantenimiento ................................................................................................................................. 9-36
9.6.2 Ajustes sistema................................................................................................................................ 9-37
9.6.3 Seguridad......................................................................................................................................... 9-38
9.6.4 Aut. usuario/Seguim.cuenta............................................................................................................. 9-39
9.6.5 Red................................................................................................................................................... 9-40
9.6.6 Carpetas de usuario......................................................................................................................... 9-41
9.6.7 Config. de impresora ....................................................................................................................... 9-42
9.6.8 R. de destino.................................................................................................................................... 9-43
9.6.9 Ajustes de fax .................................................................................................................................. 9-44
9.6.10 Ajuste para fines específicos ........................................................................................................... 9-45
10 Apéndice
10.1 Lista de mensajes de error .......................................................................................................... 10-3
10.2 Glosario.......................................................................................................................................... 10-4
11 Índice
11.1 Índice alfabético............................................................................................................................ 11-3
11.2 Índice por botones........................................................................................................................ 11-6

d-Color MF360/280/220 Contenido-11

Contenido-12 d-Color MF360/280/220


d-Color MF360/280/220 1-3
1.1 Bienvenido
1
1 Introducción
1.1 Bienvenido
Gracias por comprar esta máquina.
Este Manual del operador describe las funciones, las instrucciones de funcionamiento y precauciones para
el correcto funcionamiento de la máquina, así como guías sencillas para la resolución de problemas. Para
obtener el máximo rendimiento de este producto y utilizarlo de forma efectiva, lea este manual del operador
tantas veces como sea necesario.
1.1.1 Manuales del operador
Manual impreso Descripción general
[Guía rápida Operaciones de copia/impresión/
fax/escáner/con carpetas]
Este manual describe los procedimientos de funcio-
namiento y las funciones que se utilizan con más fre-
cuencia para que pueda empezar a utilizar esta
máquina inmediatamente.
Asimismo, este manual contiene notas y precaucio-
nes que deben tenerse en cuenta para utilizar la má-
quina de forma segura.
Le recomendamos que lea este manual antes de em-
pezar a utilizar la máquina.
Este manual contiene detalles sobre marcas registra-
das y derechos de autor.
• Marcas comerciales y copyrights
Manuales del operador en DVD Descripción general
[Manual del operador - Operaciones de copia] En este manual se describen las operaciones en modo
de copia y la configuración de esta máquina.
• Especificaciones de originales y del papel
•Función Copiar
• Mantenimiento de esta máquina
• Resolución de problemas
[Manual del operador - Operaciones en panta-
lla ampliada]
En este manual se describe el funcionamiento de la má-
quina en el modo de pantalla ampliada.
•Función Copiar
• Función de escaneado
• Función G3FAX
• Función de fax de red
[Manual del operador - Operaciones de
impresión]
En este manual se describen los detalles de las funcio-
nes de la impresora.
• Función de impresora
• Configuración del controlador de impresora
[Manual del operador - Operaciones con
carpetas]
En este manual se describen las funciones con carpetas
utilizando el disco duro.
• Guardar datos en carpetas de usuario
• Cómo recuperar datos de carpetas de usuario
• Cómo transferir e imprimir datos desde carpetas de
usuario
[Manual del operador - Operaciones de escá-
ner de red/fax/fax de red]
En este manual se describe cómo se transmiten docu-
mentos escaneados.
• Transmisión de e-mail, FTP TX, Transmisión SMB,
Guardar en carpeta de usuario, WebDAV TX,
Servicios web
•G3FAX
• Fax por dirección IP y fax por Internet

Bienvenido
1
1-4 d-Color MF360/280/220
1.1
1.1.2 Manual del operador
Este Manual del operador va dirigido a todo tipo de usuarios, desde los que utilizan esta máquina por primera
vez hasta los administradores.
Describe el manejo básico, las funciones que facilitan un manejo más cómodo, operaciones sencillas de
resolución de problemas y algunos métodos de configuración para esta máquina.
Tenga en cuenta que para efectuar trabajos de mantenimiento o de resolución de problemas se requieren
conocimientos técnicos básicos acerca del producto. No intente resolver problemas que vayan más allá de
los descritos en este manual.
Si tuviese algún problema, póngase en contacto con nuestro servicio de asistencia técnica.
[Manual del operador - Operaciones de con-
trolador de fax]
En este manual se describe la función del controlador de
fax, que permite transmitir faxes directamente desde un
ordenador.
•PC-fax
[Manual del operador - Administrador de red] Este manual contiene información acerca de métodos de
configuración para cada función usando la conexión de
red.
•Ajustes de red
• Configuración mediante Web Connection
[Manual del operador - Operaciones de funcio-
nes avanzadas]
Este manual describe las funciones que se habilitan al
registrar el kit de licencia opcional y al conectarse a una
aplicación.
• Función Explorador web
•Image Panel
• Función de procesamiento de PDF
• PDF en el que se puede buscar
• Funciones My Panel y My Address
Manuales del operador en DVD Descripción general

d-Color MF360/280/220 1-5
1.2 Convenciones usadas en este manual
1
1.2 Convenciones usadas en este manual
1.2.1 Símbolos utilizados en este manual
En este manual se utilizan símbolos para representar diferentes tipos de información.
A continuación se describe cada uno de los símbolos relacionados con la utilización correcta y segura de
esta máquina.
Para usar esta máquina de modo seguro
7 ATENCIÓN
- Este símbolo indica que si no se siguen las instrucciones, se podrían provocar lesiones graves o incluso
la muerte.
7 PRECAUCIÓN
- Este símbolo indica que si no se siguen las instrucciones puede producirse una mala manipulación de
la máquina que cause lesiones o daños materiales.
NOTA
Este símbolo indica un riesgo que podría provocar daños a esta máquina o a los documentos originales.
Siga las instrucciones para evitar daños materiales.
Instrucciones para completar un procedimiento
0 Esta marca de verificación indica una opción necesaria para usar condiciones o funciones previas para
la ejecución de un procedimiento.
1 Este "1" con este formato representa el primer paso.
2 Este formato de número representa el orden de una serie de
pasos.
% Este símbolo proporciona una explicación complementaria a
unas instrucciones de funcionamiento.
% Este símbolo indica una transición del panel de control para acceder a un elemento de un menú.
Este símbolo indicada la página deseada.
Se emplean
ilustraciones para
describir los
procedimientos
de operación.

Convenciones usadas en este manual
1
1-6 d-Color MF360/280/220
1.2
d Referencia
Este símbolo indicada una referencia.
Vea la referencia en cuestión.
Símbolos de tecla
[]
Estos corchetes se emplean para el nombre de las teclas del panel táctil o de la pantalla del ordenador, o
para el nombre de los manuales del operador.
Texto en negrita
Se utiliza para el nombre de las teclas, de las piezas, de los productos y de las opciones en el panel de
control.
1.2.2 Indicaciones sobre papel y documentos originales
Tamaño del papel
A continuación, se explican las indicaciones de documentos y tipos de
papel descritas en este manual.
Cuando se indica el tamaño del documento o del papel, el lado Y
representa el ancho y el lado X el largo.
Indicación para el papel
w indica el tamaño de papel en caso de que el largo (X) sea superior al
ancho (Y).
v indica el tamaño de papel en caso de que el largo (X) sea inferior al
ancho (Y).

d-Color MF360/280/220 1-7
1.3 Para comprobar la función que desea usar
1
1.3 Para comprobar la función que desea usar
Este manual contiene información acerca del modo de configurar las funciones.
Comprensión del flujo de utilización
Este manual contiene un capítulo titulado "Flujo de utilización de las carpetas de usuario" que describe cómo
usar las funciones principales de esta máquina. Los diagramas de flujo de dicho capítulo le ayudarán a
entender el flujo general de operaciones como las de guardar e imprimir datos. Haciendo clic en el diagrama
de flujo podrá acceder a páginas de configuración de funciones relevantes donde podrá ver más detalles.
Uso del Árbol de menú
Es posible configurar varias funciones para esta máquina. Para saber qué botón debe seleccionar para
encontrar determinados elementos de configuración, así como la lista de los elementos configurables,
consulte las páginas Árbol de menú. En las páginas del Árbol de menú hay una jerarquía de funciones debajo
de cada botón. Haciendo clic en el enlace del árbol de menú podrá acceder a páginas de configuración de
funciones relevantes donde podrá ver más detalles.

Para comprobar la función que desea usar
1
1-8 d-Color MF360/280/220
1.3


d-Color MF360/280/220 2-3
2.1 Funciones de las carpetas de usuario
2
2 Descripción general de las funciones de las
carpetas de usuario
2.1 Funciones de las carpetas de usuario
Las funciones de las carpetas de usuario permiten guardar los datos de documentos en el disco duro interno
de la máquina para su posterior impresión. Los documentos que se pueden guardar son datos escaneados
para copiar y datos escaneados guardados. Para guardar datos en una carpeta, debe crear la carpeta y, a
continuación, guardar los datos en la carpeta especificada. Los datos guardados se pueden imprimir, enviar
por correo electrónico, transferir por FTP o enviar a un ordenador, según las necesidades. Usando las
funciones de carpeta de usuario, podrá reducir el esfuerzo necesario para escanear originales de forma
repetida o guardar datos en cada ordenador.
2.1.1 Funciones de la carpeta de usuario disponible
Guardado de documentos
Los datos se pueden guardar en las siguientes carpetas.
*1 Para más información acerca de cómo enviar documentos para trabajos de impresión desde un ordenador
y guardarlos en la carpeta de usuario, consulte el [Manual del operador - Operaciones de impresión].
Carpeta usuario Descripción Referencia
Carpetas de usuario
públicas/privadas/
de grupo (*1)
Guardar un documento copiado o escaneado usando esta
máquina. También es posible guardar un documento cuya
impresión se ha ordenado a través de un ordenador co-
nectado a una red. Algunos ajustes de autenticación de
usuario o de seguimiento de cuenta limitan los usuarios
que pueden usar determinadas carpetas de usuario, como
las carpetas privadas o de grupo.
p. 6-3
Carpeta usuario de
anotación
Guardar datos de los documentos que se van a imprimir y
enviar con una imagen de la fecha/hora o un número de
anotación en documentos guardados en modo Escáner.
p. 6-3
Memoria externa Este elemento aparece cuando se ha instalado un disposi-
tivo de memoria externa.
• Se pueden guardar todos los documentos escaneados
directamente en una memoria externa conectada a la
máquina.
• Se puede guardar en una memoria externa un docu-
mento almacenado en una carpeta de usuario.
• Se puede guardar en una carpeta de usuario un archivo
almacenado en una memoria externa.
p. 6-3
Móvil/PDA Guardar un documento almacenado en un teléfono móvil o
PDA en una carpeta de usuario pública, privada o de
grupo.
p. 7-105

Funciones de las carpetas de usuario
2
2-4 d-Color MF360/280/220
2.1
1Móvil/PDA
2Fax
3 Ordenador
4 Servidor FTP, etc.
5Original
6 Memoria externa
Uso de documentos
Usar los datos del documento guardados en carpetas. Según la carpeta, se pueden usar los datos del modo
que sigue:
2 4 5
6
13
Carpeta usuario Descripción Referencia
Carpetas de usuario
públicas/privadas/
de grupo (*1)
Permite imprimir y enviar documentos guardados. Tam-
bién se pueden seleccionar varios documentos para impri-
mirlos/transmitirlos. Algunos ajustes de autenticación de
usuario o de seguimiento de cuenta limitan los usuarios
que pueden usar determinadas carpetas de usuario, como
las carpetas privadas o de grupo.
p. 7-9
Carpeta usuario boletín Se incluirá esta opción si el kit de fax opcional está insta-
lado. Se puede imprimir un documento guardado en la
Carpeta usuario boletín electr.
p. 7-81
Carpeta usuario transm.
sondeo (*2)
Se incluirá esta opción si el kit de fax opcional está insta-
lado. Los documentos enviados mediante sondeo se pue-
den imprimir.
p. 7-82
Carpeta usuario docu-
mento seguro (*3)
Permite imprimir documentos guardados. Introduzca una
ID de usuario y contraseña para imprimir.
p. 7-83
Carpeta de usuario para
recepción de memoria
(*2)
Se incluirá esta opción si el kit de fax opcional está insta-
lado. El documento de fax recibido mediante el ajuste de
recepción obligatoria en memoria se puede confirmar e im-
primir.
p. 7-86
Carpeta usuario de
anotación
Permite imprimir o transmitir datos de los documentos
guardados en modo Escáner con una imagen de fecha/ho-
ra o un número de anotación.
p. 7-87
Carpeta de usuario de
retransmisión de fax (*2)
Se incluirá esta opción si el kit de fax opcional está insta-
lado. Esta carpeta de usuario permite reenviar un docu-
mentos guardado o imprimirlo para confirmación.
p. 7-93
Carpeta de usuario
con PDF cifrado con
contraseña (*4)
Permite imprimir un documento PDF guardado, cifrado
con contraseña. Los archivos PDF cifrados que se guardan
en una memoria externa y se envían para imprimirlos tam-
bién se guardan en esta carpeta. Para imprimir se requiere
la contraseña predefinida.
p. 7-95

d-Color MF360/280/220 2-5
2.1 Funciones de las carpetas de usuario
2
*1. Para más información acerca de cómo enviar documentos para trabajos de impresión desde un
ordenador y guardarlos en la carpeta de usuario, consulte el [Manual del operador - Operaciones de
impresión].
*2 Para más información acerca de la transmisión de sondeo, la recepción de sondeo, la recepción en
memoria y la retransmisión de archivos, consulte el [Manual del operador - Operaciones de escáner de
red/fax/fax de red].
*3 Para más información acerca de cómo guardar documentos en la carpeta de usuario de documento
seguro, consulte el [Manual del Operador - Operaciones de impresión].
*4 Para obtener instrucciones sobre cómo imprimir un PDF cifrado, consulte el manual de impresión directa
de o la ayuda sobre impresión directa de Web Connection.
1Fax
2 Ordenador
3 E-mail, etc.
4 Servidor FTP, etc.
5 Teléfono móvil o PDA
6 Memoria externa
7Impresión
Carpeta de usuario ID e
impresión
Este elemento aparece cuando se configuran los ajustes
de autenticación de usuario. Es posible registrarse como
usuario e imprimir un documento enviado para trabajos de
impresión desde el controlador de la impresora.
p. 7-96
Memoria externa Este elemento aparece cuando se ha instalado un disposi-
tivo de memoria externa. Puede imprimir documentos
guardados en un dispositivo de memoria externa conecta-
do a esta máquina.
p. 7-98
Teléfono móvil o PDA Permite imprimir un documento guardado en un teléfono
móvil o PDA. Se puede guardar un documento almacena-
do en un teléfono móvil o PDA en una carpeta de usuario
pública, privada o de grupo.
p. 7-104
Carpeta usuario Descripción Referencia
4
6
7
1 32
5

Funciones de las carpetas de usuario
2
2-6 d-Color MF360/280/220
2.1
Organización de documentos
Se pueden organizar los documentos volviendo a nombrar el documento guardado, cambiando la carpeta
en la que se guarda, o duplicando o eliminando el documento.
1Móvil/PDA
2 Memoria externa
Carpeta usuario Borrar Editar
nom-
bre
Mover Copiar Guar-
dar en
carpe-
ta de
usua-
rio
Guar-
dar en
me-
moria
USB
(si hay
co-
necta-
da una
me-
moria
exter-
na)
Deta-
lles
docu-
mento
Carpetas de usuario públi-
cas/privadas/de grupo
oooo– oo
Carpeta usuario boletín o ––––––
Carpeta usuario transm.
sondeo
o ––––––
Carpeta usuario documento
seguro
oo––––o
Carp.usu. recep. memoria
oblig.
oo––––o
Carpeta usuario de anotación oo––––o
Carpeta usuario retransm. fax o –––––o
Carpeta de usuario con PDF
cifrado con contraseña
o –––––o
Carpeta de usuario ID e
impresión
o –––––o
Memoria externa – – – – o – o
2
1

d-Color MF360/280/220 2-7
2.1 Funciones de las carpetas de usuario
2
2.1.2 Ajuste de la configuración para utilizar funciones de carpeta de usuario
Antes de utilizar las funciones de carpeta de usuario, debe ajustarse la siguiente configuración.
Registro de una carpeta de usuario
Permite guardar las carpetas de usuario en las que se registrarán los documentos. Las carpetas se pueden
configurar a través del panel táctil de la máquina o mediante el uso de Web Connection desde un explorador
web o de un ordenador de la red.
Referencia
- Se pueden configurar las siguientes carpetas de usuario.
– Carpetas de usuario públicas/privadas/de grupo (p. 8-6)
– Carpeta usuario boletín (si se usa la función de boletín electrónico) (p. 8-7)
– Carpeta usuario de anotación (p. 8-17)
Si se usa esta máquina como dispositivo de transmisión
Si está instalado el kit de fax opcional y desea utilizar esta máquina con el fax de retransmisión, cree una
carpeta de usuario de retransmisión para guardar los documentos temporalmente antes de transmitirlos.
(p. 8-9)
Para crear una carpeta de usuario de retransmisión, especifique previamente el grupo que contiene los
números de fax de los destinos de retransmisión.
La carpeta de usuario en la que se guardan los datos para la recepción en
memoria
Si está instalado el kit de fax opcional y no desea imprimir los documentos durante la recepción de datos,
utilice el ajuste de recepción en memoria.
d Referencia
Para más información acerca de cómo configurar la recepción en memoria, consulte el [Manual del operador
- Operaciones de escáner de red/fax/fax de red].

Información
2
2-8 d-Color MF360/280/220
2.2
2.2 Información
En este apartado se describe información que debe conocerse antes de usar las funciones de carpeta de
usuario.
2.2.1 Autenticación usuario
Para usar esta máquina, algunos dispositivos se han ajustado de modo que es necesario introducir un
nombre de cuenta o usuario y una contraseña. Para más información acerca del nombre de cuenta o usuario
disponible para usar los dispositivos, póngase en contacto con su administrador.
Autenticación para el MFP
Introduzca el nombre de usuario y la contraseña y, a continuación, pulse [Inicio de sesión] en el panel táctil
o la tecla Acceso en el panel de control.
Autenticación de servidor externo
Introduzca el nombre de usuario y la contraseña y, a continuación, pulse [Inicio de sesión] en el panel táctil
o la tecla Acceso en el panel de control.

d-Color MF360/280/220 2-9
2.2 Información
2
Autenticación de seguimiento de cuenta
Introduzca el nombre de cuenta y la contraseña y, a continuación, pulse [Inicio de sesión] en el panel táctil o
la tecla Acceso en el panel de control.
Referencia
- Con la autenticación de usuario activada, se mostrarán en pantalla las únicas carpetas a las que
pueden acceder los usuarios que han iniciado sesión. Si desea más información, consulte página 2-11.
- Si un usuario introduce una contraseña incorrecta un número determinado de veces cuando Modo 2
está seleccionado en Funciones prohibidas si falla la autenticación de la configuración de
administrador, el usuario se bloqueará y no podrá utilizar el panel de control. Para más información
acerca de cómo desactivar la opción Prohibir funciones cuando ocurre un error de autenticación,
póngase en contacto con su administrador.
- Si se utiliza Authentication Manager para el proceso de autenticación, consulte al administrador del
servidor sobre el procedimiento para iniciar sesión.
- Si, para el proceso de autenticación, se utiliza la Unidad de autenticación opcional, consulte el
procedimiento para iniciar sesión en el [Manual del operador - Operaciones de copia].
2.2.2 Restricción del registro de carpetas
Carpetas de usuario públicas/privadas/de grupo
Las funciones de carpeta de usuario ofrecen carpetas de usuario públicas, que pueden utilizar más de una
persona, carpetas de usuario privadas, que sólo pueden utilizar una persona, y carpetas de grupo, que
pueden utilizar los usuarios que han iniciado sesión como miembros de la cuenta del propietario de la
carpeta de usuario.
Limitaciones que afectan a esas carpetas de usuarios:
- Antes de guardar documentos, debe crearse una carpeta de usuario para guardar datos.
- Pueden crearse hasta 1.000 carpetas de usuario.
- Pueden guardarse hasta 200 documentos en una sola carpeta de usuario.
- Pueden guardarse un total de 10.000 páginas en todas las carpetas de usuario.
- Pueden guardarse un total de 3.000 documentos en todas las carpetas de usuario.
Carpeta usuario boletín
Referencia
- Pueden crearse hasta 10 carpetas de usuario de boletín electrónico.
- En cada carpeta de usuario de boletín electrónico se puede guardar sólo un documento.
Carpeta usuario transm. sondeo
En cada carpeta de usuario se puede guardar sólo un documento.

Información
2
2-10 d-Color MF360/280/220
2.2
Carp.usu.recep. memoria oblig.
Pueden guardarse hasta 500 documentos en la Carp.usu.recep. memoria oblig.
Carpeta de usuario de retransmisión
Referencia
- Pueden crearse hasta 5 carpetas de usuario de retransmisión.
- En cada carpeta de usuario de retransmisión se puede guardar sólo un documento.
2.2.3 Restricción de nombre de archivo
Datos del nombre del documento que se va a guardar.
Referencia
- Los nombres pueden tener hasta 30 caracteres.
- Los nombres pueden editarse después de guardarse los documentos.
- Para especificar el nombre al guardar datos, pulse este botón. De otro modo, se aplicará a los datos
un nombre predeterminado.
Para crear un nombre se combinan los siguientes elementos: A continuación, se describen, a modo de
ejemplo, los elementos del nombre de documento "C36C_1111102315230".
Elemento Descripción
C Este carácter indica el modo en el que se ha guardado el documento. "S"
aparece para documentos guardados en la pantalla del modo Fax/Escáner
o la pantalla Carpeta usuario.
C: Copia
S: Fax/Escáner, Carpeta usuario
P: Impresión
36C-1 Indica el nombre del dispositivo que realizó el escaneado del documento.
La configuración predeterminada de fábrica es "(nombre del producto)".
Este nombre se puede cambiar en [Nombre de máq] en [Configuración Ad-
ministrador/Máquina] en Config de Admin. Pueden usarse 10 caracteres
como máximo.
11102315230 Informa del año (últimos dos dígitos del año), mes, día, hora y minuto en
los que se escaneó el documento. Si una serie de documentos se ha es-
caneado al mismo tiempo (minuto), se añadirán números de serie a las úl-
timas cifras.
_0001 Indica la página cuando se escanean documentos de varias páginas. Este
número no aparece en la columna Nbre de doc; sin embargo, se añade au-
tomáticamente como parte del nombre cuando el archivo se transmite.
Tenga en cuenta esta parte para la transmisión por FTP u otros medios en
caso de que el servidor tenga restricciones en cuanto a nombres de
archivo.
.TIF Se trata de la extensión del formato de documento especificado. Los ca-
racteres no aparecen en la columna Nbre de doc; sin embargo, se añaden
automáticamente como parte del nombre cuando el archivo se transmite.

d-Color MF360/280/220 2-11
2.3 Autenticación y carpetas de usuario accesibles
2
2.3 Autenticación y carpetas de usuario accesibles
Si se aplican los ajustes de autenticación de usuario y seguimiento de cuenta, las carpetas de usuario a las
que se puede acceder y los permisos de acceso varían como se muestra a continuación. Ajuste las
configuraciones de autenticación de usuario y seguimiento de cuenta según las funciones deseadas.
2.3.1 Si las funciones de autenticación de usuario o seguimiento de cuenta no
están activadas
Referencia
- Los usuarios pueden acceder a todas las carpetas de usuario públicas.
- Las carpetas de usuario creadas por los usuarios y administradores son carpetas de usuario públicas.
- Los usuarios no pueden crear ninguna carpeta de usuario si la opción Permitir/Prohibir carpeta de
usuario está fijada en Prohibir en Config de Admin.
2.3.2 Si sólo está activada la función de autenticación de usuario
Referencia
- Los usuarios pueden acceder a todas las carpetas de usuario públicas y únicamente a las carpetas de
usuario personales que el usuario haya creado.
- Las carpetas de usuario personales son inaccesibles para los demás usuarios.
- Para configurar un administrador de carpetas de usuario, pulse este botón.
- Un administrador de carpetas de usuario puede acceder a todas las carpetas de usuario públicas y a
todas las carpetas de usuario personales.
- Si se borran los datos de autenticación, bien porque se cancelan los ajustes de autenticación de
usuario o bien porque se cambia los métodos de autenticación, todas las carpetas personales se
convierten en carpetas públicas.
Creación y acceso
Carp. usu.
pública
Usuario 1
Usuario 2
Acceso permitido
Carp.usu. perso-
nal del usuario 2
Carp.usu. perso-
nal del usuario 1
Carp. us. pública.
Administrador de
carpeta de usuario

Autenticación y carpetas de usuario accesibles
2
2-12 d-Color MF360/280/220
2.3
2.3.3 Si sólo está activada la función de seguimiento de cuenta
Referencia
- Los usuarios pueden acceder a todas las carpetas de usuario públicas y sólo a las carpetas de usuario
de grupo de las cuentas a las que pertenece el usuario.
- Si se borran los datos de autenticación, bien porque se cancelan los ajustes de seguimiento de cuenta
o bien porque se cambian los métodos de autenticación, todas las carpetas de grupo se convierten en
carpetas públicas.
2.3.4 Cuando se han activado y sincronizado configuraciones de autenticación de
usuario y seguimiento de cuenta
Dado que las cuentas se registran anteriormente, los usuarios no pueden acceder a las carpetas de grupo
de las cuentas a las que no pertenecen.
Cuenta B
Carp. us. pública.
Cuenta A
Acceso permitido
Carpeta de grupo
de la cuenta A
Carpeta de grupo
de la cuenta B
Cuenta A
Cuenta B
Usuario 1
Usuario 2

d-Color MF360/280/220 2-13
2.3 Autenticación y carpetas de usuario accesibles
2
Referencia
- Los usuarios pueden acceder a todas las carpetas de usuario públicas, sólo a las carpetas de usuario
de grupo de la cuenta a la que pertenece el usuario, y únicamente a las carpetas de usuario personales
que haya creado el usuario.
- Las carpetas de usuario personales son inaccesibles para los demás usuarios.
- Para configurar un administrador de carpetas de usuario, pulse este botón.
- Un administrador de carpetas de usuario puede acceder a todas las carpetas de usuario públicas,
todas las carpetas de usuario personales y todas las carpetas de usuario de grupo.
- Si se borran los datos de autenticación, bien porque se cancelan los ajustes de autenticación de
usuario o bien porque se cambia los métodos de autenticación, todas las carpetas de grupo se
convierten en carpetas públicas.
Usuario 1
Usuario 2
Cuenta A
Cuenta B
Carp. us. pública.
Carp.usu. perso-
nal del usuario 1
Carpeta de grupo
de la cuenta A
Carp.usu. perso-
nal del usuario 2
Carpeta de grupo
de la cuenta B
Acceso permitido
Administrador de
carpeta de usuario

Autenticación y carpetas de usuario accesibles
2
2-14 d-Color MF360/280/220
2.3
2.3.5 Cuando se han activado, pero no sincronizado, las configuraciones de
autenticación de usuario y seguimiento de cuenta
Dado que la cuenta de un usuario no ha sido registrada anteriormente, el usuario, en el momento de iniciar
sesión, debe introducir un nombre de cuenta y una contraseña. Cada vez que un usuario inicia sesión, puede
acceder a las carpetas de usuario de una cuenta diferente como miembro de la cuenta.
Referencia
- Los usuarios pueden acceder a todas las carpetas de usuario públicas y únicamente a las carpetas de
usuario personales que el usuario haya creado.
- Las carpetas de usuario personales son inaccesibles para los demás usuarios.
- Un usuario puede acceder a las carpetas de grupo de una cuenta determinada simplemente
introduciendo el nombre de cuenta y la contraseña correspondientes al iniciar la sesión.
- Para configurar un administrador de carpetas de usuario, pulse este botón.
- Un administrador de carpetas de usuario puede acceder a todas las carpetas de usuario públicas,
todas las carpetas de usuario personales y todas las carpetas de usuario de grupo.
- Si se borran los datos de autenticación, bien porque se cancelan los ajustes de autenticación de
usuario o bien porque se cambia los métodos de autenticación, todas las carpetas de grupo se
convierten en carpetas públicas.
Cuenta A
Cuenta B
Usuario 1
Usuario 1
Acceso permitido
El acceso queda permitido cuando se introduce el nombre y la
contraseña correspondientes a la cuenta
Administrador de
carpeta de usuario
Carp. us. pública.
Carp.usu. perso-
nal del usuario 1
Carpeta de grupo
de la cuenta A
Carpeta de grupo
de la cuenta B

Panel de control
3
3-2 d-Color MF360/280/220
3.1
3 Panel de control/Pantalla de cristal líquido
3.1 Panel de control
Utilice el panel de control para las operaciones del modo de carpeta de usuario. A continuación se describen
los botones e interruptores del panel de control.
Nr. Nombre Descripción
1 Panel táctil Permite mostrar varias pantallas y mensajes. Ajuste los distintos pará-
metros pulsando directamente en el panel.
2 Indicador de
alimentación
Se ilumina de color azul cuando la máquina se enciende mediante el in-
terruptor de alimentación principal.
3 Interruptor de
alimentación
secundario
Pulse este interruptor para activar/desactivar las operaciones de la má-
quina, por ejemplo copiar, imprimir o escanear. Cuando está en la posi-
ción de apagado, la máquina pasa a un estado de conservación de
energía.
4 Ahorro Energía Pulse esta tecla para el acceso al modo de ahorro de energía. Mientras
la máquina está en el modo de ahorro de energía, el indicador de la tecla
de Ahorro Energía se ilumina en color verde y el panel táctil se apaga.
Para salir del modo Ahorro de energía, pulse de nuevo la tecla de Ahorro
Energía.
5 Modo Memoria Pulse esta tecla para registrar (almacenar) la configuración de copia/es-
caneado deseada como un programa o para recuperar un programa de
copia/escaneado registrado anteriormente.
6 Utilidades/Conta-
dores
Pulse esta tecla para visualizar la pantalla Utilidad y la pantalla Contador
ventas.
7 Reiniciar Pulse esta tecla para borrar todos los ajustes (excepto los que están pro-
gramados) que se han introducido a través del panel de control y el panel
táctil.
8 Interrupción Pulse esta tecla para activar el modo Interrupción. Mientras la máquina
está en modo Interrupción, el indicador de la tecla Interrupción se ilu-
mina en color verde y, en el panel táctil, aparece el mensaje: "Ahora en
modo de interrupción". Para cancelar el modo Interrupción, pulse de
nuevo la tecla Interrupción.

d-Color MF360/280/220 3-3
3.1 Panel de control
3
7 PRECAUCIÓN
- No apriete demasiado sobre el panel táctil, ya que podría arañarlo o estropearlo. Nunca presione
excesivamente el panel táctil, ni tampoco use un objeto duro o puntiagudo para hacer selecciones en
el panel táctil.
9 Stop Si se pulsa la tecla Stop mientras se está escaneando, se detiene tem-
poralmente esa operación.
10 Prueba de Copia Pulse esta tecla para imprimir una sola copia con el fin de comprobar
que es correcta antes de imprimir un gran número de copias. Pulsando
esta tecla antes de escanear o copiar, puede ver el resultado en el panel
táctil.
• Esta tecla no está disponible cuando se guardan los documentos
pulsando la tecla Buzón.
• Si desea comprobar la vista previa al guardar un documento en una
carpeta de usuario, pulse la tecla Fax/Escan. Para conocer el proce-
dimiento utilizado para comprobar la vista previa, consulte el [Manual
del operador - Operaciones de escáner de red/fax/fax de red].
11 Inicio Pulse esta tecla para iniciar el escaneado. Cuando la máquina está lista
para empezar a escanear, el indicador de la tecla Inicio se ilumina en co-
lor azul. Si el indicador de la tecla Inicio se ilumina en color naranja, no
se puede iniciar el proceso de escaneado. Pulse esta tecla para reanu-
dar una tarea que haya detenido.
12 Indicador de datos Parpadea con una luz en color azul cuando se está recibiendo una tarea
de impresión. Se ilumina en azul cuando se imprimen los datos.
13 C Pulse esta tecla para eliminar cualquier valor (por ejemplo, el número de
copias, el porcentaje de escala o el tamaño) que se haya introducido me-
diante el teclado.
14 Teclado Pulse esta tecla para introducir el número de copias, el porcentaje de es-
cala y otros ajustes.
15 Ayuda Pulse esta tecla para ver la pantalla de Ayuda. Desde esta pantalla se
pueden ver descripciones de las distintas funciones y detalles de funcio-
namiento.
16 Ampliar Pulse esta tecla para activar el modo de pantalla ampliada. Si utiliza Au-
thentication Manager para realizar la autenticación, la opción de Am-
pliar no está disponible.
17 Accesibilidad Pulse esta tecla para mostrar la pantalla que le permite configurar el ac-
ceso de los usuarios de la máquina.
18 Acceso Si se ha aplicado la configuración de la identificación de usuario o el se-
guimiento de cuenta, pulse esta tecla después de introducir el nombre
de usuario y la contraseña (para la identificación de usuario) o el nombre
de la cuenta (para el seguimiento de cuenta) con el fin de usar esta má-
quina. Pulse esta tecla también para cerrar la sesión.
19 Selector de ajuste de
Brillo
Use este selector para ajustar el brillo del panel táctil.
20 Buzón Pulse esta tecla para activar el modo de Carpeta de usuario. Mientras la
máquina está en el modo Carpeta usuario, el indicador de la tecla Buzón
se ilumina en color verde.
21 Fax/Escan Pulse esta tecla para pasar al modo Fax/Escáner. Mientras la máquina
está en modo Fax/Escáner, el indicador de la tecla Fax/Escan se ilumina
en color verde. Para más información acerca de las funciones de fax y
escáner, consulte el [Manual del operador - Operaciones de escáner de
red/fax/fax de red].
22 Copia Pulse esta tecla para activar el modo Copia. (La máquina está en modo
Copia de forma predeterminada). Mientras la máquina está en modo
Copia, el indicador de la tecla Copia se ilumina en color verde. Para más
información, consulte el [Manual del operador - Operaciones de copia].
Nr. Nombre Descripción

Panel táctil
3
3-4 d-Color MF360/280/220
3.2
3.2 Panel táctil
3.2.1 Componente de pantalla
Iconos que aparecen en el panel táctil
En el área de visualización de iconos pueden aparecer iconos que indican el estado de la máquina. Pueden
aparecer los siguientes iconos:
Nr. Nombre Descripción
1 Área del visor de mensajes Muestra el estado de la máquina y los detalles sobre los procedi-
mientos de operación.
2 Área de funciones/ajustes Muestra las fichas y botones para visualizar las pantallas que con-
tienen las distintas funciones. En esta zona puede configurar varias
funciones. Pulse una ficha o un botón para mostrar la correspon-
diente pantalla y especificar la configuración.
3 Área de iconos Muestra diferentes iconos que indican el estado de las tareas y de
la máquina, así como teclas de acceso directo.
4 Panel izquierdo Muestra varios botones, como [Lista de tareas] que permite ver las
tareas que se están ejecutando o que están en cola (esperando)
para ser ejecutadas, y [Verificar tarea] que permite ver el resultado
de la configuración seleccionada. Para más información acerca de
la pantalla y la descripción del panel izquierdo, consulte
página 3-5.
5 Indicadores de tóner Muestra la cantidad de tóner que queda de amarillo (Y),
magenta (M), cian (C) y negro (K).
4
5
1
2
3
Icono Descripción
Indica que se están enviando datos desde la máquina, independientemente del
modo activado.
Indica que la máquina está recibiendo datos, independientemente del modo
activado.
Indica que se ha producido un error al estabilizar una imagen, al imprimirla o al es-
canearla. Pulse este icono para ver una pantalla que muestre un código de adver-
tencia.
En caso de que se cierre la pantalla de advertencias mientras aparece un aviso, pul-
se este botón para volver a mostrarla.

d-Color MF360/280/220 3-5
3.2 Panel táctil
3
3.2.2 Visualización y funcionamiento del panel izquierdo
En el panel izquierdo del panel táctil hay botones para comprobar el estado de las tareas y la configuración
de la máquina. Los siguientes botones están disponibles en el panel izquierdo en el modo Carpeta usuario.
Aparece cuando hay un mensaje que indica que se deben cambiar los consumibles
o que la máquina necesita mantenimiento. Pulse este icono para visualizar el men-
saje y, a continuación, realice el cambio o el procedimiento de mantenimiento que
se solicita.
Indica que se ha producido un error en la conexión con el servidor POP.
Indica que no hay papel en la bandeja de papel.
Indica que queda muy poco papel en la bandeja de papel.
Si está instalado el controlador de imagen, al pulsar este icono, se visualiza la pan-
talla de configuración del controlador de imagen.
Indica que el modo de seguridad avanzada está activado.
Indica que hay un dispositivo de memoria externa conectado a la máquina.
Indica que hay una memoria externa no estándar conectada a la máquina y, por lo
tanto, la conexión USB no está activada.
Icono Descripción
Nr. Nombre Descripción
1 [Lista de tareas] Pulse este botón para comprobar la tarea que se está llevando a cabo
actualmente y el registro de trabajos.
2 [Verificar tarea] Pulse este botón para ver la información acerca de la carpeta de usuario
seleccionada, así como otros parámetros de las funciones de escáner,
impresión y transmisión.
3 [Vista previa] Pulse este botón para ver la imagen de vista previa de un documento
guardado.
1
2
3

Panel táctil
3
3-6 d-Color MF360/280/220
3.2
Lista de tareas
Se denomina "tarea" a una orden para ejecutar una operación como, p. ej., guardar datos en una carpeta de
usuario, o imprimir o enviar documentos guardados. Para visualizar las tareas que se están ejecutando,
seleccione [Lista de tareas].
Lista de tareas - Borrar
Pulse este botón para borrar la tarea en proceso y cancelar la operación. Seleccione la tarea desde la lista
de tareas y, a continuación, pulse [Borrar]. Verifique el mensaje que aparece y borre la tarea.

d-Color MF360/280/220 3-7
3.2 Panel táctil
3
Lista de tareas - Detall. de tarea
Pulse este botón para ver la lista de tareas que se están ejecutando y el registro de trabajos para
confirmación. Existen cuatro tipos de tareas:
<Tareas actuales de [Imprim]>
Elemento Descripción
[Imprim] Enumera las tareas de impresión de copias, impresión desde ordenador y
fax recibidos.
[Enviar] Enumera las tareas de escáner y transmisión de fax.
[Recibir] Enumera las tareas de recepción de fax.
[Guardar] Enumera tareas con documentos que se guardan en carpetas de usuarios.
Elemento Descripción
Elementos de lista Núm.: número de identificación de la tarea asignado cuando la tarea se ha
puesto en cola.
Nombre usuar.: muestra el nombre de usuario o nombre de usuario/cuenta
del usuario que guardó el documento.
Estado: muestra el estado de la tarea (recibiendo/en cola/imprimiendo/im-
pres. detenida/error de impresión/eliminando).
Nbre de doc: nombre del archivo que se está imprimiendo.
Hora al guardar: Muestra la hora a la que la tarea se ha puesto en cola.
Doc.: Muestra el número de páginas del original.
Copias: Muestra el número de copias que van a imprimirse.
[ ][ ] Cuando haya más de siete tareas (límite máximo) que presentar de una
vez, pulse estos botones para visualizar las demás tareas.
[Borrar] Pulse este botón para borrar la tarea seleccionada.
[Más priorid.] Pulse este botón para cambiar la prioridad de la tarea.
• Si se define para Cambio prioridad de tarea en Config de Admin la op-
ción "Prohibir", no se podrá especificar la prioridad de salida de las
tareas.
• Si se establece la opción de que pueda interrumpirse la tarea que se
está imprimiendo, se interrumpe la impresión y empieza a imprimirse la
tarea a la que se ha dado prioridad. La impresión de la tarea interrum-
pida se reanuda automáticamente después de que ha acabado la tarea
a la que se ha dado prioridad.
[Liberar retenida] Pulse este botón para cambiar la configuración de una tarea almacenada,
o imprimir o eliminar la tarea.
[Verific tarea] Pulse este botón para comprobar los ajustes de la tarea seleccionada. Pul-
se [ Atrás] o [ Siguiente] para comprobar la configuración.
[Detalle] Pulse este botón para comprobar la fuente de registro/nombre de usuario,
el nombre de archivo, la bandeja de salida, la hora de almacenamiento, el
número de páginas originales y el número de copias para la tarea seleccio-
nada. Para eliminar una tarea, pulse [Borrar].

Panel táctil
3
3-8 d-Color MF360/280/220
3.2
Referencia
- Cuando se aplica la Configuración de autenticación de usuario, no pueden verse los nombres de los
documentos que no han sido guardados por usuarios autenticados.
- Los nombres de los documentos confidenciales no se visualizan.
<Historial de tareas de [Imprim]>
Referencia
- Cuando se aplica la Configuración de autenticación de usuario, no pueden verse los nombres de los
documentos que no han sido guardados por usuarios autenticados.
- Los nombres de los documentos confidenciales no se visualizan.
- Para ver imágenes escaneadas, primero debe poner "Historial tareas Visuali. imagen en miniatura" en
la posición "ACTIVADO" en Config de Admin. Para más información, consulte el [Manual del operador
- Operaciones de copia].
Tareas actuales de [Enviar]>
Elemento Descripción
Elementos de lista Núm.: número de identificación de la tarea asignado cuando la tarea se ha
puesto en cola.
Nombre usuar.: muestra el nombre de usuario o nombre de usuario/cuenta
del usuario que guardó el documento.
Nbre de doc: nombre del archivo que se está imprimiendo.
Hora al guardar: muestra la hora a la que la tarea se ha puesto en cola.
Doc.: muestra el número de páginas del original.
Copias: muestra el número de copias que van a imprimirse.
Resultado: muestra el resultado de la operación (completado satisfactoria-
mente/eliminado debido a un error/eliminado por el usuario/parte de modo
anulado por conflicto).
[ ][ ] Cuando haya más de siete tareas (límite máximo) que presentar de una
vez, pulse estos botones para visualizar las demás tareas.
[Tareas eliminadas]/
[Tareas terminadas]/
[Todas tareas]
Pasar a la visualización de tipo de tarea.
[Detalle] Pulse este botón para comprobar el resultado de la tarea, los detalles
de error, la fuente de registro/nombre de usuario, el nombre de archivo,
la bandeja de salida, la hora de almacenamiento, el número de páginas
originales y el número de copias para la tarea seleccionada.
[Imagen escaneada] Para ver la imagen escaneada, seleccione la tarea.
Elemento Descripción
Elementos de lista Núm.: número de identificación de la tarea asignado cuando la tarea se ha
puesto en cola.
Tipo de dirección: Muestra el tipo de destino (p. ej., fax, e-mail, FTP, PC
(SMB), WebDAV y TWAIN). "TWAIN" aparece para las tareas que se envían
a través de servicio web.
Estado: muestra el estado de la tarea (enviando/en cola/marcando/pen-
diente para rellamada/eliminando).
Dirección: Muestra el número de fax, la dirección de e-mail, el nombre de
la carpeta de usuario, etc., de la máquina receptora.
Hora al guardar: Muestra la hora a la que la tarea se ha puesto en cola.
Doc.: Muestra el número de páginas del original.
[ ][ ] Cuando haya más de siete tareas (límite máximo) que presentar de una
vez, pulse estos botones para visualizar las demás tareas.
[Tarea transmisión
temporizador]
Muestra el estado de la transmisión reservada en la memoria. Para eliminar
una tarea, pulse [Borrar].
[L1][L2] Estos botones aparecen cuando hay dos kits de fax instalados. Pulse uno
de estos botones. Aparecerá la lista de la línea seleccionada.
[Borrar] Pulse este botón para borrar la tarea seleccionada.
[Rellamada] Seleccione una tarea cuyo estado sea "Esperando para volver a marcar",
para efectuar una rellamada.

d-Color MF360/280/220 3-9
3.2 Panel táctil
3
Referencia
- Cuando se aplica la Configuración de autenticación de usuario, no pueden verse los nombres de los
documentos que no han sido guardados por usuarios autenticados.
- Los nombres de los documentos confidenciales no se visualizan.
<Historial de tareas de [Enviar]>
Referencia
- Cuando se aplica la Configuración de autenticación de usuario, no pueden verse los nombres de los
documentos que no han sido guardados por usuarios autenticados.
- Los nombres de los documentos confidenciales no se visualizan.
- Para ver imágenes escaneadas, primero debe poner "Historial tareas Visuali. imagen en miniatura" en
la posición "ACTIVADO" en Config de Admin. Para más información, consulte el [Manual del operador
- Operaciones de copia].
[Verific tarea] Pulse este botón para comprobar los ajustes de la tarea seleccionada. Pul-
se [ Atrás] o [ Siguiente] para comprobar la configuración.
[Detalle] Pulse este botón para comprobar la fuente de registro/nombre de usuario,
el nombre de archivo, el tipo de destino, el destino, la hora de almacena-
miento, la comunicación, el número de páginas del original y la información
de servidor externo para la tarea seleccionada. Para eliminar una tarea,
pulse [Borrar].
• La información del servidor externo a la que se accede pulsando
[Detalle] aparece sólo si se usa autenticación con servidor externo.
• La opción [Tipo] aparece sólo cuando el destino es un fax, un fax por
internet o un fax por IP.
Elemento Descripción
Elementos de lista Núm.: número de identificación de la tarea asignado cuando la tarea se ha
puesto en cola.
Tipo de dirección: Muestra el tipo de destino (p. ej., fax, e-mail, FTP, PC
(SMB), WebDAV y TWAIN). "TWAIN" aparece para las tareas que se envían
a través de servicio web.
Dirección: Muestra el número de fax, la dirección de e-mail, el nombre de
la carpeta de usuario, etc., de la máquina receptora.
Hora al guardar: Muestra la hora a la que la tarea se ha puesto en cola.
Doc.: Muestra el número de páginas del original.
Resultado: Muestra el resultado de la operación (completado satisfactoria-
mente/eliminado debido a un error/eliminado por el usuario). También se
muestra el mensaje "Error detectado" para su difusión.
[ ][ ] Cuando haya más de siete tareas (límite máximo) que presentar de una
vez, pulse estos botones para visualizar las demás tareas.
[Tareas eliminadas]/
[Tareas terminadas]/
[Todas tareas]
Pasar a la visualización de tipo de tarea.
[Lista comunic] Muestra la lista de tareas de transmisión de escáner y fax (enviadas/reci-
bidas). Se puede imprimir el informe de actividades, el informe de transmi-
sión y el informe de recepción en las correspondientes pantallas de lista.
[Detalle] Pulse este botón para comprobar el resultado, los detalles de error, la
fuente de registro/nombre de usuario, el nombre de archivo, el tipo de des-
tino, el destino, la hora al guardar, la comunicación, el número de páginas
del original y la información de servidor externo para la tarea seleccionada.
• La información del servidor externo a la que se accede pulsando
[Detalle] aparece sólo si se usa autenticación con servidor externo.
• La opción [Tipo] aparece sólo cuando el destino es un fax, un fax por
internet o un fax por IP.
[Imagen escaneada] Para ver la imagen escaneada, seleccione la tarea.
Elemento Descripción

Panel táctil
3
3-10 d-Color MF360/280/220
3.2
Tareas actuales de [Recibir]>
Referencia
- Cuando se aplica la Configuración de autenticación de usuario, no pueden verse los nombres de los
documentos que no han sido guardados por usuarios autenticados.
- Los nombres de los documentos confidenciales no se visualizan.
<Historial de tareas de [Recibir]>
Elemento Descripción
Elementos de lista Núm.: número de identificación de la tarea asignado cuando la tarea se ha
puesto en cola.
Nombre usuar.: muestra el nombre de usuario o nombre de usuario/cuenta
del usuario que guardó el documento.
Estado: muestra el estado de la tarea (recibiendo/marcando (Recep son-
deo)/en cola/imprimiendo/impres. detenida/error de impresión/guardando
en memoria/eliminando).
Nombre del doc.: muestra el nombre del documento recibido o guardado.
Hora al guardar: Muestra la hora a la que la tarea se ha puesto en cola.
Doc.: Muestra el número de páginas del original que se han recibido.
[ ][ ] Cuando haya más de siete tareas (límite máximo) que presentar de una
vez, pulse estos botones para visualizar las demás tareas.
[Borrar] Pulse este botón para borrar la tarea seleccionada.
[Rellamada] Seleccione una tarea cuyo estado sea "Esperando para volver a marcar",
para efectuar una rellamada.
[Reenviar] Reenvía el fax recibido y almacenado en la memoria (recepción con me-
moria proxy). Especifique los destinatarios seleccionando destinos regis-
trados en la libreta de direcciones o introduciéndolos directamente.
[Detalle] Pulse este botón para comprobar la fuente de registro/nombre de usuario,
el nombre de archivo, la bandeja de salida, la hora de almacenamiento, la
hora de transmisión y el número de páginas originales para la tarea selec-
cionada. Para eliminar una tarea, pulse [Borrar].
Elemento Descripción
Elementos de lista Núm.: número de identificación de la tarea asignado cuando la tarea se ha
puesto en cola.
Nombre usuar.: muestra el nombre de usuario o nombre de usuario/cuenta
del usuario que guardó el documento.
Nombre del doc.: muestra el nombre del documento recibido o guardado.
Hora al guardar: muestra la hora a la que la tarea se ha puesto en cola.
Doc.: muestra el número de páginas del original.
Resultado: muestra el resultado de la operación (completado satisfactoria-
mente/eliminado debido a un error/eliminado por el usuario/parte de modo
anulado por conflicto).
[ ][ ] Cuando haya más de siete tareas (límite máximo) que presentar de una
vez, pulse estos botones para visualizar las demás tareas.
[Tareas eliminadas]/
[Tareas terminadas]/
[Todas tareas]
Pasar a la visualización de tipo de tarea.
[Lista comunic] Muestra la lista de tareas de transmisión de escáner y fax (enviadas/reci-
bidas). Se puede imprimir el informe de actividades, el informe de transmi-
sión y el informe de recepción en las correspondientes pantallas de lista.
[Detalle] Pulse este botón para comprobar el resultado de la tarea, los detalles de
error, la fuente de registro/nombre de usuario, el nombre de archivo, la
bandeja de salida, la hora de almacenamiento y el número de páginas del
original para la tarea seleccionada.
[Imagen recibida] Para ver la imagen recibida, seleccione la tarea.

d-Color MF360/280/220 3-11
3.2 Panel táctil
3
Referencia
- Cuando se aplica la Configuración de autenticación de usuario, no pueden verse los nombres de los
documentos que no han sido guardados por usuarios autenticados.
- Los nombres de los documentos confidenciales no se visualizan.
- Para ver imágenes recibidas, previamente debe poner "Historial tareas Visuali. imagen en miniatura" en
la posición "ACT" en Config de Admin. Para más información, consulte el [Manual del operador -
Operaciones de copia].
<Tareas actuales de [Guardar]>
Referencia
- Cuando se aplica la Configuración de autenticación de usuario, no pueden verse los nombres de los
documentos que no han sido guardados por usuarios autenticados.
- Los nombres de los documentos confidenciales no se visualizan.
<Historial de tareas de [Guardar]>
Referencia
- Cuando se aplica la Configuración de autenticación de usuario, no pueden verse los nombres de los
documentos que no han sido guardados por usuarios autenticados.
Elemento Descripción
Elementos de lista Núm.: número de identificación de la tarea asignado cuando la tarea se ha
puesto en cola.
Nombre usuar.: muestra el nombre de usuario o nombre de usuario/cuenta
del usuario que guardó el documento.
Estado: muestra el estado de la tarea (recepción, guardando en memoria,
eliminando).
Nombre de doc.: muestra el nombre del documento guardado.
Hora al guardar: Muestra la hora a la que la tarea se ha puesto en cola.
Doc.: Muestra el número de páginas del original.
[ ][ ] Cuando haya más de siete tareas (límite máximo) que presentar de una
vez, pulse estos botones para visualizar las demás tareas.
[Borrar] Pulse este botón para borrar la tarea seleccionada.
[Detalle] Pulse este botón para comprobar la fuente de registro/nombre de usuario,
el nombre de archivo, la carpeta de usuario, la hora de almacenamiento y
el número de páginas originales para la tarea seleccionada. Para eliminar
una tarea, pulse [Borrar].
Elemento Descripción
Elementos de lista Núm.: número de identificación de la tarea asignado cuando la tarea se ha
puesto en cola.
Nombre usuar.: muestra el nombre de usuario o nombre de usuario/cuenta
del usuario que guardó el documento.
Nombre de doc.: muestra el nombre del documento guardado.
Hora al guardar: muestra la hora a la que la tarea se ha puesto en cola.
Doc.: muestra el número de páginas del original.
Resultado: muestra el resultado de la operación (completado satisfactoria-
mente/eliminado debido a un error/eliminado por el usuario/parte de modo
anulado por conflicto).
[ ][ ] Cuando haya más de siete tareas (límite máximo) que presentar de una
vez, pulse estos botones para visualizar las demás tareas.
[Tareas eliminadas]/
[Tareas terminadas]/
[Todas tareas]
Pasar a la visualización de tipo de tarea.
[Lista comunic] Muestra la lista de tareas de transmisión de escáner y fax (enviadas/reci-
bidas). Se puede imprimir el informe de actividades, el informe de transmi-
sión y el informe de recepción en las correspondientes pantallas de lista.
[Detalle] Pulse este botón para comprobar el resultado de la tarea, los detalles de
error, la fuente de registro/nombre de usuario, el nombre de archivo, la car-
peta de usuario de destino, la hora de almacenamiento y el número de pá-
ginas originales para la tarea seleccionada.
[Imagen guardada] Para ver la imagen recibida, seleccione la imagen guardada.

Panel táctil
3
3-12 d-Color MF360/280/220
3.2
- Los nombres de los documentos confidenciales no se visualizan.
- Para ver imágenes guardadas, previamente debe poner "Historial tareas Visuali. imagen en miniatura"
en la posición "ON" en Config de Admin. Para más información, consulte el [Manual del operador -
Operaciones de copia].
Información de la carpeta de usuario
Muestra la información de carpeta cuando se selecciona una carpeta de usuario.
Usar/Archivar - Detalle
Pulse [Detalle] en la esquina izquierda inferior de la pantalla Usar documento para verificar la hora al guardar,
el nombre de usuario, el nombre de documento, el número de páginas y el número de tarea del documento
seleccionado.
Referencia
- Si hay varios documentos seleccionados, use [ ][ ] para cambiar de página.
d Referencia
Para más información acerca de la vista previa, consulte página 3-15.
Usar/Archivar - Verificar detalles de tarea
Seleccione [Enviar] o [Tran. encuad] en la ficha Enviar para abrir la pantalla en donde se introduce la
dirección. [Verificar detalles tarea] aparece en la parte inferior izquierda de la pantalla.
Referencia
- Pulse [Verificar detalles tarea] para verificar los siguientes ajustes:
– Comprobar dirección
– Contenido de la config. de documento
– Configuración de comunicación (No se muestra cuando está activada la opción Combinar).
– Configuración e-mail

d-Color MF360/280/220 3-13
3.2 Panel táctil
3
Usar/Archivar - Verificar detalles tarea - Comprobar dirección
Muestra la lista de los destinos registrados en la máquina.
Referencia
- Para agregar a la libreta de direcciones un destino introducido directamente, seleccione el destino y
pulse [Guardar dirección].
- Para ver en la pantalla la información detallada, seleccione un destino y pulse [Detalles].
- Para eliminar un destino, seleccione el destino que desee eliminar y, a continuación, pulse [Borrar].
d Referencia
Para más información acerca de cómo registrar un destino en la libreta de direcciones, consulte el [Manual
del operador - Operaciones de escáner de red/fax/fax de red].
Usar/Archivar - Verificar detalles tarea - Contenido de la config. de
documento
Permite visualizar la lista de los parámetros de resolución, tipo de archivo y color.

Panel táctil
3
3-14 d-Color MF360/280/220
3.2
Usar/Archivar - Verificar detalles tarea - Configuración de comunicación
Es posible comprobar los parámetros de configuración de línea y método de transmisión. Pulse
[ Posterior] o [ Sigu.] para comprobar la configuración.
Usar/Archivar - Verificar detalles tarea - Verif. conf. e-mail
Permite comprobar el nombre de documento, el asunto, la dirección del remitente y el cuerpo del mensaje
para enviar mensajes de correo electrónico.

d-Color MF360/280/220 3-15
3.2 Panel táctil
3
Vista previa
Permite comprobar la imagen de vista previa del documento seleccionado cuando se están usando o
archivando documentos. Pulse [Vista previa] para seleccionar un documento. La imagen de la primera página
se muestra en el panel de la izquierda.
Referencia
- Con documentos de más de una página, sólo se puede visualizar la imagen de la primera página.
Vista previa
Para ampliar la vista previa, pulse [Detalle].
Para ver detalles, amplíe la imagen del documento. Se pueden aplicar 2 aumentos, 4 aumentos u
8 aumentos. Para ver la sección deseada de la imagen ampliada, utilice las barras de desplazamiento
situadas en el extremo derecho e inferior de la imagen.

Panel táctil
3
3-16 d-Color MF360/280/220
3.2
Vista previa (Impresión/Combinar)
Para ver una vista previa de la imagen de página del resultado de impresión, pulse [Vista previa] - [Detalle]
en el panel izquierdo teniendo seleccionada la opción [Impresión] o la opción [Combinar].
Referencia
- Si un documento se compone de varias páginas, es posible visualizar una vista previa de todas ellas.
Elemento Descripción
[ Página ante-
rior]/ [Página sig-
te. ]
Si el documento guardado contiene varias páginas, use estos botones para pasar a
otra página.
[Zoom] Para ver detalles, amplíe la imagen del documento. Se pueden aplicar 2 aumentos,
4 aumentos u 8 aumentos. Para ver la sección deseada de la imagen ampliada, uti-
lice las barras de desplazamiento situadas en el extremo derecho e inferior de la
imagen.
[Rotación de
página]
Si se selecciona directamente una página, la imagen de la página seleccionada se
gira 180º.
[Girar página actual]: Gira la página actual en 180 grados.
[Seleccionar página(s) para girar]: seleccione esta opción si el documento guardado
se compone de varias páginas. Aparecerá la Vista en lista de páginas escaneadas,
donde podrá especificar la página que desee girar 180 grados. En la Vista en lista
de las páginas escaneadas, pueden seleccionarse las siguientes operaciones:
[Seleccionar impar]: gira 180º sólo las imágenes de las páginas impares.
[Seleccionar par]: gira 180º sólo las imágenes de las páginas pares.
[Sel. todo]: gira 180º las imágenes de todas las páginas.
[Ver acabado] Muestra los ajustes especificados como iconos y texto en la imagen de vista previa.
Cancele [Ver acabado] para borrar los iconos y el texto, de modo que sólo aparezca
en la pantalla la imagen.

d-Color MF360/280/220 3-17
3.2 Panel táctil
3
Vista previa (Enviar/Tran. encuad.)
Para ver una vista previa de la imagen de página del resultado de envío, pulse [Vista previa] - [Detalle] en el
panel izquierdo teniendo seleccionada la opción [Enviar] o la opción [Tran. encuad].
Elemento Descripción
[Dest. Disc. Ráp.] Muestra la previsualización para operaciones de transmisión de e-mail/PC (FTP)/
transmisión de archivo (SMB)/transmisión de archivo (WebDAV).
[Fax] Pulse este botón para visualizar la vista previa de operaciones de envío de fax G3,
fax por IP o fax por Internet.
[ Página ante-
rior]/ [Página sig-
te. ]
Si el documento guardado contiene varias páginas, use estos botones para pasar a
otra página.
[Zoom] Para ver detalles, amplíe la imagen del documento. Se pueden aplicar 2 aumentos,
4 aumentos u 8 aumentos. Para ver la sección deseada de la imagen ampliada, uti-
lice las barras de desplazamiento situadas en el extremo derecho e inferior de la
imagen.
[Rotación de
página]
Si se selecciona directamente una página, la imagen de la página seleccionada se
gira 180º.
[Girar página actual]: Gira la página actual en 180 grados.
[Seleccionar página(s) para girar]: aparece si el documento guardado se compone
de varias páginas. Aparecerá la Vista en lista de páginas escaneadas, donde podrá
especificar la página que desee girar 180 grados. En la Vista en lista de las páginas
escaneadas, pueden seleccionarse las siguientes operaciones:
[Seleccionar impar]: gira 180º sólo las imágenes de las páginas impares.
[Seleccionar par]: gira 180º sólo las imágenes de las páginas pares.
[Sel. todo]: gira 180º las imágenes de todas las páginas.
[Ver acabado] Permite ver la imagen de acabado con los parámetros configurados aplicados,
p. ej., los de impresión de datos. Al cancelar [Ver acabado], aparecerá en la pantalla
sólo la imagen.

Panel táctil
3
3-18 d-Color MF360/280/220
3.2


d-Color MF360/280/220 4-3
4.1 Cómo guardar documentos en carpetas de usuario
4
4 Flujo de utilización de carpetas de usuario
4.1 Cómo guardar documentos en carpetas de usuario
En este apartado se explican los pasos necesarios para guardar documentos en carpetas de usuario
públicas.
Pulse la tecla Buzón en el panel de control
Seleccione la carpeta de usuario deseada y, a con-
tinuación, pulse [Guardar doc.]
Configure el nombre del documento (p. 6-5), la con-
figuración de escaneado (p. 6-6) y la configuración
del original (p. 6-19)

Cómo guardar documentos en carpetas de usuario
4
4-4 d-Color MF360/280/220
4.1
Referencia
- Cuando se guarda un original con una contraseña incrustada, aparece la pantalla para introducir la
contraseña. Escriba la contraseña y, a continuación, pulse [OK] para guardarlo.
- No se puede guardar un original con protección frente a copia incrustada.
Coloque el original
Pulse [Inicio] o la tecla Inicio en el panel de control.

d-Color MF360/280/220 4-5
4.2 Imprimir documentos desde una carpeta de usuario
4
4.2 Imprimir documentos desde una carpeta de usuario
En este apartado se explican los pasos necesarios para imprimir documentos guardados en carpetas de
usuario públicas.
Pulse la tecla Buzón en el panel de control
Seleccione la carpeta de usuario deseada y, a con-
tinuación, pulse [Usar/Archivar]
Seleccione la ficha [Imprim]
Seleccione los documentos

Imprimir documentos desde una carpeta de usuario
4
4-6 d-Color MF360/280/220
4.2
Si ha seleccionado un solo documento, pulse [Im-
presión] (p. 7-6)
Si selecciona varios documentos y desea imprimir-
los empleando funciones añadidas, pulse
[Combinar] (p. 7-7)
Configure el orden de impresión (orden de
encuadernación) (p. 7-8)
Realice la configuración básica y de la aplicación
(p. 7-9, p. 7-16)
Realice la configuración básica y de la aplicación
(p. 7-9, p. 7-16)
Para confirmar el contenido, consulte la vista
previa (p. 3-16)

d-Color MF360/280/220 4-7
4.2 Imprimir documentos desde una carpeta de usuario
4
Pulse [Inicio] o la tecla Inicio en el panel de control

Enviar documentos desde una carpeta de usuario
4
4-8 d-Color MF360/280/220
4.3
4.3 Enviar documentos desde una carpeta de usuario
En este apartado se explican los pasos necesarios para enviar documentos guardados en carpetas de
usuario públicas.
Pulse la tecla Buzón en el panel de control
Seleccione la carpeta de usuario deseada y, a con-
tinuación, pulse [Usar/Archivar]
Seleccione la ficha [Enviar]
Seleccione los documentos

d-Color MF360/280/220 4-9
4.3 Enviar documentos desde una carpeta de usuario
4
Si ha seleccionado un solo documento, pulse
[Enviar]. (p. 7-33)
Si selecciona varios documentos y especifica el
tipo de archivo o el sello, pulse [Tran. encuad]
(p. 7-33)
Configure el orden de envío (orden de encuaderna-
ción) (p. 7-8)
Especifique el destino
Libreta direc. Entrada directa Historial tareas (No se
muestra el historial de
tareas de fax, fax por
internet o fax por IP si
está seleccionada la
opción Tran. encuad.)
Búsqueda LDAP
Especifique también un programa Escáner/Fax. Si desea información sobre los programas Escáner/Fax,
consulte el [Manual del operador - Operaciones de escáner de red/fax/fax de red].

Enviar documentos desde una carpeta de usuario
4
4-10 d-Color MF360/280/220
4.3
Realice la configuración del documento, de la
comunicación y de la aplicación (p. 7-47)
Realice la configuración del documento, de la
comunicación y de la aplicación (p. 7-47)
Para confirmar el contenido, consulte la vista pre-
via (p. 3-17)
Pulse [Inicio] o la tecla Inicio en el panel de control

d-Color MF360/280/220 4-11
4.4 Guardar un documento en una memoria externa
4
4.4 Guardar un documento en una memoria externa
En esta sección, se describen los pasos necesarios para guardar imágenes escaneadas en la memoria
externa.
Pulse Buzón en el panel de control mientras la me-
moria externa está conectada a la máquina
Conecte la memoria externa a esta máquina y, a
continuación, pulse [Guardar un documento en la
memoria externa]
Pulse [Guardar doc.]
Pulse [Buzón]
Seleccione la ficha [Sistema]. Pulse [Memoria exter-
na] y, a continuación, [OK]

Guardar un documento en una memoria externa
4
4-12 d-Color MF360/280/220
4.4
Referencia
- Cuando se guarda un original con una contraseña incrustada, aparece la pantalla para introducir la
contraseña. Escriba la contraseña y, a continuación, pulse [OK] para guardarlo.
- No se puede guardar un original con protección frente a copia incrustada.
- En la configuración de fábrica, la función de guardar un documento en la memoria externa está
ajustada a APAGADO (no guardado). Asimismo, está establecida en DESACT. (no se puede guardar)
por los ajustes de función de usuario cuando está activada la autenticación de usuario. Para guardar
un documento en la memoria externa, cambie la configuración para poder guardar un documento en
la configuración de administrador. Si desea más información, consulte página 8-23.
Configure el nombre del documento (p. 6-5), la con-
figuración de escaneado (p. 6-6) y la configuración
del original (p. 6-19)
Coloque el original
Pulse [Inicio] o la tecla Inicio en el panel de control

d-Color MF360/280/220 4-13
4.5 Guardar un documento de la memoria externa en una carpeta de usuario.
4
4.5 Guardar un documento de la memoria externa en una carpeta de
usuario.
En esta sección, se describen los pasos necesarios para guardar en una carpeta de usuario un documento
almacenado en la memoria externa.
Pulse Buzón en el panel de control mientras la me-
moria externa está conectada a la máquina
Conecte la memoria externa a esta máquina y, a
continuación, pulse [Guardar un documento de la
memoria externa en una carpeta de usuario]
Seleccione la ficha [Sistema]. Pulse [Memoria exter-
na] y, a continuación, [Usar/Archivar]
Pulse la ficha [Configur. archivamiento]
Seleccione un documento y, a continuación, pulse
[Guardar en carp. us.]

Guardar un documento de la memoria externa en una carpeta de usuario.
4
4-14 d-Color MF360/280/220
4.5
Referencia
- La función para guardar documentos en la memoria externa está DESACT (no se puede guardar) como
opción predeterminada de fábrica. Asimismo, está establecida en DESACT. (no se puede guardar) por
los ajustes de función de usuario cuando está activada la autenticación de usuario. Para poder guardar
un documento de la memoria externa en una carpeta de usuario, cambie primero el ajuste
correspondiente en Config de Admin. Si desea más información, consulte página 8-23.
Especifique la carpeta de usuario y el nombre del
documento (p. 7-102)
Pulse [Inicio] o la tecla Inicio en el panel de control

d-Color MF360/280/220 4-15
4.6 Imprimir un documento desde una memoria externa
4
4.6 Imprimir un documento desde una memoria externa
En este apartado se explican los pasos necesarios para imprimir documentos guardados en la memoria
externa.
Pulse Buzón en el panel de control mientras la me-
moria externa está conectada a la máquina
Conecte la memoria externa a esta máquina y, a
continuación, pulse [Imprimir un documento de la
memoria externa]
Seleccione la ficha [Sistema] y, a continuación,
pulse [Memoria externa]
Pulse [Usar/Archivar]
Seleccione un archivo y, a continuación, pulse
[Impresión] (p. 7-99)

Imprimir un documento desde una memoria externa
4
4-16 d-Color MF360/280/220
4.6
Referencia
- La función para guardar documentos en la memoria externa está DESACT (no se puede guardar) como
opción predeterminada de fábrica. Asimismo, está establecida en DESACT. (no se puede guardar) por
los ajustes de función de usuario cuando está activada la autenticación de usuario. Para poder guardar
un documento de la memoria externa a una carpeta de usuario, cambie primero el ajuste
correspondiente en Config de Admin. Si desea más información, consulte página 8-23.
Realizar configuración de impresión (p. 7-100)
Pulse [Inicio] o la tecla Inicio en el panel de control

d-Color MF360/280/220 4-17
4.7 Archivar documentos en una carpeta de usuario
4
4.7 Archivar documentos en una carpeta de usuario
En este apartado se explican los pasos necesarios para archivar documentos guardados en carpetas de
usuario públicas.
Pulse la tecla Buzón en el panel de control
Seleccione la carpeta de usuario deseada y, a con-
tinuación, pulse [Usar/Archivar]
Seleccione la ficha [Configuración archivamiento]
Seleccione los documentos y, a continuación, elija
una función (p. 7-63)

Archivar documentos en una carpeta de usuario
4
4-18 d-Color MF360/280/220
4.7
d Referencia
Para eliminar los documentos, consulte página 7-64.
Para cambiar el nombre de los documentos, consulte página 7-64.
Para mover los documentos a otras carpetas de usuario, consulte página 7-64.
Para copiar los documentos a otras carpetas de usuario, consulte página 7-65.
Para guardar un documento en la memoria externa, consulte página 7-65.
Para revisar la información u obtener una vista previa de los documentos, consulte página 7-68.

d-Color MF360/280/220 4-19
4.8 Imprimir un documento guardado en un teléfono móvil o PDA
4
4.8 Imprimir un documento guardado en un teléfono móvil o PDA
En esta sección, se describen los pasos necesarios para imprimir un documento almacenado en un teléfono
móvil o PDA.
Pulse la tecla Buzón en el panel de control
Seleccione la ficha [Sistema]. Pulse [Móvil/PDA] y,
a continuación,
[Usar/Archivar]
Pulse [Imprimir]
Para comprobar las preferencias de impresión,
pulse [Comprobar config. impresión]

d-Color MF360/280/220 4-21
4.9 Guardar en una carpeta de usuario un documento almacenado en un teléfono móvil o PDA
4
4.9 Guardar en una carpeta de usuario un documento almacenado en
un teléfono móvil o PDA
En esta sección, se describen los pasos necesarios para guardar en una carpeta de usuario un documento
almacenado en un teléfono móvil o PDA.
Pulse la tecla Buzón en el panel de control
Seleccione la ficha [Sistema]. Pulse [Móvil/PDA] y,
a continuación,
[Usar/Archivar]
Pulse [Guardar en carpeta de usuario]
Seleccione la carpeta de usuario deseada y, a con-
tinuación, pulse [OK]

d-Color MF360/280/220 4-23
4.10 Árbol de menú del modo de carpeta de usuario
4
4.10 Árbol de menú del modo de carpeta de usuario
En este apartado se explica la configuración y los ajustes de las funciones disponibles en el modo de carpeta
de usuario.
4.10.1 Guardar doc.
Carpeta de usuario pública, personal o de grupo
A continuación, se muestra el árbol de menú para guardar documentos en carpetas públicas, personales o
de grupo.
Primer nivel Segundo nivel Tercer nivel Cuarto nivel
[Carpeta usuario] (p. 6-5)
[Nbre de doc] (p. 6-5)
[Configuración de
escaneado]
[Tipo de original] (p. 6-6)
[Normal/Dúplex] (p. 6-7)
[Resolución] (p. 6-7)
[Tipo archivo] [Tipo archivo] (p. 6-8)
[Cifrado] (p. 6-9)
[Contorno PDF] (p. 6-11)
[Conf. de escáner] (p. 6-11)
[Densidad] (p. 6-12)
[Color] (p. 6-12)
[Tamaño escaneado] (p. 6-13)
[Ajuste de
imagen]
[Eliminar fondo] (p. 6-14)
[Nitidez] (p. 6-15)
[Aplicación] [Borrar marco] (p. 6-15)
[Copia de libros] (p. 6-16)
[Escaneado separado] (p. 6-18)
[Configuración del
original]
[Original especial]
(p. 6-19)
[Orig. mezclados]
[Orig. plegado en Z]
[Orig largo]
[Especificar
dirección]
[Dirección del orig.] (p. 6-19)
[Posición de en-
cuadernado]
(p. 6-20)
[Auto]
[Arriba]
[Izq.]
[Eliminar manchas] (p. 6-20)

Árbol de menú del modo de carpeta de usuario
4
4-24 d-Color MF360/280/220
4.10
Sistema
A continuación, se muestra el árbol de menú para guardar documentos en carpetas de usuario del sistema.
Primer nivel Segundo nivel Tercer nivel Cuarto nivel
[ Anotación Car-
peta usuario]
[Carpeta usuario] (p. 6-5)
[Nbre de doc] (p. 6-5)
[Configuración de
escaneado]
[Tipo de original] (p. 6-6)
[Normal/Dúplex] (p. 6-7)
[Resolución] (p. 6-7)
[Tipo archivo] [Tipo archivo]
(p. 6-8)
[Cifrado] (p. 6-9)
[Contorno PDF]
(p. 6-11)
[Conf. de esca-
neado] (p. 6-11)
[Densidad] (p. 6-12)
[Color] (p. 6-12)
[Tamaño de escaneado] (p. 6-13)
[Ajuste de
imagen]
[Eliminar fondo]
(p. 6-14)
[Nitidez] (p. 6-15)
[Aplicación] [Borrar marco]
(p. 6-15)
[Copia de libros]
(p. 6-16)
[Escaneado separado] (p. 6-18)
[Configuración del
original]
[Original especial]
(p. 6-19)
[Orig. mezclados]
[Orig. plegado en
Z]
[Orig largo]
[Especificar
dirección]
[Dirección del
orig.] (p. 6-19)
[Posición de
encuadernado]
(p. 6-20)
[Eliminar manchas] (p. 6-20)

d-Color MF360/280/220 4-25
4.10 Árbol de menú del modo de carpeta de usuario
4
[Memoria externa] [Carpeta usuario] (p. 6-5)
[Nbre de doc] (p. 6-5)
[Configuración de
escaneado]
[Tipo de original] (p. 6-6)
[Normal/Dúplex] (p. 6-7)
[Resolución] (p. 6-7)
[Tipo archivo] [Tipo archivo]
(p. 6-8)
[Cifrado] (p. 6-9)
[Contorno PDF]
(p. 6-11)
[Conf. de escáner]
(p. 6-11)
[Densidad] (p. 6-12)
[Color] (p. 6-12)
[Tamaño escaneado] (p. 6-13)
[Ajuste de
imagen]
[Eliminar fondo]
(p. 6-14)
[Nitidez] (p. 6-15)
[Aplicación] [Borrar marco]
(p. 6-15)
[Copia de libros]
(p. 6-16)
[Escaneado separado] (p. 6-18)
[Configuración del
original]
[Original especial]
(p. 6-19)
[Orig. mezclados]
[Orig. plegado en
Z]
[Orig largo]
[Especificar
dirección]
[Dirección del
orig.] (p. 6-19)
[Posición de
encuadernado]
(p. 6-20)
[Eliminar manchas] (p. 6-20)
[Móvil/PDA] [Guardar en carpeta de usuario] (p. 7-103)
Primer nivel Segundo nivel Tercer nivel Cuarto nivel

Árbol de menú del modo de carpeta de usuario
4
4-26 d-Color MF360/280/220
4.10
4.10.2 Usar/Archivar
Impresión (para carpetas de usuario públicas/privadas/de grupo)
A continuación, se muestra el árbol de menú para utilizar o archivar documentos en carpetas de usuario
públicas, privadas o de grupo, y para realizar la configuración de impresión. También se describen los
elementos disponibles utilizando los botones enmarcados.
Primer nivel Segundo nivel Tercer nivel Cuarto nivel
[Impresión] [Copias:] (p. 7-9)
[Imprim] (p. 7-9) [1 cara]
[2 caras]
[Color] (p. 7-10) [Todo color]
[Negro]
[Use ajuste de color existente]
[Acabado]
(p. 7-10)
[Ordenar] (p. 7-11)
[Grupo] (p. 7-11)
[Desplaz.] (p. 7-11)
[Grapar] (p. 7-11)
[Taladr] (p. 7-11)
[Plegado/encuad]
(p. 7-12)
[Plegado central]
[Plegado&Grap
Central]
[Combinar]
(p. 7-13)
[Combinar páginas]
[Dirección numeración]
[Zoom] (p. 7-14) [Configuración existente]
[Manual]
[Tamaño completo]
[Mínimo]
[Zoom fijo]
[Porcentaje zoom]
[Margen de
página] (p. 7-16)
[Posición de margen]
[Ajustar valor]
[Desplazamiento
de imagen]
(p. 7-16)
[Desplazamiento
vertical]
[Desplazamiento
horizontal]
[Cambiar desplaz.
atrás]

d-Color MF360/280/220 4-27
4.10 Árbol de menú del modo de carpeta de usuario
4
[Insertar hoja/
portada/capítulo]
[Cubierta]
(p. 7-18)
[Cubierta frontal]
[Contraportada]
[Insertar hoja]
(p. 7-19)
[Insertar papel]
[Tipo inser.]
[Capítulo]
(p. 7-20)
[Papel capítulo]
[Sello/Composi-
ción] (p. 7-21)
[Fecha/Hora]
(p. 7-21)
[Formato fecha]
[Formato hora]
[Pág.]
[Posic. impresión]
[Detalles del
texto]
[Número de
página] (p. 7-22)
[Número de la pri-
mera página]
[Tipo nº página]
[Número del pri-
mer capítulo]
[Configuración In-
sertar hoja]
(p. 7-23)
[Posic. impresión]
[Detalles del
texto]
[Sello] (p. 7-23) [Tipo de sello/Se-
llos predefinidos]
[Pág.]
[Tamaño texto]
[Color del texto]
[Posic. impresión]
[Seguridad frente
a copia]
[Protección de
copia] (p. 7-25)
[Protección frente
a copia] (p. 7-26)
[Copia con con-
traseña] (p. 7-27)
[Repetir sello]
(p. 7-28)
[Tipo de sello re-
petido] (p. 7-29)
[Configuración
detallada]
(p. 7-29)
[Posición]
(p. 7-29)
[Encabezado/pie]
(p. 7-30)
[Recuperar enca-
bezado/pie de
página]
[Modo Chequeo]
[Superposición
registrada]
(p. 7-31)
[Recup. imagen
superposición]
[Pág.]
Primer nivel Segundo nivel Tercer nivel Cuarto nivel

Árbol de menú del modo de carpeta de usuario
4
4-28 d-Color MF360/280/220
4.10
[Combinar] [Copias:] (p. 7-9)
[Imprim] (p. 7-9) [1 cara]
[2 caras]
[Color] (p. 7-10) [Todo color]
[Negro]
[Use ajuste de color existente]
[Acabado]
(p. 7-10)
[Desplaz.] (p. 7-11)
[Grapar] (p. 7-11)
[Taladr] (p. 7-11)
[Plegado/encuad]
(p. 7-12)
[Plegado central]
[Plegado&Grap
Central]
[Impresión continua] (p. 7-15)
[Margen de
página] (p. 7-16)
[Posición de margen]
[Ajustar valor]
[Desplazamiento
de imagen]
(p. 7-16)
[Desplazamiento
vertical]
[Desplazamiento
horizontal]
[Cambiar desplaz.
atrás]
[Sello/
Composición]
[Fecha/Hora]
(p. 7-21)
[Formato fecha]
[Formato hora]
[Pág.]
[Posic. impresión]
[Detalles del
texto]
[Número de
página] (p. 7-22)
[Número de la pri-
mera página]
[Tipo nº página]
[Número del pri-
mer capítulo]
[Posic. impresión]
[Detalles del
texto]
[Sello] (p. 7-23) [Tipo de sello/Se-
llos predefinidos]
[Pág.]
[Tamaño texto]
[Color del texto]
[Posic. impresión]
[Seg. frente a
copia] (p. 7-24)
[Protección de
copia] (p. 7-25)
[Protección frente
a copia] (p. 7-26)
[Copia con con-
traseña] (p. 7-27)
Primer nivel Segundo nivel Tercer nivel Cuarto nivel

d-Color MF360/280/220 4-29
4.10 Árbol de menú del modo de carpeta de usuario
4
Enviar (para carpetas de usuario públicas/privadas/de grupo)
A continuación, se muestra el árbol de menú de Usar/Archivar - Enviar para carpetas de usuario públicas,
privadas o de grupo. También se describen los elementos disponibles utilizando los botones enmarcados.
[Repetir sello]
(p. 7-28)
[Tipo de sello re-
petido] (p. 7-29)
[Configuración
detallada]
(p. 7-29)
[Posición]
(p. 7-29)
[Encabezado/pie]
(p. 7-30)
[Recuperar enca-
bezado/pie de
página]
[Modo Chequeo]
[Superposición
registrada]
(p. 7-31)
[Recup. imagen
superposición]
[Pág.]
[Detalles del
documento]
[Vista previa] (p. 7-68)
Primer nivel Segundo nivel Tercer nivel Cuarto nivel
Primer nivel Segundo nivel Tercer nivel Cuarto nivel
[Enviar] [Libreta direc.] [Buscar] (p. 7-37)
[Entrada directa] [Fax] (p. 7-40) [Nº de fax]
[Correo electrón.] (p. 7-40)
[Fax por internet]
(p. 7-41)
[Función recepc.
(destino)] (p. 7-41)
[Fax por IP]
(p. 7-42)
[Dirección]
[Número puerto]
[Tipo máquina de
destino]
[PC (SMB)]
(p. 7-42)
[Nombre de host]
[Ruta archivo]
[Nombre usuario]
[Contraseña]
[Referencia]

Árbol de menú del modo de carpeta de usuario
4
4-30 d-Color MF360/280/220
4.10
[Direc FTP]
(p. 7-43)
[Nombre de host]
[Ruta archivo]
[Nombre usuario]
[Contraseña]
[Configuración
detallada]
[WebDAV]
(p. 7-44)
[Nombre de host]
[Ruta archivo]
[Nombre usuario]
[Contraseña]
[Configuración
detallada]
[Historial tareas] (p. 7-45)
[Búsq. direc.]
(p. 7-45)
[Buscar] (p. 7-46)
[Búsqu. avanzada] (p. 7-46)
[Configuración de
documento]
[Resolución] (p. 7-47)
[Tipo archivo]
(p. 7-48)
[Tipo archivo]
(p. 7-48)
[Cifrado] (p. 7-49)
[Sello Composi-
ción] (p. 7-51)
[Contorno PDF]
(p. 7-51)
[Conf. de esca-
neado] (p. 7-52)
[Color] (p. 7-52) [Use ajuste de co-
lor existente]
[Todo color]
[Escala de grises]
[Negro]
[Configuración de
comunicación]
[Config. línea]
(p. 7-53)
[Tran. extranj.]
(p. 7-53)
[ECM DESACT.]
(p. 7-54)
[V.34 DESACT]
(p. 7-54)
[Comprobar
dest.+enviar]
(p. 7-54)
[Selec. línea]
(p. 7-54)
[Configuración de
e-mail] (p. 7-55)
[Nbre de doc]
(p. 7-55)
[Asunto] (p. 7-55)
[De] (p. 7-56)
[Cuerpo] (p. 7-56)
[Config. notif.
URL] (p. 7-57)
[Libreta direc.]
[Búsqueda
detalle]
[Entrada directa]
Primer nivel Segundo nivel Tercer nivel Cuarto nivel

d-Color MF360/280/220 4-31
4.10 Árbol de menú del modo de carpeta de usuario
4
[Configur. método
de comunicación]
(p. 7-58)
[Trans temporiz]
(p. 7-58)
[Transmisión con-
traseña] (p. 7-59)
[Cód F trans.]
(p. 7-59)
[Cifrado de e-mail] (p. 7-60)
[Firma digital] (p. 7-60)
[Configuración encabezado de fax]
(p. 7-60)
[Aplicación] [Sello/
Composición]
[Fecha/Hora]
(p. 7-21)
[Número de pági-
na] (p. 7-22)
[Sello] (p. 7-23)
[Encabezado/pie]
(p. 7-30)
[Enviar+imprimir]
(p. 7-62)
[Copias:]
[Normal/Dúplex]
[Grapar]
[Tran. encuad] [Libreta direc.] [Buscar] (p. 7-37)
[Entrada directa] [E-Mail] (p. 7-40)
[PC (SMB)]
(p. 7-42)
[Nombre de host]
[Ruta archivo]
[Nombre usuario]
[Contraseña]
[Referencia]
[Direc FTP]
(p. 7-43)
[Nombre de host]
[Ruta archivo]
[Nombre usuario]
[Contraseña]
[Configuración
detallada]
[WebDAV]
(p. 7-44)
[Nombre de host]
[Ruta archivo]
[Nombre usuario]
[Contraseña]
[Configuración
detallada]
[Historial tareas] (p. 7-45)
[Búsq. direc.]
(p. 7-45)
[Buscar] (p. 7-46)
[Búsqu. avanzada] (p. 7-46)
Primer nivel Segundo nivel Tercer nivel Cuarto nivel

Árbol de menú del modo de carpeta de usuario
4
4-32 d-Color MF360/280/220
4.10
[Configuración de
documento]
[Tipo archivo]
(p. 7-48)
[Tipo archivo]
(p. 7-48)
[Cifrado] (p. 7-49)
[Sello Composi-
ción] (p. 7-51)
[Contorno PDF]
(p. 7-51)
[Conf. de esca-
neado] (p. 7-52)
[Configuración de
comunicación]
[Configuración de
e-mail] (p. 7-55)
[Nbre de doc]
(p. 7-55)
[Asunto] (p. 7-55)
[De] (p. 7-56)
[Cuerpo] (p. 7-56)
[Config. notif.
URL] (p. 7-57)
[Libreta direc.]
[Búsqueda
detallada]
[Entrada directa]
[Cifrado de e-mail] (p. 7-60)
[Firma digital] (p. 7-60)
[Aplicación] [Sello/
Composición]
[Fecha/Hora]
(p. 7-21)
[Número de pági-
na] (p. 7-22)
[Sello] (p. 7-23)
[Encabezado/pie]
(p. 7-30)
[Impresión
página]
[Copias:]
[Normal/Dúplex]
[Grapar]
[Detalles
documento]
[Vista previa] (p. 7-68)
Primer nivel Segundo nivel Tercer nivel Cuarto nivel

d-Color MF360/280/220 4-33
4.10 Árbol de menú del modo de carpeta de usuario
4
Configuración de archivamiento (para carpetas de usuario públicas/
privadas/de grupo)
A continuación, se muestra el árbol de menú de Usar/Archivar - Configuración archivamiento para carpetas
de usuario públicas, privadas o de grupo. También se describen los elementos disponibles utilizando los
botones enmarcados.
Primer nivel Segundo nivel Tercer nivel Cuarto nivel
[Borrar] (p. 7-64)
[Editar nombre] (p. 7-64)
[Mover] (p. 7-64)
[Copiar] (p. 7-65)
[Guárdelo en la memoria externa.] (p. 7-65)
[Detalles
documento]
[Vista previa] (p. 7-68)

Árbol de menú del modo de carpeta de usuario
4
4-34 d-Color MF360/280/220
4.10
Aplicación (para carpetas de usuario públicas/privadas/de grupo)
A continuación, se muestra el árbol de menú de Archivar/Usar - Aplicación para carpetas de usuario públicas,
privadas o de grupo. También se describen los elementos disponibles utilizando los botones enmarcados.
Primer nivel Segundo nivel Tercer nivel Cuarto nivel
[Editar
documento]
[Elim. página] (p. 7-70)
[Girar página] (p. 7-71)
[Mover página]
(p. 7-73)
[Vista previa] (p. 7-75)
[Vista prev./Definir Tamaño] (p. 7-75)
[Registrar super-
posición] (p. 7-77)
[Imagen de superposición]
[Editar] [Nueva] (p. 7-78)
[Sobrescribir] (p. 7-79)
[Configuración
detallada]
(p. 7-80)
[Densidad]
[Color]
[Detalles
documento]
[Vista previa]

d-Color MF360/280/220 4-35
4.10 Árbol de menú del modo de carpeta de usuario
4
Sistema
A continuación, se muestra el árbol de menú Usar/Archivar para las carpetas de usuario del sistema.
Primer nivel Segundo nivel Tercer nivel Cuarto nivel
[Boletín Carpeta usuario] (p. 7-81)
[Trans sondeo Carpeta usuario] (p. 7-82)
[Documento pro-
tegido Carpeta
usuario]
[Imprim] [Copias:] (p. 7-84)
[Imprim] (p. 7-84) [1 cara]
[2 caras]
[Color] (p. 7-10) [Todo color]
[Negro]
[Use ajuste de
color existente]
[Acabado]
(p. 7-10)
[Ordenar]
[Grupo]
[Desplaz.]
[Grapar]
[Taladr]
[Plegado/encuad]
(p. 7-12)
[Combinar]
(p. 7-13)
[Combinar
páginas]
[Dirección
numeración]
[Zoom] (p. 7-14) [Configuración
existente]
[Manual]
[Tamaño
completo]
[Mínimo]
[Zoom fijo]
[Porcentaje zoom]
[Margen de
página] (p. 7-16)
[Posición de
margen]
[Ajustar valor]
[Desplazamiento
de imagen]
[Insertar hoja/
portada/capítulo]
(p. 7-17)
[Portada]
[Insertar hoja]
[Capítulo]

Árbol de menú del modo de carpeta de usuario
4
4-36 d-Color MF360/280/220
4.10
[Sello/Composi-
ción] (p. 7-21)
[Fecha/Hora]
[Número de
página]
[Sello]
[Seg. frente a co-
pia]
[Repetir sello]
[Encabezado/pie]
[Superposición
registrada]
[Configuración
archivamiento]
(p. 7-85)
[Borrar]
[Editar nombre]
[Detalles docu-
mento]
[Vista previa] (p. 7-68)
[Recepción me-
moria obligatoria
Carpeta usuario]
[Imprim] (p. 7-86)
[Configuración ar-
chivamiento]
(p. 7-86)
[Borrar]
[Editar nombre]
[Detalles docu-
mento]
[Vista previa] (p. 7-68)
[Anotación Carpe-
ta usuario]
[Imprim - Imprim] [Copias:] (p. 7-9)
[Imprim] (p. 7-9) [1 cara]
[2 caras]
[Color] (p. 7-10) [Todo color]
[Negro]
[Use ajuste de
color existente]
[Acabado]
(p. 7-10)
[Ordenar]
[Grupo]
[Desplaz.]
[Grapar]
[Taladr]
[Plegado/encuad]
(p. 7-12)
[Combinar]
(p. 7-13)
[Combinar
páginas]
[Dirección
numeración]
[Zoom] (p. 7-14) [Configuración
existente]
[Manual]
[Tamaño
completo]
[Mínimo]
[Zoom fijo]
[Porcentaje zoom]
[Margen de pági-
na] (p. 7-16)
[Posición de
margen]
[Ajustar valor]
[Desplazamiento
de imagen]
Primer nivel Segundo nivel Tercer nivel Cuarto nivel

d-Color MF360/280/220 4-37
4.10 Árbol de menú del modo de carpeta de usuario
4
[Insertar hoja/
portada/capít.]
[Cubierta]
(p. 7-18)
[Insertar hoja]
(p. 7-19)
[Capítulo]
(p. 7-20)
[Sello/Composi-
ción] (p. 7-21)
[Fecha/Hora]
(p. 7-21)
[Número de pági-
na] (p. 7-22)
[Sello] (p. 7-23)
[Seg. frente a
copia] (p. 7-24)
[Repetir sello]
(p. 7-28)
[Superposición
registrada]
(p. 7-31)
[Enviar - Enviar] [Libreta direc.] (p. 7-37)
[Entrada directa] [E-Mail] (p. 7-40)
[PC (SMB)]
(p. 7-42)
[Direc FTP]
(p. 7-43)
[WebDAV]
(p. 7-44)
[Historial tareas] (p. 7-45)
[Búsq. direc.]
(p. 7-45)
[Buscar] (p. 7-46)
[Búsqu. avanza-
da] (p. 7-46)
[Configuración de
documento]
[Resolución]
(p. 7-47)
[Tipo archivo]
(p. 7-48)
[Color] (p. 7-52)
[Configuración de
comunicación]
[Configuración e-
mail] (p. 7-55)
[Config. notif.
URL] (p. 7-57)
[Cifrado de e-mail]
(p. 7-60)
[Firma digital]
(p. 7-60)
[Aplicación] [Sello/Composi-
ción] (p. 7-21)
[Enviar+imprimir]
(p. 7-62)
[Elemento de
sello] (p. 7-90)
[Configur.
archivamiento]
(p. 7-92)
[Borrar]
[Editar nombre]
[Aplicación] [Registrar superposición] (p. 7-77)
[Detalles
documento]
[Vista previa] (p. 7-68)
Primer nivel Segundo nivel Tercer nivel Cuarto nivel

Árbol de menú del modo de carpeta de usuario
4
4-38 d-Color MF360/280/220
4.10
[Retransmisión
Carpeta usuario]
[Imprim] [Impr. prueba] (p. 7-93)
[Enviar] [Fax] (p. 7-94)
[Configur.
archivamiento]
[Borrar] (p. 7-94)
[Detalles
documento]
[Vista previa]
[PDF cifrado con
contraseña Car-
peta usuario]
[Imprimir/
Guardar]
[Imprimir/Guardar] (p. 7-95)
[Configur.
archivamiento]
[Borrar] (p. 7-95)
[Detalles documento]
[ID e impresión
Carpeta usuario]
[Imprim] [Imprim] (p. 7-97)
[Configur.
archivamiento]
[Borrar] (p. 7-97)
[Detalles
documento]
[Vista previa] (p. 7-68)
[Memoria externa] [Imprim] [Copias:] (p. 7-100)
[Color] (p. 7-100) [Todo color]
[Negro]
[Imprim]
(p. 7-101)
[1 cara]
[2 caras]
[Posición de en-
cuadernado]
(p. 7-101)
[Arriba]
[Izq.]
[Derecha]
[Acabado]
(p. 7-10)
[Ordenar]
[Grupo]
[Desplaz.]
[Grapar]
[Taladr]
[Plegado/encuad]
[Papel] (p. 7-101)
[Sello/
Composición]
[Fecha/Hora]
(p. 7-21)
[Número de
página] (p. 7-22)
[Sello] (p. 7-23)
[Seg. frente a
copia] (p. 7-24)
[Repetir sello]
(p. 7-28)
[Configur.
archivamiento]
[Guardar en car-
peta usuario]
[Carpeta de usua-
rio]
[Nombre doc]
[Detalles documento]
[Móvil/PDA] [Imprim] [Comprobar config. impresión]
(p. 7-104)
[Guardar en carpeta de usuario] (p. 7-105)
Primer nivel Segundo nivel Tercer nivel Cuarto nivel


d-Color MF360/280/220 5-3
5.1 Acceso al modo de carpeta de usuario
5
5 Acceso al modo de carpeta de usuario
5.1 Acceso al modo de carpeta de usuario
Antes de empezar este procedimiento, encienda esta máquina. Cuando esta máquina esté lista para copiar
datos, aparecerá la pantalla de configuración básica. Para acceder al modo Carpeta usuario, pulse la tecla
Buzón en el panel de control.
Aparecerá la pantalla del modo de carpeta de usuario. Pulse suavemente el botón desee de la pantalla para
visualizar los menús o las funciones. A continuación, seleccione la opción deseada.

Menú de utilización de carpetas de usuario
5
5-4 d-Color MF360/280/220
5.2
5.2 Menú de utilización de carpetas de usuario
El acceso al modo de carpeta de usuario le permite seleccionar los menús de utilización que se presentan a
continuación.
5.2.1 Guardar doc.
Escanee el original colocado en esta máquina y guárdelo en una carpeta de usuario. Puede especificar el
nombre o la calidad de la imagen de un original al guardarlo.
d Referencia
Si desea más información sobre la función Guardar documento, consulte página 6-4.
Si desea más información sobre la estructura del menú Guardar documento, consulte página 4-23.
5.2.2 Usar/Archivar
Imprima o envíe un documento guardado en una carpeta de usuario. Al imprimir un documento, puede
especificar el número de juegos o los márgenes de página. Al enviar un documento, puede especificar el tipo
de archivo. Si es necesario, puede cambiar el nombre de un documento guardado en una carpeta de usuario
o moverlo, así como copiar un documento en otra carpeta de usuario.
d Referencia
Si desea más información sobre la función Usar/Archivar, consulte página 7-3.
Si desea información sobre la estructura del menú Usar/Archivar, consulte página 4-26.


d-Color MF360/280/220 6-3
6.1 Visión general de Guardar documento
6
6 Guardar doc.
6.1 Visión general de Guardar documento
6.1.1 Funciones
Guardar documento le permite especificar directamente una carpeta de usuario de destino al guardar un
documento en el modo de carpeta de usuario. Mediante Guardar documento, los documentos se guardan
de la misma manera que se guardan los datos escaneados.
Carpetas de usuario públicas/privadas/de grupo
Puede guardar un documento copiado o escaneado con esta máquina. También es posible guardar un
documento cuya impresión se ha ordenado a través de un ordenador conectado a una red. Algunos ajustes
de autenticación de usuario o de seguimiento de cuenta limitan los usuarios que pueden usar carpetas de
usuario, como las carpetas privadas o de grupo.
Anotación Carpeta usuario
Si desea imprimir o enviar un documento con la imagen de la fecha y la hora o del número de archivo, guarde
el documento en la carpeta de usuario de anotación. Para utilizar esta carpeta, seleccione la ficha [Sistema]
y, a continuación, pulse [Anotación Carpeta usuario].
Memoria externa
Puede guardar directamente un documento escaneado en la memoria externa conectada a esta máquina.
Para utilizar esta función, compruebe que la memoria externa esté conectada al conector USB de esta
máquina, seleccione la ficha [Sistema] y, a continuación, pulse [Memoria externa]. De no ser así, en la pantalla
que aparece cuando el dispositivo de memoria externa se ha conectado al conector USB, pulse [Guardar un
documento en la memoria externa].
Referencia
- La función que permite guardar un documento en la memoria externa o guardar en una carpeta de
usuario un documento almacenado en la memoria externa está DESACT (no se puede guardar) como
opción predeterminada de fábrica. Asimismo, está establecida en DESACT. (no se puede guardar) por
los ajustes de función de usuario cuando está activada la autenticación de usuario. Para guardar un
documento en la memoria externa, cambie la configuración para poder guardar un documento en la
configuración de administrador. Si desea más información, consulte página 8-23.
d Referencia
Si desea más información sobre la memoria externa disponible, consulte la página 7-98.

Visión general de Guardar documento
6
6-4 d-Color MF360/280/220
6.1
6.1.2 Pantalla inicial de Guardar documento
Carpetas de usuario públicas/privadas/de grupo
Seleccione la ficha [Pública], [Privada] o [Grupo] para ver una lista de las carpetas de usuario en las que
puede guardar un documento. Indique la carpeta de usuario que desee.
Sistema
Seleccione la ficha [Sistema] para ver una lista de las carpetas de usuario en las que puede guardar un
documento. Indique la carpeta de usuario que desee.
Referencia
- Si selecciona [Anotación Carpeta usuario], deberá especificar más la carpeta de usuario que desee.

d-Color MF360/280/220 6-5
6.1 Visión general de Guardar documento
6
6.1.3 Pantalla Guardar documento
Los elementos de configuración disponibles en la pantalla Guardar documento se indican a continuación.
Referencia
- Para la memoria externa, no puede cambiar la carpeta de usuario de destino.
- Para guardar un documento en la memoria externa, cambie la configuración para poder guardar un
documento en la configuración de administrador. Si desea más información, consulte página 8-23.
Elemento Descripción
[Carpeta usuario] En el caso de las carpetas de usuario públicas, privadas, de grupo y de anotación,
puede cambiar la carpeta de usuario de destino para guardar un documento. Para
cambiar de carpeta de usuario, pulse [Carpeta usuario] y seleccione una carpeta de
usuario.
• Si no hay ninguna carpeta de usuario con el número especificado, se creará au-
tomáticamente una nueva carpeta de usuario pública.
[Nbre de doc] Pulse este botón para que aparezca un teclado con el que podrá escribir el nombre
de los documentos. Introduzca el nombre del documento en el panel de control.
[Configuración de
escaneado]
Realice la configuración detallada para el escaneado del documento. Si desea más
información, consulte página 6-6.
[Configuración
del original]
Realice la configuración detallada para el tipo de original y la dirección del original.
Si desea más información, consulte página 6-19.

Configuración de escaneado
6
6-6 d-Color MF360/280/220
6.2
6.2 Configuración de escaneado
Pulse [Config. escaneado] en la ficha Guardar documento para realizar la configuración de escaneado
detallada.
6.2.1 Básicas - Tipo de original
Seleccione el tipo de original según el contenido del original. Los tipos de original disponibles son los
siguientes.
Si selecciona [Texto/Foto] o [Foto], también puede especificar el tipo de foto.
Elemento Descripción
[Texto] Original compuesto únicamente por texto.
[Texto/Foto] Original compuesto tanto por texto como por fotos (medio tono).
[Foto] Original compuesto únicamente por fotos (medio tono).
[Original matriz
punt]
Original con impresión débil en general.
[Papel copiado] Original con densidad uniforme impreso mediante una copiadora o una impresora.
Elemento Descripción
[Papel foto] Seleccione esta opción para una foto impresa en papel de imprimir.
[Foto impresa] Seleccione esta opción para fotos impresas, como en libros o revistas.

d-Color MF360/280/220 6-7
6.2 Configuración de escaneado
6
6.2.2 Básicas - Normal/Dúplex
Seleccione si desea escanear una cara del original o ambas caras.
6.2.3 Básicas - Resolución
Seleccione la resolución de escaneado.
Referencia
- La cantidad de datos aumenta según la resolución elegida y es posible que no pueda guardar los datos
en una memoria externa. Si no se le permite guardar los datos, reduzca la resolución e intente
guardarlos nuevamente.
Elemento Descripción
[1 cara] Pemite escanear una cara del original.
[2 caras] Permite escanear ambas caras del original.
[Portada +
2 caras]
Permite escanear la primera página del original como portada en el modo de una
cara y el resto de páginas en el modo de doble cara.

Configuración de escaneado
6
6-8 d-Color MF360/280/220
6.2
6.2.4 Básicas - Tipo archivo
Seleccione el tipo de archivo en el que guardar datos escaneados.
Tipo archivo
Tiene a su disposición los siguientes tipos de archivo.
d Referencia
Puede especificar el formato de compresión al guardar un archivo TIFF en color. Para obtener más
información, consulte el [Manual del operador - Operaciones de escáner de red/fax/fax de red].
En función de la configuración de Color, no podrá especificar algunos formatos de archivo. A continuación,
se muestran las combinaciones de las configuraciones de Tipo de archivo y Color.
Referencia
- Aunque haya seleccionado el tipo de archivo al guardar un documento en una carpeta de usuario,
deberá especificar el tipo de archivo cuando descargue los datos del documento.
- Si selecciona [JPEG], se selecciona automáticamente [Separación de página] y la configuración de
escáner se establece automáticamente en [1 cada X página(s)].
Elemento Descripción
[PDF] Guarda los datos en formato PDF.
[PDF compacto] Consiste en un archivo PDF comprimido. Formato útil para guardar datos escanea-
dos a todo color.
[TIFF] Guarda los datos en formato TIFF.
[JPEG] Guarda los datos en formato JPEG.
[XPS] Guarda los datos en formato XPS.
[XPS compacto] Guarda los datos en un archivo XPS más comprimido.
Auto color Todo color Escala de grises Negro
PDF oooo
PDF
compacto
ooo–
TIFF oooo
JPEG ooo–
XPS oooo
XPS
compacto
ooo–

d-Color MF360/280/220 6-9
6.2 Configuración de escaneado
6
Cifrado
Si se selecciona [PDF] o [PDF compacto] como formato de archivo, se puede especificar el nivel de cifrado.
Referencia
- No se puede consultar el contenido de un documento cifrado en la pantalla de vista previa.
Cifrado - Configuración detallada
Especifique la configuración detallada de permisos cuando se ha seleccionado el permiso del documento en
la pantalla de cifrado.
<Cuando se selecciona [Nivel bajo]>
Elemento Descripción
Nivel de cifrado Seleccione el nivel de cifrado.
[Contraseña] Introduzca la contraseña necesaria para abrir datos cifrados (hasta 32 caracteres).
Para confirmarla, debe introducir la contraseña dos veces.
[Permisos
documento]
Introduzca la contraseña necesaria para cambiar los permisos de documento (hasta
32 caracteres). Para confirmarla, debe introducir la contraseña dos veces.

Configuración de escaneado
6
6-10 d-Color MF360/280/220
6.2
<Cuando se selecciona [Nivel alto]>
Pulse [Sigu. ] para seguir realizando la configuración de cambios permitidos.
<Cuando se selecciona [Nivel bajo]>
<Cuando se selecciona [Nivel alto]>
Elemento Descripción
[Impresión
permitida]
Indique si desea permitir o no la impresión de datos. [Baja resolución] aparece cuan-
do el Nivel de cifrado se establece en [Nivel alto].
[Activar copia de
texto, imágenes y
otros contenidos]
Seleccione si desea permitir o prohibir la extracción de imágenes del texto.

d-Color MF360/280/220 6-11
6.2 Configuración de escaneado
6
Contorno PDF
Configure este elemento cuando se ha seleccionado [PDF compacto] para este tipo de archivo. Esta función
procesa el contorno de los caracteres, lo cual garantiza una buena definición de la imagen que aparece en
pantalla. También está disponible al editar datos con una aplicación tal como Adobe Illustrator.
d Referencia
Esta función permite especificar la exactitud del procesamiento del contorno al crear los datos de PDF de
contorno. Para obtener más información, consulte el [Manual del operador - Operaciones de escáner de
red/fax/fax de red].
Configuración de escáner
Especifique si desea guardar todas las páginas de un documento en un solo archivo o bien guardar cada
página en un archivo distinto.
Referencia
- Si selecciona [Separación de página] al guardar un documento en una carpeta de usuario, la selección
de separación de páginas se almacena y, a continuación, el documento se guarda como archivo de
[Varias pág].
- La selección de separación de página se activa cuando se envían datos a un destino de e-mail, PC
(SMB) o FTP.
Elemento Descripción
[Cambios
permitidos]
Seleccione el nivel de permiso acerca de los cambios en el documento, incluido
firmar, introducir o comentar datos.
Elemento Descripción
[Varias páginas] Guarda todos los documentos escaneados en un sólo archivo. Este elemento no se
puede especificar junto con [JPEG].
[Separación de
página]
Separa los datos escaneados para guardar cada número especificado de páginas
en un archivo. Utilice el teclado para introducir el número de páginas que desea
guardar en un archivo.
[Método adjuntar
archivos correo
elec.]
Permite especificar el método que se debe emplear para adjuntar un archivo a un e-
mail cuando la opción Separación de páginas está seleccionada.
• [Todos arch.enviados como 1 e-mail]: adjunta todos los archivos a un mismo e-
mail.
• [Un (1) archivo por e-mail]: adjunta un solo archivo a cada e-mail.

Configuración de escaneado
6
6-12 d-Color MF360/280/220
6.2
6.2.5 Básicas - Densidad
Ajuste la densidad del documento escaneado.
6.2.6 Básicas - Color
Indique si desea escanear el original en color o en blanco y negro.
Es posible que algunas configuraciones de color no estén disponibles, en función de la configuración
del Tipo archivo seleccionada. A continuación, se muestran las combinaciones de las configuraciones de
Tipo de archivo y Color.
Elemento Descripción
[Auto color] Detecta automáticamente el color del original y lo escanea ajustándose a la confi-
guración del mismo.
[Todo color] Escanea el original a todo color.
[Escala de grises] Seleccione esta opción para originales con medios tonos de alto nivel, como fotos
en blanco y negro.
[Negro] Seleccione esta opción para originales con áreas en blanco y negro definidas, como
dibujos lineales.
Auto color Todo color Escala de grises Negro
PDF oooo
PDF
compacto
ooo–
TIFF oooo
JPEG ooo–
XPS oooo
XPS
compacto
ooo–

d-Color MF360/280/220 6-13
6.2 Configuración de escaneado
6
6.2.7 Tamaño escaneado
Seleccione el tamaño de papel del original que desee escanear.
Tamaño estándar
Pulse [Auto] para detectar automáticamente el tamaño de la primera página del original al escanear. Para
escanear el original con un tamaño de papel predeterminado, seleccione dicho tamaño.
Elegir tamaño
Introduzca las dimensiones de un tamaño personalizado, que deben ser distintas a las de los tamaños
estándar.
Referencia
- Dirección X: Introduzca un valor de 2 a 7 pulgadas (de 30,0 a 432,0 mm).
- Dirección Y: Introduzca un valor de 2 a 11-11/16 pulgadas (de 30,0 a 297,0 mm).
Tamaño foto
Seleccione el tamaño 3 e 5 o 2-1/4 e 3-1/4 para las fotografías.

Configuración de escaneado
6
6-14 d-Color MF360/280/220
6.2
6.2.8 Ajuste de imagen
Ajuste la densidad o nitidez del fondo del documento escaneado.
Eliminar fondo
Ajuste la densidad del fondo del original escaneado. Al escanear un original con papel de color, puede que
se escanee el color de fondo y toda la imagen salga oscura. Para evitarlo, puede ajustar la densidad del
fondo. Seleccione el método de eliminación de fondo y especifique el nivel. Para ajustar la densidad
automáticamente, pulse [Auto].
Referencia
- Para evitar que la parte oscura del lado posterior quede escaneado en forma de sombra, seleccione
[Elim. sangrado].
- Para escanear un original con el fondo de color, como un mapa, seleccione [Aj. decoloración papel].

d-Color MF360/280/220 6-15
6.2 Configuración de escaneado
6
Nitidez
Esta configuración le permite dar más nitidez a los bordes de los caracteres u otros bordes del documento
escaneado.
6.2.9 Aplicación - Borrar marco
Realice la configuración para borrar marcos en una doble página.
Referencia
- Si ha especificado la anchura del marco que se debe borrar en la configuración Borrar marco de la
función de copia de libros, para esta función [Borrar marco] se configurará automáticamente el mismo
valor.
- Para borrar todos los marcos con la misma anchura, especifique un valor numérico entre 1/16 y
2 pulgadas (0,1 y 50,0 mm) en [Marco].
- Para especificar una por una la anchura de la parte superior, izquierda, derecha e inferior, pulse el botón
deseado y especifique un valor numérico para ese lado.
- Si no quiere borrar los marcos, pulse [Ninguna].

Configuración de escaneado
6
6-16 d-Color MF360/280/220
6.2
6.2.10 Aplicación - Escaneado de libros
Realice la configuración para escanear una doble página. Se puede ajustar el método de escaneado, las
posiciones de encuadernado y borrar las áreas no deseadas. Como tamaño de papel del original, seleccione
el tamaño de la doble página.
Método de escaneado de libros
Seleccione el método de escaneado.
Borrar libro - Borrar marco
Realice la configuración para borrar marcos en una doble página.
Referencia
- Si ha especificado la anchura del marco que se debe borrar en la configuración Borrar marco, para esta
función [Borrar marco] de la función de copia de libros se configurará automáticamente el mismo valor.
- Para borrar todos los marcos con la misma anchura, especifique un valor numérico entre 1/16 y
2 pulgadas (0,1 y 50,0 mm) en [Marco].
- Para especificar una por una la anchura de la parte superior, izquierda, derecha e inferior, pulse el botón
deseado y especifique un valor numérico para ese lado.
- Si no quiere borrar los marcos, pulse [Ninguna].
Elemento Descripción
[Doble pág.] Escanea una doble página como una sola página.
[Separar] Escanea una doble página como dos páginas (izquierda y derecha).
[Cubierta frontal] La primera página se escanea de forma que pueda servir como portada.
[Portada+
Contraport.]
Escanea la primera página como portada, la segunda página como contraportada y
a partir de la tercera, como cuerpo del libro.

d-Color MF360/280/220 6-17
6.2 Configuración de escaneado
6
Borrar libro - Borrado central
Realice la configuración para borrar la parte sombreada que hay alrededor de la posición de encuadernado,
en el centro del original.
Referencia
- Utilice el teclado o pulse [-] o [+] para introducir un valor numérico entre 1/16 y 1-3/16 pulgadas (0,1 y
30,0 mm).
Posición de encuadernado
Si ha seleccionado Separar, Cubierta frontal o Portada + Contraport., pulse [Posición de encuadernado] y, a
continuación, seleccione la posición de encuadernado.

Configuración de escaneado
6
6-18 d-Color MF360/280/220
6.2
6.2.11 Escaneado separado
La operación de escaneado se puede dividir en varias sesiones según el tipo de originales; por ejemplo,
cuando no todas las páginas de los originales se pueden colocar en el ADF, cuando los originales se colocan
en el cristal de originales o cuando hay originales de una cara y de dos caras mezclados. Pulse [Escaneado
separado] para destacar la visualización.

d-Color MF360/280/220 6-19
6.3 Configuración del original
6
6.3 Configuración del original
Especifique el tipo de original que se va a colocar. Por ejemplo, si contiene tamaños de página mezclados u
originales plegados en Z. En Configuración del original, puede seleccionar dos o más elementos al mismo
tiempo.
6.3.1 Original especial
Los elementos de configuración disponibles son los siguientes.
6.3.2 Especificar dirección - Dirección del original
Seleccione la orientación del original. Después de escanear el documento, éste se procesa para que esté
orientado correctamente.
Elemento Contenido
[Orig. mezclados] Seleccione esta opción cuando coloque en el ADF originales de distintos tamaños
mezclados. La velocidad de escaneado disminuye porque el tamaño de cada pági-
na se detecta antes de escanearse.
[Orig. plegado en
Z]
Seleccione esta opción para detectar el tamaño de un original plegado en Z por la
longitud del documento y colocado en el ADF.
[Orig largo] Seleccione esta configuración para los originales cuya longitud supere el tamaño
estándar.

Configuración del original
6
6-20 d-Color MF360/280/220
6.3
6.3.3 Especificar dirección - Posición de encuadernado
Seleccione la posición de encuadernado del original cuando éste tenga orificios o esté grapado. Cuando se
escanea un original de doble tamaño, la posición de encuadernado se corrige en el lado posterior.
6.3.4 Eliminar manchas
Reduce la influencia de la suciedad del cristal de paso en la imagen escaneada al colocar un original en el
ADF.
Referencia
- Si selecciona la opción de eliminar manchas, disminuirá la velocidad de escaneado.
- Si el cristal de paso está demasiado sucio, límpielo. Para más información, consulte el [Manual del
operador - Operaciones de copia].
Elemento Descripción
[Auto] Establece la posición de encuadernado en el lado largo si el tamaño es de
11-11/16 pulgadas (297 mm) o menor; de lo contrario, en el lado corto.
[Arriba] Seleccione esta configuración si el original se coloca con la posición de encuader-
nado arriba.
[Izq.] Seleccione esta configuración si el original se coloca con la posición de encuader-
nado arriba.


d-Color MF360/280/220 7-3
7.1 Descripción general de las operaciones de Usar/Archivar
7
7 Usar/Archivar
7.1 Descripción general de las operaciones de Usar/Archivar
7.1.1 Funciones de Usar/Archivar
Imprimir un documento
Se puede imprimir un documento guardado en una carpeta de usuario mediante las funciones de copia,
fax/escáner, impresión o modo de recepción de fax. Es posible especificar las opciones de acabado, tales
como número de copias o impresión a doble cara, al imprimir el documento. Además, es posible seleccionar
la opción Combinar para imprimir dos o más documentos al mismo tiempo.
Envío
Puede distribuir un documento que se encuentra almacenado en una carpeta de usuario mediante las
funciones Copiar, Fax/Escáner o imprimir, o utilizando el Modo de recepción, por ejemplo, a través de e-mail
o fax. Al transmitir el documento, se pueden especificar las opciones de acabado o de transmisión. También
puede seleccionar la opción Tran. encuad. para seleccionar dos o más documentos y enviarlos al mismo
tiempo.
Configur. archivamiento
Se pueden realizar varias operaciones para archivar documentos, tales como mover o copiar documentos
entre distintas carpetas de usuario. También puede guardar en una memoria externa un documento
almacenado en una carpeta de usuario.
Config. de la aplicación
Se puede mover o girar páginas en documentos guardados o registrar imágenes de superposición.

Descripción general de las operaciones de Usar/Archivar
7
7-4 d-Color MF360/280/220
7.1
7.1.2 Información en la pantalla Usar documento
Seleccione la carpeta de usuario desde la que desea imprimir o enviar documentos. Aparecerá la siguiente
pantalla. En esta sección se describen las opciones de configuración, mostrando la carpeta de usuario
pública como ejemplo.
Nr. Nombre Descripción
1 [Imprim] Permite configurar las opciones de impresión de los documentos selec-
cionados. (p. 7-6)
2 [Enviar] Permite configurar el destino de los documentos seleccionados, así
como otras opciones de envío. (p. 7-33)
3 [Configur.
archivamiento]
Permite cambiar el nombre, mover o copiar los documentos selecciona-
dos. (p. 7-63)
4 [Aplicación] Edite los documentos seleccionados página por página o registre imá-
genes de superposición. (p. 7-69)
5 [Guardar doc.] Seleccione esta ficha para ver la pantalla Guardar documento. Se can-
celarán las opciones de Usar/Archivar configuradas.
6 – Muestra el número y el nombre de la carpeta de usuario especificada.
7 – Muestra una lista de los documentos guardados en la carpeta de
usuario.
8 [ ][ ] Si la carpeta de usuario definida contiene siete o más documentos, use
[ ] o [ ] para desplazarse por la lista.
9 [Sel. todo] Pulse este botón para seleccionar todos los documentos de la carpeta
especificada.
10 [Reiniciar] Pulse este botón para restaurar todos los documentos de la carpeta de
usuario.
11 [Mostrar lista]/
[Vista en miniatura]
Pulse este botón para cambiar el formato de visualización de los docu-
mentos guardados.
[Vista en miniatura]: se muestra la imagen reducida de la primera página,
el número de páginas y el nombre de cada documento.
[Mostrar lista]: se muestra la hora de almacenamiento, el nombre de
usuario y el nombre de cada documento. Cada vez que pulse el encabe-
zado de la columna [Hora al guardar], los documentos se ordenan en or-
den ascendente o descendente según la hora de almacenamiento.
12 Config. impresión/
Config. de la transmi-
sión/Configur. archi-
vamiento/Config. de
la aplicación
Se muestran las opciones que se pueden configurar para la ficha
seleccionada.
13 [Detalles documento] Pulse este botón para ver información detallada del documento o una
vista previa del mismo.
4
6
7
3
2
1
11
12
9
10
13
5
8

d-Color MF360/280/220 7-5
7.1 Descripción general de las operaciones de Usar/Archivar
7
7.1.3 Si se especifica una contraseña para una carpeta de usuario
Si para una carpeta de usuario se especifica una contraseña, se abrirá la pantalla de introducción de la
contraseña. Introduzca la contraseña y pulse [OK].

Impresión
7
7-6 d-Color MF360/280/220
7.2
7.2 Impresión
7.2.1 Descripción general de la ficha Impresión
Descripción de la ficha Imprim
Seleccione la ficha [Imprim] para ver la siguiente pantalla. Las opciones de configuración disponibles para la
función [Imprim] son las siguientes.
d Referencia
Para obtener más información sobre las opciones, consulte página 7-4.
Impresión
Pulse [Impresión] para visualizar la pantalla siguiente. En la pantalla Imprimir, se incluyen dos tipos de
opciones configurables: [Básicas] y [Aplicación].
Nr. Nombre Descripción
1 [Impresión] Permite configurar las opciones de impresión de los documentos selec-
cionados. Si se han seleccionado varios documentos, la configuración
de impresión del documento no está disponible. (p. 7-7)
2 [Combinar] Permite especificar el orden de impresión y otras opciones al imprimir
dos o más documentos seleccionados. (p. 7-8)
2
1
Nr. Nombre Descripción
1 [Básicas] Permite especificar opciones básicas de impresión, tales como número
de copias e impresión a 1 o 2 caras.
2
1

d-Color MF360/280/220 7-7
7.2 Impresión
7
Combinar
Pulse [Combinar] y, a continuación, podrá especificar las opciones correspondientes en la siguiente pantalla.
En la pantalla Combinar, se incluyen dos tipos de opciones configurables: [Básicas] y [Aplicación].
7.2.2 Impresión
En la pantalla Imprimir - Detalles de la impresión, se pueden especificar o modificar las siguientes funciones.
Referencia
- El ajuste Plegado/encuad se puede configurar si está instalada la Unidad de acabado opcional.
- La opciones de taladro sólo se pueden configurar si está instalado el Kit de taladro en la Unidad de
acabado opcional.
2 [Aplicación] Permite configurar opciones más complejas, tales como el margen de
página y la inclusión de sellos.
Nr. Nombre Descripción
Nr. Nombre Descripción
1 [Básicas] Permite especificar opciones básicas de impresión, tales como número
de copias e impresión a 1 o 2 caras.
2 [Aplicación] Permite configurar opciones más complejas, tales como el margen de
página y la inclusión de sellos.
21
Elemento Descripción
[Copias:] Especifique el número de copias.
[Imprim] Seleccione impresión a una cara o a doble cara.
[Color] Permite configurar las opciones de impresión a color de los documentos.
[Acabado] Permite definir las opciones de funciones tales como clasificación o agrupamiento
de copias, grapado, perforado, plegado o grapado central.
[Combinar] Permite establecer la configuración para imprimir varias páginas (2, 4, u 8) en una
página al imprimir un documento de varias páginas. Especifique el número de pági-
nas por hoja y el orden de combinación.
[Zoom] Permite configurar las opciones de ampliación o reducción de una imagen al impri-
mir documentos. Es necesario seleccionar el porcentaje de zoom.
[Margen página] El margen de página se incluye en la parte izquierda, derecha o superior del papel.
Es posible cambiar la parte de la imagen según el margen de página.
[Insertar hoja/
portada/capítulo]
Permite configurar los ajustes para insertar una portada, papel diferente entre pági-
nas seleccionadas o insertar papel diferente para separar los capítulos.
[Sello/
Composición]
Permite insertar elementos específicos en los documentos impresos, tales como la
fecha y la hora o sellos.

Impresión
7
7-8 d-Color MF360/280/220
7.2
7.2.3 Combinar
Orden del documento
Tras seleccionar los documentos, pulse [Combinar] para mostrar la pantalla Selección del orden del
documento. Los documentos se imprimirán en el orden en el que se muestran en esta pantalla. Cuando
aparece esta pantalla, los documentos se visualizan en el orden en el que se han seleccionado.
Referencia
- Para cambiar el orden, seleccione el documento que desea cambiar y, a continuación, la posición
donde desea colocarlo.
Opciones configurables para combinar e imprimir documentos
En la pantalla Combinar - Detalles de la impresión, es posible ajustar o modificar las siguientes funciones.
Referencia
- El ajuste Plegado/encuad se puede configurar si está instalada la Unidad de acabado opcional.
- Las opciones de taladro sólo se pueden configurar si está instalado el Kit de taladro en la Unidad de
acabado opcional.
- Al combinar e imprimir un documento, las opciones Ordenar o Grupo no están disponibles.
Elemento Descripción
[Copias:] Especifique el número de copias.
[Imprim] Seleccione impresión a una cara o a doble cara.
[Color] Permite configurar las opciones de impresión a color de los documentos.
[Acabado] Permite definir las opciones de funciones tales como separación, grapado, perfora-
do, plegado o grapado central.
[Impresión
continua]
Esta función está disponible cuando se selecciona la opción de [2 caras] en el menú
[Imprimir]. Defina si, al imprimir un documento con un número de páginas impar, de-
sea que se imprima la primera página del siguiente documento al reverso de la últi-
ma página del primer documento.
[Margen página] El margen de página se incluye en la parte izquierda, derecha o superior del papel.
Es posible cambiar la parte de la imagen según el margen de página.
[Sello/
Composición]
Permite insertar elementos específicos en los documentos impresos, tales como la
fecha y la hora o sellos.

d-Color MF360/280/220 7-9
7.3 Imprimir - Básicas (Carpeta Pública, Privada o Grupo)
7
7.3 Imprimir - Básicas (Carpeta Pública, Privada o Grupo)
7.3.1 Copies
Utilice el teclado numérico para introducir el número de copias. Se pueden especificar entre 1 y 9999 copias.
Referencia
- Para restaurar la configuración a 1, pulse la tecla [C] en el panel de control.
7.3.2 1 cara/2 caras
Seleccione si se debe imprimir a una cara o a doble cara.

Imprimir - Básicas (Carpeta Pública, Privada o Grupo)
7
7-10 d-Color MF360/280/220
7.3
7.3.3 Color
Permite configurar las opciones de impresión a color de los documentos.
Referencia
- [Todo color]: imprime un documento a todo color.
– Es posible imprimir documentos guardados en esta máquina a todo color aunque hayan sido
guardados en blanco y negro.
- [Negro]: imprime un documento en blanco y negro.
- [Use ajuste de color existente]: imprime un documento con los ajustes de color que se estaban
utilizando al guardar el documento.
7.3.4 Acabado
Permite configurar las funciones de clasificación o agrupamiento de copias, las opciones de acabado y otros
ajustes.
d Referencia
Si la unidad de acabado está instalada, es posible cambiar las opciones de acabado en Configuración
administrador. Si desea más información sobre la función de desplazamiento, consulte el [Manual del
operador - Operaciones de copia].
<Cuando se selecciona [Imprimir]>

d-Color MF360/280/220 7-11
7.3 Imprimir - Básicas (Carpeta Pública, Privada o Grupo)
7
<Cuando se selecciona [Combinar]>
Ordenar/Grupo
Si se selecciona Ordenar, las copias se imprimen ordenadas por juegos. Si se selecciona Agrupar, las copias
se imprimen ordenadas por páginas.
Desplaz.
Seleccione Sí para clasificar las hojas por juegos o páginas para que el usuario pueda encontrar la
separación entre los documentos. Si la unidad de acabado está instalada, las hojas se imprimen y se
desplazan para separar cada grupo de hojas. Si la unidad de acabado no está instalada, las hojas se
imprimen y se ordenan alternativamente.
Grapar
Las hojas impresas se grapan en la esquina o por dos posiciones.
Grapar - Ajuste posición
Si selecciona el tipo de grapado, debe especificar también la posición. La siguiente pantalla muestra un
ejemplo de [2 posición].
Taladr.
Las hojas impresas se perforan para facilitar su archivamiento.

Imprimir - Básicas (Carpeta Pública, Privada o Grupo)
7
7-12 d-Color MF360/280/220
7.3
Taladr. - Ajuste posición
Especifique la posición de los orificios.
Plegado/encuad
Permite configurar las siguientes opciones cuando la unidad de acabado está instalada.
Seleccione la opción deseada.
Elemento Descripción
[Plegado central] Pliega las hojas impresas antes de ser expulsadas.
[Plegado&Grap
Central]
Grapa las hojas impresas en dos posiciones centrales y las pliega por la mitad antes
de expulsarlas.

d-Color MF360/280/220 7-13
7.3 Imprimir - Básicas (Carpeta Pública, Privada o Grupo)
7
7.3.5 Combinar
Se combinan las páginas de un original de varias páginas y se imprimen en una hoja.
Elemento Descripción
[2en1] Combina un original de dos páginas en una sola hoja.
[4en1] Combina un original de cuatro páginas en una sola hoja. Es posible ajustar el orden
de combinación de las páginas originales.
[8en1] Combina un original de ocho páginas en una sola hoja. Es posible ajustar el orden
de combinación de las páginas originales.

Imprimir - Básicas (Carpeta Pública, Privada o Grupo)
7
7-14 d-Color MF360/280/220
7.3
7.3.6 Zoom
Permite aumentar o reducir las imágenes para imprimirlas. Ajuste el porcentaje de zoom.
Referencia
- Independientemente de las opciones Use ajuste de color existente o Tipo de imagen original, se
pueden imprimir documentos guardados en tamaño A4 v en tamaño A3 w ampliado. Para girar y
ampliar la imagen tal como se muestra en el ejemplo, primero debe colocar la opción [Rotación de
ampliación] en [Permitir] en el menú Utilidad. Para obtener más información sobre la rotación de
ampliación, consulte el [Manual del operador - Operaciones de copia].
Elemento Descripción
[Configuración
existente]
Imprime un documento a la escala que se especificó en el momento de ser
guardado.
[Manual] Indique un porcentaje de zoom de entre 25% y 400% a intervalos de 0,1%. Utilice
el teclado para introducir directamente el porcentaje de zoom.
[Tamaño
completo]
Imprime un documento con el tamaño especificado en el momento en el que se
guardó, sin ampliarlo ni reducirlo.
[Mínimo] Reduce ligeramente el documento para dejar un margen suficiente alrededor de la
imagen.
[+][-] Pulse este botón para ajustar el porcentaje de escala de la imagen a intervalos de
0,1%.
[Zoom fijo] Indique el zoom fijo para esta máquina. Este ajuste es muy útil para ampliar o reducir
documentos a un tamaño estándar.
[Porcentaje
zoom]
Además del zoom fijo, es posible preconfigurar los porcentajes de zoom más usa-
dos y utilizarlos posteriormente.
• Se pueden guardar hasta 3 porcentajes de zoom.
d Referencia
Para obtener más información sobre los ajustes de zoom preconfigura-
dos, consulte el [Manual del operador - Operaciones de copia].

d-Color MF360/280/220 7-15
7.3 Imprimir - Básicas (Carpeta Pública, Privada o Grupo)
7
7.3.7 Impresión continua
Esta opción está disponible si se ha seleccionado la impresión a doble cara al combinar e imprimir
documentos. Varios documentos se imprimen de forma continua cuando se combinan e imprimen. Al
imprimir en el modo 2 caras, seleccione si se debe imprimir la primera página del segundo documento al
reverso de la última página del primer documento o si, por el contrario, prefiere que se imprima en una nueva
hoja.
Referencia
- [Sí]: el documento siguiente se imprime a continuación en el lado posterior de la última página del
documento anterior.
- [No]: el documento siguiente se imprime en el lado anterior de una nueva hoja.

Imprimir - Aplicación (Carpeta Pública, Privada o Grupo)
7
7-16 d-Color MF360/280/220
7.4
7.4 Imprimir - Aplicación (Carpeta Pública, Privada o Grupo)
7.4.1 Margen de página
El margen de página se incluye en la parte izquierda, derecha o superior del papel. Eso permite asegurar que
habrá espacio suficiente para las funciones de taladro o grapado.
Margen de página
Desplazamiento de imagen
Cuando se crea un margen de página, se puede desplazar la imagen según la posición del margen. Puede
indicar un desplazamiento de la imagen hacia la izquierda, derecha, arriba o abajo de entre 1/16 a
10 pulgadas (de 0,1 a 250 mm) respecto de la posición del margen.
Referencia
- Indique el ancho del margen de página a intervalos de 1/16 pulgadas (0,1 mm) pulsando [-] o [+].
- Para dejar un margen de 0 pulgadas de ancho (0 mm), pulse [Sin desplaz.].
Elemento Descripción
[Posición de
margen]
Seleccione la posición del margen.
[Auto zoom]: se selecciona una posición de margen de página a lo largo del papel
si la longitud del original es igual o inferior a 11-11/16 pulgadas (297 mm). Se crea
un margen de página a lo ancho del papel si la longitud del original es superior a
11-11/16 pulgadas (297 mm).
[Arriba]: esta opción incluye un margen en la parte superior del documento.
[Izq.]: esta opción incluye un margen en la parte izquierda del documento.
[Derecha]: esta opción incluye un margen en la parte derecha del documento.
[Ajustar valor] Indique el ancho de un margen de página de entre 1/16 y 3/4 pulgadas (0,1 y
20 mm). Para dejar un margen de 0 pulgadas de ancho (0 mm), pulse [Ninguna].

d-Color MF360/280/220 7-17
7.4 Imprimir - Aplicación (Carpeta Pública, Privada o Grupo)
7
Desplazamiento de imagen - Cambiar desplaz. atrás
Para crear un margen de página en el modo de Impresión 2 caras, pulse [Cambiar desplaz. atrás] para indicar
la longitud del desplazamiento en el lado posterior. Puede indicar un desplazamiento de la imagen hacia la
izquierda, derecha, arriba o abajo de entre 1/16 a 10 pulgadas (de 0,1 a 250 mm) respecto de la posición del
margen.
Referencia
- Indique el ancho del margen de página a intervalos de 1/16 pulgadas (0,1 mm) pulsando [-] o [+].
- Para dejar un margen de 0 pulgadas de ancho (0 mm), pulse [Sin desplaz.].
7.4.2 Insertar hoja/portada/capítulo
Permite configurar la función cubierta, insertar hoja o capítulos.
Elemento Descripción
[Cubierta] Imprime los documentos incluyendo una portada y una contraportada.
[Insertar hoja] Inserta hojas de colores u otro tipo de papel delante de las páginas especificadas al
imprimir los documentos.
[Capítulo] Se debe configurar esta opción en el modo de impresión a doble cara. Los docu-
mentos se imprimen a medida que se introducen las hojas, de forma que las hojas
especificadas, por ejemplo la primera página de cada capítulo, se colocan siempre
hacia arriba.

Imprimir - Aplicación (Carpeta Pública, Privada o Grupo)
7
7-18 d-Color MF360/280/220
7.4
7.4.3 Insertar hoja/cubierta/capítulo - Cubierta
Se imprimen los documentos incluyendo portadas y contraportadas.
Los elementos de configuración disponibles son los siguientes.
A continuación, se muestran las opciones para la configuración de portadas y contraportadas.
Elemento Descripción
[Cubierta frontal]/
[Contraportada]
Ajuste las opciones de portada y contraportada. Para obtener más información,
consulte la tabla siguiente.
[Papel] Seleccione una bandeja de papel en los siguientes casos.
• Cuando se selecciona [Delante (copia)] o [Delante (blanco)] para [Cubierta
frontal]
• Cuando se selecciona [Detrás (copia)] o [Detrás (blanco)] para [Contraportada]
Elemento Descripción
Cubierta
frontal
Ninguna No se incluye una portada en el documento.
Delante
(copia)
La primera página de un documento se imprime en la hoja de portada. La se-
gunda página se imprime en el lado posterior de la hoja de portada cuando
se ha seleccionado la impresión a [2 caras].
Delante
(blanco)
Se inserta una hoja en blanco antes de la primera página de un documento.
Contra-
portada
Ninguna No se incluye una contraportada en el documento.
Detrás
(copia)
La última página de un documento se imprime en la hoja de contraportada.
Las últimas dos páginas se imprimen en el anverso y reverso de la contra-
portada cuando se ha seleccionado la impresión a [2 caras].
Detrás
(blanco)
Se inserta una hoja en blanco después de la última página de un documento.
ABC
ABC
COVER

d-Color MF360/280/220 7-19
7.4 Imprimir - Aplicación (Carpeta Pública, Privada o Grupo)
7
Referencia
- Cargue previamente las hojas de portada y contraportada en la bandeja.
- Si desea configurar una hoja de portada al imprimir un documento copiado y guardado en una carpeta
de usuario, es necesario que, al haber guardado el documento, se cumpliera una de las siguientes
condiciones.
– Se ha determinado una bandeja de papel
– Se han configurado las cubiertas
7.4.4 Insertar hoja/cubierta/capítulo - Insertar hoja
Permite insertar hojas de colores u otro tipo de papel delante de las hojas especificadas al imprimir los
documentos. Es posible incluir un papel diferente en hasta 30 posiciones en un documento original de
999 páginas.
Los elementos de configuración disponibles son los siguientes.
Seleccione [Copiar] o [En blanco] en Tipo inser. Defina las opciones siguientes, en función de si ha
seleccionado la impresión a una o a doble cara. Ejemplo: Si se especifica la página "6"
Elemento Descripción
Especificación de
página/[Ordenar]
Indique la posición en la que desear insertar una hoja. Pulse un botón de página y
utilice el teclado para introducir el número de página deseado. Para ordenar las pá-
ginas introducidas en orden ascendente, pulse [Ordenar].
[Insertar papel] Seleccione una bandeja para cargar las hojas que se van a insertar. Compruebe que
las hojas insertadas en la bandeja tengan el mismo tamaño y orientación que el pa-
pel de impresión.
[Tipo inser.] Especifique si prefiere imprimir el documento en las hojas insertadas (Copia) o
dejarlas en blanco (En blanco). Para obtener más información, consulte la tabla
siguiente.

Imprimir - Aplicación (Carpeta Pública, Privada o Grupo)
7
7-20 d-Color MF360/280/220
7.4
7.4.5 Insertar hoja/portada/capítulo - Capítulos
Esta opción está disponible para la impresión a doble cara. Los documentos se imprimen a medida que se
introducen las hojas, de forma que las hojas especificadas, por ejemplo la primera página de cada capítulo,
se colocan siempre hacia arriba. Es posible incluir un papel diferente en hasta 30 posiciones en un
documento original de 999 páginas.
Los elementos de configuración disponibles son los siguientes.
Elemento Descripción
[Copiar] (al selec-
cionar la impre-
sión a 1 cara)
Se inserta una hoja como página seis y la página seis del documento se imprime en
esa hoja.
[Copiar] (al selec-
cionar la impre-
sión a 2 caras)
El lado posterior de la tercera hoja queda en blanco. Se inserta la hoja especificada
en el lugar de la cuarta hoja, y las páginas sexta y séptima del documento se impri-
men en esa hoja.
[En blanco] (al se-
leccionar la im-
presión a 1 cara)
Se inserta una hoja determinada después de la sexta página.
[En blanco] (al se-
leccionar la im-
presión a 2 caras)
Se inserta una hoja determinada como hoja número cuatro. Cuando se indica una
página impar, el lado posterior de la hoja insertada se deja en blanco.
Elemento Descripción
Especificación de
página/[Ordenar]
Especifique las páginas frontales. Pulse un botón de página y utilice el teclado para
introducir el número de página deseado. Para ordenar las páginas introducidas en
orden ascendente, pulse [Ordenar].
[Papel capítulo] Para copiar páginas del documento en las hojas separadoras, seleccione [Insertar
copia] y seleccione la bandeja de la hoja separadora. Compruebe que las hojas in-
sertadas en la bandeja tengan el mismo tamaño y orientación que el papel de im-
presión.

d-Color MF360/280/220 7-21
7.4 Imprimir - Aplicación (Carpeta Pública, Privada o Grupo)
7
7.4.6 Sello/Composición
En la pantalla Sello/Composición, se pueden configurar las siguientes opciones.
7.4.7 Sello/Composición - Fecha/Hora
Se imprime la fecha y hora de impresión en las páginas.
Elemento Descripción
[Fecha/Hora] Se imprime la fecha y hora de impresión en las páginas.
[Número de página] Se imprime un número de página en todas las páginas del documento.
[Sello] Se imprime en cada página una cadena de caracteres preconfigurada como, por
ejemplo, "URGENTE".
[Protección de copia] Se imprime un texto oculto en todas las páginas para evitar copias no
autorizadas.
[Protección frente a
copia]
Se imprime un sello en todas las páginas a modo de protección frente a copia.
[Copia con
contraseña]
El documento se imprime con una contraseña incrustada en todas las páginas
para impedir su copia no autorizada.
[Repetir sello] Se imprime en cada página un texto o imagen repetida.
[Encabezado/pie] Se imprime un encabezado o pie de página en cada página.
• Esta opción no se visualiza si no hay ningún encabezado ni pie de página
registrado.
d Referencia
Para más información sobre cómo registrar un encabezado o pie de
página, consulte el [Manual del operador - Operaciones de copia] o
el [Manual del operador - Operaciones de escáner de red/fax/fax de
red].
[Superposición
registrada]
Una imagen registrada se imprime de forma superpuesta en cada página.
• Esta opción no se visualiza si no hay ninguna imagen de superposición
registrada.
d Referencia
Para obtener más información sobre cómo registrar una imagen de
superposición, consulte página 7-77.

Imprimir - Aplicación (Carpeta Pública, Privada o Grupo)
7
7-22 d-Color MF360/280/220
7.4
7.4.8 Sello/Composición - Número de página
Se imprime el número de página en todas las páginas del documento.
Configuraciones
Elemento Descripción
[Formato fecha] Seleccione el formato de la fecha.
[Formato hora] Especifique si desea añadir la hora y seleccione el formato de visualización de la
hora.
[Pág.] Seleccione si desea imprimir la fecha y hora en todas las páginas o solamente en la
primera página.
[Posic. impresión] Especifique la posición de impresión. Para especificar la posición de impresión con
más precisión, pulse [Ajustar posición]. Indique el desplazamiento de la posición de
impresión hacia la izquierda, derecha, arriba o abajo utilizando un valor de entre
1/16 y 1-15/16 pulgadas (0,1 y 50,0 mm).
[Detalles del
texto]
Especifique los detalles del texto que se va a imprimir.
• Color del texto: Seleccione el color de impresión de entre negro, rojo, azul, ver-
de, amarillo, cian o magenta.
• Tamaño texto: Seleccione el tamaño de texto de impresión 8 pt, 10 pt, 12 pt o
14 pt.
• Tipo de texto: Seleccione el tipo de fuente de entre Times Roman o Helvetica.
Elemento Descripción
[Número de la pri-
mera página]
Especifica el número de la primera página.
[Número del pri-
mer capítulo]
Especifique el número del primer capítulo.
[Tipo nº página] Seleccione el formato para visualizar un número de página.
[Configuración in-
sertar hoja]
Indique si desea imprimir un número de página en una hoja insertada. Para obtener
más información sobre las opciones disponibles, consulte página 7-23.
[Posic. impresión] Especifique la posición de impresión. Para especificar la posición de impresión con
más precisión, pulse [Ajustar posición]. Indique el desplazamiento de la posición de
impresión hacia la izquierda, derecha, arriba o abajo utilizando un valor de entre
1/16 y 1-15/16 pulgadas (0,1 y 50,0 mm).
[Detalles del
texto]
Especifique los detalles del texto que se va a imprimir.
• [Color del texto]: seleccione el color de impresión; puede elegir entre negro, rojo,
azul, verde, amarillo, cian o magenta.
• [Tamaño texto]: seleccione el tamaño del texto de impresión: 8 pt, 10 pt, 12 pt o
14 pt.
• [Tipo de texto]: seleccione el tipo de fuente de entre Times Roman o Helvetica.

d-Color MF360/280/220 7-23
7.4 Imprimir - Aplicación (Carpeta Pública, Privada o Grupo)
7
Configuración Insertar hoja
Indique si desea imprimir el número de página en las hojas insertadas.
7.4.9 Sello/Composición - Sello
Se imprime en cada página una cadena de caracteres preconfigurada como, por ejemplo, "URGENTE".
Elemento Descripción
[Cubierta] [Imprimir en portada
y contraportada]
Se imprime el número de página tanto en la portada como en la
contraportada.
[Imprimir sólo en
contraportada]
El número de página no se imprime en la portada.
[No imprimir nº de
página]
El número de página no se imprime ni en la portada ni contra-
portada.
[Copiar
hoja
Insert.]
[Imprimir núm.
página]
Se imprime el número de página en las hojas de copia insertadas.
[No impr. número] No se imprime el número de página en las hojas de copia
insertadas.
[Omitir páginas] Las hojas de copia insertadas no se contabilizan. No se imprimen
los números de página.
[Inserción
(blanco)]
[No impr. número] Los números de página no se imprimen en las hojas en blanco
insertadas.
[Omitir páginas] Las hojas en blanco insertadas no se contabilizan. No se imprimen
los números de página.

Imprimir - Aplicación (Carpeta Pública, Privada o Grupo)
7
7-24 d-Color MF360/280/220
7.4
7.4.10 Sello/Composición - Seguridad frente a copia - Protección de copia
Se imprime un texto oculto en todas las páginas para evitar copias no autorizadas. Cuando se copia un
documento impreso con protección de copia, el texto oculto aparece claramente en las páginas de las
copias para que el lector sepa que se trata de una copia.
Configure el ajuste de la protección de copia que desea aplicar. Es posible incluir hasta ocho cadenas de
caracteres o sellos. Sin embargo, si configura el ángulo de la cadena de caracteres o de los sellos en
45 grados (o -45 grados), sólo se podrán incluir los sellos o cadenas de caracteres en cuatro posiciones.
En la pantalla Protección de copia, están disponibles las siguientes opciones.
Elemento Descripción
[Tipo de sello/Se-
llos predefinidos]
Seleccione el sello, por ejemplo, URGENTE, CONTESTE o NO COPIAR.
Pág. Seleccione si desea imprimir la fecha y hora en todas las páginas o solamente en la
primera página.
[Tamaño texto] Seleccione el tamaño del texto de entre mínimo y estándar.
[Color del texto] Seleccione el color de impresión de entre negro, rojo, azul, verde, amarillo, cian y
magenta.
[Posic. impresión] Especifique la posición de impresión. Para especificar la posición de impresión con
más precisión, pulse [Ajustar posición]. Indique el desplazamiento de la posición de
impresión hacia la izquierda, derecha, arriba o abajo utilizando un valor de entre
1/16 y 1-15/16 pulgadas (0,1 y 50,0 mm).
Elemento Descripción
[Tipo de protec-
ción de copia]
Seleccione el tipo de protección de copia que se debe imprimir.
[Configuración
detallada]
Pulse este botón para especificar el color, la densidad y el tamaño del texto de pro-
tección de copia que se va a imprimir.
[Posición] Pulse este botón para especificar el ángulo y el orden de impresión de la protección
de copia que se va a imprimir.

d-Color MF360/280/220 7-25
7.4 Imprimir - Aplicación (Carpeta Pública, Privada o Grupo)
7
Tipo de protección de copia
Configuración detallada
Pulse [Configuración detallada] para indicar el color del texto, la densidad, el modelo de fondo y otras
opciones.
Posición
En la pantalla Protección de copia, pulse [Posición] para especificar la posición de impresión, indicando el
ángulo que se aplicará al sello seleccionado o dejando un espacio.
Configure las siguientes opciones.
- Definición de un ángulo para la protección de copia en el área (+45 grados/0 grados/-45 grados).
- Inserción de un espacio entre las protecciones de copia
- Reordenamiento del orden de impresión de la protección de copia
- Borrado de la protección de copia o de espacios
Elemento Descripción
[Sello registrado] Pulse este botón para insertar las imágenes de sellos registradas previamente con
el software de utilidades.
•Use la Utilidad de protección de copia para registrar los sellos. Para obtener
más información, consulte el manual del software de la utilidad correspondiente.
• Un sello registrado puede requerir varias áreas en función del contenido.
[Sello predefin.] Pulse este botón para incluir una cadena de caracteres estándar como un sello es-
tablecido previamente como, por ejemplo, Copia no válida, Copia o Privado. Un se-
llo requiere una área.
[Fecha/Hora] Pulse este botón para insertar la fecha y la hora en la que se ha registrado el
documento.
• [Formato fecha] requiere una área.
• [Formato hora] requiere una área.
[Otros] Pulse este botón para especificar el número de tarea, el número de serie y el número
de control de distribución con los que se ha registrado el documento.
• [Número de tarea]: se imprime el número de tarea del trabajo de impresión. El
número de tarea requiere un área.
• [Número de serie]: se imprime el número de serie asignado a esta máquina. El
número de serie requiere un área. El número de serie se asigna durante el envío
de esta máquina. Si desea más información sobre la configuración, póngase en
contacto con el servicio de asistencia técnica.
• [Número de control de distribución]: se imprime el número de copias introduci-
do. El número de control de distribución requiere un área. Introduzca el número
de control de distribución, y seleccione "Únicamente números" o "00000123(8
dígitos en total)" como formato de salida.
Elemento Descripción
[Color texto/
fondo]
Seleccione los colores del texto y del fondo de entre negro, magenta o cian.
[Densidad] Seleccione la densidad de entre claro, estándar u oscuro.
[Patrón de pro-
tección de copia]
Seleccione el patrón y el contraste que se aplicará al reproducir la copia. Seleccione
el patrón de entre las opciones relieve texto o relieve fondo.
[Tamaño texto] Seleccione el tamaño del texto de entre mínimo, estándar o grande.
[Sobreescribir
patrón]
Seleccione el patrón que de impresión; puede ser Delante (Sobrescribir) o Posterior.
[Patrón de fondo] Seleccione el patrón de fondo de ocho tipos.
Elemento Descripción
[Cambiar pos./
Borrar]
Seleccione la protección de copia que desea modificar y, a continuación, pulse
[Cambiar posición]/[Insertar espacio]/[Borrar].

Imprimir - Aplicación (Carpeta Pública, Privada o Grupo)
7
7-26 d-Color MF360/280/220
7.4
7.4.11 Sello/Composición - Seguridad frente a copia - Protección frente a copia
A fin de impedir las copias no autorizadas, esta función imprime un texto tal como "Copia no válida" o
"Privado" o información tal como la fecha y hora en todas las páginas a modo de protección frente a copia.
Una página que tiene impresa una protección frente a copia no puede copiarse ni guardarse en una carpeta
de usuario.
Configure el ajuste de la protección frente a copia que desea aplicar. Puede aplicar hasta 6 protecciones
frente a copia.
Para la función de protección frente a copia, puede configurar los siguientes ajustes.
Tipo de protección frente a copia
Elemento Descripción
[Tipo de protec-
ción frente a
copia]
Permite seleccionar un tipo de protección frente a copia.
[Configuración
detallada]
Permite especificar el color, patrón y tipo de texto para la protección frente a copia
seleccionada.
REPORT
Draft
Draft
Draft
Draft
Draft
Draft
Draft
Draft
REPORT
Draft
Draft
Draft
Draft
Draft
Draft
Draft
Draft
REPORT
Elemento Descripción
[Sello predefin.] Pulse este botón para incluir una cadena de caracteres estándar como un sello es-
tablecido previamente como, por ejemplo, Copia no válida, Copia o Privado. Un se-
llo requiere una área.
[Fecha/Hora] Pulse este botón para insertar la fecha y la hora en la que se ha registrado el
documento.
• [Formato fecha] requiere una área.
• [Formato hora] requiere una área.
[Otros] Pulse este botón para especificar el número de tarea, número de serie y número de
control de distribución con los que se ha registrado el documento.
• [Número de tarea]: se imprime el número de tarea del trabajo de impresión. El
número de tarea requiere un área.
• [Número de serie]: se imprime el número de serie asignado a esta máquina. El
número de serie requiere un área. El número de serie se asigna durante el envío
de esta máquina. Si desea más información sobre la configuración, póngase en
contacto con el servicio de asistencia técnica.
• [Número de control de distribución]: se imprime el número de copias introduci-
do. El número de control de distribución requiere un área. Introduzca el número
de control de distribución, y seleccione "Únicamente números" o "00000123
(8 dígitos en total)" como formato de salida.

d-Color MF360/280/220 7-27
7.4 Imprimir - Aplicación (Carpeta Pública, Privada o Grupo)
7
Configuración detallada
Pulse [Configuración detallada] para especificar el color del texto, contraste, patrón de fondo y otras
opciones.
7.4.12 Sello/Composición - Seguridad frente a copia - Copia con contraseña
Para impedir las copias no autorizadas, esta función permite configurar los ajustes para imprimir, en forma
de sello y con contraseña incrustada, un texto como "Copia no válida" o "Privado" o información tal como
la fecha y hora en todas las páginas.
Cuando se intenta copiar, escanear o guardar en una carpeta de usuario una hoja que tiene una contraseña
incrustada, se suspende el trabajo en curso y aparece la pantalla en la que se debe introducir la contraseña.
Cuando eso suceda, escriba la contraseña para poder completar la operación deseada.
Para activar la copia con contraseña, seleccione [Sí] y pulse [Contraseña] para especificar la contraseña.
Referencia
- Para confirmar, introduzca la contraseña dos veces en el panel de control.
Si se ha especificado una contraseña, puede configurar un sello. Puede aplicar hasta 6 sellos.
Elemento Descripción
[Color texto/
fondo]
Seleccione los colores del texto y del fondo de entre negro, magenta o cian.
[Patrón de pro-
tección frente a
copia]
Indique el contraste de la protección frente a copia. Se selecciona la opción [Fondo
en relieve] para el patrón.
[Tamaño texto] Seleccione el tamaño del texto de entre mínimo, estándar o grande.
[Patrón de fondo] Seleccione el patrón de fondo de ocho tipos.
Elemento Descripción
[Tipo de sello] Permite seleccionar el tipo de sello.
[Configuración
Detallada]
Permite especificar el color, patrón y tipo de texto para el sello seleccionado.
Draft
Draft
Draft
Draft
Draft
Draft
Draft
Draft
REPORTREPORT
Draft
Draft
Draft
Draft
Draft
Draft
Draft
Draft
REPORT

Imprimir - Aplicación (Carpeta Pública, Privada o Grupo)
7
7-28 d-Color MF360/280/220
7.4
Tipo de sello
Configuración detallada
Pulse [Configuración detallada] para especificar el color del texto, contraste, patrón de fondo y otras
opciones.
7.4.13 Sello/Composición - Repetir sello
Se imprime en cada página un texto o imagen repetida. Los sellos de protección de copia evitan que el
documento se pueda fotocopiar. Sin embargo, los sellos repetidos se pueden fotocopiar.
Es posible incluir hasta ocho cadenas de caracteres o sellos. Sin embargo, si configura el ángulo de la
cadena de caracteres o de los sellos en 45 grados (o -45 grados), sólo se podrán incluir los sellos o cadenas
de caracteres en cuatro posiciones.
En la pantalla Repetir sello, están disponibles las siguientes opciones.
Elemento Descripción
[Sello predefin.] Pulse este botón para incluir una cadena de caracteres estándar como un sello es-
tablecido previamente como, por ejemplo, Copia no válida, Copia o Privado. Un se-
llo requiere una área.
[Fecha/Hora] Pulse este botón para insertar la fecha y la hora en la que se ha registrado el
documento.
• [Formato fecha] requiere una área.
• [Formato hora] requiere una área.
[Otros] Pulse este botón para especificar el número de tarea, el número de serie y el número
de control de distribución con los que se ha registrado el documento.
• [Número de tarea]: se imprime el número de tarea del trabajo de impresión.
El número de tarea requiere un área.
• [Número de serie]: se imprime el número de serie asignado a esta máquina. El
número de serie requiere un área. El número de serie se asigna durante el envío
de esta máquina. Si desea más información sobre la configuración, póngase en
contacto con el servicio de asistencia técnica.
• [Número de control de distribución]: se imprime el número de copias introduci-
do. El número de control de distribución requiere un área. Introduzca el número
de control de distribución, y seleccione "Únicamente números" o "00000123(8
dígitos en total)" como formato de salida.
Elemento Descripción
[Color texto/
fondo]
Seleccione los colores del texto y del fondo de entre negro, magenta o cian.
[Patrón de copia
con contraseña]
Permite especificar el contraste de un patrón. Se selecciona la opción [Fondo en
relieve] para el patrón.
[Tamaño texto] Seleccione el tamaño del texto de entre mínimo, estándar o grande.
[Patrón de fondo] Seleccione el patrón de fondo de ocho tipos.

d-Color MF360/280/220 7-29
7.4 Imprimir - Aplicación (Carpeta Pública, Privada o Grupo)
7
Tipo de sello repetido
Configuración detallada
Pulse [Configuración detallada] para especificar el color del texto, la densidad y otras opciones.
Posición
En la pantalla Repetir sello, pulse [Posición] para determinar la posición de impresión del sello, indicando,
por ejemplo, el ángulo que se aplicará al sello o dejando un espacio.
Configure las siguientes opciones.
- Definición de un ángulo para repetir sello dentro del área (+45 grados/0 grados/-45 grados).
- Inserción de un espacio entre los sellos reutilizables
- Reordenamiento del orden de impresión del sello reutilizable
- Borrado del sello reutilizable o espacio
Elemento Descripción
[Tipo de sello
repetido]
Seleccione un tipo de sello reutilizable que se va a imprimir.
[Configuración
detallada]
Indique el color, la densidad y el tamaño del texto del sello reutilizable que se va a
imprimir.
[Posición] Seleccione el ángulo u orden de impresión del sello reutilizable que se va a imprimir.
Elemento Descripción
[Sello registrado] Pulse este botón para insertar las imágenes de sellos registradas previamente con
el software de utilidades.
•Use la Utilidad de protección de copia para registrar los sellos. Para obtener
más información, consulte el manual del software de la utilidad correspondiente.
• Un sello registrado puede requerir varias áreas en función del contenido.
[Sello predefin.] Pulse este botón para incluir una cadena de caracteres estándar como un sello es-
tablecido previamente como, por ejemplo, Copia no válida, Copia o Privado. Un se-
llo requiere una área.
[Fecha/Hora] Pulse este botón para insertar la fecha y la hora en la que se ha registrado el
documento.
• [Formato fecha] requiere una área.
• [Formato hora] requiere una área.
[Otros] Pulse este botón para especificar el número de tarea, número de serie y número de
control de distribución con los que se ha registrado el documento.
• [Número de tarea]: se imprime el número de tarea del trabajo de impresión. El
número de tarea requiere un área.
• [Número de serie]: se imprime el número de serie asignado a esta máquina. El
número de serie requiere un área. El número de serie se asigna durante el envío
de esta máquina. Si desea más información sobre la configuración, póngase en
contacto con el servicio de asistencia técnica.
• [Número de control de distribución]: se imprime el número de copias introduci-
do. El número de control de distribución requiere un área. Introduzca el número
de control de distribución, y seleccione "Únicamente números" o "00000123
(8 dígitos en total)" como formato de salida.
Elemento Descripción
[Color del texto] Seleccione los colores del texto y del fondo de entre negro, magenta o cian.
[Densidad] Seleccione la densidad de entre claro, estándar u oscuro.
[Tamaño texto] Seleccione el tamaño del texto de entre mínimo, estándar o grande.
[Sobreescribir
patrón]
Seleccione el patrón de impresión de entre las opciones [Delante (Sobrescribir)],
[Transparente] o [Posterior].
Elemento Descripción
[Cambiar pos./
Borrar]
Seleccione la opción de repetición de sello que desea modificar y, a continuación,
pulse [Cambiar posición]/[Insertar espacio]/[Borrar].

Imprimir - Aplicación (Carpeta Pública, Privada o Grupo)
7
7-30 d-Color MF360/280/220
7.4
7.4.14 Sello/Composición - Encabezado/pie
Configure las opciones para insertar el encabezado o pie de página. Para insertar el encabezado o pie de
página, se deben registrar previamente los contenidos en la Configuración de administrador. Pulse
Comprobar/Cambiar temp. para cambiar temporalmente e imprimir los contenidos del encabezado y el pie
de página registrados.
d Referencia
Si desea más información sobre cómo registrar un encabezado o pie de página, consulte el [Manual del
operador - Operaciones de escáner de red/fax/fax de red].
Comprobar/Cambiar temp.
En la pantalla Conf Encabezado/Pie de página, pulse [Comprobar/Cambiar temp.] para cambiar el
encabezado o el pie de página registrado.
Elemento Descripción
[Recuperar enca-
bezado/pie de
página]
Seleccione el encabezado y pie de página deseados de los ya registrados.
[Comprobar/
Cambiar temp.]
Pulse este botón para verificar o modificar el encabezado o pie de página seleccio-
nado. Si desea más información, consulte página 7-30.
[Reiniciar] Pulse este botón para cancelar el encabezado o pie de página modificado tempo-
ralmente.

d-Color MF360/280/220 7-31
7.4 Imprimir - Aplicación (Carpeta Pública, Privada o Grupo)
7
7.4.15 Sello/Composición - Superposición registrada
Configuraciones
Una imagen registrada se superpone y se imprime en las páginas especificadas. Seleccione [Sí] para usar
una imagen de superposición.
Referencia
- Las imágenes de superposición se pueden registrar en el modo Copia y en el modo Carpeta de usuario.
Una imagen de superposición registrada en el modo Copia también se puede utilizar para imprimir un
documento en la carpeta de usuario. Una imagen de superposición registrada desde una imagen en la
Carpeta de usuario se puede utilizar en el modo Copia.
d Referencia
Para obtener más información sobre cómo registrar una imagen de superposición, consulte página 7-77.
Elemento Descripción
[Configuración
encabezado],
[Configuración
pie de página]
Especifique si desea imprimir el encabezado o pie de página. Pulse [Impresión] para
configurar las siguientes opciones.
• [Texto]: indique el texto del encabezado o pie de página en el panel táctil.
• [Fecha/hora]: configure las opciones de fecha y hora para el encabezado o pie
de página.
• [Otros]: configure las opciones para añadir el número de control de distribución,
el número de tarea o el número de serie en el encabezado o pie. El número de
serie se asigna durante el envío de esta máquina. Si desea más información so-
bre la configuración, póngase en contacto con el servicio de asistencia técnica.
[Pág.] Seleccione si desea imprimir el encabezado y pie de página en todas las páginas o
solamente en la primera página.
[Detalles del
texto]
Especifique los detalles del texto que se va a imprimir.
• [Color del texto]: seleccione el color de impresión; puede ser negro, rojo, azul,
verde, amarillo, cian o magenta.
• [Tamaño texto]: seleccione el tamaño del texto de impresión: 8 pt, 10 pt, 12 pt o
14 pt.
• [Tipo de texto]: seleccione el tipo de fuente de entre Times Roman o Helvetica.
Elemento Descripción
[Recup. imagen
superposición]
Especifique si se debe imprimir una imagen de superposición registrada en el an-
verso o reverso. Pulse una opción para seleccionar una imagen de superposición y
configurarla. Si desea más información, consulte página 7-32.
[Pág.] Seleccione si desea imprimir la imagen de superposición seleccionada en todas las
páginas o solamente en la primera página.

Imprimir - Aplicación (Carpeta Pública, Privada o Grupo)
7
7-32 d-Color MF360/280/220
7.4
Configuración de la imagen de superposición
Seleccione una imagen de superposición y configure los ajustes. También puede acceder a una vista previa
de la imagen.
Referencia
- A continuación, se describen tres métodos para la composición de una imagen de superposición.
– [Transparente]: aumenta el brillo de la imagen de superposición. Con esta opción se evita ocultar el
original con la imagen de superposición creada.
– [Composición del fondo (Original)]: se utiliza el original como fondo. La imagen de superposición se
superpone sobre el original durante la impresión.
– [Atrás]: la imagen de superposición funciona como fondo. El original se superpone sobre la imagen de
superposición durante la impresión.
Elemento Descripción
[Vista en miniatu-
ra]/[Mostrar
nombre]
En la vista en miniatura, se pueden verificar las imágenes de superposición. En el
modo Mostrar nombre, se pueden verificar las imágenes de superposición mediante
sus nombres de archivo. Seleccione la imagen de superposición deseada.
[Configuración
detallada]
Pulse este botón para especificar la composición de una imagen de superposición.
• [Densidad]: introduzca la densidad de una imagen de superposición mediante el
teclado (con un valor de entre 20 y 100%).
• [Color]: seleccione el color de la imagen de superposición; puede ser negro, rojo,
azul, verde, amarillo, cian o magenta.
• [Composición]: seleccione Transparente, Composición del fondo (Original) o
Atrás para especificar la composición de una imagen de superposición.
[Detalles de
imagen]
Pulse este botón para verificar los detalles de la imagen de superposición, incluidos
una vista previa, el tamaño y color.

d-Color MF360/280/220 7-33
7.5 Enviar
7
7.5 Enviar
7.5.1 Descripción general de la configuración de la transmisión
Mediante el uso de las siguientes funciones puede enviar un documento guardado en una carpeta de
usuario. Estas funciones le permiten enviar datos fácilmente mediante el registro de direcciones en este
equipo sin transferir los datos mediante el ordenador.
Descripción de la ficha Enviar
Pulse [Enviar] para visualizar la pantalla siguiente. Las opciones que se pueden configurar en [Config. de la
transmisión] son las siguientes.
d Referencia
Para obtener más información sobre las opciones, consulte página 7-4.
Elemento Descripción
Fax Envía los datos del documento por fax.
E-mail Envía los datos del documento como un archivo adjunto de un correo electrónico.
Fax por internet Envía los datos del documentos como un archivo adjunto de un correo electrónico
por Internet o mediante una intranet.
Fax por IP Envía los datos del documento al destino especificado con la dirección IP (nombre
de host) o dirección de e-mail de destino.
PC (SMB) Envía los datos del documento a la carpeta compartida del ordenador especificado.
FTP Envía los datos del documento al servidor FTP especificado.
WebDAV Envía los datos del documentos al servidor especificado mediante una red.
Nr. Elemento Descripción
1 [Enviar] Permite configurar el destino de los documentos seleccionados, así
como otras opciones de envío. Si se han seleccionado varios documen-
tos, las opciones [Configuración de documento] y [Aplicación] no están
disponibles. (p. 7-35)
2 [Tran. encuad] Permite especificar el orden de impresión y otras opciones al imprimir
dos o más documentos seleccionados. (p. 7-36)
1
2

Enviar
7
7-34 d-Color MF360/280/220
7.5
Enviar
Pulse [Enviar] para visualizar la pantalla siguiente. Puede configurar la dirección de transmisión, así como
otras funciones adicionales.
Tran. encuad
Pulse [Tran. encuad] para visualizar la pantalla siguiente después de especificar el orden de encuadernado.
Determinados tipos de destinos o funciones no se visualizan si se van a enviar varios documentos.
Nr. Elemento Descripción
1 Configure las
direcciones
Configure las direcciones. (p. 7-37)
2 Configure las
funciones
Configure las funciones que se van a añadir al transmitir documentos.
(p. 7-47)
1
2
Nr. Elemento Descripción
1 Configure las
direcciones
Configure las direcciones. (p. 7-37)
2 Configure las
funciones
Configure las funciones que se van a añadir al transmitir documentos.
(p. 7-47)
1
2

d-Color MF360/280/220 7-35
7.5 Enviar
7
7.5.2 Config. de la transmisión
Pulse [Enviar] para especificar los destinos y las funciones que se pueden añadir al transmitir documentos.
Referencia
- La opción [Entrada directa] no aparece en pantalla cuando la opción Entrada destino manual está fijada
en Prohibir en [Ajustes seguridad] en Config de Admin.
Nr. Elemento Descripción
1 [Libreta direc.] Pulse este botón para seleccionar un destinatario de las direcciones
registradas previamente.
2 [Entrada directa] Pulse este botón para introducir manualmente direcciones no
registradas.
3 [Historial tareas] Seleccione los destinatarios desde el registro de transmisión.
4 [Búsq.direc.] Pulse este botón para buscar una dirección registrada cuando se utiliza
el servidor LDAP.
5 [Grupo] Pulse este botón para visualizar una lista de las direcciones de grupo
registradas.
6 [Buscar] Pulse este botón para buscar la dirección en la libreta de direcciones.
7 [Configuración de
documento]
Pulse este botón para especificar la resolución, el tipo de archivo o el co-
lor al enviar un documento.
8 [Configuración de
comunicación]
Pulse este botón para especificar la configuración de comunicación.
9 [Aplicación] Pulse este botón para especificar otras funciones adicionales, tales
como Sello o Impresión de página.
4
3
2
1
9
5
6
7 8

Enviar
7
7-36 d-Color MF360/280/220
7.5
7.5.3 Combinar
Orden del documento
Tras seleccionar los documentos, pulse [Tran. encuad] para visualizar la pantalla de selección del orden de
encuadernado. Los documentos se imprimirán en el orden en el que se muestran en esta pantalla. Cuando
aparece esta pantalla, los documentos se visualizan en el orden en el que se han seleccionado.
Referencia
- Para cambiar el orden, seleccione el documento que desea cambiar y, a continuación, la posición
donde desea colocarlo.

d-Color MF360/280/220 7-37
7.6 Enviar (Carpeta Pública, Privada o Grupo)
7
7.6 Enviar (Carpeta Pública, Privada o Grupo)
7.6.1 Libreta direc. - Buscar
Permite buscar las direcciones de transmisión. Se pueden utilizar los métodos siguientes para buscar las
direcciones registradas.
Tipo de dirección
Pulse este botón para buscar la dirección por tipo de dirección que se ha especificado al registrarla.
d Referencia
Para obtener más información sobre la configuración de la [Libreta direc. predeterminada], consulte el
[Manual del operador - Operaciones de escáner de red/fax/fax de red].
Aparece la pantalla [Buscar] al pulsar el botón [Buscar] si para [Libreta direc. predeterminada] se ha
seleccionado la opción [Índice] en [Conf. usuario] - [Conf. pantalla personaliz.] - [Configuración escáner/fax]
en el menú Utilidad.
Nr. Elemento Descripción
1 [Tipo de dirección] Permite registrar las direcciones por tipo registrado.
1

Enviar (Carpeta Pública, Privada o Grupo)
7
7-38 d-Color MF360/280/220
7.6
Índice
La pantalla Índice aparece por la primera letra especificada al registrarlas.
Aparece la pantalla [Índice] al pulsar [Buscar] si para [Libreta direc. predeterminada] se ha seleccionado la
opción [Tipo de dirección] en [Conf. usuario] - [Conf. pantalla personaliz.] - [Configuración escáner/fax] en el
menú Utilidad.
Búsqueda detalle
Introduzca el nombre de dirección o parte de la dirección para buscar la dirección de destino. Seleccione
[Nombre] o [Dirección] e introduzca la primera letra.
Nr. Elemento Descripción
1 [Índice] Permite ver las direcciones por índice registrado.
1

d-Color MF360/280/220 7-39
7.6 Enviar (Carpeta Pública, Privada o Grupo)
7
Búsqueda detalle - Opciones de búsqueda
En la pantalla Búsqueda detalle, seleccione una condición para visualizar las opciones de búsqueda.
Seleccione las condiciones de búsqueda adicionales y pulse [OK].
Referencia
- Para determinar si se debe mostrar la pantalla de búsqueda, así como las opciones que se muestran
en dicha pantalla, use la opción [Configuración de búsqueda] en el menú Ajuste. Para obtener más
información, consulte el [Manual del operador - Operaciones de escáner de red/fax/fax de red].
7.6.2 Entrada directa
Introduzca directamente una dirección no registrada como destino.

Enviar (Carpeta Pública, Privada o Grupo)
7
7-40 d-Color MF360/280/220
7.6
7.6.3 Entrada directa - Fax
Introduzca el número de fax en el panel táctil.
Dest. sig.
Pulse este botón para indicar a continuación otra dirección.
Cuando se especifica la función Confirmar direcc (trans):
Se le solicitará que introduzca el número de fax otra vez tras pulsar [OK]. Introduzca el número de fax y pulse
[Inicio].
Referencia
- Puede seleccionar [Dest. sig.] en la segunda pantalla de introducción.
d Referencia
Para obtener más información sobre la función Confirmar direcc (trans), consulte el [Manual del operador -
Operaciones de escáner de red/fax/fax de red].
7.6.4 Entrada directa - Correo electrón.
Introduzca la dirección de e-mail en el panel táctil.
Referencia
- Es posible registrar los nombres de usuario o nombres de dominio más utilizados y recuperarlos al
enviar mensajes de correo electrónico. Antes de usar esta función, se debe registrar el prefijo y sufijo
en la Configuración de Administrador. Si desea más detalles sobre los prefijos y sufijos, consulte el
[Manual del operador - Administrador de red].
Dest. sig.
Pulse este botón para indicar a continuación otra dirección.

d-Color MF360/280/220 7-41
7.6 Enviar (Carpeta Pública, Privada o Grupo)
7
7.6.5 Entrada directa - Fax por internet
Introduzca la dirección de e-mail en el panel táctil.
Referencia
- Es posible registrar los nombres de usuario o nombres de dominio más utilizados y recuperarlos al
enviar mensajes de correo electrónico. Antes de usar esta función, se debe registrar el prefijo y sufijo
en la Configuración de Administrador. Si desea más detalles sobre los prefijos y sufijos, consulte el
[Manual del operador - Administrador de red].
Dest. sig.
Pulse este botón para indicar a continuación otra dirección.
Capacidad recep. del receptor
Seleccione las funciones que se pueden recibir en direcciones de fax por internet. Puede seleccionar
múltiples configuraciones de recepción.
Elemento Descripción
[Tipo de
compresión]
Seleccione JPEG en color, JPEG (Escala grises), mmR, MR o MH.
[Tamaño de
papel]
Seleccione A3, B4 o A4.
[Resolución] 600e600 dpi (ultra fino), 400e400 dpi (súper fino), 200e200 dpi (fino) o 200e100 dpi
(Normal).

Enviar (Carpeta Pública, Privada o Grupo)
7
7-42 d-Color MF360/280/220
7.6
7.6.6 Entrada directa - Fax por IP
Introduzca la dirección de fax por dirección IP.
7.6.7 Entrada directa - PC (SMB)
Introduzca manualmente la dirección del PC (SMB).
Nombre de host
Especifique el nombre del host o la dirección IP en el panel táctil.
Ruta archivo
Introduzca la ruta de la carpeta de destino en el panel táctil.
Nombre usuario
Introduzca el nombre de usuario de inicio de sesión en el panel táctil.
Elemento Descripción
[Dirección] Introduzca la dirección IP (nombre de host) o dirección de e-mail del destino.
[Número de
puerto]
Utilice el teclado para introducir el número de puerto de envío (un valor de entre 1 a
65535).
[Tipo máquina de
destino]
Seleccione [Color] cuando la máquina de destino sea compatible con la impresión
a color.
[Dest. sig.] Pulse este botón para indicar a continuación otra dirección.

d-Color MF360/280/220 7-43
7.6 Enviar (Carpeta Pública, Privada o Grupo)
7
Contraseña
Introduzca la contraseña de usuario de inicio de sesión en el panel táctil.
Referencia
Compruebe la información de la carpeta en el ordenador de destino.
Dest. sig.
Pulse este botón para indicar a continuación otra dirección.
7.6.8 Entrada directa - Direc FTP
Introduzca directamente la dirección FTP.
Nombre de host
Especifique el nombre del host o la dirección IP en el panel táctil.
Ruta archivo
Introduzca la ruta de la carpeta de destino en el panel táctil.
Nombre usuario
Introduzca el nombre de usuario de inicio de sesión en el panel táctil. Pulse [Anónimo] para introducir
"Anónimo".
Contraseña
Introduzca la contraseña de usuario de inicio de sesión en el panel táctil.
Configuración detallada
Pulse este botón para especificar otras opciones.
Dest. sig.
Pulse este botón para indicar a continuación otra dirección.
Elemento Descripción
[Número puerto] Introduzca un número de puerto.
[PASV] Especifique si desea utilizar el modo PASV.
[Proxy] Especifique si desea utilizar un servidor proxy.

Enviar (Carpeta Pública, Privada o Grupo)
7
7-44 d-Color MF360/280/220
7.6
7.6.9 Entrada directa - WebDAV
Introduzca directamente la dirección WebDAV.
Nombre de host
Especifique el nombre del host o la dirección IP en el panel táctil.
Ruta archivo
Introduzca la ruta de la carpeta de destino en el panel táctil.
Nombre usuario
Introduzca el nombre de usuario de inicio de sesión en el panel táctil.
Contraseña
Introduzca la contraseña de usuario de inicio de sesión en el panel táctil.
Configuración detallada
Pulse este botón para especificar otras opciones.
Dest. sig.
Pulse este botón para indicar a continuación otra dirección.
Elemento Descripción
[Número puerto] Introduzca un número de puerto.
[Proxy] Especifique si desea utilizar un servidor proxy.
[Config. SSL] Especifique si se debe utilizar SSL para el envío.

d-Color MF360/280/220 7-45
7.6 Enviar (Carpeta Pública, Privada o Grupo)
7
7.6.10 Historial tareas
En el historial de tareas se incluyen las últimas cinco direcciones de fax a las que se han enviado faxes desde
esta máquina. Puede seleccionar una de las direcciones de este historial.
7.6.11 Búsq.direc.
Se incluye la ficha [Búsq. direc.] si se ha configurado el servidor LDAP en la Configuración de administrador.
Referencia
- Si desea obtener más información sobre la configuración del servidor LDAP, consulte el [Manual del
operador - Administrador de red] - Habilitar LDAP.
- La posición de la ficha [Búsq. direc.] cambia dependiendo de la configuración de usuario. Para obtener
más información, consulte el [Manual del operador - Operaciones de escáner de red/fax/fax de red].

Enviar (Carpeta Pública, Privada o Grupo)
7
7-46 d-Color MF360/280/220
7.6
7.6.12 Búsqueda LDAP - Buscar
Introduzca una palabra clave de búsqueda y pulse [Iniciar búsqueda] para buscar la dirección
correspondiente en el servidor LDAP especificado.
7.6.13 Búsqueda LDAP - Búsqu. avanzada
Especifique varias condiciones de búsqueda para buscar la dirección de destino.
Nombre
Introduzca el nombre en el panel táctil.
E-mail
Introduzca la dirección de e-mail en el panel táctil.
Nº de fax
Introduzca el número de fax en el panel táctil.
Apellido
Introduzca los apellidos en el panel táctil.
Nombre
Introduzca el nombre en el panel táctil.
Ciudad
Introduzca la ciudad en el panel táctil.

d-Color MF360/280/220 7-47
7.6 Enviar (Carpeta Pública, Privada o Grupo)
7
Nombre de empresa
Introduzca el nombre de empresa en el panel táctil.
Departamento
Introduzca el departamento en el panel táctil.
O/Y/INICIO/FIN
Seleccione las condiciones de búsqueda eligiendo entre O, Y, INICIO y FIN. Si no desea especificar ninguna
condición, pulse [No].
7.6.14 Descripción general de la configuración de documento
Permite especificar las opciones de configuración de documentos, tales como la resolución o el tipo de
archivo.
7.6.15 Configuración de documento - Resolución
Seleccione la resolución para el envío de faxes.
Referencia
- Esta función no está disponible cuando se realizan tareas de Tran. encuad.

Enviar (Carpeta Pública, Privada o Grupo)
7
7-48 d-Color MF360/280/220
7.6
7.6.16 Configuración de documento - Tipo archivo
Indique el tipo de archivo para la transmisión de los documentos.
Tipo de archivo
Tiene a su disposición los siguientes tipos de archivo.
Referencia
- JPEG no está disponible para encuadernar y enviar varios documentos.
- Si selecciona JPEG, se selecciona automáticamente [Separación de página] y la configuración de
escáner se establece automáticamente en [1 cada X página(s)].
- Puede especificar el formato de compresión al guardar un archivo TIFF en color. Para obtener más
información, consulte el [Manual del operador - Operaciones de escáner de red/fax/fax de red].
Elemento Descripción
[PDF] Guarda los datos en formato PDF.
[PDF compacto] Consiste en un archivo PDF comprimido.
[TIFF] Guarda los datos en formato TIFF.
[JPEG] Guarda los datos en formato JPEG.
[XPS] Guarda los datos en formato XPS.
[XPS compacto] Guarda los datos en un archivo XPS más comprimido.

d-Color MF360/280/220 7-49
7.6 Enviar (Carpeta Pública, Privada o Grupo)
7
Cifrado
Si se selecciona [PDF] o [PDF compacto] como formato de archivo, se puede especificar el nivel de cifrado.
Cifrado - Configuración detallada
Especifique la configuración detallada de permisos cuando se ha seleccionado [Cifrado] para el permiso del
documento.
<Cuando se selecciona [Nivel bajo]>
Elemento Descripción
[Nivel de cifrado] Seleccione el nivel de cifrado.
[Contraseña] Configure este elemento cuando seleccione una contraseña para el tipo de cifrado.
Introduzca la contraseña necesaria para abrir datos cifrados (hasta 32 caracteres).
Para confirmarla, debe introducir la contraseña dos veces.
[Permisos
documento]
Configure este elemento cuando seleccione una contraseña para el tipo de cifrado.
Introduzca la contraseña necesaria para cambiar los permisos de documento (hasta
32 caracteres). Para confirmarla, debe introducir la contraseña dos veces.

Enviar (Carpeta Pública, Privada o Grupo)
7
7-50 d-Color MF360/280/220
7.6
<Cuando se selecciona [Nivel alto]>
Pulse [Sigu. ] para seguir realizando la configuración de cambios permitidos.
<Cuando se selecciona [Nivel bajo]>
<Cuando se selecciona [Nivel alto]>
Elemento Descripción
[Impresión
permitida]
Indique si desea permitir o no la impresión de datos. La opción [Baja resolución]
aparece cuando el Nivel de cifrado se establece en [Nivel alto].
[Activar copia de
texto, imágenes y
otros contenidos]
Seleccione si desea permitir o prohibir la extracción de imágenes del texto.

d-Color MF360/280/220 7-51
7.6 Enviar (Carpeta Pública, Privada o Grupo)
7
Sello Composición
Pulse este botón para determinar cómo combinar la información que se va a añadir en Sello/Composición.
Contorno PDF
Es posible seleccionar Contorno PDF cuando el tipo de archivo seleccionado es PDF compacto. Esta función
procesa el contorno de los caracteres, lo cual garantiza una buena definición de la imagen que aparece en
pantalla. También se puede editar usando una aplicación tipo Adobe Illustrator.
d Referencia
Esta función permite especificar la precisión del procesamiento del contorno al crear los datos de PDF de
contorno. Para obtener más información, consulte el [Manual del operador - Operaciones de escáner de
red/fax/fax de red].
Elemento Descripción
[Cambios
permitidos]
Seleccione el nivel de permiso acerca de los cambios en el documento, incluido
firmar, introducir o comentar datos.
Elemento Descripción
[Imagn] Seleccione esta opción para insertar el texto como imagen.
[Texto] Seleccione esta configuración para insertar el texto como texto.
• La fecha, la hora, el número de página, el encabezado o el pie de página se
incluyen como texto.
• El sello se crea como una imagen.

Enviar (Carpeta Pública, Privada o Grupo)
7
7-52 d-Color MF360/280/220
7.6
Configuración de escáner
Especifique una colección de datos.
7.6.17 Configuración de documento - Color
Permite configurar las opciones de color al enviar los documentos. Los datos que se han guardado
empleando esta máquina contienen los datos a todo color incluso aunque si se han guardado utilizando la
escala de grises o los colores blanco y negro; por lo tanto, es posible convertirlos a todo color en el momento
de enviarlos.
Referencia
- Esta función no está disponible cuando se realizan tareas de Tran. encuad.
- Un documento que se ha guardado con la escala de grises o los colores blanco y negro empleando
otra máquina no contiene los datos a todo color; por lo tanto, no es posible convertirlo a todo color en
el momento de enviarlo.
Elemento Descripción
[Varias páginas] Guarda todos los documentos escaneados en un sólo archivo. No es posible selec-
cionar esta opción si se ha determinado JPEG como tipo de archivo.
[Separación de
página]
Separa los datos escaneados para guardar cada número especificado de páginas
en un archivo. Utilice el teclado para introducir el número de páginas que desea
guardar en un archivo.
• La opción [Separación de páginas] no está disponible para encuadernar y enviar
varios documentos.
[Método adjuntar
archivos e-mail]
Permite especificar el método que se debe emplear para adjuntar un archivo a un e-
mail cuando la opción Separación de páginas está seleccionada.
• [Todos arch.enviados como 1 e-mail]: adjunta todos los archivos a un mismo e-
mail.
• [Un (1) archivo por e-mail]: adjunta un solo archivo a cada e-mail.
Elemento Descripción
[Use ajuste de
color existente]
Los documentos se envían con la configuración de color con la que se guardaron.
[Todo color] Envía los documentos a todo color.
[Escala de grises] Envía los documentos en escala de grises.
[Negro] Envía los documentos en blanco y negro.

d-Color MF360/280/220 7-53
7.6 Enviar (Carpeta Pública, Privada o Grupo)
7
7.6.18 Descripción general de la configuración de comunicación
Permite configurar las líneas de comunicación, la firma digital y otras opciones de la configuración de
comunicación.
7.6.19 Configuración de comunicación - Configur. línea
Descripción de la configuración de la línea
Especifique la configuración de línea para una línea de transmisión de fax.
Tran. extranj.
Los faxes se envían a ubicaciones en las que las comunicaciones no funcionan adecuadamente a una
velocidad baja en baudios.
Referencia
- Esta función no puede utilizarse junto con las funciones siguientes.
– Transmisión por sondeo
– Recepción por sondeo
–Boletín

Enviar (Carpeta Pública, Privada o Grupo)
7
7-54 d-Color MF360/280/220
7.6
ECM DESACT.
El modo de corrección de errores (ECM) se desactiva al enviar los datos. El modo ECM es un modo de
corrección de errores definido por la ITU-T (Unión Internacional de Telecomunicaciones). Las máquinas de
fax que tengan instalado el modo ECM necesitan confirmar que los datos enviados no presentan errores
antes de conectarse con otra máquina. De esta forma, la conexión se puede establecer sin interrupciones
debidas a ruidos en las líneas, etc. Si la línea presenta errores con frecuencia, es posible que se tarde un
tiempo relativamente largo en conectarse en comparación con ECM Desactivado. Tras la transmisión, la
máquina restaura el modo ECM Activado.
Referencia
- Esta máquina envía faxes con el modo ECM Activado a menos que se indique el modo ECM
Desactivado.
- Esta función no puede utilizarse junto con las funciones siguientes.
– Recepción por sondeo
– Transmisión por sondeo
–V.34 DESACT
– Registro del boletín
– Recepción por sondeo del boletín electrónico
V.34 DESACT
V34 es un modo de comunicación utilizado para la comunicación de fax en modo Super G3. Cuando el
equipo remoto o esta máquina se conecta a una línea telefónica mediante PBX, es posible que no se
establezca la comunicación en modo Super G3 por las condiciones de la línea telefónica. En este caso, se
recomienda deshabilitar el modo V34 antes de la transmisión de documentos. Tras la transmisión, la máquina
restaura el modo V34.
Referencia
- Esta función no puede utilizarse junto con las funciones siguientes.
– Recepción por sondeo
– Transmisión por sondeo
– Registro del boletín
– Recepción por sondeo del boletín electrónico
– ECM DESACT
Comprobar dest. + enviar
El número de fax especificado se compara con el número de fax remoto (CSI) y sólo se enviarán los
documentos cuando esos números coincidan. Si no coinciden, la comunicación se cancela y, entonces,
se evitan los errores de envío.
Referencia
- Para usar la función de Comprobar dest.+enviar, es necesario registrar previamente el número de fax
en el equipo remoto.
Selec. línea
Puede especificar [Línea 1] o [Línea 2] para enviar datos si hay dos kits de fax opcionales instalados.
Especifique la línea que se utilizará en la transmisión. Si selecciona [Sin definir], se utilizará tanto la Línea 1
como la Línea 2, según la que esté libre. Si ambas líneas están libres, se utilizará primero la Línea 1.
Referencia
- No puede especificar una línea cuando la opción [Ajuste línea de comunicación 2] está definida como
[Sólo recepción] en [Ajuste múlt. líneas]. Para obtener detalles sobre la función Uso múlt. líneas,
consulte el [Manual del operador - Operaciones de escáner de red/fax/fax de red].
- Para poder usar dos líneas como externas y de extensión, acuérdese de especificar la línea que desea
usar. Si selecciona [Sin definir], puede producirse un error en el envío.

d-Color MF360/280/220 7-55
7.6 Enviar (Carpeta Pública, Privada o Grupo)
7
7.6.20 Configuración de comunicación - Configuración de e-mail
Configuración de e-mail
Permite especificar el nombre de documento, el asunto, la dirección del remitente y el cuerpo del mensaje
para enviar mensajes de correo electrónico.
Nbre de doc
Muestra el nombre del archivo que se guardará. También es posible especificar el nombre del documento
en la pantalla [Archivar documento]. El nombre del documento especificado aparecerá más tarde en esta
columna. Puede escribir hasta 30 caracteres.
Asunto
Muestra automáticamente el texto especificado en el menú Utilidades. Para cambiar el texto, pulse [Entrada
directa]. Puede escribir hasta 64 caracteres.

Enviar (Carpeta Pública, Privada o Grupo)
7
7-56 d-Color MF360/280/220
7.6
De
Muestra la dirección de e-mail del administrador especificada en el menú Utilidades.
Referencia
- La dirección de e-mail de esta máquina se utiliza para fax por internet.
- No puede introducir la dirección directamente si la opción [Cambiar dirección remitente] está fijada en
Prohibir en Config de Admin - [Ajustes sistema] - [Prohibir operación usuario] - [Restring.acceso a
ajustes tarea]. Para obtener más información sobre el ajuste [Cambiar dirección remitente], consulte el
[Manual del operador - Operaciones de escáner de red/fax/fax de red].
Cuerpo
Muestra el cuerpo del e-mail especificado en el menú Utilidades. Para cambiar el texto, pulse [Entrada
directa]. Puede escribir hasta 256 caracteres.

d-Color MF360/280/220 7-57
7.6 Enviar (Carpeta Pública, Privada o Grupo)
7
7.6.21 Configuración de comunicación - Config. dest. URL
Notificación URL
La función de Notificación URL sirve para especificar la dirección de E-mail a la que se notificará la
finalización de una tarea y la ubicación de los documentos. La URL incluye información para establecer un
enlace con la carpeta de usuario. Haga clic en el enlace para abrir la pantalla Carpeta de usuario.
Referencia
- La Config. notif. URL permite especificar un destino para la carpeta de usuario en la unidad principal,
FTP, PC (SMB) y WebDAV.
- La configuración de notificación de URL no se aplica al enviar e-mails o faxes.
- Si se habilita el modo de autenticación o la contraseña de la carpeta de usuario, se abrirá la pantalla
de introducción de contraseña correspondiente a cada estado de autenticación. Se accederá a la
pantalla Carpeta de usuario al completar todo el proceso de autenticación.
Búsqueda detalle
Es posible buscar por dirección de e-mail de entre las direcciones registradas. Introduzca el nombre de
dirección o parte de la dirección para buscar la dirección de destino. Seleccione [Nombre] o [Destino] e
introduzca la primera letra.
Entrada directa
Introduzca la dirección de e-mail en el panel táctil.
Referencia
- Es posible registrar los nombres de usuario o nombres de dominio más utilizados y recuperarlos al
enviar mensajes de correo electrónico. Antes de usar esta función, se debe registrar el prefijo y sufijo
en la Configuración de Administrador. Si desea más detalles sobre los prefijos y sufijos, consulte el
[Manual del operador - Administrador de red].

Enviar (Carpeta Pública, Privada o Grupo)
7
7-58 d-Color MF360/280/220
7.6
7.6.22 Configuración de comunicación - Config. método de comunicación
Indique cómo desea enviar o recibir los documentos.
Temporizador de transmisión (Trans temporiz)
Especifique la hora del envío. El envío de faxes en períodos en los que se aplican tarifas telefónicas
reducidas, tales como durante la noche o a primeras horas de la mañana, reducirá el coste. Use el teclado
para introducir la hora de inicio de la comunicación.
Referencia
- Se define en horas y minutos.
- No es posible especificar la fecha.

d-Color MF360/280/220 7-59
7.6 Enviar (Carpeta Pública, Privada o Grupo)
7
Transmisión de contraseña (Transmisión contraseña)
Esta función le permite enviar un documento que lleva adjunto una contraseña. Si la máquina de fax del
destinatario está configurada para recepciones de red cerrada, la máquina de fax del remitente debe enviar
la misma contraseña que la contraseña de recepción cerrada.
Referencia
- Esta función sólo está disponible cuando el equipo remoto es uno de nuestros modelos y es
compatible con las recepciones de red cerrada (con contraseña).
- Utilice el teclado numérico para introducir la contraseña.
Transmisión de Código F (Cód F trans.)
Esta función le permite enviar documentos a una carpeta de usuario determinada de un equipo remoto
introduciendo la dirección secundaria y la contraseña. La transmisión de código F se puede utilizar para
envíos confidenciales y transmisiones por transmisión.
Referencia
- Es necesario que el equipo remoto sea compatible con el código F para poder utilizar este tipo de
envíos.
Elemento Descripción
Transmisión
confidencial
Los documentos se envían a la Carpeta usuario de recepción confidencial del equi-
po remoto. Introduzca el número de la carpeta de destino en la casilla para la direc-
ción secundaria y la contraseña de la transmisión confidencial en la casilla de la
contraseña.
Retransmisión Los documentos se envían a la carpeta de usuario de transmisiones por distribución
en el equipo remoto cuando dicho equipo es compatible con la función de transmi-
sión por distribución. Introduzca el número de la carpeta de transmisiones por dis-
tribución en la casilla para la dirección secundaria y la contraseña de la transmisión
en la casilla de la contraseña.

Enviar (Carpeta Pública, Privada o Grupo)
7
7-60 d-Color MF360/280/220
7.6
7.6.23 Configuración de comunicación - Cifrado de e-mail
Esta opción sólo puede verse si la opción [Config. comunicación S/MIME] está fijada en [ACT] en Config de
Admin - [Ajustes de red] - [Configuración de e-mail]. Indique si desea que se cifren los e-mails enviados
desde este equipo.
d Referencia
Si desea obtener más información sobre la configuración de comunicación S/MIME, consulte el [Manual del
operador - Administrador de red].
7.6.24 Configuración de comunicación - Firma digital
Esta opción sólo puede verse si la opción [Config. comunicación S/MIME] está fijada en [ACT] en Config de
Admin - [Ajustes de red] - [Configuración de e-mail]. Indique si desea que se añada una firma digital a los
e-mails transmitidos desde este equipo.
Referencia
- Es posible que no pueda añadir la firma digital o que, por el contrario, tenga que añadirla
obligatoriamente dependiendo de la configuración de comunicación S/MIME.
d Referencia
Si desea obtener más información sobre la configuración de comunicación S/MIME, consulte el [Manual del
operador - Administrador de red].
7.6.25 Configuración de comunicación - Configuración encabezado de fax
Especifique si desea añadir información sobre el remitente (TTI) al enviar documentos. Seleccione el nombre
del remitente de la lista de nombres de remitentes.
Referencia
- Para registrar la información de encabezado que se añadirá al documento original, emplee la opción
[Información de encabezado] en el menú Utilidad. Para obtener más información, consulte el [Manual
del operador - Operaciones de escáner de red/fax/fax de red].
- Para registrar de qué manera se añadirá la información del encabezado que desea utilizar, emplee la
opción [Posición encabezado/pie] en el menú Utilidad. Para obtener más información, consulte el
[Manual del operador - Operaciones de escáner de red/fax/fax de red].

d-Color MF360/280/220 7-61
7.6 Enviar (Carpeta Pública, Privada o Grupo)
7
7.6.26 Descripción general de la configuración de la aplicación
Configure las demás opciones (Sello/Composición y Enviar+imprimir) disponibles para el envío de
documentos.
7.6.27 Aplicación - Sello/Composición - Fecha/hora
Para conocer el procedimiento de configuración, consulte página 7-21.
7.6.28 Aplicación - Sello/Composición - Número de página
Para conocer el procedimiento de configuración, consulte página 7-22.
7.6.29 Aplicación - Sello/Composición - Sello
Para conocer el procedimiento de configuración, consulte página 7-23.
7.6.30 Aplicación - Sello/Composición - Encabezado/Pie
Para conocer el procedimiento de configuración, consulte página 7-30.

Enviar (Carpeta Pública, Privada o Grupo)
7
7-62 d-Color MF360/280/220
7.6
7.6.31 Aplicación - Enviar+imprimir
Indique si desea que los documentos se impriman al mismo tiempo que se envían. Especifique también las
opciones de impresión.
Elemento Descripción
[Copias:] Utilice el teclado numérico para introducir el número de copias. Se puede especifi-
car un número entre 1 y 9999.
[Normal/Dúplex] Seleccione 1 cara o 2 caras.
[Grapar] Indique si desea que se grapen las hojas impresas.
[Grapar - Ajuste
posición]
Si selecciona el tipo de grapado, debe especificar también la posición.

d-Color MF360/280/220 7-63
7.7 Configuración archivamiento (Carpeta Pública, Privada o Grupo)
7
7.7 Configuración archivamiento (Carpeta Pública, Privada o Grupo)
7.7.1 Descripción general de la configuración de archivamiento
Puede cambiar el nombre o borrar los documentos guardados en carpetas públicas, privadas o de grupo
para organizar de esta forma los documentos de estas carpetas. Tiene a su disposición las siguientes
opciones.
Descripción de la ficha Configur. archivamiento
Pulse [Configuración archivamiento] para ver la pantalla siguiente. Las opciones que se pueden configurar
en [Configuración archivamiento] son las siguientes.
d Referencia
Para obtener más información sobre las opciones, consulte página 7-4.
Elemento Descripción
Borrar Borra los documentos que ya no son necesarios tales como los documentos que ya
se han impreso o enviado.
Editar nombre Permite cambiar el nombre de un documento guardado.
Mover Permite mover un documento guardado a otra carpeta pública, privada o de grupo.
Copiar Permite copiar un documento guardado en otra carpeta pública, privada o de grupo.
Guardar en la me-
moria externa.
Permite guardar un documento de una carpeta de usuario en una memoria externa
conectada a esta máquina.
Detalles docu-
mento
Permite ver la fecha y la hora en la que se ha guardado el documento además de
acceder a la vista previa del documento.
Nr. Elemento Descripción
1 [Borrar] Elimina el documento seleccionado.
2 [Editar nombre] Permite cambiar el nombre del documento seleccionado.
3 [Mover] Permite configurar las opciones para mover el documento seleccionado.
4 [Copia] Permite configurar las opciones de copia del documento seleccionado.
5 [Guárdelo en la me-
moria externa.]
Permite guardar el documento seleccionado en la memoria externa.
2
3
4
5
1

Configuración archivamiento (Carpeta Pública, Privada o Grupo)
7
7-64 d-Color MF360/280/220
7.7
7.7.2 Eliminar doc.
Permite borrar archivos que no son necesarios, tales como archivos ya impresos. Es posible seleccionar
varios archivos y borrarlos todos al mismo tiempo. Después de comprobar los detalles del documento, pulse
[Borrar].
7.7.3 Editar nombre
Permite cambiar el nombre de un documento guardado. Introduzca un nuevo nombre en el panel táctil.
Referencia
- El nombre nuevo del documento se utilizará como el nombre de archivo que se ha definido. Tenga en
cuanta los requisitos de nombramiento y otros requisitos impuestos por el servidor de destino al
cambiar el nombre del archivo que va a enviar.
- Si lo considera necesario, puede cambiar el nombre del documento justo antes de enviarlo.
7.7.4 Mover documentos
Permite mover un documento a otra carpeta de usuario. Puede seleccionar una carpeta pública, privada o
de grupo como carpeta de destino. Seleccione la carpeta de usuario de destino, compruebe los datos del
documento y pulse Inicio en el panel de control o [Inicio] en el panel táctil.
Referencia
- La información que se muestra sobre la carpeta de usuario privada o de grupo depende del usuario
que ha iniciado la sesión.
- No es necesario introducir la contraseña aunque sea un requisito de la carpeta de destino.

d-Color MF360/280/220 7-65
7.7 Configuración archivamiento (Carpeta Pública, Privada o Grupo)
7
7.7.5 Copiar
Permite copiar la información del documento guardado en otra carpeta de usuario. Puede seleccionar una
carpeta pública, privada o de grupo como carpeta de destino. Seleccione la carpeta de usuario de destino,
compruebe los datos del documento y, a continuación, pulse Inicio en el panel de control o [Inicio] en el
panel táctil.
Referencia
- La información que se muestra sobre la carpeta de usuario privada o de grupo depende del usuario
que ha iniciado la sesión.
- No es necesario introducir la contraseña aunque sea un requisito de la carpeta de destino.
7.7.6 Guardar en la memoria externa
Se puede guardar en una memoria externa un documento almacenado en una carpeta de usuario. Pulse
[Configuración de documento] para definir los ajustes del documento que desea guardar.
Referencia
- Si desea obtener más información sobre la memoria externa, consulte página 7-98.
- Es posible guardar colectivamente varios documentos.
- No se puede cambiar el nombre de un documento mientras se está guardando. Si lo desea, cambie el
nombre de archivo antes de guardar el documento.

Configuración archivamiento (Carpeta Pública, Privada o Grupo)
7
7-66 d-Color MF360/280/220
7.7
Configuración de documento
Se puede especificar la resolución, el tipo de archivo y el color con los que desea guardar el documento. Si
selecciona varios documentos, los ajustes elegidos se aplicarán a todos los documentos.
Configuración de documento - Resolución
Seleccione la resolución para el documento que se va a guardar.

d-Color MF360/280/220 7-67
7.7 Configuración archivamiento (Carpeta Pública, Privada o Grupo)
7
Configuración de documento - Tipo archivo
Al especificar el tipo de archivo, seleccione [Sí]. Los elementos de configuración disponibles son los
siguientes.
Configuración de documento - Color
Para conocer el procedimiento de configuración, consulte página 7-52.
Elemento Descripción
[Tipo archivo] Seleccione el tipo de archivo del archivo que desea guardar.
[Cifrado] Si se selecciona PDF o PDF compacto como formato de archivo, se puede especi-
ficar el nivel de cifrado. Si desea más información, consulte página 7-49.
[Contorno PDF] Configure este elemento cuando seleccione PDF compacto para el tipo de archivo.
Si desea más información, consulte página 7-51.

Configuración archivamiento (Carpeta Pública, Privada o Grupo)
7
7-68 d-Color MF360/280/220
7.7
7.7.7 Detalles del documento
Puede verificar los datos de un documento guardado en el panel táctil.
Visualización de la información detallada
Seleccione un documento y pulse [Detalles documento] para acceder a la información. Se muestra la
siguiente información.
Vista previa
En la pantalla Detalles del documento, pulse [Vista previa] para previsualizar el documento guardado. Se
puede visualizar la imagen a tamaño completo o en un tamaño de 2, 4 u 8 veces el tamaño normal. Tras
cambiar el tamaño de visualización, utilice las barras de desplazamiento en el extremo derecho e inferior de
la imagen para ver la sección deseada de la imagen.
Referencia
- Con documentos de más de una página, sólo se puede visualizar la imagen de la primera página.
Elemento Descripción
[Reg. hora] Muestra la fecha y la hora en la que se ha registrado el documento.
[Nombre usuario] Muestra el nombre de usuario o modo (Escanear, Copiar o Imprimir) mediante el que
se ha registrado el documento.
[Nbre de doc] Visualiza el nombre del documento.
[Núm. páginas] Muestra el número de páginas del documento.
[Nº tarea] Muestra el número de tarea cuando se ha registrado el documento.
[ ][ ] Si se han seleccionado varios documentos, cambie de documento mediante [ ] o
[].
[Vista previa] Pulse este botón para cambiar a la pantalla Vista previa. Si desea más información,
consulte página 7-68.

d-Color MF360/280/220 7-69
7.8 Aplicación
7
7.8 Aplicación
7.8.1 Descripción general de la configuración de la aplicación
Es posible modificar un documento guardado en una carpeta pública, privada o de grupo cambiando el
orden de las páginas del documento o borrando algunas de las páginas. También se puede guardar la
imagen del documento guardado para utilizarla como imagen superpuesta en el documento impreso. Tiene
a su disposición las siguientes opciones.
Descripción de la ficha Aplicación
Pulse [Aplicación] para ver la pantalla siguiente. Las opciones que se pueden configurar en [Config. de la
aplicación] son las siguientes.
d Referencia
Para obtener más información sobre las opciones, consulte página 7-4.
Elemento Descripción
Editar documento Permite eliminar, girar o mover la página seleccionada.
Registrar
superposición
Se registra la imagen del documento guardado para utilizarla como imagen super-
puesta en el documento impreso.
Detalles docu-
mento
Permite ver la fecha y la hora en la que se ha guardado el documento además de
acceder a la vista previa del documento.
Nr. Elemento Descripción
1 [Editar documento] Permite eliminar, girar o mover la página seleccionada.
2 [Registrar
superposición]
Se registra la imagen del documento guardado para utilizarla como ima-
gen superpuesta en el documento impreso.
1
2

Aplicación
7
7-70 d-Color MF360/280/220
7.8
7.8.2 Editar documento
Seleccione un documento y pulse [Editar documento]. Se muestra la pantalla Editar documento. Para
visualizar la imagen de la página de un documento antes de modificarla, pulse [Vista prev./Definir Tamaño].
Si desea más información, consulte página 7-75.
Editar documento - Elim. página
Es posible borrar una página determinada de un documento guardado. Por ejemplo, es posible borrar
páginas en blanco para reducir la cantidad de datos.
0 Si borra la página de un documento de una sola página, se eliminará todo el documento.
0 No es posible restaurar los datos o páginas borrados, ya que se sobrescriben al ser borrados. Si
necesita la versión original de un documento, no olvide hacer una copia de seguridad del documento
previamente. Si desea más información sobre cómo se copia un documento, consulte página 7-65.
1 Seleccione la página que desea borrar y pulse [Elim. página].
% Para seleccionar sólo páginas impares, pulse [Página impar].
% Para seleccionar sólo páginas pares, pulse [Página par].
% Tras seleccionar [Página impar] o [Página par], puede usar la tecla de dicha página para seleccionar
la página deseada o cancelar la selección.
2 Compruebe que la página especificada se ha borrado de la pantalla.
% Esta vez, la página especificada no se borra del documento.
% En este ejemplo, las páginas especificadas (páginas 1, 3 y 4) se han borrado.
3 Para borrar las páginas definitivamente, pulse [Inicio] o la tecla Inicio en el panel de control.
% Para cancelar el borrado, pulse [Cancelar] para volver a la pantalla Aplicación.

d-Color MF360/280/220 7-71
7.8 Aplicación
7
4 Compruebe la información mostrada en la pantalla. Para borrar las páginas, seleccione [Guardar].
% Para cancelar el borrado, pulse [No guardar] para volver a la pantalla Editar documento.
Las páginas seleccionadas se borran y el documento se guarda.
Editar documento - Girar página
Es posible girar las páginas seleccionadas en un documento guardado. Cuando se ha escaneado un original
a doble cara, la parte superior e inferior pueden ser invertidas página a página o es posible que la orientación
sea diferente según la orientación del original. En este caso, es posible girar las páginas seleccionadas para
que el documento sea más fácil de ver.
0 No es posible restaurar las páginas, ya que se han sobrescrito al ser giradas. Si necesita la versión
original de un documento, no olvide hacer una copia de seguridad del documento previamente. Si
desea más información sobre cómo se copia un documento, consulte página 7-65.
1 Seleccione la página que desea girar y pulse [Girar página].
% Para seleccionar sólo páginas impares, pulse [Página impar].
% Para seleccionar sólo páginas pares, pulse [Página par].
% Tras seleccionar [Página impar] o [Página par], puede usar la tecla de dicha página para seleccionar
la página deseada o cancelar la selección.
La vista previa detallada de las páginas seleccionadas se muestra junto con la pantalla de
configuración de la rotación.

Aplicación
7
7-72 d-Color MF360/280/220
7.8
2 Mientras verifica la vista previa detallada, seleccione el ángulo de rotación.
% Puede seleccionar un ángulo de rotación de 90 grados hacia la izquierda, de 90 grados hacia la
derecha y de 180 grados.
% En este ejemplo, se ha seleccionado [Izquierda 90º].
3 Pulse [OK].
4 Si está seguro de que desea girar las páginas seleccionadas, pulse [Inicio] o la tecla Inicio en el panel
de control.
% En este ejemplo, las páginas especificadas (páginas 1 y 2) se han girado.
% Esta vez, los datos del documento no se han modificado.
5 Compruebe la información mostrada en la pantalla. Para girar las páginas, seleccione [Guardar].
% Para cancelar la rotación, pulse [No guardar] para volver a la pantalla Editar documento.
Las páginas seleccionadas se giran y el documento se guarda.

d-Color MF360/280/220 7-73
7.8 Aplicación
7
Editar documento - Mover página
Es posible cambiar el orden de las páginas de un documento guardado moviendo las páginas especificadas.
0 No es posible girar la página de un documento de una sola página.
0 No es posible restaurar las páginas, ya que se han sobrescrito al ser movidas. Si necesita la versión
original de un documento, no olvide hacer una copia de seguridad del documento previamente. Si
desea más información sobre cómo se copia un documento, consulte página 7-65.
0 Puede introducir directamente el número de página a la que desea mover la página seleccionada. Esto
puede ser útil si el documento contiene muchas páginas. Si desea más información, consulte
página 7-75.
1 Seleccione la página que desea mover y pulse [Mover página].
% Sólo se puede mover una página cada vez. Para mover dos o más páginas, es necesario repetir los
pasos anteriores para cada una de las páginas.
% El ejemplo demuestra cómo mover la página 6 para colocarla entre las páginas 2 y 3.
Se muestra la pantalla Configuración de destino.
2 Mientras verifica la pantalla, seleccione la posición a la que desea mover la página.
% Para mover la página seleccionada al principio del documento, pulse [Arriba].
% Para mover la página seleccionada al final del documento, pulse [Últ. pág.].
% Para mover la página seleccionada a otra posición entre dos páginas, seleccione entre dichas
páginas.
3 Pulse [OK].

Aplicación
7
7-74 d-Color MF360/280/220
7.8
4 Si está seguro de que desea mover la página seleccionada, pulse [Inicio] o la tecla Inicio en el panel
de control.
% Esta vez, los datos del documento no se han modificado.
5 Compruebe la información mostrada en la pantalla. Para mover la página, seleccione [Guardar].
% Para cancelar el movimiento, pulse [No guardar] para volver a la pantalla Editar documento.
La página seleccionada se mueve y se guarda el documento.

d-Color MF360/280/220 7-75
7.8 Aplicación
7
Vista previa/Configurar intervalo
Es posible especificar una serie de páginas y verificar a la vista previa de estas páginas si el documento
seleccionado cuenta con varias páginas. También puede cambiar el tamaño de las imágenes.
Vista previa/Especificar por entrada
Esta elemento está disponible cuando se selecciona [Mover página]. Si se guardan demasiadas páginas,
indique la página de destino mediante el número de página. A continuación se ilustra cómo indicar el destino
de la transferencia.
1 En la pantalla Mover página, pulse [Vista previa].
Se abre la pantalla Previsualizar/Especificar por entrada.
Elemento Descripción
[Página
anterior]
Permite cambiar a la página anterior.
[Página sigte ] Pulse este botón para cambiar a la siguiente página.
[Zoom] Se puede visualizar la imagen a tamaño completo o en un tamaño de 2, 4 u 8 veces
el tamaño normal. Tras cambiar el tamaño de visualización, utilice las barras de des-
plazamiento en el extremo derecho e inferior de la imagen para ver la sección de-
seada de la imagen.
[Ajustar intervalo
de páginas]
Indique el intervalo de páginas que desea verificar.
Utilice el teclado para introducir un número en [De:] y [A:], respectivamente. A con-
tinuación, pulse [Visual. pág.] para obtener una vista previa de la página de inicio o
finalización especificada.
Para seleccionar la página que se está viendo en [De:] o [A:], pulse el botón y, a con-
tinuación, pulse [La que estoy viendo].

Aplicación
7
7-76 d-Color MF360/280/220
7.8
2 Muestra la página anterior o siguiente a la de destino.
% Pulse [ Página anterior] o [Página sigte. ] o introduzca un número de página con el teclado y
pulse [Ver].
% Con [Zoom] se puede visualizar la página seleccionada a tamaño completo o en un tamaño de 2, 4
u 8 veces el tamaño normal. Tras cambiar el tamaño de visualización, utilice las barras de
desplazamiento en el extremo derecho e inferior de la imagen para ver la sección deseada de la
imagen.
3 Especifique la posición de inserción.
% Para moverse delante de la página mostrada, pulse [Antes].
% Para moverse detrás de la página mostrada, pulse [Después].
4 Pulse [OK].

d-Color MF360/280/220 7-77
7.8 Aplicación
7
7.8.3 Registrar superposición
Permite registrar un documento guardado en una carpeta de usuario como una imagen de superposición.
Para superponer la imagen seleccionada en un documento que se va a imprimir, vaya a [Sello/Composición]
en la ficha Imprimir. Esta función es útil si desea imprimir imágenes (como, por ejemplo, el logotipo de la
compañía o de un producto) que no se incluyen en este equipo (este equipo incluye sellos y números de
página).
Referencia
- Es posible registrar hasta 100 imágenes de superposición.
- Si selecciona un documento con varias páginas, la primera página es la que se registra como imagen
de superposición.

Aplicación
7
7-78 d-Color MF360/280/220
7.8
Registrar superposición - Nueva
Permite registrar una nueva imagen de superposición.
1 Seleccione un documento y pulse [Registrar superposición].
2 Pulse el botón de una imagen no registrada y pulse [Nueva].
3 Introduzca el nombre de la imagen de superposición y pulse [OK].
% Puede escribir hasta 16 caracteres.
4 Pulse [Inicio].

d-Color MF360/280/220 7-79
7.8 Aplicación
7
Registrar superposición - Sobrescribir
Es posible sobrescribir una imagen de superposición con otra nueva.
1 Seleccione un documento y pulse [Registrar superposición].
2 Pulse el botón de la imagen que desea sobrescribir y pulse [Sobrescribir].
3 Verifique el mensaje que aparece en pantalla y pulse [Sobrescribir].
4 Pulse [Inicio].
Se sobrescribe la imagen de superposición.

Aplicación
7
7-80 d-Color MF360/280/220
7.8
Configuración detallada
Permite configurar la densidad o el color de la imagen de superposición que se acaba de registrar.
% Marque el botón de la imagen de superposición que desea configurar y pulse [Configuración detallada].
Después de elegir las opciones de configuración, pulse [OK].
Elemento Descripción
[Densidad] Especifique la densidad de la imagen. Utilice el teclado para introducir la densidad
especificando un valor de entre 20 y 100%.
[Color] Especifique el color de la imagen de superposición.
[Todo color]: imprime un documento a todo color.
[Negro]: imprime un documento en blanco y negro.

d-Color MF360/280/220 7-81
7.9 Boletín Carpeta usuario (Sistema)
7
7.9 Boletín Carpeta usuario (Sistema)
7.9.1 Descripción general de las carpetas de usuario de boletín electrónico
La carpeta de usuario de boletín electrónico sirve para guardar un documento de consulta. Los documentos
guardados en la carpeta de usuario de boletín electrónico se envían mediante la función de transmisión por
sondeo cuando se emite una solicitud de transmisión por sondeo del equipo remoto.
7.9.2 Pantalla Boletín Carpeta usuario
Seleccione [Boletín Carpeta usuario] en la ficha [Sistema] para ver las carpetas de usuario de boletín
electrónico registradas. Seleccione la carpeta de usuario de boletín electrónico que contenga el documento
registrado en este equipo.
7.9.3 Impresión de documentos en la Boletín Carpeta usuario
Se puede imprimir un documento guardado en la Boletín Carpeta usuario. Compruebe la vista previa o la
información del documento, pulse [Inicio] o la tecla Inicio en el panel de control.
7.9.4 Eliminación de documentos desde la Boletín Carpeta usuario
Sólo se puede registrar un documento en cada carpeta de usuario de boletín. Para registrar un nuevo
documento en la Boletín Carpeta de usuario, es necesario borrar el documento anterior y enviar un nuevo
documento a dicha carpeta. Para borrar el documento que se guarda en la Boletín carpeta de usuario,
compruebe la hora y fuente de registro y pulse [Borrar].

Trans sondeo Carpeta usuario (Sistema)
7
7-82 d-Color MF360/280/220
7.10
7.10 Trans sondeo Carpeta usuario (Sistema)
7.10.1 Descripción general de las Trans sondeo carpetas de usuario
La Trans sondeo carpeta de usuario sirve para guardar un documento que se va a transmitir cuando se reciba
una solicitud desde un receptor. El proceso de guardar un documento específico en la Trans sondeo carpeta
de usuario se denomina transmisión por sondeo.
7.10.2 Impresión de un documento desde la Trans sondeo carpeta de usuario
Puede imprimir los documentos guardados en la carpeta de transmisión por sondeo. Compruebe la vista
previa o la información del documento, pulse [Inicio] o la tecla Inicio en el panel de control.
Referencia
- Los documentos guardados en la carpeta de transmisión por sondeo se pueden registrar como
imágenes de superposición. Para obtener más información sobre cómo registrar una imagen de
superposición, consulte página 7-78.
7.10.3 Eliminación de un documento desde la Trans sondeo carpeta de usuario
Sólo se puede guardar un documento en la carpeta de transmisión por sondeo. Para registrar un nuevo
documento en la carpeta de transmisión por sondeo, es necesario eliminar el documento guardado en dicha
carpeta y realizar la transmisión por sondeo de un nuevo documento. Para borrar el documento que se
guarda en la Trans sondeo Carpeta de usuario, compruebe la hora y fuente de registro y pulse [Borrar].
d Referencia
Para obtener más información sobre la transmisión por sondeo, consulte el [Manual del operador -
Operaciones de escáner de red/fax/fax de red].

d-Color MF360/280/220 7-83
7.11 Documento protegido Carpeta usuario (Sistema)
7
7.11 Documento protegido Carpeta usuario (Sistema)
7.11.1 Descripción general de la Documento protegido Carpeta de usuario
La Documento protegido Carpeta de usuario sirve para guardar un documento que se imprimió utilizando la
ID de usuario y contraseña especificadas. Para imprimir un documento, debe introducir el ID de usuario y la
contraseña. El proceso de autenticación varía según la configuración seleccionada para las funciones
prohibidas si falla la autenticación en Config de Admin - [Ajustes seguridad] - [Detalles de seg]. Si desea
conocer más detalles, póngase en contacto con el administrador del equipo.
d Referencia
Para obtener más información sobre cómo guardar un documento seguro, consulte el [Manual del operador
- Operaciones de impresión].
7.11.2 Procedimiento de autenticación 1
Siga el procedimiento que se describe a continuación cuando para las Funciones prohibidas si falla la
autenticación se ha seleccionado la opción [Modo 1] en [Ajustes seguridad] - [Detalles de seg] de Config de
Admin.
7.11.3 Procedimiento de autenticación 2
Siga el procedimiento que se describe a continuación cuando para las Funciones prohibidas si falla la
autenticación se ha seleccionado la opción [Modo 2] en [Ajustes seguridad] - [Detalles de seg] de Config de
Admin.
Referencia
- Si se ha seleccionado el [Modo 2], introduzca la contraseña para cada documento incluso aunque la
ID sea la misma. Esto se debe a que es necesario seleccionar el documento antes de poder introducir
la contraseña correspondiente. Por lo tanto, el nivel de seguridad en este modo es mayor que en el
modo 1.
Pulse [Documento protegido Carpeta usuario]
Introduzca el ID del documento seguro
Introduzca la contraseña del documento seguro
Aparece una lista de documentos
Seleccione el documento que desea imprimir y especifique la configuración de impresión
Pulse [Carpeta usuario documento seguro]
Introduzca el ID del documento seguro
Aparece una lista de documentos
Seleccione el documento que se va a imprimir e introduzca la contraseña del documento seguro

Documento protegido Carpeta usuario (Sistema)
7
7-84 d-Color MF360/280/220
7.11
7.11.4 Imprimir - Impresión
Puede añadir ciertas funciones a un documento guardado en la Documento protegido Carpeta usuario en el
momento de imprimirlo.
Copias
Utilice el teclado numérico para introducir el número de copias. Se puede especificar un número entre 1 y
9999.
Impresión
Seleccione 1 cara o 2 caras.
Color
Para conocer el procedimiento de configuración, consulte página 7-10.
Acabado
Para conocer el procedimiento de configuración, consulte página 7-10.
Combinar
Para conocer el procedimiento de configuración, consulte página 7-13.
Zoom
Para conocer el procedimiento de configuración, consulte página 7-14.
Margen de página
Para conocer el procedimiento de configuración, consulte página 7-16.
Insertar hoja/portada/capítulo
Para conocer el procedimiento de configuración, consulte página 7-17.
Sello/Composición
Para conocer el procedimiento de configuración, consulte página 7-21.

d-Color MF360/280/220 7-85
7.11 Documento protegido Carpeta usuario (Sistema)
7
7.11.5 Configur. archivamiento
Puede gestionar los documentos guardados en la Carpeta usuario documento seguro.
Referencia
- Para eliminar al mismo tiempo todos los documentos almacenados en la Documento protegido
Carpeta usuario, seleccione [Configuración de carpeta] - [Borrar docum. clasificados] en Config de
Admin. Si desea más información, consulte página 8-20.
Los elementos de configuración disponibles son los siguientes.
Elemento Descripción
[Borrar] Borra los documentos que ya no son necesarios tales como los documentos que ya
se han impreso.
[Editar nombre] Permite cambiar el nombre de un documento guardado.
[Detalles
documento]
Permite ver la fecha y la hora en la que se ha guardado el documento además de
acceder a la vista previa del documento.

Recep memoria obligatoria Carpeta usuario (Sistema)
7
7-86 d-Color MF360/280/220
7.12
7.12 Recep memoria obligatoria Carpeta usuario (Sistema)
7.12.1 Descripción general de la Recep memoria obligatoria Carpeta usuario
La Recep memoria obligatoria Carpeta usuario sirve para guardar un documento recibido en la memoria e
imprimirlo si es necesario. Si se habilita la recepción en la memoria, los documentos recibidos se almacenan
automáticamente en la Recep memoria obligatoria Carpeta usuario. Para verificar los documentos
guardados en la Recep memoria obligatoria Carpeta usuario, seleccione [Recep memoria obligatoria Carpeta
usuario] en la ficha [Sistema] y, a continuación, introduzca la contraseña que se especificó cuando se activó
la función de recepción en memoria.
d Referencia
Para más información sobre cómo establecer una contraseña para la recepción en memoria, consulte el
[Manual del operador - Operaciones de escáner de red/fax/fax de red].
7.12.2 Imprim
Seleccione el documento que desea imprimir y pulse [Imprim]. Una vez que el documento seleccionado se
haya imprimido, se borrará automáticamente.
7.12.3 Configur. archivamiento
Puede gestionar los documentos guardados en la Recep memoria obligatoria Carpeta usuario.
Los elementos de configuración disponibles son los siguientes.
Elemento Descripción
[Borrar] Elimina un documento que no se debe imprimir.
[Editar nombre] Permite cambiar el nombre de un documento guardado.
[Detalles
documento]
Permite ver la fecha y la hora en la que se ha guardado el documento además de
acceder a la vista previa del documento.

d-Color MF360/280/220 7-87
7.13 Carpeta usuario de anotación (Sistema)
7
7.13 Carpeta usuario de anotación (Sistema)
7.13.1 Descripción general de la Anotación carpeta usuario
Las carpetas de usuario de anotación sirven para asignar automáticamente un número a los documentos
guardados que luego se puede utilizar para imprimir o enviar un documento. Es posible registrar previamente
el número que se va a asignar al crear la carpeta de usuario y cambiarlo luego al imprimir o enviar
documentos. Para las opciones disponibles para la impresión o el envío de documentos, consulte página 7-9
y las secciones posteriores. Seleccione [Anotación Carpeta usuario] en la ficha [Sistema] y pulse
[Usar/Archivar]. Se muestra la lista de las carpetas de anotación registradas.
Referencia
- Vaya a Configuración de administrador para registrar una carpeta de usuario de anotación. Si desea
más información, consulte página 8-17.
- Para ver los tipos de números que se pueden imprimir en las carpetas de anotación, consulte
página 7-90.
- Para imprimir los números especificados en la carpeta de anotación sin guardar un documento en la
carpeta de usuario, para Hora de borrado autom. de documentos establezca la opción [No mantener].
Esta función puede ser útil para gestionar los números que se aplican a los documentos copiados.
Indique la Hora de borrado autom. de documentos al crear una Anotación carpeta de usuario. Si desea
más información, consulte página 8-17.
Al abrir una carpeta de usuario, puede configurar las opciones de impresión y transmisión.
7.13.2 Imprimir - Básicas
Para conocer el procedimiento de configuración, consulte página 7-9.
7.13.3 Impresión - Margen página
Para conocer el procedimiento de configuración, consulte página 7-16.

Carpeta usuario de anotación (Sistema)
7
7-88 d-Color MF360/280/220
7.13
7.13.4 Impresión - Insertar hoja/portada/capítulo - Portada
Para conocer el procedimiento de configuración, consulte página 7-18.
7.13.5 Impresión - Insertar hoja/portada/capítulo - Insertar hoja
Para conocer el procedimiento de configuración, consulte página 7-19.
7.13.6 Impresión - Insertar hoja/portada/capítulo - Capítulos
Para conocer el procedimiento de configuración, consulte página 7-20.
7.13.7 Impresión - Sello/Composición - Fecha/Hora
Para conocer el procedimiento de configuración, consulte página 7-21.
7.13.8 Impresión - Sello/Composición - Número de página
Para conocer el procedimiento de configuración, consulte página 7-22.
7.13.9 Impresión - Sello/Composición - Sello
Para conocer el procedimiento de configuración, consulte página 7-23.
7.13.10 Preferencias de impresión - Sello/Composición - Seg. frente a copia -
Protección de copia
Para conocer el procedimiento de configuración, consulte página 7-24.
7.13.11 Preferencias de impresión - Sello/Composición - Seg. frente a copia -
Protección frente a copia
Para conocer el procedimiento de configuración, consulte página 7-26.
7.13.12 Imprimir - Sello/Composición - Seg. frente a copia - Copia con contraseña
Para conocer el procedimiento de configuración, consulte página 7-27.
7.13.13 Impresión - Sello/Composición - Repetir sello
Para conocer el procedimiento de configuración, consulte página 7-28.
7.13.14 Impresión - Sello/Composición - Superposición registrada
Para conocer el procedimiento de configuración, consulte página 7-31.
7.13.15 Descripción de la ficha Enviar
Para conocer el procedimiento de configuración, consulte página 7-33.
7.13.16 Enviar - Entrada directa - E-mail
Para conocer el procedimiento de configuración, consulte página 7-40.
7.13.17 Enviar - Entrada directa - PC (SMB)
Para conocer el procedimiento de configuración, consulte página 7-42.

d-Color MF360/280/220 7-89
7.13 Carpeta usuario de anotación (Sistema)
7
7.13.18 Enviar - Entrada directa - FTP
Para conocer el procedimiento de configuración, consulte página 7-43.
7.13.19 Enviar - Entrada directa - WebDAV
Para conocer el procedimiento de configuración, consulte página 7-44.
7.13.20 Enviar - Historial tareas
Para conocer el procedimiento de configuración, consulte página 7-45.
7.13.21 Enviar - Búsqueda LDAP - Buscar
Para conocer el procedimiento de configuración, consulte página 7-46.
7.13.22 Enviar - Búsqueda LDAP - Búsqu. avanzada
Para conocer el procedimiento de configuración, consulte página 7-46.
7.13.23 Enviar - Configuración de documento - Resolución
Para conocer el procedimiento de configuración, consulte página 7-47.
7.13.24 Enviar - Configuración de documento - Tipo de archivo
Para conocer el procedimiento de configuración, consulte página 7-48.
7.13.25 Enviar - Configuración de documento - Color
Para conocer el procedimiento de configuración, consulte página 7-52.
7.13.26 Enviar - Configuración de comunicación - Configuración de e-mail
Para conocer el procedimiento de configuración, consulte página 7-55.
7.13.27 Enviar - Configuración de comunicación - Configuración de notificación de
URL
Para conocer el procedimiento de configuración, consulte página 7-57.
7.13.28 Enviar - Configuración de comunicación - Cifrado de e-mail
Para conocer el procedimiento de configuración, consulte página 7-60.
7.13.29 Enviar - Configuración de comunicación - Firma digital
Para conocer el procedimiento de configuración, consulte página 7-60.
7.13.30 Enviar - Aplicación - Sello/Composición - Fecha/hora
Para conocer el procedimiento de configuración, consulte página 7-61.
7.13.31 Enviar - Aplicación - Sello/Composición - Número de página
Para conocer el procedimiento de configuración, consulte página 7-61.

Carpeta usuario de anotación (Sistema)
7
7-90 d-Color MF360/280/220
7.13
7.13.32 Enviar - Aplicación - Sello/Composición - Sello
Para conocer el procedimiento de configuración, consulte página 7-61.
7.13.33 Enviar - Aplicación - Enviar+imprimir
Para conocer el procedimiento de configuración, consulte página 7-62.
7.13.34 Enviar - Aplicación - Elemento de sello
Campo secundario
Añada el texto al número que se va a imprimir. Puede escribir hasta 20 caracteres.
Fecha/Hora
Permite seleccionar el formato de fecha y hora que se debe imprimir.
Densidad
Permite seleccionar la densidad de los números de anotación que se deben imprimir.

d-Color MF360/280/220 7-91
7.13 Carpeta usuario de anotación (Sistema)
7
Tipo de número
Permite seleccionar el formato de salida (número de dígitos) de los números de anotación que se deben
imprimir.
Posic. impresión
Seleccione la posición de impresión.

Carpeta usuario de anotación (Sistema)
7
7-92 d-Color MF360/280/220
7.13
7.13.35 Configur. archivamiento
Puede gestionar los documentos guardados en la carpeta de usuario de anotación.
Los elementos de configuración disponibles son los siguientes.
7.13.36 Aplicación - Registrar superposición
Para conocer el procedimiento de configuración, consulte página 7-77.
Elemento Descripción
[Borrar] Borra los documentos que ya no son necesarios tales como los documentos que ya
se han impreso.
[Editar nombre] Permite cambiar el nombre de un documento guardado.
[Detalles
documento]
Permite ver la fecha y la hora en la que se ha guardado el documento además de
acceder a la vista previa del documento.

d-Color MF360/280/220 7-93
7.14 Re-Transmisión Carpeta usuario (Sistema)
7
7.14 Re-Transmisión Carpeta usuario (Sistema)
7.14.1 Descripción general de la Re-Transmisión Carpeta usuario
La carpeta de usuario de retransmisión de fax sirve para guardar un documento que no se ha podido enviar
porque se ha alcanzado el número de rellamadas especificado en la Configuración de parámetros de línea
debido a que el equipo remoto estaba ocupado durante un período de tiempo determinado al enviar el fax.
Los documentos en esta carpeta se pueden imprimir para su comprobación o ser reenviados más tarde.
Seleccione [Carpeta de usuario de retransmisión de fax] en la ficha [Sistema] y, a continuación, pulse
[Usar/Archivar]. Se muestra la lista de documentos guardados.
Referencia
- Para poder guardar un documento en la carpeta de usuario de retransmisión de fax, es necesario
primero habilitar la Carpeta de usuario de retransmisión de fax en [Ajustes de fax] de la Config de
Admin. Para obtener más detalles sobre la configuración, consulte [Manual del operador - Operaciones
de escáner de red/fax/fax de red].
7.14.2 Imprimir - Impr. prueba
Antes de retransmitir un documento guardado, puede imprimirlo para su comprobación. El documento no se
eliminará después de ser impreso. Seleccione el documento que desea imprimir y pulse [Impresión de
prueba]. Compruebe la información del documento y pulse [Inicio].

Re-Transmisión Carpeta usuario (Sistema)
7
7-94 d-Color MF360/280/220
7.14
7.14.3 Enviar - Fax
Permite retransmitir un documento guardado. Seleccione un documento, elija la ficha [Enviar] y pulse [Fax].
Referencia
- Puede indicar un nuevo destino al retransmitir un documento. Es posible indicar una nueva dirección
mediante la libreta de direcciones, la entrada directa o el historial de tareas.
- También puede configurar las opciones de transmisión al retransmitir un documento guardado.
También puede especificar la configuración de la línea y del encabezado de fax. Para más información,
consulte página 7-53 y página 7-60.
- Una vez que el documento se haya enviado, se borrará automáticamente.
7.14.4 Configuración de archivamiento - Borrar
Detiene la retransmisión y elimina el documento. Seleccione un documento, elija la ficha [Configur.
archivamiento] y pulse [Borrar].

d-Color MF360/280/220 7-95
7.15 PDF cifrado con contraseña Carpeta usuario (Sistema)
7
7.15 PDF cifrado con contraseña Carpeta usuario (Sistema)
7.15.1 Descripción general de la PDF cifrado con contraseña Carpeta usuario
Si ha utilizado Web Connection o Direct Print para imprimir un archivo PDF que se ha guardado con una
contraseña, o si imprime un PDF cifrado que se ha guardado en una memoria externa, los datos se
almacenan automáticamente en la PDF cifrado con contraseña Carpeta usuario. Seleccione [PDF cifrado con
contraseña Carpeta usuario] en la ficha [Sistema] y, a continuación, pulse [Usar/Archivar]. Se muestra la lista
de documentos guardados.
Referencia
- Cuando la autenticación de usuario está habilitada en este equipo, el usuario que ha iniciado la sesión
sólo podrá ver los PDF cifrados con contraseña guardados por él mismo.
7.15.2 Imprimir/Guardar - Imprimir/Guardar
Seleccione el documento que desea imprimir o guardar y pulse [Imprimir/Guardar]. Para imprimir o guardar
el documento, introduzca la contraseña asignada al archivo PDF. Una vez impresos o guardados, los
documentos de la Carpeta de usuario con PDF cifrado con contraseña se borrarán automáticamente.
Referencia
- El sistema imprime o guarda los documentos según lo especificado en la instrucción de impresión
directa emitida por el ordenador. No se puede modificar una instrucción de impresión para que, en
lugar de imprimir el documento, lo guarde, ni viceversa.
7.15.3 Configuración de archivamiento - Borrar
Un documento guardado que no se necesite imprimir puede ser eliminado. Seleccione el documento que
desea borrar y pulse [Borrar].

ID e impresión Carpeta usuario (Sistema)
7
7-96 d-Color MF360/280/220
7.16
7.16 ID e impresión Carpeta usuario (Sistema)
7.16.1 Descripción general de la ID e impresión Carpeta usuario
Visualización de documentos
Este elemento aparece cuando se configuran los ajustes de autenticación de usuario. Los documentos
guardados en esta carpeta se pueden imprimir solamente por el usuario del documento y mientras que este
usuario haya iniciado la sesión en el equipo. Si imprime un documento desde un ordenador en red mediante
el nombre de usuario y la contraseña, el documento se almacenará de forma temporal en la ID e impresión
Carpeta usuario.
% Seleccione [ID e impresión Carpeta usuario] en la ficha [Sistema] y, a continuación, pulse
[Usar/Archivar]. Se muestra la lista de documentos guardados.
Referencia
- Cuando hay documentos en la ID e impresión Carpeta usuario, aparecerán los siguientes botones en
la pantalla de inicio de sesión. Introduzca el nombre de usuario y la contraseña y, a continuación, pulse
el botón que desee.
– [Iniciar impresión]: marque este botón para imprimir los documentos guardados en la carpeta ID e
impresión sin iniciar la sesión en el equipo.
– [Impr e inic sesión]: pulse este botón para iniciar la sesión en el equipo y, a continuación, imprimir los
documentos guardados en la carpeta ID e impresión.
– [Inicio de sesión]: pulse este botón para iniciar la sesión en el equipo y no imprimir los documentos.
Una vez que ha iniciado la sesión en el equipo, puede imprimir o borrar los documentos guardados en
la carpeta ID e impresión.
- Se pueden guardar documentos en la carpeta ID e impresión aunque no esté habilitada la autenticación
de usuario. Además, las tareas guardadas por usuarios públicos se pueden guardar en la carpeta ID e
impresión. Si desea más información, consulte página 8-25.
- Una vez que se hayan imprimido los documentos, se borrarán automáticamente de la carpeta ID e
impresión. Según las opciones establecidas en la Configuración de administrador, una pantalla
pidiéndole la confirmación de la eliminación de los documentos aparecerá.
d Referencia
Para más información sobre cómo imprimir un documento desde el ordenador a la carpeta ID e impresión,
consulte el [Manual del operador - Operaciones de impresión].

d-Color MF360/280/220 7-97
7.16 ID e impresión Carpeta usuario (Sistema)
7
7.16.2 Imprim - Imprim
1 Seleccione el documento que desea imprimir y pulse [Imprim].
2 Seleccione si desea eliminar el documento después de imprimir.
7.16.3 Configur. de archivamiento - Borrar
Seleccione el documento que desea borrar y pulse [Borrar].

Memoria externa (Sistema)
7
7-98 d-Color MF360/280/220
7.17
7.17 Memoria externa (Sistema)
7.17.1 Dispositivo de memoria externa
Dispositivos de memoria externa compatibles
Estos son los requisitos para utilizar dispositivos de memoria externa en este equipo.
- Dispositivo de memoria flash USB compatible con la interfaz USB (1.1/2.0)
- Dispositivo de memoria formateado mediante el sistema FAT32
Conexión del dispositivo de memoria externa
0 Utilice el conector USB que se encuentra en el lateral del equipo, junto al panel de control. No utilice el
conector USB que se encuentra en el lado posterior, ya que se usa para dispositivos opcionales.
0 No desconecte el dispositivo de memoria externa mientras se está guardando un documento en este
dispositivo o se está imprimiendo un documento desde este dispositivo.
0 No use ningún dispositivo USB que no sea la memoria flash USB (como un disco duro o un
concentrador USB).
0 No conecte ni desconecte la memoria USB si el reloj de arena aparece en pantalla en el panel de control
mientras esta máquina esté activa.
0 No desconecte la memoria USB inmediatamente después de haberla conectado.
% Conecte el dispositivo de memoria externa al conector USB situado en el lateral de esta máquina.
Cuando el dispositivo de memoria externa esté conectado, aparecerá un icono en la parte inferior de
la pantalla y se abrirá la siguiente pantalla. Si va a utilizar la memoria externa de inmediato, seleccione
el propósito previsto. Si no utiliza la memoria externa, seleccione [Cerrar].
Referencia
- El propósito previsto para la memoria externa que aparecerá en pantalla depende de los ajustes que
se hayan seleccionado en la Config de Admin.

d-Color MF360/280/220 7-99
7.17 Memoria externa (Sistema)
7
7.17.2 Pantalla Memoria externa
Cuando el dispositivo de la memoria externa está conectado, seleccione [Memoria externa] para ver la
estructura de carpetas.
Introducir una ruta de archivo
Desde el panel táctil puede especificar la ruta del archivo de la carpeta donde están guardados los
documentos que se van a imprimir. Pulse [Ruta archivo] e introduzca la ruta del archivo.
Referencia
- Tenga en cuenta que la longitud total de la ruta y el nombre del archivo no debe superar los
250 caracteres. Si el número de caracteres excede este límite, no puede mostrarse la lista de archivos.
Seleccionar un archivo
Se pueden imprimir los siguientes tipos de archivo: PDF, JPEG, TIFF y XPS. Seleccione de la lista un
documento de uno de estos tipos.
Referencia
- Para los archivos JPEG y XPS, no están disponibles las opciones de Impresión a 2 caras, Taladrar o
Grapado.
- No es posible imprimir si la función de impresión está prohibida en los Ajustes de seguridad de un
archivo PDF.
- Este equipo es compatible con la impresión de PDF Versión 1.6 o anterior.
- Sólo se incluyen en la lista los archivos en formatos que se pueden imprimir.
- No es posible acceder al archivo si la ruta o el nombre del archivo supera el número total de
250 caracteres.
- En la carpeta de la ruta de archivo especificada, se muestran hasta 200 archivos que se pueden
imprimir. Si una carpeta contiene 200 o más archivos, la visualización de la lista de archivos en pantalla
puede tardar.
Imprimiendo PDF cifrados
Para imprimir los documentos PDF cifrados guardados en un dispositivo de memoria externa, seleccione el
documento en la pantalla Memoria externa para imprimirlo. Al seleccionar el comando de impresión, el
documento PDF cifrado se almacena en la PDF cifrado con contraseña Carpeta usuario de este equipo.
Acceda a la carpeta de usuario con PDF cifrado de esta máquina e imprima el documento.
d Referencia
Si desea más información sobre la carpeta de usuario con PDF cifrado con contraseña, consulte
página 7-95.

Memoria externa (Sistema)
7
7-100 d-Color MF360/280/220
7.17
Abrir la carpeta superior
Para ir a la carpeta superior, pulse [Sub. carp.].
Abrir una carpeta
Para ver el contenido de una carpeta determinada, pulse [Abierto].
Impresión
Seleccione el documento que desea imprimir y pulse [Impresión]. Se muestra la pantalla Detalles de la
impresión.
Detalles del documento
Es posible verificar la fecha de modificación, el nombre del archivo y otra información del documento
seleccionado.
7.17.3 Imprimir - Básicas
Pulse [Impresión] para visualizar la pantalla siguiente.
Copias
Utilice el teclado numérico para introducir el número de copias. Se puede especificar un número entre 1 y
9999.
Color
Especifique si desea imprimir el documento en color o en blanco y negro.

d-Color MF360/280/220 7-101
7.17 Memoria externa (Sistema)
7
Imprim
Seleccione 1 cara o 2 caras.
Posición de encuadernado
Si se elige la opción 2 caras en [Imprim], seleccione la posición de encuadernado.
Acabado
Para conocer el procedimiento de configuración, consulte página 7-10.
Referencia
- Para los archivos JPEG y XPS, no están disponibles las opciones de Impresión a 2 caras, Taladrar o
Grapado.
Papel
Indique la bandeja donde cargar el papel de impresión.
7.17.4 Imprimir - Aplicación
Sello/Composición - Fecha/Hora
Para conocer el procedimiento de configuración, consulte página 7-21.
Sello/Composición - Número de página
Para conocer el procedimiento de configuración, consulte página 7-22.
Sello/Composición - Sello
Para conocer el procedimiento de configuración, consulte página 7-23.
Sello/Composición - Seg. frente a copia - Protección de copia
Para conocer el procedimiento de configuración, consulte página 7-24.
Sello/Composición - Seg. frente a copia - Protección frente a copia
Para conocer el procedimiento de configuración, consulte página 7-26.
Sello/Composición - Seg. frente a copia - Copia con contraseña
Para conocer el procedimiento de configuración, consulte página 7-27.

Memoria externa (Sistema)
7
7-102 d-Color MF360/280/220
7.17
Sello/Composición - Repetir sello
Para conocer el procedimiento de configuración, consulte página 7-28.
7.17.5 Configur. archivamiento-Guardar en carpeta de usuario
Esta función permite guardar en una carpeta de usuario un documento almacenado en la memoria externa.
Especifique la carpeta de usuario y el nombre del documento, y pulse [Inicio] o la tecla Inicio en el panel de
control.
Elemento Descripción
[Carpeta usuario] Seleccione la carpeta de usuario personal, privada o de grupo en la que desea guar-
dar los datos.
[Nbre de doc] Especifique el nombre del documento que se va a guardar.
• Si selecciona varios archivos, no puede especificar el nombre del documento.

d-Color MF360/280/220 7-103
7.18 Móvil/PDA (Sistema)
7
7.18 Móvil/PDA (Sistema)
Esta función permite imprimir un documento almacenado en un teléfono móvil o PDA mediante una
comunicación Bluetooth, o guardar tal documento en una carpeta de usuario.
7.18.1 Entorno de funcionamiento
Los teléfonos móviles y PDA que pueden conectarse a este equipo, así como el archivo que va a imprimirse,
deben cumplir con las siguientes condiciones.
Referencia
- Para imprimir documentos desde un teléfono móvil o PDA, es obligatorio contar con el kit de interfaz
local EK-605 opcional. También se debe contar con los ajustes necesarios para permitir la
comunicación Bluetooth. Póngase en contacto con el servicio de asistencia técnica.
- Si no puede acceder al archivo de enlace al intentar imprimir un archivo XHTML, el documento no se
imprimirá o se imprimirá con un marco negro, según los ajustes seleccionados en [Conf. usuario] -
[Ajuste teléfono móvil/PDA] - [Notificación de error de archivo de enlace].
- Para acceder al archivo de enlace para imprimir un archivo XHTML, este equipo debe contar con
[Configuración WebDAV].
- Para utilizar un proxy para la conexión, debe registrar un servidor proxy en [Config de Admin] - [Ajustes
de red] - [Configuración WebDAV] - [Configuración cliente WebDAV] - [Dirección host] y debe ajustar la
opción [Conf. usuario] - [Ajuste teléfono móvil/PDA] - [Uso de servidor proxy] en [ACT].
- Es posible que la velocidad de comunicación disminuya o que la comunicación se interrumpa debido
a algún obstáculo, calidad deficiente de la señal, un campo magnético o electricidad estática.
- Los datos de imagen y documentos protegidos pueden no enviarse según la configuración de
seguridad que tenga el teléfono móvil o PDA.
Protocolo de co-
municación
Bluetooth Ver. 2.0 + EDR
Perfil compatible OPP/BPP/SPP/BIP/HCRP
Tipo archivo
compatible
PDF/CPDF/XPS/CXPS/TIFF/JPEG/XHTML/RepliGo
• En el caso de los tipos de archivo XHTML, el equipo admite código de caracte-
res UTF-8/Shift-JIS/ISO-8859 y las extensiones de archivo de enlace
JPEG/JPG/PNG.
• Este equipo es compatible con RepliGo versión 2.1.0.9.

Móvil/PDA (Sistema)
7
7-104 d-Color MF360/280/220
7.18
7.18.2 Móvil/PDA - Imprimir
Referencia
- Para guardar en una carpeta de usuario un archivo almacenado en un teléfono móvil o PDA, o para
imprimir tal archivo, debe ajustar primero las opciones correspondientes en la Config de Admin. Si
desea más información, consulte página 8-25. Para realizar comunicaciones mediante Bluetooth, la
configuración de Bluetooth debe estar activada en este equipo. Para obtener más información consulte
el [Manual del operador - Administrador de red].
- Si se ha especificado la autenticación de usuario en esta máquina, incluso un usuario registrado no
podrá imprimir un documento a menos que la configuración de la máquina permita la impresión desde
un teléfono móvil o PDA. Para obtener ese permiso, el usuario debe ponerse en contacto con el
administrador de esta máquina.
Introducir el código PIN
Si introduce el código PIN de 4 dígitos desde un teléfono móvil o PDA, se establece una conexión y se envían
los datos a la máquina para imprimirlos.
Referencia
- Verifique el código PIN en el manual de instrucciones o en las instrucciones de configuración del
teléfono móvil o PDA.
Comprobar las preferencias de impresión
Puede verificar los ajustes para imprimir los datos recibidos.
d Referencia
Para configurar los ajustes de impresión, seleccione [Ajuste teléfono móvil/PDA] en el menú Utilidad. Si
desea más información, consulte página 8-12.

d-Color MF360/280/220 7-105
7.18 Móvil/PDA (Sistema)
7
7.18.3 Móvil/PDA - Guardar
Introducir el código PIN
Si introduce el código PIN de 4 dígitos desde un teléfono móvil o PDA, se establece una conexión y se envían
los datos a la máquina para guardarlos en una carpeta de usuario.
Referencia
- Verifique el código PIN en el manual de instrucciones o en las instrucciones de configuración del
teléfono móvil o PDA.

Móvil/PDA (Sistema)
7
7-106 d-Color MF360/280/220
7.18


d-Color MF360/280/220 8-3
8.1 Árbol de menú de configuración de carpeta
8
8 Configuración de carpeta usuario
8.1 Árbol de menú de configuración de carpeta
A continuación se muestran los menús y elementos utilizados para ajustar la configuración de carpeta de
usuario en el menú Utilidades.
8.1.1 Modo Usuario
Primer nivel Segundo nivel Tercer nivel Cuarto nivel
1 [Registro desti-
no/carpeta]
2 [Registro
carpeta] (p. 8-6)
1 [Carpeta de
usuario público/
personal] (p. 8-6)
[Nueva]
[Editar]
[Borrar]
2 [Boletín Carpeta
usuario] (p. 8-7)
[Nueva]
[Editar]
[Borrar]
3 [Retransmisión
Carpeta usuario]
(p. 8-9)
[Nueva]
[Editar]
[Borrar]
2 [Conf. usuario] 2 [Conf. pantalla
personalizada]
3 [Configuración
de carpeta]
(p. 8-10)
[Pantalla básica]
[Tecla acc.
directo 1]
[Tecla acceso
directo 2]
[Ajuste teléfono
móvil/PDA]
[Notificación de error de archivo de
enlace] (p. 8-11)
[Uso de servidor proxy] (p. 8-11)
[Imprimir]
(p. 8-12)
[Impresión]
[Color]
[Papel]
[Acabado]
[Margen página]
[Sello/
Composición]

Árbol de menú de configuración de carpeta
8
8-4 d-Color MF360/280/220
8.1
8.1.2 Configuración del administrador
Primer nivel Segundo nivel Tercer nivel Cuarto nivel
1 [Ajustes
sistema]
0 [Configuración
de carpeta de
usuario] (p. 8-20)
1 [Elim carpetas de usuario sin uso]
(p. 8-20)
2 [Borrar docum. clasificados] (p. 8-20)
3 [Autoborrado doc clasificado]
(p. 8-21)
4 [Hora de borrado PDF cifrado]
(p. 8-21)
5 [Hora de borrado ID e impresión]
(p. 8-22)
6 [Config. soporte de documentos]
(p. 8-22)
7 [Configuración
función memoria
externa] (p. 8-23)
[Guardar docu-
mento]
[Imprimir
documento]
[Escaneado de
documento de
memoria externa]
8 [Carpeta usuario Perm./Proh.]
(p. 8-23)
9 [ID e impresión Config. Borrar desp.
de impr.] (p. 8-24)
0 [Ajuste de la hora de borrado de docu-
mentos] (p. 8-24)

d-Color MF360/280/220 8-5
8.1 Árbol de menú de configuración de carpeta
8
3 [Registro desti-
no/carpeta]
2 [Registro carpe-
ta] (p. 8-16)
1 [Carpeta de
usuario público/
personal] (p. 8-6)
[Nueva]
[Editar]
[Borrar]
[Eliminar carpeta
vacía] (p. 8-7)
2 [Boletín Carpeta
usuario] (p. 8-7)
[Nueva]
[Editar]
[Borrar]
3 [Retransmisión
Carpeta usuario]
(p. 8-9)
[Nueva]
[Editar]
[Borrar]
4 [Anotación Car-
peta usuario]
(p. 8-17)
[Nueva]
[Editar]
[Borrar]
4 [Conf máx car-
peta] (p. 8-19)
[Config. núm. máx. de carpetas]
[Config. núm. máx. carpetas]
4 [Autenticación
usuario/Segui-
miento cta]
2 [Config. de au-
tenticac. de
usuario]
1 [Configuración
administrativa]
[Configuración ID
e impresión]
(p. 8-25)
9 [Conexión de
sist]
5 [Ajuste teléfono móvil/PDA] (p. 8-25)
0 [Ajustes
seguridad]
2 [Config. admin. carpeta de usuario] (p. 8-26)
4 [Detalles de seg] [Solo impresión segura] (p. 8-27)
6 [Ajuste de HDD] 1 [Verif.capacidad disco duro] (p. 8-27)
2 [Sobrescribir
datos de disco
duro] (p. 8-28)
[Método sobres-
critura]
[Prioridad de
Codificación]
[Prioridad de
Sobrescritura]
3 [Sobrescribir todos los datos] (p. 8-29)
4 [Contras.bloqueo disco duro] (p. 8-30)
5 [Form. disco duro] (p. 8-31)
6 [Aj.Codific.HDD] (p. 8-31)
8 [Configuración
de sello]
1 [Aplicar sellos]
(p. 8-32)
[Impresión]
[Envío]
Primer nivel Segundo nivel Tercer nivel Cuarto nivel

Configuración del modo de usuario
8
8-6 d-Color MF360/280/220
8.2
8.2 Configuración del modo de usuario
8.2.1 Crear una carpeta de usuario
Carpeta de usuario pública, personal o de grupo
Permite crear una carpeta de usuario pública, privada o de grupo. Puede configurar los siguientes elementos
al crear una carpeta de usuario.
Referencia
- Para cambiar la configuración de una carpeta de usuario creada, seleccione la carpeta de usuario
correspondiente y pulse [Editar].
- Si [Editar] está seleccionada, no podrá cambiar el número de carpeta de usuario.
- Para eliminar una carpeta de usuario creada, seleccione la carpeta de usuario de destino y pulse
[Borrar].
Página (1/2)
Elemento Descripción
[Nº carpeta usuario] Se muestra automáticamente un número libre. Para especificar un número
de carpeta de usuario, pulse [Nº carpeta usuario] y utilice el teclado para
introducir un número de carpeta de usuario entre 1 y 999999999.
[Nombre carp. usuario] Pulse [Nombre carp. usuario] e introduzca el nombre de carpeta de usuario
en el panel de control (hasta 20 caracteres). Especificando diferentes nú-
meros de carpeta de usuario puede crear carpetas de usuario con el mis-
mo nombre.
[Contraseña] Permite especificar una contraseña para limitar el acceso a la carpeta de
usuario. Pulse [Contraseña] e introduzca la contraseña correspondiente en
el panel de control (hasta 8 caracteres).
[Índice] Seleccione el tipo de índice.
[Tipo] Seleccione [Pública], [Privada] o [Grupo], en función de la configuración de
la autenticación de usuario o del ajuste de seguimiento de cuenta.
Si [Privada] está seleccionada, especifique el usuario dueño. Para selec-
cionar el usuario dueño, utilice la página de cambio de usuario dueño.
Si [Grupo] está seleccionada, especifique la cuenta del dueño. Para selec-
cionar la cuenta de dueño, utilice la página de cambio de dueño.

d-Color MF360/280/220 8-7
8.2 Configuración del modo de usuario
8
Página (2/2)
Eliminar carpeta vacía (Configuración administrador)
Busca automáticamente y elimina una carpeta de usuario vacía si la carpeta de usuario pública, personal o
de grupo se ha creado en Configuración administrador. Pulse [Eliminar carpeta vacía] en la pantalla Registro
carpeta de usuario.
Boletín Carpeta usuario
Cree una carpeta de usuario de boletín electr. Puede crear hasta 10 carpetas de usuario de boletín electr.
Los elementos de configuración disponibles son los siguientes.
Elemento Descripción
[Hora de borrado autom.
de documentos]
Permite especificar el período que debe transcurrir desde la fecha/hora en
que un documento se guardó o se abrió por última vez desde una carpeta
de usuario hasta la fecha/hora en que se debe borrar automáticamente.
• En Hora de borrado, puede especificar la hora junto con el número de
días. Para especificar la hora, introduzca el valor numérico en unidades
de 1 minuto dentro de un rango comprendido entre 5 minutos y
12 horas.
• En caso de que no desee borrar un documento, seleccione [Guardar].
• En función de la configuración en Configuración administrador, es po-
sible que no tenga opción a realizar estas funciones.
[Recep confiden.] Se incluirá esta opción si el kit de fax opcional está instalado. Seleccione
si desea añadir la función Recep confiden. a una carpeta de usuario. Si se
añade la función Recep confiden., introduzca la contraseña para Recep
confiden.
• Para la confirmación, introduzca de nuevo la contraseña para Recep
confiden.

Configuración del modo de usuario
8
8-8 d-Color MF360/280/220
8.2
Referencia
- Para cambiar la configuración de una carpeta de usuario creada, seleccione la carpeta de usuario
correspondiente y pulse [Editar].
- Si [Editar] está seleccionada, no podrá cambiar el número de carpeta de usuario.
- Para eliminar una carpeta de usuario creada, seleccione la carpeta de usuario de destino y pulse
[Borrar].
Página (1/2)
Página (2/2)
Elemento Descripción
[Nº carpeta usuario] Se muestra automáticamente un número libre. Para especificar un número
de carpeta de usuario, pulse [Nº carpeta usuario] y utilice el teclado para
introducir un número de carpeta de usuario entre 1 y 999999999.
[Nombre carp. usuario] Pulse [Nombre carp. usuario] e introduzca el nombre de carpeta de usuario
en el panel de control (hasta 20 caracteres). Especificando diferentes nú-
meros de carpeta de usuario puede crear carpetas de usuario con el mis-
mo nombre.
[Contraseña] Permite especificar una contraseña para limitar el acceso a la carpeta de
usuario. Pulse [Contraseña] e introduzca la contraseña correspondiente en
el panel de control (hasta 8 caracteres).
[Tipo] Seleccione [Pública], [Privada] o [Grupo], en función de la configuración de
la autenticación de usuario o del ajuste de seguimiento de cuenta.
Si [Privada] está seleccionada, especifique el usuario dueño. Para selec-
cionar el usuario dueño, utilice la página de cambio de usuario dueño.
Si [Grupo] está seleccionada, especifique la cuenta del dueño. Para selec-
cionar la cuenta de dueño, utilice la página de cambio de dueño.

d-Color MF360/280/220 8-9
8.2 Configuración del modo de usuario
8
Retransmisión Carpeta usuario
Puede crear hasta cinco carpetas de usuario de repetición. Los elementos de configuración para la creación
y la edición son los siguientes.
Referencia
- Para cambiar la configuración de una carpeta de usuario creada, seleccione la carpeta de usuario
correspondiente y pulse [Editar].
- Si [Editar] está seleccionada, no podrá cambiar el número de carpeta de usuario.
- Para eliminar una carpeta de usuario creada, seleccione la carpeta de usuario de destino y pulse
[Borrar].
d Referencia
Si desea más información sobre cómo registrar un encabezado o pie de página, consulte el [Manual del
operador - Operaciones de escáner de red/fax/fax de red].
Elemento Descripción
[Hora de borrado autom.
de documentos]
Permite especificar el período que debe transcurrir desde la fecha/hora en
que un documento se guardó o se abrió por última vez desde una carpeta
de usuario hasta la fecha/hora en que se debe borrar automáticamente.
• En Hora de borrado, puede especificar la hora junto con el número de
días. Para especificar la hora, introduzca el valor numérico en unidades
de 1 minuto dentro de un rango comprendido entre 5 minutos y
12 horas.
• En caso de que no desee borrar un documento, seleccione [Guardar].
Elemento Descripción
[Nº carpeta usuario] Se muestra automáticamente un número libre. Para especificar un número
de carpeta de usuario, pulse [Nº carpeta usuario] y utilice el teclado para
introducir un número de carpeta de usuario entre 1 y 999999999.
[Nombre carp. usuario] Pulse [Nombre carp. usuario] e introduzca el nombre de carpeta de usuario
en el panel de control (hasta 20 caracteres). Especificando diferentes nú-
meros de carpeta de usuario puede crear carpetas de usuario con el mis-
mo nombre.
[Destino de retransmisión] Seleccione un destino de retransmisión para enviar los datos desde la car-
peta de usuario de repetición. Registre previamente el destino de retrans-
misión como un destino de grupo.
• Al registrar un destino de grupo como un destino de retransmisión,
asegúrese de configurar previamente el selector abreviado en el desti-
no de grupo.
[Contraseña retransmisión] Permite especificar una contraseña para limitar el acceso a la carpeta de
usuario. Pulse [Contraseña retransmisión] e introduzca la contraseña co-
rrespondiente en el panel de control (hasta 8 caracteres).

Configuración del modo de usuario
8
8-10 d-Color MF360/280/220
8.2
8.2.2 Conf. pantalla personalizada - Config. de carpeta de usuario
Puede personalizar la pantalla Carpeta usuario para ajustarla a su entorno de trabajo.
Pantalla básica
Especifique la página Carpeta usuario que debe mostrarse pulsando la tecla [Buzón] del panel de control.
Referencia
- [Pública]: muestra la página Carp.usu.pública.
- [Privada]: muestra la página Carp.usu. personal cuando la autenticación de usuario está activada.
- [Sistema]: muestra la página de la carpeta de usuario del sistema.
- [Grupo]: muestra la página Carpeta de grupo cuando el seguimiento de cuenta está activado.
Tecla acceso directo
Esta función le permite añadir hasta dos teclas de acceso directo en la zona inferior derecha de la página.
Está disponible al registrar el sistema usado frecuentemente como tecla de acceso directo.
Referencia
- Una tecla de acceso directo se muestra únicamente en el modo de carpeta de usuario tras pulsar la
tecla [Buzón]. Si se pasa al modo Fax/Escáner o Copia, la tecla de acceso directo a Carpeta de usuario
no aparece.
- Si está configurada la Tecla acc. directo 1, la opción [Language Selection] (Selección de idioma) no se
muestra en pantalla.

d-Color MF360/280/220 8-11
8.2 Configuración del modo de usuario
8
8.2.3 Ajuste teléfono móvil/PDA - Notificación de error de archivo de enlace
Esta función permite especificar el procedimiento que se debe llevar a cabo cuando no se puede acceder a
un archivo de enlace al intentar imprimir un archivo XHTML desde un teléfono móvil o PDA. (Predeterminado:
[ACT])
- [ACT]: imprime el archivo de enlace con un marco negro.
- [DESACT]: no imprime la parte correspondiente al archivo de enlace.
8.2.4 Ajuste teléfono móvil/PDA - Uso de servidor proxy
Esta función permite especificar si se debe utilizar un servidor proxy para acceder a un archivo de enlace al
imprimir un archivo XHTML desde un teléfono móvil o PDA. (Predeterminado: [ACT])
- [ACT]: se utiliza un servidor proxy.
- [DESACT]: no se utiliza un servidor proxy.
Referencia
- Con el fin de emplear un servidor proxy para la conexión, registre el servidor proxy deseado en [Config
de Admin] - [Ajustes de red] - [Configuración WebDAV] - [Configuración cliente WebDAV] - [Dirección
del servidor proxy]. Para obtener más información consulte el [Manual del operador - Administrador de
red].

Configuración del modo de usuario
8
8-12 d-Color MF360/280/220
8.2
8.2.5 Ajuste teléfono móvil/PDA - Conf. impresión
Si va a utilizar un teléfono móvil o PDA para imprimir un documento con este equipo, ajuste las opciones de
la configuración de impresión.
Básicas - Imprimir
Seleccione 1 cara o 2 caras.
Básicas - Color
Seleccione Todo color o Negro.
Básicas - Papel
Seleccione el tamaño de papel que se debe utilizar para imprimir si los datos enviados no contienen
información sobre el tamaño del papel.

d-Color MF360/280/220 8-13
8.2 Configuración del modo de usuario
8
Básicas - Acabado
Especifique Plegado/encuad, Grapar o Taladr.
Aplicación - Margen
Seleccione la posición del margen.
Aplicación - Sello/Composición - Fecha/hora
Para conocer el procedimiento de configuración, consulte página 7-21.
Aplicación - Sello/Composición - Número de página
Para conocer el procedimiento de configuración, consulte página 7-22.
Aplicación - Sello/Composición - Sello
Para conocer el procedimiento de configuración, consulte página 7-23.
Aplicación - Sello/Composición - Seg. frente a copia - Protección de copia
Para conocer el procedimiento de configuración, consulte página 7-24.
Aplicación - Sello/Composición - Seg. frente a copia - Protección frente a
copia
Para conocer el procedimiento de configuración, consulte página 7-26.
Aplicación - Sello/Composición - Seg. frente a copia - Copia con contraseña
Para conocer el procedimiento de configuración, consulte página 7-27.

d-Color MF360/280/220 8-15
8.3 Configuración del administrador
8
8.3 Configuración del administrador
8.3.1 Permisos de carpeta de usuario
Tipos de usuario
Esta máquina está destinada a usuarios de varias posiciones. Por consiguiente, la función Carpeta usuario
ofrece un [Administrador de carpeta de usuario] además del administrador de la máquina. A continuación se
muestran los usuarios y sus tipos de carpetas de usuario disponibles.
Referencia
- Para iniciar la sesión en la máquina como administrador de carpeta de usuario, lleve a cabo los
siguientes pasos al configurar la Autenticación Usuario.
– Introduzca "boxadmin" en la carpeta del nombre de usuario.
– Introduzca la contraseña especificada en página 8-26 en la carpeta de la contraseña.
Carp.usu. pública y carp. usu. personal o de grupo
A continuación, se muestran las funciones disponibles de la (1) carpeta de usuario pública a la que pueden
acceder todos los usuarios y la (2) carpeta de usuario personal o de grupo a la que únicamente pueden
acceder usuarios específicos.
*1 Los usuarios registrados pueden manipular únicamente las carpetas de usuario creadas por ellos mismos.
*2 El administrador de carpeta de usuario y el administrador pueden manipular carpetas de usuario sin
necesidad de introducir una contraseña a pesar de que exista una contraseña especificada para las carpetas
de usuario.
Elemento Descripción
Usuario público Si la autenticación de usuario está desactivada, todos los usuarios inicia-
rán la sesión como usuarios públicos.
Usuario registrado Usuario registrado por el administrador cuando la autenticación de usuario
está activada.
Administrador de carpeta
de usuario
Usuario que inicia la sesión como administrador de carpeta de usuario
cuando la autenticación de usuario está activada. Este usuario puede ac-
ceder a todas las carpetas de usuario, independientemente de si se ha es-
pecificado una contraseña.
Administrador Usuario que gestiona la máquina. Este usuario puede crear, cambiar o bo-
rrar todas las carpetas de usuario, independientemente de si se ha espe-
cificado una contraseña.
Función Crear carpeta de
usuario
Comprobar, des-
cargar o borrar un
documento
Cambiar configu-
ración de carpeta
de usuario
Elim carp usuario
Tipo carpeta
usu
Pú-
blica
Personal o
grupo
Pú-
blica
Personal o
grupo
Pú-
blica
Personal o
grupo
Pú-
blica
Personal o
grupo
Usuario
público
o – o – o – o –
Usuario
registrado
oo oo
*1
oo
*1
oo
*1
Administra-
dor de carpe-
ta de usuario
o
*2
o
*2
o
*2
o
*2
o
*2
o
*2
o
*2
o
*2
Administra-
dor
oo –– o
*2
o
*2
o
*2
o
*2

Configuración del administrador
8
8-16 d-Color MF360/280/220
8.3
8.3.2 Crear una carpeta de usuario
Puede registrar una nueva carpeta de usuario. A continuación se describen los tipos de carpetas de usuario
que pueden registrarse.
Referencia
- Desactivando la autenticación de usuario o el seguimiento de cuenta, la carpeta de usuario registrado
se guarda como carpeta de usuario personal y la carpeta de usuario de grupo como carpeta de usuario
pública. El nombre de la carpeta de usuario, sin embargo, permanece inalterado.
- Cuando la autenticación de usuario o el seguimiento de cuenta están activados, introduzca el ID de
usuario y la contraseña al iniciar la sesión en la máquina. A continuación, pulse [Inicio de sesión] o la
tecla Acceso en el panel de control para completar el proceso de autenticación. Si la autenticación no
finaliza, no podrá crear una carpeta de usuario personal o de grupo.
- Si está instalado el kit de fax opcional, puede configurar los ajustes de Recep confiden. (Cód F trans.)
como la función de extensión de la carpeta de usuario pública, privada o de grupo. Para obtener más
información sobre la función Recep confiden., consulte el [Manual del operador - Operaciones de
escáner de red/fax/fax de red].
- Cuando se haya ajustado la configuración para la autenticación de usuario, podrá especificar un
administrador de carpeta de usuario. Un administrador de carpeta de usuario puede acceder a todas
las carpetas de usuario públicas, personales o de grupo.
Referencia
- Si está activada la opción [Reglas contraseña], no podrá crear una contraseña con menos de ocho
caracteres.
- Si la contraseña de la carpeta de usuario registrado contiene menos de ocho caracteres, cámbiela por
una contraseña de ocho caracteres antes de ajustar Reglas contraseña a ENCENDIDO. Para más
información sobre Reglas contraseña, consulte el [Manual del operador - Operaciones de copia].
8.3.3 Crear una carpeta de usuario pública, personal o de grupo
Si desea más información, consulte página 8-6.
8.3.4 Crear una carpeta usuario boletín electr.
Si desea más información, consulte página 8-7.
8.3.5 Crear una carpeta usuario repetición
Si desea más información, consulte página 8-9.
Elemento Descripción
Carp. us. pública. Todas las personas pueden acceder a la carpeta de usuario pública.
Carp. us. pers. A la carpeta de usuario personal únicamente puede acceder el usuario que
ha iniciado la sesión cuando la autenticación de usuario esté activada.
Carpeta de grupo Carpeta de usuario a la que únicamente puede acceder el usuario de la
cuenta de inicio de sesión cuando el seguimiento de cuenta esté activado.
Carpeta usuario boletín Carpeta de usuario utilizada para realizar el boletín Trans sondeo o RX con
códigos F. Esta opción está disponible si está instalado el kit de fax
opcional.
Carpeta de usuario de re-
transmisión
Carpeta de usuario utilizada para guardar datos de transmisión al utilizar la
máquina como una estación de distribución de transmisión, con el fin de
realizar una distribución de transmisión con códigos F. Esta opción está
disponible si está instalado el kit de fax opcional.
Carpeta usuario de anota-
ción
Carpeta de usuario utilizada para imprimir o enviar un documento guarda-
do con la fecha/hora o la imagen del número de organización. Especifique
el tipo de texto que debe añadirse cuando se utilice esta carpeta de usua-
rio. Al registrar esta carpeta de usuario, especifique el modo de
administrador.

d-Color MF360/280/220 8-17
8.3 Configuración del administrador
8
8.3.6 Crear una carpeta usuario de anotación
Permite crear una carpeta de anotación. Puede configurar los siguientes elementos al crear una carpeta de
usuario.
Referencia
- Para cambiar la configuración de una carpeta de usuario creada, seleccione la carpeta de usuario
correspondiente y pulse [Editar].
- Si [Editar] está seleccionada, no podrá cambiar el número de carpeta de usuario.
- Para eliminar una carpeta de usuario creada, seleccione la carpeta de usuario de destino y pulse
[Borrar].
Página (1/3)
Referencia
- Si está activada la opción [Reglas contraseña], no podrá crear una contraseña con menos de ocho
caracteres.
- Si la contraseña de la carpeta de usuario registrado contiene menos de ocho caracteres, cámbiela por
una contraseña de ocho caracteres antes de ajustar Reglas contraseña a ENCENDIDO. Para más
información sobre Reglas contraseña, consulte el [Manual del operador - Operaciones de copia].
Elemento Descripción
[Nº carpeta usuario] Se muestra automáticamente un número libre. Para especificar un número
de carpeta de usuario, pulse [Nº carpeta usuario] y utilice el teclado para
introducir un número de carpeta de usuario entre 1 y 999999999.
[Nombre carp. usuario] Pulse [Nombre carp. usuario] e introduzca el nombre de carpeta de usuario
en el panel de control (hasta 20 caracteres). Especificando diferentes nú-
meros de carpeta de usuario puede crear carpetas de usuario con el mis-
mo nombre.
[Contraseña] Permite especificar una contraseña para limitar el acceso a la carpeta de
usuario. Pulse [Contraseña] e introduzca la contraseña correspondiente en
el panel de control (hasta 8 caracteres).

Configuración del administrador
8
8-18 d-Color MF360/280/220
8.3
Página (2/3)
Página (3/3)
Elemento Descripción
[Recuento] Seleccione si se debe contar el número de anotaciones por tarea o por
página.
[Campo secundario] Permite añadir texto al número que debe imprimirse (hasta 20 caracteres).
[Fecha/Hora] Seleccione el formato de visualización de la fecha y la hora que se debe
imprimir.
[Densidad] Permite seleccionar la densidad de los números de anotación que se de-
ben imprimir.
[Tipo de número] Permite seleccionar el formato de salida (número de dígitos) de los núme-
ros de anotación que se deben imprimir.
[Posic. impresión] Seleccione la posición de impresión.
[Campo principal] Añada texto (hasta 40 caracteres).
Elemento Descripción
[Hora de borrado autom.
de documentos]
Permite especificar el período que debe transcurrir desde la fecha/hora en
que un documento se guardó o se abrió por última vez desde una carpeta
de usuario hasta la fecha/hora en que se debe borrar automáticamente.
• En Hora de borrado, puede especificar la hora junto con el número de
días. Para especificar la hora, introduzca el valor numérico en unidades
de 1 minuto dentro de un rango comprendido entre 5 minutos y
12 horas.
• En caso de que no desee borrar un documento, seleccione [Guardar].
• Para utilizar un documento con el fin de incluir una anotación sin guar-
darlo o usarlo para copiar, seleccione [No mantener].

d-Color MF360/280/220 8-19
8.3 Configuración del administrador
8
8.3.7 Config. núm. máx. de carpetas
Especifique el número máximo de carpetas de usuario que puede crearse para cada usuario.
Carpeta de usuario pública, personal o de grupo
Seleccione [Pública], [Privada] o [Grupo], en función de la configuración de la autenticación de usuario o del
ajuste de seguimiento de cuenta.
Config. núm. máx. de carpetas
Para especificar el número máximo de carpetas de usuario, seleccione [ENCENDIDO]. Para no especificar
los usuarios limitados y permitidos para crear un número infinito de carpetas de usuario, seleccione
[APAGADO].
Config. núm. máx. de carpetas
El rango permitido para el número máximo de carpetas de usuario es de 0 a 1.000. Utilice el teclado para
introducir el número máximo de carpetas de usuario y pulse [Aplicar] para confirmar.
Referencia
- Si el número máximo de carpetas de usuario está ajustado a "0", no podrá crear carpetas nuevas.
- Cuando el propio usuario seleccionado ajusta el número de carpetas de usuario a 3, el rango permitido
para el número máximo de carpetas de usuario cambia de 3 a 1.000.

Configuración del administrador
8
8-20 d-Color MF360/280/220
8.3
8.3.8 Config. de carpeta de usuario
Elim carpetas usuario sin uso
Elimine una carpeta de usuario sin documentos guardados como carpeta de usuario innecesaria. Para
eliminar una carpeta de usuario, confirme el mensaje que se muestra y seleccione [Sí].
Borrar docum. clasificados
Esta función elimina todos los documentos guardados en la Carpeta usuario documento seguro. Para
eliminar la carpeta de usuario, confirme el mensaje y seleccione [Sí].

d-Color MF360/280/220 8-21
8.3 Configuración del administrador
8
Autoborrado doc clasificado
Permite especificar el período que debe transcurrir desde la fecha/hora en que un documento seguro se
guardó o se abrió por última vez hasta la fecha/hora en que se debe borrar automáticamente.
Referencia
- En Hora de borrado, especifique de 5 minutos a 12 horas (en pasos de 1 minuto), 1 día, 2 días, 3 días,
7días o 30días.
- En caso de que no desee borrar un documento, seleccione [Guardar].
Hora de borrado PDF cifrado
Permite especificar el período que debe transcurrir desde la fecha/hora en que un documento de PDF cifrado
se guardó o se abrió por última vez hasta la fecha/hora en que se debe borrar automáticamente.
Referencia
- En Hora de borrado, especifique de 5 minutos a 12 horas (en pasos de 1 minuto), 1 día, 2 días, 3 días,
7días o 30días.
- En caso de que no desee borrar un documento, seleccione [Guardar].

Configuración del administrador
8
8-22 d-Color MF360/280/220
8.3
Hora de borrado ID e impresión
Permite especificar el período que debe transcurrir desde la fecha/hora en que un documento se guardó o
se abrió por última vez desde una carpeta de usuario ID e impresión hasta la fecha/hora en que se debe
borrar automáticamente.
Referencia
- En Hora de borrado, especifique de 5 minutos a 12 horas (en pasos de 1 minuto), 1 día, 2 días, 3 días,
7días o 30días.
- En caso de que no desee borrar un documento, seleccione [Guardar].
Config. soporte de documentos
Permite especificar si se debe guardar un documento en una carpeta de usuario al enviarlo o imprimirlo.
Referencia
- Si desea eliminar un documento tras imprimirlo o enviarlo, seleccione [Sí]. Para que aparezca una
pantalla de confirmación del borrado después de imprimir o enviar el documento, seleccione [ACT] en
la pantalla de selección de borrado.
- Para eliminar un documento después de imprimir o enviar el documento, seleccione [No].

d-Color MF360/280/220 8-23
8.3 Configuración del administrador
8
Configuración de la función de memoria externa
Configure la función de la memoria externa conectada a la máquina a ENCENDIDO o APAGADO.
Referencia
- En la configuración de fábrica, la función de guardar un documento en la memoria externa está
ajustada a APAGADO (no guardado). También está ajustada a APAGADO (no guardado) en el ajuste de
función de usuario cuando la autenticación de usuario está activada. Para guardar un documento en la
memoria externa, cambie la configuración para poder guardar un documento en la configuración de
administrador.
Carpeta usuario Permit./Proh.
Especifique si desea desbloquear funciones de forma que el usuario pueda crear, editar o eliminar una
carpeta de usuario.
Referencia
- Para que el usuario puede utilizar estas funciones, seleccione [Permitir].
- Si no desea que el usuario pueda utilizar estas funciones, seleccione [Prohibir]. En este caso, sólo el
administrador podrá crear, editar o eliminar una carpeta de usuario.
Elemento Descripción
[Guardar documento] Seleccione si desea guardar (ACT) o no (DESACT) en la memoria externa
los documentos escaneados o los documentos guardados en una carpeta
de usuario.
[Imprimir documento] Seleccione si desea imprimir (ACT) o no (DESACT) los documentos guar-
dados en la memoria externa utilizando la función [Usar/Archivar].
[Escaneado de documento
de memoria externa]
Permite escanear un documento en la memoria externa y seleccionar si
desea guardarlo (ACT) o no (DESACT) en una carpeta de usuario.

Configuración del administrador
8
8-24 d-Color MF360/280/220
8.3
ID e impresión Config. Borrar desp. de impr.
Seleccione si desea comprobar que el documento guardado en la carpeta de usuario, ID e impresión se haya
eliminado después de imprimirlo.
Referencia
- Para comprobar con el usuario si eliminar el documento correspondiente, seleccione [Confir. de
usuario].
- Para eliminar el documento correspondiente sin la comprobación del usuario tras la impresión,
seleccione [Borrar siempre].
Ajuste de la hora de borrado de documentos
Esta función permite al administrador especificar el período que debe transcurrir desde la fecha/hora en que
un documento se guardó o se abrió por última vez desde una carpeta de usuario hasta la fecha/hora en que
se debe borrar automáticamente cuando el usuario no puede especificar la hora de borrado del documento.
Cuando se especifica automáticamente la hora de borrado del documento, seleccione [Sí] y la hora de
borrado.
Referencia
- En Hora de borrado, especifique de 5 minutos a 12 horas (en pasos de 1 minuto), 1 día, 2 días, 3 días,
7días o 30días.
- En caso de que no desee borrar un documento, seleccione [Guardar].

d-Color MF360/280/220 8-25
8.3 Configuración del administrador
8
Configuración ID e impresión
Ajuste la configuración para la carpeta de usuario, ID e impresión.
Referencia
- Una tarea de un usuario público se imprime o guarda cuando la impresión de usuario público está
activada.
- Una tarea no autorizada de un usuario se imprime o guarda cuando Imprimir sin autenticación está
activada.
- Para obtener más información sobre la impresión realizada por usuarios públicos y la impresión sin
autenticación, consulte el [Manual del operador - Operaciones de impresión].
8.3.9 Ajuste teléfono móvil/PDA
Seleccione si se debe permitir o prohibir la función de utilizar un teléfono móvil o PDA.
Elemento Descripción
[ID e impresión] [ENCENDIDO]: guarda en la carpeta de usuario, ID e impresión todas las
tareas de impresión normal y autenticación e impresión solicitadas por un
usuario registrado.
[APAGADO]: guarda en la carpeta de usuario, ID e impresión la tarea de
autenticación e impresión solicitada por un usuario registrado. La tarea de
impresión normal se realiza sin guardarse en la carpeta de usuario.
[Usuario público] [Impresión inmediata]: realiza una tarea de un usuario público o una tarea
no autorizada de un usuario sin guardarla en la carpeta de usuario.
[Guardar]: guarda una tarea de un usuario público o una tarea no autoriza-
da de un usuario en la carpeta de usuario, ID e impresión.

Configuración del administrador
8
8-26 d-Color MF360/280/220
8.3
8.3.10 Config. admin. carpeta de usuario
El administrador de carpeta de usuario está disponible cuando la autenticación de usuario está activada. Si
se inicia la sesión en la máquina como administrador de carpeta de usuario, puede consultar el contenido de
todas las carpetas de usuario creadas, independientemente de si se ha especificado una contraseña.
Configuración de administrador de carpeta de usuario
Para establecer un administrador de Carpeta usuario, seleccione [Permitir] y, a continuación, pulse [Config
de contraseña] a fin de registrar la contraseña para el administrador de la carpeta de usuario.
Referencia
- Para confirmarla, debe introducir la contraseña dos veces.
- Si está activada la opción [Reglas contraseña], no podrá crear una contraseña con menos de ocho
caracteres.
- Si la contraseña de la carpeta de usuario registrado tiene menos de ocho caracteres, cámbiela por una
contraseña de ocho caracteres antes de activar "Reglas contraseña". Para más información sobre
Reglas contraseña, consulte el [Manual del operador - Operaciones de copia].
Inicio de sesión en la máquina como administrador de carpeta de usuario
Introduzca los siguientes elementos en la pantalla de inicio de sesión.
Nombre de usuario: boxadmin
Contraseña: contraseña determinada en la pantalla de configuración del administrador de carpeta de usuario
Funciones del administrador disponibles
Las siguientes funciones están disponibles cuando se inicia la sesión como administrador de carpeta de
usuario.
- Crear una carpeta de usuario pública, personal o de grupo
- Comprobar, descargar o eliminar documentos guardados en todas las carpetas de usuario
- Cambiar todas las configuraciones de la carpeta de usuario
- Eliminar todas las carpetas de usuario

d-Color MF360/280/220 8-27
8.3 Configuración del administrador
8
8.3.11 Información de seguridad
Solo impresión segura
Utilice esta configuración para especificar la activación de sólo impresión de seguridad al enviar el comando
de impresión desde el controlador de la impresora. Para imprimir un documento, debe introducir el ID de
usuario y la contraseña.
8.3.12 Ajuste de HDD
Verif. capacidad disco duro
Puede comprobar el espacio ocupado y libre en el disco duro.

Configuración del administrador
8
8-28 d-Color MF360/280/220
8.3
Sobrescribir datos disco duro
Puede especificar cómo sobrescribir y eliminar datos del disco duro.
Cuando ya no se necesiten datos de imágenes guardados en el disco duro, esta función sobrescribe los
datos innecesarios en todas las áreas que contengan datos de imágenes con el fin de borrar los datos
originales. Esta función también borra la estructura de datos no relativos a imágenes para evitar la pérdida
de datos cuando el disco duro instalado se haya robado.
Los elementos de configuración disponibles son los siguientes. (Predeterminado: Modo 1)
Referencia
- Al cambiar la configuración de Prioridad de Codificación o de Prioridad de Sobrescritura, formatee el
disco duro tras reiniciar la máquina. No obstante, compruebe que los datos se borran al formatear el
disco duro.
- Para obtener más información sobre los datos borrados al formatear el disco duro, consulte
página 8-31.
Elemento Descripción
[Modo 1] Sobrescribir con 0x00
[Modo 2] Sobrescrito con 0x00 Sobrescrito con 0xff Sobrescrito con letra "A"
(0x61) Verificado
[Prioridad de Codificación] Ejecuta un proceso de cifrado al máximo nivel de seguridad. En Config.
codif. disco duro, no obstante, los datos se sobrescriben de diferente for-
ma que en la configuración [Modo 1] o [Modo 2]. Especifique siempre la
[Prioridad de Codificación].
[Prioridad de Sobrescritu-
ra]
En Aj.Codif.HDD, no obstante, los datos se sobrescriben según la configu-
ración establecida en el [Modo 1] o [Modo 2].

d-Color MF360/280/220 8-29
8.3 Configuración del administrador
8
Sobrescribir todos los datos
Esta función sobrescribe y borra todos los datos en la capacidad total del disco duro.
0 La función está disponible al eliminar la máquina. Antes de ejecutar esta función, consulte al
representante del servicio de asistencia técnica.
0 Mientras se estén sobrescribiendo y borrando datos, no apague y encienda el interruptor principal.
% Para sobrescribir y borrar datos, seleccione el método de sobrescritura de HDD y pulse [Borrar].
El proceso de sobrescritura y borrado se lleva a cabo después de haber reiniciado la máquina.
Los elementos de configuración disponibles son los siguientes.
Referencia
- Se tarda aproximadamente 40 minutos en ejecutar el Modo 1.
Elemento Descripción
[Modo 1] Sobrescribir con 0x00
[Modo 2] Sobrescrito con números aleatorios de 1 byte Sobrescrito con números
aleatorios de 1 byte Sobrescrito con 0x00
[Modo 3] Sobrescrito con 0x00 Sobrescrito con 0xff Sobrescrito con números
aleatorios de 1 byte Verificado
[Modo 4] Sobrescrito con números aleatorios de 1 byte Sobrescrito con
0x00 Sobrescrito con 0xff
[Modo 5] Sobrescrito con 0x00 Sobrescrito con 0xff Sobrescrito con
0x00 Sobrescrito con 0xff
[Modo 6] Sobrescrito con 0x00 Sobrescrito con 0xff Sobrescrito con
0x00 Sobrescrito con 0xff Sobrescrito con 0x00 Sobrescrito con
0xff Sobrescrito con datos de 512 bytes especificados
[Modo 7] Sobrescrito con 0x00 Sobrescrito con 0xff Sobrescrito con
0x00 Sobrescrito con 0xff Sobrescrito con 0x00 Sobrescrito con
0xff Sobrescrito con 0xaa
[Modo 8] Sobrescrito con 0x00 Sobrescrito con 0xff Sobrescrito con
0x00 Sobrescrito con 0xff Sobrescrito con 0x00 Sobrescrito con
0xff Sobrescrito con 0xaa Verificado

Configuración del administrador
8
8-30 d-Color MF360/280/220
8.3
Contras.bloqueo disco duro
Puede especificar la contraseña para bloquear el disco duro.
0 Asegúrese de guardar con cuidado la contraseña especificada para no olvidarla. El hecho de olvidar la
contraseña conlleva un arduo trabajo de recuperación.
% Especifique la contraseña y reinicie la máquina.
La contraseña del disco duro está especificada.
Referencia
- Introduzca la contraseña del disco duro utilizando 20 caracteres. Recuerde que los caracteres no
deben ser iguales.
- Si ya se ha especificado la contraseña del disco duro, aparecerán las opciones [Cambiar] y
[Desbloquear]. Puede cambiar o desbloquear la contraseña del disco duro.

d-Color MF360/280/220 8-31
8.3 Configuración del administrador
8
Formatear disco duro
Esta función formatea el disco duro.
0 Para apagar y encender el interruptor de corriente principal, apague primero el interruptor de corriente
principal y, a continuación, enciéndalo después de que hayan transcurrido al menos 10 segundos. Si
no lo hace, puede que la máquina no funcione correctamente.
% Para formatear el disco duro, seleccione [Sí] para seguir los mensajes mostrados. Una vez haya
finalizado el formateo, reinicie la máquina.
Referencia
- La función de exportación de Web Connection permite realizar una copia de seguridad de los datos
de la dirección o información de registro del usuario. Para obtener información detallada, consulte la
Ayuda de Web Connection.
- A continuación se muestran los datos borrados al formatear el disco duro.
– Programar
– Libreta direc.
– Configuración del método de autenticación
– Sistema Autenticación
– Ajuste seguimiento cuenta
– Carpeta usuario
– Config. carpeta
– Documentos en carpetas de usuario
– Configuración de carpeta de usuario confidencial
– Configuración de Boletín Carpeta usuario
Aj. codific. HDD
Puede ajustar la configuración de codificación del disco duro. Especificando una contraseña de cifrado de
20 caracteres para el disco duro se protege al usuario evitando que los datos guardados en el disco duro
puedan leerse con facilidad.
0 Asegúrese de guardar con cuidado la contraseña de cifrado especificada para no olvidarla.
0 El administrador de la máquina debe ajustar la configuración de la contraseña de cifrado.
0 Para apagar y encender el interruptor de corriente principal, apague primero el interruptor de corriente
principal y, a continuación, enciéndalo después de que hayan transcurrido al menos 10 segundos. Si
no lo hace, puede que la máquina no funcione correctamente.
% Especifique la contraseña de cifrado y reinicie la máquina.
A continuación, la configuración de contraseña de cifrado estará disponible.
Referencia
- Introduzca la contraseña de cifrado utilizando 20 caracteres. Recuerde que los caracteres no deben
ser iguales.
- La configuración de la contraseña de cifrado está disponible después de haber reiniciado la máquina.

Configuración del administrador
8
8-32 d-Color MF360/280/220
8.3
8.3.13 Configuración de sello
Aplicar sellos
Esta función aplica el sello predeterminado a todos los documentos de salida de la máquina, garantizando
así la seguridad. Especifique si desea aplicar un sello al imprimir o enviar. Para aplicar sellos, seleccione
[Aplicar] y, a continuación, configure los ajustes para el sello que debe añadirse siempre.
Referencia
- A continuación se muestran los tipos de sellos que pueden aplicarse en los datos impresos.
–Fecha/Hora
– Número de página
–Sello
– Seg. frente a copia (Protección de copia, protección frente a copia, copia con contraseña)
– Repetir sello
– Encabezado/pie
– Superposición registrada
- A continuación se muestran los tipos de sellos que pueden aplicarse en los datos enviados.
–Fecha/Hora
– Número de página
–Sello
– Encabezado/pie
d Referencia
Para más detalles sobre la configuración de sellos, consulte página 7-21.


d-Color MF360/280/220 9-3
9.1 Funcionamiento de Web Connection
9
9 Web Connection
9.1 Funcionamiento de Web Connection
Web Connection es una utilidad de control de dispositivos proporcionada por el servidor HTTP integrado
en el controlador de impresora. Utilizando un explorador web en un ordenador conectado a la red, puede
cambiar la configuración de la máquina y comprobar el estado de la misma. Mediante esta utilidad, puede
configurar, a través del ordenador, algunos ajustes que se deben realizar en el panel de control de la máquina
y también introducir cuidadosamente caracteres.
9.1.1 Entorno de funcionamiento
9.1.2 Acceso a Web Connection
0 Inicie el explorador web para acceder a Web Connection.
0 Si la autenticación de usuario está activada, introduzca el nombre de usuario y la contraseña. Si desea
más información, consulte página 9-12.
0 Para obtener más información sobre cómo configurar la dirección IP de esta máquina, consulte el
[Manual del operador - Administrador de red].
0 Web Connection dispone de dos modos de visualización: Flash y HTML. Si desea más información,
consulte página 9-10.
1 Inicie el explorador web.
2 En el campo URL, introduzca la dirección IP de la máquina y, a continuación, pulse [Intro].
http://<dirección IP de la máquina>/
Ejemplo: si la dirección IP de la máquina es 192.168.1.20:
- http://192.168.1.20/
Si IPv6 está ajustado a "ACTIVADO" mientras se utiliza un navegador diferente a Internet Explorer:
- Introduzca la dirección IPv6 entre corchetes ([ ]).
– http://[dirección IPv6 de la máquina]/
Ejemplo: si la dirección IPv6 de la máquina es fe80::220:6bff:fe10:2f16:
- http://[fe80::220:6bff:fe10:2f16]/
- Si IPv6 está ajustado a "ENCENDIDO" mientras se utiliza Internet Explorer, añada previamente
"fe80::220:6bff:fe10:2f16IPv6 IPv6_MFP_1" al archivo host y especifique la dirección con el nombre
de dominio.
Se muestra el menú principal o la página de inicio de sesión.
Entorno de funcionamiento
Red Ethernet (TCP/IP)
Aplicaciones informáticas Explorador web: <Para Windows NT4.0/2000/XP/Server 2003/Vista>
• Microsoft Internet Explorer Ver. 6/7 (JavaScript y Cookies activados)
• Netscape Navigator 7.02 o posterior (JavaScript y Cookies activados)
• Mozilla Firefox Ver. 1.0 o posterior (con las opciones de JavaScript y
Cookies activadas)
<Para Macintosh MacOS 9.x/MacOS X>
• Netscape Navigator 7.02 o posterior (JavaScript y Cookies activados)
• Mozilla Firefox Ver. 1.0 o posterior (con las opciones de JavaScript y
Cookies activadas)
<Para Linux>
• Netscape Navigator 7.02 o posterior (JavaScript y Cookies activados)
• Mozilla Firefox Ver. 1.0 o posterior (con las opciones de JavaScript y
Cookies activadas)
Adobe
®
Flash
®
Player:
• Plugin ver.7.0 o superior necesario para seleccionar Flash como forma-
to de visualización.
• Plugin Ver.9.0 o superior necesario para utilizar la utilidad de gestión de
datos (gestión de datos de fuente/macro).

Funcionamiento de Web Connection
9
9-4 d-Color MF360/280/220
9.1
9.1.3 Caché de explorador web
El explorador web dispone de la función de caché. Por consiguiente, es posible que la información más
reciente no se muestre en la página que se ve a través de Web Connection. Si se utiliza la función de caché
pueden originarse fallos en el funcionamiento. Cuando utilice Web Connection, desactive la función de
caché en el explorador web.
Referencia
- Algunas versiones de exploradores web pueden ofrecer diferentes nombres para los menús y los
elementos. Para más información, consulte la ayuda de su navegador web.
- Con la función de caché activada, en el modo de administrador se produce un tiempo de espera y,
después del tiempo que intente acceder, el tiempo de espera simplemente se repite. Como resultado,
el panel de control de la máquina se bloquea por lo que no podrá manejarlo. En este caso, apague el
interruptor principal y, a continuación, enciéndalo de nuevo. Para evitar este problema, desactive la
función de caché.
Para Internet Explorer
1 Seleccione [Opciones de Internet] en el menú [Herramientas].
2 En la ficha [General], seleccione [Archivos temporales de Internet] - [Configuración].
3 Seleccione [Cada vez que se visite la página] y haga clic en [Aceptar].
Para Netscape Navigator
1 Seleccione [Preferencias] en el menú [Editar].
2 En la opción [Categoría] en el lado izquierdo, seleccione [Avanzadas] - [Caché].
3 En [Documento en caché comparado con documento en red], seleccione [Cada vez].
Para Mozilla Firefox
1 Seleccione [Opciones] en el menú [Herramientas].
2 Seleccione [Privacidad] y, a continuación, haga clic en [Configuración] en la sección Datos privados.
3 Seleccione la casilla de verificación [Caché] ubicada en [Datos privados] y la casilla de verificación
[Borrar datos privados al cerrar Firefox] situada dentro de [Configuración] y, a continuación, haga clic
en [Aceptar].

d-Color MF360/280/220 9-5
9.2 Inicio y cierre de sesión
9
9.2 Inicio y cierre de sesión
9.2.1 Flujos de inicio y cierre de sesión
Cuando se accede con Web Connection se muestra la página de inicio de sesión cuando la autenticación
de usuario o el seguimiento de cuenta están activados. A su vez, se muestra la página de inicio de sesión en
el modo de usuario público cuando la autenticación de usuario o el seguimiento de cuenta no están
activados. Al iniciar de nuevo la sesión en la máquina como otro usuario o como administrador, cierre
primero la sesión e iníciela nuevamente.
Si las funciones de autenticación de usuario o seguimiento de cuenta no
están activadas
Iniciará la sesión automáticamente como usuario público.
Se muestra la página del menú superior.
Para iniciar la sesión como administrador, cierre primero la sesión.

Inicio y cierre de sesión
9
9-6 d-Color MF360/280/220
9.2
Inicie de nuevo la sesión como administrador.

d-Color MF360/280/220 9-7
9.2 Inicio y cierre de sesión
9
Cuando las funciones de autenticación de usuario o seguimiento de cuenta
están activadas
Si se utiliza Authentication Manager para el proceso de autenticación, consulte al administrador del
servidor sobre el procedimiento para iniciar sesión.
Aparece la página de autenticación de usuario o de seguimiento de cuenta. Introduzca los elementos ne-
cesarios para iniciar la sesión.
Para iniciar la sesión como otro usuario o como administrador, cierre primero la sesión.

Inicio y cierre de sesión
9
9-8 d-Color MF360/280/220
9.2
Vuelva a iniciar sesión.

d-Color MF360/280/220 9-9
9.2 Inicio y cierre de sesión
9
9.2.2 Cierre de sesión
Haga clic en [Cierre de s.] o [A la pantalla de inicio de sesión] situada en la parte superior derecha de la
pantalla. Se muestra una página de confirmación de cierre de sesión. Haga clic en [Aceptar] para volver a la
página de inicio de sesión.
Referencia
- La página de inicio de sesión que se muestra difiere en función de si la autenticación está activada en
la máquina.
- Cuando se inicia la sesión como usuario público, se muestra [A la pantalla de inicio de sesión]. Cuando
se inicia la sesión como usuario registrado o como administrador, se muestra [Cierre de s.].
- Si se produce un tiempo de espera porque no se ha efectuado ninguna operación durante el período
de tiempo especificado para el inicio de sesión o porque la configuración de autenticación se ha
cambiado utilizando el panel de control durante el inicio de sesión en el modo de usuario, se cerrará
automáticamente la sesión del modo.
- Para obtener más información sobre cómo especificar la duración de tiempo de espera de los modos
de usuario o de administrador, consulte página 9-38.

Inicio y cierre de sesión
9
9-10 d-Color MF360/280/220
9.2
9.2.3 Inicio de sesión
Web Connection ofrece el modo de usuario o de administrador en función de cómo se inicie la sesión. Si
fuera necesario, puede iniciar la sesión en el modo de usuario como administrador o como administrador de
carpeta de usuario según la configuración de autenticación de usuario o del administrador de carpeta de
usuario.
Referencia
- Puede iniciar la sesión como administrador de carpeta de usuario con el panel de control cuando el
administrador de carpeta de usuario esté activado. Para más detalles sobre la configuración de
administrador de carpeta de usuario, permisos o la contraseña, consulte la página 8-26.
- Iniciando la sesión en el modo de usuario como administrador podrá ejecutar un proceso de borrado
de tarea, que no está disponible en el modo de administrador.
- En la página de inicio de sesión, seleccione la utilidad de gestión de datos deseada. Para más
información sobre la utilidad de gestión de datos, consulte el [Manual del operador - Administrador de
red].
Opciones de inicio de sesión
Puede seleccionar los elementos necesarios al iniciar la sesión.
Referencia
- Si se ha seleccionado Flash en Ver modo, los siguientes elementos se visualizan utilizando Flash.
– Iconos de estado y mensajes
– Estado de [Bandeja de papel] en [Información] - [Info sobre dispositivo]
– Estado de [Tarea]
Elemento Descripción
Idioma Seleccione el idioma en el que desee que se muestre la información.
Ver modo Seleccione Flash o HTML.
• Para utilizar el software de lectura, seleccione HTML.
• En el entorno IPv6, seleccione HTML.
• Para seleccionar Flash, prepare el Flash Player.
Asistencia al
usuario
Seleccione la casilla de verificación [En caso de advertencia, se muestra el diálogo]
para ver el cuadro de diálogo cuando se produzca una advertencia o durante el fun-
cionamiento después del inicio de sesión.

d-Color MF360/280/220 9-11
9.2 Inicio y cierre de sesión
9
Inicio de sesión como usuario público
Si la autenticación de usuario no está activada en la máquina, iniciará la sesión como usuario público. En la
página de inicio de sesión, seleccione [Usuario público] y haga clic en [Inicio de sesión].

Inicio y cierre de sesión
9
9-12 d-Color MF360/280/220
9.2
Inicio de sesión como usuario registrado
Especifique el nombre y la contraseña del usuario registrado para iniciar la sesión cuando la autenticación
de usuario está activada en la máquina.
% En la página de inicio de sesión, introduzca el nombre y la contraseña de usuario y haga clic en [Inicio
de sesión].
Referencia
- Si el seguimiento de cuenta estuviera activado, introduzca también el nombre y la contraseña de la
cuenta.
- Para seleccionar un nombre de usuario de una lista, haga clic en [Lista usuario].
- Si la autenticación con servidor externo está activada, seleccione un servidor.
- Para iniciar la sesión en el modo de usuario como administrador, seleccione [Administrador] -
[Administrador (Modo Usuario)] e introduzca la contraseña de administrador.
- Si la opción [Funciones prohibidas si falla la autenticación] en Config de Admin está fijada en Modo 2
y un usuario introduce una contraseña incorrecta el número de veces especificado, ese usuario
quedará bloqueado y ya no podrá usar la máquina. Para más información acerca de cómo desactivar
la opción Prohibir funciones cuando ocurre un error de autenticación, póngase en contacto con su
administrador.
- La [Lista usuario] está disponible sólo cuando Lista nombres usr está [ACT]. Para más información,
consulte el [Manual del operador - Operaciones de copia].

d-Color MF360/280/220 9-13
9.2 Inicio y cierre de sesión
9
Inicio de sesión en el modo Administrador
Para configurar los ajustes del sistema o de la red, inicie la sesión en el modo Administrador.
% En la página de inicio de sesión, seleccione [Administrador] y haga clic en [Inicio de sesión].
Introduzca la contraseña de administrador en la página que aparece y, a continuación, haga clic en
[Aceptar].
Referencia
- Para iniciar la sesión en el modo de usuario como administrador, seleccione [Administrador] -
[Administrador (Modo Usuario)] e introduzca la contraseña de administrador.
- Al iniciar la sesión en el modo Administrador, el panel de control de la máquina se bloquea y no podrá
utilizarlo.
- Según el estado de la máquina, es posible que no se pueda iniciar la sesión en modo Administrador.
- Si la opción [Funciones prohibidas si falla la autenticación] en la Config de Admin está fijada en el
Modo 2 y se introduce una contraseña incorrecta el número de veces especificado, ya no se podrá
iniciar sesión en modo Administrador. Para más detalles sobre el parámetro Funciones prohibidas si
falla la autenticación, consulte el [Manual del operador - Operaciones de copia].
- La página de introducción de contraseña varía en función de la configuración de la máquina.

Inicio y cierre de sesión
9
9-14 d-Color MF360/280/220
9.2
Inicio de sesión como administrador de buzón
Puede iniciar la sesión en el modo Usuario como administrador para borrar una tarea cuando la autenticación
de usuario está activada en la máquina. Si fuera necesario, puede iniciar la sesión en el modo Usuario como
administrador de carpeta de usuario utilizando el panel de control cuando el administrador de carpeta de
usuario está activado.
% En la página de inicio de sesión, seleccione [Administrador] y haga clic en [Inicio de sesión].
% Para iniciar la sesión en el modo Usuario como administrador de carpeta de usuario, seleccione
[Administración del buzón] e introduzca la contraseña de administrador de carpeta de usuario.
Referencia
- Para iniciar la sesión en el modo de usuario como administrador, seleccione [Administrador] -
[Administrador (Modo Usuario)] e introduzca la contraseña de administrador.
- Si la opción [Funciones prohibidas si falla la autenticación] en la Config de Admin está fijada en el
Modo 2 y se introduce una contraseña incorrecta el número de veces especificado, ya no se podrá
iniciar sesión en modo Administrador. Para más detalles sobre el parámetro Funciones prohibidas si
falla la autenticación, consulte el [Manual del operador - Operaciones de copia].
- La página de introducción de contraseña varía en función de la configuración de la máquina.
- Puede ver la explicación de las funciones (Ayuda) cada vez que lo considere necesario. Para ver la
Ayuda, seleccione [ACT] en la Configuración de Mostrar ayuda.
– [Con el ratón]: señale con el cursor del ratón para mostrar la Ayuda.
– [En primer plano]: seleccione un elemento para abrir la Ayuda.

d-Color MF360/280/220 9-15
9.3 Página de configuración
9
9.3 Página de configuración
Al hacer clic en un elemento del menú superior después de iniciar la sesión en Web Connection, se muestra
información vinculada a la siguiente configuración. El ejemplo muestra los elementos en Información - Info
sobre dispositivo.
Referencia
- El contenido de las páginas de Web Connection varía en función de las opciones instaladas en la
máquina o de su configuración.
Nr. Elemento Descripción
1 Nombre de usuario de ini-
cio de sesión
Muestra el icono del modo de inicio de sesión actual y el nombre
de usuario (público, administrador, administrador del buzón, usua-
rio registrado o cuenta). Haga clic en el nombre de usuario para vi-
sualizar el nombre del usuario que ha iniciado la sesión.
2 Pantalla de estado Muestra el estado de las secciones de impresora y escáner de la
máquina con iconos y mensajes. Haciendo clic en el icono desea-
do cuando se produce un fallo se muestra la información (informa-
ción de consumibles, bandeja de papel o página de registro de
usuario) asociada al icono lo que le permite comprobar el estado.
3 Pantalla de mensajes Muestra el estado operativo de la máquina.
4
3
2
1
10
5
6
7
8
9

Página de configuración
9
9-16 d-Color MF360/280/220
9.3
4 [A la pantalla de inicio de
sesión]/[Cierre de s.]
Haga clic en este botón para cerrar la sesión en el modo actual e
inicie la sesión de nuevo. Cuando se inicia la sesión como un usua-
rio público, se muestra [A la pantalla de inicio de sesión]. Cuando
se inicia la sesión como usuario registrado o como administrador,
se muestra [Cierre de s.].
5 [Cambio de clave] Haga clic en este botón para pasar a la página de cambio de con-
traseña de usuario. Este botón aparece únicamente en la página
de modo Usuario en el que ha iniciado la sesión como usuario re-
gistrado.
6 Ayuda Haga clic en este icono para visualizar la página especificada en el
sitio web de ayuda en línea. Para consultar las páginas especifica-
das, véase "Ayuda en línea" en página 9-17.
7 Actualizar Haga clic en este icono para actualizar la información mostrada en
la página.
8 Icono Seleccione la categoría del elemento que se va a visualizar. Los
iconos siguientes se muestran en el modo Usuario.
• Información
•Trabajo
• Carpeta usuario
• Impresión directa
• Registro de destino
• Personalizar
9 Menú Muestra la información y la configuración del icono seleccionado.
El menú mostrado en este área varía en función del icono
seleccionado.
10 Información y
configuración
Muestra los detalles del elemento seleccionado en el menú.
Nr. Elemento Descripción

d-Color MF360/280/220 9-17
9.4 Vista general del modo Usuario
9
9.4 Vista general del modo Usuario
Iniciando la sesión en el modo Usuario le permite configurar las siguientes funciones.
9.4.1 Información
d Referencia
Para obtener más información sobre el modo Usuario, consulte la Ayuda de Web Connection en el DVD-
ROM de utilidades de.
Elemento Descripción
[Info sobre dispositivo] Le permite comprobar los componentes, opciones, consumibles y conta-
dores de la máquina.
[Ayuda en línea] Le permite comprobar la ayuda en línea sobre el producto.
[Cambiar contraseña de
usuario]
Cambia la contraseña del usuario de inicio de sesión.
[Información de permiso de
función]
Le permite comprobar la información de permiso de función sobre el usua-
rio o la cuenta.
[Información de configura-
ción de red]
Le permite comprobar la configuración de red de la máquina.
[Información de configura-
ción de impresión]
Le permite comprobar la configuración del controlador de impresora de la
máquina.
[Información de impresión] Imprime información sobre fuentes o configuración.

Vista general del modo Usuario
9
9-18 d-Color MF360/280/220
9.4
9.4.2 Tarea
9.4.3 Carpetas de usuario
d Referencia
Si desea obtener información sobre cómo manejar carpetas de usuario, consulte página 9-22.
Elemento Descripción
[Tareas actuales] Le permite comprobar la tarea realizada actualmente o las tareas en cola.
[Historial de tareas] Le permite comprobar las tareas realizadas.
[Lista de comunicación] Le permite comprobar las tareas finalizadas de envío y recepción.
Elemento Descripción
[Inicio de sesión del buzón] Abre la carpeta de usuario creada actualmente (carpeta de usuario públi-
ca, personal o de grupo) para que pueda imprimir, enviar o descargar un
documento guardado en la carpeta de usuario o cambiar la configuración
de la carpeta de usuario.
[Crear carpeta de usuario] Permite crear una nueva carpeta de usuario.

d-Color MF360/280/220 9-19
9.4 Vista general del modo Usuario
9
9.4.4 Impresión directa
Referencia
- Es posible que la opción [Impresión directa] no se vea en pantalla, según los ajustes seleccionados en
el modo Administrador.
[Abrir carpeta de usuario
del sistema]
Se incluirá esta opción si el kit de fax opcional está instalado. Esta función
abre la carpeta de usuario de sistema (carpeta de usuario de boletín elec-
trónico, trans sondeo, recep memoria obligatoria o repetición) para que
pueda manipular el documento guardado en la carpeta de usuario o cam-
biar la configuración de la carpeta de usuario.
[Crear carpeta de usuario
del sistema]
Se incluirá esta opción si el kit de fax opcional está instalado. Esta función
le permite crear una nueva carpeta de usuario de boletín electrónico o de
recepción.
Elemento Descripción
Elemento Descripción
[Impresión directa] Especifique un archivo guardado en el ordenador para imprimirlo utilizan-
do la máquina. En caso necesario, puede seleccionar [Configuración de
aplicaciones] para guardar un documento en la carpeta de usuario
especificada.

Vista general del modo Usuario
9
9-20 d-Color MF360/280/220
9.4
9.4.5 Registro de destino
Es posible que la opción [Registro de destino] no se muestre en función de la configuración del modo
Administrador.
Elemento Descripción
[Address Book] Le permite comprobar la libreta de direcciones registrada en la máquina o
registrar y cambiar una dirección.
[Grupo] Le permite comprobar la libreta de direcciones de grupo registrada en la
máquina o registrar y cambiar una dirección.
[Programa] Le permite comprobar la libreta de direcciones de programa registrada en
la máquina o registrar y cambiar una dirección.
[Un toque temporal] Le permite comprobar la libreta de direcciones de programa temporal re-
gistrada en la máquina o registrar y cambiar una dirección.
[Título] Permite registrar o cambiar hasta 10 asuntos para utilizarlos al enviar co-
rreos electrónicos.
[Texto] Permite registrar o cambiar hasta 10 cuerpos de mensaje para utilizarlos al
enviar correos electrónicos.

d-Color MF360/280/220 9-21
9.4 Vista general del modo Usuario
9
9.4.6 Personalizar
Permite especificar la página inicial que se verá al iniciar sesión.
Elemento Descripción
[Opción] Le permite configurar los ajustes visualizados en la página inicial después
de iniciar la sesión en la máquina.

Manipulación de un documento en una carpeta de usuario
9
9-22 d-Color MF360/280/220
9.5
9.5 Manipulación de un documento en una carpeta de usuario
El menú [Inicio de sesión del buzón] soporta las siguientes funciones.
- Listado de documentos guardados en una carpeta de usuario
- Imprimir un documento
- Enviar un documento a otra máquina
- Descargar y guardar datos de documentos en su ordenador
- Mover o copiar un documento a otra carpeta de usuario
- Eliminación de un documento
9.5.1 Listado de documentos guardados en una carpeta de usuario
Al iniciar la sesión se muestra una lista de las carpetas de usuario (carpetas de usuario públicas, personales
o de grupo) creadas en el MFP al que se ha accedido.
Inicio de sesión del buzón
Seleccione el nombre de la carpeta de usuario correspondiente en la lista de carpetas de usuario. De lo
contrario, introduzca el número y la contraseña de la carpeta de usuario y haga clic en [Aceptar].
Referencia
- Seleccionando un nombre de carpeta de usuario con una contraseña se muestra la página de
introducción de contraseña.
<Inicio de sesión del buzón (Pública/Grupo/Personal)>
La opción "Inicio de sesión del buzón" se muestra tal como puede verse a continuación según la
configuración de autenticación usuario o de seguimiento de cuenta.
- [Inicio de sesión del buzón(Pública)]: se muestra cuando la autenticación de usuario no está activada.
- [Inicio de sesión del buzón(Pública/Personal)]: se muestra cuando la autenticación de usuario está
activada.
- [Inicio de sesión del buzón(Pública/Grupo)]: se muestra cuando está activada la opción de seguimiento
de cuenta.
- [Inicio de sesión del buzón(Pública/Grupo/Personal)]: se muestra cuando están activadas tanto la
autenticación de usuario como la opción de seguimiento de cuenta.
Elemento Descripción
[Número carpeta usuario] Introduzca el número de la carpeta de usuario que desee abrir.
[Contraseña de buzón] Si se ha ajustado una contraseña para la carpeta de usuario correspon-
diente, introduzca la contraseña.

d-Color MF360/280/220 9-23
9.5 Manipulación de un documento en una carpeta de usuario
9
<Lista de carpetas de usuario>
Lista de archivos
Seleccionando una carpeta de usuario se muestra su información básica y se enumeran también los
documentos guardados en ella.
Elemento Descripción
[Búsqueda por índice] Se muestra una lista de carpetas de usuario para cada índice seleccionado
al crear una carpeta de usuario.
[Página (mostrar para
50 carpetas)]
Cuando la máquina incluye 50 o más carpetas de usuario, especifique la
página deseada para cambiar la visualización.
[Lista de buzones] Muestra el número de la carpeta de usuario, el nombre de la carpeta de
usuario, el tipo de carpeta de usuario, y la fecha y la hora de creación. Una
carpeta de usuario con una contraseña se muestra con un icono en forma
de tecla.
Elemento Descripción
[Config. de buzón] Haga clic en el botón para cambiar el nombre de la carpeta de usuario, el
índice, la extensión o la configuración de la contraseña.
[Borrar carpeta de usuario] Haga clic en este botón para borrar la carpeta de usuario mostrada.
• Borrando una carpeta de usuario se eliminan todos los documentos
guardados en ella.
Vista en miniatura Para visualizar una imagen en miniatura para cada documento, haga clic
en [ACTIVADO]. Si no puede visualizar las imágenes en miniatura, haga clic
en [DESACT].
Especificar la operación Seleccione la operación correspondiente, por ejemplo, imprimir, mover,
copiar o eliminar un documento, enviar a otra máquina o descargar al or-
denador. Si desea más información, consulte página 9-24.
[Cambiar la visualización] Seleccione la operación correspondiente y haga clic en este botón para
visualizar la casilla de verificación "Seleccionar" para el documento que
puede manipularse con la función seleccionada.

Manipulación de un documento en una carpeta de usuario
9
9-24 d-Color MF360/280/220
9.5
Referencia
- Si se guardan 11 o más documentos, se muestra la opción [Página (Ver grupo de a 10)].
9.5.2 Impresión de un documento
1 Seleccione [Especificar la operación] - [Impresión] y haga clic en [Cambiar la visualización].
La casilla de verificación Seleccionar se muestra para los documentos que pueden imprimirse.
Seleccionar Muestra una casilla de verificación para el documento que puede manipu-
larse con la función seleccionada.
Miniatura Muestra la imagen de la primera página cuando la función de visualización
de imagen en miniatura está activada.
Nombre doc Muestra el nombre de un documento.
Número de originales Muestra el número de originales de un documento.
[Editar nombre] Haga clic en este botón para cambiar el nombre de un documento.
Elemento Descripción

d-Color MF360/280/220 9-25
9.5 Manipulación de un documento en una carpeta de usuario
9
2 Seleccione la casilla de verificación del documento correspondiente y haga clic en [Conf de impresión].
3 Ajuste la configuración de impresión.

Manipulación de un documento en una carpeta de usuario
9
9-26 d-Color MF360/280/220
9.5
% Si se han seleccionado varios documentos y la opción Combinar está [DESACT], las opciones de
Configuración básica y Configuración de aplicaciones no estarán disponibles.
% [Guardar la configuración de impresora] no se muestra cuando se han seleccionado varios
documentos.
4 Haga clic en [Aceptar].
Se inicia la impresión.
5 Haga clic en [Aceptar].
A continuación vuelve a la página de lista de archivos.
Elemento Descripción
[Cambiar orden] Se visualiza cuando se han seleccionado varios documentos. La función le
permite cambiar la orden de impresión. Haga clic en el documento corres-
pondiente y seleccione [Parte superior], [Arriba], [Abajo], [Parte inferior] o
[Restaurar].
Al comprobar una imagen en miniatura para cada documento, haga clic en
[Vista en miniatura].
[Combinar] Se visualiza cuando se han seleccionado varios documentos. Esta función
imprime los documentos seleccionados como un único documento.
[Config básica] Especifique el número de juegos, impresión a 2 caras, el color y la confi-
guración de acabado.
[Configuración de
aplicaciones]
Ajuste una configuración más detallada como, p. ej., el margen de página
y el sello. Al utilizar esta función, haga clic en [Mostrar].
[Guardar la configuración
de impresora]
Seleccione si desea guardar la configuración de impresión.

d-Color MF360/280/220 9-27
9.5 Manipulación de un documento en una carpeta de usuario
9
9.5.3 Enviar un documento a otra máquina
1 Seleccione [Especificar la operación] - [Enviar a otro dispositivo] y haga clic en [Cambiar la
visualización].
La casilla de verificación Seleccionar se muestra para los documentos que pueden enviarse.

Manipulación de un documento en una carpeta de usuario
9
9-28 d-Color MF360/280/220
9.5
2 Marque la casilla de verificación del documento correspondiente y haga clic en [Config. transmisión].

d-Color MF360/280/220 9-29
9.5 Manipulación de un documento en una carpeta de usuario
9
3 Ajuste la configuración de envío.
Elemento Descripción
[Especificar destino] Haga clic en [Buscar en la lista] para seleccionar el destino en la libreta de
direcciones. Al comprobar la lista de destinos, haga clic en [Comprobar di-
rección].

Manipulación de un documento en una carpeta de usuario
9
9-30 d-Color MF360/280/220
9.5
% Si se han seleccionado varios documentos y la opción Combinar está [DESACT], las opciones Tipo
de archivo, Configuración de comunicación o Configuración de aplicaciones no estarán
disponibles.
4 Haga clic en [Aceptar].
Empezará el envío.
5 Haga clic en [Aceptar].
A continuación vuelve a la página de lista de archivos.
9.5.4 Descargar datos de documentos en el ordenador
1 Seleccione [Especificar la operación] - [Descargar al PC] y haga clic en [Cambiar la visualización].
La casilla de verificación Seleccionar se muestra para los documentos que pueden imprimirse.
[Cambiar orden] Se visualiza cuando se han seleccionado varios documentos. La función le
permite cambiar la orden de envío. Haga clic en el documento correspon-
diente y seleccione [Parte superior], [Arriba], [Abajo], [Parte inferior] o
[Restaurar].
Al comprobar una imagen en miniatura para cada documento, haga clic en
[Vista en miniatura].
[Tran. encuad] Se visualiza cuando se han seleccionado varios documentos. Esta función
envía los documentos seleccionados como un único documento.
[Tipo de archivo] Especifique el tipo de archivo y el contenido cifrado para un archivo que
desee enviar.
[Configuración de la
comunicación]
Ajuste la configuración de e-mail o especifique la dirección de notificación
URL. Al utilizar esta función, haga clic en [Mostrar].
[Configuración de
aplicaciones]
Ajuste una configuración más detallada como, p. ej., el sello o enviar e im-
primir. Al utilizar esta función, haga clic en [Mostrar].
Elemento Descripción

d-Color MF360/280/220 9-31
9.5 Manipulación de un documento en una carpeta de usuario
9
2 Marque la casilla de verificación del documento correspondiente y haga clic en [Descargar
configuración].
3 Ajuste la configuración.

Manipulación de un documento en una carpeta de usuario
9
9-32 d-Color MF360/280/220
9.5
4 Haga clic en [Aceptar].
5 Cuando aparezca la opción [La preparación para la descarga se ha completado], haga clic en
[Descargar].
Se muestra la página de descarga de archivo.
6 Haga clic en [Guardar].
7 Especifique el lugar donde se debe guardar el archivo y el nombre del mismo y haga clic en [Guardar].
8 Haga clic en [Atrás].
A continuación vuelve a la página de lista de archivos.
Elemento Descripción
[Cambiar orden] Se visualiza cuando se han seleccionado varios documentos. Esta función
recopila páginas en el orden en el que se visualizan y las imprime como un
único documento. Si fuera necesario, puede cambiar el orden. Haga clic
en el documento correspondiente y seleccione [Parte superior], [Arriba],
[Abajo], [Parte inferior] o [Restaurar].
Al comprobar una imagen en miniatura para cada documento, haga clic en
[Vista en miniatura].
[Formato de archivo] Seleccione el tipo de archivo del archivo que desea guardar.
[Intervalo de páginas] Descargue todas las páginas o especifique el rango de las páginas
sucesivas.

d-Color MF360/280/220 9-33
9.5 Manipulación de un documento en una carpeta de usuario
9
9.5.5 Mover o copiar un documento a otra carpeta de usuario
1 Seleccione [Especificar la operación] - [Mover/Copiar] y, a continuación, haga clic en [Cambiar la
visualización].
La casilla de verificación Seleccionar se muestra para los documentos disponibles.
2 Marque la casilla de verificación del documento correspondiente y haga clic en [Configuración
mover/copiar].
% No puede seleccionar varios documentos.

Manipulación de un documento en una carpeta de usuario
9
9-34 d-Color MF360/280/220
9.5
3 Ajuste la configuración.
4 Haga clic en [Aceptar].
Esta acción mueve o copia el documento.
5 Haga clic en [Aceptar].
A continuación vuelve a la página de lista de archivos.
9.5.6 Eliminación de un documento
1 Seleccione [Especificar la operación] - [Borrar] y haga clic en [Cambiar la visualización].
La casilla de verificación Seleccionar se muestra para los documentos disponibles.
Elemento Descripción
[Número carpeta usuario] Seleccione la carpeta de usuario donde desee mover o copiar un docu-
mento de la lista de carpetas de usuario.
[Copia] Marque esta casilla de verificación para copiar un documento a la carpeta
de usuario correspondiente.

d-Color MF360/280/220 9-35
9.5 Manipulación de un documento en una carpeta de usuario
9
2 Marque la casilla de verificación del documento correspondiente y haga clic en [Eliminar].
% Para seleccionar o deseleccionar todos los documentos, haga clic en la casilla de verificación
[Seleccionar/Deseleccionar].
3 Compruebe el nombre del documento que desea eliminar y haga clic en [Aceptar].
% Al comprobar una imagen en miniatura para cada documento, haga clic en [Vista en miniatura].
4 Haga clic en [Aceptar].
De esta forma se elimina un documento y se retrocede a la página de lista de archivos.

Vista general del modo Administrador
9
9-36 d-Color MF360/280/220
9.6
9.6 Vista general del modo Administrador
Iniciando la sesión en el modo Administrador le permite utilizar las siguientes funciones.
d Referencia
Para obtener más detalles sobre el modo Administrador, consulte el [Manual del operador - Administrador
de red].
9.6.1 Mantenimiento
Elemento Descripción
[Contador] Le permite comprobar el contador de la máquina.
[Versión ROM] Le permite comprobar la versión ROM.
[Importar/Exportar] Guarda (exporta) información de configuración de la máquina como archi-
vo o la escribe (importa) de un archivo a la máquina.
[Config de notif de estado] Configure la función sobre la que se debe informar a un usuario registrado
cuando se ha producido un fallo en la máquina. Especifique el destino y los
elementos a notificar al usuario registrado en caso de fallo.
[Configuración notifica-
ción de contador de
totales]
Ajuste la configuración para notificar al usuario de destino el contador de
totales por e-mail y registre la dirección de e-mail de destino.
[Config. fecha/hora] Especifique la fecha y la hora mostradas en la máquina.
[Configuración del
temporizador]
Ajuste la configuración de ahorro de energía o del temporizador semanal
de la máquina.
[Configuración de la pre-
sentación de códigos de
error de la red]
Especifique si debe mostrarse el código de error de red.

d-Color MF360/280/220 9-37
9.6 Vista general del modo Administrador
9
9.6.2 Ajustes sistema
Referencia
- Para utilizar esta máquina como un escáner con el software de aplicación en TWAIN, instale el software
de controlador específico TWAIN. Para obtener más detalles, consulte el manual del controlador
TWAIN incluido en el DVD suministrado junto con la máquina.
[Reiniciar] Permite borrar todos los ajustes para la red, el controlador y los destinos.
[Configuración de licencia] Permite emitir una licencia y activa funciones. También puede emitirse un
código de petición.
[Editar fuente/macro] Añade fuentes o macros.
[Registro de trabajos] Permite crear y descargar datos de registro sobre todas las tareas realiza-
das en esta máquina.
Elemento Descripción
Elemento Descripción
[Máquina] Permite cambia la información de registro de la máquina.
[Registrar información de
asistencia]
Especifique la información adicional (tal como nombre de contacto, la URL
corporativa o la URL del manual en internet) correspondiente a esta má-
quina. Para ver esta información, seleccione [Información] - [Ayuda en
línea].
[TWAIN de red] Especifique la hora para desbloquear automáticamente la operación al es-
canear (excluido el escaneado de inicio). De ser necesario, realice los ajus-
tes que corresponda para permitir que se guarde o se lea el documento en
(o desde) una memoria externa.
[Config. de buzón] Defina las funciones de la carpeta de usuario, como borrar una carpeta de
usuario innecesaria o especificar la hora de borrado de un documento. De
ser necesario, realice los ajustes que corresponda para permitir que se
guarde o se lea el documento en (o desde) una memoria externa.
[Configuración de sello] Permite registrar un encabezado o un pie.
[Conf. impres. pág. blanco] Permite especificar si se debe imprimir el contenido configurado en la op-
ción [Sello/Composición] en las páginas en blanco.
[Configuración de la opera-
ción de omitir tarea]
Especifique si desde omitir una tarea.
[Configuración de visuali-
zación con Flash]
Especifica si se debe permitir o prohibir la visualización con Flash.
[Configuración de coope-
ración del sistema]
Permite configurar los ajustes automáticos de Prefijo/Sufijo o los ajustes
para imprimir datos en un teléfono móvil.
[Configuración de diseño
de PDF]
Permite especificar si se debe procesar el contorno del texto.

Vista general del modo Administrador
9
9-38 d-Color MF360/280/220
9.6
9.6.3 Seguridad
La opción [Configuración de la contraseña de administrador] no aparece en pantalla si:
- El certificado SSL no está instalado
- El modo de seguridad avanzada está ajustado a "ACTIVADO"
- [Modo usando SSL/TLS] está ajustado a [Ninguno] en [Seguridad] - [Configuración PKI] -
[Configuración SSL], incluso aunque haya un certificado de dispositivo ya registrado.
Elemento Descripción
[Configuración PKI] Registre certificados de dispositivo y ajuste el SSL, el protocolo o la con-
figuración de certificado externo.
[Configuración de la verifi-
cación de certificados]
Especifique los elementos para validar un certificado.
[Configuración de referen-
cia de la dirección]
Al otorgar permiso de acceso al destino, especifique un nombre para Per-
miso referen de grupo o Nivel de acceso permitido.
[Prohibir operación
usuario]
Especifique la función para prohibir operaciones de usuario.
[Seguridad frente a copia] Permite especificar si se debe emplear la función de protección frente a
copia o de copia con contraseña.
[Cierre de sesión auto.] Especifique la hora de cierre de sesión automático del modo Administra-
dor o Usuario.
[Configuración de la con-
traseña de administrador]
Especifique la contraseña para iniciar la sesión en el Modo administrador.

d-Color MF360/280/220 9-39
9.6 Vista general del modo Administrador
9
9.6.4 Aut. usuario/Seguim.cuenta
Elemento Descripción
[Método de autenticación] Ajuste la configuración de la autenticación de usuario o del seguimiento de
cuenta de la máquina. Para activar la autenticación, ajuste el número de
contadores asignados o la configuración Al superar límite de núm. de
tareas.
[Sistema Autenticación] Al activar la autenticación de usuario, registre el usuario correspondiente
o ajuste la configuración de usuario.
[Ajuste seguimiento
cuenta]
Al activar el seguimiento de cuenta, registre y edite la cuenta de destino.
[Configuración servidor ex-
terno]
Cuando active Autenticac. con servidor externo, registre el servidor
externo.
[Configuración de las car-
petas de usuario públicas]
Especifique el límite superior del número de carpetas de usuario.
[Configuración común
usuario/cuenta]
Especifique si desea imprimir datos en modo de un solo color o de dos
colores.
[Config. Scan to Home] Ajuste la configuración para enviar un archivo a la carpeta de inicio.
[Config. de escan. en
carpeta autorizada]
Permite configurar los ajustes para limitar los destinos a los que se pueden
enviar datos manualmente.

Vista general del modo Administrador
9
9-40 d-Color MF360/280/220
9.6
9.6.5 Red
Elemento Descripción
[Ajuste de TCP/IP] Configure el ajuste de TCP/IP al conectar esta máquina a través de la red.
[Config. E-mail] Permite configurar los ajustes para enviar o recibir correos electrónicos
(incluido el fax por internet) y especificar la función de extensión, tal como
la autenticación de e-mail.
[Config de LDAP] Ajuste la configuración para registrar el servidor LDAP.
[Config de IPP] Ajuste la configuración de impresión IPP.
[Config FTP] Ajuste la configuración para utilizar la máquina como un cliente o servidor
FTP.
[Ajuste SNMP] Ajuste la configuración SNMP.
[Config SMB] Ajuste la configuración de impresión del cliente SMB, WINS o SMB.
[Configuración servicio
web]
Ajuste la configuración para escanear o imprimir utilizando los servicios
web.
[Aj. Bonjour] Ajuste la configuración de Bonjour.
[Config NetWare] Ajuste la configuración NetWare.
[Config de AppleTalk] Ajuste la configuración AppleTalk.
[Ajustes para fax de red] Ajuste la configuración de envío SMTP directo o de recepción SMTP
directa.
[Configuración WebDAV] Permite ajustar la configuración WebDAV.
[Config de OpenAPI
abierta]
Ajuste la configuración OpenAPI.
[Ajuste Socket TCP] Ajuste la configuración de Socket TCP para disponer de comunicación de
datos entre la máquina y el software de aplicación del ordenador.

d-Color MF360/280/220 9-41
9.6 Vista general del modo Administrador
9
9.6.6 Carpetas de usuario
Iniciando la sesión en el modo Administrador le permite manipular una carpeta de usuario sin introducir la
contraseña al abrirla.
[Configuración de autenti-
cación de IEEE802.1X]
Ajuste la configuración de autenticación de IEEE802.1X.
[Configuración LLTD] Permite seleccionar si se debe activar o desactivar LLTD.
[Configuración de SSDP] Permite ajustar la configuración SSDP.
[Configuración de
Bluetooth]
Permite seleccionar si se debe activar o desactivar Bluetooth.
• Para activar las comunicaciones a través de Bluetooth, póngase en
contacto con el servicio de asistencia técnica.
Elemento Descripción
Elemento Descripción
[Inicio de sesión del buzón] Abre la carpeta de usuario creada actualmente (carpeta de usuario públi-
ca, de grupo o personal) para que pueda cambiar la configuración de la
misma.
• Las operaciones de documentos no están disponibles en el modo
Administrador.
• Las operaciones de carpeta de usuario están disponibles incluso aun-
que se haya especificado una contraseña para la carpeta de usuario
correspondiente.
[Crear carpeta de usuario] Permite crear una nueva carpeta de usuario.
[Abrir carpeta de usuario
del sistema]
Le permite abrir la carpeta de usuario de sistema (Boletín electrónico, Re-
transmisión o Carpeta usuario de anotación) y manipular un documento
guardado en la carpeta de usuario o cambiar la configuración de la carpeta
de usuario.
• Las carpetas Boletín y Carpeta usuario de retransmisión están dispo-
nibles cuando está instalado el kit de fax opcional.
[Crear carpeta de usuario
del sistema]
Puede crear una nueva carpeta de usuario de boletín electrónico, de re-
transmisión o de anotación.

Vista general del modo Administrador
9
9-42 d-Color MF360/280/220
9.6
9.6.7 Config. de impresora
Elemento Descripción
[Config básica] Especifique los valores predeterminados de la impresora.
[Configuración PCL] Especifique los valores predeterminados en el modo PCL.
[Configuración PS] Especifique los valores predeterminados en el modo PS.
[Configuración TIFF] Especifique el papel para imprimir imágenes TIFF.
[Configuración XPS] Ajuste la configuración de impresión XPS.
[Configuración de la
interfaz]
Especifique la duración del tiempo de espera de la interfaz.
[Configuración de la
impresión directa]
Permite configurar los ajustes para activar la impresión directa usando
Web Connection.

d-Color MF360/280/220 9-43
9.6 Vista general del modo Administrador
9
9.6.8 R. de destino
Elemento Descripción
[Address Book] Le permite comprobar la libreta de direcciones registrada en la máquina o
registrar y cambiar una dirección.
[Grupo] Le permite comprobar la libreta de direcciones de grupo registrada en la
máquina o registrar y cambiar una dirección.
[Programar] Le permite comprobar la libreta de direcciones de programa registrada en
la máquina o registrar y cambiar una dirección.
[Un toque temporal] Le permite comprobar la libreta de direcciones de programa temporal re-
gistrada en la máquina o registrar y cambiar una dirección.
[Título] Registra hasta 10 asuntos al enviar e-mails.
[Texto] Registra hasta 10 mensajes de cuerpo para utilizar al enviar e-mails.
[Registro de aplicación] Registra la configuración de la aplicación y direcciones del servidor al uti-
lizar aplicaciones como el servidor RightFax registrado en el servidor ex-
terno. Registrar aplicaciones y servidores le permite conectarse
automáticamente al servidor de la aplicación seleccionada.
• La opción [Registro de aplicaciones] no aparece en pantalla si el kit de
fax opcional está instalado.
[Prefijo/Sufijo] Registra el prefijo o el sufijo que debe añadirse como información de des-
tino al enviar un e-mail.

Vista general del modo Administrador
9
9-44 d-Color MF360/280/220
9.6
9.6.9 Ajustes de fax
Elemento Descripción
[Posición encabezado/pie] Ajuste la configuración para imprimir la información de remitente o de
recepción.
[Config. parámetros línea] Especifique la línea de fax como método de marcado.
[Ajuste Trans/Recep] Ajuste la configuración de papel, carpeta de usuario y otras configuracio-
nes para enviar o recibir datos.
[Ajuste de función] Configure los ajustes de fax para Recep memoria obligatoria o fax de red.
[Ajuste conexión PBX] Especifique la línea exterior en la conexión PBX.
[Ajuste informe impresión] Ajuste la configuración para un informe, por ejemplo, informe de actividad,
que debe imprimirse al enviar o recibir datos.
[Ajuste múltiples líneas] Especifique los parámetros y funciones de la línea ampliada.
• Este elemento se visualiza cuando se ha ampliado una línea.
[Ajustes para Fax de Red] Ajuste la configuración para utilizar el fax de red.
[Información de
encabezado]
Registra la información del remitente y el número de fax al enviar datos.

d-Color MF360/280/220 9-45
9.6 Vista general del modo Administrador
9
9.6.10 Ajuste para fines específicos
Configure los ajustes según las instrucciones que se muestran en la ventana de aquellos elementos que
requieren varios ajustes.
Los elementos de configuración disponibles son los siguientes.
- Ajuste las opciones para enviar un documento escaneado
- Ajuste las opciones para imprimir a través de la red
- Prohíba que ciertos usuarios usen esta máquina
Referencia
- A medida que el procedimiento de configuración va avanzando, su progreso se muestra a la izquierda.
- Si cancela la configuración, volverá a la página de Ajuste para fines específicos después de que se
hayan aplicado las opciones que modificó antes de cancelar la operación.

Vista general del modo Administrador
9
9-46 d-Color MF360/280/220
9.6


d-Color MF360/280/220 10-3
10.1 Lista de mensajes de error
10
10 Apéndice
10.1 Lista de mensajes de error
Si aparece un mensaje de error, realice la operación correspondiente que se indica a continuación.
d Referencia
Para obtener más información sobre la configuración de red, consulte el [Manual del operador -
Administrador de red].
Mensaje Causa y remedio
Imposible conectarse a la red. Compruebe que el cable de red esté bien conectado. Asegúrese tam-
bién de que los Ajustes de red en la Configuración administrador es-
tán correctamente configurados.
No es posible seleccionar la di-
rección para el método de co-
municación porque se ha
superado el número máximo de
direcciones para la
retransmisión.
El número de destinos especificado es superior al máximo posible
para una transmisión de difusión. Reduzca el número de destinos o
realice varias transmisiones de difusión por lotes.
El documento no ha podido
guardarse en la carpeta de
usuario por falta de espacio en
el disco duro. Compruebe el
registro.
El disco duro está lleno. Borre datos innecesarios e intente volver a
guardar los datos.
Se ha alcanzado el máximo per-
mitido de carpetas de usuario
registradas.
El número de carpetas de usuario registradas ha alcanzado el máxi-
mo. Se ha alcanzado el número máximo de carpetas que se pueden
guardar.
El número de documentos re-
gistrados en la carpeta ha al-
canzado el máximo permitido.
El número de documentos registrados en la carpeta ha alcanzado el
máximo permitido. Se ha alcanzado el número máximo de documen-
tos que se pueden guardar en una carpeta.
Se ha alcanzado el máximo per-
mitido de tareas programadas.
Espere hasta que se termine
una tarea programada.
Se ha alcanzado el número máximo de tareas que se pueden progra-
mar. Espere hasta que se termine una de las tareas programadas o
borre una de ellas.

Glosario
10
10-4 d-Color MF360/280/220
10.2
10.2 Glosario
Término Descripción
10Base-T/
100Base-TX/
1000Base-T
Un conjunto de especificaciones según los estándares de Ethernet.
Se utilizan cables que consisten en pares de hilos de cobre trenzados. La veloci-
dad de transmisión en 10Base-T es de 10 Mbps, en 100Base-TX es de 100 Mbps
y en 1000Base-T es de 1000 Mbps.
Adobe
®
Flash
®
Software, o su formato de archivo, desarrollado por Adobe Systems Inc. (ante-
riormente por Macromedia, Inc.), que se utiliza para crear contenido compilando
sonidos y animaciones de gráficos de vectores. El software permite la manipula-
ción de contenidos interactivos mediante el uso del teclado o el ratón. Los archi-
vos son relativamente compactos y se puede acceder a ellos desde un
explorador web con conectores especializados.
Autenticación e
impresión
Función que le permite imprimir la tarea enviada desde el controlador de la im-
presora durante la autenticación de usuario.
bit La abreviatura de "dígito binario". La unidad más pequeña de información (can-
tidad de datos) que puede administrar un ordenador o impresora. Un bit utiliza
solo un 0 o un 1 para indicar datos.
BMP Abreviación de "Bitmap". Es un formato de archivo para guardar datos de imá-
genes. (La extensión de archivo es .bmp). Se usa frecuentemente en plataformas
de Windows. BMP abarca una profundidad de color que va desde monocromo
(2 valores) hasta todo color (16.777.216 colores). Las imágenes BMP no son ade-
cuadas para el almacenamiento comprimido.
Byte Un byte indica una unidad de información (cantidad de datos) manejada por un
ordenador o una impresora.
Un byte consta de ocho bits.
Compensación de
densidad
Función de corrección del tono del color que se utiliza para dispositivos de salida
como impresoras o pantallas.
Contraste La diferencia en intensidad entre las partes claras y oscuras de la imagen (varia-
ción claro/oscuro). "Contraste bajo" hace referencia a una imagen con poca va-
riación claro/oscuro, mientras que "Contraste alto" significa una imagen con una
gran variación claro/oscuro.
Controlador Software que actúa como puente entre un ordenador y un dispositivo periférico.
Controlador de im-
presora
Software que actúa como puente entre un ordenador y una impresora.
Densidad Cantidad de densidad de una imagen.
Desinstalación Eliminar software instalado en un ordenador.
DHCP El acrónimo de "Dynamic Host Configuration Protocol" utilizado para que un or-
denador cliente de la red TCP/IP cargue automáticamente la configuración de
red procedente de un servidor. Utilizar únicamente un servidor DHCP para ges-
tionar centralmente direcciones IP de los clientes DHCP permite construir una
red sin conflictos de direcciones IP ni otros problemas.
Dirección IP Una dirección o un código utilizados para identificar un dispositivo de red con-
creto en Internet. IPv4 (versión 4 de Internet Protocol), un protocolo muy utilizado
hoy en día, adopta un número de 32 bits separado en cuatro secciones para una
dirección IP. Un ejemplo de una dirección IP IPv4 sería: 192.168.1.10. Por otro
lado, IPv6 (versión 6 de Internet Protocol, el protocolo de la siguiente generación,
adopta direcciones IP de 128 bits. A cada ordenador o a cada dispositivo conec-
tado a Internet se le asigna una dirección IP.
Disco duro Dispositivo de almacenamiento de gran capacidad para almacenar datos. Los
datos se conservan incluso si se corta el suministro eléctrico.
DNS Acrónimo de "Domain Name System". El DNS permite obtener la dirección IP co-
rrespondiente a un nombre de host en entornos de red. Este sistema permite que
un usuario acceda a otros ordenadores de la red especificando nombres de host
en lugar de direcciones IP difíciles de recordar.
Escala de grises Una forma de presentar imágenes monocromas utilizando la información de gra-
dación cambiando de negro a blanco.

d-Color MF360/280/220 10-5
10.2 Glosario
10
Escaneado Lectura de una imagen en un escáner mediante el movimiento de sensores de
imagen alineados paso a paso. La dirección de los sensores de imagen móviles
se denomina dirección de escaneado principal, mientras que la dirección de la
alineación de los sensores de imagen se denomina dirección de sub-escaneado.
Ethernet Una norma para las líneas de transmisión de LAN.
Explorador web Software utilizado para visualizar páginas web. Los exploradores web más utili-
zados son Internet Explorer y Netscape Navigator.
Extensión de archivo Caracteres que se añaden al nombre de un archivo para el reconocimiento del
formato de archivo. La extensión de archivo se añade después del nombre de ar-
chivo, separados por un punto; por ejemplo, ".bmp" o ".jpg".
Frecuencia de
pantalla
Densidad de puntos utilizados para crear la imagen.
FTP El acrónimo de File Transfer Protocol (Protocolo de transferencia de ficheros).
Este protocolo se utiliza para transferir archivos a través de Internet, una intranet
u otra red TCP/IP.
FTP anónimo Mientras que los sitios FTP normales están protegidos por un nombre de cuenta
y una contraseña, este tipo de sitio FTP puede ser utilizado por cualquiera sin ne-
cesidad de contraseña, simplemente introduciendo anonymous como nombre
de cuenta.
Fuente de mapa de
bits
Fuente que utiliza un conjunto de puntos para mostrar los caracteres. Cuando los
caracteres de fuente de mapa de bits son de gran tamaño, se notan mucho los
bordes recortados.
Gradación Niveles de sombreado de una imagen. Cuando hay muchos niveles, se puede re-
producir de forma más suave la transición del sombreado.
HTTP El acrónimo de HyperText Transfer Protocol (Protocolo de transferencia de hiper-
texto). Este protocolo sirve para enviar o recibir datos entre un servidor web y un
cliente (por ejemplo un navegador web). HTTP puede intercambiar archivos,
como imágenes, sonidos y películas, que están asociados con documentos, in-
cluidos sus formatos de presentación y otra información.
Imprimir trabajo Una solicitud de impresión transmitida desde un ordenador a un dispositivo de
impresión.
Instalar Instalar hardware, sistemas operativos, aplicaciones, controladores de impreso-
ra u otro software en un ordenador.
Interpolación Método de representación del casi sombreado de gris mediante blanco y negro.
Este método es más fácil de procesar que la difusión de errores, pero puede con-
llevar determinadas irregularidades en la imagen.
IP auto Función para obtener una dirección IP automáticamente.
Si no se consigue obtener una dirección IP mediante DHCP, IP auto obtiene una
dirección IP desde el espacio de "169.254.0.0".
JPEG Acrónimo de "Joint Photographic Experts Group", uno de los formatos de archi-
vo utilizados para guardar datos de imágenes. (La extensión de archivo es ".jpg".)
Su relación de compresión suele ser de 1/10 a 1/100. JPEG es un método efec-
tivo para comprimir fotografías y otras imágenes naturales.
Kerberos Un sistema de autenticación de red que se utiliza en Windows 2000 o una versión
posterior, usado para la autenticación de Directorio activo. Kerberos organiza un
sitio auténtico dentro de la red para proporcionar procesos de autenticación de
dos fases de inicio de sesión de usuarios y el empleo de recursos de red, lo que
permite la autenticación segura y eficiente de los usuarios.
LAN El acrónimo de Local Area Network (Red de área local). Es un tipo de red cons-
truida conectando ordenadores que están en la misma planta, en el mismo edifi-
cio o en un edificio cercano.
LDAP Acrónimo de "Lightweight Directory Access Protocol", protocolo utilizado para
acceder a una base de datos que puede gestionar direcciones de e-mail e infor-
mación de entorno de usuarios de red en Internet, una intranet u otras redes
TCP/IP.
Máscara de subred Un valor utilizado para dividir una red TCP/IP en redes más pequeñas (subredes).
Se utiliza para identificar cuántos bits de orden superior de una dirección IP se
utilizan para la dirección de red.
Término Descripción

Glosario
10
10-6 d-Color MF360/280/220
10.2
Medios tonos Un método para presentar el sombreado de una imagen mediante el uso de di-
ferentes tamaños de puntos negros y blancos.
Memoria Un dispositivo de almacenamiento usado para el almacenamiento temporal de
datos. Algunos tipos de memoria retienen datos incluso después de cortar la co-
rriente eléctrica, otros no.
Miniatura Función que consiste en mostrar el contenido de un archivo de documento o de
imagen mediante una imagen pequeña (imagen mostrada cuando se abre el
archivo).
Número de puerto Un número usado para identificar el puerto de transmisión asignado a cada pro-
ceso que se ejecuta en un ordenador de la red. El mismo puerto no puede utili-
zarse para varios procesos.
OS (o SO) El acrónimo de Operating System (Sistema operativo). Es el software base utili-
zado para controlar el sistema de un ordenador. Windows, MacOS o UNIX son
sistemas operativos.
Pasarela Un dispositivo como, por ejemplo, un ordenador o router, usado como una "pa-
sarela" para acceder a ordenadores en diferentes LAN.
PASV Abreviatura de PASsiVe, modo utilizado para conectar con un servidor FTP des-
de el interior de un cortafuegos. Si no se selecciona este modo, el cortafuegos
interpreta que el acceso es no autorizado y bloquea la conexión, lo que impide
cualquier transmisión de archivos.
PDF El acrónimo de Portable Document Format (Formato de documento portátil). Es
un documento formateado electrónicamente con la extensión de archivo ".pdf".
Puede utilizar el software Adobe Acrobat Reader gratuito, basado en el formato
PostScript, para visualizar documentos en PDF.
PDF compacto Método de compresión para minimizar el tamaño de los datos con el formato
PDF, utilizado para digitalizar documentos en color. El PDF compacto permite
realizar una alta compresión al identificar las zonas con texto e imagen, y aplicar
la resolución y el método de compresión ideal para cada zona. En esta máquina,
se puede seleccionar el método de PDF compacto al utilizar la función de esca-
neado para digitalizar documentos.
Píxel La unidad más pequeña que forma una imagen.
Píxel hace referencia al píxel de una imagen, la unidad más pequeña que forma
una imagen.
Plug and play Un mecanismo utilizado para detectar inmediatamente un dispositivo periférico
cuando es enchufado a un ordenador y para buscar automáticamente un contro-
lador adecuado, de manera que el dispositivo se pueda utilizar.
PPI Acrónimo de "Pixels Per Inch". Unidad de medida de la resolución, sobre todo
para monitores y escáneres. Indica cuántos píxeles hay en cada pulgada.
PPP (o DPI) El acrónimo de Dots Per Inch (Puntos por pulgada). Unidad de resolución utiliza-
da para impresoras y escáneres. Esto indica el número de puntos utilizados para
representar una pulgada. Cuanto más alto es este valor, más alta es la resolución.
Propiedad Información de atributo. Cuando se usa un controlador de impresora, pueden es-
pecificarse varias funciones en las propiedades de archivo. Utilizando propieda-
des de un archivo se puede comprobar la información de los atributos del
archivo.
Protocolo Regla que permite a un ordenador comunicarse con otros ordenadores o
periféricos.
Resolución El valor de resolución indica cuántos detalles de un objeto se pueden reproducir
con precisión en una imagen o un material de impresión.
Servidor proxy Servidor que se instala para actuar como conexión intermedia entre cada cliente
y diferentes servidores a fin de garantizar la seguridad en la totalidad del sistema
durante las conexiones a internet.
SMB El acrónimo de Server Message Block (Bloque de mensajes del servidor). Es un
protocolo para compartir archivos e impresoras principalmente a través de la red
Windows.
SSL/TLS Acrónimo de "Secure Socket Layer/Transport Layer Security", método de codifi-
cación utilizado para transmitir datos de forma segura entre el servidor web y un
navegador.
Término Descripción

d-Color MF360/280/220 10-7
10.2 Glosario
10
TCP/IP Acrónimo de "Transmission Control Protocol/Internet Protocol". Es un protocolo
estándar en la práctica que se utiliza ampliamente en Internet. Se utiliza una di-
rección IP para identificar cada dispositivo de red.
TIFF Acrónimo de "Tagged Image File Format", uno de los formatos de archivo utiliza-
dos para guardar datos de imagen. (La extensión de archivo es ".tif".) Mediante
el uso de una "etiqueta" que indica el tipo de datos, la información para diferen-
tes formatos de imagen se pueden guardar en un sólo tipo de datos de imagen.
TIFF de multipágina Un archivo TIFF que contiene páginas múltiples.
TIFF de página única Un archivo TIFF que contiene una sola página
TWAIN Una interfaz estándar definida entre los dispositivos de imagen incluidos los es-
cáneres y cámaras digitales, y aplicaciones incluido el software de gráficos. Para
utilizar un dispositivo compatible con TWAIN, es necesario el controlador TWAIN
pertinente.
USB El acrónimo de Universal Serial Bus (Bus en serie universal). Es una interfaz de
uso general definida para conectar un ratón, una impresora y otros dispositivos
a un ordenador.
Valor pred Es la configuración inicial. Se trata de la configuración seleccionada de antemano
y que se activa al encender la máquina, o la configuración seleccionada de ante-
mano y que se activa cuando se selecciona una función determinada.
Vista previa Una función que permite visualizar una imagen antes de procesarla para la im-
presión o el escaneado.
Término Descripción

Glosario
10
10-8 d-Color MF360/280/220
10.2


d-Color MF360/280/220 11-3
11.1 Índice alfabético
11
11 Índice
11.1 Índice alfabético
1 cara / 2 caras
7-9
A
Acabado
7-10
Acceso
9-3
Ajuste de hora de borrado de documentos
8-24
Ajuste de imagen
6-14
Ajuste para fines específicos
9-45
Ajuste teléfono móvil/PDA
8-12
,
8-25
Ajustes de fax
9-44
Ajustes de sistema
9-37
Apellido
7-46
Aplicación
7-61
,
7-69
Aplicación - Borrar marco
6-15
Aplicación - Copia de libros
6-16
Autenticación de usuario
2-8
Autenticación usuario/Seguimiento cta
9-39
Á
Árbol de menú
1-7
,
4-23
,
8-3
B
Básicas - Color
6-12
Básicas - Densidad
6-12
Básicas - Normal/Dúplex
6-7
Básicas - Resolución
6-7
Básicas - Tipo archivo
6-8
Básicas - Tipo de original
6-6
Boletín carpeta usuario
7-81
,
8-7
Borrado de documentos
7-64
Borrar docum. clasificados
8-20
Borrar libro - Borrado central
6-17
Borrar libro - Borrar marco
6-16
Búsqueda detalle
7-38
,
7-57
Búsqueda LDAP
7-45
Búsqueda LDAP - Buscar
7-46
Búsqueda LDAP - Búsqueda avanzada
7-46
C
Caché de explorador web
9-4
Capítulos
7-20
Carp. usuario Permit./ Proh.
8-23
Carpeta de usuario con PDF cifrado con contraseña
7-95
Carpeta de usuario de retransmisión de fax
7-93
Carpeta de usuario de transmisión de sondeo
7-82
Carpeta de usuario ID e impresión
7-96
Carpeta usuario de anotación
6-3
,
7-87
,
8-17
Carpeta usuario de retransmisión
8-9
Carpeta usuario documento protegido
7-83
Carpeta usuario recepción obligatoria en memoria
7-86
Carpetas de usuario
9-18
,
9-41
Cifrado
6-9
,
7-49
Cifrado - Configuración detallada
6-9
,
7-49
Cifrado de e-mail
7-60
Ciudad
7-46
Color
7-10
,
7-67
Combinar
7-7
,
7-13
Comprobar dest. + enviar
7-54
Comprobar las preferencias de impresión
7-104
Comprobar/Cambiar temp.
7-30
Conf de escan
6-11
,
7-52
Conf. método comunicación
7-58
Conf. pantalla personalizada
8-10
Config impresora
9-42
Config. codif. disco duro
8-31
Config. de buzón
8-10
,
8-20
Config. Detallada
7-25
,
7-27
,
7-28
,
7-29
,
7-43
,
7-44
,
7-80
Config. línea
7-53
Config. núm. máx. carpetas
8-19
Config. soporte de documentos
8-22
Configur. archivamiento
4-17
,
7-63
Configuración de administrador de carpeta de
usuario
8-26
Configuración de comunicación
7-53
Configuración de e-mail
7-55
Configuración de encabezado de fax
7-60
Configuración de escaneado
6-6
Configuración de HDD
8-27
Configuración de la imagen de superposición
7-32
Configuración de notificación URL
7-57
Configuración de sello
8-32
Configuración del administrador
8-4
,
8-15
Configuración del original
6-19
Configuración del sellado
8-32
Configuración función memoria externa
8-23
Configuración ID e impresión
8-25
Configuración insertar hoja
7-23
Contorno PDF
6-11
,
7-51
Contraseña
7-43
,
7-44
Contraseña de bloqueo del disco duro
8-30
Copiar
7-65
Crear una carpeta de usuario
8-6
,
8-16
Cubierta
7-18
Cuerpo
7-56
D
De
7-56

d-Color MF360/280/220 11-4
11.1 Índice alfabético
11
Densidad
7-90
Departamento
7-47
Descargar
9-30
Desplaz.
7-11
Desplazamiento de imagen - Cambiar desplaz. atrás
7-17
Dest. sig.
7-43
,
7-44
Detalles
3-10
Detalles documento
7-68
,
7-100
E
ECM DESACT
7-54
Editar documento
7-70
Editar nombre
7-64
Elemento de sello
7-90
Elim carpetas de usuario sin uso
8-20
Elim. página
7-70
Elimin. manchas
6-20
Eliminar carpeta vacía (Configuración administrador)
8-7
Eliminar fondo
6-14
E-mail
7-46
E-mail
7-40
Encabezado/pie
7-30
Entorno de funcionamiento
9-3
Entrada directa
7-39
,
7-57
Enviar
7-33
,
7-34
,
9-27
Enviar+imprimir
7-62
Envío
4-8
Escaneado separado
6-18
Especificar dirección - Dirección del original
6-19
Especificar dirección - Posición de encuadernado
6-20
F
Fax
7-40
Fax por internet
7-41
Fax por IP
7-42
Fecha/Hora
7-21
Firma digital
7-60
Formatear disco duro
8-31
FTP
7-43
G
Girar página
7-71
Glosario
10-4
Grapar
7-11
Grapar - Ajuste posición
7-11
Grupo
7-11
Guardado de documentos
2-3
,
6-3
Guardar
4-3
,
4-11
Guardar en carpeta de usuario
7-102
Guardar en una memoria externa
7-65
H
Habilidad RX de receptor
7-41
Historial tareas
7-45
Hora borrado ID e impresión
8-22
Hora de borrado doc. clasific.
8-21
Hora de borrado PDF cifrado
8-21
I
Iconos
3-4
ID e impresión Config. Borrar desp. de impr.
8-24
Impresión
7-6
,
7-7
,
9-24
Impresión continua
7-15
Impresión directa
9-19
Imprimir
4-5
,
4-15
Imprimir - Aplicación
7-16
Imprimir - Básicas
7-9
,
7-100
Imprimir/Guardar
7-95
Información
9-17
Información de seguridad
8-27
Insertar hoja
7-19
Insertar hoja/portada/capít.
7-17
Introducir el código PIN
7-104
Í
Índice
7-38
L
Libreta direc. - Buscar
7-37
Lista de archivos
9-23
Lista de mensajes de error
10-3
Lista de tareas
3-6
Lista de tareas - Borrar
3-6
Lista de tareas - Detalles de la tarea
3-7
M
Mantenimiento
9-36
Margen de página
7-16
Memoria externa
4-11
,
4-15
,
6-3
,
7-98
Método de copia de libros
6-16
Mover documentos
7-64
Mover página
7-73
Mover/Copiar
9-33
Móvil/PDA
7-103
N
Nitidez
6-15
Nombre
7-46
Nombre de archivo
2-10
Nombre de empresa
7-47
Nombre de host
7-42
,
7-43
,
7-44
Nombre documento
7-55
Nombre usuario
7-42
,
7-43
,
7-44
Notificación de error de archivo de enlace
8-11
Nueva
7-78
Núm. de juegos
7-9
Número de página
7-22
Nº de fax
7-46
O
O/Y/INICIO/FIN
7-47
Opciones de búsqueda
7-39
Ordenar
7-11

11-5 d-Color MF360/280/220
Índice alfabético
11
11.1
Organización de documentos
2-6
Original especial
6-19
P
Panel de control
3-2
Panel izquierdo
3-5
Panel táctil
3-4
Pantalla básica
8-10
Papel
7-101
Página de configuración
9-15
PC (SMB)
7-42
PDF cifrados
7-99
Personalizar
9-21
Plegado/encuad
7-12
Posición
7-25
,
7-29
Posición de encuadernado
6-17
Posición de impresión
7-91
Protección de Copia
7-24
R
R. de destino
9-20
,
9-43
Red
9-40
Referencia
7-43
Registrar superposición
7-77
Repetir sello
7-28
Resolución
7-47
,
7-66
Ruta archivo
7-42
,
7-43
,
7-44
,
7-99
S
Seguridad
9-38
Selec. línea
7-54
Sello
7-23
Sello Composición
7-51
Sello/Composición
7-21
Sistema
6-4
Sobrescribir
7-79
Sobrescribir datos disco duro
8-28
Sobrescribir todos los datos
8-29
Sólo impresión de seguridad
8-27
Superposición registrada
7-31
T
Taladrar
7-11
Taladrar - Ajuste posición
7-12
Tam. pers.
6-13
Tamaño escaneado
6-13
Tamaño estándar
6-13
Tamaño foto
6-13
Tarea
9-18
Tecla acceso directo
8-10
Temporizador de transmisión
7-58
Texto de numeración
7-90
Tipo de archivo
6-8
,
7-48
,
7-67
Tipo de dirección
7-37
Tipo de número
7-91
Tipo de protección frente a copia
7-26
Tipo de sello
7-28
Título
7-55
Tran. encuad
7-34
Tran. extranj.
7-53
Transmisión de contraseña
7-59
Transmisión de código F
7-59
U
Usar/Archivar
7-3
Usar/Archivar - Detalles
3-12
Usar/Archivar - Verificar detalles tarea
3-12
Usar/Archivar - Verificar detalles tarea - Comprobar
dirección
3-13
Usar/Archivar - Verificar detalles tarea -
Configuración de comunicación
3-14
Usar/Archivar - Verificar detalles tarea - Contenido
de la config. de documento
3-13
Usar/Archivar - Verificar detalles tarea - Verif. conf.
e-mail
3-14
Uso de documentos
2-4
Uso de servidor proxy
8-11
V
V.34 DESACT
7-54
Verificar capacidad HDD
8-27
Vista previa
3-15
,
7-68
Vista previa/Definir Tamaño
7-75
Vista previa/Especificar por entrada
7-75
Visualización de la información detallada
7-68
W
WebDAV
7-44
Web Connection
9-3
Z
Zoom
7-14

d-Color MF360/280/220 11-6
11.2 Índice por botones
11
11.2 Índice por botones
1 cara
6-7
2en1
7-13
4en1
7-13
8en1
7-13
A
Acabado
7-7
,
7-8
Ajuste de hora de borrado de documentos
8-24
Ajuste de imagen
6-14
Ajuste de posición
7-11
Apellido
7-46
Aplicación
7-35
Arriba
6-20
Auto
6-20
Auto color
6-12
B
Borrado
7-64
Borrar
3-6
,
3-7
,
3-8
,
3-10
,
3-11
,
7-63
,
7-85
,
7-86
,
7-92
,
7-94
,
7-95
,
7-97
Borrar centro
6-17
Borrar docum. clasificados
8-20
Buscar
7-35
,
7-37
,
7-46
Búsqueda detallada
7-38
Búsqueda múltiple
7-46
C
Cambiar pos./Borrar
7-25
,
7-29
Capítulos
7-17
Carp. usuario Permit./ Proh.
8-23
Carpeta de usuario con PDF cifrado con contraseña
7-95
Carpeta de usuario de recepción en memoria
obligatoria
7-86
Carpeta de usuario de retransmisión
8-9
Carpeta de usuario ID e impresión
7-96
Carpeta de usuario pública, personal o de grupo
8-6
Carpeta usuario
6-5
Carpeta usuario boletín
7-81
,
8-7
Carpeta usuario de anotación
7-87
,
8-17
Carpeta usuario documento seguro
7-83
Carpeta usuario transm. sondeo
7-82
Cifrado
6-9
,
7-49
Cifrado de e-mail
7-60
Ciudad
7-46
Color
6-12
,
7-24
,
7-29
,
7-52
,
7-80
Color del texto/fondo
7-25
,
7-27
,
7-28
Combinar
7-6
,
7-7
,
7-13
Comprobar configuración de tarea
3-7
,
3-9
Comprobar/Cambiar temp.
7-30
Conf. HDD
8-27
Conf. método comunicación
7-58
Conf. pantalla personalizada - Config. de carpeta de
usuario
8-10
Config. codif. disco duro
8-31
Config. Detallada
6-9
,
7-24
,
7-25
,
7-27
,
7-28
,
7-29
,
7-32
,
7-43
,
7-44
,
7-80
Config. línea
7-53
Config. núm. máx. carpetas
8-19
Config. soporte de documentos
8-22
Configuración de administrador de carpeta de
usuario
8-26
Configuración de carpeta
8-20
Configuración de comunicación
7-35
Configuración de documento
7-35
Configuración de e-mail
7-55
Configuración de encabezado de fax
7-60
Configuración de escaneado
6-5
Configuración de notificación URL
7-57
Configuración del original
6-5
,
6-19
Configuración del sellado
8-32
Configuración existente
7-14
Configuración función memoria externa
8-23
Configuración ID e impresión
8-25
Configuración insertar hoja
7-22
Contras.bloqueo disco duro
8-30
Contraseña
6-9
,
7-43
,
7-44
,
7-49
,
8-6
,
8-8
,
8-17
Contraseña repetición
8-9
Copia de libros
6-16
Copiar
7-20
,
7-63
,
7-65
Cuerpo
7-56
D
De
7-56
Delante (copia)
7-18
Densidad
6-12
,
7-25
,
7-29
,
7-80
,
7-90
,
8-18
Departamento
7-47
Desplazamiento de imagen
7-16
Dest. sig.
7-42
,
7-43
,
7-44
Destino de retransmisión
8-9
Detalles
3-7
,
3-9
,
3-10
,
3-11
,
3-12
Detalles de imagen
7-32
Detalles de las tareas
3-7
Detalles del texto
7-22
,
7-31
Detalles documento
7-4
,
7-63
,
7-68
,
7-69
,
7-85
,
7-86
,
7-92
,
7-100
Detrás (blanco)
7-18
Detrás (copia)
7-18
Dirección original
6-19
Doble pág.
6-16
Dúplex
6-7
E
ECM DESACT
7-54
Editar documento
7-69
Editar nombre
7-63
,
7-64
,
7-85
,
7-86
,
7-92
Elemento de sello
7-90
Elim carpetas de usuario sin uso
8-20
Elimin. manchas
6-20
Eliminar fondo
6-14

11-7 d-Color MF360/280/220
Índice por botones
11
11.2
Eliminar marco
6-15
,
6-16
E-mail
7-46
E-mail
7-40
En blanco
7-20
Encabezado/pie
7-21
,
7-30
Enviar+imprimir
7-62
Escala de grises
6-12
,
7-52
Escaneado documento memoria externa
8-23
Escaneado separado
6-18
Escanear
3-17
F
Fax
3-17
,
7-40
,
7-94
Fax por internet
7-41
Fax por IP
7-42
Fecha/Hora
7-21
,
7-25
,
7-26
,
7-28
,
7-29
,
7-90
,
8-18
Firma digital
7-60
Formatear disco duro
8-31
Foto
6-6
FTP
7-43
G
Grupo
7-35
Guardar doc.
7-4
,
8-23
H
Habilidad RX de receptor
7-41
Hora borrado ID e impresión
8-22
Hora de borrado doc. clasific.
8-21
Hora de borrado PDF cifrado
8-21
I
ID e impresión Config. Borrar desp. de impr.
8-24
Imagen
7-51
Impresión
7-6
,
7-100
Impresión continua
7-8
,
7-15
Impresión de prueba
7-93
Imprimir
7-97
Imprimir documento
8-23
Imprimir en portada y contraportada
7-23
Imprimir núm. página
7-23
Imprimir sólo en contraportada
7-23
Insertar hoja
7-17
Insertar hoja/portada/capít.
7-7
Insertar papel
7-19
Izq.
6-20
Í
Índice
7-38
,
8-6
J
JPEG
6-8
,
7-48
L
L1
3-8
L2
3-8
Liberar retenida
3-7
Lista de comunicación
3-9
,
3-10
,
3-11
Lista de tareas
3-5
,
3-6
M
Manual
7-14
Margen de página
7-7
,
7-8
,
7-16
Más prioridad
3-7
Memoria externa
7-98
Mínimo
7-14
Modo 1
8-28
Modo 2
8-28
Mostrar lista
7-4
Mostrar nombre
7-32
Mover
7-63
Mover documentos
7-64
N
N.º de carpeta de usuario
8-8
,
8-9
,
8-17
Nbre de doc
6-5
,
7-55
Negro
6-12
,
7-52
Nitidez
6-15
No impr. número
7-23
No imprimir nº de página
7-23
Nombre
7-46
Nombre carpeta usuario
8-6
,
8-8
,
8-9
,
8-17
Nombre de empresa
7-47
Nombre de host
7-42
,
7-43
,
7-44
Nombre usuario
7-42
,
7-43
,
7-44
Normal/Dúplex
6-7
Nueva
7-78
Número de página
7-21
,
7-22
Nº carpeta usuario
8-6
Nº de fax
7-46
O
O/Y/INICIO/FIN
7-47
Omitir páginas
7-23
Ordenar
7-19
,
7-20
Orig largo
6-19
Orig. mezclados
6-19
Orig. plegado en Z
6-19
Original matriz punt.
6-6
Otro
7-25
,
7-26
,
7-28
,
7-29
P
Pantalla básica
8-10
Papel
7-101
Papel capítulo
7-20
Papel copiado
6-6
Patrón de copia con contraseña
7-28
Patrón de fondo
7-25
,
7-27
,
7-28
Patrón de protección de copia
7-25
Patrón de protección frente a copia
7-27
Página anterior
3-16
,
3-17
,
7-75
Página Siguiente
3-16
,
3-17
,
7-75
PC (SMB)
7-42
PDF
6-8
,
7-48

d-Color MF360/280/220 11-8
11.2 Índice por botones
11
PDF compacto
6-8
,
7-48
Permisos documento
6-9
,
7-49
Plegado + Grap. central
7-12
Plegado por la mitad
7-12
Plegado/encuad
7-12
Portada
6-16
,
7-17
Portada + 2 caras
6-7
Portada + Contraport.
6-16
Portada- blanco
7-18
Posición
7-24
,
7-25
,
7-29
Posición de encuadernado
6-17
,
6-20
Posición de impresión
7-22
,
7-24
,
7-91
,
8-18
Prioridad de Codificación
8-28
Prioridad de Sobrescritura
8-28
Protección de Copia
7-21
,
7-24
R
Reenviar
3-10
Referencia
7-43
Registrar superposición
7-69
,
7-77
,
7-92
Reiniciar
7-4
Rellamada
3-8
,
3-10
Resolución
6-7
,
7-47
Ruta archivo
7-42
,
7-43
,
7-44
S
Sel. todo
7-4
Sello
7-21
,
7-23
Sello Composición
7-51
Sello predefin.
7-25
,
7-26
,
7-28
,
7-29
Sello registrado
7-25
,
7-29
Sello reutilizable
7-21
,
7-28
Sello/Composición
7-7
,
7-8
,
7-61
Separación de página
6-11
,
7-52
Separar
6-16
Sobre-escribir Patrón
7-25
,
7-29
Sobrescribir
7-79
Sobrescribir todos los datos
8-29
Sólo impresión de seguridad
8-27
Superposición registrada
7-21
,
7-31
T
Tam. pers.
6-13
Tamaño completo
7-14
Tamaño escaneado
6-13
Tamaño foto
6-13
Tamaño texto
7-24
,
7-25
,
7-27
,
7-28
,
7-29
Tarea de transmisión por temporizador
3-8
Tareas acabadas
3-8
,
3-9
,
3-10
,
3-11
Tareas eliminad
3-8
,
3-9
,
3-10
,
3-11
Tecla acceso directo
8-10
Temporizador de transmisión
7-58
Texto
6-6
,
7-51
,
8-18
Texto de numeración
7-90
,
8-18
Texto/Foto
6-6
TIFF
6-8
,
7-48
Tipo de archivo
6-8
,
7-48
Tipo de dirección
7-37
Tipo de imagen original
6-6
Tipo de número
7-91
,
8-18
Tipo inser.
7-19
Título
7-55
Todas tareas
3-8
,
3-9
,
3-10
,
3-11
Todo color
6-12
,
7-52
Tran. encuad
7-33
Tran. extranj.
7-53
Transmisión código F
7-59
Transmisión de contraseña
7-59
U
Use ajuste de color existente
7-52
V
V.34 DESACT
7-54
Varias pág.
6-11
,
7-52
Ver acabado
3-16
,
3-17
Verificar capacidad disco duro
8-27
Verificar detalles
3-5
Verificar detalles tarea
3-12
Vista en miniatura
7-4
,
7-32
Vista previa
3-5
,
3-15
,
7-68
Vista previa/Definir Tamaño
7-75
Vista previa/Especificar por entrada
7-75
W
WebDAV
7-44
X
XPS
6-8
,
7-48
XPS compacto
6-8
,
7-48
Z
Zoom
7-7
,
7-14

DIRECTIVA 2002/96/CE SOBRE EL TRATAMIENTO, LA RECOGIDA, EL
RECICLAJE Y LA ELIMINACIÓN DE APARATOS ELÉCTRICOS Y ELECTRÓNICOS
Y DE SUS COMPONENTES
INFORMACIÓN
1. PARA LOS PAÍSES DE LA UNIÓN EUROPEA (UE)
Está prohibido eliminar cualquier tipo de aparato eléctrico y electrónico como residuo urbano no seleccionado: en el caso
de estos equipos es obligatorio realizar su recogida selectiva.
La eliminación de estos aparatos en lugares que no estén específicamente preparados y autorizados puede tener efectos
peligrosos para el medio ambiente y la salud.
Los transgresores están sujetos a las sanciones y a las medidas que establece la Ley.
PARA ELIMINAR CORRECTAMENTE NUESTROS APARATOS EL USUARIO PUEDE:
a) Dirigirse a las Autoridades Locales, que le brindarán las indicaciones y las informaciones prácticas necesarias para el
correcto manejo de los desechos, por ejemplo: lugar y horario de las instalaciones de tratamiento, etc.
b) En el momento de comprar uno de nuestros equipos nuevos, puede entregar a nuestro Revendedor un aparato usado,
similar al que ha adquirido.
El símbolo del contenedor con la cruz, que se encuentra en el aparato, significa que:
- cuando el equipo haya llegado al final de su vida útil, deberá ser llevado a los centros de recogida previstos,
y que su tratamiento debe estar separado del de los residuos urbanos;
- El productor garantiza la activación de los procedimientos en materia de tratamiento, recogida, reciclaje
y eliminación de los equipos, de conformidad con la Directiva 2002/96/CE (y suces. mod.).
2. PARA LOS OTROS PAÍSES (FUERA DE LA UE)
El tratamiento, la recogida, el reciclaje y la eliminación de equipos eléctricos y electrónicos se deberán llevar a cabo de
conformidad con las Leyes vigentes en cada País.
-
 1
1
-
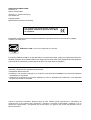 2
2
-
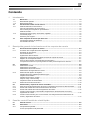 3
3
-
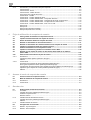 4
4
-
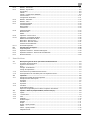 5
5
-
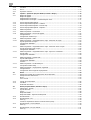 6
6
-
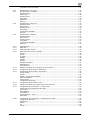 7
7
-
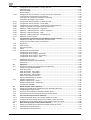 8
8
-
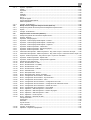 9
9
-
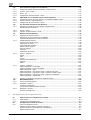 10
10
-
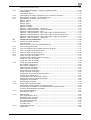 11
11
-
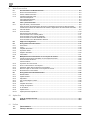 12
12
-
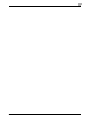 13
13
-
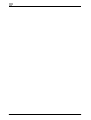 14
14
-
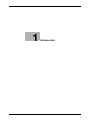 15
15
-
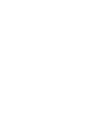 16
16
-
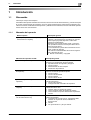 17
17
-
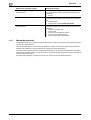 18
18
-
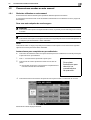 19
19
-
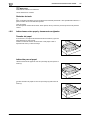 20
20
-
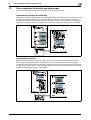 21
21
-
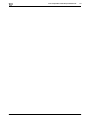 22
22
-
 23
23
-
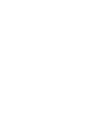 24
24
-
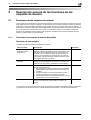 25
25
-
 26
26
-
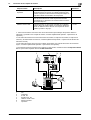 27
27
-
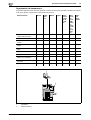 28
28
-
 29
29
-
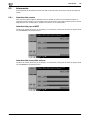 30
30
-
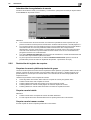 31
31
-
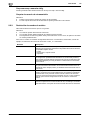 32
32
-
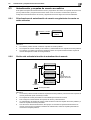 33
33
-
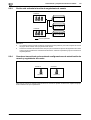 34
34
-
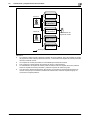 35
35
-
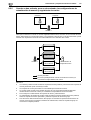 36
36
-
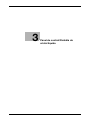 37
37
-
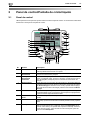 38
38
-
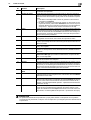 39
39
-
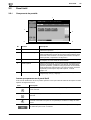 40
40
-
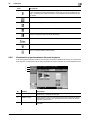 41
41
-
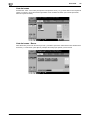 42
42
-
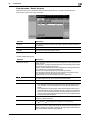 43
43
-
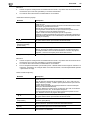 44
44
-
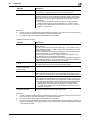 45
45
-
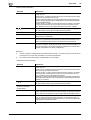 46
46
-
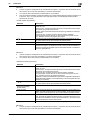 47
47
-
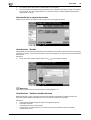 48
48
-
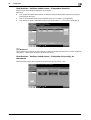 49
49
-
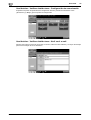 50
50
-
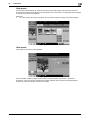 51
51
-
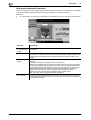 52
52
-
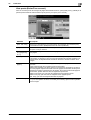 53
53
-
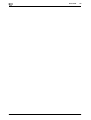 54
54
-
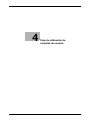 55
55
-
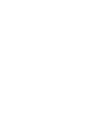 56
56
-
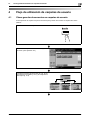 57
57
-
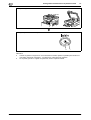 58
58
-
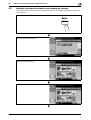 59
59
-
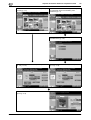 60
60
-
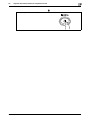 61
61
-
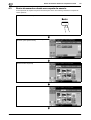 62
62
-
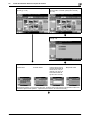 63
63
-
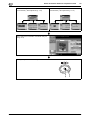 64
64
-
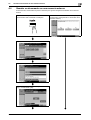 65
65
-
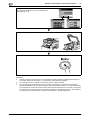 66
66
-
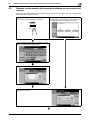 67
67
-
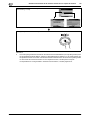 68
68
-
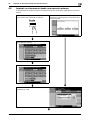 69
69
-
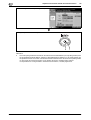 70
70
-
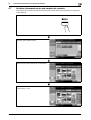 71
71
-
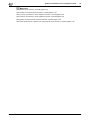 72
72
-
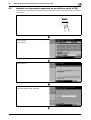 73
73
-
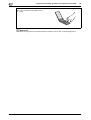 74
74
-
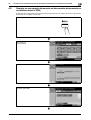 75
75
-
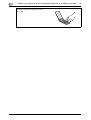 76
76
-
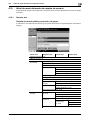 77
77
-
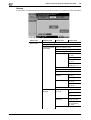 78
78
-
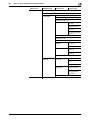 79
79
-
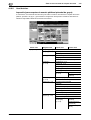 80
80
-
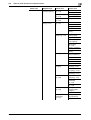 81
81
-
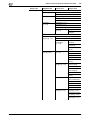 82
82
-
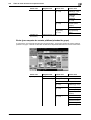 83
83
-
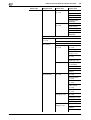 84
84
-
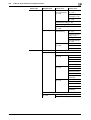 85
85
-
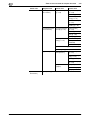 86
86
-
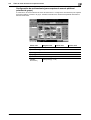 87
87
-
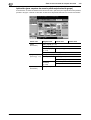 88
88
-
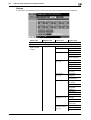 89
89
-
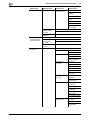 90
90
-
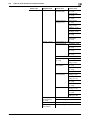 91
91
-
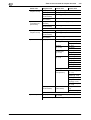 92
92
-
 93
93
-
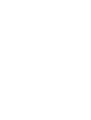 94
94
-
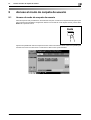 95
95
-
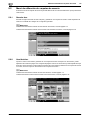 96
96
-
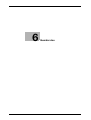 97
97
-
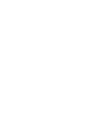 98
98
-
 99
99
-
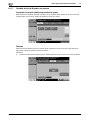 100
100
-
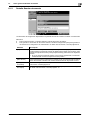 101
101
-
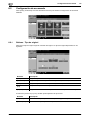 102
102
-
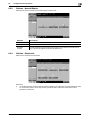 103
103
-
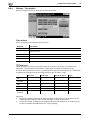 104
104
-
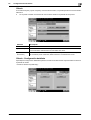 105
105
-
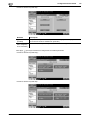 106
106
-
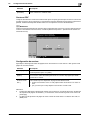 107
107
-
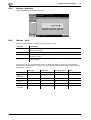 108
108
-
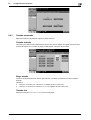 109
109
-
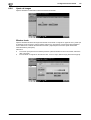 110
110
-
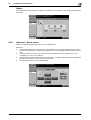 111
111
-
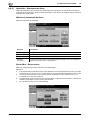 112
112
-
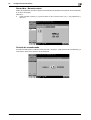 113
113
-
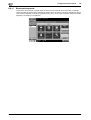 114
114
-
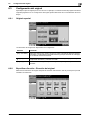 115
115
-
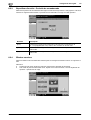 116
116
-
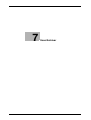 117
117
-
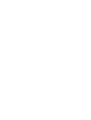 118
118
-
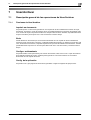 119
119
-
 120
120
-
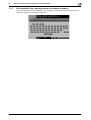 121
121
-
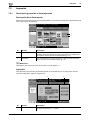 122
122
-
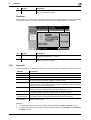 123
123
-
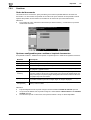 124
124
-
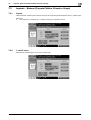 125
125
-
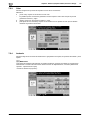 126
126
-
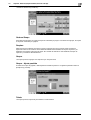 127
127
-
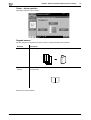 128
128
-
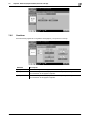 129
129
-
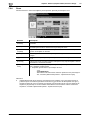 130
130
-
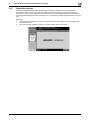 131
131
-
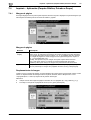 132
132
-
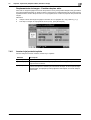 133
133
-
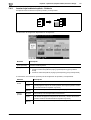 134
134
-
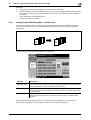 135
135
-
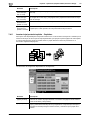 136
136
-
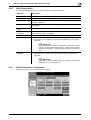 137
137
-
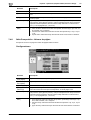 138
138
-
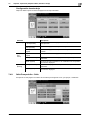 139
139
-
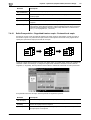 140
140
-
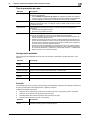 141
141
-
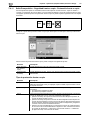 142
142
-
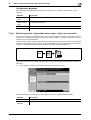 143
143
-
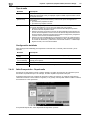 144
144
-
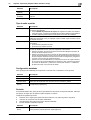 145
145
-
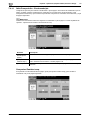 146
146
-
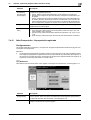 147
147
-
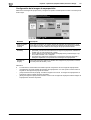 148
148
-
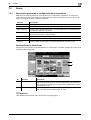 149
149
-
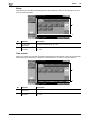 150
150
-
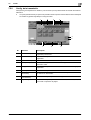 151
151
-
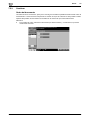 152
152
-
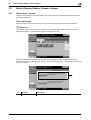 153
153
-
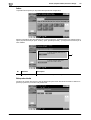 154
154
-
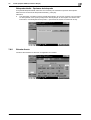 155
155
-
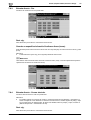 156
156
-
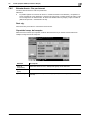 157
157
-
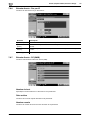 158
158
-
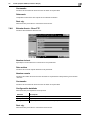 159
159
-
 160
160
-
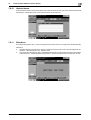 161
161
-
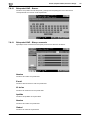 162
162
-
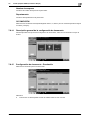 163
163
-
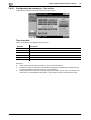 164
164
-
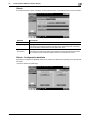 165
165
-
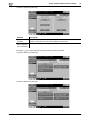 166
166
-
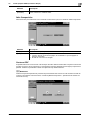 167
167
-
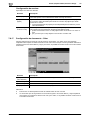 168
168
-
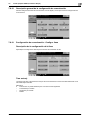 169
169
-
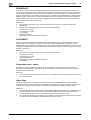 170
170
-
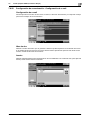 171
171
-
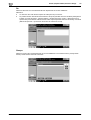 172
172
-
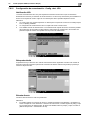 173
173
-
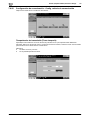 174
174
-
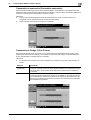 175
175
-
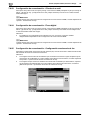 176
176
-
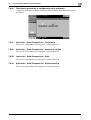 177
177
-
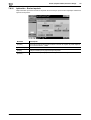 178
178
-
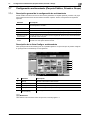 179
179
-
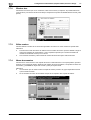 180
180
-
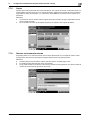 181
181
-
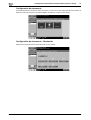 182
182
-
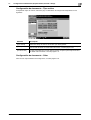 183
183
-
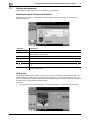 184
184
-
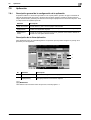 185
185
-
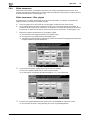 186
186
-
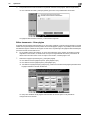 187
187
-
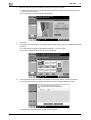 188
188
-
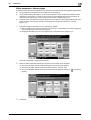 189
189
-
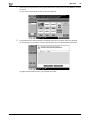 190
190
-
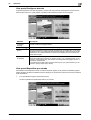 191
191
-
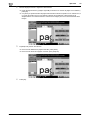 192
192
-
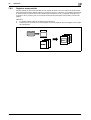 193
193
-
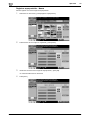 194
194
-
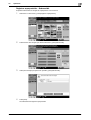 195
195
-
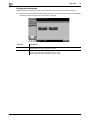 196
196
-
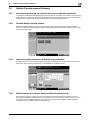 197
197
-
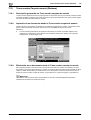 198
198
-
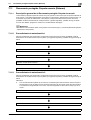 199
199
-
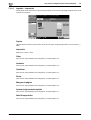 200
200
-
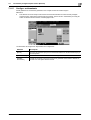 201
201
-
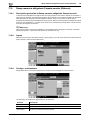 202
202
-
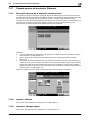 203
203
-
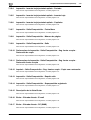 204
204
-
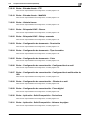 205
205
-
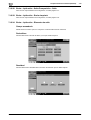 206
206
-
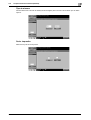 207
207
-
 208
208
-
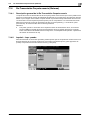 209
209
-
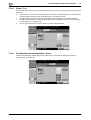 210
210
-
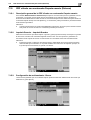 211
211
-
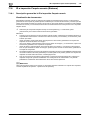 212
212
-
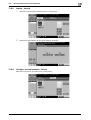 213
213
-
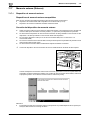 214
214
-
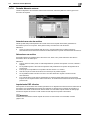 215
215
-
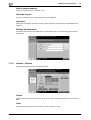 216
216
-
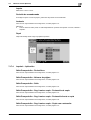 217
217
-
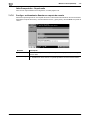 218
218
-
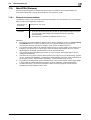 219
219
-
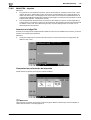 220
220
-
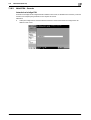 221
221
-
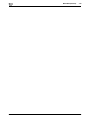 222
222
-
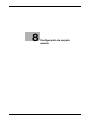 223
223
-
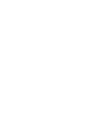 224
224
-
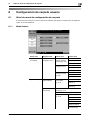 225
225
-
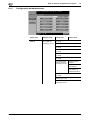 226
226
-
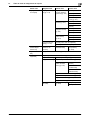 227
227
-
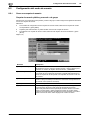 228
228
-
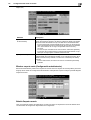 229
229
-
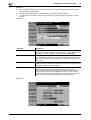 230
230
-
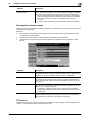 231
231
-
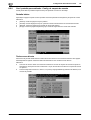 232
232
-
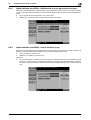 233
233
-
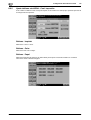 234
234
-
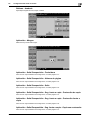 235
235
-
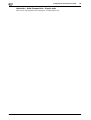 236
236
-
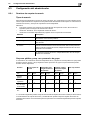 237
237
-
 238
238
-
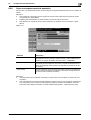 239
239
-
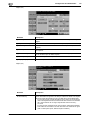 240
240
-
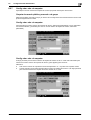 241
241
-
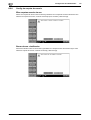 242
242
-
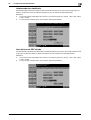 243
243
-
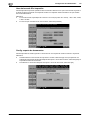 244
244
-
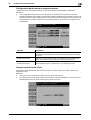 245
245
-
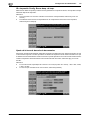 246
246
-
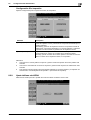 247
247
-
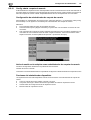 248
248
-
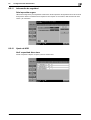 249
249
-
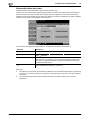 250
250
-
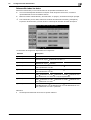 251
251
-
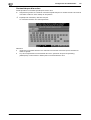 252
252
-
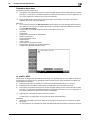 253
253
-
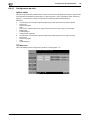 254
254
-
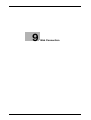 255
255
-
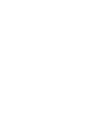 256
256
-
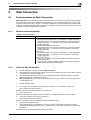 257
257
-
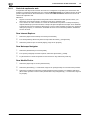 258
258
-
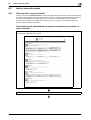 259
259
-
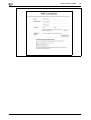 260
260
-
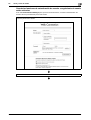 261
261
-
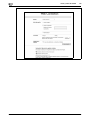 262
262
-
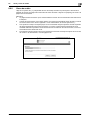 263
263
-
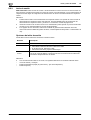 264
264
-
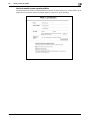 265
265
-
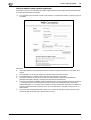 266
266
-
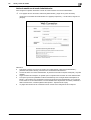 267
267
-
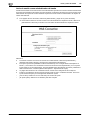 268
268
-
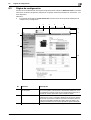 269
269
-
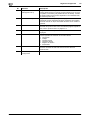 270
270
-
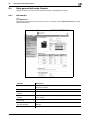 271
271
-
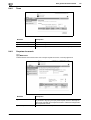 272
272
-
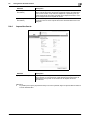 273
273
-
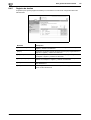 274
274
-
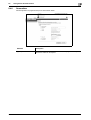 275
275
-
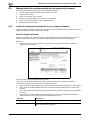 276
276
-
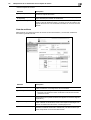 277
277
-
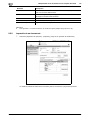 278
278
-
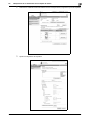 279
279
-
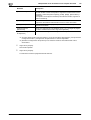 280
280
-
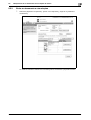 281
281
-
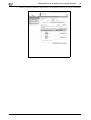 282
282
-
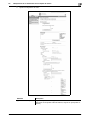 283
283
-
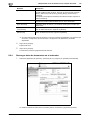 284
284
-
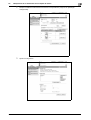 285
285
-
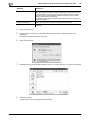 286
286
-
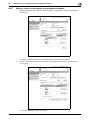 287
287
-
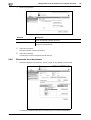 288
288
-
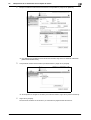 289
289
-
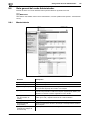 290
290
-
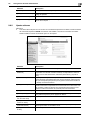 291
291
-
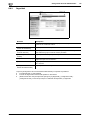 292
292
-
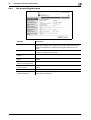 293
293
-
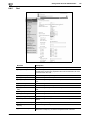 294
294
-
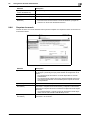 295
295
-
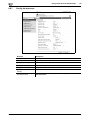 296
296
-
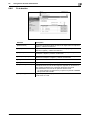 297
297
-
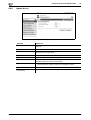 298
298
-
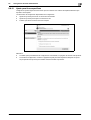 299
299
-
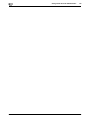 300
300
-
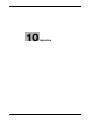 301
301
-
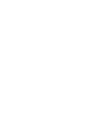 302
302
-
 303
303
-
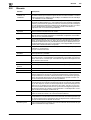 304
304
-
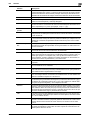 305
305
-
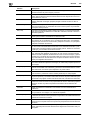 306
306
-
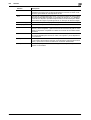 307
307
-
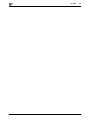 308
308
-
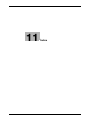 309
309
-
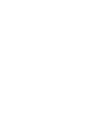 310
310
-
 311
311
-
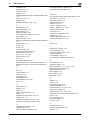 312
312
-
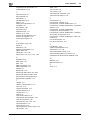 313
313
-
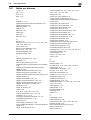 314
314
-
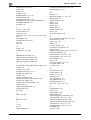 315
315
-
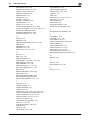 316
316
-
 317
317
Olivetti d-Color MF220-MF280-MF360 El manual del propietario
- Categoría
- Multifuncionales
- Tipo
- El manual del propietario
Documentos relacionados
-
Olivetti d-Color MF220-MF280-MF360 El manual del propietario
-
Olivetti d-Color MF220-MF280-MF360 El manual del propietario
-
Olivetti d-Color MF220-MF280-MF360 El manual del propietario
-
Olivetti d-Color MF220-MF280-MF360 El manual del propietario
-
Olivetti d-Color MF652 - MF752 El manual del propietario