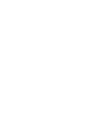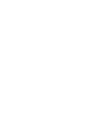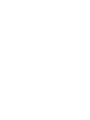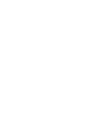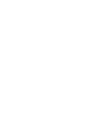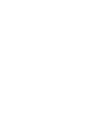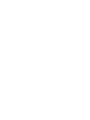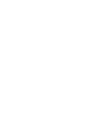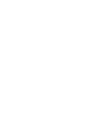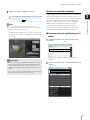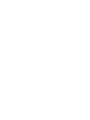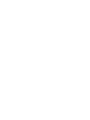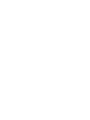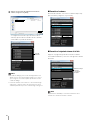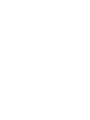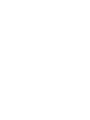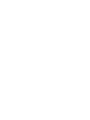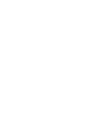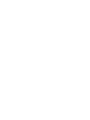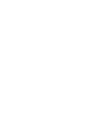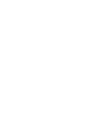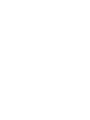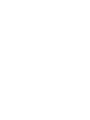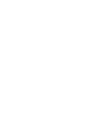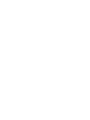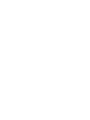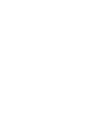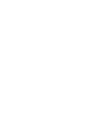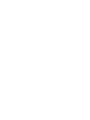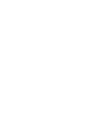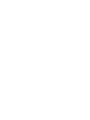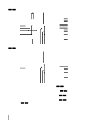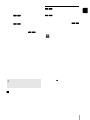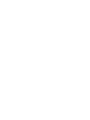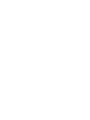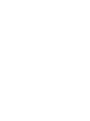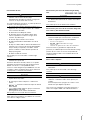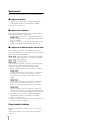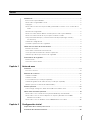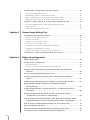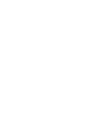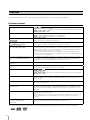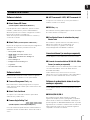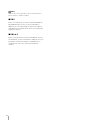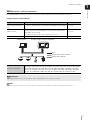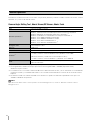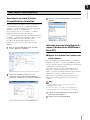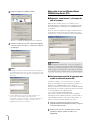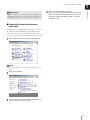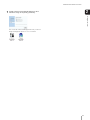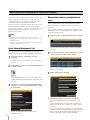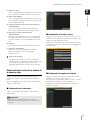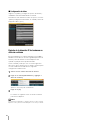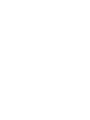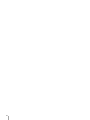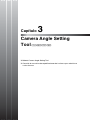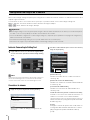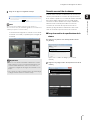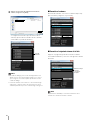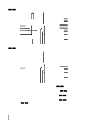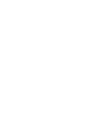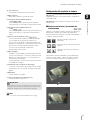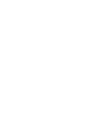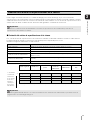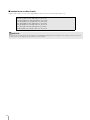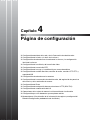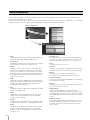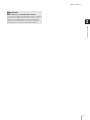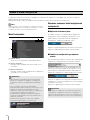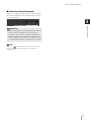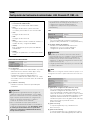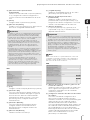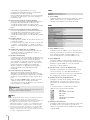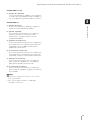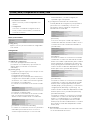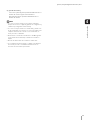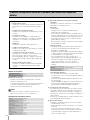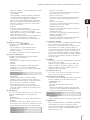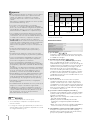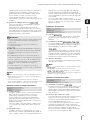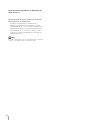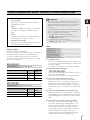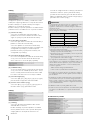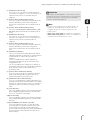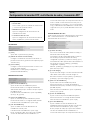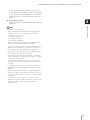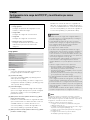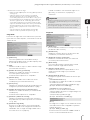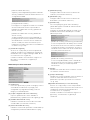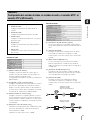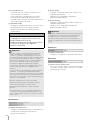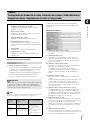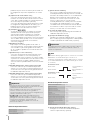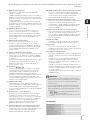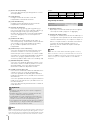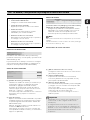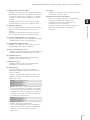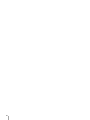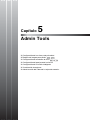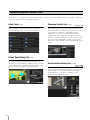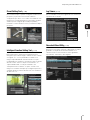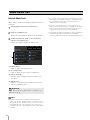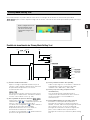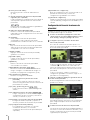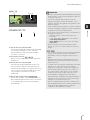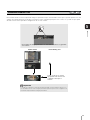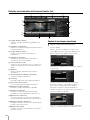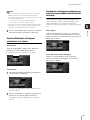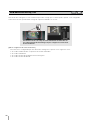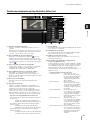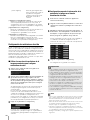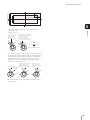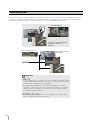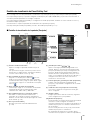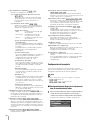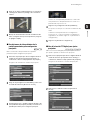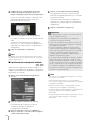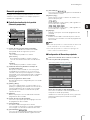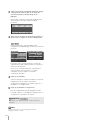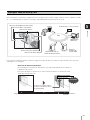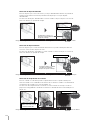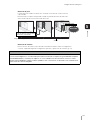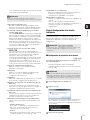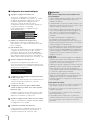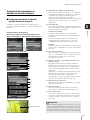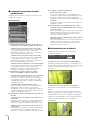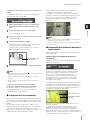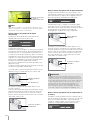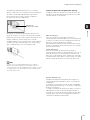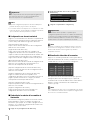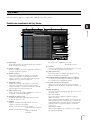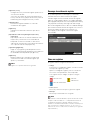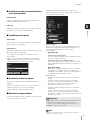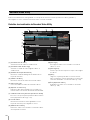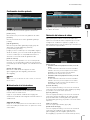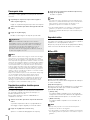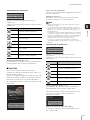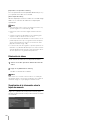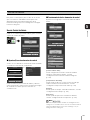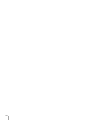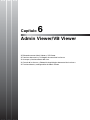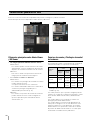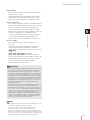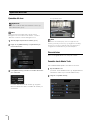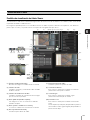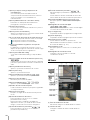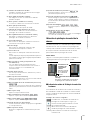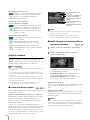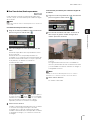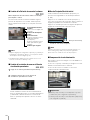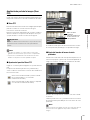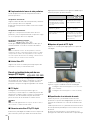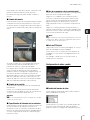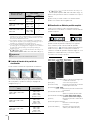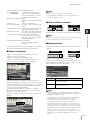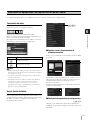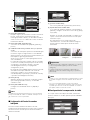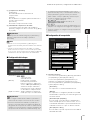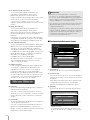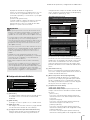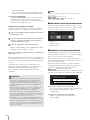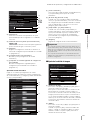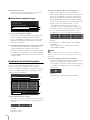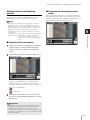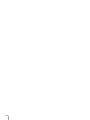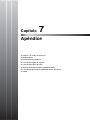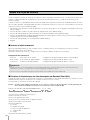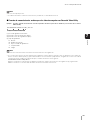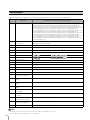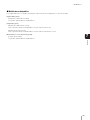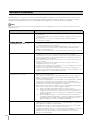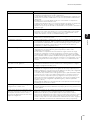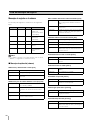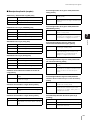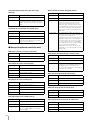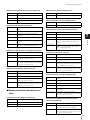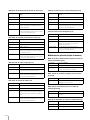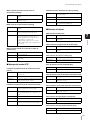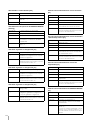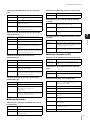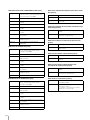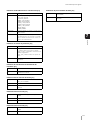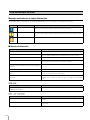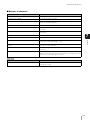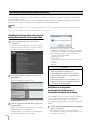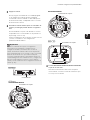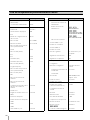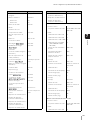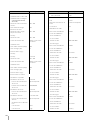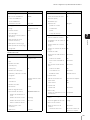ESPAÑOL
Cámara de red
Cámara de red
Guía de funcionamiento
Asegúrese de leer este Manual de usuario antes de utilizar la cámara de red.


4
Software de código abierto
El producto (la cámara y el RM-Lite incluido) contiene
módulos de software de código abierto. Para obtener más
información, consulte “ThirdPartySoftware-S.pdf” (Licencia
de software de terceros) en la carpeta
OpenSourceSoftware de la carpeta LICENSE del CD-ROM
de instalación. En la misma carpeta encontrará disponibles
las condiciones de la licencia de cada uno de los módulos.
Software bajo GPL y LGPL
Si desea obtener el código fuente en virtud de GPL/LGPL,
póngase en contacto con nosotros en
[email protected] y facilítenos la siguiente información
en inglés o en japonés:
1. Nombre del producto y versión del firmware.
2. Nombre del módulo o módulos de software que le
gustaría obtener.
Puede conseguir el código fuente durante al menos tres
años desde el día en que adquirió el producto. Tenga en
cuenta que podemos cobrarle los costes en que
incurramos al proporcionarle el código fuente.
Control de exportaciones de seguridad
Este producto está sujeto al control de exportaciones de
seguridad. Por lo tanto, para su exportación o traslado al
extranjero es posible que necesite la autorización de los
organismos gubernamentales.









Configuración del ángulo de la cámara
37
3
Camera Angle Setting Tool
Nota
Al conectar Camera Angle Setting Tool a la cámara, se
desconectan el visor y el software de grabación conectados a la
cámara (excepto las conexiones RTP).
Se mostrará una imagen de la cámara en vivo desde
la cámara conectada y se podrá ajustar el ángulo de
la cámara.
Conexión con una lista de cámaras
Al utilizar varias cámaras, la información de conexión a la
cámara ya introducida en el archivo de especificaciones
de la cámara se puede leer en la lista de cámaras utilizada
por Camera Angle Setting Tool. De este modo puede
conectarse a varias cámaras sin tener que introducir la
información de la cámara para cada una. Consulte
“Creación de un archivo de especificaciones de la
cámara” (p. 43) para obtener información sobre cómo
crear un archivo de especificaciones de la cámara.
Carga de un archivo de especificaciones de la
cámara
Aparecerá el cuadro de diálogo [Seleccionar
cámara].
3
Haga clic en [Sí] en el siguiente mensaje.
Importante
• El acceso a la cámara está limitado a 30 minutos. Camera
Angle Setting Tool se desconectará automáticamente una
vez transcurridos 30 minutos. Vuelva a conectarlo si no
completa la configuración del ángulo de la cámara en este
tiempo.
• No se puede acceder a la cámara a través de Camera Angle
Setting Tool desde varios PC al mismo tiempo.
1
Haga clic en [Seleccionar cámara] desde el menú
[Archivo].
2
Haga clic en [Cargar archivo de especificaciones de la
cámara].




38
Se cargará el archivo de especificaciones de la
cámara y aparecerán los nombres de las cámaras
enumerados en [Lista de cámaras].
Nota
• El cuadro de diálogo [Seleccionar cámara] permanecerá
abierto a menos que Camera Angle Setting Tool se cierre o
que se haga clic en la X de la parte superior derecha del
cuadro de diálogo.
• La lista de cámaras se descarta si se cierra Camera Angle
Setting Tool. Cargue el archivo de especificaciones de la
cámara la próxima vez que inicie Camera Angle Setting Tool.
Conexión a la cámara
En la lista de cámaras, seleccione la cámara a la que hay
que conectarse y haga clic en [Conectar].
Conexión a la siguiente cámara de la lista
Haga clic en [Siguiente] para desconectar la cámara
conectada actualmente y conéctese a la siguiente cámara
de la lista.
Nota
En [Información detallada] se muestra la información de la
cámara seleccionada en la lista de cámaras.
3
Seleccione el archivo de especificaciones de la
cámara y haga clic en [Abrir].
Lista de
cámaras
Cámara a la qu
hay que
conectarse
después

















4
Software de código abierto
El producto (la cámara y el RM-Lite incluido) contiene
módulos de software de código abierto. Para obtener más
información, consulte “ThirdPartySoftware-S.pdf” (Licencia
de software de terceros) en la carpeta
OpenSourceSoftware de la carpeta LICENSE del CD-ROM
de instalación. En la misma carpeta encontrará disponibles
las condiciones de la licencia de cada uno de los módulos.
Software bajo GPL y LGPL
Si desea obtener el código fuente en virtud de GPL/LGPL,
póngase en contacto con nosotros en
[email protected] y facilítenos la siguiente información
en inglés o en japonés:
1. Nombre del producto y versión del firmware.
2. Nombre del módulo o módulos de software que le
gustaría obtener.
Puede conseguir el código fuente durante al menos tres
años desde el día en que adquirió el producto. Tenga en
cuenta que podemos cobrarle los costes en que
incurramos al proporcionarle el código fuente.
Control de exportaciones de seguridad
Este producto está sujeto al control de exportaciones de
seguridad. Por lo tanto, para su exportación o traslado al
extranjero es posible que necesite la autorización de los
organismos gubernamentales.

Aparece la imagen capturada por la cÆmara.
Cambie la visualizacin del tamaæo de la pantalla
entre pantalla grande y pantalla pequeæa. La
visualizacin del tamaæo de la pantalla tambiØn
puede seleccionarse en [Tamaæo de la pantalla de
visualizacin] en el menœ [Ver].
Muestra las lneas de puntos que indican los
intervalos de operacin de giro y operacin de
inclinacin. El Ængu lo de la cÆmara no se puede
cambiar a las posiciones sin lneas de puntos.
Control de la operacin de giro de la cÆmara.
Control de la operacin de inclinacin de la cÆmara.
Control de la operacin de rotacin de la cÆmara.
Puede hacer clic en el control o arrastrar la palanca
para controlar la operacin de rotacin de la cÆmara.
Esto aparece cuando se selecciona [Activar] para
[Zoom digital]. Al arrastrar el control por encima de
este icono se cambia a zoom digital.
(4)
(1)
(3)
(5)
(6) (2)
(7) (9) (10)
(11)
(12)
(13)
(14)
(15)
(16)
(17)
(4)
(5)
(6)
(10)
(8)
(1)
(2)
(9)(8) (10)
(14)
(10)
(15)
(16)
(17)





Precauciones de seguridad
7
Precauciones de uso Precauciones para el uso de Camera Angle Setting
Tool
Precauciones para el uso de las funciones integradas
en la cámara y del software incluido
Notas sobre la limpieza
Advertencia
• Si descubre estados defectuosos, como humo, ruidos
extraños, calor u olores extraños, deje
inmediatamente de utilizar la cámara y póngase en
contacto con el proveedor más cercano.
Si continúa utilizando el producto, se podría producir un
incendio o una descarga eléctrica.
• Si se inicia una tormenta, detenga la instalación, la
inspección, etc. y no toque la cámara. No continúe
con la conexión del cable.
• No desmonte ni modifique la cámara.
• No derrame agua ni otros líquidos dentro de la
cámara, ni pulverice la cámara con agua; de lo
contrario, la podría mojar.
• No inserte objetos extraños en la cámara.
• No utilice pulverizadores inflamables cerca de la
cámara.
• No deje los cables LAN, las fuentes de alimentación
externas ni los conectores de energía del adaptador
CA (se vende por separado) conectados cuando
prevea no utilizar la cámara durante períodos de
tiempo prolongados.
• No dañe el cable de conexión.
Esto podría provocar un incendio o una descarga
eléctrica.
• No utilice la cámara con dispositivos médicos u otros
sistemas de soporte vital.
En función del entorno de red y del PC, no se puede
garantizar una transmisión de vídeo de alta precisión
debido a un retraso o a una pérdida de vídeo.
Canon no asume ninguna responsabilidad en caso de
accidente o daños resultantes del uso de la cámara en
los dispositivos o sistemas mencionados.
Precaución
• No capture el sol, las lámparas halógenas u otros
sujetos de luz muy fuerte.
• No exponga la cámara a impactos o vibraciones
fuertes.
• No lleve la cámara de red por el cabezal
de la cámara.
• No gire por la fuerza las
piezas giratorias de la cámara manualmente.
Esto podría provocar un fallo de funcionamiento.
Debe ser una persona de mantenimiento cualificada
quien realice esta instalación, que deberá ser conforme
con todos los códigos locales.
Precaución
• Camera Angle Setting Tool se ha diseñado para su
uso durante la instalación de la cámara. No la utilice
diariamente.
Esto podría provocar un fallo de funcionamiento.
Precaución
• No utilice las funciones integradas en la cámara o el
software incluido que se mencionan a continuación
cuando se requiera un alto nivel de fiabilidad:
– Funciones inteligentes
– Estabilizador de imagen
– Software de grabación de vídeo de red RM-Lite
Estas funciones no garantizan la captura de alta
precisión y no admiten aplicaciones más allá de su rango
previsto de uso. Canon no se hace responsable de
ningún accidente ni daño como resultado del uso de
estas funciones.
Advertencia
• No use alcohol, disolvente, bencina ni líquidos
inflamables.
Esto podría provocar un incendio o una descarga
eléctrica.
Precaución
• Revise periódicamente la posible existencia de
oxidación o materiales sueltos en las piezas y los
tornillos.
Para las inspecciones, póngase en contacto con la
tienda en la que adquirió el producto.
Si no lo hace es posible que se produzcan lesiones o
daños en el equipo debido a la caída de elementos.

8
Mantenimiento
Desconecte la alimentación antes de limpiar la cámara
Limpieza del exterior
1 Humedezca un paño suave con agua o detergente
neutro diluido y limpie la suciedad con suavidad.
2 Aclare con un paño seco.
Limpieza de los objetivos
Utilice un limpiador de objetivos comercial para quitar la
suciedad de la superficie del objetivo.
• Es posible que el enfoque automático no
funcione correctamente si la superficie del objetivo tiene
polvo o suciedad.
• Tenga en cuenta que, si la superficie del objetivo está
rayada, la captura de imagen podría ser deficiente.
Limpieza de la cubierta frontal o carcasa domo
La suciedad en las piezas enumeradas a continuación
reducirá la calidad de la imagen, por lo que se recomienda
que se limpien de forma periódica.
Cúpula (cuando se utiliza la carcasa domo
para interior que se vende por separado)
Carcasa domo
Cubierta frontal
Si la superficie de la parte superior no se puede limpiar
correctamente, retírela siguiendo los pasos que se
indican a continuación para limpiarla más a fondo.
1 Retire la cubierta frontal, la carcasa domo o la cúpula.
Consulte los pasos que se describen en “Instalación
de la cámara” en la “Guía de instalación” que se
incluye con la carcasa domo para interior y retire la
cúpula.
Consulte los pasos que se describen en “Instalación
de la cámara” en la “Guía de instalación” que se
incluye con la cámara para quitar la carcasa domo.
Consulte los pasos que se describen en “Uso de la
carcasa de la cámara” en la “Guía de instalación” que
se incluye con la cámara para quitar la cubierta frontal.
2 Humedezca un paño suave con agua o detergente
neutro diluido y limpie la suciedad con suavidad.
3 Aclare con un paño seco.
4 Vuelva a colocar la cubierta frontal, la carcasa domo o la
cúpula en su posición original.
Cómo desechar la cámara
Deseche la cámara de acuerdo con las leyes y normas
locales.
Al desechar la cámara, no olvide extraer la tarjeta de
memoria.

9
Índice
Introducción ................................................................................................................. 2
Exención de responsabilidad .................................................................................................2
Notas sobre la seguridad de la red ........................................................................................2
Copyright.................................................................................................................................2
Notas sobre los derechos de privacidad y publicidad en relación con el uso del vídeo o
audio................................................................................................................................... 2
Nota de marca registrada ....................................................................................................... 3
Notas acerca del software RM-Lite incluido (Renuncia de responsabilidad)........................3
Notas acerca del Contrato de licencia para el software incluido ...........................................3
Sólo para la Unión Europea y el Área Económica Europea (Noruega, Islandia y
Liechtenstein) ..................................................................................................................... 3
Software de código abierto.....................................................................................................4
Control de exportaciones de seguridad ................................................................................. 4
Cómo leer esta Guía de funcionamiento ..................................................................... 5
Manuales de usuario...............................................................................................................5
Cómo utilizar esta Guía de funcionamiento ............................................................................ 5
Iconos que indican modelos de cámara en particular ........................................................... 5
Símbolos que indican precauciones de seguridad ................................................................ 5
Precauciones de seguridad ......................................................................................... 6
Mantenimiento.........................................................................................................................8
Cómo desechar la cámara...................................................................................................... 8
Capítulo 1 Antes de usar
Funciones .................................................................................................................. 14
Funciones comunes ..............................................................................................................14
Software de la cámara............................................................................................... 15
Software instalado................................................................................................................. 15
Software incluido................................................................................................................... 15
Licencia adicional (se vende por separado) ........................................................................ 15
Software de grabación de vídeo de red (se vende por separado) ...................................... 15
RM-Lite (Consulte el “Manual del administrador”) ...............................................................17
Entorno operativo ...................................................................................................... 18
Camera Angle Setting Tool, Admin Viewer/VB Viewer, Admin Tools.................................... 18
Notas sobre el entorno operativo............................................................................... 19
Notas sobre el uso cuando la función [Firewall Windows] está habilitada...........................19
Notas sobre el uso con Internet Explorer 9 o superior y Windows Server 2008/
Windows Server 2012.......................................................................................................19
Notas sobre el uso con Windows Server 2008/Windows Server 2012 .................................20
Capítulo 2 Configuración inicial
Preparación de la cámara para su uso...................................................................... 24
Instalación del software necesario............................................................................. 26

10
Realización de la configuración inicial de la cámara ................................................. 28
Iniciar Camera Management Tool.........................................................................................28
Búsqueda de cámaras y configuración de redes ................................................................28
Definir contraseña, fecha y hora, nombre de la cámara y vídeo..........................................29
Registro de la dirección IP de la cámara en sitios de confianza..........................................30
Acceder a la página superior de la cámara para comprobar el vídeo ....................... 31
Acceder a la página superior desde Camera Management Tool ........................................31
Página superior.....................................................................................................................31
Comprobación del vídeo de la cámara ................................................................................32
Capítulo 3 Camera Angle Setting Tool
Configuración del ángulo de la cámara ..................................................................... 36
Inicio de Camera Angle Setting Tool ....................................................................................36
Conexión a la cámara ...........................................................................................................36
Conexión con una lista de cámaras......................................................................................37
Desconexión de la cámara, Cierre .......................................................................................39
Pantalla de visualización de Camera Angle Setting Tool .....................................................40
Configuración del ángulo de la cámara................................................................................41
Definición del enfoque y la compensación de exposición ................................................... 42
Creación de un archivo de especificaciones de la cámara........................................ 43
Capítulo 4 Página de configuración
Menú Configuración................................................................................................... 46
Acceso al menú Configuración .................................................................................. 48
Menú Configuración..............................................................................................................48
Elementos comunes a todas las páginas de configuración ................................................. 48
[Red] Configuración de Contraseña de administrador, LAN, Dirección IP,
DNS, etc............................................................................................................... 50
[Fecha y hora] Configuración de fecha y hora........................................................... 54
[Cámara] Configuración inicial de la cámara y del nombre del dispositivo
externo ................................................................................................................. 56
[Vídeo] Configuración del tamaño, la calidad y la tasa de imagen de vídeo ............. 61
[RTP] Configuración del servidor RTP, multidifusión de audio y
transmisión RTP................................................................................................... 64
[Carga] Configuración de la carga de HTTP/FTP y la notificación por correo
electrónico............................................................................................................ 66
[Servidor] Configuración del servidor de vídeo, el servidor de audio, el
servidor HTTP, el servidor FTP y WS-Security.................................................... 69
[Evento] Configuración de Grabación de vídeo, Detección de volumen, Salida/
Entrada de dispositivo externo, Reproducción de audio y Temporizador............ 71
[Ctrl. de acceso] Configuración de privilegios de acceso del usuario ....................... 75
[IPsec] Configuración de IPsec.................................................................................. 77
[SSL/TLS] Configuración de encriptación de comunicaciones HTTP........................ 80
Configuración de la autenticación del puerto de red [802.1X] ................................... 82

14
Esta cámara integra las funciones de la cámara y las del servidor en una cámara de red compacta.
Funciones comunes
* En este manual, “tarjeta de memoria” se refiere a las tarjetas de memoria que se pueden utilizar con la cámara.
Funciones
Objetivo óptico (integrado) Objetivo con zoom óptico de 20 aumentos (zoom digital de 12 aumentos)
con función de enfoque automático
Objetivo con zoom óptico motorizado de 3 aumentos (zoom
digital de 4 aumentos)
Número de píxeles efectivos La cámara, equipada con sensor CMOS, admite monitorización de vídeo de alta calidad.
Aproximadamente 2,1 megapíxeles
Aproximadamente 1,3 megapíxeles
Funciones de giro/inclinación
Puede manejar los controles del ángulo de la cámara de forma remota. Además, se puede
ajustar la velocidad según la posición del zoom.
Camera Angle Setting Tool Puede realizar ajustes en el ángulo de la cámara mientras se visualiza el vídeo en el PC
para un ajuste de ángulo sin complicaciones durante la instalación.
Estructura resistente a las sacudidas
(solo VB-H630VE/VB-M620VE)
La cámara está diseñada con un mecanismo que absorbe las sacudidas y una carcasa
exterior hecha de resina de policarbonato y aleación de aluminio de 3,5 mm de grosor
(0,14 pulgadas de grosor). La carcasa domo de la cámara también dispone de tornillos
especiales que no pueden retirarse con facilidad.
* Las funciones descritas anteriormente no garantizan que el producto permanezca
intacto si se somete a impactos, ni que el producto esté hecho a prueba de falsificación
o sea resistente a la manipulación.
Mecanismos de resistencia al polvo y al
agua (solo VB-H630VE/VB-M620VE)
La cámara puede instalarse en exteriores, por ejemplo, debajo de aleros que no estén
resguardados. El calefactor original que se vende por separado le permite utilizar la
cámara en entornos con bajas temperaturas, hasta -30 °C (-22 °F).
Captura de imagen en lugares con poca
iluminación
La cámara puede capturar imágenes de color incluso con un sujeto poco iluminado.
Modo automático del control de sombras
inteligente
La cámara analiza el brillo del vídeo y ajusta automáticamente la compensación de
exposición y los niveles de compensación de oscuridad.
Tamaño de vídeo Se pueden seleccionar los tamaños de vídeo entre las categorías
de 1080p, 720p y 4:3.
Se pueden seleccionar los tamaños de vídeo entre las categorías
de 720p y 4:3.
Distribución de vídeo Admite dos métodos de compresión de vídeo (JPEG/H.264). También se admite la
distribución de transmisión múltiple con distintos tamaños de vídeo que pertenecen a la
misma categoría.
Configuración personalizada Se puede aplicar (o cargar) la configuración del preajuste de la cámara cuando se cambia
entre el modo de día/noche.
Compatibilidad con tarjetas de memoria
SD/SDHC/SDXC*
Puede grabar vídeo y registros cuando la carga falle, y grabar vídeo en formato JPEG o
H.264 en tarjetas de memoria (se admite la grabación manual, con temporizador y de
eventos). Recorded Video Utility en Admin Tools permite buscar y reproducir los vídeos
grabados.
Funciones inteligentes La cámara cuenta con una variedad de funciones inteligentes que proporcionan el amplio
rango de las opciones de detección.
Detección de objetos en movimiento, detección de objetos abandonados, detección de
objetos eliminados, detección de manipulación, detección de paso, detección de
volumen.
Monitorización de vídeo a pequeña escala
mediante el software RM-Lite
(suministrado)
Con el software de grabación de vídeo de red suministrado, RM-Lite, puede grabar y
mostrar las imágenes de hasta cuatro cámaras en tiempo real.

15
1
Antes de usar
Software instalado
Admin Viewer/VB Viewer
(consulte Capítulo 6 “Admin Viewer/VB Viewer”)
Hay dos tipos de visores: VB Viewer, para los usuarios
invitados, y Admin Viewer, para los administradores.
VB Viewer permite a los usuarios configurar los controles
básicos de la cámara y ver imágenes.
Admin Viewer permite monitorizar todos los controles y
eventos de la cámara.
Admin Tools (consulte Capítulo 5 “Admin Tools”)
Dispone de las siguientes herramientas para configurar los
parámetros de la cámara y realizar funciones de
administración.
• Privacy Mask Setting Tool
• Panorama Creation Tool
• View Restriction Setting Tool
•Preset Setting Tool
• Intelligent Function Setting Tool
• Log Viewer
• Recorded Video Utility
Software incluido
El CD-ROM de instalación incluido contiene el siguiente
software. Instale el software en un PC para utilizarlo.
Camera Management Tool (p. 28)
Esta herramienta se utiliza para gestionar en conjunto
varias cámaras, desde realizar ajustes hasta llevar a cabo
el mantenimiento.
Admin Tools Certificate
Se requiere este certificado electrónico para utilizar
Admin Viewer y Admin Tools.
Camera Angle Setting Tool
(Consulte Capítulo 3 “Camera Angle Setting Tool”)
Con esta herramienta puede utilizar la cámara durante la
instalación mientras visualiza vídeos a través de la red en
un PC.
.NET Framework 3.5 SP1/.NET Framework 4.5
Se requiere este entorno de ejecución para utilizar el
software incluido en la cámara.
RM-Lite (p. 17)
Este software muestra y graba imágenes desde un máximo
de cuatro cámaras en tiempo real.
Visor Admin Viewer de autenticación proxy/
Admin Tools
Este software le permite utilizar el visor Admin Viewer y
Admin Tools a través de un servidor proxy con
autenticación proxy. Se guarda en la carpeta
ProxyAuthSupport del CD-ROM de instalación.
Licencia adicional (se vende por separado)
Puede adquirir licencias adicionales si fuera necesario.
Licencia de usuario adicional H.264 AUL-VB de
Canon (se vende por separado)
Se ha añadido una licencia adicional para ver vídeo H.264
con varios ordenadores a través de Admin Viewer o
Recorded Video Utility.
Cada cámara incluye una licencia. Las licencias
adicionales son necesarias para que varios ordenadores
puedan ver vídeo H.264 desde una única cámara.
Software de grabación de vídeo de red (se
vende por separado)
Puede adquirir software y licencias adicionales si fuera
necesario.
RM-64/RM-25/RM-9
Este software permite utilizar cámaras en red para
vigilancia de múltiples puntos y para grabar y reproducir
vídeos desde la cámara. La cantidad de cámaras que se
pueden registrar con RM-64/RM-25/RM-9 varía: se pueden
registrar 64, 25 o 9 cámaras. Al utilizar varios servidores de
almacenamiento, puede crear un sistema de vigilancia
compatible con hasta 512 cámaras.
Software de la cámara

16
Nota
También hay licencias disponibles para actualizar de RM-9 a
RM-25 o RM-64, y de RM-25 a RM-64.
RM-V
Esta licencia adicional le permite instalar RM-64/RM-25/
RM-9 RM Manager y Viewer en varios ordenadores.
Adquiera la licencia para poder visualizar las imágenes
capturadas por la cámara desde varios sitios y para otros
propósitos similares.
RM-Lite-V
Esta licencia adicional le permite instalar RM-Lite Viewer y
Gestor RM-Lite en varios ordenadores. Adquiera la licencia
para poder visualizar las imágenes capturadas por la
cámara desde varios sitios y para otros propósitos
similares.

Software de la cámara
17
1
Antes de usar
RM-Lite (Consulte el “Manual del administrador”)
El instalador (RMLiteInstall.exe) se puede encontrar en la carpeta Applications del CD-ROM de instalación.
Configuración del software RM-Lite
Nota
Para obtener detalles sobre el uso, el entorno operativo y las funciones de RM-Lite, consulte el “Manual del administrador”.
Tipo Perspectiva general Licencia
Servidor de
almacenamiento de RM-
Lite
Se pueden registrar hasta cuatro cámaras para grabar vídeo (JPEG). 1 licencia
RM-Lite Viewer
Reproduce vídeo grabado guardado en el servidor de
almacenamiento y muestra imágenes en tiempo real (JPEG/H.264)
capturadas por la cámara.
Se pueden registrar hasta cuatro cámaras para el visor.
1 licencia
Gestor RM-Lite Se utiliza para registrar cámaras y configurar agendas de grabación. 1 licencia
Cámaras compatibles
VB-R11VE, VB-R11, VB-R10VE, VB-M641VE, VB-M641V, VB-M640VE, VB-M640V,
VB-M741LE, VB-M740E, VB-H43, VB-H630VE, VB-H630D, VB-H730F, VB-M42, VB-M620VE,
VB-M620D, VB-M720F, VB-S30D, VB-S31D, VB-S800D, VB-S900F, VB-S805D, VB-S905F,
VB-H41, VB-H610VE, VB-H610D, VB-H710F, VB-M40, VB-M600VE, VB-M600D, VB-M700F,
VB-C60, VB-C500VD/VB-C500D, VB-C300, VB-C50i/VB-C50iR, VB-C50FSi/VB-C50Fi
Importante
Para agregar RM-Lite Viewer o Gestor RM-Lite, debe comprar RM-Lite-V (se vende por separado).
RM-Lite Viewer Servidor de almacenamiento de RM-Lite
Red
Flujo de vídeo desde la cámara
Flujo de vídeo grabado

18
Para obtener la información más reciente sobre este producto (firmware y software incluido, manuales de usuario, entorno
operativo, etc.), visite el sitio web de Canon.
Camera Angle Setting Tool, Admin Viewer/VB Viewer, Admin Tools
*1 Ajuste el tamaño de la fuente tipográfica (DPI) del panel de control para Admin Tools y Admin Viewer a 100% o 125%.
*2 El navegador debe admitir JavaScript, aplicaciones del navegador XAML e IFRAME (etiquetado HTML).
VB Viewer requiere cookies.
*3 La instalación no es necesaria si utiliza solo VB Viewer. .NET Framework 3.5 SP1 y 4.5 se suministran en el CD-ROM de
instalación incluido, y el instalador adecuado se selecciona de forma automática en función de la versión de Internet
Explorer.
*4 El software incluido o el software instalado en la cámara no se puede iniciar desde la pantalla de inicio que se ha
añadido en Windows 8 o posterior.
Nota
Para obtener más detalles sobre el entorno operativo de Camera Management Tool, consulte el “Manual de usuario de Camera
Management Tool”.
Entorno operativo
CPU Intel Core i7-2600 o superior
Sistemas operativos*
1
Windows Vista Ultimate/Business/Enterprise/Home Premium SP2 32/64 bits
Windows 7 Ultimate/Professional/Enterprise/Home Premium SP1 32/64 bits
Windows 8/Windows 8 Pro/Windows 8 Enterprise 32/64-bits *
4
Windows 8.1/Windows 8.1 Pro/Windows 8.1 Enterprise 32/64-bits *
4
Windows Server 2008 Standard SP2 32/64 bits
Windows Server 2008 R2 Standard SP1 64 bits
Windows Server 2012 Standard 64 bits *
4
Windows Server 2012 R2 Standard 64 bits *
4
Navegador web*
2
Internet Explorer 8/9 32 bits
Internet Explorer 10/11
Memoria 2 GB o más
Pantalla del visor 1920 x 1080 o superior
Software*
3
.NET Framework 3.5 SP1 (cuando utilice Internet Explorer 8/9)
– Se debe instalar en sistemas Windows Vista y Windows Server 2008
.NET Framework 4.5 (cuando utilice Internet Explorer 10/11)
– Se debe instalar en sistemas Windows 7 y Windows Server 2008 R2
Audio
Si utiliza la función de audio de la cámara, se requiere la función de admisión de
audio del ordenador.

19
1
Antes de usar
Notas sobre el uso cuando la función
[Firewall Windows] está habilitada
Al iniciar la Camera Management Tool, puede aparecer el
cuadro de diálogo [Alerta de seguridad de Windows].
Si aparece el cuadro de diálogo [Alerta de seguridad de
Windows], haga clic en [Desbloquear].
Una vez haya hecho clic en este botón, el cuadro de
diálogo de advertencia dejará de aparecer.
Si el cuadro de diálogo [Alerta de seguridad de Windows]
no aparece, es posible que la función de advertencia del
firewall de Windows esté deshabilitada. Siga el
procedimiento de abajo para agregar [Camera
Management Tool] como excepción del firewall de
Windows.
Notas sobre el uso con Internet Explorer 9 o
superior y Windows Server 2008/Windows
Server 2012
Registro de la dirección IP de la cámara como
sitio de confianza
En Internet Explorer 9 o superior, Windows Server 2008 y
Windows Server 2012, el nivel de seguridad para sitios de
Internet y sitios de intranet en Internet Explorer está ajustado
en [Alto] de forma predeterminada.
Por lo tanto, al acceder a Admin Viewer/VB Viewer, la
página de configuración de la cámara o Admin Tools,
aparece un cuadro de diálogo de bloqueo de contenido y
la página no se puede visualizar correctamente.
Para corregir este problema, siga el procedimiento de
abajo para registrar la página superior como sitio de
confianza.
Nota
• Configure la dirección IP de la cámara con Camera
Management Tool (p. 28).
• Si omite el registro en este paso, puede realizarlo más
adelante a través de Camera Management Tool (p. 30).
Notas sobre el entorno operativo
1
Haga clic en [Firewall de Windows] en [Panel de
control] > [Sistema y seguridad].
2
Haga clic en [Permitir una aplicación o una
característica a través de Firewall de Windows] >
[Cambiar la configuración] > [Permitir otra aplicación].
3
Seleccione [Camera Management Tool] y haga clic en
[Agregar]
1
Haga clic en el menú [Herramientas] > [Opciones de
Internet ] en Internet Explorer.
2
Haga clic en la pestaña [Seguridad].

20
Aparece el cuadro de diálogo [Sitios de confianza].
Nota
• Desmarque la casilla de verificación [Requerir comprobación
del servidor (https:) para todos los sitios de esta zona] si está
marcada. La dirección IP de la cámara se registrará en la lista
[Sitio web].
• Puede registrar direcciones IP de varias cámaras con un
asterisco (*) cuando introduzca una dirección IP.
Por ejemplo, si escribe “192.160.1.*”, todas las cámaras que
comparten el fragmento “192.160.1” de la dirección se
registrarán como sitios de confianza.
Notas sobre el uso con Windows Server
2008/Windows Server 2012
Registro de “about:internet” y del nombre de
host de la cámara
Admin Viewer y Admin Tools no se iniciarán si se ha
habilitado IE ESC (configuración de seguridad mejorada
de Internet Explorer) en Windows Server 2008/Windows
Server 2012.
Antes de usar las herramientas, registre “about:internet” y
el nombre de host de la cámara conectada en las listas
“Intranet local” y “Sitios de confianza” de Internet Explorer.
Configuración de seguridad del navegador web
cuando se utiliza una conexión SSL
Cuando se establece una conexión SSL a la cámara
desde un navegador web (Internet Explorer 9/10/11) en
Windows Server 2008/Windows Server 2012, las
siguientes operaciones pueden abrir el cuadro de diálogo
de bloqueo de contenido e impedir que siga funcionando.
• Inicio de Admin Tools o Admin Viewer
• Recepción de audio desde VB Viewer
Esto sucede cuando la Configuración de seguridad
mejorada de Internet Explorer (IE ESC) está activada en
Internet Explorer 9/10/11. Siga el procedimiento que se
indica a continuación para cambiar este ajuste.
3
Haga clic en [Sitios de confianza] > [Sitios].
4
Introduzca la dirección IP de la cámara bajo [Agregar
este sitio web a la zona de] y, a continuación, haga clic
en [Agregar].
Importante
Una vez registrado “about:internet”, el nivel de seguridad en
Windows 7 es el mismo que cuando se utiliza Internet Explorer.
Después de usar Admin Viewer/Admin Tools, es recomendable
quitar el registro de “about:internet” y del nombre de la cámara
de la forma necesaria y restaurar el nivel de seguridad original.
1
Haga clic en [Opciones de Internet] en el menú
[Herramientas] de Internet Explorer 9/10/11 y haga clic
en la pestaña [Avanzado].
2
Anule la selección de la casilla de verificación [No
guardar las páginas cifradas en el disco] en
[Seguridad].

Notas sobre el entorno operativo
21
1
Antes de usar
Cómo habilitar la función de sonido para
utilizar audio
En Windows Server 2008/Windows Server 2012, la función
de sonido está deshabilitada de forma predeterminada.
Para recibir audio con el visor, siga el procedimiento que
se indica a continuación para habilitar la función de sonido.
Nota
Si el [Panel de control] está en vista clásica, haga doble clic en
[Sonido].
Importante
Tenga en cuenta que, si se vuelve a activar la Configuración de
seguridad mejorada de IE, la casilla de verificación [No guar-
dar las páginas cifradas en el disco] también se habilitará.
1
Abra el [Panel de control] y haga clic en [Hardware].
2
Haga clic en [Sonido].
3
Cuando aparezca el mensaje [El Servicio de audio no
está en ejecución], haga clic en [Sí].
4
Aparece el cuadro de diálogo [Sonido].
Haga clic en la pestaña [Reproducción] para confirmar
que se ha instalado un dispositivo de audio. (Si no se
ha instalado ningún dispositivo de audio, consulte el
manual de su PC).

Instalación del software necesario
27
2
Configuración inicial
Los iconos de Camera Management Tool y Camera
Angle Setting Tool aparecen en el escritorio.
7
Cuando aparezca la pantalla de finalización de la
instalación, haga clic en [Salir] o [Reiniciar].

28
Para usar la cámara, primero debe definir los ajustes de
red de la cámara y, a continuación, establecer una
conexión de red entre la cámara y un ordenador. Use
Camera Management Tool para estos ajustes.
En esta sección se explicará, además de los ajustes de
red, cómo definir el nombre, la fecha y la hora de la
cámara y otros ajustes. También se explicará cómo usar
Camera Management Tool para realizar los ajustes
iniciales de la cámara.
Nota
• Para obtener más detalles sobre el uso de Camera
Management Tool, consulte “Manual de usuario de Camera
Management Tool”.
• Los ajustes realizados aquí se reflejarán en los ajustes de la
Página de configuración (p. 45).
Iniciar Camera Management Tool
Inicie la herramienta Camera Management Tool que se
instaló en el ordenador desde el CD-ROM de instalación.
Consulte la “Guía de instalación” > “Conexión de la
cámara”
Camera Management Tool se iniciará y aparecerá el
cuadro de diálogo [Configuración de búsqueda de la
cámara].
Aparecerá la pantalla principal de Camera
Management Tool.
Búsqueda de cámaras y configuración de
redes
Aquí se explicarán los ajustes de red para que pueda
buscar cámaras conectadas a la red y conéctelas a un
ordenador.
Los ejemplos serán para configurar una cámara. Camera
Management Tool, sin embargo, puede configurar varias
cámaras al mismo tiempo.
Las cámaras detectadas aparecerán en la lista de
cámaras.
Aparecerá el cuadro de diálogo [Configuración
básica de la cámara].
(1) [Método de configuración de la dirección IPv4]
Seleccione el método para configurar la dirección
IPv4.
Si selecciona [Manual], introduzca directamente los
valores de acuerdo con el entorno en el que se utiliza
la cámara.
Si selecciona [Automático (DHCP)], el valor adquirido
automáticamente del servidor DHCP se introducirá en
[Dirección IPv4], [Máscara de subred] y [Dirección
IPv4 de la puerta de enlace predeterminada].
Realización de la configuración inicial de la cámara
1
Conecte la cámara y el ordenador a la red y
enciéndala.
2
Haga doble clic en el icono de [Camera Management
Tool] del escritorio.
3
Introduzca la contraseña predeterminada de fábrica
(“camera”) en [Contraseña de administrador] y haga
clic en [Aceptar].
1
Haga clic en el icono de [Actualiza la lista de cámaras].
2
Seleccione una cámara en la lista de cámaras y haga
clic en [Configuración básica de la cámara].
3
Defina cada elemento de [Red].
(1)
(3)
(4)
(5)
(2)
(6)
(7)

Realización de la configuración inicial de la cámara
29
2
Configuración inicial
(2) [Dirección IPv4]
Si seleccionó [Método de configuración de la dirección
IPv4] > [Manual], introduzca una dirección IPv4 fija.
(3) [Máscara de subred]
Si seleccionó [Método de configuración de la dirección
IPv4] > [Manual], introduzca los valores de la máscara
de subred para cada red.
(4) Casilla de verificación [Introd. dir. puerta de enlace
predeterminada]
Seleccione esto para configurar manualmente la
dirección de la puerta de enlace predeterminada.
(5) [Dirección IPv4 de la puerta de enlace
predeterminada]
Asegúrese de configurar esto si selecciona [Método
de configuración de la dirección IPv4] > [Manual] y
conecte la cámara con una subred diferente a la del
visor.
(6) [AutoIP]
Seleccione esto para habilitar o deshabilitar AutoIP.
(7) [Dirección IPv4 (AutoIP)]
Cuando se selecciona [Habilitar] para [AutoIP],
aparecerá una dirección IPv4 configurada
automáticamente.
La cámara se reiniciará y los ajustes se aplicarán.
Cuando haga clic en [Aceptar], también se aplicarán
otros ajustes en ([Contraseña], [Fecha y hora],
[Cámara], [Vídeo]) [Ajustes básicos de la cámara].
Definir contraseña, fecha y hora, nombre de
la cámara y vídeo
Defina la información básica de la cámara, como el
nombre de la cámara, contraseña del administrador y
fecha.
Una vez introducida la información para cada elemento,
haga clic en [Aceptar].
Configuración de la contraseña
Haga clic en [Contraseña] y defina la contraseña del
administrador.
Configuración de la fecha y la hora
Haga clic en [Fecha y hora] y realice los ajustes como el
método de ajuste de la fecha y la hora de la cámara, huso
horario y hora del horario de verano.
Para obtener información sobre cada elemento, consulte
“Configuración” (p. 54) en “[Fecha y hora] Configuración
de fecha y hora”.
Configuración del nombre de la cámara
Haga clic en [Cámara] y defina el nombre de la cámara
mostrado en los visores y otro software.
Para obtener más información sobre los ajustes, consulte
“Nombre de la cámara” (p. 56) en “[Cámara]
Configuración inicial de la cámara y del nombre del
dispositivo externo”.
4
Haga clic en [Aceptar].
Importante
Para garantizar la seguridad del sistema, asegúrese de
cambiar la Contraseña de administrador. No olvide la nueva
contraseña.

30
Configuración de vídeo
Haga clic en [Vídeo] y configure los ajustes de tamaño y
calidad del vídeo transmitido desde la cámara.
Para obtener más información sobre los ajustes, consulte
“[Vídeo] Configuración del tamaño, la calidad y la tasa de
imagen de vídeo” (p. 61).
Registro de la dirección IP de la cámara en
sitios de confianza
En Internet Explorer 9 o superior, Windows Server 2008 y
Windows Server 2012, el nivel de seguridad para sitios de
Internet y sitios de intranet en Internet Explorer está
ajustado en [Alto] de forma predeterminada.
Como resultado, puede que sea necesario registrar la
dirección IP de la cámara como un sitio de confianza para
acceder a Admin Viewer/VB Viewer, Página de
configuración o Admin Tools.
Aparece un mensaje de confirmación.
La cámara se registrará como un sitio de confianza
para Internet Explorer.
Nota
La información registrada se cargará cuando se reinicie Internet
Explorer. Cierre y reinicie Internet Explorer si se está ejecutando.
1
Seleccione una cámara de la lista de cámaras.
2
Haga clic en el menú [Mantenimiento] > [Agregar a
Sitios de confianza].
3
Haga clic en [Sí].

Acceder a la página superior de la cámara para comprobar el vídeo
33
2
Configuración inicial

34

Capítulo 3
Camera Angle Setting
Tool
❏ Método Camera Angle Setting Tool
❏ Creación de un archivo de especificaciones de la cámara para administrar
varias cámaras

36
Utilice Camera Angle Setting Tool para ajustar el ángulo de la cámara al instalar la cámara o al cambiar la orientación de la
captura según la situación.
A continuación se ofrece un resumen de los ajustes que se pueden realizar con la Camera Angle Setting Tool.
Giro, Inclinación, Rotación, Zoom, Rotación de imagen, Enfoque
Zoom, Rotación de imagen, Enfoque
Inicio de Camera Angle Setting Tool
Nota
También puede iniciar la herramienta Camera Angle Setting Tool
desde Camera Management Tool. Para obtener más detalles,
consulte el manual de usuario de Camera Management Tool.
Conexión a la cámara
Aparecerá el cuadro de diálogo [Configuración de
conexión].
[Nombre de host]
Introduzca el nombre de host o la dirección IP de la
cámara (p. 28).
[Nombre de usuario de administrador]
Introduzca el nombre de usuario de administrador de
la cámara (p. 28).
[Contraseña de administrador]
Introduzca la contraseña de administrador de la
cámara (p. 28).
Casilla de verificación [Activar Comunicaciones SSL]
Cuando se selecciona esta casilla de verificación, se
establece la conexión con la cámara mediante
comunicaciones SSL. Las comunicaciones SSL no se
utilizan normalmente (configuración predeterminada
de fábrica) (p. 81).
[Puerto]
Configure el número de puerto HTTP en 80, 443 o en
un rango del 1024 al 65535. Normalmente se utiliza
[80] (configuración predeterminada de fábrica)
(p. 70).
Configuración del ángulo de la cámara
Importante
• Camera Angle Setting Tool se incluye para ajustar el ángulo solamente durante la instalación de la cámara y no está diseñado para un
uso diario. Su uso excesivo podría provocar fallos de funcionamiento de la cámara.
• Una vez modificada la configuración en Camera Angle Setting Tool, compruebe que los parámetros en la página de configuración y
Admin Tools funcionan correctamente.
• La herramienta Camera Angle Setting Tool no se puede utilizar a través de un servidor proxy.
• Las funciones de carga no se pueden utilizar mientras Camera Angle Setting Tool está conectada.
1
Haga doble clic en el icono de Camera Angle Setting
Tool en el escritorio para iniciar Camera Angle Setting
Tool.
1
Haga clic en [Conectar] desde el menú [Archivo].
2
Introduzca cada elemento para conectar a la cámara y
haga clic en [Aceptar].

Configuración del ángulo de la cámara
37
3
Camera Angle Setting Tool
Nota
Al conectar Camera Angle Setting Tool a la cámara, se
desconectan el visor y el software de grabación conectados a la
cámara (excepto las conexiones RTP).
Se mostrará una imagen de la cámara en vivo desde
la cámara conectada y se podrá ajustar el ángulo de
la cámara.
Conexión con una lista de cámaras
Al utilizar varias cámaras, la información de conexión a la
cámara ya introducida en el archivo de especificaciones
de la cámara se puede leer en la lista de cámaras utilizada
por Camera Angle Setting Tool. De este modo puede
conectarse a varias cámaras sin tener que introducir la
información de la cámara para cada una. Consulte
“Creación de un archivo de especificaciones de la
cámara” (p. 43) para obtener información sobre cómo
crear un archivo de especificaciones de la cámara.
Carga de un archivo de especificaciones de la
cámara
Aparecerá el cuadro de diálogo [Seleccionar
cámara].
3
Haga clic en [Sí] en el siguiente mensaje.
Importante
• El acceso a la cámara está limitado a 30 minutos. Camera
Angle Setting Tool se desconectará automáticamente una
vez transcurridos 30 minutos. Vuelva a conectarlo si no
completa la configuración del ángulo de la cámara en este
tiempo.
• No se puede acceder a la cámara a través de Camera Angle
Setting Tool desde varios PC al mismo tiempo.
1
Haga clic en [Seleccionar cámara] desde el menú
[Archivo].
2
Haga clic en [Cargar archivo de especificaciones de la
cámara].

38
Se cargará el archivo de especificaciones de la
cámara y aparecerán los nombres de las cámaras
enumerados en [Lista de cámaras].
Nota
• El cuadro de diálogo [Seleccionar cámara] permanecerá
abierto a menos que Camera Angle Setting Tool se cierre o
que se haga clic en la X de la parte superior derecha del
cuadro de diálogo.
• La lista de cámaras se descarta si se cierra Camera Angle
Setting Tool. Cargue el archivo de especificaciones de la
cámara la próxima vez que inicie Camera Angle Setting Tool.
Conexión a la cámara
En la lista de cámaras, seleccione la cámara a la que hay
que conectarse y haga clic en [Conectar].
Conexión a la siguiente cámara de la lista
Haga clic en [Siguiente] para desconectar la cámara
conectada actualmente y conéctese a la siguiente cámara
de la lista.
Nota
En [Información detallada] se muestra la información de la
cámara seleccionada en la lista de cámaras.
3
Seleccione el archivo de especificaciones de la
cámara y haga clic en [Abrir].
Lista de
cámaras
Cámara a la qu
hay que
conectarse
después

Aparece la imagen capturada por la cÆmara.
Cambie la visualizacin del tamaæo de la pantalla
entre pantalla grande y pantalla pequeæa. La
visualizacin del tamaæo de la pantalla tambiØn
puede seleccionarse en [Tamaæo de la pantalla de
visualizacin] en el menœ [Ver].
Muestra las lneas de puntos que indican los
intervalos de operacin de giro y operacin de
inclinacin. El Ængu lo de la cÆmara no se puede
cambiar a las posiciones sin lneas de puntos.
Control de la operacin de giro de la cÆmara.
Control de la operacin de inclinacin de la cÆmara.
Control de la operacin de rotacin de la cÆmara.
Puede hacer clic en el control o arrastrar la palanca
para controlar la operacin de rotacin de la cÆmara.
Esto aparece cuando se selecciona [Activar] para
[Zoom digital]. Al arrastrar el control por encima de
este icono se cambia a zoom digital.
(4)
(1)
(3)
(5)
(6) (2)
(7) (9) (10)
(11)
(12)
(13)
(14)
(15)
(16)
(17)
(4)
(5)
(6)
(10)
(8)
(1)
(2)
(9)(8) (10)
(14)
(10)
(15)
(16)
(17)


Configuración del ángulo de la cámara
41
3
Camera Angle Setting Tool
(9) Control [Zoom]
Control para cambiar la relación de zoom.
(10)Botón [Zoom]
Botón para cambiar la relación de zoom.
(11)
Cuadro de selección [Mostrar ayuda de
control]
Seleccione [Activar] o [Desactivar] la ayuda de
funcionamiento en el área de visualización del vídeo.
(12)
Cuadro de selección [
Mostrar
botón
de
control
]
Seleccione [Activar] o [Desactivar] el botón [Giro] y el
botón [Inclinación] en el área de visualización del
vídeo.
(13)[Corrección de ayuda de
control
]
Si la visualización de ayuda de control no coincide
con el ángulo de la cámara real, haga clic en
[Corrección de ayuda de control] para confirmar el
ángulo de la cámara real y corrija automáticamente la
posición de la visualización de ayuda de control.
La corrección de ayuda de control dura
aproximadamente 1 minuto.
(14)[Zoom digital]
Configure el zoom digital en [Activar] o [Desactivar].
Si selecciona [Activar], se muestra el límite del zoom
digital en el control del zoom y se hace posible la
operación de zoom digital.
Cuanto más alta es la relación de zoom, más baja es
la calidad de la imagen.
(15)Casilla de selección [Rotación de imagen]
Seleccione la orientación de la imagen de la cámara.
Si [Activar] está seleccionado, la imagen rotará 180
grados.
(16)[Enfoque]
Puede controlar el enfoque.
(17)Control [Compensación de exposición]
Puede controlar la exposición.
Nota
Esto no se puede ajustar para [Estabilizador de imagen]
Configuración del ángulo de la cámara
Puede utilizar las operaciones de giro,
inclinación, rotación y zoom para ajustar el ángulo de la
cámara deseado.
Puede realizar solo la operación de zoom.
Ajuste con los botones y los controles de
funcionamiento
Haga clic en los botones [Giro], [Inclinación], [Rotación]
para ajustar el ángulo de la cámara. El ángulo de la
cámara cambia de orientación si el botón está pulsado, y
se detiene al liberar el botón.
Para ajustar la rotación utilizando el control [Rotación],
arrastre el control y libere el botón del ratón cuando el
sujeto de la imagen aparezca en un ángulo del nivel.
Importante
Debe establecer de nuevo las áreas de detección de Función
inteligente, máscaras de privacidad y preajustes después de
cambiar la configuración en Camera Angle Setting Tool.
Operación de giro (movimiento
horizontal)
Operación de inclinación (movimiento
vertical)
Operación de rotación (movimiento
angular)


43
3
Camera Angle Setting Tool
Puede cargar una lista de cámaras en el cuadro de diálogo [Seleccionar cámara] (p. 37) si crea un archivo de
especificaciones de la cámara que enumere la información de conexión para las cámaras. La lista de cámaras le permite
cambiar de forma sencilla entre las conexiones de cámara de varias cámaras. Cree un archivo de especificaciones de la
cámara antes de utilizar un editor de texto. El archivo debe guardarse en formato de archivo CSV.
Contenido del archivo de especificaciones de la cámara
La 1.ª fila del archivo de especificaciones de la cámara es la fila del encabezado. Introduzca un título en cada columna.
La información de la cámara se enumera con una cámara por fila, empezando por la 2.ª fila.
Introduzca la siguiente información en cada columna.
Creación de un archivo de especificaciones de la cámara
Importante
Introduzca las contraseñas reales de administrador en el archivo de especificaciones de la cámara. Maneje el archivo de
especificaciones de la cámara con cuidado.
Columna
Contenido
Nombre registrado Nombre de la cámara. Mostrado en la lista de cámaras durante la conexión.
Nombre host Nombre de host de la cámara o dirección IP.
Número de puerto Puerto HTTP de la cámara (la configuración predeterminada de fábrica es 80).
Nombre de usuario de administrador
Nombre de usuario de administrador de la cámara (la configuración predeterminada de
fábrica es “root”).
Contraseña de administrador
Contraseña de administrador de la cámara (la configuración predeterminada de fábrica es
“camera”).
Comunicaciones SSL Comunicaciones SSL: 1 Sin comunicaciones SSL: 0 (el ajuste predeterminado de fábrica es 0).
Nombre registrado Nombre host
Número de
puerto
Nombre de
usuario de
administrador
Contraseña de
administrador
Comunicaciones
SSL
↓ ↓↓↓↓↓
1.ª fila Fila del
encabezado
→
RegisterName HostName PortNumber UserName Contraseña ConnectType
Información
de la cámara
desde la 2.ª
fila para 1
cámara por
línea (hasta
30 cámaras)
B1F VB-H730F 192.168.100.1 80 root camera1 0
1Fa VB-H630VE 192.168.100.2 80 root camera2 0
1Fb VB-H630D 192.168.100.3 80 root camera3 0
.
.
.
.
.
.
.
.
.
.
.
.
.
.
.
.
.
.
.
.
.
.
.
.
.
.
.
.
.
.
Importante
Se pueden registrar hasta 30 cámaras. Si se enumera la información de la cámara de más de 30 cámaras, se producirá un error al
cargar el archivo en Camera Angle Setting Tool.

44
Introducción en un editor de texto
Separe cada campo con una coma. Al guardar un archivo, utilice la extensión de archivo .csv.
RegisterName,HostName,PortNumber,UserName,Password,ConnectType
B1F VB-H730F,192.168.100.1,80,root,camera1,0
1Fa VB-H630VE,192.168.100.2,80,root,camera2,0
1Fb VB-H630D,192.168.100.3,80,root,camera3,0
2Fa VB-H630D,192.168.100.4,80,root,camera4,0
2Fb VB-H630D,192.168.100.5,80,root,camera5,0
3Fa VB-H730F,192.168.100.6,80,root,camera6,0
R VB-H630VE,192.168.100.7,443,root,camera7,0
Importante
Si el archivo de especificaciones de la cámara incluye delimitadores diferentes de la coma tales como el punto y coma, no se puede
ejecutar el proceso de carga de las especificaciones de la cámara.

Capítulo 4
Página de configuración
❏ Configuración detallada de la red y de la Contraseña de administrador
❏ Configuración de la fecha y la hora de la cámara
❏ Configuración relacionada con el nombre de la cámara y la configuración
inicial de la cámara
❏ Configuración de la calidad y del tamaño de vídeo
❏ Configuración de transmisión RTP
❏ Configuración de la carga y la notificación por correo electrónico
❏ Configuración de servidor de vídeo, servidor de audio, servidor HTTP/FTP y
seguridad WS
❏ Configuración relacionada con los eventos
❏ Configuración de la contraseña de administrador, del registro/de los permisos
del usuario y de la restricción de acceso
❏ Configuración de IPsec
❏ Configuración de encriptación de comunicaciones HTTP (SSL/TLS)
❏ Configuración de autenticación 802.1X
❏ Operaciones de la tarjeta de memoria e información de visualización
❏ Configuración para los elementos que requieren reinicio
❏ Mantenimiento (Visualización de la información de registro y configuración/
Reinicio/Configuración predeterminada de fábrica)

46
Desde el Menú Configuración puede navegar hasta cada una de las páginas de configuración para configurar varios
elementos relacionados con la cámara.
La información que describe lo que se puede configurar desde cada una de las páginas de configuración se enumera de
la siguiente forma. Consulte cada una de las páginas de configuración para obtener detalles.
•Red
Configuración de la Contraseña del administrador, de
LAN, IPv4, IPv6, DNS, mDNS y SNMP (p. 50)
• Fecha y hora
Configuración de la fecha y la hora, de la zona horaria
y del horario de verano de la cámara (p. 54)
• Cámara
Configuración inicial de la cámara, del nombre de la
cámara, del control de la cámara, de la función día/
noche, de las condiciones de instalación, del control
de la posición de la cámara, del nombre del dispositivo
de entrada externo y del nombre del dispositivo de
salida externo (p. 56)
•Vídeo
Configuración de la calidad de vídeo, del tamaño de
vídeo y de la tasa de imagen para el tamaño de vídeo
configurado, JPEG y H.264, y configuración de la
visualización en pantalla (p. 61)
•RTP
Configuración del servidor RTP, multidifusión de audio
y transmisión RTP (p. 64)
• Carga
Configuración de la carga general y de la carga de
HTTP y FTP y configuración de la notificación por
correo electrónico (p. 66)
• Servidor
Configuración de servidor de vídeo, servidor de audio,
servidor HTTP, servidor FTP y seguridad WS (p. 69)
•Evento
Configuración de grabación de vídeo, detección de
volumen, salida de dispositivo externo, entrada de
dispositivo externo, temporizador y carga de clip de
sonido (p. 71)
• Ctrl. de acceso
Configuración de la Contraseña del administrador, de
la cuenta del usuario autorizado, de los permisos de
usuario y de la restricción de acceso a host (p. 75)
•IPsec
Configuración de IPsec (p. 77)
• SSL/TLS
Creación de certificado, configuración administrativa y
configuración de la comunicación encriptada (p. 80)
• 802.1X
Configuración de la autenticación 802.1X y
visualización del estado de autenticación (p. 82)
• Tarjeta de memoria
Operaciones de la tarjeta de MEMORIA y visualización
de la información (p. 84)
•Reinicio
Configuración de elementos que requieren el reinicio
de la cámara (Reinicio) (p. 87)
• Mantenimiento
Información del dispositivo, visualización de la
información de registro y parámetros actuales, reinicio,
restauración de los ajustes iniciales, ajustes de copia
de seguridad/restauración y notificaciones de registro
(p. 88)
• Página de usuario
Enlace a la página web personalizada por el usuario
(para obtener detalles, póngase en contacto con el
Centro de Servicio de atención al cliente de Canon
más cercano).
Menú Configuración
Menú Configuración

Menú Configuración
47
Página de configuración
4
Importante
Notas sobre el uso con Internet Explorer 8/9/10/11
Si el elemento emergente está bloqueado y aparece una barra
de información cuando intenta acceder a las opciones [Ver
registros] o [Ver configuraciones actuales] en la página de
mantenimiento, habilite el Elemento emergente siguiendo el
procedimiento que se explica en la barra de información.

48
Los distintos ajustes de la cámara se configuran accediendo a la cámara en el navegador web. Primero, acceda a la
página superior de la cámara (p. 31).
Para obtener detalles sobre la introducción del nombre de usuario y de la contraseña, consulte p. 31.
Nota
También puede acceder a la Página de configuración desde la
Camera Management Tool. Para obtener más detalles, consulte
el “Manual de usuario de Camera Management Tool”.
Menú Configuración
(1) [Admin Viewer]
Al hacer clic en este botón se abre Admin Viewer.
(2) [Volver al principio]
Navegue hasta la página superior haciendo clic en
este botón.
(3) Menú Configuración
Navegue a cada una de las páginas de configuración
haciendo clic en este botón.
Elementos comunes a todas las páginas de
configuración
Aplicación de nuevos ajustes
Al cambiar un ajuste en cualquiera de las páginas de
configuración, la opción [Aplicar], que aparece en las
partes superior e inferior derechas de la página de
configuración, cambia de sombreado a azul.
Haga clic en [Aplicar] para hacer efectivo el nuevo ajuste.
Haga clic en [Borrar] para restaurar el ajuste anterior.
Cambios de configuración que requieren
reinicio
Los elementos que requieren el reinicio de la cámara para
cambiar una configuración tienen una marca naranja.
Cuando se cambia un elemento acompañado por una
marca naranja, la opción [Aplicar], que aparece en las
partes superior e inferior derechas de cada una de las
páginas de configuración, cambia a [Aplicar y reiniciar].
Haga clic en [Aplicar y reiniciar] para confirmar la nueva
configuración. La nueva configuración se verá reflejada y
la cámara se reiniciará.
Haga clic en [Borrar] para restaurar el ajuste anterior.
Acceso al menú Configuración
Importante
• Para garantizar la seguridad, salga del navegador web
después de completar la configuración en la página de
configuración y después de utilizar Admin Viewer/Admin
Tools.
• Si no se cambia la contraseña de administrador
predeterminada de fábrica, aparecerá el mensaje [No se ha
cambiado la contraseña de administrador. Por favor,
cámbiela.] en la parte superior del Menú de configuración o
en cada una de las páginas de configuración.
Para garantizar la seguridad, asegúrese de cambiar la
contraseña de administrador (el mensaje desaparecerá al
cambiar la contraseña).
Para obtener más información sobre cómo cambiar la
contraseña de administrador, consulte la p. 50.
(1)
(2)
(3)
Importante
Los cambios de configuración se perderán si navega hasta
otra página de configuración sin hacer clic en [Aplicar] o en
[Aplicar y reiniciar]. Asegúrese de hacer clic en [Aplicar] o en
[Aplicar y reiniciar] para hacer efectiva la nueva configuración.

Acceso al menú Configuración
49
Página de configuración
4
Cómo volver al menú Configuración
Haga clic en el [Menú Configuración] en la parte superior
derecha de cada página de configuración para volver al
menú Configuración.
Nota
Haga clic en [Ayuda], al principio de cualquier elemento,
para ver una explicación detallada de ese elemento de
configuración.
Importante
• No abra varias páginas de configuración al mismo tiempo e
intente cambiar la configuración de una sola cámara.
• No utilice los botones [Atrás] o [Siguiente] del navegador
web para desplazarse entre páginas de configuración. Los
ajustes cambiados podrían volver a la configuración original
o se podrían aplicar cambios de configuración no deseados.

50
Contraseña de administrador
(1) [Contraseña]
Configure la Contraseña de administrador. Se pueden
utilizar hasta ocho caracteres ASCII (byte único)
(caracteres de espacio o imprimibles). La
configuración predeterminada de fábrica es
“camera”. Si Admin Viewer, Admin Tools, etc., están
conectados, termine la conexión antes de cambiar la
contraseña.
(2) [Confirmar contraseña]
Introduzca la misma contraseña que arriba para
confirmarla.
LAN
(1) [Interfaz LAN]
Seleccione [Automático], [Dúplex completo] o
[Dúplex medio]. Normalmente, se utiliza [Automático].
(2) [Tamaño máximo de paquete]
Introduzca la unidad máxima de transmisión.
Normalmente, no es necesario cambiar la
configuración predeterminada de 1500.
Nota
Si utiliza ADSL, al configurar el tamaño máximo de paquete en un
valor ligeramente inferior se podría aumentar la eficacia de envío.
IPv4
(1) [Método de configuración de la dirección IPv4]
Seleccione [Manual] o [Automático (DHCP)] en el
método de configuración de la dirección. Si
selecciona [Manual], introduzca directamente los
valores de acuerdo con el entorno en el que se utiliza
la cámara. Si selecciona [Automático (DHCP)], el valor
adquirido automáticamente del servidor DHCP se
introducirá en [Dirección IPv4], [Máscara de subred] y
[Dirección IPv4 de la puerta de enlace
predeterminada].
(2) [Dirección IPv4]
Si especifica [Manual] en (1), introduzca una
dirección IP fija.
(3) [Máscara de subred]
Si especifica [Manual] en (1), introduzca los valores
de la máscara de subred designada para cada red.
[Red]
Configuración de Contraseña de administrador, LAN, Dirección IP, DNS, etc.
Lo siguiente se puede configurar aquí.
• Contraseña de administrador
Configure la Contraseña de administrador.
•LAN
Configure la dirección IP y otros elementos
necesarios para establecer una conexión LAN.
•IPv4
Configure la dirección IPv4.
•IPv6
Configure la dirección IPv6.
•DNS
Configure la dirección de servidor de nombres, el
nombre de host y el registro de DDNS.
•mDNS
Esto configurará los ajustes para usar DNS de
multidifusión.
• SNMP
Configure los parámetros necesarios para utilizar
SNMP.
Importante
• Para garantizar la seguridad del sistema, asegúrese de
cambiar la Contraseña de administrador. Si no la cambia,
aparecerá constantemente un mensaje solicitándole que lo
haga en la parte superior del Menú de configuración. El
mensaje no desaparecerá hasta que se cambie la
contraseña. No olvide la nueva contraseña.
• Pulse el conmutador de reajuste para restaurar la
configuración predeterminada de fábrica si ha olvidado la
contraseña de administrador (p. 180). Sin embargo, tenga
en cuenta que se reiniciarán todos los ajustes de la
cámara a la configuración predeterminada de fábrica,
excepto la fecha y la hora.
• La [Contraseña de administrador] y la [Ctrl. de acceso] > de
las [Restricciones de usuario] (p. 75) es la misma. Si
configura una [Contraseña de administrador], la
configuración se reflejará en la otra [Contraseña de
administrador].
Importante
• Es posible que la cámara se vuelva inaccesible desde el
navegador web activo si se cambian los ajustes de [Interfaz
LAN] o [Tamaño máximo de paquete]. Compruebe con
antelación las precauciones mencionadas en la sección
“Importante” en “[Reinicio] Configuración de elementos que
requieren reinicio” (p. 87).
• Configure [Tamaño máximo de paquete] en un valor de 1280
o superior si utiliza IPv6.

[Red] Configuración de Contraseña de administrador, LAN, Dirección IP, DNS, etc.
51
Página de configuración
4
(4) [Dirección IPv4 de la puerta de enlace
predeterminada]
Introduzca un valor adecuado si especifica [Manual]
en (1). Asegúrese de realizar la configuración si
conecta la cámara a una subred diferente de la del
visor.
(5) [AutoIP]
Configure AutoIP en [Desactivar] o [Activar].
(6) [Dirección IPv4 (AutoIP)]
Cuando se selecciona [Activar] en (5), aparecerá una
dirección IP configurada automáticamente.
IPv6
(1) [IPv6]
Configure el uso de IPv6 para [Desactivar] o [Activar].
(2) [Automático (RA)]
Seleccione [Activar] para configurar una dirección
automáticamente mediante RA (siglas en inglés de
Anuncio de router, datos de la red transmitidos
automáticamente desde un router), o seleccione
[Desactivar] para no configurar una dirección
automáticamente.
(3) [Automático (DHCPv6)]
Seleccione [Activar] para usar DHCPv6 para
configurar una dirección automáticamente o
[Desactivar] para no configurar una dirección
automáticamente.
(4) [Dirección IPv6 (Manual)]
Introduzca una dirección IPv6 fija.
(5) [Longitud del prefijo]
Introduzca una longitud del prefijo de 16 a 128 si
[Desactivar] está especificado en (2).
(6) [Dirección IPv6 de la puerta de enlace
predeterminada]
Introduzca una dirección de puerta de enlace
predeterminada si especifica [Desactivar] en (2).
Asegúrese de realizar la configuración si conecta la
cámara a una subred diferente de la del visor.
(7) [Dirección IPv6 (Auto)]
Si especifica [Activar] en (1) y [Activar] se ha
especificado en (2) y (3), se mostrará la dirección
adquirida automáticamente.
Nota
En un entorno donde no se pueda utilizar IPv6, si IPv6 está
configurado en [Activar] y Automático está configurado en
[Activar], el campo de [Dirección IPv6 (Auto)] mostrará la
dirección local del vínculo únicamente.
DNS
(1) [Dirección de servidor de nombres 1], [Dirección de
servidor de nombres 2]
Introduzca la dirección del servidor de nombres que
desee registrar. Para registrar solo una dirección,
mantenga el campo [Dirección del servidor de
nombres 2] en blanco.
(2) [Configuración automática de la dirección del servidor
de nombres]
Seleccione el método de configuración de la
dirección del servidor de nombres de forma
automática con DHCP. Seleccione [Usar DHCP] para
utilizar una dirección de servidor de nombres
obtenida automáticamente del servidor DHCP.
Seleccione [Usar DHCPv6] para utilizar una dirección
de servidor de nombres obtenida automáticamente
del servidor DHCP6. Seleccione [Usar DHCP/
DHCPv6] para utilizar una dirección de servidor de
nombres obtenida automáticamente del servidor
DHCP o del servidor DHCPv6. Seleccione
[Desactivar] si no utiliza DHCP.
Importante
• Póngase en contacto con el administrador del sistema para
conocer la [Dirección IPv4], la [Máscara de subred] y la
[Dirección IPv4 de la puerta de enlace predeterminada].
• La dirección IP de la cámara no se puede configurar en una
dirección que comience por 127, como 127.0.0.1.
• Si cualquiera de los ajustes de la [Dirección IPv4], la
[Máscara de subred] o la [Dirección IPv4 de la puerta de
enlace predeterminada] es incorrecto, el acceso a la red
podría desactivarse. En este caso, utilice la Camera
Management Tool para volver a configurar la dirección
(p. 28).
• Es posible que no se pueda acceder a la cámara desde el
navegador web activo si se cambia la configuración en
[Dirección IPv4], la [Máscara de subred] o la [Dirección IPv4
de la puerta de enlace predeterminada]. Compruebe con
antelación las precauciones mencionadas en la sección
“Importante” en “[Reinicio] Configuración de elementos que
requieren reinicio” (p. 87).
• Si se selecciona [Auto (DHCP)] como el modo de
configuración de la dirección IPv4 es posible que la
dirección IPv4 no se asigne correctamente en ciertos
entornos, como cuando hay un router presente entre el
servidor de DHCP y la cámara. En este caso, asigne una
dirección IPv4 fija desde la configuración [Manual].
Importante
• Póngase en contacto con el administrador del sistema para
conocer la [Dirección IPv6 (Manual)], la [Longitud del prefijo]
y la [Dirección IPv6 de la puerta de enlace predeterminada].
• Es posible que no se pueda acceder a la cámara desde el
navegador web activo si se cambia la configuración en
[IPv6], en la [Dirección IPv6 (Manual)], en la [Longitud del
prefijo] o en la [Dirección IPv6 de la puerta de enlace
predeterminada]. Compruebe con antelación las
precauciones mencionadas en la sección “Importante” en
“[Reinicio] Configuración de elementos que requieren
reinicio” (p. 87).

52
Para establecer [Usar DHCP], seleccione
[Configuración automática DHCP] en [Método de
configuración de la dirección IPv4].
Para configurar [Usar DHCPv6], seleccione [Activar]
en [IPv6] y, a continuación, seleccione [Activar] en
[Auto (DHCPv6)].
(3) [Dirección de servidor de nombres (DHCP)]
Seleccione [Usar DHCP] o [Usar DHCP/DHCPv6] en
[Configuración automática de la dirección del
servidor de nombres] para ver la dirección de
servidor de nombres que se ha obtenido del servidor
DHCP.
(4) [Dirección de servidor de nombres (DHCPv6)]
Seleccione [Usar DHCPv6] o [Usar DHCP/DHCPv6]
en [Configuración automática de la dirección del
servidor de nombres] para ver la dirección de
servidor de nombres que se ha obtenido del servidor
DHCPv6.
(5) [Nombre de host]
Puede registrar el nombre de host de la cámara en el
servidor de nombres.
Los caracteres de la A a la Z, de la a a la z, del 0 al 9,
“-” (guión), “_” (guión bajo) y “.” (punto) se pueden
utilizar con una longitud de hasta 63 caracteres (byte
único).
(6) [Registro de nombre de host con DDNS]
Seleccione [Activar] para registrar la dirección del
servidor de nombres y el nombre de host de la
cámara que ha introducido.
(7) [Dominio de búsqueda]
Cuando se especifican los nombres de dominio en la
lista de dominio de servidor, busque los dominios con
la forma “nombre de host + nombre de dominio”,
especificando el nombre de host para un servidor,
por ejemplo, el servidor de carga, sin especificar un
nombre de dominio. Introduzca un nombre de
dominio y haga clic en [Agregar] para agregar el
nombre de dominio a la lista de dominios de
búsqueda.
(8) [Lista de dominios de búsqueda]
Aparecerá una lista de nombres de dominio
agregados con [Dominio de búsqueda]. La función
consulta al servidor de DNS cada uno de los nombres
de dominio comenzando por la parte superior de la
lista.
Utilice los botones ▲▼ situados a la derecha para
cambiar el orden de los nombres de dominio.
Para eliminar un nombre de dominio, selecciónelo en
la lista y haga clic en [Eliminar].
Nota
• Utilice [Registro de nombre de host con DDNS] si el Método
de configuración de la dirección IP de la cámara es
[Configuración automática (DHCP)] (p. 50). La configuración
del registro del servidor de DNS se debe realizar por
adelantado. Póngase en contacto con el administrador de su
sistema para realizar la configuración del servidor de DNS.
• Si la dirección del servidor de nombres 1 no está disponible,
se accederá a la dirección del servidor de nombres 2. Sin
embargo, es preciso que la dirección del servidor de nombres
2 se haya configurado por adelantado.
mDNS
(1) [Usar mDNS]
Configure mDNS en [Desactivar] o [Activar]. Si utiliza
mDNS, la dirección IP y el nombre de host de la
cámara se transmitirán a otros hosts de la red.
SNMP
(1) [Usar SNMP v1 y v2c]
Configure el uso de SNMPv1, v2c en [Desactivar] o
[Activar]. Se puede hacer referencia a la información
de la cámara mediante el gestor SNMP si se ha
especificado [Activar] y se utiliza SNMPv1 o v2c.
(2) [Usar SNMP v3]
Configure SNMPv3 en [Desactivar] o [Activar]. Se
puede hacer referencia a la información de la cámara
mediante el gestor SNMP si se ha especificado
[Activar] y se utiliza SNMPv3.
(3) [Información de contacto de administrador]
Configure la información de contacto (dirección de
correo electrónico, etc.) del administrador de la
cámara. Se puede hacer referencia a la información
de configuración mediante el gestor SNMP.
(4) [Nombre de función de administración]
Configure el nombre de la cámara utilizado para
administración. Se puede hacer referencia a la
información de configuración mediante el gestor
SNMP.
Si se deja en blanco, se aplicarán los valores
siguientes de manera predeterminada:
VB-H43
VB-H630VE o VB-H630D
VB-H730F
VB-M42
VB-M620VE o VB-M620D
VB-M720F
(5) [Ubicación de instalación]
Configure la información relacionada con la ubicación
de instalación de esta cámara. Se puede hacer
referencia a la información de configuración mediante
el gestor SNMP.
Importante
No utilice “_” (guión bajo) en [Nombre de host] y [Dominio de
búsqueda] en Internet Explorer 8/9/10/11.

[Red] Configuración de Contraseña de administrador, LAN, Dirección IP, DNS, etc.
53
Página de configuración
4
Servidor SNMP v1 y v2c
(1) [Nombre de comunidad]
Si selecciona [Activar] en [SNMPv1, v2c], introduzca
un nombre de comunidad para utilizar con SNMPv1 y
v2c. La configuración predeterminada es “en blanco”.
Servidor SNMP v3
(1) [Nombre de usuario]
Al seleccionar [Activar] en [SNMPv3], configure el
nombre de usuario para utilizar SNMPv3.
(2) [Nivel de seguridad]
Seleccione [Sin autenticación y sin encriptación],
[Autenticación pero sin encriptación] o [Con
autenticación y encriptación] para el nivel de
seguridad de SNMPv3.
(3) [Algoritmo de autenticación]
Al seleccionar [Autenticación pero sin encriptación] o
[Con autenticación y encriptación] para el [Nivel de
seguridad], seleccione [MD5] o [SHA1] para el
algoritmo de autenticación.
(4) [Contraseña de autenticación]
Al seleccionar [Autenticación pero sin encriptación] o
[Con autenticación y encriptación] para el [Nivel de
seguridad], configure la contraseña de autenticación.
(5) [Algoritmo de encriptación]
Al seleccionar [Con autenticación y encriptación]
para el [Nivel de seguridad], seleccione [DES] o
[AES] para el algoritmo de autenticación.
(6) [Contraseña de encriptación]
Al seleccionar [Con autenticación y encriptación]
para el [Nivel de seguridad], configure la contraseña
de encriptado.
Nota
• La información configurada en la cámara es de solo lectura
desde el gestor SNMP.
• Utilice el gestor SNMP compatible con SNMP MIB2
(compatible con RFC1213).

54
Fecha y hora actuales
[Fecha], [Hora]
Aparece la fecha y la hora actualmente configuradas
en la cámara.
Configuración
(1) [Método de configuración]
Seleccione [Configurar de forma manual],
[Sincronizar con servidor NTP] o [Sincronizar con
difusión NTP], [Sincronizar con la hora del
ordenador].
(2) [Fecha], [Hora]
Configure lo siguiente según la selección que se hizo
en [Método de configuración].
[Configurar de forma manual]
Configure la fecha y la hora que desee. Esta fecha se
configura como <año/mes/día> y la hora en el formato
de 24 horas, con el orden <hora:minuto:segundo>.
[Sincronizar con servidor NTP]
La cámara se sincronizará con la hora del servidor
NTP.
[Sincronizar con difusión NTP]
La cámara se sincronizará con la hora del servidor
NTP. La cámara sincronizará la hora con las
difusiones NTP recibidas desde el servidor NTP.
[Sincronizar con la hora del ordenador]
La cámara se sincronizará con la fecha y la hora del
ordenador que actualmente tiene acceso a la
cámara. La [Zona horaria] no se selecciona de
forma automática, y se debe configurar por
separado según corresponda.
(3) [Configuración automática del servidor NTP]
Cuando [Método de configuración] está ajustado en
[Sincronizar con servidor NTP], seleccione una
opción DHCP para el método de configuración
automático del servidor NTP.
[Desactivar]
Seleccione esta opción cuando especifique un
servidor NTP arbitrario. Introduzca la dirección IP o
el nombre de host del servidor NTP utilizados en
[Servidor NTP].
[Usar DHCP]
La hora de la cámara se sincroniza con la hora del
servidor NTP en la dirección obtenida del servidor
DHCP. Para establecer [Usar DHCP], debe cambiar
[Red] > [Método de configuración de la dirección
IPv4] a [Configuración automática (DHCP)] (p. 50).
La dirección del servidor NTP adquirida del servidor
DHCP aparecerá en [Servidor NTP (DHCP)].
[Usar DHCPv6]
La hora de la cámara se sincroniza con la hora del
servidor NTP en la dirección obtenida del servidor
DHCPv6. Para configurar [Usar DHCPv6], debe
cambiar [Red] > [IPv6] a [Activar] y, a continuación,
configurar [Auto (DHCPv6)] en [Activar] (p. 51).
La dirección del servidor NTP adquirida del servidor
DHCPv6 aparecerá en [Servidor NTP (DHCPv6)].
[Usar DHCP/DHCPv6]
La hora de la cámara se sincroniza con la hora del
servidor NTP en la dirección obtenida del servidor
DHCP o el servidor DHCPv6. Si el servidor NTP
(dirección) se puede adquirir tanto del servidor
DHCP (IPv4) como del servidor DHCPv6, se usará la
dirección del servidor NTP adquirida del servidor
DHCP (IPv4).
(4) [Zona horaria]
Seleccione de la lista la diferencia horaria adecuada
con la Hora Media de Greenwich.
[Fecha y hora] Configuración de fecha y hora
Lo siguiente se puede configurar aquí.
• Fecha y hora actuales
Aparece la fecha y la hora configuradas en la
cámara.
• Configuración
Seleccione el método de configuración de la
fecha y la hora, la zona horaria y el horario de
verano de la cámara.

[Fecha y hora] Configuración de fecha y hora
55
Página de configuración
4
(5) [Horario de verano]
Seleccione [Activar] para ajustar automáticamente el
horario de verano según la zona horaria o
[Desactivar] para no ajustar automáticamente el
horario de verano.
Nota
• Si se selecciona [Sincronizar con la hora del ordenador],
después de hacer clic en [Aplicar], [Método de configuración]
cambiará a [Configurar de forma manual].
• Si se selecciona [Sincronizar con servidor NTP] y la dirección
IP del servidor NTP es incorrecta o no se puede establecer de
cualquier otra forma una conexión con el servidor NTP, la
fecha y la hora no cambiarán.
• El intervalo de consulta del servidor NTP es de 300 segundos.
La sincronización llevará tiempo si la diferencia horaria es
amplia.
• El modo de difusión NTP de la cámara no admite IPv6.
• Si la configuración [Zona horaria] se cambia, la visualización
de la fecha y la hora se actualizará automáticamente en
función de la zona horaria especificada.

56
Nombre de la cámara
[Nombre de la cámara]
Asegúrese de introducir el [Nombre de la cámara
(caracteres alfanuméricos)].
Se pueden utilizar hasta 15 caracteres ASCII (espacios
y caracteres imprimibles) para el [Nombre de la
cámara (caracteres alfanuméricos)].
Nota
• El nombre de la cámara configurado aquí aparecerá al
registrar la cámara para su uso con el RM Viewer.
Configuración inicial de la cámara
(1) [Modo AE], [Obturación lenta], [Velocidad del
obturador]
Configure el control de exposición y la velocidad de
obturador de la cámara al inicio.
[Modo AE]
[Automático]
La exposición se controla automáticamente.
[Automática (Sin parpadeo)]
En este modo, se puede reducir el parpadeo de la
imagen causado por las luces fluorescentes, etc. La
velocidad de obturador se ajusta automáticamente
al brillo del entorno en el que se utiliza la cámara.
[Auto (AE prior. obtur.)]
En este modo, se puede especificar una velocidad
de obturador deseada.
[Obturación lenta]
La obturación lenta se puede utilizar únicamente si
se selecciona [Automática] o [Automática (sin
parpadeo)] en [Modo AE].
Configure el tiempo máximo de obturación lenta que
se debe utilizar en el modo de exposición automática
al capturar vídeo en un lugar oscuro.
Seleccione[Desactivar], [1/15], [1/8], [1/4] o
[1/2]. Dado que una velocidad de obturación más
lenta genera imágenes residuales al capturar un
sujeto en movimiento, seleccione una hora
apropiada de acuerdo con las condiciones de
captura.
[Velocidad del obturador]
La velocidad de obturación se puede utilizar
únicamente si se selecciona [Auto (AE prior. obtur.)]
en [Modo AE].
Seleccione la velocidad de obturación que desee entre
los 16 niveles de
[1/2] a [1/16000]. Al capturar un sujeto en movimiento, si
selecciona una velocidad de obturación superior se
puede reducir la captura de imágenes borrosas.
(2) [Compensación de exposición]
La compensación de exposición al iniciar la cámara
se puede configurar en un rango de [-4 (Oscuro)] a
[4 (Brillante)]. Para iluminar la imagen, configure un
valor positivo. Para oscurecer la imagen, configure un
valor negativo.
El ajuste no está disponible si [Control sombras intel.]
está configurado en [Automático].
(3) [Modo de medición]
Configure el modo de medición al iniciar la cámara.
[Ponderada al centro]
Toda la pantalla se mide enfocando en el centro de
la misma.
Incluso si hay áreas ligeramente más oscuras/
iluminadas presentes en la periferia de la pantalla,
se puede lograr la exposición adecuada para el
sujeto cerca del centro.
[Cámara] Configuración inicial de la cámara y del nombre del dispositivo
externo
Lo siguiente se puede configurar aquí.
• Nombre de la cámara
Introduzca el nombre de la cámara. El nombre de
la cámara es necesario para utilizarla con RM-
Lite.
• Configuración inicial de la cámara
Establece la configuración de disparo al iniciar la
cámara.
• Control de la cámara
Configure el zoom digital, el estabilizador de
imagen, el límite de AGC, el control de sombras
inteligente y el control de velocidad de giro/
inclinación.
• Día/Noche
Configure el modo de cambio día/noche.
• Condiciones de instalación
Establece las condiciones de instalación, como la
configuración de LED.
• Control de la posición de la cámara
Configure si va a limitar o no las operaciones de
giro, inclinación y zoom a las posiciones
preconfiguradas. Además, configure la posición
de la cámara cuando nadie tenga privilegios de
control.
• Nombre del dispositivo externo
Configure el nombre del dispositivo de entrada
externo y el nombre del dispositivo de salida
externo.

[Cámara] Configuración inicial de la cámara y del nombre del dispositivo externo
57
Página de configuración
4
Utilice este modo si el sujeto está situado cerca del
centro de la pantalla.
[Promediada]
Toda la pantalla se mide realizando un promedio.
Se puede lograr una exposición estable incluso en
un entorno de captura donde haya notables
diferencias de luminosidad dentro de la pantalla.
Utilice este modo para estabilizar la exposición en
ubicaciones donde los vehículos o las personas
estén en movimiento.
[Puntual]
Se mide el centro de la pantalla.
Se puede lograr la exposición adecuada para el
sujeto situado en el centro de la pantalla
independientemente de la luminosidad/oscuridad
en la periferia de la misma.
Utilice este modo si desea ajustar la exposición al
centro de la pantalla porque el sujeto está
recibiendo una luz direccional o retroiluminación,
etc.
(4) [Modo de enfoque]
Configure el enfoque al iniciar la cámara.
[Automático]
Lleva a enfoque al sujeto automáticamente.
Normalmente se selecciona [Automático].
[Fijado en infinito]
El enfoque se puede fijar hasta cerca del infinito.
(5) [Control sombras intel.]
Configure la intensidad del control de sombras
inteligente al iniciar la cámara.
[Desactivar]
La función de control de sombras inteligente no se
utilizará.
[Manual]
Configure la intensidad del control de sombras
inteligente. Seleccione una intensidad de [1
(Moderado)] a [7 (Intenso)] en [Nivel de control de
sombras inteligente]
[Automático]
Combina la función de control de sombras
inteligente y la de compensación de exposición
para ajustar automáticamente el vídeo de manera
que no haya luces saturadas ni sombras
bloqueadas. En consecuencia, cuando se
selecciona [Automático], no aparecen [Nivel de
control de sombras inteligente] ni [Compensación
de exposición]
(6) [Bal. Blancos]
Seleccione el balance de blancos de acuerdo con la
fuente de luz para lograr un color natural en la
imagen.
[Automático]
El balance de blancos se ajusta automáticamente.
[Manual]
Configure los valores de la ganancia de rojo y azul
de acuerdo con la fuente de luz. Introduzca un valor
de 0 a 1023 para la [Ganancia R] y [Ganancia B].
[Fluorescente luz día]
Seleccione esta opción para capturar vídeo bajo
iluminación fluorescente luz día.
[Fluorescente blanca]
Seleccione esta opción para capturar vídeo bajo
iluminación fluorescente luz día o fluorescente
blanca.
[Fluorescente cálida]
Seleccione esta opción para capturar vídeo bajo
iluminación fluorescente cálida.
[Lámpara de mercurio]
Seleccione esta opción para capturar vídeo bajo
lámparas de mercurio.
[Lámpara de sodio]
Seleccione esta opción para capturar vídeo bajo
lámparas de sodio naranjas.
[Lámpara halógena]
Seleccione esta opción para capturar vídeo bajo
bombillas halógenas o incandescentes.
(7) [Reducción de ruido]
Seleccione entre los niveles [Bajo], [Estándar] o [Alto]
para el ajuste de la reducción del ruido.
Este ajuste es eficaz sobre todo en condiciones de
baja iluminación. Cuando se ajusta en [Alto], se
incrementa el efecto de reducción del ruido, pero la
imagen persistente de los sujetos en movimiento se
ve con mayor facilidad. Cuando se ajusta en [Baja],
disminuye el efecto de reducción del ruido y aumenta
la resolución, pero también aumenta el tamaño del
archivo de vídeo.
(8) [Nitidez]
Seleccione un nivel de [1 (Moderado)] a [7 (Intenso)]
para el ajuste de la nitidez.
Cuando se ajusta en [Alto], aumenta la nitidez del
vídeo y, cuando se configura en [Bajo], se reduce.
Además, cuando se ajusta en [Alto], aumenta el
tamaño del archivo de vídeo.
(9) [Saturación de color]
Seleccione un nivel entre [1 (Claro)] y [7 (Oscuro)]
para el ajuste de saturación del color.
(10)[Compensación de niebla]
Si el sujeto está oscurecido por la niebla, esta función
ajusta el contraste en el vídeo para mejorar la
visibilidad del sujeto.
[Desactivar]
Desactiva la compensación de niebla.
[Manual]
Ajuste la intensidad de compensación de niebla.
Seleccione una intensidad de [1 (Moderado)] a [7
(Intenso)] en [Compensación de niebla]
[Automático]
Utiliza automáticamente la compensación de niebla.
(11)[Día/Noche]
Ajuste el modo Día/Noche en [Automático], [Modo de
día] o [Modo de noche] al encender la cámara.
También puede cambiar entre [Modo de día] y [Modo
de noche] con la función de modo Día/Noche de
Admin Viewer (p. 155).

58
Nota
• Consulte “Sujetos difíciles de enfocar” (p. 42).
• Se recomienda que compruebe el enfoque después de
reiniciar la cámara.
• Los rangos de enfoque (guía aproximada) se muestran en la
siguiente tabla, según la configuración de [Día/Noche (cuando
se configura Automático)], etc.
* El uso de una lámpara de infrarrojos podría hacer que la
cámara esté desenfocada.
Control de la cámara
(1) [Zoom digital]
Configure el zoom digital en [Activar] o [Desactivar].
Cuanto más alta es la relación de zoom, más baja es
la calidad de la imagen.
(2) [Estabilizador de imagen]
Seleccione [Desactivar], [Activado1] o [Activado2]
para el estabilizador de imagen. La función de
estabilizador de imagen tiene el efecto de corregir las
imágenes borrosas causadas por el movimiento de la
cámara. Pruebe [Activado2] si la imagen está aún
borrosa después de seleccionar [Activado1].
Si ha seleccionado [Activado1] o [Activado2] como
configuración del estabilizador de imagen, el ángulo
de visión será más pequeño y la imagen más tosca
cuando [Desactivar] esté seleccionado. Esto no es un
fallo de funcionamiento.
(3) [Límite de AGC]
Seleccione uno de los 5 niveles del 1 al 5 para
configurar automáticamente el límite de ganancia
superior. Cuanto mayor sea el valor, mayor será la
sensibilidad. Si no desea utilizar el ajuste de ganancia
automático, seleccione [OFF]. Configurar el [Límite de
AGC] le permite grabar con ruido reducido al grabar
en condiciones de poca luz.
(4) [Control de sombras inteligente (automático)]
Configure la intensidad del control en [Baja], [Media]
o [Alta] cuando [Control sombras intel.] (p. 57) esté
ajustado en [Automático].
•[Bajo]: seleccione esta opción cuando la reducción
del ruido tenga prioridad.
•[Medio]: ajuste recomendado para el modo
Automático (configuración predeterminada de
fábrica).
•[Alto]: seleccione esta opción cuando la visibilidad en
zonas oscuras de la escena tenga prioridad.
(5) [Intensidad de compensación de niebla (automático)]
Configure la compensación de niebla en [Baja],
[Media] o [Alta] cuando [Compensación de niebla]
(p. 57) esté ajustado en [Automático].
Importante
• En la configuración inicial de la cámara (1) a (11) se definen
los valores predeterminados que se aplican al iniciar la
cámara. Los cambios de configuración se reflejarán
únicamente después de volver a conectar o reiniciar la
cámara.
Especifique la configuración utilizada en el entorno operativo
real desde Admin Viewer (p. 151).
• Si el sujeto es una señal de tráfico o un marcador
electrónico, etc., la imagen capturada puede parpadear.
En ese caso, intente cambiar la configuración de [Modo AE]
a [Auto (AE prior. obtur.)] y seleccione una velocidad de
obturación inferior a 1/100 para ver si el problema mejora.
• Si se configura una velocidad de obturación lenta, podría
resultar imposible que las funciones inteligentes funcionen
correctamente. Seleccione una velocidad de obturación que
se adapte a las condiciones y el propósito de captura.
• En condiciones donde se captura una
escena exterior desde una ubicación interior a través de una
ventana de cristal, la cámara puede enfocar la superficie de
cristal si hay polvo o agua allí. Instale la cámara a la
distancia más corta posible con respecto a la superficie de
cristal.
• [Control de sombras inteligente] no se puede usar si
[Compensación de niebla] se ajusta en [Automático] o
[Manual].
• [Compensación de niebla] no se puede usar si se ajusta
[Control de sombras inteligente] en [Automático] o [Manual].
• Si selecciona [Automático] para [Día/Noche], realice una
prueba de funcionamiento completa para comprobar la
eficacia de la configuración con antelación.
• Si selecciona [Automático] para [Día/Noche], ajuste la
[Exposición] del Admin Viewer en [Automático], [Automático
(sin parpadeo)] o [Automático (Prioridad del obturador AE)]
(p. 153).
Sin embargo, si se utiliza el ajuste [Automático (Prioridad del
obturador AE)], es posible que no se pueda activar el modo
de noche a pesar de que el ajuste [Día/Noche] esté en
[Automático], en función de la velocidad del obturador.
• El modo Día/Noche se puede cambiar manualmente a través
de la función Día/Noche del Admin Viewer (p. 155), o por
medio del ajuste [Entrada de dispositivo externo] (p. 72) o
[Temporizador] (p. 73) en [Página de ajustes] > [Evento].
• Para utilizarlo con iluminación infrarroja, configure [Día/
Noche] en [Manual].
• Al cambiar del Modo de día al Modo de noche, puede que la
imagen no se enfoque correctamente según el brillo.
• Si [Día/Noche] se configura en [Automático], el filtro de
corte infrarrojo podría moverse varias veces mientras que
el modo cambia entre Modo de día y Modo de noche. El
giro, la inclinación, el zoom y el enfoque manual no
funcionarán durante este período.
Modo de
enfoque
Configuraci
ón de la
cúpula
Configuración día/noche
Modo de día Modo de noche
Extremo
gran angular
Extremo
teleobjetivo
Extremo
gran angular
Extremo
teleobjetivo
Automático
No utilizar
De 0,3 m
(12 pulg.) a
infinito
De 1,0 m
(3,3 pies) a
infinito
De 1,0 m
(3,3 pies) a
infinito
De 1,5 m
(4,9 pies) a
infinito
Uso De 2,0 m (6,6 pies) a infinito
De 1,0 m
(3,3 pies) a
infinito
De 2,2 m
(7,2 pies) a
infinito
Fijado en
infinito
No utilizar/
Utilizar
Enfocado en el infinito
*

[Cámara] Configuración inicial de la cámara y del nombre del dispositivo externo
59
Página de configuración
4
Cuando [Compensación de niebla] esté ajustado en
[Automático] e [Intensidad de compensación de
niebla (automático)] esté ajustado en [Alto], puede
que el contraste sea alto si el sujeto no está
oscurecido por la niebla. Si esto ocurre, ajuste
[Intensidad de compensación de niebla (automático)]
en [Bajo].
(6) [Control velocidad giro/inclinación]
Seleccione [Control en velocidad fijada] o [Control
por posición del zoom]
para el modo de control de giro/inclinación. Si
[Control por posición del zoom] está seleccionado, la
velocidad de giro e inclinación será más lenta con la
posición del zoom en teleobjetivo y más rápida con la
posición del zoom en gran angular.
Nota
• También se puede ajustar [Control velocidad giro/inclinación]
utilizando [Giro/Inclinación] en el panel Control for Admin de
Admin Viewer (p. 152).
• Si [Control por posición del zoom] está seleccionado, la
opción [Control de admin.] > [Giro/inclinación] también estará
fijada en [Velocidad de control por posición del zoom].
Día/Noche (cuando se configura Automático)
(1) [Cambio de brillo]
Configure el brillo en el que se alternarán el Modo de
día y el Modo de noche cuando se seleccione
[Automático] en [Día/Noche]. Seleccione [Más
oscuro], [Ligeramente más oscuro], [Estándar],
[Ligeramente más claro] o [Más claro]. Seleccione
[Más oscuro] si desea capturar vídeo en color en la
medida de lo posible.
Seleccione [Más claro] para reducir el ruido. Tenga
en cuenta que este modo cambia antes a blanco y
negro.
(2) [Respuesta (seg.)]
Configure el tiempo en segundos que se necesite
para calcular el cambio entre Modo de día y Modo de
noche cuando se haya seleccionado [Automático] en
[Día/Noche]. Seleccione [60], [30], [20], [10] o [5].
El modo cambiará entre Modo de día y Modo de
noche si el brillo continúa por encima o por debajo del
nivel configurado en (1) para el número de segundos
especificado.
Seleccione [30] o [60] si el brillo cambia
frecuentemente, como cuando una fuente de luz pasa
frente a la cámara. Seleccione [5] o [10] si el cambio
de brillo es mínimo.
Condiciones de instalación
(1) [Cúpula]
Seleccione si se utiliza una cúpula o no. Para utilizar
la cámara con una unidad de cúpula, seleccione
[Utilizar].
(2) [Configuración de LED]
Seleccione [Apagar] o [Encender] para el estado de
funcionamiento del LED de la cámara. Configure la
opción [Apagar] si no desea encender el LED.
Configure la opción [Apagar] si se utiliza la carcasa
domo para interior opcional para la cámara, si la luz
del LED reflejada se introduce en el área capturable,
si interfiere con la captura de imagen o si no desea
mostrar que la cámara está en funcionamiento.
(3) [Rotación de imagen]
Seleccione [Desactivar] o [Activar] para la orientación
del vídeo de la cámara.
Nota
• Para los rangos de enfoque cuando la cúpula
esté ajustada en [Utilizar], consulte la nota en p. 58.
• El LED se encenderá durante
varios segundos al iniciar, incluso si la opción [Configuración
de LED] se configuró en [Apagar].
Control de la posición de la cámara
(1) [Restringido a preajustes]
Configure el preajuste de control de la cámara en [Sin
restricción] o en [Solo preajuste]. El administrador
puede limitar el control de la cámara para que los no
administradores preajusten ángulos seleccionando
[Solo preajuste].
(2) [Posición de la cámara sin control]
Seleccione [No volver a la posición inicial] o [Volver a
la posición inicial] como la acción cuando los
usuarios no soliciten privilegios de control y ya se
haya configurado la posición inicial.
Si selecciona [Volver a la posición inicial] y ningún
usuario tiene privilegios de control, la cámara se
desplaza automáticamente a la posición inicial. Esta
función requiere la configuración previa de la
posición inicial de la cámara. Configure la posición
inicial con Preset Setting Tool (p. 106).
Importante
• La opción [Límite AGC] se desactiva cuando la [Exposición]
se ajusta en [Manual] o [Automática (Sin parpadeo)] en
Admin Viewer.
• La iluminación mínima del sujeto puede cambiar si se
configura [Límite AGC].
• Si se selecciona [Activado2] para [Estabilizador de imagen], es
mejor seleccionar un tamaño de vídeo menor que “960 x 540”.
• El estabilizador de imagen no es efectivo si el sujeto está
temblando.
• El estabilizador de imagen no es efectivo más allá de un
cierto nivel de vibración o contra vibraciones momentáneas.
• Consulte “Importante” en p. 97, p. 104, p. 110 para leer las
notas de precaución relacionadas con la configuración de
Admin Tools cuando el estabilizador de imagen está
ajustado.
• Consulte “Importante” en p. 150 para leer las notas de
precaución relacionadas con el visor cuando el estabilizador
de imagen está ajustado.

60
Dispositivo de entrada externa 1, 2 / Dispositivo de
salida externa 1, 2
[Nombre del dispositivo] para el dispositivo de entrada
externo/dispositivo de salida externo
Asegúrese de introducir los nombres de los
dispositivos para identificar el dispositivo externo
correspondiente que se va a conectar. Introduzca el
[Nombre del dispositivo (caracteres alfanuméricos)]
con un máximo de 15 caracteres (caracteres ASCII
(espacios o caracteres imprimibles) excluyendo las
comillas dobles (“)).
Nota
El nombre del dispositivo externo configurado aquí se mostrará
cuando se use Admin Viewer o el RM-Lite incluido.

61
4
Página de configuración
Todos los vídeos
[Conjunto de tamaños de vídeo]
Seleccione el conjunto de tamaños de vídeo utilizado por
la cámara. Todas las opciones del menú [Vídeo] y el
conjunto de tamaños que se puede seleccionar en
[Tamaño de vídeo] están determinados por el conjunto
que se selecciona aquí.
JPEG
(1) [Calidad de vídeo]
Seleccione la calidad de vídeo que desee del 1 al 5 (5
niveles) para los vídeos transmitidos en cada tamaño
de vídeo en JPEG.
Los valores más altos ofrecen una mayor calidad.
(2) [Calidad de vídeo: PTZ digital]
Seleccione una calidad de vídeo que desee del 1 al 5
(5 niveles) para PTZ digital.
Los valores más altos ofrecen una mayor calidad.
(3) [Tamaño de vídeo: transmisión de vídeo]
Seleccione el tamaño del vídeo transmitido. Se
podrán seleccionar unos tamaños de vídeo u otros
según el ajuste [Conjunto de tamaños de vídeo].
El tamaño de vídeo predeterminado se selecciona si
el tamaño de vídeo no se especifica en cada tipo de
visor.
(4) [Tasa de imagen máxima: Transmisión de vídeo]
Limite la tasa máxima de transmisión de imagen por
segundo para reducir la carga del visor. La máxima
es de 30 fotogramas/s. Introduzca un valor entre 0,1 y
30,0.
(5) [Tamaño de vídeo: Carga / Tarjeta de memoria]
Seleccione el tamaño de vídeo cuando utilice la
función de carga (p. 66) o cuando grabe en una
tarjeta de memoria (p. 84). Se podrán seleccionar
unos tamaños de vídeo u otros según el ajuste
[Conjunto de tamaños de vídeo]. Utilice [Evento] >
[Acción de grabación de vídeo] (p. 71) para
especificar el destino de una grabación de vídeo
(carga o grabación en tarjeta de memoria).
[Vídeo] Configuración del tamaño, la calidad y la tasa de imagen de vídeo
Lo siguiente se puede configurar aquí.
• Todos los vídeos
Especifique el conjunto de tamaños de vídeo
utilizado por la cámara.
• JPEG
Configure la calidad, el tamaño, la tasa máxima
de imagen y el tamaño de carga de vídeo en
JPEG.
• H.264
Configure la tasa de bits, el tamaño de vídeo y la
tasa de imagen de captura en H.264.
• Visualización en pantalla
Configure la hora, la cadena de caracteres, etc.,
que aparece sobre las imágenes.
[Conjunto de tamaños de vídeo] Sistema
Relación de
aspecto
[1920x1080/960x540/480x270] 1080p 16:9
[1280x720/640x360/320x180] 720p 16:9
[1280x960/640x480/320x240] 4:3 4:3
[Conjunto de tamaños de vídeo] Sistema
Relación de
aspecto
[1280x720/640x360/320x180] 720p 16:9
[1280x960/640x480/320x240] 4:3 4:3
Importante
• Si se cambia el ajuste [Conjunto de tamaños de vídeo], se
desconectan todas las conexiones y, a continuación, se
cambian todos los tamaños de vídeo. Por consiguiente, los
usuarios conectados a la cámara tienen que volver a
conectarse.
• Si se cambia la selección de [Conjunto de tamaños de vídeo]
y hace clic en [Aplicar y reiniciar], revise los siguientes
ajustes y compruebe el funcionamiento.
- Configuración de la máscara de privacidad
- Configuración de restricción de vista
- Configuración del preajuste
- Configuración de la función inteligente
- Camera Angle Setting Tool

62
H.264(1)
Configure los ajustes con H.264(1) cuando utilice vídeo
H.264 para cargas o grabaciones en tarjeta de memoria.
El vídeo H.264(2) no se puede utilizar para cargas o
grabaciones en tarjeta de memoria.
El vídeo H.264(1) se puede reproducir con Admin Viewer
y RM-Lite Viewer. Con VB Viewer no se puede visualizar.
(1) [Tamaño de vídeo]
Seleccione el tamaño del vídeo transmitido. Se
podrán seleccionar unos tamaños de vídeo u otros
según el ajuste [Conjunto de tamaños de vídeo].
(2) [Control de la tasa de bits]
Seleccione [No utilizar el control de la tasa de bits] o
[Utilizar el control de la tasa de bits].
Seleccione [Utilizar el control de la tasa de bits]
cuando la opción [Formato de vídeo] en [Carga] esté
configurada en [H.264(1)] o cuando la opción
[Formato de vídeo] en [Tarjeta de memoria] esté
configurada en [H.264(1)].
(3) [Tasa de bits de destino (kbps)]
Si se selecciona [Utilizar el control de la tasa de bits]
en (2), seleccione la tasa de bits de destino que
desee entre los 17 niveles de [64] a [16384].
(4) [Calidad de vídeo]
Si selecciona [No utilizar el control de la tasa de bits]
en (2), seleccione la calidad que desee del 1 al 5 (5
niveles en total) para la transmisión de vídeo H.264.
Los valores más altos ofrecen una mayor calidad.
(5) [Tasa de imagen (fps)]
Seleccione [30], [15], [10], [6], [5], [3], [2] o [1] (fps)
para la tasa de imagen del vídeo transmitido.
(6) [Intervalo entre I-Frames (seg.)]
Seleccione [0.5], [1], [1.5], [2], [3], [4] o [5] para el
intervalo I-frame (seg.) para vídeo H.264.
H.264(2)
(1) [H.264(2)]
Seleccione [Activar] para distribuir vídeo H.264
utilizando dos secuencias.
El vídeo H.264(2) se puede reproducir con Admin
Viewer y RM-Lite Viewer. No se puede utilizar para
cargar, grabar en la tarjeta de memoria o con
VB Viewer.
Consulte la configuración de “H.264(1)” para obtener
información sobre los ajustes [Tamaño de vídeo],
[Control de la tasa de bits], [Tasa de bits de destino
(kbps)], [Calidad de vídeo], [Tasa de imagen (fps)] e
[Intervalo entre I-frames (seg.)].
Visualización en pantalla
Importante
• Si se transmiten dos vídeos H.264 y se configuran los ajustes
de tamaño de vídeo para H.264(1) y H.264(2) en las
siguientes combinaciones, la tasa de imagen se limita a un
máximo de 15 fps.
Para el resto de combinaciones, se puede seleccionar una
tasa de imagen de hasta 30 fps.
• Cuando se selecciona [H.264(1)] para la tarjeta de memoria
y la configuración de carga, se aplican las siguientes
restricciones al ajuste [H.264(1)].
-Únicamente puede seleccionar [Utilizar el control de la tasa
de bits] en [Control de la tasa de bits].
-Únicamente puede seleccionar [3072] o menos en [Tasa de
bits de destino (kbps)].
-Únicamente puede seleccionar una opción entre [0.5], [1] y
[1.5] en [Intervalo entre I-frames (seg)].
• La carga de la red aumentará si se configura un tamaño de
vídeo superior o si se configuran una calidad de vídeo y una
tasa de bits de destino superiores, ya que esto aumenta el
tamaño de los datos por marco. Como resultado, puede
suceder lo siguiente:
JPEG: la tasa de imagen podría disminuir
H.264: el vídeo se podría trastocar temporalmente
• Es posible que el ruido de bloqueo se haga más evidente si
se configura un tamaño de vídeo grande y una tasa baja de
bits de destino.
• El tamaño de los datos podría aumentar en función del tipo o
del movimiento del sujeto. Si la tasa de imagen permanece
baja o si otras condiciones no deseadas continúan durante
un período prolongado, reduzca la configuración del tamaño
o de la calidad del vídeo.
• El RM-Lite incluido no puede grabar vídeo H.264.
• El vídeo H.264 se puede reproducir con Admin Viewer y RM-
Lite Viewer. Con VB Viewer no se puede visualizar vídeo
H.264.
H.264(1) H.264(2)
1920 × 1080 Todos los tamaños
Todos los tamaños 1920 × 1080
1280 × 960 1280 × 960
1280 × 720 1280 × 720

[Vídeo] Configuración del tamaño, la calidad y la tasa de imagen de vídeo
63
Página de configuración
4
(1) [Visualización de la fecha]
Seleccione si se va a activar la visualización de la
fecha sobre las imágenes. Si selecciona [Activar], la
información de la fecha se mostrará sobre las
imágenes.
(2) [Posición de la visualización de la fecha]
Seleccione [Superior izquierda], [Superior derecha],
[Inferior izquierda] o [Inferior derecha] para la
posición de la información de la visualización de la
fecha.
(3) [Formato de la visualización de la fecha]
Seleccione [AAAA/MM/DD], [DD/MM/AAAA] o [MM/
DD/AAAA] para el formato de la visualización de la
fecha.
(4) [Visualización de la hora]
Seleccione si se va a activar la visualización de la
hora sobre las imágenes. Si selecciona [Activar], la
información de la hora se mostrará sobre las
imágenes.
(5) [Posición de la visualización de la hora]
Seleccione [Superior izquierda], [Superior derecha],
[Inferior izquierda] o [Inferior derecha] para la
posición de la información de la visualización de la
hora.
(6) [Visualización del texto]
Seleccione [No mostrar nada], [Mostrar la cadena
indicada] o [Mostrar el nombre de la cámara] para la
visualización de la cadena de texto sobre las
imágenes.
Si selecciona [Mostrar la cadena indicada], se
mostrará la [Visualización de la cadena de texto]
configurada en (8).
Si selecciona [Mostrar el nombre de la cámara], se
mostrará la cadena de texto configurada en [Nombre
de la cámara (caracteres alfanuméricos)] en
[Cámara] (p. 56).
(7) [Posición de la visualización del texto]
Seleccione la posición de la visualización del texto
desde [Superior izquierda], [Superior derecha],
[Inferior izquierda] o [Inferior derecha].
(8) [Visualización de la cadena de texto]
Si se selecciona [Mostrar la cadena indicada] en (6)
[Visualización del texto], puede introducir una cadena
de hasta 15 caracteres ASCII (espacios y caracteres
imprimibles) para la visualización superpuesta del
vídeo.
(9) [Color del texto]
Seleccione [Negro], [Azul], [Cian], [Verde], [Amarillo],
[Rojo], [Magenta] o [Blanco] para el color del texto
que se va a visualiza en la imagen.
(10)[Color de fondo]
Seleccione [Negro], [Azul], [Cian], [Verde], [Amarillo],
[Rojo], [Magenta] o [Blanco] para el color del fondo
del texto.
(11)[Profundidad de color del texto y el fondo]
Seleccione [Rellenar el texto y el color de fondo],
[Texto transparente], [Fondo transparente], [Texto
semi-transparente], [Fondo semi-transparente] o
[Texto y fondo semi-transparente] para la profundidad
de color del texto y del fondo del texto que desea
para la imagen.
Nota
• En función de la configuración de la calidad de vídeo, la
visualización en pantalla podría ser difícil de descifrar.
Configúrelo después de confirmar la apariencia en las
imágenes reales.
• La visualización en pantalla no
se muestra para las imágenes recortadas con PTZ digital con
un tamaño horizontal de 384 píxeles o menos.
Importante
Si se requiere una alta fiabilidad no es adecuado el uso de la
visualización de la hora en pantalla. Utilícela como información
de referencia únicamente cuando requiera una fiabilidad
extrema y constante para vigilancia.

64
Servidor RTP
(1) [RTP]
Ajuste RTP en [Desactivar] o [Activar].
(2) [Método de autenticación de RTSP]
Configure el método de autenticación de RTSP en
[Autenticación básica], [Autenticación implícita] o [Sin
autenticación].
(3) [Puerto RTSP]
Configure el número de puerto RTSP en 554 o en un
rango del 1024 al 65535.
Normalmente se utiliza [554] (configuración
predeterminada de fábrica).
Multidifusión de audio
(1) [Dirección de multidifusión]
Ajuste la dirección de multidifusión para la
transmisión de audio en el rango de 224.0.0.0 a
239.255.255.255 (IPv4) o una dirección que empiece
por ff00::/8 (IPv6).
Para desactivar la multidifusión, ajuste en [0.0.0.0]
(IPv4) o [::0(::)] (IPv6).
(2) [Puerto de multidifusión]
Ajuste el número de puerto multidifusión para la
transmisión de audio en el rango de 1024 a 65534.
Para desactivar la multidifusión, ajuste en [0].
(3) [TTL de multidifusión]
Ajuste el ámbito efectivo de distribución de
multidifusión entre 0 y 255.
Para desactivar la multidifusión, ajuste en [0].
El TTL (Tiempo de vida), que representa el ámbito
efectivo de la distribución de multidifusión, se
incrementa cada vez que la señal pasa a través de un
router. Cuando el valor alcanza 0, la señal ya no se
puede distribuir. Por ejemplo, si el TTL está ajustado
en [1], la distribución de multidifusión se limita solo al
segmento local y no se puede distribuir a través del
router.
Transmisión RTP del 1 al 5
Puede realizar ajustes para cada transmisión, transmisión
RTP 1 a transmisión RTP 5, en una distribución de
transmisión RTP de 5 sesiones.
(1) [Tamaño de vídeo]
Seleccione el formato de vídeo (JPEG o H.264) y el
tamaño de vídeo del flujo RTP.
Los tamaños de vídeo para JPEG pueden variar en
función del [Conjunto de tamaños de vídeo]
configurado en [Vídeo] > [Todos los vídeos] (p. 61).
Los tamaños de vídeo para H.264 se determinarán en
función de los ajustes [H.264(1)] y [H.264(2)]
configurados en [Vídeo].
Además, [H.264(1)] y [H.264(2)] no se pueden ajustar
para varios flujos RTP.
(2) [Tasa de imagen]
Ajuste la tasa de imagen si el RTP está transmitiendo
vídeo JPEG. Para H.264, la tasa de imagen se
determina mediante el ajuste [Vídeo] > [H.264(1)] o
[H.264(2)] > [Tasa de imagen] (p. 62).
(3) [Dirección de multidifusión]
Ajuste la dirección de multidifusión para la
transmisión de RTP en el rango de 224.0.0.0 a
239.255.255.255 (IPv4) o una dirección que empiece
por ff00::/8 (IPv6).
Para desactivar la multidifusión, ajuste en [0.0.0.0]
(IPv4) o [::0(::)] (IPv6).
(4) [Puerto de multidifusión]
Ajuste el número de puerto multidifusión para la
transmisión de RTP en el rango de 1024 a 65534.
Para desactivar la multidifusión, ajuste en [0].
(5) [TTL de multidifusión]
Ajuste el ámbito efectivo de distribución de
multidifusión para transmisión de RTP entre 0 y 255.
Para desactivar la multidifusión, ajuste en [0].
El TTL (Tiempo de vida), que representa el ámbito
efectivo de la distribución de multidifusión, se
incrementa cada vez que la señal pasa a través de un
[RTP]
Configuración del servidor RTP, multidifusión de audio y transmisión RTP
Lo siguiente se puede configurar aquí.
• Servidor RTP
Active el RTP y ajuste el método de autenticación
y el número de puerto del RTSP.
• Multidifusión de audio
Ajuste la configuración de la transmisión de
multidifusión de radio.
• Transmisión RTP del 1 al 5
Ajuste la configuración de la transmisión RTP de
vídeo, multidifusión y transmisión de audio.

[RTP] Configuración del servidor RTP, multidifusión de audio y transmisión RTP
65
Página de configuración
4
router. Cuando el valor alcanza 0, la señal ya no se
puede distribuir. Por ejemplo, si el TTL está ajustado
en [1], la distribución de multidifusión se limita solo al
segmento local y no se puede distribuir a través del
router.
(6) [Transmisión de audio]
Ajuste la transmisión de audio de RTP en [Desactivar]
o [Activar].
Nota
• URL de transmisión de RTP
rtsp://IP_address:port_number/rtpstream/config1(~5)=r|u|m
[=r|u|m] es opcional y se puede omitir. Si se especifica,
especifique solo una opción.
r: Solicita RTP sobre TCP
u: Solicita RTP sobre UDP
m: Solicitud de multidifusión
Ejemplo: Solicitud de transmisión RTP 1 mediante RTP sobre
TCP rtsp://192.168.100.1:554/rtpstream/config1=r
Tenga en cuenta que la operación actual es dependiente de la
aplicación cliente de RTP, por lo que la URL no especifica
necesariamente el método utilizado para la transmisión.
• Para H.264, el control de tasa de bits y la calidad del vídeo se
determinan por los ajustes de [Vídeo] (p. 62).
• Independientemente del ajuste del [Servidor] > [Servidor de
audio] > [Transmisión de audio desde la cámara], se utilizará
la transmisión de audio de RTP.
Sin embargo, para utilizar los ajustes de audio, seleccione
[Activar] en [Transmisión de audio desde la cámara] y realice
los ajustes.
• La configuración [Ctrl. de acceso] > [Permiso de usuario] >
[Distribución de vídeo] y [Distribución de audio] no se utiliza
para RTP.
• Es posible que la transmisión RTP no se pueda visualizar en
sistemas que utilicen un servidor proxy o firewall. Si el vídeo no
se puede visualizar, póngase en contacto con el administrador
del sistema.
• Si se aplican restricciones de acceso a host a un cliente
mientras se está transmitiendo mediante RTP en UDP, puede
que tarde de algunos a varios segundos hasta que la
transmisión cese.

66
Carga general
(1) [Carga]
Seleccione [Carga desactivada], [Carga HTTP] o
[Carga FTP] para el método de carga.
(2) [Formato de vídeo]
Seleccione el formato [JPEG] o [H.264(1)] para el
vídeo que desea cargar.
Si se selecciona [H.264(1)], el vídeo se carga con la
configuración definida en [Vídeo] > [H.264(1)] (p. 62).
No se puede utilizar [H.264(2)].
(3) [Tasa de imagen]
Introduzca la tasa máxima de imagen de la imagen
que se va a cargar. Esta opción se puede configurar
únicamente cuando se selecciona [JPEG] para
[Formato de vídeo].
(4) [Búfer previo al evento (número de marcos)] / [Búfer
previo al evento (seg.)]
Introduzca el número de marcos o segundos de vídeo
que se almacenarán en el búfer antes del evento. La
cantidad máxima es el número de marcos si se
selecciona [JPEG] y el número de segundos si se
selecciona [H.264(1)] en [Formato de vídeo].
(5) [Búfer posterior al evento (número de marcos)] / [Búfer
posterior al evento (seg.)]
Introduzca un número de marcos o segundos de
vídeo que se almacenarán en el búfer después del
evento. La cantidad máxima es el número de marcos
si se selecciona [JPEG] y el número de segundos si
se selecciona [H.264(1)] en [Formato de vídeo].
Nota
La carga del servidor o la red puede aumentar y la tasa de
imagen puede disminuir en función de la configuración. Si esto
ocurre, adopte las siguientes medidas. Además, compruebe la
configuración, incluida la red hacia el servidor.
• Reduzca el tamaño del archivo de imagen:
– Configure un valor inferior en [Calidad de vídeo] para
[JPEG]/[H.264(1)] (p. 61).
– Configure un valor inferior para [Tamaño de vídeo: carga /
Tarjeta de memoria] para [JPEG] (p. 61).
– Configure un valor inferior para [Tamaño de vídeo] para
[H.264(1)] (p. 62).
– Configure un valor inferior en [Tasa de bits de
destino(kbps)] para [H.264(1)] (p. 62).
[Carga]
Configuración de la carga de HTTP/FTP y la notificación por correo
electrónico
Lo siguiente se puede configurar aquí.
• Carga general
Configure la operación de carga que se va a
realizar y el búfer de imagen.
•Carga HTTP
Configure las cargas de conexión HTTP.
•Carga FTP
Configure las cargas de conexión FTP.
• Notificación por correo electrónico
Configure la información de eventos y las
notificaciones por correo electrónico de
imágenes.
Importante
• Si utiliza la función de carga, debe configurar también el
menú [Evento] (p. 71) o la pestaña [Evento] en Intelligent
Function Setting Tool (p. 120).
• Si está utilizando la notificación por correo electrónico
mediante texto e imagen y la carga de imagen por HTTP/
FTP, configure [Tamaño de vídeo: Carga / tarjeta de
memoria] (p. 61) en un tamaño pequeño.
• La carga HTTP no admite SSL/TLS.
• Si la cámara está configurada para realizar una carga o
notificación por correo electrónico de forma continuada, es
posible que no se envíen todos las imágenes o todos los
correos electrónicos, en función del tamaño del vídeo y del
estado de la red hacia el servidor. En este caso, aparecerá
un mensaje de registro de evento (p. 88).
• Si el destino para la carga HTTP/FTP o la notificación por
correo electrónico está configurado para un sistema
operativo Windows, no se puede aplicar la comunicación
IPsec.
• Cuando se carga un vídeo H.264, se aplican las
restricciones siguientes a [H.264(1)] de [Vídeo].
- Únicamente puede seleccionar [Utilizar el control de la
tasa de bits] en [Control de la tasa de bits].
- Únicamente puede seleccionar [3072] o menos en [Tasa
de bits de destino (kbps)].
- Únicamente puede seleccionar una opción entre [0.5], [1]
y [1.5] en [Intervalo entre I-frames (seg)].
• La capacidad máxima del tamaño del búfer de imagen es
aprox. 5 MB.
Si se configura un tamaño de vídeo grande, es posible que
la tasa de imagen, el búfer previo al evento y el búfer
posterior al evento no se consigan de la forma especificada.
• Si el almacenamiento en búfer no se puede conseguir de la
forma especificada, se escribirá un mensaje en el registro de
eventos (p. 88).
Antes de utilizar un tamaño de vídeo grande, confirme que
no aparece ningún mensaje en el registro de eventos.

[Carga] Configuración de la carga de HTTP/FTP y la notificación por correo electrónico
67
Página de configuración
4
• Reduzca la frecuencia de carga:
– Reduzca el valor de [Búfer previo al evento] o [Búfer posterior al
evento] (p. 66).
– Si [Evento de detección de volumen] está activado,
desactive [Operación de evento ON], [Operación de
evento OFF] u [Operación de evento ON en curso] (p. 71).
– En la pestaña [Evento] de Intelligent Function Setting Tool,
desactive > [Operación de evento ON], [Operación de
evento OFF] u [Operación en modo detectado] (p. 120).
– Si [Evento de entrada de dispositivo externo] está activado,
desactive [Operación de evento activo], [Operación de
evento inactivo] u [Operación de evento activo en curso]
(p. 72).
– Si la opción [Evento de temporizador] está activada,
aumente el valor en [Intervalo de repetición] (p. 73).
Carga HTTP
La función de carga HTTP envía notificaciones por HTTP
o por HTTP con vídeos adjuntos, en función del evento de
cámara de red.
(1) [Notificación]
Seleccione [Notificación solo mediante HTTP] o
[Notificación mediante HTTP con vídeo adjunto] como
el contenido de la notificación.
(2) [URI]
Introduzca el URI en el que se debe realizar la carga
(con hasta 255 caracteres).
(3) [Nombre de usuario], [Contraseña]
Introduzca el nombre de usuario y la contraseña
necesarios para la autenticación.
La autenticación implícita no es compatible.
(4) [Servidor proxy]
Introduzca el nombre host o la dirección IP del
servidor proxy (con hasta 63 caracteres).
(5) [Puerto proxy]
Introduzca el número de puerto del servidor proxy (la
configuración predeterminada de fábrica es [80]).
(6) [Nombre de usuario proxy], [Contraseña proxy]
Introduzca el nombre de usuario y la contraseña del
servidor proxy.
La autenticación implícita no es compatible.
(7) [Parámetro (cadena de consulta)]
Introduzca el parámetro (con hasta 127 caracteres).
Los parámetros se pueden especificar con el carácter
“%” (p. 164).
(8) [Prueba de carga HTTP]
Al hacer clic en [Ejecutar] se inicia una prueba de
carga de acuerdo con la configuración actualmente
introducida. Solo se carga una imagen JPEG. No es
necesario hacer clic en [Aplicar].
Cuando se introduce una contraseña, haga clic en
[Ejecutar] y, a continuación, en [Aplicar] la
contraseña.
Carga FTP
(1) [Notificación]
El contenido de la notificación se configura en [Carga
de datos de vídeo con FTP].
(2) [Servidor FTP]
Introduzca el nombre de host o la dirección IP del
servidor FTP (con hasta 63 caracteres).
(3) [Nombre de usuario], [Contraseña]
Introduzca el nombre de usuario y la contraseña
necesarios para la autenticación.
(4) [Modo PASV]
Seleccione [Desactivar] o [Activar] para el modo
PASV si realiza la carga a través de FTP.
(5) [Ruta de carga de archivo]
Introduzca la ruta hacia la carpeta donde se va a
cargar el archivo de imagen (con hasta 255
caracteres).
(6) [Nomenclatura de archivos]
Configure la regla de nomenclatura de archivos que
desee.
[AAAAMMDDHHMMSSms]
Las imágenes se cargan de acuerdo con el formato
de nombre de archivo
“{año}{mes}{día}{hora}{minuto}{segundo}{ms}.jpg.”
(Ejemplo: 20150123112122000.jpg)
[AAMMDD Directorio/HHMMSSms]
Primero se crea un subdirectorio llamado
“{año}{mes}{día}” y después se carga la imagen con
el nombre de archivo
“{hora}{minuto}{segundo}{ms}.jpg.”
(Ejemplo: 20150123/112122000.jpg)
[Bucle]
Las imágenes se cargan con un nombre de archivo
numerado hasta el valor configurado en [Número
máximo de bucles].
(Ejemplo: 0000.jpg, 0001.jpg)
El número volverá a comenzar en 0000 cuando se
alcance el número máximo de bucles.
Importante
• Introduzca [Servidor proxy], [Puerto proxy], [Nombre de
usuario proxy] y [Contraseña proxy] si se conecta a través
de un proxy.
• Para obtener información sobre la función y la configuración
de la carga HTTP, póngase en contacto con el Centro de
Servicio de atención al cliente de Canon más cercano.

68
[Número máximo de bucles]
Si [Bucle] está configurado bajo [Nomenclatura de
archivo], introduzca el número máximo de bucles en
el rango del 0 al 9999.
[Configuración de usuario]
Las imágenes se cargan de acuerdo con el método
de nomenclatura de archivos especificado en
[Nombre de subdirectorio a crear] y [Nombre de
archivo a crear].
[Nombre de subdirectorio a crear], [Nombre de
archivo a crear]
Si Nomenclatura de archivo está configurado en
[Configuración de archivo], introduzca el nombre
del subdirectorio a crear así como el nombre del
archivo creado (con hasta 127 caracteres). Los
parámetros se pueden especificar en la entrada con
el carácter “%” (p. 164).
(7) [Prueba de carga FTP]
Al hacer clic en [Ejecutar] se inicia una prueba de
carga de acuerdo con la configuración actualmente
introducida. Solo se carga una imagen JPEG. No es
necesario hacer clic en [Aplicar].
Cuando se introduce una contraseña, haga clic en
[Ejecutar] y, a continuación, en [Aplicar] la
contraseña.
Notificación por correo electrónico
(1) [Notificación]
Seleccione [Solo texto] o [Texto con imagen] como el
contenido de la notificación. Si [Carga] está
configurado en [Carga desactivada], [Texto con
imagen] no estará disponible.
(2) [Copiar configuración de correo electrónico]
Copie los parámetros de correo utilizados en
[Mantenimiento] > [Notificaciones de registro] (p. 88).
(3) [Nombre del servidor de correo]
Introduzca el nombre de host o la dirección IP del
servidor SMTP (con hasta 63 caracteres).
(4) [Puerto del servidor de correo]
Introduzca el número de puerto del servidor SMTP (la
configuración predeterminada de fábrica es [25]).
(5) [Remitente (From)]
Configure la dirección de correo electrónico del
remitente (con hasta 63 caracteres).
(6) [Destinatario (To)]
Configure la dirección de correo electrónico del
destinatario (con hasta 63 caracteres).
(7) [Autenticación]
Seleccione [Ninguno], [POP antes de SMTP] o
[SMTP-AUTH] para el método de autenticación de
correo electrónico.
Configure un método adecuado de acuerdo con el
método de autenticación utilizado por el servidor
SMTP al que enviar.
[Nombre de usuario], [Contraseña], [Servidor POP]
Si selecciona [POP antes de SMTP] como el modo
de autenticación de correo electrónico, introduzca
el nombre de usuario y la contraseña, así como el
nombre de host o la dirección IP del servidor POP
necesario para la autenticación.
[Nombre de usuario], [Contraseña]
Si selecciona [SMTP-AUTH] como el método de
autenticación de correo electrónico, introduzca el
nombre de usuario y la contraseña para la
autenticación.
(8) [Asunto]
Introduzca el asunto del correo electrónico a enviar
con hasta 31 caracteres ASCII.
(9) [Cuerpo del mensaje]
Introduzca el mensaje (texto) del correo electrónico a
enviar con hasta 255 caracteres ASCII. Los
parámetros se pueden especificar con el carácter
“%” (p. 164).
(10)[Prueba de notificación por correo electrónico]
Al hacer clic en [Ejecutar] se inicia una prueba de
notificación por correo electrónico de acuerdo con la
configuración actualmente introducida. No es
necesario hacer clic en [Aplicar].
Cuando se introduce una contraseña, haga clic en
[Ejecutar] y, a continuación, en [Aplicar] la
contraseña.

69
4
Página de configuración
Servidor de vídeo
(1) [Número máximo de clientes]
Configure el número máximo de clientes que se
pueden conectar a la cámara al mismo tiempo. Se
pueden configurar hasta 30 clientes.
Si configura 0, se prohíbe la conexión excepto para el
Administrador.
(2) [Longitud de cola de control de cámara]
Configure la longitud de cola máxima para los clientes
que soliciten el privilegio del control de la cámara
desde el visor. El número máximo es 30. Introduzca
un valor entero entre 0 y 30. Si configura 0, se prohíbe
el control de la cámara para el Administrador.
(3) [Tiempo máximo de conexión (seg.)]
Configure el tiempo en segundos durante el cual un
cliente individual se puede conectar a la cámara. El
número máximo es 65535. Introduzca un valor entero
entre 0 y 65535. Si configura 0, el tiempo de conexión
será ilimitado
(4) [Tiempo de control de cámara (seg.)]
Introduzca el tiempo máximo que el VB Viewer puede
retener los privilegios de control de la cámara. El
número máximo es 3600.
Introduzca un valor entero entre 1 y 3600.
Servidor de audio
(1) [Transmisión de audio desde la cámara]
Si selecciona [Activar], la entrada de audio a través
del micrófono fijado a la cámara se puede transmitir al
visor.
(2) [Volumen de entrada]
Configure el volumen de entrada para el micrófono
conectado a la cámara en el rango de 1 a 100.
Cuanto mayor sea el valor, mayor será el volumen de
entrada.
(3) [Detección de actividad de voz]
Si selecciona [Activar], la transmisión de audio se
detiene temporalmente cuando no hay salida de
audio. De esta forma se puede reducir la carga de la
red aplicable.
(4) [Recepción de audio desde el visor]
Si [Activar] está seleccionado, el audio recibido de
Admin Viewer y RM Viewer puede salir de un altavoz
con un amplificador conectado a la cámara.
(5) [Volumen de salida]
Configure el volumen de salida para el altavoz
conectado a la cámara en el rango de 1 a 100.
Cuanto mayor sea el valor, mayor será el volumen de
salida.
[Servidor]
Configuración del servidor de vídeo, el servidor de audio, el servidor HTTP, el
servidor FTP y WS-Security
Lo siguiente se puede configurar aquí.
• Servidor de vídeo
Configure la transmisión de vídeo desde la
cámara.
• Servidor de audio
Configure la transmisión/recepción de audio.
• Servidor HTTP
Configure el método de autenticación y el número
de puerto HTTP.
• Servidor FTP
Configure los parámetros que deberá utilizar el
servidor FTP.
•WS-Security
Configure los ajustes para verificar la hora con la
WS-Security.
• Transmisión de audio
• Volumen de entrada
• Detección de actividad de voz
• Recepción de audio
• Volumen de salida

70
(6) [Cancelador de eco]
Si [Activar] está seleccionado, se suprime el eco
entre el micrófono y el altavoz.
Esta configuración está disponible solo cuando
[Transmisión de audio desde la cámara] está
ajustado en [Activar] y [Recepción de audio desde el
visor] está ajustado en [Activar].
(7) [Entrada de audio]
Configure la entrada del micrófono. Seleccione [Línea
de entrada], [Micrófono de entrada (micrófono
dinámico)] o [Micrófono de entrada (micrófono
condensador)].
Servidor HTTP
(1) [Método de autenticación]
Configure el método de autenticación utilizado con el
servidor HTTP en [Autenticación básica] o
[Autenticación implícita].
(2) [Puerto HTTP]
Configure el número de puerto HTTP en 80 o en un
rango del 1024 al 65535.
Normalmente se utiliza [80] (configuración
predeterminada de fábrica).
(3) [Puerto HTTPS]
Configure el número de puerto HTTPS en 443 o en un
rango del 1024 al 65535.
Normalmente se utiliza [443] (configuración
predeterminada de fábrica).
Servidor FTP
(1) [Utilizar servidor FTP]
Configure el servidor FTP en [Activar] o [Desactivar].
WS-Security
(1) [Verificar hora en autenticación]
Seleccione si desea verificar la información de la hora
en los datos enviados desde el cliente seleccionado
[Verificar] o [No verificar].
Precaución
Cambie entre línea de entrada y micrófono de entrada
en cada página de configuración de acuerdo con la
especificación del micrófono (p. 70).
Si utiliza una entrada incorrecta podría dañar la cámara
y/o el micrófono. Asegúrese de configurar los
parámetros correctamente.
Importante
• El vídeo y el audio se pueden transmitir a un total de 30
clientes. Sin embargo, cuando hay muchos clientes o
cuando se conectan a la cámara mediante una conexión
SSL y está activada la recepción de audio, es posible que la
tasa de imagen de vídeo disminuya y que el sonido baje.
• El volumen, la calidad del sonido, etc., podrían cambiar en
función de las características del micrófono utilizado.
• Si cambia la configuración de [Volumen de entrada] o
[Cancelador de eco] después de configurar la detección de
volumen, compruebe de nuevo la configuración de la
detección.
• Conecte un altavoz con amplificador a la cámara (“Guía de
instalación” > “Terminales de entrada/salida de audio”).
• Si se selecciona [Activar] en [Cancelador de eco], la calidad
del sonido o del volumen puede verse afectada. Utilice esta
función si es necesario según el entorno de la instalación y el
modo de uso de la cámara.
• El vídeo y el audio pueden no estar sincronizados.
• El audio se puede interrumpir temporalmente, según el
rendimiento del ordenador y el entorno de red.
• El audio puede interrumpirse si se activa un software
antivirus.
• Si se desenchufa y se vuelve a enchufar el cable LAN, la
comunicación se puede interrumpir temporalmente, con lo
que se cortaría el audio. Si esto ocurre, vuelva a conectarse
desde el visor.
Importante
Si cambia la configuración de [Puerto HTTP] o [Puerto HTTPS],
es posible que no se pueda acceder a la cámara desde el
navegador web activo. Compruebe con antelación las
precauciones mencionadas en la sección “Importante” en
“[Reinicio] Configuración de elementos que requieren reinicio”
(p. 87).

71
4
Página de configuración
Configuración de grabación de vídeo
(1) [Acción de grabación de vídeo]
Seleccione el destino del vídeo que se graba cuando
se produce un evento. Para grabar en un servidor
seleccionado en [Carga] en la página de
configuración, seleccione [Carga], y para grabar en
una tarjeta de memoria insertada en la cámara,
seleccione [Grabar en la tarjeta de memoria].
Nota
El tamaño y el formato del vídeo grabado según la configuración
de [Acción de grabación de vídeo] son los siguientes:
Se debe efectuar la configuración en la página de
configuración anterior para realizar una grabación de
vídeo real.
Detección de volumen
(1) [Evento de detección de volumen]
Configure la detección de volumen en [Desactivar] o
[Activar].
(2) [Criterios de detección]
Configure los criterios para generar eventos de
detección de volumen en [El nivel de volumen de
referencia o superior] o en [El nivel de volumen de
referencia o inferior].
(3) [Nivel de volumen de referencia]
Configure el nivel de volumen de referencia para la
detección en el rango del 1 al 100.
Configure el nivel de volumen de referencia
realizando una prueba real mientras comprueba el
[Nivel de volumen actual] antes de configurar el
ajuste.
(4) [Nivel de volumen actual]
El nivel de volumen actual aparece en la barra de
estado.
El nivel ajustado en [Nivel del volumen de referencia]
está indicado por medio de una marca roja. El
volumen que se encuentre por debajo del nivel de
referencia aparecerá en azul y el que se encuentre
por encima, en rojo.
(5) [Duración de los criterios de detección (seg.)]
Configure la duración de los criterios de detección en
el rango del 0 al 10 (seg.). Cuando el estado que
satisfaga los criterios de detección haya continuado
por la duración especificada o por un período más
prolongado, se genera un evento ON.
(6) [Operación de evento ON]
Seleccione la operación a realizar en un evento ON.
Si selecciona [Activar], se ejecutarán las opciones (9)
[Preajuste], (10) [Grabación de vídeo] y (11)
[Notificación por correo electrónico] de acuerdo con
la configuración respectiva al producirse un evento
ON.
(7) [Operación de evento OFF]
Seleccione la operación a realizar en un evento OFF.
Si selecciona [Activar], se ejecutarán las opciones (9)
[Preajuste], (10) [Grabación de vídeo] y (11)
[Evento]
Configuración de Grabación de vídeo, Detección de volumen, Salida/Entrada de
dispositivo externo, Reproducción de audio y Temporizador
Lo siguiente se puede configurar aquí.
• Configuración de grabación de vídeo
Configure dónde se graba el vídeo cuando se
produce un evento.
• Detección de volumen
Configure la operación a realizar en el momento
de la detección de volumen.
• Salida de dispositivo externo
Configure la salida del dispositivo externo.
• Entrada de dispositivo externo
Configure la operación a realizar al activar un
evento mediante la entrada desde un dispositivo
externo.
• Temporizador
Configure los eventos del temporizador.
• Carga de clip de sonido
Configure el archivo de audio registrado como
reproducción.
Importante
Cuando utilice la función de carga, o cuando grabe en la tarjeta
de memoria, no cambie la configuración en la [Página de
configuración]. Si lo hace, la función de carga o la grabación
en la tarjeta de memoria podrían detenerse.
Configuración de
[Acción de
grabación de
vídeo]
Formato de vídeo
aplicado
Tamaño de vídeo aplicado
[Carga] Configuración de
[Carga] > [Formato
de vídeo]
Cuando el formato de vídeo
es [JPEG], [Vídeo] >
[JPEG] > [Tamaño de
vídeo: Carga / Tarjeta de
memoria]
Cuando el formato de vídeo
es [H.264(1)], [Vídeo] >
[H.264(1)] > [Tamaño de
vídeo]
[Grabar en
tarjeta de
memoria]
Configuración de
[Tarjeta de memoria]
> [Formato de vídeo]

72
[Notificación por correo electrónico] de acuerdo con
la configuración respectiva al producirse un evento
OFF.
(8) [Operación de evento ON en curso]
Seleccione la operación que desee llevar a cabo
mientras un evento de detección de volumen está en
curso. Esto se podrá establecer cuando [Operación
de evento ON] esté ajustada en [Activar].
Seleccione [Activar] para realizar operaciones según
la configuración (10) [Grabación de vídeo] y (11)
[Notificación por correo electrónico] durante un
evento de detección de volumen en curso.
(9) [Preajuste]
Si especifica un preajuste, la cámara se orientará
automáticamente hacia la posición de preajuste
especificada cuando se produzca un evento de
detección de volumen. Para utilizar preajustes, es
necesario configurar los preajustes con Preset Setting
Tool en Admin Tools (p. 106). Si no necesita realizar
ninguna operación adicional con la cámara,
seleccione [Ninguno].
(10)[Grabación de vídeo]
Especifique la acción de grabación de vídeo. Si
selecciona [Activar], se transmitirá el vídeo al destino
seleccionado en [Acción de grabación de vídeo]
(p. 71) cuando se produzca un evento de detección
de volumen.
(11)[Notificación por correo electrónico]
Seleccione la operación de notificación por correo
electrónico a realizar. Si selecciona [Activar], la
notificación por correo electrónico se realiza cuando
se produce un evento de detección de volumen. Para
utilizar esta función, [Carga] > [Notificación por
correo electrónico] también debe estar seleccionado
(p. 68).
(12)[Salida de dispositivos externos para eventos ON]
Seleccione si desea que la salida del dispositivo
externo (1 o 2) esté activa o inactiva al producirse un
evento ON. Seleccione [Desactivar] para desactivar
la salida del dispositivo externo.
(13)[Salida de dispositivos externos para eventos OFF]
Seleccione si desea que la salida del dispositivo
externo (1 o 2) esté activa o inactiva al producirse un
evento OFF. Seleccione [Desactivar] para desactivar
la salida del dispositivo externo.
Salida de dispositivo externo
(1) [Modo de funcionamiento]
Seleccione el estado normal (inactivo) del circuito.
Cuando [Normalmente abierto] está seleccionado, los
terminales de salida permanecen en estado abierto
durante el funcionamiento normal, además, los
terminales se cierran en presencia de un evento
activo y se abren ante un evento inactivo.
Cuando [Normalmente cerrado] está seleccionado,
los terminales de salida permanecen en estado
cerrado durante el funcionamiento normal, además,
los terminales se abren en presencia de un evento
activo y se cierran ante un evento inactivo.
(2) [Formato de salida activa]
Seleccione [Pulso] o [Continuo] para el formato de
salida del dispositivo externo.
(3) [Tiempo de salida Pulso (seg.)]
Introduzca el tiempo de salida de pulso en el rango
del 1 al 120 (seg.). Esta configuración está disponible
cuando el [Formato de salida activa] es [Pulso].
Nota
[Normalmente abierto] significa que los contactos se encuentran
habitualmente en estado abierto (que el circuito no es
conductor), y [Normalmente cerrado] significa que los contactos
se encuentran habitualmente en estado cerrado (que el circuito
es conductor).
Entrada de dispositivo externo
(1) [Evento de entrada de dispositivo externo]
Configure los eventos de entrada del dispositivo
externo en [Desactivar] o [Activar].
Importante
• La función de detección de volumen está desactivada
temporalmente durante la reproducción del archivo de audio
y la transmisión de audio desde el visor.
• Para consultar las notas sobre el uso de la detección de
volumen, consulte “Precauciones de seguridad” en
“Precauciones para el uso de las funciones integradas en la
cámara y del software incluido” (p. 7).
• Cuando Admin Viewer/VB Viewer tiene
privilegios de control de la cámara, se renuncia a esos
privilegios de control de la cámara si la cámara se desplaza
a una posición de preajuste, especificada en la
configuración de [Preajuste] debido a un evento de
detección de volumen.
Importante
Si configura [Formato de salida activa] en [Pulso] y utiliza un
temporizador, solo se controla una salida de contacto al
iniciarse el temporizador.
Normalmente abierto
Evento activo
Evento inactivo
1 (los terminales se
cierran)
0 (los terminales se
abren)
Normalmente cerrado
Evento inactivo
Evento activo
1 (los terminales se
cierran)
0 (los terminales se
abren)

[Evento] Configuración de Grabación de vídeo, Detección de volumen, Salida/Entrada de dispositivo externo, Reproducción de audio y
Temporizador
73
Página de configuración
4
(2) [Modo de funcionamiento]
Seleccione el estado del circuito del dispositivo
externo conectado.
Cuando [Normalmente abierto] está seleccionado, se
produce un evento activo al cerrar los terminales del
dispositivo externo, y se produce un evento inactivo al
abrir los terminales.
Cuando [Normalmente cerrado] está seleccionado,
se produce un evento activo al abrir los terminales del
dispositivo externo, y se produce un evento inactivo al
cerrar los terminales.
(3) [Operación de evento activo]
Seleccione la operación a realizar en un evento
activo. Si selecciona [Activar], se ejecutarán las
opciones (6) [Preajuste], (7) [Grabación de vídeo] y
(8) [Notificación por correo electrónico] de acuerdo
con la configuración respectiva al producirse un
evento activo.
(4) [Operación de evento inactivo]
Seleccione la operación a realizar en un evento
inactivo. Si selecciona [Activar], se ejecutarán las
opciones (6) [Preajuste], (7) [Grabación de vídeo] y
(8) [Notificación por correo electrónico] de acuerdo
con la configuración respectiva al producirse un
evento inactivo.
(5) [Operación de evento activo en curso]
Seleccione la operación a realizar mientras un evento
activo está en curso. Esto solo se puede configurar
cuando [Operación de evento activo] está ajustada
en [Activar].
Seleccione [Activar] para realizar operaciones según
la configuración (7) [Grabación de vídeo] y (8)
[Notificación por correo electrónico] durante un
evento activo en curso.
(6) [Preajuste]
Si especifica un preajuste, la cámara se orientará
automáticamente hacia la posición de preajuste
especificada cuando se produzca un evento de
entrada del dispositivo externo. Para utilizar
preajustes, es necesario configurar los preajustes con
Preset Setting Tool en Admin Tools (p. 106). Si no
necesita realizar ninguna operación adicional con la
cámara, seleccione [Ninguno].
(7) [Grabación de vídeo]
Especifique la acción de grabación de vídeo. Si
selecciona [Activar], se transmitirá el vídeo al destino
seleccionado en [Acción de grabación de vídeo]
(p. 71) cuando se produzca un evento de entrada del
dispositivo externo.
(8) [Notificación por correo electrónico]
Seleccione la operación de notificación por correo
electrónico a realizar. Si selecciona [Activar], la
notificación por correo electrónico se realizará
cuando se produzca un evento de entrada del
dispositivo externo. Para utilizar esta función,
[Carga] > [Notificación por correo electrónico]
también debe estar seleccionado (p. 68).
(9) [Salida de dispositivos externos para evento activo]
Seleccione si desea que la salida del dispositivo
externo (1 o 2) esté activa o inactiva al producirse un
evento activo. Seleccione [Desactivar] para
desactivar la salida del dispositivo externo.
(10)[Salida de dispositivos externos para evento inactivo]
Seleccione si desea que la salida del dispositivo
externo (1 o 2) esté activa o inactiva al producirse un
evento inactivo. Seleccione [Desactivar] para
desactivar la salida del dispositivo externo.
(11)[Reproducción de audio en un evento activo]
Seleccione la operación de reproducción de audio a
realizar en un evento activo. Si [Activar] está
seleccionado, el audio indicado en [Clip de sonido]
se reproducirá cuando la entrada del dispositivo
externo esté activa.
(12)[Reproducción de audio en un evento inactivo]
Seleccione la operación de reproducción de audio a
realizar en un evento inactivo. Si [Activar] está
seleccionado, el audio indicado en [Clip de sonido]
se reproducirá cuando la entrada del dispositivo
externo esté inactiva.
(13)[Clip de sonido]
Seleccione el clip de sonido que desea reproducir.
Para registrar clips de sonido, consulte la p. 74.
(14)[Volumen]
Seleccione el volumen de los clips de sonido
mediante un valor entero entre 1 y 100. Cuanto mayor
sea el valor, mayor será el volumen.
(15)[Cambio al modo día/noche]
Seleccione la conducta de cambio al modo día/noche
cuando se active un evento de entrada de dispositivo
externo.
Cuando se selecciona [Cambiar al modo día], se
cambia al modo día cuando se activa un evento
activo y se cambia al modo noche cuando se activa
un evento inactivo.
Cuando se selecciona [Cambiar al modo noche], se
cambia al Modo de noche cuando se activa un evento
activo y se cambia al Modo de día cuando se activa
un evento inactivo.
Seleccione [Desactivar] para desactivar el cambio al
modo día/noche.
Temporizador
Importante
• Cuando [Día/Noche] está configurado en [Automático] en
Admin Viewer, el cambio al modo día/noche no se produce
cuando se activa un evento de entrada de dispositivo
externo (p. 155).
• Se renuncia a los privilegios de control de la cámara si se
produce cualquiera de las siguientes acciones mientras
Admin Viewer/VB Viewer disponga de privilegios de control
de la cámara.
– Si el ángulo de la cámara se mueve en
función de los ajustes [Preajuste]
– Si el Modo día/noche cambia con [Cambio al modo día/
noche].

74
(1) [Evento de temporizador]
Seleccione [Desactivar] o [Activar] para los eventos
del temporizador.
(2) [Hora de inicio]
Configure la hora de inicio del evento del
temporizador en formato de 24 horas.
(3) [Hora de finalización]
Configure la hora de finalización del evento del
temporizador en formato de 24 horas.
(4) [Intervalo de repetición]
Seleccione [1 seg.] [5 seg.] [10 seg.] [30 seg.] [1
min.] [5 min.] [10 min.] [15 min.] [20 min.] [30 min.] [1
hora] [3 horas] [6 horas] o [12 horas] para los
intervalos de repetición del evento de temporizador.
Seleccione [Ninguno] si no necesita repetir una
operación.
(5) [Grabación de vídeo]
Especifique la acción de grabación de vídeo. Si
selecciona [Activar], se transmitirá el vídeo al destino
seleccionado en [Acción de grabación de vídeo]
(p. 71) cuando se produzca un evento del
temporizador.
(6) [Notificación por correo electrónico]
Seleccione la operación de notificación por correo
electrónico a realizar. Si selecciona [Activar], la
notificación por correo electrónico se realiza cuando
se produce un evento del temporizador. Para utilizar
esta función, [Carga] > [Notificación por correo
electrónico] también debe estar seleccionado (p. 68).
(7) [Salida de dispositivo externo]
Seleccione si la salida de dispositivo externo (1 o 2)
está activa o inactiva cuando se produce un evento
del temporizador. Seleccione [Desactivar] para
desactivar la salida a un dispositivo externo.
(8) [Cambio al modo día/noche]
Seleccione la conducta de cambio al modo día/noche
cuando se active un evento de temporizador.
Seleccione [Cambiar al modo día] para cambiar al
modo día a la hora de inicio y al modo noche a la hora
de finalización.
Seleccione [Cambiar al modo noche] para cambiar al
modo noche a la hora de inicio y al modo noche a la
hora de finalización.
Seleccione [Desactivar] para desactivar el cambio al
modo día/noche.
Nota
Al usar temporizadores que funcionan de manera continua las 24
horas con un [Intervalo de repetición] de 30 segundos o menos,
ajuste las horas de inicio y finalización del temporizador de modo
que los temporizadores puedan funcionar de manera continua.
Ejemplo:
Carga de clip de sonido
(1) [Examinar archivo]
Especifique el archivo de audio que desea registrar
como clip de sonido y haga
clic
en [Agregar].
(2) [Nombre de clip de sonido]
Configure un nombre para el archivo de audio que se
va a registrar como reproducción de sonido (hasta 15
caracteres alfanuméricos). Si se aplica un campo en
blanco, el clip de sonido se eliminará. Para eliminar
un archivo de sonido registrado, haga clic en
[Eliminar], junto al nombre del clip de sonido que
desea eliminar.
Nota
Los archivos de sonido deben durar 20 segundos o menos y
deben ser archivos “.wav” (Ley PCM de 8 bits, frecuencia de µ
muestreo de 8000 Hz, monoaural). Las muestras de archivo de
audio se incluyen en la carpeta SOUND en el CD-ROM de
instalación.
Importante
• [Cambio al modo día/noche] solo se puede configurar en
[Temporizador 1]
• [Salida de dispositivos externos] y [Cambio al modo día/
noche] no admiten [Intervalo de repetición].
• Cuando [Día/Noche] está configurado en [Automático] en
Admin Viewer, el cambio al modo día/noche no se produce
cuando se activa un evento de temporizador (p. 155).
• Si la configuración de [Cambio al modo día/noche] cambia el
modo día/noche y se asigna a Admin Viewer/VB Viewer el
control de la cámara, se libera el control.
Temporizador [Hora de inicio]
[Hora de
finalización]
[Intervalo de
repetición]
[Temporizador 1] 00:00 12:00 10 s
[Temporizador 2] 12:00 00:00 10 s

75
4
Página de configuración
Contraseña de administrador
Para obtener más información sobre [Contraseña] y
[Confirmar contraseña], consulte [Red] > [Contraseña de
administrador] (p. 50) .
La [Contraseña de la cámara] es la misma. Si configura
una [Contraseña de administrador], la configuración se
reflejará en la otra [Contraseña de administrador].
Cuenta de usuario autorizado
(1) [Nombre de usuario], [Contraseña]
Introduzca el nombre de usuario y la contraseña y, a
continuación, haga clic en [Agregar]. El usuario
autorizado se agregará a la lista de usuarios.
El nombre de usuario puede constar de hasta 15
caracteres (byte único) de la A a la Z, de la a a la z,
del 0 al 9, “-” (guión) y “_” (guión bajo).
La contraseña puede constar de 6 a15 caracteres
ASCII (byte único) (espacios o caracteres
imprimibles).
(2) [Lista de usuarios]
Aparece una lista de usuarios autorizados. Se pueden
configurar permisos de usuario para estos usuarios.
Se pueden registrar hasta 50 usuarios además del
Administrador (root).
Además, la lista de usuarios se puede ordenar con
los botones de la derecha.
Para eliminar un usuario, seleccione el usuario que
corresponda de la lista de usuarios y, a continuación,
haga clic en [Eliminar].
Permiso de usuario
[Control de cámara con privilegios], [Control de la cámara],
[Distribución de vídeo], [Distribución de audio]
Configure los permisos de usuario para los usuarios
autorizados y los usuarios invitados. Seleccione las
casillas de verificación correspondientes a los
elementos que desea permitir para cada usuario.
Nota
Los usuarios autorizados tienen más permisos que los usuarios
invitados.
Para obtener detalles, consulte “Permisos de usuario y Privilegios
de control de la cámara” (p. 136).
Restricciones de acceso a host IPv4
(1) [Aplicar restricciones de acceso a host]
Configure las restricciones de acceso a host IPv4 en
[Desactivar] o [Activar].
(2) [Política predeterminada]
Si aplica restricciones de acceso a host IPv4,
seleccione [Autorizar acceso] o [Prohibir acceso]
para la política predeterminada.
(3) [Dirección de red / Subred]
Cree una lista de hosts permitidos y hosts restringidos
y configure el acceso a la dirección IPv4 para cada
host en [Sí] o [No].
Puede especificar la subred y configurar las
restricciones de acceso por red o host.
Si se prohíbe el acceso, se restringe el acceso a
todos los puertos.
[Ctrl. de acceso] Configuración de privilegios de acceso del usuario
Lo siguiente se puede configurar aquí.
• Contraseña de administrador
Configure la contraseña de administrador.
• Cuenta de usuario autorizado
Registre quien puede acceder a esta cámara.
• Permiso de usuario
Configure los permisos para los usuarios
autorizados y los usuarios invitados.
• Restricciones de acceso a host IPv4
Especifique los hosts desde los que se permite y
se restringe el acceso a IPv4.
• Restricciones de acceso a host IPv6
Especifique los hosts desde los que se permite y
se restringe el acceso a IPv6.
Importante
• Para prohibir el acceso a través de un servidor proxy en
conexión HTTP, se debe configurar una dirección de
servidor proxy.
• Si configura la restricción de acceso a host por error, es
posible que el acceso a las páginas de configuración esté
prohibido, en cuyo caso la restauración de la configuración
predeterminada de fábrica será el único modo de
recuperación.

[Mantenimiento] Visualización de configuración actual, registros de evento y mantenimiento
89
Página de configuración
4
(1) [Utilizar notificaciones de registro]
Configure las notificaciones de registro en [Activar] o
[Desactivar]. Los mensajes de registro, como los que
se generan cuando ocurre un problema, se pueden
enviar por correo electrónico cuando se selecciona
[Activar].
Para obtener información acerca de los mensajes,
consulte [Lista de mensajes de registro] (p. 168).
(2) [Nivel de notificación]
Seleccione [Error], [Errores y advertencias] o [Todos]
para el nivel de notificación de los mensajes de
registro.
Para obtener información acerca de los mensajes,
consulte [Lista de mensajes de registro] (p. 168).
(3) [Copiar configuración de correo electrónico]
Copie los parámetros de correo utilizados en [Cargar]
> [Notificación de correo electrónico](p. 68).
(4) [Nombre del servidor de correo]
Introduzca el nombre de host o la dirección IP del
servidor SMTP (con hasta 63 caracteres).
(5) [Puerto del servidor de correo]
Introduzca el número de puerto del servidor SMTP (la
configuración predeterminada de fábrica es [25]).
(6) [Remitente (From)]
Configure la dirección de correo electrónico del
remitente (con hasta 63 caracteres).
(7) [Destinatario (To)]
Configure la dirección de correo electrónico del
destinatario (con hasta 63 caracteres).
(8) [Autenticación]
Seleccione [Ninguno], [POP antes de SMTP] o
[SMTP-AUTH] para el método de autenticación de
correo electrónico.
Configure un método adecuado de acuerdo con el
método de autenticación utilizado por el servidor
SMTP al que enviar.
[Nombre de usuario], [Contraseña], [Servidor POP]
Si selecciona [POP antes de SMTP] como el modo
de autenticación de correo electrónico, introduzca
el nombre de usuario y la contraseña, así como el
nombre de host o la dirección IP del servidor POP
necesario para la autenticación.
[Nombre de usuario], [Contraseña]
Si selecciona [SMTP-AUTH] como el método de
autenticación de correo electrónico, introduzca el
nombre de usuario y la contraseña para la
autenticación.
(9) [Asunto]
Introduzca el asunto del correo electrónico a enviar
con hasta 31 caracteres ASCII.
(10)[Prueba de notificación de registro]
Al hacer clic en [Ejecutar] se inicia una prueba de
notificación de registro de acuerdo con la
configuración actualmente introducida. No es
necesario hacer clic en [Aplicar].
Cuando se introduce una contraseña, haga clic en
[Ejecutar] y, a continuación, en [Aplicar] la
contraseña.

90

Capítulo 5
Admin Tools
❏ Configuración de la máscara de privacidad
❏ Registro de imagen panorámica
❏ Configuración de restricción de vista
❏ Configuración del preajuste de la cámara
❏ Configuración de la función inteligente
❏ Visualización de registros
❏ Administración del vídeo de la tarjeta de memoria

92
Admin Tools es un conjunto de aplicaciones para establecer de manera remota configuraciones de la cámara, controlar las
condiciones de funcionamiento y adquirir registros.
Admin Tools
Esta es la página superior de Admin Tools. Todas las
herramientas se pueden iniciar desde esta página.
Privacy Mask Setting Tool
Una herramienta que le permite ocultar áreas que no
desea que se vean mediante la configuración de máscaras
de privacidad. Puede enmascarar hasta ocho áreas, lo que
permite una protección rigurosa de la privacidad.
Panorama Creation Tool
Una herramienta de creación de imágenes panorámicas
que muestra todo el área que se puede capturar con esta
cámara. Una vez capturada y registrada la imagen
panorámica, se muestra en el panel de visualización
panorámica del visor. Dado que la imagen panorámica
también se muestra cuando las restricciones de vista y los
preajustes están configurados, puede ver qué parte de
toda el área está ocupando el área configurada de un solo
vistazo.
View Restriction Setting Tool
La View Restriction Setting Tool restringe el rango de
captura visible en el visor VB Viewer. Puede configurar el
rango que desee con el ratón consultando la vista
preliminar en el modo panorámico.
Perspectiva general de Admin Tools
(p. 94)
(p. 95)
(p. 99)
(p. 102)

Perspectiva general de Admin Tools
93
5
Admin Tools
Preset Setting Tool
Una herramienta que le permite configurar visualmente los
preajustes y la posición inicial. Puede realizar la
configuración que desee con el ratón consultando la vista
preliminar en el modo panorámico o de imagen completa.
También puede configurar [Recorrido preajustado],
mediante el cual la cámara se mueve y monitoriza múltiples
preajustes.
Intelligent Function Setting Tool
Esta herramienta se utiliza para configurar funciones
inteligentes que realizan cargas, notifican al visor, realizan
un registro, etc., si se ha producido un cambio en la
imagen capturada debido al movimiento de un sujeto.
Configurando las condiciones, puede hacer que la cámara
detecte eventos como un “objeto en movimiento”, un
“objeto abandonado”, un “objeto eliminado”, una
“manipulación de la cámara”, un “paso”. Puede ver la
imagen en la cámara al tiempo que configura la posición y
el tamaño del área y la línea de detección, las condiciones
de detección, etc.
Log Viewer
Este visualizador muestra los registros de las condiciones
operativas de la cámara.
Recorded Video Utility
Esta función sirve para examinar y administrar los vídeos
grabados en tarjetas de memoria insertadas en la
cámara. Puede ver una lista de los vídeos grabados,
reproducirlos, eliminarlos y descargarlos.
(p. 106)
(p. 113)
(p. 125)
(p. 128)

94
Inicio de Admin Tools
Admin Tools se puede iniciar desde la página superior de
la cámara.
Aparecerá una ventana de autenticación de usuario.
Aparecerá la página superior de Admin Tools.
(1) [Admin Viewer]
Haga clic para iniciar Admin Viewer.
(2) [P. Configuración]
Haga clic para ejecutar el menú Configuración.
(3) [Volver al principio]
Navegue hasta la página superior haciendo clic en
este botón.
(4) [Admin Tools]
Haga clic en los botones de cualquier herramienta
para ejecutar Admin Tools.
Nota
• La primera vez que inicie cualquiera de las Admin Tools,
espere entre 5 y 10 segundos hasta que el software se haya
descargado en el PC. A partir de entonces, la ejecución será
más rápida. Además, si accede a través de comunicación
encriptada SSL, la descarga tardará más tiempo (entre 20 y 30
segundos).
• No se puede iniciar ninguna de las herramientas siguientes al
mismo tiempo: Privacy Mask Setting Tool, Panorama Creation
Tool, View Restriction Setting Tool, Preset Setting Tool e
Intelligent Function Setting Tool.
• En entornos sin servidor proxy, seleccione [Opciones de
Internet] > pestaña [Conexiones] > [Configuración de LAN] y
anule la selección de la casilla de verificación [Detectar la
configuración automáticamente] en Internet Explorer.
• Cualquiera de las Admin Tools también se pueden abrir desde
Camera Management Tool. Para obtener más detalles,
consulte el “Manual de usuario de Camera Management Tool”.
Acceso a Admin Tools
1
Abra la página superior de la cámara (p. 31).
2
Haga clic en [Admin Tools].
3
Escriba un nombre de usuario y una contraseña y
haga clic en [Aceptar] (p. 31).
Importante
Admin Tools Certificate se debe instalar en cualquier PC con
[Admin Tools]. (p. 26)
(1) (2)
(3)
(4)

95
Admin Tools
5
Una herramienta que le permite abarcar ciertas áreas en la imagen de la cámara con máscaras de privacidad.
Al girar, inclinar o ampliar la imagen de la cámara, el área de la máscara de privacidad responde a la imagen
de la cámara.
Pantalla de visualización de Privacy Mask Setting Tool
(1) Área de visualización de vídeo
Aparece la imagen capturada actualmente por la
cámara. Puede cambiar el tamaño de las máscaras
de privacidad o desplazarlas en el área de
visualización del vídeo.
Las operaciones de giro, inclinación y zoom son las
mismas que en Admin Viewer. Para obtener detalles,
consulte “Cómo utilizar el visor” (p. 139).
(2) Botón [Cambiar la operación del ratón]
Cada vez que haga clic en este botón, el botón
cambiará entre y , y cambiará la operación del
ratón en el área de visualización del vídeo.
Si el botón está configurado en , puede cambiar el
tamaño de las máscaras de privacidad o
desplazarlas. Mientras esté en este modo, la
orientación de la cámara no cambiará.
Si el botón está configurado en , podrá realizar las
operaciones de giro/inclinación.
(3) Botón [Cambiar el tamaño de la pantalla]
Cada vez que haga clic en este botón, el tamaño de
la pantalla del área de visualización del vídeo
cambiará entre “480 x 270” y “960 x 540”.
(4) Botón [Comp. luz fondo] (Compensación de
retroiluminación)
Con este botón puede activar/desactivar la
compensación de retroiluminación. Este control es
eficaz si la imagen es oscura debido a la
retroiluminación.
(5) Botón [Obtener/Liberar el control de la cámara]
Este botón se utiliza para obtener/liberar los
privilegios de control de la cámara. Para obtener
detalles, consulte “Obtención de privilegios de control
de la cámara” (p. 141). Si aún no ha obtenido
privilegios de control de la cámara en alguna otra
parte, como en Admin Viewer, puede obtener
privilegios de control al ejecutar Privacy Mask Setting
Tool.
Privacy Mask Setting Tool
Puede configurar la máscara
de privacidad para hasta
ocho áreas a la vez que
comprueba la imagen en la
cámara.
(1)
(5)(6) (16) (17)(4)
(15)-1
(15)-2
(15)-3
(15)-4
(15)-5
(15)
(13)
(14)
(12)
(3)(2) (7)
(10)
(11)
(8)
(9)

96
(6) Botón [Control de admin.]
Muestra el panel de control de administración
(p. 133).
(7) Área de visualización de la máscara de privacidad
registrada (área capturable)
Puede comprobar la configuración del área donde la
cámara puede capturar físicamente máscaras de
privacidad.
Incluso si hay una imagen panorámica guardada en
la cámara, no se mostrará aquí.
(8) [Máscaras de privacidad registradas]
Visualice el número de máscaras de privacidad
registradas. Puede configurar hasta ocho máscaras
de privacidad.
(9) [Siguiente]
Si hay múltiples máscaras de privacidad
configuradas, puede cambiar la máscara de
privacidad seleccionada haciendo clic en este botón.
(10)[Color]
Elija el color del área de la máscara de privacidad.
Todas las áreas de la máscara de privacidad están
configuradas en el color seleccionado.
(11)[Adición rápida]
Agregue un área de la máscara de privacidad y
guárdela en la cámara.
(12)[Cambio rápido]
Cambie un área de la máscara de privacidad y
guárdela en la cámara.
(13)[Eliminar]
Elimine el área de la máscara de privacidad
seleccionada en la cámara.
(14)[Estabilizador de imagen]
Muestra la condición de uso del estabilizador de
imagen. Configure el estabilizador de imagen en
[Cámara] en la página de configuración (p. 58).
(15)[Configuraciones detalladas]
Visualice la configuración detallada.
(15)-1Casilla de verificación [Activar máscara de
privacidad]
Seleccione la casilla de verificación si desea
activar la configuración del área de la máscara de
privacidad seleccionada.
(15)-2 [Giro], [Inclinación], [Zoom]
Puede especificar valores para cada ángulo de
cámara.
(15)-3 [Obtener información de cámara]
Cargue el ángulo de la cámara actual. Cargue la
configuración de giro, inclinación y zoom de la
cámara y visualícela en (15)-2.
(15)-4[[Tamaño y posición de la máscara de privacidad]
Configure los bordes izquierdo y superior, la
anchura y la altura de la máscara de privacidad.
(15)-5[Configuración de Vista preliminar]
La configuración se reflejará en el área de
visualización del vídeo y en el área de
visualización de la máscara de privacidad (área
capturable).
(16)[Restablecer la configuración]
Borre las configuraciones que ha especificado en la
pantalla de la herramienta y restaure las
configuraciones guardadas en la cámara.
(17)[Guardar la configuración]
Guarde la configuración de la máscara de privacidad
especificada bajo [Configuraciones detalladas] en la
cámara.
Configuración del área de la máscara de
privacidad
Configure el área de la máscara de privacidad al tiempo
que comprueba la imagen en la cámara.
En el área de visualización del vídeo aparece un
marco de vista preliminar donde se muestra el área
de la máscara de privacidad.
Si desea cambiar el tamaño, arrastre los marcadores
cuadrados (■) colocados a los cuatro lados del
marco de vista preliminar. Arrastre desde el interior
del marco para desplazar el área de la máscara de
privacidad.
Si desea cancelar los cambios y restaurar la
configuración guardada en la cámara, haga clic en
[Restablecer la configuración].
El área configurada de la máscara de privacidad se
guarda en la cámara.
Puede configurar hasta ocho máscaras de
privacidad. Repita las operaciones de configuración
para configurar múltiples áreas de la máscara de
privacidad.
Las áreas de la máscara de privacidad guardadas se
muestran en el área de visualización del vídeo y en el
área de visualización de la máscara de privacidad
registrada (área capturable).
1
Si aún no ha obtenido los privilegios de control de la
cámara, haga clic en el botón [Obtener/Liberar el control
de la cámara] y obtenga los privilegios de control.
2
Configure la posición y el tamaño del área de la
máscara de privacidad.
3
Haga clic en [Adición rápida] para guardar el área de
la máscara de privacidad.
4
Confirme las áreas de la máscara de privacidad.

Privacy Mask Setting Tool
97
5
Admin Tools
(1)Área de la máscara de privacidad
Las áreas activadas de la máscara de privacidad
se muestran rellenadas con color. Las áreas
desactivadas de la máscara de privacidad se
muestran en un marco.
(2)Ver área de restricción
Esta es el área configurada con View Restriction
Setting Tool.
(3)Área de la máscara de privacidad
Las máscaras de privacidad para las que esté
seleccionada la casilla de verificación [Activar
máscara de privacidad] se muestran rellenas con
color. Las máscaras de privacidad que no estén
seleccionadas se muestran en un marco
sombreado.
(4)Área de gran angular máximo
Esta es el área visible cuando la cámara está en
gran angular máximo. Esta área solo se muestra si
se está arrastrando un área de la máscara de
privacidad (3).
(1) (2)(3) (4)
(1) (3)
Importante
• Las áreas de la máscara de privacidad también forman parte
del área de detección de la función inteligente. Podría verse
el movimiento de sujetos.
• Las máscaras de privacidad se aplican a todas las
imágenes transmitidas desde la cámara (vídeo en vivo,
imágenes cargadas, vídeo grabado, vídeo grabado en una
tarjeta de memoria).
• Si han cambiado los ajustes [Vídeo] > [Conjunto de tamaños
de vídeo] en la página Configuración, vuelva a comprobar la
configuración de la máscara de privacidad.
• La función de máscara de privacidad no está disponible en
las siguientes situaciones:
– Mientras la cámara se está iniciando después de
encenderse
– Vídeo de la cámara en
Camera Angle Setting Tool
– Mientras se está creando una imagen
panorámica
• La posición de la máscara de privacidad necesitará
ajustarse de nuevo si se cambia el ajuste de rotación de
imagen.
• Solo se pueden configurar máscaras de privacidad para las
áreas de zoom óptico. Las áreas de la máscara de
privacidad no se pueden configurar en áreas de zoom
digital.
• Es posible que las máscaras de privacidad se desvíen
ligeramente de la posición especificada en función de la
posición del zoom.
• Configure el área de la máscara de privacidad en un tamaño
algo mayor que el área que desea ocultar. Además,
asegúrese de confirmar que, después de configurar una
máscara de privacidad, el área que desea ocultar no se
hace visible cuando se altere la dirección de la cámara
mediante las operaciones de giro, inclinación y zoom.
• Si ha cambiado la configuración de la máscara de
privacidad después de guardar una imagen panorámica con
Panorama Creation Tool, deberá volver a crear la imagen
panorámica con Panorama Creation Tool.
• Vuelva a configurar todas las posiciones y tamaños de la
máscara de privacidad al volver a ajustar la configuración de
la máscara de privacidad después de cambiar la
configuración del estabilizador de imagen.

99
Admin Tools
5
Una herramienta de creación/captura de imágenes panorámicas que muestra todo el área que se puede capturar con esta
cámara. Al realizar operaciones de giro, inclinación o zoom, configurar preajustes con el visor, etc., puede ver qué parte
de todo el área está ocupando la configuración de un solo vistazo.
Admin Viewer Preset Setting Tool
Panorama Creation Tool
Importante
Si cambió la configuración de la máscara de privacidad con Privacy Mask Setting Tool, es
recomendable volver a crear la imagen panorámica para reflejar la nueva configuración de
la máscara de privacidad en la imagen panorámica.
Cree/capture una imagen panorámica con Panorama Creation Tool y guárdela
en la cámara.
Puede ver de un solo vistazo
qué parte de todo el área está
ocupando el área que se
muestra.

100
Pantallas de visualización de Panorama Creation Tool
(1) [Cargar desde la cámara]
Visualice la imagen panorámica guardada en la
cámara.
(2) [Guardar la configuración]
Guarde en la cámara la imagen panorámica que se
muestra actualmente.
(3) [Cargar desde un archivo]
Visualice archivos JPEG como imágenes
panorámicas.
(4) [Guardar en un archivo]
Guarde la imagen panorámica que aparece
actualmente como archivo JPEG.
(5) Fecha y hora de creación
Visualice la fecha y la hora en que se capturó o se
cargó una imagen panorámica desde un archivo
JPEG.
(6) [Eliminar]
Elimine la imagen panorámica que aparece
actualmente.
(7) Área de visualización del vídeo panorámico
Visualice la imagen panorámica.
(8) [Cancelar]
Detenga la captura de una imagen panorámica.
(9) [Iniciar Panorama Creation]
Inicie la captura de una imagen panorámica.
(10)[Finalizar Panorama Creation]
Confirme la imagen panorámica capturada.
(11)Visualización de estado
Visualice el estado de captura de la imagen
panorámica, como [Capturando imágenes], etc.
(12)[Bloqueo de la exposición]
Seleccione [Centro] o [Posición actual] para la
posición del bloqueo de la exposición automática.
(13)[Bloqueo del balance de blancos]
Configure el balance de blancos en [No bloquear],
[Centro] o [Posición actual].
(14)[Bloqueo del enfoque]
Configure el enfoque en [No bloquear], [Centro] o
[Posición actual].
Captura de una imagen panorámica
Inicia la captura.
Primero, efectúe los cambios necesarios en los
ajustes [Bloqueo de la exposición], [Bloqueo del
balance de blancos] y [Bloqueo del enfoque].
Para detener la captura en funcionamiento, haga clic
en [Cancelar].
Si coloca el puntero del ratón sobre la imagen
panorámica, aparece una cuadrícula blanca. Si
desea volver a capturar parte de la imagen
panorámica, coloque el puntero dentro de la
cuadrícula, haga clic con el botón derecho del ratón y
seleccione [Volver a capturar].
Para volver a capturar toda una imagen panorámica,
haga clic en [Iniciar Panorama Creation] de nuevo.
(1)
(5)
(6)
(7)
(8)
(11)
(9) (10)
(14)
(2) (3) (4)
(12)
(13)
1
Haga clic en [Iniciar Panorama Creation].

Panorama Creation Tool
101
5
Admin Tools
Nota
• Mientras se captura una imagen panorámica, se desactiva
temporalmente la función del estabilizador de imagen.
• Los usuarios siguientes se desconectarán durante la creación
de una imagen panorámica.
- Todos los usuarios excepto los administradores
- Los usuarios no conectados a través de RTP
• Si introduce un valor pequeño para [Tasa máxima de imagen:
Transmisión de vídeo] en [Vídeo] > [JPEG] en la página de
configuración, la captura panorámica se ralentiza.
Guardado/Eliminación de imágenes
panorámicas en la cámara
Cómo guardar
Haga clic en [Guardar la configuración] y después en
[Aceptar] en el cuadro de diálogo que aparece.
La imagen panorámica se guarda en la cámara.
Cómo eliminar
Se borrará la imagen del área de visualización del
vídeo panorámico.
La imagen panorámica guardada en la cámara se
elimina.
Guardado de una imagen panorámica como
archivos de imagen/Apertura desde Archivos
de imagen
Puede guardar una imagen panorámica grabada como
archivo de imagen o abrir un archivo de imagen como
imagen panorámica. Solo se pueden manipular los
archivos de imagen JPEG creados con Panorama Creation
Tool.
Cómo guardar
Haga clic en [Guardar en un archivo] y, a continuación,
seleccione la carpeta donde desea guardar el archivo de
imagen e introduzca el nombre del archivo en el cuadro de
diálogo que se muestra.
Cómo abrir desde archivos de imagen
Haga clic en [Cargar desde un archivo] y después
seleccione los archivos de imágenes en el cuadro de
diálogo que se muestra.
2
Una vez completada la captura, haga clic en [Finalizar
Panorama Creation] si la imagen es satisfactoria.
1
Para eliminar la imagen panorámica guardada en la
cámara, haga clic en [Eliminar].
2
Haga clic en [Guardar la configuración] y después en
[Aceptar] en el cuadro de diálogo que aparece.

102
View Restriction Setting Tool es una herramienta que limita el rango que la cámara puede capturar. Si ha configurado
restricciones de vista, puede limitar el rango de captura visualizable con el visor.
[Aplicar configuración de restricción de vista]
Las restricciones configuradas por View Restriction Setting Tool se aplican en los siguientes casos.
• Al acceder a Admin Viewer con permisos de usuario autorizados
• Al acceder a VB Viewer
• Al acceder a través de Intelligent Function Setting Tool
• Al acceder a través de RM-Lite
View Restriction Setting Tool
Para limitar el zoom o un campo de visión determinado al editar vídeo en
vivo, utilice View Restriction Setting Tool para configurar las restricciones
de vista fácilmente.

View Restriction Setting Tool
103
5
Admin Tools
Pantallas de visualización de View Restriction Setting Tool
(1) Área de visualización de vídeo
Aparece la imagen capturada actualmente por la
cámara.
Las operaciones de giro, inclinación y zoom son las
mismas que en Admin Viewer. Para obtener detalles,
consulte “Cómo utilizar el visor” (p. 139).
(2) Botón [Cambiar la operación del ratón]
Haga clic en el botón para cambiar a . En este
modo, mueva el puntero del ratón hacia el área de
visualización del vídeo y haga clic para utilizar el giro
y la inclinación. Haga clic en el botón de nuevo para
volver a .
(3) Botón [Cambiar el tamaño de la pantalla]
Cada vez que haga clic en este botón, el tamaño de
la pantalla del área de visualización del vídeo
cambiará entre “480 x 270” y “960 x 540”.
(4) Botón [Obtener/Liberar el control de la cámara]
Este botón se utiliza para obtener/liberar los
privilegios de control de la cámara. Para obtener
detalles, consulte “Obtención de privilegios de control
de la cámara” (p. 141).
(5) Botón [Control de admin.]
Muestra el panel de control de administración
(p. 133).
(6) [Pantalla panorámica]
Aparece la imagen panorámica registrada en la
cámara. También se muestran los marcos de vista
preliminar con restricciones de vistas, que
representan los valores de la configuración de las
restricciones de vistas. Puede arrastrar los marcos
para cambiarles la forma; la nueva configuración se
reflejará en Configuración de restricción de la vista.
• Ver marco de vista preliminar de la restricción
(6)-1 Marco de vista preliminar de giro/inclinación
(marco rojo)
Rango de campo de vista definido por
bordes superior/inferior/izquierdo/derecho
(6)-2 Marco de vista preliminar de gran angular
(marco verde)
Configuración de restricción de gran
angular (restricción de marco de captura)
(6)-3 Marco de vista preliminar de teleobjetivo
(marco amarillo)
Configuración de restricción de teleobjetivo
(restricción de relación máxima de zoom)
(7) [Zoom digital]
El estado actual del uso del zoom digital de la cámara
se muestra en tiempo real.
(8) [Estabilizador de imagen]
El estado actual del uso del estabilizador de imagen
de la cámara se muestra en tiempo real.
(9) [Aplicar la restricción de vista]
Para utilizar restricciones de vista, seleccione esta
casilla de verificación.
(10)Ver cuadros de entrada de configuración de
restricción y [Obtener valor]
Puede introducir un valor en cada cuadro de entrada
de configuración de restricción de vista para cambiar
la configuración aplicable. Puede cargar los valores
para el ángulo actual de la cámara para ver la
configuración de restricción de vista haciendo clic en
[Obtener valor].
• Configuración de restricción de vista
[Límite superior]: límite superior de la
restricción de vista. Haga
clic en [Obtener valor] para
cargar el valor del borde
superior del ángulo actual
de la cámara.
[Límite inferior]: límite inferior de la
restricción de vista. Haga
clic en [Obtener valor] para
cargar el valor del borde
inferior del ángulo actual de
la cámara.
[Límite izquierdo]: límite izquierdo de la
restricción de vista. Haga
clic en [Obtener valor] para
cargar el valor del borde
izquierdo del ángulo actual
de la cámara.
[Límite derecho]: límite derecho de la
restricción de vista. Haga
clic en [Obtener valor] para
cargar el valor del borde
derecho del ángulo actual
de la cámara.
[Restricción de vista]: límite de teleobjetivo de la
restricción de vista. Haga
clic en [Obtener valor] para
cargar la relación de zoom
del ángulo actual de la
cámara.
(1)
(4)(5) (12) (13)
(11)
(3)(2)
(6)
(6)-1
(6)-2
(6)-3
(7)
(8)
(9)
(10)

104
[Gran angular]
límite de gran angular de la
restricción de vista. Haga clic
en [Obtener valor] para
cargar la relación de zoom
del ángulo actual de la
cámara.
(11)[Mostrar en pantalla panorámica]
Aplique la configuración actual de la restricción de
vista a la pantalla panorámica. En este punto, la
configuración aún no se ha guardado en la cámara.
Asegúrese de hacer clic en [Guardar la configuración].
(12)[Restablecer la configuración]
Borre las configuraciones que ha especificado en la
pantalla de la herramienta y restaure las
configuraciones guardadas en la cámara.
(13)[Guardar la configuración]
Guarde la restricción de vista configurada en la cámara.
Una vez configurada la restricción de vista,
asegúrese de guardar la configuración en la cámara
haciendo clic en [Guardar la configuración].
Configuración de restricciones de vista
Puede configurar las restricciones de vista introduciendo
valores en los cuadros de entrada de configuración de la
restricción de vista o cambiando la configuración actual en
el marco de vista preliminar de la restricción de vista de la
pantalla panorámica o desde el ángulo de la cámara en el
área de visualización del vídeo. Seleccione la
configuración adecuada según el entorno en el que utilice
la cámara o el propósito de su uso.
Utilice el marco de vista preliminar de la
imagen panorámica para configurar
restricciones de vista
Al ampliar/reducir los marcos de vista preliminar de
teleobjetivo/gran angular, la relación de aspecto
continúa igual.
En este momento, también puede introducir
restricciones de vista introduciendo valores en los
cuadros de entrada de configuración de la restricción
de vista. Si ha ajustado la configuración de la
restricción de vista, haga clic en [Mostrar en pantalla
panorámica]. La configuración se refleja en el marco
de vista preliminar de la pantalla panorámica.
Confirme que la configuración se ha aplicado
correctamente y después haga clic en [Guardar la
configuración] para guardar la configuración en la
cámara.
Configuración cargando la información de la
posición de la imagen en el área de
visualización del vídeo
Puede comprobar la restricción de vista cargada en
el cuadro de entrada de configuración de la
restricción de vista o en el marco de vista preliminar
de la restricción de vista.
La configuración se guarda en la cámara.
Nota
• Incluso si ha configurado las restricciones de vista, es posible
que continúe apareciendo un área fuera de la restricción de
vista momentáneamente si controla la cámara cerca de los
límites de la restricción de vista.
• Para cancelar las restricciones de vista, anule la selección de
la casilla de verificación [Aplicar la restricción de vista] y
después haga clic en [Guardar la configuración].
• Si borra los campos de configuración mientras la casilla de
verificación [Aplicar la restricción de vista] está seleccionada,
se configurará la restricción de vista máxima.
• El rango controlable y el rango que se puede capturar son los
siguientes.
1
Seleccione la casilla de verificación [Aplicar las
restricciones de vista].
2
Arrastre para cambiar el [Marco de vista preliminar de
giro/inclinación (marco rojo)], el [Marco de vista
preliminar de teleobjetivo (marco amarillo)] o el [Marco
de vista preliminar de gran angular (marco verde)] que
aparecen en la pantalla panorámica para configurar
restricciones de vista.
3
Haga clic en [Guardar la configuración].
1
Seleccione la casilla de verificación [Aplicar las
restricciones de vista].
2
Haga clic en el botón [Obtener/Liberar el control de la
cámara] para obtener los privilegios de control de la
cámara.
3
Manipule la cámara para ajustar el borde superior, el
borde inferior, el borde izquierdo, el borde derecho, el
teleobjetivo o el gran angular en las posiciones que
desee y haga clic en [Obtener valor] cada vez.
4
Haga clic en [Guardar la configuración].
Importante
• Si ha cambiado el método de montaje de la cámara, vuelva a
capturar la imagen panorámica y regístrela de nuevo.
• Si han cambiado los ajustes [Vídeo] > [Conjunto de tamaños
de vídeo] en la página Configuración, vuelva a comprobar la
configuración de la restricción de vista.
• La pantalla panorámica podría ser ligeramente diferente de
la imagen real. Una vez configuradas las restricciones de
vista, asegúrese de confirmar con VB Viewer que tales
restricciones se han reflejado correctamente.
• Confirme la configuración con VB Viewer. (Las restricciones
de vista no se aplican en el área de visualización del vídeo
de esta herramienta ni en Admin Viewer).
• Si ha cambiado la configuración del estabilizador de imagen
o del zoom digital, compruebe de nuevo la configuración de
la restricción de vista.

View Restriction Setting Tool
105
5
Admin Tools
• Los rangos de giro e inclinación varían en función de la
relación del zoom
(ángulo de visión).
• Si se excede la restricción de vista como resultado del control
del zoom hacia el lado del gran angular, la cámara girará y se
inclinará primero hasta una posición donde el zoom del gran
angular máximo se ajuste dentro de la restricción de vista.
Después se activará el control del zoom del gran angular
dentro de la restricción de vista.
• Al reducir la restricción de vista también se podría reducir el
rango de zoom.
Área controlable de giro
Área capturada horizontal máxima
Ángulo de visión del gran angular máximo
Área máxima de captura vertical
Área controlable de inclinación
Si se configuran las
restricciones de vista
automáticamente se
limita el ángulo
operativo de la cámara.
Al seleccionar el gran angular, la
captura del ángulo operativo de
la cámara excedería las
restricciones de vista si
permaneciese igual. Por lo tanto,
se estrecha automáticamente.
Restricciones de vista
Ángulo operativo de la cámara
Rango de imagen capturada
Cámara
Reducir
Imagen capturada
Ángulo de vista
restringida
Reducir
Después de girar e inclinar, el
control de zoom del gran
angular máximo se activa
dentro de la restricción de vista.
Primero se gira y se
inclina el centro del
zoom máximo del gran
angular.

106
Una herramienta que le permite configurar los preajustes y la posición inicial. Puede realizar la configuración que desee
con el ratón consultando la vista preliminar en el modo panorámico o de imagen completa. También puede configurar
Recorrido preajustado, mediante el cual la cámara se mueve y monitoriza múltiples preajustes.
Preset Setting Tool
Configure el recorrido preajustado
después de establecer los
preajustes.
Preset Setting Tool
Importante
• Si desea utilizar funciones inteligentes, es muy recomendable utilizar Preset Setting
Tool para registrar un preajuste que corresponda con la posición de la cámara del
área donde desea utilizar las funciones inteligentes.
• Al utilizar preajustes registrados en el intervalo de zoom digital, no se podrán
reproducir con precisión las posiciones registradas de la cámara. Se recomienda
utilizar los preajustes registrados en el rango de zoom óptico para los recorridos
preajustados y la función inteligente.
• Los preajustes que se configuraron con Preset Setting Tool no se pueden utilizar
para la configuración de funciones inteligentes.
Cómo reflejar en el visor
Ejecución del recorrido
preajustado

Preset Setting Tool
107
5
Admin Tools
Pantallas de visualización de Preset Setting Tool
Preset Setting Tool tiene dos pantallas de visualización: la pestaña [Preajuste] y la pestaña [Recorrido preajustado].
Con la pestaña [Preajuste] se pueden configurar hasta 64 preajustes (VB-H43/VB-M42) y la posición inicial mientras se
consulta la pantalla panorámica o la imagen completa.
Con la pestaña [Recorrido preajustado] se configura el Recorrido preajustado, mediante el cual la cámara se mueve y
monitoriza múltiples preajustes.
A continuación se explica la pantalla de visualización de la pestaña [Preajuste].
Para la pestaña [Recorrido preajustado], consulte “Recorrido preajustado” (p. 111).
Pantalla de visualización de la pestaña [Preajuste]
(1) Área de visualización de vídeo
Aparece la imagen capturada actualmente por la
cámara.
Las operaciones de giro, inclinación y zoom son las
mismas que en Admin Viewer. Para obtener detalles,
consulte “Cómo utilizar el visor” (p. 139).
(2) Botón [Cambiar la operación del ratón]
Haga clic en el botón para cambiar a . En este
modo, mueva el puntero del ratón hacia el área de
visualización del vídeo y haga clic para utilizar el giro
y la inclinación. Haga clic en el botón de nuevo para
volver a .
(3) Botón [Cambiar el tamaño de la pantalla]
Cada vez que haga clic en este botón, el tamaño de
la pantalla del área de visualización del vídeo
cambiará entre “480 x 270” y “960 x 540”.
(4) Botón [Obtener/Liberar el control de la cámara]
Este botón se utiliza para obtener/liberar los
privilegios de control de la cámara. Para obtener
detalles, consulte “Obtención de privilegios de control
de la cámara” (p. 141).
(5) Botón [Control de admin.]
Muestra el panel de control de administración
(p. 133).
(6) [Pantalla panorámica]
Aparece la imagen panorámica registrada en la
cámara. Aparece un marco de vista preliminar del
preajuste (amarillo) que refleja la configuración del
preajuste, donde puede arrastrar para cambiar el
tamaño del marco o desplazarlo y reflejar el nuevo
marco en la configuración del preajuste. Además, si
configura restricciones de vista, esas áreas se
muestran en un marco azul.
(7) Pestaña [Preajuste], pestaña [Recorrido preajustado]
Cambie entre la pestaña de configuración de
preajuste y la pestaña de configuración de recorrido
preajustado.
(8) Cuadro de selección [Preajuste/Posición inicial]
Seleccione el preajuste o la [posición inicial] que
desee configurar.
(9) [Registro rápido]
Cargue la posición actual de la cámara y regístrela
como configuraciones preajustadas.
(10)[Nombre de preajuste]
Puede introducir un nombre de preajuste de hasta 64
caracteres. Puede configurar un nombre en
caracteres alfanuméricos. Asegúrese de introducir un
nombre de preajuste con caracteres alfanuméricos
de un solo byte.
Al seleccionar [Posición inicial] en (8), la función de
nombre de preajuste se ensombrece.
En un [Nombre de preajuste] se pueden utilizar
caracteres ASCII (espacios o caracteres imprimibles).
(1)
(19)(4)(5) (20)
(18)
(17)
(11)
(10)
(10)-1
(3)(2)
(6)
(12)
(14)
(16)
(13)
(15)
(7)
(8)
(9)
(10)-2

108
(11)[Configuraciones detalladas]
Visualice la configuración detallada.
(11)-1Casilla de verificación [Mostrar en visores]
Seleccione esta casilla de verificación para
utilizar preajustes en el visor. Al seleccionar
[Posición inicial] en (8), esta función se
ensombrece.
(11)-2Parámetro de la cámara
Introduzca el ángulo central del ángulo que
desee en [Giro] y en [Inclinación]. En [Zoom],
introduzca el ángulo de visión.
•Ángulo de la cámara
[Giro].............. Configure la posición de giro
de la cámara.
[Inclinación] ... Configure la posición de
inclinación de la cámara.
[Zoom] ........... Configure el ángulo de visión
de la cámara.
•[Comp. luz fondo] (Compensación de
retroiluminación)
Seleccione [DESACTIVADO] o [ACTIVADO]
para la configuración de Comp. luz fondo de
la cámara.
La pantalla aparece sombreada si [Control
sombras intel.] está configurado en
[Automático].
•[Control sombras intel.]
Seleccione [DESACTIVADO] o un nivel del [1]
(Bajo) al [7] (Alto) o [Automático] para la
configuración del control de sombras
inteligente de la cámara. (p. 152)
•[Compensación de niebla]
Seleccione [Desactivar], uno de los 7 niveles
del [1] (Bajo) al [7] (Alto) o [Automático] para
la compensación de niebla de la cámara.
(p. 152)
•[Modo de enfoque]
Seleccione [Automático], [Manual] o [Fijado
en infinito] para el modo de enfoque de la
cámara. (p. 153)
•[Bal. Blancos]
Configure el balance de blancos de la cámara
en [Automático] o de acuerdo con la fuente
de luz de las condiciones en que se utiliza.
Para obtener detalles sobre las fuentes de luz,
consulte p. 57.
•[Ganancia R], [Ganancia B]
Si el balance de blancos está configurado en
[Manual], configure las ganancias respectivas
en un valor del 0 al 1023.
(12)[Obtener información de cámara]
Cargue el ángulo actual de la cámara y otros ajustes
del área de visualización del vídeo para reflejarlos en
la configuración de la pantalla panorámica y de los
parámetros de la cámara.
(13)[Imagen completa]
Muestra la imagen completa obtenida de la cámara.
Aparece un marco de vista preliminar del preajuste
(amarillo) que refleja la configuración del preajuste. Si
arrastra el marco para cambiar su tamaño o moverlo,
el nuevo marco se ve reflejado en la configuración del
preajuste.
(14)[Actualizar imagen]
Cargue el vídeo completo desde la cámara actual
para actualizar el vídeo.
(15)Casilla de verificación [Mostrar en visores]
Seleccione esta casilla de verificación para utilizar
preajustes en el visor. Al seleccionar la posición inicial
en (8), esta función se ensombrece.
(16)Parámetros de la cámara
Muestra los valores de las posiciones de giro e
inclinación, y el ángulo de visión del zoom de acuerdo
con el tamaño y la posición del marco de vista
preliminar del preajuste en [Imagen completa].
(17)[Obtener información de PTZ digital]
Cargue la posición de recorte actual del área de
visualización de vídeo para que se refleje en el marco
de vista preliminar del preajuste en [Imagen
completa] y los parámetros de la cámara.
(18)[Configuración de Vista preliminar]
Previsualice la imagen con los valores de los
parámetros de la cámara que está editando en el
área de visualización de la imagen.
(19)[Eliminar ajustes]
Elimine la configuración del preajuste seleccionado.
(20)[Restablecer la configuración]
Borre las configuraciones que ha especificado en la
pantalla de la herramienta y restaure las
configuraciones guardadas en la cámara.
(21)[Guardar la configuración]
Guarde la configuración del preajuste editado en la
cámara.
Si ha configurado preajustes, asegúrese de guardar
la configuración haciendo clic en [Guardar la
configuración].
Configuración del preajuste
Seleccione los preajustes o posición inicial necesarios
para el entorno operativo o los objetivos deseados. Puede
configurar un preajuste de las formas siguientes.
Nota
El número de preajustes que puede registrar es el siguiente.
– Máximo 64
– Máximo 20
Configuración desde Ángulo de la cámara en el
área de visualización del vídeo
Asegúrese de introducir el nombre del preajuste.
1
Seleccione el preajuste que desea configurar desde el
cuadro de selección [Preajuste/Posición inicial] y, a
continuación, rellene el
campo
[Nombre de preajuste].

Preset Setting Tool
109
5
Admin Tools
Uso del marco de vista preliminar de la
pantalla panorámica para configurar los
preajustes
Utilice el marco de vista preliminar de la pantalla
panorámica para configurar los preajustes.
Asegúrese de introducir el nombre del preajuste.
Si hace clic en la pantalla panorámica, el marco de
vista preliminar se desplazará hasta el centro en el
punto donde haya hecho clic.
Los ajustes se reflejan en el área de visualización del
vídeo.
Si obtuvo la vista preliminar de la configuración
incorrecta, etc., y desea restaurar la configuración
registrada en la cámara, haga clic en [Restaurar la
configuración].
Uso de la función PTZ digital para ajustar
preajustes
Utilice la función PTZ digital para ajustar parte del área
que puede capturar la cámara como preajuste.
Asegúrese de introducir el nombre del preajuste.
2
Haga clic en el botón [Obtener/Liberar el control de la
cámara] para obtener los privilegios de control de la
cámara
.
3
Maneje la cámara desde el área de visualización del
vídeo,
configúrela
en la posición que desee y
haga clic
en [Registro rápido].
1
Seleccione el preajuste que desea configurar desde el
cuadro de selección [Preajuste/Posición inicial] y, a
continuación, rellene el campo [Nombre de preajuste].
2
Haga clic en [Configuraciones detalladas] y seleccione
la casilla de verificación [Mostrar en visores].
3
Arrastre para mover o cambiar el tamaño del marco de
vista preliminar del preajuste (amarillo) mostrado en la
pantalla panorámica para configurar el
preajuste
.
4
Haga clic en [Configuración de Vista preliminar].
5
Haga clic en [Guardar la configuración]
.
1
Seleccione el preajuste que desea configurar desde el
cuadro de selección [Preajuste/Posición inicial] y, a
continuación, rellene el campo [Nombre de preajuste].
2
Seleccione la casilla de verificación [Mostrar en
visores].

110
Si hace clic en el vídeo completo, el marco de vista
preliminar se desplazará hasta el centro de la
posición donde haya hecho clic.
Los ajustes se reflejan en el área de visualización del
vídeo.
Si obtuvo la vista preliminar de la configuración
incorrecta, etc., y desea restaurar la configuración
registrada en la cámara, haga clic en [Restaurar la
configuración].
Nota
PTZ digital es una función para transmitir únicamente la parte
especificada de un vídeo de cámara. Por lo tanto, esta función
reduce la carga de la red.
Especificación de la configuración detallada
Si desea ajustar el ángulo de la cámara, la imagen, etc.,
haga clic en [Configuraciones detalladas] y especifique la
configuración detallada antes de guardar la configuración
del preajuste en la cámara.
Los parámetros de la cámara en el área de
visualización del vídeo se guardan en
[Configuraciones detalladas].
La configuración se refleja en el marco de vista
preliminar de la pantalla panorámica y en el área de
visualización del vídeo.
Si obtuvo la vista preliminar de la configuración
incorrecta, etc., y desea restaurar la configuración
registrada en la cámara, haga clic en [Restaurar la
configuración].
Nota
• Los cambios en la configuración del preajuste no se reflejan
en los visores ya conectados.
• Puede desactivar los preajustes en el visor anulando la
selección de la casilla de verificación [Mostrar en visores] bajo
[Configuración detallada].
• El botón [Comp. luz fondo] no está disponible si [Control
sombras intel.] está configurado en [Automático].
• Si ajusta [Control de sombras inteligente] en [Automático] o de
[1] a [7], [Compensación de niebla] se ajustará en
[Desactivar].
• Si ajusta [Compensación de niebla] en [Automático] o de [1] a
[7], [Control de sombras inteligente] se ajustará en
[Desactivar].
3
Cambie la posición o el tamaño del marco de vista
preliminar del preajuste (amarillo) que aparece en
[Imagen completa] para ajustar la posición del preajuste.
4
Haga clic en [Configuración de Vista preliminar].
5
Haga clic en [Guardar la configuración].
1
Seleccione la casilla de verificación [Mostrar en
visores].
2
Haga clic en [Obtener información de cámara].
3
Ajuste el ángulo de la cámara y la calidad de la
imagen con enfoque o control de sombras inteligente
cuando compruebe la imagen.
4
Haga clic en [Configuración de Vista preliminar].
5
Haga clic en [Guardar la configuración].
Importante
• Para utilizar preajustes en el visor, seleccione la casilla de
verificación [Mostrar en visores].
• Configure de nuevo los preajustes si ha cambiado las
condiciones de montaje de la cámara.
• Si han vuelto a cambiar los ajustes [Vídeo] > [Conjunto de
tamaños de vídeo] en la página Configuración, compruebe
la configuración del preajuste.
• Si selecciona [Manual] en [Modo de enfoque], ajuste el
enfoque de forma manual mientras comprueba la imagen
real en el área de visualización del vídeo. Una vez ajustado
el enfoque, configúrelo con [Obtener información de
cámara]. Haga clic en [Guardar la configuración] para
guardar la configuración del enfoque.
• Si la configuración del estabilizador de imagen se cambia
después de establecer un preajuste, el ángulo de visión
durante el funcionamiento dejará de coincidir con el ángulo
de visión en el momento en el que se estableció el preajuste
(p. 58). Compruebe de nuevo la configuración del preajuste
si se cambia la configuración del estabilizador de imagen.
• Si se utiliza un carcasa domo, asegúrese de establecer los
preajustes con la cúpula instalada.

Preset Setting Tool
111
5
Admin Tools
Recorrido preajustado
Configure un recorrido preajustado mediante el cual la
cámara se mueva y monitorice los múltiples preajustes
actualmente configurados.
Pantalla de visualización de la pestaña
[Recorrido preajustado]
(1) Cuadro de selección [Recorrido preajustado].
Seleccione cuándo desea realizar un recorrido
preajustado desde las siguientes opciones.
[No usado]
El recorrido preajustado no se realiza.
[Para visores]
El recorrido preajustado se realiza cuando se
conecta una cámara a través del visor VB Viewer,
etc.
[Siempre]
El recorrido preajustado se realiza siempre.
(2) Casilla de verificación [Establecer el tiempo de
recorrido preajustado]
Este ajuste se activa cuando se selecciona [Para
visualizadores] o [Siempre] en (1). Seleccione la
casilla de verificación para configurar un recorrido
preajustado a una hora predeterminada, e introduzca
la hora de inicio y la de finalización del recorrido
preajustado.
(3) Lista de programación del recorrido
Una lista de preajustes configurados para el recorrido
preajustado.
(4) [Arriba] / [Abajo]
Seleccione cada preajuste en la lista y haga clic en
[Arriba] o en [Abajo] para cambiar la secuencia de la
lista de programación del recorrido. Los recorridos
preajustados se realizan en orden desde la parte
superior de la lista.
(5) [Eliminar]
Elimine el preajuste seleccionado desde la lista de
programación del recorrido.
(6) Cuadro de selección de [Preajuste]
Seleccione el preajuste que desea agregar a la lista
de programación del recorrido.
(7) [Vista preliminar]
La cámara cambia al ángulo de la cámara
seleccionado en [Preajuste] y se puede comprobar el
nuevo ángulo en el área de visualización del vídeo.
(8) [Velocidad (GI)]
Seleccione [Lento], [Normal] o [Rápido] para la tasa de
movimiento de la cámara durante el giro/inclinación.
(9) [Velocidad (Z)]
Seleccione [Lento] o [Rápido] para la velocidad de la
cámara durante el zoom.
(10)[Pausa (seg.)]
Ajuste la hora en la que se detiene la cámara en la
posición del preajuste.
Puede configurar el valor entre 0 y 120 segundos en
incrementos de 5 segundos.
Puede configurar el valor entre 1 y 120 segundos en
incrementos de 1 segundos.
(11)[Agregar]
Agregue el preajuste a la lista de programación del
recorrido.
(12)[Cambiar]
Cambie la velocidad o la hora de la pausa entre los
preajustes seleccionados en la lista de programación
del recorrido.
Nota
• El recorrido preajustado no se realiza mientras la cámara está
siendo controlada con los visores, Admin Tools, etc.
• El recorrido preajustado no se realiza si los privilegios de
control se obtienen mediante RM-Lite.
Configuración del Recorrido preajustado
Seleccione [Para visores] o [Siempre].
Ajuste de la hora del recorrido preajustado
Seleccione la casilla de verificación [Establecer el
tiempo de recorrido preajustado].
Introduzca los valores de [Hora de inicio] y [Hora de
finalización] para ajustar la hora del recorrido
preajustado.
(1)
(5)
(7)
(12)
(2)
(3)
(4)
(6)
(8)
(9)
(10)
(11)
1
Seleccione el método de recorrido en el cuadro de
selección [Recorrido preajustado].

112
El preajuste se registra en la lista de programación
del recorrido. Se pueden registrar hasta 20
preajustes.
En [Velocidad (GI)] y [Velocidad (Z)] puede
configurar la velocidad de giro, inclinación y zoom del
preajuste.
En [Pausa (seg.)], puede introducir el número de
segundos que cada cámara permanecerá inmóvil en
la posición del preajuste.
Al hacer clic en [Vista preliminar], el ángulo de la
cámara cambia a este preajuste y se puede
comprobar el nuevo ángulo en el área de
visualización del vídeo.
Si desea eliminar los cambios realizados en la lista de
programación del recorrido y restaurar la
configuración registrada en la cámara, haga clic en
[Restablecer la configuración].
Una vez configurada la lista de programación del
recorrido, haga clic en [Guardar la configuración]. La
configuración se guarda en la cámara.
Nota
La posición inicial no se puede agregar a la lista de
programación del recorrido.
2
Seleccione el número preajustado que desea agregar
a la programación del recorrido en el cuadro de
selección [Preajuste] y después haga clic en
[Agregar].
3
Seleccione un preajuste en la lista de programación
del recorrido y configure la operación del preajuste.
4
Haga clic en [Cambiar].
5
Haga clic en [Guardar la configuración].
Importante
Si se utiliza el recorrido preajustado, no utilice la función
inteligente.

113
Admin Tools
5
Esta herramienta se utiliza para configurar funciones inteligentes que realizan cargas, notifican al visor, reproducen audio,
etc., si se ha producido un cambio en la imagen capturada debido al movimiento de un sujeto.
Las funciones inteligentes pueden realizar los siguientes 6 tipos de detección. Utilice los tipos de detección que mejor
satisfagan sus necesidades.
Intelligent Function Setting Tool
Admin Viewer
RM Viewer
Detección de paso
Notificación por correo electrónico
Red
Grabación de vídeo en
servidor de almacenamiento
Cargar en
servidor FTP/
servidor HTTP
Detección de volumen
Detección de objeto en movimiento
Detección de objeto eliminado
Detección de objeto abandonado
Cámara
Detección de manipulación de la cámara
Detección de objeto en movimiento
Detectar objetos en movimiento. Esta función se puede utilizar para detectar visitantes o
individuos sospechosos.
Detección de objeto en movimiento se activa cuando los objetos en movimiento están
dentro del área de detección.
El objeto en movimiento
entra/sale del área.
Imagen de fondo generada
Detectado
Cambio en el área designada Análisis Objeto en movimiento
detectado
La detección comienza cuando
un objeto en movimiento entra en
el área designada.

114
Detección de objeto abandonado
Detecte objetos que se lleven al interior y se dejen abandonados durante un período de
tiempo. Puede utilizar esta función para detectar objetos que se hayan dejado
abandonados.
La detección de objetos abandonados se activa cuando se deja un objeto en el área de
detección durante un período de tiempo.
Objeto abandonado.
Imagen de fondo generada
Detectado
Cambio en el área designada Análisis Objeto abandonado
detectado
Se abandona el objeto y la
detección comienza después
de ajustar el tiempo.
Detección de objeto eliminado
Detecte objetos que se están eliminando. Esta función se puede utilizar para detectar
acciones, como llevarse objetos de valor.
La detección de objetos eliminados se activa cuando se elimina un objeto en el área de
detección durante un período de tiempo.
Eliminación de un objeto.
Imagen de fondo generada
Detectado
Cambio en el área designada Análisis Eliminación de objeto
detectada
La imagen (objeto) se elimina
y la detección comienza
después de ajustar el tiempo.
Detección de manipulación de la cámara
Detecte cuándo se está obstruyendo la captura. Esta función se puede utilizar para
detectar cuándo se ha cambiado la orientación de la cámara o cuándo se ha obstruido la
visualización de la imagen con un pulverizador, etc.
La detección de manipulación de la cámara se activa cuando un área que excede la
proporción configurada de cambio de la cámara es alterada de forma continuada por un
objeto, etc.
Manipulación detectada.
Imagen de fondo generada
Detectado
Cambios en el área del vídeo Análisis Manipulación de la cámara
detectada
La detección comienza
cuando la proporción de
cambio en un vídeo excede
la cantidad establecida.

Intelligent Function Setting Tool
115
5
Admin Tools
Precaución
Notas sobre el uso de esta cámara
Las funciones inteligentes no son adecuadas para aplicaciones donde se requiera una gran fiabilidad. Si requiere
una fiabilidad máxima y constante para vigilancia, no se recomienda el uso de esta función. Canon no asume
ninguna responsabilidad por ningún accidente, pérdida u otras consecuencias no deseadas como resultado de las
operaciones de la función inteligente.
Detección de paso
Permite detectar cuándo una persona o un objeto en movimiento cruzan una línea
especificada.
Determina que un objeto está pasando cuando el punto de decisión del marco de
detección de objetos cruza una línea de detección.
Paso detectado.
Imagen de fondo generada
Detectado
Cambios en el área del vídeo
Análisis
Paso detectado
La detección empieza cuando el
punto de decisión cruza una línea
de detección especificada.
Detección de volumen
Detecte niveles de volumen especificados. Para obtener detalles sobre la configuración,
consulte “Capítulo 4 Página de configuración” [Evento] > [Detección de volumen] (p. 71).

116
Pantalla de visualización de Intelligent Function Setting Tool
(1) Área de visualización de vídeo
Aparece la imagen capturada actualmente por la
cámara. Las áreas de detección se muestran en
marcos de color traslúcidos (con forma rectangular o
poligonal) y la línea de detección se muestra como un
línea poligonal o un segmento de línea de color
traslúcido. Además, los sujetos cuyo movimiento se
ha detectado se muestran en un bloque de detección
y un marco de detección.
Las operaciones de giro, inclinación y zoom son las
mismas que en Admin Viewer. Para obtener detalles,
consulte “Cómo utilizar el visor” (p. 139).
Sin embargo, si la casilla de verificación (11)
[Bloquear la posición de la cámara] está
seleccionada, la cámara está fijada en una posición
preajustada y no puede realizar operaciones de giro,
inclinación y zoom.
(2) Botón [Cambiar la operación del ratón]
Cada vez que haga clic en este botón, el botón
cambiará entre y , y cambiará la operación del
ratón en el área de visualización del vídeo.
Si el botón está configurado en , puede crear,
desplazar o cambiar el tamaño de las áreas de
detección. Mientras esté en este modo, la orientación
de la cámara no cambiará.
Si el botón está configurado en y la casilla de
verificación (11) [Bloquear la posición de la cámara]
no está seleccionada, puede realizar las operaciones
de giro, inclinación y zoom.
(3) Botón [Cambiar el tamaño de la pantalla]
Cada vez que haga clic en este botón, el tamaño de
la pantalla del área de visualización del vídeo
cambiará entre “480 x 270” y “960 x 540”.
(4) Botón [Comp. luz fondo]
Con este botón puede activar/desactivar la
compensación de retroiluminación. Este control es
eficaz si la imagen es oscura debido a la
retroiluminación.
(5) Botón [Obtener/Liberar el control de la cámara]
Este botón se utiliza para obtener/liberar los
privilegios de control de la cámara. Para obtener
detalles, consulte “Obtención de privilegios de control
de la cámara” (p. 141). Si aún no ha obtenido
privilegios de control de la cámara en alguna otra
parte, como en Admin Viewer, puede obtener
privilegios de control al ejecutar Intelligent Function
Setting Tool.
(6) Botón [Control de admin.]
Muestra el panel Control de admin (p. 133).
(7) Botón [Visualización de eventos]
Muestra el panel de visualización de eventos (p. 124).
(8) [Opciones de visualización]
Seleccione el [Área/Línea de detección] o los
[Resultados de detección] que desea mostrar en el
área de visualización del vídeo desde los siguientes
elementos.
•[Sólo la configuración de detección seleccionada]
Muestra únicamente las áreas/líneas de detección o
los resultados de detección de la configuración de
detección seleccionada en la [Lista de
configuraciones de detección].
• [Todas las configuraciones de detección]
Muestra las áreas/líneas de detección o los
resultados de detección de todas las
configuraciones de detección en la [Lista de
configuraciones de detección].
• [Configuración de detección del mismo tipo]
Muestra las áreas/líneas de detección o los
resultados de detección para el mismo tipo de
configuraciones de detección que las
seleccionadas en la [Lista de configuraciones de
detección].
• [No mostrar]
No se muestra ninguna área/línea de detección ni
ningún resultado de detección.
(9) [Reiniciar la función inteligente]
Si la imagen de fondo ha cambiado mientras estaba
especificando la configuración o los resultados de la
detección no configurados, haga clic en este botón
para reiniciar la función inteligente.
(1)
(19) (20)(5)
(8)
(7)
(9)
(10)
(12)
(13)
(14)
(18)
(15)
(16)
(17)
(11)
(2) (3)
(4)(6)

Intelligent Function Setting Tool
117
5
Admin Tools
Si no ha obtenido privilegios de control de la cámara,
está función estará sombreada.
(10)[Configuración de detección]
Muestra el cuadro de diálogo [Configuración de
detección] (p. 124). Este cuadro de diálogo permite
reducir los efectos de los cambios de iluminación.
(11)Casilla de verificación [Bloquear la posición de la
cámara]
Seleccione esta casilla de verificación para desplazar
la posición de la cámara a una posición preajustada
seleccionada en el cuadro de selección preajustado y
bloquéela allí. Bloquee la posición de la cámara
cuando especifique la configuración de la detección
para obtener un resultado de detección correcto.
Si no ha obtenido privilegios de control de la cámara
o si no se ha establecido una posición de preajuste,
esta función estará sombreada.
(12)Cuadro de selección Posición de la cámara
Seleccione la posición de la cámara desde los
preajustes de restricción de vista o desde la posición
inicial. Utilice Preset Setting Tool para configurar
preajustes o la posición inicial (p. 106).
Si no ha obtenido privilegios de control de la cámara,
la casilla de verificación [Bloquear la posición de la
cámara] no está seleccionada o, si no se ha
establecido una posición de preajuste dentro de la
restricción de vista, esta función estará sombreada.
(13)[Lista de configuraciones de detección]
Aparece una lista con la configuración de la
detección especificada.
(14)[Agregar]
Aparece el cuadro de diálogo [Configuración de
detección nueva] y se puede agregar la
configuración de la detección.
(15)[Eliminar]
Elimine la configuración de la detección seleccionada
de la [Lista de configuraciones de detección].
(16)[Número de configuraciones de detección], [Tipo de
detección]
Se muestran los números de configuraciones de
detección y los tipos de detección seleccionados en
la [Lista de configuraciones de detección] .
(17)Casilla de verificación [Activar esta configuración de
detección]
Seleccione esta casilla de verificación para activar la
configuración de la detección seleccionada en la
[Lista de configuraciones de detección].
(18)Pestaña [Criterios de detección], pestaña [Evento]
Cambie entre las pestañas Criterios de detección y
Eventos.
• [Criterios de detección]
Especifique el nombre de la configuración de la
detección, el área/la línea de detección y los
criterios de detección (p. 119).
•[Evento]
Especifique las operaciones que se deben realizar
cuando se produzcan los eventos (p. 120).
(19)[Restablecer la configuración]
Borre las configuraciones que ha especificado en la
pantalla de la herramienta y restaure las
configuraciones guardadas en la cámara.
(20)[Guardar la configuración]
Guarde la configuración de la detección editada en la
cámara.
Una vez especificada la configuración de la
detección, asegúrese de guardar la configuración en
la cámara haciendo clic en [Guardar la
configuración].
Flujo de Configuración de la función
inteligente
La función inteligente se configura de acuerdo con el
siguiente procedimiento. Para obtener detalles sobre el
método de configuración, consulte las páginas de
configuración.
Configuración de la posición de la cámara
Para obtener detalles sobre el método de
configuración del preajuste, consulte “Preset Setting
Tool” (p. 106).
De esta manera, se selecciona [Bloquear la posición
de la cámara] en Intelligent Function Setting Tool.
Si hace clic en [No], seleccione [Bloquear la posición
de la cámara].
Importante
La función inteligente tarda aprox. diez segundos en
reiniciarse. No se realiza ninguna detección durante el reinicio.
Importante
Los preajustes que se configuraron con Preset Setting Tool no
se pueden utilizar para la configuración de funciones
inteligentes.
1
Registre el ángulo de la cámara como preajuste con
Preset Setting Tool.
Importante
Es muy recomendable preajustar el ángulo de la cámara por
adelantado y bloquear la cámara en una posición preajustada
con Intelligent Function Setting Tool. También se recomienda
un ángulo de visión que capture el objeto de destino de cerca.
2
Inicie Intelligent Function Setting Tool.
3
Haga clic en [Sí].
4
Seleccione un preajuste.

118
Configuración de la función inteligente
Al hacer clic en [Agregar] en la [Lista de
configuraciones de detección], aparece el cuadro
de diálogo [Configuración de detección nueva].
Configure el [Número de configuraciones de
detección] y el [Tipo de detección] de la
configuración de detección que desea agregar y, a
continuación, haga clic en [Aceptar].
Puede registrar hasta 15 configuraciones de
detección diferentes.
(1) [Número de configuraciones de detección]
Especifique un número de configuración de la
detección del 1 al 15 para el área de detección que
desee configurar.
(2) [Tipo de detección]
Seleccione los tipos de detección que se adapten a
sus propósitos entre las opciones [Det. objeto en
movimiento], [Detección de objeto abandonado],
[Det. objeto eliminado], [Detección de manipulación
de la cámara] o [Detección de paso]. Para obtener
detalles sobre los tipos de detección, consulte p. 113.
Para activar la configuración de la detección,
seleccione [Activar esta configuración de detección].
Anule la selección de esta casilla de verificación para
desactivar una configuración.
Configure los criterios de detección cuando maneje la
cámara y compruebe la imagen en el área de
visualización del vídeo.
Configure las operaciones de notificación por correo
electrónico, grabación de vídeo y reproducción de
audio que se realizarán en la detección.
Haga clic en [Guardar la configuración] para guardar
la configuración en la cámara.
Puede comprobar el estado de la detección de la
configuración de la detección especificada en el
panel de visualización de eventos (p. 158).
1
Agregue la configuración de detección.
2
Active la configuración de la detección.
3
Configure los criterios de detección (pestaña [Criterios
de detección] p. 119).
4
Configure las operaciones que se deben realizar
cuando se detecte un cambio en un sujeto (pestaña
[Evento] p. 120).
5
Guarde la configuración de la detección en la cámara.
6
Compruebe el resultado de la detección.
(1)
(2)
Importante
Notas sobre la configuración y el funcionamiento de la
función inteligente.
• Cuando configure la función inteligente, realice una prueba
de detección real para confirmar que la detección se
realizará correctamente.
• Si toda la pantalla se ve expuesta a cambios repentinos en la
iluminación, es posible que la detección no se realice según
lo previsto durante un máximo de 5 minutos.
• Si la visualización cambia entre modo de día y modo de
noche, se muestra [Reiniciando la función inteligente. Por
favor, espere.] y se reinicia la función inteligente. La
detección no se realizará si la función inteligente se está
reiniciando.
• Si utiliza la cámara durante la configuración o el
funcionamiento de la función inteligente, aparece
[Reiniciando la función inteligente. Por favor, espere.] y se
reinicia la función inteligente. La detección no se realizará si
la función inteligente se está reiniciando.
• Si se cambia [Vídeo] > [Conjunto de tamaños de vídeo] en la
página de configuración, cambie el ajuste de posición del
preajuste (solo en las VB-H43/VB-M42) y la configuración de
la función inteligente y compruebe el funcionamiento. Hay
configuraciones en las que es posible que la función
inteligente no funcione.
• Configure de nuevo la función inteligente si ha cambiado el
ángulo de visión durante el funcionamiento de la cámara o si
ha cambiado la posición de la cámara desde una posición
de preajuste o inicial con Preset Setting Tool.
• Si [Estado] en [Lista de configuraciones de detección] está
[Habilitado] cuando se fija la posición de la cámara, VB
Viewer o RM Viewer no pueden obtener privilegios de
control. Además, dejan de funcionar el recorrido preajustado
y el control de configuración personalizada.
• Al utilizar preajustes registrados en el intervalo de zoom
digital, no se podrán reproducir con precisión las posiciones
registradas de la cámara. Se recomienda utilizar los
preajustes registrados en el rango de zoom óptico para la
función inteligente.
Sujetos difíciles de detectar
• Es posible que no se detecten los objetos o las partes donde
haya un ligero contraste de color o brillo con el fondo.
• Es posible que no se detecten los objetos pequeños y los
cambios en la pantalla.
• Los cambios parciales o completos de luz en la pantalla
podrían activar la detección.
• Si hay múltiples objetos superpuestos, es posible que
cambie el estado de detección. En concreto, es posible que
no se detecte el paso o que se detecte en el momento
equivocado.

Intelligent Function Setting Tool
119
5
Admin Tools
Configuración de los parámetros de
detección de la función inteligente
Configuración de Criterios de detección
(pestaña [Criterios de detección])
Configure los criterios de detección cuando maneje la
cámara y compruebe la imagen en el área de visualización
del vídeo.
(1) [Nombre de la configuración de detección]
Puede utilizar hasta 64 caracteres en un nombre de
configuración de detección. Asegúrese de introducir
un nombre de configuración de detección con
caracteres alfanuméricos de un solo byte.
En [Nombre de la configuración de detección], puede
utilizar caracteres ASCII (espacios o caracteres
imprimibles).
(2) [Forma del área]
Seleccione [Rectangular] o [Poligonal] para la forma
de las áreas de detección que desee configurar en el
área de visualización del vídeo.
[Configuración rápida]
Cuando el criterio de detección es [Det. objeto
eliminado], el área de detección se dibuja de forma
automática.
Para obtener detalles sobre las operaciones de
configuración del área de detección, consulte
“Configuración de áreas de detección” (p. 120).
[Eliminar]
Si la [Forma del área] es [Poligonal], se elimina el área
de detección configurada en el área de visualización
del vídeo.
(3) [Color de visualización]
Elija el color de la configuración de la detección. El
color seleccionado aquí será el color de visualización
del área/la línea de detección en el área de
visualización del vídeo.
(4) [Tamaño del objeto (%)] [Cambiar proporción (%)]
[Duración (seg.)]
Configure el límite inferior del tamaño, cambie la
proporción y calcule la hora en que se activará la
detección del área de detección configurada. Si se
excede el valor configurado aquí, se activa el modo
“Detectado”.
Haga clic en el cuadro de texto para introducir un valor
directamente o especifique un valor con el control.
Para obtener detalles sobre el método de
configuración, consulte “Configuración de los criterios
de detección por tipo de detección” (p. 121).
(5) [Borrar la línea de detección]
Borra la línea de detección configurada en el área de
visualización del vídeo.
(6) [Dirección de paso]
Seleccione la dirección de paso de un objeto en
movimiento en relación con la línea de detección.
(7) [Punto de decisión]
Seleccione el punto de un objeto en movimiento que
se utilizará como criterio para la detección de paso
cuando un objeto en movimiento cruce la línea de
detección.
(1)
(3)
(4)
(2)
Pestaña [Criterios de detección]
Detección de paso
Detección de objetos en movimiento, detección de
objetos abandonados, detección de manipulación de
la cámara
Detección de objeto eliminado
(1)
(3)
(4)
(2)
(1)
(3)
(6)
(7)
(5)
(4)
Área de visualización de vídeo
Área de detección
Importante
Es recomendable configurar los criterios de detección en una
condición lo más parecida posible a la condición en la que se
utiliza la cámara realmente. Realice una prueba de detección
previa para asegurarse de que el marco de detección se sigue
mostrando para la detección de paso de un sujeto identificado.

120
Configuración de operaciones de evento
(pestaña Evento])
Configure las operaciones a realizar en la detección de
cambios en un sujeto.
Pestaña [Evento]
(1) Especifique la medición del tiempo de la operación.
(Puede seleccionar múltiples casillas de verificación).
Casilla de verificación [Operación de evento ON]
Si está seleccionada, las operaciones configuradas
en (2) [Notificación por correo electrónico] y
[Grabación de vídeo] se realizan en el momento en
que el modo detectado entra en ON.
Casilla de verificación [Operación de evento OFF]
Si está seleccionada, las operaciones configuradas
en (2) [Notificación por correo electrónico] y
[Grabación de vídeo] se realizan en el momento en
que el modo detectado entra en OFF.
Casilla de verificación [Operación con modo detectado]
Si está seleccionada, las operaciones configuradas
en (2) [Notificación por correo electrónico] y
[Grabación de vídeo] se realizan durante todo el
tiempo que el modo detectado esté activo.
(2) Especifique la operación del evento. (Puede
seleccionar múltiples casillas de verificación).
Casilla de verificación [Notificación por correo electrónico]
Si está seleccionada, la notificación por correo
electrónico se realiza en el momento configurado en
(1).
La [Notificación por correo electrónico] se debe
configurar por adelantado en [Carga] en la página de
configuración
(p. 68).
Casilla de verificación [Grabación de vídeo]
Si esta casilla de verificación está seleccionada, la
grabación de vídeo se realiza en el momento
configurado en (1). [Acción de grabación de vídeo]
se debe configurar por adelantado en [Evento] en la
página de configuración (p. 71).
(3) Especifique la medición del tiempo de la reproducción
de audio.
Casilla de verificación [Reproducción de audio en un
evento ON]
Cuando está seleccionada, el sonido configurado en
(4) [Nombre de clip de sonido] se reproduce en el
momento en el que el modo detectado entra en ON.
Casilla de verificación [Reproducción de audio en un
evento OFF]
Cuando está seleccionada, el sonido configurado en
(4) [Nombre de clip de sonido] se reproduce en el
momento en el que el modo detectado entra en OFF.
(4) Configure el sonido de reproducción.
[Nombre de clip de sonido]
Seleccione el sonido que se va a reproducir. El
nombre del clip de sonido configurado para [Carga
de clip de sonido] en [Evento] en la página de
configuración aparece en la lista desplegable (p. 74).
[Volumen]
Configure el volumen de reproducción de audio en el
rango del 1 al 100.
(5) Funcionamiento de la salida de dispositivo externo
Casilla de verificación [Salida de dispositivos externos
para eventos ON]
Seleccione esta casilla de verificación para activar la
salida de dispositivo externo en un evento ON y
seleccione el destino de salida (salida 1 o 2) y la
operación (activa o inactiva).
Casilla de verificación [Salida de dispositivos externos
para eventos OFF]
Seleccione esta casilla de verificación para activar la
salida de dispositivo externo en un evento OFF y
seleccione el destino de salida (salida 1 o 2) y la
operación (activa o inactiva).
Configuración de áreas de detección
Configure las áreas de detección en el área de
visualización del vídeo.
Configuración de un área de detección [Rectangular]
De forma predeterminada, aparece un rectángulo en el
área de visualización del vídeo. Desplace ese rectángulo
o cambie su tamaño para configurar un área de
detección.
Configuración de un área de detección [Poligonal]
Especifique áreas poligonales con un máximo de 32
ángulos.
Haga clic en el área de visualización del vídeo para
formar el polígono punto a punto. Haga clic en un punto
configurado previamente para completar el polígono y
configure el área delimitada como el área de detección.
También puede desplazar el área configurada
arrastrándola.
(1)
(3)
(4)
(5)
(2)

Intelligent Function Setting Tool
121
5
Admin Tools
Configuración de un área de detección con [Configuración
rápida]
[Configuración rápida] solo se puede configurar para
[Detección de objeto eliminado].
Se crea el vídeo de fondo.
Se dibuja un contorno para el objeto de detección
con un polígono de hasta 32 puntos.
Si hay más de un objeto de detección, el área se
dibuja alrededor del objeto mayor.
Nota
• Arrastre los marcadores cuadrados (■) en cada ángulo para
cambiar la forma del polígono.
• Haga clic en [Eliminar] para eliminar el área de detección
poligonal.
• El área de detección de manipulación de la cámara no se
puede cambiar.
Cambio de un área de detección [Rectangular] a
[Poligonal] o cambio de [Poligonal] a [Rectangular]
Si cambia la forma de un área de detección ya
configurada se elimina esa área y se cambia a la
configuración de un nuevo dibujo.
Configuración de la línea de detección
Utilice el área de visualización del vídeo para configurar
la línea de detección. Especifique una línea de detección
que conste de una línea poligonal con un máximo de 32
ángulos.
En el área de visualización del vídeo, haga clic en el
punto de inicio de la línea de detección y, a continuación,
haga clic en el punto final. Para crear una línea de
detección que conste de una línea poligonal, haga clic en
cada ángulo de la línea poligonal en orden.
Para confirmar una línea de detección, haga clic en
cualquiera de los ángulos ya establecidos.
Los ángulos en una línea de detección confirmada se
pueden arrastrar para cambiar la forma de una línea de
detección, y las líneas entre los ángulos se pueden
arrastrar para cambiar la posición de la línea de
detección.
Nota
• Arrastre los marcadores cuadrados (■) en cada ángulo para
cambiar la forma de la línea de detección.
• Haga clic en [Borrar la línea de detección] para eliminar una
línea de detección.
Configuración de los criterios de detección por
tipo de detección
Especifique diferentes criterios de detección para cada
tipo de detección.
Detecte criterios para [Detección de objeto en
movimiento]
Configure las áreas de detección donde desee detectar
objetos en movimiento.
Para [Tamaño del objeto (%)], introduzca un valor o
desplace el control para configurar la proporción del
tamaño de un objeto en movimiento en el área de
detección en el tamaño del área de detección.
Si la proporción de un área donde la cámara haya
detectado un objeto en movimiento excede el valor
configurado en [Tamaño del objeto (%)], el modo
detectado entra en ON.
Si cambia el [Tamaño del objeto (%)], aparece un marco
indicador que muestra el tamaño del objeto durante 1
segundo en el centro del área de visualización del vídeo,
lo que permite especificar la configuración mientras se
comprueba la proporción del tamaño.
Los objetos en movimiento detectados aparecen con
líneas de contorno.
Si un objeto en movimiento es más pequeño que el
[Tamaño del objeto (%)], sus líneas de contorno son
blancas. Si el objeto en movimiento es mayor que el
[Tamaño del objeto (%)], sus líneas de contorno toman el
mismo color que el área de detección, lo que indica que el
“modo de detección” ha entrado en ON.
1
Elimine temporalmente el objeto cuya eliminación
desee detectar desde el área de visualización del
vídeo.
2
Haga clic en [Reiniciar la función inteligente].
3
Sustituya el objeto cuya eliminación desee detectar en
su posición original.
4
Haga clic en [Configuración rápida].
5
Vuelva a hacer clic en [Reiniciar la función inteligente].
Área de detección
configurada
Indicador de tamaño
de objeto
Área de detección

122
Nota
Si un objeto se introduce o se retira del área de detección de
objetos en movimiento, se activará el modo “detectado” para la
opción Detección de objeto en movimiento.
Detecte criterios para [Detección de objeto
abandonado]
Configure las áreas donde desee detectar objetos
abandonados como áreas de detección.
[Tamaño del objeto (%)]
Introduzca un valor o desplace el control para configurar
la proporción del tamaño de un objeto abandonado en el
área de detección en el tamaño del área de detección.
Si cambia el [Tamaño del objeto (%)], aparece un marco
indicador que representa el área de los objetos durante 1
segundo en el centro del área de visualización del vídeo.
Esto permite comprobar la relación del tamaño del área
de detección del objeto abandonado cuando se
especifica la configuración de [Tamaño del objeto (%)].
[Duración (seg.)]
Configure el tiempo que debe transcurrir después de que
un objeto haya quedado abandonado.
Si excede ambos valores para [Tamaño del objeto (%)] y
[Duración (seg.)], el modo de detección entra en ON.
Los objetos en movimiento detectados aparecen con
líneas de contorno.
Si no excede [Tamaño del objeto (%)] ni [Duración (seg.)],
las líneas del contorno son blancas. Una vez satisfechos
todos los criterios de detección, las líneas del contorno
toman el mismo color que el área de detección y el modo
“detectado” entra en ON.
Detecte criterios para [Detección de objeto eliminado]
Configure las áreas de detección de los objetos cuya
eliminación desea detectar. Si desea activar la detección
para varios objetos, asegúrese de configurar la opción
Detección de objeto eliminado para cada objeto.
Para [Duración (seg.)], configure el tiempo que debe
transcurrir una vez se ha eliminado el objeto. El modo
detectado entra en modo ON cuando se elimina un objeto
del área de detección durante un período más
prolongado que la [Duración (seg.)] configurada.
Los objetos en movimiento detectados aparecen con
líneas de contorno. Siempre que no haya transcurrido el
tiempo de [Duración (seg.)], las líneas del contorno serán
blancas. Una vez transcurrido el tiempo de la [Duración
(seg.)], las líneas del contorno tomarán el mismo color
que el área de detección, lo que indica que el modo
“detectado” ha entrado en ON.
Detecte criterios para [Detección de manipulación de
la cámara]
Para [Detección de manipulación de la cámara], todo el
área de visualización del vídeo se convierte en el área de
detección. El modo “detectado” entra en modo ON
cuando se cambia el vídeo en un área que excede la
proporción configurada [Cambiar proporción (%)].
Líneas de contorno de
un objeto en
movimiento detectado
Indicador de tamaño
de objeto
Área de detección
Contornos de objetos
abandonados
Importante
Configure áreas de detección para la detección de objetos
eliminados de modo que coincidan de forma precisa con los
contornos del objeto en cuestión. El resultado de la influencia
de la sombra del objeto de destino o de los objetos adyacentes
es que el objeto de destino se reconocerá como un objeto
mayor del real y la detección del objeto eliminado no se
activará. En estos casos, vuelva a configurar el área de
detección para acentuar el contorno del objeto de destino
reconocido. Haga clic en [Configuración rápida] (p. 121).
Objeto eliminado
detectado
Contornos de objetos
eliminados

Intelligent Function Setting Tool
123
5
Admin Tools
Al modificar [Cambiar proporción (%)], se visualiza
durante 1 segundo en el centro del área de visualización
del vídeo un marcador indicador que representa el
porcentaje del área, lo que le permite comprobar
mientras especifica la configuración.
Los objetos en movimiento detectados aparecen con
líneas de contorno. Si el valor es inferior al de [Cambiar
proporción (%)], las líneas del contorno son blancas. Si la
imagen cambia en un área mayor que el valor de
[Cambiar proporción (%)], las líneas del contorno toman
el mismo color que el área de detección, lo que indica
que el “modo de detección” ha entrado en ON.
Nota
La detección no se podrá realizar durante tres segundos
después de modificar la proporción de cambio, cuando se
selecciona la detección de manipulación de la cámara o cuando
se cambia la detección de manipulación de la cámara desde
otro modo de detección.
Criterios de detección para [Detección de paso]
Configure la dirección de paso y el punto de detección
del objeto en movimiento para la línea de detección que
cruzará el objeto en movimiento.
[Dirección de paso]
Seleccione la dirección para que los objetos en
movimiento pasen la línea de detección. Si un objeto que
se mueve en la dirección seleccionada pasa la línea de
detección, se detectará la “línea cruzada”.
Una pantalla de vista preliminar muestra la dirección de
paso seleccionada en la línea de detección en el área de
visualización del vídeo.
[Punto de decisión]
Seleccione un punto de decisión de un objeto en
movimiento de acuerdo con una línea de detección. Si un
punto de decisión seleccionado aquí cruza la línea de
detección, se detectará la “línea cruzada”. En el área de
visualización del vídeo, aparece una marca de cruce para
indicar el punto de decisión en el marco de detección.
[Tamaño del objeto (%)]
Introduzca la proporción del tamaño de los objetos en
movimiento de toda la pantalla, o utilice el control para
configurarla.
Si un objeto en movimiento excede el valor configurado
para [Tamaño del objeto (%)], se convierte en un destino
de detección de paso.
Si cambia el [Tamaño del objeto (%)], aparece un marco
indicador que muestra el tamaño del objeto durante 1
segundo en el centro del área de visualización del vídeo,
lo que permite especificar la configuración mientras se
comprueba la proporción del tamaño.
Indicador de
proporción de cambio

124
Nota
• Se puede configurar una proporción de hasta el 30% para
[Tamaño del objeto (%)] en la detección de paso.
• Los eventos de detección de paso solo se notifican si se cruza
la línea de decisión. Tenga cuidado al configurar la operación
que se realizará cuando se produzca un evento.
Configuración con el menú contextual
Haga clic con el botón derecho del ratón en la pantalla de
visualización de Intelligent Function Setting Tool para ver
el menú. Allí, puede utilizar las siguientes funciones.
[Copiar área/línea de detección]
Copie el área o la línea de detección de la configuración
de detección seleccionada.
[Pegar área/línea de detección]
Pegue el área o la línea de detección copiada en la
configuración de detección seleccionada. No se puede
copiar en la detección de manipulación de la cámara. Solo
se puede pegar una línea de detección cuando tanto el
origen como el destino configuran la detección de paso.
[Borrar área/línea de detección]
Borre el área o la línea de detección de la configuración de
detección seleccionada. No se puede borrar en la
detección de manipulación de la cámara.
[Copiar la configuración de los criterios de detección]
Copie los criterios de detección de la configuración de la
detección seleccionada.
[Pegar la configuración de los criterios de detección]
Pegue los criterios de detección copiados en la
configuración de la detección seleccionada. La acción de
pegar es posible únicamente si el origen y el destino
corresponden al mismo tipo de detección.
[Copiar la configuración del evento]
Copie las operaciones del evento de la configuración de la
detección seleccionada.
[Pegar la configuración del evento]
Pegue las operaciones del evento copiado en la
configuración de la detección seleccionada.
Reducción de los efectos de los cambios de
iluminación
Las funciones inteligentes podrían no funcionar cuando
toda la pantalla se expone a cambios repentinos de
iluminación, por ejemplo, al encender o apagar las luces
interiores. Si se cambia la configuración de la detección,
se podría reducir este efecto.
Nota
Dado que el cambio de la [Configuración de detección] hace
que las funciones inteligentes se reinicien, la detección no se
llevará a cabo durante los diez segundos que tarda en
completarse el reinicio.
Visualización del estado de los eventos
Haga clic en el botón [Pantalla de eventos] para abrir el
panel de visualización de eventos y confirmar el icono de
estado de detección de las funciones inteligentes.
Este panel muestra la misma información que [Función
inteligente (detección de imágenes)] en el panel de
visualización de eventos de Admin Viewer. Para obtener
detalles, consulte “Visualización del estado de los
eventos” (p. 158).
Nota
Si la configuración de detección no está guardada en la cámara,
solo se mostrará el estado de detección para la configuración de
detección seleccionada actualmente.
Importante
Realice una prueba de detección previa para asegurarse de
que el marco de detección se sigue mostrando para la
detección de paso de un sujeto identificado.
1
Haga clic en [Configuración de detección].
2
Seleccione [Reducir efectos de los cambios de
iluminación].
3
Haga clic en [Guardar la configuración].
Importante
En función del entorno operativo, es posible que la
configuración [Reducir efectos de los cambios de iluminación]
no funcione. Los cambios repentinos de luminosidad que
persisten también podrían tener el mismo efecto. Realice una
prueba de detección para comprobar que funcionará.

125
Admin Tools
5
Esta herramienta permite ver el registro del estado operativo de la cámara.
Pantallas de visualización del Log Viewer
(1) [Descargar]
Descargue archivos de registro desde esta cámara o
desde tarjetas de memoria.
(2) [Volver a cargar]
Vuelva a cargar el archivo de registro que aparece y
consulte los últimos registros.
(3) [Archivo anterior]
Si hay varios archivos de registro en la memoria
interna de la cámara o en la tarjeta de memoria,
cargue y visualice el archivo anterior de la lista de
registros que se muestra actualmente.
(4) [Siguiente archivo]
Si hay varios archivos de registro en la memoria
interna de la cámara o en la tarjeta de memoria,
cargue y visualice el archivo posterior de la lista de
registros que se muestra actualmente.
(5) [Abrir archivo local]
Cargue archivos de registro guardados en un PC en
el área de visualización del registro.
(6) [Guardar en archivo local]
Guarde los datos del registro que aparece como
archivo de texto en un PC.
(7) [Origen]
Aparece el nombre del origen desde el cual se
cargan los archivos de registro.
Desde la memoria interna de la cámara:
Cámara (memoria interna)
Desde una tarjeta de memoria:
Cámara (tarjeta de
memoria)
Desde archivos guardados en un PC:
Nombre de archivo
(8) [Copiar]
Copia en el portapapeles los registros que seleccionó
en el área de visualización del registro.
(9) [Seleccionar todo]
Seleccione todos los registros que aparecen en el
área de visualización del registro.
(10)Casilla de verificación [Mostrar todos los registros]
Si está seleccionada, aparecen todos los registros,
incluso aquellos sin código de registro.
(11)Área de visualización del registro
Aparece el contenido de los archivos de registro
cargados desde la cámara, la tarjeta de memoria o el
PC.
(12)[Tipo de registro]
Seleccione los tipos de registro que desea ver con la
función de filtro.
[No especificado]:
Seleccione para ver todos los tipos de registros.
[Especificar tipo]:
Para especificar el tipo de registro, seleccione el nivel
([Error], [Advertencia], [Información]) y el módulo de
salida ([Aplicación], [Servidor HTTP], [Sistema]) del
registro. Puede seleccionar múltiples casillas de
verificación.
[Especificar código]:
aparecen los registros que coinciden con el código
de registro introducido.
Log Viewer
(1)
(11)
(9)
(8)
(7)
(17) (18)
(2) (3) (4) (5) (6)
(12)
(10)
(13)
(14)
(15)
(16)

126
(13)[Fecha y hora]
Configure la fecha y la hora del registro que desea ver
con la función de filtro.
Seleccione las casillas de verificación [Especificar
fecha y hora de inicio] o [Especificar fecha y hora de
finalización] para configurar la fecha y la hora.
(14)[Aplicar filtro]
Consulte los registros filtrados en el área de
visualización del registro.
(15)[Buscar]
Introduzca la cadena de caracteres que desee
buscar.
(16)Casilla de verificación [Distinguir mayúsculas y
minúsculas]
Especifique si desea o no activar la distinción entre
mayúsculas y minúsculas en los comandos de
búsqueda. Si está seleccionada, se buscan las
cadenas de caracteres que coinciden perfectamente
con el tipo de letra del campo [Buscar].
(17)[Anterior]/[Siguiente]
Haga clic en [Siguiente] para desplazarse hacia
abajo y en [Anterior] para desplazarse hacia arriba en
los resultados de búsqueda de (18) [Buscar].
(18)[Buscar]
Busque registros que contengan la cadena de
caracteres buscada en la lista del registro que
aparece y consúltelos.
Nota
Los registros no se pueden eliminar en Log Viewer.
Descarga de archivos de registro
Al ejecutar Log Viewer se descargan y se muestran
automáticamente los últimos archivos de registro.
Para descargar una nueva lista de archivos de registro,
haga clic en [Descargar]. Aparece un cuadro de diálogo
[Descargar] donde puede seleccionar la [Memoria interna]
o la [Tarjeta de memoria] como origen de la descarga.
Una vez descargada la lista, se abre un cuadro de diálogo
que muestra la lista de archivos de registro. Seleccione el
archivo de registro que desea ver y haga clic en
[Descargar] y se descargará el archivo de registro
seleccionado.
Cómo ver registros
El registro contiene la siguiente información.
•Código
Para conocer el código del registro, consulte “Lista de
mensajes de registro” (p. 168).
Aparece el código de registro, junto con uno de los
tres iconos correspondientes al nivel aplicable.
Si el registro no tiene código, no aparece ningún
código.
• Fecha y hora
La fecha y la hora en las que se generó el registro.
•Mensaje
Un mensaje relacionado con el registro.
Nota
En el Panel de control de Windows, el punto decimal de un valor
siempre se indica mediante un “.”, independientemente de la
configuración de [Región e idioma]. Además, la fecha se
muestra en el formato “aaaa/mm/dd” o “mm/dd”, mientras que la
hora se muestra en el formato “hh:mm:ss”; (a, m, d, h, m y s
indican el año, el mes, el día, la hora, los minutos y los segundos
respectivamente).
Nivel de información
Nivel de
advertencia
Nivel de error

Log Viewer
127
5
Admin Tools
Guardado de un registro en un archivo/Apertura
de un registro guardado
Cómo guardar
Haga clic en [Guardar en archivo local] y guarde con el
cuadro de diálogo [Guardar como].
Cómo ver
Haga clic en [Abrir archivo local] y seleccione un archivo
de registro con el cuadro de diálogo [Abrir].
Copia/Búsqueda de registros
Cómo copiar
Haga clic para seleccionar el registro que desea copiar y
después haga clic en [Copiar].
Cómo buscar
Introduzca la cadena de caracteres que desea buscar con
[Buscar] y haga clic en [Buscar].
Si encuentra el archivo que busca, aparece como
seleccionado.
Haga clic en [Anterior] o en [Siguiente] para buscar el
registro anterior o posterior. Las líneas de los registros
encontrados aparecen como seleccionadas.
Visualización de todos los registros
Seleccione la casilla de verificación [Mostrar todos los
registros].
Si está seleccionada, aparecen incluso los registros sin
código de registro si se ha seleccionado [No
especificado] para el tipo de registro [Filtro].
Mostrando los registros filtrados
Puede filtrar registros por tipo, código y fecha y hora para
ver solo la información necesaria.
Configure las siguientes condiciones y haga clic en
[Aplicar filtro] para ver solo los registros que coinciden con
las condiciones especificadas.
[Tipo de registro]
Seleccione las casillas de verificación [Especificar tipo] o
[Especificar código] para filtrar registros por tipo. Si no
desea filtrar registros por tipo, seleccione [No
especificado].
• Especificar tipo
Especificar el nivel de registro
Seleccione [Error], [Advertencia] o [Información] para
el nivel de registros a mostrar.
Especifique el módulo de salida del registro
Seleccione [Aplicación], [Servidor HTTP] o [Sistema]
para el módulo de origen de salida cuyos registros se
mostrarán.
• Especificar código
Especifique el código del registro. Solo se muestran
los registros cuyo código contiene los caracteres
introducidos. Si introduce “A0”, por ejemplo, aparecen
los registros que comienzan por “A0”.
[Fecha y hora]
• Casilla de verificación [Especificar fecha y hora de
inicio]
Si esta casilla de verificación está seleccionada e
introduce la fecha y la hora, aparecen los registros
generados en el día y la hora especificadas o
posteriormente a dichas fecha y hora.
• Casilla de verificación [Especificar fecha y hora de
finalización]
Si esta casilla de verificación está seleccionada e
introduce la fecha y la hora, aparecen los registros
generados en el día y la hora especificadas o antes de
dichas fecha y hora.
Nota
[Aplicación], [Servidor HTTP] y [Sistema] admiten la Lista de
mensajes de registro (p. 168).
Importante
Los registros guardados en la memoria interna de la cámara se
borran al seleccionar [Mantenimiento] > [Restaurar
configuraciones predeterminadas] y [Reiniciar] al pulsar el
interruptor de reinicio de la cámara.

128
Esta función administra el vídeo grabado en una tarjeta de memoria. Permite reproducir los vídeos grabados y
descargarlos en un PC; mostrar una lista de vídeos o realizar un filtrado.
Pantallas de visualización de Recorded Video Utility
(1) [Actualizar Lista de vídeo]
Actualiza la lista de vídeos al estado actual.
(2) [Actualizar estado de descarga]
Actualiza el estado de la descarga de vídeos al
estado actual.
(3) [Detalles de la tarjeta de memoria]
Muestra el cuadro de diálogo de los detalles de la
tarjeta de memoria.
(4) [Número de vídeos]
Muestra el número de vídeos de la lista de vídeos.
(5) [Seleccionar todo]
Selecciona todos los vídeos de la lista de vídeos.
(6) [Exportar a formato mov].
Exporta el vídeo [Descargado] seleccionado en la
lista de vídeos a un archivo de vídeo de formato MOV.
(7) Casilla de verificación [Activar la reproducción H.264]
Seleccione este opción para reproducir vídeo H.264 en
el área [Reproducir vídeos] (p. 131).
(8) Lista de vídeos
Muestra una lista de los vídeos grabados en una
tarjeta de memoria y descargados en un PC.
(9) [Eliminar de la cámara]
Elimina los vídeos seleccionados en la lista de vídeos
de la tarjeta de memoria.
(10)[Descargar]
Descarga los vídeos seleccionados en la lista de
vídeos en un PC.
(11)[Descargar en]
Permite especificar la carpeta en la que se descargan
los vídeos.
(12)[Filtro]
Haga clic en [Filtro] para abrir o cerrar el área de
filtro. Configura los criterios para reducir el número de
elementos mostrados en la lista de vídeos (p. 129).
(13)Área [Reproducir vídeos]
Reproduce los vídeos seleccionados en la lista de
vídeos (p. 130).
Recorded Video Utility
(1)
(12)
(8)
(11)
(10)
(9)
(5)
(6)
(4)
(2) (3) (7)
(13)

Recorded Video Utility
129
5
Admin Tools
Confirmación de vídeo grabado
La lista de vídeos muestra la siguiente información:
[Fecha y hora]
Muestra la fecha y la hora de una grabación de vídeo.
[Formato]
Muestra el formato de los vídeos grabados ([JPEG] o
[H.264]).
[Tipo de grabación]
Muestra el tipo de vídeo grabado ([Carga], [Flujo de
datos Web en modo grabación], [Manual],
[Temporizador], [Evento]).
[Carga] se refiere a vídeos que no han podido cargarse
desde la cámara, y [Secuencia de modo de grabación]
se refiere a vídeos que no han podido transmitirse al
utilizar la secuencia de modo de grabación RM.
[Vídeo en cámara]
Muestra si un vídeo permanece o no en una tarjeta de
memoria. Si se ha eliminado un vídeo de una tarjeta de
memoria después de descargarlo, este indicador muestra
[No].
[Estado de la descarga]
Muestra el estado de la descarga de un vídeo
([Descargado], [No descargado], [Parcialmente
descargado]).
Nota
Si hace clic en un encabezado de cada columna, se ordena la
lista de vídeos.
Actualización de la lista de vídeos
Haga clic en [Actualizar Lista de vídeo] para actualizar la
lista de vídeos al estado actual.
Haga clic en [Actualizar estado de descarga] para
actualizar el estado de la descarga de la lista de vídeos al
estado actual.
Selección de vídeos
Haga clic en un vídeo para seleccionarlo. Utilice la tecla
Ctrl o la tecla Mayús mientras hace clic para seleccionar
varios vídeos.
Haga clic en [Seleccionar todo] para seleccionar todos
los vídeos de la lista.
Reducción del número de vídeos
Utilice [Filtro] para reducir el número de vídeos que
aparecen en la lista de vídeos a aquellos que necesita.
Configure las condiciones siguientes y haga clic en
[Aplicar filtro] para ver solo los vídeos que coinciden con
las condiciones especificadas.
[Fecha y hora]
• Casilla de verificación [Especificar fecha y hora de
inicio]
Si esta casilla de verificación está seleccionada e
introduce la fecha y la hora, aparecen los vídeos
grabados en el día y la hora especificadas o
posteriormente a dichas fecha y hora.
• Casilla de verificación [Especificar fecha y hora de
finalización]
Si esta casilla de verificación está seleccionada e
introduce la fecha y la hora, aparecen los vídeos
grabados en el día y la hora especificadas o con
anterioridad a tal fecha y hora.
[Formato de vídeo]
Seleccione [Especificado] y seleccione las casillas de
verificación de los formatos de vídeo ([JPEG] o [H.264])
(se pueden seleccionar varias opciones).
[Tipo de grabación]
Seleccione [Especificado] y seleccione las casillas de
verificación del tipo de grabación de vídeo ([Carga],
[Flujo de datos Web en modo grabación], [Manual],
[Temporizador], [Evento]) (se pueden seleccionar varias
opciones).
[Vídeo en cámara]
Seleccione [No especificado], [Sí] o [No].
[Estado de la descarga]
Seleccione [Especificado] y seleccione las casillas de
verificación del estado de la descarga de vídeo
([Descargado], [No descargado], [Parcialmente
descargado]) (se pueden seleccionar varias opciones).

130
Descarga de vídeo
Descargue el vídeo grabado en una tarjeta de memoria
en un PC.
Haga clic en [Examinar] para especificar una carpeta.
El vídeo se descarga en la carpeta especificada.
Nota
Si se cambia la carpeta de descarga, el estado de la descarga
de los archivos en la carpeta de descarga antes del cambio
pasará a ser [No descargado]. Copie manualmente los archivos
de la carpeta de descarga antes de realizar el cambio a la nueva
carpeta de descarga para cambiar su estado por [Descargado].
Los vídeos descargados se almacenan en una carpeta que se
crea automáticamente en la carpeta de destino especificada y
recibe el nombre de la dirección IP de la cámara (por ejemplo,
[192.168.100.1]). Cierre Recorded Video Utility antes de utilizar
el explorador para examinar las carpetas anterior y posterior al
cambio y copie el contenido de la carpeta con el mismo nombre
que la dirección IP de la cámara.
Después de realizar la copia, inicie Recorded Video Utility, haga
clic en [Actualizar estado de descarga] y aparecerán los
archivos copiados de forma manual en la lista de vídeos.
Para obtener detalles sobre la configuración de carpetas y las
reglas de nomenclatura de los archivos para la ubicación de
descarga, consulte “Estructura de directorios para los datos
descargados con Recorded Video Utility” (p. 162).
Exportación a archivos de vídeo que se
pueden reproducir
Los vídeos descargados de una tarjeta de memoria a un
PC se pueden exportar a archivos de vídeo que se
pueden reproducir en un PC.
En los vídeos H.264, los archivos subdivididos se
combinan en uno solo.
Se pueden exportar los vídeos cuyo [Estado de la
descarga] sea [Descargado] en la lista de vídeos.
Aparece el cuadro de diálogo [Buscar carpeta].
El vídeo se exporta.
Nota
• Los archivos de vídeo exportados se pueden reproducir con
QuickTime 7.7 y Windows Media Player 11/12. Para Windows
Vista y anteriores, utilice QuickTime. No obstante, no se
garantiza la reproducción al utilizar este software.
• Los vídeos JPEG grabados cuyo tamaño se cambie durante la
grabación y se exporten a un archivo MOV no se pueden
reproducir en Windows Media Player. Utilice QuickTime para
reproducirlos.
Reproducir vídeo
Los vídeos seleccionados en la lista de vídeos se pueden
reproducir en el área [Reproducir vídeos].
El aspecto y las operaciones del área [Reproducir vídeos]
varían en función del formato de vídeo seleccionado.
Para JPEG
[Fecha y hora de la grabación]
Muestra la fecha y la hora de los fotogramas de vídeo que
se están visualizando.
[Reproducir imagen n.º]
Muestra los números de los fotogramas y el número total
de fotogramas de vídeo que se están visualizando.
[Intervalo de reproducción]
• [Tiempo real]
Los vídeos JPEG se reproducen en un intervalo de
tiempo real en función de la duración de la grabación.
El vídeo JPEG anterior aparece en un marco vacío.
• [Mismo intervalo]
Los vídeos JPEG se reproducen en intervalos de 1
segundo.
Nota
• [Tiempo real] se puede seleccionar únicamente para la
reproducción de vídeos descargados.
• Los vídeos JPEG con estado [No descargado] o [Parcialmente
descargado] podrían no reproducirse en el orden en el que se
grabaron.
1
Especifique la carpeta en la que se descargará el
vídeo en [Descargar en].
2
Seleccione el vídeo que desee descargar de la lista de
vídeos.
3
Haga clic en [Descargar].
Importante
Dado que Recorded Video Utility procesa los archivos
descargados en un PC y sus vídeos originales grabados en
una tarjeta de memoria, la lista de vídeos no se visualizará
correctamente si los archivos descargados en un PC se
eliminan de forma manual. En este caso, haga clic en
[Actualizar estado de descarga] para actualizar el estado de
los datos descargados en un PC.
1
Seleccione el vídeo que desee exportar de la lista de
vídeos.
2
Haga clic en [Exportar a formato mov].
3
Seleccione una carpeta para realizar la exportación y
haga clic en [Aceptar].

Recorded Video Utility
131
5
Admin Tools
Control/Control de reproducción
Arrastre el control para cambiar la posición de
reproducción.
También se pueden utilizar los siguientes botones para la
reproducción.
[Guardar Reproducir imagen como]
Los fotogramas de vídeo que se están reproduciendo se
pueden guardar como un archivo independiente.
Para H.264
Seleccione la casilla de verificación [Activar la
reproducción H.264] para reproducir vídeo H.264 en el
área [Reproducir vídeos].
Aparece el cuadro de diálogo del contrato de licencia del
producto de software. Haga clic en [Sí] para aceptar los
términos del contrato de licencia. El decodificador se
descarga desde la cámara, y permite la reproducción de
vídeo H.264.
[Fecha y hora de la grabación]
Muestra la fecha y la hora de los fotogramas de vídeo que
se están visualizando.
[Reproducir archivo nº.]
Muestra los números de archivo y el número total de
archivos de vídeo que se están visualizando.
Nota
• El intervalo de reproducción de vídeo H.264 varía según el
estado de descarga.
Si el estado de la descarga es [Descargado], cada marco se
reproduce en el intervalo de tiempo real según el tiempo de
grabación. En el caso de los fotogramas vacíos, aparece el
fotograma anterior.
Si el estado es [No descargado] o [Parcialmente descargado],
se saltan los fotogramas vacíos durante la reproducción. Si un
archivo se está reproduciendo mientras se está descargando,
la reproducción podría detenerse momentáneamente al
cambiar archivos, en función del entorno de red.
• Los vídeos con estado [No descargado] o [Parcialmente
descargado] podrían no reproducirse en el orden en el que se
grabaron.
Control/Control de reproducción
Arrastre el control para cambiar la posición de
reproducción.
También se pueden utilizar los siguientes botones para la
reproducción.
[Guardar Reproducir imagen como]
Los fotogramas de vídeo que se están visualizando se
pueden guardar como un archivo independiente.
Para reproducir vídeo H-264 en un reproductor externo,
seleccione la casilla de verificación [Activar la
reproducción H.264].
[Número de archivos de vídeo descargados]
Se muestra el número de archivos descargados de los
que consta el vídeo.
Botón Descripción
Desplazar al primer fotograma
Desplazar al fotograma anterior
Retroceso rápido
Reproducción
Pausa
Avance rápido
Desplazar al siguiente fotograma
Desplazar al último fotograma
Botón Descripción
Desplazar al primer fotograma
Desplazar al fotograma anterior
Reproducción
Pausa
Desplazar al siguiente fotograma
Desplazar al último fotograma

132
[Reproducir con reproductor externo]
Inicie el reproductor externo (Windows Media Player, etc.)
y se reproducirá el vídeo seleccionado.
[Abrir carpeta de vídeos]
Abra la carpeta que contiene el vídeo seleccionado Haga
doble clic en el archivo de vídeo de la carpeta para
reproducirlo.
Nota
• Para reproducir vídeos H.264 en un reproductor externo, hay
que descargarlos en un ordenador (p. 130).
• El archivo de vídeo H.264 descargado tendrá la extensión
“.mov”.
• Cuando los archivos de tipo MOV son de un tamaño igual o
superior a 1 MB, se dividen en varios archivos.
• Si los archivos MOV están divididos en varios archivos, solo se
podrán reproducir unos pocos segundos iniciales del primer
archivo. Para reproducir los archivos sucesivamente, utilice
[Exportar a formato mov](p. 130).
• Los archivos de vídeo descargados se pueden reproducir con
QuickTime 7.7 y Windows Media Player 11/12. Para el sistema
operativo Windows Vista o anteriores, utilice QuickTime. El uso
de estas aplicaciones no garantiza la reproducción.
Eliminación de vídeos
Puede eliminar los vídeos de una tarjeta de memoria.
El vídeo se elimina de la cámara.
Nota
Si los vídeos seleccionados contienen vídeos con estado [No
descargado], aparece un mensaje solicitándole que confirme la
eliminación. Haga clic en [Aceptar] para eliminar el vídeo.
Visualización de la información sobre la
tarjeta de memoria
Haga clic en [Detalles de la tarjeta de memoria] para
mostrar la información de la tarjeta de memoria insertada
en la cámara.
1
Seleccione el vídeo que desee eliminar de la lista de
vídeos.
2
Haga clic en [Eliminar de la cámara].

133
Admin Tools
5
Este panel se utiliza para ajustar el vídeo de la cámara
que se muestra en cada Admin Tool. El panel está
disponible para Privacy Mask Setting Tool, View
Restriction Setting Tool, Preset Setting Tool e Intelligent
Function Setting Tool.
Uso de Control de Admin
Haga clic en el botón [Control de admin.] para visualizar
el panel de Control de Admin.
Apertura/Cierre de elementos de control
Si hace clic en el título de un elemento de control se abrirán
o cerrarán los elementos de configuración.
Puede visualizar el panel Control de admin. y abrir los
varios elementos de control incluso sin obtener privilegios
de control de la cámara, pero los elementos se
ensombrecerán.
Funcionamiento de los elementos de control
El panel funciona igual que Control de Admin de Admin
Viewer.
[Control sombras intel.]
Puede configurar la función de control de sombras
inteligente. Para obtener detalles, consulte
“Configuración del Control de sombras inteligente”
(p. 152).
[Compensación de niebla]
Puede ajustar el vídeo si el sujeto está oscurecido por
niebla. Para obtener más información, consulte
“Configurar la Compensación de niebla” (p. 152).
[Enfoque]
Puede ajustar el enfoque. Para obtener detalles, consulte
“Configuración del enfoque” (p. 153).
[Exposición]
Puede ajustar la exposición. Para obtener detalles,
consulte “Configuración de la exposición” (p. 153).
Nota
Los elementos para Control de admin. de Intelligent Function
Setting Tool se ensombrecerán si está seleccionada la casilla de
verificación [Bloquear la posición de la cámara] (p. 117) en
Intelligent Function Setting Tool.
Control de Admin.
⇔

134

Capítulo 6
Admin Viewer/VB Viewer
❏ Diferencias entre Admin Viewer y VB Viewer
❏ Permisos de usuario y Privilegios de control de la cámara
❏ Arranque y funcionamiento del visor
❏ Control de la cámara y Obtención de privilegios de control de la cámara
❏ Funcionamiento y configuración de Admin Viewer

136
El acceso a este visor a través del explorador web permite ver imágenes y utilizar la cámara.
Existen dos tipos de visores disponibles, Admin Viewer y VB Viewer.
Diferencias principales entre Admin Viewer
y VB Viewer
• Los rangos operativos difieren entre los visores.
Admin Viewer:
Los usuarios pueden usar las funciones de control
administrativo, como la configuración del ajuste de
disparo o la visualización de detección de eventos.
VB Viewer:
Este visor se limita a las operaciones básicas de
imagen para la visualización de imágenes.
• Los controles accesibles son diferentes.
Admin Viewer:
Los usuarios con privilegios de control de la cámara
pueden utilizar este visor.
Se requiere autenticación con contraseña.
Los usuarios autorizados deben tener control de la
cámara con privilegios asignados por el
Administrador previamente (p. 75).
VB Viewer:
Los usuarios con permiso de control de la cámara
pueden utilizar este visor. Puede configurar las
opciones aplicables para activar/desactivar la
autenticación, etc.
Permisos de usuario y Privilegios de control
de la cámara
Los permisos de usuario y sus privilegios de control de la
cámara relacionados se especifican a continuación.
* Se puede cambiar: El administrador puede cambiar los
privilegios de los usuarios autorizados y de los usuarios
invitados (p. 75).
Los cuatro permisos que se pueden configurar para los
usuarios son control de la cámara con privilegios, control
de la cámara, distribución de vídeo y distribución de
audio.
Los usuarios deben tener control de la cámara con
privilegios para utilizar Admin Viewer.
Los usuarios deben tener permiso de distribución de
vídeo para ver imágenes con el visor VB Viewer. Para
utilizar la cámara con el visor VB Viewer, los usuarios
también deben tener permiso de control de la cámara.
El permiso de distribución de audio es necesario para
recibir audio con Admin Viewer y VB Viewer.
Características generales del visor
Admin Viewer
VB Viewer
Permiso de
usuario
Privilegios de control de la
cámara
Distribución
de vídeo
Distribución
de audio
Control de la
cámara con
privilegios
Control de
la cámara
Administrador
Usuario
autorizado
(Se puede
cambiar)
(Se puede
cambiar)
(Se puede
cambiar)
(Se puede
cambiar)
Usuario invitado ×
(Se puede
cambiar)
(Se puede
cambiar)
(Se puede
cambiar)

Características generales del visor
137
6
Admin Viewer/VB Viewer
[Administrador]
Este usuario tiene todos los permisos. El nombre del
usuario se fija en “root”.
El Administrador puede iniciar Admin Viewer o VB
Viewer desde el vínculo [Admin Viewer] o el vínculo
[VB Viewer] respectivamente en la página superior.
[Usuario autorizado]
Los usuarios autorizados pueden iniciar Admin Viewer
desde el vínculo [Admin Viewer] de la página superior
si tienen control de la cámara con privilegios. Los
usuarios autorizados no pueden seguir ejecutando
Admin Viewer una vez que hayan perdido el control de
cámara con privilegios. Sin embargo, pueden
continuar ejecutando VB Viewer. Se puede prohibir la
ejecución de VB Viewer desactivando todos los
permisos de un usuario autorizado concreto (p. 75).
[Usuario invitado]
Este usuario sólo puede utilizar las siguientes
funciones:
Compensación de la retroiluminación, instantáneas,
visualización de imagen y distribución de audio.
Control de giro, inclinación y zoom de la
cámara
PTZ digital
Los usuarios invitados pueden ejecutar VB Viewer
desde el vínculo [VB Viewer] de la página superior. El
Administrador puede prohibir completamente todo
acceso a la cámara a los usuarios invitados
desactivando todos sus permisos.
Nota
• La configuración predeterminada de fábrica también concede
control de la cámara al [Usuario autorizado].
• Si todos los permisos del usuario autorizado están
desactivados, aparecerá el cuadro de diálogo de
autenticación del usuario cuando se ejecute VB Viewer. Si se
introduce un nombre de usuario autorizado o de administrador
y una contraseña, se puede utilizar VB Viewer con permisos de
usuario autorizado o de administrador, respectivamente.
Importante
• Solo el [Administrador] puede transmitir audio desde el Visor.
• En cualquier momento, el [Administrador] puede ejecutar
Admin Viewer para anular los privilegios de control de la
cámara de otra instancia de Admin Viewer ejecutada por un
[Usuario autorizado]. El Administrador puede conservar los
privilegios de control de la cámara pero, al hacerlo, impedirá
a los usuarios autorizados obtener privilegios de control de
la cámara. Una vez consultada la información necesaria, el
Administrador siempre debe cerrar el visor o hacer clic en
[Obtener/Liberar el control de la cámara] para liberar los
privilegios de control.
• El Admin Viewer ejecutado por el [Administrador] solo puede
acceder a la cámara de a uno. Si bien los permisos del
administrador se utilizan para acceder a la cámara desde un
PC concreto, el acceso con permisos de administrador desde
otros PC no se concede. En contraste, se puede acceder a la
cámara de forma simultánea por múltiples instancias de
Admin Viewer iniciado por [Usuarios autorizados] desde PC
diferentes. Sin embargo, tenga en cuenta que al controlar la
cámara, los privilegios de control son otorgados al usuario
que tuvo acceso a la cámara recientemente.

138
Ejecución del visor
Nota
También puede iniciar Admin Viewer desde Camera
Management Tool. Para obtener más detalles, consulte el
“Manual de usuario de Camera Management Tool”.
Consulte “Autenticación de usuario” (p. 31) para
obtener información sobre el nombre de usuario y la
contraseña.
Se ejecuta el visor.
Nota
En entornos sin servidor proxy, seleccione [Opciones de
Internet] > pestaña [Conexiones] > [Configuración de LAN] y
anule la selección de la casilla de verificación [Detectar la
configuración automáticamente] en Internet Explorer.
Cierre del visor
Cierre el navegador Web en el visor para cerrarlo.
Conexión desde Admin Tools
Solo el Administrador puede conectarse a este visor.
(Consulte “Inicio de Admin Tools” (p. 94) para obtener
información sobre la ejecución de Admin Tools).
Ejecución del visor
Importante
Admin Tools Certificate debe estar instalado en un PC que
utilice Admin Viewer. (p. 26)
1
Abra la página superior de la cámara (p. 31).
2
Haga clic en [Admin Viewer] o en [VB Viewer] en
función del usuario.
3
Para [Admin Viewer], introduzca el nombre de usuario
y la contraseña.
1
Ejecute Admin Tools.
2
Haga clic en [Admin Viewer].

139
Admin Viewer/VB Viewer
6
Pantallas de visualización de Admin Viewer
A continuación se indican las características generales de las funciones de los botones, los cuadros y otros elementos de
la pantalla mostrados en Admin Viewer.
En la siguiente pantalla puede ver el visor Admin Viewer con todos los paneles abiertos. En la práctica, solo abrirá los
paneles que necesite, y los puede colocar en la parte del navegador web que desee.
(1) Área de visualización de vídeo
Muestra las imágenes recibidas desde la cámara.
(2) Tamaño de vídeo
Configure el tamaño y el formato de vídeo recibido
desde la cámara.
(3) Tamaño de visualización de vídeo
Configure el tamaño de visualización de la imagen
que se muestra en pantalla.
(4) Botón [Modo de pantalla completa]
Las imágenes en vivo se muestran en modo de
pantalla completa.
(5) Botón [Volver a establecer la conexión]
Se vuelve a establecer la conexión de la cámara.
(6) Botón [Transmisión de audio]
Visualiza el panel Envío de audio.
(7) Botón [Recepción de audio]
Visualiza el panel Recepción de audio.
(8) Control de inclinación
Este control se utiliza para controlar la inclinación
(movimiento vertical) de la cámara.
(9) Control de giro
Este control se utiliza para controlar el giro
(movimiento horizontal) de la cámara.
(10)Control de zoom
Este control se utiliza para controlar la relación de
zoom.
Puede ampliar (teleobjetivo) desplazando la palanca
hacia arriba o reducir (gran angular) desplazando la
palanca hacia abajo.
Cómo utilizar el visor
(20) (22)(16)
(33)
(1)
(9)
(17)
(18)
(19)
(13)
(14)
(32)
(34)
(35)
(29)
(10)(3)(2) (8) (4) (6)(5) (7)
(15) (21)
(23)
(19) (20)
(22)
(30)
(24)
(25)
(11)(12)
(26)
(27)
(28)
(31)

140
(11)Botón [Comp. luz fondo] (Compensación de
retroiluminación)
Con este botón puede activar/desactivar la
compensación de retroiluminación. Este control es
eficaz si la imagen es oscura debido a la
retroiluminación.
(12)Botón [Obtener/Liberar el control de la cámara]
Este botón se utiliza para obtener/liberar los
privilegios de control de la cámara.
(13)Campo de información
Los mensajes de información, advertencia y error se
muestran al usuario.
(14)Botón [Tomar una instantánea]
Aparece una imagen fija en una nueva ventana desde
el momento en que se hace clic.
(15)Icono de estado de montaje de la tarjeta de memoria
Muestra si la tarjeta de memoria está o no montada.
La tarjeta de memoria está montada.
La tarjeta de memoria no está montada.
(16)Botón [Iniciar/detener la grabación en tarjeta de
memoria]
La grabación en la tarjeta de memoria se inicia si
dispone de privilegios de control de la cámara. Haga
clic de nuevo para detener la grabación.
(17)Botón [Recorded Video Utility]
Se inicia Recorded Video Utility (p. 128) de Admin
Tools.
(18)Botón [Cambiar Zoom de área/Arrastrar para mover]
Cambia entre las funciones Zoom de área y Arrastrar
para mover para arrastrar el área de visualización de
vídeo.
(19)Botón [Visualización de eventos]
Aparece el panel de visualización de eventos.
(20)Botón [Visor PTZ]
Aparece el panel del Visor PTZ
(21)Botón [Visualización panorámica]
Aparece el panel de visualización panorámica.
(22)Botón [Control de admin.]
Muestra el panel Control for Admin.
(23)Botón [PTZ digital]
Aparece el panel de PTZ digital.
(24)Cuadro de selección de Preajustes
Puede controlar la cámara con preajustes registrados
en esta previamente.
(25)Botón [Posición inicial]
Desplace el ángulo de la cámara hasta la posición
inicial.
(26)Panel de visualización de eventos
Este panel aparece al hacer clic en el botón
[Visualización de eventos].
El panel muestra el estado de entrada de los
dispositivos externos y el estado de detección de
imagen y volumen de las funciones inteligentes.
(27)Panel de visualización panorámica
Este panel aparece al hacer clic en el botón
[Visualización panorámica].
(28)Área de visualización panorámica
Muestra imágenes panorámicas registradas en la
cámara.
Puede utilizar la cámara controlando las líneas del
marco dentro del área de visualización panorámica.
(29)Panel de PTZ digital
Este panel aparece al hacer clic en el botón [PTZ
digital].
(30)Designador de área de PTZ digital
Especifique el área que desee cortar con PTZ digital
en el área de visualización de vídeo.
(31)[P. Configuración]
La pantalla cambia a la página Menú Configuración.
(32)[Volver al principio]
La pantalla cambia a la página superior de la cámara.
(33)Panel de Control for Admin
Puede utilizar la cámara con permisos de
administrador. Para obtener detalles, consulte “Uso
de Control de Admin” (p. 151).
(34)Panel del Visor PTZ
Este panel aparece al hacer clic en el botón [Visor
PTZ].
(35)Designador de área del Visor PTZ
Configure el área recortada en el área de
visualización de vídeo
VB Viewer
(1) Área de visualización de vídeo
Muestra las imágenes recibidas desde la cámara.
(2) Tamaño de vídeo
Configure el tamaño de vídeo recibido desde la
cámara.
(2)
(13)
(14)
(1)
(23)
(24)
(10)
(15) (17)
(18)
(16)
(16)
(7)
(12)
(19)
(20)
(21)
(22)
(11)(3) (9) (4)(5)
(6)
(8)

Cómo utilizar el visor
141
6
Admin Viewer/VB Viewer
(3) Tamaño de visualización de vídeo
Configure el tamaño de visualización de la imagen
que se muestra en pantalla.
(4) Botón [Modo de pantalla completa]
Las imágenes en vivo se muestran en modo de
pantalla completa.
(5) Botón [Volver a establecer la conexión]
Se vuelve a establecer la conexión de la cámara.
(6) Botón [Recepción de audio]
Visualiza el panel Recepción de audio.
(7) Indicador de estado de permiso de control
En esta área se indica si el cliente actual tiene
privilegios de control de la cámara.
(8) Botón [Obtener/Liberar el control de la cámara]
Este botón se utiliza para obtener y liberar los
privilegios de control de la cámara.
(9) Control de inclinación
Este control se utiliza para controlar la inclinación
(movimiento vertical) de la cámara.
(10)Control de giro
Este control se utiliza para controlar el giro
(movimiento horizontal) de la cámara.
(11)Control de zoom
Este control se utiliza para controlar la relación de
zoom.
Puede ampliar (teleobjetivo) desplazando la palanca
hacia arriba o reducir (gran angular) desplazando la
palanca hacia abajo.
(12)Botón [Comp. luz fondo] (Compensación de
retroiluminación)
Con este botón puede activar/desactivar la
compensación de retroiluminación. Este control es
eficaz si la imagen es oscura debido a la
retroiluminación.
(13)Campo de información
Los mensajes de información, advertencia y error se
muestran al usuario.
(14)Botón [Tomar una instantánea]
Aparece una imagen fija en una nueva ventana desde
el momento en que se hace clic.
(15)Botón [Cambiar Zoom de área/Arrastrar para mover]
Cambia entre las funciones Zoom de área y Arrastrar
para mover para arrastrar el área de visualización de
vídeo.
(16)Botón [Visor PTZ]
Aparecerá el panel del Visor PTZ.
(17)Botón [Visualización panorámica]
Aparece el panel de visualización panorámica.
(18)Botón [PTZ digital]
Aparece el panel de PTZ digital.
(19)Cuadro de selección de Preajustes
Puede controlar la cámara con preajustes registrados
en esta previamente.
(20)Botón [Posición inicial]
Desplace el ángulo de la cámara hasta la posición
inicial.
(21)Panel de visualización panorámica
Este panel aparece al hacer clic en el botón
[Visualización panorámica].
(22)Área de visualización panorámica
Muestra imágenes panorámicas registradas en la
cámara. Puede utilizar la cámara controlando las
líneas del marco dentro del área de visualización
panorámica.
(23)Panel de PTZ digital
Este panel aparece al hacer clic en el botón [PTZ
digital].
(24)Designador de área de PTZ digital
Especifique el área que desee cortar con PTZ digital
en el área de visualización de vídeo.
Obtención de privilegios de control de la
cámara
La cámara no puede ser controlada por múltiples usuarios
simultáneamente. Solo el usuario con los privilegios de
control puede controlar la cámara. Para realizar el control
de compensación de retroiluminación de la cámara,
primero debe obtener privilegios de control.
Cómo utilizar
Haga clic en el botón [Obtener/Liberar el control de la
cámara] para obtener los privilegios de control.
Indicador de estado de Privilegio de control de
la cámara
La visualización de los botones de control de la cámara y
del indicador de estado del control de la cámara cambia
según el estado de los privilegios de control mostrado de
la siguiente forma.
Botón [Obtener/Liberar el control de la
cámara]
Este botón se utiliza para obtener/liberar
los privilegios de control de la cámara.
Visualización de
privilegios de
control de la
cámara
Muestra el estado
de los privilegios
de control de la
cámara.
Admin Viewer
VB Viewer
Privilegios de control no asignados
Con VB Viewer, el indicador de estado de los
privilegios de control aparece en gris y se
muestra un botón [Obtener/Liberar el control
de la cámara] animado.
Admin Viewer no muestra un indicador de
estado de privilegio de control. El botón
[Obtener/Liberar el control de la cámara] se
ensombrecerá.

142
Control de la cámara
Obtenga privilegios de control de la cámara antes de
realizar las siguientes operaciones. Estas operaciones se
pueden realizar en Admin Viewer y en VB Viewer.
Nota
• Las operaciones realizadas haciendo clic sobre la imagen no
serán precisas.
• Los usuarios que utilicen la cámara en Admin Viewer con los
permisos de Administrador podrán controlarla sin restricciones
de visión.
Los usuarios que utilicen la cámara en Admin Viewer con los
permisos de usuario autorizado podrán controlarla dentro de
las restricciones de visión.
• Los usuarios que utilicen la cámara en VB Viewer podrán
controlarla dentro de las restricciones de visión.
Cambio del ángulo de la cámara
Puede cambiar el ángulo de la cámara realizando una de
las siguientes acciones:
Utilice los controles deslizantes de giro y de inclinación.
El ángulo de la cámara cambiará según la posición de la
palanca en los controles. También puede mover la
palanca haciendo clic en una parte vacía del control.
Hacer clic en el vídeo
Si hace clic en el área de visualización del vídeo, el
ángulo de la cámara cambia por lo que la posición en la
que ha hecho clic se convierte en el centro del vídeo. Si la
posición deseada no se visualiza en el centro con un solo
clic, alinee el puntero del ratón y vuelva a hacer clic hasta
la posición deseada se muestre en el centro.
Nota
• Cuando esté usando el Visor PTZ, hacer clic en el área de
visualización de vídeo no funciona.
• En Admin Viewer, también puede controlar el giro y la
inclinación con el botón de control de la cámara (p. 152).
Cambio del ángulo de la cámara en el Área de
visualización panorámica
Desplazarse haciendo clic
Si hace clic en un punto de la ventana panorámica, el giro
y la inclinación se desplazan para centrarse en ese
punto.
Desplazarse arrastrando
Si arrastra las líneas en amarillo del marco en la ventana
panorámica, el giro y la inclinación se desplazan para
capturar esa área.
Nota
Si hace clic fuera de las líneas en amarillo del marco y arrastra se
crearán líneas en azul del marco. Al liberar el botón del ratón, las
líneas en azul cambiarán a amarillo y la cámara cambiará el giro,
la inclinación y el zoom para capturar esa área.
Mientras se esperan los privilegios de control
en VB Viewer, el tiempo de espera restante
aparece en el indicador de estado del
privilegio de control.
Esperando privilegios de control
Una vez conseguidos los privilegios de control
con VB Viewer, empieza la cuenta atrás de la
duración de los privilegios de control, que
pueden ejercerse exclusivamente sobre otros
usuarios invitados.
Privilegios de control asignados
(recuento del tiempo restringido)
El indicador de estado de privilegio de control
aparece en azul.
El botón [Obtener/Liberar el control de la
cámara] del VB Viewer es azul en el centro.
El botón [Obtener/Liberar el control de la
cámara] del Admin Viewer es verde amarillento
en el centro.
Privilegios de control asignados
1
Haga clic en el botón [Visualización panorámica].
2
Cambie el ángulo de la cámara en el área de
visualización panorámica.
Área de visualización de
vídeo
Este control se utiliza para
controlar el giro
(movimiento horizontal) de
la cámara.
Este control se utiliza para
controlar la inclinación
(movimiento vertical) de la
cámara.
Las líneas del marco dentro del área de
visualización muestran la imagen que la cámara
está capturando actualmente.
Las líneas en azul del marco significan que no
tiene privilegios de control de la cámara.
Las líneas en amarillo del marco significan que
tiene privilegios de control de la cámara.

Cómo utilizar el visor
143
6
Admin Viewer/VB Viewer
Usar Zoom de área/Arrastrar para mover
Puede arrastrar en área de visualización de vídeo para
acercar y alejar, así como también para cambiar el ángulo
de la cámara.
Nota
No puede usar Zoom de área o Arrastrar para mover cuando usa
el visor PTZ.
Usar Zoom de área para acercar y alejar
Arrastre de izquierda a derecha para definir el área
de acercamiento.
Arrastre de derecha a izquierda para trazar un
rectángulo en el cual aparecerá la vista preliminar del
área de visualización del vídeo en el que se aplicará
el alejamiento y se definirá el centro de la
visualización del vídeo.
Cuando opere en el modo de Zoom de área, aparece
un icono (acercar: ; alejar: ) en el rectángulo.
Para detener el Zoom de área, haga clic con el botón
derecho del ratón mientras presiona el botón
izquierdo y mientras se visualiza el rectángulo.
Cuando se arrastra de izquierda a derecha, la cámara
se acercará a la imagen hasta que el área del
rectángulo llene el área de visualización de vídeo.
Cuando se arrastra de derecha a izquierda, la cámara
se alejará de la imagen y se centrará en el área del
rectángulo.
Usar Arrastrar para mover para cambiar el ángulo de
la cámara
El ángulo de la cámara se moverá en la dirección de
la flecha.
La longitud máxima de la flecha es la mitad de la
anchura y la altura del área de visualización de vídeo
y la velocidad de movimiento aumenta con arreglo a
la longitud de la flecha.
Nota
Cuando use la función Arrastrar para mover, los controles
deslizantes no se moverán cuando se mueva la cámara.
La cámara se detendrá.
1
Haga clic en el botón [Cambiar Zoom de área/Arrastrar
para mover] para acceder al modo .
2
Trace un rectángulo en el área de visualización del
vídeo.
3
Libere el botón del ratón.
1
Haga clic en el botón [Cambiar Zoom de área/Arrastrar
para mover] para acceder al modo .
2
En el área de visualización de vídeo, arrastre en la
dirección que le gustaría cambiar el ángulo de la
cámara. Aparecerá una flecha.
3
Libere el botón del ratón.

144
Cambio de la Relación de zoom de la cámara
Mueva la palanca del control hacia arriba o hacia abajo
para ampliar o reducir
La relación de zoom de la cámara cambiará según la
posición de la palanca en el control. También puede
mover la palanca haciendo clic en una parte vacía del
control.
Nota
• Si [Zoom digital] está configurado en [Activar] en [Cámara] en
la página de configuración, aparece el icono para el extremo
de teleobjetivo de zoom digital. (p. 58).
• En Admin Viewer, también puede controlar el zoom con el
botón de control de la cámara (p. 152).
Cambio de la relación de zoom en el Área de
visualización panorámica
Puede cambiar la relación de zoom arrastrando las
líneas en amarillo del marco en la ventana panorámica
y cambiando el tamaño del marco. La relación de
zoom se ajustará para capturar el área en el marco
cambiado.
Uso de Preajuste/Posición inicial
Puede controlar la cámara mediante preajustes y la
posición inicial registrados en la cámara previamente
(p. 106).
Haga clic en el cuadro de selección de preajustes y
seleccione un preajuste de la lista que aparece para ir al
ángulo preajustado seleccionado de la cámara.
Haga clic en el botón [Posición inicial] para desplazar el
ángulo de la cámara hasta la posición inicial.
Nota
Registre los preajustes y la posición inicial previamente con
Preset Setting Tool (p. 108). Los preajustes registrados
aparecerán en el cuadro de selección de preajustes.
Compensación de retroiluminación
Este control es eficaz si la imagen es oscura debido a la
retroiluminación.
Si hace clic en [Comp. luz fondo], las imágenes oscuras
debido a la retroiluminación se iluminan.
Si hace clic de nuevo en el botón se cancela la
compensación de retroiluminación.
1
Haga clic en el botón [Visualización panorámica].
2
Cambie la relación de zoom en el área de
visualización panorámica mostrada.
Zoom digital de telefoto
máximo
(solo si el zoom digital está
activado)
Extremo de teleobjetivo
óptico
Control de zoom
Desplace la palanca hacia
arriba para ampliar
(teleobjetivo)
Desplace la palanca hacia
abajo para reducir (gran
angular).
Extremo gran angular
Importante
• El botón [Comp. luz fondo] no está disponible si [Control
sombras intel.] está configurado en [Automático].
• El botón [Comp. luz fondo] no está disponible si [Exposición]
está configurado en [Manual].
Botón [Posición inicial]
Cuadro de selección de Preajustes

Cómo utilizar el visor
145
6
Admin Viewer/VB Viewer
Ampliación de parte de la imagen (Visor
PTZ)
Puede usar el panel del Visor PTZ para ampliar parte de la
imagen de la cámara en el área de visualización de vídeo.
Visor PTZ
El Visor PTZ utiliza la función de zoom digital para ampliar
parte de un vídeo sin usar las funciones de giro,
inclinación o zoom de la cámara.
Esta función permite ampliar parte de un vídeo cuando se
utiliza la cámara en una posición de bloqueo como, por
ejemplo, durante el uso de una función inteligente.
Nota
• Los vídeos recortados con el Visor PTZ no serán vídeos
grabados de forma manual, ni por eventos o temporizador.
• La posición recortada del área de visualización de vídeo
también se reflejará en modo de pantalla completa.
Apertura del panel del Visor PTZ
Haga clic en el botón [Visor PTZ] para ver el panel del Visor
PTZ.
La apariencia del botón [Viewer PTC] cambiará tal y
como se indica a continuación en función del estado de la
función Viewer PTZ.
El estado inicial del panel del Visor PTZ muestra el marco
de vista preliminar (amarillo) que ocupa toda la imagen.
Ajuste del tamaño del marco de vista
preliminar
Arrastre la línea del marco de vista preliminar para hacer el
marco más pequeño y aparecerá una vista ampliada de la
imagen en el marco, en el área de visualización de vídeo.
El marco de vista preliminar cambia a color azul cuando
lo arrastra.
También puede hacer clic y arrastrar hacia fuera el marco
de vista preliminar para dibujar un nuevo marco de vista
preliminar.
Nota
El Visor PTZ usa zoom digital, de modo que cuanto más alta sea
la relación del zoom digital, más baja será la calidad de la
imagen.
Importante
Cuando se utiliza la función Visor PTZ, no se puede hacer clic/
arrastrar el área de visualización de vídeo para utilizar la
cámara.
Viewer PTZ está desactivado (el vídeo recibido
por la cámara aparece en el área de
visualización de vídeo)
Viewer PTZ activado (el vídeo aparece ampliado
en el área de visualización de vídeo)
Marco de Vista
preliminar
(Área de visualización
Centro del marco de
vista preliminar

146
Desplazamiento del marco de vista preliminar
Puede desplazar el marco de vista preliminar hasta la
posición que desee.
Desplazarse arrastrando
Haga clic dentro del marco de vista preliminar y arrástrelo
por el sujeto que desea ver ampliado.
El marco de vista preliminar cambia a color azul cuando
lo arrastra.
Desplazarse haciendo clic
Haga clic en una posición fuera del marco de vista
preliminar y éste se desplazará hasta esa posición. Haga
clic en el sujeto que desea ver ampliado.
Desplazarse mediante controles
deslizantes
Puede girar, inclinar y ampliar o reducir el vídeo que se
muestra mediante el uso de los controles deslizantes.
Nota
Una vez modificado el marco de vista preliminar, el área de
visualización de vídeo continuará mostrando el vídeo recortado
correspondiente al marco de vista preliminar, incluso después
de cerrar el panel del Visor PTZ. Sin embargo, cuando vuelva a
conectar el Visor, el estado inicial se restaurará.
Salir del Visor PTZ
Haga clic de nuevo en el botón [Visor PTZ]. El panel del
Visor PTZ se cierra y se sale del Visor PTZ.
Recorte y visualización de parte de una
imagen (PTZ digital)
Puede utilizar el panel de PTZ digital para recortar parte
de la imagen de una cámara y visualizarla en el área de
visualización de vídeo. También es posible utilizar un
preajuste o una posición original registrada en la cámara.
PTZ digital
PTZ digital es una función que facilita el giro, la
inclinación y el zoom simples sin cambiar la posición del
objetivo de la cámara, según se ajustó en el momento de
instalación, a fin de transmitir solo parte del área de
píxeles efectivos de la cámara de la cámara al visor.
Nota
Si se activa PTZ digital durante la recepción de vídeo H.264, el
vídeo recibido se cambia al formato JPEG.
Diferencias entre Visor PTZ y PTZ digital
El Visor PTZ y PTZ digital son ambos funciones simples de
giro, inclinación y zoom que utilizan la función de zoom
digital, pero tienen las diferencias siguientes debido a que
emplean principios operativos distintos.
Apertura del panel de PTZ digital
Haga clic en el botón [PTZ digital] para ver el panel de
PTZ digital.
La apariencia del botón [PTZ digital] difiere del modo
siguiente, según el estado de la función PTZ digital.
Especificación de un intervalo de recorte
Cambie la posición y el tamaño del marco de vista
preliminar en el panel de PTZ digital para especificar el
intervalo de visualización en el área de visualización de
vídeo.
También puede hacer clic y arrastrar hacia fuera el marco
de vista preliminar para dibujar un nuevo marco de vista
preliminar.
El marco de vista preliminar es azul cuando no tiene
privilegios de control de la cámara. Una vez que obtenga
Visor PTZ
PTZ digital
Aumenta la parte
especificada de la imagen
transmitida desde la cámara
y, a continuación, la muestra
en el visor.
Transmite únicamente la parte
recortada del área total que
puede capturar la cámara.
El tamaño de los datos
recibidos es grande.
El tamaño de los datos
recibidos es pequeño.
La operación PTZ se puede
realizar independientemente
para cada visor.
El funcionamiento
independiente no es posible
para cada visor (si hay varios
visores conectados, la misma
visualización se aplica a los
demás visores).
PTZ digital está desactivado (aparece la escena como
la ve la cámara).
PTZ digital está activado (aparece el vídeo recortado).

Cómo utilizar el visor
147
6
Admin Viewer/VB Viewer
los privilegios de control de la cámara, el marco de vista
preliminar cambia a amarillo y puede utilizar los
procedimientos siguientes para cambiar el tamaño y
moverlo.
Cambio del tamaño
Puede arrastrar el marco de vista preliminar para cambiar
su tamaño. El marco de vista preliminar se vuelve azul
mientras lo arrastra. La imagen dentro del marco aparece
en el área de visualización de vídeo según el tamaño del
marco.
Se puede escoger entre cinco tamaños del marco de
vista preliminar (el tamaño modificado aparece en
[Tamaño de vídeo] en el panel de PTZ digital).
Los tamaños que se pueden seleccionar dependen del
ajuste [Conjunto de tamaños de vídeo] de [Vídeo] >
[Todos los vídeos] en la página de configuración (p. 61).
Si la relación de aspecto ajustada en [Conjunto de
tamaños de vídeo] es 16:9, los cinco tamaños son 640 x
360, 512 x 288, 384 x 216, 256 x 144 y 128 x 72. Si la
relación de aspecto es 4:3, los cinco tamaños son 640 x
480, 512 x 384, 384 x 288, 256 x 192 y 128 x 96.
Cambio de la posición
Puede arrastrar el interior del marco de vista preliminar
para moverlo.
Si hace clic en cualquier posición dentro del área de
visualización de PTZ digital, el marco de vista preliminar
se mueve hacia la posición donde hizo clic.
Nota
El marco de vista preliminar se mueve en etapas. No es posible
el ajuste fino de la posición.
Especificación del intervalo con los controles
Puede utilizar los controles de giro, inclinación y zoom del
área de visualización de vídeo para especificar el
intervalo de recorte en el área de visualización de vídeo.
El marco de vista preliminar del panel PTZ digital también
se mueve según la operación de los controles de giro,
inclinación y zoom.
Uso de un preajuste o de la posición inicial
Puede utilizar un preajuste o la posición inicial registrados
para especificar el rango de PTZ digital.
Haga clic en el cuadro de selección del preajuste y
seleccione un preajuste de la lista que aparece para
mover el marco de vista preliminar del panel de PTZ
digital hasta la posición del preajuste, y visualice la
imagen dentro del marco en el área de visualización de
vídeo.
Haga clic en el botón [Posición inicial] para mover el
marco de vista preliminar en el panel de PTZ digital hasta
la posición inicial, y visualice la imagen dentro del marco
en el área de visualización de vídeo.
Nota
Registre el preajuste o la posición inicial previamente con Preset
Setting Tool (p. 108). Los preajustes registrados aparecerán en
el cuadro de selección de preajustes.
Salir de PTZ digital
Haga clic de nuevo en el botón [PTZ digital]. Se cierra el
panel de PTZ digital y finaliza PTZ digital.
Si bien al hacer clic en el botón de cierre del panel de
PTZ digital se cierra el panel, PTZ digital permanecerá
activado.
Sin embargo, cuando vuelva a conectar el Visor, el
estado inicial se restaurará.
Configuración de vídeo y audio
Cambio del tamaño de vídeo
Puede configurar el tamaño de vídeo que desee para el
vídeo recibido desde la cámara.
Los tamaños que se pueden seleccionar dependen del
ajuste [Conjunto de tamaños de vídeo] de [Vídeo] >
[Todos los vídeos] en la página de configuración (p. 61).

148
*1 Cuando se selecciona la casilla de verificación [Activar
reproducción H.264] en Admin Viewer > Control for Admin >
[Recepción de vídeo] (p. 158), se añaden tamaños de vídeo
H.264 a la visualización del menú.
*2 Los tamaños de vídeo H.264 configurados en [Tamaño de
vídeo] dentro de [Vídeo] > [H.264(1)] y [H.264(2)] (p. 62) en
la página de configuración se añaden al menú.
*3 Si se configura [H.264(2)] en [Activar] dentro de [Vídeo] >
[H.264(2)] (p. 62) en la página de configuración, los tamaños
de vídeo tanto para [H.264(1)] como para [H.264(2)] se
añaden al menú.
*4 [Conjunto de tamaños de vídeo] no se
puede ajustar en [1920 x 1080 / 960 x 540 / 480 x 270] (p. 61).
Cambio del tamaño de la pantalla de
visualización
Puede cambiar el tamaño de la pantalla de visualización.
Los tamaños de pantalla de visualización que se pueden
seleccionar dependen del ajuste [Conjunto de tamaños de
vídeo] de [Vídeo] > [Todos los vídeos] en la página de
configuración (
p. 61).
* [Conjunto de tamaños de vídeo] no se
puede ajustar en [1920 x 1080 / 960 x 540 / 480 x 270] (p. 61).
[Píxeles reales] muestra el vídeo en el tamaño con el que se
captura.
[Ajustar a vent.] muestra el vídeo en el máximo tamaño
posible en la ventana del navegador web.
Visualización en Modo de pantalla completa
Puede ver las imágenes sobre la pantalla completa.
Haciendo clic en este botón, se cambia el visor al modo de
pantalla completa.
Para cerrar la ventana de pantalla completa, seleccione
[Salir del modo de pantalla completa] en el siguiente
menú. También puede salir del modo de pantalla
completa con el botón de la parte inferior derecha.
Puede ver los paneles necesarios para controlar la
cámara en el modo de pantalla completa. Haga clic en la
pantalla con el botón derecho y seleccione el panel
necesario en el menú que aparece.
[Iniciar/Detener control] Obtiene y libera los privilegios de
control de la cámara.
[Preajuste] Selecciona un preajuste.
[Posición inicial] Desplaza el ángulo de la cámara
hasta la posición inicial.
[Panorama]
Muestra el panel de visualización
panorámica.
[Iniciar/Salir del Visor PTZ]
Aparece el panel del Visor PTZ.
[Iniciar/salir de PTZ digital]
Aparece el panel de PTZ digital.
[Control] Muestra el panel de control de la
cámara.
[Control de giro/inclinación]
Muestra el control de giro/
inclinación.
[Control de admin.] Muestra el panel Control de
admin. (solo Admin Viewer).
Ajuste [Conjunto de
tamaños de vídeo]
Tamaño de vídeo
seleccionable
JPEG H.264*
1
1920 x 1080 / 960 x 540 /
480 x 270*
4
480 × 270
960 × 540
1920 × 1080
*
2
*
3
1280 x 720 / 640 x 360 /
320 x 180
320 × 180
640 × 360
1280 × 720
*
2
*
3
1280 x 960 / 640 x 480 /
320 x 240
320 × 240
640 × 480
1280 × 960
*
2
*
3
Importante
Con VB Viewer no se puede visualizar vídeo H.264.
Ajuste [Conjunto de tamaños de
vídeo]
Tamaño de pantalla
seleccionable
1920 x 1080 / 960 x 540 /
480 x 270*
Píxeles reales
480 × 270
960 × 540
1920 × 1080
Ajustar a vent.
1280 x 720 / 640 x 360 /
320 x 180
Píxeles reales
480 × 270
640 × 360
1280 × 720
Ajustar a vent.
1280 x 960 / 640 x 480 /
320 x 240
Píxeles reales
480 × 360
640 × 480
1280 × 960
Ajustar a vent.
Admin Viewer
VB Viewer
Admin Viewer
VB Viewer

Cómo utilizar el visor
149
6
Admin Viewer/VB Viewer
[Modo Arrastrar para mover/Modo Zoom de
área] Cambiar entre las funciones
Zoom de área y Arrastrar para
mover para arrastrar en el área
de visualización de vídeo.
[Tamaño de captura del vídeo]
Cambia el tamaño de captura de
vídeo.
[Instantánea] Toma una instantánea.
[Recepción de audio] Visualiza el panel Recepción de
audio.
[Transmisión de audio] Visualiza el panel Transmisión de
audio. (solo Admin Viewer).
[Pantalla de eventos] Muestra el panel de visualización
de eventos (solo Admin Viewer).
[Iniciar/detener la grabación en tarjeta de memoria]
Inicia y detiene la grabación de
vídeo en una tarjeta de memoria
(solo Admin Viewer).
[Salir del modo de pantalla completa]
Sale del modo de pantalla
completa.
Puede desplazar cualquier panel haciendo clic en la barra
del título y arrastrándolo hacia la posición que desee.
Obtener una instantánea
Captura una imagen fija de las imágenes en vivo y la
muestra en una nueva ventana.
También se pueden guardar imágenes fijas.
Haga clic en el botón [Tomar una instantánea] en el
momento en que desee capturar una imagen fija.
Se abrirá un panel de instantánea que mostrará una
imagen fija del momento en que hizo clic en ella. Cuando
el panel de instantánea esté abierto, haga clic en el botón
[Tomar una instantánea] para actualizar la imagen que se
muestra en el panel de instantánea.
Para guardar una imagen fija, haga clic con el botón
derecho del ratón sobre ella y seleccione la opción de
guardar en el menú que aparece.
Introduzca el nombre de archivo que desee y guarde la
imagen.
Nota
• La instantánea se guarda como archivo JPEG.
• Las instantáneas guardadas son del mismo tamaño que el
tamaño de captura de vídeo.
Volver a establecer la conexión
Para volver a conectar la cámara, haga clic en este botón.
Nota
Si vuelve a conectar la cámara, detendrá la recepción de audio y
perderá los privilegios de control de la cámara.
Recepción de audio
Puede recibir audio a través del micrófono conectado a la
cámara.
Haga clic en este botón para recibir audio.
Seleccione la casilla de verificación [Recibir audio] en el
panel Recepción de audio que aparece y utilice el control
para configurar el volumen adecuado.
Nota
• Para recibir audio, ajuste de antemano [Servidor] > [Servidor de
audio] > [Transmisión de audio desde la cámara] en [Activar] en las
páginas de configuración (p. 69).
• La primera vez que inicie el panel Recepción de audio desde VB
Viewer, aparecerá un mensaje para instalar el complemento
“Canon Network Camera Audio Receiver” en la barra de
información del navegador web. Instale el complemento.
• Independientemente de que el panel Recepción de audio esté
abierto o no, siempre se recibirá audio si la casilla de verificación
[Recibir audio] está seleccionada en el panel Recepción de audio.
• Para utilizar la función de audio en entornos que utilizan un servidor
proxy, la dirección IP de la cámara se debe especificar en
[Opciones de Internet] > [Conexiones] > [Configuración de LAN] >
[Servidor proxy] > [Avanzado] > [Excepciones] de Internet
Explorer.
Icono Significado
Recepción de audio
Sin recepción de audio
Admin Viewer
VB Viewer
Admin Viewer
VB Viewer

151
Admin Viewer/VB Viewer
6
Se explican las operaciones y las configuraciones que se pueden realizar solo en Admin Viewer.
Transmisión de audio
En Admin Viewer puede transmitir audio a través de un
dispositivo externo conectado a la cámara.
Haga clic en este botón para transmitir audio.
Utilice el control para ajustar un volumen apropiado en el
panel Transmisión de audio mostrado.
En el [Límite de tiempo para envío de audio], seleccione
[Sin límite], [1 min(s)], [5 min(s)] o [10 min(s)].
Nota
• Para transmitir audio, ajuste [Servidor] > [Servidor de audio] >
[Recepción de audio desde el visor] en [Activar] en la página
de configuración (p. 69).
• La transmisión de audio continuará incluso si cierra el panel
Transmisión de audio.
• Para utilizar la función de audio en entornos que utilizan un
servidor proxy, la dirección IP de la cámara se debe
especificar en [Opciones de Internet] > [Conexiones] >
[Configuración de LAN] > [Servidor proxy] > [Avanzado] >
[Excepciones] de Internet Explorer.
Uso de Control de Admin
Una vez obtenidos los privilegios de control, haga clic en
el botón [Control de admin.] para mostrar el panel Control
de admin. y realice la configuración de vídeo y las
operaciones de la cámara.
Apertura, cierre y desplazamiento de
elementos de control
Si hace clic en el título de un elemento de control se abrirá
o cerrará.
Puede abrir los diversos elementos de control incluso sin
obtener los privilegios de control de la cámara, pero no
estará disponible ningún elemento que no sea
[Recepción de vídeo].
También puede reordenar los elementos de control con
los botones arriba/abajo.
Realización de operaciones y configuraciones
Haga clic en los botones de control de la cámara para
configurar las operaciones de giro, inclinación y zoom y la
velocidad.
Realización de operaciones y configuraciones en Admin Viewer
Icono Significado
Transmisión de audio
Sin transmisión de audio
⇔
⇔

152
(1) Botón [Giro/Inclinación]
Desplace el giro y la inclinación en la dirección de las
flechas. La operación continuará siempre que
mantenga pulsado el botón y se detendrá cuando lo
suelte. Si hace clic en el botón del centro, la cámara
mirará hacia delante.
(2) Botón [Velocidad giro/inclinación]
Seleccione la velocidad entre [Rápido], [Normal] y
[Lento].
(3) Casilla de verificación [Controlar veloc. por posición
zoom]
Seleccione la casilla para ajustar la velocidad de giro/
inclinación según el rango visible. La velocidad de
giro/inclinación es la más lenta en telefoto máximo y la
más rápido en gran angular máximo.
Anule la selección de la casilla para girar/inclinar a
una velocidad fija.
La casilla de verificación siempre está seleccionada
si está seleccionado [Control por posición del zoom]
en [Cámara] > [Control de cámara] > [Control
velocidad giro/inclinación] en la página de
configuración (p. 59).
El control de la velocidad de giro/inclinación se puede
activar/desactivar por medio de esta casilla de
verificación cuando se selecciona [Control en
velocidad fijada] en [Cámara] > [Control de cámara]
> [Control velocidad giro/inclinación].
(4) Botón [Zoom]
Ampliar o Reducir. La operación continuará siempre
que mantenga pulsado el botón y se detendrá
cuando lo suelte.
(5) Botón [Velocidad de zoom]
Configure la velocidad de zoom en [Rápido] o
[Lento].
Nota
Si cambia la [velocidad de giro/inclinación] o la [velocidad de
zoom], la velocidad del control no cambiará, ni tampoco la de
giro, inclinación o zoom en panorama.
Configuración del Control de sombras
inteligente
La función Control sombras intel. difiere de la de
Compensación de retroiluminación en que solo se iluminan
las áreas oscuras, mientras que las áreas iluminadas se
mantienen intactas.
(1) [Control sombras intel.]
Seleccione [Automático], [Manual] o [Desactivar].
(2) Ajuste del Control sombras intel.
Si el control de sombras inteligente está ajustado en
[Manual], configure uno de los 7 niveles del [1] (Bajo)
al [7] (Alto).
Ejemplo: Si el fondo está iluminado y es difícil ver al
sujeto, esta función ilumina las áreas oscuras para
iluminar al sujeto.
En comparación con la compensación de
retroiluminación, el control de sombras inteligente
puede reducir la sobreexposición de las áreas
iluminadas.
Nota
• Cuando se selecciona [Automático] o [Manual] para el control
de sombras inteligente, aumenta el tamaño de los datos de
vídeo.
• Si se selecciona [Manual] para el control de sombras
inteligente y se ajusta una intensidad de compensación alta,
es posible que aumente el ruido de la pantalla. Si el ruido es
perceptible, reduzca el nivel del control.
Configuración de la compensación de niebla
Si el sujeto está oscurecido por la niebla, esta función
ajusta el contraste en el vídeo para mejorar la visibilidad
del sujeto.
(1)
(4)
(2)
(5)
(3)
Importante
• Si [Exposición] está configurado en [Manual], no se puede
seleccionar [Automático] para [Control de sombras
inteligente].
• Si ajusta [Compensación de niebla] en [Automático] o
[Manual], [Control de sombras inteligente] se ajustará en
[Desactivar].
(1)
(2)
DESACTIVADO Control de sombras
inteligente
Comp. luz fondo
(Compensación
(1)
(2)

Realización de operaciones y configuraciones en Admin Viewer
153
6
Admin Viewer/VB Viewer
(1) [Compensación de niebla]
[Automático]
Usa automáticamente la eliminación de
compensación.
[Manual]
Use los botones en (2) para ajustar manualmente el
nivel de compensación.
[Desactivar]
Desactiva la compensación de niebla.
(2) Intensidad de compensación de niebla
Si la compensación de niebla está ajustada en
[Manual], configure uno de los 7 niveles del [1] (Bajo)
al [7] (Alto).
Nota
• Cuando se selecciona [Automático] o [Manual] para
[Compensación de niebla], aumenta el tamaño de los datos de
vídeo.
• Cuando se usa la [Compensación de niebla], el contraste
puede ser fuerte si el sujeto no está oscurecido por la niebla.
Si esto sucede, ajuste [Compensación de niebla] en [Manual]
y establezca un nivel de compensación de niebla inferior.
Configuración del enfoque
[Automático]
:enfoca al sujeto
automáticamente.
[Manual] : puede ajustar el enfoque
manualmente pulsando los
botones (lejos) y (cerca).
Si hace clic en [AF de una foto] se
utilizará el enfoque automático
para enfocar un sujeto y después
se detendrá en enfoque manual.
[Fijado en infinito] : puede configurar el enfoque de
modo que se fije cerca del infinito.
Configuración de la exposición
(1) Modo de exposición
Seleccione entre [Automática], [Manual], [Automática
(sin parpadeo)] o [Auto (AE prior. obtur.)].
Si selecciona [Automático] para [Día/Noche] en
[Cámara] en la página de configuración (p. 57),
seleccione [Automática], [Automática (Sin parpadeo)]
o [Auto (AE prior. obtur.)].
[Automático]
La exposición se controla automáticamente.
[Manual]
La exposición se configura ajustando la velocidad
del obturador, la apertura y los valores de ganancia
de forma manual.
[Automática (Sin parpadeo)]
En este modo, se puede reducir el parpadeo del
vídeo causado por las luces fluorescentes, etc. La
velocidad de obturador se ajusta automáticamente
al brillo del entorno en el que se utiliza la cámara.
[Auto (AE prior. obtur.)]
En este modo, se puede especificar la velocidad de
obturador deseada.
Importante
Si ajusta [Control de sombras inteligente] en [Automático] o
[Manual], [Compensación de niebla] se ajustará en
[Desactivar].
Importante
• Si lo configura en Admin Viewer, también se producirá el
mismo modo de enfoque en los visores de otros usuarios.
• En función de la iluminación utilizada, es posible que el
enfoque no se pueda mantener al cambiar entre [Modo de
día] y [Modo de noche]. Enfocar cuando se cambia al modo
de día/noche se puede ajustar en el panel [Configuración de
enfoque del modo de día/noche] en Admin Viewer (p. 155).
• Si configura la velocidad del obturador en [1/1 seg.] en
exposición manual (p. 153), se desactivarán los modos de
enfoque [Automático] y [AF de una foto] en Control for
Admin. Cambie el enfoque a [Manual] y ajústelo al sujeto.
• Consulte los siguientes rangos de enfoque.
Notas sobre p. 58
Notas sobre p. 42
• Los cambios en el modo de enfoque de Admin Viewer no se
reflejarán en la configuración de la página de configuración.
• Tenga en cuenta que, si configura el enfoque manualmente,
permanecerá fijo.
(1)
(2)
(3)
(5)
(6)
(7)
(4)

154
(2) [Compensación de exposición]
Si selecciona [Automática], [Automática (sin
parpadeo)] o [Auto (AE prior. obtur.)] para
[Exposición], puede seleccionar el valor de
compensación de exposición que desee entre nueve
niveles (de -4 a +4) con el control deslizante.
Para oscurecer la imagen, seleccione un valor
negativo. Para iluminar la imagen, seleccione un valor
positivo.
(3) [Modo de medición]
Si selecciona [Automática], [Automática (sin
parpadeo)] o [Auto (AE prior. obtur.)] para
[Exposición], puede seleccionar el modo de medición
de entre [Ponderada al centro], [Promediada] o
[Puntual].
Para obtener una explicación sobre cada elemento
configurado en [Modo de medición], consulte [Modo
de medición] en la página de configuración (p. 56).
(4) [Velocidad del obturador]
Si selecciona [Manual] o [Auto (AE prior. obtur.)] para
[Exposición], seleccione la velocidad de obturador
que desee. Si selecciona [Manual], configure la
velocidad del obturador en un rango de [1/1 seg] a
[1/16000 seg] en el menú desplegable. Si selecciona
[Auto (AE prior. obtur.)], configure la velocidad del
obturador en un rango de [1/2 seg] a
[1/16000 seg] en el menú desplegable.
Al capturar un sujeto en movimiento, si selecciona
una velocidad de obturación superior se puede
reducir la captura de vídeo.
(5) [Obturación lenta]
Puede configurar la obturación lenta si [Exposición]
se configura en [Automática] o [Automática (sin
parpadeo)]. Seleccione un valor en un rango de
[1/2 seg] a [1/30 seg] en el menú desplegable.
Dado que las velocidades de obturación más lentas
generan imágenes persistentes al capturar un sujeto
en movimiento, seleccione una hora apropiada de
acuerdo con las condiciones de captura.
(6) [Apertura]
Si selecciona [Manual] para [Exposición], configure el
valor de apertura que desee.
Si mueve el control hacia la izquierda se cierra la
apertura y se oscurece la imagen. Si mueve el control
hacia la derecha se abre la apertura y se ilumina la
imagen.
(7) [Ganancia]
Si selecciona [Manual] para [Exposición], configure el
valor de ganancia que desee.
Si mueve el control hacia la izquierda se reduce la
ganancia (sensibilidad al brillo) y se oscurece la
imagen. Si mueve el control hacia la derecha aumenta
la ganancia y el brillo de la imagen.
Configuración de Balance de blancos
(1) [Automático]
El balance de blancos se ajusta automáticamente.
(2) [Fuente de luz]
Seleccione la fuente de luz en el menú desplegable
siguiente de acuerdo con las condiciones de uso de
la cámara.
Para obtener una explicación sobre cada elemento
configurado en [Fuente de luz], consulte [Bal.
blancos] en la página de configuración (p. 57).
(3) [Manual]
El balance de blancos se ajusta de forma manual.
[BB de una foto]
Se utiliza para forzar el bloqueo del balance de
blancos de manera que se adapte a la fuente de
luz.
Importante
• Si el sujeto es una señal de tráfico o un marcador
electrónico, etc., la imagen capturada puede parpadear.
En ese caso, intente cambiar [Exposición] a [Auto (AE prior.
obtur.)] y después seleccione una velocidad de obturación
inferior a 1/100 para ver si el problema mejora.
• No se pueden seleccionar [Compensación de exposición] y
[Manual] para [Exposición] si [Control sombras intel.] se
configura en [Automático].
• Si [Cámara] > [Control de la cámara] > [Límite de AGC] está
ajustado en [DESACTIVADO] en la página de configuración
y [Exposición] está ajustado en [Auto (AE prior. obtur.)], no
se realizará la compensación de la exposición ni la
compensación de la retroiluminación.
(1)
(2)
(3)
(3)

Realización de operaciones y configuraciones en Admin Viewer
155
6
Admin Viewer/VB Viewer
Ejemplo de método de configuración:
Ilumine un sujeto blanco (un papel blanco, etc) con
la fuente de luz, asegurándose de que el sujeto
llena toda la pantalla y, a continuación, ejecute [BB
de una foto].
[Ganancia R], [Ganancia B]
Cuando configure el balance de blancos de forma
manual, vuelva a configurar los valores de la
ganancia de rojo y azul en el rango de 0 a 1023
para que se ajuste a la fuente de luz.
Configuración del modo Día/Noche
(1) [Automático]
La cámara cambia automáticamente al modo de día o
al modo de noche en función de la luminosidad
ambiental.
(2) [Modo de día]
La imagen en color se puede ver en el modo normal.
(3) [Modo de noche]
Las imágenes se muestran en blanco y negro, debido
a la desactivación del filtro de corte infrarrojo.
(4) [Configuración de enfoque del modo de día/noche]
Haga clic para mostrar el panel [Configuración de
enfoque del modo de día/noche] para realizar la
configuración del enfoque al cambiar al modo de día/
noche. Solamente se puede ajustar cuando [Enfoque]
está ajustado en [Manual] (p. 153).
Las posiciones de enfoque variarán bajo diferentes
fuentes de luz, tales como la fluorescente o infrarroja,
debido a que las longitudes de onda de estas fuentes
de luz varían. Puede utilizarse uno de los métodos
siguientes para ajustar la posición de enfoque para
permitir estas diferencias al cambiar al modo de día/
noche.
(5) [Usar AF de una foto]
Esta es la configuración predeterminada de fábrica.
Seleccione esta opción para utilizar AF de una foto al
cambiar al modo de día/noche.
(6) [Mover a la posición de enfoque registrada]
Al cambiar al modo de día/noche, se utilizarán las
posiciones de enfoque preregistradas para el Modo
de día y el Modo de noche en [Registrar la posición
de enfoque]. Para obtener detalles, consulte “Registro
de las posiciones de enfoque” (p. 156).
(7) [Compensar la fuente de luz]
Seleccione esta opción para ajustar la posición de
enfoque a la iluminación utilizada al cambiar al Modo
de noche.
[Fluorescente]
Seleccione esta opción para capturar vídeo bajo
iluminación fluorescente, LED o lámparas de sodio
o mercurio.
[Lámpara halógena]
Seleccione esta opción para capturar vídeo bajo
iluminación halógena o incandescente.
[Infrarrojo (740 nm)]
Seleccione esta opción para capturar vídeo bajo
iluminación infrarroja (740 nm de longitud de onda).
[Infrarrojo (850 nm)]
Seleccione esta opción para capturar vídeo bajo
iluminación infrarroja (850 nm de longitud de onda).
Importante
• Dado que las opciones de selección de la fuente de luz se
basan en características representativas, es posible que no
se logren los colores adecuados, según la fuente de luz
aplicable. En este estado, utilice la función [BB de una foto].
• Si el sujeto aparece verdoso bajo lámparas de mercurio en el
modo [Automático], seleccione el modo [Lámpara de
mercurio] en la fuente de luz. Si la imagen no aparece aún en
el color adecuado bajo lámparas de mercurio con el modo
[Lámpara de mercurio] seleccionado en la fuente de luz,
utilice [BB de una foto].
• Si el sujeto solo tiene un color, se dan condiciones de poca
iluminación, o si se utilizan lámparas de sodio, lámparas de
mercurio u otras fuentes de iluminación fluorescente, es
posible que [Automático] no ajuste los colores como es
debido.
• Si [Día/Noche] está configurado en [Modo de noche]
(incluso si está configurado en [Automático] y se estima que
el modo de noche es aplicable), no se podrá utilizar la
función de balance de blancos.
• Notas sobre la captura de vídeo de forma continua día y
noche
Si un sujeto que no cambia casi nunca se captura en una
ubicación donde la fuente de luz cambia gradualmente,
como al capturar dicho sujeto de forma continua día y noche,
es posible que no se obtengan los colores adecuados.
En el caso anterior, al aplicar los cambios en la imagen que
desea capturar, se lograrán los colores apropiados.
(2)
(3)
(4)
(1)
(5)
(6)
(7)
(5)
(6)
(8)

156
[Infrarrojo (940 nm)]
Seleccione esta opción para capturar vídeo bajo
iluminación infrarroja (940 nm de longitud de onda).
(8) [Ninguno]
Al cambiar al modo de día/noche, la cámara enfoca
automáticamente cada una de las posiciones de
enfoque de iluminación fluorescente ajustados para el
Modo de día y el Modo de noche.
Registro de las posiciones de enfoque
Las posiciones de enfoque que se utilizan al cambiar al
modo de día/noche se registran de la siguiente forma:
Aparecerá [Registrado] junto al modo [Modo de día] o
[Modo de noche] elegido en el paso 1.
Aparecerá [¿Borrar la posición de enfoque registrada?] al
seleccionar (5) o (8), incluso si solo se ha registrado una
posición de enfoque tanto para [Modo de día] o [Modo de
noche].
Al cambiar de (5) a (8) y volver al modo [Mover a la
posición de enfoque registrada], si selecciona [No] se
mantendrá la posición de enfoque registrada. Al
seleccionar [Sí] se borrará la posición de enfoque
registrada.
Nota
Consulte los siguientes rangos de enfoque cuando día/noche
esté activado.
Notas sobre p. 58
Notas sobre p. 42
Selección de la salida del dispositivo externo
Puede controlar la salida del dispositivo externo y ver el
estado de salida actual con un icono. La salida se puede
activar y desactivar al hacer clic en este icono.
Ejemplo:
Salida 1: inactiva
Salida 2: activa
Registro de la configuración personalizada
Registrando primero los ajustes de posición de cámara,
exposición, balance de blancos, etc, se pueden cargar los
ajustes con el control manual o automático.
En la configuración personal se pueden guardar los
valores de configuración para las siguientes opciones en
el menú Control for Admin.
[Control de sombras inteligente], [Compensación de
niebla], [Enfoque],[Exposición], [Balance de blancos],
[Ajuste de la calidad de imagen], [Día/Noche]
[Giro/Inclinación/Zoom]
Haga clic en [Registrar] después de completar los ajustes
anteriores para registrar la configuración personalizada.
(1) Botón de configuración personalizada
Seleccione el botón numerado con la configuración
personalizada registrada para cargar la
configuración.
(2) [Registrar configuración personalizada]
Aparece el panel [Registrar configuración
personalizada].
1
Seleccione (2) [Modo de día] o (3) [Modo de noche] en
[Día/Noche] (p. 155).
2
Bajo las condiciones de iluminación seleccionadas en
el paso 1, ajuste la posición de enfoque según sea
necesario mientras ve el vídeo.
3
Haga clic en [Registrar posición de enfoque].
4
Seleccione el modo restante en el paso 1 y repítalo en
los pasos 2 y 3.
Importante
• Si sale del visor en [Modo de día] o [Modo de noche], la
función día/noche automática permanecerá desactivada
incluso si se configura [Automático] en la página de
configuración. Para activar la función día/noche automática,
asegúrese de salir del visor después de configurar la opción
[Automático].
• Mientras realiza los ajustes en el panel [Configuración de
enfoque del modo de día/noche], no es posible realizar
ajustes utilizando Admin Tools en otro ordenador.
• Si [Usar AF de una foto] está activado debido al cambio
entre los modos de día/noche, la cámara no podrá enfocar a
un sujeto de destino utilizando AF de una foto si otro sujeto
pasa por delante de este en ese momento.
• Si Modo de noche se va utilizar bajo iluminación infrarroja,
encienda la iluminación antes de cambiar al Modo de noche.
• Incluso si utiliza [Configuración de enfoque del modo de día/
noche], es posible que el enfoque no se mantenga en Modo
de noche si la fuente de iluminación cambia (p. ej. de luz
infrarroja a luz solar).
(1)
(2)

Realización de operaciones y configuraciones en Admin Viewer
157
6
Admin Viewer/VB Viewer
(3) [Registrar en]
Seleccione el número correspondiente al ajuste
personalizado que desea registrar en el cuadro de
selección.
(4) Casilla de verificación [Incluir posición PTZ actual]
Seleccione la casilla de verificación para registrar los
ajustes actuales de giro, inclinación y zoom.
(5) [Registrar]
Registre la configuración actual de la cámara en el
número de configuración personalizada seleccionado
en [Registrar en].
(6) [Configuración de control automático]
Muestra el panel [Configuración de control
automático].
(7) [Comprobar el contenido registrado de configuración
personalizada]
Muestra la configuración registrada para la
configuración personalizada seleccionada en
[Registrar en].
Ajuste del control automático
Haga clic en el botón [Configuración de control
automático] para que aparezca el panel [Configuración
de control automático], y configure [Cambio al modo día/
noche] y [Temporizador].
(1) [Control automático]
Seleccione [No usado], [Cambio al modo día/noche]
o [Temporizador] para el ajuste de control
automático.
(2) [En modo día], [En modo noche]
Cuando esté seleccionado [Cambio al modo día/
noche] en [Control automático], seleccione el número
de configuración personalizada utilizado al cambiar
entre el modo de día y el de noche o seleccione
[Ninguno] para cada elemento.
(3) [Temporizador 1] a [Temporizador 4]
Cuando esté seleccionado [Temporizador] en
[Control automático], ajuste la hora para cambiar el
ajuste personalizado en [Hora] en formato de 24
horas y seleccione el número de configuración
personalizada en [Configuración personalizada], o
seleccione [Ninguno].
(4) [Registrar]
Registra la configuración de control automático.
Ajuste de la calidad de imagen
(1) [Reducción de ruido]
Seleccione entre [Bajo], [Estándar] o [Alto] para el
ajuste de la reducción del ruido.
Este ajuste es eficaz sobre todo en condiciones de
baja iluminación. Cuando se ajusta en [Alto], se
incrementa el efecto de reducción del ruido, pero la
imagen persistente de los sujetos en movimiento se
ve con mayor facilidad. Cuando se ajusta en [Baja],
disminuye el efecto de reducción del ruido y aumenta
la resolución, pero también aumenta el tamaño del
archivo de vídeo.
(2) [Nitidez]
Seleccione un nivel de [1] (Bajo) a [7] (Alto) para el
ajuste de la nitidez.
Cuando se ajusta en [Alto], aumenta la nitidez del
vídeo y, cuando se configura en [Bajo], se reduce.
Además, cuando se ajusta en [Alto], aumenta el
tamaño del archivo de vídeo.
(3)
(4)
(5)
(6)
(7)
(3)
(1)
(4)
(2)
Importante
• Si se especifican tanto [Cambio al modo de día/noche] en
[Control automático] como [Control de enfoque del modo de
día/noche] en [Configuración de enfoque del modo de día/
noche] (p. 155), [Control de enfoque del modo de día/noche]
tiene preferencia.
• Si se especifica la misma hora, se desactivarán las horas
múltiples de [Temporizador 1] a [Temporizador 4] y no será
posible la configuración.
(1)
(2)
(3)

158
(3) [Saturación de color]
Seleccione un nivel entre [1] (Claro) y [7] (Oscuro)
para el ajuste de saturación del color.
Activación de la recepción de vídeo
(1) [Tasa máx. de imágenes (JPEG)]
Puede seleccionar la tasa máxima de imagen para el
vídeo mostrado en JPEG desde uno de los doce
niveles entre [30 fps] y [0,2 fps]. Este ajuste no esta
disponible al reproducir vídeo H.264 en el área de
visualización del vídeo.
(2) Casilla de verificación [Activar la recepción de H.264]
Selecciónela para recibir vídeo H.264. Aparece el
cuadro de diálogo del contrato de licencia del
producto de software. Haga clic en [Sí] para aceptar
los términos del contrato de licencia. El decodificador
se descarga desde la cámara, y permite la recepción
de vídeo H.264.
Visualización del estado de los eventos
Si hace clic en el botón [Visualización de eventos]
aparecerá el panel de visualización de eventos, que
muestra el estado de entrada de los dispositivos externos,
así como el estado de la detección de imagen y volumen
mediante la función inteligente.
(1) [Entrada de dispositivo externo]
Al recibir una señal de entrada de contacto desde un
dispositivo externo, la entrada se activará y aparecerá
un icono.
Ejemplo:
Entrada 1: inactiva
Entrada 2: activa
(2) [Función inteligente (detección de imágenes)]
Aparecerá el estado de la función inteligente
(detección de imágenes). Cuando los parámetros de
detección configurados en funciones inteligentes
(Detección de objeto en movimiento, Detección de
objeto abandonado, Detección de objeto eliminado,
Detección de manipulación de la cámara o Detección
de paso) entran en modo Detectado, el icono
correspondiente cambiará a verde (p. 119).
Si introduce nombres en [Nombre de configuración
de la detección] en Intelligent Function Setting Tools
(p. 119), aparecerá de la [Configuración 1] a la
[Configuración 15] con el nombre correspondiente.
Ejemplo:
Configuración 1: estado de detección de imagen
ACTIVADO
Otras configuraciones: estado de detección de
imagen DESACTIVADO
Nota
El icono que indica el modo Detección aparecerá durante un
máximo de cinco minutos (excepto para Detección de objeto en
movimiento).
(3) [Función inteligente (detección de volumen)]
Aparece el estado de detección de volumen. Cuando
se detecte el sonido que satisfaga los criterios
seleccionados en [Evento] > [Detección de volumen]
en la página de configuración, el icono cambiará a
verde (p. 71).
Ejemplo:
estado de detección de volumen ACTIVADO
(1)
(2)
(1)
(2)
(3)

Realización de operaciones y configuraciones en Admin Viewer
159
6
Admin Viewer/VB Viewer
Grabación manual en una tarjeta de
memoria
El vídeo que se muestra en Admin Viewer se puede
grabar manualmente en una tarjeta de memoria.
Nota
• Para grabar en una tarjeta de memoria, debe insertar una
tarjeta de este tipo en la cámara (p. 140) y seleccionar
[Guardar registros y vídeos] en la página de configuración >
[Tarjeta de memoria] > [Configuración de las operaciones].
• El formato y tamaño del vídeo grabado en una tarjeta de
memoria dependen de los ajustes realizados en la página
configuración.
Formato de vídeo: [Tarjeta de memoria] > [Formato de vídeo]
Tamaño de vídeo: JPEG [Vídeo] > [JPEG] > [Tamaño de
vídeo: Carga / Tarjeta de memoria]
H.264 [Vídeo] > [H.264(1)] > [Tamaño de
vídeo]
Grabación de vídeos manualmente
Según el estado de grabación, la apariencia del
botón [Iniciar/detener la grabación en tarjeta de
memoria] cambia tal como se muestra a continuación.
Confirmación del vídeo grabado de forma
manual
Utilice Recorded Video Utility (p. 128) para confirmar el
vídeo grabado manualmente en una tarjeta de memoria.
Haga clic en el botón [Recorded Video Utility] para iniciar
Recorded Video Utility desde Admin Viewer.
1
Si aún no ha obtenido los privilegios de control de la
cámara, haga clic en el botón [Obtener/Liberar el
control de la cámara] y obtenga los privilegios de
control.
2
Haga clic en el botón [Iniciar/detener la grabación en
tarjeta de memoria].
No está grabando
Grabación
3
Para detener la grabación de vídeo, vuelva a hacer
clic en el botón [Iniciar/detener la grabación en tarjeta
de memoria].
Importante
• La grabación en la tarjeta de memoria finalizará cuando la
longitud del vídeo grabado de forma manual supere los
300 segundos desde el momento en el que se inició.
• Cuando grabe manualmente, no cambie la configuración en
la [Página de configuración]. Si lo hace, la grabación manual
podría interrumpirse.

160

Capítulo 7
Apéndice
❏ Acceso a la tarjeta de memoria
❏ Modificadores
❏ Resolución de problemas
❏ Lista de mensajes de registro
❏ Lista de mensajes del visor
❏ Restaurar configuraciones predeterminadas
❏ Lista de configuraciones predeterminadas de fábrica
❏ Índice

162
Puede configurar la cámara de modo que los siguientes datos se guarden automáticamente en la tarjeta de memoria de la
cámara. (“Capítulo 4 Página de configuración”, “[Tarjeta de memoria] Operaciones y configuración de la tarjeta de
memoria” (p. 84)).
Cuando se alcance la capacidad de almacenamiento máxima de la tarjeta de memoria o la cantidad máxima de archivos
que se pueden guardar, no podrá guardar más vídeo en la tarjeta de memoria. Si esto ocurre, elimine todos los archivos de
vídeo innecesarios con Recorded Video Utility.
• Al transmitir el flujo de datos en modo de grabación, los archivos de imagen no se han podido enviar debido a errores de
red (solo JPEG)
• Archivos de vídeo cuando no se pudo realizar la carga de HTTP o FTP (JPEG/H.264(1))
• Archivos de vídeo grabados de forma manual por el usuario desde Admin Viewer (JPEG/H.264(1))
• Archivos de vídeo grabados mediante [Entrada de dispositivo externo], [Detección de volumen] y las funciones inteligentes
cuando se produce un evento (JPEG/H.264(1))
• Archivos de vídeo grabados con un temporizador (JPEG/H.264(1))
•Registro
Acceso a la tarjeta de memoria
Utilice Recorded Video Utility (p. 128) en Admin Tools o el software del FTP (no incluido) para acceder a la cámara
utilizando la dirección IP de la cámara.
Al utilizar el software FTP, ajuste [P. configuración] > [Servidor] > [Utilizar servidor FTP] en [Activar].
Configuración del software FTP
Dirección: Dirección IP de la cámara (configuración predeterminada de fábrica: 192.168.100.1)
ID de usuario: ID de usuario del Administrador (configuración predeterminada de fábrica: root)
Contraseña: Contraseña de Administrador (configuración predeterminada de fábrica: camera)
Estructura de directorios para los datos descargados con Recorded Video Utility
Cuando descarga un vídeo de una tarjeta de memoria en un ordenador con Recorded Video Utility, las carpetas se crean
automáticamente según las condiciones, por ejemplo la cámara, la fecha y la hora.
A continuación se muestra la estructura de carpetas.
Ejemplo: Un vídeo H.264 grabado manualmente con una cámara con dirección IP 192.168.100.1 el 10 de septiembre de
2015, desde las 16:00:00 a las 16:59:59 (zona horaria de la cámara: GMT+09:00).
(1) Carpeta especificada con [Descargar a]
(2) Dirección IP de la cámara
(3) Fecha de grabación del vídeo
(4) Horas de inicio y finalización de la grabación (UTC)
(5) Diferencia horaria respecto a UTC
(6) Tipo de grabación
E: Evento
M: Grabación manual
R: Flujo en modo de grabación
T: Temporizador
U: Carga
(7) Formato de vídeo (JPEG o H.264)
Acceso a la tarjeta de memoria
Importante
• Si elimina un vídeo con un método distinto a Recorded Video Utility, debe ejecutar la opción [Volver a crear la información de
administración de vídeos.] en [Tarjeta de memoria] en la página de configuración (p. 85).
• Canon no se hace responsable de ningún accidente ni daño como resultado del uso del software FTP.
D:\work \ 192.168.100.1 \ 20150910 \ 070000_075959 _ +9 _ M _ H264
(1) (2) (3) (4) (5) (6) (7)

Acceso a la tarjeta de memoria
163
Apéndice
7
Nota
• Se crea una carpeta por hora.
• Si la diferencia horaria se suma a las horas de inicio y finalización, se obtendrá la hora local.
Formato de nomenclatura de archivos para los datos descargados con Recorded Video Utility
Ejemplo: Un vídeo grabado manualmente el 10 de septiembre de 2015 a partir de las 16:06:19 (zona horaria de la cámara:
GMT+09:00).
(1) Fecha de grabación del vídeo
(2) Hora de creación del archivo (UTC)
(3) Hora de inicio de la grabación (UTC)
(4) Tipo de grabación
E: Evento
M: Grabación manual
R: Flujo en modo de grabación
T: Temporizador
U: Carga
Nota
• La hora de creación del archivo será anterior a la hora real de inicio de la grabación.
• Si se crearon varios archivos de vídeo debido a que la grabación continuó algunos segundos o más, se utilizará un nuevo nombre de
archivo con valores distintos para (2) y para el final del número secuencial. En el ejemplo anterior, si la grabación se inició a las 16:09:19
y el siguiente archivo cambia a 4 segundos después, el nombre del archivo será el siguiente.
20150910070623-070619-M00_508.mov
Dado que se trata de la continuación de la grabación iniciada a las 16:09:19, la hora de inicio de la grabación (3) seguirá siendo
“070619”. El número secuencial al final del nombre del archivo aumentará un incremento.
20150910 070618-070619-M 00 _ 507.mov
(1) (2) (3) (4)

164
Según el elemento de configuración, puede especificar parámetros con “caracteres %” modificadores.
Nota
• Se producirá un error de tiempo de ejecución si el nombre especificado no coincide.
• Si este modificador no está definido, “%” se eliminará.
Modificadores
Modificado
res
Significado Descripción de la cadena de caracteres introducida
%n Motivo de captura (número) 0 (prueba) | 1 (Entrada de dispositivo externo 1) | 2 (Entrada de dispositivo externo 2) |
33 (Temporizador 1) | 34 (Temporizador 2) | 35 (Temporizador 3) | 36 (Temporizador 4) |
145 (Detección de volumen) | 161 (Configuración de detección de función inteligente 1) |
162 (Configuración de detección de función inteligente 2) | 163 (Configuración de detección
de función inteligente 3) | 164 (Configuración de detección de función inteligente 4) |
165 (Configuración de detección de función inteligente 5) | 166 (Configuración de detección
de función inteligente 6) | 167 (Configuración de detección de función inteligente 7) |
168 (Configuración de detección de función inteligente 8) | 169 (Configuración de detección
de función inteligente 9) | 170 (Configuración de detección de función inteligente 10) |
171 (Configuración de detección de función inteligente 11) | 172 (Configuración de detección
de función inteligente 12) | 173 (Configuración de detección de función inteligente 13) |
174 (Configuración de detección de función inteligente 14) | 175 (Configuración de detección
de función inteligente 15)
%N Motivo de captura (cadena
de caracteres)
<Nombre del dispositivo de entrada externo (caracteres alfanuméricos)> | NULL (entrada en blanco o
prueba de intervalo de temporizador)
%X Anchura de la imagen Número de píxeles en dirección horizontal
%Y Altura de la imagen Número de píxeles en dirección vertical
%C Número de la cámara 1
%D Nombre de la cámara Configuración de [Nombre de la cámara (caracteres alfanuméricos)]
%P Posición de giro -179,99 – 180,00 0
%T Posición de inclinación -179,99 – 180,00 0
%Z Posición de zoom 0,01 – 300,00
%R Posición de rotación 0
%V Servidor de la cámara VB-H43/VB-H630VE/VB-H630D/VB-H730F/VB-M42/VB-M620VE/VB-M620D/VB-M720F
%y Año de momento de captura 2001 – 2031
%m Mes de momento de captura 01 – 12
%d Día de momento de captura 01 – 31
%w Día de la semana del
momento de la captura
0 a 6 (Sábado a domingo)
%H Horas del momento de la
captura
00 – 23
%M Minutos del momento de la
captura
00 – 59
%S Segundos del momento de la
captura
00 – 59
%s Milisegundos del momento
de la captura
000 – 999
%z Zona horaria del momento de
la captura
-1200 – +1300
%a Nombre del día de la semana
del momento de la captura
Sun | Mon | Tue | Wed | Thu | Fri | Sat
%b Nombre del mes del
momento de la captura
Jan | Feb | Mar | Apr | May | Jun | Jul | Aug | Sep | Oct | Nov | Dec
%h Nombre host

Modificadores
165
Apéndice
7
Modificadores disponibles
Los modificadores que se pueden utilizar para cada elemento de configuración se especifican abajo.
[Carga HTTP] (p. 67)
[Parámetro (cadena de consulta)]
Se pueden utilizar todos los modificadores.
[Carga FTP] (p. 67)
[Nombre de subdirectorio a crear]
Solo se pueden utilizar los modificadores %y,%m,%d,%w,%H,%h,%n.
[Nombre de archivo a crear]
Solo se pueden utilizar los modificadores %y,%m,%d,%w,%H,%M,%S,%s,%n.
[Notificación por correo electrónico] (p. 68)
[Cuerpo del mensaje]
Se pueden utilizar todos los modificadores.

166
Antes de ponerse en contacto con el proveedor donde adquirió el producto o con el Centro de Servicio de atención al
cliente de Canon, compruebe los elementos especificados de la siguiente forma. Si aparece un mensaje de registro,
compruebe los detalles del mismo y la contramedida correspondiente en la lista de mensajes de registro.
Nota
Para obtener más detalles sobre la resolución de problemas de Camera Management Tool, consulte “Manual de usuario de Camera
Management Tool”.
Resolución de problemas
Problema Contramedidas
La cámara no arranca. • Si utiliza un concentrador de PoE, compruebe si el cable LAN está conectado
correctamente.
• Si utiliza un adaptador CA (se vende por separado), compruebe si está conectado
correctamente.
• Desconecte y conecte de nuevo la cámara (consulte “Guía de instalación” >
“Conexión de la cámara”).
Camera Angle Setting Tool no funciona.
• Compruebe si el cable LAN está conectado correctamente.
• Compruebe si la cámara y el PC en el que opera Camera Angle Setting Tool están
conectados al LAN en el mismo segmento.
• “No se pudo iniciar la aplicación. Instale .NET Framework x.x (x es la versión).” Si
aparece este mensaje, instale la versión correspondiente de .NET Framework o
habilite la configuración (p. 18).
• Compruebe si está utilizando una versión más antigua de Camera Angle Setting Tool.
La página superior de la cámara no aparece. • Compruebe si el cable LAN está conectado correctamente.
• Compruebe si la red a la que está conectada la cámara está configurada
correctamente. En concreto, compruebe si la dirección IP, la máscara de subred y la
dirección de la puerta de enlace predeterminada están configuradas dentro de los
rangos admitidos por la red aplicable.
• Si ha cambiado la dirección IP, la nueva dirección no se hará efectiva hasta que no
reinicie la cámara.
• Compruebe si ha introducido la URI (dirección IP de la cámara) correcta en el
navegador web (p. 28, p. 31, p. 138).
• Compruebe si la conexión es de un ordenador con el acceso bloqueado en la opción
[Ctrl. de acceso] de la página Configuración.
• Compruebe el método de autenticación, [Nombre de usuario], [Contraseña], la
combinación de certificados y las reglas de red para la conexión en [802.1X] en la
página Configuración con el administrador del sistema.
Las Admin Tools no se iniciarán.
El Admin Viewer no se iniciará.
• “Su navegador Web no es compatible”. Si aparece este mensaje, utilice Internet
Explorer 8 o una versión superior.
• “No se pudo iniciar la aplicación. Instale .NET Framework x.x (x es la versión).” Si
aparece este mensaje, instale la versión correspondiente de .NET Framework o
habilite la configuración (p. 18).
• “JavaScript no está disponible o está desactivado en su navegador Web”. Si aparece
este mensaje, configure [Secuencia de comandos activa] en [Habilitar] en la
configuración de seguridad de Internet Explorer. (Consulte (3) a continuación para
obtener instrucciones sobre cómo realizar esta configuración).
• “Debe establecerse la siguiente configuración (1) a (3) para utilizar Admin Viewer y
Admin Tools”. Si aparece este mensaje, configure lo siguiente.
(1) Utilice el instalador para instalar Admin Tools Certificate (p. 26).
(2) Cuando utilice Internet Explorer 9 o superior, siga los pasos que aparecen en
“Registro de la dirección IP de la cámara como sitio de confianza” (p. 19) y
añada este sitio web a [Sitios de confianza] en la configuración de seguridad
de Internet Explorer.
(3) En Internet Explorer, haga clic en [Herramientas] > [Opciones de Internet] >
[Seguridad] > [Nivel personalizado] y, en la lista Configuración de seguridad,
configure [Aplicaciones XAML del explorador], [Descarga de archivos] e
[Ejecutar programas y archivos en IFRAME] en [Habilitar].
No se ve el vídeo. • Para mejorar la calidad del vídeo, consulte “[Vídeo] Configuración del tamaño, la
calidad y la tasa de imagen de vídeo” (p. 61) en “Capítulo 4 Página de configuración”
para cambiar la configuración y realizar ajustes.
• Hasta 30 visores pueden acceder a la cámara al mismo tiempo. Si se ha excedido
este límite, no se puede ver el vídeo y aparece un mensaje.
• Si utiliza Internet Explorer 10 u 11 en un sistema operativo de 64 bits, la cámara está
registrada como sitio de confianza y el modo protegido está habilitado, la
reproducción y la recepción de vídeo H.264 se desactivará. Si esto se produce,
desactive el modo protegido.

Resolución de problemas
167
Apéndice
7
No hay audio. • Si no hay audio, compruebe la configuración del servidor de audio de la cámara y la
configuración del dispositivo de sonido y audio del PC.
• Si está utilizando Admin Viewer con los permisos del administrador, compruebe si la
cámara está conectada a un RM Viewer o a otro visor que permita al administrador
utilizar audio.
• En VB Viewer, no se puede utilizar el audio si no está instalado el complemento
Canon Network Camera Audio Receiver.
• Si utiliza Internet Explorer 10 u 11 en un sistema operativo de 64 bits, la cámara está
registrada como sitio de confianza y el modo protegido está habilitado, la
reproducción y la recepción de audio se desactivará. Si esto se produce, desactive el
modo protegido.
No puedo controlar la cámara. • Si se conecta a Admin Viewer como administrador, tendrá una posesión exclusiva de
los permisos de control de la cámara. Si se conecta a Admin Viewer como Usuario
autorizado, no puede controlar la cámara a menos que el administrador ceda el
control de la cámara. Consulte con el Administrador (p. 136).
El visor se desconecta. • Compruebe la red y el PC para verificar que no existe ninguna anomalía.
• Reinicie el PC y conéctese de nuevo.
He olvidado la contraseña. • Puede inicializar toda la configuración de la cámara, excluidas la fecha y la hora, con
el conmutador de reajuste (p. 180). La configuración predeterminada de fábrica para
la Contraseña de administrador es “camera”. Sin embargo, tenga en cuenta que la
configuración de la cámara, como la dirección IP y la máscara de subred, se
inicializarán y se deben configurar de nuevo.
No puedo descargar datos. • Compruebe el destino de la carga en el menú [Carga], así como la operación de
carga en Evento en el menú [Evento], para comprobar que ambos están
configurados correctamente.
• Puede realizar la comprobación del funcionamiento según el destino de carga
actualmente configurado ejecutando una prueba (p. 67) desde el menú [Carga].
• Compruebe [Ver registros] > en el menú [Mantenimiento] o los registros del servidor
para comprobar el entorno operativo detallado. Para [Ver registros], consulte “Mensajes
de aplicación (cargador)” (p. 169). Además, consulte la sección “Importante” en p. 66.
• Para la configuración del servidor, póngase en contacto con el Administrador del
sistema.
No puede utilizar la transmisión de flujos de
datos Web en modo grabación.
• Si el parámetro [Cargar] del menú > [Cargar] está configurado en HTTP o FTP, no
podrá utilizar la transmisión de flujos de datos web en modo grabación. Configure
[Cargar] en [Carga desactivada] (p. 66).
No se puede grabar vídeo en una tarjeta de
memoria.
• Para grabar vídeo en una tarjeta de memoria cuando se produce un evento,
compruebe la configuración de [Acción de grabación de vídeo] en [Evento] en la
página Configuración. Si la opción [Acción de grabación de vídeo] está configurada
en [Carga], cámbiela a [Grabar en tarjeta de memoria].
• Si el vídeo de flujo de datos web en modo grabación que no pudo transmitirse debido
a errores de red o el vídeo cuya carga a HTTP/FTP falló no está almacenado en la
tarjeta de memoria, compruebe la opción [Configuración de las operaciones] en
[Tarjeta de memoria] en la página de configuración. Si la opción [Configuración de
las operaciones] está configurada en [Guardar registro], cámbiela a [Guardar
registros y vídeos].
• Para guardar las grabaciones de forma manual en una tarjeta de memoria, obtenga
los privilegios de control de la cámara.
No puede guardar archivos en la página de
configuración ni en Admin Tools.
• Windows prohíbe el almacenamiento en ciertas carpetas. De acuerdo con ello, un
intento de guardar un archivo podría fallar. Especifique [Documentos], [Ilustraciones]
y otras carpetas.
Cuando intente iniciar Recorded Video Utility
aparecerá el mensaje “No se puede acceder
a la tarjeta de memoria. Vuelva a crear la
información de administración de vídeo de la
página de configuración”.
• Seleccione [Información de la tarjeta de memoria] en [Tarjeta de memoria] en la
página de configuración para comprobar el [Estado de la información de
administración de vídeos]. Cuando aparezca [Es necesario volver a crear la
información de administración de vídeo], haga clic en [Ejecutar] en [Volver a crear la
información de administración de vídeo] en [Operaciones de tarjeta de memoria].
Cuando se haya vuelto a crear la información de administración de vídeo, asegúrese
de que el [Estado de la información de administración de vídeos] sea [Normal].
Problema Contramedidas

168
Mensajes de registro en la cámara
Los mensajes de registro se clasifican en los siguientes
tipos.
Nota
Si no se graba contenido en un registro durante unas dos horas,
“-- MARK --” se registrará en el área del mensaje.
Mensajes de aplicación (cámara)
W001 Inicio y detención del sistema [info]
W030 Inicio y fin del cliente WebView Livescope [info]
W031 Tamaño de datos de vídeo transmitidos [info]
W040 Borrando hasta memoria externa [info]
W101 Nombre de usuario no válido [notice]
W102 Contraseña no válida [notice]
W130 Búfer recuperado [notice]
W201 Imagen panorámica [warning]
W230 Sobreflujo de búfer [warning]
Lista de mensajes de registro
Categoría Nivel Código Nivel de fallo
crit Error 4xx Fallo de nivel de
software (las
operaciones de tarea
se detendrán)
err Error 3xx Error operativo (las
operaciones
continuarán)
advertencia Advertencia 2xx Error no operativo
nota Advertencia 1xx Error externo al
sistema
info Información 0xx Información sobre el
funcionamiento
normal
Descripción %1 webview (W001)
%1 Starting or stopping
Significado El servidor wvhttp (webview) se ha iniciado
o detenido.
Descripción %1%2 host=<Host>, user=<User>,
prio=< Priority> (W030)
%1 W: sesión WebView, V: cliente de vídeo
Sessionless, N: cliente de evento Session-
less
%2 +: Conectar, -: desconectar
Significado El cliente del servidor de la cámara se
conectó o se desconectó.
Descripción %1= host=<Host>, user=<User>,
video=<jpg | h264>:<Number of frames>
(W031)
%1 W: sesión WebView, V: cliente de vídeo
Session-less
Significado Cuando un cliente se desconectó, los datos
totales se enviaron al cliente que aparece
en Número de marcos.
Descripción %1 the image storing - %2 (W040)
%1 Starting or stopping
%2 Motivo del starting/stopping
Significado Inicio o detención del borrado de la
grabación de flujos de datos Web hasta la
memoria externa.
Descripción user <User name> not found (W101)
Significado Un usuario no autorizado ha accedido a la
cámara.
Descripción user <User name> password mismatch
(W102)
Significado La contraseña no es válida.
Descripción stream buffer recovered (W130)
Significado El búfer de imagen para grabación de flujos
de datos se ha recuperado.
Descripción corrupt panorama image - ignored (W201)
Significado No se ha podido obtener la información de
imagen panorámica.
Descripción stream buffer overflowed (W230)
Significado El búfer de imagen para el sobreflujo de
grabación de flujos de datos y las imágenes
se ha descartado.

Lista de mensajes de registro
169
Apéndice
7
Mensajes de aplicación (cargador)
A004 Inicio y detención del cargador [info]
A040 Número de cargas (CORREO) [info]
A041 Número de cargas (FTP) [info]
A042 Número de cargas (HTTP) [info]
A120 Error de resolución de nombre de destino de
carga [notice]
A121 Error de conexión al cargar destino [notice]
A122 Error de conexión al cargar destino [notice]
A134 Configuración de carga no válida (modo FTP/
HTTP) [notice]
A135 Configuración de carga no válida (modo FTP
PORT/PASV) [notice]
A136 Configuración de carga no válida (solo
notificación HTTP/modo de imagen ) [notice]
A137 Configuración de carga no válida (notificación
por correo electrónico) [notice]
A138 Configuración de carga no válida (modo de
autenticación de notificación por correo electrónico)
[notice]
A274 Sobreflujo de búfer de eventos para carga
[warning]
Descripción %1 uploader (A004)
%1 Starting or stopping
Significado El cargador se inició o se detuvo.
Descripción uploader mail: normal=%1 test=%2 (A040)
%1 Número de cargas normales.
%2 Número de cargas de prueba.
Significado Muestra el número de cargas ejecutadas.
Descripción uploader ftp: normal=%1 test=%2 (A041)
%1 Número de cargas normales.
%2 Número de cargas de prueba.
Significado Muestra el número de cargas ejecutadas.
Descripción uploader http: normal=%1 test=%2 (A042)
%1 Número de cargas normales.
%2 Número de cargas de prueba.
Significado Muestra el número de cargas ejecutadas.
Descripción uploader cannot resolve the server name
(A120)
Significado No se pudo determinar el nombre del
destino de la carga.
Descripción uploader cannot connect the server (A121)
Significado Error de ejecución de connect al cargar
destino.
Descripción uploader cannot connect the server (A122)
Significado No se pudo conectar con el destino de
carga debido a un motivo distinto a A120 y
A121.
Descripción ftp/http mode invalid. uploader set <none>
forcibly (A134)
Significado La configuración del modo de carga no es
válida. La función de carga se desactivó por
la fuerza.
Descripción ftp port/pasv mode invalid. uploader set
<pasv> forcibly (A135)
Significado La configuración del modo PORT/PASV en
conexión con la carga FTP no es válida. El
modo PASV se configuró por la fuerza.
Descripción http notice/image mode invalid. uploader
set <image> forcibly (A136)
Significado La configuración del modo de solo
notificación/imagen en conexión con la
carga HTTP no es válida. El modo de
imagen se configuró por la fuerza.
Descripción mode invalid. uploader set <none> forcibly
(A137)
Significado La configuración de notificación por correo
electrónico no es válida. La notificación por
correo electrónico se desactivó por la
fuerza.
Descripción authentication mode invalid. uploader set
<smtp auth> forcibly (A138)
Significado La configuración para el modo de
autenticación de notificación por correo
electrónico no es válida. “SMTP_AUTH” se
configuró por la fuerza.
Descripción event queue is full (A274)
Significado Sobreflujo de búfer de eventos para carga.
Contramedida
Realice ajustes para reducir el número de
ocurrencias del evento.

170
A275 Sobreflujo de búfer de imagen para carga
[warning]
A470 Error de inicialización del cargador [crit]
Mensajes de aplicación (servidor de audio)
B001 Inicio y fin del servidor de audio [info]
B011 Cliente de audio conectado [info]
B012 Cliente de audio cerrado [info]
B101 Solicitud de error recibida [notice]
B102 Conexión de cliente denegada [notice]
B103 Cliente desconectado por la fuerza [notice]
B201 Fallo de notificación de evento [info]
B202 Fallo de recepción de evento [info]
B203 Fallo de envío de mensaje de audio [info]
Descripción buffer queue is full (A275)
Significado Sobreflujo de búfer de imagen para carga.
Contramedida
Realice ajustes para reducir el número de
ocurrencias del evento. Además, ajuste la
calidad, el tamaño y la tasa del vídeo para la
carga.
Descripción uploader initialization failure - %1 (A470)
%1 Número de error
Significado No se pudo inicializar el cargador.
Contramedida
Si el problema persiste después de reiniciar
la cámara, ésta está defectuosa, solicite un
servicio de mantenimiento.
Descripción %1 audio. (B001)
%1 starting | stopping
Significado El servidor de audio se inició/detuvo.
Descripción [%1] %2 connected n=%3 (B011)
%1 Tipo de cliente (send | recv)
%2 Dirección IP de host de cliente
%3 Número total de clientes
Significado Se conectó un cliente de audio.
Descripción [%1] %2 closed n= %3 (B012)
%1 Tipo de cliente (send | recv)
%2 Dirección IP de host de cliente
%3 Número total de clientes
Significado Se desconectó un cliente de audio.
Descripción %1 unusual request [%2] (B101)
%1 Dirección IP de host de cliente
%2 Tipo de error (400 | 404)
Significado La solicitud se ha denegado debido a un
error de comando (400) o a un error de
parámetro (404).
Descripción %1 request denied [%2] (B102)
%1 Dirección IP de host de cliente
%2 Tipo de denegación (41 | 43 | ...)
Significado La conexión del cliente se denegó debido a
un error de autenticación (41), error de
especificación de tiempo (42), recurso
insuficiente (43), especificación de códec
no compatible (45), especificación de nivel
de usuario no permitido (47), demasiados
clientes (49) o modo de funcionamiento no
válido (4a).
Contramedida
41: compruebe el nombre de usuario, la
contraseña o la lista de usuarios utilizada en
la conexión. 42: Compruebe la
configuración del tiempo de reproducción o
del tiempo máximo de conexión utilizado en
la conexión. 43: vuelva a conectar o reinicie.
45: Utilice software de cliente compatible.
47: Compruebe el nivel de usuario utilizado
en la conexión. 49: compruebe la
configuración del número de cliente. 4a:
compruebe si el uso del servidor de audio
está activado.
Descripción %1 access denied [%2] (B103)
%1 Dirección IP de host de cliente
%2 Tipo de denegación (41 | 42 | 4a)
Significado
La conexión se permitió inicialmente, pero la
configuración se ha cambiado posteriormente
para prohibir el acceso, activando así una
desconexión por la fuerza (el tipo de denegación
es el mismo que con B102).
Descripción cannot notify %1 event [%2] (B201)
%1 Tipo de evento (ald)
%2 Número de error
Significado Fallo de notificación de eventos.
Descripción cannot recv event [%1] (B202)
%1 Número de error
Significado No se pudo recibir el evento.
Descripción audio message send error %1 [%2] (B203)
%1 Tipo de mensaje
%2 Número de error
Significado No se pudo enviar el mensaje de audio.

Lista de mensajes de registro
171
Apéndice
7
B204 Fallo de recepción de mensaje de audio [info]
B301 Error de dispositivo de audio [err]
B402 Error de inicialización del servidor de audio [err]
B403 Error de cambio de configuración [err]
Mensajes de aplicación (relacionados con el
vídeo)
V001 Inicio y fin del servidor de audio [info]
V020 Iniciando servicio inteligente [info]
V021 Finalizando el servicio inteligente [info]
V200 Advertencia de entrada de vídeo [warning]
V300 Error de entrada de vídeo [err]
V320 Error interno en servicio inteligente [err]
V321 Error de configuración de modo pseudo en
servicio inteligente [err]
Descripción audio message recv error [%1:%2] (B204)
%1 Número de notificación de error
%2 Causa del error
Significado No se pudo recibir el mensaje de audio.
Descripción cannot use audio device for %1 [%2:%3]
(B301)
%1 Tipo de envío/recepción (rx | tx)
%2 Gestión del error (abierto | escritura |
despejar)
%3 Número de error
Significado Se ha detectado un error en el dispositivo
de audio.
Contramedida
Si el error no se reajusta automáticamente,
solicite un servicio de mantenimiento.
Descripción wvaudio initialization error [%1] (B402)
%1 Número de error
Significado No se pudo inicializar el servidor de audio.
El servidor de audio se detiene.
Contramedida
Si el problema persiste después de
reiniciar, la cámara está defectuosa. Solicite
un servicio de mantenimiento.
Descripción cannot set config [%1:%2] (B403)
%1 Número de notificación de error
%2 Número de error
Significado No se pudo actualizar la configuración. El
servidor de audio se detiene.
Contramedida
Si el problema persiste después de
reiniciar, la cámara está defectuosa. Solicite
un servicio de mantenimiento.
Descripción %1 video (V001)
%1 Starting or stopping
Significado El servidor de audio se inició/detuvo.
Descripción starting intelligent. (V020)
Significado Se inició el servicio inteligente.
Descripción shutdown intelligent. (V021)
Significado Se finalizó el servicio inteligente.
Descripción video %1 warning - %2 (V200)
%1 Número de vídeo
%2 Número de error
Significado Se detectó un error que permite la
recuperación del sistema de entrada de
vídeo.
Contramedida
Cambie el tamaño del vídeo o la calidad del
vídeo, o reduzca el tamaño de los datos
para cada imagen JPEG.
Descripción video %1 warning - %2 (V300)
%1 Número de vídeo
%2 Número de error
Significado Se ha detectado un error en la entrada de
vídeo que podría afectar de forma negativa
al funcionamiento de la cámara.
Contramedida
Si el problema persiste después de
reiniciar, la cámara está defectuosa. Solicite
un servicio de mantenimiento.
Descripción cannot work intelligent [%1] [%2] [%3] .
(V320)
%1 Número de error
%2 Causa del error
%3 Información de error
Significado Se produjo un error interno en el servicio
inteligente.
Contramedida
Si el problema persiste después de
reiniciar, la cámara está defectuosa. Solicite
un servicio de mantenimiento.
Descripción pseudo mode setting fail. (V321)
Significado Se produjo un error en la configuración del
modo pseudo del servicio inteligente.
Contramedida
Si el problema persiste después de
reiniciar, la cámara está defectuosa. Solicite
un servicio de mantenimiento.

172
V400 Error de inicialización de entrada de vídeo [crit]
V401 Error de comando de entrada de vídeo [crit]
V402 Entrada de vídeo congelada [crit]
V403 Error de entrada de vídeo [crit]
V420 No se pudo iniciar el servicio inteligente [crit]
V421 Error del servicio inteligente [crit]
Mensajes de aplicación (tarjeta de memoria)
M001 Iniciación y detención del módulo de control de
tarjetas de memoria [info]
M201 Tarjeta de memoria protegida contra escritura
[warning]
M203 No hay suficiente espacio en la tarjeta de
memoria [warning]
M204 Se ha eliminado un archivo no válido [warning]
Descripción video %1 initialization failure - %2 (%3)
(V400)
%1 Número de vídeo
%2 Descripción del proceso
%3 Detalles del error
Significado La función de entrada de vídeo se detuvo
porque el sistema de entrada de vídeo no
se pudo inicializar.
Contramedida
Si el problema persiste después de
reiniciar, la cámara está defectuosa. Solicite
un servicio de mantenimiento.
Descripción video %1 command error - %2 (%3) (V401)
%1 Número de vídeo
%2 Descripción del proceso
%3 Detalles del error
Significado La función de entrada de vídeo se detuvo
porque no se pudo procesar un comando
de entrada de vídeo.
Contramedida
Si el problema persiste después de
reiniciar, la cámara está defectuosa. Solicite
un servicio de mantenimiento.
Descripción video %1 stalled (V402)
%1 Número de vídeo
Significado La función de entrada de vídeo se detuvo
porque paró la generación de vídeo.
Contramedida
Si el problema persiste después de
reiniciar, la cámara está defectuosa. Solicite
un servicio de mantenimiento.
Descripción video %1 fatal error - %2 (V403)
%1 Número de vídeo
%2 Número de error
Significado La función de entrada de vídeo se detuvo
porque se detectó un error que no permite
la recuperación del sistema de entrada de
vídeo.
Contramedida
Si el problema persiste después de
reiniciar, la cámara está defectuosa. Solicite
un servicio de mantenimiento.
Descripción intelligent initialization error [%1] [%2] .
(V420)
%1 Número de error
%2 Causa del error
Significado Error al inicializar el servicio inteligente.
Contramedida
Si el problema persiste después de
reiniciar, la cámara está defectuosa. Solicite
un servicio de mantenimiento.
Descripción intelligent working error [%1] [%2] . (V421)
%1 Número de error
%2 Causa del error
Significado Durante el funcionamiento del servicio
inteligente se produjo un error que no
permite recuperación.
Contramedida
Si el problema persiste después de
reiniciar, la cámara está defectuosa. Solicite
un servicio de mantenimiento.
Descripción %1 sdctrl (M001)
%1 Starting or stopping
Significado El módulo de control de tarjetas de memoria
(sdctrl) se ha iniciado o detenido.
Descripción Read only filesystem (M201)
Significado Ha insertado una tarjeta de memoria
protegida contra escritura.
Descripción There is not available space (M203)
Significado Capacidad insuficiente de la tarjeta de
memoria.
Descripción Invalid file %1 was removed. (M204)
%1 Nombre del archivo eliminado
Significado Se ha eliminado un archivo no válido.

Lista de mensajes de registro
173
Apéndice
7
M207 Tarjeta de memoria retirada antes de
desmontarla [warning]
M208 Límite de archivo de vídeo [warning]
M301 Error del módulo de control de la tarjeta de
memoria [err]
Mensajes del servidor HTTP
H143 Error de especificación de nombre de usuario
[notice]
H144 Error de especificación de contraseña [notice]
H201 Desconexión de tiempo de espera [warning]
Mensajes del sistema
S001 Sistema iniciado [info]
S002 Cambio de configuración del sistema [info]
S010 Servicio de eventos iniciado [info]
S011 Servicio de eventos finalizado [info]
S012 Se inició el servicio del dispositivo externo [info]
S013 Finalizó el servicio del dispositivo externo [info]
S014 Servicio de temporizador iniciado [info]
S015 Servicio de temporizador finalizado [info]
Descripción Memory card was pulled before unmount.
(M207)
Significado La tarjeta de memoria se retiró mientras
estaba montada.
Descripción Video file count of %1 reached upper limit.
(M208)
%1 Tipo de vídeo ([Upload], [Recording-Mode
Stream], [Manual], [Timer], [Event])
Significado Se ha alcanzado el límite superior del
número de archivos de vídeo que se
pueden guardar para ese tipo de vídeo.
Se mostrarán los registros de
[Temporizador] y [Evento] solo cuando
[Sobrescribir vídeos] esté configurado en
[Desactivar].
Descripción %1 process failure (M301)
%1 mount or unmount
Significado Error en el proceso de montaje o
desmontaje.
Descripción (http_auth.c.XXX) get_password failed,
IP:%1 (H143)
%1 Dirección IP
Significado Se ha especificado un usuario desconocido
en la autenticación de usuario.
Descripción (http_auth.c.XXX) password doesn't match
for %1 username%2, IP:%3 (H144)
%1 URL XSS Implementación de contramedida
de vulnerabilidad (proceso equivalente a
ftpd)
%2 Nombre de usuario
%3 Dirección IP
Significado Se ha especificado una contraseña
incorrecta en la autenticación de usuario.
Descripción a request for %1 timed out after writing %d
seconds (H201)
%1 URI de solicitud
%d 360 (tiempo de espera)
Significado Desconectado debido a tiempo de espera
de servidor HTTP (360 seg.).
Descripción starting paramd (S001)
Significado Se inició el módulo de gestión de
parámetros.
Descripción Updated system settings. (S002)
Significado Se cambió la configuración que no requiere
reinicio.
Descripción starting event (S010)
Significado Se inició el servicio de eventos.
Descripción shutdown event (S011)
Significado Finalizó el servicio de eventos.
Descripción starting extio (S012)
Significado Se inició el servicio de entrada/salida del
dispositivo externo.
Descripción shutdown extio (S013)
Significado Finalizó el servicio de entrada/salida del
dispositivo externo.
Descripción starting timer (S014)
Significado Se inició el servicio de temporizador.
Descripción shutdown timer (S015)
Significado Finalizó el servicio de temporizador.

174
S070 Cambiar a certificado SSL [info]
S220 Advertencia de operación de GIRO/INCLINACIÓN
[warning]
S302 Error al guardar la configuración [err]
S303 Error al guardar la configuración [err]
S307 Error al guardar la configuración [err]
S310 Error de funcionamiento en servicio de evento
[err]
S311 Error de funcionamiento en servicio de entrada/
salida de disp. externo [err]
S312 Error de funcionamiento en servicio de
temporizador [err]
S320 Error de funcionamiento de GIRO/INCLINACIÓN
[err]
Descripción ssl: succeeded to %1 certificate (S070)
%1 generar | load | delete | restaurar
Significado Se generó/cargó/eliminó/restauró un
certificado
Contramedida
Ninguna
Descripción %1 warning detected. [%2] (S220)
%1 GIRO | INCLINACIÓN
%2 Detalles de la advertencia
Significado Se produjo un error durante el
funcionamiento o la detención de GIRO/
INCLINACIÓN.
Contramedida
Compruebe que la cámara no toca la
cúpula, etc.
Descripción Can't update system settings (S302)
Significado Error generado mientras el sistema estaba
guardando una configuración. No se pudo
guardar la configuración.
Contramedida
Proporcione suficiente espacio en memoria
eliminando archivos innecesarios en el área
de la memoria del usuario, etc.
Descripción Can’t update files of system settings (S303)
Significado Error generado mientras el sistema estaba
guardando una configuración. No se pudo
guardar la configuración.
Contramedida
Proporcione suficiente espacio en memoria
eliminando archivos innecesarios en el área
de la memoria del usuario, etc.
Descripción (vbadmin.c XXX) Can't update system
settings (S307)
Significado Se generó un error mientras el protocolo de
configuración guardaba la configuración.
No se pudo guardar la configuración.
Contramedida
Proporcione suficiente espacio en memoria
eliminando archivos innecesarios en el área de
la memoria del usuario, etc.
Descripción cannot work event [%1] [%2] [%3] (S310)
%1 Número de error
%2 Causa del error
%3 Información de error
Significado Se produjo un error durante el
funcionamiento del servicio de eventos.
Contramedida
Si el problema persiste después de
reiniciar, la cámara está defectuosa. Solicite
un servicio de mantenimiento.
Descripción cannot work extio [%1] [%2] [%3] (S311)
%1 Número de error
%2 Causa del error
%3 Información de error
Significado Se produjo un error durante el
funcionamiento del servicio del dispositivo
de entrada/salida externo.
Contramedida
Si el problema persiste después de
reiniciar, la cámara está defectuosa. Solicite
un servicio de mantenimiento.
Descripción cannot work timer [%1] [%2] [%3] (S312)
%1 Número de error
%2 Causa del error
%3 Información de error
Significado Se produjo un error interno en el servicio de
temporizador.
Contramedida
Si el problema persiste después de
reiniciar, la cámara está defectuosa. Solicite
un servicio de mantenimiento.
Descripción %1 error occurred. [%2] (S320)
%1 GIRO | INCLINACIÓN
%2 Detalles de la advertencia
Significado Se produjo un error durante el
funcionamiento o la detención de GIRO/
INCLINACIÓN.
Contramedida
Compruebe que la cámara no toca la
cúpula, etc.
Si el error no se debe a problemas como el
contacto con los elementos periféricos, es
necesario realizar un servicio técnico de la
cámara.

Lista de mensajes de registro
175
Apéndice
7
S410 Error de inicialización del servicio de eventos
[crit]
S411 Error de inicialización del servicio de entrada/
salida externo [crit]
S412 Error de inicialización del servicio de
temporizador [crit]
S413 Error de tiempo de ejecución del servicio de
temporizador [crit]
Mensajes de la cámara
C001 Iniciación y detención del módulo de control de
la cámara [info]
C002 Se ha iniciado la aplicación de la cámara [info]
C201 Advertencia de cambio al modo de día/noche
[warning]
C211 Sobreflujo de comando de control de la cámara
[warning]
Mensajes relacionados con RTP
R001 Inicio de del módulo de distribución RTP [info]
R002 Detención de del módulo de distribución RTP
[info]
R003 Solicitud de RTSP PLAY recibida [info]
Descripción event initialization error [%1] [%2] (S410)
%1 Número de error
%2 Causa del error
Significado Se produjo un error en la inicialización del
servicio de eventos.
Contramedida
Si el problema persiste después de
reiniciar, la cámara está defectuosa. Solicite
un servicio de mantenimiento.
Descripción extio initialization error [%1] [%2] (S411)
%1 Número de error
%2 Causa del error
Significado Se produjo un error en la inicialización del
servicio de dispositivo de entrada/salida
externo.
Contramedida
Si el problema persiste después de
reiniciar, la cámara está defectuosa. Solicite
un servicio de mantenimiento.
Descripción timer initialization error [%1] [%2] (S412)
%1 Número de error
%2 Causa del error
Significado Se produjo un error en la inicialización del
servicio de temporizador.
Contramedida
Si el problema persiste después de
reiniciar, la cámara está defectuosa. Solicite
un servicio de mantenimiento.
Descripción timer working error [%1] (S413)
%1 Número de error
Significado Se produjo un error durante el
funcionamiento del servicio de
temporizador.
Contramedida
Si el problema persiste después de
reiniciar, la cámara está defectuosa. Solicite
un servicio de mantenimiento.
Descripción %1 camerad (C001)
%1 starting | stopping
Significado El módulo de control de la cámara se ha
iniciado/detenido.
Descripción starting cameraappl (C002)
Significado Se ha iniciado la aplicación de la cámara.
Descripción Can’t switch Day/Night mode, because
current mode is Auto. (C201)
Significado No se ha podido cambiar a los modos Día/
Noche.
Contramedida
Configure los modos Día/Noche de forma
manual.
Descripción command queue overflowed (C211)
Significado Se ha producido un sobreflujo de la cola de
comandos de control de la cámara, y se han
descartado algunos comandos.
Contramedida
Permitir un intervalo mayor (200 ms) para
enviar el comando de control de la cámara.
Descripción starting media_plane (R001)
Significado Se ha iniciado el módulo de distribución
RTP.
Descripción stopping media_plane (R002)
Significado Se ha detenido el módulo de distribución
RTP.
Descripción PLAY received: client_IP=%1, profile=%2,
num_of_sessions=%3 (V=%4, A=%5,
M=%6, BC=%7) (R003)
%1 Dirección IP de cliente
%2 Nombre del perfil del PLAY solicitado
%3 Número total de sesiones de clientes
%4 Contaje total de distribución de secuencia
de vídeo
%5 Contaje total de distribución de secuencia
de audio
%6 Contaje total de distribución de secuencia
de metadatos
%7 Contaje total de distribución
AudioBackChannel
Significado Se ha recibido la solicitud de RTSP PLAY.

176
R004 Solicitud de RTSP TEARDOWN recibida [info]
R005 Inicio de multidifusión [info]
R006 Detención de multidifusión [info]
R101 Se ha superado el tiempo de espera de la sesión
RTP [notice]
R102 Error al obtener la información (tamaño de carga
útil de RTP) [notice]
R102 Error al obtener la información (dirección IP)
[notice]
R103 Error de autenticación de RTSP [notice]
R107 Error de autenticación de RTSP o falta
información de autenticación [notice]
R107 Recursos insuficientes [notice]
Descripción TEARDOWN received: client_IP=%1,
profile=%2, num_of_sessions=%3 (V=%4,
A=%5, M=%6, BC=%7) (R004)
%1 Dirección IP de cliente
%2 Nombre del perfil del TEARDOWN
solicitado
%3 Número total de sesiones de clientes
%4 Contaje total de distribución de secuencia
de vídeo
%5 Contaje total de distribución de secuencia
de audio
%6 Contaje total de distribución de secuencia
de metadatos
%7 Contaje total de distribución
AudioBackChannel
Significado Se ha recibido la solicitud de RTSP
TEARDOWN.
Descripción start multicast: profile=%1,
num_of_sessions=%2 (V=%3, A=%4,
M=%5, BC=%6) (R005)
%1 Dirección IP de cliente
%2 Nombre del perfil del MulticastStreaming
START solicitado
%3 Contaje total de distribución de secuencia
de vídeo
%4 Contaje total de distribución de secuencia
de audio
%5 Contaje total de distribución de secuencia
de metadatos
%6 Contaje total de distribución
AudioBackChannel
Significado Se ha iniciado la multidifusión.
Descripción stop multicast: profile=%1,
num_of_sessions=%2 (V=%3, A=%4,
M=%5, BC=%6) (R006)
%1 Dirección IP de cliente
%2 Nombre del perfil del MulticastStreaming
STOP solicitado
%3 Contaje total de distribución de secuencia
de vídeo
%4 Contaje total de distribución de secuencia
de audio
%5 Contaje total de distribución de secuencia
de metadatos
%6 Contaje total de distribución
AudioBackChannel
Significado Se ha detenido la multidifusión.
Descripción session timeout: session ID=%1 (R101)
%1 ID de la sesión
Significado Se ha superado el tiempo de espera de la
sesión RTP.
Descripción cannot get parameter: RTP_payload_size
(R102)
Significado La obtención de información ha fallado
(tamaño de carga útil RTP).
Descripción cannot get parameter: IP_address (R102)
Significado La obtención de información ha fallado
(dirección IP).
Descripción RTSP authorization error (R103)
Significado Se ha producido un error de autenticación
de RTSP.
Descripción RTSP Error: error_code=401: Unauthorized
(R107)
Significado La autenticación RTSP ha fallado o falta
información de autenticación.
Descripción RTSP Error: error_code=503: Service
Unavailable (R107)
Significado Servicio no disponible por falta de
suficientes recursos.
Por ejemplo, se ha superado el número
máximo de conexiones RTP.

Lista de mensajes de registro
177
Apéndice
7
R301 Error de distribución de la comunicación [err]
R302 Error al obtener el parámetro [err]
R303 Error de inicialización de distribución de
metadatos [err]
R304 Cancelación anormal del cliente [err]
R304 Cliente desconectado [err]
R304 Cliente desconectado [err]
R305 Error de procesamiento de RTSP [err]
Descripción message queue open error: %1 (R301)
%1 Módulos que pueden generar errores
RTP_CTRL_QUEUE
RTP_DATA_QUEUE
VIDEO_CTRL_QUEUE
VIDEO_DATA_QUEUE
AUDIO_CTRL_QUEUE
AUDIO_DATA_QUEUE
EVENT_CTRL_QUEUE
RECVQ_META
SENDQ_MEDIA
Significado Se ha producido un error de comunicación
entre módulos.
Contramedida
Si el problema continúa después de
repetidos intentos y de reiniciar, es posible
que la cámara esté defectuosa. Solicite un
servicio de mantenimiento.
Descripción cannot get parameter: %1 (R302)
%1 user_account: Cuenta de usuario
IP_address: Dirección IP de la cámara
profile_media_configuration: Información de
MediaConfiguration
RTSP_port_number: Número de puerto de
RTSP
Significado Se ha producido un error al obtener el
parámetro.
Descripción metadata initialization error (R303)
Significado La inicialización de distribución de
metadados ha fallado.
Descripción delete session from some kind of error:
client_IP=%1 (R304)
%1 Dirección IP de cliente
Significado La sesión del cliente ha finalizado de forma
anormal.
Descripción connection reset by peer: client_IP=%1
(R304)
%1 Dirección IP de cliente
Significado Desconectado del cliente.
Descripción RTP/HTTP connection closed by client
(R304)
Significado Desconectado del cliente.
Descripción RTSP Error: error_code=500: Internal Server
Error (R305)
Significado Se ha producido un error de procesamiento
de RTSP.

178
Mensajes mostrados en el campo Información
Los mensajes que se muestran en el campo Información del visor se clasifican en los siguientes tres tipos.
Mensajes de información
Lista de mensajes del visor
Icono Categoría Explicación
Mensaje de información Aparecen mensajes de ayuda sobre varios botones, listas desplegables, etc. y la
información de la tasa de imagen y otra información de la cámara.
Mensaje de advertencia Aparecerá un mensaje notificando al usuario cuando no se puedan obtener privilegios
de control de la cámara, cuando se produzcan detenciones en la recepción de audio,
etc.
Mensaje de error Aparece si se produce un error del sistema en el visor.
Mensaje Explicación
Conexión cerrada por la cámara. Se desconectó la cámara.
Se ha cerrado la conexión de audio. La sesión de vídeo ha continuado después de que se desconectara la
sesión de audio (aplicable tanto a la transmisión como a la recepción).
Control de la cámara obtenido. Aparece al obtener el control de la cámara. Puede utilizar la cámara.
Control de la cámara perdido. Aparece al liberar el control de la cámara.
No puede utilizar la cámara hasta
que obtenga de nuevo permisos de control de la cámara.
Utilice el menú que se muestra haciendo clic con el
botón derecho del ratón para salir del modo de pantalla
completa.
Cuando se ha cambiado al modo de pantalla completa
Grabación en la tarjeta de memoria cancelada. Cuando se completa correctamente la grabación en la tarjeta de memoria
Se interrumpió la conexión porque se ha rotado la
imagen.
Cuando se rota la imagen con la cámara conectada (la conexión de la
cámara se interrumpe al rotar una imagen)
Se interrumpió la conexión porque se ha cambiado la
contraseña.
Cuando la contraseña de la cuenta usada para conectar a la cámara se ha
cambiado con la cámara conectada y luego se ha emitido un comando WV-
HTTP
Mensaje Explicación
{n}fps Giro : {p} Inclinación : {t} Zoom : {z} IS: {Valor de
estabilizador de imagen}
Comunicándose con la cámara normalmente.
Mensaje Explicación
{n}fps Giro : {p} Inclinación : {t} Zoom : {z} Comunicándose con la cámara normalmente (cuando PTZ digital está
activado)
{n}fps Comunicándose con la cámara normalmente (cuando PTZ digital está
desactivado)

Lista de mensajes del visor
179
Apéndice
7
Mensajes de advertencia
Mensaje Explicación
No se ha podido conectar a la cámara. Error de conexión debido a una dirección IP no válida, etc.
La cámara está ocupada. Se excedió el límite de conexión.
Fallo al obtener los privilegios de control de la cámara. La solicitud de permisos de control de la cámara se denegó porque Admin
Viewer, etc. la estaba utilizando.
Error al establecer la conexión de audio. Error de conexión para recepción de audio.
No está conectado a la cámara. Se realizó un intento de funcionamiento de la cámara cuando ésta no estaba
conectada.
Obtenga los privilegios de control de la cámara.
Se realizó un intento de funcionamiento de la cámara sin permisos de control
de la misma.
Ya hay otro usuario conectado como administrador. Admin Viewer ya está conectado a la cámara.
El visor ya está conectado en otra ventana. El visor ya está disponible en otra ventana.
Sin dispositivo de audio. Se hizo clic en el botón [Audio] cuando no había dispositivo de audio o
cuando este estaba desactivado en el PC.
Fallo al inicializar Canon Network Camera Audio
Receiver.
El componente ActiveX no se ha instalado en los diez segundos después de
hacer clic en el botón [Audio].
Capacidad insuficiente de la tarjeta de memoria. Se ha intentado grabar en una tarjeta de memoria con capacidad
insuficiente.
No se permite grabar en la tarjeta de memoria. No se pudo grabar en la tarjeta de memoria porque no se ajustó la opción
[Estado de funcionamiento de la tarjeta de memoria] > [Configuración de las
operaciones] en [Guardar registros y vídeos].
Mensaje Explicación
Para controlar la cámara hay que salir del visor PTZ. Se ha hecho clic en el vídeo con el visor PTZ en estado ACTIVADO teniendo
privilegios de control.

180
Si ha olvidado la configuración y desea configurar la cámara desde el principio, restablezca primero la configuración
predeterminada de fábrica.
Es recomendable crear un archivo de copia de seguridad usando [Copia de seguridad de configuración] en Camera
Management Tool antes de restablecer la configuración predeterminada de fábrica.
Nota
• Para obtener más detalles sobre el uso de Camera Management Tool, consulte “Manual de usuario de Camera Management Tool”.
• Para conocer la configuración predeterminada de fábrica, consulte la p. 182.
Restablecer la Configuración inicial desde la
página Mantenimiento del navegador Web
Para ver el menú Configuración, tiene que introducir
la dirección IP de la cámara, el nombre de usuario y
la contraseña de administrador (p. 31).
Aparece la página de mantenimiento.
Aparece un mensaje de confirmación que le pregunta
si desea restablecer la configuración
predeterminada. Para restablecer la configuración
predeterminada, haga clic en [Aceptar].
Excepto en los casos siguientes, toda la
configuración definida por el usuario se descartará y
se restaurará a la configuración predeterminada de
fábrica después de que se reinicie la cámara.
– Contraseña de administrador
– Red LAN, IPv4, IPv6
– Fecha y hora
– Restricciones de acceso a host para el control de
acceso
– SSL/TLS
– 802.1X
Restablecer la configuración
predeterminada de fábrica con el
conmutador de reajuste de la cámara
Si ha olvidado o no conoce la dirección IP de la cámara o
su contraseña de administrador, no puede utilizar la
cámara a través de la red. En este caso, pulse el
conmutador de reajuste situado en la parte posterior de la
cámara.
Para obtener información sobre cómo quitar la
carcasa domo, consulte la “Guía de instalación” que
se incluye con la cámara.
Restaurar configuraciones predeterminadas
1
Inicie el navegador web y seleccione el menú
Configuración.
2
En la página del Menú Configuración, haga clic en
[Mantenimiento].
3
Haga clic en [Ejecutar] bajo [Restaurar configuración
predeterminada].
Precaución
• No desconecte la cámara mientras realiza la
operación [Restaurar configuraciones
predeterminadas]. Si desconecta la cámara en
esta fase podría desactivar su capacidad para
reiniciar correctamente.
• Una vez que haya hecho clic en [Aceptar], ya no
podrá detener el proceso de restablecimiento de
la configuración predeterminada.
1
Para VB-H630VE/VB-H630D/VB-M620VE/VB-M620D,
retire la carcasa domo.

Restaurar configuraciones predeterminadas
181
Apéndice
7
No hay ningún conmutador de encendido/apagado
en la cámara. Encienda la cámara y apáguela
enchufando o desenchufando el cable LAN (fuente
de alimentación PoE), el adaptador CA o el enchufe
de alimentación externa.
El conmutador de reajuste está ubicado en un área
empotrada. Pulse el conmutador con la punta de un
objeto largo, como un clip.
Toda la configuración de la cámara, excepto la fecha
y la hora, se restablece a la configuración
predeterminada de fábrica.
Para obtener información sobre cómo acoplar la
carcasa domo, consulte la “Guía de instalación” que
se incluye con la cámara.
2
Apague la cámara.
3
Encienda la cámara mientras pulsa el conmutador de
reajuste y manténgalo pulsado durante 5 segundos o
más.
Importante
Si pulsa el conmutador de reajuste, la configuración
relacionada con la red también se restablecerá a la
configuración de fábrica, incluidas la dirección IP de la
cámara, la máscara de subred, la dirección de la puerta de
enlace predeterminada, etc. De acuerdo con ello, ya no podrá
utilizar la cámara desde el PC que estaba usando para
conectar la cámara previamente. Al inicializar la cámara, use
“Camera Management Tool” instalada en el PC y configure una
dirección IP adecuada para el entorno en el que utiliza la
cámara (consulte “Realización de la configuración inicial de la
cámara” (p. 28)).
Conmutador de
VB-H630VE/VB-M620VE
Conmutador de reajuste
4
Para VB-H630VE/VB-H630D/VB-M620VE/VB-M620D,
acople la carcasa domo.
VB-H630D/VB-M620D
Conmutador de reajuste
Conmutador de reajuste

182
Lista de configuraciones predeterminadas de fábrica
Elemento Configuración
• Nombre de usuario (ID de
administrador)
root
• Contraseña de administrador cámara
•LAN
Interfaz LAN Automático
Tamaño máximo de paquete 1500
•IPv4
Método de configuración de la
dirección IPv4
Manual
Dirección IPv4 192.168.100.1
Máscara de subred 255.255.255.0
Dirección IPv4 de la puerta de
enlace predeterminada
AutoIP Activar
Dirección IPv4 (AutoIP)
•IPv6
IPv6 Activar
Automático (RA) Activar
Automático (DHCPv6) Activar
Dirección IPv6 (Manual)
Longitud del prefijo 64
Dirección IPv6 de la puerta de
enlace predeterminada
Dirección IPv6 (Auto)
• DNS
Dirección del servidor de
nombres 1
Dirección del servidor de
nombres 2
Configuración automática de la
dirección del servidor de
nombres
Desactivar
Nombre host
Registro de nombre de host con
DDNS
Desactivar
Dominio de búsqueda
Lista de dominios de búsqueda
• mDNS
mDNS Activar
•SNMP
Utilice SNMP v1 y v2c Desactivar
Utilice SNMP v3 Desactivar
Información de contacto de
administrador
Nombre de función de
administración
VB-H43/VB-M42
VB-H630VE/VB-H630D/
VB-M620VE/VB-M620D/
VB-H730F/VB-M720F
Ubicación de instalación
• Servidor SNMP v1 y v2c
Nombre de comunidad
• Servidor SNMP v3
Nombre de usuario
Nivel de seguridad Sin autenticación y sin
encriptado
Algoritmo de autenticación MD5
Algoritmo de encriptación DES
• Fecha y hora actuales
• Configuración
Método de configuración Configurar de forma
manual
Configuración automática del
servidor NTP
Desactivar
Servidor NTP
Zona horaria (GMT+09:00) Osaka,
Sapporo, Tokio
Horario de verano Desactivar
• Nombre de la cámara
Nombre de la cámara
(caracteres alfanuméricos)
Cámara
• Configuración inicial de la
cámara
Modo AE Automático
Obturación lenta Desactivar
Velocidad del obturador 1/100
Compensación de exposición 0
Modo de medición Ponderada al centro
Modo de enfoque Automático
Control de sombras inteligente Desactivar
Elemento Configuración

Lista de configuraciones predeterminadas de fábrica
183
Apéndice
7
Nivel de control de sombras
inteligente
1 (Bajo)
Balance de blancos Automático
Ganancia R 255
Ganancia B 255
Reducción del ruido Estándar
Nitidez 3
Saturación del color 4
Compensación de niebla Desactivar
Nivel de compensación de
niebla
4
Día/Noche Modo de día
• Control de la cámara
Zoom digital Desactivar
Estabilizador de imagen Desactivar
Límite AGC 5
Control de sombras inteligente
(automático)
Media
Nivel de compensación de
niebla (automático)
Media
Control velocidad giro/
inclinación
Controlar por posición
zoom
• Día/Noche (cuando se configura
Automático)
Cambio de brillo Estándar
Respuesta (seg.) 20
• Condiciones de instalación
Cúpula No utilizar
Configuración de LED
Encender
Rotación de imagen Desactivar
• Control de la posición de la
cámara
Restringido a preajustes Sin restricción
Posición de la cámara sin
control
No volver a la posición
inicial
• Dispositivo de entrada externo 1
Nombre del dispositivo
(caracteres alfanuméricos)
• Dispositivo de entrada externo 2
Nombre del dispositivo
(caracteres alfanuméricos)
• Dispositivo de salida externo 1
Elemento Configuración
Nombre del dispositivo
(caracteres alfanuméricos)
• Dispositivo de salida externo 2
Nombre del dispositivo
(caracteres alfanuméricos)
VB-H43/VB-H630VE/VB-H630D/VB-H730F
• Todos los vídeos
Conjunto de tamaños de vídeo 1920 x 1080 / 960 x 540 /
480 x 270
•JPEG
Calidad del vídeo: 480 × 270 3
Calidad del vídeo: 960 × 540 3
Calidad del vídeo: 1920 × 1080 3
Calidad del vídeo: PTZ digital
(VB-H630VE/VB-H630D/
VB-H730F)
3
Tamaño de vídeo: transmisión
de vídeo
480 × 270
Tasa máxima de imagen:
transmisión de vídeo
30,0
Tamaño de vídeo: Carga /
Tarjeta de memoria
480 × 270
• H.264(1)
Tamaño de vídeo 480 × 270
Control de la tasa de bits Utilizar el control de la
tasa de bits
Calidad de vídeo 3
Tasa de bits de destino (kbps) 2048
Tasa de imagen (fps) 30
Intervalo I-Frame (seg.) 1
• H.264(2)
H.264(2) Desactivar
Tamaño de vídeo 480 × 270
Control de la tasa de bits Utilizar el control de la
tasa de bits
Calidad de vídeo 3
Tasa de bits de destino (kbps) 2048
Tasa de imagen (fps) 30
Intervalo I-Frame (seg.) 1
VB-M42/VB-M620VE/VB-M620D/VB-M720F
• Todos los vídeos
Conjunto de tamaños de vídeo 1280 x 720 / 640 x 360 /
320 x 180
•JPEG
Calidad del vídeo: 320 × 180 3
Elemento Configuración

184
Calidad del vídeo: 640 × 360 3
Calidad del vídeo: 1280 × 720 3
Calidad del vídeo: PTZ digital
(VB-M620VE/VB-M620D/
VB-M720F)
3
Tamaño de vídeo: transmisión
de vídeo
320 × 180
Tasa máxima de imagen:
transmisión de vídeo
30,0
Tamaño de vídeo: Carga /
Tarjeta de memoria
320 × 180
• H.264(1)
Tamaño de vídeo 320 × 180
Control de la tasa de bits Utilizar el control de la
tasa de bits
Calidad de vídeo 3
Tasa de bits de destino (kbps) 2048
Tasa de imagen (fps) 30
Intervalo I-Frame (seg.) 1
• H.264(2)
H.264(2) Desactivar
Tamaño de vídeo 320 × 180
Control de la tasa de bits Utilizar el control de la
tasa de bits
Calidad de vídeo 3
Tasa de bits de destino (kbps) 2048
Tasa de imagen (fps) 30
Intervalo I-Frame (seg.) 1
Común a todos los modelos
• Visualización en pantalla
Visualización de la fecha Desactivar
Posición de la visualización
de la fecha
Superior izquierda
Formato de la visualización
de la fecha
AAAA/MM/DD
Visualización de la hora Desactivar
Posición de la visualización
de la hora
Superior izquierda
Visualización del texto No mostrar nada
Posición de la visualización
del texto
Superior izquierda
Visualización de la cadena de
texto
Color del texto Blanco
Color de fondo Negro
Elemento Configuración
Profundidad de color del
texto y del fondo
Llenar texto y color de
fondo
•Servidor RTP
RTP Activar
Método de autenticación de
RTSP
Autenticación implícita
Puerto RTSP 554
• Multidifusión de audio
Dirección de multidifusión 0.0.0.0
Puerto de multidifusión 0
TTL de multidifusión 1
• Secuencia RTP 1
Tamaño de vídeo 480 x 270 JPEG*
Tasa de imagen 5
Dirección de multidifusión 0.0.0.0
Puerto de multidifusión 0
TTL de multidifusión 1
Transmisión de audio Desactivar
• Secuencia RTP 2
Tamaño de vídeo 480 x 270 JPEG*
Tasa de imagen 10
Dirección de multidifusión 0.0.0.0
Puerto de multidifusión 0
TTL de multidifusión 1
Transmisión de audio Desactivar
• Secuencia RTP 3
Tamaño de vídeo 480 x 270 JPEG*
Tasa de imagen 15
Dirección de multidifusión 0.0.0.0
Puerto de multidifusión 0
TTL de multidifusión 1
Transmisión de audio Desactivar
• Secuencia RTP 4
Tamaño de vídeo 480 x 270 JPEG*
Tasa de imagen 30
Dirección de multidifusión 0.0.0.0
Puerto de multidifusión 0
TTL de multidifusión 1
Transmisión de audio Desactivar
• Secuencia RTP 5
Tamaño de vídeo H.264(1)
Elemento Configuración

Lista de configuraciones predeterminadas de fábrica
185
Apéndice
7
Tasa de imagen 5
Dirección de multidifusión 0.0.0.0
Puerto de multidifusión 0
TTL de multidifusión 1
Transmisión de audio Desactivar
• Carga general
Carga Carga desactivada
Formato de vídeo JPEG
Tasa de imagen 1
Búfer previo al evento (número
de marcos)
0
Búfer posterior al evento
(número de marcos)
0
Búfer previo al evento (seg.) 0
Búfer posterior al evento (seg.) 0
• Carga HTTP
* [320 x 180 JPEG] para VB-M42/VB-M620VE/VB-
M620D/VB-M720F.
Elemento Configuración
Notificación Notificación solo
mediante HTTP
URI
Nombre de usuario
Servidor proxy
Puerto proxy 80
Nombre de usuario proxy
Parámetro (cadena de consulta)
• Carga FTP
Notificación Carga de datos de vídeo
con FTP
Servidor FTP
Nombre de usuario
Modo PASV Activar
Ruta de carga de archivo
Nomenclatura de archivos DDMMAAHHMMSSms
Nombre de subdirectorio a
crear
Nombre de archivo a crear image.jpg
Nombre de archivo a crear video.mov
Número máximo de bucles 0
• Notificación por correo
electrónico
Notificación Solo texto
Elemento Configuración
Nombre del servidor de correo
Puerto del servidor de correo 25
Remitente (From)
Destinatario (To)
Autenticación Ninguna
Nombre de usuario
Servidor POP
Asunto
Cuerpo del mensaje
• Servidor de vídeo
Número máximo de clientes 30
Longitud de cola de control de
la cámara
30
Tiempo máximo de conexión
(seg.)
0
Tiempo de control de la cámara
(seg.)
20
• Servidor de audio
Transmisión de audio desde la
cámara
Desactivar
Volumen de entrada 50
Detección de actividad de
voz
Desactivar
Recepción de audio desde el
visor
Desactivar
Volumen de salida 50
Cancelador de eco Desactivar
Entrada de audio Entrada de línea
• Servidor HTTP
Método de autenticación Autenticación implícita
Puerto HTTP 80
Puerto HTTPS 443
• Servidor FTP
Servidor FTP Desactivar
• WS-Security
Tiempo de comprobación en la
autenticación
Comprobar
• Configuración de grabación de
vídeo
Acción de grabación de vídeo Carga
• Detección de volumen
Evento de detección de
volumen
Desactivar
Criterios de detección El nivel de volumen de
referencia o superior
Elemento Configuración
-
 1
1
-
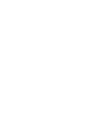 2
2
-
 3
3
-
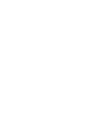 4
4
-
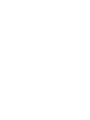 5
5
-
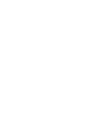 6
6
-
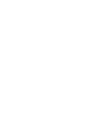 7
7
-
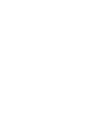 8
8
-
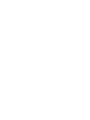 9
9
-
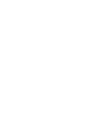 10
10
-
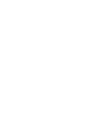 11
11
-
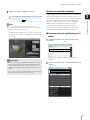 12
12
-
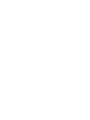 13
13
-
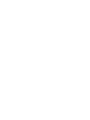 14
14
-
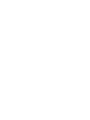 15
15
-
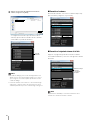 16
16
-
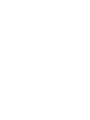 17
17
-
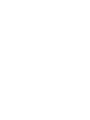 18
18
-
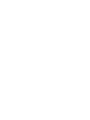 19
19
-
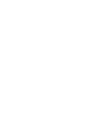 20
20
-
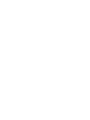 21
21
-
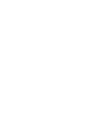 22
22
-
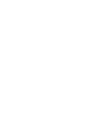 23
23
-
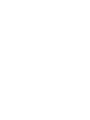 24
24
-
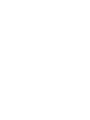 25
25
-
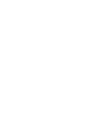 26
26
-
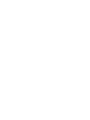 27
27
-
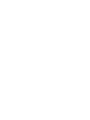 28
28
-
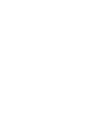 29
29
-
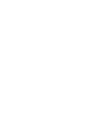 30
30
-
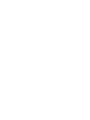 31
31
-
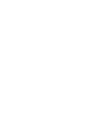 32
32
-
 33
33
-
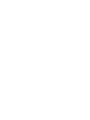 34
34
-
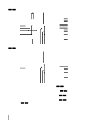 35
35
-
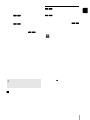 36
36
-
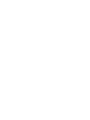 37
37
-
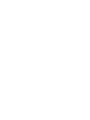 38
38
-
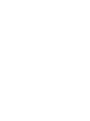 39
39
-
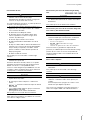 40
40
-
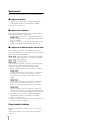 41
41
-
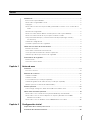 42
42
-
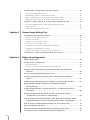 43
43
-
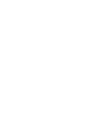 44
44
-
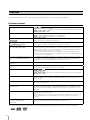 45
45
-
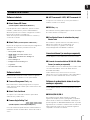 46
46
-
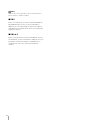 47
47
-
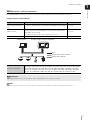 48
48
-
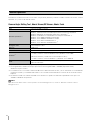 49
49
-
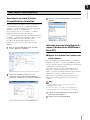 50
50
-
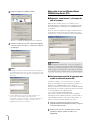 51
51
-
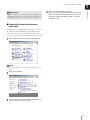 52
52
-
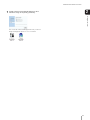 53
53
-
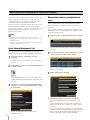 54
54
-
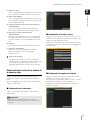 55
55
-
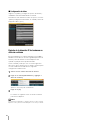 56
56
-
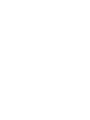 57
57
-
 58
58
-
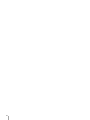 59
59
-
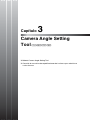 60
60
-
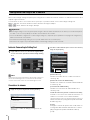 61
61
-
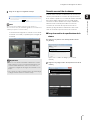 62
62
-
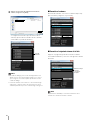 63
63
-
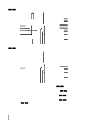 64
64
-
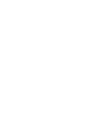 65
65
-
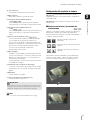 66
66
-
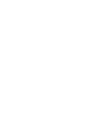 67
67
-
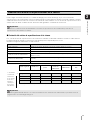 68
68
-
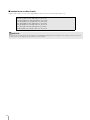 69
69
-
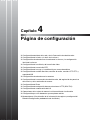 70
70
-
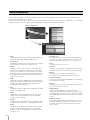 71
71
-
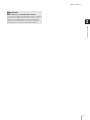 72
72
-
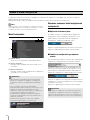 73
73
-
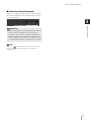 74
74
-
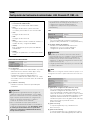 75
75
-
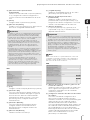 76
76
-
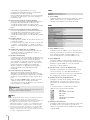 77
77
-
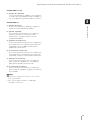 78
78
-
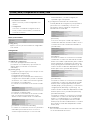 79
79
-
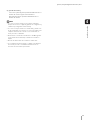 80
80
-
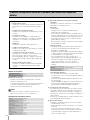 81
81
-
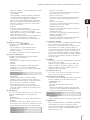 82
82
-
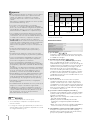 83
83
-
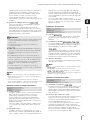 84
84
-
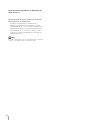 85
85
-
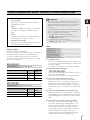 86
86
-
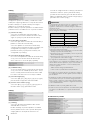 87
87
-
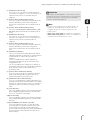 88
88
-
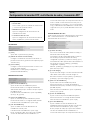 89
89
-
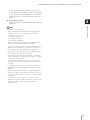 90
90
-
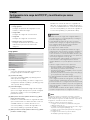 91
91
-
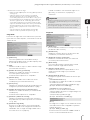 92
92
-
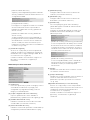 93
93
-
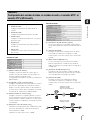 94
94
-
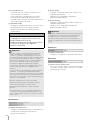 95
95
-
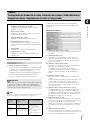 96
96
-
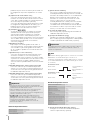 97
97
-
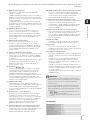 98
98
-
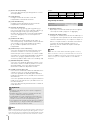 99
99
-
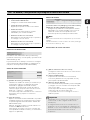 100
100
-
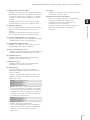 101
101
-
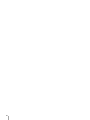 102
102
-
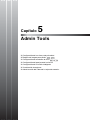 103
103
-
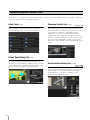 104
104
-
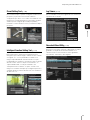 105
105
-
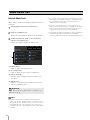 106
106
-
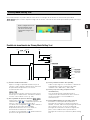 107
107
-
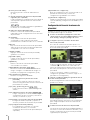 108
108
-
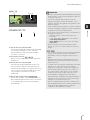 109
109
-
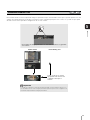 110
110
-
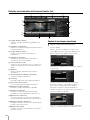 111
111
-
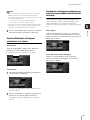 112
112
-
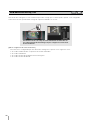 113
113
-
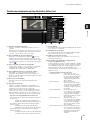 114
114
-
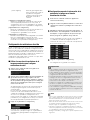 115
115
-
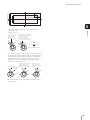 116
116
-
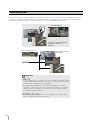 117
117
-
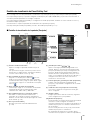 118
118
-
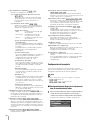 119
119
-
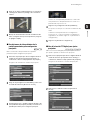 120
120
-
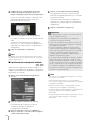 121
121
-
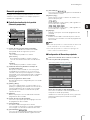 122
122
-
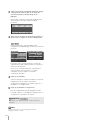 123
123
-
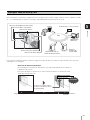 124
124
-
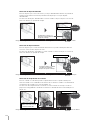 125
125
-
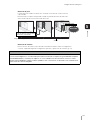 126
126
-
 127
127
-
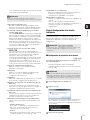 128
128
-
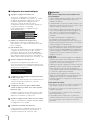 129
129
-
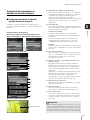 130
130
-
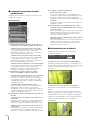 131
131
-
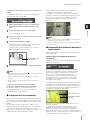 132
132
-
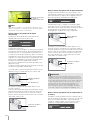 133
133
-
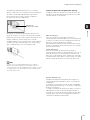 134
134
-
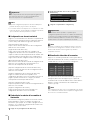 135
135
-
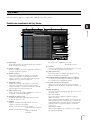 136
136
-
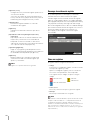 137
137
-
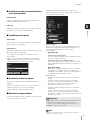 138
138
-
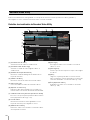 139
139
-
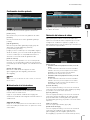 140
140
-
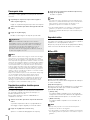 141
141
-
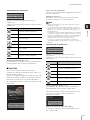 142
142
-
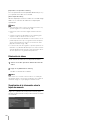 143
143
-
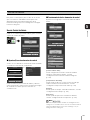 144
144
-
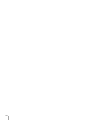 145
145
-
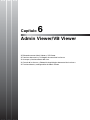 146
146
-
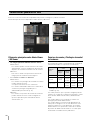 147
147
-
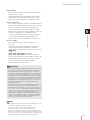 148
148
-
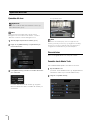 149
149
-
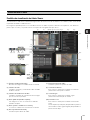 150
150
-
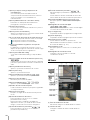 151
151
-
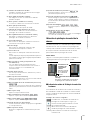 152
152
-
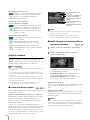 153
153
-
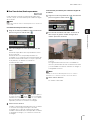 154
154
-
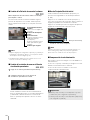 155
155
-
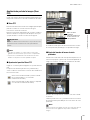 156
156
-
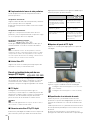 157
157
-
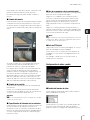 158
158
-
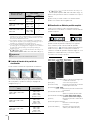 159
159
-
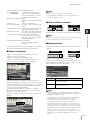 160
160
-
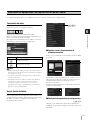 161
161
-
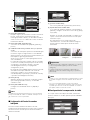 162
162
-
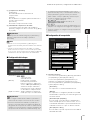 163
163
-
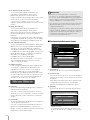 164
164
-
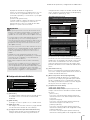 165
165
-
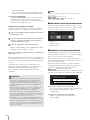 166
166
-
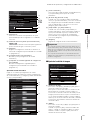 167
167
-
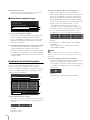 168
168
-
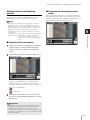 169
169
-
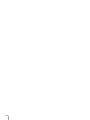 170
170
-
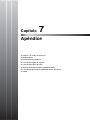 171
171
-
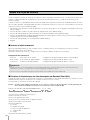 172
172
-
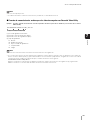 173
173
-
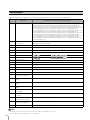 174
174
-
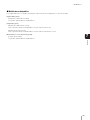 175
175
-
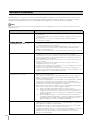 176
176
-
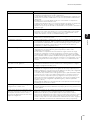 177
177
-
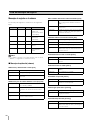 178
178
-
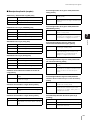 179
179
-
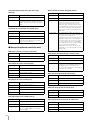 180
180
-
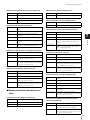 181
181
-
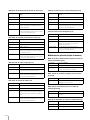 182
182
-
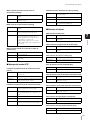 183
183
-
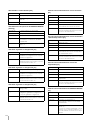 184
184
-
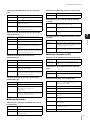 185
185
-
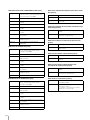 186
186
-
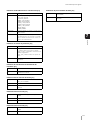 187
187
-
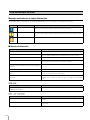 188
188
-
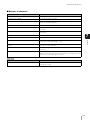 189
189
-
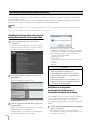 190
190
-
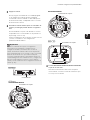 191
191
-
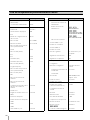 192
192
-
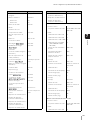 193
193
-
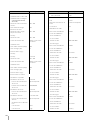 194
194
-
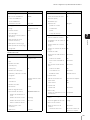 195
195
Canon VB-H630D Manual de usuario
- Categoría
- Cámaras de seguridad
- Tipo
- Manual de usuario
Artículos relacionados
-
Canon VB-H630VE Manual de usuario
-
Canon ME20F-SHN Manual de usuario
-
Canon VB-S900F Manual de usuario
-
Canon VB-S805D Manual de usuario
-
Canon VB-S900F Manual de usuario
-
Canon VB-R13 Manual de usuario
-
Canon VB-S900F Manual de usuario
-
Canon VB-H41 Manual de usuario
-
Canon VB-H41 Manual de usuario
-
Canon VB-M640V Manual de usuario