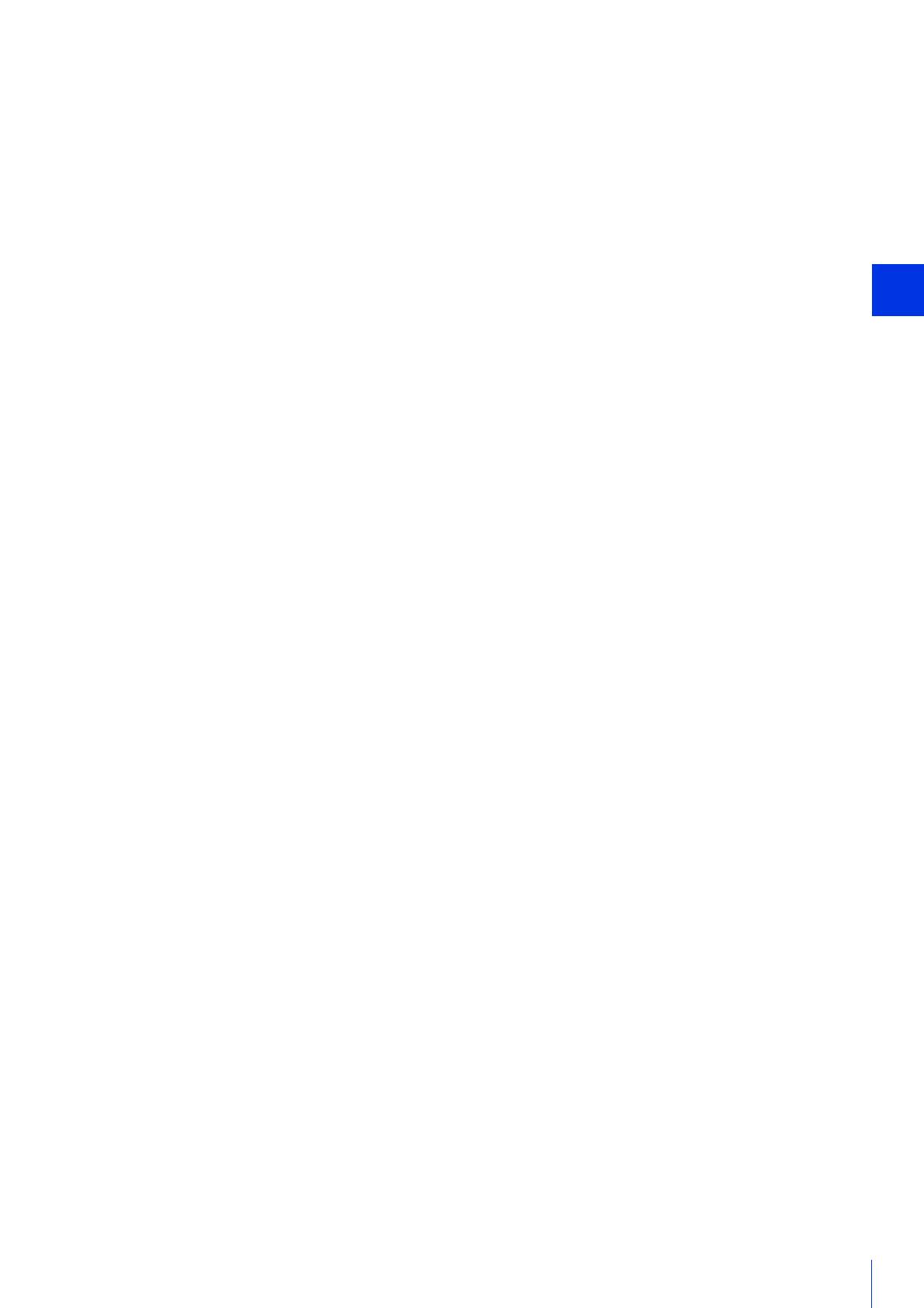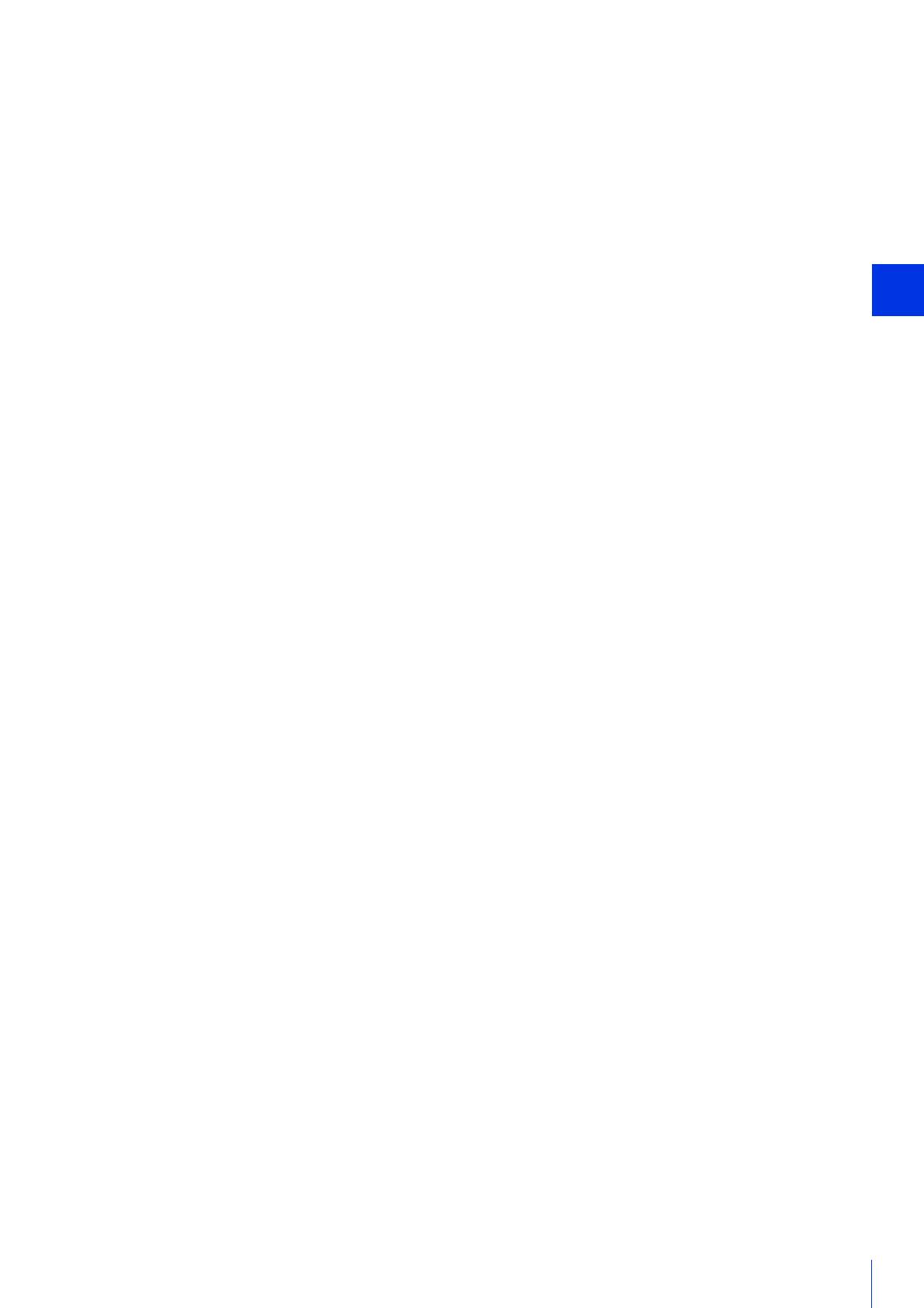
183
Apéndice
N
Nitidez ................................................................ 88
Nivel de reducción del tamaño de datos ........... 93
Nombre de la cámara ........................................ 78
Nombre de preajuste ......................................... 90
Nombre de usuario ...................................... 31, 71
Nombre del dispositivo ...................................... 80
Número máximo de clientes ............................ 103
O
Objetivo EF-S ..................................................... 79
Obturación lenta automática .............................. 83
Opciones de visualización ............................... 129
P
Página Configuración ........................................ 59
Página de usuario .............................................. 66
Página predeterminada ..................................... 77
Pantalla de información ..................................... 40
Pedestal maestro ............................................... 87
Permiso .............................................................. 72
Permiso de usuario ............................................ 72
Política de conexión HTTPS ............................. 138
Posición inicial ............................................. 49, 89
Preajuste ........................................ 49, 53, 89, 108
cuando se cambia el modo de infrarrojos .....134
Preajuste de hora de inicio ........................ 109
Prefijo ......................................................... 68, 136
Principal
Cambiar de usuario ..................................... 37
Idioma .......................................................... 37
Página Configuración .................................. 37
Visor de la cámara móvil ............................. 37
Privilegios de control .......................................... 45
Privilegios de control de la cámara ................... 45
PTZ digital .......................................................... 52
Puerto HTTP ..................................................... 100
Puerto HTTPS ................................................... 100
Pulso ................................................................ 107
R
Recepción de audio ........................................... 56
Recorded Video Utility ................................. 14, 55
Red ..................................................................... 67
Reducción de parpadeo .................................... 85
Reducción del ruido ........................................... 88
Registro ............................................................ 153
Reiniciar ........................................................... 149
Resolución de problemas ................................ 156
Resolución del sistema ...................................... 79
Restaurar .......................................................... 151
Restaurar configuraciones ............................... 151
Restaurar configuraciones predeterminadas ...... 150
Restricciones de acceso ................................... 33
Restricciones de acceso a host ............... 135, 136
Rojo negro maestro ............................................ 87
RTP ................................................................... 105
RTSP ................................................................ 105
S
Salida de dispositivos externos ....................... 107
Seguridad WS .................................................. 102
Servidor de audio ............................................. 104
Servidor de vídeo ............................................. 103
Servidor FTP ..................................................... 101
Servidor HTTP .................................................. 100
Servidor NTP ...................................................... 73
Servidor SNMP ................................................. 100
Sitios de confianza ............................................. 24
Sobrescribir vídeos .......................................... 147
T
Tamaño de vídeo ................................. 41, 75, 106
Tamaño de visualización ................................... 41
Tamaño máximo de paquete ............................. 67
Tarjeta de memoria .......................................... 146
Tasa de bits de destino ..................................... 76
Tasa de imagen ......................................... 76, 106
Tasa de imagen del sistema .............................. 78
Tasa máxima de imagen .................................... 75
Teleconvertidor .................................................. 79
Temporizador ................................................... 109
Terminales 3G/HD-SDI ....................................... 79
Terminales HDMI OUT ....................................... 79
Tiempo de control de cámara .......................... 103
Tiempo máximo de conexión ........................... 103
Tipo de detección .................................... 111, 115
Transmisión de audio ....................................... 104
U
Usuario autorizado ....................................... 34, 71
Usuario invitado ........................................... 34, 72
V
Velocidad de obturación .................................... 48
Velocidad del obturador .................................... 83
Vídeo H.264 ........................................... 14, 41, 92