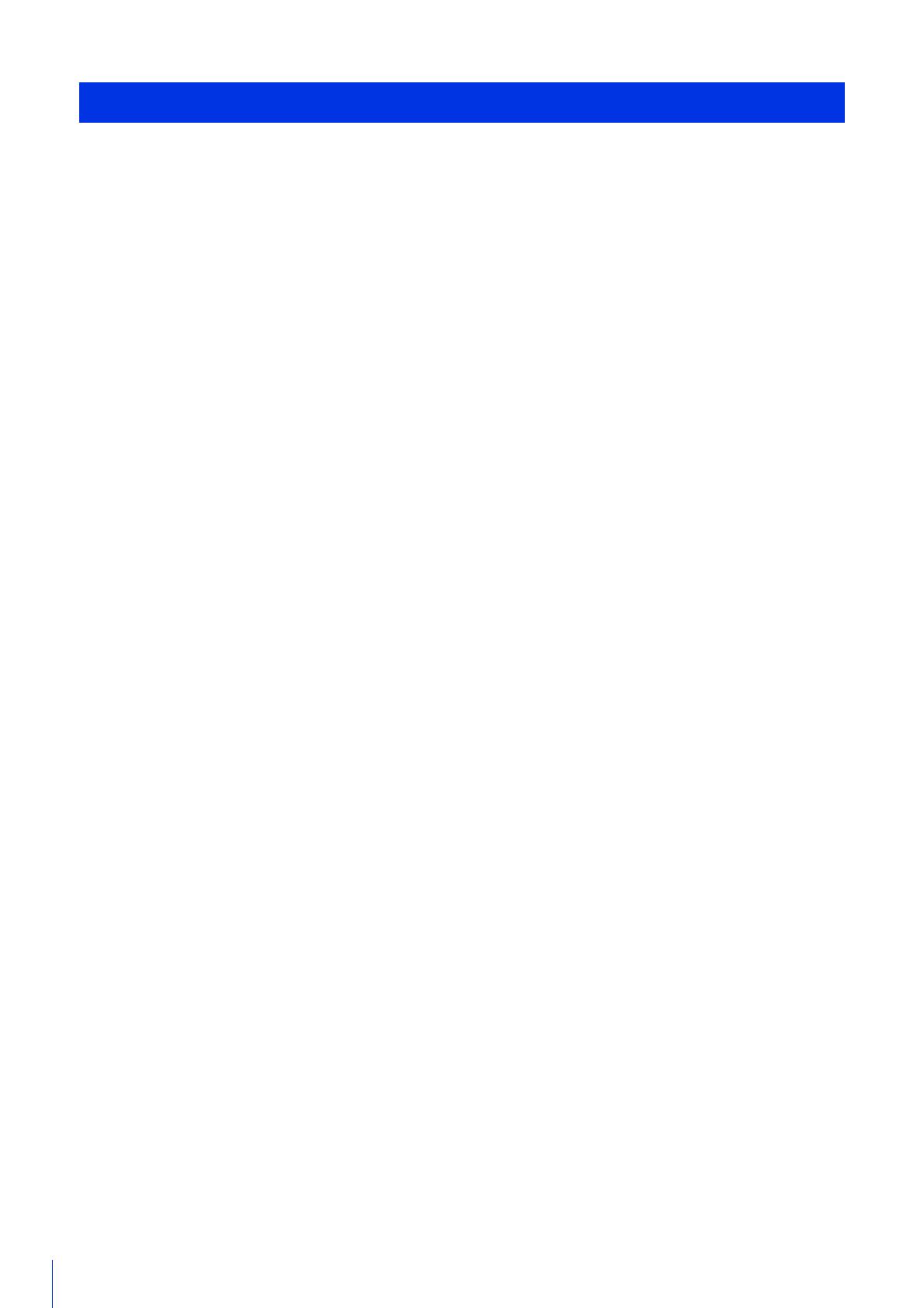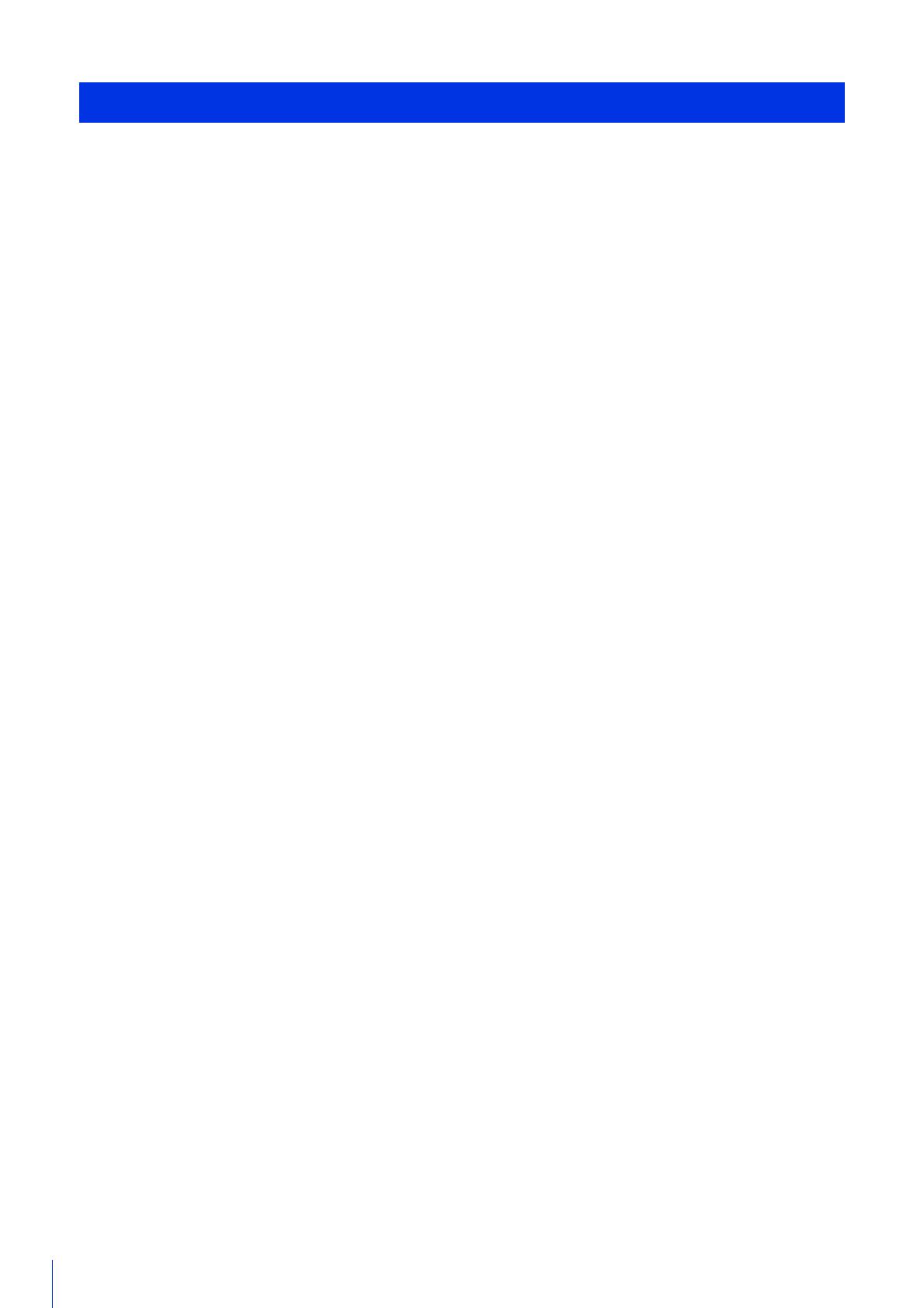
238
A
Acción de grabación de vídeo ................ 144, 196
Administración de certificados ................ 188, 191
Administración de usuarios ............................... 87
Administrador ..................................................... 44
ADSR ................................................................ 126
AF de una foto .......................................... 102, 108
Ajustar enfoque ........................................ 102, 108
Ampliación máxima del zoom digital ................. 97
Ángulo de la cámara .......................................... 37
Apertura ........................................................... 103
Área de detección ................................... 161, 176
Área de no detección .............................. 163, 176
Área de visualización de vídeo .................... 46, 78
Área de visualización del vídeo completo ....... 123
Arrastrar para mover .......................................... 59
Autenticación 802.1X ....................................... 190
Autenticación de usuario ............................. 41, 94
AutoIP ................................................................. 84
B
Balance de blancos ......................................... 104
BB de una foto ................................................. 105
Bloquear la posición de la cámara .................. 161
Botón de cambio de idioma ............................... 76
Búfer posterior al evento .......................... 145, 197
Búfer previo al evento .............................. 145, 197
C
Calidad de vídeo ................................................ 92
Cambiar a modo de día/noche ........ 151, 156, 180
Cambio a un usuario autorizado ........................ 42
Camera Management Tool ................................ 19
Cancelador de eco .......................................... 136
Capacidad de la tarjeta de memoria ............... 198
Carga ............................................................... 144
Carga de clip de sonido .................................. 137
Carga FTP ........................................................ 146
Carga HTTP ..................................................... 145
Certificado autofirmado ................................... 187
Certificado de cliente ....................................... 190
Certificado SSL/TLS ......................................... 187
Compensación de exposición ................... 61, 103
Compensación de niebla ................................. 105
Compensación de retroiluminación ................... 62
Comunicaciones encriptadas .......................... 188
Configuración actual ........................................ 199
Configuración de copia de seguridad ............. 201
Configuración de detecciones ......................... 176
Configuración de las operaciones ................... 197
Configuración de ruta de recorrido .................. 123
Configuración inicial .................................... 35, 99
Configuración predeterminada de
fábrica ............................................ 225, 227
Configuración sencilla de la cámara ............... 100
Conjunto de tamaños de vídeo .......................... 91
Conmutador de reajuste .................................. 225
Contraseña ................................................... 41, 87
Contraseña de administrador ............................ 87
Control de la cámara ................................... 44, 88
Control de la cámara con privilegios ........... 44, 88
Control de la tasa de bits ................................... 92
Control de sombras inteligente ........................ 104
Criterios de detección .............................. 152, 165
Cuenta de administrador ................................... 87
Cuenta de usuario .............................................. 87
Cúpula ................................................................ 98
D
Desmontado ..................................................... 196
Detección de actividad de voz ........................ 137
Detección de audio ............................ 73, 152, 160
Detección de grito ........................................... 153
Detección de imágenes ..................................... 73
Detección de intrusión ............................. 159, 174
Detección de manipulación de la
cámara ........................................... 159, 171
Detección de objeto abandonado ........... 158, 168
Detección de objeto eliminado ................ 158, 169
Detección de objeto en movimiento ........ 158, 167
Detección de paso ................................... 159, 172
Detección de vídeo .................................. 158, 161
Detección de volumen ..................................... 152
DHCP ................................................................. 83
DHCPv6 ............................................................. 84
Día/Noche .................................... 61, 97, 106, 108
Dirección de la puerta de enlace
predeterminada ................................. 84, 85
Dirección de red/Subred ................................. 185
Dirección del servidor de nombres .................... 85
Índice