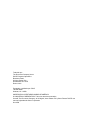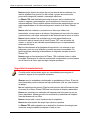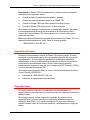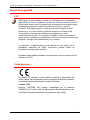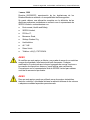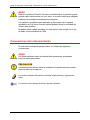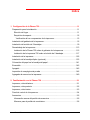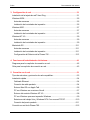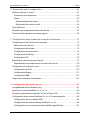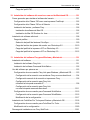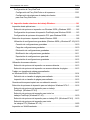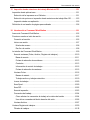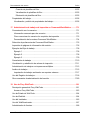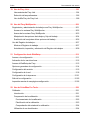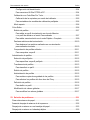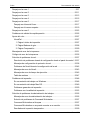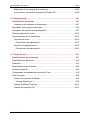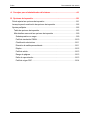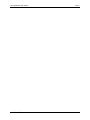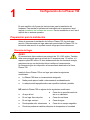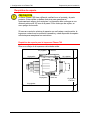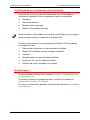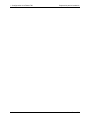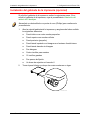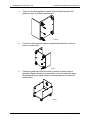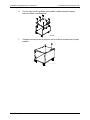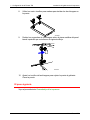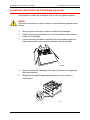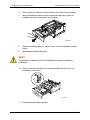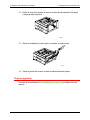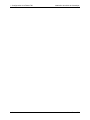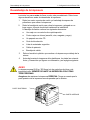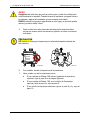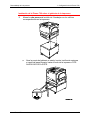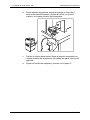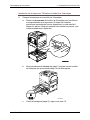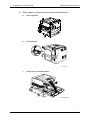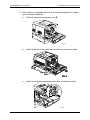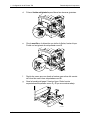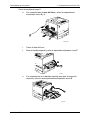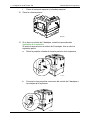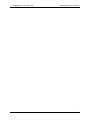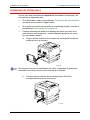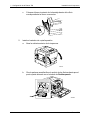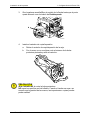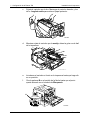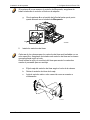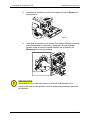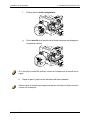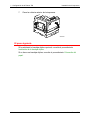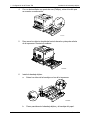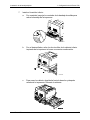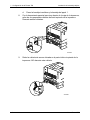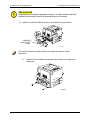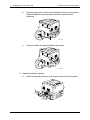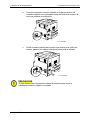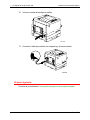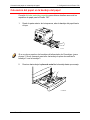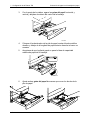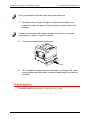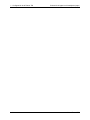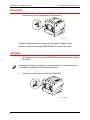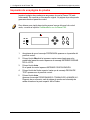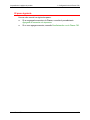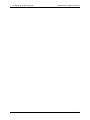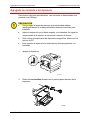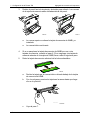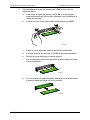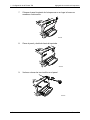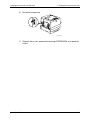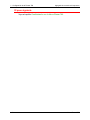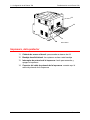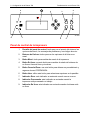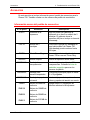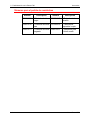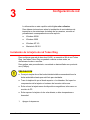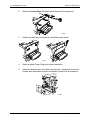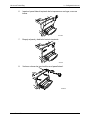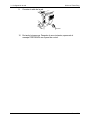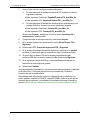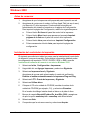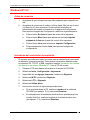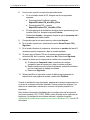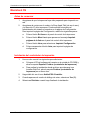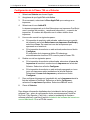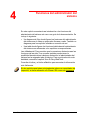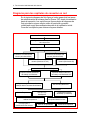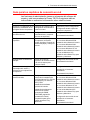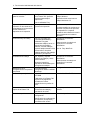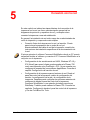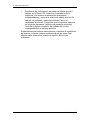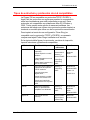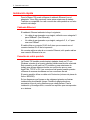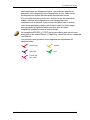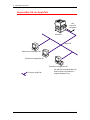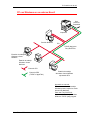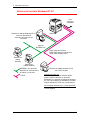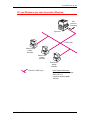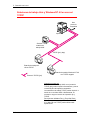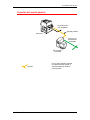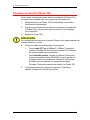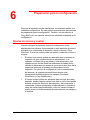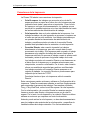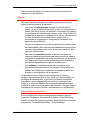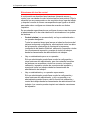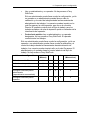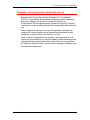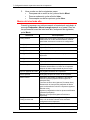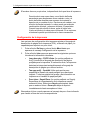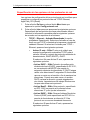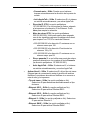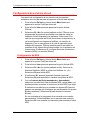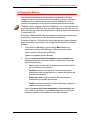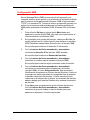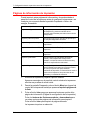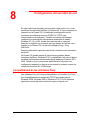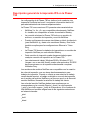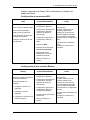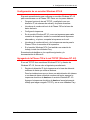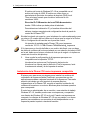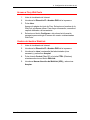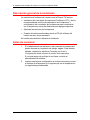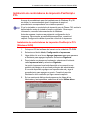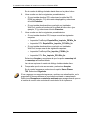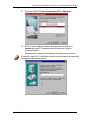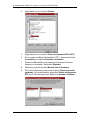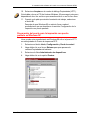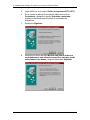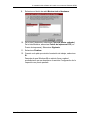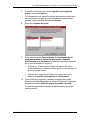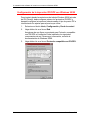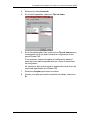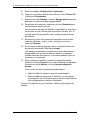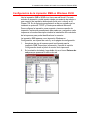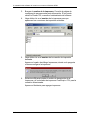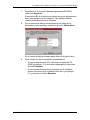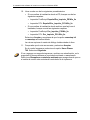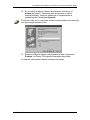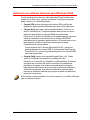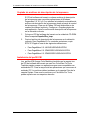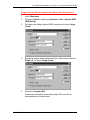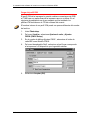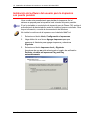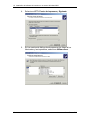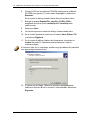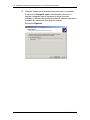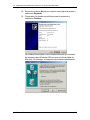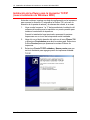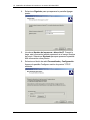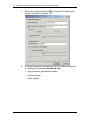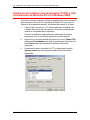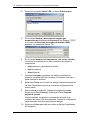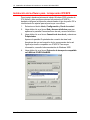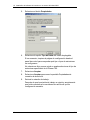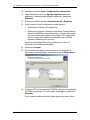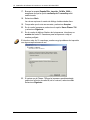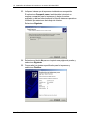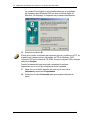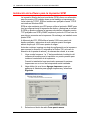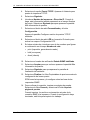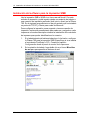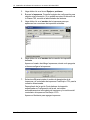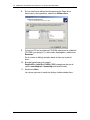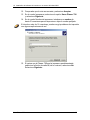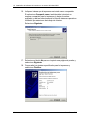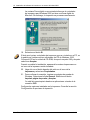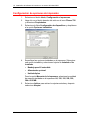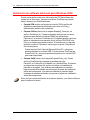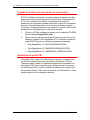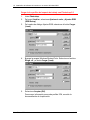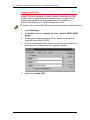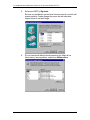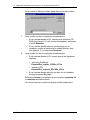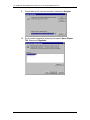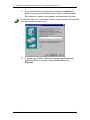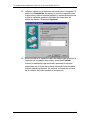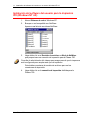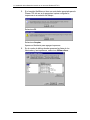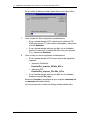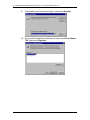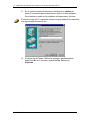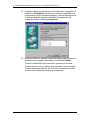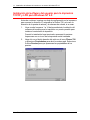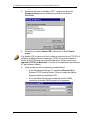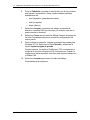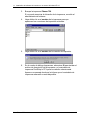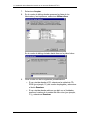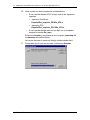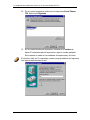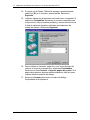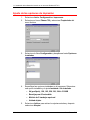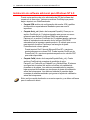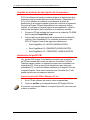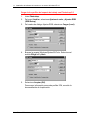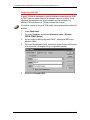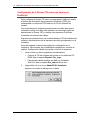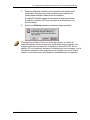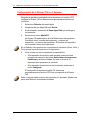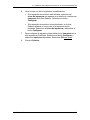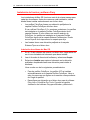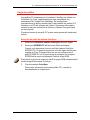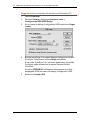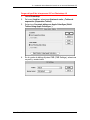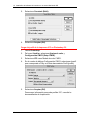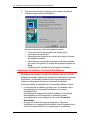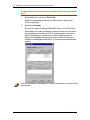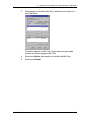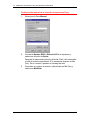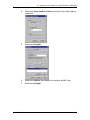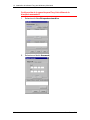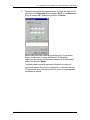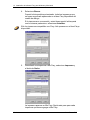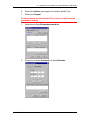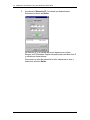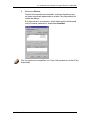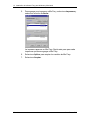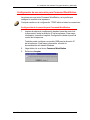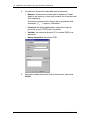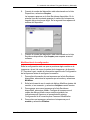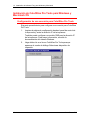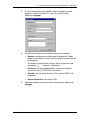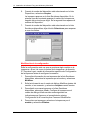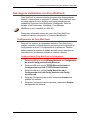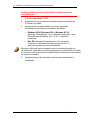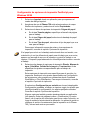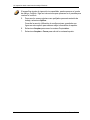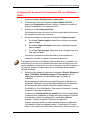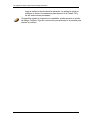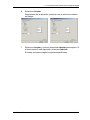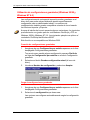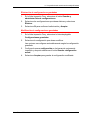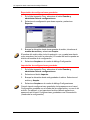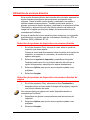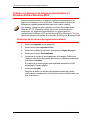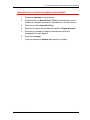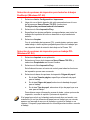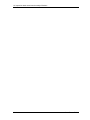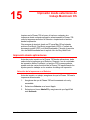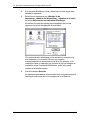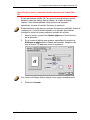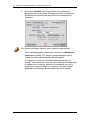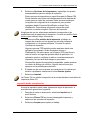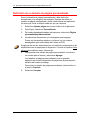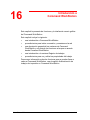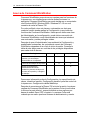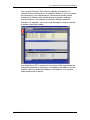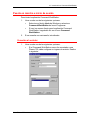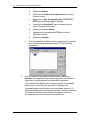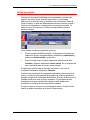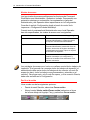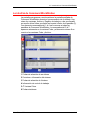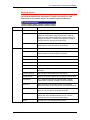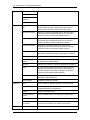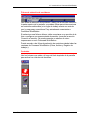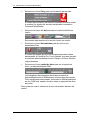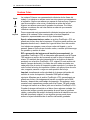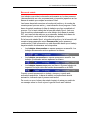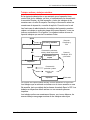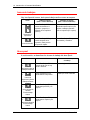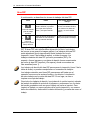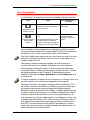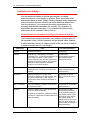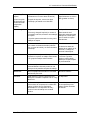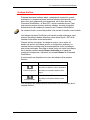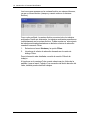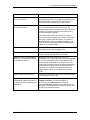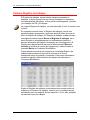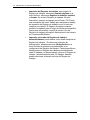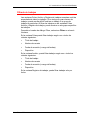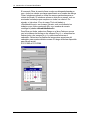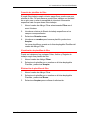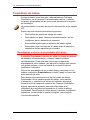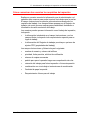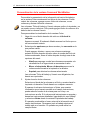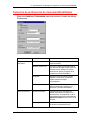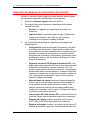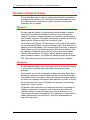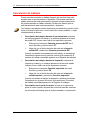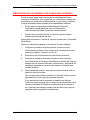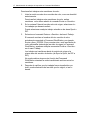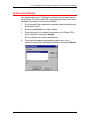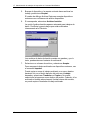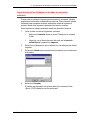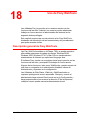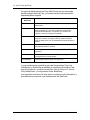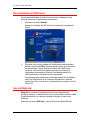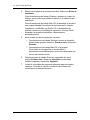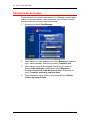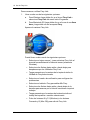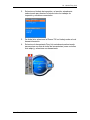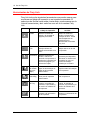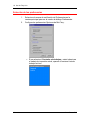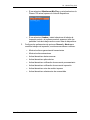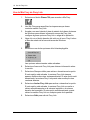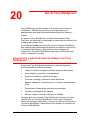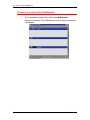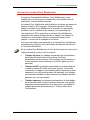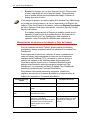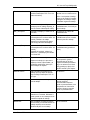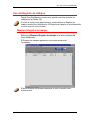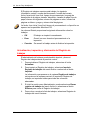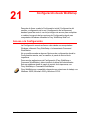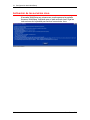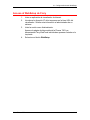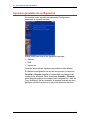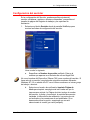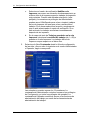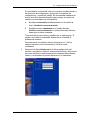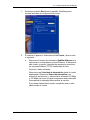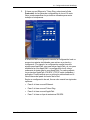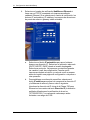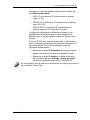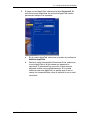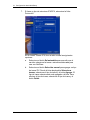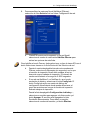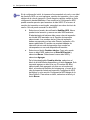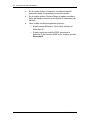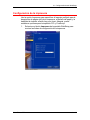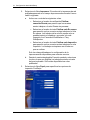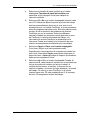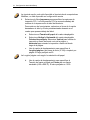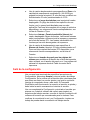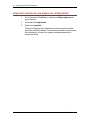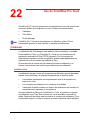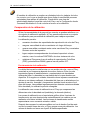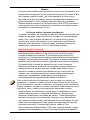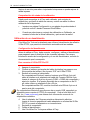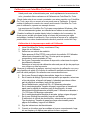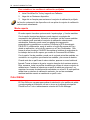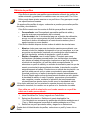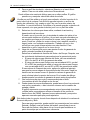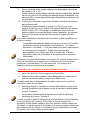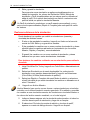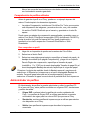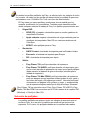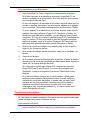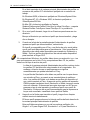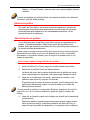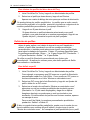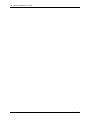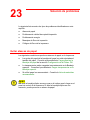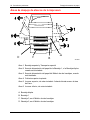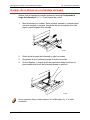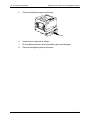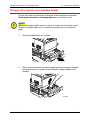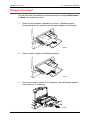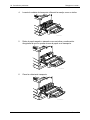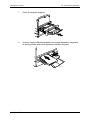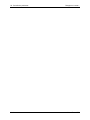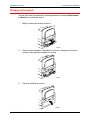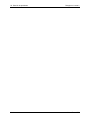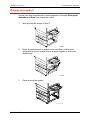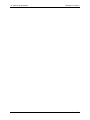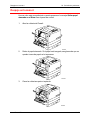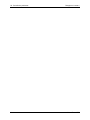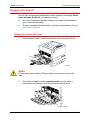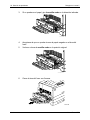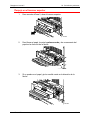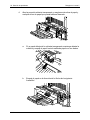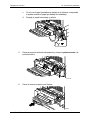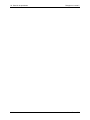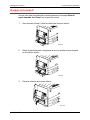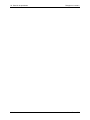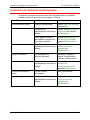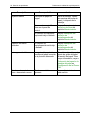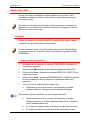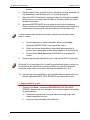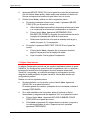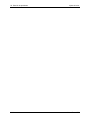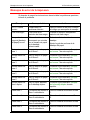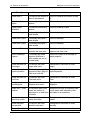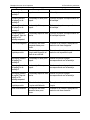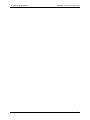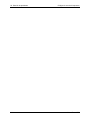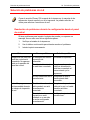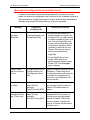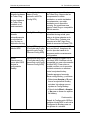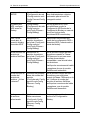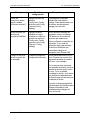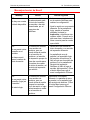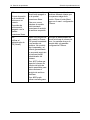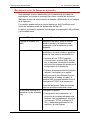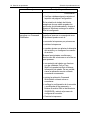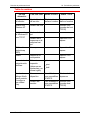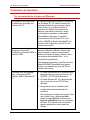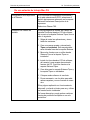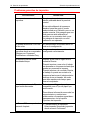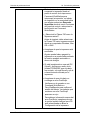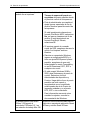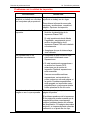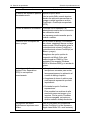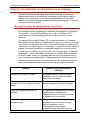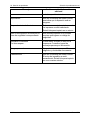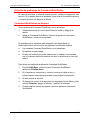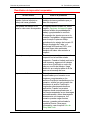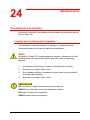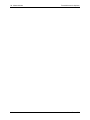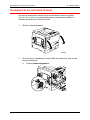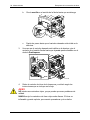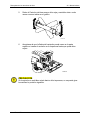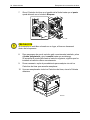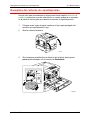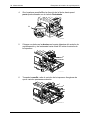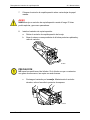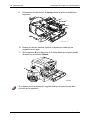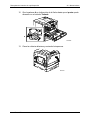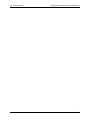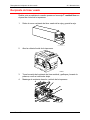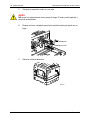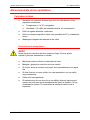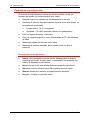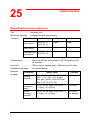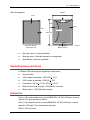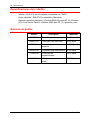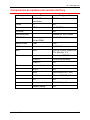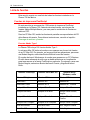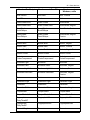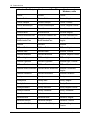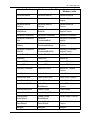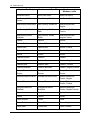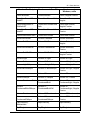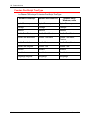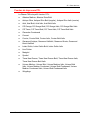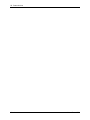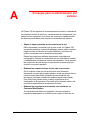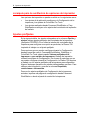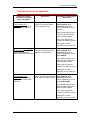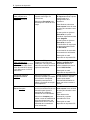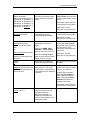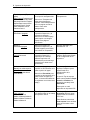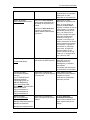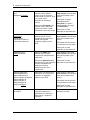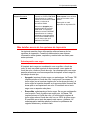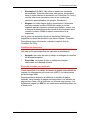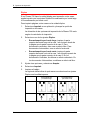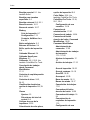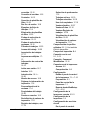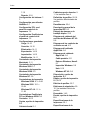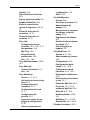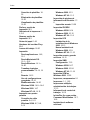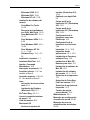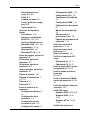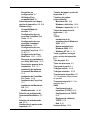Documentación
de Phaser 790
The Document Company
XEROX

Traducido por:
The Document Company Xerox
GKLS European Operations
Bessemer Road,
Welwyn Garden City
Hertfordshire AL7 1HE
Reino Unido
Preparado y publicado por GKLS
780 Salt Road
Webster, NY 14580
IMPRESO EN LOS ESTADOS UNIDOS DE AMÉRICA
© 2000 XEROX CORPORATION Todos los derechos reservados.
Xerox®, The Document Company, la X® digital, Xerox Phaser 790 y Xerox Phaser 790 DP son
marcas registradas de Xerox Corporation
Oct 2000

Xerox Phaser 790
iii
Notas de seguridad, conformidad,
certificaciones y otras notificaciones
Xerox Corporation se reserva el derecho de modificar esta información sin
previo aviso y no ofrece ninguna garantía, expresa o implícita, respecto de la
presente información. Xerox no será responsable de ninguna pérdida o daño,
incluyendo daños especiales o consecuencias, que resulten del uso de la
presente información, aún cuando la pérdida o el daño sea provocado por
negligencia de Xerox u otro error.
Notas de seguridad
La Phaser 790 y sus suministros han sido diseñados y puestos a prueba para
que cumplan con estrictos requisitos de seguridad. Éstos incluyen el análisis
y la aprobación por parte de agencias de seguridad y el cumplimiento de
normas ambientales establecidas. Lea atentamente las siguientes
instrucciones antes de hacer funcionar la Phaser 790.
Si no observa las recomendaciones de esta sección puede ocasionar daños
personales o puede rescindir el contrato de mantenimiento del equipo.
AVISO
Una conexión incorrecta al conductor de tierra de la Phaser 790 puede
provocar descargas eléctricas. Siempre conecte la copiadora a un
tomacorriente con conexión a tierra. En caso de duda, consulte a un
electricista.
Nunca use una extensión entre el cable de potencia de la copiadora y el
tomacorriente.
No coloque objetos sobre el cable de potencia.
No coloque la Phaser 790 en un lugar transitado para que nadie pise el cable
de potencia.
Observe todos los avisos e instrucciones marcados en la máquina o
suministrados junto con la Phaser 790.
Nunca desactive los interruptores de seguridad eléctricos o mecánicos.
Siempre coloque la Phaser 790 sobre una superficie de apoyo sólida con la
resistencia adecuada para el peso de la copiadora.
No use la Phaser 790 cerca de agua, en lugares húmedos o al aire libre.

Notas de seguridad, conformidad, certificaciones y otras notificaciones
Xerox Phaser 790
iv
Nunca empuje objetos de ningún tipo en las ranuras de las cubiertas, los
mismos pueden tocar puntos con alto voltaje o piezas de cortocircuito,
provocando riesgos de incendio o descargas eléctricas.
La Phaser 790 está diseñada para evitar el acceso de los usuarios a las
zonas no seguras y para asegurar que la máquina no funcione con las
cubiertas abiertas. Nunca intente realizar funciones de mantenimiento que no
estén especificadas en la información para el usuario de la Xerox Phaser
790.
Nunca retire las cubiertas o protecciones si tiene que utilizar una
herramienta, a menos que se le indique. Asegúrese que leer todos los avisos
y precauciones y de seguir cada paso de las instrucciones tal como se indica.
Nunca intente realizar una actividad que no esté especificada en la
información para el usuario de la Xerox Phaser 790, o en la interfaz del
usuario, o que no le sea indicada específicamente por un representante
autorizado de Xerox.
No mire directamente a las lámparas de exposición. Las mismas no son
peligrosas, pero son muy brillantes y pueden provocar incomodidad. Se
recomienda que mantenga el alimentador de originales cerrado al usar la
Phaser 790.
Nunca ponga en funcionamiento la Phaser 790 si detecta olores o ruidos
inusuales. Desconecte el cable de potencia del tomacorriente y comuníquese
con el Servicio de Xerox para corregir cualquier problema.
Seguridad de mantenimiento
Consulte estas instrucciones según sus necesidades para asegurar la
operación segura de su copiadora impresora.
Siempre use los materiales suministrados o aprobados por Xerox. El uso de
otros materiales puede ocasionar un bajo rendimiento y tal vez una situación
de peligro.
No use limpiadores en aerosol. Siga las instrucciones de la información para
el usuario de la Xerox Phaser 790 para los métodos de limpieza adecuados.
Nunca use suministros o materiales de limpieza para fines para los que no
fueron diseñados. Mantenga todos los suministros y materiales de limpieza
fuera del alcance de los niños.
Nunca coloque café u otros líquidos sobre la copiadora.
Nunca derrame líquidos de ningún tipo sobre la copiadora.
La Phaser 790 está equipada con un dispositivo de ahorro de energía para
conservar energía cuando la máquina no está en uso.

Notas de seguridad, conformidad, certificaciones y otras notificaciones
Xerox Phaser 790
v
Desconecte la Phaser 790 del tomacorriente y solicite servicio a personal
calificado en los siguientes casos:
● Cuando el cable de potencia esté dañado o gastado
● Cuando se haya derramado líquido en la Phaser 790
● Cuando la Phaser 790 haya sido expuesta a la lluvia o agua
● Cuando la Phaser 790 emita olores o ruidos inusuales
Si el sistema no funciona o continúa con un desperfecto después de realizar
los procedimientos de Solución de problemas en la información para el
usuario de la Xerox Phaser 790, comuníquese con un técnico de servicio
autorizado de Xerox.
Para información adicional de seguridad relacionada con la Phaser 790 o los
materiales suministrados por Xerox, llame al número gratuito:
1-800-828-6571 (Solo EE.UU.)
Seguridad del ozono
Durante el funcionamiento normal, la Phaser 790 produce ozono. El ozono
producido es más pesado que el aire y la cantidad depende del volumen de
copia/impresión. Si se cumplen los parámetros ambientales adecuados,
especificados en los procedimientos de instalación de Xerox, los niveles de
concentración se mantendrán dentro de los límites seguros para las
sustancias que eliminan la capa de ozono, según la ley US Clean Air (1990) y
los Protocolos de Montreal de 1987.
Si necesita más información sobre el ozono, solicite la publicación de Xerox,
Ozono (Ozone), 600P83222:
● Llamando al 1-800-828-6571 (EE.UU)
● Llamando al representante local de Xerox
Seguridad láser
El uso de controles o ajustes, o la realización de procedimientos no
especificados en este documento, puede provocar una exposición peligrosa a
radiación láser.
Este equipo cumple con las normas de seguridad. En relación con la
seguridad láser, el equipo cumple con normas de rendimiento para los
productos láser Clase I y no emite luz peligrosa. El rayo está totalmente
cubierto durante todos los modos de operación y mantenimiento a cargo del
cliente.

Notas de seguridad, conformidad, certificaciones y otras notificaciones
Xerox Phaser 790
vi
Notas de seguridad
FCC
Este equipo ha sido probado y cumple con los límites para un dispositivo
digital Clase A, como se dispone en la Sección 15 de las normas de la FCC.
Estos límites tienen como fin proporcionar una protección razonable contra
interferencias peligrosas cuando el equipo funciona en un entorno
comercial. Este equipo genera, utiliza y puede emitir energía de radio
frecuencia, y si no se lo instala y utiliza de acuerdo con el manual de
instrucciones, puede producir interferencias peligrosas en otras
comunicaciones de radio. Si el equipo se instala en una zona residencial
puede producir interferencias peligrosas, en tal caso, el usuario puede verse
obligado a corregir dicha interferencia por su cuenta.
Los cambios o modificaciones que se realicen en este equipo sin la
aprobación específica de Xerox Corporation pueden anular la
autoridad del usuario para operarlo.
Se deben utilizar cables blindados con este equipo a fin de cumplir con las
normas de la FCC.
Unión Europea
El símbolo CE aplicado a este producto significa la declaración de
Xerox Limited del cumplimiento de las siguientes directivas aplicables
de la Unión Europea a partir de las fechas indicadas:
1 enero, 1995:
Directiva 73/23/EEC del Consejo, enmendada por la directiva
93/68/EEC del Consejo, sobre la aproximación de las legislaciones de
los Estados miembros relativas a los equipos de bajo voltaje.

Notas de seguridad, conformidad, certificaciones y otras notificaciones
Xerox Phaser 790
vii
1 enero, 1996:
Directiva 89/336/EEC, aproximación de las legislaciones de los
Estados Miembros relativas a la compatibilidad electromagnética.
Se puede obtener una afirmación completa con la definición de las
directivas pertinentes poniéndose en contacto con el representante de
XEROX Limited o comunicándose con:
● Environment, Health and Safety,
● XEROX Limited,
● PO Box 17,
● Bessemer Road,
● Welwyn Garden City,
● Hertfordshire
● AL7 1HE
● Reino Unido.
● Teléfono +44 (0) 1707 353434
AVISO
Se certifica que este equipo se fabrica y se prueba de acuerdo con estrictas
normas de seguridad e interferencia de radio frecuencia. Cualquier
modificación no autorizada que incluya el agregado de nuevas funciones o
la conexión de dispositivos externos, puede afectar esta certificación.
Comuníquese con el representante local de XEROX Limited para obtener
una lista de accesorios aprobados.
AVISO
Para que este equipo pueda ser utilizado cerca de equipos industriales,
técnicos o médicos, quizá deba limitarse la radiación externa de los mismos
o adoptarse medidas especiales para atenuarla.

Notas de seguridad, conformidad, certificaciones y otras notificaciones
Xerox Phaser 790
viii
AVISO
Este es un producto Clase B. En entornos residenciales, el producto puede
producir radio interferencias, en cuyo caso, el usuario puede verse obligado
a adoptar las medidas necesarias para corregirlas.
Los cambios o modificaciones realizados a este equipo sin la expresa
aprobación de Fuji Xerox Australia Limited pueden anular la autoridad del
usuario para operarlo.
Se deben utilizar cables blindados con este equipo para cumplir con la ley
de Radio Communications de 1992.
Convenciones de la documentación
En toda la documentación para el cliente, se utilizan las siguientes
convenciones.
AVISO
Los avisos advierten sobre la existencia de operaciones que pueden
provocar daños personales.
PRECAUCIÓN
Las precauciones alertan sobre la existencia de operaciones que pueden
provocar daños a la máquina.
Las notas contienen información adicional, explicaciones y sugerencias
útiles.
Los puntos clave ofrecen técnicas o accesos directos.

Xerox Phaser 790
ix
Índice
1. Configuración de la Phaser 790 ...........................................................................1-1
Preparación para la instalación.................................................................................1-1
Elección del lugar..................................................................................................1-1
Requisitos de espacio ...........................................................................................1-2
Verificación de los componentes de la impresora..............................................1-3
Instalación del gabinete de la impresora...................................................................1-5
Instalación del módulo de 2 bandejas.......................................................................1-9
Desembalaje de la impresora .................................................................................1-13
Instalación de la Phaser 790 sobre el gabinete de la impresora .........................1-15
Instalación de la impresora 790 sobre el módulo de 2 bandejas.........................1-17
Instalación de la impresora .....................................................................................1-25
Instalación de la bandeja dúplex (opcional) ............................................................1-33
Colocación del papel en la bandeja del papel.........................................................1-41
Encendido...............................................................................................................1-45
Apagado .................................................................................................................1-45
Impresión de una página de prueba .......................................................................1-46
Agregado de memoria a la impresora.....................................................................1-49
2. Familiarización con la Phaser 790 .......................................................................2-1
Impresora, vista delantera ........................................................................................2-1
Impresora, vista posterior .........................................................................................2-2
Impresora, vista interior ............................................................................................2-3
Panel de control de la impresora ..............................................................................2-4
Accesorios ................................................................................................................2-5
Información acerca del pedido de accesorios .......................................................2-5
Números para el pedido de suministros ................................................................2-6

Índice Documentación del usuario
Xerox Phaser 790
x
3. Configuración de red ............................................................................................3-1
Instalación de la tarjeta de red Token Ring...............................................................3-1
Windows 95/98 .........................................................................................................3-5
Antes de comenzar ...............................................................................................3-5
Instalación del controlador de impresión ...............................................................3-5
Windows 2000 ..........................................................................................................3-7
Antes de comenzar ...............................................................................................3-7
Instalación del controlador de impresión ...............................................................3-7
Windows NT 4.0........................................................................................................3-9
Antes de comenzar ...............................................................................................3-9
Instalación del controlador de impresión ...............................................................3-9
Macintosh OS .........................................................................................................3-11
Antes de comenzar .............................................................................................3-11
Instalación del controlador de impresión .............................................................3-11
Configuración del Selector de la Phaser 790 ......................................................3-12
4. Funciones del administrador del sistema ...........................................................4-1
Diagrama para los capítulos de conexión en red......................................................4-2
Guía para los capítulos de conexión en red..............................................................4-3
5. Conexión con la red ..............................................................................................5-1
Tipos de estructura y protocolos de red compatibles................................................5-3
Instalación rápida......................................................................................................5-4
Cableado Ethernet ................................................................................................5-4
Conexión de cable paralela...................................................................................5-4
Entorno Mac OS con Apple Talk ...........................................................................5-6
PC con Windows en un entorno Novell.................................................................5-7
Entorno del servidor Windows NT 4.0 ...................................................................5-8
PC con Windows que usan impresión Windows ...................................................5-9
Estaciones de trabajo Unix y Windows NT 4.0 en una red TCP/IP .....................5-10
Conexión del puerto paralelo...............................................................................5-11
Conexión en red de la Phaser 790..........................................................................5-12

Documentación del usuario Índice
Xerox Phaser 790
xi
6. Preparación para la configuración.......................................................................6-1
Niveles de acceso y control ......................................................................................6-1
Conexiones de la impresora..................................................................................6-2
Claves ...................................................................................................................6-3
Dónde configurar las claves...............................................................................6-3
Situaciones del nivel de control .........................................................................6-4
Fiery WebTools.........................................................................................................6-6
Requisitos de configuración del servidor de red .......................................................6-7
Conexión de la impresora de manera segura ...........................................................6-8
7. Configuración desde el panel de control de la impresora.................................7-1
Configuración de las funciones de impresión ...........................................................7-1
Menús del nivel más alto.......................................................................................7-2
Configuración del sistema .....................................................................................7-3
Configuración de la impresora...............................................................................7-4
Configuración PostScript.......................................................................................7-5
Configuración PCL ................................................................................................7-6
Especificación de la información de red....................................................................7-7
Especificación de las opciones de los protocolos de red ......................................7-8
Configuración de servicios de red...........................................................................7-10
Configuración de NDS.........................................................................................7-10
Configuración Bindery .........................................................................................7-13
Configuración SMB .............................................................................................7-15
Páginas de información de impresión.....................................................................7-16
8. Configuración del servidor de red .......................................................................8-1
Compatibilidad de las utilidades Fiery.......................................................................8-1
Impresión en una red NetWare 3.x, 4.x o 5.x............................................................8-2
Descripción general de la impresión IPX en la Phaser 790 ......................................8-3
Configuración de un servidor NetWare 3.x, 4.x o 5.x para impresión .......................8-4
Configuración de una conexión NDS ....................................................................8-6
Configuración del contexto Bindery NetWare 4.x o 5.x .........................................8-6
Configuración de una cola de impresión NetWare para Bindery...........................8-7

Índice Documentación del usuario
Xerox Phaser 790
xii
Configuración de la impresión para clientes NetWare para Windows.......................8-7
La Phaser 790 en una red TCP/IP con Windows NT 4.0 ..........................................8-8
Configuración de un servidor Windows NT 4.0 .....................................................8-9
Agregado de la Phaser 790 a la red TCP/IP (Windows NT 4.0)............................8-9
Instalación de la Phaser 790 como impresora compartida..................................8-10
Configuración de clientes de un servidor de Windows NT 4.0 o Windows 2000.8-11
Configuración de las estaciones de trabajo del cliente y del servidor para Fiery
WebTools................................................................................................................8-12
Configuración de Fiery WebTools en la impresora..............................................8-12
Configuración de Fiery WebTools en una estación de trabajo de cliente............8-12
Acceso a Fiery WebTools....................................................................................8-13
Cambio del destino WebLink...............................................................................8-13
La impresora en una red con estaciones de trabajo UNIX......................................8-14
Configuración de la impresora en redes TCP/IP .................................................8-15
Configuración de la impresión en sistemas UNIX............................................8-15
Configuración TCP/IP para la comunicación con la impresora........................8-16
9. Instalación del software del usuario en un entorno Windows 95/98 ................9-1
Descripción general de la instalación........................................................................9-2
Antes de comenzar ...................................................................................................9-2
Instalación de controladores de impresión PostScript o PCL ...................................9-3
Instalación de controladores de impresión PostScript o PCL (Windows 95/98) ....9-3
Realización de la conexión .......................................................................................9-7
Impresión con puerto paralelo...............................................................................9-7
Preparación del puerto para la impresión con puerto paralelo en Windows 95 .9-7
Preparación del puerto para la impresión con puerto paralelo en Windows 98 .9-9
Configuración de la impresión con puerto paralelo..........................................9-12
Configuración de la impresión IPX/SPX con Windows 95/98..............................9-14
Configuración de la impresión SMB en Windows 95/98 .........................................9-17
Selección de las opciones de la impresora.............................................................9-22
Instalación de software adicional para Windows 95/98...........................................9-23
Copiado de archivos de descripción de la impresora..........................................9-24
Instalación del perfil ICM .....................................................................................9-24
Carga de los perfiles del espacio de trabajo con Photoshop 5.0 .....................9-25

Documentación del usuario Índice
Xerox Phaser 790
xiii
Carga del perfil ICM.........................................................................................9-26
10. Instalación del software del usuario en un entorno Windows 2000 .............10-1
Descripción general de la instalación......................................................................10-2
Antes de empezar...................................................................................................10-2
Instalación del software del usuario para la impresión con puerto paralelo ............10-3
Instalación del software para la impresión TCP/IP (nueva instalación de Windows
2000).......................................................................................................................10-9
Instalación del software para la impresión TCP/IP y LPR (actualización de Windows
NT 4.0 a Windows 2000) ......................................................................................10-13
Instalación del software para la impresión IPX/SPX .............................................10-15
Instalación del software para la impresión SPM ...................................................10-22
Instalación del software para la impresión SMB ...................................................10-24
Configuración de opciones de impresión..............................................................10-30
Instalación de software adicional para Windows 2000..........................................10-31
Copiado de archivos de descripción de la impresora ........................................10-32
Instalación del perfil ICM ...................................................................................10-32
Carga de los perfiles del espacio de trabajo con Photoshop 5.0 ...................10-33
Carga del perfil ICM.......................................................................................10-34
11. Instalación del software del usuario en un entorno Windows NT 4.0...........11-1
Descripción general de la instalación......................................................................11-2
Antes de empezar...................................................................................................11-2
Instalación del software del usuario para la impresión con puerto paralelo
(Windows NT 4.0) ...................................................................................................11-3
Instalación del software del usuario para la impresión IPX (Windows NT 4.0) .......11-9
Instalación del software del usuario para la impresión TCP/IP y LPR para Windows
NT 4.0 ...................................................................................................................11-15
Instalación del software del usuario para la impresión SMB (Windows NT 4.0) ...11-18
Ajuste de las opciones de impresión.....................................................................11-24
Instalación de software adicional para Windows NT 4.0.......................................11-25
Copiado de archivos de descripción de la impresora ........................................11-26
Instalación del perfil ICM ...................................................................................11-26
Instalación del perfil ICM en Windows NT 4.0 ...............................................11-26
Carga de los perfiles del espacio de trabajo con Photoshop 5.0 ...................11-27

Índice Documentación del usuario
Xerox Phaser 790
xiv
Carga del perfil ICM.......................................................................................11-28
12. Instalación del software del usuario en una red de Macintosh OS...............12-1
Pasos generales para instalar el software del usuario............................................12-1
Configuración de la Phaser 790 como una impresora PostScript .......................12-2
Configuración de la Phaser 790 en el Selector ...................................................12-4
Instalación de fuentes y software Fiery ...............................................................12-6
Instalación de software de Mac OS .................................................................12-6
Instalación de Mac OS Runtime for Java.........................................................12-7
Instalación de software adicional ............................................................................12-8
Carga de perfiles.................................................................................................12-9
Selección del perfil del sistema ColorSync ......................................................12-9
Carga del archivo de ajustes del monitor con Photoshop 5.0........................12-10
Carga del perfil de la impresora ICC en Photoshop 4.0.................................12-11
Carga del perfil de la impresora ICC en Photoshop 5.0.................................12-12
13. Instalación del software Fiery para Windows y Macintosh............................13-1
Instalación del software ..........................................................................................13-1
Instalación del software Fiery Link ......................................................................13-1
Instalación del software Command WorkStation .................................................13-2
Uso del software por primera vez ...........................................................................13-3
Configuración de una conexión Fiery Link para Windows y Macintosh OS.........13-3
Configuración de la conexión con servidores Fiery en una subred local .........13-4
Configuración manual de la conexión a impresoras Fiery ...............................13-6
Configuración de la conexión para Fiery Link
utilizando la búsqueda avanzada IP ................................................................13-8
Configuración de la conexión para Fiery Link
con una búsqueda avanzada de subred........................................................13-11
Configuración de una conexión para Command WorkStation...........................13-15
Configuración de la conexión para Command WorkStation...........................13-15
Modificación de la configuración....................................................................13-17
Instalación de ColorWise Pro Tools para Windows y Macintosh OS ....................13-18
Configuración de una conexión para ColorWise Pro Tools ...............................13-18
Modificación de la configuración .......................................................................13-20
Descarga de instaladores con Fiery WebTools.....................................................13-21

Documentación del usuario Índice
Xerox Phaser 790
xv
Configuración de Fiery WebTools .....................................................................13-21
Configuración de Fiery WebTools en la impresora ........................................13-21
Configuración de estaciones de trabajo de clientes
para usar Fiery WebTools..............................................................................13-22
14. Impresión desde estaciones de trabajo Windows..........................................14-1
Impresión desde aplicaciones.................................................................................14-2
Selección de opciones e impresión con Windows 95/98 y Windows 2000..........14-2
Configuración de opciones de impresión PostScript para Windows 95/98..........14-3
Configuración de opciones de impresión PCL para Windows 95/98 ...................14-5
Selección de opciones e impresión desde Windows 2000 .....................................14-8
Utilización de configuraciones guardadas (Windows 95/98 y Windows NT 4.0)14-10
Creación de configuraciones guardadas .......................................................14-10
Carga de configuraciones guardadas ............................................................14-10
Eliminación de configuraciones guardadas....................................................14-11
Modificación de configuraciones guardadas..................................................14-11
Exportación de configuraciones guardada.....................................................14-12
Importación de configuraciones guardadas ...................................................14-12
Utilización de accesos directos.............................................................................14-13
Selección de opciones de impresión con accesos directos...............................14-13
Selección de opciones de impresión con accesos directos de página..............14-13
Trabajo con tamaños de página personalizados
en Windows 95/98 o Windows 2000.....................................................................14-14
Definición de un tamaño de página personalizado............................................14-14
Impresión de un tamaño de página personalizado............................................14-15
Guardar archivos para imprimir en una ubicación remota ....................................14-16
Selección de opciones de impresión para un trabajo en Windows NT 4.0 ...........14-16
Selección de opciones de impresión para un trabajo
PostScript (Windows NT 4.0) ...........................................................................14-17
Selección de opciones de impresión para todos los
trabajos PostScript (Windows NT 4.0)...............................................................14-19
Selección de opciones de impresión para un trabajo PCL (Windows NT 4.0) ..14-19
Selección de opciones de impresión para todos
los trabajos PCL (Windows NT 4.0) ..................................................................14-20
Impresión con WebDownloader............................................................................14-21

Índice Documentación del usuario
Xerox Phaser 790
xvi
15. Impresión desde estaciones de trabajo Macintosh OS..................................15-1
Impresión desde aplicaciones.................................................................................15-1
Selección de la impresora en el Selector ............................................................15-1
Selección de opciones e impresión desde estaciones de trabajo Mac OS .........15-3
Impresión desde una aplicación..........................................................................15-5
Definición de un tamaño de página personalizado .................................................15-6
16. Introducción a Command WorkStation ...........................................................16-1
Acerca de Command WorkStation..........................................................................16-2
Puesta en marcha e inicio de sesión ......................................................................16-5
Conexión al servidor............................................................................................16-5
Iniciar una sesión ................................................................................................16-7
Niveles de acceso............................................................................................16-8
Dar fin a la sesión ............................................................................................16-8
La interfaz de Command WorkStation ....................................................................16-9
Área de ventanas (Colas, Archivo, Registro de trabajos)..................................16-10
Barra de menús .............................................................................................16-11
Fichas de selección de servidores.................................................................16-13
Controles .......................................................................................................16-13
Información de control de trabajos.................................................................16-15
Fichas de selección de ventanas...................................................................16-15
Ventana Colas...................................................................................................16-16
Barras de estado ...........................................................................................16-17
Trabajos activos y trabajos retenidos ............................................................16-19
Iconos de trabajos .............................................................................................16-20
Área Spool.........................................................................................................16-20
Área RIP............................................................................................................16-22
Área de impresión .............................................................................................16-23
Comandos del trabajo .......................................................................................16-24
Cómo afectan los comandos de trabajo a los datos de barrido .....................16-24
Uso de los comandos del botón derecho del ratón........................................16-26
Ventana Archivo ................................................................................................16-27
Ventana Registro de trabajos................................................................................16-30
Filtrado de trabajos............................................................................................16-33

Documentación del usuario Índice
Xerox Phaser 790
xvii
Creación de plantillas de filtro........................................................................16-35
Visualización de plantillas de filtro .................................................................16-35
Eliminación de plantillas de filtro....................................................................16-35
Propiedades del trabajo........................................................................................16-36
Visualización y edición de propiedades del trabajo ...........................................16-36
17. Administración de trabajos de impresión en Command WorkStation .........17-1
Comunicación con los usuarios ..............................................................................17-1
Información necesaria para los usuarios.............................................................17-1
Cómo comunican los usuarios los requisitos de impresión .................................17-3
Personalización de la ventana Command WorkStation.......................................17-4
Selección de preferencias de Command WorkStation............................................17-5
Impresión de páginas de información del servidor..................................................17-6
Ejemplos del flujo de trabajo...................................................................................17-8
Ejemplo 1 ............................................................................................................17-8
Ejemplo 2 ............................................................................................................17-8
Ejemplo 3 ............................................................................................................17-9
Cancelación de trabajos .......................................................................................17-10
Visualización y redefinición de valores de impresión............................................17-11
Administración de trabajos con impresoras múltiples ...........................................17-13
Archivo de trabajos ...............................................................................................17-15
Importación de trabajos archivados en soportes externos ................................17-17
Uso del Registro de trabajos.................................................................................17-18
Otros comandos de administración del servidor ...................................................17-20
18. Uso de Fiery WebTools.....................................................................................18-1
Descripción general de Fiery WebTools .................................................................18-1
Acceso a Fiery WebTools....................................................................................18-3
Uso de Estado de WebTools ..................................................................................18-4
Uso de WebLink......................................................................................................18-4
Uso del Instalador...................................................................................................18-5
Uso del WebDownloader ........................................................................................18-7
Administrador de fuentes ........................................................................................18-8

Índice Documentación del usuario
Xerox Phaser 790
xviii
19. Uso de Fiery Link...............................................................................................19-1
Herramientas de Fiery Link .................................................................................19-4
Selección de las preferencias..............................................................................19-6
Uso de Mis Fiery de Fiery Link............................................................................19-8
20. Uso del Fiery WebSpooler ................................................................................20-1
Seguimiento y administración de trabajos con Fiery WebSpooler ..........................20-1
Acceso a la ventana Fiery WebSpooler ..............................................................20-2
Acerca de la ventana Fiery WebSpooler .............................................................20-3
Manipulación de opciones de trabajos y flujo del trabajo ....................................20-4
Sustitución de los ajustes de las opciones del trabajo ........................................20-6
Uso del Registro de trabajos...................................................................................20-7
Mostrar el Registro de trabajos ...........................................................................20-7
Actualización, impresión y eliminación del Registro de trabajos .........................20-8
21. Configuración desde WebSetup ......................................................................21-1
Acceso a la configuración.......................................................................................21-1
Activación de los servicios Java..............................................................................21-2
Acceso al WebSetup de Fiery.................................................................................21-3
Opciones generales de configuración.....................................................................21-4
Configuración del servidor ......................................................................................21-5
Configuración de la red...........................................................................................21-8
Configuración de la impresora ..............................................................................21-21
Salir de la configuración........................................................................................21-25
Impresión remota de una página configuración ....................................................21-26
22. Uso de ColorWise Pro Tools ............................................................................22-1
Calibrador ...............................................................................................................22-1
Introducción.........................................................................................................22-1
Comprensión de la calibración ............................................................................22-2
Funcionamiento de la calibración ....................................................................22-2
Planificación de la calibración..........................................................................22-3
Comprobación del estado de la calibración .....................................................22-4
Utilización de un densitómetro ............................................................................22-4

Documentación del usuario Índice
Xerox Phaser 790
xix
Configuración del densitómetro .......................................................................22-4
Para conectar el X-Rite DTP32 al PC..............................................................22-4
Calibración con ColorWise Pro Tools..................................................................22-5
Calibración de la copiadora por medio del calibrator.......................................22-5
Para restablecer las medidas de calibración prefijadas...................................22-6
Modo experto ......................................................................................................22-6
Color Editor.............................................................................................................22-6
Edición de perfiles...............................................................................................22-7
Para editar un perfil de simulación en el modo Maestro:
o un perfil de salida en el modo Personalizado ...............................................22-7
Para editar una simulación en el modo Rápido o Completo ............................22-9
Deshacer ediciones de la simulación ................................................................22-10
Para deshacer los cambios realizados en una simulación
personalizada vinculada ................................................................................22-10
Comprobación de perfiles editados...................................................................22-11
Para comprobar un perfil ...............................................................................22-11
Administrador de perfiles ......................................................................................22-11
Selección de prefijados .....................................................................................22-12
Para especificar un perfil prefijado.................................................................22-12
Transferencia de perfiles...................................................................................22-13
Para transferir un perfil ..................................................................................22-13
Edición de perfiles.............................................................................................22-15
Administración de perfiles .................................................................................22-15
Para realizar copias de seguridad de los perfiles ..........................................22-15
Para eliminar los perfiles del disco duro del Fiery..........................................22-15
Definición de perfiles .........................................................................................22-16
Para definir un perfil.......................................................................................22-16
Modificación de valores globales.......................................................................22-17
Para modificar los valores globales ...............................................................22-17
23. Solución de problemas .....................................................................................23-1
Para evitar atascos de papel...................................................................................23-1
Áreas de despeje de atascos de la impresora ........................................................23-2
Despeje de un atasco en una bandeja del papel ....................................................23-3
Despeje de un atasco en la bandeja dúplex ...........................................................23-5

Índice Documentación del usuario
Xerox Phaser 790
xx
Despeje en la zona 1 ..............................................................................................23-7
Despeje en la zona 2 ............................................................................................23-11
Despeje en la zona 3 ............................................................................................23-13
Despeje en la zona 4 ............................................................................................23-15
Despeje en la zona 5 ............................................................................................23-17
Despeje en el área del fusor..............................................................................23-17
Despeje en el inversor superior.........................................................................23-19
Despeje en la zona 6 ............................................................................................23-23
Problemas de calidad de copia/impresión ............................................................23-25
Ajuste del color .....................................................................................................23-27
VisualCal ...........................................................................................................23-27
1. Página Límites de impresión......................................................................23-27
2. Página Balance de gris..............................................................................23-28
3. Página Comparación .................................................................................23-29
Mensajes de error de la impresora .......................................................................23-31
Códigos de error de la impresora..........................................................................23-35
Solución de problemas de red ..............................................................................23-37
Resolución de problemas durante la configuración desde el panel de control..23-37
Mensajes de configuración de protocolo de red................................................23-38
Problemas de Novell durante la configuración de la red ...................................23-42
Mensajes de error de Novell..............................................................................23-43
Mensajes de error de tiempo de ejecución........................................................23-45
Tabla de nombres .............................................................................................23-47
Problemas de impresión .......................................................................................23-48
En una estación de trabajo con Windows..........................................................23-48
En una estación de trabajo Mac OS..................................................................23-49
Problemas generales de impresión...................................................................23-50
Problemas con la calidad de impresión.............................................................23-53
Solución de problemas de administración de trabajos..........................................23-55
Mensajes de error de administración de trabajos..............................................23-55
Solución de problemas de Command Workstation............................................23-57
Command Workstation se bloquea ...................................................................23-57
Command Workstation no se puede conectar a un servidor.............................23-58
Resultados de impresión inesperados ..............................................................23-59

Documentación del usuario Índice
Xerox Phaser 790
xxi
Eliminación de los trabajos de la impresora ......................................................23-60
Los usuarios no se pueden conectar a la Phaser 790.......................................23-60
24. Mantenimiento ...................................................................................................24-1
Procedimientos de limpieza ....................................................................................24-1
Limpieza de las cubiertas de la impresora ..........................................................24-1
Reemplazo de los cartuchos de tóner.....................................................................24-3
Reemplazo del cartucho de copia/impresión ..........................................................24-7
Recipiente para tóner usado.................................................................................24-13
Almacenamiento de los suministros......................................................................24-15
Cartuchos de tóner............................................................................................24-15
Precauciones de manipulación......................................................................24-15
Cartucho de copia/impresión.............................................................................24-16
Precauciones de manipulación......................................................................24-16
25. Datos técnicos...................................................................................................25-1
Especificaciones de la impresora............................................................................25-1
Especificaciones eléctricas .....................................................................................25-3
Emisiones ...............................................................................................................25-3
Especificaciones de la interfaz................................................................................25-4
Números de pedido.................................................................................................25-4
Componentes de hardware del servidor del Fiery...................................................25-5
Lista de fuentes.......................................................................................................25-6
Fuentes de impresora PostScript ........................................................................25-6
Fuentes Adobe Type 1 ....................................................................................25-6
Fuentes PostScript TrueType............................................................................25-12
Fuentes de impresora PCL................................................................................25-13

Índice Documentación del usuario
Xerox Phaser 790
xxii
A. Consejos para el administrador del sistema..................................................... A-1
B. Opciones de impresión ....................................................................................... B-1
Dónde ajustar las opciones de impresión ................................................................ B-1
Jerarquía para la sustitución de opciones de impresión .......................................... B-2
Ajustes prefijados..................................................................................................... B-2
Tabla de opciones de impresión........................................................................... B-3
Más detalles acerca de las opciones de impresión .............................................. B-9
Sobreimpresión con negro................................................................................ B-9
Perfil de simulación CMAN ............................................................................. B-10
Clasificación electrónica ................................................................................. B-11
Dirección de salida personalizada .................................................................. B-11
Dúplex............................................................................................................. B-12
Perfil de salida ................................................................................................ B-13
Rango de páginas........................................................................................... B-13
Estilo de reproducción .................................................................................... B-13
Perfil de origen RVZ ....................................................................................... B-14

Documentación del usuario Índice
Xerox Phaser 790
xxiii

Xerox Phaser 790
1-1
Configuración de la Phaser 790
En este capítulo sólo figuran las instrucciones para la instalación del
hardware. Para instalar el software del controlador de la impresora, lea el
capítulo Instalación del software del usuario. Para la instalación en red, lea el
capítulo de su sistema operativo.
Preparación para la instalación
Antes de comenzar la instalación de la Xerox Phaser 790, lea toda esta
sección. Debe encontrar un lugar adecuado para instalar la Phaser 790. La
lectura de esta sección lo ayudará cuando tenga que tomar decisiones.
Elección del lugar
AVISO
El tomacorriente debe conducir una potencia de 115 ó 240 voltios. También
debe estar protegido para un mínimo de 15 amperios para 115 voltios, u 8
amperios para 240 voltios. Si tiene dudas acerca de una fuente de energía,
asegúrese de que un electricista idóneo verifique el tomacorriente.
No conecte ningún otro dispositivo al tomacorriente destinado a la Xerox
Phaser 790.
Instale la Xerox Phaser 790 en un lugar que reúna las siguientes
condiciones:
● La Phaser 790 tiene un tomacorriente designado.
● Nadie puede pisar el cable o desconectarlo accidentalmente.
● La máquina está apoyada sobre una superficie nivelada y estable.
NO instale la Phaser 790 en alguna de las siguientes condiciones:
● Al rayo del sol
● Cerca de un acondicionador de
aire o un calefactor
● En un lugar lleno de polvo ● Cerca de una llama
● En un lugar ventoso ● Cerca de agua
● Donde pueda sufrir vibraciones ● Cerca de un campo magnético
● Donde se produzcan cambios abruptos de temperatura o humedad
1

1. Configuración de la Phaser 790 Preparación para la instalación
Xerox Phaser 790
1-2
Requisitos de espacio
PRECAUCIÓN
La Xerox Phaser 790 tiene rejillas de ventilación en el costado y la parte
posterior. Estas rejillas no deben obstruirse para garantizar el
funcionamiento seguro de la máquina. La impresora debe colocarse a una
distancia mínima de 165 mm de la pared. Si se obstruyen las rejillas, se
corre peligro de incendio.
Si toma en cuenta los criterios de espacio que se ilustran a continuación, la
impresora contará con la ventilación necesaria y usted dispondrá de espacio
suficiente para reemplazar los suministros.
Requisitos de espacio para la impresora Phaser 790
Éste es un dibujo de la impresora vista desde arriba:
301000B-WO
L
0
18 pulgadas
457.2 mm
36 pulgadas 914.4 mm
6.5 pulgadas 165 mm
63 pulgadas
1600 mm
67 pulgadas
1702 mm
23 pulgadas
584.2 mm

Preparación para la instalación 1. Configuración de la Phaser 790
Xerox Phaser 790
1-3
Verificación de los componentes de la instalación
Asegúrese de contar con todos los componentes que solicitó antes de
comenzar la instalación. Dichos componentes figuran a continuación.
● Impresora
● Soporte del escáner
● Bandeja dúplex (opcional)
● Módulo de 2 bandejas (opcional)
Quizá necesite un destornillador con punta de cruz (Phillips) y uno con punta
plana para llevar a cabo la instalación de la Phaser 790.
Si sigue las instrucciones, los componentes de la Phaser 790 se instalarán
en el siguiente orden:
1. Gabinete de la impresora, en caso de haberlo solicitado
2. Módulo de 2 bandejas, en caso de haberlo solicitado
3. Impresora
4. Bandeja dúplex, en caso de haberla solicitado
5. Accesorios, en caso de haberlos solicitado
6. Software del cliente (instalado por el cliente)
El primer paso
Si le han instalado la Phaser 790, consulte el Capítulo 2: Familiarización con
la Xerox Phaser 790.
Si solicitó el módulo de 2 bandejas opcional, consulte el procedimiento
Instalación del módulo de 2 bandejas.
Si no tiene un módulo de 2 bandejas, consulte el procedimiento Desembalaje
de la impresora.

1. Configuración de la Phaser 790 Preparación para la instalación
Xerox Phaser 790
1-4

Instalación del gabinete de la impresora 1. Configuración de la Phaser 790
Xerox Phaser 790
1-5
Instalación del gabinete de la impresora (opcional)
Si solicitó el gabinete de la impresora, realice los siguientes pasos. Si no
solicitó el gabinete de la impresora, vaya al procedimiento Instalación del
módulo de 2 bandejas.
Necesitará un destornillador con punta de cruz (Phillips) para realizar este
procedimiento.
1. Abra la caja del gabinete de la impresora y asegúrese de haber recibido
los siguientes elementos:
● Panel inferior con cuatro ruedas pequeñas
● Panel superior con muchos orificios
● Panel posterior (pequeño)
● Panel lateral izquierdo con bisagras en el extremo frontal interno
● Panel lateral derecho sin bisagras
● Dos bisagras
● Cuatro tornillos para madera
● 12 tornillos grandes
● Dos pernos de fijación
● Un brazo de sujeción en forma de U
2. Tome el panel inferior y coloque las cuatro ruedas en su lugar.
030
1
2
42
A
-
WOL

1. Configuración de la Phaser 790 Instalación del gabinete de la impresora
Xerox Phaser 790
1-6
3. Tome tres tornillos grandes e instale el panel lateral izquierdo del
gabinete, como se indica a continuación.
301235a
4. Con tres tornillos grandes, instale el panel lateral derecho, como se
indica a continuación.
301236ª
5. Coloque el gabinete sobre las ruedas y deslice el panel posterior
(pequeño) hasta colocarlo correctamente, como se indica más abajo.
Asegúrese de que el panel posterior esté apoyado en la ranura del
panel inferior.
310237a

Instalación del gabinete de la impresora 1. Configuración de la Phaser 790
Xerox Phaser 790
1-7
6. Con los seis tornillos grandes que quedan, instale el panel superior,
como se indica a continuación.
301238a
7. Coloque los dos pernos de sujeción en los orificios ubicados en el panel
superior.
030
1239A
-WOL

1. Configuración de la Phaser 790 Instalación del gabinete de la impresora
Xerox Phaser 790
1-8
8. Utilice los cuatro tornillos para madera para instalar las dos bisagras en
la puerta.
301240a
9. Deslice los enganches de las bisagras sobre la pieza metálica del panel
lateral izquierdo que se indica en el siguiente dibujo.
031241a
10. Ajuste los tornillos de las bisagras para sujetar la puerta al gabinete.
Cierre la puerta.
El paso siguiente
Vaya al procedimiento Desembalaje de la impresora.

Instalación del módulo de 2 bandejas 1. Configuración de la Phaser 790
Xerox Phaser 790
1-9
Instalación del módulo de 2 bandejas (opcional)
Para instalar el módulo de 2 bandejas, lleve a cabo los siguientes pasos.
AVISO
Para sacar el módulo de la caja de cartón, se necesitan dos personas como
mínimo.
1. Abra la caja de cartón que contiene el módulo de 2 bandejas.
2. Retire la espuma de poliestireno y el envoltorio plástico que cubren el
módulo de 2 bandejas.
3. Las dos personas ubicadas a cada lado de la caja deben sujetar las
barras transversales en los lugares señalados por las etiquetas.
0301098a
4. Saque el módulo de 2 bandejas de la caja y colóquelo en el lugar que
eligió para ubicarlo.
5. Bloquee las pequeñas ruedas delanteras tal como se muestra a
continuación.
301007B-WO
L
0

1. Configuración de la Phaser 790 Instalación del módulo de 2 bandejas
1-10 Xerox Phaser 790
6. Retire todas las cintas de la parte externa del módulo de 2 bandejas.
7. Abra la bandeja de papel superior hasta que haga tope y retire el
embalaje tal como se muestra a continuación.
0301008a
8. Cierre la bandeja superior y repita el paso 7 para la bandeja de papel
inferior.
9. Abra ambas bandejas de papel.
AVISO
Tenga mucho cuidado al retirar el embalaje de los mazos de cables y
conectores.
10. Retire el protector de cartón de la pieza metálica posterior que se
muestra a continuación.
301009B-WO
L
0
11. Cierre ambas bandejas de papel.

Instalación del módulo de 2 bandejas 1. Configuración de la Phaser 790
Xerox Phaser 790
1-11
12. Retire la cinta de la puerta de acceso al área de alimentación del papel
y después abra la puerta.
301010B-WO
L
0
13. Retire el embalaje de cartón que se muestra a continuación.
301011B-WO
L
0
14. Cierre la puerta de acceso al área de alimentación del papel.
El paso siguiente
Consulte el procedimiento Desembalaje de la impresora que figura en este
capítulo.

1. Configuración de la Phaser 790 Instalación del módulo de 2 bandejas
1-12 Xerox Phaser 790

Desembalaje de la impresora 1. Configuración de la Phaser 790
Xerox Phaser 790
1-13
Desembalaje de la impresora
Lea todos los pasos antes de llevar a cabo este procedimiento. Debe tomar
algunas decisiones antes de desembalar la impresora.
1. Retire los cuatro soportes de cartón y el embalaje de espuma de
poliestireno que cubren la impresora.
2. Retire la bandeja de cartón que cubre la impresora y póngala en un
lugar seguro, lejos de donde está realizando la instalación.
La bandeja de cartón contiene los siguientes elementos:
● Una caja con un cartucho de copia/impresión
● Cuatro cajas con tóners (amarillo, cian, magenta y negro)
● Un paquete con dos CD
● Guía de Introducción
● Lista de materiales sugeridos
● Cable de potencia
● Bandeja de salida
3. Retire el envoltorio plástico que recubre a la impresora por debajo de la
misma.
4. Antes de levantar la impresora de la plataforma, lea todas las notas de
Aviso y Precaución que figuran a continuación y en la página siguiente.
AVISO
La impresora pesa 69.5 kg (153 libras) sin los cartuchos de tóner o de
impresión/copia. SIEMPRE LEVANTE LA IMPRESORA CON OTRAS
TRES PERSONAS.
Asegúrese de mantener la impresora DERECHA. Tenga en cuenta que la
parte posterior de la impresora es más pesada que la anterior.
301013
PARTE POSTERIOR
PARTE ANTERIOR

1. Configuración de la Phaser 790 Desembalaje de la impresora
1-14 Xerox Phaser 790
AVISO
Asegúrese de estar bien apoyado en ambos pies y doble las rodillas para
evitar lastimarse la espalda. Cuando levante la impresora, póngase frente a
la máquina y agarre las cavidades que se muestran más abajo.
NUNCA levante la impresora agarrándola de otro lugar, ya que ésta podría
caerse y producir daños físicos.
5. Cada una de las cuatro personas ubicadas en las esquinas debe
colocar las manos dentro del envoltorio plástico tal como se muestra
más abajo.
PRECAUCIÓN
NO levante ni sostenga la impresora por la bandeja especial ubicada del
lado derecho.
6. Con cuidado, levante la impresora de la plataforma.
7. Lleve a cabo uno de los siguientes pasos:
● Si va a instalar la Phaser 790 sobre el gabinete de impresora
opcional, vaya al paso 8 en la página siguiente.
● Si va a instalar la Phaser 790 en el módulo de 2 bandejas
opcional, salte el paso 8 y vaya al paso 9.
● Si no solicitó las opciones anteriores, ignore el paso 8 y 9 y vaya al
paso 10.
0301014a 0301199

Desembalaje de la impresora 1. Configuración de la Phaser 790
Xerox Phaser 790
1-15
Instalación de la Phaser 790 sobre el gabinete de la impresora
8. Alinee los dos pernos del módulo de 2 bandejas con los orificios
correspondientes en la impresora:
a. Abra la puerta del gabinete e instale los dos tornillos de mariposa
a través del panel superior hasta el fondo de la impresora. POR
AHORA NO LOS AJUSTE.

1. Configuración de la Phaser 790 Desembalaje de la impresora
1-16 Xerox Phaser 790
b. Desde adentro del gabinete, empuje el soporte en forma de U
hacia arriba hasta bloquearlo a través del orificio, en el panel
superior, en la parte posterior de la impresora.
c. Deslice el soporte hasta hacerlo llegar al pequeño receptáculo en
la parte posterior de la impresora, por debajo del panel superior del
gabinete.
d. Ajuste los tornillos de mariposa y continúe con el paso 10.

Desembalaje de la impresora 1. Configuración de la Phaser 790
Xerox Phaser 790
1-17
Instalación de la impresora 790 sobre el módulo de 2 bandejas
9. Coloque la impresora en el módulo de 2 bandejas:
a. Alinee los dos pernos del módulo de 2 bandejas con los orificios
correspondientes en la impresora. Si alinea las cubiertas
posteriores izquierdas de los dos dispositivos, le será más fácil
alinear los pernos. Abajo se muestra cómo alinear los pernos y las
cubiertas posteriores izquierdas.
b. Abra parcialmente la bandeja del papel 2 y ajuste los dos tornillos
de mariposa que se muestran abajo. No los sobreajuste.
301016B-WO
L
0
c. Cierre la bandeja del papel 2 y siga con el paso 10.

1. Configuración de la Phaser 790 Desembalaje de la impresora
1-18 Xerox Phaser 790
10. Retire todas las cintas de la parte externa de la impresora:
a. Lado izquierdo
b. Lado derecho
301018A-WO
L
0
c. Interior de la cubierta anterior
301019A-WO
L
0
301019a

Desembalaje de la impresora 1. Configuración de la Phaser 790
Xerox Phaser 790
1-19
11. Retire todos los embalajes internos de la impresora siguiendo los pasos
que van desde a hasta m.
a. Retire el espaciador etiquetado como B.
301025A-WO
L
0
b. Retire la protección de cartón de la manilla que se muestra abajo.
c. Retire la tira angosta etiquetada como G de la cámara del tóner.
301026B-WO
L
0

1. Configuración de la Phaser 790 Desembalaje de la impresora
1-20 Xerox Phaser 790
d. Pulse el botón antigiratorio para liberar las cámaras giratorias.
0
301027C-WO
L
e. Gire la manilla en la dirección que indica la flecha, hasta el tope.
Podrá ver la siguiente tira etiquetada como G.
0
301028C-WO
L
f. Repita los pasos que van desde c hasta e para retirar del carrete
del tóner las cuatro tiras etiquetadas como G.
g. Abra la bandeja del papel 1 hasta el tope. Retire los dos
espaciadores etiquetados como C y F que se muestran abajo.
301023B-WO
L
0

Desembalaje de la impresora 1. Configuración de la Phaser 790
Xerox Phaser 790
1-21
Cierre la bandeja del papel 1.
h. Con suavidad abra el área del fusor y retire los espaciadores
etiquetados como A y J.
301022C-WO
L
0
i. Cierre el área del fusor.
j. Abra la bandeja especial y retire el espaciador etiquetado como F.
301020B-WO
L
0
k. Con suavidad tire de la bandeja especial para abrir el transporte
especial y retire los dos espaciadores etiquetados como D.
301021B-WO
L
0

1. Configuración de la Phaser 790 Desembalaje de la impresora
1-22 Xerox Phaser 790
l. Cierre el transporte especial y la bandeja especial.
12. Cierre la cubierta anterior.
301077b
13. Si no tiene un módulo de 2 bandejas, consulte el procedimiento
Instalación de la impresora.
Si instaló la impresora en el módulo de 2 bandejas, lleve a cabo los
siguientes pasos:
a. Retire la pequeña cubierta de la parte posterior de la impresora.
301029A-WO
L
0
b. Conecte los dos pequeños conectores del módulo de 2 bandejas a
las clavijas de la impresora.
301030A-WOL
0

Desembalaje de la impresora 1. Configuración de la Phaser 790
Xerox Phaser 790
1-23
Con la cubierta del módulo de 2 bandejas cerrada, alinee la cubierta
pequeña con los rieles de plástico y deslícela dentro de la impresora.
301136A-WO
L
0
El paso siguiente
Consulte el procedimiento Instalación de la impresora.

1. Configuración de la Phaser 790 Desembalaje de la impresora
1-24 Xerox Phaser 790

Instalación de la impresora 1. Configuración de la Phaser 790
Xerox Phaser 790
1-25
Instalación de la impresora
Lleve a cabo este procedimiento después de desembalar la impresora y de
colocarla en un lugar adecuado.
•
Si no ha llevado a cabo el procedimiento Preparación para la instalación
que figura en esta sección, hágalo ahora.
•
Si la impresora todavía se encuentra en el embalaje original, consulte el
procedimiento Desembalaje de la impresora.
1. Coloque la bandeja de salida en la bandeja de cartón que retiró de la
parte superior de la impresora. Instale la bandeja siguiendo los pasos
que van desde a hasta c.
a. De pie, del lado izquierdo de la impresora, sostenga la bandeja de
salida tal como se muestra.
301031B
-
0
No coloque el resorte de metal dentro del orificio. Asegúrese de que quede
extendido hacia abajo contra la parte externa de la cubierta.
b. Coloque el brazo derecho de la bandeja dentro del orificio
correspondiente tal como se muestra.
301032B-
0

1. Configuración de la Phaser 790 Instalación de la impresora
Xerox Phaser 790 1-26
c. Coloque el brazo izquierdo de la bandeja dentro del orificio
correspondiente tal como se muestra.
301033B-WOL
0
2. Instale el cartucho de copia/impresión:
a. Abra la cubierta anterior de la impresora.
301034B-WOL
0
b. Gire la palanca amarilla A en el sentido de las flechas hasta que el
punto quede alineado con el símbolo de Desbloqueado.
301044
A

Instalación de la impresora 1. Configuración de la Phaser 790
Xerox Phaser 790
1-27
3. Gire la palanca amarilla B en el sentido de la flecha hasta que el punto
quede alineado con el símbolo de Desbloqueado.
301035B-WOL
0
4. Instale el cartucho de copia/impresión:
a. Retire el cartucho de copia/impresión de la caja.
b. Con la mano o con una tijera corte el extremo de la bolsa
protectora plateada y retire el cartucho.
PRECAUCIÓN
SEA CUIDADOSO al cortar la bolsa protectora.
NO toque la superficie azul del cilindro. Cuando el tambor se raya o se
ensucia con la grasitud de las manos, las impresiones o copias pueden
perder calidad.
B

1. Configuración de la Phaser 790 Instalación de la impresora
Xerox Phaser 790 1-28
c. Sujete el cartucho por la tira. Mantenga el cartucho derecho y tire
de la lengüeta verde para retirar el papel protector.
301036b
d. Mientras sujeta el cartucho por la manija, alinee la guía con el riel
de la impresora.
0301037C -WOL
e. Introduzca el cartucho a fondo en la impresora hasta que haga clic
en su posición.
f. Gire la palanca B en el sentido de la flecha hasta que el punto
quede alineado con el símbolo de Bloqueado.
301038b
B

Instalación de la impresora 1. Configuración de la Phaser 790
Xerox Phaser 790
1-29
Si la palanca B no se mueve a la posición de Bloqueado, asegúrese de
haber introducido el cartucho a fondo en la máquina.
g. Gire la palanca A en el sentido de la flecha hasta que el punto
quede alineado con el símbolo de Bloqueado.
301039b
5. Instale los cartuchos de tóner:
Cada una de las cámaras para los cartuchos de tóner está señalada con un
color específico. Asegúrese de instalar cada cartucho de tóner en la cámara
correspondiente según el color.
Puede utilizar la caja y el envoltorio del tóner para enviar los cartuchos
usados al proveedor para su reciclaje.
a. Elija la caja del cartucho de tóner según el color de la cámara.
b. Retire el cartucho de tóner de la caja.
c. Agite el cartucho siete u ocho veces tal como se muestra a
continuación.
301040A-
0
A

1. Configuración de la Phaser 790 Instalación de la impresora
Xerox Phaser 790 1-30
d. Introduzca el cartucho a fondo en la impresora con la flecha en la
parte superior.
301041c
e. Haga girar el cartucho en el sentido de la flecha utilizando la manija
que se encuentra en su extremo. Asegúrese de que el punto
ubicado sobre el cartucho quede alineado con el símbolo de
Bloqueado tal como se muestra.
0
3
0
1
04
2B
-
WOL
PRECAUCIÓN
Asegúrese de que el cartucho esté en la posición de Bloqueado. Si el
cartucho NO está en esta posición, el tóner puede desparramarse dentro de
la impresora.

Instalación de la impresora 1. Configuración de la Phaser 790
Xerox Phaser 790
1-31
f. Pulse y libere el botón antigiratorio.
0
301027C-
g. Gire la manilla en el sentido de la flecha hasta que se detenga en
la siguiente cámara.
0
301028C-
Si no introdujo el cartucho de tóner a fondo en la impresora, la manilla no va
a girar.
6. Repita el paso 5 para los tres cartuchos de tóner restantes.
Vuelva a girar el carrete para asegurarse de que introdujo el último cartucho
a fondo en la máquina.

1. Configuración de la Phaser 790 Instalación de la impresora
Xerox Phaser 790 1-32
7. Cierre la cubierta anterior de la impresora.
301077b
El paso siguiente
Si ha solicitado la bandeja dúplex opcional, consulte el procedimiento
Instalación de la bandeja dúplex.
Si no tiene una bandeja dúplex, consulte el procedimiento Colocación del
papel.

Instalación de la bandeja dúplex 1. Configuración de la Phaser 790
Xerox Phaser 790
1-33
Instalación de la bandeja dúplex (opcional)
La bandeja dúplex permite imprimir copias a dos caras con la Phaser 790.
1. Abra la caja de la bandeja dúplex y retire el contenido:
● Bandeja dúplex
● Invertidor superior
● Invertidor inferior
● Dos tornillos de mariposa
● Cubierta del conector pequeño con recorte
● Herramienta especial
2. Retire la bandeja dúplex del envoltorio plástico.
a. Retire el embalaje de la bandeja.
b. Asegúrese de haber retirado todo el embalaje de la bandeja.
301043b
3. Abra la bandeja del papel 1.
301128A-0

1. Configuración de la Phaser 790 Instalación de la bandeja dúplex
Xerox Phaser 790
1-34
4. Con un destornillador con punta de cruz (Phillips), retire el tornillo que
se muestra a continuación.
301050B-WO
L
0
5. Para sacar la cubierta, desplácela hacia la derecha y después retírela
de la impresora. Descarte la cubierta.
301051b
6. Instale la bandeja dúplex:
a. Alinee los rieles de la bandeja con los de la impresora.
301052b
b. Cierre parcialmente la bandeja dúplex y la bandeja del papel.

Instalación de la bandeja dúplex 1. Configuración de la Phaser 790
Xerox Phaser 790
1-35
7. Instale el invertidor inferior:
a. Con suavidad, empuje los costados de la bandeja de salida para
retirar la bandeja de la impresora.
301053B-WOL
0
b. Con el destornillador, retire los dos tornillos de la cubierta inferior
izquierda de la impresora tal como se muestra continuación.
301054B-WO
L
0
c. Para sacar la cubierta, desplácela hacia la derecha y después
retírela de la impresora. Descarte la cubierta.

1. Configuración de la Phaser 790 Instalación de la bandeja dúplex
Xerox Phaser 790
1-36
d. Cierre la bandeja invertidora y la bandeja del papel 1.
8. Con la herramienta especial que viene dentro de la caja de la impresora,
retire las dos pequeñas cubiertas del lado izquierdo de la impresora.
Descarte ambas cubiertas.
301204b
9. Retire la cubierta de acceso ubicada en la parte inferior izquierda de la
impresora. NO descarte esta cubierta.
301056d

Instalación de la bandeja dúplex 1. Configuración de la Phaser 790
Xerox Phaser 790
1-37
PRECAUCIÓN
Asegúrese de acomodar el pequeño conector y el cable ubicados del lado
izquierdo del invertidor inferior de manera tal que no molesten.
10. Instale el invertidor inferior tal como se muestra a continuación.
301057B-WO
L
0
El invertidor inferior no está al mismo nivel que las cubiertas de la
impresora.
a. Ajuste los dos tornillos de mariposa que vienen en la caja de la
impresora.
301058B-WO
L
0
PEQUEÑO
CONECTOR Y
CABLE

1. Configuración de la Phaser 790 Instalación de la bandeja dúplex
Xerox Phaser 790
1-38
b. Conecte el pequeño conector del invertidor inferior con la pequeña
clavija ubicada en la parte posterior del lado izquierdo de la
impresora.
301130A-
0
c. Vuelva a instalar la pequeña cubierta de acceso.
301060B
-
0
11. Instale el invertidor superior:
a. Instale el invertidor superior en la impresora tal como se muestra.
301061B
-
0

Instalación de la bandeja dúplex 1. Configuración de la Phaser 790
Xerox Phaser 790
1-39
b. Conecte el pequeño conector ubicado en la parte posterior del
invertidor superior con la pequeña clavija del orificio de acceso, tal
como se muestra a continuación.
0
301132A-WO
L
0
301062b
c. Instale la nueva cubierta del conector con recorte en el orificio de
acceso, pasando los cables a través del recorte de la cubierta.
301133A-WO
L
0
301063b
PRECAUCIÓN
Si debe reacomodar los pequeños cables del conector para cerrar la
cubierta del conector, hágalo con cuidado.

1. Configuración de la Phaser 790 Instalación de la bandeja dúplex
Xerox Phaser 790
1-40
12. Vuelva a instalar la bandeja de salida.
301032B-0
13. Conecte el cable de potencia a la impresora y al tomacorriente.
301071B
-
0
El paso siguiente
Consulte el procedimiento Colocación del papel en la bandeja del papel.

Colocación del papel en la bandeja del papel 1. Configuración de la Phaser 790
Xerox Phaser 790
1-41
Colocación del papel en la bandeja del papel
Consulte Lista de materiales sugeridos para obtener detalles acerca de los
requisitos de papel para la Phaser 790.
1. Desde la parte anterior de la impresora, abra la bandeja del papel hasta
el tope.
301128A-WO
L
0
Si va a colocar papel en las bandejas del alimentador de 2 bandejas, ignore
el paso 2. No es necesario presionar hacia abajo la placa de metal en la
bandeja 2 o en la bandeja 3.
2. Presione hacia abajo la placa de metal de la bandeja hasta que encaje.
301066B-WO
L
0

1. Configuración de la Phaser 790 Colocación del papel en la bandeja del papel
Xerox Phaser 790
1-42
3. Con la punta de los dedos, agarre las guías del papel horizontal y
vertical y aléjelas al máximo del centro de la bandeja.
301067B-WO
L
0
4. Coloque el borde derecho de la pila de papel contra el borde metálico
derecho y debajo de la lengüeta de papel anterior derecha tal como se
muestra.
5. Asegúrese de que la pila de papel no pase la línea de capacidad
máxima de papel de la bandeja.
301068B-WO
L
0
6. Ajuste ambas guías del papel de manera que rocen los bordes de la
pila de papel.

Colocación del papel en la bandeja del papel 1. Configuración de la Phaser 790
Xerox Phaser 790
1-43
Si las guías aprietan la pila de papel, éste puede atascarse.
7. Asegúrese de que la guía del papel vertical quede alineada con la
marca del tamaño del papel correspondiente en la parte inferior de la
bandeja.
La detección automática del tamaño del papel no funciona si la guía del
papel vertical no está en la posición correcta.
8. Cierre la bandeja del papel con firmeza.
301065b
9. Si ha instalado bandejas de papel adicionales en la Phaser 790, repita
este procedimiento hasta haber colocado el papel elegido en todas las
bandejas.
El paso siguiente
Consulte la sección Impresión de una página de prueba.

1. Configuración de la Phaser 790 Colocación del papel en la bandeja del papel
Xerox Phaser 790
1-44

Impresión de la página de prueba 1. Configuración de la Phaser 790
Xerox Phaser 790
1-45
Encendido
1. Pulse I en el botón de encendido de la impresora.
301072A-WO
L
0
La Phaser 790 realiza una configuración del registro. Después de un
momento, aparece el mensaje PREPARADA en el panel de control.
Apagado
1. Asegúrese de que el mensaje PREPARADA haya aparecido en el panel
de control.
No apague la máquina si aparece un mensaje distinto. Es posible que haya
un problema o puede estar recibiendo información.
2. Pulse 0 en el botón de encendido del Phaser 790.
0
301073A-WO
L
301086

1. Configuración de la Phaser 790 Impresión de la página de prueba
Xerox Phaser 790
1-46
Impresión de una página de prueba
Imprima la página de prueba para asegurarse de que la Phaser 790 está
funcionando. No necesita un documento original. La página de prueba puede
generarse desde el panel de control.
Para obtener una rápida descripción general acerca del panel de control
mudo, consulte el capítulo Familiarización con la Phaser 790.
C/
1010
0101
0010
1. Asegúrese de que el mensaje PREPARADA aparece en la pantalla del
panel de control.
2. Pulse el botón Menú de la impresora varias veces hasta que en la
pantalla del panel de control aparezca el mensaje IMPRIMIR PÁGINAS
DE LA LISTA.
3. Pulse el botón Intro.
En el panel de control aparece IMPRIMIR CONFIGURACIÓN.
4. Pulse el botón de flecha superior hasta que el mensaje PÁGINA DE
TEST aparezca en el panel de control.
5. Pulse el botón Intro.
Aparece el mensaje PROCESANDO EL TRABAJO DE LA BANDEJA 1.
Después de un momento, sale la página de prueba en la bandeja de
salida ubicada en la parte superior de la Phaser.

Impresión de la página de prueba 1. Configuración de la Phaser 790
Xerox Phaser 790
1-47
El paso siguiente
Lleve a cabo uno de los siguientes pasos:
● Si va a agregarle memoria a la Phaser, consulte el procedimiento
Agregado de memoria a la impresora.
● Si no va a agregar memoria, consulte Familiarización con la Phaser 790.

1. Configuración de la Phaser 790 Impresión de la página de prueba
Xerox Phaser 790
1-48

Agregado de memoria a la impresora 1. Configuración de la Phaser 790
Xerox Phaser 790
1-49
Agregado de memoria a la impresora
Para llevar a cabo este procedimiento, va a necesitar un destornillador con
punta de cruz (Phillips).
PRECAUCIÓN
● Para proteger la tarjeta de memoria de la electricidad estática,
manténgala dentro de la bolsa antiestática hasta que esté listo para
instalarla.
● Agarre la tarjeta sólo por el borde superior o los laterales. No toque los
componentes de la tarjeta o el extremo del conector de bronce.
● Evite colocar la tarjeta cerca de dispositivos magnéticos, tales como un
monitor de PC.
● Evite exponer la tarjeta a la luz solar directa, altas temperaturas o la
humedad.
1. Apague la impresora.
301073A-WO
L
0
2. Retire los tres tornillos ubicados en el panel superior derecho de la
impresora.
301083

1. Configuración de la Phaser 790 Agregado de memoria a la impresora
Xerox Phaser 790
1-50
3. Deslice el panel hacia la izquierda y levántelo para retirarlo. Las ranuras
de la tarjeta de memoria están ubicadas detrás del panel.
301210 301211
● La ranura superior contiene la tarjeta de memoria de 64MB, ya
instalada.
● La ranura inferior está vacía.
4. Si va a reemplazar la tarjeta de memoria de 64MB por una o dos
tarjetas de memoria, consulte el paso 6. Si va a agregar otra tarjeta de
memoria además de la tarjeta de 64MB, lleve a cabo el siguiente paso.
5. Retire la tarjeta de memoria adicional de la bolsa antiestática.
301214
a. Deslice la tarjeta por la ranura inferior ubicada debajo de la tarjeta
de memoria de 64MB.
b. Con los pulgares, presione la tarjeta en la ranura hasta que haga
clic en su posición.
0
30
1063A
-W O L
301233a
c. Vaya al paso 7.

Agregado de memoria a la impresora 1. Configuración de la Phaser 790
Xerox Phaser 790
1-51
6. Para reemplazar la tarjeta de memoria de 64MB, lleve a cabo los
siguientes pasos:
a. Para retirar la tarjeta de memoria de 64 MB, con los pulgares
presione hacia afuera los dos clips ubicados a los costados de la
ranura de la tarjeta.
b. Cuando los clips hayan retrocedido, retire la tarjeta de 64MB.
301212
c. Retire la nueva tarjeta de memoria de la bolsa antiestática.
d. Coloque la tarjeta de memoria de 64 MB en la bolsa antiestática.
e. Deslice la nueva tarjeta por la ranura superior.
f. Con los pulgares, presione la tarjeta en la ranura hasta que haga
clic en su posición.
301213
g. Si va a instalar una segunda tarjeta, deslícela por la ranura inferior
y presione hasta que haga clic en su posición.
301214

1. Configuración de la Phaser 790 Agregado de memoria a la impresora
Xerox Phaser 790
1-52
7. Coloque el panel izquierdo de la impresora en su lugar tal como se
muestra a continuación.
301215
8. Cierre el panel y deslícelo hacia la izquierda.
301216
9. Vuelva a colocar los tres tornillos en el panel.
301070

Agregado de memoria a la impresora 1. Configuración de la Phaser 790
Xerox Phaser 790
1-53
10. Encienda la impresora.
301072A-WO
L
0
11. Después de un rato, aparecerá el mensaje PREPARADA en el panel de
control.

1. Configuración de la Phaser 790 Agregado de memoria a la impresora
Xerox Phaser 790
1-54
El paso siguiente
Vaya al capítulo Familiarización con la Xerox Phaser 790.

Xerox Phaser 790 2-1
Familiarización con la Phaser 790
301074B-WOL
0
Impresora, vista delantera
1. Bandeja de papel 1: coloque aquí el papel para copias
2. Bandeja dúplex: opción que permite la impresión a dos caras
3. Cubierta frontal: ábrala para acceder a los cartuchos de tóner y al
cartucho de copia/impresión
4. Panel de control: úselo para acceder a los menús de la impresora y ver
los mensajes
5. Bandeja de salida de la impresora: aquí se retiran las impresiones
6. Tope para el papel: evita que los papeles grandes salgan fuera de la
bandeja de salida. Se puede ajustar hasta el tamaño B4 (17 x 11 pulg.)
7. Cubierta superior derecha: ábrala para agregar más memoria
8. Bandeja especial: para transparencias, sobres, postales u otro papel
9. Transporte especial: ábralo para tener acceso a los atascos de papel
10. Zona de alimentación del papel: ábrala para tener acceso a los
atascos de papel
1
3
4
5
6
7
10
9
8
2
2

2. Configuración de la Phaser 790 Familiarización con la Phaser 790
2-2 Xerox Phaser 790
301075B-WO
L
T
F
S
G
I
P
Impresora, vista posterior
11. Cubierta de acceso al área 4: para acceder a atascos de A4
12. Bandeja de salida lateral: las copias se envían a esta bandeja
13. Interruptor de potencia de la impresora: úselo para encender y
apagar la impresora
14. Conector del cable de potencia de la impresora: conecte aquí el
cable de potencia de la impresora
11
12
13
14

Familiarización con la Phaser 790 2. Configuración de la Phaser 790
Xerox Phaser 790 2-3
301076B-WO
L
0
Impresora, vista interior
15. Acceso al carrete del tóner: los cuatro cartuchos de tóner se instalan
de a uno por vez, a través de esta abertura
16. Área del fusor: el fusor calienta el tóner para que éste se adhiera al
papel
17. Botón antigiratorio: úselo para liberar el carrete del tóner a fin de
retirar y sustituir los cartuchos de tóner
18. Palanca B: úsela para trabar el cilindro en la posición de copia /
impresión
19. Recipiente para tóner usado: junta el tóner usado y se debe cambiar
en forma regular
20. Manilla: úsela para girar manualmente el carrete a fin de acceder a los
cartuchos de tóner
21. Palanca A: por aquí se accede al cartucho de copia/impresión
16
15
17
18
19
20
21

2. Configuración de la Phaser 790 Familiarización con la Phaser 790
2-4 Xerox Phaser 790
C/
1
010
0101
0010
301150a
Panel de control de la impresora
1. Pantalla del panel de control: úsela para ver el estado del sistema, las
opciones del menú, los mensajes de problemas y los códigos de error.
2. Botones de flechas: úselos para ver las opciones de la lista en un
menú.
3. Botón Menú: úselo para cambiar de menú de la impresora
4. Botón En línea: use este botón para cambiar el estado del sistema de
en línea a fuera de línea y viceversa.
5. Botón Cancelar/Parar: use este botón para detener un procedimiento y
regresar al menú PREPARADA.
6. Botón Intro: utilice este botón para seleccionar opciones en la pantalla.
7. Indicador Error: este indicador se enciende cuando ocurre un error.
8. Indicador Procesando: este indicador se enciende cuando la
impresora está procesando un trabajo
9. Indicador En línea: este indicador se enciende cuando el sistema está
en línea.
1
2
3
4
5
6
7
8
9

Accesorios 2. Familiarización con la Phaser 790
Xerox Phaser 790 2-5
Accesorios
En esta sección se incluye información para el pedido de accesorios para la
Phaser 790. También cuenta con los números de pedido de suministros.
Información acerca del pedido de accesorios
Nº de pieza Accesorio Descripción
ZCART Gabinete de la
impresora
Haga un pedido del gabinete de
impresora si no tiene un módulo de 2
bandejas. El gabinete eleva la
impresora del piso e incluye un área de
almacenaje.
790LTD Módulo de 2
bandejas
Este módulo agrega dos bandejas de
papel adicionales a la Phaser 790.
Cada bandeja puede contener hasta
500 hojas.
Z35TR Kit de Token Ring Necesario para la instalación de la
Phaser 790 en una red Token Ring.
790DPLX Módulo Dúplex Permite la impresión a dos caras.
098S04447 Bandeja de
transparencias
Esta bandeja manipula hasta 100
transparencias. Consulte la Lista de
materiales sugeridos para ver los
números de pedido.
098S04448 Bandeja para
tamaños especiales
Esta bandeja manipula papel de hasta
12 x 18 pulgadas.
098S04449 Bandeja de papel
universal
Esta bandeja permite imprimir sobre
sobres y papeles de tamaño no común.
ZMB64
ZMB128
ZMB256
ZMB512
Mejora de 64MB de
memoria
Mejora de 128MB de
memoria
Mejora de 256MB de
memoria
Mejora de 512 MB de
memoria
Agrega hasta 512 megabytes de
memoria adicional a la impresora.

2. Familiarización con la Phaser 790 Accesorios
2-6 Xerox Phaser 790
Números para el pedido de suministros
Número Descripción Número Descripción
006R1009 1 Cartucho de tóner
negro
006R01012 1 Cartucho de tóner
amarillo
006R1010 1 Cartucho de tóner
cian
013R00575 1 Cartucho de
impresión / copia
006R1011 1 Cartucho de tóner
magenta
008R12571 1 Recipiente para
el tóner usado

Xerox Phaser 790 3-1
Configuración de red
La información en este capítulo está dirigida solo a clientes.
Para obtener instrucciones sobre la instalación de controladores de
impresión en las estaciones de trabajo de los usuarios, consulte el
procedimiento correspondiente en este capítulo:
● Windows 95/98
● Windows 2000
● Windows NT 4.0
● Macintosh OS 5.0
Instalación de la tarjeta de red Token Ring
Para configurar una red de área local (LAN), se necesita el Kit de red Token
Ring. Las redes Token Ring se pueden conectar a otras redes, en
ubicaciones locales o remotas.
Para realizar este procedimiento, necesitará un destornillador con punta de
cruz (Phillips).
PRECAUCIÓN
● Proteja la tarjeta de red de la electricidad estática conservándola en la
bolsa antiestática hasta que esté listo para instalarla.
● Tome la tarjeta sólo por el borde superior o los laterales. No toque los
componentes de la tarjeta o el extremo del conector de bronce.
● Evite colocar la tarjeta cerca de dispositivos magnéticos, tales como un
monitor de PC.
● Evite exponer la tarjeta a la luz solar directa, a altas temperaturas o
humedad.
1. Apague la impresora.
3

3. Configuración de red Kit de red Token Ring
3-2 Xerox Phaser 790
2. Retire los tres tornillos del panel lateral derecho de la impresora.
301083
3. Deslice el panel hacia la izquierda y levántelo para retirarlo.
301217
4. Retire la tarjeta Token Ring de la bolsa antiestática.
5. Instale las tarjetas como se indica a continuación. Asegúrese de que las
clavijas sean accesibles a través del bastidor posterior de la impresora.
301252

Kit de red Token Ring 3. Configuración de red
Xerox Phaser 790 3-3
6. Inserte el panel lateral izquierdo de la impresora en su lugar, como se
indica.
301218a
7. Empuje el panel y deslícelo hacia la izquierda.
301216
8. Vuelva a colocar los tres tornillos en el panel lateral.
301070a

3. Configuración de red Kit de red Token Ring
3-4 Xerox Phaser 790
9. Conecte el cable de la red.
301254a
10. Encienda la impresora. Después de unos instantes, aparecerá el
mensaje PREPARADA en el panel de control.

Controladores de impresión para Windows 95/98 3. Configuración de red
Xerox Phaser 790 3-5
Windows 95/98
Antes de comenzar
1. Asegúrese de que la Phaser 790 haya sido preparada para impresión
en red.
2. Asegúrese de contar con el nombre, la Zona Apple Talk (de ser el caso)
y la dirección IP de la impresora. Puede solicitar estos datos al
administrador del sistema o buscarlos en la página de Configuración.
Para imprimir la página de Configuración, realice los siguientes pasos:
a. Pulse el botón En línea del panel de control de la impresora
b. Pulse el botón Menú hasta que aparezca el mensaje Imprimir
páginas de la lista en el panel de control de la impresora.
c. Pulse el botón Intro para seleccionar Imprimir Configuración.
d. Pulse nuevamente el botón Intro para imprimir la página de
configuración.
Instalación del controlador de impresión
El siguiente procedimiento indica los pasos para la instalación del controlador
de impresión con puerto paralelo. Para obtener información detallada sobre
la configuración de impresión IPX/SPX o impresión SMB, consulte Instalación
del software del usuario en un entorno Windows 95/98.
1. Coloque el CD del software del usuario en la unidad de CD-ROM.
2. Seleccione el botón Inicio, Configuración e Impresoras.
3. Haga doble clic en Agregar impresora y seleccione Siguiente.
4. Seleccione Impresora local y Siguiente.
5. Seleccione el botón Utilizar disco.
6. Realice uno de los siguientes procedimientos:
● Si está realizando la instalación desde el CD, seleccione la unidad
de CD-ROM (por ejemplo, D:\) en el cuadro desplegable y
seleccione el botón Examinar.
● Si está realizando la instalación desde archivos que descargó con
Installer WebTool, escriba el nombre de su unidad de disco duro
(por ejemplo, C:\) y seleccione el botón Examinar.

3. Configuración de red Controladores de impresión Windows 95/98
3-6 Xerox Phaser 790
7. Lleve a cabo uno de los siguientes procedimientos:
● Si está realizando la instalación desde el CD, busque una de las
siguientes carpetas:
● Para impresión PostScript: Español\Prntdrvr\PS_drvr\Win_9x
● Para impresión PCL: Español\Prntdrvr\PCL_drvr\Win_9x
● Si está realizando la instalación desde archivos que descargó con
Installer WebTool, busque una de las siguientes carpetas:
● Para impresión PostScript: Prntdrvr\PS_drvr\Win_9x
● Para impresión PCL: Prntdrvr\PCL_drvr\Win_9x
Seleccione Aceptar y asegúrese de que la opción oemsetup.inf o
oemsetup esté seleccionada.
8. Compruebe que la ruta sea correcta y seleccione Aceptar.
9. En el cuadro Impresoras, seleccione la opción Xerox Phaser 790 y
Siguiente.
10. Seleccione LPT1: Puerto de impresora ECP y Siguiente.
11. En el cuadro de diálogo Nombre de impresora, introduzca un nombre
de hasta 31 caracteres para la impresora o deje el nombre prefijado.
12. Si quiere que la Phaser 790 sea la impresora predeterminada,
seleccione Sí; de lo contrario, seleccione No. Seleccione Siguiente.
13. En el siguiente cuadro de diálogo, seleccione No para posponer la
impresión de una página de prueba.
14. Seleccione Finalizar.
Una vez finalizada la instalación, los archivos necesarios quedarán instalados
en su disco duro. Configure las opciones de la impresora y finalice la
conexión de red correspondiente.
Para obtener más información sobre la configuración de la impresión con
puerto paralelo, impresión IPX/SPX, impresión SMB o sobre el ajuste de las
opciones de la impresora y la instalación de software adicional, consulte la
sección Instalación del software del usuario en un entorno Windows 95/98.

Controladores de impresión para Windows 2000 3. Configuración de red
Xerox Phaser 790 3-7
Windows 2000
Antes de comenzar
1. Asegúrese de que la impresora esté preparada para impresión en red
2. Asegúrese de contar con el nombre, la Zona Apple Talk (de ser el caso)
y la dirección IP de la impresora. Puede solicitar estos datos al
administrador del sistema o buscarlos en la página de Configuración.
Para imprimir la página de Configuración, realice los siguientes pasos:
a. Pulse el botón En línea del panel de control de la impresora
b. Pulse el botón Menú hasta que aparezca el mensaje Imprimir
páginas de la lista en el panel de control de la impresora.
c. Pulse el botón Intro para seleccionar Imprimir Configuración.
d. Pulse nuevamente el botón Intro para imprimir la página de
configuración.
Instalación del controlador de impresión
El siguiente procedimiento indica los pasos para la instalación del controlador
de impresión con puerto paralelo. Para obtener información detallada sobre
la configuración de impresión TCP/IP, IPX/SPX, SPM, o SMB, consulte
Instalación del software del usuario en un entorno Windows 2000.
1. Seleccione Inicio, Configuración e Impresoras.
2. Haga doble clic en Agregar impresora y seleccione Siguiente.
3. Seleccione Impresora local y Siguiente.
Asegúrese de que no esté seleccionado el cuadro de verificación
Detectar e instalar automáticamente la impresora Plug and Play.
4. Seleccione LPT1: Puerto de impresora y Siguiente.
5. Seleccione Utilizar disco.
6. Coloque el CD en la unidad de CD-ROM, escriba el nombre de la
unidad de CD-ROM (por ejemplo, D:\), y seleccione Examinar.
En el cuadro de diálogo Instalar desde el disco se le pide el disco.
7. Busque la carpeta Español\Prntdrvr\Ps_drvr\Win_2000 y asegúrese
de que la opción oemsetup.inf o oemsetup esté seleccionada.
8. Seleccione Abrir.
9. Compruebe que la ruta sea correcta y seleccione Aceptar.

3. Configuración de red Controladores de impresión para Windows 2000
3-8 Xerox Phaser 790
1. En el cuadro Impresoras, seleccione Xerox Phaser 790 y Siguiente.
2. En el cuadro de diálogo Nombre de impresora, introduzca un nombre de
hasta 31 caracteres para la impresora o deje el nombre prefijado.
3. Si quiere que la Phaser 790 sea la impresora predeterminada, seleccione
el botón Sí; de lo contrario, seleccione No. Seleccione Siguiente.
4. Indique si desea que la impresora se instale como compartida.
a) Si selecciona Compartir como, introduzca un nombre
compartido para la impresora o deje el nombre prefijado.
b) Realice selecciones de la lista de sistemas operativos utilizados
por las estaciones de trabajo de clientes.
c) Seleccione Siguiente.
5. Seleccione el botón No para no imprimir la página de prueba y Siguiente.
6. Compruebe los ajustes especificados para la impresora y pulse Finalizar.
La ventana No se encontró la firma digital indica que el controlador de
impresora para Windows 2000 no tiene una firma digital de Microsoft. Sin
embargo, la impresión se procesa correctamente.
7. Selecione el botón Sí.
Si éste es el primer controlador de impresora que va a instalar en el PC, se
le pedirá que instale archivos adicionales del CD de Windows 2000.
Coloque el CD en la unidad de CD-ROM, busque la carpeta i386 y después
seleccione Aceptar.
Cuando finalice la instalación, aparecerá la ventana Impresoras con un
icono de la impresora recién instalada.
8. Haga clic con el botón derecho del ratón en el icono de la impresora y
seleccione Propiedades.
9. Seleccione la ficha Avanzadas para que aparezca Configuración de la
cola de impresión.
10. Seleccione la opción Poner trabajos en cola para que el programa
termine la impresión más rápido o Imprimir directamente en la
impresora.
● Si ajustó el Tiempo de espera del puerto en 10 segundos, puede
seleccionar cualquier opción; el spooling es más rápido.
● Si ajustó en 5 Tiempo de espera del puerto en segundos,
seleccione Imprimir directamente en la impresora.
11. Para confirmar la conexión, imprima una página de prueba. Seleccione la
ficha General. Seleccione el botón Imprimir página de prueba y
Aceptar.
Para obtener información detallada sobre la configuración de la impresión
con puerto paralelo, TCP/IP, IPX/SPX, SPM, o SMB o sobre el ajuste de las
opciones de la impresora y la instalación de software adicional, consulte
Instalación del software del usuario en un entorno Windows 2000 en el CD
del usuario.

Controladores de impresión para Windows NT 4.0 3. Configuración de red
Xerox Phaser 790 3-9
9
Windows NT 4.0
Antes de comenzar
1. Asegúrese de que la impresora haya sido preparada para impresión en
red.
2. Asegúrese de contar con el nombre, la Zona Apple Talk (de ser el caso)
y la dirección IP de la impresora. Puede solicitar estos datos al
administrador del sistema o buscarlos en la página de Configuración.
Para imprimir la página de Configuración, realice los siguientes pasos:
a. Pulse el botón En línea del panel de control de la impresora
b. Pulse el botón Menú hasta que aparezca el mensaje Imprimir
páginas de la lista en el panel de control de la impresora.
c. Pulse el botón Intro para seleccionar Imprimir Configuración.
d. Pulse nuevamente el botón Intro para imprimir la página de
configuración.
Instalación del controlador de impresión
El siguiente procedimiento indica los pasos para la instalación del controlador
de impresión con puerto paralelo. Para obtener información detallada sobre
la impresión IPX, TCP/IP, o SMB, consulte el capítulo Instalación del software
del usuario en un entorno Windows NT 4.0 en el CD del usuario.
1. Coloque el CD del software del usuario en la unidad de CD-ROM.
2. Seleccione Inicio, Configuración e Impresoras.
3. Haga doble clic en Agregar impresora y seleccione Siguiente.
4. Seleccione Mi PC y seleccione Siguiente.
5. Seleccione LPT1 y Siguiente.
6. Seleccione Utilizar disco.
7. Lleve a cabo uno de los siguientes procedimientos:
● Si va a instalar desde el CD, escriba el nombre de la unidad de
CD-ROM (por ejemplo, D:\) y seleccione Examinar.
● Si está realizando la instalación desde archivos que descargó con
Installer WebTool, escriba el nombre de la unidad de disco duro
(por ejemplo, C:\) y seleccione Examinar.

3. Configuración de red Controladores de impresión para Windows NT 4.0
3-10 Xerox Phaser 790
8. Lleve a cabo uno de los siguientes procedimientos:
● Si va a instalar desde el CD, busque una de las siguientes
carpetas:
● Para impresión PostScript: carpeta
Español\Prntdrvr\PS_drvr\Win_NT4.x
● Para impresión PCL: carpeta
Español\Prntdrvr\PCL_drvr\Win_NT4.x
● Si está realizando la instalación desde archivos que descargó con
Installer WebTool, busque la carpeta Prntdrvr.
Seleccione Aceptar y asegúrese de que la opción oemsetup.inf o
oemsetup esté seleccionada.
9. Compruebe que la ruta sea correcta y seleccione Aceptar.
10. En el cuadro Impresoras, seleccione la opción Xerox Phaser 790 y
Siguiente.
11. En el cuadro Nombre de impresora, introduzca un nombre de hasta 31
caracteres para la impresora o deje el nombre prefijado.
12. Si quiere que la Phaser 790 sea la impresora predeterminada,
seleccione Sí; de lo contrario, seleccione No. Seleccione Siguiente.
13. Indique si desea que la impresora se instale como compartida.
a) Si selecciona Compartir como, introduzca un nombre
compartido para la impresora o deje el nombre prefijado.
b) Realice selecciones de la lista de sistemas operativos utilizados
por las estaciones de trabajo de clientes.
c) Seleccione Siguiente.
14. Seleccione Sí en el siguiente cuadro de diálogo para posponer la
impresión de una página de prueba y seleccione Finalizar.
Cuando la instalación haya terminado, aparecerá la ventana Impresoras con
un icono de la impresora recién instalada. Cuando selecciona Imprimir, los
archivos se transmiten a través de la conexión del puerto paralelo a la
impresora.
Para obtener información detallada sobre la configuración de la impresión
con puerto paralelo, IPX, TCP/IP, SMB o sobre el ajuste de las opciones de
impresora y la instalación de software adicional, consulte el capítulo
Instalación del software del usuario en un entorno Windows NT 4.0 en el CD
del usuario.

Controladores de impresión para Macintosh OS 3. Configuración de red
Xerox Phaser 790 3-11
Macintosh OS
Antes de comenzar
1. Asegúrese de que la impresora haya sido preparada para impresión en
red.
2. Asegúrese de contar con el nombre, la Zona Apple Talk (de ser el caso)
y la dirección IP de la impresora. Puede solicitar estos datos al
administrador del sistema o buscarlos en la página de Configuración.
Para imprimir la página de Configuración, realice los siguientes pasos:
a. Pulse el botón En línea en el panel de control de la impresora.
b. Pulse el botón Menú hasta que aparezca el mensaje Imprimir
páginas de la lista en el panel de control de la impresora.
c. Pulse el botón Intro para seleccionar Imprimir Configuración.
d. Pulse nuevamente el botón Intro para imprimir la página de
configuración.
Instalación del controlador de impresión
1. Lleve a cabo uno de los siguientes procedimientos:
● Coloque el CD del software del usuario en la unidad de CD-ROM y
abra la carpeta Español: Prntdrvr (controlador de impresora).
● Para realizar la instalación desde archivos que descargó con
Installer WebTool, abra la carpeta Prntdrvr (controlador de
impresora) en su disco duro.
2. Haga doble clic en el icono AdobePS 8.6 Installer.
3. Cuando aparezca el cuadro de diálogo de aviso, seleccione Yes (Sí).
4. Seleccione Reiniciar cuando haya finalizado la instalación.

3. Configuración de red Controladores de impresión para Macintosh OS
3-12 Xerox Phaser 790
Configuración de la Phaser 790 en el Selector
1. Seleccione Selector en el menú Apple.
2. Asegúrese de que AppleTalk esté Activa.
3. Si es necesario, seleccione la Zona AppleTalk que contenga a su
impresora.
4. Seleccione el icono AdobePS.
La impresora aparecerá en la lista Seleccionar una impresora PostScript
como <nombre del servidor>_<nombre del dispositivo>_<conexión de
impresión>. El nombre del dispositivo es el nombre interno de su
impresora.
5. Lleve a cabo uno de los siguientes pasos:
● Si impresión de escritorio está activada, seleccione una conexión
de impresión en la lista Seleccionar una impresora PostScript y
seleccione Crear. Se creará un icono de la impresora que
aparecerá en el escritorio.
● Si la impresión de escritorio no está activada, seleccione el botón
Configurar.
El controlador de la impresora Adobe PS selecciona
automáticamente el archivo PPD correcto para la Phaser 790.
6. Realice uno de los siguientes pasos:
● Si la impresión de escritorio está activada, seleccione el icono de
impresora del escritorio o seleccione la impresora en la lista del
Selector. Seleccione el botón Configurar.
● Si la impresión de escritorio no está activada, aparecerá un icono
junto a la impresora recién instalada en la lista del Selector.
Seleccione el icono de la impresora y seleccione el botón
Configurar.
7. Para configurar la impresora, haga doble clic en la impresora desde la
lista de impresora PostScript. Seleccione el botón Configurar y
seleccione las opciones disponibles. Seleccione OK dos veces.
8. Cierre el Selector.
Para obtener información detallada sobre la instalación de las fuentes y el
software Fiery ; sobre la configuración de las conexiones para ColorWise
ProTools, Fiery Spooler y Fiery Link; o sobre la instalación de fuentes o
software adicional, consulte el capítulo Instalación del software del usuario en
una red Macintosh OS en el CD del usuario.

Xerox Phaser 790
4–1
Funciones del administrador del
sistema
En este capítulo encontrará una introducción a las funciones del
administrador del sistema así como una guía de la documentación. Se
incluye lo siguiente:
• Un diagrama de flujo donde figuran las funciones del administrador
del sistema en el orden en que suelen llevarse a cabo. También un
diagrama para los capítulos referidos a conexión de red.
• Una tabla donde figuran las funciones habituales del administrador
del sistema con referencias a los capítulos correspondientes.
Las utilidades del Fiery permiten que los usuarios a distancia vean las
funciones del servidor. Los usuarios también pueden tener la
posibilidad de administrar trabajos a distancia si el administrador del
sistema les ha asignado tales privilegios. Para una introducción más
detallada, consulte el capítulo Uso de Fiery WebTools.
Consulte el índice y el índice alfabético para encontrar la información
más fácilmente.
En los capítulos que tratan principalmente sobre sus capacidades de
impresión, se hace referencia a la Phaser 790 como una impresora.
4

4. Funciones del administrador del sistema
Xerox Phaser 790
4–2
Diagrama para los capítulos de conexión en red
En el siguiente diagrama de flujo figura el orden general de las tareas
de administración del sistema para la Phaser 790, desde la instalación
hasta la impresión. Los capítulos que figuran abajo del diagrama de
flujo principal no siguen ningún orden en particular y pueden
consultarse según sea necesario después de la instalación inicial.
Consulte los capítulos para obtener mayores detalles.
Configuración desde
WebSetup (a distancia)
Uso de ColorWise Pro Tools para
calibrar la impresora
Consejos para el
administrador del sistema
Opciones de impresión
Uso de Fiery
WebS
p
ooler
Información técnica,
incluyendo lista de fuentes
Solución de problemas
Impresión desde estaciones
de trabajo con Windows
Impresión desde estaciones
de trabajo con Macintosh OS
Uso de Fiery WebTools
Instalación del software Fiery
Seguimiento y administración de
trabajos desde Command WorkStation
Configuración desde el panel de control
de la impresora
Conexión con la red
Instalación del software del
usuario (Windows NT 4.0)
Instalación del software del
usuario (Macintosh OS)
Instalación del software del
usuario (Windows 95/98)
Configuración del servidor de red
Instalación del software del
usuario (Windows 2000)
Uso de Fiery Link

4. Funciones del administrador del sistema
Xerox Phaser 790
4–3
Guía para los capítulos de conexión en red
Las funciones de administración vienen en el paquete del software del
usuario y está incorporadas a la Phaser 790. En la siguiente tabla se
indica dónde se encuentra la información sobre estas funciones.
Para estas operaciones: Y estas tareas: Consulte:
Conexión y configuración de la
impresora; modificación de la
configuración de la impresora
Conexión de la Phaser 790 y
configuración inicial desde el
panel de control.
Preparación para la configuración
Configuración desde el panel de
control de la impresora
Configuración de los
servidores de red
Configuración de servidores
para administrar y compartir
servicios de impresión.
Configuración del servidor de red
Documentación de Novell
Configuración del entorno de
impresión
Ajuste de valores prefijados de
la impresora, incluyendo
modos, imágenes, manejo del
tamaño del papel y manejo de
errores.
Instalación del software del usuario
en un entorno Windows 95/98
Instalación del software del usuario
en un entorno Windows 2000
Instalación del software del usuario
en un entorno Windows NT 4.0
Instalación del software del usuario
en una red Macintosh OS
Instalación del software Fiery para
Windows y Macintosh
Configuración del entorno de
trabajos
Edición de la cola de
impresión, la conexión directa
o la cola en espera para
usuarios finales.
Configuración del servidor de red
Documentación de Novell
Protección de la integridad de
los trabajos del usuario y
coherencia en los ajustes de
la impresora
Configuración de claves.
Configuración del servidor de red
Introducción a Command
WorkStation
Documentación de Novell
Configuración de todos los
nuevos usuarios
Configuración de la impresión,
incluyendo la instalación de
los controladores PS y PCL de
la impresora y los archivos
PPD y PDD.
Instalación del software
opcional del usuario.
Instalación de páginas de
referencia de colores
(muestras de CMAN,
PANTONE, páginas de
muestras de colores).
Preparación para que el
usuario acceda a Fiery
WebTools.
Instalación del software del usuario
en un entorno Windows 95/98
Instalación del software del usuario
en un entorno Windows 2000
Instalación del software del usuario
en un entorno Windows NT 4.0
Instalación del software del usuario
en una red de Macintosh OS
Instalación del software Fiery para
Windows y Macintosh
Configuración del servidor de red
Introducción a Command
WorkStation
Documentación de Novell

4. Funciones del administrador del sistema
Xerox Phaser 790
4–4
Introducción a la impresión
para los usuarios
Configuración de la impresión
en la Phaser 790. Ajuste de
opciones para trabajos
específicos.
Uso de utilidades Fiery
Impresión desde estaciones de
trabajo Windows
Impresión desde estaciones de
trabajo Macintosh OS
Ajuste de opciones de
impresión en las ventanas de
propiedades de la impresora o
en las ventanas de
aplicaciones de impresión
Ajuste y anulación manual de
opciones de impresión.
Opciones de impresión
Consulte también las secciones de
selección o ajuste de las opciones
de impresión en el capítulo
Instalación del software del usuario
que corresponda a su sistema
operativo.
Control del flujo de trabajo Uso de Fiery WebTools,
Command WorkStation y
utilidades Fiery para
administrar trabajos, hacer un
seguimiento de trabajos
actuales, cancelar trabajos,
imprimir trabajos desde la cola
de retención o reimprimir
trabajos desde la cola trabajos
retenidos o ya impresos.
Introducción a Command
WorkStation
Administración de trabajos de
impresión en Command
WorkStation
Uso de Fiery WebTools
Contabilidad de trabajos
Ver, imprimir y exportar
Registro de trabajos y notas
de los usuarios.
Ajuste de impresión y
cancelación automáticas para
el Registro de trabajos.
Introducción a Command
WorkStation
Administración de trabajos de
impresión en Command
WorkStation
Modificación de la
configuración de la impresora
a distancia
Procedimientos de
configuración desde la utilidad
WebSetup
Configuración desde WebSetup
Calibración y manejo del color
Impresión con simulaciones
de CMAN
Calibración de la Phaser 790.
Impresión de páginas de
muestras de colores.
Instalación de los perfiles de
color.
Uso de ColorWise Pro Tools
Mantenimiento del rendimiento
óptimo de la Phaser 790
Consejos
Eliminación de trabajos y
cancelación de colas.
Consejos para el administrador del
sistema
Solución de problemas Solución de problemas de
configuración.
Identificación de problemas de
la impresora, de impresión y
del software del usuario.
Solución de problemas

Xerox Phaser 790
5–1
Conexión con la red
En este capítulo se indican las etapas básicas de la conexión de la
impresora con la red, se ofrece una descripción general de los
diagramas de protocolo y requisitos de red, y se explica cómo
conectar la impresora a una red establecida.
En general, la instalación de red está a cargo de un administrador de
red o de impresión y comprende cuatro etapas:
• Conexión física de la impresora a la red y al servidor. Si este
paso incluye la preparación de un nodo de red y el
direccionamiento del cable de red de la impresora, consulte las
instrucciones de instalación específicas de la documentación de
la red.
Si piensa ejecutar el software Command WorkStation desde un PC remoto,
necesitará instalar el software y conectar el PC Command WorkStation a la
red junto con la impresora.
• Configuración de los servidores de red UNIX, Windows NT 4.0 y
IPX (Novell) para que el cliente pueda acceder a la Phaser 790
como una impresora color PostScript o PCL. No se necesita una
configuración especial de los servidores AppleShare. Consulte el
capítulo Configuración del servidor de red.
• Configuración de la impresora para el entorno de red. Desde el
panel de control de la impresora, realice la configuración del
servidor, la configuración de la red y la configuración de la
impresora. Después puede configurar las opciones restantes de
configuración desde el panel de control de la impresora,
Command WorkStation o una estación de trabajo remota con
WebSetup. También puede calibrar la Phaser 790. Consulte los
capítulos Configuración desde el panel de control de la impresora
y Uso de ColorWise Pro Tools.
5

5. Conexión con la red
Xerox Phaser 790
5–2
• Preparación de cada estación de trabajo del cliente que va a
imprimir en la Phaser 790. Instale los controladores de la
impresora y los archivos de descripción de impresión
correspondientes, y conecte la estación de trabajo a la red. En
caso de ser pertinente, instale las utilidades Fiery y un
visualizador de Internet. Compruebe que la impresora aparezca
en la lista de impresoras y ejecute una impresión de prueba.
Consulte el capítulo Instalación del software del usuario
correspondiente a su sistema operativo.
El administrador del sistema debe controlar y mantener el rendimiento
del sistema y resolver cualquier problema de red que surja. Para
obtener mayor información, consulte el capítulo Solución de
problemas.

5. Conexión con la red
Xerox Phaser 790
5–3
Tipos de estructura y protocolos de red compatibles
La Phaser 790 es compatible con protocolosTCP/IP, IPX/SPX y
AppleTalk (los protocolos son reglas que permiten la comunicación
entre las computadoras que están conectadas a una red). Estos
protocolos son compatibles con plataformas Mac OS, Windows y
UNIX. Todos pueden estar activos de manera simultánea. Las
estaciones de trabajo que utilizan otros protocolos pueden imprimir a
través de un servidor que utilice uno de los protocolos mencionados.
Para imprimir a través de una configuración Token Ring (es
compatible con los protocolos TCP/IP y IPX/SPX), es necesario
comprar una tarjeta Token Ring e instalarla en el servidor.
En la siguiente tabla figuran los protocolos, servicios de impresión,
tipos de estructuras y plataformas compatibles:
Protocolo Servicios de impresión Tipos de
estructura
Plataformas
Novell IPX/SPX
PServer (Servidor de
impresión)
Permite imprimir en redes
NetWare.
Puede ejecutarse en modo
bindery y NDS.
Admite hasta 8 servidores y
una conexión NDS.
Ethernet 802.2
Ethernet 802.3
Ethernet_II
Ethernet SNAP
Token Ring
Token Ring
SNAP
Windows NT
Windows
95/98
Windows 2000
TCP/IP
LPD (Line Printer Daemon),
el protocolo de impresión
TCIP/IP estándar.
Protocolos http para
páginas web.
Permite imprimir en redes
TCP/IP con clientes LPR.
Permite una interfaz de
zócalo directa con el puerto
9100.
Ethernet_II
Token Ring
SNAP
Windows NT
Windows 2000
Solaris 2.4
SunOS 4.1.x
TCP/IP SMB (Server Message
Block), el protocolo nbt
compatible con Windows.
Ethernet_II
Token Ring
SNAP
Windows NT
Windows
95/98
Windows 2000
AppleTalk PAP (Printer Access
Protocol).
Ethernet SNAP
(Sólo la fase 2
de EtherTalk)
Macintosh
Windows 2000

5. Conexión con la red
Xerox Phaser 790
5–4
Instalación rápida
Para la Phaser 790 puede utilizarse el cableado Ethernet (con el
adaptador Token Ring opcional) hacia varias estaciones de trabajo.
También es compatible con una conexión de cable paralela a una sola
estación de trabajo.
Cableado Ethernet
El cableado Ethernet estándar incluye lo siguiente:
• Un cable de par trenzado no protegido, definido como categoría 5
para 100BaseT (Fast Ethernet)
• Un cable de par trenzado no protegido, categoría 3, 4, o 5 para
usar con 10BaseT
El cable utiliza un conector RJ-45 de 8 pins que se conecta con el
conector hembra RJ-45 de la impresora.
No conecte cables a más de un conector Ethernet; sólo puede realizar
una conexión Ethernet a la vez.
Conexión de cable paralela
La Phaser 790 también puede imprimir trabajos desde un PC con
Windows a través de su puerto paralelo bidireccional de alta velocidad.
Esta conexión es útil para los PC portátiles y para estaciones de
trabajo que utilizan redes exclusivas con protocolos que no sean
AppleTalk, TCP/IP o IPX. Las conexiones del puerto paralelo pueden
utilizarse de manera simultánea con las conexiones de red.
El puerto paralelo utiliza un cable mini Centronics (número de pieza de
Xerox: 98S4330).
En los diagramas que figuran en las páginas siguientes se ilustran
instalaciones de sistemas típicas. Consulte la página donde se
encuentre el tipo de red y plataforma que usted prefiera. Para la
instalación y la configuración, consulte los capítulos que correspondan
a su sistema.

5. Conexión con la red
Xerox Phaser 790
5–5
Las ilustraciones son diagramas lógicos y no pretenden describir la
disposición física (topología) de los dispositivos de red. Cada una de
las disposiciones lógicas permite varias disposiciones físicas.
Si la red utiliza más de un protocolo o más de un tipo de estación de
trabajo, combine las configuraciones que figuran para cada
componente de su sistema. Los protocolos múltiples (que se ilustran
como líneas paralelas) pueden usar el mismo cable. La flecha negra
que sale desde la impresora indica que otros tipos de redes
compatibles pueden funcionar al mismo tiempo.
La operabilidad IPX/SPX y TCP/IP que se describe en esta sección está
disponible en las redes Ethernet y Token Ring. AppleTalk sólo es compatible
con Ethernet.
Los protocolos que figuran en estos diagramas se representan del
siguiente modo:
IPX (Novell) Paralelo
AppleTalk Otro
TCP/IP (lpd,
nbt, o http)

5. Conexión con la red
Xerox Phaser 790
5–6
Entorno Mac OS con AppleTalk
Estación de trabajo Mac OS
Im
p
resora
AppleTalk
Las estaciones de trabajo Mac OS
pueden imprimir directamente y
emplean utilidades Fiery.
Estación de trabajo Mac OS
Estación de traba
j
o Mac OS
Protocolo AppleTalk
Otro
protocolo
compatible

5. Conexión con la red
Xerox Phaser 790
5–7
PC con Windows en un entorno Novell
Servidor NetWare
Otro
protocolo
compatible
Impresora
TCP/IP (http) para
Fiery WebTools
Estación de trabajo
Windows: cliente
NetWare
Estación de trabajo
Windows: cliente NetWare
ejecutando SPX
Protocolo IPX
Protocolo SPX
(TCP/IP o AppleTalk)
Impresión en esta red:
Todas las estaciones de trabajo
Windows pueden imprimir a través
del servidor NetWare.
Para usar Fiery WebTools:
Una estación de trabajo Windows
95/98 con TCP/IP (http) cargado.
IPX
Estación de trabajo
Windows: cliente
NetWare

5. Conexión con la red
Xerox Phaser 790
5–8
Entorno del servidor Windows NT 4.0
Estación de trabajo Windows NT 4.0
o servidor Windows NT
actuando como servidor de
impresión
Im
p
resora
TCP/IP (lpd) para imprimir
TCP/IP (http) para Fiery WebTools
TCP/IP para utilidades Fiery
Estación de
trabajo
Windows
Estación de trabajo Windows NT 4.0
con TCP/IP cargado
LAN con
NETBEUI, etc.
Impresión en esta red:
Las estaciones de trabajo Windows 95/98
pueden imprimir utilizando un protocolo
disponible en el servidor de impresión Windows
NT 4.0. Las máquinas con Windows 4.0 pueden
imprimir utilizando TCP/IP con el protocolo lpd.
Para emplear utilidades Fiery y Fiery WebTools:
Una estación de trabajo Windows NT 4.0 con
TCP/IP cargado.
NETBEUI u otro protocolo
disponible en las estaciones
de trabajo y el servidor
TCP/IP
Estación de
traba
j
o Windows
Otro
protocolo
compatible

5. Conexión con la red
Xerox Phaser 790
5–9
PC con Windows que usan impresión Windows
Otro
protocolo
com
p
atible
Impresora
Protocolo TCP/IP (nbt)
Estación de
trabajo
Windows
Para impresión Windows:
Estaciones de trabajo Windows
95/98 y NT 4.0
Impresión Window (SMB)
activada
TCP/IP (nbt)
Estación de
trabajo
Windows
Estación de
trabajo
Windows

5. Conexión con la red
Xerox Phaser 790
5–10
Estaciones de trabajo Unix y Windows NT 4.0 en una red
TCP/IP
Servidor o
estación de
traba
j
o UNIX
Otro
protocolo
compatible
Impresora
TCP/IP (lpd y http)
Estación de trabajo de
cliente TCP/IP
Estación de trabajo Windows NT 4.0
con TCP/IP cargado
Protocolo TCP/IP (lpd)
Impresión en esta red:
Las estaciones de trabajo UNIX con el protocolo
TCP/IP (lpd) pueden imprimir directamente y actuar
como host para la impresión compartida.
Las estaciones de trabajo TCP/IP pueden imprimir a
través de un servidor UNIX o directamente; es
necesario cargar el servicio de impresión lpr y
TCP/IP.
Para ejecutar utilidades Fiery y Fiery WebTools:
Sólo una estación de trabajo Windows 95/98, NT
4.0 o Mac OS con TCP/IP puede utilizar estas
aplicaciones.

5. Conexión con la red
Xerox Phaser 790
5–11
Conexión del puerto paralelo
Un protocolo de
red compatible
Im
p
resora
Entrada
p
aralela
PC, servidor o
PC portátil
Protocolo no
directamente
compatible
Paralelo
Con el puerto paralelo activado,
la impresora puede aceptar e
imprimir trabajos enviados al
puerto paralelo.

5. Conexión con la red
Xerox Phaser 790
5–12
Conexión en red de la Phaser 790
Lleve a cabo los siguientes pasos antes de configurar la Phaser 790 y
las estaciones de trabajo que van a imprimir en esa impresora:
1. Asegúrese de que la Phaser 790 está enchufada, encendida y
funcionando correctamente.
2. Prepare los servidores de red para que compartan el software de
la Phaser 790 y para permitir que los usuarios de red impriman
en la impresora.
3. Apague la Phaser 790.
PRECAUCIÓN
No conecte cables a más de un conector Ethernet; sólo puede realizar una
conexión Ethernet a la vez.
4. Conecte el cable de red adecuado a la impresora.
• Para el cable UTP para 100BaseT o 10BaseT, conecte el
conector del cable RJ-45 al conector hembra RJ-45 ubicado
en la parte posterior de la impresora.
• Para cableado paralelo, conecte el cable mini Centronics
(número de pieza de Xerox: 98S4330) al puerto paralelo en
la parte posterior de la impresora. Conecte el otro extremo
del cable al puerto paralelo en la estación de trabajo
Windows. Encienda la estación de trabajo y la Phaser 790.
5. Configure servidores de red para la impresión. Consulte el
capítulo Configuración del servidor de red.

Xerox Phaser 790
6–1
Preparación para la configuración
Para que la impresión resulte satisfactoria, es necesario realizar una
cuidadosa configuración. En este capítulo encontrará las instrucciones
de preparación para la configuración. También, una introducción a
Fiery WebTools, con especial atención las utilidades empleadas en la
configuración.
Niveles de acceso y control
Cuando configure la impresora durante la configuración como
administrador del sistema, instrumentará un nivel particular de control
activando o no conexiones de impresión, claves y acceso a Fiery
WebTools. El nivel de control puede ser estricto, moderado, mínimo o
ninguno.
• El control más estricto podría ser adecuado para un entorno de
impresión de gran volumen donde un administrador o un
operador controlan el flujo de trabajo y toda la impresión. Los
trabajos que se envían desde las estaciones de trabajo de los
clientes se almacenan (se ponen en spool) en el disco duro de la
impresora hasta que el operador los libera hacia la cola
Impresión. En este tipo de configuración, sólo el administrador
del sistema y el operador principal tienen acceso a las
herramientas de administración de trabajos (Command
WorkStation y Fiery WebSpooler).
• El control mínimo podría ser apropiado para un lugar de trabajo
pequeño, donde cualquier usuario que esté en la red local puede
acceder a todas las funciones de impresión y de la impresora, y
controlarlas. Aunque quizás haya un administrador u operador a
cargo de ciertas responsabilidades, todos los usuarios tienen el
mismo acceso a las herramientas de administración de trabajos y
el sistema.
6

6. Preparación para la configuración
Xerox Phaser 790
6–2
Conexiones de la impresora
La Phaser 790 admite tres conexiones de impresión:
• Cola En espera: los trabajos que se envían a la cola de En
espera se ponen en spool en el disco duro de la impresora para
imprimirlos más tarde o para volver a imprimirlos. Como la cola
En espera es un lugar de almacenamiento, los trabajos que se
envían allí no pueden imprimirse si no han sido liberados a través
de las herramientas de administración de trabajos.
• Cola Impresión: ésta es la cola estándar de la impresora. Los
trabajos enviados a la cola Impresión se procesan e imprimen en
el orden en que han sido recibidos. Los trabajos priorizados por
un operador desde las herramientas de administración de
trabajos y aquéllos enviados a través de la conexión Directa
pueden tener prioridad sobre los enviados a la cola Impresión.
• Conexión Directa: esta conexión transmite los trabajos
directamente a la impresora, pero sólo cuando ésta no está
procesando otro trabajo. Si la impresora está ocupada, el trabajo
permanece en la estación de trabajo del usuario hasta que la
impresora está lista. Se procesa el trabajo cuando el anterior está
terminado y antes de procesar el siguiente trabajo de la cola.
Los trabajos enviados a la conexión Directa no se almacenan en
el disco duro de la impresora y no pueden seleccionarse para
reimprimirlos, moverlos o eliminarlos. Por lo tanto, esta conexión
ofrece una medida de seguridad para archivos confidenciales.
Los trabajos enviados a la conexión Directa aparecen en el
registro de trabajos. La conexión Directa no puede usarse para
impresión lpd a través de TCP/IP.
Para bajar fuentes o tipos a la impresora, edite la conexión
Directa.
Estas conexiones pueden activarse o editarse en Configuración de la
impresora. Todas las conexiones editadas se verifican continuamente
para comprobar la presencia de trabajos. Para emplear utilidades
Fiery y Fiery WebTools, active la cola En espera o la cola Impresión.
Con la cola Impresión y la conexión Directa los usuarios remotos
tienen un acceso más directo a la impresora que con la cola En
espera. Por lo tanto, la cola Impresión y la conexión Directa no deben
editarse en entornos que requieran un control más estricto.
Además, puede activar la cola Impresos, un área de almacenamiento
para los trabajos más recientes de la cola Impresión, y especificar la
cantidad máxima de trabajos retenidos. Con las herramientas de

6. Preparación para la configuración
Xerox Phaser 790
6–3
administración de trabajos, el usuario puede volver a imprimir los
trabajos de la cola Impresos.
Claves
Las claves, también llamadas contraseñas, permiten controlar el
acceso a las funciones de la impresora:
• Las claves del administrador brindan el nivel más alto de
control, ya que el administrador tiene acceso a la configuración y
puede controlar el entorno de impresión y de manejo de trabajos.
Los privilegios del administrador incluyen, entre otros: edición de
conexiones de impresión, configuración de claves, eliminación de
fuentes, eliminación de los datos de los trabajos que se
encuentran en la impresora y configuración del destino de la
página de ayuda WebLink.
Cuando en el panel de control de la impresora se le pide la clave
del administrador, debe introducirla inmediatamente porque de lo
contrario el panel de control vuelve a un estado inactivo y debe
empezar todo de nuevo.
• Las claves del operador permiten controlar los trabajos de
impresión desde las herramientas de administración de trabajos,
incluyendo la capacidad para anular manualmente los ajustes de
los trabajos, para llevar a cabo la calibración de la impresora y
para anular manualmente los ajustes de calibración.
• Los invitados no necesitan claves para conectarse a las
herramientas de administración de trabajos. Los invitados sólo
pueden ver el estado de los trabajos; no pueden modificar los
trabajos o la configuración de la impresora.
La impresora no tiene ninguna clave configurada. Si usted no
configura específicamente las claves, todos los usuarios tendrán los
privilegios del administrador, lo que incluye el acceso a funciones
importantes como configuración (incluyendo la configuración de
claves) y el control de trabajos. Se recomienda especialmente que
configure al menos una clave para el administrador a fin de proteger a
la impresora de cambios fortuitos o accidentales en la configuración.
Dónde configurar las claves
Puede configurar las claves del administrador desde el panel de
control de la impresora, Command WorkStation o Fiery WebSetup.
Puede configurar las claves del operador desde el panel de control de
la impresora, Command WorkStation o Fiery WebSetup.

6. Preparación para la configuración
Xerox Phaser 790
6–4
Situaciones del nivel de control
A continuación se describen las situaciones típicas de acceso y
control, que van desde el control mínimo hasta el más estricto. Elija la
situación que se corresponda con los requisitos de su lugar de trabajo,
y después consulte el número correspondiente que figura en la tabla
para saber cómo configurar su sistema de acuerdo con dichos
requisitos.
Se recomienda especialmente que configure al menos una clave para
el administrador a fin de evitar cambios no autorizados en los ajustes
del sistema.
• Control mínimo (no recomendado): no hay un administrador o
un operador designado.
Todos los usuarios tienen igual acceso a todas las funciones del
sistema incluyendo configuración, eliminación de todos los datos
de la impresora, eliminación de fuentes de la impresora,
configuración del destino WebLink, calibración, impresión a todas
las conexiones de impresión y manejo de todos los trabajos
desde las herramientas de administración de trabajos.
• Hay un administrador pero no un operador.
Sólo un administrador puede llevar a cabo la configuración y
otras funciones del administrador, pero las restantes funciones
del sistema son accesibles a todos los usuarios, incluyendo
calibración, impresión a todas las conexiones de impresión y
manejo de todos los trabajos desde las herramientas de
administración de trabajos.
• Hay un administrador y un operador superusuario.
Sólo un administrador puede llevar a cabo la configuración y
otras funciones del administrador, y sólo un operador o un
administrador pueden llevar a cabo la función de calibración y
control de trabajos desde las herramientas de administración de
trabajos. Los usuarios pueden imprimir en todas las conexiones
de impresión.

6. Preparación para la configuración
Xerox Phaser 790
6–5
• Hay un administrador y un operador. No hay acceso a Fiery
WebTools.
Sólo un administrador puede llevar a cabo la configuración, y sólo
un operador o un administrador pueden llevar a cabo la
calibración y el control de trabajos desde las herramientas de
administración de trabajos. Los usuarios pueden imprimir en la
cola En espera y la cola Impresión, pero no en la conexión
Directa. El operador controla todo el flujo de trabajo, pero los
trabajos enviados a la cola de impresión quizá no necesiten de la
intervención del operador.
• Control más estricto: hay un administrador y un operador
designados. No hay acceso a Fiery WebTools. El operador
controla todos los trabajos.
Sólo un administrador puede llevar a cabo la configuración, y sólo un
operador o un administrador pueden llevar a cabo la calibración y el
control de trabajos desde las herramientas de administración de
trabajos. Los usuarios pueden imprimir sólo en la cola En espera. El
administrador y el operador tienen el control absoluto del flujo de
trabajo. No hay acceso a Fiery WebTools.
Valores de configuración 1
(Mínimo)
234 5
(Más estricto)
Activar la conexión Directa X X X
Activar la cola Impresión X X X X
Activar los servicios Web X X X
Configurar una clave para el
administrador
(especialmente recomendado)
XXX X
Configurar una clave para el
operador
XX X

6. Preparación para la configuración
Xerox Phaser 790
6–6
Fiery WebTools
La impresora puede admitir el acceso a Internet o intranet con Fiery
WebTools desde estaciones de trabajo Windows 95/98, Windows
2000, Windows NT 4.0 y Mac OS utilizando los visualizadores o
examinadores sugeridos: Internet Explorer 4.x y versiones superiores
o Netscape Navigator 4.x y versiones superiores.
Para activar el uso de Fiery WebTools, lleve a cabo los siguientes
pasos en la configuración:
• Active TCP/IP
• Ajuste una dirección IP, de máscara de subred y de puerta de
enlace para la impresora
• Active Servicios de Web
En lugar de asignar en forma manual la dirección IP, de máscara de
subred y de puerta de enlace, puede utilizar protocolos DHCP, RARP
o BOOTP para asignar algunas de estas direcciones o todas. Consulte
el capítulo Configuración desde el panel de control de la impresora.
Puede configurar claves para controlar el acceso a las funciones Fiery
WebTools. Si usted no configura específicamente estas claves, todos
los usuarios tendrán acceso a las funciones Fiery WebTools.
Fiery WebTools incluye WebStatus, WebInstall, Web Setup,
WebDownloader, WebSpooler y WebLink. Para mayor información,
consulte el capítulo Uso de Fiery WebTools.

6. Preparación para la configuración
Xerox Phaser 790
6–7
Requisitos de configuración del servidor de red
Para las redesToken Ring, Novell y Windows NT 4.0 (utilizando
TCP/IP), los servidores de red deben configurarse para la impresión
antes de configurar los ajustes de red de la impresora en
Configuración. En los diagramas que figuran en el capítulo Conexión
con la red se incluyen referencias para la configuración del servidor de
red.
Para configurar los ajustes de red en Configuración, necesita una
conexión de red activa para que la impresora pueda buscar zonas,
servidores y colas en base a servidores en la red.
Cada vez que la configuración del servidor, de la impresora o de la
misma red se modifique en su lugar de trabajo, puede cambiar ajustes
individuales para que coincidan con el entorno que se ha modificado.
El cambio de ajustes de red o puertos quizás exija que modifique otras
opciones de configuración.

6. Preparación para la configuración
Xerox Phaser 790
6–8
Conexión de la impresora de manera segura
Lleve a cabo los siguientes pasos antes de configurar el servidor y las
estaciones de trabajo que van a imprimir en la Phaser 790. Es posible
que un técnico haya realizado algún tipo de instalación inicial.
1. Imprima una página de prueba desde el panel de control de la
impresora para asegurarse de que la impresora funciona
correctamente en el modo independiente.
Para imprimir una página de prueba:
a. Pulse el botón Menú en el panel de control de la impresora
hasta que aparezca el mensaje Imprimir páginas de la
lista.
b. Pulse el botón Intro para que aparezca Imprimir
configuración.
c. Pulse Intro para imprimir la página.
2. Apague la impresora y conecte el cable de la interfaz entre la
impresora y el servidor.
3. Para comprobar la conexión, encienda la impresora e imprima
otra página de prueba desde el panel de control de la impresora.
4. Con la impresora apagada, conecte el cable de red a la red tal
como se explica en el capítulo Conexión con la red.
La red ya debe estar instalada y funcionando.
5. Encienda la impresora.
6. Prepare los servidores de red para que compartan el software de
la impresora y para permitir que los usuarios de red impriman en
la Phaser 790.
Consulte el capítulo Configuración del servidor de red para
obtener mayores detalles.
7. Lleve a cabo la configuración de la impresora tal como se explica
en el capítulo Configuración desde el panel de control de la
impresora.

Xerox Phaser 790
7–1
Configuración desde el panel de
control de la impresora
La configuración inicial de la impresora que va a imprimir en red debe
realizarse desde el panel de control de la impresora. El panel de
control en la parte superior de la impresora permite ajustar opciones y
ver el estado de la impresora y de los trabajos de impresión. En este
capítulo aprenderá cómo llevar a cabo las siguientes funciones:
• Configurar las funciones de impresión
• Especificar opciones de protocolos de red e información de red
• Llevar a cabo la configuración de servicios de red
• Imprimir páginas de información
Después de definir los ajustes de comunicación de red, puede
especificar opciones de configuración adicionales desde una estación
de trabajo del cliente utilizando WebSetup. Para obtener mayor
información, consulte el capítulo Configuración desde WebSetup.
Configuración de las funciones de impresión
Siga los procedimientos que figuran en esta sección para la
configuración inicial o para cambiar la información de configuración de
la impresora.
1. Encienda la impresora y pulse el botón Menú cuando aparezca el
mensaje Preparada o Ahorro de energía, Encendido.
2. Antes de cambiar la configuración, imprima la página de
configuración actual en caso de que más tarde necesite restaurar
los ajustes a los valores originales.
a. Pulse el botón Menú en el panel de control de la impresora
hasta que aparezca el mensaje Imprimir páginas de la
lista.
b. Pulse el botón Intro para que aparezca Imprimir
configuración.
c. Pulse Intro para imprimir la página.
7

7. Configuración desde el panel de control de la impresora
Xerox Phaser 790
7–2
3. Lleve a cabo uno de los siguientes pasos:
• Para pasar de un menú a otro, pulse el botón Menú.
• Para ver submenús, pulse el botón Intro.
• Para aceptar una de las opciones, pulse Intro.
Menús del nivel más alto
Cuando la impresora no está procesando ni imprimiendo un trabajo, el
mensaje Preparada o Ahorro energía aparece en el panel. Para ver
las opciones del menú del nivel más alto, incluyendo las siguientes,
pulse Menú.
Seleccione Para especificar
Config sistema Ajustes del sistema para la impresora; configuración o
modificación de la clave del administrador utilizada
para limitar el acceso a los menús de configuración.
Config impresora Ajustes de la impresora.
Config PS Ajustes PostScript para la impresora.
Config PCL Ajustes PCL para la impresora.
Config puerto E/S Ajustes para las conexiones de red y/o paralelas de la
impresora.
Config protocolo red Ajustes para los protocolos de red.
Config servicios red Ajustes para los servicios de impresión.
Revis e imprimir Impresión de las copias o trabajos procesados
restantes almacenados en el disco de la impresora
después de haber inspeccionado la primera copia.
Imprimir páginas de la lista Las páginas residentes de la impresora.
Idioma pantalla El lenguaje del panel de control de la impresora.
Menú reiniciar Eliminación del registro de trabajos y de todas las
colas de impresión (aparece Borrar registro de
trabajos/Colas).
Formateo del disco duro (aparece Formatear disco).
Restauración de las opciones prefijadas de fábrica
para la calibración del color de la impresora (aparece
Reiniciar color).
Opciones prefijadas de todos los ajustes modificables
(Restaurar prefijadas).
Reinicio de la impresora (aparece Reiniciar la
impresora).
Config sistema a
Config servicios red
Información de la impresora y para configurar una
clave a fin de limitar el acceso a los menús de
configuración de la impresora.
VisualCal Calibración de la producción de la impresora color.
Ajuste del color Ajuste de la densidad y el brillo del tóner.

7. Configuración desde el panel de control de la impresora
Xerox Phaser 790
7–3
Configuración del sistema
Siga este procedimiento cuando configure el sistema por primera vez
si la clave no está configurada:
1. Pulse el botón En línea y pulse el botón Menú hasta que
aparezca Configuración del sistema.
2. Pulse el botón Intro para que aparezcan las siguientes opciones.
Introduzca la información necesaria:
• Nombre impresora Con el teclado numérico, introduzca un
nombre de hasta 16 caracteres para la impresora.
• Impr pág inicial – Sí/No (La opción prefijada es No).
Introduzca Sí en caso de que quiera que la impresora
imprima una página inicial cada vez que se reinicia, para
comprobar que está funcionando correctamente. La página
inicial incluye información tal como el nombre de la
impresora, los protocolos de red activados, la cantidad de
memoria instalada y las opciones instaladas en la
impresora.
• Publ. C Impresos – Sí/No (Sí es la opción prefijada).
Introduzca Sí para permitir que los últimos trabajos impresos
queden almacenados en la impresora. La cola de trabajos
impresos permite volver a imprimir esos trabajos con
facilidad.
• Tareas a guardar (1-99) (10 es la opción prefijada). Si ha
introducido Sí para Publ. C Impresos, especifique la
cantidad de trabajos que desea almacenar en la cola de
trabajos impresos.
• Ahorro energía – 30 min./60 min./120 min./180 min. (30
min. es la opción prefijada). Especifique el lapso de tiempo
antes de que una impresora inactiva entre en el modo de
ahorro de energía. La impresora vuelve a estar activa
cuando recibe un trabajo de impresión de red o cuando se
pulsa cualquier botón del panel de control de la impresora o
la copiadora.
El escáner tiene su propio ajuste de ahorro de energía, independiente del de
la impresora.
• Cambiar clave – Sí/No (La opción prefijada es No). Use
esta opción para cambiar la clave del administrador para la
impresora. En la mayoría de los casos, sólo el administrador
del sistema tiene acceso a esta clave. Si selecciona Sí, se le
pedirá que introduzca la nueva clave de la impresora.

7. Configuración desde el panel de control de la impresora
Xerox Phaser 790
7–4
El escáner tiene su propia clave, independiente de la que tiene la impresora.
Para introducir una nueva clave, use el botón de flecha
ascendente para desplazarse de un carácter a otro y el
botón de flecha derecha para moverse de izquierda a
derecha, de un carácter a otro. Para borrar un carácter, use
el botón de flecha izquierda. La clave puede ser cualquier
combinación de letras y números de hasta 16 caracteres.
Cuando haya introducido la clave, pulse el botón Intro.
Vuelva a introducir la clave para confirmarla. Si se equivoca,
el sistema le pedirá que introduzca la clave nuevamente.
Configuración de la impresora
Las opciones de configuración de la impresora ajustan el lenguaje de
descripción de página de la impresora (PDL), el tamaño de papel y la
capacidad para imprimir con poco tóner.
1. Pulse el botón En línea y pulse el botón Menú hasta que
aparezca el mensaje Configuración de la impresora.
2. Pulse el botón Intro para que aparezcan las siguientes opciones.
Introduzca la información necesaria:
• Leng desc pág – PS/PCL/Auto (La opción prefijada es
Auto). Introduzca el lenguaje de descripción de página
prefijado para la impresora. Si selecciona Auto, la impresora
detectará e interpretará automáticamente el lenguaje de
descripción de página que utiliza el archivo.
• Tam pap prefij – Carta/A4 Utilice esta opción para
especificar el tamaño de papel prefijado que usará para
imprimir. Todas las páginas de prueba y de información se
imprimen en el tamaño de papel prefijado.
• Poco tóner– Seguir/Parar (La opción prefijada es Seguir).
Especifique el comportamiento de la impresora cuando
escasee el tóner. Seleccione Seguir para imprimir hasta
que se acabe el tóner o Parar para dejar de imprimir
inmediatamente hasta reemplazar el tóner.
Reemplace el tóner cuando aparezca el mensaje de poco tóner indicando
que cambie el tóner del color correspondiente.

7. Configuración desde el panel de control de la impresora
Xerox Phaser 790
7–5
Configuración PostScript
Los menús de configuración PostScript le permiten ajustar opciones
de impresión PostScript.
1. Pulse el botón En línea y pulse el botón Menú hasta que
aparezca Configuración PS.
2. Pulse el botón Intro para que aparezcan las siguientes opciones.
Introduzca la información necesaria:
• Impr hasta err PS – Sí/No (La opción prefijada es No).
Especifique si va a imprimir una parte del trabajo que se
procesó antes de que se encuentre un error PostScript.
• Portada – Antes del trabajo/Tras el trabajo/No (La opción
prefijada es No). Especifique si va a imprimir una portada al
comienzo o al final de cada trabajo de impresión. Seleccione
Antes del trabajo o Tras del trabajo para imprimir una página
con el nombre de quien creó el trabajo, la cantidad de
páginas impresas y el estado del trabajo.
Si ocurrió un error PostScript e introdujo Sí para Impr hasta
err PS, se imprimirá el mensaje de error en la portada, junto
con el estado del trabajo.

7. Configuración desde el panel de control de la impresora
Xerox Phaser 790
7–6
Configuración PCL
Los menús de configuración PCL le permiten ajustar las opciones de
impresión PCL. PCL sólo está disponible cuando se imprime desde
estaciones de trabajo Windows.
1. Pulse el botón En línea y pulse el botón Menú hasta que
aparezca el mensaje Config PCL.
2. Pulse el botón Intro para que aparezcan las siguientes opciones.
Introduzca la información necesaria:
Las siguientes opciones se aplican a los archivos de texto ASCII
sin formatear.
• Orientación prefijada – Horizontal/Vertical (la opción
prefijada es Vertical). Especifique la orientación prefijada del
trabajo de impresión en el papel.
• Longitud página – 5-128 líneas (la opción prefijada es 60
líneas). Especifique la cantidad de líneas de texto por
página. La longitud de la página varía según la orientación
del papel.
Las siguientes opciones se aplican a los archivos de texto ASCII
para cada trabajo.
• Número de fuente – 0 - 45 (la opción prefijada es 0).
Especifique la fuente prefijada. Para ver la lista completa de
fuentes PCL disponibles y su correspondiente número,
consulte la lista de fuentes.
• Paso (Car/Pulg), 0.44-99.99 (la opción prefijada 10.00).
Especifique los caracteres por pulgada o cantidad de
caracteres PCL de espaciado fijo que se van a imprimir por
pulgada horizontal.
• Juego de símbolos PCL Especifique el juego de símbolos
PCL que se va a imprimir. Un juego de símbolos es
específico de una fuente y en general está diseñado para
una sola aplicación.

7. Configuración desde el panel de control de la impresora
Xerox Phaser 790
7–7
Especificación de la información de red
1. Pulse el botón En línea y pulse el botón Menú hasta que
aparezca la opción Config puerto E/S.
2. Pulse el botón de Intro para que aparezcan las siguientes
opciones. Introduzca la información necesaria:
• Ethernet – Activado/Desactivado (la opción prefijada es
Activado). Seleccione Activado para activar la comunicación
Ethernet.
• Velocidad Ethernet – Autodetectar/100/10 (la opción
prefijada es autodetectar). Seleccione Autodetectar para
detectar automáticamente la velocidad a la que los datos
pueden ser transferidos a través de la red Ethernet o
también para especificar la velocidad y el cableado de la red
Ethernet.
• Puerto paralelo – Activado/Desactivado (Activado es la
opción prefijada). Además de recibir trabajos de impresión a
través de Ethernet, la impresora puede recibir trabajos
desde un PC a través del puerto paralelo de alta velocidad.
Seleccione Activado para permitir la impresión a través del
puerto paralelo.
• Tiempo espera E/S – 5-300 segundos (30 segundos es la
opción prefijada). Si seleccionó Activado para el puerto
paralelo, utilice esta opción para especificar cuánto tiempo
va a estar la impresora sin recibir datos desde el puerto
paralelo antes de decidir que el trabajo actual está
terminado. Durante el tiempo de espera, la impresora no
puede recibir nuevos trabajos a través del puerto paralelo
pero sigue recibiendo trabajos de impresión de red.
• Ignorar EOF – Sí/No (Sí es la opción prefijada). Si
seleccionó Activado para el puerto paralelo, use esta opción
para especificar que la impresora debe ignorar los mensajes
Final del archivo (EOF) en un archivo. Para imprimir
archivos PostScript en formato binario (no ASCII), elija Sí
para esta opción. Entonces, la impresora utilizará el valor
introducido para el tiempo de espera del puerto paralelo
para determinar cuándo ha llegado al final del archivo.

7. Configuración desde el panel de control de la impresora
Xerox Phaser 790
7–8
Especificación de las opciones de los protocolos de red
Las opciones de configuración de los protocolos de red se utilizan para
especificar y configurar los protocolos de red TCP/IP Ethernet,
AppleTalk y IPX (Novell).
1. Pulse el botón En línea y pulse el botón Menú hasta que
aparezca la opción Config protocolo red.
2. Pulse el botón Intro para que aparezcan las siguientes opciones.
Dependiendo de las opciones que haya seleccionado, deberá
introducir la información necesaria para las siguientes opciones
de acuerdo con los requisitos de su sistema:
• TCP/IP – Ethernet – Activado/Desactivado (la opción
prefijada es Desactivado). Seleccione Activado en caso de
tener una red TCP/IP conectada a la impresora a través del
cableado Ethernet. Si seleccionó Activado para TCP/IP –
Ethernet, aparecen las siguientes opciones:
• Activar IP auto – Sí/No IP auto es el módulo que
maneja la configuración automática TCP/IP para el
sistema. Utiliza un conjunto de protocolos estándar de
descubrimiento, RARP, BOOTP y DHCP.
Si seleccionó No para Activar IP auto, aparecen las
siguientes opciones:
• Activar DHCP – Sí/No Protocolo de configuración
dinámica de hosts (DHCP), especificado en RC 2131,
es una extensión de BOOTP que permite la
asignación dinámica de direcciones IP. DHCP asigna
rentas a las direcciones IP asignadas. El cliente debe
renovar su renta con el servidor a fin de mantener las
direcciones. Cuando una renta vence, el servidor
DHCP reclama la dirección y puede asignársela a
otro cliente. Las estaciones de trabajo Windows son
las que más utilizan este protocolo.
• Activar BootP – Sí/No. Este protocolo, especificado
en RFC 1542, les permite a los clientes buscar
direcciones IP y otro tipo de información.
• Activar RARP – Sí/No. Reverse Address Resolution
Protocol (RARP) está especificado en RFC 903. Le
permite al cliente buscar su dirección IP. Este
protocolo no se usa con demasiada frecuencia.
Si seleccionó Sí para Activar IP auto, aparecen las
siguientes opciones:

7. Configuración desde el panel de control de la impresora
Xerox Phaser 790
7–9
• Pasarela auto – Sí/No. Permite que el sistema
busque automáticamente la dirección de la puerta de
enlace.
• Activ AppleTalk – Sí/No. Si selecciona Sí, el sistema
se reinicia automáticamente y se activa AppleTalk.
• Dirección IP. ETH (La opción prefijada es
127.000.000.001) Con los botones de flecha, asígnele
a la impresora una dirección IP de Ethernet. Pulse
Intro para aceptar la selección.
• Másc de subred. ETH (La opción prefijada es
255.255.255.000). Utilice esta opción para asignarle
uno de los siguientes valores a la máscara de subred,
para imprimir con TCP/IP a través de Ethernet:
• 255.000.000.000 si la dirección IP comienza con un
número menor que 128
• 255.255.000.000 si la dirección IP está entre los
números 128 y 191
• 255.255.255.000 si la dirección IP comienza con un
número mayor que 191
• Direcc pasarela Si su red utiliza una puerta de enlace,
escriba la dirección en los cuadros de texto Pasarela
(la dirección prefijada es 127.000.000.001).
• Activ AppleTalk – Sí/No. Si selecciona Sí, el sistema
se reinicia automáticamente y se activa AppleTalk.
• Activar Novell – Sí/No. Si selecciona Sí, elija el tipo de trama
Ethernet para la comunicación entre el servidor de archivos
NetWare (o servidores de archivos NetWare si se conecta a
más de uno) y la impresora:
• Tipo de trama – Sí/No (La opción prefijada es No).
Seleccione Sí para determinar automáticamente el tipo
de trama.
• Ethernet 802.3 – Sí/No (La opción prefijada es No).
Seleccione Sí para activar Ethernet 802.3.
• Ethernet 802.2 – Sí/No (La opción prefijada es No)
Seleccione Sí para activar Ethernet 802.2.
• Ethernet II – Sí/No (La opción prefijada es No). Seleccione
Sí para activar Ethernet II.
• Ethernet SNAP – Sí/No (La opción prefijada es No).
Seleccione Sí para activar Ethernet SNAP.

7. Configuración desde el panel de control de la impresora
Xerox Phaser 790
7–10
Configuración de servicios de red
Los menús de configuración de los servicios de red permiten
establecer servicios de red para la impresora si Novell está activado.
1. Pulse el botón En línea y pulse el botón Menú hasta que
aparezca la opción Config servicios red.
2. Pulse el botón Intro para que aparezca la opción Activar
PServer.
3. Seleccione Sí o No (La opción prefijada es No). PServer es un
programa de la impresora que trabaja con todas las colas de
impresión Novell asignadas a la impresora. Seleccione Sí en
caso de que tenga una red Novell conectada a la impresora y si
ya ha configurado una impresora NetWare, un servidor de
impresión y uno o más objetos de la cola de impresión para
trabajos de impresión. PServer también permite introducir los
nombres de los objetos Novell relacionados con la impresión en
la impresora. Si selecciona Sí, configure Servicios de directorio
Netware (NDS) y/o servicios Bindery.
Configuración de NDS
1. Pulse el botón En línea y pulse el botón Menú hasta que
aparezca la opción Config servicios red.
2. Pulse el botón Intro para que aparezca la opción Activar NDS.
3. Seleccione Sí o No (La opción prefijada es No). Servicios de
directorio NetWare (NDS) se utiliza con NetWare 4.x y 5.x.
Seleccione Sí para activar NDS.
4. Si seleccionó Sí, aparece la pantalla Cambiar opciones?
Seleccione Sí para especificar o cambiar los ajustes de NDS.
5. Con los botones de flecha ascendente y descendente
seleccione un árbol de la lista de árboles NDS y pulse Intro. Los
árboles permiten encontrar el servidor en el árbol NDS que eligió.
Si selecciona un árbol que ya contaba con ajustes NDS previos,
aparece un mensaje que le advierte que se eliminarán los ajustes
Bindery anteriores. Seleccione Sí para eliminar los ajustes
Bindery.
En otro mensaje se le preguntará si se necesita una conexión
para examinar. Seleccione No si no se necesita una conexión.
Seleccione Sí si se necesita una conexión para examinar el árbol
NDS.

7. Configuración desde el panel de control de la impresora
Xerox Phaser 790
7–11
6. Si seleccionó Sí, puede empezar a examinar cuando aparezca la
pantalla Encontrar Login. Pulse Intro cuando encuentre el objeto
deseado.
7. Use los botones de flecha ascendente y descendente para
desplazarse de opción en opción. Para que aparezcan los
objetos por debajo del nivel del objeto seleccionado, pulse Intro.
La ruta actual de los objetos previamente seleccionados aparece
en la línea superior de la pantalla. El primer elemento en Lista de
objetos aparece en la segunda línea. Use los botones de flecha
para examinar los objetos NDS que figuran en la pantalla.
La opción .. le permite moverse a un nivel superior en el árbol; si
pulsa Intro, el objeto que antes estaba en la segunda línea se
mueve a la línea superior y el siguiente objeto del nivel inferior
del árbol aparece en la segunda línea. Cuando vea el objeto de
conexión en la segunda línea, pulse Intro. Desde cualquier
pantalla, pulse Intro para aceptar un objeto o Menú para salir.
8. Con los botones de flecha ascendente y descendente
seleccione un nombre para el login y pulse Intro.
9. Con los botones de flecha ascendente y descendente
introduzca la clave. Pulse Intro para aceptar la clave.
10. Después de que aparezca el mensaje Ver árbol para servidor
impres, pulse Intro para comenzar a desplazarse hasta el
servidor de impresión.
El nombre del árbol NDS aparece en la línea superior. El primer
elemento que se encuentra en el nivel de abajo del nombre del
árbol aparece en la segunda línea.
11. Con los botones de flecha ascendente y descendente examine
los objetos NDS que figuran en la pantalla. Pulse Intro para
aceptar un objeto.
La ruta actual de los objetos previamente seleccionados aparece
en la línea superior. El primer elemento de la lista de objetos que
se encuentra en el siguiente nivel hacia abajo aparece en la
segunda línea.
12. Con los botones de flecha ascendente y descendente examine
los objetos NDS que figuran en la pantalla. Seleccione un objeto
y pulse Intro para que aparezcan los objetos del siguiente nivel
inferior.
Seleccione .. y pulse Intro para moverse hacia arriba en el árbol.
13. Cuando vea el nombre del servidor de impresión deseado, pulse
Intro. Aparecerá el servidor de impresión en la primera línea para
indicar que se ha seleccionado la entrada que figura en la lista.

7. Configuración desde el panel de control de la impresora
Xerox Phaser 790
7–12
14. Use los botones de flecha ascendente y descendente para
desplazarse por la lista de los servidores de impresión
disponibles. Después de seleccionar un servidor, pulse Intro. Si
la conexión del servidor de impresión necesita una clave,
aparece la pantalla Introducir clave. Introduzca la clave con los
botones de flecha ascendente y descendente. Después de
introducir la clave o si no se necesita una, aparece la pantalla
Buscar C impres:.
15. Pulse Intro si quiere que la impresora busque el objeto de la cola
de impresión en todo el árbol NDS. Con los botones de flecha
ascendente y descendente designe un objeto del subárbol. La
impresora buscará las colas por debajo de este objeto. Pulse
Intro.
Si seleccionó Subárbol, aparece el mensaje Ver para impr.
16. Pulse Intro para pasar a las pantallas Ver NDS. Vaya a la raíz de
la cola de impresión y pulse Intro.
17. Desplácese por los objetos NDS como lo hizo antes. Pulse Intro
para que aparezcan los objetos que están debajo del nivel del
objeto seleccionado en la segunda línea de la pantalla anterior.
18. Cuando vea el objeto del subárbol de la cola de impresión en la
segunda línea, pulse Intro.
19. En la pantalla siguiente, desplácese para que aparezca el punto
en la segunda línea y pulse Intro para finalizar la búsqueda.
Aparece el objeto seleccionado.
20. Pulse Intro para aceptar el objeto.

7. Configuración desde el panel de control de la impresora
Xerox Phaser 790
7–13
Configuración Bindery
Las siguientes pantallas se utilizan para la configuración Bindery.
Asegúrese de que la impresora esté conectada con la red y de haber
configurado uno o más servidores de archivos NetWare 3.x con un
servidor de impresión y una cola de impresión para imprimir trabajos.
También puede configurar servidores NetWare 4.x y 5.x para ejecutar en
modo de emulación Bindery, pero no puede agregar un servidor 4.x o 5.x
que se ejecute en modo de emulación que esté en el árbol seleccionado en
Configuración NS.
El servidor NetWare debe estar funcionando. Necesita un nombre para
la conexión y una clave, en caso de haberla configurado.
Consulte el capítulo Configuración del servidor de red si desea obtener
mayor información acerca de cómo configurar la impresión con Novell
Netware.
1. Pulse el botón En línea y pulse el botón Menú hasta que
aparezca la opción Activar Bindery. Utilice esta opción para
activar servicios de emulación Bindery.
Aparece la pantalla Ajustes Bindery.
2. Use los botones de flecha ascendente y descendente para
desplazarse por las opciones del menú. Seleccione una de las
siguientes opciones:
• Ver muestra una lista de los servidores de archivos Novell
ya conectados a la impresora.
• Cambiar muestra una lista de los todos los servidores
disponibles para que agregue uno o cambie los ajustes del
servidor de impresión.
• Elimin serv arch muestra una lista de los servidores
conectados que puede desconectar.
• Omitir no toma en cuenta las opciones Bindery y pasa a la
pantalla Intervalo de sondeo.
Use los botones de flechas ascendente y descendente para
ver la lista de servidores. Pulse Intro para ignorar las opciones
restantes y pasar a la pantalla Intervalo entre sondeos.

7. Configuración desde el panel de control de la impresora
Xerox Phaser 790
7–14
3. Si se necesita una clave para conectarse con el servidor, aparece
la pantalla Login del servidor de archivos.
Use los botones de flecha ascendente y descendente para ver
la lista de opciones. Pulse Intro para aceptar una opción.
4. Cuando aparece la pantalla Clave del servidor, use los botones
de flecha ascendente y descendente para introducir la clave.
5. Cuando aparece la pantalla Servidor de impresión, use los
botones de flecha ascendente y descendente para
desplazarse por la lista de servidores definidos para el servidor
de archivos elegido. Después de seleccionar un servidor de
impresión, pulse Intro.
Si se necesita una clave para conectarse, aparece la pantalla
Clave del servidor de impresión. Use los botones de flecha
ascendente y descendente, y pulse Intro para introducir la
clave.
Si menos que ocho servidores de archivos están conectados,
aparece la pantalla ¿Otro servidor de archivos?. Seleccione Sí
para que vuelva a aparecer la lista de los servidores disponibles.
Seleccione No para dejar de agregar servidores de archivos y
que aparezca la pantalla Interv Interr.
Si está conectada la cantidad máxima de servidores de archivos
(ocho), aparece la pantalla Interv Interr (seg). Con los botones
de flecha ascendente y descendente especifique el intervalo
(1-999 segundos) para que la impresora se comunique con el
servidor Novell (15 es el intervalo prefijado). Si selecciona un
intervalo corto, aumenta el tráfico de red. Esto podría volver más
lentos otros trabajos de red. Pulse Intro.

7. Configuración desde el panel de control de la impresora
Xerox Phaser 790
7–15
Configuración SMB
Server Message Block (SMB) es un protocolo de impresión y de
compartir archivos punto a punto y es el método de impresión prefijado
para la mayoría de las aplicaciones Windows. SMB se ejecuta sobre
TCP/IP y no necesita IPX. Cuando la función que permite compartir los
archivos y la impresora está activada para los clientes de Microsoft,
SMB puede ejecutarse en Windows 95/98, Windows 2000 y Windows
NT.
1. Pulse el botón En línea y pulse el botón Menú hasta que
aparezca la opción Activar SMB. Use esta opción para activar la
comunicación de red utilizando SMB.
2. En la pantalla Usar nombre del servidor, seleccione Sí o No (La
opción prefijada es No). Seleccione Sí para designar un servidor
WINS (Windows Internet Name Server) como un servidor SMB.
Se le pedirá que introduzca la dirección IP del servidor.
3. Con los botones de flecha ascendente y descendente
introduzca la dirección IP del servidor WINS deseado.
Se le pedirá que introduzca el Nombre del servidor.
4. Con los botones de flecha ascendente y descendente
introduzca un nombre para la impresora (servidor SMB).
Se le pedirá que introduzca algún comentario sobre el servidor.
5. Con los botones de flecha ascendente y descendente
introduzca un comentario sobre la impresora o el nombre
(servidor SMB), tal como Sólo producción. Este comentario
identificará a la impresora en Entorno de red Windows. Cuando el
comentario se ajuste, aparecerá en la segunda línea al aparecer
la pantalla Comentario del servidor. Cuando se selecciona la
impresora en la máquina de un cliente, el comentario del servidor
aparece debajo de la sección Detalles de la ventana Información
del servidor.
6. Pulse Intro para que aparezca la opción Nombre del dominio.
Con los botones de flecha ascendente y descendente
introduzca el grupo de trabajo o dominio donde quiere que
aparezca la impresora. Use sólo mayúsculas.

7. Configuración desde el panel de control de la impresora
Xerox Phaser 790
7–16
Páginas de información de impresión
Puede imprimir varias páginas de información y de prueba desde el
panel de control de la impresora antes de configurar la impresora o en
cualquier otro momento desde la pantalla Preparada o Ahorro de
energía, Encendido:
Opción Descripción
Imprimir configuración Una página que muestra la configuración actual
del dispositivo y presenta una lista de las
opciones seleccionadas para todos los menús de
configuración.
Imprimir patrón de prueba Una página que incluye una carta de prueba que
se usa para diagnóstico del motor.
Imprimir registro de trabajos Una lista de los últimos trabajos que se
imprimieron.
Imprimir lista de fuentes PS Una lista de fuentes PostScript residentes en la
impresora.
Imprimir lista de fuentes PCL Una lista de fuentes PCL residentes en la
impresora
Imprimir ayuda menú Una descripción de una página del panel de
control y sus componentes. Incluye cómo
trabajan, una lista de menús del nivel más alto y
una breve explicación de cada menú.
Imprimir Página de test Esta página le permite confirmar que la impresora
está conectada correctamente. Incluye muestras
de color que puede usar para identificar
problemas de impresión, e información tal como el
nombre de la impresora, los protocolos de red
activados y la cantidad de memoria.
1. Encienda la impresora y espere a que se caliente.
Aparecen mensajes en el panel de control mientras la impresora
efectúa sus pruebas de modo inicial.
2. Desde la pantalla Preparada, pulse el botón Menú en el panel de
control de la impresora hasta que aparezca Imprimir páginas de
la lista.
3. Pulse el botón Intro para que aparezca la primera opción de la
página de información (Página de configuración de la impresión).
Pulse los botones de flecha ascendente y descendente para
ver otras opciones de páginas de información para imprimir.
Pulse el botón Intro para imprimir la página deseada.
La impresora imprime su selección.

Xerox Phaser 790
8–1
Configuración del servidor de red
En este capítulo se describen entornos que suelen incluir uno o más
servidores de red Novell NetWare y Windows NT 4.0 que comparten la
impresión en la Phaser 790. Se describe la configuración de los
servidores que utilizan protocolos IPX/SPX o TCP/IP para
comunicarse con la impresora. También se incluyen pautas para
configurar la comunicación directa desde estaciones de trabajo
Windows NT 4.0 y UNIX, donde el servidor de red es opcional.
Además, se explican los requisitos para los clientes de red que van a
imprimir en la Phaser 790 y a ejecutar utilidades Fiery y Fiery
WebTools.
Para procedimientos específicos de Novell, consulte la documentación
de Novell.
La Phaser 790 puede aceptar al mismo tiempo trabajos desde
servidores NetWare, Windows NT 4.0 y AppleShare, así como trabajos
enviados directamente desde estaciones de trabajo de Windows NT o
UNIX. Debido a que los servidores AppleShare no requieren una
configuración especial, no figuran en esta sección, excepto cuando se
utilizan en el entorno NT 4.0 Windows.
Compatibilidad de las utilidades Fiery
Las utilidades Fiery de Command WorkStation y ColorWise Pro Tools
son compatibles sobre la plataforma TCP/IP en plataformas de
Windows 95/98, Windows 2000 y Windows NT 4.0. En los capítulos
siguientes encontrará más información según el tipo de red.
8

8. Configuración del servidor de red
Xerox Phaser 790
8–2
Impresión en una red NetWare 3.x, 4.x o 5.x
Las funciones NetWise™ que se presentan en la Phaser 790 son
compatibles con los siguientes entornos operativos de red:
• NetWare 5.x: Bindery y Servicios de directorio Novell (NDS)
• NetWare 4.x: Servicios de directorio Novell (NDS)
• NetWare 3.x: servicios Bindery
• Servidores que ejecutan NetWare 4.x en modo de emulación
Bindery
El término servidor Bindery está referido a un servidor de archivos
Novell que ejecuta NetWare 3.x o NetWare 4.x y NetWare 5.x en
modo de emulación.
El término NDS describe los componentes de un sistema operativo
NetWare que ejecuta NetWare 4.x en modo nativo.
Las redes NetWare basadas en Ethernet y Token Ring son
compatibles con el protocolo IPX/SPX. Las redes NetWare basadas en
Token Ring también son compatibles con TCP/IP.
Para configurar un entorno NetWare correctamente, es necesaria la
cooperación del administrador de red Novell. Debe contar con privilegios del
administrador en la red para crear nuevos objetos Bindery o NDS.
Los clientes NetWare imprimen en la Phaser 790 a través del servidor
de red Novell. En este capítulo se describen la configuración del
servidor y de la red del cliente.
Para mayor información acerca de la impresión y la configuración del
cliente, consulte los capítulos referidos a instalación e impresión que
correspondan a su sistema operativo.
La Phaser 790 puede recibir trabajos de impresión desde clientes
NetWare a través de las topologías de red Ethernet o Token Ring.
Durante la configuración de la impresora, usted seleccionará el tipo o
los tipos de estructuras que se utilizarán para la comunicación entre la
Phaser 790 y los servidores de red. El tipo de estructura describe el
formato de un paquete de comunicaciones. Los tipos de estructuras se
especifican en un archivo de inicio cuando el servidor NetWare (o
cualquier otra estación de trabajo) carga los controladores de red.
Las estaciones de trabajo de los clientes que son compatibles con IPX
y ejecutan Windows 95/98 y Windows NT 4.0 se comunican
directamente con la impresora, y no a través del servidor NetWare.
Windows 2000 no es compatible con las utilidades Fiery basadas en
red.

8. Configuración del servidor de red
Xerox Phaser 790
8–3
Descripción general de la impresión IPX en la Phaser
790
La configuración de la Phaser 790 es similar a la de cualquier otra
impresora PostScript en la red. La siguiente información resulta útil
para administradores de sistemas experimentados.
La Phaser 790 con conexiones IPX presenta estas características:
• NetWare 3.x, 4.x y 5.x son compatibles directamente. NetWare
4.x también son compatibles a través de emulación Bindery.
• La conexión mínima a la Phaser 790 incluye un servidor de
archivos, un servidor de impresión y una cola NetWare.
• Pueden configurarse de manera simultánea un árbol de directorio
(para NetWare 4.x) y hasta ocho servidores Bindery. Este límite
también se aplica para las configuraciones Ethernet o Token
Ring.
• La Phaser 790 busca los trabajos de impresión en un servidor de
impresión NetWare por cada servidor Bindery.
• Cada servidor de impresión puede almacenar trabajos para
cualquier conexión de impresión en la Phaser 790.
• Las estaciones de trabajo Windows 95/98 y Windows NT 4.0
(tengan o no un servidor Novell) pueden usar protocolos IPX/SPX
para comunicarse con la impresora directamente o emplear
utilidades Fiery.
Los servidores de archivos NetWare son compatibles con la creación
de colas de impresión, que son áreas de almacenamiento para
trabajos de impresión. Cuando un cliente en una estación de trabajo
remota decide imprimir, el trabajo es dirigido a una cola de impresión
en el servidor de archivos NetWare y se pone en spool en el disco del
servidor NetWare, liberando la estación de trabajo del cliente.
Las colas del servidor NetWare deben tener nombres que se
correspondan con la conexión Directa (_direct), la cola Impresión
(_print) y la cola En espera (_hold) de la impresora. A los nombres de
cola NetWare se les debe asignar una de las siguientes extensiones
en letras minúsculas:
_print
_hold
_direct

8. Configuración del servidor de red
Xerox Phaser 790
8–4
No debe volver a ejecutar Configuración cuando agregue o quite una
cola NetWare, pero debe inicializar estos ajustes apagando y
encendiendo la impresora después de crear o quitar una cola.
Cuando la Phaser 790 está configurada para conectarse a un servidor
NetWare, sondea el servidor NetWare para los trabajos que están en
cada una de las colas. Si se encuentran trabajos, se transfieren a
través de la red a la conexión correspondiente. Por ejemplo, los
trabajos de la cola Netware con la extensión _print se envían a la cola
de impresión. Mientras que un trabajo se procesa e imprime, se crea
un informe del trabajo. Puede acceder al registro de trabajos que
contiene estos informes en cualquier momento.
Configuración de un servidor NetWare 3.x, 4.x o 5.x para
impresión
Consulte esta sección cuando configure un servidor de archivos
NetWare para que los usuarios de red puedan imprimir en la Phaser
790 desde sus estaciones de trabajo y la impresora pueda recibir
trabajos desde el servidor NetWare.
Para configurar cada servidor de archivos NetWare, siga estos pasos:
• Asegúrese de que el servidor esté conectado a una red IPX en
funcionamiento.
• Conéctese como el supervisor desde un PC conectado al
servidor de archivos NetWare.
• Para instalaciones NetWare 4.x y 5.x, configure una conexión
NDS.
• Para NetWare 4.x y 5.x en modo de emulación, ajuste el contexto
Bindery.
• Para NetWare 3.x y para NetWare 4.x y 5.x en emulación
Bindery, configure un servidor de archivos, un servidor de
impresión y una cola de impresión para la Phaser 790.
En las siguientes secciones y en su documentación de NetWare se
ofrecen más detalles.
Con servicios Bindery, puede encaminar todos los trabajos de
impresión de la Phaser 790 a través del mismo servidor de archivos
NetWare, o puede configurar más de un servidor de archivos para
manejar trabajos de la Phaser 790.
Las funciones que puede realizar con el servidor Novell, en la Phaser
790 y en la estación de trabajo del cliente se resumen en las tablas
que figuran a continuación. Realice primero las operaciones en el

8. Configuración del servidor de red
Xerox Phaser 790
8–5
servidor, después en la Phaser 790 y finalmente en la estación de
trabajo del cliente.
Configuración de conexiones NDS
En el servidor de archivos
NDS
En Configuración en la
Command WorkStation
En la estación de trabajo del
cliente
En NetAdmin:
Cree colas de impresión NDS
Cree la impresora NDS y
asigne colas de impresión
Cree el servidor de impresión
y asigne la impresora
Configure usuarios de la cola
de impresión
• Configuración del puerto:
Configuración Ethernet
• Configuración del protocolo:
Configuración IPX/SPX:
selección de tipo(s) de
estructura(s)
• Configuración del servicio:
Configuración PServer y
NDS
• Seleccione Raíz
• Examine para seleccionar
servidor de impresión
• Especifique raíz de
búsqueda de la cola de
impresión (opcional)
• Ajuste el intervalo de
sondeo
Instale el software del usuario
Para imprimir:
Conecte el cliente con las
colas de impresión que
configuró en el servidor de
archivos NetWare (asociado
con el servidor de impresión
seleccionado en Configuración
NDS).
Para ejecutar las utilidades
Fiery:
Configure la conexión a la
impresora.
Configuración de una conexión Bindery
En el servidor de archivos
Bindery
En Configuración en la
Command WorkStation
En la estación de trabajo del
cliente
En PConsole:
Seleccione hasta 8 servidores
de archivos NetWare
Para cada servidor de
archivos:
• Configure el servidor de
impresión
• Configure la cola de
impresión
• Configure los usuarios de la
cola de impresión
• Configuración del puerto:
Configuración Ethernet
• Configuración del protocolo:
Configuración IPX/SPX:
selección de tipo(s) de
estructura(s)
• Configuración del servicio:
Configuración PServer y
Configuración Bindery
• Agregue hasta 8 servidores
de archivos
• Ajuste el intervalo de
sondeo
Instale el software del usuario
Para imprimir:
Conecte al cliente con las
colas de impresión que
configuró en el servidor de
archivos NetWare (asociado
con el servidor de impresión
seleccionado en Configuración
Bindery).
Para ejecutar las utilidades del
servidor:
Configure la conexión a la
impresora

8. Configuración del servidor de red
Xerox Phaser 790
8–6
Configuración de una conexión NDS
En NDS, todas las entidades NetWare (objetos) se organizan en una
estructura de árbol jerárquica. Los objetos tienen un nombre,
propiedades y un contexto que define su ubicación en el árbol de
directorio. Para la Phaser 790, debe definir una impresora, un objeto
del servidor de impresión y uno o más objetos de la cola de impresión.
Los objetos se crean en programas del administrador NetWare como
PConsole, NetAdmin o NetWare Administrator.
Al objeto del nivel más alto se lo conoce como el objeto [Raíz]. El
nombre del objeto [Raíz] es también el nombre del árbol. Debajo del
[Raíz] hay otros objetos: contenedores que consisten de otros objetos,
u objetos hoja que no contienen otros objetos. El acceso a los objetos
es controlado por derechos que se definen como las propiedades de
cada objeto. Los derechos son establecidos por los administradores
de sistemas.
Configuración del contexto Bindery NetWare 4.x o 5.x
Sólo puede conectar un árbol de directorio a la Phaser 790. Si
necesita conectar servidores NetWare 4.x o 5.x adicionales, puede
hacerlo por medio de la emulación Bindery, que logra que el servidor
4.x o 5.x se comporte y sea aceptado como un servidor NetWare 3.x.
Punto clave:el servidor de archivos seleccionado debe estar en un árbol
distinto del que se ha seleccionado en la configuración NDS.
Hasta ocho servidores Bindery, en modo de emulación nativo 3.x o 4.x
o 5.x pueden conectarse a la Phaser 790.
A fin de configurar el servidor NetWare 4.x o 5.x en modo de
emulación Bindery para imprimir en la Phaser 790, el administrador del
sistema debe:
• definir la ruta de Servicios de directorio al contenedor donde se
crearán el servidor de impresión y la cola de impresión para la
Phaser 790. El contenedor define el contexto Bindery para la
estructura de red.
• editar el archivo de inicio de red para ajustar el contexto bindery.
• activar el nuevo contexto Bindery.

8. Configuración del servidor de red
Xerox Phaser 790
8–7
Configuración de una cola de impresión NetWare para
Bindery
Para NetWare 3.x y para 4.x o 5.x en modo de emulación, el servidor
de impresión y la cola de impresión NetWare para la Phaser 790 se
crean y configuran desde NetWare Print Console (PCONSOLE), una
utilidad que se almacena en el directorio público NetWare.
Al igual que con NDS, cree varias entidades NetWare en un servidor
Novell, después selecciónelas en Configuración de red.
Configuración de la impresión para clientes NetWare
para Windows
Antes de configurar las estaciones de trabajo del cliente para
impresión, asegúrese de haber realizado la configuración de red para
la Phaser 790 y de que los ajustes reflejan las entidades que creó en
las utilidades del administrador NetWare.
Para imprimir en la Phaser 790, conecte todos los clientes de Windows a un
servidor Novell NetWare y permita que se conecten al servidor o a los
servidores de impresión NetWare donde definió una cola de impresión.
Después de configurar el servidor Novell y la Phaser 790, la
configuración del cliente consiste en lo siguiente:
• Instalación del protocolo de red, uniéndolo con la tarjeta del
adaptador de red y permitiendo que el cliente se conecte al
servidor de archivos NetWare.
En las estaciones de trabajo Windows 95/98 y Windows 2000,
tanto el protocolo compatible con IPX/SPX como el cliente para
redes NetWare deben cargarse desde el panel de control de red.
En las estaciones de trabajo de Windows NT, debe instalarse el
servicio de cliente para NetWare (CSNW). Use esta opción en el
panel de control para ajustar las opciones de impresión y
especificar el servidor NetWare que prefiera.
• Configuración de la Phaser 790 como una impresora PostScript o
PCL por medio de la instalación de un controlador de impresora
PostScript o PCL y del PPD o PDD de la Phaser 790 (el archivo
de descripción PostScript o PCL de la impresora).
• Agregado de un puerto de red y conexión de la estación de
trabajo a una o más colas NetWare ya definidas en Phaser 790.
Consulte el capítulo Conexión con la red para aprender a
conectarse con estaciones de trabajo Windows 95/98 y NT 4.0.
• Instalación de otro software Fiery, como archivos de referencias
de colores.
Para obtener mayores detalles, consulte el capítulo Instalación
del software Fiery para Windows y Macintosh.

8. Configuración del servidor de red
Xerox Phaser 790
8–8
La Phaser 790 en una red TCP/IP con Windows NT 4.0
Cuando una estación de trabajo Windows NT 4.0 se configura para
conectarse a la Phaser 790 con TCP/IP, puede imprimir directamente
a la impresora. Si la estación de trabajo comparte la impresora a
través de la red, está actuando como un servidor de impresión para
los clientes de Windows NT 4.0. Las estaciones de trabajo del cliente
imprimen en la Phaser 790 imprimiendo en el servidor de impresión
Windows NT 4.0. La impresión puede monitorearse y controlarse en
este servidor.
Cuando los protocolos TCP/IP están cargados, se pueden ejecutar
utilidades Fiery y Fiery WebTools desde una estación de trabajo
Windows NT 4.0 o Windows 95/98.
El servidor Windows NT 4.0 también puede utilizar protocolos
AppleTalk para imprimir. Al crear una impresora para compartir con
usuarios de AppleTalk, no capture la impresora, ya que esto obliga a
todos los usuarios a imprimir en el servidor en lugar de imprimir
directamente en la impresora. Si captura la impresora, las conexiones
de impresión no aparecerán en el Selector Mac OS.
Compruebe lo siguiente al realizar las conexiones de red TCP/IP:
• asegúrese de que las direcciones IP sean válidas para la Phaser
790 y para cualquier otra estación de trabajo que va a imprimir en
esa impresora o ejecutar utilidades Fiery.
• en Configuración de la impresora, active TCP/IP e introduzca la
dirección IP, de la máscara de subred y de la puerta de enlace
para la Phaser 790. Puede introducir estas direcciones
manualmente o utilizar protocolos DHCP, RARP o BOOTP para
asignarlas de manera dinámica.
• asegúrese de que el nombre y dirección de la Phaser 790 figuren
en un servidor de nombre de dominio (DNS) o en una base de
datos de nombres de hosts utilizada por el sistema.
• asegúrese de que la tabla de hosts del sistema incluya el nombre
interno correcto para la Phaser 790 como impresora remota.
• para Windows NT 4.0, instale los archivos de los controladores
de impresora PostScript y PCL de la Phaser 790 en el servidor
Windows NT 4.0 que vienen en el CD del software del usuario.
• repita la instalación para todos los que impriman en la Phaser
790. Cada servidor y estación de trabajo que ejecute las
utilidades Fiery con TCP/IP también necesita el protocolo TCP/IP
y el software de utilidades Fiery.

8. Configuración del servidor de red
Xerox Phaser 790
8–9
Configuración de un servidor Windows NT 4.0
Siga este procedimiento para configurar un servidor Windows NT 4.0
para comunicarse con la Phaser 790. Éstos son los pasos básicos:
• Cargue el protocolo de red TCP/IP y configúrelo con una
dirección IP, de máscara de subred y de puerta de enlace.
• Introduzca el nombre de host de la Phaser 790 en la base de
datos de hosts.
• Configure la impresora.
• En el servidor Windows NT 4.0, cree una impresora para cada
conexión de impresión, instale los controladores de impresora
adecuados y, si quiere, comparta la impresora en la red.
• Introduzca el nombre de host y de la impresora remota para la
Phaser 790 en la conexión de la impresora.
• Si el servidor Windows NT 4.0 es también una estación de
trabajo, instale las utilidades Fiery.
Encontrará más detalles en los capítulos siguientes y la
documentación de Microsoft.
Agregado de la Phaser 790 a la red TCP/IP (Windows NT 4.0)
Si su red TCP/IP tiene servidores Windows NT 4.0 y clientes de
Windows NT 4.0, lleve a cabo el siguiente procedimiento.
1. Registre la dirección IP de la impresora en la base de datos de
nombres de hosts que utiliza el sistema.
Para las instalaciones que no tienen un administrador del sistema
o una base de datos central de nombres de hosts, agregue la
impresora al archivo de hosts en el servidor Windows NT 4.0.
Agregue la impresora al archivo de hosts en las estaciones de
trabajo que tengan cargado TCP/IP y van a usar utilidades Fiery.

8. Configuración del servidor de red
Xerox Phaser 790
8–10
El archivo de hosts de Windows NT 4.0 es compatible con el
archivo de hosts de UNIX. El archivo se utiliza como un
equivalente de Servicios de nombre de dominio (DNS) local.
Tiene el mismo formato que el archivo /etc/hosts de los
servidores UNIX:
Dirección IP<TAB>nombre de host<TAB>#comentarios
donde <TAB> indica que debe pulsar el tabulador.
Para determinar la dirección IP y el nombre del servidor del
sistema, imprima una página de configuración desde el panel de
control de la Phaser 790.
Escriba la entrada sin espacios, pero introduzca los valores adecuados para
su entorno. El nombre de host debe ser el mismo que le asignó a la Phaser
790 en Configuración del servidor en el panel de control.
Un ejemplo de entrada para la Phaser 790 como impresora
remota es 127.0.0.1<TAB>Phaser<TAB>#Marketing_impresora
Si la impresora ya ha sido definida en un archivo /etc/hosts o en una base
de datos de nombres de hosts equivalente en una estación de trabajo UNIX
en la red, debe usar el mismo nombre de host que le asignó a la impresora
remota en el archivo /etc/printcap.
2. Lleve a cabo la configuración de la impresora para que sea
compatible con la impresión TCP/IP.
Introduzca las opciones en Configuración del protocolo.
Introduzca los valores para la dirección IP de la impresora, la de
la máscara de subred y la de la puerta de enlace.
Instalación de la Phaser 790 como impresora compartida
El primer paso para crear una impresora es instalar los archivos del
controlador de impresora Adobe PostScript, que permiten que las
aplicaciones accedan a algunas funciones de la impresora. Para cada
estación de trabajo que va a imprimir de manera directa e
independiente en la Phaser 790, consulte el capítulo Instalación del
software del usuario en un entorno Windows para el sistema operativo
que corresponda.
Si usted es un administrador de un servidor o una estación de trabajo
Windows NT 4.0, también puede crear una impresora y compartirla
con clientes de Windows NT 4.0 en la red. Cuando una impresora se
comparte, los clientes de Windows NT 4.0 que no pueden o no tienen
permiso para establecer una conexión de red independiente con la
impresora pueden imprimir a través del servidor.

8. Configuración del servidor de red
Xerox Phaser 790
8–11
Puede especificar que desea compartir la impresora en cualquier
momento. Si todavía no instaló los archivos de la impresora Phaser
790 en el servidor de impresión de Windows NT 4.0, hágalo ahora.
Si ya instaló los archivos de la impresora en el servidor de Windows
NT 4.0, consulte la documentación de Windows para obtener
información sobre cómo compartir el servidor.
Si se edita más de una conexión de impresión para la Phaser 790 (por
ejemplo, cola Impresión y cola En espera), quizá quiera crear una
impresora para cada conexión de impresión de modo que tanto usted
como otros usuarios puedan imprimir en cada cola directamente.
Configuración de clientes de un servidor de Windows NT 4.0
o Windows 2000
Cada cliente de un servidor de Windows NT 4.0 va a usar un protocolo
de red para comunicarse con el servidor. Cada cliente puede imprimir
en la Phaser 790 si la impresora es compartida por un servidor o
estación de trabajo Windows NT 4.0 o Windows 2000. En ese caso, la
estación de trabajo del cliente no tiene que utilizar el mismo protocolo
de red para conectarse con el servidor de Windows NT 4.0 o Windows
2000 ya que el servidor sirve para comunicarse con la impresora.
1. Para estaciones de trabajo de clientes de Windows NT 4.0,
conéctese al servidor de impresión y seleccione la impresora
antes de imprimir.
2. Haga clic con el botón derecho del ratón en el icono y seleccione
la opción Abrir.
3. Seleccione Sí para que Windows configure la impresora.
Después de seleccionar la impresora, los clientes pueden elegirla
desde el cuadro de diálogo Configuración de impresión, Configuración
de página o Imprimir de su aplicación. Los clientes pueden cambiar las
opciones de impresión para su propio trabajo, pero las propiedades de
la impresora no pueden elegirse. Cuando un cliente selecciona
Imprimir, el trabajo se transmite al servidor de impresión Windows NT
4.0 o Windows 2000 y a la cola seleccionada de la Phaser 790. El
trabajo figura en Administrador de impresión en la estación de trabajo
del cliente, y el administrador puede rastrearlo en la ventana Phaser
790 en Administrador de impresión en el servidor de impresión
Windows NT 4.0 o Windows 2000.

8. Configuración del servidor de red
Xerox Phaser 790
8–12
Configuración de las estaciones de trabajo del cliente y
del servidor para Fiery WebTools
Fiery WebTools permite acceder a varias funciones de la impresora a
través de Internet o intranet corporativa, ofreciendo mayor flexibilidad
en la administración a distancia. Puede tener acceso a Fiery
WebTools desde una estación de trabajo Windows 95/98, Windows
2000, Windows NT 4.0 o Mac OS.
Fiery WebSetup sólo es compatible con Windows 95/98, Windows 2000 y
Windows NT 4.0.
Configuración de Fiery WebTools en la impresora
1. En Configuración de red, active TCP/IP.
2. Introduzca una dirección IP y de máscara de subred válida y
exclusiva para la impresora. Si es necesario, introduzca una
dirección de puerta de enlace.
3. Active Servicios de Web.
4. En Configuración de la impresora, confirme que la cola de
impresión esté editada.
Configuración de Fiery WebTools en una estación de trabajo
de cliente
1. Active la conexión de red TCP/IP.
2. Introduzca una Dirección IP válida y exclusiva para la impresora
y una Máscara de subred para la estación de trabajo. Si es
necesario, introduzca Dirección de puerta de enlace.
3. Instale un visualizador de Internet que sea compatible con el
lenguaje y las estructuras Java, tales como Internet Explorer 4.x
o versiones superiores, o Netscape Navigator 4.x o versiones
superiores.

8. Configuración del servidor de red
Xerox Phaser 790
8–13
Acceso a Fiery WebTools
1. Inicie el visualizador de Internet.
2. Introduzca la Dirección IP o Nombre DNS de la impresora.
3. Pulse Intro.
Aparece la página de inicio de Fiery. Seleccione el nombre de la
WebTool que desea utilizar. Para mayor información, consulte el
capítulo dedicado a la herramienta.
4. Seleccione el botón Configurar e introduzca la información
necesaria para restringir el acceso del usuario a determinadas
WebTools.
Cambio del destino WebLink
1. Inicie el visualizador de Internet.
2. Introduzca la Dirección IP o Nombre DNS de la impresora.
3. Introduzca la clave (contraseña) del administrador (si es
necesario) y seleccione Aceptar.
4. Pulse la tecla Control (Mac OS) o la tecla CTRL (Windows)
mientras selecciona el botón WebLink.
5. Introduzca Nueva dirección de WebLink (URL) y seleccione
Aceptar.

8. Configuración del servidor de red
Xerox Phaser 790
8–14
La impresora en una red con estaciones de trabajo UNIX
Cuando una estación de trabajo UNIX se configura con el protocolo
lpd y se conecta a la impresora a través de una red TCP/IP, puede
imprimir directamente en la Phaser 790.
Para configurar estaciones de trabajo UNIX se necesita un
administrador con privilegios de raíz. Después de la configuración
inicial, los usuarios de UNIX simplemente envían trabajos de
impresión a una impresora con nombre.
Las herramientas de administración de trabajos, junto con las
utilidades Fiery y Fiery WebTools, no están disponibles en la
plataforma UNIX. Un PC con Windows o Mac OS que esté en la
misma red que el PC con UNIX configurado para usar TCP/IP para
imprimir en la Phaser 790 puede usar las herramientas de
administración de trabajos para manejar los trabajos originados desde
todas las estaciones de trabajo de la red.
Para configurar una impresora en un entorno UNIX deben cumplirse
iguales requisitos que para cualquier impresora o nuevo dispositivo:
• necesita una dirección IP distinta para la impresora y para cada
estación de trabajo de la red.
• debe asignarle a la impresora un nombre asociado con la
dirección IP.
• la dirección IP de la impresora debe registrarse para la red en
una base de datos de nombres de hosts y también en la misma
impresora.
• debe editarse la cola Impresión o la En espera (o ambas).
La impresión lpd no es compatible con la conexión Directa.

8. Configuración del servidor de red
Xerox Phaser 790
8–15
La Phaser 790 tiene un controlador que entiende protocolos lpd.
El nombre de la impresora remota (rp en el archivo /etc/printcap) debe
emplearse para que la comunicación resulte satisfactoria y debe ser
print o hold. El nombre de la impresora remota también se usa para
configurar estaciones de trabajo o servidores Windows NT 4.0 que se
conectan a la impresora a través de TCP/IP. Introduzca el nombre de
la impresora remota cuando configure la impresora en el cuadro
Agregar impresora compatible con LPR.
Configuración de la impresora en redes TCP/IP
Cada host en una red TCP/IP, incluyendo la impresora, debe tener
una dirección de Internet de 32 bits (dirección IP) exclusiva. Las
estaciones de trabajo en una red TCP/IP pueden imprimir
directamente en la Phaser 790 como impresora remota o pueden
hacerlo en un servidor de Windows NT 4.0 o una estación de trabajo
UNIX que actúe como servidor de impresión. Debido a que la
impresora pone trabajos en spool y actúa como un servidor de
impresión, colocar otro servidor de impresión entre una estación de
trabajo y la impresora no implica ninguna ventaja. Sin embargo, si
decide hacerlo, la configuración no es diferente excepto porque la
estación de trabajo del cliente no tiene su propia área de spool.
Configuración de la impresión en sistemas UNIX
1. Especifique los ajustes adecuados en Configuración del servidor.
2. Especifique los ajustes adecuados en Configuración de red.
Introduzca una dirección IP válida, de máscara de subred y de
puerta de enlace para la impresora.
3. Especifique los ajustes adecuados en Configuración de la
impresora. Edite la cola Impresión y/o la cola En espera.

8. Configuración del servidor de red
Xerox Phaser 790
8–16
Configuración TCP/IP para la comunicación con la impresora
1. El superusuario (conexión raíz) debe agregar la impresora a la
tabla Host IP de la red o a otra base de datos de impresoras de
red del sistema.
2. En el archivo o utilidad que usa la impresora, especifique el
nombre de la impresora remota, el protocolo del servidor de
impresión, la cola y el archivo de cola de impresión para el
nombre de la impresora asignado.
3. Haga que la impresora esté disponible para otros usuarios de
red.
4. Compruebe la conexión TCP/IP. Desde cualquier estación de
trabajo de la red, acceda al símbolo del sistema y escriba:
ping <Dirección IP>
Después de configurar la impresora como una impresora de red,
también puede escribir:
ping <Nombre de host>
El servidor debe dar una respuesta que incluya la dirección IP de
la impresora. Algunos sistemas van a responder con una
presentación continua de resultados desde la dirección IP. Para
detenerla, pulse Control-C. Puede usar el comando ping en
cualquier momento.

Xerox Phaser 790
9–1
Instalación del software del usuario
en un entorno Windows 95/98
Siga estas instrucciones para instalar software y configurar la
impresión desde sistemas Windows 95/98. Asegúrese de que la
impresora esté conectada y configurada correctamente para su red.
Para obtener detalles, consulte los capítulos Conexión con la red y
Configuración desde el panel de control de la impresora.
Utilice el contenido de este capítulo de la siguiente manera:
• Dependiendo de la configuración, consulte una de las siguientes
secciones para instalar los controladores de la impresora y
configurar las conexiones adecuadas:
• Impresión con puerto paralelo
• Impresión IPX/SPX
• Impresión SMB
• Especifique las opciones de la impresora de acuerdo con la
sección Selección de las opciones de la impresora.
• Si es necesario, consulte la sección Instalación de software
adicional para Windows 95/98.
Todos los archivos que necesita están incluidos en el CD del software
del usuario.
Además de utilizar el CD del software del usuario, puede bajar
controladores de impresora desde la impresora a la estación de
trabajo con Instalador WebTool (si el administrador del sistema ha
activado el acceso de Internet a la impresora). Después puede instalar
los controladores desde la estación de trabajo. Si desea conocer las
instrucciones, consulte la sección Uso del Instalador que figura en el
capítulo Uso de Fiery WebTools. Después de bajar los archivos de la
impresora, el proceso de instalación es idéntico al que se realiza
desde el CD del software del usuario.
9

9. Instalación del software del usuario en un entorno Windows 95/98
Xerox Phaser 790
9–2
Descripción general de la instalación
La instalación del software del usuario para la Phaser 790 incluye:
• Instalación del controlador de impresora PostScript o PCL y de los
correspondientes archivos de descripción de la impresora, y
configuración del controlador de la impresora para comunicarse
con la impresora a través del Asistente para agregar impresora.
• Ajuste de las opciones de la impresora
• Copiado de archivos adicionales desde el CD del software del
usuario en caso de ser necesario
No instale estos archivos utilizando el Instalador.
Antes de comenzar
1. Si el administrador del sistema no ha conectado la impresora al
puerto deseado en la estación de trabajo, hágalo. Para obtener
detalles, consulte los capítulos Conexión con la red y
Configuración desde el panel de control de la impresora.
Si no está seguro de qué tipo de red tiene, consulte al
administrador del sistema.
2. Imprima una hoja de configuración en la impresora para conocer
el nombre de la impresora y los ajustes que van a emplearse en
los siguientes procedimientos.

9. Instalación del software del usuario en un entorno Windows 95/98
Xerox Phaser 790
9–3
Instalación de controladores de impresión PostScript o
PCL
Aunque el procedimiento para las instalaciones de Windows 95 y 98
es similar, no es exactamente igual. Asegúrese de seguir el
procedimiento correspondiente a su sistema operativo.
Si ya ha instalado un controlador de impresión para la Phaser 790, realice la
desinstalación antes de instalar el nuevo controlador. Para mayor
información, consulte la documentación de Windows.
Antes de empezar, imprima una página de configuración de la
impresora. Para conocer procedimientos específicos, consulte el
capítulo Configuración desde el panel de control de la impresora.
Instalación de controladores de impresión PostScript o PCL
(Windows 95/98)
1. Coloque el CD del software del usuario en la unidad de CD-ROM.
2. Seleccione el botón Inicio, Configuración e Impresoras.
3. Haga doble clic en el icono Agregar impresora para que aparezca
el Asistente para agregar impresora. Seleccione Siguiente.
4. Para instalar una impresora localmente, seleccione el botón de
radio Impresora local y seleccione Siguiente.
La opción Impresora local está disponible si se conectó a una
estación de trabajo en la que tiene privilegios del administrador.
Si no está disponible, agregue una impresora de red y siga el
procedimiento para agregar un puerto. Consulte la sección
Realización de la conexión que figura en este capítulo.
5. En los cuadros de diálogo donde aparecen las listas de los
fabricantes y las impresoras, seleccione el botón Utilizar disco.

9. Instalación del software del usuario en un entorno Windows 95/98
Xerox Phaser 790
9–4
En el cuadro de diálogo Instalar desde disco se le pide el disco.
6. Lleve a cabo uno de los siguientes procedimientos:
• Si va a instalar desde el CD, seleccione la unidad de CD-
ROM (por ejemplo, D:\) del cuadro desplegable y seleccione
el botón Examinar.
• Si va a instalar desde archivos que bajó con Instalador
WebTool, escriba el nombre de la unidad del disco duro (por
ejemplo, C:\) y seleccione el botón Examinar.
7. Lleve a cabo uno de los siguientes procedimientos:
• Si va a instalar desde el CD, busque una de las siguientes
carpetas:
• Impresión PostScript: Español\Drv_impr\drv_PS\Win_9x
• Impresión PCL: Español\Drv_impr\drv_PCL\Win_9x
• Si va a instalar desde archivos que bajó con Instalador
WebTool, busque una de las siguientes carpetas:
• Impresión PostScript: Drv_impr\drv_PS\Win_9x
• Impresión PCL: Drv_impr\drv_PCL\Win_9x
Seleccione Aceptar y asegúrese de que la opción oemsetup.inf
o oemsetup esté seleccionada.
La ruta se copia en el cuadro de diálogo Instalar desde disco.
8. Compruebe que la ruta sea correcta y seleccione Aceptar.
En el cuadro Impresoras, seleccione la opción Xerox Phaser
790. Seleccione Siguiente.
Si va a agregar una segunda impresora o realizar una actualización, se le
preguntará si desea mantener el controlador existente o reemplazarlo.
Seleccione Reemplazar controlador existente para asegurarse de que va
a instalar la versión más reciente del controlador de la impresora.

9. Instalación del software del usuario en un entorno Windows 95/98
Xerox Phaser 790
9–5
9. Seleccione LPT1: Puerto de impresora ECP y Siguiente.
10. En el cuadro de diálogo Nombre de impresora, introduzca un
nombre de hasta 31 caracteres para la impresora o deje el
nombre prefijado.
Este nombre se usará en las ventanas de impresoras y de colas.
Si introduce más de 31 caracteres, pueden surgir problemas de impresión
con algunas aplicaciones de red.

9. Instalación del software del usuario en un entorno Windows 95/98
Xerox Phaser 790
9–6
11. Si quiere que la Phaser 790 sea la impresora predeterminada,
seleccione el botón Sí; de lo contrario, seleccione No. Seleccione
Siguiente.
12. Seleccione No en el siguiente cuadro de diálogo para posponer
la impresión de una página de prueba y seleccione Finalizar.
Cuando la instalación haya terminado, aparecerá la ventana
Impresoras con un icono de la nueva impresora recién instalada.

9. Instalación del software del usuario en un entorno Windows 95/98
Xerox Phaser 790
9–7
Realización de la conexión
Para imprimir desde Windows 95/98, asegúrese de haber:
• configurado los servidores de red existentes.
• configurado la impresora para que acepte trabajos de impresión
desde la estación de trabajo.
• configurado un puerto para cada estación de trabajo Windows en la
red.
Impresión con puerto paralelo
Aunque el procedimiento para preparar los puertos paralelos en
Windows 95 y 98 es similar, no es exactamente igual. Asegúrese de
que va a utilizar el procedimiento que corresponde a su sistema
operativo.
Preparación del puerto para la impresión con puerto paralelo en
Windows 95
Lleve a cabo este procedimiento en Windows 95 sólo si el puerto no
está ajustado en Puerto de impresora ECP (LPT1).
1. Seleccione el botón Inicio, Configuración y Panel de control.
2. Haga doble clic en el icono Sistema para que aparezca la
ventana Propiedades del sistema.
3. Seleccione la ficha Administrador de dispositivos.

9. Instalación del software del usuario en un entorno Windows 95/98
Xerox Phaser 790
9–8
4. Haga doble clic en la opción Puertos.
5. Haga doble clic en la opción Puerto de impresora ECP (LPT1).
6. En el cuadro de diálogo Propiedades (LPT1), seleccione la ficha
Controlador y la opción Actualizar controlador.
7. Seleccione No cuando se le pregunte si desea que Windows
busque un controlador. Seleccione Siguiente.
8. Seleccione el botón de radio Mostrar todo el hardware.
9. De la lista Fabricantes, seleccione la opción (Tipos de puertos
estándar). De la lista Modelos, seleccione Puerto de impresora
ECP (no Puerto de impresora). Seleccione Aceptar y Finalizar.

9. Instalación del software del usuario en un entorno Windows 95/98
Xerox Phaser 790
9–9
10. Seleccione Aceptar en el cuadro de diálogo Propiedades (LPT1).
Quizá deba colocar el CD del sistema Windows 95 para seguir este paso,
dependiendo de si los archivos que necesita están o no en el disco duro.
11. Cuando se le pida que reinicie la estación de trabajo, seleccione
el botón Sí.
Después de que Windows 95 se reinicie, lleve a cabo el
procedimiento que se describe en la sección Configuración de la
impresión con puerto paralelo.
Preparación del puerto para la impresión con puerto
paralelo en Windows 98
Lleve a cabo este procedimiento en Windows 98 sólo si el puerto LPT1
no está ajustado en Puerto de impresora ECP.
1. Seleccione el botón Inicio, Configuración y Panel de control.
2. Haga doble clic en el icono Sistema para que aparezca la
ventana Propiedades del sistema.
3. Seleccione la ficha Administrador de dispositivos.
4. Haga doble clic en la opción Puertos.

9. Instalación del software del usuario en un entorno Windows 95/98
Xerox Phaser 790
9–10
5. Haga doble clic en la opción Puerto de impresora ECP (LPT1).
6. En el cuadro de diálogo Propiedades, seleccione la ficha
Controlador y después la opción Actualizar controlador.
Aparece el Asistente para actualizar el controlador de
dispositivos.
7. Seleccione Siguiente.
8. Seleccione el botón de radio Mostrar una lista de todos los
controladores en una ubicación específica, para que pueda
seleccionar el que desee y después seleccione Siguiente.

9. Instalación del software del usuario en un entorno Windows 95/98
Xerox Phaser 790
9–11
9. Seleccione el botón de radio Mostrar todo el hardware.
10. De la lista Fabricantes, seleccione (Tipos de puerto estándar).
De la lista Modelos, seleccione Puerto de impresora ECP (no
Puerto de impresora). Seleccione Siguiente.
11. Seleccione Finalizar.
12. Cuando se le pida que reinicie la estación de trabajo, seleccione
Sí.
Después de que Windows 98 se reinicie, lleve a cabo el
procedimiento que se describe en la sección Configuración de la
impresión con puerto paralelo.

9. Instalación del software del usuario en un entorno Windows 95/98
Xerox Phaser 790
9–12
Configuración de la impresión con puerto paralelo
1. Asegúrese de que la impresora esté configurada para la
impresión con puerto paralelo. Para mayor información, consulte
los capítulos Conexión con la red y Configuración desde el panel
de control de la impresora.
2. Para poner archivos en spool directamente en la impresora,
ajuste en 10 segundos el Tiempo de espera del puerto. Para
imprimir directamente en la Phaser 790, ajuste en 5 segundos el
Tiempo de espera del puerto.
Si ajusta esta opción en 10 segundos se asegurará de que el
spooling no será interrumpido por el tiempo de espera.
3. En la estación de trabajo, realice lo siguiente para cambiar los
ajustes BIOS:
a. Reinicie la estación de trabajo y pulse la tecla indicada en el
monitor tan pronto como la estación de trabajo se inicia.
Quizá tenga que desplazarse por varias pantallas para
llegar a los ajustes del puerto paralelo.
b. Ajuste Modo de puerto paralelo en ECP.
c. Guarde el ajuste modificado y salga.
4. Seleccione Inicio, Configuración e Impresoras.
5. Seleccione el icono de la impresora Phaser 790 y seleccione
Propiedades en el menú Archivo.
6. Seleccione la ficha Detalles. En la lista desplegable Imprimir en
el siguiente puerto, seleccione LPT1: (Puerto de impresora
ECP).
Compruebe esta selección con cuidado. Quizá diga LPT1 (Puerto de
impresora), que no equivale a LPT1: (Puerto de impresora ECP).
Si este cuadro no dice LPT1: (Puerto de impresora ECP), cambie
el ajuste del puerto ahora, tal como se describe en la sección
Preparación del puerto para la impresión con puerto paralelo y
después vuelva a este paso. Quizá necesite el CD del sistema
Windows 95/98.

9. Instalación del software del usuario en un entorno Windows 95/98
Xerox Phaser 790
9–13
7. Si cambió la selección en el menú Imprimir en el siguiente
puerto, seleccione Aplicar.
Tal vez aparezca un cuadro de diálogo de advertencia que diga
que las fuentes que bajó al puerto previamente seleccionado
pueden haberse perdido. Seleccione Aceptar.
8. Seleccione Ajustes de spool.
9. Seleccione la opción Poner trabajos en la cola para que el
programa termine la impresión más rápido o Imprimir
directamente en la impresora. La selección que haga depende
de lo que haya hecho en el paso 3:
• Si ajustó en 10 segundos el Tiempo de espera del puerto,
puede seleccionar cualquiera de las opciones; sin embargo, el
spooling es más rápido.
• Si ajustó en 5 segundos el Tiempo de espera del puerto,
seleccione Imprimir directamente en la impresora.
10. Para confirmar la conexión, imprima una página de prueba.
Seleccione la ficha General en el cuadro de diálogo Propiedades.
Seleccione el botón Imprimir página de prueba y Aceptar.
Ya está listo para imprimir desde las aplicaciones a través del
puerto paralelo.

9. Instalación del software del usuario en un entorno Windows 95/98
Xerox Phaser 790
9–14
Configuración de la impresión IPX/SPX con Windows 95/98
Para imprimir desde las estaciones de trabajo Windows 95/98 a través
de IPX (Novell), debe configurar primero los protocolos IPX/SPX y
después configurar la impresora seleccionando el tipo de puerto IPX e
introduciendo los ajustes para el puerto que utiliza.
1. Seleccione el botón Inicio, Configuración y Panel de control.
2. Haga doble clic en el icono Red.
Asegúrese de que figure una entrada para Protocolo compatible
con IPX/SPX en la sección Están instalados los siguientes
componentes de red. Para mayor información, consulte la
documentación de Windows 95/98.
3. Haga doble clic en el icono Protocolo compatible con IPX/SPX.

9. Instalación del software del usuario en un entorno Windows 95/98
Xerox Phaser 790
9–15
4. Seleccione la ficha Avanzado.
5. En la lista Propiedades, seleccione Tipo de trama.
6. En la lista desplegable Valor, seleccione el Tipo de trama que se
corresponda con el que ajustó durante la configuración de red
para la Phaser 790.
Si es necesario, imprima la página de configuración desde el
panel de control para comprobar qué tipo o tipos de estructuras
se configuraron.
No seleccione Auto porque quizá no pueda seleccionar el tipo de
estructura especificado en la Phaser 790.
7. Seleccione Aceptar para cerrar la ventana.
8. Cuando se le pida que reinicie la estación de trabajo, seleccione
Sí.

9. Instalación del software del usuario en un entorno Windows 95/98
Xerox Phaser 790
9–16
9. Seleccione Inicio, Configuración e Impresoras.
10. Haga clic con el botón derecho del ratón en el icono Phaser 790
y seleccione Propiedades.
11. Seleccione la ficha Detalles y el botón Agregar puerto para que
aparezca el cuadro de diálogo Agregar puerto.
12. Especifique la ruta de red o seleccione el botón Examinar para
que aparezca el entorno de red.
Para servidores de archivos NetWare, haga doble clic en el icono
del servidor que va a utilizar para imprimir en la Phaser 790. Si
no está seguro de qué servidor usar, consulte al administrador
del sistema.
13. Seleccione el icono de la impresora etiquetado con la cola de
impresión NetWare (_direct, _hold, _print) que va a usar y
seleccione Aceptar.
14. En el cuadro de diálogo Agregar puerto, compruebe que la ruta
de red esté actualizada. Seleccione Aceptar.
Los trabajos de impresión se transmiten a la cola de impresión
especificada en el servidor de archivos Novell. La impresora
sondea el servidor de archivos y si encuentra trabajos, éstos se
transmiten a la impresora.
15. Para confirmar la conexión, imprima una página de prueba.
Seleccione la ficha General en el cuadro de diálogo Propiedades.
Seleccione el botón Aplicar y el botón Imprimir página de
prueba.
Lleve a cabo uno de los siguientes procedimientos:
• Seleccione Sí si el trabajo se imprimió correctamente.
• Seleccione No si la página no se imprimió o no se imprimió
correctamente. Use el asistente para la solución de problemas
a fin de diagnosticar y resolver el problema.
Cuando la configuración haya terminado, está listo para imprimir los
trabajos.

9. Instalación del software del usuario en un entorno Windows 95/98
Xerox Phaser 790
9–17
Configuración de la impresión SMB en Windows 95/98
Use la impresión SMB o WINS si no tiene una red Novell. Con este
método de impresión, podrá imprimir desde una estación de trabajo a
una conexión de impresión determinada (hold, print o direct) en la
Phaser 790. En el siguiente procedimiento se da por sentado que ha
instalado un protocolo TCP/IP y Cliente para redes de Microsoft.
Para configurar la impresión a una segunda o tercera conexión de
impresión, repita este procedimiento para cada una y asígnele a cada
impresora un nombre descriptivo durante la instalación del controlador
de la impresora para poder identificarla en lo sucesivo.
La impresión SMB aparece como Impresión Windows en
Configuración, en el panel de control y en la página de configuración.
1. Asegúrese de que la impresora esté configurada para la
impresión SMB. Para mayor información, consulte el capítulo
Configuración desde el panel de control de la impresora.
2. En la estación de trabajo, haga doble clic en el icono Entorno de
red para que aparezca el entorno de red.

9. Instalación del software del usuario en un entorno Windows 95/98
Xerox Phaser 790
9–18
3. Busque el nombre de la impresora. Consulte la página de
configuración para encontrar esta información. Si no puede
ubicar la Phaser 790, consulte el administrador del sistema.
4. Haga doble clic en el nombre de la impresora para que
aparezcan las conexiones de impresión activadas.
5. Haga doble clic en el nombre de la conexión de impresión
deseada.
Aparece el cuadro de diálogo Impresoras, donde se le pregunta
si desea configurar la impresora.
6. Seleccione Sí para instalar el archivo de descripción de la
impresora y el controlador de impresora PostScript o PCL para la
conexión seleccionada.
Aparece el Asistente para agregar impresora.

9. Instalación del software del usuario en un entorno Windows 95/98
Xerox Phaser 790
9–19
7. Especifique si va a imprimir desde programas de MS-DOS y
seleccione Siguiente.
Si selecciona Sí, se le pedirá que capture un puerto de impresora
antes de proseguir con la instalación. Para obtener detalles,
consulte la documentación de Windows.
8. En los cuadros de diálogo donde aparecen las listas de los
fabricantes y las impresoras, seleccione el botón Utilizar disco.
En el cuadro de diálogo Instalar desde disco se le pide el disco.
9. Lleve a cabo uno de los siguientes procedimientos:
• Si va a instalar desde el CD, seleccione la unidad de CD-
ROM (por ejemplo, D:\) del cuadro desplegable y seleccione
el botón Examinar.
• Si va a instalar desde archivos que bajó con el Instalador,
escriba el nombre de la unidad del disco duro (por ejemplo,
C:\) y seleccione el botón Examinar.

9. Instalación del software del usuario en un entorno Windows 95/98
Xerox Phaser 790
9–20
10. Lleve a cabo uno de los siguientes procedimientos:
• Si va a realizar la instalación desde el CD, busque una de las
siguientes carpetas:
• Impresión PostScript: Español\Drv_impr\drv_PS\Win_9x
• Impresión PCL: Español\Drv_impr\drv_PCL\Win_9x
• Si va a realizar la instalación desde archivos que bajó con el
Instalador, busque una de las siguientes carpetas:
• Impresión PostScript: Drv_impr\drv_PS\Win_9x
• Impresión PCL: Drv_impr\drv_PCL\Win_9x
Seleccione Aceptar y asegúrese de que la opción oemsetup.inf
o oemsetup esté seleccionada.
La ruta se copia en el cuadro de diálogo Instalar desde el disco.
11. Compruebe que la ruta sea correcta y seleccione Aceptar.
En el cuadro Impresoras, seleccione la opción Xerox Phaser
790. Seleccione Siguiente.
Si va a agregar una segunda impresora o realizar una actualización, se le
preguntará si desea mantener el controlador existente o reemplazarlo.
Seleccione Reemplazar controlador existente para asegurarse de que va
a instalar la versión más reciente del controlador de la impresora.

9. Instalación del software del usuario en un entorno Windows 95/98
Xerox Phaser 790
9–21
12. En el cuadro de diálogo Nombre de impresora, introduzca un
nombre de hasta 31 caracteres para la impresora (o deje el
nombre prefijado). Indique si desea que su impresora sea la
predeterminada. Seleccione Siguiente.
Si introduce más de 31 caracteres, pueden surgir problemas de impresión
con algunas aplicaciones de red.
13. Seleccione Sí para imprimir una página de prueba y seleccione
Finalizar. La Phaser 790 imprimirá una página de prueba.
Ya está listo para imprimir desde la estación de trabajo.

9. Instalación del software del usuario en un entorno Windows 95/98
Xerox Phaser 790
9–22
Selección de las opciones de la impresora
1. Seleccione el botón Inicio, Configuración e Impresoras.
2. Haga clic con el botón derecho del ratón en el icono Phaser 790
y seleccione la opción Propiedades.
3. Seleccione la ficha Configuración.
4. Destaque la opción o las opciones instaladas en la impresora y
lleve a cabo uno de los siguientes procedimientos:
• Para agregar una opción, seleccione la opción deseada de la
lista Opciones disponibles y seleccione el botón Agregar.
• 64 (prefijado), 128, 192, 256, 320, 384 ó 512 MB
• Bandeja A3 extendido
• Unidad dúplex
• Módulo de 2 bandejas opcional
• Para eliminar una opción, seleccione la opción deseada de la
lista de opciones instaladas y seleccione el botón Quitar.
5. Seleccione Aplicar para activar los ajustes actuales y después
seleccione Aceptar.
6. Cierre la ventana de la impresora.

9. Instalación del software del usuario en un entorno Windows 95/98
Xerox Phaser 790
9–23
Instalación de software adicional para Windows 95/98
Puede copiar archivos de color adicionales del CD del software del
usuario en el disco duro. Varios son archivos PostScript que puede
bajar e imprimir con WebDownloader.
• Carpeta ICM: archivo del ajuste del monitor ICM y perfiles del
dispositivo especialmente diseñados para usar con la impresora.
• Carpeta Arch_col (dentro de la carpeta Español): Cman.ps, un
archivo PostScript de 11 páginas tamaño carta que se usa como
referencia para definir los colores CMAN en aplicaciones.
Pantone.ps, un archivo PostScript de 19 páginas tamaño carta que
indica el equivalente más cercano de los colores PANTONE
estucados que la impresora puede producir. El método que se usa
para imprimir el archivo Pantone.ps varía según el ajuste
Coincidencia de colores planos.
Puede imprimir Rvz01.doc de Microsoft Word 97 o versiones
posteriores para ver colores RGB. Puede imprimir Rvz02.ppt de
PowerPoint 6.0 o versiones posteriores para ver los colores RGB
que están disponibles.
• Carpeta Calib (dentro de la carpeta Español/Arch_col): Cuatro
archivos PostScript de muestras de medidas de color:
Person21.ps, Person34.ps, Estand21.ps y Estand34.ps. El número
que figura en el nombre del archivo se refiere a la cantidad de
parches en la página. Los archivos personalizados le permiten
bajar parches de medición que incorporan el ajuste de calibración
actual de la impresora. Los archivos estándar le permiten bajar
parches de medición estándar que ignoran el ajuste de calibración
actual de la impresora.
Estos archivos están destinados a usuarios expertos y no deben utilizarse
para la calibración diaria.

9. Instalación del software del usuario en un entorno Windows 95/98
Xerox Phaser 790
9–24
Copiado de archivos de descripción de la impresora
El CD del software del usuario contiene archivos de descripción
de la impresora para conocidas aplicaciones de Windows.
Pagemaker 5.0, 6.0 y 6.5 no admiten la instalación automática de
archivos de descripción de la impresora desde el panel de control
de la impresora. Para que la Phaser 790 esté disponible en los
cuadros de diálogo Imprimir y Configurar o Preparar página de
esta aplicación, copie los archivos de descripción de la impresora
en la ubicación correcta.
1. Coloque el CD del software del usuario en la unidad de CD-ROM.
Abra la carpeta Español\Drv_impr.
2. Copie el archivo de descripción de la impresora en la ubicación
correcta. Para PageMaker 5.0 o versiones posteriores, copie
EF3X1P10.ppd en una de las siguientes ubicaciones:
• Para PageMaker 5.0: \ALDUS\USENGLSH\PPD4
• Para PageMaker 6.0: \PM6\RSRC\USENGLSH\PPD4
• Para PageMaker 6.5: \PM65\RSRC\USENGLSH\PPD4
Instalación del perfil ICM
Los perfiles ICM (Image Color Matching) incluidos en la carpeta Icm
del CD del software del usuario se usan con ColorWise ProTools.
También pueden usarse con aplicaciones que sean compatibles con
estándares ICC. Para la mayoría de las aplicaciones que reconocen el
estándar ICC, los archivos deben instalarse en la carpeta Color de la
carpeta System. Para usar los archivos con ColorWise Pro Tools,
puede copiarlos en una carpeta a elección.

9. Instalación del software del usuario en un entorno Windows 95/98
Xerox Phaser 790
9–25
Carga de los perfiles del espacio de trabajo con Photoshop 5.0
1. Inicie Photoshop.
2. Del menú Archivo, seleccione Ajustes de color y Ajustes RGB
(RGB Setup).
3. Del cuadro de diálogo Ajustes RGB, seleccione el botón Cargar
(Load).
4. Busque la carpeta Windows\System\Color. Seleccione el archivo
Efirgb v1f y el botón Cargar (Load).
5. Seleccione Aceptar (OK).
Para mayor información acerca de perfiles ICM, consulte la
documentación de la aplicación.

9. Instalación del software del usuario en un entorno Windows 95/98
Xerox Phaser 790
9–26
Carga del perfil ICM
El perfil ICM de la impresora le permite realizar conversiones de RGB
a CYMK que son específicas de la impresora que va a utilizar. En el
siguiente procedimiento se da por sentado que ha instalado los
perfiles ICM incluidos en el CD del software del usuario.
El nombre interno de un perfil ICM puede ser apenas diferente del nombre
del archivo.
1. Inicie Photoshop.
2. Del menú Archivo, seleccione Ajustes de color y Ajustes
CMYK (CMYK Setup).
3. En el cuadro de diálogo Ajustes CMYK , seleccione el botón de
radio ICC como Modelo CMYK.
4. Del menú desplegable Perfil, seleccione el perfil que corresponda
a la impresora o el dispositivo que le gustaría simular.
5. Seleccione Aceptar (OK).

Xerox Phaser 790
10–1
Instalación del software del usuario
en un entorno Windows 2000
En este capítulo se ofrece una descripción general e instrucciones
para la instalación del software en estaciones de trabajo Windows
2000. Asegúrese de que la impresora esté conectada y configurada
correctamente para su red. Para obtener detalles, consulte los
capítulos Conexión con la red y Configuración desde el panel de
control de la impresora.
Utilice el contenido de este capítulo de la siguiente manera:
• Dependiendo de la configuración, consulte una de las siguientes
secciones para instalar los controladores de la impresora y
configurar las conexiones adecuadas:
• impresión con puerto paralelo
• impresión TCP/IP y LPR (para una nueva instalación o una
actualización de Windows NT 4.0 a Windows 2000)
• impresión IPX/SPX
• impresión SPM
• impresión SMB
• Especifique las opciones de la impresora de acuerdo con la
sección Configuración de opciones de impresión.
• Si es necesario, consulte la sección Instalación de software
adicional para Windows 2000.
Todos los archivos que necesita están incluidos en el CD del software
del usuario.
10

10. Instalación del software del usuario en un entorno Windows 2000
Xerox Phaser 790
10–2
Descripción general de la instalación
La instalación del software del usuario para la Phaser 790 incluye:
• instalación, a través del Asistente para agregar impresora, del
controlador de impresora PostScript o PCL y de los
correspondientes archivos de descripción de la impresora, y
configuración del controlador de impresora para comunicarse con
la impresora.
• ajuste de las opciones de la impresora
• copiado de archivos adicionales desde el CD del software del
usuario en caso de ser necesario
No instale estos archivos utilizando el Instalador.
Antes de empezar
1. Si el administrador del sistema no ha conectado la impresora al
puerto deseado en la estación de trabajo, hágalo. Para obtener
detalles, consulte los capítulos Conexión con la red y
Configuración desde el panel de control de la impresora.
Si no está seguro de qué tipo de red tiene, consulte al
administrador del sistema.
2. Imprima una hoja de configuración en la impresora para conocer
el nombre de la impresora y los ajustes que van a emplearse en
los siguientes procedimientos.

10. Instalación del software del usuario en un entorno Windows 2000
Xerox Phaser 790
10–3
Instalación del software del usuario para la impresión
con puerto paralelo
Lleve a cabo este procedimiento para instalar la impresora. Así el
sistema se prepara para la impresión local a través del puerto paralelo.
Si ya ha instalado un controlador de impresión para la Phaser 790, realice el
procedimiento de desinstalación antes de instalar el nuevo controlador. Para
mayor información, consulte la documentación de Windows.
No instale los archivos de la impresora con Instalador WebTool.
1. Seleccione el botón Inicio, Configuración e Impresoras.
2. Haga doble clic en el icono Agregar impresora para que
aparezca el Asistente para agregar impresora y seleccione
Siguiente.
3. Seleccione el botón Impresora local y Siguiente.
Asegúrese de que no esté seleccionado el cuadro de verificación
Detectar e instalar mi impresora Plug and Play
automáticamente.

10. Instalación del software del usuario en un entorno Windows 2000
Xerox Phaser 790
10–4
4. Seleccione LPT1: Puerto de impresora y Siguiente.
5. En los cuadros de diálogo donde aparecen las listas de los
fabricantes y las impresoras, seleccione Utilizar disco.

10. Instalación del software del usuario en un entorno Windows 2000
Xerox Phaser 790
10–5
6. Coloque el CD en la unidad de CD-ROM, seleccione la unidad de
CD-ROM (por ejemplo, D:\) del cuadro desplegable y seleccione
Examinar.
En el cuadro de diálogo Instalar desde disco se le pide el disco.
7. Busque la carpeta Español\Drv_impr\Drv_Ps\Win_2000 y
asegúrese de que la opción oemsetup.inf o oemsetup esté
seleccionada.
8. Seleccione Abrir.
9. La ruta se copia en el cuadro de diálogo Instalar desde disco.
10. En el cuadro Impresoras, seleccione la opción Xerox Phaser 790
y seleccione Siguiente.
11. En el cuadro de diálogo Nombre de la impresora, introduzca un
nombre de hasta 31 caracteres para la impresora o deje el
nombre prefijado.
Si introduce más de 31 caracteres, pueden surgir problemas de impresión
con algunas aplicaciones de red.
12. Si quiere que la Phaser 790 sea la impresora predeterminada,
seleccione el botón Sí; de lo contrario, seleccione No. Seleccione
Siguiente.

10. Instalación del software del usuario en un entorno Windows 2000
Xerox Phaser 790
10–6
13. Indique si desea que la impresora se instale como compartida.
Si selecciona Compartir como, también debe introducir un
nombre compartido para la impresora (o dejar el nombre
prefijado) y realizar selecciones de la lista de sistemas operativos
utilizados por estaciones de trabajo de clientes.
Seleccione Siguiente.

10. Instalación del software del usuario en un entorno Windows 2000
Xerox Phaser 790
10–7
14. Seleccione el botón No para no imprimir una página de prueba y
seleccione Siguiente.
15. Compruebe los ajustes especificados para la impresora y
seleccione Finalizar.
La ventana Firma digital no encontrada indica que el controlador
de impresora para Windows 2000 no tiene una firma digital de
Microsoft. Sin embargo, la impresión se procesa correctamente.

10. Instalación del software del usuario en un entorno Windows 2000
Xerox Phaser 790
10–8
16. Seleccione el botón Sí.
Si éste es el primer controlador de impresora que va a instalar en el PC, se
le pedirá que instale archivos adicionales del CD de Windows 2000.
Coloque el CD en la unidad de CD-ROM, busque la carpeta i386 y después
seleccione Aceptar.
Cuando finalice la instalación, aparecerá la ventana Impresoras
con un icono de la impresora recién instalada.
17. Haga clic con el botón derecho del ratón en el icono de la
impresora y seleccione Propiedades.
18. Seleccione la ficha Avanzadas para que aparezca
Configuración de la cola de impresión.
19. Seleccione la opción Poner trabajos en cola para que el
programa termine la impresión más rápido o Imprimir
directamente en la impresora.
• Si ajustó el Tiempo de espera del puerto en 10 segundos,
puede seleccionar cualquiera de las opciones; sin embargo, el
spooling es más rápido.
• Si ajustó en 5 segundos el Tiempo de espera del puerto,
seleccione Imprimir directamente en la impresora.
20. Para confirmar la conexión, imprima una página de prueba.
Seleccione la ficha General. Seleccione el botón Imprimir
página de prueba y Aceptar.
Ya está listo para imprimir desde las aplicaciones a través del
puerto paralelo.
Configure las opciones instaladas en la impresora. Consulte la sección
Configuración de opciones de impresión.

10. Instalación del software del usuario en un entorno Windows 2000
Xerox Phaser 790
10–9
Instalación del software para la impresión TCP/IP
(nueva instalación de Windows 2000)
Antes de continuar, imprima una hoja de configuración en la impresora
para conocer la dirección IP asignada a la Phaser 790, así como la
dirección de la puerta de enlace y la máscara de subred, si se usan.
1. Lleve a cabo los pasos 1 a 17 del procedimiento Instalación del
software del usuario para la impresión con puerto paralelo para
instalar el controlador de impresora.
Cuando la instalación haya terminado, aparecerá la ventana
Impresoras con un icono de la impresora recién instalada.
2. Haga clic con el botón derecho del ratón en el icono Phaser 790
y seleccione Propiedades para abrir la ventana ppd. Seleccione
la ficha Puertos para que aparezca la ventana Puertos de
impresora.
3. Seleccione Puerto TCP/IP estándar y Nuevo puerto para que
se inicie Asistente para agregar puerto de impresora estándar
TCP/IP.

10. Instalación del software del usuario en un entorno Windows 2000
Xerox Phaser 790
10–10
4. Seleccione Siguiente para que aparezca la pantalla Agregar
puerto.
5. Introduzca Nombre de impresora o dirección IP. Cuando lo
haga, esta información también aparecerá en el campo Nombre
de puerto. Seleccione Siguiente para que aparezca la pantalla
Más información sobre puertos.
6. Seleccione el botón de radio Personalizado y Configuración.
Aparece la pantalla Configurar monitor de puertos TCP/IP
estándar.

10. Instalación del software del usuario en un entorno Windows 2000
Xerox Phaser 790
10–11
7. Seleccione el botón de radio LPR en la sección Protocolo para
activar los campos Configurar LPR.
8. En letras minúsculas, introduzca uno de los nombres que figuran
a continuación en el campo Nombre de cola:
• print (impresión, generalmente usado)
• hold (en espera)
• direct (directa)

10. Instalación del software del usuario en un entorno Windows 2000
Xerox Phaser 790
10–12
9. Seleccione el cuadro de verificación Cuenta de bytes LPR
habilitada.
10. Seleccione Aceptar para que vuelva a aparecer la pantalla Más
información sobre puertos.
11. Seleccione Siguiente para que aparezca la pantalla de
finalización del asistente.
12. Seleccione Finalizar. La ficha Propiedades de puertos muestra la
configuración del nuevo puerto.
13. Haga clic con el botón derecho del ratón en el icono de la
impresora y seleccione Propiedades.
14. Para confirmar la conexión, imprima una página de prueba de
Windows. Seleccione la ficha General. Seleccione el botón
Imprimir página de prueba y Aceptar.
15. Lleve a cabo uno de los siguientes procedimientos:
• Seleccione Aceptar si el trabajo se imprimió correctamente.
• Seleccione el botón Solución de problemas si la página no
se imprimió o no se imprimió correctamente. Use el asistente
para solución de problemas a fin de diagnosticar y resolver el
problema.
16. Seleccione Cerrar para salir del cuadro de diálogo Propiedades
de impresora.
Configure las opciones instaladas en la impresora. Consulte la sección
Configuración de opciones de impresión.
Cuando la configuración haya terminado, está listo para imprimir los
trabajos.

10. Instalación del software del usuario en un entorno Windows 2000
Xerox Phaser 790
10–13
Instalación del software para la impresión TCP/IP y LPR
(actualización de Windows NT 4.0 a Windows 2000)
Antes de continuar, imprima una hoja de configuración de la impresora
para conocer la dirección IP asignada a la Phaser 790, así como la
dirección de la puerta de enlace y la máscara de subred, si se usan.
1. Lleve a cabo los pasos 1 a 17 del procedimiento Instalación del
software del usuario para la impresión con puerto paralelo para
instalar el controlador de la impresora.
Cuando la instalación haya terminado, aparecerá la ventana
Impresoras con un icono de la impresora recién instalada.
2. Haga clic con el botón derecho del ratón en el icono Phaser 790 y
seleccione Propiedades para abrir la ventana ppd. Seleccione la
ficha Puertos para que aparezca la ventana Puertos de
impresora.
3. Asegúrese de estar conectado a LPT1 y seleccione la opción
Agregar puerto para que aparezca una lista de los puertos
disponibles.

10. Instalación del software del usuario en un entorno Windows 2000
Xerox Phaser 790
10–14
4. Seleccione la opción Puerto LPR y el botón Puerto nuevo.
5. En el campo Nombre y dirección del servidor que
proporciona lpd introduzca la Dirección IP de Ethernet TCP/IP
o el nombre de Servicios de nombre de dominio (DNS)
asignado a la impresora Phaser 790.
6. En el campo Nombre de la impresora o cola en ese servidor,
introduzca en minúsculas uno de los nombres que figuran a
continuación:
• print (impresión, generalmente usado)
• hold (en espera)
• direct (directa)
7. Seleccione Aceptar. La estación de trabajo comprueba la
dirección o nombre DNS que introdujo y le avisa en caso de no
poder resolver la dirección.
8. Seleccione Cerrar en el cuadro de diálogo Puertos de impresora.
La ficha Propiedades de puertos muestra la configuración del
nuevo puerto.
9. Para confirmar la conexión, imprima una página de prueba.
Seleccione la ficha General y seleccione el botón Imprimir
página de prueba.
Cuando imprime, los archivos se transmiten a través de la
conexión del puerto LPR a la impresora. Cuando la configuración
haya terminado, está listo para imprimir trabajos.
10. Seleccione Cerrar para salir del cuadro de diálogo Propiedades
de impresora.

10. Instalación del software del usuario en un entorno Windows 2000
Xerox Phaser 790
10–15
Instalación del software para la impresión IPX/SPX
Para imprimir desde estaciones de trabajo Windows 2000 a través de
IPX (Novell), debe configurar primero los protocolos IPX/SPX y
después configurar la impresora seleccionando el tipo de puerto IPX e
introduciendo los ajustes para el puerto que va a utilizar.
1. Seleccione el botón Inicio, Configuración y Panel de control.
2. Haga doble clic en el icono Red y Acceso telefónico para que
aparezca la pantalla Comunicaciones de red y acceso telefónico.
3. Haga doble clic en el icono Conexión de área local y seleccione
Propiedades.
Aparece la pantalla Propiedades de conexión de área local.
Asegúrese de que en la sección de los componentes de la red
figura el protocolo compatible con IPX/SPX. Para mayor
información, consulte la documentación de Windows 2000.
4. Haga doble clic en el icono Protocolo de transporte compatible
con NWLink IPX/SPX/NetBIOS.

10. Instalación del software del usuario en un entorno Windows 2000
Xerox Phaser 790
10–16
5. Seleccione el botón Propiedades.
6. Seleccione la opción Tipo de trama del menú desplegable.
Si es necesario, imprima la página de configuración desde el
panel de control para comprobar qué tipo o tipos de estructuras
se configuraron.
No seleccione Auto porque quizá no pueda seleccionar el tipo de
estructura especificado en la Phaser 790.
7. Seleccione Aceptar.
8. Seleccione Aceptar para cerrar la pantalla Propiedades de
conexión de área local.
9. Reinicie la estación de trabajo.
Después de que la estación de trabajo se reinicie, asegúrese de
que esté conectada a los servidores de red Novell que su
configuración necesita.

10. Instalación del software del usuario en un entorno Windows 2000
Xerox Phaser 790
10–17
10. Seleccione el botón Inicio, Configuración e Impresoras.
11. Haga doble clic en el icono Agregar impresora para que
aparezca el Asistente para agregar impresora y seleccione
Siguiente.
12. Seleccione el botón de radio Impresora de red y Siguiente.
13. Lleve a cabo uno de los siguientes procedimientos:
• Introduzca el nombre de la impresora.
• Seleccione Siguiente y busque la impresora. Para servidores
de archivos NetWare, haga doble clic en el icono del servidor
que va a utilizar para imprimir en la Phaser 790. Haga doble
clic en el icono de la impresora etiquetado con la cola de
impresión NetWare que va a usar.
Aparece un mensaje donde se le informa que no tiene el
controlador de impresora adecuado.
14. Seleccione Aceptar.
15. En los cuadros de diálogo donde aparecen las listas de los
fabricantes y las impresoras, seleccione el botón Utilizar disco.
16. Coloque el CD en la unidad de CD-ROM, seleccione la unidad de
CD-ROM (por ejemplo, D:\) del cuadro desplegable y seleccione
Examinar.
En el cuadro de diálogo Instalar desde disco se le pide el disco.

10. Instalación del software del usuario en un entorno Windows 2000
Xerox Phaser 790
10–18
17. Busque la carpeta Español\Drv_impr\drv_Ps\Win_2000 y
asegúrese de que la opción oemsetup.inf o oemsetup esté
seleccionada.
18. Seleccione Abrir.
La ruta se copia en el cuadro de diálogo Instalar desde disco.
19. Compruebe que la ruta sea correcta y seleccione Aceptar.
20. En el cuadro Impresoras, seleccione la opción Xerox Phaser 790
y seleccione Siguiente.
21. En el cuadro de diálogo Nombre de la impresora, introduzca un
nombre de hasta 31 caracteres para la impresora o deje el
nombre prefijado.
Si introduce más de 31 caracteres, pueden surgir problemas de impresión
con algunas aplicaciones de red.
22. Si quiere que la Phaser 790 sea la impresora predeterminada,
seleccione el botón de radio Sí; de lo contrario, seleccione No.
Seleccione Siguiente.

10. Instalación del software del usuario en un entorno Windows 2000
Xerox Phaser 790
10–19
23. Indique si desea que la impresora instalada sea compartida.
Si selecciona Compartir como, también debe introducir un
nombre compartido para la impresora (o dejar el nombre
prefijado) y realizar selecciones de la lista de sistemas operativos
utilizados por estaciones de trabajo de clientes.
Seleccione Siguiente.
24. Seleccione el botón No para no imprimir una página de prueba y
seleccione Siguiente.
25. Compruebe los ajustes especificados para la impresora y
seleccione Finalizar.

10. Instalación del software del usuario en un entorno Windows 2000
Xerox Phaser 790
10–20
La ventana Firma digital no encontrada indica que el controlador
de impresora para Windows 2000 no tiene una firma digital de
Microsoft. Sin embargo, la impresión se procesa correctamente.
26. Seleccione el botón Sí.
Si éste es el primer controlador de impresora que va a instalar en el PC, se
le pedirá que instale archivos adicionales del CD de Windows 2000.
Coloque el CD en la unidad de CD-ROM, busque la carpeta i386 y después
seleccione Aceptar.
Cuando la instalación haya terminado, aparecerá la ventana
Impresoras con un icono de la impresora recién instalada.
27. Haga clic con el botón derecho del ratón en el icono de la
impresora y seleccione Propiedades.
28. Seleccione la ficha Avanzadas para que aparezca Ajustes de
spool.

10. Instalación del software del usuario en un entorno Windows 2000
Xerox Phaser 790
10–21
29. Seleccione la opción Poner trabajos en la cola para que el
programa termine la impresión más rápido o Imprimir
directamente en la impresora. La selección que haga
dependerá de lo que haya hecho en el paso 3:
• Si ajustó en 10 segundos el Tiempo de espera del puerto,
puede seleccionar cualquiera de las opciones; sin embargo, el
spooling es más rápido.
• Si ajustó en 5 segundos el Tiempo de espera del puerto,
seleccione Imprimir directamente en la impresora.
30. Para confirmar la conexión, imprima una página de prueba.
Seleccione la ficha General en el cuadro de diálogo Propiedades.
Seleccione el botón Imprimir página de prueba.
31. Lleve a cabo uno de los siguientes procedimientos:
• Seleccione Aceptar si el trabajo se imprimió correctamente.
• Seleccione el botón Solución de problemas si la página no
se imprimió o no se imprimió correctamente. Use el Asistente
para la solución de problemas para diagnosticar y resolver el
problema.
32. Seleccione Cerrar para salir del cuadro de diálogo Propiedades
de impresora.
Configure las opciones instaladas en la impresora. Consulte la sección
Configuración de opciones de impresión.
Cuando la configuración haya terminado, está listo para imprimir los
trabajos.

10. Instalación del software del usuario en un entorno Windows 2000
Xerox Phaser 790
10–22
Instalación del software para la impresión SPM
La impresión Monitor del puerto estándar (SPM) ofrece una alternativa
para los puertos LPR cuando desea enviar trabajos a impresoras de
red a través de TCP/IP. SPM se instala como prefijado cuando TCP/IP
se instala en Windows 2000.
SPM es más resistente que LPR porque utiliza el protocolo SNMP para
leer la configuración de la impresora de destino y determinar su estado.
Si SPM no puede configurar la impresora de destino utilizando puertos
TCP prefijados con SPM y SNMP, emplea el protocolo LPR en caso de
que éste se encuentre en la impresora. Sin embargo, se instalará como
puerto SPM.
A diferencia de LPR, SPM utiliza el puerto 9100 como puerto de
destino prefijado y selecciona al azar cualquier puerto de origen
abierto mayor que 1023 como puerto de origen.
Antes de continuar, imprima una hoja de configuración en la impresora
para conocer la dirección IP asignada a la Phaser 790, así como la
dirección de la puerta de enlace y la máscara de subred, si se usan.
1. Lleve a cabo los pasos 1 a 17 del procedimiento Instalación del
software del usuario para la impresión con puerto paralelo para
instalar el controlador de la impresora.
Cuando la instalación haya terminado, aparecerá la ventana
Impresoras con un icono de la impresora recién instalada.
2. Haga doble clic en el icono Agregar impresora para que
aparezca el Asistente para agregar impresoras y seleccione
Siguiente.
3. Seleccione el botón de radio Crear puerto nuevo.

10. Instalación del software del usuario en un entorno Windows 2000
Xerox Phaser 790
10–23
4. Seleccione la opción Puerto TCP/IP. Aparece el Asistente para
puerto de impresora TCP/IP.
5. Seleccione Siguiente.
6. Introduzca Nombre de impresora o Dirección IP. Cuando lo
haga, esta información también aparecerá en el campo Nombre
de puerto. Seleccione Siguiente para que aparezca la pantalla
Más información de puertos.
7. Seleccione el botón de radio Personalizado y el botón
Configuración.
Aparece la pantalla Configurar monitor de puertos TCP/IP
estándar.
8. Seleccione el botón de radio LPR en la sección Protocolo para
activar los campos Configuración LPR.
9. En letras minúsculas, introduzca uno de los nombres que figuran
a continuación en el campo Nombre de cola:
• print (impresión, generalmente usado)
• hold (en espera)
• direct (directa)
10. Seleccione el cuadro de verificación Estado SNMP habilitado.
11. Seleccione Aceptar para que vuelva a aparecer la pantalla Más
información de puertos.
12. Seleccione Siguiente para que aparezca la pantalla de
finalización del asistente.
13. Seleccione Finalizar. La ficha Propiedades de puertos muestra la
configuración del nuevo puerto.
SPM busca la impresora y la configura sobre las base de las
respuestas SNMP.
14. Para confirmar la conexión, imprima una página de prueba.
Seleccione la ficha General y seleccione el botón Imprimir
página de prueba.
Cuando imprime, los archivos se transmiten a través de la
conexión SNMP a la impresora. Cuando la configuración haya
terminado, está listo para imprimir los trabajos.

10. Instalación del software del usuario en un entorno Windows 2000
Xerox Phaser 790
10–24
Instalación del software para la impresión SMB
Use la impresión SMB o WINS si no tiene una red Novell. Con este
método de impresión, podrá imprimir desde una estación de trabajo a
una conexión de impresión particular (hold, print o direct) en la Phaser
790. En el siguiente procedimiento se da por sentado que ha instalado
un protocolo TCP/IP y Cliente para redes de Microsoft.
Para configurar la impresión a una segunda o tercera conexión de
impresión, repita este procedimiento para cada una y asígnele a cada
impresora un nombre descriptivo durante la instalación del controlador
de impresora para poder identificarla en lo sucesivo.
1. Si el administrador del sistema todavía no lo ha hecho, configure
la Phaser 790 para la impresión SMB. Especifique si va a instalar
el controlador PostScript o PCL. Consulte el capítulo
Configuración desde el panel de control de la impresora.
2. En la estación de trabajo, haga doble clic en el icono Mis sitios
de red para que aparezca el entorno de red.

10. Instalación del software del usuario en un entorno Windows 2000
Xerox Phaser 790
10–25
3. Haga doble clic en el icono Equipos próximos.
4. Busque la impresora. Consulte la página de configuración para
obtener esta información. Si no puede encontrar la ubicación de
la Phaser 790, consulte al administrador del sistema.
5. Haga doble clic en el nombre de la impresora para que
aparezcan las conexiones de impresión activadas.
6. Haga doble clic en el nombre de la conexión de impresión
deseada.
Aparece el cuadro de diálogo Impresoras, donde se le pregunta
si desea configurar la impresora.
7. Seleccione Sí para instalar el archivo de descripción de la
impresora y el controlador de impresora PostScript o PCL para la
conexión seleccionada.
Dependiendo de la opción Controladores de impresión
especificada en Configuración de la red, se instalan
automáticamente el controlador de impresora y los archivos del
controlador de impresora PostScript o PCL.
Aparece el Asistente para agregar impresora.

10. Instalación del software del usuario en un entorno Windows 2000
Xerox Phaser 790
10–26
8. En los cuadros de diálogo donde aparecen las listas de los
fabricantes y las impresoras, seleccione Utilizar disco.
9. Coloque el CD en la unidad de CD-ROM, seleccione la unidad de
CD-ROM (por ejemplo, D:\) del cuadro desplegable y seleccione
Examinar.
En el cuadro de diálogo Instalar desde el disco se le pide el
disco.
10. Busque hasta llegar a la carpeta
Español\Drv_impr\Drv_Ps\Win_2000 y asegúrese de que la
opción oemsetup.inf o oemsetup esté seleccionada.
11. Seleccione Abrir.
La ruta se copia en el cuadro de diálogo Instalar desde disco.

10. Instalación del software del usuario en un entorno Windows 2000
Xerox Phaser 790
10–27
12. Compruebe que la ruta sea correcta y seleccione Aceptar.
13. En el cuadro Impresoras, seleccione la opción Xerox Phaser 790
y seleccione Siguiente.
14. En el cuadro Nombre de impresora, introduzca un nombre de
hasta 31 caracteres para la impresora o deje el nombre prefijado.
Si introduce más de 31 caracteres, pueden surgir problemas de impresión
con algunas aplicaciones de red.
15. Si quiere que la Phaser 790 sea la impresora predeterminada,
seleccione el botón de radio Sí; de lo contrario, seleccione No.
Seleccione Siguiente.

10. Instalación del software del usuario en un entorno Windows 2000
Xerox Phaser 790
10–28
16. Indique si desea que la impresora se instale como compartida.
Si selecciona Compartir como, también debe introducir un
nombre compartido para la impresora (o dejar el nombre
prefijado) y realizar selecciones de la lista de sistemas operativos
utilizados por estaciones de trabajo de clientes.
Seleccione Siguiente.
17. Seleccione el botón No para no imprimir una página de prueba y
seleccione Siguiente.
18. Compruebe los ajustes especificados para la impresora y
seleccione Finalizar.

10. Instalación del software del usuario en un entorno Windows 2000
Xerox Phaser 790
10–29
La ventana Firma digital no encontrada indica que el controlador
de impresora para Windows 2000 no tiene una firma digital de
Microsoft. Sin embargo, la impresión se procesa correctamente.
19. Seleccione el botón Sí.
Si éste es el primer controlador de impresora que va a instalar en el PC, se
le pedirá que instale archivos adicionales del CD de Windows 2000.
Coloque el CD en la unidad de CD-ROM, busque la carpeta i386 y después
seleccione Aceptar.
Cuando se realice la instalación, aparecerá la ventana Impresoras con
un icono de la impresora recién instalada.
20. Haga clic con el botón derecho del ratón en el icono de la
impresora y seleccione Propiedades.
21. Para confirmar la conexión, imprima una página de prueba de
Windows. Seleccione la ficha General. Seleccione el botón
Imprimir página de prueba y Aceptar.
Ya está listo para imprimir desde sus aplicaciones a través de la
conexión SMB.
Configure las opciones instaladas en la impresora. Consulte la sección
Configuración de opciones de impresión.

10. Instalación del software del usuario en un entorno Windows 2000
Xerox Phaser 790
10–30
Configuración de opciones de impresión
1. Seleccione el botón Inicio, Configuración e Impresoras.
2. Haga clic con el botón derecho del ratón en el icono Phaser 790
y seleccione Propiedades.
3. Seleccione la ficha Configuración de dispositivos y desplácese
a la opción Opciones instalables.
4. Especifique las opciones instaladas en la impresora. Seleccione
una opción instalable y seleccione el ajuste de Instalada o No
instalado.
• Bandeja para A3 extendido
• Alimentador opcional
• Unidad dúplex
Para la opción Memoria de la impresora, seleccione la cantidad
de memoria instalada en la impresora: 64, 128, 192, 256, 320,
384 ó 512 MB.
5. Seleccione Aplicar para activar los ajustes actuales y después
seleccione Aceptar.

10. Instalación del software del usuario en un entorno Windows 2000
Xerox Phaser 790
10–31
Instalación de software adicional para Windows 2000
Puede copiar archivos de color adicionales del CD del software del
usuario en el disco duro. Varios son archivos PostScript que puede
bajar e imprimir con WebDownloader.
• Carpeta ICM: archivo del ajuste del monitor ICM y perfiles del
dispositivo especialmente diseñados para usar con Fiery y
determinados modelos de copiadoras.
• Carpeta Clrfiles (dentro de la carpeta Español): Cman.ps, un
archivo PostScript de 11 páginas tamaño carta que se usa como
referencia para definir los colores CMAN en aplicaciones.
Pantone.ps, un archivo PostScript de 19 páginas tamaño carta que
indica el equivalente más cercano de los colores PANTONE que
Fiery y su impresora pueden producir. El método que se usa para
imprimir el archivo Pantone.ps varía según el ajuste Coincidencia
de colores planos.
Puede imprimir Rvz01.doc de Microsoft Word 97 o versiones
posteriores para ver colores RGB. Puede imprimir Rvz02.ppt de
PowerPoint 6.0 o versiones posteriores para ver los colores RVZ
que están disponibles.
• Carpeta Calib (dentro de la carpeta Español/Arch_col): Cuatro
archivos PostScript de muestras de medidas de color:
Person21.ps, Person34.ps, Estánd21.ps y Estánd34.ps. El número
que figura en el nombre del archivo se refiere a la cantidad de
parches en la página. Los archivos personalizados le permiten
bajar muestras de medidas que incorporan el ajuste de calibración
actual de la impresora. Los archivos estándar le permiten bajar
muestras de medidas estándar que ignoran el ajuste de calibración
actual de la impresora.
Estos archivos están destinados a ususarios expertos y no deben utilizarse
para la calibración diaria.

10. Instalación del software del usuario en un entorno Windows 2000
Xerox Phaser 790
10–32
Copiado de archivos de descripción de la impresora
El CD del software del usuario contiene archivos de descripción de la
impresora para conocidas aplicaciones de Windows. Pagemaker 5.0,
6.0 y 6.5 no admiten la instalación automática de archivos de
descripción de la impresora desde el panel de control de la impresora.
Para que Fiery esté disponible en los cuadros de diálogo Imprimir y
Configurar o Preparar página de esta aplicación, copie los archivos de
descripción de la impresora en la ubicación correcta.
1. Coloque el CD del software del usuario en la unidad de CD-ROM.
Abra la carpeta Español\Drv_impr.
2. Copie el archivo de descripción de la impresora para Fiery en la
ubicación correcta. Para PageMaker 5.0 o versiones posteriores,
copie EF3XP10.ppd en una de las siguientes ubicaciones:
• Para PageMaker 5.0: \ALDUS\USENGLSH\PPD4
• Para PageMaker 6.0: \PM6\RSRC\USENGLSH\PPD4
• Para PageMaker 6.5: \ PM65\RSRC \USENGLSH\PPD4
Instalación del perfil ICM
Los perfiles ICM (Image Color Matching) incluidos en la carpeta Icm
del CD del software del usuario se usan con ColorWise ProTools.
También pueden usarse con aplicaciones que sean compatibles con
estándares ICM. Para la mayoría de las aplicaciones que reconocen
los estándares ICM, los archivos deben instalarse en la carpeta Color
de la carpeta System. Para usar los archivos con ColorWise Pro Tools,
puede copiarlos en una carpeta a elección.

10. Instalación del software del usuario en un entorno Windows 2000
Xerox Phaser 790
10–33
Carga de los perfiles del espacio de trabajo con Photoshop 5.0
1. Inicie Photoshop.
2. Del menú Archivo, seleccione Ajustes de color y Ajustes RGB
(RGB Setup).
3. Del cuadro de diálogo Ajustes RGB, seleccione el botón Cargar
(Load).
4. Busque la carpeta Windows\System\Color. Seleccione el archivo
Efirgb v1f y el botón Cargar (Load).
5. Seleccione Aceptar (OK).
Para mayor información acerca de perfiles ICM, consulte la
documentación de la aplicación.

10. Instalación del software del usuario en un entorno Windows 2000
Xerox Phaser 790
10–34
Carga del perfil ICM
El perfil ICM de la impresora le permite realizar conversiones de RGB
a CMYK que son específicas de la impresora que va a utilizar. En el
siguiente procedimiento se da por sentado que ha instalado los
perfiles ICM incluidos en el CD del software del usuario.
El nombre interno de un perfil ICM puede variar apenas del nombre del archivo.
1. Inicie Photoshop.
2. De Archivo, seleccione Ajustes de color y Ajustes CMYK (CMYK
Setup).
3. En el cuadro de diálogo Ajustes CMYK , seleccione el botón de
radio ICC como Modelo CMYK.
4. Del menú desplegable Perfil, seleccione el perfil que corresponda
a la impresora o al dispositivo que le gustaría simular.
5. Seleccione Aceptar (OK).

Xerox Phaser 790 1
11–1
Instalación del software del usuario
en un entorno Windows NT 4.0
Siga estas instrucciones para instalar software y configurar la
impresión desde Windows NT 4.0. Asegúrese de que la impresora
esté conectada y configurada correctamente para su red. Para obtener
detalles, consulte los capítulos Conexión con la red y Configuración
desde el panel de control de la impresora.
Utilice el contenido de este capítulo de la siguiente manera:
• Dependiendo de la configuración, consulte una de las siguientes
secciones para instalar los controladores de la impresora y
configurar conexiones adecuadas:
• impresión con puerto paralelo
• impresión TCP/IP y LPR
• impresión IPX
• impresión SMB
• Especifique las opciones de la impresora de acuerdo con la
sección Ajuste de las opciones de impresión.
• Si es necesario, consulte la sección Instalación de software
adicional para Windows NT 4.0.
Todos los archivos que necesita están incluidos en el CD del software
del usuario.
Además de utilizar el CD del software del usuario, puede bajar
controladores de impresora desde la impresora a la estación de
trabajo con Instalador (si el administrador del sistema ha activado el
acceso de Internet a la impresora). Después puede instalar los
controladores desde la estación de trabajo. Si desea conocer las
instrucciones, consulte la sección Uso del Instalador que figura en el
capítulo Uso de Fiery WebTools. Después de bajar los archivos de la
impresora, el proceso de instalación es idéntico al que se realiza
desde el CD del software del usuario.
11

11. Instalación del software del usuario en un entorno Windows NT 4.0
Xerox Phaser 790
11–2
Descripción general de la instalación
La instalación del software del usuario para la Phaser 790 incluye:
• Instalación, a través del Asistente para agregar impresora, del
controlador de impresora PostScript o PCL y de los
correspondientes archivos de descripción de la impresora, y
configuración del controlador de impresora para comunicarse con
la impresora.
• Ajuste de las opciones de la impresora.
• Copiado de archivos adicionales desde el CD del software del
usuario en caso de ser necesario.
Para imprimir a través de la red desde una estación de trabajo
Windows NT 4.0, asegúrese de haber realizado las siguientes tareas:
• Configure los servidores de red que existan.
• Configure la impresora para que acepte trabajos de impresión
desde la estación de trabajo.
• Configure un puerto en cada estación de trabajo Windows NT 4.0
según el tipo de red.
Antes de empezar
1. Si el administrador del sistema no ha conectado la impresora al
puerto deseado en la estación de trabajo, hágalo. Para obtener
detalles, consulte los capítulos Conexión con la red y
Configuración desde el panel de control de la impresora.
Si no está seguro de qué tipo de red tiene, consulte al
administrador del sistema.
2. Imprima una hoja de configuración en la impresora para conocer
el nombre de la impresora y los ajustes que van a emplearse en
los siguientes procedimientos.

11. Instalación del software del usuario en un entorno Windows NT 4.0
Xerox Phaser 790
11–3
Instalación del software del usuario para la impresión
con puerto paralelo (Windows NT 4.0)
Lleve a cabo este procedimiento para instalar la impresora. Así el
sistema se prepara para la impresión local a través del puerto paralelo.
Antes de empezar, imprima una página de configuración de la
impresora. Para conocer los procedimientos específicos, consulte el
capítulo Configuración desde el panel de control de la impresora.
Si ya ha instalado un controlador de impresión para la Phaser 790, realice el
procedimiento de desinstalación antes de instalar el nuevo controlador. Para
mayor información, consulte la documentación de Windows.
1. Coloque el CD del software del usuario en la unidad de CD-ROM.
2. Seleccione Inicio, Configuración e Impresoras.
3. Haga doble clic en el icono Agregar impresora para que
aparezca el Asistente para agregar impresora y seleccione
Siguiente.
4. Para instalar una impresora localmente, seleccione Mi PC y
seleccione Siguiente.
Mi PC está disponible si se conectó a una estación de trabajo
donde tiene privilegios de administrador. Si no está disponible,
agregue una impresora de red y siga el procedimiento para
agregar un puerto. Consulte la sección Instalación del software
del usuario para la impresión TCP/IP y LPR para Windows NT
4.0 que figura en este capítulo.

11. Instalación del software del usuario en un entorno Windows NT 4.0
Xerox Phaser 790
11–4
5. Seleccione LPT1 y Siguiente.
Ésta es una instalación general que funciona para la conexión del
puerto paralelo. Puede agregar un puerto de red más tarde,
según el tipo de red que tenga.
6. En los cuadros de diálogo donde aparecen las listas de los
fabricantes y las impresoras, seleccione Utilizar disco.

11. Instalación del software del usuario en un entorno Windows NT 4.0
Xerox Phaser 790
11–5
En el cuadro de diálogo Instalar desde disco se le pide el disco.
7. Lleve a cabo uno de los siguientes procedimientos:
• Si va a instalar desde el CD, seleccione la unidad de CD-
ROM (por ejemplo, D:\) del cuadro desplegable y seleccione
el botón Examinar.
• Si va a instalar desde archivos que descargó con el
Instalador, escriba el nombre de la unidad del disco duro
(por ejemplo, C:\) y seleccione Examinar.
8. Lleve a cabo uno de los siguientes procedimientos:
• Si va a instalar desde el CD, busque una de las siguientes
carpetas:
• Impresión PostScript:
Español\Drv_imp\drv_PS\Win_NT4.x
• Impresión PCL:
Español\Drv_impr\drv_PCL\Win_NT4.x
• Si va a instalar desde archivos que bajó con el Instalador,
busque la carpeta Drv_impr.
Seleccione Aceptar y asegúrese de que la opción oemsetup.inf
o oemsetup esté seleccionada.
La ruta se copia en el cuadro de diálogo Instalar desde disco.

11. Instalación del software del usuario en un entorno Windows NT 4.0
Xerox Phaser 790
11–6
9. Compruebe que la ruta sea correcta y seleccione Aceptar.
10. En el cuadro Impresoras, seleccione la opción Xerox Phaser
790. Seleccione Siguiente.

11. Instalación del software del usuario en un entorno Windows NT 4.0
Xerox Phaser 790
11–7
11. En el cuadro Nombre de impresora, introduzca un nombre de
hasta 31 caracteres para la impresora o deje el nombre prefijado.
Este nombre se usará en las ventanas de impresoras y de colas.
Si introduce más de 31 caracteres, pueden surgir problemas de impresión
con algunas aplicaciones de red.
12. Si quiere que la Phaser 790 sea la impresora predeterminada,
seleccione Sí; de lo contrario, seleccione No. Seleccione
Siguiente.

11. Instalación del software del usuario en un entorno Windows NT 4.0
Xerox Phaser 790
11–8
13. Indique si desea que la impresora se instale como compartida. Si
selecciona Compartida, introduzca un nombre compartido para
la impresora (o deje el nombre prefijado) y realice selecciones de
la lista de sistemas operativos utilizados por estaciones de
trabajo de clientes. Seleccione Siguiente.
14. Seleccione Sí en el siguiente cuadro de diálogo para posponer la
impresión de una página de prueba y seleccione Finalizar.
Cuando la instalación haya terminado, aparecerá la ventana
Impresoras con un icono de la nueva impresora recién instalada.
Cuando selecciona Imprimir, los archivos se transmiten a través
de la conexión del puerto paralelo a la impresora.

11. Instalación del software del usuario en un entorno Windows NT 4.0
Xerox Phaser 790
11–9
Instalación del software del usuario para la impresión
IPX (Windows NT 4.0)
1. Abra el Entorno de red de Windows NT.
2. Busque su red compatible con NetWare.
Aparece una lista de servidores NetWare.
3. Haga doble clic en el Servidor de archivos o Árbol de NetWare
que proporcione una conexión de impresión para la Phaser 790.
Consulte al administrador del sistema para asegurarse de que la impresora
está configurada para aceptar este tipo de impresión.
Quizá deba conectarse al servidor de archivos para ver las
conexiones de impresión.
4. Haga doble clic en la conexión de impresión definida para la
Phaser 790.

11. Instalación del software del usuario en un entorno Windows NT 4.0
Xerox Phaser 790
11–10
5. Si el servidor NetWare no tiene un controlador apropiado para la
Phaser 790, tal vez se le pregunte si quiere configurar la
impresora en su estación de trabajo.
Seleccione Sí.
Seleccione Aceptar.
Aparece el Asistente para agregar impresora.
6. En el cuadro de diálogo donde aparecen las listas de los
fabricantes y las impresoras, seleccione Utilizar disco.

11. Instalación del software del usuario en un entorno Windows NT 4.0
Xerox Phaser 790
11–11
En el cuadro de diálogo Instalar desde disco se le pide el disco.
7. Lleve a cabo uno de los siguientes procedimientos:
• Si va a instalar desde el CD, seleccione la unidad de CD-
ROM (por ejemplo, D:\) del cuadro desplegable y seleccione
el botón Examinar.
• Si va a instalar desde archivos que bajó con el Instalador,
escriba el nombre de la unidad del disco duro (por ejemplo,
C:\) y seleccione Examinar.
8. Lleve a cabo uno de los siguientes procedimientos:
• Si va a instalar desde el CD, busque una de las siguientes
carpetas:
• Impresión PostScript:
Español\Drv_impr\drv_PS\Win_NT4.x
• Impresión PCL:
Español\Drv_impr\drv_PCL\Win_NT4.x
• Si va a instalar desde archivos que bajó con el Instalador,
busque la carpeta Drv_impr.
Seleccione Aceptar y asegúrese de que la opción oemsetup.inf
o oemsetup esté seleccionada.
La ruta se copia en el cuadro de diálogo Instalar desde disco.

11. Instalación del software del usuario en un entorno Windows NT 4.0
Xerox Phaser 790
11–12
9. Compruebe que la ruta sea correcta y seleccione Aceptar.
10. En el cuadro Impresoras, seleccione la impresora Xerox Phaser
790. Seleccione Siguiente.

11. Instalación del software del usuario en un entorno Windows NT 4.0
Xerox Phaser 790
11–13
11. En el cuadro Nombre de impresora, introduzca un nombre de
hasta 31 caracteres para la impresora o deje el nombre prefijado.
Este nombre se usará en las ventanas de impresoras y de colas.
Si introduce más de 31 caracteres, pueden surgir problemas de impresión
con algunas aplicaciones de red.
12. Si quiere que la Phaser 790 sea la impresora predeterminada,
seleccione Sí; de lo contrario, seleccione No. Seleccione
Siguiente.

11. Instalación del software del usuario en un entorno Windows NT 4.0
Xerox Phaser 790
11–14
13. Indique si desea que la impresora se instale como compartida. Si
selecciona Compartida, introduzca un nombre compartido para
la impresora (o deje el nombre prefijado) y realice selecciones de
la lista de sistemas operativos utilizados por estaciones de
trabajo de clientes. Seleccione Siguiente.
14. Seleccione Sí en el siguiente cuadro de diálogo para posponer la
impresión de una página de prueba y seleccione Finalizar.
Cuando la instalación haya terminado, aparecerá la ventana
Impresoras con un icono de la nueva impresora recién instalada.
Cuando selecciona Imprimir, los archivos se transmiten a través
de la conexión del puerto paralelo a la impresora.

11. Instalación del software del usuario en un entorno Windows NT 4.0
Xerox Phaser 790
11–15
Instalación del software del usuario para la impresión
TCP/IP y LPR para Windows NT 4.0
Antes de continuar, imprima una hoja de configuración en la impresora
para conocer la dirección IP asignada a la Phaser 790, así como la
dirección de la puerta de enlace y la máscara de subred, si se usan.
1. Lleve a cabo los pasos 1 a 14 del procedimiento Instalación del
software del usuario para la impresión con puerto paralelo para
instalar el controlador de impresión.
Cuando la instalación haya terminado, aparecerá la ventana
Impresoras con un icono de la impresora recién instalada.
2. Haga clic con el botón derecho del ratón en el icono Phaser 790
y seleccione Propiedades para abrir la ventana ppd. Seleccione
la ficha Puertos para que aparezcan las propiedades de los
puertos.

11. Instalación del software del usuario en un entorno Windows NT 4.0
Xerox Phaser 790
11–16
3. Asegúrese de estar conectado a LPT1 y seleccione la opción
Agregar puerto para que aparezca una lista de los puertos
disponibles.
4. Seleccione la opción Puerto LPR y seleccione el botón Puerto
nuevo.
Si el puerto LPR no figura en la lista, instale el protocolo de red TCP/IP y el
software de Microsoft para la impresión TCP/IP. (Acceda al software a
través de Mi PC/Paneles de control/Red/Servicios. Seleccione el icono
Impresión TCP/IP de Microsoft). Consulte la documentación de Windows
NT para obtener detalles.
5. Lleve a cabo uno de los siguientes procedimientos:
• Si su red utiliza direcciones IP, introduzca Dirección IP de
Ethernet TCP/IP para la Phaser 790 en el cuadro de diálogo
Agregar impresora compatible LPR.
• Si su red utiliza Servicios de nombre de dominio (DNS),
introduzca el nombre DNS asignado a la impresora.

11. Instalación del software del usuario en un entorno Windows NT 4.0
Xerox Phaser 790
11–17
6. Pulse el Tabulador y escriba en minúsculas uno de los nombres
que figuran a continuación. Estos nombres deben escribirse
exactamente así.
• print (impresión, generalmente usado)
• hold (en espera)
• direct (directa)
7. Seleccione Aceptar. La estación de trabajo comprueba la
dirección o nombre DNS que introdujo y le avisa en caso de no
poder resolver la dirección.
8. Seleccione Cerrar en el cuadro de diálogo Puertos de impresora.
La ficha Propiedades de puertos muestra la configuración del
nuevo puerto.
9. Para confirmar la conexión, imprima una página de prueba para
Windows NT 4.0. Seleccione la ficha General y seleccione la
opción Imprimir página de prueba.
Cuando imprima, los archivos PostScript o PCL se transmiten a
través de la conexión del puerto LPR a la impresora. Cuando la
configuración haya terminado, está listo para imprimir trabajos en
la Phaser 790.
10. Seleccione Aceptar para cerrar el cuadro de diálogo
Propiedades de la impresora.

11. Instalación del software del usuario en un entorno Windows NT 4.0
Xerox Phaser 790
11–18
Instalación del software del usuario para la impresión
SMB (Windows 4.0)
Use la impresión SMB o WINS si no tiene una red Novell. Con este
método de impresión, podrá imprimir desde una estación de trabajo a
una conexión de impresión particular (hold, print o direct) en la Phaser
790. En el siguiente procedimiento se da por sentado que ha instalado
un protocolo TCP/IP y software de Microsoft para la impresión TCP/IP
en la estación de trabajo Windows NT.
Debe instalar una nueva impresora para cada conexión adicional.
Repita este procedimiento para cada impresora y asígnele a cada una
un nombre descriptivo durante la instalación del controlador de
impresora para que resulte más fácil identificarla en lo sucesivo.
En WebSetup y en la página de configuración, la impresión SMB figura
como Servicio de impresión de Windows.
Antes de continuar, imprima una hoja de configuración en la impresora
para conocer la dirección IP asignada a la Phaser 790, así como la
dirección de la puerta de enlace y la máscara de subred, si se usan.
1. Asegúrese de que la impresora esté configurada para impresión
SMB. Para mayor información, consulte el capítulo Configuración
desde el panel de control de la impresora.
2. En la estación de trabajo, haga doble clic en el icono Entorno de
red para que aparezca el entorno de red.

11. Instalación del software del usuario en un entorno Windows NT 4.0
Xerox Phaser 790
11–19
3. Busque la impresora Phaser 790.
Si no puede encontrar la ubicación de la impresora, consulte al
administrador del sistema.
4. Haga doble clic en el nombre de la impresora para que
aparezcan las conexiones de impresión activadas.
5. Haga doble clic en el nombre de la conexión de impresión.
6. En el cuadro de diálogo Impresoras, seleccione Sí para instalar el
archivo de descripción de la impresora y el controlador de
impresora PostScript o PCL para la conexión seleccionada.
Aparece un mensaje donde se le informa que el controlador de
impresora adecuado no está disponible.

11. Instalación del software del usuario en un entorno Windows NT 4.0
Xerox Phaser 790
11–20
7. Seleccione Aceptar.
8. En el cuadro de diálogo donde aparecen las listas de los
fabricantes y las impresoras, seleccione Utilizar disco.
En el cuadro de diálogo Instalar desde disco se le pide el disco.
9. Lleve a cabo uno de los siguientes procedimientos:
• Si va a instalar desde el CD, seleccione la unidad de CD-
ROM (por ejemplo, D:\) del cuadro desplegable y seleccione
el botón Examinar.
• Si va a instalar desde archivos que bajó con el Instalador,
escriba el nombre de la unidad del disco duro (por ejemplo,
C:\) y seleccione Examinar.

11. Instalación del software del usuario en un entorno Windows NT 4.0
Xerox Phaser 790
11–21
10. Lleve a cabo uno de los siguientes procedimientos:
• Si va a instalar desde el CD, busque una de las siguientes
carpetas:
• Impresión PostScript:
Español\Drv_impr\drv_PS\Win_NT4.x
• Impresión PCL:
Español\Drv_impr\drv_PCL\Win_NT4.x
• Si va a instalar desde archivos que bajó con el Instalador,
busque la carpeta Drv_impr.
Seleccione Aceptar y asegúrese de que la opción oemsetup.inf
o oemsetup esté seleccionada.
La ruta se copia en el cuadro de diálogo Instalar desde disco.
11. Compruebe que la ruta sea correcta y seleccione Aceptar.

11. Instalación del software del usuario en un entorno Windows NT 4.0
Xerox Phaser 790
11–22
12. En el cuadro Impresoras, seleccione la impresora Xerox Phaser
790. Seleccione Siguiente.
13. En el cuadro Nombre de impresora, introduzca un nombre de
hasta 31 caracteres para la impresora o deje el nombre prefijado.
Este nombre se usará en las ventanas de impresoras y de colas.
Si introduce más de 31 caracteres, pueden surgir problemas de impresión
con algunas aplicaciones de red.

11. Instalación del software del usuario en un entorno Windows NT 4.0
Xerox Phaser 790
11–23
14. Si quiere que la Phaser 790 sea la impresora predeterminada,
seleccione Sí; de lo contrario, seleccione No. Seleccione
Siguiente.
15. Indique si desea que la impresora se instale como compartida. Si
selecciona Compartida, introduzca un nombre compartido para
la impresora (o deje el nombre prefijado) y realice selecciones de
la lista de sistemas operativos utilizados por estaciones de
trabajo de clientes. Seleccione Siguiente.
16. Para confirmar la conexión, haga clic con el botón derecho del
ratón en el icono de la impresora y seleccione Propiedades.
Seleccione la ficha General e Imprimir página de prueba. Si la
página de prueba se imprime satisfactoriamente, está listo para
imprimir desde la estación de trabajo.
17. Seleccione Aceptar para cerrar el cuadro de diálogo
Propiedades de la impresora.

11. Instalación del software del usuario en un entorno Windows NT 4.0
Xerox Phaser 790
11–24
Ajuste de las opciones de impresión
1. Seleccione Inicio, Configuración e Impresoras.
2. Seleccione el icono Phaser 790 y seleccione Propiedades del
menú Archivo.
3. Seleccione la ficha Configuración y desplácese hasta Opciones
instaladas.
4. Especifique las opciones instaladas en la impresora. Seleccione
una opción instalable y el ajuste Instalada o No instalada.
• 64 (prefijado), 128, 192, 256, 320, 384 ó 512 MB
• Bandeja para A3 extendido
• Módulo de 2 bandejas opcional
• Unidad dúplex
5. Seleccione Aplicar para activar los ajustes actuales y después
seleccione Aceptar.

11. Instalación del software del usuario en un entorno Windows NT 4.0
Xerox Phaser 790
11–25
Instalación de software adicional para Windows NT 4.0
Puede copiar archivos de color adicionales del CD del software del
usuario en el disco duro. Varios son archivos PostScript que puede
bajar e imprimir con WebDownloader.
• Carpeta ICM: archivo de configuración del monitor ICM y perfiles
de dispositivos especialmente diseñados para usar con la
impresora.
• Carpeta Arch_col (dentro de la carpeta Español): Cman.ps, un
archivo PostScript de 11 páginas tamaño carta que se usa como
referencia para definir los colores CMAN en aplicaciones.
Pantone.ps, un archivo PostScript de 19 páginas tamaño carta que
indica el equivalente más cercano de los colores PANTONE
estucados que la impresora puede producir. El método que se usa
para imprimir el archivo Pantone.ps varía según el ajuste
Coincidencia de colores planos.
Puede imprimir Rvz01.doc de Microsoft Word 97 o versiones
posteriores para ver colores RVZ. Puede imprimir Rvz02.ppt de
PowerPoint 6.0 o versiones posteriores para ver los colores RVZ
que están disponibles.
• Carpeta Calib (dentro de la carpeta Español/Arch_col): Cuatro
archivos PostScript de muestras de medición de color:
Person21.ps, Person34.ps, Estánd21.ps y Estánd34.ps. El número
que figura en el nombre del archivo se refiere a la cantidad de
muestras en la página. Los archivos personalizados le permiten
bajar muestras de medidas que incorporan el ajuste de calibración
actual de la impresora. Los archivos estándar le permiten bajar
muestras de medidas estándar que ignoran el ajuste de calibración
actual de la impresora.
Estos archivos están destinados a usuarios expertos y no deben utilizarse
para la calibración diaria.

11. Instalación del software del usuario en un entorno Windows NT 4.0
Xerox Phaser 790
11–26
Copiado de archivos de descripción de la impresora
El CD del software del usuario contiene archivos de descripción de la
impresora para conocidas aplicaciones de Windows. Pagemaker 5.0,
6.0 y 6.5 no admiten la instalación automática de archivos de
descripción de la impresora desde el panel de control de la impresora.
Para que la Phaser 790 esté disponible en los cuadros de diálogo
Imprimir y Configurar o Preparar página de esta aplicación, copie los
archivos de descripción de la impresora en la ubicación correcta.
1. Coloque el CD del software del usuario en la unidad de CD-ROM.
Abra la carpeta Español\Drv_impr.
2. Copie el archivo de descripción de la impresora en la ubicación
correcta. Para PageMaker 5.0 o versiones posteriores, copie
EF3X1P10.ppd en una de las siguientes ubicaciones:
• Para PageMaker 5.0: \ALDUS\USENGLSH\PPD4
• Para PageMaker 6.0: \PM6\RSRC\USENGLSH\PPD4
• Para PageMaker 6.5: \ PM65\RSRC \USENGLSH\PPD4
Instalación del perfil ICM
Los perfiles ICM (Image Color Matching) incluidos en la carpeta Icm
del CD del software del usuario se usan con ColorWise ProTools.
También pueden usarse con aplicaciones que sean compatibles con
estándares ICC. Para la mayoría de aplicaciones que reconocen
estándares ICC, los archivos deben instalarse en la carpeta Color de
la carpeta System. Para usar los archivos con ColorWise Pro Tools,
puede copiarlos en una carpeta a elección.
Instalación del perfil ICM en Windows NT 4.0
1. En el CD del software del usuario, abra la carpeta Icm.
2. Copie los perfiles en la carpeta Windows NT\System32\Color.
Si no existe una carpeta Color en la carpeta System32, cree una para
instalar los perfiles.

11. Instalación del software del usuario en un entorno Windows NT 4.0
Xerox Phaser 790
11–27
Carga de los perfiles del espacio de trabajo con Photoshop 5.0
1. Inicie Photoshop.
2. Del menú Archivo, seleccione Ajustes de color y Ajustes RGB
(RGB Setup).
3. Del cuadro de diálogo Ajustes RGB, seleccione Cargar (Load).
4. Busque la carpeta Windows\System32\Color. Seleccione el
archivo Efirgb v1f y Abrir.
5. Seleccione Aceptar (OK).
Para mayor información acerca de perfiles ICM, consulte la
documentación de la aplicación.

11. Instalación del software del usuario en un entorno Windows NT 4.0
Xerox Phaser 790
11–28
Carga del perfil ICM
El perfil ICM de la impresora le permite realizar conversiones de RGB
a CMYK que son específicas de la impresora que va a utilizar. En el
siguiente procedimiento se da por sentado que ha instalado los
perfiles ICM incluidos en el CD del software del usuario.
El nombre interno de un perfil ICM puede variar apenas del nombre del
archivo.
1. Inicie Photoshop.
2. Del menú Archivo, seleccione Ajustes de color y Ajustes
CMYK (CMYK Setup).
3. En el cuadro de diálogo Ajustes CMYK , seleccione ICC como
Modelo CMYK.
4. Del menú desplegable Perfil, seleccione el perfil que corresponda
a la impresora o el dispositivo que le gustaría simular.
5. Seleccione Aceptar (OK).

Xerox Phaser 790
12–1
Instalación del software del usuario
en una red de Macintosh OS
Siga estas instrucciones para instalar software y configurar la
impresión en un entorno Macintosh OS.
Quizá sus pantallas sean diferentes de las que figuran en este capítulo.
Debido a que el servidor es parte de la impresora, la mayoría de las
referencias que se hacen en este capítulo se aplican a la impresora.
Pasos generales para instalar el software del usuario
• Instale el archivo PPD y el controlador de impresora Adobe
PostScript que están en el CD del software del usuario.
• Configure la Phaser 790 en el Selector.
• Instale las fuentes de la pantalla y la impresora.
• Instale los perfiles ColorSync™.
• Copie archivos adicionales de referencia de colores y de
aplicaciones específicas desde el CD del software del usuario si
es necesario.
Además de utilizar el CD del software del usuario, puede bajar
controladores de impresora con el Instalador (si el administrador del
sistema ha activado el acceso de Internet a la impresora). Si desea
conocer las instrucciones, consulte la sección Uso del Instalador que
figura en el capítulo Uso de Fiery WebTools.
Después de bajar los archivos de la impresora, el proceso de
instalación es idéntico al que se realiza desde el CD del software del
usuario.
12

12. Instalación del software del usuario en un entorno Macintosh OS
Xerox Phaser 790
12–2
Configuración de la Phaser 790 como una impresora
PostScript
Para configurar la Phaser 790 como una impresora PostScript, instale
el archivo de descripción de la impresora PostScript (PPD) que
corresponda. Los archivos PPD están en el CD del software del
usuario.
Los controladores de impresora proporcionan un medio para que la
información sobre los trabajos de impresión se comunique entre las
aplicaciones, la Phaser 790 y cualquier otra impresora PostScript
conectada a la estación de trabajo.
Siga estos procedimientos si va a instalar desde el CD del software del
usuario o desde archivos de la impresora que bajó previamente con el
Instalador.
Antes de empezar, imprima una página de configuración de la
impresora. Para conocer los procedimientos específicos, consulte el
capítulo Configuración desde el panel de control de la impresora.
1. Lleve a cabo uno de los siguientes procedimientos:
• Coloque el CD del software del usuario en la unidad de CD-
ROM. Abra la carpeta Español: Drv_impr.
• Para instalar desde archivos que bajó con Instalador
WebTool, abra la carpeta Drv_impr del disco duro.
2. Haga doble clic en el icono AdobePS 8.6 Instalador.
Aparece un cuadro de diálogo con un aviso.

12. Instalación del software del usuario en un entorno Macintosh OS
Xerox Phaser 790
12–3
3. Seleccione Sí para continuar con la instalación del software del
controlador de impresora y para confirmar que la estación de
trabajo debe reiniciarse después de la instalación.
El AdobePS Installer instala el controlador de impresora Adobe
PostScript, el archivo PPD que corresponde a la impresora y el
Selector Apple.
4. Seleccione Reiniciar cuando la instalación haya terminado.
Si trabaja con la Phaser 790 en un centro de copiado, un centro de
impresión rápida o centro de servicios, quizá desee proporcionarles a los
clientes copias del controlador de la impresora, del archivo PPD, de los
perfiles ICC o las tablas de separación utilizadas junto con la imagen, y de la
información pertinente. Esto garantiza que los trabajos que van a crear e
imprimir en archivos estén correctamente formateados para la impresión.

12. Instalación del software del usuario en un entorno Macintosh OS
Xerox Phaser 790
12–4
Configuración de la Phaser 790 en el Selector
Después de instalar el controlador de la impresora y el archivo PPD,
configure la Phaser 790 en Selector para aprovechar al máximo las
funciones.
1. Seleccione Selector del menú Apple.
2. Asegúrese de que AppleTalk esté Activa.
3. Si es necesario, seleccione la Zona AppleTalk que contenga a
su impresora.
4. Seleccione el icono AdobePS.
La Phaser 790 aparecerá en la lista Seleccionar una impresora
PostScript como <nombre de impresora>_<nombre del
dispositivo>_<conexión de impresión>. El nombre del dispositivo
es el nombre interno de la impresora.
En el Selector sólo aparecen las conexiones de impresión (Direct, Hold, y
Print) que se hayan activado en la Configuración.
5. Lleve a cabo uno de los siguientes procedimientos:
• Si la impresión de escritorio está activada, seleccione una
conexión de impresión de la lista Seleccionar una impresora
PostScript y seleccione Crear. Se crea un icono de la
impresora que aparece en el escritorio.
• Si la impresión de escritorio no está activada, seleccione el
botón Configurar.
El controlador de impresora Adobe PS selecciona
automáticamente el archivo PPD que corresponde a la Phaser
790.
Debe configurar cada conexión de impresión por separado. Repita este
paso para todas las conexiones activadas.

12. Instalación del software del usuario en un entorno Macintosh OS
Xerox Phaser 790
12–5
6. Lleve a cabo uno de los siguientes procedimientos:
• Si la impresión de escritorio está activada, seleccione el
icono de impresora que aparece en el escritorio o seleccione
impresora de la lista Selector. Seleccione el botón
Configurar.
• Si la impresión de escritorio no está activado, en la lista
Selector aparece un icono junto a la impresora recién
instalada. Seleccione el icono de impresora y seleccione el
botón Configurar.
7. Para configurar la impresora, haga doble clic en impresora en la
lista Impresoras PostScript. Seleccione el botón Configurar y
seleccione opciones disponibles. Seleccione OK dos veces.
8. Cierre el Selector.

12. Instalación del software del usuario en un entorno Macintosh OS
Xerox Phaser 790
12–6
Instalación de fuentes y software Fiery
Los instaladores de Mac OS funcionan casi de la misma manera para
cada tipo de software. Antes de comenzar cada instalación, defina
dónde desea instalar cada elemento en el disco duro:
• Los perfiles ColorSync tienen una ubicación prefijada en la
carpeta Perfiles ColorSync del disco duro.
Si va a utilizar ColorSync 2.5 o versiones posteriores, los perfiles
se instalarán en la carpeta Perfiles ColorSync dentro de la
carpeta Sistema. Si va a utilizar una versión anterior de
ColorSync, los perfiles se instalarán en la carpeta Perfiles
ColorSync dentro de la carpeta Sistema:Preferencias. Puede
mover el perfil de la impresora a la carpeta que elija.
• Las fuentes tienen una ubicación prefijada en la carpeta
Sistema:Tipos en el disco duro.
Instalación de software de Mac OS
1. En el CD del software del usuario o el disco duro, haga doble clic
en el icono Instalador del elemento que desea instalar.
2. Lea el Acuerdo de licencia del software y seleccione Acepto.
3. Seleccione Instalar para copiar el elemento en la ubicación
prefijada o desplácese hasta una ubicación para instalar el
elemento.
Lleve a cabo uno de los siguientes procedimientos:
• Para los perfiles ColorSync, los perfiles ICC se instalan
automáticamente en la carpeta Perfiles ColorSync. Lleve a
cabo los pasos en que figuran en la sección correspondiente
de Carga de perfiles.
• Especifique una ubicación en el disco duro para el software
Fiery Link o ColorWise Pro Tools. Consulte el capítulo
Instalación del software Fiery para Windows y Macintosh.

12. Instalación del software del usuario en un entorno Macintosh OS
Xerox Phaser 790
12–7
4. Si se le pide, seleccione Salir para cerrar el instalador del
software.
Para poder usar ColorWise Pro Tools o Fiery Link, Mac OS
Runtime for Java (MRJ2.1.4) debe estar instalado en la estación
de trabajo. Si MRJ no está instalado, el instalador de ColorWise
Pro Tools o Fiery Link comienza automáticamente el proceso de
instalación de MRJ 2.1.4.
Para mayor información acerca de ColorWise Pro Tools, consulte
el capítulo Uso de ColorWise Pro Tools. Para mayor información
acerca de Fiery Link, consulte el capítulo Instalación del software
Fiery para Windows y Macintosh.
Instalación de Mac OS Runtime for Java
1. Lea el Acuerdo de licencia de Apple Computer, Inc. y seleccione
Acepto para instalar el software.
2. Seleccione Instalar.
3. Seleccione Salir.
Ya está listo para configurar la conexión ColorWise Pro Tools a la
impresora.

12. Instalación del software del usuario en un entorno Macintosh OS
Xerox Phaser 790
12–8
Instalación de software adicional
Puede copiar archivos de color adicionales del CD del software del
usuario en el disco duro. Varios son archivos PostScript que puede
bajar e imprimir con WebDownloader.
• Carpeta Archivos de color (dentro de la carpeta Español):
Diagrama de colores CMAN.ps, un archivo PostScript de 11
páginas tamaño carta que se usa como referencia para definir los
colores CMAN en aplicaciones.
Páginas PANTONE.ps, un archivo PostScript de 19 páginas
tamaño carta que indica el equivalente más cercano de los
colores revestidos de PANTONE que la impresora puede
producir. El método que se usa para imprimir el archivo
Pantone.ps varía según el ajuste Coincidencia de colores planos.
Puede imprimir RVZ página 01 de Microsoft Word 98 o versiones
posteriores para ver colores RGB. Puede imprimir RVZ página
02 de PowerPoint 6.0 o versiones posteriores para ver los colores
RGB que están disponibles.
• Carpeta Calibración (dentro de la carpeta Archivos de color):
Cuatro archivos PostScript de medidas de parches de color:
Personalizada21.ps, Personalizada34.ps, Estándar21.ps y
Estándar34.ps. El número que figura en el nombre del archivo se
refiere a la cantidad de muestras en la página. Los archivos
personalizados le permiten bajar muestras de medida que
incorporan el ajuste de calibración actual de la impresora. Los
archivos estándar le permiten bajar muestras de medida estándar
que desconocen el ajuste de calibración actual de la impresora.
Estos archivos están destinados a usuarios expertos y no deben utilizarse
para la calibración diaria.

12. Instalación del software del usuario en un entorno Macintosh OS
Xerox Phaser 790
12–9
Carga de perfiles
Los perfiles ICC instalados por el instalador ColorSync se utilizan con
ColorWise Pro Tools y aplicaciones que sean compatibles con
estándares ICM (Image Color Matching). En los siguientes
procedimientos se da por sentado que ya ha instalado los perfiles ICC
incluidos en el CD del software del usuario. Para mayor información,
consulte la sección Instalación de fuentes y software Fiery que figura
en este capítulo.
El nombre interno de un perfil ICC puede variar apenas del nombre del
archivo.
Selección del perfil del sistema ColorSync
1. Seleccione Paneles de control>ColorSync del menú Apple.
2. Seleccione EFIRGB ICC v1f de la lista Perfil del sistema.
Cuando se lo selecciona como el perfil del sistema ColorSync,
EFIRGB ICC v1f ajusta el espacio de color de origen óptimo para
imprimir en Fiery. El espacio de color que se configura con el
perfil EFIRGB ICC v1f es igual al que se configura con el ajuste
EFIRGB de la opción de impresión Perfil de origen RGB.
El ajuste de la opción de impresión Perfil de origen RGB sobreescribe el
ajuste del perfil del sistema ColorSync.
3. Cierre la ventana ColorSync.
Para mayor información acerca de perfiles ICC, consulte la
documentación de la aplicación.

12. Instalación del software del usuario en un entorno Macintosh OS
Xerox Phaser 790
12–10
Carga del archivo de ajustes del monitor con Photoshop 5.0
1. Lance Photoshop.
2. Del menú Archivo, seleccione Ajustes de color y
Configuración RGB (RGB Setup).
3. En el cuadro de diálogo Configuración RGB, seleccione Cargar
(Load).
4. Busque hasta llegar a la carpeta Sistema:Preferencias:Perfiles
ColorSync. Seleccione el archivo Efirgb v1f y Abrir.
Si va a usar ColorSync 2.5 o versiones posteriores, los perfiles
ColorSync están ubicados en la carpeta Sistema:Perfiles
ColorSync.
El archivo EFIRGB ICC v1f aparece seleccionado en la lista
desplegable RGB del cuadro de diálogo Configuración RGB.
5. Seleccione Aceptar (OK).

12. Instalación del software del usuario en un entorno Macintosh OS
Xerox Phaser 790
12–11
Cargar del perfil de la impresora ICC en Photoshop 4.0
1. Lance Photoshop.
2. Del menú Archivo, seleccione Ajustes de color y Tablas de
separación (Separation Tables).
3. Seleccione Construir tablas con Apple ColorSync (Build
Tables Using Apple ColorSync..).
4. En el cuadro de diálogo Ajustes CMS (CMS Settings), seleccione
un perfil y render intent.

12. Instalación del software del usuario en un entorno Macintosh OS
Xerox Phaser 790
12–12
5. Seleccione Construir (Build).
6. Seleccione Aceptar (OK).
Carga del perfil de la impresora ICC en Photoshop 5.0
1. Lance Photoshop.
2. Del menú Archivo, seleccione Ajustes de color y
Configuración CMYK (Setup CMYK).
3. Seleccione ICC como Modelo de color CMYK.
4. En el cuadro de diálogo Configuración CMYK, seleccione el perfil
que corresponda a Fiery en la lista descendente Perfil (profile).
5. Seleccione Aceptar (OK).
Para mayor información acerca de perfiles ICC, consulte la
documentación de la aplicación.

Xerox Phaser 790
13–1
Instalación del software Fiery
para Windows y Macintosh
El CD del software del usuario incluye instaladores de software para
Fiery Link. El software de utilidades Fiery es compatible con Windows
95/98, Windows 2000, Windows NT 4.0 y Macintosh, y debe instalarse
por separado en la estación de trabajo de cada usuario.
El CD del software del usuario incluye el instalador para la aplicación
Command WorkStation. El software Command WorkStation es
compatible solamente con Windows 95/98, Windows 2000 y Windows
NT 4.0. Debe instalarse sólo en estaciones de trabajo designadas para
usar Command WorkStation.
Fiery Link sólo es compatible sobre TCP/IP.
Debido a que el servidor es parte de la impresora, la mayoría de las
referencias que figuran en este capítulo se aplican a la impresora.
Instalación del software
Instalación del software Fiery Link
Antes de empezar la instalación de Fiery Link, defina lo siguiente:
• La ubicación de la utilidad en el disco duro. El instalador ubica
automáticamente a Fiery Link en la carpeta Programas\Fiery.
• El nombre de la carpeta de utilidades en la carpeta Windows\Menú
Inicio\Programas. El instalador nombra automáticamente a esta
carpeta con el nombre Fiery.
1. Coloque el CD del software del usuario en la unidad de CD-ROM.
Abra el icono Unidad de CD-ROM.
2. Haga doble clic en el icono Fiery Link y el archivo Setup.exe.
13

13. Instalación del software Fiery para Windows y Macintosh
Xerox Phaser 790
13–2
3. Siga las instrucciones que figuran en los cuadros de diálogo
Instalación para realizar la instalación.
Asegúrese de llevar a cabo las siguientes tareas:
• Lea la introducción del programa de configuración.
• Lea el Acuerdo de licencia.
• Especifique una ubicación en el disco duro para el software
de utilidades instalado.
• Especifique un nombre de carpeta para el software ubicado
en el menú Programas. El nombre de la carpeta prefijado es
Fiery.
• Confirme que el software haya terminado de instalarse.
Instalación del software Command WorkStation
El instalador del software Command WorkStation está en el CD del
software del usuario. Además del software de la aplicación Command
WorkStation, el instalador instala archivos Java necesarios para
utilizar la configuración de Fiery en Command WorkStation.
Antes de empezar la instalación de Command WorkStation, defina:
• La ubicación de la utilidad en el disco duro. El instalador ubica
automáticamente Command WorkStation en la carpeta
Programas\Fiery.
• El nombre de la carpeta Command WorkStation en la carpeta
Windows\Menú Inicio\Programas. El instalador nombra
automáticamente a esta carpeta con el nombre Command
WorkStation.
• Si desea un acceso directo para la aplicación Command
WorkStation en la carpeta Windows\Menú Inicio\Programas\Inicio.
Si ubica un acceso directo en la carpeta Inicio, la aplicación

13. Instalación del software Fiery para Windows y Macintosh
Xerox Phaser 790
13–3
Command WorkStation se inicia automáticamente cada vez que
reinicia el PC.
1. Coloque el CD del software del usuario en la unidad de CD-ROM.
Abra el icono Unidad de CD-ROM.
2. Haga doble clic en la carpeta CStation y el archivo Setup.exe.
3. Siga las instrucciones que figuran en los cuadros de diálogo
Instalación para realizar la instalación. Asegúrese de llevar a
cabo las siguientes tareas:
• Lea la introducción del programa de configuración.
• Lea el Acuerdo de licencia.
• Especifique una ubicación en el disco duro para el software
Command WorkStation instalado.
• Especifique un nombre de carpeta para el software Command
WorkStation ubicado en el menú Programas. El nombre de
carpeta prefijado es Command WorkStation.
• Indique si desea un acceso directo para la aplicación
Command WorkStation en la carpeta Inicio.
• Confirme que el software haya terminado de instalarse.
Uso del software por primera vez
Antes de que pueda usar el software recién instalado, configure la
conexión de la impresora.
Configuración de una conexión Fiery Link para Windows y
Macintosh OS
Puede usar Fiery Link para controlar el estado de los servidores Fiery
y ver la información de los trabajos enviados a dichos servidores.
Cuando selecciona el botón Editar Mis Fiery, todos los servidores
Fiery en la subred local aparecen en la lista Fiery disponibles del
cuadro de diálogo Mis Fiery. Desde este cuadro de diálogo puede
especificar cuáles son los servidores de impresión a los que va a
conectarse y va a controlar. Si la impresora no está en la subred local,
puede usar opciones Fiery Link para configurar manualmente una
conexión o puede realizar una búsqueda avanzada para ubicar los
servidores de impresora y conectarse a ellos en cualquier lugar de la
red. En los siguientes procedimientos se describe cómo ubicar un
servidor de impresora y conectarse mediante métodos de búsqueda
manual y avanzada.
Fiery Link sólo es compatible con TCP/IP.

13. Instalación del software Fiery para Windows y Macintosh
Xerox Phaser 790
13–4
Configuración de la conexión con servidores Fiery en una subred
local
1. Haga doble clic en el icono Fiery Link.
Aparece un mensaje donde se le advierte que no hay ningún
Fiery configurado.
2. Seleccione Aceptar.
Se abre el cuadro de diálogo Editar Mis Fiery y, en el área Fiery
disponibles del cuadro de diálogo, aparecen todos los servidores
encontrados en la subred local. Si la impresora está ubicada en
una subred diferente, aparece un cuadro de diálogo de error.
Seleccione Aceptar para pasar por alto el cuadro de diálogo y
realice una búsqueda avanzada IP o una búsqueda avanzada de
subred.
Sólo los servidores compatibles con Fiery Link aparecen en el área Fiery
disponibles.

13. Instalación del software Fiery para Windows y Macintosh
Xerox Phaser 790
13–5
3. Para agregar un servidor a Mis Fiery, seleccione el servidor y el
botón de flecha.
El servidor aparece en Mis Fiery. Repita este paso para cada
servidor que quiera agregar a Mis Fiery.
4. Seleccione Aplicar para aceptar los cambios de Mis Fiery.
5. Seleccione Aceptar.

13. Instalación del software Fiery para Windows y Macintosh
Xerox Phaser 790
13–6
Configuración manual de la conexión a impresoras Fiery
1. Seleccione la ficha Manual.
2. Introduzca Nombre DNS o Dirección IP de la impresora y
seleccione el botón de flecha.
Después de seleccionar el botón de flecha, Fiery Link comprueba
si está el servidor especificado. Si lo encuentra, aparece en Mis
Fiery. De lo contrario, aparece un mensaje de error.
3. Para darle un nombre al servidor, selecciónelo en Mis Fiery y
seleccione Modificar.

13. Instalación del software Fiery para Windows y Macintosh
Xerox Phaser 790
13–7
4. Seleccione Usar nombre común e introduzca un nombre para la
impresora.
5. Seleccione Aceptar.
6. Seleccione Aplicar para aceptar los cambios de Mis Fiery.
7. Seleccione Aceptar.

13. Instalación del software Fiery para Windows y Macintosh
Xerox Phaser 790
13–8
Configuración de la conexión para Fiery Link utilizando la
búsqueda avanzada IP
1. Seleccione la ficha Búsqueda automática.
2. Seleccione el botón Avanzada.

13. Instalación del software Fiery para Windows y Macintosh
Xerox Phaser 790
13–9
3. Para encontrar todas las impresoras en un rango de dirección IP,
introduzca una Dirección IP en el campo De IP y una Dirección
IP en el campo A IP. Seleccione el botón de flecha.
Repita este paso para cada rango de dirección IP que desee
buscar. Para quitar un rango de dirección IP de la lista,
seleccione el intervalo en la ventana Rangos de IP/Subredes y
seleccione el botón Quitar.
También puede buscar la impresora utilizando un rango de
valores de subred. Para mayor información, consulte la sección
Configuración de la conexión para Fiery Link con una búsqueda
avanzada de subred.

13. Instalación del software Fiery para Windows y Macintosh
Xerox Phaser 790
13–10
4. Seleccione Buscar.
Cuando la búsqueda haya terminado, todas las impresoras que
se hayan encontrado aparecerán en el área Fiery disponibles del
cuadro de diálogo.
Si la impresora no se encontró y usted desea repetir la búsqueda
con los mismos parámetros, seleccione Actualizar.
Sólo las impresoras compatibles con Fiery Link aparecen en el área Fierys
disponibles.
5. Para añadir una impresora a Mis Fiery, seleccione impresora y
el botón de flecha.
La impresora aparece en Mis Fiery. Repita este paso para cada
impresora que desee agregar a Mis Fiery.

13. Instalación del software Fiery para Windows y Macintosh
Xerox Phaser 790
13–11
6. Seleccione Aplicar para aceptar los cambios de Mis Fiery.
7. Seleccione Aceptar.
Configuración de la conexión para Fiery Link con una búsqueda
avanzada de subred
1. Seleccione la ficha Búsqueda automática.
2. Seleccione el botón Avanzada y la ficha Subredes.

13. Instalación del software Fiery para Windows y Macintosh
Xerox Phaser 790
13–12
3. Introduzca la Dirección IP y la subred que desea buscar.
Seleccione el botón de flecha.
La dirección IP y la subred que buscó aparecen en la lista
Rangos de IP/Subredes. Repita este paso para cada dirección IP
y subred que desea buscar.
Para quitar un valor de subred de la lista, seleccione el valor y
seleccione el botón Quitar.

13. Instalación del software Fiery para Windows y Macintosh
Xerox Phaser 790
13–13
4. Seleccione Buscar.
Cuando la búsqueda haya terminado, todas las impresoras que
se hayan encontrado aparecerán en el área Fiery disponibles del
cuadro de diálogo.
Si la impresora no se encontró y usted desea repetir la búsqueda
con los mismos parámetros, seleccione Actualizar.
Sólo las impresoras compatibles con Fiery Link aparecen en el área Fiery
disponibles.

13. Instalación del software Fiery para Windows y Macintosh
Xerox Phaser 790
13–14
5. Para agregar una impresora a Mis Fiery, seleccione impresora y
seleccione el botón de flecha.
La impresora aparece en Mis Fiery. Repita este paso para cada
impresora que desee agregar a Mis Fiery.
6. Seleccione Aplicar para aceptar los cambios de Mis Fiery.
7. Seleccione Aceptar.

13. Instalación del software Fiery para Windows y Macintosh
Xerox Phaser 790
13–15
Configuración de una conexión para Command WorkStation
La primera vez que inicie Command WorkStation, se le pedirá que
configure la conexión a la impresora.
Cualquier cambio en la configuración TCP/IP afecta a todas las conexiones.
Configuración de la conexión para Command WorkStation
1. Imprima la página de configuración desde el panel de control de
la impresora y anote la dirección IP de la impresora. Para mayor
información, consulte el capítulo Configuración desde el panel de
control de la impresora.
También puede configurar un servidor DNS para la dirección IP
de la impresora. Para mayor información, consulte la
documentación del sistema Windows.
2. Haga doble clic en el icono Command WorkStation.
3. Seleccione Aceptar.

13. Instalación del software Fiery para Windows y Macintosh
Xerox Phaser 790
13–16
4. Introduzca la información adecuada para la impresora.
• Nombre: introduzca un nombre para la impresora. Puede
elegir el que desee y no tiene que coincidir con el nombre real
de la impresora.
El nombre no puede incluir ninguno de los siguientes siete
caracteres: [ ] _ ” ’ <espacio> <tabulador>
• Protocolo: de la lista desplegable, seleccione el tipo de
protocolo de red (TCP/IP) que va a utilizar.
• Servidor: introduzca la dirección IP (o nombre DNS) de la
impresora.
• Nuevo dispositivo: introduzca P790.
5. Después de haber introducido toda la información, seleccione
Añadir.

13. Instalación del software Fiery para Windows y Macintosh
Xerox Phaser 790
13–17
6. Cuando el nombre del dispositivo esté seleccionado en la lista
Dispositivos, seleccione Aceptar.
La impresora aparece en la lista Servidores disponibles. En la
primera línea de la entrada aparece el nombre de la impresora,
seguido del protocolo que eligió. En la segunda línea aparece el
nombre del dispositivo.
7. Cuando el nombre del dispositivo está seleccionado en la lista
Servidores disponibles, elija Aceptar para empezar a usar el
software.
Modificación de la configuración
Edite la configuración cada vez que se produzca algún cambio en la
impresora o la red, tal como el nombre de la impresora o la dirección
IP. En primer lugar, cambie la información específica de Configuración
de la impresora antes de configurar la conexión.
1. Para editar información de una impresora en la lista Servidores
disponibles, seleccione la impresora por el nombre y seleccione
Modificar.
2. Edite la información en el cuadro de diálogo Modificar ajustes del
servidor, si es necesario, y seleccione Aceptar cuando termine.
3. Para agregar una nueva impresora a la lista Servidores
disponibles, seleccione Añadir. Configure la impresora en el
cuadro de diálogo Añadir nuevo servidor siguiendo las
indicaciones que figuran en el procedimiento anterior:
Configuración de la conexión para Command WorkStation.
4. Para quitar una impresora, seleccione la impresora por el
nombre y seleccione Eliminar.

13. Instalación del software Fiery para Windows y Macintosh
Xerox Phaser 790
13–18
Instalación de ColorWise Pro Tools para Windows y
Macintosh OS
Configuración de una conexión para ColorWise Pro Tools
Siga este procedimiento para configurar una conexión para ColorWise
Pro Tools.
1. Imprima la página de configuración desde el panel de control de
la impresora y anote la dirección IP de la impresora.
También puede configurar un servidor DNS para la dirección IP
de la impresora. Para mayor información, consulte la
documentación del sistema Windows.
2. Haga doble clic en el icono ColorWise Pro Tools para que
aparezca el cuadro de diálogo Seleccionar dispositivo de
impresión.

13. Instalación del software Fiery para Windows y Macintosh
Xerox Phaser 790
13–19
3. Si ya ha configurado una conexión para la impresora, puede
empezar a usar ColorWise Pro Tools. En caso contrario,
seleccione Agregar.
4. Introduzca la información correspondiente a la impresora.
• Nombre: introduzca un nombre para la impresora. Puede
elegir el que desee y no tiene que ser igual al nombre real de
la impresora.
El nombre no puede incluir ninguno de los siguientes siete
caracteres: [ ] _ ” ’ <espacio> <tabulador>
• Protocolo: de la lista desplegable, seleccione el tipo de
protocolo de red (TCP/IP) que va a utilizar.
• Servidor: introduzca la dirección IP (o nombre DNS) de la
impresora.
• Nuevo dispositivo: introduzca P790.
5. Después de haber introducido toda la información, seleccione
Agregar.

13. Instalación del software Fiery para Windows y Macintosh
Xerox Phaser 790
13–20
6. Cuando el nombre del dispositivo esté seleccionado en la lista
Dispositivos, seleccione Aceptar.
La impresora aparece en la lista Servidores disponibles. En la
primera línea de la entrada aparece el nombre de la impresora,
seguido del protocolo que eligió. En la segunda línea aparece el
nombre del dispositivo.
7. Cuando el nombre del dispositivo está seleccionado en la lista
Servidores disponibles, elija el botón Seleccionar para empezar
a usar el software.
Modificación de la configuración
Edite la configuración cada vez que se produzca algún cambio en la
impresora o la red, tal como el nombre de la impresora o la dirección
IP. En primer lugar, cambie la información específica de Configuración
de la impresora antes de configurar la conexión.
1. Para editar información de una impresora de la lista Servidores
disponibles, seleccione la impresora por el nombre y seleccione
Modificar.
2. Edite la información en el cuadro de diálogo Modificar ajustes del
servidor, si es necesario, y seleccione Aceptar cuando termine.
3. Para añadir una nueva impresora a la lista Servidores
disponibles, seleccione Añadir. Configure la impresora en el
cuadro de diálogo Añadir servidor nuevosiguiendo las
indicaciones que figuran en el procedimiento anterior:
Configuración de la conexión para Command WorkStation.
4. Para quitar una impresora, seleccione la impresora por el
nombre y seleccione Eliminar.

13. Instalación del software Fiery para Windows y Macintosh
Xerox Phaser 790
13–21
Descarga de instaladores con Fiery WebTools
Fiery WebTools le permiten manejar la impresora a distancia desde
Internet o intranet para su empresa. El software Fiery WebTools tiene
su propia página de inicio desde la cual puede seleccionar una
variedad de funciones como WebStatus, WebSpooler, WebLink,
Installer, Web Downloader, WebSetup y Font Manager.
WebSetup no es compatible con Mac OS.
Para mayor información acerca de cómo usar Fiery WebTools,
consulte el capítulo Introducción a Command WorkStation.
Configuración de Fiery WebTools
Para que los usuarios de red puedan acceder a Fiery WebTools y
usarlas, necesitan configurar algunas opciones para la impresora en
Configuración de la red y Configuración de la impresora. También
deben preparar la estación de trabajo de cada usuario para que se
comunique con la impresora a través de Internet o intranet.
Configuración de Fiery WebTools en la impresora
1. Seleccione Sí en la opción Ethernet Activado en Configuración
de la red>Config puerto>Config Ethernet.
2. Seleccione Sí en la opción TCP/IP-Ethernet Activado en
Configuración de la red >TCP/IP-Ethernet Activado.
3. Seleccione Sí en la opción Config. Servicios red en
Configuración de la red>Config servicios red>Config
servicios red.
4. Salga de Configuración de la red y seleccione Aceptar para
guardar los cambios.
5. Salga de Configuración de la impresora y seleccione Aceptar
para guardar los cambios.

13. Instalación del software Fiery para Windows y Macintosh
Xerox Phaser 790
13–22
Configuración de estaciones de trabajo de clientes para usar
Fiery WebTools
1. Active la conectividad TCP/IP.
2. Asegúrese de que la estación de trabajo tenga una dirección de
IP exclusiva y válida.
3. Asegúrese de que esté instalado uno de los siguientes
visualizadores de Internet en la estación de trabajo:
• Windows 95/98, Windows 2000 y Windows NT 4.0:
Netscape Communicator v 4.5 o versiones posteriores o bien
Microsoft Internet Explorer v4.0.1 y SP1 o versiones
posteriores.
• Mac OS: Netscape Communicator v 4.5 o versiones
posteriores o bien Microsoft Internet Explorer v4.0.1 o
versiones posteriores con Java habilitado.
Netscape y Microsoft siguen lanzando nuevas actualizaciones de sus
visualizadores. Dado que no puede garantizarse la compatibilidad con todas
las versiones, utilice las versiones especificadas anteriormente para obtener
los mejores resultados.
4. Asegúrese de que las funciones de Java estén activadas en el
visualizador.

Xerox Phaser 790
14–1
Impresión desde estaciones de trabajo
Windows
Siga estas instrucciones para configurar opciones e imprimir desde uno
de los siguientes sistemas operativos:
• Windows 95
• Windows 98
• Windows 2000
• Windows NT 4.0
Para mayor información, consulte el capítulo Opciones de impresión.
Sus pantallas pueden ser diferentes de las que figuran en este capítulo.
En este capítulo se describe cómo imprimir en la Phaser 790 desde
Windows 95/98, Windows 2000 y Windows NT 4.0. Puede imprimir desde
un PC para Windows conectado con una red, un PC que usa impresión
Windows (WINS) o un PC para Windows conectado al puerto paralelo en
la impresora. Si va a imprimir archivos en otra ubicación, siga los
procedimientos que se describen en la sección Guardar archivos para
imprimir en una ubicación remota que figura en este capítulo.
Otra manera de imprimir desde un PC con Windows es bajando archivos
PCL, PostScript, PostScript encapsulado (EPS) o Formato de documento
portátil (PDF) con WebDownloader. Las instrucciones básicas figuran al
final de este capítulo.
Para obtener información sobre cómo conectarse a la impresora a través de
la red, instalar controladores de impresora e instalar herramientas Fiery,
consulte el capítulo correspondiente de la instalación de Windows.
14

14. Impresión desde estaciones de trabajo Windows
Xerox Phaser 790
14–2
Impresión desde aplicaciones
Después de haber instalado el controlador de impresora para la Phaser
790 y de ajustarlo en el puerto correspondiente, puede imprimir
directamente desde la mayoría de las aplicaciones de Windows. Sólo
seleccione el comando Imprimir de su aplicación.
Selección de opciones e impresión con Windows 95/98 y
Windows 2000
Para imprimir desde Windows 95/98 y Windows 2000, use el controlador
de impresora Adobe PostScript o PCL para Windows 95/98 o Windows
2000. Ambos controladores están incluidos dentro del software del
usuario de la Phaser 790.
Después de haber instalado los controladores de impresora y los archivos
PDD, puede especificar ajustes de impresión para un determinado trabajo
e imprimirlo.
Para imprimir desde aplicaciones de Windows 95/98 o Windows 2000
conectando el computador a un controlador de impresión a través de la
red, necesita un servidor NetWare, un servidor de Windows NT o un
servidor UNIX. Consulte las ilustraciones que figuran en el capítulo
Conexión con la red.
Para imprimir desde aplicaciones de Windows 95/98 o Windows 2000 sin
conectarse a un controlador de impresión, puede usar la impresión SMB.
Consulte el capítulo Instalación del software del usuario que corresponda
a su sistema.
Los procedimientos para el ajuste de opciones e impresión difieren según
qué controlador de impresora (PCL o PostScript) utilice. Asegúrese de
emplear los procedimientos de acuerdo con sus necesidades.

14. Impresión desde estaciones de trabajo Windows
Xerox Phaser 790
14–3
Configuración de opciones de impresión PostScript para
Windows 95/98
1. Seleccione Imprimir desde su aplicación para que aparezca el
cuadro de diálogo Imprimir.
2. Asegúrese de que la Phaser 790 esté seleccionada en el campo
Nombre de impresora y seleccione el botón Propiedades.
3. Seleccione la barra de opciones de impresión Origen del papel.
a. En el área Tamaño página, especifique el tamaño de página
para el trabajo.
b. En el área Origen del papel, seleccione la bandeja de papel
para el trabajo.
c. En el área Tipo de papel, seleccione el tipo de papel que va a
usar para el trabajo.
Para mayor información acerca de estas y otras opciones de
impresión, consulte el capítulo Opciones de impresión.
Si el papel que colocó en la bandeja seleccionada tiene un tamaño, una
orientación y/o un tipo diferente de papel para el trabajo que va a enviar,
aparece un mensaje de error en la impresora y quizás el trabajo no se
imprima. Coloque el papel adecuado en la bandeja seleccionada o cancele
el trabajo.
4. Seleccione las barras de opciones de impresión Diseño, Marcas de
agua, ColorWise, Calidad de la imagen y Terminación a fin de
especificar los ajustes correspondientes para el trabajo de
impresión.
Estas opciones de impresión son específicas para el servidor y la
impresora. Sustituyen a los ajustes especificados en Configuración
de la impresora, pero pueden ser sobrescritas desde Command
WorkStation o Fiery WebSpooler. Para mayor información, consulte
el capítulo Opciones de impresión.
Si selecciona Configuración por omisión en el menú desplegable
Configuración guardada, el trabajo se imprime según los ajustes que
introdujo durante la configuración, los ajustes prefijados actuales.
Consulte el capítulo Opciones de impresión.
Algunas opciones también pueden ajustarse desde una aplicación
(por ejemplo, Orden de páginas inverso o Clasificación). En estos
casos, use la opción del controlador para llevar a cabo la función, en
lugar de realizar el ajuste desde la aplicación. La aplicación quizá no
configure el archivo correctamente para la impresión en la Phaser
790 y tal vez tarde más en procesarlo.

14. Impresión desde estaciones de trabajo Windows
Xerox Phaser 790
14–4
Si especifica ajustes de impresión incompatibles, puede aparecer el cuadro
de diálogo Conflicto. Siga las instrucciones que aparecen en la pantalla para
resolver el conflicto.
5. Para usar los nuevos ajustes como prefijados para esta estación de
trabajo, seleccione Aplicar.
Consulte la sección Utilización de configuraciones guardadas que
figura en este capítulo para obtener mayor información al respecto.
6. Seleccione Aceptar para cerrar la ventana Propiedades.
7. Seleccione Aceptar o Cerrar para salir de la ventana Imprimir.

14. Impresión desde estaciones de trabajo Windows
Xerox Phaser 790
14–5
Configuración de opciones de impresión PCL para Windows
95/98
1. Seleccione Inicio, Configuración e Impresoras.
2. Seleccione el icono de la impresora Xerox Phaser 790 PCL y
seleccione Propiedades del menú Archivo. Aparece el cuadro de
diálogo Propiedades de la impresora PCL5.
3. Seleccione la ficha Impresión Fiery.
Esta ficha actúa como el centro de control para todas las funciones
de impresión que se usan a menudo.
4. Seleccione la barra de opciones de impresión Origen del papel.
a. En el área Tamaño página, especifique el tamaño de página
para el trabajo.
b. En el área Origen del papel, seleccione la bandeja de papel
para el trabajo.
c. En el área Tipo de papel, seleccione el tipo de papel que va a
usar para el trabajo.
Para mayor información acerca de éstas y otras opciones de
impresión, consulte el capítulo Opciones de impresión.
Si el papel que colocó en la bandeja seleccionada tiene un tamaño, una
orientación y/o es de un tipo diferente del papel para el trabajo que va a
enviar, aparece un mensaje de error en la impresora y quizás el trabajo no
se imprima. Coloque el papel adecuado en la bandeja seleccionada o
cancele el trabajo.
5. Seleccione las barras de opciones de impresión Diseño, Marcas de
agua, ColorWise, Calidad de imagen y Terminación a fin de
especificar los ajustes correspondientes para el trabajo de
impresión.
Estas opciones de impresión son específicas para el servidor y la
impresora. Sustituyen a los ajustes especificados en Configuración
de la impresora, pero pueden sustituirse desde Command
WorkStation o Fiery WebSpooler. Para mayor información, consulte
el capítulo Opciones de impresión.
Si selecciona Configuración por omisión en el menú desplegable
configuraciones guardadas, el trabajo se imprime según los ajustes
que introdujo durante la configuración, los ajustes prefijados
actuales. Consulte el capítulo Opciones de impresión.
Algunas opciones también pueden ajustarse desde una aplicación
(por ejemplo, Orden de páginas inverso o Clasificación). En estos
casos, use la opción del controlador para llevar a cabo la función, en

14. Impresión desde estaciones de trabajo Windows
Xerox Phaser 790
14–6
lugar de realizar el ajuste desde la aplicación. La aplicación quizá no
configure el archivo correctamente para imprimir en la Phaser 790 y
tal vez tarde más en procesarse.
Si especifica ajustes de impresión incompatibles, puede aparecer el cuadro
de diálogo Conflicto. Siga las instrucciones que aparecen en la pantalla para
resolver el conflicto.

14. Impresión desde estaciones de trabajo Windows
Xerox Phaser 790
14–7
6. Para usar los nuevos ajustes como prefijados para esta estación de
trabajo, seleccione Aplicar.
7. Para guardar los ajustes, seleccione el botón Guardar
configuración actual (el icono se parece a un disquete). Introduzca
un nombre para la configuración en el cuadro Guardar configuración
y seleccione Aceptar. De esta manera, se guarda la configuración
para poder usarla en otro momento.
8. Para eliminar un grupo de ajustes, seleccione el botón Guardar y
administrar lista de ajustes (el icono se parece a una lista).
Seleccione el nombre de ajuste que desea eliminar, seleccione el
botón Eliminar y Aceptar.
9. Para importar ajustes desde otro trabajo de la Phaser 790,
seleccione el botón Guardar y administrar lista de ajustes.
Busque los ajustes con la extensión .sav y seleccione Aceptar.
10. Para exportar ajustes a otro trabajo de la Phaser 790, seleccione el
botón Guardar y administrar lista de ajustes. Busque el trabajo y
seleccione Aceptar.
Esta acción guarda los ajustes.
11. Seleccione Aceptar para cerrar la ventana Propiedades.
12. Seleccione Aceptar o Cerrar para salir de la ventana Imprimir.

14. Impresión desde estaciones de trabajo Windows
Xerox Phaser 790
14–8
Selección de opciones e impresión desde Windows 2000
Después de haber instalado el controlador de impresora PostScript y el
archivo PPD para Windows 2000, puede especificar ajustes de impresión
para un determinado trabajo e imprimirlo.
La impresión PCL no es compatible con Windows 2000.
Puede instalar y usar los controladores PCL y archivos PDD que vienen en
el CD del software del usuario para imprimir desde los sistemas Windows
95/98 y Windows NT 4.0. Consulte los capítulos Instalación del software
del usuario que correspondan y el capítulo Impresión desde estaciones
de trabajo Windows para obtener información acerca de cómo instalar los
controladores de Windows 95/98 y Windows NT 4.0 e imprimir con ellos.
Para ajustar opciones de impresión e imprimir desde Windows 2000 con
el controlador de impresora PostScript:
1. Seleccione Imprimir desde su aplicación.
2. Seleccione Phaser 790 y después ajuste las opciones de impresión
para el trabajo seleccionando Propiedades (si es necesario) y las
barras de opciones de impresión.
3. Seleccione el botón Avanzadas en la ficha Presentación o
Papel/Calidad para que aparezca el cuadro de diálogo Opciones
avanzadas.
4. Seleccione un ajuste del menú de la lista desplegable Tamaño
página.
5. Desplácese hasta Funciones de la impresora y seleccione los
ajustes correspondientes para el trabajo de impresión.
Estas opciones de impresión son específicas para la impresora.
Sustituyen a los ajustes en Configuración de la impresora, pero
pueden cambiarse con Command WorkStation. Para obtener
información acerca de estas opciones y sustitución, consulte el
capítulo Introducción a Command WorkStation.
Al seleccionar opciones de impresión, aparecen los ajustes de
impresión incompatibles con un icono de precaución junto al
nombre. Si especifica ajustes de impresión incompatibles, aparece
el cuadro de diálogo Ajustes de impresión incompatibles. Siga las
instrucciones que aparecen en la pantalla para resolver el conflicto.

14. Impresión desde estaciones de trabajo Windows
Xerox Phaser 790
14–9
6. Seleccione Aceptar.
Dependiendo de la aplicación, podrá ver uno de estos dos cuadros
de diálogo.
7. Seleccione Aceptar y vuelva a seleccionar Aceptar para imprimir. Si
el botón Imprimir está disponible, seleccione Imprimir.
El trabajo se imprime según los ajustes especificados.

14. Impresión desde estaciones de trabajo Windows
Xerox Phaser 790
14–10
Utilización de configuraciones guardadas (Windows 95/98 y
Windows NT 4.0)
Las configuraciones de opciones de impresión pueden guardarse en el
disco duro para poder cargar fácilmente ajustes específicamente
configurados para un determinado trabajo. Los archivos de
configuraciones también pueden compartirse a través de la red usando
las funciones Importar y Exportar.
Aunque la interfaz del usuario presenta algunas variaciones, los siguientes
procedimientos son iguales para los controladores PostScript y PCL en
Windows 95/98 y Windows NT 4.0. Los siguientes ejemplos se aplican al
controlador PostScript de Windows 95/98.
Esta función no es compatible con Windows 2000.
Creación de configuraciones guardadas
1. Asegúrese de que Configuración por omisión aparezca en la lista
desplegable Configuraciones guardadas.
Tan pronto como cambie alguna configuración, aparece Sin título
en lugar de Configuración por omisión en el menú Configuración
guardada.
2. Seleccione el botón Guardar configuración actual (el icono de
disco).
3. Introduzca Nombre de configuración y seleccione Aceptar.
Carga de configuraciones guardadas
1. Asegúrese de que Configuración por omisión aparezca en la lista
desplegable Configuraciones guardadas.
2. Seleccione la configuración que desea usar.
Las opciones se configuran automáticamente según la configuración
guardada.

14. Impresión desde estaciones de trabajo Windows
Xerox Phaser 790
14–11
Eliminación de configuraciones guardadas
1. En la ficha Impresión Fiery, seleccione el botón Guardar y
administrar lista de configuraciones.
2. Seleccione las configuraciones que desea eliminar y seleccione
Eliminar.
3. Seleccione Sí para confirmar la eliminación y Aceptar.
Modificación de configuraciones guardadas
1. En la ficha Impresión Fiery, seleccione la lista desplegable
Configuraciones guardadas.
2. Seleccione la configuración que desea modificar.
Las opciones se configuran automáticamente según la configuración
guardada.
3. Configure la nueva configuración en las barras de opciones de
impresión y después seleccione el botón Guardar configuración
actual.
4. Seleccione Aceptar para guardar la configuración modificada.

14. Impresión desde estaciones de trabajo Windows
Xerox Phaser 790
14–12
Exportación de configuraciones guardadas
1. En la ficha Impresión Fiery, seleccione el botón Guardar y
administrar lista de configuraciones.
2. Seleccione la configuración que desea exportar y seleccione
Exportar.
3. Busque la ubicación donde desea guardar el archivo, introduzca el
nombre de archivo y seleccione Aceptar.
El nombre del archivo debe incluir la extensión .sav y puede tener hasta
ocho caracteres (sin incluir la extensión). El nombre del archivo puede ser
distinto del nombre de la configuración.
4. Seleccione Aceptar en el cuadro de diálogo Configuración.
Importación de configuraciones guardadas
1. En la ficha Impresión Fiery, seleccione el botón Guardar y
administrar lista de configuraciones.
2. Seleccione el botón Importar.
3. Busque la ubicación donde está guardado el archivo. Seleccione el
archivo y Aceptar.
4. Seleccione Aceptar en el cuadro de diálogo Configuraciones.
Cuando importa configuraciones guardadas, éstas aparecen en el menú
Configuración guardada con el nombre de la configuración y no con el del
archivo. Por ejemplo, si se importara el archivo llamado present.sav,
aparecería en el menú Configuraciones guardadas como Presentación
(nombre de la configuración).

14. Impresión desde estaciones de trabajo Windows
Xerox Phaser 790
14–13
Utilización de accesos directos
En la sección Accesos directos de la interfaz del controlador aparecen los
ajustes actuales para algunas de las opciones de impresión más
comunes. Puede acceder a estos ajustes y cambiarlos con rapidez y
facilidad usando accesos directos. También puede tener acceso a
algunas opciones de diseño de página y terminación si selecciona la ficha
Terminación y después hace clic con el botón derecho del ratón en la
imagen de la página que está justo debajo de Accesos directos (sólo
controladores PostScript).
Aunque la interfaz del usuario presenta pocas variaciones, los siguientes
procedimientos son iguales para los controladores PostScript y PCL en
Windows 95/98 y Windows NT 4.0.
Selección de opciones de impresión con accesos directos
1. En la ficha Impresión Fiery, coloque el cursor sobre la opción de
impresión que desea ajustar.
Cuando el cursor está directamente sobre el nombre de la opción de
impresión, se convierte en una mano y el nombre de la opción
aparece subrayado.
2. Seleccione la opción de impresión y especifique los ajustes.
También puede hacer clic con el botón derecho del ratón en la
opción de impresión y especifique los ajustes directamente.
3. Seleccione Aplicar para que los nuevos ajustes queden como
prefijados.
4. Seleccione Aceptar.
Selección de opciones de impresión con accesos directos de
página
1. En la ficha Impresión Fiery, seleccione la ficha Terminación y
después coloque el cursor sobre la imagen de la página y haga clic
con el botón derecho del ratón.
Los accesos directos a páginas sólo están disponibles desde los
controladores PostScript.
2. Especifique los ajustes correspondientes para las opciones de
impresión.
3. Seleccione Aplicar para que los nuevos ajustes queden como
prefijados.
4. Seleccione Aceptar.

14. Impresión desde estaciones de trabajo Windows
Xerox Phaser 790
14–14
Trabajo con tamaños de página personalizados en
Windows 95/98 o Windows 2000
Para personalizar tamaños de páginas, defina las dimensiones de la
página y el área que no va a imprimirse. Puede guardar tres tipos de
tamaños de páginas personalizados para usar cuando imprima.
Los tamaños de páginas personalizados no están disponibles desde
Windows NT 4.0. Aunque la interfaz del usuario presenta algunas
variaciones, los siguientes procedimientos son iguales para los
controladores PostScript y PCL en Windows 95/98 y Windows NT 4.0. Los
siguientes ejemplos se aplican al controlador PostScript de Windows 95/98.
Definición de un tamaño de página personalizado
1. Seleccione Imprimir en su aplicación.
2. Seleccione la ficha Impresión Fiery.
3. Seleccione la barra de opciones de impresión Origen del papel.
4. Seleccione el botón Personalizado.
5. Introduzca el nombre y las dimensiones de la página. Seleccione
cualquier otra opción que pueda aplicarse a la página personalizada
y seleccione Aceptar.
El nombre de la nueva página personalizada aparece en la lista
desplegable Tamaño página.
6. Seleccione Aceptar.
Después de definir un tamaño de página personalizado, puede
usarlo desde una aplicación sin tener que volver a definirlo cada vez
que va a imprimir.

14. Impresión desde estaciones de trabajo Windows
Xerox Phaser 790
14–15
Impresión de un tamaño de página personalizado
1. Seleccione Imprimir en su aplicación.
2. Asegúrese de que Xerox Phaser 790 esté seleccionada como la
impresora y después seleccione Propiedades en el menú Archivo.
3. Seleccione la ficha Impresión Fiery.
4. Seleccione la barra de opciones de impresión Origen del papel.
5. Seleccione el tamaño de página personalizado de la lista
desplegable Tamaño página.
6. Seleccione Aceptar.
7. Vuelva a seleccionar Aceptar para imprimir el trabajo.

14. Impresión desde estaciones de trabajo Windows
Xerox Phaser 790
14–16
Guardar archivos para imprimir en una ubicación remota
Si no tiene una Phaser 790 y va a preparar archivos finales para llevar a
una oficina/centro de servicios u otro lugar, seleccione el cuadro de
verificación Imprimir a archivo y Aceptar. Guarde el archivo en la
ubicación correspondiente. Para mayor información acerca de cómo
imprimir a un archivo, consulte la documentación de Windows o de la
aplicación.
También puede imprimir en el Puerto de archivo a fin de crear un archivo
para bajar o transferir con WebDownloader.
Selección de opciones de impresión para un trabajo en
Windows NT 4.0
Puede imprimir desde Windows NT 4.0 con el controlador de impresora
Adobe PostScript o PCL, que vienen en el CD del software del usuario.
Después de haber instalado el controlador de impresora Adobe
PostScript y el archivo PPD o el controlador de impresora PCL y el
archivo PDD, puede especificar opciones de impresión.
Los procedimientos para el ajuste de opciones e impresión varían según
el controlador de impresora que utilice.
Con el controlador de impresora Adobe PostScript, puede ajustar
opciones para cada trabajo o definir ajustes prefijados para todos los
trabajos que va a imprimir desde el PC en la Phaser 790.
En esta sección se describe cómo configurar opciones de impresión para
Windows NT 4.0 con los controladores de impresora PostScript y PCL.
Las opciones de impresión personalizadas que están disponibles desde
los controladores de impresora PostScript y PCL se describen en el
capítulo Opciones de impresión.

14. Impresión desde estaciones de trabajo Windows
Xerox Phaser 790
14–17
Selección de opciones de impresión para un trabajo PostScript
(Windows NT 4.0)
1. Seleccione Imprimir en su aplicación.
2. Asegúrese de que Xerox Phaser 790 esté seleccionada como la
impresora y después seleccione Propiedades en el menú Archivo.
3. Seleccione la ficha Impresión Fiery.
Esta ficha actúa como centro de control para todas las funciones de
impresión que se usan con frecuencia.
4. Seleccione la barra de opciones de impresión Origen del papel.
a. En el área Tamaño página, especifique el tamaño de papel
para el trabajo.
b. En el área Origen del papel, seleccione la bandeja de papel
para el trabajo.
c. En el área Tipo de papel, seleccione el tipo de papel que va a
usar para el trabajo.
Para obtener mayor información acerca de éstas y otras opciones de
impresión, consulte el capítulo Opciones de impresión.
Si el papel que colocó en la bandeja seleccionada tiene un tamaño, una
orientación y/o un tipo diferente del papel para el trabajo que va a enviar,
aparece un mensaje de error en la impresora y quizás el trabajo no se
imprima. Coloque el papel adecuado en la bandeja seleccionada o cancele
el trabajo.

14. Impresión desde estaciones de trabajo Windows
Xerox Phaser 790
14–18
5. Seleccione las barras de opciones de impresión Diseño,
ColorWise, Calidad de imagen y Terminación a fin de especificar
los ajustes correspondientes para el trabajo de impresión.
Estas opciones de impresión son específicas para el servidor y la
impresora. Sobrescriben los ajustes especificados en Configuración
de la impresora, pero pueden ser sobrescritos desde el cuadro de
diálogo Propiedades de Command WorkStation o en el cuadro de
diálogo prevalecen sobre la configuración de impresión de Fiery
WebSpooler o Fiery. Para mayor información, consulte el capítulo
Opciones de impresión.
Si selecciona Por omisión de la impresora, el trabajo se imprime
de acuerdo con los ajustes que introdujo durante la configuración o
los ajustes prefijados. Consulte el capítulo Opciones de impresión.
Algunas opciones también pueden ajustarse desde una aplicación (por
ejemplo, orden de páginas inverso o clasificación). En estos casos, use la
opción del controlador para llevar a cabo la función, en lugar de realizar el
ajuste desde la aplicación. La aplicación quizá no configure el archivo
correctamente para imprimir en la Phaser 790 y tal vez tarde más en
procesarlo.
6. Seleccione Aceptar.
7. Vuelva a seleccionar Aceptar para cerrar el cuadro de diálogo
Imprimir.

14. Impresión desde estaciones de trabajo Windows
Xerox Phaser 790
14–19
Selección de opciones de impresión para todos los trabajos
PostScript (Windows NT 4.0)
1. Seleccione Inicio, Configuración e Impresoras.
2. Haga clic con el botón derecho del ratón para seleccionar el icono
de la impresora Xerox Phaser 790 PCL y seleccione
Configuración predeterminada del documento.
3. Seleccione la ficha Impresión Fiery.
4. Especifique los ajustes prefijados correspondientes para todos los
trabajos de impresión tal como se describió en el procedimiento
anterior.
5. Seleccione Aceptar.
Con el controlador de impresora PCL, puede ajustar opciones para
cada trabajo o definir ajustes prefijados para todos los trabajos que
va a imprimir desde la estación de trabajo en la Phaser 790.
Selección de opciones de impresión para un trabajo PCL
(Windows NT 4.0)
1. Seleccione Imprimir en su aplicación.
2. Seleccione el icono de la impresora Xerox Phaser 790 PCL y
seleccione Propiedades en el menú Archivo.
3. Seleccione la ficha Impresión Fiery.
Esta ficha actúa como el centro de control para todas las funciones
de impresión que se usan a menudo.
4. Seleccione la barra de opciones de impresión Origen del papel.
a. En el área Tamaño página, especifique el tamaño de papel
para el trabajo.
b. En el área Origen del papel, seleccione la bandeja de papel
para el trabajo.
c. En el área Tipo de papel, seleccione el tipo de papel que va a
usar para el trabajo.
Para obtener mayor información acerca de éstas y otras opciones de
impresión, consulte el capítulo Opciones de impresión.
Si el papel que colocó en la bandeja seleccionada tiene un tamaño, una
orientación y/o un tipo diferente del papel para el trabajo que va a enviar,
aparece un mensaje de error en la impresora y quizás el trabajo no se
imprima. Coloque el papel adecuado en la bandeja seleccionada o cancele
el trabajo.

14. Impresión desde estaciones de trabajo Windows
Xerox Phaser 790
14–20
5. Seleccione las barras de opciones de impresión Origen del papel,
Diseño, ColorWise, Calidad de imagen y Terminación a fin de
especificar los ajustes correspondientes para el trabajo de
impresión.
Estas opciones de impresión son específicas para el servidor y la
impresora. Sobrescriben los ajustes especificados en Configuración
de la impresora, pero pueden sustituirse desde el cuadro de diálogo
Propiedades de Command WorkStation o Fiery WebSpooler. Para
mayor información, consulte el capítulo Opciones de impresión.
Si selecciona Por omisión de la impresora, el trabajo se imprime
de acuerdo con los ajustes que introdujo durante la configuración o
los ajustes prefijados. Consulte el capítulo Opciones de impresión.
Algunas opciones también pueden ajustarse desde una aplicación
(por ejemplo, Orden de páginas invertido o Clasificación). En estos
casos, use la opción del controlador para llevar a cabo la función, en
lugar de realizar el ajuste desde la aplicación. La aplicación quizá no
configure el archivo correctamente para imprimir en la Phaser 790 y
tal vez tarde más en procesarlo.
6. Seleccione Aceptar en el cuadro de diálogo Imprimir.
Selección de opciones de impresión para todos los trabajos
PCL (Windows NT 4.0)
1. Seleccione Inicio, Configuración e Impresoras.
2. Haga clic con el botón derecho del ratón para seleccionar el icono
de la impresora Xerox Phaser 790 PCL y seleccione
Configuración predeterminada de documento.
3. Seleccione la ficha Impresión Fiery.
4. Especifique los ajustes prefijados correspondientes para todos los
trabajos de impresión tal como se describió en el procedimiento
anterior.
5. Seleccione Aceptar.

14. Impresión desde estaciones de trabajo Windows
Xerox Phaser 790
14–21
Impresión con WebDownloader
En general, bajar archivos con WebDownloader resulta más rápido que
imprimir desde el software de aplicación. Puede usar WebDownloader
para imprimir archivos PostScript, PCL, EPS o PDF.
1. Seleccione el botón WebDownloader.
2. Seleccione la cola en el menú desplegable Imprimir conexión.
Puede transferir archivos a la conexión Directa, la cola Impresión o
la cola En espera. Los archivos que se envían a la cola Impresión
se ponen en spool en la memoria de la impresora. Los archivos que
se envían a la cola En espera permanecen en la memoria hasta que
se los mueve a la cola Impresión o se los elimina.
3. Si va a enviar un trabajo PDF, seleccione el cuadro de verificación
PDF. Si el cuadro de verificación no está seleccionado, transferir un
archivo puede causar un error PS.
4. Introduzca la cantidad de copias que desea imprimir. Si desea
imprimir un rango de páginas determinado, introduzca la primera y la
última página del rango.
5. Seleccione el botón Examinar para buscar el archivo que va a
transferir. Seleccione el archivo y Abrir.
6. Seleccione el botón Enviar archivo.

14. Impresión desde estaciones de trabajo Windows
Xerox Phaser 790
14–22

Xerox Phaser 790
15–1
Impresión desde estaciones de
trabajo Macintosh OS
Imprima en la Phaser 790 tal como lo haría en cualquier otra
impresora desde cualquier aplicación seleccionando la Phaser 790
como la impresora actual en el Selector e imprimiendo el archivo
desde la aplicación.
Otra manera de imprimir desde un PC para Mac OS es bajando
archivos PostScript, PostScript encapsulado (EPS) o Formato de
documento portátil (PDF) con WebDownloader. Consulte la sección
Uso del WebDownloader en el capítulo Uso de Fiery WebTools.
Impresión desde aplicaciones
Antes de poder imprimir en la Phaser 790 desde aplicaciones, debe
seleccionar la impresora en el Selector. Después, con el controlador
de impresión Adobe PostScript y el archivo PPD correspondiente,
puede controlar varias funciones de la Phaser 790 especificando los
ajustes para los trabajos en los cuadros de diálogo de impresión.
Selección de la impresora en el Selector
Antes de imprimir un trabajo, asegúrese de que la Phaser 790 sea la
impresora seleccionada.
1. Asegúrese de que la Phaser 790 esté conectada a la red y
encendida.
2. Seleccione Selector en el menú Apple.
3. Seleccione el icono AdobePS y asegúrese de que AppleTalk
esté Activado.
15

15. Impresión desde estaciones de trabajo Macintosh OS
Xerox Phaser 790
15–2
4. Si la red está dividida en zonas, seleccione la zona donde está
ubicada la impresora.
5. Seleccione la impresora con <Nombre la de
impresora>_<Nombre del dispositivo>_<Nombre de la cola>
en la lista Seleccionar una impresora PostScript.
El nombre de todas las impresoras compatibles de la zona
aparecen en la lista desplazable a la derecha.
Si el administrador del sistema no ha activado la conexión a la
cola Impresión o la conexión Directa, los nombres
correspondientes no aparecerán en la lista. Por ejemplo, si su
instalación tiene un operador que controla el flujo de trabajos de
impresión desde Command WorkStation, quizá sólo pueda
imprimir a la cola En espera.
6. Cierre la ventana Selector.
La impresora permanece seleccionada como la impresora actual
hasta que seleccione una nueva impresora en el Selector.

15. Impresión desde estaciones de trabajo Macintosh OS
Xerox Phaser 790
15–3
Selección de opciones e impresión desde estaciones de trabajo Mac
OS
En las aplicaciones de Mac OS, las opciones de impresión se ajustan
desde el cuadro de diálogo Ajustar página y el cuadro de diálogo
Imprimir. Para obtener detalles sobre opciones de impresión
específicas, consulte el capítulo Opciones de impresión.
El administrador ajusta algunas opciones de impresión prefijadas durante la
configuración. Consulte al administrador o al operador para obtener
información sobre los ajustes prefijados actuales del servidor.
1. Abra un archivo y seleccione Ajustar página en el menú Archivo
de la aplicación.
2. En el cuadro de diálogo que aparece, especifique los ajustes de
Atributos de página para el trabajo de impresión. Asegúrese de
que la Phaser 790 aparezca como su impresora.
Los cuadros de diálogo Ajustar página varían según las aplicaciones.
3. Seleccione Aceptar.

15. Impresión desde estaciones de trabajo Macintosh OS
Xerox Phaser 790
15–4
4. Seleccione Imprimir en el menú Archivo de la aplicación.
Asegúrese de que la Phaser 790 aparezca como su impresora.
Especifique los ajustes para las opciones de impresión que
aparecen.
Los cuadros de diálogo Imprimir varían según las aplicaciones.
De la lista desplegable Alimentación, seleccione la bandeja de
papel para el trabajo. Por ejemplo, puede especificar que el
trabajo se imprima en las páginas de la bandeja 2.
Si el papel que colocó en la bandeja seleccionada tiene un
tamaño, una orientación y/o es de un tipo diferente del papel para
el trabajo que va a enviar, aparece un mensaje de error en la
impresora y quizá el trabajo no se imprima. Coloque el papel
adecuado en la bandeja seleccionada o cancele el trabajo.

15. Impresión desde estaciones de trabajo Macintosh OS
Xerox Phaser 790
15–5
5. Seleccione Opciones de la impresora y especifique los ajustes
correspondientes para su trabajo de impresión.
Estas opciones de impresión son específicas para la Phaser 790.
Quizá necesita usar la barra de desplazamiento a la derecha del
cuadro para ver todas las opciones. Estas opciones sustituyen
los ajustes de configuración de la impresora, pero pueden
cambiarse desde Command WorkStation o desde Fiery
WebSpooler. Para obtener información acerca de estas
opciones, consulte el capítulo Opciones de impresión.
Asegúrese de que las selecciones realizadas correspondan a las
especificaciones de papel para la impresora. Consulte el capítulo Datos
técnicos para obtener mayor información.
Si selecciona Por omisión de la impresora, el trabajo se
imprime de acuerdo con los ajustes que introdujo durante la
configuración o los ajustes prefijados. Consulte el capítulo
Opciones de impresión.
Algunas opciones PPD también pueden ajustarse desde una
aplicación (por ejemplo, Orden de páginas inverso o
Clasificación). En estos casos, use la opción PPD para llevar a
cabo la función, en lugar de ajustarla desde la aplicación. La
aplicación quizá no configure el archivo correctamente para la
impresión y tal vez tarde más tiempo en procesarlo.
Si especifica ajustes de impresión incompatibles, puede aparecer
un cuadro de diálogo de conflicto. Siga las instrucciones que
aparecen en la pantalla para resolverlo.
6. Si desea que los nuevos ajustes se conviertan en los valores por
omisión o prefijados, seleccione el botón Guardar ajustes.
7. Seleccione Imprimir.
La Phaser 790 no admite la impresión de la portada desde el controlador de
impresora Adobe PS.
Impresión desde una aplicación
Aunque la impresión puede variar ligeramente según la aplicación, el
procedimiento general es el siguiente:
1. Después de crear un documento, seleccione Imprimir en el
menú Archivo.
2. Seleccione Phaser 790 en el menú desplegable Impresora y
seleccione las opciones de impresión.
3. Seleccione Aceptar para imprimir el trabajo.

15. Impresión desde estaciones de trabajo Macintosh OS
Xerox Phaser 790
15–6
Definición de un tamaño de página personalizado
Para los tamaños de página personalizados, debe definir las
dimensiones y los márgenes de la página. Después de definir un
tamaño de página personalizado, puede usarlo desde una aplicación
sin tener que volver a definirlo cada vez que va a imprimir.
1. Seleccione Ajustar página en el menú Archivo de la aplicación.
2. Para Papel, seleccione Personalizado.
3. Del cuadro desplegable debajo de Impresora, seleccione Página
personalizada predeterminada.
4. Introduzca las dimensiones y los márgenes para la página.
Puede ver los tamaños máximos y mínimos con los cuadros
desplegables que están debajo de Límites de PPD.
Asegúrese de que las selecciones que ha realizado corresponden a las
especificaciones de papel para la impresora. Consulte el capítulo Datos
técnicos para obtener mayor información.
5. Para guardar este tamaño de página personalizado, introduzca
un nombre para el mismo y seleccione Agregar.
Los tamaños de páginas personalizados que se guardan
aparecen en el menú de tamaños de página en la parte superior
derecha del cuadro de diálogo.
Para quitar un tamaño de página personalizado, selecciónelo en
el menú y Suprimir.
6. Seleccione Aceptar.

Xerox Phaser 790
16–1
Introducción a
Command WorkStation
Este capítulo le presenta las funciones y la interfaz de usuario gráfica
del Command WorkStation.
Este capítulo incluye lo siguiente:
• una introducción a Command WorkStation
• procedimientos para iniciar una sesión y conectarse a la red
• una descripción general de las ventanas de Command
WorkStation y una lista de las funciones a las que se accede
desde Command WorkStation
• una introducción a la ventana Registro de trabajos
• procedimientos para ver y editar las propiedades del trabajo
Para mayor información sobre las funciones que se pueden llevar a
cabo en Command WorkStation, vea el capítulo Administración de
trabajos de impresión en Command WorkStation.
16

16. Introducción a Command WorkStation
Xerox Phaser 790
16–2
Acerca de Command WorkStation
Command WorkStation proporciona una ventana para las funciones de
la impresora y una interfaz para controlar dichas funciones. La
aplicación Command WorkStation se puede instalar en un computador
con Windows 95/98, Windows 2000 o Windows NT 4.0 con una
conexión de red a la Phaser 790.
Por valor prefijado, viene sin claves o contraseñas, es decir que
cualquier usuario puede realizar la Configuración y usar todas las
funciones de Command WorkStation. Hasta que se defina una clave
de Administrador en la configuración, puede iniciar una sesión de
Command WorkStation como Administrador sin tener que introducir
una contraseña y recibe privilegios totales.
Después de que el Administrador haya realizado la Configuración y
especificado contraseñas, las opciones de usuario de Command
WorkStation dependen de su nivel de inicio de sesión. Consulte la
tabla de más abajo para ver una lista de los privilegios disponibles
para cada nivel de acceso.
Privilegio Invitado Operador Administrador
Visión de los trabajos de impresión
actuales y de los trabajos
almacenados en la impresora.
XX X
Control de los trabajos de impresión X X
Acceso a Configuración,
administración de fuentes
residentes y borrado del disco del
servidor de impresión y el Registro
de trabajos
X
Para mayor información sobre la Configuración y la especificación de
claves, consulte el capítulo Configuración desde el panel de control de
la impresora o Configuración desde WebSetup.
Después de conectarse a la Phaser 790 e iniciar la sesión, la primera
ventana de Command WorkStation es la ventana Colas (como indica
la ficha en la parte inferior), que está dividida en tres regiones por
barras de estado Spool, RIP e Imprimir. La ventana Colas está
rodeada por un marco que tiene botones de deslizamiento y menús.

16. Introducción a Command WorkStation
Xerox Phaser 790
16–3
Una vez que la Phaser 790 recibe los trabajos de impresión, la
ventana Colas se convierte en un indicador dinámico, con los nombres
de los trabajos y sus características. Las barras de estado tienen
animación en tiempo real a medida que se procesan e imprimen
nuevos trabajos, y los trabajos se mueven a distintas áreas del
indicador. Un operador, con control total del trabajo, pone en marcha
el proceso para cada trabajo.
Las áreas Spool, RIP e Imprimir de la ventana Colas representan las
etapas de impresión de un trabajo. Los trabajos se reciben en el nivel
superior (Spool) y descienden hasta el nivel Imprimir, a no ser que
sean retenidos en el camino.

16. Introducción a Command WorkStation
Xerox Phaser 790
16–4
• Trabajos en spool: los trabajos enumerados debajo del área de
la barra de estado Spool son archivos PostScript o PCL
almacenados en la Phaser 790. Estos trabajos fueron enviados a
la cola Impresión (iconos de impresora de color blanco) o a la
cola En espera (iconos de color amarillo).
En este manual, el término PostScript se usa tanto para hacer referencia a
trabajos de datos PostScript como PDF. PDF es un formato estructurado de
PostScript que brinda la habilidad de previsualizar, cambiar la escala y
reordenar páginas donde corresponda, el término PDF se usa
especialmente para referirse a trabajos o datos PDF.
• Trabajos en RIP: los trabajos enumerados debajo de la barra de
estado RIP están listos para su impresión. Ya se han convertido
en imágenes (procesados para la impresión) y esperan, en
orden, para acceder a la impresora. Los trabajos de barrido
también pueden retenerse; los trabajos retenidos aparecen con
un fondo amarillo.
• Trabajos impresos: los trabajos enumerados debajo de la barra
de estado Imprimir ya han sido impresos. Los trabajos impresos
pueden almacenarse en el disco de la Phaser 790. El número de
trabajos que se pueden almacenar (de 1 a 99) está definido en la
configuración.
Puede interactuar con trabajos en la ventana seleccionándolos o
eligiéndolos desde los comandos del menú Trabajo o haciendo doble
clic en los mismos. (Sin embargo, si hay contraseñas definidas y usted
ha iniciado la sesión como Invitado, solo podrá ver los trabajos; no
podrá modificarlos ni encaminarlos.) Este capítulo y el siguiente
explican la interfaz de Command WorkStation en detalle.

16. Introducción a Command WorkStation
Xerox Phaser 790
16–5
Puesta en marcha e inicio de sesión
Para iniciar la aplicación Command WorkStation:
1. Lleve a cabo una de las siguientes opciones:
• Seleccione el botón Inicio de Windows y seleccione
Command WorkStation del menú Programas
• Si creó un acceso directo para la aplicación Command
WorkStation, haga doble clic en el icono Command
WorkStation.
2. Si se necesita una contraseña, introdúzcala.
Conexión al servidor
1. Lleve a cabo una de las siguientes opciones:
• Si el Command WorkStation nunca fue conectado a una
Phaser 790, debe configurar un ingreso al servidor. Realice
lo siguiente:

16. Introducción a Command WorkStation
Xerox Phaser 790
16–6
a. Seleccione Añadir.
b. Introduzca el nombre de la impresora en el campo
Nombre común.
c. Seleccione el tipo de comunicación (TCP/IP, IPX,
PIPE) del menú desplegable Protocolo.
d. Introduzca la dirección IP para la impresora en el
campo Nombre del Servidor.
e. Seleccione el botón Añadir.
f. Asegúrese de que aparezca P790 en el campo
Dispositivo nuevo.
g. Seleccione Aceptar.
• Si la Command WorkStation estuvo previamente conectada
a un servidor, debe seleccionar una P790 de la lista de
servidores.
2. Con el nombre de la impresora seleccionado, seleccione
Aceptar. Si no aparece el nombre del dispositivo, seleccione el
signo más (+) para expandir la entrada de la impresora.
La Command WorkStation se conecta al servidor y usted debe
seleccionar un nivel de inicio de sesión e introducir una
contraseña para iniciar la sesión (ver la siguiente sección). Si
tiene dificultades para conectarse al servidor, consulte el capítulo
Solución de problemas para obtener información sobre los
mensajes de error e y la resolución de problemas.

16. Introducción a Command WorkStation
Xerox Phaser 790
16–7
Iniciar una sesión
Cuando la Command WorkStation se ha conectado a un servidor,
aparece el control Iniciar sesión/Cerrar sesión, y usted debe
seleccionar un nivel de inicio e introducir una contraseña. Antes de
iniciar la sesión, la llave del Administrador está en posición vertical y
las llaves de Operador e Invitado están en posición horizontal. Al
seleccionar su nivel de inicio, la llave correspondiente gira a la
posición vertical.
Lleve a cabo una de las siguientes opciones:
• Para el acceso del Administrador o el Operador a la impresora,
seleccione la llave correspondiente, introduzca la contraseña, y
seleccione Iniciar sesión o pulse Intro.
• Para el acceso como Invitado solamente, seleccione la llave
Invitado y después seleccione Iniciar sesión. No se requiere de
una contraseña para el acceso como Invitado.
Si cambia de opinión acerca del inicio de sesión, o no tiene la
contraseña necesaria, seleccione Cancelar.
Cuando haya introducido la contraseña adecuada y haya iniciado la
sesión, el control Iniciar sesión/Cerrar sesión se oculta y aparece la
pantalla completa de Command WorkStation. El color de la llave en la
cerradura indica su nivel de inicio de sesión. Si la impresora está
manejando una gran cantidad de trabajos, puede tardar unos
momentos en mostrar la lista completa de trabajos.
Al volver a abrir el control una vez iniciada la sesión, el botón Iniciar
sesión se habrá convertido en el botón Cerrar sesión.

16. Introducción a Command WorkStation
Xerox Phaser 790
16–8
Niveles de acceso
Los tres niveles de acceso posibles para las funciones de Command
WorkStation son Administrador, Operador e Invitado. Para permitir una
protección máxima con contraseñas, las contraseñas o claves del
Administrador y del Operador deben especificarse en la Configuración.
Consulte el capítulo Configuración desde el panel de control de la
impresora o Configuración desde WebSetup.
Cuando tanto la contraseña del Administrador como la del Operador
han sido especificadas, los niveles de acceso son los siguientes:
Nivel de acceso Requerimientos de contraseña y privilegios
Administrador Tiene acceso total a todas las funciones de
Command WorkStation y al Panel de control;
se requiere contraseña de Administrador
Operador Tiene acceso a todas las funciones de
Command WorkStation, borrado del disco del
servidor, eliminación de Registro de trabajos ,
y administrador de fuentes o tipos; se requiere
la contraseña de Operador.
Invitado Puede ver el estado del trabajo pero no puede
modificar los trabajos o la configuración, y
puede ver la ventana Colas solamente; no se
requiere contraseña.
Los privilegios de acceso por sí solos no confieren control de los trabajos de
impresión. Si el operador va a manejar todos los trabajos de impresión, el
administrador debe enviar todos los trabajos de los usuarios a la cola En
espera (es decir, todos los trabajos son almacenados y retenidos en el
servidor). Para lograr esto, solo la cola En espera, y no la conexión Directa,
debe estar activada en la Configuración.
Dar fin a la sesión
Lleve a cabo una de las siguientes opciones:
• Desde el menú Servidor, seleccione Cerrar sesión.
• Abra el control Iniciar sesión/Cerrar sesión (seleccione el icono
de la llave debajo del logotipo Fiery) y seleccione Cerrar sesión.

16. Introducción a Command WorkStation
Xerox Phaser 790
16–9
La interfaz de Command WorkStation
La pantalla que aparece a continuación es la pantalla prefijada de
Command WorkStation durante el procesamiento de un trabajo. Hay
otras dos ventanas, Archivo y Registro de trabajos, a las que accede
por medio de las fichas que están en la parte inferior de la pantalla (3).
Los elementos numerados del 1 al 4 son comunes a todas las
pantallas de Command WorkStation, los numerados del 5 al 7
aparecen solamente en la ventana Colas y el elemento número 8 es
común a las ventanas Colas y Archivo.
1 Fichas de selección de servidores
2 Controles e información del sistema
3 Fichas de selección de Ventana
4 Información de control de trabajos
5–7 Ventana Colas
8 Fichas miniaturas

16. Introducción a Command WorkStation
Xerox Phaser 790
16–10
Command WorkStation proporciona acceso a una importante cantidad
de información y funciones a las que se acceden de distintas formas:
botones, menús, doble clic, y comandos con el botón derecho del
ratón. Es una interfaz poderosa que permite una gran interacción y
flexibilidad en el proceso de producción. La siguiente sección describe
cada uno de los elementos que forman parte de la pantalla Command
WorkStation.
Área de ventanas (Colas, Archivo, Registro de trabajos )
Este área puede mostrar una o tres ventanas: la ventana Colas (que
aparece abajo), la ventana Archivo o la ventana Registro de trabajos
(si ha iniciado la sesión como Invitado, solo está disponible la ventana
Colas). La ventana Colas es la ventana prefijada; muestra trabajos en
spool, en procesamiento y en impresión en una pantalla que cambia
dinámicamente.
Para información sobre Consulte
Área Colas
Introducción a Command WorkStation
Área Archivo
Archivo de trabajos en Administración de
trabajos de impresión
Área Registro de trabajos
Introducción a Command WorkStation

16. Introducción a Command WorkStation
Xerox Phaser 790
16–11
Barra de menús
La barra de menús tiene seis menús. Cuando una acción no está
disponible en el contexto actual, el comando aparece atenuado.
Menú Seleccione: Para:
Preferencias Configurar las preferencias de Command WorkStation.
Imprimir hojas Imprimir una o todas las hojas sgtes. en la Phaser 790:
página de configuración, pág. de prueba PS, mapa del
panel de control, lista de fuentes PS, lista de fuentes PCL,
Registro de trabajos . También puede imprimir la página
Configuración en una impresora específica.
Archivo
Salir Cerrar la sesión en el servidor, salir de Command
WorkStation y volver al escritorio de Windows.
Eliminar Eliminar uno o más de los trabajos seleccionados.
Duplicar Duplicar uno o más de los trabajos PostScript o PCL
seleccionados en las áreas Spool o Imprimir.
Cambiar nombre Cambiar el nombre de un trabajo seleccionado.
En espera Retener el o los trabajos seleccionados.
RIP y En espera RIP y después retener el trabajo seleccionado.
Imprimir Imprimir el trabajo seleccionado.
Imprimir y En espera Imprimir el trabajo seleccionado y después retenerlo en el
área RIP.
Procesar siguiente Dar prioridad a este trabajo (solo área Spool).
Eliminar barrido Eliminar información gráfica de los trabajos seleccionados.
Propiedades Ver y editar las opciones de impresión para el trabajo
seleccionado e imprimir el trabajo con nuevos ajustes.
Miniatura A
Abrir un trabajo seleccionado retenido en la ventana
Miniatura A, para ver una vista previa en pantalla completa.
Miniatura B Abrir un trabajo seleccionado en la ventana Miniatura B
para ver una vista previa en pantalla completa.
Transferir Bajar archivos y fuentes a la impresora. Además puede
seleccionar este comando haciendo clic con el botón
derecho del ratón en la barra de estado Spool.
Trabajo
Archivo Archivar uno o más trabajos seleccionados.

16. Introducción a Command WorkStation
Xerox Phaser 790
16–12
Borrar
Duplicar
Presentación
preliminar
Página
Deshacer
Estas opciones no se pueden seleccionar.
Cancelar Proceso de
RIP
Detener el proceso de RIP del trabajo actual. Además
puede seleccionar este comando haciendo clic con el
botón derecho del ratón en la barra de estado RIP.
Cancelar impresión Detener la impresión del trabajo actual. Además puede
seleccionar este comando haciendo clic con el botón
derecho del ratón en la barra de estado Imprimir.
Suspender impresión Detiene temporalmente la impresión. Además, puede
seleccionar este comando haciendo clic con el botón
derecho del ratón en la barra de estado Imprimir.
Reanudar impresión Reanudar la impresión (después de Suspenderla).
También puede seleccionar este comando con el botón
derecho del ratón en la barra de estado Imprimir.
Administrar tipos Ver fuentes instaladas en la impresora, transferir fuentes
adicionales o eliminar fuentes (con privilegios de admin.).
Administrar color Iniciar ColorWise Pro Tools.
Borrar Registro de
trabajos
Borrar todos los trabajos del Registro de trabajos (requiere
de privilegios de Administrador).
Reiniciar Reiniciar por software la impresora (privilegios de Admin.).
Borrar Borrar todos los trabajos de todas las colas y todos los
trabajos archivados en el disco duro de la impresora, el
índice de trabajos archivados y el Registro de trabajos
(requiere de privilegios de Administrador).
Configuración Iniciar el programa de configuración del Fiery (requiere de
privilegios de Administrador).
Servidor
Salir de sesión Finalizar la sesión del servidor.
Filtrar Abrir el cuadro de diálogo Filtrar de la ventana activaK
Exportar Guardar la información en la ventana activa como archivo
de texto delimitado por tabuladores.
Imprimir Imprimir la ventana activa.
Ver en aplicación
auxiliar
Abrir la ventana activa en una aplicación especificada.
Actualizar Actualizar la ventana Registro de trabajos.
Ventana
Restablecer valores
por omisión
Volver a los ajustes prefijados para las áreas de estado,
los títulos de columnas y los anchos de columnas.
Ayuda Acerca de Ver la pantalla de información de Command WorkStationK

16. Introducción a Command WorkStation
Xerox Phaser 790
16–13
Fichas de selección de servidores
Las fichas de selección de servidores, debajo de la barra de menús en
la parte superior de la pantalla, se pueden utilizar para iniciar sesiones
en servidores adicionales (si su lugar de trabajo cuenta con más de
uno) y para pasar a servidores Fiery actualmente conectados a
Command WorkStation.
Si selecciona una ficha en blanco, debe conectarse a un servidor de la
lista o configurar una nueva entrada de servidor (consulte la sección
Conexión al servidor. Se puede conectar un máximo de cinco
impresoras a un solo Command WorkStation.
Puede acceder a las fichas de selección de servidores desde todas las
ventanas de Command WorkStation (Colas, Archivo y Registro de
trabajos ).
Controles
Use los botones que están a lo largo del lado izquierdo de la pantalla
para activar los controles de funciones.

16. Introducción a Command WorkStation
Xerox Phaser 790
16–14
• Seleccione el icono Fiery para ver información del servidor.
El control de información del servidor muestra información sobre
el nombre y la versión del servidor actualmente conectado a
Command WorkStation.
• Seleccione el icono del dial para abrir el control Iniciar/Cerrar
sesión.
Este control está descrito en la sección Iniciar una sesión.
• Seleccione el icono Herramientas para dar inicio a una
herramienta Fiery.
El control de acceso directo a las herramientas puede usarse
para acceder a ColorWise Pro Tools. Además, se puede acceder
a estas herramientas desde el menú Trabajo y el menú Servidor,
respectivamente.
• Seleccione el icono unidad de disco para ver el espacio en
disco y la disponibilidad de RAM.
Los indicadores de información de sistema muestran la
disponibilidad actual de RAM espacio en disco duro del servidor
Fiery actualmente seleccionado, incluyendo la RAM actualmente
en uso, RAM total, espacio de disco usado y capacidad de disco
duro total.
Para ocultar un control, seleccione el icono del extremo derecho del
control.

16. Introducción a Command WorkStation
Xerox Phaser 790
16–15
Información de control de trabajos
Todos los trabajos enumerados en las ventanas Colas y Archivo
pueden mostrar la información de control de trabajos especificada por
la persona que creó el trabajo de impresión. Command WorkStation
puede mostrar esta información porque analiza el archivo PostScript o
PCL antes de procesarlo.
Usted cuenta con una gran flexibilidad para ordenar esta información
en la pantalla. Por ejemplo, puede agregar Tipo de papel a la pantalla
si desea ver qué trabajos requieren de papel especial u otro papel.
Puede seleccionar no mostrar encabezados para las opciones que no
se utilizan en su lugar de trabajo, o puede mostrar todas las opciones
posibles y avanzar para ver las que son menos importantes para
usted. Si solo desea experimentar, una vez que termine puede
seleccionar Restablecer valores por omisión desde el menú Ventana.
Fichas de selección de ventanas
La Command WorkStation siempre comienza por mostrar la ventana
Colas, desde la cual usted ve los procesos actuales del trabajos y
controla el flujo de trabajos y el almacenamiento de archivos.
Para ir a otra ventana, seleccione la ficha correspondiente en la parte
inferior de la pantalla Command WorkStation.

16. Introducción a Command WorkStation
Xerox Phaser 790
16–16
Ventana Colas
La ventana Colas es una representación dinámica de las fases del
trabajo. Los trabajos se alinean unos tras otros para su procesamiento
e impresión. Algunos se retienen en espera de instrucciones. Algunos
van de una etapa o cola a otra y finalmente se quitan de la lista.
Algunos se retienen para que el operador los procese. Por último,
algunos se retienen en una cola distinta en caso de que necesite
volverlos a imprimir.
Para comprender esta representación dinámica imagine que las tres
partes de la ventana Colas corresponden a las tres etapas de
impresión, representadas como un flujo descendente.
Spool o almacenamiento en colas: un archivo PostScript o PCL se
guarda en el disco duro de la impresora. El archivo puede recibirse en
paquetes desde la red, o desde otro lugar del disco duro del servidor.
Los trabajos se agregan a una cola por orden de llegada y, por lo
general, pasan a otra cola en el mismo orden, a menos que intervenga
un operador y cambie el orden.
RIP o generación de imágenes de barrido (procesamiento): los
comandos PostScript o PCL se interpretan para permitir que la Phaser
790 imprima un archivo de la manera en que lo quiso el creador del
mismo. El resultado de esta interpretación es un archivo de barrido
asociado con el archivo PostScript o PCL original. En este archivo de
barrido (imagen de barrido), los datos de color están asociados con
cada punto que el motor de impresión puede reproducir. Los datos de
color le dicen al motor de impresión si debe o no aplicar tóner de color
cian, magenta, amarillo o negro en cada posición de la hoja.
Imprimir: transferencia a alta velocidad de la imagen de barrido del
servidor al motor de impresión, liberando RAM para el trabajo
siguiente. Mientras que el archivo PostScript o PCL generalmente se
guarda en el disco, las imágenes de barrido se retienen en la RAM
durante y después de cada trabajo de impresión. Sin embargo, tanto
usuarios como operadores pueden pedir a la Phaser 790 que guarde
la imagen de barrido en el disco junto con el archivo PostScript o PCL.
Guardar la imagen de barrido en el disco ofrece algunas ventajas: los
archivos de imagen ya están procesados de modo que se imprimen
rápido y cada parte del archivo de barrido todavía se identifica con una
hoja del documento original, lo que significa que se puede tener
acceso a hojas individuales de un archivo de barrido guardado.
Spool
RIP
Imprimir

16. Introducción a Command WorkStation
Xerox Phaser 790
16–17
Barras de estado
Los trabajos que están involucrados activamente en los tres procesos
(almacenamiento en cola, procesamiento e impresión) aparecen en las
barras de estado que ocupan la ventana Colas.
Las barras de estado muestran el nombre del archivo y el nombre de
usuario para el proceso activo, y una indicación de su progreso. Cada
barra de estado encabeza la lista de trabajos que han completado el
proceso. Por lo tanto, debajo de la barra de estado Spool, verá una
lista de archivos almacenados en cola; debajo de la barra de estado
RIP, verá una lista de archivos ya procesados; debajo de la barra de
estado Imprimir, verá una lista de trabajos ya impresos.
En la barra de estado Spool, el nombre del archivo y la información del
usuario siempre aparecen como Desconocido (como aparece a
continuación). Esta información no está disponible hasta que el trabajo
haya terminado de almacenar en la impresora.
• Los trabajos almacenados en espera aparecen en amarillo. Los
trabajos almacenados activos aparecen en blanco.
• Los trabajos procesados en espera aparecen en amarillo. Los
trabajos procesados activos aparecen en blanco.
• Los trabajos impresos aparecen en blanco. Algunos trabajos de
impresión incluyen datos de barrido almacenados en la RAM.
Cuando se está procesando un trabajo, siempre y cuando esté
activada la animación, la barra de estado correspondiente tendrá
animación, indicando que el proceso está activo.
De ocurrir un error, la barra de estado Imprimir le avisa por medio de
un mensaje sobre un fondo rojo en lugar del fondo azul habitual.

16. Introducción a Command WorkStation
Xerox Phaser 790
16–18
• Ampliación de las barras de estado
Seleccione las flechas pequeñas a la izquierda de la barra de
estado para expandir la imagen de la barra de estado. Seleccione
la flecha nuevamente para que la barra de estado vuelva a su
tamaño original.
Para expandir todas las barras de estado a la vez, pulse Ctrl-E.
Seleccione las flechas o pulse Ctrl-E nuevamente para que
vuelvan a su tamaño original.
• Cambiar proporciones
Como valor prefijado, las barras de estado dividen el área de
ventana en tres partes iguales. Puede arrastrar las barras de
estado RIP e Imprimir hacia arriba o hacia abajo para cambiar la
proporción de la ventana dedicada a cada área de trabajo. Por
ejemplo, arrastre la barra de estado RIP hacia abajo si tiene una
larga lista de trabajos almacenados que desea ver sin tener que
desplazarse.
• Liberar espacio
Si su flujo de trabajo necesita tener muchos trabajos en espera y
no desea ver los trabajos retenidos todo el tiempo, considere
mover algunos a la ventana Archivo. Puede mover los trabajos de
la ventana Colas a la ventana Archivo, y viceversa, con solo
hacer clic con el botón derecho del ratón.

16. Introducción a Command WorkStation
Xerox Phaser 790
16–19
Trabajos activos y trabajos retenidos
En la siguiente descripción se por sentado que el operador tiene
control total de los trabajos; es decir, el administrador ha desactivado
la conexión Directa y la cola Impresión y todos los trabajos de los
usuarios van a la cola En espera. Para mayor información sobre las
conexiones de impresión, consulte el capítulo Conexión con la red.
Las funciones de administración de trabajos del operador permiten
retener un trabajo en cualquier etapa del proceso descrito, como se
indica a continuación. En el gráfico, los cuadros indican iconos de
tipos de trabajos que verá en la ventana Colas.
*Se imprime una copia del trabajo retenido; el mismo permanece en el área RIP.
Los trabajos que se retienen se indican con un icono amarillo en una
fila amarilla, justo por debajo de las barras de estado Spool o RIP. Los
trabajos en espera se deben activar con un comando para ser
impresos.
Los trabajos activos se muestran en blanco, con iconos blancos; los
nuevos trabajos se agregan encima de los trabajos más viejos.
Spool
RIP
En cola y retenidos
Procesados y en
es
p
era
Imprimi
r
Presentación
preliminar y editar
Imprimir y en
es
p
era
Impresos
Datos de
PostScript y
PCL
Datos de
PostScript, PCL
y de barrido
Eliminados
En cola para impresión
Presentación preliminar,
editar
y
añadir imposición
Procesados para
impresión
Imprimir*

16. Introducción a Command WorkStation
Xerox Phaser 790
16–20
Iconos de trabajos
Hay tres tipos de iconos, tanto para trabajos activos como en espera.
Icono Trabajos activos
(filas e iconos blancos)
Trabajos en espera
(filas e iconos amarillos)
Iconos de la
impresora
Datos PostScript, PCL, o de
barrido destinados a la
impresión (superior) o
después de la impresión
(inferior).
Datos PostScript o PCL
destinados para Imprimir y En
espera o trabajos retenidos
tras su impresión (En espera).
Icono de barrido
Datos PostScript, PCL, y de
barrido después de la
impresión, listos para la
reimpresión rápida.
Datos PostScript o PCL ya
procesados y retenidos.
Área spool
A continuación, se describen los iconos de trabajo del área Spool:
Icono Indica Durante cuanto tiempo ve
el trabajo
1
Impresora y fila de
trabajos amarillos
Datos PostScript o PCL de un
usuario de la red; no hay
destino definido.
Hasta elegir un destino
2
Iconos de
impresora y fila de
trabajos blancos
Datos PostScript o PCL
destinados a la impresión.
3
Icono de barrido
amarillo
Fila de trabajo
blanco
Datos PostScript o PCL
destinados para RIP y En
espera.
4
Impresora amarillo
Fila de trabajo
blanco
Datos PostScript o PCL
destinados a Imprimir y En
espera.
Hasta que el RIP está libre

16. Introducción a Command WorkStation
Xerox Phaser 790
16–21
El área Spool es tanto el área de recepción de los trabajos de los
usuarios de la red (cola En espera) como el área de espera para los
trabajos que van a ser procesados.
• Trabajos de la cola En espera: cuando la impresión requiere de
un operador (porque la cola Imprimir y la conexión Directa están
desactivadas), el operador debe asignar un destino a todos los
trabajos recibidos de los usuarios de la red (icono 1 de la tabla de
arriba). Una vez asignado, los trabajos (iconos 2, 3 y 4)
descienden por la cola Spool para su procesamiento. Todos los
trabajos impresos a la cola En espera requieren que el operador
los encamine. La cola En espera también le permite usar todas
las funciones de flujo de trabajo de Command WorkStation con
archivos PDF.
• Trabajos de la cola Impresión: cuando la impresión no requiere
de un operador, los trabajos de red enviados a la cola Imprimir
aparecen en el área Spool, donde se muestran con un icono de
impresora blanco (icono 2). Cuando alcanzan el comienzo de la
cola, se procesan e imprimen sin intervención del operador.
• Trabajos de la conexión Directa: los trabajos impresos con la
conexión directa no aparecen en las listas de trabajos de
Command WorkStation. Aparecen brevemente en las barras de
estado (donde no se pueden seleccionar) y se incluyen en el
Registro de trabajos .

16. Introducción a Command WorkStation
Xerox Phaser 790
16–22
Área RIP
A continuación, se describen los iconos de trabajos del área RIP:
Icono Indica Por cuanto tiempo ve el
trabajo
1
Iconos de barrido
y fila de trabajo
amarillos
Datos de barrido; no hay
destino definido; es posible
que hayan sido impresos
antes y se hayan retenido.
Hasta que se elimina, se
mueve a la ventana Archivo,
o se eliminan los datos de
barrido y se envía al área
Spool
2
Iconos de
impresora y fila de
trabajo blancos
Datos de barrido destinados a
impresión en este momento;
no hay retención definida.
Hasta que la impresora está
libre para imprimir el trabajo
Después de generar la imagen gráfica de un trabajo, éste va al área
RIP. El área RIP solo retiene datos de barrido (es decir, los trabajos
de los que ya se generó la imagen gráfica). Los trabajos del área RIP
están esperando que la impresora se libere (trabajos de la cola
Impresión, icono 2 de la tabla de arriba), o están en espera. Los
trabajos retenidos del área RIP ya fueron procesados (RIP y En
espera) o fueron impresos y sus datos de barrido fueron encaminados
de nuevo al área RIP (Imprimir y En espera), donde se muestran en
filas amarillas (icono 1).
Los trabajos de barrido del área RIP que esperan la impresión (icono 2 de la
tabla de arriba) no pueden manipularse con comandos de trabajos.
Los trabajos retenidos en el área RIP permanecen allí hasta que el
operador los mueve a la ventana Archivo o los elimina. La impresión
de estos trabajos no los retira del área RIP. En su lugar, se crea e
imprime una copia del trabajo.
Para todos los trabajos de barrido, los ajustes de la opción imprimir, además
del estado de calibración actual de la impresora, permanecen con los datos
de barrido guardados cada vez que el trabajo se vuelve a imprimir. Para
imprimir el trabajo con nuevos ajustes de la opción impresión y con nuevos
datos de calibración, debe retirar los datos de barrido y procesar de nuevo el
trabajo.

16. Introducción a Command WorkStation
Xerox Phaser 790
16–23
Área de impresión
A continuación, se describen los iconos de trabajos del área Imprimir:
Icono Indica Por cuanto tiempo ve
el trabajo
1
Impresora y fila de
trabajo blancos
Datos PostScript o PCL
solamente: fueron eliminados los
datos de barrido
Hasta alcanzar el límite
del trabajo
2
Iconos de barrido y
fila de trabajo
blancos
Datos de barrido, PostScript y
PCL
De necesitar RAM para procesar
un trabajo activo, los datos de
barrido se eliminan y al trabajo se
le asigna el icono PS (en la fila 1)
Hasta volver a imprimir
el trabajo o hasta
alcanzar el límite del
trabajo
El área Imprimir, también llamada cola Impresos, tiene trabajos que ya
fueron impresos. Estos trabajos fueron asignados al destino Imprimir
(icono de impresora blanco de las áreas Spool o RIP) sin instrucciones
de retención; por lo tanto, todos tienen filas e iconos blancos.
Una fila de trabajo que aparece en rojo claro indica que ocurrió un error
durante la impresión del trabajo. Para ver el error, haga doble clic en
cualquier lugar de la fila.
Los trabajos recién impresos se agregan a la cola Impresos, al
comienzo de la lista. Los trabajos se guardan en la cola Impresos
hasta alcanzar el límite del trabajo. Al imprimir el primer trabajo por
encima del límite, el trabajo más antiguo se elimina del disco. El límite
de trabajos prefijado es de 10 trabajos. El administrador puede
cambiar el valor para Trabajos guardados en la cola Impresos en la
Configuración.
Si vuelve a imprimir un trabajo de la cola Impresos, el trabajo vuelve a su
posición original en la cola Impresos después de ser impreso.
Mientras se imprime, un trabajo consiste de datos PostScript o PCL y
de barrido. Los datos de barrido en la RAM no se eliminan hasta que
se necesita memoria para crear la imagen del trabajo siguiente.
Mientras los datos de barrido estén intactos, el trabajo puede volverse
a imprimir desde la cola Impresos. Los trabajos Impresos que todavía
tienen sus datos de barrido tienen un icono de barrido blanco en la
cola Impresos (icono 2 de la tabla anterior); los trabajos a los que sólo
le queden datos PostScript o PCL tienen un icono PS blanco (icono 1).
Si el trabajo fue impreso desde un trabajo de barrido retenido (en el
área RIP), los datos de barrido del área RIP permanecen y pueden
usarse para volver a imprimir el trabajo después de haber borrado los
datos de barrido de la cola Impresos.

16. Introducción a Command WorkStation
Xerox Phaser 790
16–24
Comandos del trabajo
Los comandos del trabajo se utilizan para asignar un trabajo
seleccionado a un nuevo destino o proceso. Estos comandos están
disponibles desde el menú Trabajo. Muchos también están disponibles
como comandos del botón derecho del ratón (descritos debajo de la
lista de comandos). Los comandos de trabajo disponibles en un
momento determinado dependen del contexto; los comandos no
disponibles aparecen atenuados. Los comandos del trabajo están
disponibles en las ventanas Colas y Archivo.
Cómo afectan los comandos de trabajo a los datos de barrido
Los comandos de trabajo disponibles para trabajos seleccionados en
las ventanas Colas y Archivo aparecen en la siguiente tabla. Además,
la tabla describe el efecto de cada comando sobre los datos de barrido
o trama asociados con el o los trabajos.
Seleccione Para: Los datos de barrido…
Eliminar Eliminar los trabajos. Se eliminan
Duplicar Duplicar uno o más trabajos con datos
PostScript, PCL, o PDF seleccionados de las
áreas Spool o Imprimir. Puede usar el
trabajo duplicado para distintas opciones de
impresión o distintos destinos. (El Comando
Duplicar crea una referencia al trabajo
original, con el mismo nombre).
no disponible
(El comando Duplicar no
está disponible para
trabajos de barrido).
Cambiar nombre Cambiar el nombre del trabajo (archivo
PostScript, PCL, o PDF con o sin datos de
barrido).
No se ven afectados, pero
están asociados con el
nombre nuevo
En espera Retenga el trabajo en el lugar actual
(excepto un trabajo en el área Imprimir, que
se mueve al área Spool o RIP, según si
todavía tiene datos de barrido asociados al
mismo).
Se retienen en el área
RIP, si se incluyen con el
trabajo
RIP y En espera Procesar el trabajo y retenerlo en el área de
procesamiento (RIP).
Se retienen en el área RIP
indefinidamente
Imprimir Imprimir el trabajo en su turno (primero RIP
si no tiene datos de barrido).
Después de la impresión, mantiene el trabajo
impreso en el área Imprimir hasta alcanzar el
límite de trabajos.
Se retienen en RAM
temporalmente después
de la impresión hasta que
se necesite memoria para
otro trabajo. (Si el trabajo
fue impreso desde un
trabajo retenido en el área
RIP, los datos de barrido
del área RIP se conservan
indefinidamente).

16. Introducción a Command WorkStation
Xerox Phaser 790
16–25
Impresión y En
espera
(Como la opción
de impresión del
usuario Guardar
reimpresión
rápida)
Imprimir el trabajo en su turno (procesarlo
previamente si no tiene datos de barrido)
Después de imprimir, retener los datos
PostScript y de barrido en el área RIP.
Se retienen
indefinidamente en el área
RIP (guardar en disco)
Procesar siguiente Dar prioridad a este trabajo.
Procesar (y después imprimir) en cuanto el
procesador esté libre, antes de otros trabajos
en espera.
La opción aparece atenuada si no hay otros
trabajos en espera.
no disponible
Este comando está
disponible solamente para
trabajos en el área Spool
que no están en espera
actualmente.
Eliminar barrido Retirar los datos de barrido de un trabajo
que cuenta con datos de barrido (indicado
con un icono de barrido); no afecta los datos
PostScript.
Se eliminan
Si elimina los datos de
barrido de un trabajo en el
área RIP, el trabajo es
enviado al área Spool.
Propiedades Ver y redefinir los ajustes de la opción de
impresión e imprimir un trabajo seleccionado
o un grupo de trabajos seleccionados.
Es posible que se eliminen
y vuelven a generar,
según si cambia algún
ajuste que requiera repetir
el procesamiento.
Miniatura A
Abrir un trabajo seleccionado retenido en la
ventana Miniatura A donde puede ver una
vista previa de pantalla completa del trabajo.
No sufren cambios
Miniatura B Abrir un trabajo seleccionado en la ventana
Miniatura B para verlo.
No sufren cambios
Transferir Bajar archivos y tipos a la impresora con
WebTools. Consulte el capítulo Uso de Fiery
WebTools.
no disponible
Archivo Archivar el trabajo retenido seleccionado en
el disco duro de la impresora, la unidad ZIP
interna, el disco duro de Command
WorkStation o a un dispositivo de red y
mover el icono del trabajo a la ventana
Archivo.
Se archivan con el trabajo,
si se especifica que se
deben archivar los datos
de barrido

16. Introducción a Command WorkStation
Xerox Phaser 790
16–26
Uso de los comandos del botón derecho del ratón
Use las siguientes instrucciones para activar comandos de trabajos
con un clic del botón derecho del ratón.
1. Para encaminar un solo trabajo de la lista de trabajos, haga clic
en el trabajo.
2. Seleccione uno de los comandos o destinos y libere el botón del
ratón.
El comando se lleva a cabo o el trabajo se encamina al destino
elegido. Según su elección, la línea del trabajo puede volver a
aparecer en una parte distinta de la ventana o en una ventana
distinta o el trabajo puede ser eliminado.
3. Para encaminar trabajos múltiples a la vez, primero seleccione
los trabajos.
Seleccione la primera línea del trabajo. Mantenga pulsada la
tecla Mayúsculas y haga clic para seleccionar trabajos
adyacentes.
Mantenga pulsada la tecla Ctrl y haga clic para seleccionar
trabajos no adyacentes.
Seleccione trabajos con el mismo icono de trabajo; de lo
contrario, las opciones de destino pueden no ser las mismas. Por
ejemplo, seleccione trabajos múltiples en el área Spool y
seleccione Imprimir.
4. Sin retirar el cursor de las líneas de trabajo seleccionadas, pulse
el botón derecho del ratón.
5. Seleccione uno de los comandos o destinos y libere el botón del
ratón.
El comando se lleva a cabo o los trabajos se encaminan al
destino elegido.

16. Introducción a Command WorkStation
Xerox Phaser 790
16–27
Ventana Archivo
Si desea almacenar trabajos antes o después de imprimirlos, puede
archivarlos. La impresora puede archivar trabajos internamente (en el
disco duro de la impresora) y externamente, en el disco duro de
Command WorkStation, el disco ZIP o en las unidades de red. Para
instrucciones acerca de cómo archivar trabajos, consulte el capítulo
Administración de trabajos de impresión en Command WorkStation.
La ventana Archivo no está disponible si ha iniciado la sesión como Invitado.
Los trabajos de datos PostScript y de barrido pueden archivarse, pero
primero los trabajos deben retenerse en las áreas Spool o RIP de la
ventana Colas antes de ser archivados.
Cuando archive un trabajo, el trabajo se mueve, no se copia, al
destino de archivo (el área de archivo o el dispositivo externo). La
ventana Archivo muestra una lista acumulada de todos los trabajos
que se han archivado. Esta lista se borra (junto con todos los trabajos
en el servidor) seleccionando Borrar el servidor en el panel de
control de la impresora o utilizando el comando Borrar de Command
WorkStation.
A continuación se describen los iconos de trabajos de la ventana
Archivo:
Icono Indica
Icono de Impresora
Datos PostScript o PCL solamente: no
hay datos de barrido o fueron eliminados
El trabajo fue archivado desde el área
Spool
Icono de barrido
Datos PostScript, PCL y de barrido
El trabajo fue archivado desde el área
RIP
Los comandos de trabajo también se pueden usar con trabajos de la
ventana Archivo.

16. Introducción a Command WorkStation
Xerox Phaser 790
16–28
Los iconos que aparecen en la ventana Archivo son siempre blancos,
ya que no tienen destino (siempre y cuando estén en la ventana
Archivo).
Como valor prefijado, la ventana Archivo muestra todos los trabajos
archivados. Hasta ser eliminados, los trabajos archivados permanecen
indefinidamente en la ventana Archivo. Puede mostrar un subconjunto
de trabajos archivados basándose en distintos criterios de selección
usando el comando Filtrar.
1. Seleccione el menú Ventana y la opción Filtrar.
2. Introduzca el criterio de selección deseada en el cuadro de
diálogo Filtrar.
Para información más detallada, consulte la sección Filtrado de
trabajos.
Al igual que en la ventana Colas, puede seleccionar los títulos de la
pantalla y usar el menú Trabajo o los comandos del botón derecho del
ratón; también puede clasificar trabajos.

16. Introducción a Command WorkStation
Xerox Phaser 790
16–29
Para: Haga esto:
Clasificar trabajos en una categoría,
tal como por Fecha
Haga doble clic en el encabezado Fecha /Hora. Una
pequeña flecha indica si los trabajos se clasificaron en
orden ascendente o descendente. Haga doble clic
nuevamente para clasificar en el orden inverso.
Encaminar un trabajo a un destino
de la ventana Colas
Use los comandos de trabajo del menú Trabajo o haga
clic en el menú del botón derecho del ratón. Por
ejemplo, para imprimir un trabajo, seleccione Imprimir o
Imprimir y En espera. Además, puede seleccionar y
encaminar trabajos múltiples.
Las otras opciones, RIP y En espera o En espera,
envían una copia del trabajo a la ventana Colas (a las
áreas RIP y Spool, respectivamente), sin imprimirla.
Eliminar barrido, que solo se aplica a trabajos con el
icono de barrido, solo deja los datos PostScript para el
trabajo en la ventana Archivo.
Solo ver trabajos en particular
Seleccione Filtrar desde el menú Ventana e introduzca
los valores en el cuadro de diálogo Filtro.
Eliminar un trabajo
Seleccione el trabajo y Suprimir del menú Trabajo o del
menú comando del botón derecho del ratón.
Mostrar o mover encabezados de
información de control de trabajos
en la ventana Archivo
Haga clic con el botón derecho del ratón en el
encabezado de columna adecuado; seleccione Agregar
en el menú desplegable para ver las columnas que
puede agregar a la pantalla. Las categorías son las
mismas de la ventana Colas, pero puede ordenarlas en
forma diferente. Las posiciones de los títulos de las
columnas que configura en la ventana Archivo son
independientes de los que configura en la ventana
Colas.
Ajustar el ancho de la columna Seleccione el borde de la columna en el título y arrastre
a la izquierda o a la derecha.
Exportar la lista actualmente
mostrada de trabajos archivados a
un archivo de texto delimitados por
tabuladores
Seleccione Exportar del menú Ventana. Especifique un
nombre de archivo (el nombre prefijado es
archive.log) y una ubicación para el archivo y
seleccione Guardar. Después puede abrir el archivo
exportado con una aplicación de hojas de cálculo, base
de datos o procesador de texto.

16. Introducción a Command WorkStation
Xerox Phaser 790
16–30
Ventana Registro de trabajos
El Registro de trabajos es una lista de trabajos procesados e
impresos, la fecha y hora en la que fueron procesados o impresos y
las características del trabajo. Incluye archivos descargados y fuentes
y los trabajos en RIP y En espera.
La ventana Registro de trabajos no está disponible si inició la sesión como
Invitado.
En cualquier momento dado, el Registro de trabajos incluye solo
aquellos trabajos procesados o impresos desde la última vez que se
borró el Registro de trabajos. El Registro de trabajos puede borrarse
manualmente seleccionando Borrar el Registro de trabajos en el
menú Servidor o automáticamente si el administrador habilitó el
borrado automático del Registro de trabajos en la configuración. El
Registro de trabajos también se borra al seleccionando Borrar el
servidor en el panel de control de la impresora o seleccionando el
comando Borrar de Command WorkStation.
Puede ajustar el ancho de las columnas en la pantalla Registro de
trabajos seleccionando el límite de la columna en el título y
arrastrando hacia la izquierda o la derecha. Para mayor información,
consulte el capítulo Administración de trabajos de impresión en
Command WorkStation.
Al abrir el Registro de trabajos, puede seleccionar mostrar todos los
trabajos en el Registro de trabajos actual o solo los trabajos que se
encuentran entre un rango de fechas específico. Como valor prefijado,
se muestran todos los trabajos.

16. Introducción a Command WorkStation
Xerox Phaser 790
16–31
Para especificar un límite de fechas:
1. Seleccione el menú Ventana y la opción Filtrar.
2. Seleccione el botón Rango de fechas e introduzca fechas en los
campos De y A.
Para información más detallada, consulte la sección Filtrado de
trabajos.
En el Registro de trabajos, Hora inicial refleja la hora en que el trabajó se
comenzó a procesar; Hora final refleja la hora en que se imprimió el trabajo;
y Tiempo de procesamiento refleja el tiempo total de procesamiento (RIP)
del trabajo. Estas horas no corresponden a los valores Fecha/Hora que
aparecen en la ventana Colas.
• Actualización de la pantalla Registro de trabajos: para
actualizar la pantalla de ventana Registro de trabajos
después de especificar un rango de fechas (o en cualquier
otro momento), seleccione Actualizar en el menú Ventana.
• Exportación del Registro de trabajos: desde la ventana
Registro de trabajos, puede exportar el Registro de trabajos
a un archivo de texto delimitado por tabuladores (el nombre
prefijado es job.log) seleccionando Exportar en el menú
Ventana. El archivo exportado puede abrirse con una
aplicación de hoja de cálculo, de base de datos, o de
procesamiento de texto. El Registro de trabajos exportado
contiene los trabajos para el rango de fecha que especificó.
• Vaciado del Registro de trabajos: el Registro de trabajos
está almacenado en el disco del servidor. Al iniciar la sesión
como Administrador, puede borrar el Registro de trabajos
seleccionando Borrar el Registro de trabajos en el menú
Servidor. El Registro de trabajos se borra cuando un
Administrador borra el servidor o instala nuevo software.
Además, el Registro de trabajos se puede vaciar
automáticamente después de 55 trabajos.

16. Introducción a Command WorkStation
Xerox Phaser 790
16–32
• Impresión del Registro de trabajos: para imprimir el
Registro de trabajos, seleccione Imprimir páginas en el
menú Archivo, seleccione Registro de trabajos, Imprimir,
y Aceptar. Se envía el Registro de trabajos a la cola
Impresión y después se imprime en la Phaser 790. Puede
usar comandos del menú Trabajo para manipular el trabajo
de impresión del Registro de trabajos como lo haría con
cualquier otro trabajo. El Registro de trabajos impreso
contiene los trabajos para el rango de fechas que especificó.
Para mayor información, consulte la sección Uso del
Registro de trabajos del capítulo Administración de trabajos
en Command WorkStation.
• Impresión y borrado del Registro de trabajos
automáticamente: puede decidir cómo desea manipular el
Registro de trabajos . Si cuenta con privilegios de
Administrador, puede seleccionar Configuración en el
menú Servidor e introducir sus preferencias en la
configuración del Registro de trabajos. Puede especificar si
desea imprimir el Registro de trabajos automáticamente
cada 55 trabajos o si desea imprimir y borrar el Registro de
trabajos automáticamente cada 55 trabajos. Además,
puede seleccionar el tamaño de hoja del Registro de
trabajos .

16. Introducción a Command WorkStation
Xerox Phaser 790
16–33
Filtrado de trabajos
Las ventanas Colas, Archivo y Registro de trabajos muestran una lista
acumulada de todos los trabajos. Si se incluye un gran número de
trabajos, puede resultar difícil localizar un trabajo o un grupo de
trabajos en particular. Al filtrar los trabajos en las ventanas Colas,
Archivo y Registro de trabajos, puede mostrar un sub-grupo específico
de trabajos.
Para abrir el cuadro de diálogo Filtrar, seleccione Filtrar en el menú
Ventana.
En la ventana Colas puede filtrar trabajos según uno o todos los
criterios siguientes:
• Título del trabajo
• Nombre de usuario
• Fecha de creación (o rango de fechas)
• Dispositivo
En la ventana Archivo, puede filtrar trabajos según uno o todos los
criterios siguientes:
• Título del trabajo
• Nombre de usuario
• Fecha de creación (o rango de fechas)
• Dispositivo
En la ventana Registro de trabajos, puede filtrar trabajos solo por
fecha.

16. Introducción a Command WorkStation
Xerox Phaser 790
16–34
El comando Filtrar le permite llevar a cabo una búsqueda basada en
uno o todos los valores que haya especificado en el cuadro de diálogo
Filtrar. Introduzca valores en todos los campos pertinentes para su
criterio de filtrado. Si introduce valores en más de un campo, solo se
mostrarán los trabajos que cumplan con todos los criterios. Por
ejemplo, si introduce 10 en el campo Título del trabajo y
<NombredeUsuario> en el campo Usuario, solo se mostrarán los
trabajos cuyos títulos contengan 10 y cuyo nombre de usuario
contenga la palabra <NombredeUsuario>.
Para filtrar por fecha, seleccione Rango en el área Fecha en que se
creó e introduzca las fechas en los campos De y A; o, seleccione las
flechas junto a los campos De y A y seleccione fechas en el
calendario. Seleccione las flechas en las esquinas superiores del
calendario para mostrar distintos meses. El rango de fechas disponible
para filtrado es del
01/01/1980 al 12/31/2099.

16. Introducción a Command WorkStation
Xerox Phaser 790
16–35
Creación de plantillas de filtro
Si suele filtrar trabajos según criterios específicos, puede crear una
plantilla de filtro. De esta manera, puede filtrar trabajos con facilidad
en un solo paso y evitar la necesidad de introducir información
específica cada vez que desee filtrar trabajos.
1. Abra el cuadro de diálogo Filtrar seleccionando Filtrar en el
menú Ventana.
2. Introduzca criterios de filtrado de trabajo específicos en los
campos correspondientes.
3. Seleccione Guardar como.
4. Introduzca un nombre para la nueva plantilla y seleccione
Aceptar.
La nueva plantilla se guarda en la lista desplegable Plantillas del
cuadro de diálogo Filtrar.
Visualización de plantillas de filtro
Puede ver trabajos en las ventanas Colas, Archivo y Registro de
trabajos según una plantilla de filtro.
1. Abra el cuadro de diálogo Filtrar.
2. Seleccione la plantilla por su nombre en la lista desplegable
Plantillas y seleccione Aceptar.
Eliminación de plantillas de filtro
1. Abra el cuadro de diálogo Filtrar.
2. Seleccione la plantilla por su nombre en la lista desplegable
Plantillas y seleccione Borrar.
3. Seleccione Aceptar para confirmar la eliminación.

16. Introducción a Command WorkStation
Xerox Phaser 790
16–36
Propiedades del trabajo
Al iniciar la sesión como Operador o Administrador en Command
WorkStation, use el comando Propiedades para verificar y redefinir
los ajustes (propiedades) de las opciones de impresión de la mayoría
de los trabajos.
No puede redefinir los ajustes de opciones de impresión de los trabajos
PCL.
Puede usar este comando para distintos propósitos:
• Para verificar los ajustes del trabajo del usuario
• Para redefinir un ajuste basado en material impreso o en las
condiciones de otro dispositivo de impresión
• Para cambiar ajustes para un duplicado del trabajo original
• Para imprimir una sola copia de un trabajo antes de imprimir la
cantidad de copias requeridas por el usuario
Visualización y edición de propiedades del trabajo
El comando Propiedades le permite ver, editar los ajustes de opciones
de impresión de varios trabajos, e imprimir trabajos múltiples
simultáneamente. Puede usar esta función para comparar las
propiedades de varios trabajos y así agrupar los trabajos que cuenten
con ajustes similares, si esto se traduce en un beneficio para su
rendimiento o eficiencia.
Para ver las propiedades de uno o más trabajos, seleccione el o los
trabajos y seleccione Propiedades en el menú Trabajo o el menú del
botón derecho del ratón.
Para obtener información acerca del uso del cuadro de diálogo
Propiedades a fin de cambiar ajustes del trabajo, vea la sección
Visualización y redefinición de valores de impresión del capítulo
Administración de trabajos de impresión en Command WorkStation.
Algunas opciones de impresión que están disponibles en el
controlador de la impresora no aparecen en el cuadro de diálogo
Propiedades. Para información sobre ajustes y opciones de impresión
específicos, y sobre dónde se pueden configurar, vea el capítulo
Opciones de impresión.

Xerox Phaser 790
17–1
Administración de trabajos de
impresión en Command WorkStation
Este capítulo proporciona información general la administración de la
impresión en la Phaser 790 y provee algunos datos acerca del uso de
las ventanas de Command WorkStation para monitorear y administrar
trabajos de impresión. Sugiere formas para guiar a los usuarios de
modo que sus trabajos puedan imprimirse correctamente en el primer
intento. Además, el capítulo sigue el recorrido de un trabajo de
impresión y muestra formas posibles para despachar trabajos y sacar
provecho de las capacidades especiales provistas por Command
WorkStation.
Para obtener información adicional acerca de las funciones
relacionadas con la administración de trabajos en Command
WorkStation, consulte el capítulo Introducción a Command
WorkStation.
Comunicación con los usuarios
La interfaz de Command WorkStation facilita la comunicación entre
usuarios y operadores. De todos modos, los usuarios que originan
trabajos de impresión pueden necesitar informarse más acerca de la
Phaser 790, para poder seleccionar las opciones adecuadas para sus
trabajos.
Información necesaria para los usuarios
Los usuarios necesitan la siguiente información:
• el nombre de la impresora de la red y los nombres de los
servidores que comparten la impresora
• el estado de acceso
• las conexiones que no requieren la intervención del operador:
conexión Directa y/o cola Impresión (para trabajos que no van a
la cola En espera)
• por cuánto tiempo se retienen los trabajos antes de ser
eliminados
17

17. Administración de trabajos de impresión en Command WorkStation
Xerox Phaser 790
17–2
• lista de ajustes de la impresora (de la página Configuración)
• lista de fuentes o tipos instalados
Si las aplicaciones del usuario no descargan fuentes
automáticamente, indicar si los usuarios pueden descargar
fuentes a la impresora, incrustarlas en documentos o
proporcionarlas al administrador del sistema para su descarga.
• requisitos para los campos Notas (información que aparece en el
Registro de trabajos), tales como nombre del departamento,
código de la cuenta, número de teléfono o de extensión.
• destino de calibración residente y fecha de las medidas actuales
• simulaciones personalizadas
Incluye tipos de destinos representados por cualquier simulación
personalizada. A pesar de que los usuarios ven estas opciones
de impresión (Simulación CMAN ), no deben seleccionarlas si no
hay destinos personalizados en el servidor.
• dirección IP o nombre DNS de la impresora para que los usuarios
tengan acceso a Utilidades Fiery WebTools para ver si sus
trabajos se imprimieron
• opciones instaladas
• papeles disponibles, opciones alternativas, configuraciones
estándar de bandejas y papeles
• sugerencias para el campo Instrucciones
• información que los usuarios pueden encontrar en la ubicación de
Web de WebLink
• instrucciones para configurar la impresora en estaciones de
trabajo de clientes
• fuentes de controladores de impresora PostScript, PPDs,
archivos de referencia color e información adicional
• ajustes PPD recomendados
• ajustes con conflictos y errores comunes de PostScript

17. Administración de trabajos de impresión en Command WorkStation
Xerox Phaser 790
17–3
Cómo comunican los usuarios los requisitos de impresión
Explique a usuarios remotos la información que el administrador o el
operador debe conocer para poder imprimir los trabajos que le envían.
El campo Instrucciones es para las comunicaciones acerca de los
requisitos del trabajo. Los campos Notas aparecen en el Registro de
trabajos, de modo que son mejores para contabilidad, facturación e
información de valor económico del trabajo.
Los usuarios pueden proveer información con el trabajo de impresión,
incluyendo:
• la información introducida en el campo Instrucciones o en los
campos Notas, incluyendo todo requerimiento especial para su
lugar de trabajo
• la información del Registro de trabajos provista por opciones de
ajustes PPD (propiedades del trabajo)
Los campos Instrucciones y Notas incluyen lo siguiente:
• nombre de usuario y número de teléfono
• prioridad, fecha prevista, solicitud de notificación
• número de copias necesarias
• pedido para que el operador haga una comprobación de color
• retención del trabajo para futura impresión o futura reimpresión
• combinación con otro trabajo e instrucciones de combinación
• Cantidad de papel requerido
• Requerimientos futuros para el trabajo

17. Administración de trabajos de impresión en Command WorkStation
Xerox Phaser 790
17–4
Personalización de la ventana Command WorkStation
Personalice la presentación de la información del control de trabajos
en la ventana Colas reordenando los títulos de las columnas. Puede
reducir las columnas, agregar nuevos títulos de columnas, mover
columnas y eliminar títulos de columnas.
Las columnas Título del trabajo y Usuario siempre están a la izquierda y no
se pueden mover ni eliminar. Solo puede agregar títulos de columnas a la
derecha de la columna Usuario.
Para personalizar la visualización de la ventana Colas:
1. Haga clic con el botón derecho del ratón en el título de la
columna.
Aparece un menú. El submenú Añadir enumera los títulos que no
se han mostrado todavía.
2. Seleccione las opciones que desea mostrar y la secuencia en la
que prefiere verlas.
Puede agregar, eliminar o mover una columna: mantenga
pulsado el botón derecho del ratón sobre el nombre del título de
columna adecuado; libere el botón después de elegir una de las
opciones del menú:
• Añadir para agregar una de las columnas enumeradas a la
visualización en el lugar donde se encuentra el ratón.
• Mover a la izquierda, Mover a la derecha para mover la
columna seleccionada a la izquierda o la derecha.
• Suprimir para eliminar la columna seleccionada.
Las columnas Título del trabajo y Usuario son obligatorias; las
demás son opcionales.
3. Ajuste el ancho de las columnas.
Seleccione el borde de la columna en el título y arrastre hacia la
izquierda o la derecha. Puede hacerlo en cualquier momento.
Si aparece la columna Instrucciones o Notas, que muestra
información que el usuario escribió en el campo Instrucciones,
puede reducir el ancho de la misma para ver si hay o no
instrucciones en ella. Si la columna de instrucciones es angosta y
desea leer instrucciones detalladas, haga doble clic en el trabajo
y seleccione Notas desde la ventana Propiedades del trabajo.
El operador puede editar o hacer notas de la información en el
campo instrucciones. Permanece junto al trabajo mientras el
trabajo esté en el servidor. El operador no puede editar los
campos Notas.

17. Administración de trabajos de impresión en Command WorkStation
Xerox Phaser 790
17–5
Selección de preferencias de Command WorkStation
Seleccione Archivo y Preferencias para tener acceso al cuadro de diálogo
Preferencias.
Menú Seleccionar Qué hace:
Habilitar animación Enciende o apaga la animación de las
barras de estado.
Habilitar ayuda local Enciende o apaga los pequeños títulos
que aparecen al pasar el ratón sobre los
elementos de la ventana; los rótulos
identifican las partes principales de la
ventana Command WorkStation.
Unidades Especifica el tipo de unidad (puntos,
pulgadas o milímetros) a usar para
mostrar tamaños de hojas
personalizados.
Preferencias \
Generales
Ruta temporal Especifica una ubicación para los
archivos temporales creados por la
aplicación Command WorkStation.
Aplicación Auxiliar Especifica la ruta a una aplicación
auxiliar desde donde ver datos en la
ventana activa; esta aplicación se abre
automáticamente seleccionando Ver en
aplicación auxiliar desde el menú de la
Ventana.
Preferencias\Filtro
Ruta de plantilla Especifica la ruta en la que se guardan
los archivos de plantilla de Filtro.

17. Administración de trabajos de impresión en Command WorkStation
Xerox Phaser 790
17–6
Impresión de páginas de información del servidor
Usando el comando Imprimir páginas, puede imprimir varias páginas
de información especiales almacenadas en la impresora.
1. Seleccione Imprimir páginas del menú Archivo.
2. En el área Seleccionar impresora, especifique dónde desea
imprimir las hojas.
• Servidor: las páginas que especifique se envían a la
impresora.
• Impresora local: le permite imprimir la hoja Configuración,
Registros de archivos y las Colas en una impresora
instalada en su estación de trabajo Windows.
3. En el área Seleccionar páginas, especifique las páginas que
desea imprimir:
• Configuración: imprime la página Configuración, que tiene
la configuración del servidor y dispositivos actuales. Esta
hoja enumera información general sobre la configuración de
hardware y software de la impresora, los ajustes actuales
para todas las opciones de configuración, información sobre
la calibración actual, y las direcciones de Ethernet y Token
Ring de la impresora.
• Página de prueba de PS /Página de prueba de PCL: una
página de prueba le permite confirmar que la impresora está
conectada correctamente y provee muestras color y en
escala de gris para la solución de problemas. Los siguientes
ajustes están entre los enumerados en la página de prueba:
nombre de la impresora, modelo de la impresora, ajustes de
color, información de calibración, fecha y hora en que se
imprimió la página de prueba.
• Mapa del panel de control: imprime el mapa del panel de
control, que es una descripción general de las pantallas a
las que puede acceder desde el panel de control. Para
obtener información sobre el uso de estas pantallas para
configurar la impresora, vea el capítulo Configuración desde
el panel de control de la impresora.
• Lista de tipos PS /Lista de tipos PCL: imprime una lista de
todas las fuentes que actualmente residen en la impresora.
• Diagram. de Colores: imprime muestras de los colores
RVZ, CMA y PANTONE disponibles en la impresora.
• Registro de trabajos: imprime un registro de los últimos 55
trabajos procesados o impresos. Para información sobre los

17. Administración de trabajos de impresión en Command WorkStation
Xerox Phaser 790
17–7
campos del Registro de trabajos y acerca de la impresión de
éste en otros formularios, consulte la sección Uso del
Registro de trabajos.
4. Seleccione Imprimir.
5. Realice una de las siguientes opciones:
• Si seleccionó Servidor en el paso 2, especifique la cantidad
de copias a imprimir y seleccione Aceptar.
Se imprimen las hojas en la Phaser 790.
• Si seleccionó Impresora local en el paso 2, seleccione la
impresora deseada en el cuadro de diálogo Imprimir,
especifique la cantidad de hojas a imprimir y seleccione
Aceptar.
Se imprime la página Configuración en la impresora que
haya especificado.
Las páginas de información del servidor impresas con el
comando Imprimir páginas aparecen en el Registro de
trabajos con un Nombre de Operador, incluso si inició la
sesión como Administrador.

17. Administración de trabajos de impresión en Command WorkStation
Xerox Phaser 790
17–8
Ejemplos del flujo de trabajo
El flujo de trabajos de su lugar de trabajo dependerá de la cantidad y
complejidad de trabajos y de la cantidad de responsabilidad que se le
de a cada operador. Esta sección sugiere algunas maneras para
interactuar con un trabajo.
Ejemplo 1
En este lugar de trabajo, la cola Impresión está activada y cualquier
usuario de Command WorkStation puede ver cómo progresan los
trabajos. Se envía un trabajo pequeño a un servidor y una copiadora
que no estén ocupados. El progreso del trabajo se puede ver desde la
parte superior a la parte inferior de la ventana Colas.
La luz verde de la Phaser 790 se enciende, el icono de la red destella;
en Command WorkStation, la barra de estado Spool tiene animación y
aparece el título del trabajo. Una vez terminado el spooling, la barra de
estado Spool se vacía y la barra de estado RIP tiene animación. Casi
de inmediato, la barra de estado RIP se vacía y la barra de estado
Imprimir tiene animación. El trabajo impreso aparece debajo de la
barra de estado Imprimir y las hojas del trabajo emergen de la Phaser
790. Usted las mueve al buzón de la persona que envió el trabajo.
Ejemplo 2
En este lugar de trabajo, todos los trabajos envían a la cola En espera
y, por lo tanto, requieren de la intervención del operador para
proseguir.
Nuevamente, el icono de red destella, la barra de estado Spool tiene
animación y ahora en el área de Spool (debajo de la barra de estado)
está visible el título del trabajo. En pocos momentos el trabajo aparece
en la lista y el operador tiene tiempo para explorar los títulos en busca
de la información de control del trabajo (tipo de papel, instrucciones
especiales, copias y hojas).
El operador debe verificar que la impresora esté lista, la prioridad de
trabajos y el propósito (impresión final o impresión de prueba). El
operador decide si coloca el trabajo en la cola de impresión o si lo
retiene antes de seguir procesándolo. Si el operador no hace nada, el
trabajo permanece en el área Spool y el archivo permanece en el
disco de la impresora.

17. Administración de trabajos de impresión en Command WorkStation
Xerox Phaser 790
17–9
Aquí hay dos ejemplos.
• Si este es un trabajo de rutina que no requiere de manipulación
especial, el operador puede hacer clic con el botón derecho del
ratón en el trabajo y seleccionar Imprimir. La barra de estado
RIP y la barra de estado Imprimir tienen animación. El trabajo
impreso aparece debajo de la barra de estado Imprimir y las
hojas del trabajo emergen de la Phaser 790.
• Otro trabajo puede ser un trabajo grande que el operador no ha
visto antes. El campo Instrucciones indica que el creador del
trabajo quiere revisar una impresión del trabajo antes de imprimir
otras 50 copias. El operador se asegura de que en el campo
Copias figure 1, hace clic con el botón derecho del ratón en el
trabajo y selecciona Imprimir y En espera.
La barra de estado RIP y la barra de estado Imprimir tienen
animación, después, la copia 1 del trabajo emerge de la Phaser
790. El operador pide la aprobación de quien envió el trabajo.
Una vez aprobado el trabajo, el operador establece el número de
copias en 50, hace clic con el botón derecho del ratón en el
trabajo que está retenido en el área RIP, y selecciona Imprimir.
Ejemplo 3
Todos descubrieron a la Phaser 790 en la red y están llegando
rápidamente. El operador hace clic con el botón derecho del ratón en
varios trabajos de rutina del área Spool y selecciona Imprimir para
permitir que el servidor los imprima uno después de otro. El operador
selecciona Imprimir y En espera para los trabajos que requieren ser
reimpresos pronto. El operador retira los trabajos impresos de las
bandejas de salida y coloca más papel.
Mientras que algunos trabajos fluyen por las colas y se imprimen, el
operador prepara los trabajos que tienen requerimientos especiales,
tales como papel especial o notificaciones al creador si ocurrió un
error de PostScript en un trabajo.
Antes de colocar el papel especial, el operador debe asegurarse de
que todos los trabajos pendientes estén en áreas de retención.
Cuando se almacena un trabajo de especial importancia para
procesarse, el operador puede hacer clic con el botón derecho en
Procesar siguiente.

17. Administración de trabajos de impresión en Command WorkStation
Xerox Phaser 790
17–10
Cancelación de trabajos
Puede necesitar cancelar un trabajo después de que éste haya sido
enviado para su procesamiento o impresión. Solo puede cancelar un
trabajo mientras se está procesando o mientras se está imprimiendo.
No puede cancelar un trabajo retenido (fila de color blanco) que se
esté encaminando para su procesamiento o impresión.
Los trabajos cancelados pueden imprimirse parcialmente y pueden incluir
hojas a las que le falten uno o más niveles de colores perdidos, u hojas
completamente en blanco.
• Cancelación de trabajos durante el procesamiento: mientras
se está procesando un trabajo y su nombre aparece en la barra
de estado RIP, lleve a cabo una de las siguientes opciones:
• Seleccione el comando Cancelar proceso de RIP en el
menú Servidor y pulse el botón F7.
• Haga clic con el botón derecho del ratón en la barra de
estado RIP y seleccione Cancelar proceso de RIP.
Cuando se cancela el procesamiento del trabajo, el mensaje de
Cancelación aparece en el panel de control de la impresora. El
nombre del trabajo cancelado aparece en el Registro de trabajos.
• Cancelación de trabajos durante la impresión: mientras se
imprime un trabajo y su nombre aparece en la barra de estado
Imprimir, lleve a cabo una de las siguientes opciones:
• Seleccione el comando Cancelar impresión del menú
Servidor y pulse el botón F8.
• Haga clic con el botón derecho del ratón en la barra de
estado Imprimir y seleccione Cancelar impresión.
Cuando se cancela el trabajo de impresión, aparece el mensaje
Cancelación en el panel de control de la impresora. El nombre
del trabajo cancelado aparece en el Registro de trabajos.
• Cancelación en el panel de control: si está en la impresora,
pulse el botón superior del panel de control del servidor mientras
lee el nombre del trabajo que se está procesando o imprimiendo.

17. Administración de trabajos de impresión en Command WorkStation
Xerox Phaser 790
17–11
Visualización y redefinición de valores de impresión
Si inició la sesión como Operador o Administrador en Command
WorkStation, puede ver, volver a definir ajustes de trabajos hechos por
el usuario e imprimir cualquier trabajo en la ventana Colas y ver
ajustes de trabajos para los trabajos de la ventana Archivo. Usando el
cuadro de diálogo Propiedades, puede ver y volver a definir ajustes de
trabajos para un solo trabajo o para trabajos múltiples a la vez.
Cuando vea trabajos múltiples, puede volver a definir ajustes para
cada trabajo independientemente o volver a definir un ajuste para
todos los trabajos a la vez.
No puede sustituir los ajustes de opción de impresión para trabajos PCL.
• Para ver las propiedades de un solo trabajo, lleve a cabo una de
las siguientes opciones:
• Haga doble clic en la línea del trabajo.
• Seleccione el trabajo y Propiedades en el menú Trabajo o
en el menú del botón derecho del ratón.
• Para ver las propiedades para trabajos múltiples todos a la vez,
haga clic con el ratón mientras presiona mayúsculas para
seleccionar trabajos contiguos o haga clic con el ratón
mientras presiona Ctrl para seleccionar trabajos no contiguos.
Seleccione Propiedades del menú Trabajo o del menú del botón
derecho del ratón.
Para retener una copia del trabajo con sus ajustes originales, duplique el
trabajo y asígnele un nuevo nombre al duplicado antes de cambiar algún
ajuste.
Para volver a definir un ajuste para un solo trabajo, haga clic con el
botón derecho del ratón en el ajuste actual y seleccione el nuevo
ajuste del cuadro desplegable.
Para algunas opciones, el cambio del ajuste requiere que el trabajo sea
procesado nuevamente; estas opciones muestran un icono a la izquierda del
nombre de la opción.

17. Administración de trabajos de impresión en Command WorkStation
Xerox Phaser 790
17–12
Para volver a definir ajustes para todos los trabajos enumerados en el
cuadro de diálogo Propiedades, haga clic con el botón derecho del
ratón en el nombre de la opción de impresión (el título de la fila) a la
izquierda del cuadro de diálogo y seleccione el nuevo ajuste del
cuadro desplegable.
El cuadro de diálogo Propiedades muestra todos los ajustes del
trabajo codificados por el controlador de impresión PostScript o PCL
que pueden ser codificados por la impresora. Si el operador no ha
cambiado nada, estos son los ajustes que un usuario introdujo antes
de enviar el trabajo. Hay dos excepciones: Rango de páginas y
Escala.
Algunas de las opciones de impresión disponibles en el controlador de la
impresora no aparecen en el cuadro de diálogo Propiedades. Para obtener
información sobre ajustes y opciones de impresión específicos y sobre
dónde se pueden configurarlos, consulte el capítulo: Opciones de impresión.
Cuando se abre el cuadro de diálogo Propiedades, el rango de
páginas siempre aparece como Todas las páginas y la escala
siempre aparece como 100%. Todas las páginas significa todas las
hojas especificadas por el usuario al imprimir el trabajo; puede no
incluir todas las páginas del documento original del disco del usuario.
En forma similar, la escala 100% indica el 100% de la ampliación
especificada por el usuario.
El cuadro de diálogo Propiedades muestra todos los ajustes restantes
del usuario, incluyendo los campos Notas e Instrucciones del usuario.
• Los campos Instrucciones están pensados para ser vistos y
modificados por el operador, pero su contenido se asocia con el
trabajo y se elimina cuando el trabajo se elimina después de
imprimirse.
• Los campos Notas se pueden ver pero no pueden ser cambiados
por el operador, su contenido se transcribe al Registro de
trabajos tal como lo envía el usuario.

17. Administración de trabajos de impresión en Command WorkStation
Xerox Phaser 790
17–13
Administración de trabajos con impresoras múltiples
Puede conectar hasta cinco impresoras simultáneamente desde
Command WorkStation. Esto le permite ver y administrar trabajos que
se procesan en impresoras múltiples desde un solo lugar y equilibrar
la carga de trabajos entre impresoras de capacidades similares.
• Si se conecta a impresoras múltiples desde Command
WorkStation, puede pasar de una a otra fácilmente
seleccionando las fichas de selección de impresoras.
• Puede usar el comando Enviar a <Servidor> para transferir
trabajos entre servidores de color.
Para mayor información, consulte el capítulo Introducción a Command
WorkStation.
Para ver y administrar trabajos en servidores de color múltiples:
1. Configure la conexión al primer servidor e inicie la sesión.
Para información sobre cómo configurar la conexión al servidor,
consulte el capítulo Conexión con la red.
2. Seleccione una ficha de selección de servidor en blanco.
3. Configure la conexión al próximo servidor e inicie la sesión.
Las ventanas de la Command WorkStation muestran las listas de
trabajos para el servidor adicional. Puede enviar y administrar los
trabajos procesados por este servidor siempre y cuando haya
iniciado la sesión.
4. Para cambiar de servidor, solo tiene que seleccionar la ficha de
selección del otro servidor.
Una vez que haya iniciado la sesión, no necesita iniciar la sesión
nuevamente a no ser que haya cerrado la sesión.
Si los servidores están sumamente ocupados con trabajos
continuos, puede ser que vea un retraso en la actualización de la
ventana Command WorkStation cuando pase de un servidor a
otro. Las listas de trabajos pueden estar en blanco por algunos
segundos hasta completar la actualización.

17. Administración de trabajos de impresión en Command WorkStation
Xerox Phaser 790
17–14
Para transferir trabajos entre servidores de color:
1. Inicie la sesión en más de un servidor de color, como se describió
anteriormente.
Para transferir trabajos entre servidores de color, ambos
servidores color deben admitir el comando Enviar a <Servidor>.
2. En la ventana Colas del servidor color de origen, seleccione el o
los trabajos que desea transferir.
Puede seleccionar cualquier trabajo retenido en las áreas Spool o
RIP.
3. Seleccione el comando Enviar a <Servidor> del menú Trabajo.
El comando contiene el nombre del otro servidor de color
actualmente conectado a Command WorkStation; por ejemplo,
Enviar a Aero_DC2006. Si se conectan dos o más servidores de
color adicionales (además del servidor de origen) a Command
WorkStation, aparecen múltiples comandos Enviar a <Servidor>
en el menú Trabajo.
Los trabajos se transfieren desde el servidor de origen a la
misma área del servidor de destino (de Spool a Spool, de RIP a
RIP).
No puede realizar ninguna otra función del Command
WorkStation mientras se estén transfiriendo archivos entre los
servidores.
4. Después de verificar que los trabajos fueron transferidos con
éxito, puede eliminarlos del servidor que los originó, si así lo
desea.

17. Administración de trabajos de impresión en Command WorkStation
Xerox Phaser 790
17–15
Archivo de trabajos
Los trabajos de barrido y PostScript se pueden archivar internamente
en la Phaser 790 o a la unidad ZIP o externamente al disco duro o las
unidades de red de la Command WorkStation.
1. En la ventana Colas, seleccione cualquier trabajo retenido en las
áreas Spool o RIP.
2. Seleccione Archivar en el menú Trabajo.
3. Para archivar el o los trabajos internamente en la Phaser 790 o
en la unidad ZIP, seleccione Aceptar.
El o los trabajos se archivan internamente.
4. Para archivar trabajos externamente al disco duro o a un
dispositivo de red de Command WorkStation, seleccione Añadir.

17. Administración de trabajos de impresión en Command WorkStation
Xerox Phaser 790
17–16
5. Busque al dispositivo y la carpeta a donde desea archivar los
trabajo y seleccione Aceptar.
El cuadro de diálogo Archivar Opciones muestra dispositivos
externos como volúmenes de archivo disponibles.
6. Si corresponde, seleccione Archivar barridos.
La opción Archivar barridos aparece atenuada para trabajos de
datos PostScript y para trabajos que están archivados
internamente en el Servidor.
Los archivos de datos de barrido pueden ser grandes y, por lo
tanto, pueden demorar bastante en archivarse.
7. Seleccione un volumen de archivo y seleccione Aceptar.
Para recuperar trabajos archivados en dispositivos externos, use
el comando Importar.
Puede copiar o mover el trabajo archivado a un nuevo destino
haciendo clic con el botón derecho del ratón en el trabajo
deseado y seleccionar Trasladar a o Copiar a. No puede
seleccionar la impresora como destino del archivo. Además, si ha
archivado el trabajo seleccionando Unidad interna del servidor,
no puede copiar ni trasladar el trabajo archivado.

17. Administración de trabajos de impresión en Command WorkStation
Xerox Phaser 790
17–17
Importación de los trabajos archivados en soportes
externos
Puede usar el comando Importar para encontrar y recuperar trabajos
previamente archivado en dispositivos externos. Este comando puede
utilizarse para recuperar archivos archivados desde la impresora
actual o desde otra impresora que admita el archivo externo.
Para importar un trabajo archivado desde un dispositivo externo:
1. Lleve a cabo una de las siguientes opciones:
• Seleccione Importar desde el menú Trabajo en la ventana
Colas.
• Haga clic con el botón derecho del ratón en la barra de
estado Spool y seleccione Importar.
2. Seleccione el dispositivo que contiene el o los trabajos que desea
importar.
3. Seleccione Añadir para importar archivos desde otros volúmenes
archivados.
4. Seleccione Aceptar.
El trabajo es importado a la misma área de la ventana Colas
(Spool o RIP) desde la cual fue archivado.

17. Administración de trabajos de impresión en Command WorkStation
Xerox Phaser 790
17–18
Uso del Registro de trabajos
El Registro de trabajos es la lista con todos los trabajos procesados e
impresos, incluyendo la fecha y hora en que se imprimieron y todas las
características del trabajo. El administrador puede establecer
preferencias de Registro de trabajos para borrar e imprimir el Registro
de trabajos automáticamente y para el tamaño de hoja del Registro de
trabajos. Para mayor información, vea el capítulo Introducción a
Command WorkStation.
1. Para ver el Registro de trabajos en una aplicación específica,
especifique el registro en el cuadro de diálogo Preferencias y
seleccione la opción Ver en aplicación auxiliar en el menú
Ventana.
2. Para imprimir el Registro del trabajos, lleve a cabo una de las
siguientes opciones:
• Use el cuadro de diálogo Imprimir páginas
• Seleccione Imprimir en el menú Ventana
• Exporte el Registro de trabajos a un archivo de texto
delimitado por tabuladores (seleccione Exportar en el menú
Ventana). El archivo Registro de trabajos exportado puede
ser importado a una hoja de cálculo, base de datos o
aplicación de procesamiento de texto para contabilizar los
trabajos.
Si se usa el comando Filtrar para mostrar solamente una
parte de Registro de trabajos (tal como los trabajos para el
día de la fecha), solo se imprime o exporta esa parte del
Registro de trabajos.

17. Administración de trabajos de impresión en Command WorkStation
Xerox Phaser 790
17–19
3. Para actualizar el Registro de trabajos, seleccione Actualizar del
menú Ventana.
4. Para borrar el Registro de trabajos completo, seleccione Borrar
Registro de trabajos en el menú Servidor.
La ventana Registro de trabajos muestra una lista de todos los
trabajos y la siguiente información: estado, nombre del
documento, usuario, fecha, hora inicial, hora final, tiempo de
procesamiento, lenguaje de descripción de páginas, tamaño,
dispositivo, tamaño de papel, tipo de papel, número de originales,
número de páginas en color, número de páginas en blanco y
negro y número total de páginas. La información de los campos
Notas 1 y Notas 2 aparece si los usuarios introdujeron esta
información al imprimir.
El texto de la columna Estado proporciona información sobre el
trabajo:
• OK
El trabajo se imprimió normalmente.
• Cancelar
El trabajo fue cancelado antes de completar la
impresión.
• Error
Ocurrió un error durante el procesamiento o la
impresión.
Use la barra de desplazamiento en la parte inferior de la venana
para ver todos los campos de la ventana Registro del trabajo.

17. Administración de trabajos de impresión en Command WorkStation
Xerox Phaser 790
17–20
Otros comandos de administración del servidor
Estos comandos adicionales del menú Servidor se usan para
administrar el rendimiento, la configuración y el estado del servidor.
Algunos de estos comandos solamente están disponibles mediante el
inicio de sesión como Administrador:
• Administrar color: abre ColorWise Pro Tools
• Administrar tipos: le permite eliminar y agregar fuentes o tipos
en la impresora
• Borrar Registro de trabajos: borra solamente el Registro de
trabajos
• Reiniciar: hace que la impresora se reinicie, como si hubiera
seleccionado Reiniciar el servidor desde el menú Cerrar sistema
del panel de control
• Borrar: borra todos los trabajos en todas las colas del servidor,
así como todos los trabajos archivados en la impresora, el índice
de trabajos archivados (en la ventana Archivo), y el Registro de
trabajos
• Configuración: ejecuta la Configuración de la impresora (vea la
Guía de Configuración)
• Salir de sesión: cierra la conexión a la impresora
Para mayor información, consulte las secciones pertinentes dentro del
capítulo Uso de ColorWise Pro Tools e Introducción a Command
WorkStation.

Xerox Phaser 790
18–1
Uso de Fiery WebTools
Las utilidades Fiery le permiten a los usuarios remotos ver las
funciones del servidor. Además, los usuarios pueden administrar
trabajos en forma remota si el administrador del sistema les ha
asignado dichos privilegios.
Este capítulo proporciona una introducción a las Fiery WebTools,
brindando una descripción de las herramientas y del procedimiento
para poder acceder a ellas.
Descripción general de Fiery WebTools
Las Fiery WebTools residen en la Phaser 790 y se puede acceder a
ellas desde estaciones de trabajo de clientes Windows 95/98,
Windows 2000, Windows NT 4.0 y Mac OS con visualizadores o
examinadores de Internet que soporten el lenguaje Java.
El software Fiery cuenta con una página inicial que le permite ver las
funciones del servidor y manipular los trabajos en forma remota.
Algunas de las funciones, tales como WebSpooler, pueden requerir de
una clave o contraseña si el administrador estableció claves de
Administrador y Operador en la configuración.
Las Utilidades de Web Status, WebLink y WebDownloader no
requieren privilegios de acceso especiales. Siempre y cuando el
administrador haya activado Servicios de red en la Configuración y
haya proporcionado a los usuarios la dirección IP de la impresora,
cualquier usuario puede usar estas herramientas de red.
18

18. Uso de Fiery WebTools
Xerox Phaser 790
18–2
La siguiente tabla resume las Fiery WebTools a las que se accede
desde la página Web de Fiery y le indica cuál es la documentación
adecuada para el soporte.
Utilidad de
WebTools
Resumen
Estado Muestra los trabajos que se están procesando e imprimiendo
actualmente
WebSpooler* Permite ver, volver a ordenar, manipular, volver a imprimir y
eliminar trabajos que se estén recibiendo, procesando o
imprimiendo actualmente. Le permite a los usuarios ver,
imprimir y eliminar el Registro de trabajos.
WebLink Proporciona un vínculo a otra página Web, siempre y cuando
tenga una conexión a Internet válida. El destino WebLink
inicial es www.xerox.com. El administrador puede cambiar el
destino.
Instalador Permite bajar los instaladores de archivos de la impresora
directamente desde el servidor.
WebDownloader Permite bajar los archivos PostScript, PCL, EPS y PDF a la
impresora
WebSetup* Permite que el administrador modifique la configuración Fiery
(Configuración) en forma remota.
Font Manager Permite bajar fuentes o tipos a la impresora
*Los procedimientos específicos para las herramientas Fiery Link,
WebSpooler y WebSetup se detallan en capítulos individuales. Para
mayor información, consulte los capítulos Uso de Fiery Link, Uso de
Fiery WebSpooler y Configuración desde WebSetup.
Las siguientes secciones de este capítulo contienen más información y
procedimientos acerca de otras herramientas de WebTools.

18. Uso de Fiery WebTools
Xerox Phaser 790
18–3
Acceso a Fiery WebTools
Abra la aplicación del visualizador de Internet.
1. Introduzca la dirección IP o el nombre DNS de la Phaser 790 en
la línea URL del visualizador.
2. Si aparece un cuadro de diálogo de inicio de sesión, seleccione
Invitado y Aceptar.
El cuadro de diálogo de inicio de sesión solo aparece si el
administrador ha establecido una contraseña. El acceso de
Invitado es suficiente para usar las herramientas Web Status,
WebLink y WebDownloader, como se describe en esta sección.
Aparece la página inicial de las herramientas de WebTools, con
las herramientas Fiery WebTools enumeradas a la izquierda.
3. Para activar una de las herramientas Fiery WebTools, seleccione
el nombre de la herramienta a la que desea acceder.
Mueva el cursor por encima de los botones para ver información
acerca de las selecciones.

18. Uso de Fiery WebTools
Xerox Phaser 790
18–4
Uso de Estado de WebTools
La herramienta Estado de WebTools muestra los trabajos que se
están procesando e imprimiendo actualmente.
1. Seleccione el botón Estado.
Aparecen el estado del RIP actual y el estado de la impresora
actual.
2. Para abrir una nueva ventana del visualizador para la pantalla
Estado, seleccione Float. Después puede cerrar otras ventanas
del visualizador y dejar abierta la ventana de Estado para
continuar verificando qué trabajos se están procesando e
imprimiendo actualmente. Mientras la mantenga abierta, la
ventana Estado se actualiza en forma dinámica.
Para obtener más información acerca del estado de los trabajos,
use Fiery WebSpooler o la Command WorkStation. Además,
puede usar Fiery Link tal como se describe en el capítulo Uso de
Fiery Link.
Uso de WebLink
WebLink lo conecta a una página de ayuda o a páginas Web
múltiples, siempre y cuando cuente con una conexión a Internet válida.
El administrador de su ubicación puede configurar el destino de
WebLink.
Seleccione el botón WebLink y vea la información disponible allí.

18. Uso de Fiery WebTools
Xerox Phaser 790
18–5
Uso del Instalador
La herramienta Instalador de WebTools permite bajar controladores de
impresoras directamente a su estación de trabajo.
No use esta utilidad con controladores de impresoras para Windows
2000.
1. Inicie el visualizador de Internet o intranet e introduzca el nombre
DNS o la dirección IP de la impresora.
2. Seleccione un nivel de inicio de sesión. Introduzca una
contraseña de ser necesario. Seleccione Aceptar.
El cuadro de diálogo de Inicio de sesión aparece solamente si el
administrador ha establecido una contraseña. No se requiere
clave o contraseña para iniciar la sesión como Invitado. Los
Invitados tienen acceso total al Instalador.
3. Seleccione el botón Instalador.

18. Uso de Fiery WebTools
Xerox Phaser 790
18–6
4. Debajo del nombre de su sistema operativo, seleccione Driver de
impresora.
Para las estaciones de trabajo Windows, aparece un cuadro de
diálogo, que le indica que guarde el archivo en la ubicación que
seleccionó.
Para las estaciones de trabajo Mac OS, se descarga al escritorio
una carpeta llamada Controlador de impresora en un formato
comprimido y codificado con BinHex. Si su visualizador de
Internet cuenta con una utilidad de expansión, tal como StuffIt
Expander, la carpeta se decodifica y descomprime
automáticamente.
5. Lleve a cabo una de las siguientes opciones:
• Para estaciones de trabajo Windows, busque la ubicación
donde desea guardar el archivo Prntdrve.exe y seleccione
Guardar.
• Para estaciones de trabajo Mac OS, si la carpeta
Controlador de la impresora no se decodifica y
descomprime automáticamente, inicie una herramienta que
lleve a cabo dicha función.
6. Para estaciones de trabajo Windows, haga doble clic en el
archivo Prntdrve.exe o busque la ubicación donde desee
instalar la carpeta y seleccione Siguiente.
7. Instale el controlador de impresora adecuado para su sistema
operativo. Consulte el capítulo Instalación del software del
usuario para su sistema operativo.

18. Uso de Fiery WebTools
Xerox Phaser 790
18–7
Uso del WebDownloader
WebDownloader le permite enviar archivos PostScript, PostScript
encapsulado (EPS), PCL y PDF a la impresora sin tener que primero
abrir el archivo con una aplicación.
1. Seleccione el botón WebDownloader.
2. Seleccione la cola del menú desplegable Conexión de impresión.
3. Puede bajar archivos a la cola Directa, Impresión o En espera.
Los archivos enviados a la cola Impresión se procesan en la
memoria de la impresora. Los archivos enviados a la cola En
espera permanecen en la memoria hasta que se los mueve a la
cola de impresión o hasta que son eliminados.
4. Si envía un trabajo PDF, seleccione el cuadro de diálogo PDF. Si
este cuadro de diálogo no está seleccionado, la transferencia
puede provocar un error PS.
5. Introduzca el número de copias que desea imprimir. Si desea
imprimir un rango de página específico, introduzca la primera
página y la última página del rango.
6. Seleccione el botón Examinar para buscar el archivo que desea
bajar. Seleccione el archivo y Abrir.
7. Seleccione el botón Enviar archivo.

18. Uso de Fiery WebTools
Xerox Phaser 790
18–8
Administrador de fuentes
El administrador de fuentes, denominado Font Manager, permite bajar,
retener o restaurar fuentes o tipos especiales que no están incluidas
en las fuentes que ya vienen con la impresora.
1. Seleccione el botón Font Manager.
2. Para transferir un tipo, seleccione el botón Examinar y busque el
tipo o fuente deseado. Seleccione el botón Transferir tipo.
3. Para retener la fuente descargada, seleccione el cuadro de
diálogo Solo validación. Seleccione el botón Examinar y
busque el Archivo de copia de tipos deseado. Seleccione el
botón Transferir archivo de copia de tipos.
4. Para restaurar la copia de tipos, seleccione el botón Obtener
archivo de copia de tipos.

Xerox Phaser 790
19–1
Uso de Fiery Link
Fiery Link está diseñado para proporcionarle el estado actualizado de
los trabajos de impresión y servidores conectados. Esta herramienta
controla el estado de sus trabajos de impresión y le avisa si hay
errores. Por ejemplo, puede ver cuántos trabajos de impresión hay
antes de su trabajo en la cola. Además, Fiery Link proporciona
información acerca del papel y los niveles de tóner. Por ejemplo,
puede asegurarse de que la bandeja clasificadora de copias esté
vacía antes de enviar un trabajo que será clasificado.
Para información sobre la instalación y la configuración de Fiery Link,
y sobre protocolos de red compatibles, consulte el capítulo Instalación
del software Fiery para Windows y Macintosh.
Las versiones de Windows y Mac OS de Fiery Link son básicamente
iguales; las diferencias se enumeran en esta sección. En donde
aparecen tanto ventanas como cuadros de diálogo, la versión de
Windows aparece primero, seguida por la de Mac OS.
Las Utilidades de Web Fiery Link no requieren de privilegios de acceso
especiales.
19

19. Uso de Fiery Link
Xerox Phaser 790
19–2
Para comenzar a utilizar Fiery Link:
1. Lleve a cabo una de las siguientes opciones:
a. Para Windows: haga doble clic en el icono Fiery Link o
seleccione Fiery Link del menú Inicio>Programas.
b. Para Macintosh OS: haga doble clic en el icono de su disco
duro y haga doble clic en la carpeta Fiery.
Aparece la ventana Fiery Link.
Puede llevar a cabo una de las siguientes opciones:
• Seleccione el signo menos (-) para minimizar Fiery Link al
área de herramientas de la barra de tareas (solamente
Windows).
• Seleccione las flechas hacia arriba y hacia abajo para
desplazarse por las Utilidades Fiery Link.
• Tenga presente que la ventana de la izquierda indica la
Utilidad de Fiery seleccionada.
• Seleccione el cuadro de verificación para configurar las
preferencias.
• Seleccione el símbolo Fiery para editar Mis Fiery.
• Seleccione las flechas hacia arriba y hacia abajo de la
derecha para avanzar por la lista de servidores e imprimir
trabajos.
• Tenga presente que la ventana de la derecha indica el
trabajo de impresión o servidor seleccionado.
• Pulse los botones Alt y F4 (Windows) o los botones
Comando y Q (Mac OS) para salir de Fiery Link.

19. Uso de Fiery Link
Xerox Phaser 790
19–3
2. Seleccione el trabajo de impresión o el servidor actualmente
seleccionado para mostrar la lista de todos los trabajos de
impresión y servidores conectados.
3. De dicha lista, seleccione la Phaser 790 o el trabajo sobre el cual
desea información.
4. Seleccione la herramienta Fiery Link actualmente seleccionada
para mostrar una lista de todas las herramientas (como se indica
más abajo) y seleccione una herramienta.

19. Uso de Fiery Link
Xerox Phaser 790
19–4
Herramientas de Fiery Link
Fiery Link incluye las siguientes herramientas que pueden usarse para
monitorear un trabajo de impresión o una impresora conectada. Si
selecciona las flechas hacia arriba y hacia abajo, puede avanzar por la
Lista de herramientas y abrir cada una a su vez en la ventana Fiery
Link.
Icono Utilidad Si se selecciona un
trabajo de impresión
Si se selecciona un
servidor
Estado Muestra el estado del
trabajo y la cantidad de
páginas procesadas.
Muestra el estado del
servidor, incluyendo los
mensajes de error. Puede
hacer desaparecer un
mensaje de error
seleccionando la ventana
Fiery Link.
Orden en
Cola
Muestra el número de
trabajos delante del
trabajo seleccionado en la
cola.
Muestra el número total de
trabajos activos en la cola
de impresión.
Info archivo Muestra el nombre del
archivo, cuándo fue
enviado a la impresora, el
nombre de la impresora el
número de páginas y el
número de copias.
Muestra el nombre de la
impresora y del dispositivo
conectado, el número total
de trabajos en cola y el
número de trabajos
enviados por el usuario.
Bandejas
de entrada
(ver más
abajo)
Muestra los niveles de
papel de las bandejas de
papel de la impresora
seleccionada
Muestra los niveles de
papel de todas las bandejas
de la impresora.
Tóner (ver
más abajo)
Muestra los niveles de
tóner para la impresora
seleccionada.
Muestra los niveles de tóner
para la impresora.
Información
de Fiery
Muestra el nombre del
modelo, la cantidad de
memoria, el procesador y
la versión de software de
la impresora.
Muestra el nombre del
modelo, la cantidad de
memoria, el procesador y la
versión de software de la
impresora.
Asistencia Enumera los nombres de
contacto y la información
de la impresora.
Enumera los nombres de
contacto y la información de
la impresora.

19. Uso de Fiery Link
Xerox Phaser 790
19–5
Bandejas de entrada: se usa un icono para representar el nivel de
papel de cada bandeja. Un icono rojo indica que la bandeja de papel
está vacía, un icono amarillo indica que la bandeja de papel tiene
menos de la mitad de su capacidad y un icono verde indica que la
bandeja de papel tiene más de la mitad de su capacidad. Las flechas
hacia arriba y hacia abajo le permiten desplazarse por las bandejas de
papel disponibles.
Tóner: la herramienta de Tóner indica la cantidad de tóner de la
impresora. Aparece un aviso cuando hay poco tóner.

19. Uso de Fiery Link
Xerox Phaser 790
19–6
Selección de las preferencias
1. Seleccione la marca de verificación de Preferencias en la
ventana principal para ver el cuadro de diálogo Preferencias.
2. Configure las preferencias Opciones de Mis Fiery:
• Si se seleccionó Controlar mis trabajos y usted selecciona
el trabajo de impresión actual, aparece la ventana Lista de
trabajos activos.

19. Uso de Fiery Link
Xerox Phaser 790
19–7
• Si se seleccionó Monitorear Mis Fiery y usted selecciona la
Phaser 790 actual, aparece la Lista de dispositivos.
• Si se seleccionó Ambas y usted selecciona el trabajo de
impresión actual o la impresora actual, aparecen tanto las
pantallas Lista de trabajos activos como lista de dispositivos.
3. Configure las preferencias de opciones General y Alerta para
controlar trabajos de impresión, monitorear servidores o ambas:
• Mostrar/ocultar sugerencias de herramientas
• Mostrar/ocultar animaciones
• Activar/desactivar alertas sonoras
• Activar/desactivar apilar alertas
• Activar/desactivar notificación de errores de procesamiento
• Activar/desactivar notificación de errores de impresión
• Activar/desactivar aviso de archivo impreso
• Activar/desactivar advertencias de consumibles

19. Uso de Fiery Link
Xerox Phaser 790
19–8
Uso de Mis Fiery de Fiery Link
1. Seleccione el botón Phaser 790 para acceder a Mis Fiery.
2. Use Mis Fiery para especificar las impresoras que desea
controlar usando Fiery Link.
3. Acceda a un menú desde el área de estado de la barra de tareas
de Windows para obtener información acerca de Fiery Link,
configure algunas opciones Fiery Link o salga de la aplicación.
4. Haga clic con el botón derecho del ratón en el icono Fiery Link en
el área de estado de la barra de tareas de Windows.
5. Seleccione una de las opciones de la lista desplegable.
Las opciones seleccionadas están activadas.
6. Seleccione Acerca de Fiery Link para obtener información sobre
la versión.
7. Seleccione Siempre visible para activar o desactivar esta opción.
Si esta opción está activada, la ventana Fiery Link siempre
aparece visible sobre otras ventanas abiertas. Si esta opción está
desactivada, la ventana Fiery Link puede estar oculta por otras
ventanas abiertas.
8. Seleccione Anclar Fiery Link para activar o desactivar la opción.
Si esta opción está activada, la ventana Fiery Link se vuelve a
ubicar automáticamente en el extremo izquierdo o el extremo
derecho de la pantalla. Si esta opción está desactivada, puede
ubicar la ventana Fiery Link en cualquier parte de la pantalla.
9. Seleccione Salir para salir de Fiery Link.

Xerox Phaser 790
20–1
Uso de Fiery WebSpooler
Fiery WebSpooler duplica muchas de la funciones de Command
WorkStation. WebSpooler permite el control de trabajos y la
administración de trabajos de plataformas múltiples por Internet o
intranet.
Se accede a Fiery WebSpooler, una de las herramientas Fiery
WebTools, por medio de un visualizador o examinador de Internet y de
la página del software Fiery.
La interfaz de WebSpooler es similar a la de Command WorkStation.
Este capítulo hace referencias frecuentes a los capítulos Introducción
a Command WorkStation y Administración de los trabajos de
impresión en Command WorkStation para mayor información sobre
iconos y comandos comunes.
Seguimiento y administración de trabajos con Fiery
WebSpooler
Puede usar Fiery WebSpooler para llevar a cabo las siguientes
funciones desde su estación de trabajo:
• redefinir o sustituir los ajustes actuales de opción de trabajos
• borrar trabajos y cancelar el procesamiento
• Duplicar o cambiar el nombre de trabajos
• Procesar un trabajo y retener los datos del barrido
• Retener trabajos en el área de spool o el área de procesamiento
(RIP)
• Retirar datos de barrido de los archivos procesados
• Cambiar la prioridad de los trabajos
• Mostrar, imprimir o borrar el Registro de trabajos
La mayoría de los comandos Fiery WebSpooler funcionan en forma
idéntica a los de Command WorkStation. Para mayor información
acerca de comandos específicos, consulte los capítulos Introducción a
Command WorkStation y Administración de trabajos de impresión en
Command WorkStation.
20

20. Uso de Fiery WebSpooler
Xerox Phaser 790
20–2
Acceso a la ventana Fiery WebSpooler
1. En la ventana inicial de Fiery, seleccione WebSpooler.
Aparece la ventana Fiery WebSpooler en una nueva ventana del
visualizador.

20. Uso de Fiery WebSpooler
Xerox Phaser 790
20–3
Acerca de la ventana Fiery WebSpooler
Al igual que Command WorkStation, Fiery WebSpooler es una
ventana para ver funciones de la impresora y una interfaz desde la
cual puede controlar dichas funciones.
La ventana Fiery WebSpooler está dividida en tres áreas por barras de
estados de Spool, RIP e Imprimir. Cuando la impresora recibe un
trabajo, la ventana Fiery WebSpooler se convierte en una pantalla
dinámica, con los nombres de los trabajos y sus características.
Las áreas Spool, RIP e Imprimir de la ventana Fiery WebSpooler
representan las etapas de impresión de un trabajo. Los trabajos se
reciben en el nivel superior (Spool) y descienden hasta el nivel
Imprimir, a no ser que se retengan en el camino.
Los iconos de trabajos que aparecen en la ventana Fiery WebSpooler
se explican en la sección Iconos de trabajos del capítulo Introducción
a Command WorkStation.
En la ventana Fiery WebSpooler, el color de fondo para los iconos de la
impresora amarillo y blanco son los mismos.
• Trabajos en spool: los trabajos enumerados en el área debajo
de la barra de estado Spool son archivos PostScript
almacenados en la impresora. Estos trabajos fueron enviados a
la cola Impresión (iconos blancos) o la cola En espera (iconos
amarillos).
• Trabajos en RIP: los trabajos enumerados en el área debajo de
la barra de estado RIP están listos para imprimir. Ya han sido
convertidos en imágenes (procesados para la impresión) y están
esperando, en orden, para acceder a la impresora. Los trabajos
ya procesados también pueden retenerse; los trabajos retenidos
aparecen con un icono amarillo.
• Trabajos impresos: los trabajos enumerados en el área debajo
de la barra de estado Imprimir ya fueron impresos. Los trabajos
impresos pueden almacenarse en la impresora. La cantidad de
trabajos que puede almacenarse (de 1 a 99) se define en la
Configuración.

20. Uso de Fiery WebSpooler
Xerox Phaser 790
20–4
• Errores: los trabajos con un error aparecen en rojo. Para mostrar
el error, haga doble clic en la línea del trabajo. Tenga presente
que no puede verificar las propiedades del trabajo o retener un
trabajo que tiene un error.
Si su trabajo no aparece en ninguna parte de la ventana Fiery WebSpooler,
es posible que ya esté impreso; de ser así, aparecerá en el Registro de
trabajos. Para ver el Registro de trabajos, seleccione Registro de trabajos
del menú Ventana. Para mayor información, consulte la sección Uso del
Registro de trabajos.
Si el trabajo no aparece en el Registro de trabajos, puede que el
operador lo haya movido a la ventana Archivo. No puede ver la
ventana Archivo con Fiery WebSpooler; debe contactar al
operador o usar Command WorkStation para verificar esto.
Manipulación de opciones de trabajos y flujo del trabajo
Con los comandos del menú Trabajo, puede cambiar los destinos,
prioridades y demás características de los trabajos de la ventana Fiery
WebSpooler.
Para comprender el efecto que cada uno de estos comandos tiene
sobre un trabajo, debe comprender la forma en que la impresora
manipula datos PostScript, PCL y de barrido y cómo se activan o
retienen los trabajos en las distintas etapas del procesamiento.
Consulte el capítulo Introducción a Command WorkStation para
obtener esta información antes de manipular trabajos con Fiery
WebSpooler. Los comandos del Menú de trabajo Fiery WebSpooler
tienen sus equivalentes en Command WorkStation.
Para obtener información sobre estos comandos, consulte los
capítulos Introducción a Command WorkStation y Administración de
trabajos de impresión en Command WorkStation.
Comando del menú
Trabajo
Acción Los datos de barrido:
Eliminar trabajos Elimina los trabajos de la lista Se eliminan
Cancelar impresión Cancela el trabajo de impresión
actual
Se eliminan
Cancelar proceso de
RIP
Cancela el trabajos en
procesamiento actual
Se eliminan
Duplicar Duplicar uno o más trabajos de
datos PCL o PostScript
seleccionados en las áreas de Spool
o Imprimir (crea una referencia al
trabajo original, con el mismo
nombre).
no disponible
(El comando Duplicar no está
disponible para trabajos de
barrido)

20. Uso de Fiery WebSpooler
Xerox Phaser 790
20–5
Cambiar nombre Cambia el nombre del trabajo
(archivo PostScript o PCL con o sin
datos de barrido).
No se ven afectados, pero se
asocian con un nombre nuevo
Nota: si se imprime el trabajo
al que se le cambió el nombre,
el Registro de trabajos refleja
el nombre original del trabajo.
En espera Retiene el trabajo en el lugar actual
(excepto para un trabajo impreso, el
cual se mueve al área Spool o RIP).
Se retienen en el área RIP
indefinidamente, si se incluyen
con el trabajo
RIP y En espera Procesa el trabajo y lo retiene en el
área RIP.
Se retienen en el área RIP
indefinidamente
Imprimir Imprime el trabajo en su turno (lo
procesa primero si no tiene datos de
barrido). Mantiene el trabajo
impreso en el área Imprimir hasta
que se llega al límite de trabajos.
Se retienen temporalmente en
la RAM hasta que se necesita
memoria para otro trabajo
Imprimir y En espera Imprime el trabajo en su turno (lo
procesa primero si no tiene datos de
barrido)
Después de imprimir, retiene los
datos PCL o PostScript y de barrido
en el área RIP.
Se retienen en el área RIP
indefinidamente (guardar en
disco).
Procesar siguiente Da prioridad a este trabajo.
Imprime el trabajo (o lo procesa e
imprime) ni bien el procesador y la
copiadora están libres, antes que
otros trabajos en espera.
Se retienen en RAM después
de la impresión (puede
seleccionarse en el área
Imprimir mientras permanece
allí) o se retienen en el área
RIP (guardar en disco) si el
destino era RIP y En espera.
Eliminar barrido Retira los datos de barrido de un
trabajo que tiene datos de barrido;
deja el trabajo PostScript o PCL en
su lugar.
Se eliminan
Propiedades Cambia las opciones de impresión
para el trabajo.
Se eliminan y regeneran si las
nuevas opciones
seleccionadas requieren
repetir el procesamiento; o se
reimprimen con los nuevos
ajustes si ninguno requiere
repetir el procesamiento.
Miniatura A Abre el trabajo de datos de barrido
retenido en la ventana Miniatura A
donde puede ver una vista previa de
pantalla completa del trabajo.
No se modifican.
Miniatura B Abre el trabajo de datos de barrido
seleccionado (no necesariamente un
trabajo retenido) en la ventana
Miniatura B para ver el trabajo.
No se modifican.

20. Uso de Fiery WebSpooler
Xerox Phaser 790
20–6
Sustitución de los ajustes de las opciones del trabajo
Para cambiar las opciones de un trabajo, lleve a cabo una de las
siguientes opciones:
• Haga doble clic en la línea de trabajo.
• Seleccione el trabajo y Propiedades del menú Trabajo.
De ser necesario, avance para ver todas las varias opciones de
trabajo.
Para los archivos PostScript, no puede sustituir la opción Orientación.
Para archivos PDF, solo puede redefinir el número de copias y el
rango de páginas impresas.
Para algunas opciones, cambiar la configuración requiere que el trabajo se
vuelva vuelto a procesar; estas opciones muestran un icono a la izquierda
del nombre de la opción.
Las opciones que establece aquí son las mismas que establece desde
el cuadro de diálogo Imprimir cuando imprime desde una aplicación.
Para mayor información sobre el ajuste y la sustitución de estas
opciones de impresión, consulte el capítulo Opciones de impresión.

20. Uso de Fiery WebSpooler
Xerox Phaser 790
20–7
Uso del Registro de trabajos
Desde Fiery WebSpooler, puede ver e imprimir una lista de todos los
trabajos por la Phaser 790.
Si inició la sesión como Administrador, puede eliminar el Registro de
trabajos desde Fiery WebSpooler. El Registro de trabajos no está disponible
si inició la sesión como Invitado.
Mostrar el Registro de trabajos
Seleccione Mostrar el Registro de trabajos en el menú Ventana de
Fiery WebSpooler.
El Registro de trabajos aparece en una nueva ventana del
visualizador.
El botón Eliminar se muestra solamente si inició la sesión como
Administrador.

20. Uso de Fiery WebSpooler
Xerox Phaser 790
20–8
El Registro de trabajos muestra cada trabajo y la siguiente
información: estado, nombre del documento, nombre del usuario,
fecha, hora inicial, hora final, tiempo de procesamiento, lenguaje de
descripción de la página, tamaño, dispositivo, tamaño de papel, tipo de
papel, número de originales, número de páginas en color, número de
páginas en blanco y negro y número total de páginas.
La fecha, hora inicial, hora final, tiempo de procesamiento o dispositivo no
aparece en las pantallas Macintosh OS.
La columna Estado proporciona la siguiente información sobre los
trabajos:
• OK
El trabajo se imprimió normalmente.
• Error
Ocurrió un error durante el procesamiento o la
impresión.
• Cancelar
Se canceló el trabajo antes de finalizar la impresión.
Actualización, impresión y eliminación del Registro de
trabajos
El administrador del sistema puede también imprimir y borrar el
Registro de trabajos desde el panel de control.
1. Para actualizar el Registro de trabajos, seleccione el botón
Actualizar.
2. Para imprimir el Registro de trabajos, seleccione Imprimir
Registro de trabajos del menú Archivo o seleccione el botón
Imprimir.
La información que aparece en la ventana Registro de trabajos
se imprime en la impresora actual. Al imprimir el Registro de
trabajos, se imprimen totales para todas las columnas
adecuadas.
3. Si inició la sesión como Administrador, puede seleccionar Borrar
registro de trabajos del menú Archivo o seleccionar el botón
Eliminar para vaciar el Registro de trabajos.
4. Para volver a mostrar la lista de trabajos, seleccione Registro de
trabajos del menú Ventana.

Xerox Phaser 790
21–1
Configuración desde WebSetup
Después de llevar a cabo la Configuración inicial (Configuración del
servidor, configuración de la red y configuración de la impresora)
desde el panel de control, usa los privilegios de acceso para completar
o cambiar la mayoría de las opciones de Configuración desde una
computadora Windows utilizando la Fiery WebSetup WebTool.
Acceso a la Configuración
La Configuración remota se lleva a cabo desde una computadora
Windows utilizando Fiery WebSetup o la herramienta Command
WorkStation.
No es posible acceder a algunas Opciones de configuración desde la
Configuración remota; use, en cambio, el panel de control de la
impresora.
Para usar las aplicaciones de Configuración (Fiery WebSetup o
Command WorkStation), debe introducir la clave del Administrador.
Esta se establece desde el panel de control de la impresora, con
Fiery WebSetup o Command WorkStation.
Fiery WebSetup es compatible solamente con estaciones de trabajo con
Windows 95/98, Windows 2000 y Windows NT4.0.
21

21. Configuración desde WebSetup
Xerox Phaser 790
21–2
Activación de los servicios Java
Al acceder WebSetup por primera vez, puede aparecer la pantalla
Acceso a WebSetup, indicando que no está activado Java. Siga las
instrucciones de la pantalla para activar los servicios Java.

21. Configuración desde WebSetup
Xerox Phaser 790
21–3
Acceso al WebSetup de Fiery
1. Inicia su aplicación de visualizador de Internet.
2. Introduzca la dirección IP de la impresora en la línea URL del
visualizador. Solicite esta información al administrador de su
sistema.
3. Inicie la sesión como Administrador.
Aparece la página de bienvenida de la Phaser 790. Las
herramientas Fiery WebTools individuales aparecen listadas a la
izquierda.
4. Seleccione el botón WebSetup.

21. Configuración desde WebSetup
Xerox Phaser 790
21–4
Opciones generales de configuración
Sin importar como accedió remotamente a Configuración,
aparecerá la siguiente ventana.
Puede seleccionar una de las siguientes opciones:
• Servidor
• Red
• Impresora
Consulte las secciones siguientes para obtener más detalles.
Si cambia la configuración de una de las opciones, los botones
Cancelar y Guardar destellan al seleccionar una categoría de
configuración diferente. Debe seleccionar Guardar o Cancelar
antes de poder pasar a otra categoría de configuración o salir de
Fiery WebSetup. De ser necesario, el sistema mostrará un aviso
para que reinicie el servidor a fin de poder aplicar los cambios.

21. Configuración desde WebSetup
Xerox Phaser 790
21–5
Configuración del servidor
En la configuración del Servidor, puede especificar ajustes del
servidor; establecer, cambiar o eliminar contraseñas; y especificar el
tamaño de página del Registro de trabajos y las opciones de
Asistencia.
1. Seleccione el botón Servidor desde la pantalla WebSetup para
mostrar las fichas de configuración del servidor.
Lleve a cabo lo siguiente:
a. Especificar un Nombre de servidor prefijado. Este es el
nombre que aparece en el Selector de una red AppleTalk.
No use el nombre del Dispositivo (Phaser 790) como nombre del servidor. Si
tiene más de un servidor, asegúrese de asignarles nombres diferentes.
Windows NT 4.0 no admite dos PC con el mismo nombre en el mismo grupo
de trabajo o dominio.
b. Seleccione el cuadro de verificación Imprimir Página de
inicio para imprimir una página de inicio cada vez que la
impresora se reinicia. La Página de inicio incluye el nombre
del servidor, la fecha y hora actual, la cantidad de memoria
instalada, la última fecha de calibración, los protocolos de
red activados y las conexiones de red publicadas. Si no
desea seleccionar la opción, asegúrese que no esté
seleccionado el cuadro (por valor prefijado).

21. Configuración desde WebSetup
Xerox Phaser 790
21–6
c. Seleccione el cuadro de verificación Habilitar cola
Impresos para crear una ubicación de almacenamiento en
el disco duro de la impresora para los trabajos de impresión
más recientes. Cuando está activada esta opción (valor
prefijado), los usuarios con privilegios de Administrador
pueden usar el WebSpooler para volver a imprimir trabajos
de la cola impresos sin tener que volver a enviar dichos
trabajos. Si no desea seleccionar la opción, asegúrese de
que no esté seleccionado el cuadro de verificación. Si no
está activada, los trabajos se eliminan inmediatamente
después de ser impresos.
d. En el campo de texto de Trabajos guardados en la cola
Impresos, introduzca la cantidad de trabajos (de 1—99) a
guardar en la cola Impresos. Los trabajos de la cola
Impresos ocupan espacio en el disco duro.
2. Seleccione la ficha Contraseña desde la ficha de configuración
del servidor y lleve a cabo lo siguiente en el cuadro Administrador
u Operador, según corresponda.
Las entradas no pueden superar los 19 caracteres. La
contraseña del Administrador controla el acceso a los privilegios
de Configuración y a todos los privilegios del operador. La
contraseña del Operador controla el acceso a las funciones de
administración del trabajo por medio de las herramientas de
administración de trabajos.

21. Configuración desde WebSetup
Xerox Phaser 790
21–7
Si no establece contraseñas, todos los usuarios tendrán acceso a
las funciones de configuración (incluyendo contraseñas de
configuración) y control del trabajo. Se recomienda establecer al
menos una clave de administrador para proteger al servidor de
cambios no autorizados de configuración.
a. Escriba la contraseña del administrador en el cuadro de
texto Introducir nueva contraseña.
b. Escriba la misma contraseña en el cuadro de texto
Verificar nueva contraseña. La nueva clave será efectiva
hasta que la vuelva a cambiar.
Tome nota de la nueva clave y guárdela en un lugar seguro. Si
pierde o se olvida la contraseña, deberá volver a instalar el
software del sistema.
Para eliminar la contraseña, elimine los asteriscos (*) de los
campos Introducir nueva contraseña y Verificar nueva
contraseña.
3. Seleccione la ficha Asistencia de la ficha configuración del
servidor y escriba los nombres, números telefónicos y direcciones
de correo electrónico pertinentes para su personal de asistencia
interno. Las entradas no pueden superar los 18 caracteres.

21. Configuración desde WebSetup
Xerox Phaser 790
21–8
Configuración de la red
La opción Red configura la impresora para recibir trabajos de
impresión a través de las redes que se usan en su lugar de trabajo. Si
la impresora se configura para activar más de un protocolo, cambia
automáticamente al protocolo adecuado al recibir un trabajo de
impresión. Cuando el puerto paralelo y uno o dos puertos de red están
activados, los trabajos de impresión se pueden recibir por todos los
puertos a la vez.
Puede ver y especificar los siguientes ajustes de red en Red:
Adaptadores y puertos: ver ajustes de puertos y adaptadores de red
configurados actualmente.
Solo desde configuración local, aparecen las tarjetas de red
instaladas. No puede cambiar esta información. Desde
configuración remota, puede activar Ethernet o Token Ring.
Además, puede activar el puerto paralelo, sin importar el tipo de
red que use.
Protocolos: incluyendo AppleTalk, IPX/SPX y TCP/IP.
Servicios de impresión: incluyendo impresión LPD (TCP/IP),
impresión NetWare (PServer), impresión compartida de Windows
(SMB), soporte HTTP (WWW) e impresión de Puerto 9100.
Una vez que haya introducido las direcciones IP, el servidor las
guardará, incluso si más adelante desactiva TCP/IP. Si necesita
asignar la dirección IP de la impresión a otra unidad, establezca la
dirección a una dirección nula.
En Red, puede especificar ajustes en las siguientes fichas: Puerto,
Protocolo1, Protocolo2, Servicio1 y Servicio2.

21. Configuración desde WebSetup
Xerox Phaser 790
21–9
1. Seleccione el botón Red desde la pantalla WebSetup para
mostrar las fichas de configuración de la red.
2. Si todavía no apareció, seleccione la ficha Puerto y lleve a cabo
lo siguiente:
a. Seleccione el cuadro de verificación Habilitar Ethernet si la
impresora va a conectarse a una red Ethernet. Si seleccionó
este cuadro, la opción Velocidad de transmisión se activa y
las opciones Ethernet TCP/IP listadas bajo la ficha
Protocolo1 están activadas.
Seleccione una Velocidad de transmisión desde el cuadro
desplegable. Seleccione Detección automática si su
entorno de red es mixto, o seleccione la velocidad (10 Mbps
o 100 Mbps) de la red a la que la impresora está conectada.
Para cambiar la velocidad debe reiniciar el servidor.
Si no desea seleccionar la opción, asegúrese que no esté
seleccionado el cuadro.

21. Configuración desde WebSetup
Xerox Phaser 790
21–10
b. Seleccione el cuadro de verificación Habilitar el puerto
paralelo si desea imprimir por el puerto paralelo. Esta
opción le permite conectar una sola estación de trabajo
Windows a un puerto paralelo e imprimir directamente a la
impresora. Se activa esta opción no habrá conflicto con la
comunicación Ethernet o Token Ring a la impresora. Si
selecciona este cuadro, se habilitan los campos Ignorar
Carácter de fin de archivo y Plazo de espera del puerto
paralelo.
Seleccione el cuadro de verificación Ignorar Carácter de fin
de archivo para que la impresora a ignorar mensajes de fin
de archivo y use el valor de Plazo de espera del puerto
paralelo para determinar cuándo se llegó al final del
archivo. Esta opción se requiere para imprimir archivos
PostScript en formato binario (no ASCII). Bajo
circunstancias normales, el cuadro no debe estar
seleccionado.
Si no desea seleccionar la opción (prefijado), asegúrese de
que no esté seleccionado el cuadro.
Desde el cuadro desplegable Plazo de espera del puerto
paralelo, seleccione el intervalo de plazo de espera en
segundos (5-60). Hasta que el trabajo del puerto paralelo
no finalice, el servidor no puede recibir nuevos trabajos a
través del puerto paralelo. El servidor puede, sin embargo,
continuar recibiendo trabajos de impresión de red.
Si no desea seleccionar la opción (prefijado), asegúrese que
no esté seleccionado el cuadro.

21. Configuración desde WebSetup
Xerox Phaser 790
21–11
3. Si tiene una red Ethernet o Token Ring, seleccione la ficha
Protocolo1 de las fichas de configuración de la red. En esta
ficha, puede especificar los protocolos utilizados para enviar
trabajos a la impresora.
A diferencia de la configuración remota, la configuración local no
proporciona ajustes individuales para activar un protocolo y
configurarlo. Por ejemplo, la configuración remota tiene dos
ajustes para AppleTalk: uno para activar AppleTalk y el otro para
establecer la zona AppleTalk. La configuración local, ofrece
solamente el ajuste para la zona AppleTalk. Por valor prefijado,
los protocolos AppleTalk, IPX/SPX y TCP/IP están instalados y
activados. Puede verificar que un protocolo está activado en la
ficha Enlaces del panel de control de la Red.
Según su configuración de red, lleve a cabo una de las siguientes
opciones:
• Paso 4 si tiene una red Ethernet.
• Paso 5 si tiene una red Token Ring.
• Paso 6 si tiene una red AppleTalk.
• Paso 7 si tiene un tipo de estructura IPX/SPX.

21. Configuración desde WebSetup
Xerox Phaser 790
21–12
4. Seleccione el cuadro de verificación Habilitar en Ethernet si
tiene una red TCP/IP conectada a la impresora mediante
cableado Ethernet. Si se selecciona el cuadro de verificación, los
botones IP automática y IP estática y los campos de direcciones
de puerta de enlace o gateway están activados.
a. Seleccione el botón IP automática para que el sistema
busque una dirección IP. Seleccione el protocolo adecuado
(DHCP, BOOTP, RARP) desde el cuadro desplegable
Seleccionar protocolo. La impresora se reinicia al guardar
los cambios y salir de configuración. Permita que la
impresora complete el reinicio y vuelva al modo en espera
antes de imprimir una página de configuración o de pasar a
otra operación.
b. Para establecer una dirección específica, seleccione el
botón IP estática para activar los campos de la dirección IP
y la Máscara de subred y lleve a cabo lo siguiente:
Introduzca la dirección de IP única de la Phaser 790 para
Ethernet en los cuadros de texto Dirección IP (la dirección
prefijada utilizada para la verificación de la red es
127.000.000.001). Los valores de cada campo están
limitados a un rango de 0-255.

21. Configuración desde WebSetup
Xerox Phaser 790
21–13
Introduzca uno de los siguientes valores en los cuadros de
texto Máscara de subred:
• 255.0.0.0 si la dirección IP comienza con un número
inferior a 128
• 255.255.0.0 si la dirección IP comienza con un número
entre 128—191
• 255.255.255.0 si la dirección IP comienza con un
número superior a 191 (definido por la red)
Confirme la configuración de Máscara de subred con su
administrador del sistema antes de seguir adelante. En
algunos casos, el ajuste requerido puede ser diferente a los
listados.
Si su red TCP/IP tiene una puerta de enlace y usted espera
que los usuarios fuera de la puerta de enlace impriman en la
impresora usando TCP/IP, lleve adelante uno de los
siguientes procedimientos:
• Seleccione el botón IP Automática para que el sistema
busque una dirección de puerta de enlace IP a usar.
• Seleccione el botón IP estática y escriba la dirección
en los cuadros de texto Gateway o Puerta de enlace
(la dirección predeterminada es 127.000.000.001).
En configuración remota, aparece la información de Token Ring incluso si
no ha activado Token Ring.

21. Configuración desde WebSetup
Xerox Phaser 790
21–14
5. Seleccione el cuadro de verificación Habilitar Token Ring si
tiene una red Token Ring conectada a la impresora con cableado
Ethernet. Si seleccionó el cuadro de verificación, los botones IP
Automática y IP estática están activados.
a. Seleccione el botón IP automático para permitir que el
sistema busque una dirección IP. Seleccione el protocolo
adecuado en el cuadro desplegable Seleccionar protocolo
activado.
b. Para establecer una dirección específica, seleccione el
botón IP estática para activar los campos de Dirección IP y
Máscara de subred y llevar a cabo lo siguiente:
Introduzca la dirección IP única de la Phaser 790 para
Ethernet en los cuadros de texto Dirección IP (la dirección
predeterminada usada para verificación de la red es
127.000.000.001). Los valores de cada campo están
limitados a un rango de 0-255.
Introduzca uno de los siguientes valores en los cuadros de
texto Máscara de subred:
• 255.0.0.0 si la dirección IP comienza con un número
menor que 128
• 255.255.0.0 si la dirección IP comienza con un número
entre 128—191
• 255.255.255.0 si la dirección IP comienza con un
número mayor que 191 (definido por la red)

21. Configuración desde WebSetup
Xerox Phaser 790
21–15
6. Si tiene una red AppleTalk, seleccione la ficha Protocolo2. En
esta ficha, puede especificar los protocolos AppleTalk usados
para enviar trabajos a la impresora.
a. En el cuadro AppleTalk, seleccione el cuadro de verificación
Habilitar AppleTalk.
b. Desde el cuadro desplegable Seleccionar Zona, seleccione
la zona AppleTalk en la que desea que aparezca la
impresora. Si solamente hay una zona, la impresora es
asignada a dicha zona automáticamente. Si no puede
encontrar una zona AppleTalk, es posible que su red no
cuente con zonas definidas o que el cable de la red no está
conectado.

21. Configuración desde WebSetup
Xerox Phaser 790
21–16
7. Si tiene un tipo de estructura IPX/SPX, seleccione la ficha
Protocolo2.
En el cuadro Tramas IPX, lleve a cabo una de las siguientes
opciones:
a. Seleccione el botón Sel automática para permitir que el
servidor seleccione la trama o estructura adecuada para
usar con NetWare.
b. Seleccione el botón Selección manual para agregar un tipo
de trama IPX. Desde la lista desplegable Seleccionar
tramas, seleccione el tipo de trama y el botón Agregar. El
tipo de trama seleccionado será agregado a la lista. Para
eliminar el tipo de trama, seleccione el tipo de trama y el
botón Quitar.

21. Configuración desde WebSetup
Xerox Phaser 790
21–17
8. Para especificar las opciones Novell NetWare (PServer),
seleccione la ficha Servicio1 de las fichas Configuración de red.
a. Cuando el servidor está conectado a una red Novell,
seleccione el cuadro de verificación Habilitar PServer para
activar las opciones de esta ficha.
Para habilitar el modo Pserver, debe seleccionar un tipo de trama IPX con el
botón Seleccionar tramas en la ficha Protocolo2 de Servicios de red.
b. Desde el cuadro desplegable Intervalo entre sondeos de
PServer, seleccione la frecuencia (en segundos) con la que
el servidor de impresión Novell debe sondear la red en
busca de nuevos trabajos de impresión. El intervalo de
sondeo está limitado a un rango de 0-3600 segundos.
c. Si su red usa NetWare 3.x o NetWare 4.x en el modo
emulación de bindery, seleccione el botón Config bds. El
botón Config bds activa un cuadro de diálogo de
configuración Novell desde donde puede seleccionar el
grupo de servidores en los que el servidor de impresión
buscará trabajos de impresión.
Desde la lista desplegable Configuración de bindery…,
seleccione un servidor para agregar a la lista sondeo y el
botón Agregar. El servidor será agregado a la lista
Servidores seleccionados. Para retirar un servidor,
seleccione el nombre del servidor y el botón Eliminar.

21. Configuración desde WebSetup
Xerox Phaser 790
21–18
En la configuración inicial, la impresora fue conectada a la red y a un árbol
de directorio NDS con una impresora, servidor de impresión y uno o más
objetos de la cola de impresión. Puede hacerle cualquier cambio a dicha
configuración desde WebSetup. Para modificar la Configuración NDS,
puede necesitar permiso para examinar el árbol NDS. Si el acceso al
servidor de impresión es restringido, necesitará una clave de inicio de
sesión. Solo se puede conectar un árbol NDS.
d. Seleccione el cuadro de verificación Habilitar NDS. Ahora
puede iniciar la sesión y recorrer un árbol NDS existente.
El administrador del sistema debe crear colas de impresión
en el árbol NDS asociado con el Servidor de impresión
seleccionado. Los nombres de las Colas de impresión
deben corresponder con las colas Directa, Impresión o En
espera publicadas. El servidor no aceptará trabajos de
impresión de una cola de impresión cuyo nombre no
corresponda con una cola disponible del servidor.
e. Seleccione el botón Cambiar árboles. Como solo puede
tener un árbol NDS, seleccione el Árbol NDS actual y
seleccione Borrar. Seleccione el nuevo árbol NDS y
seleccione Agregar.
De la lista desplegable Cambiar árboles, seleccione el
árbol de la lista Árboles disponibles y el botón Agregar. Solo
se puede agregar un árbol a la vez. El nombre del árbol
seleccionado será agregado a la lista con el nombre del
árbol, el nombre del servidor de la impresora, y la raíz de la
cola de impresión listada en la sección Configuración NDS
del diálogo y en la sección Configuración NDS debajo de la
ficha Servicio. Para retirar un árbol, seleccione el árbol y el
botón Borrar.

21. Configuración desde WebSetup
Xerox Phaser 790
21–19
9. Para especificar las opciones de Servicio de impresión de
Windows (SMB), seleccione la ficha Servicio2 desde las fichas
Configuración de la red.
Las transmisiones desde dispositivos SMB no pueden ser
encaminados más allá de su segmento de la red original sin un
servidor de nombre WINS. La configuración el servidor de
nombre WINS está fuera del alcance de esta documentación.
Para saber si hay un nombre de servidor disponible, contacte al
administrador del sistema.
Use todas letras mayúsculas en los siguientes campos.
a. Para permitir que los clientes Windows impriman en las
colas En espera, Impresión y Directa, seleccione el cuadro
de verificación Habilitar servicio de impresión de
Windows para activar las opciones de esta ficha.
TCP/IP debe estar configurado en la estación de trabajo del cliente Windows
y en el servidor de impresión.
b. En el cuadro de texto Nombre del servidor, escriba el
nombre (hasta 15 caracteres) que le permite acceder al
servidor en la red.

21. Configuración desde WebSetup
Xerox Phaser 790
21–20
c. En el cuadro de texto Comentario, escriba información
pertinente (hasta 15 caracteres) acerca del servidor.
d. En el cuadro de texto Dominio/Grupo de trabajo, escriba el
grupo de trabajo o dominio de red (hasta 15 caracteres) del
servidor.
e. Lleve a cabo una de las siguientes opciones:
• Si está usando Ethernet o Token Ring, verifique el
botón Auto IP.
• Si está usando un servidor WINS, introduzca la
dirección IP del Servidor WINS en los cuadros de texto
Dirección IP

21. Configuración desde WebSetup
Xerox Phaser 790
21–21
Configuración de la impresora
Use la opción Impresora para especificar el lenguaje prefijado para la
descripción de página (pdl) de la impresora, el tamaño del papel, y la
habilidad de imprimir cuando hay poco tóner. Además, puede
establecer opciones para la impresión PCL y PostScript.
1. Seleccione el botón Impresora de la pantalla WebSetup para
mostrar las fichas de configuración de la impresora.

21. Configuración desde WebSetup
Xerox Phaser 790
21–22
2. Seleccione la ficha Impresora. El nombre de la impresora de red
prefijada aparecerá en el campo Impresora seleccionada. Lleve a
cabo lo siguiente:
a. Active una o más de las siguientes colas:
• Seleccione el cuadro de verificación Publicar
conexión Directa para permitir que los usuarios
envíen trabajos a la cola Directa sin procesar.
• Seleccione el cuadro de texto Publicar cola En espera
para permitir que los usuarios envíen trabajos a la cola
En espera. Los trabajos de la cola En espera solo se
pueden imprimir al copiarlos o moverlos a la cola
Impresión con Command WorkStation o Fiery
WebSpooler.
• Seleccione el cuadro de texto Publicar cola Impresión
para permitir que los usuarios envíen trabajos a la cola
Impresión. Los trabajos se imprimen en el orden en
que se reciben.
Solo las colas publicadas en la configuración de la
impresora están disponibles para usuarios remotos.
b. Desde el cuadro desplegable Conexión paralela, seleccione
la cola a la que son dirigidos los trabajos enviados a través
del puerto paralelo. Solo están disponibles las colas
publicadas.
3. Seleccione la ficha Papel para especificar las opciones de
impresión PostScript.

21. Configuración desde WebSetup
Xerox Phaser 790
21–23
a. Seleccione el tamaño de papel prefijado en el cuadro
desplegable Tamaños de papel por omisión para
especificar el tipo de papel a usar para trabajos de
impresión estándar.
b. Seleccione Sí o No en el cuadro desplegable Imprimir hasta
error PS. Seleccione Sí para imprimir la porción del trabajo
que fue procesada antes de ocurrir el error junto con el
mensaje de error o el código PostScript, si no se procesaron
datos de imágenes hasta ese punto. Esta información puede
resultar útil en la resolución de problemas de archivos
PostScript que no se imprimen. Seleccione No para
cancelar el trabajo por completo cuando aparezca un error
de PostScript. La porción procesada del trabajo y la
información de errores PostScript se almacenan en la
impresora. Puede ver el trabajo y la información de error
usando las herramientas de administración de trabajos.
c. Seleccione Seguir o Parar en el cuadro desplegable
Poco tóner. (Seguir es el valor predeterminado).
Especifique el comportamiento de la impresora cuando hay
poco tóner. Seleccione Seguir para imprimir hasta que no
haya más tóner o Parar para dejar de imprimir de inmediato
hasta que se reemplace el tóner.
d. Seleccione No o Sí en el cuadro desplegable Portada. Al
seleccionar Sí, cada trabajo es impreso con una portada que
incluye el nombre del usuario que envió el trabajo, el
nombre del documento, el servidor, la hora en que se
imprimió el trabajo, el número de hojas impresas y el estado
del trabajo. De ocurrir un error PostScript, si la opción
Imprimir hasta error PS está establecida en Sí, el mensaje
de error PS reemplaza el estado del trabajo.

21. Configuración desde WebSetup
Xerox Phaser 790
21–24
La siguiente opción solo está disponible al imprimir desde computadores
Windows; no está disponible en configuración remota.
4. Seleccione la ficha Impresora para especificar las opciones de
impresión PCL. La Configuración PCL se encuentra debajo del
nombre de la impresora en el árbol del directorio.
Para cada uno de los siguientes, seleccione el icono de la opción
deseada en el árbol y el valor predeterminado deseado en el
cuadro que aparece debajo del árbol.
a. Seleccione el Tamaño del papel del cuadro desplegable.
b. Seleccione Vertical u Horizontal del cuadro desplegable
Orientación prefijada. Seleccione Vertical para orientar la
impresión a través del borde corto de la página u
horizontal para orientar la impresión a través del borde
largo de la página.
c. Use el cuadro de desplazamiento para especificar el
Longitud página o las líneas de texto (5-128) a imprimir por
página. El largo prefijado es 60.
La Longitud página varía según la orientación del papel.
d. Use el cuadro de desplazamiento para especificar el
Tamaño de fuente prefijado en Puntos de una fuente
escalable (4.00 a 999.75). El valor prefijado es 12.00.

21. Configuración desde WebSetup
Xerox Phaser 790
21–25
e. Use el cuadro desplazamiento para especificar el Paso o la
cantidad de caracteres de espaciado fijo (.44-99.99) por
pulgada horizontal a imprimir. El valor de paso se definir con
dos decimales. El valor predeterminado es 10.00.
f. Seleccione un juego de símbolos para imprimir del cuadro
desplegable. Un juego de símbolos es específico de una
fuente y por lo general está diseñado para una sola
aplicación. Para una lista completa de un juego de símbolos
disponibles y sus números de fuente correspondientes, vea
la lista de Fuentes o Tipos.
g. Seleccione Interna o Fuente transferible (Interna) del
cuadro desplegable Origen de fuentes. Las fuentes Internas
están incorporadas a la memoria de la impresora y aparecen
en la lista de fuentes PCL. Las fuentes transferibles son
fuentes que han sido descargadas a la impresora.
h. Use el cuadro de desplazamiento para especificar el
Número de fuente a imprimir. El valor predeterminado es 0.
Para una lista completa de fuentes PCL disponibles y sus
números de fuentes correspondientes, vea la lista de
Fuentes.
i. Seleccione el tamaño de papel para las páginas del
sistema para establecer el tamaño de un área de impresión
sobre el papel, no el tamaño del papel en sí. Las páginas del
sistema son impresas desde el Panel de control de la
impresora.
Salir de la configuración
Una vez que haya terminado de especificar las opciones de
Configuración, seleccione Aceptar y cierre el cuadro de diálogo
Configuración. Se le notifica que el servidor debe reiniciarse para
que entren en efecto los nuevos ajustes y se le da la opción de
reiniciar el computador ahora o más tarde. Si Command
WorkStation está funcionando, la conexión al servidor se pierde y
debe iniciar la sesión nuevamente al reiniciar el servidor.
Una vez completada la Configuración y reiniciado el servidor por
primera vez, instale el software del usuario para imprimir en
estaciones de trabajo remotas. consulte el capítulo Instalación del
software del usuario que sea adecuado para su sistema. Para
confirmar la conexión de la red y su Configuración, imprima un
trabajo de prueba desde una estación de trabajo remota.

21. Configuración desde WebSetup
Xerox Phaser 790
21–26
Impresión remota de una página de configuración
1. En la Command WorkStation, seleccione Página impresa del
menú Archivo.
2. Seleccione Configuración.
3. Seleccione Imprimir.
Coloque la Páginas de configuración actual cerca del servidor
para una referencia rápida. Los usuarios necesitan la información
de esta página, tal como los ajustes predeterminados de la
impresora actual.

Xerox Phaser 790
22–1
Uso de ColorWise Pro Tools
ColorWise Pro Tools son aplicaciones de administración de color que ofrecen
un control flexible de la impresión en color. Existen tres herramientas:
• Calibrador
• Color Editor
• Profile Manager
ColorWise Pro Tools para computadores con Windows y Mac OS son
básicamente iguales; en este capítulo se señalan las diferencias.
Calibrador
La calibración del Fiery asegura una salida de color consistente y confiable.
Puede calibrar el Fiery con ColorWise Pro Tools con un densitómetro de
exploración automática X-Rite DTP32 (opcional). Con la conexión del
densitómetro al puerto serie del computador, puede medir rápidamente las
muestras de color y transferir las medidas al Fiery.
En esta sección se explica de qué manera funciona la calibración y se
ofrecen instrucciones para todos los procedimientos de calibración.
Introducción
La calibración genera curvas que compensan la diferencia entre la densidad
real del tóner (medidas) y la respuesta esperada por el perfil de salida.
• Las medidas representan el comportamiento real de la impresora al
imprimir en color.
• Los conjuntos de calibración son conjuntos de medidas
• Cada perfil de salida contiene un destino de calibración que describe el
comportamiento esperado de la impresora.
Una vez calibrado el Fiery con ColorWise Pro Tools, se guarda un conjunto
de calibración en el Fiery. Éste conjunto se usa al asociarlo a un perfil de
salida. Cada perfil de salida está asociado a un conjunto de calibración. Si no
ha asociado ninguno, se usa el conjunto asociado al perfil de salida prefijado.
22

22. Uso de ColorWise Pro Tools
Xerox Phaser 790
22–2
Al cambiar la calibración se pueden ver afectados todos los trabajos de todos
los usuarios, por lo que es posible que desee limitar la cantidad de personas
autorizadas para realizar la calibración. Puede definir una clave de
administrador desde el panel de control del Fiery o en la Configuración desde
Command Workstation a fin de controlar el acceso a la calibración.
Comprensión de la calibración
Si bien las necesidades de la mayoría los usuarios se pueden satisfacer con
el conjunto de calibración prefijado, el Fiery permite seleccionar un conjunto
de calibración para personalizar la calibración para trabajos especiales.
La calibración permite:
• aumentar al máximo las capacidades de reproducción de color del Fiery.
• asegurar una calidad de color consistente a lo largo del tiempo.
• generar una salida consistente entre varios servidores Fiery conectados
al mismo motor de impresión.
• lograr mejores correspondencias de colores al reproducir colores
exactos, como los colores PANTONE o de otros sistemas de color.
• optimizar el Fiery para el uso de estilos de reproducción ColorWise
(CRD) y simulaciones CMAN y para el uso de perfiles ICC.
Funcionamiento de la calibración
La calidad de impresión satisfactoria con un servidor de color, como el Fiery,
conectado a una impresora depende de muchos factores. Entre los más
importantes figuran el establecimiento y mantenimiento de densidades
óptimas de tóner. La densidad es una medida de la luz que absorbe una
superficie. Si la regula con cuidado, obtendrá colores impresos consistentes.
Incluso en un sistema calibrado, la densidad del tóner se ve afectada por los
ajustes de servicio, humedad y temperatura; también tiende a variar con el
paso del tiempo. Las medidas regulares permiten detectar variaciones diarias
de la densidad y la calibración permite corregirlas.
La calibración crea curvas de calibración en el Fiery que compensan las
diferencias entre la densidad real (medidas) y la deseada (destino).
Las curvas de calibración son el equivalente gráfico de las funciones de
transferencia, que son descripciones matemáticas de los cambios que se
realizarán a los datos iniciales. Las funciones de transferencia suelen
representarse como curvas de entrada o salida.
Después de comparar los valores medidos con los de destino final de cada
uno de los cuatro tóners de color, el Fiery genera curvas de calibración. Los
valores de destino se basan en el perfil de salida especificado.

22. Uso de ColorWise Pro Tools
Xerox Phaser 790
22–3
Medidas
Los archivos de medidas contienen valores numéricos que corresponden a la
densidad de tóner generada por las impresoras al imprimir los colores sólidos
cian, magenta, amarillo y negro y los tonos graduados de estos colores.
Para crear un archivo de medidas, imprima una página de muestras de color
desde ColorWise Pro Tools o desde el panel de control de la impresora.
Después mida las muestras con un densitómetro X-Rite DTP32 conectado a
un computador de la red o el escáner de la impresora. Las medidas nuevas
se transfieren automáticamente al Fiery.
Perfiles de salida y conjuntos de calibración
Los perfiles de salida y los conjuntos de calibración definen los resultados de
calibración deseados. Junto con el Fiery se entregan uno o más perfiles de
salida y uno o más conjuntos de calibración. Al calibrar el Fiery, puede
seleccionar el conjunto de calibración que corresponde a los trabajos de
impresión más comunes en su lugar de trabajo. Este mismo conjunto de
calibración se puede asociar con uno o más perfiles de salida.
Planificación de la calibración
Generalmente, debe calibrar el Fiery al menos una vez al día, según el
volumen de trabajos de impresión. Si la consistencia del color es muy
importante, o si la impresora está sujeta a amplios cambios de temperatura o
humedad, calíbrela cada pocas horas. Para obtener el máximo rendimiento,
calíbrela cada vez que haya un cambio apreciable en la calidad de impresión.
Si necesita dividir un trabajo de impresión en dos o más lotes que se
imprimirán en diferentes momentos, es sumamente importante realizar la
calibración antes de imprimir cada lote. También debe calibrar el Fiery
después de cualquier operación de mantenimiento en la impresora. No
obstante, como la impresora puede ser menos estable inmediatamente
después del mantenimiento, espere hasta que haya impreso
aproximadamente 50 páginas antes de realizar la calibración.
Como la salida impresa de la impresora es muy sensible a los cambios de
temperatura y humedad, no debe instalar la impresora cerca de una ventana o
con luz solar directa, cerca de un calefactor o un equipo de aire acondicionado.
El papel también es sensible a los cambios climáticos. Debe almacenarlo en un
lugar fresco, seco y estable y las resmas deben permanecer cerradas.
Imprima páginas de referencia de colores, como los diagramas de colores
(desde el panel de control o Command WorkStation) y las páginas de
referencia incluidas con en el software del usuario. Todas éstas páginas
incluyen muestras de colores totalmente saturadas y tonos atenuados de
cian, magenta, amarillo y negro. Las imágenes de tonos atenuados son una
buena base de comparación. Puede guardar y comparar páginas impresas
en distintos momentos. Si detecta algún cambio, calibre el Fiery.
Si las muestras de densidad sólidas (100% cian, magenta, amarillo o negro)
aparecen menos saturadas con el paso del tiempo, muestre las páginas al

22. Uso de ColorWise Pro Tools
Xerox Phaser 790
22–4
técnico de servicio para saber si ajustando la impresora se puede mejorar la
salida impresa.
Comprobación del estado de la calibración
Usted puede comprobar si el Fiery está calibrado, qué conjunto de
calibración y qué perfil de salida se usaron y cuándo se realizó la última
calibración de la impresora:
• Imprima una página Configuración o una página de prueba desde el
panel de control o desde Command WorkStation.
• Cuando se selecciona un conjunto de calibración en Calibrador, se
muestra la fecha de la última calibración y qué usuario la realizó.
Utilización de un densitómetro
ColorWise Pro Tools se ha diseñado para utilizar el densitómetro de reflexión
X-Rite DTP32, que permite la introducción automática de las medidas.
Configuración del densitómetro
Antes de calibrar el Fiery, debe conectar, configurar y calibrar el densitómetro
para prepararlo para la medición de las muestras impresas. Para mayor
información acerca de la configuración y el uso del densitómetro, consulte la
documentación que lo acompaña.
Para conectar el X-Rite DTP32 al PC
1. Apague el computador.
2. Conecte el extremo rectangular del cable de interfaz (se parece a una
ficha modular de teléfono) en el puerto “E/S” del X-Rite DTP32.
3. Enchufe el conector al computador.
En computadores Windows, inserte el extremo mini DIN de 8 pin del
cable de interfaz en el adaptador del cable del Conector DB9 de 9 pin.
Inserte el extremo de 9 pin en el puerto COM1 o COM2 del computador y
ajuste los tornillos. Si el puerto disponible de su computador es de 25
pin, debe utilizar un adaptador 8 pin a 25 pin.
En computadores Mac OS, conecte el enchufe mini DIN de 8 pin en el
puerto serie del computador.
En computadores Macintosh que disponen de un puerto USB, necesitará un
adaptador para conectar el DTP32 al computador. Visite el sitio Web de X-
Rite, Inc. ( www.x-rite.com) para obtener más información acerca de los
adaptadores admitidos.
4. Use el adaptador de CA para suministrar alimentación eléctrica.
Inserte el conector pequeño del cable adaptador en el lateral del X-Rite
DTP32 y conecte el adaptador a un tomacorriente.
5. Encienda el computador.
6. Calibre el densitómetro.
7. Use ColorWise Pro Tools para calibrar el Fiery.

22. Uso de ColorWise Pro Tools
Xerox Phaser 790
22–5
Calibración con ColorWise Pro Tools
Usted puede usar el densitómetro para medir rápidamente las muestras de
color y transferir dichos valores con el Calibrador de ColorWise Pro Tools.
Puede haber más de un usuario conectado a un mismo servidor con ColorWise
Pro Tools, pero sólo un usuario a la vez puede usar al Calibrador. Si intenta
realizar la calibración cuando otro usuario está usando ColorWise Pro Tools
para la calibración, aparece un mensaje de error.
Las versiones de ColorWise Pro Tools para computadores Windows y Mac
OS son básicamente iguales; sus diferencias se indican en esta sección.
Cambiar la calibración puede afectar todos los trabajos de los usuarios, de
forma que es posible que desee limitar el número de personas que están
autorizadas a realizar la calibración. Para controlar el acceso a la calibración,
puede definir una clave de administrador desde el panel de control del Fiery.
Calibración de la impresora por medio del Calibrador
1. Inicie ColorWise Pro Tools y conéctese al Fiery.
2. Haga clic en Calibrator.
3. Seleccione un método de medición.
Debe aparecer X-Rite DTP32 como método de medición. El Calibrador
obtiene esta información del Fiery. Si esta opción no aparece,
compruebe si está conectado al Fiery.
4. En el paso Compruebe los valores de impresión, seleccione el conjunto
de calibración deseado.
Seleccione el conjunto de calibración adecuado para el tipo de papel que
va a utilizar con más frecuencia.
Para que la calibración se aplique, asocie el conjunto de calibración con uno o
varios perfiles de salida. El conjunto de calibración prefijado está asociado al
perfil de salida prefijado. No necesita crear nuevas asociaciones.
5. En el paso Genere la página de medidas, haga clic en Imprimir.
6. En el cuadro de diálogo Opciones de impresión que aparece, seleccione
el tipo de página, el tamaño del papel y la bandeja que desea utilizar
para la página de medidas y haga clic en Imprimir.
Para el densitómetro, seleccione 34 o 21 Muestras ordenadas.
En el menú desplegable Tamaño del papel, especifique el tamaño del
papel para la página de medidas: para el densitómetro, el menú
seleccionará automáticamente carta/A4 para 21 Muestras ordenadas o
11x17/A3 para 34 Muestras ordenadas.
En el menú desplegable Bandeja de entrada, indique origen del papel.
7. En el paso Obtenga las medidas, haga clic en Medida.
Si seleccionó el método de densitómetro, seleccione las opciones de
Tipo de página y Tamaño de papel que haya seleccionado para la
página de medidas y haga clic en Medida.
8. Siga las indicaciones del densitómetro.
9. Cuando se le indique que las medidas se leyeron correctamente, haga
clic en Aceptar y en Aplicar para aplicar el nuevo conjunto.

22. Uso de ColorWise Pro Tools
Xerox Phaser 790
22–6
Para restablecer las medidas de calibración prefijadas
1. Inicie ColorWise Pro Tools y haga clic en Calibrator.
2. Haga clic en Restaurar dispositivo.
3. Haga clic en Aceptar para restaurar el conjunto de calibración prefijado.
La función restauración de dispositivo solo se aplica al conjunto de calibración
seleccionado actualmente.
Modo experto
El modo experto tiene dos opciones más: Imprima págs. y Vea las medidas.
Con la opción Imprima las páginas, puede imprimir una página de
comparación de calibración, indicando el resultado de las nuevas medidas
con cualquier perfil asociado al conjunto de calibración seleccionado
actualmente. Además, puede crear una página de comparación
personalizada y guardarla en un archivo PostScript o EPS denominado
CALIB.PS. A continuación, envíe el archivo a la cola En espera del Fiery
desde su aplicación o a la cola En espera con el Fiery Downloader. Otra
forma de crear el archivo CALIB.PS es cambiar el nombre de cualquiera de
los trabajos de la cola En espera, por medio de Command Work Station.
Con la opción Ver las medidas, puede ver el conjunto actual de medidas, en
una tabla o en un gráfico que muestra las medidas y las curvas de destino.
Cuando más de un perfil usa el mismo destino, aparece un menú adicional
llamado Trazar en base en la parte superior derecha de la ventana anterior.
Éste, enumera todos los perfiles de salida que utilizan el mismo conjunto de
calibraciones. Cuando se selecciona un perfil de salida en este menú, se
muestran las curvas de destino están asociadas con el perfil. Si cada perfil de
salida tiene un destino de calibración exclusivo, las curvas mostradas
cambian también cuando se cambia de un perfil a otro.
Color Editor
El Color Editor se usa para personalizar la simulación y los perfiles de salida
y puede acceder a él haciendo clic en su icono en la ventana principal de
ColorWise Pro Tools o indirectamente a través del Profile Manager.

22. Uso de ColorWise Pro Tools
Xerox Phaser 790
22–7
Edición de perfiles
Color Editor le permite crear perfiles personalizados editando los perfiles de
salida existentes y guardando los cambios como un nuevo perfil. Con Color
Editor puede hacer ajustes exactos en un perfil de su Fiery para que cumpla
sus especificaciones exactas.
No puede editar perfiles de origen; solamente se pueden personalizar perfiles
de salida y de simulación.
Color Editor cuenta con dos modos de Edición para perfiles de salida.
• Personalizado: use Personalizado para editar perfiles de salida y
guardar versiones personalizados de los mismos.
• % de densidad: use % de densidad para ver el destino de calibración,
que es uno de los componentes del perfil de salida. Usted no puede
modificar el destino de calibración a través de esta ventana, pero sí
puede importar un nuevo destino.
Color Editor también dispone de tres modos de edición de simulaciones.
• Maestro: úselo para crear una simulación maestra personalizada que
afectará a todos los trabajos de impresión a los que se aplique, a no ser
que exista una simulación vinculada a la combinación seleccionada de
perfil de simulación, método de simulación y perfil de salida.
• Rápido o Completo: use el modo Rápido o Completo para crear
simulaciones vinculadas personalizadas. Las simulaciones vinculadas
solo afectan al trabajo de impresión si selecciona el perfil de simulación,
el método de simulación y el perfil de salida correspondientes. Si
selecciona un perfil de salida y un método de simulación para los que ha
creado una simulación personalizada vinculada, la simulación se aplica
automáticamente al trabajo. Si selecciona un método de simulación o un
perfil de salida para el que no existe una simulación personalizada
vinculada, entonces, se aplica la simulación maestra automáticamente.
El modo Rápido aplica curvas de transferencia lineales que solo ajustan
la densidad de salida; el modo Completo proporciona una simulación
más completa y exacta, mediante la aplicación de transformaciones
colorimétricas que ajustan tanto el matiz como la densidad de salida.
Si ha hecho ediciones en una simulación maestra después de crear una
simulación vinculada, los cambios no se aplican a la simulación vinculada.
Para editar un perfil de simulación en el modo maestro o un perfil de
salida en el modo personalizado:
1. Inicie ColorWise Pro Tools y haga clic en Color Editor.
2. Seleccione Simulación o Salida en el menú desplegable Ver.
Con Simulación se enumeran los perfiles de simulación residentes en el
Fiery, y Salida enumera los perfiles de salida residentes en el Fiery.
3. Seleccione un perfil que desea editar y haga clic en Seleccionar.
Puede abrir el Administrador de perfiles, seleccionar un perfil y hacer clic en
Editar.

22. Uso de ColorWise Pro Tools
Xerox Phaser 790
22–8
4. Para un perfil de simulación, seleccione Maestro en el menú Modo
edición. Para uno de salida, seleccione Personalizado.
Puede utilizar este cuadro de diálogo para ver o editar perfiles. El gráfico
permite ver y manipular valores de salida de colores.
Al editar un perfil de salida en el modo personalizado, el botón Importar de la
parte inferior de la ventana Color Editor le permite importar un archivo de
destino de calibración (.trg) creado en otro Fiery con la versión anterior de
ColorWise. La versión actual de ColorWise no le permite guardar un destino de
forma separada, sino que guarda el destino junto con un perfil de salida.
5. Seleccione los colores que desea editar, mediante la activación y
desactivación de los colores.
El cuadro con el icono del ojo a la izquierda de cada color indica si los
colores están visibles en el gráfico y si por tanto se verán afectados por
los cambios que haga en los controles de curvas, brillo y ganancia de
punto. Puede ver y editar los cuatro colores (cian, magenta, amarillo y
negro) juntos o en cualquier combinación. Trabajar con uno o dos
colores por vez ayuda a hacer ajustes con más exactitud. Para
desactivar un color, haga clic en su icono de ojo.
6. Haga clic en Ganancia de punto para ajustar el valor de ganancia de
punto y simular la salida de la imprenta.
Seleccione el estándar de América del Norte o de Europa. Después, use
los controles de deslizamiento para seleccionar la ganancia de punto:
• El rango de valores para América del Norte, con una entrada del
50%, son del 0% al 50% de ganancia de salida.
• El rango de valores para Europa con una entrada del 40%, son del
0% al 59% de ganancia de salida; el rango de valores para Europa,
con una entrada de 80% son del 0% al 20% de ganancia de salida.
Si usa valores de Ganancia de punto, aplique los ajustes al principio
para que las curvas salgan de sus posiciones de línea recta. Haga los
cambios en las nuevas curvas. Al ajustar los valores de ganancia de
punto, elimina todos los puntos de la curva. En el cuadro de diálogo
puede cancelar los valores de ganancia de punto antes de aplicarlos.
7. Use los botones de signo más y menos para ajustar el brillo.
Los cambios de brillo se reflejan en las curvas.
8. Puede ajustar las curvas directamente, puede hacer clic en los puntos de
una curva y arrastrarlos, o bien introducir números en los cuadros de
entrada y salida.
El gráfico representa una correspondencia entre el porcentaje de entrada
y salida (estos porcentajes se refieren al tamaño de los puntos de
medios tonos de CMAN). Aparece la curva seleccionada y sus puntos
aparecen marcados para que pueda ajustarlos.
Sólo debe ajustar los puntos de esta forma después de introducir los valores de
Ganancia de punto y Brillo.
Para una mayor precisión, puede escribir los porcentajes en los cuadros
Entrada y Salida o usar las flechas del teclado para ajustar la curva.
Para usar las flechas, debe hacer clic en la curva para establecer un
punto de anclaje que se utiliza como referencia.

22. Uso de ColorWise Pro Tools
Xerox Phaser 790
22–9
9. Para un perfil de salida, puede establecer las densidades máximas de
los canales C, M, A y N.
Puede introducir las densidades máximas, denominadas D-Max, de cada
uno de los colores en los perfiles que admiten ajustes de densidad. Los
valores D-Max no están disponibles para editar perfiles de simulación en
el modo Maestro.
10. Cuando haya terminado, haga clic en Guardar e introduzca un nombre
para el Nuevo perfil.
El Nuevo perfil personalizado se guarda en el Fiery con el nuevo
nombre. Si edita uno de los destinos de imprenta estándar (por ejemplo,
SWOP-Coated, DIC, o Euroscale), es posible que desee incluir el
nombre original como parte del Nuevo nombre de destino, por ejemplo,
DIC-nuevo, para que resulte más fácil recordar el origen del nuevo
destino.
Los perfiles prefijados por omisión están bloqueados y deben guardarse con
un Nuevo nombre.
Los perfiles personalizados deben vincularse a uno de los 10 nombres
predefinidos de perfil personalizado (de Simulación– 1 a 10 para
simulación o de Salida – 1 a 10 para salida) para poder usarlos desde
el controlador de la impresora. Puede crear tantos perfiles
personalizados como desee, pero sólo un máximo de 10 estará
disponible a través del controlador de la impresora en un momento
determinado.
Si selecciona un perfil personalizado como opción por omisión, puede usarlo a
través del controlador de la impresora sin vincularlo a uno de los nombres
predefinidos personalizados. Tan solo seleccione “Por omisión de la
impresora” desde el controlador de la impresora.
Para editar una simulación en el modo Rápido o Completo
1. Inicie ColorWise Pro Tools y haga clic en Color Editor.
2. Seleccione Simulación desde el menú desplegable Ver, seleccione el
perfil de simulación a editar y haga clic en Seleccionar.
También puede abrir el Administrador de perfiles, seleccionar un perfil de
simulación y hacer clic en Editar.
3. Seleccione Rápido o Completo en el menú Modo Edición y seleccione
un perfil de salida al que se desea vincular la simulación editada desde
el menú “Vincular a”.
La simulación editada estará vinculada con el perfil de salida que
seleccione en el menú “Vincular a”.
Cuando se edita un perfil de simulación en el modo Rápido, el botón Importar
de la parte inferior de la ventana Color Editor le permite importar una
simulación de tipo Rápido creada en otro Fiery usando la versión anterior de
ColorWise. La versión actual de ColorWise no le permite guardar simulaciones
personalizadas de tipo Rápido o Completo en forma independiente; sino que
las guarda como componentes del mismo perfil.

22. Uso de ColorWise Pro Tools
Xerox Phaser 790
22–10
4. Edite y guarde la simulación.
Para que esta nueva simulación se aplique automáticamente a un
trabajo de impresión, los valores de Simulación CMAN, Método de
simulación y Perfil de salida deben ser los mismos que los utilizados al
editar el perfil. Si el método de simulación es distinto o selecciona otro
perfil de salida, se aplica la simulación Maestra.
Un Perfil de simulación puede tener un perfil maestro personalizado y uno o
varios vínculos personalizados (Rápido o Completo)para cada perfil de salida
del sistema.
Deshacer ediciones de la simulación
Puede deshacer los cambios que realizó en simulaciones (maestra y
vinculada) de distintas formas:
• Si aún no ha guardado los cambios, haga clic en Hecho en la barra de
menús de Color Editor y no guarde los cambios.
• Si ha guardado los cambios con un nuevo nombre de simulación y desea
eliminar todos los cambios realizados en la simulación (en los modos
Maestro, Rápido y Completo), vea más adelante.
• Si guardó los cambios con un nuevo nombre de simulación y desea
deshacer los que usa o varias simulaciones vinculadas:
Para deshacer los cambios realizados en una simulación personalizada
vinculada
1. Inicie ColorWise Pro Tools y haga clic en Color Editor o Administrador de
perfiles.
2. Seleccione Simulación en el menú desplegable Ver, seleccione la
simulación cuyos cambios desea deshacer y haga clic en Seleccionar
(Color Editor) o Editar (Administrador de perfiles).
3. Seleccione Rápido o Completo del menú Modo de edición y seleccione
el perfil de salida al que están vinculados los cambios no deseados en el
menú “Vincular a”.
4. Haga clic en Archivo Maestro.
Archivo Maestro hace que las curvas de una o varias simulaciones vinculadas
coincidan con la última simulación maestra guardada. Si ha editado y guardado
los cambios en una simulación maestra, las simulaciones vinculadas vuelven a
los valores del archivo maestro cambiado, no a los del original.
5. Indique si desea restaurar solo la simulación seleccionada o si todos los
vínculos de este perfil de simulación y haga clic en Aceptar.
6. Si selecciona “De todos los modos de edición y vínculos de perfil”,
aparece un cuadro de diálogo de aviso. Haga clic en Aceptar.

22. Uso de ColorWise Pro Tools
Xerox Phaser 790
22–11
Ahora, las curvas de las simulaciones vinculadas coinciden exactamente
con la simulación maestra guardada.
Comprobación de perfiles editados
Antes de guardar el perfil en el Fiery, puede ver un ejemplo impreso del
mismo. Puede imprimir los elementos siguientes:
• La página Comparación, incluida con ColorWise Pro Tools, que muestra
una comparación de imágenes y muestras de color, con y sin cambios.
• Un archivo CALIB.PS definido por el usuario y guardado en la cola En
espera.
Puede crear una página de comparación personalizada y guardarla como un
archivo Post Script o PostScript encapsulado (EPS) denominado CALIB.PS y
enviar el archivo a la cola En espera del Fiery desde la aplicación, o
transferirlo a la cola En espera con Command WorkStation o Web
Downloader.
Para comprobar un perfil
1. Haga clic en Impresión de prueba en la ventana de Color Editor.
2. Seleccione el botón Perfil.
3. Seleccione una página para imprimir, especifique el tamaño de papel y la
bandeja de entrada (solo página Comparación), y haga clic en Imprimir.
Para la Página de comparación, especifique el tamaño de papel
(carta/A4 or 11 x 17/A3) en el menú desplegable Tamaño de papel. En el
menú desplegable Bandeja de entrada, especifique el origen del papel.
Si imprime la página de medidas desde la Bandeja especial, asegúrese de
seleccionar la Especial en la impresora en el menú desplegable Bandeja de
entrada. Cargue el papel adecuado en la bandeja especial y después
seleccione el tamaño de papel correcto desde la pantalla táctil de la impresora.
Administrador de perfiles
El Administrador de perfiles le permite administrar y editar los perfiles ICC.
En el caso del Fiery, estos perfiles se dividen en orígenes RVZ, simulaciones
y perfiles de salida.
• Origen RVZ: contiene todos los perfiles de monitor residentes del
Fiery. Los perfiles de Origen RVZ se utilizan para definir un espacio
colorimétrico de origen para los colores RVZ que procesa el Fiery.
• Simulación: contiene perfiles de impresora que se utilizan para simular
otro dispositivo en el Fiery.
• Salida: tiene perfiles de impresora que describen la impresora
conectada.

22. Uso de ColorWise Pro Tools
Xerox Phaser 790
22–12
Al cambiar los perfiles prefijados del Fiery, se afectan todos los trabajos de todos
los usuarios, de modo que es posible que desee limitar la cantidad de personas
autorizadas a usar ColorWise Pro Tools con clave de Administrador.
El Fiery viene con varios perfiles y puede crear otros a medida que los
necesita, modificando los ya existentes. También puede transferir perfiles
desde cualquier estación de trabajo al Fiery. Los perfiles proporcionados son:
• Origen RVZ:
• SRVZ (PC): el espacio colorimétrico para un monitor genérico de
computador Windows.
• Apple estándar: espacio colorimétrico de origen estándar para los
monitores de computador Mac OS con versiones anteriores de
ColorSync.
• EFIRVZ: valor prefijado para un Fiery.
• Simulación:
• SWOP-Coated: el estándar de imprenta para los Estados Unidos
• Euroscale: el estándar de imprenta para Europa
• DIC: el estándar de imprenta para Japón
• Salida:
• Fiery Phaser 790: perfil que describe a la impresora.
• Fiery Phaser 790 HiGCR: perfil que describe a la impresora, pero
con un nivel más alto de generación de negro que el perfil prefijado
(debe usarse si el balance de gris es de mayor prioridad que la
calidad de impresión).
• Fiery Phaser 790 Max PPM K: perfil que describe a la impresora
pero que asegura que se impriman niveles iguales de rojo, verde y
azul como de negro a 26 páginas por minuto. Use este perfil para
documentos con páginas color y blanco y negro, y asegurarse de
que la impresora imprima cada tipo de hoja a la mayor velocidad.
Fiery Phaser 790 se suministra con el Fiery; Fiery Phaser 790 HiGCR y Fiery
Phaser 790 Max PPM K se encuentran en el CD del usuario de la carpeta ICM
(Windows) o ColorSync (Mac OS).
Selección de prefijados
Los perfiles prefijados se aplican a todos los trabajos de impresión que se
envían al Fiery, a no ser que los redefina por medio de las opciones de
impresión. Por lo tanto, los prefijados deben ser los perfiles más usados.

22. Uso de ColorWise Pro Tools
Xerox Phaser 790
22–13
Para especificar un perfil prefijado
1. Inicie ColorWise Pro Tools y haga clic en Administrador de perfiles.
En el lado izquierdo de la pantalla se enumeran los perfiles ICC del
directorio prefijado de su computador. En el lado derecho se enumeran
tres tipos de perfiles del Fiery.
El icono de bloqueo a la izquierda de un nombre de perfil indica que los
perfiles no pueden eliminarse y que solo pueden editarse si se guardan
con otro nombre. Sólo pueden editarse perfiles de Simulación y Salida.
Un icono pequeño a la izquierda de un nombre de perfil indica el perfil
prefijado para cada categoría (Origen RVZ, Simulación y Salida). Si
designa un perfil diferente al prefijado, el icono aparece junto al perfil
designado. El icono que indica los perfiles Origen RVZ y Salida aparece
como un destino. El icono que indica el perfil de Simulación prefijado
cambia de aspecto según si la opción Separación RVZ del cuadro de
diálogo Ajustes globales tiene seleccionado Simulación o Salida.
2. Seleccione el perfil que desea como prefijado para un tipo de perfil y
haga clic en Ajustes de perfiles.
3. En el cuadro de diálogo Ajustes de perfiles, haga clic en Prefijado y en
Aplicar.
4. Haga clic en Aceptar.
5. En la ventana principal de Administrador de perfiles, el icono de destino
aparece junto al nuevo perfil prefijado que haya especificado. Repita los
pasos del 2 al 4 para cada tipo de perfil.
Si no hay valor prefijado para Origen RVZ, la opción de impresión
Origen RVZ tiene el valor Ninguno. Si no hay valor prefijado para
Simulación, la opción de impresión Simulación CMAN tiene el valor
Ninguno.
En el caso de Salida, siempre hay un valor prefijado. Usted puede
cambiar el valor prefijado Salida seleccionando un perfil prefijado y
haciendo clic en Ajustes de perfiles. O puede crear un nuevo valor
prefijado con un nuevo nombre si selecciona un perfil prefijado y
especifica su selección de conjunto de calibración en el menú
desplegable Usar conjunto de calibración y un nuevo nombre en el
menú Descripción del perfil.
Transferencia de perfiles
El Fiery viene con perfiles prefijados. Es posible transferir perfiles adicionales
desde cualquier computador conectado al Fiery.
Para transferir un perfil
1. Inicie ColorWise Pro Tools y haga clic en Administrador de perfiles.

22. Uso de ColorWise Pro Tools
Xerox Phaser 790
22–14
En el lado izquierdo de la ventana principal Administrador de perfiles se
enumeran los perfiles ICC del directorio prefijado de su estación de
trabajo.
En Windows 95/98, el directorio prefijado es \Windows\System\Color.
En Windows NT 4.0 y Windows 2000, el directorio prefijado es
\Winnt\System32\Color.
En Mac OS, el directorio prefijado es Carpeta
Sistema:Preferencias:Perfiles ColorSync si utiliza ColorSync, y carpeta
Sistema:Perfiles ColorSync si tiene ColorSync 2.5 o posteriores.
2. Si no ve el perfil deseado, haga clic en Examinar para buscar en otro
directorio.
Busque el directorio que contiene el perfil que desea transferir y haga
clic en Aceptar.
3. Cuando en la lista de la pantalla principal Administrador de perfiles
aparezca el perfil que desea transferir, selecciónelo.
Si el perfil es compatible con el Fiery, una flecha de color verde indica
que el perfil está disponible para su transferencia. Solo los perfiles de
dispositivos de salida están disponibles para transferir a Simulación y
Salida. Solo los perfiles de dispositivos de entrada están disponibles
para transferir a Origen RVZ.
En computadores Windows, los perfiles deben tener una extensión .icc o .icm
para que aparezcan en la lista. En los computadores Mac OS, los perfiles
deben ser del tipo de archivo de perfil.
La lista de la ventana principal Administrador de perfiles contiene todos
los perfiles ICC del directorio seleccionado de su computador. Sin
embargo, el hecho de que un perfil aparezca no significa
necesariamente que pueda transferirlo al Fiery.
Los perfiles de Simulación sólo deben ser perfiles con los que desea
que coindica el Fiery, en cuanto a sus características de salida en
color. Los perfiles de Salida solo deben ser perfiles del dispositivo al
que está conectado el Fiery. A pesar de que los perfiles de impresión
CMAN pueden transferirse como Simulación o Salida, tenga en cuenta
cómo se utilizarán. Si desea que las copias impresas con el Fiery se
parezcan a las de otra impresora, transfiera el perfil como perfil de
Simulación. Si dispone de un perfil personalizado para la impresora a
la que está conectado, transfiéralo como perfil de Salida.
4. Haga clic en la flecha para transferir el perfil y haga clic en Aceptar
cuando termine la transferencia.
El Nuevo perfil aparece ahora en la lista de perfiles del lado derecho de
la ventana principal Administrador de perfiles.
Este perfil debe asociarse con uno de los nombres prefijados (de
Origen-1 a 10 para Origen RVZ, Simulación-1 a 10 para Simulación o

22. Uso de ColorWise Pro Tools
Xerox Phaser 790
22–15
Salida-1 a 10 para Salida) o seleccionarse como perfil prefijado antes de
utilizarlo.
Cuando se transfiere un perfil de Salida, éste hereda el destino de calibración
del actual perfil de salida prefijado.
Edición de perfiles
Por medio de Color Editor, que puede usarse directamente o a través del
Administrador de perfiles puede personalizar los perfiles del Fiery pueden
personalizarse para adaptarlos a sus necesidades específicas y a las
características de la impresora.
Administración de perfiles
Con el Administrador de perfiles, puede hacer copias de seguridad de los
perfiles, y además eliminarlos. Debe hacer copias de seguridad de los
perfiles antes de actualizar el software del Fiery, para asegurarse de que no
se pierdan perfiles personalizados.
Puede copiar y eliminar sólo los perfiles que aparecen en la ventana principal
Administrador de perfiles sin el icono de bloqueo junto a ellos. Los perfiles
bloqueados no se pueden eliminar, pero la mayoría se puede incluir en las
copias de seguridad.
Para realizar copias de seguridad de los perfiles
1. Inicie ColorWise Pro Tools y haga clic en Administrador de perfiles.
2. Seleccione el perfil del Fiery que desea obtener.
La flecha del centro de la ventana Administrador de perfiles se vuelve
verde y apunta hacia la izquierda; indica que puede transferir el perfil.
3. Haga clic en la flecha de color verde, seleccione un nombre y una
ubicación para el perfil y haga clic en Guardar.
El nombre será el nombre de archivo del perfil, pero la descripción del
perfil será la descripción original o la que introdujo en el cuadro de
diálogo Ajustes del perfil.
Cuando guarde el perfil en un computador Windows, asegúrese de incluir la
extensión .icm. Si no incluye la extensión, aparecen algunos cuadros de
diálogo.
4. Haga clic en Aceptar cuando se le indique que el perfil se ha transferido
correctamente.
Elimine los perfiles necesarios para asegurarse de que ningún usuario
utilice el perfil incorrecto y para liberar espacio del disco del Fiery (a
pesar de que los perfiles son pequeños y no requieren mucho espacio).

22. Uso de ColorWise Pro Tools
Xerox Phaser 790
22–16
Para eliminar los perfiles del disco duro del Fiery
1. Inicie ColorWise Pro Tools y haga clic en Administrador de perfiles.
2. Seleccione el perfil que desea borrar y haga clic en Eliminar.
Aparece un cuadro de diálogo de aviso para que confirme la eliminación.
No puede eliminar los perfiles predefinidos, los perfiles que se estén usando
como perfiles prefijados o los perfiles que estén vinculados a cualquiera de los
nombres predefinidos personalizados, por ejemplo Simulación – 1.
3. Haga clic en Sí para eliminar el perfil.
Si desea eliminar un perfil actualmente seleccionado como perfil
prefijado o que está asociado a un nombre personalizado, haga clic en
Ajustes del perfil y desactive la opción de perfil prefijado.
Definición de perfiles
Antes de poder aplicar a un trabajo de impresión un perfil transferido o
editado, el perfil debe vincularse a uno de los nombres predefinidos
personalizados, o también puede seleccionar el perfil como perfil prefijado
para todos los trabajos de impresión. Existen 10 nombres disponibles para
los perfiles personalizados: Origen - 1 a 10 para Origen RVZ, Simulación - 1
a 10 para Simulación o Salida - 1 a 10 para Salida.
Se utiliza un perfil de Simulación personalizado para ilustrar este
procedimiento. Se aplican los mismos pasos para definir perfiles de Salida
personalizados o transferidos.
Para definir un perfil
1. Inicie ColorWise Pro Tools y haga clic en Administrador de perfiles.
Como ejemplo, supongamos que DIC-nuevo es un perfil de Simulación
personalizado creado con Color Editor. Como puede ver, DIC-nuevo no
contiene información en el título “Mostrar en controlador como”.
2. Seleccione DIC-nuevo de la lista Simulación y haga clic en Ajustes del
perfil o doble clic en DIC-nuevo.
3. Seleccione el cuadro de verificación “Mostrar en controlador como”,
seleccione uno de los nombres predefinidos de simulación person.
(Simulación-1 a 10) del menú desplegable y haga clic en Aplicar.
Asegúrese de elegir un nombre que no esté ya vinculado a otra
simulación. Si intenta definir dos perfiles con el mismo nombre, aparece
un mensaje de error.
Para un perfil de Salida, los nombres personalizados predefinidos
pueden ser Salida-1 a Salida-10.
Si bien no puede eliminar perfiles predefinidos, puede usar el nombre de uno
de estos perfiles como nombre del perfil editado, al seleccionar la opción
“Mostrar en controlador como”. Así reemplaza el perfil predefinido por su perfil.

22. Uso de ColorWise Pro Tools
Xerox Phaser 790
22–17
Al selecciona Ajustes del perfil para un perfil de Salida, también aparece
la opción Usar conjunto de calibración. Calibre el Fiery con este conjunto
de calibración para aplicar la opción. Si nunca obtuvo las medidas para
este conjunto de calibración, se usan las medidas prefijadas.
El área Ajustes del perfil también permite cambiar las descripciones de
todos los perfiles que no estén bloqueados.
4. Haga clic en Aceptar.
Simulación-1 ahora aparece en la columna “Mostrar en controlador
como” de DIC-nuevo. Cuando se seleccione Simulación-1 de la opción
Simulación CMAN del controlador de la impresora, se aplicará la
simulación DIC-nuevo al trabajo de impresión.
Si no define un perfil de simulación personalizado, el trabajo se imprime
con Perfil de Simulación CMAN con el valor Ninguno. Si no define un
perfil de Origen RVZ o Salida personalizados, se utiliza el perfil prefijado.
Modificación de valores globales
Use el botón Ajustes globales para abrir un cuadro de diálogo que permite
establecer el método de simulación prefijado y el perfil que se utiliza para la
separación RVZ. También se permite el acceso a información acerca de
cómo se aplican todos los perfiles a los datos de color de un trabajo.
Para modificar los valores globales
1. Inicie ColorWise Pro Tools y haga clic en Administrador de perfiles.
2. Haga clic en Ajustes globales en la esquina superior derecha.
3. Seleccione Completo o Rápido en Método de Simulación CMAN prefij.
4. Seleccione Simulación o Salida en Separación RVZ.
Si bien la función Separación RVZ está destinada principalmente a los
trabajos RVZ, también se aplica a datos del espacio colorimétrico Lab o
con los datos basados en la Gestión de color PostScript.
5. Para ver un diagrama acerca de cómo los ajustes de color afectan a los
trabajos de impresión, haga clic en el signo de interrogación (?) de la
parte inferior izquierda.
El diagrama es sólo ilustrativo y no incluye opciones que pueda
seleccionar. Haga clic en Aceptar para cerrar.
6. Haga clic en Aplicar para aplicar los cambios que realizó. Haga clic en
Aceptar para cerrar la ventana.

22. Uso de ColorWise Pro Tools
Xerox Phaser 790
22–18

Xerox Phaser 790 23-1
Solución de problemas
La siguiente lista muestra los tipos de problemas identificados en este
capítulo:
● Atasco de papel
● Problemas de calidad de copiado/impresión
● Problemas de energía
● Mensajes de Error de impresión
● Códigos de Error de la impresora
Evitar atascos de papel
Las siguientes condiciones producen atascos de papel en la Impresora.
● Las guías del papel de la bandeja del papel no están ajustadas al
tamaño del papel. Consulte el procedimiento Cargar papel en la
Bandeja del papel de la sección Configuración de la Phaser 790.
● La transparencias están cargadas incorrectamente en la Bandeja
especial. Consulte el procedimiento Cargar transparencias en la
Bandeja especial.
● Se utilizó papel no recomendado. Consulte la Lista de materiales
recomendados.
AVISO
NO abra la bandeja dúplex a menos que se le indique que lo haga en el
panel de control de la impresora. Si abre la bandeja dúplex en otro
momento, puede provocar un atasco de papel.
23

23. Solución de problemas Despeje de atascos de papel
23-2 Xerox Phaser 790
Áreas de despeje de atascos de la impresora
D
C
B
A
301069a
Área 1: Bandeja especial y Transporte especial
Área 2: Área de alimentación del papel de la Bandeja 1, o la Bandeja dúplex
cuando está instalada.
Área 3: Área de alimentación del papel del Módulo de dos bandejas, cuando
está instalado.
Área 4: Cubierta superior izquierda
Área 5: Inversor superior, de estar instalado. Además brinda acceso al área
del fusor.
Área 6: Inversor inferior, de estar instalado
A: Bandeja dúplex
B: Bandeja 1
C: Bandeja 3, en el Módulo de dos bandejas
D: Bandeja 2, en el Módulo de dos bandejas

Despeje de un atasco en una bandeja del papel 23. Solución de problemas
Xerox Phaser 790 23-3
Despeje de un atasco en una bandeja del papel
Realice este procedimiento cuando aparezca el mensaje Compruebe la
carga de la bandeja X (1, 2, o 3) en el panel de control.
1. Abra la bandeja con cuidado. Retire el papel atascado y cualquier papel
que esté arrugado o rasgado. Asegúrese de que no queden trozos de
papel o papel rasgado en la bandeja.
301087
2. Retire la pila de papel de la bandeja y agite los bordes.
3. Asegúrese de que la pila esté pareja en todos los bordes.
4. Si es la Bandeja 1, empuje la pila de papel hacia abajo hasta que la
placa metálica del fondo de la bandeja quede en posición.
301145
No es necesario llevar a cabo el paso 4 en las Bandejas 2 y 3, si están
instaladas.

23. Solución de problemas Despeje de un atasco en una bandeja del papel
23-4 Xerox Phaser 790
5. Cierre la bandeja del papel con firmeza.
301065b
6. Intente volver a ejecutar el trabajo.
7. Si el problema persiste, abra la bandeja y gire la pila de papel.
8. Cierre la bandeja del papel con firmeza.

Despeje de un atasco en la bandeja dúplex 23. Solución de problemas
Xerox Phaser 790 23-5
Despeje de un atasco en la bandeja dúplex
Lleve a cabo este procedimiento únicamente cuando aparezca el mensaje
Quitar papel atascado en la bandeja dúplex en el panel de control.
AVISO
NO abra la bandeja dúplex a menos que se le indique en el panel de control.
SI abre la bandeja dúplex en otro momento puede provocar un atasco de
papel.
1. Abra la bandeja dúplex con cuidado.
0
3
0
1266A
-
WOL
2. Retire el papel atascado y cualquier papel que esté arrugado o rasgado.
Asegúrese de que no queden trozos de papel o papel rasgado en la
bandeja.
t301267a

23. Solución de problemas Despeje de un atasco en la bandeja dúplex
23-6 Xerox Phaser 790
3. Cierre la bandeja dúplex con firmeza.
301268a

Despeje en la zona 1 23. Solución de problemas
Xerox Phaser 790 23-7
Despeje en la zona 1
Lleve a cabo este procedimiento cuando aparezca el mensaje Quitar atasco
en Área 1 en el panel de control.
1. Retire el papel rasgado o atascado en el Área 1, Bandeja especial.
Asegúrese de que no queden trozos de papel rasgado en la bandeja.
301088a
2. Retire el papel cargado en la Bandeja especial.
301089a
3. Para tener acceso al atasco en el transporte, retire la Bandeja especial
hacia afuera de la Impresora.
301090a

23. Solución de problemas Despeje en la zona 1
23-8 Xerox Phaser 790
4. Levante la cubierta de transporte utilizando la manija, como se indica.
0301091A -WOL
5. Retire el papel rasgado o atascado como se indica a continuación.
Asegúrese de que no queden trozos de papel en el transporte.
0301092A -WOL
6. Cierre la cubierta de transporte.
030
1093B
-
WOL

Despeje en la zona 1 23. Solución de problemas
Xerox Phaser 790 23-9
7. Cierre el transporte especial.
030108 4A -W O L
8. Vuelva a cargar la Bandeja especial con el papel deseado y asegúrese
de que la guía del ancho esté ajustada al tamaño del papel.
0301095A -WOL

23. Solución de problemas Despeje en la zona 1
23-10 Xerox Phaser 790

Despeje en la zona 2 23. Solución de problemas
Xerox Phaser 790 23-11
Despeje en la zona 2
Lleve a cabo este procedimiento cuando aparezca el mensaje Quitar atasco
en Área 2 en el panel de control.
1. Baje la cubierta de acceso al Área 2.
301096
2. Retire el papel rasgado o atascado en el Área 2. Asegúrese de que no
queden trozos de papel rasgado en el área.
301097
3. Cierre la cubierta de acceso.
301082

23. Solución de problemas Despeje en la zona 2
23-12 Xerox Phaser 790

Despeje en la zona 3 23. Solución de problemas
Xerox Phaser 790 23-13
Despeje en la zona 3
Lleve a cabo este procedimiento cuando aparezca el mensaje Quitar papel
atascado en el Área 3 en el panel de control.
1. Abra la puerta de acceso al Área 3.
301099
2. Retire el papel atascado o rasgado como se indica a continuación.
Asegúrese de que no queden trozos de papel rasgado en el área de
alimentación.
301100
3. Cierre la puerta de acceso.
0
301200A
-
WOL

23. Solución de problemas Despeje en la zona 3
23-14 Xerox Phaser 790

Despeje en la zona 4 23. Solución de problemas
Xerox Phaser 790 23-15
Despeje en la zona 4
Lleve a cabo este procedimiento cuando aparezca el mensaje Quitar papel
atascado en el Área 4 en el panel de control.
1. Abra la cubierta del Área 4.
301201
2. Retire el papel atascado. Si el papel está rasgado, asegúrese de que no
queden trozos de papel en la impresora.
301103
3. Cierre la cubierta superior izquierda.
301104

23. Solución de problemas Despeje en la zona 4
23-16 Xerox Phaser 790

Despeje en la zona 5 23. Solución de problemas
Xerox Phaser 790 23-17
Despeje en la zona 5
Lleve a cabo el siguiente procedimiento cuando aparezca el mensaje Quitar
papel atascado del Área 5 en el panel de control.
● Si no tiene instalada la Bandeja Dúplex lleve a cabo el procedimiento
que se describe más abajo.
● Si tiene instalada la bandeja dúplex, consulte el procedimiento Despeje
en el inversor superior.
Despeje en el área del fusor
1. Para acceder al Área 5, abra la cubierta de acceso al área del fusor.
301105a
AVISO
El fusor puede estar caliente. Tenga cuidado al acercarse a la zona del
fusor.
2. Para liberar el papel, levante la palanca verde como se indica y
suavemente tire del papel en la dirección que indica la flecha.
301106a

23. Solución de problemas Despeje en la zona 5
23-18 Xerox Phaser 790
3. Si no puede ver el papel, gire la manilla verde en la dirección indicada.
0301107
A
-
WOL
4. Asegúrese de que no queden trozos de papel rasgado en el área del
fusor.
5. Vuelva a colocar la manilla verde en la posición original.
030
1257A
-
WOL
6. Cierre el área del fusor con firmeza.
301114a

Despeje en la zona 5 23. Solución de problemas
Xerox Phaser 790 23-19
Despeje en el inversor superior
1. Para acceder al Área 5, abra el inversor superior.
301260
2. Para liberar el papel, levante la palanca verde y tire suavemente del
papel en la dirección de la flecha.
030
1257A
-W O L
3. Si no puede ver el papel, gire la manilla verde en la dirección de la
flecha.
301261a

23. Solución de problemas Despeje en la zona 5
23-20 Xerox Phaser 790
4. Abra la pequeña cubierta transparente y asegúrese de retirar el papel y
cualquier trozo de papel que pueda haberse atascado.
0
301109A
-W
OL
a. Si ve papel debajo de la cubierta transparente, mantenga abierta la
cubierta y empuje el papel hacia la salida de papel con sus dedos.
0
301110A
-
W
OL
b. Empuje el papel en la dirección de la flecha de la siguiente
ilustración.
0301111A -WOL

Despeje en la zona 5 23. Solución de problemas
Xerox Phaser 790 23-21
c. Si solo ve el papel parcialmente debajo de la cubierta, compruebe
si puede acceder al papel por debajo de la bandeja.
d. Empuje el papel hacia abajo y retírelo.
03 0 111 2
A
-W
O
L
5. Cierre la pequeña cubierta transparente y mueva la palanca verde a la
posición inferior.
0
3
0
1113 A
-
W
OL
301113a
6. Cierre el inversor superior con firmeza.
301264

23. Solución de problemas Despeje en la zona 5
23-22 Xerox Phaser 790

Despeje en la zona 6 23. Solución de problemas
Xerox Phaser 790 23-23
Despeje en la zona 6
Lleve a cabo este procedimiento cuando aparezca el mensaje Quitar el
papel atascado en el Área 6 en el panel de control.
1. Para acceder al Área 6, abra la cubierta del inversor inferior.
301127a
2. Retire el papel atascado. Asegúrese de que no queden trozos de papel
en el inversor inferior.
301116a
3. Cierre la cubierta del inversor inferior.
301117a

23. Solución de problemas Despeje en la zona 6
23-24 Xerox Phaser 790

Problemas de calidad de copia/impresión 23. Solución de problemas
Xerox Phaser 790 23-25
Problemas de calidad de copia/impresión
Si después de seguir las instrucciones de la siguiente tabla, el problema
persiste, solicite un servicio a su proveedor o a Xerox
Descripción Causa probable Acción
Copia/impresión pálida Impresora desajustada
Vaya a Ajuste del color en
esta sección.
El cartucho de
copia/impresión está viejo o
dañado.
Vaya a Reemplazo de los
suministros del capítulo
Mantenimiento.
Si solo algunos colores
están pálidos; cartucho de
tóner viejo o dañado.
Vaya a Reemplazo de los
cartuchos de tóner del
capítulo Mantenimiento.
Rayas verticales El cartucho de
copia/impresión está viejo o
dañado.
Vaya a Reemplazo del
cartucho de copia/
impresión en
Mantenimiento.
Rayas horizontales Hay suciedad en el
recorrido del papel
Imprima 50 copias en
blanco. Si el problema
persiste, solicite servicio.
Defecto reiterado El cilindro del cartucho de
copia/impresión está viejo o
dañado.
Vaya a Reemplazo del
cartucho de
copia/impresión en el
capítulo Mantenimiento.
El tóner se borronea al
tocarlo
El fusor no está
funcionando.
Solicite un servicio.
Hojas en negro El cartucho de
copia/impresión está viejo o
dañado.
Vaya a Reemplazo del
cartucho de copia/
impresión en
Mantenimiento.

23. Solución de problemas Problemas de calidad de copia/impresión
23-26 Xerox Phaser 790
Descripción Causa probable Acción
Las hojas de papel se
pegan.
Vacíe la bandeja. Ventile
las esquinas de la pila de
papel y colóquela en la
bandeja.
Aparece el mensaje Poco
tóner en el panel de
control.
Vaya a Reemplazo de los
cartuchos de tóner del
capítulo Mantenimiento.
Hojas en blanco
El cartucho de impresión/
copia está viejo o dañado.
Vaya a Reemplazo del
cartucho de
copia/impresión del
capítulo Mantenimiento.
Espacios en blanco
verticales
El cartucho de
copia/impresión está viejo
o dañado.
Vaya a Reemplazo del
cartucho de
copia/impresión del
capítulo Mantenimiento.
La imagen está oblicua Las guías del papel de la
bandeja del papel no están
en la posición adecuada.
Abra la bandeja del papel y
ajuste las guías del papel
al tamaño del papel. Para
mayor información, vaya a
Colocación del papel en la
bandeja del papel en
Configuración de la Phaser
790.
El color es demasiado
claro o demasiado oscuro.
El color no está bien
ajustado.
Vaya a Ajuste del color en
esta sección.

Ajuste del color 23. Solución de problemas
Xerox Phaser 790 23-27
Ajuste del color
Lleve a cabo este procedimiento si tiene problemas con el color, como
cantidades insuficientes de uno o más colores, o cantidades excesivas de
uno o más colores.
Si aparece un mensaje indicando que se debe reemplazar un cartucho de
tóner de color en el panel de control de la impresora, reemplace el cartucho
ANTES de realizar este ajuste.
VisualCal
Existen tres partes en el ajuste VisualCal. No saltee ningún paso ni realice
una parte fuera de la secuencia correspondiente.
Si desea detener el ajuste VisualCal puede pulsar el botón Cancelar/Parar
en cualquier momento. Si pulsa el botón Cancelar/Parar regresará al menú
PREPARADA.
1. Página Límites de impresión
1. Asegúrese de que aparezca el mensaje PREPARADA en el panel de
control de la impresora.
2. Pulse el botón Menú varias veces hasta que aparezca VISUALCAL.
3. Pulse el botón Intro. Aparecerá el mensaje ÍMPR PAG. LIMITES SÍ en
el panel de control.
4. Pulse el botón Intro. Aparece IMPRIMIENDO PAG. LÍMITES y después
de unos instantes, se envía la página a la bandeja de salida de la
impresora.
5. Con la luz normal, analice la hilera Negro inicio.
a. Seleccione el círculo más cercano a la izquierda que pueda
distinguir del fondo y dibuje un círculo alrededor del mismo.
Para obtener mejores resultados, no mire la página de frente.
b. Seleccione el círculo más cercano a la izquierda que pueda
distinguir del fondo en la hilera siguiente, Negro Final, y dibuje un
círculo alrededor del mismo.
c. Si no logra ver ningún círculo en la hilera, escriba 9 junto a la fila.
d. Si puede ver todos los círculos de una fila, escriba 0 junto a la

23. Solución de problemas Ajuste del color
23-28 Xerox Phaser 790
misma.
6. Repita el paso 5 para cada fila de color, dibujando círculos alrededor de
sus selecciones o escribiendo un 9 o un 0 junto a cada fila.
7. Para la fila 30% Coincidencia, sostenga la hoja con los brazos estirados.
Seleccione el círculo que más coincida con el fondo y dibuje un círculo
alrededor del mismo.
8. Aparecerá NEGRO INICIO 4 en el panel de control de la impresora.
Pulse los botones de flechas hacia arriba y hacia abajo para introducir el
número que corresponda al valor que seleccionó en la primera fila.
La flecha hacia arriba aumenta el número, mientras que la flecha hacia
abajo lo reduce.
a. Cuando aparezca el número deseado, pulse el botón Intro.
Aparecerá NEGRO FINAL 4 en el panel de control.
b. Utilice las flechas hacia arriba y hacia abajo para introducir el
número que corresponde al valor seleccionado en la siguiente fila.
c. Pulse el botón Intro. Aparecerá CIAN INICIO 4 en el panel de
control.
9. Repita el paso 8 para cada fila de color y para la fila 30% Coincidencia.
Si escribió 9 o 0 para alguna fila, VisualCal generará otra página Límites con
los ajustes de sus selecciones anteriores. Realice el paso 8 nuevamente
hasta que puede seleccionar dentro de la gama deseada del 1 al 8.
10. Una vez que haya introducido y que VisualCal haya aceptado todos los
valores, aparecerá IMPR. PÁG. GRISES SÍ en el panel de control.
2. Página Balance de gris
1. Pulse el botón Intro. Aparecerá IMPRIMIENDO PÁG. BALANCE
GRISES y después de unos instantes, se enviará la página a la bandeja
de salida superior.
a. Seleccione el parche de color que más se asemeje al gris que
rodea los parches de color.
b. Haga un círculo alrededor de su elección.

Ajuste del color 23. Solución de problemas
Xerox Phaser 790 23-29
2. Aparecerá MEJOR TONO (FILA) en el panel de control de la impresora.
Use las flechas hacia arriba y hacia abajo para introducir el número de
fila que corresponda a la selección que marcó con un círculo.
3. Pulse el botón Intro y realice uno de los siguientes pasos:
● Si introduce cualquier número que no sea 0, aparecerá MEJOR
TONO (COL) en el panel de control.
a. Utilice las flechas hacia arriba y abajo para seleccionar la letra
o el nombre de la columna que corresponde a su selección.
b. Pulse el botón Intro. Aparecerá IMPRIMIENDO PAG.
BALANCE DE GRISES y después de unos instantes se envía
la página a la bandeja de salida de la impresora.
c. Seleccione el parche de color que se asemeje más al gris y
realice los pasos 2 y 3 nuevamente.
● Si escribe 0, aparecerá IMPR TEST COLOR SÍ en el panel de
control.
a. Pulse el botón Intro y después de un momento tendrá la
página Comparación en la bandeja de salida.
b. Vaya a la parte 3 de la página Comparación.
3. Página Comparación
La página Comparación permite ver los cambios realizados durante el ajuste
VisualCal. En la página hay cuatro filas de fotografías de color. La primera y
la tercera fila muestran la configuración de color antes de seleccionar
VisualCal. La segunda y la cuarta fila muestran la configuración de color
después de haber realizado el ajuste VisualCal. Ahora debe decidir qué
configuración prefiere.
Realice uno de los siguientes pasos:
● Si está satisfecho con los ajustes, pulse el botón Intro. Aparecerá
VISUALCAL en el panel de control.
El sistema guarda los cambios y después de unos instantes muestra el
mensaje PREPARADA.
● Si no está satisfecho con los ajustes, pulse el botón de la flecha
descendente y asegúrese de que aparezca “No” en el panel de control.
a. Pulse el botón Intro. Aparecerá APLICAR CAMBIOS COLOR
PREFIJADO en el panel de control.
b. Pulse Intro nuevamente. El sistema borra sus ajustes y regresa a
los valores prefijados de color. Después de unos instantes
aparecerá PREPARADA.

23. Solución de problemas Ajuste del color
23-30 Xerox Phaser 790

Mensajes de error de la impresora 23. Solución de problemas
Xerox Phaser 790 23-31
Mensajes de error de la impresora
Si después de seguir las instrucciones de esta tabla los problemas persisten,
informe el problema.
Mensaje Causa probable Acción
010-317 Llame
servicio
Puede haber un
problema eléctrico.
Llame al centro de servicio e indique
el código que acompaña al mensaje.
Poca tinta negro Poco tóner en el
cartucho de tóner negro.
Cuando se indique, reemplace el
cartucho de tóner negro.
Compruebe la
carga de [bandeja
del papel] en uso
El tamaño del
documento no coincide
con el tamaño de papel
en la bandeja
seleccionada.
Seleccione Autoselección de
bandeja.
Ajuste la guía de anchura de la
bandeja del papel.
Elimine atasco de
Área 1
Hay un atasco de papel
en el Área 1.
Consulte el procedimiento Despeje
en la zona 1 de este capítulo.
Elimine atasco de
Área 2
Hay un atasco de papel
en el Área 2.
Consulte el procedimiento Despeje
en la zona 2 de este capítulo.
Elimine atasco de
Área 3
Hay un atasco de papel
en el Área 3.
Consulte el procedimiento Despeje
en la zona 3 de este capítulo.
Elimine atasco de
Área 4
Hay un atasco de papel
en el Área 4.
Consulte el procedimiento Despeje
en la zona 4 de este capítulo.
Elimine atasco de
Área 5
Hay un atasco de papel
en el Área 5.
Consulte el procedimiento Despeje
en la zona 5 de este capítulo.
Elimine atasco de
Área 6
Hay un atasco de papel
en el Área 6.
Consulte el procedimiento Despeje
en la zona 6 de este capítulo.
Elimine atasco de
Band. dúplex
Hay un papel atascado
en la bandeja dúplex.
Consulte el procedimiento Despeje
en la bandeja dúplex de este
capítulo.
Cierre Área 1 La cubierta de acceso al
Área 1 está abierta.
Cierre la cubierta de acceso al Área
1.
Cierre Área 2 La cubierta de acceso al
Área 2 está abierta.
Cierre la cubierta de acceso al Área
2.
Cierre Área 3 La cubierta de acceso al
Área 3 está abierta.
Cierre la cubierta de acceso al Área
3.
Cierre Área 4 La cubierta de acceso al
Área 4 está abierta.
Cierre la cubierta de acceso al Área
4.

23. Solución de problemas Mensajes de error de la impresora
23-32 Xerox Phaser 790
Mensaje Causa posible Acción
Cierre Área 5 La cubierta de acceso al
Área 5 está abierta.
Cierre la cubierta de acceso al Área
5.
Cierre bandeja
dúplex
La bandeja dúplex está
abierta.
Cierre la bandeja dúplex.
Cierre puerta
delantera
La cubierta frontal está
abierta.
Cierre la cubierta frontal.
Cierre band. papel
1
La bandeja del papel 1
está abierta.
Cierre la bandeja.
Cierre band. papel
2
La bandeja del papel 2
está abierta.
Cierre la bandeja.
Cierre band. papel
3
La bandeja del papel 3
está abierta.
Cierre la bandeja.
Poca tinta Cian Hay poco tóner en el
cartucho de tóner cian.
Cuando se le indique, reemplace el
cartucho de tóner cian.
Vacíe la bandeja
superior
La bandeja de salida
superior está llena o
tiene copias que no se
pueden usar.
Retire las copias de la bandeja de
salida superior.
Instale cartucho de
tinta negra
El cartucho de tóner
negro está vacío.
Reemplace el cartucho de tóner
negro.
Instale el cartucho
copia/ impresión
El cartucho de copia/
impresión falla o llegó al
final de su vida útil.
Reemplace el cartucho de
copia/impresión.
Instale cartucho de
tinta Cian
El cartucho de tóner
Cian está vacío
Reemplace el cartucho de tóner
Cian.
Instale cartucho de
tinta Magenta
El cartucho de tóner
Magenta está vacío
Reemplace el cartucho de tóner
Magenta.
Instale cont. tóner
residual
El recipiente para tóner
usado no está en la
impresora o no está bien
colocado.
Asegúrese de que el recipiente para
tóner usado esté instalado y bien
colocado en la impresora.
Instale el recipiente
para tóner usado
El recipiente para tóner
usado está lleno.
Reemplace el recipiente para tóner
usado
Instale cartucho
tinta amarilla
El cartucho de tóner
amarillo está vacío
Reemplace el cartucho de tóner
amarillo.
Coloque [tamaño La bandeja 1 tiene poco Coloque el papel correspondiente en

Mensajes de error de la impresora 23. Solución de problemas
Xerox Phaser 790 23-33
Mensaje Causa posible Acción
del papel] en la
bandeja 1
papel. la bandeja.
Coloque [tamaño
del papel] en la
bandeja 2
La bandeja 2 tiene poco
papel.
Coloque el papel correspondiente en
la bandeja.
Coloque [tamaño
del papel] en la
bandeja 3
La bandeja 3 tiene poco
papel.
Coloque el papel correspondiente en
la bandeja.
Coloque [tamaño
del papel], [tipo de
papel] en la
bandeja especial
La bandeja especial está
vacía.
Coloque el papel correspondiente en
la bandeja especial.
Poca tinta magenta El cartucho de tóner
magenta tiene poco
tóner.
Cuando se le indique, reemplace el
cartucho de tóner magenta.
Pida cartucho
copia/impresión
El cartucho de impresión
/copia está llegando al
final de su vida útil.
Cuando se le indique, reemplace el
cartucho de impresión/copia.
Recargue [tamaño
del papel] en
bandeja 2
La bandeja 2 tiene poco
papel.
Vuelva a colocar el papel
correspondiente en la bandeja.
Recargue [tamaño
del papel] en la
bandeja 3
La bandeja 3 tiene poco
papel.
Vuelva a colocar el papel
correspondiente en la bandeja.
Recargue [tamaño
de papel], [tipo de
papel] en la
bandeja especial
La bandeja especial está
vacía.
Vuelva a colocar el papel
correspondiente en la bandeja.
Cambie cartucho
copia/impresión
El cartucho de impresión
/ copia está fallando.
Reemplace el cartucho de impresión
/copia.
Poca tinta amarilla El cartucho de tóner
amarillo tiene poco
tóner.
Cuando se le indique, reemplace el
cartucho de tóner amarillo.

23. Solución de problemas Mensajes de error de la impresora
23-34 Xerox Phaser 790

Códigos de error de la impresora 23. Solución de problemas
Xerox Phaser 790 23-35
Códigos de error de la impresora
Un código de error puede indicar la presencia de un problema eléctrico o
mecánico en la impresora. Los códigos de error típicos, seis dígitos con un
guión en el medio, van acompañados de las palabras LLAME SERVICIO.
Si llegara a aparecer un código de error en el panel de control de la
impresora, realice los siguientes pasos:
1. Escriba el número de código.
2. Apague la impresora.
3. Espere 20 segundos.
4. Encienda la impresora.
● Si el problema desapareció, continúe la impresión.
● Si el problema persiste, llame a un técnico de servicio y
comuníquele el código de error.

23. Solución de problemas Códigos de error de la impresora
23-36 Xerox Phaser 790

Solución de problemas de red 23. Solución de problemas
Xerox Phaser 790 23-37
Solución de problemas de red
Como el servidor Phaser 790 es parte de la impresora, la mayoría de las
referencias de este capítulo son a la impresora. La palabra servidor se
utiliza para referirse a servidores de red.
Resolución de problemas durante la configuración desde el panel
de control
Si tiene problemas para imprimir la página de prueba y no aparece un
mensaje, lleve a cabo uno de los siguientes pasos:
1. Verifique el estado de la impresora.
2. Use la tabla a continuación para intentar resolver el problema.
3. Intente imprimir nuevamente.
Síntoma Causa posible Solución posible
El interruptor no está en
la posición de
encendido.
Encienda la impresora.
El cable de alimentación
no está bien conectado.
Asegúrese de que el
cable de alimentación
esté bien conectado al
tomacorriente y a la
impresora.
Ninguna de las luces del
panel de control está
encendida. No aparece
nada en la pantalla del
panel de control.
No hay electricidad en el
tomacorriente.
Asegúrese de que el
tomacorriente esté
encendido.
El cable de la red o el
cable paralelo no está
correctamente
conectado.
Asegúrese de que el
cable de la red o el cable
paralelo esté bien
conectado.
La luz En progreso no
está encendida durante
un trabajo de impresión
de red.
El controlador de
impresión no está
instalado o un servidor
no se ha configurado
correctamente.
Verifique los ajustes del
servidor host.

23. Solución de problemas Solución de problemas de red
23-38 Xerox Phaser 790
Mensajes de configuración de protocolo de red
La tabla a continuación enumera los mensajes de protocolo de red que
puede ver durante la configuración de Protocolo de red. Además contiene la
última pantalla de Configuración que se mostró antes de que apareciera el
mensaje, una descripción del problema y la acción requerida.
Mensaje Pantalla de
configuración
Descripción y acción
No se encontró
una zona
AppleTalk.
Activar AppleTalk
(Config protocolo red>
Config AppleTalk)
• El cable de red Ethernet no
está conectado al conector de
la Phaser 790 o el cable de red
no está enchufado al hub o a la
red. Si su red AppleTalk tiene
zonas y desea especificar una
zona para la impresora, debe
conectar el cable de red a la
Phaser 790 antes de llevar a
cabo la configuración de
AppleTalk.
• La red AppleTalk no tiene
zonas. Las zonas no se
requieren para imprimir con la
Phaser 790. Pulse Aceptar
para continuar.
Primero debe
activar un puerto
de red.
Config protocolo red o
Config servicios red
(Configuración de la
red)
Activar al menos un puerto de red
(Ethernet o Token Ring) en la
configuración del puerto antes de
comenzar la configuración de
protocolo o la configuración de
servicio de red.
Tamaño de trama
no válido
Selección de tipo de
trama (Config
protocolo
red>IPX>Config SPX)
El hub de red no está conectado
a un servidor Novell cuando la
Phaser 790 intenta crear un
enlace.
El número de
advertencia de la
red IPX es cero.
Selección de tipo de
trama (Config
protocolo
red>IPX>Config SPX)
No se puede encontrar otro
computador IPX en la red o el
hub de red no está conectado
cuando la Phaser 790 intenta
crear un enlace. Cuando esto
ocurra, el número de red será el
prefijado, cero.

Solución de problemas de red 23. Solución de problemas
Xerox Phaser 790 23-39
No se puede
detectar hardware
de Token Ring.
No hay hardware
de Token Ring
instalado o en
funcionamiento.
Selección del tipo de
trama (Config
protocolo red>IPX>
Config SPX)
La impresora busca el hardware
de Token Ring. Algunos de los
componentes no están
instalados, no están instalados
correctamente o no están
instalados en el dispositivo
correcto. Se puede usar una
tarjeta Token Ring no compatible.
Solicite servicio.
No se puede
detectar
automáticamente
la velocidad de
ring. No hay un
dispositivo en ring.
Config Token Ring La impresora intenta detectar la
velocidad de ring actual, pero
esta es la única máquina en la
red Token Ring. Conecte otra
máquina a la red Token Ring
antes de conectar la Phaser 790.
No se encuentran
árboles NDS.
Activar NDS
(Config de red>Config
servicios red>Config
PServer>Config NDS)
No se encuentran árboles NDS
en la red Novell. Asegúrese de
que los tipos de trama de la
impresora estén correctamente
configurados.
¡Aviso!
Seleccionar un
nuevo árbol NDS
elimina la
configuración
Bindery.
Seleccionar árbol NDS
(Config de red>Config
de servicio red>Config
Pserver>Config NDS)
Antes conectó la Phaser 790 a
otro árbol NDS. NetWise solo es
compatible con una sola conexión
de árbol NDS. Para evitar un
posible conflicto con la conexión
de árbol existente, se eliminan
todos los ajustes bindery.
Cuando aparece el mensaje
Borrar config Bindery y continuar:
• Seleccionar Aceptar y Sí para
borrar los ajustes de bindery
actuales. Introduzca nuevos
ajustes en Config Bindery.
• Pulse la tecla Menú o Aceptar
y No para no borrar los ajustes
de bindery.
Continuación…
Repetir la Configuración NDS sin
cambiar el árbol NDS o salir de la
Configuración Bindery para ver
los ajustes de actuales.

23. Solución de problemas Solución de problemas de red
23-40 Xerox Phaser 790
______ está
vacío/a.
Ver árbol NDS
(Configuración de red
>Config servicios red>
Config Pserver>Config
NDS)
El recipiente seleccionado no
tiene sub/recipientes u objetos
pertinentes para el modo de
navegación actual.
Si planea usar
NDS, configure
NDS antes de
Bindery.
Config Bindery
(Configuración de red>
Config servicios
red>Config PServer>
Config Bindery)
No hay ajustes NDS. Se le
recuerda llevar a cabo la
Configuración NDS antes de la
Configuración Bindery en caso de
que la red incluya tanto
servidores NDS como bindery.
Error. No se
puede abrir la
conexión bindery
al servidor NDS.
Seleccionar un
servidor de archivos
de la lista (Config red>
Config servicios
red>Config PServer>
Config Bindery)
Seleccionar este servidor por
medio de la configuración NDS o
desactivar NDS y seleccionarlo a
través de bindery.
No se encontró un
servidor de
archivos NetWare.
Seleccionar un
servidor de archivos
de la lista (Config red>
Config servicios
red>Config PServer>
Config Bindery)
No se encontró ningún servidor
de archivos cuando la Phaser
790 busco en la red para crear
una lista de servidores
compatibles o una lista de todos
los servidores.
Verifique las conexiones del cable
y asegúrese de que el servidor
NetWare esté encendido.
No se encontró el
nombre del
servidor de
archivos. ¿Volver
a intentar?
Introducir las primeras
letras del nombre del
servidor
(Config de red> Config
servicios red>Config
PServer> Config
Bindery)
No se encontró ningún servidor
de archivos con esas letras
cuando la Phaser 790 buscó en la
red. Verifique el nombre del
servidor de archivos NetWare,
verifique las conexiones del cable
y asegúrese que el servidor
NetWare esté encendido.
No hay un servidor
de archivos
seleccionado.
Ver lista de servidores,
Editar conexiones
(Config red> Config
servicios red>Config
PServer> Config
Bindery)
No se agregó servidor de
archivos en Configuración
Bindery.

Solución de problemas de red 23. Solución de problemas
Xerox Phaser 790 23-41
Mensaje Pantalla
configuración
Descripción y acción
Todas las
conexiones están
siendo usadas.
¿Eliminar servidor?
Agregar servidor de
archivos
(Config red> Config
servicios red>Config
Pserver>Config
Bindery)
Ha agregado la cantidad
máxima de 8 servidores
bindery. Debe desconectar uno
de dichos servidores para
agregar otro servidor.
No se encontró un
servidor de
impresión NetWare.
Agregar Servidor,
Introducir su login,
Introducir su clave de
servidor de archivos
(Config red> Config
servicios red>Config
PServer> Config
Bindery)
No se encontró servidor de
impresión cuando la Phaser
790 buscó en el servidor de
archivos que seleccionó.
Debe configurar un servidor de
impresión y una cola de
impresión para cada servidor
de archivos NetWare que
manipulará trabajos de
impresión de la Phaser 790.
Código de error de
Novell, seguido de
un mensaje.
Cualquier pantalla de
Configuración Bindery
Novell NetWare informó de un
error. El panel de control de la
impresora muestra el número
del error y un mensaje.
En los errores más comunes,
una pantalla le permite volver a
intentar la acción que provocó
el error. Si no se puede
completar la acción, se le avisa
que notifique al administrador
de Novell para que solucione el
problema de la red.
Consulte la documentación de
Administrador de NetWare para
obtener información más
detallada sobre códigos de
error de Novell.

23. Solución de problemas Solución de problemas de red
23-42 Xerox Phaser 790
Problemas de Novell durante la configuración de la red
En Configuración de red, al configurar la conexión IPX (Novell), la Phaser
790 recorre la red en busca de servidores de archivos Novell y árboles y se
agrega temporalmente a ellos. Si está activada una sesión como invitado, se
utilizará esa sesión. De no ser así, se le pedirá que inicie la sesión (login)
desde el panel de control de la impresora Phaser 790.
Si el servidor de archivos NetWare o el árbol seleccionado no tienen una
cuenta de invitado, o si la cuenta de invitado ha vencido o ha sido
desactivada por el supervisor de NetWare, se le avisará que lo notifique al
administrador de IPX (Novell). En tal caso, usted o el supervisor pueden
llevar a cabo una de las siguientes acciones:
● active una cuenta de invitado en el servidor NetWare o el árbol para
poder realizar la configuración.
● inicie la sesión con una cuenta diferente. En la pantalla de login, cambie
el nombre prefijado (invitado) a supervisor o introduzca otro nombre
válido. Cuando se le pida la clave, introduzca la clave correcta para la
cuenta que solicitó.
Para cualquier error de Novell, asegúrese de que:
● la red IPX (Novell) está conectada a la Phaser 790. El servidor NetWare
al que intenta acceder está funcionando.
● la red Novell ha sido configurada con por lo menos un servidor de
impresión y una cola para la Phaser 790.
● cuenta con los permisos y la información de login adecuados,
incluyendo nombre de usuario y clave, de ser necesario.
● la Phaser 790 está configurada con los tipos de trama correctos para la
comunicación con los servidores Novell deseados.

Solución de problemas de red 23. Solución de problemas
Xerox Phaser 790 23-43
Mensajes de error de Novell
Mensaje Causa Acción sugerida
220
No hay una cuenta
Invitado disponible.
La cuenta invitado, que
ha seleccionado para
el inicio de la sesión,
ha vencido o ha sido
desactivada por el
supervisor de
NetWare.
• Active una cuenta de Invitado
en el servidor NetWare para
realizar la configuración.
• Inicie la sesión en una cuenta
diferente. En la pantalla de
login, cambie el nombre
prefijado (invitado) a
supervisor o introduzca otro
nombre válido. Cuando se le
pida una clave, introduzca la
clave correcta para la cuenta
que solicitó.
222
No se puede iniciar
la sesión en el
servidor.
La clave venció
para el nombre de
inicio de sesión.
El servidor se conectó
a un servidor de
archivos, pero no
puede iniciar la sesión
en el servidor de
archivos o el servidor
de impresión porque la
clave ha vencido para
el nombre de cuenta
de inicio de sesión o el
servidor de impresión
que solicitó.
• Seleccione una cuenta de
inicio de sesión o un servidor
de impresión diferente.
• La pantalla de error le
permite ir a la pantalla login
del servidor de archivos (si
falló el login en el servidor de
archivos) o a la pantalla del
Servidor de impresión
NetWare (si falló el login al
servidor de impresión). Pulse
el botón Menú para ver el
menú configuración PServer.
252
No se puede iniciar
la sesión (login) en
el servidor.
No existe login.
El servidor se conectó
a un servidor de
archivos, pero no
puede iniciar la sesión
porque la cuenta de
inicio de sesión o login
seleccionada no existe
en el servidor de
archivos.
Seleccione una cuenta
diferente. La pantalla de error
le permite ir a la pantalla login
del servidor de archivos. Pulse
el botón Menú para ver el
menú Configuración PServer.

23. Solución de problemas Solución de problemas de red
23-44 Xerox Phaser 790
255
El inicio de sesión
en el servidor de
archivos no es
correcto.
El servidor de
archivos está
apagado o no le
quedan
conexiones libres.
El servidor de archivos
Novell está apagado o
no le quedan
conexiones libres.
Este error ocurre
mientras el servidor
está intentando
conectarse al servidor
de archivos requerido.
Seleccione un servidor de
archivos diferente intente que
otra persona salga de la
sesión. Pulse el botón Menú
para ver el menú configuración
PServer
nnn
notificar al
administrador de
IPX (Novell)
Indica otros errores de
red cuando la Phaser
790 ya está conectada
a un servidor de
archivos. Ha ocurrido
algo inesperado y el
usuario generalmente
no se puede seguir sin
la intervención del
administrador del
sistema.
Error #197 indica que
superó el número de
intentos de inicio de
sesión permitidos para
esta cuenta en el
servidor de archivos
NetWare.
Error #255 suele
indicar una falla grave.
Notifique al administrador de
Novell e informe el número de
error. La pantalla de error le
permite salir a la pantalla
configuración PServer.

Solución de problemas de red 23. Solución de problemas
Xerox Phaser 790 23-45
Mensajes de error de tiempo de ejecución
Para mensajes de error relacionados con la cancelación de trabajos e
impresiones, se incluyen el mensaje Disco lleno, consulte las secciones
Mensajes de error de administración de trabajos y Eliminación de los trabajos
de la impresora.
Los usuarios pueden activar la opción reportar un error PostScript como
opción de impresión desde las aplicaciones de Mac OS.
La tabla a continuación enumera los mensajes, una descripción del problema
y qué medida tomar.
Mensaje Descripción y acción
Verifique la conexión y el
cable
Asegúrese de que el cable de interfaz
entre el servidor y la impresora esté
conectado o que la impresora no esté
apagada.
No se encontró la impresora La impresora puede tener un nombre
conflictivo o no tener nombre o ajuste de
dirección. Los nombres requeridos son:
• Nombre de host TCP/IP (también
conocido como nombre DNS), definido
por su empresa. Introduzca el nombre
del host como nombre del servidor en la
configuración de la impresora.
• Nombre de impresora remota (máquina
interna). Use imprimir o en espera.
Configure una de las utilidades Fiery en
cada estación de trabajo si cambió el
nombre DNS (conocido también como el
nombre host TCP/IP de la impresora).
Consulte la siguiente Tabla de nombres
para ver el nombre adecuado a usar.
No se puede conectar a la
impresora con las utilidades
Fiery
Verifique lo siguiente:
• Configuración de la impresora—el
protocolo de red adecuado debe estar
activado, con los parámetros correctos
(por ejemplo, TCP/IP, la dirección IP,
etc.) y debe haber publicado la cola
Imprimir o la cola Retener.

23. Solución de problemas Solución de problemas de red
23-46 Xerox Phaser 790
Mensaje Descripción y acción
Continuación…
• Verifique rápidamente estos ajustes al
imprimir una página Configuración.
En la estación de trabajo del cliente,
asegúrese de que estén cargados los
protocolos de red adecuados y de que el
directorio Windows contenga un archivo
Efinl.ini configurado.
No se puede conectar a la
impresora con Command
WorkStation
Si hay un problema al conectarse a la
impresora, aparece un mensaje de error.
El problema puede ocurrir al:
• encender la impresora por primera vez
• reiniciar la impresora
• cambiar ajustes que afectan la dirección
del servidor y no configurar la conexión
al servidor
Busque las siguientes condiciones y
lleve a cabo las soluciones en el orden en
que aparecen:
• una estación de trabajo que funcione
con las utilidades Fiery o Fiery
WebTools puede interferir al obtener
información de estado. De ser posible,
cierre la aplicación remota e intente
conectarse nuevamente.
• reinicie la aplicación Command
WorkStation e intente volver a
conectarse.
• verifique la configuración de la conexión
y modifíquela de ser necesario, o
elimine el archivo Efinl.ini del directorio
\WINDOWS y reinicie el proceso de
configurar la conexión.
• Reinicie la impresora.

Solución de problemas de red 23. Solución de problemas
Xerox Phaser 790 23-47
Tabla de nombres
En esta
ubicación:
Para este ítem: Redes IPX/SPX: Redes TCP/IP
Configuración
del servidor
Opción Nombre
del servidor
El administrador
define el nombre
El administrador
define el nombre
Archivo host
Windows NT
Nombre del host Nombre DNS
(nombre de host
TCP/IP)
Nombre de host
lpd
Configuración
de Windows NT
para TCP/IP
Nombre de la
impresora en la
máquina host
lpd
Impresión o En
espera
UNIX archivo
/etc/printcap
(BSD)
Línea rp Impresión o En
espera
Solaris nombre de la
cola lpadmin
Imprimir o En
espera
Herramienta de
administración
NetWare
Colas de
impresión
(deben ser en
minúsculas y en
idioma inglés)
_direct
_print
_hold
Nuevo
dispositivo
Las utilidades no
son compatibles
IPX/SPX.
Nombre de la
impresora
Cuadro de
diálogo Añadir
nuevo servidor,
al configurar
una utilidad
Fiery
Nombre del
servidor
Las utilidades no
son compatibles
IPX/SPX.
Nombre DNS
(nombre host
TCP/IP)

23. Solución de problemas Solución de problemas de red
23-48 Xerox Phaser 790
Problemas de impresión
En una estación de trabajo con Windows
Configuración de la impresión
en estaciones de trabajo con
Windows NT 4.0
Si tiene problemas para instalar la impresora
con Windows NT 4.0, intente instalar otra
impresora PostScript (por ejemplo, Apple
Laser Writer II g) y después instale la
impresora. El instalar otra impresora le
asegura que todos los archivos están
correctamente instalados y disponibles.
Para detalles adicionales, consulte la
documentación de Windows NT 4.0 o el
archivo LEAME de Adobe (ReadMeNT.txt)
incluido en la carpeta drv_impr del CD de
software del usuario.
Volver a instalar el controlador
de impresión de Adobe
PostScript en Windows 95/98 o
Windows 2000
Si vuelve a instalar el controlador de
impresión Adobe PostScript, elimine toda
versión anterior y archivos relacionados
antes de instalarlo. Busque y elimine todos
los archivos denominados Efax.* en la
carpeta Windows\System.
Para detalles adicionales, consulte el archivo
Adobe README (ReadMe9x.doc) que se
incluye en la carpeta drv_impr del CD de
software del usuario.
Problemas con las utilidades
Fiery en Windows 95/98,
Windows 2000 o Windows NT
4.0
1. Si utiliza Windows 95/98 o Windows 2000,
asegúrese de que los protocolos de red
IPX/SPX y TCP/IP estén activados.
2. Si utiliza Windows NT 4.0, asegúrese de
que el protocolo de red TCP/IP esté
activado.
3. Asegúrese de que la conexión esté
configurada correctamente para su
ubicación.
Para verificar la configuración actual, inicie
una utilidad Fiery y seleccione Abrir
desde el menú Archivo. Seleccione la
Imprimir y Modificar para ver los ajustes
actuales. Si los ajustes son incorrectos,
puede cambiarlos en este cuadro de
diálogo.

Solución de problemas de red 23. Solución de problemas
Xerox Phaser 790 23-49
En una estación de trabajo Mac OS
Configuración de la impresora
en el Selector
Si no funciona la configuración automática y
se le pide seleccionar el PPD, seleccione el
archivo de impresora adecuado en la carpeta
Sistema:Extensiones:Descripción de la
impresora.
Seleccione Phaser 790.
Instalación de fuentes de
pantalla
Si tiene problemas al instalar las fuentes de
pantalla PostScript desde el CD de software
del usuario a la carpeta Sistema:Tipos, lleve a
cabo lo siguiente.
1. Salga de todas las aplicaciones y cierre
todas las ventanas.
2. Cree una nueva carpeta y denomínela
Tipos no instalados. Esta carpeta debe
estar ubicada fuera de la carpeta Sistema.
3. Mueva las fuentes que no utilice desde
Sistema:Tipos a la carpeta Tipos no
instalados.
4. Instale los tipos desde el CD de software
del usuario a una carpeta denominada
fuentes del CD. Copie las fuentes a la
carpeta Sistema:Tipos.
5. Cree alias para la carpeta Sistema:Tipos y
la carpeta Tipos no instalados.
6. Coloque ambos alias en el escritorio.
7. De ser necesario, use los alias para abrir
ambas carpetas y mover fuentes de una a
otra.
Si hay alguna aplicación en funcionamiento,
debe salir y volverla a iniciar para ver y utilizar
las fuentes recién instaladas.
En forma alternativa, puede probar combinar
fuentes de portafolios múltiples en un solo
portafolios.

23. Solución de problemas Solución de problemas de red
23-50 Xerox Phaser 790
Problemas generales de impresión
Si ocurre esto: Intente esto:
No se puede conectar a la
impresora.
Asegúrese de que la impresora no está
siendo calibrada desde el panel de
control.
Si se está calibrando la impresora
desde el panel de control, puede
seleccionarla en el Selector, pero no se
puede conectar. Esto asegura que una
sola persona esté calibrando el
servidor en un momento dado y que
los trabajos de impresión no usen
calibración no esperada.
No puede seleccionar o ver una
de las colas.
Su administrador de sistema activó la
cola en la configuración.
No se puede conectar a la
impresora desde un computador
Windows con Command
WorkStation o utilidades Fiery.
Asegúrese de que la conexión esté
configurada correctamente.
La impresión parece tardar
demasiado tiempo.
Imprimir a una cola en lugar de a la
conexión Directa.
Cuando imprime a una cola, el trabajo
se almacena en la impresora hasta que
puede ser procesado e impreso.
Cuando imprime a la conexión Directa,
el trabajo no puede ser enviado a la
impresora hasta que el trabajo anterior
termine de ser procesado, de modo
que debe esperar más tiempo para
usar el computador.
Una o más opciones de Tipo de
papel están atenuadas.
Seleccione un Origen de papel que sea
compatible con el Tipo de papel que
está usando.
Para obtener información acerca de los
requerimientos y restricciones
relacionados con papeles especiales o
transparencias, vea el capítulo
Opciones de impresión.
La Phaser 790 no responde al
comando Imprimir.
• ¿Se desconectó la impresora
seleccionando Suspender impresión
desde el menú Funciones?

Solución de problemas de red 23. Solución de problemas
Xerox Phaser 790 23-51
Si el administrador u operador
suspende la impresión desde el
panel de control de la impresora o
Command WorkStation para
interrumpir la impresión, su trabajo
de impresión no se reanudará hasta
que alguien seleccione Reanudar
impresión desde el menú Funciones
del panel de control o seleccione la
tecla función en Command
WorkStation.
• ¿Seleccionó la Phaser 790 como la
impresora actual?
Antes de imprimir, debe seleccionar
la Phaser 790 como impresora actual
desde su computador Windows, Mac
OS o UNIX.
• Asegúrese de que la impresora esté
encendida.
Alguien puede haber apagado la
impresora o se puede haber activado
la función apagado automático o
ahorro de energía.
• Si está imprimiendo en una red IPX
(Novell), verificar por medio de la
utilidad PCONSOLE que el trabajo
fue enviado a la cola Novell y que la
cola está siendo utilizada por la
impresora.
• Asegúrese de que el trabajo no
contenga un error PostScript.
Verifique con el operador o use
Command WorkStation o
Fiery WebSpooler para verificar el
estado del trabajo. Los trabajos que
contienen un error PostScript
aparecen en rojo.
Para obtener información acerca del
error PostScript, asegúrese de que
la opción Imprimir hasta el error PS
esté seleccionada en Sí en la
Configuración de la impresora.

23. Solución de problemas Solución de problemas de red
23-52 Xerox Phaser 790
Los trabajos enviados al puerto
paralelo no se imprimen.
• Pida al administrador que aumente el
Tiempo de espera del puerto en
segundos del puerto paralelo desde
el panel de control de la impresora.
• Pida al administrador que cambie el
ajuste Ignorar caracteres de fin de
archivo desde el panel de control de
la impresora.
Si está imprimiendo solamente en
formato PostScript ASCII, seleccione
No, en Ignorar caracteres de fin de
archivo; si está imprimiendo en
formato PostScript Binario,
seleccione Si.
• Si imprime usando el comando
copiar de DOS, asegúrese de usar la
opción /b al imprimir archivos
binarios.
• Reinicie su computador Windows,
ingrese a configuración BIOS y si
tiene un ajuste BIOS para el puerto
paralelo, asegúrese de que esté
seleccionado en modo Compatible y
no en Bi-Direccional, ECP, EPP o
cualquier otro modo.
• Si está usando Windows 95/98 o
2000, abra Sistemas en el panel de
control. Seleccione la ficha
Administrador de dispositivos y
Puertos. Haga doble clic en el puerto
paralelo que esté usando y
asegúrese de que el controlador
seleccionado sea el de Puerto de
impresión estándar y no el puerto
ECP, EPP u otro controlador.
Para información acerca de cómo
cambiar los ajustes, consulte la
documentación de Windows.
No puede imprimir con Quark
XPress 3.32 usando el
controlador PSPrinter 8.5.1 en
una estación de trabajo Mac OS.
Elimine el archivo denominado Balloon
Help de su carpeta de aplicación Quark
XPress y reinicie Quark XPress.

Solución de problemas de red 23. Solución de problemas
Xerox Phaser 790 23-53
Problemas con la calidad de impresión
Si ocurre esto: Intente esto:
Los ajustes de impresión para la
salida de su trabajo no coinciden
con los ajustes que proporcionó.
Asegúrese de no haber sustituido el
ajuste de su trabajo en otro lugar.
Para obtener información acerca de
opciones y sustituciones, consulte el
capítulo Opciones de impresión.
Tiene malos resultados de
impresión.
• ¿Su aplicación requiere uno de los
archivos de descripción de la
impresora Phaser 790?
Si está imprimiendo desde Adobe
PageMaker, asegúrese de que el
archivo de descripción de la
impresora Phaser 790 esté instalado
correctamente.
• Asegúrese de que el sistema haya
sido calibrado.
Las separaciones no se
combinan correctamente.
• Asegúrese de que el archivo haya
sido creado inicialmente como
Separaciones.
• Si está imprimiendo separaciones o
un archivo en formato DCS,
seleccione que la opción de
impresión Combinar separaciones
esté encendida.
Una vez encendida combinar
separaciones, se imprimirán los
cuatro colores en una sola página; si
la opción Combinar separaciones
está apagada, se imprimirán cuatro
páginas blanco y negro para simular
cuatro planchas de un solo color.
El registro o los colores de una
imagen no son lo que esperaba.
Pida al operador que imprima una
página de prueba.
El problema puede ser de la impresora.
Si su página de prueba muestra que la
impresora funciona correctamente,
corrija el problema dentro del software
de la aplicación. Si la página de prueba
está mal, su impresora puede necesitar
calibración o un ajuste de otro tipo.

23. Solución de problemas Solución de problemas de red
23-54 Xerox Phaser 790
Si ocurre esto: Intente esto:
Su archivo de impresión aparece
demasiado oscuro.
Ajuste la opción Brillo.
Use la opción Brillo cuando imprima
desde una aplicación para aclarar su
imagen cuando imprima un archivo
PostScript o PostScript encapsulado
(EPS).
El color de salida no es correcto. Verifique con el operador o el
administrador acerca de la información
de calibración actual.
La impresora puede necesitar que la
vuelva a calibrar.
El archivo color se imprime en
blanco y negro.
En el cuadro de diálogo Coincidencia
de colores, asegúrese de que se haya
seleccionado Color/Escala de grises o
coincidencia de colores ColorSync o
coincidencia de colores PostScript (no
Blanco y negro).
Asegúrese de que la opción de
impresión del Modo Color esté
seleccionada en CMAN o Color
estándar/Color experto (Windows
95/98 o Windows 2000) y no escala de
grises.
Las imágenes de formato
Desktop Color Separations
(DCS) no se imprimen
correctamente.
• Asegúrese de haber seleccionado
las opciones correctas para enviar
las separaciones en la aplicación al
cuadro de diálogo Imprimir.
• Asegúrese de tener el archivo para
cada capa de separación que está
imprimiendo.
• Encienda la opción Combinar
separaciones.
Ésta combina los archivos de alta
resolución para una imagen y los
imprime. Con la opción Combinar
opciones apagada, se imprime e
archivo maestro de baja resolución.
Los patrones de relleno
QuickDraw se imprimen como
sólidos.
Use el controlador de la impresora
Adobe PostScript (o el de impresora
Apple LaserWriter 8.3 o más reciente).

Solución de problemas de red 23. Solución de problemas
Xerox Phaser 790 23-55
Solución de problemas de administración de trabajos
Esta sección enumera mensajes de error que puede ver y proporciona
algunas pautas para la resolución de problemas en caso de que surja un
problema con la impresora o con Command WorkStation. Si no puede
resolver un problema después de haber consultado este capítulo, contacte al
centro de atención al cliente.
Mensajes de error de administración de trabajos
Los mensajes de error pueden ser el resultado de problemas con el trabajo
de impresión, Command WorkStation, un servidor o la Phaser 790. A
continuación, se enumeran algunas de las condiciones de error más
comunes.
Un mensaje de error de la Phaser 790 a veces permanece en Command
WorkStation incluso después de haber resuelto el error. Un retraso de tiempo
en comunicar la resolución del error a Command WorkStation puede hacerle
creer que no se resolvió el error. Sin embargo, la impresión se reanudará y la
pantalla Command WorkStation se actualice después de un breve retraso.
Cuando un error interfiere con la impresión, verá un mensaje en Command
WorkStation. La barra de estado que muestra el mensaje indica el proceso
en el que ocurrió el error. La siguiente tabla contiene los mensajes con la
acción correctiva correspondiente. Puede cancelar el trabajo de impresión
pendiente mientras resuelve la condición de error. En esta lista se incluyen
algunos mensajes de estado normal en caso de que traigan problemas.
Mensaje Acción correctiva/Información
adicional
Verifique la conexión y el cable Asegúrese de que la impresora esté
encendida y de que todos los cables
estén bien conectados.
Falla de comunicación durante la
impresión. Por favor vuelva a enviar el
trabajo.
Ocurrió un error de la impresora.
Intente nuevamente imprimir el trabajo.
Cartucho de impresión/copia mal
colocado
El cartucho de impresión/copia no está
correctamente colocado en la
impresora. Revise el cartucho y vuelva
a instalarlo de ser necesario.
No coincide el tipo de Cartucho de
impresión/copia
El cartucho de impresión /copia
instalado no es el cartucho correcto.
Retire el cartucho y vea la
documentación para obtener
especificaciones acerca de cual es el

23. Solución de problemas Solución de problemas de red
23-56 Xerox Phaser 790
Mensaje Acción correctiva/Información
adicional
cartucho que debe instalar.
Imprimiendo . . . Este es un mensaje de estado normal
que indica que la impresión está en
progreso.
Preparada dentro de 1 minuto Este es un mensaje de estado normal.
La impresora se está calentando.
Estará lista para imprimir en un minuto.
Inicie la configuración e introduzca la
clave de seguridad correspondiente
Este mensaje aparece si su modelo
requiere que ingrese un código de
seguridad.
Intentando conectarse
Por favor espere. . .
Puede haber ocurrido un error en la
impresora. Consulte el panel de
mensajes para mayor información.
Apagar y encender. Apague la impresora, espere 20
segundos y enciéndala nuevamente.
Calentamiento . . . Este es un mensaje de estado normal.
El motor de impresión se está
encendiendo. Estará listo para imprimir
en unos cuantos minutos.

Solución de problemas de red 23. Solución de problemas
Xerox Phaser 790 23-57
Solución de problemas de Command WorkStation
En caso de problema, y antes de solicitar servicio, verifique los pasos de esta
sección. Si no puede resolver el problema, tome nota de la condición de error
y contacte al centro de Atención al cliente.
Command WorkStation se bloquea
Si las ventanas de Command WorkStation no se actualizan:
1. Intente seleccionar el control Inicio/Cierre de sesión y salga de la
sesión.
2. Salga de Command WorkStation. Reinicie la aplicación Command
WorkStation o reinicie el computador.
Es probable que la impresora esté apagada o que haya fallado la
comunicación de la red si una de las siguientes condiciones aparece:
● Las ventanas Command WorkStation no se actualizan.
● No aparece ningún trabajo.
● El ratón no funciona (no puede seleccionar un trabajo o una ventana,
use un comando del botón derecho del ratón o seleccionar un ítem del
menú).
Para forzar una salida de la aplicación Command WorkStation:
1. Pulse Ctrl-Alt-Supr, y seleccionando Command WorkStation,
seleccione Finalizar tarea.
2. En la impresora, desconecte y vuelva a conectar el cable de red, e
intente imprimir una página de prueba o una página Configuración.
3. Si falla, reinicie el servidor.
4. Si el panel de control de la impresora no responde el botón Menú, pulse
el botón Reiniciar, apague el servidor y vuélvalo a encender.
5. Cuando llegue al estado en espera, reinicie la aplicación Command
WorkStation.

23. Solución de problemas Solución de problemas de red
23-58 Xerox Phaser 790
Command WorkStation no se puede conectar a un servidor
Si una Command WorkStation remoto no se puede conectar a un servidor al
que estaba previamente conectado, puede tener que volver a configurar la
conexión.
1. Si puede, seleccione Salir del menú archivo de Command WorkStation.
2. En la carpeta C:\Windows, busque el archivo Efinl.ini y muévalo fuera
de la carpeta C:\Windows a otra carpeta.
Si le archivo Efinl.ini contiene una cantidad limitada de información
sobre configuración que se recrea fácilmente (por ejemplo, información
para solo uno o dos servidores), puede eliminar el archivo directamente.
Se creará un nuevo archivo Efinl.ini en la carpeta C:\Windows cuando
configure la conexión.
Si el archivo Efinl.ini contiene información de configuración para varios
servidores o información que no está ya recreada, guarde el archivo
Efinl.ini como copia de seguridad.
3. Imprima una página Configuración.
Use la información de esta página para configurar la conexión al
servidor.
4. Inicie la aplicación Command WorkStation.
5. Cuando se le pide configurar una conexión a un servidor, seleccione
Aceptar.
Para mayor información, vea el capítulo Configuración del servidor de
red.
6. Si todavía no puede conectarse a la impresora, el administrador debe
instalar el software Command WorkStation.

Solución de problemas de red 23. Solución de problemas
Xerox Phaser 790 23-59
Resultados de impresión inesperados
Si esto ocurre Este es el problema
No se imprime una portada
cuando vuelve a imprimir un
trabajo de trama guardado
Las portadas no se imprimen con
trabajos de trama guardados que ya
han sido impresos.
Los ajustes del trabajo no se
llevan a cabo como se esperaba
Si imprime desde un Mac OS, vea al
capítulo Opciones de impresión para
obtener la tabla de propiedades de
trabajo y propiedades en conflicto.
Si esperaba los ajustes que ve en la
ventana Propiedades, tenga presente
que el campo Copias no refleja
actualmente los ajustes del usuario. El
Rango de página es Todas, y el
porcentaje de Escala es 100%, a no
ser que hayan sido cambiados
después de haber sido enviados a
imprimir.
El trabajo no se imprime Pueden aparecer algunos errores de
impresión en la barra de estado
impresión. Cuando el trabajo está en la
cola Impresos, aparecen los trabajos
con un error PostScript en color rojo
claro en una fila de trabajos. Haga
doble clic en cualquier parte de la fila
para ver el mensaje de error.
Hay errores de fuentes Si las fuentes no residentes,
especificadas por el usuario no se
imprimen correctamente en los
archivos PostScript transferidos por los
usuarios, solicite que se incrusten las
fuentes en el archivo PostScript o
imprímalas directamente desde su
aplicación. Cuando los usuarios
imprimen desde sus aplicaciones, si
las fuentes especiales no se descargan
automáticamente, deben descargarse
directamente a la impresora. Los
usuarios pueden cargar fuentes,
siempre y cuando esté activada la
conexión Directa. Para mayor
información, vea el capítulo Uso de
Fiery WebTools.

23. Solución de problemas Solución de problemas de red
23-60 Xerox Phaser 790
Eliminación de los trabajos de la impresora
La Eliminación de trabajos de la impresora es una opción del administrador
que puede usarse como última medida si un trabajo persiste en el sistema y
no permite ser impreso, a pesar de los intentos para cancelarlo o eliminarlo.
La función Eliminación los trabajos de la impresora borra todos los trabajos
actualmente guardados en todas las colas y todos los trabajos archivados
localmente. También borra el Registro de trabajos y el índice de trabajos
archivados.
Antes de eliminar los trabajos de la impresora, exporte el Registro de trabajos
si todavía no ha registrado la información que contiene. Si puede, notifique a
los usuarios que va a borrar sus trabajos de la impresora de modo que
puedan hacer copias de seguridad y volver a enviarlos cuando la impresora
vuelva a estar en funcionamiento.
Puede eliminar los trabajos de la impresora desde el panel de control -ver el
capítulo Configuración desde el panel de control de la impresora -o utilizando
el comando Borrar de Command WorkStation- ver el capítulo Introducción a
Command WorkStation.
Los usuarios no se pueden conectar a la Phaser 790
Si los usuarios no se pueden conectar a la Phaser 790 o no pueden
encontrar la Phaser 790 desde sus estaciones de trabajo, el administrador
del sistema puede tener que revisar las conexiones de la red y los ajustes de
los servidores que se utilizan para imprimir. Si los ajustes cambiaron, puede
tener que volver a configurar la impresora.
Por ejemplo, si los servidores de impresión o las colas de impresión de un
servidor Novell cambian de nombre o son eliminados, o si cambiaron las
cuentas y permisos, el administrador del sistema puede tener que editar los
ajustes o introducir nuevos ajustes en la Configuración IPX (Novell) que
reflejen la nueva configuración.
Los usuarios de Mac OS pueden no ver la Phaser 790 si el administrador del
sistema le ha asignado una zona diferente o si ha agregado zonas en donde
antes no había ninguna.

Xerox Phaser 790 24-1
Mantenimiento
Procedimientos de limpieza
Esta sección contiene los procedimientos de limpieza recomendados para la
Xerox Phaser 790.
Limpieza de las cubiertas de la impresora
Las cubiertas no requieren limpieza. Sin embargo, si desea limpiar las
cubiertas externas, lleve a cabo el siguiente procedimiento.
AVISO
Al limpiar la Phaser 790, siempre apague la máquina y desconecte el cable
de alimentación del tomacorriente de la pared para evitar una descarga
eléctrica.
1. Humedezca un paño limpio y limpie la suciedad de las cubiertas.
2. Séquelas con un paño limpio y seco.
3. Si aún quedan manchas, humedezca un paño limpio con una solución
de un detergente sintético.
4. Séquelas con un paño limpio y seco.
PRECAUCIÓN
NO rocíe líquido o agua directamente sobre la Impresora.
NUNCA use un limpiador que no sea detergente sintético.
NO limpie el interior de la Impresora.
NUNCA intente lubricar la Impresora.
24

24. Mantenimiento Procedimientos de limpieza
24-2 Xerox Phaser 790

Reemplazo de los cartuchos de tóner 24. Mantenimiento
Xerox Phaser 790 24-3
Reemplazo de los cartuchos de tóner
Use este procedimiento cuando llegue a esta sección desde el capítulo
Solución de problemas o cuando aparezca un mensaje para instalar un
Cartucho de tóner en el Panel de control.
1. Abra la cubierta delantera.
301034B-
0
2. Si el cartucho a reemplazar no está visible en la abertura, lleve a cabo
este procedimiento:
a. Pulse el botón antigiratorio.
0
301027C-WO
L

24. Mantenimiento Reemplazo de los cartuchos de tóner
24-4 Xerox Phaser 790
b. Gire la manilla en el sentido de la flecha hasta que se detenga.
0
301028C-WO
L
c. Repita los pasos hasta que el cartucho deseado esté visible en la
abertura.
3. Una vez que el cartucho deseado está visible en la abertura, gire el
cartucho en el sentido flecha hasta que el punto quede alineado con el
símbolo Desbloquear.
301118b
4. Retire el cartucho de tóner de la Impresora y recíclelo según las
instrucciones que se incluyen en la caja.
AVISO
NO intente usar cartuchos viejos, ya que pueden provocar problemas de
calidad.
NUNCA arroje los cartuchos de tóner viejos sobre llamas. El tóner es
inflamable y puede explotar, provocando quemaduras y otros daños.

Reemplazo de los cartuchos de tóner 24. Mantenimiento
Xerox Phaser 790 24-5
5. Retire el Cartucho de tóner nuevo de la caja y sacúdalo siete u ocho
veces como se indica en el gráfico.
301040A-WOL
0
6. Asegúrese de que la flecha del cartucho pueda verse en la parte
superior e inserte el cartucho en la Impresora hasta que quede bien
sujeto.
301041c
PRECAUCIÓN
Si el cartucho no está bien sujeto dentro de la impresora, no se puede girar
la manilla a la posición siguiente.

24. Mantenimiento Reemplazo de los cartuchos de tóner
24-6 Xerox Phaser 790
7. Gire el Cartucho de tóner en el sentido de la flecha hasta que el punto
quede alineado con el símbolo Bloquear.
301119a
PRECAUCIÓN
Si el cartucho no está bien colocado en su lugar, el tóner se derramará
dentro de la Impresora.
8. Para asegurarse de que el cartucho esté correctamente instalado, pulse
el botón antigiratorio y gire la manilla hasta que se detenga.
Si la manilla se puede girar hasta el cartucho siguiente, significa que ha
instalado el cartucho nuevo correctamente.
9. De ser necesario, repita el procedimiento para cualquier otro de los
Cartuchos de tóner que necesite reemplazar.
10. Una vez reemplazados todos los Cartuchos de tóner, cierre la Cubierta
delantera.
301077b

Reemplazo del cartucho de copia/impresión 24. Mantenimiento
Xerox Phaser 790 24-7
Reemplazo del cartucho de copia/impresión
Lleve a cabo este procedimiento si alguna sección del capítulo Solución de
problemas indica que consulte esta sección o cuando aparezca un mensaje
en el panel de control para que cambie el cartucho de copia/impresión.
1. Coloque varias hojas de papel usadas en el piso para protegerlo del
cartucho de copia/impresión viejo.
2. Abra la cubierta delantera.
301034B-WO
L
0
3. Gire la palanca amarilla A en la dirección de la flecha, hasta que el
punto quede alineado con el símbolo de Destrabado.
301044
A

24. Mantenimiento Reemplazo del cartucho de copia/impresión
24-8 Xerox Phaser 790
4. Gire la palanca amarilla B en la dirección de la flecha, hasta que el
punto quede alineado con el símbolo Destrabado.
301035B-WOL
0
5. Coloque sus dedos en la abertura en la parte delantera del cartucho de
copia/impresión y tire lentamente hacia usted. NO retire el cartucho de
la impresora.
0
3
0
112
0
A
-
WOL
6. Tomando la manilla, retire el cartucho de la impresora. Asegúrese de
que el cartucho permanezca derecho.
0301121A -W O L
B

Reemplazo del cartucho de copia/impresión 24. Mantenimiento
Xerox Phaser 790 24-9
7. Coloque el cartucho de copia/impresión sobre varias hojas de papel
usadas.
AVISO
NUNCA arroje un cartucho de copia/impresión usado al fuego. El tóner
podría explotar y provocar quemaduras.
8. Instale el cartucho de copia impresión:
a. Retire el cartucho de copia/impresión de la caja.
b. Abra el extremo correspondiente de la bolsa protectora plateada y
retire el cartucho.
301081b
PRECAUCIÓN
NO toque la superficie azul del cilindro. Si el cilindro se raya o contamina
con grasa de sus manos, las copias no serán buenas.
c. Sostenga el cartucho por la manija. Manteniendo el cartucho
derecho, retire el envoltorio protector de espuma.
301036c

24. Mantenimiento Reemplazo del cartucho de copia/impresión
24-10 Xerox Phaser 790
9. Sosteniendo el cartucho por la manija, alinee la guía con el riel de la
impresora.
0301037C -WOL
10. Empuje el cartucho hasta el fondo de la impresora, hasta que se
enganche en su lugar.
11. Gire la palanca B en la dirección de la flecha hasta que el punto quede
alineado con el símbolo Trabado.
301038b
Si no puede mover la palanca B, asegúrese de que el cartucho esté bien
colocado en la impresora.
B

Reemplazo del cartucho de copia/impresión 24. Mantenimiento
Xerox Phaser 790 24-11
12. Gire la palanca A en la dirección de la flecha hasta que el punto quede
alineado con el símbolo Trabado.
301039b
13. Cierre la cubierta delantera y encienda la impresora.
301077b
A

24. Mantenimiento Reemplazo del cartucho de copia/impresión
24-12 Xerox Phaser 790

Reemplazo del recipiente de tóner usado 24. Mantenimiento
Xerox Phaser 790 24-13
Recipiente de tóner usado
Realice este procedimiento cuando aparezca el mensaje T. residual lleno en
el panel de control de la impresora.
1. Retire el nuevo recipiente de tóner usado de la caja y guarde la caja.
0301122A -WOL
2. Abra la cubierta frontal de la impresora.
301034B-WO
L
0
3. Tome la manija del recipiente de tóner residual y pellizque y levante la
palanca, como se indica más abajo.
4. Mantenga el recipiente derecho y retírelo de la impresora.
0301123A -WOL

24. Mantenimiento Reemplazo del recipiente de tóner usado
24-14 Xerox Phaser 790
5. Coloque el recipiente usado en una caja.
AVISO
NO arroje los recipientes de tóner usado al fuego. El tóner podría explotar y
provocar quemaduras.
6. Empuje el nuevo recipiente para tóner residual hasta que quede en su
lugar.
7. Cierre la cubierta delantera.
301077b

Almacenamiento de los suministros 24. Mantenimiento
Xerox Phaser 790 24-15
Almacenamiento de los suministros
Cartuchos de tóner
● Almacene los cartuchos de tóner lejos de la luz solar directa, en las
siguientes condiciones:
● Temperatura = 3 a 35° centígrados
● Humedad = 15 a 80% de humedad relativa, sin condensación
● Evite los lugares húmedos o calurosos
● Evite los campos magnéticos, tales como pantallas de PC y unidades de
discos
● Manténgalos alejados del alcance de los niños
Precauciones de manipulación
AVISO
Nunca arroje los cartuchos de tóner usados al fuego. El tóner puede
explotar y provocar quemaduras o heridas.
● No intente volver a utilizar los cartuchos de tóner.
● No agite o golpee los cartuchos de tóner usados.
● Si el tóner entra en contacto con la piel, lave inmediatamente con agua
fría.
● Si tiene tóner en su ropa, retírelo con una aspiradora o con un cepillo
muy suavemente.
● Utilice sólo tóner aprobado.
● Si traslada tóner de una zona fría a una cálida, deje que transcurra al
menos una hora para que la temperatura del tóner se equilibre. Si hay
condensación, espero 12 horas antes de instalar el cartucho en la
impresora.

24. Mantenimiento Almacenamiento de los suministros
24-16 Xerox Phaser 790
Cartucho de copia/impresión
El cartucho de copia/impresión incluye un cilindro sensible a la luz, un
limpiador del cilindro y el recipiente para tóner usado.
● Siempre conserve el cartucho de copia/impresión en su caja.
● Almacene el cartucho de copia/impresión lejos de la luz solar directa, en
las siguientes condiciones:
● Temperatura = 3 a 35° centígrados
● Humedad = 15 a 80% humedad relativa, sin condensación
● Evite los lugares húmedos o calurosos
● Evite los campos magnéticos, como las pantallas de PC y las unidades
de disco
● Manténgalo alejado del alcance de los niños
● Mantenga el cartucho acostado, no lo guarde sobre uno de sus
extremos.
Precauciones de manipulación
● Nunca toque la superficie azul del cilindro. Nunca golpee o raspe la
superficie del cilindro. Si está rayado o contaminado con aceite de sus
manos, la impresión no será buena.
● No permita que la luz solar directa alcance la superficie del cilindro.
● No intente volver a utilizar el tóner del recipiente de tóner usado.
● Siempre conserve el cartucho de copia/impresión acostado.
● No agite o vuelque un cartucho usado.

Xerox Phaser 790 25-1
Datos técnicos
Especificaciones de la impresora
Tipo ................................Impresora color
Método de impresión......Xerografía de láser semiconductor
Velocidad........
ppm = impresiones por minuto
Calentamiento ....................Menos de 300 seg. de encendido, a 20° Centígrados y 60%
de humedad
Resolución ........................600 puntos por pulgada (ppp), o 600 puntos por 15.4 mm
Alimentación del papel .......Automática/Manual
Bandejas ........
de papel
Tipo de hoja Tamaño B y N Color
Papel común
A4, 8.5 x 11
B4, 8.5 x 14
26 ppm 6 ppm
Papel común
A3, 11 x 17 13.8 ppm 3.0 ppm
Transparencia o
papel grueso
A4, 8.5 x 11
B4, 8.5 x 14
4.8 ppm 1.8 ppm
De aliment. Tamaño papel Cantidad
Bandeja
universal
Sobre, A5, B5, A4, B4, A3, Carta, Extra
oficio, 11 x 17 pulg., 12 x 18 pulg.,
Tam. pers.: ancho = 90 a 330.2 mm,
largo = 139.7 a 457.2 mm
150 hojas
Bandeja del
papel 1
B4, B5, A3, A4. Carta, Extra oficio, 11
x 17 pulg., 12 x 18 pulg.
250 hojas
Módulo:
Bandeja 2
Bandeja 3
B4, B5, A3, A4. Carta, Extra oficio, 11
x 17 pulg., 12 x 18 pulg.
500 hojas
por bandeja
25

25. Datos técnicos
25-2 Xerox Phaser 790
Bandejas ........
de salida
Idioma.............PCL5 – Inglés US; Adobe PostScript™ 3 – Inglés US
Memoria .........RAM: 64 Mbyte SDRAM DIMM
ROM de programa: 16Mbyte
ROM de fuente: 16 Mbyte
Interfaz ...........Interfaz IEEE 1284 estándar bi-direccional Centronics conexión a red
EtherNet 10BASE-5, 10BASE-t, 100BASE-TX
Phaser 790 CP utiliza un mini cable Centronics.
Host ................IBM PC-AT con procesador 486SX o superior; o equipo DOS/V
equivalente, PC-series noviembre 1993 o versión posterior Macintosh,
con EtherTalk Phase 2 instalado
Host OS..........Window 95/98, Windows NT 4.0, Sistema 7.5 o versión posterior Mac
OS 8.0 – 8.1
Fuentes básicas Fuentes Roman: 136 PS, 46 PCL Inglés
Fuentes Roman Screen: 136 PS para WIN/MAC
Nivel de ruido..Ahorro de energía: Máx 52 35.0 dB (A)
Impresión: Máx 35.0 dB (A)
Ambiente ........Temperatura 5 a 32° Centígrados
Condición .......Humedad: 15 a 18% sin condensación
Tamaño: .........Impresora: 645 mm ancho x 750 mm prof. x 1160 mm alto con la
bandeja de entrada de documentos y la bandeja de salida lateral
retraídas
Peso ...............Impresora: 153 libras, 69.5 kilos sin accesorios y suministros instalados
Bandeja de salida Tamaño de papel Cantidad
Bandeja de salida
superior
Tamaño: B5 o mayor
Densidad: 10 gsm
250 hojas
Bandeja de salida
lateral
Todos los tamaños 150 hojas

25. Datos técnicos
Xerox Phaser 790 25-3
Área de impresión
Less than A3 size A3 or Larger 301269a
Menor que A3 Mayor que A3
● Área gris oscuro = Área imprimible
● Área gris claro = Área de impresión no asegurada
● Área blanca = Área no imprimible
Especificaciones eléctricas
La Phaser 790 opera bajo las siguientes condiciones:
● Una sola fase
● 100V voltaje de entrada = 100-120V + 10 %
● 220V voltaje de entrada = 220-240 + 10%
● Frecuencia = 50 Hz + 0.5 Hz, 60 Hz + 0.5 Hz
● Modo de ahorro de energía = 35 Watts de consumo
● Modo copia = 1400 Watts de consumo
Emisiones
Ozono = En conformidad con la norma BAM (RAL-UZ 85), la Phaser no emite
más de 0.01 ppm (partes por millón).
Polvo = En cumplimiento de la norma BAM (RAL-UZ 85), la Phaser no emite
más de 0.150 mg/m
3
de concentración de polvo.
BTUs = 4781 por hora
4 mm
4 mm
4 mm
5 mm
297 mm
431.8 mm
320 mm
457.2 mm
5 mm
4 mm

25. Datos técnicos
25-4 Xerox Phaser 790
Especificaciones de la interfaz
Interfaz = SCSI-2 de un solo extremo, compatible con TWAIN
Hosts admitidos = IBM PC/AT compatibles y Macintosh
Sistemas operativos admitidos = Windows 95/98, Windows NT 4.0, Windows
NT 4.0 con Service Pack5.0, Windows 2000, Mac OS 7.5 o posterior y Unix.
Números de pedido
Número Descripción Capacidad
006R01009 1 cartucho para tóner negro 5.500 hojas *
006R01010 1 cartucho para tóner cían 6.000 hojas *
006R01011 1 cartucho para tóner
magenta
6.000 hojas *
006R01012 1 cartucho para tóner amarillo 6.000 hojas *
013R00575 1 Cartucho de
impresión/copia
20.00 hojas
008R12571 1 Recipiente para tóner
usado
20.000 hojas
* Cobertura del 5%

25. Datos técnicos
Xerox Phaser 790 25-5
Componentes de hardware del servidor del Fiery
Componente Tipo Configuración
Procesador R5000 MIPs
individuales
266 MHz
Caché L2 N/A
Disco duro EIDE 3.2 GB (TBD)
CD-ROM N/A
Ranuras #DIMM 2 estándar 64, máx. 256MB
SDRAM MHz 60 nanosegundos en
168 pin DIMM
64-128 MB individual
Memoria flash Flash 1MB
ASICs 3 IX, DX3, VX+
BUS 1xPCI 64-bit @ 33 MHz (cumple con
PCL spec Rev. 2.1)
Escáner Para tarjeta IEEE1394
32-bit PCI Token Ring (opcional)
Ranuras internas
64-bit PCI N/A
Puertos externos Conector de vídeo Para copiadora/impresora
SCSI-II N/D
Serial RS422 para EPSV (TBD)
RJ-45 Ethernet 10/100 BaseT
AUI N/D
Paralelo (entrada) IEEE 1284 Tipo B
Paralelo (salida) N/D

25. Datos técnicos
25-6 Xerox Phaser 790
Lista de fuentes
Esta sección cuenta con una lista de todas las fuentes instaladas en la
Phaser 790 de fábrica.
Fuentes de impresora PostScript
En esta sección se enumeran las 136 fuentes de impresora PostScript
instaladas en la Phaser 790. Además de estas fuentes, se incluyen dos
fuentes Adobe Multiple Master y se usan para la sustitución de fuentes en
archivos PDF.
Para los PC Mac OS, instale las fuentes de pantalla correspondientes del CD
del software del usuario. Para obtener instrucciones, consulte el capítulo
Descarga de archivos y fuentes.
Fuentes Adobe Type 1
La Phaser 790 incluye 126 fuentes Adobe Type 1:
La columna Mac OS indica el nombre como aparece en el menú de fuentes
de un PC Mac OS. Por ejemplo, en la mayoría de las aplicaciones, para usar
use Bodoni-Negrita, seleccione Bodoni Bold del menú de fuentes.
El nombre del menú Windows es el nombre que aparece en un PC Windows.
El estilo hace referencia al estilo que se debe seleccionar en la aplicación
para tener acceso a la fuente PostScript en particular. Por ejemplo, para usar
Bodoni-Negrita, seleccione Bodoni del menú Fuente y Negrita del menú
Estilo.
Nombre PostScript Nombre menú Mac OS Nombre menú
Windows, estilo
AlbertusMT-Light Albertus MT Lt Albertus MT Lt
AlbertusMT Albertus MT Albertus MT
AlbertusMT-Italic Albertus MT It Albertus MT, Cursiva
AntiqueOlive-Roman Antique Olive Roman Antique Olive Roman
AntiqueOlive-Bold Antique Olive Bold Antique Olive Roman,
Negrita
AntiqueOlive-Italic Antique Olive Italic Antique Olive Roman,
Cursiva
AntiqueOlive-Compact Antique Olive Compact Antique Olive Compact
Arial-BoldItalicMT Arial Bold Italic Arial, Negrita Cursiva
Arial-BoldMT Arial Bold Arial, Negrita

25. Datos técnicos
Xerox Phaser 790 25-7
Nombre PostScript Nombre menú Mac OS Nombre menú
Windows, estilo
Arial-ItalicMT Arial Italic Arial, Cursiva
ArialMT Arial Arial
AvantGarde-Book Avant Garde AvantGarde
AvantGarde-Demi Avant Garde Demi AvantGarde, Negrita
AvantGarde-
BookOblique
Avant Garde
BookOblique
AvantGarde, Cursiva
AvantGarde-
DemiOblique
Avant Garde
DemiOblique
AvantGarde, Negrita
Cursiva
Bodoni Bodoni Bodoni
Bodoni-Bold Bodoni Bold Bodoni, Negrita
Bodoni-Italic Bodoni Italic Bodoni, Cursiva
Bodoni-BoldItalic Bodoni BoldItalic Bodoni, Negrita Cursiva
Bodoni-Poster Bodoni Poster Bodoni Poster
Bodoni-
PosterCompressed
Bodoni
PosterCompressed
Bodoni
PosterCompressed
Bookman-Light Bookman Bookman
Bookman-Demi Bookman Demi Bookman, Negrita
Bookman-LightItalic Bookman LightItalic Bookman, Cursiva
Bookman-DemiItalic Bookman DemiItalic Bookman, Negrita
Cursiva
Carta Carta Carta
Clarendon-Light Clarendon Light Clarendon Light
Clarendon Clarendon Clarendon
Clarendon-Bold Clarendon Bold Clarendon, Negrita
CooperBlack Cooper Black Cooper Black
CooperBlack-Italic Cooper Black Italic Cooper Black, Cursiva
Copperplate-
ThirtyThreeBC
Copperplate33bc Copperplate33bc
Copperplate-
ThirtyTwoBC
Copperplate32bc Copperplate32bc
Coronet-Regular Coronet Coronet

25. Datos técnicos
25-8 Xerox Phaser 790
Nombre PostScript Nombre menú Mac OS Nombre menú
Windows, estilo
Courier Courier Courier
Courier-Bold Courier Bold Courier, Negrita
Courier-Oblique Courier Oblique Courier, Cursiva
Courier-BoldOblique Courier BoldOblique Courier, Negrita Cursiva
Eurostile Eurostile Eurostile
Eurostile-Bold Eurostile Bold Eurostile Negrita
Eurostile-ExtendedTwo Eurostile ExtendedTwo Eurostile ExtendedTwo
Eurostile-
BoldExtendedTwo
Eurostile
BoldExtendedTwo
Eurostile ExtendedTwo,
Negrita
GillSans GillSans GillSans
GillSans-Bold GillSans Bold GillSans, Negrita
GillSans-Italic GillSans Italic GillSans, Cursiva
GillSans-BoldItalic GillSans BoldItalic GillSans, Negrita Cursiva
GillSans-Light GillSans Light GillSans Light
GillSans-LightItalic GillSans LightItalic GillSans Light, Cursiva
GillSans-Condensed GillSans Condensed GillSans Condensed
GillSans-BoldCondensed GillSans BoldCondensed GillSans Condensed,
Negrita
GillSans-ExtraBold GillSans ExtraBold GillSans ExtraBold
Goudy Goudy Goudy
Goudy-Bold Goudy Bold Goudy, Negrita
Goudy-Italic Goudy Italic Goudy, Cursiva
Goudy-BoldItalic Goudy BoldItalic Goudy Negrita Cursiva
Goudy-ExtraBold Goudy ExtraBold Goudy, ExtraBold
Helvetica Helvetica Helvetica
Helvetica-Bold Helvetica Bold Helvetica, Negrita
Helvetica-Oblique Helvetica Oblique Helvetica, Cursiva
Helvetica-BoldOblique Helvetica BoldOblique Helvetica, Negrita
Cursiva

25. Datos técnicos
Xerox Phaser 790 25-9
Nombre PostScript Nombre menú Mac OS Nombre menú
Windows, estilo
Helvetica-Narrow Helvetica Narrow Helvetica-Narrow
Helvetica-Narrow-Bold Helvetica Narrow Bold Helvetica Narrow,
Negrita
Helvetica-Narrow-
Oblique
Helvetica Narrow
Oblique
Helvetica-Narrow,
Cursiva
Helvetica-Narrow-
BoldOblique
Helvetica Narrow
BoldObl
Helvetica-Narrow,
Negrita Cursiva
Helvetica-Condensed Helvetica Condensed Helvetica Condensed
Helvetica-Condensed-
Bold
Helvetica-
CondensedBold
Helvetica Condensed,
Negrita
Helvetica-Condensed-
Oblique
Helvetica-
CondensedOblique
Helvetica Condensed,
Cursiva
Helvetica-Condensed-
BoldObl
Helvetica-
CondensedBoldObl
Helvetica Condensed,
Negrita Cursiva
HoeflerText-Ornaments Hoefler Text Ornaments Hoefler Text Ornaments
JoannaMT Joanna MT Joanna MT
JoannaMT-Bold Joanna MT Bd Joanna MT, Negrita
JoannaMT-Italic Joanna MT It Joanna MT, Cursiva
JoannaMT-BoldItalic Joanna MT Bd It Joanna MT, Negrita
Cursiva
LetterGothic Letter Gothic Letter Gothic
LetterGothic-Bold Letter Gothic Bold Letter Gothic, Negrita
LetterGothic-Slanted Letter Gothic Slanted Letter Gothic, Cursiva
LetterGothic-BoldSlanted Letter Gothic
BoldSlanted
Letter Gothic, Negrita
Cursiva
LubalinGraph-Book Lubalin Graph LubalinGraph
LubalinGraph-Demi Lubalin Graph Demi LubalinGraph, Negrita
LubalinGraph-
BookOblique
Lubalin Graph
BookOblique
Lubalin Graph, Cursiva
LubalinGraph-
DemiOblique
Lubalin Graph
DemiOblique
Lubalin Graph, Negrita
Cursiva
Marigold Marigold Marigold

25. Datos técnicos
25-10 Xerox Phaser 790
Nombre PostScript Nombre menú Mac OS Nombre menú
Windows, estilo
MonaLisa-Recut Mona Lisa Recut Mona Lisa Recut
NewCenturySchlbk-
Roman
New Century Schlbk NewCenturySchlbk
NewCenturySchlbk-Bold New Century Schlbk Bd NewCenturySchlbk,
Negrita
NewCenturySchlbk-Italic New Century Schlbk
Italic
NewCenturySchlbk,
Cursiva
NewCenturySchlbk-
BoldItalic
New Century Schlbk
BoldIt
NewCenturySchlbk,
Negrita Cursiva
Optima Optima Optima
Optima-Bold Optima Bold Optima, Negrita
Optima-Italic Optima Italic Optima, Cursiva
Optima-BoldItalic Optima BoldItalic Optima, Negrita Cursiva
Oxford Oxford Oxford
Palatino-Roman Palatino Palatino
Palatino-Bold Palatino Bold Palatino, Negrita
Palatino-Italic Palatino Italic Palatino, Cursiva
Palatino-BoldItalic Palatino BoldItalic Palatino, Negrita Cursiva
StempelGaramond-
Roman
StempelGaramond
Roman
StempelGaramond
Roman
StempelGaramond-Bold StempelGaramond Bold StempelGaramond
Roman, Negrita
StempelGaramond-Italic StempelGaramond Italic StempelGaramond
Roman, Cursiva
StempelGaramond-
BoldItalic
StempelGaramond
BoldItalic
StempelGaramond
Roman, Negrita Cursiva
Symbol Symbol Symbol
Tekton Tekton Tekton
Times-Roman Times Times
Times-Bold Times Bold Times, Negrita
Times-Italic Times Italic Times, Cursiva

25. Datos técnicos
Xerox Phaser 790 25-11
Nombre PostScript Nombre menú Mac OS Nombre menú
Windows, estilo
Times-BoldItalic Times BoldItalic Times, Negrita Cursiva
TimesNewRomanPS-
BoldMT
Times New Roman Bold Times New Roman,
Negrita
TimesNewRomanPS-
BoldItalicMT
Times New Roman Bold
Italic
Times New Roman,
Negrita Cursiva
TimesNewRomanPS-
ItalicMT
Times New Roman Italic Times New Roman,
Cursiva
TimesNewRomanPSMT Times New Roman Times New Roman
Univers-Extended Univers Extended Univers Extended
Univers-BoldExt Univers BoldExt Univers Extended,
Negrita
Univers-ExtendedObl Univers ExtendedObl Univers Extended,
Cursiva
Univers-BoldExtObl Univers BoldExtObl Univers Extended,
Negrita Cursiva
Univers-Light Univers 45 Light Univers 45 Light
Univers-Bold Univers 65 Bold Univers 45 Light, Negrita
Univers-LightOblique Univers 45 LightOblique Univers 45 Light, Cursiva
Univers-BoldOblique Univers 65 BoldOblique Univers 45 Light, Negrita
Cursiva
Univers Univers 55 Univers 55
Univers-Oblique Univers 55 Oblique Univers 55, Cursiva
Univers-CondensedBold Univers 67
CondensedBold
Univers 47
CondensedLight, Negrita
Univers-
CondensedBoldOblique
Univers 67
CondensedBoldObl
Univers 47
CondensedLight, Negrita
Cursiva
Univers-Condensed Univers 57 Condensed Univers 57 Condensed
Univers-
CondensedOblique
Univers 57
CondensedOblique
Univers 57 Condensed,
Cursiva
ZapfChancery-
MediumItalic
ZapfChancery ZapfChancery
ZapfDingbats ZapfDingbats ZapfDingbats

25. Datos técnicos
25-12 Xerox Phaser 790
Fuentes PostScript TrueType
La Phaser 790 incluye 10 fuentes PostScript TrueType:
Nombre PostScript Nombre menú Mac OS Nombre menú
Windows, estilo
Apple-Chancery Apple Chancery Apple Chancery
Chicago Chicago Chicago
Geneva Geneva Geneva
HoeflerText-Black Hoefler Text Black Hoefler Text Black
HoeflerText-BlackItalic Hoefler Text Black Hoefler Text Black,
Cursiva
HoeflerText-Italic Hoefler Text Hoefler Text, Cursiva
HoeflerText-Regular Hoefler Text Hoefler Text
Monaco Monaco Monaco
New York New York New York
Wingdings-Regular Wingdings Wingdings

25. Datos técnicos
Xerox Phaser 790 25-13
Fuentes de impresora PCL
La Phaser 790 incluye 46 fuentes PCL:
● Albertus Medium, Albertus Extra Bold
● Antique Olive, Antique Olive Bold (negrita) , Antique Olive Italic (cursiva)
● Arial, Arial Bold, Arial Italic, Arial Bold Italic
● CG Omega, CG Omega Bold, CG Omega Italic, CG Omega Bold Italic
● CG Times, CG Times Bold, CG Times Italic, CG Times Bold Italic
● Clarendon Condensed
● Coronet
● Courier, Courier Bold, Courier Italic, Courier Bold Italic
● Garamond Antiqua, Garamond Halbfett, Garamond Kursiv, Garamond
Kursiv Halbfett
● Letter Gothic, Letter Gothic Bold, Letter Gothic Italic
● Line Printer
● Marigold
● Symbol
● Times New Roman, Times New Roman Bold, Times New Roman Italic,
Times New Roman Bold Italic
● Univers Medium, Univers Bold, Univers Medium Italic, Univers Bold
Italic, Univers Medium Condensed, Univers Bold Condensed, Univers
Medium Condensed Italic, Univers Bold Condensed Italic
● Wingdings

25. Datos técnicos
25-14 Xerox Phaser 790

Xerox Phaser 790 1
A–1
Consejos para el administrador del
sistema
La Phaser 790 no requiere de un mantenimiento intensivo. Además de
los requisitos obvios de servicio y mantenimiento de la impresora y de
cambio de los suministros, son pocas las cosas que el administrador
del sistema puede hacer para mejorar el rendimiento del sistema.
• Saque el mayor provecho de las conexiones de red.
Edite únicamente conexiones que se van a usar. La Phaser 790
comprueba todas las conexiones editadas, aunque estén inactivas.
Haga coincidir el intervalo de sondeo NetWare y el número de
colas o conexiones con la demanda de impresión.
Revise las conexiones editadas imprimiendo una página de
configuración. Elimine las conexiones que no estén siendo usadas
y restablézcalas únicamente cuando sea necesario. Por lo general,
las conexiones de red ofrecen una producción superior que una
conexión con puerto paralelo.
• Reduzca las comunicaciones de dos vías innecesarias.
Si los usuarios notan que un servidor está con frecuencia
demasiado ocupado para recibir trabajos, puede ser porque varios
usuarios están ejecutando utilidades que se actualizan con
frecuencia. Una gran cantidad de usuarios remotos ejecutando
Fiery WebTools pueden tener un efecto significativo en el
desempeño de la impresora. Recuerde que el número máximo de
conexiones simultáneas a la impresora es ocho.
• Reduzca las conexiones innecesarias con servidores en
Command WorkStation.
Si ocasionalmente utiliza una segunda o tercera impresora,
mejorará el desempeño si se desconecta cuando no está en uso.
A

A. Consejos para el administrador del sistema
Xerox Phaser 790
A–2
• Asegúrese de contar con el espacio de disco necesario en la
impresora.
Revise periódicamente la lista de trabajos de la cola de retención y
la cantidad de trabajos que se retienen en la cola de trabajos
impresos.
Como administrador del sistema, puede imprimir o eliminar trabajos
de las colas de retención o de trabajos impresos. Estudie la
posibilidad de imprimir o descargar trabajos inactivos. Si el espacio
de disco es a menudo bajo, desactive la cola de trabajos impresos
(desde la configuración del servidor) y no edite la cola de retención
(desde configuración de la impresora).
Para mover o quitar trabajos de la cola, use las herramientas de
administración del sistema. Cuando libere espacio en disco
retirando trabajos inactivos, los trabajos nuevos se envían a spool
y se imprimen más rápido.
• Evite imprimir con el aviso de Disco lleno en el servidor
Si ve este aviso, elimine los trabajos de la ventana Colas que
hayan estado retenidos por un largo tiempo y que probablemente
no se necesiten. Evite este problema eliminando los trabajos viejos
con regularidad. La fecha asociada a un trabajo es la fecha en que
se envió originalmente.
• Reduzca la cantidad de páginas impresas no imprimiendo las
portadas por valor prefijado, a menos que se usen para
registro.
La impresión de portadas por valor prefijado es una opción de la
configuración de la impresora.
• Imprima los trabajos que no son urgentes cuando haya menos
tráfico en la red o impresiones.
Los trabajos reiterados o los trabajos que no son urgentes se
pueden imprimir a la cola de retención. En los momentos de poco
tráfico, el administrador o el usuario de las herramientas de
administración de trabajos puede mover (o copiar) todos los
trabajos de la cola de retención a la cola de impresión para que se
impriman. (Si la impresión se lleva a cabo en horas no laborables,
asegúrese de que haya suficiente papel y suministros para
terminar los trabajos).
• Lea la información de la ficha de trabajo antes de imprimir.
Imprima los trabajos con las mismas especificaciones de papel y
salida juntos para reducir al mínimo el cambio de papel. Imprima
los trabajos rutinarios mientras prepara la impresión de trabajos
con instrucciones o papel especial.

Xerox Phaser 790
B–1
Opciones de impresión
Las opciones de impresión brindan acceso a todas las funciones
especiales de la Phaser 790. Las opciones de impresión se pueden
especificar en varios lugares: en la Configuración de la impresora,
desde la aplicación de impresión, desde ColorWise Pro Tools, desde
Command WorkStation y desde Fiery WebSpooler.
La tabla incluida en este capítulo describe brevemente cada opción de
impresión, brinda los ajustes prefijados y ofrece información sobre
cualquier restricción o requisito en efecto.
Dónde ajustar las opciones de impresión
• Durante la Configuración
Algunos ajustes se especifican en la configuración. Para obtener
información sobre los ajustes prefijados actuales de la impresora,
consulte al admin. del sistema o al operador de la impresora.
• Desde las aplicaciones
Con los controladores de impresión Adobe PostScript y PCL se
pueden especificar los ajustes del trabajo al imprimir un trabajo.
Para obtener más información, consulte el capítulo Impresión
desde estaciones de trabajo Windows o Impresión desde
estaciones de trabajo Macintosh OS.
• Desde ColorWise Pro Tools
Consulte Uso de ColorWise Pro Tools para ajustar el Perfil de
origen RVZ prefijado, Perfil de simulación CMAN, Perfil de salida,
Método de simulación CMAN y los ajustes de separación RVZ.
• Sustituciones desde Command WorkStation y Fiery WebSpooler
Para cambiar los ajustes del trabajo desde Command
WorkStation, haga doble clic en un trabajo para mostrar el cuadro
de diálogo de Propiedades. Para modificar los ajustes del trabajo
desde el Fiery WebSpooler, haga doble clic en un trabajo para
ver el cuadro de diálogo Sustitución de ajustes de impresión.
Para obtener mayor información, consulte los capítulos
Introducción a Command Workstation y Uso del Fiery
WebSpooler.
B

B. Opciones de impresión
Xerox Phaser 790
B–2
Jerarquía para la sustitución de opciones de impresión
Las opciones de impresión se pueden sustituir en los siguientes casos:
• Los ajustes de la aplicación sustituyen a la Configuración de la
impresora y los ajustes de ColorWise Pro Tools
• Los ajustes realizados desde Command WorkStation o Fiery
WebSpooler sustituyen a los ajustes del controlador de impresión
del usuario
Ajustes prefijados
En la siguiente tabla, los ajustes subrayados en la columna Opción y
ajustes indican ajustes prefijados del controlador de la impresora
(prefijados PPD/PDD). Si no utiliza la interfaz del controlador de la
impresora para configurar una opción en particular, la Phaser 790
imprimirá el trabajo con el ajuste prefijado.
Para opciones que se pueden configurar durante la Configuración
desde el panel de control, Command WorkStation, WebSetup, o
ColorWise Pro Tools seleccionando Valores prefijados de la
impresora o por omisión de impresora el trabajo de impresión
utilizará los ajustes de Configuración. En el caso de opciones que no
se pueden configurar durante la Configuración, la Phaser 790 imprime
el trabajo con los ajustes prefijados de la impresora preconfigurados.
Algunos sistemas operativos no admiten determinadas opciones. Para
obtener más información, consulte la columna Requisitos,
restricciones e información.
Para ver los ajustes prefijados de Configuración de la impresora
actuales, imprima una página de configuración desde Command
WorkStation o desde el panel de control de la impresora.

B. Opciones de impresión
Xerox Phaser 790
B–3
Tabla de opciones de impresión
Opciones y ajustes
(los valores prefijados
están subrayados)
Descripción Requisitos, restricciones e
información
(Otro) Gamma
Valor prefijado de la
impresora /1.0/1.2/1.4/1.6/
1.8/2.0/2.2/2.4/2.6/2.8/3.0
Especifique un valor gama de
origen para imprimir objetos,
texto e imágenes RVZ.
Si ajusta esta opción en
Valor prefijado de la
impresora obtendrá el
mismo resultado que con el
ajuste 2.2.
Para habilitar esta opción, el
Perfil de origen RVZ debe
estar ajustado en Otro.
Para mayor información,
consulte ColorWise ProTools.
Esta opción no está
disponible en impresión PCL.
(Otro) Fósforo Valor prefijado
de la impresora /Hitachi EBU/
Hitachi-Ikegami/NTSC/
Radius Pivot/SMPTE/Trinitron
Especifique un valor de fósforo
de origen para imprimir texto,
objetos e imágenes RVZ.
Si ajusta esta opción en
Valor prefijado de la
impresora obtendrá el
mismo resultado que con el
ajuste SMPTE.
Para habilitar esta opción, el
Perfil de origen RVZ debe
estar ajustado en Otro.
Para mayor información,
consulte ColorWise ProTools.
Esta opción no está
disponible en impresión PCL
(Otro) Punto blanco
Valor prefijado de la
impresora /5000 K (D50)/
5500 K/6500 K (D65)/7500
K/9300 K
Especifique un valor de punto
blanco de origen para imprimir
texto, objetos e imágenes RVZ
Si ajusta esta opción en
Valor prefijado de la
impresora obtendrá el
mismo resultado que con el
ajuste 5000 K (D50).
Para habilitar esta opción, el
Perfil de origen RVZ debe
estar ajustado en Otro.
Para mayor información,
consulte ColorWise ProTools.
Esta opción no está
disponible en impresión PCL

B. Opciones de impresión
Xerox Phaser 790
B–4
Sobreimpresión con negro
Valor prefijado de la
impresora/
Apagado/Encendido
Seleccione Apagado para
imprimir texto negro con
exclusiones.
Seleccione Encendido para
sobreimprimir el texto de color
negro.
El ajuste Valor prefijado de
la impresora refleja el ajuste
especificado en la
Configuración de la
impresora.
Para Windows, seleccione
Color experto como el modo
de color para acceder a esta
opción.
Si esta opción se ajusta en
Encendido, la opción
Combinar separaciones debe
estar Apagada.
Si esta opción se ajusta en
Encendida, la opción
Texto/Gráficos en negro puro
se ajusta automáticamente
en Encendido.
A continuación de esta tabla
encontrará más información.
Esta opción no está
disponible en impresión PCL
Brillo
Valor prefijado de la
impresora /85% El más claro/
90% Más claro /95% Claro/
100% Normal/105% Oscuro/
110% Más oscuro /115% El
más oscuro
Seleccione 85% para una
imagen mucho más clara,
115% para una imagen mucho
más oscura o utilice una de las
opciones intermedias.
Si ajusta esta opción en
Valores prefijados de la
impresora obtendrá el
mismo resultado que con el
ajuste 100% Normal.
Esta opción no está
disponible en impresión PCL.
Comprobar impresión
Apagado/Encendido
Seleccione la barra de
impresión Acabado y la casilla
de verificación Comprobar
impresión para imprimir el
trabajo y conservar una copia
en la impresora.
Puede verificar la impresión y
si está satisfecho, imprimir
varias copias desde
Command WorkStation sin
tener que volver a enviar el
trabajo.
Método de simulación CMAN
Rápido/Completo
Seleccione Rápido para usar
curvas de transferencia de una
dimensión para ajustar la
densidad de la salida de
canales de color individuales.
Seleccione Completo para
utilizar curvas de transferencia
de cuatro dimensiones, que
ajusten tanto el tono como la
densidad de los canales de
color individuales.
Para Windows, seleccione
Color experto como el Modo
de color para acceder a esta
opción.
Para obtener más
información, consulte
ColorWise ProTools.
Esta opción no está
disponible en impresión PCL.

B. Opciones de impresión
Xerox Phaser 790
B–5
Perfil de simulación CMAN
SWOP-Laminada/
DIC/Euroscale/Simulación-1/
Simulación -2/ Simulación -3/
Simulación -4/ Simulación -5/
Simulación -6/ Simulación -7/
Simulación -8/ Simulación -9/
Simulación -10/Ninguno
Especifica el destino de
simulación que desea utilizar
para el trabajo de impresión
actual
.
Para Windows, seleccione
Color experto como el Modo
de Color para acceder a esta
opción.
Encontrará más información
a continuación de esta tabla.
Esta opción no está
disponible en impresión PCL.
Clasificación electrónica
Apagada/Encendida
Especifique cómo organizar
los trabajos de copias
múltiples/páginas múltiples.
Encontrará más información
a continuación de esta tabla.
Esta opción no está
disponible en impresión PCL.
Modo Color
CMAN/Escala de gris
(desde el controlador Mac
OS)
O
Color estándar/Color experto
/Escala de gris
(desde los controladores de
Windows)
Especifique el modo de color
del trabajo de impresión
actual.
Seleccione CMAN, Color
estándar, o Color experto
para un documento en color.
Seleccione Escala de gris
para un documento en escala
de gris o blanco y negro.
Para Windows, debe
seleccionar Color experto
para ajustar otras opciones
de impresión de color,
incluyendo Texto/gráficos en
negro puro.
Esta opción no está
disponible en impresión PCL.
Copias
1-999
Especifique la cantidad de
copias del trabajo a imprimir.
No introduzca un valor mayor
que 999.
Dúplex
Apagado/Encuadernación por
borde largo/Encuadernación
por borde corto
Especifique si el trabajo se
debe imprimir a una o dos
caras (dúplex), especificando
la orientación de las imágenes
impresas.
La opción Dúplex no se
puede seleccionar con papel
12x18 o con cartulina.
La impresión boca abajo
debe estar Encendida y la
opción Orden de páginas
debe estar ajustada Hacia
adelante para todos los
trabajos a dos caras.
Encontrará más información
a continuación de esta tabla.
Disposición
1-en 1 a 16 en 1
Seleccione la barra de
impresión Disposición y la
orientación deseada.
Seleccione el ajuste de
disposición deseado para
colocar varias páginas en una
sola hoja de papel.

B. Opciones de impresión
Xerox Phaser 790
B–6
Tipo de soportes (Tipo de
papel)
Papel normal/Transparencia/
Portada/Brillante/Laminada/
Etiquetas/Cartulina/Tarjeta/
Sobres/Papel normal Cara
2/Portada Cara 2 /Cuché
Cara 2/Brillante Cara 2/
Cartulina Cara 2
Seleccione Transparencia si
va a imprimir transparencias.
Seleccione Transparencia
hojas intercaladas para
imprimir varias transparencias
con una página normal en
blanco entre cada
transparencia.
PCL solo admite Normal y
Transparencia.
Espejo
Encendido /Apagado
Seleccione la barra de
impresión Disposición y la
orientación deseada.
Seleccione la casilla Espejo
para imprimir una imagen
espejo de la página o
documento.
Negativo
Encendido/Apagado
Seleccione la barra de
impresión Disposición y la
casilla Negativo para invertir
los colores en la impresión.
No está disponible para
Windows NT 4.0
Orientación
Vertical/Horizontal
Seleccione la barra de
impresión Disposición y
especifique si el trabajo
debería imprimirse con
alimentación por borde largo
(vertical) o por borde corto
(horizontal).
El ajuste prefijado de la
refleja el ajuste especificado
en la Configuración de la
impresora.
Salida
Bandeja de salida superior
(Cara abajo)
Bandeja de salida lateral
(Cara arriba)
Seleccione Apagado para
imprimir los documentos en la
parte superior del papel.
Seleccione Encendido para
imprimir los documentos en la
parte inferior del papel (es
decir, el documento saldrá de
la copiadora con el texto boca
abajo).
El ajuste prefijado de la
impresora refleja el ajuste
especificado en la
Configuración de la
impresora.
La opción Tipo de soporte
debe estar ajustada en Papel
normal o Cartulina si la
impresión cara abajo está
Encendida.
Esta opción no está
disponible en impresión PCL.
Perfil de salida
Valor prefijado/
Salida -1/Salida-2/
Salida-3/Salida-4/Salida-5/
Salida-6/Salida-7/Salida-8/
Salida-9/Salida-10
Especifique el perfil de salida
que desea utilizar en el trabajo
de impresión actual.
El valor prefijado de la
impresora refleja el ajuste
especificado en ColorWise
Pro Tools.
Para Windows, seleccione
Color experto como el Modo
color para acceder a esta
opción.

B. Opciones de impresión
Xerox Phaser 790
B–7
Encontrará más información
a continuación de esta tabla.
Esta opción no está
disponible en impresión PCL.
Orden de páginas
Hacia adelante/Hacia atrás
Seleccione Hacia adelante
para imprimir las páginas de
su trabajo de la primera a la
última.
Seleccione Hacia atrás para
imprimir las páginas del
trabajo desde la última hasta
la primera.
Esta opción no está
disponible en impresión PCL.
Nota: Si ajusta Orden de
páginas en Hacia atrás e
imprime un trabajo de más de
1000 páginas, o un trabajo
demasiado grande para el
disco y la memoria de la
impresora (según el espacio
disponible actualmente),
entonces el trabajo se
imprime en secciones que
deben acomodarse en forma
manual después de imprimir.
Por ejemplo, si imprime un
documento de 1500 págs.
hacia atrás, la impresora
divide el trabajo en dos,
primero imprime de la pág.
1000 a la 1 y después de la
pág. 1500 a la 1001.
Rango de páginas
Todas/Desde/Hasta
Especifique qué páginas del
documento se deben imprimir.
Esta opción sólo está
disponible como una
sustitución de Fiery
WebSpooler y Command
WorkStation.
Encontrará más información
a continuación de esta tabla.
Tamaño del papel
Los tamaños estándar
incluyen:
11x17-Tabloide/12x18-
Separador tabloide
13x18-pulg/A3/A4/ A4-
ABC/A5/ B4/B5/Extra
Oficio/Carta/Carta-ABC/
Separador A3 / Executive/DL/
Monarch/Comm10
Pág. personalizada 1/
Pág. personalizada 2/
Pág. personalizada 3
Especifique el tamaño del
papel en el que desea imprimir
el documento.
Para obtener una lista
completa del papel admitido,
consulte la Lista de
materiales recomendados
para este producto.
Origen del papel
Sel. auto de bandeja/
Bandeja1/ Bandeja 2/
Bandeja 3/ Bandeja especial /
Bandeja A3 extendido
Bandeja para transparencias
Especifique la bandeja del
papel que desea usar para su
trabajo.
El ajuste Selección
automática de bandeja
selecciona la bandeja con el
papel especificado para el
trabajo.

B. Opciones de impresión
Xerox Phaser 790
B–8
Texto y gráficos en negro
puro
Apagado /Encendido
Seleccione Apagado para
imprimir texto y gráficos
negros como un negro de
cuatricromía con tóner C, M, A
y N; y para usar la
reproducción PostScript
normal.
Seleccione Encendido para
imprimir texto y gráficos en
negro monocromo, usando
únicamente 100% tóner negro.
Para Windows, seleccione
Color experto como el Modo
color para acceder a esta
opción.
Esta opción se ajusta
automáticamente a
Encendido si la opción
sobreimpresión con negro
está Encendida .
Esta opción no está
disponible en impresión PCL.
Estilo de reproducción
Fotográfica/
Presentación/
Colorimétrica relativa /
Colorimétrica absoluta
Especifique el diccionario de
reproducción de colores
prefijado (CRD) que desee
utilizar para imprimir
imágenes, objetos y texto
RVZ.
Para Windows, seleccione
Color experto como el Modo
color para acceder a esta
opción.
Encontrará más información
a continuación de esta tabla.
Esta opción no está
disponible en impresión PCL.
Separación RVZ
Salida/Simulación
Seleccione Salida para
trabajos RVZ que esté
imprimiendo al dispositivo de
salida final.
Seleccione Simulación para
trabajos RVZ en los que desee
simular un dispositivo de
salida que no sea el
dispositivo al que está
imprimiendo.
Para Windows, seleccione
Color experto como el Modo
color para acceder a esta
opción.
Esta opción no está
disponible en impresión PCL.
Perfil de origen RVZ
EFIRGB/sRGB (PC)/
Apple estándar/ Otro/
Origen-1/Origen-2/Origen-3/
Origen-4/Origen-5/
Origen-6/Origen-7/
Origen-8/Origen-9/
Origen-10/Ninguno
Especifique una definición de
espacio de color origen para
impresión de imágenes,
objetos y texto RVZ.
Para Windows, seleccione
Color experto como el Modo
color para acceder a esta
opción.
Encontrará más información
a continuación de esta tabla.
Esta opción no está
disponible en impresión PCL.
Escala
25 a 400%
Seleccione la barra de
impresión Disposición y
especifique si el trabajo se
debe reducir o ampliar al
imprimirlo.
El valor prefijado de la
impresora es 100%.

B. Opciones de impresión
Xerox Phaser 790
B–9
Coincidencia de color plano
Apagado/Encendido
Seleccione Apagado para
imprimir los colores PANTONE
especificados en el trabajo
utilizando la Simulación CMAN
actual y el método de
simulación CMAN.
Seleccione Apagado para
activar la tabla de consulta
PANTONE. La impresora
utiliza los colores PANTONE
especificados en el trabajo
mediante la correspondencia
de la mezcla CMAN impresa
con el mismo color de la
biblioteca PANTONE.
Para Windows, seleccione
Color experto como el Modo
color para acceder a esta
opción.
Esta opción no está
disponible en impresión PCL.
Más detalles acerca de las opciones de impresión
La siguiente sección ofrece información adicional acerca de las
opciones de impresión. Consulte la tabla anterior para obtener
información sobre ajustes, requisitos y restricciones en efecto para
estas opciones.
Sobreimpresión con negro
Al imprimir texto negro en combinación con un gráfico o fondo de
color, el texto se puede imprimir de dos maneras: como parte del
fondo de color o sobre el fondo de color. La sobreimpresión con negro
permite seleccionar una forma específica de imprimir el texto nego en
un trabajo de este tipo.
• Apagado: imprime el texto negro con exclusiones. La Phaser 790
imprime primero el fondo de color “excluyendo” las zonas de
texto negro (no se imprime ningún color en las áreas de texto); el
texto negro se imprime después en la zona excluida, llenando las
áreas que no se imprimieron en color. El resultado es un texto
negro con un aspecto más plano.
• Encendido: sobreimprime el texto negro. Se usa en combinación
con la opción Texto o gráficos en negro puro, la Phaser 790
imprime primero el fondo de color y a continuación imprime el
texto negro sobre el fondo de color con un 100% de tóner negro.
El resultado es un texto de aspecto más oscuro y brillante. La
sobreimpresión también reduce al mínimo los problemas de
registro defectuoso y el efecto halo.

B. Opciones de impresión
Xerox Phaser 790
B–10
Perfil de simulación CMAN
Puede usar la 790 para comprobar trabajos de imprenta offset o para
simular la salida de otros dispositivos de impresión especificando los
ajustes para dos opciones de impresión: Perfil de simulación CMAN y
Método de simulación CMAN. Estas opciones afectan únicamente los
datos CMAN.
El perfil de simulación CMAN permite cambiar el destino de simulación
para el trabajo de impresión actual. Cuando comienza a procesarse el
trabajo y antes de imprimir, se aplica el destino de simulación
seleccionado en el Perfil de simulación CMAN.
Si selecciona el valor prefijado de la impresora el trabajo se imprime con el
destino de simulación actualmente ajustado en la Phaser 790.
Cuando imprima simulaciones en la Phaser 790, seleccione el Perfil
de simulación CMAN que coincida con el estándar de la prensa para la
que se prepararon los datos CMAN, o seleccione un perfil de
simulación personalizado. También puede crear e importar perfiles de
simulación personalizados con ColorWise Pro Tools.
• SWOP-Coated: utiliza el estándar de imprenta de los EE. UU.
• DIC: utiliza el estándar de imprenta japonés.
• Euroscale: utiliza el estándar de imprenta europeo.

B. Opciones de impresión
Xerox Phaser 790
B–11
• Simulación-1 (2,3,4,5...10): utiliza un destino de simulación
personalizado. Antes de seleccionar esta opción, es necesario
crear un nuevo destino de simulación con ColorWise Pro Tools y
vincular esta nueva simulación a uno de los nombres de
simulación personalizados, por ejemplo, Simulación-1.
• Ninguno: no utiliza ningún destino de simulación. Seleccione
este valor cuando los datos CMAN del trabajo ya se han
separado para su impresora concreta (por ejemplo, cuando usa
el sistema de administración de colores de su computador para
convertir los datos CMAN al espacio colorimétrico de la
impresora).
Use la opción de impresión método de simulación CMAN para
especificar la calidad de simulación que desea: Rápida o Completa.
Para obtener mayor información, consulte el capítulo Uso de
ColorWise ProTools.
Clasificación electrónica
Use esta opción para especificar las opciones de clasificación.
• Apagado: las copias de todo un trabajo se entregan sin clasificar
en la bandeja superior.
• Encendido: las copias de todo un trabajo se entregan
clasificadas en la bandeja superior.
Dirección de salida personalizada
Puede especificar si un trabajo de tamaño de página personalizado se
imprime con alimentación por borde corto (ABC) o con alimentación
por borde largo (ABL).
Para especificar la dirección de salida de un tamaño de página
estándar, use el tamaño de página correspondiente. Los tamaños de
página como Carta y A4 se imprimen con el borde largo primero. Los
tamaños de página con ABC en sus nombres se imprimen primero por
el borde corto.

B. Opciones de impresión
Xerox Phaser 790
B–12
Dúplex
Si su Phaser 790 tiene la unidad dúplex para impresión a dos caras,
puede imprimir con los ajustes Dúplex Encuadernación por borde largo
o Encuadernación por borde corto.
Para imprimir páginas a dos caras con la unidad dúplex:
1. Seleccione Imprimir en su aplicación y busque la opción de
impresión a dos caras.
La ubicación de las opciones de impresión de la Phaser 790 varía
según el controlador de impresión.
2. Seleccione uno de los ajustes Dúplex:
• Encuadernación por borde largo: imprime la parte
superior del borde largo de la cara 1 en el mismo borde de
la página que la parte superior de la cara 2. Para
documentos verticales, esto crea un efecto libro. Para
documentos horizontales, crea un efecto horizontal.
• Encuadernación por borde corto: imprime la parte
superior del borde corto de la cara 1 en el borde opuesto de
la página que la parte superior de la cara 2. En los
documentos Verticales, se obtiene un efecto calendario. En
los documentos Horizontales, se obtiene un efecto de libro.
3. Ajuste otras opciones y seleccione Aceptar.
4. Seleccione Imprimir.
5. Imprima el trabajo.
La siguiente tabla indica de qué manera se relacionan los ajustes
Dúplex con la salida impresa:
Encuadernación
por borde largo
Encuadernación
por borde corto
Vertical
Horizontal

B. Opciones de impresión
Xerox Phaser 790
B–13
Perfil de salida
Salida-1 a Salida-10: utiliza un perfil de salida personalizado. Antes
de seleccionar este ajuste, debe bajar o crear el perfil de salida con
ColorWise Pro Tools y después vincularlo a uno de los nombres de
perfil de salida personalizado, por ejemplo, Salida-1.
Rango de páginas
El operador puede especificar una redefinición del rango de páginas,
pero este rango solo se aplica a las páginas incluidas en el trabajo
activo. Por ejemplo, si el usuario especifica Impar para el rango de
páginas en el trabajo original, aunque el operador especifique la
sustitución Todas para el rango de páginas, solo se imprimirán las
páginas impares del documento original (todas las páginas impares).
Estilo de reproducción
Utilice esta opción para seleccionar un diccionario de reproducción de
color prefijado (CRD) para usar al imprimir texto, objetos e imágenes
RVZ.
• Fotográfico: optimiza la gama de colores de la Phaser 790 para
obtener los mejores resultados para imágenes fotográficas o de
mapa de bits.
• Presentación: optimiza la salida de colores saturados, puros
como los utilizados en presentaciones de negocios.
• Colorimétrica relativa: ofrece una coincidencia cercana al
dispositivo CMAN que se está simulando, sin importar el tipo de
papel que utilice.
• Colorimétrica absoluta: ofrece la coincidencia más cercana al
dispositivo CMAN que está simulando, incluyendo la
reproducción del color de papel como fondo.

B. Opciones de impresión
Xerox Phaser 790
B–14
Perfil de origen RVZ
Esta opción se utiliza para especificar un espacio colorimétrico de
origen para los datos RVZ.
• EFIRGB: es el espacio de origen óptimo para imprimir en la
Phaser 790. Este ajuste ofrece una salida consistente en
diferentes plataformas.
• sRGB (PC): especifica el espacio de origen de un monitor de
computador Windows.
• Apple Standard: especifica el espacio de origen de un monitor
de computador Mac OS.
• Otra: permite especificar un valor personalizado de origen RVZ
por medio de las opciones de impresión (Otro) Gamma, (Otro)
Fósforo y (Otro) Punto blanco.
• Origen-1 a Origen-10: usa un perfil de origen personalizado.
Antes de seleccionar este ajuste debe bajar un perfil de origen a
la impresora con ColorWise Pro Tools y después vincularlo con
uno de los nombres de perfiles de origen personalizados, por
ejemplo, Origen-1.
Para obtener mayor información sobre la administración del color,
consulte el capítulo Uso de ColorWise ProTools.

Xerox Phaser 790
Índice–1
Índice alfabético
Acceso al carrete del tóner:
2-3
Acceso: 6-1
Claves: 6-3
Conexiones de la
impresora: 6-2
Niveles, Command
WorkStation: 16-8
Accesorios: 2-9
Accesos directos: 14-12
Administración de perfiles:
22-15. Ver también
Administrador de perfiles.
Administrador de fuentes:
18-8
Administrador de perfiles:
22-11
Administrador del sistema
Consejos: A-1
Funciones: 4-1
Ajuste del color: 23-27
Ajustes prefijados, opciones
de impresión: B-2
Apagado: 1-45
Archivar
Importación de trabajos
archivados: 17-17
Trabajos: 17-15
Ventana: 16-27
Archivo de ajustes del
monitor, carga (Photoshop
5.0): 12-9
Área 1: 23-9. Ver también
Bandeja especial.
Área 2: 23-13.
Área 3: 23-15.
Área 4: 2-2, 23-17.
Área 5: 23-19. Ver también
Área del fusor o Invertidor
superior.
Área 6: 23-25.
Área de impresión,
Command WorkStation: 16-
23
Área de impresión: 25-3
Área del fusor: 2-3, 23-19. Ver
también Área 5.
Área RIP: 16-22
Área spool: 16-20
Bandeja de salida de la
impresora: 2-1
Bandeja de salida lateral: 2-2,
25-2
Bandeja de salida: 2-1
Bandeja de transparencias:
2-5
Bandeja del papel 1: 1-41, 2-
1, 25-1
Bandeja del papel 2: 25-1
Bandeja del papel 3: 25-1
Bandeja dúplex: 1-33, 2-1, 2-
9, 23-5.

Índice
Xerox Phaser 790Índice –2
Bandeja especial: 2-1. Ver
también Área 1.
Bandeja para tamaños
especiales: 2-5
Bandeja universal: 2-9, 25-1
Barra de menús: 16-11
Barras de estado: 16-17
Bindery
Cola de impresión: 8-7
Configuración: 7-13
Contexto, NetWare 4.x o
5.x: 8-6
Botón antigiratorio: 2-3
Botones de flechas: 2-4
Brillo, opción de impresión:
B-4
Cableado Ethernet: 5-4
Cableado Novell para
Windows: 5-7
Calibrador: 22-1, 22-5. Ver
también ColorWise Pro Tools.
Cancelación de trabajos
desde Command
WorkStation:
17-11
Cartucho de copia/impresión:
24-9, 24-16
Cartucho de tóner: 24-5,
24-16
Clasificación electrónica,
opción de impresión: B-5, B-
11
Claves
Ajustes: 6-3
Situaciones del nivel de
control: 6-4
Códigos de error de la
impresora: 23-35
Coincidencia de color plano,
opción de impresión: B-9
Color Editor: 22-6. Ver
también ColorWise Pro Tools.
ColorWise Pro Tools: 13-18,
22-1, 22-6
Configuración de una
conexión: 13-18
Comandos de
administración: 17-20
Comandos de trabajo: 16-24
Comandos del botón
derecho del ratón, Command
WorkStation: 16-26
Command WorkStation
Administración de
comandos: 17-20
Administración de trabajos
de impresión:
17-1—17-20
Ajustes de impresión: 17-
12
Archivo de trabajos: 17-15
Área de impresión: 16-23
Área de ventanas: 16-10
Área RIP: 16-22
Área spool: 16-20
Barra de menús: 16-11
Barras de estado: 16-17
Cancelación de trabajos:
17-11
Comandos del botón
derecho del ratón: 16-26
Comandos del trabajo: 16-
24
Comunicación de
requisitos de impresión:
17-3
Configuración de una

Índice
Xerox Phaser 790
Índice –3
conexión: 13-15
Conexión al servidor: 16-5
Controles: 16-13
Creación de plantillas de
filtro: 16-35
Dar fin a la sesión: 16-8
Ejemplos de flujo de
trabajos: 17-8
Eliminación de plantillas
de filtro: 16-35
Fichas de selección de
servidores: 16-13
Fichas de selección de
ventanas: 16-15
Filtrado de trabajos: 16-33
Iconos del trabajo: 16-20
Importación de trabajos:
17-17
Impresoras múltiples: 17-
13
Información de control de
trabajos:
16-15
Iniciar una sesión: 16-7
Interfaz: 16-9
Introducción: 16-1—
16-36
Niveles de acceso: 16-8
Páginas de información de
impresión: 17-6
Personalización de la
ventana: 17-4
Propiedades del trabajo:
16-36
Puesta en marcha: 16-5
Redefinición de valores de
impresión: 17-11
Registro de trabajos, uso:
17-18
Selección de preferencias:
17-5
Trabajos activos: 16-19
Trabajos retenidos: 16-19
Uso de la copiadora: 17-10
Ventana Archivo: 16-27
Ventana Colas: 16-16
Ventana Registro de
trabajos: 16-30
Visualización de plantillas
de filtro: 16-35
Visualización de valores
de impresión: 17-11
Comprobación de perfiles
editados: 22-11. Ver también
Edición de perfiles.
Comprobar impresión: B-4
Conexión con la red:
5-1, 5-12
Conexión, Command
WorkStation: 13-15
Conexiones de la impresora
Acceso: 6-2
Comprobación: 6-8
Configuración
Desde el panel de control
de la impresora: 7-1—7-16
Preparación: 6-1
Panel de control de la
impresora: 7-1
Remota desde WebSetup:
21-1—21-6
Configuración de la
impresora, remota: 21-21
Configuración de la
impresora: 7-4
Configuración de servicios
de red
En el panel de control:

Índice
Xerox Phaser 790Índice –4
7-10
Remoto: 21-8
Configuración del sistema: 7-
3
Configuración para clientes
NetWare: 8-7
Configuración PCL en el
panel de control de la
impresora: 7-6
Configuración PostScript en
el panel de control de la
impresora: 7-5
Configuraciones guardadas
Carga: 14-10
Creación: 14-10
Eliminación: 14-11
Exportación: 14-12
Importación: 14-12
Modificación: 14-11
Controlador de impresión
Macintosh: 3-11
Controlador de impresión
Windows 2000: 3-7
Controlador de impresión
Windows 95/98: 3-5
Controlador de impresión
Windows NT: 3-9
Controladores de impresión
Windows 95/98: 9-1—9-26
Windows 2000: 10-1—
10-34
Windows NT 4.0: 11-1—
11-28
Controladores PostScript o
PCL en Windows 95/98: 9-3
Controles: 16-13
Copias, opción de impresión:
B-5
Cubierta frontal: 2-1
Cubierta superior derecha: 2-
1. Ver también Área 4.
Definición de perfiles: 22-16.
Ver también Administrador de
perfiles.
Densitómetro: 22-4
Descripción general de la
impresión IPX: 8-3
Despeje de atascos en la
bandeja dúplex: 23-5
Diagrama de cableado del
servidor de Windows NT 4.0:
5-8
Diagrama de los capítulos de
conexión en red: 4-2
Diagrama del cableado
AppleTalk: 5-6
Diagramas de cableado
AppleTalk: 5-6
Cable paralelo: 5-11
Entorno Windows, Novell:
5-7
Impresión Windows: 5-9
Unix: 5-10
Windows NT 4.0: 5-8
Disposición, opción de
impresión: B-5
Dúplex, opción de impresión:
B-5, B-12
Edición de perfiles: 22-7
Ediciones de simulación: 22-
10. Ver también Edición de
perfiles.
Encendido: 1-45
Escala, opción de impresión:
B-8
Especificaciones de la
impresora: 25-1
Especificaciones de la

Índice
Xerox Phaser 790
Índice –5
interfaz: 25-4
Especificaciones eléctricas:
25-3
Espejo, opción de salida: B-6
Estado de WebTool: 18-4
Estilo de reproducción,
opción de impresión: B-8, B-
13
Fichas de selección de
servidores: 16-13
Fichas de selección de
ventanas: 16-15
Fiery Link
Configuración de una
conexión: 13-3, 13-8, 13-11
Herramientas: 19-4
Mis Fiery: 19-8
Selección de las
preferencias: 19-6
Uso: 19-1—19-8
Fiery WebDownloader: 14-20,
18-7
Fiery WebLink:
Cambio del destino: 8-13
Uso: 18-4
Fiery WebSetup
Acceso: 21-1, 21-3
Activación de los servicios
Java: 21-2
Configuración de la
impresora: 21-21
Configuración de la red:
21-8
Configuración del
servidor: 21-5
Impresión remota de una
página de configuración:
21-26
Opciones generales de
configuración: 21-4
Salir: 21-25
Fiery WebSpooler
Acceso: 20-2
Acerca de la ventana: 20-3
Administración de
trabajos: 20-1
Manipulación de opciones
de trabajos y flujo del
trabajo: 20-4
Seguimiento de trabajos:
20-1
Sustitución de los ajustes
de trabajo: 20-6
Uso del registro de
trabajos: 20-7
Fiery WebTools: 6-6
Acceso: 8-13, 18-3
Administrador de fuentes:
18-8
Configuración: 8-12
Configuración desde
cliente: 8-12, 13-22
Configuración desde
impresora: 8-12, 13-21
Descarga de instaladores:
13-21
Descripción general sobre
el uso: 18-1
Estado de WebTool: 18-4
Fiery Link: 19-1—19-8
Instalador WebTool: 18-5
WebLink: 8-13, 18-4
WebDownloader: 14-20,
18-7
WebSetup: 21-1—21-26
WebSpooler: 20-1—20-8
Filtrado de trabajos: 16-33

Índice
Xerox Phaser 790Índice –6
Creación de plantillas: 16-
35
Eliminación de plantillas:
16-35
Visualización de plantillas:
16-35
Fósforo, opción de
impresión: B-3
Gabinete de la impresora: 1-
5, 2-5
Gamma, opción de
impresión: B-3
Guías del papel: 1-42
Hardware del servidor Fiery:
25-5
Iconos del trabajo: 16-20
Impresión
Desde aplicaciones: 14-2,
15-1
Desde Macintosh OS:
15-1—15-6
Desde Windows: 14-1—
14-20
Tamaños de página
personalizados: 14-14, 15-
6
Remota: 14-15
Uso de configuraciones
guardadas: 14-10
WebDownloader: 14-20
Windows 95/98: 14-2—14-6
Windows 2000: 14-7
Windows NT 4.0: 14-15
Impresión con puerto
paralelo
Conexión de cable
paralela: 5-4, 5-11
Windows 95/98: 9-7, 9-9,
9-12
Windows 2000: 10-3
Windows NT 4.0: 11-3
Impresión de páginas de
información del servidor: 17-
6
Impresión remota: 21-26
Impresión IPX/SPX:
Windows 95/98: 9-14
Windows 2000: 10-15
Windows NT 4.0: 11-9
Impresión LPR
Instalación de la
actualización de Windows
2000: 10-13
Nueva instalación de
Windows 2000: 10-9
Windows NT 4.0: 11-15
Impresión remota, guardar
archivos: 14-15
Impresión SMB
Configuración: 7-15
Windows 95/98: 9-17
Windows 2000: 10-24
Windows NT 4.0: 11-18
Impresión SPM en
Windows 2000: 10-22
Impresora, componentes: 2-1
Impresora: 1-1, 1-25
Impresoras múltiples,
administración de trabajos:
17-13
Información de control de
trabajos: 16-15
Iniciar/Dar fin a una sesión,
Command WorkStation: 16-7,
16-8
Instalación de software
adicional

Índice
Xerox Phaser 790
Índice –7
Windows 95/98: 9-23
Windows 2000: 10-31
Windows NT 4.0: 11-25
Instalación de software del
usuario:
ColorWise Pro Tools:
13-18
Descarga de instaladores
con Fiery WebTools: 13-21
Para Macintosh OS: 12-1—
12-12
Para Windows 95/98: 9-1—
9-26
Para Windows 2000: 10-1—
10-34
Para Windows NT 4.0:
11-1—11-28
Software Fiery: 13-1—13-
22
Instalación, hardware: 1-1
Instalador WebTool: 18-5
Interfaz, Command
Workstation: 16-9
Interruptor de potencia: 2-2
Invertidor inferior: 1-37. Ver
también el Área 6.
Invertidor superior: 1-38, 23-
21. Ver también el Área 5.
Java
Activación de los servicios
Java: 21-2
Instalación de Runtime
(Macintosh OS): 12-7
Kit Token Ring: 2-9, 3-1
Línea de capacidad máxima
de papel: 1-42
Lista de fuentes: 25-6
Macintosh OS
Archivo de ajustes del
monitor (Photoshop 5.0):
12-10
Cableado con AppleTalk:
5-6
Cargar perfil de la
impresora ICC (Photoshop
4.0): 12-11
Cargar perfil de la
impresora ICC (Photoshop
5.0): 12-12
Configuración de la
impresora como una
PostScript: 12-2
Configuración de la
impresora en el selector:
12-4
Impresión: 15-1—15-6
Impresión desde
aplicaciones: 15-1, 15-5
Instalación de Fuentes y
software Fiery: 12-6
Instalación de Mac OS
Runtime para Java: 12-7
Instalación de software de
Mac OS: 12-6
Instalación del software
del usuario: 12-1—12-12
Selección de la impresora:
15-1
Selección de ColorSync,
Perfil del sistema: 12-9
Selección de opciones de
impresión: 15-3
Tamaño de página
personalizado: 15-6
Mantenimiento: 24-1
Mensajes de configuración
de protocolo de red: 23-38
Mensajes de error de
administración de trabajos:
23-55

Índice
Xerox Phaser 790Índice –8
Mensajes de error de la
impresora: 23-31
Mensajes de error de Novell:
23-43
Mensajes de error de tiempo
de ejecución: 23-45
Menús del nivel más alto: 7-2
Menús del nivel más alto: 7-2
Método de simulación CMAN,
opción de impresión: B-4
Mis Fiery: 19-8
Modificación de valores
globales: 22-17. Ver también
Administrador de perfiles.
Modo Color, opción de
impresión: B-5
Modo experto: 22-6
Módulo de 2 bandejas,
instalación: 1-9
NDS
Conexión: 8-6
Configuración: 7-10
Negativo, opción de salida:
B-6
NetWare 3.x, 4.x, 5.x
Cola de impresión para
Bindery: 8-7
Conexión NDS: 8-6
Configuración de clientes:
8-7
Configuración del
servidor: 8-4
Contexto Bindery, 4.x o
5.x: 8-6
Impresión: 8-2
Números de pedidos: 2-10,
25-4
Opciones de impresión
Ajustes prefijados: B-2
Brillo: B-4
Clasificación electrónica:
B-5, B-11
Coincidencia de color
plano: B-9
Comprobar impresión: B-4
Copias: B-5
Dirección de salida
personalizada: B-11
Disposición: B-5
Dónde ajustar: B-1
Dúplex: B-5, B-12
Escala: B-8
Espejo: B-6
Estilo de reproducción: B-
8, B-13
Fósforo: B-3
Gamma: B-3
Jerarquía de sustitución:
B-2
Método de simulación
CMAN: B-4
Modo Color: B-5
Negativo: B-6
Origen del papel: B-7
Orden de páginas: B-7
Orientación: B-6
Perfil de origen RVZ: B-8,
B-13
Perfil de salida, opción de
impresión: B-6, B-13
Perfil de simulación
CMAN: B-5, B-10
Punto blanco: B-3
Rango de páginas: B-7, B-
13
Salida: B-6
Separación RVZ: B-8

Índice
Xerox Phaser 790
Índice –9
Sobreimpresión con
negro: B-4, B-9
Tabla: B-3
Tamaño del papel: B-7
Texto y gráficos en negro
puro: B-8
Tipo de papel: B-6
Opciones de impresión,
ajustar
Cancelación: 17-12
Opciones con Windows
95/98 PCL: 14-2, 14-5
Opciones PostScript con
Windows 95/98: 14-2, 14-3
Visualización: 17-12
Windows 2000: 14-7
Windows NT 4.0: 14-16
Orden de páginas, opción de
impresión: B-7
Orientación, opción de
impresión: B-6
Orientación, opción de
impresión: B-6
Origen del papel, opción de
impresión: B-7
Página de prueba: 1-46
Páginas de información: 7-
16, 17-6
Palanca A: 2-3
Palanca B: 2-3
Panel de control de la
impresora
Configuración Bindery: 7-
13
Configuración de la
impresora: 7-4
Configuración de los
servicios de red: 7-10
Configuración desde: 7-1
Configuración NDS: 7-10
Configuración PCL: 7-6
Configuración PostScript:
7-5
Configuración SMB: 7-15
Configuración del sistema:
7-3
Menús del nivel más alto:
7-2
Opciones de los
protocolos de red: 7-8
Páginas de información de
impresión: 7-16
Panel de control de la
impresora: 2-1, 2-4
Panel de control de la
impresora: 2-4
Papel, colocación: 1-41
Perfil de la impresora ICC,
carga
Photoshop 4.0: 12-11
Photoshop 5.0: 12-12
Perfil de origen RVZ, opción
de impresión: B-8, B-13
Perfil de salida, opción de
impresión:
B-6, B-13
Perfil de simulación CMAN,
opción de impresión: B-5, B-
10
Perfil del sistema ColorSync,
selección: 12-9
Perfil ICM, carga
Windows 95/98: 9-24, 9-26
Windows 2000: 10-32,
10-34
Windows NT 4.0: 11-26,
11-28
Perfiles del espacio de

Índice
Xerox Phaser 790Índice –10
trabajo
Windows 95/98: 9-25
Windows 2000: 10-33
Windows NT 4.0: 11-27
Perfiles prefijados: 22-12. Ver
también Administrador de
perfiles.
Photoshop 4.0, carga del
perfil de la impresora ICC:
12-11
Photoshop 5.0
Carga del archivo de
ajustes del monitor
(Macintosh OS): 12-10
Carga del perfil de la
impresora ICC (Macintosh
OS): 12-12
Carga del perfil del
espacio de trabajo
Windows 95/98: 9-25
Windows 2000: 10-33
Windows NT 4.0: 11-27
Placa de metal: 1-41
Problemas con la calidad de
impresión: 23-53, 23-59
Problemas de impresión: 23-
48
Problemas de Novell durante
la configuración de la red:
23-42
Procedimientos de limpieza:
24-1
Propiedades del trabajo: 16-
36
Rango de páginas, opción de
impresión: B-7, B-13
Recipiente para tóner usado:
2-3, 24-13
Red
Opciones: 7-8
Protocolos: 5-3, 7-8
Red TCP/IP
Agregado de impresora: 8-
9
Configuración de clientes
(Windows NT 4.0/2000):
8-11
Configuración del servidor
Windows NT 4.0: 8-9
Compartir una impresora:
8-10
UNIX: 8-14—16
Windows NT 4.0: 8-8
Registro de trabajos
Actualización: 20-8
Eliminación: 20-8
Impresión: 20-8
Mostrar: 20-7
Uso: 17-18, 20-7
Ventana: 16-30
Requisitos de espacio: 1-2
Runtime para Java,
instalación (Macintosh OS):
12-7
Salida, opción de impresión:
B-6
Selector (Macintosh OS)
Configuración de la
impresora: 12-4
Selección de la impresora:
15-1
Separación RVZ, opción de
impresión: B-8
Servidor de red
Configuración: 8-1—8-16
Impresión NetWare 3.x,
4.x, 5.x: 8-2, 8-4—8-7

Índice
Xerox Phaser 790
Índice –11
Requisitos de
configuración: 6-7
Utilidades Fiery,
compatibilidad: 8-1
Sobreimpresión con Negro,
opción de impresión: B-4, B-9
Software Fiery
Compatibilidad del
servidor: 8-1
Configuración de una
conexión ColorWise Pro
Tools: 13-18
Configuración de una
conexión Command
WorkStation: 13-15
Configuración de una
conexión Fiery Link: 13-3,
13-8,13-11
Configuración de Fiery
WebTools: 13-21—13-22
Descarga de instaladores
con Fiery WebTools: 13-21
Descripción general de la
instalación: 12-6, 13-1
Instalación del software
Command WorkStation:
13-2
Instalación de ColorWise
Pro Tools: 13-18
Instalación de Fiery Link:
13-1
Instalación en Macintosh
OS: 12-6
WebDownloader: 14-20
Solución de problemas de
Command WorkStation: 23-
57
Solución de problemas de
red: 23-37
Sustitución de opciones de
impresión: B-2
Tamaño del papel, opción de
impresión: B-7
Tamaños de página
personalizados
Macintosh OS: 15-6
Windows, definición: 14-14
Windows, impresión: 14-15
Tarjeta de memoria de la
impresora: 1- 49,
2-9
TCP/IP
Instalación de la
actualización de Windows
2000: 10-13
Nueva instalación en
Windows 2000: 10-9
Windows NT 4.0: 11-15
Texto y gráficos en negro
puro, opción de impresión:
B-8
Tipo de papel: B-6
Tipos de estructura: 5-3
Tope para el papel: 2-1
Trabajos activos: 16-19
Trabajos retenidos: 16-19
Transferencia de perfiles: 22-
13. Ver también Administrador
de perfiles.
Transporte especial: 2-1 Ver
también Área 1.
UNIX
Configuración de la
impresora (TCP/IP): 8-15
Configuración de TCP/IP:
8-16
Diagrama de cableado,
TCP/IP: 5-10
Red: 8-14
Ventana Colas: 16-16

Índice
Xerox Phaser 790Índice –12
Barras de estado: 16-17
Trabajos activos: 16-19
Trabajos retenidos: 16-19
VisualCal: 23-29
WebDownloader: Ver Fiery
WebDownloader.
WebLink: Ver Fiery WebLink.
WebSetup: Ver Fiery
WebSetup.
WebSpooler: Ver Fiery
WebSpooler.
WebTools: Ver Fiery
WebTools.
Windows
Diagrama de cableado,
entorno Novell: 5-7
Diagrama de cableado, NT
4.0: 5-8
Diagrama de cableado,
impresión Windows: 5-9
Impresión desde: 14-1—
14-20
Windows 2000
Archivos de descripción
de la impresora: 10-32
Configuración de clientes
de un servidor (TCP/IP): 8-
11
Configuración de opciones
de impresión: 10-30,14-7
Impresión con Puerto
paralelo: 10-3
Impresión desde: 14-7
Impresión IPX/SPX: 10-15
Impresión LPR (nueva
instalación): 10-9
Impresión LPR
(actualización): 10-13
Impresión SMB: 10-24
Impresión SPM: 10-22
Impresión TCP/IP (nueva
instalación): 10-9
Impresión TCP/IP
(actualización): 10-13
Instalación del software
del usuario para
impresión: 10-1—10-34
Perfiles del espacio de
trabajo (Photoshop 5.0),
carga: 10-33
Perfil ICM, instalación: 10-
32, 10-34
Tamaños de página
personalizados: 14-13
Windows 95/98
Archivos de descripción
de la impresora: 9-24
Configuración de opciones
de impresión PCL: 14-5
Configuración de opciones
de impresión PostScript:
14-3
Impresión SMB: 9-17
Impresión IPX/SPX: 9-14
Impresión con Puerto
paralelo: 9-7, 9-9, 9-12
Controladores PostScript
o PCL: 9-3
Impresión desde: 14-2
Instalación del software
del usuario para
impresión: 9-1—9-26
Perfil ICM, instalación: 9-
24, 9-26
Perfiles del espacio de
trabajo (Photoshop 5.0),
carga: 9-25
Selección de las opciones
de la impresora: 9-22

Índice
Xerox Phaser 790
Índice –13
Tamaños de página
personalizados: 14-13
Windows NT 4.0
Agregado de una
impresora: 8-9
Ajuste de las opciones de
impresión: 11-24
Archivos de descripción
de la impresora: 11-26
Compartir la impresión
SMB de una impresora: 8-
10
Configuración de clientes:
8-11
Configuración de opciones
de impresión PCL: 14-18
Configuración de opciones
de impresión PostScript:
14-16
Configuración de
servidores: 8-9
Diagrama de cableado,
TCP/IP: 5-8
Impresión IPX: 11-9
Impresión LPR: 11-15
Impresión con Puerto
paralelo: 11-3
Impresión TCP/IP: 11-15
Impresión desde: 14-15
Instalación del software
del usuario para
impresión: 11-1—11-28
Impresión SMB: 11-18
Perfil ICM, carga: 11-26,
11-28
Perfiles del espacio de
trabajo (Photoshop 5.0),
carga: 11-27
Red TCP/IP: 8-8
X-Rite DTP32: Ver
Densitómetro.
Zona de alimentación del
papel: 2-1. Ver también Área 2.
-
 1
1
-
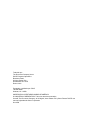 2
2
-
 3
3
-
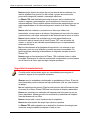 4
4
-
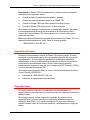 5
5
-
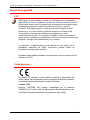 6
6
-
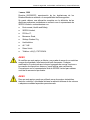 7
7
-
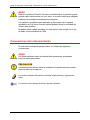 8
8
-
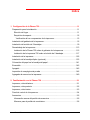 9
9
-
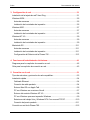 10
10
-
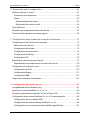 11
11
-
 12
12
-
 13
13
-
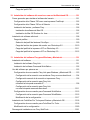 14
14
-
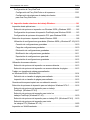 15
15
-
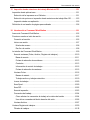 16
16
-
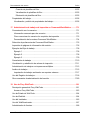 17
17
-
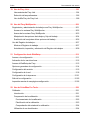 18
18
-
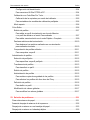 19
19
-
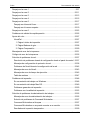 20
20
-
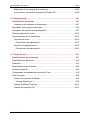 21
21
-
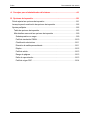 22
22
-
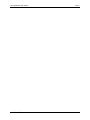 23
23
-
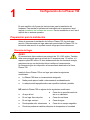 24
24
-
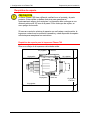 25
25
-
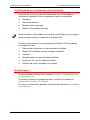 26
26
-
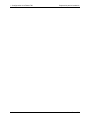 27
27
-
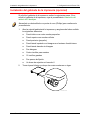 28
28
-
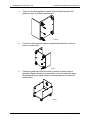 29
29
-
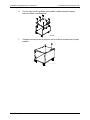 30
30
-
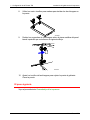 31
31
-
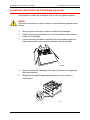 32
32
-
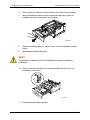 33
33
-
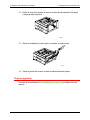 34
34
-
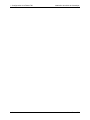 35
35
-
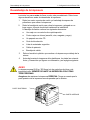 36
36
-
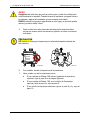 37
37
-
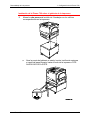 38
38
-
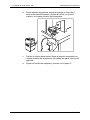 39
39
-
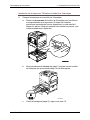 40
40
-
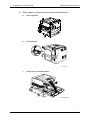 41
41
-
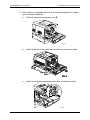 42
42
-
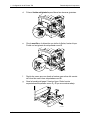 43
43
-
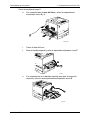 44
44
-
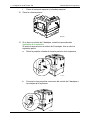 45
45
-
 46
46
-
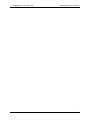 47
47
-
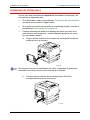 48
48
-
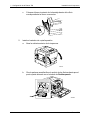 49
49
-
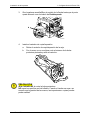 50
50
-
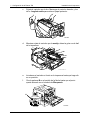 51
51
-
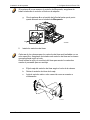 52
52
-
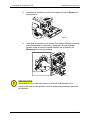 53
53
-
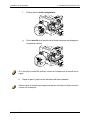 54
54
-
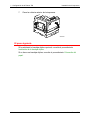 55
55
-
 56
56
-
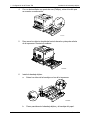 57
57
-
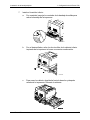 58
58
-
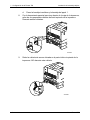 59
59
-
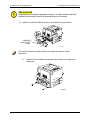 60
60
-
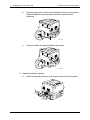 61
61
-
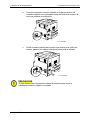 62
62
-
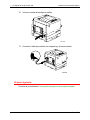 63
63
-
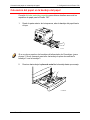 64
64
-
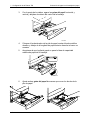 65
65
-
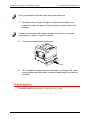 66
66
-
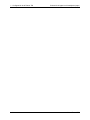 67
67
-
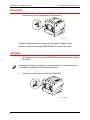 68
68
-
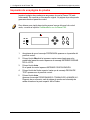 69
69
-
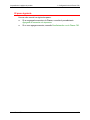 70
70
-
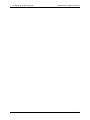 71
71
-
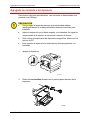 72
72
-
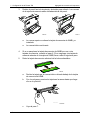 73
73
-
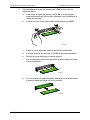 74
74
-
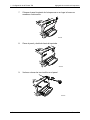 75
75
-
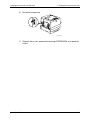 76
76
-
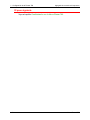 77
77
-
 78
78
-
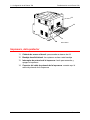 79
79
-
 80
80
-
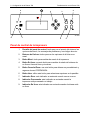 81
81
-
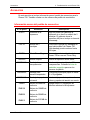 82
82
-
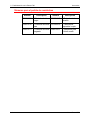 83
83
-
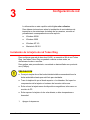 84
84
-
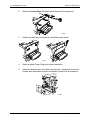 85
85
-
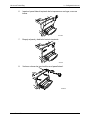 86
86
-
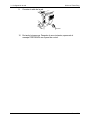 87
87
-
 88
88
-
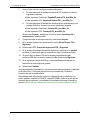 89
89
-
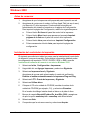 90
90
-
 91
91
-
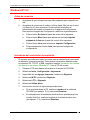 92
92
-
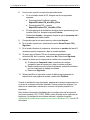 93
93
-
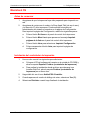 94
94
-
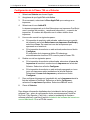 95
95
-
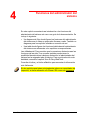 96
96
-
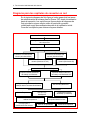 97
97
-
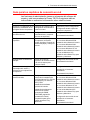 98
98
-
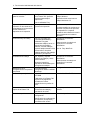 99
99
-
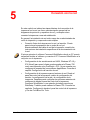 100
100
-
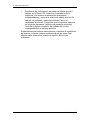 101
101
-
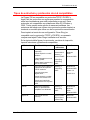 102
102
-
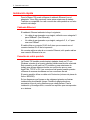 103
103
-
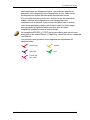 104
104
-
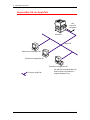 105
105
-
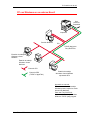 106
106
-
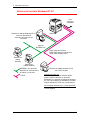 107
107
-
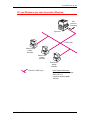 108
108
-
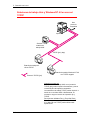 109
109
-
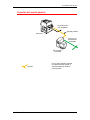 110
110
-
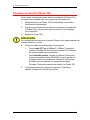 111
111
-
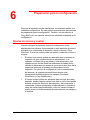 112
112
-
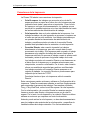 113
113
-
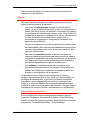 114
114
-
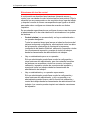 115
115
-
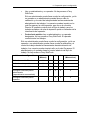 116
116
-
 117
117
-
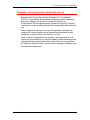 118
118
-
 119
119
-
 120
120
-
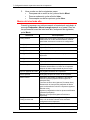 121
121
-
 122
122
-
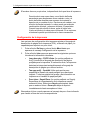 123
123
-
 124
124
-
 125
125
-
 126
126
-
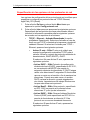 127
127
-
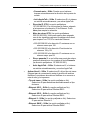 128
128
-
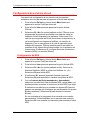 129
129
-
 130
130
-
 131
131
-
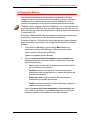 132
132
-
 133
133
-
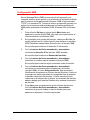 134
134
-
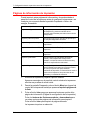 135
135
-
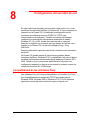 136
136
-
 137
137
-
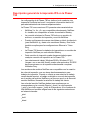 138
138
-
 139
139
-
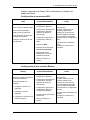 140
140
-
 141
141
-
 142
142
-
 143
143
-
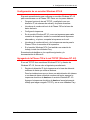 144
144
-
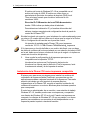 145
145
-
 146
146
-
 147
147
-
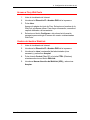 148
148
-
 149
149
-
 150
150
-
 151
151
-
 152
152
-
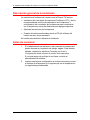 153
153
-
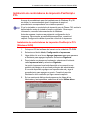 154
154
-
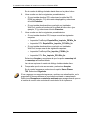 155
155
-
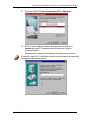 156
156
-
 157
157
-
 158
158
-
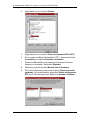 159
159
-
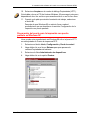 160
160
-
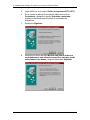 161
161
-
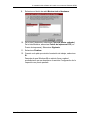 162
162
-
 163
163
-
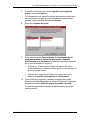 164
164
-
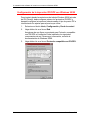 165
165
-
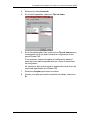 166
166
-
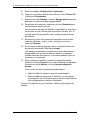 167
167
-
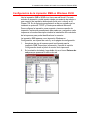 168
168
-
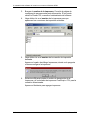 169
169
-
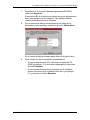 170
170
-
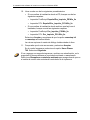 171
171
-
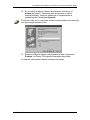 172
172
-
 173
173
-
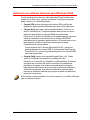 174
174
-
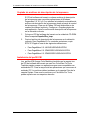 175
175
-
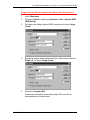 176
176
-
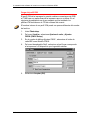 177
177
-
 178
178
-
 179
179
-
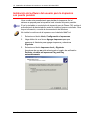 180
180
-
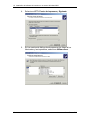 181
181
-
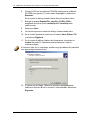 182
182
-
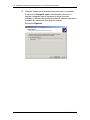 183
183
-
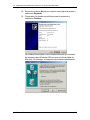 184
184
-
 185
185
-
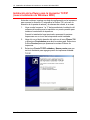 186
186
-
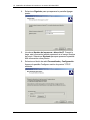 187
187
-
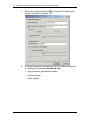 188
188
-
 189
189
-
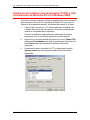 190
190
-
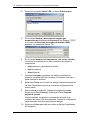 191
191
-
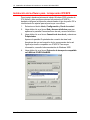 192
192
-
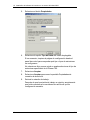 193
193
-
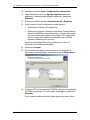 194
194
-
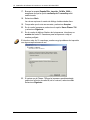 195
195
-
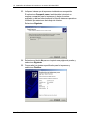 196
196
-
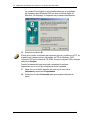 197
197
-
 198
198
-
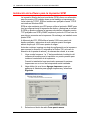 199
199
-
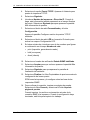 200
200
-
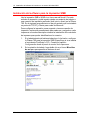 201
201
-
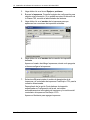 202
202
-
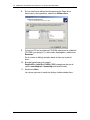 203
203
-
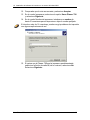 204
204
-
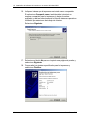 205
205
-
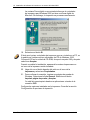 206
206
-
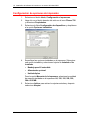 207
207
-
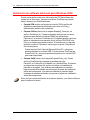 208
208
-
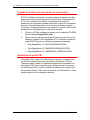 209
209
-
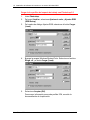 210
210
-
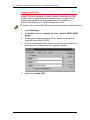 211
211
-
 212
212
-
 213
213
-
 214
214
-
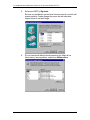 215
215
-
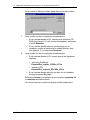 216
216
-
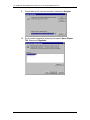 217
217
-
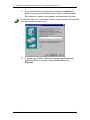 218
218
-
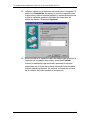 219
219
-
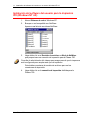 220
220
-
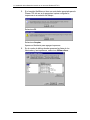 221
221
-
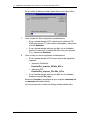 222
222
-
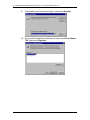 223
223
-
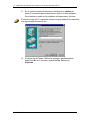 224
224
-
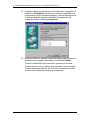 225
225
-
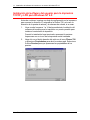 226
226
-
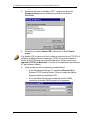 227
227
-
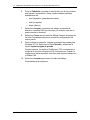 228
228
-
 229
229
-
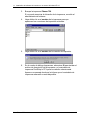 230
230
-
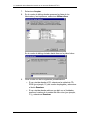 231
231
-
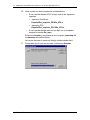 232
232
-
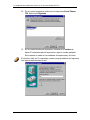 233
233
-
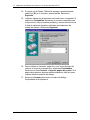 234
234
-
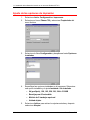 235
235
-
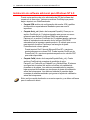 236
236
-
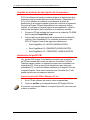 237
237
-
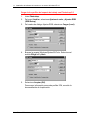 238
238
-
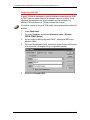 239
239
-
 240
240
-
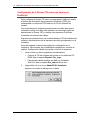 241
241
-
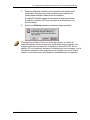 242
242
-
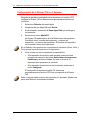 243
243
-
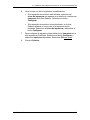 244
244
-
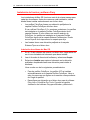 245
245
-
 246
246
-
 247
247
-
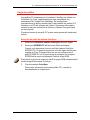 248
248
-
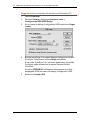 249
249
-
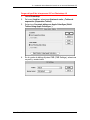 250
250
-
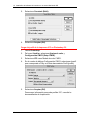 251
251
-
 252
252
-
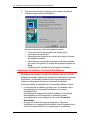 253
253
-
 254
254
-
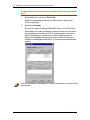 255
255
-
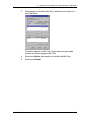 256
256
-
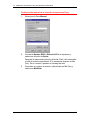 257
257
-
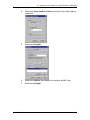 258
258
-
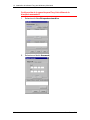 259
259
-
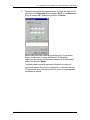 260
260
-
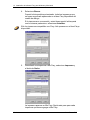 261
261
-
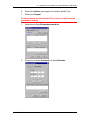 262
262
-
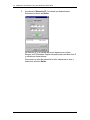 263
263
-
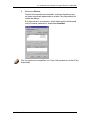 264
264
-
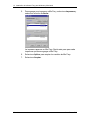 265
265
-
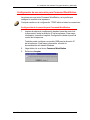 266
266
-
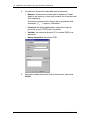 267
267
-
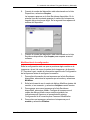 268
268
-
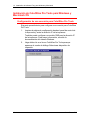 269
269
-
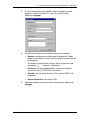 270
270
-
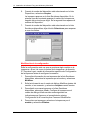 271
271
-
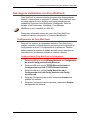 272
272
-
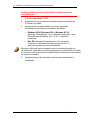 273
273
-
 274
274
-
 275
275
-
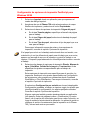 276
276
-
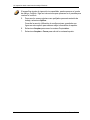 277
277
-
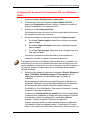 278
278
-
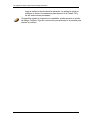 279
279
-
 280
280
-
 281
281
-
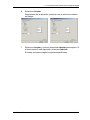 282
282
-
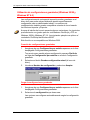 283
283
-
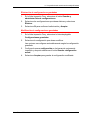 284
284
-
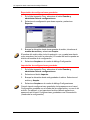 285
285
-
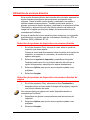 286
286
-
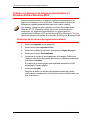 287
287
-
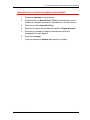 288
288
-
 289
289
-
 290
290
-
 291
291
-
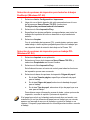 292
292
-
 293
293
-
 294
294
-
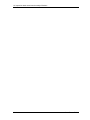 295
295
-
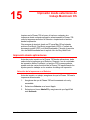 296
296
-
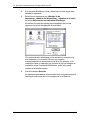 297
297
-
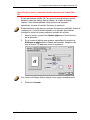 298
298
-
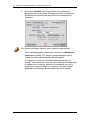 299
299
-
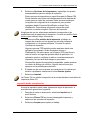 300
300
-
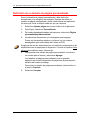 301
301
-
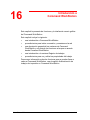 302
302
-
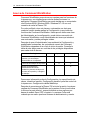 303
303
-
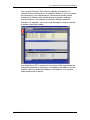 304
304
-
 305
305
-
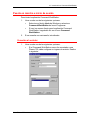 306
306
-
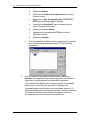 307
307
-
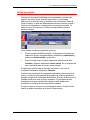 308
308
-
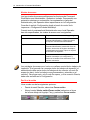 309
309
-
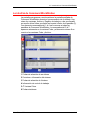 310
310
-
 311
311
-
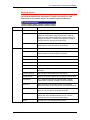 312
312
-
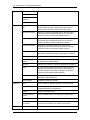 313
313
-
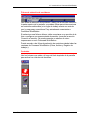 314
314
-
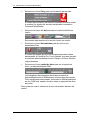 315
315
-
 316
316
-
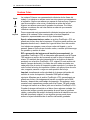 317
317
-
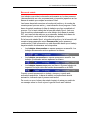 318
318
-
 319
319
-
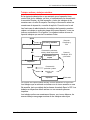 320
320
-
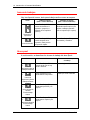 321
321
-
 322
322
-
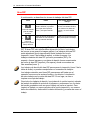 323
323
-
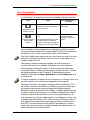 324
324
-
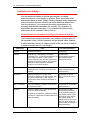 325
325
-
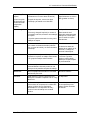 326
326
-
 327
327
-
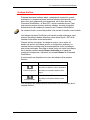 328
328
-
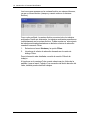 329
329
-
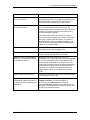 330
330
-
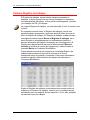 331
331
-
 332
332
-
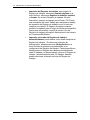 333
333
-
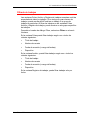 334
334
-
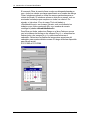 335
335
-
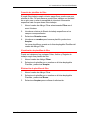 336
336
-
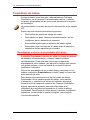 337
337
-
 338
338
-
 339
339
-
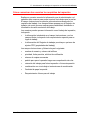 340
340
-
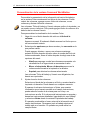 341
341
-
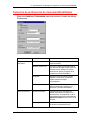 342
342
-
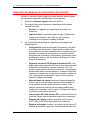 343
343
-
 344
344
-
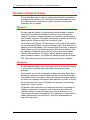 345
345
-
 346
346
-
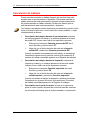 347
347
-
 348
348
-
 349
349
-
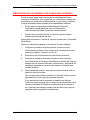 350
350
-
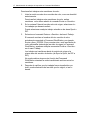 351
351
-
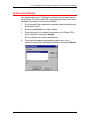 352
352
-
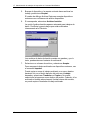 353
353
-
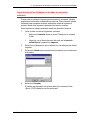 354
354
-
 355
355
-
 356
356
-
 357
357
-
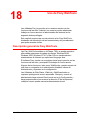 358
358
-
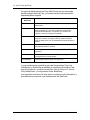 359
359
-
 360
360
-
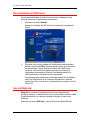 361
361
-
 362
362
-
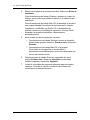 363
363
-
 364
364
-
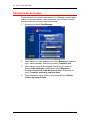 365
365
-
 366
366
-
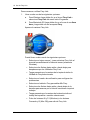 367
367
-
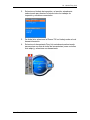 368
368
-
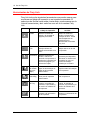 369
369
-
 370
370
-
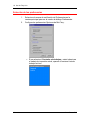 371
371
-
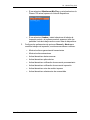 372
372
-
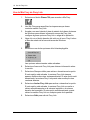 373
373
-
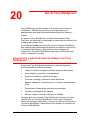 374
374
-
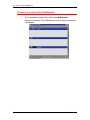 375
375
-
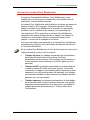 376
376
-
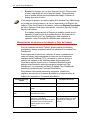 377
377
-
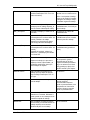 378
378
-
 379
379
-
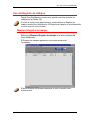 380
380
-
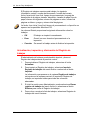 381
381
-
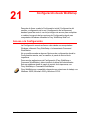 382
382
-
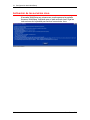 383
383
-
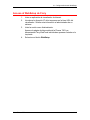 384
384
-
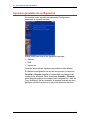 385
385
-
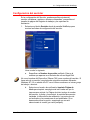 386
386
-
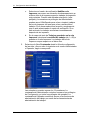 387
387
-
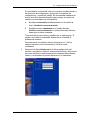 388
388
-
 389
389
-
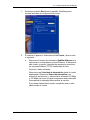 390
390
-
 391
391
-
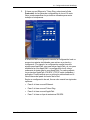 392
392
-
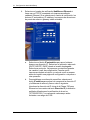 393
393
-
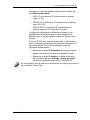 394
394
-
 395
395
-
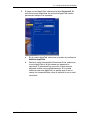 396
396
-
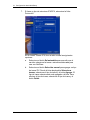 397
397
-
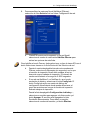 398
398
-
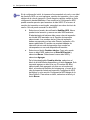 399
399
-
 400
400
-
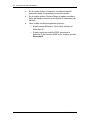 401
401
-
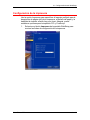 402
402
-
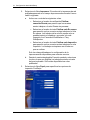 403
403
-
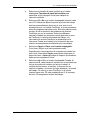 404
404
-
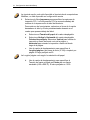 405
405
-
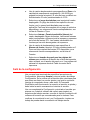 406
406
-
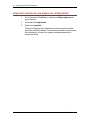 407
407
-
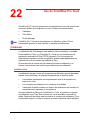 408
408
-
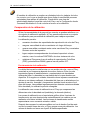 409
409
-
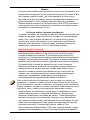 410
410
-
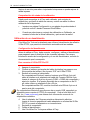 411
411
-
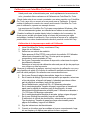 412
412
-
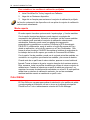 413
413
-
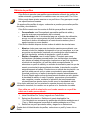 414
414
-
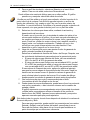 415
415
-
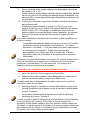 416
416
-
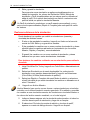 417
417
-
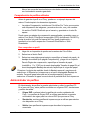 418
418
-
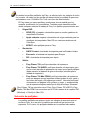 419
419
-
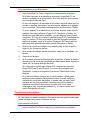 420
420
-
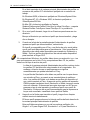 421
421
-
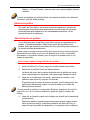 422
422
-
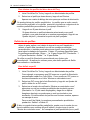 423
423
-
 424
424
-
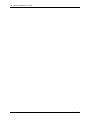 425
425
-
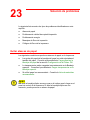 426
426
-
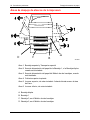 427
427
-
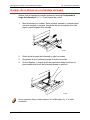 428
428
-
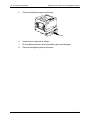 429
429
-
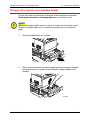 430
430
-
 431
431
-
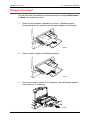 432
432
-
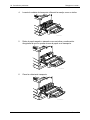 433
433
-
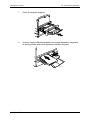 434
434
-
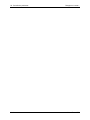 435
435
-
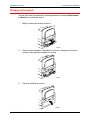 436
436
-
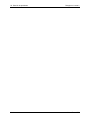 437
437
-
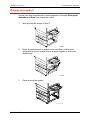 438
438
-
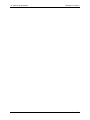 439
439
-
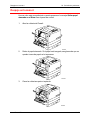 440
440
-
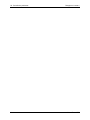 441
441
-
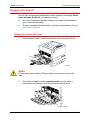 442
442
-
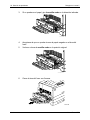 443
443
-
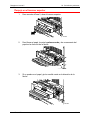 444
444
-
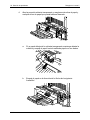 445
445
-
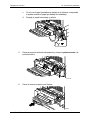 446
446
-
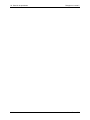 447
447
-
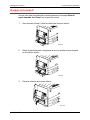 448
448
-
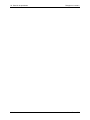 449
449
-
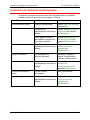 450
450
-
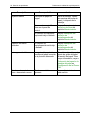 451
451
-
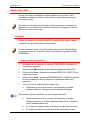 452
452
-
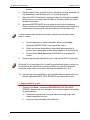 453
453
-
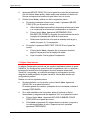 454
454
-
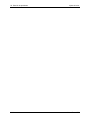 455
455
-
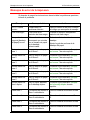 456
456
-
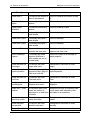 457
457
-
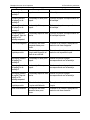 458
458
-
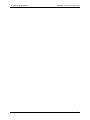 459
459
-
 460
460
-
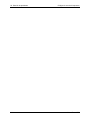 461
461
-
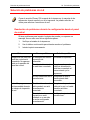 462
462
-
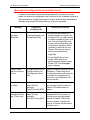 463
463
-
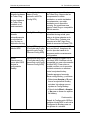 464
464
-
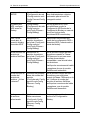 465
465
-
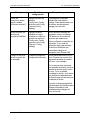 466
466
-
 467
467
-
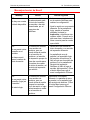 468
468
-
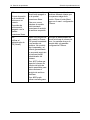 469
469
-
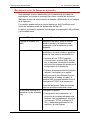 470
470
-
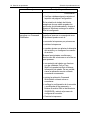 471
471
-
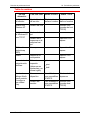 472
472
-
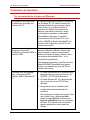 473
473
-
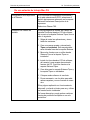 474
474
-
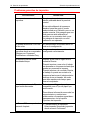 475
475
-
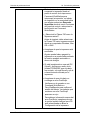 476
476
-
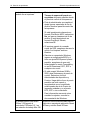 477
477
-
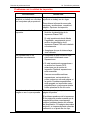 478
478
-
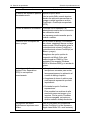 479
479
-
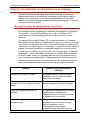 480
480
-
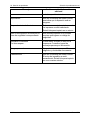 481
481
-
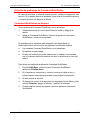 482
482
-
 483
483
-
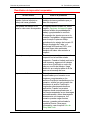 484
484
-
 485
485
-
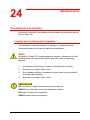 486
486
-
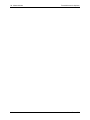 487
487
-
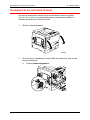 488
488
-
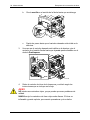 489
489
-
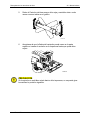 490
490
-
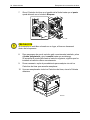 491
491
-
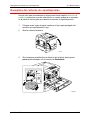 492
492
-
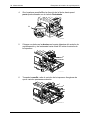 493
493
-
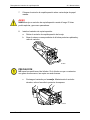 494
494
-
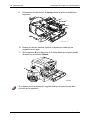 495
495
-
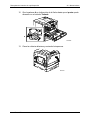 496
496
-
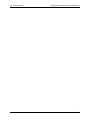 497
497
-
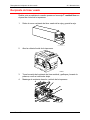 498
498
-
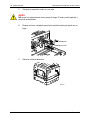 499
499
-
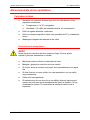 500
500
-
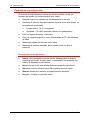 501
501
-
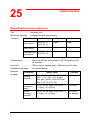 502
502
-
 503
503
-
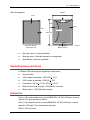 504
504
-
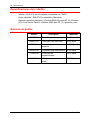 505
505
-
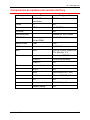 506
506
-
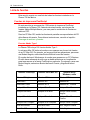 507
507
-
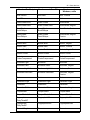 508
508
-
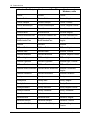 509
509
-
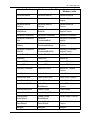 510
510
-
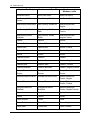 511
511
-
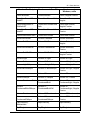 512
512
-
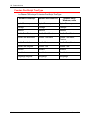 513
513
-
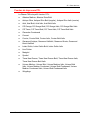 514
514
-
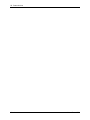 515
515
-
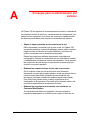 516
516
-
 517
517
-
 518
518
-
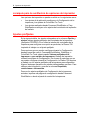 519
519
-
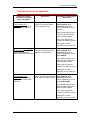 520
520
-
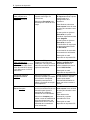 521
521
-
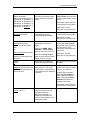 522
522
-
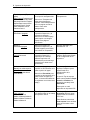 523
523
-
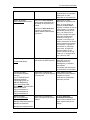 524
524
-
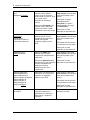 525
525
-
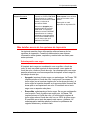 526
526
-
 527
527
-
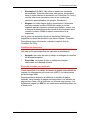 528
528
-
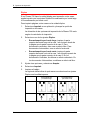 529
529
-
 530
530
-
 531
531
-
 532
532
-
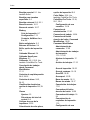 533
533
-
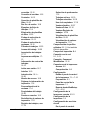 534
534
-
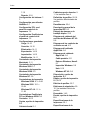 535
535
-
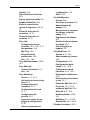 536
536
-
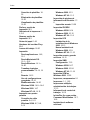 537
537
-
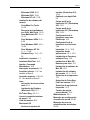 538
538
-
 539
539
-
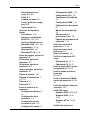 540
540
-
 541
541
-
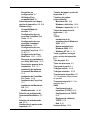 542
542
-
 543
543
-
 544
544
Artículos relacionados
-
Xerox 4622 Guía del usuario
-
Xerox DocuColor 2006 Guía del usuario
-
Xerox EX7750 Guía de instalación
-
Xerox M24 Guía de instalación
-
Xerox FreeFlow Vision Guía de instalación
-
Xerox EX7750 Guía de inicio rápido
-
Xerox 4600/4620 Guía del usuario
-
Xerox 3210 Guía del usuario
-
Xerox 2101 ST Guía de instalación
-
Xerox 2101 ST Digital /Printer Guía de instalación