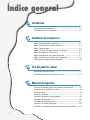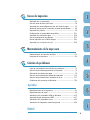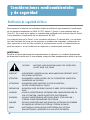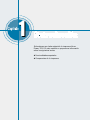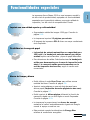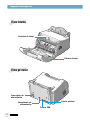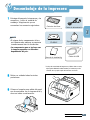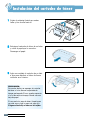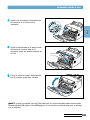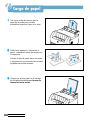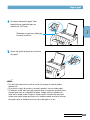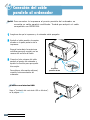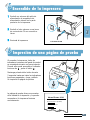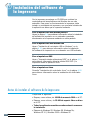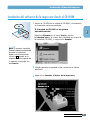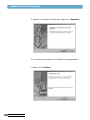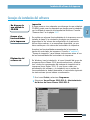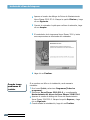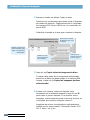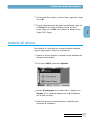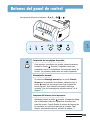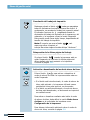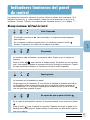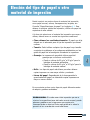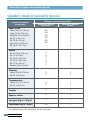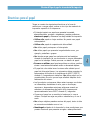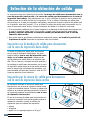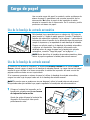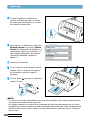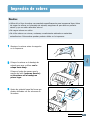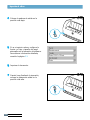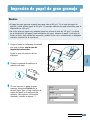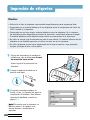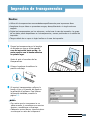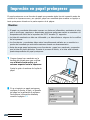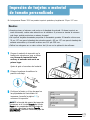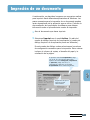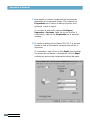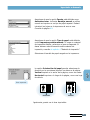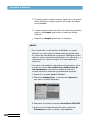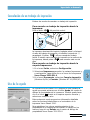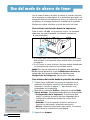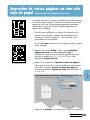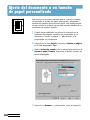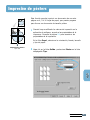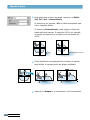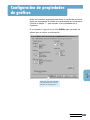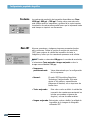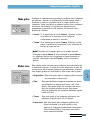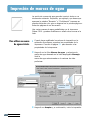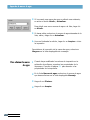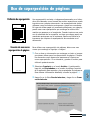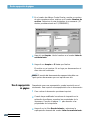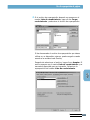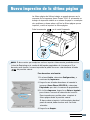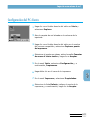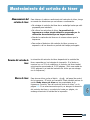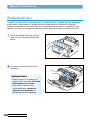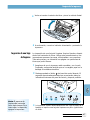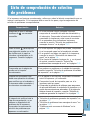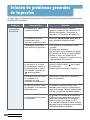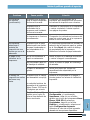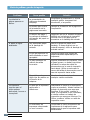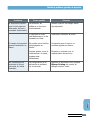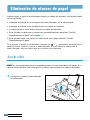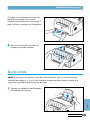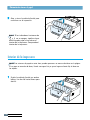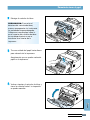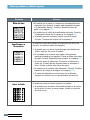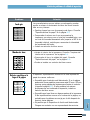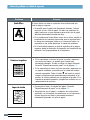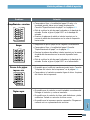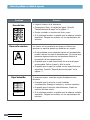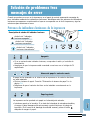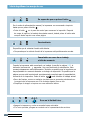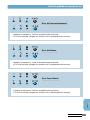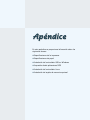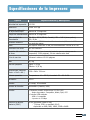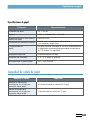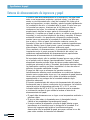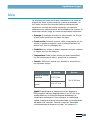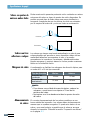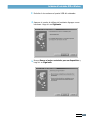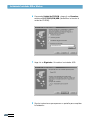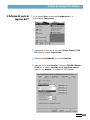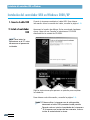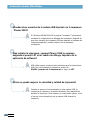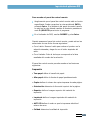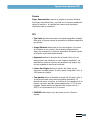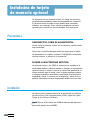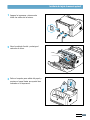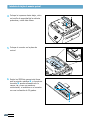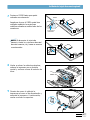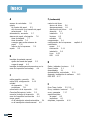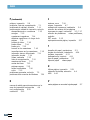Xerox 3210 Guía del usuario
- Categoría
- Impresoras láser / LED
- Tipo
- Guía del usuario


Este manual se proporciona únicamente con fines informativos. Toda la información contenida en
este manual está sujeta a cambios sin previo aviso. Xerox Corporation no se hace responsable de
los daños, directos o indirectos, derivados o relacionados con el uso de este manual.
© 2001 Xerox Corporation. Reservados todos los derechos.
• Phaser 3210 y el logotipo de Xerox son marcas comerciales de Xerox Corporation.
• IBM e IBM PC son marcas comerciales de International Business Machines Corporation.
• Microsoft, Windows, Windows 9x, Windows Me, Windows NT, Windows 2000 y Windows XP
son marcas comerciales de Microsoft Corporation.
• PCL y PCL6 son marcas comerciales de Hewlett-Packard Company.
• GNU Ghostscript software, Copyright (C) 1999. Aladdin Enterprise, Menlo Park, California y
demás autores mencionados en este documento.
• Las demás marcas o nombres de productos son marcas comerciales de sus respectivas
compañías u organizaciones.

I
Funcionalidades especiales
––––––––––––––––––––––––––
1.1
Componentes de la impresora
–––––––––––––––––––––––
1.3
Botones del panel de control –––––––––––––––––––––––––– 3.1
Indicadores luminosos del panel de control –––––––––––––– 3.3
Índice general
Introducción
PASO 1
: Desembalaje de la impresora –––––––––––––––––––– 2.1
PASO 2
: Instalación del cartucho de tóner ––––––––––––––––– 2.2
PASO 3
:
Carga de papel ––––––––––––––––––––––––––––––– 2.4
PASO 4
: Conexión del cable paralelo al ordenador ––––––––––– 2.6
PASO 5
: Encendido de la impresora –––––––––––––––––––––– 2.7
PASO 6
:
Impresión de una página de prueba ––––––––––––––– 2.7
PASO 7
: Instalación del software de la impresora ––––––––––– 2.8
Instalación del software desde disquetes ––––––––––––––– 2.13
Elección del tipo de papel u otro material de impresión ––––– 4.1
Selección de la ubicación de salida ––––––––––––––––––––– 4.4
Carga de papel –––––––––––––––––––––––––––––––––––– 4.5
Impresión de sobres –––––––––––––––––––––––––––––––– 4.7
Impresión de papel de gran gramaje ––––––––––––––––––– 4.9
Impresión de etiquetas ––––––––––––––––––––––––––––– 4.10
Impresión de transparencias ––––––––––––––––––––––––– 4.11
Impresión en papel preimpreso ––––––––––––––––––––––– 4.12
Impresión de tarjetas o material de tamaño personalizado –– 4.13
1
2
Instalación de la impresora
3
Uso del panel de control
4
Material de impresión

II
Mantenimiento del cartucho de tóner ––––––––––––––––––– 6.1
Limpieza de la impresora –––––––––––––––––––––––––––– 6.4
Mantenimiento de la impresora
6
Impresión de un documento –––––––––––––––––––––––––– 5.1
Uso del modo de ahorro de tóner –––––––––––––––––––––– 5.6
Impresión de varias páginas en una sola hoja de papel
––––
5.7
Ajuste del documento a un tamaño de papel personalizado ––– 5.8
Impresión de pósters –––––––––––––––––––––––––––––––– 5.9
Configuración de propiedades de gráficos ––––––––––––––– 5.11
Impresión de marcas de agua –––––––––––––––––––––––– 5.14
Uso de superposición de páginas ––––––––––––––––––––– 5.17
Nueva impresión de la última página –––––––––––––––––– 5.21
Impresión en un entorno de red –––––––––––––––––––––– 5.22
Tareas de impresión
5
Lista de comprobación de solución de problemas –––––––––– 7.1
Solución de problemas generales de impresión ––––––––––– 7.2
Eliminación de atascos de papel ––––––––––––––––––––––– 7.6
Solución de problemas de calidad de impresión –––––––––– 7.11
Solución de problemas tras mensajes de error ––––––––––– 7.17
Problemas más comunes de Windows –––––––––––––––––– 7.20
Solución de problemas
7
Especificaciones de la impresora ––––––––––––––––––––––– A.1
Especificaciones de papel ––––––––––––––––––––––––––––– A.2
Instalación del controlador USB en Windows –––––––––––– A.10
Impresión desde aplicaciones DOS –––––––––––––––––––– A.17
Instalación del controlador Linux –––––––––––––––––––––– A.22
Instalación de tarjeta de memoria opcional –––––––––––––– A.24
Apéndice
ÍNDICE

III
Consideraciones medioambientales
y de seguridad
Esta impresora ha obtenido en los Estados Unidos la certificación que garantiza el cumplimiento
de los requisitos establecidos en DHHS 21 CFR, capítulo 1 Sección J para productos láser de
Clase I(1). En el resto de los países, la impresora está certificada como producto láser de Clase I,
lo que garantiza el cumplimiento de los requisitos de IEC 825.
Los productos láser de la Clase I no se consideran peligrosos. El sistema láser y la impresora
han sido diseñados de forma que las personas no puedan estar expuestas a radiaciones de
láser superiores al nivel de Clase I durante el funcionamiento normal, el mantenimiento por
parte del usuario o en las condiciones de reparación y mantenimiento prescritas.
ADVERTENCIA
No utilice ni realice operaciones de mantenimiento en la impresora sin la cubierta de protección
del dispositivo láser/escáner. El rayo reflejado, aunque invisible, puede provocar daños en los ojos.
CAUTION - INVISIBLE LASER RADIATION WHEN THIS COVER OPEN.
DO NOT OPEN THIS COVER
VORSICHT - UNSICHTBARE LASERSTRAHLUNG, WENN ABDECKUNG GEÖFFNET. NICHT
DEM STRAHL AUSSETZEN.
ATTENTION - RAYONNEMENT LASER INVISIBLE EN CAS D’OUVERTURE. EXPOSITION
DANGEREUSE AU FAISCEAU.
ATTENZIONE - RADIAZIONE LASER INVISIBILE IN CASO DI APERTURA.
EVITARE L’ESPOSIZIONE AL FASCIO.
PRECAUCION - RADIACION LASER INVISIBLE CUANDO SE ABRE. EVITAR EXPONERSE AL
RAYO.
ADVARSEL - USYNLIG LASERSTRÅLNING VED ÅBNING NÅR SIKKERHEDSBRYDERE ER
UDE AF FUNKTION. UNDGÅ UDSAETTELSE FOR STRÅLNING.
ADVARSER - USYNLIG LASERSTRÅLNING NÅR DEKSEL ÅPNES. STIRR IKKE INN I
STRÅLEN. UNNGÅ EKSPONERING FOR STRÅLEN.
VARNING - OSYNLIG LASERSTRÅLNING NÄR DENNA DEL ÄR ÖPPAND OCH SPÄRREN
ÄR URKOPPLAD. BETRAKTA EJ STRÅLEN. STRÅLEN ÄR FARLIG.
VARO! - AVATTAESSA JA SUOJALUKITUS OHITETTAESSA OLET ALTTIINA
NÄKYMÄTTÖMÄLLE LASERSÄTEILYLLE ÄLÄ KATSO SÄTEESEEN.
Notificación de seguridad del láser

IV
Seguridad frente al ozono
Función de ahorro de energía
Durante su funcionamiento normal, la impresora Xerox Phaser 3210
genera ozono, lo cual no representa ningún peligro para el operador
de la máquina. Sin embargo, es aconsejable que la máquina esté
ubicada en un área bien ventilada.
Esta impresora incorpora una tecnología avanzada de ahorro de
energía que permite reducir el consumo de energía cuando la
impresora no está en uso.
Cuando la impresora no recibe datos durante un largo período de
tiempo, el consumo de energía se reduce automáticamente.
El emblema de Energy Star no implica la responsabilidad por parte
de EPA de ningún producto ni servicio.
Consideraciones medioambientales y de seguridad

V
Este aparato digital no excede los límites de la Clase B sobre la emisión de ruidos en las
señales de radio producidos por aparatos digitales, tal y como se expone en las normativas
sobre radio-interferencias del Ministerio de Industria de Canadá, ICES-003.
Consideraciones medioambientales y de seguridad
Normativa sobre radiointerferencias para Canadá
Este equipo ha sido probado y cumple los límites establecidos para dispositivos digitales de Clase
B, de conformidad con el Apartado 15 de las normas de la FCC. Estos límites se establecen para
garantizar una protección razonable frente a interferencias perjudiciales en entornos residenciales.
Este equipo genera, utiliza y puede emitir energía de radiofrecuencia y, si no se instala y utiliza
de acuerdo con las instrucciones, puede producir interferencias perjudiciales en las comunicaciones
por radio. Sin embargo, no existe garantía de que no se produzcan interferencias en una
instalación en particular.
En caso de que este equipo produzca interferencias perjudiciales para la recepción de radio o
televisión, lo cual puede determinarse encendiendo y apagando el equipo, se recomienda al
usuario que trate de corregir las interferencias adoptando una o más de las siguientes
medidas:
• Cambiar la orientación o la colocación de la antena receptora.
• Aumentar la separación entre el equipo y el receptor.
• Conectar el equipo en una toma de un circuito distinto del que está conectado el receptor.
• Consultar a su distribuidor o solicitar los servicios de un técnico cualificado en radio/TV. No
realice ningún cambio o modificación en el equipo a menos que esté especificado en este
manual. Si tuviera que realizar dichos cambios o modificaciones, primero deberá apagar el
equipo.
El uso de un cable apantallado es necesario para cumplir los límites establecidos para
dispositivos de Clase B en la Sección B del Apartado 15 de las Normas de la FCC.
Normativa FCC
Emisiones de radiofrecuencia

VI
Declaración de conformidad (Países europeos)
Aprobaciones y certificaciones
La marca CE aplicada a este producto simboliza la Declaración de conformidad
de Xerox Corporation. con la siguiente directiva aplicable 93/68/EEC de la
Unión europea de las fechas indicadas:
1 de enero de 1995: Directiva del Consejo 73/23/EEC Aproximación de las
leyes de los estados miembros relacionadas con equipos de bajo voltaje.
1 de enero de 1996: Directiva del Consejo 89/336/EEC(92/31/EEC),
aproximación de las leyes de los estados miembros relacionadas con la
compatibilidad electromagnética.
Una declaración completa que define las directivas relevantes y los estándares
mencionados se puede obtener del representante de Xerox Corporation.
Consideraciones medioambientales y de seguridad
ADVERTENCIA : Cualquier cambio o modificación, no aprobado por Xerox
Europe, que se le hagan a este equipo puede anular la autoridad del usuario
para operarlo. Se deben utilizar cables blindados con este equipo para cumplir
con la Directiva EMC (89/336/EEC).
ADVERTENCIA : Para que se permita que este equipo funcione cerca de
equipo industrial, científico y médico (ISM), es probable que la radiación
externa del equipo ISM tenga que limitarse o que se tengan que tomar medidas
especiales de migración.

Funcionalidades especiales
INTRODUCCIÓN
1.1
La impresora Xerox Phaser 3210 es una impresora versátil y
de alto nivel de productividad, equipada con funcionalidades
especiales que le permitirán obtener una mejor calidad de
impresión y un alto nivel de competitividad. Puede:
• Sorprendente calidad de imagen 1200 ppp. Consulte la
página 5.12.
• La impresora imprime 12 páginas por minuto.
• El lenguaje de impresora PCL 6 ofrece un mayor rendimiento
de la impresión.
Imprimir con una calidad superior y a alta velocidad
• La bandeja de entrada automática con capacidad para
150 hojas y la bandeja de entrada manual para hojas
sueltas soporta varios tamaños y tipos de papel diferentes.
• Dos ubicaciones de salida: Podrá seleccionar la bandeja de
salida para documentos con la cara de impresión hacia
abajo o la ranura de salida para documentos con la
cara de impresión hacia arriba, según le resulte más
conveniente.
Flexibilidad en la carga de papel
• Podrá utilizar el modo Econ.Toner para utilizar menos
cantidad de tóner. Consulte la página 5.6.
• Imprimir varias páginas en una sola hoja de papel para
ahorrar papel (Impresión de varias páginas en una cara).
Consulte la página 5.7.
• Podrá imprimir la última página utilizando la función de
marcación rápida con un solo dígito en modo Preparada.
Consulte la página 5.21.
• La impresora le proporcionará un ahorro de energía
sustancial al reducir automáticamente el gasto de energía
cuando el equipo no está en uso.
• Este producto cumple las directrices de Energy Star
relativas al rendimiento energético.
Ahorro de tiempo y dinero

INTRODUCCIÓN
1.2
• Puede personalizar los documentos mediante Marcas de
agua como “Confidencial”. Consulte la página 5.14.
• Los formularios y membretes preimpresos deben imprimirse
en papel normal. Consulte la página 5.17.
• Impresión de pósters. El texto y los gráficos de cada página
del documento se amplían e imprimen a lo largo de la hoja
de papel seleccionada. Una vez impreso el documento,
recorte los bordes blancos de cada hoja. Pegue las hojas para
formar un póster. Consulte la página 5.9.
Creación de documentos profesionales
WORLD BEST
Dear ABC
Regards
• Podrá imprimir en Windows 95/98/Me/NT4.0/2000/XP.
• La impresora es compatible con Linux y DOS.
• La impresora Phaser 3210 presenta una interfaz Paralela y
USB.
Impresión en diferentes entornos
La impresora Phaser 3210 dispone de 4 MB de memoria. Puede
ampliar la capacidad de la memoria hasta 68 MB instalando la
tarjeta de memoria opcional. Consulte la página A.24.
Ampliación de la capacidad de la impresora
Funcionalidades especiales

INTRODUCCIÓN
1.3
Componentes de la impresora
Vista frontal
Soporte para el papel
Bandeja de salida para
documentos con la cara
de impresión hacia abajo
Palanca de
salida
Soporte para salida
del papel
Cubierta frontal
Bandeja de salida para
documentos con la cara de
impresión hacia arriba
Panel de control
Bandeja de entrada
automática
Bandeja de
entrada manual
Guías del papel

Vista interna
Vista posterior
Interruptor de
alimentación
Receptáculo de
alimentación
Puerto paralelo
Puerto USB
Cartucho de tóner
Componentes de la impresora
I
NTRODUCCIÓN
1.4
Cubierta frontal

En este capítulo se proporciona información detallada para
la instalación de la impresora. Los temas incluidos en este
capítulo son los siguientes:
◆
PASO 1
: Desembalaje de la impresora
◆
PASO 2
:
Instalación del cartucho de tóner
◆
PASO 3
: Carga de papel
◆
PASO 4
: Conexión del cable paralelo al ordenador
◆
PASO 5
:
Encendido de la impresora
◆
PASO 6
: Impresión de una página de prueba
◆
PASO 7
: Instalación del software de la impresora
◆ Instalación del software desde disquetes
2
2

INSTALACIÓN DE LA IMPRESORA
2.1
11
Extraiga del paquete la impresora y los
accesorios, y retire el material de
embalaje. Asegúrese de que se
encuentran los accesorios siguientes:
Notas:
• Si alguno de los componentes falta o
está deteriorado, póngase en contacto
inmediatamente con su distribuidor.
• Los componentes que se incluyen con
la impresora pueden ser diferentes
dependiendo del país.
Cartucho de tóner
Cable de alimentación
CD-ROM*
* incluye el controlador de impresora, el Manual de usuario,
el programa Adobe Acrobat Reader y el software para la
creación de su propia copia del software en discos.
22
Retire con cuidado todas las cintas
protectoras.
33
Coloque el soporte para salida del papel
que se suministra con la impresora tal y
como se indica a continuación.
Manual de instalación
Soporte para salida
del papel
Desembalaje de la impresora
Cable de USB

INSTALACIÓN DE LA IMPRESORA
2.2
11
Sujete la cubierta frontal por ambos
lados y tire de ella hacia sí.
22
Extraiga el cartucho de tóner de su bolsa
y retire el papel que lo envuelve.
Descargue el papel.
33
Agite con cuidado el cartucho de un lado
a otro para distribuir el tóner de forma
uniforme en el interior.
PRECAUCIÓN:
Para evitar daños, no exponga el cartucho
de tóner a la luz durante un período de
tiempo prolongado. Si va a quedar expuesto
a la luz durante un tiempo, cúbralo con una
hoja de papel.
Si se mancha la ropa de tóner, límpielo con
un paño seco y lave la ropa con agua fría.
El agua caliente fija el tóner en los tejidos.
Instalación del cartucho de tóner

INSTALACIÓN DE LA IMPRESORA
2.3
Nota: Si el texto se imprime con un 5% de cobertura, el cartucho de tóner tendrá una duración
aproximada de 3.000 páginas (sólo 3.000 páginas si se trata del cartucho de tóner que se entrega
con la máquina).
55
Sujete el asa situada en la parte frontal
del cartucho e inserte éste en la
impresora hasta que quede encajado en
su sitio.
66
Cierre la cubierta frontal. Asegúrese de
que la cubierta queda bien cerrada.
44
Localice las ranuras del compartimento
del cartucho en el interior de la
impresora.
Instalación del cartucho de tóner

INSTALACIÓN DE LA IMPRESORA
2.4
11
Tire hacia arriba del soporte para el
papel de la bandeja de entrada
automática hasta que llegue a su tope.
22
Doble hacia adelante y hacia atrás el
papel, y abaníquelo antes de cargarlo en
la impresora.
Coloque la pila de papel sobre una mesa
y asegúrese de que sus extremos queden
igualados para evitar atascos.
33
Cargue una pila de papel en la bandeja
de entrada automática con la cara de
impresión hacia arriba.
Carga de papel

INSTALACIÓN DE LA IMPRESORA
2.5
55
Ajuste las guías del papel a la anchura
del papel.
44
No cargue demasiado papel. Esta
bandeja tiene capacidad para un
máximo de 150 hojas.
Mantenga el papel por debajo de
la marca de altura.
Carga de papel
Notas:
• Tire de la guía de anchura sólo lo necesario ya que el material podría
deformarse.
• Si no ajusta la guía de anchura, se podría producir un atasco de papel.
• Si necesita a
ñ
adir m
á
s hojas de papel durante la impresión, primero retire
el papel que haya en la bandeja de papel. Luego, vuelva a introducirlo
junto con el papel nuevo. Tenga en cuenta que la introducción de papel
nuevo junto con el papel que haya en la bandeja puede ocasionar atascos
de papel o que se introduzcan varias hojas de papel a la vez.

INSTALACIÓN DE LA IMPRESORA
2.6
11
Asegúrese de que la impresora y el ordenador están apagados.
22
Enchufe el cable paralelo al conector
situado en la parte posterior de la
impresora.
Empuje hacia abajo las sujeciones
metálicas para que encajen con las
ranuras del enchufe del cable.
33
Conecte el otro extremo del cable
paralelo al puerto del ordenador y
apriete los tornillos para que quede
bien sujeto.
Para obtener información adicional,
consulte la documentación del
ordenador.
Conexión del cable
paralelo al ordenador
Al puerto
paralelo del PC
➜
Si utiliza una interfaz USB
Vaya a “Instalación del controlador USB en Windows”,
en la página A.10.
Nota: Para conectar la impresora al puerto paralelo del ordenador se
necesita un cable paralelo certificado. Tendrá que adquirir el cable
compatible con IEEE1284.

INSTALACIÓN DE LA IMPRESORA
2.7
11
Enchufe un extremo del cable de
alimentación al receptáculo de
alimentación situado en la parte
posterior de la impresora.
22
Enchufe el otro extremo a una toma
de corriente de CA con conexión a
tierra.
33
Encienda la impresora.
A la toma de CA
➜
Al encender la impresora, todos los
indicadores luminosos del panel de control
se encenderán durante un breve instante.
Cuando sólo quede encendido el indicador
luminoso de , pulse el botón .
Mantenga pulsado dicho botón durante
2 segundos hasta que todos los indicadores
luminosos parpadeen y luego, suéltelo.
Se imprimirá la página de prueba.
Laser Beam Printer
Excellent Performance, High Quality
Cost Saving, Convenience
Compatibility
Xerox Phaser 3210
La página de prueba ofrece una muestra
de la calidad de la impresión y le permite
comprobar si la impresora funciona
correctamente.
Encendido de la impresora
Impresión de una página de prueba

INSTALACIÓN DE LA IMPRESORA
2.8
Con la impresora se entrega un CD-ROM que contiene los
controladores de las aplicaciones de Windows de uso más
extendido. Para poner en funcionamiento la impresora, debe
instalar un controlador de impresora, que convierta los datos de
la aplicación en datos que la impresora entienda.
Si va a imprimir con una interfaz paralela
Vaya a la página 2.9 para obtener información sobre la instalación
del software de impresión en un ordenador conectado
directamente a la impresora mediante un cable paralelo.
Si va a imprimir con una interfaz USB
Vaya a “
Instalación del controlador USB en Windows
”, en la
página A.10, para obtener información sobre la instalación
del software de impresión en un ordenador con USB activado.
Si va a imprimir en DOS
Vaya a “Impresión desde aplicaciones DOS” en la página A.17,
para obtener información sobre la utilidad DOS RCP y la
impresión desde la aplicación DOS.
Si va a imprimir en Linux
Consulte “Instalación del controlador Linux” en la página A.22
para obtener información sobre la instalación del controlador
Linux.
Compruebe lo siguiente:
• Dispone, como mínimo, de 16 MB de memoria RAM en el PC.
• Dispone, como mínimo, de 50 MB de espacio libre en disco
en el PC.
• Todas las aplicaciones están cerradas antes de comenzar
la instalación.
• Dispone de Windows 95, Windows 98, Windows Me,
Windows NT 4.0, Windows 2000 o Windows XP.
Antes de instalar el software de la impresora
Instalación del software de
la impresora

INSTALACIÓN DE LA IMPRESORA
2.9
1
Inserte el CD-ROM en la unidad de CD-ROM. La instalación
se iniciará de manera automática.
Si la unidad de CD-ROM no se ejecuta
automáticamente:
Seleccione Ejecutar en el menú Inicio y escriba
x:\cdsetup.exe en el cuadro Abrir (donde x es la letra de
la unidad de CD-ROM), y haga clic en Aceptar.
Instalación del software de la impresora desde el CD-ROM
Nota: Si aparece la pantalla
Nuevo hardware encontrado
durante la instalación,
deberá cerrarla haciendo
clic en la x situada en la
esquina derecha superior de
la ventana, o haciendo clic
en Cancelar.
X
E
R
O
X
P
H
A
S
E
R
3
2
1
0
2
Cuando aparezca la pantalla inicial, seleccione el idioma
adecuado.
3
Haga clic en Instalar el driver de la impresora.
Instalación del software de la impresora

INSTALACIÓN DE LA IMPRESORA
2.10
Instalación del software de la impresora
4
Aparece la ventana de bienvenida. Haga clic en Siguiente.
5
Los archivos se copiarán en el directorio correspondiente.
6
Haga clic en Finalizar.

INSTALACIÓN DE LA IMPRESORA
2.11
Instalación del software de la impresora
impresión
Si tiene acceso a otro ordenador que disponga de una unidad de
CD-ROM, puede crear los disquetes que precise para la instalación
con la utilidad de creación de disquetes de Windows. Consulte
“Generar disco” en la página 2.13.
Es posible que algunas funcionalidades de la impresora como el
tamaño de papel y la orientación de página se encuentren
disponibles en los valores de configuración de la aplicación.
Utilice dichos valores, si se encuentran disponibles, ya que
éstos sustituyen a los valores del controlador de impresora.
Acceda a las funcionalidades avanzadas de la impresora a
través del controlador de impresora. Consulte el capítulo 5,
“Tareas de impresión”, para obtener instrucciones sobre el uso
de las funcionalidades del controlador de impresora.
En Windows, tras la instalación, el icono Uninstall del grupo de
programas Xerox Phaser 3210 permite seleccionar y eliminar
uno o todos los componentes del sistema de impresión de la
impresora Xerox Phaser 3210. Si va a llevar a cabo una
actualización del software, o la instalación no se realiza de
forma satisfactoria, deberá desinstalar el controlador siguiendo
las instrucciones que se indican a continuación.
1
En el menú Inicio, seleccione Programas.
2
Seleccione Xerox Phaser 3210 PCL 6 y Mantenimiento
del driver de Xerox Phaser 3210 PCL 6.
Consejos de instalación del software
No dispone de
una unidad de
CD-ROM
Acceso a las
funcionalidades
de la impresora
Eliminación del
software de

INSTALACIÓN DE LA IMPRESORA
2.12
Instalación del software de la impresora
Si se produce un fallo en la instalación, será necesario
reinstalar.
1
En el menú Inicio, seleccione Programas(Todos los
programas).
2
Seleccione Xerox Phaser 3210 PCL 6, y a continuación
Mantenimiento del driver de Xerox Phaser 3210 PCL 6.
3
Aparece el cuadro de diálogo de Driver de Mantenimiento
Xerox Phaser 3210 PCL 6. Marque la opción Reparar y haga
clic en Siguiente.
4
Cuando acabe la reinstalación, haga clic en Finalizar.
Cuando tenga
problemas al
instalar
6
Haga clic en Finalizar.
3
Aparece el cuadro de diálogo de Driver de Mantenimiento
Xerox Phaser 3210 PCL 6. Marque la opción Eliminar y haga
clic en Siguiente.
4
Cuando el ordenador le pida que confirme la selección, haga
clic en Aceptar.
5
El controlador de la impresora Xerox Phaser 3210 y todos
sus componentes se eliminarán del ordenador.

INSTALACIÓN DE LA IMPRESORA
2.13
Si no dispone de una unidad de CD-ROM y tiene acceso a otro
ordenador que la tenga, puede copiar archivos de instalación
de software del CD-ROM de software de impresora y, luego,
utilizar los disquetes de instalación en lugar del CD-ROM.
Puede crear disquetes de instalación para el controlador de
impresora Phaser 3210 PCL 6. Asegúrese de que dispone de
varios disquetes formateados y siga las instrucciones que se
indican a continuación:
1
Inserte el CD-ROM que se entrega con la impresora en la
unidad de CD-ROM. La instalación se iniciará de manera
automática.
Si la unidad de CD-ROM no se ejecuta automáticamente:
Seleccione Ejecutar en el menú Inicio y escriba
x:\cdsetup.exe en el cuadro Abrir (donde x es la letra
de la unidad de CD-ROM), y haga clic en Aceptar.
2
Cuando aparezca la pantalla inicial, seleccione el idioma
adecuado.
3
Haga clic en Generar disco.
Creación de disquetes de instalación
X
E
R
O
X
P
H
A
S
E
R
3
2
1
0
Instalación del software desde disquetes

INSTALACIÓN DE LA IMPRESORA
2.14
4
Aparece el cuadro de diálogo Copiar en disco
Seleccione los componentes que desea copiar al disquete
del cuadro de selección. Puede seleccionar el controlador
de impresora PCL Driver, USB Driver y el controlador de
puerto DOS.
Seleccione la unidad en la que vaya a insertar el disquete.
5
Haga clic en Copiar todas las imagenes de disco
Si desea copiar parte de un componente seleccionado,
seleccione el disco que desea copiar en la ventana Disk
Images y haga clic en Copiar las imagenes de disco
seleccionadas
6
Cuando se le indique, inserte un disquete vacío
formateado en la unidad de disquete y haga clic en Si
para copiar el primer disquete. Si se precisan varios
disquetes, cuando haya terminado el primero de ellos, se
le solicitará que inserte el disquete número 2.
Asegúrese de colocar una etiqueta en cada disquete a
medida que los vaya creando: Controlador Phaser 3210
PCL 6, disco 1 de 2, etc.
Muestra la ruta
del componente
seleccionado.
Seleccione el
componente que
vaya a copiar.
Muestra el número de
discos requerido para
copiar el componente
seleccionado.
Seleccione la unidad
de disquete que vaya
a utilizar.
Instalación del software desde disquetes

INSTALACIÓN DE LA IMPRESORA
Instalación del software desde disquetes
7
Si tiene más de un disco, inserte el disco siguiente y haga
clic en Si.
8
Cuando haya terminado de copiar los disquetes, haga clic
en Cerrar en el cuadro de diálogo Copiar en disco.
Luego, haga clic en Salir en el cuadro de diálogo Xerox
Phaser 3210 Setup.
Para instalar el controlador de impresora desde disquetes,
siga los pasos que se indican a continuación:
1
Inserte el primer disquete (si existen varios disquetes del
software seleccionado).
2
En el menú Inicio, seleccione Ejecutar.
3
Escriba A:\setup.exe en el cuadro Abrir y haga clic en
Aceptar (si la unidad de disquete no es A, sustitúyala
por la letra correcta).
4
Siga las instrucciones que aparecen en pantalla para
completar la instalación.
Instalación del software
2.15

USO DEL PANEL DE CONTROL
3.1
Botones del panel de control
La impresora incluye tres botones: , y .
Limpieza del interior de la impresora
Para imprimir una página de prueba, deberá mantener
pulsado el botón durante 2 segundos hasta que
parpadeen todos los indicadores luminosos del panel de
control. La impresora debe estar en modo Preparada.
Mantenga pulsado el botón durante 10 segundos hasta
que se enciendan todos los indicadores luminosos del
panel de control. Cuando finalice el proceso de limpieza de
la impresora, se imprimirá una hoja de limpieza. Para
obtener información adicional, consulte la página 6.5.
Impresión de una página de prueba
Alimentación manual
Si selecciona Bandeja manual en la opción Fuente
Source de la aplicación de software, deberá pulsar el
botón cada vez que cargue una hoja de papel de
forma manual. Para obtener información adicional,
consulte “Uso de la bandeja de entrada manual” en la
página 4.5.

USO DEL PANEL DE CONTROL
3.2
Botones del panel de control
Reimpresión de la última página del trabajo
Mantenga pulsado el botón hasta que parpadeen
todos los indicadores luminosos del panel de control. A
continuación, se cancelará el trabajo de impresión actual.
El indicador luminoso de parpadeará durante la
eliminación del trabajo de impresión de la impresora y del
ordenador, y la impresora volverá al modo Preparada.
Este proceso puede llevar algún tiempo, dependiendo del
tamaño del trabajo de impresión.
Nota: Si se pulsa por error el botón , será
necesario volver a imprimir el
trabajo. No existe ninguna función del tipo “deshacer”.
Si pulsa el botón cuando la impresora está en
modo Preparada, se imprimirá la última página del
último trabajo que haya enviado a la impresora.
Consulte la página 5.21.
Cancelación del trabajo de impresión
Pulse el botón para activar o desactivar el
modo de ahorro de tóner. La impresora debe estar en
modo Preparada.
• Si el botón está retroiluminado, el modo de ahorro de
tóner está activado y la impresora utilizará menos
cantidad de tóner para imprimir un documento.
• Si el botón no está retroiluminado, el modo de ahorro
de tóner está desactivado y el documento se imprimirá
con calidad normal.
Para activar o desactivar mediante este botón el modo
de ahorro de tóner, debe definir la opción Modo ahorro
de tóner en el controlador de impresora como
Configuración de la impresora.
Para obtener información adicional sobre el modo de
ahorro de tóner, consulte la página 5.6.
(encendido)
(apagado)
Activación o desactivación del modo de ahorro de tóner.

USO DEL PANEL DE CONTROL
Indicadores luminosos del panel
de control
Los indicadores luminosos del panel de control indican el estado de la impresora. Si el
indicador luminoso de está encendido, indica que se ha producido un error en la
impresora. Consulte “Solución de problemas tras mensajes de error” en la página 7.17.
Mensajes Luminosos del Panel de Control
El indicador luminoso de está encendido y la impresora está preparada
para imprimir.
No es necesario realizar ninguna acción. Si mantiene pulsado el botón
durante 2 segundos, se imprimirá una página de prueba.
Modo Preparada
La impresora se ha quedado sin papel.
Cargue papel en la impresora. Si va a utilizar la bandeja de entrada automática,
no necesitará pulsar ningún botón para que la impresora vuelva a ponerse en
funcionamiento. Si va a utilizar la bandeja de entrada manual, pulse el botón
una vez que haya cargado el papel.
Papel agotado
En el modo de alimentación manual, la impresora espera a que se pulse el botón
.
Pulse el botón para comenzar la impresión. Después de cargar el papel en la
bandeja de entrada manual, deberá pulsar el botón cada vez que desee imprimir
una nueva página.
En espera de que se pulse el botón
La impresora está recibiendo o procesando datos. Espere a que el trabajo se
imprima.
Pulse el botón para cancelar el trabajo actual. Es posible que se impriman
una o dos páginas mientras la impresora elimina el trabajo de impresión. Cuando
se haya cancelado el trabajo, la impresora volverá al modo Preparada.
Procesando
3.3

En este capítulo se proporciona información sobre el tipo
de papel que puede utilizar con la impresora Xerox Phaser
3210, así como la forma de cargarlo correctamente en las
diferentes bandejas de entrada del papel para obtener una
calidad de impresión óptima.
Los temas incluidos en este capítulo son los siguientes:
◆ Elección del tipo de papel u otro material de impresión
◆ Selección de la ubicación de salida
◆ Carga de papel
◆ Impresión de sobres
◆ Impresión de papel de gran gramaje
◆ Impresión de etiquetas
◆ Impresión de transparencias
◆ Impresión de papel preimpreso
◆ Impresión de tarjetas o material de tamaño personalizado
4
4

MATERIAL DE IMPRESIÓN
4.1
Elección del tipo de papel u otro
material de impresión
Puede imprimir en muchos tipos de material de impresión,
como papel normal, sobres, transparencias, tarjetas, etc.
Consulte “Especificaciones de papel” en la página A.2. Para
obtener la máxima calidad de impresión, utilice sólo papel de
copiadora de alta calidad.
A la hora de seleccionar el material de impresión que vaya a
utilizar, deberá tener en cuenta las siguientes cuestiones:
• Cómo obtener los resultados deseados: El papel que elija
deberá ser el adecuado para el tipo de impresión que desee
realizar.
• Tamaño: Podrá utilizar cualquier tipo de papel cuyo tamaño
se ajuste sin problemas a los márgenes establecidos por las
guías del papel de la bandeja de entrada de la impresora.
• Gramaje: La impresora le permitirá utilizar papel del
gramaje que se indica a continuación:
• Papel en relieve de 60 g/m
2
a 90 g/m
2
para la
bandeja de entrada automática
• Papel en relieve de 60 g/m
2
a 163 g/m
2
para la
bandeja de entrada manual
• Brillo: Los tipos de papel más blanco permiten obtener
copias impresas con una mayor nitidez y contraste.
• Lisura del papel: Dependiendo de la homogeneidad o
granulosidad del papel, se obtendrán copias impresas con
mayor o menor nitidez.
Es conveniente probar varios tipos de papel diferentes antes
de adquirir grandes cantidades.
PRECAUCIÓN: El uso de material de impresión que no se
ajuste a las especificaciones indicadas en este manual, puede
provocar problemas en la impresora que requieran la
intervención de un técnico. Dicha reparación no la cubre la
garantía ni los acuerdos de servicio de Xerox.

MATERIAL DE IMPRESIÓN
4.2
Elección del tipo de papel u otro material de impresión
Papel normal
Letter (21,6 x 27,9 cm)
Legal (21,6 x 35,6 cm)
Executive (19 x 26,6 cm)
A4 (21 x 29,7 cm)
A5 (14,8 x 21 cm)
Folio (21,6 x 32,9 cm)
B5 (18,2 x 25,7 cm)
Sobres
No. 10 (10,4 x 24 cm)
DL (11 x 22 cm)
C5 (16,2 x 22,9 cm)
C6 (11,4 x 16,2 cm)
B5 (17,6 x 25 cm)
Monarch (9,8 x 19 cm)
Etiquetas
Letter (21,6 x 27,9 cm)
A4 (21 x 29,7 cm)
Transparencias
Letter (21,6 x 27,9 cm)
A4 (21 x 29,7 cm)
Tarjetas
Papel en relieve
Papel grueso (90g/m
2
~ 163g/m
2
)
Papel delgado (
45g/m
2
~ 60g/m
2
)
Bandeja de entrada
automática
150
150
150
150
150
150
–
5
5
5
5
5
5
5
5
5
5
5
5
5
150
Bandeja de entrada
manual
1
1
1
1
1
1
1
1
1
1
1
1
1
1
1
1
1
1
1
1
1
Capacidad y tamaño del material de impresión
Bandeja de entrada/Capacidad*
Tamaño del material
de impresión
*
La capacidad puede variar dependiendo del grosor del papel.

Tenga en cuenta las siguientes directrices a la hora de
seleccionar o cargar papel, sobres u otro tipo de material de
impresión especial en la impresora:
• Si intenta imprimir en papel que presenta humedad,
abarquillamiento, arrugas o rasgaduras, pueden producirse
atascos de papel y obtenerse una baja calidad de impresión.
• Utilice sólo papel en hojas sueltas. No puede usar papel
autocopiativo.
• Utilice sólo papel de copiadora de alta calidad.
• No utilice papel preimpreso o fotocopiado.
• No utilice papel que presente irregularidades como, por
ejemplo, pestañas o grapas.
• No intente cargar papel en cualquiera de las bandejas
durante la impresión de un documento ni cargue demasiado
papel en la bandeja. Podría provocar un atasco de papel.
• Procure no utilizar papel que tenga letras en relieve, perfora-
ciones o una textura demasiado suave o demasiado áspera.
• El papel de color debe tener la misma alta calidad que el
papel de fotocopia blanco. Los pigmentos deben soportar la
temperatura de fusión de la impresora de 400°F (205°C)
durante 0,1 segundos sin deterioro. No utilice papel con un
revestimiento de color que se haya añadido después de la
fabricación del mismo.
• Los formularios ya impresos deben estar impresos con tintas
no inflamables, resistentes al calor, que no se diluyan,
vaporicen o desprendan emisiones peligrosas cuando se
someten a la temperatura de fusión de la impresora de
aproximadamente unos 205°C durante 0,1 segundos.
• Conserve el papel en su envoltorio hasta que lo vaya a
utilizar. Coloque las cajas en palés o estanterías y no en el
suelo.
• No coloque objetos pesados encima del papel, tanto si éste
se encuentra embalado como si no.
• Manténgalo alejado de la humedad y otras condiciones que
puedan ocasionar que presente arrugas o abarquillamiento.
MATERIAL DE IMPRESIÓN
4.3
Elección del tipo de papel u otro material de impresión
Directrices para el papel

MATERIAL DE IMPRESIÓN
4.4
Selección de la ubicación de salida
La impresora tiene dos ubicaciones de salida: la ranura de salida para documentos con la
cara de impresión hacia arriba y la ranura de salida para documentos con la cara de
impresión hacia abajo. Para seleccionar una u otra, modifique la posición de la palanca de
salida situada en la parte frontal de la impresora. Si va a utilizar la bandeja de salida para
documentos con la cara de impresión hacia abajo, asegúrese de que la palanca de salida está
en la posición más alta (normal). Si va a utilizar la ranura de salida para documentos con la
cara de impresión hacia arriba, coloque la palanca de salida en la posición más baja.
• Si se presentan problemas con el papel cargado en la bandeja de salida para documentos con
la cara de impresión hacia abajo; por ejemplo, el papel sale excesivamente abarquillado,
pruebe a imprimir utilizando la ranura de salida para documentos con la cara de
impresión hacia arriba.
• Para evitar que se produzcan problemas de atascos del papel, no cambie la posición de
la palanca de salida mientras la impresora esté funcionando.
Si utiliza la bandeja de salida para documentos
con la cara de impresión hacia abajo, los docu-
mentos saldrán con la cara de impresión hacia
abajo, en el orden apropiado. Asegúrese de
que la palanca de salida está en la posición más
alta. (De lo contrario, colóquela en dicha posición.)
La bandeja de salida para documentos con la cara
de impresión hacia abajo es la que suele utilizarse
para la mayoría de los trabajos de impresión y es
recomendable utilizarla para imprimir más de 100
hojas de papel de forma continua.
La impresora utilizará la ranura de salida para
documentos con la cara de impresión hacia arriba
si ésta se encuentra abierta. Coloque la palanca de
salida en la posición más baja para abrir la ranura.
La impresora expulsa los documentos con la cara
de impresión hacia arriba.
El uso de la ranura de salida para documentos con
la cara de impresión hacia arriba puede mejorar la
calidad de impresión cuando se utilizan los
siguientes tipos de material de impresión:
• sobres
• etiquetas
• papel con un gramaje superior a 90 g/m
2
Impresión con la bandeja de salida para documentos
con la cara de impresión hacia abajo
Impresión por la ranura de salida para documentos
con la cara de impresión hacia arriba

MATERIAL DE IMPRESIÓN
4.5
Carga de papel
Esta bandeja tiene capacidad para un máximo de 150 hojas de
papel normal y 5 hojas de papel especial. Consulte “Capacidad y
tamaño del material de impresión” en la página 4.2 para obtener
información sobre el tamaño de los diferentes tipos de papel que
acepta la impresora y la capacidad de cada bandeja de entrada.
Cargue una pila de papel en la bandeja de entrada automática
e imprima un documento. Para obtener información más
detallada sobre la carga de papel en la bandeja de entrada
automática, consulte “Carga de papel” en la página 2.4.
Nota: Antes de utilizar la bandeja de entrada automática, debe
retirar el papel cargado en la bandeja de entrada manual.
Una correcta carga del papel le ayudará a evitar problemas de
atasco de papel y garantizará una correcta impresión de los
documentos. No retire el papel de las bandejas de salida
durante la impresión de un documento. De lo contrario, podría
producirse un atasco de papel.
Uso de la bandeja de entrada automática
Al modificar los valores de impresión, si selecciona Bandeja manual en la opción Fuene
Source, deberá cargar el papel en la
bandeja de entrada
manual. La carga manual del papel
resulta de gran utilidad si se desea comprobar la calidad de impresión de cada una de las
páginas conforme éstas se van imprimiendo.
Si la impresora presenta un atasco de papel al utilizar la
bandeja de entrada automática,
cargue una sola hoja de papel cada vez en la
bandeja de entrada manual
.
Nota: Para evitar que se produzcan atascos de papel, utilice la bandeja de entrada manual
asegurándose de que también haya papel cargado en la bandeja de entrada automática.
Uso de la bandeja de entrada manual
11
Coloque el material de impresión en la
bandeja de entrada manual con la cara
de impresión hacia arriba.
Ajuste las guías del papel al material de
impresión de forma que éste quede
perfectamente recto.

MATERIAL DE IMPRESIÓN
4.6
Carga de papel
44
Imprima el documento.
33
Para imprimir un documento, seleccione
Bandeja manual en la opción Fuente
Source de la aplicación de software y, a
continuación, seleccione el tamaño y el
tipo de papel adecuados. Para obtener
información detallada, consulte la
página 5.3.
55
Si va a imprimir varias páginas, deberá
esperar a que se imprima una página
del documento antes de cargar la
siguiente.
66
Pulse el botón para que la impresora
capture la hoja.
Notas:
• La ranura de salida para documentos con la cara de impresión hacia arriba no permite apilar
correctamente los documentos impresos.
• Las páginas impresas no se apilarán en la bandeja de salida para documentos con la cara de
impresión hacia abajo a menos que cambie la posición de la palanca de salida. Cuando termine
de utilizar dicha ranura, vuelva a poner la palanca de salida en su posición normal. Tire de ella
hacia arriba.
22
Coloque la palanca de salida en la
posición más baja para abrir la ranura
de salida para documentos con la cara
de impresión hacia arriba.

MATERIAL DE IMPRESIÓN
4.7
Impresión de sobres
Directrices
• Utilice sólo el tipo de sobres recomendado específicamente para impresoras láser. Antes
de cargar los sobres en la bandeja de entrada, asegúrese de que estén en perfecto
estado y que no están adheridos entre sí.
• No cargue sobres con sellos.
• No utilice sobres con cierres, ventanas, revestimientos satinados o materiales
autoadhesivos. Estos sobres pueden producir daños en la impresora.
22
Coloque los sobres en la bandeja de
entrada que vaya a utilizar con la
solapa hacia abajo.
Coloque el sobre de manera que la
esquina del sello (extremo derecho)
se introduzca en la bandeja en
primer lugar.
11
Abanique
los sobres antes de cargarlos
en la impresora.
33
Ajuste las guías del papel de forma que
queden alineadas con los extremos de
los sobres.

MATERIAL DE IMPRESIÓN
4.8
44
Coloque la palanca de salida en la
posición más baja.
55
Si va a imprimir sobres, configure la
fuente y el tipo y tamaño del papel
adecuados en la aplicación de software.
Para obtener información detallada,
consulte la página 5.3.
77
Cuando haya finalizado la impresión,
coloque la palanca de salida en la
posición más alta.
66
Imprima el documento.
Impresión de sobres

MATERIAL DE IMPRESIÓN
4.9
Impresión de papel de gran gramaje
Directrices
• El papel de gran gramaje es aquél que pesa más de 90 g/m
2
. En el caso de papel de
algodón, puede utilizar papel de 90 g/m
2
. El gramaje máximo del papel disponible para la
impresora son 163 g/m
2
.
• No utilice pilas de papel muy pesadas (papel en relieve de más de 163 g/m
2
. Los fallos
en la alimentación del papel, mala colocación del papel, atascos de papel, nivel bajo de
fusión de tóner, baja calidad de impresión, pueden tener como consecuencia un desgaste
mecánico excesivo de la impresora.
22
Coloque la palanca de salida en la
posición más baja.
1
Cargue el papel en la bandeja de entrada
que vaya a utilizar con la cara de
impresión hacia arriba.
Ajuste la guía a la anchura de las
etiquetas.
33
Si va a imprimir en papel de gran
gramaje, seleccione De hilo en la
sección Paper Type y luego configure la
fuente del papel en la aplicación de
software. Para obtener información
detallada, consulte la página 5.3.

MATERIAL DE IMPRESIÓN
4.10
Impresión de etiquetas
Directrices
• Utilice sólo el tipo de etiquetas recomendado específicamente para impresoras láser.
• Compruebe que el material adhesivo de las etiquetas tolere la temperatura de fusión de
200°C durante 0,1 segundos.
• Compruebe que no haya ningún material adhesivo entre las etiquetas. De lo contrario,
las etiquetas podrían desprenderse durante la impresión, ocasionando atascos de papel.
El material adhesivo podría además causar daños a componentes de la impresora.
• No utilice la misma hoja de etiquetas en más de una ocasión. El material adhesivo de las
etiquetas se ha diseñado para que se utilice una sola vez en la impresora.
• No utilice etiquetas que se hayan desprendido de la hoja de soporte o que presenten
arrugas, burbujas de aire u otros daños.
22
Coloque la palanca de salida en la
posición más baja.
11
Cargue las etiquetas en la bandeja de
entrada que vaya a utilizar con la cara
de impresión hacia arriba.
Ajuste la guía a la anchura de las
etiquetas.
33
Al imprimir etiquetas configure la
fuente, el tipo y el tamaño del papel en
la aplicación de software. Para obtener
información detallada, consulte la
página 5.3.
Nota: Para evitar que las etiquetas se
adhieran entre sí, no coloque unas
encima de otras a medida que se
imprimen.

MATERIAL DE IMPRESIÓN
4.11
Impresión de transparencias
Directrices
• Utilice sólo transparencias recomendadas específicamente para impresoras láser.
• Asegúrese de que éstas no presentan arrugas, abarquillamiento ni ningún extremo
rasgado.
• Sujete las transparencias por los extremos y evite tocar la cara de impresión. La grasa
de los dedos puede depositarse en la transparencia y causar problemas en la calidad de
impresión.
• Tenga cuidado de no rayar ni dejar huellas en la cara de impresión.
11
Cargue las transparencias en la bandeja
de entrada que vaya a utilizar con la
cara de impresión hacia arriba y la
parte superior con la banda adhesiva
en primer lugar.
Ajuste la guía a la anchura de las
transparencias.
33
Al imprimir transparencias configure la
fuente, el tipo y el tamaño del papel en
la aplicación de software. Para obtener
información detallada, consulte la
página 5.3.
Notas:
• Para evitar que las transparencias se
adhieran entre sí, no coloque unas encima
de otras a medida que se imprimen.
• Colóquelas encima de una superficie plana
una vez que las retire de la impresora.
22
Coloque la palanca de salida en la
posición más baja.

MATERIAL DE IMPRESIÓN
4.12
Impresión en papel preimpreso
11
Cargue el papel con membrete en la
bandeja de entrada que vaya a utilizar
con el diseño hacia arriba, y el
extremo superior hacia la impresora.
Ajuste la guía a la anchura de la pila de
papel.
22
Si va a imprimir en papel preimpreso,
configure la fuente, el tipo y el tamaño
del papel en la aplicación de software.
Para obtener información detallada,
consulte la página 5.3.
El papel preimpreso es un formato de papel que presenta algún tipo de impresión antes de
enviarlo a la impresora como, por ejemplo, papel con membrete que muestra un logotipo o
texto preimpreso ubicado en la parte superior de la página.
Directrices
• El papel con membrete debe estar impreso con tintas no inflamables, resistentes al calor,
que no se diluyan, vaporicen o desprendan emisiones peligrosas cuando se someten a la
temperatura de fusión de la impresora de 205°C durante 0,1 segundos.
• La tinta del membrete no debe ser inflamable y no debe afectar a ninguno de los rodillos
de la impresora.
• Los formularios y membretes deben estar herméticamente sellados en un envoltorio a
prueba de humedad que evite deformaciones durante su almacenamiento.
• Antes de cargar papel preimpreso como formularios y papel con membrete, compruebe
que la tinta del papel está seca. Durante el proceso de fusión, si la tinta está húmeda
puede desprenderse del papel preimpreso.

MATERIAL DE IMPRESIÓN
Impresión de tarjetas o material
de tamaño personalizado
22
Coloque la palanca de salida en la
posición más baja.
11
Cargue el material de impresión en la
bandeja de entrada que vaya a utilizar
con la cara de impresión hacia
arriba y el extremo más corto en
primer lugar.
Ajuste la guía a la anchura del material.
33
Configure la fuente y el tipo de papel en
las propiedades del controlador de
impresora (consulte la página 5.3) y
comience la impresión.
En la impresora Phaser 3210 se pueden imprimir postales y tarjetas de 76 por 127 mm.
Directrices
• Inserte primero el extremo más corto en la
bandeja de entrada
. Si desea imprimir en
modo horizontal, realice esta selección en el software. Si primero se inserta el extremo
más largo, podría producirse un atasco de papel.
• No imprima tarjetas demasiado pequeñas ni demasiado grandes. El tamaño mínimo son
76 por 127 mm para la bandeja de entrada manual y 95 por 127 mm para la bandeja de
entrada automática y el tamaño máximo son 216 por 356 mm.
• Defina los márgenes en un valor mínimo de 6,4 mm en la aplicación de software.
Nota: Si el tamaño del material de impresión
no aparece en la lista de
TTaammaaññoo
de la ficha
PPaappeerr
de las propiedades de controlador de
impresora, seleccione la opción
TTaammaaññoo
ppeerrssoonnaalliizzaaddoo
y defina el tamaño de papel de
forma manual.
4.13

En este capítulo se describen las opciones de impresión y se
proporciona información sobre las tareas de impresión más
comunes.
Los temas incluidos en este capítulo son los siguientes:
◆
Impresión de un documento
◆
Uso del modo de ahorro de tóner
◆
Impresión de varias páginas en una sola hoja de papel
(Impresión de varias páginas en una cara)
◆
Ajuste del documento a un tamaño de papel personalizado
◆
Impresión de pósters
◆
Configuración de propiedades de gráficos
◆
Impresión de marcas de agua
◆
Uso de superposición de páginas
◆
Nueva impresión de la última página
◆
Impresión en un entorno de red
5
5

TAREAS DE IMPRESIÓN
5.1
Impresión de un documento
A continuación, se describen los pasos que es preciso realizar
para imprimir desde diferentes aplicaciones de Windows. Los
pasos necesarios para la impresión de un documento pueden
variar dependiendo de la aplicación que se utilice. Consulte la
documentación de la aplicación de software para obtener
información sobre el procedimiento exacto de impresión.
1
Abra el documento que desee imprimir.
2
Seleccione Imprimir en el menú Archivo. Se abrirá el
cuadro de diálogo Imprimir de la aplicación (el cuadro de
diálogo Imprimir de su aplicación puede ser diferente).
En este cuadro de diálogo suelen seleccionarse los valores
de configuración necesarios para la impresión. Estos valores
incluyen el número de copias, el tamaño del papel y la
orientación de la página.
Si aparece el botón Propiedades, haga
clic en él. Si, en lugar de este botón,
aparece el botón Configurar, Impresora
u Opciones, haga clic en él; a
continuación, haga clic en el botón
Propiedades de la ventana siguiente.
Asegúrese de que la
impresora está
seleccionada.

TAREAS DE IMPRESIÓN
5.2
Impresión de un documento
3
Para obtener el máximo rendimiento de las funciones
disponibles en la impresora Phaser 3210, haga clic en
Propiedades en el cuadro de diálogo Imprimir de la
aplicación y vaya al paso 4.
Si, en lugar de este botón, aparece Configurar,
Impresora u Opciones, haga clic en uno de ellos. A
continuación, haga clic en Propiedades en la siguiente
ventana.
4
El cuadro de diálogo Xerox Phaser 3210 PCL 6 le permite
acceder a toda la información necesaria para utilizar la
impresora.
Si es necesario, haga clic en la ficha Papel para visualizar
los valores que se indican a continuación. La ficha Papel
contiene las opciones de configuración básicas del papel.

TAREAS DE IMPRESIÓN
5.3
Impresión de un documento
4
Asegúrese de que la opción Fuente está definida como
Autoseleccionar. La fuente Bandeja manual se utiliza
cuando se imprime en un tipo de papel especial. Deberá
introducir las hojas en la impresora de una en una.
Consulte la página 4.5.
4
Asegúrese de que la opción Tipo de papel está definida
como Impresora predeterminada. Si carga un material
de impresión distinto, seleccione el que corresponda. Si
desea obtener más información sobre material de
impresión, consulte el capítulo 4 “Material de impresión”.
4
Seleccione el tamaño de papel cargado en la impresora.
4
Igualmente, puede ver el área imprimible.
4
La opción Orientación del papel permite seleccionar la
dirección en la que desea imprimir los datos en la página.
Vertical imprime a lo ancho de la página, como una carta.
Horizontal imprime a lo largo de la página, como una hoja
de cálculo.
Horizontal
Vectical
Área imprimible

TAREAS DE IMPRESIÓN
5.4
5
Si desea acceder a otras funciones, haga clic en las demás
fichas situadas en la parte superior del cuadro de diálogo
de propiedades.
6
Cuando haya terminado de definir los valores de impresión,
haga clic en Aceptar para volver al cuadro de diálogo
Imprimir.
7
Haga clic en Aceptar para iniciar la impresión.
• En la mayoría de las aplicaciones de Windows, los valores
definidos en la aplicación de software tienen prioridad sobre
los valores del controlador de la impresora. Modifique primero
todos los valores de impresión disponibles en la aplicación y, a
continuación, los valores restantes en el controlador de la
impresora.
• Los valores que modifique sólo tendrán efecto mientras utiliza
el programa actual. Para establecer las modificaciones de
forma permanente, realice dichas modificaciones en la
carpeta Impresoras mediante el procedimiento siguiente:
1. Haga clic en el botón Inicio de Windows.
2. Seleccione Configuración y, a continuación, Impresoras
para abrir la ventana Impresoras.
Notas:
3. Seleccione el icono de la impresora Xerox Phaser 3210 PCL 6.
4. Haga clic con el botón derecho del ratón y seleccione
Propiedades para abrir la ventana de propiedades.
Impresión de un documento

TAREAS DE IMPRESIÓN
5.5
Impresión de un documento
Existen dos modos de cancelar un trabajo de impresión.
Para cancelar un trabajo de impresión desde la
impresora:
Pulse el botón del panel de control.
La impresora terminará de imprimir la página actual y eliminará
el resto del trabajo de impresión; el indicador luminoso de
parpadeará. Al pulsar , sólo se cancelará el trabajo
actual. Si existen varios trabajos de impresión en la memoria de
la impresora, deberá pulsar para cancelar cada uno de
ellos.
Para cancelar un trabajo de impresión desde la
carpeta Impresoras:
1. En el menú Inicio, seleccione Configuración.
2. Seleccione Impresoras para abrir la ventana Impresoras y,
a continuación, haga doble clic en el icono de la impresora
Xerox Phaser 3210 PCL 6.
3. En el menú Documento, seleccione Cancelar impresión
(Windows 9x/Me) o Cancelar (Windows NT 4.0/2000/XP).
La impresora Xerox Phaser 3210 dispone de una ventana de
ayuda que puede activarse con el botón Ayuda del cuadro de
diálogo de propiedades de la impresora. También puede hacer
clic en el icono ? situado en la esquina superior derecha y
seleccionar cualquier valor.
Esta ventana de ayuda proporciona información detallada
sobre las funciones disponibles en el controlador de la
impresora Xerox Phaser 3210.
Para restablecer los valores predeterminados de las
propiedades de la impresora tras realizar un cambio en los
mismos, haga clic en Defecto en el cuadro de diálogo de
propiedades Xerox Phaser 3210 PCL 6.
Cancelación de un trabajo de impresión
Uso de la ayuda

TAREAS DE IMPRESIÓN
5.6
Uso del modo de ahorro de tóner
Con el modo de ahorro de tóner se reduce el consumo de tóner
de la impresora en cada página. Si se selecciona esta opción, se
alargará la duración del cartucho de tóner y se reducirá el coste
por página, sin embargo disminuirá la calidad de la impresión.
Existen dos modos de activar el modo de ahorro de tóner.
Para activar esta función desde la impresora:
Pulse el botón en el panel de control. La impresora
debe estar en modo Preparada (el indicador luminoso de
está encendido).
• Si el botón está retroiluminado, el modo de ahorro de tóner
está activado y la impresora utiliza menos tóner al imprimir
una página.
• Si no lo está, el modo de ahorro de tóner estará desactivado
y el documento se imprimirá con calidad normal.
Nota: Para activar o desactivar el modo de ahorro de tóner
desde el panel de control, la opción Modo ahorro de tóner del
controlador de la impresora debe estar definida como
Configuración de la impresora. Consulte más adelante.
Para activar esta función desde la aplicación de software
1
Cuando haya modificado los valores de impresión en la
aplicación de software, acceda a las propiedades de la
impresora. Consulte la página 5.1 para acceder a las
propiedades de la impresora.
2
Haga clic en la ficha de Gráfico y seleccione la opción Modo
ahorro de tóner. Las opciones disponibles son las siguientes:
• Configuración de la impresora: Si selecciona esta
opción, la función de ahorro de tóner dependerá de la
configuración definida en el panel de control de la
impresora.
• Estándar: Si no es necesario el ahorro de tóner al
imprimir un documento, seleccione esta opción.
• Ahorro: Seleccione esta opción para reducir el consumo
de tóner de la impresora en cada página.
3
Haga clic en Aceptar.

TAREAS DE IMPRESIÓN
5.7
1 2
3 4
Es posible seleccionar el número de páginas que desea imprimir
en una sola hoja de papel. Si selecciona la impresión de varias
páginas en una hoja, dichas páginas aparecerán reducidas y
dispuestas a lo largo de la hoja. Es posible especificar un
máximo de 16 páginas.
1
Cuando haya modificado los valores de impresión en la
aplicación de software, acceda a las propiedades de la
impresora. Consulte la página 5.1 para acceder a las
propiedades de la impresora.
En la ficha Papel, seleccione la orientación, fuente, tamaño
y tipo de papel.
2
Haga clic en la ficha Salida y elija la opción Múltiples
páginas por cara en la lista desplegable Tipo. A
continuación, seleccione el número de páginas que desea
imprimir en cada hoja (1, 2, 4, 6, 9 ó 16) en la lista
desplegable Pagina porhoja.
3
Haga clic en la opción de Imprimir bordes de página si
desea que se imprima un borde alrededor de cada página
de la hoja. La opción Imprimir bordes de página se
encuentra activada si Pagina por hoja está definido en 2,
4, 6, 9 ó 16.
4 páginas por hoja
1 2
4
3
65
7 98
9 páginas por hoja
Impresión de varias páginas en una sola
hoja de papel
(Impresión de varias páginas en una cara)
4
Haga clic en Aceptar y, a continuación, inicie la impresión.

TAREAS DE IMPRESIÓN
5.8
4
Haga clic en Aceptary, a continuación, inicie la impresión.
Ajuste del documento a un tamaño
de papel personalizado
Esta función de impresora permite ampliar o reducir el trabajo
de impresión al tamaño del papel seleccionado, independien-
temente del tamaño del documento digital. Esto puede resultar
de gran utilidad si se desea revisar determinados detalles de un
documento de pequeño tamaño.
1
Cuando haya modificado los valores de impresión en la
aplicación de software, acceda a las propiedades de la
impresora. Consulte la página 5.1 para acceder a las
propiedades de la impresora.
2
Haga clic en la ficha Salida y seleccione Ajustar a página
en la lista desplegable Tipo.
3
Verá el Aplicación tamaño y se le indicará que seleccione el
Ajustar a papel Tamaño. Seleccione el tamaño correcto en
la lista desplegable.
A

TAREAS DE IMPRESIÓN
5.9
Impresión de pósters
Esta función permite imprimir un documento de una sola
página en 4, 9 ó 16 hojas de papel, que pueden pegarse
para formar un documento de tamaño póster.
1
Cuando haya modificado los valores de impresión en la
aplicación de software, acceda a las propiedades de la
impresora. Consulte la página 5.1 para acceder a las
propiedades de la impresora.
En la ficha Papel, seleccione la orientación, fuente, tamaño
y tipo de papel.
2
Haga clic en la ficha Salida y seleccione Póster en la lista
desplegable Tipo.
Impresión de pósters
style 2x2

TAREAS DE IMPRESIÓN
5.10
➛➛
➛➛
2x2
Overlap=0
Overlap=25
25 píxels
➛➛
➛➛
Personalizado (150%)
5
Haga clic en Aceptar y, a continuación, inicie la impresión.
3
Para determinar el factor de escala, seleccione el Estilo;
2x2, 3x3, 4x4, o Personalizado.
Si selecciona, por ejemplo, 2x2, la salida se ampliará para
cubrir 4 páginas físicas.
Si selecciona Personalizado, puede ajustar el factor de
escala de forma manual. Si especifica 150%, por ejemplo,
la imagen se imprimirá en 4 páginas con una escala del
150%.
4
Puede especificar una superposición (overlap) en pixeles
para facilitar la reconstrucción del póster resultante.
Impresión de pósters

TAREAS DE IMPRESIÓN
5.11
Utilice las funciones siguientes para definir la calidad de impresión
según sus necesidades al acceder a las propiedades de la impresora.
Consulte la página 5.1 para acceder a las propiedades de la
impresora.
Si es necesario, haga clic en la ficha Gráfico para visualizar los
valores que se indican a continuación.
Configuración de propiedades
de gráficos
Haga clic aquí para guardar
las modificaciones una vez
definida la configuración.

TAREAS DE IMPRESIÓN
5.12
Los valores de resolución de impresión disponibles son Clase
1200 ppi, 600 ppi y 300 ppi. Cuanto mayor sea este valor,
más nítidos serán los caracteres y gráficos de la copia impresa.
La selección de valores altos puede hacer que la impresora tarde
más tiempo en imprimir un documento.
Resolución
Algunos caracteres o imágenes impresos presentan bordes
poco uniformes. Defina la opción de mejora de resolución
(SRT) para mejorar la calidad de impresión de texto e
imágenes y hacer que los caracteres aparezcan más nítidos.
Nota: Cuando se selecciona 600 ppp en la sección de resolución,
al seleccionar Texto mejorado o Imagen mejorada se da a la
imagen una calidad de 1200 ppp.
• Impresora
predeterminada: Viene determinado por la configuración
de la impresora.
• Normal: El modo SRT(Smoothing Resolution
Technology) está activado. Elija este
ajuste si los gráficos, especialmente
imágenes de escáner, no se imprimen de
forma clara.
• Texto mejorado: Este valor vuelve a definir la calidad de
impresión de caracteres suavizando los
bordes que puedan originarse de
ángulos y curvas de cada carácter.
• Imgen mejorada: Este ajuste vuelve a definir la calidad de
impresión de la imagen de fotografía
utilizando SRT.
Modo SRT
Configuración de propiedades de gráficos

TAREAS DE IMPRESIÓN
5.13
Nota: No todas las imágenes gráficas se pueden imprimir
utilizando la opción Vector. Si está utilizando la opción Vector y
las imágenes gráficas no se imprimen tal como aparecen en
pantalla, seleccione la opción
Trama
y vuelva a imprimir el
gráfico.
Configure la impresora para procesar los gráficos como imágenes
de vectores o barrido. La configuración de esta opción indica a
Windows el modo en que debe enviar la imagen gráfica a la
impresora. Todos los gráficos se pueden imprimir como imágenes
de barrido, sin embargo la impresión de algunas formas
geométricas o patrones es más rápida si se imprimen como
gráficos de vectores.
• Vector: Si se selecciona la opción Vector, Windows enviará
los gráficos a la impresora como imágenes
combinadas de barrido y vectores.
• Trama: Si se selecciona la opción Trama, Windows enviará
todos los gráficos a la impresora como imágenes de
barrido de mapa de bits.
Modo gráfico
Esta opción puede utilizarse para configurar los medios tonos de
la ilustración impresa. La mejor forma de seleccionar el valor de
medios tonos de la imagen gráfica es experimentando. Imprima
una imagen gráfica con cada ajuste y elija la que más le guste.
• Dispositivo: Elija este ajuste para la imagen gráfica impresa
que suministra la impresora.
• Fina: Elija este ajuste para imágenes impresas que desea
que presenten un aspecto más suave, real y foto-
gráfico. Este ajuste ofrece un contraste más suave
entre las distintas sombras de gris. Este ajuste
funciona igualmente con imágenes diseñadas original-
mente con color.
• Tosca: Elija este ajuste si las imágenes gráficas se han
capturado originalmente con un escáner.
• Línea arte: Elija este ajuste para imágenes gráficas con
líneas intrincadas y de gran detalle, como
gráficos de imágenes prediseñadas. Este ajuste
ofrece líneas sólidas y contrastes más nítidos
entre áreas sombreadas.
Medios tonos
Configuración de propiedades de gráficos

TAREAS DE IMPRESIÓN
5.14
Impresión de marcas de agua
La opción de marcas de agua permite imprimir texto en un
documento existente. Es posible, por ejemplo, que desee que
aparezca la palabra “Borrador” o “Confidencial” impresas en
grandes letras de color gris en diagonal en la primera página o
todas las páginas de un documento.
Hay varias marcas de agua predefinidas con la impresora
Phaser 3210 y pueden modificarse o añadir otras nuevas a la
lista.
1
Cuando haya modificado los valores de impresión en la
aplicación de software, acceda a las propiedades de la
impresora. Consulte la página 5.1 para acceder a las
propiedades de la impresora.
2
Haga clic en la ficha Marcas de agua y seleccione la
marca de agua deseada en la lista desplegable Mensaje.
Verá la
marca de agua seleccionada en la ventana de vista
preliminar.
3
Haga clic en Aceptar y, a continuación, inicie la impresión.
Para utilizar una marca
de agua existente
ventana de vista
preliminar

TAREAS DE IMPRESIÓN
5.15
1
Cuando haya modificado los valores de impresión en la
aplicación de software, acceda a las propiedades de la
impresora. Consulte la página 5.1 para acceder a las
propiedades de la impresora.
2
Haga clic en la ficha Marcas de agua e introduzca el
mensaje de texto deseado en el campo Texto. Aparecerá en
la ventana de vista preliminar. En la ventana de vista
preliminar puede ver la forma en que la marca de agua va a
aparecer en la página impresa.
3
Seleccione las opciones de marcas de agua deseada. Puede
seleccionar el tipo y tamaño, así como el color y ángulo. En
la parte superior del cuadro de diálogo hay tres casillas de
activación:
• Texto transparente: Permite mostrar todos los
documentos con la marca de
agua.
• Sólo el contorno: Imprime el contorno de texto de la
marca de agua. Este ajuste afecta
de forma global a todas las marcas
de agua de la lista.
• Sólo en la primera página: Imprime la marca de agua
únicamente en la primera
página.
Para crear o editar una
marca de agua
Impresión de marcas de agua
Utilice las barras de
desplazamiento para
ajustar la posición.

TAREAS DE IMPRESIÓN
5.16
4
Si ha creado una marca de agua o editado una existente,
se activa el botón Añadir y Actualizar.
Para añadir una nueva marca de agua a la lista, haga clic
en Añadir.
5
Si desea editar, seleccione la marca de agua deseada de la
lista, edite y haga clic en Actualizar.
6
Una vez finalizada la edición, haga clic en Aceptar e inicie
la impresión.
Para detener la impresión de la marca de agua, seleccione
Ninguna en la lista desplegable de mensajes.
1
Cuando haya modificado los valores de impresión en la
aplicación de software, acceda a las propiedades de la
impresora. Consulte la página 5.1 para acceder a las
propiedades de la impresora.
2
En la ficha Marcas de agua, seleccione la marca de agua
que desea eliminar en la lista desplegable Mensaje.
3
Haga clic en Eliminar.
4
Haga clic en Aceptar.
Para eliminar la marca
de agua
Impresión de marcas de agua

TAREAS DE IMPRESIÓN
5.17
Uso de superposición de páginas
Una superposición es texto o imágenes almacenados en el disco
duro del ordenador como formato de archivo especial que puede
imprimirse en cualquier documento. Las superposiciones suelen
utilizarse como formularios preimpresos y papel con membrete.
En lugar de utilizar papel con membrete preimpreso, por ejemplo,
puede crear una superposición que contenga la misma infor-
mación que aparece en el membrete. Cuando imprima una carta
con el membrete de la compañía, no tiene que cargar papel con
membrete preimpreso en la impresora. Basta con indicar a la
impresora que imprima la superposición de membrete en el
documento.
Definición de superposición
WORLD BEST
Dear ABC
Regards
Para utilizar una superposición de páginas, debe crear una
nueva que contenga el logotipo o imagen.
1
Cree o abra un documento que contenga un texto o imagen
que desee utilizar para la superposición de página. Coloque
los elementos como desee que aparezcan al imprimirse
como superposición. Si es necesario, guarde el archivo para
utilizarlo posteriormente.
2
Seleccione Imprimir en el menú Archivo. A continuación,
haga clic en Propiedades en el cuadro de diálogo Imprimir
de la aplicación para acceder a las propiedades de impresora.
Para obtener información detallada, consulte la página 5.1.
3
Haga clic en la ficha Recubrimientos y haga clic en Crear
recubrimiento.
Creación de una nueva
superposición de páginas
WORLD BEST

TAREAS DE IMPRESIÓN
5.18
4
En el cuadro de diálogo Create Overlay, escriba un nombre
de ocho caracteres como máximo en el cuadro Nombre de
archivo. Seleccione la ruta de destino si es necesario. (El
destino predeterminado es C:\FORMOVER).
5
Haga clic en Aceptar. Verá el nombre en el cuadro Lista de
recubrimiento.
6
Haga clic en Aceptar o Si hasta que finalice.
El archivo no se imprime. En su lugar, se almacenará en el
disco duro del ordenador.
Nota: El tamaño del documento de superposición debe ser
igual que los documentos que va a imprimir con ella.
Uso de superposición
de páginas
Después de crear una superposición, puede imprimirla con el
documento. Para imprimir una superposición con un documento:
1
Cree o abra el documento que desee imprimir.
2
Cuando haya modificado los valores de impresión en la
aplicación de software, acceda a las propiedades de la
impresora. Consulte la página 5.1 para acceder a las
propiedades de la impresora.
3
Haga clic en la ficha Recubrimiento y seleccione la
superposición deseada del cuadro Lista de recubrimiento.
Uso de superposición de páginas

TAREAS DE IMPRESIÓN
5.19
Uso de superposición de páginas
4
Si el archivo de superposición deseado no aparece en el
cuadro Lista de recubrimiento, haga clic en Cargar
recubrimiento y seleccione el archivo de superposición.
Si ha almacenado el archivo de superposición que desea
utilizar en un dispositivo externo, puede cargarlo cuando
acceda a la ventana Load Overlay.
Después de seleccionar el archivo, haga clic en Aceptar. El
archivo aparece en el cuadro Lista de recubrimiento y se
encuentra disponible para su impresión. Seleccione la
superposición del cuadro Lista de recubrimiento.

TAREAS DE IMPRESIÓN
5.20
Puede eliminar una superposición que ya no vaya a utilizar.
1
En el cuadro de diálogo de propiedades, haga clic en la
ficha Recubrimientos.
2
Seleccione la superposición que desea eliminar del cuadro
Lista de recubrimiento.
3
Haga clic en Eliminar recubrimiento.
4
Haga clic en Aceptar hasta que salga del cuadro de diálogo
Imprimir.
Eliminación de una
superposición de página
5
Si es necesario, haga clic en Consulta sobre recubrimiento
de pagina. Si esta casilla está seleccionada, aparecerá un
cuadro de mensaje cada vez que envíe a imprimir un
documento, que le pide que confirme la impresión de la
superposición en el documento.
Si responde Si al mensaje, se imprimirá la superposición
seleccionada en el documento.
Si responde No al mensaje, se cancela la impresión de la
superposición.
Si este cuadro está vacío, y se ha seleccionado una
superposición, la superposición se imprimirá automáti-
camente en el documento.
6
Haga clic en Aceptar o Si hasta que se inicie la impresión.
La superposición seleccionada se descargará con el trabajo
y se imprimirá en el documento.
Uso de superposición de páginas

TAREAS DE IMPRESIÓN
5.21
Nueva impresión de la última página
La última página del último trabajo se guarda siempre en la
memoria de la impresora Xerox Phaser 3210. Si se cancela un
trabajo de impresión debido a un atasco de papel o a cualquier
otro problema y desea saber cuál fue la última página que se
imprimió, vuelva a imprimir la última página.
Pulse brevemente en el modo Preparada.
Para desactivar esta función:
1. En el menú Inicio, seleccione Configuración y, a
continuación, Impresoras.
2. Haga clic con el botón derecho en el icono de la
impresora Xerox Phaser 3210 PCL 6 y seleccione
Propiedades para abrir la ventana de propiedades.
3. En la ficha Impresora, haga clic en Volver a imprimir
para eliminar la marca de selección de la casilla.
De este modo no es posible volver a imprimir la
última página desde el panel de control.
Si desea volver a imprimir la última página desde el
panel de control, deberá activar esta casilla de
selección.
4. Haga clic en Aceptar.
Nota: Si desea evitar que cualquiera vuelva a imprimir el documento, puede desactivar
la función Reprinting en el cuadro de diálogo de propiedades de la impresora. Si se
desactiva esta función, la nueva impresión no podrá llevarse a cabo mediante el botón
del panel de control.

TAREAS DE IMPRESIÓN
5.22
Impresión en un entorno de red
Si trabaja en un entorno de red, deberá conectar la
impresora Phaser 3210 directamente a un ordenador de la
red (denominado “ordenador central”). Los demás usuarios
de la red podrán compartir la impresora mediante una
conexión a la impresora de red utilizando Windows 9x, Me,
NT 4.0, 2000 o XP.
Nota: Deberá instalar el controlador de la impresora Xerox
Phaser 3210 Laser en cada ordenador desde el
que se vayan a enviar trabajos a la impresora.
1
Inicie Windows.
2
En el menú Inicio, seleccione Panel de control y haga
doble clic en el icono de Red.
3
Seleccione Compartir archivos e impresoras y, a
continuación, haga clic en Aceptar. Cierre la ventana.
4
Haga clic en Inicio, seleccione Impresoras en
Configuración y, a continuación, haga doble clic en el
nombre de la impresora.
5
Seleccione Propiedades en el menú Impresora.
6
Haga clic en la ficha Compartir y seleccione la opción
Compartido como. Rellene el campo Shared Name y
haga clic en Aceptar.
Instalación del ordenador central

TAREAS DE IMPRESIÓN
1
Haga clic con el botón derecho del ratón en Inicio y
seleccione Explorar.
2
Abra la carpeta de red situada en la columna de la
izquierda.
3
Haga clic con el botón derecho del ratón en el nombre
del recurso compartido y seleccione Capturar puerto
de impresora.
4
Seleccione el puerto que desee, active la casilla Conectar
de nuevo al iniciar sesión y haga clic en Aceptar.
5
En el menú Inicio, seleccione Configuración y, a
continuación, Impresoras.
6
Haga doble clic en el icono de la impresora.
7
En el menú Impresora, seleccione Propiedades.
8
Seleccione la ficha Defecto, indique el puerto de la
impresora y, a continuación, haga clic en Aceptar.
Configuración del PC cliente
Impresión en un entorno de red
5.23

En este capítulo se proporcionan sugerencias para lograr una
impresión económica y de alta calidad, así como información
acerca del mantenimiento del cartucho de tóner y de la
impresora.
Los temas incluidos en este capítulo son los siguientes:
◆ Mantenimiento del cartucho de tóner
◆ Limpieza de la impresora
6
6

MANTENIMIENTO DE LA IMPRESORA
6.1
Mantenimiento del cartucho de tóner
Para obtener el máximo rendimiento del cartucho de tóner, tenga
en cuenta las directrices que se indican a continuación.
• No extraiga el cartucho de tóner de su embalaje hasta que esté
preparado para instalarlo.
• No rellene los cartuchos de tóner. La garantía de la
impresora no cubre ningún deterioro provocado por la
utilización de cartuchos que se hayan rellenado.
• Guarde los cartuchos de tóner en el mismo entorno que la
impresora.
• Para evitar el deterioro del cartucho de tóner, procure no
exponerlo a la luz durante un período de tiempo prolongado.
Almacenamiento del
cartucho de tóner
La duración del cartucho de tóner depende de la cantidad de
tóner requerida por los trabajos de impresión. Si el texto se
imprime con un 5 % de cobertura, el cartucho de tóner tendrá
una duración aproximada de 3.000 páginas. (Sólo una media de
3.000 páginas si se trata del cartucho de tóner que se entrega
con la impresora.)
Duración del cartucho de
tóner
Para ahorrar tóner, pulse el botón del panel de control
de la impresora. El botón se iluminará. Puede también activar la
opción Modo ahorro de tóner en las propiedades de la
impresora. Consulte “Uso del modo de ahorro de tóner” en la
página 5.6. Si se selecciona esta opción, se alargará la duración
del cartucho de tóner y se reducirá el coste por página, sin
embargo disminuirá la calidad de la impresión.
Ahorro de tóner

MANTENIMIENTO DE LA IMPRESORA
6.2
Mantenimiento del cartucho de tóner
Cuando el nivel de tóner se encuentra bajo, es posible que en la página impresa aparezcan
áreas claras o difuminadas. Es posible mejorar temporalmente la calidad de impresión
mediante la distribución del tóner. Siga el procedimiento que se indica a continuación para
terminar de imprimir el trabajo de impresión actual antes de sustituir el cartucho de tóner.
Distribución del tóner
11
Sujete la cubierta frontal por ambos
lados y tire de ella hacia afuera para
abrirla.
22
Extraiga el cartucho de tóner de la
impresora.
PRECAUCIONES:
• Evite el acceso a las partes más
internas de la impresora. El área de
fusión puede estar caliente.
• Para evitar el deterioro del
cartucho de tóner, procure no
exponerlo a la luz durante un
período de tiempo prolongado.

MANTENIMIENTO DE LA IMPRESORA
6.3
Mantenimiento del cartucho de tóner
33
Agite con cuidado el cartucho de tóner
de un lado a otro 5 ó 6 veces para
distribuir el tóner de forma uniforme en
el interior.
44
Vuelva a introducir el cartucho de tóner
en la impresora. Asegúrese de que el
cartucho de tóner quede encajado en su
sitio.
55
Cierre firmemente
la cubierta.
Si la impresión sigue apareciendo
clara,
extraiga el cartucho usado e instale uno
nuevo. Consulte “Instalación del cartucho
de tóner” en la página 2.2.
Nota: Si su ropa se mancha de tóner,
límpielo con un paño seco y lave la
ropa con agua fría. El agua caliente
fija el tóner en los tejidos.

MANTENIMIENTO DE LA IMPRESORA
6.4
Limpieza de la impresora
Para mantener la calidad de la impresión, siga el procedimiento de limpieza que se indica a
continuación cada vez que sustituya el cartucho de tóner o siempre que surjan problemas
relacionados con la calidad de impresión. En la medida de lo posible, mantenga la impresora
limpia de polvo y de cualquier residuo.
Notas:
• No utilice limpiadores que contengan amoniaco ni disolventes volátiles, como diluyentes, para
limpiar la impresora o las zonas de alrededor. Estos limpiadores pueden dañar la impresora.
• Al limpiar el interior de la impresora, tenga cuidado de no tocar el rodillo de transferencia
(situado debajo del cartucho de tóner). La grasa de las manos puede causar problemas en la
calidad de impresión.
Limpie la superficie externa de la impresora con un paño suave
y limpio que no deje pelusa. Puede humedecer ligeramente el
paño con agua pero evite que caiga agua sobre la impresora o
dentro de ella.
Limpieza de la superficie externa de la impresora
Durante el proceso de impresión, es posible que en el interior de
la impresora se acumule papel, tóner y polvo. Con el tiempo,
esta acumulación puede causar problemas en la calidad de
impresión, como motas de tóner o manchas. La limpieza del
interior de la impresora eliminará o disminuirá estos problemas.
Limpieza del interior de la impresora
1
Apague la impresora, desenchufe el cable de alimentación y
espere a que la impresora se enfríe.
2
Abra la cubierta frontal y extraiga el cartucho de tóner.
3
Con un paño seco que no deje pelusa, limpie el polvo y el tóner
que haya podido derramarse en el área del cartucho de tóner y
en su alojamiento.
Limpieza del interior
de la impresora
Nota: Para evitar el
deterioro del cartucho de
tóner, procure no exponerlo
a la luz durante un período
de tiempo prolongado.
Cúbralo con un trozo de
papel si es necesario. No
toque el rodillo de transfe-
rencia negro situado en el
interior de la impresora.
De lo contrario, puede
producir daños en la
impresora.

3
La impresora captura automáticamente una hoja de papel de la
bandeja e imprime una hoja de limpieza con polvo y partículas
de tóner.
MANTENIMIENTO DE LA IMPRESORA
5
A continuación, conecte el cable de alimentación y encienda la
impresora.
Nota: El proceso de
limpieza del cartucho
lleva algún tiempo. Para
interrumpir la impresión,
apague la impresora.
Limpieza de la impresora
Impresión de una hoja
de limpieza
La impresión de una hoja de limpieza limpia el tambor situado
dentro del cartucho de tóner. Utilice este procedimiento si las
impresiones aparecen borrosas, difuminadas o con manchas.
Tras este proceso, se obtendrá una página con partículas de
tóner que podrá tirarse.
1
Asegúrese de que la impresora está encendida y en el modo
Preparada; compruebe también que se ha cargado papel en la
bandeja de entrada automática.
2
Mantenga pulsado el botón del panel de control durante 10
segundos aproximadamente hasta que se enciendan todos los
indicadores luminosos del panel de control y, después, suéltelo.
4
Vuelva a insertar el cartucho de tóner y cierre la cubierta frontal.
6.5

En este capítulo se proporciona información acerca del
procedimiento que debe seguirse en caso de que surja un error
en la impresora. Dicha información abarca los siguientes temas:
◆ Lista de comprobación de solución de problemas
◆ Solución de problemas generales de impresión
◆ Eliminación de atascos de papel
◆ Solución de problemas de calidad de impresión
◆ Solución de problemas tras mensajes de error
◆ Problemas más comunes de Windows
7
7

SOLUCIÓN DE PROBLEMAS
7.1
Lista de comprobación de solución
de problemas
Si la impresora no funciona correctamente, rellene por orden la lista de comprobación que se
incluye a continuación. Si la impresora falla en uno de los pasos, siga las sugerencias de
solución de problemas correspondientes.
Comprobación
Asegúrese de que el indicador
luminoso de se encuentra
encendido.
Pulse el botón para imprimir
una página de prueba con el fin
de verificar que el papel se
introduce correctamente en la
impresora. Consulte la página
2.7.
Compruebe que la página de
prueba se ha impreso
correctamente.
Imprima un documento corto
desde una aplicación de software
para verificar que el ordenador y
la impresora están conectados y
se comunican correctamente.
Si después de verificar toda la
lista de comprobación, no se
obtiene un diagnóstico del
problema de la impresora,
compruebe las secciones de
solución de problemas que
aparecen a continuación.
Solución
• Si no se enciende ningún indicador luminoso,
compruebe la conexión del cable de alimentación y
el interruptor. Compruebe la fuente de alimentación
conectando la impresora a otra toma de corriente.
• Si se encienden otros indicadores luminosos,
consulte la sección “Solución de problemas tras
mensajes de error” en la página 7.17.
• Si no se imprime una página de prueba, compruebe
si se ha cargado papel en la bandeja de entrada.
• Si se produce un atasco de papel en la impresora,
consulte la sección “Eliminación de atascos de
papel” en la página 7.6.
• Si se ilumina el indicador luminoso de en el panel
de control, consulte la sección “Solución de
problemas tras mensajes de error” en la página 7.17.
Si se produce un problema en la calidad de impresión,
consulte la sección “Solución de problemas de calidad
de impresión” en la página 7.11.
• Si la página no se imprime, compruebe la conexión
entre la impresora y el ordenador.
• Compruebe la cola de impresión para ver si la
impresora está en pausa.
• Compruebe la aplicación de software para asegurarse
de que está utilizando el controlador de impresora y el
puerto de comunicaciones adecuados. Si la página se
detiene durante la impresión, consulte “Solución de
problemas generales de impresión” en la página 7.2.
• “Solución de problemas generales de impresión” en
la página 7.2.
• “Solución de problemas tras mensajes de error” en
la página 7.17.
• “Problemas más comunes de Windows” en la
página 7.20.

SOLUCIÓN DE PROBLEMAS
7.2
Solución de problemas generales
de impresión
Problema
La impresora
no imprime.
Causa posible
La impresora no recibe
corriente eléctrica.
La impresora no se ha
seleccionado como
impresora predeterminada.
Compruebe la impresora
para verificar lo siguiente:
Es posible que la impresora
se encuentre en el modo
de alimentación manual y
se haya agotado el papel.
(El indicador luminoso de
está encendido.)
El cable de conexión entre
el ordenador y la
impresora no está
conectado correctamente.
El cable de conexión entre
el ordenador y la impresora
está defectuoso.
La configuración del puerto
es incorrecta.
Solución
Si no se enciende ningún indicador
luminoso, compruebe las conexiones del
cable de alimentación. Compruebe el
interruptor y la fuente de alimentación.
Seleccione Xerox Phaser 3210 PCL 6
como impresora predeterminada.
• La cubierta de la impresora no está
cerrada.
• El papel está atascado.
• La impresora se ha quedado sin papel.
• El cartucho de tóner no está instalado.
• Existe un error del sistema de la
impresora. Póngase en contacto con un
representante de servicios.
Inserte papel en la bandeja de entrada
manual y pulse el botón en el panel
de control de la
impresora para comenzar a imprimir.
Desconecte el cable de la impresora y
vuelva a conectarlo.
Si es posible, conecte el cable a otro
ordenador que funcione correctamente e
imprima el trabajo. También puede probar
a utilizar un cable de impresora distinto.
Compruebe los valores de la impresora
en Windows para asegurarse de que el
trabajo de impresión se ha enviado al
puerto correcto (por ejemplo, LPT1).
Si el ordenador dispone de varios puertos,
asegúrese de que la impresora se encuentra
conectada al puerto apropiado.
Si surge algún problema relacionado con el funcionamiento de la impresora, consulte la tabla
de soluciones sugeridas.

SOLUCIÓN DE PROBLEMAS
7.3
Solución de problemas generales de impresión
Problema
La impresora
no imprime
(continuación).
La impresora
selecciona el
material de
impresión de una
fuente que no es la
adecuada.
El papel no se
introduce en la
impresora.
El trabajo de
impresión se realiza
de forma muy
lenta.
Causa posible
Es posible que la impre-
sora se haya configurado
de forma incorrecta.
Es posible que el
controlador de la
impresora esté instalado
de forma incorrecta.
La impresora no funciona
correctamente.
Es posible que se haya
seleccionado una fuente
de papel inadecuada en
las propiedades de la
impresora.
No se ha introducido el
papel correctamente.
Hay demasiado papel en
la bandeja de entrada.
El papel es demasiado
grueso.
Es posible que el trabajo
sea demasiado complejo.
La velocidad máxima de
impresión de la impresora
Xerox Phaser 3210 es de
12 páginas por minuto.
Si utiliza Windows 95, es
posible que el valor En
cola se haya definido de
forma incorrecta.
Solución
Compruebe las propiedades de la
impresora para asegurarse de que todos
los valores de impresión son correctos.
Desinstale el controlador de la impresora
y vuelva a instalarlo. Intente imprimir
una página de prueba.
Compruebe los indicadores luminosos del
panel de control para ver si la impresora
indica un error del sistema.
En numerosas aplicaciones de software la
selección de la fuente de papel se realiza
en la ficha Papel del cuadro de diálogo
de propiedades de la impresora.
Seleccione la fuente de papel adecuada.
Retire el papel de la bandeja de entrada
y vuelva a cargarlo correctamente.
Retire el exceso de papel de la bandeja
de entrada.
Utilice sólo papel que cumpla las
especificaciones requeridas por la
impresora.
Reduzca la complejidad de la página o
intente ajustar los valores de calidad de
impresión.
En el menú Inicio, seleccione
Configuración y, a continuación,
Impresoras. Haga clic con el botón
derecho en el icono de la impresora Xerox
Phaser 3210 PCL 6, seleccione
Propiedades, haga clic en la ficha
Detalles y, a continuación, seleccione el
botón Configuración de puerto.
Seleccione el valor de cola de impresión
deseado de las opciones disponibles.

SOLUCIÓN DE PROBLEMAS
7.4
Solución de problemas generales de impresión
Problema
La mitad de la
página aparece en
blanco.
El papel se sigue
atascando.
La impresora
imprime pero el
texto aparece
deformado, borroso o
incompleto.
Causa posible
La presentación de
página es demasiado
compleja.
Es posible que el valor
de orientación de la
página sea incorrecto.
El tamaño del papel y
los valores de software
del tamaño del papel no
coinciden.
Hay demasiado papel
en la bandeja de
entrada.
El tipo de papel que se
está utilizando no es el
apropiado.
Se está utilizando un
método de salida
incorrecto.
Es posible que haya
algún tipo de residuo en
el interior de la
máquina.
El cable de la impresora
está suelto o
defectuoso.
El controlador de
impresora seleccionado
no es el correcto.
Solución
Simplifique la presentación y elimine
cualquier gráfico innecesario del
documento, si es posible.
Cambie la orientación de la página en
la aplicación.
Asegúrese de que el tamaño del papel
definido en los valores de impresión
coincide con el del papel que se
encuentra en la bandeja de entrada.
Retire el exceso de papel de la
bandeja. Si desea imprimir en un
material especial, utilice la bandeja de
entrada manual.
Utilice sólo papel que cumpla las
especificaciones requeridas por la
impresora.
Algunos materiales de impresión, como
el papel grueso, no deben imprimirse
utilizando la ranura de salida de
documentos con la cara de impresión
hacia abajo. Utilice en este caso la
ranura de salida de documentos con la
cara de impresión hacia arriba.
Abra la cubierta frontal y retire
cualquier residuo existente.
Desconecte el cable de la impresora y
vuelva a conectarlo. Intente realizar un
trabajo de impresión que sepa que
funciona. Si es posible, conecte el
cable y la impresora a otro ordenador,
e intente realizar un trabajo de
impresión que sepa que funciona. Por
último, pruebe a utilizar un cable de
impresora nuevo.
Compruebe el menú de selección de
impresoras de la aplicación para
asegurarse de que la impresora está
seleccionada.

SOLUCIÓN DE PROBLEMAS
7.5
Solución de problemas generales de impresión
Problema
La impresora imprime
pero el texto aparece
deformado, borroso o
incompleto (continuación).
El trabajo de impresión
aparece totalmente en
blanco.
Las ilustraciones se
imprimen de forma
incorrecta en Adobe
Illustrator.
Causa posible
La aplicación de
software no funciona
correctamente.
El cartucho de tóner
está defectuoso o se ha
quedado sin tóner.
Es posible que el archivo
tenga páginas en
blanco.
Algunas piezas, como la
controladora o la placa,
pueden estar
defectuosas.
La configuración de la
aplicación de software
no es correcta.
Solución
Intente imprimir un trabajo desde
otra aplicación.
Sustituya el cartucho de tóner.
Compruebe que el archivo no
contiene páginas en blanco.
Póngase en contacto con un
representante de servicios.
Imprima el documento con la casilla
Bitmap Printing del cuadro de
diálogo Imprimir vacía.

SOLUCIÓN DE PROBLEMAS
7.6
Eliminación de atascos de papel
Algunas veces, el papel se puede atascar durante un trabajo de impresión. Las causas pueden
ser las siguientes:
• La bandeja de entrada no se ha cargado de forma adecuada o se ha sobrecargado.
• La bandeja de entrada se ha extraído durante un trabajo de impresión.
• La cubierta superior se ha abierto durante un trabajo de impresión.
• Se ha utilizado un papel que no cumple con las especificaciones requeridas. Consulte
“Especificaciones de papel” en la página A.2.
• Se ha utilizado papel cuyo tamaño no está incluido en el rango admitido. Consulte
“Especificaciones de papel”.
Si se produce un atasco, los indicadores luminosos de y permanecen encendidos en el
panel de control. Localice y elimine el papel atascado. Si no se detecta a simple vista el
atasco de papel, mire en primer lugar en el interior de la impresora.
Nota: Los atascos de papel en este área pueden provocar un exceso de tóner en la página. Si su
ropa se mancha de tóner, lávela con agua fría ya que el agua caliente fija el tóner en los tejidos.
Área de salida
11
Extraiga con cuidado el papel atascado
del alimentador.

SOLUCIÓN DE PROBLEMAS
7.7
Nota: Si el papel ha entrado en el área del cartucho de tóner, siga las instrucciones que
aparecen en la página 7.8. Es más fácil eliminar este tipo de atascos desde el interior de la
impresora que desde el área de entrada del papel.
Área de entrada
11
Extraiga con cuidado el papel atascado
de la bandeja de entrada.
33
Abra y cierre la cubierta frontal. La
impresión se puede reanudar.
Si el papel se ha atascado en la ranura de
salida de documentos con la cara de
impresión hacia arriba, retire con cuidado el
papel, tal como se muestra en la ilustración.
Elimininación de atascos de papel

SOLUCIÓN DE PROBLEMAS
7.8
Eliminación de atascos de papel
22
Abra y cierre la cubierta frontal para
continuar con la impresión.
Nota: Si los indicadores luminosos de
y no se apagan, significará que
todavía queda papel atascado en el
interior de la impresora. Compruebe el
interior de la impresora.
Interior de la impresora
11
Sujete la cubierta frontal por ambos
lados y tire de ella hacia afuera para
abrirla.
Nota: Los atascos de papel en este área pueden provocar un exceso de tóner en la página.
Si su ropa se mancha de tóner, lávela con agua fría ya que el agua caliente fija el tóner en
los tejidos.

SOLUCIÓN DE PROBLEMAS
7.9
Eliminación de atascos de papel
44
Vuelva a insertar el cartucho de tóner y
cierre la cubierta frontal. La impresión
se puede reanudar.
33
Tire con cuidado del papel hacia afuera
para extraerlo de la impresora.
Asegúrese de que no quedan restos de
papel en la impresora.
PRECAUCIÓN: Para evitar el
deterioro del cartucho de tóner,
procure no exponerlo a la luz durante
un período de tiempo prolongado.
Coloque un trozo de papel sobre la
parte superior del cartucho de tóner
para protegerlo mientras no se
encuentre en el interior de la
impresora.
22
Extraiga el cartucho de tóner.

SOLUCIÓN DE PROBLEMAS
7.10
Consejos para evitar atascos de papel
Mediante una cuidadosa selección de los tipos de papel y una
carga apropiada de los mismos, podrá evitar la mayoría de los
atascos de papel. Si se produce un atasco de papel, siga los
pasos descritos en “Eliminación de atascos de papel” en la
página 7.6. Si se producen atascos con frecuencia, asegúrese
de que sigue estos consejos para evitarlos.
• Siga los procedimientos que se describen en la sección
“Carga de papel” de la página 2.4 para cargar el papel de
forma adecuada. Compruebe que las guías ajustables están
colocadas correctamente.
• No sobrecargue la bandeja de entrada automática. Asegúrese
de que el nivel de papel se encuentra por debajo de la marca
de capacidad situada en el interior de la bandeja.
• No retire el papel de la bandeja de entrada mientras se estén
realizando trabajos de impresión.
• Doble, abanique e iguale el papel antes de cargarlo.
• No cargue papel que presente arrugas, humedad o un excesivo
abarquillamiento.
• No mezcle diferentes tipos de papel en la bandeja de entrada.
• Utilice sólo los materiales de impresión recomendados.
Consulte “Especificaciones de papel” en la página A.2.
• Compruebe que la cara de impresión recomendada está hacia
arriba cuando cargue el papel en las dos bandejas de entrada.
• Mantenga los materiales de impresión almacenados en un
entorno adecuado. Consulte la sección “Entorno de
almacenamiento de impresora y papel” en la página A.6.
Eliminación de atascos de papel

SOLUCIÓN DE PROBLEMAS
7.11
Problema
Solución
Solución de problemas de
calidad de impresión
Los problemas generales de calidad de impresión se pueden resolver siguiendo la lista de
comprobación que se incluye a continuación.
• Distribuir el tóner en el cartucho (consulte la página 6.2).
• Limpiar el interior de la impresora (consulte la página 6.4).
• Ajustar la resolución de impresión desde las propiedades de la impresora (consulte la
página 5.12).
• Comprobar que el modo de ahorro de tóner está desactivado (consulte la página 5.6).
• Solución de problemas generales de impresión (consulte la página 7.2).
• Instalar un cartucho de tóner nuevo y, a continuación, comprobar de nuevo la calidad de
impresión (consulte la página 2.2).
Lista de comprobación de calidad de impresión
Solución de problemas de calidad de impresión
Si aparece en la página una raya blanca vertical o un área
difuminada:
• El nivel de tóner es bajo. Es posible aumentar temporalmente
la duración del cartucho de tóner. Consulte “Distribución del
tóner” en la página 6.2. Si de este modo no mejora la calidad
de impresión, instale un cartucho de tóner nuevo.
• Es posible que el papel no cumpla con las especificaciones
requeridas (por ejemplo, el papel está demasiado húmedo o
es demasiado áspero). Consulte “Especificaciones de papel”
en la página A.2.
• Si toda la página aparece clara, significará que la resolución
de impresión se ha configurado demasiado clara o que se
encuentra activado el modo de ahorro de tóner. Ajuste la
resolución de impresión y desactive el modo de ahorro de
tóner en las propiedades de la impresora. Consulte las
páginas 5.6 y 5.12 respectivamente.
• Si aparecen partes difuminadas y con manchas, puede que
sea necesario limpiar el cartucho de tóner. Consulte
“Limpieza de la impresora” en la página 6.4.
Impresión clara o difuminada
AaBbCc
AaBbCc
AaBbCc
AaBbCc
AaBbCc
AaBbCc
AaBbCc
AaBbCc
AaBbCc
AaBbCc

SOLUCIÓN DE PROBLEMAS
7.12
Solución de problemas de calidad de impresión
Problema
Solución
• Es posible que el papel no cumpla con las especificaciones
requeridas (por ejemplo, el papel está demasiado húmedo
o es demasiado áspero). Consulte “Especificaciones de
papel” en la página A.2.
• Es posible que el rodillo de transferencia esté sucio. Consulte
“Limpieza del interior de la impresora” en la página 6.4.
• Es posible que sea necesario limpiar la guía del papel.
Consulte “Limpieza del interior de la impresora”.
Motas de tóner
Si aparecen áreas difuminadas, normalmente en forma de
círculos, en cualquier parte de la página:
• Es posible que una de las hojas de papel esté defectuosa.
Intente imprimir de nuevo el trabajo.
• La humedad no es uniforme en el papel o éste presenta
manchas húmedas en su superficie. Pruebe a utilizar otra marca
de papel. Consulte “Especificaciones de papel” en la página A.2.
• El lote de papel es defectuoso. El proceso de fabricación
puede ser la causa de que algunas áreas no absorban el
tóner. Pruebe a utilizar otra marca de papel.
• Es posible que el cartucho esté defectuoso. Consulte “Defectos
repetitivos a lo largo de la página” en la página 7.13.
• Si estos procedimientos no solucionan los problemas,
póngase en contacto con un representante de servicios.
Imperfecciones en
los caracteres
Si aparecen rayas verticales negras en la página:
• Es probable que el tambor fotosensible situado en el interior
del cartucho de tóner se haya rayado. Instale un cartucho
de tóner nuevo.
Líneas verticales
AaBbCc
AaBbCc
AaBbCc
AaBbCc
AaBbCc
AaBbCc
AaBbCc
AaBbCc
AaBbCc
AaBbCc
AaBbCc
AaBbCc
AaBbCc
AaBbCc
AaBbCc
AaBbCc
AaBbCc
AaBbCc
AaBbCc
AaBbCc
AaBbCc
AaBbCc
AaBbCc
AaBbCc
AaBbCc
AaBbCc
AaBbCc
AaBbCc
AaBbCc
AaBbCc
AaBbCc
AaBbCc
AaBbCc
AaBbCc
AaBbCc
AaBbCc
AaBbCc
AaBbCc
AaBbCc
AaBbCc

SOLUCIÓN DE PROBLEMAS
7.13
Problema
Solución
Los procedimientos que se indican a continuación pueden
ayudar a aclarar el sombreado de tóner del fondo cuando
éste es muy intenso:
• Cambie el papel por uno de gramaje más ligero. Consulte
“Especificaciones de papel” en la página A.2.
• Compruebe el entorno en el que se encuentra la
impresora; un entorno con un nivel de humedad bajo o con
un nivel de humedad demasiado alto (superior al 80 % de
humedad relativa) contribuyen a aumentar la intensidad
del sombreado de fondo.
• Instale un cartucho de tóner nuevo.
Fondo gris
• Limpie el interior de la impresora. Consulte “Limpieza del
interior de la impresora” en la página 6.4.
• Compruebe el tipo y la calidad del papel. Consulte
“Especificaciones de papel” en la página A.2.
• Pruebe a instalar un cartucho de tóner nuevo.
Manchas de tóner
Si aparecen repetidamente marcas en la cara impresa del
papel de manera uniforme:
• Es posible que el cartucho esté deteriorado. Si en la página
aparece de forma repetitiva una marca cada 95 mm o 38 mm,
imprima varias páginas de limpieza para limpiar el cartucho
(consulte la página 6.5). Si aún persisten los mismos
problemas una vez terminada la impresión, instale un
cartucho de tóner nuevo.
• Es posible que haya tóner en algunas partes de la impresora.
Si las imperfecciones ocurren en el reverso de la página, es
probable que el problema se corrija por sí sólo después de
imprimir varias páginas.
• Es posible que el dispositivo de fusión esté deteriorado.
Póngase en contacto con un representante de servicios.
Defectos repetitivos a lo
largo de la página
Solución de problemas de calidad de impresión
AaBbCc
AaBbCc
AaBbCc
AaBbCc
AaBbCc
AaBbCc
AaBbCc
AaBbCc
AaBbCc
AaBbCc
AaBbCc
AaBbCc
AaBbCc
AaBbCc
AaBbCc
AaBbCc
AaBbCc
AaBbCc
AaBbCc
AaBbCc
AaBbCc
AaBbCc
AaBbCc
AaBbCc
AaBbCc
AaBbCc
AaBbCc
AaBbCc
AaBbCc
AaBbCc
AaBbCc
AaBbCc
AaBbCc
AaBbCc
AaBbCc
AaBbCc
AaBbCc
AaBbCc
AaBbCc
AaBbCc

SOLUCIÓN DE PROBLEMAS
7.14
Solución de problemas de calidad de impresión
Problema
Solución
• Si los caracteres no tienen la forma correcta y aparecen
con partes en blanco, es posible que el papel sea
demasiado satinado. Pruebe a utilizar un papel diferente.
Consulte “Especificaciones de papel” en la página A.2.
• Si los caracteres no tienen la forma correcta y aparecen con
un aspecto ondulado, es posible que la unidad de escáner
necesite reparación. Pulse el botón del panel de control
cuando la impresora esté preparada para comprobar si se
produce el mismo problema en una página de prueba. Si la
impresora necesita reparación, póngase en contacto con un
representante de servicios.
Caracteres irregulares
• Compruebe el tipo y la calidad del papel. Consulte
“Especificaciones de papel” en la página A.2.
• Asegúrese de que el papel, o cualquier otro material de
impresión, se ha cargado correctamente en la impresora y
de que las guías no están ni demasiado sueltas ni
demasiado ajustadas a la pila de papel.
Impresión torcida
El fondo difuso se debe a motas de tóner distribuidas por
toda la página impresa.
• Es posible que el papel esté demasiado húmedo. Intente
imprimir en otro lote de papel. No abra los paquetes de
papel hasta que no sea necesario para evitar que el papel
absorba demasiada humedad del aire.
• Si el problema de fondo difuso ocurre en un sobre, cambie la
presentación de impresión para evitar que se imprima texto
en áreas que contengan juntas en el reverso del sobre. La
impresión en las juntas puede ser la causa del problema.
• Si el fondo difuso aparece en toda la superficie de la página
impresa, ajuste la resolución de impresión en la aplicación de
software o en las propiedades de la impresora.
Fondo difuso
AaBbCc
AaBbCc
AaBbCc
AaBbCc
AaBbCc
AaBbCc
AaBbCc
AaBbCc
AaBbCc
AaBbCc
A
AaBbCc
AaBbCc
AaBbCc
AaBbCc
AaBbCc
AaBbCc
AaBbCc
AaBbCc
AaBbCc
AaBbCc
AaBbCc
AaBbCc
AaBbCc
AaBbCc
AaBbCc
AaBbCc
AaBbCc
AaBbCc
AaBbCc
AaBbCc
AaBbCc
AaBbCc
AaBbCc
AaBbCc
AaBbCc

SOLUCIÓN DE PROBLEMAS
7.15
Problema
Solución
Solución de problemas de calidad de impresión
• Compruebe el tipo y la calidad del papel. El calor o la
humedad pueden hacer que el papel se abarquille.
Consulte “Especificaciones de papel” en la página A.2.
• Déle la vuelta a la pila de papel colocada en la bandeja de
entrada. Pruebe a girar el papel 180° en la bandeja de
entrada.
• Presione la palanca de salida e intente imprimir por la
ranura de salida de documentos con la cara de impresión
hacia arriba.
Abarquillamiento o curvaturas
• Asegúrese de que el papel se ha cargado correctamente.
• Compruebe el tipo y la calidad del papel. Consulte
“Especificaciones de papel” en la página A.2.
• Presione la palanca de salida e intente imprimir por la ranura
de salida de documentos con la cara de impresión hacia
arriba.
• Déle la vuelta a la pila de papel colocada en la bandeja de
entrada. Pruebe a girar el papel 180° en el alimentador.
Arrugas
• Es posible que el rodillo de transferencia esté sucio. Consulte
“Limpieza del interior de la impresora” en la página 6.4.
• Compruebe si el cartucho presenta fugas de tóner. Limpieza
del interior de la impresora.
Reverso de las páginas
impresas sucio
• Es posible que el cartucho no esté instalado correctamente.
Extraiga el cartucho y vuelva a insertarlo.
• Es posible que el cartucho de tóner esté defectuoso y deba
sustituirse. Instale un cartucho de tóner nuevo.
• Es posible que la impresora precise reparación. Póngase en
contacto con un representante de servicios.
AaBbCc
AaBbCc
AaBbCc
AaBbCc
AaBbCc
AaBbCc
AaBbCc
AaBbCc
AaBbCc
AaBbCc
AaBbCc
AaBbCc
AaBbCc
AaBbCc
AaBbCc
AaBbCc
AaBbCc
AaBbCc
AaBbCc
AaBbCc
AaBbCc
AaBbCc
AaBbCc
AaBbCc
AaBbCc
AaBbCc
AaBbCc
AaBbCc
AaBbCc
AaBbCc
AaBbCc
AaBbCc
AaBbCc
AaBbCc
AaBbCc
AaBbCc
AaBbCc
AaBbCc
AaBbCc
AaBbCc
Páginas negras

SOLUCIÓN DE PROBLEMAS
7.16
Problema
Solución
Los huecos en los caracteres son áreas en blanco que
aparecen en aquellas partes que deberían ser negras:
• Si este problema ocurre mientras imprime en transparencias,
pruebe a utilizar otro tipo de transparencias. (Es normal que
aparezcan algunos huecos en los caracteres debido a la
composición de las transparencias.)
• Es posible que no esté imprimiendo en la cara del papel
recomendada. Retire el papel y déle la vuelta.
• Es posible que el papel no cumpla con las especificaciones
requeridas. Consulte “Especificaciones de papel” en la
página A.2.
Huecos en los caracteres
• Limpie el interior de la impresora.
• Compruebe el tipo y la calidad del papel. Consulte
“Especificaciones de papel” en la página A.2.
• Pruebe a instalar un cartucho de tóner nuevo.
• Si el problema persiste, es posible que la máquina necesite
reparación. Póngase en contacto con un representante de
servicios.
Exceso de tóner
Si aparecen rayas o manchas negras alineadas horizon-
talmente:
• Es posible que el cartucho no esté instalado
correctamente. Extraiga el cartucho y vuelva a insertarlo.
• Es posible que el cartucho esté defectuoso. Instale un
cartucho de tóner nuevo.
• Si el problema persiste, es posible que la máquina necesite
reparación. Póngase en contacto con un representante de
servicios.
Rayas horizontales
AaBbCc
AaBbCc
AaBbCc
AaBbCc
AaBbCc
AaBbCc
AaBbCc
AaBbCc
AaBbCc
AaBbCc
AaBbCc
AaBbCc
AaBbCc
AaBbCc
AaBbCc
AaBbCc
AaBbCc
AaBbCc
AaBbCc
AaBbCc
A
AaBbCc
AaBbCc
AaBbCc
AaBbCc
AaBbCc
AaBbCc
AaBbCc
AaBbCc
AaBbCc
AaBbCc
AaBbCc
AaBbCc
AaBbCc
AaBbCc
AaBbCc
Solución de problemas de calidad de impresión

SOLUCIÓN DE PROBLEMAS
7.17
Cuando se produce un error en la impresora, en el panel de control aparecerán mensajes de
error indicados mediante los indicadores luminosos. Identifique entre los patrones de indicadores
luminosos que aparecen a continuación el que se corresponda con el de la impresora y siga las
soluciones para solucionar el error.
Solución de problemas tras
mensajes de error
Patrones de indicadores luminosos de la impresora
Descripción de estado del indicador luminoso
símbolo de “indicador
luminoso encendido”
símbolo de “indicador
luminoso intermitente”
símbolo de “indicador
luminoso apagado”
• Si no se enciende este indicador luminoso, compruebe el cable y el enchufe de
alimentación.
• Asegúrese de que la impresora está conectada a una toma con el voltaje de CA
especificado.
Apagado
La impresora se ha quedado sin papel en la bandeja de entrada.
• Introduzca papel en la bandeja. Si se trata de la bandeja de entrada automática,
al cargar el papel desaparecerá este mensaje y podrá continuar el trabajo de
impresión.
En el caso de la bandeja de entrada manual, pulse el botón
después de cargar el papel.
Papel agotado
El papel se ha atascado en el interior de la impresora o el cartucho de tóner
no está instalado.
• Elimine el atasco de papel. Consulte “Eliminación de atascos de papel” en la
página 7.6.
• Asegúrese de que el cartucho de tóner se ha instalado correctamente en la
impresora.
Atasco de papel o cartucho vacío

SOLUCIÓN DE PROBLEMAS
7.18
Solución de problemas tras mensajes de error
En el modo de alimentación manual, la impresora no comenzará a imprimir
hasta que se pulse el botón .
• Pulse el botón en el panel de control para comenzar la impresión. Después
de cargar el papel en la bandeja de entrada manual, deberá pulsar el botón cada
vez que desee imprimir una nueva página.
En espera de que se pulse el botón
Es posible que la cubierta frontal esté abierta.
• Compruebe que la cubierta frontal de la impresora está perfectamente cerrada.
Puerta abierta
Cuando la impresora está cancelando un trabajo (consulte la página 5.5), el
indicador luminoso de parpadea. Una vez terminada la cancelación, este
mensaje desaparece automáticamente. También es posible que la impresora se
haya quedado sin memoria durante un trabajo de impresión. Es posible que la
página que se está imprimiendo sea demasiado compleja para la capacidad de
memoria de la impresora. Pulse el botón para cancelar el trabajo actual.
• Borre las fuentes, macros o cualquier otro dato que se encuentre actualmente en
la memoria de la impresora con el fin de dejar espacio libre en ella.
• Simplifique la imagen o imprima con una resolución inferior.
Cancelación en curso de un trabajo
o falta de memoria
• Apague la impresora y vuelva a encenderla para reiniciarla.
• Si el error persiste, póngase en contacto con el representante de servicios.
Error en la Unidad Láser

SOLUCIÓN DE PROBLEMAS
7.19
Solución de problemas tras mensajes de error
• Apague la impresora y vuelva a encenderla para reiniciarla.
• Si el error persiste, póngase en contacto con el representante de servicios.
Error de Sobrecalentamiento
• Apague la impresora y vuelva a encenderla para reiniciarla.
• Si el error persiste, póngase en contacto con el representante de servicios.
Error de Sistema
• Apague la impresora y vuelva a encenderla para reiniciarla.
• Si el error persiste, póngase en contacto con el representante de servicios.
Error Fusor Abierto

Problemas más comunes de Windows
Nota: Consulte la documentación de Microsoft Windows 9x, Me, NT 4.0, 2000 o XP que se
entrega con el ordenador para obtener más información sobre los mensajes de error de
Windows.
Problema
Aparece el mensaje
“Archivo en uso”
durante la instalación.
Aparece el mensaje “Error
al escribir en el puerto
serie x”.
Aparecen los mensajes
“Error de protección
general”, “Excepción OE”,
“Cola32” u “Operación no
válida”.
Causa posible y solución
Salga de la aplicación de software. Elimine el programa de
software del grupo de Inicio y reinicie Windows. Vuelva a
instalar el controlador de la impresora.
•
Asegúrese de que los cables están conectados correctamente,
la impresora está encendida y el indicador luminoso de
en el panel de control está encendido.
• Si la comunicación bidireccional no está activada en el
controlador, aparecerá este mensaje.
• En el menú Inicio, seleccione Configuración y, a
continuación, Impresoras. Haga clic con el botón
derecho del ratón en el icono de la impresora Xerox
Phaser 3210 PCL 6 y seleccione Configuración de
puerto. En la ficha Detalles, haga clic en Port
Settings. Elimine la marca de selección de la casilla
Comprobar el estado del puerto antes de imprimir y
haga clic en Aceptar. En Configuración de la cola,
seleccione Imprimir directamente en la impresora y
haga clic en Aceptar. Intente imprimir de nuevo.
• Cierre todas las aplicaciones, reinicie Windows e intente
imprimir de nuevo.
• Elimine todos los archivos temporales del subdirectorio
Temp. Es posible determinar el nombre del directorio
editando el archivo AUTOEXEC.BAT y buscando la
instrucción “Set Temp =”. El nombre que aparece detrás
de esta instrucción es el directorio temporal.
Normalmente, el directorio predeterminado es C:\temp
pero se puede modificar.
SOLUCIÓN DE PROBLEMAS
7.20

APÉNDICE
A.1
Especificaciones de la impresora
Opción
Especificaciones y descripción
Velocidad de impresión
12 PPM
Resolución
Clase 1200 ppi
Tiempo de obtención
de la primera copia
Tiempo de calentamiento
Menos de 13 segundos
Consumo eléctrico
Promedio de 250 W durante el funcionamiento / Menos de 10 W
en modo de reposo
Valor nominal de
alimentación
CA 100 ~ 127 V (EE.UU, Canadá) / 220 ~ 240 V (otros países),
50 / 60 Hz
Ruido
En espera: Menos de 35 dB; En funcionamiento: Menos de 47 dB
Suministro de tóner
Un solo cartucho
Duración del cartucho
de tóner
3.000 páginas (en el caso del cartucho que se entrega con la
impresora, 3.000 páginas), 5% de cobertura de área
Emulación
PCL 6
Memoria de acceso
aleatorio (RAM)
4 MB (ampliable hasta 68 MB)
Menos de 30 segundos
Interfaz
•
Estándar paralelo bidireccional 12 PPM (A4)
- Modos soportados: Compatible, Nibble, Byte, ECP
•
Interfaz USB estándar
- USB 1.0 compatible
- 1 puerto de 12 Mbps
Peso
6,5 kg
Dimensiones externas
(Anch. x Prof. x Alt.)
329 x 348 x 224 mm
Temperatura: 10 ~ 32 °C; Humedad: 20 ~ 80 % RH
Peso del paquete
Papel: 1,83 kg
Plástico: 0,33 kg
Ciclo de servicio
Mensual: máximo 12.000 páginas
Entorno operativo
Cambio de Interfaz
Automático (Paralelo, USB)
Fuentes
1 bitmap, 45 escalable
: 72 pines, EDO, no-paridad, 60nS;
disponible en 4MB, 8MB, 16MB, 32MB o 64MB

APÉNDICE
A.2
Especificaciones de papel
Esta impresora acepta una amplia variedad de material, como
papel de hojas cortadas (incluido el papel de fibra 100 %
reciclada), sobres, etiquetas, transparencias y papel de tamaño
personalizado. Propiedades como el gramaje, la composición,
la rugosidad superficial y la humedad son factores importantes
que afectan al rendimiento de la impresora y a la calidad de
impresión. El papel que no cumpla las directrices que se
describen en este manual puede ocasionar los siguientes
problemas:
• Baja calidad de impresión;
•
Aumento de atascos de papel;
•
Desgaste prematuro de la impresora con su consiguiente
reparación.
Descripción general
Notas:
• Es posible que algunos tipos de papel cumplan todas las
directrices que se describen en este manual y aún así no se
obtengan resultados satisfactorios. Esto puede deberse a
una manipulación incorrecta, una temperatura y unos
niveles de humedad no aceptables u otras variables sobre
las que Xerox no tenga control alguno.
• Antes de adquirir grandes cantidades de papel, asegúrese
de que el papel cumple los requisitos especificados en este
manual de usuario. Realice siempre una prueba del papel
antes de adquirir grandes cantidades.
PRECAUCIÓN: El uso de papel que no cumpla estas
especificaciones puede ocasionar problemas en la impresora
que requieran su reparación. Dicha reparación no la cubre la
garantía ni los acuerdos de servicio de Xerox.

APÉNDICE
A.3
Papel
Letter
Dimensiones
8,5
✕
11 pulg. (
216
✕
279 mm
)
Papel en relieve
de 60 a 105 g/m
2
• 150 hojas de papel
en relieve de
75 g/m
2
para la
bandeja de entrada
automática
• 1 hoja de papel
para la bandeja de
entrada manual
Gramaje Capacidad
a
A4
210
✕
297 mm (8,3 X 11,7 in.)
Executive
Legal
B5 (JIS)
Folio
7,3 X 10,5 pulg. (191 X 267 mm)
8,5
✕
14 pulg. (
216
✕
356 mm
)
182
✕
257 mm
(7,2
✕
10 pulg.)
216
✕
330 mm
(8,5
✕
13 pulg.)
Tamaño mínimo
(personalizado)
95 X 127 mm
(3,8 X 5 pulg.)
76 X 127 mm
(3 X 5 pulg.)
Bandeja de
entrada
automática
Bandeja de
entrada
manual
Papel en relieve
de 60 a 163 g/m
2
• 5 hojas de papel
en relieve de
75 g/m
2
para la
bandeja de entrada
automática
• 1 hoja de papel
para la bandeja de
entrada manual
Tamaño máximo
(personalizado)
216
✕
356 mm (8,5 X 14 pulg.)
Transparencia
Etiquetas
b
Sobres
Los mismos tamaños
mínimos y máximos
anteriormente enumerados.
Grosor:
0,10 X 0,14 mm
hasta 90 g/m
2
a. La capacidad puede variar dependiendo del gramaje y grosor del material, y de las condiciones
medioambientales.
b. Homogeneidad o granulosidad: de 100 a 250 (Sheffield).
Tamaños de papel admitidos
Nota: Es posible que se produzcan atascos de papel si utiliza material con una longitud inferior
a los 127 mm. Para conseguir un rendimiento óptimo, asegúrese de que el almacenamiento y la
manipulación del papel sean correctos. Consulte la sección “Entorno de almacenamiento de
impresora y papel” en la página A.6.
Especificaciones de papel

APÉNDICE
A.4
Especificaciones de papel
Para obtener unos resultados óptimos, utilice papel convencional de 75 g/m
2
. Asegúrese de que
la calidad del papel es óptima y de que no presente cortes, muescas, desgarrones, manchas,
partículas sueltas, polvo, arrugas, huecos, extremos abarquillados o doblados.
Si no está seguro del tipo de papel que va a cargar (como papel en relieve o reciclado),
consulte la etiqueta del paquete de papel.
Los problemas con el papel que se indican a continuación pueden ocasionar desviaciones en la
calidad de impresión, atascos o incluso daños en la impresora.
Síntoma
Baja calidad de
impresión o adhesión
de tóner
Problemas con la
alimentación
Presenta imperfec-
ciones, atasco, y
abarquillamiento
Aumento de
sombreado
gris de fondo
/desgaste de la
impresora
Problemas de
abarquillamiento
excesivo en la
alimentación
Atasco, daños en la
impresora
Problemas con la
alimentación
Problema con el papel
Presenta demasiada hume-
dad, una textura demasiado
suave o demasiado áspera
o en relieve; el lote de
papel está defectuoso
Se ha almacenado de
manera incorrecta
Demasiado pesado
Presenta demasiada hume-
dad, dirección incorrecta de
la rugosidad superficial o
construcción de rugosidad
superficial corta
Presenta cortes o
perforaciones
Extremos rasgados
Solución
Pruebe a utilizar otro tipo de
papel, Sheffield entre 100 ~ 250,
humedad entre 4 ~ 5 %.
Almacene el papel de manera
que quede plano en su envoltorio
a prueba de humedad.
Utilice un papel más ligero, abra
la bandeja de salida posterior.
• Abra la bandeja de salida
posterior.
• Utilice papel con rugosidad
superficial larga.
No utilice papel que presente
cortes o perforaciones.
Utilice papel de buena calidad
Notas:
• No utilice papel con membrete impreso con tintas de baja temperatura, como los utilizados
en algunos tipos de termografía.
• No utilice papel con membrete estampado o en relieve.
• La impresora utiliza calor y presión para fusionar el tóner en el papel. Asegúrese de que el
papel de color o los formularios preimpresos utilizan tintas que admitan esta temperatura de
fusión (200 °C durante 0,1 segundos).
Directrices para el uso de papel

APÉNDICE
A.5
Especificaciones de papel
Categoria
Contenido de ácido
Especificaciones
5,5 ~ 8,0 pH
Espesor
0,094 ~ 0,18 mm (3,0 ~ 7,0 mils)
Abarquillamiento en una resma o
montón de papel
Condiciones de extremos cortados
Compatibilidad de
fusión
Rugosidad superficial
Plano de 5 mm
Deberá estar cortado con cuchillas afiladas
y no presentar ningún fleco.
Contenido de humedad
4 % ~ 6 % según el gramaje
Homogeneidad o granulosidad
100 ~ 250 Sheffield
No debe presentar quemaduras, fusiones, desplazamientos
ni desprender emisiones peligrosas cuando se calienten a
200 °C durante 0,1 segundos.
Rugosidad superficial larga
Especificaciones de papel
Bandeja de salida
Bandeja de salida para
documentos con la cara de
impresión hacia abajo
Capacidad
100 hojas de papel en relieve de 75 g/m
2
Ranura de salida para
documentos con la cara de
impresión hacia arriba
1 hoja de papel en relieve de 75 g/m
2
Capacidad de salida de papel

APÉNDICE
A.6
El entorno ideal de almacenamiento de la impresora y del papel debe
estar a una temperatura ambiente o próxima a ésta, y no debe pre-
sentar un nivel demasiado alto o bajo de humedad. No olvide que el
papel es higroscópico, es decir, absorbe y pierde humedad rápidamente.
La combinación de calor y humedad daña el papel. El calor hace que
la humedad se evapore, mientras que el frío hace que ésta se
condense en las hojas. Los sistemas de calefacción y de aire
acondicionado eliminan la mayor parte de la humedad de una
habitación. A medida que el papel se abre y se utiliza va perdiendo su
humedad, lo cual provoca la aparición de vetas y manchas. El tiempo
ambiental húmedo o los aparatos de refrigeración mediante agua
pueden hacer que aumente la humedad en la habitación. A medida
que se abre y utiliza el papel, éste absorbe cualquier exceso de
humedad y hace que la impresión sea clara o presente imperfecciones.
Además, debido a que el papel pierde y gana humedad éste puede
distorsionarse. Esto puede ocasionar atascos de papel.
Como resultado, el almacenamiento y la manipulación del papel son tan
importantes como el propio proceso de fabricación del mismo. Las
condiciones medioambientales del almacenamiento de papel afectan
directamente al funcionamiento de la alimentación.
Es importante adquirir sólo la cantidad de papel que se vaya a utilizar
en un período corto de tiempo (aproximadamente 3 meses). El papel
almacenado durante períodos largos de tiempo puede experimentar
condiciones extremas de calor y humedad, que pueden ocasionar daños.
La planificación constituye un factor importante a la hora de evitar el
deterioro de grandes cantidades de papel.
El papel sin abrir que se almacene en grandes montones
herméticamente sellados puede mantenerse en condiciones óptimas
durante varios meses antes de su uso. Los paquetes de papel abiertos
tienen más posibilidades de sufrir daños de carácter ambiental,
especialmente si no protegen de la humedad mediante algún
dispositivo adecuado.
El correcto mantenimiento del entorno de almacenamiento del papel es
fundamental para el óptimo rendimiento de la impresora. La condición
requerida es que la temperatura esté entre 20° y 24 °C, con una
humedad relativa del 45 % al 55 %. Las directrices que se presentan
a continuación resultan de gran utilidad al evaluar el entorno de
almacenamiento del papel:
• El papel debe almacenarse en un lugar a una temperatura ambiente o
próxima a ésta.
• El aire no debe estar ni demasiado seco ni demasiado húmedo
(debido a las propiedades higroscópicas del papel).
• La mejor manera de almacenar una pila de papel abierta es que
permanezca en el envoltorio que lo protege de la humedad. Si el
entorno de impresora está sujeto a condiciones extremas,
desenvuelva sólo la cantidad de papel que vaya a utilizar en un día
para evitar cambios de humedad no deseados.
Especificaciones de papel
Entorno de almacenamiento de impresora y papel

APÉNDICE
A.7
La estructura del sobre es de gran importancia. Las líneas de
plegado del sobre pueden variar de manera considerable, no
sólo entre los tipos de sobres de distintos fabricantes sino
también en una caja del mismo fabricante. La impresión
satisfactoria en sobres depende de la calidad de los mismos. Al
seleccionar sobres, tenga en cuenta las siguientes cuestiones:
• Gramaje: El gramaje del sobre no debe exceder los 90 g/m
2
ya que podría producirse un atasco de papel.
• Construcción: Antes de imprimir, debe comprobarse que los
sobres no queden arrugados y que su abarquillamiento no
supere los 6 mm ni contengan aire.
• Condición: Los sobres no deben presentar arrugas, muescas
ni ningún otro tipo de deterioro.
• Temperatura: Debe utilizar sobres que sean compatibles
con las condiciones de calor y presión de la impresora.
• Tamaño: Utilice solo sobres cuyo tamaño se encuentre en
los siguientes rangos.
Mínimo
Máximo
216 X 356 mm
76 X 127 mm
95 X 127mm
Bandeja de entrada
automática
Bandeja de entrada
manual
Nota: Es posible que se produzcan atascos de papel si
utiliza material con una longitud inferior a los 127 mm. Esto
puede deberse a la utilización de papel dañado por las
condiciones ambientales. Para conseguir un rendimiento
óptimo, asegúrese de que el almacenamiento y la manipulación
del papel sean correctos. Consulte la sección
“
Entorno de
almacenamiento de impresora y papel
” en la página A.6.
Especificaciones de papel
Sobres

APÉNDICE
A.8
Dicha construcción presenta puntos de unión verticales en ambos
extremos del sobre en lugar de puntos de unión diagonales. Es
posible que este tipo de sobre tenga una mayor tendencia a
arrugarse. Asegúrese de que los puntos de unión se extiendan
por la esquina del sobre tal y como se ilustra a continuación.
Sobres con puntos de
unión en ambos lados
Los sobres que tengan una banda autoadhesiva o más de una
solapa plegable que permite su cierre hermético deben utilizar
materiales adhesivos que soporten el calor y la presión
generados en la impresora. Las solapas y bandas adicionales
pueden arrugarse y producir atascos e incluso pueden ocasionar
daños en la unidad de fusión.
Sobres con tiras
adhesivas o solapas
A continuación se facilitan los márgenes de dirección típicos para
un sobre #10 o DL de tipo comercial.
Márgenes de sobre
El correcto almacenamiento de los sobres contribuye a una
buena calidad de impresión. Los sobres deben almacenarse de
manera que no queden arrugados. Si queda aire dentro de un
sobre y crea una burbuja, es posible que el sobre se arrugue
durante la impresión. Consulte la sección “Impresión en sobres”
en la página 4.7.
Almacenamiento
de sobres
Correcto
Incorrecto
Mínimo
Tipo de dirección
Dirección del
remitente
Dirección del
destinatario
Máximo
15 mm
15 mm
89 mm
51 mm
Notas:
• Para obtener una calidad de impresión óptima, coloque los
márgenes a una distancia no superior a 15 mm de los
extremos del sobre.
• No imprima en el área donde coinciden los puntos de unión
del sobre.
Especificaciones de papel

APÉNDICE
A.9
Al seleccionar etiquetas, tenga en cuenta la calidad de cada
componente:
• Adhesivos: El material adhesivo debe ser capaz de soportar
una temperatura de 200 °C, es decir, la temperatura de fusión
de la impresora.
• Disposición: Utilice sólo etiquetas que no dispongan de
refuerzos entre ellas. Las etiquetas pueden hacer que se
desprendan hojas con espacios entre las etiquetas,
ocasionando graves atascos de papel.
• Abarquillamiento: Antes de imprimir, debe comprobar que
las etiquetas no quedan arrugadas y que su abarquillamiento
no supera los 13 mm en cualquier dirección.
• Condición: No utilice etiquetas que presenten arrugas,
burbujas de aire u otras indicaciones de separación.
Consulte la sección “Impresión en etiquetas ” en la página 4.10.
Las transparencias que se utilicen en la impresora deben ser
capaces de soportar una temperatura de 200 °C, la temperatura
de fusión de la impresora.
Consulte la sección “Impresión en transparencias” en la
página 4.11.
PRECAUCIÓN: Para evitar daños a la impresora, utilice
solo transparencias recomendadas para su uso en
impresoras láser.
PRECAUCIONES:
• Para evitar daños a la impresora, utilice sólo etiquetas
recomendadas para impresoras láser.
• Para evitar atascos de papel de gran importancia, utilice
siempre la ranura de salida para documentos con la cara
de impresión hacia arriba.
• No imprima nunca más de una vez en la misma hoja de
etiquetas ni imprima en una hoja de etiquetas que no esté
completa.
Especificaciones de papel
Etiquetas
Transparencias

APÉNDICE
A.10
Instalación del controlador USB en Windows
Si dispone de un puerto USB (Universal Serial Bus) activado en el
ordenador y si el ordenador se está ejecutando en Windows
98/Me/2000/XP, puede conectar la impresora Phaser 3210 al puerto
USB.
Instalación del controlador USB en WIndows 98/Me
Notas: •
Para copnectar la impresora a un puerto USB de computadora
se requiere un cable USB cetificado.
Para poner en funcionamiento la impresora en un PC Windows,
debe instalar el controlador de impresora. Coloque el CD-ROM
en la unidad de CD-ROM y siga las instrucciones de la página
2.9.
1. Instale el controlador
PCL
1
Asegúrese de que la impresora y el PC están encendidos.
2
Enchufe un extremo del cable USB al puerto USB de la
impresora.
Al puerto USB
del PC
➜
2. Conecte la impresora
con el cable USB e
instale el
controlador USB
El largo debe ser menor de tres
metros.
•
Deberá instalar el driver de impresora para conectar el cable
USB en Windows 2000/XP.

APÉNDICE
A.11
Instalación del controlador USB en Windows
4
Aparece el cuadro de diálogo del asistente Agregar nuevo
hardware. Haga clic en Siguiente.
5
Busque Buscar el mejor contolador para su dispostitivo y
haga clic en
Siguiente
.
3
Enchufe el otro extremo al puerto USB del ordenador.

APÉNDICE
A.12
Instalación del controlador USB en Windows
7
Haga clic en
Siguiente
. Se instala el controlador USB.
8
Siga las instrucciones que aparecen en pantalla para completar
la instalación.
6
Compruebe Unidad de CD-ROM y haga clic en Examinar,
seleccione D:\P3210\ESN\USB (donde D es la letra de la
unidad de CD-ROM).

APÉNDICE
A.13
Instalación del controlador USB en Windows
1
En el menú Inicio, seleccione Configuración y, a
continuación, Impresoras.
2
Seleccione el icono de la impresora Xerox Phaser 3210
PCL 6 en la carpeta Impresoras.
3
Seleccione Propiedades en el menú Archivo.
4
Haga clic en la ficha Detalles. Seleccione SSUSB: (Phaser
3210) en el cuadro Imprimir en el siguiente puerto.
Haga clic en Aceptar. La instalación ha finalizado.
4. Definición del puerto de
impresora de PC

APÉNDICE
A.14
Instalación del controlador USB en Windows
Instalación del controlador USB en Windows 2000/XP
Conecte la impresora mediante el cable USB. Para obtener
información sobre la conexión del cable, consulte la página A.10.
1. Conecte el cable USB
Aparecerá el cuadro de diálogo Se ha encontrado hardware
nuevo. Haga clic en Cancelar e introduzca el CD-ROM
distribuido en la unidad de CD-ROM.
Nota: Cierre todas las
aplicaciones en el PC antes
de comenzar el proceso de
instalación.
2. Instale el controlador
USB
Siga las instrucciones que aparecen en pantalla para completar
la instalación.
Para obtener más información, consulte la página 2.9.
Notas:
●
Si desea utilizar la impresora con el cable paralelo,
desconecte el cable USB y conecte el cable paralelo.
Desqués vuelva a instalar el controlador de la impresora.
●
Si la impresora no funciona de forma correcta, vuelva a
instalar el controlador de la misma.

APÉNDICE
A.15
Preguntas frecuentes acerca de USB
Instalación del controlador USB en Windows
Q
Q
Q
Q
¿Qué es USB?
¿Cómo se puede determinar si el puerto USB del ordenador
está activado?
A
A
Universal Serial Bus (USB), facilita la conexión de dispositivos al
ordenador sin tener que abrir el PC. USB utiliza un puerto estándar
y una combinación de tomas para conectar dispositivos como
impresoras, modems, escáneres y cámaras digitales. También
ofrece la ventaja de añadir, eliminar y mover dispositivos.
Debido a que USB es una tecnología relativamente nueva,
recomendamos el uso de una conexión de impresión paralela.
Sin embargo, USB es una opción para los clientes que deseen
imprimir desde Windows 98/Me/2000/XP a través del cable USB.
Si el puerto USB del ordenador está activado y configurado
correctamente, puede conectar la impresora a éste o a una serie
de dispositivos USB a través de un cable USB.
1
1
En Windows 98/Me, seleccione Inicio ➝ Configuración ➝
Panel de control.
2
Haga doble clic en el icono de Sistema.
3
Haga clic en la ficha Administrador de dispositivos.
4
Haga clic en el signo (+) antes del elemento Controlador de
bus serie universal.
Si desea ver un controlador de host USB y un hub USB
mostrados, debe activarse USB de forma correcta. Si dispone de
varios hubs en la cadena USB, intente conectar la impresora a un
hub diferente o a otro dispositivo USB. Igualmente, asegúrese de
que las conexiones de cable son seguras. (Los hubs USB son
dispositivos de hardware en que puede conectar varios cables USB.)
Si estos dispositivos no aparecen en la lista, consulte la
documentación del ordenador o póngase en contacto con el
fabricante para obtener más información sobre la activación y
configuración USB. No olvide que puede utilizar un cable
paralelo para conectar el puerto paralelo de la impresora al
ordenador. (Si decide cambiar a una conexión de cable paralelo,
es posible que tenga que eliminar y volver a instalar el software
de la impresora.)
A
A

APÉNDICE
A.16
Instalación del controlador USB en Windows
Q
Q
Q
Q
Q
Q
¿Pueden otros usuarios de la cadena USB imprimir en la impresora
Phaser 3210?
Sí. Windows 98/Me/2000/XP le permite “compartir” la impresora
mediante la configuración de software del ordenador. Después de
que otros usuarios de la cadena USB han instalado el software de
impresora específico, pueden imprimir en la impresora
compartida.
Tras instalar la impresora, ¿porqué Phaser 3210 no aparece
asignada al puerto LPT en el cuadro de diálogo Imprimir de la
aplicación de software?
USB utiliza signos convencionales distintos para los dispositivos
USB. Una vez instalada la impresora, podrá ver
SSUSB: (nombre de la impresora) en lugar de LPT.
¿Cómo se puede mejorar la velocidad y calidad de impresión?
Cuando se pone en funcionamiento en una cadena USB, la
impresora se ralentiza si se están utilizando otros dispositivos
durante la impresión. Para obtener un rendimiento óptimo, evite
el uso de otros dispositivos en la cadena USB durante la
impresión.
A
A
A
A
A
A

APÉNDICE
A.17
Siempre que la impresora sea una impresora de Windows,
puede imprimir desde un programa de software DOS que utilice
la utilidad del panel de control remoto (Remote Control Panel,
RCP) suministrada en el CD-ROM de Phaser 3210.
Impresión desde aplicaciones DOS
Los usuarios de DOS tienen acceso a muchas de las funciones
de la impresora a través de los controladores de impresora
específicos de DOS; sin embargo, algunos fabricantes de
software no desarrollan controladores de impresora para sus
programas de software. La impresora Xerox Phaser 3210 ofrece
el panel de control remoto de DOS para un control mejorado de
la impresora cuando no existen disponibles controladores de
impresora para DOS o configuraciones de impresora a través de
programas de software de DOS.
Notas:
• El panel de control remoto de la impresora Phaser 3210 para
DOS puede utilizarse cuando la impresora está conectada a
través de la interfaz paralela.
• El panel de control remoto de la impresora Phaser 3210 no es un
controlador de impresora. Debe utilizarse para definir la
configuración de impresión que no se encuentre disponible en los
programas de software de DOS. Los controladores de impresora
los facilitan los fabricantes de los programas de software de DOS.
Si el programa de software de DOS no incluye un controlador de
impresora para la impresora Xerox, póngase en contacto con el
fabricante del programa de software o utilice uno de los
controladores de impresora alternativos.
Información sobre el panel de control remoto para DOS

APÉNDICE
A.18
Instalación del panel de control remoto para usuarios de DOS
Selección de valores de impresión
La utilidad de panel de control remoto se suministra con el CD-
ROM del software de la impresora. Si no dispone de unidad de
CD-ROM, consulte la sección “Instalación del software desde
disquetes” en la página 2.13 para obtener información sobre
software de impresora en disquetes.
Para instalar el panel de control remoto de DOS:
1
Inserte el CD-ROM de software de impresora o el disquete
RCP en la unidad del ordenador.
2
En el indicador de DOS, cree un directorio que desee utilizar
para el software de DOS y cambie a dicho directorio.
3
En la unidad de disquete, escriba:
COPY x:\*.* (donde x es indicador de la unidad de disquete)
En la unidad de CD-ROM, escriba:
COPY x:\P3210\xxx\RCP\*.* (donde x es el indicador
de unidad de CD-ROM y xxx el del idioma. Consulte la lista
de la izquierda para el indicador de cada idioma).
A continuación, pulse Intro.
Código Idioma
ENG Ingleses
ESN Españoles
FRN Franceses
POR Portugueses
RUS Ruso
Códigos de idioma
Al ejecutar DOS, puede utilizar este panel de control remoto
para seleccionar los valores de impresión que no estén
disponibles desde algunos programas de DOS. Normalmente,
la duplicación de valores de impresión que se han seleccionado
desde un programa de software de DOS anulan los valores
seleccionados en el panel de control remoto de Phaser 3210.
Nota: Después de cambiar los valores del RCP, debe enviarlos
a la impresora pulsando
SSaalliirr
en la pantalla del RCP.
Impresión desde aplicaciones DOS

APÉNDICE
A.19
Para acceder al panel de control remoto
1
Asegúrese de que el panel de control remoto está en la ruta
especificada. Puede comprobar la ruta escribiendo PATH y
pulsando Intro. Si el directorio del panel de control remoto
no está en la ruta, deberá cambiar al directorio predetermi-
nado C:\DOSUTIL para iniciar el programa.
2
En el indicador de DOS, escriba DOSRCP y pulse Intro.
Cuando aparezca el panel de control remoto, puede activar las
selecciones de una de las formas siguientes:
• Con el ratón: Mueva el ratón para colocar el puntero en la
selección deseada y haga clic con el botón izquierdo del
ratón.
• Con el teclado: Pulse la tecla que corresponda a la letra
resaltada del nombre de la selección.
El panel de control remoto permite acceder a las funciones
siguientes:
Impresión
• Tam papel define el tamaño de papel.
• Alim papel define la fuente de papel predeterminada.
• Copias define el número de copias impresas de cada página.
• Orientación determina la forma de imprimir de la página.
• Superior define el margen superior del material de
impresión.
• Lzquierda define el margen izquierdo del material de
impresión.
• AUTO CR define el modo en que la impresora efectúa el
retorno de carro.
• Calidad determina la calidad de impresión.
Impresión desde aplicaciones DOS

APÉNDICE
A.20
Config
• Ahorro Energ determina el tiempo que la impresora espera tras la
impresión de un trabajo hasta que pasa al estado de ahorro de
energía. Si la impresora está continuamente en uso, seleccione OFF.
De este modo, la impresora estará preparada para comenzar la
impresión con un tiempo de calentamiento mínimo. El hecho de
mantener la impresora en calentamiento y lista para imprimir
aumenta el consumo de energía.
• Modo Económico determina la cantidad de tóner que debe utilizar
la impresora para imprimir. Si está definido como ON, la impresora
ahorra tóner al imprimir. El valor predeterminado es OFF, lo que
proporciona un uso de 100%.
• Cont Automát determina la acción que debe llevar a cabo la
impresora cuando se envíe un trabajo de alimentación manual a la
misma y no hay papel en la Bandeja de entrada manual. Si está
definido como ON, la impresora tomará el papel de la Bandeja de
entrada automática transcurridos quince segundos. De lo contrario,
la impresora esperará a que cargue papel en la Bandeja de
entrada manual.
• Recuperac atasco papel determina la acción que debe llevar a
cabo la impresora cuando se produzca un atasco de papel. Cuando
está definido como OFF, la impresora no vuelve a imprimir una
página que se haya atascado anteriormente. Cuando está definido
como ON, la impresora guarda la imagen en memoria hasta que
ésta indica que la página se ha imprimido de forma satisfactoria.
La impresora vuelve a imprimir todas las páginas atascadas.
• Texto oscuro Cuando se selecciona "Texto oscuro", todo el texto
del documento se puede imprimir en un tono más oscuro que el
del documento normal.
Trabajo
• Tiempo espera determina el tiempo (en segundos) que la
impresora espera antes de imprimir la última página de un trabajo
que no ha finalizado con un comando de impresión de la página o
un carácter de avance. El intervalo válido es de 0 a 300 segundos.
• Tipo Papel facilita a la impresora información sobre el tipo de
papel que se va a utilizar para un trabajo de impresión. Para
obtener resultados óptimos, defina el tipo de papel que ha cargado
en la bandeja de papel de la impresora. Cuando utilice papel
normal, defina este valor como Papel normal.
• SRT Mode hace que la impresora mejore la calidad de
impresión a 1200 ppp.
Impresión desde aplicaciones DOS

APÉNDICE
A.21
Prueba
Págn. Demostación imprime la página de prueba. Muestra
funciones, especificaciones, una lista de los valores predetermi-
nados de usuario y la cantidad de memoria de impresora
disponible para la impresión.
PCL
• Tipo Letra permite seleccionar el carácter tipográfico deseado.
Este valor se ignora cuando la aplicación de software especifica
una fuente.
• Juego Símbolos determina la serie de símbolos. Una serie
de símbolos es un conjunto de caracteres alfanuméricos,
signos de puntuación y símbolos especiales utilizados cuando
se imprime una fuente seleccionada.
• Espaciado define la densidad de la fuente (sólo si se ha
seleccionado una fuente de un solo espacio ampliable). La
densidad se refiere al número de caracteres de espacio fijo
de una pulgada de escritura horizontal.
• Líneas Por Página define el número de líneas que se
imprimen en cada página. El valor puede comprender de 5 a
128 líneas por página.
• Tam puntos define el tamaño de punto de la fuente (sólo si
se ha seleccionado una fuente tipográfica ampliable). El
tamaño de punto se refiere a la altura de los caracteres de la
fuente. Un punto equivale aproximadamente a 1/72 de una
pulgada. Puede seleccionar tamaños de puntos entre 4 y
999,75 en incrementos de 0,25 puntos.
• COURIER determina el tipo de fuente courier: Normal o
negrita.
Impresión desde aplicaciones DOS

APÉNDICE
A.22
El controlador Linux se ha diseñado para la impresora Xerox
Phaser 3210 y soporta Linux Red Hat 6.0 o superior e Intel
Linux. Si la versión Linux no está incluida, es posible que
este controlador no funcione correctamente.
■ Instalación del archivo de procedimiento de configuración
a. /cdrom/linux/install.sh
b. /cdrom/linux/p3210.db
c. /cdrom/linux/readme.txt
Para instalar el controlador, abra la pantalla de terminal x y
siga los pasos que se indican a continuación:
Instalación
Para montar la unidad de CD-ROM:
1
Inserte el CD-ROM de Xerox Phaser 3210 en la unidad de
CD-ROM.
2
Monte la unidad de CD-ROM en un directorio como, por
ejemplo, /mnt para poder acceder a los archivos del
CD–ROM:
>mount -t iso9660 /dev/cdrom /mnt/cdrom
Nota: Para montar la unidad de CD-ROM, debe ser un super
usuario o debe disponer de autorización del super usuario. Si
el montaje de la unidad de CD-ROM no se realiza de manera
satisfactoria, póngase en contacto con el administrador del
sistema.
1. Monte la unidad
de CD-ROM.
Instalación del controlador Linux

APÉNDICE
A.23
2. Instale el procedimiento
de configuración.
Para obtener información detallada sobre la instalación del
procedimiento de configuración, consulte el archivo
/cdrom/linux/readme.txt.
Escriba lo siguiente para agregar el controlador a la lista de
impresoras:
/cdrom/linux>install.sh (o)
/cdrom/linux>./install.sh (si no se ha determinado la
ruta de la impresora que actualmente está funcionando.)
3. Configure el filtro
de impresora.
Para configurarlo:
1
Ejecute printtool en el terminal x.
2
Para agregar la impresora, haga clic en el botón Add.
3
En la ventana Add a Printer Entry, seleccione el tipo de
impresora que va a utilizar. Seleccione Local Printer si
dispone de una impresora conectada al PC.
4
Haga clic en el botón OK.
5
Si aparece el botón Info, ignórelo y, luego haga clic en
el botón OK.
6
Se abre la ventana Edit xxxx Entry (donde xxxx es el
tipo de impresora que seleccionó en el paso 3).
Si no es un usuario experimentado, no cambie la opción
Names/Spool Directory/File Limit in Kb/Printer
Device.
7
Haga clic en el botón Select de Input Filter para
acceder a la configuración de filtro.
8
Seleccione Xerox Phaser 3210 PCL 5e Compatible
para el tipo de impresora. A continuación, seleccione la
resolución y el tamaño de papel predeterminados.
9
Para guardar la configuración, pulse el botón OK.
10
En la ventana Edit xxxx Entry, pulse el botón OK para
completar la instalación del controlador de impresora.
11
Podrá comprobar que el controlador se ha agregado a la
ventana de controladores. Seleccione Quit en el menú
PrintTool.
Instalación del controlador Linux

APÉNDICE
A.24
Instalación de tarjeta
de memoria opcional
La impresora es una impresora láser con todas las funciones
mejorada para satisfacer todas las necesidades de impresión.
El reconocimiento de cada usuario puede tener requisitos
distintos, sin embargo, Xerox ofrece la tarjeta de memoria
opcional para mejorar las funcionalidades de la impresora.
DESCONECTE EL CABLE DE ALIMENTACIÓN:
Nunca retire la placa de control de la impresora mientras ésta
está enchufada.
Para evitar la posible descarga eléctrica, desconecte el cable
de alimentación al instalar o extraer CUALQUIER componente
opcional externo o interno de la impresora.
ELIMINE LA ELECTRICIDAD ESTÁTICA:
La placa de control y los SIMM de memoria son sensibles a la
electricidad estática. Antes de instalar o eliminar un componente
opcional interno o externo, elimine la electricidad estática de su
cuerpo tocando algo de metal, como la placa metálica posterior
o cualquier dispositivo enchufado a una fuente de alimentación
conectada a tierra. Si camina por la instalación, antes de com-
pletarla, descargue cualquier electricidad estática una vez más.
La memoria de impresora adicional se suministra en módulos
de memoria en línea independientes (SIMM, siglas del inglés
Single In-line Memory Modules).
Nota: Phaser 3210 cuenta con 4 MB de memoria de impresora
que puede ampliar hasta 68 MB.
Precauciones
Instalación

APÉNDICE
A.25
Instalación de tarjeta de memoria opcional
1
Apague la impresora y desconecte
todos los cables de la misma.
2
Abra la cubierta frontal y extraiga el
cartucho de tóner.
3
Retire el soporte para salida del papel y
presione el papel hasta que quede bien
colocado en la impresora.

❶
❷
APÉNDICE
A.26
4
Coloque la impresora hacia abajo, retire
un tornillo de seguridad de la cubierta
protectora y retire ésta última.
5
Coloque el conector en la placa de
control.
6
Sujete los SIMM de memoria de forma
que la sujeción metálica
❶
y el punto de
conexión
❷
queden alineados con la
ranura, tal y como se muestra a
continuación, e insértelos en el conector
con una inclinación de 30 grados.
Instalación de tarjeta de memoria opcional

APÉNDICE
A.27
7
Presione el SIMM hasta que quede
colocado correctamente.
Asegúrese de que el SIMM queda bien
colocado mediante las sujeciones
metálicas situadas a ambos lados de los
conectores.
9
Conecte de nuevo el cable de la
impresora así como el de alimentación y
encienda la impresora. A continuación,
vuelva a colocar los soportes.
8
Vuelva a colocar la cubierta protectora,
coloque la impresora en su posición
normal y vuelva a colocar el cartucho de
tóner.
Patilla
Sujeciones
metálicas
Nota: Al desmontar la tarjeta de
memoria, tire de las sujeciones de metal
de cada conector, tal y como se muestra
a continuación.
Instalación de tarjeta de memoria opcional

ÍNDICE
I
ÍNDICE
A
acceso al controlador 5.1
ajuste
de fuente del papel 5.3
del documento a un tamaño de papel
seleccionado 5.8
alimentación, encender 2.7
atascos de papel, eliminación 7.6
área de entrada 7.7
área de salida 7.6
consejos para evitar atascos de
papel 7.10
interior de la impresora 7.8
ayuda 5.5
B
bandeja de entrada manual
ajuste de fuente del papel 5.3
carga de papel 4.5
bandeja de salida para documentos con la
cara de impresión hacia abajo 4.4
C
cable paralelo, conexión 2.6
cable USB, configuración A.10
calidad
de impresión 7.11
problemas 7.11
cancelación de la impresión 5.5
Cancelar/Reimprimir, botón 3.2
cancelar, trabajo de impresión 5.5
cara de impresión hacia arriba 4.4
carga, papel
en la bandeja de entrada automática 2.4
en la bandeja de entrada manual 4.5
C
(continuación)
cartucho de tóner
ahorro de tóner 5.6
almacenamiento 6.1
distribución del tóner 6.2
duración 6.1
instalación 2.2
limpieza 6.5
reciclado 2.2
componentes 6.1
configuración de la impresora capítulo 2
controlador
acceso 5.1
eliminación 2.11
instalación 2.8
Linux A.22
USB A.10
D
Datos, indicador luminoso 3.3
Demo, botón 3.1
desembalaje 2.1
desinstalación, controlador 2.11
disquete, instalación de software 2.13
DOS RCP A.17
E
Econ.Toner, botón 3.2, 5.6
Error, indicador luminoso 7.17
error, mensajes 7.17
especificaciones
de papel A.2
impresora A.1
etiquetas, impresión 4.10

ÍNDICE
II
F
funcionalidades 1.1
G
gráficos
modo 5.13
propiedades 5.11
H
hoja de limpieza, impresión 6.5
I
impresión de varias páginas en una sola hoja
de papel 5.7
impresión en un entorno de red 5.22
impresora, memoria A.24
instalación
cartucho de tóner 2.2
controlador PCL 2.8
controlador USB A.10
de controlador Linux A.22
software desde disquete 2.13
tarjeta de memoria opcional A.24
L
limpieza
de cartucho de tóner 6.5
impresora 6.4
Linux A.22
M
marca de agua, imprimir 5.14
medios tonos 5.13
membrete, impresión 4.12
múltiples páginas en una hoja, imprimir 5.7
N
nueva impresión, última página 5.21
O
orientación 5.3
del papel, parámetros 5.3
origen del papel, parámetros 5.3
P
página de prueba, impresión 2.7
palanca de salida 4.4
panel de control
botones 3.1
indicadores luminosos 3.3
papel
atasco 7.6
capacidades y tamaños de papel
aceptables 4.2, A.3
carga 2.4, 4.5
directrices 4.3, A.4
elegir 4.1
entorno de almacenamiento A.6
especificaciones A.2
Papel, indicador luminoso 3.3
patrones de indicadores luminosos de la
impresora 3.3, 7.17
ÍNDICE

ÍNDICE
III
ÍNDICE
P
(continuación)
pósters, impresión 5.9
problema, lista de comprobación 7.1
problemas de calidad, solución 7.11
problemas de calidad de impresión, solución
abarquillamiento o curvaturas 7.15
arrugas 7.15
caracteres irregulares 7.14
defectos repetitivos a lo largo de la
página 7.13
exceso de tóner 7.16
fondo difuso 7.14
fondo gris 7.13
huecos en los caracteres 7.16
imperfecciones en los caracteres 7.12
impresión clara o difuminada 7.11
impresión torcida 7.14
líneas verticales 7.12
lista de comprobación 7.12
manchas de tóner 7.13
motas de tóner 7.12
páginas negras 7.15
rayas horizontales 7.16
sucio 7.15
problemas generales, solución 7.2
problemas más comunes de Windows 7.20
R
ranura de salida para documentos con la
cara de impresión hacia arriba 4.4
red, configuración 5.22
resolución 5.12
S
sistema, error 7.18
sobres, impresión 4.7
software de impresora, instalación 2.8
solución de reverso de las páginas
impresas sin papel, indicación 3.3, 7.17
solución de problemas véase problemas,
solución
SRT, modo 5.12
superposiciones de página, impresión 5.17
T
tamaño del papel, parámetros 5.3
tarjeta de memoria, instalación A.24
tarjetas, impresión 4.13
transparencia, imprimir 4.11
tipo de papel, parámetros 5.3
tipos de papel véase papel
U
última página, impresión 5.21
ubicación de salida, selección 4.4
USB A.10
V
varias páginas en una sola hoja de papel 5.7

-
 1
1
-
 2
2
-
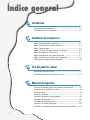 3
3
-
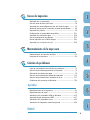 4
4
-
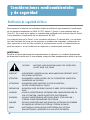 5
5
-
 6
6
-
 7
7
-
 8
8
-
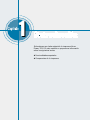 9
9
-
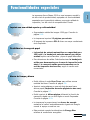 10
10
-
 11
11
-
 12
12
-
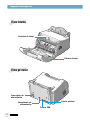 13
13
-
 14
14
-
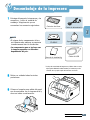 15
15
-
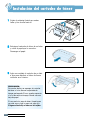 16
16
-
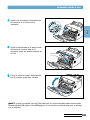 17
17
-
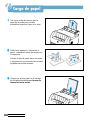 18
18
-
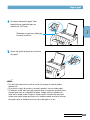 19
19
-
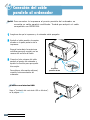 20
20
-
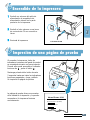 21
21
-
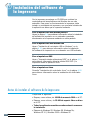 22
22
-
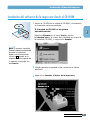 23
23
-
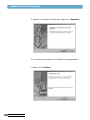 24
24
-
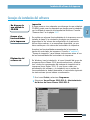 25
25
-
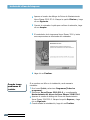 26
26
-
 27
27
-
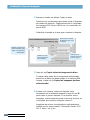 28
28
-
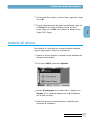 29
29
-
 30
30
-
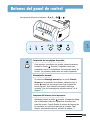 31
31
-
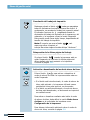 32
32
-
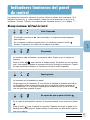 33
33
-
 34
34
-
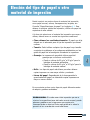 35
35
-
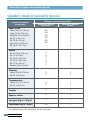 36
36
-
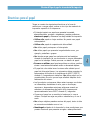 37
37
-
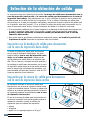 38
38
-
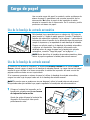 39
39
-
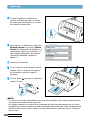 40
40
-
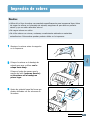 41
41
-
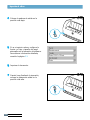 42
42
-
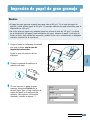 43
43
-
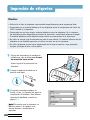 44
44
-
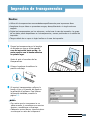 45
45
-
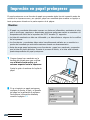 46
46
-
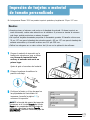 47
47
-
 48
48
-
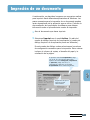 49
49
-
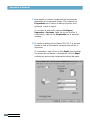 50
50
-
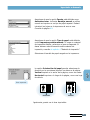 51
51
-
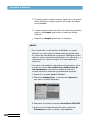 52
52
-
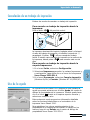 53
53
-
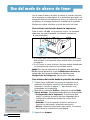 54
54
-
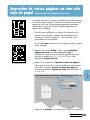 55
55
-
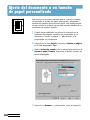 56
56
-
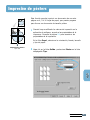 57
57
-
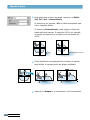 58
58
-
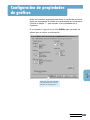 59
59
-
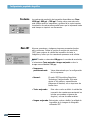 60
60
-
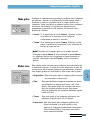 61
61
-
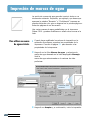 62
62
-
 63
63
-
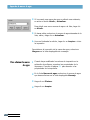 64
64
-
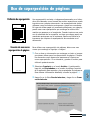 65
65
-
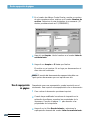 66
66
-
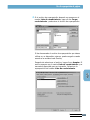 67
67
-
 68
68
-
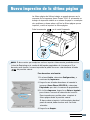 69
69
-
 70
70
-
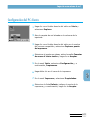 71
71
-
 72
72
-
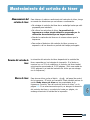 73
73
-
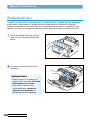 74
74
-
 75
75
-
 76
76
-
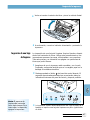 77
77
-
 78
78
-
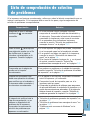 79
79
-
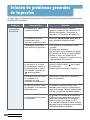 80
80
-
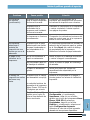 81
81
-
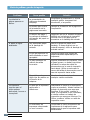 82
82
-
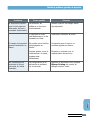 83
83
-
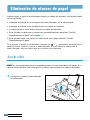 84
84
-
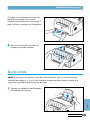 85
85
-
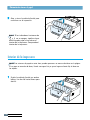 86
86
-
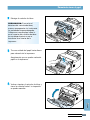 87
87
-
 88
88
-
 89
89
-
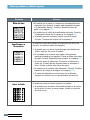 90
90
-
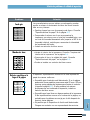 91
91
-
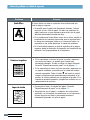 92
92
-
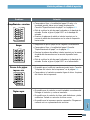 93
93
-
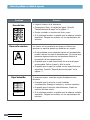 94
94
-
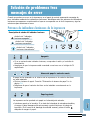 95
95
-
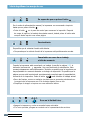 96
96
-
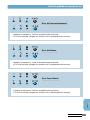 97
97
-
 98
98
-
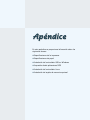 99
99
-
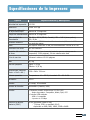 100
100
-
 101
101
-
 102
102
-
 103
103
-
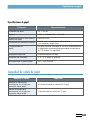 104
104
-
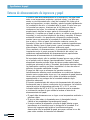 105
105
-
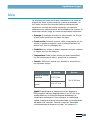 106
106
-
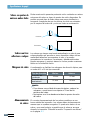 107
107
-
 108
108
-
 109
109
-
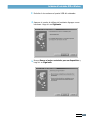 110
110
-
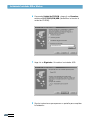 111
111
-
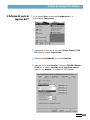 112
112
-
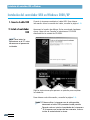 113
113
-
 114
114
-
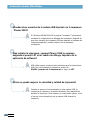 115
115
-
 116
116
-
 117
117
-
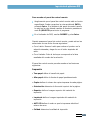 118
118
-
 119
119
-
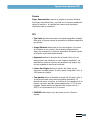 120
120
-
 121
121
-
 122
122
-
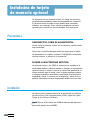 123
123
-
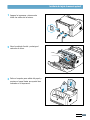 124
124
-
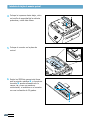 125
125
-
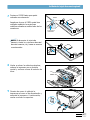 126
126
-
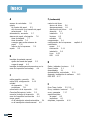 127
127
-
 128
128
-
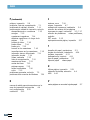 129
129
-
 130
130
Xerox 3210 Guía del usuario
- Categoría
- Impresoras láser / LED
- Tipo
- Guía del usuario