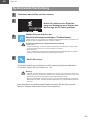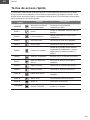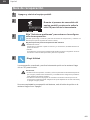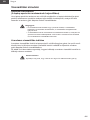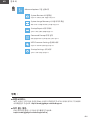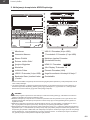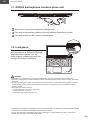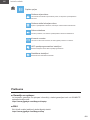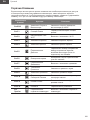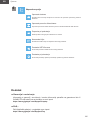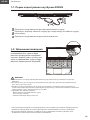CONTENTS
EN English 003
AR ةيبرعلا 009
BG Български 015
CS Čeština 021
DE Deutsch 027
EL Ελληνικά 033
ES Español 039
ET Eesti Keel 045
FR Français 051
HE ת י ִר ְ ב ִ ע057
HU Magyar 063
JA 日本語 069
KO 한국어 076
LT Lietuvių Kalba 082
LV Latviešu Valoda 088
NL Nederlands 094
PL Język Polski 100
PT Português 106
RO Limba Română 112
RU Русский 118
SC 简体中文 124
SR Српски 130
TC 繁體中文 136
TR Türkçe 142
UK-UA Українська 148

English
EN
003
1-1. Using AORUS Notebook for the First Time
DCIN
1
2
3
1Connect the power cord to the AC adapter.
2Connect the AC adapter to the DC-in jack of the notebook.
3Connect the power cord to the power outlet.
1-2. Switching on the Power
After you turn on the notebook for the
very rst time, do not turn it off until the
operating system has been congured.
Please note that the volume for the
audio will not function until Windows®
Setup has completed.
IMPORTANT:
● Ensure that your Notebook PC is connected to a grounded power adapter before turning it on for the first time.
● When using your Notebook PC on power adapter mode, the socket outlet must be near to the unit and easily
accessible.
● Locate the input/output mark on your Notebook PC and ensure that it matches the input/output rating informa-
tion on your power adapter. Some Notebook PC models may have multiple rating output currents based on the
available SKU.
● Power adapter information:
- Input voltage: 100-240Vac
- Input frequency: 50-60Hz
- Rating output voltage 20V, 14A
* Product specications and product appearance may differ from country to country.
We recommend that you check with your local dealers for the specications and appearance of the products available in your country.
* Although we endeavor to present the most accurate and comprehensive information at the time of publication,
we reserve the right to make changes without prior notice.

English
EN
004
2. AORUS Notebook Tour
SS
SS
DCIN
2
4
3
1
6
5
7
SS
SS
DCIN
SS
SS
DCIN
SS
SS
DCIN
SS
SS
DCIN
98
10
12 13 14 15
17
16
11
1Microphone 10 USB 3.2 Port (USB type-A)
2Webcam 11 Thunderbolt 4 Port (USB type-C)
3Display Panel 12 Power Input Port (DC)
4Light Sensor Area* 13 HDMI 2.1 Port
5Power Button 14 Mini DisplayPort 1.4
6Keyboard 15 Ethernet Port (LAN)
7Touchpad 16 Battery Reset Hole**
8USB 3.2 Port (USB type-A) 17 Speaker
9Audio Combo Jack
* The system will adjust the brightness of the screen automatically according to the ambient light, beware not
to cover this area.
** Whenever the system hangs , please:
(1) Power off the notebook; (2) Remove the AC power; (3) Use a straightened paperclip and insert it to this
hole for 4 secs; (4) Waiting for 15 secs then connect the AC power; (5) Power on the notebook.
IMPORTANT:
● Do not remove the built-in lithium battery.
For any service needs, please contact your local GIGABYTE Authorized Service Center.
● Do not install the Notebook PC on a slant or a place prone to vibrations, or avoid using the Notebook PC in
that location for a long time.This increases the risk that a malfunction or damage to the product will occur.
● Do not store Notebook PC in direct sunlight or the location where temperatures exceed 112°F (45°C) such as
inside a vehicle.There is a danger of Lithium-ion battery expansion and aging.
● Do not use the Notebook PC in a badly ventilated location such as on bedding, on a pillow or cushion, etc,
and do not use it in a location such as room with floor heating as it may cause the computer to overheat.
Take care that the Notebook PC vents (on the side or the bottom) are not blocked especially in these environ-
ments. If the vents are blocked, it may be dangerous and cause the Notebook PC to overheat.

English
EN
005
Hotkeys
The computer employs hotkeys or key combinations to access most of the computer’s
controls like screen brightness and volume output. To activate hotkeys, press and hold the
<Fn> key before pressing the other key in the hotkey combination.
Hotkey Function Description
Fn+ESC Maximize Fan Speed To increase the fan speed to 100%.
Fn+F1 Sleep Put the computer in Sleep mode.
Fn+F2 Wireless LAN Enables / disable the Wireless LAN
function.
Fn+F3 Brightness Down Decrease the screen brightness.
Fn+F4 Brightness Up Increase the screen brightness.
Fn+F5 Display Toggle
Switche display output between the
display screen, external monitor
(if connected) and both.
Fn+F6 Screen Display Lock Lock your PC or switch accounts.
Fn+F7 Speaker Toggle Turn the speaker on and off.
Fn+F8 Volume Down Decrease the sound volume.
Fn+F9 Volume Up Increase the sound volume.
Fn+F10 Touchpad Toggle Turn the internal touchpad on and off.
Fn+F11 Airplane Mode Enable/disable the Airplane Mode
function.
Fn+F12 AI Mode AI Mode Switch.
Fn+Space Keyboard Backlight
Toggle Turn the keyboard backlight on and off.

English
EN
006
Recovery Guide
System recovery ( Restore your laptop operating system )
When something is going wrong with the laptop operating system, the storage of the laptop
has a hidden partition containing a full back up image of the operating system that can be
used to restore the system to factory default settings.
Note
yIf the storage has been switched or the partition deleted, the recovery option will no
longer be available and a recovery service will be needed.
yThe recovery function is only available on devices with O/S preinstalled. Devices with
EFI SHELL do not have the recovery function.
Launch system recovery
The system recovery feature is preinstalled before the laptop is shipped from the factory.
The option menu allows you to launch the Windows recovery tool to reinstall the operating
system to factory default.
The brief introduction below will show you how to start the recovery tool and restore your system.
All ready to go
Make sure your PC is plugged in. This will take a few minutes.

English
EN
007
Recovery Guide
1Turn off and restart the laptop.
2
During the laptop turn on process,
press and hold F9 key to launch the tool.
3Choose "Troubleshoot" to enter the recovery settings.
( Also you can choose "Continue" to exit recovery system and continue to System for files or
data backup. )
There are two options for system recovery
yReset this PC -
You can choose to keep or remove your files and then reinstalls Windows without losing
your files.
y Smart Recovery -
Your PC settings will be restored to factory default settings.
Caution: All personal data and files will be lost.
4Smart Recovery
The recovery will be activated and you will see the option buttons on the window.
Click on "Yes" to start it.
Caution
yOnce the "Recovery" is selected, your personal data and files will be deleted after the
laptop starts restoring, and the operating system will be reset to factory default settings
yA progress indicator bar will show on the window when the recovery process is running.
Please make sure the AC-adapter is plugged in and do not turn off the laptop.
After the system recovery is completed, you will see the option button on the
window, please click on "Shutdown".

English
EN
008
5Advanced options
System Restore
Use a restore point recorded on your PC to restore Windows.
System Image Recovery
Recover Windows using a specific system image file.
Startup Repair
Fix problems that keep Windows from loading.
Command Prompt
Use the Command Prompt for advanced trobleshooting.
UEFI Firmware Settings
Change settings in your PC’s UEFI firmware.
Startup Settings
Change Windows Startup behavior.
Appendix
■ Warranty & Service:
Warranty and service and related information please refer to the warranty card or
GIGABYTE service website as the below link:
https://www.gigabyte.com/Support/Laptop
■ FAQ:
FAQ (Frequent Asked Questions) please refer to the below link:
https://www.gigabyte.com/Support/Faq

009
ةيبرعلا
AR
AORUS1-1
DCIN
1
2
3
1
DC-in
2
3
1-2
.Windows®
SKU
240100
6050
1420

010
ةيبرعلا
AR
AORUS2
SS
SS
DCIN
2
4
3
1
6
5
7
SS
SS
DCIN
SS
SS
DCIN
SS
SS
DCIN
SS
SS
DCIN
98
10
12 13 14 15
17
16
11
AUSB 10 1
CUSB 11 2
12 3
13 4
1.4 14 5
LAN 15 6
16 7
17 AUSB 8
9
21
51544
.GIGABYTE
11245

011
ةيبرعلا
AR
Fn<
.100% Fn+ESC
Fn+F1
LAN
LAN Fn+F2
Fn+F3
Fn+F4
Fn+F5
Fn+F6
Fn+F7
Fn+F8
Fn+F9
Fn+F10
Fn+F11
.AI AI Fn+F12
Fn+Space

012
ةيبرعلا
AR
Windows

ةيبرعلا
AR
1
F9
2
3
Windows
4

014
ةيبرعلا
AR
5
.Windows
Windows
Windows
UEFI
UEFI
.Windows
GIGABYTE
FAQ

български
BG
015
1-1. Използване на AORUS Notebook за пръв път
DCIN
1
2
3
1Свържете захранващия кабел към адаптер за променлив ток.
2Свържете адаптера за променлив ток към входа за прав ток на ноутбука.
3Свържете захранващия кабел към електрически контакт.
1-2. Включване на захранването
След включване на ноутбука
за пръв път, не го изключвайте
докато операционната система
не е конфигурирана. Обърнете
внимание, че силата на звука няма
да функционира докато Windows®
Setup (Настройка на Windows®) не
приключи.
ВАЖНО:
● Уверете се, че Вашият Notebook PC е свързан към заземен адаптер преди да го включите за пръв път.
● Когато използвате своя Notebook PC в режим на захранващ адаптер, контактът трябва да е близо до
оборудването и да е леснодостъпен.
● Открийте маркировката за вход/изход на Вашия Notebook PC и се уверете, че тя отговаря на номиналните
стойности за входа/изхода на Вашия захранващ адаптер. Някои модели Notebook PC може да имат няколко
стойности за номинален ток въз основа на наличния SKU.
● Информация за токовия адаптер
:
- Вход напрежение
:
100-240 Vac
- Входна честота
:
50-60 Hz
- Номинално изходно напрежение
:
20V, 14A
* Техническите характеристики на продукта и външният му вид може да се различават за различните държави.
Препоръчваме Ви да проверите при местните търговци какви са техническите характеристики и външният вид на
продуктите, налични във Вашата държава.
* Въпреки че се опитваме да представим най-точната и пълна информация към момента на публикуване, си запазваме
правото да правим промени без предизвестие.

български
BG
016
2. Запознаване с ноутбук AORUS
SS
SS
DCIN
2
4
3
1
6
5
7
SS
SS
DCIN
SS
SS
DCIN
SS
SS
DCIN
SS
SS
DCIN
98
10
12 13 14 15
17
16
11
1Микрофон 10 USB 3.2 Порт (USB type-A)
2Уеб Камерата 11 Thunderbolt 4 Порт (USB type-C)
3Панел на Дисплея 12 Вход за Захранване (DC)
4Зона на Светлинния Сензор* 13 HDMI 2.1 Порт
5Бутон за Включване и Изключване 14 Mini Display Порт 1.4
6Клавиатура 15 Ethernet Порт (LAN)
7Тъчпад 16 Отвор за Нулиране на Батерията**
8USB 3.2 Порт (USB type-A) 17 Високоговорител
9Комбиниран Аудиопорт
* Cистемата регулира яркостта на екрана автоматично според околната среда. Внимавайте да не покриете тази зона.
* * Когато системата спре да реагира: (1) Изключете ноутбука; (2) Отстранете захранването за променлив ток; (3)
Използвайте изправен кламер и го вкарайте в този отвор за 4 секунди; (4) Изчакайте 15 секунди, след което
свържете захранването за променлив ток; (5) Включете ноутбука.
ВАЖНО:
● Не отстранявайте вградената литиева батерия. При нужда от ремонт се свържете с местен сертифициран
сервизен център на GIGABYTE.
● Не инсталирайте Notebook PC под наклон или на място, изложено на вибрации. Избягвайте да използвате Note-
book PC на такова място продължително време. Това увеличава риска от неизправност или повреда на продукта.
● Не съхранявайте Notebook PC на пряка слънчева светлина при температура над 45°C (112°F), като например в
превозно средство. Има опасност литиево-йонната батерия да се разшири и да остарее.
● Не използвайте Notebook PC на място с лоша вентилация, като например върху чаршафи, възглавници и т.н.
Не използвайте на място като помещение с подово отопление, защото това може да доведе до прегряване
на компютъра. Погрижете се вентилационните отвори на Notebook PC (отстрани и отдолу) да не са блокирани
особено в такава среда. Ако вентилационните отвори са блокирани, това може да е опасно и да доведе до
прегряване на Notebook PC.

български
BG
017
Бързи клавиши
Компютърът използва бързи клавиши или клавишни комбинации за достъп до
повечето от контролите на компютъра, като яркост на екрана или сила на изходния
звук. За активиране на бързите клавиши, натиснете и задръжте клавиша <Fn> преди
другите клавиши в клавишната комбинацията на бързия клавиш.
Бърз клавиш Функция Описание
Fn+ESC Максимална скорост
на вентилатора
За увеличаване на скоростта на
вентилатора до 100%.
Fn+F1 Заспиване Поставете компютъра в режим
Заспиване.
Fn+F2 Безжична локална
мрежа
Разрешете/забранете функцията
Безжична локална мрежа.
Fn+F3 Намаляване на
яркостта
Намаляване на светлината на
екрана.
Fn+F4 Увеличаване на
яркостта Увеличава яркостта на екрана.
Fn+F5 Превключвател
Дисплей
Превключете изхода на дисплея
между дисплей, външен монитор
(ако е свързан такъв) или и двете.
Fn+F6 Заключване на
екрана
Заключете своя компютър или
превключете профилите.
Fn+F7 Превключвател на
високоговорителя
Включва и изключва
високоговорителя.
Fn+F8 Намаляване на
силата на звука Намалява силата на звука.
Fn+F9 Усилване на силата
на звука Усилва силата на звука.
Fn+F10 Превключвател на
тъчпада
Включва и изключва вградения
тъчпад.
Fn+F11 Самолетен режим Разрешава/забранява функцията
Самолетен режим.
Fn+F12 AI режим Превключвател за режим AI.
Fn+Space
Превключвател
на подсветката на
клавиатурата
Включва и изключва подсветката на
клавиатурата.

български
BG
018
Ръководство за възстановяване
Възстановяване на системата (възстановете операционната
система на Вашия лаптоп)
Когато нещо се обърка с операционната система на лаптопа, паметта на лаптопа
има скрит дял, който съдържа цялостен архивиран образ на операционната
система, който може да се използва за възстановяване на фабричните настройки по
подразбиране на системата.
Забележка
yАко паметта е превключена или дялът е изтрит, опцията за
възстановяване няма да е достъпна и ще е необходима услуга за
възстановяване.
yФункцията за възстановяване е налична само на устройства с
предварително инсталирана операционна система. Устройствата с EFI
SHELL нямат функция за възстановяване.
Стартиране на възстановяването на системата
Функцията за възстановяване на системата е предварително инсталирана преди
лаптопът да бъде транспортиран от фабриката. Менюто с опции Ви позволява
да стартирате инструмента за възстановяване на Windows и да преинсталирате
операционната система до фабричните настройки по подразбиране.
Краткото въведение по-долу ще Ви покаже как да стартирате инструмента за
възстановяване и да възстановите своята система.
Всичко е готово
Уверете се, че Вашият компютър е включен. Това ще отнеме няколко
минути.

български
BG
019
Ръководство за възстановяване на
1Изключете и рестартирайте лаптопа.
2
По време на процеса на включване на
лаптопа натиснете и задръжте клавиш F9,
за да стартирате инструмента.
3Изберете “Отстраняване на неизправности”, за да влезете в
инструмента за възстановяване.
(Може също така да изберете “Продължи”, за да излезете от системата за
възстановяване и да продължите към Система за архивиране на файлове или данни.)
Има две опции за възстановяване на системата
yНулиране на компютъра -
Може да изберете да запазите или да премахнете файловете си и после да
преинсталирате Windows без за изгубите файловете си.
ySmart Recovery -
Настройките на Вашия компютър ще бъдат възстановени до фабричните настройки
по подразбиране.
Внимание: Всички лични данни и файлове ще бъдат изгубени.
4Smart Recovery
Възстановяването ще се активира и ще видите бутоните за опциите на
прозореца. Щракнете върху “Да” за стартиране.
Внимание
yКогато изберете “Възстановяване”, всички Ваши лични данни и файлове ще бъдат
изтрити след като започне възстановяването на лаптопа. Операционната система
ще се нулира до фабричните настройки по подразбиране.
yВ прозореца ще се покаже лента с напредъка, когато протича процесът по
възстановяване. Уверете се, че адаптерът за променлив ток е включен и не
изключвайте лаптопа.
След като приключи възстановяването на системата, ще видите бутон с опция
на прозореца. Моля, щракнете върху “Изключване”.

български
BG
020
5Разширени опции
Възстановяване на системата
Използвайте точка за възстановяване на Вашия компютър, за да
възстановите Windows.
Възстановяване на системен образ
Възстановете Windows с помощта на специфичен файл със системен образ.
Поправяне при стартиране
Разрешете проблеми, които пречат на зареждането на Windows.
Команден прозорец
Използвайте Команден прозорец за разширено отстраняване на
неизправности.
Настройки на фърмуер UEFI
Променете настройките на UEFI фърмуера на Вашия компютър.
Настройки на стартиране
Променете поведението на Стартиране на Windows.
Приложение
■ Гаранция и ремонт:
За информация, свързана с гаранция и ремонт, вижте гаранционната карта или уеб
сайта за обслужване на GIGABYTE, като използвате връзката по-долу:
https://www.gigabyte.com/Support/Laptop
■ Често задавани въпроси:
ЧЗВ (Често задавани въпроси): вижте връзката по-долу:
https://www.gigabyte.com/Support/Faq

Čeština
CS
021
1-1. První použití notebooku AORUS
DCIN
1
2
3
1Připojte napájecí kabel k napájecímu adaptéru.
2Připojte síťový napájecí adaptér ke vstupnímu konektoru jack DC notebooku.
3Připojte napájecí kabel k elektrické zásuvce.
1-2. Zapnutí napájení
Po prvním zapnutím notebooku
jej nevypínejte, dokud nebude
nakongurován operační systém.
Zvuk nebude k dispozici, dokud
nebude dokončeno nastavení systému
Windows®.
DŮLEŽITÉ:
● Před prvním zapnutím notebooku jej připojte k uzemněnému napájecímu adaptéru.
● Pokud je notebook připojen k napájecímu adaptéru, elektrická zásuvka se musí nacházet v blízkosti a musí
být snadno přístupná.
● Najděte na notebooku štítek s jmenovitými vstupními/výstupními hodnotami a ujistěte se, že napájecí adaptér
odpovídá těmto hodnotám. Některé modely notebooků mohou mít více jmenovitých výstupních proudů v
závislosti na dostupných SKU.
● Informace o napájecím adaptéru:
- Vstupní napětí: 100–240 V AC
- Vstupní frekvence: 50–60 Hz
- Jmenovité výstupní napětí: 20V, 14A
* Specikace výrobku a jeho vzhled se mohou v různých zemích lišit. Doporučujeme se obrátit na místní prodejce,
kteří vám sdělí, jaké specikace a vzhled výrobku jsou k dispozici ve vaší zemi.
* Usilujeme o to, abychom v době publikace poskytli co nejpřesnější a nejúplnější informace, ale vyhrazujeme si
právo provést změny, a to bez předchozího upozornění.

Čeština
CS
022
2. Seznámení s notebookem AORUS
SS
SS
DCIN
2
4
3
1
6
5
7
SS
SS
DCIN
SS
SS
DCIN
SS
SS
DCIN
SS
SS
DCIN
98
10
12 13 14 15
17
16
11
1Mikrofon 10 Port USB 3.2 (USB type-A)
2Webová Kamera 11 Port Thunderbolt 4 (USB type-C)
3Displej 12 Vstupní Konektor Napájení (Stejnosměrného)
4Oblast Senzoru Osvětlení* 13 Port HDMI 2.1
5Tlačítko Napájení 14 Mini DisplayPort 1.4
6Klávesnice 15 Ethernetový Port (LAN)
7Touchpad 16 Otvor Pro Resetování Baterie**
8Port USB 3.2 (USB type-A) 17 Reproduktor
9Kombinovaný Audio Konektor
* Systém bude upravovat jas obrazovky automaticky podle okolního osvětlení – z tohoto důvodu nezakrývejte
tuto oblast.
* * Dojde-li k zatuhnutí systému: (1) Vypněte napájení notebooku; (2) Odpojte síťové napájení; (3) Zasuňte
narovnanou kancelářskou svorku do tohoto otvoru po dobu 4 s; (4) Počkejte 15 s a potom připojte síťové
napájení; (5) Zapněte notebook.
DŮLEŽITÉ:
● Nevyndávejte vestavěnou lithiovou baterii. V případě, že potřebujete využít servis, obraťte se na místní
autorizovaný servis GIGABYTE.
● Neumisťujte notebook na nakloněný povrch ani místo vystavené vibracím, případně notebook na takovém
místě nepoužívejte dlouhou dobu. Za takových okolností se totiž zvyšuje riziko poruchy nebo poškození
výrobku.
● Neuchovávejte notebook na přímém slunečním záření ani na místě, na kterém teplota přesahuje 112°F (45°C),
například ve vozidle. Hrozí nebezpečí expandování a předčasného stárnutí lithium-ionové baterie.
● Nepoužívejte notebook na místě, kde nebude zajištěno dostatečné větrání, například na dece, polštáři
nebo polstrovaném nábytku, nebo na vytápěné podlaze, protože by se notebook mohl přehřát. Dbejte na to,
aby větrací otvory notebooku (na boku nebo spodní straně) nebyly blokovány, obzvlášť v těchto situacích.
Blokování větracích otvorů je nebezpečné a může vést k přehřátí notebooku.

Čeština
CS
023
Klávesové zkratky
Počítač umožňuje přístup k nejpoužívanějším ovládacím prvkům, například nastaveni jasu
obrazovky nebo hlasitosti, prostřednictvím klávesových zkratek nebo kombinací kláves.
Chcete-li aktivovat klávesovou zkratku, stiskněte a podržte klávesu <Fn> a poté stiskněte
druhou klávesu kombinace.
Klávesová zkratka Funkce Popis
Fn+ESC Nastavení maximálních
otáček ventilátoru Zvýšení otáček ventilátoru na 100 %.
Fn+F1 Spánek Přepnutí počítače do režimu spánku.
Fn+F2 Bezdrátová síť LAN Zapnutí/vypnutí funkce bezdrátové
sítě LAN.
Fn+F3 Snížení jasu Snížení jasu obrazovky.
Fn+F4 Zvýšení jasu Zvýšení jasu obrazovky.
Fn+F5 Přepnutí zobrazení
Přepnutí zobrazení tak, aby se
používal displej, externí monitor (pokud
je připojen) nebo obojí.
Fn + F6 Zámek displeje
obrazovky
Slouží k zamknutí počítače nebo k
přepínání účtů.
Fn+F7 Přepnutí reproduktoru Zapnutí nebo vypnutí reproduktoru.
Fn+F8 Snížení hlasitosti Snížení hlasitosti zvuku.
Fn+F9 Zvýšení hlasitosti Zvýšení hlasitosti zvuku.
Fn+F10 Přepnutí touchpadu Zapnutí nebo vypnutí vestavěného
touchpadu.
Fn+F11 Režim v letadle Zapnutí/vypnutí funkce Režim v
letadle.
Fn+F12 Režim AI Přepínač režimu AI.
Fn+Space Přepnutí podsvícení
klávesnice
Zapnutí nebo vypnutí podsvícení
klávesnice.

Čeština
CS
024
Průvodce obnovením
Obnovení systému (obnovení operačního systému laptopu)
V úložišti laptopu je skrytý oddíl s úplnou bitovou kopií operačního systému, pomocí které
lze v případě problémů s laptopem obnovit výchozí nastavení systému z výroby.
Poznámka
yV případě výměny úložiště nebo odstranění tohoto oddílu již nebude
možnost obnovení k dispozici a bude nutné servisní obnovení.
yFunkce obnovení je k dispozici pouze v zařízeních s předinstalovaným
operačním systémem. Zařízení se systémem EFI SHELL funkci obnovení
nemají.
Spuštění obnovení systému
Funkce obnovení systému je předinstalována před zasláním laptopu z továrny. Pomocí
nabídky možností můžete spustit nástroj pro obnovení systému Windows a obnovit
výchozí stav operačního systému z výroby.
Stručné pokyny níže popisují, jak spustit nástroj pro obnovení a obnovit systém.
Vše je připraveno
Připojte počítač k zásuvce. Tento proces bude trvat několik minut.

Čeština
CS
025
Průvodce obnovením systému
1Vypněte a restartujte laptop.
2
Během spouštění laptopu stiskněte a podržte
klávesu F9, čímž spustíte nástroj.
3Otevřete nastavení obnovení zvolením možnosti "Troubleshoot"
(Odstranit problémy).
( Můžete také zvolit možnost „Continue“ (Pokračovat), čímž systém pro obnovení ukončíte a
budete pokračovat do systému, abyste mohli zálohovat soubory a data. )
Pro obnovení systému jsou k dispozici dvě možnosti
yResetovat počítač
Můžete zvolit, zda chcete zachovat nebo odstranit soubory, a poté přeinstalovat systém
Windows bez ztráty souborů.
yChytré obnovení Bude obnoveno výchozí nastavení počítače z výroby.
Upozornění: Budou ztracena všechna osobní data a soubory.
4Chytré obnovení
Aktivuje se obnovení a v okně se zobrazí přepínače. Kliknutím na možnost "Yes"
(Ano) proces zahájíte.
Upozornění
yJakmile bude vybrána možnost „Recovery“ (Obnovení), osobní data a soubory budou po
zahájení obnovení odstraněny a bude obnoveno výchozí nastavení operačního systému z
výroby.
yPo zahájení procesu obnovení se v okně zobrazí indikátor průběhu. Ujistěte se, že je připo-
jen napájecí adaptér, a laptop nevypínejte.
Jakmile bude obnovení systému dokončeno, v okně se zobrazí přepínač. Klikněte
na možnost "Shutdown" (Vypnout).

Čeština
CS
026
5Pokročilé možnosti
Obnovení systému
Obnovení systému Windows pomocí bodu obnovení uloženého v počítači.
Obnovení z bitové kopie systému
Obnovení systému Windows pomocí konkrétní bitové kopie systému.
Oprava spouštění
Vyřešení problémů, které zabraňují načtení systému Windows.
Příkazový řádek
Příkazový řádek pro pokročilé řešení problémů.
Nastavení rmwaru UEFI
Změna nastavení ve rmwaru UEFI počítače.
Nastavení spouštění
Změna způsobu spouštění systému Windows.
Příloha
■ Záruka a servis:
Informace o záruce, servisu a další související informace naleznete na záručním listu
nebo na webových stránkách GIGABYTE na následujícím odkazu:
https://www.gigabyte.com/Support/Laptop
■ FAQ:
Časté otázky naleznete na následujícím odkazu:
https://www.gigabyte.com/Support/Faq

Deutsch
DE
027
1-1. Erste Inbetriebnahme Ihres AORUS Notebooks
DCIN
1
2
3
1Verbinden Sie das Stromkabel mit dem Netzteil.
2Netzteil mit Gleichspannungseingang des Notebooks verbinden.
3Stecken Sie den Stecker in die Steckdose.
1-2. Einschalten des Notebooks
Wenn Sie das Notebook zum ersten Mal
einschalten, dürfen Sie das Notebook
nicht ausschalten bis die Konguration
des Betriebssystems abgeschlossen
wurde. Bitte beachten Sie, dass die
Lautstärkeregelung erst mit dem
Abschluß der Windows® Einrichtung
funktionsfähig ist.
WICHTIG:
● Stellen Sie sicher, dass das Notebook mit Ihrem Netzteil verbunden und dieses an der Stechdose anges-
chlossen ist, wenn Sie das Notebook zum ersten mal einschalten.
● Wenn Sie Ihr Notebook im Netzteil-Modus betreiben, stellen Sie sicher, dass die Steckdose nahe am Note-
book und leicht zu erreichen ist.
● Schauen Sie auf das Input/Output-Label ihres Notebooks und stellen Sie sicher, dass die Werte mit denen
auf dem Netzteil übereinstimmen.
● Netzadapter Informationen:
- Eingangsspannung: 100-240 Vac
- Eingangsfrequenz: 50-60 Hz
- Bewertung Ausgangsspannung: 20V, 14A
* Produktspezikationen können sich lokal unterscheiden. Bitte kontaktieren Sie ihren ansässigen Händler um die
verfügbaren Ausstattungen zu erfahren.
* Obwohl wir bemüht sind umfangreiche und präzise Informationen zu veröffentlichen, behalten wir uns das Recht
vor jeder Zeit Änderungen vorzunehmen.

Deutsch
DE
028
2. AORUS Notebook Tour
SS
SS
DCIN
2
4
3
1
6
5
7
SS
SS
DCIN
SS
SS
DCIN
SS
SS
DCIN
SS
SS
DCIN
98
10
12 13 14 15
17
16
11
1Mikrofon 10 USB 3.2 Port (USB Typ-A)
2Webcam 11 Thunderbolt 4 Port (USB Typ-C)
3Display 12 Power Eingangsanschluss (DC)
4Lichtsensorbereich* 13 HDMI 2.1 Port
5Einschalter 14 Mini DisplayPort 1.4
6Tastatur 15 Netzwerk Port (LAN)
7Touchpad 16 Öffnung Zur Akkurücksetzung**
8USB 3.2 Port (USB Typ-A) 17 Lautsprecher
9Audio-Kombi-Buchse
* Das System passt die Helligkeit des Bildschirms automatisch entsprechend dem Umgebungslicht an; achten
Sie darauf, den Bereich nicht zu verdecken.
** Wenn das System abstürzt, (1) Schalten Sie das Notebook aus, (2) Unterbrechen Sie die Netzstromver-
sorgung, (3) Stecken Sie 4 Sekunden lang eine gerade gebogene Büroklammer in diese Öffnung, (4) Warten
Sie 15 Sekunden, schließen Sie dann die Netzstromversorgung wieder an, (5) Schalten Sie das Notebook
ein.
WICHTIG:
● Entfernen Sie NICHT den eingebauten Lithium-Akku. Für jegliche Wartung kontaktieren Sie Ihre, von GIGA-
BYTE authorisierte, Service-Stelle.
● Nutzen Sie das Notebook nicht auf schrägen Flächen oder Plätzen, die anfällig für Vibrationen sind oder
vermeiden sie zumindest die längere Nutzung an solchen Plätzen, da sich sonst die Gefahr von Beschädi-
gungen oder von Fehlfunktionen erhöht.
● Bewahren Sie den Notebook-PC nicht im direkten Sonnenlicht oder an Orten mit Temperaturen von über 45
°C (z. B. in einem Fahrzeug) auf. Es besteht die Gefahr, dass sich der Lithium-Ionen-Akku ausdehnt oder
dass er altert.
● Nutzen Sie Ihr Notebook nicht auf schlecht zu belüftenden Oberflächen wie Bettwäsche, Kissen oder Pol-
stern und vermeiden Sie die Nutzung auf dem Boden eines Raumes mit Fußbodenheizung, um Überhitzun-
gen vorzubeugen. Achten Sie darauf, dass die Lüftungseinlässe am Boden und den Seiten ihres Gerätes nie-
mals verdeckt werden. Wenn die Lüftungsöffnungen blockiert sind führt dies zur Überhitzung ihres Gerätes.

Deutsch
DE
029
Hotkeys
Das Notebook hat Hotkeys oder Tastatur Kombinationen für die meisten Funktionen wie
Bildschirmhelligkeit und Lautstärke. Um einen Hotkey zu aktivieren halten Sie die <Fn>
Taste gedrückt und drücken eine weitere Taste der Hotkey Kombination.
Hotkey Function Description
Fn+ESC Maximale
Lüftergeschwindigkeit Setzt die Lüfterdrehzahl auf 100%.
Fn+F1 Ruhezustand Versetzt das Notebook in den
Ruhezustand.
Fn+F2 W-LAN Ei- und Ausschalten der WLAN-
Funktion.
Fn+F3 Bildschirmhelligkeit
verringern
Verringert die Helligkeit des
Bildschirms.
Fn+F4 Bildschirmhelligkeit
erhöhen Erhöht die Helligkeit des Bildschirms.
Fn+F5 Ausgabebildschirm
ändern
Umschalten zwischen internem und
externem Bildschirm.
Fn+F6 Bildschirm-
Anzeigesperre
Ihre PC sperren oder Konten
wechseln.
Fn+F7 Lautsprecher Schlatet die Lautsprecher ein und aus.
Fn+F8 Lautstärke verringern Verringert die Lautstärke.
Fn+F9 Lautstärke erhöhen Erhöht die Lautstärke.
Fn+F10 Touchpad Schaltet das Touchpad ein und aus.
Fn+F11 Flugmodus Aktivieren/Deaktivieren des
Flugmodus.
Fn+F12 KI-Modus AI-Modus-Schalter.
Fn+Space Tastaturbeleuchtung Schaltet die Tatstaturbeleuchtung ein
und aus.

Deutsch
DE
030
Anleitung zur Systemwiederherstellung
Systemwiederherstellung
Das Notebook hat eine versteckte Partition mit einer Kopie des Betriebssystems. Sollten
Sie Probleme mit dem Betriebssystem haben, können Sie jederzeit das Gerät auf
Werkseinstellungen zurücksetzen.
Bitte beachten
yFalls die Festplatte gewechselt wurde oder die Partition gelöscht wurde, ist
die Wiederherstellungsoption nicht mehr verfügbar und das Gerät muß neu
installiert werden.
yDie Wiederherstellungsfunktion ist nur verfügbar wenn bereits bei der
Auslieferung ein Betriebssystem installiert ist. Geräte ohne Betriebssystem
haben keine Wiederherstellungsfunktion.
Systemwiederherstellung starten
Die Systemwiederherstellung ist bereits vorinstalliert wenn das Gerät ausgeliefert wird.
Im Auswahlmenü können Sie die Systemwiederherstellung starten und das Gerät auf
Werkseinstellungen zurücksetzen.
Die folgende kurze Einführung zeigt Ihnen, wie Sie das Recovery-Tool starten und Ihr System
wiederherstellen.
Achtung
Der PC ist jetzt betriebsbereit. Stellen Sie sicher das Ihr PC am Stromnetz ist.
Der Vorgang wird einige Minuten dauern.

Deutsch
DE
031
Systemwiederherstellung
1Notebook abschalten und neu starten.
2
Halten Sie während der Einschal-
tung des Notebooks zum Starten des
Werkzeugs die F9-Taste gedrückt.
3
Wählen Sie zum Aufrufen der
Wiederherstellungseinstellungen "Problemlösung"
( Zudem können Sie zum Verlassen des Wiederherstellungssystems und zum Fortfahren von
System zur Datei- oder Datensicherung „Fortfahren“ wählen. )
Es gibt zwei Optionen zur Systemwiederherstellung
yReset this PC -
Sie können festlegen, ob Sie die Dateien aufbewahren oder entfernen möchten; instal-
lieren Sie Windows dann neu, ohne Ihre Dateien zu verlieren.
ySmart Recovery -
Ihre PC-Einstellungen werden auf die werkseitigen Standardeinstellungen rückgesetzt.
Achtung: Alle persönlichen Daten und Dateien gehen verloren.
4Smart Recovery
Die Wiederherstellung wird aktiviert und Sie sehen die Optionsschaltflächen
im Fenster. Klicken Sie zum Starten auf "Ja".
Achtung
y"Sobald „Wiederherstellung" ausgewählt ist, werden Ihre persönlichen Daten und
Dateien gelöscht, nachdem das Notebook die Wiederherstellung begonnen hat; das
Betriebssystem setzt die werkseitigen Standardeinstellungen zurück.
yEine Fortschrittsleiste erscheint im Fenster, wenn die Wiederherstellung im Gange ist.
Bitte stellen Sie sicher, dass das Netzteil angeschlossen ist; schalten Sie das Notebook
nicht aus.
Nach Abschluss der Systemwiederherstellung sehen Sie die Optionsschalt-
äche im Fenster; bitte klicken Sie auf "Herunterfahren".

Deutsch
DE
032
5Erweiterte Optionen
Systemwiederherstellung
Verwenden Sie einen auf Ihrem PC aufgezeichneten Wiederherstellungspunkt zur
Windows-Wiederherstellung.
Systemabbildwiederherstellung
Stellen Sie Windows mit einer spezifischen Systemabbilddatei wieder her.
Startvorgang-Reparatur
Beheben Sie Probleme, die Windows am Laden hindern.
Befehlseingabe
Nutzen Sie die Befehlseingabe für erweiterte Problemlösung.
UEFI-Firmware-Einstellungen
Ändern Sie Einstellungen in der UEFI-Firmware Ihres PCs.
Startvorgang-Einstellungen
Ändern Sie das Startverhalten von Windows.
Anhang
■ Garantie und Kundendienst:
Garantie- und Kundendiensthinweise sowie weitere Informationen finden Sie auf der
Garantiekarte oder den GIGABYTE-Kundendienstseiten:
https://www.gigabyte.com/de/Support/Laptop
■ Häufig gestellte Fragen:
Häufig gestellte Fragen finden Sie hier:
https://www.gigabyte.com/de/Support/Faq

Ελληνικά
EL
033
1-1. Χρήση του AORUS Notebook για πρώτη φορά
DCIN
1
2
3
1Συνδέστε το καλώδιο τροφοδοσίας στο τροφοδοτικό AC.
2Συνδέστε το τροφοδοτικό AC στην υποδοχή DC του notebook.
3Συνδέστε το καλώδιο τροφοδοσίας στην πρίζα.
1-2. Ενεργοποίηση
Αφού ενεργοποιήσετε το notebook για
πρώτη φορά, μην το απενεργοποιήσετε
έως ότου διαμορφωθεί το λειτουργικό
σύστημα. Λάβετε υπόψη ότι η ένταση
του ήχου δεν λειτουργεί έως ότου
ολοκληρωθεί η εγκατάσταση των
Windows®.
ΣΗΜΑΝΤΙΚΟ:
● Βεβαιωθείτε ότι το Notebook PC σας είναι συνδεδεμένο σε γειωμένο τροφοδοτικό πριν το ενεργοποιήσετε
για πρώτη φορά.
● Όταν χρησιμοποιείτε το Notebook PC σας με τροφοδοτικό, η πρίζα πρέπει να βρίσκεται κοντά στη μονάδα
και να είναι εύκολα προσβάσιμη.
● Εντοπίστε το σήμα εισόδου/εξόδου στο Notebook PC σας και βεβαιωθείτε ότι ταιριάζει με τις πληροφορίες
εισόδου/εξόδου στο τροφοδοτικό σας. Ορισμένα μοντέλα Notebook PC ενδέχεται να έχουν πολλαπλά
ρεύματα εξόδου ανάλογα με τον διαθέσιμο κωδικό SKU.
● Προδιαγραφές τροφοδοτικού:
- Τάση εισόδου: 100-240 Vac
- Συχνότητα εισόδου: 50-60 Hz
- Ονομαστική τάση εξόδου: 20V, 14A
* Οι προδιαγραφές και η εμφάνιση του προϊόντος ενδέχεται να διαφέρουν από χώρα σε χώρα. Σας συνιστούμε να
επικοινωνήσετε με τους τοπικούς αντιπροσώπους σας για τις προδιαγραφές και την εμφάνιση των προϊόντων
που διατίθενται στη χώρα σας.
* Παρόλο που προσπαθούμε να παρουσιάσουμε τις πλέον ακριβείς και περιεκτικές πληροφορίες κατά τη στιγμή
της δημοσίευσης, διατηρούμε το δικαίωμα να κάνουμε αλλαγές χωρίς προηγούμενη ειδοποίηση.

Ελληνικά
EL
034
2. Περιγραφή του AORUS Notebook
SS
SS
DCIN
2
4
3
1
6
5
7
SS
SS
DCIN
SS
SS
DCIN
SS
SS
DCIN
SS
SS
DCIN
98
10
12 13 14 15
17
16
11
1Μικρόφωνο 10 Θύρα USB 3.2 (USB type-A)
2Webcam 11 Θύρα Thunderbolt 4 (USB type-C)
3Πίνακας Ενδείξεων 12 Θύρα Εισόδου ρεύματος (DC)
4Περιοχή Αισθητήρα Φωτός* 13 Θύρα HDMI 2.1
5Κουμπί Λειτουργίας 14 Mini DisplayPort 1.4
6Πληκτρολόγιο 15 Θύρα Ethernet (LAN)
7Επιφάνεια Αφής 16 Οπή Επαναφοράς Μπαταρίας**
8Θύρα USB 3.2 (USB type-A) 17 Ηχείο
9Υποδοχή Audio Combo
* Το σύστημα ρυθμίζει αυτόματα τη φωτεινότητα της οθόνης ανάλογα με τον φωτισμό του περιβάλλοντος.
Προσέξτε να μην καλύψετε αυτήν την περιοχή.
** Κάθε φορά που το σύστημα κολλάει, (1) Απενεργοποιήστε το notebook, (2) Αποσυνδέστε το τροφοδοτικό
AC, (3) Τοποθετήστε έναν ισιωμένο συνδετήρα σε αυτή την οπή για 4 δευτερόλεπτα, (4) Περιμένετε 15
δευτερόλεπτα και, στη συνέχεια, συνδέστε το τροφοδοτικό AC, (5) Ενεργοποιήστε το notebook.
ΣΗΜΑΝΤΙΚΟ:
● Μην αφαιρείτε την ενσωματωμένη μπαταρία λιθίου Για τυχόν ανάγκες επισκευής, επικοινωνήστε με το
τοπικό εξουσιοδοτημένο κέντρο υποστήριξης της GIGABYTE.
● Μην εγκαθιστάτε το Notebook PC σε κεκλιμένες επιφάνειες ή σημεία που είναι επιρρεπή σε κραδασμούς και
αποφεύγετε τη χρήση του Notebook PC σε τέτοιες τοποθεσίες για
μεγάλο χρονικό διάστημα. Αυτό αυξάνει τον κίνδυνο εμφάνισης δυσλειτουργίας ή ζημιάς στο προϊόν.”
● Μην αποθηκεύετε και μην χρησιμοποιείτε το Notebook PC υπό άμεσο ηλιακό φως ή σε τοποθεσία όπου οι
θερμοκρασίες υπερβαίνουν τους 112°F (45°C), όπως μέσα σε ένα όχημα. Υπάρχει κίνδυνος διαστολής και
γήρανσης της μπαταρίας ιόντων λιθίου.
● Μην χρησιμοποιείτε το Notebook PC σε σημεία με κακό εξαερισμό, όπως επάνω στο κρεβάτι, σε κάποιο
μαξιλάρι κ.λπ. και μην το χρησιμοποιείτε σε θερμαινόμενες επιφάνειες όπως δάπεδα με επιδαπέδια
θέρμανση, καθώς ενδέχεται να προκληθεί υπερθέρμανση της συσκευής. Βεβαιωθείτε ότι οι οπές αερισμού
του Notebook PC (στο πλάι ή στο κάτω μέρος) δεν είναι φραγμένες, ειδικά σε αυτά τα περιβάλλοντα. Εάν οι
οπές αερισμού είναι φραγμένες, ενδέχεται να προκληθεί επικίνδυνη υπερθέρμανση του Notebook PC

Ελληνικά
EL
035
Πλήκτρα συντόμευσης
Ο υπολογιστής χρησιμοποιεί πλήκτρα συντόμευσης ή συνδυασμούς πλήκτρων για
πρόσβαση στα περισσότερα στοιχεία ελέγχου του υπολογιστή, όπως είναι η φωτεινότητα
οθόνης και η ένταση εξόδου. Για να ενεργοποιήσετε τα πλήκτρα συντόμευσης, πατήστε
παρατεταμένα το πλήκτρο <Fn> προτού πατήσετε το άλλο πλήκτρο του συνδυασμού
πλήκτρων συντόμευσης.
Πλήκτρο
συντόμευσης Λειτουργία Περιγραφή
Fn+ESC Μέγιστη ταχύτητα
ανεμιστήρα
Για να αυξήσετε την ταχύτητα του
ανεμιστήρα στο 100%.
Fn+F1 Λειτουργία ύπνου Θέστε τον υπολογιστή σε λειτουργία
ύπνου.
Fn+F2 Ασύρματο LAN Ενεργοποιεί/Απενεργοποιεί τη
λειτουργία ασύρματου LAN.
Fn+F3 Μείωση
φωτεινότητας Μειώστε τη φωτεινότητα της οθόνης.
Fn+F4 Αύξηση φωτεινότητας Αυξήστε τη φωτεινότητα της οθόνης.
Fn+F5 Εναλλαγή οθόνης
"Εναλλαγή μεταξύ της οθόνης της
συσκευής, εξωτερικής οθόνης
(εάν έχει συνδεθεί) ή και των δύο
οθονών"
Fn+F6 Κλείδωμα οθόνης Κλείδωμα του υπολογιστή ή αλλαγή
λογαριασμών.
Fn+F7 Εναλλαγή λειτουργίας
ηχείου
Ενεργοποιήστε και απενεργοποιήστε
το ηχείο.
Fn+F8 Μείωση έντασης
ήχου Μειώστε την ένταση ήχου.
Fn+F9 Αύξηση έντασης
ήχου Αυξήστε την ένταση ήχου.
Fn+F10 Εναλλαγή επιφάνειας
αφής
Ενεργοποιήστε και απενεργοποιήστε
την εσωτερική επιφάνεια αφής.
Fn+F11 Λειτουργία πτήσης Ενεργοποιήστε/απενεργοποιήστε τη
λειτουργία πτήσης.
Fn+F12 Λειτουργία AI Διακόπτης λειτουργίας AI.
Fn+Space
Εναλλαγή
οπίσθιου φωτισμού
πληκτρολογίου
Ενεργοποιήστε και απενεργοποιήστε
τον οπίσθιο φωτισμό πληκτρολογίου.

Ελληνικά
EL
036
Οδηγός επαναφοράς
Επαναφορά συστήματος (Επαναφορά λειτουργικού συστήματος
φορητού υπολογιστή)
Εάν κάτι πάει στραβά με το λειτουργικό σύστημα του φορητού υπολογιστή, η αποθήκευση
του φορητού υπολογιστή διαθέτει κρυφό
διαμέρισμα που περιέχει μια πλήρη εφεδρική εικόνα του λειτουργικού συστήματος που
μπορεί να χρησιμοποιηθεί για την επαναφορά του συστήματος στις
εργοστασιακές ρυθμίσεις.
Σημείωση
yΕάν ο χώρος αποθήκευσης έχει αλλάξει ή το διαμέρισμα έχει διαγραφεί, η επιλογή
επαναφοράς δεν θα είναι πλέον διαθέσιμη
και θα απαιτηθεί μια υπηρεσία επαναφοράς.
yΗ λειτουργία επαναφοράς είναι διαθέσιμη μόνο σε συσκευές με προεγκατεστημένο
λειτουργικό σύστημα. Οι συσκευές με EFI SHELL δεν διαθέτουν
λειτουργία επαναφοράς.
Εκκίνηση επαναφοράς συστήματος
Η δυνατότητα επαναφοράς συστήματος έχει προεγκατασταθεί πριν από την αποστολή του
φορητού υπολογιστή από το εργοστάσιο. Το μενού
επιλογών σάς επιτρέπει να πραγματοποιήσετε εκκίνηση του εργαλείου επαναφοράς των
Windows για να εγκαταστήσετε ξανά το λειτουργικό σύστημα στις εργοστασιακές
ρυθμίσεις.
Η σύντομη εισαγωγή παρακάτω θα σας δείξει πώς να πραγματοποιήσετε εκκίνηση του
εργαλείου επαναφοράς και να επαναφέρετε το σύστημά σας.
Έτοιμο
Βεβαιωθείτε ότι ο υπολογιστής σας είναι συνδεδεμένος στην πρίζα. Αυτό θα
διαρκέσει μερικά λεπτά.

Ελληνικά
EL
037
Οδηγός επαναφοράς
1Απενεργοποιήστε και επανεκκινήστε τον φορητό υπολογιστή.
2Κατά τη διαδικασία ενεργοποίησης
του φορητού υπολογιστή, πατήστε και
κρατήστε πατημένο το πλήκτρο F9 για να
πραγματοποιήσετε εκκίνηση του εργαλείου.
3Επιλέξτε “Αντιμετώπιση προβλημάτων” για να εισέλθετε στις ρυθμίσεις
αποκατάστασης.
(Μπορείτε επίσης να επιλέξετε “Συνέχεια” για έξοδο από το σύστημα επαναφοράς και
συνέχεια στα Σύστημα για δημιουργία αντιγράφων ασφαλείας αρχείων ή δεδομένων.)
Υπάρχουν δύο επιλογές για ανάκτηση συστήματος
yΕπαναφορά αυτού του υπολογιστή -
Μπορείτε να επιλέξετε να διατηρήσετε ή να αφαιρέσετε τα αρχεία σας και στη συνέχεια να
επανεγκαταστήσετε τα Windows χωρίς να χάσετε τα αρχεία σας.
yΈξυπνη επαναφορά -
Οι ρυθμίσεις του υπολογιστή σας επαναφέρονται στις προεπιλεγμένες εργοστασιακές
ρυθμίσεις.
Προσοχή: Όλα τα προσωπικά δεδομένα και αρχεία θα χαθούν.
4Έξυπνη επαναφορά
Η επαναφορά ενεργοποιείται και εμφανίζονται τα κουμπιά
επιλογών στο παράθυρο. Κάντε κλικ στο “Yes” (Ναι) για να το ξεκινήσετε.
Προσοχή
yΜόλις επιλεγεί η επιλογή “Recovery” (Επαναφορά), τα προσωπικά σας δεδομένα και τα
αρχεία σας διαγράφονται όταν ο φορητός υπολογιστής ξεκινήσει την επαναφορά και το
λειτουργικό σύστημα επανέρχεται στις προεπιλεγμένες εργοστασιακές ρυθμίσεις.
yΜια γραμμή ένδειξης προόδου εμφανίζεται στο παράθυρο κατά την εκτέλεση της
διαδικασίας επαναφοράς. Βεβαιωθείτε ότι το τροφοδοτικό AC είναι συνδεδεμένο και μην
απενεργοποιήσετε τον φορητό υπολογιστή.
Αφού ολοκληρωθεί η ανάκτηση του συστήματος, θα δείτε το κουμπί επιλογής στο
παράθυρο. Κάντε κλικ στην επιλογή “Shutdown” (Τερματισμός λειτουργίας).

Ελληνικά
EL
038
5Σύνθετες επιλογές
Επαναφορά συστήματος
Χρησιμοποιήστε ένα σημείο επαναφοράς που έχει εγγραφεί στον υπολογιστή σας
για να επαναφέρετε τα Windows.
Επαναφορά εικόνας συστήματος
Επαναφέρετε τα Windows χρησιμοποιώντας συγκεκριμένο αρχείο εικόνας
συστήματος.
Επιδιόρθωση κατά την εκκίνηση
Διορθώστε προβλήματα που εμποδίζουν τη φόρτωση των Windows.
Γραμμή εντολών
Χρησιμοποιήστε τη γραμμή εντολών για αντιμετώπιση προβλημάτων για
προχωρημένους.
Ρυθμίσεις υλικολογισμικού UEFI
Αλλάξτε τις ρυθμίσεις στο υλικολογισμικό UEFI του υπολογιστή σας.
Ρυθμίσεις εκκίνησης
Αλλάξτε τη συμπεριφορά εκκίνησης των Windows.
Παράρτημα
■ Σέρβις & εγγύηση :
Για σχετικές πληροφορίες, πληροφορίες εγγύησης και σέρβις ανατρέξτε στην κάρτα
εγγύησης ή στον ιστότοπο εξυπηρέτησης της GIGABYTE στον παρακάτω σύνδεσμο:
https://www.gigabyte.com/Support/Laptop
■ ΣΥΧΝΕΣ ΕΡΩΤΗΣΕΙΣ :
Για συχνές ερωτήσεις, ανατρέξτε στον παρακάτω σύνδεσμο:
https://www.gigabyte.com/Support/Faq

Español
ES
039
1-1. Primer contacto con el portátil AORUS
DCIN
1
2
3
1Conecta el cable de alimentación al adaptador de CA.
2Conecte el adaptador de CA a la clavija de entrada de CC de la computadora.
3Conecta el cable de alimentación a la toma de corriente.
1-2. Activar el equipo
Después de encender el ordenador
portátil por primera vez, no lo apague
hasta que el sistema operativo haya
sido congurado. Tenga en cuenta que
el volumen del audio no funcionará
hasta que el programa de instalación
Windows® haya nalizado.
IMPORTANTE:
● Asegúrese de que su PC portátil está conectado a un adaptador de corriente con conexión antes de encend-
erlo por primera vez.
● Cuando utilice su portátil en modo de adaptador, la toma de corriente debe estar cerca de la unidad y con
fácil acceso.
● Busque la etiqueta de entrada / salida en su PC portátil y asegúrese de que coincide con la información de
clasificación de entrada / salida en su adaptador de corriente. Algunos modelos de PC portátil pueden tener
múltiples corrientes de salida de clasificación basado en el SKU disponible.
● Información de adaptador de corriente:
- Voltaje de entrada: 100-240 Vac
- Frecuencia de entrada: 50-60 Hz
- Tensión de salida de los huéspedes: 20V, 14A
* Las especicaciones del producto y su apariencia pueden ser diferentes de un país a otro. Te recomendamos
que compruebes las especicaciones y apariencia disponibles en tu país con tu provedor local.
* Aunque nos esforzamos por ofrecer la informacion más exacta y detallada en el momento de su publicación, nos
reservamos el derecho de realizar cambios sin noticación previa.

Español
ES
040
2. Presentación del portátil AORUS
SS
SS
DCIN
2
4
3
1
6
5
7
SS
SS
DCIN
SS
SS
DCIN
SS
SS
DCIN
SS
SS
DCIN
98
10
12 13 14 15
17
16
11
1Micrófono 10 Puerto USB 3.2 (tipo USB-A)
2Cámara Web 11 Puerto Thunderbolt 4 (tipo USB-C)
3Panel de Visualización 12 Puerto de Entrada de Alimentación (CC)
4Área Del Sensor de Luz* 13 Puerto HDMI 2.1
5Botón de Encendido 14 Mini DisplayPort 1.4
6Teclado 15 Puerto Ethernet (LAN)
7Touchpad 16 Oricio Para Restablecimiento de la
Batería**
8Puerto USB 3.2 (tipo USB-A) 17 Altavoz
9Entrada Combo de Audio
* El sistema ajustará el brillo de la pantalla automáticamente de acuerdo con la luz ambiental. Tenga cuidado para
no tapar esta área.
** Cuando el sistema no responda, (1) Apague la computadora portátil; (2) Quite la conexión de CA; (3) Utilice un
clip de papel estirado y colóquelo en este oricio por 4 segundos; (4) Espere 15 segundos y luego conecte la
CA; (5) Encienda la computadora.
IMPORTANTE:
● No retire la batería de litio por sí mismo. En caso necesario, por favor, póngase en contacto con el centro de
reparación GIGABYTE más cercano.
● No instale el equipo portátil en una inclinación o en un lugar propenso a las vibraciones, o evite el uso del
portátil por mucho tiempo. Esto aumenta el riesgo de que se produzca un fallo de funcionamiento o daños en
el producto.
● No deje la computadora portátil bajo la luz directa del sol o en un lugar donde la temperatura supere los
112 °F (45 °C) como por ejemplo, dentro de un vehículo. De lo contrario, la batería de ion de litio podría sufrir
riesgo de expansión y deterioro.
● Le recomendamos no emplear el portátil en un lugar mal ventilado y tampoco en lugares como una
habitación con calefacción en el suelo ya que puede hacer que el equipo se sobrecaliente. Tenga cuidado
de que los orificios de ventilación del PC portátil (en el lado o la parte inferior) puesto que tienen que estar
desbloqueados en cualquier entorno. Si los orificios de ventilación están bloqueados, puede ser peligroso y
provocar que el portátil se sobrecaliente.

Español
ES
041
Teclas de acceso rápido
El ordenador utiliza teclas de acceso directo o combinaciones de teclas para acceder
a los controles más utilizados como el brillo de la pantalla y la salida de volumen. Para
activar teclas de acceso rápido, mantenga pulsada la tecla <Fn> antes de pulsar la tecla
de la combinación de teclas rápidas.
Hotkey Función Descripción
Fn+ESC Maximizar la velocid-
ad del ventilador
Aumentar la velocidad del
ventilador al 100%.
Fn+F1 dormir Ponga el ordenador en modo de sus-
pensión.
Fn+F2 LAN inalámbrico Activa / desactiva la función LAN
inalámbrica.
Fn+F3 Brillo de Down Disminuya el brillo de la pantalla.
Fn+F4 Brillo Hasta Aumenta el brillo de la pantalla.
Fn+F5 Cambio de pantalla
Salida de la pantalla entre Switche
la pantalla de visualización, externa
seguimiento (si está conectado) o
ambos.
Fn+F6 Bloqueo de pantalla Bloquee su PC o cambie de cuenta.
Fn+F7 Alternar altavoces
Activa
Encienda el altavoz encendido y
apagado.
Fn+F8 Bajar volumen Disminuya el volumen del sonido.
Fn+F9 Subir volumen Aumenta el volumen del sonido.
Fn+F10 Panel táctil Activa Gire el panel táctil interno y
apagado.
Fn+F11 Modo avión Activar/desactivar modo avión.
Fn+F12 Modo AI Interruptor de modo AI.
Fn+Space Luz de fondo del
teclado TOGGLE
Encienda la luz de fondo del
teclado y se apaga.

Español
ES
042
Guía de recuperación
Recuperación del sistema (Restaurar el sistema operativo)
Cuando algo va mal con el sistema operativo de la computadora portátil, el
almacenamiento de la computadora portátil tiene una partición oculta que contiene una
copia de seguridad completa imagen del sistema operativo que se puede utilizar para
restaurar el sistema a los valores predeterminados de fábrica.
Note
ySi el almacenamiento se ha cambiado o eliminado la partición, la opción
de recuperación ya no estará disponible y un servicio de recuperación será
necesario.
y La función de recuperación sólo está disponible en dispositivos con O/
S preinstalado. Los dispositivos con EFI SHELL no tienen la función de
recuperación.
La función de recuperación del sistema está preinstala
La función de recuperación del sistema está preinstalado antes de que el ordenador
portátil se suministra de fábrica. El menú de opciones permite iniciar la herramienta de
recuperación de Windows para reinstalar el sistema operativo por defecto de fábrica . La
introducción breve a continuación le mostrará cómo iniciar la herramienta de recuperación
y restaurar el sistema.
Todo listo para ir
Asegúrese de que su PC está conectado , Esto tomará unos minutos.

Español
ES
043
Guía de recuperación
1Apague y reinicie el equipo portátil.
2
Durante el proceso de encendido del
equipo portátil, presione sin soltar la
tecla F9 para iniciar la herramienta.
3Elija "Solucionar problemas" para entrar en la configura-
ción de recuperación.
(También puede elegir “Continuar” para salir del sistema de recuperación y continuar con
Sistema para copia de seguridad de archivos o datos.)
Hay dos opciones para la recuperación del sistema:
yRestablecer este PC -
Puede optar por mantener o quitar los archivos y, a continuación, reinstalar Windows sin
perder los archivos.
yUtilidad -
Se restaurará la configuración predeterminada de fábrica para la configuración de su PC.
Precaución: Todos los datos personales y archivos se perderán.
4 Elegir Utilidad
La recuperación se activará y verá los botones de opción en la ventana. Haga
clic en “Sí” para iniciarla.
Precaución
ySi selecciona "Recuperación", los datos y archivos personales se eliminarán después de
que el equipo portátil inicie la restauración y se restablecerá la configuración predetermi-
nada de fábrica del sistema operativo.
yUna barra de indicación de progreso se mostrará en la ventana cuando el proceso de
recuperación se esté ejecutando. Asegúrese de que el adaptador de CA está enchufado y
no apague el equipo portátil.
Una vez completada la recuperación del sistema, verá el botón de opción en la
ventana. Haga clic en "Apagar".

Español
ES
044
5Opciones avanzadas
Restauración del sistema
Utilice un punto de restauración grabado en su PC para restaurar Windows.
Recuperación a partir de una imagen del sistema
Recupere Windows mediante un archivo de imagen del sistema específico.
Reparación de inicio
Solucione problemas que impiden que Windows se cargue.
Símbolo del sistema
Utilice el símbolo del sistema para solución avanzada de problemas.
Configuración del firmware UEFI
Cambie la configuración del firmware UEFI de su PC.
Configuración de inicio
Cambiar comportamiento de inicio de Windows.
Apéndice
■ Garantía y servicio :
Garantía y servicio y de información relacionados, por favor consulte la tarjeta de ga-
rantía o sitio web de GIGABYTE servicio como el siguiente enlace:
https://www.gigabyte.com/Support/Laptop
■ Preguntas frecuentes:
FAQ (Preguntas Frecuentes) por favor consulte el siguiente enlace:
https://www.gigabyte.com/Support/Faq

Eesti keel
ET
045
1-1. AORUS’i sülearvuti esmakordne kasutamine
DCIN
1
2
3
1Ühendage toitekaabel toiteplokiga.
2Ühendage toiteplokk sülearvuti DC-sisendiga.
3Ühendage toitekaabel vooluvõrguga.
1-2. Toite sisselülitamine
Kui sülearvuti esmakordset sisse lülitate,
ärge lülitage seda välja enne, kui
opsüsteem on kongureeritud. Pange
tähele, et helitugevuse ei hakka toimima
enne, kui Windows® Setup on lõppenud.
TÄHTIS:
● Enne sülearvuti esmakordset sisselülitamist veenduge, et see on ühendatud maandatud toiteplokiga.
● Sülearvuti kasutamisel toiteplokiga ühendatuna peab pistikupesa asuma seadme lähedal ja olema hõlpsalt
ligipääsetav.
● Leidke sülearvutilt sisendi/väljundi märgis ja kontrollige, kas see vastab toiteploki sisend-/väljundandmetele.
Mõnel sülearvuti mudelil võib sõltuvalt SKU-st olla mitu nimiväljundvoolu.
● Toiteploki andmed
:
- Sisendpinge: 100–240 VAC
- Sisendsagedus: 50–60 Hz
- Nominaalne väljundpinge: 20V, 14A
* Toote tehnilised andmed ja välimus võivad riigiti varieeruda. Soovitame lisateavet teie riigis saadaolevate toodete
tehniliste andmete ja välimuse kohta küsida kohalikult edasimüüjalt.
* Püüame alati avaldada kõige täpsemat ja põhjalikumat teavet, kuid jätame endale siiski õiguse seda
etteteatamata muuta.

Eesti keel
ET
046
2. AORUS’i sülearvuti tutvustus
SS
SS
DCIN
2
4
3
1
6
5
7
SS
SS
DCIN
SS
SS
DCIN
SS
SS
DCIN
SS
SS
DCIN
98
10
12 13 14 15
17
16
11
1Mikrofon 10 USB 3.2 Port (USB type-A)
2Veebikaamera 11 Thunderbolt 4 Port (USB type-C)
3Kuvaripaneel 12 Toite Sisendpesa (DC)
4Valgusanduri Piirkonda* 13 HDMI 2.1 Port
5Toitenupp 14 Mini Display Port 1.4
6Klaviatuur 15 Etherneti Port (LAN)
7Puuteplaat 16 Aku Lähtestusauk**
8USB 3.2 Port (USB type-A) 17 Kõlar
9Audio Ühendpesa
* Ei tohi kinni katta, sest süsteem reguleerib ekraani heledust automaatselt, vastavalt ümbritsevale valgusele.
** Kui süsteem hangub, (1) Lülitage sülearvuti välja; (2) Katkestage ühendus võrguvooluga; (3) Sisestage
kirjaklambri haar 4 sekundiks sellesse auku; (4) Oodake 15 sekundit ja seejärel ühendage arvuti vooluvõrguga; (5)
Lülitage sülearvuti sisse.
TÄHTIS:
● Ärge eemaldage seadmest sisseehitatud liitiumakut. Igasuguse hoolduse jaoks pöörduge GIGABYTE’i volitatud kohalikku hoolduskeskusse.
● Ärge paigaldage sülearvutit kaldu ega vibreerivale pinnale ning vältige sülearvuti pikaajalist kasutamist sellises kohas. Vastasel korral suureneb
toote tõrke- või kahjustumisoht.
● Ärge hoidke sülearvutit otseses päikesevalguses või kohas, kus temperatuur ületab 45 °C (112 °F), nt sõidukis. Vastasel korral võib liitiumioonaku
paisuda ja kiirelt vananeda.
● Ärge kasutage sülearvutit vähese õhuvahetusega kohas, näiteks voodi, padja, madratsi vms peal ning ärge asetage sülearvutit küttega
põrandale, mis võib põhjustada arvuti ülekuumenemise. Vältige sülearvuti õhutusavade (küljel või all) kinnikatmist eriti ülal kirjeldatud tingimustes.
Õhutusavade kinnikatmine võib olla ohtlik ja põhjustada sülearvuti ülekuumenemise.

Eesti keel
ET
047
Kiirklahvid
Arvuti kiirklahve või klahvikombinatsioone saab kasutada juurdepääseuks enamikule arvuti
funktsioonidest, nagu näiteks ekraani heleduse ja helitugevuse seadmine. Kiirklahvide
aktiveerimiseks hoidke all klahvi <Fn> ning vajutate soovitava klahvikombinatsiooni teist
klahvi.
Kiirklahv Funktsioon Kirjeldus
Fn+ESC Ventilaatori kiiruse
suurendamine Ventilaatori kiirendamiseks 100%-ni.
Fn+F1 Puhkerežiim Lülitab arvuti puhkerežiimi.
Fn+F2 Juhtmeta LAN Lülitab juhtmeta LAN-i funktsiooni
sisse/välja.
Fn+F3 Vähem heledust Ekraani heleduse vähendamine.
Fn+F4 Rohkem heledust Ekraani heleduse suurendamine.
Fn+F5 Kuvari ümberlülitus
Ekraaniväljundi vahetamine sülearvuti
kuvari, välise monitori (kui on
ühendatud) ja mõlema vahel.
Fn+F6 Ekraanikuva lukusti Arvuti lukustamiseks või kasutajakonto
vahetamiseks.
Fn+F7 Kõlar sisse/välja Sülearvuti kõlari sisse- ja väljalülitus.
Fn+F8 Heli vaiksemaks Helitugevuse vähendamine.
Fn+F9 Heli valjemaks Helitugevuse suurendamine.
Fn+F10 Puuteplaat sisse/välja Sülearvuti sisemise puuteplaadi sisse
ja välja lülitamine.
Fn+F11 Lennukirežiim Lennukirežiimi funktsiooni sisse- ja
väljalülitus.
Fn+F12 AI režiim AI režiimi lüliti.
Fn+tühik Klaviatuuri taustvalgus
sisse/välja
Klaviatuuri taustvalguse sisse ja välja
lülitamine.

Eesti keel
ET
048
Taastejuhend
Süsteemitaaste (sülearvuti opsüsteemi taastamine)
Kui sülearvuti opsüsteem rikneb, saab kasutada mäluseadme peidetud sektsiooni
salvestatud opsüsteemi täielikku varukoopiat süsteemi tehasesätete taastamiseks.
Märkus
:
yKui mäluseade on vahetatud või sektsioon on kustutatud, pole taastamine
enam võimalik ja kasutada tuleb taastamisteenust.
yTaastefunktsioon on saadaval ainult eelinstallitud opsüsteemiga seadmetel.
EFI SHELL-iga seadmetel pole taastefunktsiooni.
Süsteemitaaste käivitamine
Süsteemi taastefunktsioon eelinstallitakse sülearvutisse enne arvuti tehasest väljastamist.
Saate valikute menüüst käivitada Windowsi taastetööriista, et installida opsüsteemi
tehasesätetega versioon.
Allpool kirjeldatakse lühidalt, kuidas taastetööriista käivitada ja süsteem taastada.
Kõik on valmis
Ühendage arvuti vooluvõrguga. Protsess kestab paar minutit.

Eesti keel
ET
049
Taastejuhend
1Lülitage sülearvuti välja ja taaskäivitage.
2
Sülearvuti sisselülitumise ajal hoidke all
klahvi F9, et tööriist käivitada.
3Taastesätete sisestamiseks valige „Tõrkeotsing”.
(Võite valida ka „Jätka”, et taastesüsteem sulgeda ja Süsteem failide või andmete varun-
damiseks käivitada.)
Süsteemi taastamiseks on kaks võimalust
y„Lähtesta arvuti“ -
Võite valida failide säilitamise või kustutamise ja Windowsi uuesti installida, ilma faile kus-
tutamata.
ySmart Recovery -
Arvuti sätted taastatakse tehasesätetele.
Ettevaatust! Kõik isikuandmed ja failid kustuvad.
4Smart Recovery
Taastamine aktiveeritakse ja avaneb valiknuppudega aken. Käivitamiseks klõpsake
„Jah“.
Ettevaatust
yKui valite„Taastamine”, kustutatakse pärast sülearvuti taaste alustamist teie isikuandmed ja
failid ning opsüsteem lähtestatakse tehasesätetele.
yTaasteprotsessi ajal kuvatakse aknas edenemisriba. Veenduge, et toiteplokk on vooluvõr-
guga ühendatud ja ärge sülearvutit välja lülitage.
Kui süsteemitaaste on lõppenud, ilmub aknas valikunupp; klõpsake „Sule arvuti”.

Eesti keel
ET
050
5Täiendavad valikud
Süsteemitaaste
Windowsi taastamiseks kasutage arvutisse salvestatud taastepunkti.
Süsteemikujutise taaste
Taastage Windowsi süsteemi kujutisfaili abil.
Käivituse parandamine
Lahendage probleeme, mis takistavad Windowsi laadimist.
Käsuviip
Kasutage käsuviipa täpsema tõrkeotsingu jaoks.
UEFI püsivara sätted
Muutke arvuti UEFI püsivara sätteid.
Käivitussätted
Muutke Windowsi käitumist käivitamise ajal.
Lisa
■ Garantii ja teenindus:
Garantiid ja teenindust puudutav teave on saadaval garantiikaardil ja GIGABYTE’i
teeninduse veebisaidil aadressil:
https://www.gigabyte.com/Support/Laptop
■ KKK:
KKK (korduma kippuvad küsimused) on saadaval aadressil:
https://www.gigabyte.com/Support/Faq

Français
FR
051
1-1. Vous utilisez ce portable AORUS pour la première fois
DCIN
1
2
3
1Branchez le cordon d'alimentation sur l'adaptateur secteur.
2Connectez l'adaptateur CA à la prise d’entrée CC de l'ordinateur portable.
3Branchez le cordon d'alimentation sur une prise de courant.
1-2. Mise en marche
Lorsque vous allumez l'ordinateur pour la
première fois, ne l'éteignez pas avant que le
système d'exploitation ait été complètement
conguré. Veuillez noter que le système
audio ne fonctionnera pas avant que
l'installation de Windows® soit terminée.
IMPORTANT:
● Assurez-vous que votre PC portable est connecté à une prise branchée à la terre avant de l’allumer pour la
première fois.
● Lorsque vous utilisez votre ordinateur portable branché à l’adaptateur secteur, la prise de courant doit être à
proximité de l’appareil et facilement accessible.
● Repérez l’étiquette signalétique d’entrée / sortie sur votre PC portable et assurez-vous qu’il corresponde aux
informations de note d’entrée / sortie de votre adaptateur secteur. Certains modèles de portables, peuvent
avoir de multiples prises d’entrées/sorties en fonction des modèles.
● informations de l’adaptateur secteur:
- tension d’entrée: 100-240 Vac
- fréquence d’entrée: 50-60 Hz
- tension nominale de sortie: 20V, 14A
* Les spécications et l'aspect du produit peuvent varier d'un pays à l'autre. Nous vous recommandons de
contacter votre revendeur local pour connaître les spécications et l'apparence des produits disponibles dans
votre pays.
* Bien que nous nous efforçons de présenter des informations précises et complètes au moment de la publication,
nous nous réservons le droit d'apporter des modications sans préavis.

Français
FR
052
2. Présentation de votre ordinateur portable AORUS
SS
SS
DCIN
2
4
3
1
6
5
7
SS
SS
DCIN
SS
SS
DCIN
SS
SS
DCIN
SS
SS
DCIN
98
10
12 13 14 15
17
16
11
1Microphone 10 Port USB 3.2 (USB type-A)
2Webcam 11 Port Thunderbolt 4 (USB type-C)
3Panneau D'afchage 12 Port D'entrée D'alimentation (DC)
4Zone du Capteur de Lumière* 13 Port HDMI 2.1
5Bouton D'alimentation 14 Mini DisplayPort 1.4
6Clavier 15 Port Ethernet (LAN)
7Pavé Tactile 16 Orice de Réinitialisation de la Batterie**
8Port USB 3.2 (USB type-A) 17 Haut-parleurs
9E/S Jack Audio Combo
* Le système ajuste automatiquement la luminosité de l’écran en fonction de la luminosité ambiante. Veillez à
ne pas couvrir cette zone.
** Lorsque le système se bloque, veuillez (1) Éteindre l'ordinateur portable; (2) Débrancher l'alimentation CA; (3)
Utiliser un trombone redressé et l'insérer dans cet orice pendant 4 secondes; (4) Patienter 15 secondes puis
brancher l'alimentation CA; (5) Allumer l'ordinateur portable.
IMPORTANT:
● Ne pas enlever la batterie au Lithium par vous-même. Au besoin, veuillez contacter le Centre de Réparation
GIGABYTE le plus proche.
● Ne disposez pas votre Portable sur une surface inclinée ou pouvant être soumise à vibrations. En cas de né-
cessité de telles configurations, réduisez au maximum le temps d’exposition. Une telle mise en place pourrait
accroitre les risques d’endommagement matériel.
● Ne rangez pas l’ordinateur portable à la lumière directe du soleil ou dans un lieu où la température dépasse
45°C (112°F), par exemple à l’intérieur d’un véhicule, car il y a un risque d’expansion et de vieillissement de la
batterie au lithium-ion.
● Ne placez pas votre Portable en un lieu mal ventilé, comme par exemple sur un lit, coussin, oreiller etc. et ne
l’utilisez pas dans une pièce disposant d’un chauffage au sol; votre Portable pourrait surchauffer. Merci de
vous assurer avec le plus grand soin que les systèmes de ventilation de votre Portable ne sont pas bloqués
ou obstrués lors d’utilisation au coeur de tels environnements. Un système de ventilation obstrué ou ne
fonctionnant pas à son plein potentiel pourrait endommager votre Portable par surchauffe.

Français
FR
053
Utilisation des touches Fonction
Votre ordinateur dispose de touches racourcies ou combinaisons de touches pour accéder
aux principaux contrôles comme l'intensité d'afchage à l'écran ou le contrôle du volume.
Pour activer ces fonctions, gardez la touche <Fn> appuyée, en combinaison avec l'autre
touche correspondante à la fonction demandée.
Hotkey Function Description
Fn+ESC Optimise la vitesse
des ventilateurs Pousse les ventilateurs à 100%.
Fn+F1 Veille Met le portable enmode veille
prolongée.
Fn+F2 Wi Active ou désactive le Wi.
Fn+F3 Luminosité Touche raccourci pour baisser la
luminosité.
Fn+F4 Luminosité Touche raccourci pour augmenter la
luminosité.
Fn+F5 Mode d'afchage
Change de mode d'afchage entre,
un périphérique d'afchage externe (si
branché) et/ou l'écran du portable ou
les deux.
Fn+F6 Verrouillage de
l'afchage de l'écran
Verrouillez votre PC ou changez de
compte.
Fn+F7 Audio Active ou désactive les haut parleurs.
Fn+F8 Baisser le Volume Raccourci pour baisser le volume.
Fn+F9 Monter le Volume Raccourci pour augmenter le volume.
Fn+F10 Touchpad Active ou désactive le pavé tactile
(Touchpad).
Fn+F11 Mode avion Active/désactive le mode avion.
Fn+F12 Mode IA Commutateur de mode IA.
Fn+Espace Rétro-éclairage du
clavier
Active ou désactive le rétro-éclairage
du clavier.

Français
FR
054
Guide du système de restauration
Système de restauration (restaurer le système d’exploitation de
votre Portable)
Quand quelque chose ne va pas avec le système d’exploitation de votre portable, le
système de stockage de l’ordinateur a une partition cachée contenant une image de
sauvegarde complète du système d’exploitation qui peut être utilisée pour restaurer le
système en revenant aux paramètres d’usine par défaut.
Note
ySi le système de stockage a été changé ou la partition supprimée, l’option de
récupération ne sera plus disponible et un service de récupération complet
sera nécessaire.
yLa fonction de récupération est disponible uniquement sur les appareils avec
un système d’exploitation préinstallé. Les appareils livrés sous EFI SHELL ne
disposent pas de la fonction de restauration.
Utilliser System Recovery
La fonction de restauration du système d’exploitation est installée en nos usines. Le menu
d’options au démarrage vous permet de lancer l’outil de restauration de Windows pour
réinstaller le système d’exploitation avec les réglages d’usine par défaut.
La brève introduction ci-dessous va vous montrer comment démarrer l’outil de restauration et
comment restaurer votre système.
Tout est prêt pour commencer
Assurez-vous que votre PC est branché au courant. Patientez ensuite quelques
minutes.

Français
FR
055
Guide de restauration du système
1Eteignez et redémarrez votre ordinateur.
2
Pendant que l’ordinateur redémarre, appuyez
et maintenez la touche F9 appuyée pour
lancer l’utilitaire.
3Choisissez "Troubleshoot" (Résoudre) pour entrer dans les
paramètres de restauration.
( Vou spouvez également choisir "Continue" (continuer) pour sortir du système de restaura-
tion et continuer de démarrez votre portable sous Système pour sauvegarder vos données et
fichiers personnels.)
Il y a deux options de restauration
yReset this PC -
Vous pouves choisir de conserver ou d’effacer vos fichiers et ensuite de réinstaller Win-
dows sans perdre vos données.
y Smart Recovery -
Vos paramètres seront restaurés à l’origine, comme lorsque le PC est sorti d’usine.
4 Smart Recovery
La restauration sera activée et vous verrez les boutons des différentes options.
Cliquez sur "Yes" (oui) pour commencer.
Attention
yUne fois la restauration lancée, vos données personnelles et fichiers seront effacés dès
que l’ordinateur commence la restauration, et le système d’exploitation sera restauré avec
les paramètre d’usine.
yUne barre de progression indiquera la progression de processus de restauration dans la
fenêtre. Vérifiez que l’adaptateur secteur est bien branché et n’éteignez pas l’ordinateur.
Après la n de la restauration cliquez sur le bouton "Shutdown" (Eteindre) pour
éteindre votre ordinateur.

Français
FR
056
5Options avancées
System Restore : Restauration du système
Restauration du système
Utilisez un point de restauration enregistré au préalable sur votre ordinateur pour
restaurer votre système.
System Image Recovery : Restauration à partir d’une image sys-
tème.
Restaurer Windows en utilisant une image specifique du système.
Startup Repair : Réparation du système de démarrage
Résoudre les problèmes qui empêchent le chargement de Windows.
Command Prompt : Invite de commandes
Utiliser l’invite de commande pour un dépannage avancé.
UEFI Firmware Settings : Paramétrage du BIOS UEFI
Changer les paramètres du BIOS UEFI
Startup Settings : Paramétres de démarrage
Changer le comportement de Windows au démarrage.
Annexes
■ Garantie & service:
Concernant la garantie, les services et informations complémentaires, merci de consulter
votre carte de garantie ou au site internet GIGABYTE ci-dessous:
https://www.gigabyte.com/fr/Support/Laptop
■ Foire Aux Questions:
FAQ (Questions frequentes) - Référez-vous au lien suivant :
https://www.gigabyte.com/Support/Faq

תי ִ
רבִע
HE
057
AORUS תרבחמ בשחמב ןושאר שומיש .1-1
DCIN
1
2
3
.למשחה םאתמל למשחה לבכ תא רבח 1
.דיינה בשחמה לש DC-in עקשל AC-ה םאתמ תא רבח 2
.למשח עקשל למשחה לבכ תא רבח 3
בשחמה תלעפה .1-2
ןיא ,בשחמה לש הנושארה הלעפהה רחאל
תא רידגהל םימייסמ אל דוע לכ ותוא תובכל
היהי ןתינ אלש ןייצל בושח .הלעפהה תכרעמ
תמלשהל דע עמשה לש לוקה תמצועב טלשל
.Windows® תרדגה לש ףשאה
:בושח
.קראומ עקשל רבוחמ אוהש אדוול שי ,בשחמה לש הנושארה הלעפהה ינפל ●
.תולקב שיגנו הדיחיל בורק תויהל עקשה לע ,למשח םאתמ תועצמאב תרבחמה בשחמב שומיש תעב ●
תויהל םייושע םימיוסמ םימגד .למשחה םאתמ לש בוקנה טלפ/טלקל םאות אוהש אדוו ,תרבחמה בשחמב טלפ/טלקה ןמיס תא רתא ●
.ןימזה SKU-ל םאתהב ,םיבוקנ טלפ יכרע המכב םינייפואמ
:למשחה םאתמ יטרפ ●
100-240 Vac :הסינכ חתמ -
50-60 Hz :הסינכ רדת -
20V, 14A :בוקנ אצומ חתמ -
הנידמב םינימזה םירצומה לש הארמהו םיטרפמה תא קודבל ץלמומ .הנידמל םאתהב תונתשהל םייושע רצומה הארמו רצומה יטרפמ *
.םיימוקמה םיקוושמה לומ תיטנוולרה
העדוה אלל םייוניש ךורעל תוכזה תא םירמוש ונחנא ,םוסרפה תעב רתויב ףיקמהו קיודמה עדימה תא גיצהל םיפאוש ונחנאש יפ לע ףא *
.שארמ

תי ִ
רבִע
HE
058
AORUS תרבחמ בשחמב רויס .2
SS
SS
DCIN
2
4
3
1
6
5
7
SS
SS
DCIN
SS
SS
DCIN
SS
SS
DCIN
SS
SS
DCIN
98
10
12 13 14 15
17
16
11
)USB type-A) USB 3.2 תאיצי 10 ןופורקימ 1
(USB type-C) Thunderbolt 4 תאיצי 11 תשר תמלצמ 2
למשח תסינכ 12 הגוצת חול 3
HDMI 2.1 תאיצי 13 *ןנווכת תכרעמה 4
Mini Display 1.4 תאיצי 14 הלעפה ןצחל 5
)LAN) Ethernet תאיצי 15 תדלקמ 6
**חריץ לאיפוס סוללה 16 עגמ חול 7
רמקול 17 )USB type-A) USB 3.2 תאיצי 8
בלושמ עמש עקש 9
.הזה רוזאה תא תוסכל אלש דיפקהל שי ,הביבסה תרואתל םאתהב ךסמה תוריהב תא תיטמוטוא ןנווכת תכרעמה *
;AC-ה חתמה עקת תא קתנ (2) ;דיינה בשחמה תא הבכ (1) אנא ,תעקתנ תכרעמהש םעפ לכב **
;AC חתמ תא רבח זאו תוינש 15 ןתמה (4) ;תוינש 4 ךשמל הז ץירחל ותוא סנכהו רשוימ בטאב שמתשה (3)
.בשחמה תא לעפה (5)
:בושח
.GIGABYTE לש השרומ תוריש זכרמל תונפל שי ,תוריש יכרוצל .תינבומה םויתילה תללוס תא איצוהל ןיא ●
הזכ םוקימב וב שמתשהלמ ענמיהל שי ,תוחפה לכל וא ,תודיערל דעומ םוקמב וא תעפושמ הרוצב תרבחמה בשחמ תא ןיקתהל ןיא ●
.רצומל קזנ וא הלקתל ןוכיסה תא ריבגמ הז .םיכשוממ ןמז יקרפל
הנכס תמייק .בכר ךותב ןוגכ ,סויזלצ תולעמ 45 לע תולוע תורוטרפמטה ובש םוקמב וא רישי שמש רואב דיינ בשחמה תא ןסחאל ןיא ●
.םויתיל תללוס תונושייתהו תובחרתהל
םע רדח ומכ םוקימב וב שמתשהל ןיאו ,’ודכו תירכ וא הכימש לע לשמל ,בטיה ררוואמ אלש םוקימב תרבחמה בשחמב שמתשהל ןיא ●
(ןותחתה וקלחב וא ודיצב) בשחמה לש רורוואה יחתפש דיפקהל שי .הדימה לע רתי םמחתהל לולע בשחמהש םושמ ,יתחת םומיח
.הדימה לע רתי םמחתהל לולע תרבחמה בשחמ ,םימוסח רורוואה יחתפ םא .הלאכ תוביבסב דוחייב ,םימוסח םניא

תי ִ
רבִע
HE
059
םימח םישקמ
הגוצתה תוריהב ומכ ,בשחמה ידקפ בורל השיג םירשפאמש םישקמ יבוליש וא םימח םישקמ םימייק בשחמב
ינשה שקמה לע הציחלה ינפל לע ץוחלל ךשמהו ץחל ,םימחה םישקמה תלעפהל .עמשה לש לוקה תמצועו
.>Fn< יוצרה םישקמה בולישב
רואית היצקנופ םח שקמ
.100%-ל ררוואמה תוריהמ תרבגהל תוריהמ לש םוסקמ
ררוואמה Fn+ESC
.הניש בצמל בשחמה תרבעהל הניש Fn+F1
להפעלה/השבתה של פונקציית רשת ה-LAN
.האלחוטית רשת LAN אלחוטית Fn+F2
.ךסמה תוריהב לש הנטקהל תוריהבה תנטקה Fn+F3
.ךסמה תוריהב לש הלדגהל תוריהבה תלדגה Fn+F4
ןא) ינוציח גצ ,ךסמה ןיב הגוצתה תפלחהל
.םהינשו (רבוחמ
לש יוביכ/הלעפה
הגוצתה Fn+F5
.תונובשח ףלחה וא בשחמה תא לענ ךסמ תגוצת תליענ Fn+F6
.לוקמרה לש יוביכו הלעפהל לש יוביכ/הלעפה
לוקמרה Fn+F7
.לוקה תמצוע לש השלחהל תמצוע לש השלחה
לוקה Fn+F8
.לוקה תמצוע לש הרבגהל תמצוע לש הרבגה
לוקה Fn+F9
.ימינפה עגמה חטשמ לש יוביכו הלעפהל לש יוביכ/הלעפה
עגמה חטשמ Fn+F10
.הסיט בצמ תייצקנופ לש התבשה/הלעפהל הסיט בצמ Fn+F11
.AI בצמ גתמ AI בצמ Fn+F12
תירוחאה הרואתה לש יוביכו הלעפהל
.תדלקמב
לש יוביכ/הלעפה
תירוחאה הרואתה
תדלקמב
Fn+Space

תי ִ
רבִע
HE
060
רוזחש ךירדמ
)דיינה בשחמה לש הלעפהה תכרעמ רוזחש( תכרעמ רוזחש
הציחמ תללוכ בשחמה לש ןוסחאה תכרעמ ,דיינה בשחמה לש הלעפהה תכרעמב שבתשמ והשמ םא
תכרעמה רוזחשל הב שמתשהל ןתינש ,הלעפהה תכרעמ לש האלמ יוביג תנומת הליכמש תרתסנ
.ןרציה לש לדחמה תרירב תורדגהל
:הרעה
שרדייו ,רתוי הנימז היהת אל רוזחשה תורשפא ,הקחמנ הציחמהש וא הפלחוה ןוסחאה תכרעמ םא
.רוזחשל תוריש
םע םירישכמ .שארמ הלעפה תכרעמ םהב תנקתומש םירישכמב קר הנימז רוזחשה תייצקנופ
.רוזחש תייצקנופ םיללוכ אל EFI SHELL תכרעמ
תכרעמה רוזחש לש הלעפה
רשפאמ תויורשפאה טירפת .לעפמהמ אצוי דיינה בשחמהש ינפל ,שארמ תנקתומ תכרעמה רוזחש תנוכת
לש לדחמה תרירב יכרע םע הלעפהה תכרעמ לש שדחמ הנקתהל Windows לש רוזחשה ילכ תא ליעפהל
.ןרציה
.תכרעמה תא םירזחשמו רוזחשה ילכ תא םיליעפמ ךיא ךל הארי ןלהלש יתיצמתה רואיתה
:ךרדל תאצל םינכומ
.תוקד המכ ךשמית הלועפה .למשחל רבוחמ בשחמהש אדו

תי ִ
רבִע
HE
061
רוזחשל ךירדמ
.שדחמ ותוא לעפהו דיינה בשחמה תא הבכ 1
תוכשומ ץחל ,בשחמה F9 לש הלעפהה ךילהת ךלהמב
.רוזחשה ילכ תלעפהל שקמ לע
2
.רוזחשה תורדגהל סנכיהל ידכ "תויעב ןורתפ" רחב 3
(.םינותנ וא םיצבק יוביגל תכרעמ לא ךישמהלו רוזחשה תכרעממ תאצל ידכ ”ךשמה“ רוחבל םג ןתינ)
תכרעמה רוזחשל תויורשפא יתש תומייק
-בשחמה סופיא ●
דבאל ילבמ Windows תא שדחמ ןיקתהל ןכמ רחאלו ,ךלש םיצבקה תא ריסהל וא רומשל רוחבל ךתורשפאב
.םיצבקה תא
-לש םכח רוזחש ●
.ןרציה לש לדחמה תרירב יכרעל ורזחושי בשחמה תורדגה
.וקחמיי םיישיאה םיצבקהו םינותנה לכ :תוריהז
לש םכח רוזחש 4
.תויורשפא ינצחל ןולחב ועיפויו ,ליחתי רוזחשה ךילהת
.ליחתהל ידכ "Yes" לע ץחל
תוריהז
הלעפהה תכרעמו ,רוזחשה תליחת רחאל וקחמיי םיישיאה םיצבקהו םינותנה ,”רוזחש”-ב הריחב רחאל ●
.ןרציה לש לדחמה תרירב יכרעל ספואת
.דיינה בשחמה תא הבכת לאו ,רבוחמ למשחה םאתמש אדו .תומדקתה לגרס ןולחב גצוי ,רוזחשה ךילהת ןמזב ●
."יוביכ" לע ץחל .תורשפא ןצחל ןולחב ייפוי ,תכרעמה רוזחש ךילהת תמלשה רחאל

תי ִ
רבִע
HE
062
תומדקתמ תויורשפא 5
תכרעמ רוזחש
.Windows תכרעמ רוזחשל בשחמב תדעותמש רוזחשה תדוקנב שומישל
תכרעמ תנומת רוזחש
תכרעמ תנומת לש יפיצפס ץבוקל Windows תכרעמ לש רוזחשל
הלעפהב ןוקית
.ןעטיהל Windows תכרעממ תוענומש תויעב ןוקיתל
הדוקפ תרוש
.םדקתמ תויעב ןורתפל הדוקפה תרושב שומישל
תחשוק תורדגה UEFI
.בשחמה לש UEFI-ה תחשוקב תורדגהה יונישל
לוחתא תורדגה
.Windows לש לוחתאה תוגהנתה לש יונישל
חפסנ
:תורישו תוירחא ■
תוריש לש טנרטניאה רתא לא רובע וא תוירחאה תדועתב ןייע ,תורישו תוירחא אשונב עדימ תלבקל
:אבה רושיקב ןימזה GIGABYTE
https://www.gigabyte.com/Support/Laptop
:תוצופנ תולאש ■
:אבה רושיקל רובע ,תוצופנ תולאשל תובושתב ןויעל
https://www.gigabyte.com/Support/Faq

Magyar
HU
063
1-1. A AORUS Notebook használatba vétele
DCIN
1
2
3
1Csatlakoztassa a hálózati tápkábelt a hálózati adapterhez.
2Csatlakoztassa a hálózati adaptert a számítógép DC-in aljzatához.
3Csatlakoztassa a tápkábelt a hálózati konnektorhoz.
1-2. A tápfeszültség bekapcsolása
Miután első alkalommal bekapcsolja a
notebook számítógépet, ne kapcsolja
ki, amíg meg nem történik az operációs
rendszer kongurálása. Vegye
gyelembe, hogy a hangerő-beállítás
nem működőképes, amíg be nem
fejeződik a Windows® Setup.
FONTOS:
● Győződjön meg arról, hogy a Notebook PC földelt hálózati adapterhez csatlakozik, mielőtt első alkalommal
bekapcsolná.
● Amikor a Notebook PC-t hálózati áramforrásról használja, az aljzatnak a készülék közelében és könnyen
elérhetőnek kell lennie.
● Keresse meg a Notebook PC bemeneti/kimeneti jelölését és győződjön meg arról, hogy megfelel a hálóza-
ti adapter bemeneti/kimeneti értékeinek. Előfordulhat, hogy egyes Notebook PC típusok egynél több
minősítésű kimeneti árammal rendelkeznek az elérhető SKU alapján.
● A tápfeszültség adapter adatai:
- Bemeneti feszültség: 100–240 V
- Bemeneti frekvencia: 50-60 Hz
- Névleges kimeneti feszültség: 20V, 14A
* A termék műszaki adatai és megjelenése országonként eltérhet. Tanácsos megkeresni a helyi márkakereskedőket
az Ön országában elérhető típusok műszaki adatait és megjelenését illetően.
* Habár a lehető legpontosabb és legteljesebb információt kívánjuk rendelkezésre bocsátani a kiadás időpontjában,
a változtatás jogát fenntartjuk.

Magyar
HU
064
2. A AORUS Notebook bemutatása
SS
SS
DCIN
2
4
3
1
6
5
7
SS
SS
DCIN
SS
SS
DCIN
SS
SS
DCIN
SS
SS
DCIN
98
10
12 13 14 15
17
16
11
1Mikrofon 10 USB 3.2 Aljzat (USB „A” típusú)
2Webkamera 11 Thunderbolt 4 Aljzat (USB „C” típusú)
3Kijelzőpanel 12 Tápfeszültség Bemeneti Aljzat (DC)
4Fényérzékelő Terület* 13 HDMI 2.1 Aljzat
5Főkapcsoló Gomb 14 Mini Display 1.4 Aljzat
6Billentyűzet 15 Ethernet Aljzat (LAN)
7Érintőpad 16 Akkumulátor Visszaállító Lyuk**
8USB 3.2 Aljzat (USB „A” típusú) 17 Hangszóró
9Audió Kombinált Jack Aljzat
* A rendszer automatikusan beállítja a képernyő fényerejét a környezeti fénynek megfelelően, vigyázzon, hogy
ne eltakarja ezt a területet.
** Amikor a rendszer lefagy, tegye a következőket: (1) Kapcsolja ki a számítógépet; (2) Húzza ki a hálózati
tápellátást; (3) Dugjon be egy kiegyenesített gemkapcsot ebbe a lyukba 4 másodpercig; (4) Várjon 15 másod-
percet, majd csatlakoztassa a hálózati tápellátást; (5) Kapcsolja be a számítógépet.
FONTOS:
● Ne távolítsa el a beépített lítium akkumulátort. Szerviz igénye esetén vegye fel a kapcsolatot a helyi hivatalos
GIGABYTE szervizközponttal.
● Ne helyezze el a Notebook PC-t ferde vagy rezgésnek kitett helyen, illetve kerülje a Notebook PC tartós
használatát ilyen helyen. Ez növeli a termék meghibásodásának, illetve sérülésének kockázatát.
● Ne tárolja vagy használja a notebook számítógépet közvetlen napfényben, illetve olyan helyen, ahol a
hőmérséklet meghaladja a 112 °F (45 °C) értéket, például gépjármű belsejében. Fennáll a lítium-ion akku-
mulátor felfúvódásának és korai öregedésének veszélye.
● Ne használja a Notebook PC-t gyengén szellőző helyen, mint például ágyneműn, párnán, szivacson vagy ha-
sonlón, és ne tegye a padlóra olyan helyiségben, ahol padlófűtés van, mivel ettől túlhevülhet. Ügyeljen arra,
hogy a Notebook PC szellőzőnyílásai (oldalt és alul) ne legyenek letakarva, különösen a fenti környezetben.
Ha a szellőzőnyílásokat letakarják, veszélyes helyzet áll elő, amitől a Notebook PC túlhevül.

Magyar
HU
065
Gyorsbillentyűk
A számítógép gyorsbillentyűket vagy billentyűkombinációkat használ a legtöbb
kezelőszervek beállításához, mint például a képernyő fényereje és a kimeneti hangerő.
A gyorsbillentyűk aktiválásához nyomja le és tartsa lenyomva az <Fn> billentyűt, mielőtt
lenyomná a gyorsbillentyű-kombináció másik billentyűjét.
Gyorsbillentyű Funkció Leírás
Fn+ESC
Maximális
ventilátor-
fordulatszám
A ventilátor-sebesség 100%-ra állításához.
Fn+F1 Alvás A számítógépet alvó üzemmódba helyezi.
Fn+F2 Vezeték nélküli
LAN
A vezeték nélküli LAN funkció
engedélyezésére/letiltására való.
Fn+F3 Fényerő
csökkentése Csökkenti a kijelző fényerejét.
Fn+F4 Fényerő növelése Növeli a kijelző fényerejét.
Fn+F5 A kijelző be-/
kikapcsolása
"A kijelző kimenetet átkapcsolja a kijelző, a
külső monitor
(ha van ilyen csatlakoztatva) és mindkettő
használata között."
Fn+F6 Képernyőkijelzés
zárolása Zárolja a számítógépét, vagy váltson ókot.
Fn+F7 Hangszóró be-/
kikapcsolása A hangszórót be- és kikapcsolja.
Fn+F8 Hangerő
csökkentése Csökkenti a hangerőt.
Fn+F9 Hangerő növelése Növeli a hangerőt.
Fn+F10 Érintőpad be-/
kikapcsolása A beépített érintőpadot be- és kikapcsolja.
Fn+F11 Repülési
üzemmód
A repülési üzemmód funkció
engedélyezésére/letiltására való.
Fn+F12 AI mód AI mód kapcsoló.
Fn+Szóköz
Billentyűzet
háttérvilágítás
be-/kikapcsolása
A billentyűzet háttérvilágítás be- és
kikapcsolására szolgál.

Magyar
HU
066
Visszaállítási útmutató
Rendszer-visszaállítás
(A laptop operációs rendszerének helyreállítása)
Ha a laptop operációs rendszere nem működik megfelelően, a laptop háttértárolója rejtett
partíciót tartalmaz az operációs rendszer teljes tartalék lemezképével, amelyet fel lehet
használni a rendszer gyári állapotra történő visszaállítására.
Megjegyzés
yHa a háttértárolót kicserélték vagy a partíciót törölték, a visszaállítási
lehetőség nem áll többé rendelkezésre, és visszaállítási szolgáltatót kell
igénybe venni.
yA visszaállítási funkció csak azoknál az eszközöknél érhető el, amelyekre az
operációs rendszert előtelepítették. A EFI SHELL rendszerrel futó eszközök
nem rendelkeznek visszaállítási funkcióval.
A rendszer-visszaállítás indítása
A rendszer-visszaállítás funkciót a laptopra kerül, mielőtt elhagyja a gyárat. Az opciók menü
lehetővé teszi a Windows rendszer-visszaállító eszköz indítását az operációs rendszer
gyári állapotba történő visszaállításához.
Az alábbi rövid bemutatás megmutatja, hogyan indíthatja a rendszer-visszaállító eszközt és
állíthatja vissza a rendszert.
Indulásra készen
Győződjön meg arról, hogy a PC be van dugva. Ez eltarthat néhány percig.

Magyar
HU
067
Rendszer-visszaállítási útmutató
1Kapcsolja ki, majd indítsa újra a laptopot.
2
A laptop bekapcsolása után közvetlenül nyomja
meg és tartsa lenymova az F9 billentyűt az
eszköz indításához.
3Válassza a „Hibaelhárítás” lehetőséget a visszaállítás beállításainak
megadásához.
(Ezenkívül választhatja a „Tovább” lehetőséget a visszaállítási rendszerből történő kilépéshez
és a Rendszer indításához a fájlok vagy adatok biztonsági mentése érdekében.)
A rendszer-visszaállításnak két lehetősége van:
˙ A PC alaphelyzetbe állítása -
Választhat a fájlok megtartása vagy eltávolítása között, majd elvégezheti a Windows
újratelepítését a fájlok elveszítése nélkül.
˙ Smart Recovery -
A PC beállítása gyári alapértékre kerülnek visszaállításra.
Vigyázat: Az összes személyes adat és fájl el fog veszni.
4Smart Recovery
Aktiválódik a visszaállítás, és láthatóvá válnak a lehetőségek gombjai az ablakban.
Kattintson a „Igen” gombra az indításhoz.
Vigyázat
˙ Amint kiválasztják a „Helyreállítás” elemet, a személyes adatai és fájljai törlődnek, miután
a laptop elindítja a visszaállítást, valamint megtörténik az operációs rendszernek a
visszaállítása is gyári értékekre.
˙ A visszaállítás haladását jelző sáv megjelenik az ablakban, miközben folyamatban van
a visszaállítás. Győződjön meg arról, hogy a hálózati adapter csatlakoztatva van, és ne
kapcsolja ki a laptopot.
Miután megtörtént a rendszer-visszaállítás, megjelennek a lehetőségeket jelképező
gombok az ablakban. Kérjük, kattintson a „Leállítás” gombra.

Magyar
HU
068
5Speciális lehetőségek
Rendszer visszaállítása
A PC-n mentett visszaállítási pont használata a Windows visszaállításához.
Rendszer-lemezkép visszaállítása
A Windows visszaállítása adott rendszer-lemezképfájl használatával.
Indítás javítása
A Windows betöltését akadályozó problémák kijavítása.
Parancssor
Használja a parancssort haladó hibaelhárításhoz.
UEFI rmware-beállítások
A PC UEFI rmware-ében lévő beállítások módosítása.
Indítási beállítások
A Windows indításkori viselkedésének módosítása.
Függelék
■ Garancia és szerviz:
A garancia- és szervizinformációkért valamint a kapcsolódó tájékoztatásért lásd a
garanciakártyát vagy a GIGABYTE szerviz webhelyet az alábbi hivatkozás követésével:
https://www.gigabyte.com/Support/Laptop
■ GYIK:
GYIK (Gyakran ismétlődő kérdések) ügyében lásd az alábbi hivatkozást:
https://www.gigabyte.com/Support/Faq

JA
069
1-1. 初めて、AORUSノートパソコンを使う場合
DCIN
1
2
3
1
2
3
1-2 . ノートパソコンを起 動する
●
●
●
●

JA
070
2. AORUSノートパソコンのご案内
SS
SS
DCIN
2
4
3
1
6
5
7
SS
SS
DCIN
SS
SS
DCIN
SS
SS
DCIN
SS
SS
DCIN
98
10
12 13 14 15
17
16
11
1 10
2 11
3 12
4 13
5 14
6 15
7 16
8 17
9
スピーカー:
●
●
●
●

JA
071
ホットキ ー
ノートパソコンのセッティング:例えばモニターの明るさ、スピーカーの声量などの設定はホットキ
ーで直接に調整できます。ホットキーの使い方は下記の通り、<Fn> キーを押しながら <F1>~<F12> な
どのキーを押して調整します。
ホットキー 機能 機能ナラティブ
Fn+ESC 放熱ファンの回転数
を最大にする 最大回転数機能をオン / オフします。
Fn+F1 スリープモード パソコンをスリープモードにします。
Fn+F2 Wi-Fi Wi-Fi をオン / オフします。
Fn+F3 明るさを下げる 画面の明るさを下げます。
Fn+F4 明るさを上げる 画面の明るさを上げます。
Fn+F5 ディスプレイ切り替
え
本体と外部のディスプレイを切り替え、また
は同時表示にします。
Fn+F6 画面表示ロック PC をロックするか、アカウントを切り替える
Fn+F7 スピーカー スピーカーをミュートします。
Fn+F8 音量を下げる スピーカーの音量を下げます。
Fn+F9 音量を上げる スピーカーの音量を上げます。
Fn+F10 タッチパッド タッチパッドをオン / オフします。
Fn+F11 機内モード 機内モードをオン / オフします。
Fn+F12 AI モード AI モードスイッチ。
Fn+Space キーボードのバッ
クライト キーボードのバック ライトを調整します。

JA
072
システムの復元について
システムの復元(ノートパソコンのOSを修復)
注意:
y
y
システムの復元を始める
復元を行う前の注意

JA
073
システムの復元を行う方法
1ノートパソコンをシャットダウンして、再起動します。
2
ノートパソコンを起動してから、F9 キーを数秒間押す
と復元ツールが起動します。
3「 Troubleshoot 」を選択し、システムの復元および詳細設定を選びます
(「Continue」を選び、システム、プロファイルのバックアップおよびファイルを直接操作し
てから復元を行うこともできます)。
システムの復元は 2 種類から選択できます
Reset this PC
パソコンのソフトウェアや設定値が原因で不安定な場合、個人用ファイルを削除するか保持す
るかを選ぶことができ、パソコンの設定をリセットしても個人用ファイルは保持されます。
Smart Recovery
ノートパソコンの設定値が出荷時の設定に復元されます。
注意:すべての個人用プロファイルおよびファイルが削除されます。
4Smart Recovery
復旧が有効化され、ウィンドウにオプションボタンが表示されます。 開始するには「はい」
をクリックします。
注意事項:
• 復元が選択され、パソコンの復元が始まると個人のデータとファイルは削除されます。オペレ
ーティングシステムは工場出荷時の設定にリセットされます。
• 復元プロセスの実行中は、プログレスバーが画面に表示されます。
この時はシャットダウンしないでください。
システム復旧が完了すると、ウィンドウにオプションボタンが表示されます。「シャットダウ
ン」をクリックしてください。

JA
074
5詳細オプション
システム復元
パソコンに記録されている復元ポイントを使用して Windows を復元します。
システムイメージ復元
特定のシステムイメージファイルを使用して Windows を復元します。
起動修復
Windows の読み込みを妨げる問題を修復します。
コマンドプロンプト
コマンドプロンプトを使利用して詳細なトラブルシューティングを行います。
UEFI ファームウェア設定
パソコンの UEFI ファームウェアの設定を変更します。
起動設定
Windows の起動時の動作を変更します。
付録
■ 保証およびサービス情報 :
保証およびサービスの内容ならびに関連情報については、保証書または GIGABYTE 公式ホームペー
ジでご確認ください。
https://www.gigabyte.com/jp/Support/Laptop
■よくあ る質 問
よくある質問については、下記の URL でご確認ください。
https://www.gigabyte.com/jp/Support/FAQ

J-MOSS による特定化学物質の含有情報
機器名称:ラップトップ 型名: AORUS 15X
Pb Hg Cd Cr (VI) PBB PBDE
○○○○○○
除外項目
○○○○○
除外項目
○○○○○
○○○○○○
除外項目
○○○○○
除外項目
○○○○○
○○○○○○
除外項目
○○○○○
除外項目
○○○○○
除外項目
○○○○○
○○○○○○
除外項目
○○○○○
除外項目
○○○○○
○○○○○○
○○○○○○
注1 " ○ " は、算出対象物質の含有率が含有率基準値以下であることを示す。
注2 " 除外項目 " は、算出対象物質が含有マークの除外項目に該当していることを示す。
JIS C 0950:2021

KO 한국어
076
DCIN
1
2
3
1
2
3
●
●
●
●

KO 한국어
077
SS
SS
DCIN
2
4
3
1
6
5
7
SS
SS
DCIN
SS
SS
DCIN
SS
SS
DCIN
SS
SS
DCIN
98
10
12 13 14 15
17
16
11
1 10
2 11
3 12
4 13
5 14
6 15
7 16
8 17
9
●
●
●
●

KO 한국어
078
Fn+ESC
Fn+F1
Fn+F2
Fn+F3
Fn+F4
Fn+F5
Fn+F6
Fn+F7
Fn+F8
Fn+F9
Fn+F10
Fn+F11
Fn+F12
Fn+Space

KO 한국어
079
y
y

KO 한국어
080
1
2
3
˙
˙
4
˙
˙

KO 한국어
081
5
■
https://www.gigabyte.com/kr/Support
■
https://www.gigabyte.com/kr/Support/Faq

Lietuvių kalba
LT
082
1-1. Jei nešiojamuoju kompiuteriu AORUS naudojatės pirmą kartą
DCIN
1
2
3
1Prijunkite maitinimo kabelį prie kintamosios srovės adapterio.
2Prijunkite kintamosios srovės adapterį prie nešiojamojo kompiuterio nuolatinės
srovės įvesties lizdo.
3Prijunkite maitinimo kabelį prie elektros lizdo.
1-2. Kaip įjungti nešiojamąjį kompiuterį
Pirmą kartą įjungę nešiojamąjį kompiuterį,
neišjunkite jo tol, kol bus sukongūruota
operacinė sistema. Atminkite, kad garsas
neveiks, kol bus baigta „Windows®“
sąranka.
SVARBU!:
● Prieš įjungdami nešiojamąjį kompiuterį pirmą kartą, prieš tai būtinai prijunkite jį prie įžeminto maitinimo adap-
terio.
● Jei nešiojamasis kompiuteris veikia prijungtas prie maitinimo adapterio, maitinimo lizdas turi būti netoli
įrenginio ir lengvai pasiekiamas.
● Susiraskite nešiojamojo kompiuterio įvesties / išvesties vardinių duomenų lentelę ir patikrinkite, ar jūsų adap-
terio įvesties / išvesties vardiniai duomenys atitinka nurodytuosius ant kompiuterio. Kai kurie nešiojamieji
kompiuteriai gali turėti kelias vardines išvesties sroves, pagrįstas turimu SKU.
● Informacija apie maitinimo adapterį:
- Įvesties įtampa: 100–240 V
- Įvesties dažnis: 50–60 Hz
- Vardinė išvesties įtampa: 20V, 14A
* Gaminio specikacijos ir jo išvaizda įvairiose šalyse gali skirtis. Rekomenduojame pasiteirauti savo vietos
pardavėjų dėl jūsų šalyje galimų gaminių specikacijų ir jų išvaizdos.
* Nors gaminio paskelbimo metu stengiamės pateikti tiksliausią ir išsamiausią informaciją, visgi mes pasiliekame
teisę daryti pakeitimus be išankstinio įspėjimo.

Lietuvių kalba
LT
083
2. Nešiojamojo kompiuterio AORUS apžvalga
SS
SS
DCIN
2
4
3
1
6
5
7
SS
SS
DCIN
SS
SS
DCIN
SS
SS
DCIN
SS
SS
DCIN
98
10
12 13 14 15
17
16
11
1Mikrofonas 10 USB 3.2 Prievadas (A tipo USB)
2Internetinė Kamera 11 „Thunderbolt 4“ Prievadas (C tipo USB)
3Ekrano Plokštė 12 Maitinimo Įvesties Prievadas
(Nuolatinės Srovės)
4Šviesos Jutiklio Sritis*
5Įjungimo Mygtukas 13 HDMI 2.1 Prievadas
6Klaviatūra 14 „Mini Display“ Prievadas 1.4
7Jutiklinis Pultas 15 Eterneto Prievadas (LAN)
8USB 3.2 Prievadas (A tipo USB) 16 Anga Akumuliatoriui Nustatyti Iš Naujo**
9Bendrasis Garso Įvesties Lizdas
„Combo“
17 Garsiakalbis
* Sistema automatiškai sureguliuoja ekrano šviesumą pagal aplinkos apšvietimą, todėl pasirūpinkite, kad ši
sritis nebūtų uždengta.
** Jei sistema pakimba, (1) Išjunkite nešiojamąjį kompiuterį; (2) Atjunkite kintamosios srovės maitinimą; (3)
Ištiesinkite popieriaus sąvaržėlę, įkiškite ją į šią angą ir palaikykite 4 s; (4) Palaukite 15 s, tada prijunkite
kintamosios srovės maitinimą; (5) Įjunkite nešiojamąjį kompiuterį.
SVARBU!:
● Neišimkite įrengtosios įkraunamos ličio baterijos. Prireikus bet kokių paslaugų, susisiekite su artimiausiu
įgaliotuoju GIGABYTE techninės priežiūros centru.
● Nedėkite nešiojamojo kompiuterio ant nuožulnaus paviršiaus arba ant paviršiaus, kuris gali vibruoti, arba
stenkitės nesinaudoti nešiojamuoju kompiuteriu tokiose vietoje ilgai. Antraip padidės gaminio gedimo ar
sugadinimo rizika.
● Nelaikykite nešiojamojo kompiuterio saulės atokaitoje arba ten, kur temperatūra yra aukštesnė nei 112 °F
(45 °C), pavyzdžiui, transporto priemonėje. Antraip ličio jonų baterija gali išsiplėsti ir pasenti.
● Nesinaudokite nešiojamuoju kompiuteriu prastai vėdinamoje vietoje, pvz., pataluose, padėję ant pagalvės ar
pagalvėlės ir pan., ir nesinaudokite juo tokioje vietoje kaip, pavyzdžiui, patalpa su šildomomis grindimis, nes
kompiuteris gali perkaisti. Užtikrinkite, kad nešiojamojo kompiuterio ventiliacijos angos (šonuose ar apačioje)
nebūtų užblokuotos, ypač naudodamiesi juo pirmiau minėtose vietose. Jei ventiliacijos angos bus užblokuo-
tos, gali kilti pavojus ir nešiojamasis kompiuteris gali perkaisti.

Lietuvių kalba
LT
084
Spartieji klavišai
Kompiuteryje naudojami spartieji klavišai arba klavišų kombinacijos daugumai kompiuterio
valdiklių, pvz., ekrano šviesumui ir garsumui, valdyti. Norėdami suaktyvinti sparčiuosius
klavišus, paspauskite klavišą <Fn> ir, laikydami jį nuspaudę, paspauskite kitą sparčiojo
klavišo kombinacijos klavišą.
Spartusis klavišas Funkcija Aprašymas
Fn+ESC
Maksimaliai padidina
ventiliatoriaus sukimosi
greitį
Ventiliatoriaus sukimosi greičiui
padidinti iki 100%.
Fn+F1 Užmigdyti Kompiuterio miego režimui įjungti.
Fn+F2 Belaidis LAN tinklas Įjungia / išjungia belaidžio LAN tinklo
funkciją.
Fn+F3 Šviesumo mažinimas Mažina ekrano šviesumą.
Fn+F4 Šviesumo didinimas Didina ekrano šviesumą.
Fn+F5 Ekrano jungiklis
Perjungia ekrano išvestį, kad
ekrano vaizdas būtų rodomas arba
kompiuterio ekrane, arba išorinio
monitoriaus ekrane (jei šis prijungtas),
arba abiejuose.
Fn+F6 Ekrano užraktas Užrakinkite kompiuterį arba pakeiskite
paskyras.
Fn+F7 Garsiakalbio jungiklis Įjungia arba išjungia garsiakalbį.
Fn+F8 Garso mažinimas Mažina garsą.
Fn+F9 Garso didinimas Didina garsą.
Fn+F10 Jutiklinio pulto jungiklis Įjungia ir išjungia vidinį jutiklinį pultą.
Fn+F11 Lėktuvo režimas Įjungia / išjungia lėktuvo režimo
funkciją.
Fn+F12 AI režimas AI režimo jungiklis.
Fn+tarpas Klaviatūros foninio
apšvietimo jungiklis
Įjungia ir išjungia klaviatūros foninį
apšvietimą.

Lietuvių kalba
LT
085
Atkūrimo vadovas
Sistemos atkūrimas
(atkuria nešiojamojo kompiuterio operacinę sistemą)
Jei nešiojamojo kompiuterio operacinės sistemos veikimas sutrinka, nešiojamojo
kompiuterio saugykla turi slaptą skaidinį, kuriame saugomas visas atsarginis operacinės
sistemos vaizdas, kurį galima panaudoti sistemos gamyklinėms numatytosioms nuostatoms
atkurti.
Pastaba
yJei saugykla buvo pakeista arba skaidinys – ištrintas, atkūrimo parinktis
nebeveiks ir reikės atkūrimo paslaugos.
yAtkūrimo funkcija galima tik tuose įrenginiuose, kuriuose yra iš anksto įdiegta
operacinė sistema. Įrenginiai, turintys EFI SHELL, atkūrimo funkcijos neturi.
Pradeda sistemos atkūrimą
Sistemos atkūrimo funkcija įdiegiama iš anksto, prieš išsiunčiant nešiojamąjį kompiuterį
iš gamyklos. Meniu parinktis leidžia paleisti „Windows“ atkūrimo įrankį ir iš naujo įdiegti
operacinę sistemą su numatytosiomis gamyklos nuostatomis.
Toliau pateikiamame trumpame įvade aprašyta, kaip paleisti atkūrimo įrankį ir atkurti
sistemą.
Viskas paruošta
Prijunkite kompiuterį prie elektros lizdo. Tai užtruks kelias minutes.

Lietuvių kalba
LT
086
Atkūrimo vadovas
1Išjunkite ir iš naujo paleiskite nešiojamąjį kompiuterį.
2
Nešiojamojo kompiuterio paleidimo proceso
metu paspauskite ir laikykite nuspaudę klavišą
F9, kad paleistumėte atkūrimo įrankį.
3Pasirinkite „Trikčių šalinimas“, kad galėtumėte įvesti atkūrimo
nuostatas.
(Taip pat galite pasirinkti „Tęsti“, jei atkūrimo sistemą norite išjungti ir pereiti prieSistema failų
ar duomenų atsarginės kopijos.)
Galimi du sistemos atkūrimo būdai Iš naujo nustatyti šį kompiuterį
˙ Galite pasirinkti išsaugoti arba pašalinti savo failus, o tada iš naujo įdiegti „Windows“,
neprarasdami savo failų.
˙Išmanusis atkūrimas-
Jūsų kompiuterio nuostatose bus atkurtos numatytosios gamyklos nuostatos.
Perspėjimas! Visi asmeniniai duomenys ir failai bus prarasti.
4Išmanusis atkūrimas
Atkūrimas bus suaktyvintas ir lange pamatysite parinkčių mygtukus. Norėdami
pradėti, paspauskite „Taip“.
Perspėjimas
˙ Pasirinkus „Atkūrimą“ ir nešiojamajam kompiuteriui pradėjus atkūrimą, jūsų asmeniniai
duomenys ir failai bus ištrinti ir bus atkurtos operacinės sistemos numatytosios gamyklinės
nuostatos.
˙ Vykstant atkūrimo procesui, lange bus rodoma eigos kontrolinė juosta. Užtikrinkite, kad
kintamosios srovės adapteris būtų prijungtas, ir neišjunkite nešiojamojo kompiuterio.
Baigus sistemos atkūrimą, lange pamatysite parinkties mygtuką; spustelėkite
„Išjungti“.

Lietuvių kalba
LT
087
5Papildomos parinktys
Sistemos atkūrimas
Norėdami atkurti „Windows“, naudokite kompiuteryje įrašytą atkūrimo tašką.
Sistemos vaizdo atkūrimas
„Windows“ sistema atkuriama naudojant konkretų sistemos vaizdo failą.
Paleisties taisymas
Išsprendžia problemas, dėl kurių neįmanoma įkelti „Windows“.
Komandinė eilutė
Papildomam trikčių šalinimui naudokite komandinę eilutę.
UEFI programinės įrangos nuostatos
Pakeičia jūsų kompiuterio UEFI programinės įrangos nuostatas.
Paleisties nuostatos
Pakeičia „Windows“ paleisties elgseną.
Priedas
■ Garantija ir techninės priežiūros paslaugos:
Garantija ir techninės priežiūros paslaugos bei susijusi informacija pateikiama garantijos
kortelėje arba „GIGABYTE“ techninės priežiūros svetainėje adresu:
https://www.gigabyte.com/Support/Laptop
■ DUK:
DUK (dažnai užduodami klausimai); spauskite šią nuorodą:
https://www.gigabyte.com/Support/Faq

Latviešu valoda
LV
088
1-1. AORUS piezīmjdatora lietošana pirmo reizi
DCIN
1
2
3
1Pievienojiet maiņstrāvas adapterim strāvas vadu.
2Pievienojiet maiņstrāvas adapteri pie piezīmjdatora līdzstrāvas ligzdas.
3Pievienojiet strāvas vadu sienas kontaktligzdai.
1-2. Ieslēgšana
Pēc piezīmjdatora ieslēgšanas pirmo
reizi neizslēdziet to, līdz tiek kongurēta
operētājsistēma. Ņemiet vērā, ka
audio skaļums nedarbojas, kamēr nav
pabeigta Windows® iestatīšana.
SVARĪGI:
● Nodrošiniet, ka piezīmjdators pirms pirmās ieslēgšanas ir pievienots sazemētam strāvas adapterim.
● Izmantojot piezīmjdatoru barošanas adaptera režīmā, kontaktligzdai jāatrodas ierīces tuvumā un jābūt viegli
pieejamai.
● Atrodiet ievades/izvades atzīmi uz piezīmjdatora un pārliecinieties, ka dati atbilst strāvas adaptera ievades/
izvades jaudas vērtībai. Dažiem piezīmjdatoriem atkarībā no pieejamā SKU var būt vairākas nominālās
izvades vērtības.
● Informācija par strāvas adapteri:
- Ievades spriegums: 100–240 V maiņstrāva
- Ievades frekvence: 50–60 Hz
- Nominālais izejas spriegums: 20V, 14A
* Izstrādājuma specikācijas un izstrādājuma izskats atkarībā no valsts var atšķirties. Iesakām pie vietējā izplatītāja
pārbaudīt jūsu valstī pieejamā izstrādājuma specikācijas un izskatu.
* Lai gan mēs cenšamies publicēšanas laikā sniegt visprecīzāko un visaptverošāko informāciju, mēs paturam
tiesības veikt izmaiņas bez iepriekšēja brīdinājuma.

Latviešu valoda
LV
089
2. Iepazīšanās ar AORUS piezīmjdatoru
SS
SS
DCIN
2
4
3
1
6
5
7
SS
SS
DCIN
SS
SS
DCIN
SS
SS
DCIN
SS
SS
DCIN
98
10
12 13 14 15
17
16
11
1Mikrofons 10 USB 3.2 Pieslēgvieta (USB A Veida)
2Tīmekļa Kamera 11 USB 3.2 Pieslēgvieta (USB A Veida)
3Displeja Panelis 12 Barošanas ievades pieslēgvieta
(Līdzstrāvas)
4Gaismas Sensora Zona*
5Barošanas Poga 13 HDMI 2.1 Pieslēgvieta
6Tastatūra 14 Mini Displeja Pieslēgvieta 1.4
7Skārienpaliktnis 15 Ethernet Pieslēgvieta (LAN)
8USB 3.2 Pieslēgvieta (USB A Veida) 16 Akumulatora Atiestatīšanas Atvere**
9Audio Kombinētā Ligzda 17 Skaļrunis
* Sistēma automātiski pielāgo ekrāna spilgtumu atbilstoši apkārtējai gaismai; neaizsedziet šo zonu.
** Kad sistēma pārstāj darboties, (1) Izslēdziet piezīmjdatoru; (2) Atslēdziet maiņstrāvu; (3) Izmantojiet iztais-
notu papīra saspraudi un ievietojiet to šajā atverē 4 sekundes; (4) Uzgaidiet 15 sekundes un tad pieslēdziet
maiņstrāvu; (5) Ieslēdziet piezīmjdatoru.
SVARĪGI:
● Neizņemiet iebūvēto litija akumulatoru. Ja nepieciešama apkope, sazinieties ar vietējo GIGABYTE pilnvaroto
servisa centru.
● Nenovietojiet piezīmjdatoru uz slīpas virsmas un virsmas, kas pakļauta vibrācijām, un izvairieties no piezīmj-
datora lietošanas šādā vietā ilgu laika periodu. Tas izstrādājumam palielina kļūmju un bojājumu risku.
● Neuzglabājiet piezīmjdatoru tiešos saules staros un vietās, kur temperatūra pārsniedz 45 °C (112 °F),
piemēram, automašīnā. Pastāv litija jonu akumulatora izplešanās un nolietošanās apdraudējums.
● Nelietojiet piezīmjdatoru slikti ventilējamā vietā, piemēram, gultā un uz spilvena. Nelietojiet to telpās ar grīdas
apsildi, jo tas var radīt datora pārkaršanu. Pārliecinieties, ka piezīmjdatora ventilācijas atveres (sānos vai
apakšā) nav bloķētas, īpaši norādītajās vidēs. Ja ventilācijas atveres ir aizsegtas, tas var būt bīstami un radīt
piezīmjdatora pārkaršanu.

Latviešu valoda
LV
090
Karstie taustiņi
Datorā tiek izmantoti karstie taustiņi jeb taustiņu kombinācijas, lai piekļūtu vairumam
datora vadības funkciju, piemēram, ekrāna spilgtumam un izvades skaļumam. Lai aktivētu
karstos taustiņus, nospiediet un turiet nospiestu taustiņu <Fn>, pirms nospiežat citu
taustiņu karstā taustiņa kombinācijā.
Karstais taustiņš Funkcija Apraksts
Fn+ESC Ventilatora ātruma
palielināšana
Lai palielinātu ventilatora
ātrumu līdz 100%.
Fn+F1 Miega režīms Pārslēdz datoru miega režīmā.
Fn+F2 Bezvadu LAN Iespējo/atspējo bezvadu LAN
funkciju.
Fn+F3 Mazāk spilgtuma Samazina ekrāna spilgtumu.
Fn+F4 Vairāk spilgtuma Palielina ekrāna spilgtumu.
Fn+F5 Displeju pārslēgšana
Pieslēdz displeja izeju displeja
ekrānam, ārējam monitoram
(ja ir pievienots) vai abiem
diviem.
Fn+F6 Ekrāna displeja
bloķēšana
Datora bloķēšana vai kontu
pārslēgšana.
Fn+F7 Skaļruņa pārslēgšana Ieslēdz un izslēdz skaļruni.
Fn+F8 Klusāk Samazina skaņas skaļumu.
Fn+F9 Skaļāk Palielina skaņas skaļumu.
Fn+F10 Skārienpaliktņa
pārslēgšana
Ieslēdz un izslēdz iekšējo
skārienpaliktni.
Fn+F11 Lidmašīnas režīms Iespējo/atspējo lidmašīnas
režīmu.
Fn+F12 AI režīms AI režīma slēdzis.
Fn+
atstarpes taustiņš
Tastatūras
aizmugurapgaismojuma
pārslēgšana
Ieslēdz un izslēdz tastatūras
aizmugurapgaismojumu.

Latviešu valoda
LV
091
Atjaunošanas rokasgrāmata
Sistēmas atjaunošana (atjauno piezīmjdatora operētājsistēmu)
Kad kaut kas notiek ar piezīmjdatora operētājsistēmu, atmiņas ierīces slēptā nodalījumā
pieejams pilns operētājsistēmas dublējuma attēla fails, kuru var izmantot, lai atjaunotu
sistēmu uz rūpnīcas noklusējuma iestatījumiem.
Piezīme
yJa atmiņas ierīce ir mainīta vai nodalījums dzēsts, atjaunošanas opcija vairs
nav pieejama un nepieciešams atjaunošanas pakalpojums.
yAtjaunošanas funkcija ir pieejama tikai ierīcēs ar iepriekš instalētu
operētājsistēmu. Ierīcēm ar EFI SHELL nav pieejama atjaunošanas
funkcija.
Sistēmas atjaunošanas palaišana
Sistēmas atjaunošanas funkcija ir iepriekš instalēta pirms piezīmjdatora nosūtīšanas no
rūpnīcas. Opciju izvēlne nodrošina iespēju palaist Windows atjaunošanas rīku, lai atjaunotu
operētājsistēmu uz rūpnīcas noklusējumu.
Īsā pamācībā tālāk norādīts, kā palaist atjaunošanas rīku un atjaunot operētājsistēmu.
Viss gatavs sākšana
Pārliecinieties, vai piezīmjdators ir pievienots pie strāvas padeves avota. Tas var
aizņemt vairākas minūtes.

Latviešu valoda
LV
092
Atjaunošanas rokasgrāmata
1Izslēdz un restartē piezīmjdatoru.
2
Piezīmjdatora ieslēgšanas procesa laikā turiet
nospiestu taustiņu F9, lai palaistu rīku.
3Atlasiet “Problēmu novēršana”, lai atvērtu atjaunošanas iestatījumus.
(Varat arī atlasīt “Turpināt”, lai aizvērtu atjaunošanas sistēmu un turpinātu ar Sistēma failu vai
datu dublēšanai.)
Pieejamas divas sistēmas atjaunošanas opcijas
˙ Atiestatīt šo datoru -
Varat atlasīt, lai paturētu vai noņemtu failus un pēc tam instalētu operētājsistēmu
Windows, nezaudējot failus.
˙ Viedā atjaunošana -
Datora iestatījumi tiek atjaunoti uz rūpnīcas noklusējuma iestatījumiem.
Uzmanību! Visi personīgie dati un faili tiks zaudēti.
4Viedā atjaunošana
Atjaunošana tiek aktivizēta, un logā varat redzēt opcijas pogas. Noklikšķiniet uz
“Jā”, lai to palaistu.
Uzmanību
˙ Līdzko tiek atlasīts “Atjaunot”, personīgie dati un faili tiek dzēsti pēc tam, kad piezīmjdators
uzsāk atjaunošanu un operētājsistēma tiek atiestatīta uz rūpnīcas noklusējuma iestatījumiem.
˙ Logā redzama norises josla, kad atjaunošanas process darbojas. Pārliecinieties, vai
maiņstrāvas adapteris ir pievienots, un neizslēdziet piezīmjdatoru.
Pēc sistēmas atjaunošanas logā ir redzama opciju poga. Noklikšķiniet uz “Izslēgt”.

Latviešu valoda
LV
093
5Papildu opcijas
Sistēmas atjaunošana
Izmanto datorā ierakstīto atjaunošanas punktu, lai atjaunotu operētājsistēmu
Windows.
Sistēmas attēla faila atjaunošana
Atjauno operētājsistēmu Windows, izmantojot noteiktu sistēmas attēla failu.
Sākuma labošana
INovērš problēmas, kas aizkavē operētājsistēmas Windows ielādēšanos.
Komandu uzvedne
Izmanto rīku Komandu uzvedne, lai veiktu papildu problēmu novēršanu.
UEFI aparātprogrammatūras iestatījumi
Maina iestatījumus datora UEFI aparātprogrammatūrā.
Startēšanas iestatījumi
Maina Windows startēšanas darbības.
Pielikums
■ Garantija un apkope:
Lai saņemtu garantijas un apkopes informāciju, skatiet garantijas karti vai GIGABYTE
apkopes tīmekļa vietni:
https://www.gigabyte.com/Support/Laptop
■ BUJ:
BUJ (bieži uzdotie jautājumi) skatiet tīmekļa vietnē:
https://www.gigabyte.com/Support/Faq

Nederlands
NL
094
1-1. AORUS-Notebook voor de eerste keer gebruiken
DCIN
1
2
3
1Sluit de voedingskabel aan op de AC-adapter.
2Sluit de AC-adapter aan op de DC-ingang van de notebook.
3Sluit de voedingskabel aan op het stopcontact.
1-2. De Notebook aanzetten
Nadat u de notebook voor de allereerste
keer hebt aangezet, moet u hem pas
uitschakelen als het besturingssysteem
is gecongureerd. Houd er rekening mee
dat het geluidsvolume pas functioneert
als de Windows® Set-up is voltooid.
BELANGRIJKE INFORMATIE:
● Zorg ervoor dat uw Notebook PC is aangesloten op een geaarde stroomadapter voordat u hem voor het eerst
aanzet.
● Wanneer u uw Notebook PC in de stroomadaptermodus gebruikt, moet het stopcontact in de buurt van het
toestel zijn en gemakkelijk bereikbaar zijn.
● Zoek het invoer- en uitvoerteken op uw Notebook PC en zorg ervoor dat het overeenkomt met de invoer-
en uitvoerinformatie op uw stroomadapter. Sommige notebook PC-modellen kunnen meerdere nominale
uitgangsstromen hebben op basis van de beschikbare SKU.
● Informatie over de stroomadapter:
- Invoervoltage: 100-240 Vac
- Invoer frequentie: 50-60 Hz
- Nominale uitvoervoltage: 20V, 14A
* De productspecicaties en het uiterlijk van het product kunnen van land tot land verschillen. Wij raden u aan
om bij uw lokale dealers te informeren naar de specicaties en het uiterlijk van de producten die in uw land
verkrijgbaar zijn.
* Hoewel we ernaar streven om de meest nauwkeurige en uitgebreide informatie te presenteren op het
moment van publicatie, behouden we ons het recht voor om wijzigingen aan te brengen zonder voorafgaande
kennisgeving.

Nederlands
NL
095
2. AORUS Notebook Tour
SS
SS
DCIN
2
4
3
1
6
5
7
SS
SS
DCIN
SS
SS
DCIN
SS
SS
DCIN
SS
SS
DCIN
98
10
12 13 14 15
17
16
11
1Microfoon 10 USB 3.2 Poort (USB type A)
2Webcam 11 Thunderbolt 4 Poort (USB type C)
3Beeldscherm 12 Stroom Invoer Poort (DC)
4Lichtsensorgebied* 13 HDMI 2.1 Poort
5Aan / Uit-knop 14 Mini Beeldscherm Poort 1.4
6Toetsenbord 15 Ethernet Poort (LAN)
7Touchpad 16 Resetopening Batterij**
8USB 3.2 Poort (USB type A) 17 Luidspreker
9Audio Combo-aansluiting
* Het systeem zal de helderheid van het scherm automatisch aanpassen aan de omgevingsverlichting. Zorg
dat u dit gebied niet afdekt.
** Wanneer het systeem blijft hangen, moet u (1) De notebook uitschakelen; (2) De wisselstroom verwijderen; (3)
Een rechtgemaakte paperclip gebruiken en het in deze opening steken gedurende 4 sec ; (4) 15 sec wachten
en dan de wisselstroom aansluiten; (5) De notebook inschakelen
BELANGRIJKE INFORMATIE:
● U mag de ingebouwde lithiumbatterij niet verwijderen. Neem voor eventuele service contact op met uw lokale
GIGABYTE Authorized Service Center (geautoriseerd servicecentrum).
● Installeer de Notebook PC niet op een schuin oppervlak of op een plaats die gevoelig is voor trillingen, of ver-
mijd het gebruik van de Notebook PC op die plaats voor lange tijd. Dit verhoogt het risico dat er een storing
optreedt of dat het product beschadigd raakt.
● Bewaar de Notebook PC niet in direct zonlicht of op een plaats waar de temperatuur hoger is dan 45°C (112°F),
zoals in een voertuig.
● Gebruik de Notebook PC niet op een slecht geventileerde plaats, zoals op beddengoed, op een kussen of
deken, enz., en gebruik hem niet op een locatie zoals een kamer met vloerverwarming, omdat de computer
hierdoor oververhit kan raken. Zorg ervoor dat de ventilatieopeningen van de Notebook PC (aan de zijkant of
de onderkant) niet worden geblokkeerd, vooral niet in deze omgevingen. Als de ventilatieopeningen geblok-
keerd zijn, kan dit gevaarlijk zijn en oververhitting van de Notebook PC veroorzaken.

Nederlands
NL
096
Sneltoetsen
De computer maakt gebruik van sneltoetsen of toetscombinaties om toegang te krijgen tot
de meeste bedieningselementen van de computer, zoals de helderheid van het scherm
en het geluidsvolume. Om de sneltoetsen te activeren, houdt u de <Fn>-toets ingedrukt
voordat u de andere toets in de sneltoetscombinatie indrukt.
Sneltoets Functie Beschrijving
Fn+ESC Maximale
Ventilatiesnelheid
Zet de ventilatiesnelheid op
100%.
Fn+F1 Slaapstand Zet de computer in slaapstand.
Fn+F2 Draadloze LAN Schakelt de draadloze LAN-
functie in/uit.
Fn+F3 Helderheid omlaag Verlaagt de helderheid van het
scherm.
Fn+F4 Helderheid omhoog Verhoogt de helderheid van
het scherm.
Fn+F5 Scherm schakelaar
Schakelt de uitvoer van
de weergave tussen het
beeldscherm, de externe
monitor (indien aangesloten)
en beide.
Fn+F6 Schermvergrendeling Vergrendel uw PC of verwissel
accounts.
Fn+F7 Luidspreker Schakelaar Zet de luidspreker aan en uit.
Fn+F8 Volume omlaag Verlaagt het geluidsvolume.
Fn+F9 Volume omhoog Verhoogt het geluidsvolume.
Fn+F10 Touchpad schakelaar Zet het interne touchpad aan
en uit.
Fn+F11 Vliegtuigmodus Schakelt de vliegtuigmodus in/
uit.
Fn+F12 AI-modus: AI-modusschakelaar.
Fn+Space Achtergrondverlichting
toetsenbord schakelaar
Zet de achtergrondverlichting
van het toetsenbord aan en
uit.

Nederlands
NL
097
Herstelgids
Systeemherstel (Herstel van het besturingssysteem van uw laptop)
Wanneer er iets mis gaat met het besturingssysteem van de laptop, heeft de opslag
van de laptop een verborgen afscheiding met daarin een volledig back-up beeld van
het besturingssysteem dat kan worden gebruikt om het systeem te herstellen naar de
standaard fabrieksinstellingen.
Let op
yAls de opslag is geschakeld of de afscheiding is verwijderd, zal de
hersteloptie niet langer beschikbaar zijn en zal er een hersteldienst nodig
zijn.
yDe herstelfunctie is alleen beschikbaar op apparaten waarop O/S is
voorgeïnstalleerd. Apparaten met EFI SHELL hebben de herstelfunctie niet.
Systeemherstel starten
De systeemherstelfunctie is voorgeïnstalleerd voordat de laptop uit de fabriek
wordt verzonden. Via het optiemenu kunt u de Windows hersteltool starten om het
besturingssysteem opnieuw te installeren volgens de standaard fabrieksinstellingen.
De korte inleiding hieronder laat u zien hoe u de hersteltool kunt starten en uw systeem kunt
herstellen.
Alles klaar om te beginnen
Zorg ervoor dat uw PC is aangesloten. Dit zal een paar minuten duren.

Nederlands
NL
098
Herstelgids
1Zet de laptop uit en start hem opnieuw op.
2
Houd tijdens het inschakelen van de laptop de
F9-toets ingedrukt om de tool te starten.
3Kies "Problemen oplossen" om de herstelinstellingen in te
voeren.
( U kunt ook kiezen voor “Doorgaan” om het herstelsysteem af te sluiten en door te gaan naar
Sistēma voor bestanden of gegevensback-up ).
Er zijn twee opties voor systeemherstel
● Deze PC resetten-
U kunt ervoor kiezen om uw bestanden te bewaren of te verwijderen en vervolgens Win-
dows opnieuw te installeren zonder uw bestanden te verliezen.
● Slim herstel-
De instellingen van uw PC zullen worden hersteld naar de standaard fabrieksinstellingen.
Let op: Alle persoonlijke gegevens en bestanden zullen verwijderd worden.
4Slim herstel
Het herstel zal worden geactiveerd en u zult de verschillende opties op het scherm
zien.
Klik op "Ja" om hiermee te starten.
Let op
● Zodra het “Herstel” is geselecteerd, zullen uw persoonlijke gegevens en bestanden worden
verwijderd nadat de laptop begint met het herstellen, en het besturingssysteem zal worden
gereset naar de standaard fabrieksinstellingen.
● Een voortgangsindicatiebalk wordt op het scherm weergegeven wanneer het herstelproces
wordt uitgevoerd. Zorg ervoor dat de AC-adapter is aangesloten en zet de laptop niet uit.
Nadat het systeemherstel is voltooid, ziet u de optieknop op het scherm en klikt u
op "Uitschakelen".

Nederlands
NL
099
5Geavanceerde opties
Systeemherstel
Gebruik een herstelpunt dat op uw PC is opgeslagen om Windows te herstellen.
Systeembeeldherstel
Herstel Windows met behulp van een speciek systeembeeldbestand.
Reparatie opstarten
Problemen oplossen die ervoor zorgen dat Windows niet kan worden geladen.
Commando prompt
Gebruik de Commando Prompt voor geavanceerde probleemoplossing.
UEFI-rmware instellingen
Wijzig de instellingen in de UEFI-rmware van uw PC.
Instellingen voor het opstarten
Verander het opstartgedrag van Windows.
Bijlage
■ Garantie & Service :
Ga voor informatie over garantie en service naar de garantiekaart of de GIGABYTE-
servicewebsite via onderstaande link:
https://www.gigabyte.com/Support/Laptop
■ Veelgestelde vragen :
Ga voor FAQ(Veelgestelde Vragen) naar onderstaande link:
https://www.gigabyte.com/Support/Faq

Język Polski
PL
100
1-1. Pierwsze użycie notebooka AORUS
DCIN
1
2
3
1Podłącz przewód zasilający do zasilacza prądu zmiennego.
2Podłącz zasilacz prądu zmiennego do gniazda wejścia prądu stałego
notebooka.
3Podłącz przewód zasilający do gniazda zasilania.
1-2. Włączanie zasilania
Po pierwszym włączeniu notebooka,
nie należy go wyłączać, aż do
skongurowania systemu operacyjnego.
Należy pamiętać, że głośność audio
nie będzie działać, aż do wykonania
ustawień Windows®.
WAŻNE:
● Przed pierwszym włączeniem należy się upewnić, czy posiadany notebook PC jest podłączony do uziemio-
nego zasilacza.
● Podczas używania posiadanego notebooka PC w trybie zasilacza, gniazdo zasilania musi się znajdować w
pobliżu urządzenia i musi być łatwo dostępne.
● Zlokalizuj znak wejścia/wyjścia na posiadanym notebooku PC i upewnij się, że pasuje do informacji znami-
onowych wejścia/wyjścia na zasilaczu. Niektóre modele notebooka PC mogą mieć znamionowych prądów
wyjścia w oparciu o dostępne SKU.
● Informacje zasilacza:
- Napięcie wejścia: 100-240 V prądu zmiennego
- Częstotliwość wejścia: 50-60 Hz
- Znamionowe napięcie wyjścia: 20V, 14A
* Specykacje produktu i wygląd produktu zależą od kraju. Zalecamy sprawdzenie u lokalnych dostawców
specykacji i wyglądu produktów dostępnych w swoim kraju.
* Chociaż dokładamy wszelkich wysiłków, aby zaprezentować najbardziej dokładne i wyczerpujące informacje w
czasie publikacji, zastrzegamy sobie prawo do wykonania zmian, bez wcześniejszego powiadomienia.

Język Polski
PL
101
2. Przedstawienie notebooka AORUS
SS
SS
DCIN
2
4
3
1
6
5
7
SS
SS
DCIN
SS
SS
DCIN
SS
SS
DCIN
SS
SS
DCIN
98
10
12 13 14 15
17
16
11
1Mikrofon 10 Port USB 3.2 (USB tip-A)
2Kamera Internetowa 11 Port Thunderbolt 4 (USB tip-C)
3Panel Wyświetlacza 12 Gniazdo Wejścia Zasilania (Prąd stały)
4Obszar Czujnika Światła* 13 Port HDMI 2.1
5Przycisk Zasilania 14 Port Mini Display 1.4
6Klawiatura 15 Port Ethernet (LAN)
7Touchpad 16 Otwór Resetowania Baterii**
8Port USB 3.2 (USB tip-A) 17 Głośnik
9Gniazdo Audio Combo
* System automatycznie dopasuje jasność ekranu, według jasności otoczenia, należy uważać, aby nie zakrywać
tego obszaru.
** Po każdym zawieszeniu systemu, należy (1) Wyłączyć zasilanie notebooka; (2) Odłączyć zasilacz prądu
zmiennego; (3) Użyć wyprostowany spinacz do papieru i włożyć go do tego otworu na 4 sekundy; (4) Zaczekać
15 sekund, a następnie podłączyć zasilanie prądem zmiennym; (5) Włączyć zasilanie notebooka.
WAŻNE:
● Nie należy wyjmować wbudowanej baterii litowej. W sprawie jakichkolwiek potrzeb serwisowych należy się
kontaktować ze swoim lokalnym, autoryzowanym punktem serwisowym GIGABYTE.
● Nie należy instalować notebooka PC na pochyłej powierzchni lub w miejscu narażonym na wibracje, należy
też unikać długotrwałego używania notebooka PC w takim miejscu. Zwiększa to zagrożenie wystąpienia
awarii lub uszkodzenia produktu.
● Nie należy przechowywać notebooka w bezpośrednim świetle słonecznym lub w miejscach, gdzie tem-
peratura przekracza 45°C (112°F), takich jak wnętrze pojazdu. Może to spowodować pęcznienie baterii
litowo-jonowej i jej przyspieszone zużycie.
● Nie należy używać notebooka PC w miejscu o złej wentylacji, takim jak pościel, poduszka, itd. i nie należy
go używać w takim miejscu jak pokój z ogrzewaniem podłogowym, ponieważ może to spowodować prze-
grzanie komputera. Należy uważać, aby nie blokować szczelin wentylacyjnych notebooka PC (z boku lub
na spodzie), szczególnie w tych miejscach. Zablokowanie szczelin wentylacyjnych może być groźne i może
spowodować przegrzanie notebooka PC.

Język Polski
PL
102
Przyciski skrótu
Komputer wykorzystuje przyciski skrótu lub kombinacje przycisków dla dostępu do
większości elementów sterowania komputera, takich jak jasność ekranu i głośność. Aby
uaktywnić przyciski skrótu, naciśnij i przytrzymaj przycisk <Fn> przed naciśnięciem innego
przycisku w kombinacji przycisku skrótu.
Przycisk skrótu Funkcja Opis
Fn+ESC Maksymalizacja
obrotów wentylatora
Do zwiększenia obrotów
wentylatora o 100%.
Fn+F1 Uśpienie Przełączenie komputera na tryb
uśpienia.
Fn+F2 Bezprzewodowa
sieć LAN
Włączenie/wyłączenie funkcji
bezprzewodowej sieci LAN.
Fn+F3 Zmniejszenie
jasności Zmniejszenie jasności ekranu.
Fn+F4 Zwiększenie
jasności Zwiększenie jasności ekranu.
Fn+F5 Przełączanie
wyświetlacza
Przełączenie wyjścia wyświetlania
pomiędzy ekranem wyświetlacza,
zewnętrznym monitorem (jeśli jest
podłączony) i obu.
Fn+F6 Blokada
wyświetlacza ekranu
Zablokuj swój komputer PC lub
przełącz konta.
Fn+F7 Przełączanie
głośnika Włączanie i wyłączanie głośnika.
Fn+F8 Zmniejszenie
głośności Zmniejszenie głośności dźwięku.
Fn+F9 Zwiększenie
głośności Zwiększenie głośności dźwięku.
Fn+F10 Przełączenie
touchpada
Włączanie i wyłączanie
wewnętrznego touchpada.
Fn+F11 Tryb Samolot Włączenie/wyłączenie funkcji
trybu Samolot.
Fn+F12 Tryb AI Przełącznik trybu AI.
Fn+Space
Przełączenie
podświetlenia
klawiatury
Włączanie i wyłączanie
podświetlenia klawiatury.

Język Polski
PL
103
Instrukcja przywracania
Przywracanie systemu
(Przywrócenie systemu operacyjnego posiadanego laptopa)
Jeśli system operacyjny laptopa zacznie działać nieprawidłowo, w pamięci masowej
laptopa znajduje się ukryta partycja, zawierająca obraz pełnej kopii zapasowej systemu
operacyjnego, który można wykorzystać do przywrócenia fabrycznych, domyślnych
ustawień systemu.
Uwaga
yJeśli pamięć masowa została przełączona lub usunięta została partycja,
opcja przywracania nie będzie już dostępna i konieczne będzie skorzystanie
z usługi przywracania.
yFunkcja przywracania jest dostępna wyłącznie w urządzeniach z
preinstalowanym systemem operacyjnym. Urządzenia z systemem EFI
SHELL nie mają funkcji przywracania.
Uruchomienie przywracania systemu
Funkcja przywracania systemu jest preinstalowana przed dostarczeniem laptopa z
fabryki. Menu opcji umożliwia uruchomienie narzędzia przywracania Windows w celu
ponownej instalacji systemu operacyjnego w fabrycznej, domyślnej konguracji.
Zamieszczone poniżej, krótkie wprowadzenie pokaże, jak uruchomić narzędzie przywracania i
przywrócić swój system.
Wszystko gotowe do rozpoczęcia
Upewnij się, że posiadany komputer PC jest podłączony do zasilania. Zajmie to
kilka minut.

Język Polski
PL
104
Instrukcja odzyskiwania
1Wyłącz i uruchom ponownie laptopa.
2
Podczas włączania laptopa, naciśnij i przytrzymaj
przycisk F9 w celu uruchomienia narzędzia.
3Wybierz “Rozwiązywanie problemów”, aby przejść do
ustawień przywracania.
( Można także wybrać “Kontynuuj”, aby wyjść z odzyskiwania systemu i kontynuować uru-
chamianie System w celu wykonania kopii zapasowej plików lub danych )
Dostępne są dwie opcje odzyskiwania systemu
● Resetowanie ustawień do stanu początkowego-
Można wybrać zachowanie lub usunięcie swoich plików, a następnie ponownie zainsta-
lować system Windows, bez utraty swoich plików.
● Smart Recovery-
Ustawienia posiadanego komputera PC zostaną przywrócone do fabrycznych ustawień
domyślnych.
Ostrzeżenie: Utracone zostaną wszystkie dane osobowe i pliki.
4Smart Recovery
Zostanie uaktywnione odzyskiwanie i w oknie pojawią się przyciski opcji. Kliknij
"Tak", aby rozpocząć odzyskiwanie.
Ostrzeżenie
● Po wybraniu “Odzyskiwanie”, po rozpoczęciu przez laptopa przywracania, usunięte zostaną
dane osobowe i pliki użytkownika, a system operacyjny zostanie przywrócony do fabryc-
znych ustawień domyślnych.
● Po uruchomieniu procesu odzyskiwania w oknie zostanie pokazany pasek wskaźnika
postępu. Należy się upewnić, że jest podłączony zasilacz prądu zmiennego i nie należy
wyłączać laptopa.
Po wykonaniu odzyskiwania systemu w oknie pojawi się przycisk opcji, należy
kliknąć "Zamknij".

Język Polski
PL
105
5Opcje zaawansowane
Przywracanie systemu
Użycie do przywracania systemu Windows punktu zapisanego w posiadanym kom-
puterze PC.
Odzyskiwanie obrazu systemu
Odzyskanie systemu Windows z użyciem określonego pliku obrazu systemu.
Naprawa podczas uruchomienia
Rozwiązanie problemów, uniemożliwiających załadowanie systemu Windows.
Wiersz polecenia
Wiersz polecenia należy użyć do zaawansowanego rozwiązywania problemów..
Ustawienia oprogramowania układowego UEFI
Zmiana ustawień oprogramowania układowego UEFI posiadanego komputera PC.
Ustawienia uruchamiania
Zmiana zachowania podczas uruchamiania Windows.
Dodatek
■ Gwarancja i serwis:
W celu uzyskania informacji o gwarancji i serwisie należy sprawdzić kartę gwarancyjną
lub stronę internetową serwisu GIGABYTE, pod podanym poniżej łączem:
https://www.gigabyte.com/Support/Laptop
■ FAQ:
FAQ (Często zadawane pytania), znajdują się pod podanym poniżej łączem:
https://www.gigabyte.com/Support/Faq

Português
PT
106
1-1. Utilizar o computador portátil AORUS pela primeira vez
DCIN
1
2
3
1Ligue o cabo de alimentação ao adaptador de corrente AC.
2Conecte o adaptador CA ao conector DC-IN do notebook.
3Ligue o cabo de alimentação à tomada elétrica.
1-2. Ligar o computador
Depois de ligar o computador portátil
pela primeira vez, não o desligue antes
de concluir a conguração do sistema
operativo. Tenha em atenção que o
volume do som não funcionará antes de
concluir a conguração do Windows®.
IMPORTANTE
● Certifique-se de que o PC Portátil está ligado uma tomada elétrica com ligação à terra antes de o ligar pela
primeira vez.
● Quando utilizar o PC Portátil ligado ao adaptador de corrente, a tomada elétrica deverá estar próxima do
equipamento e facilmente acessível.
● Localize a etiqueta de potência de entrada/saída do PC Portátil e certifique-se de que corresponde às
informações de potência de entrada/saída do adaptador de corrente. Alguns modelos do PC Portátil poderão
suportar várias tensões de saída, de acordo com a SKU disponível.
● Informações sobre o adaptador de corrente:
- Tensão de entrada: 100-240 Vac
- Frequência de entrada: 50-60 Hz
- Potência da tensão de saída: 20V, 14A
* As especicações e o aspeto do produto poderão diferir de acordo com o país. Recomendamos que consulte os
revendedores locais para vericar as especicações e o aspeto dos produtos disponíveis no seu país.
* Embora nos esforcemos por apresentar as informações mais precisas e completas no momento da publicação,
reservamo-nos o direito de efetuar alterações sem aviso prévio.

Português
PT
107
2. Descrição do computador portátil AORUS
SS
SS
DCIN
2
4
3
1
6
5
7
SS
SS
DCIN
SS
SS
DCIN
SS
SS
DCIN
SS
SS
DCIN
98
10
12 13 14 15
17
16
11
1Microfone 10 Porta USB 3.2 (USB tipo A)
2Câmara Web 11 Porta Thunderbolt 4 (USB tipo C)
3Monitor 12 Porta de Entrada de Alimentação (DC)
4Área do Sensor de Luminosidade* 13 Porta HDMI 2.1
5Botão de Energia 14 Porta Mini Display 1.4
6Teclado 15 Porta Ethernet (LAN)
7Touchpad 16 Orifício de Reset da Bateria**
8Porta USB 3.2 (USB tipo A) 17 Altifalante
9Tomada de Áudio Combinada
* O sistema ajustará automaticamente o brilho do ecrã de acordo com a luminosidade ambiente. Não cubra esta
área.
** Sempre que o sistema travar, por favor (1) Desligue o notebook; (2) Remova o cabo de alimentação da tomada;
(3) Use um clipe esticado e insira-o neste orifício por 4 segundos; (4) Aguarde 15 segundos e conecte o cabo
de alimentação na tomada; (5) Ligue o notebook.
IMPORTANTE:
● Não remova a bateria de lítio incorporada. Caso necessite de assistência técnica, contacte um Centro de
Assistência Técnica GIGABYTE Autorizado.
● Não instale o PC Portátil num local inclinado ou propenso a vibrações, evite utilizar o PC Portátil nesse local
durante muito tempo. Isso aumenta o risco de ocorrência de avarias ou danos no produto.
● Não armazene o notebook sob luz solar direta ou em locais onde as temperaturas excedam 45°C (112°F),
como dentro de um veículo. Há o perigo de expansão e envelhecimento da bateria de íon-lítio.
● Não utilize o PC Portátil num local mal ventilado , por exemplo, em cima de uma cama ou almofada, etc., e
não o coloque sobre um piso com aquecimento, pois pode provocar o sobreaquecimento do computador.
Evite bloquear as aberturas de ventilação do PC Portátil (laterais ou inferiores), especialmente nos locais
indicados acima. Se as aberturas de ventilação estiverem bloqueadas, pode constituir perigo e provocar o
sobreaquecimento do PC Portátil.

Português
PT
108
Teclas de atalho
O computador disponibiliza teclas de atalho ou combinações de teclas para aceder à
maioria dos controlos do computador, como o brilho do ecrã e o volume do som. Para
ativar as teclas de atalho, mantenha pressionada a tecla <Fn> e pressione a outra tecla
da combinação de teclas.
Tecla de atalho Função Descrição
Fn+ESC
Maximizar a
velocidade do
ventilador
Para aumentar a velocidade do
ventilador para 100%.
Fn+F1 Suspensão Colocar o computador no modo
de Suspensão.
Fn+F2 Rede sem os Ativar/desativar a função de rede
sem os.
Fn+F3 Diminuir brilho Diminuir o brilho do ecrã.
Fn+F4 Aumentar brilho Aumentar o brilho do ecrã.
Fn+F5 Alternar monitor
Alternar entre a exibição do
ecrã do computador, um monitor
externo (se estiver ligado) e
ambos.
Fn+F6 Bloqueio de exibição
de tela
Bloqueie seu notebook ou troque
de conta.
Fn+F7 Alternar altifalante Ativar e desativar o altifalante.
Fn+F8 Diminuir volume Diminuir o volume do som.
Fn+F9 Aumentar volume Aumenta o volume do som.
Fn+F10 Alternar Touchpad Ativar e desativar o touchpad
incorporado.
Fn+F11 Modo de avião Ativar/desativar a função de modo
de avião.
Fn+F12 Modo AI Interruptor de modo AI.
Fn+Space
Alternar
retroiluminação do
teclado
Ativar e desativar a
retroiluminação do teclado.

Português
PT
109
Guia de recuperação
Recuperação do sistema
(Restaura o sistema operativo do computador portátil)
Quando algo correr mal com o sistema operativo do computador portátil, é possível
utilizar uma imagem completa do sistema operativo, armazenada numa partição oculta
para restaurar as predenições de fábrica do sistema.
Nota
ySe o armazenamento tiver sido alterado ou a partição tiver sido eliminada,
a opção de recuperação deixará de estar disponível e será necessário
executar um serviço de recuperação.
yA função de recuperação está disponível apenas em dispositivos com do
Sistema Operativo pré-instalado. Dispositivos com EFI SHELL não possuem
função de recuperação.
Executar a recuperação do sistema
A função de recuperação do sistema é pré-instalada na fábrica antes da expedição do
computador portátil. O menu de opções permite executar a ferramenta de recuperação
do Windows para reinstalar o sistema operativo e restaurar as predenições.
A breve introdução abaixo mostra como executar a ferramenta de recuperação e
restaurar o sistema.
Tudo preparado para iniciar
Certique-se de que o PC está ligado à corrente elétrica. Este processo
demorará alguns minutos.

Português
PT
110
Guia de recuperação do
1Desligue e reinicie o computador portátil.
2
Durante o processo de arranque, mantenha
pressionada a tecla F9 para executar a
ferramenta.
3Escolha “Resolução de problemas” para aceder às
denições de recuperação.
( Pode também escolher “Continuar” para sair do sistema de recuperação e continuar para o
Sistema para efetuar a cópia de segurança de cheiros ou dados ).
Existem duas opções para recuperação do sistema
● Repor este PC-
Pode escolher esta opção para manter ou remover os seus cheiros e reinstalar o
Windows sem perder os seus cheiros.
● Recuperação Inteligente-
Os valores predenidos das denições do seu PC serão restauradas.
Atenção: Irá perder todos os seus dados e cheiros pessoais.
4Recuperação Inteligente
A recuperação será ativada e serão apresentados botões de opção na janela.
Clique em "Sim" para iniciar.
Atenção
● Se selecionar “Recuperação”, os seus dados e cheiros pessoais serão eliminados quando
o computador começar a ser restaurado, e serão repostas as predenições do sistema
operativo.
● Será exibida uma barra de progresso na janela durante o processo de recuperação. Cer-
tique-se de que o adaptador de corrente AC está ligado e não desligue o
computador portátil.
Quando a recuperação do sistema estiver concluída, será apresentado um botão
de opção na janela. Clique em "Desligar".

Português
PT
111
5Opções avançadas
Restauro do Sistema
Use um ponto de restauro gravado no seu PC para restaurar o Windows.
Recuperação da Imagem do Sistema
Recupere o Windows com um cheiro de imagem do sistema especíco.
Reparação do Arranque
Corrigir problemas que impedem o carregamento do Windows.
Linha de Comandos
Utilizar a Linha de Comandos para resolução avançada de problemas.
Denições de Firmware UEFI
Alterar denições no rmware UEFI do seu PC.
Definições de Arranque
Alterar comportamento de arranque do Windows.
Anexo
■ Garantia e Serviço:
Consulte informações relacionadas com garantia e serviço no certificado de garantia ou
no website da GIGABYTE no link abaixo:
https://www.gigabyte.com/Support/Laptop
■ Perguntas frequentes:
Para aceder às perguntas frequentes, consulte o link abaixo:
https://www.gigabyte.com/Support/Faq

Limba Română
RO
112
1-1. Prima utilizare a notebook-ului AORUS
DCIN
1
2
3
1Conectați cablul de alimentare la adaptor.
2Conectați adaptorul AC la mufa de intrare de curent continuu a notebook-ului.
3Conectați cablul de alimentare la ieșirea de alimentare.
1-2. Pornirea alimentării
După ce porniți notebook-ul pentru prima
dată, nu îl opriți înainte de congurarea
sistemului de operare. Rețineți că
volumul audio nu va funcționa până la
nalizarea congurării Windows®.
IMPORTANT:
● Asigurați-vă că PC-ul dvs. notebook este conectat la un adaptor de alimentare cu împământare înainte de a-l
porni pentru prima dată.
● Când utilizați notebook-ul în modul adaptor de alimentare, priza trebuie să fie aproape de unitate și ușor
accesibilă.
● Localizați marcajul de intrare/ieșire de pe notebook și asigurați-vă că se potrivește cu informațiile de intrare/
ieșire de pe adaptorul de alimentare. Unele modele de notebook-uri pot avea curenți de ieșire multipli, în
funcție de SKU-ul disponibil.
● Informații despre adaptorul de alimentare:
- Tensiune de intrare: 100-240 V c.a.
- Frecvență de intrare: 50-60 Hz
- Tensiune de ieșire nominală: 20V, 14A
* Specicațiile și aspectul produsului pot diferi de la o țară la alta. Recomandăm să consultați distribuitorii locali
pentru specicațiile și aspectul produselor disponibile în țara dvs.
* Deși ne străduim să prezentăm cele mai exacte și complete informații în momentul publicării, ne rezervăm dreptul
de a face modicări fără noticare prealabilă.

Limba Română
RO
113
2. Tur al notebook-ului AORUS
SS
SS
DCIN
2
4
3
1
6
5
7
SS
SS
DCIN
SS
SS
DCIN
SS
SS
DCIN
SS
SS
DCIN
98
10
12 13 14 15
17
16
11
1Microfon 10 Port USB 3.2 (USB tip A)
2Cameră Web 11 Port Thunderbolt 4 (USB tip-C)
3Panou de Așare 12 Port Intrare Alimentare (c.c.)
4Zona Senzorului de Lumină* 13 Port HDMI 2.1
5Buton de Pornire 14 Mini Display Port 1.4
6Tastatură 15 Port Ethernet (LAN)
7Touchpad 16 Gaură Resetare Baterie**
8Port USB 3.2 (USB tip A) 17 Difuzor
9Mufă Combinată Audio
* Sistemul va ajusta luminozitatea ecranului în mod automat în concordanță cu lumina ambientală, aveți grijă să
nu acoperiți această zonă.
** Ori de câte ori sistemul se blochează, vă rugăm să: (1) Opriți notebook-ul; (2) Scoateți alimentarea cu curent
alternativ; (3) Folosiți o agrafă de hârtie îndreptată și introduceți-o în această gaură timp de 4 secunde; (4)
Așteptați 15 secunde, apoi conectați alimentarea cu curent alternativ; (5) Porniți notebook-ul.
IMPORTANT:
● Nu scoateți bateria cu litiu încorporată. Pentru orice operații de service, contactați centrul local de service
autorizat GIGABYTE.
● Nu instalați notebook-ul pe o suprafață înclinată sau într-un loc predispus la vibrații și evitați utilizarea
notebook-ului în acea locație pentru o perioadă lungă de timp. Acest lucru crește riscul de defecțiune sau
deteriorare a produsului.
● Nu depozitați notebook-ul în lumina directă a soarelui sau în locația în care temperaturile depășesc 45°C
(112°F), cum ar fi în interiorul vehiculelor. Există pericolul ca bateria litiu-ion să se umfle și să se uzeze.
● Nu utilizați notebook-ul într-o locație slab ventilată, cum ar fi pe așternuturi sau pe o pernă etc. și nu îl utilizați
într-o locație, cum ar fi o cameră cu încălzire prin pardoseală, deoarece ar putea duce la supraîncălzirea
computerului. Orificiile pentru notebook (laterale sau inferioare) nu trebuie blocate, mai ales în aceste
medii. Dacă orificiile de ventilare sunt blocate, acest lucru poate fi periculos și poate cauza supraîncălzirea
notebook-ului.

Limba Română
RO
114
Taste rapide
Computerul folosește taste rapide sau combinații de taste pentru a accesa majoritatea
comenzilor, cum ar luminozitatea ecranului și volumul. Pentru a activa tastele rapide,
țineți apăsat butonul <Fn> înainte de a apăsa cealaltă tastă din combinația de taste rapide.
Tastă rapidă Funcție Descriere
Fn+ESC Maximizare viteză
ventilator
Pentru a crește viteza
ventilatorului la 100%.
Fn+F1 Repaus Puneți computerul în modul
repaus.
Fn+F2 LAN fără r Activează/dezactivează funcția
LAN fără r.
Fn+F3 Reducere
luminozitate Reduceți luminozitatea ecranului.
Fn+F4 Creștere
luminozitate Creșteți luminozitatea ecranului.
Fn+F5 Comutare așaj
Comutați ieșirea așajului între
ecranul de așare, monitorul
extern (dacă este conectat) și
ambele.
Fn+F6 Blocarea așajului
ecranului
Blocați-vă PC-ul sau schimbați
conturile.
Fn+F7 Comutare difuzor Oprire și pornire difuzor.
Fn+F8 Reducere volum Reduceți volumul sunetului.
Fn+F9 Creștere volum Creșteți volumul sunetului.
Fn+F10 Comutare touchpad Oprire și pornire touchpad intern.
Fn+F11 Mod avion Activare/dezactivare funcția mod
avion.
Fn+F12 Mod AI Comutator mod AI.
Fn+Space
Comutare
retroiluminare
tastatură
Oprire și pornire retroiluminare
tastatură.

Limba Română
RO
115
Ghid de recuperare
Recuperare sistem (restabiliți sistemul de operare al laptopului)
Când ceva nu merge bine cu sistemul de operare, stocarea laptopului are o partiție
ascunsă care conține o imagine completă de rezervă a sistemului de operare, care poate
utilizată pentru a restabili sistemul la setările implicite din fabrică.
Notă
yDacă mediul de stocare a fost schimbat sau partiția a fost ștearsă, opțiunea
de recuperare nu va mai disponibilă și va necesar un serviciu de
recuperare.
yFuncția de recuperare este disponibilă numai pe dispozitivele cu sistem de
operare preinstalat. Dispozitivele cu EFI SHELL nu au funcția de recuperare.
Recuperare de sistem
Funcția de recuperare a sistemului este preinstalată înainte ca laptopul să e livrat din
fabrică. Meniul de opțiuni vă permite să lansați instrumentul de recuperare Windows pentru
a reinstala sistemul de operare la valorile implicite din fabrică.
Scurta introducere de mai jos vă va arăta cum să porniți instrumentul de recuperare și să vă
restabiliți sistemul.
Gata de pornire
Asigurați-vă că laptopul este conectat. Acest lucru va dura câteva minute.

Limba Română
RO
116
Ghid de recuperare
1Opriți și reporniți laptopul.
2
În timpul procesului de pornire a laptopului, țineți
apăsată tasta F9 pentru a lansa instrumentul.
3Alegeți „Depanare” pentru a accesa setările de recuperare.
( De asemenea, puteți alege “Continuare” pentru a ieși din recuperarea sistemului și a conti-
nua pornirea Sistem pentru copierea de rezervă a șierelor sau datelor ).
Există două opțiuni pentru recuperarea sistemului
● Resetați acest PC-
Puteți alege să păstrați sau să eliminați șierele și apoi să reinstalați Windows, fără a vă
pierde șierele.
● Recuperare inteligentă-
Setările PC-ului dvs. vor readuse la setările implicite din fabrică.
Atenție: Toate datele și șierele personale vor pierdute.
4Recuperare inteligentă
Recuperarea va activată și veți vedea butoanele de opțiuni din fereastră. Faceți
clic pe "Da" pentru a porni.
Atenție
● După selectarea “Recuperare”, datele și șierele dvs. personale vor șterse după ce lap-
topul începe restabilirea, iar sistemul de operare va resetat la setările implicite din fabrică.
● O bară de progres se va așa pe fereastră atunci când procesul de recuperare se execută.
Asigurați-vă că adaptorul c.a. este conectat și nu opriți laptopul.
După nalizarea recuperării sistemului, veți vedea butonul de opțiune pe fereastră,
faceți clic pe "Oprire".

Limba Română
RO
117
5Opções avançadas
Restabilirea sistemului
Utilizați un punct de restabilire înregistrat pe computerul dvs. pentru a restabili Win-
dows.
Recuperare imagine sistem
Recuperați Windows utilizând un anumit șier imagine de sistem.
Reparare pornire
Remediați problemele care împiedică încărcarea Windows.
Command Prompt
Utilizați linia de comandă pentru depanare avansată.
Setări rmware UEFI
Modicați setările în rmware-ul UEFI al computerului.
Setări de pornire
Schimbați comportamentul de pornire Windows.
Anexă
■ Garanție și service:
Garanție și service și informații conexe, consultați cardul de garanție sau site-ul web de
service GIGABYTE la link-ul de mai jos:
https://www.gigabyte.com/Support/Laptop
■ ÎNTREBĂRI FRECVENTE:
Pentru întrebări frecvente, consultați link-ul de mai jos:
https://www.gigabyte.com/Support/Faq

Pусский
RU
118
1-1. Первый Запуск Ноутбука AORUS
DCIN
1
2
3
1Подключите шнур питания к блоку питания переменного тока.
2Подключите блок питания переменного тока к входному разъему постоянного
тока ноутбука.
3Подключите шнур питания к сети.
1-2. Switching on the Power1-2.
Включение Ноутбука
Включив ноутбук в первый раз, не
выключайте устройство до тех пор, пока
не завершится настройка операционной
системы. Пожалуйста, обратите
внимание, что функция настройки
громкости звука не будет работать до
завершения установки Windows®.
ВНИМАНИЕ:
● Перед первым включением убедитесь, что ваш ноутбук подключен к блоку питания с заземлением.
● При использовании ноутбука от сети, розетка должна быть расположена рядом с устройством и быть
легко доступной.
● Найдите маркировку о входном и выходном напряжении на Вашем ноутбуке и удостоверьтесь, что
она совпадает с информацией о входном/выходном напряжении блока питания. Некоторые ноутбуки
имеют различные значения напряжения в зависимости от артикула модели.
● Информация о блоке питания:
- Входное напряжение: 100-240 В
- Частота входного напряжения: 50-60 Гц
- Выходное напряжение: 20V, 14A
* Внешний вид товаров и их спецификации могут отличаться в разных странах. Мы рекомендуем проверить
информацию о продаваемых в Вашей стране товарах, их внешнем виде и спецификациях у местных
дистрибьюторов.
* Хотя мы стремимся представить максимально точную и полную информацию на момент публикации, мы
оставляем за собой право вносить изменения без предварительного уведомления.

Pусский
RU
119
2. Знакомство С Ноутбуком AORUS
SS
SS
DCIN
2
4
3
1
6
5
7
SS
SS
DCIN
SS
SS
DCIN
SS
SS
DCIN
SS
SS
DCIN
98
10
12 13 14 15
17
16
11
1Микрофон 10 Порт USB 3.2 (Тип А)
2Вебкамера 11 Порт Thunderbolt 4 (USB Типа C)
3Дисплей 12 Разъем Для Блока Питания
4Зона Датчика Освещенности* 13 Порт HDML 2.1
5Кнопка Включения 14 Порт Mini Display 1.4
6Клавиатура 15 Порт Сетевой (LAN)
7Сенсорная Панель 16 Отверстие Сброса Параметров
Батареи**
8Порт USB 3.2 (Тип А)
9Комбинированный Аудио Разъем 17 Динамики
* Cистема регулирует яркость экрана автоматически, в зависимости от уровня освещения. Не закрывайте
эту зону.
** Если система зависла: (1) выключите ноутбук; (2) отключите ноутбук от электросети; (3) возьмите
распрямленную канцелярскую скрепку и вставьте в это отверстие на 4 секунды; (4) подождите 15 секунд
и снова подключите ноутбук к электросети; (5) включите ноутбук.
ВНИМАНИЕ:
● Не извлекайте встроенный литиевый аккумулятор. Если Вам нужна помощь, пожалуйста, обратитесь
к авторизованному представителю GIGABYTE.
● Не устанавливайте ноутбук на наклонной поверхности или в местах, где возможны вибрации, а
также не рекомендуется использовать ноутбук в таких местах длительное время. Это увеличивает
риск поломки или повреждения устройства.
● Не храните ноутбук в местах попадания прямых солнечных лучей и при температуре более 45°C
(112°F), например, в салоне автомобиля. Есть опасность расширения и износа литий-ионного
аккумулятора.
● Не используйте ноутбук в местах с плохой вентиляцией, как например, на кровати, на подушке
для сна или диванной подушке, а также нельзя использовать ноутбук в помещении с подогревом
пола, так как это может привести к перегреву компьютера. Следите за тем, чтобы отверстия для
вентиляции ноутбука (сбоку или снизу) не были закрыты, особенно в условиях, описанных выше.
Если вентиляционные отверстия заблокированы, это может представлять опасность и привести к
перегреву ноутбука.

Pусский
RU
120
Горячие Клавиши
В компьютере используются горячие клавиши или комбинации клавиш для доступа
к большинству элементов управления компьютера, таких как яркость экрана и
настройка громкости. Чтобы активировать горячие клавиши, нажмите и удерживайте
клавишу <Fn> до того как нажимать другую клавишу комбинации.
Комбинация
Клавиш Функция Описание
Fn+ESC Увеличить Скорость
Вентилятора
Увеличить скорость вращения
вентилятора до 100%.
Fn+F1 Спящий Режим Перевод компьютера в спящий
режим.
Fn+F2 Беспроводная Сеть
Wi-Fi Включить / выключить Wi-Fi.
Fn+F3 Уменьшить Яркость Уменьшить яркость экрана.
Fn+F4 Увеличить Яркость Увеличить яркость экрана.
Fn+F5 Переключатель
Дисплея
Переключить вывод изображения
между встроенным экраном,
внешним монитором (если он
подключен) или обоими.
Fn+F6 Блокировка экрана Блокировка ПК или переключение
учетных записей.
Fn+F7 Переключатель
Динамиков Включить / выключить динамики.
Fn+F8 Уменьшить
Громкость Уменьшить громкость звука.
Fn+F9 Увеличить Громкость Увеличить громкость звука.
Fn+F10 Переключатель
Сенсорной Панели
Включить / выключить встроенную
сенсорную панель.
Fn+F11 Режим Полета Включить / выключить функции
режима полета.
Fn+F12 Режим AI Переключатель режима AI.
Fn+
Пробел
Переключатель
подсветки клавиатуры
Включить / выключить подсветки
клавиатуры.

Pусский
RU
121
Инструкция По Восстановлению
Система Восстановления (Восстановление операционной
системы вашего ноутбука)
В случае возникновения проблем с операционной системой ноутбука, Вы можете
воВ случае возникновения проблем с операционной системой ноутбука, Вы можете
восстановить систему до заводских установок при помощи запасной полной версии
ОС, которая хранится в закрытом разделе базы данных вашего ноутбукасстановить
систему до заводских установок при помощи запасной полной версии ОС, которая
хранится в закрытом разделе базы данных вашего ноутбука.
ВНИМАНИЕ
y- если база данных отключена или закрытый раздел ее удален, опция
восстановления системы будет недоступна и потребуется услуга
восстановления.
yОпция восстановления системы доступна только для устройств с
предустановленной ОС. Устройства с ОС EFI SHELL не имеют доступа
к функции восстановление ОС.
Запуск функции Восстановление системы
Функция восстановления системы предустановлена перед отправкой ноутбука с
завода. Меню опций позволяет запустить функцию Восстановление системы для
того, чтобы восстановить ОС до заводских конфигураций.
Краткая инструкция ниже показывает как запустить функцию Восстановление
системы.
Готово
Убедитесь, что ваше устройство подключено к сети. Это займет всего
несколько минут.

Pусский
RU
122
Инструкция по Восстановлению
1Выключите и перезагрузите ваш ноутбук.
2
В режиме включения ноутбука нажмите и
удерживайте кнопку F9 для запуска функции
восстановления ОС.
3Выберите «Troubleshoot», чтобы войти в настройки
восстановления.
(Также Вы можете выбрать «Continue», для выхода из системы восстановления и
перейти к загрузке Система для резервного копирования файлов или данных.)
Существуют две опции для восстановления системы
˙ Reset this PC - Переустановка системы
Вы можете выбрать сохранить или удалить ваши файлы и переустановить Windows
без потери ваших файлов.
˙ Smart Recovery -
Установки вашего ПК будут возвращены к заводским установкам по умолчанию.
ВНИМАНИЕ: Все персональные данные и файлы будут удалены.
4Smart Recovery
Функция восстановления будет активирована, и Вы увидите кнопки опций
восстановления в окне. Нажмите “Yes”/Да для начала работы.
ВНИМАНИЕ
˙ При выборе “Recovery” / Восстановление, ваши личные данные и файлы будут удалены
как только ноутбук начнет процедуру восстановления, а операционная система будет
восстановлена к заводским настройкам по умолчанию.
˙ Индикатор прогресса появится в окне с началом работы процесса восстановления.
Пожалуйста, убедитесь, что Ваш ноутбук подключен к сети питания через AC адаптер и
не выключайте ноутбук.
После завершения системы восстановления, пожалуйста, нажмите “Shutdown”
/ Выключить.

Pусский
RU
123
5Расширенные настройки
System Restore Восстановление системы
Используйте точку восстановления, ранее созданную на вашем ПК, для
восстановления Windows.
System Image Recovery Восстановление образа системы
Восстановление Windows с помощью конкретного файла образа системы.
Startup Repair Устранение проблем загрузки
Устранить проблемы, не позволяющие Windows загрузиться.
Command Prompt Командная строка
Использовать командную строку для продвинутого устранения неполадок.
UEFI Firmware Settings Настройки прошивки UEFI
Изменить настройки прошивки UEFI вашего ПК.
Startup Setting Настройки запуска
Изменить настройки запуска Windows.
Приложение
■ Сервисное обслуживание:
Информацию о гарантии и сервисном обслуживании, а также сопутствующую
информацию см. на гарантийном талоне или на веб-сайте сервисного
обслуживания GIGABYTE по следующей ссылке:
https://www.gigabyte.com/Support/Laptop
■ Часто задаваемые вопросы:
Список часто задаваемых вопросов можно найти, перейдя по ссылке
https://www.gigabyte.com/Support/Faq

SC 简体中文
124
1-1. 首次使用AORUS笔记本电脑
DCIN
1
2
3
1
2
3
1-2. 开启笔记本电脑
●
●
●
●

SC 简体中文
125
2. AORUS 笔记本电脑导览
SS
SS
DCIN
2
4
3
1
6
5
7
SS
SS
DCIN
SS
SS
DCIN
SS
SS
DCIN
SS
SS
DCIN
98
10
12 13 14 15
17
16
11
1 10
2 11
3 12
4 13
5 14
6 15
7 16
8 17
9
重要:
●
●
●
●

SC 简体中文
126
快捷键
快捷键 功能 功能叙述
Fn+ESC
Fn+F1
Fn+F2
Fn+F3
Fn+F4
Fn+F5
Fn+F6
Fn+F7
Fn+F8
Fn+F9
Fn+F10
Fn+F11
Fn+F12
Fn+Space

SC 简体中文
127
系统还原使用说明
系统还原(修复您的笔记本作业系统)
当操作系统使用上出现不稳定的情况,笔记本计算机原厂出货的储存装置里有一个隐藏扇
区,其内容为操作系统的完整备份映像档,可以用来救援系统将储存装置里的操作系统还原
到出厂默认值。
注意
y如果储存装置有被更换过或删除该隐藏扇区,还原功能将无法使用,需送维修中
心还 原。
y出厂规格为预搭操作系统时才有此还原功能,若是 EFI SHELL 销售则不提供此功
能。
啟動系統還原
系统还原功能是笔记本计算机出厂时被预安装的。该选项可以启动 Windows 故障还原工具,
重新安装操作系统为出厂默认值。
以下为简要介绍如何启动还原工具,并开始还原系统。
行还原前请注意
确认笔记本计算机已接上外接电源,还原系统会花费几分钟的时间 。

SC 简体中文
128
系统还原说明
1关机并重新启动笔记本计算机。
2
启动笔记本计算机后,按著 F9 按键几秒钟以启动
还原工具。
3选择“Troubleshoot”进入系统还原及高级选项。
( 您也可以选择“Continue”直接操作系统,备份个人资料与文件后再进行还原。)
系统还原有两种方式可供选择
˙ Reset this PC -
如果计算器因软件或设定值不佳而不稳定,您可以选择•除或保留个人文件,在重设计算器设定
值而不遗失个人文件。
˙ Smart Recovery -
笔记本计算机的设定值会被还原成出厂默认值。
注意:将会遗失所有的个人资料与文件。
4Smart Recovery
进入重置系统模式,工具栏会有还原选项,如您确定要系统还原,点选 " 是 " 执行。
注意事项
˙一旦选择还原后,所有原本的个人资料与文件将被删除,•还原系统及储存装置至出厂默认值。
˙还原视窗开启并进行系统还原,在这之时请确认接上变压器确保电力无虞,并请勿关闭电源。
当系统还原完成后,工具列会有选项,请点选 " 关机 "。

SC 简体中文
129
5Advanced options 其它或进阶选项
更多系统还原的进阶设定。
System Restore 系统还原
选择系统还原的纪录时间,将系统还原至该时间点。
System Image Recovery 系统备份还原
使用之前备份的系统备份资料还原 Windows 系统。
Startup Repair 启动修复程序
修复及解决 Windows 系统问题。
Command Prompt 命令提示字符
使用命令字符执行进阶的疑难排解。
UEFI Firmware SettingsUEFI BIOS 设定
重新启动,变更 UEFI BIOS 设定值。
Startup Settings 启动设置
变更 Windows 启动设定。
附录
■保修及客服资讯 :
https://www.gigabyte.cn/Support/Laptop
■ FAQ :
https://www.gigabyte.cn/Support/Faq

Cрпски
SR
130
1-1. Korišćenje AORUS notebook računara po prvi put
DCIN
1
2
3
1Povežite kabl za napajanje sa adapterom naizmenične struje.
2Povežite adapter naizmenične struje za ulazni priključak jednosmerne struje
(DC-in) na laptopu.
3Povežite kabl za napajanje sa strujnom utičnicom.
1-2. Uključivanje napajanja
Nakon što uključite notebook računar po
prvi put, ne isključujte ga sve dok se ne
završi konguracija operativnog sistema.
Uzmite u obzir da dugme za jačinu
zvuka neće funkcionisati dok se ne
završi podešavanje operativnog sistema
Windows®.
VAŽNO:
● Uverite se da je vaš notebook računar povezan sa uzemljenim adapterom za napajanje pre nego što ga prvi
put uključite.
● Kada koristite notebook računar u režimu adaptera za napajanje, strujna utičnica mora biti blizu uređaja i lako
dostupna.
● Pronađite oznaku sa ulaznom/izlaznom specifikacijom na notebook računaru i uverite se da se slaže sa infor-
macijama o ulaznoj/izlaznoj specifikaciji na adapteru za napajanje. Neki modeli notebook računara možda
imaju više specifikacija izlazne struje, na osnovu dostupnog SKU-a.
● Informacije o adapteru za napajanje:
- Ulazni napon: 100-240 Vac
- Ulazna frekvencija: 50-60 Hz
- Specifikacija izlaznog napona: 20V, 14A
* Specikacije i izgled proizvoda se mogu razlikovati u zavisnosti od zemlje. Preporučujemo da kod lokalnih
prodavaca proverite specikacije i izgled proizvoda koji su dostupni u vašoj zemlji.
* Iako se trudimo da obezbedimo najpreciznije i sveobuhvatne informacije u trenutku objavljivanja, zadržavamo
pravo da izvršimo promene bez prethodnog obaveštenja.

Cрпски
SR
131
2. Vodič za AORUS notebook računar
SS
SS
DCIN
2
4
3
1
6
5
7
SS
SS
DCIN
SS
SS
DCIN
SS
SS
DCIN
SS
SS
DCIN
98
10
12 13 14 15
17
16
11
1Mikrofon 10 USB 3.2 Port (USB tip A)
2Veb-kamera 11 Thunderbolt 4 Port (USB tip C)
3Ekran 12 Ulazni Priključak za Napajanje Jednosmernom
Strujom (DC)
4Površina Senzora za Svetlo*
5Dugme za Napajanje 13 HDMI 2.1 Port
6Tastatura 14 Mini DisplayPort 1.4
7Tačped 15 Mrežni Port (LAN)
8USB 3.2 Port (USB tip A) 16 Rupica Za Ponovno Pokretanje Baterije
9Kombinovani Audio Priključak 17 Zvučnik
* Sistem će automatski podesiti osvetljenost ekrana u skladu sa osvetljenjem okruženja, pazite da ne pokrijete tu
površinu.
** Kad god sistem visi, (1) isključite laptop (2) isključite naizmeničnu struju (3) upotrebite ispravljenu spajalicu i
umetnite je u ovu rupicu u trajanju od 4 sekunde (4) sačekajte 15 sekundi, a zatim priključite naizmeničnu struju
(5) uključite laptop.
VAŽNO:
● Ne uklanjajte ugrađenu litijumsku bateriju. Za sve potrebe servisiranja obratite se svom lokalnom GIGABYTE
ovlašćenom servisnom centru.
● Ne postavljajte notebook računar na nagnutu površinu ili na mesto gde dolazi do vibracija ili izbegavajte da
koristite notebook računar na takvim mestima tokom dužeg vremenskog perioda. To povećava rizik od kvara
ili nastanka oštećenja na proizvodu.
● Ne skladištite i ne koristite laptop računar na direktnom sunčevom svetlu ili lokacijama sa temperaturom
većom od 45°C (112°F), na primer, unutar vozila. Postoji rizik od širenja litijum-jonske baterije i smanjenja
njenog radnog veka.
● Ne koristite notebook računar na slabo provetrenim mestima, npr. na posteljini ili na jastuku itd. i ne koristite
ga na mestima kao što je soba sa podnim grejanjem, jer to može dovesti do pregrevanja računara. Pazite da
otvori za ventilaciju na notebook računaru (sa strane ili s donje strane) ne budu blokirani, posebno u takvim
okruženjima. Ako su otvori blokirani, to može da bude opasno i dovede do pregrevanja notebook računara.

Cрпски
SR
132
Prečice
Računar koristi prečice ili kombinacije tastera za pristup većini kontrola računara, kao što
su osvetljenost ekrana i jačina zvuka. Da biste aktivirali prečice, pritisnite i držite taster
<Fn> pre nego što pritisnete drugi taster u kombinaciji prečice.
Prečica Funkcija Opis
Fn+ESC Maksimalna brzina
ventilatora
Za povećanje brzine ventilatora na
100%.
Fn+F1 Spavanje Prebacivanje računara u režim
spavanja.
Fn+F2 Bežična mreža Omogućava/onemogućava
funkciju bežične LAN mreže.
Fn+F3 Smanjenje
osvetljenosti Smanjuje se osvetljenost ekrana.
Fn+F4 Povećanje
osvetljenosti Povećava se osvetljenost ekrana.
Fn+F5 Prebacivanje
ekrana
Prebacivanje izlaza ekrana između
ekrana i spoljnjeg monitora (ako je
povezan) ili oboje.
Fn+F6 Zaključavanje
ekrana
Zaključajte svoj računar ili
promenite nalog.
Fn+F7 Prebacivanje
zvučnika
Uključivanje i isključivanje
zvučnika.
Fn+F8 Smanjenje jačine
zvuka Smanjuje se jačina zvuka.
Fn+F9 Povećanje jačine
zvuka Povećava se jačina zvuka.
Fn+F10
Uključivanje/
isključivanje
tačpeda
Uključivanje i isključivanje
tačpeda.
Fn+F11 Režim rada u
avionu
Omogućavanje/onemogućavanje
funkcije režima rada u avionu.
Fn+F12 АИ Моде Прекидач АИ режима.
Fn+Space
Uključivanje/
isključivanje
pozadinskog
osvetljenja tastature
Uključivanje i isključivanje
pozadinskog osvetljenja tastature.

Cрпски
SR
133
Vodič za oporavak
Oporavak sistema (oporavak operativnog sistema vašeg laptopa)
U slučaju problema sa operativnim sistemom laptopa, skladište laptopa ima skrivenu
particiju koja sadrži potpunu rezervnu sliku operativnog sistema koja se može iskoristiti za
vraćanje sistema na fabrički podrazumevane postavke.
Napomena
yAko je skladište promenjeno ili je particija izbrisana, opcija oporavka više
neće biti dostupna i biće potrebna usluga oporavka.
yFunkcija oporavka dostupna je samo na uređajima sa unapred instaliranim
operativnim sistemom. Uređaji sa operativnim sistemom EFI SHELL nemaju
funkciju oporavka.
Pokretanje oporavka sistema
Funkcija oporavka sistema je unapred instalirana, pre nego što se laptop isporuči iz
fabrike. Meni opcije vam omogućava da pokrenete alatku za oporavak operativnog
sistema Windows da biste ponovo instalirali operativni sistem na fabrički podrazumevane
postavke.
Kratki uvod u nastavku će vam pokazati kako da pokrenete alatku za oporavak i vratite
vaš sistem.
Sve je spremno
Uverite se da je vaš računar uključen. Ovo će potrajati nekoliko minuta.

Cрпски
SR
134
Vodič za oporavak operativnog sistema
1Isključite i ponovo pokrenite laptop.
2
Tokom procesa uključivanja laptopa, pritisnite i
držite taster F9 da biste pokrenuli alatku.
3Izaberite "Rešavanje problema" da biste ušli u postavke
oporavka.
( Možete takođe da izaberete “Nastavi” da biste izašli iz sistema za oporavak i nastavili s
pokretanjem operativnog sistema Систем radi kreiranja rezervne kopije datoteka ili podata-
ka. )
Postoje dve opcije za oporavak sistema
● Ponovo pokreni ovaj računar-
Možete odabrati da zadržite ili uklonite datoteke, a zatim ponovo instalirate operativni
sistem Windows bez gubitka vaših datoteka.
● Smart Recovery-
Postavke vašeg računara biće vraćene na fabrički podrazumevane postavke.
Oprez: Svi lični podaci i datoteke će biti izgubljeni.
4Smart Recovery
Oporavak će biti aktiviran i u prozoru ćete videti dugmad opcija. Kliknite na "Da" da
biste ga pokrenuli.
Pažnja
● Kada se izabere “Oporavak”, vaši lični podaci i datoteke biće izbrisani nakon što laptop
započne oporavak, a operativni sistem će biti ponovo postavljen na fabrički podrazumev-
ane postavke.
● U prozoru će se prikazati traka indikatora napretka kada je proces oporavka pokrenut.
Uverite se da je adapter za naizmeničnu struju priključen i ne isključujte laptop.
Nakon završetka oporavka sistema, u prozoru ćete videti dugme opcije, kliknite na
"Isključivanje".

Cрпски
SR
135
5Napredne opcije
Oporavak sistema
Koristite tačku vraćanja snimljenu na računaru za oporavak operativnog sistema
Windows.
Oporavak pomoću slike sistema
Oporavite operativni sistem Windows pomoću određene datoteke slike sistema.
Popravka pri pokretanju
Rešite probleme zbog kojih se Windows ne učitava.
Komandna linija
Koristite komandnu liniju za napredno rešavanje problema.
Postavke UEFI rmvera
Promenite postavke u UEFI rmveru vašeg računara.
Postavke pri pokretanju
Promenite ponašanje prilikom pokretanja operativnog sistema Windows.
Dodatak
■ Garancija i servisiranje:
Informacije o garanciji i servisiranju i srodne informacije potražite na garantnom listu ili
GIGABYTE veb-lokaciji za servisiranje na vezi ispod:
https://www.gigabyte.com/Support/Laptop
■ FAQ :
FAQ (Najčešća pitanja) – pogledajte vezu ispod:
https://www.gigabyte.com/Support/Faq

TC
136
繁體中文
1-1. 首次使用 AORUS 筆記型電腦
DCIN
1
2
3
1
2
3
1-2. 開啟筆記型電腦
重要:
●
●
●
●

TC
137
繁體中文
2. AORUS 筆記型電腦導覽
SS
SS
DCIN
2
4
3
1
6
5
7
SS
SS
DCIN
SS
SS
DCIN
SS
SS
DCIN
SS
SS
DCIN
98
10
12 13 14 15
17
16
11
1 9
2 10
3 11
4 12
5 13
6 14
7 15
8
16
17
警告:
●
●
●
●

TC
138
繁體中文
快速鍵
許多電腦的設定例如螢幕亮度、喇叭音量等可利用電腦的快速鍵直接調整。如需使用快速鍵,
請依下表先按住 <Fn> 鍵,再按下<F1>~<F12>等按鍵。
快速鍵 功能 功能敘述
Fn+ESC 風扇轉速全開 開啟 / 關閉風扇轉速全開功能。
Fn+F1 睡眠模式 讓電腦進入睡眠模式。
Fn+F2 WIFI開關 開啟 / 關閉無線網路卡。
Fn+F3 減弱亮度 降低螢幕亮度。
Fn+F4 增強亮度 提高螢幕亮度。
Fn+F5 螢幕顯示切換 在電腦螢幕以及外接式顯示器之間切換
影像輸出,或者同時顯示。
Fn+F6 螢幕鎖定 鎖定電腦或切換帳戶
Fn+F7 喇叭靜音 將喇叭切換為靜音模式。
Fn+F8 減弱音量 降低喇叭音量。
Fn+F9 增大音量 提高喇叭音量。
Fn+F10 觸控板開關 開啟 / 關閉觸控板。
Fn+F11 飛航模式 開啟 / 關閉飛航模式。
Fn+F12 AI 模式 AI模式切換。
Fn+Space 鍵盤背光開關 調整鍵盤背光亮度。

TC
139
繁體中文
系統還原使用說明
系統還原(修復您的筆記型電腦作業系統)
當作業系統使用上出現不穩定的情況,筆記型電腦原廠出貨的儲存裝置裡有一個隱藏磁區,
其內容為作業系統的完整備份映像檔,可以用來救援系統將儲存裝置裡的作業系統還原到出
廠預設值。
注意
y如果儲存裝置有被更換過或刪除該隱藏磁區,還原功能將無法使用,需送維修中
心還原
y出廠規格為預搭作業系統時才有此還原功能,若是 EFI SHELL 銷售則不提供此功
能。
啟動系統還原
系統還原功能是筆記型電腦出廠時被預先安裝的。該選項可以啟動 Windows 故障還原工具,
重新安裝作業系統為出廠預設值。
以下為簡要介紹如何啟動還原工具,並開始還原系統。
執行還原前請注意
確認筆記型電腦已接上外接電源,還原系統會花費幾分鐘的時間。

TC
140
繁體中文
系統還原說明
1關機並重新啟動筆記型電腦。
2
啟動筆記型電腦後,
按著 F9 按鍵幾秒鐘以啟動還原工具。
3選擇 "Troubleshoot" 進入系統還原及進階選項。
( 您也可以選擇 "Continue" 直接進入 Windows 10 作業系統,先行備份個人資料與檔案再作還
原。或選擇 "Turn off your PC" 關機並重新啟動筆記型電腦。)
系統還原有兩種方式可供選擇
˙ Reset this PC -
如果電腦因軟體或設定值不佳而不穩定,您可以選擇移除或保留個人檔案,在重設電腦設定值
而不遺失個人檔案。
˙Smart Recovery -
筆記型電腦的設定值會被還原成出廠預設值。
注意:將會遺失所有的個人資料與檔案。
4Smart Recovery
進入重置系統模式,工具列會有還原選項,如您確定要系統還原,點選“是”
執行。
注意事項 :
˙一選擇還原後,所有原本的個人資料與檔案將被刪除,並還原系統及儲存裝置至出廠預設值。
˙還原視窗開啟並進行系統還原,在這之時請確認接上變壓器確保電力無虞,並請勿關閉電源。
當系統還原完成後,工具列會有選項,請點選 " 關機 "

TC
141
繁體中文
5Advanced options 其它或進階選項
更多系統還原的進階設定。
System Restore 系統還原
選擇系統還原的記錄時間,將系統還原至該時間點。
System Image Recovery 系統備份還原
使用之前備份的系統備份資料還原 Windows 系統。
Startup Repair 啟動修復程序
修復及解決 Windows 系統問題。
Command Prompt 命令提示字元
使用命令字元集執行進階的疑難排解。
UEFI Firmware SettingsUEFI BIOS 設定
重新啟動,變更 UEFI BIOS 設定值。
Startup Settings 啟動設置
變更 Windows 啟動設定。
附錄
■ 保固及客服資訊 :
相關保固條款及客服資訊請參考隨貨所附之保固保證書,或參考技嘉科技支援服務網站。
https://www.gigabyte.tw/Support/Laptop
■ FAQ :
相關常見問題請參考技嘉常見問題網站。
https://www.gigabyte.com/tw/Support/Faq

Türkçe
TR
142
1-1. AORUS Dizüstü Bilgisayarı İlk Kez Kullanma
DCIN
1
2
3
1Güç kablosunu AC adaptörüne bağlayın.
2AC adaptörünü dizüstü bilgisayarın DC giriş jakına bağlayın.
3Güç kablosunu elektrik prizine bağlayın.
1-2. Gücü Açma
Dizüstü bilgisayarı ilk kez açtıktan
sonra, işletim sistemi yapılandırılana
kadar kapatmayın. Windows® Kurulumu
tamamlanana kadar ses düzeyinin
çalışmayacağını lütfen unutmayın.
ÖNEMLİ:
● İlk kez açmadan önce dizüstü bilgisayarınızın topraklanmış bir güç adaptörüne bağlı olduğundan emin olun.
● Dizüstü bilgisayarınızı güç adaptörü modunda kullanırken, priz çıkışı üniteye yakın ve kolayca erişilebilir
olmalıdır.
● Dizüstü Bilgisayarınızdaki giriş/çıkış işaretini bulun ve güç adaptörünüzdeki giriş/çıkış derecelendirme
bilgileriyle eşleştiğinden emin olun. Bazı Dizüstü Bilgisayar modellerinde, mevcut SKU’ya göre birden fazla
derecelendirme çıkış akımı olabilir.
● Güç adaptörü bilgileri:
- Giriş gerilimi: 100-240 Vac
- Giriş frekansı: 50-60 Hz
- Değerlendirme çıkış voltajı: 20V, 14A
* Ürün özellikleri ve ürün görünümü ülkeden ülkeye farklılık gösterebilir. Ülkenizde bulunan ürünlerin teknik
özellikleri ve görünümü için yerel bayilerinize danışmanızı tavsiye ederiz.
* Yayın anında en doğru ve kapsamlı bilgileri sunmaya çalışsak da, önceden haber vermeksizin değişiklik yapma
hakkımızı saklı tutuyoruz.

Türkçe
TR
143
2. AORUS Dizüstü Bilgisayar Turu
SS
SS
DCIN
2
4
3
1
6
5
7
SS
SS
DCIN
SS
SS
DCIN
SS
SS
DCIN
SS
SS
DCIN
98
10
12 13 14 15
17
16
11
1Mikrofon 10 USB 3.2 Bağlantı Noktası (USB tip A)
2Web Kamerası 11 Thunderbolt 4 Bağlantı Noktası
(USB tip-C)
3Görüntü Paneli
4Işık Sensörü Alanı* 12 Güç Giriş Bağlantı Noktası (DC)
5Güç Düğmesi 13 HDMI 2.1 Bağlantı Noktası
6Tuş Takımı 14 Mini Ekran Bağlantı Noktası 1.4
7Dokunmatik Yüzey 15 Ethernet Bağlantı Noktası (LAN)
8USB 3.2 Bağlantı Noktası (USB tip A) 16 Pil Sıfırlama Deliği**
9Birleşik Ses Jakı 17 Hoparlör
* Sistem ekranın parlaklığını ortam ışığına göre otomatik olarak ayarlayacaktır, bu alanı kapatmaktan kaçının.
** Sistem kilitlendiğinde, lütfen (1) Dizüstü bilgisayarı kapatın; (2) AC gücünü kesin; (3) Düzleştirilmiş bir ataş
kullanın ve 4 saniye boyunca bu deliğe sokun; (4) 15 saniye bekledikten sonra AC gücünü bağlayın; (5)
Dizüstü bilgisayarı açın.
ÖNEMLİ:
● Yerleşik lityum pili çıkarmayın. Herhangi bir servis ihtiyacı için, lütfen yerel GIGABYTE Yetkili Servis Merkezi
ile iletişime geçin.
● Dizüstü Bilgisayarı eğimli veya titreşime açık bir yere kurmayın veya Dizüstü Bilgisayarı bu konumda uzun
süre kullanmaktan kaçının. Bu, üründe bir arıza veya hasar oluşma riskini artırır.
● Dizüstü PC’yi doğrudan güneş ışığı alan bir yerde veya araç içi gibi sıcaklıkların 112°F’yi (45°C) aştığı yerle-
rde saklamayın. Lityum-iyon pilin genleşmesi ve eskimesi tehlikesi vardır.
● Dizüstü PC’yi yatak takımı, yastık veya minder gibi kötü havalandırılan bir yerde kullanmayın ve bilgisayarın
aşırı ısınmasına neden olabileceğinden yerden ısıtmalı oda gibi yerlerde kullanmayın. Dizüstü PC hava-
landırma delikleri (yanda veya altta) özellikle bu ortamlarda engellenmez. Havalandırma delikleri tıkanırsa
tehlikeli olabilir ve Dizüstü PC’nin aşırı ısınmasına neden olabilir.

Türkçe
TR
144
Kısayol tuşları
Bilgisayar, ekran parlaklığı ve ses çıkışı gibi bilgisayarın birçok denetimine erişmek için
kısayol tuşlarını veya tuş kombinasyonlarını kullanır. Kısayol tuşlarını etkinleştirmek
için,kısayol kombinasyonundaki diğer tuşa basmadan önce <Fn> tuşuna basın.
Kısayol tuşu Fonksiyon Açıklama
Fn+ESC Fan Hızını En Üst
Düzeye Çıkarın Fan hızını %100'e çıkarmak için.
Fn+F1 Uyku Bilgisayarı Uyku moduna getirin.
Fn+F2 Kablosuz LAN Kablosuz LAN işlevini etkinleştirir/
devre dışı bırakır.
Fn+F3 Parlaklığı Azalt Ekran parlaklığını azaltır.
Fn+F4 Parlaklığı Arttır Ekran parlaklığını artırır.
Fn+F5 Ekran Açma/
Kapatma
Görüntü çıkışını görüntü ekranı,
harici monitör (bağlıysa) ve ikisi
arasında değiştirin.
Fn+F6 Ekran Kilidi PC'nizi kilitleyin veya hesaplar
arasında geçiş yapın.
Fn+F7 Hoparlör Açma/
Kapatma Hoparlörü açar ve kapatır.
Fn+F8 Sesi Azalt Ses seviyesini azaltır.
Fn+F9 Sesi Aç Ses seviyesini artırır.
Fn+F10 Dokunmatik Yüzey
Açma/Kapatma
Dahili dokunmatik yüzeyi açar ve
kapatır.
Fn+F11 Uçak Modu Uçak Modu işlevini etkinleştirir/
devre dışı bırakır.
Fn+F12 AI Modu AI modu anahtarı.
Fn+Space Klavye Arka Işık
Açma/Kapatma Klavye arka ışığını açar ve kapatır.

Türkçe
TR
145
Kurtarma Rehberi
Sistem Kurtarma (Dizüstü bilgisayarınızın işletim sistemini geri
yükler)
Dizüstü bilgisayar işletim sisteminde bir şeyler ters gittiğinde, dizüstü bilgisayarın
deposunda, sistemi fabrika varsayılan ayarlarına geri yüklemek için kullanılabilen ve
işletim sisteminin tam bir yedek imajını içeren gizli bir bölüm bulunur.
Not
yDepolama konumu değiştirildiyse veya bölüm silindiyse, kurtarma seçeneği
artık kullanılamayacak ve bir kurtarma hizmetine ihtiyaç duyulacaktır.
yKurtarma işlevi yalnızca işletim sistemi önceden yüklenmiş cihazlarda
kullanılabilir. EFI SHELL kullanan cihazlarda kurtarma işlevi yoktur.
Sistem Kurtarmayı Başlat
Sistem kurtarma özelliği, dizüstü bilgisayar fabrikadan gönderilmeden önce bilgisayara
önceden yüklenmiştir. Seçenek menüsü, işletim sistemini fabrika varsayılan ayarlarına geri
yüklemek için Windows kurtarma aracını başlatmanıza olanak tanır.
Aşağıdaki kısa giriş size kurtarma aracını nasıl başlatacağınızı ve sisteminizi nasıl geri
yükleyeceğinizi gösterecektir.
Her şey hazır
Bilgisayarınızın şe takılı olduğundan emin olun. Bu birkaç dakika sürer.

Türkçe
TR
146
Kurtarma Kılavuzu
1Dizüstü bilgisayarı kapatın ve yeniden başlatın.
2
Dizüstü bilgisayarı açma işlemi sırasında, aracı
başlatmak için F9 tuşunu basılı tutun.
3Kurtarma ayarlarına girmek için "Sorun Giderme"yi seçin.
( Ayrıca, kurtarma sisteminden çıkmak ve dosyalar veya veri yedeklemesi için sistem’a devam
etmek için “Devam”ı seçebilirsiniz. )
Sistem kurtarma için iki seçenek vardır
● Bu bilgisayarı sıfırlayın-
Dosyalarınızı tutmayı veya kaldırmayı seçebilir ve ardından dosyalarınızı kaybetmeden
Windows’u yeniden yükleyebilirsiniz.
● Akıllı Kurtarma-
PC ayarlarınız fabrika varsayılan ayarlarına geri yüklenecektir.
Dikkat: Tüm kişisel veriler ve dosyalar kaybolacaktır.
4Akıllı Kurtarma
Kurtarma etkinleştirilecek ve pencerede seçenek düğmelerini göreceksiniz.
Başlamak için "Evet" e tıklayın.
Dikkat
● “Kurtarma” seçildikten sonra, kişisel verileriniz ve dosyalarınız dizüstü bilgisayar geri yükle-
meye başladıktan sonra silinecek ve işletim sistemi fabrika varsayılan ayarlarına sıfırla-
nacaktır.
● Kurtarma işlemi çalışırken pencerede bir ilerleme göstergesi çubuğu görünecektir. Lütfen
AC adaptörünün takılı olduğundan emin olun ve dizüstü bilgisayarı kapatmayın.
Sistem kurtarma işlemi tamamlandıktan sonra, pencerede seçenek düğmesini
göreceksiniz, lütfen "Kapat" a tıklayın.

Türkçe
TR
147
5Gelişmiş seçenekler
Sistem Geri Yükleme
Windows’u geri yüklemek için bilgisayarınızda kayıtlı bir geri yükleme noktası kul-
lanın.
Sistem görüntüsü kurtarma
Windows’u belirli bir sistem görüntü dosyası kullanarak kurtarın.
Başlangıç onarımı
Windows'un yüklenmesini engelleyen sorunları düzeltin.
Komut istemi
Gelişmiş sorun giderme için Komut İstemi’ni kullanın.
UEFI Firmware Ayarları
PC’nizin UEFI ürün yazılımındaki ayarları değiştirin.
Başlangıç Ayarları
Windows Başlangıç davranışını değiştirin.
Ek
■ Garanti hizmeti :
Garanti ve servis ve ilgili bilgiler lütfen aşağıdaki bağlantıdan garanti kartına veya
GIGABYTE servis web sitesine bakın:
https://www.gigabyte.com/Support/Laptop
■ SSS:
SSS (Sık Sorulan Sorular) lütfen aşağıdaki bağlantıya bakın:
https://www.gigabyte.com/Support/Faq

Yкраїнська
UK-UA
148
1-1. Перше користування ноутбуком AORUS
DCIN
1
2
3
1Підключіть шнур живлення до адаптера змінного струму.
2Підключіть адаптер змінного струму до гнізда входу постійного струму
на ноутбуку.
3Підключіть шнур живлення до розетки живлення.
1-2. Увімкнення живлення
Після першого увімкнення ноутбуку
не вимикайте його, доки не буде
виконано конфігурацію операційної
системи. Зверніть увагу: гучність для
аудіо не працюватиме, доки не буде
виконано налаштування Windows®.
ВАЖЛИВО:
● Переконайтеся, що перед першим увімкненням ноутбук підключено до заземленого адаптера
живлення.
● Коли ви користуєтеся ноутбуком у режимі живлення від адаптера, розетка електромережі мусить
бути поруч і легко доступною.
● Знайдіть позначку входу/виходу на ноутбуку і переконайтеся, що вказані значення збігаються зі
значеннями на адаптері живлення. Деякі моделі ноутбуків можуть мати багато варіантів номінальних
значень виходу струму, залежно від доступного SKU.
● Інформація про адаптер живлення:
- Вхідна напруга: 100-240 В змінного струму
- Частота входу: 50-60 Гц
- Номінальна вихідна напруга: 20V, 14A
* Робочі характеристики виробу та вигляд виробу можуть бути різними в різних країнах. Радимо дізнатися в
місцевих розповсюджувачів про технічні характеристики та вигляд виробів, доступних у вашій країні.
* Ми прагнемо надавати найточнішу та найбільш детальну інформацію на момент публікації, проте
застерігаємо за собою право вносити зміни без попередження.

Yкраїнська
UK-UA
149
2. Огляд ноутбука AORUS
2
4
3
1
6
5
7
98
10
12 13 14 15
17
16
11
1Мікрофон 10 Порт USB 3.2 (USB type-A)
2Веб-камера 11 Порт Thunderbolt 4 (USB type-С)
3Панель Дисплея 12 Вхідний Порт Живлення
(Постійного Струму)
4Ділянка Сенсора Освітлення*
5Кнопка Живлення 13 Порт HDMI 2.1
6Клавіатура 14 Порт Mini Display 1.4
7Сенсорна Панель 15 Порт Ethernet (LAN)
8Порт USB 3.2 (USB type-A) 16 Отвір Скидання Батареї**
9Гніздо Аудіо Комбо 17 Динамік
* Система автоматично регулюватиме яскравість екрану згідно освітлення оточення. Будьте уважні, щоб не
затуляти цю ділянку.
** Якщо система зависла, то (1) Вимкніть живлення ноутбука; (2) Відключіть живлення змінного струму; (3)
Випрямлену скріпку для паперу вставте до отвору на 4 секунди; (4) Почекайте 15 секунд, потім підключіть
живлення змінного струму; (5) Подайте живлення на ноутбук.
ВАЖЛИВО:
● Не виймайте вбудований літієвий акумулятор. Щодо будь-якого ремонту звертайтеся до місцевого
авторизованого сервісного центру GIGABYTE.
● Не встановлюйте ноутбук на похиленій поверхні чи в місці, що може вібрувати, та не використовуйте
ноутбук у таких місцях протягом тривалого часу. Це збільшує ризик несправності та пошкодження
виробу.
● Не зберігайте та не використовуйте ноутбук під прямим сонячним промінням і в місцях, де
температура піднімається вище 112°F (45°C), зокрема в салоні автомобіля. Це загрожує розширенню
та спрацюванню літій-іонного акумулятора.
● Не використовуйте ноутбук у погано провітрюваних місцях, зокрема на постільній білизні, подушці
тощо, і в кімнатах із теплою підлогою, оскільки це може спричинити перегрівання комп’ютера. У таких
середовищах звертайте особливу увагу, чи не заблоковано вентиляційні отвори на ноутбуку (збоку та
внизу). Якщо вентиляційні отвори заблоковано, це може бути небезпечним і спричинити перегрівання
комп’ютера.

Yкраїнська
UK-UA
150
Гарячі клавіші
Комп’ютер використовує гарячі клавіші або комбінації клавіш для входу до більшості
елементів керування комп’ютера, наприклад регулювання яскравості екрана та
гучності. Щоб активувати гарячі клавіші, натисніть і утримуйте клавішу <Fn>, перш ніж
натискати інші клавіші в комбінації клавіш.
Гаряча клавіша Функція Опис
Fn+ESC
Максимально
збільшує швидкість
вентилятора
Для збільшення швидкості
вентилятора до 100 %.
Fn+F1 Сон Переведення комп’ютера в
режим сну.
Fn+F2 Бездротова LAN Активує/вимикає функцію
бездротової LAN.
Fn+F3 Знизити яскравість Зменшення яскравості екрана.
Fn+F4 Збільшити
яскравість Збільшення яскравості екрана.
Fn+F5 Перемикання
дисплея
Перемикання виходу на дисплей
між екраном дисплея, зовнішнім
монітором (якщо підключено)
або вихід на обидва.
Fn+F6 Блокування
дисплею екрану
Заблокуйте ПК або перемкніть
облікові записи.
Fn+F7 Перемикання
динаміка
Увімкнення та вимкнення
динаміка.
Fn+F8 Зменшення
гучності Зменшення гучності.
Fn+F9 Збільшення
гучності Збільшення гучності.
Fn+F10 Перемикання
сенсорної панелі
Увімкнення та вимкнення
вбудованої сенсорної панелі.
Fn+F11 Режим «Літак» Увімкнення та вимкнення
режиму «Літак».
Fn+F12 Режим AI Перемикач режимів AI.
Fn+Space
Перемикання
підсвічування
клавіатури
Вмикайте і вимикайте
підсвічення клавіатури.

Yкраїнська
UK-UA
151
Посібник з відновлення
Відновлення системи
У разі, якщо щось трапляється в операційній системі ноутбука, у пам'яті ноутбука є
прихований диск із повним образом операційної системи, який можна використати
для відновлення системи на фабричні налаштування за замовчуванням.
Примітка
yЯкщо пам'ять перемкнули або видалили диск, опція відновлення не
буде доступною і знадобиться звернутися за послугою відновлення.
yФункція відновлення доступна лише на пристроях із попередньо встановленою
операційною системою. Пристрої з EFI SHELL не мають функції відновлення.
Запустити відновлення системи
Функцію відновлення системи встановлюють до транспортування ноутбука з
заводу. Меню опцій надає можливість запустити інструмент відновлення Windows
для перевстановлення операційної системи на фабричні налаштування за
замовчуванням.
Нижче коротке введення покаже, як запустити інструмент відновлення і відновити систему.
Усе готово
Переконайтеся, що ПК підключено до мережі живлення. Це триватиме
кілька хвилин.

Yкраїнська
UK-UA
152
Посібник з відновлення
1Вимкніть і перезапустіть ноутбук.
2
У процесі увімкнення ноутбука натисніть
і утримуйте клавішу F9, щоб запустити
інструмент.
3Виберіть «Troubleshoot» (Виправлення неполадок),
щоб увійти до налаштувань відновлення.
(Також можна вибрати «Continue» (Продовжити), щоб вийти з системи відновлення і
перейти у Система для резервного копіювання файлів або даних.)
Є дві опції відновлення системи
● Скинути налаштування цього ПК -
Можна вибрати зберегти чи видалити файли, а потім перевстановити
Windows, не втрачаючи файли.
● Смарт-відновлення Параметри ПК буде -
відновлено до заводських налаштувань за замовчуванням.
Увага: Усі особисті дані та файли буде втрачено.
4Смарт-відновлення
Буде активовано відновлення, і ви побачите
кнопки опцій у вікні. Клацніть «Yes» (Так), щоб
почати.
Увага
● Коли вибрано «Recovery» (Відновлення), ваші особисті дані та файли буде
видалено після того, як ноутбук почне відновлення, і операційна система
повернеться на фабричні налаштування за замовчуванням.
● У вікні з'явиться панель індикатора перебігу виконання, коли триватиме
процес відновлення. Переконайтеся, що адаптер живлення змінного
струму увімкнено, і не вимикайте ноутбук.
Коли виконано відновлення системи, у вікні ви
побачите кнопку опції. Натисніть «Shutdown»
(Вимкнути систему).

Yкраїнська
UK-UA
153
5Високотехнологічні опції
Відновлення системи
Для відновлення Windows застосовуйте точку відновлення, записану на ПК.
Відновлення образу системи
Відновіть Windows за допомогою певного файлу образу системи.
Відновлення під час запуску
Виправляйте проблеми, які не дають Windows завантажуватися.
Командний рядок
Користуйтеся Командним рядком для високотехнологічного усунення
несправностей.
Налаштування мікропрограми UEFI
Змініть налаштування мікропрограми ПК UEFI.
Налаштування запуску
Змініть поведінку Windows при запуску.
Додаток
■ Гарантія та обслуговування:
Інформацію про гарантію та обслуговування подано в гарантійному талоні або на
веб-сайті послуги GIGABYTE за наступним посиланням:
https://www.gigabyte.com/Support/Laptop
■ ЧаПи:
ЧаПи (часті питання) подано за посиланням:
https://www.gigabyte.com/Support/Faq

-
 1
1
-
 2
2
-
 3
3
-
 4
4
-
 5
5
-
 6
6
-
 7
7
-
 8
8
-
 9
9
-
 10
10
-
 11
11
-
 12
12
-
 13
13
-
 14
14
-
 15
15
-
 16
16
-
 17
17
-
 18
18
-
 19
19
-
 20
20
-
 21
21
-
 22
22
-
 23
23
-
 24
24
-
 25
25
-
 26
26
-
 27
27
-
 28
28
-
 29
29
-
 30
30
-
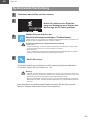 31
31
-
 32
32
-
 33
33
-
 34
34
-
 35
35
-
 36
36
-
 37
37
-
 38
38
-
 39
39
-
 40
40
-
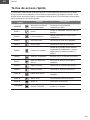 41
41
-
 42
42
-
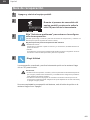 43
43
-
 44
44
-
 45
45
-
 46
46
-
 47
47
-
 48
48
-
 49
49
-
 50
50
-
 51
51
-
 52
52
-
 53
53
-
 54
54
-
 55
55
-
 56
56
-
 57
57
-
 58
58
-
 59
59
-
 60
60
-
 61
61
-
 62
62
-
 63
63
-
 64
64
-
 65
65
-
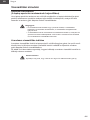 66
66
-
 67
67
-
 68
68
-
 69
69
-
 70
70
-
 71
71
-
 72
72
-
 73
73
-
 74
74
-
 75
75
-
 76
76
-
 77
77
-
 78
78
-
 79
79
-
 80
80
-
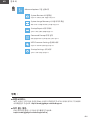 81
81
-
 82
82
-
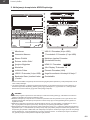 83
83
-
 84
84
-
 85
85
-
 86
86
-
 87
87
-
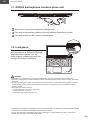 88
88
-
 89
89
-
 90
90
-
 91
91
-
 92
92
-
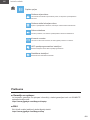 93
93
-
 94
94
-
 95
95
-
 96
96
-
 97
97
-
 98
98
-
 99
99
-
 100
100
-
 101
101
-
 102
102
-
 103
103
-
 104
104
-
 105
105
-
 106
106
-
 107
107
-
 108
108
-
 109
109
-
 110
110
-
 111
111
-
 112
112
-
 113
113
-
 114
114
-
 115
115
-
 116
116
-
 117
117
-
 118
118
-
 119
119
-
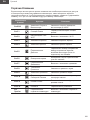 120
120
-
 121
121
-
 122
122
-
 123
123
-
 124
124
-
 125
125
-
 126
126
-
 127
127
-
 128
128
-
 129
129
-
 130
130
-
 131
131
-
 132
132
-
 133
133
-
 134
134
-
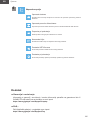 135
135
-
 136
136
-
 137
137
-
 138
138
-
 139
139
-
 140
140
-
 141
141
-
 142
142
-
 143
143
-
 144
144
-
 145
145
-
 146
146
-
 147
147
-
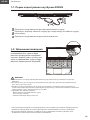 148
148
-
 149
149
-
 150
150
-
 151
151
-
 152
152
-
 153
153
-
 154
154
Gigabyte AORUS 15X Manual de usuario
- Tipo
- Manual de usuario
- Este manual también es adecuado para
en otros idiomas
- français: Gigabyte AORUS 15X Manuel utilisateur
- English: Gigabyte AORUS 15X User manual
- Deutsch: Gigabyte AORUS 15X Benutzerhandbuch
- русский: Gigabyte AORUS 15X Руководство пользователя
- Nederlands: Gigabyte AORUS 15X Handleiding
- português: Gigabyte AORUS 15X Manual do usuário
- polski: Gigabyte AORUS 15X Instrukcja obsługi
- čeština: Gigabyte AORUS 15X Uživatelský manuál
- eesti: Gigabyte AORUS 15X Kasutusjuhend
- 日本語: Gigabyte AORUS 15X ユーザーマニュアル
- Türkçe: Gigabyte AORUS 15X Kullanım kılavuzu
- română: Gigabyte AORUS 15X Manual de utilizare