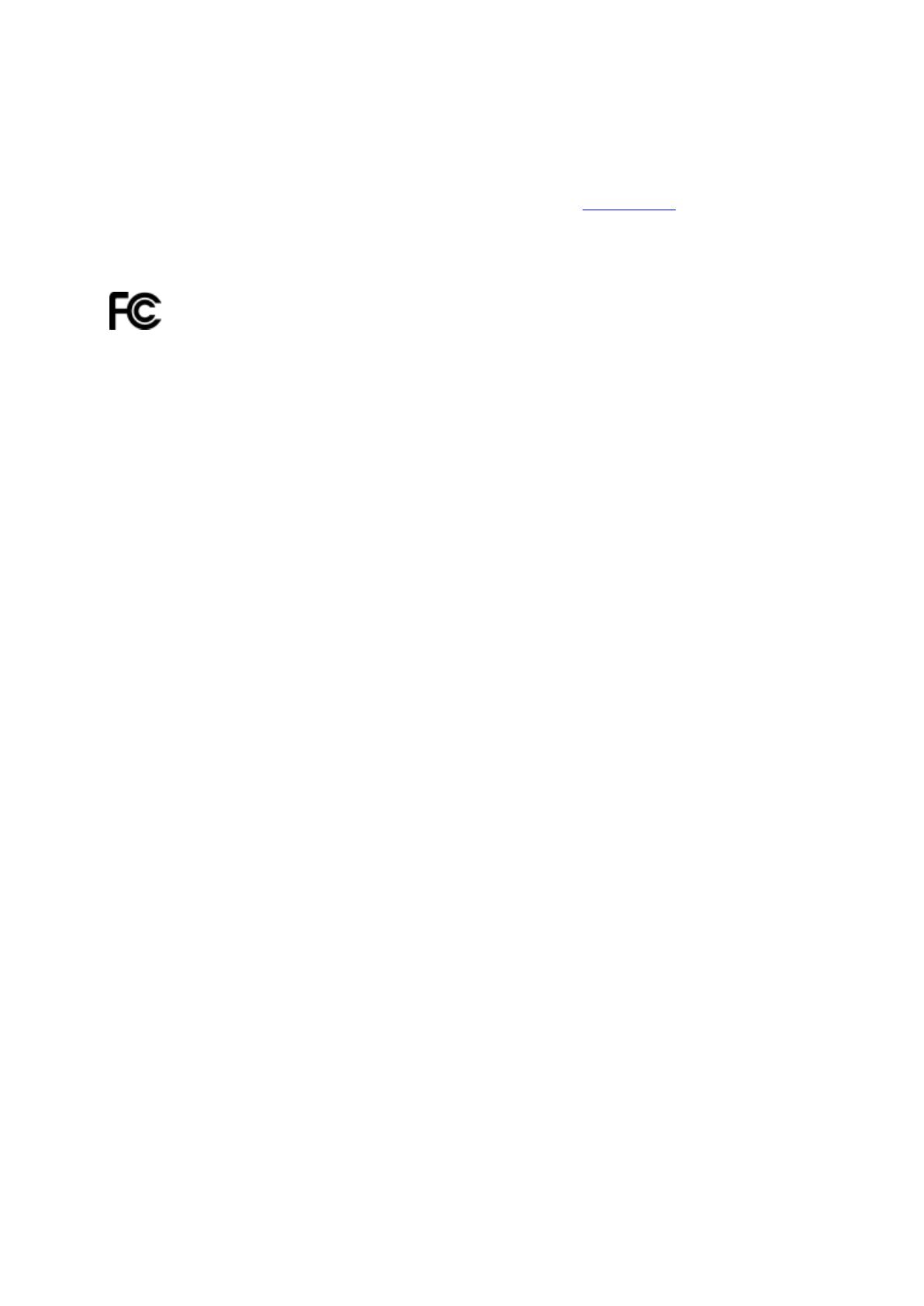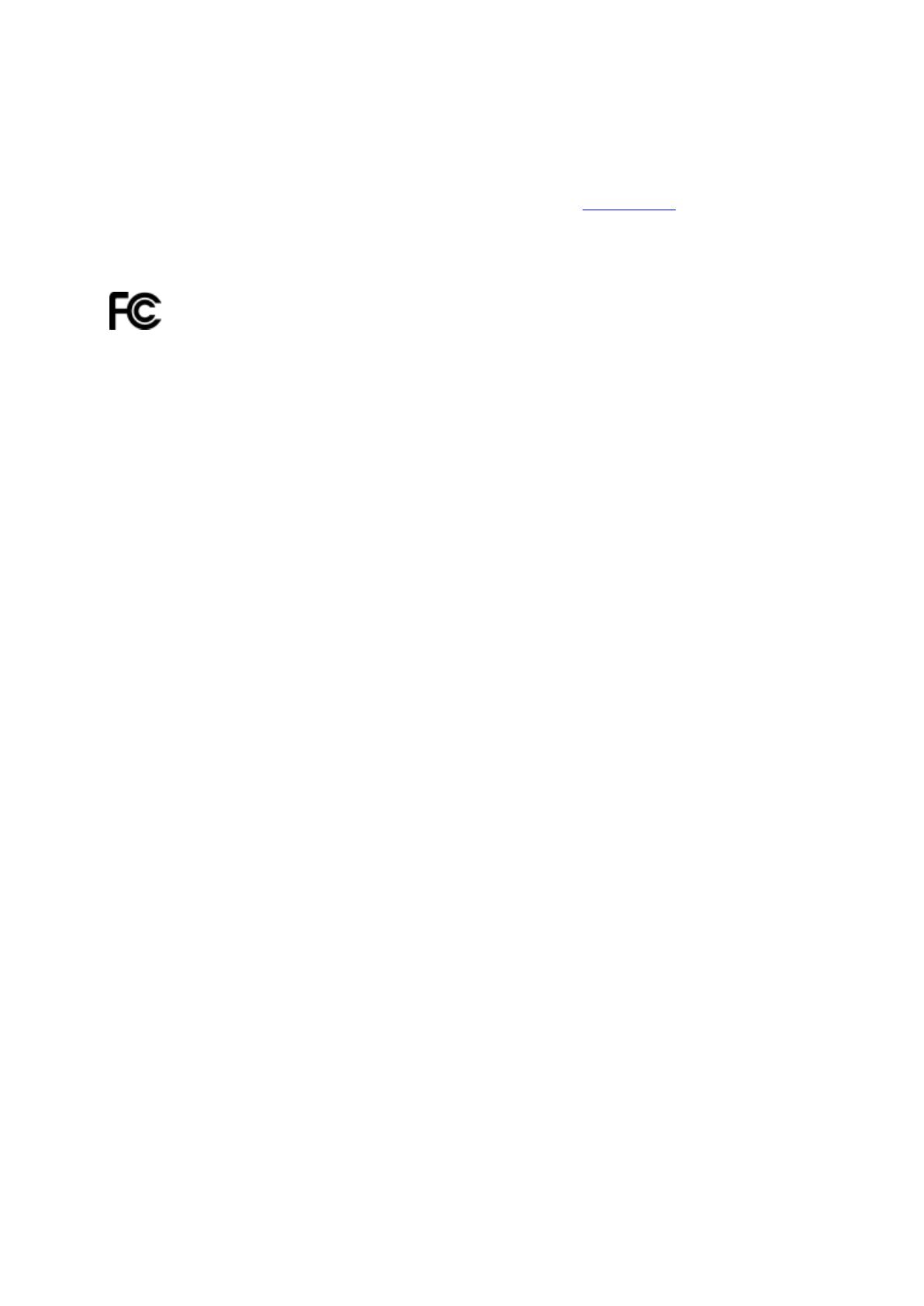
105
TomTom Inc. no acepta ninguna responsabilidad por la presente ni se hace responsable de
sanciones, multas o daños a los que pueda enfrentarse un conductor por infringir estas leyes. Si
conduce en cualquier estado con restricciones sobre las monturas en parabrisas, TomTom
recomienda utilizar el disco de montaje adhesivo o adquirir un sistema de montaje alternativo (por
ejemplo, para el salpicadero o las rejillas de ventilación). Consulte tomtom.com para obtener más
información sobre estas opciones de montaje.
Información FCC para el usuario
ESTE DISPOSITIVO CUMPLE EL APARTADO 15 DE LA NORMATIVA FCC
Declaración de la Comisión Federal para las Comunicaciones (FCC)
Este equipo radia energía de radiofrecuencia y si no se utiliza correctamente, es decir, estric-
tamente conforme a las instrucciones de este manual, puede causar interferencias con comunica-
ciones de radio y recepción de televisión.
El funcionamiento está sujeto a las siguientes dos condiciones: (1) este dispositivo no debería
causar interferencias perjudiciales y (2) este dispositivo debe aceptar cualquier interferencia,
incluyendo las interferencias que puedan causar un funcionamiento no deseado del dispositivo.
Este dispositivo se ha probado y cumple los límites para un dispositivo digital de clase B
conforme a la parte 15 de las normas FCC. Estos límites están concebidos para proporcionar una
protección razonable frente a interferencias perjudiciales en una instalación residencial. Este
equipo genera, utiliza y puede radiar energía de radiofrecuencia y, si no se instala y utiliza de
acuerdo con las instrucciones, puede provocar interferencias perjudiciales a las comunicaciones
de radio. No obstante, no se garantiza que no se produzcan interferencias en una instalación
determinada. Si este equipo provoca interferencias que perjudiquen la recepción de radio o
televisión (lo cual se puede determinar apagando y encendiendo el equipo), se aconsejan las
siguientes medidas para corregir la interferencia:
Reoriente o reubique la antena receptora.
Aumente la separación entre el equipo y el receptor.
Conecte el equipo a una salida en un circuito distinto al que está conectado el receptor.
Consulte a su distribuidor o a un técnico de radio/TV con experiencia para obtener ayuda.
Los cambios o las modificaciones no autorizados de forma expresa por la parte responsable del
cumplimiento podrían suponer una infracción de la autoridad del usuario para operar el equipo.
Importante
Este equipo fue ensayado para su cumplimiento de las normas FCC bajo condiciones que incluían
la utilización de cables y conectores blindados entre él y los periféricos. Es importante utilizar
cables y conectores blindados para reducir la posibilidad de causar interferencias de radio y
televisión. Los cables blindados, adecuados para la gama de productos, pueden obtenerse en un
distribuidor autorizado. Si se modifica el equipo o los periféricos de modo alguno y sin previa
aprobación de TomTom, FCC puede retirar el derecho del usuario a utilizar el equipo. Para los
clientes de EE. UU., puede resultarles útil el siguiente folleto que ha preparado la Comisión
Federal de Comunicaciones: "How to Identify and Resolve Radio-TV Interference Problems"
("Cómo identificar y resolver los problemas de interferencias de radio-televisión"). Este folleto está
disponible en la Oficina de Imprenta del Gobierno de EE. UU., Washington, DC 20402. Nº de
artículo 004-000-00345-4.