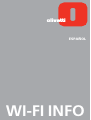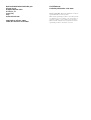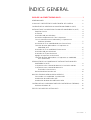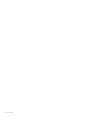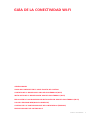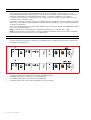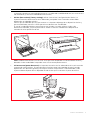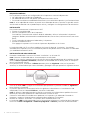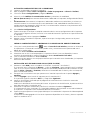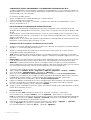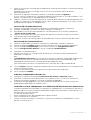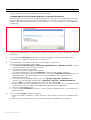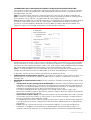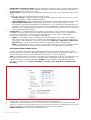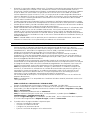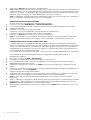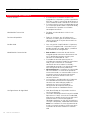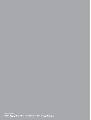WI-FI INFO
ESPAÑOL

Realizado/Publicado/Producido por:
Olivetti S.p.A.
Gruppo Telecom Italia
Via Jervis, 77
Ivrea (TO)
Italy
www.olivetti.com
Copyright © Olivetti, 2006
Todos los derechos reservados
Cod: 520621es
Fecha de publicación: Julio 2006
Marcas registradas: Microsoft y Windows son marcas
registradas de Microsoft Corporation.
Otras marcas registradas y nombres comerciales pueden
ser utilizados en este documento como referencia a los
respectivos titulares o a los nombres de sus productos.
Olivetti declina cualquier interés propietario en marcas
registradas y nombres comerciales de terceros.

ÍNDICE GENERAL 1
ÍNDICE GENERAL
GUÍA DE LA CONECTIVIDAD WI-FI . . . . . . . . . . . . . . . . . . . . . 1
GENERALIDADES . . . . . . . . . . . . . . . . . . . . . . . . . . . . . . . . . . . . . . . . . . .2
ICONO WI-FI PRESENTE EN EL PANEL FRONTAL DE CONTROL . . . . . . . . . .2
CONEXIÓN DE LA IMPRESORA A UNA RED INALÁMBRICA (WI-FI) . . . . . . .3
INSTALACIÓN DE LA IMPRESORA EN UNA RED INALÁMBRICA (WI-FI) . . . .4
Requisitos Previos . . . . . . . . . . . . . . . . . . . . . . . . . . . . . . . . . . . . . . . .4
Instalación . . . . . . . . . . . . . . . . . . . . . . . . . . . . . . . . . . . . . . . . . . . . .4
Instalación USB para Windows . . . . . . . . . . . . . . . . . . . . . . . . . . . . . .4
Activación componente Wi-Fi de la impresora . . . . . . . . . . . . . . . . . . .5
Crear la conexión entre el ordenador y la impresora en
ambiente Windows . . . . . . . . . . . . . . . . . . . . . . . . . . . . . . . . . . .5
Instalación Wi-Fi en modalidad Ad-Hoc (Peer-to-Peer) . . . . . . . . . . . . .5
Conexión de otros ordenadores a la impresora en
modalidad Wi-Fi . . . . . . . . . . . . . . . . . . . . . . . . . . . . . . . . . . . . .6
Instalación Wi-Fi en modalidad infraestructura . . . . . . . . . . . . . . . . . .6
Instalación USB para Macintosh . . . . . . . . . . . . . . . . . . . . . . . . . . . . .7
Instalación Wi-Fi para Macintosh . . . . . . . . . . . . . . . . . . . . . . . . . . . . .7
Agregar la impresora en Macintosh . . . . . . . . . . . . . . . . . . . . . . . . . .7
Conexión de otros ordenadores a la impresora en modalidad
Wi-Fi (Macintosh) . . . . . . . . . . . . . . . . . . . . . . . . . . . . . . . . . . . .7
RESOLUCIÓN DE LOS PROBLEMAS DE INSTALACIÓN EN UNA RED
INALÁMBRICA (WI-FI) . . . . . . . . . . . . . . . . . . . . . . . . . . . . . . . . . . . . .8
La impresora no es reconocida durante la instalación Ad-Hoc . . . . . . .8
La impresora no es reconocida durante la
instalación infraestructura. . . . . . . . . . . . . . . . . . . . . . . . . . . . . . .9
Declaración direcciones de red . . . . . . . . . . . . . . . . . . . . . . . . . . . . .10
USO DEL SERVIDOR WEB (MODELO WIRELESS) . . . . . . . . . . . . . . . . . . . .11
Para acceder a la modalidad "Servidor Web" . . . . . . . . . . . . . . . . . .11
Introducción de codificación WEP . . . . . . . . . . . . . . . . . . . . . . . . . . .12
Introducción de datos de codificación WPA . . . . . . . . . . . . . . . . . . .12
CONTROL DE LAS CONFIGURACIONES DEL CORTAFUEGOS (FIREWALL) . .13
Ambiente Windows XP . . . . . . . . . . . . . . . . . . . . . . . . . . . . . . . . . .13
ESPECIFICACIONES DEL SISTEMA WI-FI . . . . . . . . . . . . . . . . . . . . . . . . . .14

ÍNDICE GENERAL2

GUÍA DE LA CONECTIVIDAD WI-FI 1
GUÍA DE LA CONECTIVIDAD WI-FI
GENERALIDADES
ICONO WI-FI PRESENTE EN EL PANEL FRONTAL DE CONTROL
CONEXIÓN DE LA IMPRESORA A UNA RED INALÁMBRICA (WI-FI)
INSTALACIÓN DE LA IMPRESORA EN UNA RED INALÁMBRICA (WI-FI)
RESOLUCIÓN DE LOS PROBLEMAS DE INSTALACIÓN EN UNA RED INALÁMBRICA (WI-FI)
USO DEL SERVIDOR WEB (MODELO WIRELESS)
CONTROL DE LAS CONFIGURACIONES DEL CORTAFUEGOS (FIREWALL)
ESPECIFICACIONES DEL SISTEMA WI-FI

GUÍA DE LA CONECTIVIDAD WI-FI2
GENERALIDADES
La presente Guía describe las funcionalidades Wi-Fi para los modelos "Photo Wreless" y "Wifi".
Estos modelos de impresora disponen en su interior de una tarjeta de interfaz que permite realizar la
conexión al ordenador sin necesidad de utilizar cables ("Conexión inalámbrica o sin cables").
La interfaz, conforme con el estándar IEEE 802.11 b/g, transmite y recibe las informaciones para la
impresora a través de ondas radio.
La primera instalación así como la eventual configuración de la impresora se realiza mediante el cable
USB, una vez realizado este procedimiento es posible remover el cable y utilizar la impresora mediante
la red Wi-Fi inalámbrica.
Un vez finalizada la primera instalación, para poder utilizar la impresora desde otros ordenadores basta
con instalar la modalidad Wi-Fi.
nota: La impresora es compatible con los dispositivos conformes al estándar 802.11 b/g.
nota: Se aconseja que la instalación se realice en ambiente Windows 2000 Service Pack 4, Windows
Xp Service Pack 2, ó Macintosh OS X 10.2 ó posteriores.
ICONO WI-FI PRESENTE EN EL PANEL FRONTAL DE CONTROL
El panel frontal de control de la impresora, está dotado con un testigo (LED) que permite controlar el
estado de la conexión Wi-Fi.
En el panel frontal de la impresora, el testigo (A) de color verde:
• Apagado, indica que el sistema Wi-Fi está inhabilitado
• Encendido, indica que el sistema Wi-Fi está habilitado
• Parpadea, indica que la transferencia de datos está en desarrollo.

GUÍA DE LA CONECTIVIDAD WI-FI 3
CONEXIÓN DE LA IMPRESORA A UNA RED INALÁMBRICA (WI-FI)
La impresora puede está conectada directamente a un ordenador (modalidad Ad Hoc) o a través de una
red inalámbrica ya existente (modalidad Infraestructura):
• Ad-Hoc (Peer-to-Peer) (factory setting): Ad hoc (Peer-to-Peer) (configuración de fábrica): La
impresora comunica directamente con el ordenador; para poder crear la conexión ambos deben
disponer de un adaptador wireless.
Verificar que el ordenador que hay que conectar a la impresora disponga de un dispositivo wireless y
que esté habilitado; consultar la Guía operativa en dotación con el ordenador.
El uso de la modalidad Ad Hoc, generalmente está limitada a las redes wireless simples y de
dimensiones reducidas ya que las prestaciones tienden a disminuir notablemente después de la
conexión de varios periféricos de red
nota: (modelo Photo Wireless) En los casos en los que están disponibles las conectividades Wireless y
Bluetooth las dos modalidades no pueden estar activas contemporáneamente.
• Infraestructura (punto de acceso): La impresora comunica con los ordenadores de la red a través de
un punto de acceso wireless. El punto de acceso funciona como hub (repetidor de señal) y puede
disponer de una ubicación (gateway) central para conectar los periféricos. Cada ordenador y cada
impresora deben disponer de un adaptador de red wireless para la conexión al punto de acceso.

GUÍA DE LA CONECTIVIDAD WI-FI4
INSTALACIÓN DE LA IMPRESORA EN UNA RED INALÁMBRICA (WI-FI)
REQUISITOS PREVIOS
Para la primera instalación o la configuración de la impresora es necesario disponer de:
• Un cable USB (no incluido con el producto)
• Un ordenador de mesa o uno portátil con dispositivo wireless activo
• En caso de instalación en modalidad Infraestructura, una red wireless operativa y en funcionamiento.
nota: Si se ha adquirido de reciente un portátil o un ordenador de mesa, consultar la guía del usuario
suministrada en dotación con el producto para activar y configurar las configuraciones de red wireless.
INSTALACIÓN
Para instalar correctamente la impresora en Wi-Fi:
• Ejecutar la instalación USB
• Activar el componente Wi-Fi de la impresora
Para habilitar la comunicación wireless desde el ordenador, utilizar el software de la impresora
(programa Toolbox) seleccionando la modalidad Ad-Hoc (Peer-to-Peer) o Infraestructura (con access
point)
• Crear la conexión de red entre el ordenador y la impresora
• Ejecutar la instalación Wi-Fi
Para agregar la impresora a la lista de las impresoras disponibles en el sistema.
La instalación USB y Wi-Fi se realizan mediante el mismo CD-Rom de "Instalación" (Installation)
facilitado con la impresora; una vez finalizado el proceso será posible utilizar la conexión vía cable USB
y la modalidad inalámbrica (Wi-Fi).
INSTALACIÓN USB PARA WINDOWS
1 Encender el ordenador e insertar el CD-ROM "Installation" en el lector CD.
nota: Conectar el cable USB sólo en el momento que sea solicitado.
nota: Si no se visualiza automáticamente la primera ventana del procedimiento de instalación asistida,
clicar en Inicio > Ejecutar > Examinar, seleccionar el controlador del CD-ROM y clicar en Setup.exe
para la inicialización manual.
2 En la pantalla inicial, seleccionar el Idioma deseado y clicar en Siguiente > leer, en las pantallas
sucesivas, las informaciones que vienen facilitadas y proseguir hasta que aparezca la siguiente ventana:
3 Clicar en el botón USB > y seguir las instrucciones que aparecen en pantalla clicando en Siguiente>
hasta finalizar la instalación.
4 En pantalla aparece una ventana que facilita las siguientes informaciones: La instalación ha sido
completada, clicar en el botón Finalizar >, conectar el cable USB.
nota: Si durante el procedimiento de instalación es necesario más información es posible clicar en el
botón ? para consultar rápidamente la documentación usuario en línea.
5 Conectar el cable USB (no incluido con el producto) a la impresora y al ordenador. Encender la
impresora y esperar el reconocimiento automático para completar la instalación.
6 Remover el Cd-ROM "Instalación" (Installation) de la unidad de lectura CD.
7 La instalación USB ha sido completada. Para las instrucciones referentes a la utilización de la impresora,
hacer clic en Inicio > Programas o Todos los programas > Olivetti y consultar la documentación.

GUÍA DE LA CONECTIVIDAD WI-FI 5
ACTIVACIÓN COMPONENTE WI-FI DE LA IMPRESORA
1 Conectar el cable USB y encender la impresora.
2 Abrir el programa Toolbox (Inicio > Programas o Todos los programas > Olivetti > Toolbox).
3 Clicar en el botón Configuraciones y luego en Wireless.
4 Marcar la casilla Habilitar la comunicación wireless y seleccionar la modalidad:
•
Ad-Hoc (Peer-to-Peer):
Para conectar directamente el ordenador a la impresora (configuración de fábrica)
O
• Infraestructura: Para conectar la impresora al ordenador mediante una red wireless ya existente, es
necesario conocer las características de la red: Nombre de la red, modalidad de conexión wireless y
configuraciones de criptografía (WEP, EAP PSK). Para informaciones referentes a los parámetros Wi-Fi
consultar con el administrador de red.
5 Pulsar Enviar Configuraciones.
6 Esperar hasta que se verifique la recepción automática de las nuevas configuraciones de la impresora
(son necesarios algunos minutos): Se activa la luz verde del icono Wi-Fi presente en el panel frontal de
la impresora.
7 Una vez finalizado, cerrar el programa Toolbox.
8 Apagar y volver a encender la impresora; esperar hasta que el testigo verde, presente en el panel
frontal, se active.
CREAR LA CONEXIÓN ENTRE EL ORDENADOR Y LA IMPRESORA EN AMBIENTE WINDOWS
1 Clicar, con la tecla derecha del ratón , sobre el icono de la red wireless, presente en la barra de
las aplicaciones. (El icono de la red Wireless puede variar y normalmente está representado con el
dibujo de las ondas radio).
2 Clicar en el botón Visualizar red inalámbrica
3 Seleccionar con un clic la red emparejada a la impresora Olivetti (si no está disponible, intentar
actualizar el contenido de la ventana clicando en el botón Actualización lista redes)
4 Crear la conexión clicando en el botón Conectar
5 Esperar hasta que aparezca el mensaje que confirme que la conexión entre el ordenador y la impresora
Olivetti ha sido realizada.
INSTALACIÓN WI-FI EN MODALIDAD AD-HOC (PEER-TO-PEER)
1 Remover el cable USB y volver a introducir el CD-ROM "Instalación ("Installation")
En la pantalla inicial, seleccionar el Idioma >, y clicar en Siguiente > para proseguir con la instalación.
nota: Si no se visualiza automáticamente la primera ventana del procedimiento de instalación asistida,
clicar en Inicio > Ejecutar > Examinar, seleccionar el controlador del CD-ROM y clicar en Setup.exe
para la inicialización manual.
2 Proseguir con la instalación hasta que aparezca en el monitor la pantalla con la opción Agregar y
Opciones.
3 Clicar en Agregar > para instalar la impresora para la conexión Wi-Fi.
En la pantalla siguiente seleccionar Wi-Fi > y luego clicar Siguiente >.
4 Seguir las instrucciones facilitadas por el programa de instalación hasta visualizar la ventana de
selección de la impresora.
Podría venir solicitado la reinicialización del sistema. Al ejecutarse la reinicialización, el proceso reinicia a
partir del punto 2 de la Instalación Wi-Fi.
5 Seleccionar la impresora evidenciada y confirmar la selección clicando en Siguiente >.
Si la impresora no viene visualizada, ver "Resolución problemas de instalación en una red inalámbrica"
en el párrafo "La impresora no es reconocida durante la instalación".
6 Esperar hasta que aparezca el mensaje que indica que la instalación de la impresora ha sido completada
y clicar Final >.
La impresora ha sido agregada a la lista de las impresoras disponibles en el sistema y ahora es capaz de
operar en ambiente Wi-Fi.

GUÍA DE LA CONECTIVIDAD WI-FI6
CONEXIÓN DE OTROS ORDENADORES A LA IMPRESORA EN MODALIDAD WI-FI
Cuando el ordenador está conectado a la impresora en modalidad Wi-Fi se ha creado una red local. Es
posible introducir en la misma red otros ordenadores simplemente ejecutando la instalación Wi-Fi y la
conexión USB ya no viene solicitada.
Es necesario, de todas formas:
• Activar el dispositivo Wi-Fi del ordenador que se quiere conectar
• Crear la conexión con la impresora
• Insertar el CD-Rom Instalación ("Installation") y ejecutar la instalación en modalidad Wi-Fi (Ver el
párrafo "Instalación Wi-Fi").
INSTALACIÓN WI-FI EN MODALIDAD INFRAESTRUCTURA
Para instalar la impresora en modalidad Infraestructura, son posibles varias configuraciones que
dependen de la tipología de la red existente y , por lo tanto, se aconseja consultar con el administrador
de red.
A continuación se ha incluido como referencia el caso en el que se debe instalar la impresora en una
red inalámbrica que utiliza un access point (o un router wireless) configurado con el DHCP activo que
asigna las direcciones IP.
nota: El DHCP es un sistema que simplifica la gestión de una red asignando de forma automática una
dirección IP a cada máquina que se conecta a la red.
Predisposición de la impresora al ambiente Infraestructura
1 Ejecutar la instalación USB de la impresora tal como se ha descrito en el capítulo "Instalación USB para
Windows" o "Instalación USB para Macintosh".
2 Anotar las configuraciones de la red wireless existente con el access point (o el router wireless)
incluyendo los datos correspondientes a :
• SSID: Indica el nombre de la conexión wireless a la cual debe pertenecer la impresora. Es necesario
declarar el nombre exacto de la red para poder agregar la impresora al grupo de dispositivos de la red
existente.
• Chiave WEP: la rete può utilizzare la crittografia WEP (Wired Equivalent Privacy) per fornire un primo
livello di protezione contro utenti indiscreti occasionali. Sono disponibili al massimo 4 chiavi WEP.
• WPA-PSK: l’autenticazione EAP/PSK utilizza la crittografia WPA e richiede una chiave precondivisa.
Questa modalità offre uno schema di protezione migliore e più sicuro rispetto al WEP. PSK (Pre-Shared
Key) utilizza password o chiavi immesse manualmente per consentire la protezione.
3 Conectar el cable USB de la impresora al ordenador y después encenderla.
4 Abrir el programa Toolbox (Inicio > Programas o Todos los programas > Olivetti > Toolbox).
5 Clicar en el botón "Configuraciones" y después en "Wireless".
6 Marcar la casilla "Habilitar la comunicación wireless" y escoger la modalidad Infraestructura.
Introducir las características de la red que se habían anotado en precedencia: Normas de la red (SSID),
modalidad de conexión wireless y configuraciones de criptografía (clave WEP, y WPA-PSK).
7 Verificar los parámetros introducidos y pulsar "Enviar Configuraciones".
8 Esperar la recepción automática de las nuevas configuraciones de la impresora (son necesarios algunos
minutos): Se enciende la luz verde del icono Wi-Fi ubicado en el panel frontal de la impresora.
9 Una vez finalizado el proceso, cerrar el programa Toolbox.
10 Apagar y volver a encender la impresora; esperar hasta que el Testigo ( Led) verde ubicado en el panel
frontal de la impresora se active.
Instalación Wi-Fi
1 Remover el cable USB e introducir nuevamente el CD-ROM "Installation" (Instalación).
En la pantalla inicial, escoger el Idioma>, clicar en Siguiente > para continuar la instalación.
nota: Si no aparece en pantalla, de forma automática, la primera ventana del procedimiento guiado de
la instalación, hacer clic en Inicio > Ejecutar > Examinar, seleccionar el controlador del CD-ROM y
hacer clic en Setup.exe para la inicialización manual.
2 Continuar la instalación hasta que se visualice la pantalla con la opción "Agregar" y "Opciones".
3 Clicar en Agregar> para instalar la impresora para la conexión Wi-Fi.
En la pantalla siguiente, seleccionar Wi-Fi > y después Siguiente >.

GUÍA DE LA CONECTIVIDAD WI-FI 7
4 Seguir las instrucciones facilitadas por el programa de instalación hasta llegar a la ventana de selección
de la impresora.
Potrebbe essere richiesto il riavvio del sistema. Al riavvio l’installazione riparte dal punto 2
dell’Installazione Wi-Fi.
5 Seleccionar la impresora remarcada y confirmar la selección clicando en Siguiente >.
Si no se visualiza la impresora ver "Resolución problemas de instalación en una red inalámbrica" en el
párrafo "La impresora no es reconocida durante la instalación".
6 Esperar a visualizar el mensaje que indica que la instalación de la impresora ha sido completada y clicar
en Fin >. La impresora ha sido agregada a la lista de las impresoras disponibles en el sistema y ahora
está preparada para operar en ambiente Wi-Fi.
INSTALACIÓN USB PARA MACINTOSH
1 Conectar el cable USB (no incluido) a la impresora y al ordenador, encender la impresora.
2 Encender el ordenador e insertar el CD-ROM Instalación ("Installation").
3 Hacer doble clic en el icono correspondiente al CD-ROM presente en el escritorio y después en
"Olivetti Series Installer.app".
4 Seguir las instrucciones de la asistencia guiada que aparecen en pantalla y realizar la instalación.
5 La instalación USB ha sido completada.
nota: Para finalizar la instalación podría ser solicitado que se realice la reinicialización del sistema.
INSTALACIÓN WI-FI PARA MACINTOSH
1 Conectar el cable USB (no incluido) a la impresora y al ordenador, encender la impresora.
2 Ejecutar el programa Toolbox desde el escritorio o desde la lista de los programas disponibles.
3 Clicar en el botón Configuraciones y en la ventana sucesiva en Configuraciones Wi-Fi.
4 Clicar en Configuraciones Wireless y activar la modalidad Estado Wireless.
5 Configurar la modalidad wireless.
• Ad-Hoc (Peer-to-Peer): Es la configuración de fábrica más usual para conectar directamente el
ordenador a la impresora
bien
• la modalidad Infraestructura: En este caso, para conectar la impresora al ordenador mediante una
red wireless ya existente, es necesario conocer las características de la red: Nombre de la red,
modalidad de conexión wireless y configuraciones de criptografía (WEP).
Para informaciones referentes a los parámetros Wi-Fi consultar con el administrador de red.
6 Clicar en Aplicar y esperar la recepción automática de las nuevas configuraciones en la impresora (son
necesarios algunos minutos).
7 Se activa la luz verde del icono Wi-Fi presente en el panel frontal de la impresora .
8 Cerrar el programa Toolbox.
AGREGAR LA IMPRESORA EN MACINTOSH
1 Configurar la impresora seleccionando Preferencias de sistema > Impresión y Fax >.
2 Seleccionar la impresora Olivetti presente en la lista y pulsar la tecla "+", buscar y seleccionar la
impresora Olivetti para agregarla a la lista de las impresoras disponibles.
3 La impresora ha sido agregada a la lista de las impresoras disponibles en el sistema y ahora está
preparada para poder operar en ambiente Wi-Fi.
CONEXIÓN DE OTROS ORDENADORES A LA IMPRESORA EN MODALIDAD WI-FI (MACINTOSH)
Cuando el ordenador está conectado a la impresora en modalidad Wi-Fi se ha creado una red local. Es
posible introducir en la misma red otros ordenadores simplemente ejecutando la instalación Wi-Fi y la
conexión USB ya no viene solicitada.
Es necesario, de todas formas:
• Activar el dispositivo Wi-Fi del ordenador que se quiere conectar
• Crear la conexión con la impresora
• Insertar el CD-Rom Instalación ("Installation") y ejecutar la instalación en modalidad Wi-Fi (Ver el
párrafo "Instalación Wi-Fi").

GUÍA DE LA CONECTIVIDAD WI-FI8
RESOLUCIÓN DE LOS PROBLEMAS DE INSTALACIÓN EN UNA RED INALÁMBRICA (WI-FI)
A continuación se incluyen las problemáticas más frecuentes.
LA IMPRESORA NO ES RECONOCIDA DURANTE LA INSTALACIÓN AD-HOC
Antes de iniciar la instalación Wi-Fi es indispensable que el sistema Wi-Fi en el ordenador esté activo y
que haya sido realizada la conexión entre el ordenador y la impresora, tal como se ha descrito en el
capítulo "Activación del componente Wi-Fi de la impresora" y "Crear la conexión entre el ordenador y
la impresora".
Si durante la instalación Wi-Fi la impresora no aparece visualizada en la ventana de selección, controlar
lo siguiente:
1 Clicar en el botón Reintentar (Actualizar). Si aparece la impresora evidenciada proseguir con la
instalación. Ver el capítulo"Instalación Wi-Fi" en el punto 5.
2 La conexión podría estar obstaculizada por un cortafuegos (firewall) activo.
Para verificar la presencia de un cortafuegos:
aDesde Inicio > Panel de control > Control de seguridad del PC > Windows firewalls > se abre
la ventana específica del cortafuegos (firewall).
b Controlar el estado del cortafuegos:
Si no ha sido activado proseguir con el punto 3.
Si ha sido activado abrir la ventana Excepciones y continuar con el punto siguiente.
c Controlar que el programa Bonjour esté presente en la lista de Programas y servicios y que haya
sido seleccionado (signo de marcado). Clicar en el panel OK para salir y proseguir con las
indicaciones del punto 3.
d Si no está presente el programa Bonjour, clicar en Agregar programa > Examinar, para
seleccionar el contenido del disco duro, C: > Programas > Bonjour > mDNSresponder.exe.
eClicar en Abrir para agregar el programa y confirmar con el botón OK.
f Bonjour aparece en la lista Programas y Servicios. Controlar que esté presente el signo de marcado
(el recorrido puede variar según las configuraciones aplicadas para el ordenador)
g clicar en el botón OK para salir
hClicar en el botón Reintentar (Actualizar) y volver a realizar el procedimiento "La instalación Wi-Fi"
desde el punto 5.
3 Clicar e el botón Anular y apagar la impresora.
a Volver a encender la impresora y esperar a que en el panel frontal se active la luz verde del icono
Wi-Fi.
b Repetir la instalación del capítulo "Crear la conexión entre el ordenador y la impresora".

GUÍA DE LA CONECTIVIDAD WI-FI 9
LA IMPRESORA NO ES RECONOCIDA DURANTE LA INSTALACIÓN INFRAESTRUCTURA
Para conectar la impresora al ordenador mediante una red wireless ya existente, es necesario conocer
lascaracterísticas de la red: Nombre de la red, modalidad de conexión wireless y configuraciones de
criptografía(WEP, EAP PSK).
nota: Para informaciones referentes a los parámetros Wi-Fi consultar con el administrador de red.
nota: Controlar las configuraciones del cortafuegos (Firewall) que podrían impedir el reconocimiento
de la impresora. Ver el capítulo "Configuraciones del Cortafuegos (Firewall)".
nota:
El software Toolbox con las configuraciones Wi-Fi es compatible con el ambiente Windows 2000/XP.
En ambiente Macintosh versión OS X 10.2 ó posteriores se puede ejecutar desde el escritorio de
sistema en la lista de programas disponibles o con un doble clic sobre el documento toolbox en la
carpeta en la que se ha instalado anteriormente el software de la impresora.
Introducir los parámetros de la red para que la impresora pueda ser reconocida en la red y comprobar
que la red wireless en la que se quiere instalar la impresora es operativa. Las configuraciones wireless
necesarias son: SSID (nombre de red) de la red en uso; canal wireless (sólo modalidad ad hoc) utilizado
por el ordenador; modalidad de comunicación y clave WEP usada por la red wireless.
nota: Si se acaba de adquirir tanto un ordenador de mesa como uno portátil con capacidad wireless,
configurar los parámetros wireless del ordenador antes de los correspondientes a la impresora.
Se describen a continuación los campos de definición del parámetro de red:
• Habilitación de la comunicación wireless: Para habilitar o inhabilitar la comunicación wireless; si la
comunicación está inhabilitada es posible, de todas formas, acceder a la impresora a través de la
conexión USB.
• Modalidad de comunicación wireless: Permite seleccionar el tipo de conexión para la red Wi-Fi que
puede ser:
– Ad-Hoc (Peer-to-Peer) (configuración predefinida): La impresora comunica directamente con el
ordenador, en lugar de pasar a través de un punto de acceso o estación de base. Cada periférico
wireless en una red ad hoc debe contar con un adaptador de red wireless. El adaptador permite a
cada periférico comunicar con los demás periféricos presentes en la red.
El uso de la modalidad ad hoc, generalmente está limitado a redes wireless simples y de
dimensiones limitadas ya que las prestaciones tienden a reducirse de forma importante después de
la conexión de seis periféricas de red.
– Infraestructura (Access Point): La impresora comunica con los ordenadores de la red a través de
un punto de acceso (access point). El access point es un punto de acceso para las redes wireless y
permite la conexión a redes cableadas (wired).
En modalidad infraestructura, todas las comunicaciones wireless entre los periféricos de red pasan a
través de un punto de acceso. Cada periférico de red wireless debe disponer de un adaptador de
red wireless.
– Canal: Indica el trayecto que recorren las informaciones digitales. El canal, por configuración
predefinida, es elegido en automático pero es posible indicar uno específico para mejorar la
recepción/ transmisión de datos en caso de perturbaciones o interferencias (Modalidad Ad-Hoc).

GUÍA DE LA CONECTIVIDAD WI-FI10
• Nombre de la red wireless (SSID): Indica el nombre de la conexión wireless a la que debe pertenecer
la impresora. Es necesario declarar el nombre exacto de la red para poder incorporar la impresora al
grupo de dispositivos existentes en la red.
• Autenticación: Seleccionando esta modalidad es posible conectarse a otros dispositivos presentes en
la red
wireless que necesitan autenticación por parte del usuario.
– Sistema abierto: Cuando los dispositivos de red no tienen protección de acceso y por lo tanto la
red está disponible a cualquier tipo de conexión.
– Clave compartida:
Cuando los dispositivos de red tienen una misma protección de acceso a la red.
– EAP PSK (Infrastructure): Un protocolo de autenticación unilateral que autentica el client
utilizando una contraseña protegida por el algoritmo PSK. PSK, Protocolo de Integridad de Clave
Temporal o Pre-Shared Key, utiliza contraseñas o claves introducidas manualmente para permitir la
protección. PSK está diseñado de forma que el usuario pueda instalarlo fácilmente en casa o en una
oficina de pequeñas dimensiones.
• Criptografía: Es el tipo de protección que puede ser activada en la red. El acrónimo EAP significa:
Protocolo de Autenticación Extensible o Extensible Authentication Protocol y utiliza el algoritmo PSK.
Una red con autenticación a sistema abierto no protege a los usuarios según su identidad y
normalmente implica que sea suministrado el SSID correcto.
– WEP: Dicha red podría utilizar la criptografía WEP, Privacidad Equivalente por Cable o Wired
Equivalent Privacy, para suministrar un primer nivel de protección contra usuarios ocasionales no
autorizados.
Están disponibles 4 claves WEP como máximo:
WEP clave 1
,
WEP clave 2
,
WEP clave 3
,
WEP clave 4
.
Las claves de protección pueden ser alfanuméricas o bien hexadecimales.
– WPA: En la modalidad Infraestructura con la autenticación EAP/PSK se utiliza la criptografía WPA.
Esta modalidad ofrece un mejor esquema de protección y más seguridad respecto al WEP.
DECLARACIÓN DIRECCIONES DE RED
Una vez finalizada la declaración de la tipología de red, hay que introducir los parámetros para el
reconocimiento de la impresora que deben respetar las especificaciones del protocolo de red TCP/IP y
luego la dirección de red (IP), máscara de subred o subnetmask y puerta o gateway.
nota: Se aconseja memorizar o imprimir esta página de Configuración; los datos son importantes para
eventuales configuraciones sucesivas. De cualquier modo, esta página puede ser visualizada en
cualquier momento, abriendo el programa Toolbox y seleccionando las configuraciones de red
"Wireless" o desde el menú Inicio > Programas > Olivetti > Any_Way Wi-Fi > Configuración
Any_Way.
Se describen a continuación los campos de definición de la dirección de red:
• Configuración manual dirección IP: Es necesaria cuando no hay disponible un servidor DHCP que
asigna en automático una dirección de red. En este caso hay que realizar la configuración manual que
permite introducir las direcciones de red disponibles (IP, subnet mask, gateway).
• Nombre del Host: Es el nombre de la impresora en red.

GUÍA DE LA CONECTIVIDAD WI-FI 11
• Dirección IP, máscara de subred o subnet mask: El nombre unívoco de los parámetros de red necesarios
son los solicitados por el estándar TCP/IP, Protocolo de Control Transmisión/Protocolo Internet o
Transmission Control Protocol/Internet Protocol, un protocolo de comunicación que define el modo en
el que los datos son transmitidos a los periféricos de la red. De forma virtual todos los modernos
sistemas operativos ofrecen asistencia. TCP/IP y la mayor parte de las redes de grandes dimensiones
utilizan el protocolo TCP/IP para el tráfico de la red. Indicar la Dirección IP, máscara de subred o subnet
mask y la Puerta o Gateway predefinida manteniendo la misma clase de direcciones del Enrutador
Wireless o del Punto de Acceso.
•
Tiempo máximo de espera [segundos]: Indica el tiempo que el periférico puede permanecer en espera
de la recepción de los datos en la red (depende de las características de la red en particular la velocidad).
• Servidor primario WINS y Servidor secundario WINS: Indican las características de eventuales servidores
de tipo WINS presentes en la red para la gestión de los periféricos.
• MDNS: Multidifusión Dominio Nombre Servidor o Multicast Domain Name Server. Es utilizado con redes
locales y Ad-Hoc que no usan los servidores DNS centrales. Para ejecutar nombres de servicio, con este
método se utiliza un DNS alternativo denominado mDNS. Gracias al mDNS, el ordenador reconoce y
utiliza cualquier impresora conectada a la red LAN. Además, puede trabajar con cualquier otro periférico
habilitado por Ethernet visualizado en la red; en este caso es necesario declarar el nombre del servicio y el
nombre del dominio.
nota: El método MDNS es útil en particular para la conexión en ambiente Macintosh; tomar como
referencia el sistema OS X 10.2 ó posteriores para obtener más información.
USO DEL SERVIDOR WEB (MODELO WIRELESS)
Permite controlar la impresora (configurada como periférico de red) de forma fácil y práctica.
Esta funcionalidad está disponible sólo si desde el programa Toolbox se ha activado la conexión wireless
(Modalidad WI-Fi). Utilizando el navegador para internet (WEB), es posible controlar el estado,
configurar los parámetro de red o acceder a las funciones de la impresora.
Utilizando la impresora en modalidad de red es necesario prestar especial atención cuando se
introduzcan las claves de red para poder utilizar esta última correctamente. Las claves de red que se
pueden configurar son de tipo WEP (Privacidad Equivalente por Cable) y WPA. Por WPA se entiende
Acceso Protegido de Fidelidad inalámbrica.
Esta modalidad facilita una protección inter-operable, basada en los estándares para incrementar de
forma notable el nivel de protección de datos y el control del acceso a una red LAN wireless. Para mejorar
la criptografía de datos, WPA utiliza TKIP (Protocolo de Integridad de Clave Temporal). Para hacer más
rigurosa la autenticación usuario, WPA implementa la EAP (Protocolo de Autenticación Extensible).
nota: WPA soporta dos soluciones de base: Enterprise y Home/SOHO. En ambiente Enterprise con
recursos IT, el acceso WPA es utilizado con un servidor de autenticación que permite la gestión y el
control de un acceso centralizado. En un ambiente Home/SOHO, WPA está en ejecución en una
modalidad especial home denominada PSK (Clave pre-compartida o Pre-Shared Key) que utiliza
contraseñas o claves introducidas manualmente para permitir la protección.
PSK está diseñado de forma que el usuario pueda instalarlo fácilmente en casa o en una oficina de
pequeñas dimensiones.
nota: La modalidad Wi-Fi es compatible con el ambiente Windows 2000/XP, Macintosh versión OS X
10.2 ó posteriores.
PARA ACCEDER A LA MODALIDAD "SERVIDOR WEB"
Ejecutar el procedimiento siguiente para acceder a la modalidad "Servidor Web":
1 Desde el examinador de sistema introducir la dirección IP de la impresora en el campo Dirección del
Examinador (si ha sido configurado manualmente) o desde el menú Inicio > Programas > Any_Way
Wi-Fi > Configuración.
nota: La Contraseña predeterminada es "admin123".
nota: En ambiente Macintosh versión OS X 10.2 ó posteriores, se puede ejecutar Toolbox >
Configuraciones > Configuraciones Wi-Fi.
Aparece la Página de Login de la modalidad "Servidor Web", con las informaciones de la impresora.
En el menú de navegación de la Página de Login, introducir la Contraseña.
2 Es posible utilizar la página Web de la impresora para:
– Verificar el estado de la impresora
– Visualizar las estadísticas de red
– Configurar los parámetros de red
– Ejecutar la escansión de páginas en la red escansión.

GUÍA DE LA CONECTIVIDAD WI-FI12
3 Hacer clic en Aplicar para confirmar las configuraciones.
nota: Modificando las configuraciones de red wireless, la dirección IP de la impresora, es posible que se
pierda la conexión. En este caso puede que sea necesario utilizar las nuevas configuraciones para volver
a realizar la conexión. Si la dirección IP de la impresora pierde la conexión de red, eventualmente será
necesario volver a configurar los valores predefinidos y reinstalar el software.
nota: La modalidad "Servidor Web"utiliza el protocolo TCP/IP para la comunicación con la impresora y
debe ser instalado y habilitado correctamente en el ordenador.
INTRODUCCIÓN DE CODIFICACIÓN WEP
To enter WEP keys in the Web Server mode proceed as follows:
1 Hacer clic en la tarjeta Red/Wireless (“Networking/Wireless”).
2 Ir a la sección Criptografía donde es posible añadir los parámetros de codificación Estática (WEP).
3 Seleccionar Activado.
4 Introducir las claves WEP utilizadas por la red.
Seleccionar si las claves introducidas son Alfanuméricas o Hexadecimales.
Seleccionar la clave a utilizar para cifrar los datos transmitidos.
5 Hacer clic en Aplicar para memorizar las claves en la impresora.
nota: En caso de que no se recuerden las claves WEP, es posible visualizarlas mediante el punto de
acceso. Si el punto de acceso no las visualiza, volver a configurar la red y asignar nuevas claves.
INTRODUCCIÓN DE DATOS DE CODIFICACIÓN WPA
La opción WPA (Acesso Protegido de Fidelidad inalámbrica) permite una protección inter-operable
basada en estándares para incrementar de forma notable el nivel de protección de datos y el control del
acceso a una red LAN wireless. Para mejorar la criptografía de datos, WPA utiliza TKIP (Protocolo de
Integridad de Clave Temporal). Para hacer más rigurosa la autenticación usuario, WPA implementa la
EAP (Protocolo de Autenticación Extensible).
En el caso de que en la red esté en uso WPA, se utiliza una PSK (Clave pre-compartida o Pre-Shared Key).
Para introducir los datos de criptografía WPA en la modalidad "Servidor Web" ejecutar el
procedimiento siguiente:
1 Hacer clic en la tarjeta de Red (“Networking”).
2 En la página Configuraciones de red, seleccionar la tarjeta Wireless.
3 Ir a la sección Autenticación y clicar en Configuración avanzada. Aparece visualizada la página
Modalidad de comunicación wireless.
4 Seleccionar Infraestructura y hacer clic en Seguir. Se visualiza una página con el nombre de la red
wireless.
5 Seleccionar un nombre de red (SSID) de la lista de las redes determinadas o introducir el nombre de una
nueva red wireless. Clicar en Siguiente.
Aparece la página de Autenticación wireless.
6 Seleccionar EAP/PSK, introducir una Frase contraseña (con máximo de 8 a 63 caracteres incluidos los
espacios) que será utilizada por el software para generar una clave precompartida.
nota: Es necesario que todos los periféricos presentes en la red utilicen la misma frase como
contraseña.
7 Seguir y respetar las instrucciones que aparecen en pantalla para configurar la impresora para el tipo de
autenticación y codificación que se ha seleccionado. Una vez finalizado el procedimiento, clicar en
Siguiente. Aparece la página de Vista Previa configuración.
8 Verificar que las informaciones sean correctas, luego clicar en Aplicar para memorizar las claves en la
impresora.

GUÍA DE LA CONECTIVIDAD WI-FI 13
CONTROL DE LAS CONFIGURACIONES DEL CORTAFUEGOS (FIREWALL)
El sofware que gestiona la impresora utiliza el protocolo de comunicación UDP.
La comunicación se produce a través de la aplicación mDNSResponder.exe en el puerto 5353 mediante
el protocolo UDP. Durante la instalación de la impresora en modalidad Wi-Fi (la instalación, después de
haber ejecutado la activación del componente Wi-Fi de la impresora con vía USB), el servicio mDNS
intenta conectarse a la impresora para poder reconocerla. Si la conexión es obstaculizada por un
cortafuegos, la impresora no viene reconocida. Algunos cortafuegos software (no así el suministrado
por Microsoft en Windows XP), avisan al usuario del intento de utilización de la red (Wi-Fi, en este caso)
por parte del servicio mDNS, dando la posibilidad de autorizar o denegar la conexión, incluso de forma
permanente.
El cortafuegos
de Windows XP , por el contrario, no plantea problemas ya que el servicio
mDNS, durante la instalación, habilita de forma automática el cortafuegos, agregando una entry en la
lista de las excepciones. Por lo tanto no es necesario autorizar la comunicación, salvo en aquellos casos
especiales en los que ha sido modificada la configuración del cortafuegos.
La apertura de la conexión al servicio mDNSResponder.exe puede ser realizada, por lo tanto, de dos
formas:
• Agregando una regla que de autorización al programa , independientemente del puerto utilizado en la
comunicación hacia la impresora
• Habilitando todas las conexiones efectuadas (desde cualquier aplicación o servicio) a través la
especificación copiar puerto/ protocolo.
AMBIENTE WINDOWS XP
Consultar la Guía de Windows XP para gestionar el cortafuegos; en alternativa:
1 Desde Inicio > Panel de control > Control seguridad del PC > Windows firewalls > se abre la
ventana específica del cortafuegos.
2 Controlar el estado del cortafuegos:
Si no ha sido activado proseguir con otros controles.
Si ha sido activado, abrir la ventana Excepciones y proseguir con el punto siguiente.
3 Controlar que el programa "Bonjour" esté presente en la lista de los "Programas y servicios" y que ha
sido seleccionado (signo de marcado).
4 Si no está presente el signo de marcado, clicar en Agregar programa > examinar, para seleccionar el
contenido del disco duro 0, C: > Programas > Bonjour > mDNSresponder.exe
5 Clicar en Abrir para agregar el programa y confirmar con el botón OK.
Bonjour aparece en la lista Programas y Servicios. Controlar que esté presente el signo de marcado (el
trayecto puede variar en función de las configuraciones elegidas para el ordenador)
6 Clicar en el botón OK para salir
7 Clicar en el botón Reintentar (Actualizar) y volver a realizar el procedimiento "La instalación Wi-Fi"
desde el punto 5.

GUÍA DE LA CONECTIVIDAD WI-FI14
ESPECIFICACIONES DEL SISTEMA WI-FI
Especificaciones del sistema Wi-Fi
Interfaz Wireless • El sistema para la conexión wireless está
integrado en la impresora y utiliza el protocolo
IEEE 802.11 b/g: La transmisión de los datos se
realiza mediante ondas radio de alta frecuencia.
• El sistema wireless integra un adaptador de red
y el sistema por ondas radio. La conexión USB y
la conexión Wi-Fi pueden ser utilizadas
contemporáneamente.
Velocidad de Transmisión • 54 Mbps en la banda de 2.4 GHz si está
disponible.
Funciones disponibles • Todas las funciones son utilizables por la
conexión vía cable y por la conexión wireless
(sólo la lectura de las tarjetas de memoria no
está disponible).
Servidor Web • Para una gestión simplificada de la impresora,
utilizar el navegador web a través del cual es
posible controlar el estado, definir y modificar
los parámetros de configuración.
Modalidad de Comunicación • Peer-to-Peer: La conexión de red wireless
integrada puede conectarse directamente con
un PC dotado de funciones wireless para
conexión en modalidad ad "hoc".
• El método de conexión peer-to-peer es
utilizado para pequeñas /medianas conexiones
web ya que al aumentar el número de
conexiones de red se reduce la calidad y
capacidad de conexión. Este tipo de conexión
está configurada de forma predefinida.
• Infraestructuras: La impresora está conectada
con una red de PC a través de un punto de
acceso conectado a un concentrador o hub o a
una puerta central o gateway que conecta
todas los periféricos wireless o con una
conexión ethernet.
• La instalación y configuración de la impresora
en modalidad Infraestructuras requiere la
conexión con cable USB que puede ser
removida una vez haya finalizado la
configuración de los parámetros para la
conexión de red en modalidad wireless.
Configuraciones de Seguridad
• SSID (Identificador de Conjunto de Servicio o
Service Set Identifier).
• Clave WEP (Wired Equivalent Privacy o Privacidad
Equivalente al Cable). A través de la modalidad
Web Server es posible instalar claves WPA (Wi-Fi
Protected Access o Acceso Protegido de
Fidelidad Inalámbrica) en PSK (Pre Shared Key o
Clave pre-Compartida), modalidad Home/SOHO.
nota:
Para introducir las claves de protección de
la red, es necesario acceder a la EWS antes de la
instalación del software mediante la conexión
USB.

Code: 520621es
-
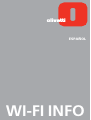 1
1
-
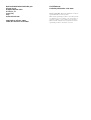 2
2
-
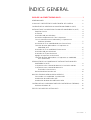 3
3
-
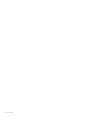 4
4
-
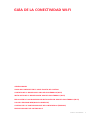 5
5
-
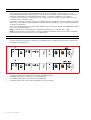 6
6
-
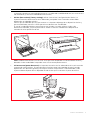 7
7
-
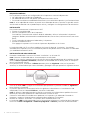 8
8
-
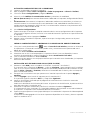 9
9
-
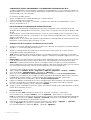 10
10
-
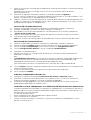 11
11
-
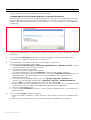 12
12
-
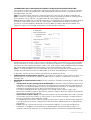 13
13
-
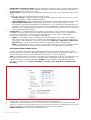 14
14
-
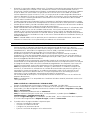 15
15
-
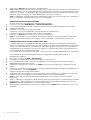 16
16
-
 17
17
-
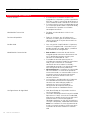 18
18
-
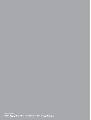 19
19