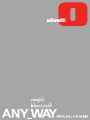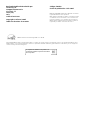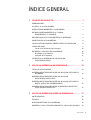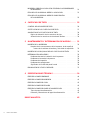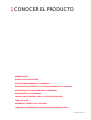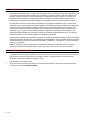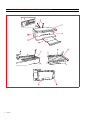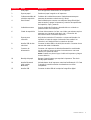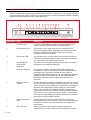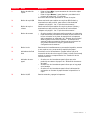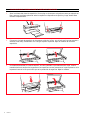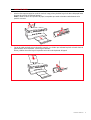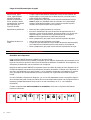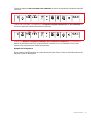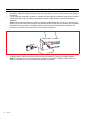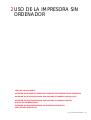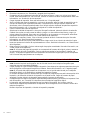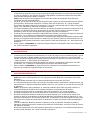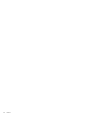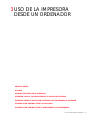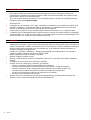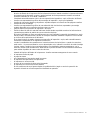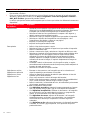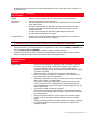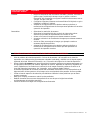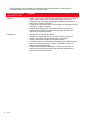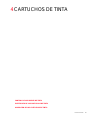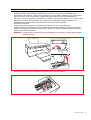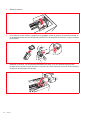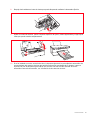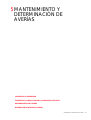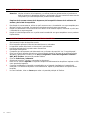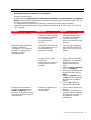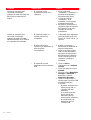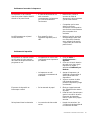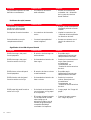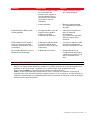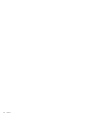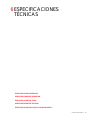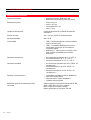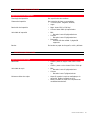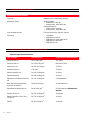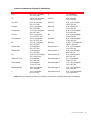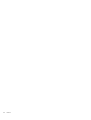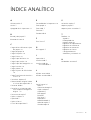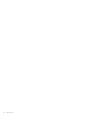Realizado/Publicado/Producido por:
Olivetti S.p.A.
Gruppo Telecom Italia
Via Jervis, 77
Ivrea (TO)
Italy
www.olivetti.com
Copyright © Olivetti, 2005
Todos los derechos reservados
ENERGY STAR es una marca registrada en los EE UU.
El programa ENERGY STAR es un plan para reducir el consumo de energía, creado por la Agencia de Protección del Medio Ambiente de los
Estados Unidos como propuesta para hacer frente a los problemas del medio ambiente y para avanzar en el desarrollo y uso de equipos de
oficina con mayor eficiencia energética.
Los requisitos de calidad de este producto son
atestiguados mediante la aplicación de la Marca
CE en il producto.
Código: 503503
Fecha de publicación: Julio 2005
Marcas registradas: Microsoft y Windows son marcas
registradas de Microsoft Corporation.
Otras marcas registradas y nombres comerciales pueden
ser utilizados en este documento como referencia a los
respectivos titulares o a los nombres de sus productos.
Olivetti declina cualquier interés propietario en marcas
registradas y nombres comerciales de terceros.

ÍNDICE GENERAL iii
ÍNDICE GENERAL
1 CONOCER EL PRODUCTO. . . . . . . . . . . . . . . . . . . . . . . . . . . . 1
GENERALIDADES . . . . . . . . . . . . . . . . . . . . . . . . . . . . . . . . . 2
ACCESO A LA AYUDA EN LÍNEA . . . . . . . . . . . . . . . . . . . . . . . . 2
INSTRUCCIONES INHERENTES A LA SEGURIDAD. . . . . . . . . . . . . . . 3
INFORMACIONES INHERENTES A LA CALIDAD
DE IMPRESIÓN Y LA GARANTÍA
. . . . . . . . . . . . . . . . . . . . . . 3
DESCRIPCIÓN DE LOS COMPONENTES DE LA IMPRESORA. . . . . . . . . 4
PANEL FRONTAL DE LA IMPRESORA . . . . . . . . . . . . . . . . . . . . . . 6
COLOCACIÓN DEL ORIGINAL SOBRE EL CRISTAL DE EXPOSICIÓN . . . . 8
CARGA DEL PAPEL . . . . . . . . . . . . . . . . . . . . . . . . . . . . . . . . 9
Carga de los diferentes tipos de papel
. . . . . . . . . . . . . . . . . . 10
ENCENDIDO Y APAGADO DE LA IMPRESORA . . . . . . . . . . . . . . . . 10
Encendido de la impresora
. . . . . . . . . . . . . . . . . . . . . . . . . 10
Apagado de la impresora
. . . . . . . . . . . . . . . . . . . . . . . . . . 11
CONEXIÓN A LA IMPRESORA DE UNA MÁQUINA
FOTOGRÁFICA DIGITAL
. . . . . . . . . . . . . . . . . . . . . . . . . . . 12
2 USO DE LA IMPRESORA SIN ORDENADOR . . . . . . . . . . . . 13
COPIA DE UN DOCUMENTO . . . . . . . . . . . . . . . . . . . . . . . . . . 14
IMPRESIÓN DE FOTOGRAFIAS DESDE UNA MÁQUINA FOTOGRÁFICA
PICTBRIDGE
. . . . . . . . . . . . . . . . . . . . . . . . . . . . . . . . . . 14
IMPRESIÓN DE FOTOGRAFÍAS DESDE UNA MÁQUINA
FOTOGRÁFICA DIGITAL DPOF
. . . . . . . . . . . . . . . . . . . . . . . 15
IMPRESIÓN DE FOTOGRAFÍAS DESDE UNA MÁQUINA FOTOGRÁFICA
DIGITAL QUE NO SEA PICTBRIDGE/DPOF
. . . . . . . . . . . . . . . . . 15
IMPRESIÓN DE FOTOGRAFÍAS DESDE UN DISPOSITIVO BLUETOOTH
(SÓLO MODELO BLUETOOTH)
. . . . . . . . . . . . . . . . . . . . . . . 15
3 USO DE LA IMPRESORA DESDE UN ORDENADOR . . . . . . . 17
ANTES DE INICIAR. . . . . . . . . . . . . . . . . . . . . . . . . . . . . . . . . 18
TOOLBOX . . . . . . . . . . . . . . . . . . . . . . . . . . . . . . . . . . . . . . 18
MONITOR DE ESTADO DE LA IMPRESORA . . . . . . . . . . . . . . . . . . 19
IMPRESIÓN, COPIA Y ESCANEO MEDIANTE LA APLICACIÓN TOOLBOX . 20

CAPÍTULO ÍNDICE GENERALiv
IMPRESIÓN DESDE LA APLICACIÓN UTILIZANDO LAS PROPIEDADES
DE IMPRESIÓN
. . . . . . . . . . . . . . . . . . . . . . . . . . . . . . . . 21
ESCANEO DE UN ORIGINAL DESDE LA APLICACIÓN . . . . . . . . . . . . 22
ESCANEO DE UN ORIGINAL DESDE EL PANEL FRONTAL
DE LA IMPRESORA
. . . . . . . . . . . . . . . . . . . . . . . . . . . . . . 23
4 CARTUCHOS DE TINTA . . . . . . . . . . . . . . . . . . . . . . . . . . . . 25
CONTROL DE LOS NIVELES DE TINTA . . . . . . . . . . . . . . . . . . . . . 26
SUSTITUCIÓN DE LOS CARTUCHOS DE TINTA . . . . . . . . . . . . . . . . 27
ALINEACIÓN DE LOS CARTUCHOS DE TINTA. . . . . . . . . . . . . . . . . 30
Página de alineación de los cartuchos de tinta
. . . . . . . . . . . . . 30
Alineación de los cartuchos de tinta desde Toolbox. . . . . . . . . . . . . .30
5 MANTENIMIENTO Y DETERMINACIÓN DE AVERÍAS . . . . . 31
LIMPIEZA DE LA IMPRESORA . . . . . . . . . . . . . . . . . . . . . . . . . . 32
Limpieza de la carcasa externa de la impresora, de la superficie
interna de la cubierta del escáner y del cristal de exposición
. . 32
LIMPIEZA DE LAS BOQUILLAS DE LOS CARTUCHOS DE TINTA. . . . . . . 32
DETERMINACIÓN DE AVERÍAS . . . . . . . . . . . . . . . . . . . . . . . . . 33
Problemas durante la instalación de la impresora
. . . . . . . . . . . . 33
Problemas al encender la impresora
. . . . . . . . . . . . . . . . . . . 35
Problemas de impresión
. . . . . . . . . . . . . . . . . . . . . . . . . . 35
Problemas de copia/escaneo
. . . . . . . . . . . . . . . . . . . . . . . . 36
Significado de los LED del panel frontal
. . . . . . . . . . . . . . . . . 36
ELIMINACIÓN DE ATASCOS DE PAPEL. . . . . . . . . . . . . . . . . . . . . 37
6 ESPECIFICACIONES TÉCNICAS . . . . . . . . . . . . . . . . . . . . . . . .39
ESPECIFICACIONES GENERALES . . . . . . . . . . . . . . . . . . . . . . . . 40
ESPECIFICACIONES DE IMPRESIÓN. . . . . . . . . . . . . . . . . . . . . . . 41
ESPECIFICACIONES DE COPIA. . . . . . . . . . . . . . . . . . . . . . . . . . 42
ESPECIFICACIONES DE ESCANEO . . . . . . . . . . . . . . . . . . . . . . . 42
ESPECIFICACIONES DEL PAPEL DE ALIMENTACIÓN . . . . . . . . . . . . . 42
Tipos de papel de alimentación
. . . . . . . . . . . . . . . . . . . . . . 42
Formatos y dimensiones del papel de alimentación
. . . . . . . . . . 43
ÍNDICE ANALÍTICO . . . . . . . . . . . . . . . . . . . . . . . . . . . . . . . . 45

CONOCER EL PRODUCTO 1
1CONOCER EL PRODUCTO
GENERALIDADES
ACCESO A LA AYUDA EN LÍNEA
INSTRUCCIONES INHERENTES A LA SEGURIDAD
INFORMACIONES INHERENTES A LA CALIDAD DE IMPRESIÓN Y LA GARANTÍA
DESCRIPCIÓN DE LOS COMPONENTES DE LA IMPRESORA
PANEL FRONTAL DE LA IMPRESORA
COLOCACIÓN DEL ORIGINAL SOBRE EL CRISTAL DE EXPOSICIÓN
CARGA DEL PAPEL
ENCENDIDO Y APAGADO DE LA MÁQUINA
CONEXIÓN A LA IMPRESORA DE UNA MÁQUINA FOTOGRÁFICA DIGITAL

CAPÍTULO 12
GENERALIDADES
Este producto multifuncional y versátil, está compuesto por una impresora de inyección de tinta a bola
con doble cartucho de elevada calidad y por un escáner a colores, formato A4 de tipo flatbed, que
permite, imprimir, escanear y copiar documentos y fotografías en blanco y negro o a colores. Si la
impresora está conectada a un ordenador dotado de módem, es posible, además, enviar faxes y
documentos o fotografías escaneadas utilizando el programa específico del fax instalado en el PC.
Esta impresora multifuncional puede ser utilizada en la ventajosa modalidad PC-free o stand-alone,
mediante la que es posible efectuar copias e imprimir fotografías sin bordes, simplemente conectando
una máquina fotográfica digital PictBridge, DPOF o que no sea PictBridge/DPOF en la interfaz USB
presente en el panel frontal de la impresora, sin necesidad de tener que conectar la impresora a un
ordenador y, por lo tanto, sin encender el ordenador. Además, si el modelo de su impresora, está
dotado de interfaz Bluetooth, la impresión puede ser efectuada directamente desde un PC wireless,
desde un teléfono móvil o desde cualquier otro dispositivo Bluetooth.
Esta impresora multifuncional puede conectarse a un ordenador personal mediante la segunda interfaz
USB de la impresora. En este caso, aun trabajando en modalidad PC-free, es posible utilizar el software
de gestión de los documentos incluido en el CD-ROM “Installation” (“Instalación”) que se suministra
junto con el producto.
nota: Si se desea conectar la impresora a un ordenador personal, es necesario utilizar el sistema
operativo Microsoft Windows 98 SE, Me, 2000 ó XP, o bien MAC OS 10.2 ó versión sucesiva.
ACCESO A LA AYUDA EN LÍNEA
La presente Guía del Usuario, facilita las informaciones de base necesarias para utilizar las funciones
que ofrece la impresora multifuncional. De todas formas, si se desea obtener información más
detallada, se aconseja consultar la Ayuda en Línea.
Para acceder a la Ayuda en Línea:
1 Clicar con el botón derecho del ratón en el icono Olivetti situado en la barra de las aplicaciones de
Windows y seleccionar Ayuda en Línea.

CONOCER EL PRODUCTO 3
INSTRUCCIONES INHERENTES A LA SEGURIDAD
Leer y seguir escrupulosamente las siguientes informaciones relativas a la seguridad:
• Utilizar exclusivamente el cable de alimentación que se suministra junto con el producto o un cable de
alimentación autorizado por el fabricante.
• Conectar el cable de alimentación a un toma eléctrica con puesta en tierra que esté situada cerca del
producto y a la que se pueda acceder fácilmente.
• Instalar la impresora sobre una superficie plana y estable y ubicada de forma que el cable de
alimentación no sea pisoteado o que se pueda tropezar con él.
• No utilizar la impresora cerca del agua, o con las manos mojadas.
• Proteger la impresora de ambientes húmedos y no dejarla a la intemperie expuesta a fenómenos
metereológicos.
• No intentar desmontar la impresora.
• Respetar todas las advertencias e instrucciones incluidas directamente en la impresora.
• Leer atentamente e interpretar correctamente toda la documentación que se suministra junto con la
impresora.
INFORMACIONES INHERENTES A LA CALIDAD DE IMPRESIÓN Y LA GARANTÍA
Con la finalidad de garantizar el correcto funcionamiento de la impresora y una elevada calidad de
impresión, es de fundamental importancia utilizar exclusivamente cartuchos Olivetti originales.
Olivetti declina cualquier responsabilidad por daños a la impresora debidos a manipulaciones impropias
o por recarga de los cartuchos de tinta. Además, estas acciones provocarán el vencimiento de la
garantía.

CAPÍTULO 14
DESCRIPCIÓN DE LOS COMPONENTES DE LA IMPRESORA

CONOCER EL PRODUCTO 5
Referencia Parte Descripciòn
1 Guía papel Guía del papel de alimentación en la impresora.
2 Soporte papel Sostiene el papel cargado en la impresora.
3 Cubierta extraíble del
cristal de exposición
Cubierta de la unidad de escaneo. Puede desmontarse para
escanear documentos voluminosos (ej. libros).
4 Panel frontal Panel utilizado para conectar una máquina fotográfica digital,
para encender y apagar la impresora y controlar las operaciones
de impresión, copia y escaneo.
5 Unidad de escaneo Una vez sueltas las fijaciones y levantándola con cuidado es
posible acceder a los cartuchos.
6 Cristal de exposición Colocar el documento o la foto con el lado que se desea copiar o
escanear con el anverso hacia abajo. Ver "Colocación del
documento sobre el cristal de exposición".
7 Soporte para
cartuchos
Aloja los dos cartuchos. El cartucho a colores está situado a la
izquierda, el cartucho negra a la derecha. Para sustituir los
cartuchos, ver"Sustitución de los cartuchos de tinta".
8 Interfaz USB de alta
velocidad
Conectar el cable USB (no incluido) de conexión. Conectar el otro
extremo del cable al ordenador.
9 Conector de
alimentación
Conectar a la impresora el cable de alimentación suministrado
con el producto. Luego conectar el otro extremo a una toma
eléctrica con puesta en tierra.
nota: Conectar, en primer lugar, el cable a la impresora y luego a
la toma eléctrica.
10 Bandeja del papel Recoge el papel impreso que expulsa la impresora. Tirar de la
bandeja para extraerla.
11 Interfaz Bluetooth
(sólo modelo
Bluetooth)
Ubicada dentro de la impresora, esta interfaz Bluetooth 1.2 Clase
2 permite la conexión wireless a ordenadores o móviles
compatibles.
12 Interfaz USB Conectar el cable USB de la máquina fotográfica digital.

CAPÍTULO 16
PANEL FRONTAL DE LA IMPRESORA
El panel frontal permite monitorizar manualmente la impresión, el escaneo y la copia de documentos o
fotos colocadas en el cristal de exposición, provenientes de una máquina fotográfica digital o recibidos
desde un dispositivo Bluetooth (sólo modelo Bluetooth).
Referencia Parte Descripciòn
1 Conector USB Conectar el cable USB de la máquina fotográfica digital para
imprimir las fotos directamente de la máquina digital
2 LED de estado USB Se enciende con luz verde para indicar la conexión de una
máquina fotográfica digital, parpadea para indicar que se está
realizando la transferencia desde los datos de la máquina
fotográfica digital a la impresora.
3 LED de error USB Se enciende con luz roja para indicar una condición de error de
USB (error de transferencia de los datos). Para mayor información,
ver "Significado de los LED del panel frontal".
4 Icono Bluetooth
(sólo modelo
Bluetooth)
Se activa con luz intermitente durante la impresión de los datos
recibidos por un dispositivo Bluetooth.
5 Botón de impresión Se activa sólo cuando una máquina fotográfica digital está
conectada a la interfaz USB del panel frontal. Pulsar este botón
para imprimir los contenidos de memoria de la máquina
fotográfica digital DPOF conectada. Ver "Impresión de fotografías
desde una máquina fotográfica que no sea PictBridge/DPOF".
Este botón parpadea cada vez que se está realizando una
impresión.
6 Botón de seleción
Calidad
Permite seleccionar la calidad de impresión o de copia. Si se pulsa
una vez, es posible seleccionar la calidad fotográfica, si se vuelve a
pulsar, se vuelve al valor predefinido, calidad normal. La impresora
regula de forma automática la propia resolución de impresión
(alta o normal) según sea la calidad escogida. Para ejecutar la
copia, pulsar este botón para definir si el original está compuesto
sólo de texto, por un conjunto de texto y gráfica, o fotografrías.
Los iconos correspondientes presentes en este botón se activarán
para indicar la configuración escogida.
7 Botón contraste de
copia
Permite oscurecer o aclarar la copia. Los tipos de contraste
seleccionables son Oscuro, Normal o Claro. Los iconos específicos
ubicados en el botón se activan para indicar la configuración
seleccionada.
8 Visor de copias Indica el número de copias seleccionadas. El contador va
disminuyendo el número a medida que se imprimen las copias.

CONOCER EL PRODUCTO 7
9 Botón de selección
copias
•Pulsar el signo Más (+) para aumentar el número de copias
(máx. 9) a efectuar.
• Pulsar el signo Menos (-) para disminuir para disminuir el
número de copias (min. 1) a efectuar.
El número seleccionado aparecerá en el visor de copias.
10 Botón de copia B/N Pulsar este botón para realizar una copia en B/N. Pulsarlo y
mentenerlo en esta posición, para activar la funcionalidad
"Adaptar a la página". Ver "Copia de un documento".
11 Botón de copia a
colores
Pulsar este botón para realizar una copia a colores. Pulsarlo y
mantenerlo en esta posición para activar la funcionalidad
"Adaptar a la página". Ver "Copia de un documento".
12 Botón de escaneo • Se activa cuando la impresora está conectada a un ordenador.
• Pulsar este botón para realizar el escaneo del documento o de
la foto colocados en el plano de exposición si la impresora
está conectada a un ordenador. Ver "Escaneo de un original
desde el panel frontal de la impresora". Se visualiza una
ventana Toolbox que permite seleccionar las opciones a las
que puede someterse la imagen y personalizar las
configuraciones de escaneo.
13 Botón Anula Permite anular inmediatamente un proceso de impresión, escaneo
o una copia en acto, provocando la expulsión del papel.
14 Indicadores de final
tinta
Se activan con luz intermitente o fija para indicar que se ha
consumido la tinta de color negro o la tinta a colores. Se aconseja
sustituir el cartucho correspondiente. Ver "Sustitución de los
cartuchos de tinta".
15 Indicador de error
papel
• Se activa con luz intermitente para indicar que se ha
producido una atasco de papel. Ver "Eliminación de atascos
de papel".
• Se activa con luz intermitente para indicar que no hay papel
en la bandeja.
• Se activa con luz intermitente para indicar la alimentación
errónea de un formato de papel durante la impresión o la
copia.
16 Botón On/Off Permite encender y apagar la impresora.
Referencia Parte Descripciòn

CAPÍTULO 18
COLOCACIÓN DEL ORIGINAL SOBRE EL CRISTAL DE EXPOSICIÓN
1 Alzar la cubierta del cristal de exposición. Para copiar un documento voluminoso como por ejemplo un
libro, remover la cubierta pulsando sobre los específicos dispositivos de fijación y luego alzarla hasta
retirarla completamente.
2 Colocar en el cristal de exposición el documento original o la foto, con el lado que hay que someter a
escaneo hacia abajo, alineándolo con el ángulo superior izquierdo. Bajar la cubierta del cristal de
exposición.
3 Si se había desmontado la cubierta superior, una vez finalizado el procedimiento de copia, volver a
instalarla haciendo deslizar las lenguetas en las específicas ranuras presentes en la parte posterior de la
impresora hasta oír el clic que indica que se ha producido el enganche. Bajar la cubierta.

CONOCER EL PRODUCTO 9
CARGA DEL PAPEL
1 Alzar los dos soportes papel en posición vertical, luego pulsar y deslizar la guía de altura del papel hasta
alcanzar la posición de máxima apertura.
nota: Cuando se alcen los soportes de papel, comprobar que estén colocados verticalmente en la
posición correcta.
2 Cargar el papel verticalmente (orientación portrait), con el lado que se desea imprimir colocado hacia la
parte anterior de la impresora, contra la guía derecha.
Pulsar y deslizar de nuevo la guía izquierda contra el borde izquierdo del papel.

CAPÍTULO 110
Carga de los diferentes tipos de papel
ENCENDIDO Y APAGADO DE LA IMPRESORA
Encendido de la impresora
Pulsar el botón ON/OFF situado a la derecha en el panel frontal.
nota: Antes de utilizar el botón ON/OFF, comprobar que el cable de alimentación esté conectado a una
toma de corriente con puesta en tierra. Para informaciones relativas a la instalación de la impresora, ver
el Esquema de Instalación que se suministra con la máquina.
Después de haber pulsado ON/OFF, la impresora ejecuta una serie de prueba de auto-diagnosis con la
finalidad de detectar eventuales funcionamientos anómalos del sistema. Cualquier error detectado en
esta fase, será señalizado en el panel frontal, o en el ordenador conectado a la impresora. En caso de
error, para aplicar las correspondientes acciones correctivas, ver"Significado de los LED del panel
frontal".
Una vez finalizada la fase de auto-diagnosis, y si no han sido detectados errores, se activarán algunos
de los botones del panel frontal para indicar las funciones disponibles en base a la configuración de la
impresora (independientemente de que esté o no esté conectada a un PC, o a una máquina
fotográfica).
Cuando la impresora no está conectada a un ordenador, se activan los siguientes indicadores
luminosos o botones:
Para cargar: Proceder tal como sigue:
Papel normal, papel
cuché, papel brillante,
papel de fotografía,
tarjetas de felicitación,
fichas, postales, sobres,
transparencias, etiquetas
para impresión por
inyección de tinta
• Cargar el papel verticalmente alineándolo contra el lado derecho del
soporte papel y con la parte que se desea imprimir colocada hacia la
parte anterior de la máquina.
• Pulsar y desplazar la guía papel contra el borde izquierdo de las hoja.
nota: El papel con membrete debe ser colocado con la extremidad
superior orientada hacia abajo y con la cara que se quiere imprimir
situada hacia la parte anterior de la impresora.
Papel banner publicitario • Remover todo el papel presente en el soporte.
• Introducir verticalmente el borde de entrada del papel banner en la
impresora, contra el borde derecho del soporte papel y con la cara que
se desea imprimir orientada hacia la parte anterior de la máquina.
nota: No utilizar papel banner publicitario perforado.
• Pulsar y desplazar la guía papel contra el borde izquierdo del papel.
Transferencia térmica a
T- sh ir t
• Leer las instrucciones facilitadas con el papel.
• Cargar las hojas verticalmente contra el lado derecho del soporte papel y
con el lado blanco orientado hacia la parte anterior de la máquina.
• Pulsar y desplazar la guía papel contra el borde izquierdo de las hojas.

CONOCER EL PRODUCTO 11
Cuando la impresora está conectada a un ordenador, se activan los siguientes indicadores luminosos
o botones:
Cuando está conectada a la impresora una máquina fotográfica digital que no sea PictBridge, se
activan los siguientes indicadores luminosos o botones:
Cuando una máquina fotográfica PictBridge está conectada a la impresora, los indicadores o
botones se activarán en base a si la impresora está conectada o no a un ordenador. Tomar como
referencia las configuraciones citadas anteriormente.
Apagado de la impresora
Pulsar el botón ON/OFF presente en el lado derecho del panel frontal. Todos los indicadores luminosos
del panel frontal se desactivarán.

CAPÍTULO 112
CONEXIÓN A LA IMPRESORA DE UNA MÁQUINA FOTOGRÁFICA DIGITAL
1 Encender la máquina fotográfica digital. Para más información, leer la Guía del Usuario de la máquina
fotográfica.
2 Con la impresora encendida, conectar un extremo del cable USB de la máquina fotográfica al conector
USB de esta última y el otro extremo del cable al conector USB presente en el panel frontal de la
impresora.
nota: Cuando está conectada una máquina fotográfica digital PictBridge, sólo el icono de impresión
situado en el panel frontal de la impresora se desactivará para indicar que la impresión será controlada
directamente por la máquina fotográfica digital. Para las instrucciones relativas a la impresión de
fotografías, consultar la Guía del Usuario de la máquina fotográfica.
El LED de estado USB se activa para indicar que está conectada una máquina fotográfica digital.
nota: Si la impresora no reconoce la máquina fotográfica conectada, el LED de estado USB no se
activa. Comprobar que se ha conectado un dispositivo compatible.

USO DE LA IMPRESORA SIN ORDENADOR 13
2USO DE LA IMPRESORA SIN
ORDENADOR
COPIA DE UN DOCUMENTO
IMPRESIÓN DE FOTOFRAFÍAS DESDE UNA MÁQUINA FOTOGRÁFICA DIGITAL PICTBRIDGE
IMPRESIÓN DE FOTOGRAFÍAS DESDE UNA MÁQUINA FOTOGRÁFICA DIGITAL DPOF
IMPRESIÓN DE FOTOGRAFÍAS DESDE UNA MÁQUINA FOTOGRÁFICA DIGITAL
QUE NO SEA PICTBRIDGE/DPOF
IMPRESIÓN DE FOTOGRAFÍAS DESDE UN DISPOSITIVO BLUETOOTH
(SÓLO MODELO BLUETOOTH)

CAPÍTULO 214
COPIA DE UN DOCUMENTO
1 Encender la impresora. Ver "Encendido y apagado de la impresora".
2 Comprobar que los indicadores luminosas de final tinta en blanco y negro o a colores, en el panel
frontal, estén desactivados. En caso contrario, sustituir el cartucho de tinta correspondiente. Para más
información, ver "Sustitución de los cartuchos".
3 Cargar el papel de impresión. Para más información ver "Carga del papel".
4 Abrir la cubierta del cristal de exposición y colocar el documento sobre el cristal de exposición con la
cara que se desea copiar orientada hacia abajo. Comprobar que el ángulo superior izquierdo del
documento o de la fotografía esté alineado con el ángulo superior izquierdo del plano de exposición.
Para más información, ver "Colocación del original en el cristal de exposición".
5 Cerrar la cubierta del cristal de exposición.
6 Seleccionar la calidad de impresión o de copia, Fotografía o Normal, pulsando el botón de selección
Calidad. Para copiar un texto normal en blanco y negro o un documento mixto blanco y negro y a
colores, seleccionar Normal. Para copiar una fotografía o un documento con fotografías, seleccionar
Fotografía. Para mayor información, ver "Panel frontal de la impresora".
7 Seleccionar el contraste, Oscuro, Claro o Normal, pulsando el botón Contraste de copia. Para más
información, ver "Panel frontal de la impresora".
8 Para obtener más de una copia, pulsar varias veces el signo más (+) en el botón de selección Copias
hasta que aparezca el número de copias deseado en el visor. Para más información, ver "Panel frontal
de la impresora".
9 Pulsar el botón Copia B/N o Copia a colores según las propias necesidades. Para más información, ver
"Panel frontal de la impresora".
nota: Si el formato del papel de impresión no corresponde al formato del original, pulsar y mantener
en esta posición el botón Copia B/N o Copia a colores para activar la funcionalidad “Adaptar a la
página”. La impresora regulará de forma automática el formato del original para que se corresponda
con el formato del papel presente en la máquina.
IMPRESIÓN DE FOTOGRAFIAS DESDE UNA MÁQUINA FOTOGRÁFICA DIGITAL PICTBRIDGE
nota: Antes de imprimir las fotografías, leer la Guía del Usuario de la máquina fotográfica para
compobar que sea compatible PictBridge.
1 Cargar el papel en el que se desea realizar la impresión. Para obtener las mejores prestaciones de copia
de las fotografías, utilizar papel fotográfico o brillante. Para más información, ver "Carga del papel".
nota: Si el formato del papel presente en la impresora, no es igual al seleccionado por la máquina
fotográfica digital, no se obtendrá un resultado de impresión correcto.
Un formato de papel inferior al seleccionado por la máquina fotográfica provocará la interrupción de la
impresión y la activación del botón de impresión en el panel frontal. Cargar el formato de papel
apropiado y pulsar el botón de impresión para reactivar el proceso de impresión.
2 Comprobar que la máquina fotográfica digital PictBridge esté activada y conectada a la impresora. Para
más información, ver "Conexión a la impresora de una máquina fotográfica digital".
3 La impresión está gestionada directamente por la máquina fotográfica. Por lo tanto, para las
instrucciones relativas al procedimiento de impresión de las fotografías, leer la Guía del Usuario de la
máquina fotográfica.
Durante el proceso de impresión, el botón de impresión parpadea.

USO DE LA IMPRESORA SIN ORDENADOR 15
IMPRESIÓN DE FOTOGRAFÍAS DESDE UNA MÁQUINA FOTOGRÁFICA DIGITAL DPOF
La impresora es capaz de reconocer las informaciones DPOF asociadas a los archivos de las fotografías.
En caso de conexión a una máquina fotográfica digital DPOF, la impresora imprimirá las fotografías
seleccionadas directamente desde la máquina.
nota: Antes de imprimir las fotografías, leer la Guía del Usuario de la máquina fotográfica para
comprobar que sea compatible DPOF.
1 Cargar el tipo de papel en el que se desea imprimir. Para obtener las mejores prestaciones de copia de
las fotografías, utilizar papel fotográfico o brillante. Para más información, ver "Carga del papel".
Si el formato del papel presente en la impresora, no es igual al seleccionado por la máquina fotográfica
digital, no se obtendrá un resultado de impresión correcto.
Un formato de papel inferior al seleccionado por la máquina fotográfica provocará la interrupción de la
impresión y la activación del botón de impresión en el panel frontal. Cargar el formato de papel
apropiado y pulsar el botón de impresión para reactivar el proceso de impresión.
2 Comprobar que la máquina fotográfica digital DPOF esté activada y conectada a la impresora. Para más
información, ver "Conexión a la impresora de una máquina fotográfica digital".
3 Seleccionar la calidad de impresión (Normal o Fotografía) según las propias necesidades. Seleccionando
Normal, las fotografías serán impresas con bordes y a una resolución Normal. Seleccionando Foto, las
fotografías serán impresas sin bordes y a alta resolución. Para más información, ver "Panel frontal de la
impresora".
4 Pulsar el botón de Impresión en el panel frontal para imprimir las fotografías. Para más información,
ver "Panel frontal de la impresora".
IMPRESIÓN DE FOTOGRAFÍAS DESDE UNA MÁQUINA FOTOGRÁFICA DIGITAL QUE NO SEA
PICTBRIDGE/DPOF
1 Comprobar que la impresora esté alimentada con el tipo de papel en el que se desea imprimir y que se
haya seleccionado la calidad deseada (normal cuando se imprime en papel tipo normal, Fotografía
cuando se imprime en papel especial para impresoras de tinta por inyección). Para más información, ver
"Carga del papel" y "Panel frontal de la impresora".
2 Comprobar que la máquina fotográfica digital esté activada y conectada a la impresora. Para más
información, ver "Conexión a la impresora de una máquina fotográfica digital".
3 Pulsar el botón de Impresión en el panel frontal de la impresora. Las fotografías guardadas en la
memoria de la máquina fotográfica digital se imprimirán.
IMPRESIÓN DE FOTOGRAFÍAS DESDE UN DISPOSITIVO BLUETOOTH
(SÓLO MODELO BLUETOOTH)
nota: Esta función está disponible sólo con impresoras modelo Bluetooth, dotadas de una interfaz
Bluetooth.
El modelo Bluetooth dispone de un componente Bluetooth incorporado de Clase 2.
La contraseña de fábrica es 0000, de forma que se pueda imprimir directamente cualquier archivo .jpg
transmitido por un dispositivo Bluetooth (teléfono móvil, PC, etc.) situado en un radio de 10 metros de
la impresora.
nota: Si la impresora está conectada a un ordenador mediante cable USB, es posible modificar la
contraseña Bluetooth de fábrica de la impresora utilizando Configuraciones de Toolbox.
1 Comprobar que haya papel en la impresora. Para más información, ver "Carga del papel".
2 Encender la impresora. Las funciones Bluetooth de la impresora se activan automáticamente.
3 Encender el dispositivo Bluetooth desde el que se desea imprimir y, en el radio de 10 metros de la
impresora, lanzar el procedimiento de búsqueda Bluetooth directamente desde el dispositivo, el cual
buscará otro Bluetooth en las cercanías (en este caso, la impresora) con la que compartir los datos. Para
más información relativa al procedimiento de búsqueda, consultar la Guía del Usuario del dispositivo
utilizado.
4 Cuando el dispositivo Bluetooth detecta la impresora, lanzar la impresión directamente desde el
dispositivo. Para más información relativa al procedimiento de búsqueda, consultar la Guía del Usuario
del dispositivo utilizado.
Durante la transferencia de los datos desde el dispositivo a la impresora, el icono Bluetooth presente en
el panel frontal parpadea. Ver "Panel frontal de la impresora".

CAPÍTULO 216

USO DE LA IMPRESORA DESDE UN ORDENADOR 17
3USO DE LA IMPRESORA
DESDE UN ORDENADOR
ANTES DE INICIAR
TOOLBOX
MONITOR DE ESTADO DE LA IMPRESORA
IMPRESIÓN, COPIA Y ESCANEO MEDIANTE LA APLICACIÓN TOOLBOX
IMPRESIÓN DESDE LA APLICACIÓN UTILIZANDO LAS PROPIEDADES DE IMPRESIÓN
ESCANEO DE UN ORIGINAL DESDE LA APLICACIÓN
ESCANEO DE UN ORIGINAL DESDE EL PANEL FRONTAL DE LA IMPRESORA

CAPÍTULO 318
ANTES DE INICIAR
Este capítulo facilita las informaciones de base necesarias par utilizar la impresora cuando está
conectada a un ordenador. Para más información sobre las funciones ofrecidas, leer Ayuda en Línea.
Para acceder a Ayuda en Línea de Windows:
1 Clicar con el botón derecho del ratón en el icono Olivetti situado en la barra de las applicaciones de
Windows y seleccionar Ayuda en Línea.
Antes de iniciar:
1 Comprobar que la impresora y el PC estén conectados correctamente y que el software incluido en el
CD-ROM “Installation” haya sido instalado en el ordenador con resultado positivo tal como se ha
indicado en el Esquema de instalación suministrado con la impresora.
2 Cargar el tipo de papel en el que se desea imprimir. Para más información, ver "Carga del papel".
3 Comprobar que los indicadores de aviso final tinta negra o a colores, en el panel frontal, no parpadeen
o estén activados con luz fija. En caso contrario, se aconseja sustituir el cartucho correspondiente. Para
más información, ver "Sustitución de los cartuchos de tinta".
TOOLBOX
Toolbox permite imprimir, copiar y escanear directamente desde una sola interfaz usuario ubicada en el
monitor del ordenador. Además, el documento que ha sido sometido a escaneo mediante la impresora
multifuncional, puede ser enviado como fax siempre que, en el ordenador, dotado de modem, se
encuentre instalado un programa fax.
Incluido en el CD-ROM “Installation”, Toolbox queda instalado automáticamente en el ordenador
cuando se instala el software contenido en este CD-ROM.
Desde la pantalla principal de Toolbox, es posible:
• Imprimir imágenes y realizar copias.
• Ejecutar el escaneo de documentos o fotografías y seleccionar la ubicación de la imagen sometida a
escaneo.
• Comprobar el nivel de tinta de los cartuchos instalados.
• Acceder a la función Soluciones y asistencia, que permite:
– Limpiar y controlar el estado de las boquillas de los cartuchos.
– Alinear automáticamente los cartuchos de tinta para mejorar la calidad de impresión.
– Obtener la dirección del sitio web del fabricante, desde donde es posible acceder a las
informaciones necesarias para realizar el pedido de nuevos cartuchos de tinta.
– Acceso a las informaciones relativas a la determinación de averías.
– Acceder a las informaciones de contacto.
• Acceder a la función Configuraciones que permite personalizar las configuraciones de origen del
Toolbox y de las conexiones inalámbricas (sólo modelo Bluetooth).

USO DE LA IMPRESORA DESDE UN ORDENADOR 19
MONITOR DE ESTADO DE LA IMPRESORA
Monitor de Estado de la impresora facilita información sobre el estado actual de la impresora durante
las operaciones de impresión o copia y queda instalado de forma permanente cuando se instala el
software contenido en el CD-ROM “Installation”.
Visualizado automáticamente al inicio de una operación de impresión o copia, el Monitor de Estado:
• visualiza una representación gráfica del porcentaje de impresión o copia ya completada.
• visualiza el número de páginas ya impresas o copiadas respecto al número total de páginas a realizar.
• visualiza el título del trabajo.
• visualiza una representación gráfica de una estimación del nivel de tinta, expresada e porcentaje,
todavía disponible en los cartuchos de tinta negra y a color.
• permite anular una operación de impresión o de copia.
• Facilita la dirección del sitio web del fabricante, desde donde es posible acceder a las informaciones
necesarias para realizar el pedido de nuevos cartuchos de tinta.
El Monitor de Estado se cierra automáticamente una vez finalizada la operación de impresión o copia,
siendo posible, de todas formas, cerrarlo en cualquier momento mediante el específico icono situado
en la barra de las aplicaciones de Windows.
Si se cierra Monitor de estado durante una operación de impresión o copia, será automáticamente
visualizado nuevamente en las siguientes condiciones:
• cuando la cantidad de tinta presente en el cartucho alcanza el nivel mínimo o cuando los cartuchos
están vacíos. Un punto exclamativo, en un determinado color, indicará la condición de nivel tinta bajo
(colores, negro o ambos) y los porcentajes relativos. Se visualizarán ventanas emergentes, con la
dirección del sitio web del fabricante, desde donde es posible acceder a las informaciones necesarias
para realizar el pedido de nuevos cartuchos de tinta.
Además el Monitor de Estado de la impresora visualiza ventanas emergentes de error cuando:
• la impresora finaliza el papel.
• el papel se atasca.
• se ha detectado un formato de papel incorrecto.
• la impresora está ejecutando otra aplicación.
• la impresora no es reconocida.
• el carro de los cartuchos de tinta se ha bloqueado.
• la impresora non funciona (error de sistema).
En las condiciones de error apenas citadas, es posible decidir si seguir o anular la operación de
impresión clicando en el botón específico visualizado en pantalla.

CAPÍTULO 320
IMPRESIÓN, COPIA Y ESCANEO MEDIANTE LA APLICACIÓN TOOLBOX
Para acceder a Toolbox:
1 Clicar con el botón derecho del ratón en el icono Olivetti situado en la barra de las aplicaciones de
Windows y seleccionar el Toolbox, o en Inicio > Programas o Todos los Programas > Olivetti >
ANY_WAY Toolbox. Aparecerá la pantalla Toolbox.
La sección principal de Toolbox está compuesta por los iconos que indican los diferentes instrumentos
disponibles.
Clicando en este icono
de Toolbox:
es posible:
Imprimir fotos • Deslizarse por el hard disk o la memoria de la máquina fotográfica
digital que no sea PictBridge/DPOF conectada al ordenador, para buscar
la carpeta que contiene las fotografías que se desean imprimir.
• Seleccionar todas las fotos guardadas en la carpeta o sólo algunas, y
decidir cuantas copias se desean imprimir.
• Seleccionar el tipo y el formato de papel en el que realizar la impresión.
• Seleccionar si imprimir las fotografías en una sola página, o dos
fotografías en una página o cuatro en una página.
• Imprimir un índice de las fotografías.
• Imprimir las fotografías seleccionadas.
Fotocopiador • Definir el tipo de documento a copiar.
• Seleccionar el tipo y el formato de papel en el que realizar la impresión.
• Definir la calidad de copia.
• Aclarar u oscurecer la copia y seleccionar si imprimir en B/N o en color.
• Seleccionar el modelo de la copia impresa: realizar copias múltiples de la
misma imagen en una sola página, efectuar copias formato póster
definiendo el número de páginas sobre las que adaptar la imagen
copiada, reproducir la imagen copiada el número de veces que sea
necesario sin retocar la imagen, o imprimir simplemente la imagen en
una pagina.
• Aumentar o reducir el documento o la fotografía a copiar, o regular
automáticamente las dimensiones de forma que sea posible adaptarlo al
formato de papel seleccionado.
• Seleccionar el número de copias a realizar.
Digitalizar en archivo
Digitalizar en aplicación
Digitalizar en correo
Digitalizar en fax
• Escanear un documento o una fotografía que se ha colocado en el
cristal de exposición para obtener un borrador.
• Utilizar los específicos mandos de selección para delimitar el área del
borrador que se desea escanear.
• Girar, rotar, aumentar o reducir la imagen del borrador.
• Definir el tipo de documento a escanear y seleccionar la modalidad del
color: colores normales, matices del gris o blanco y negro.
• Definir la resolución, la intensidad del color, la luminosidad y el contraste
de la imagen sometida a escaneo.
En base al instrumento seleccionado:
•Con Digitalizar en archivo, guardar la imagen escaneada en formato
TIFF (.tif), bitmap (.bmp) o JPEG (.jpg) en una carpeta del ordenador.
•Con Digitalizar en aplicación, escanear el documento o la fotografía
en una aplicación que se puede seleccionar (como un programa de
gráfica, un word processor o un desk-top publisher).
•Con Digitalizar en correo, adjuntar el documento o la fotografía
sometida a escaneo, en formato .jpg comprimido, a un mensaje de
correo electrónico abierto por la aplicación e-mail de origen del
ordenador.
•Con Digitalizar en fax, adjuntar el documento o la fotografía sometida
a escaneo, en formato .jpg comprimido, a un aplicación fax que se
puede seleccionar.

USO DE LA IMPRESORA DESDE UN ORDENADOR 21
La pantalla principal de interfaz di Toolbox facilita también los link Ayuda, Soluciones y asistencia, y
Configuraciones.
IMPRESIÓN DESDE LA APLICACIÓN UTILIZANDO LAS PROPIEDADES DE IMPRESIÓN
1 Con el documento o la fotografía abiertos en la aplicación en uso, clicar en Archivo > Imprimir para
abrir la ventana de diálogo Imprimir.
2 Clicar en Preferencias o Propiedades, en base al sistema operativo utilizado.
Se visualiza la pantalla de interfaz usuario del controlador de la impresión desde la que es posible
utilizar la impresora multifuncional, tal como se indica en la siguiente tabla.
Clicando en este
link de Toolbox:
es posible:
Ayuda • Obtener más información sobre el elemento que se está visualizando.
Soluciones y
asistencia
• Limpiar y controlar los cartuchos de tinta.
• Alinear automáticamente los cartuchos. Ver "Alineación de los cartuchos de
tinta desde Toolbox".
• Obtener la dirección del sitio web del fabricante, desde donde es posible
acceder a las informaciones necesarias para realizar el pedido de nuevos
cartuchos de tinta.
• Acceder a las informaciones relativas a la determinación de averías.
• Acceder a las informaciones de contacto.
Configuraciones • Modificar las configuraciones de origen correspondientes a las conexiones
wireless (sólo modelo Bluetooth) y Toolbox.
Clicando en este ficha
de Preferencias de
impresión:
es posible:
Papel/Calidad • Seleccionar manualmente la composición del documento a imprimir:
sólo texto negro o gráfica, combinación de texto negro o gráfica a
colores o fotografías, sólo fotografías; o configurar la detección
automática del original como una combinación de texto negro o gráfica
a colores o fotografías.
• Seleccionar el tipo y el formato del papel que se desea utilizar.
• Definir el formato, en pulgadas o en milímetros, de cualquier tipo di
papel personalizado que se desea utilizar.
• Seleccionar la impresión sin bordes en caso de que se haya configurado
papel cuché, brillante o formato postal.
• Seleccionar la carga manual del papel, teniendo en cuenta que si se
carga un formato inferior al seleccionado, la impresora expulsará el
papel y visualizará un mensaje solicitando la carga de papel del tipo de
formato seleccionado.
• Seleccionar la calidad de impresión deseada.
• Seleccionar la impresión de las fotografías a colores reales (en calidad
foto) cuando se ha cargado papel fotográfico y seleccionado Foto como
tipo de documento.
• Escoger si imprimir en B/N o a colores, según sea el formato original.
• Definir el número de copias a imprimir, iniciando o no por la última
página.
• Adaptar las configuraciones a los relativos valores por defecto, o guardar
la configuraciones de forma que sean aplicadas en la operación de
impresión sucesiva.

CAPÍTULO 322
ESCANEO DE UN ORIGINAL DESDE LA APLICACIÓN
1 Alzar la cubierta del cristal de exposición. Colocar el documento o la fotografía en el cristal de
exposición con el lado que hay que escanear orientado hacia abajo y alineado con el ángulo superior
izquierdo del cristal. Para más información, ver "Colocación del original en el cristal de exposición".
2 Adquirir la imagen de la aplicación.
Aparecerá la pantalla de la interfaz usuario con una vista preliminar de baja resolución del documento
o de la imagen, en la zona izquierda de la pantalla. Ahora es posible:
• Utilizar el mando específico de selección para delimitar el área de la vista preliminar que se desea
someter a escaneo.
• Rotar, girar a espejo, aumentar o reducir la vista preliminar.
• Realizar el escaneo de una nueva vista preliminar en caso de que el original sea retirado
accidentalmente del cristal de exposición.
• Lanzar el escaneo final según las configuraciones efectuadas.
En el lado derecho de la pantalla de la interfaz del controlador del escáner, personalizar las
configuraciones tal como se indica en la siguiente tabla:
Modelo • Configurar la impresión de cada página del documento, o fotografía, en
un solo model de página.
• Configurar la impresión de páginas múltiples en un único folio,
insertando 2, 3, 4 ó 8 páginas del documento, o fotografía, en un único
folio de papel.
• Definir el orden en el que las páginas múltiples se insertarán en un
único folio de carta, y configurar o no el borde alrededor de las
imágenes en el folio de papel.
• Configurar la impresión de páginas múltiples en formato póster,
expandiendo por lo tanto, el contenido de una sola página en varios
folios de papel.
• Definir el número de folios en los que imprimir la imagen del póster
seleccionada y decidir si insertar un borde alrededor de cada una de las
imágenes de las que se compone el póster.
• Adaptar las configuraciones a los relativos valores por defecto, o bien
memorizar las configuraciones de forma que sean aplicadas en la
sucesiva operación de impresión.
Niveles de tinta • Visualizar el nivel de tinta de los cartuchos negro y color.
• Tener un link directo a la pantalla de mantenimiento de Toolbox, que
permite visualizar informaciones sobre el mantenimiento y la
determinación de averías.
• Tener un link directo a la dirección del sitio web del fabricante, desde
donde es posible acceder a las informaciones necesarias para realizar el
pedido de nuevos cartuchos de tinta.
Clicando en este ficha
de Preferencias de
impresión:
es posible:

USO DE LA IMPRESORA DESDE UN ORDENADOR 23
ESCANEO DE UN ORIGINAL DESDE EL PANEL FRONTAL DE LA IMPRESORA
1 Alzar la cubierta del cristal de exposición. Colocar el documento o la fotografía en el cristal de
exposición con el lado que hay que escanear orientado hacia abajo y alineado con el ángulo superior
izquierdo del cristal. Para más información, ver "Colocación del original en el cristal de exposición".
2 Pulsar el botón de escaneo en el panel frontal de la impresora. Aparece una ventana emergente con
los siguientes instrumentos de Toolbox: Digitalizar en archivo, Digitalizar en aplicación, Digitalizar en
correo, Digitalizar en fax. Seleccionar la ubicación de la imagen sometida a escaneo clicando en el
icono del respectivo instrumento. Ver "Impresión, copia y escaneo desde Toolbox".
Se visualiza la pantalla de la interfaz usuario del controlador del escáner con una vista preliminar de
baja resolución del documento o de la imagen en la zona izquierda de la pantalla. Ahora es posible:
• Utilizar el mando específico de selección para delimitar el área de la vista preliminar que se desea
someter a escaneo.
• Rotar, girar a espejo, aumentar o reducir la vista preliminar.
• Realizar el escaneo de una nueva vista preliminar en caso de que el original sea retirado
accidentalmente del cristal de exposición.
• Lanzar el escaneo final según las configuraciones efectuadas.
Clicar en este ficha del
controlador escáner
es posible:
Estándar • Define la composición del documento sometido a escaneo: sólo texto o
gráfica negro, combinación de texto negro o gráfica a colores o
fotografías, sólo fotografías; configurar la resolución de escaneo, esto es
150 dpi, 300 dpi ó 600 dpi.
• Configurar si ejecutar el escaneo a colores sólidos a 24 bit/pixel, en gris a
8 bit/pixel o en B/N a 1 bit/pixel.
• Adaptar las configuraciones a los relativos valores por defecto, o
memorizar las configuraciones de forma que sean aplicadas a la sucesiva
operación de impresión.
Personalizar • Seleccionar la resolución de escaneo.
• Seleccionar la intensidad del color, es decir el número de colores
distintos que pueden ser representados en número de bit.
• Aclarar u oscurecer la imagen que se desea someter a escaneo.
• Aumentar o disminuir el contraste de la imagen que se desea someter a
escaneo.
• Activar un filtro para mejorar la imagen, por ejemplo cuando se
escanean páginas de periódico.
• Adaptar las configuraciones a los relativos valores por defecto, o
memorizar las configuraciones de forma que sean aplicadas a la
operación de impresión sucesiva.

CAPÍTULO 324
En la zona derecha de la pantalla de la interfaz del controlador del escáner, personalizar las
configuraciones tal como se indica en la siguiente tabla:
Clicar en este ficha del
controlador escáner
es posible:
Estándar • Define la composición del documento sometido a escaneo: sólo texto o
gráfica negro, combinación de texto negro o gráfica a colores o
fotografías, sólo fotografías; configurar la resolución de escaneo, es
decir 150 dpi, 300 dpi o 600 dpi.
• Configurar si ejecutar el escaneo a colores sólidos a 24 bit/pixel, en gris a
8 bit/pixel o en B/N a 1 bit/pixel.
• Adaptar las configuraciones a los relativos valores, por defecto, o
memorizar las configuraciones de forma que sean aplicadas en la
operación de impresión sucesiva.
Personalizar • Seleccionar la resolución de escaneo.
• Seleccionar la intensidad del color, es decir el número de colores
distintos que pueden ser representados en número de bit.
• Aclarar u oscurecer la imagen que se debe escanear.
• Aumentar o disminuir el contraste de la imagen que se debe escanear.
• Activar un filtro para mejorar la imagen, por ejemplo, cuando se
escanean páginas de periódico.
• Adaptar las configuraciones relativas a los valores por defecto, o
memorizar las configuraciones de forma que sean aplicadas en la
operación de impresión sucesiva.

CARTUCHOS DE TINTA 25
4CARTUCHOS DE TINTA
CONTROL DE LOS NIVELES DE TINTA
SUSTITUCIÓN DE LOS CARTUCHOS DE TINTA
ALINEACIÓN DE LOS CARTUCHOS DE TINTA

CAPÍTULO 426
CONTROL DE LOS NIVELES DE TINTA
Para conocer el estado de carga de un cartucho y saber cuando es necesario sustituirlo, controlar los
niveles de tinta:
1 Visualizando los indicadores de tinta en la ficha Niveles de tinta de la ventana de diálogo Preferencias o
Propiedades del controlador de impresión, seguir las siguientes instrucciones:
a Con un documento abierto en la aplicación en uso, clicar en Archivo > Imprimir. Aparecerá la
ventana de diálogo Imprimir.
bClicar en Preferencias o Propiedades, dependiendo del sistema operativo utilizado. Se visualizará
la pantalla de la interfaz usuario del controlador de la impresora.
c Clicar en la ficha Niveles de tinta. Los dos indicadores del nivel de tinta indican la cantidad stimata
de tinta que queda en los cartuchos, expresada en porcentaje.
2 Visualizando los indicadores del nivel de tinta en la parte inferior de las pantallas del controlador del
escáner visualizadas cuando se realiza el escaneo de un documento o di una foto. En cuanto se refiere
a la ficha Niveles de tinta, los indicadores señalizan la cantidad de tinta que queda en los cartuchos,
expresada en porcentaje.
3 Desde Toolbox, visualizando los indicadores del nivel de tinta en la parte inferior de la pantalla principal
de Toolbox o en la ventana de diálogo Nuevo Cartucho de tinta:
a Clicar con el botón derecho del ratón en el icono Olivetti situado en la barra de las aplicaciones de
Windows y seleccionar el Toolbox o hacer clic en Inicio > Programas o Todos los Programas >
Olivetti > ANY_WAY Toolbox. Se visualiza la ventana Toolbox.
bClicar en Soluciones y asistencia.
cClicar en Seleccionar y situarse sobre Nuevo cartucho de tinta. En la ventana de diálogo Nuevo
cartucho de tinta, los indicadores del nivel de tinta indican la cantidad de tinta que queda en los
cartuchos, expresada en porcentaje.
4 Desde las ventanas emergentes visualizadas desde Monitor de Estado de la impresora durante un
proceso de impresión o de copia, que indican el restantes de tinta. Para más información, ver "Monitor
de Estado de la impresora".
5 Desde el menú Inicio:
aClicar en Inicio > Programas o Todos los programas > Olivetti > ANY_WAY Nuevo cartucho
de tinta ANY_WAY. Aparece el monitor de estado.
6 Directamente desde el panel frontal de la impresora:
a Cuando los indicadores de tinta negra o a colores empiecen a parpadear, el
nivel de tinta negra o a
colores está alcanzando el nivel mínimo; cuando los indicadores se activan con luz fija, la impresora se
encuentra en la condición de cartuchos de tinta casi agotados.

CARTUCHOS DE TINTA 27
SUSTITUCIÓN DE LOS CARTUCHOS DE TINTA
Antes de realizar los procedimientos descritos en esta sección, leer y aplicar estrictamente las
informaciones de la sección "Instrucciones inherentes a la seguridad" presente al inicio de esta guía.
Para información sobre cómo realizar el pedido de nuevos cartuchos de tinta directamente al
fabricante, consultar "Soluciones y asistencia" en Toolbox. Para acceder a Toolbox, ver “Toolbox”. Para
garantizar el correcto funcionamiento de la impresora y una elevada calidad de impresión, es
absolutamente necesario utilizar exclusivamente cartuchos de tinta originales.
1 Encender la impresora.
2 Comprobar que esté cargada con papel normal, formato A4. Ver "Carga del papel".
3 Deslizar la lengueta de desenganche de la unidad de escaneo hacia el exterior y alzar la unidad de
escaneo hasta que quede fija en su configuración abierta. La lengueta de desenganche está situada
debajo de la unidad de escaneo.
Atencìon: El soporte de los cartuchos de tinta se desplazan a la posición de carga hacia el extremo
derecho del carro.
4 Empujar hacia el interior la abrazadera fija el cartucho que hay que sustituir.

CAPÍTULO 428
5 Extraer el cartucho.
6 Si se instala un nuevo cartucho, extraerlo de su embalaje y retirar el precinto de protección situado en
las boquillas del cartucho. NO TOCAR LOS CONTACTOS o las boquillas del cartucho. Coger el cartucho
por los lados.
7 Mantener el cartucho con las boquillas orientadas hacia abajo y con los contactos hacia la parte
posterior de la impresora, luego introducir el cartucho de tinta a colores en el soporte de la izquierda y
el cartucho de tinta negra a la derecha.

CARTUCHOS DE TINTA 29
8 Empujar hacia adelante el cartucho hasta que quede bloqueado mediante la abrazadera fijación.
9 Sujetar la unidad de escaneo, pulsar el soporte específico de fijación, alzarla ligeramente y luego bajarla
hasta que quede cerrada completamente.
10 Si se ha instalado un nuevo cartucho de tinta, la impresora ejecutará un procedimiento automático de
reconocimiento del cartucho de tinta que tendrá una duración aproximada de 3 minutos. Luego se
imprimirá el folio de alineación para indicar que el nuevo cartucho ha sido alineado de forma
automática. Para más información, ver "Alineación de los cartucho de tinta".

CAPÍTULO 430
ALINEACIÓN DE LOS CARTUCHOS DE TINTA
Los cartuchos de tinta son alineados automáticamente por la impresora cada vez que se instala un
nuevo cartucho. De todas formas, puede que sea necesario realizar una alineación manual cuando los
caracteres impresos no son nítidos o la líneas siguen resultando onduladas incluso después de haber
limpiado las boquillas del cartucho. Ver "Alineación de los cartuchos de tinta desde Toolbox".
Página de alineación de los cartuchos de tinta
La página de alineación de los cartuchos de tinta contiene una serie de líneas que indican que la
impresora ha alineado automáticamente el nuevo cartucho instalado. La página se imprime:
• Automáticamente, una vez cerrada la unidad de escaneo después de haber instalado un nuevo
cartucho.
• Directamente desde Toolbox instalado en el PC, seleccionando la opción "Imprimir la página de
alineación" de la pantalla de mantenimiento Toolbox.
Alineación de los cartuchos de tinta desde Toolbox
Cuando los bordes de los caracteres impresos siguen siendo poco nítidos, o cuando las líneas aparecen
quebradas, incluso después de haber limpiado las boquillas de los cartuchos de tinta:
1 Clicar con el botón derecho del ratón en el icono Olivetti situado en la barra de las applicaciones de
Windows y seleccionar el Toolbox, o en Inicio > Programas o Todos los Programas > Olivetti >
ANY_WAY Toolbox. Aparece la pantalla Toolbox.
2 Clicar en Soluciones y asistencia, luego seleccionar la opción "Imprimir la página de alineación".
3 Hacer clic en el botón Imprimir.
4 Una vez impresa la página de alineación, los cartuchos de tinta están alineados. Clicar en Cerrar para
volver a la pantalla principal de Toolbox.

MANTENIMIENTO Y DETERMINACIÓN DE AVERÍAS 31
5MANTENIMIENTO Y
DETERMINACIÓN DE
AVERÍAS
LIMPIEZA DE LA IMPRESORA
LIMPIEZA DE LAS BOQUILLAS DE LOS CARTUCHOS DE TINTA
DETERMINACIÓN DE AVERÍAS
ELIMINACIÓN DE ATASCOS DE PAPEL

CAPÍTULO 532
LIMPIEZA DE LA IMPRESORA
Atencìon: Limpiar el interior de la impresora y no utilizar productos quitamanchas, ni productos a
base de acetona ni detergentes líquidos o pulverizados. En caso contrario la estructura de
la impresora y el cristal de exposición podrían resultar dañados.
Limpieza de la carcasa externa de la impresora, de la superficie interna de la cubierta del
escáner y del cristal de exposición
1 Para limpiar la carcasa externa, utilizar un paño suave en seco o humedecido con agua templada para
eliminar el polvo, la suciedad y las manchas exclusivamente de la estructura externa.
2 Limpiar con delicadeza la zona interna de color blanco de la cubierta superior, utilizando un paño seco
o humedecido en agua templada.
3 Limpiar el cristal de exposición con un paño suave humedecido con agua templada o con un producto
limpiacristales.
LIMPIEZA DE LAS BOQUILLAS DE LOS CARTUCHOS DE TINTA
Será necesario limpiar las boquillas cuando:
1 En la impresión aparezcan líneas horizontales blancas o coloreadas.
2 La impresión resulte difuminada, o blanca total o parcialmente.
3 Las líneas verticales de la impresora sean discontinuas.
Para limpiar las boquillas:
1 Comprobar que la impresora esté alimentada con un formato de papel A4. Ver "Carga del papel".
2 Clicar con el botón derecho del ratón en el icono Olivetti situado en la barra de las applicaciones de
Windows y seleccionar el Toolbox, o en Inicio > Programas o Todos los Programas > Olivetti >
ANY_WAY Toolbox. Aparecerá la pantalla Toolbox.
3 Clicar en Soluciones y asistencia.
4 Seleccionar la opción "Limpiar y comprobar los inyectores".
5 Hacer clic en el botón Imprimir. La impresora limpia automáticamente las boquillas e imprime un folio
como prueba de impresión.
6 Controlar la calidad de la impresión comparándola con el ejemplo visualizado en la pantalla del
ordenador. Si la calidad de impresión no es satisfactoria, repetir el procedimiento de limpieza de las
boquillas.
7 Una vez finalizado, clicar en Cerrar para volver a la pantalla principal de Toolbox.

MANTENIMIENTO Y DETERMINACIÓN DE AVERÍAS 33
DETERMINACIÓN DE AVERÍAS
Problemas durante la instalación de la impresora
Antes de leer esta sección:
• Comprobar que la impresora esté correctamente conectada a una toma eléctrica con puesta en
tierra conforme con las especificaciones de alimentación requeridas por la impresora (100 - 240 Vca,
50 - 60 Hz) y que esté encendida.
• Si la impresora está conectada a un ordenador, comprobar que ambos estén encendidos.
• Comprobar que el sistema operativo del ordenador sea Windows 98 SE, ME, 2000 o XP, o MAC OS
10.2 ó superior.
Problema Posible causa Solución
La impresora no se enciende. • El cable de alimentación de la
impresora no está conectado
correctamente al ordenador
y/o a la toma eléctrica.
• La toma eléctrica no
funciona.
1 Controlar que los dos
extremos del cable estén
conectados correctamente.
2 Controlar que la toma
eléctrica con puesta en tierra
funcione.
Después de haber insertado el
CD-ROM “Installation”
(“Instalación”) en el específico
drive del PC, el programa de
instalación no parte
automáticamente.
• El ordenador está utilizando
un sistema operativo que no
es compatible con el
software del CD-ROM.
1 Controlar que el ordenador
utilice Windows 98 SE, ME,
2000 o XP, o MAC OS 10.2 ó
superior.
• La función auto-run está
inhabilitada.
• El ordenador no es capaz de
encontrar setup.exe en el
CD-ROM.
1 Sacar y sustituir el CD-ROM
“Installation” (“Instalación”)
nel drive del CD con la
etiqueta orientada hacia
arriba.
2 Seleccionar Inicio > Ejecutar
y clicar en Examinar.
3 Encontrar el identificador del
drive del CD-ROM clicar en
Open.
4 Seleccionar Instalar y clicar
en Abrir. El archivo setup.exe
se visualiza en la casilla de
diálogo.
5Clicar en OK y seguir las
instrucciones visualizadas.
El nombre de la impresora no
está disponible seleccionando
Archivo > Imprimir de una
aplicación. La impresora no está
indicada en la carpeta Printer en
el panel frontal.
• El driver de la impresora no
ha sido instalado
correctamente.
1 Cerrar todas las aplicaciones
abiertas.
2 Reinstalar el software de la
impresora según el esquema
de instalación o tal como se
ha indicado en las fases
precedentes.

CAPÍTULO 534
Cuando la impresora está
conectada al ordenador
mediante el cable USB, Plug and
Play wizard el ordenador no
finaliza.
• El ordenador no ha
encontrado el driver de la
impresora.
1 Sacar el CD-ROM
“Installation” (“Instalación”)
del drive del ordenador y
reinicializar este último.
2Colocar el CD-ROM
“Installation” en el
ordenador con la etiqueta
orientada hacia arriba.
3 Reinstalar el software de la
impresora según el esquema
de instalación o tal como
indicado en las fases
precedentes.
Cuando la impresora está
conectada al ordenador
mediante el cable USB, New
Hardware Wizard no se visualiza
en la pantalla del ordenador.
• El ordenador utiliza un
sistema operativo no
compatible.
1 Comprobar que el ordenador
utilice Windows 98 SE, ME,
2000 ó XP, o MAC OS 10.2 ó
superior.
• El cable USB entre la
impresora y el ordenador no
está conectado
correctamente.
1 Apagar la impresora y
desconectar el cable USB de
estos dos dispositivos.
2 Volver a conectar el cable
USB a los dos dispositivos
siguiendo las instrucciones
del Esquema de instalación,
luego encender primero la
impresora y después el
ordenador.
• El ordenador no está
habilitado al funcionamiento
USB.
1 Clicar en Inicio >
configuraciones > Panel de
Control
2 Clicar dos veces en el icono
Sistema.
3 Clicar en la ficha Dispositivo
Manager o Hardware, y
después en el botón
Dispositivo Manager.
4 Clicar en el signo más (+)
situado junto a la opción USB
(Universal Serial Bus)
Controller:
– Si existen controller host
USB root hub USB, la
conexión USB está
habilitada.
– Si no están presentes,
leer el manual del
ordenador para las
informaciones referentes
al procedimiento de
habilitación de una
conexión USB.
Problema Posible causa Solución

MANTENIMIENTO Y DETERMINACIÓN DE AVERÍAS 35
Problemas al encender la impresora
Problemas de impresión
Problem Posible causa Solución
La impresora no se enciende
cuando se pulsa el botón ON/OFF
situado en el panel frontal.
• El cable de alimentación no
está conectado
correctamente a la impresora
y/o a una toma eléctrica
funcionante.
• Desconectar y volver a
conectar el cable de
alimentación de la impresora
y de la toma eléctrica.
• Comprobar que la toma
eléctrica funcione
conectando otro dispositivo
que funcione correctamente
para comprobar si se
enciende.
Los LED presentes en el panel
frontal se activan.
• Error específico de la
impresora segnalado por el
LED.
• Realizar la acción correctiva
correspondiente para cada
uno de los LED, tomando
como referencia la sección
"Significado de los LED del
panel frontal".
Problema Posible causa Solución
La impresora no imprime cuando
se clica sobre el icono Imprimir
de la barra de las aplicaciones del
programa en uso.
• La impresora en uso no está
configurada como impresora
por defecto.
1Clicar en Inicio >
Configuraciones >
Imprimir.
2 Clicar con el botón derecho
del ratón en el icono de la
impresora en objeto y
seleccionar Establecer por
Defecto.
• La impresora no está
conectada correctamente al
ordenador.
1 Apagar la impresora y el
ordenador y desconectar el
cable USB de estos dos
dispositivos.
2 Volver a conectar el cable
USB, después encender
primero la impresora y luego
el ordenador.
El proceso de impresión se
interrumpe a mitad.
• Se ha atascado el papel. 1 Eliminar el papel atascado.
Ver "Eliminación de atascos
de papel".
2 Pulsar el botón Cancelar para
anular la condición de error.
El proceso de impresión
reinicia a partir de la página
sucesiva.
Se imprimen líneas horizontales. • Los cartuchos de tinta están
sucios.
• Limpiar los cartuchos. Ver
"Limpieza de las boquillas de
los cartuchos de tinta".

CAPÍTULO 536
Problemas de copia/escaneo
Significado de los LED del panel frontal
Los caracteres impresos no están
definidos correctamente.
• Los cartuchos de tinta no
están alineados.
• Alinear los cartuchos del
ordenador. Ver "Alineación
de los cartuchos de tinta
desde Toolbox".
Problema Posible causa Solución
Problema Posible causa Solución
La impresión o el escáner
produce un ruido anómalo
durante el funcionamiento.
• Apagar y volver a encender la
impresora pulsando el botón
ON/OFF.
Se imprimen líneas horizontales. • Los cartuchos de tinta están
sucios.
• Limpiar los cartuchos. Ver
"Limpieza de las boquillas de
los cartuchos de tinta".
Se ha obtenido una copia
completamente blanca.
• Contacto inapropiado del
sensor imágenes
• Ponerse en contacto con el
servicio de asistencia de
zona.
Problema Posible causa Solución
El LED tinta negra, del panel
frontal parpadea.
• El cartucho de tinta negra se
está acabando .
• Es posible seguir
imprimiendo mientras este
LED permanezca activado.
El LED tinta negra, del panel
frontal se activa con luz fija.
• Se ha acabado el cartucho de
tinta negra.
• Sustituir el cartucho de tinta
negra. Para ejecutar el
procedimiento
correctamente, ver
"Sustitución de los cartuchos
de tinta".
El LED tinta a colores del panel
frontal parpadea.
• El cartucho de tinta a colores
se está acabando.
• Es posible seguir
imprimiendo mientras este
LED permanezca activado.
El LED tinta de color del panel
frontal se activa con luz fija.
• Se ha acabado el cartucho de
tinta a colores.
• Sustituir el cartucho a
colores. Para ejecutar el
procedimiento
correctamente, ver
"Sustitución de los cartuchos
de tinta".
El LED papel del panel frontal se
activa con luz fija.
• Se ha lanzdo una impresión o
una copia pero no hay papel
en la impresora.
• Cargar papel. Ver"Carga del
papel".
• El formato del papel cargado
no corresponde al formato
seleccionado por la
aplicación Toolbox o por la
cámara fotográfica digital
compatible PictBridge
conectada a la impresora.
• Cagar el formato correcto.
Ver "Carga del papel".

MANTENIMIENTO Y DETERMINACIÓN DE AVERÍAS 37
ELIMINACIÓN DE ATASCOS DE PAPEL
Agarrar con fuerza el papel atascado y extraerlo con cuidado de la zona en la que se ha producido el
problema. Si el folio se rompe, comprobar que no quede ningún trozo de papel en la zona.
Pulsar el botón Anula en el panel frontal par eliminar la condición de error.
nota: Si el atasco de papel se produce durante la copia o impresión sin ordenador, el proceso de
impresión o de copia reiniciará a partir de la página sucesiva. Si, por el contrario, se está utilizando un
ordenador, la pantalla pop up visualizada permite reiniciar el proceso de impresión a partir de la página
sucesiva o bien anular la impresión.
• El formato del papel cargado
no es el formato A4
necesario para imprimir el
Folio de alineación de los
cartuchos de tinta cuando
estos últimos han sido
sustituidos.
• Cargar el formato correcto.
Ver "Carga del papel".
• Atascos del papel. • Eliminar el papel atascado.
Ver "Eliminación de atascos
de papel".
El LED de estado USB del panel
frontal parpadea.
• La impresora está en fase de
recepción datos desde la
máquina fotográfica
conectada a la impresora.
• Indica que la transferencia
datos se desarrolla
correctamente.
Por lo tanto no es necesario
efectuar ninguna acción
correctiva.
El LED USB del panel frontal no
se activa a pesar de que está
conectado un dispositivo USB a
la impresora.
• El dispositivo USB conectado
al conector USB del panel
frontal no es reconocidoo por
la impresora.
• Conectar un dispositivo USB
conforme en términos de
conexión de dispositivos USB.
En el modelo Bluetooth, el icono
Bluetooth está desactivado.
• El Bluetooth no es activo. • Activar el Bluetooth de
Configuraciones de Toolbox,
o ponerse en contacto con el
servicio de asistencia de
zona.
Problema Posible causa Solución

CAPÍTULO 538

ESPECIFICACIONES TÉCNICAS 39
6ESPECIFICACIONES
TÉCNICAS
ESPECIFICACIONES GENERALES
ESPECIFICACIONES DE IMPRESIÓN
ESPECIFICACIONES DE COPIA
ESPECIFICACIONES DE ESCANEO
ESPECIFICACIONES DEL PAPEL DE ALIMENTACIÓN

CAPÍTULO 640
ESPECIFICACIONES GENERALES
Especificaciones generales
Capacidad memoria • Read-only Memory (ROM) da 2 MB
• Random Access Memory (RAM) da 16 MB
Dimensiones y peso • Altura: 19,6 cm
• Ancho: 46,2 cm
• Profundidad: 33,9 cm
• Peso: 7,5 Kg
Unidad de alimentación Unidad de alimentación universal de detección
automática
Tensión de input 100 - 240 Vca, 50-60 Hz, puesta en tierra
Potencia absorbida Máx. 35 W
Conectividad • USB 2.0 a alta velocidad en el panel posterior
para la conexión al PC
• USB 1.1 compatible PictBridge en el panel
frontal para la conexión de una máquina
fotográfica digital.
• Bluetooth 1.2 Clase 2 para la conexión a PC y
telef. móviles compatibles (sólo modelo
Bluetooth).
Gamas de temperatura • En condiciones operativas: de 15 °C a 35 °C
• En almacenamiento: de -5 °C a +45 °C
• Durante el transporte: de -15 °C a +55 °C
Gamas de humedad • En condiciones operativas: del 15% al 85%, sin
condensación
• En almacenamiento: del 15% al 85%, sin
condensación
• Durante el transporte: del 5% al 95%, sin
condensación
Software y documentación • Controlador impresora y escáner (WIN/MAC)
• Aplicativo Toolbox (WIN)
• Documentación Usuario (WIN/MAC)
• Software adicional (WIN)
Requisitos mínimos de sistema para el PC
conectado
Sistema operativo: Microsoft Windows 98 SE, ME,
2000 o XP, o MAC OS 10.2 ó superior
RAM: 64 MB (se aconseja 128 MB)
Espacio disponible en hard disk: 500 MB

ESPECIFICACIONES TÉCNICAS 41
ESPECIFICACIONES DE IMPRESIÓN
ESPECIFICACIONES DE COPIA
Especificaciones de impresión
Tecnología de impresión Por inyección de tinta a esfera
Sistema de impresión Dos cartuchos de tinta no recargables:
• 3 colores (ciano, magenta, amarillo)
•negro
Resolución de impresión • Nego: hasta 1200 x 1200 dpi
• Colores: hasta 4800 dpi optimizados
Velocidad de impresión • B/N:
– Borrador: hasta 18 páginad/minuto
• Colores:
– Borrador: hasta 13 páginas/minuto
• Fotografía:
– Formato A6 alta calidad: 1 página/90
segunods
Bordes Sin bordes en papel de fotografía, cuchè y brillante
Especificaciones de copia
Resolución • Gráfica y texto en negro: hasta 1200 x 1200
dpi
• Gráfica y texto a color: hasta 1200 x 1200 dpi
Velocidad de copia • B/N:
– Borrador: hasta 10 páginas/minuto
• Colores:
– Borrador: hasta 7 páginas/minuto
Número máximo de copias • Hasta 99 cuando la copia es realizada por la
aplicación Toolbox instalada en el PC
• Hasta 9 cuando se copia con la impresora en
modalidad stand-alone.

CAPÍTULO 642
ESPECIFICACIONES DE ESCANEO
ESPECIFICACIONES DEL PAPEL DE ALIMENTACIÓN
Tipos de papel de alimentación
Especificaciones de escaneo
Tipología Flatbed, CIS (Contact Image Sensor)
Resolución óptica Modelo Simple:
• hasta 600 x 1200 dpi
• Interpolación: hasta 9600 dpi
Modelo Bluetooth:
• hasta 1200 x 1200 dpi
• Interpolación: hasta 9600 dpi
Área de escaneo máx. 216 mm (anchura) x 296 mm (altura)
Funciones • Copiadora
• Digitalizar en archivo
• Digitalizar en correo electrónico
• Digitalizar en aplicación
• Digitalizar en fax
Tipo de papel Peso del papel Capacidad màx. de alimentaciòn
Papel normal A4 De 70 a 80 g/m
2
100 folios
Papel normal A4 De > 80 a 90 g/m
2
Más de 50 folios
Papel cuché A4 De 100 a 170 g/m
2
50 folios
Transparencias A4 170 g/m
2
20 folios
Papel fotográfico A4 De 160 a 280 g/m
2
20 folios
Papel brillante A4 De 160 a 180 g/m
2
20 folios
Papel para transferencia térmica
A4
De 150 a 180 g/m
2
5 transferencias
Etiquetas para impresora por
inyección de tinta A4
De 80 a 110 g/m
2
20 transferencias
Papel banner publicitario A4 De 80 a 90 g/m
2
20 folios banner, alimentación
manual
Tarjetas 10x15 cm De 130 a 280 g/m
2
20 tarjetas
Papel fotográfico 10x15 cm y
13x18 cm
De 170 a 280 g/m
2
20 folios
Sobres De 75 a 100 g/m
2
10 sobres

ESPECIFICACIONES TÉCNICAS 43
Formatos y dimensiones del papel de alimentación
nota: todos los formatos incluidos en la tabla son reconocidos automáticamente por la impresora.
Formato Dimensiones Formato Dimensiones
A4 8,27 x 11,7 pulgadas
210 x 297 mm
2L 5 x 7 pulgadas
127 x 177,8 mm
A5 5,85 x 8,27 pulgadas
148,5 x 210 mm
US # 10 4,12 pulgadas
105 x 225 mm
US Carta 8,5 x 11 pulgadas
216 x 279 mm
Sobre C5 6,38 x 9,0 pulgadas
162 x 229 mm
US Legal 8,5 x 14 pulgadas
216 x 356 mm
Sobre DL 4,33 x 8,66 pollici
110 x 220 mm
US Ejecutivo 7,25 x 10,5 pulgadas
184 x 267 mm
Sobre C6 4,46 x 6,37 pulgadas
114 x 162 mm
US Folio 8,5 x 13 pulgadas
215,9 x 330,2 mm
B6 4,92 x 6,93 pulgadas
125 x 176 mm
US Statement 5,5 x 8,5 pulgadas
139,7 x 215,9 mm
Sobre B5 6,93 x 9,84 pulgadas
176 x 250 mm
B5 7,2 x 10,1 pulgadas
182 x 256 mm
Monarch 3,875 x 7,50 pulgadas
98,43 x 190 mm
Tarjetas 4x6" 4 x 6 pulgadas
102 x 152 mm
Sobre Chokei 3 4,72 x 9,25 pulgadas
120 x 235 mm
Tarjetas 5x8" 5 x 8 pulgadas
127 x 203 mm
Sobre Chokei 4 3,54 x 8,0 pulgadas
90 x 205 mm
A6 4,135 x 5,85 pulgadas
105 x 148,5 mm
Sobre Chokei 40 3,54 x 8,8 pulgadas
90 x 225 mm
Tarjetas 13 x 18 5,12 pulgadas
130 x 180 mm
Sobre Karugata 3 8,5 x 11 pulgadas
216 x 277 mm
Fichas índice 3 x 5 pulgadas
76,2 x 127 mm
Sobre Karugata 4 7,75 x 10,5 pulgadas
197 x 267 mm
Tarjetas Hagaki 3,9 x 5,8 pulgadas
100 x 148 mm
Sobre Karugata 5 7,75 x 10,5 pulgadas
190 x 240 mm
L 3,5 x 5 pulgadas
89 x 127 mm
Papel banner (A4) 8,27 x 223,8 pulgadas
210 x 5938 mm

CAPÍTULO 644

ÍNDICE ANALÍTICO 45
ÍNDICE ANALÍTICO
A
Alimentación 5
Anula 7
Apagado de la impresora 11
B
Bandeja del papel 5
Bluetooth icono 6
C
Carga de los diferentes tipos
de paper 10
Carga del papel 9
Carga Etiquetas 10
Carga Fichas 10
Carga Papel brillante 10
Carga Papel cuché 10
Carga Papel de fotografía 10
Carga Postales 10
Carga Sobres 10
Carga Tarjetas de felicitación
10
Carga Transferencia térmica a
T-shirt 10
Cartuchos Soporte 5
Colocación del original sobre
el cristal de exposición 8
Conector USB 6
Conexión a la impresora de
una máquina fotográfica
digital 12
Contraste de copia 7
Copia a colores 6
Copia B/N 7
Copias Visor 6
Cristal de exposición 5
E
Encendido de la impresora 10
Error papel 8
Error USB 7
Escaneo 7
Estado USB 6
F
Final tinta 7
G
Guía papel 5
I
Impresión 6
Interfaz USB 5
Interfaz USB de
alta velocidad 5
L
LED de error USB 6
LED de estado USB 6
P
Panel frontal 6
Anula 7
Contraste de copia 6
Copia a colores 7
Copia B/N 7
Error papel 7
Escaneo 7
Final tinta 7
Impresiòn 6
Icono Bluetooth 6
Selección copias 7
Visor de copias 6
S
Selección copias 7
Soporte papel 5
Soporte para cartuchos 5
T
Toolbox 18
Ayuda 21
Fotocopiador 20
Imprimir fotos 20
Digitalizar en aplicación 20
Digitalizar en archivo 20
Digitalizar en correo 20
Digitalizar en fax 20
Configuraciones 21
Soluciones y Asistencia 21
U
Unidad de escaneo 5

ÍNDICE ANALÍTICO46
-
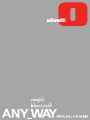 1
1
-
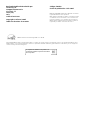 2
2
-
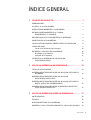 3
3
-
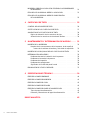 4
4
-
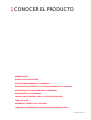 5
5
-
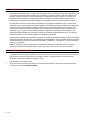 6
6
-
 7
7
-
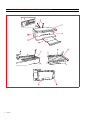 8
8
-
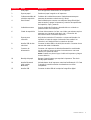 9
9
-
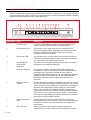 10
10
-
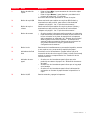 11
11
-
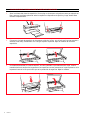 12
12
-
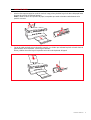 13
13
-
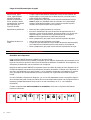 14
14
-
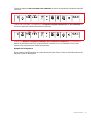 15
15
-
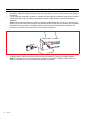 16
16
-
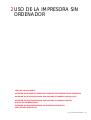 17
17
-
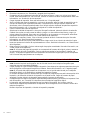 18
18
-
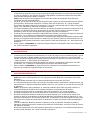 19
19
-
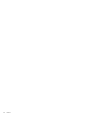 20
20
-
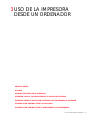 21
21
-
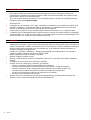 22
22
-
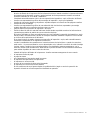 23
23
-
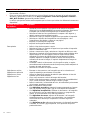 24
24
-
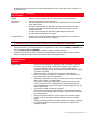 25
25
-
 26
26
-
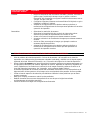 27
27
-
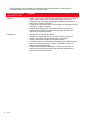 28
28
-
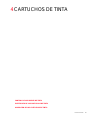 29
29
-
 30
30
-
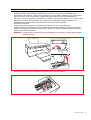 31
31
-
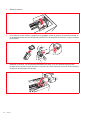 32
32
-
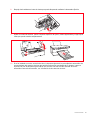 33
33
-
 34
34
-
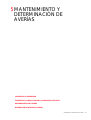 35
35
-
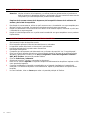 36
36
-
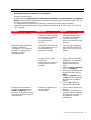 37
37
-
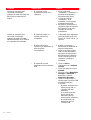 38
38
-
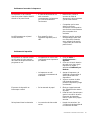 39
39
-
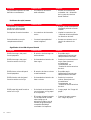 40
40
-
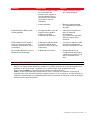 41
41
-
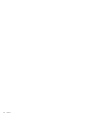 42
42
-
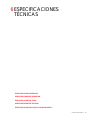 43
43
-
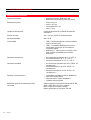 44
44
-
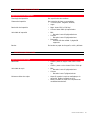 45
45
-
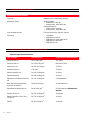 46
46
-
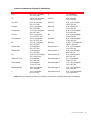 47
47
-
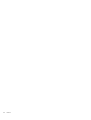 48
48
-
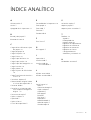 49
49
-
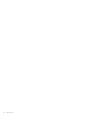 50
50
Olivetti ANYWAY_simple El manual del propietario
- Tipo
- El manual del propietario
- Este manual también es adecuado para
Artículos relacionados
-
Olivetti ANY_WAY photo wireless El manual del propietario
-
Olivetti ANY_WAY photo fax El manual del propietario
-
Olivetti LINEA office El manual del propietario
-
Olivetti Simple Way El manual del propietario
-
Olivetti MY_WAY plus El manual del propietario
-
Olivetti LINEA office El manual del propietario
-
Olivetti MY_WAY El manual del propietario
-
Olivetti SIMPLE WAY Wifi El manual del propietario