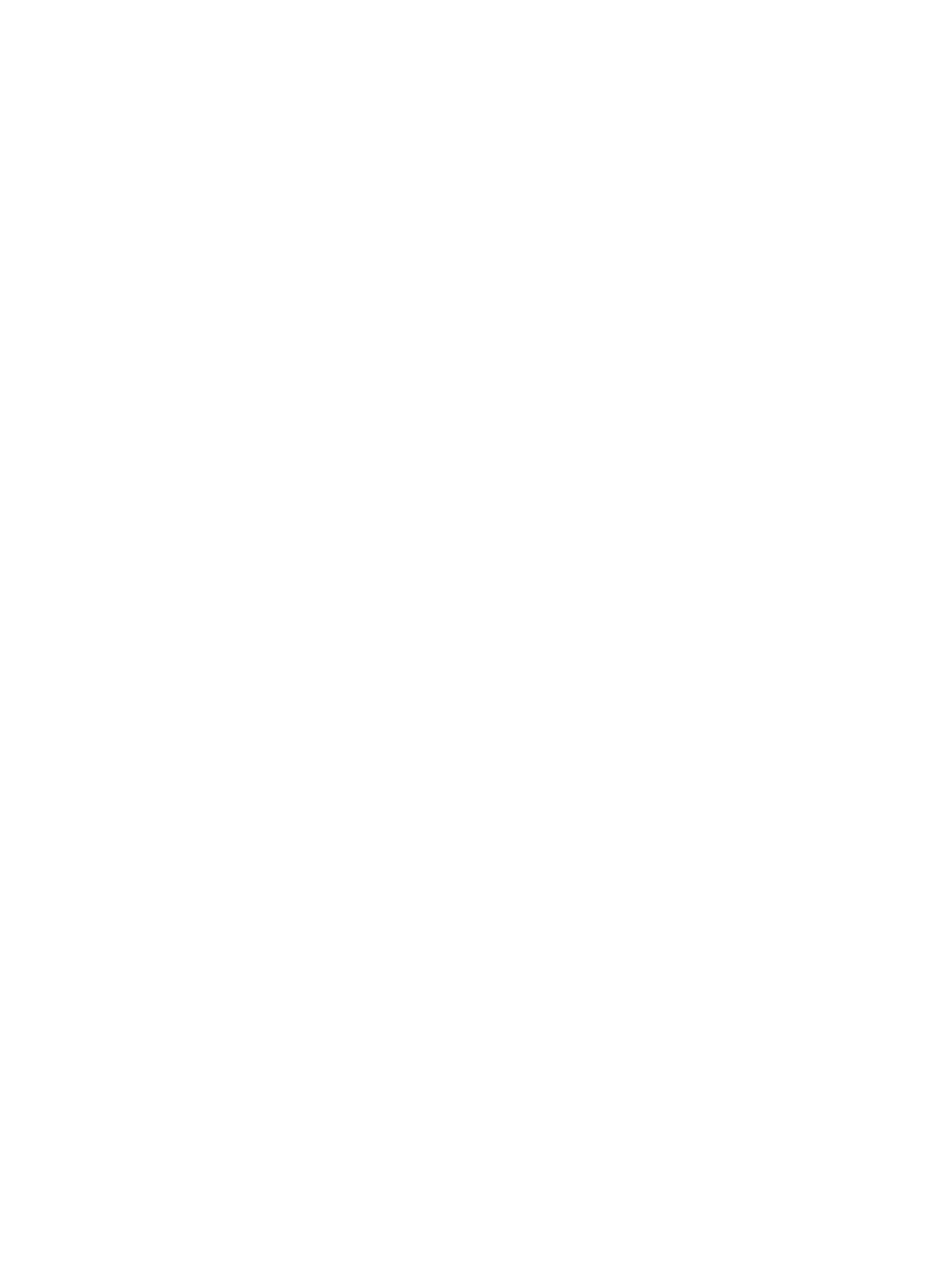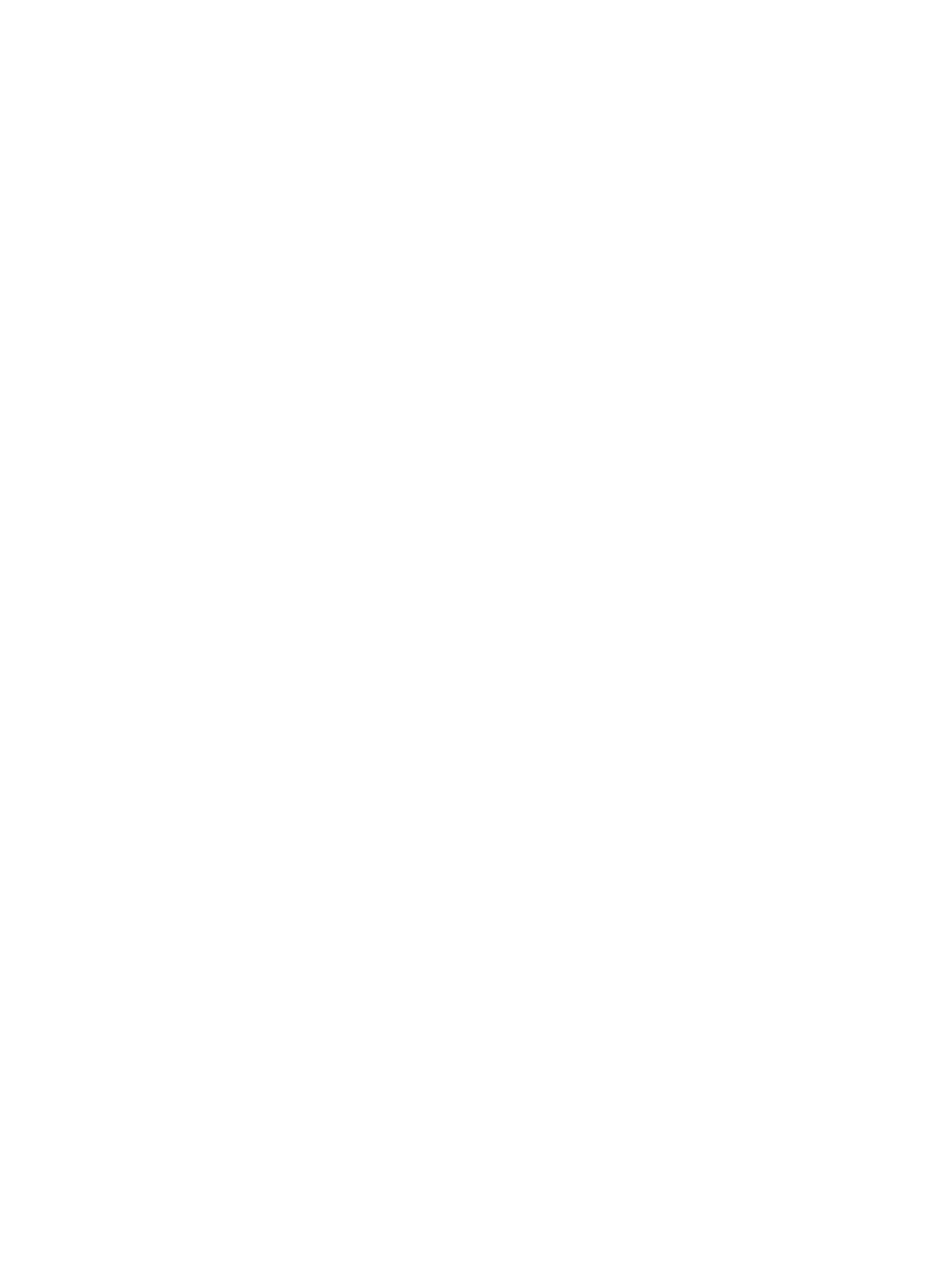
Extracción de la unidad de disco duro de 3,5 pulgadas del soporte para unidad de disco duro.......................24
Instalación de la unidad de disco duro de 3,5 pulgadas en el soporte para unidad de disco duro....................24
Instalación del ensamblaje de disco duro de 3,5 pulgadas.................................................................................... 25
Extracción del conjunto de la unidad de disco duro de 2,5 pulgadas.................................................................. 26
Extracción de la unidad de 2,5 pulgadas del soporte para unidad........................................................................27
Instalación de la unidad de disco duro de 2,5 pulgadas en el soporte para unidad de disco duro....................28
Instalación del conjunto de la unidad de 2,5 pulgadas...........................................................................................28
Unidad óptica....................................................................................................................................................................29
Extracción de la unidad óptica..................................................................................................................................29
Instalación de la unidad óptica...................................................................................................................................31
SSD SATA M.2..................................................................................................................................................................33
Extracción de la SSD M.2......................................................................................................................................... 33
Instalación de la SSD M.2......................................................................................................................................... 34
el lector de tarjetas SD....................................................................................................................................................35
Extracción del lector de tarjetas SD........................................................................................................................ 35
Instalación del lector de tarjetas SD........................................................................................................................ 36
Módulo de memoria......................................................................................................................................................... 37
Extracción del módulo de memoria..........................................................................................................................37
Instalación de un módulo de memoria..................................................................................................................... 38
Tarjeta de expansión........................................................................................................................................................ 39
Extracción de la tarjeta de expansión PCIe............................................................................................................ 39
Instalación de la tarjeta de expansión PCIe.............................................................................................................40
Módulo VGA opcional.......................................................................................................................................................41
Extracción del módulo VGA opcional....................................................................................................................... 41
Instalación del módulo VGA opcional.......................................................................................................................42
Unidad de fuente de alimentación..................................................................................................................................43
Extracción de la unidad de suministro de energía o PSU......................................................................................43
Instalación de la unidad de suministro de energía o PSU......................................................................................45
Interruptor de intrusión....................................................................................................................................................47
Extracción del interruptor de intrusiones................................................................................................................ 47
Instalación del interruptor de intrusiones................................................................................................................ 48
Botón de encendido.........................................................................................................................................................49
Extracción del botón de encendido......................................................................................................................... 49
Instalación del botón de encendido.......................................................................................................................... 51
Altavoz...............................................................................................................................................................................53
Extracción del altavoz............................................................................................................................................... 53
Instalación del altavoz................................................................................................................................................54
Batería de tipo botón.......................................................................................................................................................55
Extracción de la batería de tipo botón.................................................................................................................... 55
Instalación de la batería de tipo botón.....................................................................................................................56
Ventilador del disipador de calor.....................................................................................................................................57
Extracción del ventilador del disipador de calor..................................................................................................... 57
Instalación del ventilador del disipador de calor..................................................................................................... 58
Disipador de calor............................................................................................................................................................ 59
Extracción del disipador de calor............................................................................................................................. 59
Instalación del disipador de calor............................................................................................................................. 60
Procesador........................................................................................................................................................................ 61
4
Contenido