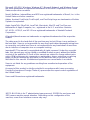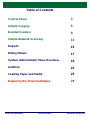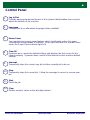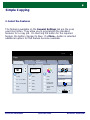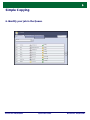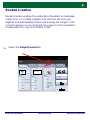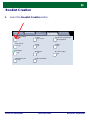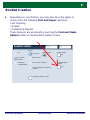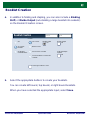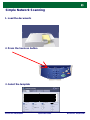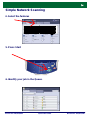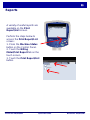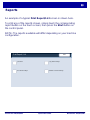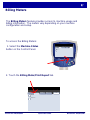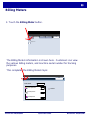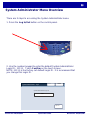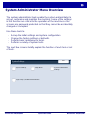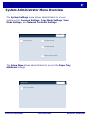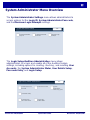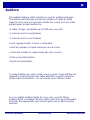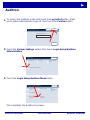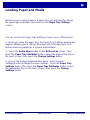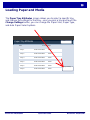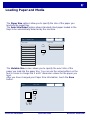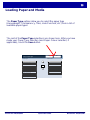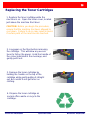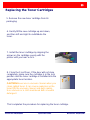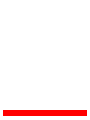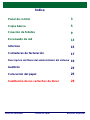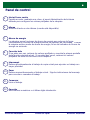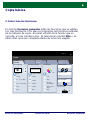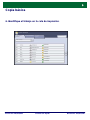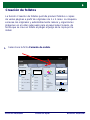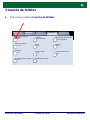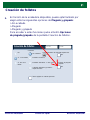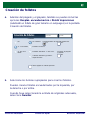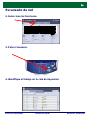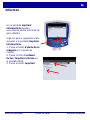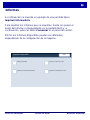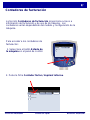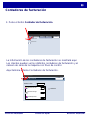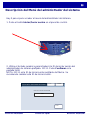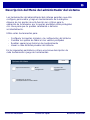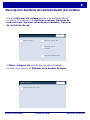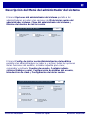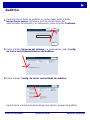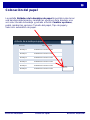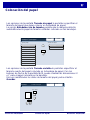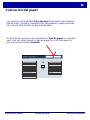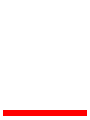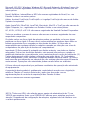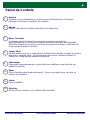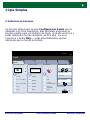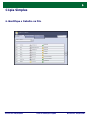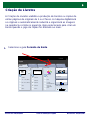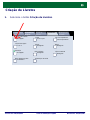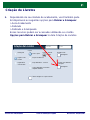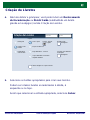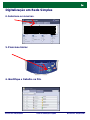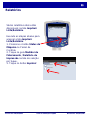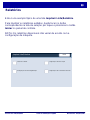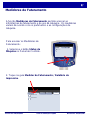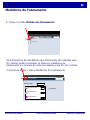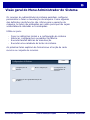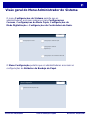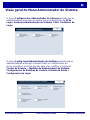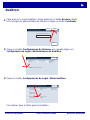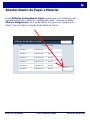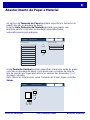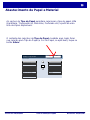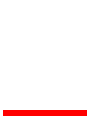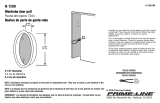Lexicon 252 Manual de usuario
- Categoría
- Multifuncionales
- Tipo
- Manual de usuario

Quick Use Guide
DocuColor 242/252/260
701P46015
2007
La página se está cargando...
La página se está cargando...
La página se está cargando...
La página se está cargando...
La página se está cargando...
La página se está cargando...
La página se está cargando...
La página se está cargando...
La página se está cargando...
La página se está cargando...
La página se está cargando...
La página se está cargando...
La página se está cargando...
La página se está cargando...
La página se está cargando...
La página se está cargando...
La página se está cargando...
La página se está cargando...
La página se está cargando...
La página se está cargando...
La página se está cargando...
La página se está cargando...
La página se está cargando...
La página se está cargando...
La página se está cargando...
La página se está cargando...
La página se está cargando...
La página se está cargando...
La página se está cargando...
La página se está cargando...
La página se está cargando...

Guía de uso rápida
DocuColor 242/252/260
701P46015
2007
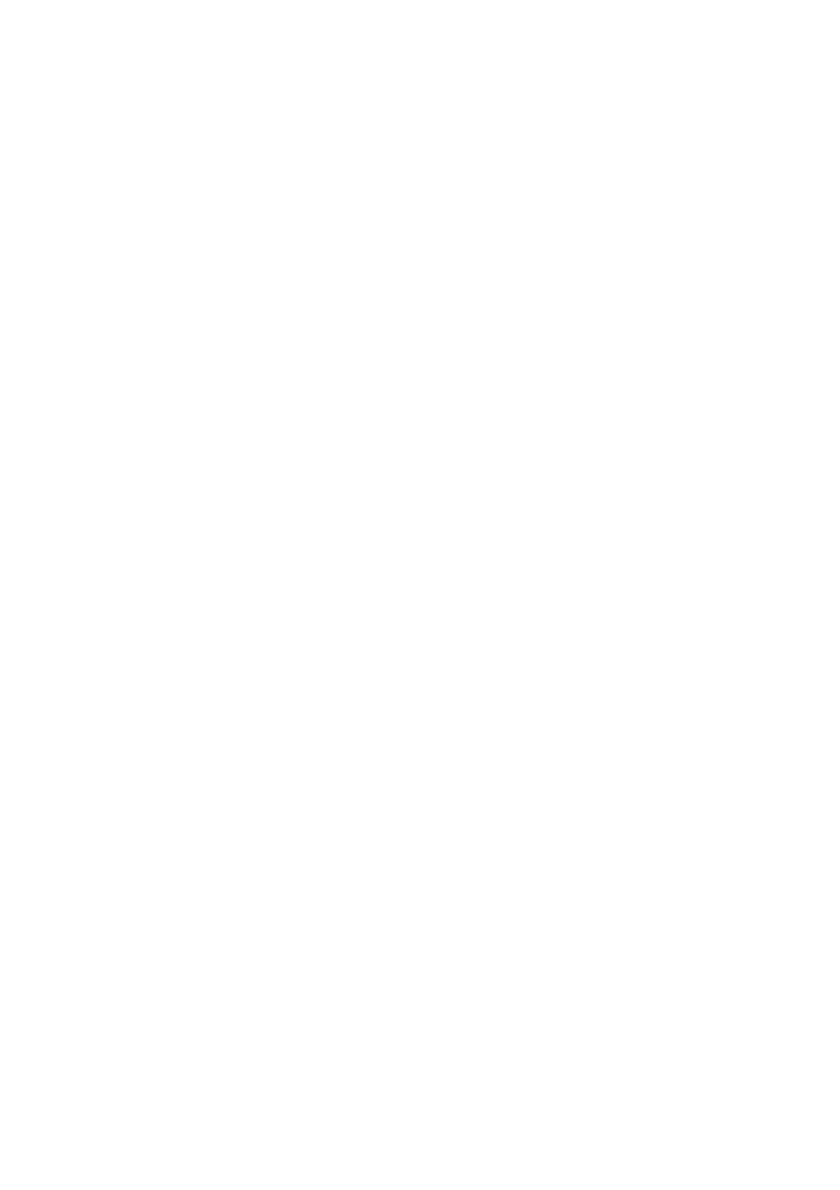
NOTA: el título AZUL es para personal de tipo administrador de sistemas, el VERDE
es para los usuarios y el ROJO significa que la máquina necesita atención.
Dependiendo de la configuración de la máquina, algunas pantallas de la interfaz de
usuario pueden variar.
Microsoft, MS-DOS, Windows, Windows NT, Microsoft Network y Windows Server son
marcas comerciales o registradas de Microsoft Corporation en Estados Unidos y/o otros
países.
Novell, NetWare, IntranetWare y NDS son marcas comerciales registradas de Novell,
Inc. en Estados Unidos y otros países.
Adobe, Acrobat, PostScript, PostScript3 y el logotipo de PostScript son marcas
comerciales de Adobe Systems Incorporated.
Apple, AppleTalk, EtherTalk, LocalTalk, Macintosh, MacOS y TrueType son marcas
comerciales de Apple Computer, Inc., registradas en Estados Unidos y otros países.
HP, HPGL, HPGL/2 y HP-UX son marcas comerciales registradas de Hewlett-Packard
Corporation.
Todas las otras marcas y nombres de productos son marcas comerciales o registradas
de sus respectivos propietarios.
Los datos guardados en el disco duro de la máquina pueden perderse si se produce
algún problema en el disco duro. Xerox no se hace responsable de los daños, directos
o indirectos, causados por la pérdida de datos en dichas circunstancias. Xerox tampoco
se hace responsable de averías en las máquinas debidas a la presencia de virus en el
PC o a accesos no autorizados en el sistema informático.
Importante (1) Este manual está protegido por los derechos de propiedad intelectual.
Reservados todos los derechos. Según las leyes de propiedad intelectual, este manual
no se puede copiar ni modificar, total o parcialmente, sin autorización escrita del editor.
(2) Algunas partes de este manual podrán modificarse sin previo aviso. (3)
Agradeceremos sus comentarios con respecto a posibles ambigüedades, errores,
omisiones o páginas que puedan faltar. (4) Nunca intente realizar ningún procedimiento
en la máquina que no esté descrito específicamente en este manual. La utilización no
autorizada puede provocar fallas o accidentes.
Xerox no se hace responsable de los problemas que pudieran derivarse de la utilización
no autorizada del equipo.
La exportación de este producto está estrictamente controlada por las leyes de cambio
y comercio exterior de Japón (Foreign Exchange and Foreign Trade of Japan) y las
normas de control de exportaciones de EE.UU.
Xerox y Ethernet son marcas comerciales registradas.

DocuColor 242/252/260
DocuColor 242/252/260
Guía de uso rápida
Índice
Panel de control
Contadores de facturación
Informes
Escaneado de red
Creación de folletos
Copia básica
3
5
9
13
15
17
Descripción del Menú del administrador del sistema
19
Auditrón
23
Colocación del papel
25
Sustitución de los cartuchos de tóner
29

DocuColor 242/252/260
DocuColor 242/252/260
Guía de uso rápida
Panel de control
Todos los servicios
Escaneado
de red
Copia
Programación
guardada
Idio ma
Menú
Configuraci
1.
2.
3.
4.
Pantalla táctil
La pantalla táctil permite seleccionar todas las funciones de programación
disponibles. También muestra procedimientos para solucionar los posibles
problemas e información general sobre la máquina.
Estado máquina
Muestra en la pantalla táctil el estado actual de la máquina.
Botón Servicios
Muestra en la pantalla táctil las funciones del trabajo.
Estado trabajos
Muestra en la pantalla táctil los datos sobre el progreso de los trabajos.
12

DocuColor 242/252/260
DocuColor 242/252/260
Guía de uso rápida
Panel de control
5.
6.
7.
11.
12.
Cancelar
Borra valores numéricos o el último dígito introducido.
10.
9.
8.
Cancelar todo
Si se pulsa una vez, restaura los valores prefijados y muestra la primera pantalla
de la función principal actual. Si se pulsa dos veces, restaura los valores
prefijados de todas las funciones de la máquina.
Comenzar
Inicia el trabajo.
Iniciar/Cerrar sesión
Permite acceder, mediante una clave, al menú Administración del sistema
utilizado para configurar los valores prefijados de la máquina.
Interrumpir
Detiene provisionalmente el trabajo de copia actual para ejecutar un trabajo con
mayor prioridad.
Parar
Detiene momentáneamente el trabajo actual. Siga las indicaciones del mensaje
para cancelar o reanudar el trabajo.
Ahorro de energía
La máquina posee funciones de ahorro de energía que reducen de forma
considerable el consumo de energía durante los periodos de inactividad. Cuando
la máquina está en modo de ahorro de energía, la luz del indicador de Ahorro de
energía se enciende.
Idioma
Muestra el texto en otro idioma (cuando está disponible).

Copia básica
1. Coloque los documentos.
2. Pulse el botón Servicios.
DocuColor 242/252/260
DocuColor 242/252/260
Guía de uso rápida

DocuColor 242/252/260
DocuColor 242/252/260
Guía de uso rápida
Copia básica
3. Seleccione las funciones.
1.2.3
1.2.3
2.2.
1.1.
Suministro de papelReducir/Ampliar Color de salida
Salida de copias
Común
100%
%
Auto%
17" > 11" (64%)
8.5" > 11" (129%)
25%
Más...
Más...
Común
Común
Común
Autodetección
Color
Negro
Más...
Bicromía
Monocromía
(Rojo/Negro)
(Rojo)
Copia a 2 caras
Tipo de original
Claro/Oscuro
Papel automátic
Copia
Cantidad
Calidad de imagen
Ajuste de
formato
Formato de salida Preparación de
trabajo
Opciones
generales
Papel automátic
1
2
3
4
1 > 1
En la ficha Opciones generales están las funciones que se utilizan
con más frecuencia. Con ellas se programan las funciones estándar
de los trabajos de copia. Al pulsar el botón de la función que se
necesita, el color cambia a azul. Al seleccionar el botón Más..., se
abren otras opciones complementarias de la función elegida.

DocuColor 242/252/260
DocuColor 242/252/260
Guía de uso rápida
Copia básica
4. Indique la cantidad.
5. Pulse Comenzar.

DocuColor 242/252/260
DocuColor 242/252/260
Guía de uso rápida
Copia básica
6. Identifique el trabajo en la cola de impresión.
Trabajos actuales y
pendientes
Pendiente
Procesándose
Escaneando
Trabajos terminados
Imprimiendo
Pendiente
Procesándose
Imprimiendo
Imprimiendo
Estado de trabajos
Todos los trabajos
Documentos
guardados
Imprimir trabajos en espera

DocuColor 242/252/260
DocuColor 242/252/260
Guía de uso rápida
Creación de folletos
La función Creación de folletos permite producir folletos o copias
de varias páginas a partir de originales de 1 o 2 caras. La máquina
escanea los originales y automáticamente reduce y organiza las
imágenes en el orden adecuado para el papel seleccionado, de
forma que se cree un folleto al plegar el juego de la copia por la
mitad.
Seleccione la ficha Formato de salida.
1.
1.2.3
1.2.3
2.2.
1.1.
Suministro de papelReducir/Ampliar Color de salida
Salida de copias
Común
100%
%
Auto%
17" > 11" (64%)
8.5" > 11" (129%)
25%
Más...
Más...
Común
Común
Común
Autodetección
Color
Negro
Más...
Bicromía
Monocromía
(Rojo/Negro)
(Rojo)
Copia a 2 caras
Tipo de original
Claro/Oscuro
Papel automátic
Copia
Cantidad
Calidad de
imagen
Ajuste de
formato
Formato de salida Preparación de
trabajo
Opciones
generales
Papel automátic
1
2
3
4
1 > 1

DocuColor 242/252/260
DocuColor 242/252/260
Guía de uso rápida
Creación de folletos
Seleccione el botón Creación de folletos.
2.
Creación de folletos
Diseño de página
Formato de
No
1 en 1
Anotación
No
Póster
Copia de tarjeta de ID
Cubiertas
No
Separadores de transparen
Sin separadores
Sin cubiertas
Desplazamiento a margen d
Marca de agua
Orientación de salida
Auto
No
No
Plegado
Opciones
generales
Calidad de
imagen
Ajuste de
formato
Preparación del
trabajo
No

DocuColor 242/252/260
DocuColor 242/252/260
Guía de uso rápida
Creación de folletos
En función de la acabadora disponible, puede optar también por
elegir entre las siguientes opciones de Plegado y grapado:
> Sin acabado
> Plegado
> Plegado y grapado
Para acceder a estas funciones pulse el botón
Opciones
de plegado/grapado de la pantalla Creación de folletos.
3.
Dividir impresiones
Sí No
Creación de folletos
No
Sí - Crear folleto
GuardarCancelar
Cubiertas
Sí - No crear
folleto
Desplazamiento de en
Última página en cubierta posterior
Cubiertas delanteras - A dos caras
Cubiertas delantera y posterior -
Impresión fuera
Cubiertas en blanco
Sin cubiertas
Opciones de plegado
y grapado
No

DocuColor 242/252/260
DocuColor 242/252/260
Guía de uso rápida
Creación de folletos
Además del plegado y el grapado, también se pueden incluir las
opciones Desplaz. encuadernación o Dividir impresiones
(subdividir un folleto de gran tamaño en subjuegos) en la pantalla
Creación de folletos.
Seleccione los botones apropiados para crear los folletos.
Pueden crearse folletos encuadernados por la izquierda, por
la derecha o por arriba.
Cuando haya seleccionado la entrada de originales adecuada,
seleccione Guardar.
4.
5.
Dividir impresiones
Sí No
Creación de folletos
No
Sí - Crear folleto
GuardarCancelar
Cubiertas
Sí - No crear
folleto
Desplazamiento de en
Última página en cubierta posterior
Cubiertas delanteras - A dos caras
Cubiertas delantera y posterior -
Impresión fuera
Cubiertas en blanco
Sin cubiertas
Opciones de plegado
y grapado
No

DocuColor 242/252/260
DocuColor 242/252/260
Guía de uso rápida
Escaneado de red
1. Coloque los documentos.
3. Seleccione la plantilla.
2. Pulse el botón Servicios.
Color de salida
Autodetección
Ajuste de
formato
Escaneado de
red
Todos los
servicios
Escaneado de red
Originales a 2 caras
Formato de
salida
Color
Negro
Escala de grises
A 1 cara
A 2 caras
A 2 caras, girar
cara 2
Tipo de original
Fotografía y texto
Foto
Texto
Prefijados
Para compartir e
imprimir
Para documento de
archivo
para OCR
Más...
Opciones
avanzadas
Plantilla de Bea
11 x 17 de Juan
Foto J.Diaz
Plantilla 5
Plantilla de Juan
Pedidos especiales
expl. en //servidor/muy...
Bea

DocuColor 242/252/260
DocuColor 242/252/260
Guía de uso rápida
Escaneado de red
4. Seleccione las funciones.
5. Pulse Comenzar.
6. Identifique el trabajo en la cola de impresión.
Trabajos actuales y
pendientes
Pendiente
Procesándose
Escaneando
Trabajos terminados
Imprimiendo
Pendiente
Procesándose
Imprimiendo
Imprimiendo
Estado de trabajos
Todos los trabajos
Documentos
guardados
Imprimir trabajos en espera
Color de salida
Autodetección
Ajuste de
formato
Escaneado de
red
Todos los
servicios
Escaneado de red
Originales a 2 caras
Formato de
salida
Color
Negro
Escala de grises
A 1 cara
A 2 caras
A 2 caras, girar
cara 2
Tipo de original
Fotografía y texto
Foto
Texto
Prefijados
Para compartir e
imprimir
Para documento de
archivo
para OCR
Más...
Opciones
avanzadas
Plantilla de Bea
11 x 17 de Juan
Foto J.Diaz
Plantilla 5
Plantilla de Juan
Pedidos especiales
expl. en //servidor/muy...
Bea

DocuColor 242/252/260
DocuColor 242/252/260
Guía de uso rápida
Estado de la máquina
Contador facturación/ImConsumibles Errores
Cerr ar
Contador de facturación
Impr imir inf orme /lista
Estado de la máquina
Contador facturación/ImConsumibles Errores
Cerrar
Contador de facturación
Imprimir informe/lista
Informes
En la pantalla Imprimir
informe/lista pueden
encontrarse varios informes de
gran utilidad.
Siga los pasos siguientes para
acceder a la pantalla Imprimir
informe/lista:
1. Pulse el botón Estado de la
máquina en el
panel de
control.
2. Pulse la ficha Contador
factur./ Imprimir informe en
la pantalla táctil.
3. Pulse el botón Imprimir

DocuColor 242/252/260
DocuColor 242/252/260
Guía de uso rápida
A continuación se muestra un ejemplo de una pantalla típica
Imprimir informe/lista.
Para imprimir los informes que se muestran, basta con pulsar el
botón del informe correspondiente en la pantalla táctil y, a
continuación, pulsar el botón Comenzar en el panel de control.
NOTA: los informes disponibles pueden ser diferentes,
dependiendo de la configuración de la máquina.
Informes
Cerrar
Estado de trabajos
Imprimir informe/lista
Opciones de modo de copia
Opciones de modo deescaneado Opciones de controlador de red

DocuColor 242/252/260
DocuColor 242/252/260
Guía de uso rápida
Para acceder a los contadores de
facturación:
1. Seleccione el botón Estado de
la máquina en el panel de control.
Contadores de facturación
La función Contadores de facturación proporciona acceso a
información de facturación y de uso de la máquina. Los
contadores varían dependiendo del modelo y configuración de la
máquina.
2. Pulse la ficha Contador factur./ Imprimir informe.
Estado de la máquina
Contador facturación/ImConsumibles Errores
Cerr ar
Contador de facturación
Impr imir inf orme /lista
Estado de la máquina
Contador facturación/Im
Consumibles Errores
Cerrar
Contador de facturación
Imprimir informe/lista

DocuColor 242/252/260
DocuColor 242/252/260
Guía de uso rápida
Contadores de facturación
La información de los contadores de facturación se mostrará aquí.
Los clientes pueden ver los distintos contadores de facturación y el
número de serie de la máquina con fines de control.
Aquí termina el tema Contadores de facturación.
Cerrar
Número de serie
Contador de facturación
Pantalla Estado de la máquina
Contadores
UGW22222
Impresiones en color
5608
7209
1601
Total de impresiones
Impresiones en negro
3. Pulse el botón Contador de facturación.
Estado de la máquina
Contador facturación/Im
Consumibles Errores
Cerrar
Contador de facturación
Imprimir informe/lista

DocuColor 242/252/260
DocuColor 242/252/260
Guía de uso rápida
Descripción del Menú del administrador del sistema
Hay 2 pasos para acceder al menú del administrador del sistema:
1. Pulse el botón Iniciar/Cerrar sesión en el panel de control.
2. Utilice el teclado numérico para introducir la ID de iniciar sesión del
administrador de sistema prefijada: 11111. Pulse Confirmar en la
pantalla táctil.
NOTA: 11111 es la ID de iniciar sesión prefijada de fábrica. Se
recomienda cambiar esta ID de iniciar sesión.
Confirmar
Iniciar sesión: Administrador del sistema
ID de iniciar sesión administrador
Cancelar
Teclado
11111

DocuColor 242/252/260
DocuColor 242/252/260
Guía de uso rápida
Descripción del Menú del administrador del sistema
Las herramientas del administrador del sistema permiten que éste
configure, personalice y haga el mantenimiento de la máquina.
Algunos de los ajustes de esta función son críticos para la
operación de la máquina, por lo que las pantallas están protegidas
con clave para que no puedan cambiarse o dañarse
accidentalmente.
Utilice estas herramientas para:
- Configurar los ajustes iniciales y la configuración del sistema
- Cambiar los ajustes de fábrica o los valores prefijados
- Realizar operaciones básicas de mantenimiento
- Llevar a cabo distintas pruebas del sistema
En las siguientes pantallas se ofrece una breve descripción de
cada herramienta o juego de herramientas.
Cerrar
Opciones del sistema
Menú
Configuración
Configuración de iniciar
sesión/Administración del auditrón
Opciones del sistema Opciones del
administrador del
sistema

DocuColor 242/252/260
DocuColor 242/252/260
Guía de uso rápida
Descripción del Menú del administrador del sistema
El Menú configuración permite que los administradores
accedan a los valores de Atributos de la bandeja de papel.
El menú Opciones del sistema permite a los administradores
acceder a los submenús de Opciones comunes, Opciones de
modo de copia, Opciones de modo de escaneado y Opciones
de controlador de red.
Cerrar
MenúConfiguración
Atributos de la bandeja de papel
Cerrar
Opciones de modo de copia
Opciones de controlador de red
Opciones comunes
Opciones de modo de
escaneado

DocuColor 242/252/260
DocuColor 242/252/260
Guía de uso rápida
Descripción del Menú del administrador del sistema
El menú Config. de iniciar sesión/Administración del auditrón
permite a los administradores acceder a, y activar, todas las opciones
de las funciones del auditrón, incluidas aquellas para crear,
comprobar y restaurar Cuentas de usuario, Contador admin.
sistema (trabajos copia), Configuración de detalles del usuario,
Introducción de clave y Configuración de iniciar sesión.
El menú Opciones del administrador del sistema permite a los
administradores acceder a las opciones de ID de iniciar sesión del
administrador sistema, Clave del administrador del sistema y
Máximo de intentos de iniciar sesión.
Cerrar
Opciones del administrador del sistema
ID de iniciar sesión
administrador
sistema
Clave del
administrador del
sistema
Máximo de
intentos de iniciar
sesión
Cerrar
Configuración de iniciar sesión/Administración del auditrón
Crear/Comprobar
cuentas de usuarios
Restaurar las
cuentas de
usuario
Contador del
administrador del
sistema (trabajos
copia)
Configuración de
detalles del usuario
Introducción de clave
en panel de control
Configuración de
iniciar sesión/Modo
de auditrón

DocuColor 242/252/260
DocuColor 242/252/260
Guía de uso rápida
Auditrón
Para configurar el auditrón debe crear cuentas de usuario. A los
usuarios se les pedirá que introduzcan la clave de su cuenta para
realizar determinadas funciones de la máquina. Pueden crearse
hasta 1000 cuentas.
La función del auditrón de la máquina se utiliza con fines de
auditoría. Esta función registra electrónicamente el número de
copias o impresiones realizadas por cada cuenta de usuario y
controla el acceso y el uso de la impresora/copiadora. Active el
auditrón para:
• Crear, cambiar y eliminar hasta 1000 cuentas de usuario
• Controlar el acceso a las funciones de copia
• Controlar el acceso a las funciones de escaneado
• Permitir solamente las copias en b/n, en color o ambas
• Limitar el número de copias realizadas por cada cuenta de usuario
• Verificar el número de copias realizadas por cada cuenta de
usuario
• Imprimir información de las cuentas
• Restaurar contadores de cuentas
El Modo de auditrón puede activarse para las operaciones de copia,
de escaneado o ambas. Cuando se activa el Modo de auditrón, el
usuario debe seleccionar el botón Iniciar/Cerrar sesión e introducir la
clave de la cuenta de usuario apropiada para empezar a utilizar la
máquina.

DocuColor 242/252/260
DocuColor 242/252/260
Guía de uso rápida
Auditrón
Para acceder al Modo de auditrón, en primer lugar pulse el botón
Iniciar/Cerrar sesión, introduzca la ID de iniciar sesión del
administrador del sistema y, a continuación, pulse el botón Confirmar.
Pulse el botón Opciones del sistema y, a continuación, pulse Config.
de iniciar sesión/Administración del auditrón.
Pulse el botón Config. de iniciar sesión/Modo de auditrón.
Aquí termina el módulo de aprendizaje Descripción general del auditrón.
1.
2.
3.
Cerrar
Opciones del sistema
Menú
Configuración
Configuración de iniciar
sesión/Administración del auditrón
Opciones del sistema Opciones del
administrador del
sistema
Cerrar
Configuración de iniciar sesión/Administración del auditrón
Crear/Comprobar
cuentas de usuarios
Restaurar las cuentas
de
usuario
Contador del
administrador del
sistema (trabajos
copia)
Configuración de
detalles del usuario
Introducción de clave
en panel de control
Configuración de
iniciar sesión/Modo de
auditrón
Confirmar
Iniciar sesión: Administrador del sistema
ID de iniciar sesión administrador sistema
Cancelar
Teclado
11111

DocuColor 242/252/260
DocuColor 242/252/260
Guía de uso rápida
Colocación del papel
A la pantalla Opciones de bandeja papel se puede acceder de tres
formas:
1. Cuando cierre la bandeja de papel, aparecerá la ventana Opciones
de bandeja papel, permitiéndole cambiar el tamaño y el tipo de papel.
Esta función debe activarla un administrador del sistema.
2. Pulse el botón Menú Configuración en la pantalla Todos los
servicios. Seguidamente, pulse el botón Atributos de la bandeja de
papel. Seleccione la bandeja adecuada en la pantalla táctil y, a
continuación, pulse el botón Cambiar opciones.
3. Acceda al menú Administración del sistema. Pulse Opciones del
sistema/Opciones del sistema/Opciones comunes. Pulse el botón
Opciones de bandeja papel y, a continuación, pulse el botón
Atributos de la bandeja de papel. Seleccione la bandeja adecuada
en la pantalla táctil y, a continuación, pulse el botón Cambiar
opciones.
Cada vez que cambie el papel de una bandeja de papel, tendrá que
cambiar el tipo y el tamaño de papel en la pantalla Opciones de
bandeja papel.

DocuColor 242/252/260
DocuColor 242/252/260
Guía de uso rápida
Colocación del papel
La pantalla Atributos de la bandejas de papel le permite seleccionar
una bandeja determinada y cambiar las opciones de la bandeja; una
vez seleccionada la bandeja y pulsado el botón Cambiar opciones,
podrá cambiar las opciones Tamaño del papel, Tipo de papel y
Selección automática de papel.
Elementos
Atributos de la bandeja de papel
Cerrar
Opciones actuales
Cambiar
opciones
Bandeja 1
Autodetección de tam
Común
Bandeja 2
Bandeja 3
Bandeja 4
Bandeja 6
Bandeja 5
Autodetección de tam
Autodetección de tam
Autodetección de tam
Autodetección de tam
Autodetección de tam
Común
Común
Común
Común
Común

DocuColor 242/252/260
DocuColor 242/252/260
Guía de uso rápida
Colocación del papel
Las opciones de la pantalla Tamaño de papel le permiten especificar el
tamaño del papel que desea colocar en la bandeja de papel.
La opción Autodetección de tamaño permite que la máquina detecte
automáticamente papel de tamaño estándar colocado en las bandejas.
Las opciones de la pantalla Tamaño variable le permiten especificar el
tamaño exacto del papel colocado en la bandeja de papel. Con los
botones de flecha de la pantalla táctil, puede cambiar las dimensiones X
e Y para el papel colocado en la bandeja.
Una vez modificados los datos de tamaño del papel, pulse el botón
Guardar.
Guardar
Bandeja 1
Cancelar
Tamaño del papel
8.0
8.0
(7.2 - 17.0)
(7.2 - 17.0)
Guardar
Tipo de papel
Bandeja 1: Tipo de papel
Tamaño del papel
Reciclado (64-104 g/m²)
Transparencias
Cartulina 1 (105-176 g/m²)
Común (64-105 g/m²)
Cartulina 2
Cancelar
1/2
Cartulina 1 (Cara 2)
Común (cara 2)
Etiquetas 2
Etiquetas 1 (105-176 g/m²)
Cartulina 2 (Cara 2)
Autodetección de tamaño
Tamaño variable

DocuColor 242/252/260
DocuColor 242/252/260
Guía de uso rápida
Colocación del papel
Las opciones de la pantalla Tipo de papel le permiten seleccionar el
tipo de papel (cartulina, transparencia, separadores, papel perforado,
etc.) de una lista de tipos de papel disponibles.
Guardar
Tipo de papel
Bandeja 1: Tipo de papel
Color del papel
Reciclado (64-104 g/m²)
Cartulina 1 (105-176 g/m²)
Común (64-105 g/m²)
Cancelar
1/2
Cartulina 1 (Cara 2)
Común (cara 2)
Etiquetas 1 (105-176 g/m²)
Cartulina 2 (Cara 2)
Crema
Rosa
Transparente
Blanco
El resto de las opciones seleccionadas en Tipo de papel se muestran
aquí. Una vez seleccionado el tipo de papel (y el color del papel, si
procede), pulse el botón Guardar.

DocuColor 242/252/260
DocuColor 242/252/260
Guía de uso rápida
Sustitución de los cartuchos de tóner
1. Sustituya el cartucho de tóner con la
máquina encendida. Abra la cubierta del
tóner, que se encuentra justo encima de la
puerta delantera de la máquina.
PRECAUCIÓN: antes de empezar el
procedimiento, asegúrese de que pasa el
tiempo suficiente para que la máquina se haya
enfriado. Si no, podría sufrir quemaduras si
toca algunas piezas de la máquina.
2. Ponga papel en el suelo antes de sacar el
cartucho. De esta forma, el exceso de tóner
caerá en el papel. Agarre la palanca del
color indicado en el mensaje y tire de ella
con cuidado.
3. Saque el cartucho de tóner
agarrando la palanca que hay en la
parte superior del cartucho al tiempo
que tira hacia afuera con cuidado.
Tenga cuidado de no mancharse la
ropa con tóner.
4. Deseche el cartucho de tóner
como residuo normal de oficina o
recíclelo.

DocuColor 242/252/260
DocuColor 242/252/260
Guía de uso rápida
Sustitución de los cartuchos de tóner
5. Saque el nuevo cartucho de tóner de su
envase.
6. Agite con cuidado el cartucho nuevo de
arriba hacia abajo y luego de izquierda a
derecha para redistribuir el tóner.
7. Instale el cartucho de tóner alineando las
flechas del cartucho con las de la impresora
hasta que oiga un chasquido.
8. Cierre la puerta delantera. Si no puede cerrar
bien la puerta, asegúrese de que el cartucho esté
en la posición trabada y que esté instalado en el
lugar adecuado.
PRECAUCIÓN: no utilice jamás una aspiradora
para limpiar el tóner derramado. Podría producirse
una explosión puesto que al entrar el tóner en la
aspiradora saltan chispas. Utilice una escoba o un
paño humedecido con un detergente neutro.
Aquí termina el procedimiento de sustitución del cartucho de tóner.
La página se está cargando...
La página se está cargando...
La página se está cargando...
La página se está cargando...
La página se está cargando...
La página se está cargando...
La página se está cargando...
La página se está cargando...

DocuColor 242/252/260
DocuColor 242/252/260
Guia de Utilização Rápida
Cópia Simples
4. Digite a Quantidade.
5. Pressione Iniciar.
La página se está cargando...
La página se está cargando...
La página se está cargando...
La página se está cargando...
La página se está cargando...
La página se está cargando...
La página se está cargando...
La página se está cargando...
La página se está cargando...
La página se está cargando...
La página se está cargando...
La página se está cargando...
La página se está cargando...
La página se está cargando...
La página se está cargando...
La página se está cargando...
La página se está cargando...
La página se está cargando...
La página se está cargando...
La página se está cargando...
La página se está cargando...
La página se está cargando...
La página se está cargando...
La página se está cargando...
Transcripción de documentos
Quick Use Guide DocuColor 242/252/260 701P46015 2007 Guía de uso rápida DocuColor 242/252/260 701P46015 2007 Microsoft, MS-DOS, Windows, Windows NT, Microsoft Network y Windows Server son marcas comerciales o registradas de Microsoft Corporation en Estados Unidos y/o otros países. Novell, NetWare, IntranetWare y NDS son marcas comerciales registradas de Novell, Inc. en Estados Unidos y otros países. Adobe, Acrobat, PostScript, PostScript3 y el logotipo de PostScript son marcas comerciales de Adobe Systems Incorporated. Apple, AppleTalk, EtherTalk, LocalTalk, Macintosh, MacOS y TrueType son marcas comerciales de Apple Computer, Inc., registradas en Estados Unidos y otros países. HP, HPGL, HPGL/2 y HP-UX son marcas comerciales registradas de Hewlett-Packard Corporation. Todas las otras marcas y nombres de productos son marcas comerciales o registradas de sus respectivos propietarios. Los datos guardados en el disco duro de la máquina pueden perderse si se produce algún problema en el disco duro. Xerox no se hace responsable de los daños, directos o indirectos, causados por la pérdida de datos en dichas circunstancias. Xerox tampoco se hace responsable de averías en las máquinas debidas a la presencia de virus en el PC o a accesos no autorizados en el sistema informático. Importante (1) Este manual está protegido por los derechos de propiedad intelectual. Reservados todos los derechos. Según las leyes de propiedad intelectual, este manual no se puede copiar ni modificar, total o parcialmente, sin autorización escrita del editor. (2) Algunas partes de este manual podrán modificarse sin previo aviso. (3) Agradeceremos sus comentarios con respecto a posibles ambigüedades, errores, omisiones o páginas que puedan faltar. (4) Nunca intente realizar ningún procedimiento en la máquina que no esté descrito específicamente en este manual. La utilización no autorizada puede provocar fallas o accidentes. Xerox no se hace responsable de los problemas que pudieran derivarse de la utilización no autorizada del equipo. La exportación de este producto está estrictamente controlada por las leyes de cambio y comercio exterior de Japón (Foreign Exchange and Foreign Trade of Japan) y las normas de control de exportaciones de EE.UU. Xerox y Ethernet son marcas comerciales registradas. NOTA: el título AZUL es para personal de tipo administrador de sistemas, el VERDE es para los usuarios y el ROJO significa que la máquina necesita atención. Dependiendo de la configuración de la máquina, algunas pantallas de la interfaz de usuario pueden variar. Índice Panel de control 3 Copia básica 5 Creación de folletos 9 Escaneado de red 13 Informes 15 Contadores de facturación 17 Descripción del Menú del administrador del sistema 19 Auditrón 23 Colocación del papel 25 Sustitución de los cartuchos de tóner 29 DocuColor 242/252/260 Guía de uso rápida DocuColor 242/252/260 Panel de control Todos los servicios Idioma Copia Escaneado de red Menú Configuraci Programación guardada 12 1. Pantalla táctil La pantalla táctil permite seleccionar todas las funciones de programación disponibles. También muestra procedimientos para solucionar los posibles problemas e información general sobre la máquina. 2. Botón Servicios Muestra en la pantalla táctil las funciones del trabajo. 3. Estado trabajos Muestra en la pantalla táctil los datos sobre el progreso de los trabajos. 4. Estado máquina Muestra en la pantalla táctil el estado actual de la máquina. DocuColor 242/252/260 Guía de uso rápida DocuColor 242/252/260 Panel de control 5. Iniciar/Cerrar sesión Permite acceder, mediante una clave, al menú Administración del sistema utilizado para configurar los valores prefijados de la máquina. 6. Idioma Muestra el texto en otro idioma (cuando está disponible). 7. Ahorro de energía La máquina posee funciones de ahorro de energía que reducen de forma considerable el consumo de energía durante los periodos de inactividad. Cuando la máquina está en modo de ahorro de energía, la luz del indicador de Ahorro de energía se enciende. 8. Cancelar todo Si se pulsa una vez, restaura los valores prefijados y muestra la primera pantalla de la función principal actual. Si se pulsa dos veces, restaura los valores prefijados de todas las funciones de la máquina. 9. Interrumpir Detiene provisionalmente el trabajo de copia actual para ejecutar un trabajo con mayor prioridad. 10. Parar Detiene momentáneamente el trabajo actual. Siga las indicaciones del mensaje para cancelar o reanudar el trabajo. 11. Comenzar Inicia el trabajo. 12. Cancelar Borra valores numéricos o el último dígito introducido. DocuColor 242/252/260 Guía de uso rápida DocuColor 242/252/260 Copia básica 1. Coloque los documentos. 2. Pulse el botón Servicios. DocuColor 242/252/260 Guía de uso rápida DocuColor 242/252/260 Copia básica 3. Seleccione las funciones. En la ficha Opciones generales están las funciones que se utilizan con más frecuencia. Con ellas se programan las funciones estándar de los trabajos de copia. Al pulsar el botón de la función que se necesita, el color cambia a azul. Al seleccionar el botón Más..., se abren otras opciones complementarias de la función elegida. Cantidad Copia Calidad de imagen Ajuste de formato Opciones generales Reducir/Ampliar Suministro de papel Formato de salida Color de salida 100% 1.2.3 1.2.3 Papel automátic Autodetección Color Auto% 1 Común 17" > 11" (64%) 2 Común 8.5" > 11" (129%) 3 Común Bicromía (Rojo/Negro) 25% 4 Común Monocromía (Rojo) Más... Más... DocuColor 242/252/260 Salida de copias Papel automátic % Más... Preparación de trabajo Negro Guía de uso rápida 2.2. 1.1. Copia a 2 caras 1>1 Tipo de original Claro/Oscuro DocuColor 242/252/260 Copia básica 4. Indique la cantidad. 5. Pulse Comenzar. DocuColor 242/252/260 Guía de uso rápida DocuColor 242/252/260 Copia básica 6. Identifique el trabajo en la cola de impresión. Estado de trabajos Trabajos actuales y pendientes Trabajos terminados Imprimir trabajos en espera Documentos guardados Todos los trabajos Imprimiendo Imprimiendo Imprimiendo Pendiente Pendiente Procesándose Procesándose Escaneando DocuColor 242/252/260 Guía de uso rápida DocuColor 242/252/260 Creación de folletos La función Creación de folletos permite producir folletos o copias de varias páginas a partir de originales de 1 o 2 caras. La máquina escanea los originales y automáticamente reduce y organiza las imágenes en el orden adecuado para el papel seleccionado, de forma que se cree un folleto al plegar el juego de la copia por la mitad. 1. Seleccione la ficha Formato de salida. Cantidad Copia Calidad de imagen Opciones generales Reducir/Ampliar Ajuste de formato Suministro de papel Formato de salida Color de salida 100% 1.2.3 1.2.3 Papel automátic Autodetección Negro Tipo de original Común 17" > 11" (64%) 2 Común 8.5" > 11" (129%) 3 Común Bicromía (Rojo/Negro) Común Monocromía (Rojo) Más... Más... DocuColor 242/252/260 Copia a 2 caras 1>1 1 4 2.2. 1.1. Color Auto% Más... Salida de copias Papel automátic % 25% Preparación de trabajo Guía de uso rápida Claro/Oscuro DocuColor 242/252/260 Creación de folletos 2. Seleccione el botón Creación de folletos. Opciones generales Calidad de imagen Ajuste de formato Formato de Preparación del trabajo Creación de folletos No Cubiertas Sin cubiertas Separadores de transparen Sin separadores Diseño de página 1 en 1 Póster No Plegado No Anotación No Marca de agua No Copia de tarjeta de ID Desplazamiento a margen d Auto Orientación de salida DocuColor 242/252/260 Guía de uso rápida No DocuColor 242/252/260 Creación de folletos 3. En función de la acabadora disponible, puede optar también por elegir entre las siguientes opciones de Plegado y grapado: > Sin acabado > Plegado > Plegado y grapado Para acceder a estas funciones pulse el botón Opciones de plegado/grapado de la pantalla Creación de folletos. Creación de folletos Cancelar Guardar Cubiertas Desplazamiento de en Dividir impresiones Sí No No Sin cubiertas Sí - Crear folleto Cubiertas en blanco Sí - No crear folleto Cubiertas delanteras - A dos caras Cubiertas delantera y posterior Impresión fuera Opciones de plegado y grapado No Última página en cubierta posterior DocuColor 242/252/260 Guía de uso rápida DocuColor 242/252/260 Creación de folletos 4. Además del plegado y el grapado, también se pueden incluir las opciones Desplaz. encuadernación o Dividir impresiones (subdividir un folleto de gran tamaño en subjuegos) en la pantalla Creación de folletos. Creación de folletos Cancelar Guardar Cubiertas Desplazamiento de en Dividir impresiones Sí No No Sin cubiertas Sí - Crear folleto Cubiertas en blanco Sí - No crear folleto Cubiertas delanteras - A dos caras Cubiertas delantera y posterior Impresión fuera Opciones de plegado y grapado No Última página en cubierta posterior 5. Seleccione los botones apropiados para crear los folletos. Pueden crearse folletos encuadernados por la izquierda, por la derecha o por arriba. Cuando haya seleccionado la entrada de originales adecuada, seleccione Guardar. DocuColor 242/252/260 Guía de uso rápida DocuColor 242/252/260 Escaneado de red 1. Coloque los documentos. 2. Pulse el botón Servicios. 3. Seleccione la plantilla. Todos los servicios Escaneado de red Escaneado de red Opciones avanzadas Ajuste de formato Formato de salida Plantilla de Bea Pedidos especiales 11 x 17 de Juan expl. en //servidor/muy... Foto J.Diaz Bea Plantilla 5 Plantilla de Juan Color de salida Originales a 2 caras Tipo de original A 1 cara Fotografía y texto Para compartir e imprimir Color A 2 caras Foto Para documento de archivo Negro A 2 caras, girar cara 2 Texto para OCR Escala de grises DocuColor 242/252/260 Prefijados Autodetección Más... Guía de uso rápida DocuColor 242/252/260 Escaneado de red 4. Seleccione las funciones. Todos los servicios Escaneado de red Escaneado de red Opciones avanzadas Formato de salida Ajuste de formato Plantilla de Bea Pedidos especiales 11 x 17 de Juan expl. en //servidor/muy... Foto J.Diaz Bea Plantilla 5 Plantilla de Juan Color de salida Originales a 2 caras Tipo de original Prefijados Autodetección A 1 cara Fotografía y texto Para compartir e imprimir Color A 2 caras Foto Para documento de archivo Negro A 2 caras, girar cara 2 Texto para OCR Escala de grises Más... 5. Pulse Comenzar. 6. Identifique el trabajo en la cola de impresión. Estado de trabajos Trabajos actuales y pendientes Trabajos terminados Imprimir trabajos en espera Documentos guardados Todos los trabajos Imprimiendo Imprimiendo Imprimiendo Pendiente Pendiente Procesándose Procesándose Escaneando DocuColor 242/252/260 Guía de uso rápida DocuColor 242/252/260 Informes En la pantalla Imprimir informe/lista pueden encontrarse varios informes de gran utilidad. Siga los pasos siguientes para acceder a la pantalla Imprimir informe/lista: 1. Pulse el botón Estado de la máquina en el panel de control. 2. Pulse la ficha Contador factur./ Imprimir informe en la pantalla táctil. 3. Pulse el botón Imprimir Estado de la m áquina Contador facturación/ImConsum ibles Errores Cerrar Contador de facturación Im prim ir inform e/lista Estado de la máquina Contador facturación/ImConsumibles Errores Cerrar Contador de facturación Imprimir informe/lista DocuColor 242/252/260 Guía de uso rápida DocuColor 242/252/260 Informes A continuación se muestra un ejemplo de una pantalla típica Imprimir informe/lista. Para imprimir los informes que se muestran, basta con pulsar el botón del informe correspondiente en la pantalla táctil y, a continuación, pulsar el botón Comenzar en el panel de control. NOTA: los informes disponibles pueden ser diferentes, dependiendo de la configuración de la máquina. Cerrar Imprimir informe/lista Estado de trabajos Opciones de modo de copia Opciones de modo deescaneado Opciones de controlador de red DocuColor 242/252/260 Guía de uso rápida DocuColor 242/252/260 Contadores de facturación La función Contadores de facturación proporciona acceso a información de facturación y de uso de la máquina. Los contadores varían dependiendo del modelo y configuración de la máquina. Para acceder a los contadores de facturación: Estado de la m áquina Contador facturación/ImConsum ibles Errores Cerrar Contador de facturación 1. Seleccione el botón Estado de la máquina en el panel de control. Im prim ir inform e/lista 2. Pulse la ficha Contador factur./ Imprimir informe. Estado de la máquina Contador facturación/ImConsumibles Errores Cerrar Contador de facturación Imprimir informe/lista DocuColor 242/252/260 Guía de uso rápida DocuColor 242/252/260 Contadores de facturación 3. Pulse el botón Contador de facturación. Estado de la máquina Contador facturación/ImConsumibles Errores Cerrar Contador de facturación Imprimir informe/lista La información de los contadores de facturación se mostrará aquí. Los clientes pueden ver los distintos contadores de facturación y el número de serie de la máquina con fines de control. Aquí termina el tema Contadores de facturación. Pantalla Estado de la máquina Cerrar Contador de facturación Número de serie UGW22222 Impresiones en color 5608 Contadores Impresiones en negro Total de impresiones DocuColor 242/252/260 1601 7209 Guía de uso rápida DocuColor 242/252/260 Descripción del Menú del administrador del sistema Hay 2 pasos para acceder al menú del administrador del sistema: 1. Pulse el botón Iniciar/Cerrar sesión en el panel de control. 2. Utilice el teclado numérico para introducir la ID de iniciar sesión del administrador de sistema prefijada: 11111. Pulse Confirmar en la pantalla táctil. NOTA: 11111 es la ID de iniciar sesión prefijada de fábrica. Se recomienda cambiar esta ID de iniciar sesión. Iniciar sesión: Administrador del sistema Cancelar Confirmar ID de iniciar sesión administrador 11111 Teclado DocuColor 242/252/260 Guía de uso rápida DocuColor 242/252/260 Descripción del Menú del administrador del sistema Las herramientas del administrador del sistema permiten que éste configure, personalice y haga el mantenimiento de la máquina. Algunos de los ajustes de esta función son críticos para la operación de la máquina, por lo que las pantallas están protegidas con clave para que no puedan cambiarse o dañarse accidentalmente. Utilice estas herramientas para: - Configurar los ajustes iniciales y la configuración del sistema Cambiar los ajustes de fábrica o los valores prefijados Realizar operaciones básicas de mantenimiento Llevar a cabo distintas pruebas del sistema En las siguientes pantallas se ofrece una breve descripción de cada herramienta o juego de herramientas. Cerrar Opciones del sistema Opciones del sistema Menú Configuración Opciones del administrador del sistema Configuración de iniciar sesión/Administración del auditrón DocuColor 242/252/260 Guía de uso rápida DocuColor 242/252/260 Descripción del Menú del administrador del sistema El menú Opciones del sistema permite a los administradores acceder a los submenús de Opciones comunes, Opciones de modo de copia, Opciones de modo de escaneado y Opciones de controlador de red. Cerrar Opciones comunes Opciones de modo de copia Opciones de modo de escaneado Opciones de controlador de red El Menú configuración permite que los administradores accedan a los valores de Atributos de la bandeja de papel. Cerrar MenúConfiguración Atributos de la bandeja de papel DocuColor 242/252/260 Guía de uso rápida DocuColor 242/252/260 Descripción del Menú del administrador del sistema El menú Opciones del administrador del sistema permite a los administradores acceder a las opciones de ID de iniciar sesión del administrador sistema, Clave del administrador del sistema y Máximo de intentos de iniciar sesión. Cerrar Opciones del administrador del sistema ID de iniciar sesión administrador sistema Clave del administrador del sistema Máximo de intentos de iniciar sesión El menú Config. de iniciar sesión/Administración del auditrón permite a los administradores acceder a, y activar, todas las opciones de las funciones del auditrón, incluidas aquellas para crear, comprobar y restaurar Cuentas de usuario, Contador admin. sistema (trabajos copia), Configuración de detalles del usuario, Introducción de clave y Configuración de iniciar sesión. Configuración de iniciar sesión/Administración del auditrón Crear/Comprobar cuentas de usuarios Restaurar las cuentas de usuario Cerrar Contador del administrador del sistema (trabajos copia) Configuración de detalles del usuario Introducción de clave en panel de control DocuColor 242/252/260 Configuración de iniciar sesión/Modo de auditrón Guía de uso rápida DocuColor 242/252/260 Auditrón La función del auditrón de la máquina se utiliza con fines de auditoría. Esta función registra electrónicamente el número de copias o impresiones realizadas por cada cuenta de usuario y controla el acceso y el uso de la impresora/copiadora. Active el auditrón para: • Crear, cambiar y eliminar hasta 1000 cuentas de usuario • Controlar el acceso a las funciones de copia • Controlar el acceso a las funciones de escaneado • Permitir solamente las copias en b/n, en color o ambas • Limitar el número de copias realizadas por cada cuenta de usuario • Verificar el número de copias realizadas por cada cuenta de usuario • Imprimir información de las cuentas • Restaurar contadores de cuentas Para configurar el auditrón debe crear cuentas de usuario. A los usuarios se les pedirá que introduzcan la clave de su cuenta para realizar determinadas funciones de la máquina. Pueden crearse hasta 1000 cuentas. El Modo de auditrón puede activarse para las operaciones de copia, de escaneado o ambas. Cuando se activa el Modo de auditrón, el usuario debe seleccionar el botón Iniciar/Cerrar sesión e introducir la clave de la cuenta de usuario apropiada para empezar a utilizar la máquina. DocuColor 242/252/260 Guía de uso rápida DocuColor 242/252/260 Auditrón 1. Para acceder al Modo de auditrón, en primer lugar pulse el botón Iniciar/Cerrar sesión, introduzca la ID de iniciar sesión del administrador del sistema y, a continuación, pulse el botón Confirmar. Iniciar sesión: Administrador del sistema Cancelar Confirmar ID de iniciar sesión administrador sistema 11111 Teclado 2. Pulse el botón Opciones del sistema y, a continuación, pulse Config. de iniciar sesión/Administración del auditrón. Cerrar Opciones del sistema Opciones del sistema Menú Configuración Opciones del administrador del sistema Configuración de iniciar sesión/Administración del auditrón 3. Pulse el botón Config. de iniciar sesión/Modo de auditrón. Configuración de iniciar sesión/Administración del auditrón Crear/Comprobar cuentas de usuarios Restaurar las cuentas de usuario Cerrar Contador del administrador del sistema (trabajos copia) Configuración de detalles del usuario Introducción de clave en panel de control Configuración de iniciar sesión/Modo de auditrón Aquí termina el módulo de aprendizaje Descripción general del auditrón. DocuColor 242/252/260 Guía de uso rápida DocuColor 242/252/260 Colocación del papel Cada vez que cambie el papel de una bandeja de papel, tendrá que cambiar el tipo y el tamaño de papel en la pantalla Opciones de bandeja papel. A la pantalla Opciones de bandeja papel se puede acceder de tres formas: 1. Cuando cierre la bandeja de papel, aparecerá la ventana Opciones de bandeja papel, permitiéndole cambiar el tamaño y el tipo de papel. Esta función debe activarla un administrador del sistema. 2. Pulse el botón Menú Configuración en la pantalla Todos los servicios. Seguidamente, pulse el botón Atributos de la bandeja de papel. Seleccione la bandeja adecuada en la pantalla táctil y, a continuación, pulse el botón Cambiar opciones. 3. Acceda al menú Administración del sistema. Pulse Opciones del sistema/Opciones del sistema/Opciones comunes. Pulse el botón Opciones de bandeja papel y, a continuación, pulse el botón Atributos de la bandeja de papel. Seleccione la bandeja adecuada en la pantalla táctil y, a continuación, pulse el botón Cambiar opciones. DocuColor 242/252/260 Guía de uso rápida DocuColor 242/252/260 Colocación del papel La pantalla Atributos de la bandejas de papel le permite seleccionar una bandeja determinada y cambiar las opciones de la bandeja; una vez seleccionada la bandeja y pulsado el botón Cambiar opciones, podrá cambiar las opciones Tamaño del papel, Tipo de papel y Selección automática de papel. Atributos de la bandeja de papel Elementos Cerrar Opciones actuales Bandeja 1 Autodetección de tam Común Bandeja 2 Autodetección de tam Común Bandeja 3 Autodetección de tam Común Bandeja 4 Autodetección de tam Común Bandeja 5 Autodetección de tam Común Bandeja 6 Autodetección de tam Común Cambiar opciones DocuColor 242/252/260 Guía de uso rápida DocuColor 242/252/260 Colocación del papel Las opciones de la pantalla Tamaño de papel le permiten especificar el tamaño del papel que desea colocar en la bandeja de papel. La opción Autodetección de tamaño permite que la máquina detecte automáticamente papel de tamaño estándar colocado en las bandejas. Bandeja 1: Tipo de papel Cancelar Guardar Tipo de papel Tamaño del papel Común (64-105 g/m²) Tamaño variable Reciclado (64-104 g/m²) Autodetección de tamaño Transparencias 1/2 Cartulina 1 (105-176 g/m²) Cartulina 2 Cartulina 1 (Cara 2) Cartulina 2 (Cara 2) Etiquetas 1 (105-176 g/m²) Etiquetas 2 Común (cara 2) Las opciones de la pantalla Tamaño variable le permiten especificar el tamaño exacto del papel colocado en la bandeja de papel. Con los botones de flecha de la pantalla táctil, puede cambiar las dimensiones X e Y para el papel colocado en la bandeja. Una vez modificados los datos de tamaño del papel, pulse el botón Guardar. Tamaño del papel Bandeja 1 Cancelar Guardar (7.2 - 17.0) 8.0 8.0 (7.2 - 17.0) DocuColor 242/252/260 Guía de uso rápida DocuColor 242/252/260 Colocación del papel Las opciones de la pantalla Tipo de papel le permiten seleccionar el tipo de papel (cartulina, transparencia, separadores, papel perforado, etc.) de una lista de tipos de papel disponibles. El resto de las opciones seleccionadas en Tipo de papel se muestran aquí. Una vez seleccionado el tipo de papel (y el color del papel, si procede), pulse el botón Guardar. Cancelar Bandeja 1: Tipo de papel Tipo de papel Guardar Color del papel Común (64-105 g/m²) Blanco Reciclado (64-104 g/m²) Crema 1/2 Cartulina 1 (105-176 g/m²) Cartulina 1 (Cara 2) Rosa Cartulina 2 (Cara 2) Etiquetas 1 (105-176 g/m²) Transparente Común (cara 2) DocuColor 242/252/260 Guía de uso rápida DocuColor 242/252/260 Sustitución de los cartuchos de tóner 1. Sustituya el cartucho de tóner con la máquina encendida. Abra la cubierta del tóner, que se encuentra justo encima de la puerta delantera de la máquina. PRECAUCIÓN: antes de empezar el procedimiento, asegúrese de que pasa el tiempo suficiente para que la máquina se haya enfriado. Si no, podría sufrir quemaduras si toca algunas piezas de la máquina. 2. Ponga papel en el suelo antes de sacar el cartucho. De esta forma, el exceso de tóner caerá en el papel. Agarre la palanca del color indicado en el mensaje y tire de ella con cuidado. 3. Saque el cartucho de tóner agarrando la palanca que hay en la parte superior del cartucho al tiempo que tira hacia afuera con cuidado. Tenga cuidado de no mancharse la ropa con tóner. 4. Deseche el cartucho de tóner como residuo normal de oficina o recíclelo. DocuColor 242/252/260 Guía de uso rápida DocuColor 242/252/260 Sustitución de los cartuchos de tóner 5. Saque el nuevo cartucho de tóner de su envase. 6. Agite con cuidado el cartucho nuevo de arriba hacia abajo y luego de izquierda a derecha para redistribuir el tóner. 7. Instale el cartucho de tóner alineando las flechas del cartucho con las de la impresora hasta que oiga un chasquido. 8. Cierre la puerta delantera. Si no puede cerrar bien la puerta, asegúrese de que el cartucho esté en la posición trabada y que esté instalado en el lugar adecuado. PRECAUCIÓN: no utilice jamás una aspiradora para limpiar el tóner derramado. Podría producirse una explosión puesto que al entrar el tóner en la aspiradora saltan chispas. Utilice una escoba o un paño humedecido con un detergente neutro. Aquí termina el procedimiento de sustitución del cartucho de tóner. DocuColor 242/252/260 Guía de uso rápida DocuColor 242/252/260 Cópia Simples 4. Digite a Quantidade. 5. Pressione Iniciar. DocuColor 242/252/260 Guia de Utilização Rápida DocuColor 242/252/260-
 1
1
-
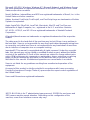 2
2
-
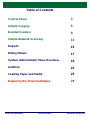 3
3
-
 4
4
-
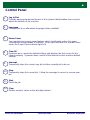 5
5
-
 6
6
-
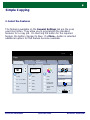 7
7
-
 8
8
-
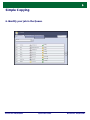 9
9
-
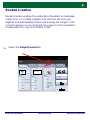 10
10
-
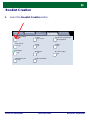 11
11
-
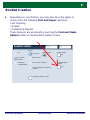 12
12
-
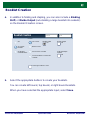 13
13
-
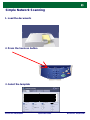 14
14
-
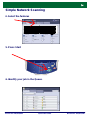 15
15
-
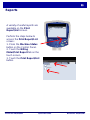 16
16
-
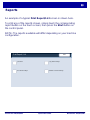 17
17
-
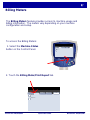 18
18
-
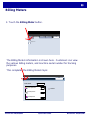 19
19
-
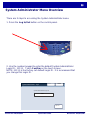 20
20
-
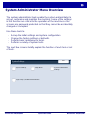 21
21
-
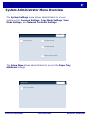 22
22
-
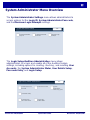 23
23
-
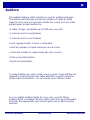 24
24
-
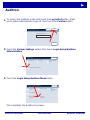 25
25
-
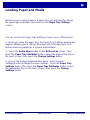 26
26
-
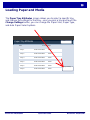 27
27
-
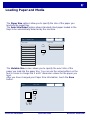 28
28
-
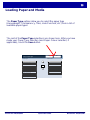 29
29
-
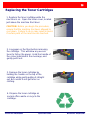 30
30
-
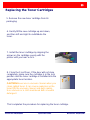 31
31
-
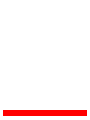 32
32
-
 33
33
-
 34
34
-
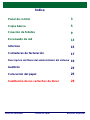 35
35
-
 36
36
-
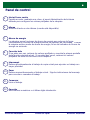 37
37
-
 38
38
-
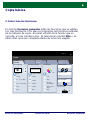 39
39
-
 40
40
-
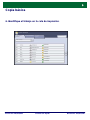 41
41
-
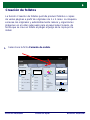 42
42
-
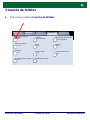 43
43
-
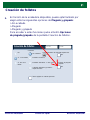 44
44
-
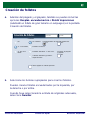 45
45
-
 46
46
-
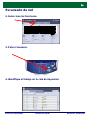 47
47
-
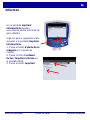 48
48
-
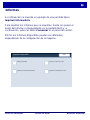 49
49
-
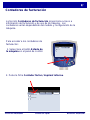 50
50
-
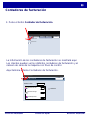 51
51
-
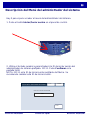 52
52
-
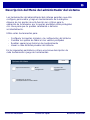 53
53
-
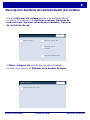 54
54
-
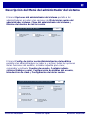 55
55
-
 56
56
-
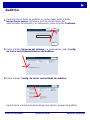 57
57
-
 58
58
-
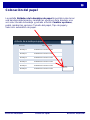 59
59
-
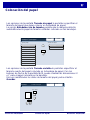 60
60
-
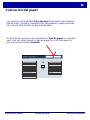 61
61
-
 62
62
-
 63
63
-
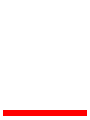 64
64
-
 65
65
-
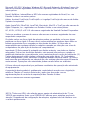 66
66
-
 67
67
-
 68
68
-
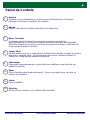 69
69
-
 70
70
-
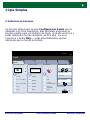 71
71
-
 72
72
-
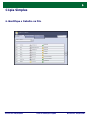 73
73
-
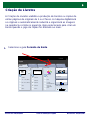 74
74
-
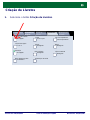 75
75
-
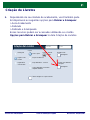 76
76
-
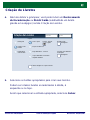 77
77
-
 78
78
-
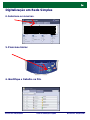 79
79
-
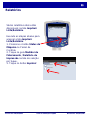 80
80
-
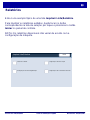 81
81
-
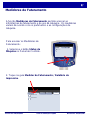 82
82
-
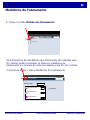 83
83
-
 84
84
-
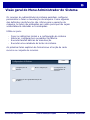 85
85
-
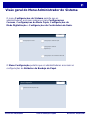 86
86
-
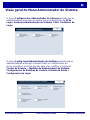 87
87
-
 88
88
-
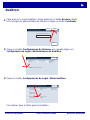 89
89
-
 90
90
-
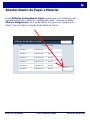 91
91
-
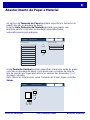 92
92
-
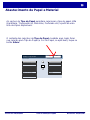 93
93
-
 94
94
-
 95
95
-
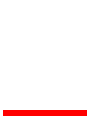 96
96
Lexicon 252 Manual de usuario
- Categoría
- Multifuncionales
- Tipo
- Manual de usuario
en otros idiomas
- English: Lexicon 252 User manual
- português: Lexicon 252 Manual do usuário
Otros documentos
-
Xerox DocuColor 12 Administration Guide
-
Xerox DocuColor 2006 Guía de inicio rápido
-
Xerox DocuColor 12 Administration Guide
-
Xerox Creo Guía de instalación
-
Xerox WORKCENTRE 7228 El manual del propietario
-
Xerox DocuColor 252 Guía del usuario
-
Xerox 7300 Series Manual de usuario
-
Xerox 7328/7335/7345/7346 Guía del usuario
-
Xerox DocuColor 2045 Guía del usuario
-
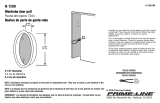 Prime-Line N 7209 Instrucciones de operación
Prime-Line N 7209 Instrucciones de operación