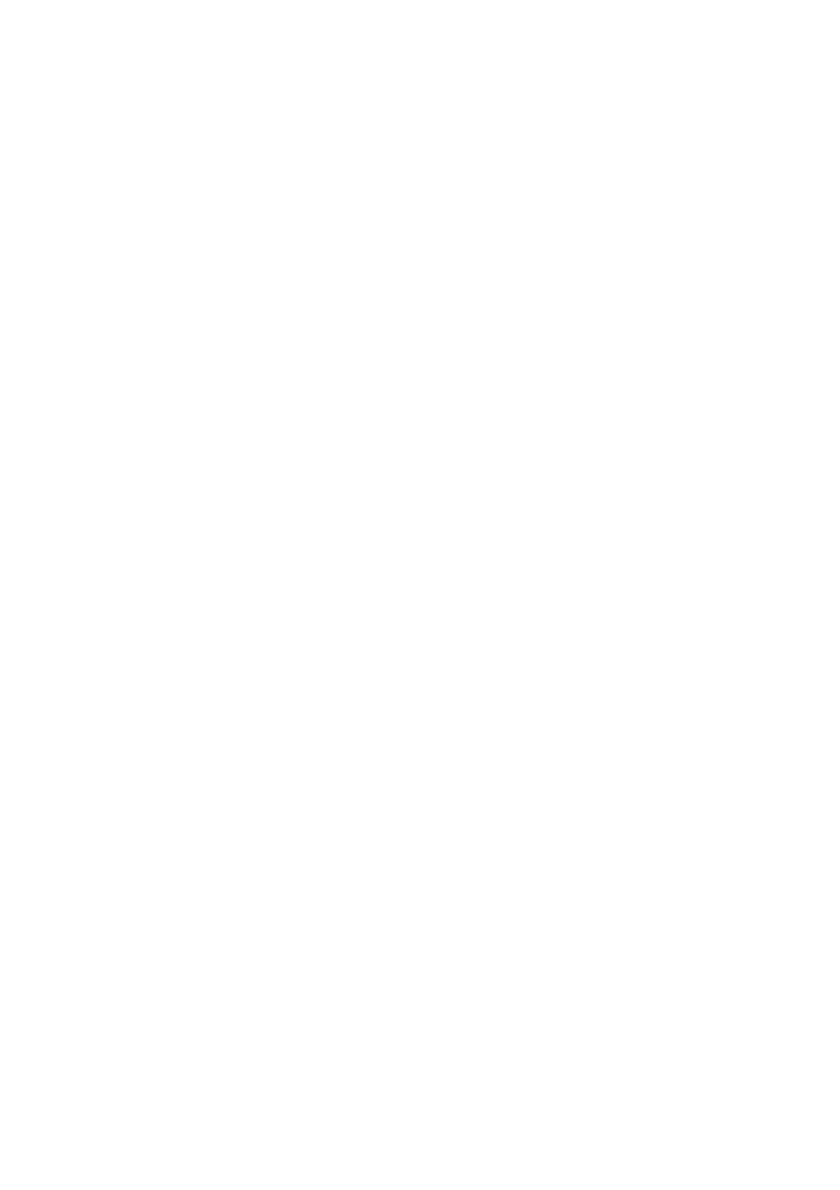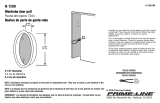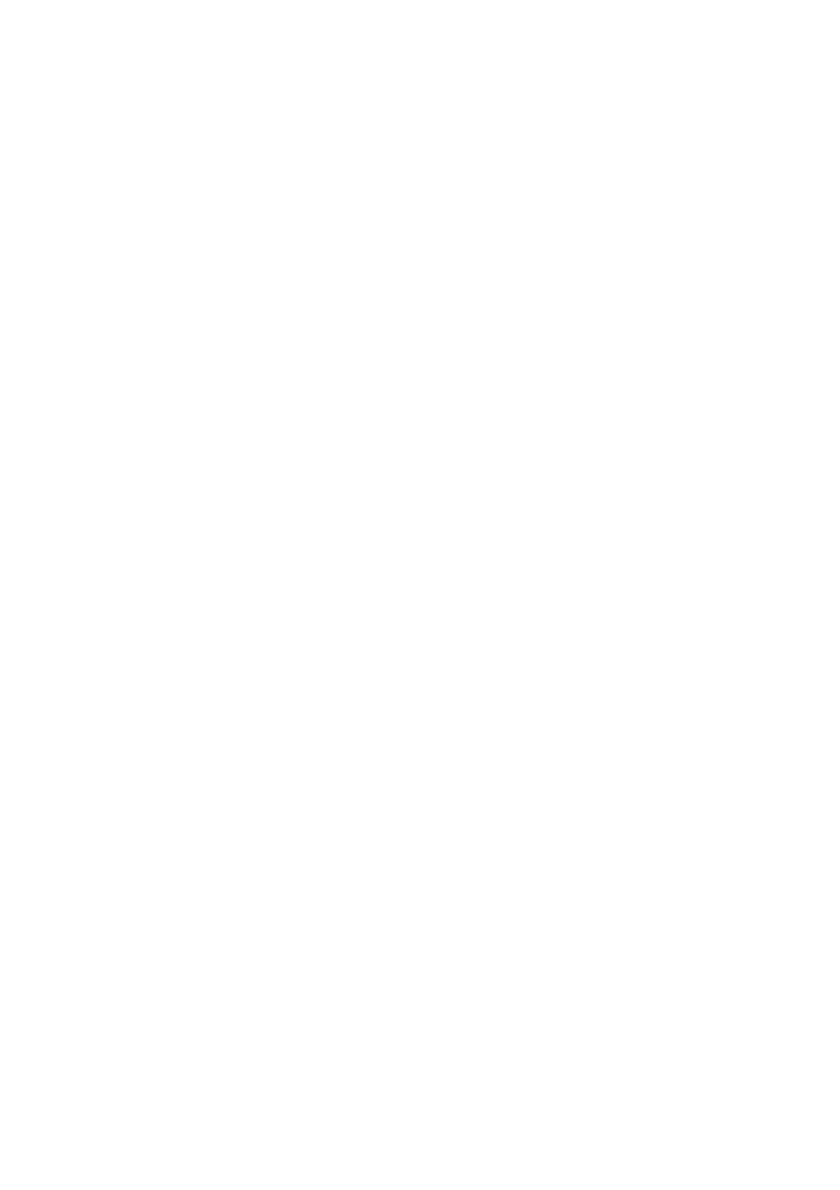
NOTA: el título AZUL es para personal de tipo administrador de sistemas, el VERDE
es para los usuarios y el ROJO significa que la máquina necesita atención.
Dependiendo de la configuración de la máquina, algunas pantallas de la interfaz de
usuario pueden variar.
Microsoft, MS-DOS, Windows, Windows NT, Microsoft Network y Windows Server son
marcas comerciales o registradas de Microsoft Corporation en Estados Unidos y/o otros
países.
Novell, NetWare, IntranetWare y NDS son marcas comerciales registradas de Novell,
Inc. en Estados Unidos y otros países.
Adobe, Acrobat, PostScript, PostScript3 y el logotipo de PostScript son marcas
comerciales de Adobe Systems Incorporated.
Apple, AppleTalk, EtherTalk, LocalTalk, Macintosh, MacOS y TrueType son marcas
comerciales de Apple Computer, Inc., registradas en Estados Unidos y otros países.
HP, HPGL, HPGL/2 y HP-UX son marcas comerciales registradas de Hewlett-Packard
Corporation.
Todas las otras marcas y nombres de productos son marcas comerciales o registradas
de sus respectivos propietarios.
Los datos guardados en el disco duro de la máquina pueden perderse si se produce
algún problema en el disco duro. Xerox no se hace responsable de los daños, directos
o indirectos, causados por la pérdida de datos en dichas circunstancias. Xerox tampoco
se hace responsable de averías en las máquinas debidas a la presencia de virus en el
PC o a accesos no autorizados en el sistema informático.
Importante (1) Este manual está protegido por los derechos de propiedad intelectual.
Reservados todos los derechos. Según las leyes de propiedad intelectual, este manual
no se puede copiar ni modificar, total o parcialmente, sin autorización escrita del editor.
(2) Algunas partes de este manual podrán modificarse sin previo aviso. (3)
Agradeceremos sus comentarios con respecto a posibles ambigüedades, errores,
omisiones o páginas que puedan faltar. (4) Nunca intente realizar ningún procedimiento
en la máquina que no esté descrito específicamente en este manual. La utilización no
autorizada puede provocar fallas o accidentes.
Xerox no se hace responsable de los problemas que pudieran derivarse de la utilización
no autorizada del equipo.
La exportación de este producto está estrictamente controlada por las leyes de cambio
y comercio exterior de Japón (Foreign Exchange and Foreign Trade of Japan) y las
normas de control de exportaciones de EE.UU.
Xerox y Ethernet son marcas comerciales registradas.